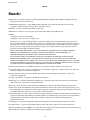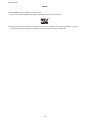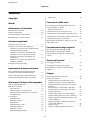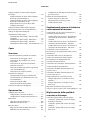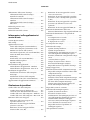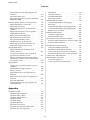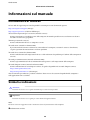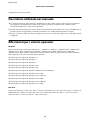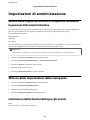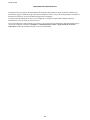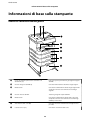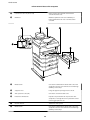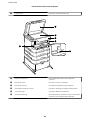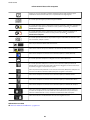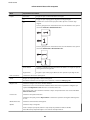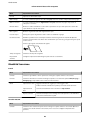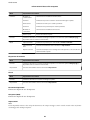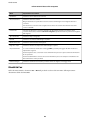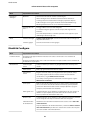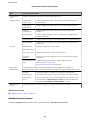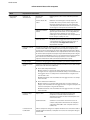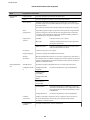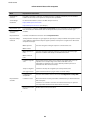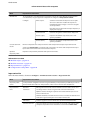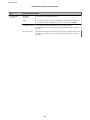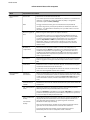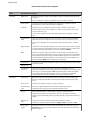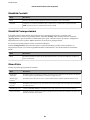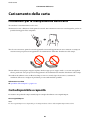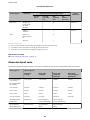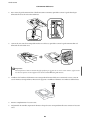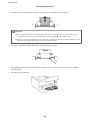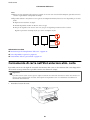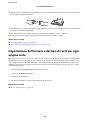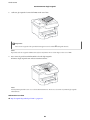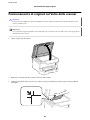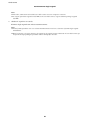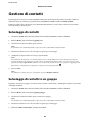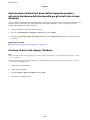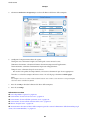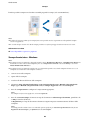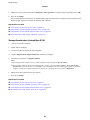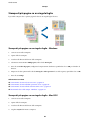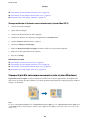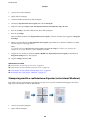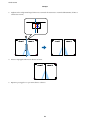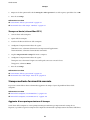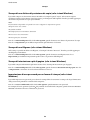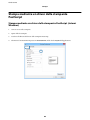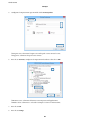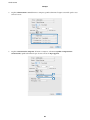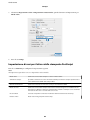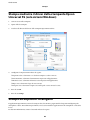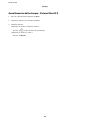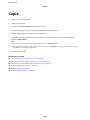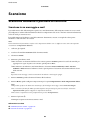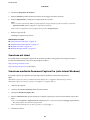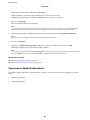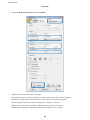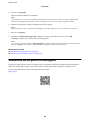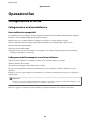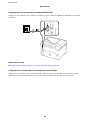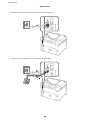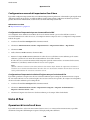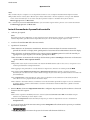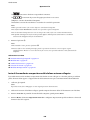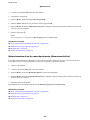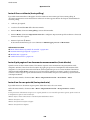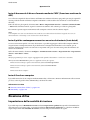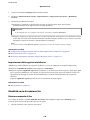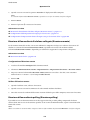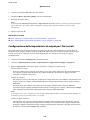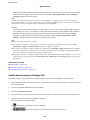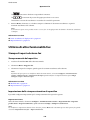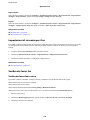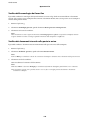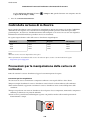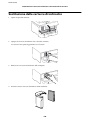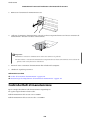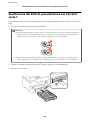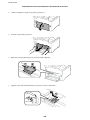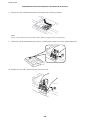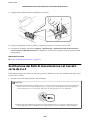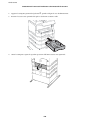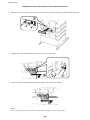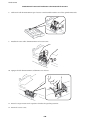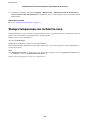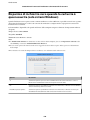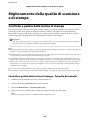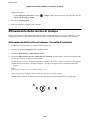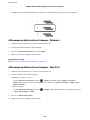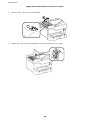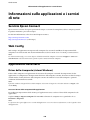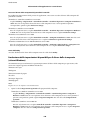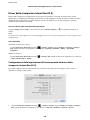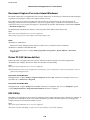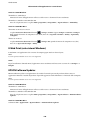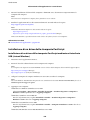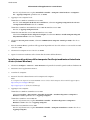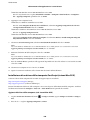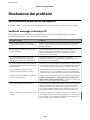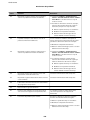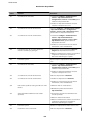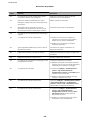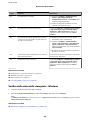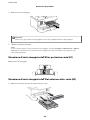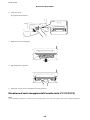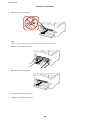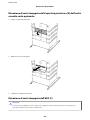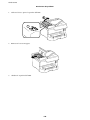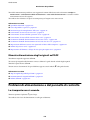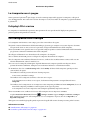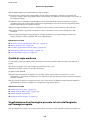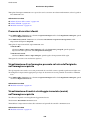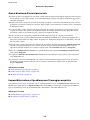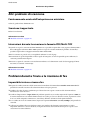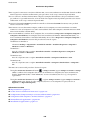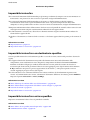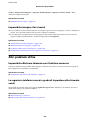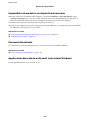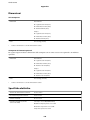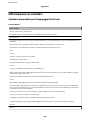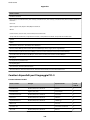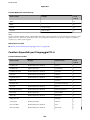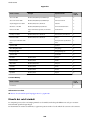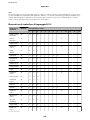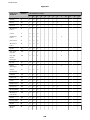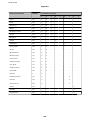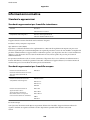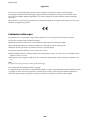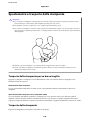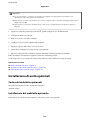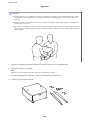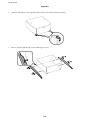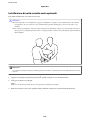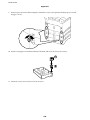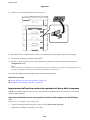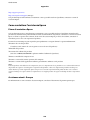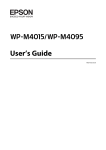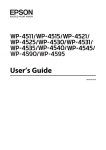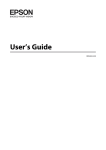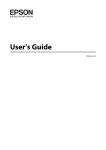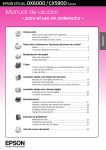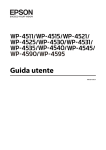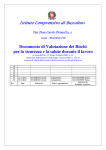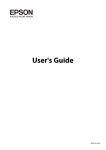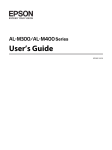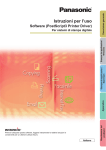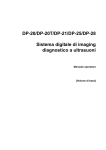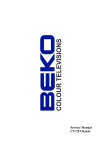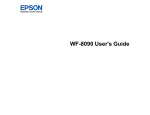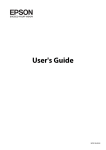Download Guida Utente - Index of
Transcript
Guida utente NPD5016-00 IT Guida utente Copyright Copyright Nessuna parte della presente pubblicazione può essere riprodotta, memorizzata in sistemi informatici o trasmessa in qualsiasi forma o con qualsiasi mezzo elettronico, meccanico, tramite fotocopie, mediante registrazione o altro mezzo, senza il previo consenso scritto di Seiko Epson Corporation. Si declina qualsiasi responsabilità per eventuali brevetti in relazione all'uso delle informazioni contenute nel presente manuale. Si declina altresì qualsiasi responsabilità per danni derivanti dall'uso di tali informazioni. Le informazioni contenute nel presente manuale sono applicabili solo alla stampante Epson specificata. Epson non è responsabile dell'utilizzo di tali informazioni con altre stampanti. Né Seiko Epson Corporation, né le relative società affiliate sono da ritenersi responsabili verso l'acquirente del prodotto o verso terzi per danni, perdite, costi o spese sostenuti o subiti dall'acquirente o da terzi a seguito di incidenti, uso indebito o improprio del prodotto o modifiche, riparazioni o alterazioni non autorizzate effettuate sullo stesso oppure (esclusi gli Stati Uniti) della mancata osservanza delle istruzioni per l'uso e la manutenzione fornite da Seiko Epson Corporation. Seiko Epson Corporation e le relative società affiliate non potranno essere ritenute responsabili per eventuali danni o problemi causati dall'utilizzo di opzioni o materiali di consumo diversi da quelli designati da Seiko Epson Corporation come prodotti originali Epson o prodotti approvati Epson. Seiko Epson Corporation non potrà essere ritenuta responsabile per eventuali danni derivanti da interferenze elettromagnetiche verificatesi in seguito all'uso di cavi di interfaccia diversi da quelli designati da Seiko Epson Corporation come prodotti approvati Epson. © 2013 Seiko Epson Corporation. All rights reserved. Il contenuto del presente manuale e le specifiche del prodotto sono soggetti a modifica senza preavviso. 2 Guida utente Marchi Marchi ❏ EPSON è un marchio registrato ed EPSON EXCEED YOUR VISION ed EXCEED YOUR VISION sono marchi di Seiko Epson Corporation. ® ❏ PRINT Image Matching™ e il logo PRINT Image Matching sono marchi di Seiko Epson Corporation. Copyright © 2001 Seiko Epson Corporation. All rights reserved. ❏ Intel is a registered trademark of Intel Corporation. ® ❏ EPSON Scan software is based in part on the work of the Independent JPEG Group. ❏ libtiff Copyright © 1988-1997 Sam Leffler Copyright © 1991-1997 Silicon Graphics, Inc. Permission to use, copy, modify, distribute, and sell this software and its documentation for any purpose is hereby granted without fee, provided that (i) the above copyright notices and this permission notice appear in all copies of the software and related documentation, and (ii) the names of Sam Leffler and Silicon Graphics may not be used in any advertising or publicity relating to the software without the specific, prior written permission of Sam Leffler and Silicon Graphics. THE SOFTWARE IS PROVIDED "AS-IS" AND WITHOUT WARRANTY OF ANY KIND, EXPRESS, IMPLIED OR OTHERWISE, INCLUDING WITHOUT LIMITATION, ANY WARRANTY OF MERCHANTABILITY OR FITNESS FOR A PARTICULAR PURPOSE. IN NO EVENT SHALL SAM LEFFLER OR SILICON GRAPHICS BE LIABLE FOR ANY SPECIAL, INCIDENTAL, INDIRECT OR CONSEQUENTIAL DAMAGES OF ANY KIND, OR ANY DAMAGES WHATSOEVER RESULTING FROM LOSS OF USE, DATA OR PROFITS, WHETHER OR NOT ADVISED OF THE POSSIBILITY OF DAMAGE, AND ON ANY THEORY OF LIABILITY, ARISING OUT OF OR IN CONNECTION WITH THE USE OR PERFORMANCE OF THIS SOFTWARE. ❏ Microsoft , Windows , and Windows Vista are registered trademarks of Microsoft Corporation. ® ® ® ❏ Apple, Macintosh, Mac OS, OS X, and Bonjour are trademarks of Apple Inc., registered in the U.S. and other countries. AirPrint is a trademark of Apple Inc. ❏ Apple Chancery, Chicago, Geneva, Hoefler Text, Monaco and New York are trademarks or registered trademarks of Apple Inc. ❏ Google Cloud Print™ is a registered trademark of Google Inc. ❏ Monotype is a trademark of Monotype Imaging, Inc. registered in the United States Patent and Trademark Office and may be registered in certain jurisdictions. ❏ Albertus, Arial, Gill Sans, Joanna and Times New Roman are trademarks of The Monotype Corporation. ❏ ITC Avant Garde, ITC Bookman, ITC Lubalin, ITC Mona Lisa Recut, ITC Symbol, ITC Zapf-Chancery, and ITC Zapf Dingbats are trademarks of International Typeface Corporation registered in the United States Patent and Trademark Office and may be registered in certain jurisdictions. ❏ Clarendon, Helvetica, New Century Schoolbook, Optima, Palatino, Stempel Garamond, Times and Univers are registered trademarks of Heidelberger Druckmaschinen AG, which may be registered in certain jurisdictions, exclusively licensed through Linotype Library GmbH, a wholly owned subsidiary of Heidelberger Druckmaschinen AG. ❏ Wingdings is a registered trademark of Microsoft Corporation in the United States and other countries. ❏ Antique Olive is a registered trademark of Marcel Olive and may be registered in certain jurisdictions. ❏ Adobe SansMM, Adobe SerifMM, Carta, and Tekton are registered trademarks of Adobe Systems Incorporated. ❏ Marigold and Oxford are trademarks of AlphaOmega Typography. 3 Guida utente Marchi ❏ Coronet is a registered trademark of Ludlow Type Foundry. ❏ Eurostile is a trademark of Nebiolo. ❏ Bitstream is a registered trademark of Bitstream Inc. registered in the United States Patent and Trademark Office and may be registered in certain jurisdictions. ❏ Swiss is a trademark of Bitstream Inc. registered in the United States Patent and Trademark Office and may be registered in certain jurisdictions. ❏ PCL is the registered trademark of Hewlett-Packard Company. ❏ Adobe, Adobe Reader, PostScript3, Acrobat, and Photoshop are trademarks of Adobe systems Incorporated, which may be registered in certain jurisdictions. ❏ Getopt Copyright © 1987, 1993, 1994 The Regents of the University of California. All rights reserved. Redistribution and use in source and binary forms, with or without modification, are permitted provided that the following conditions are met: 1. Redistributions of source code must retain the above copyright notice, this list of conditions and the following disclaimer. 2. Redistributions in binary form must reproduce the above copyright notice, this list of conditions and the following disclaimer in the documentation and/or other materials provided with the distribution. 4. Neither the name of the University nor the names of its contributors may be used to endorse or promote products derived from this software without specific prior written permission. THIS SOFTWARE IS PROVIDED BY THE REGENTS AND CONTRIBUTORS ''AS IS'' AND ANY EXPRESS OR IMPLIED WARRANTIES, INCLUDING, BUT NOT LIMITED TO, THE IMPLIED WARRANTIES OF MERCHANTABILITY AND FITNESS FOR A PARTICULAR PURPOSE ARE DISCLAIMED. IN NO EVENT SHALL THE REGENTS OR CONTRIBUTORS BE LIABLE FOR ANY DIRECT, INDIRECT, INCIDENTAL, SPECIAL, EXEMPLARY, OR CONSEQUENTIAL DAMAGES (INCLUDING, BUT NOT LIMITED TO, PROCUREMENT OF SUBSTITUTE GOODS OR SERVICES; LOSS OF USE, DATA, OR PROFITS; OR BUSINESS INTERRUPTION) HOWEVER CAUSED AND ON ANY THEORY OF LIABILITY, WHETHER IN CONTRACT, STRICT LIABILITY, OR TORT (INCLUDING NEGLIGENCE OR OTHERWISE) ARISING IN ANY WAY OUT OF THE USE OF THIS SOFTWARE, EVEN IF ADVISED OF THE POSSIBILITY OF SUCH DAMAGE. ❏ Arcfour This code illustrates a sample implementation of the Arcfour algorithm. Copyright © April 29, 1997 Kalle Kaukonen. All Rights Reserved. Redistribution and use in source and binary forms, with or without modification, are permitted provided that this copyright notice and disclaimer are retained. THIS SOFTWARE IS PROVIDED BY KALLE KAUKONEN AND CONTRIBUTORS ''AS IS'' AND ANY EXPRESS OR IMPLIED WARRANTIES, INCLUDING, BUT NOT LIMITED TO, THE IMPLIED WARRANTIES OF MERCHANTABILITY AND FITNESS FOR A PARTICULAR PURPOSE ARE DISCLAIMED. IN NO EVENT SHALL KALLE KAUKONEN OR CONTRIBUTORS BE LIABLE FOR ANY DIRECT, INDIRECT, INCIDENTAL, SPECIAL, EXEMPLARY, OR CONSEQUENTIAL DAMAGES (INCLUDING, BUT NOT LIMITED TO, PROCUREMENT OF SUBSTITUTE GOODS OR SERVICES; LOSS OF USE, DATA, OR PROFITS; OR BUSINESS INTERRUPTION) HOWEVER CAUSED AND ON ANY THEORY OF LIABILITY, WHETHER IN CONTRACT, STRICT LIABILITY, OR TORT (INCLUDING NEGLIGENCE OR OTHERWISE) ARISING IN ANY WAY OUT OF THE USE OF THIS SOFTWARE, EVEN IF ADVISED OF THE POSSIBILITY OF SUCH DAMAGE. 4 Guida utente Marchi ❏ microSDHC Logo is a trademark of SD-3C, LLC. Nota: la scheda microSDHC è incorporata nel prodotto e non può essere rimossa. ❏ Avviso generale: gli altri nomi di prodotto qui riportati sono utilizzati solo a scopo identificativo e possono essere marchi dei rispettivi proprietari. Epson non rivendica alcun diritto su tali marchi. 5 Guida utente Sommario Sommario Menu Stato. . . . . . . . . . . . . . . . . . . . . . . . . . . . 42 Copyright Caricamento della carta Marchi Precauzioni per la manipolazione della carta. . . . . . 43 Carta disponibile e capacità. . . . . . . . . . . . . . . . . . 43 Elenco dei tipi di carta. . . . . . . . . . . . . . . . . . . . 46 Caricamento di carta nel Cassetto carta. . . . . . . . . .47 Caricamento di carta nell'Alim. posteriore carta. . . 49 Caricamento di carta nell'Slot anteriore alim. carta. 51 Caricamento di buste e precauzioni. . . . . . . . . . . . .52 Impostazione del formato e del tipo di carta per ogni origine carta. . . . . . . . . . . . . . . . . . . . . . . . . .53 Informazioni sul manuale Introduzione ai manuali. . . . . . . . . . . . . . . . . . . . . 10 Simboli e indicazioni. . . . . . . . . . . . . . . . . . . . . . . 10 Descrizioni utilizzate nel manuale. . . . . . . . . . . . . .11 Riferimenti per i sistemi operativi. . . . . . . . . . . . . . 11 Istruzioni importanti Avvertenze per la sicurezza. . . . . . . . . . . . . . . . . . .12 Istruzioni e avvertenze sulla stampante. . . . . . . . . . 13 Istruzioni e avvertenze sulla configurazione e sull'utilizzo della stampante. . . . . . . . . . . . . . . . 13 Istruzioni e avvertenze sull'utilizzo della stampante con una connessione wireless. . . . . . . 15 Istruzioni e avvertenze sull'utilizzo del touchscreen. . . . . . . . . . . . . . . . . . . . . . . . . . . . 15 Istruzioni e avvertenze per l'utilizzo del mobiletto opzionale. . . . . . . . . . . . . . . . . . . . . . 15 Protezione dei dati personali. . . . . . . . . . . . . . . . . .15 Posizionamento degli originali Tipi di originali disponibili per l'ADF. . . . . . . . . . . 54 Posizionamento di originali nell'ADF. . . . . . . . . . . 54 Posizionamento di originali sul Vetro dello scanner. . . . . . . . . . . . . . . . . . . . . . . . . . . . . . . . . 56 Gestione di contatti Salvataggio di contatti. . . . . . . . . . . . . . . . . . . . . . 58 Salvataggio di contatti in un gruppo. . . . . . . . . . . . 58 Registrazione e backup di contatti tramite computer. . . . . . . . . . . . . . . . . . . . . . . . . . . . . . . .59 Impostazioni di amministrazione Blocco delle impostazioni della stampante mediante la password di amministratore. . . . . . . . . 16 Sblocco delle impostazioni della stampante.. . . . . . .16 Limitazioni delle funzionalità per gli utenti. . . . . . . 16 Stampa Stampa dal pannello di controllo. . . . . . . . . . . . . . .60 Stampa da computer. . . . . . . . . . . . . . . . . . . . . . . 60 Autenticazione di utenti nel driver della stampante quando è attivata la limitazione delle funzionalità per gli utenti (solo sistemi Windows). . . . . . . . . . . . . . . . . . . . . . . . . . . . . 61 Istruzioni di base sulla stampa - Windows. . . . . . 61 Istruzioni di base sulla stampa - Mac OS X. . . . . 63 Stampa fronte/retro. . . . . . . . . . . . . . . . . . . . . . 64 Stampa di più pagine su un singolo foglio. . . . . . 67 Stampa adattata al formato carta selezionato. . . . 68 Stampa di più file contemporaneamente (solo sistemi Windows). . . . . . . . . . . . . . . . . . . . . . . .69 Stampa ingrandita e realizzazione di poster (solo sistemi Windows). . . . . . . . . . . . . . . . . . . .70 Stampa su buste. . . . . . . . . . . . . . . . . . . . . . . . . 76 Stampa mediante funzionalità avanzate. . . . . . . . 77 Informazioni di base sulla stampante Nomi e funzioni delle parti. . . . . . . . . . . . . . . . . . . 18 Pannello di controllo. . . . . . . . . . . . . . . . . . . . . . . 22 Spie e pulsanti. . . . . . . . . . . . . . . . . . . . . . . . . . 22 Icone visualizzate sul display LCD. . . . . . . . . . . .22 Icone visualizzate sulla tastiera su schermo del display LCD. . . . . . . . . . . . . . . . . . . . . . . . . 24 Voci di menu. . . . . . . . . . . . . . . . . . . . . . . . . . . . . 24 Modalità Copia. . . . . . . . . . . . . . . . . . . . . . . . . 24 Modalità Scansione. . . . . . . . . . . . . . . . . . . . . . 26 Modalità Fax. . . . . . . . . . . . . . . . . . . . . . . . . . . 28 Modalità Dispos. mem.. . . . . . . . . . . . . . . . . . . 30 Modalità Configura. . . . . . . . . . . . . . . . . . . . . . 31 Modalità Contatti. . . . . . . . . . . . . . . . . . . . . . . 42 Modalità Preimpostazioni. . . . . . . . . . . . . . . . . .42 6 Guida utente Sommario Stampa mediante un driver della stampante PostScript. . . . . . . . . . . . . . . . . . . . . . . . . . . . . . . 80 Stampa mediante un driver della stampante PostScript (sistemi Windows). . . . . . . . . . . . . . . 80 Stampa mediante un driver della stampante PostScript (sistemi Mac OS X). . . . . . . . . . . . . . 82 Impostazione di voci per il driver della stampante PostScript. . . . . . . . . . . . . . . . . . . . . 84 Stampa mediante il driver della stampante Epson Universal P6 (solo sistemi Windows). . . . . . .85 Stampa da dispositivi intelligenti. . . . . . . . . . . . . . .85 Annullamento della stampa. . . . . . . . . . . . . . . . . . 86 Annullamento della stampa - Pulsante della stampante. . . . . . . . . . . . . . . . . . . . . . . . . . . . . 86 Annullamento della stampa - Menu Stato. . . . . . 86 Annullamento della stampa - Windows. . . . . . . . 86 Annullamento della stampa - Sistemi Mac OS X. 87 Configurazione delle impostazioni di output per i fax ricevuti. . . . . . . . . . . . . . . . . . . . . . . . 112 Utilizzo di altre funzionalità fax. . . . . . . . . . . . . . 114 Stampa di report ed elenco fax. . . . . . . . . . . . . 114 Impostazioni di sicurezza per i fax. . . . . . . . . . .115 Verifica dei lavori fax. . . . . . . . . . . . . . . . . . . . 115 Sostituzione di cartucce di inchiostro e altri materiali di consumo Verifica dello stato di cartucce di inchiostro e contenitore di manutenzione. . . . . . . . . . . . . . . . .117 Verifica dello stato di cartucce di inchiostro e contenitore di manutenzione - Pannello di controllo. . . . . . . . . . . . . . . . . . . . . . . . . . . . . 117 Verifica dello stato di cartucce di inchiostro e contenitore di manutenzione - Windows. . . . . . 117 Verifica dello stato di cartucce di inchiostro e contenitore di manutenzione - Mac OS X. . . . . 117 Codici delle cartucce di inchiostro. . . . . . . . . . . . .118 Precauzioni per la manipolazione delle cartucce di inchiostro. . . . . . . . . . . . . . . . . . . . . . . . . . . . 118 Sostituzione delle cartucce di inchiostro. . . . . . . . 120 Codice del contenitore di manutenzione. . . . . . . . 121 Precauzioni per la manipolazione del contenitore di manutenzione. . . . . . . . . . . . . . . . .121 Sostituzione del contenitore di manutenzione. . . . 122 Codici dei Rulli di manutenzione. . . . . . . . . . . . . 123 Sostituzione dei Rulli di manutenzione nel Cassetto carta 1. . . . . . . . . . . . . . . . . . . . . . . . . . 124 Sostituzione dei Rulli di manutenzione nel Cassetti carta da 2 a 4. . . . . . . . . . . . . . . . . . . . . . 127 Stampa temporanea con inchiostro nero. . . . . . . . 131 Stampa temporanea con inchiostro nero Windows. . . . . . . . . . . . . . . . . . . . . . . . . . . . . 132 Stampa temporanea con inchiostro nero Mac OS X. . . . . . . . . . . . . . . . . . . . . . . . . . . . 133 Risparmio di inchiostro nero quando la cartuccia è quasi esaurita (solo sistemi Windows). . 134 Copia Scansione Scansione mediante il pannello di controllo. . . . . . .89 Scansione in un messaggio e-mail. . . . . . . . . . . . 89 Scansione in una cartella di rete o in un server FTP. . . . . . . . . . . . . . . . . . . . . . . . . . . . .90 Scansione in un dispositivo di memoria. . . . . . . 90 Scansione nel cloud. . . . . . . . . . . . . . . . . . . . . . 91 Scansione mediante Document Capture Pro (solo sistemi Windows). . . . . . . . . . . . . . . . . . . .91 Scansione in un computer (WSD). . . . . . . . . . . . 92 Scansione da computer. . . . . . . . . . . . . . . . . . . . . .92 Autenticazione di utenti per l'utilizzo del controllo dell'accesso in EPSON Scan (solo sistemi Windows). . . . . . . . . . . . . . . . . . . . . . . .92 Scansione in Modo Office. . . . . . . . . . . . . . . . . . 93 Scansione in Modo Professionale. . . . . . . . . . . . 94 Scansione da dispositivi intelligenti. . . . . . . . . . . . . 96 Operazioni fax Miglioramento della qualità di scansione e di stampa Configurazione di un fax. . . . . . . . . . . . . . . . . . . . 97 Collegamento a una linea telefonica. . . . . . . . . . 97 Configurazione di impostazioni fax di base. . . . 101 Invio di fax. . . . . . . . . . . . . . . . . . . . . . . . . . . . . 103 Operazioni di invio fax di base. . . . . . . . . . . . . 103 Modalità varie di invio fax. . . . . . . . . . . . . . . . 106 Ricezione di fax. . . . . . . . . . . . . . . . . . . . . . . . . . 109 Impostazione della modalità di ricezione. . . . . . 109 Modalità varie di ricezione fax. . . . . . . . . . . . . 110 Controllo e pulizia della testina di stampa. . . . . . . 135 Controllo e pulizia della testina di stampa Pannello di controllo. . . . . . . . . . . . . . . . . . . . 135 Controllo e pulizia della testina di stampa Windows. . . . . . . . . . . . . . . . . . . . . . . . . . . . . 136 Controllo e pulizia della testina di stampa Mac OS X. . . . . . . . . . . . . . . . . . . . . . . . . . . . 136 7 Guida utente Sommario Allineamento della testina di stampa. . . . . . . . . . . 137 Allineamento della testina di stampa Pannello di controllo. . . . . . . . . . . . . . . . . . . . 137 Allineamento della testina di stampa Windows. . . . . . . . . . . . . . . . . . . . . . . . . . . . . 138 Allineamento della testina di stampa Mac OS X. . . . . . . . . . . . . . . . . . . . . . . . . . . . 138 Pulizia del percorso carta. . . . . . . . . . . . . . . . . . . 139 Pulizia dell'ADF. . . . . . . . . . . . . . . . . . . . . . . . . . 139 Pulizia del Vetro dello scanner. . . . . . . . . . . . . . . 142 Rimozione di carta inceppata dal Cassetto carta (C1/C2/C3/C4). . . . . . . . . . . . . . . . . . . . 166 Rimozione di carta inceppata dal Coperchio posteriore 1 (D1) e dal Coperchio posteriore 2 (D2). . . . . . . . . . . . . . . . . . . . . . . . . . . . . . . 167 Rimozione di carta inceppata dal Coperchio posteriore (E) dell'unità cassetto carta opzionale. . . . . . . . . . . . . . . . . . . . . . . . . . . . . 169 Rimozione di carta inceppata dall'ADF (F). . . . 169 Problemi di alimentazione della carta. . . . . . . . . . 172 Mancata alimentazione degli originali nell'ADF 173 Problemi di alimentazione e del pannello di controllo. . . . . . . . . . . . . . . . . . . . . . . . . . . . . . . 173 La stampante non si accende. . . . . . . . . . . . . . .173 La stampante non si spegne. . . . . . . . . . . . . . . 174 Il display LCD si scurisce. . . . . . . . . . . . . . . . . 174 La stampante non stampa. . . . . . . . . . . . . . . . . . . 174 Problemi nelle stampe. . . . . . . . . . . . . . . . . . . . . 175 Qualità di stampa mediocre. . . . . . . . . . . . . . . 175 Qualità di copia mediocre. . . . . . . . . . . . . . . . . 176 Visualizzazione di un'immagine presente sul retro dell'originale nell'immagine copiata. . . . . .176 Posizione, dimensioni o margini della stampa errati. . . . . . . . . . . . . . . . . . . . . . . . . . . . . . . . 177 Carta macchiata o segnata. . . . . . . . . . . . . . . . 177 Stampa di caratteri errati o distorti. . . . . . . . . . 178 Inversione dell'immagine stampata. . . . . . . . . . 179 Impossibile risolvere il problema di stampa. . . . 179 Stampa troppo lenta. . . . . . . . . . . . . . . . . . . . . . . 179 Problemi del driver della stampante PostScript. . . .179 Impossibile stampare mediante il driver della stampante PostScript. . . . . . . . . . . . . . . . . . . . 179 Impossibile stampare correttamente mediante il driver della stampante PostScript. . . 180 Qualità di stampa mediocre durante l'utilizzo del driver della stampante PostScript. . . . . . . . . 180 Stampa troppo lenta durante l'utilizzo del driver della stampante PostScript. . . . . . . . . . . 180 Impossibile avviare la scansione. . . . . . . . . . . . . . 180 Problemi nelle immagini acquisite. . . . . . . . . . . . .181 Qualità di scansione mediocre. . . . . . . . . . . . . 181 Presenza di caratteri sfocati. . . . . . . . . . . . . . . .182 Visualizzazione di un'immagine presente sul retro dell'originale nell'immagine acquisita. . . . 182 Visualizzazione di motivi a tratteggio incrociato (moiré) nell'immagine acquisita. . . . 182 Area o direzione di scansione errata. . . . . . . . . 183 Impossibile risolvere il problema con l'immagine acquisita. . . . . . . . . . . . . . . . . . . . .183 Altri problemi di scansione. . . . . . . . . . . . . . . . . . 184 Informazioni sulle applicazioni e i servizi di rete Servizio Epson Connect. . . . . . . . . . . . . . . . . . . . 143 Web Config. . . . . . . . . . . . . . . . . . . . . . . . . . . . . 143 Applicazioni necessarie. . . . . . . . . . . . . . . . . . . . .143 Driver della stampante (sistemi Windows). . . . . 143 Driver della stampante (sistemi Mac OS X). . . . 146 EPSON Scan (driver dello scanner). . . . . . . . . . 147 Document Capture Pro (solo sistemi Windows) 148 Driver PC-FAX (driver del fax). . . . . . . . . . . . . 148 FAX Utility. . . . . . . . . . . . . . . . . . . . . . . . . . . 148 E-Web Print (solo sistemi Windows). . . . . . . . . 149 EPSON Software Updater. . . . . . . . . . . . . . . . . 149 EpsonNet Config. . . . . . . . . . . . . . . . . . . . . . . 150 Disinstallazione di applicazioni. . . . . . . . . . . . . . . 150 Disinstallazione di applicazioni - Windows. . . . 150 Disinstallazione di applicazioni - Mac OS X. . . . 151 Installazione di applicazioni. . . . . . . . . . . . . . . . . 151 Installazione di un driver della stampante PostScript. . . . . . . . . . . . . . . . . . . . . . . . . . . . 152 Installazione del driver della stampante Epson Universal P6 (solo sistemi Windows). . . . 155 Aggiornamento di applicazioni e firmware. . . . . . 155 Risoluzione dei problemi Verifica dello stato della stampante. . . . . . . . . . . . 157 Verifica di messaggi sul display LCD. . . . . . . . . 157 Codici di errore visualizzati nel menu Stato. . . . 158 Verifica dello stato della stampante - Windows. .163 Verifica dello stato della stampante - Mac OS X 164 Rimozione della carta inceppata. . . . . . . . . . . . . . 164 Rimozione della carta inceppata dal coperchio anteriore (A). . . . . . . . . . . . . . . . . . 164 Rimozione di carta inceppata dall'Alim. posteriore carta (B1). . . . . . . . . . . . . . . . . . . . .165 Rimozione di carta inceppata dall'Slot anteriore alim. carta (B2). . . . . . . . . . . . . . . . . 165 8 Guida utente Sommario Funzionamento errato dell'anteprima con miniature. . . . . . . . . . . . . . . . . . . . . . . . . . . . .184 Scansione troppo lenta. . . . . . . . . . . . . . . . . . . 184 Interruzioni durante la scansione in formato PDF/Multi-TIFF. . . . . . . . . . . . . . . . . . . . . . . 184 Problemi durante l'invio e la ricezione di fax. . . . . 184 Impossibile inviare o ricevere fax. . . . . . . . . . . .184 Impossibile inviare fax. . . . . . . . . . . . . . . . . . . 186 Impossibile inviare fax a un destinatario specifico. . . . . . . . . . . . . . . . . . . . . . . . . . . . . 186 Impossibile inviare fax a un'ora specifica. . . . . . 186 Impossibile ricevere fax. . . . . . . . . . . . . . . . . . 187 Errore di memoria insufficiente. . . . . . . . . . . . .187 Qualità mediocre dei fax inviati. . . . . . . . . . . . 187 Invio di fax nel formato errato. . . . . . . . . . . . . 188 Qualità mediocre dei fax ricevuti. . . . . . . . . . . .188 Impossibile ricevere fax in formato A3. . . . . . . .188 Impossibile stampare i fax ricevuti. . . . . . . . . . 189 Altri problemi di fax. . . . . . . . . . . . . . . . . . . . . . .189 Impossibile effettuare chiamate con il telefono connesso. . . . . . . . . . . . . . . . . . . . . . .189 La segreteria telefonica non è in grado di rispondere alle chiamate vocali. . . . . . . . . . . . . 189 Mancata visualizzazione del numero di fax del mittente sui fax ricevuti o visualizzazione di un numero errato. . . . . . . . . . . . . . . . . . . . . 190 Altri problemi. . . . . . . . . . . . . . . . . . . . . . . . . . . 190 Leggere scosse elettriche quando si tocca la stampante. . . . . . . . . . . . . . . . . . . . . . . . . . . . 190 Funzionamento troppo rumoroso. . . . . . . . . . . 190 Data e ora errate. . . . . . . . . . . . . . . . . . . . . . . .190 Impossibile riconoscere il dispositivo di memoria. . . . . . . . . . . . . . . . . . . . . . . . . . . . . 190 Impossibile salvare dati in un dispositivo di memoria. . . . . . . . . . . . . . . . . . . . . . . . . . . . . 191 Password dimenticata. . . . . . . . . . . . . . . . . . . .191 Applicazione bloccata da un firewall (solo sistemi Windows). . . . . . . . . . . . . . . . . . . . . . . 191 Dimensioni. . . . . . . . . . . . . . . . . . . . . . . . . . . 196 Specifiche elettriche. . . . . . . . . . . . . . . . . . . . . 196 Specifiche ambientali. . . . . . . . . . . . . . . . . . . . 197 Requisiti di sistema. . . . . . . . . . . . . . . . . . . . . 197 Informazioni sui caratteri. . . . . . . . . . . . . . . . . . . 198 Caratteri disponibili per il linguaggio PostScript. . . . . . . . . . . . . . . . . . . . . . . . . . . . 198 Caratteri disponibili per il linguaggio PCL 5. . . 199 Caratteri disponibili per il linguaggio PCL 6. . . 201 Elenchi dei set di simboli. . . . . . . . . . . . . . . . . 202 Informazioni normative. . . . . . . . . . . . . . . . . . . . 208 Standard e approvazioni. . . . . . . . . . . . . . . . . . 208 Limitazioni sulla copia. . . . . . . . . . . . . . . . . . . 209 Spostamento e trasporto della stampante. . . . . . . . 210 Trasporto della stampante per un breve tragitto 210 Trasporto della stampante. . . . . . . . . . . . . . . . .210 Installazione di unità opzionali. . . . . . . . . . . . . . . 211 Codice del mobiletto opzionale. . . . . . . . . . . . . 211 Installazione del mobiletto opzionale. . . . . . . . .211 Codice delle unità cassetto carta opzionali. . . . . 216 Installazione di unità cassetto carta opzionali. . .217 Condivisione della stampante. . . . . . . . . . . . . . . . 222 Informazioni di assistenza. . . . . . . . . . . . . . . . . . .222 Sito Web di supporto. . . . . . . . . . . . . . . . . . . . 222 Come contattare l'assistenza Epson. . . . . . . . . . 223 Appendice Specifiche tecniche. . . . . . . . . . . . . . . . . . . . . . . . 192 Specifiche della stampante. . . . . . . . . . . . . . . . 192 Specifiche dello scanner. . . . . . . . . . . . . . . . . . 192 Specifiche dell'interfaccia. . . . . . . . . . . . . . . . . 193 Specifiche del fax. . . . . . . . . . . . . . . . . . . . . . . 193 Specifiche Wi-Fi. . . . . . . . . . . . . . . . . . . . . . . . 194 Specifiche Ethernet. . . . . . . . . . . . . . . . . . . . . .194 Protocollo di sicurezza. . . . . . . . . . . . . . . . . . . 194 Specifiche dei dispositivi USB esterni. . . . . . . . .195 Specifiche per i dati supportati. . . . . . . . . . . . . 195 9 Guida utente Informazioni sul manuale Informazioni sul manuale Introduzione ai manuali Nel sito Web di supporto Epson sono disponibili le versioni più recenti dei manuali seguenti. http://www.epson.eu/Support (Europa) http://support.epson.net/ (al di fuori dell'Europa) ❏ Avvertenze importanti per la sicurezza (manuale cartaceo) Fornisce istruzioni per un utilizzo sicuro della stampante. Il manuale potrebbe non essere fornito con alcuni i modelli e in alcune aree geografiche. ❏ Inizia qui (manuale cartaceo) Fornisce informazioni di base su stampante e servizi. ❏ Guida utente (manuale in formato PDF) Il presente manuale. Fornisce istruzioni su come utilizzare la stampante, sostituire le cartucce di inchiostro, eseguire operazioni di manutenzione e risolvere problemi. ❏ Guida di rete (manuale in formato PDF) Fornisce informazioni sulle impostazioni di rete e sulla risoluzione dei problemi per l'utilizzo della stampante in una rete. ❏ Guida per amministratore (manuale in formato PDF) Fornisce agli amministratori di rete informazioni sulla gestione e sulle impostazioni della stampante. ❏ Guida di Epson Connect (manuale in formato PDF) Fornisce informazioni sui servizi Epson Connect. La guida è disponibile nel sito Web di Epson Connect. https://www.epsonconnect.com/ http://www.epsonconnect.eu (solo Europa) Oltre ai manuali sopra indicati, è possibile consultare diverse risorse di assistenza disponibili nella stampante o nelle applicazioni con essa fornite. Simboli e indicazioni ! Attenzione: Istruzioni che devono essere seguite attentamente per evitare lesioni personali. c Importante: Istruzioni che devono essere seguite per evitare danni alle apparecchiature. Nota: Istruzioni contenenti suggerimenti utili e limitazioni relativi al funzionamento della stampante. & Informazioni correlate 10 Guida utente Informazioni sul manuale Collegamenti alle sezioni correlate. Descrizioni utilizzate nel manuale ❏ Le schermate del driver della stampante e di EPSON Scan (driver dello scanner) incluse nel presente manuale provengono da sistemi Windows 8 o Mac OS X v10.8.x. Il contenuto visualizzato nelle schermate varia a seconda del modello in uso e del contesto di utilizzo. ❏ Le illustrazioni della stampante contenute nel presente manuale vengono fornite solo a scopo esemplificativo. È possibile che non corrispondano esattamente al modello in uso, tuttavia il funzionamento è identico. ❏ Alcune voci di menu nella schermata del display LCD variano a seconda del modello in uso e delle impostazioni configurate. Riferimenti per i sistemi operativi Windows Nel presente manuale, termini quali "Windows 8.1", "Windows 8", "Windows 7", "Windows Vista", "Windows XP", "Windows Server 2012", "Windows Server 2008 R2", "Windows Server 2008", "Windows Server 2003 R2" e "Windows Server 2003" vengono utilizzati per i sistemi operativi indicati di seguito. Inoltre, il termine "Windows" viene utilizzato per tutte le versioni del sistema operativo. ❏ Sistema operativo Microsoft® Windows® 8.1 ❏ Sistema operativo Microsoft® Windows® 8 ❏ Sistema operativo Microsoft® Windows® 7 ❏ Sistema operativo Microsoft® Windows Vista® ❏ Sistema operativo Microsoft® Windows® XP ❏ Sistema operativo Microsoft® Windows® XP Professional x64 Edition ❏ Sistema operativo Microsoft® Windows Server® 2012 ❏ Sistema operativo Microsoft® Windows Server® 2008 R2 ❏ Sistema operativo Microsoft® Windows Server® 2008 ❏ Sistema operativo Microsoft® Windows Server® 2003 R2 ❏ Sistema operativo Microsoft® Windows Server® 2003 Mac OS X Nel presente manuale, per "Mac OS X v10.9.x" si intende "OS X Mavericks" e per "Mac OS X v10.8.x" si intende "OS X Mountain Lion". Inoltre, il termine "Mac OS X" viene utilizzato per "Mac OS X v10.9.x", "Mac OS X v10.8.x", "Mac OS X v10.7.x", "Mac OS X v10.6.x" e "Mac OS X v10.5.8". 11 Guida utente Istruzioni importanti Istruzioni importanti Avvertenze per la sicurezza È necessario leggere e seguire le istruzioni per garantire un uso sicuro della stampante. Conservare il presente manuale per consultazione futura. Seguire inoltre tutti gli avvisi e tutte le istruzioni indicati sulla stampante. ❏ Utilizzare esclusivamente il cavo di alimentazione fornito con la stampante, che non deve essere utilizzato per altre apparecchiature. L'uso della stampante con altri cavi di alimentazione o l'uso del cavo di alimentazione in dotazione con altre apparecchiature può provocare incendi o scosse elettriche. ❏ Verificare che il cavo di alimentazione CA sia conforme alle normative locali in materia di sicurezza. ❏ Non smontare, modificare o tentare di riparare il cavo di alimentazione, la spina, l'unità stampante, l'unità scanner o gli accessori opzionali se non indicato specificamente nei manuali della stampante. ❏ In presenza di una delle condizioni indicate di seguito, scollegare la stampante e rivolgersi al servizio di assistenza: Il cavo di alimentazione o la spina sono danneggiati, è penetrato liquido nella stampante, la stampante è caduta o l'involucro è danneggiato, la stampante non funziona come previsto o mostra un'evidente variazione in termini di prestazioni. Non regolare alcun controllo non indicato nelle istruzioni per l'uso. ❏ Collocare la stampante in prossimità di una presa elettrica dalla quale sia possibile scollegare facilmente il cavo di alimentazione. ❏ Non collocare o conservare la stampante all'esterno, in luoghi particolarmente sporchi o polverosi, in prossimità di acqua e fonti di calore oppure in luoghi soggetti a urti, vibrazioni, temperatura elevata o umidità. ❏ Prestare attenzione a non versare liquidi sulla stampante e a non utilizzarla con le mani bagnate. ❏ Tenere la stampante a una distanza di almeno 22 cm dai pacemaker cardiaci. Le onde radio emesse dalla stampante possono compromettere il funzionamento dei pacemaker cardiaci. ❏ Se il display LCD è danneggiato, contattare il rivenditore di fiducia. Se la soluzione a cristalli liquidi entra a contatto con le mani, lavarle accuratamente con acqua e sapone. Se la soluzione a cristalli liquidi entra a contatto con gli occhi, sciacquarli immediatamente con acqua. Se dopo aver sciacquato abbondantemente gli occhi permangono problemi alla vista o uno stato di malessere, rivolgersi immediatamente a un medico. ❏ Evitare di usare il telefono durante i temporali. La caduta di un fulmine potrebbe dare origine a scosse elettriche. ❏ Non utilizzare il telefono per segnalare una fuga di gas nelle immediate vicinanze della fuga. 12 Guida utente Istruzioni importanti ❏ La stampante è pesante e deve essere sollevata e trasportata da almeno due persone. Le persone che sollevano la stampante devono adottare la postura adeguata, come illustrato di seguito. ❏ Prestare attenzione quando si maneggiano le cartucce di inchiostro usate, in quanto intorno all'apertura di erogazione inchiostro potrebbe essersi accumulata una piccola quantità di inchiostro. ❏ Se l'inchiostro dovesse venire a contatto con la pelle, lavare accuratamente l'area interessata con acqua e sapone. ❏ Se l'inchiostro dovesse penetrare negli occhi, sciacquarli immediatamente con acqua. Se dopo aver sciacquato abbondantemente gli occhi permangono problemi alla vista o uno stato di malessere, rivolgersi immediatamente a un medico. ❏ Se l'inchiostro dovesse penetrare nella bocca, rivolgersi subito a un medico. ❏ Non smontare le cartucce di inchiostro e il contenitore di manutenzione, onde evitare che l'inchiostro venga a contatto con gli occhi o con la pelle. ❏ Non agitare eccessivamente le cartucce, onde evitare fuoriuscite di inchiostro. ❏ Tenere le cartucce di inchiostro e il contenitore di manutenzione fuori dalla portata dei bambini. Istruzioni e avvertenze sulla stampante Leggere e seguire le istruzioni riportate di seguito per evitare di danneggiare la stampante o altri beni personali. Conservare il presente manuale per consultazione futura. Istruzioni e avvertenze sulla configurazione e sull'utilizzo della stampante ❏ Non bloccare né ostruire le bocchette di ventilazione e le aperture della stampante. ❏ Utilizzare esclusivamente il tipo di alimentazione elettrica indicato sull'etichetta della stampante. ❏ Evitare di utilizzare prese a cui sono collegati fotocopiatrici o sistemi di aerazione che si accendono e si spengono con frequenza. ❏ Evitare di utilizzare prese elettriche controllate da interruttori o timer automatici. 13 Guida utente Istruzioni importanti ❏ Tenere l'intero sistema del computer lontano da potenziali fonti di interferenze elettromagnetiche, ad esempio altoparlanti o unità di base di telefoni cordless. ❏ I cavi di alimentazione devono essere disposti in modo da evitare abrasioni, tagli, logoramento, piegamenti e attorcigliamenti. Non collocare oggetti sopra i cavi di alimentazione e fare in modo che tali cavi non possano essere calpestati. Prestare particolare attenzione affinché tutti i cavi di alimentazione non vengano piegati alle estremità e nei punti in cui entrano ed escono dal trasformatore. ❏ Se si collega la stampante a una presa multipla, verificare che l'amperaggio totale dei dispositivi collegati alla presa non sia superiore a quello supportato dalla presa. Verificare inoltre che l'amperaggio totale di tutti i dispositivi collegati alla presa a muro non sia superiore al valore massimo consentito per la presa. ❏ Se si prevede di utilizzare la stampante in Germania, l'impianto dell'edificio deve essere protetto mediante un interruttore automatico da 10 o 16 ampere per fornire alla stampante un'adeguata protezione da cortocircuiti e sovracorrenti. ❏ Quando si collega la stampante a un computer o a un altro dispositivo mediante cavo, verificare che i connettori siano orientati correttamente. Ogni connettore può essere orientato correttamente in un solo modo. Se un connettore viene inserito con l'orientamento errato, i dispositivi collegati al cavo potrebbero risultare danneggiati. ❏ Collocare la stampante su una superficie piana e stabile, che si estenda oltre la base in tutte le direzioni. Se la stampante risulta inclinata, non funziona correttamente. ❏ Per la conservazione e il trasporto, non inclinare la stampante, non posizionarla verticalmente e non capovolgerla, onde evitare fuoriuscite di inchiostro. ❏ Lasciare spazio sufficiente dietro la stampante per i relativi cavi. ❏ Lasciare spazio sufficiente sopra la stampante per consentire il sollevamento del coperchio documenti. ❏ Lasciare spazio sufficiente davanti alla stampante per consentire la completa espulsione della carta. ❏ Evitare luoghi soggetti a brusche variazioni di temperatura e umidità. Inoltre, tenere la stampante lontana dalla luce solare diretta, da sorgenti di illuminazione intensa e da fonti di calore. ❏ Non inserire oggetti nelle aperture della stampante. ❏ Non inserire le mani nella stampante durante le operazioni di stampa. ❏ Non toccare il cavo piatto bianco all'interno della stampante. ❏ Non utilizzare prodotti spray contenenti gas infiammabili all'interno o nelle immediate vicinanze della stampante. Ciò potrebbe provocare un incendio. ❏ Non spostare manualmente la testina di stampa, onde evitare il danneggiamento della stampante. ❏ Prestare attenzione affinché le dita non rimangano incastrate durante la chiusura del coperchio documenti. ❏ Non esercitare una pressione eccessiva sul vetro dello scanner durante il posizionamento degli originali. ❏ Spegnere sempre la stampante utilizzando il pulsante P. Non scollegare la stampante dalla presa di alimentazione e non interrompere l'alimentazione fino a quando la spia del pulsante P non smette di lampeggiare. ❏ Prima di trasportare la stampante, verificare che la testina di stampa sia nella posizione di riposo (completamente a destra) e che le cartucce di inchiostro siano installate. ❏ Se si prevede di non utilizzare la stampante per un periodo di tempo prolungato, scollegare il cavo di alimentazione dalla presa di corrente. 14 Guida utente Istruzioni importanti Istruzioni e avvertenze sull'utilizzo della stampante con una connessione wireless ❏ Non utilizzare la stampante all'interno di strutture sanitarie o in prossimità di apparecchiature mediche. Le onde radio emesse dalla stampante possono compromettere il funzionamento delle apparecchiature elettriche per uso medico. ❏ Non utilizzare la stampante in prossimità di dispositivi controllati automaticamente, ad esempio porte automatiche o allarmi antincendio. Le onde radio emesse dalla stampante possono compromettere il funzionamento di tali dispositivi e provocare incidenti dovuti al malfunzionamento. Istruzioni e avvertenze sull'utilizzo del touchscreen ❏ Il display LCD può presentare piccole macchie scure o chiare e le relative caratteristiche possono determinare una luminosità non uniforme. Ciò è normale e non indica un guasto del display. ❏ Per pulire il display, utilizzare solo un panno asciutto e morbido. Non utilizzare detergenti liquidi o chimici. ❏ La copertura esterna del touchscreen potrebbe rompersi in caso di forte urto. Se la superficie del pannello si scheggia o presenta crepe, contattare il rivenditore; non toccare o tentare di rimuovere i pezzi rotti. ❏ Esercitare una leggera pressione con le dita sul touchscreen. Non esercitare una forte pressione né utilizzare le unghie. ❏ Non utilizzare strumenti appuntiti quali penne a sfera, matite appuntite, stilo e così via. ❏ La condensa che potrebbe formarsi all'interno del touchscreen a causa di brusche variazioni di temperatura o umidità può incidere negativamente sulle prestazioni. Istruzioni e avvertenze per l'utilizzo del mobiletto opzionale ❏ Il mobiletto è stato appositamente progettato per l'uso esclusivo con il modello di stampante descritto e con eventuali unità cassetto carta opzionali. Utilizzarlo esclusivamente con la stampante e le unità cassetto carta specificate. ❏ Non salire sul mobiletto e non appoggiare oggetti pesanti sulla relativa superficie. ❏ Utilizzare il mobiletto con i due supporti in dotazione. ❏ Fissare la stampante o l'unità cassetto carta opzionale al mobiletto mediante i due accessori di fissaggio e le viti forniti con il mobiletto. ❏ Durante l'utilizzo della stampante, verificare che le rotelle nella parte anteriore del mobiletto siano bloccate. ❏ Quando le rotelle sono bloccate, non spostare il mobiletto. ❏ Dopo l'installazione della stampante o di un'unità cassetto carta opzionale, evitare di spostare il mobiletto su superfici irregolari. Protezione dei dati personali La stampante consente di memorizzare nomi, numeri di telefono e indirizzi e-mail, anche se spenta. Prima di cedere la stampante ad altri o smaltirla, è consigliabile cancellare la memoria selezionando Configura > Amministrazione sistema > Ripristina impostaz. predef. > Cancellare dati e impostazioni nel pannello di controllo. 15 Guida utente Impostazioni di amministrazione Impostazioni di amministrazione Blocco delle impostazioni della stampante mediante la password di amministratore È possibile impostare una password di amministratore per bloccare le impostazioni della stampante affinché non possano essere modificate da altri utenti. È possibile bloccare le impostazioni indicate di seguito. ❏ Amministrazione sistema ❏ Modalità Eco ❏ Preimp. ❏ Contatti Se non si immette la password, le impostazioni esistenti non potranno essere modificate. La password è necessaria anche per la configurazione di impostazioni mediante Web Config o EpsonNet Config. c Importante: Non dimenticare la password. Se si dimentica la password, è necessario contattare il rivenditore di fiducia. 1. Accedere alla modalità Configura dalla schermata iniziale. 2. Selezionare Impostazioni amministratore > Password amministratore. 3. Selezionare Registra e immettere una password. 4. Immettere di nuovo la password. 5. Selezionare Impostazione blocco e attivare il blocco. Sblocco delle impostazioni della stampante. 1. Accedere alla modalità Configura dalla schermata iniziale. 2. Selezionare Impostazioni amministratore. 3. Immettere la password di amministratore. 4. Selezionare Impostazione blocco e disattivare il blocco. Limitazioni delle funzionalità per gli utenti Nota: La funzionalità non è supportata per Mac OS X. 16 Guida utente Impostazioni di amministrazione L'amministratore può limitare le funzionalità della stampante disponibili per singoli utenti. Per utilizzare una funzionalità soggetta a limitazioni, gli utenti devono immettere un ID e una password nel panello di controllo. Le limitazioni consentono di evitare l'utilizzo improprio della stampante. Le impostazioni di limitazione devono essere configurate su computer tramite Web Config. Per ulteriori informazioni, vedere la Guida per amministratore. Una volta configurate le impostazioni nel computer, è necessario attivare la limitazione delle funzionalità per gli utenti nella stampante. Selezionare Configura > Amministrazione sistema > Impostazioni di sicurezza > Controllo accesso nella schermata iniziale e attivare la funzionalità. 17 Guida utente Informazioni di base sulla stampante Informazioni di base sulla stampante Nomi e funzioni delle parti A Coperchio dell'ADF (alimentatore automatico di documenti) - (F) Può essere aperto per rimuovere gli originali inceppati dall'ADF. B Vassoio di ingresso dell'ADF (F) Consente l'alimentazione automatica degli originali. C Guide laterali Consentono l'alimentazione diretta degli originali nella stampante. Devono essere allineate ai bordi degli originali. D Vassoio di uscita dell'ADF Trattiene gli originali espulsi dall'ADF. E Guide laterali Consentono l'alimentazione diretta della carta nella stampante. Devono essere allineate ai bordi dei fogli utilizzati per la stampa. F Slot anteriore alim. carta (B2) Consente di caricare manualmente un foglio di carta per volta. G Cassetto carta 1 (C1) Consente il caricamento della carta. 18 Guida utente Informazioni di base sulla stampante H Cassetti carta da 2 a 4 (da C2 a C4) Unità cassetto carta opzionali. Consentono il caricamento della carta. I Mobiletto Mobiletto opzionale. Può essere utilizzato per l'immagazzinamento di carta o altri materiali di consumo. A Guide laterali Consentono l'alimentazione diretta della carta nella stampante. Devono essere allineate ai bordi dei fogli utilizzati per la stampa. B Supporto carta Funge da supporto per i fogli di carta caricati. C Alim. posteriore carta (B1) Consente il caricamento della carta. D Protezione alimentatore Impedisce la penetrazione di corpi estranei nella stampante. Si consiglia di tenere la protezione chiusa nella maggior parte dei casi. E Vassoio di uscita Trattiene la carta espulsa. F Guide laterali Consentono l'alimentazione diretta della carta nella stampante. Devono essere allineate ai bordi dei fogli utilizzati per la stampa. 19 Guida utente Informazioni di base sulla stampante G Cassetto carta Consente il caricamento della carta. A Coperchio documenti Blocca l'infiltrazione di luce esterna durante la scansione. B Vetro dello scanner Consente la scansione di originali. C Pannello di controllo Consente il funzionamento della stampante. D Porta USB per interfaccia esterna Consente il collegamento di dispositivi di memoria. E Testina di stampa Consente la diffusione di inchiostro. F Pannello anteriore (A) Aprire il pannello per sostituire le cartucce di inchiostro o rimuovere carta inceppata dalla stampante. 20 Guida utente Informazioni di base sulla stampante A Coperchio posteriore 2 (D2) Può essere aperto per rimuovere la carta inceppata. B Ingresso CA Consente il collegamento del cavo di alimentazione. C Coperchio posteriore 1 (D1) Può essere aperto per sostituire il contenitore di manutenzione o i rulli di manutenzione, nonché per rimuovere la carta inceppata. D Coperchio posteriore (E) Coperchio per le unità cassetto carta opzionali. Può essere aperto per sostituire i rulli di manutenzione o per rimuovere la carta inceppata. E Porta USB ausiliaria Porta USB disponibile per un eventuale utilizzo futuro. Non rimuovere l'adesivo. F Porta LINE Consente il collegamento a una linea telefonica. G Porta EXT. Consente il collegamento di telefoni esterni. H Porta LAN Consente il collegamento di un cavo LAN. I Porta USB Consente il collegamento di un cavo USB. 21 Guida utente Informazioni di base sulla stampante Pannello di controllo Spie e pulsanti A Consente di accendere e spegnere la stampante. Se la spia di alimentazione è spenta, scollegare il cavo di alimentazione. B Visualizza la schermata iniziale. C Interrompe il lavoro in corso e consente di interrompere un altro lavoro. Per riprendere un lavoro interrotto, premere nuovamente il pulsante. D Ripristina lo stato precedente delle impostazioni correnti. E Consente di interrompere l'operazione corrente. F - Visualizza menu e messaggi. È possibile toccare il display LCD per selezionare un menu e trascinare il dito per eseguire lo scorrimento. G Torna alla schermata precedente. H Visualizza il Menu Stato. È possibile verificare lo stato della stampante e la cronologia lavori. Quando si verifica un errore, la spia a sinistra inizia a lampeggiare o si accende. La spia dei dati a destra inizia a lampeggiare quando è in corso l'elaborazione dati. In presenza di lavori in coda, la spia si accende. I 0-9 Consente l'immissione di numeri, caratteri e simboli. , J c Azzera le impostazioni numeriche, ad esempio il numero di copie. K Avvia operazioni di stampa, copia, scansione e fax in bianco e nero. L Avvia operazioni di stampa, copia, scansione e fax a colori. Icone visualizzate sul display LCD Sul display LCD vengono visualizzate le icone seguenti, a seconda dello stato della stampante. Per verificare le impostazioni di rete correnti e configurare le impostazioni Wi-Fi, premere l'icona delle impostazioni di rete. 22 Guida utente Informazioni di base sulla stampante Premere l'icona per visualizzare istruzioni sul funzionamento della stampante quali informazioni sul caricamento della carta e il posizionamento degli originali. Si accende quando vengono posizionati originali nell'ADF. Si accende quando le cartucce di inchiostro si stanno esaurendo o quando il contenitore di manutenzione è quasi pieno. Per verificare lo stato, premere il pulsante e selezionare Informazioni stampante. Si accende quando le cartucce di inchiostro sono esaurite o quando il contenitore di manutenzione è pieno. Per verificare lo stato, premere il pulsante e selezionare Informazioni stampante. Si accende quando nella memoria del prodotto vengono memorizzati documenti ricevuti non ancora letti, stampati o salvati. Indica la percentuale di utilizzo della memoria fax. Indica che la memoria fax è piena. Eliminare i documenti superflui dalla posta in arrivo. Indica che la stampante è connessa a una rete wireless (Wi-Fi) o cablata (Ethernet). Si accende quando la stampante è collegata a una rete cablata (Ethernet). Si accende quando la stampante è connessa a una rete wireless (Wi-Fi). Il numero di barrette indica la potenza di segnale della connessione. Maggiore è il numero di barrette visualizzate, maggiore è la potenza del segnale. Indica la presenza di un problema con la connessione wireless (Wi-Fi) della stampante o la ricerca in corso di una rete wireless (Wi-Fi) alla quale eseguire la connessione. Indica che la stampante è connessa a una rete wireless (Wi-Fi) in modalità Ad Hoc. Indica che la stampante è connessa a una rete wireless (Wi-Fi) in modalità Wi-Fi Direct. Indica che la stampante è connessa a una rete wireless (Wi-Fi) in modalità AP semplice. Indica che è attivata la limitazione delle funzionalità per gli utenti. Premere l'icona per accedere alla stampante. È necessario immettere un nome utente e una password. Per ottenere le informazioni di accesso, contattare l'amministratore della stampante. Indica che un utente con autorizzazioni di accesso ha eseguito l'accesso. Informazioni correlate & “Errore di memoria insufficiente” a pagina 187 23 Guida utente Informazioni di base sulla stampante Icone visualizzate sulla tastiera su schermo del display LCD Durante la registrazione di un contatto, la configurazione delle impostazioni di rete e l'esecuzione di altre operazioni, è possibile immettere caratteri e simboli mediante la tastiera su schermo. Sulla tastiera su schermo vengono visualizzate le icone riportate di seguito. Nota: Le icone disponibili variano a seconda della voce in corso di impostazione. Consente di passare dall'inserimento di lettere maiuscole all'inserimento di lettere minuscole e viceversa. Consente di cambiare il tipo di carattere. 123#: consente l'immissione di numeri e simboli. ABC: consente l'immissione di lettere. ÁÄÂ: consente l'immissione di caratteri speciali, ad esempio i caratteri accentati. Consente di cambiare il layout della tastiera. Consente l'immissione di uno spazio. Consente di eliminare l'ultimo carattere a sinistra. Consente l'immissione di un carattere. Voci di menu Modalità Copia Nota: ❏ I menu disponibili variano in base al layout selezionato. ❏ Per visualizzare i menu delle impostazioni nascosti, premere Impostazioni. Menu Impostazioni e descrizioni Numero di copie Immettere il numero di copie. 24 Guida utente Informazioni di base sulla stampante Menu Impostazioni e descrizioni Layout Con bordo Esegue la copia con un bordo attorno ai margini. 2+ Esegue la copia di più pagine di originali su un singolo foglio. 4+ Nell'ADF deve essere inserito per primo il lato superiore o sinistro degli originali. Caricare gli originali con orientamento verticale come illustrato sotto, quindi selezionare Verticale in Orientamento doc. Caricare gli originali con orientamento verticale come illustrato sotto, quindi selezionare Orizzontale in Orientamento doc. Carta di ident. Acquisisce entrambi i lati di un documento di identità e ne esegue la copia su un singolo lato di un foglio A4. Pagine divise Esegue la copia di due pagine affiancate di un opuscolo su più fogli di carta. Dim. documento selezionare le dimensioni dell'originale. Zoom Esegue una copia ingrandita o ridotta dell'originale. Per adattare il formato carta all'origine carta selezionata, selezionare Adat. pag. aut.. Origine carta Selezionare l'origine carta che si desidera utilizzare. Automatico: la carta viene alimentata automaticamente in base alle impostazioni configurate per l'opzione Configurazione carta durante il caricamento della carta. Slot anteriore alim. carta: selezionare il formato e il tipo corrispondenti alla carta caricata nello slot anteriore alim. carta. Fronte-retro Selezionare un layout fronte/retro. Selezionare un layout, premere Impostazioni e selezionare la posizione di rilegatura dell'originale e la carta. Orientamento doc Selezionare l'orientamento dell'originale. Qualità Selezionare il tipo di originale. Testo: la stampa è più rapida, tuttavia le copie stampate potrebbero risultare sbiadite. Foto: offre stampe di qualità migliore a una velocità di stampa inferiore. 25 Guida utente Informazioni di base sulla stampante Menu Impostazioni e descrizioni Densità Impostare la densità delle copie. Ordine di disp. Se è stata selezionata l'opzione 2 + o 4 + in Layout, selezionare l'ordine di disposizione delle pagine. Ordine scansione Se è stata selezionata l'opzione Pagine divise in Layout, selezionare la pagina di opuscolo da sottoporre a scansione. Rimuovi ombra Rimuove le ombre visualizzate al centro delle copie durante la copia di un opuscolo o attorno alle copie durante la copia di carta spessa. Rim. segni for. Rimuove i segni di foratura della rilegatura dalle copie. Fascicola Copia Stampa più copie di originali fascicolati in ordine e li suddivide in gruppi. Documento misto Nell'ADF è possibile inserire contemporaneamente i formati seguenti: A3 e A4, B4 e B5. Quando vengono caricati formati carta diversi nelle combinazioni sopra elencate, gli originali vengono copiati su una scala 1:1. Collocare gli originali come illustrato di seguito. Tempo asciugatura Selezionare il tempo di asciugatura. Impostazioni avanzate Configurare impostazioni dell'immagine quali contrasto e saturazione. Modalità Scansione E-mail Menu Impostazioni e descrizioni Contatti Selezionare gli indirizzi e-mail ai quali inviare l'immagine acquisita dall'elenco dei contatti. Formato Selezionare il formato in cui salvare l'immagine acquisita. Se si seleziona l'opzione TIFF (una pag.) o TIFF (più pag.), è disponibile solo la scansione in monocromia. Menu Impostazioni e-mail Oggetto: immettere un oggetto per il messaggio e-mail. Prefisso nome file: immettere un prefisso per il nome del file da inviare. Impostazioni di base Consente di visualizzare l'elenco dei menu in Impostazioni. Report scansione Consente di stampare una cronologia che indica quando e a che indirizzo email sono stati inviati i file acquisiti. Cartella rete/FTP Menu Impostazioni e descrizioni Contatti Selezionare una cartella nella quale salvare l'immagine acquisita dall'elenco dei contatti. Quando si seleziona una cartella dall'elenco dei contatti, non è necessario configurare impostazioni di posizione. 26 Guida utente Informazioni di base sulla stampante Menu Impostazioni e descrizioni Posizione Modalità di comunicazione Selezionare una modalità di comunicazione. Posizione Immettere un percorso cartella in cui salvare l'immagine acquisita. Nome utente Immettere un nome per la cartella specificata. Password Immettere una password per la cartella specificata. Modalità di connessione Selezionare una modalità di connessione. Numero porta Inserire un numero di porta. Formato Selezionare il formato in cui salvare l'immagine acquisita. Se si seleziona l'opzione TIFF (una pag.), è disponibile solo la scansione in monocromia. Menu Impostazioni file Immettere un prefisso per il nome del file in Prefisso nome file. Impostazioni di base Consente di visualizzare l'elenco dei menu in Impostazioni. Report scansione Consente di stampare una cronologia che indica quando e a che cartella sono stati inviati i file acquisiti. Dispositivo di memoria Menu Impostazioni e descrizioni Formato Selezionare il formato in cui salvare l'immagine acquisita. Se si seleziona l'opzione TIFF (più pag.), è disponibile solo la scansione in monocromia. Impostazioni Consente di visualizzare l'elenco dei menu in Impostazioni. Cloud Menu Impostazioni e descrizioni Formato Selezionare il formato in cui salvare l'immagine acquisita. Impostazioni Consente di visualizzare l'elenco dei menu in Impostazioni. Document Capture Pro Il menu non dispone di voci da impostare. Computer (WSD) Il menu non dispone di voci da impostare. Impostazioni Nota: I menu disponibili variano in base al tipo di destinazione, ad esempio messaggio e-mail o cartella, nonché in base al formato di salvataggio delle immagini acquisite. 27 Guida utente Informazioni di base sulla stampante Menu Impostazioni e descrizioni Risoluzione Selezionare una risoluzione di scansione. Area di scansione Selezionare l'area di scansione Ritaglio automatico: lo spazio bianco attorno al testo o all'immagine viene ritagliato durante la scansione. Area massima: la scansione viene eseguita in base all'area di scansione massima del vetro dello scanner o dell'ADF. Fronte-retro Consente di sottoporre a scansione entrambi i lati dell'originale. Durante l'esecuzione di una scansione fronte/retro, selezionare Direzione rilegatura, quindi selezionare la posizione di rilegatura dell'originale. Tipo documento Selezionare il tipo di originale. Densità Selezionare il contrasto dell'immagine acquisita. Orientamento doc Selezionare l'orientamento dell'originale. Rapporto compr. Selezionare il livello di compressione dell'immagine acquisita. Impostazioni PDF Se è stato selezionato il formato di salvataggio PDF, è possibile proteggere i file PDF mediante le impostazioni seguenti. Password apertura doc.: consente di creare un file PDF che può essere aperto solo dietro immissione di una password. Password autorizzazioni: consente di creare un file PDF che può essere stampato o modificato solo dietro immissione di una password. Dim max allegati Selezionare la dimensione massima per i file da inviare in allegato ai messaggi e-mail. Modalità Fax Nella schermata iniziale, selezionare Fax > Menu. È possibile accedere ad alcuni menu delle impostazioni direttamente dalla schermata Fax. 28 Guida utente Informazioni di base sulla stampante Menu Impostazioni e descrizioni Impostazioni invio fax Risoluzione Selezionare una risoluzione per i fax in uscita. Per gli originali contenenti sia testo, sia immagini, selezionare Foto. Densità Selezionare una densità per i fax in uscita. Formato documento (vetro) Selezionare le dimensioni e l'orientamento dell'originale collocato sul vetro dello scanner. Fronte-retro ADF Per i fax inviati in monocromia, vengono acquisiti entrambi i lati dell'originale collocato nell'ADF. Invio diretto Per ulteriori informazioni, vedere le pagine in cui vengono descritte le funzionalità elencate a sinistra. Invio prioritario Scansione continua da ADF Report trasmissione Invia fax più tardi Consente la stampa automatica di un report di trasmissione dopo l'invio di un fax. Affinché venga stampato un report solo se si verifica un errore, selezionare Stampa in caso di errore. Per ulteriori informazioni, vedere le pagine in cui vengono descritte le funzionalità elencate a sinistra. Ricezione polling Invio polling Memorizza dati fax Rapporto fax Elenco impostazioni fax Consente di stampare le impostazioni fax correnti. Log fax Consente la stampa automatica di un report di trasmissione dopo l'invio di un fax. È possibile impostare la stampa automatica del report mediante le voci di menu seguenti. Configura > Amministrazione sistema > Impostazioni fax > Impostazioni di output > Stampa autom. di log fax Report trasmissione Consente di stampare un report dell'ultimo fax inviato o ricevuto tramite polling. Documenti fax memorizzati Consente di impostare un elenco dei documenti fax salvati nella memoria della stampante, ad esempio i lavori non terminati. Traccia protocollo Consente di stampare un report dell'ultimo fax inviato o ricevuto. Informazioni correlate & “Invio di più pagine di un documento monocromatico (Invio diretto)” a pagina 108 & “Invio di un fax con priorità (Invio prioritario)” a pagina 108 & “Invio di documenti di diverso formato mediante l'ADF (Scansione continua da ADF)” a pagina 109 & “Invio di fax a un'ora specifica (Invia fax più tardi)” a pagina 106 & “Ricezione di fax mediante polling (Ricezione polling)” a pagina 111 & “Invio di fax su richiesta (Invio polling)” a pagina 108 & “Memorizzazione di un fax senza destinatario (Memorizza dati fax)” a pagina 107 29 Guida utente Informazioni di base sulla stampante Modalità Dispos. mem. Nota: "Dispositivo di memoria" è un termine generico utilizzato per dispositivi USB esterni quali le unità flash USB. Formato file Menu Impostazioni e descrizioni JPEG Selezionare il formato del file che si desidera stampare. TIFF PDF Impostazioni Nota: I menu disponibili variano in base al formato file selezionato. Menu Impostazioni e descrizioni Numero di stampe Immettere il numero di stampe. Impostazioni Origine carta Selezionare l'origine carta che si desidera utilizzare. Se è stata selezionata l'opzione Slot anteriore alim. carta, selezionare il formato e il tipo della carta caricata nello Slot anteriore alim. carta. Layout Selezionare un layout. Qualità Selezionare una qualità di stampa. Data Selezionare il formato della data per le stampe. Adatta cornice Il bordo superiore e il bordo inferiore dell'immagine vengono ritagliati affinché l'immagine si adatti al formato carta selezionato. Se l'opzione è disattivata, sul lato destro e sinistro dell'immagine vengono visualizzati margini. Bidirezionale Selezionare il lato di fuoriuscita dell'inchiostro durante il movimento della testina di stampa. Si consiglia di attivare la modalità per un utilizzo standard della stampante. Modalità attivata: la stampa viene eseguita quando la testina di stampa si sposta in entrambe le direzioni. Modalità disattivata: la stampa viene eseguita esclusivamente quando la testina di stampa si sposta in una sola direzione. La qualità di stampa è superiore, tuttavia si osserva un rallentamento della velocità di stampa. Fronte-retro Selezionare un layout fronte/retro. Selezionare un layout, scegliere Impostazioni e quindi specificare una posizione di rilegatura e un tempo di asciugatura. Ordine di stampa Ultima pagina in cima: la stampa inizia dalla prima pagina di un file. Prima pagina in cima: la stampa inizia dall'ultima pagina di un file. 30 Guida utente Informazioni di base sulla stampante Menu Impostazioni e descrizioni Regolazioni immagine Ottimizza Selezionare un metodo di correzione dell'immagine. Attiva: l'immagine viene ottimizzata automaticamente mediante la tecnologia di analisi ed elaborazione immagine proprietaria di Epson. P.I.M.: l'immagine viene regolata mediante la funzionalità PRINT Image Matching della fotocamera in uso o le informazioni Exif Print. Correggi eff. occhi rossi Corregge l'effetto occhi rossi delle fotografie. Le correzioni vengono applicate solo alle stampe; il file originale resta inalterato. A seconda del tipo di foto, la correzione potrebbe essere applicata a parti dell'immagine diverse dagli occhi. Menu Seleziona immagini Seleziona tutte le immagini: consente di selezionare tutte le immagini nel dispositivo di memoria. Seleziona gruppo Consente di selezionare un altro gruppo. Modalità Configura Menu Impostazioni e descrizioni Livelli d'inchiostro Visualizza i livelli approssimativi di inchiostro nelle cartucce di inchiostro e nel contenitore di manutenzione. Un punto esclamativo indica che le cartucce di inchiostro sono quasi esaurite o che il contenitore di manutenzione è quasi pieno. Manutenzione Controllo ugelli testina Stampa un motivo per verificare se gli ugelli della testina di stampa sono ostruiti. Pulizia testina Pulisce gli ugelli ostruiti della testina di stampa. Allineamento testina Regola la testina di stampa per il miglioramento della qualità di stampa. Se le stampe appaiono sfocate o il testo e le linee non sono allineati correttamente, eseguire Allineamento verticale. Se le stampe contengono strisce orizzontali a intervalli regolari, eseguire Allineamento orizzontale. Carta spessa Riduce le macchie di inchiostro durante la stampa. Attivare la funzionalità solo se si osservano macchie di inchiostro sulle stampe, poiché potrebbe provocare il rallentamento della velocità di stampa. Quando si spegne la stampante, la funzionalità viene disattivata. Pulizia guida carta La funzionalità può essere utilizzata per l'alimentazione di carta comune da utilizzare a scopo di pulizia in presenza di macchie di inchiostro sui rulli interni o problemi di alimentazione della carta. Rimuovi carta La funzionalità può essere utilizzata se nella stampante rimangono pezzettini di carta strappati anche dopo la rimozione della carta inceppata. Informazioni rullo di manutenzione Visualizza lo stato dei rulli di manutenzione del cassetto carta in Stato rullo di manutenzione. Dopo la sostituzione dei rulli di manutenzione, selezionare Azzera contatore rullo di manutenzione per azzerare il contatore del cassetto carta nel quale sono stati sostituiti i rulli di manutenzione. 31 Guida utente Informazioni di base sulla stampante Menu Impostazioni e descrizioni Configurazione carta Selezionare il formato e il tipo di carta caricati in ogni origine carta. Stam. fog. di stato Configurazione foglio di stato Stampa un foglio informativo indicante lo stato e le impostazioni correnti della stampante. Foglio di stato alimentazione Stampa un foglio informativo indicante lo stato dei prodotti di consumo. Foglio di cronologia uso Stampa un foglio informativo indicante la cronologia di utilizzo della stampante. Foglio stato PS3 Stampa un foglio informativo quando la stampante viene utilizzata come stampante PostScript. Esempio font PS3 Stampa un elenco dei tipi di carattere disponibili per le stampanti PostScript. Elenco Font PCL Stampa un elenco dei tipi di carattere disponibili per le stampanti Epson Universal P6. Stato Wi-Fi/rete Visualizza le impostazioni di rete correnti. Stato rete Stato di Wi-Fi Direct Stato server e-mail Visualizza le impostazioni correnti del server e-mail. Stato Epson Connect Indica se la stampante è registrata e connessa a Epson Connect o Google Cloud Print. Stato Google Cloud Print Per ulteriori informazioni, visitare il sito Web di Epson Connect. https://www.epsonconnect.com/ http://www.epsonconnect.eu (solo Europa) Impostazioni amministratore Amministrazione sistema I menu riportati di seguito consentono agli amministratori di registrare una password di amministratore per impedire che le impostazioni della stampante vengano modificate da altri utenti. Password amministratore Impostare, modificare o reimpostare la password di amministratore. Impostazione blocco È necessario immettere una password di amministratore quando si accede alle impostazioni di Amministrazione sistema e quando si modificano le impostazioni di Modalità Eco, Preimpostazioni e i contatti. Se si dimentica la password, è necessario contattare il rivenditore di fiducia. Per ulteriori informazioni, vedere le pagine in cui vengono descritte le funzionalità elencate a sinistra. Informazioni correlate & “Amministrazione sistema” a pagina 32 Amministrazione sistema Selezionare Configura nella schermata iniziale, quindi selezionare Amministrazione sistema. 32 Guida utente Informazioni di base sulla stampante Menu Impostazioni e descrizioni Impostazioni stampante Impostaz. di alimentazione Priorità alim. posteriore Utilizza prima la carta caricata nell'alim. posteriore carta. Comm. autom. A4/ Letter Utilizza la carta dell'origine carta impostata sul formato A4 se non è presente alcuna origine carta impostata sul formato Letter e la carta dell'origine carta impostata sul formato Letter se non è presente alcuna origine carta impostata sul formato A4. Impostaz. selezione autom. Specificare l'origine carta da utilizzare per operazioni quali la copia e l'invio di fax. Se sono disponibili più origini carta, viene utilizzata la carta caricata nell'origine le cui impostazioni carta corrispondono al lavoro di copia o stampa in corso. Avviso di errore Visualizza un messaggio di errore in caso di mancata corrispondenza tra le opzioni di formato o tipo di carta impostate in Configurazione carta e le impostazioni di stampa. Impostaz. timeout I/F USB Specificare l'intervallo di tempo espresso in secondi dopo il termine di una comunicazione USB con un computer trascorso il quale la stampante può ricevere un lavoro di stampa da un driver della stampante PostScript o Epson Universal P6. La mancata definizione del completamento di un lavoro da parte di un driver della stampante PostScript o Epson Universal P6 può dare origine a comunicazioni USB infinite. In tal caso, le comunicazioni vengono interrotte una volta trascorso l'intervallo di tempo specificato. Se non si desidera impostare l'interruzione delle comunicazioni, immettere 0 (zero). Lingua stampa Selezionare il linguaggio di stampa da utilizzare per l'interfaccia USB o di rete. Risolutore aut. di errori Selezionare l'operazione da eseguire quando si verifica un errore della stampa fronte/retro o di memoria insufficiente. ❏ Errore della stampa fronte/retro Opzione attivata: se un lavoro di stampa fronte/retro viene inviato a un'origine che non supporta tale modalità di stampa, viene visualizzato un messaggio di errore e la stampa viene automaticamente eseguita su un solo lato della carta. Modalità disattivata: viene visualizzato un messaggio di errore e la stampa viene interrotta. ❏ Errore di memoria insufficiente Opzione attivata: se la memoria della stampante si esaurisce durante la stampa, viene visualizzato un messaggio di errore e vengono stampati solo i dati che la stampante è in grado di elaborare. Modalità disattivata: viene visualizzato un messaggio di errore e la stampa viene interrotta. Interfaccia disp. memoria Connessione PC tramite USB Dispos. mem. Attiva il dispositivo di memoria inserito nella stampante. Se la funzionalità è disattivata, il dispositivo di memoria inserito nella stampante non viene riconosciuto. Condivisione file Selezionare se si desidera consentire l'accesso in scrittura al dispositivo di memoria da un computer collegato tramite USB o da un computer connesso tramite rete. Attiva la stampante collegata al computer mediante una connessione USB. Se la funzionalità è disattivata, il computer non riconosce le stampanti collegate tramite USB. 33 Guida utente Informazioni di base sulla stampante Menu Impostazioni e descrizioni Impostazioni comuni Luminosità LCD Consente di regolare la luminosità del display LCD. Suono Consente di regolare il volume e selezionare il tipo di audio. Timer sospens. Selezionare l'intervallo di tempo trascorso il quale deve essere attivata la modalità di sospensione (modalità Risparmio energia) se non viene eseguita alcuna operazione. Una volta trascorso l'intervallo di tempo impostato, il display LCD si spegne. Impostazioni Wi-Fi/ rete Timer spegnimento È possibile regolare il tempo che deve trascorrere prima che venga attivato il risparmio energetico. Un intervallo di attesa maggiore incide sul consumo energetico del prodotto. Prima di apportare qualsiasi modifica, prendere in considerazione le conseguenze ambientali. Impostazioni data/ora Data/Ora Immettere la data e l'ora correnti. Ora legale Selezionare l'impostazione di ora legale applicabile alla regione di residenza. Differenza oraria Immettere la differenza oraria tra l'ora locale e l'ora UTC (Coordinated Universal Time). Paese/Zona Selezionare un paese o una regione. Lingua/Language Selezionare la lingua di visualizzazione desiderata. Timeout operazione Quando la funzionalità è attivata, se non viene eseguita alcuna operazione in un intervallo di circa tre minuti, sul display LCD viene visualizzata la schermata iniziale. La funzionalità viene attivata automaticamente quando è abilitata la limitazione delle funzionalità. Stato Wi-Fi/rete Visualizza o stampa le impostazioni di rete e lo stato della connessione. Configurazione WiFi Configurazione WiFi guidata Per ulteriori informazioni, vedere la Guida di rete. Configurazione tasto (WPS) Configurazione PIN (WPS) Connessione autom. Wi-Fi Disabilita Wi-Fi Eventuali problemi di rete potrebbero essere risolti mediante la disattivazione o la riconfigurazione delle impostazioni Wi-Fi. Per ulteriori informazioni, vedere la Guida di rete. Config. Wi-Fi Direct Per ulteriori informazioni, vedere la Guida di rete. Controllo connessione Verifica lo stato della connessione di rete e stampa un report correlato. In presenza di problemi di connessione, per informazioni sulla relativa risoluzione consultare il report. Configurazione avanzata Per ulteriori informazioni, vedere la Guida di rete. 34 Guida utente Informazioni di base sulla stampante Menu Impostazioni e descrizioni Servizi Epson Connect È possibile sospendere e riattivare i servizi Epson Connect o Google Cloud Print, nonché annullare l'utilizzo di tali servizi, ovvero ripristinare le impostazioni predefinite. Servizi Google Cloud Print Per ulteriori informazioni, visitare il sito Web di Epson Connect. https://www.epsonconnect.com/ http://www.epsonconnect.eu (solo Europa) Impostazioni copia Impostazioni di scansione Le impostazioni configurate in Impostaz. predef. utente vengono visualizzate come predefinite per tutte le modalità. Per informazioni sulle voci di impostazione, vedere l'elenco di menu di ogni modalità. Impostazioni fax Consente di visualizzare l'elenco dei menu in Impostazioni fax. Impostaz. stampa universali Tali impostazioni di stampa vengono applicate quando per la stampa si utilizza un dispositivo esterno senza utilizzare il driver della stampante oppure quando la stampa viene eseguita da un driver della stampante PostScript. Offset superiore Consente di regolare il margine superiore o sinistro della carta. Offset sinistro Offset superiore in retro Consente di regolare il margine superiore o sinistro del retro della pagina durante l'esecuzione della stampa in modalità fronte/retro. Offset sinistro in retro Impostazioni di sicurezza Controlla larghezza carta Prima dell'avvio della stampa, viene verificata la larghezza della carta. Ciò impedisce che la stampa venga estesa oltre i bordi della carta se l'impostazione di formato carta è errata, tuttavia potrebbe provocare il rallentamento della velocità di stampa. Tempo asciugatura Selezionare il tempo di asciugatura per la stampa fronte/retro. Salta pagina vuota Ignora automaticamente le pagine vuote nei dati di stampa. Configurazione stampa PDL Consente di visualizzare l'elenco dei menu in Configurazione stampa PDL. Controllo accesso Richiede l'immissione della password di amministratore per il funzionamento della stampante. Selezionare se si desidera consentire l'esecuzione dei lavori per i quali non sono disponibili informazioni di autenticazione necessarie. Elimina tutti i lavori riservati Elimina tutti i lavori riservati salvati. 35 Guida utente Informazioni di base sulla stampante Menu Impostazioni e descrizioni Modalità Eco Per la modalità Eco sono disponibili le impostazioni indicate di seguito. Quando tali impostazioni sono disattivate, vengono applicate le impostazioni configurate in Impostazioni comuni. Configura Timer sospens. Selezionare l'intervallo di tempo trascorso il quale deve essere attivata la modalità di sospensione (modalità Risparmio energia) se non viene eseguita alcuna operazione. Una volta trascorso l'intervallo di tempo impostato, il display LCD si spegne. Cancella dati mem. interna Ripristina impostaz. predef. Luminosità LCD Consente di regolare la luminosità del display LCD. Fr/retro (copia) Imposta la modalità di copia fronte/retro come opzione predefinita. Fr/retro (mem.) Imposta la modalità di stampa fronte/retro come opzione predefinita. Elimina le impostazioni di stampa di un driver della stampante PostScript o Epson Universal P6. Selezionare Cancella tutto per eliminare tutti i dati relativi a un driver della stampante PostScript o Epson Universal P6 salvati nella memoria della stampante. Ripristina le impostazioni predefinite delle opzioni selezionate. Informazioni correlate & “Modalità Copia” a pagina 24 & “Modalità Scansione” a pagina 26 & “Impostazioni fax” a pagina 36 & “Configurazione stampa PDL” a pagina 40 Impostazioni fax Nella schermata iniziale, selezionare Configura > Amministrazione sistema > Impostazioni fax. Menu Impostazioni e descrizioni Impostaz. predef. utente Le impostazioni configurate nel menu vengono utilizzate per impostazione predefinita per l'invio di fax. Per informazioni sulle voci di impostazione, vedere l'elenco di menu della modalità Fax. Impostazioni di invio Rotazione automatica Gli originali in formato A4 collocati nell'ADF o sul vetro dello scanner con il lato lungo rivolto a sinistra vengono inviati come fax in formato A3. Opzione attivata: l'immagine acquisita viene ruotata affinché possa essere inviata in formato A4. Modalità disattivata: il documento viene inviato e ricevuto dal destinatario in formato A3 oppure l'immagine viene ridotta in formato A4. Invio batch Vedere la pagina in cui viene fornita una descrizione della funzionalità. Salva dati di errore Salva i documenti che non hanno potuto essere inviati nella memoria della stampante. È possibile inviare nuovamente i documenti dal Menu Stato. 36 Guida utente Informazioni di base sulla stampante Menu Impostazioni e descrizioni Impostazioni di ricezione Modalità di ricezione Selezionare una modalità di ricezione. DRD Se è stato sottoscritto un servizio di differenziazione degli squilli, selezionare la modalità di squillo da utilizzare per i fax in arrivo o selezionare Attiva. Squilli alla risposta Selezionare il numero di squilli dopo il quale la stampante riceve automaticamente un fax. Se si desidera ricevere fax senza squilli, selezionare 0 (zero). Ricezione remota Quando si risponde a una chiamata fax in arrivo da un telefono connesso alla stampante, è possibile avviare la ricezione del fax immettendo il codice dal telefono. 37 Guida utente Informazioni di base sulla stampante Menu Impostazioni e descrizioni Impostazioni di output Output fax È possibile impostare il salvataggio dei documenti ricevuti nella posta in arrivo, in un dispositivo di memoria o in un computer, nonché impostare l'inoltro dei documenti. Riduzione automatica Riduce i documenti ricevuti di grandi dimensioni per adattarli alla carta caricata nell'origine carta. Non sempre è possibile eseguire la riduzione; ciò dipende dai dati ricevuti. Se la funzionalità è disattivata, i documenti di grandi dimensioni vengono stampati nel formato originale su più fogli o potrebbe essere espulsa una seconda pagina vuota. Rotazione automatica Esegue la rotazione di un documento ricevuto in formato A5, B5, A4 o Letter con orientamento orizzontale, affinché venga stampato nel formato carta adeguato. L'impostazione viene applicata quando in Impostaz. di alimentazione > Impostaz. selezione autom. per la stampa di fax sono impostate due o più origini carta e le impostazioni di formato carta sono le seguenti: A3 e A4, B4 e B5 o A4 e A5. Pila di fascicolazione I documenti ricevuti vengono stampati a partire dall'ultima pagina (stampa in ordine discendente) affinché i documenti stampati vengano impilati nell'ordine di pagina corretto. Se la memoria della stampante è quasi esaurita, la funzionalità potrebbe non essere disponibile. Tempo di sospens. stampa Attivare la funzionalità e immettere l'Ora arresto e l'Ora per riavvio per salvare i documenti ricevuti durante tale intervallo di tempo nella memoria della stampante anziché eseguirne la stampa. Prima di utilizzare la funzione, verificare di disporre di una quantità di memoria sufficiente. È possibile visualizzare e stampare i documenti ricevuti durante tale intervallo di tempo nel Menu Stato. La funzionalità può essere utilizzata per evitare rumori nelle ore notturne o per impedire la divulgazione di documenti a carattere riservato in propria assenza. Report Inoltro Stampa un report dopo l'inoltro di un documento ricevuto. Allega immagine a report Stampa un Report trasmissione con un'immagine della prima pagina del documento inviato. Attiva (immagine grande): stampa la parte superiore dell'immagine senza riduzione. Attiva (immagine piccola): stampa l'intera immagine, riducendola per adattarla alle dimensioni del report. Stampa autom. di log fax Stampa il log fax automaticamente. Attiva (ogni 30): stampa un log dopo il completamento di 30 lavori fax. Attiva (ora): stampa il log all'ora specificata. Tuttavia, se il numero di lavori fax è superiore a 30, il log viene stampato prima dell'ora specificata. Formato report Selezionare un formato per i report fax diverso da Traccia protocollo. Per includere i codici di errore nella stampa, selezionare Dettaglio. 38 Guida utente Informazioni di base sulla stampante Menu Impostazioni e descrizioni Impostazioni di base Velocità fax Selezionare la velocità di trasmissione fax. Se si verifica spesso un errore di comunicazione, si inviano e si ricevono fax a/ dall'estero o si utilizza un servizio di telefonia IP (VoIP), è consigliabile selezionare l'opzione Lenta (9.600bps). ECM Corregge automaticamente gli errori di trasmissione fax (modalità di correzione degli errori), causati principalmente da interferenze sulla linea telefonica . Se la funzionalità è disattivata, non è possibile inviare o ricevere documenti a colori. Rilevam. segnale di linea Rileva un segnale di linea prima di comporre il numero. Modalità di composizione Selezionare il tipo di sistema telefonico connesso alla stampante. Se è impostata l'opzione Impulsi, è possibile passare temporaneamente dalla modalità di composizione a toni premendo (che consente di attivare la modalità a toni) durante l'immissione di numeri nella schermata superiore delle impostazioni fax. L'impostazione potrebbe non essere disponibile in alcune regioni di utilizzo. Tipo di linea Selezionare il tipo di linea connessa alla stampante. Per ulteriori informazioni, vedere la pagina in cui vengono descritte le impostazioni relative ai sistemi PBX. Intestazione Immettere il nome e il numero di fax del mittente. Tali informazioni vengono visualizzate nell'intestazione dei fax in uscita. Se la stampante è connessa a un sistema telefonico PBX (Private Branch Exchange) o a una linea telefonica digitale, potrebbe non essere possibile eseguire la composizione mediante la stampante. In tal caso, impostare l'opzione Tipo di linea su PBX. Se il problema persiste, disattivare la funzionalità. Tuttavia, se la funzionalità è disattivata, la prima cifra di un numero di fax potrebbe essere omessa e il fax potrebbe essere inviato al numero errato. Il nome deve avere una lunghezza massima di 40 caratteri e il numero di fax deve avere una lunghezza massima di 20 caratteri. Impostazioni di sicurezza Limitazioni teleselezione Attivare la funzionalità per prevenire l'immissione manuale dei numeri di fax e consentire esclusivamente la selezione di destinatari dall'elenco dei contatti o dalla cronologia dei fax inviati. Selezionare Inserisci due volte affinché, in caso di immissione manuale, il numero di fax debba essere immesso due volte. Conferma elenco indirizzi Visualizza una schermata di conferma del destinatario prima di dare inizio alla trasmissione. Imp. passw posta in arrivo Selezionare l'opzione per proteggere la posta in arrivo tramite password, affinché gli utenti non possano visualizzare i fax ricevuti. Selezionare Modifica per modificare la password e Ripristina per annullare la protezione tramite password. Per poter modificare o ripristinare la password, è necessario disporre della password corrente. Auto cancellaz dati backup Cancella dati backup I fax eliminati mediante il pannello di controllo non vengono visualizzati sul display LCD, tuttavia nella memoria viene salvata temporaneamente una copia di backup di tali documenti. Le opzioni seguenti consentono l'eliminazione delle copie di backup. Auto cancellaz dati backup: i backup vengono eliminati automaticamente ogni volta che un documento inviato o ricevuto viene eliminato. Cancella dati backup: tutti i backup vengono eliminati. Eseguire la funzionalità prima di cedere la stampante ad altri o smaltirla. 39 Guida utente Informazioni di base sulla stampante Menu Impostazioni e descrizioni Controlla connessione fax Verifica se la stampante è connessa a una linea telefonica e pronta per l'invio di fax, quindi stampa i risultati della verifica su carta comune A4. Impostazione guidata fax Selezionare l'opzione per configurare impostazioni fax di base seguendo le istruzioni visualizzate sullo schermo. Per ulteriori informazioni, vedere la pagina in cui vengono descritte le impostazioni fax di base. Informazioni correlate & “Modalità Fax” a pagina 28 & “Configurazione delle impostazioni di output per i fax ricevuti” a pagina 112 & “Invio di più fax contemporaneamente a un unico destinatario (Invio batch)” a pagina 109 & “Configurazione di impostazioni fax di base” a pagina 101 Configurazione stampa PDL Selezionare Configura > Amministrazione sistema > Impostaz. stampa universali > Configurazione stampa PDL nella schermata iniziale. Menu Impostazioni e descrizioni Impostazioni comuni Dimensioni foglio Selezionare un formato carta. Tipo di carta Selezionare un tipo di carta. Orientamento Selezionare un orientamento di stampa. Qualità Selezionare una qualità di stampa. Modalità risp.inchiostro Consente di risparmiare inchiostro mediante la riduzione della densità di stampa. Ordine di stampa Ultima pagina in cima: la stampa inizia dalla prima pagina di un file. Numero di copie Impostare il numero di copie. Margine rilegatura Selezionare la posizione di rilegatura. Espulsione autom. carta Se la stampa viene interrotta mentre è in esecuzione un lavoro di stampa, la carta viene espulsa automaticamente. Stampa fronteretro Esegue la stampa in modalità fronte/retro. Prima pagina in cima: la stampa inizia dall'ultima pagina di un file. 40 Guida utente Informazioni di base sulla stampante Menu Impostazioni e descrizioni Menù PCL Origine Font Residente: selezionare l'opzione per utilizzare un tipo di carattere preinstallato nella stampante. Scarica: selezionare l'opzione per utilizzare un tipo di carattere scaricato. Numero Font Selezionare il numero font predefinito per l'origine font predefinita. Il numero disponibile varia in base alle impostazioni configurate. Spaziatura Impostare il passo predefinito per i tipi di carattere scalabili e a passo fisso. È possibile selezionare un valore compreso tra 0,44 e 99,99 cpi (characters per inch) con incrementi di 0,01 cpi. La voce viene visualizzata solo per determinate impostazioni di origine e numero font. Dimensione in punti Impostare l'altezza predefinita per i tipi di carattere scalabili e variabili. È possibile selezionare un valore compreso tra 4 e 999,75 punti, con incrementi di 0,25 punti. La voce viene visualizzata solo per determinate impostazioni di origine e numero font. Mappa simboli Selezionare il set di simboli predefinito. Se il tipo di carattere selezionato per l'origine e il numero font non è disponibile nel nuovo set di simboli, l'origine e il numero font vengono automaticamente impostati sul valore predefinito: IBM-US. Righe Impostare il numero di righe per il formato e l'orientamento carta selezionati. Ciò provoca una modifica dell'interlinea. Il nuovo valore di interlinea viene memorizzato nella stampante. In modo analogo, eventuali modifiche apportate successivamente alle impostazioni di dimensioni pagina o orientamento provocano la modifica del valore dell'opzione Righe in base all'interlinea memorizzata. Funzione RC Selezionare il comando di avanzamento riga per la stampa da un driver di un sistema operativo specifico. Funzione AL Menù PS3 Assegnazione alim. carta Impostare l'assegnazione del comando di selezione dell'origine carta. Se è selezionata l'opzione 4, vengono impostati comandi compatibili con le stampanti HP LaserJet 4. Se è selezionata l'opzione 4K, vengono impostati comandi compatibili con le stampanti HP LaserJet 4000, 5000 e 8000. Se è selezionata l'opzione 5S, vengono impostati comandi compatibili con le stampanti HP LaserJet 5S. Foglio Errore Quando si verificano errori PostScript durante la stampa ed errori di qualsiasi tipo durante la stampa di un file PDF, viene stampato un foglio indicante lo stato degli errori. Modo Colore Selezionare la modalità colore per la stampa PostScript. ProtezioneImm agine Disattivare la funzionalità affinché la qualità di stampa venga ridotta automaticamente quando la memoria della stampante è piena. Binario Attivare la funzionalità se i dati di stampa contengono immagini binarie. L'applicazione potrebbe inviare dati binari anche se il driver della stampante è impostato sul formato ASCII, tuttavia è possibile stampare i dati quando la funzione è attivata. Rilevamento testo I file di testo vengono convertiti in file PostScript durante la stampa. PDF Formato pagina Selezionare il formato carta per la stampa di un file PDF. Se è selezionata l'opzione Automatico, il formato carta viene determinato in base alle dimensioni della prima pagina stampata. La funzione è disponibile quando l'opzione Lingua stampa è impostata su PS3. 41 Guida utente Informazioni di base sulla stampante Modalità Contatti Menu Descrizione Menu Consente di salvare contatti e gruppi di contatti o di stampare l'elenco dei contatti. Visualizza Selezionare se si desidera visualizzare tutti i contatti o solo i contatti relativi a ogni funzionalità. LDAP consente di cercare i contatti salvati nel server LDAP. Modalità Preimpostazioni È possibile salvare le impostazioni di uso frequente per le operazioni di copia, fax e scansione come preimpostazioni. Per salvare una preimpostazione, selezionare Preimp. nella schermata iniziale, selezionare Aggiungi nuovo e quindi selezionare la funzionalità per la quale si desidera salvare un contatto. Configurare le impostazioni necessarie, premere Salva e immettere un nome per la preimpostazione. Per caricare una preimpostazione salvata, selezionarla dall'elenco. Premere Preimpostazione sulla schermata relativa a ogni funzionalità. È possibile salvare l'indirizzo e le impostazioni correnti, ad eccezione degli indirizzi immessi direttamente e dei contatti nell'elenco di indirizzi LDAP. Menu Descrizione Menu Visualizza informazioni relative alle preimpostazioni salvate e consente di modificarle, cambiarne il nome ed eliminarle. Menu Stato Premere il pulsante nel pannello di controllo. Menu Descrizione Informazioni stampante Visualizza lo stato dei prodotti di consumo ed eventuali errori verificatisi nella stampante. Selezionare un errore dall'elenco per visualizzare il relativo messaggio di errore. Monitoraggio processo Visualizza l'elenco dei lavori in corso e in attesa di elaborazione. È inoltre possibile eliminare lavori. Cronologia processi Visualizza la cronologia processi. Se un lavoro non è stato eseguito, nella cronologia viene visualizzato un codice di errore. Archiviaz. processo Selezionare Posta in arrivo per visualizzare i fax ricevuti salvati nella memoria della stampante. Processo riservato Visualizza un elenco di lavori per i quali è stata impostata una password. Per stampare un lavoro, selezionarlo e immettere la password. 42 Guida utente Caricamento della carta Caricamento della carta Precauzioni per la manipolazione della carta ❏ Consultare le istruzioni fornite con la carta. ❏ Smazzare la carta e allinearne i bordi prima di caricarla. Non smazzare né incurvare carta fotografica, poiché ciò potrebbe danneggiare il lato stampabile. ❏ Se la carta è incurvata, prima di caricarla appiattirla o incurvarla leggermente in senso contrario. La stampa su carta incurvata può provocare inceppamenti o la visualizzazione di macchie di inchiostro sulle stampe. ❏ Non utilizzare carta piegata, strappata, tagliata, umida, troppo spessa, troppo sottile o a cui sono stati applicati adesivi, poiché tale carta può provocare inceppamenti o la visualizzazione di macchie di inchiostro sulle stampe. ❏ Verificare di utilizzare carta con fibra lato lungo. Se non si è sicuri del tipo di carta in uso, esaminare la confezione della carta o rivolgersi al produttore per una conferma delle specifiche. Informazioni correlate & “Specifiche della stampante” a pagina 192 Carta disponibile e capacità Per ottenere una qualità di stampa ottimale, Epson consiglia di utilizzare carta originale Epson. Carta originale Epson Nota: La carta originale Epson non è disponibile per la stampa mediante il driver della stampante Epson Universal P6. 43 Guida utente Caricamento della carta Nome supporto * Dimensioni Capacità di caricamento (fogli) Stampa fronte/retro Cassetto carta 1 Cassetti carta da 2 a4 Alim. posteriore carta Slot anteriore alim. carta Epson Bright White Ink Jet Paper A4 200 400 50 1 Automatica e manuale* Epson Ultra Glossy Photo Paper A4, 13 × 18 cm (5 × 7"), 10 × 15 cm (4 × 6") – – 20 – – Premium Glossy Photo Paper Epson A3+, A3 – – 10 – – A4, 13 × 18 cm (5 × 7"), 16:9 grande formato (102 × 181 mm), 10 × 15 cm (4 × 6") – – 20 – – Premium Semigloss Photo Paper Epson A3+, A3 – – 10 – – A4, 10 × 15 cm (4 × 6") – – 20 – – Photo Paper Glossy Epson A4, 13 × 18 cm (5 × 7"), 10 × 15 cm (4 × 6") – – 20 – – Matte PaperHeavyweight Epson A3+, A3 – – 10 – – A4 – – 20 – – Photo Quality Ink Jet Paper Epson A3+, A3 – – 50 – – A4 – – 70 – – Per la stampa manuale di lavori fronte/retro, utilizzare solo l'alim. posteriore carta. È possibile caricare un massimo di 30 fogli già stampati su un lato. 44 Guida utente Caricamento della carta Carta disponibile in commercio Nome supporto Dimensioni Capacità di caricamento (fogli o buste) Cassetto carta 1 Carta comune A3, B4 Fino alla linea al di sotto del Alim. posteriore carta Slot anteriore alim. carta 50 1 Automatica e manuale*1*2 simbolo d sulla guida laterale. Copy paper Carta intestata Carta riciclata Cassetti carta da 2 a4 Stampa fronte/retro Legal, Letter, A4, B5, A5 Up to the line under the d symbol inside the edge guide. 80 1 Automatica e manuale*1*2 B6 e A6 Up to the line under – 80 1 Manuale*1*2 – 80 1 Manuale*1*2 - - 1 – Manuale – – 80 1 Manuale*1*2 – – 80 1 Automatica e manuale*1*2 – – 50 1 Automatica e manuale*1*2 Carta a colori Carta prestampata the d symbol inside the edge guide. Executive Fino alla linea al di sotto del simbolo d sulla guida laterale. Definite dall'utente (mm) Da 55 × 127 a 105 × 148, da 297 × 431,8 a 329 × 1200 Definite dall'utente (mm) Da 105 × 148 a 148 × 210 Definite dall'utente (mm) da 148 × 210 a 215 × 297 Definite dall'utente (mm) Da 215 × 297 a 297 × 431,8 45 Guida utente Caricamento della carta Nome supporto Carta spessa Buste Dimensioni Capacità di caricamento (fogli o buste) Stampa fronte/retro Cassetto carta 1 Cassetti carta da 2 a4 Alim. posteriore carta Slot anteriore alim. carta A3, B4, Legal, Letter, A4, B5, A5, A6 ed Executive – – 10 – Manuale*3 Definite dall'utente – – 1 – Manuale Buste n. 10, Buste DL, Buste C6 – – 10 – – Buste C4 – – 1 – – *1 Per la stampa manuale di lavori fronte/retro, utilizzare solo l'alim. posteriore carta. *2 È possibile caricare un massimo di 30 fogli già stampati su un lato. *3 È possibile caricare un massimo di 5 fogli già stampati su un lato. Informazioni correlate & “Nomi e funzioni delle parti” a pagina 18 Elenco dei tipi di carta Per ottenere risultati di stampa ottimali, è necessario selezionare il tipo di carta corrispondente alla carta caricata. Nome supporto Tipo di supporto Pannello di controllo Driver della stampante Driver della stampante PostScript Driver della stampante Epson Universal P6 carte comuni carte comuni Comune Comune Carta intestata Intestata Intestata Intestata Intestata Carta riciclata Riciclata Riciclata Riciclata Riciclata Carta a colori Colore Colore Colore Colore Carta prestampata Prestamp. Prestamp. Prestamp Prestamp. Epson Ultra Glossy Photo Paper Ultra Glossy Carta fotografica lucida ""Ultra Glossy"" Carta fotografica lucida ""Ultra Glossy"" - Epson Premium Glossy Photo Paper Premium Glossy Epson Premium Glossy Epson Premium Glossy - Carta autocopiante, carta comune Epson Bright White Ink Jet Paper 46 Guida utente Caricamento della carta Nome supporto Tipo di supporto Pannello di controllo Driver della stampante Driver della stampante PostScript Driver della stampante Epson Universal P6 Epson Premium Semigloss Photo Paper Premium Semigloss Epson Premium Semigloss Epson Premium Semigloss - Epson Photo Paper Glossy Glossy Photo Paper Glossy Photo Paper Glossy - Epson Matte PaperHeavyweight Matte Epson Matte Epson Matte - Carta spessa Carta spessa Carta spessa Spesso Spessa Busta Busta Busta Busta Busta Photo Quality Ink Jet Paper Epson Caricamento di carta nel Cassetto carta Nota: Se sono installati il mobiletto e le unità cassetto carta opzionali, non estrarre due o più cassetti carta contemporaneamente. 1. Verificare che la stampante non sia in funzionamento ed estrarre il cassetto carta. 47 Guida utente Caricamento della carta 2. Far scorrere la guida anteriore fino al livello massimo consentito, quindi far scorrere le guide laterali per allinearle alla carta che si desidera utilizzare. 3. Caricare la carta con il lato stampabile rivolto verso il basso, quindi far scorrere la guida anteriore fino ad allinearla al bordo della carta. c Importante: Non oltrepassare il numero massimo di fogli specificato per la carta in uso. Per la carta comune, i fogli caricati non devono superare la linea appena al di sotto del simbolo d sulla guida laterale. 4. Verificare che l'etichetta del formato carta corrisponda al formato della carta caricata nel cassetto carta. In caso di mancata corrispondenza, rimuovere il supporto e modificare il formato carta indicato dall'etichetta. 5. Inserire completamente il cassetto carta. 6. Nel pannello di controllo, impostare il formato e il tipo di carta corrispondenti alla carta caricata nel cassetto carta. 48 Guida utente Caricamento della carta 7. Estrarre il vassoio di uscita. Informazioni correlate & “Precauzioni per la manipolazione della carta” a pagina 43 & “Carta disponibile e capacità” a pagina 43 Caricamento di carta nell'Alim. posteriore carta 1. Aprire la protezione dell'alimentatore ed estrarre il supporto carta. 2. Far scorrere le guide laterali. 49 Guida utente Caricamento della carta 3. Caricare carta al centro dell'alim. posteriore carta, con il lato stampabile rivolto verso l'alto. c Importante: ❏ Non oltrepassare il numero massimo di fogli specificato per la carta in uso. Per la carta comune, i fogli caricati non devono superare la linea appena al di sotto del simbolo d sulla guida laterale. ❏ Caricare la carta inserendola dal lato corto. Tuttavia, se la larghezza del formato definito dall'utente è stata impostata sul lato lungo della carta, inserire la carta dal lato lungo. 4. Far scorrere le guide laterali fino ai bordi dei fogli utilizzati per la stampa. 5. Nel pannello di controllo, impostare il formato e il tipo di carta corrispondenti alla carta caricata nel alim. posteriore carta. 6. Estendere il vassoio di uscita. 50 Guida utente Caricamento della carta Nota: ❏ Riporre la carta superflua nella confezione originale. Se la carta viene lasciata nella stampante, potrebbe incurvarsi o incidere negativamente sulla qualità di stampa. ❏ È possibile utilizzare carta forata nei casi seguenti. La stampa automatica fronte/retro non è disponibile per la carta forata. ❏ Capacità di caricamento: un foglio ❏ Formati disponibili: A3, B4, A4, B5, A5, Letter e Legal ❏ Fori per la rilegatura: non caricare carta con i fori per la rilegatura posizionati in alto o in basso. Regolare la posizione di stampa del file per evitare di stampare sui fori. Informazioni correlate & “Precauzioni per la manipolazione della carta” a pagina 43 & “Carta disponibile e capacità” a pagina 43 & “Caricamento di buste e precauzioni” a pagina 52 Caricamento di carta nell'Slot anteriore alim. carta È possibile caricare un solo foglio di carta nello slot anteriore alim. carta. Lo slot anteriore alim. carta funge anche da vassoio di uscita, pertanto non è possibile caricare carta durante la stampa. c Importante: È possibile caricare carta con uno spessore compreso tra 0.08 e 0.11 mm nello slot anteriore alim. carta. Anche se lo spessore rientra nell'intervallo consentito, alcuni tipi di carta potrebbero non essere alimentati correttamente a causa della relativa durezza. 1. Estendere il vassoio di uscita. 51 Guida utente Caricamento della carta 2. Far scorrere le guide laterali per adattarle al formato carta che si desidera utilizzare. 3. Inserire la carta con il lato stampabile rivolto verso il basso e attendere che il foglio venga preso dalla stampante. c Importante: ❏ Caricare la carta inserendola dal lato corto. Tuttavia, se la larghezza del formato definito dall'utente è stata impostata sul lato lungo della carta, inserire la carta dal lato lungo. ❏ Mantenere la carta diritta per evitare che venga alimentata in modo obliquo. Nota: Se la carta non viene presa dalla stampante, caricarla di nuovo. Informazioni correlate & “Precauzioni per la manipolazione della carta” a pagina 43 & “Carta disponibile e capacità” a pagina 43 Caricamento di buste e precauzioni Le buste devono essere caricate solo nell'alim. posteriore carta. Caricare le buste al centro inserendole dal lato corto e con il lembo rivolto verso il basso, quindi allineare le guide laterali ai bordi delle buste. 52 Guida utente Caricamento della carta ❏ Smazzare le buste e allinearne i bordi prima di caricarle. Se le buste impilate si gonfiano a causa della presenza di aria, appiattirle prima di caricarle. ❏ Non utilizzare buste piegate o incurvate, poiché tali buste possono provocare inceppamenti o la visualizzazione di macchie di inchiostro sulle stampe. ❏ Non utilizzare buste con superfici adesive in corrispondenza del lembo o buste con finestra. ❏ Evitare di usare buste troppo sottili, poiché potrebbero incurvarsi durante la stampa. Informazioni correlate & “Carta disponibile e capacità” a pagina 43 & “Caricamento di carta nell'Alim. posteriore carta” a pagina 49 Impostazione del formato e del tipo di carta per ogni origine carta Dopo aver caricato la carta, è necessario impostare il formato e il tipo di carta per ogni origine carta nel pannello di controllo. Una volta configurate tali impostazioni, se la selezione automatica di origini carta è attivata, la carta viene automaticamente alimentata dall'origine carta corrispondente alle impostazioni di formato e tipo di carta configurate per il lavoro di stampa corrente. Non è necessario selezionare l'origine carta ogni volta che si esegue un'operazione di stampa. 1. Accedere alla modalità Configura dalla schermata iniziale. 2. Selezionare Configurazione carta. 3. Selezionare un'origine carta. 4. Selezionare il formato e il tipo corrispondenti alla carta caricata. Informazioni correlate & “Elenco dei tipi di carta” a pagina 46 53 Guida utente Posizionamento degli originali Posizionamento degli originali Posizionare originali sul vetro dello scanner o nell'ADF. Utilizzare il vetro dello scanner per gli originali non supportati dall'ADF. L'ADF consente di eseguire la scansione di più originali e di entrambi i lati degli originali contemporaneamente. Tipi di originali disponibili per l'ADF Formati carta disponibili Da A6 orizzontale/A5 a Ledger (297 × 431,8 mm massimo) Tipo di carta Carta comune Spessore carta (peso della carta) Da 52 a 105 g/m2 Capacità di caricamento 50 fogli o 5 mm Per prevenire inceppamenti della carta, evitare di posizionare nell'ADF i tipi di originali elencati di seguito. Per tali documenti, utilizzare il vetro dello scanner. ❏ Originali strappati, piegati, sgualciti, deteriorati o incurvati ❏ Originali con fori di rilegatura ❏ Originali fissati con nastro, graffette, fermagli e così via ❏ Originali ai quali sono applicati adesivi o etichette ❏ Originali tagliati in modo irregolare o non ad angolo retto ❏ Originali rilegati ❏ Lucidi, carta a trasferimento termico o carta carbone Posizionamento di originali nell'ADF 1. Allineare i bordi degli originali. 2. Far scorrere le guide laterali. 54 Guida utente Posizionamento degli originali 3. Collocare gli originali al centro dell'ADF, rivolti verso l'alto. c Importante: Non caricare originali al di sopra della linea appena sotto il simbolo d sulla guida laterale. Nota: È possibile collocare originali di dimensioni inferiori al formato A4 con il lato lungo rivolto verso l'ADF. 4. Far scorrere le guide laterali allineandole ai bordi degli originali. Il formato degli originali viene rilevato automaticamente. Nota: Alcuni formati potrebbero non essere rilevati automaticamente. In tal caso, selezionare il formato degli originali manualmente. Informazioni correlate & “Tipi di originali disponibili per l'ADF” a pagina 54 55 Guida utente Posizionamento degli originali Posizionamento di originali sul Vetro dello scanner ! Attenzione: Prestare attenzione affinché le dita non rimangano incastrate durante la chiusura del coperchio documenti onde evitare eventuali lesioni. c Importante: Se si posizionano originali voluminosi, ad esempio libri, fare in modo che sul vetro dello scanner non venga riflessa direttamente la luce esterna. 1. Aprire il coperchio documenti. 2. Rimuovere eventuali macchie o polvere dal vetro dello scanner. 3. Collocare l'originale rivolto verso il basso e farlo scorrere per allinearlo al contrassegno in corrispondenza dell'angolo. 56 Guida utente Posizionamento degli originali Nota: ❏ L'area di 1,5 mm intorno ai bordi del vetro dello scanner non viene sottoposta a scansione. ❏ Se vengono posizionati originali sia nell'ADF, sia sul vetro dello scanner, vengono elaborati prima gli originali nell'ADF. 4. Chiudere il coperchio con cautela. Il formato degli originali viene rilevato automaticamente. Nota: ❏ Alcuni formati potrebbero non essere rilevati automaticamente. In tal caso, selezionare il formato degli originali manualmente. ❏ Dopo la scansione o la copia, rimuovere gli originali. Se gli originali vengono mantenuti sul vetro dello scanner per un periodo di tempo prolungato, potrebbero aderire alla superficie del vetro. 57 Guida utente Gestione di contatti Gestione di contatti Il salvataggio di un elenco dei contatti semplifica l'immissione di destinatari. È possibile salvare fino a 200 voci e utilizzare l'elenco dei contatti per operazioni di fax, Scansione su e-mail e Scans. su cartella rete/FTP. È inoltre possibile salvare contatti nel server LDAP. Per informazioni su come salvare contatti nel server LDAP, vedere la Guida per amministratore. Salvataggio di contatti 1. Selezionare Contatti dalla schermata iniziale, dalla modalità Scansione o dalla modalità Fax. 2. Premere Menu, quindi selezionare Aggiungi voce. 3. Selezionare la modalità di utilizzo per il contatto. Nota: La schermata viene visualizzata quando si apre l'elenco dei contatti dalla schermata iniziale. 4. Selezionare il numero di voce che si desidera assegnare per il salvataggio. 5. Configurare le impostazioni necessarie per ogni modalità. Nota: Per l'immissione di numeri fax, se il sistema telefonico in uso è di tipo PBX ed è necessario utilizzare un codice per accedere alla linea esterna, immettere tale codice di accesso all'inizio del numero di fax. Se il codice di accesso è stato impostato nell'opzione Tipo di linea, immettere un cancelletto (#) anziché il codice vero e proprio. Per aggiungere una pausa (di tre secondi) durante la composizione, immettere un trattino premendo 6. . premere Salva. Nota: Per modificare o eliminare una voce, selezionarla e premere Modifica o Elimina. Salvataggio di contatti in un gruppo L'aggiunta di contatti a un gruppo consente di inviare tramite e-mail un fax o un'immagine acquisita a più contatti contemporaneamente. 1. Selezionare Contatti dalla schermata iniziale, dalla modalità Scansione o dalla modalità Fax. 2. Premere Menu, quindi selezionare Aggiungi gruppo. 3. Selezionare la modalità di utilizzo per il contatto di un gruppo. Nota: La schermata viene visualizzata quando si apre l'elenco dei contatti dalla schermata iniziale. 4. Selezionare il numero di voce che si desidera assegnare per il salvataggio. 5. Immettere Nome e Parola indice, quindi premere Proc.. 58 Guida utente Gestione di contatti 6. Selezionare la casella di controllo dei contatti che si desidera salvare nel gruppo. Nota: ❏ È possibile registrare fino a 199 contatti. ❏ Per deselezionare un contatto, premere nuovamente la relativa casella di controllo. 7. Premere Salva. Nota: Per modificare o eliminare un contatto di un gruppo, selezionarlo e premere Modifica o Elimina. Registrazione e backup di contatti tramite computer È possibile salvare contatti nella stampante ed eseguirne il backup mediante EpsonNet Config. Per ulteriori informazioni, vedere la Guida di EpsonNet Config. I dati relativi ai contatti potrebbero andare persi in caso di malfunzionamento della stampante. Si consiglia pertanto di eseguire un backup quando i dati vengono aggiornati. Anche durante il periodo di garanzia, Epson non può essere ritenuta responsabile della perdita di dati e non è tenuta a eseguire il backup o il recupero di dati e/o impostazioni. Informazioni correlate & “EpsonNet Config” a pagina 150 59 Guida utente Stampa Stampa Stampa dal pannello di controllo È possibile stampare i dati salvati in un dispositivo di memoria, ad esempio un'unità flash USB. 1. Caricare carta nella stampante. 2. Inserire un dispositivo di memoria nella porta USB per interfaccia esterna della stampante. 3. Accedere alla modalità Dispos. mem. dalla schermata iniziale. 4. Selezionare un formato file. Nota: Se il dispositivo di memoria in uso contiene più di 999 immagini, le immagini vengono automaticamente suddivise in gruppi e viene visualizzata la schermata di selezione gruppi. Selezionare il gruppo contenente l'immagine che si desidera stampare. Le immagini vengono ordinate in base alla data. Per selezionare un altro gruppo, scegliere Opzioni > Seleziona gruppo. 5. Selezionare il file da stampare. 6. Immettere il numero di stampe desiderato mediante il tastierino numerico. 7. Premere Impostazioni e configurare le impostazioni di stampa. Nota: Se si seleziona il formato file JPEG, è possibile regolare l'immagine. Premere Regolazioni. È inoltre possibile aggiungere immagini. Premere il pulsante y o scorrere lo schermo orizzontalmente per selezionare l'immagine. 8. Premere il pulsante x. Informazioni correlate & “Caricamento di carta nel Cassetto carta” a pagina 47 & “Caricamento di carta nell'Alim. posteriore carta” a pagina 49 & “Caricamento di carta nell'Slot anteriore alim. carta” a pagina 51 & “Nomi e funzioni delle parti” a pagina 18 & “Modalità Dispos. mem.” a pagina 30 Stampa da computer Se non è possibile modificare alcune impostazioni del driver della stampante, potrebbero essere state applicate limitazioni da parte dell'amministratore. Per ricevere assistenza in merito, contattare l'amministratore della stampante. 60 Guida utente Stampa Autenticazione di utenti nel driver della stampante quando è attivata la limitazione delle funzionalità per gli utenti (solo sistemi Windows) Quando è attivata la limitazione delle funzionalità per gli utenti, per stampare è necessario disporre di un ID e una password utente. Salvare l'ID e la password utente nel driver della stampante. Se non si conosce la password, rivolgersi all'amministratore della stampante. 1. Accedere alla finestra del driver della stampante. 2. Fare clic su Informazioni su stampante e opzioni nella scheda Utility. 3. Selezionare Salva impostazioni Controllo accesso, fare clic su Impostazioni e immettere il nome utente e la password. Informazioni correlate & “Driver della stampante (sistemi Windows)” a pagina 143 Istruzioni di base sulla stampa - Windows Nota: ❏ Per informazioni sulle voci di impostazione, vedere la guida in linea. Fare clic con il pulsante destro del mouse su una voce e scegliere ?. ❏ Le operazioni da eseguire potrebbero differire a seconda dell'applicazione in uso. Per ulteriori informazioni, vedere la guida in linea dell'applicazione. 1. Caricare carta nella stampante. 2. Aprire il file da stampare. 3. Scegliere Stampa o Imposta stampante dal menu File. 4. Selezionare la stampante in uso. 61 Guida utente Stampa 5. Selezionare Preferenze o Proprietà per accedere alla finestra del driver della stampante. 6. Configurare le impostazioni indicate di seguito: ❏ Origine carta: selezionare l'origine carta nella quale è stata caricata la carta. ❏ Formato documento: selezionare il formato documento impostato nell'applicazione. ❏ Orientamento: selezionare l'orientamento impostato nell'applicazione. ❏ Tipo di carta: selezionare il tipo di carta caricato. Per ottenere una qualità di stampa ottimale, è necessario selezionare il tipo di carta appropriato. ❏ Colore: se si desidera stampare in bianco e nero o in scala di grigi, selezionare Scala di grigio. Nota: Per stampare colori accesi relativi a dati ad alta densità su carta comune, carta intestata o carta prestampata, selezionare Vivace standard in Qualità. 7. Fare clic su OK per chiudere la finestra del driver della stampante. 8. Fare clic su Stampa. Informazioni correlate & “Carta disponibile e capacità” a pagina 43 & “Caricamento di carta nel Cassetto carta” a pagina 47 & “Caricamento di carta nell'Alim. posteriore carta” a pagina 49 & “Caricamento di carta nell'Slot anteriore alim. carta” a pagina 51 & “Elenco dei tipi di carta” a pagina 46 & “Autenticazione di utenti nel driver della stampante quando è attivata la limitazione delle funzionalità per gli utenti (solo sistemi Windows)” a pagina 61 62 Guida utente Stampa Istruzioni di base sulla stampa - Mac OS X Nota: Le operazioni da eseguire differiscono a seconda dell'applicazione in uso. Per ulteriori informazioni, vedere la guida in linea dell'applicazione. 1. Caricare carta nella stampante. 2. Aprire il file da stampare. 3. Scegliere Print o un altro comando dal menu File per accedere alla finestra del driver della stampante. Se necessario, fare clic su Mostra dettagli o su d per espandere la finestra di stampa. 4. Configurare le impostazioni indicate di seguito: ❏ Stampante: selezionare la stampante in uso. ❏ Formato carta: selezionare il formato carta impostato nell'applicazione. ❏ Orientamento: selezionare l'orientamento impostato nell'applicazione. 63 Guida utente Stampa 5. Scegliere Impostazioni di stampa dal menu a comparsa. 6. Configurare le impostazioni indicate di seguito: ❏ Origine carta: selezionare l'origine carta nella quale è stata caricata la carta. ❏ Supporto: selezionare il tipo di carta caricato. Per ottenere una qualità di stampa ottimale, è necessario selezionare il tipo di carta appropriato. ❏ Scala di grigio: selezionare l'opzione per stampare in bianco e nero o in scala di grigi. 7. Fare clic su Stampa. Informazioni correlate & “Carta disponibile e capacità” a pagina 43 & “Caricamento di carta nel Cassetto carta” a pagina 47 & “Caricamento di carta nell'Alim. posteriore carta” a pagina 49 & “Caricamento di carta nell'Slot anteriore alim. carta” a pagina 51 & “Elenco dei tipi di carta” a pagina 46 Stampa fronte/retro Per eseguire la stampa fronte/retro sono disponibili i due metodi seguenti. ❏ Stampa fronte/retro automatica ❏ Stampa fronte/retro manuale (solo sistemi Windows) Al termine della stampa del primo lato, capovolgere il foglio per stampare sull'altro lato. 64 Guida utente Stampa È inoltre possibile stampare una brochure ottenibile piegando la stampa (solo sistemi Windows). Nota: ❏ L'utilizzo di carta non adatta per la stampa fronte/retro potrebbe incidere negativamente sulla qualità di stampa e causare inceppamenti. ❏ A seconda del tipo di carta e dei dati di stampa, potrebbero verificarsi passaggi di inchiostro attraverso la carta. Informazioni correlate & “Carta disponibile e capacità” a pagina 43 Stampa fronte/retro - Windows Nota: ❏ La stampa fronte/retro manuale è disponibile quando è attivo EPSON Status Monitor 3. Se EPSON Status Monitor 3 è disattivato, accedere al driver della stampante, fare clic su Impostazioni avanzate nella scheda Utility e selezionare Abilita EPSON Status Monitor 3. ❏ La stampa fronte/retro manuale potrebbe non essere disponibile quando si accede alla stampante da una rete o se la stampante viene utilizzata come stampante condivisa. 1. Caricare carta nella stampante. 2. Aprire il file da stampare. 3. Accedere alla finestra del driver della stampante. 4. Selezionare Auto (rilegatura bordo lungo), Auto (rilegatura bordo corto), Manuale (rilegatura bordo lungo) oppure Manuale (rilegatura bordo corto) da Stampa doppio lato nella scheda Principale. 5. Fare clic su Impostazioni e configurare le impostazioni appropriate. Nota: Per stampare un fascicoletto pieghevole, selezionare Opuscolo. 6. Fare clic su Densità stampa, selezionare un tipo di documento in Seleziona tipo documento, quindi fare clic su OK per chiudere la finestra. Le Regolazioni per il tipo di documento selezionato vengono impostate automaticamente dal driver della stampante. Nota: La stampa potrebbe risultare lenta a seconda delle opzioni specificate per Seleziona tipo documento nella finestra Regolazione densità stampa e per Qualità nella scheda Principale. 65 Guida utente Stampa 7. Impostare le altre opzioni nelle schede Principale e Altre opzioni in base alle esigenze, quindi fare clic su OK. 8. Fare clic su Stampa. Per la stampa fronte/retro manuale, al termine della stampa del primo lato nel computer viene visualizzata una finestra popup. Seguire le istruzioni visualizzate sullo schermo. Informazioni correlate & “Caricamento di carta nel Cassetto carta” a pagina 47 & “Caricamento di carta nell'Alim. posteriore carta” a pagina 49 & “Caricamento di carta nell'Slot anteriore alim. carta” a pagina 51 & “Istruzioni di base sulla stampa - Windows” a pagina 61 Stampa fronte/retro (sistemi Mac OS X) 1. Caricare carta nella stampante. 2. Aprire il file da stampare. 3. Accedere alla finestra del driver della stampante. 4. Scegliere Impostazioni stampa fronte/retro dal menu a comparsa. 5. Selezionare le rilegature e il Tipo documento. Nota: ❏ La stampa potrebbe risultare lenta a seconda dell'impostazione dell'opzione Tipo documento. ❏ Per la stampa di dati ad alta densità quali fotografie o grafica, selezionare Testo e grafica o Testo e foto in Tipo documento. In presenza di strisce o se l'immagine viene visualizzata anche sul retro del foglio, regolare la densità di stampa e il tempo di asciugatura dell'inchiostro facendo clic sul simbolo di freccia accanto a Regolazioni. 6. Impostare le altre opzioni in base alle esigenze. 7. Fare clic su Stampa. Informazioni correlate & “Caricamento di carta nel Cassetto carta” a pagina 47 & “Caricamento di carta nell'Alim. posteriore carta” a pagina 49 & “Caricamento di carta nell'Slot anteriore alim. carta” a pagina 51 & “Istruzioni di base sulla stampa - Mac OS X” a pagina 63 66 Guida utente Stampa Stampa di più pagine su un singolo foglio È possibile stampare due o quattro pagine di dati su un singolo foglio di carta. Stampa di più pagine su un singolo foglio - Windows 1. Caricare carta nella stampante. 2. Aprire il file da stampare. 3. Accedere alla finestra del driver della stampante. 4. Selezionare 2-su o 4-su in Multipagina, nella scheda Principale. 5. Fare clic su Ordine di pagina, configurare le impostazioni desiderate e quindi fare clic su OK per chiudere la finestra. 6. Impostare le altre opzioni nelle schede Principale e Altre opzioni in base alle esigenze, quindi fare clic su OK. 7. Fare clic su Stampa. Informazioni correlate & “Caricamento di carta nel Cassetto carta” a pagina 47 & “Caricamento di carta nell'Alim. posteriore carta” a pagina 49 & “Caricamento di carta nell'Slot anteriore alim. carta” a pagina 51 & “Istruzioni di base sulla stampa - Windows” a pagina 61 Stampa di più pagine su un singolo foglio - Mac OS X 1. Caricare carta nella stampante. 2. Aprire il file da stampare. 3. Accedere alla finestra del driver della stampante. 4. Scegliere Layout dal menu a comparsa. 67 Guida utente Stampa 5. Impostare il numero di pagine in Pagine per foglio, l'Orientamento (ordine di pagina) e il Margine. 6. Impostare le altre opzioni in base alle esigenze. 7. Fare clic su Stampa. Informazioni correlate & “Caricamento di carta nel Cassetto carta” a pagina 47 & “Caricamento di carta nell'Alim. posteriore carta” a pagina 49 & “Caricamento di carta nell'Slot anteriore alim. carta” a pagina 51 & “Istruzioni di base sulla stampa - Mac OS X” a pagina 63 Stampa adattata al formato carta selezionato È possibile fare in modo che la stampa venga adattata al formato carta selezionato. Stampa adattata al formato carta selezionato - Windows 1. Caricare carta nella stampante. 2. Aprire il file da stampare. 3. Accedere alla finestra del driver della stampante. 4. Configurare le impostazioni seguenti nella scheda Altre opzioni. ❏ Formato documento: selezionare il formato documento impostato nell'applicazione. ❏ Emissione carta: selezionare il formato della carta caricata nella stampante. L'opzione Adatta alla Pagina viene selezionata automaticamente. Nota: Se si desidera stampare un'immagine ridotta al centro della pagina, selezionare Centro. 5. Impostare le altre opzioni nelle schede Principale e Altre opzioni in base alle esigenze, quindi fare clic su OK. 6. Fare clic su Stampa. Informazioni correlate & “Caricamento di carta nel Cassetto carta” a pagina 47 68 Guida utente Stampa & “Caricamento di carta nell'Alim. posteriore carta” a pagina 49 & “Caricamento di carta nell'Slot anteriore alim. carta” a pagina 51 & “Istruzioni di base sulla stampa - Windows” a pagina 61 Stampa adattata al formato carta selezionato (sistemi Mac OS X) 1. Caricare carta nella stampante. 2. Aprire il file da stampare. 3. Accedere alla finestra del driver della stampante. 4. Selezionare il formato carta impostato nell'applicazione in Formato carta. 5. Scegliere Gestione carta dal menu a comparsa. 6. Selezionare Adatta in scala al foglio. 7. Impostare Dimensioni foglio di stampa sul formato della carta caricata nella stampante. 8. Impostare le altre opzioni in base alle esigenze. 9. Fare clic su Stampa. Informazioni correlate & “Caricamento di carta nel Cassetto carta” a pagina 47 & “Caricamento di carta nell'Alim. posteriore carta” a pagina 49 & “Caricamento di carta nell'Slot anteriore alim. carta” a pagina 51 & “Istruzioni di base sulla stampa - Mac OS X” a pagina 63 Stampa di più file contemporaneamente (solo sistemi Windows) Organizzatore lavori rapido consente di combinare vari file creati in diverse applicazioni e di stamparli come unico lavoro di stampa. Per i file combinati, è possibile specificare impostazioni di stampa quali layout, ordine di stampa e orientamento. Nota: Per aprire un Progetto di stampa salvato in Organizzatore lavori rapido, fare clic su Organizzatore lavori rapido nella scheda Utility del driver della stampante. Quindi, scegliere Apri dal menu File per selezionare il file. L'estensione dei file salvati è "ecl". 69 Guida utente Stampa 1. Caricare carta nella stampante. 2. Aprire il file da stampare. 3. Accedere alla finestra del driver della stampante. 4. Selezionare Organizzatore lavori rapido nella scheda Principale. 5. Impostare valori per Origine carta, Formato documento, Orientamento e Tipo di carta. 6. Fare clic su OK per chiudere la finestra del driver della stampante. 7. Fare clic su Stampa. Viene visualizzata la finestra di Organizzatore lavori rapido e il lavoro di stampa viene aggiunto al Progetto di stampa. 8. Mentre è aperta la finestra di Organizzatore lavori rapido, aprire il file che si desidera combinare con il file corrente e ripetere i passaggi da 3 a 7. Nota: Se si chiude la finestra di Organizzatore lavori rapido, il Progetto di stampa non salvato viene eliminato. Per stampare in un secondo momento, scegliere Salva dal menu File. 9. Scegliere le voci desiderate dai menu Layout e Modifica di Organizzatore lavori rapido per modificare il Progetto di stampa in base alle esigenze. 10. Scegliere Stampa dal menu File. Informazioni correlate & “Caricamento di carta nel Cassetto carta” a pagina 47 & “Caricamento di carta nell'Alim. posteriore carta” a pagina 49 & “Caricamento di carta nell'Slot anteriore alim. carta” a pagina 51 & “Istruzioni di base sulla stampa - Windows” a pagina 61 Stampa ingrandita e realizzazione di poster (solo sistemi Windows) È possibile stampare un'immagine su più fogli di carta per creare un poster di dimensioni maggiori. Per unire i fogli, si possono stampare crocini di allineamento. 1. Caricare carta nella stampante. 2. Aprire il file da stampare. 70 Guida utente Stampa 3. Accedere alla finestra del driver della stampante. 4. Selezionare Poster 2x1, Poster 2x2, Poster 3x3 o Poster 4x4 in Multipagina, nella scheda Principale. 5. Fare clic su Impostazioni, configurare le impostazioni desiderate e fare clic su OK. 6. Impostare le altre opzioni nelle schede Principale e Altre opzioni in base alle esigenze, quindi fare clic su OK. 7. Fare clic su Stampa. Informazioni correlate & “Caricamento di carta nel Cassetto carta” a pagina 47 & “Caricamento di carta nell'Alim. posteriore carta” a pagina 49 & “Caricamento di carta nell'Slot anteriore alim. carta” a pagina 51 & “Istruzioni di base sulla stampa - Windows” a pagina 61 Realizzazione di poster mediante Crocini di allineamento sovrapposti Di seguito viene illustrato un esempio di come realizzare un poster quando è selezionata l'opzione Poster 2x2 ed è selezionata l'opzione Crocini di allineamento sovrapposti in Stampa guide di taglio. 71 Guida utente Stampa 1. Preparare Sheet 1 e Sheet 2. Ritagliare i margini di Sheet 1 lungo la linea blu verticale che attraversa il centro del crocino superiore e inferiore. 2. Collocare il bordo di Sheet 1 sopra Sheet 2 e allineare i crocini, quindi fissare temporaneamente i due fogli applicando nastro adesivo sul retro. 72 Guida utente Stampa 3. Tagliare in due i fogli uniti lungo la linea rossa verticale che attraversa i crocini di allineamento (la linea a sinistra dei crocini). 4. Fissare i fogli applicando nastro adesivo sul retro. 5. Ripetere i passaggi da 1 a 4 per unire Sheet 3 a Sheet 4. 73 Guida utente Stampa 6. Ritagliare i margini di Sheet 1 e Sheet 2 lungo la linea blu orizzontale che attraversa il centro del crocino destro e sinistro. 7. Collocare il bordo di Sheet 1 e Sheet 2 sopra Sheet 3 e Sheet 4, allineare i crocini e fissare temporaneamente i fogli applicando nastro adesivo sul retro. 74 Guida utente Stampa 8. Tagliare in due i fogli uniti lungo la linea rossa orizzontale che attraversa i crocini di allineamento (la linea al di sopra dei crocini). 9. Fissare i fogli applicando nastro adesivo sul retro. 75 Guida utente Stampa 10. Ritagliare i margini rimanenti lungo la guida esterna. Stampa su buste Stampa su buste (sistemi Windows) 1. Caricare buste nella stampante. 2. Aprire il file da stampare. 3. Accedere alla finestra del driver della stampante. 4. Configurare le impostazioni seguenti nella scheda Principale. ❏ Origine carta: selezionare l'origine carta nella quale sono state caricate le buste. ❏ Formato documento: selezionare il formato busta impostato nell'applicazione. ❏ Orientamento: impostare l'orientamento. ❏ Tipo di carta: selezionare Busta. 76 Guida utente Stampa 5. Impostare le altre opzioni nelle schede Principale e Altre opzioni in base alle esigenze, quindi fare clic su OK. 6. Fare clic su Stampa. Informazioni correlate & “Caricamento di buste e precauzioni” a pagina 52 & “Istruzioni di base sulla stampa - Windows” a pagina 61 Stampa su buste (sistemi Mac OS X) 1. Caricare buste nella stampante. 2. Aprire il file da stampare. 3. Accedere alla finestra del driver della stampante. 4. Configurare le impostazioni indicate di seguito: ❏ Formato carta: selezionare il formato busta impostato nell'applicazione. ❏ Orientamento: selezionare l'orientamento orizzontale. 5. Scegliere Impostazioni di stampa dal menu a comparsa. 6. Configurare le impostazioni indicate di seguito: ❏ Origine carta: selezionare l'origine carta nella quale sono state caricate le buste. ❏ Supporto: selezionare Busta. 7. Fare clic su Stampa. Informazioni correlate & “Caricamento di buste e precauzioni” a pagina 52 & “Istruzioni di base sulla stampa - Mac OS X” a pagina 63 Stampa mediante funzionalità avanzate La presente sezione illustra diverse funzionalità aggiuntive di stampa e layout disponibili nel driver della stampante. Informazioni correlate & “Driver della stampante (sistemi Windows)” a pagina 143 & “Driver della stampante (sistemi Mac OS X)” a pagina 146 Aggiunta di una preimpostazione di stampa Se nel driver della stampante si creano preimpostazioni personalizzate per impostazioni di stampa di uso frequente, è possibile eseguire la stampa in tutta semplicità selezionando la preimpostazione desiderata dall'elenco. 77 Guida utente Stampa Windows Per aggiungere una preimpostazione personalizzata, impostare opzioni quali Formato documento e Tipo di carta nella scheda Principale o nella scheda Altre opzioni, quindi fare clic su Aggiungi/Rimuovi preimpostazioni in Preimpostazioni di stampa. Mac OS X Accedere alla finestra del driver della stampante. Per aggiungere una preimpostazione personalizzata, impostare opzioni quali Formato carta e Supporto, quindi salvare le impostazioni correnti come preimpostazioni in Presets. Stampa di un documento a dimensioni ingrandite o ridotte È possibile ridurre o ingrandire le dimensioni di un documento in base a una percentuale determinata. Windows Impostare il Formato documento nella scheda Altre opzioni. Selezionare Stampa proporzionale, Zoom su, quindi immettere un valore percentuale. Mac OS X Accedere alla finestra del driver della stampante. Selezionare Scale, quindi immettere un valore percentuale. Regolazione dei colori di stampa È possibile regolare i colori utilizzati nei lavori di stampa. PhotoEnhance consente di ottenere immagini più nitide e colori più vivaci grazie alla regolazione automatica del contrasto, della saturazione e della luminosità dell'immagine originale. Nota: ❏ Le regolazioni non vengono applicate ai dati originali. ❏ La regolazione del colore di PhotoEnhance viene eseguita mediante l'analisi della posizione del soggetto. Pertanto, se la posizione del soggetto è stata modificata mediante la riduzione, l'ingrandimento, il ritaglio o la rotazione dell'immagine, i colori potrebbero cambiare in modo imprevisto. La posizione del soggetto viene modificata anche quando si seleziona la stampa senza margini, che potrebbe pertanto comportare modifiche di colore. Se l'immagine è sfocata, il tono potrebbe non essere naturale. Se i colori cambiano notevolmente o assumono un aspetto poco naturale, non stampare in modalità PhotoEnhance. Windows Selezionare Personal. in Correzione colore, nella scheda Altre opzioni. Fare clic su Altre impostazioni, selezionare Colore e configurare le impostazioni desiderate. Mac OS X Accedere alla finestra del driver della stampante. Scegliere Taratura colore dal menu a comparsa, quindi selezionare EPSON Regolazione colore. Scegliere Opzioni colore dal menu a comparsa, quindi selezionare una delle opzioni disponibili. Fare clic sulla freccia accanto a Impostazioni avanzate e configurare le impostazioni appropriate. 78 Guida utente Stampa Stampa di una dicitura di protezione da copia (solo sistemi Windows) È possibile stampare sui documenti caratteri invisibili, ad esempio la parola "Copia". Tali caratteri vengono visualizzati quando un documento viene fotocopiato, per distinguerlo dall'originale. È inoltre possibile aggiungere una dicitura di protezione da copia personalizzata. Nota: La funzionalità è disponibile solo quando sono state configurate le impostazioni seguenti. ❏ Tipo di carta: carte comuni ❏ Qualità: Standard ❏ Stampa fronte/retro automatica: disattivata ❏ Correzione colore: Automatico ❏ Carta grana fine: disattivata Fare clic su Funzioni filigrana nella scheda Altre opzioni, quindi selezionare una dicitura di protezione da copia. Fare clic su Impostazioni per modificare impostazioni quali il formato e la densità. Stampa di una filigrana (solo sistemi Windows) Nelle stampe è possibile includere una filigrana, ad esempio la dicitura "Riservato". È inoltre possibile aggiungere una filigrana personalizzata. Fare clic su Funzioni filigrana nella scheda Altre opzioni, quindi selezionare una filigrana. Fare clic su Impostazioni per modificare impostazioni quali il colore e la posizione della filigrana. Stampa di intestazione e piè di pagina (solo sistemi Windows) È possibile stampare informazioni quali nome utente e data di stampa in intestazioni e piè di pagina. Fare clic su Funzioni filigrana nella scheda Altre opzioni, quindi selezionare Intestazione/Piè di pagina. Fare clic su Impostazioni e selezionare le voci desiderate dall'elenco a discesa. Impostazione di una password per un lavoro di stampa (solo sistemi Windows) È possibile impostare una password per un lavoro di stampa al fine di consentire la stampa solo dopo l'immissione della password nel pannello di controllo della stampante. Fare clic su Lavoro confidenziale nella scheda Altre opzioni, quindi immettere una password. Per stampare il lavoro, premere il pulsante del pannello di controllo della stampante, quindi selezionare Processo riservato. Selezionare il lavoro e immettere la password. 79 Guida utente Stampa Stampa mediante un driver della stampante PostScript Stampa mediante un driver della stampante PostScript (sistemi Windows) 1. Caricare carta nella stampante. 2. Aprire il file da stampare. 3. Accedere alla finestra del driver della stampante PostScript. 4. Selezionare l'orientamento impostato in Orientamento, nella scheda Layout dell'applicazione. 80 Guida utente Stampa 5. Configurare le impostazioni seguenti nella scheda Carta/Qualità. ❏ Origine carta: selezionare l'origine carta nella quale è stata caricata la carta. ❏ Supporto: selezionare il tipo di carta caricato. 6. Fare clic su Avanzate, configurare le impostazioni desiderate e fare clic su OK. ❏ Formato carta: selezionare il formato carta impostato nell'applicazione. ❏ Modo colore: selezionare se si desidera stampare a colori o in monocromia. 7. Fare clic su OK. 8. Fare clic su Stampa. 81 Guida utente Stampa Stampa mediante un driver della stampante PostScript (sistemi Mac OS X) 1. Caricare carta nella stampante. 2. Aprire il file da stampare. 3. Accedere alla finestra del driver della stampante. 4. Configurare le impostazioni indicate di seguito: ❏ Stampante: selezionare la stampante in uso. ❏ Formato carta: selezionare il formato carta impostato nell'applicazione. ❏ Orientamento: selezionare l'orientamento impostato nell'applicazione. 82 Guida utente Stampa 5. Scegliere Alimentazione carta dal menu a comparsa, quindi selezionare l'origine carta nella quale è stata caricata la carta. 6. Scegliere Caratteristiche stampante dal menu a comparsa, selezionare Qualità in Impostazioni caratteristiche, quindi selezionare il tipo di carta caricato in Tipo supporto. 83 Guida utente Stampa 7. Selezionare Impostazione colore in Impostazioni caratteristiche, quindi selezionare un'impostazione per Modo colore. 8. Fare clic su Stampa. Impostazione di voci per il driver della stampante PostScript Fare clic su Avanzate per configurare le impostazioni seguenti. Nota: Tali impostazioni potrebbero non essere disponibili in alcuni modelli. Modo colore Selezionare se si desidera stampare a colori o in monocromia. Simulazione stampa È possibile selezionare un colore di inchiostro CMYK per simulare la stampa riproducendo il colore dell'inchiostro CMYK della stampa offset. Metodo di simulazione Selezionare il metodo di conversione colore per la simulazione CMYK. Modo solo nero Selezionare se si desidera stampare dati di testo o tratti di disegno in nero utilizzando solo inchiostro nero. Quando è impostata la funzionalità, potrebbe comunque essere consumato inchiostro di altro colore a seconda della carta in uso. Ink Save Mode Consente di risparmiare inchiostro mediante la riduzione della densità di stampa. Ruotare di 180º Ruota i dati di 180 gradi prima della stampa. 84 Guida utente Stampa Stampa mediante il driver della stampante Epson Universal P6 (solo sistemi Windows) 1. Caricare carta nella stampante. 2. Aprire il file da stampare. 3. Accedere alla finestra del driver della stampante Epson Universal P6. 4. Configurare le impostazioni indicate di seguito: ❏ Opzioni colore: selezionare se si desidera stampare a colori o in nero. ❏ Orientamento: selezionare l'orientamento impostato nell'applicazione. ❏ Formato carta: selezionare il formato carta impostato nell'applicazione. ❏ Tipo carta: selezionare il tipo di carta caricato. ❏ Origine carta: selezionare l'origine carta nella quale è stata caricata la carta. 5. Fare clic su OK. 6. Fare clic su Stampa. Stampa da dispositivi intelligenti L'applicazione Epson iPrint consente di stampare foto, documenti e pagine Web da dispositivi intelligenti quali smartphone o tablet. Per utilizzare Epson iPrint, è necessario installare l'applicazione nello smartphone o nel tablet in uso. Per ulteriori informazioni, visitare il sito Web indicato di seguito. 85 Guida utente Stampa http://ipr.to/c Annullamento della stampa Nota: ❏ Nei sistemi Windows, non è possibile annullare un lavoro di stampa già inviato alla stampante dal computer. Il lavoro di stampa deve essere annullato tramite il pannello di controllo della stampante. ❏ Quando è in corso la stampa di più pagine in Mac OS X, non è possibile annullare tutti i lavori mediante il pannello di controllo. In tal caso, è necessario annullare il lavoro di stampa dal computer. ❏ Se è stato inviato un lavoro di stampa mediante rete da un sistema Mac OS X v10.6.x o v10.5.8, potrebbe non essere possibile annullare la stampa dal computer. Il lavoro di stampa deve essere annullato tramite il pannello di controllo della stampante. Se non è possibile annullare la stampa dal pannello di controllo, vedere la Guida di rete. Annullamento della stampa - Pulsante della stampante Per annullare il lavoro di stampa in corso, premere y. Annullamento della stampa - Menu Stato 1. Premere il pulsante per visualizzare il Menu Stato. 2. Selezionare Monitoraggio processo > Processo di stampa. I lavori in corso e in standby vengono visualizzati nell'elenco. 3. Selezionare il lavoro che si desidera annullare. 4. Premere Annulla. Annullamento della stampa - Windows 1. Accedere alla finestra del driver della stampante. 2. Selezionare la scheda Utility. 3. Fare clic su Coda di stampa. 4. Fare clic con il pulsante destro del mouse sul lavoro che si desidera annullare, quindi scegliere Annulla. Informazioni correlate & “Driver della stampante (sistemi Windows)” a pagina 143 86 Guida utente Stampa Annullamento della stampa - Sistemi Mac OS X 1. Fare clic sull'icona della stampante nel Dock. 2. Selezionare il lavoro che si desidera annullare. 3. Annullare il lavoro. ❏ Da Mac OS X v10.8.x a Mac OS X v10.9.x Fare clic su accanto alla barra di avanzamento. ❏ Da Mac OS X v10.5.8 a v10.7.x Fare clic su Elimina. 87 Guida utente Copia Copia 1. Caricare carta nella stampante. 2. Collocare gli originali. 3. Accedere alla modalità Copia dalla schermata iniziale. 4. Immettere il numero di copie desiderato utilizzando il tastierino numerico. 5. Premere Layout, quindi selezionare il layout desiderato. 6. Configurare altre impostazioni in base alle esigenze. È possibile configurare impostazioni dettagliate premendo Impostazioni. Nota: ❏ Per salvare le impostazioni come preimpostazioni, premere Preimpostazione. ❏ Per visualizzare un'anteprima dei risultati della copia, premere Anteprima. Se gli originali sono stati collocati nell'ADF, l'anteprima non è disponibile. 7. Premere il pulsante x. Informazioni correlate & “Caricamento di carta nel Cassetto carta” a pagina 47 & “Caricamento di carta nell'Alim. posteriore carta” a pagina 49 & “Caricamento di carta nell'Slot anteriore alim. carta” a pagina 51 & “Posizionamento degli originali” a pagina 54 & “Modalità Copia” a pagina 24 & “Modalità Preimpostazioni” a pagina 42 88 Guida utente Scansione Scansione Scansione mediante il pannello di controllo Scansione in un messaggio e-mail È possibile inviare i file delle immagini acquisite via e-mail direttamente dalla stampante tramite un server e-mail preconfigurato. L'utilizzo della funzionalità richiede la configurazione del server e-mail. Per ulteriori informazioni, vedere la Guida per amministratore. È possibile immettere l'indirizzo e-mail di destinazione direttamente, tuttavia si consiglia di salvare prima l'indirizzo e-mail nell'elenco dei contatti. Nota: Prima di utilizzare la funzionalità, verificare che le impostazioni di data e ora e le differenze orarie siano state impostate correttamente in Impostazioni data/ora. 1. Collocare gli originali. 2. Accedere alla modalità Scansione dalla schermata iniziale. 3. Selezionare E-mail. 4. Immettere gli indirizzi e-mail. ❏ Per selezionare un elemento dall'elenco dei contatti: premere Contatti, premere la casella di controllo per aggiungere un segno di spunta a un contatto, quindi premere Proc.. ❏ Per immettere un indirizzo e-mail manualmente: selezionare Inserisci indirizzo e-mail > Inserisci indirizzo e-mail, immettere l'indirizzo e-mail e quindi premere il tasto Invio all'estremità inferiore destra dello schermo. Nota: È possibile inviare messaggi e-mail a un massimo di 10 indirizzi e-mail singoli e gruppi. 5. Premere Formato, quindi selezionare il formato file desiderato. 6. Premere Menu, quindi configurare impostazioni per le opzioni Impostazioni e-mail e Impostazioni di base. Nota: ❏ È possibile specificare la dimensione massima per i file da allegare ai messaggi e-mail in Dim max allegati. ❏ Se si seleziona il formato file PDF, è possibile impostare una password per la protezione del file. Selezionare Impostazioni PDF, quindi configurare le impostazioni desiderate. ❏ Per salvare le impostazioni come preimpostazioni, premere Preimpostazione. 7. Premere il pulsante x. L'immagine acquisita viene inviata tramite e-mail. Informazioni correlate & “Amministrazione sistema” a pagina 32 & “Gestione di contatti” a pagina 58 89 Guida utente Scansione & “Posizionamento degli originali” a pagina 54 & “Modalità Scansione” a pagina 26 & “Modalità Preimpostazioni” a pagina 42 Scansione in una cartella di rete o in un server FTP È possibile salvare l'immagine acquisita nella cartella specificata all'interno di una rete. La cartella può essere specificata immettendo direttamente un percorso cartella, tuttavia si consiglia di salvare prima le informazioni sulla cartella nell'elenco dei contatti. 1. Collocare gli originali. 2. Accedere alla modalità Scansione dalla schermata iniziale. 3. Selezionare Cartella rete/FTP. 4. Specificare la cartella. ❏ Per selezionare un elemento dall'elenco dei contatti: premere Contatti, selezionare un contatto e premere Proc.. ❏ Per immettere un percorso cartella direttamente: premere Inserisci posizione. Selezionare Modalità di comunicazione, immettere il percorso cartella in Posizione e configurare altre impostazioni di cartella. 5. Premere Formato, quindi selezionare il formato file desiderato. 6. Premere Menu, quindi configurare impostazioni per le opzioni Impostazioni file e Impostazioni di base. Nota: ❏ Se si seleziona il formato file PDF, è possibile impostare una password per la protezione del file. Selezionare Impostazioni PDF, quindi configurare le impostazioni desiderate. ❏ Per salvare le impostazioni come preimpostazioni, premere Preimpostazione. 7. Premere il pulsante x. L'immagine acquisita viene salvata. Informazioni correlate & “Gestione di contatti” a pagina 58 & “Posizionamento degli originali” a pagina 54 & “Modalità Scansione” a pagina 26 & “Modalità Preimpostazioni” a pagina 42 Scansione in un dispositivo di memoria È possibile salvare l'immagine acquisita in un dispositivo di memoria. 1. Inserire un dispositivo di memoria nella porta USB per interfaccia esterna della stampante. 2. Collocare gli originali. 3. Accedere alla modalità Scansione dalla schermata iniziale. 90 Guida utente Scansione 4. Selezionare Dispositivo di memoria. 5. Premere Formato, quindi selezionare il formato di salvataggio desiderato per il file. 6. Premere Impostazioni e configurare le impostazioni di scansione. Nota: ❏ Se si seleziona il formato file PDF, è possibile impostare una password per la protezione del file. Selezionare Impostazioni PDF, quindi configurare le impostazioni desiderate. ❏ Per salvare le impostazioni come preimpostazioni, premere Preimpostazione. 7. Premere il pulsante x. L'immagine acquisita viene salvata. Informazioni correlate & “Nomi e funzioni delle parti” a pagina 18 & “Posizionamento degli originali” a pagina 54 & “Modalità Scansione” a pagina 26 & “Modalità Preimpostazioni” a pagina 42 Scansione nel cloud È possibile inviare le immagini acquisite alle destinazioni specificate nella pagina utente di Epson Connect. Per ulteriori informazioni, vedere il sito Web di Epson Connect. https://www.epsonconnect.com/ http://www.epsonconnect.eu (solo Europa) Scansione mediante Document Capture Pro (solo sistemi Windows) È possibile acquisire gli originali in base alle impostazioni specificate in Document Capture Pro. Nota: ❏ Prima di eseguire la scansione, installare Document Capture Pro e configurare impostazioni per il lavoro. ❏ Prima di eseguire la scansione, connettere la stampante e il computer alla rete. 1. Collocare gli originali. 2. Accedere alla modalità Scansione dalla schermata iniziale. 3. Selezionare Document Capture Pro. 4. Premere Selezionare PC, quindi selezionare il computer registrato per il lavoro in Document Capture Pro. Nota: ❏ Se si seleziona Opzione > Impostazioni di scansione in rete e si attiva la funzionalità Proteggi con password in Document Capture Pro, immettere una password. ❏ Se si desidera impostare un solo lavoro, procedere con il passaggio 6. 5. Selezionare il lavoro. 91 Guida utente Scansione 6. Premere l'area nella quale viene visualizzato il contenuto del lavoro e verificare i dettagli del lavoro. 7. Premere il pulsante x. L'immagine acquisita viene salvata. Informazioni correlate & “Posizionamento degli originali” a pagina 54 & “Document Capture Pro (solo sistemi Windows)” a pagina 148 Scansione in un computer (WSD) Nota: ❏ Affinché sia possibile utilizzare la funzionalità, è necessario configurare il computer. Per ulteriori informazioni, vedere la Guida di rete. ❏ La funzione è disponibile solo per i computer nei quali è in esecuzione Windows 8.1/Windows 8/Windows 7/Windows Vista. 1. Collocare gli originali. 2. Accedere alla modalità Scansione dalla schermata iniziale. 3. Selezionare Computer (WSD). 4. Selezionare un computer. 5. Premere il pulsante x. L'immagine acquisita viene salvata. Nota: Per informazioni sul percorso di salvataggio dell'immagine acquisita nel computer, vedere la documentazione fornita con il computer. Informazioni correlate & “Posizionamento degli originali” a pagina 54 Scansione da computer Per informazioni sulle voci di impostazione, vedere la guida in linea di EPSON Scan. Autenticazione di utenti per l'utilizzo del controllo dell'accesso in EPSON Scan (solo sistemi Windows) Quando per una stampante è attivata la funzionalità di controllo dell'accesso, per eseguire operazioni di scansione è necessario immettere un ID utente e una password. Registrare un nome utente e una password in EPSON Scan. Se non si conosce la password, rivolgersi all'amministratore della stampante. 92 Guida utente Scansione 1. Accedere alle impostazioni di EPSON Scan. ❏ Windows 8.1/Windows 8/Windows Server 2012 Immettere "Settaggi EPSON Scan" nell'accesso alla ricerca, quindi selezionare l'icona visualizzata. ❏ Tutti i sistemi ad eccezione di Windows 8.1/Windows 8/Windows Server 2012 Fare clic sul pulsante Start e scegliere Tutti i programmi o Programmi > EPSON > EPSON Scan > Settaggi EPSON Scan. 2. Fare clic su Controllo accesso. 3. Immettere il nome utente e la password. Scansione in Modo Office È possibile eseguire la scansione di numerosi documenti di testo rapidamente. 1. Collocare gli originali. 2. Avviare EPSON Scan. 3. Selezionare Modo Office dall'elenco Modalità. 4. Configurare le impostazioni seguenti nella scheda Impostaz. principali. ❏ Origine documento: selezionare l'origine documento nella quale è stato collocato l'originale. 93 Guida utente Scansione ❏ Dimensioni: selezionare le dimensioni dell'originale. ❏ Tipo immagine: selezionare il tipo di immagine da sottoporre a scansione. ❏ Risoluzione: selezionare la risoluzione dell'immagine da sottoporre a scansione. 5. Fare clic su Anteprima. Viene visualizzata la finestra di anteprima. Nota: Se gli originali sono stati collocati nell'ADF, la prima pagina degli originali viene espulsa al termine dell'anteprima. Collocare la prima pagina del documento sopra le altre pagine e caricare l'intero plico di originali nell'ADF. 6. Confermare l'anteprima e configurare le impostazioni desiderate nella scheda Regolazione immagine. Nota: È possibile regolare l'immagine apportando ad esempio miglioramenti al testo. 7. Fare clic su Acquisisci. 8. Nella finestra Opzioni Salvataggio File, configurare le impostazioni desiderate e fare clic su OK. L'immagine acquisita viene salvata nella cartella specificata. Nota: Se si seleziona il formato file PDF in Formato Immagine, è possibile impostare una password per la protezione del file. Fare clic su Opzioni, selezionare la scheda Sicurezza e configurare le impostazioni desiderate. Informazioni correlate & “Posizionamento degli originali” a pagina 54 & “EPSON Scan (driver dello scanner)” a pagina 147 Scansione in Modo Professionale È possibile acquisire immagini e regolare la qualità e il colore. Si tratta di una modalità consigliata per gli utenti esperti. 1. Collocare gli originali. 2. Avviare EPSON Scan. 94 Guida utente Scansione 3. Selezionare Modo Professionale dall'elenco Modalità. 4. Configurare le impostazioni indicate di seguito: ❏ Origine documento: selezionare l'origine documento nella quale è stato collocato l'originale. ❏ Opzione Autoesposizione: selezionare il tipo di esposizione desiderato per l'originale. ❏ Tipo immagine: selezionare il tipo di immagine da sottoporre a scansione. ❏ Risoluzione: selezionare la risoluzione dell'immagine da sottoporre a scansione. ❏ Dimensioni: selezionare le dimensioni immagine da utilizzare per la scansione. 95 Guida utente Scansione 5. Fare clic su Anteprima. Viene visualizzata la finestra di anteprima. Nota: Se gli originali sono stati collocati nell'ADF, la prima pagina degli originali viene espulsa al termine dell'anteprima. Collocare la prima pagina del documento sopra le altre pagine e caricare l'intero plico di originali nell'ADF. 6. Esaminare l'anteprima e regolare l'immagine in base alle esigenze. Nota: È possibile apportare diverse regolazioni all'immagine, ad esempio migliorarne il colore, la nitidezza e il contrasto. 7. Fare clic su Acquisisci. 8. Nella finestra Opzioni Salvataggio File, configurare le impostazioni desiderate e fare clic su OK. L'immagine acquisita viene salvata nella cartella specificata. Nota: Se si seleziona il formato file PDF in Formato Immagine, è possibile impostare una password per la protezione del file. Fare clic su Opzioni, selezionare la scheda Sicurezza e configurare le impostazioni desiderate. Informazioni correlate & “Posizionamento degli originali” a pagina 54 & “EPSON Scan (driver dello scanner)” a pagina 147 Scansione da dispositivi intelligenti L'applicazione Epson iPrint consente di stampare foto e documenti da dispositivi intelligenti quali smartphone o tablet. Per utilizzare Epson iPrint, è necessario installare l'applicazione nello smartphone o nel tablet in uso. Per ulteriori informazioni, visitare il sito Web indicato di seguito. http://ipr.to/c 96 Guida utente Operazioni fax Operazioni fax Configurazione di un fax Collegamento a una linea telefonica Linee telefoniche compatibili La stampante può essere utilizzata con linee telefoniche analogiche standard (PSTN, Public Switched Telephone Network) e sistemi telefonici PBX (Private Branch Exchange). Potrebbe non essere possibile utilizzare la stampante con le linee o i sistemi telefonici seguenti: ❏ Linee telefoniche VoIP, ad esempio quelle offerte nell'ambito di servizi digitali DSL o di fibra ottica ❏ Linee telefoniche digitali (ISDN) ❏ Alcuni sistemi telefonici PBX ❏ Quando tra la presa a muro del telefono e la stampante sono collegati adattatori quali adattatori terminali, adattatori VoIP, splitter o router DSL Collegamento della stampante a una linea telefonica Collegare la linea telefonica e la stampante mediante il cavo telefonico indicato di seguito. ❏ Linea telefonica: RJ-11 (6P2C) ❏ Connessione dell'apparecchio telefonico: RJ-11 (6P2C) In alcune aree geografiche la stampante viene fornita con un cavo telefonico. Se fornito, utilizzare il cavo in dotazione. Potrebbe essere necessario collegare il cavo telefonico a un adattatore (in dotazione) per il paese o la regione di appartenenza. c Importante: Rimuovere la protezione dalla porta EXT. della stampante solo quando si collega un telefono alla stampante. Se non si esegue la connessione alla linea telefonica, non rimuovere la protezione. Nelle aree soggette a un'elevata presenza di fulmini, si consiglia di utilizzare uno scaricatore di tensione. 97 Guida utente Operazioni fax Collegamento a una linea telefonica standard (PSTN) o PBX Collegare un cavo telefonico che va dalla presa telefonica a muro o dalla porta PBX alla porta LINE sul retro della stampante. Informazioni correlate & “Configurazione di impostazioni per un sistema telefonico PBX” a pagina 103 Collegamento a un modem DSL o a un adattatore terminale ISDN Collegare un cavo telefonico che va dal modem DSL o dall'adattatore terminale ISDN alla porta LINE sul retro della stampante. Per ulteriori informazioni, consultare i manuali forniti con il modem o con l'adattatore. 98 Guida utente Operazioni fax Nota: Se il modem DSL non è provvisto di un filtro DSL incorporato, collegare un filtro DSL a parte. Collegamento del telefono alla stampante Se per la stampante e per il telefono si utilizza un'unica linea telefonica, collegare il telefono alla stampante. Nota: ❏ Se il telefono è dotato di funzionalità fax, disattivare il fax prima di eseguire il collegamento. Per ulteriori informazioni, consultare i manuali forniti con il telefono. ❏ Se si connette una segreteria, verificare che l'opzione Squilli alla risposta sia impostata correttamente. 99 Guida utente Operazioni fax 1. Rimuovere la protezione dalla porta EXT. sul retro della stampante. 2. Collegare un cavo telefonico che va dal telefono alla porta EXT.. 100 Guida utente Operazioni fax c Importante: Se si utilizza un'unica linea telefonica, verificare che il telefono sia collegato alla porta EXT. della stampante. Se si crea una linea in modalità duplex per collegare il telefono e la stampante separatamente, gli apparecchi non funzioneranno correttamente. 3. Sollevare il ricevitore del telefono collegato e verificare che sul display LCD venga visualizzato il messaggio [La linea telefonica è in uso.]. Se il messaggio non viene visualizzato, verificare che il cavo telefonico sia collegato correttamente alla porta EXT.. Informazioni correlate & “Impostazioni della segreteria telefonica” a pagina 110 Configurazione di impostazioni fax di base È necessario configurare innanzitutto impostazioni fax di base quali la Modalità di ricezione mediante Impostazione guidata fax, quindi configurare altre impostazioni in base alle esigenze. La procedura Impostazione guidata fax viene visualizzata automaticamente alla prima accensione della stampante. Una volta configurate le impostazioni, non è necessario configurarle di nuovo, a meno che l'ambiente di connessione non cambi. Se le impostazioni sono state bloccate da un amministratore, potranno essere configurate solo dall'amministratore. Configurazione di impostazioni fax di base mediante Impostazione guidata fax Configurare impostazioni fax di base seguendo le istruzioni visualizzate sullo schermo. 1. Collegare la stampante alla linea telefonica in uso. c Importante: Poiché al termine della procedura guidata viene eseguito il controllo automatico della connessione fax, è importante collegare la stampante alla linea telefonica prima di avviare la procedura. 2. Accedere alla modalità Configura dalla schermata iniziale. 3. Selezionare Amministrazione sistema > Impostazioni fax > Impostazione guidata fax, quindi premere Avvia. La procedura guidata viene avviata. 4. Nella schermata di immissione dell'intestazione fax, immettere il nome del mittente, ad esempio il nome della propria società. Nota: Il nome e il numero di fax del mittente verranno visualizzati nell'intestazione dei fax in uscita. 5. Nella schermata di immissione del numero di telefono, immettere il proprio numero di fax. 101 Guida utente Operazioni fax 6. Nella schermata Impostazione DRD, configurare le impostazioni seguenti. ❏ Se è stato sottoscritto un servizio di differenziazione degli squilli: premere Proc., selezionare la modalità di squillo da utilizzare per i fax in arrivo e procedere con il passaggio 9. La Modalità di ricezione viene impostata automaticamente su Automatico. ❏ Se non è necessario impostare tale opzione: premere Salta e procedere con il passaggio successivo. Nota: ❏ I servizi di differenziazione degli squilli, offerti da numerose società telefoniche (il nome del servizio varia a seconda della società), consentono di disporre di più numeri di telefono per una sola linea telefonica. A ogni numero viene assegnato uno squillo diverso. È possibile utilizzare un numero per le chiamate telefoniche e un altro numero per i fax. Selezionare lo squillo assegnato ai fax in DRD. ❏ A seconda della regione di appartenenza, possono essere visualizzate le opzioni Attiva o Disattiva come impostazioni per DRD. Per utilizzare la funzionalità di differenziazione degli squilli, selezionare Attiva. 7. Nella schermata Impost. modalità ricezione, selezionare se si desidera utilizzare il telefono collegato alla stampante. ❏ Se si utilizza il telefono collegato: premere Sì e procedere con il passaggio successivo. ❏ Se non si utilizza il telefono collegato: premere No e procedere con il passaggio 9. La Modalità di ricezione viene impostata su Automatico. 8. Nella schermata Impost. modalità ricezione, selezionare se si desidera impostare la modalità di ricezione automatica dei fax. ❏ Per impostare la modalità di ricezione automatica: premere Sì. La Modalità di ricezione viene impostata su Automatico. ❏ Per impostare la modalità di ricezione manuale: premere No. La Modalità di ricezione viene impostata su Manuale. 9. Nella schermata Conferma impostazioni, verificare le impostazioni configurate e premere Proc.. Per correggere o modificare le impostazioni, premere il pulsante y. 10. Premere Avvia per eseguire il controllo della connessione fax quindi, quando viene richiesto di stampare i risultati del controllo, premere il pulsante x. Viene stampato un report dei risultati del controllo indicante lo stato della connessione. Nota: ❏ Se vengono segnalati errori, per risolverli seguire le istruzioni indicate nel report. ❏ Se viene visualizzata la schermata Seleziona Tipo di linea, selezionare un tipo di linea. Per il collegamento della stampante a un sistema telefonico PBX o a un adattatore terminale, selezionare PBX. ❏ Se viene visualizzata la schermata Seleziona Ril. segn. linea, selezionare Disabilita. Tuttavia, se la funzionalità viene impostata su Disabilita , la prima cifra di un numero di fax potrebbe essere omessa dalla stampante e il fax potrebbe essere inviato al numero errato. Informazioni correlate & “Collegamento della stampante a una linea telefonica” a pagina 97 & “Impostazione della modalità di ricezione” a pagina 109 & “Configurazione di impostazioni per un sistema telefonico PBX” a pagina 103 & “Impostazioni fax” a pagina 36 102 Guida utente Operazioni fax Configurazione manuale di impostazioni fax di base È possibile configurare impostazioni fax senza utilizzare Impostazione guidata fax selezionando ogni singolo menu delle impostazioni. In tal modo è possibile modificare anche le impostazioni configurate mediante la procedura guidata. Per ulteriori informazioni, vedere l'elenco dei menu nelle impostazioni fax. Informazioni correlate & “Impostazioni fax” a pagina 36 Configurazione di impostazioni per un sistema telefonico PBX Se la stampante viene utilizzata in un ufficio che fa uso di numeri interni e per accedere alla linea esterna è necessario immettere un codice di accesso, ad esempio un numero compreso tra 0 e 9, configurare le impostazioni indicate di seguito. 1. Accedere alla modalità Configura dalla schermata iniziale. 2. Selezionare Amministrazione sistema > Impostazioni fax > Impostazioni di base > Tipo di linea. 3. Selezionare PBX. 4. Nella schermata Codice accesso, selezionare Usa. 5. Premere il campo Codice accesso, immettere il codice di accesso alla linea esterna utilizzato per il sistema telefonico e premere il tasto Invio all'estremità inferiore destra dello schermo. Il codice di accesso viene memorizzato nella stampante. Quando si invia un fax a un numero di fax esterno, immettere # (cancelletto) anziché il codice di accesso vero e proprio. Nota: Quando si immette il carattere # (cancelletto) all'inizio di un numero di fax, durante la composizione del numero il cancelletto viene sostituito automaticamente dal codice di accesso memorizzato. L'utilizzo del cancelletto consente di evitare problemi durante la connessione a una linea esterna. Configurazione di impostazioni relative all'origine carta per la ricezione di fax È possibile specificare le origini carta che non si desidera utilizzare per la stampa di documenti ricevuti o report fax. Ciò risulta utile nel caso in cui in un'origine carta sia stata caricata carta speciale, ad esempio carta fotografica, che non si desidera utilizzare per la stampa di fax. 1. Accedere alla modalità Configura dalla schermata iniziale. 2. Selezionare Amministrazione sistema > Impostazioni stampante > Impostaz. di alimentazione > Impostaz. selezione autom. > Fax. 3. Selezionare l'origine carta che non si desidera utilizzare per la stampa di fax e disabilitarla. Invio di fax Operazioni di invio fax di base È possibile inviare fax a colori o in monocromia (bianco e nero). Se si invia un fax in monocromia, è possibile visualizzare l'anteprima dell'immagine acquisita sul display LCD prima dell'invio. 103 Guida utente Operazioni fax Nota: ❏ Se il numero di fax è occupato o in caso di problemi, il numero viene ricomposto automaticamente dopo un minuto. ❏ È possibile mettere in attesa fino a 50 lavori fax in monocromia anche se la linea telefonica è in uso per una chiamata vocale, l'invio di un altro fax o la ricezione di un fax. È possibile verificare o annullare lavori fax in attesa in Monitoraggio processo nel Menu Stato. ❏ Se è attivata la funzionalità Salva dati di errore, i fax non inviati vengono salvati e possono essere inviati nuovamente da Monitoraggio processo nel Menu Stato. Invio di fax mediante il pannello di controllo 1. Collocare gli originali. Nota: È possibile inviare fino a 100 pagine con una singola operazione di trasmissione, tuttavia, a seconda della quantità di memoria disponibile, potrebbe risultare impossibile inviare fax con un numero di pagine inferiore a 100. 2. Accedere alla modalità Fax dalla schermata iniziale. 3. Specificare il destinatario. ❏ Per immettere un destinatario manualmente: immettere numeri mediante il tastierino numerico del pannello di controllo o il display LCD, quindi premere il tasto Invio all'estremità inferiore destra del display. ❏ Per selezionare un elemento dall'elenco dei contatti: premere Contatti, premere la casella di controllo per aggiungere un segno di spunta a un contatto, quindi premere Proc.. ❏ Per selezionare un numero dalla cronologia dei fax inviati: premere Cronologia, selezionare un destinatario e premere Menu > Invia a questo numero. Nota: ❏ È possibile inviare un fax in monocromia a un massimo di 200 destinatari. I fax a colori, invece, non possono essere inviati a più destinatari contemporaneamente. ❏ Per aggiungere una pausa (di tre secondi) durante la composizione, immettere un trattino premendo . ❏ Se la funzionalità Limitazioni teleselezione in Impostazioni di sicurezza è attivata, è possibile selezionare destinatari fax solo dall'elenco dei contatti o dalla cronologia dei fax inviati. Non è possibile immettere un numero di fax manualmente. ❏ Se in Tipo di linea è stato impostato un codice di accesso alla linea esterna, immettere # (cancelletto) anziché il codice di accesso vero e proprio all'inizio del numero di fax. ❏ Per eliminare i destinatari immessi, visualizzare l'elenco dei destinatari premendo il campo in cui viene visualizzato un numero di fax o il numero di destinatari, selezionare il destinatario desiderato dall'elenco e quindi selezionare Elimina dall'elenco. 4. Premere Menu, selezionare Impostazioni invio fax e configurare impostazioni quali la risoluzione e il metodo di invio in base alle esigenze. Nota: ❏ Per inviare originali in modalità fronte/retro, attivare la funzionalità Fronte-retro ADF. La modalità non può tuttavia essere utilizzata per l'invio di fax a colori. ❏ Premere Preimpostazione nella schermata fax superiore per salvare le impostazioni correnti e i destinatari in Preimpostazione. 5. Se è in corso l'invio di un fax in monocromia, premere Anteprima nella schermata fax superiore per verificare il documento acquisito. ❏ : consentono di spostare lo schermo nella direzione delle frecce. 104 Guida utente Operazioni fax ❏ ❏ : consentono di ridurre o ingrandire il contenuto. : consentono di passare alla pagina precedente o successiva. ❏ Riprova: consente di annullare l'anteprima. ❏ Visualizza: consente di visualizzare o nascondere le icone delle operazioni. Nota: ❏ Non è possibile inviare il fax a colori dopo aver visualizzato l'anteprima. ❏ Se la funzionalità Invio diretto è attivata, non è possibile eseguire l'anteprima. ❏ Se la schermata di anteprima non viene toccata per 20 secondi, il fax viene inviato automaticamente. ❏ La qualità di immagine di un fax inviato potrebbe differire dall'anteprima visualizzata a seconda delle caratteristiche dell'apparecchio fax del destinatario. 6. Premere il pulsante x. Nota: ❏ Per annullare l'invio, premere il pulsante y. ❏ L'invio di fax a colori richiede più tempo, poiché le operazioni di scansione e invio vengono eseguite simultaneamente. Mentre è in corso l'invio di un fax a colori, non è possibile utilizzare le altre funzioni della stampante. Informazioni correlate & “Posizionamento degli originali” a pagina 54 & “Modalità Fax” a pagina 28 & “Verifica dei lavori fax” a pagina 115 & “Gestione di contatti” a pagina 58 & “Modalità Preimpostazioni” a pagina 42 Invio di fax mediante composizione dal telefono esterno collegato È possibile inviare un fax mediante composizione dal telefono esterno collegato se si desidera parlare per telefono prima di inviare il fax oppure se l'apparecchio fax del destinatario non passa automaticamente alla modalità fax. 1. Collocare gli originali. Nota: È possibile inviare fino a 100 pagine con una singola operazione di trasmissione. 2. Sollevare il ricevitore del telefono collegato, quindi comporre il numero di fax del destinatario con il telefono. 3. Premere Avvia fax sul pannello di controllo della stampante, quindi premere Invia. 4. Premere Menu, selezionare Impostazioni invio fax e configurare impostazioni quali la risoluzione e il metodo di invio in base alle esigenze. 105 Guida utente Operazioni fax 5. Quando si avverte un tono fax, premere il pulsante x e riattaccare il ricevitore. Nota: Se il numero viene composto dal telefono collegato, l'invio del fax richiede più tempo, poiché le operazioni di scansione e invio vengono eseguite simultaneamente. Mentre è in corso l'invio del fax, non è possibile utilizzare le altre funzioni della stampante. Informazioni correlate & “Posizionamento degli originali” a pagina 54 & “Modalità Fax” a pagina 28 Modalità varie di invio fax Invio di fax dopo la conferma dello stato del destinatario Durante le operazioni di composizione, comunicazione e trasmissione è possibile inviare un fax mentre si ascoltano suoni o voci dall'altoparlante della stampante. La funzionalità può essere utilizzata anche quando si desidera ricevere un fax da un servizio di polling seguendo istruzioni audio. 1. Collocare gli originali. 2. Accedere alla modalità Fax dalla schermata iniziale. 3. Premere On-hook. Nota: È possibile regolare il volume dell'altoparlante. 4. Specificare il destinatario. 5. Quando si avverte un tono fax, premere Invia/ricevi, quindi premere Invia. Nota: Se si riceve un fax da un servizio di polling e si ascoltano istruzioni audio, seguire le istruzioni per configurare impostazioni nella stampante. 6. Premere il pulsante x. Informazioni correlate & “Invio di fax mediante il pannello di controllo” a pagina 104 & “Ricezione di fax mediante polling (Ricezione polling)” a pagina 111 & “Posizionamento degli originali” a pagina 54 & “Modalità Fax” a pagina 28 Invio di fax a un'ora specifica (Invia fax più tardi) È possibile impostare l'invio di fax a un'ora specifica. Tale funzionalità può essere utilizzata solo per i fax in monocromia. 1. Collocare gli originali. 106 Guida utente Operazioni fax 2. Accedere alla modalità Fax dalla schermata iniziale. 3. Specificare il destinatario. 4. Premere Menu, quindi selezionare Invia fax più tardi. 5. Premere Attiva, immettere l'ora per l'invio del fax e premere OK. 6. Premere Menu, selezionare Impostazioni invio fax e configurare impostazioni quali la risoluzione e il metodo di invio in base alle esigenze. 7. Premere il pulsante x. Nota: L'invio del fax può essere annullato in Monitoraggio processo nel Menu Stato. Informazioni correlate & “Invio di fax mediante il pannello di controllo” a pagina 104 & “Posizionamento degli originali” a pagina 54 & “Modalità Fax” a pagina 28 & “Verifica dei lavori fax” a pagina 115 Memorizzazione di un fax senza destinatario (Memorizza dati fax) È possibile memorizzare fino a 100 pagine di un documento in monocromia. In tal modo, se un documento deve essere inviato con una certa frequenza, non è necessario eseguirne la scansione ogni volta. 1. Collocare gli originali. 2. Accedere alla modalità Fax dalla schermata iniziale. 3. Premere Menu, selezionare Memorizza dati fax e attivare la funzionalità. 4. Premere Menu, selezionare Impostazioni invio fax e configurare impostazioni quali la risoluzione e il metodo di invio in base alle esigenze. 5. Premere il pulsante x (B&W). È possibile inviare il documento memorizzato in Monitoraggio processo nel Menu Stato. Informazioni correlate & “Invio di fax mediante il pannello di controllo” a pagina 104 & “Posizionamento degli originali” a pagina 54 & “Modalità Fax” a pagina 28 & “Verifica dei lavori fax” a pagina 115 107 Guida utente Operazioni fax Invio di fax su richiesta (Invio polling) È possibile memorizzare fino a 100 pagine di un documento in monocromia per l'invio tramite polling. Il documento memorizzato viene inviato dietro richiesta di un altro apparecchio fax che dispone di funzionalità di ricezione polling. 1. Collocare gli originali. 2. Accedere alla modalità Fax dalla schermata iniziale. 3. Premere Menu, selezionare Invio polling e attivare la funzionalità. 4. Premere Menu, selezionare Impostazioni invio fax e configurare impostazioni quali la risoluzione e il metodo di invio in base alle esigenze. 5. Premere il pulsante x (B&W). Il documento memorizzato può essere eliminato in Monitoraggio processo nel Menu Stato. Informazioni correlate & “Invio di fax mediante il pannello di controllo” a pagina 104 & “Posizionamento degli originali” a pagina 54 & “Modalità Fax” a pagina 28 & “Verifica dei lavori fax” a pagina 115 Invio di più pagine di un documento monocromatico (Invio diretto) Quando si invia un fax in monocromia, il documento acquisito viene memorizzato temporaneamente nella stampante. Pertanto, l'invio di un elevato numero di pagine può provocare il riempimento della memoria della stampante e la conseguente interruzione dell'invio del fax. Il problema può essere evitato mediante l'attivazione della funzionalità Invio diretto, tuttavia in tal caso l'invio del fax richiederà più tempo, poiché le operazioni di scansione e invio vengono eseguite simultaneamente. La funzionalità non può essere utilizzata per più destinatari contemporaneamente. Nella schermata iniziale, selezionare Fax > Menu > Impostazioni invio fax > Invio diretto > Attiva. Invio di un fax con priorità (Invio prioritario) È possibile inviare un documento urgente prima di altri fax in attesa di essere inviati. Nella schermata iniziale, selezionare Fax > Menu > Impostazioni invio fax > Invio prioritario > Attiva. Nota: L'invio prioritario di documenti non può essere eseguito quando è in corso una delle operazioni seguenti, poiché in tali casi la stampante non può accettare un altro fax. ❏ Invio di fax in monocromia mentre è attivata la funzionalità Invio diretto ❏ Invio di un fax a colori ❏ Invio di un fax da un telefono collegato ❏ Invio di un fax da un computer 108 Guida utente Operazioni fax Invio di documenti di diverso formato mediante l'ADF (Scansione continua da ADF) Se si collocano originali di diverso formato nell'ADF, viene utilizzato il formato più grande per tutti gli originali. È tuttavia possibile inviarli nel formato originale ordinandoli e collocandoli in base al formato o collocandoli uno alla volta. Prima di collocare gli originali, selezionare Fax > Menu > Impostazioni invio fax > Scansione continua da ADF > Attiva nella schermata iniziale. Seguire le istruzioni visualizzate sullo schermo per collocare gli originali. I documenti acquisiti vengono memorizzati nella stampante e inviati come documento singolo. Nota: Se la stampante non viene toccata durante i 20 secondi successivi alla richiesta di collocare l'originale successivo, la memorizzazione si interrompe e viene avviato l'invio del documento. Invio di più fax contemporaneamente a un unico destinatario (Invio batch) Se è necessario inviare più fax a un unico destinatario, è possibile raggruppare tali fax nella stampante affinché vengano inviati contemporaneamente. È possibile inviare contemporaneamente fino a 5 documenti, per un massimo di 100 pagine in totale. Ciò consente un risparmio sulle spese di connessione grazie alla riduzione del numero di trasmissioni. Nella schermata iniziale, selezionare Configura > Amministrazione sistema > Impostazioni fax > Impostazioni di invio > Invio batch > Attiva. Nota: ❏ I fax programmati per l'invio vengono raggruppati anche quando il destinatario e l'ora di invio coincidono. ❏ La funzionalità Invio batch non può essere applicata ai lavori fax seguenti. ❏ Fax in monocromia per i quali è stata attivata la funzionalità Invio prioritario ❏ Fax in monocromia per i quali è stata attivata la funzionalità Invio diretto ❏ Fax a colori ❏ Fax inviati da un computer Invio di fax da un computer È possibile inviare fax da un computer mediante FAX Utility e il driver PC-FAX. Per informazioni sulle istruzioni per l'uso, vedere la guida in linea di FAX Utility e del driver PC-FAX. Informazioni correlate & “Driver PC-FAX (driver del fax)” a pagina 148 & “FAX Utility” a pagina 148 Ricezione di fax Impostazione della modalità di ricezione È possibile impostare la Modalità di ricezione mediante Impostazione guidata fax. Quando la funzionalità fax viene impostata per la prima volta, si consiglia di utilizzare Impostazione guidata fax. Se si desidera modificare singole impostazioni della Modalità di ricezione, attenersi alle procedure indicate di seguito. 109 Guida utente Operazioni fax 1. Accedere alla modalità Configura dalla schermata iniziale. 2. Selezionare Amministrazione sistema > Impostazioni fax > Impostazioni di ricezione > Modalità di ricezione. 3. Selezionare la modalità di ricezione. ❏ Automatico: consigliata per gli utenti che ricevono un elevato numero di fax. I fax vengono automaticamente ricevuti dopo il numero di squilli specificato. c Importante: Se la stampante non viene collegata a un telefono, selezionare la modalità Automatico. ❏ Manuale: consigliata per gli utenti che non ricevono né inviano fax con frequenza o che desiderano ricevere un fax dopo aver risposto alle chiamate mediante il telefono collegato. Quando si riceve un fax, è necessario innanzitutto sollevare il ricevitore e quindi utilizzare la stampante. Nota: Se è attivata la funzionalità Ricezione remota, è possibile ricevere fax solo tramite il telefono collegato. Informazioni correlate & “Configurazione di impostazioni fax di base mediante Impostazione guidata fax” a pagina 101 & “Ricezione manuale di fax” a pagina 110 & “Ricezione di fax mediante il telefono collegato (Ricezione remota)” a pagina 111 Impostazioni della segreteria telefonica Affinché sia possibile utilizzare una segreteria telefonica, è necessario configurare determinate impostazioni. ❏ Impostare la Modalità di ricezione della stampante su Automatico. ❏ Impostare l'opzione Squilli alla risposta della stampante su un numero più elevato rispetto a quello degli squilli per la segreteria telefonica. In caso contrario, la segreteria non sarà in grado di ricevere chiamate vocali per la registrazione di messaggi vocali. Per ulteriori informazioni, consultare i manuali forniti con la segreteria telefonica. L'opzione Squilli alla risposta potrebbe non essere visualizzata in alcune regioni. Informazioni correlate & “Impostazioni fax” a pagina 36 Modalità varie di ricezione fax Ricezione manuale di fax Se si collega un telefono e l'opzione Modalità di ricezione della stampante è impostata su Manuale, per la ricezione di fax attenersi alla procedura riportata di seguito. 1. Quando il telefono suona, sollevare il ricevitore. 110 Guida utente Operazioni fax 2. Quando si avverte un tono fax, premere Avvia fax sul display LCD della stampante. Nota: Se è attivata la funzionalità Ricezione remota, è possibile ricevere fax solo tramite il telefono collegato. 3. Premere Ricevi. 4. Premere il pulsante x e riattaccare il ricevitore. Informazioni correlate & “Ricezione di fax mediante il telefono collegato (Ricezione remota)” a pagina 111 & “Configurazione delle impostazioni di output per i fax ricevuti” a pagina 112 & “Configurazione di impostazioni relative all'origine carta per la ricezione di fax” a pagina 103 Ricezione di fax mediante il telefono collegato (Ricezione remota) Per la ricezione manuale di un fax, è necessario utilizzare la stampante solo dopo aver sollevato il ricevitore del telefono. Se è attivata la funzionalità Ricezione remota, è possibile ricevere fax solo mediante telefono. La funzionalità Ricezione remota è disponibile per i telefoni che supportano la composizione a frequenza. Informazioni correlate & “Ricezione manuale di fax” a pagina 110 Configurazione di Ricezione remota 1. Accedere alla modalità Configura dalla schermata iniziale. 2. Selezionare Amministrazione sistema > Impostazioni fax > Impostazioni di ricezione > Ricezione remota. 3. Dopo aver attivato la funzionalità Ricezione remota, immettere un codice a due cifre (sono consentiti i numeri da 0 a 9 e i caratteri * e #) nel campo Codice di avvio. 4. Premere OK. Utilizzo di Ricezione remota 1. Quando il telefono suona, sollevare il ricevitore. 2. Quando si avverte un tono fax, immettere il codice iniziale mediante il telefono. 3. Una volta ricevuta la conferma dell'avvenuta ricezione del fax da parte della stampante, riattaccare il ricevitore. Ricezione di fax mediante polling (Ricezione polling) È possibile ricevere un fax memorizzato in un altro apparecchio fax per il fax polling componendo il relativo numero di fax. Per ricevere un documento specifico da un servizio di informazioni fax, seguire le istruzioni audio fornite dal servizio. Nota: Mentre si ascoltano le istruzioni audio, comporre il numero di fax mediante la funzionalità On-hook o il telefono collegato. 111 Guida utente Operazioni fax 1. Accedere alla modalità Fax dalla schermata iniziale. 2. Selezionare Menu > Ricezione polling e attivare la funzionalità. 3. Immettere il numero di fax. Nota: Se la funzionalità Limitazioni teleselezione in Impostazioni di sicurezza è attivata, è possibile selezionare destinatari fax solo dall'elenco dei contatti o dalla cronologia dei fax inviati. Non è possibile immettere un numero di fax manualmente. 4. Premere il pulsante x. Informazioni correlate & “Invio di fax dopo la conferma dello stato del destinatario” a pagina 106 & “Invio di fax mediante composizione dal telefono esterno collegato” a pagina 105 Configurazione delle impostazioni di output per i fax ricevuti È possibile impostare il salvataggio dei fax ricevuti nella posta in arrivo della stampante, in un dispositivo di memoria o in un computer. È inoltre possibile configurare impostazioni per l'inoltro automatico dei documenti ricevuti. Se non viene configurata nessuna di tali impostazioni, i documenti ricevuti vengono stampati automaticamente. 1. Accedere alla modalità Configura dalla schermata iniziale. 2. Selezionare Amministrazione sistema > Impostazioni fax > Impostazioni di output > Output fax. 3. Premere Impostazioni, selezionare l'opzione desiderata e configurare le impostazioni. ❏ Salva in Posta in arrivo: Tutti i documenti ricevuti vengono salvati nella posta in arrivo della stampante. I documenti memorizzati non vengono stampati automaticamente. È possibile visualizzare i documenti sul display LCD della stampante e stamparli se necessario. ❏ Salva su computer: Nel computer connesso alla stampante, configurare le impostazioni necessarie affinché i documenti ricevuti vengano salvati nel computer mediante FAX Utility. Per ulteriori informazioni, vedere la guida in linea di FAX Utility. Una volta salvati nel computer, i documenti ricevuti vengono eliminati dalla stampante. Affinché i documenti vengano stampati automaticamente durante il salvataggio nel computer, selezionare Sì e stampa sulla stampante al termine della configurazione delle impostazioni di FAX Utility. Nota: Se il computer non è acceso, i documenti ricevuti vengono salvati temporaneamente nella memoria della stampante. Se la memoria è piena, non è possibile inviare e ricevere fax. ❏ Salva su dispos. memoria: I documenti ricevuti vengono convertiti in formato PDF e salvati in un dispositivo di memoria connesso alla stampante. Una volta salvati nel dispositivo di memoria, i documenti ricevuti vengono eliminati dalla stampante. Affinché i documenti vengano stampati automaticamente durante il salvataggio nel dispositivo di memoria, selezionare Sì e stampa sulla stampante. 112 Guida utente Operazioni fax Affinché sia possibile utilizzare la funzionalità, nel dispositivo di memoria è necessario creare una cartella da destinare al salvataggio dei documenti ricevuti. Selezionare Altre impostazioni > Crea cartella per salvataggio, quindi creare una cartella. Nota: Verificare che il dispositivo di memoria sia connesso alla stampante. Se il dispositivo non è connesso, potrebbe non essere possibile inviare e ricevere fax a causa di un errore di memoria insufficiente, poiché i documenti ricevuti mentre il dispositivo è disconnesso vengono salvati temporaneamente nella stampante. ❏ Inoltra: I documenti ricevuti vengono inoltrati a un altro apparecchio fax o convertiti in formato PDF e inoltrati a una cartella in un server o a un indirizzo e-mail. I documenti inoltrati vengono eliminati dalla stampante. Affinché i documenti vengano stampati automaticamente durante l'inoltro, selezionare Sì e stampa. È possibile specificare fino a cinque destinazioni di inoltro. Selezionare Altre impostazioni > Dove inoltrare, quindi selezionare le destinazioni dall'elenco dei contatti. Nota: ❏ I fax a colori non possono essere inoltrati. ❏ Per l'inoltro a un indirizzo e-mail, è possibile specificare un oggetto per il messaggio e-mail. Selezionare Altre impostazioni > Oggetto e-mail da inoltrare e immettere l'oggetto desiderato. ❏ Per l'inoltro a un indirizzo e-mail, verificare che le impostazioni di Data/Ora e Differenza oraria della stampante siano state configurate correttamente. In caso contrario, gli indicatori data dei messaggi e-mail inviati potrebbero non essere visualizzati correttamente nel computer del destinatario. ❏ È possibile specificare se si desidera stampare i documenti o salvarli nella memoria della stampante nel caso in cui si verifichi un errore di inoltro. Selezionare Altre impostazioni > Opzioni per errore inoltro, quindi selezionare una delle opzioni. Informazioni correlate & “FAX Utility” a pagina 148 & “Gestione di contatti” a pagina 58 & “Amministrazione sistema” a pagina 32 Verifica dei fax ricevuti sul display LCD È possibile verificare i documenti ricevuti salvati nella posta in arrivo della stampante sul display LCD. 1. Nella schermata iniziale, verificare l'icona che si accende in presenza di fax da elaborare, ad esempio fax nuovi o in attesa di inoltro. 2. Accedere alla modalità Fax dalla schermata iniziale. 3. Selezionare Apri Posta in arrivo. 4. Se la posta in arrivo è protetta da password, immettere la password della posta in arrivo o di amministratore. 5. Selezionare il fax che si desidera visualizzare dall'elenco. Viene visualizzato il contenuto del fax. ❏ ❏ : l'immagine viene ruotata a destra di 90 gradi. : consentono di spostare lo schermo nella direzione delle frecce. 113 Guida utente Operazioni fax ❏ ❏ : consentono di ridurre o ingrandire il contenuto. : consentono di passare alla pagina precedente o successiva. ❏ Visualizza: consente di visualizzare o nascondere le icone delle operazioni. 6. Premere Menu, selezionare se si desidera stampare o eliminare il documento visualizzato e seguire le istruzioni visualizzate sullo schermo. Nota: Se la memoria è piena, non è possibile inviare e ricevere fax. Si consiglia pertanto di eliminare i documenti visualizzati o stampati. Informazioni correlate & “Icone visualizzate sul display LCD” a pagina 22 & “Impostazioni fax” a pagina 36 Utilizzo di altre funzionalità fax Stampa di report ed elenco fax Stampa manuale del report fax 1. Accedere alla modalità Fax dalla schermata iniziale. 2. Selezionare Menu > Rapporto fax. 3. Selezionare il report da stampare, quindi seguire le istruzioni visualizzate sullo schermo. Nota: Il formato del report può essere modificato. Nella schermata iniziale, selezionare Configura > Amministrazione sistema > Impostazioni fax > Impostazioni di output, quindi modificare le impostazioni delle opzioni Allega immagine a report o Formato report. Informazioni correlate & “Modalità Fax” a pagina 28 & “Impostazioni fax” a pagina 36 Impostazione della stampa automatica di report fax È possibile configurare impostazioni per la stampa automatica dei report fax seguenti. Report trasmissione Nella schermata iniziale, selezionare Configura > Amministrazione sistema > Impostazioni fax > Impostaz. predef. utente > Report trasmissione, quindi selezionare Stampa o Stampa in caso di errore. Nota: Per modificare le impostazioni durante l'invio di un fax, premere Menu nella schermata superiore delle opzioni fax, quindi selezionare Impostazioni invio fax > Report trasmissione. 114 Guida utente Operazioni fax Report Inoltro Nella schermata iniziale, selezionare Configura > Amministrazione sistema > Impostazioni fax > Impostazioni di output > Report Inoltro, quindi selezionare Stampa o Stampa in caso di errore. Log fax Nella schermata iniziale, selezionare Configura > Amministrazione sistema > Impostazioni fax > Impostazioni di output > Stampa autom. di log fax, quindi selezionare Attiva (ogni 30) o Attiva (ora). Informazioni correlate & “Modalità Fax” a pagina 28 & “Impostazioni fax” a pagina 36 Impostazioni di sicurezza per i fax È possibile configurare impostazioni di sicurezza per impedire l'invio di fax al destinatario errato oppure la perdita o la divulgazione dei documenti ricevuti. È inoltre possibile eliminare i dati fax dei quali è già stato eseguito il backup. 1. Accedere alla modalità Configura dalla schermata iniziale. 2. Selezionare Amministrazione sistema > Impostazioni fax > Impostazioni di sicurezza. 3. Selezionare il menu desiderato e configurare le impostazioni. Informazioni correlate & “Impostazioni fax” a pagina 36 Verifica dei lavori fax Verifica dei lavori fax in corso È possibile verificare, annullare, stampare, rinviare o eliminare i documenti fax indicati di seguito. ❏ Documenti ricevuti non ancora stampati ❏ Documenti non ancora inviati ❏ Documenti memorizzati mediante Invio polling o Memorizza dati fax ❏ Documenti che non è stato possibile inviare (se è stata attivata la funzionalità Salva dati di errore) 1. Premere il pulsante . 2. Selezionare Monitoraggio processo, quindi selezionare Processo di com. o Processo di stampa. 3. Selezionare un lavoro da verificare. 115 Guida utente Operazioni fax Verifica della cronologia dei lavori fax È possibile verificare la cronologia dei lavori fax inviati o ricevuti. I log dei fax ricevuti includono i documenti ricevuti, che possono essere ristampati all'occorrenza. I documenti inviati, invece, non possono essere stampati o rinviati dal log dei fax inviati. 1. Premere il pulsante . 2. Selezionare Cronologia processi, quindi selezionare Ricevi processo o Invia processo. 3. Selezionare un lavoro da verificare. Nota: Tutti i documenti ricevuti vengono memorizzati in Cronologia processi, affinché sia possibile ristamparli, tuttavia vengono eliminati in ordine cronologico quando la memoria della stampante è insufficiente. Verifica dei documenti ricevuti nella posta in arrivo È possibile verificare i documenti ricevuti memorizzati nella posta in arrivo della stampante. 1. Premere il pulsante . 2. Selezionare Archiviaz. processo, quindi selezionare Posta in arrivo. Nota: Premere Menu per visualizzare i menu che consentono di stampare o eliminare tutti i documenti nella posta in arrivo. 3. Selezionare un fax da verificare. Viene visualizzato il contenuto del documento. Nota: ❏ Premere Menu e selezionare Dettagli per visualizzare informazioni dettagliate quali la data, l'ora e il mittente. ❏ Se la memoria è piena, non è possibile inviare e ricevere fax. Si consiglia pertanto di eliminare i documenti visualizzati o stampati. 116 Guida utente Sostituzione di cartucce di inchiostro e altri materiali di consumo Sostituzione di cartucce di inchiostro e altri materiali di consumo Verifica dello stato di cartucce di inchiostro e contenitore di manutenzione È possibile verificare la vita utile e i livelli di inchiostro approssimativi del contenitore di manutenzione nel pannello di controllo o nel computer. Verifica dello stato di cartucce di inchiostro e contenitore di manutenzione - Pannello di controllo 1. Premere il pulsante nel pannello di controllo. 2. Selezionare Informazioni stampante. Nota: L'indicatore all'estremità destra indica lo spazio disponibile nel contenitore di manutenzione. Verifica dello stato di cartucce di inchiostro e contenitore di manutenzione - Windows 1. Accedere alla finestra del driver della stampante. 2. Fare clic su EPSON Status Monitor 3 nella scheda Utility, quindi fare clic su Dettagli. Nota: Se EPSON Status Monitor 3 è disattivato, fare clic su Impostazioni avanzate nella scheda Utility, quindi selezionare Abilita EPSON Status Monitor 3. Informazioni correlate & “Driver della stampante (sistemi Windows)” a pagina 143 Verifica dello stato di cartucce di inchiostro e contenitore di manutenzione - Mac OS X 1. Avviare l'utility del driver della stampante: ❏ Da Mac OS X v10.6.x a v10.9.x > Stampa e Scanner (oppure Stampa e Scansione o Scegliere Preferenze di Sistema dal menu Stampa e Fax), quindi selezionare la stampante in uso. Fare clic su Opzioni e forniture > Utility > Apri Utility Stampante. ❏ Mac OS X v10.5.8 117 Guida utente Sostituzione di cartucce di inchiostro e altri materiali di consumo Scegliere Preferenze di Sistema dal menu su Apri coda di stampa > Utility. 2. > Stampa e Fax, quindi selezionare una stampante. Fare clic Fare clic su EPSON Status Monitor. Codici delle cartucce di inchiostro Epson consiglia di utilizzare cartucce di inchiostro originali Epson. Epson non garantisce la qualità e l'affidabilità dell'inchiostro non originale. L'uso di inchiostro non originale potrebbe provocare danni non coperti dalla garanzia Epson e, in alcuni casi, il malfunzionamento della stampante. Se le cartucce in uso non sono originali, le informazioni sui livelli di inchiostro potrebbero non essere visualizzate. Di seguito vengono forniti i codici delle cartucce di inchiostro originali Epson. Black (Nero) Cyan (Ciano) Magenta Yellow (Giallo) T7561 T7562 T7563 T7564 T7551 T7552 T7553 T7554 T7541 T7542 T7543 T7544 Nota: ❏ Alcune cartucce non sono disponibili in tutti i paesi. ❏ Per informazioni sul rendimento delle cartucce di inchiostro Epson, visitare il sito Web indicato di seguito. http://www.epson.eu/pageyield Precauzioni per la manipolazione delle cartucce di inchiostro Prima di sostituire le cartucce di inchiostro, leggere le istruzioni riportate di seguito. Precauzioni per la manipolazione ❏ Conservare le cartucce di inchiostro a temperatura ambiente e non esporle alla luce solare diretta. ❏ Epson consiglia di utilizzare le cartucce di inchiostro entro la data di scadenza indicata sulla confezione. ❏ Per risultati ottimali, è opportuno consumare le cartucce di inchiostro entro sei mesi dall'apertura della confezione. ❏ Dopo aver prelevato una cartuccia di inchiostro da un deposito a bassa temperatura, mantenerla a temperatura ambiente per almeno tre ore prima di utilizzarla. ❏ Non toccare le parti illustrate nell'immagine seguente. Ciò potrebbe incidere sulle normali operazioni di funzionamento e stampa. 118 Guida utente Sostituzione di cartucce di inchiostro e altri materiali di consumo ❏ Per poter eseguire la stampa, è necessario installare tutte le cartucce di inchiostro. ❏ Non spostare manualmente la testina di stampa, onde evitare il danneggiamento della stampante. ❏ Non spegnere la stampante durante il caricamento dell'inchiostro. Se il caricamento dell'inchiostro non viene completato, potrebbe risultare impossibile stampare. ❏ Verificare che nella stampante siano sempre inserite cartucce di inchiostro, onde evitare che l'inchiostro rimanente nelle testine di stampa si secchi, impedendo la stampa. ❏ Se risulta necessario rimuovere temporaneamente una cartuccia di inchiostro, verificare di proteggere l'area di erogazione dell'inchiostro da polvere e sporco. Conservare le cartucce di inchiostro nello stesso ambiente della stampante. L'apertura di erogazione inchiostro è dotata di una valvola progettata per contenere l'erogazione di inchiostro in eccesso, pertanto non sono necessari coperchi o tappi. ❏ Le cartucce da rimuovere potrebbero presentare inchiostro residuo in corrispondenza dell'apertura di erogazione. Prestare attenzione affinché l'inchiostro non fuoriesca nelle zone circostanti durante la rimozione. ❏ La stampante si serve di cartucce di inchiostro dotate di un chip IC, che consente il monitoraggio di informazioni quali la quantità di inchiostro rimanente in ogni cartuccia. Ciò significa che, se una cartuccia viene rimossa dalla stampante prima che sia esaurita, è possibile utilizzarla di nuovo reinserendola nella stampante. ❏ Per garantire una qualità di stampa ottimale e consentire la protezione della testina di stampa, nelle cartucce viene conservata una piccola quantità di inchiostro anche quando la stampante indica che è necessario procedere alla sostituzione. Tale quantità non è inclusa nei rendimenti stimati. ❏ Sebbene le cartucce di inchiostro possano contenere materiale riciclato, ciò non influisce sulle funzionalità o sulle prestazioni della stampante. ❏ Non smontare o modificare le cartucce di inchiostro, poiché ciò potrebbe impedire le normali operazioni di stampa. ❏ Non farle cadere né farle sbattere contro oggetti duri, onde evitare fuoriuscite di inchiostro. ❏ Le cartucce fornite con la stampante non possono essere utilizzate come cartucce sostitutive. ❏ I rendimenti stimati possono variare in base alle immagini stampate, al tipo di carta utilizzato, alla frequenza di stampa e a condizioni ambientali quali la temperatura. Consumo di inchiostro ❏ Per garantire prestazioni ottimali della testina di stampa, l'inchiostro delle cartucce viene consumato non solo durante la stampa, ma anche durante operazioni di manutenzione quali la pulizia della testina. ❏ Quando si stampa in modalità monocromatica o in scala di grigi, è possibile che venga utilizzato inchiostro a colori anziché nero, in base al tipo di carta o alle impostazioni della qualità di stampa. Ciò avviene poiché per creare il nero viene utilizzata una miscela di inchiostro a colori. ❏ Le cartucce di inchiostro fornite con la stampante vengono utilizzate parzialmente durante la configurazione iniziale. Per garantire stampe di alta qualità, la testina di stampa della stampante deve essere completamente carica di inchiostro. Tale processo, eseguito una sola volta, consuma una determinata quantità di inchiostro, pertanto tali cartucce potrebbero stampare un numero inferiore di pagine rispetto alle cartucce utilizzate successivamente. 119 Guida utente Sostituzione di cartucce di inchiostro e altri materiali di consumo Sostituzione delle cartucce di inchiostro 1. Aprire il coperchio anteriore. 2. Spingere la cartuccia di inchiostro che si desidera sostituire. La cartuccia viene spinta leggermente verso l'esterno. 3. Rimuovere la cartuccia di inchiostro dalla stampante. 4. Estrarre la nuova cartuccia di inchiostro dalla confezione. 120 Guida utente Sostituzione di cartucce di inchiostro e altri materiali di consumo c Importante: Non toccare le parti illustrate nell'immagine seguente. Ciò potrebbe incidere sulle normali operazioni di funzionamento e stampa. 5. Scuotere orizzontalmente la cartuccia di inchiostro per 5 secondi con movimenti di 10 centimetri circa e ripetere l'operazione 15 volte. 6. Inserire la cartuccia nella stampante fino a farla scattare in posizione. Nota: Se sul pannello di controllo viene visualizzata la dicitura Controlla, premere l'opzione per verificare se le cartucce sono state installate correttamente. 7. Chiudere il coperchio anteriore. Nota: Collocare le cartucce di inchiostro usate in un sacchetto di plastica e smaltirle in conformità alle normative locali. Informazioni correlate & “Codici delle cartucce di inchiostro” a pagina 118 & “Precauzioni per la manipolazione delle cartucce di inchiostro” a pagina 118 Codice del contenitore di manutenzione Epson consiglia di utilizzare un contenitore di manutenzione originale Epson. Di seguito viene fornito il codice del contenitore di manutenzione originale Epson. T6712 Precauzioni per la manipolazione del contenitore di manutenzione Prima di sostituire il contenitore di manutenzione, leggere le istruzioni riportate di seguito. 121 Guida utente Sostituzione di cartucce di inchiostro e altri materiali di consumo ❏ Non toccare il chip IC verde sul lato del contenitore di manutenzione. Ciò potrebbe incidere sulle normali operazioni di funzionamento e stampa. ❏ Non inclinare i contenitori di manutenzione usati prima di averli chiusi ermeticamente in un sacchetto di plastica, onde evitare fuoriuscite di inchiostro. ❏ Tenere il contenitore di manutenzione lontano dalla luce solare diretta. ❏ Non sostituire il contenitore di manutenzione mentre è in corso la stampa, onde evitare fuoriuscite di inchiostro. ❏ Non riutilizzare un contenitore di manutenzione precedentemente rimosso e rimasto inutilizzato a lungo. L'inchiostro all'interno del contenitore potrebbe solidificarsi, impedendo l'assorbimento di ulteriore inchiostro. Sostituzione del contenitore di manutenzione Durante alcuni cicli di stampa, nel contenitore di manutenzione potrebbe accumularsi una piccola quantità di inchiostro. La stampante è stata progettata in modo che la stampa venga arrestata quando la capacità di assorbimento del contenitore di manutenzione raggiunge il limite massimo, al fine di prevenire fuoriuscite di inchiostro dal contenitore. La necessità e la frequenza di tale operazione variano in base al numero di pagine stampate, al tipo di materiale utilizzato per la stampa e al numero di cicli di pulizia eseguiti dalla stampante. Sostituire il contenitore di manutenzione quando viene richiesto. La necessità di eseguire tale sostituzione viene indicata mediante Epson Status Monitor, il display LCD o le spie del pannello di controllo. La necessità di sostituire il contenitore non implica che il funzionamento della stampante non è conforme alle relative specifiche. La garanzia Epson non copre il costo di tale sostituzione. Si tratta di una parte che può essere sottoposta a manutenzione dall'utente. Nota: Quando il contenitore di manutenzione è saturo, non è possibile stampare fino alla relativa sostituzione, onde evitare fuoriuscite di inchiostro. È tuttavia possibile eseguire operazioni quali l'invio di fax e il salvataggio di dati in un dispositivo USB esterno. 1. Rimuovere il nuovo contenitore di manutenzione dalla confezione. c Importante: ❏ Non toccare il chip IC verde sul lato del contenitore di manutenzione. Ciò potrebbe incidere sulle normali operazioni di funzionamento e stampa. ❏ Non rimuovere la pellicola che ricopre il contenitore onde evitare fuoriuscite di inchiostro. Nota: Il nuovo contenitore viene fornito con un sacchetto trasparente per il contenitore usato. 2. Aprire il coperchio posteriore 1. 122 Guida utente Sostituzione di cartucce di inchiostro e altri materiali di consumo 3. Rimuovere il contenitore di manutenzione usato. 4. Collocare il contenitore di manutenzione usato nel sacchetto trasparente fornito con il nuovo contenitore di manutenzione e chiudere il sacchetto ermeticamente. c Importante: ❏ Smaltire il contenitore di manutenzione usato senza rimuovere la pellicola. ❏ Non inclinare i contenitori di manutenzione usati prima di averli chiusi ermeticamente in un sacchetto di plastica, onde evitare fuoriuscite di inchiostro. 5. Inserire il nuovo contenitore di manutenzione fino in fondo nella stampante. 6. Chiudere il coperchio posteriore 1. Informazioni correlate & “Codice del contenitore di manutenzione” a pagina 121 & “Precauzioni per la manipolazione del contenitore di manutenzione” a pagina 121 Codici dei Rulli di manutenzione Epson consiglia di utilizzare rulli di manutenzione originali Epson. Di seguito vengono forniti i relativi codici. Rulli di manutenzione del cassetto carta 1: S990011 Rulli di manutenzione del cassetti carta da 2 a 4: S990021 123 Guida utente Sostituzione di cartucce di inchiostro e altri materiali di consumo Sostituzione dei Rulli di manutenzione nel Cassetto carta 1 I rulli di manutenzione sono ubicati sia nella parte posteriore della stampante (due rulli), sia nel cassetto carta (un rullo). 1. Estrarre i nuovi rulli di manutenzione dalla confezione. c Importante: ❏ I rulli di manutenzione per il cassetto carta 1 e i cassetti carta da 2 a 4 sono diversi. Osservare la direzione della freccia al centro dei rulli di manutenzione e verificare che i rulli di manutenzione siano quelli per il cassetto carta 1. Se si inseriscono i rulli errati, la carta potrebbe non essere alimentata. ❏ Prestare attenzione affinché la superficie dei rulli di manutenzione non si sporchi. Se sulla superficie dei rulli di manutenzione si è accumulata un po' di polvere, pulire i rulli con un panno asciutto e morbido. 2. Spegnere la stampante premendo il pulsante P, quindi scollegare il cavo di alimentazione. 3. Estrarre il cassetto carta 1. 124 Guida utente Sostituzione di cartucce di inchiostro e altri materiali di consumo 4. Girare la stampante e aprire il coperchio posteriore 1. 5. Estrarre il coperchio posteriore 2. 6. Rimuovere il coperchio nella parte posteriore della stampante. 7. Spingere i due rulli di manutenzione usati verso l'esterno e rimuoverli. 125 Guida utente Sostituzione di cartucce di inchiostro e altri materiali di consumo 8. Inserire due nuovi rulli di manutenzione assicurandosi che scattino in posizione. Nota: Inserire i rulli di manutenzione facendoli rotolare, affinché vengano inseriti senza problemi. 9. Sollevare il rullo di manutenzione per il cassetto carta facendolo rotolare verso l'alto, quindi rimuoverlo. 10. Installare il nuovo rullo di manutenzione nel cassetto carta. 126 Guida utente Sostituzione di cartucce di inchiostro e altri materiali di consumo 11. Spingere il rullo di manutenzione saldamente verso il basso. 12. Inserire il coperchio posteriore 2, chiudere il coperchio posteriore 1 e inserire il cassetto carta. 13. Accendere la stampante, selezionare Configura > Manutenzione > Informazioni rullo di manutenzione > Azzera contatore rullo di manutenzione e selezionare il cassetto carta nel quale sono stati sostituiti i rulli di manutenzione. Informazioni correlate & “Codici dei Rulli di manutenzione” a pagina 123 Sostituzione dei Rulli di manutenzione nel Cassetti carta da 2 a 4 I rulli di manutenzione sono ubicati sia nella parte posteriore dell'unità cassetto carta opzionale (due rulli), sia nel cassetto carta (un rullo). 1. Estrarre i nuovi rulli di manutenzione dalla confezione. c Importante: ❏ I rulli di manutenzione per il cassetto carta 1 e i cassetti carta da 2 a 4 sono diversi. Osservare la direzione della freccia al centro dei rulli di manutenzione e verificare che i rulli di manutenzione siano quelli per i cassetti carta da 2 a 4. Se si inseriscono i rulli errati, la carta potrebbe non essere alimentata. ❏ Prestare attenzione affinché la superficie dei rulli di manutenzione non si sporchi. Se sulla superficie dei rulli di manutenzione si è accumulata un po' di polvere, pulire i rulli con un panno asciutto e morbido. 127 Guida utente Sostituzione di cartucce di inchiostro e altri materiali di consumo 2. Spegnere la stampante premendo il pulsante P, quindi scollegare il cavo di alimentazione. 3. Estrarre il cassetto carta opzionale del quale si desiderano sostituire i rulli. 4. Girare la stampante e aprire il coperchio posteriore dell'unità cassetto carta opzionale. 128 Guida utente Sostituzione di cartucce di inchiostro e altri materiali di consumo 5. Rimuovere le viti con l'aiuto di un cacciavite e rimuovere il coperchio nella parte posteriore della stampante. 6. Spingere i due rulli di manutenzione usati verso l'esterno e rimuoverli. 7. Inserire due nuovi rulli di manutenzione assicurandosi che scattino in posizione. Nota: Inserire i rulli di manutenzione facendoli rotolare, affinché vengano inseriti senza problemi. 129 Guida utente Sostituzione di cartucce di inchiostro e altri materiali di consumo 8. Sollevare il rullo di manutenzione per il cassetto carta facendolo rotolare verso l'alto, quindi rimuoverlo. 9. Installare il nuovo rullo di manutenzione nel cassetto carta. 10. Spingere il rullo di manutenzione saldamente verso il basso. 11. Fissare le viti per riattaccare il coperchio e chiudere il coperchio posteriore. 12. Inserire il cassetto carta. 130 Guida utente Sostituzione di cartucce di inchiostro e altri materiali di consumo 13. Accendere la stampante, selezionare Configura > Manutenzione > Informazioni rullo di manutenzione > Azzera contatore rullo di manutenzione e selezionare il cassetto carta nel quale sono stati sostituiti i rulli di manutenzione. Informazioni correlate & “Codici dei Rulli di manutenzione” a pagina 123 Stampa temporanea con inchiostro nero Quando l'inchiostro a colori è esaurito ma rimane inchiostro nero, è possibile continuare a stampare per un breve periodo solo con l'inchiostro nero impostando le opzioni seguenti. ❏ Tipo di carta: carte comuni, Busta ❏ Colore: Scala di grigio ❏ EPSON Status Monitor 3: attivato (solo sistemi Windows) Poiché la funzionalità è disponibile solo per cinque giorni circa, è necessario sostituire la cartuccia di inchiostro esaurita al più presto. Nota: ❏ Se EPSON Status Monitor 3 è disattivato, accedere al driver della stampante, fare clic su Impostazioni avanzate nella scheda Utility e selezionare Abilita EPSON Status Monitor 3. ❏ Il periodo di disponibilità varia in base alle condizioni d'uso. 131 Guida utente Sostituzione di cartucce di inchiostro e altri materiali di consumo Stampa temporanea con inchiostro nero - Windows 1. Se viene visualizzata la finestra illustrata di seguito, annullare la stampa. Nota: Se non è possibile annullare la stampa dal computer, utilizzare il pannello di controllo della stampante. 2. Accedere alla finestra del driver della stampante. 3. Selezionare carte comuni o Busta in Tipo di carta, nella scheda Principale. 4. Selezionare Scala di grigio. 5. Impostare le altre opzioni nelle schede Principale e Altre opzioni in base alle esigenze, quindi fare clic su OK. 6. Fare clic su Stampa. 7. Fare clic su Stampa in nero nella finestra visualizzata. 132 Guida utente Sostituzione di cartucce di inchiostro e altri materiali di consumo Informazioni correlate & “Caricamento di carta nel Cassetto carta” a pagina 47 & “Caricamento di carta nell'Alim. posteriore carta” a pagina 49 & “Caricamento di carta nell'Slot anteriore alim. carta” a pagina 51 & “Istruzioni di base sulla stampa - Windows” a pagina 61 Stampa temporanea con inchiostro nero - Mac OS X Nota: Per utilizzare la funzionalità in una rete, eseguire la connessione mediante Bonjour. 1. Fare clic sull'icona della stampante nel Dock. 2. Annullare il lavoro. ❏ Da Mac OS X v10.8.x a Mac OS X v10.9.x Fare clic su accanto alla barra di avanzamento. ❏ Da Mac OS X v10.5.8 a v10.7.x Fare clic su Elimina. Nota: Se non è possibile annullare la stampa dal computer, utilizzare il pannello di controllo della stampante. 3. Scegliere Preferenze di Sistema dal menu > Stampa e Scanner (oppure Stampa e Scansione o Stampa e Fax), quindi selezionare la stampante in uso. Fare clic su Opzioni e forniture > Opzioni (o Driver). 4. Selezionare On in Consenti stampa in nero temporanea. 5. Accedere alla finestra del driver della stampante. 6. Scegliere Impostazioni di stampa dal menu a comparsa. 7. Selezionare carte comuni o Busta in Supporto. 8. Selezionare Scala di grigio. 9. Impostare le altre opzioni in base alle esigenze. 10. Fare clic su Stampa. Informazioni correlate & “Caricamento di carta nel Cassetto carta” a pagina 47 & “Caricamento di carta nell'Alim. posteriore carta” a pagina 49 & “Caricamento di carta nell'Slot anteriore alim. carta” a pagina 51 & “Istruzioni di base sulla stampa - Mac OS X” a pagina 63 133 Guida utente Sostituzione di cartucce di inchiostro e altri materiali di consumo Risparmio di inchiostro nero quando la cartuccia è quasi esaurita (solo sistemi Windows) Quando l'inchiostro nero è quasi esaurito e rimane inchiostro a colori sufficiente, è possibile creare il nero a partire da una miscela di inchiostro a colori. Ciò consente di continuare a stampare mentre si prepara una cartuccia di inchiostro nero sostitutiva. La funzionalità è disponibile solo quando nel driver della stampante vengono selezionate le impostazioni indicate di seguito. ❏ Tipo di carta: carte comuni ❏ Qualità: Standard ❏ EPSON Status Monitor 3: attivato Nota: ❏ Se EPSON Status Monitor 3 è disattivato, accedere al driver della stampante, fare clic su Impostazioni avanzate nella scheda Utility e selezionare Abilita EPSON Status Monitor 3. ❏ Il nero creato a partire da una miscela di colori è leggermente diverso dal nero puro. Inoltre, provoca il rallentamento della stampa. ❏ Per mantenere la testina di stampa in buone condizioni, viene utilizzato anche inchiostro nero. Opzione Descrizione Sì Selezionare l'opzione per creare il nero utilizzando una miscela di inchiostro a colori. La finestra viene visualizzata di nuovo alla stampa di un lavoro simile. No Selezionare l'opzione per utilizzare l'inchiostro nero rimanente. La finestra viene visualizzata di nuovo alla stampa di un lavoro simile. Disabilitare questa opzione Selezionare l'opzione per utilizzare l'inchiostro nero rimanente. La finestra non viene più visualizzata fino all'esaurimento della cartuccia di inchiostro nero successiva. 134 Guida utente Miglioramento della qualità di scansione e di stampa Miglioramento della qualità di scansione e di stampa Controllo e pulizia della testina di stampa La presenza di ugelli ostruiti può dare origine a stampe sbiadite, con strisce percettibili o colori diversi da quelli previsti. In presenza di una qualità di stampa non ottimale, verificare se gli ugelli sono ostruiti mediante la funzionalità di controllo degli ugelli. Se gli ugelli sono ostruiti, pulire la testina di stampa. È possibile eseguire il controllo degli ugelli e la pulizia della testina dal pannello di controllo o dal computer. c Importante: Non aprire il pannello anteriore e non spegnere la stampante mentre è in corso la pulizia della testina. Se la pulizia della testina non viene completata, potrebbe risultare impossibile stampare. Nota: ❏ La pulizia della testina richiede l'utilizzo di una determinata quantità di inchiostro, pertanto si consiglia di eseguirla solo quando si osserva un peggioramento della qualità di stampa. ❏ Quando l'inchiostro è in via di esaurimento, potrebbe non essere possibile pulire la testina di stampa. Prima di procedere con l'operazione, sostituire la cartuccia di inchiostro quasi esaurita. ❏ Se la qualità di stampa non migliora dopo aver eseguito la procedura di verifica degli ugelli e pulizia della testina circa quattro volte, non eseguire alcuna operazione di stampa per almeno sei ore, quindi eseguire nuovamente la verifica degli ugelli e pulire di nuovo la testina se necessario. Se vengono eseguite operazioni di stampa durante l'attesa, prolungare il tempo di attesa. Si consiglia di non spegnere la stampante. Se non si osserva un miglioramento della qualità di stampa, contattare l'assistenza Epson. ❏ Per evitare che la testina di stampa si secchi, spegnere sempre la stampante premendo il pulsante P. ❏ Per garantire un funzionamento ottimale della testina di stampa, si consiglia di eseguire periodicamente alcune stampe. Controllo e pulizia della testina di stampa - Pannello di controllo 1. Verificare che nella stampante sia caricata carta in formato A4. 2. Accedere alla modalità Configura dalla schermata iniziale. 3. Selezionare Manutenzione > Controllo ugelli testina. 4. Seguire le istruzioni visualizzate sullo schermo per stampare il motivo di verifica ugelli. Nota: Il motivo di verifica può variare a seconda del modello di stampante in uso. 135 Guida utente Miglioramento della qualità di scansione e di stampa 5. Confrontare il motivo di verifica ugelli stampato con l'esempio illustrato di seguito. ❏ Se tutte le righe vengono stampate, gli ugelli non sono ostruiti. Selezionare Eseguito. ❏ Se si rilevano segmenti mancanti o linee interrotte, gli ugelli della testina di stampa potrebbero essere ostruiti. Procedere con il passaggio successivo. 6. Selezionare Pulisci testina. 7. Al termine dell'operazione di pulizia, selezionare Stampa motivo verifica ugelli per stampare nuovamente il motivo di verifica ugelli. Ripetere le operazioni di pulizia e stampa del motivo fino a quando tutte le linee non vengono stampate per intero. Controllo e pulizia della testina di stampa - Windows 1. Verificare che nella stampante sia caricata carta in formato A4. 2. Accedere alla finestra del driver della stampante. 3. Fare clic su Controllo ugelli nella scheda Utility. 4. Seguire le istruzioni visualizzate sullo schermo. Informazioni correlate & “Driver della stampante (sistemi Windows)” a pagina 143 Controllo e pulizia della testina di stampa - Mac OS X 1. Verificare che nella stampante sia caricata carta in formato A4. 2. Avviare l'utility del driver della stampante: ❏ Da Mac OS X v10.6.x a v10.9.x Scegliere Preferenze di Sistema dal menu > Stampa e Scanner (oppure Stampa e Scansione o Stampa e Fax), quindi selezionare la stampante in uso. Fare clic su Opzioni e forniture > Utility > Apri Utility Stampante. 136 Guida utente Miglioramento della qualità di scansione e di stampa ❏ Mac OS X v10.5.8 Scegliere Preferenze di Sistema dal menu su Apri coda di stampa > Utility. 3. Fare clic su Controllo ugelli. 4. Seguire le istruzioni visualizzate sullo schermo. > Stampa e Fax, quindi selezionare una stampante. Fare clic Allineamento della testina di stampa In presenza del mancato allineamento delle righe verticali o di immagini sfuocate, è necessario allineare la testina di stampa. È possibile eseguire l'allineamento della testina di stampa dal pannello di controllo o dal computer. Allineamento della testina di stampa - Pannello di controllo 1. Verificare che nella stampante sia caricata carta in formato A4. 2. Accedere alla modalità Configura dalla schermata iniziale. 3. Selezionare Manutenzione > Allineamento testina. 4. Selezionare Allineamento verticale o Allineamento orizzontale, quindi seguire le istruzioni visualizzate sullo schermo per stampare un motivo di allineamento. ❏ Allineamento verticale: selezionare l'opzione se le stampe sono sfocate o le linee verticali non sono allineate. ❏ Allineamento orizzontale: selezionare l'opzione se le stampe contengono strisce orizzontali a intervalli regolari. Nota: Il motivo di prova può variare a seconda del modello in uso. 5. Seguire le istruzioni visualizzate sullo schermo per allineare la testina di stampa. ❏ Allineamento verticale: individuare e immettere il numero del motivo più uniforme di ogni gruppo. 137 Guida utente Miglioramento della qualità di scansione e di stampa ❏ Allineamento orizzontale: individuare e immettere il numero del motivo più unito meno sovrapposto. Allineamento della testina di stampa - Windows 1. Verificare che nella stampante sia caricata carta in formato A4. 2. Accedere alla finestra del driver della stampante. 3. Fare clic su Allineamento testine nella scheda Utility. 4. Seguire le istruzioni visualizzate sullo schermo. Informazioni correlate & “Driver della stampante (sistemi Windows)” a pagina 143 Allineamento della testina di stampa - Mac OS X 1. Verificare che nella stampante sia caricata carta in formato A4. 2. Avviare l'utility del driver della stampante: ❏ Da Mac OS X v10.6.x a v10.9.x > Stampa e Scanner (oppure Stampa e Scansione o Scegliere Preferenze di Sistema dal menu Stampa e Fax), quindi selezionare la stampante in uso. Fare clic su Opzioni e forniture > Utility > Apri Utility Stampante. ❏ Mac OS X v10.5.8 Scegliere Preferenze di Sistema dal menu su Apri coda di stampa > Utility. 3. Fare clic su Allineamento testine. 4. Seguire le istruzioni visualizzate sullo schermo. > Stampa e Fax, quindi selezionare una stampante. Fare clic 138 Guida utente Miglioramento della qualità di scansione e di stampa Pulizia del percorso carta Se le stampe sono macchiate o segnate oppure se la carta non viene alimentata correttamente, pulire il rullo interno. c Importante: Per pulire le parti interne della stampante, non utilizzare fazzoletti di carta, poiché potrebbero ostruire gli ugelli della testina di stampa. 1. Caricare un foglio di carta per la pulizia della stampante. ❏ Se le stampe sono macchiate o segnate, caricare carta comune in formato A3 nell'origine carta che si desidera pulire. ❏ Se la carta non viene alimentata correttamente dall'alim. posteriore carta, caricare il foglio per la pulizia fornito con la carta originale Epson nell'alim. posteriore carta. Se non si dispone di un foglio per la pulizia, è possibile utilizzare carta comune. 2. Accedere alla modalità Configura dalla schermata iniziale. 3. Selezionare Manutenzione > Pulizia guida carta. 4. Selezionare l'origine carta e seguire le istruzioni visualizzate sullo schermo per pulire il percorso carta. Nota: ❏ Ripetere la procedura fino a quando sulla carta non si osserva alcuna traccia di inchiostro. Se le stampe sono ancora macchiate o segnate, pulire le altre origini carta. ❏ Se la carta non viene alimentata correttamente, ripetere la procedura due o tre volte. Pulizia dell'ADF Se le copie, i fax o le immagini acquisite sono macchiate o gli originali non vengono alimentati correttamente nell'ADF, è necessario pulire l'ADF. c Importante: Non utilizzare mai alcool o diluenti per pulire la stampante. Tali agenti chimici possono danneggiare la stampante. 139 Guida utente Miglioramento della qualità di scansione e di stampa 1. Sollevare la leva e aprire il coperchio dell'ADF. 2. Pulire il rullo e la parte interna dell'ADF con un panno morbido, asciutto e pulito. 140 Guida utente Miglioramento della qualità di scansione e di stampa 3. Aprire il coperchio documenti. 4. Pulire la parte mostrata nell'illustrazione. Nota: ❏ Se la superficie in vetro è sporca di unto o altro materiale difficile da rimuovere, pulirla mediante un panno morbido con una piccola quantità di detergente per vetri. Asciugare tutto il liquido rimanente. ❏ Non esercitare una pressione eccessiva sulla superficie in vetro. ❏ Prestare attenzione affinché la superficie in vetro non venga graffiata né danneggiata. Il danneggiamento della superficie in vetro può incidere negativamente sulla qualità delle scansioni. 141 Guida utente Miglioramento della qualità di scansione e di stampa Pulizia del Vetro dello scanner Se le copie o le immagini acquisite sono macchiate o segnate, è necessario pulire il vetro dello scanner. c Importante: Non utilizzare mai alcool o solventi per pulire la stampante. Tali agenti chimici possono danneggiare la stampante. 1. Aprire il coperchio documenti. 2. Pulire la superficie del vetro dello scanner con un panno morbido, asciutto e pulito. Nota: ❏ Se la superficie del vetro è sporca di unto o altro materiale difficile da rimuovere, pulirla mediante un panno morbido con una piccola quantità di detergente per vetri. Asciugare tutto il liquido rimanente. ❏ Non esercitare una pressione eccessiva sulla superficie in vetro. ❏ Prestare attenzione affinché la superficie in vetro non venga graffiata né danneggiata. Il danneggiamento della superficie in vetro può incidere negativamente sulla qualità delle scansioni. 142 Guida utente Informazioni sulle applicazioni e i servizi di rete Informazioni sulle applicazioni e i servizi di rete Servizio Epson Connect Epson Connect consente di eseguire operazioni di stampa o scansione da smartphone, tablet o computer portatili in qualsiasi momento e pressoché ovunque. Per ulteriori informazioni, vedere il sito Web di Epson Connect. https://www.epsonconnect.com/ http://www.epsonconnect.eu (solo Europa) Web Config Web Config è un'applicazione incorporata nella stampante che consente di modificare le impostazioni della stampante in un browser Web. Per ulteriori informazioni, vedere la Guida di rete o la Guida per amministratore. Nota: Per utilizzare Web Config, è necessario disporre dell'indirizzo IP della stampante. Selezionare Configura > Stato rete > Stato Wi-Fi/rete nella schermata iniziale, quindi verificare l'indirizzo IP della stampante. Applicazioni necessarie Driver della stampante (sistemi Windows) Il driver della stampante è un'applicazione che trasmette alla stampante i comandi di stampa inviati da altre applicazioni. La configurazione di impostazioni del driver della stampante consente di ottenere risultati di stampa ottimali. Inoltre, l'utility del driver della stampante consente di verificare lo stato della stampante e garantire condizioni di funzionamento ottimali. Nota: È possibile cambiare la lingua del driver della stampante. Selezionare la lingua che si desidera utilizzare in Lingua, nella scheda Utility. Accesso al driver della stampante dalle applicazioni Per configurare impostazioni valide soltanto per l'applicazione attiva, accedere al driver della stampante da tale applicazione. Scegliere Stampa o Imposta stampante dal menu File. Selezionare la stampante in uso, quindi fare clic su Preferenze o Proprietà. Nota: Le operazioni da eseguire differiscono a seconda dell'applicazione in uso. Per ulteriori informazioni, vedere la guida in linea dell'applicazione. 143 Guida utente Informazioni sulle applicazioni e i servizi di rete Accesso al driver della stampante dal pannello di controllo Per configurare impostazioni valide per tutte le applicazioni, è necessario accedere al driver della stampante dal pannello di controllo. ❏ Windows 8.1/Windows 8/Windows Server 2012 Scegliere Desktop > Impostazioni > Pannello di controllo > Visualizza dispositivi e stampanti in Hardware e suoni. Fare clic con il pulsante destro del mouse sulla stampante in uso o tenere premuto il pulsante corrispondente, quindi scegliere Preferenze stampa. ❏ Windows 7/Windows Server 2008 R2 Fare clic sul pulsante Start e scegliere Pannello di controllo > Visualizza dispositivi e stampanti in Hardware e suoni. Fare clic con il pulsante destro del mouse sulla stampante in uso e scegliere Preferenze stampa. ❏ Windows Vista/Windows Server 2008 Fare clic sul pulsante Start e scegliere Pannello di controllo > Stampanti in Hardware e suoni. Fare clic con il pulsante destro del mouse sulla stampante in uso e scegliere Selezionare le preferenze di stampa. ❏ Windows XP/Windows Server 2003 R2/Windows Server 2003 Fare clic sul pulsante Start e scegliere Pannello di controllo > Stampanti e altro hardware > Stampanti e fax. Fare clic con il pulsante destro del mouse sulla stampante in uso e scegliere Preferenze stampa. Avvio dell'utility Accedere alla finestra del driver della stampante. Fare clic sulla scheda Utility. Limitazione delle impostazioni disponibili per il driver della stampante (sistemi Windows) Gli amministratori possono limitare le seguenti impostazioni del driver della stampante per ogni utente, onde evitare che vengano apportate modifiche indesiderate. ❏ Motivo anti-copia ❏ Filigrana ❏ Intestazione/Piè di pagina ❏ Colore ❏ Stampa doppio lato ❏ Multipagina Nota: Eseguire l'accesso al computer come amministratore. 1. Aprire la scheda Impostazioni opzionali nelle proprietà della stampante. ❏ Windows 8.1/Windows 8/Windows Server 2012 Scegliere Desktop > Impostazioni > Pannello di controllo > Visualizza dispositivi e stampanti in Hardware e suoni. Fare clic con il pulsante destro del mouse sulla stampante in uso o tenere premuto il pulsante corrispondente, quindi scegliere Proprietà stampante. Fare clic sulla scheda Impostazioni opzionali. ❏ Windows 7/Windows Server 2008 R2 Fare clic sul pulsante Start e scegliere Pannello di controllo > Visualizza dispositivi e stampanti in Hardware e suoni. Fare clic con il pulsante destro del mouse sulla stampante in uso e scegliere Proprietà stampante. Fare clic sulla scheda Impostazioni opzionali. 144 Guida utente Informazioni sulle applicazioni e i servizi di rete ❏ Windows Vista/Windows Server 2008 Fare clic sul pulsante Start e scegliere Pannello di controllo > Stampanti in Hardware e suoni. Fare clic con il pulsante destro del mouse sulla stampante in uso e scegliere Proprietà. Fare clic sulla scheda Impostazioni opzionali. ❏ Windows XP/Windows Server 2003 R2/Windows Server 2003 Fare clic sul pulsante Start e scegliere Pannello di controllo > Stampanti e altro hardware > Stampanti e fax. Fare clic con il pulsante destro del mouse sulla stampante in uso e scegliere Proprietà. Fare clic sulla scheda Impostazioni opzionali. 2. Fare clic su Impostazioni driver. 3. Selezionare la funzionalità che si desidera limitare. Per informazioni sulle voci di impostazione, vedere la guida in linea. 4. Fare clic su OK. Configurazione delle impostazioni di funzionamento del driver della stampante (sistemi Windows) È possibile configurare diverse impostazioni, che consentono ad esempio di saltare pagine vuote, controllare la larghezza della carta e regolare la posizione di stampa. 1. Accedere alla finestra del driver della stampante. 2. Fare clic su Impostazioni avanzate nella scheda Utility. 3. Configurare le impostazioni desiderate e fare clic su OK. Per informazioni sulle voci di impostazione, vedere la guida in linea. Informazioni correlate & “Driver della stampante (sistemi Windows)” a pagina 143 145 Guida utente Informazioni sulle applicazioni e i servizi di rete Driver della stampante (sistemi Mac OS X) Il driver della stampante è un'applicazione che trasmette alla stampante i comandi di stampa inviati da altre applicazioni. La configurazione di impostazioni del driver della stampante consente di ottenere risultati di stampa ottimali. Inoltre, l'utility del driver della stampante consente di verificare lo stato della stampante e garantire condizioni di funzionamento ottimali. Accesso al driver della stampante dalle applicazioni Scegliere Stampa dal menu File. Se necessario, fare clic su Mostra dettagli o su d per espandere la finestra di stampa. Nota: Le operazioni da eseguire differiscono a seconda dell'applicazione in uso. Per ulteriori informazioni, vedere la guida in linea dell'applicazione. Avvio dell'utility ❏ Da Mac OS X v10.6.x a v10.9.x > Stampa e Scanner (oppure Stampa e Scansione o Stampa e Scegliere Preferenze di Sistema dal menu Fax), quindi selezionare la stampante in uso. Fare clic su Opzioni e forniture > Utility > Apri Utility Stampante. ❏ Mac OS X v10.5.8 Scegliere Preferenze di Sistema dal menu su Apri coda di stampa > Utility. > Stampa e Fax, quindi selezionare la stampante in uso. Fare clic Configurazione delle impostazioni di funzionamento del driver della stampante (sistemi Mac OS X) È possibile configurare diverse impostazioni, che consentono ad esempio di saltare pagine vuote e attivare o disattivare la stampa ad alta velocità. 1. Scegliere Preferenze di Sistema dal menu > Stampa e Scanner (oppure Stampa e Scansione o Stampa e Fax), quindi selezionare la stampante in uso. Fare clic su Opzioni e forniture > Opzioni (o Driver). 146 Guida utente Informazioni sulle applicazioni e i servizi di rete 2. Configurare le impostazioni desiderate e fare clic su OK. ❏ Carta spessa e buste: impedisce la formazione di macchie di inchiostro durante la stampa su carta spessa. Tuttavia, la velocità di stampa potrebbe diminuire. ❏ Salta Pagina Vuota: le pagine vuote non vengono stampate. ❏ Modo Quiete: consente di ridurre il rumore prodotto dalla stampa. Tuttavia, la velocità di stampa potrebbe diminuire. ❏ Consenti stampa in nero temporanea: consente la stampa solo con inchiostro nero per un periodo di tempo limitato. ❏ Stampa alta velocità: modalità di stampa mediante la quale la testina di stampa si sposta in entrambe le direzioni. La stampa è più veloce, tuttavia la qualità di stampa potrebbe non essere ottimale. ❏ Notifiche di avvertenza: consente di impostare la visualizzazione di notifiche di avviso del driver della stampante. ❏ Crea comunicazione bidirezionale: nella maggior parte dei casi, l'impostazione dovrebbe essere impostata su On. Selezionare Off quando non è possibile reperire informazioni sulla stampante perché la stampante è condivisa con computer Windows all'interno di una rete o per qualsiasi altro motivo. ❏ Cassetto inferiore: aggiungere unità cassetto carta opzionali all'origine carta. Nota: Tali impostazioni potrebbero non essere disponibili in tutti i modelli. Informazioni correlate & “Stampa temporanea con inchiostro nero” a pagina 131 EPSON Scan (driver dello scanner) EPSON Scan è un'applicazione per il controllo della scansione. Consente di regolare le dimensioni, la risoluzione, la luminosità, il contrasto e la qualità dell'immagine acquisita. Nota: È inoltre possibile avviare EPSON Scan da un'applicazione compatibile TWAIN. Avvio in sistemi Windows Nota: Nei sistemi operativi Windows Server, è necessario installare la funzionalità Esperienza desktop. ❏ Windows 8.1/Windows 8/Windows Server 2012 Immettere il nome del software nell'accesso alla ricerca e selezionare l'icona visualizzata. ❏ Tutti i sistemi ad eccezione di Windows 8.1/Windows 8/Windows Server 2012 Fare clic sul pulsante Start e scegliere Tutti i programmi o Programmi > EPSON > EPSON Scan > EPSON Scan. Avvio in sistemi Mac OS X Nota: EPSON Scan non supporta la funzionalità Cambio utente rapido di Mac OS X. Disattivare tale funzionalità. Selezionare Vai > Applicazioni > Epson Software > EPSON Scan. 147 Guida utente Informazioni sulle applicazioni e i servizi di rete Document Capture Pro (solo sistemi Windows) Document Capture Pro è un'applicazione che consente di impostare un metodo per l'elaborazione delle immagini acquisite da una stampante connessa al computer tramite una rete. È possibile registrare un massimo di 30 lavori (impostazioni di separazione dopo la scansione, formato di salvataggio, cartelle da salvare, destinazione e così via) da eseguire dopo la scansione di un documento. I lavori registrati possono essere eseguiti dal computer o dal pannello di controllo della stampante. Selezionare Scansione > Document Capture Pro. Per informazioni sull'utilizzo del software, vedere la guida in linea di Document Capture Pro. Nota: ❏ I sistemi operativi Windows Server non sono supportati. ❏ È possibile registrare fino a 100 computer in Document Capture Pro. Avvio ❏ Windows 8.1/Windows 8 Immettere il nome dell'applicazione nell'accesso alla ricerca e selezionare l'icona visualizzata. ❏ Windows 7/Windows Vista/Windows XP Fare clic sul pulsante Start e scegliere Tutti i programmi o Programmi > Epson Software > Document Capture Pro. Driver PC-FAX (driver del fax) Il driver PC-FAX è un'applicazione che consente di inviare via fax documenti creati in altre applicazioni direttamente dal computer. Il driver PC-FAX viene installato con FAX Utility. Nota: ❏ I sistemi operativi Windows Server non sono supportati. ❏ Il funzionamento varia in base all'applicazione utilizzata per creare il documento. Per ulteriori informazioni, vedere la guida in linea dell'applicazione. Accesso da sistemi Windows Nell'applicazione, scegliere Stampa o Imposta stampante dal menu File. Selezionare la stampante (fax) in uso, quindi fare clic su Preferenze o Proprietà. Accesso da sistemi Mac OS X Nell'applicazione, scegliere Stampa dal menu File. Selezionare la stampante (fax) in uso in Stampante, quindi scegliere Impostazioni fax o Impostazioni destinatario dal menu a comparsa. FAX Utility FAX Utility è un'applicazione che consente di configurare diverse impostazioni per l'invio di fax da un computer. È possibile creare o modificare l'elenco dei contatti da utilizzare per l'invio di un fax, impostare il salvataggio nel computer dei fax ricevuti in formato PDF e così via. Nota: ❏ I sistemi operativi Windows Server non sono supportati. ❏ Prima di installare FAX Utility, verificare che sia stato installato il driver della stampante. 148 Guida utente Informazioni sulle applicazioni e i servizi di rete Avvio in sistemi Windows ❏ Windows 8.1/Windows 8 Immettere il nome dell'applicazione nell'accesso alla ricerca e selezionare l'icona visualizzata. ❏ Windows 7/Windows Vista/Windows XP Fare clic sul pulsante Start e scegliere Tutti i programmi (o Programmi) > Epson Software > FAX Utility. Avvio in sistemi Mac OS X ❏ Da Mac OS X v10.6.x a v10.9.x > Stampa e Scanner (oppure Stampa e Scansione o Stampa e Scegliere Preferenze di Sistema dal menu Fax), quindi selezionare la stampante in uso (FAX). Fare clic su Opzioni e forniture > Utility > Apri Utility Stampante. ❏ Mac OS X v10.5.8 Scegliere Preferenze di Sistema dal menu Fare clic su Apri coda di stampa > Utility. > Stampa e Fax, quindi selezionare la stampante in uso (fax). E-Web Print (solo sistemi Windows) E-Web Print è un'applicazione che consente di stampare pagine Web con diversi layout. Nota: I sistemi operativi Windows Server non sono supportati. Avvio Dopo l'installazione di E-Web Print, l'applicazione viene visualizzata nel browser in uso. Fare clic su Stampa o su Ritaglia. EPSON Software Updater EPSON Software Updater è un'applicazione che verifica l'eventuale presenza di prodotti software nuovi o aggiornati in Internet e installa tali prodotti. È possibile aggiornare anche il firmware e il manuale della stampante. Nota: I sistemi operativi Windows Server non sono supportati. Avvio in sistemi Windows ❏ Windows 8.1/Windows 8 Immettere il nome dell'applicazione nell'accesso alla ricerca e selezionare l'icona visualizzata. ❏ Windows 7/Windows Vista/Windows XP Fare clic sul pulsante Start e scegliere Tutti i programmi (o Programmi) > Epson Software > EPSON Software Updater. Avvio in sistemi Mac OS X Selezionare Vai > Applicazioni > Epson Software > EPSON Software Updater. 149 Guida utente Informazioni sulle applicazioni e i servizi di rete EpsonNet Config EpsonNet Config è un'applicazione che consente di impostare indirizzi e protocolli dell'interfaccia di rete. Per ulteriori informazioni, vedere la Guida di rete. Avvio in sistemi Windows ❏ Windows 8.1/Windows 8/Windows Server 2012 Immettere il nome dell'applicazione nell'accesso alla ricerca e selezionare l'icona visualizzata. ❏ Tutti i sistemi ad eccezione di Windows 8.1/Windows 8/Windows Server 2012 Fare clic sul pulsante Start e scegliere Tutti i programmi (o Programmi) > EpsonNet > EpsonNet Config V4 > EpsonNet Config. Avvio in sistemi Mac OS X Selezionare Vai > Applicazioni > Epson Software > EpsonNet > EpsonNet Config V4 > EpsonNet Config. Disinstallazione di applicazioni Nota: Eseguire l'accesso al computer come amministratore. Se viene richiesto, immettere la password di amministratore. Disinstallazione di applicazioni - Windows 1. Premere il pulsante P per spegnere la stampante. 2. Chiudere tutte le applicazioni in esecuzione. 3. Aprire il pannello di controllo: ❏ Windows 8.1/Windows 8/Windows Server 2012 Scegliere Desktop > Impostazioni > Pannello di controllo. ❏ Tutti i sistemi ad eccezione di Windows 8.1/Windows 8/Windows Server 2012 Fare clic sul pulsante Start e scegliere Pannello di controllo. 4. Aprire Disinstalla un programma (o Installazione applicazioni): ❏ Windows 8.1/Windows 8/Windows 7/Windows Vista/Windows Server 2012/Windows Server 2008 R2/ Windows Server 2008 Selezionare Disinstalla un programma in Programmi. ❏ Windows XP/Windows Server 2003 R2/Windows Server 2003 Fare clic su Installazione applicazioni. 5. Selezionare l'applicazione che si desidera disinstallare. 6. Disinstallare le applicazioni: ❏ Windows 8.1/Windows 8/Windows 7/Windows Vista/Windows Server 2012/Windows Server 2008 R2/ Windows Server 2008 Fare clic su Disinstalla/Cambia o su Disinstalla. 150 Guida utente Informazioni sulle applicazioni e i servizi di rete ❏ Windows XP/Windows Server 2003 R2/Windows Server 2003 Fare clic su Cambia/Rimuovi o su Rimuovi. Nota: Se viene visualizzata la finestra Controllo account utente, fare clic su Continua. 7. Seguire le istruzioni visualizzate sullo schermo. Disinstallazione di applicazioni - Mac OS X 1. Scaricare Uninstaller mediante EPSON Software Updater. Uninstaller deve essere scaricato una sola volta; non è necessario ripetere l'operazione ogni volta che si desidera disinstallare un'applicazione. 2. Premere il pulsante P per spegnere la stampante. 3. Per disinstallare il driver della stampante o il driver PC-FAX, scegliere Preferenze di Sistema dal menu Stampa e Scanner (oppure Stampa e Scansione o Stampa e Fax), quindi rimuovere la stampante in uso dall'elenco delle stampanti attivate. 4. Chiudere tutte le applicazioni in esecuzione. 5. Selezionare Vai > Applicazioni > Epson Software > Uninstaller. 6. Selezionare l'applicazione che si desidera disinstallare e fare clic su Rimuovi. c Importante: Tutti i driver delle stampanti a getto di inchiostro Epson vengono rimossi dal computer mediante Uninstaller. Se si utilizzano più driver delle stampanti a getto di inchiostro Epson e si desidera eliminare solo alcuni driver, eliminare prima tutti i driver, quindi reinstallare i driver della stampante necessari. Nota: Se l'applicazione che si desidera disinstallare non viene visualizzata nell'elenco delle applicazioni, non è possibile disinstallarla mediante Uninstaller. Per disinstallarla, scegliere Vai > Applicazioni > Epson Software, selezionare l'applicazione che si desidera disinstallare e trascinarla sull'icona del cestino. Informazioni correlate & “EPSON Software Updater” a pagina 149 Installazione di applicazioni È possibile installare le applicazioni descritte nel presente manuale attenendosi alle istruzioni sotto riportate. Nota: ❏ Eseguire l'accesso al computer come amministratore. Se viene richiesto, immettere la password di amministratore. ❏ Per poter reinstallare un'applicazione, è necessario innanzitutto disinstallarla. 1. Chiudere tutte le applicazioni in esecuzione. 151 > Guida utente Informazioni sulle applicazioni e i servizi di rete 2. Durante l'installazione del driver della stampante o di EPSON Scan, disconnettere temporaneamente la stampante dal computer. Nota: Non connettere la stampante al computer fino a quando non viene richiesto. 3. Installare le applicazioni in base alle istruzioni fornite nel sito Web indicato di seguito. http://support.epson.net/setupnavi/ Nota: ❏ Installare Document Capture Pro dal sito Web indicato di seguito. http://support.epson.net/ http://assets.epson-europe.com/gb/en/document_capture_pro/index.html (Europa) ❏ In sistemi Windows, è possibile utilizzare anche il disco del software fornito con la stampante. Informazioni correlate & “Disinstallazione di applicazioni” a pagina 150 Installazione di un driver della stampante PostScript Installazione di un driver della stampante PostScript mediante un'interfaccia USB (sistemi Windows) 1. Disattivare tutte le applicazioni antivirus. 2. Inserire il disco del software fornito con la stampante nel computer. Nota: Se il computer non dispone di un'unità CD/DVD, scaricare il driver della stampante dal sito Web del supporto Epson. http://www.epson.eu/Support (Europa) http://support.epson.net/ (al di fuori dell'Europa) 3. Collegare la stampante al computer mediante un cavo USB e accendere la stampante. Nota: Nei sistemi Windows Vista/Windows XP, quando viene visualizzata la schermata Trovato nuovo hardware fare clic su Visualizza questo messaggio in seguito. 4. Aggiungere una stampante. ❏ Windows 8.1/Windows 8/Windows Server 2012 Selezionare Desktop > Impostazioni > Pannello di controllo > Visualizza dispositivi e stampanti in Hardware e suoni, quindi fare clic su Aggiungi stampante. ❏ Windows 7/Windows Server 2008 R2 Fare clic sul pulsante Start, scegliere Pannello di controllo > Visualizza dispositivi e stampanti in Hardware e suoni e fare clic su Aggiungi stampante. ❏ Windows Vista/Windows Server 2008 Fare clic sul pulsante Start, scegliere Pannello di controllo > Stampanti in Hardware e suoni e fare clic su Aggiungi stampante. ❏ Windows XP/Windows Server 2003 R2/Windows Server 2003 152 Guida utente Informazioni sulle applicazioni e i servizi di rete Fare clic sul pulsante Start, scegliere Pannello di controllo > Stampanti e altro hardware > Stampanti e fax > Aggiungi stampante, quindi fare clic su Avanti. 5. Aggiungere una stampante locale. ❏ Windows 8.1/Windows 8/Windows Server 2012 Fare clic su La stampante desiderata non è nell'elenco, selezionare Aggiungi stampante locale o di rete con impostazioni manuali e fare clic su Avanti. ❏ Windows 7/Windows Vista/Windows Server 2008 R2/Windows Server 2008 Fare clic su Aggiungi stampante locale. ❏ Windows XP/Windows Server 2003 R2/Windows Server 2003 Selezionare Stampante locale collegata al computer, deselezionare Rileva e installa stampante Plug and Play automaticamente e fare clic su Avanti. 6. Selezionare Usa una porta esistente, selezionare USB001 (Porta stampante virtuale per USB) e fare clic su Avanti. 7. Fare clic su Disco driver, specificare il file eppsnt.inf disponibile nel disco del software o scaricato dal sito Web e fare clic su OK. 8. Selezionare la stampante in uso e fare clic su Avanti. 9. Seguire le istruzioni visualizzate sullo schermo fino al termine dell'installazione. Installazione di un driver della stampante PostScript mediante un'interfaccia di rete (sistemi Windows) 1. Selezionare Configura > Stato rete > Stato Wi-Fi/rete nel pannello di controllo, quindi verificare l'indirizzo IP. 2. Disattivare tutte le applicazioni antivirus. 3. Accendere la stampante. 4. Inserire il disco del software fornito con la stampante nel computer. Nota: Se il computer non dispone di un'unità CD/DVD, scaricare il driver della stampante dal sito Web del supporto Epson. http://www.epson.eu/Support (Europa) http://support.epson.net/ (al di fuori dell'Europa) 5. Aggiungere una stampante. ❏ Windows 8.1/Windows 8/Windows Server 2012 Selezionare Desktop > Impostazioni > Pannello di controllo > Visualizza dispositivi e stampanti in Hardware e suoni, quindi fare clic su Aggiungi stampante. ❏ Windows 7/Windows Server 2008 R2 Fare clic sul pulsante Start, scegliere Pannello di controllo > Visualizza dispositivi e stampanti in Hardware e suoni e fare clic su Aggiungi stampante. ❏ Windows Vista/Windows Server 2008 Fare clic sul pulsante Start, scegliere Pannello di controllo > Stampanti in Hardware e suoni e fare clic su Aggiungi stampante. 153 Guida utente Informazioni sulle applicazioni e i servizi di rete ❏ Windows XP/Windows Server 2003 R2/Windows Server 2003 Fare clic sul pulsante Start, scegliere Pannello di controllo > Stampanti e altro hardware > Stampanti e fax > Aggiungi stampante, quindi fare clic su Avanti. 6. Aggiungere una stampante locale. ❏ Windows 8.1/Windows 8/Windows Server 2012 Fare clic su La stampante desiderata non è nell'elenco, selezionare Aggiungi stampante locale o di rete con impostazioni manuali e fare clic su Avanti. ❏ Windows 7/Windows Vista/Windows Server 2008 R2/Windows Server 2008 Fare clic su Aggiungi stampante locale. ❏ Windows XP/Windows Server 2003 R2/Windows Server 2003 Selezionare Stampante locale collegata al computer, deselezionare Rileva e installa stampante Plug and Play automaticamente e fare clic su Avanti. 7. Selezionare Crea una nuova porta, selezionare Porta TCP/IP standard e fare clic su Avanti. Nota: Nei sistemi Windows XP/Windows Server 2003 R2/Windows Server 2003, quando viene visualizzata la schermata Aggiunta guidata porta stampante standard TCP/IP fare clic su Avanti. 8. Immettere l'indirizzo IP della stampante e fare clic su Avanti. Nota: Nei sistemi Windows XP/Windows Server 2003 R2/Windows Server 2003, quando viene visualizzata la schermata Aggiunta guidata porta stampante standard TCP/IP fare clic su Fine. 9. Fare clic su Disco driver, specificare il file eppsnt.inf disponibile nel disco del software o scaricato dal sito Web e fare clic su OK. 10. Selezionare la stampante in uso e fare clic su Avanti. 11. Seguire le istruzioni visualizzate sullo schermo fino al termine dell'installazione. Installazione di un driver della stampante PostScript (sistemi Mac OS X) Scaricare il driver della stampante dal sito Web del supporto Epson e installarlo. http://www.epson.eu/Support (Europa) http://support.epson.net/ (al di fuori dell'Europa) Durante l'installazione del driver della stampante è necessario disporre dell'indirizzo IP della stampante. Verificare l'indirizzo IP selezionando Configura > Stato rete > Stato Wi-Fi/rete nel pannello di controllo. Aggiunta del driver della stampante (solo sistemi Mac OS X) 1. Scegliere Preferenze di Sistema dal menu Fax). > Stampa e Scanner (oppure Stampa e Scansione o Stampa e 2. Fare clic su + e scegliere Aggiungi stampante o scanner. 154 Guida utente Informazioni sulle applicazioni e i servizi di rete 3. Selezionare la stampante in uso e fare clic su Aggiungi. Nota: ❏ Se la stampante in uso non è elencata, verificare che sia accesa e connessa correttamente al computer. ❏ Per le connessioni di tipo USB, IP o Bonjour, impostare l'unità cassetto carta opzionale manualmente dopo aver aggiunto il driver della stampante. Informazioni correlate & “Impostazione dell'unità cassetto carta opzionale nel driver della stampante (sistemi Mac OS X)” a pagina 222 Installazione del driver della stampante Epson Universal P6 (solo sistemi Windows) Il driver della stampante Epson Universal P6 è un driver universale compatibile con il linguaggio PCL6, che dispone delle funzionalità riportate di seguito. ❏ Supporta funzionalità di stampa di base per l'utilizzo in ambito aziendale. ❏ Supporta diverse stampanti Epson a uso aziendale oltre alla stampante oggetto del presente manuale. ❏ Supporta la maggior parte dei linguaggi dei driver della stampante per la stampante oggetto del presente manuale. Durante l'installazione del driver della stampante è necessario disporre dell'indirizzo IP della stampante. Verificare l'indirizzo IP selezionando Configura > Stato rete > Stato Wi-Fi/rete nel pannello di controllo. 1. Inserire il disco del software fornito con la stampante nel computer. Nota: Se il computer non dispone di un'unità CD/DVD, scaricare il driver della stampante dal sito Web del supporto Epson. http://www.epson.eu/Support (Europa) http://support.epson.net/ (al di fuori dell'Europa) 2. Fare doppio clic sul file EP_P6x64.exe (per sistemi Windows a 64 bit) o EP_P6x86.exe (per sistemi Windows a 32 bit) disponibile nel disco del software o scaricato dal sito Web. 3. Seguire le istruzioni visualizzate sullo schermo fino al termine dell'installazione. Aggiornamento di applicazioni e firmware L'aggiornamento di applicazioni e firmware potrebbe consentire di risolvere alcuni problemi e aggiungere funzionalità o migliorare quelle esistenti. Verificare che sia in uso la versione più recente di applicazioni e firmware. 1. Verificare che la stampante sia connessa al computer e che il computer sia connesso a Internet. 2. Avviare EPSON Software Updater e aggiornare le applicazioni o il firmware. c Importante: Mentre è in corso l'aggiornamento, non spegnere né il computer, né la stampante. 155 Guida utente Informazioni sulle applicazioni e i servizi di rete Nota: Se l'applicazione che si desidera aggiornare non viene visualizzata nell'elenco, non è possibile aggiornarla mediante EPSON Software Updater. Verificare qual è la versione più recente delle applicazioni in uso nel sito Web Epson locale. http://www.epson.com Informazioni correlate & “EPSON Software Updater” a pagina 149 156 Guida utente Risoluzione dei problemi Risoluzione dei problemi Verifica dello stato della stampante È possibile verificare i messaggi di errore e i livelli di inchiostro approssimativi sul display LCD o nel computer. Verifica di messaggi sul display LCD Se sul display LCD viene visualizzato un messaggio di errore, per risolvere il problema seguire le istruzioni visualizzate sullo schermo o vedere le soluzioni sotto riportate. Messaggio di errore Soluzioni Errore stampante. Spegnere e riaccendere. Consultare la documentaz. per ulteriori dettagli. Rimuovere eventuali fogli di carta o materiali protettivi dalla stampante. Se il messaggio di errore continua a essere visualizzato, contattare il rivenditore di fiducia. Errore stampante. Per dettagli, fare riferimento alla documentazione. La stampante potrebbe essere danneggiata. Contattare Epson o un centro assistenza Epson autorizzato per richiedere la riparazione. Tuttavia, le funzionalità non di stampa, ad esempio la scansione, continuano a essere disponibili. Sono installate troppe unità cassetto carta. Spegnere e rimuovere le unità aggiuntive. Per dettagli fare riferimento alla documentazione. È possibile installare fino a tre unità cassetto carta opzionali. Disinstallare le unità cassetto carta opzionali aggiuntive seguendo la procedura inversa all'installazione. Impossibile stampare poiché XX è fuori servizio. È possibile stampare utilizzando un diverso tipo di alimentazione. Spegnere e riaccendere la stampante, quindi reinserire il cassetto carta. Se il messaggio di errore continua a essere visualizzato, contattare Epson o un centro assistenza Epson autorizzato per richiedere la riparazione. I rulli di manutenzione di XX stanno per raggiungere il termine della loro vita utile. I rulli di manutenzione devono essere sostituiti a intervalli regolari. Se è necessario procedere con la sostituzione, la carta non viene alimentata correttamente dal cassetto carta. Preparare nuovi rulli di manutenzione. I rulli di manutenzione di XX hanno raggiunto il termine della loro vita utile. Sostituire i rulli di manutenzione. Dopo aver sostituito i rulli, selezionare Configura > Manutenzione > Informazioni rullo di manutenzione > Azzera contatore rullo di manutenzione e selezionare il cassetto carta nel quale sono stati sostituiti i rulli di manutenzione. È necessario sostituire le seguenti cartucce. Per garantire una qualità di stampa ottimale e consentire la protezione della testina di stampa, nelle cartucce viene conservata una piccola quantità di inchiostro anche quando viene indicato che è necessario procedere alla sostituzione. Quando viene visualizzato un messaggio che richiede di sostituire la cartuccia, procedere alla sostituzione. Errore di comunicazione. Controllare che il PC sia collegato. Connettere la stampante al computer correttamente. Se la connessione viene stabilita tramite una rete, vedere la Guida di rete. Se il messaggio di errore continua a essere visualizzato, verificare che nel computer siano installati EPSON Scan e Document Capture Pro. 157 Guida utente Risoluzione dei problemi Messaggio di errore Soluzioni Nessun segnale di linea rilevato. Il problema potrebbe risolversi selezionando Configura > Amministrazione sistema > Impostazioni fax > Impostazioni di base > Tipo di linea e quindi PBX. Se il sistema telefonico in uso richiede l'immissione di un codice per l'accesso alla linea esterna, impostare il codice di accesso dopo aver selezionato PBX. Quando si immette un numero di fax esterno, immettere # (cancelletto) anziché il codice di accesso vero e proprio. In tal modo, la connessione risulta più sicura. Se il messaggio di errore continua a essere visualizzato, disattivare la funzionalità Rilevam. segnale di linea. Tuttavia, se la funzionalità è disattivata, la prima cifra di un numero di fax potrebbe essere omessa e il fax potrebbe essere inviato al numero errato. Combinazione Indirizzo IP e Subnet mask non valida. Consultare la documentaz. Vedere la Guida di rete. Recovery Mode La stampante è stata avviata in modalità di recupero poiché l'aggiornamento del firmware non è riuscito. Per eseguire un nuovo tentativo di aggiornare il firmware, attenersi alla procedura descritta di seguito. 1. Collegare il computer alla stampante mediante un cavo USB. In modalità di recupero, non è possibile aggiornare il firmware attraverso una connessione di rete. 2. Per ulteriori istruzioni, visitare il sito Web Epson locale. Informazioni correlate & “Come contattare l'assistenza Epson” a pagina 223 & “Installazione di unità opzionali” a pagina 211 & “Sostituzione dei Rulli di manutenzione nel Cassetto carta 1” a pagina 124 & “Sostituzione dei Rulli di manutenzione nel Cassetti carta da 2 a 4” a pagina 127 & “Installazione di applicazioni” a pagina 151 & “Aggiornamento di applicazioni e firmware” a pagina 155 Codici di errore visualizzati nel menu Stato Se un lavoro non viene eseguito correttamente, verificare il codice di errore visualizzato nella relativa cronologia lavoro. È possibile visualizzare il codice di errore premendo il pulsante e selezionando Cronologia processi. Per un elenco dei problemi e della relativa risoluzione, vedere la tabella sottostante. Codice Problema Risoluzione 001 Il prodotto è stato spento a causa di un'interruzione di corrente. - 101 La memoria è piena. Per ridurre la dimensione del lavoro di stampa, attenersi alle indicazioni fornite di seguito. ❏ Ridurre la qualità di stampa e la risoluzione. ❏ Modificare le impostazioni di formato. ❏ Ridurre il numero di immagini, lettere o caratteri utilizzati nel lavoro di stampa. 158 Guida utente Risoluzione dei problemi Codice Problema Risoluzione 102 Impossibile eseguire la stampa con fascicolatura a causa di un problema di memoria insufficiente. ❏ Selezionare Configura > Amministrazione sistema > Cancella dati mem. interna > Elimina Font e Macro e cancellare le macro e i tipi di carattere scaricati. ❏ Per ridurre la dimensione del lavoro di stampa, attenersi alle indicazioni fornite di seguito. In alternativa, stampare una copia alla volta. ❏ Ridurre la qualità di stampa e la risoluzione. ❏ Modificare le impostazioni di formato. ❏ Ridurre il numero di immagini, lettere o caratteri utilizzati nel lavoro di stampa. 103 La qualità di stampa è stata ridotta a causa di un problema di memoria insufficiente. Se non si desidera la riduzione della qualità di stampa, attenersi alle indicazioni fornite di seguito per ridurre la dimensione del lavoro di stampa. ❏ Modificare le impostazioni di formato. ❏ Ridurre il numero di immagini, lettere o caratteri utilizzati nel lavoro di stampa. 104 Impossibile eseguire la stampa in ordine inverso a causa di un problema di memoria insufficiente. ❏ Selezionare Configura > Amministrazione sistema > Cancella dati mem. interna > Elimina Font e Macro e cancellare le macro e i tipi di carattere scaricati. ❏ Se si desidera stampare in ordine inverso, attenersi alle indicazioni fornite di seguito per ridurre la dimensione del lavoro di stampa. ❏ Ridurre la qualità di stampa e la risoluzione. ❏ Modificare le impostazioni di formato. ❏ Ridurre il numero di immagini, lettere o caratteri utilizzati nel lavoro di stampa. 106 Impossibile stampare dal computer a causa delle impostazioni di controllo dell'accesso. Contattare l'amministratore della stampante. 107 Impossibile eseguire l'autenticazione utente. Il lavoro è stato annullato. Contattare l'amministratore della stampante. 108 I dati relativi a un lavoro riservato sono stati eliminati allo spegnimento del prodotto. - 109 Il fax ricevuto era già stato eliminato. - 110 Il lavoro è stato stampato solo su un lato perché la carta caricata non supporta la stampa fronte/retro. Se si desidera eseguire la stampa fronte/retro, caricare un tipo di carta che supporti tale funzionalità. 111 La memoria disponibile è quasi esaurita. Per ridurre la dimensione del lavoro di stampa, attenersi alle indicazioni fornite di seguito. ❏ Ridurre la qualità di stampa e la risoluzione. ❏ Modificare le impostazioni di formato. ❏ Ridurre il numero di immagini, lettere o caratteri utilizzati nel lavoro di stampa. 159 Guida utente Risoluzione dei problemi Codice Problema Risoluzione 201 La memoria è piena. ❏ Stampare i fax ricevuti da Monitoraggio processo in Menu Stato. ❏ Eliminare i fax ricevuti salvati nella posta in arrivo da Archiviaz. processo nel Menu Stato. ❏ Inviare i fax in monocromia a un singolo destinatario mediante Invio diretto. ❏ Suddividere gli originali in due o più gruppi per inviarli in diversi batch. 202 La linea è stata disconnessa dall'apparecchio fax del destinatario. Attendere alcuni minuti e riprovare. 203 Impossibile rilevare un segnale di linea. ❏ Verificare che il cavo telefonico sia collegato correttamente e che la linea telefonica funzioni. ❏ Se la stampante è connessa a un sistema PBX o a un adattatore terminale, impostare l'opzione Tipo di linea su PBX. ❏ Selezionare Configura > Amministrazione sistema > Impostazioni fax > Impostazioni di base > Rilevam. segnale di linea, quindi disattivare l'impostazione del segnale di linea. 204 L'apparecchio fax del destinatario è occupato. Attendere alcuni minuti e riprovare. 205 L'apparecchio fax del destinatario non risponde. Attendere alcuni minuti e riprovare. 206 Il cavolo telefonico non è collegato correttamente alla porta LINE o EXT. del prodotto. Verificare il collegamento alla porta LINE e alla porta EXT. della stampante. 207 Il prodotto non è collegato alla linea telefonica. Collegare il cavo telefonico alla linea telefonica. 208 Impossibile inviare il fax ad alcuni dei destinatari specificati. Stampare un Log fax o un Report trasmissione per i fax precedenti da Rapporto fax nella modalità Fax per verificare il destinatario al quale non è stato possibile eseguire l'invio. Se la funzionalità Salva dati di errore è attivata, è possibile inviare nuovamente un fax da Monitoraggio processo nel Menu Stato. 301 Spazio disponibile insufficiente per salvare i dati nel dispositivo di memoria. ❏ Incrementare lo spazio di archiviazione nel dispositivo di memoria. ❏ Ridurre il numero di documenti. ❏ Ridurre la risoluzione di scansione o incrementare il rapporto di compressione per ridurre la dimensione dell'immagine acquisita. 302 Il dispositivo di memoria è protetto da scrittura. Disattivare la protezione da scrittura nel dispositivo di memoria. 303 Non è stata creata alcuna cartella per il salvataggio dell'immagine acquisita. Inserire un altro dispositivo di memoria. 304 Il dispositivo di memoria è stato rimosso. Reinserire il dispositivo di memoria. 305 Si è verificato un errore durante il salvataggio dei dati nel dispositivo di memoria. - 306 La memoria è piena. Attendere il completamento di altri lavori in corso. 160 Guida utente Risoluzione dei problemi Codice Problema Risoluzione 311 Si è verificato un errore DNS. ❏ Selezionare Configura > Amministrazione sistema > Impostazioni Wi-Fi/rete > Configurazione avanzata > Server DNS, quindi verificare le impostazioni DNS. ❏ Verificare le impostazioni DNS del server, del computer o del punto di accesso. 312 Si è verificato un errore di autenticazione. Selezionare Configura > Amministrazione sistema > Impostazioni Wi-Fi/rete > Configurazione avanzata > Server e-mail > Impostazioni server, quindi verificare le impostazioni del server. 313 Si è verificato un errore di comunicazione. ❏ Selezionare Configura > Amministrazione sistema > Impostazioni Wi-Fi/rete > Configurazione avanzata > Server e-mail > Impostazioni server, quindi verificare le impostazioni del server. ❏ Verificare la connessione di rete. Per ulteriori informazioni, vedere la Guida di rete. 314 ❏ Incrementare il valore dell'opzione Dim max allegati nelle impostazioni di scansione. La dimensione dei dati eccede la dimensione massima consentita per gli allegati. ❏ Ridurre la risoluzione di scansione o incrementare il rapporto di compressione per ridurre la dimensione dell'immagine acquisita. 315 La memoria è piena. Riprovare dopo il completamento degli altri lavori in corso. 321 Si è verificato un errore DNS. ❏ Selezionare Configura > Amministrazione sistema > Impostazioni Wi-Fi/rete > Configurazione avanzata > Server DNS, quindi verificare le impostazioni DNS. ❏ Verificare le impostazioni DNS del server, del computer o del punto di accesso. 322 Si è verificato un errore di autenticazione. Verificare le impostazioni di Posizione. 323 Si è verificato un errore di comunicazione. ❏ Verificare le impostazioni di Posizione. ❏ Verificare la connessione di rete. Per ulteriori informazioni, vedere la Guida di rete. 324 325 Nella cartella specificata esiste già un file con nome identico. ❏ Eliminare il file con nome identico. Spazio disponibile insufficiente nella cartella specificata. ❏ Incrementare lo spazio di archiviazione nella cartella specificata. ❏ Modificare il prefisso del nome file in Impostazioni file. ❏ Ridurre il numero di documenti. ❏ Ridurre la risoluzione di scansione o incrementare il rapporto di compressione per ridurre la dimensione dell'immagine acquisita. 327 La memoria è piena. Attendere il completamento di altri lavori in corso. 328 Destinazione errata o inesistente. Verificare le impostazioni di Posizione. 161 Guida utente Risoluzione dei problemi Codice Problema Risoluzione 331 Si è verificato un errore di comunicazione durante l'acquisizione dell'elenco di destinazioni. Verificare la connessione di rete. Per ulteriori informazioni, vedere la Guida di rete. 332 Spazio di archiviazione insufficiente per salvare l'immagine acquisita nello spazio di archiviazione di destinazione. Ridurre il numero di documenti. 333 Impossibile trovare la destinazione perché le informazioni sulla destinazione sono state caricate nel server prima dell'invio dell'immagine acquisita. Selezionare nuovamente una destinazione. 334 Si è verificato un errore durante l'invio dell'immagine acquisita. - 341 Si è verificato un errore di comunicazione. ❏ Verificare la connessione di stampante e computer. Se la connessione viene stabilita tramite una rete, vedere la Guida di rete. ❏ Verificare che nel computer sia installato Document Capture Pro. 401 Spazio disponibile insufficiente per salvare i dati nel dispositivo di memoria. Incrementare lo spazio di archiviazione nel dispositivo di memoria. 402 Il dispositivo di memoria è protetto da scrittura. Disattivare la protezione da scrittura nel dispositivo di memoria. 404 Il dispositivo di memoria è stato rimosso. Reinserire il dispositivo di memoria. 405 Si è verificato un errore durante il salvataggio dei dati nel dispositivo di memoria. ❏ Reinserire il dispositivo di memoria. Si è verificato un errore DNS. ❏ Selezionare Configura > Amministrazione sistema > Impostazioni Wi-Fi/rete > Configurazione avanzata > Server DNS, quindi verificare le impostazioni DNS. 411 ❏ Utilizzare un dispositivo di memoria alternativo nel quale sia stata creata una cartella mediante la funzionalità Crea cartella per salvataggio. ❏ Verificare le impostazioni DNS del server, del computer o del punto di accesso. 412 Si è verificato un errore di autenticazione. Selezionare Configura > Amministrazione sistema > Impostazioni Wi-Fi/rete > Configurazione avanzata > Server e-mail > Impostazioni server, quindi verificare le impostazioni del server. 413 Si è verificato un errore di comunicazione. ❏ Selezionare Configura > Amministrazione sistema > Impostazioni Wi-Fi/rete > Configurazione avanzata > Server e-mail > Impostazioni server, quindi verificare le impostazioni del server. ❏ Verificare la connessione di rete. Per ulteriori informazioni, vedere la Guida di rete. 162 Guida utente Risoluzione dei problemi Codice Problema Risoluzione 421 Si è verificato un errore DNS. ❏ Selezionare Configura > Amministrazione sistema > Impostazioni Wi-Fi/rete > Configurazione avanzata > Server DNS, quindi verificare le impostazioni DNS. ❏ Verificare le impostazioni DNS del server, del computer o del punto di accesso. 422 Si è verificato un errore di autenticazione. Selezionare Configura > Amministrazione sistema > Impostazioni fax > Impostazioni di output > Output fax > Altre impostazioni e verificare le impostazioni della cartella selezionata in Dove inoltrare. 423 Si è verificato un errore di comunicazione. È inoltre possibile che sia aperto un file con nome identico o che il file sia di sola lettura. ❏ Verificare la connessione di rete. Per ulteriori informazioni, vedere la Guida di rete. ❏ Selezionare Configura > Amministrazione sistema > Impostazioni fax > Impostazioni di output > Output fax > Altre impostazioni e verificare le impostazioni della cartella selezionata in Dove inoltrare. ❏ Chiudere il file con nome identico o disattivare la protezione da scrittura. 425 Spazio di archiviazione insufficiente nella cartella di destinazione dell'inoltro. Incrementare lo spazio di archiviazione nella cartella di destinazione dell'inoltro. 428 Destinazione errata o inesistente. Selezionare Configura > Amministrazione sistema > Impostazioni fax > Impostazioni di output > Output fax > Altre impostazioni e verificare le impostazioni della cartella selezionata in Dove inoltrare. Informazioni correlate & “Collegamento a una linea telefonica” a pagina 97 & “Modalità Scansione” a pagina 26 & “Impostazioni fax” a pagina 36 & “Carta disponibile e capacità” a pagina 43 Verifica dello stato della stampante - Windows 1. Accedere alla finestra del driver della stampante. 2. Fare clic su EPSON Status Monitor 3 nella scheda Utility, quindi fare clic su Dettagli. Nota: Se EPSON Status Monitor 3 è disattivato, fare clic su Impostazioni avanzate nella scheda Utility, quindi selezionare Abilita EPSON Status Monitor 3. Informazioni correlate & “Driver della stampante (sistemi Windows)” a pagina 143 163 Guida utente Risoluzione dei problemi Verifica dello stato della stampante - Mac OS X 1. Avviare l'utility del driver della stampante: ❏ Da Mac OS X v10.6.x a v10.9.x > Stampa e Scanner (oppure Stampa e Scansione o Scegliere Preferenze di Sistema dal menu Stampa e Fax), quindi selezionare la stampante in uso. Fare clic su Opzioni e forniture > Utility > Apri Utility Stampante. ❏ Mac OS X v10.5.8 Scegliere Preferenze di Sistema dal menu su Apri coda di stampa > Utility. 2. > Stampa e Fax, quindi selezionare una stampante. Fare clic Fare clic su EPSON Status Monitor. Rimozione della carta inceppata Per individuare e rimuovere la carta inceppata, inclusi eventuali pezzettini strappati, seguire le istruzioni visualizzate sullo schermo del pannello di controllo della stampante. ! Attenzione: Non toccare mai i pulsanti del pannello di controllo quando una mano opera all'interno della stampante. Se la stampante inizia a funzionare, potrebbe provocare un infortunio. Prestare attenzione a non toccare le parti sporgenti onde evitare infortuni. c Importante: Rimuovere la carta inceppata con cautela. Se la carta viene rimossa con forza eccessiva, la stampante potrebbe danneggiarsi. Rimozione della carta inceppata dal coperchio anteriore (A) 1. Aprire il coperchio anteriore. 164 Guida utente Risoluzione dei problemi 2. Rimuovere la carta inceppata. c Importante: Non toccare le parti all'interno della stampante onde evitare il malfunzionamento della stampante. 3. Chiudere il coperchio anteriore. Nota: Se non è possibile rimuovere tutti i pezzettini di carta strappati, selezionare Configura > Manutenzione > Rimuovi carta dopo aver eliminato l'errore relativo alla carta inceppata. Ciò consente di rimuovere i pezzettini di carta rimanenti più facilmente. Rimozione di carta inceppata dall'Alim. posteriore carta (B1) Rimuovere la carta inceppata. Rimozione di carta inceppata dall'Slot anteriore alim. carta (B2) 1. Rimuovere il vassoio di uscita ed estrarre il cassetto carta. 165 Guida utente Risoluzione dei problemi 2. Sollevare la leva. Il coperchio viene rimosso. 3. Rimuovere la carta inceppata. 4. Riposizionare il coperchio. 5. Inserire il cassetto carta e risistemare il vassoio di uscita. Rimozione di carta inceppata dal Cassetto carta (C1/C2/C3/C4) Nota: Se sono installati il mobiletto e le unità cassetto carta opzionali, non estrarre due o più cassetti carta contemporaneamente. 166 Guida utente Risoluzione dei problemi 1. Estrarre il cassetto carta. 2. Rimuovere la carta inceppata. 3. Inserire il cassetto carta. Rimozione di carta inceppata dal Coperchio posteriore 1 (D1) e dal Coperchio posteriore 2 (D2) 1. Aprire il coperchio posteriore 1. 167 Guida utente Risoluzione dei problemi 2. Rimuovere la carta inceppata. Nota: Se non è possibile rimuoverla, sollevare leggermente il coperchio posteriore 2. 3. Estrarre il coperchio posteriore 2. 4. Rimuovere la carta inceppata. 5. Inserire il coperchio posteriore 2. 6. Chiudere il coperchio posteriore 1. 168 Guida utente Risoluzione dei problemi Rimozione di carta inceppata dal Coperchio posteriore (E) dell'unità cassetto carta opzionale 1. Aprire il coperchio posteriore. 2. Rimuovere la carta inceppata. 3. Chiudere il coperchio posteriore. Rimozione di carta inceppata dall'ADF (F) ! Attenzione: Prestare attenzione affinché le mani e le dita non rimangano incastrate durante l'apertura o la chiusura del coperchio documenti onde evitare eventuali lesioni. 169 Guida utente Risoluzione dei problemi 1. Sollevare la leva e aprire il coperchio dell'ADF. 2. Rimuovere la carta inceppata. 3. Chiudere il coperchio dell'ADF. 170 Guida utente Risoluzione dei problemi 4. Aprire il coperchio documenti. 5. Rimuovere la carta inceppata. 6. Chiudere il coperchio documenti. 171 Guida utente Risoluzione dei problemi 7. Sollevare il vassoio di ingresso dell'ADF e rimuovere la carta inceppata. Problemi di alimentazione della carta Se la carta si inceppa o non viene alimentata in modo retto, oppure se vengono alimentati più fogli contemporaneamente, non viene alimentato alcun foglio o la carta viene espulsa, attenersi alle indicazioni fornite di seguito. ❏ Collocare la stampante su una superficie piana e verificare che venga fatta funzionare nelle condizioni ambientali consigliate. ❏ Utilizzare carta supportata dalla stampante in uso. ❏ Seguire le precauzioni per la manipolazione della carta fornite nel presente manuale. ❏ Caricare la carta nella direzione corretta e allineare le guide laterali ai bordi dei fogli. ❏ Non oltrepassare il numero massimo di fogli specificato per la carta in uso. Per la carta comune, i fogli caricati non devono superare la linea appena al di sotto del simbolo d sulla guida laterale. ❏ Inserire completamente il cassetto carta. ❏ Se la carta continua a non essere alimentata dopo la sostituzione dei rulli di manutenzione, i rulli potrebbero essere stati sostituiti in modo erroneo. Verificare che siano stati sostituiti correttamente. ❏ Se sono state aggiunte unità cassetto carta opzionali, è necessario configurare impostazioni nel driver della stampante. ❏ Se si verifica un errore che segnala l'assenza di carta quando nell'alim. posteriore carta è stata caricata carta, caricare di nuovo la carta al centro dell'alim. posteriore carta. ❏ Se durante la stampa fronte/retro manuale vengono alimentati più fogli contemporaneamente, prima di ricaricare la carta rimuovere tutti i fogli eventualmente caricati nell'origine carta. ❏ Caricare ed espellere carta senza stampare per pulire il percorso carta. ❏ Se durante la stampa è stato aperto il coperchio anteriore, chiuderlo. Se il coperchio anteriore viene mantenuto aperto durante la stampa, il lavoro di stampa viene messo in pausa. ❏ Non aprire il coperchio posteriore 1 del cassetto carta 1 o il coperchio posteriore dell'unità cassetto carta opzionale durante la stampa onde evitare inceppamenti. 172 Guida utente Risoluzione dei problemi ❏ I rulli di manutenzione potrebbero aver raggiunto il termine della durata utile. Selezionare Configura > Manutenzione > Informazioni rullo di manutenzione > Stato rullo di manutenzione e sostituire i rulli di manutenzione in base alle esigenze. ❏ Verificare che il formato e il tipo di carta impostati per l'origine carta siano corretti. Informazioni correlate & “Specifiche ambientali” a pagina 197 & “Carta disponibile e capacità” a pagina 43 & “Precauzioni per la manipolazione della carta” a pagina 43 & “Caricamento di carta nel Cassetto carta” a pagina 47 & “Caricamento di carta nell'Alim. posteriore carta” a pagina 49 & “Caricamento di carta nell'Slot anteriore alim. carta” a pagina 51 & “Sostituzione dei Rulli di manutenzione nel Cassetto carta 1” a pagina 124 & “Sostituzione dei Rulli di manutenzione nel Cassetti carta da 2 a 4” a pagina 127 & “Impostazione dell'unità cassetto carta opzionale nel driver della stampante” a pagina 221 & “Pulizia del percorso carta” a pagina 139 & “Impostazione del formato e del tipo di carta per ogni origine carta” a pagina 53 Mancata alimentazione degli originali nell'ADF ❏ Utilizzare originali supportati dall'ADF. ❏ Caricare gli originali nella direzione corretta e allineare le guide laterali ai bordi degli originali. ❏ Pulire la parte interna dell'ADF. ❏ Non caricare documenti al di sopra della linea appena sotto il simbolo d sulla guida laterale. Informazioni correlate & “Tipi di originali disponibili per l'ADF” a pagina 54 & “Posizionamento di originali nell'ADF” a pagina 54 & “Pulizia dell'ADF” a pagina 139 Problemi di alimentazione e del pannello di controllo La stampante non si accende ❏ Tenere premuto il pulsante P più a lungo. ❏ Verificare che il cavo di alimentazione sia collegato saldamente. 173 Guida utente Risoluzione dei problemi La stampante non si spegne Tenere premuto il pulsante P più a lungo. Se risulta comunque impossibile spegnere la stampante, scollegare il cavo di alimentazione. Per evitare che la testina di stampa si secchi, riaccendere la stampante e spegnerla mediante il pulsante P. Il display LCD si scurisce La stampante è in modalità di sospensione. Per ripristinare lo stato precedente del display LCD, premere un pulsante qualsiasi del pannello di controllo. La stampante non stampa Se la stampante non funziona o non stampa, procedere come indicato di seguito. ❏ Quando è attivata la limitazione delle funzionalità per gli utenti, per stampare è necessario disporre di un ID e una password utente. Se non si conosce la password, rivolgersi all'amministratore della stampante. ❏ Nei sistemi Mac OS X, potrebbe non essere possibile stampare quando è attivata la limitazione delle funzionalità per gli utenti. Contattare l'amministratore della stampante. ❏ Collegare saldamente il cavo di interfaccia alla stampante e al computer. ❏ Se si utilizza un hub USB, provare a collegare la stampante direttamente al computer. ❏ Se la stampante viene utilizzata all'interno di una rete, verificare che sia effettivamente connessa alla rete. Per ulteriori informazioni, vedere la Guida di rete. ❏ Se è in corso la stampa di un'immagine di grandi dimensioni, il computer potrebbe non disporre di una quantità di memoria sufficiente. Stampare a una risoluzione inferiore o con dimensioni ridotte. ❏ In Windows, fare clic su Coda di stampa nella scheda Utility del driver della stampante, quindi procedere come indicato di seguito. ❏ Verificare l'eventuale presenza di lavori di stampa in pausa. Se necessario, annullare la stampa. ❏ Verificare che la stampante sia in linea e che non sia in sospeso. Se la stampante non è in linea o è in sospeso, deselezionare l'impostazione corrispondente nel menu Stampante. ❏ Verificare che la stampante in uso sia impostata come stampante predefinita nel menu Stampante (la voce di menu della stampante predefinita è contrassegnata da un segno di spunta). Se la stampante in uso non è impostata come stampante predefinita, impostarla come tale. ❏ Nei sistemi Mac OS X, verificare che lo stato della stampante non sia impostato su Pausa. Scegliere Preferenze di Sistema dal menu > Stampa e Scanner (oppure Stampa e Scansione o Stampa e Fax), quindi fare doppio clic sulla stampante in uso. Se la stampante è in pausa, fare clic su Riprendi (o su Riprendi stampante). ❏ Eseguire un controllo degli ugelli quindi, in presenza di ugelli della testina di stampa ostruiti, pulire la testina. Informazioni correlate & “Annullamento della stampa” a pagina 86 & “Controllo e pulizia della testina di stampa” a pagina 135 174 Guida utente Risoluzione dei problemi Problemi nelle stampe Qualità di stampa mediocre Se le stampe sono di qualità mediocre e presentano sfocature, strisce orizzontali, colori mancanti, colori sbiaditi, errori di allineamento e motivi a mosaico, procedere come indicato di seguito. ❏ Non stampare su carta umida, danneggiata o troppo vecchia. ❏ Appiattire la carta incurvata e le buste gonfiate. ❏ Per la stampa di immagini o fotografie, utilizzare dati ad alta risoluzione. Le immagini nei siti Web spesso sono a bassa risoluzione, anche se sembrano di ottima qualità quando visualizzate su schermo, pertanto i risultati di stampa potrebbero non essere ottimali. ❏ Nel pannello di controllo o nel driver della stampante, selezionare le impostazioni appropriate per il tipo di carta caricato nella stampante. ❏ Impostare un tipo di stampa di alta qualità nel pannello di controllo o nel driver della stampante. ❏ Se è stata impostata la qualità Vivace standard nel driver della stampante di Windows, impostare la qualità Standard. Se è stata impostata la qualità Vivace normale nel driver della stampante di Mac OS X, impostare la qualità Normale. ❏ Se si utilizzano determinate funzionalità di regolazione del colore, i colori potrebbero cambiare o le tonalità potrebbero assumere un aspetto poco naturale. Provare a disattivare tali funzionalità. ❏ Pannello di controllo Per la stampa di file JPEG, selezionare Regolazioni > Correggi foto, quindi selezionare un'opzione diversa da Attiva. ❏ Windows Selezionare Personal. in Correzione colore, nella scheda Altre opzioni del driver della stampante. Fare clic su Altre impostazioni e selezionare un'opzione diversa da PhotoEnhance in Colore. ❏ Mac OS X Scegliere Corrispondenza colori dal menu a comparsa del driver della stampante, quindi selezionare EPSON Regolazione colore. Scegliere Opzioni colore dal menu a comparsa, quindi selezionare un'opzione diversa da PhotoEnhance. ❏ Disattivare la stampa bidirezionale (o ad alta velocità). Se la funzionalità è attivata, le testine di stampa si spostano in entrambe le direzioni e le righe verticali potrebbero non essere allineate. Se la funzionalità viene disattivata, la stampa potrebbe risultare più lenta. ❏ Pannello di controllo Per la stampa di documenti in formato JPEG o TIFF, premere Impostazioni e disattivare l'opzione Bidirezionale. ❏ Windows Deselezionare l'opzione Alta velocità nella scheda Altre opzioni del driver della stampante. ❏ Mac OS X > Stampa e Scanner (oppure Stampa e Scansione o Stampa Scegliere Preferenze di Sistema dal menu e Fax), quindi selezionare la stampante in uso. Fare clic su Opzioni e forniture > Opzioni (o Driver). Selezionare Off in Stampa alta velocità. ❏ Eseguire un controllo degli ugelli quindi, in presenza di ugelli della testina di stampa ostruiti, pulire la testina. ❏ Allineare la testina di stampa. 175 Guida utente Risoluzione dei problemi ❏ Non impilare fogli di carta immediatamente dopo la stampa. ❏ Attendere che le stampe siano completamente asciutte prima di archiviarle o metterle in esposizione. Per asciugare le stampe, evitare l'esposizione alla luce solare diretta, non utilizzare un asciugacapelli e non toccare il lato stampato dei fogli. ❏ Utilizzare cartucce di inchiostro originali Epson ove possibile. Il prodotto è stato progettato per eseguire la regolazione colore in base alle cartucce di inchiostro originali Epson. L'uso di cartucce non originali potrebbe incidere negativamente sulla qualità di stampa. ❏ Epson consiglia di utilizzare le cartucce di inchiostro entro la data di scadenza indicata sulla confezione. ❏ Per risultati ottimali, è opportuno consumare le cartucce di inchiostro entro sei mesi dall'apertura della confezione. ❏ Per la stampa di immagini o fotografie, Epson consiglia di utilizzare carta originale Epson anziché carta comune. Stampare sul lato stampabile della carta originale Epson. Informazioni correlate & “Precauzioni per la manipolazione della carta” a pagina 43 & “Elenco dei tipi di carta” a pagina 46 & “Controllo e pulizia della testina di stampa” a pagina 135 & “Allineamento della testina di stampa” a pagina 137 & “Carta disponibile e capacità” a pagina 43 Qualità di copia mediocre Se le immagini copiate presentano colori non omogenei, sbavature, puntini o righe, procedere come indicato di seguito. ❏ Caricare ed espellere carta senza stampare per pulire il percorso carta. ❏ Pulire il vetro dello scanner e il coperchio documenti. ❏ Pulire il rullo dell'ADF. ❏ Durante il posizionamento di originali sul vetro dello scanner, non esercitare una pressione eccessiva sull'originale e sul coperchio documenti. In caso contrario, le copie potrebbero presentare colori non omogenei, sbavature o puntini. ❏ In presenza di un motivo a tratteggio incrociato (noto come moiré), modificare le impostazioni di riduzione e ingrandimento o collocare l'originale con un'angolazione leggermente diversa. Informazioni correlate & “Pulizia del percorso carta” a pagina 139 & “Pulizia del Vetro dello scanner” a pagina 142 & “Pulizia dell'ADF” a pagina 139 & “Qualità di stampa mediocre” a pagina 175 Visualizzazione di un'immagine presente sul retro dell'originale nell'immagine copiata ❏ Se gli originali sono sottili, è necessario posizionarli sul vetro dello scanner e quindi coprirli con un foglio nero. 176 Guida utente Risoluzione dei problemi ❏ Ridurre l'impostazione di densità della copia nel pannello di controllo. Posizione, dimensioni o margini della stampa errati ❏ Caricare la carta nella direzione corretta e allineare le guide laterali ai bordi dei fogli. ❏ Quando si colloca un originale sul vetro dello scanner, allineare l'angolo dell'originale all'angolo contrassegnato da un simbolo sul vetro dello scanner. Se i bordi della copia risultano tagliati, allontanare leggermente l'originale dall'angolo. ❏ Se sul vetro dello scanner vengono collocati più originali da copiare separatamente e i documenti vengono copiati su un unico foglio, collocare gli originali lasciando una distanza di almeno 20 mm (0,8 pollici) tra un documento e l'altro. Se il problema persiste, collocare un originale alla volta. ❏ Pulire il vetro dello scanner e il coperchio documenti. La polvere e le macchie eventualmente presenti sul vetro potrebbero essere incluse nell'area di copia, dando origine a una posizione di stampa errata o a immagini di dimensioni ridotte. ❏ Selezionare le dimensioni adeguate per l'originale nel pannello di controllo. ❏ Selezionare il formato carta adeguato nel pannello di controllo o nel driver della stampante. ❏ Regolare l'impostazione del margine nell'applicazione affinché rientri nell'area stampabile. Informazioni correlate & “Caricamento di carta nel Cassetto carta” a pagina 47 & “Caricamento di carta nell'Alim. posteriore carta” a pagina 49 & “Caricamento di carta nell'Slot anteriore alim. carta” a pagina 51 & “Posizionamento degli originali” a pagina 54 & “Pulizia del Vetro dello scanner” a pagina 142 & “Area stampabile” a pagina 192 Carta macchiata o segnata Se la carta risulta macchiata o segnata durante la stampa, procedere come indicato di seguito. ❏ Pulire il percorso carta. ❏ Pulire il vetro dello scanner e il coperchio documenti. ❏ Caricare la carta nella direzione appropriata. ❏ Se si esegue la stampa fronte/retro manuale, prima di ricaricare la carta verificare che l'inchiostro sia completamente asciutto. 177 Guida utente Risoluzione dei problemi ❏ Attivare la funzionalità di riduzione delle macchie di inchiostro per la carta spessa. Se tale funzionalità è attivata, la qualità di stampa potrebbe peggiorare oppure la stampa potrebbe rallentare. Pertanto, la funzionalità dovrebbe essere disattivata nella maggior parte dei casi. ❏ Pannello di controllo Selezionare Configura > Manutenzione nella schermata iniziale e attivare la funzionalità Carta spessa. ❏ Windows Fare clic su Impostazioni avanzate nella scheda Utility del driver della stampante, quindi selezionare Carta spessa e buste. ❏ Mac OS X > Stampa e Scanner (oppure Stampa e Scansione o Stampa Scegliere Preferenze di Sistema dal menu e Fax), quindi selezionare la stampante in uso. Fare clic su Opzioni e forniture > Opzioni (o Driver). Selezionare On in Carta spessa e buste. ❏ Per i sistemi Windows, se la carta continua a presentare tracce di inchiostro dopo aver selezionato Carta spessa e buste, selezionare Carta grana fine nella finestra Impostazioni avanzate del driver della stampante. ❏ Per la stampa di dati ad alta densità quali immagini o grafica in modalità fronte/retro automatica, ridurre la densità di stampa e prolungare i tempi di asciugatura. ❏ Pannello di controllo Durante le operazioni di stampa e copia, regolare la Densità e il Tempo asciugatura. ❏ Windows Fare clic su Densità stampa nella scheda Principale del driver della stampante, quindi regolare il dispositivo di scorrimento Tempo essiccazione aumentato. ❏ Mac OS X Fare clic sulla freccia accanto a Regolazioni nel menu Impostazioni stampa fronte/retro del driver della stampante, quindi regolare il dispositivo di scorrimento Tempo asciugatura aumentato. Informazioni correlate & “Pulizia del percorso carta” a pagina 139 & “Pulizia del Vetro dello scanner” a pagina 142 & “Caricamento di carta nel Cassetto carta” a pagina 47 & “Caricamento di carta nell'Alim. posteriore carta” a pagina 49 & “Caricamento di carta nell'Slot anteriore alim. carta” a pagina 51 & “Qualità di stampa mediocre” a pagina 175 Stampa di caratteri errati o distorti ❏ Collegare saldamente il cavo di interfaccia alla stampante e al computer. ❏ Annullare eventuali lavori di stampa in sospeso. ❏ Mentre è in corso la stampa, non attivare manualmente la modalità Iberna o la modalità Sospendi nel computer. Ciò potrebbe provocare la distorsione del testo nelle pagine stampate al successivo riavvio del computer. Informazioni correlate & “Annullamento della stampa” a pagina 86 178 Guida utente Risoluzione dei problemi Inversione dell'immagine stampata Deselezionare eventuali impostazioni relative a immagini speculari nel driver della stampante o nell'applicazione. ❏ Windows Deselezionare l'opzione Immagine speculare nella scheda Altre opzioni del driver della stampante. ❏ Mac OS X Deselezionare la voce Immagine speculare nel menu Impostazioni di stampa del driver della stampante. Impossibile risolvere il problema di stampa Se il problema persiste dopo aver provato tutte le soluzioni indicate, tentare di disinstallare e reinstallare il driver della stampante. Informazioni correlate & “Disinstallazione di applicazioni” a pagina 150 & “Installazione di applicazioni” a pagina 151 Stampa troppo lenta ❏ Quando si stampa ininterrottamente per più di 10 minuti, la stampa viene rallentata per impedire il surriscaldamento e il danneggiamento del meccanismo di stampa. Tuttavia, la stampa non deve essere interrotta. Per ripristinare la velocità di stampa standard, annullare la stampa e mantenere la stampante inattiva per almeno 30 minuti senza spegnerla. La stampante non recupera la velocità standard se viene spenta. ❏ Chiudere le applicazioni superflue. ❏ Ridurre la qualità di stampa nel pannello di controllo o nel driver della stampante. La stampa di alta qualità provoca il rallentamento della stampa. ❏ Disattivare la modalità silenziosa. Tale funzionalità provoca il rallentamento della stampa. ❏ Windows Selezionare Off in Modo Quiete, nella scheda Principale del driver della stampante. ❏ Mac OS X Scegliere Preferenze di Sistema dal menu > Stampa e Scanner (oppure Stampa e Scansione o Stampa e Fax), quindi selezionare la stampante in uso. Fare clic su Opzioni e forniture > Opzioni (o Driver). Selezionare Off in Modo Quiete. Problemi del driver della stampante PostScript Nota: Le voci di menu e il testo visualizzato nel driver della stampante variano in base all'ambiente informatico in uso. Impossibile stampare mediante il driver della stampante PostScript ❏ Impostare l'opzione Lingua stampa su Automatico o su PS3 nel pannello di controllo. 179 Guida utente Risoluzione dei problemi ❏ Se non è possibile stampare dati di testo sebbene la funzionalità Rilevamento testo sia attivata nel pannello di controllo, impostare l'opzione Lingua stampa su PS3. ❏ Nei sistemi Windows, se vengono inviati numerosi lavori di stampa potrebbe non essere possibile stampare. Selezionare Invia direttamente alla stampante nella scheda Avanzate delle proprietà della stampante. Informazioni correlate & “Amministrazione sistema” a pagina 32 Impossibile stampare correttamente mediante il driver della stampante PostScript ❏ Se il file da stampare è stato creato in un'applicazione che consente la modifica del formato dei dati, ad esempio Adobe Photoshop, verificare che le impostazioni dell'applicazione corrispondano a quelle del driver della stampante. ❏ I file EPS in formato binario potrebbero non essere stampati correttamente. Durante la creazione di file EPS in un'applicazione, impostare il formato ASCII. ❏ Nei sistemi Windows, non è possibile stampare dati in formato binario se la stampante è collegata al computer mediante un'interfaccia USB. Impostare l'opzione Protocollo di output nella scheda Impostazioni dispositivo delle proprietà della stampante su ASCII o TBCP. Qualità di stampa mediocre durante l'utilizzo del driver della stampante PostScript ❏ Nei sistemi Windows, selezionare i caratteri sostitutivi adeguati nella scheda Impostazioni dispositivo delle proprietà della stampante. ❏ Non è possibile configurare impostazioni relative ai colori nella scheda Carta/Qualità del driver della stampante. Fare clic su Avanzate, quindi impostare l'opzione Modo colore. Stampa troppo lenta durante l'utilizzo del driver della stampante PostScript Impostare l'opzione Qualité su Alta nel driver della stampante. Impossibile avviare la scansione ❏ Quando per una stampante è attivata la funzionalità di controllo dell'accesso, per eseguire operazioni di scansione è necessario immettere un ID utente e una password. Se non si conosce la password, rivolgersi all'amministratore di sistema. ❏ Se la funzionalità di controllo dell'accesso è attivata, potrebbe non essere possibile eseguire la scansione nei sistemi Mac OS X. Contattare l'amministratore di sistema. ❏ Se la scansione viene eseguita mediante l'ADF, verificare che il coperchio documenti e il coperchio dell'ADF siano chiusi. ❏ Collegare saldamente il cavo di interfaccia alla stampante e al computer. ❏ Se si utilizza un hub USB, collegare la stampante direttamente al computer. 180 Guida utente Risoluzione dei problemi ❏ Se la stampante viene utilizzata all'interno di una rete, verificare che sia connessa correttamente alla rete. Per ulteriori informazioni, vedere la Guida di rete. ❏ Se all'avvio di EPSON Scan viene visualizzato un elenco di scanner, selezionare la stampante (scanner) in uso. ❏ Se si utilizzano applicazioni compatibili TWAIN, selezionare la stampante (scanner) in uso. ❏ Nei sistemi Windows, verificare che in Scanner e fotocamere digitali sia visualizzata la stampante (scanner) in uso. La stampante (scanner) dovrebbe essere visualizzata nel formato "EPSON XXXXX (nome stampante)". Se non viene visualizzata, disinstallare e reinstallare EPSON Scan. Per accedere alle impostazioni di scanner e fotocamere digitali, attenersi alle procedure descritte di seguito. ❏ Windows 8.1/Windows 8/Windows Server 2012 Selezionare Desktop > Impostazioni > Pannello di controllo, immettere "Scanner e fotocamere digitali" nell'accesso alla ricerca, fare clic su Visualizza scanner e fotocamere e verificare se la stampante in uso è visualizzata. ❏ Windows 7/Windows Server 2008 R2 Fare clic sul pulsante Start e scegliere Pannello di controllo, immettere "Scanner e fotocamere digitali" nell'accesso alla ricerca, fare clic su Visualizza scanner e fotocamere e verificare se la stampante in uso è visualizzata. ❏ Windows Vista/Windows Server 2008 Fare clic sul pulsante Start, scegliere Pannello di controllo > Hardware e suoni > Scanner e fotocamere digitali e verificare se viene visualizzata la stampante in uso. ❏ Windows XP/Windows Server 2003 R2/Windows Server 2003 Fare clic sul pulsante Start, scegliere Pannello di controllo > Stampanti e altro hardware > Scanner e fotocamere digitali e verificare se la stampante in uso è visualizzata. ❏ Se non è possibile eseguire la scansione mediante applicazioni compatibili TWAIN, disinstallare e installare nuovamente le applicazioni compatibili TWAIN in uso. ❏ Nei sistemi Mac OS X con processore Intel, se sono installati altri driver dello scanner Epson oltre ad EPSON Scan, ad esempio Rosetta o PPC, disinstallare tali driver ed EPSON Scan, quindi reinstallare EPSON Scan. Informazioni correlate & “Disinstallazione di applicazioni” a pagina 150 & “Installazione di applicazioni” a pagina 151 Problemi nelle immagini acquisite Qualità di scansione mediocre ❏ Pulire il vetro dello scanner e il coperchio documenti. ❏ Pulire il rullo dell'ADF. ❏ Durante il posizionamento di originali sul vetro dello scanner, non esercitare una pressione eccessiva sull'originale e sul coperchio documenti. In caso contrario, le copie potrebbero presentare colori non omogenei, sbavature o puntini. ❏ Rimuovere eventuali tracce di polvere dall'originale. ❏ Configurare le impostazioni appropriate per il tipo di documento in uso nel pannello di controllo. ❏ Eseguire la scansione a una risoluzione superiore. 181 Guida utente Risoluzione dei problemi ❏ Regolare l'immagine in EPSON Scan e procedere con la scansione. Per ulteriori informazioni, vedere la guida in linea di EPSON Scan. Informazioni correlate & “Pulizia del Vetro dello scanner” a pagina 142 & “Pulizia dell'ADF” a pagina 139 & “Modalità Scansione” a pagina 26 Presenza di caratteri sfocati ❏ Nel Modo Office di EPSON Scan, selezionare Opzione Immagine nella scheda Regolazione immagine, quindi selezionare Miglioramento testo. ❏ Nel Modo Professionale di EPSON Scan, selezionare Documento in Opzione Autoesposizione, nelle impostazioni dell'opzione Originale. ❏ Regolare le impostazioni della soglia in EPSON Scan. ❏ Modo Office Selezionare Bianco e Nero in Tipo immagine nella scheda Impostaz. principali, quindi regolare le impostazioni della soglia nella scheda Regolazione immagine. ❏ Modo Professionale Selezionare Bianco e Nero in Tipo immagine, quindi regolare le impostazioni della soglia. ❏ Eseguire la scansione a una risoluzione superiore. Visualizzazione di un'immagine presente sul retro dell'originale nell'immagine acquisita ❏ Se gli originali sono sottili, è necessario posizionarli sul vetro dello scanner e quindi coprirli con un foglio nero. ❏ Configurare le impostazioni appropriate per il tipo di documento in uso nel pannello di controllo o in EPSON Scan. ❏ Nel Modo Office di EPSON Scan, selezionare Opzione Immagine nella scheda Regolazione immagine, quindi selezionare Miglioramento testo. Informazioni correlate & “Modalità Scansione” a pagina 26 Visualizzazione di motivi a tratteggio incrociato (moiré) nell'immagine acquisita ❏ Collocare l'originale con un'angolazione leggermente diversa. ❏ Selezionare Deretinatura in EPSON Scan. ❏ Modificare le impostazioni relative alla risoluzione nel pannello di controllo o in EPSON Scan. Informazioni correlate & “Modalità Scansione” a pagina 26 182 Guida utente Risoluzione dei problemi Area o direzione di scansione errata ❏ Quando si colloca un originale sul vetro dello scanner, allineare l'angolo dell'originale all'angolo contrassegnato da un simbolo sul vetro dello scanner. Se i bordi dell'immagine acquisita sono tagliati, allontanare leggermente l'originale dall'angolo. ❏ Pulire il vetro dello scanner e il coperchio documenti. La polvere e le macchie eventualmente presenti sul vetro potrebbero essere incluse nell'area di scansione, dando origine a una posizione di scansione errata o a immagini di dimensioni ridotte. ❏ Se sul vetro dello scanner vengono collocati più originali da acquisire separatamente e i documenti vengono acquisiti in un unico file, collocare gli originali lasciando una distanza di almeno 20 mm (0,8 pollici) tra un documento e l'altro. Se il problema persiste, collocare un originale alla volta. ❏ Se la scansione viene eseguita dal pannello di controllo, impostare l'area di scansione correttamente. ❏ Se la scansione viene eseguita tramite l'anteprima con miniature di EPSON Scan, allontanare l'originale di 4,5 mm (0,18") dai bordi del vetro dello scanner. Negli altri casi, allontanare l'originale di 1,5 mm (0,06") dai bordi del vetro dello scanner. ❏ Quando viene eseguita l'anteprima con miniature di un originale di grandi dimensioni in Modo Professionale, l'area di scansione potrebbe non essere corretta. Quando si esegue l'anteprima in EPSON Scan, creare un riquadro di selezione dell'area che si desidera acquisire nella scheda Normale della finestra Anteprima. ❏ Fare clic su Configurazione in EPSON Scan, quindi deselezionare l'opzione Orientamento automatico foto nella scheda Anteprima. ❏ Se l'opzione Orientamento automatico foto di EPSON Scan non funziona come previsto, vedere la guida in linea di EPSON Scan. ❏ Se durante la scansione tramite EPSON Scan è impostata una risoluzione troppo elevata, l'area di scansione disponibile potrebbe risultare ridotta. In tal caso, ridurre la risoluzione o regolare l'area di scansione nella finestra Anteprima. Informazioni correlate & “Posizionamento degli originali” a pagina 54 & “Pulizia del Vetro dello scanner” a pagina 142 & “Modalità Scansione” a pagina 26 Impossibile risolvere il problema con l'immagine acquisita Se il problema persiste dopo aver provato tutte le soluzioni indicate, fare clic su Configurazione nella finestra di EPSON Scan, quindi fare clic su Ripristina tutto nella scheda Altre per inizializzare le impostazioni di EPSON Scan. Se il problema persiste dopo l'inizializzazione, disinstallare e reinstallare EPSON Scan. Informazioni correlate & “Disinstallazione di applicazioni” a pagina 150 & “Installazione di applicazioni” a pagina 151 183 Guida utente Risoluzione dei problemi Altri problemi di scansione Funzionamento errato dell'anteprima con miniature Vedere la guida in linea di EPSON Scan. Scansione troppo lenta Ridurre la risoluzione. Informazioni correlate & “Modalità Scansione” a pagina 26 Interruzioni durante la scansione in formato PDF/Multi-TIFF ❏ Quando si esegue la scansione mediante EPSON Scan, è possibile acquisire fino a 999 pagine in formato PDF e fino a 200 pagine in formato Multi-TIFF. Quando si esegue la scansione mediante il pannello di controllo, è possibile acquisire fino a 50 pagine in formato PDF e Multi-TIFF. ❏ Per la scansione su grande scala, è consigliabile utilizzare la scala di grigi. ❏ Incrementare lo spazio disponibile sul disco rigido del computer. Se non è disponibile spazio sufficiente, la scansione potrebbe interrompersi. ❏ Provare a eseguire la scansione a una risoluzione inferiore. Se la dimensione totale dei dati raggiunge il limite massimo, la scansione si interrompe. Informazioni correlate & “Modalità Scansione” a pagina 26 Problemi durante l'invio e la ricezione di fax Impossibile inviare o ricevere fax ❏ Eseguire la verifica automatica della connessione fax mediante la funzionalità Controlla connessione fax del pannello di controllo. Attenersi alle soluzioni indicate nel report generato. ❏ Verificare il codice di errore visualizzato per il lavoro fax non eseguito e attenersi alle soluzioni indicate nell'elenco dei codici di errore. ❏ Verificare l'impostazione di Tipo di linea. Il problema potrebbe essere risolto impostando l'opzione su PBX. Se il sistema telefonico in uso richiede l'immissione di un codice per l'accesso alla linea esterna, registrare il codice di accesso nella stampante e immettere # (cancelletto) all'inizio del numero di fax prima dell'invio. ❏ Se si verifica un errore di comunicazione, impostare l'opzione Velocità fax su Lenta (9.600bps) nel pannello di controllo. ❏ Collegare un telefono alla presa telefonica a muro per verificare che funzioni correttamente. Se risulta impossibile effettuare e ricevere chiamate, rivolgersi all'azienda di telecomunicazioni presso la quale è stato sottoscritto il servizio telefonico. 184 Guida utente Risoluzione dei problemi ❏ Per eseguire la connessione a una linea telefonica DSL, è necessario utilizzare un modem DSL dotato di un filtro DSL incorporato o installare un filtro DSL a parte per la linea. A tale scopo, contattare il provider DSL. ❏ Se si è connessi a una linea telefonica DSL, collegare la stampante direttamente a una presa telefonica a muro per verificare se è possibile inviare fax. Se in tal modo i fax vengono inviati, il problema potrebbe essere dovuto al filtro DSL. A tale scopo, contattare il provider DSL. ❏ Attivare la funzionalità ECM nel pannello di controllo. Se la funzionalità ECM è disattivata, non è possibile inviare e ricevere fax a colori. ❏ Per inviare e ricevere fax tramite computer, verificare che la stampante sia connessa mediante cavo USB o tramite rete e che nel computer in uso siano stati installati il driver della stampante e PC-FAX Driver. PC-FAX Driver viene installato con FAX Utility. ❏ Nei sistemi Windows, verificare che la stampante (fax) sia visualizzata in Dispositivi e stampanti, Stampante o Stampanti e altro hardware. La stampante (fax) viene visualizzata nel formato "EPSON XXXXX (FAX)". Se non è visualizzata, disinstallare e reinstallare FAX Utility. Per accedere a Dispositivi e stampanti, Stampante o Stampanti e altro hardware, attenersi alle procedure descritte di seguito. ❏ Windows 8.1/Windows 8 Selezionare Desktop > Impostazioni > Pannello di controllo > Visualizza dispositivi e stampanti in Hardware e suoni o in Hardware. ❏ Windows 7 Fare clic sul pulsante Start e scegliere Pannello di controllo > Visualizza dispositivi e stampanti in Hardware e suoni o in Hardware. ❏ Windows Vista Fare clic sul pulsante Start e scegliere Pannello di controllo > Stampanti in Hardware e suoni. ❏ Windows XP Fare clic sul pulsante Start e scegliere Pannello di controllo > Stampanti e altro hardware > Stampanti e fax. ❏ In Mac OS X, attenersi alle procedure descritte di seguito. > Stampa e Scanner (oppure Stampa e Scansione o Stampa ❏ Scegliere Preferenze di Sistema dal menu e Fax) e verificare che la stampante (fax) in uso sia visualizzata. La stampante (fax) viene visualizzata nel formato "FAX XXXX (USB)" o "FAX XXXX (IP)". Se non è visualizzata, fare clic su [+] ed eseguirne la registrazione. , scegliere Stampa e Scanner (oppure Stampa e Scansione o ❏ Scegliere Preferenze di Sistema dal menu Stampa e Fax) e fare doppio clic sulla stampante (fax) in uso. Se la stampante è in pausa, fare clic su Riprendi (o su Riprendi stampante). Informazioni correlate & “Impostazioni fax” a pagina 36 & “Codici di errore visualizzati nel menu Stato” a pagina 158 & “Configurazione di impostazioni per un sistema telefonico PBX” a pagina 103 & “Collegamento della stampante a una linea telefonica” a pagina 97 & “Disinstallazione di applicazioni” a pagina 150 & “Installazione di applicazioni” a pagina 151 185 Guida utente Risoluzione dei problemi Impossibile inviare fax ❏ Se è attivata la limitazione delle funzionalità per gli utenti, per utilizzare la stampare è necessario immettere un nome utente e una password. Se non si conosce la password, rivolgersi all'amministratore. ❏ Se è attivata la limitazione delle funzionalità per gli utenti e si desidera inviare un fax dal computer, l'autenticazione utente viene eseguita mediante il nome utente e la password impostati nel driver della stampante. Se non è possibile inviare un fax a causa di un errore di autenticazione, rivolgersi all'amministratore. ❏ Impostare informazioni relative all'intestazione dei fax in uscita nel pannello di controllo. I fax in arrivo che non contengono intestazioni vengono automaticamente rifiutati da alcuni apparecchi fax. ❏ Se l'ID chiamante è stato bloccato, sbloccarlo. Le chiamate anonime vengono automaticamente rifiutate da alcuni telefoni e apparecchi fax. ❏ Chiedere al destinatario se il numero di fax è corretto e se il relativo apparecchio fax è pronto per la ricezione di fax. Informazioni correlate & “Impostazioni fax” a pagina 36 & “Impossibile inviare o ricevere fax” a pagina 184 Impossibile inviare fax a un destinatario specifico Se non è possibile inviare fax a un destinatario specifico a causa di un errore, attenersi alle procedure descritte di seguito. ❏ Se l'apparecchio fax del destinatario non risponde alla chiamata entro 50 secondi dal termine della composizione, viene visualizzato un errore. Eseguire la composizione mediante la funzionalità On-hook o mediante un telefono collegato per verificare l'intervallo che trascorre prima di avvertire un tono fax. Se trascorrono più di 50 secondi, per inviare il fax è necessario aggiungere pause dopo il numero di fax. Premere per immettere una pausa. La pausa è rappresentata da un trattino (-). Una pausa equivale a circa tre secondi. Aggiungere più pause in base alle esigenze. ❏ Se il destinatario è stato selezionato dall'elenco dei contatti, verificare che le informazioni registrate siano corrette. Se le informazioni sono corrette, selezionare il destinatario dall'elenco dei contatti, premere Modifica e impostare l'opzione Velocità fax su Lenta (9.600bps). Informazioni correlate & “Invio di fax dopo la conferma dello stato del destinatario” a pagina 106 & “Invio di fax mediante composizione dal telefono esterno collegato” a pagina 105 & “Gestione di contatti” a pagina 58 & “Impossibile inviare o ricevere fax” a pagina 184 Impossibile inviare fax a un'ora specifica Impostare correttamente la data e l'ora sul pannello di controllo. Informazioni correlate & “Invio di fax a un'ora specifica (Invia fax più tardi)” a pagina 106 & “Amministrazione sistema” a pagina 32 186 Guida utente Risoluzione dei problemi Impossibile ricevere fax ❏ Se è stata eseguita la sottoscrizione a un servizio di inoltro chiamate, potrebbe non essere possibile ricevere fax. Rivolgersi al provider di servizi. ❏ Se alla stampante non è stato collegato un telefono, impostare l'opzione Modalità di ricezione su Automatico nel pannello di controllo. Informazioni correlate & “Impostazioni fax” a pagina 36 & “Impossibile inviare o ricevere fax” a pagina 184 Errore di memoria insufficiente ❏ Se la stampante è stata impostata per il salvataggio dei fax ricevuti nella posta in arrivo, eliminare i fax già letti dalla posta in arrivo. ❏ Se la stampante è stata impostata per il salvataggio dei fax ricevuti in un computer, accendere il computer impostato per il salvataggio dei fax. Una volta salvati nel computer, i fax ricevuti vengono eliminati dalla memoria della stampante. ❏ Se la stampante è stata impostata per il salvataggio dei fax ricevuti in un dispositivo di memoria, collegare alla stampante il dispositivo nel quale è stata creata una cartella per il salvataggio dei fax. Una volta salvati nel dispositivo, i fax ricevuti vengono eliminati dalla memoria della stampante. Verificare che il dispositivo disponga di una quantità di memoria sufficiente e che non sia protetto da scrittura. ❏ Quando la memoria è piena, è comunque possibile inviare un fax in monocromia mediante la funzionalità Invio diretto. In alternativa, suddividere gli originali in due o più gruppi per inviarli in diversi batch. ❏ Se non è possibile stampare un fax ricevuto a causa di un errore della stampante, ad esempio in presenza di carta inceppata o cartucce di inchiostro esaurite, potrebbe verificarsi un errore di memoria insufficiente. Risolvere il problema della stampante e chiedere al mittente di inviare nuovamente il fax. Informazioni correlate & “Configurazione delle impostazioni di output per i fax ricevuti” a pagina 112 & “Verifica dei fax ricevuti sul display LCD” a pagina 113 & “Modalità Fax” a pagina 28 & “Rimozione della carta inceppata” a pagina 164 & “Sostituzione delle cartucce di inchiostro” a pagina 120 Qualità mediocre dei fax inviati ❏ Pulire il vetro dello scanner e il coperchio documenti. ❏ Pulire il rullo dell'ADF. ❏ Modificare l'impostazione dell'opzione Risoluzione nel pannello di controllo. Se gli originali contengono sia testo, sia immagini, selezionare Foto. ❏ Modificare l'impostazione dell'opzione Contrasto nel pannello di controllo. 187 Guida utente Risoluzione dei problemi ❏ Se non si conoscono le caratteristiche dell'apparecchio fax del destinatario, attivare la funzionalità Invio diretto o impostare su Fine l'opzione Risoluzione. Se per un fax in monocromia si seleziona l'impostazione Super Fine o Ultra Fine e il fax viene inviato senza utilizzare la funzionalità Invio diretto, la risoluzione potrebbe essere ridotta automaticamente. ❏ Attivare la funzionalità ECM nel pannello di controllo. Informazioni correlate & “Modalità Fax” a pagina 28 & “Impostazioni fax” a pagina 36 & “Pulizia del Vetro dello scanner” a pagina 142 & “Pulizia dell'ADF” a pagina 139 Invio di fax nel formato errato ❏ Prima di inviare un documento in formato A3, chiedere al destinatario se tale formato è supportato dall'apparecchio fax in uso. Se nel report di trasmissione fax viene visualizzata la dicitura OK (formato ridotto), significa che l'apparecchio fax del destinatario non supporta il formato A3. ❏ Quando si invia un fax mediante il vetro dello scanner, collocare l'originale correttamente, allineandone l'angolo all'apposito contrassegno. Selezionare il formato dell'originale nel pannello di controllo. ❏ Pulire il vetro dello scanner e il coperchio documenti. La polvere e le macchie eventualmente presenti sul vetro potrebbero essere incluse nell'area di scansione, dando origine a una posizione di scansione errata o a immagini di dimensioni ridotte. Informazioni correlate & “Modalità Fax” a pagina 28 & “Posizionamento degli originali” a pagina 54 & “Pulizia del Vetro dello scanner” a pagina 142 Qualità mediocre dei fax ricevuti ❏ Attivare la funzionalità ECM nel pannello di controllo. ❏ Chiedere al mittente di utilizzare una modalità di invio di qualità superiore. ❏ Stampare nuovamente il fax ricevuto. Per stampare nuovamente il fax, scegliere Cronologia processi dal Menu Stato. Informazioni correlate & “Impostazioni fax” a pagina 36 & “Verifica della cronologia dei lavori fax” a pagina 116 Impossibile ricevere fax in formato A3 Verificare che il formato carta dell'origine carta contenente carta in formato A3 sia stato impostato su A3 e che l'origine carta sia stata impostata per l'utilizzo con la funzionalità fax. Selezionare Configura > Amministrazione 188 Guida utente Risoluzione dei problemi sistema > Impostazioni stampante > Impostaz. di alimentazione > Impostaz. selezione autom. > Fax e verificare le origini carta attivate. Informazioni correlate & “Amministrazione sistema” a pagina 32 Impossibile stampare i fax ricevuti ❏ Se si è verificato un errore della stampante, ad esempio in presenza di carta inceppata o cartucce di inchiostro esaurite, non è possibile stampare i fax ricevuti. Verificare la stampante. ❏ Se la stampante è stata impostata per il salvataggio dei fax ricevuti nella posta in arrivo, i fax ricevuti non vengono stampati automaticamente. Verificare l'impostazione di Output fax. Informazioni correlate & “Verifica dello stato della stampante” a pagina 157 & “Rimozione della carta inceppata” a pagina 164 & “Sostituzione delle cartucce di inchiostro” a pagina 120 & “Configurazione delle impostazioni di output per i fax ricevuti” a pagina 112 Altri problemi di fax Impossibile effettuare chiamate con il telefono connesso Collegare il telefono alla porta EXT. della stampante e sollevare il ricevitore. Se non è presente alcun segnale di linea, collegare il cavo telefonico correttamente. Informazioni correlate & “Collegamento del telefono alla stampante” a pagina 99 La segreteria telefonica non è in grado di rispondere alle chiamate vocali Nel pannello di controllo, impostare l'opzione Squilli alla risposta della stampante su un numero superiore a quello degli squilli per la segreteria telefonica. Informazioni correlate & “Impostazioni fax” a pagina 36 & “Impostazioni della segreteria telefonica” a pagina 110 189 Guida utente Risoluzione dei problemi Mancata visualizzazione del numero di fax del mittente sui fax ricevuti o visualizzazione di un numero errato Il mittente potrebbe non aver impostato l'intestazione del fax o potrebbe averla impostata in modo errato. Rivolgersi al mittente. Altri problemi Leggere scosse elettriche quando si tocca la stampante Se al computer sono connesse diverse periferiche, quando si tocca la stampante si potrebbe avvertire una leggera scossa elettrica. Installare un cavo di messa a terra che conduce al computer connesso alla stampante. Funzionamento troppo rumoroso Se la stampante è troppo rumorosa, attivare la modalità silenziosa. Tuttavia, ciò potrebbe rallentare le operazioni di stampa. ❏ Driver della stampante (sistemi Windows) Selezionare On in Modo Quiete, nella scheda Principale. ❏ Driver della stampante (sistemi Mac OS X) > Stampa e Scanner (oppure Stampa e Scansione o Stampa e Scegliere Preferenze di Sistema dal menu Fax), quindi selezionare la stampante in uso. Fare clic su Opzioni e forniture > Opzioni (o Driver). Selezionare On in Modo Quiete. Data e ora errate Impostare correttamente la data e l'ora sul pannello di controllo. Dopo un'interruzione di corrente dovuta a fulmini o se l'alimentazione resta disattivata per un periodo di tempo prolungato, sull'orologio potrebbe essere visualizzata l'ora errata. Informazioni correlate & “Amministrazione sistema” a pagina 32 Impossibile riconoscere il dispositivo di memoria Attivare la scheda di memoria nelle opzioni di Interfaccia disp. memoria del pannello di controllo. Informazioni correlate & “Amministrazione sistema” a pagina 32 190 Guida utente Risoluzione dei problemi Impossibile salvare dati in un dispositivo di memoria ❏ Inserire il dispositivo di memoria nella stampante e selezionare Output fax > Altre impostazioni > Crea cartella per salvataggio per creare una cartella nella quale salvare i documenti all'interno del dispositivo di memoria. I dispositivi di memoria che non dispongono di cartelle non possono essere utilizzati. ❏ Verificare che il dispositivo di memoria non sia protetto da scrittura. ❏ Verificare che il dispositivo di memoria disponga di memoria sufficiente. Se la quantità di memoria disponibile è insufficiente, i dati non possono essere salvati. Informazioni correlate & “Configurazione delle impostazioni di output per i fax ricevuti” a pagina 112 & “Amministrazione sistema” a pagina 32 Password dimenticata Se si dimentica la password di amministratore, è necessario contattare il rivenditore di fiducia. Informazioni correlate & “Come contattare l'assistenza Epson” a pagina 223 Applicazione bloccata da un firewall (solo sistemi Windows) Per ulteriori informazioni, vedere la Guida di rete. 191 Guida utente Appendice Appendice Specifiche tecniche Specifiche della stampante Ugelli della testina di stampa Ugelli dell'inchiostro nero: 400 × 2 righe Ugelli dell'inchiostro a colori: 400 × 2 righe per ogni colore Peso della carta Carta comune Da 64 a 90 g/m2 (da 17 a 24 lb) Carta spessa Da 91 a 256 g/m2 (da 25 a 68 lb) Buste Buste n. 10, DL e C6: da 75 a 90 g/m2 (da 20 a 24 lb) Buste C4: da 80 a 100 g/m2 (da 21 a 26 lb) Area stampabile La qualità di stampa potrebbe risultare inferiore nelle aree ombreggiate a causa del meccanismo della stampante. Fogli singoli A 3.0 mm (0.12") B 46.0 mm (1.81") C 51.0 mm (2.01") A 3.0 mm (0.12") B 5.0 mm (0.20") C 18.0 mm (0.71") D 46.0 mm (1.81") Buste Specifiche dello scanner Tipo di scanner Piano fisso Dispositivo fotoelettrico CIS 192 Guida utente Appendice Pixel reali 14040 × 20400 pixel a 1200 dpi Dimensioni massime documenti 297 × 431.8 mm (11.7 × 17") A3 Risoluzione di scansione 1200 dpi (scansione principale) 2400 dpi (scansione secondaria) Risoluzione di output Da 50 a 4800, 7200 o 9600 dpi (da 50 a 4800 dpi con incrementi di 1 dpi) Intensità colore Colori ❏ 10 bit per pixel per colore, interna ❏ 8 bit per pixel per colore, esterna Bianco e nero ❏ 10 bit per pixel per colore, interna ❏ 1 o 8 bit per pixel per colore, esterna Sorgente luminosa LED Specifiche dell'interfaccia Computer Hi-Speed USB Dispositivi USB esterni Hi-Speed USB Specifiche del fax Tipo di fax Walk-up per fax in bianco e nero e a colori (ITU-T Super Group 3) Linee supportate Linee telefoniche analogiche standard e sistemi telefonici PBX (Private Branch Exchange) Velocità Fino a 33.6 kbps Risoluzione Monocromatico ❏ Standard: 8 pel/mm × 3,85 line/mm (203 pel/pollice × 98 line/pollice) ❏ Fine: 8 pel/mm × 7,7 line/mm (203 pel/pollice × 196 line/pollice) ❏ Super Fine: 8 pel/mm × 15,4 line/mm (203 pel/pollice × 392 line/pollice) ❏ Ultra Fine: 16 pel/mm × 15,4 line/mm (406 pel/pollice × 392 line/pollice) ❏ Foto: 8 pel/mm × 7,7 line/mm (203 pel/pollice × 196 line/pollice) Colori ❏ Fine: 200 × 200 dpi ❏ Foto: 200 × 200 dpi Memoria pagine Fino a 550 pagine (basate sulla tabella n. 1 ITU-T e ricevute in monocromia con modalità bozza) Ricomposizione* 2 volte (a intervalli di 1 minuto) 193 Guida utente Appendice Interfaccia * Connessione linea telefonica RJ-11/telefono RJ-11 Le specifiche possono variare da paese a paese o da regione a regione. Specifiche Wi-Fi Standard IEEE802.11b/g/n*1 Intervallo di frequenza 2,4 GHz Modalità di coordinamento Infrastruttura, Ad hoc*2 e Wi-Fi Direct*3*4 Protezione wireless WEP (64/128 bit), WPA-PSK (AES)*5 e WPA2-Enterprise *1 Conforme allo standard IEEE802.11b/g/n o IEEE802.11b/g in base al luogo di acquisto. *2 Non supportata per lo standard IEEE 802.11n. *3 Non supportata per gli standard IEEE 802.11b e IEEE 802.11n. *4 La modalità AP semplice è compatibile con le connessioni Ethernet. *5 Conforme agli standard WPA2 con supporto per WPA/WPA2 Personal. Specifiche Ethernet Standard IEEE802.3i (10BASE-T) IEEE802.3u (100BASE-TX) IEEE802.3ab (1000BASE-T)*1 IEEE802.3az (Energy Efficient Ethernet)*2 Modalità di comunicazione Automatica, full duplex 10 Mbps, half duplex 10 Mbps, full duplex 100 Mbps, half duplex 100 Mbps Connettore RJ-45 *1 Per evitare il rischio di interferenze radio, si consiglia di utilizzare un cavo a doppino intrecciato di categoria 5e o superiore. *2 Il dispositivo connesso deve essere conforme agli standard IEEE802.3az. Protocollo di sicurezza IEEE802.1X* Filtro IPsec/IP SSL/TLS HTTPS Server/Client IPPS SNMPv3 * È necessario utilizzare un dispositivo di connessione conforme allo standard IEEE802.1X. 194 Guida utente Appendice Specifiche dei dispositivi USB esterni Dispositivi Capacità massima Unità magneto-ottica* 1,3 GB Unità disco rigido* 2 TB (con formattazione FAT, FAT32 o exFAT) Unità flash USB * L'utilizzo di dispositivi USB alimentati mediante la tecnologia USB è sconsigliato. Utilizzare solo dispositivi USB con fonti di alimentazione CA autonome. Non è possibile utilizzare i dispositivi seguenti: ❏ Dispositivi che richiedono un driver dedicato ❏ Dispositivi con impostazioni di sicurezza (password, crittografia e così via) ❏ Dispositivi con hub USB incorporati Epson non può garantire il funzionamento dei dispositivi connessi esternamente. Specifiche per i dati supportati Formato file JPEG con standard Exif versione 2.3, originato da fotocamere digitali DCF*1 compatibili con la versione 1.0 o 2.0*2 Immagini compatibili con la specifica TIFF 6.0, come indicato di seguito ❏ Immagini RGB a colori (non compresse) ❏ Immagini binarie (non compresse o con codifica CCITT) File di dati compatibile con la versione 1.7 del formato PDF Dimensioni immagine Orizzontali: da 80 a 10200 pixel Verticali: da 80 a 10200 pixel Dimensioni file Fino a 2 GB Numero massimo di file JPEG: 9990*3 TIFF: 999 PDF: 999 *1 Design rule for Camera File system. *2 Le immagini archiviate nelle fotocamere digitali dotate di memoria incorporata non sono supportate. *3 È possibile visualizzare un massimo di 999 file contemporaneamente. Se il numero di file è superiore a 999, i file vengono visualizzati in gruppi. Nota: Se la stampante non è in grado di riconoscere un file di immagine, sul display LCD viene visualizzato il simbolo "?". In tal caso, se si seleziona un layout a immagini multiple, vengono stampate aree vuote. 195 Guida utente Appendice Dimensioni Solo stampante Dimensioni Archiviazione ❏ Larghezza: 590 mm (23.2") ❏ Profondità: 570 mm (22.4") ❏ Altezza: 464 mm (18.3") Stampa ❏ Larghezza: 590 mm (23.2") ❏ Profondità: 902 mm (35.5") ❏ Altezza: 562 mm (22.1") Peso* * Circa 35.3 kg (77.8 lb) Cartucce di inchiostro e cavo di alimentazione esclusi. Stampante ed elementi opzionali Di seguito vengono indicate le dimensioni della stampante con tre unità cassetto carta opzionali e un mobiletto opzionale. Dimensioni Archiviazione ❏ Larghezza: 615 mm (24.2") ❏ Profondità: 794 mm (31.3") ❏ Altezza: 1132 mm (44.6") Stampa ❏ Larghezza: 615 mm (24.2") ❏ Profondità: 907 mm (35.7") ❏ Altezza: 1230 mm (48.4") Peso* * Circa 87.8 kg (193.6 lb) Cartucce di inchiostro e cavo di alimentazione esclusi. Specifiche elettriche Tensione di alimentazione nominale Da 100 a 240 V Intervallo di frequenza nominale Da 50 a 60 Hz Corrente nominale Da 1.2 a 0.6 A Consumo energetico (con una connessione USB) Solo copia: circa 39 W (ISO/IEC24712) Modalità stampante pronta: circa 17 W Modalità di sospensione circa 2.4 W Stampante spenta circa 0.4 W 196 Guida utente Appendice Nota: Per informazioni sulla tensione, verificare l'etichetta sulla stampante. Specifiche ambientali Funzionamento Utilizzare in presenza delle condizioni mostrate in grigio. Temperatura: da 10° a 35°C (da 50 a 95°F) Umidità: dal 20 all'80% di umidità relativa (senza condensa) Archiviazione Temperatura: da -20 a 40°C (da -4 a 104°F)* Umidità: dal 5 all'85% di umidità relativa (senza condensa) * È possibile conservare la stampante per un mese a 40°C (104°F). Specifiche ambientali per le cartucce di inchiostro Temperatura di conservazione Da -20 a 40 °C (da -4 a 104 °F)* Temperatura di congelamento -23 °C (-9,4 °F) L'inchiostro si scongela e può essere utilizzato dopo circa tre ore a 25 °C (77 °F). * È possibile eseguire la conservazione per un mese a 40 °C (104 °F). Requisiti di sistema ❏ Windows 8.1 (32-bit, 64-bit)/Windows 8 (32-bit, 64-bit)/Windows 7 (32-bit, 64-bit)/Windows Vista (32-bit, 64bit)/Windows XP Professional x64 Edition/Windows XP (32-bit)/Windows Server 2012/Windows Server 2008 R2/Windows Server 2008/Windows Server 2003 R2/Windows Server 2003 ❏ Mac OS X v10.9.x/Mac OS X v10.8.x/Mac OS X v10.7.x/Mac OS X v10.6.x/Mac OS X v10.5.8 Nota: ❏ I sistemi operativi Windows Server supportano solo il driver della stampante ed EPSON Scan; le altre applicazioni non sono supportate. ❏ Alcune applicazioni e funzionalità potrebbero non essere supportate in sistemi Mac OS X. ❏ Il file system UNIX (UFS) per Mac OS X non è supportato. 197 Guida utente Appendice Informazioni sui caratteri Caratteri disponibili per il linguaggio PostScript Caratteri Roman Nome carattere Albertus, Albertus Italic, Albertus Light AntiqueOlive Roman, AntiqueOlive Italic, AntiqueOlive Bold, AntiqueOlive Compact Apple Chancery ITC AvantGarde Gothic Book, ITC AvantGarde Gothic Book Oblique, ITC AvantGarde Gothic Demi, ITC AvantGarde Gothic Demi Oblique Bodoni, Bodoni Italic, Bodoni Bold, Bodoni Bold Italic, Bodoni Poster, Bodoni Poster Compressed ITC Bookman Light, ITC Bookman Light Italic, ITC Bookman Demi, ITC Bookman Demi Italic Carta Chicago Clarendon, Clarendon Light, Clarendon Bold CooperBlack, CooperBlack Italic Copperplate Gothic 32BC, Copperplate Gothic 33BC Coronet Courier, Courier Oblique, Courier Bold, Courier Bold Oblique GillSans, GillSans Italic, GillSans Bold, GillSans Bold Italic, GillSans Condensed, GillSans Condensed Bold, GillSans Light, GillSans Light Italic, GillSans Extra Bold Eurostile, Eurostile Bold, Eurostile Extended Two, Eurostile Bold Extended Two Geneva Goudy Oldstyle, Goudy Oldstyle Italic, Goudy Bold, Goudy BoldItalic, Goudy ExtraBold Helvetica, Helvetica Oblique, Helvetica Bold, Helvetica Bold Oblique, Helvetica Condensed, Helvetica Condensed Oblique, Helvetica Condensed Bold, Helvetica Condensed Bold Oblique, Helvetica Narrow, Helvetica Narrow Oblique, Helvetica Narrow Bold, Helvetica Narrow Bold Oblique Hoefler Text, Hoefler Text Italic, Hoefler Text Black, Hoefler Text Black Italic, Hoefler Text Ornaments Joanna, Joanna Italic, Joanna Bold, Joanna Bold Italic LetterGothic, LetterGothic Slanted, LetterGothic Bold, LetterGothic Bold Slanted ITC Lubalin Graph Book, ITC Lubalin Graph Book Oblique, ITC Lubalin Graph Demi, ITC Lubalin Graph Demi Oblique Marigold Monaco 198 Guida utente Appendice Nome carattere ITC Mona Lisa Recut New Century Schoolbook Roman, New Century Schoolbook Italic, New Century Schoolbook Bold, New Century Schoolbook Bold Italic New York Optima, Optima Italic, Optima Bold, Optima Bold Italic Oxford Palatino Roman, Palatino Italic, Palatino Bold, Palatino Bold Italic Stempel Garamond Roman, Stempel Garamond Italic, Stempel Garamond Bold, Stempel Garamond Bold Italic Symbol Tekton Times Roman, Times Italic, Times Bold, Times Bold Italic Univers, Univers Oblique, Univers Bold, Univers Bold Oblique, Univers Light, Univers Light Oblique UniversCondensed, UniversCondensed Oblique, UniversCondensed Bold, UniversCondensed Bold Oblique UniversExtended, UniversExtended Oblique, UniversExtended Bold, UniversExtended Bold Oblique Wingdings ITC Zapf Chancery Medium Italic ITC Zapf Dingbats Arial, Arial Italic, Arial Bold, Arial Bold Italic Times New Roman, Times New Roman Italic, Times New Roman Bold, Times New Roman Bold Italic Caratteri disponibili per il linguaggio PCL 5 Caratteri ridimensionabili Nome carattere Famiglia Equivalente HP Set di simboli Fixed Pitch 810 Medium, Bold, Italic, Bold Italic Courier 1 Fixed Pitch 850 Regular, Bold, Italic Letter Gothic 1 Fixed Pitch 810 Dark Medium, Bold, Italic, Bold Italic CourierPS 3 Dutch 801 Medium, Bold, Italic, Bold Italic CG Times 2 Zapf Humanist 601 Medium, Bold, Italic, Bold Italic CG Omega 3 Ribbon 131 - Coronet 3 Clarendon 701 - Clarendon Condensed 3 Swiss 742 Medium, Bold, Italic, Bold Italic Univers 2 199 Guida utente Appendice Nome carattere Famiglia Equivalente HP Set di simboli Swiss 742 Condensed Medium, Bold, Italic, Bold Italic Univers Condensed 3 Incised 901 Medium, Bold, Italic Antique Olive 3 Aldine 430 Medium, Bold, Italic, Bold Italic Garamond 3 Calligraphic 401 - Marigold 3 Flareserif 821 Medium, Extra Bold Albertus 3 Swiss 721 SWM Medium, Bold, Italic, Bold Italic Arial 3 Dutch 801 SWM Medium, Bold, Italic, Bold Italic Times New 3 Swiss 721 SWA Medium, Bold, Oblique, Bold Oblique Helvetica 3 Swiss 721 Narrow SWA Medium, Bold, Oblique, Bold Oblique Helvetica Narrow 3 Zapf Calligraphic 801 SWA Medium, Bold, Italic, Bold Italic Palatino 3 Geometric 711 SWA Medium, Bold, Oblique, Bold Italic ITC Avant Garde Gothic 3 Revival 711 SWA Light, Demi Bold, Light Italic, Demi Bold Italic ITC Bookman 3 Century 702 SWA Medium, Bold, Italic, Bold Italic New Century Schoolbook 3 Dutch 801 SWA Medium, Bold, Italic, Bold Italic Times 3 Chancery 801 Medium SWA Italic - ITC Zapf Chancery Medium Italic 3 Symbol SWM - Symbol 4 More WingBats SWM - Wingdings 5 Ding Dings SWA - ITC Zapf Dingbats 6 Symbol SWA - SymbolPS 4 David BT Medium, Bold David 7 Narkis Tam BT Medium, Bold Narkis 7 Miryam BT Medium, Bold, Italic Miryam 7 Koufi BT Medium, Bold Koufi 8 Naskh BT Medium, Bold Naskh 8 Ryadh BT Medium, Bold Ryadh 8 Caratteri Bitmap Nome carattere Set di simboli Line Printer 9 200 Guida utente Appendice Caratteri OCR/codici a barre bitmap Nome carattere Famiglia Set di simboli OCR A - 10 OCR B - 11 Code39 9.37cpi, 4.68cpi 12 EAN/UPC Medium, Bold 13 Nota: I caratteri OCR A, OCR B, Code39, and EAN/UPC potrebbero risultare illeggibili a seconda della densità di stampa o della qualità o del colore della carta. Prima di procedere con la stampa di un numero elevato di copie, stampare un campione e verificare che i caratteri siano leggibili. Informazioni correlate & “Elenco di set di simboli per il linguaggio PCL 5” a pagina 203 Caratteri disponibili per il linguaggio PCL 6 Caratteri ridimensionabili Nome carattere Famiglia Equivalente HP Set di simboli FixedPitch 810 Medium, Bold, Italic, Bold Italic Courier 1 FixedPitch 850 Regular, Bold, Italic Letter Gothic 1 FixedPitch 810 Dark Medium, Bold, Italic, Bold Italic CourierPS 3 Dutch 801 Medium, Bold, Italic, Bold Italic CG Times 2 Zapf Humanist 601 Medium, Bold, Italic, Bold Italic CG Omega 3 Ribbon 131 - Coronet 3 Clarendon 701 - Clarendon Condensed 3 Swiss 742 Medium, Bold, Italic, Bold Italic Univers 2 Swiss 742 Condensed Medium, Bold, Italic, Bold Italic Univers Condensed 3 Incised 901 Medium, Bold, Italic Antique Olive 3 Aldine 430 Medium, Bold, Italic, Bold Italic Garamond 3 Calligraphic 401 - Marigold 3 Flareserif 821 Medium, Extra Bold Albertus 3 Swiss 721 SWM Medium, Bold, Italic, Bold Italic Arial 3 Dutch 801 SWM Medium, Bold, Italic, Bold Italic Times New 3 201 Guida utente Appendice Nome carattere Famiglia Equivalente HP Set di simboli Swiss 721 SWA Medium, Bold, Oblique, Bold Oblique Helvetica 3 Swiss 721 Narrow SWA Medium, Bold, Oblique, Bold Oblique Helvetica Narrow 3 Zapf Calligraphic 801 SWA Medium, Bold, Italic, Bold Italic Palatino 3 Geometric 711 SWA Medium, Bold, Oblique, Bold Italic ITC Avant Garde Gothic 3 Revival 711 SWA Light, Demi Bold, Light Italic, Demi Bold Italic ITC Bookman 3 Century 702 SWA Medium, Bold, Italic, Bold Italic New Century Schoolbook 3 Dutch 801 SWA Medium, Bold, Italic, Bold Italic Times 3 Chancery 801 Medium SWA Italic - ITC Zapf Chancery Medium Italic 3 Symbol SWM - Symbol 4 More WingBats SWM - Wingdings 5 Ding Dings SWA - ITC Zapf Dingbats 6 Symbol SWA - SymbolPS 4 David BT Medium, Bold David 7 Narkis Tam BT Medium, Bold Narkis 7 Miryam BT Medium, Bold, Italic Miryam 7 Koufi BT Medium, Bold Koufi 8 Naskh BT Medium, Bold Naskh 8 Ryadh BT Medium, Bold Ryadh 8 Caratteri Bitmap Nome carattere Set di simboli Line Printer 9 Informazioni correlate & “Elenco di set di simboli per il linguaggio PCL 6” a pagina 205 Elenchi dei set di simboli La stampante può accedere a un'ampia gamma di set di simboli, molti dei quali differiscono solo per i caratteri internazionali specifici di ogni lingua. Per determinare il carattere da utilizzare, è opportuno pensare anche al set di simboli da associare a tale carattere. 202 Guida utente Appendice Nota: Poiché nella maggior parte dei programmi software i caratteri e i simboli vengono gestiti automaticamente, in genere non è necessario modificare le impostazioni della stampante. Tuttavia, se si esegue la scrittura di programmi personalizzati per il controllo della stampante o si utilizzano versioni software meno recenti che non gestiscono automaticamente i caratteri, vedere le sezioni seguenti per ulteriori informazioni sui set di simboli. Elenco di set di simboli per il linguaggio PCL 5 Nome del set di simboli Attributo Classificazione carattere 1 2 3 4 5 6 7 8 9 10 11 12 13 ISO 60: Danish/ Norwegian 0D ✓ ✓ ✓ - - - - - - - - - - Roman Extension 0E - - - - - - - - ✓ - - - - ISO 15: Italian 0I ✓ ✓ ✓ - - - - - - - - - - ISO 8859/1 Latin 1 0N ✓ ✓ ✓ - - - - - ✓ - - - - ISO 11: Swedish 0S ✓ ✓ ✓ - - - - - - - - - - ISO 6: ASCII 0U ✓ ✓ ✓ - - - ✓ ✓ - - - - - ISO 4: United Kingdom 1E ✓ ✓ ✓ - - - - - - - - - - ISO 69: French 1F ✓ ✓ ✓ - - - - - - - - - - ISO 29: German 1G ✓ ✓ ✓ - - - - - - - - - - Legal 1U ✓ ✓ ✓ - - - - - ✓ - - - - ISO 8859/2 Latin 2 2N ✓ ✓ ✓ - - - - - ✓ - - - - ISO 17: Spanish 2S ✓ ✓ ✓ - - - - - - - - - - ISO 8859/4 Latin 4 4N ✓ ✓ ✓ - - - - - - - - - - Roman-9 4U ✓ ✓ ✓ - - - - - - - - - - PS Math 5M ✓ ✓ ✓ - - - ✓ ✓ - - - - - ISO 8859/9 Latin 5 5N ✓ ✓ ✓ - - - - - ✓ - - - - Windows 3.1 Latin 5 5T ✓ ✓ ✓ - - - - - - - - - - Microsoft Publishing 6J ✓ ✓ ✓ - - - - - - - - - - Ventura Math 6M ✓ ✓ ✓ - - - - - - - - - - ISO 8859/10 Latin 6 6N ✓ ✓ ✓ - - - - - ✓ - - - - 203 Guida utente Appendice Nome del set di simboli Attributo Classificazione carattere 1 2 3 4 5 6 7 8 9 10 11 12 13 DeskTop 7J ✓ ✓ ✓ - - - - - - - - - - Math-8 8M ✓ ✓ ✓ - - - ✓ ✓ - - - - - Roman-8 8U ✓ ✓ ✓ - - - - - ✓ - - - - Windows 3.1 Latin 2 9E ✓ ✓ ✓ - - - - - - - - - - Pc1004 9J ✓ ✓ ✓ - - - - - - - - - - ISO 8859/15 Latin 9 9N ✓ ✓ ✓ - - - - - ✓ - - - - PC-8 Turkish 9T ✓ ✓ ✓ - - - - - - - - - - Windows 3.0 Latin 1 9U ✓ ✓ ✓ - - - - - - - - - - PS Text 10J ✓ ✓ ✓ - - - - - - - - - - PC-8, Code Page 437 10U ✓ ✓ ✓ - - - - - ✓ - - - - PC-8, D/N, Danish/ Norwegian 11U ✓ ✓ ✓ - - - - - ✓ - - - - MC Text 12J ✓ ✓ ✓ - - - - - - - - - - PC-850, Multilingual 12U ✓ ✓ ✓ - - - - - ✓ - - - - Ventura International 13J ✓ ✓ ✓ - - - - - - - - - - PcEur858 13U ✓ ✓ ✓ - - - - - - - - - - Ventura US 14J ✓ ✓ ✓ - - - - - - - - - - Pi Font 15U ✓ ✓ ✓ - - - - - - - - - - PC852, Latin 2 17U ✓ ✓ ✓ - - - - - - - - - - Unicode 3.0 18N ✓ ✓ ✓ - - - ✓ ✓ - - - - - Windows Baltic 19L ✓ ✓ ✓ - - - - - - - - - - Windows 3.1 Latin/Arabic 19U ✓ ✓ ✓ - - - - - - - - - - PC-755 26U ✓ ✓ ✓ - - - - - - - - - - PC-866, Cyrillic 3R ✓ ✓ - - - - - - - - - - - Greek8 8G ✓ ✓ - - - - - - - - - - - Windows Greek 9G ✓ ✓ - - - - - - - - - - - 204 Guida utente Appendice Nome del set di simboli Attributo Classificazione carattere 1 2 3 4 5 6 7 8 9 10 11 12 13 Windows Cyrillic 9R ✓ ✓ - - - - - - - - - - - PC-851, Greek 10G ✓ ✓ - - - - - - - - - - - ISO 8859/5 Cyrillic 10N ✓ ✓ - - - - - - ✓ - - - - PC-8, Greek 12G ✓ ✓ - - - - - - - - - - - ISO 8859/7 Greek 12N ✓ ✓ - - - - - - - - - - - PC-866 UKR 14R ✓ ✓ - - - - - - - - - - - Hebrew7 0H ✓ - - - - - ✓ - - - - - - ISO 8859/8 Hebrew 7H ✓ - - - - - ✓ - - - - - - Hebrew8 8H ✓ - - - - - ✓ - - - - - - PC-862, Hebrew 15H ✓ - - - - - ✓ - - - - - - PC-862, Hebrew 15Q ✓ - - - - - ✓ - - - - - - Arabic8 8V - - - - - - - ✓ - - - - - HPWARA 9V - - - - - - - ✓ - - - - - PC-864, Arabic 10V - - - - - - - ✓ - - - - - Symbol 19M - - - ✓ - - - - - - - - - Wingdings 579L - - - - ✓ - - - - - - - - ZapfDigbats 14L - - - - - ✓ - - - - - - - OCR A 0O - - - - - - - - - ✓ - - - OCR B 1O - - - - - - - - - - ✓ - - OCR B Extension 3Q - - - - - - - - - - ✓ - - Code3-9 0Y - - - - - - - - - - - ✓ - EAN/UPC 8Y - - - - - - - - - - - - ✓ Elenco di set di simboli per il linguaggio PCL 6 Nome del set di simboli ISO Norwegian Attributo 4 Classificazione carattere 1 2 3 4 5 6 7 8 9 ✓ ✓ ✓ - - - - - - 205 Guida utente Appendice Nome del set di simboli Attributo Classificazione carattere 1 2 3 4 5 6 7 8 9 ISO Italian 9 ✓ ✓ ✓ - - - - - - ISO 8859-1 Latin 1 14 ✓ ✓ ✓ - - - - - ✓ ISO Swedish 19 ✓ ✓ ✓ - - - - - - ASCII 21 ✓ ✓ ✓ - - - ✓ ✓ - ISO United Kingdom 37 ✓ ✓ ✓ - - - - - - ISO French 38 ✓ ✓ ✓ - - - - - - ISO German 39 ✓ ✓ ✓ - - - - - - Legal 53 ✓ ✓ ✓ - - - - - ✓ ISO 8859-2 Latin 2 78 ✓ ✓ ✓ - - - - - ✓ ISO Spanish 83 ✓ ✓ ✓ - - - - - - Roman-9 149 ✓ ✓ ✓ - - - - - - PS Math 173 ✓ ✓ ✓ - - - ✓ ✓ - ISO 8859-9 Latin 5 174 ✓ ✓ ✓ - - - - - ✓ Windows 3.1 Latin 5 180 ✓ ✓ ✓ - - - - - - Microsoft Publishing 202 ✓ ✓ ✓ - - - - - - ISO 8859/10 Latin 6 206 ✓ ✓ ✓ - - - - - ✓ DeskTop 234 ✓ ✓ ✓ - - - - - - Math-8 269 ✓ ✓ ✓ - - - ✓ ✓ - Roman-8 277 ✓ ✓ ✓ - - - - - ✓ Windows 3.1 Latin 2 293 ✓ ✓ ✓ - - - - - - Pc1004 298 ✓ ✓ ✓ - - - - - - ISO 8859-15 Latin 9 302 ✓ ✓ ✓ - - - - - - PC-Turkish 308 ✓ ✓ ✓ - - - - - - Windows 3.0 309 ✓ ✓ ✓ - - - - - - PS Text 330 ✓ ✓ ✓ - - - - - - PC-8 341 ✓ ✓ ✓ - - - - - ✓ PC-8 D/N 373 ✓ ✓ ✓ - - - - - ✓ MC Text 394 ✓ ✓ ✓ - - - - - - PC-850 405 ✓ ✓ ✓ - - - - - ✓ PcEur858 437 ✓ ✓ ✓ - - - - - - 206 Guida utente Appendice Nome del set di simboli Attributo Classificazione carattere 1 2 3 4 5 6 7 8 9 Pi Font 501 ✓ ✓ ✓ - - - - - - PC852 565 ✓ ✓ ✓ - - - - - - Unicode 3.0 590 ✓ ✓ ✓ - - - - - - WBALT 620 ✓ ✓ ✓ - - - - - - Windows 3.1 Latin 1 629 ✓ ✓ ✓ - - - - - - PC-755 853 ✓ ✓ ✓ - - - - - - Wingdings 18540 - - - - ✓ - - - - Symbol 621 - - - ✓ - - - - - ZapfDigbats 460 - - - - - ✓ - - - PC-866, Cyrillic 114 ✓ ✓ - - - - - - - Greek8 263 ✓ ✓ - - - - - - - Windows Greek 295 ✓ ✓ - - - - - - - Windows Cyrillic 306 ✓ ✓ - - - - - - - PC-851, Greek 327 ✓ ✓ - - - - - - - ISO 8859/5 Cyrillic 334 ✓ ✓ - - - - - - - PC-8, Greek 391 ✓ ✓ - - - - - - - ISO 8859/7 Greek 398 ✓ ✓ - - - - - - - PC-866 UKR 466 ✓ ✓ - - - - - - - Hebrew7 8 ✓ - - - - - - - - ISO 8859/8 Hebrew 232 ✓ - - - - - ✓ - - Hebrew8 264 ✓ - - - - - ✓ - - PC-862, Hebrew 488 ✓ - - - - - ✓ - - Arabic8 278 - - - - - - - ✓ - HPWARA 310 - - - - - - - ✓ - PC-864, Arabic 342 - - - - - - - ✓ - 207 Guida utente Appendice Informazioni normative Standard e approvazioni Standard e approvazioni per il modello statunitense Sicurezza UL60950-1 CAN/CSA-C22.2 n. 60950-1 Compatibilità elettromagnetica FCC Parte 15 Paragrafo B Class B CAN/CSA- CEI/IEC CISPR 22 Class B L'apparecchiatura contiene il modulo wireless indicato di seguito. Produttore: Askey Computer Corporation Tipo: WLU6117-D69 (RoHS) Il prodotto è conforme alla Parte 15 dei regolamenti FCC e RSS-210 dei regolamenti IC. Epson non può essere ritenuta responsabile per eventuali inadempienze ai requisiti di protezione causate da una modifica sconsigliata del prodotto. Il funzionamento è soggetto alle due condizioni seguenti: (1) il dispositivo non deve causare interferenze dannose e (2) il dispositivo deve accettare le interferenze ricevute, incluse quelle che possono provocarne il malfunzionamento. Per prevenire interferenze radio al servizio autorizzato, il dispositivo deve essere utilizzato in ambienti interni e lontano dalle finestre, in modo da garantire la massima schermatura. L'apparecchiatura (o la relativa antenna di trasmissione) può essere installata all'esterno previa autorizzazione. Standard e approvazioni per il modello europeo Direttiva 2006/95/CE relativa al materiale elettrico destinato ad essere adoperato entro taluni limiti di tensione EN60950-1 Direttiva 2004/108/CE relativa alla compatibilità elettromagnetica EN55022 Class B EN61000-3-2 EN61000-3-3 EN55024 Direttiva 1999/5/CE relativa ad apparecchiature radio e apparecchiature terminali di telecomunicazione e il reciproco riconoscimento della loro conformità EN300 328 EN301 489-1 EN301 489-17 TBR21 EN60950-1 Per utenti europei Con il presente documento Seiko Epson Corporation dichiara che il modello di apparecchiatura indicato di seguito è conforme ai requisiti essenziali e ad altre disposizioni specifiche della direttiva 1999/5/CE. C521A 208 Guida utente Appendice Per uso esclusivo in Irlanda, Regno Unito, Austria, Germania, Liechtenstein, Svizzera, Francia, Belgio, Lussemburgo, Paesi Bassi, Italia, Portogallo, Spagna, Danimarca, Finlandia, Norvegia, Svezia, Islanda, Cipro, Grecia, Slovenia, Malta, Bulgaria, Repubblica ceca, Estonia, Ungheria, Lettonia, Lituania, Polonia, Romania e Slovacchia. Epson non può essere ritenuta responsabile per eventuali inadempienze ai requisiti di protezione causate da una modifica sconsigliata dei prodotti. Limitazioni sulla copia Per garantire un uso responsabile e legale della stampante, è necessario rispettare le limitazioni seguenti. La copia dei seguenti articoli è proibita dalla legge: ❏ Banconote, monete, titoli di stato e buoni del tesoro, titoli emessi da autorità municipali ❏ Francobolli non affrancati, cartoline preaffrancate e altri titoli postali con valore postale ❏ Marche da bollo governative e titoli emessi in base a procedura legale La copia dei seguenti articoli deve essere eseguita con cautela: ❏ Titoli trasferibili privati (certificati azionari, buoni negoziabili, assegni e così via), tessere con validità mensile, biglietti scontati e così via. ❏ Passaporti, patenti di guida, certificati di sana costituzione, abbonamenti stradali, buoni pasto, biglietti e così via. Nota: La copia di tali articoli può anche risultare proibita dalla legge. Uso responsabile di materiali protetti da copyright: Le stampanti possono dare luogo a comportamenti illegali se vengono copiati materiali protetti dal diritto d'autore (copyright). A meno che non si operi dietro consiglio di un avvocato, prima di copiare materiale pubblicato è necessario agire in modo responsabile e rispettoso, ottenendo il permesso del detentore del copyright. 209 Guida utente Appendice Spostamento e trasporto della stampante ! Attenzione: ❏ Per trasportare la stampante, sollevarla dopo aver assunto una postura stabile. La mancata assunzione di una postura stabile per il sollevamento della stampante potrebbe provocare lesioni. ❏ La stampante è pesante, pertanto deve essere sempre trasportata da due persone. ❏ Per sollevare la stampante, collocare le mani nella posizione illustrata di seguito. Se le mani vengono collocate in altre posizioni, la stampante potrebbe cadere o le mani potrebbero rimanere incastrate durante il posizionamento della stampante. ❏ Quando si sposta la stampante, non inclinarla di oltre 10 gradi onde evitarne la caduta. ❏ Prima di installare la stampante sul mobiletto opzionale, bloccare le rotelle. Il movimento improvviso del mobiletto potrebbe provocare lesioni. Trasporto della stampante per un breve tragitto Spegnere la stampante e scollegare il cavo di alimentazione e altri cavi. Non far vibrare la stampante e non inclinarla durante il trasporto. Sollevamento della stampante Se sono stati installati il mobiletto e le unità cassetto carta opzionali, rimuovere tali elementi e sollevare la stampante. Spostamento della stampante con l'ausilio delle rotelle Se è stato installato il mobiletto opzionale, la stampante può essere spostata senza essere sollevata, poiché il mobiletto è dotato di rotelle. Tuttavia, il mobiletto non deve essere spostato su superfici irregolari onde evitare colpi per la stampante. Prima di eseguire lo spostamento, disinstallare i supporti del mobiletto e sbloccare le rotelle. Trasporto della stampante Preparare la stampante per il trasporto come indicato di seguito. 210 Guida utente Appendice c Importante: ❏ Per la conservazione e il trasporto, non inclinare la stampante, non posizionarla verticalmente e non capovolgerla, onde evitare fuoriuscite di inchiostro. ❏ Non rimuovere le cartucce di inchiostro. Se le cartucce vengono rimosse, la testina di stampa potrebbe seccarsi, impedendo la stampa. ❏ Non rimuovere il contenitore di manutenzione, onde evitare eventuali fuoriuscite di inchiostro durante il trasporto. 1. Spegnere la stampante premendo il pulsante P, quindi scollegare il cavo di alimentazione. 2. Scollegare eventuali cavi collegati. 3. Rimuovere tutta la carta dalla stampante. 4. Verificare che non vi siano originali nella stampante. 5. Riporre il supporto della carta e il vassoio di uscita. 6. Disinstallare il mobiletto o le unità cassetto carta opzionali. 7. Riporre la stampante nella confezione originale utilizzando i materiali protettivi in dotazione. Prima di utilizzare nuovamente la stampante, rimuovere i materiali protettivi. Se alla stampa successiva la qualità di stampa risulta inferiore, pulire e allineare la testina di stampa. Informazioni correlate & “Nomi e funzioni delle parti” a pagina 18 & “Controllo e pulizia della testina di stampa” a pagina 135 & “Allineamento della testina di stampa” a pagina 137 Installazione di unità opzionali Codice del mobiletto opzionale Di seguito viene fornito il codice del mobiletto opzionale. Optional Cabinet Installazione del mobiletto opzionale Il mobiletto può essere fissato alla stampante o alle unità cassetto carta opzionali. 211 Guida utente Appendice ! Attenzione: ❏ Prima di procedere con l'installazione, spegnere la stampante e scollegare il cavo di alimentazione ed eventuali cavi aggiuntivi. In caso contrario, il cavo di alimentazione potrebbe danneggiarsi e provocare incendi o scosse elettriche. ❏ Prima di procedere con l'installazione, bloccare le rotelle del mobiletto. Il movimento improvviso del mobiletto potrebbe provocare lesioni. ❏ Per sollevare la stampante, collocare le mani nella posizione illustrata di seguito. Se le mani vengono collocate in altre posizioni, la stampante potrebbe cadere o le mani potrebbero rimanere incastrate durante il posizionamento della stampante. 1. Spegnere la stampante premendo il pulsante P, quindi scollegare il cavo di alimentazione. 2. Scollegare eventuali cavi collegati. Nota: Rimuovere anche le unità cassetto carta opzionali eventualmente installate. 3. Estrarre il mobiletto dalla confezione e rimuovere eventuali materiali protettivi. 4. Verificare gli elementi in dotazione. 212 Guida utente Appendice 5. Collocare il mobiletto su una superficie piana e bloccare le rotelle nella parte anteriore. 6. Fissare i supporti mediante gli accessori di fissaggio e le viti. 213 Guida utente Appendice 7. Rimuovere il vassoio di uscita ed estrarre il cassetto carta. 214 Guida utente Appendice 8. Collocare con cautela la stampante o un'unità cassetto carta opzionale sul mobiletto allineando i rispettivi angoli, quindi fissare l'elemento con l'ausilio di viti. Nota: ❏ Per il fissaggio della stampante, avvitare le viti con l'ausilio di un cacciavite. ❏ Alcune delle viti in dotazione potrebbero risultare superflue in base alla configurazione della stampante. 215 Guida utente Appendice 9. Fissare la parte posteriore della stampante o di un'unità cassetto carta opzionale mediante gli accessori di fissaggio e le viti. 10. Inserire il cassetto carta e fissare il vassoio di uscita. 11. Riconnettere i cavi e collegare la stampante a una presa di corrente. Nota: Per la disinstallazione del mobiletto, spegnere la stampante, scollegare il cavo di alimentazione ed eventuali cavi aggiuntivi ed eseguire la procedura di installazione in ordine inverso. Informazioni correlate & “Codice del mobiletto opzionale” a pagina 211 Codice delle unità cassetto carta opzionali Di seguito viene fornito il codice delle unità cassetto carta opzionali. 500-Sheet Optional Cassette Unit 216 Guida utente Appendice Installazione di unità cassetto carta opzionali È possibile installare fino a tre unità cassetto carta. ! Attenzione: ❏ Prima di procedere con l'installazione, spegnere la stampante e scollegare il cavo di alimentazione ed eventuali cavi aggiuntivi. In caso contrario, il cavo di alimentazione potrebbe danneggiarsi e provocare incendi o scosse elettriche. ❏ Per sollevare la stampante, collocare le mani nella posizione illustrata di seguito. Se le mani vengono collocate in altre posizioni, la stampante potrebbe cadere o le mani potrebbero rimanere incastrate durante il posizionamento della stampante. c Importante: Se si utilizza il mobiletto opzionale, installare prima tale mobiletto, collocandolo al di sotto dell'unità cassetto carta inferiore. 1. Spegnere la stampante premendo il pulsante P, quindi scollegare il cavo di alimentazione. 2. Scollegare eventuali cavi collegati. Nota: Rimuovere anche ulteriori unità cassetto carta opzionali eventualmente installate. 3. Rimuovere l'unità cassetto carta opzionale dalla confezione e rimuovere eventuali materiali protettivi. 217 Guida utente Appendice 4. Verificare gli elementi in dotazione. 5. Collocare l'unità cassetto carta opzionale nell'ubicazione che si desidera utilizzare per l'installazione della stampante. 6. Rimuovere il vassoio di uscita ed estrarre il cassetto carta. 218 Guida utente Appendice 7. Impilare tutte le unità cassetto carta opzionali una sopra l'altra e fissarle mediante le viti in dotazione. 8. Collocare con cautela la stampante sull'unità cassetto carta opzionale allineando i rispettivi angoli, quindi fissare l'elemento mediante viti con l'ausilio di un cacciavite. Nota: Alcune delle viti in dotazione potrebbero risultare superflue in base alla configurazione della stampante. 219 Guida utente Appendice 9. Fissare la parte posteriore della stampante e dell'unità cassetto carta opzionale mediante gli accessori di fissaggio e le viti. 10. Inserire nel supporto un'etichetta indicante il formato della carta da caricare nel cassetto. 11. Inserire il cassetto carta e fissare il vassoio di uscita. 220 Guida utente Appendice 12. Collocare un adesivo indicante il numero del cassetto. 13. Riconnettere il cavo di alimentazione e altri cavi eventualmente presenti, quindi collegare la stampante. 14. Accendere la stampante premendo il pulsante P. 15. Estrarre e reinserire l'unità cassetto carta opzionale per verificare che venga visualizzata nella schermata Configurazione carta. Nota: Per la disinstallazione dell'unità cassetto carta opzionale, spegnere la stampante, scollegare il cavo di alimentazione ed eventuali cavi aggiuntivi ed eseguire la procedura di installazione in ordine inverso. Procedere alla configurazione delle impostazioni del driver della stampante. Informazioni correlate & “Codice delle unità cassetto carta opzionali” a pagina 216 & “Installazione del mobiletto opzionale” a pagina 211 Impostazione dell'unità cassetto carta opzionale nel driver della stampante Affinché sia possibile utilizzare l'unità cassetto carta opzionale, le informazioni necessarie devono essere rilevate dal driver della stampante. Impostazione dell'unità cassetto carta opzionale nel driver della stampante (sistemi Windows) Nota: Eseguire l'accesso al computer come amministratore. 1. Accedere alle proprietà della stampante e aprire la scheda Impostazioni opzionali. ❏ Windows 8.1/Windows 8/Windows Server 2012 221 Guida utente Appendice Scegliere Desktop > Impostazioni > Pannello di controllo > Visualizza dispositivi e stampanti in Hardware e suoni. Fare clic con il pulsante destro del mouse sulla stampante in uso o tenere premuto il pulsante corrispondente, scegliere Proprietà stampante e fare clic sulla scheda Impostazioni opzionali. ❏ Windows 7/Windows Server 2008 R2 Fare clic sul pulsante Start e scegliere Pannello di controllo > Visualizza dispositivi e stampanti in Hardware e suoni. Fare clic con il pulsante destro del mouse sulla stampante in uso, scegliere Proprietà stampante e fare clic sulla scheda Impostazioni opzionali. ❏ Windows Vista/Windows Server 2008 Fare clic sul pulsante Start e scegliere Pannello di controllo > Stampanti in Hardware e suoni. Fare clic con il pulsante destro del mouse sulla stampante in uso, scegliere Proprietà e fare clic sulla scheda Impostazioni opzionali. ❏ Windows XP/Windows Server 2003 R2/Windows Server 2003 Fare clic sul pulsante Start e scegliere Pannello di controllo > Stampanti e altro hardware > Stampanti e fax. Fare clic con il pulsante destro del mouse sulla stampante in uso, scegliere Proprietà e fare clic sulla scheda Impostazioni opzionali. 2. Selezionare Acquisisci da stampante e fare clic su Ottieni. Vengono visualizzate informazioni sugli Alimentatori carta opzionali in Informazioni stampante corrente. 3. Fare clic su OK. Impostazione dell'unità cassetto carta opzionale nel driver della stampante (sistemi Mac OS X) 1. Scegliere Preferenze di Sistema dal menu > Stampa e Scanner (oppure Stampa e Scansione o Stampa e Fax), quindi selezionare la stampante in uso. Fare clic su Opzioni e forniture > Opzioni (o Driver). 2. Impostare l'opzione Cassetto inferiore in base al numero di cassetti carta installati. 3. Fare clic su OK. Condivisione della stampante La condivisione della stampante ne consente l'utilizzo da altri computer della rete. Il computer connesso direttamente alla stampante funge da server. Gli altri computer della rete accedono al "server" e condividono la stampante. Per ulteriori informazioni, vedere la guida in linea del computer. Nota: Per utilizzare la stampante in rete, vedere la Guida di rete. Informazioni di assistenza Sito Web di supporto Per ulteriore assistenza, visitare il sito Web di supporto Epson indicato di seguito. Selezionare il paese o la regione di residenza e visitare la sezione relativa al supporto del sito Web Epson locale. Nel sito sono disponibili anche driver, domande frequenti, manuali e altro materiale scaricabile. 222 Guida utente Appendice http://support.epson.net/ http://www.epson.eu/Support (Europa) Se il prodotto Epson non funziona correttamente e non è possibile risolvere il problema, contattare i servizi di assistenza Epson. Come contattare l'assistenza Epson Prima di contattare Epson Se il prodotto Epson in uso non funziona correttamente e non è possibile risolvere il problema attenendosi alle procedure di risoluzione dei problemi indicate nella documentazione del prodotto, contattare i servizi di assistenza Epson. Se l'elenco seguente non contiene alcun centro di assistenza Epson per l'area di residenza, contattare il rivenditore presso cui è stato acquistato il prodotto. Il centro di assistenza Epson può rispondere più rapidamente se vengono fornite le seguenti informazioni: ❏ Numero di serie del prodotto (L'etichetta con il numero di serie in genere si trova sul retro del prodotto) ❏ Modello del prodotto ❏ Versione del software del prodotto (Fare clic su About, Version Info o pulsanti simili nel software del prodotto) ❏ Marca e modello del computer in uso ❏ Nome e versione del sistema operativo del computer ❏ Nome e versione delle applicazioni software generalmente utilizzate con il prodotto Nota: In alcuni prodotti, i dati dell'elenco di composizione fax e/o le impostazioni di rete potrebbero essere salvati nella memoria del prodotto. In seguito a eventuali guasti o riparazioni del prodotto, i dati e/o le impostazioni potrebbero andare persi. Anche durante il periodo di garanzia, Epson non può essere ritenuta responsabile della perdita di dati e non è tenuta a eseguire il backup o il recupero di dati e/o impostazioni. Si consiglia pertanto di eseguire un backup dei dati o di prenderne nota. Assistenza utenti - Europa Per informazioni su come contattare l'assistenza Epson, consultare il documento di garanzia paneuropeo. 223