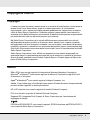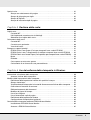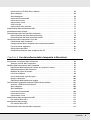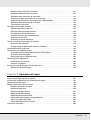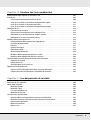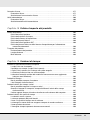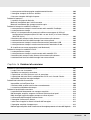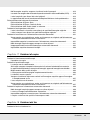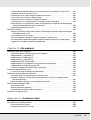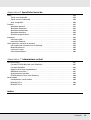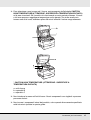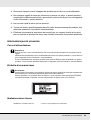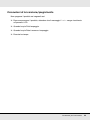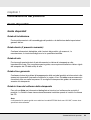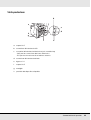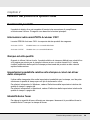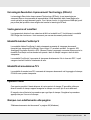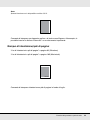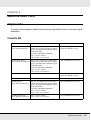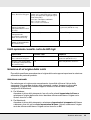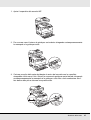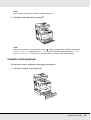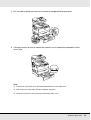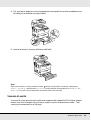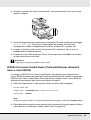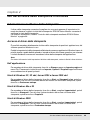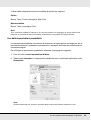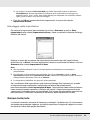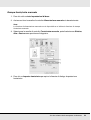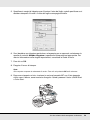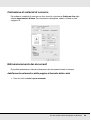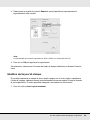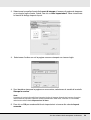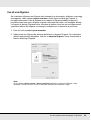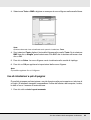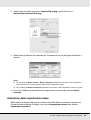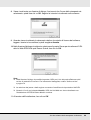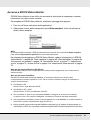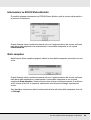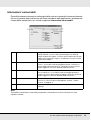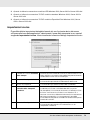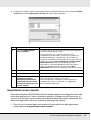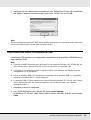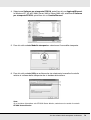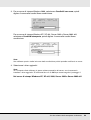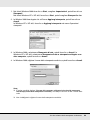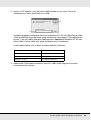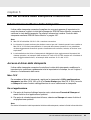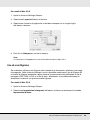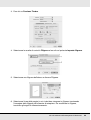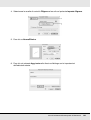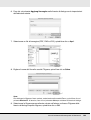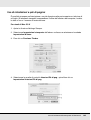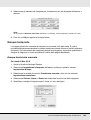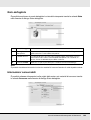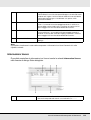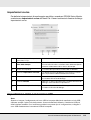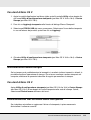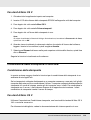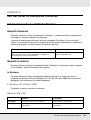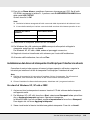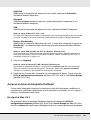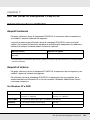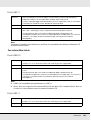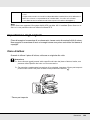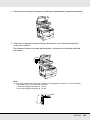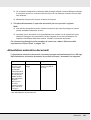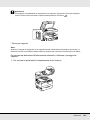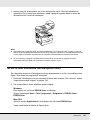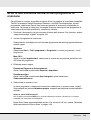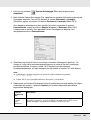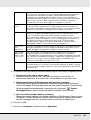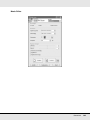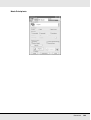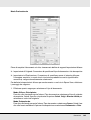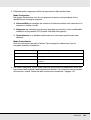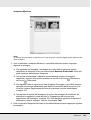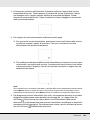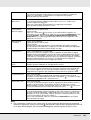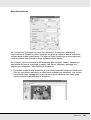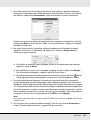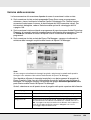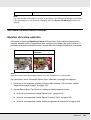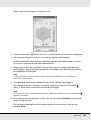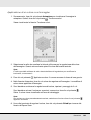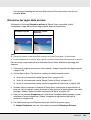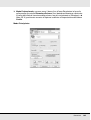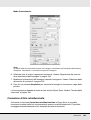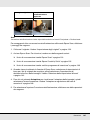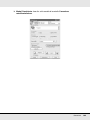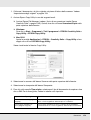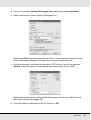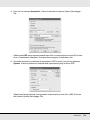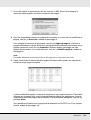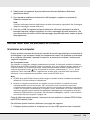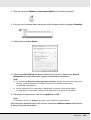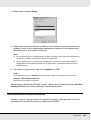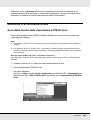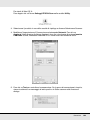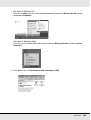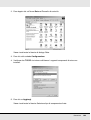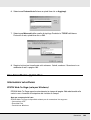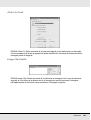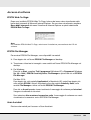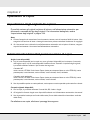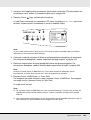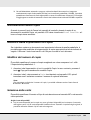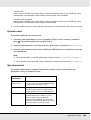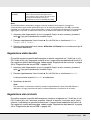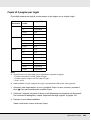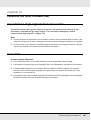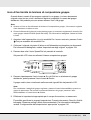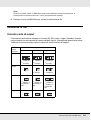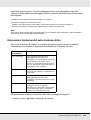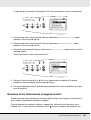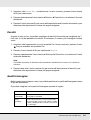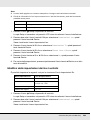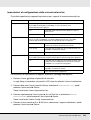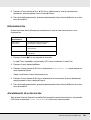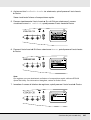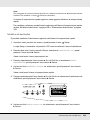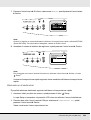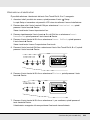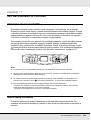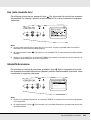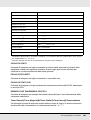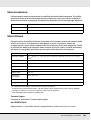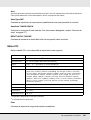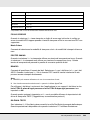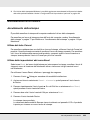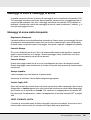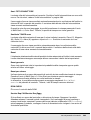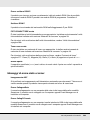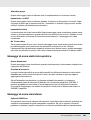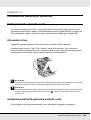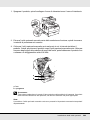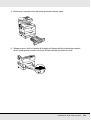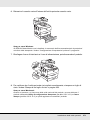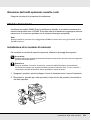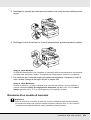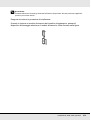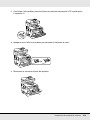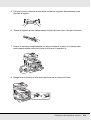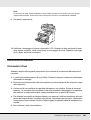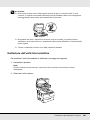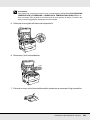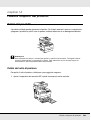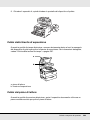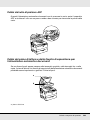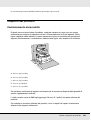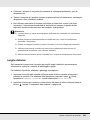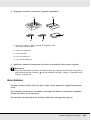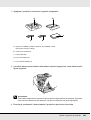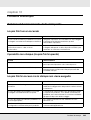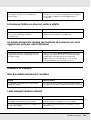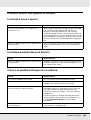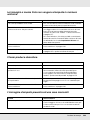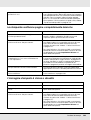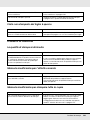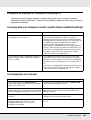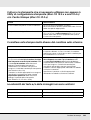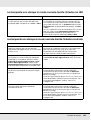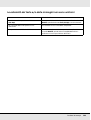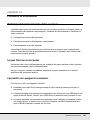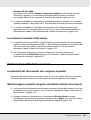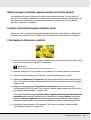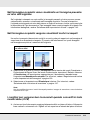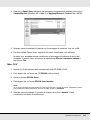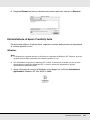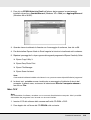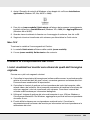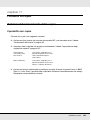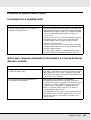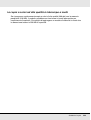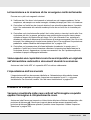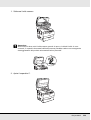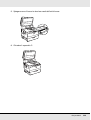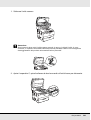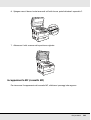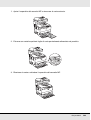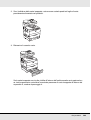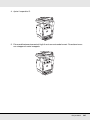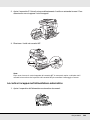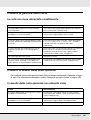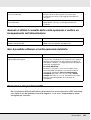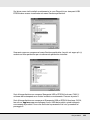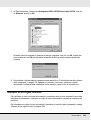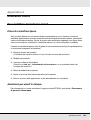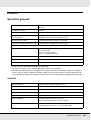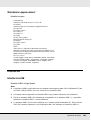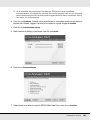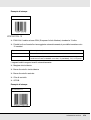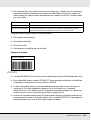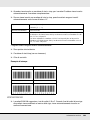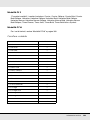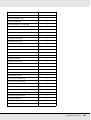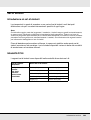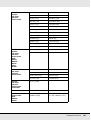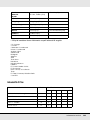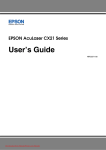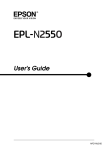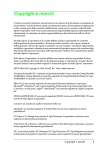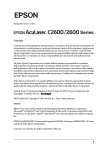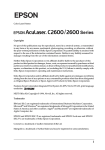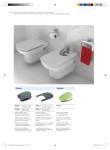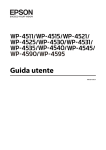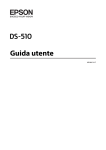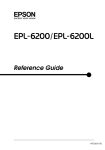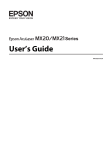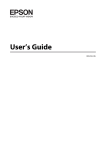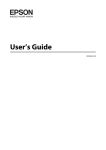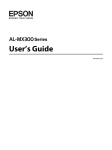Download EPSON Aculaser CX21 Series
Transcript
EPSON AcuLaser CX21 Series Guida utente NPD2577-00 Copyright e marchi Copyright L’utente non potrà riprodurre, memorizzare in un sistema di archiviazione o trasmettere in alcuna forma o con alcun mezzo, quale un sistema meccanico, di fotocopiatura, registrazione o altro, alcuna parte della presente pubblicazione, senza previo consenso scritto di Seiko Epson Corporation. Si declina qualsiasi responsabilità verso brevetti in relazione all’uso delle informazioni qui contenute. Si declina altresì qualsiasi responsabilità per danni derivanti dall’uso delle informazioni qui contenute. Né Seiko Epson Corporation né le società affiliate saranno responsabili nei confronti dell’acquirente di questo prodotto o di terzi per danni, perdite, costi o spese sostenute dall’acquirente o da terzi in seguito a incidente, uso non corretto o non idoneo del prodotto, modifiche, riparazioni o alterazioni non autorizzate del prodotto oppure (ad eccezione degli Stati Uniti) alla mancata osservanza delle istruzioni per l’uso e la manutenzione fornite da Seiko Epson Corporation. Seiko Epson Corporation e suoi affiliati non potranno essere ritenuti responsabili per qualunque danno o inconveniente derivante dall’uso di accessori o materiali di consumo diversi da quelli specificati come Prodotti Originali Epson o Prodotti Approvati Epson da parte di Seiko Epson Corporation. Marchi IBM e PS/2 sono marchi registrati di International Business Machines Corporation. Microsoft® e Windows® sono marchi registrati di Microsoft Corporation negli Stati Uniti d’America e in altri paesi. Apple® e Macintosh® sono marchi registrati di Apple Computer, Inc. Adobe, il logo Adobe logo e PostScript3 sono marchi di Adobe Systems Incorporated che possono essere registrati in alcune giurisdizioni. HP e HP LaserJet sono marchi registrati di Hewlett-Packard Company. PLC è un marchio registrato di Hewlett-Packard Company. Supporta IPS (Integrated Print System) di Zoran Corporation per l’emulazione del linguaggio di stampa. EPSON ed EPSON ESC/P sono marchi registrati; EPSON AcuLaser ed EPSON ESC/P 2 sono marchi di Seiko Epson Corporation. Copyright e marchi 2 Coronet è un marchio di Ludlow Industries (UK) Ltd. Marigold è un marchio registrato di Arthur Baker e può essere registrato in alcune giurisdizioni. CG Times e CG Omega sono marchi di Agfa Monotype Corporation e possono essere registrati in determinate giurisdizioni. Arial, Times New Roman e Albertus sono marchi di The Monotype Corporation e possono essere registrati in determinate giurisdizioni. ITC Avant Garde Gothic, ITC Bookman, ITC Zapf Chancery e ITC Zapf Dingbats sono marchi di International Typeface Corporation e possono essere registrati in alcune giurisdizioni. Antique Olive è un marchio di Fonderie Olive. Helvetica, Palatino, Times, Univers, Clarendon, New Century Schoolbook, Miriam e David sono marchi di Heidelberger Druckmaschinen AG che possono essere registrati in determinate giurisdizioni. Wingdings è un marchio di Microsoft Corporation e può essere registrato in alcune giurisdizioni. Avviso generale: gli altri nomi di prodotto qui riportati sono utilizzati solo a scopo identificativo e possono essere marchi dei rispettivi proprietari. Epson non riconosce alcun altro diritto relativamente a tali marchi. Copyright © 2007 Seiko Epson Corporation. Tutti i diritti riservati. Copyright e marchi 3 Sommario Copyright e marchi Copyright . . . . . . . . . . . . . . . . . . . . . . . . . . . . . . . . . . . . . . . . . . . . . . . . . . . . . . . . . . . . . . . . . 2 Marchi . . . . . . . . . . . . . . . . . . . . . . . . . . . . . . . . . . . . . . . . . . . . . . . . . . . . . . . . . . . . . . . . . . . 2 Avvertenze per la sicurezza Sicurezza . . . . . . . . . . . . . . . . . . . . . . . . . . . . . . . . . . . . . . . . . . . . . . . . . . . . . . . . . . . . . . . . Convenzioni usate nel manuale. . . . . . . . . . . . . . . . . . . . . . . . . . . . . . . . . . . . . . . . . . . Precauzioni di sicurezza . . . . . . . . . . . . . . . . . . . . . . . . . . . . . . . . . . . . . . . . . . . . . . . . Avvertenze importanti di sicurezza . . . . . . . . . . . . . . . . . . . . . . . . . . . . . . . . . . . . . . . . Informazioni per la sicurezza . . . . . . . . . . . . . . . . . . . . . . . . . . . . . . . . . . . . . . . . . . . . . Precauzioni di Accensione/spegnimento . . . . . . . . . . . . . . . . . . . . . . . . . . . . . . . . . . . . 16 16 16 18 20 22 Capitolo 1 Caratteristiche del prodotto Guide disponibili . . . . . . . . . . . . . . . . . . . . . . . . . . . . . . . . . . . . . . . . . . . . . . . . . . . . . . . . . . Guide disponibili. . . . . . . . . . . . . . . . . . . . . . . . . . . . . . . . . . . . . . . . . . . . . . . . . . . . . . . Componenti del prodotto . . . . . . . . . . . . . . . . . . . . . . . . . . . . . . . . . . . . . . . . . . . . . . . . . . . . Vista anteriore . . . . . . . . . . . . . . . . . . . . . . . . . . . . . . . . . . . . . . . . . . . . . . . . . . . . . . . . Vista posteriore . . . . . . . . . . . . . . . . . . . . . . . . . . . . . . . . . . . . . . . . . . . . . . . . . . . . . . . All’interno del prodotto . . . . . . . . . . . . . . . . . . . . . . . . . . . . . . . . . . . . . . . . . . . . . . . . . . Componenti dello scanner . . . . . . . . . . . . . . . . . . . . . . . . . . . . . . . . . . . . . . . . . . . . . . . Pannello di controllo. . . . . . . . . . . . . . . . . . . . . . . . . . . . . . . . . . . . . . . . . . . . . . . . . . . . Unità opzionali e materiali di consumo . . . . . . . . . . . . . . . . . . . . . . . . . . . . . . . . . . . . . . . . . Unità opzionali . . . . . . . . . . . . . . . . . . . . . . . . . . . . . . . . . . . . . . . . . . . . . . . . . . . . . . . . Materiali di consumo . . . . . . . . . . . . . . . . . . . . . . . . . . . . . . . . . . . . . . . . . . . . . . . . . . . 23 23 24 24 25 26 26 27 29 29 29 Capitolo 2 Funzioni del prodotto e opzioni varie Funzioni del prodotto . . . . . . . . . . . . . . . . . . . . . . . . . . . . . . . . . . . . . . . . . . . . . . . . . . . . . . . Informazioni sulla serie EPSON AcuLaser CX21 . . . . . . . . . . . . . . . . . . . . . . . . . . . . . Stampa ad alta qualità . . . . . . . . . . . . . . . . . . . . . . . . . . . . . . . . . . . . . . . . . . . . . . . . . . Impostazioni predefinite relative alla stampa a colori nel driver della stampante . . . . . Modalità Salva Toner . . . . . . . . . . . . . . . . . . . . . . . . . . . . . . . . . . . . . . . . . . . . . . . . . . . Tecnologia Resolution Improvement Technology (RITech). . . . . . . . . . . . . . . . . . . . . . Vasta gamma di caratteri . . . . . . . . . . . . . . . . . . . . . . . . . . . . . . . . . . . . . . . . . . . . . . . . Modalità Adobe PostScript 3 . . . . . . . . . . . . . . . . . . . . . . . . . . . . . . . . . . . . . . . . . . . . . Modalità di emulazione PCL . . . . . . . . . . . . . . . . . . . . . . . . . . . . . . . . . . . . . . . . . . . . . 30 30 30 30 30 31 31 31 31 Sommario 4 Opzioni varie . . . . . . . . . . . . . . . . . . . . . . . . . . . . . . . . . . . . . . . . . . . . . . . . . . . . . . . . . . . . . Stampa con adattamento alla pagina . . . . . . . . . . . . . . . . . . . . . . . . . . . . . . . . . . . . . . Stampa di più pagine per foglio . . . . . . . . . . . . . . . . . . . . . . . . . . . . . . . . . . . . . . . . . . . Stampa di filigrane . . . . . . . . . . . . . . . . . . . . . . . . . . . . . . . . . . . . . . . . . . . . . . . . . . . . . Stampa di intestazione/piè di pagina . . . . . . . . . . . . . . . . . . . . . . . . . . . . . . . . . . . . . . . 31 31 32 32 33 Capitolo 3 Gestione della carta Origini carta . . . . . . . . . . . . . . . . . . . . . . . . . . . . . . . . . . . . . . . . . . . . . . . . . . . . . . . . . . . . . . 34 Cassetto MF. . . . . . . . . . . . . . . . . . . . . . . . . . . . . . . . . . . . . . . . . . . . . . . . . . . . . . . . . . 34 Unità opzionale cassetto carta da 500 fogli . . . . . . . . . . . . . . . . . . . . . . . . . . . . . . . . . . 35 Selezione di un’origine della carta . . . . . . . . . . . . . . . . . . . . . . . . . . . . . . . . . . . . . . . . . 35 Caricamento della carta. . . . . . . . . . . . . . . . . . . . . . . . . . . . . . . . . . . . . . . . . . . . . . . . . . . . . 36 Cassetto MF. . . . . . . . . . . . . . . . . . . . . . . . . . . . . . . . . . . . . . . . . . . . . . . . . . . . . . . . . . 36 Cassetto carta opzionale . . . . . . . . . . . . . . . . . . . . . . . . . . . . . . . . . . . . . . . . . . . . . . . . 38 Vassoio di uscita . . . . . . . . . . . . . . . . . . . . . . . . . . . . . . . . . . . . . . . . . . . . . . . . . . . . . . 40 Stampa su supporti speciali. . . . . . . . . . . . . . . . . . . . . . . . . . . . . . . . . . . . . . . . . . . . . . . . . . 41 EPSON Color Laser Paper (Carta per stampanti laser a colori EPSON) . . . . . . . . . . . 41 EPSON Color Laser Transparencies (Lucidi per stampanti laser a colori EPSON) . . . 42 EPSON Color Laser Coated Paper (Carta patinata per stampanti laser a colori EPSON) . . . 43 Buste . . . . . . . . . . . . . . . . . . . . . . . . . . . . . . . . . . . . . . . . . . . . . . . . . . . . . . . . . . . . . . . 44 Etichette . . . . . . . . . . . . . . . . . . . . . . . . . . . . . . . . . . . . . . . . . . . . . . . . . . . . . . . . . . . . . 45 Carta spessa e carta extra spessa . . . . . . . . . . . . . . . . . . . . . . . . . . . . . . . . . . . . . . . . 46 Caricamento di un formato di carta personalizzato . . . . . . . . . . . . . . . . . . . . . . . . . . . . 46 Capitolo 4 Uso del software della stampante in Windows Informazioni sul software della stampante. . . . . . . . . . . . . . . . . . . . . . . . . . . . . . . . . . . . . . . Accesso al driver della stampante . . . . . . . . . . . . . . . . . . . . . . . . . . . . . . . . . . . . . . . . . Modifica delle impostazioni della stampante . . . . . . . . . . . . . . . . . . . . . . . . . . . . . . . . . . . . . Definizione delle impostazioni relative alla qualità di stampa . . . . . . . . . . . . . . . . . . . . Stampa fronte/retro . . . . . . . . . . . . . . . . . . . . . . . . . . . . . . . . . . . . . . . . . . . . . . . . . . . . Visualizzazione di informazioni sui materiali di consumo con il driver della stampante . . . . Ordinazione di materiali di consumo . . . . . . . . . . . . . . . . . . . . . . . . . . . . . . . . . . . . . . . Ridimensionamento dei documenti . . . . . . . . . . . . . . . . . . . . . . . . . . . . . . . . . . . . . . . . Modifica del layout di stampa. . . . . . . . . . . . . . . . . . . . . . . . . . . . . . . . . . . . . . . . . . . . . Uso di una filigrana . . . . . . . . . . . . . . . . . . . . . . . . . . . . . . . . . . . . . . . . . . . . . . . . . . . . Uso di intestazioni e piè di pagina . . . . . . . . . . . . . . . . . . . . . . . . . . . . . . . . . . . . . . . . . Definizione delle impostazioni estese . . . . . . . . . . . . . . . . . . . . . . . . . . . . . . . . . . . . . . Configurazione di impostazioni opzionali. . . . . . . . . . . . . . . . . . . . . . . . . . . . . . . . . . . . Controllo della stampante mediante EPSON Status Monitor . . . . . . . . . . . . . . . . . . . . . . . . Installazione di EPSON Status Monitor . . . . . . . . . . . . . . . . . . . . . . . . . . . . . . . . . . . . . Accesso a EPSON Status Monitor. . . . . . . . . . . . . . . . . . . . . . . . . . . . . . . . . . . . . . . . . 48 48 49 49 52 55 56 56 58 60 62 63 64 64 64 67 Sommario 5 Informazioni su EPSON Status Monitor. . . . . . . . . . . . . . . . . . . . . . . . . . . . . . . . . . . . . Stato semplice . . . . . . . . . . . . . . . . . . . . . . . . . . . . . . . . . . . . . . . . . . . . . . . . . . . . . . . . Stato dettagliato . . . . . . . . . . . . . . . . . . . . . . . . . . . . . . . . . . . . . . . . . . . . . . . . . . . . . . . Informazioni consumabili . . . . . . . . . . . . . . . . . . . . . . . . . . . . . . . . . . . . . . . . . . . . . . . . Informazioni lavoro. . . . . . . . . . . . . . . . . . . . . . . . . . . . . . . . . . . . . . . . . . . . . . . . . . . . . Impostazioni avviso . . . . . . . . . . . . . . . . . . . . . . . . . . . . . . . . . . . . . . . . . . . . . . . . . . . . Ordina on-line . . . . . . . . . . . . . . . . . . . . . . . . . . . . . . . . . . . . . . . . . . . . . . . . . . . . . . . . Impostazioni icona cassetto. . . . . . . . . . . . . . . . . . . . . . . . . . . . . . . . . . . . . . . . . . . . . . Impostazione della connessione USB . . . . . . . . . . . . . . . . . . . . . . . . . . . . . . . . . . . . . . . . . . Annullamento della stampa . . . . . . . . . . . . . . . . . . . . . . . . . . . . . . . . . . . . . . . . . . . . . . . . . . Disinstallazione del software della stampante . . . . . . . . . . . . . . . . . . . . . . . . . . . . . . . . . . . . Disinstallazione del driver della stampante . . . . . . . . . . . . . . . . . . . . . . . . . . . . . . . . . . Disinstallazione del driver di periferica USB . . . . . . . . . . . . . . . . . . . . . . . . . . . . . . . . . Condivisione della stampante in una rete . . . . . . . . . . . . . . . . . . . . . . . . . . . . . . . . . . . . . . . Condivisione della stampante . . . . . . . . . . . . . . . . . . . . . . . . . . . . . . . . . . . . . . . . . . . . Configurazione della stampante come stampante condivisa. . . . . . . . . . . . . . . . . . . . . Uso di un driver aggiuntivo . . . . . . . . . . . . . . . . . . . . . . . . . . . . . . . . . . . . . . . . . . . . . . Impostazione dei client . . . . . . . . . . . . . . . . . . . . . . . . . . . . . . . . . . . . . . . . . . . . . . . . . Installazione del driver della stampante dal CD. . . . . . . . . . . . . . . . . . . . . . . . . . . . . . . 68 68 69 70 71 73 74 75 76 77 78 78 80 81 81 82 83 87 91 Capitolo 5 Uso del software della stampante in Macintosh Informazioni sul software della stampante. . . . . . . . . . . . . . . . . . . . . . . . . . . . . . . . . . . . . . . 93 Accesso al driver della stampante . . . . . . . . . . . . . . . . . . . . . . . . . . . . . . . . . . . . . . . . . 93 Modifica delle impostazioni della stampante . . . . . . . . . . . . . . . . . . . . . . . . . . . . . . . . . . . . . 94 Definizione delle impostazioni relative alla qualità di stampa . . . . . . . . . . . . . . . . . . . . 94 Ridimensionamento dei documenti . . . . . . . . . . . . . . . . . . . . . . . . . . . . . . . . . . . . . . . . 97 Modifica del layout di stampa. . . . . . . . . . . . . . . . . . . . . . . . . . . . . . . . . . . . . . . . . . . . . 97 Uso di una filigrana . . . . . . . . . . . . . . . . . . . . . . . . . . . . . . . . . . . . . . . . . . . . . . . . . . . . 98 Uso di intestazioni e piè di pagina . . . . . . . . . . . . . . . . . . . . . . . . . . . . . . . . . . . . . . . . 105 Stampa fronte/retro . . . . . . . . . . . . . . . . . . . . . . . . . . . . . . . . . . . . . . . . . . . . . . . . . . . 106 Definizione delle impostazioni estese . . . . . . . . . . . . . . . . . . . . . . . . . . . . . . . . . . . . . 107 Controllo della stampante mediante EPSON Status Monitor . . . . . . . . . . . . . . . . . . . . . . . 107 Accesso a EPSON Status Monitor. . . . . . . . . . . . . . . . . . . . . . . . . . . . . . . . . . . . . . . . 107 Stato semplice . . . . . . . . . . . . . . . . . . . . . . . . . . . . . . . . . . . . . . . . . . . . . . . . . . . . . . . 108 Stato dettagliato . . . . . . . . . . . . . . . . . . . . . . . . . . . . . . . . . . . . . . . . . . . . . . . . . . . . . . 109 Informazioni consumabili . . . . . . . . . . . . . . . . . . . . . . . . . . . . . . . . . . . . . . . . . . . . . . . 109 Informazioni lavoro . . . . . . . . . . . . . . . . . . . . . . . . . . . . . . . . . . . . . . . . . . . . . . . . . . . 110 Impostazioni avviso . . . . . . . . . . . . . . . . . . . . . . . . . . . . . . . . . . . . . . . . . . . . . . . . . . . 112 Impostazione della connessione USB . . . . . . . . . . . . . . . . . . . . . . . . . . . . . . . . . . . . . . . . . 112 Per utenti di Mac OS X . . . . . . . . . . . . . . . . . . . . . . . . . . . . . . . . . . . . . . . . . . . . . . . . 113 Annullamento della stampa . . . . . . . . . . . . . . . . . . . . . . . . . . . . . . . . . . . . . . . . . . . . . . . . . 113 Per utenti di Mac OS X . . . . . . . . . . . . . . . . . . . . . . . . . . . . . . . . . . . . . . . . . . . . . . . . 113 Disinstallazione del software della stampante . . . . . . . . . . . . . . . . . . . . . . . . . . . . . . . . . . . 113 Sommario 6 Per utenti di Mac OS X . . . . . . . . . . . . . . . . . . . . . . . . . . . . . . . . . . . . . . . . . . . . . . . . Condivisione della stampante in una rete . . . . . . . . . . . . . . . . . . . . . . . . . . . . . . . . . . . . . . Condivisione della stampante . . . . . . . . . . . . . . . . . . . . . . . . . . . . . . . . . . . . . . . . . . . Per utenti di Mac OS X . . . . . . . . . . . . . . . . . . . . . . . . . . . . . . . . . . . . . . . . . . . . . . . . 114 114 114 114 Capitolo 6 Uso del driver di stampante PostScript Informazioni sulla modalità PostScript 3 . . . . . . . . . . . . . . . . . . . . . . . . . . . . . . . . . . . . . . . Requisiti hardware . . . . . . . . . . . . . . . . . . . . . . . . . . . . . . . . . . . . . . . . . . . . . . . . . . . . Requisiti di sistema . . . . . . . . . . . . . . . . . . . . . . . . . . . . . . . . . . . . . . . . . . . . . . . . . . . Uso del driver di stampante PostScript in Windows . . . . . . . . . . . . . . . . . . . . . . . . . . . . . . Installazione del driver di stampante PostScript per l’interfaccia USB. . . . . . . . . . . . . Installazione del driver di stampante PostScript per l’interfaccia di rete . . . . . . . . . . . Accesso al driver di stampante PostScript. . . . . . . . . . . . . . . . . . . . . . . . . . . . . . . . . . Modifica delle impostazioni di stampante PostScript . . . . . . . . . . . . . . . . . . . . . . . . . . Uso di AppleTalk in ambiente Windows 2000 . . . . . . . . . . . . . . . . . . . . . . . . . . . . . . . Uso del driver di stampante PostScript in Macintosh . . . . . . . . . . . . . . . . . . . . . . . . . . . . . Installazione del driver di stampante PostScript . . . . . . . . . . . . . . . . . . . . . . . . . . . . . Selezione della stampante. . . . . . . . . . . . . . . . . . . . . . . . . . . . . . . . . . . . . . . . . . . . . . Accesso al driver di stampante PostScript. . . . . . . . . . . . . . . . . . . . . . . . . . . . . . . . . . Modifica delle impostazioni di stampante PostScript . . . . . . . . . . . . . . . . . . . . . . . . . . 115 115 115 116 116 118 119 120 120 121 121 122 123 124 Capitolo 7 Uso del driver di stampante PCL6/PCL5 Informazioni sulla modalità PCL . . . . . . . . . . . . . . . . . . . . . . . . . . . . . . . . . . . . . . . . . . . . . Requisiti hardware . . . . . . . . . . . . . . . . . . . . . . . . . . . . . . . . . . . . . . . . . . . . . . . . . . . . Requisiti di sistema . . . . . . . . . . . . . . . . . . . . . . . . . . . . . . . . . . . . . . . . . . . . . . . . . . . Uso del driver di stampante PCL6/PCL5 . . . . . . . . . . . . . . . . . . . . . . . . . . . . . . . . . . . . . . . 125 125 125 126 Capitolo 8 Scansione Informazioni sulla modalità di scansione . . . . . . . . . . . . . . . . . . . . . . . . . . . . . . . . . . . . . . . Requisiti di sistema . . . . . . . . . . . . . . . . . . . . . . . . . . . . . . . . . . . . . . . . . . . . . . . . . . . Impostazione degli originali . . . . . . . . . . . . . . . . . . . . . . . . . . . . . . . . . . . . . . . . . . . . . . . . . Piano di lettura . . . . . . . . . . . . . . . . . . . . . . . . . . . . . . . . . . . . . . . . . . . . . . . . . . . . . . . Alimentatore automatico documenti. . . . . . . . . . . . . . . . . . . . . . . . . . . . . . . . . . . . . . . Avvio di una scansione tramite Epson Scan . . . . . . . . . . . . . . . . . . . . . . . . . . . . . . . . . . . . Avvio di una scansione tramite Epson Creativity Suite . . . . . . . . . . . . . . . . . . . . . . . . . . . . Avvio di una scansione tramite un’altro programma di scansione. . . . . . . . . . . . . . . . . . . . Selezione delle impostazioni di Epson Scan . . . . . . . . . . . . . . . . . . . . . . . . . . . . . . . . . . . . Panoramica delle modalità di Epson Scan . . . . . . . . . . . . . . . . . . . . . . . . . . . . . . . . . Selezione delle opzioni di salvataggio del file . . . . . . . . . . . . . . . . . . . . . . . . . . . . . . . 127 127 129 129 131 133 135 138 139 139 139 Sommario 7 Modifica della modalità di scansione . . . . . . . . . . . . . . . . . . . . . . . . . . . . . . . . . . . . . . Selezione delle impostazioni di base . . . . . . . . . . . . . . . . . . . . . . . . . . . . . . . . . . . . . . Selezione della risoluzione di scansione . . . . . . . . . . . . . . . . . . . . . . . . . . . . . . . . . . . Anteprima e regolazione dell’area di scansione . . . . . . . . . . . . . . . . . . . . . . . . . . . . . Regolazione del colore e altre impostazioni dell’immagine . . . . . . . . . . . . . . . . . . . . . Selezione delle dimensioni di scansione . . . . . . . . . . . . . . . . . . . . . . . . . . . . . . . . . . . Termine della scansione . . . . . . . . . . . . . . . . . . . . . . . . . . . . . . . . . . . . . . . . . . . . . . . Uso delle funzioni dello scanner . . . . . . . . . . . . . . . . . . . . . . . . . . . . . . . . . . . . . . . . . . . . . Ripristino del colore nelle foto . . . . . . . . . . . . . . . . . . . . . . . . . . . . . . . . . . . . . . . . . . . Rimozione dei segni della polvere . . . . . . . . . . . . . . . . . . . . . . . . . . . . . . . . . . . . . . . . Correzione di foto retroilluminate . . . . . . . . . . . . . . . . . . . . . . . . . . . . . . . . . . . . . . . . Uso dello scanner come fotocopiatrice . . . . . . . . . . . . . . . . . . . . . . . . . . . . . . . . . . . . Scansione su file PDF . . . . . . . . . . . . . . . . . . . . . . . . . . . . . . . . . . . . . . . . . . . . . . . . . Scansione su posta elettronica . . . . . . . . . . . . . . . . . . . . . . . . . . . . . . . . . . . . . . . . . . Uso del tasto Start sul pannello di controllo. . . . . . . . . . . . . . . . . . . . . . . . . . . . . . . . . . . . . Scansione sul computer. . . . . . . . . . . . . . . . . . . . . . . . . . . . . . . . . . . . . . . . . . . . . . . . Assegnazione di applicazioni diverse in Windows. . . . . . . . . . . . . . . . . . . . . . . . . . . . Annullamento della scansione . . . . . . . . . . . . . . . . . . . . . . . . . . . . . . . . . . . . . . . . . . . . . . . Scansione in un ambiente di rete . . . . . . . . . . . . . . . . . . . . . . . . . . . . . . . . . . . . . . . . . . . . Avvio della finestra delle impostazioni di EPSON Scan. . . . . . . . . . . . . . . . . . . . . . . . Scansione di un’immagine . . . . . . . . . . . . . . . . . . . . . . . . . . . . . . . . . . . . . . . . . . . . . . Impostazione di un computer client . . . . . . . . . . . . . . . . . . . . . . . . . . . . . . . . . . . . . . . Uso del software applicativo . . . . . . . . . . . . . . . . . . . . . . . . . . . . . . . . . . . . . . . . . . . . . . . . Informazioni sul software . . . . . . . . . . . . . . . . . . . . . . . . . . . . . . . . . . . . . . . . . . . . . . . Accesso al software . . . . . . . . . . . . . . . . . . . . . . . . . . . . . . . . . . . . . . . . . . . . . . . . . . . Avviso per utenti di Windows XP Service Pack 2 . . . . . . . . . . . . . . . . . . . . . . . . . . . . . . . . Sblocco di EEventManager . . . . . . . . . . . . . . . . . . . . . . . . . . . . . . . . . . . . . . . . . . . . . 142 142 147 148 153 155 158 159 159 164 166 169 172 177 178 178 179 182 183 183 185 185 190 190 194 196 196 Capitolo 9 Operazioni di copia Impostazione degli originali da copiare . . . . . . . . . . . . . . . . . . . . . . . . . . . . . . . . . . . . . . . . Informazioni fondamentali per l’esecuzione di copie . . . . . . . . . . . . . . . . . . . . . . . . . . . . . . Annullamento della copia. . . . . . . . . . . . . . . . . . . . . . . . . . . . . . . . . . . . . . . . . . . . . . . . . . . Modifica delle impostazioni di copia . . . . . . . . . . . . . . . . . . . . . . . . . . . . . . . . . . . . . . . . . . Modifica del numero di copie . . . . . . . . . . . . . . . . . . . . . . . . . . . . . . . . . . . . . . . . . . . . Selezione della carta . . . . . . . . . . . . . . . . . . . . . . . . . . . . . . . . . . . . . . . . . . . . . . . . . . Regolazione della densità . . . . . . . . . . . . . . . . . . . . . . . . . . . . . . . . . . . . . . . . . . . . . . Regolazione del contrasto . . . . . . . . . . . . . . . . . . . . . . . . . . . . . . . . . . . . . . . . . . . . . . Regolazione del colore RGB . . . . . . . . . . . . . . . . . . . . . . . . . . . . . . . . . . . . . . . . . . . . Impostazione del rapporto di ingrandimento . . . . . . . . . . . . . . . . . . . . . . . . . . . . . . . . Copia di 2 pagine per foglio . . . . . . . . . . . . . . . . . . . . . . . . . . . . . . . . . . . . . . . . . . . . . Reset delle impostazioni di copia. . . . . . . . . . . . . . . . . . . . . . . . . . . . . . . . . . . . . . . . . Limitazioni sulla copia . . . . . . . . . . . . . . . . . . . . . . . . . . . . . . . . . . . . . . . . . . . . . . . . . . . . . 197 197 199 199 199 199 201 201 202 202 204 205 206 Sommario 8 Capitolo 10 Funzione fax (solo modello fax) Impostazione degli originali da inviare via fax . . . . . . . . . . . . . . . . . . . . . . . . . . . . . . . . . . . Invio di fax . . . . . . . . . . . . . . . . . . . . . . . . . . . . . . . . . . . . . . . . . . . . . . . . . . . . . . . . . . . . . . Informazioni fondamentali sull’invio di fax . . . . . . . . . . . . . . . . . . . . . . . . . . . . . . . . . . Invio di fax tramite la funzione di composizione rapida . . . . . . . . . . . . . . . . . . . . . . . . Invio di fax tramite la funzione one-touch . . . . . . . . . . . . . . . . . . . . . . . . . . . . . . . . . . Invio di fax tramite la funzione di composizione gruppo . . . . . . . . . . . . . . . . . . . . . . . Ricezione di fax . . . . . . . . . . . . . . . . . . . . . . . . . . . . . . . . . . . . . . . . . . . . . . . . . . . . . . . . . . Formato carta di output . . . . . . . . . . . . . . . . . . . . . . . . . . . . . . . . . . . . . . . . . . . . . . . . Informazioni fondamentali sulla ricezione di fax . . . . . . . . . . . . . . . . . . . . . . . . . . . . . Ricezione di fax all’emissione di segnali acustici. . . . . . . . . . . . . . . . . . . . . . . . . . . . . Ricezione di fax con la funzione polling . . . . . . . . . . . . . . . . . . . . . . . . . . . . . . . . . . . . Modifica delle impostazioni fax . . . . . . . . . . . . . . . . . . . . . . . . . . . . . . . . . . . . . . . . . . . . . . Configurazione delle impostazioni appropriate . . . . . . . . . . . . . . . . . . . . . . . . . . . . . . Formato del documento . . . . . . . . . . . . . . . . . . . . . . . . . . . . . . . . . . . . . . . . . . . . . . . . Densità. . . . . . . . . . . . . . . . . . . . . . . . . . . . . . . . . . . . . . . . . . . . . . . . . . . . . . . . . . . . . Qualità immagine . . . . . . . . . . . . . . . . . . . . . . . . . . . . . . . . . . . . . . . . . . . . . . . . . . . . . Ricezione polling . . . . . . . . . . . . . . . . . . . . . . . . . . . . . . . . . . . . . . . . . . . . . . . . . . . . . Modo Intercontinentale . . . . . . . . . . . . . . . . . . . . . . . . . . . . . . . . . . . . . . . . . . . . . . . . Modifica delle impostazioni dei fax in uscita . . . . . . . . . . . . . . . . . . . . . . . . . . . . . . . . Modifica delle impostazioni dei fax in entrata . . . . . . . . . . . . . . . . . . . . . . . . . . . . . . . Gestione della funzione di impostazione comunicazione . . . . . . . . . . . . . . . . . . . . . . . . . . Rapporto di stampa . . . . . . . . . . . . . . . . . . . . . . . . . . . . . . . . . . . . . . . . . . . . . . . . . . . Informazioni fax . . . . . . . . . . . . . . . . . . . . . . . . . . . . . . . . . . . . . . . . . . . . . . . . . . . . . . Annullamento di un lavoro fax . . . . . . . . . . . . . . . . . . . . . . . . . . . . . . . . . . . . . . . . . . . Registrazione di destinatari . . . . . . . . . . . . . . . . . . . . . . . . . . . . . . . . . . . . . . . . . . . . . . . . . Utilizzo di EPSON Speed Dial Utility (solo per Windows) . . . . . . . . . . . . . . . . . . . . . . Utilizzo del menu Installazione sul pannello di controllo . . . . . . . . . . . . . . . . . . . . . . . 207 207 208 210 211 212 213 213 214 215 216 216 216 216 217 217 218 218 219 220 221 221 223 223 224 224 226 Capitolo 11 Uso del pannello di controllo Selezione di una modalità . . . . . . . . . . . . . . . . . . . . . . . . . . . . . . . . . . . . . . . . . . . . . . . . . . Menu delle modalità. . . . . . . . . . . . . . . . . . . . . . . . . . . . . . . . . . . . . . . . . . . . . . . . . . . . . . . Modalità Stampa . . . . . . . . . . . . . . . . . . . . . . . . . . . . . . . . . . . . . . . . . . . . . . . . . . . . . Modalità Copia . . . . . . . . . . . . . . . . . . . . . . . . . . . . . . . . . . . . . . . . . . . . . . . . . . . . . . . Fax (solo modello fax) . . . . . . . . . . . . . . . . . . . . . . . . . . . . . . . . . . . . . . . . . . . . . . . . . Modalità Scansione . . . . . . . . . . . . . . . . . . . . . . . . . . . . . . . . . . . . . . . . . . . . . . . . . . . Uso del menu Installazione . . . . . . . . . . . . . . . . . . . . . . . . . . . . . . . . . . . . . . . . . . . . . . . . . Quando definire le impostazioni dal menu Installazione . . . . . . . . . . . . . . . . . . . . . . . Modalità di accesso alle impostazioni del menu Installazione . . . . . . . . . . . . . . . . . . . Impostazione dei menu . . . . . . . . . . . . . . . . . . . . . . . . . . . . . . . . . . . . . . . . . . . . . . . . Menu Informazioni . . . . . . . . . . . . . . . . . . . . . . . . . . . . . . . . . . . . . . . . . . . . . . . . . . . . Menu Carta . . . . . . . . . . . . . . . . . . . . . . . . . . . . . . . . . . . . . . . . . . . . . . . . . . . . . . . . . 234 234 235 235 236 236 237 237 238 239 239 241 Sommario 9 Menu Emulazione . . . . . . . . . . . . . . . . . . . . . . . . . . . . . . . . . . . . . . . . . . . . . . . . . . . . Menu Stampa. . . . . . . . . . . . . . . . . . . . . . . . . . . . . . . . . . . . . . . . . . . . . . . . . . . . . . . . Menu Installazione . . . . . . . . . . . . . . . . . . . . . . . . . . . . . . . . . . . . . . . . . . . . . . . . . . . . Menu Reset . . . . . . . . . . . . . . . . . . . . . . . . . . . . . . . . . . . . . . . . . . . . . . . . . . . . . . . . . Menu PCL . . . . . . . . . . . . . . . . . . . . . . . . . . . . . . . . . . . . . . . . . . . . . . . . . . . . . . . . . . Menu PS3 . . . . . . . . . . . . . . . . . . . . . . . . . . . . . . . . . . . . . . . . . . . . . . . . . . . . . . . . . . Menu USB . . . . . . . . . . . . . . . . . . . . . . . . . . . . . . . . . . . . . . . . . . . . . . . . . . . . . . . . . . Menu RETE . . . . . . . . . . . . . . . . . . . . . . . . . . . . . . . . . . . . . . . . . . . . . . . . . . . . . . . . . Impostazioni di base . . . . . . . . . . . . . . . . . . . . . . . . . . . . . . . . . . . . . . . . . . . . . . . . . . Impostazioni Tx . . . . . . . . . . . . . . . . . . . . . . . . . . . . . . . . . . . . . . . . . . . . . . . . . . . . . . Impostazioni Rx . . . . . . . . . . . . . . . . . . . . . . . . . . . . . . . . . . . . . . . . . . . . . . . . . . . . . . Impost. ComposRapida . . . . . . . . . . . . . . . . . . . . . . . . . . . . . . . . . . . . . . . . . . . . . . . . Impostazioni inoltro . . . . . . . . . . . . . . . . . . . . . . . . . . . . . . . . . . . . . . . . . . . . . . . . . . . Config. comunicazione. . . . . . . . . . . . . . . . . . . . . . . . . . . . . . . . . . . . . . . . . . . . . . . . . Impost. predefinite . . . . . . . . . . . . . . . . . . . . . . . . . . . . . . . . . . . . . . . . . . . . . . . . . . . . Impostazioni copia . . . . . . . . . . . . . . . . . . . . . . . . . . . . . . . . . . . . . . . . . . . . . . . . . . . . Impostaz. Scansione . . . . . . . . . . . . . . . . . . . . . . . . . . . . . . . . . . . . . . . . . . . . . . . . . . Stampa di un foglio di stato . . . . . . . . . . . . . . . . . . . . . . . . . . . . . . . . . . . . . . . . . . . . . . . . . Annullamento di un lavoro . . . . . . . . . . . . . . . . . . . . . . . . . . . . . . . . . . . . . . . . . . . . . . . . . . Annullamento della stampa . . . . . . . . . . . . . . . . . . . . . . . . . . . . . . . . . . . . . . . . . . . . . Annullamento della scansione . . . . . . . . . . . . . . . . . . . . . . . . . . . . . . . . . . . . . . . . . . . Annullamento della copia. . . . . . . . . . . . . . . . . . . . . . . . . . . . . . . . . . . . . . . . . . . . . . . Annullamento del fax . . . . . . . . . . . . . . . . . . . . . . . . . . . . . . . . . . . . . . . . . . . . . . . . . . Messaggi di stato e messaggi di errore . . . . . . . . . . . . . . . . . . . . . . . . . . . . . . . . . . . . . . . . Messaggi di errore della stampante. . . . . . . . . . . . . . . . . . . . . . . . . . . . . . . . . . . . . . . Messaggi di errore dello scanner. . . . . . . . . . . . . . . . . . . . . . . . . . . . . . . . . . . . . . . . . Messaggi di errore del fax . . . . . . . . . . . . . . . . . . . . . . . . . . . . . . . . . . . . . . . . . . . . . . Messaggi di errore della fotocopiatrice . . . . . . . . . . . . . . . . . . . . . . . . . . . . . . . . . . . . Messaggi di errore del sistema . . . . . . . . . . . . . . . . . . . . . . . . . . . . . . . . . . . . . . . . . . 242 242 243 246 247 248 250 251 251 251 252 252 252 253 253 253 253 253 255 255 256 256 256 257 257 264 265 266 266 Capitolo 12 Installazione delle unità opzionali Unità opzionale cassetto carta. . . . . . . . . . . . . . . . . . . . . . . . . . . . . . . . . . . . . . . . . . . . . . . Precauzioni d’uso. . . . . . . . . . . . . . . . . . . . . . . . . . . . . . . . . . . . . . . . . . . . . . . . . . . . . Installazione dell’unità opzionale cassetto carta . . . . . . . . . . . . . . . . . . . . . . . . . . . . . Rimozione dell’unità opzionale cassetto carta . . . . . . . . . . . . . . . . . . . . . . . . . . . . . . . Modulo di memoria . . . . . . . . . . . . . . . . . . . . . . . . . . . . . . . . . . . . . . . . . . . . . . . . . . . . . . . Installazione di un modulo di memoria. . . . . . . . . . . . . . . . . . . . . . . . . . . . . . . . . . . . . Rimozione di un modulo di memoria . . . . . . . . . . . . . . . . . . . . . . . . . . . . . . . . . . . . . . 268 268 268 272 272 272 274 Capitolo 13 Sostituzione dei materiali di consumo Messaggi di avviso per la sostituzione . . . . . . . . . . . . . . . . . . . . . . . . . . . . . . . . . . . . . . . . 276 Sommario 10 Cartuccia di toner. . . . . . . . . . . . . . . . . . . . . . . . . . . . . . . . . . . . . . . . . . . . . . . . . . . . . . . . . Precauzioni d’uso. . . . . . . . . . . . . . . . . . . . . . . . . . . . . . . . . . . . . . . . . . . . . . . . . . . . . Sostituzione di una cartuccia di toner . . . . . . . . . . . . . . . . . . . . . . . . . . . . . . . . . . . . . Unità fotoconduttore . . . . . . . . . . . . . . . . . . . . . . . . . . . . . . . . . . . . . . . . . . . . . . . . . . . . . . Precauzioni d’uso. . . . . . . . . . . . . . . . . . . . . . . . . . . . . . . . . . . . . . . . . . . . . . . . . . . . . Sostituzione dell’unità fotoconduttore . . . . . . . . . . . . . . . . . . . . . . . . . . . . . . . . . . . . . 277 277 277 280 280 281 Capitolo 14 Pulizia e trasporto del prodotto Pulizia del prodotto . . . . . . . . . . . . . . . . . . . . . . . . . . . . . . . . . . . . . . . . . . . . . . . . . . . . . . . Pulizia del rullo di prelievo . . . . . . . . . . . . . . . . . . . . . . . . . . . . . . . . . . . . . . . . . . . . . . Pulizia della testina di stampa . . . . . . . . . . . . . . . . . . . . . . . . . . . . . . . . . . . . . . . . . . . Pulizia della finestra di esposizione . . . . . . . . . . . . . . . . . . . . . . . . . . . . . . . . . . . . . . . Pulizia del piano di lettura . . . . . . . . . . . . . . . . . . . . . . . . . . . . . . . . . . . . . . . . . . . . . . Pulizia del rullo di prelievo ADF . . . . . . . . . . . . . . . . . . . . . . . . . . . . . . . . . . . . . . . . . . Pulizia del piano di lettura e della finestra di esposizione per l’alimentatore automatico documenti . . . . . . . . . . . . . . . . . . . . . . . . . . . . . . . . . . . . . . . . . . . . . . . Trasporto del prodotto . . . . . . . . . . . . . . . . . . . . . . . . . . . . . . . . . . . . . . . . . . . . . . . . . . . . . Posizionamento del prodotto . . . . . . . . . . . . . . . . . . . . . . . . . . . . . . . . . . . . . . . . . . . . Lunghe distanze. . . . . . . . . . . . . . . . . . . . . . . . . . . . . . . . . . . . . . . . . . . . . . . . . . . . . . Brevi distanze . . . . . . . . . . . . . . . . . . . . . . . . . . . . . . . . . . . . . . . . . . . . . . . . . . . . . . . 286 286 287 289 289 290 290 291 291 292 293 Capitolo 15 Problemi di stampa Problemi di funzionamento della stampante . . . . . . . . . . . . . . . . . . . . . . . . . . . . . . . . . . . . La spia Print non si accende . . . . . . . . . . . . . . . . . . . . . . . . . . . . . . . . . . . . . . . . . . . . Il prodotto non stampa (la spia Print è spenta) . . . . . . . . . . . . . . . . . . . . . . . . . . . . . . La spia Print è accesa ma la stampa non viene eseguita . . . . . . . . . . . . . . . . . . . . . . La funzione Ordina on-line non sortisce effetto . . . . . . . . . . . . . . . . . . . . . . . . . . . . . . Le durate di esercizio residue dei materiali di consumo non sono aggiornate (solo per utenti Windows) . . . . . . . . . . . . . . . . . . . . . . . . . . . . . . . . . . . . . . . . . . . . Problemi di stampa . . . . . . . . . . . . . . . . . . . . . . . . . . . . . . . . . . . . . . . . . . . . . . . . . . . . . . . Non è possibile stampare il carattere. . . . . . . . . . . . . . . . . . . . . . . . . . . . . . . . . . . . . . I dati stampati risultano alterati . . . . . . . . . . . . . . . . . . . . . . . . . . . . . . . . . . . . . . . . . . Problemi relativi alla stampa a colori . . . . . . . . . . . . . . . . . . . . . . . . . . . . . . . . . . . . . . . . . . Non è possibile eseguire la stampa a colori . . . . . . . . . . . . . . . . . . . . . . . . . . . . . . . . Quando si esegue la stampa da stampanti differenti i colori della stampa risultano diversi . . . . . . . . . . . . . . . . . . . . . . . . . . . . . . . . . . . . . . . . . . . . . . . . . . . . Il colore appare diverso dal colore visualizzato sullo schermo del computer . . . . . . . Problemi relativi alla qualità di stampa . . . . . . . . . . . . . . . . . . . . . . . . . . . . . . . . . . . . . . . . Lo sfondo è scuro o sporco . . . . . . . . . . . . . . . . . . . . . . . . . . . . . . . . . . . . . . . . . . . . . La stampa presenta dei punti bianchi . . . . . . . . . . . . . . . . . . . . . . . . . . . . . . . . . . . . . Il tono o la qualità di stampa non è uniforme . . . . . . . . . . . . . . . . . . . . . . . . . . . . . . . . Le immagini a mezze tinte non vengono stampate in maniera uniforme. . . . . . . . . . . Il toner produce sbavature . . . . . . . . . . . . . . . . . . . . . . . . . . . . . . . . . . . . . . . . . . . . . . L’immagine stampata presenta alcune aree mancanti . . . . . . . . . . . . . . . . . . . . . . . . 295 295 295 295 296 296 296 296 296 297 297 297 297 298 298 298 298 299 299 299 Sommario 11 La stampante restituisce pagine completamente bianche . . . . . . . . . . . . . . . . . . . . . . L’immagine stampata è chiara o sbiadita. . . . . . . . . . . . . . . . . . . . . . . . . . . . . . . . . . . Il lato non stampato del foglio è sporco . . . . . . . . . . . . . . . . . . . . . . . . . . . . . . . . . . . . Problemi di memoria . . . . . . . . . . . . . . . . . . . . . . . . . . . . . . . . . . . . . . . . . . . . . . . . . . . . . . La qualità di stampa è diminuita . . . . . . . . . . . . . . . . . . . . . . . . . . . . . . . . . . . . . . . . . Memoria insufficiente per l’attività corrente . . . . . . . . . . . . . . . . . . . . . . . . . . . . . . . . . Memoria insufficiente per stampare tutte le copie . . . . . . . . . . . . . . . . . . . . . . . . . . . . Problemi di stampa in modalità PostScript 3 . . . . . . . . . . . . . . . . . . . . . . . . . . . . . . . . . . . . La stampante non stampa in modo corretto nella modalità PostScript . . . . . . . . . . . . La stampante non stampa . . . . . . . . . . . . . . . . . . . . . . . . . . . . . . . . . . . . . . . . . . . . . . Il driver o la stampante che è necessario utilizzare non appare in Utility di configurazione stampante (Mac OS 10.3.x e and 10.4.x) o in Centro Stampa (Mac OS 10.2.x) . . . . . . . . . . . . . . . . . . . . . . . . . . . . . . . . . . . . . . . . . . . . . . . . . . . . Il carattere sulla stampa risulta diverso dal carattere sullo schermo . . . . . . . . . . . . . . Le estremità del testo e/o delle immagini non sono uniformi . . . . . . . . . . . . . . . . . . . . La stampante non stampa in modo normale tramite l’interfaccia USB . . . . . . . . . . . . La stampante non stampa in modo normale tramite l’interfaccia di rete . . . . . . . . . . . Si è verificato un errore sconosciuto (solo Macintosh) . . . . . . . . . . . . . . . . . . . . . . . . Problemi di stampa in modalità PCL6/5. . . . . . . . . . . . . . . . . . . . . . . . . . . . . . . . . . . . . . . . La stampante non stampa . . . . . . . . . . . . . . . . . . . . . . . . . . . . . . . . . . . . . . . . . . . . . . La stampante non stampa in modo corretto nella modalità PCL . . . . . . . . . . . . . . . . . Il carattere sulla stampa risulta diverso dal carattere sullo schermo . . . . . . . . . . . . . . Le estremità del testo e/o delle immagini non sono uniformi . . . . . . . . . . . . . . . . . . . . 300 300 301 301 301 301 301 302 302 302 303 303 303 304 304 305 305 305 305 305 306 Capitolo 16 Problemi di scansione Problemi di funzionamento dello scanner . . . . . . . . . . . . . . . . . . . . . . . . . . . . . . . . . . . . . . 307 La spia Print non si accende.. . . . . . . . . . . . . . . . . . . . . . . . . . . . . . . . . . . . . . . . . . . . 307 Il prodotto non esegue la scansione. . . . . . . . . . . . . . . . . . . . . . . . . . . . . . . . . . . . . . . 307 La pressione sul tasto Start non avvia la scansione. . . . . . . . . . . . . . . . . . . . . . . . . . . 308 La pressione del tasto Start in ambiente Mac OS X avvia il modo Classic.. . . . . . . . . 308 Impossibile acquisire immagini multiple. . . . . . . . . . . . . . . . . . . . . . . . . . . . . . . . . . . . 308 Problemi del software di scansione . . . . . . . . . . . . . . . . . . . . . . . . . . . . . . . . . . . . . . . . . . . 309 Impossibile avviare Epson Scan . . . . . . . . . . . . . . . . . . . . . . . . . . . . . . . . . . . . . . . . . 309 Il software dello scanner non funziona correttamente . . . . . . . . . . . . . . . . . . . . . . . . . 309 La scansione richiede molto tempo . . . . . . . . . . . . . . . . . . . . . . . . . . . . . . . . . . . . . . . 310 Problemi di qualità della scansione . . . . . . . . . . . . . . . . . . . . . . . . . . . . . . . . . . . . . . . . . . . 310 Le estremità del documento non vengono acquisite . . . . . . . . . . . . . . . . . . . . . . . . . . 310 Nell’immagine acquisita vengono visualizzati soltanto alcuni punti . . . . . . . . . . . . . . . 310 Nelle immagini acquisite appare sempre una linea di punti. . . . . . . . . . . . . . . . . . . . . 311 Le linee rette dell’immagine risultano storte. . . . . . . . . . . . . . . . . . . . . . . . . . . . . . . . . 311 L’immagine è offuscata o distorta . . . . . . . . . . . . . . . . . . . . . . . . . . . . . . . . . . . . . . . . 311 I colori sono irregolari o distorti sui bordi dell’immagine . . . . . . . . . . . . . . . . . . . . . . . 312 L’immagine acquisita è troppo scura . . . . . . . . . . . . . . . . . . . . . . . . . . . . . . . . . . . . . . 312 Nell’immagine acquisita viene visualizzata un’immagine presente sul retro dell’originale . . . 313 Sommario 12 Nell’immagine acquisita vengono visualizzati motivi increspati . . . . . . . . . . . . . . . . . . 313 I caratteri non vengono ben riconosciuti quando convertiti in testo modificabile (OCR). . . . . 313 I colori acquisiti sono diversi dai colori originali . . . . . . . . . . . . . . . . . . . . . . . . . . . . . . 314 La regolazione dell’area di scansione nell’anteprima Miniatura risulta problematica. . . . . 314 Disinstallazione del software di scansione . . . . . . . . . . . . . . . . . . . . . . . . . . . . . . . . . . . . . 315 Disinstallazione di Epson Scan . . . . . . . . . . . . . . . . . . . . . . . . . . . . . . . . . . . . . . . . . . 315 Disinstallazione di Epson Creativity Suite . . . . . . . . . . . . . . . . . . . . . . . . . . . . . . . . . . 317 Disinstallazione della Guida utente su schermo . . . . . . . . . . . . . . . . . . . . . . . . . . . . . 319 Problemi di corrispondenza dei colori . . . . . . . . . . . . . . . . . . . . . . . . . . . . . . . . . . . . . . . . . 320 I colori visualizzati sul monitor sono diversi da quelli dell’immagine originale. . . . . . . 320 I colori stampati sono diversi da quelli dell’immagine originale.. . . . . . . . . . . . . . . . . . 321 Problemi di scansione con l’alimentatore automatico documenti . . . . . . . . . . . . . . . . . . . . 321 Viene espulsa una copia bianca anche se è impostato un originale nell’alimentatore automatico documenti durante la scansione.. . . . . . . . . . . . . . . . . . . . . . . . . . . . . . 321 Impossibile eseguire la scansione con l’alimentatore automatico documenti.. . . . . . . 321 Nelle immagini acquisite appare sempre una linea di punti. . . . . . . . . . . . . . . . . . . . . 321 Inceppamenti della carta nell’alimentatore automatico documenti. . . . . . . . . . . . . . . . 322 Impossibile acquisire documenti multipli.. . . . . . . . . . . . . . . . . . . . . . . . . . . . . . . . . . . 323 Capitolo 17 Problemi di copia Problemi di funzionamento della copia . . . . . . . . . . . . . . . . . . . . . . . . . . . . . . . . . . . . . . . . 324 Il prodotto non copia . . . . . . . . . . . . . . . . . . . . . . . . . . . . . . . . . . . . . . . . . . . . . . . . . . 324 Problemi di qualità della copia . . . . . . . . . . . . . . . . . . . . . . . . . . . . . . . . . . . . . . . . . . . . . . . 325 La stampa non è soddisfacente . . . . . . . . . . . . . . . . . . . . . . . . . . . . . . . . . . . . . . . . . . 325 Sulla copia vengono stampate le informazioni o il colore di sfondo del lato contrario . . . . 325 Le copie risultano bianche o sono prive di immagini, oppure le immagini sono sbiadite . . . . 326 Miglioramento della qualità di copia. . . . . . . . . . . . . . . . . . . . . . . . . . . . . . . . . . . . . . . 326 La stampante restituisce pagine completamente bianche . . . . . . . . . . . . . . . . . . . . . . 326 Lo sfondo è scuro e sporco . . . . . . . . . . . . . . . . . . . . . . . . . . . . . . . . . . . . . . . . . . . . . 327 Vengono visualizzate righe nere verticali sull’immagine acquisita oppure l’immagine è completamente scura. . . . . . . . . . . . . . . . . . . . . . . . . . . . . . . . . . . . . . . . . . . . . . 327 L’area acquisita non è corretta. . . . . . . . . . . . . . . . . . . . . . . . . . . . . . . . . . . . . . . . . . . 327 Viene espulsa una copia bianca anche se è impostato un originale nell’alimentatore automatico documenti durante la scansione.. . . . . . . . . . . . . . . . . . . . . . . . . . . . . . 327 Problemi di copia con l’alimentatore automatico documenti . . . . . . . . . . . . . . . . . . . . . . . . 328 Nelle immagini acquisite appare sempre una linea di punti. . . . . . . . . . . . . . . . . . . . . 328 La carta si inceppa nell’alimentatore automatico . . . . . . . . . . . . . . . . . . . . . . . . . . . . . 328 Impossibile eseguire la scansione con l’alimentatore automatico documenti.. . . . . . . 329 La copia a colori ad alta qualità si interrompe a metà . . . . . . . . . . . . . . . . . . . . . . . . . 330 Capitolo 18 Problemi del fax Problemi di invio e ricezione fax . . . . . . . . . . . . . . . . . . . . . . . . . . . . . . . . . . . . . . . . . . . . . 331 Sommario 13 L’alimentazione del documento si interrompe durante la ricezione o l’invio di fax. . . . 331 Il prodotto riceve fax ma non li invia. . . . . . . . . . . . . . . . . . . . . . . . . . . . . . . . . . . . . . . 331 Le chiamate fax in uscita vengono ripetute di continuo . . . . . . . . . . . . . . . . . . . . . . . . 332 I fax in uscita non arrivano a destinazione. . . . . . . . . . . . . . . . . . . . . . . . . . . . . . . . . . 332 Le chiamate fax in entrata non ottengono risposta . . . . . . . . . . . . . . . . . . . . . . . . . . . 332 La trasmissione e la ricezione di fax avvengono molto lentamente. . . . . . . . . . . . . . . 333 Viene espulsa una copia bianca anche se è impostato un originale nell’alimentatore automatico documenti durante la scansione.. . . . . . . . . . . . . . . . . . . . . . . . . . . . . . 333 L’impostazione dell’ora è errata . . . . . . . . . . . . . . . . . . . . . . . . . . . . . . . . . . . . . . . . . . 333 Problemi di stampa . . . . . . . . . . . . . . . . . . . . . . . . . . . . . . . . . . . . . . . . . . . . . . . . . . . . . . . 333 Vengono visualizzate righe nere verticali sull’immagine acquisita oppure l’immagine è completamente scura. . . . . . . . . . . . . . . . . . . . . . . . . . . . . . . . . . . . . . . . . . . . . . 333 L’area acquisita non è corretta. . . . . . . . . . . . . . . . . . . . . . . . . . . . . . . . . . . . . . . . . . . 334 I fax non vengono stampati o vengono stampati in modo errato . . . . . . . . . . . . . . . . . 334 I fax ricevuti sono troppo chiari oppure vengono stampati soltanto fino a metà pagina . . . . 334 I rapporti non vengono stampati correttamente . . . . . . . . . . . . . . . . . . . . . . . . . . . . . . 334 Capitolo 19 Altri problemi Rimozione della carta inceppata . . . . . . . . . . . . . . . . . . . . . . . . . . . . . . . . . . . . . . . . . . . . . Precauzioni per la rimozione della carta inceppata . . . . . . . . . . . . . . . . . . . . . . . . . . . Inceppamento C (coperchio C) . . . . . . . . . . . . . . . . . . . . . . . . . . . . . . . . . . . . . . . . . . Inceppamento E (coperchio E) . . . . . . . . . . . . . . . . . . . . . . . . . . . . . . . . . . . . . . . . . . Inceppamento F (coperchio F). . . . . . . . . . . . . . . . . . . . . . . . . . . . . . . . . . . . . . . . . . . Inceppamento MF (cassetto MF) . . . . . . . . . . . . . . . . . . . . . . . . . . . . . . . . . . . . . . . . . Inceppamento LC/G (coperchio G e cassetto carta opzionale) . . . . . . . . . . . . . . . . . . Inceppamento di lucidi nel cassetto MF. . . . . . . . . . . . . . . . . . . . . . . . . . . . . . . . . . . . La carta si inceppa nell’alimentatore automatico . . . . . . . . . . . . . . . . . . . . . . . . . . . . . Problemi di gestione della carta. . . . . . . . . . . . . . . . . . . . . . . . . . . . . . . . . . . . . . . . . . . . . . La carta non viene alimentata correttamente. . . . . . . . . . . . . . . . . . . . . . . . . . . . . . . . Problemi di utilizzo delle unità opzionali . . . . . . . . . . . . . . . . . . . . . . . . . . . . . . . . . . . . . . . Il cassetto della carta opzionale non alimenta carta . . . . . . . . . . . . . . . . . . . . . . . . . . Quando si utilizza il cassetto della carta opzionale si verifica un inceppamento nell’alimentazione . . . . . . . . . . . . . . . . . . . . . . . . . . . . . . . . . . . . . . . . . . . . . . . . . . Non è possibile utilizzare un’unità opzionale installata . . . . . . . . . . . . . . . . . . . . . . . . Risoluzione dei problemi USB . . . . . . . . . . . . . . . . . . . . . . . . . . . . . . . . . . . . . . . . . . . . . . . Connessioni USB. . . . . . . . . . . . . . . . . . . . . . . . . . . . . . . . . . . . . . . . . . . . . . . . . . . . . Sistema operativo Windows. . . . . . . . . . . . . . . . . . . . . . . . . . . . . . . . . . . . . . . . . . . . . Installazione del software della stampante . . . . . . . . . . . . . . . . . . . . . . . . . . . . . . . . . Stampa di un foglio di stato . . . . . . . . . . . . . . . . . . . . . . . . . . . . . . . . . . . . . . . . . . . . . . . . . 335 335 335 339 340 343 345 348 349 351 351 351 351 352 352 352 353 353 353 356 Appendice A Assistenza clienti Per contattare l’Assistenza clienti . . . . . . . . . . . . . . . . . . . . . . . . . . . . . . . . . . . . . . . . . . . . 358 Prima di contattare Epson . . . . . . . . . . . . . . . . . . . . . . . . . . . . . . . . . . . . . . . . . . . . . . 358 Assistenza per utenti in Europa . . . . . . . . . . . . . . . . . . . . . . . . . . . . . . . . . . . . . . . . . . 358 Sommario 14 Appendice B Specifiche tecniche Carta . . . . . . . . . . . . . . . . . . . . . . . . . . . . . . . . . . . . . . . . . . . . . . . . . . . . . . . . . . . . . . . . . . Tipi di carta disponibili . . . . . . . . . . . . . . . . . . . . . . . . . . . . . . . . . . . . . . . . . . . . . . . . . Tipi di carta non utilizzabili . . . . . . . . . . . . . . . . . . . . . . . . . . . . . . . . . . . . . . . . . . . . . . Area stampabile . . . . . . . . . . . . . . . . . . . . . . . . . . . . . . . . . . . . . . . . . . . . . . . . . . . . . . Prodotto . . . . . . . . . . . . . . . . . . . . . . . . . . . . . . . . . . . . . . . . . . . . . . . . . . . . . . . . . . . . . . . . Specifiche generali. . . . . . . . . . . . . . . . . . . . . . . . . . . . . . . . . . . . . . . . . . . . . . . . . . . . Specifiche ambientali . . . . . . . . . . . . . . . . . . . . . . . . . . . . . . . . . . . . . . . . . . . . . . . . . . Specifiche meccaniche . . . . . . . . . . . . . . . . . . . . . . . . . . . . . . . . . . . . . . . . . . . . . . . . Specifiche elettriche. . . . . . . . . . . . . . . . . . . . . . . . . . . . . . . . . . . . . . . . . . . . . . . . . . . Standard e approvazioni . . . . . . . . . . . . . . . . . . . . . . . . . . . . . . . . . . . . . . . . . . . . . . . Interfacce . . . . . . . . . . . . . . . . . . . . . . . . . . . . . . . . . . . . . . . . . . . . . . . . . . . . . . . . . . . . . . . Interfaccia USB . . . . . . . . . . . . . . . . . . . . . . . . . . . . . . . . . . . . . . . . . . . . . . . . . . . . . . Interfaccia Ethernet . . . . . . . . . . . . . . . . . . . . . . . . . . . . . . . . . . . . . . . . . . . . . . . . . . . Unità opzionali e materiali di consumo . . . . . . . . . . . . . . . . . . . . . . . . . . . . . . . . . . . . . . . . Unità opzionale cassetto carta da 500 fogli . . . . . . . . . . . . . . . . . . . . . . . . . . . . . . . . . Moduli di memoria . . . . . . . . . . . . . . . . . . . . . . . . . . . . . . . . . . . . . . . . . . . . . . . . . . . . Cartuccia di toner. . . . . . . . . . . . . . . . . . . . . . . . . . . . . . . . . . . . . . . . . . . . . . . . . . . . . Unità fotoconduttore. . . . . . . . . . . . . . . . . . . . . . . . . . . . . . . . . . . . . . . . . . . . . . . . . . . 359 359 359 360 361 361 362 363 363 364 364 364 365 365 365 365 366 366 Appendice C Informazioni sui font Uso dei caratteri. . . . . . . . . . . . . . . . . . . . . . . . . . . . . . . . . . . . . . . . . . . . . . . . . . . . . . . . . . Caratteri EPSON BarCode (solo Windows). . . . . . . . . . . . . . . . . . . . . . . . . . . . . . . . . Caratteri disponibili . . . . . . . . . . . . . . . . . . . . . . . . . . . . . . . . . . . . . . . . . . . . . . . . . . . Aggiunta di caratteri supplementari . . . . . . . . . . . . . . . . . . . . . . . . . . . . . . . . . . . . . . . Selezione di caratteri . . . . . . . . . . . . . . . . . . . . . . . . . . . . . . . . . . . . . . . . . . . . . . . . . . Scaricamento di caratteri . . . . . . . . . . . . . . . . . . . . . . . . . . . . . . . . . . . . . . . . . . . . . . . EPSON Screen Fonts (solo Windows) . . . . . . . . . . . . . . . . . . . . . . . . . . . . . . . . . . . . Set di simboli . . . . . . . . . . . . . . . . . . . . . . . . . . . . . . . . . . . . . . . . . . . . . . . . . . . . . . . . . . . . Introduzione ai set di simboli . . . . . . . . . . . . . . . . . . . . . . . . . . . . . . . . . . . . . . . . . . . . Modalità PCL5 . . . . . . . . . . . . . . . . . . . . . . . . . . . . . . . . . . . . . . . . . . . . . . . . . . . . . . . Modalità PCL6 . . . . . . . . . . . . . . . . . . . . . . . . . . . . . . . . . . . . . . . . . . . . . . . . . . . . . . . 367 367 382 387 387 387 388 390 390 390 392 Indice Sommario 15 Avvertenze per la sicurezza Sicurezza Convenzioni usate nel manuale w c Avvertenze Osservare attentamente per evitare danni personali. Attenzione Osservare attentamente per evitare danni alle apparecchiature. Note Contengono informazioni importanti e suggerimenti utili sul funzionamento del prodotto. Precauzioni di sicurezza Per garantire la massima efficienza e sicurezza, seguire attentamente le istruzioni riportate di seguito. ❏ Questo prodotto, esclusi i materiali di consumo, pesa circa 33,1 kg (73 libbre) per il modello EPSON AcuLaser CX21N/CX21NF; pertanto, non deve essere sollevato o trasportato da una sola persona. Il prodotto deve essere trasportato da due persone e afferrato nei punti corretti, come indicato nell’illustrazione seguente. w Avvertenze Fare attenzione quando si solleva il prodotto, in quanto il lato posteriore è più pesante del lato anteriore. Avvertenze per la sicurezza 16 ❏ Fare attenzione a non toccare né il fusore, contrassegnato dall’etichetta CAUTION HIGH TEMPERATURE (ATTENZIONE - SUPERFICIE A TEMPERATURA ELEVATA) né le aree circostanti. Se il prodotto è in funzione da un certo periodo di tempo, il fusore e tali aree possono raggiungere temperature molto elevate. Se risulta necessario toccare una di tali aree, attendere prima 30 minuti affinché il calore venga attenuato. b * a c a * * CAUTION HIGH TEMPERATURE (ATTENZIONE - SUPERFICIE A TEMPERATURA ELEVATA) a. unità fusore b. coperchio B c. coperchio C ❏ Non introdurre la mano nell’unità fusore. Alcuni componenti sono taglienti e possono provocare lesioni. ❏ Non toccare i componenti interni del prodotto, salvo quando diversamente specificato nelle istruzioni riportate in questa guida. Avvertenze per la sicurezza 17 ❏ Non applicare forza eccessiva per inserire i componenti del prodotto. Sebbene il prodotto sia stato progettato con struttura robusta, se maneggiato in modo improprio può venire danneggiato. ❏ Quando occorre maneggiare le cartucce di toner, appoggiarle sempre su una superficie piana pulita. ❏ Non cercare di alterare o estrarre le cartucce di toner. Le cartucce non possono essere ricaricate. ❏ Non toccare il toner ed evitare qualsiasi contatto con gli occhi. ❏ Non bruciare le cartucce di toner, le unità fotoconduttore o le unità fusore usate per smaltirle, in quanto possono esplodere e provocare lesioni. Lo smaltimento deve essere effettuato in conformità alle norme vigenti. ❏ Se fuoriesce del toner, utilizzare una spazzola e una paletta oppure un panno inumidito con acqua e detergente per eliminarlo. Poiché le particelle possono provocare un incendio o un’esplosione se entrano in contatto con una scintilla, non utilizzare un aspirapolvere. ❏ Se la cartuccia di toner viene spostata da un ambiente freddo a uno riscaldato, attendere almeno un’ora prima di installarla al fine di evitare danni causati dalla condensa. Avvertenze importanti di sicurezza Leggere attentamente le istruzioni che seguono prima di iniziare ad usare il prodotto. Durante la scelta di una posizione e di una sorgente di alimentazione per il prodotto ❏ Collocare il prodotto in prossimità di una presa elettrica dalla quale sia possibile collegare e scollegare facilmente il cavo di alimentazione. ❏ Non collocare il prodotto su una superficie poco stabile. ❏ Non collocare il prodotto in modo che il cavo possa venire calpestato. ❏ Le fessure e le aperture nel telaio e sul retro o sul fondo sono studiate per la ventilazione. Non ostruirle o coprirle. Non collocare il prodotto su letti, divani, tappeti o superfici simili o in scaffalature chiuse non dotate di ventilazione adeguata. ❏ Tutti i connettori di interfaccia di questo prodotto sono del tipo Non-LPS (Non-Limited Power Source, sorgente di alimentazione non limitata). ❏ Collegare il prodotto a una presa elettrica conforme ai requisiti di alimentazione dello stesso. Tali requisiti sono specificati su un’etichetta presente sul prodotto. Se non si è certi delle specifiche di alimentazione locali, rivolgersi alla società erogatrice o al proprio rivenditore. ❏ Se non è possibile inserire la spina CA in una presa elettrica, rivolgersi a un elettricista. ❏ Evitare di collegare il prodotto a prese di corrente a cui sono collegati altri dispositivi. Avvertenze per la sicurezza 18 ❏ Utilizzare il tipo di alimentazione elettrica indicato sulla targhetta. Se non si è certi del tipo di alimentazione disponibile, contattare il rivenditore o la società elettrica locale. ❏ Se non risulta possibile inserire la spina nella presa elettrica, rivolgersi a un elettricista qualificato. ❏ Quando si collega questo prodotto a un computer o altro dispositivo tramite cavo, assicurarsi del corretto orientamento dei connettori. Ciascun connettore dispone di un singolo particolare orientamento. Se un connettore viene inserito con l’orientamento errato, possono verificarsi danneggiamenti ai dispositivi collegati tramite il cavo. ❏ Se si utilizza una prolunga, assicurarsi che l’amperaggio totale dei prodotti collegati alla prolunga non superi l’amperaggio nominale previsto dalla prolunga. ❏ Se si verificano le condizioni che seguono, scollegare il prodotto dalla presa a parete e rivolgersi a un tecnico qualificato: A. Se il cavo di alimentazione o la spina è danneggiato o sfilacciato. B. Se del liquido è penetrato nel prodotto. C. Se il prodotto è stato esposto alla pioggia o all’acqua. D. Se non funziona normalmente nonostante siano state seguite le istruzioni per l’uso. Intervenire esclusivamente sui comandi riportati nelle istruzioni per l’uso, in quanto la regolazione impropria di altri comandi può produrre danneggiamenti e richiedere interventi prolungati da parte di un tecnico qualificato per il ripristino del normale funzionamento del prodotto. E. Se il prodotto è caduto o il telaio è stato danneggiato. F. Se il prodotto mostra evidenti cambiamenti prestazionali che indicano la necessità di un intervento. Durante l’uso di questo prodotto ❏ Osservare tutte le avvertenze e istruzioni applicate sul prodotto. ❏ Prima di pulire questo prodotto, scollegarlo dalla presa di corrente. ❏ Utilizzare un panno ben strizzato per la pulizia ed evitare l’uso di detergenti liquidi o spray. ❏ Non toccare i componenti interni del prodotto, salvo quando diversamente specificato nelle istruzioni riportate in questa guida. ❏ Non forzare mai i componenti del prodotto nelle operazioni di montaggio. Sebbene il prodotto sia stato progettato con struttura robusta, se maneggiato in modo improprio può venire danneggiato. ❏ Tenere i materiali di consumo fuori dalla portata dei bambini. ❏ Non utilizzare il prodotto in un ambiente umido. Avvertenze per la sicurezza 19 ❏ Rimuovere sempre la carta inceppata dal prodotto per evitare un surriscaldamento. ❏ Non spingere oggetti di alcun tipo attraverso le fessure sul telaio, in quanto possono toccare punti a tensione pericolosa o provocare il cortocircuito di parti con conseguente rischio di incendio o scossa elettrica. ❏ Non versare liquidi di alcun tipo sul prodotto. ❏ Tranne per quanto specificatamente descritto nella documentazione del prodotto, non effettuare riparazioni sul prodotto autonomamente. ❏ Effettuare unicamente le regolazioni dei controlli per cui vengono fornite le istruzioni, per non causare al prodotto un danno che richieda l’intervento di personale qualificato. Informazioni per la sicurezza Cavo di alimentazione c Attenzione: Assicurarsi che il cavo di alimentazione CA sia conforme alle normative di sicurezza locali in vigore. Utilizzare esclusivamente il cavo di alimentazione fornito con questo prodotto. L’uso di altri cavi può comportare rischi di incendio o scossa elettrica. Il cavo di alimentazione di questo prodotto deve essere utilizzato esclusivamente con questo prodotto. L’uso con altre apparecchiature può comportare rischi di incendio o scossa elettrica. Etichette di sicurezza laser w Avvertenza: L’esecuzione di procedure e regolazioni diverse da quanto specificato nella documentazione del prodotto può comportare esposizioni pericolose alle radiazioni. Questo prodotto è un prodotto laser di Classe 1 come riportato nelle specifiche IEC60825. L’etichetta illustrata è riportata sul retro del prodotto nei paesi dove ciò è richiesto. Radiazione laser interna Radiazione media massima: 5 mW in corrispondenza uscita laser Avvertenze per la sicurezza 20 Lunghezza d’onda: da 770 a 795 nm Prodotto con gruppo diodo laser di Classe III b con raggio laser invisibile. L’unità principale della stampante NON È UNA PARTE RIPARABILE; pertanto, tale unità non deve essere aperta per alcun motivo. Un’etichetta di avviso laser supplementare è situata all’interno del prodotto. Norme di sicurezza per l’ozono Emissione di ozono Il gas ozono viene generato dalle stampanti laser come prodotto derivato dal processo di stampa. L’ozono viene prodotto soltanto durante la fase di stampa. Limite di esposizione all’ozono Il limite di esposizione all’ozono è di 0,1 parti per milione (ppm) espresso come concentrazione ponderata media su un periodo di otto (8) ore. La stampante laser Epson genera un valore inferiore a 0,1 ppm in otto (8) ore di stampa continua. Riduzione dei rischi Per ridurre al minimo il rischio di esposizione all’ozono, evitare le condizioni seguenti: ❏ Uso di più stampanti laser in un’area limitata ❏ Uso in condizioni di umidità estremamente bassa ❏ Uso in locali con ventilazione inadeguata ❏ Stampa prolungata associata alle condizioni precedentemente esposte Collocazione del prodotto Il prodotto deve essere collocato in modo che i gas di scarico e il calore generati: ❏ Non vengano espulsi direttamente in direzione del viso dell’utente ❏ Vengano indirizzati direttamente all’esterno del locale, quando possibile Avvertenze per la sicurezza 21 Precauzioni di Accensione/spegnimento Non spegnere il prodotto nei seguenti casi: ❏ Dopo avere acceso il prodotto, attendere che il messaggio Pronta venga visualizzato sul pannello LCD. ❏ Quando la spia Print lampeggia. ❏ Quando la spia Data è accesa o lampeggia. ❏ Durante la stampa. Avvertenze per la sicurezza 22 Capitolo 1 Caratteristiche del prodotto Guide disponibili Guide disponibili Guida di installazione Fornisce informazioni sull’assemblaggio del prodotto e la definizione delle impostazioni generali del fax. Guida utente (il presente manuale) Contiene informazioni dettagliate sulle funzioni del prodotto, gli accessori, la manutenzione, la risoluzione degli errori e le specifiche tecniche. Guida di rete Fornisce agli amministratori di rete informazioni sul driver di stampante e sulle impostazioni di rete. Per consultare questa guida, occorre prima installarla sul disco rigido del computer dal CD delle utility di rete. Guida d’uso generale Contiene soluzioni ai problemi di inceppamento della carta del prodotto e informazioni sulle operazioni riguardanti il pannello di controllo, la copia e il fax. Potrebbe essere necessario consultarla con una certa frequenza. Si consiglia di stampare tale guida e di conservarla accanto alla stampante. Guida in linea del software della stampante Fare clic su Aiuto per informazioni dettagliate e istruzioni sul software che controlla il prodotto. La Guida in linea viene automaticamente installata quando si installa il software del CD. Nota: Le illustrazioni in questa guida sono relative al modello EPSON AcuLaser CX21NF, tranne dove specificato diversamente. Caratteristiche del prodotto 23 Componenti del prodotto Vista anteriore a l b k j c d e f i h g a. Alimentatore automatico documenti b. dispositivo di arresto c. vassoio di uscita d. estensione del vassoio e. pannello di controllo f. coperchio A g. Cassetto MF h. interruttore di alimentazione i. sportello per unità opzionali j. coperchio B k. coperchio C l. coperchio ADF Caratteristiche del prodotto 24 Vista posteriore b a c d h g f e a. coperchio F b. connettore di interfaccia USB c. connettori di interfaccia telefonica (solo modello fax) - LINE: per la connessione del cavo telefonico. - EXT: per la connessione di un telefono esterno. d. connettore di interfaccia di rete e. ingresso CA f. coperchio E g. maniglia h. sportello del dispositivo di pulizia Caratteristiche del prodotto 25 All’interno del prodotto a b c d f e a. unità fusore b. leva di accesso per unità fotoconduttore c. unità fotoconduttore d. leva di accesso per manopola di pulizia e. cartuccia di toner f. guide carta (cassetto MF) Componenti dello scanner a b c a. coperchio documenti Caratteristiche del prodotto 26 b. piano di lettura c. fermo per trasporto Pannello di controllo a. Tasti di composizione One Touch A, B, C (solo modello fax) Utilizzare questi tasti per trasmettere un fax verso un numero registrato e assegnato al tasto corrispondente. Disponibile in qualsiasi modalità. b. spia Data (luce gialla) Lampeggia quando il prodotto elabora i dati. c. spia Error (luce rossa) È accesa o lampeggia se si è verificato un errore. - È accesa quando si è verificato un errore che richiede l’intervento di un operatore. Il prodotto recupera automaticamente la funzionalità quando la causa dell’errore viene eliminata. - Lampeggiante 1 (lampeggia a intervalli di 0,3 secondi) Indica che si è verificato un errore risolvibile premendo il tasto x B&W Start oppure il tasto x Color Start. - Lampeggiante 2 (lampeggia a intervalli di 0,6 secondi) Indica che si è verificato un errore che richiede l’intervento di un operatore e per il quale è necessario premere il tasto x B&W Start o x Color Start una volta che l’errore è stato risolto. d. pannello LCD Visualizza i messaggi di stato del prodotto, informazioni guida e varie impostazioni di modalità. Caratteristiche del prodotto 27 e. tasti freccia l Sinistra/ r Destra Utilizzare questi tasti per visualizzare in sequenza i valori di impostazione precedenti o successivi. Il tasto freccia r Destra è inoltre utilizzato come tasto OK per definire e registrare una voce di impostazione. Inoltre, è possibile utilizzare il tasto l Sinistra per spostare il cursore di un carattere verso sinistra e sovrascrivere dati immessi per errore. tasti freccia u Su/ d Giù Utilizzare questi tasti per visualizzare in sequenza le voci di menu precedenti o successive. Per istruzioni sull’utilizzo di questi tasti, vedere “Uso del menu Installazione” a pagina 237. f. tasto Advanced/Menu Utilizzare questo tasto per visualizzare il menu avanzato per ogni modalità. g. tasto Speed dial (solo modello fax) Utilizzare questo tasto per visualizzare sul pannello LCD un elenco di destinatari registrati. h. tasto Pause/Redial (solo modello fax) Utilizzare questo tasto per sospendere la composizione del fax o per ricomporre lo stesso numero di fax precedentemente chiamato. i. tasto x B&W Start, tasto x Color Start Utilizzare questi tasti per avviare una copia, una scansione o una trasmissione fax rispettivamente in bianco e nero o a colori. Quando la spia Error lampeggia, premendo questo tasto è possibile annullare l’errore e riattivare il prodotto. j. tasto y Cancel Utilizzare questo tasto per interrompere le operazioni di scansione o per annullare la copia, la trasmissione fax e il lavoro di stampa. Premendolo un volta si annulla il lavoro corrente. Tenendolo premuto per più di tre secondi nella modalità Stampa, consente di eliminare tutti i lavori di stampa dalla memoria del prodotto. k. tastierino numerico Utilizzato per immettere il numero di copie o un valore dello zoom in modalità Copia. Inoltre, consente di immettere valori numerici quali le impostazioni di Ora utilizzate nelle comunicazioni fax nella modalità Installazione. I tasti # (cancelletto) e * (asterisco) possono essere utilizzati nella modalità Fax. l. tasto Utilizzare questo tasto per ripristinare al valore predefinito la voce di impostazione selezionata o valori immessi erroneamente. Tenerlo premuto per più di tre secondi per ripristinare tutte le voci di impostazione ai loro valori predefiniti. Nella modalità Fax, è inoltre utilizzato come tasto per eliminare un carattere quando si inserisce il numero di un destinatario di fax. Reset m. spia Setup È accesa quando il prodotto è in modalità Installazione. n. tasto Utilizzare questo tasto per passare alla modalità Installazione. Setup o. tasti Mode Utilizzare questi tasti per passare alla modalità corrispondente. p. spie Mode Sono accese quando la modalità corrispondente (Stampa, Copia, Fax o Scansione) è selezionata. Quando è accesa la spia Print, il prodotto è in modalità Stampa e pronto a ricevere dati di stampa. Caratteristiche del prodotto 28 Unità opzionali e materiali di consumo Unità opzionali Installando le seguenti unità opzionali è possibile incrementare le funzionalità del prodotto. Unità cassetto carta da 500 fogli (C12C802181) L’unità cassetto carta da 500 fogli è composta da un cassetto carta. Consente di incrementare la capacità di gestione della carta fino a 500 fogli. Per informazioni dettagliate, vedere “Unità opzionale cassetto carta” a pagina 268. Materiali di consumo La durata dei materiali di consumo elencati di seguito è controllata dal prodotto. Quando è necessario effettuare delle sostituzioni, vengono visualizzati dei messaggi di avviso. Nome del prodotto Codice del prodotto Cartuccia di toner (Yellow (giallo)) 0316 Cartuccia di toner (magenta) 0317 Cartuccia di toner (Cyan (ciano)) 0318 Cartuccia di toner (Black (nero)) 0319 Unità fotoconduttore 1104 Caratteristiche del prodotto 29 Capitolo 2 Funzioni del prodotto e opzioni varie Funzioni del prodotto Il prodotto è dotato di un set completo di funzioni che consentono di semplificarne e ottimizzarne l’utilizzo. Di seguito sono descritte le funzioni principali. Informazioni sulla serie EPSON AcuLaser CX21 La serie EPSON AcuLaser CX21 è composta dai due prodotti che seguono. AcuLaser CX21N: Modello base con connettività di rete AcuLaser CX21NF: Modello fax con connettività di rete Stampa ad alta qualità Quando si utilizza il driver fornito, il prodotto effettua la stampa a 600 dpi con velocità fino a 25 pagine per minuto per la stampa in bianco e nero su carta formato A4. L’utente risulterà soddisfatto dalla qualità di stampa professionale del prodotto e dalla velocità rapida di elaborazione. Impostazioni predefinite relative alla stampa a colori nel driver della stampante Il driver della stampante offre molte impostazioni predefinite per la stampa, così da poter ottimizzare la qualità di stampa per vari tipi di documenti a colori. Per ulteriori informazioni in Windows, vedere “Definizione delle impostazioni relative alla qualità di stampa” a pagina 49. Per ulteriori informazioni in Macintosh, vedere “Definizione delle impostazioni relative alla qualità di stampa” a pagina 94. Modalità Salva Toner Per ridurre la quantità di toner utilizzato per stampare i documenti, è possibile attivare la modalità Salva Toner per la stampa di bozze. Funzioni del prodotto e opzioni varie 30 Tecnologia Resolution Improvement Technology (RITech) La tecnologia Resolution Improvement Technology (RITech) è una tecnologia per stampanti Epson che consente di ammorbidire i bordi dentellati delle linee diagonali e curve nel testo e negli elementi grafici. Con il driver fornito, la risoluzione di 600 dpi (punti per pollice) del prodotto viene migliorata tramite la tecnologia RITech. Vasta gamma di caratteri La stampante è dotata di una selezione di 84 font scalabili e di 7 font bitmap in modalità ESC/Page che forniscono i font necessari per creare documenti professionali. Modalità Adobe PostScript 3 La modalità Adobe PostScript 3 della stampante consente di stampare documenti formattati per stampanti PostScript. Sono inclusi 17 caratteri scalabili. Il supporto IES (Intelligent Emulation Switch) e SPL (Shared Printer Language) consente di passare tra la modalità PostScript e altre emulazioni quando i dati di stampa vengono ricevuti dalla stampante. La modalità PostScript 3 consente di stampare direttamente i file in formato PDF, i quali vengono trasferiti tramite l’interfaccia di rete. Modalità di emulazione PCL La modalità di emulazione PCL consente di stampare documenti nel linguaggio di stampa PCL6/5c con questa stampante. Opzioni varie Con questo prodotto l’utente dispone di varie opzioni di stampa. È possibile utilizzare diversi formati di stampa oppure eseguire la stampa con molti tipi di carta differenti. Di seguito viene illustrata la procedura per ogni tipo di stampa. Scegliere la procedura appropriata per il lavoro di stampa. Stampa con adattamento alla pagina “Ridimensionamento dei documenti” a pagina 56 (Windows) Funzioni del prodotto e opzioni varie 31 Nota: Questa funzione non è disponibile con Mac OS X. Consente di ingrandire o di ridurre automaticamente le dimensioni del documento per adattarle al formato di carta selezionato. Stampa di più pagine per foglio “Modifica del layout di stampa” a pagina 58 (Windows) “Modifica del layout di stampa” a pagina 97 (Macintosh) Consente di stampare due o quattro pagine su un singolo foglio. Nota: Nella modalità Copia, su un singolo foglio è possibile stampare fino a due pagine. Stampa di filigrane “Uso di una filigrana” a pagina 60 (Windows) Funzioni del prodotto e opzioni varie 32 Nota: Questa funzione non è disponibile con Mac OS X. Consente di stampare un elemento grafico o di testo come filigrana. Ad esempio, è possibile inserire la dicitura “Riservato” su un documento importante. Stampa di intestazione/piè di pagina “Uso di intestazioni e piè di pagina” a pagina 62 (Windows) “Uso di intestazioni e piè di pagina” a pagina 105 (Macintosh) XXXXX XXXXX Consente di stampare intestazione e piè di pagina in fondo al foglio. Funzioni del prodotto e opzioni varie 33 Capitolo 3 Gestione della carta Origini carta In questa sezione vengono indicati i tipi di carta che è possibile caricare in ciascuna origine disponibile. Cassetto MF Tipo di carta Formato carta Capacità Carta comune Peso: da 64 a 80 g/m² A4, A5, B5, Letter (LT), Government Letter (GLT), Half Letter (HLT), Legal (LGL), Government Legal (GLG), F4, Executive (EXE) Fino a 180 fogli (spessore pila di 20 mm) Formato carta personalizzato: 90 × 110 mm minimo 220 × 355,6 mm massimo Carta semi-spessa Peso: da 81 a 105 g/m² A4, A5, B5, Letter (LT), Government Letter (GLT), Half Letter (HLT), Legal (LGL), Government Legal (GLG), F4, Executive (EXE) Spessore pila fino a 20 mm Formato carta personalizzato: 90 × 110 mm minimo 220 × 355,6 mm massimo Buste C5, C6, C10, DL, Monarch, IB5 Fino a 20 fogli (spessore pila di 20 mm) Etichette A4, Letter (LT) Fino a 75 fogli Carta spessa Peso: da 106 a 163 g/m² A4, A5, B5, Letter (LT), Government Letter (GLT), Half Letter (HLT), Legal (LGL), Government Legal (GLG), F4, Executive (EXE) Spessore pila fino a 20 mm Formato carta personalizzato: 90 × 110 mm minimo 220 × 355,6 mm massimo Carta extra spessa Peso: da 164 a 210 g/m² 90 × 110 mm minimo 220 × 355,6 mm massimo Spessore pila fino a 20 mm Gestione della carta 34 Carta patinata Peso: da 105 a 210 g/m² A4, A5, B5, Letter (LT), Government Letter (GLT), Half Letter (HLT), Legal (LGL), Government Legal (GLG), F4, Executive (EXE) Spessore pila fino a 20 mm Formato carta personalizzato: 90 × 110 mm minimo 220 × 355,6 mm massimo EPSON Color Laser Paper (Carta per stampanti laser a colori EPSON) A4 Fino a 180 fogli (spessore pila di 20 mm) EPSON Color Laser Transparencies (Lucidi per stampanti laser a colori EPSON) A4, Letter (LT) Fino a 75 fogli EPSON Color Coated paper (Carta patinata a colori EPSON) A4 Spessore pila fino a 20 mm Unità opzionale cassetto carta da 500 fogli Tipo di carta Formato carta Capacità Carta comune Peso: da 64 a 105 g/m² A4, Letter (LT) Fino a 500 fogli in un cassetto (spessore pila di 56 mm) EPSON Color Laser Paper (Carta per stampanti laser a colori EPSON) A4 Spessore pila fino a 56 mm Selezione di un’origine della carta È possibile specificare manualmente un’origine della carta oppure impostarne la selezione automatica da parte del prodotto. Selezione manuale Per selezionare un’origine carta manualmente, è possibile utilizzare il driver della stampante. Per accedere al driver della stampante, vedere “Accesso al driver della stampante” a pagina 48 in Windows oppure “Accesso al driver della stampante” a pagina 93 in Macintosh. ❏ Per Windows: Accedere al driver della stampante, fare clic sulla scheda Impostazioni di base e selezionare l’origine della carta che si desidera utilizzare dall’elenco Origine carta. Quindi, fare clic su OK. ❏ Per Macintosh: Accedere al driver della stampante, selezionare Impostazioni stampante dall’elenco a discesa e fare clic sulla scheda Impostazioni di base. Quindi, selezionare l’origine carta da utilizzare dall’elenco Origine carta e fare clic su OK. Gestione della carta 35 Selezione automatica ❏ Per Windows: Accedere al driver di stampante, fare clic sulla scheda Impostazioni di base e selezionare Selezione automatica come origine della carta. Quindi, fare clic su OK. ❏ Per Macintosh: Accedere al driver della stampante, selezionare Impostazioni stampante dall’elenco a discesa e fare clic sulla scheda Impostazioni di base. Quindi, selezionare Selezione automatica come origine della carta e fare clic su OK. Il prodotto effettuerà la ricerca dell’origine della carta contenente il formato di carta specificato nell’ordine indicato di seguito. Configurazione standard: Cassetto MF Con l’unità opzionale cassetto carta installata: Cassetto MF Cassetto inferiore Nota: ❏ La carta di formato diverso da A4 o Letter può essere alimentata soltanto dal cassetto MF. ❏ È possibile che le impostazioni relative al formato o all’origine della carta specificate nell’applicazione abbiano la priorità rispetto a quelle definite mediante il driver di stampante. ❏ Se il formato di carta selezionato è una busta, la carta può essere caricata solo dal cassetto MF, indipendentemente dall’impostazione relativa all’origine della carta. ❏ È possibile modificare la priorità del cassetto MF mediante l’impostazione Cassetto MF nel menu Installazione. Per informazioni dettagliate, vedere “Menu Installazione” a pagina 243. Caricamento della carta In questa sezione viene descritta la modalità di caricamento della carta. Se si utilizza carta speciale, ad esempio lucidi o buste, vedere anche “Stampa su supporti speciali” a pagina 41. Cassetto MF Per caricare la carta, effettuare i passaggi che seguono. Gestione della carta 36 1. Aprire il coperchio del cassetto MF. 2. Far scorrere verso l’esterno la guida per carta destra stringendo contemporaneamente la manopola e la guida per carta. 3. Caricare una pila della carta desiderata al centro del cassetto con la superficie stampabile rivolta verso l’alto. Quindi, far scorrere la guida per carta laterale stringendo contemporaneamente la manopola e la guida per carta fino a farla combaciare con il lato destro della pila e ottenere una presa salda. Gestione della carta 37 Nota: Non caricare la carta oltre il limite di altezza massimo. 4. Chiudere il coperchio del cassetto MF. Nota: Dopo aver caricato la carta, premere il tasto Setup sul pannello di controllo, selezionare Impost. stampante, selezionare Menu Carta e quindi definire le impostazioni di Formato CASSETTO MF e Tipo MF in modo che corrispondano al formato della carta caricata. Cassetto carta opzionale Per caricare la carta, effettuare i passaggi che seguono. 1. Estrarre il cassetto carta opzionale. Gestione della carta 38 2. Far scorrere la guida per carta verso l’esterno stringendone la manopola. 3. Caricare una pila di carta al centro del cassetto con la superficie stampabile rivolta verso l’alto. Nota: ❏ Caricare la carta dopo aver allineato attentamente i bordi della carta. ❏ Non caricare la carta oltre il limite di altezza massimo. ❏ Quando si carica la carta, inserire innanzitutto il lato corto. Gestione della carta 39 4. Far scorrere la guida per carta stringendone la manopola fino a farla combaciare con i lati della pila e ottenere una presa salda. 5. Inserire di nuovo il cassetto all’interno dell’unità. Nota: Dopo aver caricato la carta, premere il tasto Setup sul pannello di controllo, selezionare Impost. stampante, selezionare Menu Carta e quindi definire le impostazioni di CASSETTO INF. e Tipo INF in modo che corrispondano al formato della carta caricata. Vassoio di uscita Il vassoio di uscita è posizionato sulla parte superiore del coperchio B. Poiché le stampe escono con il lato stampato verso il basso, questo vassoio è denominato anche . Tale vassoio può contenere fino a 250 fogli. Gestione della carta 40 Prima di utilizzare il vassoio di uscita, sollevare e aprire il dispositivo di arresto sull’estensione del vassoio per evitare che i documenti stampati scivolino dal prodotto, come illustrato nella figura seguente. Stampa su supporti speciali È possibile stampare su supporti speciali che comprendono l’assortimento di carta Epson che segue. Nota: Poiché la qualità di una marca o un tipo particolare di carta può essere modificato dal produttore in qualsiasi momento, Epson non può garantire la qualità di alcun tipo di carta. Si consiglia di provare sempre la carta prima di acquistarne grandi quantitativi o di stampare lavori di grandi dimensioni. EPSON Color Laser Paper (Carta per stampanti laser a colori EPSON) Quando si carica della EPSON Color Laser Paper (Carta per stampanti laser a colori EPSON), effettuare le impostazioni della carta come indicato di seguito: ❏ Definire le impostazioni in Impostazioni di base nel driver della stampante. Gestione della carta 41 Formato carta: A4 Origine carta: Cassetto MF (fino a 180 fogli o pila di spessore massimo di 20 mm) Cassetto inferiore (fino a 500 fogli o pila di spessore massimo di 56 mm) Tipo di carta: Semi-spessa Nota: Quando si stampa sul retro di un foglio precedentemente stampato, selezionare Semi-spessa (retro). ❏ È possibile definire queste opzioni anche tramite il pannello di controllo agendo in Menu Carta del menu Installazione. Vedere “Menu Carta” a pagina 241. EPSON Color Laser Transparencies (Lucidi per stampanti laser a colori EPSON) Epson consiglia di utilizzare i EPSON Color Laser Transparencies (lucidi per stampanti laser a colori EPSON). Nota: Non è possibile utilizzare la stampa fronte/retro con i lucidi. I lucidi possono essere caricati soltanto nel cassetto MF. Quando si utilizzano i lucidi è necessario configurare le impostazioni della carta nel modo indicato di seguito: ❏ Definire le impostazioni in Impostazioni di base nel driver della stampante. Formato carta: A4 o LT Origine carta: Cassetto MF (fino a 75 fogli) Tipo di carta: Lucido ❏ È possibile definire queste opzioni anche tramite il pannello di controllo agendo in Menu Carta del menu Installazione. Vedere “Menu Carta” a pagina 241. Durante l’utilizzo di questo tipo di carta, tenere presente quanto segue: ❏ Maneggiare ciascun foglio tenendolo per i bordi, al fine di evitare di lasciare le impronte delle dita sulla superficie di stampa del foglio e danneggiarla. Il logo Epson viene visualizzato sul lato di stampa. Gestione della carta 42 ❏ Quando si caricano dei lucidi nel cassetto MF, inserire innanzitutto il lato corto come indicato di seguito. ❏ Se i lucidi vengono caricati in modo errato, sul pannello LCD viene visualizzato il messaggio Verifica Foglio OHP. Rimuovere i lucidi inceppati dal prodotto. Per rimuovere l’inceppamento, vedere “Inceppamento di lucidi nel cassetto MF” a pagina 348. ❏ Quando si utilizzano lucidi, caricarli nel cassetto MF e impostare Tipo di carta su Lucido nel driver della stampante. ❏ Quando nel driver della stampante Tipo di carta è impostato su Lucido, non caricare un tipo di carta diverso dai lucidi. c Attenzione: I fogli appena stampati potrebbero essere caldi. EPSON Color Laser Coated Paper (Carta patinata per stampanti laser a colori EPSON) La stampa su EPSON Color Laser Coated Paper (Carta patinata per stampanti laser a colori EPSON) produce documenti più lucidi e di qualità superiore. Quando si carica della EPSON Color Laser Coated Paper (Carta patinata per stampanti laser a colori EPSON), effettuare le impostazioni della carta come indicato di seguito: ❏ Definire le impostazioni in Impostazioni di base nel driver della stampante. Formato carta: A4 Origine carta: Cassetto MF (pila con spessore fino a 20 mm) Tipo di carta: Patinato Nota: Quando si stampa sul retro di un foglio precedentemente stampato, selezionare Patinata (retro). ❏ È possibile definire queste opzioni anche tramite il pannello di controllo agendo in Menu Carta del menu Installazione. Vedere “Menu Carta” a pagina 241. Gestione della carta 43 ❏ Non è possibile utilizzare la stampa fronte/retro con EPSON Color Laser Coated Paper (Carta patinata per stampanti laser a colori EPSON). Buste La qualità di stampa delle buste può risultare irregolare a causa dello spessore non uniforme delle diverse parti della busta. Stampare una o due buste per verificare la qualità di stampa. c Attenzione: Non utilizzare buste con finestre, tranne quelle speciali per stampanti laser. Quando entra in contatto con il fusore, la plastica della maggior parte delle buste con finestre può fondere. Nota: ❏ In base alla qualità delle buste, all’ambiente o alla procedura di stampa, le buste possono risultare increspate. Eseguire quindi una prova di stampa prima di stampare più buste. ❏ Non è possibile utilizzare la stampa fronte/retro con le buste. Quando si utilizzano le buste è necessario configurare le impostazioni della carta come indicato di seguito. ❏ Definire le impostazioni nella scheda Impostazioni di base nel driver della stampante. Formato carta: IB5, C6, MON, C10, DL o C5 Origine carta: Cassetto MF (fino a 20 fogli o pila di spessore fino a 20 mm) ❏ È possibile definire queste opzioni anche tramite il pannello di controllo agendo in Menu Carta del menu Installazione. Vedere “Menu Carta” a pagina 241. Durante l’utilizzo di questo tipo di carta, tenere presente quanto segue. Gestione della carta 44 ❏ Caricare le buste con il lato stampabile rivolto verso l’alto come illustrato nella figura seguente. a b c d a. MON b. C6, DL c. C5, IB5 d. C10 ❏ Con questo prodotto è possibile stampare soltanto sulle buste standard sopra riportate. Non è tuttavia possibile stampare sulle buste standard con lunghezza inferiore a 110 mm quando i lembi sono aperti, ad esempio sulla busta Monarch. ❏ Non utilizzare buste con colla o nastro adesivo. Etichette Nel cassetto MF è possibile caricare fino a 75 fogli di etichette. Tuttavia, per alcune etichette può essere necessario inserire i fogli uno alla volta oppure caricarli manualmente. Nota: ❏ Non è possibile utilizzare la stampa fronte/retro con le etichette. ❏ In base alla qualità delle etichette, all’ambiente o alla procedura di stampa, le etichette possono risultare increspate. Eseguire una prova di stampa prima di stampare più etichette. Quando si utilizzano le etichette è necessario configurare le impostazioni della carta nel modo indicato di seguito: ❏ Definire le impostazioni nella scheda Impostazioni di base nel driver della stampante. Formato carta: A4 o LT Gestione della carta 45 Origine carta: Cassetto MF (fino a 75 fogli) Tipo di carta: Etichette ❏ È possibile definire queste opzioni anche tramite il pannello di controllo agendo in Menu Carta del menu Installazione. Vedere “Menu Carta” a pagina 241. Nota: ❏ Utilizzare esclusivamente etichette speciali per stampanti laser o per copiatrici a carta comune. ❏ Per impedire che l’adesivo delle etichette entri a contatto con parti del prodotto, utilizzare sempre etichette che ricoprono completamente il foglio di supporto, senza spazi tra le singole etichette. ❏ Premere un foglio di carta contro ciascun foglio delle etichette. Non inserire nel prodotto le etichette a cui il foglio di carta rimane attaccato. Carta spessa e carta extra spessa Nel cassetto MF è possibile caricare carta spessa (da 106 a 163 g/m²) o extra spessa (da 164 a 210 g/m²). Quando si utilizza carta spessa o extra spessa, è necessario configurare le impostazioni della carta come indicato di seguito. ❏ Definire le impostazioni nella scheda Impostazioni di base nel driver della stampante. Formato carta: A4, A5, B5, LT, HLT, GLT, LGL, GLG, F4 o EXE Origine carta: Cassetto MF (pila con spessore fino a 20 mm) Tipo di carta: Spessa o Extra spessa ❏ È possibile definire queste opzioni anche tramite il pannello di controllo agendo in Menu Carta del menu Installazione. Vedere “Menu Carta” a pagina 241. Nota: Quando si esegue la stampa manuale sul retro di un foglio di carta spessa precedentemente stampato, definire l’impostazione Tipo di carta nel driver della stampante su Spessa (retro), Extra spessa (retro) oppure su Spessa, Extra spessa. Caricamento di un formato di carta personalizzato Nel cassetto MF è possibile caricare carta di formato non standard (da 90 × 110 mm a 220 × 355,6 mm), purché soddisfi i requisiti relativi alle dimensioni del foglio indicati di seguito. Quando si carica della carta con formato personalizzato, è necessario configurare le impostazioni della carta come indicato di seguito. Gestione della carta 46 ❏ Definire le impostazioni nella scheda Impostazioni di base nel driver della stampante. Formato carta: Formato definito dall’utente Origine carta: Cassetto MF (pila con spessore fino a 20 mm) Tipo di carta: Comune, Semi-spessa, Spessa o Extra spessa ❏ È possibile definire queste opzioni anche tramite il pannello di controllo agendo in Menu Carta del menu Installazione. Vedere “Menu Carta” a pagina 241. Nota: ❏ In Windows, accedere al driver della stampante, quindi selezionare Formato definito dall’utente dall’elenco Formato carta nella scheda Impostazioni di base. Nella finestra di dialogo Formato definito dall’utente, modificare le impostazioni relative all’unità, alla larghezza e alla lunghezza della carta in base al formato di carta personalizzato. Fare quindi clic su OK per salvare il formato di carta personalizzato. ❏ In Mac OS X 10.2 o 10.3, effettuare i passaggi che seguono per salvare il formato di carta personalizzato. 1. Aprire la finestra di dialogo Formato di Stampa. 2. Selezionare Dimensioni pagina personalizzate dall’elenco a discesa Impostazioni. 3. Fare clic su Nuova. 4. Immettere il nome dell’impostazione e specificare il formato della carta, quindi fare clic su OK. 5. Fare clic su Salva. ❏ In Mac OS X 10.4, effettuare i passaggi che seguono per salvare il formato di carta personalizzato. 1. Aprire la finestra di dialogo Formato di Stampa. 2. Selezionare Gestisci dimensioni personalizzate dall’elenco a discesa Formato pagina. 3. Fare clic su . 4. Fare doppio clic su Senza titolo e immettere il nome dell’intestazione. 5. Specificare il formato della pagina e fare clic su OK. Gestione della carta 47 Capitolo 4 Uso del software della stampante in Windows Informazioni sul software della stampante Il driver della stampante consente di scegliere tra una vasta gamma di impostazioni in modo da ottenere i migliori risultati dalla stampante. EPSON Status Monitor consente di verificare lo stato della stampante. Per ulteriori informazioni, vedere “Controllo della stampante mediante EPSON Status Monitor” a pagina 64. Accesso al driver della stampante È possibile accedere direttamente al driver della stampante da qualsiasi applicazione, dal sistema operativo Windows in uso. Poiché le impostazioni della stampante effettuate da numerose applicazioni Windows hanno la priorità rispetto a quelle definite quando si accede al driver dal sistema operativo, per ottenere i risultati desiderati è necessario accedere al driver della stampante dall’applicazione. Nota: Per ulteriori informazioni sulle impostazioni del driver della stampante, vedere la Guida in linea del driver. Dall’applicazione Per accedere al driver della stampante, fare clic su Stampa oppure su Imposta pagina nel menu File. È necessario inoltre fare clic su Imposta, Opzioni o Proprietà oppure utilizzare una combinazione di questi pulsanti. Utenti di Windows XP, XP x64, Server 2003 o Server 2003 x64 Per accedere al driver della stampante, fare clic su Start, su Stampanti e fax, quindi su Stampanti. Fare clic con il pulsante destro del mouse sull’icona della stampante, quindi fare clic su Preferenze stampa. Utenti di Windows Me o 98 Per accedere al driver della stampante, fare clic su Start, scegliere Impostazioni, quindi fare clic su Stampanti. Fare clic con il pulsante destro del mouse sull’icona della stampante, quindi fare clic su Proprietà. Utenti di Windows 2000 Per accedere al driver della stampante, fare clic su Start, scegliere Impostazioni, quindi fare clic su Stampanti. Fare clic con il pulsante destro del mouse sull’icona della stampante, quindi fare clic su Preferenze stampa. Uso del software della stampante in Windows 48 Modifica delle impostazioni della stampante Definizione delle impostazioni relative alla qualità di stampa Le impostazioni del driver della stampante consentono di modificare la qualità di stampa dei documenti. Il driver della stampante consente di definire le impostazioni di stampa scegliendole da un elenco di impostazioni predefinite oppure personalizzandole. Definizione automatica della qualità di stampa È possibile modificare la qualità di stampa dei documenti per aumentare la velocità di stampa oppure la risoluzione. Esistono cinque modalità per la stampa a colori e tre modalità per la stampa in bianco e nero. Se si seleziona Automatico nella finestra di dialogo Impostazioni di base, tutte le impostazioni verranno effettuate automaticamente dal driver della stampante in base al colore specificato. Sarà quindi sufficiente definire manualmente solo le impostazioni relative alla qualità di stampa e al colore. Nella maggior parte delle applicazioni è possibile modificare altre impostazioni, ad esempio il formato della carta o l’orientamento. Nota: Per ulteriori informazioni sulle impostazioni del driver della stampante, vedere la Guida in linea del driver. 1. Fare clic sulla scheda Impostazioni di base. 2. Fare clic su Automatico, quindi scegliere la qualità di stampa desiderata. 3. Fare clic su OK per applicare le impostazioni. Uso del software della stampante in Windows 49 Il driver della stampante fornisce le modalità di qualità che seguono. Colore Bozza, Testo, Testo e immagine, Web, Foto Monocromatico Bozza, Testo e immagine, Foto Nota: Se si verificano problemi di stampa o se viene visualizzato un messaggio di errore relativo alla memoria, è possibile risolvere il problema selezionando una qualità di stampa inferiore. Uso delle impostazioni predefinite Le impostazioni predefinite consentono di ottimizzare le impostazioni di stampa per tipi di documenti particolari, ad esempio presentazioni o immagini realizzate con videocamere o fotocamere digitali. Per utilizzare le impostazioni predefinite, effettuare i passaggi che seguono. 1. Fare clic sulla scheda Impostazioni di base. 2. Selezionare Avanzato. Le impostazioni predefinite sono visualizzate nell’elenco sotto Automatico. Nota: Questa schermata può variare a seconda della versione del sistema operativo in uso. Uso del software della stampante in Windows 50 3. Selezionare dall’elenco l’impostazione più appropriata in base al tipo di documento o immagine che si desidera stampare. Una volta scelta un’impostazione predefinita, altre impostazioni quali Qualità, Retino e Gestione Colore vengono definite automaticamente. Le modifiche vengono mostrate nell’elenco delle impostazioni correnti nella finestra di dialogo Info impostazione visualizzata scegliendo il pulsante Info impostazione nel menu Impostazioni opzionali. Nota: Per ulteriori informazioni sulle impostazioni del driver della stampante, vedere la Guida in linea del driver. Personalizzazione delle impostazioni di stampa Se è necessario modificare impostazioni specifiche, effettuare le regolazioni manualmente. Per personalizzare le impostazioni di stampa, effettuare i passaggi che seguono. 1. Fare clic sulla scheda Impostazioni di base. 2. Fare clic su Avanzato, quindi su Altre impostazioni. 3. Nell’area Colore, selezionare il pulsante di opzione Colore o Nero, quindi scegliere la qualità di stampa desiderata con la barra di scorrimento Qualità. Nota: ❏ Questa schermata può variare a seconda della versione del sistema operativo in uso. ❏ Durante la configurazione delle altre impostazioni, vedere la Guida in linea per ulteriori informazioni su ciascuna impostazione. Uso del software della stampante in Windows 51 ❏ La casella di controllo Uniformità Web non risulta disponibile quando si seleziona PhotoEnhance. Questa impostazione è efficace per le schermate con immagini con migliaia di colori, a 24 o 32 bit. Non risulta efficace per schermate che includono soltanto figure, grafici e testo e sono prive di immagini. 4. Fare clic su OK per rendere effettive le impostazioni e tornare alla scheda Impostazioni di base. Salvataggio delle impostazioni Per salvare le impostazioni personalizzate, fare clic su Avanzato, quindi su Salva impostazioni nella scheda Impostazioni di base. Viene visualizzata la finestra di dialogo Definito dall’utente. Digitare un nome da assegnare alle impostazioni personalizzate nella casella Nome, quindi fare clic su Salva. Le nuove impostazioni verranno visualizzate nell’elenco sotto ad Avanzato nella scheda Impostazioni di base. Nota: ❏ Non è possibile utilizzare il nome di un’impostazione predefinita per le impostazioni personalizzate. ❏ Per eliminare un’impostazione personalizzata, fare clic su Avanzato, quindi su Salva impostazioni nella scheda Impostazioni di base, selezionare l’impostazione nella finestra di dialogo Definito dall’utente e fare clic su Elimina. ❏ Le impostazioni predefinite non possono essere eliminate. Se si modificano delle impostazioni nella finestra di dialogo Altre impostazioni, quando un’impostazione personalizzata è selezionata nell’elenco delle impostazioni personalizzate della scheda Impostazioni di base, l’impostazione selezionata nell’elenco viene automaticamente spostata su Definito dall’utente. L’impostazione personalizzata selezionata in precedenza non verrà modificata. Per tornare alla precedente impostazione personalizzata, è sufficiente riselezionarla dall’elenco delle impostazioni correnti. Stampa fronte/retro La stampa fronte/retro consente di stampare su entrambi i lati della carta. Se il documento da stampare prevede una rilegatura, è possibile specificare il margine di rilegatura in modo da ottenere l’ordine delle pagine desiderato. Uso del software della stampante in Windows 52 Stampa fronte/retro manuale 1. Fare clic sulla scheda Impostazioni di base. 2. Assicurarsi che la casella di controllo Alimentazione manuale sia deselezionata. Nota: La funzione di alimentazione manuale non è disponibile se si utilizza la funzione di stampa fronte/retro manuale. 3. Selezionare la casella di controllo Fronte/retro manuale, quindi selezionare Sinistra, Alto o Destra come posizione di rilegatura. 4. Fare clic su Imposta fronte/retro per aprire la finestra di dialogo Impostazione fronte/retro. Uso del software della stampante in Windows 53 5. Specificare i margini di rilegatura per il fronte e il retro del foglio, quindi specificare se si desidera stampare il fronte o il retro del foglio come pagina iniziale. 6. Se si desidera una rilegatura particolare, ad esempio per un opuscolo, selezionare la casella di controllo Metodo rilegatura e specificare le impostazioni appropriate. Per ulteriori informazioni sulle singole impostazioni, consultare la Guida in linea. 7. Fare clic su OK. 8. Eseguire il lavoro di stampa. Nota: Sul computer compare la schermata di avviso. Fare clic sul pulsante OK sullo schermo. 9. Dopo aver stampato un lato, ricaricare la carta nel cassetto MF con il lato stampato rivolto verso il basso, come mostrato di seguito. Quindi, premere il tasto x B&W Start o Color Start. Uso del software della stampante in Windows 54 Nota: ❏ La stampa fronte/retro manuale potrebbe non venire completata normalmente se si stampa un documento per il quale il formato, l’orientamento o l’origine della carta sono impostati in modo da cambiare all’interno del documento stesso. ❏ La stampa fronte/retro manuale con impostazioni di fascicolazione sul driver della stampante potrebbe non venire completata normalmente a seconda dell’applicazione utilizzata. ❏ Stendere bene la carta prima di caricarla. Se si carica della carta arricciata, l’alimentazione potrebbe non essere corretta. Visualizzazione di informazioni sui materiali di consumo con il driver della stampante Le durate di esercizio rimanenti per le cartucce di toner vengono visualizzate nella scheda Impostazioni di base quando EPSON Status Monitor è installato. È inoltre disponibile il pulsante Ordina on-line. È possibile impostare l’intervallo con cui le informazioni sui materiali di consumo vengono aggiornate nella finestra di dialogo Info materiali consumo visualizzata facendo clic sul pulsante Info materiali consumo della scheda Impostazioni opzionali. Nota: ❏ Il driver ed EPSON Status Monitor utilizzano metodi diversi per misurare le durate di esercizio rimanenti delle cartucce di toner. Per questo motivo le informazioni visualizzate in rimanente in EPSON Status Monitor e nella scheda Impostazioni di base potrebbero essere diverse. Per informazioni dettagliate, vedere EPSON Status Monitor. ❏ Per utilizzare la funzione per l’ordine dei materiali di consumo on-line, è necessario specificare il paese/regione e l’URL di sito Web al momento dell’installazione di EPSON Status Monitor. Uso del software della stampante in Windows 55 Ordinazione di materiali di consumo Per ordinare i materiali di consumo on-line, fare clic sul pulsante Ordina on-line nella scheda Impostazioni di base. Per informazioni dettagliate, vedere “Ordina on-line” a pagina 74. Ridimensionamento dei documenti È possibile aumentare o ridurre le dimensioni dei documenti durante la stampa. Adattamento automatico delle pagine al formato della carta 1. Fare clic sulla scheda Layout avanzato. Uso del software della stampante in Windows 56 2. Selezionare la casella di controllo Opzioni zoom, quindi selezionare il formato della carta desiderato dall’elenco a discesa Formato carta. Le dimensioni della pagina stampata verranno automaticamente adattate al formato della carta selezionato. 3. Per stampare un’immagine ridotta della pagina nell’angolo superiore sinistro del foglio, selezionare Alto sx per la posizione. Se si desidera stampare l’immagine ridotta al centro della pagina, selezionare invece Centro come impostazione di Posizione. 4. Fare clic su OK per applicare le impostazioni. Ridimensionamento delle pagine in base a una percentuale specificata 1. Fare clic sulla scheda Layout avanzato. 2. Selezionare la casella di controllo Opzioni zoom. Uso del software della stampante in Windows 57 3. Selezionare la casella di controllo Zoom al, quindi specificare la percentuale di ingrandimento nella casella. Nota: La percentuale può essere impostata tra 50% e 200% con incrementi dell’1%. 4. Fare clic su OK per applicare le impostazioni. Se necessario, selezionare il formato del foglio di stampa dall’elenco a discesa Formato carta. Modifica del layout di stampa È possibile impostare la stampa di due o quattro pagine su un unico foglio e specificare l’ordine di stampa, ridimensionando automaticamente ciascuna pagina in base al formato di carta specificato. È inoltre possibile stampare i documenti con una cornice. 1. Fare clic sulla scheda Layout avanzato. Uso del software della stampante in Windows 58 2. Selezionare la casella di controllo Layout di stampa e il numero di pagine da stampare su un singolo foglio di carta. Quindi, fare clic su Altre impostazioni. Viene visualizzata la finestra di dialogo Imposta layout. 3. Selezionare l’ordine con cui le pagine verranno stampate su ciascun foglio. 4. Se si desidera stampare le pagine con una cornice, selezionare la casella di controllo Stampa la cornice. Nota: Il numero di opzioni disponibili nel riquadro Ordine di stampa dipende dal numero di pagine selezionate nel riquadro superiore e dall’orientamento della carta, Verticale o Orizzontale, selezionato nella scheda Impostazioni di base. 5. Fare clic su OK per rendere effettive le impostazioni e tornare alla scheda Layout avanzato. Uso del software della stampante in Windows 59 Uso di una filigrana Se si desidera utilizzare una filigrana nella stampa di un documento, effettuare i passaggi che seguono. Nella scheda Layout avanzato o nella finestra di dialogo Filigrana, è possibile selezionare il tipo di filigrana da un elenco di filigrane predefinite oppure è possibile creare una nuova filigrana originale utilizzando del testo o un’immagine bitmap. La finestra di dialogo Filigrana inoltre consente di definire tutta una serie di impostazioni specifiche relative alla filigrana, ad esempio le dimensioni, la densità e la posizione. 1. Fare clic sulla scheda Layout avanzato. 2. Selezionare una filigrana da utilizzare dall’elenco a discesa Filigrana. Se si desidera definire impostazioni dettagliate, fare clic su Imposta filigrana. Viene visualizzata la finestra di dialogo Filigrana. Nota: Se si seleziona Nome utente o Nome computer dall’elenco a discesa Filigrana, viene stampato il nome account o il nome computer utilizzato per effettuare il login. Uso del software della stampante in Windows 60 3. Selezionare il colore dall’elenco a discesa Colore, quindi regolare l’intensità di immagine della filigrana con la barra di scorrimento Densità. 4. Nel riquadro Posizione selezionare Fronte per stampare la filigrana in primo piano rispetto al documento oppure Retro per stamparla sullo sfondo del documento. 5. Dall’elenco a discesa Posizione selezionare l’area della pagina in cui si desidera stampare la filigrana. 6. Regolare la posizione di scostamento X (orizzontale) o Y (verticale). 7. Regolare la dimensione della filigrana utilizzando la barra di scorrimento Dimensione. 8. Fare clic su OK per rendere effettive le impostazioni e tornare alla scheda Layout avanzato. Creazione di una nuova filigrana Per creare una nuova filigrana, effettuare i passaggi che seguono: 1. Fare clic sulla scheda Layout avanzato. 2. Fare clic su Nuova/Elimina. Viene visualizzata la finestra di dialogo Filigrana personalizzata. Nota: La finestra di dialogo Filigrana personalizzata viene inoltre visualizzata facendo clic su Nuova/Elimina nella finestra di dialogo Filigrana. Uso del software della stampante in Windows 61 3. Selezionare Testo o BMP e digitare un nome per la nuova filigrana nella casella Nome. Nota: Questa schermata viene visualizzata solo quando si seleziona Testo. 4. Se si seleziona Testo, digitare il testo della filigrana nella casella Testo. Se si seleziona BMP fare clic su Sfoglia, quindi selezionare il file BMP che si desidera utilizzare e fare clic su OK. 5. Fare clic su Salva. La nuova filigrana verrà visualizzata nella casella di riepilogo. 6. Fare clic su OK per applicare le impostazioni della nuova filigrana. Nota: È possibile registrare fino a 10 filigrane. Uso di intestazioni e piè di pagina È possibile stampare un’intestazione o un piè di pagina nella parte superiore o inferiore di un foglio. Gli elementi stampabili comprendono il nome dell’utente e del computer, la data, la data e l’ora o il numero di fascicolazione. 1. Fare clic sulla scheda Layout avanzato. Uso del software della stampante in Windows 62 2. Selezionare la casella di controllo Intestaz./Piè di pag., quindi fare clic su Impostazioni Intestaz./Piè di pag. 3. Selezionare gli elementi da stampare per l’intestazione e il piè di pagina dall’elenco a discesa. Nota: ❏ Se si seleziona Nome utente o Nome computer dall’elenco a discesa, viene stampato il nome account o il nome computer utilizzato per effettuare il login. ❏ Se si seleziona Numero fascicolo dall’elenco a discesa, viene stampato il numero di copie. 4. Fare clic su OK per rendere effettive le impostazioni e tornare alla scheda Layout avanzato. Definizione delle impostazioni estese Nella finestra di dialogo Impostazioni estese è possibile definire numerose impostazioni. Per aprire questa finestra di dialogo, fare clic su Impostazioni estese nella scheda Impostazioni opzionali. Uso del software della stampante in Windows 63 Nota: Per ulteriori informazioni sulle impostazioni del driver della stampante, vedere la Guida in linea del driver. Configurazione di impostazioni opzionali È possibile aggiornare le informazioni sulle unità opzionali installate manualmente se sono state installate unità opzionali sulla stampante. 1. Accedere al driver di stampante. 2. Fare clic sulla scheda Impostazioni opzionali, quindi selezionare Aggiorna informazioni opzione stampante manualmente. 3. Fare clic su Impostazioni. Viene visualizzata la finestra di dialogo Impostazioni opzionali. 4. Specificare le impostazioni per ciascuna unità opzionale installata, quindi fare clic su OK. Controllo della stampante mediante EPSON Status Monitor Installazione di EPSON Status Monitor Per installare EPSON Status Monitor, effettuare i passaggi che seguono. 1. Assicurarsi che la stampante sia spenta e che Windows sia in esecuzione sul computer. 2. Inserire il CD del software della stampante nell’apposita unità. Nota: ❏ Se viene visualizzata la finestra relativa alla lingua, selezionare il proprio Paese. ❏ Se la schermata del programma di installazione Epson non viene visualizzata automaticamente, fare doppio clic sull’icona Risorse del computer, fare clic con il pulsante destro del mouse sull’icona CD-ROM, scegliere APRI nel menu visualizzato, quindi fare doppio clic su Epsetup.exe. 3. Fare clic su Continua. Quando viene visualizzata la schermata relativa al contratto di licenza del software, leggere i termini e le condizioni, quindi scegliere Accetta. 4. Fare clic su Installazione utente. Uso del software della stampante in Windows 64 5. Nella finestra di dialogo visualizzata, fare clic su Locale. Nota: ❏ Per informazioni sull’installazione di EPSON Status Monitor in una rete, vedere la Guida di rete. 6. Fare clic su Personalizzata. 7. Selezionare la casella di controllo EPSON Status Monitor e fare clic su Installa. Uso del software della stampante in Windows 65 8. Viene visualizzata una finestra di dialogo. Assicurarsi che l’icona della stampante sia selezionata, quindi fare clic su OK. Seguire le istruzioni visualizzate sullo schermo. 9. Quando viene visualizzata la schermata relativa al contratto di licenza del software, leggere i termini e le condizioni, quindi scegliere Accetta. 10. Nella finestra di dialogo visualizzata, selezionare il proprio Paese per visualizzare l’URL del sito Web EPSON di quel Paese. Quindi, fare clic su OK. Nota: ❏ Nella finestra di dialogo è possibile impostare l’URL per il sito dal quale effettuare ordini on-line di materiali di consumo. Per informazioni dettagliate, vedere “Ordina on-line” a pagina 74. ❏ La selezione del paese o della regione consente di modificare le impostazioni dell’URL. ❏ Quando si fa clic sul pulsante Annulla, l’URL del sito Web non viene visualizzato ma l’installazione di EPSON Status Monitor continua. 11. Al termine dell’installazione, fare clic su OK. Uso del software della stampante in Windows 66 Accesso a EPSON Status Monitor EPSON Status Monitor è una utility che consente di controllare la stampante e ricevere informazioni sul relativo stato corrente. Per accedere a EPSON Status Monitor, effettuare i passaggi che seguono. 1. Fare clic sull’icona nella barra delle applicazioni. 2. Selezionare il nome della stampante e quindi Stato semplice. Viene visualizzata la finestra Stato semplice. Nota: È inoltre possibile accedere a EPSON Status Monitor facendo clic sul pulsante Stato semplice nella scheda Impostazioni opzionali del driver della stampante. Per informazioni dettagliate su EPSON Status Monitor, vedere “Informazioni su EPSON Status Monitor” a pagina 68, “Stato semplice” a pagina 68, “Stato dettagliato” a pagina 69, “Informazioni consumabili” a pagina 70, “Informazioni lavoro” a pagina 71, “Impostazioni avviso” a pagina 73, “Ordina on-line” a pagina 74 e “Impostazioni icona cassetto” a pagina 75. Nota per gli utenti di Windows XP/XP x64: EPSON Status Monitor non è disponibile se la stampa viene eseguita da una connessione di desktop remoto. Nota per gli utenti di NetWare: Durante il controllo delle stampanti NetWare, è necessario utilizzare un Novell Client corrispondente al sistema operativo in uso. Per le versioni riportate di seguito è confermato il corretto funzionamento: ❏ Per Windows 98: Novell Client 3.4 per Windows 95/98 ❏ Per Windows XP o 2000: Novell Client 4.91 SP1 per Windows 2000/XP ❏ Per controllare lo stato di una stampante NetWare, collegare un solo server di stampa a ciascuna coda. Per istruzioni dettagliate, consultare la Guida di rete della stampante. ❏ Non è possibile controllare lo stato di una stampante con coda NetWare in un’area esterna al router IPX in quanto l’impostazione degli hop IPX è 0. ❏ Questo prodotto supporta le stampanti NetWare configurate con un sistema di stampa basato su code Bindery o NDS. Non è possibile controllare stampanti NDPS (Novell Distributed Print Services). Uso del software della stampante in Windows 67 Informazioni su EPSON Status Monitor È possibile ottenere informazioni su EPSON Status Monitor quali le versioni del prodotto o le versioni di interfaccia. Questa finestra viene visualizzata facendo clic con il pulsante destro del mouse sull’icona nella barra delle applicazioni e selezionando il nome della stampante in uso, quindi Informazioni su. Stato semplice Nella finestra Stato semplice vengono indicati lo stato della stampante, eventuali errori ed avvisi. Questa finestra viene visualizzata facendo clic con il pulsante destro del mouse sull’icona nella barra delle applicazioni, selezionando il nome della stampante in uso e quindi scegliendo Stato semplice. Questa finestra viene inoltre visualizzata quando si verificano errori in base all’Avviso a comparsa selezionato nella finestra di dialogo Impostazioni avviso. Se si desidera visualizzare ulteriori informazioni relative allo stato della stampante, fare clic su Dettagli. Uso del software della stampante in Windows 68 Stato dettagliato È possibile monitorare lo stato dettagliato della stampante facendo clic con il pulsante destro del mouse sull’icona nella barra delle applicazioni, selezionando il nome della stampante in uso e quindi scegliendo Stato dettagliato. a. Icona/Messaggio: Indica lo stato della stampante. b. Immagine della stampante: Riportata nella parte superiore sinistra della finestra di dialogo, indica graficamente lo stato della stampante. c. Casella di testo: La casella di testo accanto all’immagine della stampante fornisce informazioni sullo stato corrente della stampante. Se si verifica un errore, viene visualizzata la possibile soluzione. d. Pulsante Chiudi: Fare clic su questo pulsante per chiudere la finestra di dialogo. Nota: È possibile visualizzare informazioni su lavori e materiali di consumo facendo clic sulle rispettive schede. Uso del software della stampante in Windows 69 Informazioni consumabili È possibile ottenere informazioni sulle origini della carta e sui materiali di consumo facendo clic con il pulsante destro del mouse sull’icona nella barra delle applicazioni, selezionando il nome della stampante in uso, quindi scegliendo Informazioni consumabili. a. Carta: Vengono visualizzate informazioni sul formato e sul tipo di carta utilizzati, nonché sulla quantità approssimativa di carta residua nell’origine. Le informazioni relative ai cassetti della carta opzionali vengono visualizzate solo per le unità opzionali installate. b. Toner: Indica le durate di esercizio rimanenti delle cartucce di toner. L’icona del toner lampeggia quando si verifica un errore della cartuccia di toner o quando la cartuccia ha quasi raggiunto il termine della durata di esercizio. c. Unità fotoconduttore: Indica la durata di esercizio residua dell’unità fotoconduttore. L’icona dell’unità lampeggia quando si verifica un errore dell’unità di imaging o quando l’unità ha quasi raggiunto il termine della durata di esercizio. d. Pulsante Ordina on-line: Fare clic su questo pulsante per ordinare on-line i materiali di consumo. Per informazioni dettagliate, vedere “Ordina on-line” a pagina 74. e. Pulsante Chiudi: Fare clic su questo pulsante per chiudere la finestra di dialogo. Nota: È possibile visualizzare lo stato della stampante o informazioni sui lavori facendo clic sulla rispettiva scheda. Uso del software della stampante in Windows 70 Informazioni lavoro È possibile monitorare le informazioni sul lavoro facendo clic con il pulsante destro del mouse sull’icona nella barra delle applicazioni, selezionando il nome della stampante in uso, quindi scegliendo Informazioni lavoro. a. Nome lavoro: Visualizza i nomi dei file relativi ai lavori di stampa dell’utente. I lavori di stampa di altri utenti sono indicati con --------. b. Stato: Attesa: Indica il lavoro di stampa in attesa di esecuzione. Spooling: Il lavoro di stampa in fase di spooling sul computer in uso. Eliminazione: Indica il lavoro attualmente in fase di eliminazione. Stampa: Indica il lavoro attualmente in fase di stampa. Completato: Indica solo i lavori di stampa eseguiti. Annullato: Indica solo i lavori di stampa annullati. c. Utente: Visualizza il nome dell’utente. d. Computer: Visualizza il nome del computer che ha inviato il lavoro di stampa. e. Pulsante Annulla lavoro: Fare clic su questo pulsante per annullare il lavoro di stampa selezionato. f. Pulsante Chiudi: Fare clic su questo pulsante per chiudere la finestra di dialogo. g. Pulsante Aggiorna: Fare clic su questo pulsante per aggiornare le informazioni visualizzate nel menu. h. Pulsante Impostazioni visualizzazione: Mostra la finestra di dialogo Impostazioni visualizzazione in cui è possibile selezionare le varie voci e ordinarle nella schermata Informazioni lavoro. Uso del software della stampante in Windows 71 Nota: È possibile visualizzare lo stato della stampante o informazioni sui materiali di consumo facendo clic sulla rispettiva scheda. Nota per gli utenti di Windows XP/XP x64: La funzione Gestione lavoro non è supportata dalle connessioni LPR e TCP/IP standard di Windows XP se condivise con client Windows. La scheda Informazioni lavoro è disponibile quando si utilizzano le seguenti connessioni: Ambienti Server e Client: ❏ Quando si utilizza la connessione condivisa LPR Windows 2000, Server 2003 o Server 2003 x64 con client Windows XP, XP x64, Me, 98 o 2000. ❏ Quando si utilizza la connessione condivisa TCP/IP standard Windows 2000, Server 2003, or Server 2003 x64 con client Windows XP, XP x64, Me, 98 o 2000. ❏ Quando si utilizza la connessione condivisa TCP/IP EpsonNet Print Windows 2000, Server 2003 o Server 2003 x64 con client Windows XP, XP x64, Me, 98 o 2000. Ambienti solo client: ❏ Quando si utilizza la connessione LPR (in Windows XP, XP x64, 2000, Server 2003 o Server 2003 x64). ❏ Quando si utilizza la connessione standard TCP/IP (in Windows XP, XP x64, 2000, Server 2003 o Server 2003 x64). ❏ Quando si utilizza la connessione TCP/IP EpsonNet Print (in Windows XP, XP x64, Me, 98, 2000, Server 2003 o Server 2003 x64). Nota: La funzione non può essere utilizzata nei seguenti casi: ❏ Quando si utilizza una scheda di interfaccia Ethernet opzionale che non supporta la funzione Gestione lavoro. ❏ Quando le connessioni NetWare non supportano la funzione Gestione lavoro. ❏ Quando ai lavori di stampa relativi a NetWare e NetBEUI è associata la voce “Sconosciuto” nel menu Gestione lavoro. ❏ Se l’account utente utilizzato per accedere a un client non corrisponde a quello utilizzato per l’accesso al server. Nota sull’eliminazione dei lavori di stampa: Non è possibile eliminare lo spooling del lavoro di stampa su computer client in cui è eseguito Windows Me o 98 utilizzando EPSON Status Monitor quando si utilizzano le seguenti connessioni: Uso del software della stampante in Windows 72 ❏ Quando si utilizza la connessione condivisa LPR Windows 2000, Server 2003 o Server 2003 x64. ❏ Quando si utilizza la connessione TCP/IP condivisa standard Windows 2000, Server 2003 o Server 2003 x64. ❏ Quando si utilizza la connessione TCP/IP condivisa EpsonNet Print Windows 2000, Server 2003 o Server 2003 x64. Impostazioni avviso È possibile definire impostazioni dettagliate facendo clic con il pulsante destro del mouse sull’icona nella barra delle applicazioni, selezionando il nome della stampante in uso e quindi scegliendo Impostazioni avviso. Viene visualizzata la finestra di dialogo Impostazioni avviso. a. Casella di controllo Controlla stato stampa: Quando questa casella di controllo è selezionata, EPSON Status Monitor controlla lo stato della stampante durante l’elaborazione di un lavoro di stampa. b. Pulsante Altre impostazioni: Visualizza la finestra di dialogo Altre impostazioni che consente di impostare la visualizzazione dell’icona. c. Avviso a comparsa: Consente di impostare la notifica da visualizzare. d. Casella di controllo Consenti controllo delle stampanti condivise: Se si seleziona questa casella di controllo, una stampante condivisa può essere controllata da altri computer. Pulsante Altre impostazioni: Visualizza la finestra di dialogo Altre impostazioni che consente di impostare la comunicazione con la stampante condivisa. e. La stampante, se connessa via server con Windows Point & Print e sia il server che il client sono Windows XP o versione successiva, utilizza la funzione di comunicazione del sistema operativo. Di conseguenza, è possibile controllare la stampante senza dover selezionare questa casella di controllo. Uso del software della stampante in Windows 73 f. Casella di controllo Visualizza automaticamente linestra Ordine online: Quando si seleziona questa casella di controllo, la finestra Ordina on-line viene automaticamente visualizzata quando un materiale di consumo risulta scarso o al termine della durata utile e continua a essere visualizzata fino a quando tale materiale non viene sostituito. g. Pulsante di opzione Visualizza una volta al giorno quando un materiale di consumo è in esaurimento: Quando si seleziona questo pulsante di opzione, la finestra Ordina on-line viene automaticamente visualizzata una volta al giorno quando si avvia la stampa o si visualizza lo stato accedendo a EPSON Status Monitor. h. Pulsante di opzione Visualizza solo la prima avvertenza di esaurimento per un materiale di consumo: Quando questo pulsante di opzione è selezionato, la finestra di dialogo Ordina on-line viene automaticamente visualizzata soltanto quando un materiale di consumo risulta scarso. i. Pulsante Altre impostazioni: Visualizza la finestra di dialogo Altre impostazioni, nella quale è possibile impostare l’URL per gli ordini on-line. j. Pulsante Impostazioni controllo: Visualizza la finestra di dialogo Impostazioni controllo per l’impostazione dell’intervallo di controllo. k. Pulsante Annulla: Fare clic su questo pulsante per chiudere la finestra di dialogo senza salvare le impostazioni. l. Pulsante OK: Fare clic su questo pulsante per salvare le impostazioni e chiudere la finestra di dialogo. Ordina on-line È possibile ordinare on-line i materiali di consumo facendo clic con il pulsante destro del mouse sull’icona nella barra delle applicazioni, selezionando il nome della stampante in uso e quindi scegliendo Ordina on-line. Viene visualizzata la finestra di dialogo Ordina on-line. Nota: ❏ È possibile anche ordinare on-line i materiali di consumo facendo clic sul pulsante Ordina on-line nella finestra di dialogo EPSON Status Monitor. Viene visualizzata la finestra di dialogo Ordina on-line. Uso del software della stampante in Windows 74 ❏ La finestra di dialogo Ordina on-line viene inoltre visualizzata facendo clic sul pulsante Ordina on-line nella scheda Impostazioni di base del driver della stampante. a. Casella di testo: Visualizza i materiali di consumo e i codici. b. Pulsante Ordina adesso/ Trova rivenditore: Connette all’URL del sito nel quale è possibile ordinare e trovare il rivenditore più vicino. Dopo aver fatto clic su questo pulsante, viene visualizzata una finestra di conferma che chiede se si desidera effettuare il collegamento al sito Web. Per evitare la visualizzazione di questa finestra, selezionare la casella di controllo Non visualizzare la conferma prima della connessione nella finestra di dialogo Altre impostazioni. La finestra di dialogo Altre impostazioni viene visualizzata facendo clic sul pulsante Altre impostazioni nella finestra di dialogo Impostazioni avviso. c. Pulsante Consumabili: Visualizza le informazioni sui materiali di consumo. d. Pulsante Chiudi: Chiude la finestra di dialogo. e. Casella di controllo Non visualizzare la finestra automaticamente finché il materiale di consumo non è prossimo al termine del ciclo o non è esaurito: Quando questa casella di controllo è selezionata, la finestra di dialogo Ordina on-line viene automaticamente visualizzata soltanto quando un materiale di consumo risulta scarso o raggiunge il termine della durata utile. Impostazioni icona cassetto È possibile accedere a EPSON Status Monitor facendo doppio clic sull’apposita icona nella barra delle applicazioni. Il menu visualizzato quando si fa doppio clic sull’icona e non vi sono lavori di stampa in fase di elaborazione dipende dalle impostazioni selezionate. Per definire le impostazioni dell’icona, effettuare i passaggi che seguono. 1. Fare clic con il pulsante destro del mouse sull’icona nella barra delle applicazioni, quindi selezionare Impostazioni icona cassetto. Uso del software della stampante in Windows 75 2. Verificare che sia selezionata la stampante in uso. Selezionare il menu da visualizzare dall’elenco a discesa Informazioni da visualizzare. Quindi, fare clic su OK. Nota: È inoltre possibile accedere a EPSON Status Monitor facendo clic con il pulsante destro del mouse sull’icona e selezionando il nome della stampante in uso. Impostazione della connessione USB L’interfaccia USB fornita con la stampante è compatibile con le specifiche USB di Microsoft Plug and Play (PnP). Nota: ❏ L’interfaccia USB è supportata solo da sistemi PC che eseguono Windows XP, XP x64, Me, 98, 2000, Server 2003 o Server 2003 x64 e che sono muniti di un connettore USB. ❏ Il computer in uso deve supportare lo standard USB 2.0 per utilizzare tale interfaccia come collegamento con la stampante. ❏ Poiché lo standard USB 2.0 è interamente compatibile con lo standard USB 1.1, è possibile utilizzare lo standard USB 1.1 come interfaccia. ❏ Lo standard USB 2.0 viene applicato per i sistemi operativi Windows XP, XP x64, 2000, Server 2003 e Server 2003 x64. Se il sistema operativo in uso è Windows Me o 98, utilizzare l’interfaccia USB 1.1. 1. Accedere al driver di stampante. 2. Per i client di Windows Me o 98 fare clic sulla scheda Dettagli. In Windows XP, XP x64, 2000, Server 2003 o Server 2003 x64, fare clic sulla scheda Porte. Uso del software della stampante in Windows 76 3. In Windows Me o 98, selezionare EPUSBX:(nome della stampante in uso) porta USB dall’elenco a discesa Stampa su. In Windows XP, XP x64, 2000, Server 2003 o Server 2003 x64, selezionare la porta USB USBXXX nella scheda Porte. Nota: Questa schermata può variare a seconda della versione del sistema operativo in uso. 4. Fare clic su OK per salvare le impostazioni. Annullamento della stampa Se la stampa non è soddisfacente e le immagini o i caratteri risultano imprecisi o alterati, è possibile annullare l’operazione di stampa. Se l’icona della stampante è visualizzata sulla barra delle applicazioni, annullare la stampa mediante le operazioni descritte di seguito. Fare doppio clic sull’icona della stampante in uso nella barra delle applicazioni. Selezionare il lavoro dall’elenco, quindi selezionare Annulla dal menu Documento. Uso del software della stampante in Windows 77 Una volta stampata l’ultima pagina, la spia Print (verde) del prodotto si accende. Il lavoro di stampa corrente viene annullato. Nota: È anche possibile annullare il lavoro di stampa corrente inviato dal computer in uso premendo il tasto y Cancel sul pannello di controllo del prodotto. Fare attenzione a non annullare lavori di stampa inviati da altri utenti. Disinstallazione del software della stampante Se si desidera reinstallare o aggiornare il driver di stampante, è prima necessario disinstallare il software corrente. Disinstallazione del driver della stampante 1. Chiudere tutte le applicazioni. 2. Fare clic su Start, scegliere Impostazioni, quindi fare clic su Pannello di controllo. In Windows XP, XP x64, Server 2003 o Server 2003 x64, fare clic su Start, quindi su Panello di controllo e infine su Installazione applicazioni. 3. Fare doppio clic sull’icona Aggiungi/Rimuovi programmi. In Windows XP, XP x64, Server 2003 o Server 2003 x64, fare clic sull’icona Cambia/Rimuovi programmi. Uso del software della stampante in Windows 78 4. Selezionare Software per stampante EPSON, quindi fare clic su Aggiungi/Rimuovi. In Windows XP, XP x64, 2000, Server 2003 o Server 2003 x64, selezionare Software per stampante EPSON, quindi fare clic su Cambia/Rimuovi. 5. Fare clic sulla scheda Modello stampante e selezionare l’icona della stampante. 6. Fare clic sulla scheda Utility e verificare che sia selezionata la casella di controllo relativa al software della stampante che si desidera disinstallare. Nota: Se si desidera disinstallare solo EPSON Status Monitor, selezionare la casella di controllo EPSON Status Monitor. Uso del software della stampante in Windows 79 7. Per disinstallare, fare clic su OK. Nota: È possibile disinstallare l’utility di rete EPSON. Quando l’utility viene disinstallata, non è possibile visualizzare lo stato della stampante da EPSON Status Monitor di altre stampanti. 8. Seguire le istruzioni visualizzate sullo schermo. Disinstallazione del driver di periferica USB Quando il prodotto viene collegato al computer mediante un cavo di interfaccia USB, viene installato anche il driver di periferica USB. Se si disinstalla il driver di stampante, è necessario disinstallare anche il driver di periferica USB. Per disinstallare il driver di periferica USB, effettuare i passaggi che seguono. Nota: ❏ Disinstallare il driver di stampante prima del driver di periferica USB. ❏ Una volta disinstallato il driver di periferica USB, non è possibile accedere ad altre stampanti Epson collegate mediante un cavo di interfaccia USB. 1. Effettuare i passaggi da 1 a 3 della sezione “Disinstallazione del driver della stampante” a pagina 78. 2. Selezionare Dispositivi per stampante USB EPSON, quindi fare clic su Aggiungi/Rimuovi. Nota: ❏ La voce Dispositivi per stampante USB EPSON viene visualizzata solo se il prodotto è connesso a Windows Me o 98 mediante un cavo di interfaccia USB. Uso del software della stampante in Windows 80 ❏ Se il driver di periferica USB non è installato correttamente, è possibile che la voce Dispositivi per stampante USB EPSON non venga visualizzata. Per eseguire il file “Epusbun.exe” contenuto nel CD fornito con la stampante, effettuare i passaggi che seguono. 1.Inserire il CD nell’apposita unità. 2.Accedere all’unità CD-ROM. 3.Fare doppio clic sulla cartella Win9x. 4.Fare doppio clic sull’icona Epusbun.exe. 3. Seguire le istruzioni visualizzate sullo schermo. Condivisione della stampante in una rete Condivisione della stampante In questa sezione vengono fornite le istruzioni per la condivisione della stampante in un ambiente di rete Windows standard. Se la stampante è collegata direttamente a un computer connesso a una rete, tutti gli altri computer della rete possono condividerne l’uso. Il computer collegato direttamente alla stampante è il server di stampa, mentre gli altri computer sono i client. Per condividere la stampante con il server, i client devono disporre di un’apposita autorizzazione. I client condividono la stampante tramite il server di stampa. In base alla versione del sistema operativo Windows e ai diritti di accesso alla rete, definire le impostazioni appropriate per il server di stampa e i client. Impostazione del server di stampa ❏ Per Windows Me o 98, vedere “Configurazione della stampante come stampante condivisa” a pagina 82. ❏ Per Windows XP, XP x64, 2000, Server 2003 o Server 2003 x64, vedere “Uso di un driver aggiuntivo” a pagina 83. Impostazione dei client ❏ Per Windows Me o 98, vedere “In Windows Me o 98” a pagina 87. ❏ Per Windows XP, XP x64 o 2000, vedere “In Windows XP, XP x64 o 2000” a pagina 88. Nota: ❏ Quando si condivide la stampante, assicurarsi che EPSON Status Monitor sia impostato in modo da consentire il controllo della stampante condivisa dal server di stampa. Vedere “Impostazioni avviso” a pagina 73. ❏ Se si utilizza una stampante condivisa in un ambiente Windows Me o 98, nel server fare doppio clic sull’icona Rete nel Pannello di controllo e assicurarsi che il componente “Condivisione di file e stampanti per reti Microsoft” sia installato, quindi verificare sul server e sui client che “Protocollo compatibile IPX/SPX” o “Protocollo TCP/IP” sia installato. Uso del software della stampante in Windows 81 ❏ Prima di eseguire la configurazione, assicurarsi che il server e i client della stampante siano impostati sullo stesso sistema di rete e che siano sotto alla stessa gestione della rete. Configurazione della stampante come stampante condivisa Se il sistema operativo del server di stampa è Windows Me o 98, effettuare i passaggi che seguono per impostare il server. 1. Fare clic su Start, scegliere Impostazioni, quindi fare clic su Pannello di controllo. 2. Fare doppio clic sull’icona Rete. 3. Fare clic su Condivisione di file e stampanti nel menu Configurazione. 4. Selezionare la casella di controllo Attiva la condivisione delle stampanti locali, quindi fare clic su OK. 5. Fare clic su OK per applicare le impostazioni. Nota: ❏ Se viene richiesto di inserire il disco, inserire il CD di Windows Me o 98 nell’apposita unità del computer. Fare clic su OK, quindi seguire le istruzioni visualizzate sullo schermo. ❏ Quando viene richiesto, riavviare il computer e proseguire con la configurazione. 6. Fare doppio clic sull’icona Stampanti nel Pannello di controllo. 7. Fare clic con il pulsante destro del mouse sull’icona della stampante, quindi scegliere Condivisione dal menu visualizzato. 8. Selezionare Condividi con nome, digitare il nome nella casella Nome condivisione, quindi fare clic su OK. Se si desidera, immettere un commento e una password. Nota: ❏ Non utilizzare spazi o trattini nel nome della condivisione poiché potrebbe verificarsi un errore. ❏ Quando si condivide la stampante, assicurarsi che EPSON Status Monitor sia impostato in modo da consentire il controllo della stampante condivisa dal server di stampa. Vedere “Impostazioni avviso” a pagina 73. Uso del software della stampante in Windows 82 È necessario impostare i computer client per l’uso della stampante in rete. Per informazioni dettagliate, vedere le sezioni seguenti: ❏ “In Windows Me o 98” a pagina 87 ❏ “In Windows XP, XP x64 o 2000” a pagina 88 Uso di un driver aggiuntivo È possibile installare driver aggiuntivi sul server di stampa solo se il sistema operativo del server è Windows XP, XP x64, 2000, Server 2003 o Server 2003 x64. I driver aggiuntivi servono per i computer client i cui sistemi operativi sono diversi da quello in esecuzione sul server. Per impostare un sistema Windows XP, XP x64, 2000, Server 2003 o Server 2003 x64 come server di stampa e installare i driver aggiuntivi, effettuare i passaggi che seguono. Nota: È necessario accedere a Windows XP, XP x64, 2000, Server 2003 o Server 2003 x64 come amministratore del computer locale. 1. Per un server di stampa Windows 2000, fare clic su Start, scegliere Impostazioni, quindi fare clic su Stampanti. Per un server di stampa Windows XP, XP x64, Server 2003 o Server 2003 x64, fare clic su Start, quindi scegliere Stampanti e fax. 2. Fare clic con il pulsante destro del mouse sull’icona della stampante, quindi scegliere Condivisione dal menu visualizzato. In Windows XP, XP x64, Server 2003 o Server 2003 x64, se viene visualizzato il seguente menu, fare clic su Installazione guidata rete o su Se pur comprendendo i rischi in termini di protezione si desidera condividere la stampante senza eseguire la procedura guidata, fare clic qui. In entrambi i casi, seguire le istruzioni visualizzate. Uso del software della stampante in Windows 83 3. Per un server di stampa Windows 2000, selezionare Condividi con nome, quindi digitare il nome nella casella Nome condivisione. Per un server di stampa Windows XP, XP x64, Server 2003 o Server 2003 x64, selezionare Condividi stampante, quindi digitare il nome nella casella Nome condivisione. Nota: Non utilizzare spazi o trattini nel nome della condivisione poiché potrebbe verificarsi un errore. 4. Selezionare i driver aggiuntivi. Nota: Se i computer client utilizzano lo stesso sistema operativo del server, non è necessario installare i driver aggiuntivi. È sufficiente fare clic su OK dopo avere eseguito il passaggio 3. Nei server di stampa Windows XP, XP x64, 2000, Server 2003 o Server 2003 x64 Uso del software della stampante in Windows 84 Fare clic su Driver aggiuntivi. Selezionare la versione di Windows utilizzata dai client, quindi fare clic su OK. Uso del software della stampante in Windows 85 Nome server Sistema operativo del client Driver Windows 2000 Client Windows Me o 98 Intel Windows 95 o 98 Client Windows XP o 2000 Intel Windows 2000 Client Windows Me o 98 Intel Windows 95, 98 e Me Client Windows XP o 2000 Intel Windows 2000 o XP Client Windows XP x64 x64 Windows XP Client Windows Me o 98 x86 Windows 95, Windows 98 e Windows Millennium Edition Client Windows XP o 2000 x86 Windows 2000, Windows XP e Windows Server 2003 Client Windows XP x64 x64 Windows XP e Windows Server 2003 Windows XP* Windows XP x64, Server 2003 o Server 2003 x64* * Il driver aggiuntivo per Windows XP x64 e Server 2003 x64 può essere utilizzato con Windows XP Service Pack 2, Windows 2003 Service Pack 1 o versioni successive. Nota: ❏ I driver aggiuntivi indicati di seguito sono preinstallati, pertanto non è necessario installarli. Intel Windows 2000 (per Windows 2000) Intel Windows 2000 o XP (per Windows XP) x86 Windows 2000, Windows XP e Windows Server 2003 (per Windows Server 2003) x64 Windows XP e Windows Server 2003 (per Windows XP x64 o Windows Sever 2003 x64) ❏ Non selezionare driver aggiuntivi diversi da quelli elencati nella tabella riportata sopra. Gli altri driver aggiuntivi non sono disponibili. Uso del software della stampante in Windows 86 Impostazione dei client In questa sezione vengono fornite le istruzioni per l’installazione del driver di stampante mediante l’accesso alla stampante condivisa in rete. Nota: ❏ Per condividere la stampante in un ambiente di rete Windows, è necessario impostare il server di stampa. Per informazioni dettagliate, vedere “Configurazione della stampante come stampante condivisa” a pagina 82 (Windows Me o 98) o “Uso di un driver aggiuntivo” a pagina 83 (Windows XP, XP x64, 2000, Server 2003 o Server 2003 x64). ❏ In questa sezione vengono fornite le istruzioni per eseguire l’accesso tramite server alla stampante condivisa in un ambiente di rete standard (gruppo di lavoro Microsoft). Se non è possibile eseguire l’accesso alla stampante condivisa a causa di un problema relativo all’ambiente di rete, rivolgersi all’amministratore di rete. ❏ In questa sezione vengono fornite le istruzioni per l’installazione del driver di stampante mediante l’accesso alla stampante condivisa dalla cartella Stampanti. È possibile accedere alla stampante condivisa anche dal desktop di Windows selezionando Risorse di rete. ❏ Non è possibile utilizzare il driver aggiuntivo sul sistema operativo del server. ❏ Per utilizzare EPSON Status Monitor su un client, occorre installare EPSON Status Monitor dal CD su ciascun client e disporre di privilegi di amministratore. In Windows Me o 98 Per impostare i client Windows Me o 98, effettuare i passaggi che seguono. 1. Fare clic su Start, scegliere Impostazioni, quindi fare clic su Stampanti. 2. Fare doppio clic sull’icona Aggiungi stampante, quindi fare clic su Avanti. 3. Selezionare Stampante di rete, quindi fare clic su Avanti. 4. Fare clic su Sfoglia. Viene visualizzata la finestra di dialogo Ricerca la stampante. Nota: È anche possibile digitare “\\(nome del computer collegato localmente alla stampante condivisa)\(nome della stampante condivisa)” nel campo Percorso di rete o nome della coda. Uso del software della stampante in Windows 87 5. Fare clic sull’icona del computer o del server collegato alla stampante condivisa, selezionare il nome della stampante, quindi fare clic su OK. Nota: Il nome della stampante condivisa potrebbe essere stato modificato dal computer o dal server collegato alla stampante. Per verificare il nome della stampante condivisa, rivolgersi all’amministratore di rete. 6. Fare clic su Avanti. Nota: ❏ Se il driver di stampante è stato precedentemente installato sul client, è necessario selezionare il nuovo driver di stampante o il driver corrente. Quando viene richiesto di selezionare il driver di stampante, selezionare il driver in base al messaggio visualizzato. ❏ Se il sistema operativo del server è Windows Me o 98 o se il driver aggiuntivo per Windows Me o 98 è installato su un server di stampa Windows XP, XP x64, 2000, Server 2003 o Server 2003 x64, andare al passaggio successivo. ❏ Se il driver aggiuntivo per Windows Me o 98 non è installato sul server della stampante Windows XP, XP x64, 2000, Server 2003 o Server 2003 x64, andare a “Installazione del driver della stampante dal CD” a pagina 91. 7. Verificare il nome della stampante condivisa, quindi specificare se si desidera impostare la stampante come stampante predefinita. Fare clic su Avanti, quindi seguire le istruzioni visualizzate sullo schermo. Nota: È possibile modificare il nome della stampante condivisa in modo che venga visualizzato solo sul computer client. In Windows XP, XP x64 o 2000 Per impostare i client Windows XP, XP x64 o 2000, effettuare i passaggi che seguono. Se non si dispone di diritti di amministratore, è comunque possibile installare il driver di stampante condivisa con diritti di accesso Superutente o superiori. Uso del software della stampante in Windows 88 1. Nei client Windows 2000 fare clic su Start, scegliere Impostazioni, quindi fare clic su Stampanti. Nei client Windows XP o XP x64, fare clic su Start, quindi scegliere Stampanti e fax. 2. In Window 2000 fare doppio clic sull’icona Aggiungi stampante, quindi fare clic su Avanti. In Windows XP o XP x64, fare clic su Aggiungi stampante nel menu Operazioni stampanti. 3. In Windows 2000, selezionare Stampante di rete, quindi fare clic su Avanti. In Windows XP o XP x64, selezionare Stampante di rete o stampante collegata a un altro computer, quindi fare clic su Avanti. 4. In Windows 2000, digitare il nome della stampante condivisa, quindi fare clic su Avanti. Nota: ❏ È anche possibile digitare “\\(nome del computer collegato in locale alla stampante condivisa)\(nome della stampante condivisa)” nel campo Percorso di rete o nome della coda. ❏ Non è obbligatorio digitare il nome della stampante condivisa. Uso del software della stampante in Windows 89 In Windows XP o XP x64, selezionare Cerca una stampante. 5. Fare clic sull’icona del computer o del server collegato alla stampante condivisa, selezionare il nome della stampante, quindi fare clic su Avanti. Nota: ❏ Il nome della stampante condivisa potrebbe essere stato modificato dal computer o dal server collegato alla stampante. Per verificare il nome della stampante condivisa, rivolgersi all’amministratore di rete. ❏ Se il driver di stampante è stato precedentemente installato sul client, è necessario selezionare il nuovo driver di stampante o il driver corrente. Quando viene richiesto di selezionare il driver di stampante, selezionare il driver in base al messaggio visualizzato. ❏ Se il driver aggiuntivo per Windows XP, XP x64 o 2000 è installato sul server di stampa Windows XP, XP x64, 2000, Server 2003 o Server 2003 x64, andare al passaggio successivo. ❏ Se il sistema operativo del server di stampa è Windows Me o 98, andare a “Installazione del driver della stampante dal CD” a pagina 91. 6. Specificare se si desidera impostare la stampante come stampante predefinita, quindi fare clic su Avanti. Uso del software della stampante in Windows 90 7. Verificare le impostazioni effettuate, quindi fare clic su Fine. Installazione del driver della stampante dal CD In questa sezione vengono fornite le istruzioni per l’installazione del driver di stampante sui client quando la configurazione del sistema di rete è la seguente: ❏ I driver aggiuntivi non sono installati nel server di stampa Windows XP, XP x64, 2000, Server 2003 o Server 2003 x64. ❏ Il sistema operativo del server è Windows Me o 98, mentre quello del client è Windows XP, XP x64 o 2000. Le schermate illustrate nelle pagine seguenti possono variare in base alla versione del sistema operativo Windows utilizzata. Nota: ❏ Se si esegue l’installazione su client Windows XP, XP x64 o 2000, è necessario eseguire l’accesso a Windows XP, XP x64 o 2000 come amministratore. ❏ Se vengono installati i driver aggiuntivi oppure i computer server e client utilizzano lo stesso sistema operativo, non è necessario installare i driver di stampante dal CD. 1. Eseguire l’accesso alla stampante condivisa. Fare clic su OK, quindi seguire le istruzioni visualizzate per installare il driver di stampante dal CD. Uso del software della stampante in Windows 91 2. Inserire il CD, digitare i nomi dell’unità e della cartella in cui si trova il driver di stampante per i client, quindi fare clic su OK. Quando si esegue l’installazione dei driver in Windows XP, XP x64, 2000, Server 2003 o Server 2003 x64, è possibile che venga visualizzato il messaggio “Firma digitale non trovata”. Fare clic su Sì in Windows 2000 oppure su Continua in Windows XP, XP x64, Server 2003 o Server 2003 x64, quindi proseguire con l’installazione. Il nome della cartella varia in base al sistema operativo utilizzato. Sistema operativo del client Nome della cartella Windows Me o 98 \<Lingua>\WIN9X Windows 2000 o XP \<Lingua>\WINXP_2K Windows XP x64 \<Lingua>\WINXP64 3. Selezionare il nome della stampante, fare clic su OK, quindi seguire le istruzioni visualizzate sullo schermo. Uso del software della stampante in Windows 92 Capitolo 5 Uso del software della stampante in Macintosh Informazioni sul software della stampante Il driver della stampante consente di scegliere tra una vasta gamma di impostazioni in modo da ottenere i migliori risultati dalla stampante. EPSON Status Monitor consente di verificare lo stato della stampante. Per ulteriori informazioni, vedere “Controllo della stampante mediante EPSON Status Monitor” a pagina 107. Nota: ❏ Mac OS X indica Mac OS X 10.2.8 o versione successiva. ❏ Le istruzioni in questa sezione che risultano comuni per tutti i sistemi operativi sono relative a Mac OS X 10.3 a titolo esemplificativo. A seconda del sistema operativo in uso potrebbero risultare leggermente diverse da quanto visualizzato sullo schermo; tuttavia, le funzioni sono equivalenti. ❏ La reinstallazione del driver di stampante è obbligatoria dopo aggiornamenti importanti del sistema operativo, ad esempio dalla versione 10.3 alla 10.4 di OSX, mentre non è richiesta in caso di aggiornamenti minori, ad esempio dalla versione 10.3.1 alla 10.3.2. Accesso al driver della stampante Il driver della stampante consente di controllare lo stato della stampante, modificare le impostazioni e specificare rapidamente tutte le impostazioni di stampa, tra cui l’origine, il formato e l’orientamento della carta. Mac OS X Per accedere al driver di stampante, registrare la stampante in Utility configurazione stampante (per Mac OS X 10.3 e 10.4) o Centro Stampa (per Mac OS X 10.2), fare clic su Stampa nel menu Archivio dell’applicazione in uso e selezionare la stampante. Da un’applicazione ❏ Per aprire la finestra di dialogo Imposta carta, selezionare Formato di Stampa nel menu Archivio di un’applicazione qualsiasi. ❏ Per aprire la scheda Impostazioni di base, selezionare Stampa nel menu Archivio di un’applicazione qualsiasi. Nota: Per ulteriori informazioni sulle impostazioni del driver della stampante, vedere la Guida in linea del driver. Uso del software della stampante in Macintosh 93 Modifica delle impostazioni della stampante Definizione delle impostazioni relative alla qualità di stampa Le impostazioni del driver della stampante consentono di modificare la qualità di stampa dei documenti. Il driver della stampante consente di definire le impostazioni di stampa scegliendole da un elenco di impostazioni predefinite oppure personalizzandole. Definizione automatica della qualità di stampa È possibile modificare la qualità di stampa dei documenti per aumentare la velocità di stampa oppure la risoluzione. Sono disponibili due metodi di stampa, Veloce e Fine. Fine consente di ottenere alta qualità e precisione dei dettagli, ma richiede un’elevata quantità di memoria con una conseguente diminuzione della velocità di stampa. Se si seleziona Automatico nella finestra di dialogo Impostazioni di base, tutte le impostazioni verranno effettuate automaticamente dal driver della stampante in base al colore specificato. Sarà quindi sufficiente definire manualmente solo le impostazioni relative al colore e alla risoluzione. Nella maggior parte delle applicazioni è possibile modificare altre impostazioni, ad esempio il formato della carta o l’orientamento. Per utenti di Mac OS X 1. Aprire la finestra di dialogo Stampa. 2. Selezionare Impostazioni stampante dall’elenco a discesa e selezionare la scheda Impostazioni di base. 3. Fare clic su Automatico, quindi scegliere la risoluzione di stampa desiderata dall’elenco a discesa. Uso del software della stampante in Macintosh 94 Uso delle impostazioni predefinite Le impostazioni predefinite consentono di ottimizzare le impostazioni di stampa per tipi di documenti particolari, ad esempio presentazioni o immagini realizzate con videocamere o fotocamere digitali. Per utilizzare le impostazioni predefinite, effettuare i passaggi che seguono. Per utenti di Mac OS X 1. Aprire la finestra di dialogo Stampa. 2. Selezionare Impostazioni stampante dall’elenco a discesa e selezionare la scheda Impostazioni di base. 3. Selezionare Avanzato. Le impostazioni predefinite sono visualizzate nell’elenco a destra di Automatico. 4. Selezionare dall’elenco l’impostazione più appropriata in base al tipo di documento o immagine che si desidera stampare. Una volta scelta un’impostazione predefinita, altre impostazioni quali Modalità di stampa, Retino e Gestione Colore vengono definite automaticamente. Le modifiche vengono mostrate nell’elenco a discesa Sommario nella finestra di dialogo Stampa. Nota: Per ulteriori informazioni sulle impostazioni del driver della stampante, vedere la Guida in linea del driver. Uso del software della stampante in Macintosh 95 Personalizzazione delle impostazioni di stampa È possibile personalizzare alcune impostazioni nel caso in cui sia necessario un maggior controllo del processo di stampa o si desideri definire il maggior numero di impostazioni disponibili o semplicemente sperimentare nuove soluzioni. Per personalizzare le impostazioni di stampa, effettuare i passaggi che seguono. Per utenti di Mac OS X 1. Aprire la finestra di dialogo Stampa. 2. Selezionare Impostazioni stampante dall’elenco a discesa e selezionare la scheda Impostazioni di base. 3. Fare clic su Avanzato, quindi su Altre impostazioni. Viene visualizzata la finestra di dialogo seguente. 4. Nell’area Colore, selezionare il pulsante di opzione Colore o Nero. 5. Scegliere la qualità di stampa desiderata dall’elenco a discesa. Nota: Durante la configurazione delle altre impostazioni, fare clic sul pulsante informazioni su ciascuna impostazione. per ulteriori 6. Fare clic su OK per applicare le impostazioni e tornare alla finestra di dialogo Impostazioni di base. Nota: Per informazioni dettagliate su ciascuna impostazione, vedere la Guida in linea. Salvataggio delle impostazioni Per utenti di Mac OS X Utilizzare la seguente procedura per salvare le impostazioni personalizzate. Salvare le impostazioni personalizzata tramite Registra o Registra come in Preimpostazioni nella finestra di dialogo Stampa. Digitare un nome per le impostazioni personalizzate nella casella del nome. Le impostazioni verranno salvate con il nome specificato nell’elenco a discesa Preimpostazioni. Uso del software della stampante in Macintosh 96 Nota: L’opzione Impostazione personalizzata è una funzionalità standard di Mac OS X. Ridimensionamento dei documenti Consente di ingrandire o di ridurre le dimensioni dei documenti durante la stampa per adattarle al formato carta specificato. Per utenti di Mac OS X Nota: Questa funzione non è disponibile con Mac OS X 10.2 e 10.3. 1. Aprire la finestra di dialogo Stampa. 2. Selezionare Gestione carta dall’elenco a discesa. 3. Selezionare Adatta in scala al foglio e scegliere il formato del foglio richiesto dall’elenco a discesa. Nota: ❏ Se si seleziona Riduci solamente, i documenti non verranno ulteriormente allargati anche se viene selezionato il formato carta grande. ❏ Le impostazioni di Gestione carta sono una funzionalità standard di Mac OS X 10.4. Modifica del layout di stampa Utilizzando l’opzione Imposta layout è possibile impostare la stampa di due o quattro pagine su un unico foglio e specificare l’ordine di stampa, ridimensionando automaticamente ciascuna pagina in base al formato di carta specificato. È inoltre possibile stampare i documenti con una cornice. Uso del software della stampante in Macintosh 97 Per utenti di Mac OS X 1. Aprire la finestra di dialogo Stampa. 2. Selezionare Layout dall’elenco a discesa. 3. Selezionare il numero di pagine che si desidera stampare su un singolo foglio dall’elenco a discesa. 4. Fare clic su Stampa per avviare la stampa. Nota: Le impostazioni di Layout sono una funzionalità standard di Mac OS X. Uso di una filigrana Se si desidera utilizzare una filigrana nella stampa di un documento, effettuare i passaggi che seguono. Nella finestra di dialogo Layout è possibile selezionare il tipo di filigrana da un elenco di filigrane predefinite oppure crearne una personalizzata utilizzando un file di immagine (PDF, PNG o JPG) o un file di testo. Ad esempio, è possibile selezionare le dimensioni, la densità e la posizione della filigrana. Per utenti di Mac OS X 1. Aprire la finestra di dialogo Stampa. 2. Selezionare Impostazioni stampante dall’elenco a discesa e selezionare la scheda Impostazioni di base. Uso del software della stampante in Macintosh 98 3. Fare clic su Funzione Timbro. 4. Selezionare la casella di controllo Filigrana e fare clic sul pulsante Imposta filigrana. 5. Selezionare una filigrana dall’elenco a discesa Filigrana. 6. Selezionare l’area della pagina in cui si desidera stampare la filigrana trascinando l’immagine della filigrana nella finestra di anteprima. Per modificare la filigrana, trascinare gli angoli di ridimensionamento. Uso del software della stampante in Macintosh 99 7. Regolare la densità dell’immagine della filigrana utilizzando la barra di scorrimento Densità. 8. È possibile ruotare la filigrana di testo personalizzata specificando il valore in gradi nella casella Angolo. In alternativa, selezionare la casella di controllo Rotazione e utilizzare il cursore del mouse nella finestra di anteprima per ruotare la filigrana. 9. Fare clic su OK per applicare le impostazioni. Creazione di una nuova filigrana Per creare una nuova filigrana utilizzando un’immagine bitmap o del testo, seguire le procedure descritte di seguito. Creazione di una filigrana mediante testo Per utenti di Mac OS X 1. Aprire la finestra di dialogo Stampa. 2. Selezionare Impostazioni stampante dall’elenco a discesa e selezionare la scheda Impostazioni di base. 3. Fare clic su Funzione Timbro. Uso del software della stampante in Macintosh 100 4. Selezionare la casella di controllo Filigrana e fare clic sul pulsante Imposta filigrana. 5. Fare clic su Nuova/Elimina. 6. Fare clic sul pulsante Agg. testo nella finestra di dialogo con le impostazioni dell’indicatore utente. Uso del software della stampante in Macintosh 101 7. Fare clic nella casella Testo per aprire la finestra di dialogo Inserimento testo. Digitare il testo della filigrana, quindi fare clic su OK per chiudere la finestra di dialogo. Selezionare il font e lo stile, quindi fare clic su OK nella finestra di dialogo di modifica del testo. 8. Digitare il nome del file nella casella Filigrana, quindi fare clic su Salva. Nota: ❏ Per modificare la filigrana di testo salvata, selezionarla nella casella Elenco, quindi fare clic sul pulsante Modif. Testo. Dopo avere apportato le modifiche desiderate, fare clic su OK per chiudere la finestra di dialogo. ❏ Per eliminare la filigrana di testo salvata, selezionarla nella casella Elenco, quindi fare clic sul pulsante Elimina fil.. Al termine, fare clic sul pulsante Salva per chiudere la finestra di dialogo. 9. Selezionare una filigrana personalizzata salvata nell’elenco a discesa Filigrana della finestra di dialogo Imposta filigrana, quindi fare clic su OK. Creazione di una filigrana mediante bitmap Prima di creare una filigrana personalizzata, occorre preparare un file di immagine (PDF, PNG o JPG). Per utenti di Mac OS X 1. Aprire la finestra di dialogo Stampa. 2. Selezionare Impostazioni stampante dall’elenco a discesa e selezionare la scheda Impostazioni di base. Uso del software della stampante in Macintosh 102 3. Fare clic su Funzione Timbro. 4. Selezionare la casella di controllo Filigrana e fare clic sul pulsante Imposta filigrana. 5. Fare clic su Nuova/Elimina. Uso del software della stampante in Macintosh 103 6. Fare clic sul pulsante Aggiungi immagine nella finestra di dialogo con le impostazioni dell’indicatore utente. 7. Selezionare un file di immagine (PDF, PNG o JPG), quindi fare clic su Apri. 8. Digitare il nome del file nella casella Filigrana, quindi fare clic su Salva. Nota: Per eliminare la filigrana di testo salvata, selezionarla nella casella Elenco, quindi fare clic sul pulsante Elimina fil.. Al termine, fare clic sul pulsante Salva per chiudere la finestra di dialogo. 9. Selezionare la filigrana personalizzata salvata nell’elenco a discesa Filigrana della finestra di dialogo Imposta filigrana, quindi fare clic su OK. Uso del software della stampante in Macintosh 104 Uso di intestazioni e piè di pagina È possibile stampare un’intestazione o un piè di pagina nella parte superiore o inferiore di un foglio. Gli elementi stampabili comprendono il nome dell’utente e del computer, la data, la data e l’ora o il numero di fascicolazione. Per utenti di Mac OS X 1. Aprire la finestra di dialogo Stampa. 2. Selezionare Impostazioni stampante dall’elenco a discesa e selezionare la scheda Impostazioni di base. 3. Fare clic su Funzione Timbro. 4. Selezionare la casella di controllo Intestaz./Piè di pag., quindi fare clic su Impostazioni Intestaz./Piè di pag. Uso del software della stampante in Macintosh 105 5. Selezionare gli elementi da stampare per l’intestazione e il piè di pagina dall’elenco a discesa. Nota: Se si seleziona Numero fascicolo dall’elenco a discesa, viene stampato il numero di copie. 6. Fare clic su OK per applicare le impostazioni. Stampa fronte/retro La stampa fronte/retro consente di stampare su entrambi i lati della carta. È inoltre possibile effettuare manualmente la stampa fronte/retro senza utilizzare l’unità fronte/retro opzionale. Se il documento da stampare prevede una rilegatura, è possibile specificare il margine di rilegatura in modo da ottenere l’ordine delle pagine desiderato. Stampa fronte/retro manuale Per utenti di Mac OS X 1. Aprire la finestra di dialogo Stampa. 2. Selezionare Impostazioni stampante dall’elenco a discesa, quindi la scheda Impostazioni di base. 3. Selezionare la casella di controllo Fronte/retro manuale e fare clic sul pulsante Impostazione fronte/retro. 4. Selezionare Sinistra, Super. o Destra per impostare la posizione della rilegatura. 5. Specificare i margini di rilegatura per il fronte e il retro del foglio. Uso del software della stampante in Macintosh 106 6. Specificare se si desidera stampare il fronte o il retro del foglio come pagina iniziale. 7. Fare clic su Stampa per avviare la stampa. 8. Dopo aver stampato un lato, ricaricare la carta nel cassetto MF con il lato stampato rivolto verso il basso, come mostrato di seguito. Quindi, premere il tasto x B&W Start o Color Start. Nota: Stendere bene la carta prima di caricarla. Se si carica della carta arricciata, l’alimentazione potrebbe non essere corretta. Definizione delle impostazioni estese Nella finestra di dialogo Impostazioni estese, è possibile definire numerose impostazioni, ad esempio Protezione pagina. Se si utilizza Mac OS X, aprire la finestra di dialogo Stampa e selezionare Impostazioni stampante dall’elenco a discesa, quindi selezionare la scheda Impostazioni estese. Nota: Per ulteriori informazioni sulle impostazioni del driver della stampante, vedere la Guida in linea del driver. Controllo della stampante mediante EPSON Status Monitor Accesso a EPSON Status Monitor Per utenti di Mac OS X Uso del software della stampante in Macintosh 107 Nota: Dopo aver installato EPSON Status Monitor e prima di eseguire la procedura riportata di seguito, aprire la finestra di dialogo Stampa in modo da visualizzare lo stato corrente della stampante. 1. Aprire la cartella Applicazioni sul disco rigido, quindi aprire la cartella Utilities. 2. Fare doppio clic sull’icona Utility di configurazione stampante (per Mac OS X 10.3 e 10.4) o Centro Stampa (per Mac OS X 10.2). 3. Fare clic sull’icona Utility (per Mac OS X 10.3 e 10.4) o Configura (per Mac OS X 10.2) nella finestra di dialogo Elenco stampanti. Nota: È inoltre possibile accedere a EPSON Status Monitor facendo clic sull’icona di EPSON Status Monitor nel Dock. Stato semplice La finestra Stato semplice viene visualizzata quando si verifica un errore o per visualizzare un’avvertenza. Viene indicato il tipo di errore che si è verificato e vengono fornite informazioni sulle possibili soluzioni. Una volta risolto il problema, la finestra si chiude automaticamente. Questa finestra viene visualizzata in base all’Avviso a comparsa selezionato nella finestra di dialogo Impostazioni avviso. Se si desidera visualizzare ulteriori informazioni relative allo stato della stampante, fare clic su Dettagli. Nota: La finestra Stato semplice non viene automaticamente visualizzata durante la visualizzazione della scheda Stato nella finestra di dialogo Stato dettagliato. Uso del software della stampante in Macintosh 108 Stato dettagliato È possibile monitorare in modo dettagliato lo stato della stampante tramite la scheda Stato nella finestra di dialogo Stato dettagliato. a. Icona/Messaggio: Indica lo stato della stampante. b. Immagine della stampante: Riportata nella parte superiore sinistra della finestra di dialogo, indica graficamente lo stato della stampante. c. Casella di testo: La casella di testo accanto all’immagine della stampante fornisce informazioni sullo stato corrente della stampante. Se si verifica un errore, viene visualizzata la possibile soluzione. d. Pulsante Chiudi: Fare clic su questo pulsante per chiudere la finestra di dialogo. Nota: È possibile visualizzare informazioni su lavori e materiali di consumo facendo clic sulle rispettive schede. Informazioni consumabili È possibile ottenere informazioni sulle origini della carta e sui materiali di consumo tramite la scheda Consumo nella finestra di dialogo Stato dettagliato. Uso del software della stampante in Macintosh 109 a. Carta: Vengono visualizzate informazioni sul formato e sul tipo di carta utilizzati, nonché sulla quantità approssimativa di carta residua nell’origine. Le informazioni relative ai cassetti della carta opzionali vengono visualizzate solo per le unità opzionali installate. b. Toner: Indica le durate di esercizio rimanenti delle cartucce di toner. L’icona del toner lampeggia quando si verifica un errore della cartuccia di toner o quando la cartuccia ha quasi raggiunto il termine della durata di esercizio. c. Unità fotoconduttore: Indica la durata di esercizio residua dell’unità fotoconduttore. L’icona dell’unità lampeggia quando si verifica un errore dell’unità di imaging o quando l’unità ha quasi raggiunto il termine della durata di esercizio. d. Pulsante Chiudi: Fare clic su questo pulsante per chiudere la finestra di dialogo. Nota: È possibile visualizzare lo stato della stampante o informazioni sui lavori facendo clic sulla rispettiva scheda. Informazioni lavoro È possibile controllare le informazioni sul lavoro tramite la scheda Informazioni lavoro nella finestra di dialogo Stato dettagliato. a. Nome lavoro: Visualizza i nomi dei file relativi ai lavori di stampa dell’utente. I lavori di stampa di altri utenti sono indicati con --------. Uso del software della stampante in Macintosh 110 b. Stato: Attesa: Indica il lavoro di stampa in attesa di esecuzione. Spooling: Indica il lavoro attualmente in fase di spooling. Eliminazione: Indica il lavoro attualmente in fase di eliminazione. Stampa: Indica il lavoro attualmente in fase di stampa. Completato: Indica solo i lavori di stampa eseguiti. Annullato: Indica solo i lavori di stampa annullati. c. Utente: Visualizza il nome dell’utente. d. Computer: Visualizza il nome del computer che ha inviato il lavoro di stampa. e. Pulsante Annulla lavoro: Fare clic su questo pulsante per annullare il lavoro di stampa selezionato. f. Pulsante Chiudi: Fare clic su questo pulsante per chiudere la finestra di dialogo. g. Pulsante Aggiorna: Fare clic su questo pulsante per aggiornare le informazioni visualizzate nel menu. h. Pulsante Impostazioni visualizzazione: Visualizza la finestra di dialogo Impostazioni visualizzazione per selezionare le voci da visualizzare. Nota: È possibile visualizzare lo stato della stampante o informazioni sui materiali di consumo facendo clic sulla rispettiva scheda. Uso del software della stampante in Macintosh 111 Impostazioni avviso Per definire le impostazioni di monitoraggio specifiche, accedere a EPSON Status Monitor e selezionare Impostazioni avviso dal menu File. Viene visualizzata la finestra di dialogo Impostazioni avviso. a. Elenco a discesa Stampante (solo Mac OS X): Selezionare la stampante in uso dall’elenco a discesa. b. Casella di controllo Controlla stato della stampa: Quando questa casella di controllo è selezionata, EPSON Status Monitor controlla lo stato della stampante durante l’elaborazione di un lavoro di stampa. c. Avviso a comparsa: Consente di impostare la notifica da visualizzare. d. Pulsante Impostazioni controllo: Visualizza la finestra di dialogo Impostazioni controllo per l’impostazione dell’intervallo di controllo. e. Pulsante OK: Fare clic su questo pulsante per salvare le impostazioni e chiudere la finestra di dialogo. f. Pulsante Annulla: Fare clic su questo pulsante per chiudere la finestra di dialogo senza salvare le impostazioni. g. Pulsante Salva (solo Mac OS X): Consente di salvare le modifiche apportate e di chiudere la finestra di dialogo. Impostazione della connessione USB Nota: Quando si esegue il collegamento del cavo USB al computer Macintosh mediante un hub USB, utilizzare sempre il primo hub della catena. A seconda dell’hub utilizzato, l’interfaccia USB può infatti risultare instabile. Se si verificano problemi con questo tipo di configurazione, collegare il cavo USB direttamente al connettore USB del computer. Uso del software della stampante in Macintosh 112 Per utenti di Mac OS X 1. Aprire la cartella Applicazioni nel disco rigido, quindi la cartella Utility e fare doppio clic sull’icona Utility di configurazione stampante (per Mac OS X 10.3 e 10.4) o Centro Stampa (per Mac OS X 10.2). 2. Fare clic su Aggiungi stampante nella finestra di dialogo Elenco Stampanti. 3. Selezionare EPSON USB dal menu a comparsa. Selezionare l’icona della stampante in uso nell’elenco dei prodotti, quindi fare clic su Aggiungi. 4. Chiudere Utility di configurazione stampante (per Mac OS X 10.3 e 10.4) o Centro Stampa (per Mac OS X 10.2). Annullamento della stampa Se la stampa non è soddisfacente e le immagini o i caratteri risultano imprecisi o alterati, è possibile annullare l’operazione di stampa. Se un lavoro continua a essere stampato sul computer, effettuare le operazioni descritte di seguito per annullare la stampa. Per utenti di Mac OS X Aprire Utility di configurazione stampante (per Mac OS X 10.3 e 10.4) o Centro Stampa (per Mac OS X 10.2) e fare doppio clic sulla stampante nella coda di stampa. Quindi, selezionare Elimina lavoro dal menu dei lavori. Disinstallazione del software della stampante Se si desidera reinstallare o aggiornare il driver di stampante, è prima necessario disinstallare il software corrente. Uso del software della stampante in Macintosh 113 Per utenti di Mac OS X 1. Chiudere tutte le applicazioni aperte nel computer. 2. Inserire il CD del software della stampante EPSON nell’apposita unità del computer. 3. Fare doppio clic sulla cartella Mac OS X. 4. Fare doppio clic sulla cartella Driver stampanti. 5. Fare doppio clic sull’icona della stampante in uso. Nota: Se viene visualizzata la finestra di dialogo Autorizzazione, immettere la Password o la frase, quindi fare clic su OK. 6. Quando viene visualizzata la schermata relativa al contratto di licenza del software, leggere i termini e le condizioni, quindi scegliere Accetta. 7. Selezionare Rimuovi dal menu nella parte superiore sinistra della finestra, quindi fare clic su Rimuovi. Seguire le istruzioni visualizzate sullo schermo. Condivisione della stampante in una rete Condivisione della stampante In questa sezione vengono fornite le istruzioni per la condivisione della stampante in un ambiente di rete AppleTalk. Se la stampante è collegata direttamente a un computer connesso a una rete, tutti gli altri computer della rete possono condividerne l’utilizzo. Il computer collegato direttamente alla stampante è il server di stampa, mentre gli altri computer sono i client. Per condividere la stampante con il server, i client devono disporre di un’apposita autorizzazione. I client condividono la stampante tramite il server di stampa. Per utenti di Mac OS X Utilizzare l’impostazione Condivisione stampante, una funzionalità standard di Mac OS X 10.2 o versione successiva. Per informazioni dettagliate, vedere la documentazione del sistema operativo in uso. Uso del software della stampante in Macintosh 114 Capitolo 6 Uso del driver di stampante PostScript Informazioni sulla modalità PostScript 3 Requisiti hardware Per poter utilizzare il driver di stampante PostScript 3, è necessario che la stampante in uso soddisfi i requisiti hardware che seguono. I requisiti di memoria per utilizzare il driver di stampante PostScript 3 sono riportati di seguito. Se la quantità di memoria attualmente installata nella stampante non soddisfa le necessità di stampa, installare moduli di memoria opzionali. Memoria minima Memoria consigliata 256 MB (per la stampa fronte/retro di dati di immagine con l’intera gamma di colori a 600 dpi) 384 MB (per la stampa PDF) Requisiti di sistema Per poter utilizzare il driver di stampante Adobe PostScript 3, è necessario che il computer in uso soddisfi i requisiti di sistema che seguono. In Windows Per poter utilizzare il driver di stampante Adobe PostScript 3, è necessario che sul computer sia installato Microsoft Windows XP, XP x64, Me, 98 o 2000. Per informazioni dettagliate, fare riferimento alla tabella seguente. In Windows XP, XP x64 o 2000 Per questi sistemi non esistono limitazioni. Windows Me o 98 Minimo Consigliato Computer i386, i486 o processore Pentium i486 o processore Pentium Disco rigido 6 MB di spazio libero (per l’installazione del driver) 8 MB di spazio libero (per l’installazione del driver) Uso del driver di stampante PostScript 115 Memoria 8 MB 16 MB In Macintosh In qualsiasi computer Macintosh collegato alla stampante deve essere installato Mac OS X versione 10.2.8 o successiva. Per informazioni dettagliate, fare riferimento alla tabella seguente. Nota: Per poter utilizzare il driver di stampante PostScript 3 con un’interfaccia USB, è necessario che nel computer sia in esecuzione Macintosh OS X versione 10.3.9 o successiva. Mac OS X Minimo Consigliato Computer Power Mac G3, G4, G5, iMac, eMac, PowerBook G3, G4 o iBook Disco rigido — Memoria 128 MB Nota: Per utilizzare i dati binari, Epson consiglia di eseguire la connessione di rete della stampante tramite AppleTalk. Se per la connessione di rete si utilizza un protocollo diverso da AppleTalk, è necessario impostare BINARIO su On nel Menu PS3 del pannello di controllo. Se per la stampante si dispone di una connessione locale, non è possibile utilizzare i dati binari. Uso del driver di stampante PostScript in Windows Per stampare nella modalità PostScript, è necessario installare il driver di stampante. Per le istruzioni relative all’installazione, consultare le sezioni appropriate a seconda dell’interfaccia utilizzata per stampare. Installazione del driver di stampante PostScript per l’interfaccia USB Per installare il driver di stampante PostScript per l’interfaccia USB, effettuare i passaggi che seguono. c Attenzione: Non utilizzare mai EPSON Status Monitor quando la stampante è connessa tramite una porta USB. Ciò può danneggiare il sistema. Uso del driver di stampante PostScript 116 Nota: ❏ In Windows Me o 98, se i driver di Windows e i driver di Adobe PS per stampanti Epson con connessione USB sono già stati installati nel computer, saltare il passaggio da 3 a 6 nella procedura di installazione che segue. Se sul computer non è stato installato un driver per stampanti USB Epson, seguire tutti i passaggi riportati di seguito. ❏ Per l’installazione del software della stampante in Windows XP, XP x64 o 2000 potrebbero essere necessari privilegi di amministratore. In caso di problemi, contattare l’amministratore di sistema per maggiori informazioni. ❏ Prima di installare il software della stampante, disattivare tutti i programmi antivirus. 1. Assicurarsi che la stampante sia spenta. Inserire il CD del software della stampante nell’apposita unità. 2. Collegare il computer alla stampante tramite un cavo USB, quindi accendere la stampante. 3. Installare il driver della periferica USB. In Windows Me, selezionare Cercare un driver migliore (scelta consigliata), fare clic su Avanti, quindi andare al passaggio 6. In Windows 98, fare clic su Avanti nella finestra Installazione guidata Nuovo hardware. Selezionare Cerca il miglior driver per la periferica (scelta consigliata), quindi fare clic su Avanti. Nota: In Windows XP, XP x64 o 2000, il driver della periferica USB viene installato automaticamente. Andare al passaggio 7. 4. Selezionare Specificare un percorso, quindi specificare il percorso che segue per il CD. Se all’unità CD-ROM è assegnata la lettera D:, il percorso sarà D:\ADOBEPS\ITALIANO\WIN9X\PS_SETUP. Quindi fare clic su Avanti. 5. Fare clic su Avanti per continuare. 6. Quando l’installazione del driver della periferica USB è completa, fare clic su Fine. 7. In Windows 2000, Me o 98, fare clic su Start, scegliere Impostazioni e fare clic su Stampanti. Fare doppio clic sull’icona Aggiungi stampante. Per Windows XP o XP x64, fare clic su Start, selezionare Stampanti e fax, quindi fare clic su Aggiungi stampante nel menu Operazioni stampante. 8. Viene visualizzata la finestra Installazione guidata stampante. Fare clic su Avanti. 9. Per Windows Me o 98, andare al passaggio 11. Per Windows XP, XP x64 o 2000, selezionare Stampante locale, quindi fare clic su Avanti. Nota: In Windows XP, XP x64 o 2000, non selezionare la casella di controllo Rileva e installa stampante Plug and Play automaticamente. 10. Selezionare USB come porta alla quale è collegata la stampante, quindi fare clic su Avanti. Uso del driver di stampante PostScript 117 11. Fare clic su Disco driver e specificare il percorso che segue per il CD. Se all’unità CD-ROM è assegnata la lettera D:, il percorso sarà D:\ADOBEPS\ITALIANO\Nome della cartella\PS_SETUP Quindi, fare clic su OK. Nota: ❏ Sostituire la lettera assegnata all’unità a seconda delle impostazioni del sistema in uso. ❏ Il nome della cartella può variare a seconda della versione del sistema operativo in uso. Versione del sistema operativo Nome della cartella Windows Me o 98 WIN9X In Windows XP, XP x64 o 2000 WIN2K_XP 12. Selezionare la stampante, quindi fare clic su Avanti. 13. Per Windows Me o 98, selezionare USB come porta alla quale è collegata la stampante, quindi fare clic su Avanti. Per Windows XP, XP x64 o 2000, andare al passaggio successivo. 14. Seguire le istruzioni visualizzate sullo schermo per il resto dell’installazione. 15. Al termine dell’installazione, fare clic su Fine. Installazione del driver di stampante PostScript per l’interfaccia di rete Consultare le sezioni che seguono in base al sistema operativo utilizzato e seguire le istruzioni per installare il driver di stampante PostScript per l’interfaccia di rete. Nota: ❏ Definire le impostazioni di rete prima di installare il driver di stampante. Per informazioni dettagliate, fare riferimento alla Guida di rete fornita insieme alla stampante. ❏ Prima di installare il software della stampante, disattivare tutti i programmi antivirus. Per utenti di Windows XP, XP x64 o 2000 1. Assicurarsi che la stampante sia accesa. Inserire il CD del software della stampante nell’apposita unità. 2. Per Windows XP o XP x64, fare clic su Start, selezionare Stampanti e fax, quindi fare clic su Aggiungi stampante nel menu Operazioni stampante. In Windows 2000, fare clic su Start, scegliere Impostazioni e fare clic su Stampanti. Fare doppio clic sull’icona Aggiungi stampante. 3. Viene visualizzata la finestra Installazione guidata stampante. Fare clic su Avanti. Uso del driver di stampante PostScript 118 4. Selezionare Stampante locale, quindi fare clic su Avanti. Nota: Non selezionare la casella di controllo Rileva e installa stampante Plug and Play automaticamente. 5. Selezionare la casella di controllo Crea una nuova porta e selezionare Porta TCP/IP standard dall’elenco a discesa. Fare clic su Avanti. 6. Fare clic su Avanti per continuare. 7. Specificare l’indirizzo IP e il nome della porta, quindi fare clic su Avanti. 8. Fare clic su Fine. 9. Fare clic su Disco driver nella finestra Installazione guidata stampante e specificare il percorso che segue per il CD. Se all’unità CD-ROM è assegnata la lettera D:, il percorso sarà D:\ADOBEPS\ITALIANO\WIN2K_XP\PS_SETUP. Quindi, fare clic su OK. Nota: Sostituire la lettera assegnata all’unità a seconda delle impostazioni del sistema in uso. 10. Selezionare la stampante e fare clic su Avanti. 11. Seguire le istruzioni visualizzate sullo schermo per il resto dell’installazione. 12. Al termine dell’installazione, fare clic su Fine. Per utenti di Windows Me o 98 1. Installare EpsonNet Print. Per istruzioni, fare riferimento a “Installazione di EpsonNet Print” nella Guida di rete. 2. Installare il driver della stampante. Per informazioni dettagliate, vedere “Installazione del driver di stampante PostScript per l’interfaccia USB” a pagina 116. 3. Impostare la porta della stampante su Porta EpsonNet Print. Per istruzioni, fare riferimento a “Configurazione della porta della stampante” nella Guida di rete. Nota: La stampa ad alta velocità (RAW) non è supportata. Accesso al driver di stampante PostScript È possibile accedere al driver di stampante PostScript direttamente da qualsiasi applicazione del sistema operativo Windows. Uso del driver di stampante PostScript 119 Poiché le impostazioni della stampante effettuate da numerose applicazioni Windows hanno la priorità rispetto a quelle definite quando si accede al driver dal sistema operativo, per ottenere i risultati desiderati è necessario accedere al driver della stampante dall’applicazione. Dall’applicazione Per accedere al driver della stampante, fare clic su Stampa oppure su Imposta pagina nel menu File. È necessario inoltre fare clic su Imposta, Opzioni o Proprietà oppure utilizzare una combinazione di questi pulsanti. Per utenti di Windows XP o XP x64 Per accedere al driver della stampante, fare clic su Start, su Stampanti e fax, quindi su Stampanti. Fare clic con il pulsante destro del mouse sull’icona della stampante, quindi fare clic su Preferenze stampa. Per utenti di Windows Me o 98 Per accedere al driver della stampante, fare clic su Start, scegliere Impostazioni, quindi fare clic su Stampanti. Fare clic con il pulsante destro del mouse sull’icona della stampante, quindi fare clic su Proprietà. Per utenti di Windows 2000 Per accedere al driver della stampante, fare clic su Start, scegliere Impostazioni, quindi fare clic su Stampanti. Fare clic con il pulsante destro del mouse sull’icona della stampante, quindi fare clic su Preferenze stampa. Modifica delle impostazioni di stampante PostScript Le impostazioni della stampante PostScript possono essere modificate mediante il driver di stampante PostScript. È disponibile una guida in linea per agevolare l’impostazione del driver di stampante. Uso della guida in linea Se sono necessarie informazioni su un determinato elemento, fare clic sull’icona “?” nell’angolo superiore destro della barra del titolo della finestra di dialogo, quindi fare clic sul nome dell’impostazione sulla quale si desidera ricevere maggiori informazioni. Verrà visualizzata la descrizione dell’impostazione e delle opzioni correlate. Uso di AppleTalk in ambiente Windows 2000 Se nel computer in uso è installato Windows 2000 e la stampante è collegata tramite un’interfaccia di rete con protocollo AppleTalk, utilizzare le impostazioni che seguono. ❏ Utilizzare SelecType per impostare la voce relativa alla modalità emulazione rete su PS3. Utilizzando l’impostazione predefinita Auto verrà stampata un’ulteriore pagina, non necessaria. Uso del driver di stampante PostScript 120 ❏ Nella scheda Impostazioni periferica della finestra di dialogo delle proprietà della stampante, assicurarsi che le opzioni Invia CTRL-D prima di ogni processo e Invia CTRL-D dopo ogni processo siano impostate su No. ❏ Non è possibile utilizzare TBCP (Tagged binary communications protocol, Protocollo di comunicazione binaria con tag) come impostazione per Protocollo di output. ❏ Nella scheda Impostazioni lavoro della finestra di dialogo delle proprietà della stampante, assicurarsi che la casella di controllo Gestione lavoro On sia deselezionata. Uso del driver di stampante PostScript in Macintosh Installazione del driver di stampante PostScript Per installare il driver di stampante PostScript, effettuare i passaggi che seguono. Nota: Assicurarsi che tutte le applicazioni aperte sul computer Macintosh vengano chiuse prima di installare il driver di stampante. Per utenti di Mac OS X Nota: Assicurarsi che Utility di configurazione stampante (per Mac OS X 10.3 e 10.4) o Centro Stampa (per Mac OS X 10.2) sia chiuso. 1. Inserire il CD del software della stampante nell’apposita unità. 2. Fare doppio clic sull’icona del CD. 3. Fare doppio clic su Mac OS X, quindi fare doppio clic su PS Installer. Nota: In Mac OS X 10.2, se viene visualizzata la finestra di autenticazione, inserire il nome e la password di amministratore. 4. Viene visualizzata la schermata del software EPSON PostScript. Fare clic su Continua, quindi seguire le istruzioni visualizzate. 5. Viene visualizzato Installazione Standard. Fare clic su Installa. Nota: In Mac OS X 10.3 e 10.4, se viene visualizzata la finestra di autenticazione, inserire il nome e la password di amministratore. 6. Al termine dell’installazione, fare clic su Chiudi. Uso del driver di stampante PostScript 121 Selezione della stampante Dopo aver installato il driver di stampante PostScript 3, è necessario selezionare la stampante. Selezione di una stampante in un ambiente di rete Questa procedura si applica nel caso la stampante sia collegata tramite un’interfaccia Ethernet o una scheda di rete opzionale. Per utenti di Mac OS X Per selezionare la stampante, effettuare i passaggi che seguono. Nota: ❏ Nella modalità PostScript 3 è impossibile utilizzare la connessione FireWire per la stampante. Nonostante venga visualizzato EPSON FireWire nell’elenco a comparsa di interfaccia, tale connessione non può essere utilizzata con il driver di stampante PostScript 3. ❏ Quando la stampante è collegata tramite USB, stampa IP o Bonjour (Rendezvous), è necessario definire manualmente le impostazioni degli accessori opzionali installati. Quando la stampante è collegata utilizzando il protocollo AppleTalk, il software della stampante definisce automaticamente le impostazioni. ❏ Assicurarsi di impostare ASCII come formato dei dati nell’applicazione. 1. Aprire la cartella Applicazioni, la cartella Utilities, quindi fare doppio clic su Utility di configurazione stampante (per Mac OS X 10.3 e 10.4) oppure su Centro stampa (per Mac OS X 10.2). Viene visualizzata la finestra Elenco Stampanti. 2. Fare clic su Aggiungi nella finestra Elenco Stampanti. 3. Selezionare il protocollo o l’interfaccia in uso dall’elenco a comparsa. Nota per utenti di AppleTalk: Assicurarsi di selezionare AppleTalk. Non selezionare EPSON AppleTalk, in quanto non può essere utilizzato con il driver di stampante PostScript 3. Nota per utenti di Stampa IP: ❏ Assicurarsi di selezionare Stampa IP. Non selezionare EPSON TCP/IP, in quanto non può essere utilizzato con il driver di stampante PostScript 3. ❏ Dopo aver selezionato Stampa IP, immettere l’indirizzo IP per la stampante, quindi assicurarsi che la casella di controllo Utilizza coda di default sul server sia selezionata. Nota per utenti USB: Assicurarsi di selezionare USB. Non selezionare EPSON USB, in quanto non può essere utilizzato con il driver di stampante PostScript 3. 4. Per selezionare la stampante, seguire le istruzioni che seguono in base al protocollo utilizzato. Uso del driver di stampante PostScript 122 AppleTalk Selezionare la stampante dall’elenco dei nomi, quindi selezionare Automatico dall’elenco Modello Stampante. Stampa IP Selezionare Epson dall’elenco dei nomi, quindi selezionare la stampante in uso dall’elenco Modello stampante. USB Selezionare la stampante dall’elenco dei nomi e dall’elenco Modello Stampante. Nota per utenti di Mac OS X 10.3 e 10.4: Se il driver ESC/Page non è installato e la stampante viene selezionata dall’elenco dei nomi mentre è accesa, il modello in uso viene selezionato automaticamente nell’elenco Modello Stampante. Bonjour (Rendezvous) Selezionare la stampante. Nell’elenco dei nomi, il nome della stampante è seguito da (PostScript). La stampante viene selezionata automaticamente nell’elenco Modello Stampante. Nota per utenti USB (per Mac OS X 10.2) o Bonjour (Rendezvous): Se la stampante non viene selezionata automaticamente nell’elenco Modello Stampante, è necessario reinstallare il driver di stampante PostScript. Vedere “Installazione del driver di stampante PostScript” a pagina 121. 5. Fare clic su Aggiungi. Nota per utenti di Stampa IP, USB o Bonjour (Rendezvous): Selezionare la stampante dall’elenco, quindi selezionare Mostra Info dal menu Stampanti. Viene visualizzata la finestra di dialogo Info Stampante. Selezionare Opzioni Installabili dall’elenco a comparsa, quindi definire le impostazioni desiderate. 6. Verificare che il nome della stampante sia stato aggiunto all’elenco. Quindi uscire da Utility di configurazione stampante (per Mac OS X 10.3 e 10.4) o da Centro Stampa (per Mac OS X 10.2). Accesso al driver di stampante PostScript Il driver della stampante consente di controllare lo stato della stampante, modificare le impostazioni e specificare rapidamente tutte le impostazioni di stampa, tra cui l’origine, il formato e l’orientamento della carta. Per utenti di Mac OS X Per accedere al driver di stampante PostScript, registrare la stampante in Utility di configurazione stampante (per Mac OS X 10.3 e 10.3) o Centro Stampa (per Mac OS X 10.2), fare clic su Stampa nel menu Archivio dell’applicazione in uso, quindi selezionare la stampante. Uso del driver di stampante PostScript 123 Modifica delle impostazioni di stampante PostScript Le impostazioni della stampante PostScript possono essere modificate mediante il driver di stampante PostScript. È disponibile una guida tramite Aiuti Veloci per agevolare l’impostazione del driver di stampante. Uso di Aiuti Veloci Per utilizzare Aiuti Veloci, effettuare i passaggi che seguono. 1. Fare clic sul menu Aiuto, quindi selezionare Mostra Aiuti Veloci. 2. Posizionare il cursore sopra la voce per la quale si desiderano informazioni. Le informazioni riguardanti la voce vengono visualizzate all’interno di un fumetto mobile. Modifica delle impostazioni di configurazione della stampante È possibile modificare o aggiornare le impostazioni di configurazione della stampante in base alle opzioni installate nella stampante. Per utenti di Mac OS X Per modificare le impostazioni, effettuare i passaggi che seguono. 1. Accedere al driver di stampante. Viene visualizzata la finestra Elenco Stampanti. 2. Selezionare la stampante dall’elenco. 3. Selezionare Mostra Info dal menu Stampanti. Viene visualizzata la finestra di dialogo Info Stampante. 4. Effettuare le modifiche desiderate, quindi chiudere la finestra di dialogo. 5. Uscire da Utility di configurazione stampante (per Mac OS X 10.3 e 10.4) o da Centro Stampa (per Mac OS X 10.2). Uso del driver di stampante PostScript 124 Capitolo 7 Uso del driver di stampante PCL6/PCL5 Informazioni sulla modalità PCL Requisiti hardware Per poter utilizzare il driver di stampante PCL6/PCL5, è necessario che la stampante in uso soddisfi i requisiti hardware che seguono. I requisiti di memoria per utilizzare il driver di stampante PCL6/PCL5 sono riportati di seguito. Se la quantità di memoria attualmente installata nella stampante non soddisfa le necessità di stampa, installare moduli di memoria opzionali. Memoria minima Memoria consigliata 128 MB* (per un lavoro di stampa semplice a 600 dpi) 256 MB* o superiore * A seconda delle caratteristiche del lavoro da stampare, con questa quantità di memoria la stampa potrebbe risultare impossibile. Requisiti di sistema Per poter utilizzare il driver di stampante PCL6/PCL5, è necessario che il computer in uso soddisfi i requisiti di sistema che seguono. Per utilizzare il driver di stampante PCL6/PCL5, è necessario che sul computer sia in esecuzione Microsoft Windows XP o che sia installato il Windows 2000 Service Pack 3 o versione successiva. Per Windows XP o 2000 Minimo Consigliato Computer PC IBM o IBM compatibile con CPU Pentium o superiore PC IBM o IBM compatibile con CPU Pentium II o superiore Disco rigido 10-25 MB di spazio libero (per l’installazione del driver) Memoria 128 MB (256 MB per Server 2003) 256 MB Schermo Super VGA 640 × 480 Super VGA 800 × 600 o superiore Uso del driver di stampante PCL6/PCL5 125 Per Windows XP x64 o 2003 Server x64 Minimo Consigliato Computer PC IBM o IBM compatibile con Intel EM64T o AMD/CPU 64 Disco rigido 10-25 MB di spazio libero (per l’installazione del driver) Memoria 256 MB 512 MB Schermo Super VGA 640 × 480 Super VGA 800 × 600 o superiore Uso del driver di stampante PCL6/PCL5 Per stampare in modalità PCL, è necessario installare il driver della stampante. Contattare il centro di assistenza clienti locale per informazioni su come ottenere il driver della stampante. Nota: Non è possibile utilizzare contemporaneamente il driver della stampante PCL6/PCL5 ed EPSON Status Monitor. Uso del driver di stampante PCL6/PCL5 126 Capitolo 8 Scansione Informazioni sulla modalità di scansione Requisiti di sistema Prima di utilizzarlo con lo scanner, assicurarsi che il sistema in uso soddisfi i requisiti specificati in questa sezione. Verificare il tipo di interfaccia utilizzata dal sistema in uso. Quindi, consultare la sezione corrispondente riportata di seguito. Per sistemi Windows Porte USB 2.0 Sistema Microsoft Windows XP Home Edition, Professional o Professional x64 Edition oppure 2000 Professional (I sistemi operativi aggiornati da Windows Millennium Edition, 98 e 95 non supportano questo software.) È necessario l’utilizzo di un driver Microsoft per Host USB 2.0. Interfaccia Porta USB (tipo A) incorporata nella scheda principale Schermo Monitor SVGA o superiore 800 × 600, 16-bit (High Color) o superiore di risoluzione dello schermo (La riproduzione dei colori e dei toni dipende dalle caratteristiche di visualizzazione dell’intero sistema, comprendente la scheda video, il monitor e il software. Consultare la documentazione del sistema per informazioni dettagliate.) Nota: ❏ USB 2.0 è compatibile retroattivamente con USB 1.1. ❏ Contattare il produttore del software per verificare la compatibilità del software in Windows XP Professional x64 Edition. Scansione 127 Porte USB 1.1 Sistema Microsoft Windows XP Home Edition, Professional o Professional x64 Edition, Millennium Edition, 98 Second Edition oppure 2000 Professional (I sistemi operativi aggiornati da Windows 95 non supportano questo software.) L’interfaccia USB deve essere utilizzata a velocità intera. Interfaccia Porta USB (tipo A) incorporata nella scheda principale Schermo Monitor SVGA o superiore 800 × 600, 16-bit (High Color) o superiore di risoluzione dello schermo (La riproduzione dei colori e dei toni dipende dalle caratteristiche di visualizzazione dell’intero sistema, comprendente la scheda video, il monitor e il software. Consultare la documentazione del sistema per informazioni dettagliate.) Nota: Contattare il produttore del software per verificare la compatibilità del software in Windows XP Professional x64 Edition. Per sistemi Macintosh Porte USB 2.0 Sistema Computer Macintosh con Mac OS X 10.2.8 o versione successiva In Mac OS X 10.3, la funzione Fast User Switching non è supportata. Interfaccia USB Macintosh Schermo Monitor a colori, risoluzione dello schermo 800 × 600 o superiore e 32000 o più colori (La riproduzione dei colori e dei toni dipende dalle caratteristiche di visualizzazione dell’intero sistema, comprendente la scheda video, il monitor e il software. Consultare la documentazione del sistema per informazioni dettagliate.) Nota: ❏ USB 2.0 è compatibile retroattivamente con USB 1.1. ❏ Epson Scan non supporta il file system UNIX (UFS) per Mac OS X. Installare Epson Scan su un disco o in una partizione che non utilizza il sistema UFS. Porte USB 1.1 Sistema Computer Macintosh con Mac OS X 10.2.8 o versione successiva In Mac OS X 10.3, la funzione Fast User Switching non è supportata. Interfaccia USB Macintosh Scansione 128 Schermo Monitor a colori, risoluzione dello schermo 800 × 600 o superiore e 32000 o più colori (La riproduzione dei colori e dei toni dipende dalle caratteristiche di visualizzazione dell’intero sistema, comprendente la scheda video, il monitor e il software. Consultare la documentazione del sistema per informazioni dettagliate.) Nota: Epson Scan non supporta il file system UNIX (UFS) per Mac OS X. Installare Epson Scan su un disco o in una partizione che non utilizza il sistema UFS. Impostazione degli originali Prima di eseguire la scansione di un documento, tenere conto di eventuali diritti di autore. Non eseguire la scansione di testo o immagini senza aver prima controllato l’esistenza di copyright. Piano di lettura Quando si utilizza il piano di lettura, collocare un originale alla volta. c Attenzione: ❏ Non collocare oggetti pesanti sulla superficie del vetro del piano di lettura. Inoltre, non premere sulla superficie del vetro con forza eccessiva. ❏ Per eseguire correttamente la scansione di un originale, impostare il fermo per trasporto posto sul lato sinistro del piano di lettura nella posizione di sblocco . * * Fermo per trasporto Scansione 129 1. Assicurarsi che il prodotto sia acceso e quindi aprire delicatamente il coperchio documenti. 2. Collocare un originale sul piano di lettura documento, con la facciata da acquisire rivolta verso il basso. Per allineare il bordo orizzontale del documento, utilizzare la striscia della guida del documento. Nota: ❏ Non verrà eseguita la scansione di un’area con larghezza di massimo 1,5 mm dal bordo orizzontale e di 1,5 mm dal bordo verticale. 1. Area non leggibile massima di 1,5 mm 2. Area non leggibile massima di 1,5 mm 2 1 Scansione 130 ❏ Se si intende visualizzare in anteprima delle immagini tramite il metodo Miniatura durante la scansione di più foto, collocare ciascuna foto con una distanza di almeno 20 mm dalle foto adiacenti. ❏ Mantenere sempre pulito il piano di lettura documento. 3. Chiudere delicatamente il coperchio documenti per non spostare l’originale. Nota: ❏ Non lasciare fotografie sul piano di lettura documento per periodi prolungati in quanto queste potrebbero attaccarsi al vetro. ❏ Accertarsi che il documento si trovi perfettamente a contatto con la superficie di vetro, altrimenti l’immagine verrà acquisita in modo irregolare e non verrà focalizzata. Per impedire l’interferenza della luce esterna, chiudere il coperchio documenti. Per informazioni dettagliate sulla procedura di scansione, vedere “Selezione delle impostazioni di Epson Scan” a pagina 139. Alimentatore automatico documenti L’alimentatore automatico documenti consente di caricare automaticamente fino a 50 fogli. Nell’alimentatore automatico documenti è possibile utilizzare i documenti che seguono. Tipo di carta Formato carta Capacità Carta comune, EPSON Color Laser Paper (carta per stampanti laser a colori EPSON), EPSON ink jet paper (carta per stampanti a getto d’inchiostro EPSON), carta riciclata Peso: da 50 a 124 g/m² B5*, A4, Letter, Legal Fino a 50 fogli (spessore pila di 8 mm) * Non utilizzabile per trasmissione fax. Scansione 131 c Attenzione: Per eseguire correttamente la scansione di un originale, impostare il fermo per trasporto posto sul lato sinistro del piano di lettura nella posizione di sblocco . * * Fermo per trasporto Nota: Quando si esegue la scansione di un originale tramite l’alimentatore automatico documenti, la qualità di scansione potrebbe risultare inferiore rispetto alla scansione tramite il piano di lettura. Per caricare dei documenti nell’alimentatore automatico, effettuare i passaggi che seguono. 1. Far scorrere le guide laterali completamente verso l’esterno. Scansione 132 2. Inserire una pila di documenti con il lato da acquisire verso l’alto nell’alimentatore automatico fino a incontrare resistenza, quindi spostare le guide laterali in modo da allinearle contro i bordi dei documenti. Nota: ❏ Assicurarsi che il coperchio ADF sia chiuso saldamente. Se il coperchio ADF è aperto, il piano di lettura viene anticipatamente effettuata la scansione del piano di lettura con conseguente emissione di una copia vuota anche in presenza di un originale sull’alimentatore automatico documenti. ❏ Se si caricano più pagine nell’alimentatore automatico documenti, le pagine verranno alimentate dall’inizio della pila e verranno espulse a faccia in giù. Avvio di una scansione tramite Epson Scan Se si desidera acquisire un’immagine e salvarla direttamente su un file, è possibile avviare Epson Scan come un programma “autonomo”. 1. Collocare il documento o la foto sul piano di lettura dello scanner. Per istruzioni, vedere “Impostazione degli originali” a pagina 129. 2. Per avviare Epson Scan, effettuare quanto segue: Windows: Fare doppio clic sull’icona EPSON Scan sul desktop. Oppure selezionare Start > Tutti i programmi o Programmi > EPSON Scan > EPSON Scan. Mac OS X: Aprire la cartella Applicazioni e fare doppio clic sull’icona EPSON Scan. Viene visualizzata la finestra di Epson Scan. Scansione 133 3. EPSON Scan viene avviato nel modo Office come prima volta. Se necessario, fare clic sulla freccia nella casella Modalità nella parte superiore destra della finestra di EPSON Scan e selezionare Modo Office. Viene visualizzata la finestra del modo Office: Per istruzioni sull’uso del modo Office, vedere “Selezione delle impostazioni di base” a pagina 142. Se l’impostazione della modalità nell’angolo superiore destro della finestra è su Modo Principiante o Modo Professionale, verrà visualizzata una finestra di impostazione di EPSON Scan diversa. Per istruzioni sull’uso del modo Principiante o Professionale, vedere “Selezione delle impostazioni di base” a pagina 142. Nota: Se si desidera cambiare la modalità di scansione, vedere “Modifica della modalità di scansione” a pagina 142. Scansione 134 Avvio di una scansione tramite Epson Creativity Suite Quando si esegue la scansione tramite Epson Creativity Suite, innanzitutto effettuare la scansione e salvare il file di immagine utilizzando Epson File Manager. Quindi, utilizzare le altre opzioni di progetto nella finestra di Epson File Manager per stampare, allegare o importare i file di immagine. 1. Collocare il documento o la foto sul piano di lettura dello scanner. Vedere “Impostazione degli originali” a pagina 129. 2. Per avviare Epson File Manager, effettuare quanto segue: Windows: Fare doppio clic sull’icona EPSON File Manager sul desktop. Oppure selezionare Start > Programmi o Tutti i programmi > EPSON Creativity Suite > EPSON File Manager. Mac OS X: Fare doppio clic sull’icona EPSON File Manager per X sulla scrivania. Oppure, aprire le cartelle Applicazioni > EPSON > Creativity Suite > File Manager e fare doppio clic sull’icona EPSON File Manager per X. Viene visualizzata una finestra nella quale viene richiesto se si desidera vedere le istruzioni del programma. 3. Se si desidera visualizzare le istruzioni del programma, fare clic su Avanti e seguire le istruzioni visualizzate sullo schermo. Nota: Per interrompere la visualizzazione della finestra delle istruzioni del programma, selezionare la casella di controllo Non mostrare la prossima volta. Scansione 135 Viene visualizzata la finestra di Epson File Manager. 4. Fare clic sull’icona dello scanner in Carica foto nell’angolo superiore sinistro. Viene visualizzata una finestra di Epson Scan. 5. EPSON Scan viene avviato nel modo Office come prima volta. Se necessario, fare clic sulla freccia nella casella Modalità nella parte superiore destra della finestra di EPSON Scan e selezionare Modo Office. Scansione 136 Viene visualizzata la finestra del modo Office: Per istruzioni sull’uso del modo Office, vedere “Selezione delle impostazioni di base” a pagina 142. Se l’impostazione della modalità nell’angolo superiore destro della finestra è su Modo Principiante o Modo Professionale, verrà visualizzata una finestra di impostazione di EPSON Scan diversa. Per istruzioni sull’uso del modo Principiante o Professionale, vedere “Selezione delle impostazioni di base” a pagina 142. Nota: Se si desidera cambiare la modalità di scansione, vedere “Modifica della modalità di scansione” a pagina 142. 6. L’immagine viene visualizzata sotto forma di miniatura nella finestra di Epson File Manager. Per informazioni dettagliate, vedere “Termine della scansione” a pagina 158. Nota: Per ulteriori informazioni su Epson File Manager, aprire il menu Aiuto e scegliere Guida utente di EPSON File Manager. Scansione 137 Avvio di una scansione tramite un’altro programma di scansione Per utilizzare lo scanner, è possibile avvalersi di tutti i programmi di scansione compatibili TWAIN, ad esempio Adobe Photoshop Elements o ArcSoft PhotoImpression. Aprire il programma, selezionare Epson Scan come programma di scansione ed effettuare la scansione. Terminata la scansione, l’immagine acquisita viene aperta nel programma di scansione ed è possibile modificarla, stamparla e salvarla. 1. Collocare il documento o la foto sul piano di lettura dello scanner. Per istruzioni, vedere “Impostazione degli originali” a pagina 129. 2. Avviare il programma di scansione. Se disponibile, fare doppio clic sull’icona del programma dal desktop oppure effettuare quanto segue: Windows: Selezionare Start > Tutti i programmi o Programmi > cartella programma > icona programma. Mac OS X: Aprire la cartella Applicazioni, selezionare la cartella del programma, quindi fare clic sull’icona del programma. 3. Effettuare quanto segue: Photoshop Elements e altri programmi: Aprire il menu File e selezionare Importa o Acquisisci. PhotoImpression: Aprire il menu File e selezionare Apri fotografia, quindi selezionare Videocamera/Scanner. 4. Selezionare lo scanner in uso. In alcuni programmi, è necessario innanzitutto selezionare lo scanner come “origine”. Se è presente un’opzione Seleziona origine, sceglierla ed effettuare la selezione dello scanner. Nota per utenti di Windows XP: Non scegliere un’opzione WIA per lo scanner dall’elenco Importa o Acquisisci; lo scanner potrebbe non funzionare correttamente. Epson Scan viene automaticamente avviato. Per istruzioni sull’uso, vedere “Selezione delle impostazioni di Epson Scan” a pagina 139. Scansione 138 Selezione delle impostazioni di Epson Scan Panoramica delle modalità di Epson Scan Epson Scan consente di controllare tutti gli aspetti della scansione e di scegliere tre diverse modalità: ❏ Modo Office consente di selezionare rapidamente alcune impostazioni per la scansione di documenti di testo e di verificarne gli effetti tramite un’immagine di anteprima. EPSON Scan viene avviato in questa modalità al primo utilizzo. Per istruzioni sul passaggio al modo Office, vedere “Modifica della modalità di scansione” a pagina 142. Per i passaggi della procedura di scansione, vedere “Selezione delle impostazioni di base” a pagina 142. ❏ Modo Principiante consente di personalizzare alcune impostazioni di scansione e di verificarne gli effetti tramite un’immagine di anteprima. Il modo Principiante è consigliato quando si desidera creare un’immagine di anteprima per le foto prima di acquisirle. È possibile regolare l’immagine durante la scansione, l’area di scansione e diverse impostazioni dell’immagine, comprese il ripristino del colore, la rimozione della polvere e la correzione della retroilluminazione. Per istruzioni sul passaggio al modo Principiante, vedere “Modifica della modalità di scansione” a pagina 142. Per i passaggi della procedura di scansione, vedere “Selezione delle impostazioni di base” a pagina 142. ❏ Modo Professionale consente di agire sulla totalità delle impostazioni di scansione e di verificarne gli effetti tramite un’immagine di anteprima. Il modo Professionale è consigliato quando si desidera creare un’anteprima dell’immagine ed effettuare molteplici correzioni dettagliate su di essa prima della scansione. È possibile aumentare la nitidezza dei contorni, correggere il colore e migliorare l’immagine con un’ampia gamma di strumenti, inclusi il ripristino del colore, la rimozione della polvere e la correzione della retroilluminazione. Per istruzioni sul passaggio al modo Professionale, vedere “Modifica della modalità di scansione” a pagina 142. Per i passaggi della procedura di scansione, vedere “Selezione delle impostazioni di base” a pagina 142. Selezione delle opzioni di salvataggio del file Quando viene visualizzata la finestra Opzioni Salvataggio File, è necessario selezionare la destinazione, il nome e il formato del file dell’immagine acquisita che si desidera salvare. Scansione 139 1. Fare clic sul pulsante Acquisisci. Opzioni Salvataggio File a destra del pulsante 2. Nella finestra Opzioni Salvataggio File, specificare la cartella di file nella quale salvare l’immagine acquisita. Fare clic sui pulsanti di opzioni Documenti o Immagini (Windows) oppure sui pulsanti di opzione Documenti o Immagini (Mac OS X). Se si desidera selezionare un’altra cartella, fare clic sul pulsante di opzione Personalizzato, quindi fare clic su Sfoglia (Windows) o Seleziona (Mac OS X) e selezionare la cartella. Se si desidera salvare l’immagine sul desktop, fare semplicemente clic su Personalizzato. 3. Specificare un nome di file con una stringa di caratteri alfanumerici (prefisso). Un numero a 3 cifre viene automaticamente aggiunto al nome di file ma è comunque possibile modificare il numero iniziale. Se si acquisiscono più immagini contemporaneamente, ad ogni immagine corrisponderà un numero a 3 cifre diverso. Nota: ❏ In Windows, i caratteri seguenti non possono essere utilizzati nel prefisso. \, /, :, ., *, ?, ", <, >, | ❏ In Mac OS X, non è possibile utilizzare i due punti (:) nel prefisso. 4. Selezionare un formato di file tenendo conto di quanto descritto nella tabella che segue. A seconda del formato, il pulsante Opzioni può risultare disponibile per definire impostazioni dettagliate. Formato (estensione file) Descrizione BITMAP (*.BMP) (solo Windows) Formato standard per file di immagine in Windows. La maggior parte dei programmi Windows, inclusi i programmi di elaborazione testi, sono in grado di leggere e preparare immagini in questo formato. Scansione 140 JPEG (*.JPG) Formato file compresso nel quale è possibile selezionare il livello di compressione. Il formato JPEG consente di raggiungere elevati livelli di compressione dei dati di immagine. Tuttavia, all’aumentare della compressione, la qualità dell’immagine si riduce. Tutte le perdite di qualità dei dati di immagine non possono essere ripristinate e la qualità si riduce ogni volta che i dati vengono salvati. Quando è necessario modificare e ritoccare le immagini, si consiglia il formato TIFF. Multi-TIFF (*.TIF) Formato TIFF nel quale più pagine vengono salvate nello stesso file. È inoltre possibile modificare le immagini acquisite prima di salvarle. Per informazioni dettagliate, vedere la guida di Epson Scan. Per aprire dei file Multi-TIFF, è necessario un programma che supporti il formato. PDF (*.PDF) Formato di documento che può essere letto sia dal sistema Windows che Macintosh (indipendente dalla piattaforma). Per utilizzare i documenti PDF, è necessario disporre di Adobe Reader o Adobe Acrobat. I documenti di più pagine possono essere salvati come un unico file PDF. Quando si salvano immagini a colori o a scala di grigi in formato PDF, è possibile selezionare un livello di compressione. È inoltre possibile modificare le immagini acquisite prima di salvarle. Per informazioni dettagliate, vedere “Scansione su file PDF” a pagina 172. PICT (*.PCT) (solo Macintosh) Formato standard per file di immagine in Macintosh. La maggior parte dei programmi Macintosh, inclusi i programmi di elaborazione testi, sono in grado di leggere e preparare immagini in questo formato. PRINT Image Matching II JPEG (*.JPG) o TIFF (*.TIF) Formato file che comprende dati PRINT Image Matching II per una migliore qualità e un intervallo di colore più ampio. Le stampanti compatibili PRINT Image Matching II sono in grado di utilizzare questi dati per ottenere risultati brillanti e realistici. (I dati PRINT Image Matching non influiscono sul modo in cui le immagini vengono visualizzate sullo schermo.) Disponibile in formato JPEG o TIFF. TIFF (*.TIF) Formato di file studiato per lo scambio di dati tra programmi, quali il software grafico e il software DTP (Desktop Publishing). Quando si esegue la scansione di immagini in bianco e nero, è possibile specificare il tipo di compressione. 5. Le caselle di controllo nella parte inferiore della finestra controllano le seguenti opzioni: ❏ Sovrascrivere file con lo stesso nome Selezionare questa opzione se si desidera riutilizzare il nome di file e la destinazione selezionati e sovrascrivere i file precedenti con gli stessi nomi. ❏ Mostra questa finestra di dialogo prima della prossima scansione Selezionare questa opzione se si desidera visualizzare automaticamente la finestra Opzioni Salvataggio File prima della scansione (solo modo Principiante o Professionale). Se tale opzione viene deselezionata, occorre fare clic sul pulsante Opzioni Salvataggio File per aprire la finestra nel modo Principiante o Professionale. ❏ Apri la cartella immagini dopo la scansione Selezionare questa opzione se si desidera che Epson File Manager, Esplora risorse (Windows) o Finder (Macintosh) aprano automaticamente la cartella nella quale è salvata l’immagine acquisita, al termine della scansione con Epson Scan. 6. Fare clic su OK. 7. Fare clic su Anteprima, quindi fare clic su Acquisisci. Scansione 141 L’immagine acquisita viene automaticamente salvata nel file e nella destinazione specificata. Modifica della modalità di scansione Per modificare la modalità di scansione, fare clic sulla freccia nella casella di riepilogo Modalità nella parte superiore destra della finestra di Epson Scan. Quindi, selezionare la modalità che si desidera utilizzare dall’elenco visualizzato. Nota: La modalità selezionata rimane valida al successivo avvio di Epson Scan. Per istruzioni sulla scansione tramite queste modalità, vedere “Selezione delle impostazioni di base” a pagina 142. Selezione delle impostazioni di base Quando si avvia Epson Scan nel modo Principiante o Professionale, viene visualizzata la finestra principale di Epson Scan. Scansione 142 Modo Office Scansione 143 Modo Principiante Scansione 144 Modo Professionale Prima di acquisire il documento o la foto, è necessario definire le seguenti impostazioni di base. ❏ Impostazioni di Originale. Consentono di specificare il tipo di documento o foto da acquisire. ❏ Impostazioni di Destinazione. Consentono di specificare come si intende utilizzare l’immagine acquisita, in modo che la risoluzione predefinita corretta (qualità della scansione) venga automaticamente selezionata. Per definire le impostazioni di base per un documento o una foto in Epson Scan, effettuare i passaggi che seguono: 1. Effettuare quanto segue per selezionare il tipo di documento. Modo Office o Principiante: Fare clic sulla freccia per aprire l’elenco Tipo documento e selezionare il tipo di originale da acquisire. Quindi, fare clic sul pulsante di opzione Colori, Grigi o Bianco & Nero per selezionare i colori nell’originale. Modo Professionale: Fare clic sulla freccia per aprire l’elenco Tipo documento e selezionare Opaco. Quindi, fare clic sulla freccia nell’elenco Opzione Autoesposizione e selezionare Documento o Foto. Scansione 145 2. Effettuare quanto segue per definire le impostazioni della destinazione. Modo Principiante: Nel gruppo Destinazione, fare clic sul pulsante di opzione corrispondente all’uso desiderato per l’immagine acquisita: ❏ Schermo/Web per immagini che verranno visualizzate soltanto sullo schermo di un computer o inviate sul web. ❏ Stampante per immagini che verranno stampate o convertite in testo modificabile mediante un programma OCR (Optical Character Recognition). ❏ Personalizzato se si desidera selezionare una risoluzione specifica per scopi differenti. Modo Professionale: Fare clic sulla freccia per aprire l’elenco Tipo immagine e selezionare il tipo di immagine specifico da acquisire. Impostazione Tipo immagine Tipo di immagine da acquisire Colori 24-bit Foto a colori Sfumatura colore Immagini a colori, quali diagrammi o grafici Scala grigi 8-bit Foto in bianco e nero con alcune gradazioni di grigio soltanto. Bianco e Nero Documenti con testo e/o grafica in nero 3. Nel modo Principiante, Epson Scan seleziona una risoluzione predefinita in base alle impostazioni dell’originale e della destinazione definite. Per proseguire nella procedura di scansione, vedere “Selezione della risoluzione di scansione” a pagina 147. Scansione 146 Selezione della risoluzione di scansione Nel modo Office, è sempre possibile selezionare la risoluzione desiderata. Nel modo Principiante, è possibile modificare la risoluzione soltanto se si fa clic sul pulsante di opzione Personalizzato come impostazione di Destinazione. Nel modo Professionale, è sempre possibile selezionare la risoluzione desiderata. Prima di selezionare la risoluzione della scansione, è necessario considerare se le immagini verranno ingrandite e nel caso, se verranno ingrandite prima o dopo la scansione. Attenersi alle seguenti linee guida. ❏ L’immagine non verrà ingrandita. Se si acquisiscono le immagini al 100% delle dimensioni o proporzione inferiore e non verranno ingrandite in seguito, è possibile mantenere le impostazioni di Risoluzione selezionate da Epson Scan in base alle impostazioni dell’originale e della destinazione. (Solo modo Principiante) Scansione 147 ❏ Le immagini verranno ingrandite durante la scansione (aumenta l’impostazione di Dimensioni). Se le immagini verranno ingrandite in Epson Scan in modo da poterle utilizzare a dimensioni maggiori, è possibile mantenere le impostazioni di Risoluzione selezionate da Epson Scan in base alle impostazioni dell’originale e della destinazione. (Solo modo Principiante) ❏ Le immagini verranno acquisite a dimensioni originali ma ingrandite in seguito mediante un programma di fotoritocco. Se si intende ingrandire le immagini mediante un programma di fotoritocco in un secondo momento, è necessario aumentare l’impostazione di Risoluzione per mantenere un’elevata qualità dell’immagine dopo l’ingrandimento. Aumentare la risoluzione in modo proporzionale all’aumento delle dimensioni dell’immagine. Ad esempio, se la risoluzione è 300 dpi (punti per pollice) ma l’immagine verrà ingrandita del 200% in un programma di fotoritocco, portare l’impostazione di Risoluzione in Epson Scan a 600 dpi. Fare clic sulla freccia accanto all’elenco Risoluzione e selezionare il numero di punti per pollice con il quale si desidera eseguire la scansione. Per alcune linee guida, vedere la tabella sotto riportata. Utilizzo previsto dell’immagine acquisita Risoluzione di scansione consigliata Invio per posta elettronica, caricamento sul Web, solo visualizzazione su schermo Da 96 a 150 dpi Stampa, conversione in testo modificabile (OCR) 300 dpi Fax 200 dpi Ingrandimento dopo scansione al 100% Aumentare l’impostazione di Risoluzione proporzionalmente all’ingrandimento delle dimensioni dell’immagine dopo la scansione Dopo aver selezionato la risoluzione, è possibile visualizzare l’anteprima dell’immagine ed effettuare le regolazioni necessarie. Per proseguire nella procedura di scansione, vedere “Anteprima e regolazione dell’area di scansione” a pagina 148. Anteprima e regolazione dell’area di scansione Una volta definite le impostazioni di base e di risoluzione, è possibile visualizzare l’anteprima delle immagini e selezionare o regolare l’area delle immagini da acquisire. Epson Scan visualizza le immagini di anteprima in una finestra di anteprima separata sullo schermo. ❏ Anteprima Massima visualizza le immagini di anteprima nella loro interezza. È necessario selezionare l’area di scansione ed effettuare manualmente tutte le regolazioni della qualità di immagine. È il tipo predefinito di anteprima nel modo Office e Professionale ma, se disponibile, è selezionabile anche nel modo Principiante. Nota: ❏ L’anteprima con miniature non risulta disponibile per il modello con l’alimentatore automatico documenti installato. Per visualizzare in anteprima le immagini, effettuare i passaggi che seguono. Scansione 148 1. Fare clic sul pulsante Anteprima nella parte inferiore della finestra di Epson Scan. Epson Scan esegue una scansione preliminare delle immagini e le visualizza in una delle seguenti finestre di anteprima: Anteprima Massima Scansione 149 Anteprima Miniatura Nota: Se il bordo del documento o della foto non viene acquisito, spostare leggermente dal bordo del piano di lettura. 2. Se è visualizzata l’anteprima Miniatura, è possibile effettuare quanto segue per regolare le immagini: ❏ Per ingrandire un’immagine, fare doppio clic sulla relativa miniatura oppure selezionare la miniatura e fare clic sulla scheda Massima Dimensione vicino alla parte superiore della finestra Anteprima. ❏ Per ruotare un’immagine o ribaltarla orizzontalmente (come un’immagine speculare), fare clic sulla relativa miniatura e fare clic sull’icona Rotazione o sull’icona Riflessione. ❏ Per regolare l’area di scansione al fine di tagliare l’immagine, è possibile creare e spostare una cornice intermittente che delimita le estremità della scansione. Per istruzioni, vedere “Regolazione dell’area di scansione (cornice intermittente)” a pagina 151. ❏ Per regolare la qualità dell’immagine, fare clic sulle immagini da modificare ed effettuare le regolazioni come descritto in “Regolazione del colore e altre impostazioni dell’immagine” a pagina 153. Se si desidera applicare le regolazioni effettuate su tutte le immagini, fare clic sul pulsante Tutti. 3. Se è visualizzata l’anteprima Normale, è possibile effettuare quanto segue per regolare le immagini: Scansione 150 ❏ Per selezionare l’area di scansione desiderata, fare clic sull’icona Individuazione automatica per collocare una cornice intermittente che contrassegni i bordi dell’area dell’immagine. È possibile spostare la cornice intermittente per modificare l’area di scansione. Per istruzioni, vedere “Regolazione dell’area di scansione (cornice intermittente)” a pagina 151. Nota: Se si esegue una scansione a dimensioni diverse rispetto all’originale, è innanzitutto necessario selezionare le dimensioni e creare automaticamente una cornice intermittente proporzionata alle dimensioni selezionate. Per istruzioni, vedere “Selezione delle dimensioni di scansione” a pagina 155. Quindi, è possibile copiare la cornice intermittente e posizionarla su ogni immagine che verrà acquisita con le dimensioni selezionate. ❏ Per ingrandire un’immagine, fare clic all’interno dell’area di scansione e fare clic sul pulsante Zoom. Epson Scan esegue una nuova scansione preliminare e visualizza un’anteprima di dimensioni maggiori nella scheda Zoom. (Le altre immagini rimangono visualizzate come anteprime di dimensioni originali sulla scheda Anteprima.) ❏ Per regolare la qualità dell’immagine, fare clic sulle immagini da modificare ed effettuare le regolazioni come descritto in “Regolazione del colore e altre impostazioni dell’immagine” a pagina 153. 4. Quando si è terminato di regolare l’area di scansione e di modificare le impostazioni del colore e dell’immagine, è possibile selezionare le dimensioni dell’immagine acquisita, se non ancora selezionate. Per istruzioni, vedere “Selezione delle dimensioni di scansione” a pagina 155. Regolazione dell’area di scansione (cornice intermittente) Una cornice intermittente è una linea tratteggiata in movimento che viene visualizzata sulle estremità dell’immagine di anteprima ad indicare l’area di scansione. È possibile spostare la cornice intermittente, regolarne le dimensioni e creare più cornici intermittenti su una singola immagine (solo anteprima Normale) per acquisire aree diverse dell’immagine in file di scansione separati. Effettuare i passaggi che seguono. 1. Per disegnare una cornice intermittente, spostare il cursore sopra un’immagine di anteprima. Il puntatore assumerà la forma di un mirino. Scansione 151 2. Posizionare il puntatore nell’area dove si desidera collocare l’angolo della cornice intermittente e fare clic. Tenere premuto il pulsante del mouse e trascinare il mirino sull’immagine verso l’angolo opposto dell’area di scansione desiderata. Quindi, rilasciare il pulsante del mouse. Viene visualizzata la linea tratteggiata in movimento della cornice intermittente. 3. Per regolare la cornice intermittente, effettuare quanto segue. ❏ Per spostare la cornice intermittente, posizionare il cursore all’interno della cornice. Il puntatore assume l’aspetto di una mano. Fare clic e trascinare la cornice intermittente nella posizione desiderata. ❏ Per modificare le dimensioni della cornice intermittente, posizionare il cursore sopra un’estremità o un angolo della cornice. Il puntatore assume la forma di una freccia a due punte diritta o angolata. Fare clic e trascinare l’estremità o l’angolo fino alle dimensioni desiderate. Nota: Per consentire solo il movimento orizzontale o verticale della cornice intermittente, tenere premuto il tasto Maiusc mentre si sposta la cornice. Per bloccare le proporzioni correnti della cornice intermittente, tenere premuto il tasto Maiusc mentre si modificano le dimensioni della cornice. 4. Per disegnare più cornici intermittenti (fino a 50; solo anteprima Normale), è possibile disegnarle semplicemente come descritto nei passaggi da 1 a 3 oppure fare clic sull’icona Copia cornice per creare ulteriori cornici intermittenti delle stesse dimensioni. È possibile spostare tutte le cornici intermittenti e modificarne le dimensioni come descritto nel passaggio 3. Per eliminare una cornice, fare clic all’interno di essa e fare clic sull’icona Cancella selezione attiva. Scansione 152 Regolazione del colore e altre impostazioni dell’immagine Una volta visualizzata l’anteprima delle immagini e regolata l’area di scansione, se necessario, è possibile modificare la qualità dell’immagine. Epson Scan offre diverse impostazioni per il miglioramento del colore, della nitidezza, del contrasto e di altri aspetti riguardanti la qualità dell’immagine. Prima di effettuare regolazioni, assicurarsi di fare clic sull’immagine o sulla cornice intermittente che delimita l’area da regolare. Nel modo Professionale, è inoltre necessario scorrere verso il basso fino all’area Regolazioni della finestra principale di Epson Scan. Nella tabella che segue vengono descritte le impostazioni disponibili. Per informazioni dettagliate sulla regolazione di tali impostazioni, fare clic su Aiuto nella finestra di Epson Scan. Una volta terminato di effettuare le regolazioni, è possibile definire le dimensioni delle immagini acquisite (vedere “Selezione delle dimensioni di scansione” a pagina 155) oppure proseguire effettuando la scansione (vedere “Termine della scansione” a pagina 158). Impostazione Modalità disponibili e descrizione Ripristino colore Principiante e Professionale: Consente di ripristinare automaticamente i colori delle foto sbiadite. Rimozione Polvere Principiante e Professionale: Rimuove automaticamente i segni della polvere dagli originali. Correzione retroilluminazione Principiante e Professionale: Rimuove le ombre dalle foto con eccessiva retroilluminazione. Luminosità Principiante e Professionale: Consente di regolare la quantità di chiaro e di scuro dell’immagine complessiva. Nel modo Principiante, fare clic sul pulsante Luminosità per accedere all’impostazione Luminosità. Nel modo Professionale, fare clic sul pulsante Regolazioni immagine per accedere all’impostazione Luminosità. Contrasto Principiante e Professionale: Consente di regolare la differenza tra aree chiare e aree scure dell’immagine complessiva. Nel modo Principiante, fare clic sul pulsante Luminosità per accedere all’impostazione Contrasto. Nel modo Professionale, fare clic sul pulsante Regolazioni immagine per accedere all’impostazione Contrasto. Scansione 153 Saturazione Solo Professionale: Consente di regolare la densità di colori nell’immagine complessiva. Fare clic sul pulsante Regolazioni immagine per accedere all’impostazione Saturazione. Bilanciamento del colore Solo Professionale: Consente di regolare il bilanciamento dei colori rosso, verde e blu nell’immagine complessiva. Fare clic sul pulsante Regolazioni immagine per accedere all’impostazione Bilanciamento colore. Esposizione Automatica dell’immagine Principiante: Applicata automaticamente. Professionale: Fare clic sul pulsante Esposizione Automatica dell’immagine. Per attivarla in modo permanente, fare clic sul pulsante Configurazione, sulla scheda Colore e selezionare Applica automaticamente esposizione automatica. È possibile regolare il livello dell’esposizione agendo sulla barra di scorrimento. Maschera di Contrasto Office e Principiante: Applicata automaticamente. Professionale: Attivare per rendere più pulite le estremità delle aree dell’immagine aumentandone la nitidezza complessiva. Il livello di nitidezza è regolabile. Disattivare per lasciare le estremità più sfumate. Deretinatura Office, Principiante e Professionale: Rimuove il motivo increspato che può apparire in aree dell’immagine leggermente ombreggiate, ad esempio nelle tonalità della pelle. Inoltre, migliora i risultati quando si acquisiscono immagini di riviste o quotidiani che subiscono la retinatura nei loro processi di stampa originali. Gli effetti del filtro di deretinatura non vengono visualizzati nell’immagine di anteprima ma soltanto nell’immagine acquisita. Miglioramento testo Office: Rende i testi più nitidi per la stampa di documenti. Istogramma Solo Professionale: Fornisce un’interfaccia grafica per regolare singolarmente i livelli di alte luci, ombre e gamma. Solo per utenti esperti. Fare clic sul pulsante Regolazione Istogrammi per utilizzare le impostazioni di Istogramma. Correzione tono Solo Professionale: Fornisce un’interfaccia grafica per regolare singolarmente i livelli di tonalità. Solo per utenti esperti. Fare clic sul pulsante Correzione Toni per utilizzare le impostazioni di Correzione tono. Tavolozza colori Solo Professionale: Fornisce un’interfaccia grafica per la regolazione dei livelli dei mezzitoni, quale i toni della pelle, senza effetti sulle aree di alte luci e ombre dell’immagine. Solo per utenti esperti. Fare clic sul pulsante Tavolozza colori per utilizzare le impostazioni di Tavolozza colori. Soglia Principiante e Professionale: Consente di regolare il livello al quale le aree nere nel testo e nel disegno al tratto vengono delineate, migliorando il riconoscimento del testo nei programmi OCR. (Disponibile soltanto quando si seleziona Bianco e Nero come impostazione di Tipo immagine.) Nel modo Principiante, fare clic sul pulsante Luminosità per accedere all’impostazione Soglia. Nota: ❏ Per visualizzare i livelli di rosso, verde e blu in punti particolari dell’immagine di anteprima durante le regolazioni, fare clic sull’icona Densitometro nella finestra di anteprima e fare clic su un’area dell’immagine. Per informazioni dettagliate, vedere la guida di Epson Scan. Scansione 154 ❏ Alcune impostazioni possono non risultare disponibili o possono venire selezionate automaticamente a seconda del tipo di immagine in anteprima e di altre impostazioni selezionate. ❏ È possibile personalizzare il comportamento di alcune impostazioni di Epson Scan, facendo clic sul pulsante Configurazione e modificando le impostazioni nella finestra visualizzata. Per informazioni dettagliate, vedere la guida di Epson Scan. ❏ Per annullare tutte le regolazioni della qualità dell’immagine effettuate nell’immagine di anteprima, fare clic sul pulsante Reset (se disponibile), disattivare l’impostazione o creare una nuova anteprima dell’immagine. Selezione delle dimensioni di scansione È possibile acquisire le immagini alle loro dimensioni originali oppure riducendole o ingrandendole mentre vengono acquisite. Per effettuare tale operazione, utilizzare l’impostazione di Dimensioni nel modo Principiante o Professionale. Modo Principiante Scansione 155 Modo Professionale Se si acquisisce l’immagine con particolari dimensioni, è necessario selezionare l’impostazione di Dimensioni dopo l’anteprima ma prima di regolare l’area di scansione (indicata dalla cornice intermittente). Ciò imposta l’area di scansione con le proporzioni corrette evitando che l’immagine venga accidentalmente tagliata. Per istruzioni sulla visualizzazione dell’anteprima delle immagini, vedere “Anteprima e regolazione dell’area di scansione” a pagina 148. Quindi, effettuare i passaggi che seguono per selezionare l’impostazione di Dimensioni. 1. È possibile scegliere delle dimensioni di scansione predefinite dall’elenco Dimensioni. Fare clic sulla freccia nell’elenco e selezionare le dimensioni desiderate. Una cornice intermittente (linea tratteggiata), proporzionata in base alle dimensioni selezionate, viene visualizzata nell’immagine di anteprima. Scansione 156 2. Se risulta necessario creare delle dimensioni di scansione non presenti nell’elenco Dimensioni, è possibile creare delle dimensioni personalizzate. Fare clic sulla freccia nell’elenco e selezionare Personalizza. Viene visualizzata la finestra Dimensioni. Digitare un nome per le dimensioni personalizzate, immettere le dimensioni, fare clic sul pulsante Salva, quindi fare clic su OK. Le nuove dimensioni vengono visualizzate nell’elenco Dimensioni. 3. Nel modo Professionale, è possibile calibrare le dimensioni utilizzando strumenti aggiuntivi. Fare clic su + (Windows) o r (Mac OS X) accanto a Dimensioni per visualizzare questi strumenti. ❏ Per definire le dimensioni dell’immagine in base a una determinata percentuale, regolare il valore di Scala. ❏ Per modificare il modo in cui l’immagine è tagliata, attivare o disattivare Ritaglia. (Per informazioni dettagliate, vedere la guida di Epson Scan.) ❏ Per sbloccare le proporzioni delle dimensioni di scansione, fare clic sull’icona Blocca. Quindi regolare la cornice intermittente o inserire nuovi valori di larghezza e altezza. 4. Una volta selezionate le dimensioni di scansione, è possibile fare clic e trascinare la cornice intermittente sull’area dell’immagine che si desidera acquisire. Per informazioni dettagliate, vedere “Regolazione dell’area di scansione (cornice intermittente)” a pagina 151. Le proporzioni della cornice intermittente vengono mantenute durante la regolazione. Se risulta necessario ruotare la cornice intermittente per immagini orizzontali o verticali senza cambiare le proporzioni, fare clic sull’icona Orientamento. (Non disponibile se si esegue la scansione con l’impostazione di Dimensioni su Originale.) Nota: Per ulteriori informazioni sull’uso degli strumenti di Dimensioni, fare clic su Aiuto nella finestra di Epson Scan. 5. Si è ora pronti per la scansione delle immagini. Fare clic sul pulsante Acquisisci e vedere “Termine della scansione” a pagina 158 per istruzioni. Scansione 157 Termine della scansione La fase successiva alla scansione dipende da come la scansione è stata avviata. ❏ Se la scansione è stata avviata eseguendo Epson Scan come un programma autonomo, viene visualizzata la finestra Opzioni Salvataggio File. Questa finestra consente di selezionare il nome e la destinazione dei file di scansione salvati. Per informazioni dettagliate, vedere “Selezione delle opzioni di salvataggio del file” a pagina 139. ❏ Se la scansione è stata avviata da un programma di scansione come Adobe Photoshop Elements, le immagini acquisite vengono aperte nella finestra del programma. Fare clic su Chiudi per chiudere la finestra di Epson Scan e visualizzare le immagini nel programma. ❏ Se la scansione è stata avviata da Epson File Manager, vengono visualizzate le miniature delle immagini acquisite nella finestra di Epson File Manager. Nota: Se non vengono visualizzate le immagini acquisite, selezionare la cartella nella quale le immagini sono salvate sul lato sinistro della finestra di Epson File Manager. Se si desidera utilizzare le immagini acquisite in uno dei programmi di progetto di Epson Creativity Suite, fare clic sulla casella di controllo sotto ad ogni miniatura di immagine. Le immagini vengono visualizzate nel gruppo Selezione personale nella parte inferiore della finestra di Epson File Manager. Quindi, selezionare una di queste icone di progetto nella parte superiore della finestra. Icona di progetto Per istruzioni, vedere queste fonti Scansione/copia Vedere “Uso dello scanner come fotocopiatrice” a pagina 169. Copy to Fax Per istruzioni, vedere la guida di Epson File Manager o di Copy Utility. Allega a email Nella finestra Invia file per email, selezionare il programma di posta elettronica e le dimensioni della foto. Quindi, fare clic su OK. Il programma di posta elettronica utilizzato viene aperto e tutte le immagini acquisite vengono allegate a un nuovo messaggio di posta elettronica. Scansione 158 Stampa semplice Per istruzioni, vedere la guida di Epson Easy Photo Print. Nota: Una volta salvata un’immagine acquisita, è possibile avviare Epson File Manager trascinando il file dell’immagine o una cartella di immagine sull’icona Epson File Manager presente sul desktop. Uso delle funzioni dello scanner Ripristino del colore nelle foto Utilizzando la funzione Ripristino Colore di Epson Scan, è possibile trasformare foto vecchie, sbiadite o con un’esposizione non corretta in foto nitide e dai colori realistici. È possibile ripristinare automaticamente il colore delle foto stampate durante la scansione. Immagine originale Ripristino colore applicato Nota: Ripristino colore risulta disponibile soltanto nel modo Principiante o Professionale. Per ripristinare i colori utilizzando Epson Scan, effettuare i passaggi che seguono. 1. Collocare la foto originale sul piano di lettura dello scanner. Per istruzioni, vedere “Impostazione degli originali” a pagina 129. 2. Avviare Epson Scan. Per istruzioni, vedere una delle seguenti sezioni. ❏ “Avvio di una scansione tramite Epson Scan” a pagina 133 ❏ “Avvio di una scansione tramite Epson Creativity Suite” a pagina 135 ❏ “Avvio di una scansione tramite un’altro programma di scansione” a pagina 138 Scansione 159 3. Quando viene visualizzata la finestra di Epson Scan, selezionare le impostazioni di base per i tipi di originale da acquisire, quindi selezionare l’impostazione di destinazione d’uso delle immagini. Vedere “Selezione delle impostazioni di base” a pagina 142. 4. Fare clic sul pulsante Anteprima per visualizzare l’anteprima delle immagini, quindi selezionare l’area di scansione. Vedere “Anteprima e regolazione dell’area di scansione” a pagina 148. 5. Per selezionare l’opzione Ripristino colore, effettuare quanto segue. ❏ Modo Principiante: Selezionare la casella di controllo Ripristino Colore. Scansione 160 ❏ Modo Professionale: scorrere verso il basso fino all’area Regolazioni e fare clic sulla casella di controllo Ripristino Colore. 6. Effettuare tutte le ulteriori regolazioni necessarie. Vedere “Regolazione del colore e altre impostazioni dell’immagine” a pagina 153. 7. Modificare le dimensioni dell’immagine secondo le esigenze. Vedere “Selezione delle dimensioni di scansione” a pagina 155. 8. Fare clic sul pulsante Acquisisci per acquisire le immagini e ripristinarne il colore. La fase successiva dipende da come è stato avviato Epson Scan. Vedere “Termine della scansione” a pagina 158. Uso della funzione Tavolozza colori (solo Modo Professionale) Effettuare i passaggi nelle sezioni che seguono per effettuare la regolazione di precisione dei colori dell’immagine utilizzando la funzione Tavolozza colori (Color Palette) in Epson Scan. Campionamento di un colore da un’immagine 1. Se necessario, fare clic sul pulsante Anteprima per visualizzare l’immagine in anteprima. Quindi, fare clic sul pulsante Tavolozza colori. Scansione 161 Viene visualizzata la finestra Tavolozza colori. 2. Fare clic sul pulsante Estrattore colore. Il cursore assume la forma di un contagocce. 3. Nella finestra Anteprima, fare clic sul colore da regolare nell’immagine. Il colore selezionato viene spostato nella cella centrale nella finestra della tavolozza colori con le variazioni di tinta nelle celle adiacenti. 4. Selezionare la cella che contiene la tinta da utilizzare per la regolazione del colore dell’immagine. Tale colore diventerà quindi il colore della cella centrale e la modifica verrà applicata all’immagine. Nota: È inoltre possibile utilizzare le celle a destra dell’area di regolazione per modificare la luminosità, se necessario. 5. Se si desidera continuare la regolazione del colore, ripetere il passaggio 4. Se si desidera salvare il colore per scansioni successive, fare clic sul pulsante Salva. Il colore viene visualizzato nell’area di salvataggio. Nota: Per caricare un colore precedentemente salvato, selezionare il colore e fare clic sul pulsante Applica a tavolozza. 6. Una volta terminato di regolare il colore, fare clic sul pulsante Chiudi per tornare alla finestra di Epson Scan. Per informazioni dettagliate sull’uso della funzione Tavolozza colori, fare clic sul pulsante Aiuto. Scansione 162 Applicazione di un colore a un’immagine 1. Se necessario, fare clic sul pulsante Anteprima per visualizzare l’immagine in anteprima. Quindi, fare clic sul pulsante Tavolozza colori. Viene visualizzata la finestra Tavolozza colori. 2. Selezionare la cella che contiene la tinta da utilizzare per la regolazione del colore dell’immagine. Questo colore diventa quindi il colore della cella centrale. Nota: È inoltre possibile utilizzare le celle a destra dell’area di regolazione per modificare la luminosità, se necessario. 3. Fare clic sul pulsante Applicatore colore. Il cursore assume la forma di una goccia. 4. Nella finestra Anteprima, fare clic sul colore da regolare nell’immagine. La modifica di colore viene applicata all’immagine. 5. Se si desidera continuare la regolazione del colore, ripetere i passaggi da 2 a 4. Se si desidera salvare il colore per scansioni successive, fare clic sul pulsante Salva. Il colore viene visualizzato nell’area di salvataggio. Nota: Per caricare un colore precedentemente salvato, selezionare il colore e fare clic sul pulsante Applica a tavolozza. 6. Una volta terminato di regolare il colore, fare clic sul pulsante Chiudi per tornare alla finestra di Epson Scan. Scansione 163 Per informazioni dettagliate sull’uso della funzione Tavolozza colori, fare clic sul pulsante Aiuto. Rimozione dei segni della polvere Utilizzando la funzione Rimozione polvere di Epson Scan, è possibile “pulire” virtualmente i segni della polvere dagli originali durante la scansione. Immagine originale Rimozione polvere applicata Nota: ❏ Rimozione polvere risulta disponibile soltanto nel modo Principiante o Professionale. ❏ Prima di effettuare la scansione degli originali, rimuovere eventuale polvere presente su di esse. Per rimuovere i segni della polvere utilizzando Epson Scan, effettuare i passaggi che seguono. 1. Collocare gli originali da acquisire sullo scanner. Vedere “Impostazione degli originali” a pagina 129. 2. Avviare Epson Scan. Per istruzioni, vedere una delle seguenti sezioni. ❏ “Avvio di una scansione tramite Epson Scan” a pagina 133 ❏ “Avvio di una scansione tramite Epson Creativity Suite” a pagina 135 ❏ “Avvio di una scansione tramite un’altro programma di scansione” a pagina 138 3. Quando viene visualizzata la finestra di Epson Scan, selezionare le impostazioni di base per i tipi di originale, quindi selezionare l’impostazione di destinazione d’uso delle immagini. Vedere “Selezione delle impostazioni di base” a pagina 142. 4. Fare clic sul pulsante Anteprima per visualizzare l’anteprima delle immagini, quindi selezionare l’area di scansione. Vedere “Anteprima e regolazione dell’area di scansione” a pagina 148. 5. Per selezionare l’opzione Rimozione polvere, effettuare quanto segue. ❏ Modo Principiante: fare clic sulla casella di controllo Rimozione Polvere. Scansione 164 ❏ Modo Professionale: scorrere verso il basso fino all’area Regolazioni e fare clic sulla casella di controllo Rimozione Polvere. Se si desidera aumentare o diminuire il livello dell’effetto di rimozione della polvere, fare clic sul pulsante + (Windows) o r (Mac OS X) posizionato accanto all’opzione e definire un’impostazione dall’elenco Livello. Modo Principiante: Scansione 165 Modo Professionale: Nota: Gli effetti della rimozione della polvere non vengono visualizzati nell’immagine della finestra Anteprima. Innanzitutto, è necessario acquisire l’immagine. 6. Effettuare tutte le ulteriori regolazioni necessarie. Vedere “Regolazione del colore e altre impostazioni dell’immagine” a pagina 153. 7. Modificare le dimensioni dell’immagine secondo le esigenze. Vedere “Selezione delle dimensioni di scansione” a pagina 155. 8. Fare clic sul pulsante Acquisisci per acquisire le immagini e rimuoverne i segni della polvere. La fase successiva dipende da come è stato avviato Epson Scan. Vedere “Termine della scansione” a pagina 158. Correzione di foto retroilluminate Utilizzando la funzione Correzione retroilluminazione in Epson Scan, è possibile rimuovere le ombre dalle foto che presentano eccessiva retroilluminazione. È possibile correggere automaticamente le foto stampate durante la scansione. Scansione 166 Immagine originale Correzione retroilluminazione applicata Nota: Correzione retroilluminazione risulta disponibile soltanto nel modo Principiante o Professionale. Per correggere le foto con eccessiva retroilluminazione utilizzando Epson Scan, effettuare i passaggi che seguono. 1. Collocare l’originale. Vedere “Impostazione degli originali” a pagina 129. 2. Avviare Epson Scan. Per istruzioni, vedere una delle seguenti sezioni. ❏ “Avvio di una scansione tramite Epson Scan” a pagina 133 ❏ “Avvio di una scansione tramite Epson Creativity Suite” a pagina 135 ❏ “Avvio di una scansione tramite un’altro programma di scansione” a pagina 138 3. Quando viene visualizzata la finestra di Epson Scan, selezionare le impostazioni di base per i tipi di originale da acquisire, quindi selezionare l’impostazione di destinazione d’uso delle immagini. Vedere “Selezione delle impostazioni di base” a pagina 142. 4. Fare clic sul pulsante Anteprima per visualizzare l’anteprima delle immagini, quindi selezionare l’area di scansione. Vedere “Anteprima e regolazione dell’area di scansione” a pagina 148. 5. Per selezionare l’opzione Correzione retroilluminazione, effettuare una delle operazioni che seguono. Scansione 167 ❏ Modo Principiante: fare clic sulla casella di controllo Correzione retroilluminazione. Scansione 168 ❏ Modo Professionale: scorrere verso il basso fino all’area Regolazioni e fare clic sulla casella di controllo Correzione retroilluminazione. 6. Effettuare tutte le ulteriori regolazioni necessarie. Vedere “Regolazione del colore e altre impostazioni dell’immagine” a pagina 153. 7. Modificare le dimensioni dell’immagine secondo le esigenze. Vedere “Selezione delle dimensioni di scansione” a pagina 155. 8. Fare clic sul pulsante Acquisisci per acquisire le immagini e correggerne la retroilluminazione. La fase successiva dipende da come è stato avviato Epson Scan. Vedere “Termine della scansione” a pagina 158. Uso dello scanner come fotocopiatrice È possibile utilizzare lo scanner assieme a una stampante connessa al computer ottenendo le stesse funzionalità di una fotocopiatrice. È anche possibile ingrandire e ridurre, ripristinare i colori sbiaditi, rimuovere la polvere, migliorare l’aspetto del testo e regolare le impostazioni di luminosità e contrasto dell’immagine durante la copia. Scansione 169 1. Collocare il documento o la foto originale sul piano di lettura dello scanner. Vedere “Impostazione degli originali” a pagina 129. 2. Avviare Epson Copy Utility in uno dei seguenti modi. ❏ Avviare Epson File Manager (vedere “Avvio di una scansione tramite Epson Creativity Suite” a pagina 135). Quindi, fare clic sull’icona Scansione/Copia nella parte superiore della finestra. ❏ Windows: Fare clic su Start > Programmi o Tutti i programmi > EPSON Creativity Suite > Copy Utility > EPSON Copy Utility. ❏ Mac OS X: Aprire le cartelle Applicazioni > EPSON > Creativity Suite > Copy Utility e fare doppio clic sull’icona EPSON Copy Utility. Viene visualizzata la finestra Copy Utility: 3. Selezionare lo scanner dall’elenco Scanner nella parte superiore della finestra. 4. Selezionare la stampante dall’elenco Stampante. 5. Fare clic sulla casella Tipo origine, selezionare il tipo di documento da copiare e fare clic su OK. Per le linee guida, vedere la tabella sotto riportata: Impostazione Tipo origine Tipo di documento Documento a colori (pagina singola) Documento a colori costituito da una pagina contenente testo o testo e grafica, ad esempio un volantino. Documento in bianco e nero (pagina singola) Documento in bianco e nero costituito da una pagina contenente testo o testo e grafica, ad esempio una lettera. Scansione 170 Documento a colori (più pagine) Documento a colori costituito da più pagine contenente testo o testo e grafica, ad esempio un opuscolo. Documento in bianco e nero (più pagine) Documento in bianco e nero costituito da più pagine contenente testo o testo e grafica, ad esempio un manuale. Foto Fotografie a colori o in bianco e nero. 6. Fare clic sulla casella Formato carta, selezionare il tipo e il formato della carta caricata nel prodotto e fare clic su OK. Nota: Stampando con alcune stampanti Epson, viene visualizzata la finestra delle impostazioni della stampante. Per istruzioni sulla selezione delle impostazioni, vedere la documentazione fornita con la stampante. 7. Se di desidera ingrandire o ridurre l’immagine durante la copia, fare clic sulla casella Formato copia, selezionare un ingrandimento o una riduzione e fare clic su OK. Nota: Se si stampa con una stampante Epson che supporta la stampa senza margini, è possibile selezionare con margini o senza margini. 8. Se si copia una foto sbiadita e si desidera ripristinarne i colori, fare clic sulla casella di controllo Ripristino colore. (Disponibile soltanto quando Tipo origine è su Foto.) 9. Se risulta necessario rimuovere i segni della polvere durante la copia, fare clic sulla casella di controllo Rimozione Polvere. (Disponibile soltanto quando Tipo origine è su Foto.) 10. Se si copia un documento a colori o in bianco e nero, è possibile migliorare la definizione del testo e del disegno al tratto lasciando selezionata la casella di controllo Miglioramento testo. (È disponibile soltanto quando in Tipo origine è selezionata una delle opzioni Documento.) 11. Se risulta necessario regolare la quantità di chiaro o di scuro dell’originale o regolare il contrasto durante la copia, fare clic sul dispositivo di scorrimento collocato sotto alle impostazioni Luminosità e/o Contrasto. (Contrasto è regolabile soltanto quando Tipo origine è su Foto.) 12. Se necessario, fare clic sulla freccia nella casella Numero di copie per selezionare il numero di copie desiderato. 13. Quando si è pronti ad effettuare la scansione e stampare, fare clic sul pulsante Copia. Nota: Se si desidera visualizzare l’anteprima della scansione prima di stamparla o definire ulteriori impostazioni di copia, fare clic sul pulsante Copia personalizzata nella parte inferiore della finestra. Per istruzioni sull’uso della finestra Copia personalizzata, fare clic su Aiuto nella finestra Copy Utility. Scansione 171 Scansione su file PDF È possibile effettuare la scansione di un documento con salvataggio su file in formato PDF in modo veloce e semplice. 1. Collocare un documento originale sul piano di lettura. Per istruzioni, vedere “Impostazione degli originali” a pagina 129. 2. Avviare Epson Scan. Per istruzioni, vedere una delle seguenti sezioni. ❏ “Avvio di una scansione tramite Epson Scan” a pagina 133 ❏ “Avvio di una scansione tramite Epson Creativity Suite” a pagina 135 ❏ “Avvio di una scansione tramite un’altro programma di scansione” a pagina 138 Viene visualizzata una finestra di Epson Scan. Nota: La schermata varia a seconda della modalità di scansione. Se si desidera cambiare la modalità di scansione, vedere “Modifica della modalità di scansione” a pagina 142. Scansione 172 3. Fare clic sul pulsante Opzioni Salvataggio File a destra del pulsante Acquisisci. 4. Viene visualizzata la finestra Opzioni Salvataggio File. Selezionare PDF come impostazione del tipo di file. Le impostazioni correnti di Formato carta, Orientamento, Margine e Compressione vengono visualizzate sotto. 5. Se risulta necessario modificare le impostazioni PDF correnti, fare clic sul pulsante Opzioni. Viene visualizzata la finestra delle impostazioni plug-in Epson PDF. Selezionare le impostazioni corrispondenti al documento e fare clic su OK. Si ritorna alla finestra Opzioni Salvataggio File. 6. Una volta definite le impostazioni del file, fare clic su OK. Scansione 173 7. Fare clic sul pulsante Acquisisci. Epson Scan avvia la scansione. 8. A seconda di come è stato avviato Epson Scan, il programma salva il file nella destinazione specificata o apre l’immagine acquisita nel programma di scansione. Per informazioni dettagliate, vedere “Termine della scansione” a pagina 158. Scansione di più pagine con salvataggio su un file PDF È possibile acquisire più pagine di un documento, rivista o giornale e salvarle su un file PDF nel computer. Epson Scan visualizza una pagina di modifica consentendo di visualizzare le pagine mentre vengono acquisite, riordinate, ruotate o eliminate secondo le esigenze. 1. Collocare la prima pagina del documento originale sul piano di lettura o sull’alimentatore automatico documenti. Per istruzioni, vedere “Impostazione degli originali” a pagina 129. 2. Avviare Epson Scan. Per istruzioni, vedere una delle seguenti sezioni. ❏ “Avvio di una scansione tramite Epson Scan” a pagina 133 ❏ “Avvio di una scansione tramite Epson Creativity Suite” a pagina 135 ❏ “Avvio di una scansione tramite un’altro programma di scansione” a pagina 138 Viene visualizzata una finestra di Epson Scan. 3. Selezionare le impostazioni di base per i tipi di originale da acquisire, quindi selezionare l’impostazione di destinazione d’uso delle immagini. Vedere “Selezione delle impostazioni di base” a pagina 142. Nota: Se si desidera cambiare la modalità di scansione, vedere “Modifica della modalità di scansione” a pagina 142. 4. Fare clic sul pulsante Anteprima per visualizzare l’anteprima delle immagini, quindi selezionare l’area di scansione. Vedere “Anteprima e regolazione dell’area di scansione” a pagina 148. Scansione 174 5. Fare clic sul pulsante Acquisisci. Viene visualizzata la finestra Opzioni Salvataggio File. Selezionare PDF come impostazione del tipo di file. Le impostazioni correnti di Formato carta, Orientamento, Margine e Compressione vengono visualizzate sotto. 6. Se risulta necessario modificare le impostazioni PDF correnti, fare clic sul pulsante Opzioni. Viene visualizzata la finestra delle impostazioni plug-in Epson PDF. Selezionare le impostazioni corrispondenti al documento e fare clic su OK. Si ritorna alla finestra Opzioni Salvataggio File. Scansione 175 7. Una volta definite le impostazioni del file, fare clic su OK. Epson Scan esegue la scansione della pagina e visualizza la finestra che segue. 8. Se si sta acquisendo soltanto una pagina di documento o se non occorre modificare le pagine, fare clic su Salva file e andare al passaggio 9. Se si esegue la scansione di più pagine, fare clic su Aggiungi pagina, sostituire la pagina attualmente sul piano di lettura o nell’alimentatore automatico documenti con la pagina successiva e fare clic su Acquisisci. Ripetere questo passaggio per ogni pagina del documento. Una volta terminato, fare clic su Modifica pagina e andare al passaggio 9. Nota: È possibile effettuare la scansione di fino a 200 pagine di un documento alla volta. 9. Viene visualizzata la finestra Modifica pagina all’interno della quale sono riportate le miniature di ogni pagina acquisita. La finestra Modifica pagina visualizza le miniature di ogni pagina acquisita. È possibile utilizzare gli strumenti posti sotto la finestra Modifica pagina per selezionare, ruotare, riordinare ed eliminare pagine del documento. Per informazioni dettagliate, fare clic sul pulsante Aiuto. Se si desidera includere tutte le pagine del documento nel file PDF con il loro aspetto attuale, andare al passaggio 10. Scansione 176 Se non occorre includere determinate pagine, fare clic sulle icone Pagine dispari o su Pagine pari oppure fare clic sulle singole pagine da escludere. Quindi, fare clic sull’icona Elimina per eliminarle. Se si desidera ruotare le pagine, fare clic sulle pagine o utilizzare l’icona Pagine dispari, Pagine pari o Tutte le pagine per selezionare le pagine. Quindi, fare clic sull’icona Rotazione sinistra o Rotazione destra per ruotarle. Nota: L’icona Elimina non risulta disponibile quando sono selezionate tutte le pagine del documento. 10. Una volta terminato di modificare le pagine del documento, fare clic su OK. Tutte le pagine del documento nella finestra Modifica pagina vengono salvate in un file PDF nel percorso selezionato. Scansione su posta elettronica È possibile allegare automaticamente dei file di immagine acquisiti a un messaggio di posta elettronica utilizzando la funzione Attach to e-mail in Epson File Manager. 1. Collocare il documento o la foto originale sul piano di lettura dello scanner. Vedere “Impostazione degli originali” a pagina 129. 2. Avviare Epson File Manager (vedere “Avvio di una scansione tramite Epson Creativity Suite” a pagina 135). Quindi, fare clic sull’icona Allega a email nella parte superiore della finestra. Al termine della scansione, viene visualizzata la finestra Invia file per email. Scansione 177 3. Selezionare il programma di posta elettronica utilizzato dall’elenco Seleziona applicazione email. 4. Se si desidera modificare le dimensioni dell’immagine, scegliere un’opzione da Seleziona formato foto. Nota: Il riquadro nella parte inferiore della finestra visualizza informazioni riguardanti i file di immagine allegati al messaggio di posta elettronica. 5. Fare clic su OK. Il programma di posta elettronica utilizzato viene aperto e tutte le immagini acquisite vengono allegate a un nuovo messaggio di posta elettronica. (Se sono necessarie istruzioni sull’invio del messaggio di posta elettronica, vedere la guida del programma.) Uso del tasto Start sul pannello di controllo Scansione sul computer Questo prodotto consente di utilizzare il pannello di controllo per effettuare la scansione di un’immagine su un computer tramite una connessione locale. Per effettuare la scansione di un originale utilizzando il pannello di controllo, è necessario installare il software che segue sul computer. Per il computer locale: Per utilizzare un computer collegato direttamente al prodotto, è necessario installare il software EPSON Scan ed EPSON Creativity Suite sul computer. Se si sta collegando questo prodotto a un computer tramite una connessione locale, viene automaticamente avviata un’applicazione sul computer premendo il tasto Scan sul pannello di controllo, selezionando PC locale, quindi premendo il tasto freccia r Destra. L’applicazione avviata varia a seconda delle impostazioni dell’utente. Come impostazione predefinita, viene avviato EPSON Scan. Nota: ❏ EPSON Scan ed EPSON Creativity Suite vengono installati durante l’installazione standard utilizzando il CD del software di installazione. ❏ Quando si esegue la scansione di un originale sul piano di lettura, il prodotto riconosce automaticamente il tipo di documento. Se il documento viene riconosciuto come testo, l’originale viene acquisito come documento in bianco e nero anche se si tratta di un documento a colori. Per acquisire correttamente un originale a colori, selezionare PC di rete e utilizzare la scansione manuale oppure specificare impostazioni dettagliate per l’immagine da acquisire utilizzando EPSON Scan sul computer. Per informazioni dettagliate, vedere “I colori acquisiti sono diversi dai colori originali” a pagina 314. Prima di utilizzare questa funzione, assicurarsi di aver installato il software EPSON Scan ed EPSON Creativity Suite. Per utilizzare questa funzione, effettuare i passaggi che seguono. 1. Collegare questo prodotto al computer con un cavo USB, quindi avviare il computer. Scansione 178 2. Assicurarsi che il prodotto sia acceso, quindi collocare l’originale sul piano di lettura o nell’alimentatore auto.atico per documenti. Per informazioni dettagliate, vedere “Impostazione degli originali” a pagina 129. c Attenzione: Per eseguire correttamente la scansione di un originale, impostare il fermo per trasporto posto sul lato sinistro del piano di lettura nella posizione di sblocco . Per informazioni dettagliate, vedere “Componenti dello scanner” a pagina 26. 3. Premere il tasto Scan sul pannello di controllo. La spia Scan si accende e sul pannello LCD viene visualizzato il menu Scansione. 4. Quando viene visualizzato PC locale, premere il tasto freccia r Destra. Quando viene rilevata una connessione appropriata al computer locale, viene visualizzato un messaggio nel quale si avvisa che la periferica è pronta e la scansione viene avviata. Assegnazione di applicazioni diverse in Windows In questa sezione viene descritto come definire le impostazioni che controllano l’applicazione da avviare quando si seleziona PC locale e si preme il tasto freccia r Destra nel pannello di controllo. È possibile assegnare l’apertura automatica di un’applicazione specifica o la visualizzazione di una finestra che consenta di scegliere un’applicazione da un elenco di applicazioni alla selezione di PC locale e alla pressione del tasto freccia r Destra. Per definire tali impostazioni, effettuare i passaggi che seguono. Nota: Prima di utilizzare questa funzione, assicurarsi di aver installato il software EPSON Scan ed EPSON Creativity Suite. Nota per utenti di Mac OS: Non risulta possibile assegnare alcuna applicazione al tasto freccia r Destra quando PC locale viene visualizzato sul pannello di controllo del prodotto. Per utenti di Windows XP 1. Fare clic su Start, quindi scegliere Pannello di controllo. Scansione 179 2. Fare clic sull’icona Scanner e fotocamere digitali nel Pannello di controllo. 3. Fare clic con il pulsante destro del mouse sull’icona del prodotto e scegliere Proprietà. 4. Selezionare la scheda Eventi. 5. Selezionare Start Button dall’elenco Selezionare un evento. Selezionare Avvia il programma e quindi selezionare l’applicazione desiderata dall’elenco. Nota: ❏ Se si seleziona Richiedi quale programma eseguire, quando viene premuto il tasto sullo scanner, verrà visualizzata una finestra di dialogo che richiede di selezionare un’applicazione dall’elenco. ❏ Alcune applicazioni non supportano collegamenti a scanner e fotocamere digitali. Il collegamento è disponibile soltanto per le applicazioni che appaiono nell’elenco. 6. Per salvare le impostazioni, fare clic su Applica e su OK. Nota: È necessario fare clic su Applica ogni qual volta si cambia un’impostazione. Se è necessario disabilitare gli Eventi scanner, selezionare Nessuna azione nella finestra di dialogo Proprietà del prodotto. Scansione 180 Per utenti di Windows Me, 98 e 2000 Nota per utenti di Windows 98 e 2000: In questa sezione vengono utilizzate le schermate di Windows Me, quindi possono avere un aspetto diverso dalle finestre effettivamente visualizzate sullo schermo. In ogni caso, le istruzioni sono le stesse. 1. Fare clic su Start, scegliere Impostazioni, quindi fare clic su Pannello di controllo. 2. Fare doppio clic sull’icona Scanner e fotocamere digitali. 3. Per utenti di Windows Me: Fare clic con il pulsante destro del mouse sull’icona del prodotto e scegliere Proprietà. Per utenti di Windows 98 e 2000: Selezionare il prodotto in uso dall’elenco degli scanner e delle fotocamere installate. Fare clic su Proprietà. Scansione 181 4. Selezionare la scheda Eventi. 5. Selezionare un tasto desiderato dall’elenco Eventi scanner e quindi selezionare la casella di controllo di un’applicazione desiderata nell’elenco Invia all’applicazione. Deselezionare le altre caselle di controllo. Nota: ❏ Se si seleziona più di un’applicazione, quando si preme il tasto apparirà una finestra di dialogo che richiede di selezionarne solo una dall’elenco. ❏ Alcune applicazioni non supportano collegamenti a scanner e fotocamere digitali. Il collegamento è disponibile soltanto con le applicazioni visualizzate nell’elenco Invia all’applicazione. 6. Per salvare le impostazioni, fare clic su Applica e su OK. Nota: È necessario fare clic su Applica ogni qual volta si cambia l’impostazione di un tasto. Nota per utenti di Windows 2000: Assicurarsi di riavviare il computer. Se è necessario disabilitare gli Eventi scanner, selezionare la casella di controllo Disattiva eventi periferica nella finestra di dialogo Proprietà del prodotto. Annullamento della scansione Quando si preme il tasto y Cancel sul pannello di controllo, viene annullato il lavoro di scansione nella modalità Scansione o l’elaborazione TWAIN. Scansione 182 Quando si fa clic su Annulla nella barra di avanzamento durante la scansione di un originale nel modo Professionale, la scansione di anteprima o la scansione finale viene annullata e il prodotto torna alla schermata del modo Professionale. Scansione in un ambiente di rete Avvio della finestra delle impostazioni di EPSON Scan Per avviare le impostazioni di EPSON Scan e abilitare la scansione di rete, effettuare i passaggi che seguono. Nota: ❏ Per Windows 2000 e XP, è necessario disporre di privilegi di amministratore per installare il software. ❏ Per Windows 2000, XP e Mac OS X, è necessario utilizzare privilegi di amministratore per l’accesso. Qualsiasi modifica alle impostazioni effettuata dall’amministratore viene applicata a tutti gli utenti. Nota per utenti di Mac OS X 10.3 o versione successiva: Non utilizzare la funzione Fast User Switching (Cambio utenti veloce) mentre si utilizza questo prodotto. 1. Ottenere l’indirizzo IP o il nome host dall’amministratore di rete. 2. Avviare Impostazioni EPSON Scan. Per utenti Windows: Fare clic su Start, scegliere Tutti i programmi (per Windows XP) o Programmi (per Windows Me, 98 o 2000), EPSON Scan, quindi fare clic su Impostazioni di EPSON Scan. Scansione 183 Per utenti di Mac OS X: Fare doppio clic sull’icona Settaggi EPSON Scan nella cartella Utility. 3. Selezionare il prodotto in uso dalla casella di riepilogo a discesa Selezionare Scanner. 4. Modificare l’impostazione di Connessione selezionando Network. Fare clic su Aggiungi. Nella finestra di dialogo Aggiungi, fare clic sul pulsante di opzione Inserire l’indirizzo. Quindi, immettere l’indirizzo IP o il nome host nella casella di testo. 5. Fare clic su Test per controllare la connessione. Se la prova di connessione è riuscita, viene visualizzato un messaggio di esito positivo in Stato scanner nella finestra di dialogo. Scansione 184 6. Fare clic su OK per salvare le impostazioni e quindi chiudere la finestra di dialogo. Scansione di un’immagine Per la scansione di rete è necessario che tutte le periferiche siano accese. Verificare inoltre che EPSON Scan sia in esecuzione. Esistono diversi metodi da utilizzare per la scansione di un documento. ❏ Fare clic sul pulsante Acquisisci nella finestra principale di EPSON Scan sul computer client Avviare EPSON Scan sul computer client. Effettuare le impostazioni desiderate e quindi fare clic sul pulsante Acquisisci per avviare la scansione. ❏ Utilizzare il tasto x B&W Start o x Color Start sul prodotto Avviare EPSON Scan sul computer client, quindi premere il tasto x B&W Start o x Color Start sul prodotto. Nota: In un ambiente di rete, utilizzare il tasto x B&W Start o x Color Start sullo scanner equivale al fare clic sul pulsante Acquisisci nella finestra principale di EPSON Scan. Impostazione di un computer client Affinché possa essere stabilita una connessione di rete, ciascun computer client della rete deve essere dotato di scheda di interfaccia di rete e del relativo driver. Installare la scheda di interfaccia di rete e il driver della scheda su ciascun computer client. Per informazioni dettagliate sulle procedure di installazione, fare riferimento ai manuali forniti con la scheda. Installazione del protocollo TPC/IP Per installare il protocollo TCP/IP su un computer client della rete, seguire le istruzioni sotto riportate. Per utenti di Windows XP e 2000 Nota per utenti di Windows XP: In questa sezione vengono utilizzate le schermate di Windows 2000, quindi possono avere un aspetto diverso dalle finestre effettivamente visualizzate sullo schermo. In ogni caso, le istruzioni sono le stesse salvo indicazione diversa. Scansione 185 1. Per utenti di Windows XP: Fare clic su Start, fare clic con il pulsante destro del mouse su Risorse di rete, quindi selezionare Proprietà. Per utenti di Windows 2000: Fare clic con il pulsante destro del mouse sull’icona Risorse di rete e quindi scegliere Proprietà. 2. Fare doppio clic su Connessione alla rete locale (LAN). Scansione 186 3. Fare clic su Proprietà. 4. Verificare che Protocollo Internet (TCP/IP) sia incluso nell’elenco della finestra Proprietà connessione alla rete locale (LAN). Se nella casella di riepilogo viene visualizzato Protocollo Internet (TCP/IP), andare a “Scansione in un ambiente di rete” a pagina 183; altrimenti, andare al passaggio 5. 5. Fare clic su Installa. Viene visualizzata la finestra Selezione tipo di componente di rete. Scansione 187 6. Selezionare Protocollo dall’elenco e fare clic su Aggiungi. 7. Selezionare Protocollo Internet (TCP/IP) nell’elenco Protocollo di rete e fare clic su OK. 8. Verificare che sia installato Protocollo Internet (TCP/IP) e quindi fare clic su Chiudi. Quindi, andare a “Scansione in un ambiente di rete” a pagina 183. Per utenti di Windows Me e 98 1. Fare clic su Start, scegliere Impostazioni, quindi fare clic su Pannello di controllo. Viene visualizzata la finestra Pannello di controllo. Scansione 188 2. Fare doppio clic sull’icona Rete nel Pannello di controllo. Viene visualizzata la finestra di dialogo Rete. 3. Fare clic sulla scheda Configurazione. 4. Verificare che TCP/IP sia incluso nell’elenco I seguenti componenti di rete sono installati. 5. Fare clic su Aggiungi. Viene visualizzata la finestra Selezione tipo di componente di rete. Scansione 189 6. Selezionare Protocollo dall’elenco e quindi fare clic su Aggiungi. 7. Selezionare Microsoft dalla casella di riepilogo Produttori e TCP/IP dall’elenco Protocolli di rete, quindi fare clic su OK. 8. Seguire le istruzioni visualizzate sullo schermo. Quindi, andare a “Scansione in un ambiente di rete” a pagina 183. Uso del software applicativo Informazioni sul software EPSON Web-To-Page (solo per Windows) EPSON Web-To-Page agevola notevolmente la stampa di pagine Web adattandole alla carta in uso e fornendo un’anteprima del risultato di stampa. Nota per connessioni di rete: EPSON Web-To-Page è disponibile soltanto per le connessioni che seguono. - Connessione LPR - EpsonNet Print - Condivisione Windows Scansione 190 Nota: Quando il prodotto è connesso direttamente in Windows 98 o Me come stampante condivisa, la stampa da client Windows 2000 o XP non risulta disponibile. Nota per altri tipi di connessione: EPSON Web-To-Page è disponibile per Windows 98, Me, 2000 e XP. La versione di Internet Explorer deve essere la versione 5.5 o successiva. Creativity Suite EPSON Creativity Suite è un pacchetto software che consente di digitalizzare, salvare, gestire, modificare e stampare le immagini. Utilizzando EPSON File Manager (programma principale), è possibile effettuare la scansione e il salvataggio di immagini e quindi visualizzarle in una finestra di uso intuitivo. Da tale finestra, è possibile stampare le immagini, trasferirle nel sito Web di condivisione foto EPSON, trascinarle su un documento, allegarle a un messaggio di posta elettronica o aprirle con un programma di elaborazione delle immagini (fotoritocco). Quando si installa Creativity Suite dal CD del software in dotazione con il prodotto, le seguenti applicazioni vengono automaticamente installate sul computer. ❏ Attach to Email ❏ Image Clip Palette ❏ Event Manager ❏ Scan Assistant ❏ File Manager File Manager Utilizzare EPSON File Manager per: Scansione 191 ❏ Ottenere immagini da una fotocamera digitale o una scheda di memoria e inviare i file direttamente all’applicazione desiderata. ❏ Visualizzare le immagini supportate sotto forma di miniature ❏ Visualizzare le diverse applicazioni utilizzabili sotto forma di icone di progetto nell’area di avvio ❏ Assegnare un’applicazione al tasto x B&W Start o x Color Start sul prodotto ❏ Ricercare immagini sul disco rigido ❏ Visualizzare immagini sotto forma di presentazione ❏ Ritoccare le immagini Event Manager Event Manager avvia automaticamente File Manager per EPSON quando si preme il tasto x B&W Start o x Color Start nel pannello di controllo nella modalità Scansione. Scan Assistant Scan Assistant consente di selezionare uno scanner disponibile dall’elenco, specificare il percorso dove salvare le immagini acquisite ed effettuare altre impostazioni dalla finestra di dialogo Scan Assistant. Scansione 192 Attach to Email EPSON Attach To Email consente di inviare messaggi di posta elettronica con immagini. Fornisce supporto di diversi programmi di posta elettronica e consente di ridimensionare le immagini prima di allegarle. Image Clip Palette EPSON Image Clip Palette consente di visualizzare le immagini sotto forma di miniature, regolare la risoluzione e le dimensioni di un’immagine e quindi trascinare l’immagine nell’applicazione da utilizzare senza modificare l’immagine originale. Scansione 193 Accesso al software EPSON Web-To-Page Dopo aver installato EPSON Web-To-Page, la barra dei menu viene visualizzata nella barra degli strumenti di Microsoft Internet Explorer. Se non viene visualizzata, scegliere Barre degli strumenti dal menu Visualizza di Internet Explorer e quindi selezionare EPSON Web-To-Page. Nota: Per installare EPSON Web-To-Page, selezionare l’installazione personalizzata dal CD del software. EPSON File Manager Per avviare EPSON File Manager, sono disponibili tre metodi. ❏ Fare doppio clic sull’icona EPSON File Manager sul desktop. ❏ Trascinare e rilasciare le immagini o una cartella sull’icona EPSON File Manager sul desktop. ❏ Per Windows: Fare clic su Start, scegliere Tutti i programmi (Windows XP) o Programmi (Windows Me, 98 o 2000), EPSON Creativity Suite, File Manager e quindi fare clic su EPSON File Manager. Per Mac OS X: Fare doppio clic sulla cartella Applicazioni in Macintosh HD, quindi fare doppio clic sulla cartella EPSON. Quindi, fare doppio clic sulla cartella Creativity Suite, sulla cartella File Manager e infine sull’icona EPSON File Manager. Fare clic su Avanti quando viene visualizzato il messaggio di conferma per Istruzioni. Vengono visualizzate le istruzioni. Se si seleziona Non mostrare la prossima volta, il messaggio di conferma non verrà visualizzato al successivo avvio di EPSON File Manager. Scan Assistant Esistono due metodi per l’accesso a Scan Assistant: Scansione 194 ❏ Fare doppio clic sull’icona EPSON File Manager sul desktop, quindi fare clic sull’icona Carica da scanner dal menu Strumenti della finestra di EPSON File Manager. ❏ Per Windows: Fare clic su Start, scegliere Tutti i programmi (Windows XP) o Programmi (Windows Me, 98 o 2000), EPSON Creativity Suite, quindi fare clic su Scan Assistant. Per Mac OS X: Fare doppio clic sulla cartella Applicazioni in Macintosh HD, quindi fare doppio clic sulla cartella EPSON. Quindi, fare doppio clic sulla cartella Creativity Suite e infine sull’icona Scan Assistant. Attach to Email Per accedere a EPSON Attach To E-mail, sono disponibili due metodi: ❏ Fare doppio clic sull’icona EPSON File Manager sul desktop, quindi fare clic sull’icona Allega a email nella parte superiore della finestra di EPSON File Manager. ❏ Per Windows: Fare clic su Start, scegliere Tutti i programmi (Windows XP) o Programmi (Windows Me, 98 o 2000), EPSON Creativity Suite, Attach To Email e quindi fare clic su EPSON Attach To Email. Per Mac OS X: Fare doppio clic sulla cartella Applicazioni in Macintosh HD, quindi fare doppio clic sulla cartella EPSON. Quindi, fare doppio clic sulla cartella Creativity Suite e sulla cartella Attach To Email. Infine, fare doppio clic sull’icona EPSON Attach To Email. Image Clip Palette Per accedere a EPSON Image Clip Palette, esistono due metodi. ❏ Fare doppio clic sull’icona EPSON File Manager sul desktop, quindi fare clic sull’icona Usa immagine nella parte superiore della finestra di EPSON File Manager. ❏ Per Windows: Fare clic su Start, scegliere Tutti i programmi (Windows XP) o Programmi (Windows Me, 98 o 2000), EPSON Creativity Suite, quindi fare clic su Image Clip Palette. Per Mac OS X: Fare doppio clic sulla cartella Applicazioni in Macintosh HD, quindi fare doppio clic sulla cartella EPSON. Quindi, fare doppio clic sulla cartella Creativity Suite e infine sull’icona Image Clip Palette. Scansione 195 Avviso per utenti di Windows XP Service Pack 2 Se si utilizza un computer che esegue Windows XP Service Pack 2 con questo prodotto, effettuare i passaggi che seguono per eseguire la scansione utilizzando i tasti sul pannello di controllo tramite una connessione di rete. Sblocco di EEventManager Durante o dopo l’installazione di EPSON Creativity Suite dal CD del software, è possibile che venga visualizzata la finestra Avviso protezione Windows. Se viene visualizzata, fare clic sul pulsante Sblocca per sbloccare EEventManager; in caso contrario, nel pannello di controllo del prodotto non potrà essere elencato il computer quando si effettua la scansione tramite i tasti sul pannello. Nota: Se si fa clic sul pulsante Mantieni blocco nella finestra Avviso protezione Windows, effettuare i passaggi che seguono per sbloccare EEventManager. 1. Fare clic su Start, scegliere Pannello di controllo, quindi selezionare Centro sicurezza. Fare clic su Windows Firewall. 2. Fare clic su Eccezioni e quindi fare clic sul pulsante Aggiungi programma. 3. Selezionare EEventManager dall’elenco Programmi e quindi fare clic su OK. 4. Verificare che la casella di controllo corrispondente a EEventManager sia selezionata nell’elenco Programmi e servizi, quindi fare clic su OK. Scansione 196 Capitolo 9 Operazioni di copia Impostazione degli originali da copiare È possibile caricare gli originali sul piano di lettura o nell’alimentatore automatico per documenti a seconda del tipo degli originali. Per informazioni dettagliate, vedere “Impostazione degli originali” a pagina 129. Nota: ❏ Prima di eseguire la scansione di un documento, tenere conto di eventuali diritti di autore. Non eseguire la scansione di testo o immagini senza aver prima controllato l’esistenza di copyright. ❏ Se i documenti sono collocati sia nell’alimentatore automatico sia sul piano di lettura, vengono acquisiti unicamente i documenti nell’alimentatore automatico. Informazioni fondamentali per l’esecuzione di copie Origini carta disponibili: ❏ I tipi di carta disponibili per la copia non sono gli stessi disponibili per la stampa. A seconda dell’origine carta, i tipi di carta disponibili risultano diversi. Quando si copiano degli originali, è possibile utilizzare soltanto i tipi di carta che seguono. Cassetto MF: carta comune, EPSON Color Laser Paper (carta per stampanti laser a colori EPSON), carta prestampata, carta intestata, carta riciclata, carta colorata, lucidi, etichette Cassetto carta opzionale: carta comune, EPSON Color Laser Paper (carta per stampanti laser a colori EPSON), carta prestampata, carta intestata, carta riciclata, carta colorata ❏ Non è possibile copiare su carta patinata, carta spessa e carta speciale quale cartoline o buste. Formati originale disponibili: ❏ Per la copia, è possibile utilizzare i formati A4, B5, Letter e Legal. ❏ Gli originali in formato Legal sono disponibili soltanto con l’alimentatore automatico documenti. ❏ Non è garantita la stampa sul bordo della carta (5 mm dalle estremità orizzontale e verticale della carta). Per effettuare una copia, effettuare i passaggi che seguono. Operazioni di copia 197 1. Accertarsi che l’apparecchio sia acceso e che la carta sia caricata. Per informazioni sul caricamento carta, vedere “Caricamento della carta” a pagina 36. 2. Premere il tasto Copy sul pannello di controllo. La spia Copy si accende e sul pannello LCD viene visualizzato Modo Copia per alcuni secondi; a questo punto la schermata si trova in modalità Copia. Nota: Se non viene premuto alcun tasto per più di 3 minuti, vengono annullate tutte le modifiche effettuate e si ritorna alla modalità Stampa. 3. Collocare l’originale sul piano di lettura o nell’alimentatore automatico per documenti. Per informazioni dettagliate, vedere “Impostazione degli originali” a pagina 129. 4. Definire le impostazioni di copia desiderate in base alle proprie esigenze. Per informazioni dettagliate, vedere “Modifica delle impostazioni di copia” a pagina 199. Nota: Quando si preme il tasto x B&W Start o x Color Start senza aver effettuato alcuna impostazione, la copia viene avviata con i valori di impostazione esistenti. 5. Premere il tasto x B&W Start o x Color Start. Per eseguire una copia in bianco e nero, premere il tasto x B&W Start. Per eseguire una copia a colori, premere il tasto x Color Start. La copia viene avviata. Nota: ❏ Se si preme il tasto x B&W Start due volte consecutivamente, la copia viene avviata più rapidamente rispetto alla modalità normale. Tuttavia, la qualità di stampa può risultare inferiore. ❏ Non interrompere l’alimentazione e non premere altri tasti di modalità durante la copia; in caso contrario la copia potrebbe venire eseguita in modo errato. Operazioni di copia 198 ❏ Se nell’alimentatore automatico vengono collocati molteplici documenti e si eseguono continuamente copie di alta qualità (600 dpi) con la memoria predefinita (128 MB), il prodotto potrebbe non funzionare in modo appropriato a causa di insufficienza di memoria. Si consiglia di aggiungere un modulo di memoria in modo che la dimensione totale sia 256 MB o superiore. Annullamento della copia Quando si preme il tasto y Cancel sul pannello di controllo durante la copia di un documento in modalità Copia, sul pannello LCD viene visualizzato Stampa Cancellata e il lavoro di copia viene annullato. Modifica delle impostazioni di copia Se si desidera copiare un documento con impostazioni diverse da quelle predefinite, è possibile apportare modifiche alle impostazioni di copia appropriate nel modo indicato di seguito. Utilizzare il tasto freccia u Su o d Giù per scorrere le voci dei menu. Modifica del numero di copie È possibile specificare il numero di copie scegliendo un valore compreso tra 1 e 99. L’impostazione predefinita è 1. 1. Accertarsi che l’apparecchio si trovi in modalità Copia. In caso contrario, premere il tasto Copy per accedere alla modalità Copia. 2. Accertarsi che il valore accanto a Copie è evidenziato sul pannello LCD, quindi immettere con il tastierino numerico il numero di copie da effettuare. Nota: Per aumentare o diminuire il numero di copie, è possibile utilizzare anche il tasto freccia r Destra o l Sinistra. Selezione della carta È possibile specificare il formato e il tipo di carta da caricare nel cassetto MF o nel cassetto carta opzionale. Origini carta disponibili: ❏ I tipi di carta disponibili per la copia non sono gli stessi disponibili per la stampa. A seconda dell’origine carta, i tipi di carta disponibili risultano diversi. Quando si copiano degli originali, è possibile utilizzare soltanto i tipi di carta che seguono. Operazioni di copia 199 Cassetto MF: carta comune, EPSON Color Laser Paper (carta per stampanti laser a colori EPSON), carta prestampata, carta intestata, carta riciclata, carta colorata, lucidi, etichette Cassetto carta opzionale: carta comune, EPSON Color Laser Paper (carta per stampanti laser a colori EPSON), carta prestampata, carta intestata, carta riciclata, carta colorata ❏ Non è possibile copiare su carta patinata, carta spessa e carta speciale quale cartoline o buste. Formato carta È possibile specificare il formato carta. 1. Accertarsi che l’apparecchio si trovi in modalità Copia. In caso contrario, premere il tasto Copy per accedere alla modalità Copia. 2. Premere ripetutamente il tasto freccia u Su o d Giù fino a visualizzare Formato carta. 3. Premere ripetutamente il tasto freccia l Sinistra o r Destra fino a visualizzare il formato carta desiderato. Nota: ❏ Per il cassetto MF, è possibile selezionare il formato carta MP A4, MP B5, MP LGL e MP LT. ❏ Per il cassetto carta opzionale, viene visualizzato il formato carta caricato ( LC A4 o LC LT). Tipo documento È possibile selezionare le seguenti impostazioni relative al tipo di documento per documenti a colori o in bianco e nero. Tipo documento Descrizione Txt/F. (Testo/Foto) Ideale per riviste e cataloghi. Rimuove i motivi moiré, aumenta la nitidezza dei contorni e rimuove gli sfondi. Foto Ideale per foto a colori o altre immagini a colori. Riproduce accuratamente sottili variazioni di tono e di gradazione. Testo Ideale per documenti contenenti unicamente testo in bianco e nero. Il testo nelle copie risulta nitido e facilmente leggibile. Risulta inoltre efficace quando si desidera rimuovere lo sfondo (documento a colori). Operazioni di copia 200 AltaQ. (Alta qualità) Ideale per documenti contenenti informazioni ad elevata precisione. Nonostante l’esecuzione di questo tipo di copia richieda più tempo, è garantita la massima qualità (600 dpi). Nota: Se nell’alimentatore automatico vengono collocati molteplici documenti e si eseguono continuamente copie di alta qualità (600 dpi) con la memoria predefinita (128 MB), il prodotto potrebbe non funzionare in modo appropriato a causa di insufficienza di memoria. Si consiglia di aggiungere un modulo di memoria in modo che la dimensione totale sia 256 MB o superiore. 1. Accertarsi che l’apparecchio si trovi in modalità Copia. In caso contrario, premere il tasto Copy per accedere alla modalità Copia. 2. Premere ripetutamente il tasto freccia u Su o d Giù fino a visualizzare Colore TipoDoc. o B/N TipoDoc.. 3. Premere ripetutamente il tasto freccia l Sinistra o r Destra fino a visualizzare il tipo di documento desiderato. Regolazione della densità È possibile regolare la qualità dell’immagine in densità scegliendo tra 7 livelli (da -3 a 3). Più il livello è alto, più l’immagine risulterà scura. L’impostazione predefinita del livello è 0. Per regolare la qualità dell’immagine, vedere anche “Regolazione del contrasto” a pagina 201 e “Regolazione del colore RGB” a pagina 202. 1. Accertarsi che l’apparecchio si trovi in modalità Copia. In caso contrario, premere il tasto Copy per accedere alla modalità Copia. 2. Premere ripetutamente il tasto freccia u Su o d Giù fino a visualizzare Densità. Il valore corrente accanto a Densità è evidenziato. 3. Specificare la densità. Nota: Per aumentare o diminuire la densità, premere rispettivamente il tasto freccia r Destra o l Sinistra. Ad ogni pressione del tasto, la densità aumenta o diminuisce di un livello. Regolazione del contrasto È possibile regolare la qualità dell’immagine in contrasto scegliendo tra 7 livelli (da -3 a 3). Più il livello è alto, più il contrasto aumenta. Quando si imposta il contrasto ad un livello inferiore, la differenza in luminosità diminuisce. L’impostazione predefinita del livello è 0. Per regolare la qualità dell’immagine, vedere anche “Regolazione della densità” a pagina 201 e “Regolazione del colore RGB” a pagina 202. Operazioni di copia 201 1. Accertarsi che l’apparecchio si trovi in modalità Copia. In caso contrario, premere il tasto Copy per accedere alla modalità Copia. 2. Premere ripetutamente il tasto freccia u Su o d Giù fino a selezionare Contrasto. Il valore corrente accanto a Contrasto è evidenziato. 3. Specificare il livello del contrasto. Nota: Per aumentare o diminuire il contrasto, premere rispettivamente il tasto freccia r Destra o l Sinistra. Ad ogni pressione del tasto, il contrasto aumenta o diminuisce di un livello. Regolazione del colore RGB È possibile regolare la qualità dell’immagine in valore RGB scegliendo tra 7 livelli (da -3 a 3) per rosso (R), verde (G) e blu (B). Più il livello è alto, più i colori risulteranno smaglianti. L’impostazione predefinita del livello è 0. Per regolare la qualità dell’immagine, vedere anche “Regolazione della densità” a pagina 201 e “Regolazione del contrasto” a pagina 201. Nota: La regolazione RGB è disponibile unicamente per copie a colori. 1. Accertarsi che l’apparecchio si trovi in modalità Copia. In caso contrario, premere il tasto Copy per accedere alla modalità Copia. 2. Premere ripetutamente il tasto freccia u Su o d Giù fino a selezionare il colore desiderato (R, G o B, rosso/verde/blu). Il valore corrente accanto a R, G o B viene evidenziato. 3. Specificare il valore del colore. Nota: Per aumentare o diminuire l’intensità del colore, premere rispettivamente il tasto freccia r Destra o l Sinistra. Ad ogni pressione del tasto, la densità del colore aumenta o diminuisce di un livello. Impostazione del rapporto di ingrandimento È possibile impostare un rapporto di ingrandimento effettuando una scelta tra i valori predefiniti, oppure specificando un valore da 25 a 400% con incrementi di 1%. Il rapporto di ingrandimento predefinito è 100%. 1. Accertarsi che l’apparecchio si trovi in modalità Copia. In caso contrario, premere il tasto Copy per accedere alla modalità Copia. Operazioni di copia 202 2. Collocare l’originale sul piano di lettura o nell’alimentatore automatico per documenti. Per informazioni dettagliate, vedere “Impostazione degli originali” a pagina 129. 3. Premere il tasto freccia d Giù per selezionare Zoom. 4. Specificare il rapporto di ingrandimento desiderato utilizzando uno dei due metodi riportati di seguito. Selezione di un rapporto di ingrandimento: Premere ripetutamente il tasto freccia l Sinistra o r Destra fino a visualizzare il rapporto di ingrandimento desiderato. Sono disponibili i seguenti rapporti di ingrandimento predefiniti: Impostazioni rapporto ingrandimento Zoom LGL > LT 78% A4 > B5 86% 100% 100% B5 > A4 115% HLT > LG 154% Impostazione di un rapporto di ingrandimento: È possibile specificare una percentuale di ingrandimento compresa tra 25% e 400% utilizzando anche il tastierino numerico. Nota: Se si preme il tasto freccia l Sinistra o r Destra dopo aver immesso una percentuale di ingrandimento tramite il tastierino numerico, viene visualizzato il valore predefinito più vicino a quello immesso. Copia a pagina intera La funzione di copia a pagina intera viene utilizzata per ridurre leggermente la stampa e adattare il documento all’area di stampa garantita del prodotto. Generalmente, l’area di stampa garantita di una fotocopiatrice è limitata. Pertanto, quando una fotocopiatrice effettua la copia di un documento con testo o immagine stampati sull’intero foglio di carta, parte del testo o dell’immagine ai bordi del foglio non verrà copiata. Questa funzione è abilitata quando è selezionato On. 1. Accertarsi che l’apparecchio si trovi in modalità Copia. In caso contrario, premere il tasto Copy per accedere alla modalità Copia. 2. Collocare l’originale sul piano di lettura o nell’alimentatore automatico per documenti. Per informazioni dettagliate, vedere “Impostazione degli originali” a pagina 129. 3. Premere due volte il tasto freccia d Giù per selezionare Copia intera. 4. Premere il tasto freccia l Sinistra o r Destra per selezionare tra On e Off. Operazioni di copia 203 Copia di 2 pagine per foglio È possibile copiare due fogli di un documento a lato singolo su un singolo foglio. Formato documento Formato di output Disponibilità A4 A4 Disponibile B5 Disponibile Letter N/D Legal N/D A4 Disponibile B5 Disponibile Letter N/D Legal N/D A4 N/D B5 N/D Letter Disponibile Legal Disponibile A4 N/D B5 N/D Letter Disponibile Legal Disponibile B5 Letter Legal Nota: ❏ Questa funzione è disponibile per le impostazioni riportate di seguito. - Formato documento: A4, B5, Letter e Legal - Formato carta di output: A4, B5, Letter e Legal - Zoom: 100% ❏ Nella modalità di copia 2 pagine per foglio, l’impostazione dello zoom viene ignorata. 1. Accertarsi che l’apparecchio si trovi in modalità Copia. In caso contrario, premere il tasto Copy per accedere alla modalità Copia. 2. Collocare l’originale sul piano di lettura o nell’alimentatore automatico per documenti. Per informazioni dettagliate, vedere “Impostazione degli originali” a pagina 129. 3. Premere il tasto Advanced/Menu. Viene visualizzato il menu avanzato Copia. Operazioni di copia 204 4. Premere il tasto freccia d Giù per selezionare 2 pagine per foglio, quindi premere il tasto freccia r Destra. 5. Definire le impostazioni di copia desiderate in base alle proprie esigenze. Per informazioni dettagliate, vedere “Modifica delle impostazioni di copia” a pagina 199. 6. Premere il tasto x B&W Start o x Color Start per avviare la copia. Per eseguire una copia in bianco e nero, premere il tasto x B&W Start. Per eseguire una copia a colori, premere il tasto x Color Start. Uso del piano di lettura Posizionare i documenti uno alla volta. Quando si premere il tasto x B&W Start o x Color Start, sul pannello LCD vengono visualizzati messaggi di avviso in cui viene richiesto di posizionare il documento successivo e di verificare la presenza di ulteriori documenti. Uso dell’alimentatore automatico per documenti Quando tutti i documenti sono inseriti nell’alimentatore automatico documenti e si preme il tasto x B&W Start o x Color Start, i documenti vengono alimentati automaticamente e la scansione viene avviata. Se nell’alimentatore automatico si posiziona un numero dispari di fogli, una metà dell’ultima pagina stampata risulta vuota. Reset delle impostazioni di copia L’impostazione selezionata correntemente può essere ripristinata al valore predefinito premendo il tasto Reset. Tenendo premuto il tasto Reset per alcuni secondi, tutte le impostazioni vengono ripristinate ai valori predefiniti e il pannello LCD torna alla schermata iniziale. Reset delle impostazioni di copia nel pannello LCD Per ripristinare ai valori predefiniti tutte le impostazioni effettuate, attenersi ai passaggi riportati di seguito. 1. Premere il tasto Setup sul pannello di controllo. La spia Setup si accende e sul pannello LCD viene visualizzato il menu Installazione. 2. Premere il tasto freccia d Giù finché non viene visualizzato Impostazioni copia, quindi premere il tasto freccia r Destra. 3. Premere il tasto freccia d Giù per selezionare Impost. predefinite, quindi premere il tasto freccia r Destra. 4. Accertarsi che Impost. predefinite sia selezionato, quindi premere il tasto freccia r Destra. Operazioni di copia 205 Una volta che tutte le impostazioni sono state ripristinate ai valori predefiniti, il prodotto torna in modalità Stampa. Limitazioni sulla copia Gli operatori di questo prodotto devono osservare le limitazioni che seguono in modo da assicurare un uso responsabile e legale di questo apparecchio. La copia dei seguenti articoli è proibita dalla legge ❏ Banconote, monete, titoli di stato e buoni del tesoro, titoli emessi da autorità municipali ❏ Francobolli non affrancati, cartoline pre-affrancate e altri titoli postali con valore postale ❏ Marche da bollo governative e titoli emessi in base a procedura legale Prestare attenzione quando si copiano i seguenti articoli ❏ Titoli trasferibili privati (certificati azionari, buoni negoziabili, assegni, ecc.), tessere gratuite con validità mensile, tessere in esclusiva, ecc. ❏ Passaporti, patenti, certificati di sana costituzione, lasciapassare, buoni viveri, biglietti, ecc. Uso responsabile di materiali protetti da copyright Gli scanner possono dare luogo a comportamenti illegali se vengono copiati materiali protetti dal diritto d’autore (copyright). A meno di non agire dietro consiglio di un avvocato di fiducia, comportarsi in modo responsabile e rispettoso ottenendo il permesso del detentore del copyright prima di copiare materiale pubblicato. Operazioni di copia 206 Capitolo 10 Funzione fax (solo modello fax) Impostazione degli originali da inviare via fax È possibile caricare gli originali sul piano di lettura o nell’alimentatore automatico per documenti a seconda del tipo degli originali. Per informazioni dettagliate, vedere “Impostazione degli originali” a pagina 129. Nota: ❏ Prima di eseguire la scansione di un documento, tenere conto di eventuali diritti di autore. Non eseguire la scansione di testo o immagini senza aver prima controllato l’esistenza di copyright. ❏ Se i documenti sono collocati sia nell’alimentatore automatico sia sul piano di lettura, vengono acquisiti unicamente i documenti nell’alimentatore automatico. Invio di fax Formati originale disponibili: ❏ Per la trasmissione fax, è possibile utilizzare i formati originali A4, Letter e Legal. ❏ I documenti in formato Legal sono disponibili solo con l’alimentatore automatico di documenti. ❏ Il risultato della trasmissione può essere diverso rispetto al formato originale. Ad esempio, quando si invia un documento originale di formato più piccolo rispetto al formato A4, viene trasmesso su uno sfondo A4. ❏ È possibile inviare un documento originale di formato B5 ma il fax dell’apparecchio destinatario risulterà in formato A4 come illustrato nella figura che segue. Funzione fax (solo modello fax) 207 Originale Dati di trasmissione ** * Direzione di scansione Inviato in formato A4 Direzione di trasmissione * Direzione di scansione ** Ruotato di 90 gradi e inviato in formato A4 Direzione di trasmissione * Formato B5 ** Formato A4 Informazioni fondamentali sull’invio di fax 1. Assicurarsi che il prodotto sia acceso. 2. Premere il tasto Fax sul pannello di controllo. La spia Fax è accesa e sul pannello LCD viene visualizzato Modo Fax per alcuni secondi; a questo punto la schermata si trova in modalità Fax. Nota: ❏ Non interrompere l’alimentazione e non premere altri tasti di modalità durante l’invio di fax; in caso contrario il processo di invio potrebbe essere effettuato in modo errato. Funzione fax (solo modello fax) 208 ❏ Se non viene premuto alcun tasto per più di 3 minuti, vengono annullate tutte le modifiche effettuate e si ritorna alla modalità Stampa. 3. Collocare l’originale sul piano di lettura o nell’alimentatore automatico per documenti. Per informazioni dettagliate, vedere “Impostazione degli originali” a pagina 129. 4. Immettere il numero di fax del destinatario direttamente dal tastierino numerico sul pannello di controllo. Nota: ❏ Per un destinatario è possibile immettere un massimo di 50 caratteri. ❏ In caso di immissione errata di un numero, premere il tasto Reset per eliminare un carattere posto a sinistra del cursore. Premendo il tasto freccia l Sinistra o r Destra il cursore si sposta rispettivamente verso sinistra e verso destra. ❏ Per l’immissione del numero del destinatario con il tastierino numerico, sono consentiti i seguenti caratteri: cifre (da 0 a 9), # e *. ❏ Se si preme il tasto Redial invece di digitare il numero di fax del destinatario, il numero di fax precedentemente trasmesso viene immesso automaticamente. ❏ Quando si preme il tasto Pause durante l’immissione del numero del destinatario, viene visualizzato un “-” per la pausa. ❏ È possibile inviare un fax anche tramite il tasto One Touch Dial o il tasto Speed Dial. Per informazioni dettagliate, vedere “Invio di fax tramite la funzione one-touch” a pagina 211 o “Invio di fax tramite la funzione di composizione rapida” a pagina 210. 5. Effettuare le impostazioni appropriate per lo scopo di scansione, se necessario. È possibile specificare le seguenti impostazioni: Formato documento, Densità, Qualità immagine, Ricezione polling e Modo Intercontinentale. Per informazioni dettagliate, vedere “Configurazione delle impostazioni appropriate” a pagina 216. Nota: Quando si preme il tasto x B&W Start o x Color Start senza aver effettuato alcuna impostazione, la trasmissione fax viene avviata con i valori di impostazione esistenti. 6. Premere il tasto x B&W Start o x Color Start per avviare la trasmissione. Per inviare un fax in bianco e nero, premere il tasto x B&W Start. Per inviare un fax a colori, premere il tasto x Color Start. Nota: Se l’unità fax del destinatario supporta unicamente fax in bianco e nero, un fax a colori viene ricevuto in bianco e nero anche se si preme il tasto x Color Start. Funzione fax (solo modello fax) 209 Invio di fax tramite la funzione di composizione rapida Quando il numero di fax di un destinatario è registrato nel prodotto, è possibile spedire un fax scegliendo il destinatario corrispondente dall’elenco di composizione rapida sul pannello LCD. Nel prodotto, è possibile registrare fino a 60 numeri di fax. Nota: Prima di utilizzare la funzione di composizione rapida, è necessario registrare le informazioni fax dei destinatari. Per informazioni dettagliate, vedere “Per composizione rapida” a pagina 226 o “Utilizzo di EPSON Speed Dial Utility (solo per Windows)” a pagina 224. 1. Accertarsi che l’apparecchio si trovi in modalità Fax. In caso contrario, premere il tasto Fax per accedere alla modalità Fax. 2. Collocare l’originale sul piano di lettura o nell’alimentatore automatico per documenti. Per informazioni dettagliate, vedere “Impostazione degli originali” a pagina 129. 3. Premere il tasto Speed Dial sul pannello di controllo. Sul pannello LCD viene visualizzato l’elenco dei destinatari registrati. 4. Premere ripetutamente il tasto freccia u Su o d Giù fino a selezionare il destinatario desiderato, quindi premere il tasto freccia r Destra. Il destinatario scelto viene visualizzato nella seconda riga dall’alto del pannello LCD. Nota: ❏ È possibile selezionare un destinatario anche immettendo direttamente il numero. ❏ Per visualizzare i dettagli del destinatario assegnato, premere il tasto Advanced/Menu quando il destinatario è selezionato. Per tornare nuovamente all’elenco, premere il tasto Advanced/Menu o il tasto freccia l Sinistra. 5. Effettuare le impostazioni appropriate per lo scopo di scansione, se necessario. È possibile specificare le seguenti impostazioni: Formato documento, Densità, Qualità immagine, Ricezione polling e Modo Intercontinentale. Per informazioni dettagliate, vedere “Configurazione delle impostazioni appropriate” a pagina 216. Funzione fax (solo modello fax) 210 Nota: Quando si preme il tasto x B&W Start o x Color Start senza aver effettuato alcuna impostazione, la trasmissione fax viene avviata con i valori di impostazione esistenti. 6. Premere il tasto x B&W Start o x Color Start per avviare la trasmissione. Per inviare un fax in bianco e nero, premere il tasto x B&W Start. Per inviare un fax a colori, premere il tasto x Color Start. Nota: Se l’unità fax del destinatario supporta unicamente fax in bianco e nero, un fax a colori viene ricevuto in bianco e nero anche se si preme il tasto x Color Start. Invio di fax tramite la funzione one-touch Quando si assegna un numero di fax utilizzato frequentemente al tasto One Touch Dial (A, B o C), è possibile inviare un fax al destinatario premendo semplicemente il tasto One Touch Dial corrispondente. Nota: ❏ Quando si invia un fax utilizzando il tasto One Touch Dial il documento originale viene trasmesso in bianco e nero. ❏ Prima di utilizzare la funzione di composizione one-touch, è necessario registrare le informazioni fax dei destinatari. Per informazioni dettagliate, vedere “Per la composizione One-touch” a pagina 230 o “Utilizzo di EPSON Speed Dial Utility (solo per Windows)” a pagina 224. ❏ Premendo un tasto One Touch Dial (A, B o C) in qualsiasi modalità, si accede alla modalità Fax. 1. Collocare l’originale sul piano di lettura o nell’alimentatore automatico per documenti. Per informazioni dettagliate, vedere “Impostazione degli originali” a pagina 129. 2. Premere un tasto One Touch Dial (A, B o C). Il destinatario assegnato al tasto One Touch Dial A, B o C viene visualizzato nella seconda riga dall’alto delle voci di impostazione, quindi la trasmissione del fax viene avviata. Funzione fax (solo modello fax) 211 Invio di fax tramite la funzione di composizione gruppo Quando diversi numeri di fax vengono registrati in un gruppo, lo stesso documento originale viene inviato a tutti i destinatari registrati scegliendo il numero del gruppo desiderato. Nel prodotto possono essere immessi fino a 20 gruppi. Nota: ❏ Quando si invia un fax utilizzando la funzione di composizione gruppo, il documento originale viene trasmesso in bianco e nero. ❏ Prima di utilizzare la funzione di composizione gruppo, è necessario registrare più numeri di fax come gruppo tramite EPSON Speed Dial Utility. Per informazioni dettagliate, vedere la Guida in linea. 1. Accertarsi che l’apparecchio si trovi in modalità Fax. In caso contrario, premere il tasto Fax per accedere alla modalità Fax. 2. Collocare l’originale sul piano di lettura o nell’alimentatore automatico per documenti. Per informazioni dettagliate, vedere “Impostazione degli originali” a pagina 129. 3. Premere due volte il tasto Speed Dial sul pannello di controllo. Sul pannello LCD viene visualizzato l’elenco composizione gruppo. 4. Premere ripetutamente il tasto freccia u Su o d Giù fino a selezionare il gruppo desiderato, quindi premere il tasto freccia r Destra. Il gruppo scelto viene visualizzato nella seconda riga dall’alto del pannello LCD. Nota: Per visualizzare i dettagli del gruppo registrato, premere il tasto Advanced/Menu quando un gruppo è selezionato. Per tornare nuovamente all’elenco dei gruppi, premere il tasto Advanced/Menu o il tasto freccia l Sinistra. 5. Effettuare le impostazioni appropriate per lo scopo di scansione, se necessario. È possibile specificare le seguenti impostazioni: Formato documento, Densità, Qualità immagine, Ricezione polling e Modo Intercontinentale. Per informazioni dettagliate, vedere “Configurazione delle impostazioni appropriate” a pagina 216. Funzione fax (solo modello fax) 212 Nota: Quando si preme il tasto x B&W Start senza aver effettuato alcuna impostazione, la trasmissione fax viene avviata con i valori di impostazione esistenti. 6. Premere il tasto x B&W Start per avviare la trasmissione fax. Ricezione di fax Formato carta di output Il fax ricevuto può essere stampato in formato A4, B5, Letter o Legal. Quando il formato carta di output non corrisponde al formato dei dati ricevuti, l’immagine di questi ultimi viene suddivisa in base al formato carta di output nel modo illustrato di seguito. Formato carta cassetto Formato documento ricevuto Letter A4 Legal *1 Suddiviso *1 Suddiviso *1 Suddiviso Ruotato *2 Ruotato *2 Ruotato *3 Ridotto *1 Suddiviso Rifilato su entrambi i lati *1 Suddiviso B5 *2 Letter A4 *4 Rifilato su entrambi i lati *4 *4 Rifilato su entrambi i lati Legal Funzione fax (solo modello fax) 213 Nell’elenco sopra riportato, un’area ombreggiata indica l’area stampabile e una linea verticale all’interno dell’area ombreggiata indica la posizione dell’intestazione (intestazione dell’originale). *1 Suddiviso: L’immagine ricevuta viene suddivisa in 2 pagine. *2 Ruotato: L’immagine ricevuta viene ruotata. *3 Ridotto: L’immagine ricevuta viene ridotta soltanto nella direzione di scansione secondaria. *4 Rifilato su entrambi i lati: Entrambi i lati dell’immagine ricevuta vengono rifilati. Nota: Se la carta viene caricata sia nel cassetto MF sia nel cassetto carta opzionale, viene stampata la carta che si trova nel cassetto carta opzionale. Informazioni fondamentali sulla ricezione di fax Se il prodotto è dotato di telefono, è possibile selezionare quattro diverse modalità di ricezione per una chiamata. L’impostazione predefinita è la modalità Fax only. Voce di impostazione Descrizione Auto switching La chiamata viene ricevuta dall’apparecchio telefonico collegato, mentre il prodotto risponde automaticamente dopo che il telefono ha squillato per il periodo di tempo specificato nelle impostazioni di Scadenza TelCollegato. Fax only Il prodotto risponde automaticamente e riceve il fax. Il telefono squilla almeno una volta. Phone only La chiamata viene ricevuta dall’apparecchio telefonico collegato. La ricezione fax non viene eseguita. TAM Quando l’apparecchio telefonico collegato rileva un segnale fax/telefonico durante la risposta ad una chiamata in arrivo, il prodotto riceve automaticamente il fax. Per modificare la modalità di ricezione, effettuare i passaggi che seguono. 1. Premere il tasto Setup sul pannello di controllo. Funzione fax (solo modello fax) 214 La spia Setup si accende e sul pannello LCD viene visualizzato il menu Installazione. 2. Premere due volte il tasto freccia d Giù per selezionare Impostazioni fax, quindi premere il tasto freccia r Destra. 3. Premere due volte il tasto freccia d Giù per selezionare Impostazioni Rx, quindi premere il tasto freccia r Destra. 4. Premere il tasto freccia d Giù per selezionare Modo In arrivo, quindi premere il tasto freccia r Destra. Viene visualizzato il menu Impostazioni Rx. 5. Premere il tasto freccia u Su o d Giù fino a selezionare la modalità di ricezione desiderata, quindi premere il tasto freccia r Destra. 6. Per uscire dalle impostazioni, premere ripetutamente il tasto freccia l Sinistra o un altro tasto di modalità. Ricezione di fax all’emissione di segnali acustici Questa funzione viene utilizzata per stampare dati fax dopo aver risposto alla chiamata in arrivo tramite l’apparecchio telefonico collegato. Prima di ricevere fax quando si sentono i segnali fax, assicurarsi che il prodotto sia in modalità Fax. In caso contrario, premere il tasto Fax per accedere alla modalità Fax. Funzione fax (solo modello fax) 215 Nota: Per utilizzare questa funzione, è necessario che al prodotto sia collegato un apparecchio telefonico e che Modo In arrivo in Impostazioni Rx sia su Auto switching. Per informazioni dettagliate, vedere “Modifica delle impostazioni fax” a pagina 216. 1. Rispondere alla chiamata in entrata con il telefono. 2. Premere il tasto x B&W Start o x Color Start all’emissione dei segnali acustici del fax. I dati trasmessi vengono stampati per pagina non appena vengono ricevuti. Ricezione di fax con la funzione polling Questa funzione viene utilizzata per ottenere le informazioni memorizzate nell’unità fax di terzi. 1. Accertarsi che l’apparecchio si trovi in modalità Fax. In caso contrario, premere il tasto Fax per accedere alla modalità Fax. 2. Immettere il numero di fax di terzi utilizzando il tastierino numerico. 3. Premere ripetutamente il tasto freccia u Su o d Giù fino a visualizzare Ricezione polling, quindi premere il tasto freccia l Sinistra o r Destra per selezionare On. 4. Premere il tasto x B&W Start o x Color Start per avviare la trasmissione. Modifica delle impostazioni fax Configurazione delle impostazioni appropriate Per trasmettere o ricevere i fax in base alla configurazione appropriata, è possibile modificare le impostazioni riportate di seguito. Formato del documento È possibile specificare il formato documento scegliendo tra A4, Letter e Legal. Nota: I documenti in formato Legal sono disponibili solo con l’alimentatore automatico di documenti. 1. Accertarsi che l’apparecchio si trovi in modalità Fax. In caso contrario, premere il tasto Fax per accedere alla modalità Fax. Funzione fax (solo modello fax) 216 2. Accertarsi che Dimens.Doc. sia selezionato. In caso contrario, premere il tasto freccia d Giù per selezionarlo. 3. Premere ripetutamente il tasto freccia l Sinistra o r Destra fino a visualizzare il formato desiderato. 4. Premere il tasto freccia u Su per uscire dall’impostazione del formato documento o per effettuare altre impostazioni in base alle proprie esigenze. Densità Quando si invia un fax, è possibile specificare la densità di trasmissione scegliendo tra 7 livelli (da -3 a 3) dal pannello di controllo. Più elevato è il numero, più l’immagine risulterà scura. 1. Accertarsi che l’apparecchio si trovi in modalità Fax. In caso contrario, premere il tasto Fax per accedere alla modalità Fax. 2. Premere il tasto freccia d Giù per selezionare Densità. 3. Premere ripetutamente il tasto freccia l Sinistra o r Destra fino a visualizzare il livello di densità desiderato. Nota: È possibile impostare la densità anche immettendo direttamente il numero con il tastierino numerico. 4. Premere due volte il tasto freccia u Su per uscire dall’impostazione di densità o per effettuare altre impostazioni in base alle proprie esigenze. Qualità immagine Nella trasmissione in bianco e nero, è possibile specificare la qualità dell’immagine in base al tipo del documento. È possibile scegliere tra le qualità di immagine riportate di seguito. Voci Descrizione Stndrd (Standard) Il fax viene trasmesso con una qualità di immagine standard. Qual. (Qualità) Il fax viene trasmesso con le funzioni di rimozione dei motivi moiré e dello sfondo attive. Ideale per documenti come riviste e cataloghi. Funzione fax (solo modello fax) 217 AltaQ (Alta Qualità) Ideale per l’invio di un documento contenente caratteri piccoli, elementi grafici o linee sottili. Sebbene la velocità di trasmissione sia inferiore, è possibile ottenere un fax ad alta precisione. Foto Ideale per l’invio di foto scattate con una macchina fotografica. Riproduce accuratamente sottili variazioni di tono e di gradazione. Viene effettuata, inoltre, la rimozione dei motivi moiré. 1. Accertarsi che l’apparecchio si trovi in modalità Fax. In caso contrario, premere il tasto Fax per accedere alla modalità Fax. 2. Premere due volte il tasto freccia d Giù per selezionare QualitàImm. 3. Premere ripetutamente il tasto freccia l Sinistra o r Destra fino a visualizzare la qualità di immagine desiderata. 4. Premere tre volte il tasto freccia u Su per uscire dall’impostazione di qualità dell’immagine o per effettuare altre impostazioni in base alle proprie esigenze. Ricezione polling È possibile specificare se utilizzare la funzione di ricezione polling. Quando si sceglie On, è possibile importare i dati fax memorizzati nell’unità fax del mittente. 1. Accertarsi che l’apparecchio si trovi in modalità Fax. In caso contrario, premere il tasto Fax per accedere alla modalità Fax. 2. Premere ripetutamente il tasto freccia u Su o d Giù fino a visualizzare Ricezione Polling. 3. Premere il tasto freccia l Sinistra o r Destra per selezionare tra On e Off. 4. Premere ripetutamente il tasto freccia u Su per uscire dall’impostazione di ricezione polling o per effettuare altre impostazioni in base alle proprie esigenze. Modo Intercontinentale Per trasmettere fax verso paesi internazionali, impostare questa funzione su On. 1. Accertarsi che l’apparecchio si trovi in modalità Fax. In caso contrario, premere il tasto Fax per accedere alla modalità Fax. 2. Premere ripetutamente il tasto freccia u Su o d Giù fino a visualizzare ModoIntercon. Funzione fax (solo modello fax) 218 3. Premere il tasto freccia l Sinistra o r Destra per scegliere tra On e Off. 4. Premere ripetutamente il tasto freccia u Su per uscire dall’impostazione modo intercontinentale o per effettuare altre impostazioni in base alle proprie esigenze. Modifica delle impostazioni dei fax in uscita È possibile modificare il numero di tentativi di ricomposizione automatica e scegliere se stampare le informazioni del mittente assieme ai dati di trasmissione. Richiamata automatica Questa funzione viene utilizzata per specificare l’intervallo tra i tentativi di chiamata e il loro numero totale in caso non sia possibile connettersi al destinatario a causa della linea occupata. Nota: Il numero di tentativi di chiamata può essere fissato tra 0 e 99. Se non si utilizza la funzione di richiamata automatica, selezionare 0. 1. Premere il tasto Setup sul pannello di controllo. La spia Setup si accende e sul pannello LCD viene visualizzato il menu Installazione. 2. Premere due volte il tasto freccia d Giù per selezionare Impostazioni fax, quindi premere il tasto freccia r Destra. Viene visualizzato il menu Impostazioni fax. 3. Premere il tasto freccia d Giù fino a selezionare Impostazioni Tx, quindi premere il tasto freccia r Destra. 4. Accertarsi che Autoricomposizioni sia selezionato, quindi premere il tasto freccia r Destra. 5. Premere il tasto freccia u Su o d Giù per specificare il numero desiderato di tentativi di richiamata. Nota: È possibile impostare il numero di tentativi di richiamata automatica anche immettendo le cifre con il tastierino numerico. 6. Per uscire dalle impostazioni, premere ripetutamente il tasto freccia l Sinistra o un altro tasto di modalità. Stampa delle informazioni del mittente Questa funzione viene utilizzata per stampare le informazioni del mittente assieme ai dati di trasmissione. Quando Stampa info mittente è impostato su On, nella parte superiore del documento di trasmissione vengono stampate automaticamente le seguenti informazioni: data, giorno della settimana, ora, nome del mittente, numero di telefono del mittente e numero della pagina (visualizzazione in frazioni). Funzione fax (solo modello fax) 219 Nota: ❏ I numeri delle pagine non verranno stampati se si esegue una trasmissione manuale. ❏ Poiché le informazioni di cui sopra sovrascrivono i dati del documento, parte del documento potrebbe venire persa. Impostazione Nota On Stampa le informazioni del mittente Off Non stampa le informazioni del mittente 1. Premere il tasto Setup sul pannello di controllo. La spia Setup si accende e sul pannello LCD viene visualizzato il menu Installazione. 2. Premere due volte il tasto freccia d Giù per selezionare Impostazioni fax, quindi premere il tasto freccia r Destra. Viene visualizzato il menu Impostazioni fax. 3. Premere il tasto freccia d Giù fino a selezionare Impostazioni Tx, quindi premere il tasto freccia r Destra. 4. Premere il tasto freccia d Giù fino a selezionare Stampa info mittente, quindi premere il tasto freccia r Destra. 5. Premere il tasto freccia u Su o d Giù fino a selezionare On, quindi premere il tasto freccia r Destra. 6. Per uscire dalle impostazioni, premere ripetutamente il tasto freccia l Sinistra o un altro tasto di modalità. Modifica delle impostazioni dei fax in entrata È possibile impostare le seguenti voci per la ricezione di fax in Impostazioni Rx. Menu Impostazioni Rx Voci di impostazione Cassetto carta Auto, MF, INF. Modo In arrivo Auto switching, Fax only, Phone only, TAM Scadenza TelCollegato Da 1 a 99 Adatta alla Pagina On, Off 1. Premere il tasto Setup sul pannello di controllo. La spia Setup si accende e sul pannello LCD viene visualizzato il menu Installazione. 2. Premere due volte il tasto freccia d Giù per selezionare Impostazioni fax, quindi premere il tasto freccia r Destra. Viene visualizzato il menu Impostazioni fax. Funzione fax (solo modello fax) 220 3. Premere due volte il tasto freccia d Giù per selezionare Impostazioni Rx, quindi premere il tasto freccia r Destra. 4. Premere il tasto freccia u Su o d Giù fino a selezionare la voce da modificare, quindi premere il tasto freccia r Destra. Nota: Quando si imposta Scadenza TelCollegato, è possibile specificare anche il numero di secondi con il tastierino numerico. 5. Premere il tasto freccia u Su o d Giù per selezionare le impostazioni desiderate. 6. Per uscire dalle impostazioni, premere ripetutamente il tasto freccia l Sinistra o un altro tasto di modalità. Gestione della funzione di impostazione comunicazione Rapporto di stampa È possibile stampare i rapporti di comunicazione che seguono oppure un elenco di informazioni fax per controllare varie informazioni e risultati di trasmissione. Tipo di rapporto Descrizione Elenco CompRapida Consente di stampare un elenco per le informazioni di composizione one-touch, gruppo e rapida. Rapporto attività Consente di stampare un rapporto di attività. Elenco ImpostazFax Consente di stampare le voci delle impostazioni fax. Info lavoro memoria Consente di stampare le informazioni di lavoro salvate nella memoria. 1. Accertarsi che l’apparecchio si trovi in modalità Fax. In caso contrario, premere il tasto Fax per accedere alla modalità Fax. 2. Premere il tasto Advanced/Menu. 3. Assicurarsi che Rapporto di stampa sia selezionato, quindi premere il tasto freccia r Destra. 4. Premere il tasto freccia u Su o d Giù fino a selezionare il rapporto o l’elenco da stampare, quindi premere il tasto freccia r Destra. La stampa viene avviata. Funzione fax (solo modello fax) 221 Impostazioni di configurazione della comunicazione fax È possibile specificare le seguenti impostazioni per i rapporti di comunicazione del fax. Tipo di rapporto Descrizione e voci di impostazione Rapporto attività Questo rapporto contiene le informazioni di trasmissione e ricezione. È possibile specificare se stampare o meno le trasmissioni automaticamente ogni 50. Rapp. Trasmissione Rapporto Tx multiple On Stampa automaticamente il rapporto ogni 50 trasmissioni. Off Non stampa automaticamente questo rapporto. Questo rapporto contiene le informazioni di trasmissione come Ora di avvio, numero di pagine e risultato della trasmissione. È possibile specificare quando effettuare la stampa di questo rapporto. On Stampa questo rapporto automaticamente ogni volta che avviene una trasmissione fax. Solo errore Stampa questo rapporto automaticamente solo quando si verifica un errore. Off Non stampa questo rapporto. Questo rapporto contiene le informazioni per le trasmissioni multiple. È possibile specificare quando effettuare la stampa di questo rapporto. On Stampa questo rapporto automaticamente ogni volta che viene effettuata una trasmissione fax multipla con composizione gruppo. Solo errore Stampa questo rapporto automaticamente solo quando si verifica un errore. Off Non stampa questo rapporto. Per modificare le impostazioni di rapporto, effettuare i passaggi che seguono. 1. Premere il tasto Setup sul pannello di controllo. La spia Setup si accende e sul pannello LCD viene visualizzato il menu Installazione. 2. Premere due volte il tasto freccia d Giù per selezionare Impostazioni fax, quindi premere il tasto freccia r Destra. Viene visualizzato il menu Impostazioni fax. 3. Premere ripetutamente il tasto freccia u Su o d Giù fino a selezionare Config. comunicazione, quindi premere il tasto freccia r Destra. Viene visualizzato il menu Config. comunicazione. 4. Premere il tasto freccia u Su o d Giù fino a selezionare il rapporto desiderato, quindi premere il tasto freccia r Destra. Funzione fax (solo modello fax) 222 5. Premere il tasto freccia u Su o d Giù fino a selezionare la voce di impostazione desiderata, quindi premere il tasto freccia r Destra. 6. Per uscire dalle impostazioni, premere ripetutamente il tasto freccia l Sinistra o un altro tasto di modalità. Informazioni fax Questa funzione viene utilizzata per confermare lo stato di una trasmissione o una ricezione fax. Voce di impostazione Descrizione Mostra info memoria Visualizza il livello di memoria rimanente in percentuale. Lavoro Tx fax Visualizza l’elenco di fax da trasmettere. Lavoro Rx FAX Visualizza l’elenco di fax da stampare. 1. Premere il tasto Fax sul pannello di controllo. La spia Fax si accende e sul pannello LCD viene visualizzato il menu Fax. 2. Premere il tasto Advanced/Menu. 3. Premere il tasto freccia d Giù fino a selezionare Informazioni fax, quindi premere il tasto freccia r Destra. Viene visualizzato il menu Informazioni fax. 4. Premere il tasto freccia d Giù fino a selezionare le informazioni di lavoro desiderate, quindi premere il tasto freccia r Destra. 5. Per uscire dalle impostazioni, premere ripetutamente il tasto freccia l Sinistra o un altro tasto di modalità. Annullamento di un lavoro fax Se si preme il tasto y Cancel in modalità Fax durante la trasmissione di un fax, sul pannello LCD viene visualizzato Stampa Cancellata e il lavoro fax viene annullato. Funzione fax (solo modello fax) 223 Registrazione di destinatari Per inviare fax con la funzione di composizione rapida o di composizione one-touch, è necessario registrare preventivamente le informazioni del destinatario. È possibile registrare i destinatari da EPSON Speed Dial Utility oppure dal menu Installazione sul pannello di controllo. c Attenzione: Mentre si utilizza una funzione fax (ad esempio invio/ricezione fax) o si definiscono le impostazioni fax nella modalità Installazione, non utilizzare EPSON Speed Dial Utility per modificare il destinatario. Nota: ❏ Quando sul prodotto si registrano più numeri di fax sotto forma di gruppo, è disponibile esclusivamente EPSON Speed Dial Utility. Per informazioni dettagliate, vedere la Guida in linea. ❏ La registrazione del nome destinatario è disponibile soltanto utilizzando EPSON Speed Dial Utility. Per informazioni dettagliate, vedere la Guida in linea. Utilizzo di EPSON Speed Dial Utility (solo per Windows) Installazione di EPSON Speed Dial Utility Nota: Per Windows 2000 e XP, è necessario disporre di privilegi di amministratore per installare il software. Per installare EPSON Speed Dial Utility, effettuare i passaggi che seguono. 1. Assicurarsi che il prodotto sia spento e che Windows sia in esecuzione sul computer. 2. Inserire il CD del software nell’unità CD-ROM. 3. Fare clic su Continua. Quando viene visualizzata la schermata relativa al contratto di licenza del software, leggere i termini e le condizioni, quindi scegliere Accetta. 4. Fare clic su Installazione utente. Funzione fax (solo modello fax) 224 5. Nella finestra di dialogo visualizzata, fare clic su Locale. 6. Fare clic su Personalizzata. 7. Selezionare la casella di controllo EPSON Speed Dial Utility e fare clic su Installa. 8. Seguire le istruzioni visualizzate sullo schermo. 9. Al termine dell’installazione, fare clic su Esci. Accesso a EPSON Speed Dial Utility c Attenzione: ❏ Quando si accede a EPSON Speed Dial Utility, il prodotto deve trovarsi nella modalità Stampa. Se il prodotto è in una modalità differente, ad esempio nella modalità Copia, la comunicazione con EPSON Speed Dial Utility non è disponibile. ❏ Mentre si stanno caricando o scaricando dati di composizione rapida tra il computer e il prodotto, i lavori non possono essere stampati e i fax non possono essere trasmessi o ricevuti. Per accedere a EPSON Speed Dial Utility, effettuare i passaggi che seguono. Funzione fax (solo modello fax) 225 1. Fare clic su Start, scegliere Tutti i programmi (Windows XP) o Programmi (Windows Me, 98 o 2000), EPSON Speed Dial Utility, quindi fare clic su Speed Dial Utility. Viene visualizzata la finestra EPSON Speed Dial Utility. Per utilizzare EPSON Speed Dial Utility, consultare la guida in linea del software. Utilizzo del menu Installazione sul pannello di controllo È possibile registrare, modificare o eliminare un numero di destinatario per la composizione one-touch o rapida sul pannello di controllo. Nota: Quando sul prodotto si registrano più numeri di fax sotto forma di gruppo, è disponibile esclusivamente EPSON Speed Dial Utility. Per informazioni dettagliate, vedere la Guida in linea. Per composizione rapida Registrazione di destinatari È possibile registrare fino a 60 destinatari nell’elenco di composizione rapida. 1. Accertarsi che il prodotto sia acceso, quindi premere il tasto Setup. La spia Setup si accende e sul pannello LCD viene visualizzato il menu Installazione. 2. Premere due volte il tasto freccia d Giù per selezionare Impostazioni fax, quindi premere il tasto freccia r Destra. Viene visualizzato il menu Impostazioni fax. 3. Premere ripetutamente il tasto freccia u Su o d Giù fino a selezionare Impost. ComposRapida, quindi premere il tasto freccia r Destra. Funzione fax (solo modello fax) 226 4. Assicurarsi che CompRapida singola sia selezionato, quindi premere il tasto freccia r Destra. Viene visualizzato l’elenco di composizione rapida. 5. Premere ripetutamente il tasto freccia u Su o d Giù per selezionare il numero visualizzato come Non registrato, quindi premere il tasto freccia r Destra. 6. Premere il tasto freccia d Giù fino a selezionare Numero=, quindi premere il tasto freccia r Destra. Nota: Per registrare un nome destinatario sull’elenco di composizione rapida, utilizzare EPSON Speed Dial Utility. Per informazioni dettagliate, vedere la Guida in linea. 7. Immettere il numero di telefono da registrare, quindi premere il tasto freccia r Destra. Funzione fax (solo modello fax) 227 Nota: Per correggere un numero durante l’immissione, utilizzare il tasto freccia l Sinistra per tornare indietro di un carattere o il tasto Reset per cancellare. Il numero di composizione rapida registrato viene aggiunto all’elenco di composizione rapida. Per cambiare o eliminare un destinatario registrato nell’elenco di composizione rapida, vedere “Modifica di destinatari” a pagina 228 o “Eliminazione di destinatari” a pagina 229. Modifica di destinatari È possibile cambiare il destinatario registrato nell’elenco di composizione rapida. 1. Accertarsi che il prodotto sia acceso, quindi premere il tasto Setup. La spia Setup si accende e sul pannello LCD viene visualizzato il menu Installazione. 2. Premere due volte il tasto freccia d Giù per selezionare Impostazioni fax, quindi premere il tasto freccia r Destra. Viene visualizzato il menu Impostazioni fax. 3. Premere ripetutamente il tasto freccia u Su o d Giù fino a selezionare Impost. ComposRapida, quindi premere il tasto freccia r Destra. 4. Assicurarsi che CompRapida singola sia selezionato, quindi premere il tasto freccia r Destra. Viene visualizzato l’elenco di composizione rapida. 5. Premere ripetutamente il tasto freccia u Su o d Giù fino a selezionare il destinatario da modificare, quindi premere il tasto freccia r Destra. 6. Assicurarsi che Cambio numero fax sia selezionato, quindi premere il tasto freccia r Destra. Funzione fax (solo modello fax) 228 7. Premere il tasto freccia d Giù fino a selezionare Numero=, quindi premere il tasto freccia r Destra. Nota: Quando si registra un nome destinatario sull’elenco di composizione rapida, utilizzare EPSON Speed Dial Utility. Per informazioni dettagliate, vedere la Guida in linea. 8. Immettere il numero di telefono da registrare, quindi premere il tasto freccia r Destra. Nota: Per correggere un numero durante l’immissione, utilizzare il tasto freccia l Sinistra o il tasto Reset. Il numero di composizione rapida registrato viene cambiato nell’elenco di composizione rapida. Eliminazione di destinatari È possibile eliminare destinatari registrati nell’elenco di composizione rapida. 1. Accertarsi che il prodotto sia acceso, quindi premere il tasto Setup. La spia Setup si accende e sul pannello LCD viene visualizzato il menu Installazione. 2. Premere due volte il tasto freccia d Giù per selezionare Impostazioni fax, quindi premere il tasto freccia r Destra. Viene visualizzato il menu Impostazioni fax. Funzione fax (solo modello fax) 229 3. Premere ripetutamente il tasto freccia u Su o d Giù fino a selezionare Impost. ComposRapida, quindi premere il tasto freccia r Destra. 4. Assicurarsi che CompRapida singola sia selezionato, quindi premere il tasto freccia r Destra. Viene visualizzato l’elenco di composizione rapida. Nota: Per eliminare tutti i destinatari registrati nell’elenco di composizione rapida, selezionare Annulla CompRapida e premere il tasto freccia r Destra. 5. Premere ripetutamente il tasto freccia u Su o d Giù fino a selezionare il destinatario da eliminare, quindi premere il tasto freccia r Destra. 6. Premere il tasto freccia d Giù fino a selezionare Elimina, quindi premere il tasto freccia r Destra. 7. Premere il tasto freccia d Giù fino a selezionare Sì per conferma, quindi premere il tasto freccia r Destra. Il destinatario registrato viene eliminato dall’elenco di composizione rapida. Per la composizione One-touch Assegnazione di destinatari È possibile assegnare dei destinatari registrati nell’elenco di composizione rapida al tasto One Touch Dial A, B o C. 1. Accertarsi che il prodotto sia acceso, quindi premere il tasto Setup. La spia Setup si accende e sul pannello LCD viene visualizzato il menu Installazione. 2. Premere due volte il tasto freccia d Giù per selezionare Impostazioni fax, quindi premere il tasto freccia r Destra. Viene visualizzato il menu Impostazioni fax. Funzione fax (solo modello fax) 230 3. Premere ripetutamente il tasto freccia u Su o d Giù fino a selezionare Impost. ComposRapida, quindi premere il tasto freccia r Destra. 4. Premere il tasto freccia d Giù fino a selezionare Compos. OneTouch, quindi premere il tasto freccia r Destra. Viene visualizzato l’elenco di composizione One-touch. 5. Premere il tasto freccia d Giù per selezionare il tasto One-touch dial A, B o C visualizzato come Non registrato, quindi premere il tasto freccia r Destra. 6. Premere il tasto freccia d Giù per selezionare un destinatario da assegnare al tasto One Touch Dial, quindi premere il tasto freccia r Destra. Il destinatario selezionato viene assegnato al tasto One Touch Dial A, B o C. Per cambiare o eliminare un destinatario assegnato al tasto One Touch Dial, vedere “Riassegnazione di destinatari” a pagina 231 o “Eliminazione di destinatari” a pagina 233. Riassegnazione di destinatari È possibile riassegnare dei destinatari registrati nell’elenco di composizione rapida al tasto One Touch Dial A, B o C. 1. Accertarsi che il prodotto sia acceso, quindi premere il tasto Setup. Funzione fax (solo modello fax) 231 La spia Setup si accende e sul pannello LCD viene visualizzato il menu Installazione. 2. Premere due volte il tasto freccia d Giù per selezionare Impostazioni fax, quindi premere il tasto freccia r Destra. Viene visualizzato il menu Impostazioni fax. 3. Premere ripetutamente il tasto freccia u Su o d Giù fino a selezionare Impost. ComposRapida, quindi premere il tasto freccia r Destra. 4. Premere il tasto freccia d Giù fino a selezionare Compos. OneTouch, quindi premere il tasto freccia r Destra. Viene visualizzato l’elenco di composizione One-touch. 5. Premere il tasto freccia d Giù per selezionare il tasto One-touch dial A, B o C per il quale cambiare un destinatario, quindi premere il tasto freccia r Destra. 6. Assicurarsi che sia selezionato Cambiare, quindi premere il tasto freccia r Destra. 7. Premere il tasto freccia d Giù per selezionare il numero da riassegnare al tasto One Touch Dial, quindi premere il tasto freccia r Destra. Il destinatario selezionato viene assegnato al tasto One Touch Dial corrispondente, quindi viene visualizzato nell’elenco di composizione One-touch. Funzione fax (solo modello fax) 232 Eliminazione di destinatari È possibile eliminare i destinatari dal tasto One Touch Dial A, B o C assegnato. 1. Accertarsi che il prodotto sia acceso, quindi premere il tasto Setup. La spia Setup si accende e sul pannello LCD viene visualizzato il menu Installazione. 2. Premere due volte il tasto freccia d Giù per selezionare Impostazioni fax, quindi premere il tasto freccia r Destra. Viene visualizzato il menu Impostazioni fax. 3. Premere ripetutamente il tasto freccia u Su o d Giù fino a selezionare Impost. ComposRapida, quindi premere il tasto freccia r Destra. 4. Premere il tasto freccia d Giù fino a selezionare Compos. OneTouch, quindi premere il tasto freccia r Destra. Viene visualizzato il menu Composizione One-touch. 5. Premere il tasto freccia d Giù fino a selezionare il tasto One Touch Dial A, B o C, quindi premere il tasto freccia r Destra. 6. Premere il tasto freccia d Giù fino a selezionare Eliminare, quindi premere il tasto freccia r Destra. 7. Premere il tasto freccia d Giù fino a selezionare Sì per conferma, quindi premere il tasto freccia r Destra. Il destinatario assegnato alla composizione One-touch viene eliminato. Funzione fax (solo modello fax) 233 Capitolo 11 Uso del pannello di controllo Selezione di una modalità È possibile utilizzare questo prodotto come stampante, fotocopiatrice, fax e scanner. Quando il prodotto viene acceso, accede automaticamente alla modalità Stampa. Quando si desidera utilizzare una di queste funzioni, selezionarla premendo il tasto della modalità corrispondente sul pannello di controllo. Una volta selezionata la modalità, sul pannello LCD viene visualizzata la schermata principale corrispondente. Sul pannello di controllo sono presenti tre tasti Mode mediante i quali è possibile passare ad ognuna delle quattro modalità seguenti: modalità Stampa (modalità predefinita), modalità Copia, modalità Fax e modalità Scansione. Inoltre, è possibile utilizzare il tasto Setup per definire diverse impostazioni di questo prodotto. Per informazioni dettagliate sull’uso del menu Installazione, vedere “Uso del menu Installazione” a pagina 237. Nota: ❏ La funzione Fax è disponibile soltanto per il modello EPSON AcuLaser CX21NF. ❏ Se non viene premuto alcun tasto per più di 3 minuti, vengono annullate tutte le modifiche effettuate e si ritorna alla modalità Stampa. ❏ Se viene premuto un tasto Mode mentre il prodotto è nella modalità corrispondente, ad esempio se si preme il tasto Fax nella modalità Fax, si ritorna alla modalità Stampa. ❏ Non è possibile passare da una modalità all’altra nei casi che seguono. - Quando si è verificato un errore dell’intero sistema, ad esempio un errore che richiede l’intervento dell’assistenza o un errore di sistema. - Quando si sta eseguendo un lavoro in una delle modalità. Menu delle modalità È possibile utilizzare la modalità desiderata a seconda delle proprie necessità. Per accedere alla modalità desiderata, premere il tasto Mode corrispondente sul pannello di controllo. Uso del pannello di controllo 234 Modalità Stampa La modalità Stampa è la modalità predefinita di questo prodotto. Mentre il prodotto è in modalità Stampa, la spia Print (verde) è accesa e viene visualizzata la seguente schermata. Nota: Durante il processo di stampa non è possibile accedere alle altre modalità. Modalità Copia Per utilizzare la funzione di copia, premere il tasto Copy sul pannello di controllo per accedere alla modalità Copia. Mentre il prodotto è nella modalità Copia, viene visualizzata la seguente schermata. Nota: ❏ La ricezione di fax è disponibile anche durante la copia. ❏ Se viene premuto il tasto modalità Stampa. Copy mentre si è in modalità Copia, la schermata ritorna alla Uso del pannello di controllo 235 Fax (solo modello fax) Per utilizzare la funzione fax, premere il tasto Fax sul pannello di controllo per accedere alla modalità Fax. Mentre il prodotto è nella modalità Fax, viene visualizzata la seguente schermata. Nota: ❏ Se non viene premuto alcun tasto per più di 3 minuti, vengono annullate tutte le modifiche effettuate e si ritorna alla modalità Stampa. ❏ Se viene premuto il tasto Stampa. Fax mentre si è in modalità Fax, la schermata ritorna alla modalità ❏ Anche se in modalità Fax, la scansione TWAIN (solo quando lo scanner non è in funzione) e la stampa tramite interfaccia host sono disponibili. Modalità Scansione Per utilizzare la funzione di scansione, premere il tasto Scan sul pannello di controllo per accedere alla modalità Scansione. Mentre il prodotto è nella modalità Scansione, viene visualizzata la seguente schermata. Nota: ❏ Anche se in modalità Scansione, la scansione TWAIN, la ricezione fax e la funzione di stampa sono disponibili. ❏ Se viene premuto il tasto modalità Stampa. Scan mentre si è in modalità Scansione, la schermata ritorna alla Uso del pannello di controllo 236 Uso del menu Installazione In questa sezione vengono fornite le istruzioni per l’utilizzo del menu Installazione. Viene inoltre indicato quando è opportuno effettuare le impostazioni del prodotto utilizzando la schermata del menu Installazione. È possibile utilizzare il menu Installazione sul pannello LCD per accedere ad una serie di menu che consentono di definire le impostazioni del prodotto. Quando definire le impostazioni dal menu Installazione Tramite il menu Installazione è possibile definire le seguenti impostazioni per la copia, i fax, la scansione e la stampa. Menu Installazione Voci di impostazione Impostaz. stampante Utilizzare questo menu per definire le impostazioni della stampante che seguono. - Menu Informazioni - Menu Carta - Menu Emulazione - Menu Stampa - Menu Installazione - Menu Reset - Menu PCL - Menu PS3 Imp. interfaccia host Utilizzare questo menu per definire le impostazioni di interfaccia che seguono. - Menu USB - Menu Rete Impostazioni fax Utilizzare questo menu per definire le impostazioni del fax che seguono (solo modello fax). - Impostazioni di base - Impostazioni Tx - Impostazioni Rx - Impost. ComposRapida - Impostazioni inoltro - Config. comunicazione - Impost. predefinite Impostazioni copia Utilizzare questo menu per definire le impostazioni di copia che seguono. - Impost. funzione Copia - Impost. predefinite Impostaz. Scansione Utilizzare questo menu per definire le impostazioni di scansione che seguono. - Blocco carrello Uso del pannello di controllo 237 Per Impostaz. stampante: In generale, le opzioni di Impostaz. stampante possono essere effettuate dal driver della stampante anziché dal menu Installazione. Le impostazioni effettuate dal driver della stampante, infatti, annullano quelle definite tramite il menu Installazione. Si raccomanda pertanto, di specificare dal menu Installazione solo quelle impostazioni che non possono essere effettuate dall’applicazione in uso o dal driver della stampante. Modalità di accesso alle impostazioni del menu Installazione Per una descrizione completa delle voci e delle impostazioni disponibili nel menu Installazione, vedere “Impostazione dei menu” a pagina 239. 1. Accertarsi che il prodotto sia acceso, quindi premere il tasto Setup. La spia Setup si accende e sul pannello LCD viene visualizzato il messaggio Modo Setup per alcuni secondi e quindi viene visualizzata la schermata del menu Installazione. Nota: Una freccia nel pannello LCD indica il tasto freccia (u Su, d Giù, l Sinistra o r Destra) al momento disponibile sul pannello di controllo per l’operazione. 2. Utilizzare i tasti freccia u Su e d Giù per selezionare la voce del menu Installazione desiderata, quindi premere il tasto freccia r Destra per visualizzare le voci presenti nel menu. Uso del pannello di controllo 238 3. Utilizzare i tasti freccia u Su e d Giù per scorrere le voci, quindi premere il tasto freccia r Destra per eseguire l’operazione indicata dalla voce selezionata o per visualizzare le impostazioni disponibili per tale voce. Nota: ❏ Per tornare al livello precedente (superiore), premere il tasto freccia l Sinistra. ❏ L’asterisco * indica i valori delle impostazioni correnti. 4. Uscire dal menu Installazione. Per passare a un’altra modalità, utilizzare il metodo seguente. ❏ Premere il tasto Copy, Fax o Scan per passare alla modalità corrispondente. ❏ Dalla modalità Installazione, premere nuovamente il tasto modalità Stampa. Setup per passare alla Impostazione dei menu Premere i tasti freccia u Su e d Giù per scorrere l’elenco dei menu. I menu e le voci corrispondenti vengono visualizzati nell’ordine indicato nella tabella che segue. Nota: Alcuni menu e voci vengono visualizzati solo quando è installata un’unità opzionale corrispondente o quando è stata specificata un’impostazione appropriata. Menu Informazioni Da questo menu è possibile controllare il livello di toner e la vita utile residua dei materiali di consumo. È inoltre possibile stampare fogli di stato e di esempio nei quali sono riportate le impostazioni correnti della stampante, i caratteri disponibili e un breve riepilogo delle funzioni disponibili. Premere il tasto freccia u Su o d Giù per selezionare una voce. Premere il tasto r Destra per stampare un foglio o un font di esempio. Uso del pannello di controllo 239 Voce Impostazioni FOGLIO DI STATO - FOGLIO STATO RETE - FOGLIO DI STATO PS3 - ESEMPIO FONT PS3 - ESEMPIO FONT PCL - USB Ext I/F StatusSht*1 - Toner Ciano(C)*2 Da V______P a V******P Toner Magenta(M)*2 Da V______P a V******P Toner Giallo(Y)*2 Da V______P a V******P Toner Nero(K)*2 Da V______P a V******P Fotoconduttore*2 Da V______P a V******P Totale pagine*2 Da 0 a 99999999 Pagine Colore*2 Da 0 a 99999999 Pagine B/W*2 Da 0 a 99999999 *1 Disponibile solo quando la stampante è collegata a una periferica USB con supporto D4 e viene accesa con l’impostazione I/F USB su On. *2 Questa è soltanto una voce di visualizzazione e non può essere modificata. FOGLIO DI STATO Consente di stampare un foglio contenente un elenco delle impostazioni correnti della stampante e delle unità opzionali installate. Questo foglio può essere utilizzato per verificare la corretta installazione delle unità opzionali. FOGLIO STATO RETE Consente di stampare un foglio contenente lo stato della rete. FOGLIO DI STATO PS3 Consente di stampare un foglio contenente le informazioni sulla modalità PS3, ad esempio la versione PS3. ESEMPIO FONT PS3/ESEMPIO FONT PCL Consente di stampare un esempio dei caratteri disponibili per il tipo di emulazione della stampante selezionato. Toner Ciano(C)/Toner Magenta(M)/Toner Giallo(Y)/Toner Nero(K)/Fotoconduttore Visualizzano le durate di esercizio residue nelle cartucce di toner e la durata di esercizio residua dell’unità fotoconduttore in termini percentuali da * a ******. Uso del pannello di controllo 240 Totale pagine Visualizza il numero totale di pagine stampate dal prodotto. Pagine Colore Visualizza il numero totale di pagine stampate a colori dal prodotto. Pagine B/W Visualizza il numero totale di pagine stampate in bianco e nero dal prodotto. Menu Carta Questo menu consente di specificare il formato e il tipo di carta caricato nel cassetto MF. Le impostazioni relative al tipo di carta in questo menu possono essere configurate anche dal driver di stampante. Le impostazioni configurate nel driver di stampante hanno la priorità rispetto a quelle definite nel menu; pertanto, utilizzare preferibilmente il driver di stampante. Voce Impostazioni Formato CASSETTO MF A4, A5, B5, LT (Letter), HLT (Half Letter), LGL (Legal), GLT (Government Letter), GLG (Government Legal), EXE (Executive), F4, MON (Monarch), C10, DL, C5, C6, IB5 (ISO B5) CASSETTO INF. A4, LT (Letter) Tipo MF Comune, SEMISPS (Semi-spessa), Prestampata, Intestata, Riciclata, Colore, Lucido, Etichette Tipo INF Comune, SEMISPS (Semi-spessa), Prestampata, Intestata, Riciclata, Colore Formato CASSETTO MF In questo menu, selezionare il formato della carta inserita nel cassetto MF. CASSETTO INF. Consente di selezionare il formato carta caricato nel cassetto carta opzionale. Tipo MF Consente di impostare il tipo di carta caricato nel cassetto MF. Tipo INF Consente di selezionare il tipo di carta caricato nel cassetto carta opzionale. Uso del pannello di controllo 241 Menu Emulazione Utilizzare questo menu per selezionare la modalità di emulazione della stampante. È possibile specificare diversi tipi di emulazione per ciascuna interfaccia, ovvero per ciascun computer al quale viene connessa la stampante. Le impostazioni disponibili solo le stesse per ogni interfaccia. Voce Impostazioni USB Auto, PS3, PCL Rete Auto, PS3, PCL Menu Stampa Da questo menu è possibile effettuare le impostazioni di stampa standard, ad esempio quelle relative al formato e all’orientamento della pagina, quando si esegue la stampa da un’applicazione o da un sistema operativo che non supporta il driver della stampante. Poiché le impostazioni definite dal computer hanno sempre la priorità rispetto a quelle selezionate dal menu, è consigliabile specificare queste impostazioni dal driver di stampante. Voce Impostazioni Formato Pagina A4*1, A5, B5, LT*1, HLT, LGL, GLT, GLG, EXE, F4, MON, C10, DL, C5, C6, IB5, CTM*2 A4 ORIZZONTALE*3 Off, On Orientamento Verticale, Orrizzontale RISOLUZIONE 300, 600 RITech On, Off Salva Toner Off, On Ottimizza Immagine*3 Auto, Off, On TOP OFFSET -99,0 ... 0,0 ... 99 mm con incrementi di 0,5 Margine sinistro -99,0 ... 0,0 ... 99 mm con incrementi di 0,5 *1 Le impostazioni predefinite variano in base al paese di acquisto. *2 Il formato carta personalizzato è 90 × 110 mm minimo e 220 × 355,6 mm massimo; tuttavia, EPSON consiglia di stampare su carta non superiore a 215,9 mm di larghezza. *3 Non disponibile nella modalità in modalità PS3. Formato Pagina Consente di specificare il formato della pagina. A4 ORIZZONTALE Selezionando On è possibile ridurre i margini destro e sinistro da 4 mm a 3,4 mm. Uso del pannello di controllo 242 Orientamento Consente di selezionare l’orientamento, verticale o orizzontale, della pagina da stampare. RISOLUZIONE Consente di specificare la risoluzione di stampa. RITech Attivando la voce RITech è possibile riprodurre linee, testo e immagini in modo più nitido e uniforme. Salva Toner Quando questa impostazione è selezionata, l’interno dei caratteri viene stampato in scala di grigi anziché in nero per risparmiare toner. I bordi destro e inferiore dei caratteri vengono tracciati in nero. Ottimizza Immagine Quando questa modalità è attiva, la qualità delle immagini viene ridotta. Quando i dati raggiungono il limite di memoria, la quantità di dati grafici viene ridotta consentendo la stampa di documenti complessi. TOP OFFSET Consente di regolare con esattezza la posizione di stampa verticale della pagina. c Attenzione: Per impedire danni al prodotto, assicurarsi che l’immagine stampata non superi il margine della pagina. Margine sinistro Consente di regolare con esattezza la posizione di stampa orizzontale della pagina. In questo modo è possibile ottenere una stampa molto accurata. c Attenzione: Per impedire danni al prodotto, assicurarsi che l’immagine stampata non superi il margine della pagina. Menu Installazione Da questo menu è possibile effettuare numerose impostazioni di base relative alle origini e alle modalità di alimentazione della carta, nonché alla gestione degli errori. È anche possibile utilizzare questo menu per selezionare la lingua del pannello LCD. Uso del pannello di controllo 243 Voce Impostazioni Lingua (Lingua display) Inglese, francese, tedesco, italiano, spagnolo, svedese, danese, olandese, finlandese, portoghese, cinese semplificato, cinese tradizionale, coreano Tempo per standby 5, 15, 30, 60, 120, 180 min. TIMEOUT Da 0 a 300 min. Origine carta Auto, MF, INF. MODO MF Normale, Ultimo ALIM.MAN. Off, 1° pagina, Ogni pagina Copie Da 1 a 999 Tipo di carta Normale, SEMISPS, Spessa, Extra spessa, Lucido, Patinata Formato pagina Davanti, Dietro Auto Eject Off, On IGNORA FORMATO Off, On Continuazione automatica Off, On CONTRASTO LCD Da 0 a 15 Ora AAAA/MM/GG, HH/MM Formato data DD/MM/YY, MM/DD/YY, YY/MM/DD* * Questa voce è diversa a seconda della destinazione del prodotto. Lingua (Lingua display) Consente di selezionare la lingua visualizzata sul pannello LCD e quella utilizzata nel foglio di stato. Tempo per standby Consente di impostare il periodo di tempo dopo il quale verrà attivata la modalità di attesa della stampante se non sono state compiute operazioni con i pulsanti. TIMEOUT Specifica il periodo di tempo, in secondi, prima del verificarsi di un timeout durante la commutazione automatica tra le interfacce. Il tempo intercorrente prima di un timeout corrispondente al tempo tra l’assenza di ricezione dei dati su un’interfaccia e la commutazione dell’interfaccia. Se nella stampante è presente un lavoro di stampa durante la commutazione dell’interfaccia, il lavoro viene stampato. Uso del pannello di controllo 244 Origine carta Consente di specificare se alimentare la carta nella stampante dal cassetto MF o dall’unità opzionale cassetto della carta. Se si seleziona Auto, la carta viene alimentata automaticamente dal cassetto contenente il formato della carta corrispondente a quello specificato. Se il formato pagina impostato è quello di una busta (C5, C10, DL, C6, IB5) o quello personalizzato, l’alimentazione viene sempre effettuata dal cassetto MF. Se l’impostazione relativa al tipo di carta è Spessa, Extra spessa o Lucido, l’alimentazione viene sempre effettuata dal cassetto MF. MODO MF Questa impostazione determina se al cassetto MF è associata la priorità massima o minima quando l’opzione relativa all’origine della carta impostata nel driver della stampante è Auto. Quando si seleziona Normale, al cassetto MF viene associata la priorità massima come origine della carta. Se invece si seleziona Ultimo, al cassetto MF viene associata la priorità minima. ALIM.MAN. Consente di selezionare la modalità di alimentazione manuale per il cassetto MF. Copie Indica il numero di copie da stampare, da 1 a 999. Tipo di carta Consente di specificare il tipo di carta da utilizzare per la stampa. La velocità di stampa viene regolata automaticamente in base a questa impostazione. La velocità di stampa risulta ridotta quando l’opzione selezionata per il tipo di carta è Spessa, Extra spessa, Lucido o Patinata. Formato pagina Selezionare Davanti quando si stampa sulla parte anteriore della carta. Selezionare Dietro quando si stampa sulla parte posteriore della carta. Auto Eject Consente di specificare l’espulsione automatica della carta quando viene raggiunto il limite impostato per l’opzione Timeout. L’impostazione predefinita è Off, ovvero la carta non viene espulsa quando viene raggiunto il limite di timeout. Questa impostazione non risulta valida nella modalità PS3. IGNORA FORMATO Se si desidera ignorare un errore di formato carta, selezionare On. Quando questa impostazione è attiva, il prodotto continua a stampare anche se la dimensione dell’immagine supera l’area di stampa relativa al formato di carta specificato. In questi casi le stampe possono presentare delle sbavature perché il toner non viene trasferito correttamente sulla pagina. Quando questa impostazione viene disattivata, la stampa viene interrotta non appena si verifica un errore di formato carta. Uso del pannello di controllo 245 Continuazione automatica Quando viene attivata questa opzione, il prodotto continua a stampare automaticamente dopo un determinato intervallo di tempo quando viene restituito uno dei seguenti messaggi di errore: Seleziona CARTA, Eccesso pagine oppure Overflow di memoria. Quando questa opzione viene disattivata, per riprendere la stampa è necessario premere il tasto x B&W Start o x Color Start. CONTRASTO LCD Consente di regolare il contrasto del pannello LCD. Utilizzare i tasti freccia u Su e d Giù o la tastiera numerica per impostare il contrasto su un valore compreso tra 0 (contrasto minimo) e 15 (contrasto massimo). Ora Specifica la data e l’ora delle comunicazioni fax. Le lettere AAAA, MM, GG, HH e MM indicano rispettivamente l’anno, il mese, la data, l’ora e i minuti. Per specificare l’anno, la data e l’ora, utilizzare i tasti freccia u Su e d Giù o il tastierino numerico. Formato data Specifica il formato di visualizzazione per Ora. Le lettere GG, MM e AA indicano rispettivamente la data, il mese e l’anno. Menu Reset Da questo menu è possibile annullare la stampa e riconfigurare le impostazioni della stampante. Attenzione Reset Consente di annullare i messaggi di avviso che indicano errori, ad eccezione dei messaggi che si verificano da materiali di consumo e da parti di ricambio obbligatorio. Annulla avvisi Consente di annullare tutti i messaggi di avviso che vengono visualizzati sul pannello LCD. Reset Consente di interrompere la stampa e annullare il lavoro corrente ricevuto dall’interfaccia attiva. Il reset del prodotto può essere necessario quando si verifica un problema con il lavoro di stampa e la stampa non può essere eseguita. Reset generale Consente di interrompere la stampa, azzerare la memoria della stampante e ripristinare le impostazioni predefinite. I lavori di stampa ricevuti da tutte le interfacce vengono cancellati. Uso del pannello di controllo 246 Nota: Un reset generale comporta la cancellazione di tutti i lavori di stampa ricevuti da tutte le interfacce. Fare quindi attenzione a non interrompere i lavori di stampa di altri utenti. SelecType INIT Consente di ripristinare le impostazioni predefinite dei menu del pannello di controllo. Sostituire TONER C/M/Y/K Sostituire la cartuccia di toner indicata. Per informazioni dettagliate, vedere “Cartuccia di toner” a pagina 277. RESET UNITA’ FUSORE Consente di azzerare la durata dell’unità fusore quando viene sostituita. Menu PCL Nella modalità PCL sono disponibili le impostazioni che seguono. Voce Impostazioni Font Residente, Download*1 Numero Font 0… 65535 (varia in base alle impostazioni) Passo*2 0,44 … 10 … 99,99 cpi con incrementi di 0,01 Altezza*2 4 … 12 … 999,75 pt con incrementi di 0,25 pt SETSIMB IBM-US, Roman-8, Roman-9, ECM94-1, 8859-2 ISO, 8859-9 ISO, 8859-10ISO, 8859-15ISO, PcBlt775, IBM-DN, PcMultiling, PcE.Europe, PcTk437, PcEur858, Pc1004, WiAnsi, WiE.Europe, WiTurkish, WiBALT, DeskTop, PsText, VeInternati, VeUS, MsPublishin, Math-8, PsMath, VeMath, PiFont, Legal, UK, ANSI ASCII, Swedis2, Italian, Spanish, German, Norweg1, French2, Windows, McText, Hebrew7, 8859-8 ISO, Hebrew8, Arabic8, OCR A, OCR B, Pc866Cyr, Pc866Ukr, WinCyr, ISOCyr, Pc8Grk, Pc851Grk, WinGrk, ISOGrk, Greek8, Pc862Heb, Pc864Ara, HPWARA Modulo 5 … 64 … 128 linee Funzione CR CR, CR+LF Funzione LF LF, CR+LF ASSEGNA CASS. 4K, 5S, 4 *1 Disponibile solo quando vi sono font scaricabili. *2 A seconda del font selezionato. Font Consente di impostare l’origine dei caratteri predefinita. Uso del pannello di controllo 247 Numero Font Consente di impostare il numero di caratteri per l’origine dei caratteri predefinita. Il numero disponibile dipende dalle impostazioni specificate. PASSO Consente di specificare la spaziatura predefinita del carattere se scalabile e a spaziatura fissa. È possibile selezionare valori compresi tra 0,44 e 99,99 cpp (caratteri per pollice), in incrementi di 0,01 cpp. A seconda dell’impostazione di Font o Numero Font, è possibile che questa voce non venga visualizzata. Altezza Consente di specificare l’altezza predefinita del carattere, se scalabile e proporzionale. È possibile selezionare un valore compreso tra 4 e 999,75 punti, in incrementi di 0,25 punti. A seconda dell’impostazione di Font o Numero Font, è possibile che questa voce non venga visualizzata. SETSIMB Consente di selezionare il set di simboli predefiniti. Se il carattere selezionato in Font e Numero Font non è disponibile nella nuova impostazione di SetSymbol, i valori delle impostazioni Font e Numero Font vengono automaticamente sostituiti con il valore predefinito, ovvero IBM-US. Modulo Consente di selezionare il numero di righe per il formato della carta e l’orientamento selezionati. Questa impostazione determina anche la modifica del valore dell’interlinea (VMI, Vertical Motion Index), che viene quindi memorizzato nella stampante. Questo significa che successive modifiche dell’impostazione Formato Pagina o Orientamento determineranno la modifica dell’opzione Modulo, in base al valore VMI memorizzato. Funzione CR, Funzione LF Queste funzioni sono incluse per utenti di particolari sistemi operativi, quale UNIX. ASSEGNA CASS. Consente di assegnare un comando diverso per la selezione dell’origine della carta. Quando si seleziona 4, i comandi vengono impostati come compatibili con la stampante HP LaserJet 4. Quando si seleziona 4K, i comandi vengono impostati come compatibili con le stampanti HP LaserJet 4000, 5000 e 8000. Infine, quando si seleziona 5S, i comandi vengono impostati come compatibili con la stampante HP LaserJet 5S. Menu PS3 Questo menu consente di effettuare impostazioni che hanno effetto sulla stampante quando viene utilizzata la modalità PS3. Uso del pannello di controllo 248 * Voce Impostazioni FOGLIO ERRORE Off, On Modo Colore Colore, Mono PROTEZ. IMMAG Off, On BINARIO* Off, On RILEVAM. TESTO Off, On Disponibile solo in caso di connessione mediante interfaccia di rete. FOGLIO ERRORE Quando si seleziona On, viene stampato un foglio di errore ogni volta che si verifica un errore in modalità PS3 oppure quando si tenta di stampare un file in una versione PDF non supportata. Modo Colore Consente di selezionare la modalità di stampa a colori o la modalità di stampa in bianco e nero. PROTEZ. IMMAG Quando si seleziona Off la stampante utilizza una tecnica di compressione lossy. Quando si seleziona On la stampante non utilizza una tecnica di compressione lossy. Questa tecnica di compressione prevede la perdita di una certa quantità di dati. BINARIO Consente di specificare il formato dei dati. Selezionare On per i dati binari e Off per i dati ASCII. Quando si seleziona On, i file in formato PDF trasferiti tramite interfaccia di rete possono essere stampati direttamente. Nota: ❏ BINARIO può essere utilizzato solo con la connessione di rete. ❏ Non risulta necessario selezionare On quando si utilizza AppleTalk. Per utilizzare i dati binari, assicurarsi che l’applicazione in uso supporti i dati binari e che Invia CTRL-D prima di ogni processo e Invia CTRL-D dopo ogni processo siano impostati su No. Quando questa opzione è impostata su On, non è possibile utilizzare le impostazioni del driver di stampante TBCP (Tagged binary communication protocol). RILEVAM. TESTO Se si seleziona On, il file di testo viene convertito in un file PostScript al momento della stampa. Questa impostazione è disponibile solo quando si seleziona PS3 nel Menu Emulazione. Uso del pannello di controllo 249 Menu USB Le impostazioni di questo menu consentono di controllare la comunicazione tra il prodotto e il computer quando si utilizza un’interfaccia USB. Voce Impostazioni USB I/F*1 On, Off Velocità USB*1 HS, FS USB ExtI/FConfg*1 Sì, No Get IPAddress*2 Panel, Auto, PING IP (Indirizzo IP)*2*3*4 Da 0.0.0.0 a 255.255.255.255 SM (Maschera sottorete)*2 Da 0.0.0.0 a 255.255.255.255 GW (Indirizzo Gateway)*2 Da 0.0.0.0 a 255.255.255.255 AppleTalk*2 On, Off MS Network*2 On, Off Bonjour*2 On, Off USB ExtI/F Init*2 - Buffer Normale, Massimo, Minimo *1 Una volta modificata questa voce, il valore dell’impostazione risulta attivo dopo un boot di riscaldamento o quando la stampante viene riaccesa. Sebbene venga annotato nel foglio di stato, la modifica reale ha effetto dopo un boot di riscaldamento o alla riaccensione. *2 Visualizzato soltanto quando è collegata una periferica esterna USB e USB Ext I/F Config è impostata su Sì. Il contenuto delle impostazioni dipende dalle impostazioni della periferica esterna USB. *3 Questa impostazione non può essere modificata soltanto quando Get IPAddress è su Auto. *4 Quando l’impostazione Get IPAddress viene modificata da Panel o PING in Auto, i valori di impostazione del pannello vengono salvati. Quando l’impostazione Auto viene cambiata in Panel o PING, i valori di impostazione salvati vengono visualizzati. Il valore utilizzato è 192.168.192.168 se le impostazioni non vengono effettuate dal pannello. USB I/F Consente di attivare o disattivare l’interfaccia USB. Velocità USB Consente di selezionare la modalità operativa dell’interfaccia USB. Si consiglia di selezionare HS. Selezionare FS se HS non funziona sul proprio computer. Uso del pannello di controllo 250 Buffer Determina la quantità di memoria utilizzata per la ricezione e la stampa dei dati. Se è impostata su MASSIMO, viene allocata una maggiore quantità di memoria per la ricezione dei dati. Se è impostata su MINIMO, viene allocata una maggiore quantità di memoria per la stampa dei dati. Nota: ❏ Per attivare le impostazioni di Buffer, è necessario spegnere la stampante e riaccenderla dopo almeno cinque secondi. In alternativa, è possibile eseguire un Reset generale, come descritto in Menu Reset. ❏ Il reset della stampante determina la cancellazione di tutti i lavori di stampa. Prima di eseguire un reset, assicurarsi che la spia di attività non stia lampeggiando. Menu RETE Vedere la Guida di rete per ciascuna impostazione. Impostazioni di base Questo menu consente di specificare le impostazioni di base per la modalità Fax. Voce Impostazioni Tipo linea PSTN, PBX, FlashStart*1 Tipo composizione Tone, 10 pps, 20 pps Nr. personale Nome*2: fino a 32 caratteri Numero: fino a 20 cifre Volume altoparlante Off, 1, 2, 3 Impostazione paese Austria, Belgio, Danimarca, Finlandia, Francia, Germania, Grecia, Olanda, Irlanda, Italia, Lussemburgo, Portogallo, Spagna, Svezia, Regno Unito, Polonia, Repubblica Ceca, Ungheria, Svizzera, Norvegia Imp. stampa rapporto*3 Inglese, francese, tedesco, italiano, spagnolo, svedese, danese, olandese, finlandese, portoghese, cinese semplificato, cinese tradizionale, coreano *1 Questa voce è disponibile soltanto in Germania e Francia. *2 Il nome può essere registrato esclusivamente con EPSON Speed Dial Utility. *3 La voce predefinita è determinata in base alle impostazioni del paese. Nota: Se si desidera inserire un segno + in un numero personale, premere il tasto * asterisco sul tastierino numerico. Per inserire uno spazio, premere il tasto #. Impostazioni Tx Questo menu consente di specificare le impostazioni di trasmissione per la modalità Fax. Uso del pannello di controllo 251 Voce Impostazioni Autoricomposizioni Da 0 a 99 Stampa info mittente On, Off Impostazioni Rx Questo menu consente di specificare le impostazioni di ricezione per la modalità Fax. Voce Impostazioni Cassetto carta Auto, MF, INF. Modo In arrivo Auto switching, Fax only, Phone only, TAM Scadenza TelCollegato Da 1 a 99 Adatta alla Pagina On, Off Impost. ComposRapida Questo menu consente di specificare le voci di impostazione che seguono. Voce Impostazioni CompRapida singola Registra, Cambiare, Elimina Composizione OneTouch Registra, Cambiare, Elimina Annulla CompRapida Cancella tutte le informazioni di composizione rapida. Impostazioni inoltro Questo menu consente di specificare le voci di impostazione che seguono. * Voce Impostazioni Numero inoltro Visualizza un elenco di numeri di inoltro registrati. Inoltro On, Off “Non registrato” viene visualizzato come una delle opzioni del numero di inoltro. Uso del pannello di controllo 252 Config. comunicazione Questo menu consente di specificare quando stampare i rapporti che seguono. Voce Impostazioni Rapporto attività On, Off Rapp. Trasmissione On, Solo errore, Off Rapporto Tx multiple On, Solo errore, Off Impost. predefinite Voce Descrizione Impost. predefinite Ripristina le impostazioni del fax ai valori predefiniti. Impostazioni copia Voce Impostazioni Impostazioni funzione Copia Ripristina le impostazioni di attività di copia ai valori predefiniti. Impost. predefinite Copia Ripristina le impostazioni di copia ai valori predefiniti. Impostaz. Scansione Voce Descrizione Blocco carrello Riporta il carrello dello scanner alla posizione di blocco. Stampa di un foglio di stato Per verificare lo stato corrente del prodotto e controllare che le unità opzionali siano state installate correttamente, stampare un foglio di stato utilizzando il pannello di controllo del prodotto. Per stampare un foglio di stato, effettuare i passaggi che seguono. Uso del pannello di controllo 253 1. Assicurarsi che il prodotto sia acceso. 2. Sollevare e aprire il dispositivo di arresto sull’estensione del vassoio. 3. Premere il tasto Setup per accedere alla modalità Installazione. La spia Setup si accende e sul pannello LCD viene visualizzato il menu Installazione. 4. Assicurarsi che sia selezionato Impost. stampante, quindi premere il tasto freccia r Destra. Viene visualizzato il menu delle impostazioni della stampante. 5. Assicurarsi che sia selezionato Menu Informazioni, quindi premere il tasto freccia r Destra. 6. Assicurarsi che sia selezionato Foglio di stato, quindi premere il tasto freccia r Destra. La spia Data lampeggia e il prodotto avvia la stampa di un foglio di stato. Nota: ❏ Verificare che le informazioni relative alle unità opzionali installate siano corrette. Se sono state installate correttamente, le unità opzionali vengono visualizzate alla voce CONFIGURAZIONE HW. Se un’unità opzionale non è presente nell’elenco, eseguirne nuovamente l’installazione. ❏ Se le unità opzionali installate non sono elencate correttamente nell’elenco del foglio di stato, verificare che siano collegate in modo corretto al prodotto. ❏ Se non è possibile stampare il foglio di stato, rivolgersi al rivenditore. Uso del pannello di controllo 254 ❏ Per il driver della stampante Windows, è possibile aggiornare manualmente le informazioni relative alle unità opzionali installate. Vedere “Configurazione di impostazioni opzionali” a pagina 64. Annullamento di un lavoro Annullamento della stampa È possibile annullare la stampa dal computer mediante il driver della stampante. Per annullare un lavoro di stampa prima dell’invio dal computer, vedere “Annullamento della stampa” a pagina 77 per Windows o “Annullamento della stampa” a pagina 113 per Macintosh. Utilizzo del tasto Cancel Per annullare rapidamente e con facilità un lavoro di stampa, utilizzare il tasto y Cancel sul prodotto. Questo pulsante consente di annullare il lavoro di stampa corrente. Per annullare tutti i lavori di stampa dalla memoria del prodotto, compresi quelli in fase di ricezione o stampa, tenere premuto il tasto y Cancel per più di tre secondi. Utilizzo delle impostazioni del menu Reset Selezionare Reset dal menu Installazione per interrompere la stampa, annullare i lavori di stampa in corso di ricezione dall’interfaccia attiva e rimuovere tutti gli eventuali errori nell’interfaccia. Per utilizzare il menu Reset, effettuare i passaggi che seguono. 1. Premere il tasto Setup per accedere alla modalità Installazione. 2. Assicurarsi che sia selezionato Impost. stampante, quindi premere il tasto freccia r Destra. 3. Premere ripetutamente il tasto freccia u Su o d Giù fino a selezionare Menu Reset, quindi premere il tasto freccia r Destra. 4. Premere due volte il tasto freccia d Giù per selezionare Reset. 5. Premere il tasto freccia r Destra. La stampa viene annullata. La schermata della modalità Stampa viene visualizzata sul pannello LCD e il prodotto è pronto per ricevere un nuovo lavoro di stampa. Uso del pannello di controllo 255 Annullamento della scansione Quando si preme il tasto y Cancel sul pannello di controllo, viene annullato il lavoro di scansione nella modalità Scansione o l’elaborazione TWAIN. Annullamento della copia Quando si preme il tasto y Cancel durante la scansione in modalità Copia, sul pannello LCD viene visualizzato il messaggio Stampa Cancellata e il lavoro di copia viene annullato. Annullamento del fax Utilizzo del tasto Cancel Quando si preme il tasto y Cancel durante la scansione in modalità Fax, sul pannello LCD viene visualizzato il messaggio Stampa Cancellata e il lavoro fax viene annullato. Utilizzo del menu Impostazioni fax Questa funzione viene utilizzata per annullare il lavoro di trasmissione del fax salvato nella memoria. 1. Accertarsi che l’apparecchio si trovi in modalità Fax. In caso contrario, premere il tasto Fax per accedere alla modalità Fax. 2. Premere il tasto Advanced/Menu. 3. Premere il tasto freccia d Giù fino a selezionare Informazioni fax, quindi premere il tasto freccia r Destra. 4. Premere il tasto freccia d Giù fino a selezionare Lavoro Tx Fax, quindi premere il tasto freccia r Destra. Viene visualizzato l’elenco dei lavori di trasmissione fax. Nota: Per annullare il lavoro di ricezione fax salvato nella memoria, premere ripetutamente il tasto freccia u Su o d Giù fino a selezionare Lavoro Rx FAX e premere il tasto freccia r Destra. Quindi selezionare il fax in arrivo che si desidera eliminare dall’elenco dei lavori di ricezione fax. 5. Premere il tasto freccia u Su o d Giù per selezionare il lavoro fax, quindi premere il tasto Reset. 6. Premere il tasto freccia u Su o d Giù per selezionare Sì per conferma, quindi premere il tasto freccia r Destra. Uso del pannello di controllo 256 Messaggi di stato e messaggi di errore In questa sezione è riportato un elenco di messaggi di errore visualizzati sul pannello LCD. Tali messaggi forniscono una breve descrizione per ciascun errore e suggerimenti per la correzione del problema. Non tutti i messaggi visualizzati sul pannello LCD indicano un problema. Quando alla sinistra del messaggio di avviso viene visualizzato il simbolo , vi sono più messaggi di avviso. Messaggi di errore della stampante Regolazione Stampante Il prodotto effettua una autocalibrazione automatica. Questo non è un messaggio di errore e scomparirà automaticamente dopo circa un minuto a seconda dello stato del prodotto. Quando viene visualizzato questo messaggio, non aprire i coperchi o spegnere il prodotto. Cancella Stampe È in corso l’eliminazione di tutti i lavori di stampa dalla memoria del prodotto, compresi quelli in fase di ricezione o di stampa. Questo messaggio viene visualizzato se il tasto y Cancel è stato premuto per più di tre secondi. Cancella Stampa Questo messaggio indica che è in corso l’annullamento del lavoro di stampa corrente. Questo messaggio viene visualizzato se il tasto y Cancel è stato premuto e rilasciato entro tre secondi. Stampa impedita I dati di stampa sono stati eliminati in quanto errati. Assicurarsi di utilizzare il driver della stampante appropriato. Verifica Foglio OHP Sono stati caricati tipi di carta diversi dai lucidi ma nel driver della stampante il tipo di carta è impostato su Lucido oppure sono stati caricati dei lucidi ma nel driver della stampante il tipo di carta non è impostato su Lucido. Si è verificato un inceppamento nel cassetto MF. Per rimuovere l’inceppamento, vedere “Inceppamento di lucidi nel cassetto MF” a pagina 348. VERIF. FORMATO CARTA Il formato di carta selezionato è diverso da quello caricato nel prodotto. Assicurarsi che il formato della carta corretto sia caricato nell’origine della carta specificata. Uso del pannello di controllo 257 Per risolvere questo problema, selezionare Attenzione Reset da Menu Reset in Impost. stampante del menu Installazione. Per istruzioni, vedere “Modalità di accesso alle impostazioni del menu Installazione” a pagina 238. VERIF. TIPO CARTA Il tipo di carta caricato nel prodotto non corrisponde a quello indicato per l’impostazione del tipo di carta nel driver della stampante. Per la stampa verrà utilizzata solo la carta che corrisponde al formato selezionato. Per risolvere questo problema, selezionare Attenzione Reset da Menu Reset in Impost. stampante del menu Installazione. Per istruzioni, vedere “Modalità di accesso alle impostazioni del menu Installazione” a pagina 238. COLORE DIFFERENTE I colori visualizzati sul computer non corrispondono ai colori stampati. La versione installata del driver non è compatibile con il modello dello schermo a colori del prodotto. Installare le versioni più recenti del driver e del firmware della stampante. Per informazioni dettagliate, rivolgersi al rivenditore o al centro di assistenza. Ottimizza Immagine La memoria è insufficiente per eseguire la stampa della pagina al livello di qualità specificato. La qualità di stampa viene automaticamente ridotta per consentire il proseguimento della stampa. Se la qualità di stampa non è soddisfacente, tentare di rendere più semplice la pagina riducendo la quantità di immagini o il numero e la dimensione dei caratteri. Per risolvere questo problema, selezionare Attenzione Reset da Menu Reset in Impost. stampante del menu Installazione. Per istruzioni, vedere “Modalità di accesso alle impostazioni del menu Installazione” a pagina 238. Per eseguire la stampa del documento al livello di qualità desiderato, aumentare la quantità di memoria del prodotto. Per ulteriori informazioni sull’aggiunta di memoria alla stampante, vedere “Modulo di memoria” a pagina 272. Installa FOTOCOND. L’unità fotoconduttore non è installata oppure non è stata installata correttamente. Se non è installata, installare l’unità fotoconduttore. Se un’unità fotoconduttore è già installata, aprire il coperchio B. Sollevare la leva gialla e rimuovere l’unità fotoconduttore e reinstallarla correttamente. Quindi, chiudere il coperchio B. L’errore viene annullato automaticamente se l’unità fotoconduttore è installata correttamente. FINE CART. TONER uuuu Le cartucce di toner indicate non sono installate nel prodotto. Ciano (C), Magenta (M), Giallo (Y) o Nero (K) appaiono al posto di uuuu. Installare le cartucce indicate. Vedere “Cartuccia di toner” a pagina 277. Uso del pannello di controllo 258 Dati non validi Il file di spool del driver viene eliminato durante la stampa oppure i dati sono anomali. Premere il tasto x B&W Start o x Color Start per eliminare l’errore. Modulo N/W invalido Non è installato un programma di rete o il programma di rete non può essere utilizzato con il prodotto in uso. Contattare un responsabile dell’assistenza tecnica. Densità irregolare La densità dei dati di stampa è eccessiva. Spegnere il prodotto e rimuovere la carta inceppata. Fronte/retro manuale La stampante interrompe le operazioni in quanto è terminata la stampa di un lato della carta nella modalità fronte/retro. Ricaricare la carta stampata su un lato nel cassetto MF e premere il tasto x B&W Start o x Color Start. Alimen. Manuale ssss Questo messaggio indica che per il lavoro di stampa corrente è stata impostata la modalità di alimentazione manuale. Assicurarsi che il formato carta caricato corrisponda a quello indicato da ssss, quindi premere il tasto freccia x B&W Start o x Color Start. Overflow di memoria La memoria del prodotto non è sufficiente per eseguire l’attività corrente. Premere il tasto x B&W Start o x Color Start sul pannello di controllo per riprendere la stampa oppure premere il tasto y Cancel per annullare il lavoro. Toner non originale La cartuccia di toner installata non è una cartuccia di toner originale Epson. L’utilizzo di una cartuccia di toner non originale può compromettere la qualità di stampa. Epson declina ogni responsabilità per danni o problemi derivanti dall’uso di materiali di consumo non originali oppure non approvati da Epson. Si consiglia di installare una cartuccia di toner originale. Premere il tasto x B&W Start o x Color Start sul pannello di controllo per riprendere la stampa. Toner non d’origine uuuu La cartuccia di toner installata non è un prodotto originale Epson. Ciano (C), Magenta (M), Giallo (Y) o Nero (K) appaiono al posto di uuuu. Si consiglia di installare una cartuccia di toner originale. L’utilizzo di una cartuccia di toner non originale può compromettere la qualità di stampa. Epson declina ogni responsabilità per danni o problemi derivanti dall’uso di materiali di consumo non originali oppure non approvati da Epson. Uso del pannello di controllo 259 Per annullare il messaggio, installare un prodotto originale Epson oppure selezionare Attenzione Reset o Annulla avvisi da Menu Reset in Impost. stampante del menu Installazione. Per istruzioni sulla sostituzione della cartuccia di toner, vedere “Cartuccia di toner” a pagina 277. Optional RAM Error Il modulo di memoria opzionale è danneggiato o non appropriato e deve essere sostituito con uno nuovo. Inceppamento WWWWW In WWWWW viene visualizzata la posizione dell’inceppamento della carta. WWWWW indica la posizione dell’errore. Se si verifica un inceppamento della carta in due o più posizioni contemporaneamente, nel messaggio vengono specificate tutte le posizioni. Posizione Descrizione INC. C La carta si è inceppata sotto il coperchio C. Per informazioni sulla rimozione di questo tipo di inceppamento, vedere “Inceppamento C (coperchio C)” a pagina 335. INC. E La carta si è inceppata sotto il coperchio E. Per informazioni sulla rimozione di questo tipo di inceppamento, vedere “Inceppamento E (coperchio E)” a pagina 339. INC. F La carta si è inceppata sotto il coperchio F. Per informazioni sulla rimozione di questo tipo di inceppamento, vedere “Inceppamento F (coperchio F)” a pagina 340. INC. MF Si è verificato un inceppamento nel cassetto MF. Per informazioni sulla rimozione della carta inceppata sotto il cassetto MF, vedere “Inceppamento MF (cassetto MF)” a pagina 343. INC. INF. Si è verificato un inceppamento nel cassetto carta inferiore. Per informazioni sulla rimozione di questo tipo di inceppamento, vedere “Inceppamento LC/G (coperchio G e cassetto carta opzionale)” a pagina 345. INC. G La carta si è inceppata sotto il coperchio G. Per informazioni sulla rimozione di questo tipo di inceppamento, vedere “Inceppamento LC/G (coperchio G e cassetto carta opzionale)” a pagina 345. Fine carta tttt sssss La carta è esaurita nell’origine della carta specificata (tttt). Caricare la carta del formato indicato (sssss). Uso del pannello di controllo 260 Seleziona CARTA tttt sssss La carta caricata nell’origine carta specificata (tttt) non è del formato richiesto (sssss). Sostituire la carta caricata con carta del formato corretto e premere il tasto x B&W Start o x Color Start per riprendere la stampa oppure premere il tasto y Cancel per annullare il lavoro di stampa. Se si preme il tasto x B&W Start o x Color Start senza sostituire la carta, la stampa viene eseguita sulla carta caricata anche se il formato non corrisponde a quello richiesto. Problema FOTOCONDUTTORE Si è verificato un errore di lettura/scrittura per l’unità fotoconduttore. Rimuovere l’unità fotoconduttore e reinserirla. Se l’errore persiste, sostituire l’unità fotoconduttore. Per installare l’unità fotoconduttore, Vedere “Unità fotoconduttore” a pagina 280. Attendere prego La cartuccia di toner da sostituire è in movimento verso la posizione di sostituzione nel prodotto. Eccesso Pagine Il tempo richiesto per l’elaborazione dei dati di stampa supera la velocità del motore di stampa in quanto la pagina corrente è troppo complessa. Premere il tasto x B&W Start o x Color Start per riprendere la stampa oppure premere il tasto y Cancel per annullare il lavoro. Se questo messaggio viene nuovamente visualizzato, selezionare Evita errore di pagina nel driver della stampante. Se il messaggio viene nuovamente visualizzato durante la stampa di una pagina specifica, tentare di rendere più semplice la pagina riducendo la quantità di immagini o il numero e la dimensione dei caratteri. È inoltre possibile aggiungere memoria al prodotto, come descritto nella sezione “Modulo di memoria” a pagina 272. RAM CHECK È in corso il controllo della RAM. Pronta Il prodotto è pronto a ricevere dati e a stampare. RIMUOV. FOTOCONDUTT. Durante l’installazione del prodotto, l’unità fotoconduttore è stata installata prima delle cartucce di toner. Aprire il coperchio B, rimuovere l’unità fotoconduttore, quindi chiudere il coperchio B. Uso del pannello di controllo 261 Sost. FOTOCONDUTTORE La durata utile del fotoconduttore è esaurita. Sostituire l’unità fotoconduttore con una unità nuova. Per istruzioni, vedere “Unità fotoconduttore” a pagina 280. Il messaggio di errore viene annullato automaticamente dopo la sostituzione dell’unità e la chiusura di tutti i coperchi del prodotto. Il contatore della durata utile del fotoconduttore viene azzerato automaticamente. Quando la spia di errore lampeggia, è possibile continuare la stampa premendo il tasto x B&W Start o x Color Start. Tuttavia, la qualità di stampa non viene garantita. Sostituire TONER uuuu La durata utile della cartuccia di toner per il colore indicato è esaurita. Ciano (C), Magenta (M), Giallo (Y) o Nero (K) appaiono al posto di uuuu. Sostituire la cartuccia con una cartuccia nuova. Il messaggio di errore viene annullato automaticamente dopo la sostituzione della cartuccia e la chiusura di tutti i coperchi del prodotto. Il contatore della durata utile della cartuccia di toner viene azzerato automaticamente. Reset L’interfaccia attualmente utilizzata dal prodotto è stata reimpostata e il buffer è stato azzerato. Le altre interfacce rimangono comunque attive e conservano i relativi dati e impostazioni. Reset generale Sono state ripristinate tutte le impostazioni predefinite della stampante oppure quelle relative all’ultimo salvataggio. Reset per salvare Un’impostazione di un menu del pannello di controllo è stata modificata durante la stampa. Premere il tasto x B&W Start o x Color Start per eliminare questo messaggio. L’impostazione diventa effettiva una volta terminata la stampa. In alternativa, è possibile annullare questo messaggio eseguendo Reset o Reset generale dal pannello di controllo. Tuttavia, i dati di stampa verranno eliminati. ROM CHECK È in corso il controllo della ROM. Service Req Cffff/Service Req Eggg Si è verificato un errore del controller o del motore di stampa. Spegnere il prodotto. Attendere almeno 5 secondi, quindi riaccenderlo. Se il messaggio di errore continua a essere visualizzato, annotare il numero dell’errore indicato sul pannello LCD (Cffff/Eggg), quindi spegnere il prodotto, scollegare il cavo di alimentazione e rivolgersi a un centro di assistenza qualificato. Uso del pannello di controllo 262 Sleep Il prodotto è attualmente nella modalità di risparmio energia. Questa modalità viene annullata quando il prodotto riceve i dati di lavoro o si preme il tasto Reset. Err.Cart. toner uuuu Si è verificato un errore di lettura/scrittura per le cartucce di toner indicate. Ciano (C), Magenta (M), Giallo (Y) o Nero (K) appaiono al posto di uuuu. Rimuovere le cartucce di toner e reinserirle. Se l’errore persiste, sostituire le cartucce di toner. Per installare le cartucce indicate. Vedere “Cartuccia di toner” a pagina 277. Errore critico Il messaggio di errore non può essere annullato perché lo stato di errore persiste. Tentare di risolvere nuovamente il problema. TONER SCARSO uuuu Questo messaggio indica che la durata utile della cartuccia di toner è quasi esaurita. Ciano (C), Magenta (M), Giallo (Y) o Nero (K) appaiono al posto di uuuu. Preparare una nuova cartuccia di toner. Riscaldamento Il prodotto è in fase di riscaldamento affinché stampe, copie, fax e scansioni possano essere effettuate. ATTENZIONE!FUSORE La vita utile dell’unità fusore è esaurita. Preparare una nuova unità fusore. ATTENZIONE!FOTOCOND Questo messaggio indica che la vita utile dell’unità fotoconduttore è esaurita. La stampa non è garantita dopo la visualizzazione di questo messaggio. Spegnere il prodotto, quindi sostituire l’unità fotoconduttore con una nuova unità. Per istruzioni, vedere “Unità fotoconduttore” a pagina 280. Il messaggio di errore scompare automaticamente dopo aver sostituito l’unità e aver chiuso i coperchi della stampante. Unità uuuu esaurita La durata utile dell’unità di sviluppo per il colore indicato è esaurita. Ciano (C), Magenta (M), Giallo (Y) o Nero (K) appaiono al posto di uuuu. È possibile stampare dopo la visualizzazione del messaggio; tuttavia, si consiglia di sostituire l’unità di sviluppo. Contattare il rivenditore e munirsi di una nuova unità di sviluppo. Uso del pannello di controllo 263 Errore scrittura ROM P Il prodotto non riesce a scrivere correttamente i dati nel modulo ROM. Non è possibile rimuovere il modulo ROM P perché è un modulo ROM di programma. Contattare il rivenditore. Scrittura ROM P Il prodotto sta scrivendo dati nel modulo ROM nell’alloggiamento P per ROM. FOTOCONDUTTORE errato È stata installata un’unità fotoconduttore non appropriata. Installare esclusivamente l’unità fotoconduttore indicata nella sezione “Materiali di consumo” a pagina 29. Per istruzioni sulla sostituzione dell’unità fotoconduttore, vedere “Unità fotoconduttore” a pagina 280. Toner uuuu errato È stata installata una cartuccia di toner non appropriata. Installare esclusivamente la cartuccia di toner indicata nella sezione “Materiali di consumo” a pagina 29. Per istruzioni sulla sostituzione della cartuccia di toner, vedere “Cartuccia di toner” a pagina 277. Ciano (C), Magenta (M), Giallo (Y) o Nero (K) appaiono al posto di uuuu. wwww aperto Il coperchio specificato (wwww) non è chiuso in modo saldo. Aprire una volta il coperchio e quindi chiuderlo. Messaggi di errore dello scanner Inceppamento ADF Si è verificato un inceppamento nell’alimentatore automatico per documenti. Tale errore si verifica anche quando il prodotto viene spento durante un lavoro di scansione. Errore CollegamRete Il normale collegamento con un computer della rete risulta impossibile nella modalità Scansione. Il prodotto non è collegato con il computer oppure Event Manager non è installato sul computer. Errore CollegPCLocale Il normale collegamento con un computer tramite interfaccia USB risulta impossibile nella modalità Scansione. Il prodotto non è collegato con il computer oppure Event Manager non è installato sul computer. Uso del pannello di controllo 264 Rilascio blocco carrello Si è verificato un errore quando il fermo per il trasporto è stato impostato nella posizione di blocco . Per annullare il messaggio di errore sul pannello LCD, spostare il fermo per il trasporto nella posizione di sblocco e quindi riaccendere nuovamente il prodotto o premere il tasto x B&W Start o x Color Start per riavviare il lavoro di scansione. Errore scanner aperto Il coperchio dell’ADF è aperto. Errore scanner Si è verificato un errore nell’unità scanner. Spegnere il prodotto, quindi riaccenderlo nuovamente diversi minuti dopo. Se non si riesce a risolvere il problema, contattare il proprio rivenditore o un tecnico qualificato dell’assistenza tecnica. Messaggi di errore del fax No FAX Report spegn. Si verifica un errore se si esegue una trasmissione fax quando non è possibile stampare un report di spegnimento dopo aver acceso il prodotto. No invio in ricezione Si verifica un errore quando si esegue una trasmissione fax durante la ricezione di un fax. Errore comunicaz. FAX Si è verificato un errore di comunicazione fax durante la trasmissione in seguito a causa non specificata. Errore fax Si è verificato un errore nell’unità fax. Spegnere il prodotto, attendere diversi minuti e quindi riaccenderlo nuovamente. Se non si riesce a risolvere il problema, contattare il proprio rivenditore o un tecnico qualificato dell’assistenza tecnica. Overflow di memoria La trasmissione o la ricezione di fax risulta impossibile a causa della quantità insufficiente di memoria nel prodotto. Attendere finché i lavori di fax salvati nella memoria sono terminati, quindi riprovare la trasmissione/ricezione. No info stampa report Questo messaggio viene visualizzato quando si specifica la stampa di un report o di un elenco che non esiste nel menu Rapporto di stampa nella modalità Fax. Uso del pannello di controllo 265 Attendere prego Questo messaggio viene visualizzato fino al completamento di un blocco carrello. Imposta doc. su ADF Questo messaggio viene visualizzato quando si imposta un documento in formato Legal sul piano di lettura per la trasmissione fax. I documenti in formato Legal possono essere utilizzati soltanto nell’alimentatore automatico. Impossibile inviare La trasmissione fax risulta impossibile. Questo messaggio viene visualizzato quando viene inviato un fax manualmente o quando fallisce la trasmissione fax a colori. Quando si invia un fax utilizzando la funzione di trasmissione con memoria, il messaggio non viene visualizzato. No Tx fax colore Per la trasmissione di fax a colori, questo messaggio viene visualizzato quando non risulta possibile eseguire una trasmissione fax durante la ricezione di un fax. Quando l’apparecchio fax del destinatario supporta soltanto fax in bianco e nero, questo messaggio non viene visualizzato in quanto il fax a colori viene comunque trasmesso in bianco e nero. Messaggi di errore della fotocopiatrice Errore documento Questo messaggio viene visualizzato quando viene impostato un documento originale non supportato dal prodotto. Overflow di memoria La copia risulta impossibile a causa della quantità insufficiente di memoria nel prodotto. Attendere per alcuni minuti che termini il lavoro di copia corrente e riprovare oppure aggiungere altra memoria. Se nell’alimentatore automatico si collocano molteplici documenti e si eseguono continuamente copie di alta qualità (600 dpi) con la memoria predefinita (128 MB), il prodotto potrebbe non funzionare in modo appropriato per insufficienza di memoria. Si consiglia di aggiungere un modulo di memoria in modo che la dimensione totale sia 256 MB o superiore. Messaggi di errore del sistema Optional RAM Error Si è verificato un errore di accesso alla memoria. Controllare che la memoria opzionale sia installata correttamente e quindi riaccendere il prodotto. Se non si riesce a risolvere il problema, contattare il proprio rivenditore o un tecnico qualificato dell’assistenza tecnica. Uso del pannello di controllo 266 Service Req Cffff/Service Req Exxx Si è verificato un errore del controller o del motore di stampa. Spegnere la stampante. Attendere almeno 5 secondi, quindi riaccenderla. Se il messaggio di errore continua ad apparire, annotare il numero dell’errore indicato sul pannello LCD (Cffff/Exxx), quindi spegnere la stampante, scollegare il cavo di alimentazione e rivolgersi a un centro di assistenza qualificato. Uso del pannello di controllo 267 Capitolo 12 Installazione delle unità opzionali Unità opzionale cassetto carta Per ulteriori informazioni sui tipi e i formati di carta che è possibile utilizzare con l’unità opzionale cassetto carta, vedere “Unità opzionale cassetto carta da 500 fogli” a pagina 35. Per le specifiche, vedere “Unità opzionale cassetto carta da 500 fogli” a pagina 365. Precauzioni d’uso Leggere le seguenti precauzioni d’uso prima di installare le unità opzionali: Il prodotto pesa circa 33,1 kg (73 lb), esclusi i materiali di consumo. Non sollevare o trasportare mai la stampante da soli. Il prodotto deve essere trasportato da due persone e afferrato nei punti corretti, come indicato nell’illustrazione seguente. w Avvertenza: Fare estrema attenzione in quanto il lato posteriore del prodotto è più pesante. Se il prodotto non viene sollevato in modo corretto, potrebbe cadere e provocare lesioni. c Attenzione: Prima di trasportare il prodotto, assicurarsi che il fermo per trasporto sul lato sinistro del piano di lettura sia impostato sulla posizione di blocco . Vedere “Componenti dello scanner” a pagina 26. Installazione dell’unità opzionale cassetto carta Per installare l’unità opzionale cassetto carta, effettuare i passaggi che seguono. Installazione delle unità opzionali 268 1. Spegnere il prodotto, quindi scollegare il cavo di alimentazione e il cavo di interfaccia. 2. Estrarre l’unità opzionale cassetto carta dalla confezione di cartone, quindi rimuovere i materiali di protezione nel cassetto. 3. Collocare l’unità opzionale cassetto carta nel punto in cui si intende installare il prodotto. Quindi, posizionare il prodotto sopra l’unità opzionale cassetto carta. Allineare ciascuno degli angoli del prodotto agli angoli dell’unità, quindi abbassare il prodotto fino a ottenere un alloggiamento saldo sull’unità. a b a. foro b. sporgenza w Avvertenza: Fare estrema attenzione in quanto il lato posteriore del prodotto è più pesante. Il prodotto deve essere sollevato da due persone, che devono afferrarlo nei punti appropriati. Nota: Il prodotto e l’unità opzionale cassetto carta sono pesanti ed è pertanto necessario trasportarli separatamente. Installazione delle unità opzionali 269 4. Rimuovere il cassetto carta dall’unità opzionale cassetto carta. 5. Spingere verso l’alto le linguette di fissaggio all’interno dell’unità opzionale cassetto carta, quindi girarle in senso orario per fissare insieme il prodotto e l’unità. Installazione delle unità opzionali 270 6. Reinserire il cassetto carta all’interno dell’unità opzionale cassetto carta. Nota per utenti Windows: Se EPSON Status Monitor non è installato, è necessario definire manualmente le impostazioni nel driver della stampante. Vedere “Configurazione di impostazioni opzionali” a pagina 64. 7. Ricollegare il cavo di interfaccia e il cavo di alimentazione, quindi accendere il prodotto. 8. Per verificare che l’unità opzionale sia installata correttamente, stampare un foglio di stato. Vedere “Stampa di un foglio di stato” a pagina 356. Nota per utenti Macintosh: Quando si montano o si rimuovono delle unità opzionali del prodotto, occorre eliminare il prodotto utilizzando Utility di configurazione stampante (per Mac OS X 10.3) o Centro Stampa (per Mac OS X 10.2 ) e quindi registrare nuovamente il prodotto. Installazione delle unità opzionali 271 Rimozione dell’unità opzionale cassetto carta Eseguire al contrario la procedura di installazione. Modulo di memoria Installando un modulo DIMM (Dual In-line Memory Module), è possibile incrementare la memoria del prodotto fino a 576 MB. È possibile che risulti necessario aggiungere ulteriore memoria se si riscontrano problemi con la stampa di immagini complesse. Nota: Questo prodotto è provvisto di tre alloggiamenti DIMM e in due di essi sono già installati 128 MB (64 MB ciascuno). Installazione di un modulo di memoria Per installare un modulo di memoria opzionale, effettuare i passaggi che seguono. w Avvertenza: Prestare attenzione durante gli interventi all’interno del prodotto. Alcune parti sono taglienti e possono provocare lesioni. c Attenzione: Prima di installare un modulo di memoria, scaricare l’elettricità statica eventualmente accumulata toccando una superficie metallica dotata di messa a terra. In caso contrario, i componenti sensibili all’elettricità statica potrebbero subire dei danni. 1. Spegnere il prodotto, quindi scollegare il cavo di alimentazione e il cavo di interfaccia. 2. Rimuovere lo sportello per unità opzionali sul lato sinistro del prodotto rimuovendo la vite dallo sportello. Installazione delle unità opzionali 272 3. Identificare l’alloggiamento per la memoria aggiuntiva. * * Alloggiamenti per la memoria aggiuntiva (alloggiamenti 2 e 3) c Attenzione: Non rimuovere il modulo di memoria installato nell’alloggiamento 1, il quale viene utilizzato per il sistema. Nota: Quando si aggiunge un modulo di memoria, generalmente lo si installa nell’alloggiamento 3. Tuttavia, nel caso si aumenti la memoria utilizzando due alloggiamenti per la memoria aggiuntiva (alloggiamenti 2 e 3), innanzitutto risulta necessario rimuovere il modulo DIMM originale da 64 MB dall’alloggiamento 2, quindi installare i moduli DIMM aggiuntivi. 4. Inserire il modulo di memoria nell’alloggiamento fino allo scatto del dispositivo di bloccaggio sul modulo di memoria. Assicurarsi che nell’alloggiamento superiore (bianco) sia sempre presente un modulo. c Attenzione: ❏ Non forzare il modulo di memoria nell’alloggiamento. ❏ Accertarsi di inserire il modulo di memoria nel verso corretto. ❏ Non rimuovere alcun modulo dalla scheda di circuito, altrimenti il prodotto non funzionerà correttamente. Installazione delle unità opzionali 273 5. Ricollegare lo sportello per unità opzionali tramite la vite, come illustrato nella figura che segue. 6. Ricollegare il cavo di interfaccia e il cavo di alimentazione, quindi accendere il prodotto. Nota per utenti Windows: Se EPSON Status Monitor non è installato, è necessario definire manualmente le impostazioni nel driver della stampante. Vedere “Configurazione di impostazioni opzionali” a pagina 64. 7. Per verificare che l’unità opzionale sia installata correttamente, stampare un foglio di stato. Vedere “Stampa di un foglio di stato” a pagina 356. Nota per utenti Macintosh: Quando si montano o si rimuovono delle unità opzionali del prodotto, occorre eliminare il prodotto utilizzando Utility di configurazione stampante (per Mac OS X 10.3) o Centro Stampa (per Mac OS X 10.2 ) e quindi registrare nuovamente il prodotto. Rimozione di un modulo di memoria c Attenzione: Prima di rimuovere un modulo di memoria, scaricare l’elettricità statica eventualmente accumulata toccando una superficie metallica dotata di messa a terra. In caso contrario, i componenti sensibili all’elettricità statica potrebbero subire dei danni. Installazione delle unità opzionali 274 w Avvertenza: Prestare attenzione durante gli interventi all’interno del prodotto. Alcune parti sono taglienti e possono provocare lesioni. Eseguire al contrario la procedura di installazione. Quando si rimuove un modulo di memoria dal rispettivo alloggiamento, premere il dispositivo di bloccaggio ed estrarre il modulo di memoria, come illustrato nella figura. Installazione delle unità opzionali 275 Capitolo 13 Sostituzione dei materiali di consumo Messaggi di avviso per la sostituzione Quando i messaggi riportati di seguito vengono visualizzati sul pannello LCD o nella finestra di EPSON Status Monitor, è necessario sostituire i materiali di consumo specificati. Dopo la visualizzazione di uno di questi messaggi, è possibile continuare la stampa per un breve periodo; tuttavia, Epson consiglia di effettuare la sostituzione per garantire la qualità di stampa ed estendere la durata utile del prodotto. Messaggio del pannello LCD Descrizione ATTENZIONE!FOTOCOND La durata utile dell’unità fotoconduttore è quasi esaurita. Sostituire l’unità fotoconduttore con una unità nuova. ATTENZIONE!FUSORE La durata utile dell’unità fusore è esaurita. Contattare il rivenditore. Unità uuuu esaurita La durata utile dell’unità di sviluppo è esaurita. Contattare il rivenditore. Ciano (C), Magenta (M), Giallo (Y) o Nero (K) appaiono al posto di uuuu. TONER SCARSO uuuu La durata utile della cartuccia di toner per il colore indicato è prossima all’esaurimento. Preparare una nuova cartuccia di toner. Ciano (C), Magenta (M), Giallo (Y) o Nero (K) appaiono al posto di uuuu. Nota: Per annullare l’avvertenza, fare clic sul tasto Setup sul pannello di controllo, selezionare Menu Reset da Impost. Stampante, quindi selezionare Annulla avvisi. Se un materiale di consumo si esaurisce, la stampa viene interrotta e vengono visualizzati i messaggi di errore riportati di seguito sul pannello LCD o nella finestra di EPSON Status Monitor. Quando ciò si verifica, il prodotto non può riprendere la stampa se i materiali di consumo esauriti non vengono sostituiti. Messaggio del pannello LCD Descrizione Sostituire TONER uuuu* La cartuccia di toner specificata ha raggiunto il termine della durata utile. Sost. FOTOCONDUTTORE La durata utile dell’unità fotoconduttore è al termine. Anche se viene visualizzato questo messaggio sul pannello LCD, è possibile continuare a stampare per un breve periodo premendo il tasto x B&W Start o x Color Start sul pannello di controllo. Il messaggio sul pannello LCD cambia da SOST. FOTOCONDUTTORE a ATTENZIONE!FOTOCOND. * Ciano (C), Magenta (M), Giallo (Y) o Nero (K) appaiono al posto di uuuu. Ad esempio, il messaggio TONER SCARSO Giallo (Y) indica che la cartuccia di toner Yellow (gialla) è prossima al termine della durata di esercizio. Sostituzione dei materiali di consumo 276 Nota: ❏ I messaggi vengono visualizzati per un materiale di consumo alla volta. Dopo aver sostituito un materiale di consumo, verificare se sul pannello LCD vengono visualizzati messaggi relativi ad altri materiali di consumo da sostituire. ❏ La qualità di stampa non può essere garantita quando si stampa con un materiale di consumo esaurito. Se la qualità di stampa non è quella prevista, sostituire il materiale di consumo. ❏ Il prodotto termina la stampa se le operazioni in corso con materiale di consumo esaurito rischiano di danneggiare il prodotto. Se il prodotto termina di stampare, sostituire il materiale di consumo. Cartuccia di toner Precauzioni d’uso Attenersi sempre alle seguenti precauzioni d’uso durante la sostituzione dei materiali di consumo. ❏ Si consiglia di installare una cartuccia di toner originale. L’utilizzo di una cartuccia di toner non originale può compromettere la qualità di stampa. Epson declina ogni responsabilità per danni o problemi derivanti dall’uso di materiali di consumo non originali oppure non approvati da Epson. ❏ Quando occorre maneggiare la cartuccia di toner, appoggiarla sempre su una superficie piana pulita. ❏ Se la cartuccia di toner viene spostata da un ambiente freddo a uno riscaldato, attendere almeno un’ora prima di installarla al fine di evitare i danni causati dalla condensa. w Avvertenza: ❏ Non toccare il toner ed evitare qualsiasi contatto con gli occhi. Se il toner viene a contatto con la pelle o con i vestiti, lavare immediatamente con acqua e sapone. ❏ Tenere i materiali di consumo fuori della portata dei bambini. ❏ Non gettare nel fuoco i materiali di consumo usati per smaltirli, in quanto possono esplodere e provocare lesioni. Lo smaltimento deve essere effettuato in conformità alle norme vigenti. ❏ Se fuoriesce del toner, utilizzare una spazzola e una paletta oppure un panno inumidito con acqua e detergente per eliminarlo. Poiché le particelle possono provocare un incendio o un’esplosione se entrano in contatto con una scintilla, non utilizzare un aspirapolvere. Sostituzione di una cartuccia di toner Per sostituire una cartuccia di toner, effettuare i passaggi che seguono. 1. Accendere il prodotto. Sostituzione dei materiali di consumo 277 2. Controllare il colore della cartuccia di toner da sostituire nel pannello LCD, quindi aprire il coperchio A. 3. Spingere verso l’alto la leva destra per sbloccare la cartuccia di toner. 4. Rimuovere la cartuccia di toner dal prodotto. Sostituzione dei materiali di consumo 278 5. Estrarre la nuova cartuccia di toner dalla confezione e agitarla delicatamente come mostrato di seguito. 6. Tenere la linguetta e tirare delicatamente il sigillo del toner verso l’alto per rimuoverlo. 7. Inserire la cartuccia completamente fino alla posizione di arresto con la freccia nella parte superiore della cartuccia di toner rivolta verso il coperchio A. 8. Spingere verso il basso la leva destra per bloccare la cartuccia di toner. Sostituzione dei materiali di consumo 279 Nota: La cartuccia di toner risulta installata in modo saldo quando la leva destra non può essere ruotata ulteriormente. Assicurarsi che la cartuccia di toner sia correttamente installata. 9. Chiudere il coperchio A. 10. Verificare il messaggio di errore sul pannello LCD. Quando un’altra cartuccia di toner deve essere sostituita, viene visualizzato un messaggio di errore. Ripetere i passaggi da 2 a 9 per sostituire la cartuccia. Unità fotoconduttore Precauzioni d’uso Attenersi sempre alle seguenti precauzioni d’uso durante la sostituzione dei materiali di consumo. ❏ L’unità fotoconduttore pesa 2,8 kg (6,16 lb). Durante il trasporto sostenerla saldamente utilizzando la maniglia. ❏ Durante la sostituzione dell’unità fotoconduttore, evitare di esporla alla luce più a lungo del necessario. ❏ Assicurarsi di non graffiare la superficie del tamburo e la cinghia. Evitare di toccare il tamburo. Le sostanze oleose presenti sulla cute potrebbero danneggiare la superficie del tamburo in modo permanente, compromettendo così la qualità di stampa. ❏ Per ottenere una qualità di stampa ottimale, non esporre l’unità fotoconduttore alla luce diretta del sole ed evitare il contatto con polvere, salsedine o gas corrosivi, ad esempio l’ammoniaca. Non collocare l’unità in luoghi soggetti a repentini sbalzi di temperatura o umidità. ❏ Non inclinare l’unità fotoconduttore. Sostituzione dei materiali di consumo 280 w Avvertenza: ❏ Non toccare la leva sotto l’unità scanner quando si apre o si chiude l’unità. In caso contrario, il coperchio documenti dell’unità scanner potrebbe cadere con conseguente danneggiamento del prodotto ed eventuali lesioni personali. ❏ Non gettare nel fuoco i materiali di consumo usati per smaltirli, in quanto possono esplodere e provocare lesioni. Lo smaltimento deve essere effettuato in conformità alle norme vigenti. ❏ Tenere i materiali di consumo fuori della portata dei bambini. Sostituzione dell’unità fotoconduttore Per sostituire l’unità fotoconduttore, effettuare i passaggi che seguono. 1. Accendere il prodotto. Nota: Prima di sollevare l’unità scanner, assicurarsi che il coperchio documenti sia chiuso saldamente. 2. Sollevare l’unità scanner. Sostituzione dei materiali di consumo 281 c Attenzione: Non toccare la leva sotto l’unità scanner quando si apre o si chiude l’unità. In caso contrario, il coperchio documenti dell’unità scanner potrebbe cadere con conseguente danneggiamento del prodotto ed eventuali lesioni personali. 3. Retrarre il cassetto a espansione all’interno del coperchio B. 4. Aprire il coperchio B. Sostituzione dei materiali di consumo 282 w Avvertenza: Fare attenzione a non toccare né il fusore, contrassegnato dall’etichetta CAUTION HIGH TEMPERATURE (ATTENZIONE - SUPERFICIE A TEMPERATURA ELEVATA) né le aree circostanti. Se il prodotto è in funzione da un certo periodo di tempo, il fusore e tali aree possono raggiungere temperature molto elevate. 5. Sollevare la leva gialla all’interno del coperchio B. 6. Rimuovere l’unità fotoconduttore. 7. Estrarre la nuova unità fotoconduttore dalla confezione e rimuovere il foglio protettivo. Sostituzione dei materiali di consumo 283 c Attenzione: ❏ Non toccare la cinghia nella parte superiore dell’unità o l’area blu del fotoconduttore. In caso contrario, la qualità di stampa potrebbe peggiorare. ❏ Durante la sostituzione dell’unità fotoconduttore, evitare di esporla alla luce più a lungo del necessario. 8. Tenere l’unità fotoconduttore dalla maniglia e inserire l’unità fino alla chiusura a scatto con allineamento alle frecce sul prodotto. c Attenzione: Non toccare le parti interne del prodotto. 9. Spingere verso il basso la leva gialla e quindi chiudere il coperchio B. Sostituzione dei materiali di consumo 284 10. Estendere il cassetto a espansione in base alle esigenze. 11. Abbassare l’unità scanner nella posizione originale. Sostituzione dei materiali di consumo 285 Capitolo 14 Pulizia e trasporto del prodotto Pulizia del prodotto Il prodotto richiede poche operazioni di pulizia. Se il telaio esterno è sporco o impolverato, spegnere il prodotto e pulirlo con un panno morbido imbevuto di un detergente delicato. c Attenzione: Non utilizzare mai alcool o solventi per pulire il coperchio del prodotto. Tali agenti chimici possono danneggiare i componenti e il telaio. Fare attenzione a non versare acqua sui meccanismi e sui componenti elettrici del prodotto. Pulizia del rullo di prelievo Per pulire il rullo di prelievo, effettuare i passaggi che seguono. 1. Aprire il coperchio del cassetto MF, quindi rimuovere la carta caricata. Pulizia e trasporto del prodotto 286 2. Strofinare delicatamente le parti in gomma del rullo di prelievo all’interno del cassetto MF con un panno umido ben strizzato. * * sensore carta Nota: Quando si pulisce il rullo di prelievo, fare attenzione a non danneggiare il sensore della carta. Pulizia della testina di stampa Per pulire la testina di stampa, effettuare i passaggi che seguono. 1. Aprire il coperchio del dispositivo di pulizia sul lato destro del prodotto. Quindi, aprire il coperchio A. Pulizia e trasporto del prodotto 287 2. Tirare la leva di accesso per manopola di pulizia a destra all’interno del prodotto. 3. Muovere lentamente una volta dentro e fuori la manopola blu del dispositivo di pulizia. Nota: Muovere il dispositivo di pulizia dentro e fuori completamente. In caso contrario, il prodotto potrebbe non venire pulito in modo efficace. 4. Spingere indietro la leva di accesso per manopola di pulizia a destra all’interno del prodotto. Pulizia e trasporto del prodotto 288 5. Chiudere il coperchio A, quindi chiudere lo sportello del dispositivo di pulizia. Pulizia della finestra di esposizione Quando la qualità di stampa diminuisce, muovere lentamente dentro e fuori la manopola del dispositivo di pulizia per pulire la finestra di esposizione. Per informazioni dettagliate, vedere “Pulizia della testina di stampa” a pagina 287. a b a. piano di lettura b. finestra di esposizione Pulizia del piano di lettura Quando la qualità di scansione diminuisce, aprire il coperchio documenti e utilizzare un panno morbido asciutto per pulire il piano di lettura. Pulizia e trasporto del prodotto 289 Pulizia del rullo di prelievo ADF Quando l’alimentatore automatico documenti non fa avanzare la carta, aprire il coperchio ADF e strofinare il rullo con un panno umido e ben strizzato per rimuovere le polveri della carta. Pulizia del piano di lettura e della finestra di esposizione per l’alimentatore automatico documenti Se una linea di punti appare sempre nelle immagini acquisite, nelle immagini fax o nelle copie, il piano di lettura o la finestra di esposizione dell’alimentatore automatico documenti potrebbe essere impolverato o graffiato. Pulire tali parti. a b a. piano di lettura Pulizia e trasporto del prodotto 290 b. finestra di esposizione dell’alimentatore automatico documenti Trasporto del prodotto Posizionamento del prodotto Quando occorre riposizionare il prodotto, scegliere sempre un luogo con uno spazio sufficiente per eseguire le operazioni d’uso e di manutenzione in modo agevole. Nella figura seguente viene indicato lo spazio necessario intorno al prodotto per garantirne il regolare funzionamento. Le dimensioni indicate nella figura sono espresse in millimetri. a b e c d a. 920 mm (36,2 pollici) b. 258 mm (10,2 pollici) c. 868 mm (34,2 pollici) d. 100 mm (3,9 pollici) e. 300 mm (11,8 pollici) Per installare e utilizzare le seguenti unità opzionali, è necessario disporre della quantità di spazio supplementare indicata. L’unità cassetto carta da 500 fogli aggiunge 130 mm (5,1 pollici) alla parte inferiore del prodotto. Per stabilire la posizione ottimale del prodotto, oltre ai requisiti di spazio è necessario attenersi alle seguenti indicazioni: Pulizia e trasporto del prodotto 291 ❏ Collocare il prodotto in un punto che consenta di scollegare facilmente il cavo di alimentazione. ❏ Tenere il computer e il prodotto lontano da potenziali fonti di interferenza, ad esempio altoparlanti o basi di telefoni cordless. ❏ Non utilizzare una presa di corrente controllata da interruttori a muro o da timer automatici. L’interruzione accidentale di elettricità può causare la perdita di dati importanti contenuti nelle memorie del computer e del prodotto. c Attenzione: ❏ Lasciare intorno a questo prodotto spazio sufficiente per consentire una ventilazione adeguata. ❏ Evitare di esporre la stampante alla luce diretta del sole, a fonti di calore elevato, all’umidità o alla polvere. ❏ Evitare di collegare il prodotto a prese di corrente a cui sono collegati altri dispositivi. ❏ Utilizzare una presa di corrente con messa a terra adatta alla spina del cavo di alimentazione del prodotto. Non utilizzare adattatori. ❏ Utilizzare esclusivamente prese compatibili con i requisiti di alimentazione del prodotto. Lunghe distanze Se è necessario trasportare il prodotto per tragitti lunghi, imballarlo accuratamente utilizzando la scatola e i materiali di imballaggio originali. Per imballare il prodotto, effettuare i passaggi che seguono. 1. Impostare il carrello dello scanner sulla posizione di blocco carrello utilizzando il pannello di controllo. Per effettuare tale operazione, premere il tasto Setup, selezionare Impostaz. Scansione, quindi selezionare Blocco carrello. 2. Impostare il fermo per trasporto sul lato sinistro del piano di lettura sulla posizione di blocco . Vedere “Componenti dello scanner” a pagina 26. Pulizia e trasporto del prodotto 292 3. Spegnere il prodotto e rimuovere i seguenti componenti: a b c e d a. opzione installata (soltanto quando è installata l’unità opzionale cassetto carta) b. unità fotoconduttore c. carta caricata d. cavo d’interfaccia e. cavo di alimentazione 4. Applicare i materiali di protezione al prodotto e reimballarlo nella scatola originale. c Attenzione: Dopo aver trasportato il prodotto, impostare il fermo per trasporto sul lato sinistro del piano di lettura sulla posizione di sblocco prima di utilizzare il prodotto. Vedere “Componenti dello scanner” a pagina 26. Brevi distanze Durante il trasporto del prodotto per brevi tragitti, tenere presenti le seguenti precauzioni d’uso. Se si desidera spostare solo il prodotto, si consiglia di sollevarlo e trasportarlo facendosi aiutare da almeno un’altra persona. Per spostare il prodotto per brevi distanze, effettuare i passaggi che seguono. Pulizia e trasporto del prodotto 293 1. Spegnere il prodotto e rimuovere i seguenti componenti: a b c e d a. opzione installata (soltanto quando è installata l’unità opzionale cassetto carta) b. unità fotoconduttore c. carta caricata d. cavo d’interfaccia e. cavo di alimentazione 2. Il prodotto deve essere sollevato afferrandolo nei punti appropriati, come indicato nella figura seguente. w Avvertenza: Fare estrema attenzione in quanto il lato posteriore del prodotto è più pesante. Il prodotto deve essere sollevato da due persone, che devono afferrarlo nei punti appropriati. 3. Durante gli spostamenti, tenere sempre il prodotto in posizione orizzontale. Pulizia e trasporto del prodotto 294 Capitolo 15 Problemi di stampa Problemi di funzionamento della stampante La spia Print non si accende Cause Azioni risolutive Il cavo di alimentazione potrebbe non essere collegato correttamente alla presa elettrica. Spegnere il prodotto e controllare che sia collegato correttamente alla presa elettrica, quindi riaccendere il prodotto. La presa elettrica è controllata da un interruttore esterno o da un timer automatico. Assicurarsi che l’interruttore sia acceso oppure collegare alla presa un altro dispositivo elettrico per verificare se funziona correttamente. Il prodotto non stampa (la spia Print è spenta) Cause Azioni risolutive Il prodotto è fuori linea. Premere il tasto x B&W Start o x Color Start una volta per impostare il prodotto sullo stato di pronto. Il prodotto non è nella modalità Stampa. Se si accende una spia Mode diversa dalla spia Print, premere il tasto Mode una volta per passare alla modalità Stampa. La spia Print è accesa ma la stampa non viene eseguita Cause Azioni risolutive Il computer non è collegato correttamente al prodotto. Completare la procedura descritta nella sezione relativa al collegamento del prodotto nella Guida di installazione. Il cavo di interfaccia potrebbe non essere collegato correttamente al computer. Controllare le estremità del cavo di interfaccia tra il computer e il prodotto. Se si utilizza un’interfaccia parallela, assicurarsi di fissare il connettore mediante gli appositi dispositivi di bloccaggio. Il cavo di interfaccia utilizzato potrebbe non essere appropriato. Se si utilizza l’interfaccia USB, utilizzare un cavo Revisione 2.0. Il software dell’applicazione non è configurato correttamente per il prodotto. Assicurarsi che il prodotto risulti selezionato nel software dell’applicazione. Problemi di stampa 295 La memoria del computer non è sufficiente per la gestione del volume di dati del documento. Provare a ridurre la risoluzione dell’immagine del documento nel software dell’applicazione oppure, se possibile, installare memoria aggiuntiva sul computer. La funzione Ordina on-line non sortisce effetto Cause Azioni risolutive EPSON Status Monitor non è installato o l’URL non è stato specificato durante l’installazione. Installare EPSON Status Monitor. Vedere “Installazione di EPSON Status Monitor” a pagina 64. Le durate di esercizio residue dei materiali di consumo non sono aggiornate (solo per utenti Windows) Cause Azioni risolutive L’intervallo di tempo tra le informazioni di aggiornamento per i materiali di consumo è troppo lungo. Premere il pulsante Ottieni info ora nella finestra di dialogo Info materiali consumo. È inoltre possibile modificare l’intervallo per le informazioni di aggiornamento sui materiali di consumo nella finestra di dialogo Info materiali consumo. Problemi di stampa Non è possibile stampare il carattere Cause Azioni risolutive Il carattere selezionato non è supportato dalla stampante. Assicurarsi di aver installato il carattere appropriato. Per ulteriori informazioni, vedere la Guida ai caratteri. I dati stampati risultano alterati Cause Azioni risolutive Il cavo di interfaccia potrebbe non essere collegato correttamente al computer. Assicurarsi che entrambe le estremità del cavo di interfaccia siano collegate in modo corretto. Il cavo di interfaccia utilizzato potrebbe non essere appropriato. Se si utilizza una interfaccia USB, utilizzare un cavo Revisione 2.0. Problemi di stampa 296 Nota: Se un foglio di stato non viene stampato correttamente, è possibile che il prodotto sia danneggiato. In questo caso, rivolgersi al rivenditore o a un rappresentante dell’assistenza qualificato. Problemi relativi alla stampa a colori Non è possibile eseguire la stampa a colori Cause Azioni risolutive Nel driver della stampante per l’impostazione Colore è selezionato Nero. Modificare l’impostazione in Colore. L’impostazione relativa al colore definita nell’applicazione utilizzata non è appropriata per la stampa a colori. Assicurarsi che l’impostazione definita nell’applicazione sia appropriata per la stampa a colori. Quando si esegue la stampa da stampanti differenti i colori della stampa risultano diversi Cause Azioni risolutive Le impostazioni predefinite del driver della stampante e le tabelle dei colori variano a seconda del modello del prodotto. Nella finestra di dialogo Altre impostazioni del driver della stampante definire l’impostazione Gamma su 1.8, quindi eseguire di nuovo la stampa. Se il problema persiste, regolare il colore utilizzando il dispositivo di scorrimento per ciascun colore. Per dettagli sulla finestra di dialogo Altre impostazioni, vedere la Guida in linea del driver della stampante. Il colore appare diverso dal colore visualizzato sullo schermo del computer Cause Azioni risolutive I colori stampati non corrispondono esattamente a quelli visualizzati sul monitor, in quanto i prodotti e i monitor utilizzano sistemi di colori differenti: i monitor utilizzano il sistema RGB (rosso, verde e blu), mentre i prodotti utilizzano di solito il sistema CMYK (ciano, magenta, giallo e nero). Sebbene sia difficile ottenere una corrispondenza perfetta, selezionando l’impostazione ICM (per Windows XP, XP x64, Me, 98, 2000, Server 2003 o Server 2003 x64) o ColorSync (per Macintosh) del driver della stampante, è possibile migliorare la corrispondenza dei colori tra periferiche diverse. Per informazioni dettagliate, vedere la Guida in linea del driver della stampante. Per Macintosh, l’impostazione Profilo sistema non è in uso. Per applicare correttamente la modalità ColorSync, la periferica di input e l’applicazione devono supportare ColorSync e occorre utilizzare un profilo di sistema per il monitor. È possibile che nel driver della stampante sia selezionato PhotoEnhance. Poiché la funzione PhotoEnhance corregge il contrasto e la luminosità dell’immagine originale, è possibile che non sia adatta per stampare immagini vivide. Problemi di stampa 297 Problemi relativi alla qualità di stampa Lo sfondo è scuro o sporco Cause Azioni risolutive Il tipo di carta utilizzato non è adatto al prodotto in uso. Se la superficie del foglio è troppo ruvida, è possibile che i caratteri risultino deformati oppure che vengano stampati parzialmente. Per ottenere risultati di stampa ottimali si raccomanda l’utilizzo di carta speciale EPSON o comunque di carta liscia di alta qualità per fotocopiatrici. Per informazioni sui tipi di carta, vedere “Tipi di carta disponibili” a pagina 359. Il percorso della carta all’interno del prodotto è impolverato. Pulire i componenti interni del prodotto eseguendo la stampa di tre pagine con un solo carattere per foglio. La stampa presenta dei punti bianchi Cause Azioni risolutive Il percorso della carta all’interno del prodotto è impolverato. Spegnere il prodotto. Pulire i componenti interni del prodotto eseguendo la stampa di tre pagine con un solo carattere per foglio. Il tono o la qualità di stampa non è uniforme Cause Azioni risolutive La carta potrebbe essere umida. Non conservare la carta in ambienti umidi. La testina di stampa è sporca. Vedere la sezione “Pulizia della testina di stampa” a pagina 287 e pulire la testina di stampa. È possibile che la durata utile di una delle cartucce di toner stia per esaurirsi. Se sul pannello LCD o in EPSON Status Monitor un messaggio indica che una delle cartucce di toner è prossima al termine della durata di esercizio, sostituire la cartuccia. Vedere “Cartuccia di toner” a pagina 277. È inoltre possibile controllare le durate di esercizio rimanenti delle cartucce di toner visualizzando la scheda Impostazioni di base nel driver della stampante. Si è verificato un problema con l’unità fotoconduttore. Sostituire l’unità fotoconduttore. Vedere “Unità fotoconduttore” a pagina 280. Problemi di stampa 298 Le immagini a mezze tinte non vengono stampate in maniera uniforme Cause Azioni risolutive La carta potrebbe essere umida. Non conservare la carta in ambienti umidi. Utilizzare carta contenuta in pacchi aperti di recente. È possibile che la durata utile di una delle cartucce di toner stia per esaurirsi. Se sul pannello LCD o in EPSON Status Monitor un messaggio indica che una delle cartucce di toner è prossima al termine della durata di esercizio, sostituire la cartuccia. Vedere “Cartuccia di toner” a pagina 277. Per utenti Windows, è inoltre possibile controllare le durate di esercizio rimanenti delle cartucce di toner visualizzando la scheda Impostazioni di base nel driver della stampante. Si è verificato un problema con l’unità fotoconduttore. Sostituire l’unità fotoconduttore. Vedere “Unità fotoconduttore” a pagina 280. La testina di stampa è sporca. Vedere la sezione “Pulizia della testina di stampa” a pagina 287 e pulire la testina di stampa. Il toner produce sbavature Cause Azioni risolutive La carta potrebbe essere umida. Non conservare la carta in ambienti umidi. Il tipo di carta utilizzato non è adatto al prodotto in uso. Per ottenere risultati di stampa ottimali, si raccomanda l’utilizzo di carta speciale Epson o comunque di carta liscia di alta qualità per fotocopiatrici. Per informazioni sui tipi di carta, vedere “Tipi di carta disponibili” a pagina 359. Il percorso della carta all’interno del prodotto è impolverato. Pulire i componenti interni del prodotto eseguendo la stampa di tre pagine con un solo carattere per foglio. Si è verificato un problema con l’unità fotoconduttore. Sostituire l’unità fotoconduttore. Vedere “Unità fotoconduttore” a pagina 280. L’immagine stampata presenta alcune aree mancanti Cause Azioni risolutive La carta potrebbe essere umida. Il prodotto è sensibile all’umidità assorbita dalla carta. Maggiore è il tasso di umidità della carta, più chiara sarà la stampa. Non conservare la carta in ambienti umidi. Problemi di stampa 299 Il tipo di carta utilizzato non è adatto al prodotto in uso. Se la superficie del foglio è troppo ruvida, è possibile che i caratteri risultino deformati oppure che vengano stampati parzialmente. Per ottenere risultati di stampa ottimali, si raccomanda l’utilizzo di carta speciale Epson o comunque di carta liscia di alta qualità per fotocopiatrici. Per informazioni sui tipi di carta, vedere “Tipi di carta disponibili” a pagina 359. La stampante restituisce pagine completamente bianche Cause Azioni risolutive Il prodotto ha caricato più fogli contemporaneamente. Rimuovere la risma di carta dal cassetto e fletterla avanti e indietro, allinearne i bordi contro una superficie piana, quindi ricaricare la carta. È possibile che la durata utile di una delle cartucce di toner stia per esaurirsi. Se sul pannello LCD o in EPSON Status Monitor un messaggio indica che una delle cartucce di toner è prossima al termine della durata di esercizio, sostituire la cartuccia. Vedere “Cartuccia di toner” a pagina 277. Per utenti Windows, è inoltre possibile controllare le durate di esercizio rimanenti delle cartucce di toner visualizzando la scheda Impostazioni di base nel driver della stampante. Si è verificato un problema con l’applicazione, con il cavo di interfaccia o con il prodotto. Verificare l’impostazione dell’applicazione e la connessione di interfaccia e stampare un foglio di stato. Vedere “Stampa di un foglio di stato” a pagina 253. Se viene stampato un foglio completamente bianco, è possibile che si sia verificato un problema nel prodotto. Spegnere il prodotto e rivolgersi al rivenditore. L’impostazione Formato carta è errata. Assicurarsi di aver impostato il formato della carta appropriato nel menu Carta del pannello di controllo. Si è verificato un problema con l’unità fotoconduttore. Sostituire l’unità fotoconduttore. Vedere “Unità fotoconduttore” a pagina 280. L’immagine stampata è chiara o sbiadita Cause Azioni risolutive La carta potrebbe essere umida. Non conservare la carta in ambienti umidi. È stata impostata la modalità Risparmio toner. Disattivare la modalità Risparmio toner utilizzando il driver della stampante. È possibile che la durata utile di una delle cartucce di toner stia per esaurirsi. Se sul pannello LCD o in EPSON Status Monitor un messaggio indica che una delle cartucce di toner è prossima al termine della durata di esercizio, sostituire la cartuccia. Vedere “Cartuccia di toner” a pagina 277. Per utenti Windows, è inoltre possibile controllare le durate di esercizio rimanenti delle cartucce di toner visualizzando la scheda Impostazioni di base nel driver della stampante. Problemi di stampa 300 Si è verificato un problema con l’unità fotoconduttore. Sostituire l’unità fotoconduttore. Vedere “Unità fotoconduttore” a pagina 280. La testina di stampa è sporca. Vedere la sezione “Pulizia della testina di stampa” a pagina 287 e pulire la testina di stampa. Il lato non stampato del foglio è sporco Cause Azioni risolutive Del toner potrebbe essersi versato sul percorso di alimentazione della carta. Pulire i componenti interni del prodotto eseguendo la stampa di tre pagine con un solo carattere per foglio. Problemi di memoria La qualità di stampa è diminuita Cause Azioni risolutive Il prodotto non è in grado di fornire il livello di qualità desiderato in quanto la memoria non è sufficiente; pertanto, il prodotto riduce automaticamente il livello di qualità per poter completare la stampa. Controllare se la qualità di stampa è accettabile. In caso contrario, aggiungere ulteriore memoria per una risoluzione definitiva del problema oppure ridurre momentaneamente la qualità di stampa nel driver di stampante. Memoria insufficiente per l’attività corrente Cause Azioni risolutive La memoria del prodotto non è sufficiente per l’attività corrente. Aggiungere ulteriore memoria per una risoluzione definitiva del problema oppure ridurre momentaneamente la qualità di stampa nel driver della stampante. Memoria insufficiente per stampare tutte le copie Cause Azioni risolutive La memoria del prodotto non è sufficiente per la fascicolazione dei lavori di stampa. In questo caso, verrà stampato solo un set di copie. Ridurre il contenuto dei lavori di stampa oppure aggiungere ulteriore memoria. Per informazioni sull’aggiunta di ulteriore memoria alla stampante, vedere “Modulo di memoria” a pagina 272. Problemi di stampa 301 Problemi di stampa in modalità PostScript 3 In questa sezione vengono elencati i problemi che si possono riscontrare quando si stampa con il driver PostScript. Tutte le istruzioni delle procedure si riferiscono al driver di stampante PostScript. La stampante non stampa in modo corretto nella modalità PostScript Cause Azioni risolutive L’impostazione della modalità di emulazione stampante non è corretta. La stampante utilizza la modalità Auto come impostazione predefinita; in questo modo può determinare automaticamente la codifica utilizzata dai dati del lavoro di stampa ricevuti e selezionare la modalità di emulazione appropriata. Tuttavia, in alcune situazioni la stampante non riesce a selezionare la modalità di emulazione appropriata. In tal caso, deve essere impostata manualmente su PS3. Impostare la modalità di emulazione tramite il Menu Emulazione SelecType sulla stampante. Vedere “Menu Emulazione” a pagina 242. L’impostazione della modalità di emulazione della stampante per l’interfaccia utilizzata non è corretta. La modalità di emulazione può essere impostata singolarmente per ciascuna interfaccia che riceve i dati del lavoro di stampa. Impostare la modalità di emulazione per l’interfaccia che si sta utilizzando su PS3. Impostare la modalità di emulazione tramite il menu di emulazione SelecType sulla stampante. Vedere “Menu Emulazione” a pagina 242. La stampante non stampa Cause Azioni risolutive La casella di controllo Stampa su file è selezionata nella finestra di dialogo Stampa (eccetto in Mac OS X). Deselezionare la casella di controllo Stampa su file nella finestra di dialogo Stampa. La casella di controllo Registra come Doc. è selezionata nella scheda Opzioni uscita della finestra di dialogo Stampa (solo in Mac OS X). Deselezionare la casella di controllo Registra come Doc. nella scheda Opzioni uscita della finestra di dialogo Stampa. È selezionato un driver di stampa non corretto. Assicurarsi che il driver di stampante PostScript utilizzato per stampare sia selezionato. Il menu Emulazione nel pannello di controllo della stampante è impostato su una modalità diversa da Auto o PS3 per l’interfaccia utilizzata. Modificare l’impostazione della modalità su Auto o su PS3. Problemi di stampa 302 Il driver o la stampante che è necessario utilizzare non appare in Utility di configurazione stampante (Mac OS 10.3.x e and 10.4.x) o in Centro Stampa (Mac OS 10.2.x) Cause Azioni risolutive Il nome della stampante è stato modificato. Per informazioni dettagliate rivolgersi all’amministratore di rete, quindi selezionare il nome della stampante appropriato. L’impostazione di AppleTalk non è corretta. Aprire Utility di configurazione stampante (Mac OS 10.3.x e 10.4.x) o Centro Stampa (Mac OS X 10.2.x), quindi selezionare la zona AppleTalk alla quale è connessa la stampante. Il carattere sulla stampa risulta diverso dal carattere sullo schermo Cause Azioni risolutive I caratteri video PostScript non sono installati. I caratteri video PostScript devono essere installati sul computer utilizzato. In caso contrario, il carattere selezionato viene sostituito da un altro carattere per la visualizzazione su schermo. Solo per utenti Windows Se l’impostazione Invia i tipi di carattere TrueType alla stampante secondo i tipi di carattere nella scheda Tipi di carattere della finestra di dialogo Proprietà della stampante è selezionata, i caratteri TrueType vengono sostituiti dai caratteri per stampante prima della stampa. Specificare i caratteri sostitutivi appropriati utilizzando la Tabella sostituzione caratteri. L’impostazione Invia i tipi di carattere TrueType alla stampante secondo i tipi di carattere nella scheda Tipi di carattere della finestra di dialogo Proprietà della stampante è selezionata, ma i caratteri TrueType non vengono sostituiti dai caratteri per stampante. (Per Windows Me o 98) I caratteri sostitutivi appropriati non vengono specificati correttamente nella scheda Impostazioni periferica della finestra di dialogo Proprietà della stampante. (Per Windows XP, XP x64 o 2000) Specificare i caratteri sostitutivi appropriati utilizzando la Tabella sostituzione caratteri. Le estremità del testo e/o delle immagini non sono uniformi Cause Azioni risolutive L’impostazione Qualità è su Alta. Modificare l’impostazione Qualità su Super. La memoria della stampante non è sufficiente. Aumentare la memoria della stampante. Problemi di stampa 303 La stampante non stampa in modo normale tramite l’interfaccia USB Cause Azioni risolutive Solo per utenti Windows La stampante non può stampare dati binari quando è collegata al computer tramite l’interfaccia USB. Assicurarsi che l’impostazione del formato dei dati, accessibile facendo clic su Avanzate nella scheda PostScript delle Proprietà della stampante, sia ASCII o TBCP. L’impostazione del formato dei dati nelle Proprietà dalla stampante è su ASCII o TBCP. Se sul computer è in esecuzione Windows XP o XP x64, fare clic sulla scheda Impostazioni periferica nelle Proprietà della stampante, quindi fare clic su Protocollo di output e selezionare ASCII o TBCP. La stampante non stampa in modo normale tramite l’interfaccia di rete Cause Azioni risolutive L’impostazione del formato dei dati è diversa dall’impostazione del formato dei dati specificata nell’applicazione in uso (eccetto in Mac OS X). Se il file è stato creato da un’applicazione che permette di modificare il formato o la codifica dei dati, ad esempio Photoshop, assicurarsi che l’impostazione nell’applicazione corrisponda all’impostazione nel driver della stampante. Solo per utenti Windows Il computer è connesso alla rete utilizzando AppleTalk in un ambiente Windows 2000 e Invia CTRL+D prima di ogni processo o Invia CTRL+D dopo ogni processo sulla scheda Impostazioni periferica della finestra di dialogo Proprietà della stampante è impostata su Sì. Assicurarsi che Invia CTRL+D prima di ogni processo e Invia CTRL+D dopo ogni processo siano impostati su No. Solo per utenti Windows La dimensione dei dati di stampa è troppo grande. Fare clic su Avanzate sulla scheda PostScript delle Proprietà della stampante, quindi modificare l’impostazione del formato dei dati da Dati ASCII (predefinito) a TBCP (Protocollo di comunicazione binaria con tag). Quando l’impostazione di BINARIO è su On, TBCP non risulta disponibile. Utilizzare il protocollo binario. Per informazioni dettagliate, vedere “Menu PS3” a pagina 248. Solo per utenti Windows Non è possibile stampare utilizzando l’interfaccia di rete. Fare clic su Avanzate sulla scheda PostScript delle Proprietà della stampante, quindi modificare l’impostazione del formato dei dati da Dati ASCII (predefinito) a TBCP (Protocollo di comunicazione binaria con tag). Quando l’impostazione di BINARIO è su On, TBCP non risulta disponibile. Utilizzare il protocollo binario. Per informazioni dettagliate, vedere “Menu PS3” a pagina 248. Problemi di stampa 304 Si è verificato un errore sconosciuto (solo Macintosh) Cause Azioni risolutive La versione di Mac OS utilizzata non è supportata. Il driver della stampante può essere utilizzato soltanto su computer Macintosh con Mac OS X versione 10.2.8 o successiva. Problemi di stampa in modalità PCL6/5 In questa sezione vengono elencati i problemi che si possono riscontrare quando si stampa in modality PCL6. Tutte le istruzioni delle procedure si riferiscono al driver di stampante PCL6. La stampante non stampa Cause Azioni risolutive La casella di controllo Stampa su file è selezionata nella finestra di dialogo Stampa. Deselezionare la casella di controllo Stampa su file nella finestra di dialogo Stampa. La stampante non stampa in modo corretto nella modalità PCL Cause Azioni risolutive (Solo modalità PCL5c) Modalità grafica può essere impostato su HP-GL/2 e i dati di stampa possono includere dati non stampabili con tale impostazione. Accedere al driver della stampante, fare clic sulla scheda Generale, fare clic su Opzioni, quindi selezionare A punti come Modalità grafica. Ottimizza Immagine può essere impostato su Auto o On e i dati di stampa potrebbero includere dati non stampabili con tale impostazione. Accedere al Menu Stampa nel pannello di controllo della stampante, quindi impostare Ottimizza Immagine su Off. Il carattere sulla stampa risulta diverso dal carattere sullo schermo Cause Azioni risolutive I EPSON screen fonts (caratteri video EPSON) non sono installati. I caratteri video devono essere installati sul computer utilizzato. In caso contrario, il carattere selezionato viene sostituito da un altro carattere per la visualizzazione su schermo. Problemi di stampa 305 Le estremità del testo e/o delle immagini non sono uniformi Cause Azioni risolutive La risoluzione è impostata su Veloce (300 dpi). Accedere al driver della stampante, fare clic sulla scheda Qualità, quindi selezionare Fine (600 dpi) come risoluzione. La memoria della stampante non è sufficiente. Aumentare la memoria della stampante. L’impostazione di RITech è Off. Accedere al driver della stampante, fare clic sulla scheda Qualità, quindi selezionare On dall’elenco a discesa come impostazione di RITech. Problemi di stampa 306 Capitolo 16 Problemi di scansione Problemi di funzionamento dello scanner I problemi che si possono verificare durante l’uso di questo prodotto sono legati spesso al funzionamento del software e del computer. I problemi di funzionamento si verificano di solito a causa di: ❏ Configurazione errata dell’interfaccia ❏ Configurazione errata del computer o del software ❏ Funzionamento errato del software Consultare la Guida di installazione per verificare di aver eseguito una configurazione corretta. Consultare inoltre la documentazione fornita con il computer ed il software per cercare altre soluzioni possibili. La spia Print non si accende. Assicurarsi che il cavo di alimentazione sia collegato alla presa elettrica e che il prodotto sia acceso premendo il tasto di alimentazione. Se non si riesce a risolvere il problema, contattare il proprio rivenditore o un tecnico qualificato dell’assistenza tecnica. Il prodotto non esegue la scansione. Provare una o più tra le seguenti soluzioni: ❏ Attendere che la spia Print rimanga accesa di colore verde (scanner pronto per la scansione). ❏ Il sistema potrebbe non funzionare correttamente se si utilizza un cavo USB diverso da quello fornito da Epson. Usare il cavo USB fornito in dotazione con il prodotto in uso. ❏ Il prodotto potrebbe non funzionare correttamente se è collegato al computer tramite una catena di hub. In questo caso, provare a collegare il prodotto direttamente alla porta USB del computer o tramite un solo hub. Problemi di scansione 307 La pressione sul tasto Start non avvia la scansione. Provare una o più tra le seguenti soluzioni: ❏ Assicurarsi che EPSON Scan sia installato. ❏ Per utenti di Windows XP: Fare clic sulla scheda Eventi nella finestra di dialogo Proprietà del prodotto e assicurarsi che l’opzione Nessuna azione non sia selezionata. Inoltre, accertarsi che il tasto desiderato sia selezionato nella casella di riepilogo Selezionare un evento e che Avvia il programma sia selezionato. ❏ Per utenti di Windows Me, 98 e 2000: Fare clic sulla scheda Eventi nella finestra di dialogo Proprietà del prodotto e accertarsi che la casella di controllo Disattiva eventi periferica sia deselezionata. Inoltre, accertarsi che il tasto desiderato sia selezionato nella casella di riepilogo Eventi scanner e sia selezionata l’applicazione desiderata nell’elenco Invia all’applicazione. ❏ Per utenti di Mac OS X: Nel modo Classic, il tasto x B&W Start o x Color Start non è abilitato. Pertanto, uscire dal modo Classic. All’inizio, soltanto l’utente che ha installato il software dello scanner può eseguire la scansione tramite il tasto x B&W Start o x Color Start. Per altri utenti, è necessario innanzitutto avviare EPSON Scanner Monitor nella cartella Applicazioni; quindi, è possibile utilizzare il tasto per l’avvio automatico dell’applicazione di scansione. La pressione del tasto Start in ambiente Mac OS X avvia il modo Classic. Non installare il software dello scanner in ambiente Mac OS X nel modo Classic. Impossibile acquisire immagini multiple. Provare una o più tra le seguenti soluzioni: ❏ Collocare le foto lasciando uno spazio di almeno 20 mm tra ciascuna foto. ❏ Assicurarsi che l’applicazione in uso consenta la scansione di più immagini. Problemi di scansione 308 Problemi del software di scansione Nota: A seconda delle caratteristiche dello scanner o delle impostazioni correntemente selezionate, alcune impostazioni di Epson Scan potrebbero non risultare disponibili oppure sfumate in grigio. Impossibile avviare Epson Scan ❏ Accertarsi che la spia P On dello scanner sia accesa. ❏ Spegnere il computer e lo scanner, quindi controllare che il collegamento del cavo USB tra computer e scanner sia saldo. ❏ Lo scanner potrebbe non funzionare correttamente quando il computer è in modalità standby (Windows) o Stop (Mac OS X). Riavviare Epson Scan e riprovare la scansione. ❏ Lo scanner potrebbe non funzionare correttamente se il sistema operativo viene aggiornato ma non si reinstalla Epson Scan. Per istruzioni sulla disinstallazione e la reinstallazione, vedere “Disinstallazione del software di scansione” a pagina 315. ❏ Accertarsi di aver selezionato Epson Scan nel software applicativo. Per istruzioni, vedere “Avvio di una scansione tramite un’altro programma di scansione” a pagina 138. ❏ Assicurarsi che nella Gestione periferiche di Windows il nome dello scanner non appaia con un punto interrogativo (?) o esclamativo (!) in corrispondenza della voce Periferiche di imaging. Se lo scanner viene visualizzato con uno di questi segni o come Periferica sconosciuta, disinstallare Epson Scan come descritto in “Disinstallazione di Epson Scan” a pagina 315. Quindi, installarlo nuovamente seguendo le istruzioni riportate nel foglio Inizia qui. Il software dello scanner non funziona correttamente ❏ Accertarsi che il computer in uso soddisfi i requisiti di memoria e di sistema specificati per il software utilizzato. Per informazioni dettagliate, consultare le documentazioni del software e del computer. ❏ In Windows, controllare se lo scanner viene visualizzato più di una volta nell’utility Scanner e fotocamere digitali. Effettuare quanto segue: Windows XP e Me: Fare doppio clic sull’icona Scanner e fotocamere digitali nel Pannello di controllo. Eliminare l’icona dello scanner e installare nuovamente Epson Scan seguendo le istruzioni nel foglio Inizia qui. Problemi di scansione 309 Windows 98 SE e 2000: Fare doppio clic sull’icona Scanner e fotocamere digitali nel Pannello di controllo. Eliminare lo scanner in uso dall’elenco delle periferiche installate e installare nuovamente Epson Scan seguendo le istruzioni riportate nel foglio Inizia qui. ❏ Lo scanner potrebbe non funzionare correttamente quando il computer è in modalità standby (Windows) o Stop (Mac OS X). Riavviare Epson Scan e riprovare la scansione. ❏ Lo scanner potrebbe non funzionare correttamente se il sistema operativo viene aggiornato ma non si reinstalla Epson Scan. Per istruzioni sulla disinstallazione e la reinstallazione, vedere “Disinstallazione del software di scansione” a pagina 315. La scansione richiede molto tempo ❏ I computer dotati di porte USB 2.0 (alta velocità) possono acquisire più velocemente rispetto a computer dotati di porte USB 1.1. Se lo scanner è collegato ad una porta USB 2.0, assicurarsi che soddisfi i requisiti di sistema specificati. Per informazioni dettagliate, vedere “Requisiti di sistema” a pagina 127. ❏ Per velocizzare la scansione, provare ad acquisire l’originale selezionando un’impostazione di Risoluzione più bassa. Per istruzioni, vedere “Selezione della risoluzione di scansione” a pagina 147. Problemi di qualità della scansione Le estremità del documento non vengono acquisite Spostare il documento ad una distanza di circa 2,5 mm (0,1 pollici) dai bordi orizzontale e verticale del piano di lettura per evitare che il documento acquisito risulti tagliato. Nell’immagine acquisita vengono visualizzati soltanto alcuni punti ❏ Assicurarsi che il documento sia posizionato sul piano di lettura dello scanner con il lato da acquisire rivolto verso il basso. Per informazioni dettagliate, vedere “Impostazione degli originali” a pagina 129. ❏ Quando si effettua la scansione con l’impostazione Bianco e Nero nel modo Principiante o Professionale, cambiare l’impostazione di Soglia. Per istruzioni, vedere “Regolazione del colore e altre impostazioni dell’immagine” a pagina 153. Problemi di scansione 310 Nelle immagini acquisite appare sempre una linea di punti La superficie del piano di lettura può essere impolverata o graffiata. Pulire il piano di lettura. Per informazioni dettagliate, vedere “Pulizia del piano di lettura e della finestra di esposizione per l’alimentatore automatico documenti” a pagina 290. Se il problema persiste, contattare il rivenditore. Le linee rette dell’immagine risultano storte Assicurarsi che il documento poggi perfettamente diritto sul piano di lettura. Allineare le linee verticali e orizzontali con i righelli sul lato superiore e laterale del piano di lettura. L’immagine è offuscata o distorta ❏ Assicurarsi che il documento sia ben a contatto con il piano di lettura. Assicurarsi inoltre che il documento non sia sgualcito o deformato. c Attenzione: Non collocare oggetti pesanti sul piano di lettura. ❏ Prestare attenzione a non spostare il documento o lo scanner durante la scansione. ❏ Assicurarsi che lo scanner sia collocato su una superficie piana e stabile. ❏ Selezionare Maschera di Contrasto nella finestra del modo Professionale di Epson Scan. Per istruzioni, vedere “Regolazione del colore e altre impostazioni dell’immagine” a pagina 153. ❏ Regolare l’impostazione di Esposizione automatica nella finestra del modo Professionale di EPSON Scan. Per istruzioni, vedere “Regolazione del colore e altre impostazioni dell’immagine” a pagina 153. È inoltre possibile selezionare Controlli colore e Applica automaticamente esposizione automatica nella finestra Configurazione o selezionare la scheda Colore e fare clic sul pulsante Valore consigliato per ripristinare l’impostazione predefinita di Esposizione Automatica dell’immagine. Per informazioni dettagliate, vedere la guida di Epson Scan. ❏ Aumentare l’impostazione di Risoluzione. Per istruzioni, vedere “Selezione della risoluzione di scansione” a pagina 147. Problemi di scansione 311 I colori sono irregolari o distorti sui bordi dell’immagine Se il documento è molto spesso o deformato alle estremità, coprire le estremità con della carta per impedire il passaggio della luce durante la scansione. L’immagine acquisita è troppo scura ❏ Nella finestra Configurazione di Epson Scan, modificare l’impostazione di Visualizzazione Gamma per renderla compatibile con la periferica di uscita, quale il monitor o la stampante. Per informazioni dettagliate, vedere la guida di Epson Scan. ❏ Regolare l’impostazione di Esposizione automatica nella finestra del modo Professionale di EPSON Scan. Per istruzioni, vedere “Regolazione del colore e altre impostazioni dell’immagine” a pagina 153. È inoltre possibile selezionare Controlli colore e Applica automaticamente esposizione automatica nella finestra Configurazione o selezionare la scheda Colore e fare clic sul pulsante Valore consigliato per ripristinare l’impostazione predefinita di Esposizione Automatica dell’immagine. Per informazioni dettagliate, vedere la guida di Epson Scan. ❏ Controllare l’impostazione Luminosità nel modo Principiante o Professionale di Epson Scan (vedere “Regolazione del colore e altre impostazioni dell’immagine” a pagina 153). Oppure regolare la luminosità utilizzando l’Istogramma nel modo Professionale (vedere la guida di Epson Scan). ❏ Regolare l’impostazione di Luminosità utilizzando l’istogramma nel modo Professionale di Epson Scan. Per informazioni dettagliate, vedere la guida di Epson Scan. ❏ Controllare le impostazioni di luminosità e contrasto del monitor del computer. Problemi di scansione 312 Nell’immagine acquisita viene visualizzata un’immagine presente sul retro dell’originale Se l’originale è stampato su carta sottile, le immagini presenti sul retro possono essere catturate dallo scanner e visualizzate nell’immagine acquisita. Provare ad acquisire l’originale posizionando sul retro dello stesso un foglio di carta nero. Inoltre, assicurarsi che le impostazioni di Tipo documento e Tipo immagine siano corrette rispetto all’originale. Per informazioni dettagliate, vedere “Selezione delle impostazioni di base” a pagina 142. Nell’immagine acquisita vengono visualizzati motivi increspati Un motivo increspato (denominato moiré) è un motivo che può apparire in un’immagine di scansione di un documento stampato. È causato dall’interferenza tra i punti divergenti nell’immagine acquisita e i mezzitoni dell’originale. Immagine originale con motivo moiré Deretinatura applicata ❏ Selezionare la casella di controllo Deretinatura nella finestra del modo Principiante o Professionale di Epson Scan. Nel modo Professionale, impostare il Reticolo schermo di Deretinatura sull’impostazione appropriata per il documento e deselezionare l’impostazione Maschera di contrasto. Per istruzioni, vedere “Regolazione del colore e altre impostazioni dell’immagine” a pagina 153. ❏ Selezionare un’impostazione di Risoluzione inferiore. Per istruzioni, vedere “Selezione della risoluzione di scansione” a pagina 147. Nota: Non è possibile rimuovere i motivi increspati quando si esegue la scansione a una risoluzione superiore ai 601 dpi. I caratteri non vengono ben riconosciuti quando convertiti in testo modificabile (OCR) ❏ Assicurarsi che il documento poggi perfettamente diritto sul piano di lettura. Allineare le linee verticali e orizzontali con i righelli sul lato superiore e laterale del piano di lettura. Problemi di scansione 313 ❏ Nel modo Principiante, selezionare Bianco e Nero come impostazione di Tipo immagine. Nel modo Professionale, selezionare Nessuno come impostazione di Opzione B&N. Quindi, provare a regolare l’impostazione di Soglia. ❏ Controllare il manuale del software OCR per verificare la presenza di impostazioni regolabili nel software OCR. I colori acquisiti sono diversi dai colori originali ❏ Modificare l’impostazione di Tipo immagine nel modo Principiante o Professionale di Epson Scan. Per istruzioni, vedere “Selezione delle impostazioni di base” a pagina 142. Selezionare combinazioni differenti di questa impostazione e delle altre menzionate di seguito. ❏ Nella finestra Configurazione di Epson Scan, modificare l’impostazione di Visualizzazione Gamma per renderla compatibile con la periferica di uscita, quale il monitor o la stampante. Per informazioni dettagliate, vedere la guida di Epson Scan. ❏ Regolare l’impostazione Esposizione automatica nel modo Professionale di Epson Scan. Inoltre, provare a selezionare una diversa impostazione di Correzione tono. Per istruzioni, vedere “Regolazione del colore e altre impostazioni dell’immagine” a pagina 153. ❏ Provare a selezionare le seguenti impostazioni nella finestra Configurazione: Controlli colore, Applica automaticamente esposizione automatica e Valore consigliato (sulla scheda Colore). Per informazioni dettagliate, vedere la guida di Epson Scan. ❏ Controllare le funzioni di gestione e di corrispondenza dei colori del computer, della scheda video e del software. Alcuni computer consentono di cambiare la tavolozza dei colori dello schermo. Consultare i manuali del software e dell’hardware per informazioni dettagliate. ❏ Utilizzare il sistema di gestione del colore del computer in uso: ICM per Windows o ColorSync per Macintosh. In Windows, aggiungere un profilo colore che consenta al monitor di migliorare la corrispondenza del colore su schermo. (È molto difficile ottenere una corrispondenza esatta dei colori. Consultare la documentazione del software e del monitor per informazioni sulla corrispondenza e la calibrazione dei colori.) ❏ I colori stampati non possono mai corrispondere esattamente a quelli visualizzati sul monitor, in quanto le stampanti e i monitor utilizzano sistemi di riproduzione del colore diversi: i monitor utilizzano il sistema RGB (Red, Green, Blue: rosso, verde, blu) e le stampanti utilizzano di solito il sistema CMYK (Cyan, Magenta, Yellow, black: ciano, magenta, giallo, nero). La regolazione dell’area di scansione nell’anteprima Miniatura risulta problematica ❏ Creare una cornice intermittente o regolare la cornice esistente per selezionare l’area che si desidera acquisire. Per istruzioni, vedere “Regolazione dell’area di scansione (cornice intermittente)” a pagina 151. Problemi di scansione 314 ❏ Nella finestra Configurazione, regolare l’area di ritaglio della miniatura utilizzando il dispositivo di scorrimento Area ritaglio miniatura. Per informazioni dettagliate, vedere la guida di Epson Scan. ❏ Passare al tipo di anteprima Normale (se disponibile) e visualizzare nuovamente l’anteprima dell’immagine. Per istruzioni, vedere “Anteprima e regolazione dell’area di scansione” a pagina 148. Disinstallazione del software di scansione Potrebbe essere necessario disinstallare e installare nuovamente il software di scansione per risolvere alcuni problemi o nel caso si effettui un aggiornamento del sistema operativo. Disinstallazione di Epson Scan Per disinstallare Epson Scan, seguire le istruzioni della sezione corrispondente al sistema operativo in uso. Windows Nota: ❏ Le illustrazioni in questa sezione si riferiscono a schermate di Windows XP. Pertanto, possono risultare diverse dalle schermate del sistema operativo in uso. ❏ Per disinstallare programmi in Windows XP o 2000, è necessario accedere con un account Amministratore computer (Windows XP) o come un utente che appartiene al gruppo Amministratori (Windows 2000). 1. Spegnere lo scanner agendo sul tasto di alimentazione P On. 2. Scollegare il cavo USB dello scanner dal computer. 3. Aprire il Pannello di controllo di Windows e fare doppio clic sull’icona Installazione applicazioni (Windows XP, Me, 98 SE o 2000). Problemi di scansione 315 4. Fare clic su Epson Scan nell’elenco dei programmi correntemente installati e fare clic su Cambia/Rimuovi (Windows XP o 2000) o su Aggiungi/Rimuovi (Windows Me o 98 SE). 5. Quando viene visualizzata la finestra con il messaggio di conferma, fare clic su Sì. 6. Per disinstallare Epson Scan, seguire le istruzioni visualizzate sullo schermo. In alcuni casi, potrebbe essere visualizzato un messaggio di richiesta di riavvio del computer. In questo caso, assicurarsi di selezionare Riavvia il computer adesso e fare clic su Fine. Mac OS X 1. Inserire il CD del software dello scanner nell’unità CD-ROM o DVD. 2. Fare doppio clic sull’icona del CD EPSON sulla scrivania. 3. Aprire la cartella EPSON Scan. 4. Fare doppio clic sull’icona EPSON Scan Installer. Nota: Se si apre la finestra di autorizzazione, fare clic sull’icona a forma di chiave, immettere il nome e la password di amministratore, fare clic su OK, quindi su Continua. 5. Quando viene visualizzato il contratto di licenza, fare clic su Accetta. Viene visualizzata la finestra di installazione. Problemi di scansione 316 6. Scegliere Rimuovi dal menu a discesa nella parte superiore e fare clic su Rimuovi. Disinstallazione di Epson Creativity Suite Per disinstallare Epson Creativity Suite, seguire le istruzioni della sezione corrispondente al sistema operativo in uso. Windows Nota: ❏ Le illustrazioni in questa sezione si riferiscono a schermate di Windows XP. Pertanto, possono risultare diverse dalle schermate del sistema operativo in uso. ❏ Per disinstallare programmi in Windows XP o 2000, è necessario accedere con un account Amministratore computer (Windows XP) o come un utente che appartiene al gruppo Amministratori (Windows 2000). 1. Aprire il Pannello di controllo di Windows e fare doppio clic sull’icona Installazione applicazioni (Windows XP, Me, 98 SE o 2000). Problemi di scansione 317 2. Fare clic su EPSON Attach to Email nell’elenco dei programmi correntemente installati e fare clic su Cambia/Rimuovi (Windows XP o 2000) o su Aggiungi/Rimuovi (Windows Me o 98 SE). 3. Quando viene visualizzata la finestra con il messaggio di conferma, fare clic su Sì. 4. Per disinstallare Epson Attach to Email seguire le istruzioni visualizzate sullo schermo. 5. Ripetere i passaggi da 2 a 4 per ognuno dei seguenti programmi di Epson Creativity Suite: ❏ Epson Copy Utility 3 ❏ Epson Easy Photo Print ❏ Epson File Manager ❏ Epson Scan Assistant Nota: A seconda del software installato sul sistema in uso, possono essere disponibili ulteriori programmi. 6. In alcuni casi, potrebbe essere visualizzato un messaggio di richiesta di riavvio del computer. In questo caso, assicurarsi di selezionare Riavvia il computer adesso e fare clic su Fine. Mac OS X Nota: Per disinstallare il software, accedere con un account Amministratore computer. Non è possibile disinstallare dei programmi se si accede con account Limitato. 1. Inserire il CD del software dello scanner nell’unità CD-ROM o DVD. 2. Fare doppio clic sull’icona del CD EPSON sulla scrivania. Problemi di scansione 318 3. Fare doppio clic sulla cartella EPSON Creativity Suite, quindi aprire la cartella dell’applicazione da disinstallare. (Se sono presenti cartelle aggiuntive per versioni linguistiche specifiche, aprire la cartella della lingua installata.) 4. Se viene visualizzata un’icona Uninstaller, fare doppio clic su di essa. Quindi, inserire la password o la frase a seconda del caso e seguire le istruzioni visualizzate su schermo. Una volta terminato, andare al passaggio 9. Se viene visualizzata soltanto un’icona Installer, fare doppio clic su di essa. Quindi, inserire la password o la frase a seconda del caso e andare al passaggio 5. 5. Se viene visualizzata la schermata del contratto di licenza, fare clic su Accetta. 6. Nella finestra Installer, selezionare Rimuovi dal menu a discesa nell’angolo superiore sinistro. 7. Fare clic sul pulsante Rimuovi. 8. Al termine della disinstallazione, fare clic su OK, quindi su Esci. 9. Ripetere i passaggi da 2 a 8 per ciascun programma da disinstallare nella cartella Epson Creativity Suite. 10. Se risulta necessario disinstallare il programma Attach to Email, fare doppio clic sulla cartella Applicazioni nel disco rigido del sistema Mac OS X. 11. Aprire la cartella EPSON, quindi la cartella Creativity Suite. 12. Selezionare l’icona della cartella Attach to Email e trascinarla sull’icona Cestino. Disinstallazione della Guida utente su schermo Se risulta necessario disinstallare la Guida utente su schermo, effettuare i passaggi che seguono in base al sistema operativo in uso. Windows Nota: Per disinstallare programmi in Windows XP o 2000, è necessario accedere con un account Amministratore computer (Windows XP) o come un utente che appartiene al gruppo Amministratori (Windows 2000). 1. Spegnere lo scanner agendo sul tasto di alimentazione P On. 2. Scollegare il cavo USB dello scanner dal computer. Problemi di scansione 319 3. Aprire il Pannello di controllo di Windows e fare doppio clic sull’icona Installazione applicazioni (Windows XP, Me, 98 SE o 2000). 4. Fare clic su (nome modello) Guida utente nell’elenco dei programmi correntemente installati e fare clic su Cambia/Rimuovi (Windows XP o 2000) o su Aggiungi/Rimuovi (Windows Me o 98 SE). 5. Quando viene visualizzata la finestra con il messaggio di conferma, fare clic su Sì. 6. Seguire le istruzioni visualizzate sullo schermo per disinstallare la Guida utente. Mac OS X Trascinare la cartella e l’icona seguenti nel Cestino: ❏ La cartella Guida utente all’interno della cartella (nome modello). ❏ L’icona (nome modello) Guida utente sulla scrivania. Problemi di corrispondenza dei colori I colori visualizzati sul monitor sono diversi da quelli dell’immagine originale. Provare una o più tra le seguenti soluzioni: ❏ Controllare le impostazioni di immagine nel software dello scanner, in particolare quelle relative al formato dei dati (bit, pixel, colore), correzione gamma e correzione dei colori. Provare diverse combinazioni di impostazioni. ❏ Controllare le funzioni di gestione e di corrispondenza dei colori del computer, della scheda video e del software. Alcuni computer consentono di cambiare la tavolozza dei colori per regolare i colori da visualizzare sullo schermo. Consultare i manuali del software e dell’hardware per informazioni dettagliate. ❏ Utilizzare il sistema di gestione del colore del computer in uso: ICM per Windows o ColorSync per Macintosh. Per Windows, aggiungere un profilo di colore corrispondente al monitor in uso. ❏ È molto difficile ottenere una corrispondenza esatta dei colori. Consultare la documentazione del software e del monitor per informazioni sulla corrispondenza e la calibrazione dei colori. Problemi di scansione 320 I colori stampati sono diversi da quelli dell’immagine originale. È molto difficile ottenere una corrispondenza esatta dei colori. Controllare il software o contattare il fabbricante del prodotto per informazioni sulla corrispondenza e la calibrazione dei colori. Problemi di scansione con l’alimentatore automatico documenti Viene espulsa una copia bianca anche se è impostato un originale nell’alimentatore automatico documenti durante la scansione. Assicurarsi che l’unità ADF o il coperchio ADF sia chiuso saldamente. Impossibile eseguire la scansione con l’alimentatore automatico documenti. Provare una o più tra le seguenti soluzioni: ❏ Assicurarsi di selezionare il modo Office o il modo Professionale in EPSON Scan. ❏ Assicurarsi di selezionare ADF-Lato singolo o ADF-Fronte retro come Origine documento in EPSON Scan. ❏ Se l’alimentatore automatico documenti è aperto, chiuderlo e quindi riprovare. Se l’alimentatore automatico documenti è già aperto durante la scansione, rimuovere eventuale carta inceppata, ricaricare i documenti non ancora acquisiti e quindi riavviare EPSON Scan. ❏ Rimuovere eventuale carta inceppata e quindi ricaricare il documento e riavviare EPSON Scan. ❏ Verificare lo stato del rullo di prelievo ADF. Se il rullo di prelievo non è pulito, strofinarlo con un panno umido e ben strizzato. Per informazioni dettagliate, vedere “Pulizia del rullo di prelievo ADF” a pagina 290. Nelle immagini acquisite appare sempre una linea di punti. Il piano di lettura dell’alimentatore automatico documenti può essere impolverato o graffiato. Pulire il piano di lettura. Per informazioni dettagliate, vedere “Pulizia del piano di lettura e della finestra di esposizione per l’alimentatore automatico documenti” a pagina 290. Se il problema persiste, contattare il rivenditore. Problemi di scansione 321 Inceppamenti della carta nell’alimentatore automatico documenti. 1. Aprire il coperchio dell’alimentatore automatico documenti. 2. Estrarre delicatamente eventuali fogli di carta con entrambe le mani. Fare attenzione a non strappare la carta inceppata. Se non si riesce a estrarre la carta inceppata, andare al passaggio successivo. Problemi di scansione 322 3. Estrarre con cautela qualsiasi foglio di carta ruotando la manopola come mostrato di seguito. 4. Chiudere il coperchio dell’alimentatore automatico documenti e accendere il prodotto. Impossibile acquisire documenti multipli. Assicurarsi che l’applicazione in uso consenta la scansione di più immagini. Problemi di scansione 323 Capitolo 17 Problemi di copia Problemi di funzionamento della copia Il prodotto non copia Provare una o più tra le seguenti soluzioni: ❏ Assicurarsi che la carta sia caricata nel cassetto MF o nel cassetto carta. Vedere “Caricamento della carta” a pagina 36. ❏ Accertarsi che l’originale sia caricato correttamente. Vedere “Impostazione degli originali da copiare” a pagina 197. Alimentatore automatico per documenti: Collocare l’originale con il lato da acquisire rivolto verso l’alto nell’alimentatore automatico. piano di lettura: Collocare l’originale con il lato da acquisire rivolto verso il basso sul piano di lettura. ❏ Assicurarsi che sia selezionata la periferica corretta. Quando si preme il tasto x B&W Start o x Color Start, il prodotto che si desidera utilizzare viene selezionato nel campo Stampante come periferica corrente. Problemi di copia 324 Problemi di qualità della copia La stampa non è soddisfacente Cause Azioni risolutive Il tipo di carta utilizzato per la copia non è adatto al prodotto in uso. I tipi di carta disponibili per la copia non sono gli stessi disponibili per la stampa. Quando si copia un originale, utilizzare il tipo di carta corretto. A seconda dell’origine carta, sono disponibili i tipi di carta che seguono. Cassetto MF: carta comune, EPSON Color Laser Paper (carta per stampanti laser a colori EPSON), carta intestata, carta riciclata, carta colorata, lucidi, etichette Cassetto carta opzionale: carta comune, EPSON Color Laser Paper (carta per stampanti laser a colori EPSON), carta intestata, carta riciclata, carta colorata Non è possibile copiare su carta patinata, carta spessa e carta speciale quale cartoline o buste. Sulla copia vengono stampate le informazioni o il colore di sfondo del lato contrario Cause Azioni risolutive L’originale è quasi trasparente o estremamente sottile. Quando si esegue la copia di un originale sottile stampato su due lati, le informazioni sul lato contrario dell’originale possono venire stampate sulla copia. Per risolvere il problema, posizionare della carta nera o un fondo sotto l’originale. Le impostazioni di copia potrebbe non corrispondere all’originale. Selezionare le impostazioni corrispondenti all’originale ed effettuare una copia. Quando le impostazioni vengono eseguite correttamente, il lato contrario non viene copiato in quanto le parti più chiare vengono regolate con adattamento al bianco. In questo modo viene rimosso anche il colore giallastro dello sfondo. Se tali problemi non vengono risolti anche quando le impostazioni sono corrette, selezionare Testo come tipo di documento o impostare il contrasto su un valore positivo. Problemi di copia 325 Le copie risultano bianche o sono prive di immagini, oppure le immagini sono sbiadite Provare una o più tra le seguenti soluzioni: ❏ È possibile che il nastro di sigillo si trovi ancora nella cartuccia di toner. Rimuovere la cartuccia di toner, estrarre il nastro di sigillo, quindi reinstallare la cartuccia. Vedere “Sostituzione di una cartuccia di toner” a pagina 277. ❏ Se il toner della cartuccia è scarso, le copie risulteranno sbiadite. Sostituire la cartuccia di toner con una cartuccia nuova. ❏ La precisione di copia dipende dalla qualità e dal formato dell’originale. Provare a regolare il contrasto con l’apparecchio. Se l’originale è troppo chiaro, potrebbe risultare difficile compensare con la copia nonostante la regolazione del contrasto. ❏ Se l’originale è dotato di uno sfondo colorato, le immagini in primo piano potrebbero confondersi in modo eccessivo con lo sfondo oppure quest’ultimo potrebbe presentare una gradazione diversa. Modificare le impostazioni prima della copia, oppure apportare miglioramenti all’immagine una volta effettuata la copia. Miglioramento della qualità di copia Provare una o più tra le seguenti soluzioni: ❏ Copiare dal piano di lettura. In questo modo si otterrà una copia di qualità superiore rispetto alla copia dall’alimentatore automatico. ❏ Utilizzare originali di qualità. ❏ Caricare la carta in modo corretto. Se la carta non è caricata in modo corretto, questa potrebbe inclinarsi dando origine a immagini poco definite e a problemi con l’applicazione OCR. ❏ Aprire o chiudere il cassetto MF per alloggiare il lavoro di copia. Se si sta effettuando la copia con carta di peso standard, utilizzare il cassetto carta. Se si sta effettuando la copia con carta pesante, utilizzare il cassetto MF. ❏ Se il prodotto alimenta più di una pagina alla volta in modo frequente, sostituire il rullo di prelievo. ❏ Utilizzare una cartellina per proteggere gli originali. La stampante restituisce pagine completamente bianche Provare una o più tra le seguenti soluzioni: Problemi di copia 326 ❏ L’originale potrebbe essere stato caricato in posizione capovolta. Nell’alimentatore automatico, caricare l’originale con il lato corto rivolto in avanti e il lato da acquisire rivolto verso l’alto. ❏ Se si ottengono pagine bianche quando si acquisisce dal piano di lettura, accertarsi che l’originale sia caricato in modo corretto. Collocare l’originale sul piano di lettura con il lato da acquisire rivolto verso il basso e con l’angolo superiore sinistro in corrispondenza dell’angolo inferiore destro del vetro. ❏ La carta potrebbe non essere conforme alle specifiche EPSON (es., è troppo umida o troppo ruvida). ❏ Il toner potrebbe essere esaurito. ❏ Il sigillo potrebbe non essere stato rimosso dalla cartuccia. Lo sfondo è scuro e sporco Assicurarsi che le impostazioni della qualità di copia siano corrette. Provare a modificare le impostazioni. Vedere “Modifica delle impostazioni di copia” a pagina 199. Vengono visualizzate righe nere verticali sull’immagine acquisita oppure l’immagine è completamente scura. Assicurarsi che il fermo per trasporto sul lato sinistro del piano di lettura sia impostato sulla posizione di sblocco . Il fermo per trasporto deve sempre essere impostato nella posizione di sblocco tranne quando il prodotto viene trasportato. Vedere “Impostaz. Scansione” a pagina 253. L’area acquisita non è corretta. Assicurarsi che il fermo per trasporto sul lato sinistro del piano di lettura sia impostato sulla posizione di sblocco . Il fermo per trasporto deve sempre essere impostato nella posizione di sblocco tranne quando il prodotto viene trasportato. Vedere “Impostaz. Scansione” a pagina 253. Viene espulsa una copia bianca anche se è impostato un originale nell’alimentatore automatico documenti durante la scansione. Assicurarsi che l’unità ADF o il coperchio ADF sia chiuso saldamente. Problemi di copia 327 Problemi di copia con l’alimentatore automatico documenti Nelle immagini acquisite appare sempre una linea di punti Il piano di lettura dell’alimentatore automatico documenti può essere impolverato o graffiato. Pulire il piano di lettura. Per informazioni dettagliate, vedere “Pulizia del piano di lettura e della finestra di esposizione per l’alimentatore automatico documenti” a pagina 290. Se il problema persiste, contattare il rivenditore. La carta si inceppa nell’alimentatore automatico Per rimuovere la carta inceppata, effettuare i passaggi che seguono. 1. Spegnere il prodotto. 2. Aprire il coperchio dell’alimentatore automatico documenti. 3. Estrarre delicatamente eventuali fogli di carta con entrambe le mani. Fare attenzione a non strappare la carta inceppata. Se non si riesce a estrarre la carta inceppata, andare al passaggio successivo. Problemi di copia 328 4. Estrarre con cautela qualsiasi foglio di carta ruotando la manopola come mostrato di seguito. 5. Chiudere il coperchio dell’alimentatore automatico documenti e accendere il prodotto. Impossibile eseguire la scansione con l’alimentatore automatico documenti. Provare una o più tra le seguenti soluzioni: ❏ Assicurarsi di selezionare il modo Office o il modo Professionale in EPSON Scan. ❏ Assicurarsi di selezionare ADF-Lato singolo o ADF-Fronte retro come Origine documento in EPSON Scan. ❏ Se l’alimentatore automatico documenti è aperto, chiuderlo e quindi riprovare. Se l’alimentatore automatico documenti è già aperto durante la scansione, rimuovere eventuale carta inceppata, ricaricare i documenti non ancora acquisiti e quindi riavviare EPSON Scan. ❏ Rimuovere eventuale carta inceppata e quindi ricaricare il documento e riavviare EPSON Scan. ❏ Verificare lo stato del rullo di prelievo ADF. Se il rullo di prelievo non è pulito, strofinarlo con un panno umido e ben strizzato. Per informazioni dettagliate, vedere “Pulizia del rullo di prelievo ADF” a pagina 290. Problemi di copia 329 La copia a colori ad alta qualità si interrompe a metà Se si eseguono continuamente copie a colori di alta qualità (600 dpi) con la memoria predefinita (128 MB), il prodotto potrebbe non funzionare in modo appropriato per insufficienza di memoria. Si consiglia di aggiungere un modulo di memoria in modo che la dimensione totale sia 256 MB o superiore. Problemi di copia 330 Capitolo 18 Problemi del fax Problemi di invio e ricezione fax L’alimentazione del documento si interrompe durante la ricezione o l’invio di fax Provare una o più tra le seguenti soluzioni: ❏ È consentito caricare pagine con lunghezza massima di 355,6 mm. L’invio o la ricezione di pagine più lunghe si interrompe quando vengono raggiunti i 355,6 mm. Il formato minimo della pagina per l’alimentatore automatico è di 182 × 257 mm (7,1 × 10,1 pollici). Se il documento è più piccolo, è possibile che si inceppi all’interno dell’alimentatore. ❏ Se non si verificano inceppamenti ed è trascorso meno di un minuto di tempo, attendere alcuni istanti prima di premere il tasto y Cancel. Se si verifica un inceppamento della carta, vedere “Rimozione della carta inceppata” a pagina 335. ❏ Provare a inviare il documento a un’altra unità fax. È possibile che si sia verificato un problema nell’unità fax alla quale si sta effettuando l’invio. ❏ Provare una delle soluzioni riportate di seguito. È possibile che vi siano problemi con la linea telefonica. Alzare il volume del prodotto e premere il tasto x B&W Start o x Color Start sul pannello di controllo. Se viene emesso un tono di composizione, significa che la linea telefonica è in funzione. Per modificare il volume dell’altoparlante, vedere “Impostazioni di base” a pagina 251. Scollegare il prodotto dalla presa telefonica e collegare un telefono. Provare ad eseguire una chiamata per accertarsi che la linea telefonica sia in funzione. Il prodotto riceve fax ma non li invia Provare una o più tra le seguenti soluzioni: ❏ Se il prodotto è basato su un sistema PBX, quest’ultimo potrebbe generare un tono di composizione che il prodotto non è in grado di rilevare. Disabilitare l’impostazione di rilevazione del tono di composizione. Vedere “Impostazioni di base” a pagina 251. ❏ Se si suppone che la qualità della connessione sulla linea telefonica sia scadente, provare a inviare il fax più tardi. Problemi del fax 331 Le chiamate fax in uscita vengono ripetute di continuo Il prodotto ricompone automaticamente un numero di fax se l’impostazione Autoricomposizioni è compresa tra 1 e 99. Per interrompere le richiamate durante la composizione, premere il tasto y Cancel. Se necessario, modificare le impostazioni di richiamata. I fax in uscita non arrivano a destinazione Provare una o più tra le seguenti soluzioni: ❏ Chiamare il destinatario per accertarsi che l’unità fax sia accesa e pronta per la ricezione di fax. ❏ Assicurarsi che il fax sia ancora in attesa nella memoria. Un fax viene registrato in memoria se si trova in attesa per la richiamata di un numero occupato, se è impostato per un invio ritardato, oppure in caso di presenza di lavori precedenti che devono essere inviati. Se un lavoro di fax si trova in memoria per uno di questi motivi, nel rapporto del fax viene riportata una voce che ne descrive lo stato. Stampare un rapporto di attività fax e controllare la colonna Stato per i lavori con la denominazione In attesa. Le chiamate fax in entrata non ottengono risposta Provare una o più tra le seguenti soluzioni: ❏ Verificare che Modo In arrivo sia impostato su Fax only. Se Modo In arrivo è impostato su Phone only, il prodotto non risponde alle chiamate. Rispondere con l’apparecchio telefonico e avviare la ricezione del fax manualmente. Vedere “Impostazioni Rx” a pagina 252. ❏ Accertarsi che il prodotto sia collegato correttamente alla line telefonica. ❏ Controllare se alla linea telefonica sono collegate troppe periferiche. Provare a rimuovere l’ultima periferica collegata e verificare se il prodotto funziona correttamente. In caso contrario, continuare a rimuovere le periferiche una ad una ed effettuare un tentativo dopo ciascuna rimozione. ❏ Accertarsi che la linea telefonica sia in funzione. Provare una delle soluzioni riportate di seguito. Alzare il volume del prodotto e premere il tasto x B&W Start o x Color Start sul pannello di controllo. Se viene emesso un tono di composizione, significa che la linea telefonica è in funzione. Scollegare il prodotto dalla presa telefonica e collegare un telefono. Provare ad eseguire una chiamata per accertarsi che la linea telefonica sia in funzione. ❏ Controllare che nel prodotto sia presente ancora carta. Se nel prodotto non vi sono fogli di carta e la memoria è piena, non sarà possibile ricevere fax. Caricare il cassetto MF o il cassetto carta. Il prodotto stampa tutti i fax salvati in memoria, quindi riprende a rispondere alle chiamate fax. Problemi del fax 332 La trasmissione e la ricezione di fax avvengono molto lentamente Provare una o più tra le seguenti soluzioni: ❏ Verificare che il fax che si sta ricevendo o inviando non sia troppo complesso. Un fax complesso, ad esempio con molte immagini, richiede più tempo per l’invio o la ricezione. ❏ Controllare se l’unità fax che riceve è dotata di una velocità modem bassa. Il prodotto invia il fax unicamente alla velocità modem più alta che un’unità fax in ricezione può utilizzare. ❏ Controllare se la risoluzione alla quale il fax è stato inviato o ricevuto è molto alta. Una risoluzione più alta, in genere, garantisce una qualità migliore ma allo stesso tempo richiede un tempo di trasmissione più lungo. Se si sta ricevendo il fax, contattare e chiedere al mittente di abbassare la risoluzione e di inviare nuovamente il fax. Se si sta inviando il fax, abbassare la risoluzione e ripetere l’invio. Per modificare l’impostazione predefinita, vedere “Modifica delle impostazioni fax” a pagina 216. ❏ Controllare se la connessione alla linea telefonica è scadente. In questo caso, il prodotto e l’unità fax in fase di ricezione rallentano la trasmissione della linea per la risoluzione di errori. Agganciare e inviare nuovamente il fax. Se il problema persiste, contattare la propria compagnia telefonica. Viene espulsa una copia bianca anche se è impostato un originale nell’alimentatore automatico documenti durante la scansione. Assicurarsi che l’unità ADF o il coperchio ADF sia chiuso saldamente. L’impostazione dell’ora è errata L’impostazione dell’ora deve essere ridefinita se l’alimentazione del prodotto rimane disattivata per un periodo prolungato. Impostare nuovamente l’ora in Ora nel menu Installazione. Per istruzioni, vedere “Uso del menu Installazione” a pagina 237. Problemi di stampa Vengono visualizzate righe nere verticali sull’immagine acquisita oppure l’immagine è completamente scura. Assicurarsi che il fermo per trasporto sul lato sinistro del piano di lettura sia impostato sulla posizione di sblocco . Il fermo per trasporto deve sempre essere impostato nella posizione di sblocco tranne quando il prodotto viene trasportato. Vedere “Impostaz. Scansione” a pagina 253. Problemi del fax 333 L’area acquisita non è corretta. Assicurarsi che il fermo per trasporto sul lato sinistro del piano di lettura sia impostato sulla posizione di sblocco . Il fermo per trasporto deve sempre essere impostato nella posizione di sblocco tranne quando il prodotto viene trasportato. Vedere “Impostaz. Scansione” a pagina 253. I fax non vengono stampati o vengono stampati in modo errato Assicurarsi che la carta sia caricata nel cassetto MF o nel cassetto carta. In caso contrario, collocare la carta nel cassetto MF o nel cassetto carta. Qualsiasi fax ricevuto in caso di cassetto di entrata vuoto viene registrato in memoria e verrà stampato una volta che il cassetto sarà caricato. I fax ricevuti sono troppo chiari oppure vengono stampati soltanto fino a metà pagina Controllare se il toner sta per esaurirsi durante la stampa di un fax. Il prodotto memorizza i 10 fax stampati più recenti. Sostituire la cartuccia di toner. Vedere “Sostituzione di una cartuccia di toner” a pagina 277. I rapporti non vengono stampati correttamente Se un rapporto di trasmissione o un rapporto di attività non viene stampato correttamente, provare una o più soluzioni tra quelle riportate di seguito. ❏ Controllare le impostazioni del driver, nonché le specifiche e lo stato del cavo di collegamento. ❏ Se il prodotto è collegato in rete, consultare l’amministratore di rete. Problemi del fax 334 Capitolo 19 Altri problemi Rimozione della carta inceppata Se la carta si inceppa all’interno del prodotto, la spia Print (verde) si spegne e la spia Error (rossa) si accende. Sul pannello LCD e in EPSON Status Monitor vengono visualizzati messaggi di avviso. Rimuovere la carta inceppata seguendo l’ordine dei nomi di coperchio indicati nel pannello di controllo o in EPSON Status Monitor. Precauzioni per la rimozione della carta inceppata Prima di rimuovere la carta inceppata, leggere attentamente le avvertenze riportate di seguito. ❏ Non rimuovere con forza la carta inceppata. La carta strappata può essere difficile da rimuovere e potrebbe causare ulteriori inceppamenti. Per impedire che la carta si strappi, tirare delicatamente il foglio. ❏ Rimuovere sempre la carta inceppata con entrambe le mani per impedire che si strappi. ❏ Se della carta strappata rimane all’interno del prodotto o se il tipo di inceppamento verificatosi non è descritto in questa sezione, rivolgersi al rivenditore. ❏ Assicurarsi che il tipo di carta caricato corrisponda a quello impostato nel driver della stampante. w Avvertenza: ❏ Fare attenzione a non toccare né il fusore, contrassegnato dall’etichetta CAUTION HIGH TEMPERATURE (ATTENZIONE - SUPERFICIE A TEMPERATURA ELEVATA) né le aree circostanti. Se il prodotto è in funzione da un certo periodo di tempo, il fusore e tali aree possono raggiungere temperature molto elevate. ❏ Non introdurre la mano nell’unità fusore. Alcuni componenti sono taglienti e possono provocare lesioni. Inceppamento C (coperchio C) Per rimuovere l’inceppamento dal coperchio C, effettuare i passaggi che seguono. Nota: Prima di sollevare l’unità scanner, assicurarsi che il coperchio documenti sia chiuso saldamente. Altri problemi 335 1. Sollevare l’unità scanner. c Attenzione: Non toccare la leva sotto l’unità scanner quando si apre o si chiude l’unità. In caso contrario, il coperchio documenti dell’unità scanner potrebbe cadere con conseguente danneggiamento del prodotto ed eventuali lesioni personali. 2. Aprire il coperchio C. Altri problemi 336 3. Sollevare le due leve verdi dell’unità fusore per sbloccarla. 4. Tenere sollevata la guida agendo sulla linguetta verde ed estrarre con cautela qualsiasi foglio di carta. Fare attenzione a non strappare la carta inceppata. w Avvertenza: Fare attenzione a non toccare né il fusore, contrassegnato dall’etichetta CAUTION HIGH TEMPERATURE (ATTENZIONE - SUPERFICIE A TEMPERATURA ELEVATA) né le aree circostanti. Se il prodotto è in funzione da un certo periodo di tempo, il fusore e tali aree possono raggiungere temperature molto elevate. Altri problemi 337 5. Spingere verso il basso le due leve verdi dell’unità fusore. 6. Chiudere il coperchio C. Altri problemi 338 7. Abbassare l’unità scanner nella posizione originale. Inceppamento E (coperchio E) Per rimuovere l’inceppamento dal coperchio E, effettuare i passaggi che seguono. 1. Aprire il coperchio E. Altri problemi 339 2. Estrarre delicatamente eventuali fogli di carta con entrambe le mani. Fare attenzione a non strappare la carta inceppata. 3. Chiudere il coperchio E. Inceppamento F (coperchio F) Per rimuovere l’inceppamento dal coperchio F, effettuare i passaggi che seguono. Nota: Prima di sollevare l’unità scanner, assicurarsi che il coperchio documenti sia chiuso saldamente. Altri problemi 340 1. Sollevare l’unità scanner. c Attenzione: Non toccare la leva sotto l’unità scanner quando si apre o si chiude l’unità. In caso contrario, il coperchio documenti dell’unità scanner potrebbe cadere con conseguente danneggiamento del prodotto ed eventuali lesioni personali. 2. Aprire il coperchio C, quindi sollevare le due leve verdi sull’unità fusore per sbloccarla. Altri problemi 341 3. Aprire il coperchio E e quindi il coperchio F. 4. Estrarre delicatamente eventuali fogli di carta con entrambe le mani. Fare attenzione a non strappare la carta inceppata. 5. Chiudere il coperchio F e quindi il coperchio E. Altri problemi 342 6. Spingere verso il basso le due leve verdi sull’unità fusore, quindi chiudere il coperchio C. 7. Abbassare l’unità scanner nella posizione originale. Inceppamento MF (cassetto MF) Per rimuovere l’inceppamento dal cassetto MF, effettuare i passaggi che seguono. Altri problemi 343 1. Aprire il coperchio del cassetto MF e rimuovere la carta caricata. 2. Estrarre con cautela qualsiasi foglio di carta parzialmente alimentato nel prodotto. 3. Ricaricare la carta e chiudere il coperchio del cassetto MF. Altri problemi 344 4. Aprire e chiudere il coperchio A. Nota: Dopo aver rimosso la carta inceppata dal cassetto MF, è necessario aprire e chiudere tutti i cassetti ad eccezione del coperchio del cassetto MF per annullare il messaggio di errore. Inceppamento LC/G (coperchio G e cassetto carta opzionale) Per rimuovere l’inceppamento della carta dall’unità cassetto carta opzionale e dal coperchio G, effettuare i passaggi che seguono. 1. Rimuovere il cassetto carta dall’unità opzionale cassetto carta. Altri problemi 345 2. Se si individua della carta inceppata, estrarre con cautela qualsiasi foglio di carta parzialmente alimentato nel prodotto. 3. Reinserire il cassetto carta. Se la carta inceppata non risulta visibile all’interno dell’unità cassetto carta opzionale o se risulta necessario controllare l’eventuale presenza di carta inceppata all’interno del coperchio G, andare al passaggio 4. Altri problemi 346 4. Aprire il coperchio G. 5. Estrarre delicatamente eventuali fogli di carta con entrambe le mani. Fare attenzione a non strappare la carta inceppata. Altri problemi 347 6. Chiudere il coperchio G. Inceppamento di lucidi nel cassetto MF Quando si inceppano dei lucidi, effettuare i passaggi che seguono per rimuovere l’inceppamento. 1. Aprire il coperchio del cassetto MF e rimuovere tutti i lucidi caricati. Altri problemi 348 2. Aprire il coperchio E. Quindi, estrarre delicatamente i lucidi con entrambe le mani. Fare attenzione a non strappare i lucidi inceppati. 3. Ricaricare i lucidi nel cassetto MF. Nota: Dopo aver rimosso la carta inceppata dal cassetto MF, è necessario aprire e chiudere tutti i cassetti ad eccezione del coperchio del cassetto MF per annullare il messaggio di errore. La carta si inceppa nell’alimentatore automatico 1. Aprire il coperchio dell’alimentatore automatico documenti. Altri problemi 349 2. Estrarre delicatamente eventuali fogli di carta con entrambe le mani. Fare attenzione a non strappare la carta inceppata. Se non si riesce a estrarre la carta inceppata, andare al passaggio successivo. 3. Estrarre con cautela qualsiasi foglio di carta ruotando la manopola come mostrato di seguito. 4. Chiudere il coperchio dell’alimentatore automatico. Altri problemi 350 Problemi di gestione della carta La carta non viene alimentata correttamente Cause Azioni risolutive Le guide della carta non sono posizionate correttamente. Assicurarsi che le guide della carta di tutti i cassetti siano posizionate correttamente. L’impostazione relativa all’origine della carta potrebbe non essere corretta. Assicurarsi che nell’applicazione sia stata selezionata l’origine della carta corretta. Nei cassetti è terminata la carta. Caricare la carta nell’origine della carta selezionata. Il formato della carta caricata differisce dal formato specificato utilizzando il pannello di controllo. Assicurarsi di impostare il formato carta appropriato in Formato CASSETTO MF o CASSETTO INF.1 in Menu Carta di Impostaz. stampante dal menu Installazione. È stata caricata una quantità eccessiva di fogli nel cassetto MF o nei cassetti della carta. Assicurarsi che il numero di fogli caricati non superi il limite massimo. Per ulteriori informazioni sulla capacità massima di ciascuna origine, vedere “Caricamento della carta” a pagina 36. La carta caricata è incurvata. Appiattire la carta. Se la carta non viene alimentata dall’unità cassetto carta opzionale, è possibile che quest’ultima non sia installata correttamente. Per istruzioni sull’installazione di questa unità, vedere “Unità opzionale cassetto carta” a pagina 268. Problemi di utilizzo delle unità opzionali Per verificare che le unità opzionali siano state installate correttamente, stampare un foglio di stato. Per informazioni dettagliate, vedere “Stampa di un foglio di stato” a pagina 356. Il cassetto della carta opzionale non alimenta carta Cause Azioni risolutive Il cassetto della carta opzionale non è stato installato correttamente. Per istruzioni sull’installazione di un’unità cassetto carta opzionale, vedere “Unità opzionale cassetto carta” a pagina 268. L’impostazione relativa all’origine della carta potrebbe non essere corretta. Assicurarsi che nell’applicazione sia stata selezionata l’origine della carta appropriata. Il cassetto della carta potrebbe essere vuoto. Caricare la carta nell’origine della carta selezionata. Altri problemi 351 Nel cassetto è stata caricata una quantità eccessiva di fogli. Assicurarsi che il numero di fogli caricati non superi il limite massimo del cassetto. Il cassetto può contenere al massimo 500 fogli di carta da 64 a 105 g/m². Il formato della carta non è impostato correttamente. Assicurarsi di aver selezionato il formato della carta appropriato nel menu Carta del pannello di controllo. Quando si utilizza il cassetto della carta opzionale si verifica un inceppamento nell’alimentazione Cause Azioni risolutive Si è verificato un inceppamento nel cassetto della carta opzionale. Per rimuovere l’inceppamento, vedere “Rimozione della carta inceppata” a pagina 335. Non è possibile utilizzare un’unità opzionale installata Cause Azioni risolutive L’unità opzionale installata non è definita nel driver della stampante. Per utenti Windows: È necessario installare EPSON Status Monitor oppure definire manualmente le impostazioni nel driver di stampante. Vedere “Configurazione di impostazioni opzionali” a pagina 64. Per utenti Macintosh: Quando si montano o si rimuovono delle unità opzionali della stampante, occorre eliminare la stampante utilizzando Utility di configurazione stampante (per Mac OS X 10.3 e 10.4) o Centro Stampa (per Mac OS X 10.2), avviare EPSON Status Monitor e quindi registrare nuovamente la stampante. Risoluzione dei problemi USB Se si riscontrano difficoltà nell’utilizzo del prodotto con una connessione USB, controllare se si tratta di uno dei problemi illustrati di seguito e, in tal caso, intraprendere le azioni consigliate per risolverlo. Altri problemi 352 Connessioni USB Talvolta, i cavi o le connessioni USB possono essere la causa di problemi. Provare la soluzione che segue. Per risultati ottimali, è necessario collegare il prodotto direttamente alla porta USB del computer. Se è necessario utilizzare degli hub USB multipli, si consiglia di collegare il prodotto al primo hub della serie. Sistema operativo Windows Il computer deve essere un modello sul quale sia stato preinstallato Windows Me, 98, XP, 2000 o Server 2003, un modello sul quale sia stato preinstallato Windows 98 ed eseguito l’aggiornamento a Windows Me oppure un modello sul quale sia stato preinstallato Windows Me, 98, 2000 o Server 2003 ed eseguito l’aggiornamento a Windows XP. Se il computer non soddisfa tali specifiche oppure non è dotato di una porta USB incorporata, potrebbe non essere possibile installare oppure eseguire un driver della stampante USB. Per dettagli sul computer, rivolgersi al rivenditore. Installazione del software della stampante Un’installazione del software errata oppure incompleta può causare problemi USB. Per eseguire un’installazione corretta, tenere presenti le seguenti informazioni ed effettuare i controlli consigliati. Controllo dell’installazione del software della stampante per XP, XP x64, 2000, Server 2003 o Server 2003 x64 Se si utilizza Windows XP, XP x64, 2000, Server 2003 o Server 2003 x64, per installare il software della stampante, è necessario completare le procedure descritte nella Guida di installazione fornita con la stampante. In caso contrario, è possibile che venga installato il driver Universal di Microsoft. Per verificare se è stato installato il driver Universal, effettuare i passaggi che seguono. 1. Aprire la cartella Stampanti e fare clic con il pulsante destro del mouse sull’icona della stampante. 2. Fare clic su Preferenze di stampa nel menu di scelta rapida visualizzato, quindi fare clic con il pulsante destro del mouse in un punto qualsiasi nel driver. Se viene visualizzata la voce Informazioni su nel menu di scelta rapida visualizzato, fare clic su tale voce. Se viene visualizzato il messaggio “Driver della stampante Unidrv”, è necessario installare di nuovo il software della stampante come descritto nella Guida di installazione. Se Informazioni su non viene visualizzato, il software della stampante è stato installato correttamente. Altri problemi 353 Nota: In Windows 2000, se viene visualizzata la finestra di dialogo Firma digitale non trovata durante l’installazione, fare clic su Sì. Se si fa clic su No, sarà necessario installare nuovamente il software della stampante. Se, in Windows XP, XP x64, Server 2003 o Server 2003 x64, durante il processo di installazione viene visualizzata la finestra di dialogo Installazione software, fare clic su Continua. Se si fa clic su Arresta installazione, sarà necessario installare nuovamente il software della stampante. Controllo del software della stampante in Windows Me o 98 Se si annulla la procedura di installazione del driver plug-and-play in Windows Me o 98 prima di completarla, è possibile che il driver di stampante USB o il software della stampante venga installato in maniera errata. Per assicurare una corretta installazione del software e del driver di stampante, seguire le istruzioni riportate di seguito. Nota: Le schermate illustrate in questa sezione sono relative al sistema operativo Windows 98. Le schermate di Windows Me possono differire leggermente. 1. Accedere al driver della stampante, vedere “Accesso al driver della stampante” a pagina 48, quindi fare clic sulla scheda Dettagli. Se EPUSBX: (EPSON AcuLaser CXXX) viene visualizzato nell’elenco delle porte Stampa su, il driver della periferica USB e il software della stampante sono stati installati correttamente. Se, invece, la porta appropriata non viene visualizzata, passare al punto successivo. 2. Fare clic con il pulsante destro del mouse sull’icona Risorse del computer sul desktop, quindi selezionare Proprietà. 3. Fare clic sulla scheda Gestione periferiche. Altri problemi 354 Se i driver sono stati installati correttamente, la voce Dispositivi per stampanti USB EPSON deve essere visualizzata nel menu Gestione periferiche. Se questa voce non compare nel menu Gestione periferiche, fare clic sul segno più (+) accanto ad Altre periferiche per visualizzare le periferiche installate. Se in Altre periferiche non compare Stampante USB o EPSON AcuLaser CXXX, il software della stampante non è stato installato correttamente. Passare al punto 5. Se in Altre periferiche non compare né Stampante USB né EPSON AcuLaser CXXX, fare clic su Aggiorna oppure scollegare il cavo USB dal prodotto, quindi collegarlo nuovamente al prodotto. Una volta verificata la presenza di tali voci, procedere al passaggio 5. Altri problemi 355 4. In Altre periferiche, selezionare Stampante USB o EPSON AcuLaser CXXX, fare clic su Rimuovi, quindi su OK. Quando viene visualizzata la finestra di dialogo seguente, fare clic su OK, quindi fare nuovamente clic su OK per chiudere la finestra di dialogo relativa alle proprietà del sistema. 5. Disinstallare il software della stampante come descritto in “Disinstallazione del software della stampante” a pagina 78. Spegnere il prodotto, riavviare il computer, quindi reinstallare il software della stampante come descritto nella Guida di installazione. Stampa di un foglio di stato Per verificare lo stato corrente del prodotto e controllare che le unità opzionali siano state installate correttamente, stampare un foglio di stato utilizzando il pannello di controllo del prodotto. Per stampare un foglio di stato utilizzando il pannello di controllo della stampante, vedere “Stampa di un foglio di stato” a pagina 253. Altri problemi 356 È inoltre possibile stampare il foglio di stato dal driver della stampante. Nota per utenti Windows: Il foglio di stato che viene stampato dal driver della stampante contiene meno informazioni rispetto al foglio di stato stampato dal pannello di controllo della stampante se Epson Status Monitor è installato. Nota per utenti di Mac OS X: Il foglio di stato che viene stampato da EPSON Remote Panel nel driver della stampante contiene meno informazioni rispetto al foglio di stato stampato dal pannello di controllo della stampante. Altri problemi 357 Appendice A Assistenza clienti Per contattare l’Assistenza clienti Prima di contattare Epson Se il prodotto Epson non sta funzionando correttamente e non si riesce a risolvere il problema applicando le soluzioni proposte nella documentazione del prodotto, contattare il centro di assistenza tecnica. Se per la propria area nell’elenco seguente non figura alcun centro di assistenza, contattare il rivenditore presso cui è stato acquistato il prodotto. Il centro di assistenza tecnica sarà in grado di fornire assistenza molto più rapidamente se si forniscono le seguenti informazioni. ❏ Numero di serie del prodotto (L’etichetta del numero di serie si trova di solito sul retro del prodotto.) ❏ Modello del prodotto ❏ Versione software del prodotto (Fare clic su Info su..., Informazioni sulla versione o su un pulsante simile nel software del prodotto.) ❏ Marca e modello del computer ❏ Nome e versione del sistema operativo del computer ❏ Nomi e versioni delle applicazioni usate abitualmente con il prodotto Assistenza per utenti in Europa Per informazioni su come contattare il supporto clienti EPSON, controllare il Documento di garanzia Paneuropeo. Assistenza clienti 358 Appendice B Specifiche tecniche Carta Poiché la qualità di una marca o un tipo particolare di carta può essere modificato dal produttore in qualsiasi momento, Epson non può garantire la qualità di alcun tipo di carta. Prima di acquistare grandi quantità di carta o stampare lavori di grandi dimensioni, si raccomanda di eseguire sempre una prova con dei campioni. Tipi di carta disponibili Tipo di carta Descrizione Carta comune Carta comune per fotocopiatrici (è possibile utilizzare carta riciclata*) Carta semi-spessa Peso: da 81 a 105 g/m² Buste Non è possibile utilizzare buste sulle quali sia presente colla o nastro adesivo. Non è possibile utilizzare buste sulle quali sia presente la finestrella plastificata. Etichette Il foglio di supporto deve essere completamente coperto, ossia senza spazi tra le singole etichette. Carta spessa Peso: da 106 a 163 g/m² Carta extra spessa Peso: da 164 a 210 g/m² Lucidi EPSON Color Laser Transparencies (Lucidi per stampanti laser a colori EPSON) Carta patinata Peso: da 105 a 210 g/m² Carta colorata Non patinata Carta intestata La qualità e l’inchiostro della carta intestata devono essere compatibili con le stampanti laser. * Utilizzare carta riciclata unicamente in condizioni di temperatura e umidità normali. L’uso di carta di qualità scadente può compromettere la qualità di stampa, provocare inceppamenti e altri problemi. Tipi di carta non utilizzabili In questo prodotto, non risulta utilizzabile la carta che segue. Tale carta può causare danni o inceppamenti e offrire una qualità di stampa scadente: ❏ Supporti studiati per stampanti laser a colori, fotocopiatrici a colori o stampanti a getto d’inchiostro Specifiche tecniche 359 ❏ Carta precedentemente utilizzata per la stampa da altre stampanti laser in bianco e nero o a colori, da copiatrici in bianco e nero o a colori, da stampanti a getto d’inchiostro o da stampanti a trasferimento termico ❏ Carta carbone, carta copiativa senza carbone, carta termica, carta autoadesiva, carta chimica o carta che utilizza inchiostro sensibile ad alte temperature (circa 180°C) ❏ Etichette che si staccano facilmente o che non ricoprono totalmente il foglio di supporto ❏ Carta patinata o carta speciale per superfici colorate ❏ Carta con fori di rilegatura o carta perforata ❏ Carta con colla, punti metallici, graffette o nastro adesivo ❏ Carta che attira elettricità statica ❏ Carta umida o bagnata ❏ Carta di spessore non uniforme ❏ Carta eccessivamente spessa o sottile ❏ Carta eccessivamente liscia o ruvida ❏ Carta che presenta caratteristiche differenti sui due lati del foglio ❏ Carta piegata, arricciata, ondulata o lacerata ❏ Carta di forma irregolare o che non presenta angoli retti Area stampabile Margine minimo di 4 mm su tutti i lati. (6 mm di margine su entrambi i lati per buste formato DL) Specifiche tecniche 360 Prodotto Specifiche generali Metodo di stampa: Scansione con raggio laser e processo elettrofotografico a secco Qualità di stampa: 2400 RIT*1 Risoluzione: 600 dpi × 600 dpi Velocità di stampa continua*2 (su A4/Letter): 25 pagine al minuto per la stampa in bianco e nero*3 5 pagine al minuto per stampa a colori*3 Alimentazione carta: Alimentazione automatica o manuale Allineamento alimentazione carta: Allineamento centrale per tutti i formati Caricamento carta: Cassetto MF: Fino a 180 fogli di carta comune (80 g/m²) Fino a 20 buste Fino a 75 fogli di lucidi Fino a 75 fogli di etichette Uscita carta: Per tutti i tipi e formati di carta Capacità di stampa: Fino a 250 fogli di carta comune (80 g/m²) RAM: 128 MB, estendibili a 576 MB *1 Epson AcuLaser Resolution Improvement Technology. *2 La velocità di stampa varia a seconda dell’origine carta o altre condizioni. *3 Il prodotto potrebbe effettuare una calibrazione automatica durante la stampa per migliorare la qualità di stampa. Ciò può ridurre la velocità di stampa rispetto ai valori descritti. Inoltre, a seconda del formato di carta, il prodotto potrebbe interrompere momentaneamente il funzionamento per proteggere l’unità fusore. Scanner Tipo di scanner: Scanner piano per immagini a colori Dispositivo fotoelettrico: Sensore CCD 4 linee (R, G, B, B/W) Area reale: 216 × 297 mm (8,5 × 11,7 pollici) Pixel reali: 9600 × 9600 pixel a 600 dpi Formato documento: A4, Letter Dati immagine: 16 bit per pixel per colore, interna Da 1 a 8 bit per pixel per colore, esterna Velocità di scansione: Bianco e nero: 2 sec/A4 (300 dpi) Intera gamma di colore: 11 sec/A4 (300 dpi) Specifiche tecniche 361 Copia Modalità Copia: Colore A4/300 dpi Bianco e nero A4/300 dpi Prima copia: 29 sec 12 sec Multicopia: 5 ppm 25 ppm Copia continua (ADF): 5 ppm 25 ppm Velocità copia: Fax (solo modello fax) Linee di comunicazione supportate: PSTN (linee per abbonati) PBX (linee interne indipendenti) Velocità di comunicazione: 33600/31200/28800/26400/24000/21600/19200/16800/ 14400/12000/9600/7200/4800/2400 bps Protocollo: G3, G3ECM Modalità di trasmissione e ricezione: Colore: Trasmette e riceve 8 bit ciascuno in RGB monocromatico: Trasmette e riceve 1 bit in monocromatico Metodo di compressione dell’immagine: Colore: JPEG monocromatico: MH, MR, MMR Trasmissione e ricezione della densità della linea di scansione: Colore: 200 × 200 dpi monocromatico: 8 × 15,4, 8 × 7,7, 8 × 3,85 dot/mm Formato documento: Colore: A4, Letter, Legal monocromatico: A4, Letter, Legal Colore: A4, B5, Letter, Legal monocromatico: A4, B5, Letter, Legal Formato carta di stampa: Specifiche ambientali Temperatura: Umidità: Altitudine: In uso: Da 10 a 32°C (da 50 a 89,6°F) Non in uso: Da -20 a 40°C (da -4 a 104°F) In uso: Dal 15 all’80% di umidità relativa Non in uso: Dal 10 al 15%, dall’80 al 90% di umidità relativa Max. 3100 metri (10171 piedi) Specifiche tecniche 362 Specifiche meccaniche a b c a. 667 mm (26,2 pollici) b. 467 mm (18,4 pollici) c. 460 mm (18,1 pollici) Peso: Circa 33,1 kg (73 lb), esclusa la cartuccia di toner e l’unità fotoconduttore Specifiche elettriche Modello base Modello 220 V: KBB-2c Modello fax Modello 220 V: KBB-2c Tensione 220 V-240 V ± 10% Frequenza nominale 50 / 60 Hz Assorbimento di corrente nominale 4A Consumo elettrico Durante la stampa*1 In modalità standby Modalità di attesa *1 Medio Colore 191 W B/N 294 W Max. 790 W Medio 59 W Fino a 18 W Include l’unità opzionale cassetto carta. Specifiche tecniche 363 Standard e approvazioni Modello europeo: [Stampante] Direttiva sui limiti di tensione 73/23/CEE EN 60950-1 Direttiva sulle emissioni elettromagnetiche EMC 89/336/CEE EN 55022 Class B EN 61000-3-2 EN 61000-3-3 EN 55024 [EU-96] Fax modem Direttiva R&TTE 1999/5/EC EN 60950-1 EN 55022 Class B EN 55024 TBR21 Seiko Epson Corporation dichiara che questa apparecchiatura per telecomunicazioni Modello EU-96 è conforme ai requisiti essenziali e altre specifiche norme della Direttiva 1995/5/EC. Per l’uso solo in: Austria, Belgio, Danimarca, Finlandia, Francia, Germania, Grecia, Irlanda, Italia, Lussemburgo, Norvegia, Olanda, Polonia, Portogallo, Repubblica Ceca, Regno Unito, Spagna, Svezia, Svizzera, Ungheria. Interfacce Interfaccia USB Modalità USB 2.0 High Speed Nota: ❏ L’interfaccia USB è supportata solo da computer che eseguono Mac OS X e Windows XP, Me, 98, 2000 o Server 2003 e che sono muniti di un connettore USB. ❏ Il computer deve supportare lo standard USB 2.0 per poterlo utilizzare come interfaccia. ❏ Poiché lo standard USB 2.0 è interamente compatibile con lo standard USB 1.1, è possibile utilizzare lo standard USB 1.1 come interfaccia. ❏ Lo standard USB 2.0 può essere utilizzato con i sistemi operativi Windows XP, 2000 e Server 2003. Se il sistema operativo in uso è Windows Me o 98, utilizzare un’interfaccia USB 1.1. Specifiche tecniche 364 Interfaccia Ethernet È possibile utilizzare un cavo di interfaccia a doppini intrecciati doppiamente schermato 100BASE-TX/10 BASE-T IEEE 802.3 con un connettore RJ45. Nota: ❏ Non è supportata la stampa basata su coda NetWare. ❏ A seconda del modello del prodotto, l’interfaccia Ethernet potrebbe non essere disponibile. Unità opzionali e materiali di consumo Unità opzionale cassetto carta da 500 fogli Codice del prodotto: C12C802181 Formato carta: A4, Letter Peso della carta: Da 64 a 105 g/m² Alimentazione carta: Un cassetto della carta montato Sistema di distribuzione con alimentazione automatica Capacità massima dei cassetti di 500 fogli Tipi di carta: Carta comune Alimentazione: CC 5V/0,1 A e 24 V/0,5 A forniti dal prodotto Modello: KBA-3a* Dimensioni e peso: Altezza: 130 mm (5,1 pollici) Larghezza: 440 mm (17,3 pollici) Profondità: 446 mm (17,6 pollici) Peso: 8 kg (17,6 libbre) incluso un cassetto carta * Questo prodotto è certificato con marchio CE in conformità alla direttiva 89/336/CEE relativa alla compatibilità elettromagnetica. Moduli di memoria Dimensioni memoria: Memoria standard: 128 MB Espansione memoria: fino a 576 MB Specifiche tecniche 365 Cartuccia di toner Codice/modello prodotto: *1 Yellow (Giallo): 0316*1 Magenta: 0317*1 Cyan (Ciano): 0318*1 Black (Nero): 0319*1 Temperatura di immagazzinaggio: Da 0 a 35°C (da 32 a 95°F) Umidità di immagazzinaggio: Dal 15 all’80% di umidità relativa Questo prodotto è certificato con marchio CE in conformità alla direttiva 89/336/CEE relativa alla compatibilità elettromagnetica. Il numero effettivo di pagine che è possibile stampare con le cartucce di toner varia in base al tipo di stampa. Unità fotoconduttore *1 Codice prodotto: 1104 Temperatura di immagazzinaggio: Da 0 a 35°C (da 32 a 95°F) Umidità di immagazzinaggio: Dal 15 all’80% di umidità relativa Modello: 1104*1 Questo prodotto è certificato con marchio CE in conformità alla direttiva 89/336/CEE relativa alla compatibilità elettromagnetica. Il numero effettivo di pagine che è possibile stampare con un’unità fotoconduttore varia in base al tipo di stampa. Specifiche tecniche 366 Appendice C Informazioni sui font Uso dei caratteri Caratteri EPSON BarCode (solo Windows) I caratteri EPSON BarCode supportano i seguenti tipi di codici a barre. In genere, la creazione di codici a barre è un processo complesso che richiede la specifica di diversi codici di comando, quali i caratteri di start/stop e OCR-B, oltre ai caratteri del codice a barre. I caratteri EPSON BarCode consentono tuttavia di aggiungere questi codici automaticamente e di stampare facilmente codici a barre conformi a tutta una serie di standard per codici a barre. I caratteri EPSON BarCode supportano i seguenti tipi di codici a barre. Standard codice a barre EPSON BarCode OCR-B Cifra di controllo Commenti EAN EPSON EAN-8 Sì Sì Crea codici a barre EAN (versione abbreviata). EPSON EAN-13 Sì Sì Crea codici a barre EAN (versione standard). UPC-A EPSON UPC-A Sì Sì Crea codici a barre UPC-A. UPC-E EPSON UPC-E Sì Sì Crea codici a barre UPC-E. Code39 EPSON Code39 No No EPSON Code39 CD No Sì Insieme al nome del carattere è possibile stampare cifre di controllo e OCR-B. EPSON Code39 CD Num Sì Sì EPSON Code39 Num Sì No EPSON Code128 No Sì Code128 Crea codici a barre Code128. Informazioni sui font 367 Interleaved 2 of 5 (ITF) Codabar EAN128 EPSON ITF No No EPSON ITF CD No Sì EPSON ITF CD Num Sì Sì EPSON ITF Num Sì No EPSON Codabar No No EPSON Codabar CD No Sì EPSON Codabar CD Num Sì Sì EPSON Codabar Num Sì No EPSON EAN128 Sì Sì Insieme al nome del carattere è possibile stampare cifre di controllo e OCR-B. Insieme al nome del carattere è possibile stampare cifre di controllo e OCR-B. Crea codici a barre EAN128. Sistemi operativi supportati: Windows 2000/XP/Server 2003 Requisiti di sistema Per utilizzare i caratteri EPSON BarCode, il computer deve soddisfare i seguenti requisiti di sistema: Computer: PC IBM o IBM compatibile con CPU i386SX o superiore Sistema operativo: Microsoft Windows XP, Me, 98, 2000 o Server 2003 Disco rigido: 15-30 KB di spazio libero (a seconda del carattere). Nota: È possibile utilizzare i caratteri EPSON BarCode unicamente con driver di stampante Epson. Installazione di caratteri EPSON BarCode Per installare i caratteri EPSON BarCode, effettuare i passaggi che seguono. La procedura descritta di seguito si riferisce all’installazione in Windows 98. La procedura relativa ad altri sistemi operativi Windows è praticamente identica. 1. Assicurarsi che il prodotto sia spento e che Windows sia in esecuzione sul computer. 2. Inserire il CD del software della stampante nell’apposita unità. Nota: ❏ Se viene visualizzata la finestra relativa alla lingua, selezionare il proprio Paese. Informazioni sui font 368 ❏ Se la schermata del programma di installazione EPSON non viene visualizzata automaticamente, fare doppio clic sull’icona Risorse del computer, fare clic con il pulsante destro del mouse sull’icona CD-ROM, quindi scegliere APRI nel menu visualizzato. Quindi, fare doppio clic su Epsetup.exe. 3. Fare clic su Continua. Quando viene visualizzata la schermata relativa al contratto di licenza del software, leggere i termini e le condizioni, quindi scegliere Accetta. 4. Fare clic su Installazione utente. 5. Nella finestra di dialogo visualizzata, fare clic su Locale. 6. Fare clic su Personalizzata. 7. Selezionare la casella di controllo EPSON BarCode Font e fare clic su Installa. Informazioni sui font 369 8. Al termine dell’installazione, fare clic su Esci. A questo punto i caratteri EPSON BarCode sono installati sul computer. Stampa con i caratteri EPSON BarCode Per creare e stampare codici a barre utilizzando i caratteri EPSON BarCode, effettuare i passaggi che seguono. L’applicazione cui si fa riferimento nelle istruzioni è Microsoft WordPad. Se la stampa viene eseguita da altre applicazioni, la procedura può essere leggermente diversa. 1. Aprire un documento dall’applicazione e immettere i caratteri che si desidera convertire in un codice a barre. 2. Selezionare i caratteri, quindi selezionare Carattere dal menu Formato. Informazioni sui font 370 3. Selezionare il carattere EPSON BarCode che si desidera utilizzare, impostarne la dimensione, quindi fare clic su OK. Nota: In Windows XP, 2000 o Server 2003 non è possibile utilizzare caratteri di dimensione superiore a 96 punti per la stampa di codici a barre. 4. I caratteri selezionati vengono visualizzati come codici a barre simili a quelli riportati di seguito. 5. Scegliere Stampa dal menu File, quindi selezionare la stampante EPSON e fare clic su Proprietà. Effettuare le impostazioni del driver della stampante che seguono. Questo prodotto è una stampante in bianco e nero. Vedere la sezione Driver stampante in bianco e nero nella tabella che segue. Informazioni sui font 371 * Driver stampante in bianco e nero Driver stampante a colori Driver stampante in bianco e nero basata su host Driver stampante a colori basata su host Colore (non disponibile) Nero (non disponibile) Nero Qualità Testo e immagine* Testo e immagine* Testo e immagine* Testo e immagine* Salva Toner Non selezionato Non selezionato Non selezionato Non selezionato Opzioni zoom Non selezionato Non selezionato Non selezionato Non selezionato Modalità grafica nella finestra di dialogo Impostazioni estese cui si accede dalla scheda Impostazioni opzionali Alta qualità (stampante) (non disponibile) (non disponibile) (non disponibile) Modalità di stampa - nella finestra di dialogo Impostazioni estese cui si accede dalla scheda Impostazioni opzionali (non disponibile) Alta qualità (stampante) (non disponibile) (non disponibile) Queste impostazioni risultano disponibili quando si seleziona la casella di controllo Automatico nella scheda Impostazioni di base. Quando la casella di controllo Avanzato è selezionata, fare clic sul pulsante Altre impostazioni e impostare Risoluzione o Qualità su 600dpi. 6. Fare clic su OK per stampare il codice a barre. Nota: Se la stringa di caratteri del codice a barre contiene un errore, ad esempio dati non validi, il codice a barre viene stampato così come risulta visualizzato sullo schermo, ma non potrà essere letto da un lettore di codici a barre. Note sull’immissione e la formattazione dei codici a barre Per l’immissione e la formattazione di caratteri di codici a barre, tenere presente quanto segue: ❏ Non applicare ombreggiature o altri tipi di formattazione speciale del carattere quali grassetto, corsivo o sottolineatura. ❏ Stampare i codici a barre esclusivamente in bianco e nero. ❏ Quando i caratteri vengono ruotati, specificare esclusivamente angoli di rotazione di 90°, 180° e 270°. ❏ Disattivare tutte le impostazioni dell’applicazione relative alla spaziatura automatica di caratteri e parole. ❏ Non utilizzare le funzionalità dell’applicazione che aumentano o riducono la dimensione dei caratteri unicamente in senso verticale o orizzontale. Informazioni sui font 372 ❏ Disattivare le funzionalità di correzione automatica relative all’ortografia, alla grammatica, alla spaziatura e così via. ❏ Per distinguere con maggiore facilità i codici a barre dal resto del testo contenuto nel documento, abilitare la visualizzazione degli indicatori di formattazione, quali segni di paragrafo, caratteri di tabulazione e così via. ❏ Poiché la selezione di un carattere EPSON BarCode implica l’aggiunta di caratteri speciali, ad esempio caratteri di start e stop, è possibile che il codice a barre risultante contenga un numero di caratteri superiore a quello originariamente inserito. ❏ Per ottenere risultati ottimali, utilizzare solo le dimensioni indicate nella sezione “Specifiche per i caratteri BarCode” a pagina 373 per il carattere EPSON BarCode in uso. È possibile che codici a barre di altre dimensioni non possano essere letti da tutti i lettori di codici a barre. Nota: A seconda della densità di stampa, della qualità o del colore della carta, è possibile che i codici a barre non possano essere letti da tutti i lettori di codici a barre. Prima di procedere alla stampa di un numero elevato di copie, effettuare una stampa di prova e verificare che il codice sia leggibile. Specifiche per i caratteri BarCode In questa sezione vengono fornite le specifiche per l’immissione di ciascun tipo di font EPSON BarCode. EPSON EAN-8 ❏ EAN-8 è una versione abbreviata a 8 cifre dello standard per codici a barre EAN. ❏ Poiché la cifra di controllo viene aggiunta automaticamente, è possibile immettere solo 7 caratteri. Tipo di carattere Numeri (da 0 a 9) Numero di caratteri 7 caratteri Dimensione carattere Da 52 a 130 punti (fino a 96 punti in Windows XP/2000/Server 2003). Le dimensioni raccomandate sono di 52, 65 (standard), 97,5 e 130 punti. I seguenti codici vengono inseriti automaticamente: ❏ Margine sinistro/destro ❏ Barra di controllo sinistra/destra ❏ Barra di controllo centrale ❏ Cifra di controllo ❏ OCR-B Informazioni sui font 373 Esempio di stampa EPSON EAN-8 EPSON EAN-13 ❏ EAN-13 è il codice a barre EAN (European Article Number) standard a 13 cifre. ❏ Poiché la cifra di controllo viene aggiunta automaticamente, è possibile immettere solo 12 caratteri. Tipo di carattere Numeri (da 0 a 9) Numero di caratteri 12 caratteri Dimensione carattere Da 60 a 150 punti (fino a 96 punti in Windows XP/2000/Server 2003). Le dimensioni raccomandate sono di 60, 75 (standard), 112,5 e 150 punti. I seguenti codici vengono inseriti automaticamente: ❏ Margine sinistro/destro ❏ Barra di controllo sinistra/destra ❏ Barra di controllo centrale ❏ Cifra di controllo ❏ OCR-B Esempio di stampa EPSON EAN-13 Informazioni sui font 374 EPSON UPC-A ❏ UPC-A è il codice a barre standard specificato dall’American Universal Product Code (Manuale di specifiche per simboli UPC). ❏ Sono supportati solo i codici UPC regolari. I codici supplementari non sono supportati. Tipo di carattere Numeri (da 0 a 9) Numero di caratteri 11 caratteri Dimensione carattere Da 60 a 150 punti (fino a 96 punti in Windows XP/2000/Server 2003). Le dimensioni raccomandate sono di 60, 75 (standard), 112,5 e 150 punti. I seguenti codici vengono inseriti automaticamente: ❏ Margine sinistro/destro ❏ Barra di controllo sinistra/destra ❏ Barra di controllo centrale ❏ Cifra di controllo ❏ OCR-B Esempio di stampa EPSON UPC-A EPSON UPC-E ❏ UPC-E è il codice a barre UPC-A con soppressione dello zero (cancella gli zeri in più) specificato dall’American Universal Product Code (Manuale di specifiche per simboli UPC). Tipo di carattere Numeri (da 0 a 9) Numero di caratteri 6 caratteri Dimensione carattere Da 60 a 150 punti (fino a 96 punti in Windows XP/2000/Server 2003). Le dimensioni raccomandate sono di 60, 75 (standard), 112,5 e 150 punti. Informazioni sui font 375 I seguenti codici vengono inseriti automaticamente: ❏ Margine sinistro/destro ❏ Barra di controllo sinistra/destra ❏ Cifra di controllo ❏ OCR-B ❏ Il numerale “0” Esempio di stampa EPSON UPC-E EPSON Code39 ❏ Sono disponibili quattro caratteri Code39 che consentono di abilitare o disabilitare l’inserimento automatico di cifre di controllo e OCR-B. ❏ L’altezza del codice a barre viene automaticamente impostata su una misura pari o superiore al 15% della lunghezza complessiva, in conformità con lo standard Code39. Per questo motivo è importante mantenere almeno uno spazio tra il codice a barre e il testo circostante per evitare sovrapposizioni. ❏ Per l’inserimento di spazi nei codici a barre Code39, occorre utilizzare il carattere di sottolineatura “_”. ❏ Per stampare due o più codici a barre su una stessa riga, separarli con un carattere di tabulazione oppure selezionare un carattere non BarCode e inserire uno spazio. Se viene inserito uno spazio mentre è selezionato un carattere Code39, il codice a barre non sarà valido. Tipo di carattere Caratteri alfanumerici (dalla A alla Z, da 0 a 9) Simboli (- . spazio $ / + %) Numero di caratteri Nessun limite Informazioni sui font 376 Dimensione carattere Quando non è utilizzato il carattere OCR-B: Da 26 punti (fino a 96 punti in Windows XP/2000/Server 2003). Le dimensioni raccomandate sono di 26, 52, 78 e 104 punti. Se viene utilizzato il carattere OCR-B: Da 36 punti (fino a 96 punti in Windows XP/2000/Server 2003). Le dimensioni raccomandate sono di 36, 72, 108 e 144 punti. I seguenti codici vengono inseriti automaticamente: ❏ Zona quieta sinistra/destra ❏ Cifra di controllo ❏ Carattere di start/stop Esempio di stampa EPSON Code39 EPSON Code39 CD EPSON Code39 Num EPSON Code39 CD Num EPSON Code128 ❏ I caratteri Code128 supportano i set di codici A, B e C. Quando il set di codici di una riga di caratteri viene modificato al centro della riga, viene automaticamente inserito un codice di conversione. ❏ L’altezza del codice a barre viene automaticamente impostata su una misura pari o superiore al 15% della lunghezza complessiva, in conformità con lo standard Code128. Per questo motivo è importante mantenere almeno uno spazio tra il codice a barre e il testo circostante per evitare sovrapposizioni. ❏ In alcune applicazioni gli spazi alla fine di una riga vengono eliminati automaticamente e gli spazi multipli convertiti in caratteri di tabulazione. Non è possibile stampare correttamente i codici a barre che contengono spazi in applicazioni in cui gli spazi alla fine di una riga vengono eliminati automaticamente e gli spazi multipli convertiti in caratteri di tabulazione. Informazioni sui font 377 ❏ Per stampare due o più codici a barre su una stessa riga, separarli con un carattere di tabulazione oppure selezionare un carattere non BarCode e inserire uno spazio. Se viene inserito uno spazio mentre è selezionato un carattere Code128, il codice a barre non sarà valido. Tipo di carattere Tutti i caratteri ASCII (95 in totale) Numero di caratteri Nessun limite Dimensione carattere Da 26 a 104 punti (fino a 96 punti in Windows XP/2000/Server 2003). Le dimensioni raccomandate sono di 26, 52, 78 e 104 punti. I seguenti codici vengono inseriti automaticamente: ❏ Zona quieta sinistra/destra ❏ Carattere di start/stop ❏ Cifra di controllo ❏ Carattere per la modifica del set di codici Esempio di stampa EPSON Code128 EPSON ITF ❏ I caratteri EPSON ITF sono conformi allo standard (americano) USS Interleaved 2-of-5. ❏ Sono disponibili quattro caratteri EPSON ITF che consentono di abilitare o disabilitare l’inserimento automatico di cifre di controllo e OCR-B. ❏ L’altezza del codice a barre viene automaticamente impostata su una misura pari o superiore al 15% della lunghezza complessiva, in conformità con lo standard Interleaved 2-of-5. Per questo motivo è importante mantenere almeno uno spazio tra il codice a barre e il testo circostante per evitare sovrapposizioni. ❏ In base allo standard Interleaved 2-of-5 due caratteri vengono considerati come un set. In presenza di un numero di caratteri dispari, per i caratteri EPSON ITF viene aggiunto automaticamente uno zero all’inizio della stringa di caratteri. Informazioni sui font 378 Tipo di carattere Numeri (da 0 a 9) Numero di caratteri Nessun limite Dimensione carattere Quando non è utilizzato il carattere OCR-B: Da 26 punti (fino a 96 punti in Windows XP/2000/Server 2003). Le dimensioni raccomandate sono di 26, 52, 78 e 104 punti. Se viene utilizzato il carattere OCR-B: Da 36 punti (fino a 96 punti in Windows XP/2000/Server 2003). Le dimensioni raccomandate sono di 36, 72, 108 e 144 punti. I seguenti codici vengono inseriti automaticamente: ❏ Zona quieta sinistra/destra ❏ Carattere di start/stop ❏ Cifra di controllo ❏ Il numerale “0” (eventualmente aggiunto all’inizio delle stringhe di caratteri) Esempio di stampa EPSON ITF EPSON ITF CD EPSON ITF Num EPSON ITF CD Num EPSON Codabar ❏ Sono disponibili quattro caratteri Codabar che consentono di abilitare o disabilitare l’inserimento automatico di cifre di controllo e OCR-B. ❏ L’altezza del codice a barre viene automaticamente impostata su una misura pari o superiore al 15% della lunghezza complessiva, in conformità con lo standard Codabar. Per questo motivo è importante mantenere almeno uno spazio tra il codice a barre e il testo circostante per evitare sovrapposizioni. Informazioni sui font 379 ❏ Quando viene inserito un carattere di start o stop, per i caratteri Codabar viene inserito automaticamente il carattere complementare. ❏ Se non viene inserito un carattere di start o stop, questi caratteri vengono inseriti automaticamente sotto forma di lettera “A”. Tipo di carattere Numeri (da 0 a 9) Simboli (- $ : / . +) Numero di caratteri Nessun limite Dimensione carattere Quando non è utilizzato il carattere OCR-B: Da 26 punti (fino a 96 punti in Windows XP/2000/Server 2003). Le dimensioni raccomandate sono di 26, 52, 78 e 104 punti. Se viene utilizzato il carattere OCR-B: Da 36 punti (fino a 96 punti in Windows XP/2000/Server 2003). Le dimensioni raccomandate sono di 36, 72, 108 e 144 punti. I seguenti codici vengono inseriti automaticamente: ❏ Zona quieta sinistra/destra ❏ Carattere di start/stop (se non immesso) ❏ Cifra di controllo Esempio di stampa EPSON Codabar EPSON Codabar CD EPSON Codabar Num EPSON Codabar CD Num EPSON EAN128 ❏ I caratteri EAN128 supportano i set di codici A, B e C. Quando il set di codici di una riga di caratteri viene modificato al centro della riga, viene automaticamente inserito un codice di conversione. Informazioni sui font 380 ❏ I seguenti quattro tipi di proprietà sono supportati come l’ID applicazione (AI, Application Identifier). 01: GTIN (Global Traded Item Number) 10: numero di batch/lotto 17: data di scadenza 30: quantità ❏ L’altezza del codice a barre viene automaticamente impostata su una misura pari o superiore al 15% della lunghezza complessiva, in conformità con lo standard Code128. Per questo motivo è importante mantenere almeno uno spazio tra il codice a barre e il testo circostante per evitare sovrapposizioni. ❏ In alcune applicazioni gli spazi alla fine di una riga vengono eliminati automaticamente e gli spazi multipli convertiti in caratteri di tabulazione. Non è possibile stampare correttamente i codici a barre che contengono spazi in applicazioni in cui gli spazi alla fine di una riga vengono eliminati automaticamente e gli spazi multipli convertiti in caratteri di tabulazione. ❏ Per stampare due o più codici a barre su una stessa riga, separarli con un carattere di tabulazione oppure selezionare un carattere non BarCode e inserire uno spazio. Se viene inserito uno spazio mentre è selezionato un carattere EAN128, il codice a barre non sarà valido. Tipo di carattere Caratteri alfanumerici (dalla A alla Z, da 0 a 9) Le parentesi vengono utilizzate solo per l’identificazione dell’ID applicazione L’immissione mediante il tasto dei caratteri piccoli supporta solo lettere maiuscole. Numero di caratteri Cambia con l’ID applicazione. 01: quattro caratteri “(01)” e 13 numeri 17: quattro caratteri “(17)” e 6 numeri 10: quattro caratteri “(10)” e un numero massimo di 20 caratteri alfanumerici 30: quattro caratteri “(30)” e un numero massimo di 8 caratteri Dimensione carattere 36 punti o superiore Le dimensioni raccomandate sono di 36 e 72 punti. I seguenti codici vengono inseriti automaticamente: ❏ Zona quieta sinistra/destra ❏ Carattere di start/stop ❏ Carattere FNC1 Viene inserito per la distinzione dal carattere Code128 e per una pausa dell’ ID applicazione di lunghezza variabile. ❏ Cifra di controllo ❏ Carattere per la modifica del set di codici Informazioni sui font 381 Esempio di stampa EPSON EAN128 Caratteri disponibili Nella seguente tabella sono elencati i caratteri installati nella stampante. Se si utilizza il driver in dotazione con la stampante, i nomi di tutti i caratteri vengono visualizzati nell’elenco di caratteri dell’applicazione. Se si utilizza un altro driver, è possibile che non tutti i caratteri siano disponibili. Nelle tabelle riportate di seguito sono elencati i caratteri forniti con la stampante, suddivisi per modalità di emulazione. Modalità PCL5 Nome del carattere Famiglia Equivalente HP Courier Medium, Bold, Italic, Bold Italic Courier ITC Zapf Dingbats - ITC Zapf Dingbats CG Times Medium, Bold, Italic, Bold Italic CG Times CG Omega Medium, Bold, Italic, Bold Italic CG Omega Coronet - Coronet Clarendon Condensed - Clarendon Condensed Univers Medium, Bold, Medium Italic, Bold Italic Univers Univers Condensed Medium, Bold, Medium Italic, Bold Italic Univers Condensed Antique Olive Medium, Bold, Italic Antique Olive Garamond Antiqua, Halbfett, Kursiv, Kursiv Halbfett Garamond Marigold - Marigold Albertus Medium, Extra Bold Albertus Ryadh Medium, Bold Ryadh Malka Medium, Bold, Italic Miryam Dorit Medium, Bold David Naamit Medium, Bold Narkis Informazioni sui font 382 Arial Medium, Bold, Italic, Bold Italic Arial Times New Medium, Bold, Italic, Bold Italic Times New Helvetica Medium, Bold, Oblique, Bold Oblique Helvetica Helvetica Narrow Medium, Bold, Oblique, Bold Oblique Helvetica Narrow Palatino Roman, Bold, Italic, Bold Italic Palatino ITC Avant Garde Book, Demi, Book Oblique, Demi Oblique ITC Avant Garde Gothic ITC Bookman Light, Demi, Light Italic, Demi Italic ITC Bookman New Century Schoolbook Roman, Bold, Italic, Bold Italic New Century Schoolbook Times Roman, Bold, Italic, Bold Italic Times ITC Zapf Chancery Italic - ITC Zapf Chancery Medium Italic Symbol - Symbol SymbolPS - SymbolPS Wingdings - Wingdings Letter Gothic Medium, Bold, Italic Letter Gothic Naskh Medium, Bold Naskh Koufi Medium, Bold Koufi CourierPS Medium, Bold, Oblique, Bold Oblique CourierPS Line Printer - Line Printer OCR A - - OCR B - - Code39 9,37 cpi, 4,68 cpi - EAN/UPC Medium, Bold - Quando si selezionano i caratteri nella propria applicazione, scegliere il nome di carattere elencato nella colonna Equivalente HP. Nota: A seconda della densità di stampa, della qualità o del colore della carta, è possibile che i caratteri OCR A, OCR B, Code39 e EAN/UPC non siano leggibili. Prima di procedere alla stampa di un numero elevato di copie, effettuare una prova e verificare che i caratteri siano leggibili. Informazioni sui font 383 Modalità PS 3 17 caratteri scalabili. I caratteri includono: Courier, Courier Oblique, Courier Bold, Courier Bold Oblique, Helvetica, Helvetica Oblique, Helvetica Bold, Helvetica Bold Oblique, Helvetica Narrow, Helvetica Narrow Oblique, Helvetica Narrow Bold, Helvetica Narrow Bold Oblique, Times Roman, Times Italic, Times Bold, Times Bold Italic e Symbol. Modalità PCL6 Per i set di simboli, vedere “Modalità PCL6” a pagina 392. Carattere scalabile Nome del carattere Set di simboli Courier *1 Courier Bold *1 Courier Italic *1 Courier Bold Italic *1 Letter Gothic *1 Letter Gothic Bold *1 Letter Gothic Italic *1 CourierPS *1 CourierPS Bold *1 CourierPS Oblique *1 CourierPS Bold Oblique *1 CG Times *1 CG Times Bold *1 CG Times Italic *1 CG Times Bold Italic *1 CG Omega *1 CG Omega Bold *1 CG Omega Italic *1 CG Omega Bold Italic *1 Coronet *1 Clarendon Condensed *1 Informazioni sui font 384 Univers Medium *1 Univers Bold *1 Univers Medium Italic *1 Univers Bold Italic *1 Univers Medium Condensed *1 Univers Bold Condensed *1 Univers Medium Condensed Italic *1 Univers Bold Condensed Italic *1 Antique Olive *1 Antique Olive Bold *1 Antique Olive Italic *1 Garamond Antiqua *1 Garamond Halbfett *1 Garamond Kursiv *1 Garamond Kursiv Halbfett *1 Marigold *1 Albertus Medium *1 Albertus Extra Bold *1 Arial *1 Arial Bold *1 Arial Italic *1 Arial Bold Italic *1 Times New Roman *1 Times New Roman Bold *1 Times New Roman Italic *1 Times New Roman Bold Italic *1 Helvetica *1 Helvetica Bold *1 Helvetica Oblique *1 Helvetica Bold Oblique *1 Helvetica Narrow *1 Helvetica Narrow Bold *1 Helvetica Narrow Oblique *1 Informazioni sui font 385 Helvetica Narrow Bold Oblique *1 Palatino Roman *1 Palatino Bold *1 Palatino Italic *1 Palatino Bold Italic *1 ITC Avant Garde Gothic Book *1 ITC Avant Garde Gothic Demi *1 ITC Avant Garde Gothic Book Oblique *1 ITC Avant Garde Demi Oblique *1 ITC Bookman Light *1 ITC Bookman Demi *1 ITC Bookman Light Italic *1 ITC Bookman Demi Italic *1 New Century Schoolbook Roman *1 New Century Schoolbook Bold *1 New Century Schoolbook Italic *1 New Century Schoolbook Bold Italic *1 Times Roman *1 Times Bold *1 Times Italic *1 Times Bold Italic *1 ITC Zapf Chancery Medium Italic *1 Symbol *2 Wingdings *3 ITC Zapf Dingbats *4 SymbolPS *2 Carattere bitmap Nome del carattere Line Printer Set di simboli *5 Informazioni sui font 386 Stampa di esempi di carattere Utilizzando il menu Informazioni del pannello di controllo è possibile stampare esempi dei caratteri disponibili in ciascuna modalità. Per stampare degli esempi di caratteri, effettuare i passaggi che seguono: 1. Assicurarsi che la carta sia caricata. 2. Verificare che sul pannello LCD sia visualizzata la voce Pronta o Attesa, quindi premere il pulsante Invio. 3. Premere il tasto freccia d Giù per selezionare l’esempio di carattere per la modalità appropriata. 4. Premere Invio per stampare il foglio con l’esempio di carattere selezionato. Aggiunta di caratteri supplementari È possibile installare sul computer un’ampia varietà di caratteri aggiuntivi utilizzando il programma di installazione fornito insieme alla maggior parte dei pacchetti di caratteri in commercio. Per informazioni sull’installazione dei caratteri, vedere la documentazione fornita con il computer. Selezione di caratteri Selezionare possibilmente i caratteri dall’applicazione. Per ulteriori informazioni, vedere la documentazione del software. Se alla stampante viene inviato del testo non formattato direttamente da DOS oppure se si utilizza un pacchetto software che non supporta la selezione di caratteri, è possibile selezionare i caratteri mediante i menu del pannello di controllo del prodotto in modalità di emulazione LJ4, ESC/P 2, FX o I239X. Scaricamento di caratteri I caratteri presenti sul disco rigido del computer in uso possono essere scaricati o trasferiti alla stampante per eseguire la stampa. I caratteri scaricati, denominati anche caratteri trasferibili, rimangono nella memoria del prodotto fino a quando il prodotto non viene spento o riconfigurato. Se si intende scaricare un numero elevato di caratteri, assicurarsi che la stampante disponga di memoria sufficiente. La maggior parte dei pacchetti di caratteri include un apposito programma di installazione che ne facilita la gestione. Il programma di installazione consente di scaricare automaticamente i caratteri all’avvio del computer oppure di scaricare un particolare carattere solo quando è necessario stamparlo. Informazioni sui font 387 EPSON Screen Fonts (solo Windows) Nota: Se la stampante è basata su host, i caratteri EPSON Screen Fonts non saranno inclusi nel CD del software poiché non possono essere utilizzati con questo tipo di stampanti. EPSON Screen Fonts fornisce 131 caratteri software. Requisiti di sistema Per utilizzare i caratteri EPSON Screen Fonts, il computer deve soddisfare i seguenti requisiti di sistema: Computer: PC IBM o IBM compatibile con CPU 486 o superiore Sistema operativo: Microsoft Windows XP, Me, 98, 2000 o Server 2003 Internet Explorer 4.0 o versioni successive Disco rigido: Almeno 15 MB di spazio libero Installazione di caratteri EPSON Screen Fonts Per installare i caratteri EPSON Screen Fonts, effettuare i passaggi che seguono. 1. Assicurarsi che il prodotto sia spento e che Windows sia in esecuzione sul computer. 2. Inserire il CD del software della stampante nell’apposita unità. Nota: ❏ Se viene visualizzata la finestra relativa alla lingua, selezionare il proprio Paese. ❏ Se la schermata principale del programma di installazione Epson non viene visualizzata automaticamente, fare doppio clic sull’icona Risorse del computer, fare clic con il pulsante destro del mouse sull’icona CD-ROM, scegliere APRI nel menu visualizzato, quindi fare doppio clic su Epsetup.exe. 3. Fare clic su Continua. Quando viene visualizzata la schermata relativa al contratto di licenza del software, leggere i termini e le condizioni, quindi scegliere Accetta. 4. Fare clic su Installazione utente. Informazioni sui font 388 5. Nella finestra di dialogo visualizzata, fare clic su Locale. 6. Fare clic su Personalizzata. 7. Selezionare la casella di controllo EPSON Screen Font e fare clic su Installa. 8. Al termine dell’installazione, fare clic su Esci. A questo punto i caratteri EPSON Screen Fonts sono installati sul computer. Informazioni sui font 389 Set di simboli Introduzione ai set di simboli La stampante è in grado di accedere a una serie di set di simboli, molti dei quali differiscono solo per i caratteri internazionali specifici di ogni lingua. Nota: Poiché nella maggior parte dei programmi i caratteri e i simboli vengono gestiti automaticamente, in genere non è necessario modificare le impostazioni della stampante. Tuttavia, nel caso di scrittura di programmi personalizzati per il controllo della stampante o di utilizzo di versioni software precedenti che non gestiscono automaticamente i caratteri, fare riferimento alle seguenti sezioni per informazioni dettagliate sui set di simboli. Prima di decidere quale carattere utilizzare, è necessario stabilire anche quale set di simboli associare a tale carattere. I set di simboli disponibili variano in base alla modalità di emulazione e al carattere utilizzati. Modalità PCL5 I seguenti set di simboli sono disponibili nella modalità di emulazione LJ4. Tipi di carattere disponibili Nome del set di simboli: 19 Tipi di carattere Courier CG Times Universe Letter Gothic Line Printer IBM-US (10U) Roman-8 (8U) ECM94-1 (0N) 8859-2 ISO (2N) 8859-9 ISO (5N) 8859-10ISO (6N) IBM-DN (11U) PcMultilingual (12U) Legal (1U) 8859-15ISO (9N) Informazioni sui font 390 PcBlt775 (26U) Pc1004 (9J) WiBALT (19L) DeskTop (7J) PsText (10J) Windows (9U) McText (12J) MsPublishi (6J) PiFont (15U) VeMath (6M) VeInternational (13J) VeUS (14J) PcE.Europe (17U) PcTk437 (9T) WiAnsi (19U) WiE.Europe (9E) WiTurkish (5T) UK (1E) Swedis2 (0S) Italian (0I) Spanish (2S) German (1G) Norweg1 (0D) French2 (1F) Roman-9 (4U) PcEur858 (13U) 19 Tipi di carattere Courier CG Times Universe Letter Gothic Dorit Malka Naamit Naskh Koufi Ryadh PsMath (5M) Math-8 (8M) Courier CG Times Universe Letter Gothic Pc866Cyr (3R) Pc866Ukr (14R) WinCyr (9R) Pc8Grk (12G) Pc851Grk (10G) WinGrk (9G) ISOGrk (12N) Greek8 (8G) 19 Tipi di carattere Courier CG Times Universe Letter Gothic ANSI ASCII (0U) Courier CG Times Universe Letter Gothic Line Printer ISOCyr (10N) Line Printer Roman Extension (0E) Courier Letter Gothic Dorit Naamit Malka Hebrew7 (0H) Hebrew8 (8H) ISO 8859/8 Hebrew (7H) PC-862, Hebrew (15H) Informazioni sui font 391 Koufi Naasskh Ryadh Arabic8 (8V) PC-864, Arabic (10V) Symbol Symbol (19M) Wingdings Wingdings (579L) ITC Zapf Dingbats ZapfDigbats (14L) OCR A OCR A (0O) OCR B OCR B (1O) Code3-9 Code3-9 (0Y) EAN/UPC EAN/UPC (8Y) HPWARA (9V) OCR B Extension (3Q) I 19 tipi di carattere fanno riferimento a quelli elencati di seguito: CG Omega Coronet Clarendon Condensed Univers Condensed Antique Olive Garamond Marigold Albertus Arial Times New Helvetica Helvetica Narrow Palatino ITC Avant Garde Gothic ITC Bookman New Century Schoolbook Times ITC Zapf Chancery Medium Italic CourierPS Modalità PCL6 Nome del set di simboli Attributo Classificazione carattere *1 *2 *3 *4 *5 ISO 60: Danish/Norwegian 4 N - - - - ISO 15: Italian 9 N - - - - ISO 8859/1 Latin 1 14 N - - - N ISO 11: Swedish 19 N - - - - ISO 6: ASCII 21 N - - - - Informazioni sui font 392 ISO 4: United Kingdom 37 N - - - - ISO 69: French 38 N - - - - ISO 29: German 39 N - - - - Legal 53 N - - - N ISO 8859/2 Latin 2 78 N - - - N ISO 17: Spanish 83 N - - - - Roman-9 149 N - - - - Ps Math 173 N - - - - ISO 8859/9 Latin 5 174 N - - - N Windows 3.1 Latin 5 180 N - - - - Microsoft Publishing 202 N - - - - ISO 8859/10 Latin 6 206 N - - - N DeskTop 237 N - - - - Math-8 269 N - - - - Roman-8 277 N - - - N Windows 3.1 Latin 2 293 N - - - - Pc1004 298 N - - - - ISO 8859/15 Latin 9 302 N - - - - PC-8 Turkish 308 N - - - - Windows 3.0 Latin 1 309 N - - - - PS Text 330 N - - - - PC-8, Code pagina 437 341 N - - - N PC-8, D/N, Danish/Norwegian 373 N - - - N MC Text 394 N - - - - PC-850, Multilingual 405 N - - - N PcEur858 437 N - - - - Pi Font 501 N - - - - PC852, Latin 2 565 N - - - - Unicode 3.0 590 N - - - - Windows Baltic 620 N - - - - Windows 3.1 Latin/Arabic 629 N - - - - PC-755 853 N - - - - 18540 - - N - - Wingdings Informazioni sui font 393 Symbol 621 - N - - - ZapfDigbats 460 - - - N - Informazioni sui font 394 Indice A Alimentatore automatico documenti carta disponibile, 131 Annullamento della stampa, 255 da driver stampante (Macintosh), 113 da driver stampante (Windows), 77 Anteprima, 148 Assistenza Epson, 358 Attach to Email, 193, 195 B Buste impostazioni stampante, 44 C Caratteri aggiunta di caratteri, 387 caratteri disponibili, 382 Caratteri EPSON BarCode (informazioni), 367 Caratteri EPSON BarCode (modalità di installazione), 368 Caratteri EPSON BarCode (modalità di stampa), 370 Caratteri EPSON BarCode (requisiti di sistema), 368 Caratteri EPSON BarCode (specifiche), 373 Caratteri EPSON Screen Fonts (modalità di installazione), 388 EPSON Screen Fonts (informazioni), 388 EPSON Screen Fonts (requisiti di sistema), 388 modalità di stampa di esempi, 387 modalità LJ4, 382 modalità PCL6, 384 modalità PS 3, 384 scaricamento di caratteri, 387 selezione di caratteri, 387 Caratteri EPSON BarCode informazioni, 367 modalità di installazione, 368 modalità di stampa, 370 requisiti di sistema, 368 specifiche, 373 Caratteri EPSON Screen Fonts modalità di installazione, 388 Caricamento della carta cassetto carta opzionale, 38 cassetto MF, 36 Carta area stampabile, 360 buste, 44 carta disponibile, 359 carta non utilizzabile, 359 carta per stampanti laser a colori Epson, 41 carta spessa e carta extra spessa, 46 etichette, 45 formato carta personalizzato, 46 lucidi, 42 Carta disponibile, 197, 199, 359 Carta non utilizzabile, 359 Carta per stampanti laser a colori Epson impostazioni stampante, 41 Carta spessa e carta extra spessa impostazioni stampante, 46 Cassetto carta opzionale caricamento carta, 38 carta disponibile, 35 Cassetto MF caricamento carta, 36 carte disponibili, 34 Colore RGB, 202 Composizione gruppo, 212 Condivisione stampante Condivisione della stampante (Macintosh), 114 Condivisione della stampante (Windows), 81 Configurazione della stampante come stampante condivisa (Windows), 82 Impostazione dei client (Windows), 87 Installazione del driver della stampante dal CD (Windows), 91 Per utenti di Mac OS X, 114 Uso di un driver aggiuntivo (Windows), 83 Config. comunicazione, 253 Indice 395 Configurazione comunicazione fax, 222 Contattare Epson, 358 Contrasto, 201 Copia 2 pagine per foglio, 204 copia a pagina intera, 203 Copia a pagina intera, 203 Copia con scanner/stampante, 169 Copia di 2 pagine per foglio, 204 Correzione di foto retroilluminate, 166 Correzione retroilluminazione, 166 Creativity Suite Attach to Email, 193 Event Manager, 192 File Manager, 191 Image Clip Palette, 193 Scan Assistant, 192 Driver stampante PCL informazioni sulla modalità PCL, 125 requisiti di sistema, 125 requisiti hardware, 125 Driver stampante PostScript Accesso al driver di stampante PostScript (Macintosh), 123 Accesso al driver di stampante PostScript (Windows), 119 Installazione del driver di stampante PostScript per utenti di Mac OS X, 121 requisiti hardware, 115 requisiti sistema (Macintosh), 116 requisiti sistema (Windows), 115 Selezione di una stampante in un ambiente di rete per utenti di Mac OS X, 122 D Elenco di composizione rapida, 221 Elenco ImpostazFax, 221 E-mail, scansione su, 177 Epson Copy Utility, 169 Epson Creativity Suite copia con, 169 disinstallazione, 317 scansione tramite, 135 EpsonCreativity Suite termine scansione, 158 EPSON File Manager, 194 Epson Scan anteprima, 148 area di scansione, 148 colore, regolazione, 153 cornice intermittente, 151 dimensioni di scansione, 155 disinstallazione, 315 impostazioni di base, 142 impostazioni immagine, 153 modalità, panoramica, 139 modifica modalità di scansione, 142 problemi, 309 risoluzione, 147 scansione con, 133 selezione delle impostazioni, 139 termine scansione, 158 Densità, 201 Deretinatura, 313 Dimensioni selezione, 155 Disinstallazione del software, 315 Documenti o foto copia, 169 restauro colore in, 159 scansione a PDF, 172 scansione su e-mail, 177 Driver stampante Accesso al driver della stampante (Macintosh), 93 Accesso al driver della stampante (Windows), 48 Disinstallazione del driver della stampante (Windows), 78 Disinstallazione del driver di periferica USB (Windows), 80 Disinstallazione del software della stampante (Macintosh), 113 Informazioni sul software della stampante (Macintosh), 93 Informazioni sul software della stampante (Windows), 48 E Indice 396 EPSON Screen Fonts informazioni, 388 requisiti di sistema, 388 EPSON Speed Dial Utility, 224 EPSON Status Monitor Accesso a EPSON Status Monitor (Macintosh), 107 Accesso a EPSON Status Monitor (Windows), 67 Controllo della stampante mediante EPSON Status Monitor (Macintosh), 107 Controllo della stampante mediante EPSON Status Monitor (Windows), 64 Impostazioni avviso (Windows), 73 Impostazioni icona cassetto, 75 Informazioni consumabili (Windows), 70 Informazioni di stato dettagliato della stampante (Windows), 69 Informazioni di stato semplice della stampante (Windows), 68 Informazioni lavoro (Windows), 71 Informazioni su EPSON Status Monitor (Windows), 68 Installazione di EPSON Status Monitor (Windows), 64 Ordina on-line, 74 Scheda Informazioni consumabili (Macintosh), 109 Scheda Informazioni lavoro (Macintosh), 110 Scheda Stato (Macintosh), 109 EPSON Web-To-Page, 194 Ethernet, 365 Etichette impostazioni stampante, 45 Event Manager, 192 Filigrana (Windows) modalità d’uso, 60 modalità di creazione, 61 Foglio di stato modalità di stampa, 253, 356 Formato carta personalizzato impostazioni stampante, 46 Foto o documenti copia, 169 correzione retroilluminazione in, 166 restauro colore in, 159 rimozione di polvere da, 164 sbiaditi, 159 scansione su e-mail, 177 scansione su PDF, 172 Foto sbiadite, 159 Funzioni impostazioni predefinite di stampa a colori nel driver stampante, 30 modalità Adobe PostScript 3, 31 modalità di emulazione PCL, 31 modalità Risparmio toner, 30 stampa ad alta qualità, 30 tecnologia RITech e tecnologia Enhanced MicroGray, 31 vasta gamma di caratteri, 31 G Guide Guida d’uso generale, 23 Guida di installazione, 23 Guida di rete, 23 Guida in linea, 23 I F Fax formato carta di output, 213 Fermo per trasporto, 27 File scansione su, 139 File Manager, 191 Filigrana (Macintosh) modalità d’uso, 98 modalità di creazione, 100 Image Clip Palette, 193, 195 Immagine distorta, 311 Immagine sfocata, 311 Immagini scure, correzione, 166 Impost. ComposRapida, 252 Impostazioni selezione in Epson Scan, 139 Impostazioni copia Impostazioni funzione Copia, 253 Impostazioni di base, 251 Indice 397 Impostazioni di stampa predefinite Uso delle impostazioni predefinite (Macintosh), 95 Uso delle impostazioni predefinite (Windows), 50 Impostazioni driver stampante Annullamento della stampa (Macintosh), 113 Annullamento della stampa (Windows), 77 Configurazione di impostazioni opzionali (Windows), 64 Creazione di una nuova filigrana (Macintosh), 100 Creazione di una nuova filigrana (Windows), 61 Definizione delle impostazioni estese (Macintosh), 107 Definizione delle impostazioni estese (Windows), 63 Impostazione della connessione USB (Macintosh), 112 Impostazione della connessione USB (Windows), 76 impostazioni di stampa (Macintosh), 95 impostazioni di stampa (Windows), 50 layout di stampa (Macintosh), 97 layout di stampa (Windows), 58 personalizzazione delle impostazioni di stampa (Macintosh), 96 personalizzazione delle impostazioni di stampa (Windows), 51 qualità di stampa (Macintosh), 94 qualità di stampa (Windows), 49 ridimensionamento automatico delle stampe (Windows), 56 ridimensionamento delle stampe (Macintosh), 97 ridimensionamento delle stampe (Windows), 57 salvataggio (Macintosh), 96 salvataggio (Windows), 52 Stampa fronte/retro (Macintosh), 106 Stampa fronte/retro (Windows), 52 Uso di intestazioni e piè di pagina (Macintosh), 105 Uso di intestazioni e piè di pagina (Windows), 62 Uso di una filigrana (Macintosh), 98 Uso di una filigrana (Windows), 60 Impostazioni driver stampante PostScript Modifica delle impostazioni di stampante PostScript (Macintosh), 124 Modifica delle impostazioni di stampante PostScript (Windows), 120 Uso di AppleTalk in ambiente Windows 2000, 120 Impostazioni inoltro, 252 Impostazioni qualità di stampa Definizione delle impostazioni di qualità di stampa (Macintosh), 94 Definizione delle impostazioni di qualità di stampa (Windows), 49 Impostazioni rapporto rapporto attività, 222 rapporto trasmissione, 222 rapporto trasmissione multipla, 222 Impostazioni Rx, 252 Impostazioni Tx, 251 Inceppamenti della carta modalità di rimozione, 335 Info lavoro memoria, 221 Installazione protocollo TCP/IP, 185 Installazione del driver di stampante PostScript per l’interfaccia di rete (Windows), 118 Installazione del driver di stampante PostScript per l’interfaccia USB (Windows), 116 Installazione delle unità opzionali installazione dell’unità cassetto carta, 268 installazione di un modulo di memoria, 272 modulo di memoria, 272 rimozione dell’unità cassetto carta, 272 rimozione di un modulo di memoria, 275 unità cassetto carta, 268 Interfacce Ethernet, 365 USB, 364 Intestazioni e piè di pagina modalità d’uso (Macintosh), 105 modalità d’uso (Windows), 62 L Layout di stampa Modifica del layout di stampa (Macintosh), 97 Modifica del layout di stampa (Windows), 58 Indice 398 Lucidi impostazioni stampante, 42 Lucidi per stampanti laser a colori Epson impostazioni stampante, 42 M Manutenzione materiali di consumo, 276, 277, 280 piano di lettura, 289 prodotto, 286 rullo di prelievo, 286 rullo di prelievo ADF, 290 stampante (testina di stampa), 287 Materiali di consumo messaggi di sostituzione, 276 sostituzione dell’unità fotoconduttore, 280 sostituzione del toner, 277 specifiche (toner), 366 specifiche (unità fotoconduttore), 366 Menu Carta, 241 Menu delle modalità Modalità Copia, 235 Modalità Fax, 236 Modalità Scansione, 236 Modalità Stampa, 234 Menu del pannello di controllo emulazione, 242 PCL, 247 PS3, 248 stampa, 242 Menu Emulazione, 242 Menu Imp. interfaccia host Menu Rete, 251 Menu USB, 250 Menu Impostaz. stampante Menu Carta, 241 Menu Informazioni, 239 Menu Installazione, 243 Menu Reset, 246 Menu Impostazioni fax Config. comunicazione, 253 Impost. ComposRapida, 252 Impostazioni di base, 251 Impostazioni inoltro, 252 Impostazioni Rx, 252 Impostazioni Tx, 251 Menu Informazioni, 239 Menu Installazione, 243, 253 impostazioni menu, 239 impostazioni pannello, 237 informazioni su, 237 modalità di accesso, 238 Menu PCL, 247 Menu PS3, 248 Menu Reset, 246 Menu Rete, 251 Menu Stampa, 242 Menu USB, 250 Messaggi di stato e di errore, 257 Modalità, modifica, 142 Modalità di emulazione LJ4, 390 Modalità LJ4, 382 Modalità PCL6, 384, 392 Modalità PS 3, 384 Modo Automatico termine scansione, 158 Modo Principiante anteprima, 148 area di scansione, 148 colore, regolazione, 153 cornice intermittente, regolazione, 151 dimensioni di scansione, 155 impostazioni di base, 142 impostazioni immagine, 153 risoluzione, 147 termine scansione, 158 Modo Professionale anteprima, 148 area di scansione, 148 colore, regolazione, 153 cornice intermittente, regolazione, 151 dimensioni di scansione, 155 impostazioni di base, 142 impostazioni immagine, 153 risoluzione, 147 termine scansione, 158 Modulo di memoria modalità di installazione, 272 modalità di rimozione, 275 specifiche, 365 Indice 399 Motivo increspato, 313 Motivo moiré, rimozione, 313 O One Touch Dial, 211 Opzioni Salvataggio File selezione, 139 Origini carta cassetto carta opzionale, 35 cassetto MF, 34 selezione di un’origine carta (automaticamente), 36 selezione di un’origine carta (manualmente), 35 P Pannello di controllo panoramica, 27 Panoramica Modalità di Epson Scan, 139 Polling, 216 Problemi, risoluzione contattare Epson, 358 Epson Scan, 309 software dello scanner, 309 Problemi, soluzione qualità di scansione, 310 Problemi di qualità della scansione, 310 Prodotto componenti (interno), 26 componenti (scanner), 26 componenti (vista anteriore), 24 componenti (vista posteriore), 25 pulizia, 286 Progetti, scansione speciale, 159 Programma Attach to e-mail, 177 Pulizia finestra di esposizione, 289 piano di lettura, 289 rullo di prelievo, 286 rullo di prelievo ADF, 290 testina di stampa, 287 R Rapporto attività, 221, 222 Rapporto di ingrandimento, 202 Rapporto di stampa elenco di composizione rapida, 221 elenco ImpostazFax, 221 info lavoro memoria, 221 rapporto attività, 221 Rapporto trasmissione, 222 Rapporto trasmissione multipla, 222 Restauro colore, 159 Richiamata automatica, 219 Ridimensionamento pagina Adattamento automatico delle pagine al formato della carta (Windows), 56 Ridimensionamento delle pagine in base a una percentuale specificata (Windows), 57 Ridimensionamento delle stampe (Macintosh), 97 Rimozione dei segni della polvere, 164 Rimozione polvere, 164 Riposizionamento della stampante, 291 Ripristino Colore, 159 Risoluzione selezione, 147 Risoluzione dei problemi, 253, 255, 257, 335, 356 Modalità PCL6, 305 modalità PostScript 3, 302 problemi del fax, 331 problemi di funzionamento, 295 problemi di gestione della carta, 351 problemi di memoria, 301 problemi di qualità di stampa, 298 problemi di scansione, 307 problemi di stampa, 295, 296 problemi di stampa a colori, 297 problemi USB, 352 unità opzionali, 351 S Salvataggio impostazioni personalizzate Salvataggio delle impostazioni (Macintosh), 96 Salvataggio delle impostazioni (Windows), 52 Scan Assistant, 192, 194 Indice 400 Scanner copia con, 169 Scheda Network Image Express impostazioni del computer client, 185 impostazioni di EPSON Scan, 183 Set di simboli introduzione, 390 modalità di emulazione LJ4, 390 modalità PCL6, 392 Sistema operativo, aggiornamento, 315 Software Creativity Suite, 191 EPSON Web-To-Page, 190 Software dello scanner anteprima, 148 area di scansione, 148 colore, regolazione, 153 cornice intermittente, 151 dimensioni di scansione, 155 disinstallazione, 315 impostazioni di base, 142 impostazioni immagine, 153 modalità, panoramica, 139 modifica modalità di scansione, 142 problemi, 309 risoluzione, 147 scansione con, 133 scansione con altro programma, 138 selezione impostazioni, 139 termine scansione, 158 Speed Dial, 210 Stampa fronte/retro manuale (Windows), 53 Stampa fronte/retro manualmente (Macintosh), 106 Stampante materiali di consumo, 29 prodotti opzionali, 29 pulizia (testina di stampa), 287 specifiche ambientali, 362 specifiche elettriche, 363 specifiche generali, 361 specifiche meccaniche, 363 trasporto, 291 trasporto (brevi distanze), 293 trasporto (lunghe distanze), 292 Stampante, uso con scanner, 169 Supporto, 358 T Tasto Cancel, 182, 199 One Touch Dial, 211 Reset, 205 Speed Dial, 210 Start, 179 Tasto Cancel, 182 Tasto Start, 178, 179 Tavolozza colori, 161 TCP/IP, 185 Toner modalità di sostituzione, 277 specifiche, 366 Trasporto della stampante (brevi distanze), 293 Trasporto della stampante (lunghe distanze), 292 U Unità fotoconduttore modalità di sostituzione, 281 specifiche, 366 Unità opzionale cassetto carta modalità di installazione, 268 specifiche, 365 Unità opzionali specifiche (modulo di memoria), 365 specifiche (unità opzionale cassetto carta), 365 Unità opzione cassetto carta modalità di rimozione, 272 USB, 364 V Vassoio di uscita, 40 Vassoio faccia in giù, 40 Indice 401