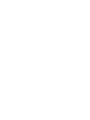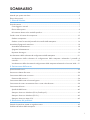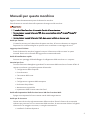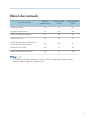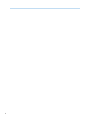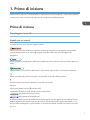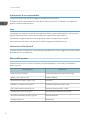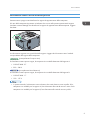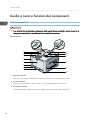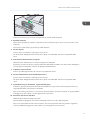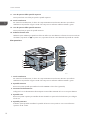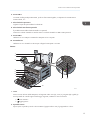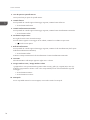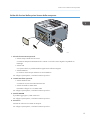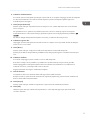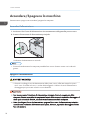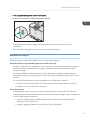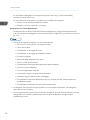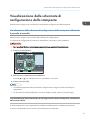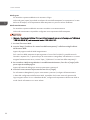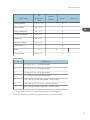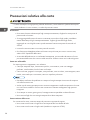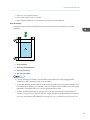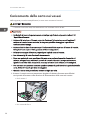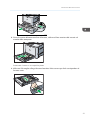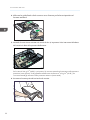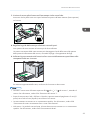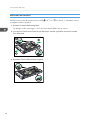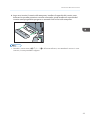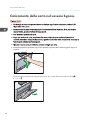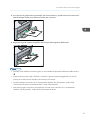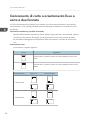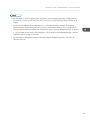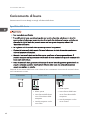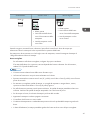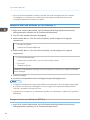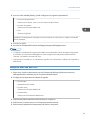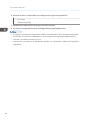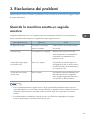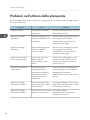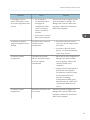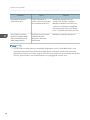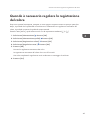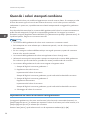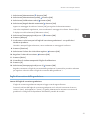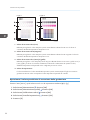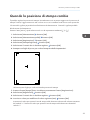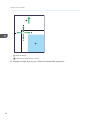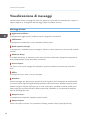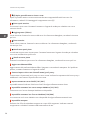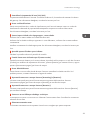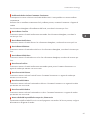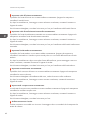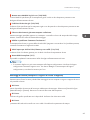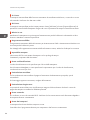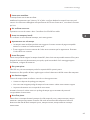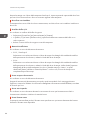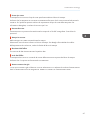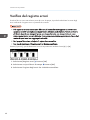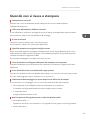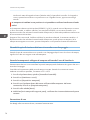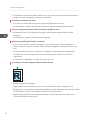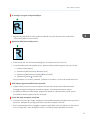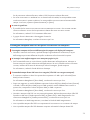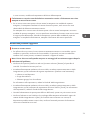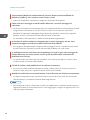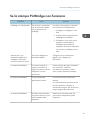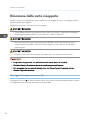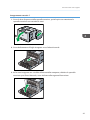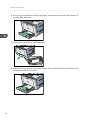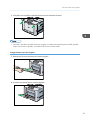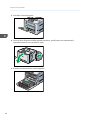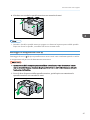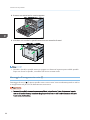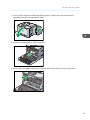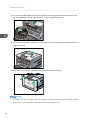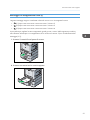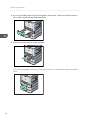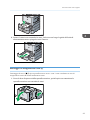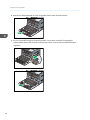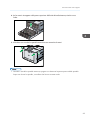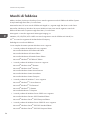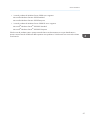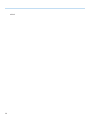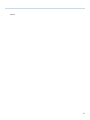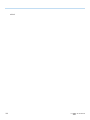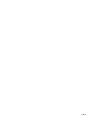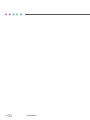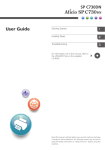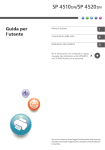Download Guida per l`utente
Transcript
Guida per l'utente Prima di iniziare Caricamento della carta Risoluzione dei problemi Per le informazioni non contenute in questo manuale, fare riferimento ai file HTML/PDF nel CD-ROM fornito con la macchina. Leggere il manuale con attenzione prima di utilizzare la macchina e tenerlo a portata di mano per poterlo consultare in futuro. Per un uso corretto e sicuro, leggere le Informazioni sulla sicurezza riportate nel manuale "Leggere prima di iniziare" prima di utilizzare la macchina. SOMMARIO Manuali per questa macchina...........................................................................................................................3 Elenco dei manuali............................................................................................................................................. 5 1. Prima di iniziare Prima di iniziare.................................................................................................................................................. 7 Come leggere i manuali................................................................................................................................ 7 Elenco delle opzioni.......................................................................................................................................8 Informazioni relative ad un modello specifico.............................................................................................9 Guida a nomi e funzioni dei componenti.......................................................................................................10 Guida ai componenti...................................................................................................................................10 Guida a nomi e funzioni del pannello di controllo della stampante....................................................... 16 Accendere/Spegnere la macchina................................................................................................................18 Accendere l'alimentazione......................................................................................................................... 18 Spegnere l'alimentazione........................................................................................................................... 18 Risparmio di energia....................................................................................................................................19 Visualizzazione delle schermate di configurazione della stampante..........................................................21 Visualizzazione delle schermate di configurazione della stampante utilizzando il pannello di controllo........................................................................................................................................................21 Visualizzazione delle schermate di configurazione della stampante utilizzando un browser Web....21 2. Caricamento della carta Specifiche della carta...................................................................................................................................... 23 Precauzioni relative alla carta........................................................................................................................ 28 Caricamento della carta nei vassoi................................................................................................................ 30 Estensione del vassoio 1............................................................................................................................. 34 Caricamento della carta nel vassoio bypass.................................................................................................36 Caricamento di carta a orientamento fisso o carta a due facciate..............................................................38 Caricamento di buste.......................................................................................................................................40 Specifiche delle buste..................................................................................................................................40 Stampa su buste con Windows (PCL 6/PostScript 3).............................................................................. 42 Stampa su buste con Windows (PCL 5c)...................................................................................................42 Stampa su buste con Mac OS X ................................................................................................................43 3. Risoluzione dei problemi Quando la macchina emette un segnale acustico........................................................................................ 45 Problemi nell'utilizzo della stampante............................................................................................................ 46 1 Quando è necessario regolare la registrazione del colore......................................................................... 49 Quando i colori stampati cambiano...............................................................................................................50 Impostazione del valore di correzione della gradazione........................................................................50 Foglio di correzione della gradazione...................................................................................................... 51 Ripristinare il valore predefinito di correzione della gradazione............................................................52 Quando la posizione di stampa cambia....................................................................................................... 53 Se la connessione USB non riesce..................................................................................................................55 Visualizzazione di messaggi........................................................................................................................... 56 Messaggi di stato.........................................................................................................................................56 Messaggi di allerta (visualizzati sul pannello di controllo)......................................................................57 Messaggi di allerta (stampati su registri di errore e rapporti)..................................................................63 Verifica del registro errori................................................................................................................................68 Quando non si riesce a stampare...................................................................................................................69 Quando la spia di ricezione dati non si accende o non lampeggia ......................................................70 Altri problemi di stampa.................................................................................................................................. 71 Impossibile stampare correttamente...........................................................................................................71 La carta si inceppa frequentemente........................................................................................................... 74 L'immagine stampata differisce da quella visualizzata sul computer...................................................... 75 Quando la stampante non funziona correttamente..................................................................................77 Risoluzione problemi aggiuntivi..................................................................................................................79 Se la stampa PictBridge non funziona............................................................................................................81 Rimozione della carta inceppata....................................................................................................................82 Messaggio di inceppamento carta (A)......................................................................................................82 Messaggio di inceppamento carta (B)...................................................................................................... 87 Messaggio di inceppamento carta (C)......................................................................................................88 Messaggio di inceppamento carta (Y)...................................................................................................... 91 Messaggio di inceppamento carta (Z)...................................................................................................... 93 Marchi di fabbrica........................................................................................................................................... 96 2 Manuali per questa macchina Leggere il manuale attentamente prima di utilizzare la macchina. Fare riferimento ai manuali relativi alle operazioni da eseguire sulla macchina. • Il metodo di visualizzazione del manuale dipende dal manuale stesso. • Per visualizzare i manuali in formato PDF, deve essere installato Adobe® Acrobat® Reader®/ Adobe Reader. • Per visualizzare i manuali in formato HTML, deve essere installato un browser web. Guida per l'utente Contiene le istruzioni per l'utilizzo base di questa macchina, le funzioni utilizzate con maggiore frequenza e la risoluzione degli errori quando viene visualizzato un messaggio di errore. Leggere prima di iniziare Prima di utilizzare la macchina, leggere la sezione "Informazioni sulla sicurezza" in questo manuale. Descrive la conformità alle leggi e alle normative ambientali. Guida di installazione rapida Descrive tutti i passaggi dal disimballaggio al collegamento della macchina a un computer. Istruzioni per l'uso Fornisce informazioni dettagliate riguardanti il funzionamento della macchina in formato HTML. Di seguito sono elencati i principali argomenti del manuale: • Configurazione della stampante • Prima di iniziare • Caricamento della carta • Stampa • Configurazione e gestione della stampante • Risoluzione dei problemi • Manutenzione e specifiche • Impostazioni delle Funzioni estese VM Card Guida alle impostazioni delle Funzioni estese VM Card versione Web Spiega come impostare le funzioni estese usando Web Image Monitor. Guida per la sicurezza Questo manuale è rivolto agli amministratori della macchina. Illustra le funzioni di sicurezza da utilizzare per prevenire l'uso non autorizzato della macchina, la manomissione di dati o le fughe di informazioni. Per maggiore sicurezza, si consiglia innanzitutto di: • Installare il Certificato dispositivo. 3 • Abilitare la crittografia SSL (Secure Sockets Layer). • Modificare il nome utente e la password dell'amministratore utilizzando Web Image Monitor. Per informazioni, vedere la Guida per la sicurezza. Assicurarsi di leggere il presente manuale durante l'impostazione delle funzioni di sicurezza estesa o dell'autenticazione utente e amministratore. Guida all'installazione del driver Descrive come installare e configurare i driver. 4 Elenco dei manuali Manuale stampato fornito Manuale PDF fornito Manuale HTML fornito Guida per l'utente No Sì No Leggere prima di iniziare Sì No No Guida di installazione rapida Sì No No Istruzioni per l'uso No No Sì Guida alle impostazioni delle Funzioni estese VM Card versione Web No No Sì Guida per la sicurezza No Sì No Guida all'installazione del driver No Sì No Nome del manuale • La Guida all'installazione del driver e i manuali HTML sono disponibili in inglese, tedesco, francese, italiano, spagnolo, olandese e russo. 5 6 1. Prima di iniziare Questa sezione descrive i simboli utilizzati nei manuali forniti con la stampante, i nomi e le funzioni dei componenti e come visualizzare la schermata di configurazione della stampante. Prima di iniziare Come leggere i manuali Simboli usati nei manuali In questo manuale sono utilizzati i seguenti simboli: Indica i punti cui prestare attenzione quando si utilizza la macchina e le spiegazioni sulle probabili cause di inceppamenti carta, danni agli originali o perdita di dati. Assicurarsi di leggere tali spiegazioni. Indica spiegazioni supplementari delle funzioni della macchina e istruzioni sulla risoluzione degli errori utente. Questo simbolo si trova alla fine delle sezioni. Indica dove reperire ulteriori informazioni importanti. [] Indica i nomi dei tasti presenti sul display o sul pannello di controllo della macchina. Indica la sequenza di tasti da utilizzare sul pannello di controllo. Esempio: Selezionare [Interfaccia host] Premere [OK] (Selezionare [Interfaccia host], quindi premere il tasto [OK].) (principalmente Europa e Asia) (principalmente Nord America) Le differenze tra le funzioni dei modelli destinati alla regione A e alla regione B sono indicate da due simboli. Leggere le informazioni indicate dal simbolo corrispondente alla regione del modello in uso. Per informazioni dettagliate su quale simbolo corrisponda al modello utilizzato consultare le Istruzioni per l'uso. 7 1. Prima di iniziare Dichiarazione di non responsabilità I contenuti di questo manuale sono soggetti a modifiche senza preavviso. Si declina qualsiasi responsabilità per danni diretti, indiretti, particolari, accidentali o conseguenti la gestione o l'utilizzo della macchina. Note Il produttore non potrà essere ritenuto responsabile per danni o spese risultanti dall'uso, per le proprie apparecchiature da ufficio, di parti diverse dalle parti originali fornite dal produttore. Il produttore consiglia di utilizzare toner originale per ottenere stampe di buona qualità. Alcune illustrazioni di questo manuale possono differire leggermente dalla macchina. Informazioni sull'indirizzo IP In questo manuale, l'"Indirizzo IP" ricopre entrambi gli ambienti IPv4 e IPv6. Leggere le istruzioni relative all'ambiente che si sta utilizzando. Elenco delle opzioni Questa sezione fornisce un elenco di opzioni per questa stampante e i nomi usati comunemente in questo manuale. Nome opzione 8 Descrizione Paper Feed Unit TK2000 Unità di alimentazione carta da 500 fogli Memory Unit Type N 1GB Modulo SDRAM Hard Disk Drive Option Type C730 Disco fisso IEEE802.11 Interface Unit Type O Scheda di interfaccia wireless LAN IEEE 1284 Interface Board Type A Scheda di interfaccia IEEE 1284 Camera Direct Print Card Type L Scheda stampa diretta da fotocamera SD card for NetWare printing Type M Scheda NetWare Scheda VM tipo W Scheda VM Prima di iniziare Informazioni relative ad un modello specifico Questa sezione spiega come identificare la regione di appartenenza della stampante. Sul retro della stampante è presente un'etichetta che si trova nella posizione mostrata di seguito. L'etichetta contiene dettagli che identificano la regione di appartenenza della stampante. Leggere l'etichetta. CSJ306 Le informazioni seguenti sono specifiche della regione. Leggere le informazioni sotto il simbolo corrispondente alla regione della stampante. (principalmente Europa e Asia) Se l'etichetta contiene quanto segue, la stampante è un modello destinato alla Regione A: • CODICE XXXX -27 • 220 - 240 V (principalmente Nord America) Se l'etichetta contiene quanto segue, la stampante è un modello destinato alla Regione B: • CODICE XXXX -17 • 120 - 127 V • In questo manuale, le dimensioni sono indicate in due unità di misura: metri e pollici Se la stampante è un modello per la regione A, fare riferimento alle unità di misura in metri. Se la stampante è un modello per la regione B, fare riferimento alle unità di misura in pollici. 9 1. Prima di iniziare Guida a nomi e funzioni dei componenti Guida ai componenti • Non ostruire i fori di ventilazione collocando degli oggetti in loro prossimità o contro di essi. Se la stampante si surriscalda, si potrebbe verificare un malfunzionamento. Vista anteriore 1 2 3 9 10 11 4 5 6 7 8 12 13 14 CSJ100 1. Sportello superiore Aprire questo sportello per sostituire il toner, il gruppo tamburo nero, i gruppi tamburo colore. 2. Vassoio standard Le stampe vengono impilate in questo vassoio con il lato stampato rivolto verso il basso. 3. Pannello di controllo È possibile impostare il display manualmente. Regolare l'inclinazione per vederlo chiaramente. 10 Guida a nomi e funzioni dei componenti CSJ250 Vedere P.16 "Guida a nomi e funzioni del pannello di controllo della stampante". 4. Sportello anteriore Aprire questo sportello per sostituire componenti come la vaschetta recupero toner o per rimuovere la carta inceppata. Tirare la leva sul lato destro per aprire lo sportello anteriore. 5. Vassoio bypass Possono essere caricati fino a 100 fogli di carta comune. Per informazioni dettagliate relative ai formati e ai tipi di carta utilizzabili, vedere P.23 "Specifiche della carta". 6. Interruttore di alimentazione principale Utilizzare questo interruttore per accendere e spegnere la stampante. Eseguire la procedura di chiusura, prima di disinserire l'alimentazione elettrica. Per informazioni dettagliate su come spegnere la stampante, vedere P.18 "Spegnere l'alimentazione". 7. Indicatore carta rimanente Indica la quantità approssimativa di carta ancora presente nel vassoio. 8. Vassoio alimentazione carta standard (Vassoio 1) Possono essere caricati fino a 250 fogli di carta comune. Per informazioni dettagliate relative ai formati e ai tipi di carta utilizzabili, vedere P.23 "Specifiche della carta". 9. Guida di blocco (per i formati A3, Legal e Double letter) Sollevare la guida posteriore (tirandola in direzione della freccia) per evitare che le stampe in formato A3, Legal e Double letter cadano dietro la stampante. Dopo aver usato la guida di blocco, assicurarsi di riportarla nella sua posizione originale. La guida potrebbe danneggiarsi se viene colpita o se viene applicata eccessiva forza. 10. Estensione del vassoio standard Utilizzarla per sostenere le stampe arricciate. Aprire l'estensione spingendo verso il basso l'estremità rivolta verso il retro della stampante. Dopo aver usato l'estensione del vassoio standard, assicurarsi di riportarla nella sua posizione originale. Il vassoio potrebbe danneggiarsi se viene colpito o se viene applicata eccessiva forza. 11 1. Prima di iniziare 11. Leva di apertura dello sportello superiore Tirare questa leva verso l'alto per aprire lo sportello superiore. 12. Fori di ventilazione Per evitare il surriscaldamento, il calore dei componenti interni viene rilasciato attraverso questi fori di ventilazione. Se questi fori vengono ostruiti o bloccati possono verificarsi malfunzionamenti e guasti. 13. Leva di apertura dello sportello anteriore Tirare questa leva per aprire lo sportello anteriore. 14. Selettore formato carta Utilizzare questo selettore per specificare il formato della carta. Per utilizzare un formato di carta non indicato sul selettore, impostarlo su " ". In questo caso, impostare il formato carta utilizzando il pannello di controllo. Vista posteriore 6 7 1 8 2 9 3 4 10 5 CSJ101 1. Fori di ventilazione Per evitare il surriscaldamento, il calore dei componenti interni viene rilasciato attraverso questi fori di ventilazione. Se questi fori vengono ostruiti o bloccati possono verificarsi malfunzionamenti e guasti. 2. Sportello memoria Rimuovere questo sportello per installare il modulo SDRAM e il disco fisso (opzionali). 3. Connettore di alimentazione Collegare il cavo di alimentazione alla stampante. Inserire l'altra estremità del cavo in una presa elettrica. 4. Sportello cavo Rimuovere questa copertura per installare le unità di interfaccia opzionali e la scheda SD o per collegare alcuni cavi. 5. Sportello posteriore Sollevare questo sportello e installare lo sportello del vassoio carta quando si carica carta di formato superiore ad A4 o Letter. 12 Guida a nomi e funzioni dei componenti 6. Porta USB A Consente di collegare dispositivi esterni, quali una fotocamera digitale, un dispositivo di autenticazione tramite scheda, ecc. 7. Slot schede di espansione Togliere il coperchio per installare le schede SD. 8. Slot scheda di interfaccia opzionale È possibile inserire delle schede di interfaccia opzionali. Inserire una scheda di interfaccia wireless LAN o un scheda di interfaccia IEEE 1284 opzionali. 9. Porta USB B Utilizzare un cavo USB per connettere la stampante ad un computer. 10. Porta Ethernet Utilizzare un cavo di interfaccia di rete per collegare la stampante a una rete. Interno 1 2 3 4 5 6 7 9 8 10 CSJ230 1. Toner Viene caricato dal retro della stampante, nel seguente ordine: nero (K), ciano (C), magenta (M) e giallo (Y). Se sul pannello di controllo appare il messaggio seguente, sostituire la cartuccia di toner: • " Toner esaurito" • " Aggiung.toner" 2. Sportello interno Aprire questo coperchio quando si deve sostituire il gruppo tamburo nero/i gruppi tamburo colore. 13 1. Prima di iniziare 3. Leva di apertura sportello interno Tirare questa leva per aprire lo sportello interno. 4. Unità di fusione Se sul pannello di controllo appare il messaggio seguente, sostituire l'unità di fusione: • "Sost.richiesta:Unit.fusione" 5. Unità di trasferimento intermedia Se sul pannello di controllo appare il messaggio seguente, sostituire l'unità di trasferimento intermedia: • "Sost.richiesta:Trasf.int" 6. Vaschetta recupero toner Raccoglie il toner di scarto durante la stampa. Se sullo schermo appare un messaggio che lo richiede, sostituire la vaschetta recupero toner. • " Vasch.rec.toner piena" 7. Rullo di trasferimento Se sul pannello di controllo appare il messaggio seguente, sostituire il rullo di trasferimento (che fa parte dell'unità di trasferimento intermedia): • "Sost.richiesta:Trasf.int" Sostituire contemporaneamente il rullo di trasferimento e l'unità di trasferimento intermedia. 8. Teste LED Pulire le teste LED se sulle stampe appaiono righe nere o colorate. 9. Gruppo tamburo nero / Gruppi tamburo colore I gruppi tamburo sono posizionati nel seguente ordine: nero (K), giallo (Y), magenta (M) e ciano (C). Sostituire i gruppi tamburo del nero o dei colori corrispondenti quando viene visualizzato il seguente messaggio: • "Sost.richiesta:PCU:Nero" • "Sost.richiesta:PCU:Colore" 10. Manopola Se non è possibile estrarre la carta inceppata, rimuoverla ruotando la manopola. 14 Guida a nomi e funzioni dei componenti Guida alle funzioni delle opzioni interne della stampante 1 4 3 2 CSJ312 1. Schede di memoria SD opzionali • Scheda stampa diretta da fotocamera Consente di stampare direttamente le foto scattate con una fotocamera digitale compatibile con PictBridge. • Scheda VM Con questa scheda, è possibile installare applicazioni software integrate. • Scheda NetWare La scheda è necessaria per utilizzare un server NetWare. Per collegare quest'opzione, consultare le Istruzioni per l'uso. 2. Unità di interfacce opzionali • Scheda Wireless LAN Consente di comunicare tramite Wireless LAN. • Scheda di interfaccia IEEE 1284 Permette di collegare un cavo IEEE 1284. Per collegare quest'opzione, consultare le Istruzioni per l'uso. 3. Modulo SDRAM È possibile aggiungere 1,0 GB di memoria. Per collegare quest'opzione, consultare le Istruzioni per l'uso. 4. Disco fisso Permette di archiviare documenti da stampare. Per collegare quest'opzione, consultare le Istruzioni per l'uso. 15 1. Prima di iniziare • Se si intende utilizzare due o più schede SD inseribili nello stesso slot, contattare l'assistenza o l'agente di vendita. Guida a nomi e funzioni del pannello di controllo della stampante Questa illustrazione mostra il pannello di controllo della stampante. 1 2 7 8 3 9 10 4 5 6 11 12 13 CSJ221 1. Tasto [Job Reset] Quando la stampante è in linea, premere questo tasto per annullare un lavoro di stampa in corso. 2. Sensore illuminazione Il sensore che rileva il livello dell'illuminazione ambientale quando è attivata la funzione ECO Night Sensor. 3. Tasto [Switch Functions] Premere questo tasto per passare dalla schermata di funzionamento della stampante alle schermate delle funzioni estese attualmente in uso. 4. Display Visualizza lo stato corrente della stampante e i messaggi di errore. In modalità di risparmio energetico la retroilluminazione del display è spenta. Per ulteriori informazioni relative alla modalità di risparmio energetico, vedere P.19 "Risparmio di energia". 5. Tasti di scorrimento Premere questi tasti per muovere il cursore in ciascuna direzione. Quando appaiono nel presente manuale i tasti [ ] [ ] [ ] [ ], premere il tasto di scorrimento nella stessa direzione. 16 Guida a nomi e funzioni dei componenti 6. Indicatore di alimentazione Si accende quando la stampante è pronta per ricevere dati da un computer. Lampeggia quando la stampante è in fase di riscaldamento o di ricezione dei dati. È spento quando la stampante è spenta oppure è in modalità risparmio energetico. 7. Tasto [Suspend/Resume] Premere questo tasto per sospendere il lavoro di stampa in corso. Questo indicatore resta acceso finché il lavoro è sospeso. Per riprendere il lavoro, premere nuovamente questo tasto. Un lavoro di stampa sospeso viene ripreso automaticamente una volta scaduto il tempo specificato in [Timer auto reset] (impostazione predefinita: 60 secondi). Per ulteriori dettagli sull'impostazione di [Timer auto reset], consultare le Istruzioni per l'uso. 8. Indicatore ingresso dati Lampeggia quando la stampante sta ricevendo dati da un computer. Se sono presenti dei dati da stampare, rimane acceso con luce fissa. 9. Tasto [Menu] Premere questo tasto per configurare e verificare le impostazioni correnti della stampante. Premere per modificare le impostazioni predefinite in base alle proprie esigenze. Consultare le Istruzioni per l'uso. 10. Indicatore di allerta Si accende o lampeggia quando si verifica un errore della stampante. Rosso fisso: la stampa non è possibile o è possibile ma la qualità di stampa non può essere garantita. Giallo lampeggiante: la stampante richiede a breve un intervento di manutenzione o la sostituzione di materiale di consumo, ad esempio della cartuccia di toner. Seguire le istruzioni che vengono visualizzate sul display. 11. Tasti di selezione Corrispondono alle voci di funzione situate nella riga in basso della schermata. Esempio: quando in questo manuale viene indicato di premere [Opzionale], premere il tasto di selezione in basso a sinistra nella schermata iniziale. 12. Tasto [Escape] Premere questo tasto per annullare un'operazione o per tornare alla schermata precedente. 13. Tasto [OK] Utilizzare questo tasto per confermare le impostazioni o i valori impostati oppure per passare al livello successivo del menu. 17 1. Prima di iniziare Accendere/Spegnere la macchina Questa sezione spiega come accendere/spegnere la stampante. Accendere l'alimentazione 1. Assicurarsi che il cavo di alimentazione sia correttamente collegato alla presa a muro. 2. Premere l'interruttore di alimentazione principale. CSJ313 L'indicatore di alimentazione si accende. • Durante l'inizializzazione la stampante potrebbe fare rumore. Questo rumore non è indice di guasto. Spegnere l'alimentazione • Quando si scollega il cavo di alimentazione dalla presa a muro, afferrare sempre la spina e non il cavo. Se si afferra il cavo, si rischia di danneggiarlo. L'utilizzo di cavi di alimentazione danneggiati può provocare incendi o scosse elettriche. • Non tenere premuto l'interruttore di alimentazione principale durante lo spegnimento della stampante. Questo causerebbe lo spegnimento forzato della stampante e potrebbe danneggiare il disco rigido e il modulo SDRAM, causando un malfuzionamento della stampante. • Prima di scollegare il cavo di alimentazione, spegnere l'interruttore di alimentazione principale e controllare che l'indicatore dell'interruttore sia spento. Altrimenti, si potrebbe danneggiare il disco fisso o la memoria. 18 Accendere/Spegnere la macchina • Non spegnere la stampante mentre è in funzione. 1. Premere l'interruttore di alimentazione principale. CSJ313 L'alimentazione principale si spegne automaticamente quando il processo di chiusura è completato. Se la schermata di spegnimento non scompare, contattare l'assistenza. Risparmio di energia Questa stampante è dotata delle seguenti funzioni di risparmio energetico. Modo Risparmio energia (Modo spegnimento unità di fusione) Se dopo un'operazione la stampante non viene usata per un certo periodo, il display si spegne e la macchina entra in modo Risparmio energia. La stampante utilizza meno elettricità in modo Risparmio energia. È possibile modificare l'intervallo di tempo che precede l'attivazione della modalità Risparmio energia alla voce [Timer modo spegn.fusione]. Per informazioni dettagliate consultare le Istruzioni per l'uso. Per uscire dal modo Risparmio energia, procedere con una delle azioni seguenti: • Premere uno dei tasti sul pannello di controllo (ad eccezione del tasto [Switch Functions]) • Stampare un lavoro inviato da un computer Modo Sospensione Se la stampante rimane inattiva per un certo periodo dopo essere entrata nel modo Risparmio energia, passerà al modo Sospensione per consumare ancora meno energia. Inoltre, la stampante entra in modo Sospensione quando: • Trascorre l'intervallo di attesa dalla stampante prima di entrare nel modo Sospensione impostato in [Timer modo sosp.] • Vengono raggiunte la data e l'ora specificati in [Timer settimanale:]. 19 1. Prima di iniziare Per informazioni dettagliate su come impostare [Timer modo sosp.] e [Timer settimanale:], consultare le Istruzioni per l'uso. Per uscire dal modo Sospensione, procedere con una delle azioni seguenti: • Premere uno dei tasti del pannello di controllo • Stampare un lavoro inviato da un computer Spegnimento con l'ECO Night Sensor La stampante rileva il basso livello d'illuminazione ambientale e si spegne automaticamente di notte. Per informazioni dettagliate su come impostare l'[ECO Night Sensor], consultare le Istruzioni per l'uso. • Le funzioni di risparmio energetico non sono attive quando: • Sono in corso comunicazioni con dispositivi esterni • Il disco fisso è attivo • È visualizzato un messaggio di avviso • È visualizzato un messaggio di chiamata assistenza • La carta è inceppata • Gli sportelli della stampante sono aperti • Il toner è in fase di rifornimento. • È visualizzata la schermata delle impostazioni della stampante • È in corso il preriscaldamento • È in corso l'elaborazione dei dati • Le operazioni vengono sospese durante la stampa • L'Indicatore Ingresso dati è acceso o lampeggia • È visualizzata la schermata della stampa di prova, stampa riservata, stampa trattenuta o stampa memorizzata • È visualizzata la schermata di un documento memorizzato • La stampante consuma meno energia quando si trova nel modo Sospensione, ma impiega più tempo per avviare la stampa. • Se sono impostate due o più funzioni di risparmio energetico, la prima funzione ad essere attivata sarà quella le cui condizioni predefinite per entrare nel modo Risparmio energia vengono soddisfatte per prime. 20 Visualizzazione delle schermate di configurazione della stampante Visualizzazione delle schermate di configurazione della stampante Questa sezione spiega come visualizzare le schermate di configurazione della stampante. Visualizzazione delle schermate di configurazione della stampante utilizzando il pannello di controllo Questa sezione spiega come accedere alle schermate di configurazione. Le schermate di configurazione consentono di modificare o impostare i valori predefiniti. • Se si specifica Gestione autenticazione amministratore contattare l'amministratore. 1. Premere il tasto [Menu]. CSJ318 2. Selezionare le impostazioni da modificare. Premere [ ] o [ ] per selezionare le voci precedenti o successive. 3. Premere il tasto [OK]. • Le modifiche apportate nelle schermate di configurazione rimangono valide anche dopo lo spegnimento. • Per annullare le modifiche effettuate e tornare al display iniziale, premere il tasto [Escape]. Visualizzazione delle schermate di configurazione della stampante utilizzando un browser Web In Web Image Monitor sono disponibili due modalità: modalità ospite e modalità amministratore. Le opzioni visualizzate possono variare a seconda del tipo di stampante. 21 1. Prima di iniziare Modo guest Per accedere a questa modalità non è necessario il login. Nel modo guest (ospite) è possibile visualizzare lo stato della stampante, le impostazioni e lo stato dei lavori di stampa, ma le impostazioni della stampante non possono essere modificate. Modo amministratore Per accedere a questa modalità è necessario accedere come amministratore. Nel modo amministratore è possibile configurare varie impostazioni della stampante. • Quando si inserisce un indirizzo IPv4, non iniziare i segmenti con zero. Ad esempio, se l'indirizzo è "192.168.001.010", sarà necessario inserire "192.168.1.10". 1. Avviare il browser Web. 2. Inserire "http://(indirizzo IP o nome host della stampante)/" nella barra degli indirizzi del browser Web. Appare la pagina iniziale di Web Image Monitor. Se il nome host della stampante è stato registrato sul server DNS o WINS, è possibile inserirlo. Quando si imposta SSL, un protocollo per le comunicazioni crittografate, nell'ambiente in cui viene eseguita l'autenticazione server, inserire "https://(indirizzo IP o nome host della stampante)/". 3. Per accedere a Web Image Monitor in modalità amministratore, fare clic su [Login] sulla parte superiore della pagina. Appare la finestra di dialogo per inserire nome utente e password. 4. Inserire il nome utente e la password e fare clic su [Login]. Per informazioni dettagliate sul proprio nome utente e password, rivolgersi all'amministratore. In base alla configurazione del browser Web, è possibile che il nome utente e la password di login vengano salvati. Se non si desidera salvarli, configurare le impostazioni del browser Web in modo che tali informazioni non siano salvate. 22 2. Caricamento della carta Questo capitolo descrive i vassoi disponibili per ogni tipo e formato carta e spiega come caricare la carta nei vassoi. Specifiche della carta Per ottenere i risultati previsti, è importante selezionare il vassoio di alimentazione idoneo in base al formato, al tipo e alla grammatura della carta che si intende usare per la stampa. Inoltre, è necessario specificare correttamente il formato e il tipo di carta mediante il pannello di controllo o Web Image Monitor e/o il selettore del formato della carta sul vassoio. Caricamento della carta 1. Verificare il vassoio carta disponibile per il formato, il tipo e la grammatura della carta che si desidera usare per la stampa. Per dettagli sui vassoi disponibili per ogni formato carta, vedere le tabelle seguenti. 2. Cambiare le impostazioni relative al formato e al tipo carta per il vassoio selezionato. Per cambiare il formato e il tipo carta, usare il pannello di controllo della stampante o Web Image Monitor. Quando si carica la carta nei vassoi da 1 a 4, regolare le relative guide del formato della carta. Per ulteriori informazioni sulla modifica delle impostazioni carta dal pannello di controllo, consultare le Istruzioni per l'uso. 3. Caricare la carta nel vassoio. Per ulteriori informazioni sul caricamento della carta, vedere P.30 "Caricamento della carta nei vassoi" oppure P.36 "Caricamento della carta nel vassoio bypass". Per ulteriori informazioni sul caricamento delle buste, vedere P.40 "Caricamento di buste". Specifiche dei formati carta Le tabelle seguenti mostrano i formati carta che possono essere caricati in ogni vassoio di alimentazione. La colonna "Formato carta" mostra i nomi dei formati carta e le relative dimensioni in millimetri e pollici. Le icone e indicano l'orientamento della carta in relazione al corpo della stampante. Le lettere nella tabella indicano quanto segue: • A: Selezionare il formato carta mediante il pannello di controllo. • B: Selezionare il formato carta mediante l'apposito selettore sul vassoio. • C: Impostare il selettore del vassoio su "*" e selezionare il formato carta con il pannello di controllo. • -: Questo formato di carta non è disponibile. 23 2. Caricamento della carta Formati metrici Formato carta Vassoio bypass Vassoi 2– 4 Vassoio 1 A3 297 × 420 mm A B A4 210 × 297 mm A B A5 148 × 210 mm A B C A5 148 × 210 mm A B - A6 105 × 148 mm A B - B5 257 × 364 mm A C B5 182 × 257 mm A C B6 128 × 182 mm A B6 128 × 182 mm A Busta C5 160 × 229 mm A C - Busta C6 114 × 162 mm A C - Busta DL 110 × 220 mm A C - 100×148mm 100 × 148 mm A C - 148×200mm 148 × 200 mm A 148×200mm 148 × 200 mm A C - 8K 267 × 390 mm A B C 16K 195 × 267 mm A B C 16K 195 × 267 mm A C - C C Formati in pollici Formato carta 24 Vassoio bypass Vassoi 2– 4 Vassoio 1 11 × 17 11" × 17" A B 81/2 × 14 8,5" × 14" A B 81/2 × 13 8,5" × 13" A C Specifiche della carta Vassoio bypass Formato carta Vassoi 2– 4 Vassoio 1 81/2 × 11 8,5" × 11" A 81/4 × 14 8,25" × 14" A C - 81/4 × 13 8,25" × 13" A B C 8 × 13 8" × 13" A 8 × 10 8" × 10" A C - 71/4 × 101/2 7,25" × 10,5" A B C 71/4 × 101/2 7,25" × 10,5" A C 51/2 × 81/2 5,5" × 8,5" A C 51/2 × 81/2 5,5" × 8,5" A - 41/8 × 91/2 4,125" × 9,5" A C - 37/8 × 71/2 3,875" × 7,5" A C - 11 × 15 11" × 15" A C - 10 × 14 10" × 14" A C - 81/2 × 12 8,5" × 12" A C - B C Specifiche formati personalizzati È anche possibile caricare carta di formato personalizzato specificando le misure orizzontali e verticali. Le tabelle seguenti mostrano i formati personalizzati che possono essere caricati in ogni vassoio. Formati metrici Vassoio Formato orizzontale Formato verticale Vassoio bypass da 64,0 a 297,0 mm da 127,0 a 1260,0 mm Vassoio 1* da 90,0 a 297,0 mm da 148,0 a 432,0 mm Vassoi 2 - 4 da 139,7 a 297,0 mm da 182,0 a 432,0 mm 25 2. Caricamento della carta Formati in pollici Vassoio Formato orizzontale Formato verticale Vassoio bypass Tra 2,52 e 11,69 pollici Tra 5,00 e 49,60 pollici Vassoio 1* Tra 3,55 e 11,69 pollici Tra 5,83 e 17,00 pollici Vassoi 2 - 4 Tra 5,50 e 11,69 pollici Tra 7,17 e 17,00 pollici * Non è possibile caricare nel Vassoio 1 carta di larghezza pari o superiore a 279,4 mm (11,0 pollici) e di lunghezza superiore a 420 mm (16,6 pollici). Specifiche tipi carta La seguente tabella mostra i tipi di carta che possono essere caricati in ogni vassoio. Vedere la tabella “Grammatura carta” per il peso effettivo della carta indicato dai numeri nella colonna “Nr. grammatura carta”. Usare entrambe le tabelle per specificare il tipo corretto di carta per la carta in uso. Le lettere nella tabella indicano quanto segue: • A: Supportata • -: Non supportata Tipo di carta 26 Nr. grammatura carta Vassoio bypass Vassoio 1 Carta sottile 1 A Carta comune 1 2 A Carta comune 2 3 A Carta di spessore medio 4 A Carta spessa 1 5 A Carta spessa 2 6 A Carta spessa 3 7 Carta riciclata da 1 a 7*1 A Carta colorata da 1 a 7*1 A Carta speciale 1 da 1 a 3 *2 A Carta speciale 2 4, 5 *2 A A Vassoi 2–4 - Specifiche della carta Tipo di carta Nr. grammatura carta Vassoio bypass Vassoio 1 Carta speciale 3 6, 7*1 *2 A Carta intestata da 1 a 7*1 A Carta prestampata da 1 a 7*1 A Carta di alta qualità da 1 a 7*1 A Cartoncino da 1 a 7*1 A Carta per etichette da 1 a 7*1 A Carta lucida -*2 A Busta 5, 6 Carta patinata A da 5 a 7*1 Vassoi 2–4 A Grammatura Nr. Grammatura 1 56–65 g/m2 (15–18 lb. Alta qualità) 2 66–74 g/m2 (18–20 lb. Alta qualità) 3 75–90 g/m2 (20–24 lb. Alta qualità) 4 91–128 g/m2(24–34 lb. Alta qualità) 5 129–163 g/m2(34 lb. Alta qualità – 90 lb. Indice) 6 164–220 g/m2(90 lb. Indice – 80 lb. Copertina) 7*1 221–256 g/m2(80 lb. Copertina – 140 lb. Indice) *1 La grammatura carta nr. 7 è disponibile solo per il vassoio bypass. *2 Non è necessario specificare la grammatura per questo tipo di carta. 27 2. Caricamento della carta Precauzioni relative alla carta • Evitare di stampare su fogli pinzati, pellicola di alluminio, carta carbone o qualsiasi altro tipo di carta conduttiva. In caso contrario, si rischia di provocare ustioni. Precauzioni • Per evitare che siano alimentati più fogli contemporaneamente, sfogliare la carta prima di posizionarla nel vassoio. • Se si aggiunge della carta nel vassoio contenente ancora alcuni fogli residui, potrebbero essere alimentati più fogli contemporaneamente. Togliere gli eventuali fogli residui, aggiungerli ai nuovi fogli di carta e quindi smazzare l'intera risma prima di caricarla nel vassoio. • Lisciare la carta arricciata o incurvata prima di caricarla. • Per informazioni dettagliate relative ai formati e ai tipi di carta per ciascun vassoio carta, vedere P.23 "Specifiche della carta". • A seconda dell'ambiente in cui è utilizzata la stampante, può accadere di sentire un fruscio proveniente dalla carta che si muove nella macchina. Questo rumore non è indice di guasto. Carta non utilizzabile Per evitare guasti e inceppamenti, non utilizzare: • Carta per stampanti inkjet, carta termica per fax, carta artistica, carta con tratteggio perforato, carta bordata, lucidi o buste con finestra • Carta incurvata, piegata o increspata, carta perforata, carta scivolosa, carta strappata, carta ruvida, carta sottile poco consistente, carta con superficie polverosa • Potrebbero verificarsi dei problemi se si stampa su lati già stampati. Assicurarsi di stampare solo sulle facciate vuote. • Anche i tipi di carta supportati possono causare inceppamenti e malfunzionamenti se la carta non è in buone condizioni. Se sono stati conservati in maniera inadeguata i fogli possono incepparsi. • Se si stampa su carta a grana grossa, l'immagine ottenuta potrebbe risultare offuscata. • Non caricare fogli che sono stati già stampati da un'altra stampante. Conservazione della carta Per conservare la carta, osservare sempre le precauzioni riportate di seguito. • Non conservare la carta in luoghi dove sarà esposta alla luce diretta del sole. • Non conservare la carta in luoghi umidi (umidità non superiore al 70%). 28 Precauzioni relative alla carta • Riporla su una superficie piana. • Non conservare la carta in verticale. • Dopo l'apertura della risma, conservare la carta in sacchetti di plastica. Area di stampa Di seguito viene illustrata l'area di stampa raccomandata per la carta stampata con questa stampante. 2 4 4 3 1 3 CEC244 1. Area di stampa 2. Direzione di alimentazione 3. 4,2 mm (0,2 pollici) 4. 4,2 mm (0,2 pollici) • L'area di stampa può variare a seconda del formato della carta, del linguaggio della stampante e delle impostazioni del driver di stampa. • A seconda delle impostazioni del driver di stampa, potrebbe essere possibile stampare al di fuori dell'area di stampa raccomandata. Tuttavia il risultato finale potrebbe non essere quello desiderato o potrebbe verificarsi un errore di alimentazione carta. • Quando è abilitato [Stampa con margini al vivo] in [Modi macchina] in [Impostazioni di stampa], i margini sinistro, destro e inferiore rispetto alla direzione di alimentazione saranno 0 mm. Per informazioni sulla [Stampa con margini al vivo], consultare le Istruzioni per l'uso. 29 2. Caricamento della carta Caricamento della carta nei vassoi Nella seguente procedura esemplificativa, la carta viene caricata nel vassoio 1. • Quando si carica la carta, fare attenzione a non incastrare o ferirsi le dita. • Per dettagli sui vassoi che possono essere caricati per ogni formato e tipo carta, vedere P.23 "Specifiche della carta". • Assicurarsi di selezionare il formato carta e la direzione di alimentazione corretti mediante il selettore sul vassoio. In caso contrario, la stampante potrebbe danneggiarsi o potrebbero verificarsi errori di stampa. • Assicurarsi che la risma di carta non superi l'indicatore del limite superiore all'interno del vassoio. Se la pila di carta supera il limite, possono verificarsi inceppamenti. • Se la carta si inceppa di frequente, capovolgere la pila di carta nel vassoio. • Non sistemare tipi di carta diversi nello stesso vassoio. • Dopo aver caricato la carta, specificare il formato carta mediante il pannello di controllo o il selettore, e il tipo di carta mediante il pannello di controllo. Quando si stampa un documento, specificare nel driver della stampante lo stesso tipo e formato carta utilizzati per la stampante. • Non esercitare una pressione eccessiva quando si spostano le guide laterali e la guida finale della carta. Altrimenti il vassoio potrebbe danneggiarsi. • Quando si carica carta per etichette, caricare un foglio per volta. 1. Estrarre il vassoio carta con attenzione. Regolare il selettore formato carta affinché corrisponda al formato e alla direzione di alimentazione della carta nel vassoio. • Per il vassoio 1 CSH053 • Per i vassoi da 2 a 4 30 Caricamento della carta nei vassoi CSJ252 2. Tirare il vassoio delicatamente fino all'arresto, sollevare il lato anteriore del vassoio ed estrarlo dalla stampante. CSH054 Posizionare il vassoio su una superficie piatta. 3. Afferrare il fermaglio sulla guida carta laterale e farlo scorrere per farlo corrispondere al formato carta. CSJ119 31 2. Caricamento della carta 4. Afferrare la guida finale e farla scorrere verso l'interno per farla corrispondere al formato standard. CSJ253 5. Quando la carta viene caricata nei vassoi da 2 a 4, impostare i due interruttori alla base del vassoio in base allo spessore della carta. CSJ168 Se la carta è 164 g/m2 (44 lb.) o più spessa, far scorrere entrambi gli interruttori nella posizione posteriore (carta spessa). Se la grammatura della carta è inferiore a 163 g/m2 (43 lb.), far scorrere entrambi gli interruttori nella posizione anteriore (carta sottile). 6. Smazzare la carta prima di caricarla nel vassoio. CBK254 32 Caricamento della carta nei vassoi 7. Caricare la nuova pila di carta con il lato stampa rivolto verso l'alto. Assicurarsi che la pila di carta non superi l'indicatore superiore di limite massimo (linea superiore) nel vassoio. CSJ121 8. Regolare le guide della carta per eliminare eventuali spazi. Non spostare la carta caricata nel vassoio più di alcuni millimetri. L'eccessivo movimento della carta caricata può danneggiare i bordi della carta sulle aperture della piastra di sollevamento del vassoio, causando la piega o l'inceppamento dei fogli. 9. Sollevare la parte anteriore del vassoio e fare scorrere delicatamente quest'ultimo nella stampante finché non si arresta. CSJ310 Per evitare inceppamenti della carta, verificare che il vassoio sia ben inserito. • Quando si carica carta di formato superiore all'A4 o 81/2 × 11 nel vassoio 1, estendere il vassoio. Per informazioni, vedere P.34 "Estensione del vassoio 1". • Prima di caricare carta 148 × 200 mm o Cartolina, spianare eventuali pieghe entro 2 mm (0,1 pollici) verso l'alto e 0 mm (0 pollici) verso il basso nel vassoio. • La carta intestata va caricata con un orientamento specifico. Per informazioni, vedere P.38 "Caricamento di carta a orientamento fisso o carta a due facciate". • Nel vassoio 1 è possibile caricare buste. Le buste devono essere caricate con un orientamento specifico. Per informazioni, vedere P.40 "Caricamento di buste". 33 2. Caricamento della carta Estensione del vassoio 1 Quando si carica carta di formato superiore all'A4 o 81/2 × 11 nel vassoio 1, estendere il vassoio e installare il relativo coperchio. 1. Estrarre il vassoio dalla stampante. Per dettagli, vedere i passaggi 1 e 2 a P.30 "Caricamento della carta nei vassoi". 2. Far scorrere i fermi verso l'interno per bloccare il vassoio, quindi far scorrere il vassoio fino all'arresto. 1 2 1 2 CSJ122 3. Riportare i fermi nelle posizioni originali. CSJ123 34 Caricamento della carta nei vassoi 4. Dopo aver inserito il vassoio nella stampante, installare il coperchio del vassoio carta. Sollevare lo sportello posteriore e tenerlo orizzontale, quindi installare il coperchio del vassoio carta spingendo le sporgenze su entrambi i lati nei fori sulla stampante. CSJ232 • Quando si carica carta A4 , 81/2 × 11 o di formato inferiore, non estendere il vassoio. In caso contrario, la carta potrebbe incepparsi. 35 2. Caricamento della carta Caricamento della carta nel vassoio bypass • Per dettagli sui vassoi che possono essere caricati per ogni formato e tipo carta, vedere P.23 "Specifiche della carta". • Assicurarsi che la risma di carta non superi l'indicatore del limite superiore. Se la pila di carta supera il limite, possono verificarsi inceppamenti. • Non mischiare tipi diversi di carta. • Dopo aver caricato la carta, specificare il formato e il tipo di carta mediante il pannello di controllo. Quando si stampa un documento, specificare nel driver della stampante lo stesso tipo e formato carta utilizzati per la stampante. • Quando si carica carta per etichette, caricare un foglio per volta. 1. Tenendo premuto il pulsante nel punto centrale superiore del vassoio bypass, aprire il vassoio. CSJ124 Estrarre l'estensione del vassoio bypass quando si carica carta di formato superiore all'A4 o 81/2 × 11 . CSJ125 36 Caricamento della carta nel vassoio bypass 2. Far scorrere le guide carta su entrambi i lati verso l'esterno, quindi caricare la carta con il lato di stampa rivolto verso il basso, finché non si arresta. 1 2 1 CSJ126 3. Regolare le guide carta su entrambi i lati in base alla larghezza della carta. CSJ127 • Quando viene utilizzato il vassoio bypass, si raccomanda di impostare la direzione della carta su . • Prima di caricare carta 148 × 200 mm o Cartolina, spianare eventuali pieghe entro 2 mm (0,1 pollici) verso l'alto e 0 mm (0 pollici) verso il basso nel vassoio. • La carta intestata va caricata con un orientamento specifico. Per informazioni, vedere P.38 "Caricamento di carta a orientamento fisso o carta a due facciate". • Nel vassoio bypass si possono caricare buste. Le buste vanno caricate con un orientamento specifico. Per informazioni, vedere P.40 "Caricamento di buste". 37 2. Caricamento della carta Caricamento di carta a orientamento fisso o carta a due facciate La carta a orientamento fisso (dall'alto verso il basso) o a due facciate (ad esempio carta intestata, carta perforata o carta copiata) potrebbe non essere stampata correttamente, a seconda di come è posizionata. Impostazioni mediante il pannello di controllo Specificare [Rilevamento automatico] o [Attivo (Sempre)] per [Impostaz. carta intestata] in [Modi macchina] in [Impostazioni di stampa], quindi posizionare la carta come mostrato di seguito. Per informazioni dettagliate sulle impostazioni della carta intestata, consultare le Istruzioni per l'uso. Orientamento carta Le icone hanno i seguenti significati: Icona Significato Posizionare o caricare la carta con il lato stampato rivolto verso l'alto. Posizionare o caricare la carta con il lato stampato rivolto verso il basso. Lato di stampa Una facciata Due facciate 38 Vassoi 1-4 Vassoio bypass Caricamento di carta a orientamento fisso o carta a due facciate • Per stampare su carta intestata quando [Impostaz. carta intestata] è impostato su [Rilevamento automatico], occorre specificare [Cart.intes.] come tipo di carta nelle impostazioni del driver di stampa. • Se un lavoro di stampa viene modificato da 1 a 2 facciate durante la stampa, la stampa a 1 facciata dopo la prima copia può essere rivolta in una direzione diversa. Per accertarsi che la carta sia emessa nella stessa direzione, selezionare diversi vassoi di alimentazione per la stampa a 1 e 2 facciate. Notare anche che la stampa a 2 facciate deve essere disabilitata per il vassoio specificato per la stampa a 1 facciata. • Per informazioni dettagliate sulla procedura per eseguire stampe fronte-retro, consultare le Istruzioni per l'uso. 39 2. Caricamento della carta Caricamento di buste Questa sezione fornisce dettagli e consigli sull'utilizzo delle buste. Specifiche delle buste • Non usare buste con finestra. • È possibile che le buste, specialmente quelle con la colla sulle alette, aderiscano tra loro. Far passare aria tra le buste per separarle prima di caricarle. Se aderiscono lo stesso, caricarle una alla volta. Per i tipi di buste che possono essere usati con questa stampante, vedere P.23 "Specifiche della carta". • La lunghezza e la forma delle alette possono provocare inceppamenti. • Caricare le buste con le alette aperte. Caricare le buste con le alette chiuse solo quando sono chiuse al momento dell'acquisto. • Quando si caricano le buste con le alette aperte, specificare un formato personalizzato. È possibile stampare con l'impostazione di un formato di busta standard solo quando si stampa sulle buste con le alette chiuse. • Prima di caricare le buste, premere su di esse per far uscire l'aria ed appiattire i quattro bordi. Se piegati o arricciati, appiattire i bordi entranti (il bordo della busta che entra nella macchina) usando una matita o un righello. Il metodo di caricamento delle buste varia in base al loro orientamento. Assicurarsi di caricare le buste con l'orientamento corretto. Orientamento Vassoio carta 1 Vassoio bypass Buste • Alette: aperte • Alette: aperte • Lato inferiore delle buste: verso il lato destro della stampante • Lato da stampare: rivolto verso l'alto 40 • Lato inferiore delle buste: verso il lato destro della stampante • Lato da stampare: rivolto verso il basso Caricamento di buste Orientamento Vassoio carta 1 Vassoio bypass Buste • Alette: aperte • Alette: aperte • Lato inferiore delle buste: verso il lato anteriore della stampante • Lato inferiore delle buste: verso il retro della stampante • Lato da stampare: rivolto verso il basso • Lato da stampare: rivolto verso l'alto Quando vengono caricate le buste, utilizzare il pannello di controllo e il driver di stampa per selezionare "Busta" come tipo di carta e specificare lo spessore delle buste. Per stampare su buste caricate con i lati lunghi contro la stampante, ruotare l'immagine di stampa di 180 gradi mediante il driver di stampa. Buste consigliate Per informazioni sulle buste consigliate, rivolgersi al proprio rivenditore. Il formato delle buste che si possono caricare dipende dal vassoio utilizzato. Per informazioni, vedere P.23 "Specifiche della carta". • Caricare insieme soltanto buste dello stesso formato e tipo. • La funzione fronte-retro non può essere utilizzata con le buste. • Spianare eventuali arricciature entro 2 mm (0,1 pollici) verso l'alto e 0 mm (0 pollici) verso il basso prima di caricarle. • Per ottenere una migliore qualità di stampa, si consiglia di impostare i margini destro, sinistro, superiore e inferiore ad almeno 15 mm (0,6 pollici) ognuno. • Se nella busta sono presenti punti di spessore diverso, la qualità di stampa potrebbe risultare non uniforme. Verificare la qualità di stampa stampando una o due buste di prova. • Per la stampa su buste, la velocità di stampa è più lenta del normale. • Appiattire le stampe se risultano piegate o arricciate. • Controllare che le buste non siano umide. • Condizioni di temperatura e umidità elevate possono ridurre la qualità della stampa e gualcire le buste. • In base all'ambiente, la stampa potrebbe sgualcire le buste anche se sono del tipo consigliato. 41 2. Caricamento della carta • Alcuni tipi di buste potrebbero risultare increspati, macchiati o stampati male. Se si stampa un'immagine o un colore pieno su una busta, possono apparire delle linee dove i bordi sovrapposti della busta la rendono più spessa. Stampa su buste con Windows (PCL 6/PostScript 3) 1. Dopo aver creato un documento, aprire la finestra di dialogo [Preferenze stampa] dall'applicazione utilizzata per la creazione del documento. 2. Fare clic sulla scheda [Impostaz. dettagliate]. 3. Nella casella "Menu:", fare clic sull'icona [Base], quindi configurare le seguenti impostazioni: • Formato documento: Selezionare il formato della busta. 4. Nella casella "Menu:", fare clic sull'icona [Carta], quindi configurare le seguenti impostazioni: • Vassoio di alimentazione: Selezionare il vassoio carta in cui sono state caricate le buste. • Tipo carta: Selezionare [Busta]. Modificare le impostazioni di stampa secondo necessità. Per informazioni, vedere la Guida del driver di stampa. 5. Fare clic su [OK]. 6. Avviare la stampa dalla finestra di dialogo [Stampa] dell'applicazione. • Configurare correttamente le impostazioni della carta utilizzando il driver di stampa e il pannello di controllo. Per informazioni dettagliate su come configurare le impostazioni dal pannello di controllo, consultare le Istruzioni per l'uso. • Le buste vanno caricate con un orientamento specifico. Per informazioni, vedere P.40 "Specifiche delle buste". Stampa su buste con Windows (PCL 5c) 1. Dopo aver creato un documento, aprire la finestra di dialogo [Preferenze stampa] dall'applicazione utilizzata per la creazione del documento. 42 Caricamento di buste 2. Fare clic sulla scheda [Carta], quindi configurare le seguenti impostazioni: • Vassoio di alimentazione: Selezionare il vassoio carta in cui sono state caricate le buste. • Formato documento: Selezionare il formato della busta. • Tipo: Selezionare [Busta]. Modificare le impostazioni di stampa secondo necessità. Per informazioni, vedere la Guida del driver di stampa. 3. Fare clic su [OK]. 4. Avviare la stampa dalla finestra di dialogo [Stampa] dell'applicazione. • Configurare correttamente le impostazioni della carta utilizzando il driver di stampa e il pannello di controllo. Per informazioni dettagliate su come configurare le impostazioni dal pannello di controllo, consultare le Istruzioni per l'uso. • Le buste vanno caricate con un orientamento specifico. Per informazioni, vedere P.40 "Specifiche delle buste". Stampa su buste con Mac OS X 1. Dopo aver creato un documento, aprire la finestra di dialogo [Preferenze stampa] dall'applicazione utilizzata per la creazione del documento. 2. Configurare le impostazioni indicate di seguito: • Due facciate: Deselezionare la casella. • Formato carta: Selezionare il formato della busta. • Orientamento: Selezionare l'orientamento della busta. 3. Selezionare [Alimentazione carta] nel menu a comparsa. 4. Selezionare il vassoio carta in cui sono state caricate le buste. 5. Selezionare [Impostazioni stampante] nel menu a comparsa. 43 2. Caricamento della carta 6. Passare al menu "Funzionalità:" per configurare le seguenti impostazioni: • Tipo carta: Selezionare [Busta]. 7. Modificare le impostazioni di stampa secondo necessità. 8. Avviare la stampa dalla finestra di dialogo [Stampa] dell'applicazione. • Configurare correttamente le impostazioni della carta utilizzando il driver di stampa e il pannello di controllo. Per informazioni dettagliate su come configurare le impostazioni dal pannello di controllo, consultare le Istruzioni per l'uso. • Le buste vanno caricate con un orientamento specifico. Per informazioni, vedere P.40 "Specifiche delle buste". 44 3. Risoluzione dei problemi Questa sezione fornisce le soluzioni ai problemi più comuni e descrive anche come correggere i risultati di stampa indesiderati. Quando la macchina emette un segnale acustico La seguente tabella descrive i vari segnali acustici che la stampante emette per avvisare gli utenti in merito ai problemi della stampante e il significato di ogni segnale acustico. Tipo segnale acustico Significato Cause Un bip breve singolo Inserimento su pannello/ schermo accettato. È stato premuto un tasto del pannello di controllo. Due bip lunghi La stampante si è riscaldata. Quando viene accesa o esce dal modo Sospensione, la stampante ha completato il riscaldamento ed è pronta per l'uso. Cinque bip lunghi ripetuti per quattro volte Avviso non urgente. Sul pannello di controllo appare un messaggio di errore se nessun vassoio contiene il formato carta selezionato o se il vassoio è vuoto. Cinque bip brevi ripetuti cinque volte Avviso urgente. La stampante necessita dell'attenzione dell'utente perché si è inceppata la carta, bisogna aggiungere del toner o si è verificato un altro problema. • Non è possibile disattivare i segnali acustici. Se gli sportelli della stampante vengono aperti e chiusi ripetutamente in un breve lasso di tempo durante un segnale di carta inceppata o toner non sufficiente, l'allarme acustico potrebbe continuare anche dopo aver ripristinato le condizioni normali. • È possibile abilitare o disabilitare i segnali acustici. Per informazioni dettagliate sul Segnale acustico tasti pannello, consultare le Istruzioni per l'uso. 45 3. Risoluzione dei problemi Problemi nell'utilizzo della stampante Questo paragrafo descrive alcuni problemi e messaggi comuni. Se compaiono altri messaggi, seguire le istruzioni visualizzate. Problema 46 Cause Soluzioni Il display è spento. La stampante è nel Modo sospensione. Premere un tasto qualsiasi per ritornare alla modalità normale. Appare il messaggio "Attendere.". Questo messaggio appare quando la stampante si sta riscaldando. Attendere che il messaggio scompaia. Non spegnere l'interruttore di alimentazione principale mentre è visualizzato il messaggio. Appare il messaggio "Attendere.". Questo messaggio appare quando si cambia la cartuccia di toner. Attendere che il messaggio scompaia. Non spegnere l'interruttore di alimentazione principale mentre è visualizzato il messaggio. Appare la schermata per inserire il codice utente. I limiti per gli utenti sono definiti mediante l'Autenticazione codice utente. Per informazioni dettagliate su come accedere quando l'Autenticazione codice utente è attiva, consultare le Istruzioni per l'uso. Appare la schermata di autenticazione. È impostata l'opzione Autenticazione base, Autenticazione Windows, Autenticazione LDAP o Autenticazione server integrazione. Inserire il proprio Nome utente login e la Password login. Per informazioni dettagliate sulla schermata Autenticazione, consultare le Istruzioni per l'uso. Appare il messaggio "Autenticazione fallita.". Errore nell'inserimento del Nome utente login o della Password login. Per maggiori dettagli su Nome utente login e Password login corretti, vedere la Guida per la sicurezza. Appare il messaggio "Autenticazione fallita.". La stampante non riesce ad eseguire l'autenticazione. Per maggiori dettagli sull'autenticazione, consultare la Guida per la sicurezza. Problemi nell'utilizzo della stampante Problema Cause Il messaggio di errore rimane visualizzato, anche se la carta inceppata è stata rimossa. • Per annullare la visualizzazione di un messaggio di inceppamento della carta, è necessario aprire e chiudere lo sportello. Soluzioni Rimuovere la carta inceppata, quindi aprire e chiudere lo sportello. Per dettagli sulla rimozione della carta inceppata, vedere P.82 "Rimozione della carta inceppata". • Nel vassoio c'è ancora della carta inceppata. Le immagini di stampa vengono stampate sul retro dei fogli. È possibile che la carta non sia stata caricata correttamente. • Caricare la carta nel vassoio carta con il lato di stampa rivolto verso l'alto. • Caricare la carta nel vassoio bypass, con il lato da stampare rivolto verso il basso. Si verificano spesso inceppamenti. È possibile che le guide laterali o finale del vassoio non siano regolate correttamente. • Rimuovere la carta inceppata. Per dettagli sulla rimozione della carta inceppata, vedere P.82 "Rimozione della carta inceppata". • Verificare che le guide laterali o quella finale siano regolate correttamente. Verificare inoltre che le guide laterali siano bloccate. Per dettagli sull'impostazione delle guide laterali e terminali, vedere P.30 "Caricamento della carta nei vassoi". Si verificano spesso inceppamenti. Impostazione formato carta non corretta. Rimuovere la carta inceppata. Per dettagli sulla rimozione della carta inceppata, vedere P.82 "Rimozione della carta inceppata". 47 3. Risoluzione dei problemi Problema Cause Soluzioni Impossibile stampare in modo fronte-retro. È stato selezionato un vassoio carta non impostato per la stampa fronte-retro. Modificare l'impostazione per "Vassoio F-R" in [Alim. carta] per abilitare la stampa fronte-retro per il vassoio. Per informazioni dettagliate sull'impostazione del "vassoio fronteretro", consultare le Istruzioni per l'uso. Si è verificato un errore durante la modifica della Rubrica dal display o da Web Image Monitor. La Rubrica non può essere cambiata mentre si eliminano i documenti memorizzati. Attendere e ritentare l'operazione. • L'uso di carta arricciata spesso provoca degli inceppamenti, sporca i bordi della carta o crea spostamenti imprevisti durante l'esecuzione della stampa. Quando si utilizza carta arriccicata, spianare l'arricciatura con le mani, oppure caricare la carta a faccia in giù. Per evitare che la carta si arricci, posizionarla su una superficie piana e non appoggiarla contro il muro. 48 Quando è necessario regolare la registrazione del colore Quando è necessario regolare la registrazione del colore Dopo aver spostato la stampante, stampato su carta spessa o stampato numerose copie per parecchio tempo, è possibile che la qualità del colore diminuisca. Effettuando una regolazione automatica del colore, è possibile ripristinare la qualità di stampa ottimale. Premere il tasto [Menu], quindi selezionare le voci di impostazione mediante [ ] o [ ]. 1. Selezionare [Manutenzione] Premere [OK] 2. Selezionare [Manutenzione qualità] 3. Selezionare [Registrazione colore] 4. Selezionare [Regolazione auto.] Premere [OK] Premere [OK] Premere [OK] 5. Premere [OK] Ha inizio la regolazione automatica dei colori. La registrazione automatica del colore dura circa 30 secondi. Una volta completata la regolazione verrà visualizzato un messaggio di conferma. 6. Premere [Esci] 49 3. Risoluzione dei problemi Quando i colori stampati cambiano La gradazione di colore può modificarsi leggermente a causa di numerosi fattori. Se si stampa più volte lo stesso documento oppure il toner è stato sostituito di recente, i toni di colore possono subire dei cambiamenti. In questi casi, è possibile ottenere risultati di stampa ottimali correggendo la gradazione di colore. Sono disponibili due metodi per la correzione della gradazione del colore: la correzione automatica e quella manuale stampando un foglio di correzione della gradazione. Per eseguire la correzione automatica, eseguire [RegolAuto DensImm&CalibCol] in [Manutenzione qualità] in [Manutenzione]. Se il problema persiste, eseguire una correzione manuale. • La correzione della gradazione di colore non è necessaria in circostanze normali. • Se la stampante non viene utilizzata per un determinato periodo, i toni di colore possono subire dei cambiamenti. • Se non si ottengono risultati soddisfacenti dopo una singola operazione, ripetere la correzione diverse volte, secondo necessità. • La correzione della gradazione di colore sarà applicata ai lavori di tutti gli utenti. • Utilizzare lo stesso tipo di carta quando si stampa una sequenza di correzioni della gradazione. Se si utilizza un tipo di carta diverso, potrebbe non essere possibile vedere le correzioni. • Le correzioni della gradaziona di colore sono eseguite nel seguente ordine: 1. Stampa del foglio di correzione gradazione 1. 2. Regolazione dei colori lumunosi. Impostazione del valore di correzione. Stampa del foglio di correzione gradazione, quindi verifica del risultato della correzione. 3. Stampa del foglio di correzione gradazione 2. Regolazione dei mezzitoni. Impostazione del valore di correzione. Stampa del foglio di correzione gradazione, quindi verifica del risultato della correzione. 4. Salvataggio del valore di correzione. Impostazione del valore di correzione della gradazione Correggere la gradazione in due aree: aree luminose (colori luminosi) e aree medie (mezzitoni). La [Stampa pagina di prova 1] è utilizzata per impostare il valore di correzione per le aree luminose, e la [Stampa pagina di prova 2] è utilizzata per i mezzitoni. Premere il tasto [Menu], quindi selezionare le voci di impostazione mediante [ ] o [ ]. 50 Quando i colori stampati cambiano 1. Selezionare [Manutenzione] Premere [OK] 2. Selezionare [Manutenzione qualità] 3. Selezionare [Calibrazione colore] Premere [OK] Premere [OK] 4. Selezionare [Regola densità automatica] Premere [OK] Appare un messaggio di conferma. Premere [OK] per regolare la densità automatica. Una volta completata la regolazione, viene visualizzato il messaggio di conferma. Premere [Esci]. Il display torna alla schermata [Calibrazione colore]. 5. Selezionare [Stampa pagina di prova 1] Premere [OK] 6. Premere [Stampa] 7. Confrontare i colori stampati sul foglio di correzione gradazione 1 con quelli che si desidera riprodurre. Quando si stampa il foglio selezionato, viene visualizzato un messaggio di conferma. 8. Premere [Continua] 9. Selezionare il colore che si desidera regolare. 10. Regolare il valore di correzione. Premere [OK] Premere [OK] 11. Premere [Risult.] 12. Controllare il risultato stampando il foglio di calibrazione. 13. Premere [Sì] 14. Selezionare [Stampa pagina di prova 2] Premere [OK] Regolare i mezzitoni sul foglio di correzione della gradazione 2 ripetendo la procedura utilizzata per regolare i valori di colore sul foglio di correzione della gradazione 1. Foglio di correzione della gradazione Lettura del foglio di correzione gradazione Il foglio di correzione gradazione stampato si legge come di seguito illustrato: Durante il confronto del foglio di correzione gradazione con il valore di correzione di ciascun colore, K (nero), M (magenta) e C (ciano) /Y (giallo), determinare la necessaria correzione di gradazione e configurare le impostazioni utilizzando il pannello di controllo. 51 3. Risoluzione dei problemi Foglio 1 Foglio 2 IT BFL359S 1. Valore di correzione di K (nero) Utilizzati per regolare il colore stampato quando viene utilizzato soltanto il toner nero. Il valore di correzione attualmente impostato è stampato in rosso. 2. Valore di correzione di M (magenta) Utilizzati per regolare il colore stampato quando viene utilizzato soltanto il toner magenta. Il valore di correzione attualmente impostato è stampato in rosso. 3. Valore di correzione di C (ciano)/Y (giallo) Utilizzati per regolare i colori stampati quando vengono utilizzati soltanto i toner ciano e giallo. Per C/Y (ciano/giallo), il valore di correzione si determina in base alla combinazione di questi due colori, sebbene le impostazioni del pannello siano configurate per ciascun colore. 4. Valore di impostazione Il valore visualizzato è il valore attualmente impostato quando viene stampato il foglio di correzione gradazione. Questo valore corrisponde al valore impostato sul pannello di controllo. Ripristinare il valore predefinito di correzione della gradazione Premere il tasto [Menu], quindi selezionare le voci di impostazione mediante [ ] o [ ]. 1. Selezionare [Manutenzione] Premere [OK] 2. Selezionare [Manutenzione qualità] 3. Selezionare [Calibrazione colore] 4. Selezionare [Annulla impostazione] 5. Premere [Sì] 52 Premere [OK] Premere [OK] Premere [OK] Quando la posizione di stampa cambia Quando la posizione di stampa cambia È possibile regolare la posizione di stampa. Normalmente non è necessario aggiornare la posizione di stampa. Tuttavia, l'aggiornamento è utile in alcuni casi in cui è installata l'unità vassoio carta opzionale. "Orizzontale" significa perpendicolare alla direzione di alimentazione. "Verticale" significa parallelo alla direzione di alimentazione. Premere il tasto [Menu], quindi selezionare le voci di impostazione mediante [ ] o [ ]. 1. Selezionare [Manutenzione] Premere [OK] 2. Selezionare [Manutenzione qualità] 3. Selezionare [Registrazione] Premere [OK] Premere [OK] 4. Selezionare [Stampa foglio test] Premere [OK] 5. Selezionare il vassoio che si desidera regolare. Premere [OK] 6. Stampare un foglio di prova per vedere l'anteprima delle impostazioni. Utilizzare questo foglio per verificare l'attuale posizione di stampa. 7. Premere il tasto [Escape] fino a visualizzare nuovamente il menu [Registrazione]. 8. Selezionare [Regolazione] Premere [OK] 9. Selezionare il vassoio che si desidera regolare. Premere [OK] 10. Inserire un valore per modificare il valore registrato (mm). Premere [OK] Aumentare il valore per spostare l'area di stampa nella direzione indicata nello schema sottostante dal simbolo "+". Diminuire il valore per spostare l'area di stampa nella direzione indicata dal simbolo "-". 53 3. Risoluzione dei problemi CQT692 : Area di stampa ): Direzione di alimentazione carta 11. Stampare il foglio di prova per verificare il risultato delle regolazioni. 54 Se la connessione USB non riesce Se la connessione USB non riesce Problema Cause Soluzioni La stampante non viene riconosciuta automaticamente. Il cavo USB non è stato collegato correttamente. Scollegare il cavo USB, quindi spegnere l'interruttore di alimentazione principale. Accendere l'interruttore di alimentazione principale. Quando la stampante si è riavviata, ricollegare il cavo USB. Le impostazioni USB sono già state configurate in Windows. Controllare se il computer ha identificato la stampante come dispositivo non supportato. Aprire Risorse del computer di Windows e, sotto [Controller USB (Universal Serial Bus)], rimuovere le periferiche che provocano conflitti. Le periferiche in conflitto sono contrassegnate dall'icona [!] o [?]. Fare attenzione a non rimuovere periferiche necessarie. Per informazioni, consultare la Guida di Windows. 55 3. Risoluzione dei problemi Visualizzazione di messaggi Questa sezione illustra i messaggi principali che appaiono sul pannello di visualizzazione, i registri o i rapporti degli errori. Se appaiono altri messaggi, seguire le relative istruzioni. Messaggi di stato Aggiornam.certificato. . . La stampante sta aggiornando il certificato remoto. Spegnere e riaccendere. Calibrazione... La stampante sta calibrando il colore. Attendere qualche istante. Modo risparmio energia La stampante è in modalità risparmio energetico. Premere un tasto qualsiasi per ritornare alla modalità normale. Modo Hex Dump In modalità Hex Dump, la stampante riceve i dati in formato esadecimale. Spegnere la stampante al termine della stampa, quindi accenderla nuovamente. Lavoro sospeso Tutti i lavori sono sospesi. Spegnere la stampante, quindi accenderla nuovamente per riprendere i lavori. Offline La stampante non è in linea e non può stampare. Attendere... Questo messaggio può apparire per qualche secondo. Significa che la stampante sta inizializzando, ricaricando il toner oppure eseguendo delle operazioni di manutenzione. Attendere qualche istante. Quando vengono stampati 500 fogli o più in modo continuativo, potrebbero verificarsi delle pause nella stampa per consentire all'interno della stampante di raffreddarsi. Si raccomanda di stampare meno di 500 fogli alla volta. Stampa in corso... La stampante sta stampando. Attendere qualche istante. Stampa sospesa Il lavoro di stampa è sospeso. Per riprendere la stampa, premere il tasto [Suspend/Resume]. 56 Visualizzazione di messaggi Pronto Questo è il messaggio di Pronto predefinito. La stampante è pronta per l'uso. Non è necessario intraprendere alcuna azione. Reset lavoro... La stampante sta annullando il lavoro di stampa. Attendere qualche istante. Cambio impost... La stampante sta applicando le modifiche apportate alle sue impostazioni. Attendere qualche istante. In attesa di dati stampa... La stampante è in attesa dei dati di stampa successivi. Attendere qualche istante. • Prima di spegnere, vedere P.18 "Accendere/Spegnere la macchina". Messaggi di allerta (visualizzati sul pannello di controllo) (A) Aprire sportello anter.e rimuov. carta. Aprire lo sportello anteriore e rimuovere eventuale carta inceppata dal percorso di alimentazione carta. Per informazioni, vedere P.82 "Messaggio di inceppamento carta (A)". (B) Aprire sportello anter.e rimuov. carta. Aprire lo sportello anteriore e rimuovere eventuale carta inceppata dal percorso di alimentazione carta interno. Per informazioni, vedere P.87 "Messaggio di inceppamento carta (B)". (C) Aprire sportello anter.e rimuov. carta. Aprire lo sportello anteriore e rimuovere eventuale carta inceppata dal vassoio di uscita. Per informazioni, vedere P.88 "Messaggio di inceppamento carta (C)". (Y1) Aprire sez.come mostr.e rimuovere carta. Aprire il vassoio 2 e rimuovere l'eventuale carta inceppata. Per informazioni, vedere P.91 "Messaggio di inceppamento carta (Y)". (Y2) Aprire sez.come mostr.e rimuovere carta Aprire il vassoio 3 e rimuovere l'eventuale carta inceppata. Per informazioni, vedere P.91 "Messaggio di inceppamento carta (Y)". (Y3) Aprire sez.come mostr.e rimuovere carta. Aprire il vassoio 4 e rimuovere l'eventuale carta inceppata. Per informazioni, vedere P.91 "Messaggio di inceppamento carta (Y)". 57 3. Risoluzione dei problemi (Z) Aprire sportello anter.e rimuov. carta. Aprire lo sportello anteriore e rimuovere eventuale carta inceppata dall'unità fronte-retro. Per informazioni, vedere P.93 "Messaggio di inceppamento carta (Z)". Toner quasi esaurito. La cartuccia è quasi vuota. Contattare l'assistenza o l'agente di vendita per richiedere una nuova cartuccia di toner. Aggiung.toner: (Colore) Il toner è esaurito. Sostituire la cartuccia del toner. Per informazioni dettagliate, consultare le Istruzioni per l'uso. Toner esaurito Il toner colore è esaurito. Sostituire la cartuccia del toner. Per informazioni dettagliate, consultare le Istruzioni per l'uso. Vasch.toner quasi piena La vaschetta recupero toner è quasi piena. Contattare l'assistenza o l'agente di vendita per richiedere una nuova vaschetta di recupero toner. Vasch.rec.toner piena Sostituire la vaschetta recupero toner. Per informazioni dettagliate, consultare le Istruzioni per l'uso. [email protected] Aggiornamento del certificato @Remote fallito. Spegnere e riaccendere la stampante. Se il problema persiste, contattare l'assistenza o l'agente di vendita. Conness.imposs.=>Serv.com. Controll.utente/pwd. proxy. Il nome utente o la password per il proxy non sono corretti. Verificare le impostazioni del server proxy e modificare il nome utente o la password se sono errati. Imposs.connett.con server DHCP. (101/201) Impossibile ottenere l'indirizzo IP dal server DHCP. Rivolgersi all'amministratore di rete. Impossibile connettersi con server stampa NetWare.(101/201) Connessione con il server di stampa NetWare non disponibile. Impossibile connettersi con il server NetWare.(106/206) La connessione con il server NetWare non è disponibile. Rivolgersi all'amministratore di rete. Impossibile stampare. Verificare che il file che si desidera stampare sia un tipo di file supportato. Verificare eventuali inceppamenti e richiedere l'assistenza dell'amministratore di rete. 58 Visualizzazione di messaggi Controllare le impostazioni di rete.(103/203) L'impostazione dell'indirizzo IP è errata. Controllare l'indirizzo IP, la maschera di sottorete e l'indirizzo del gateway. Per informazioni dettagliate, consultare le Istruzioni per l'uso. Errore cod.classificazione Non è stato specificato alcun codice di classificazione per il lavoro di stampa. Inserire un codice di classificazione utilizzando le proprietà della stampante e stampare nuovamente il documento. Per informazioni dettagliate, consultare le Istruzioni per l'uso. Connes.imposs.:Sched.wrlss. Spegn.appar., contr.scheda. Verificare che sia stata installata una scheda Wireless LAN. Verificare che la scheda sia del tipo supportato. In caso affermativo, verificare che sia stata installata correttamente. Installare correttamente la scheda appropriata. Per informazioni dettagliate, consultare le Istruzioni per l'uso. Sportello aperto. Chiudere sport. indicato. Chiudere lo sportello indicato sul pannello di controllo. Il modo Fronte-retro è disattivo per il (nome vassoio) Il modo fronte-retro è disattivo per il vassoio indicato; è possibile solo la stampa su un solo lato. Premere [Cambia] per modificare le impostazioni del vassoio, premere [ResetLav] per resettare il lavoro, oppure premere [Avanzamento pagina] per forzare la stampa. Errore Scheda Ethernet È stato rilevato un errore nella scheda ethernet. Estrarre e reinstallare la scheda controller. Se il problema persiste, contattare l'assistenza o l'agente di vendita. Superato formato max. stampa. Premere [AvanzPag] o [ResetLav]. Il formato carta specificato supera il formato massimo supportato dalla macchina. Premere [Avanzamento pagina] per forzare la stampa o [ResetLav] per annullare la stampa. Superato formato max. stampa. Premere [ResetLav]. Il formato carta specificato supera il formato massimo supportato dalla macchina. Premere [ResetLav] per annullare la stampa. Conness.a server fallita per telediagn. e teleripar. La stampante non riesce a comunicare con il Remote Communication Gate. Controllare la connessione a Remote Server Gate. Chiamata automatica toner La chiamata automatica toner è impostata. Usare il toner consigliato per questa stampante. 59 3. Risoluzione dei problemi Indirizzo IPv6 esiste già Link-local Address (109/209) Lo stesso indirizzo IPv6 esiste già. Rivolgersi all'amministratore di rete. Indirizzo IPv6 esiste già Indirizzo stateless (109/209) Lo stesso indirizzo IPv6 esiste già. Rivolgersi all'amministratore di rete. Indirizzo IPv6 esiste già Indirizzo config. manuale (109/209) Lo stesso indirizzo IPv6 esiste già. Rivolgersi all'amministratore di rete. Caric.carta in (nome vassoio) o [Annulla] per Avanz.Pag. Non c'è carta nel vassoio specificato. Caricare la carta specificata nel vassoio, premere [ResetLav] per resettare il lavoro. Errore RAM opzionale La stampante non riesce a rilevare un modulo SDRAM opzionale. L'unità potrebbe non essere installata correttamente. Verificare che sia installata correttamente. Per informazioni dettagliate sull'installazione dell'unità, consultare le Istruzioni per l'uso. Vassoio di uscita pieno. I vassoi di uscita sono pieni. Togliere la carta. Errore I/F parallela Il test autodiagnostico della stampante non è riuscito a causa di un errore di loopback. Sostituire la scheda IEEE 1284 che ha causato l'errore. Per informazioni dettagliate, consultare le Istruzioni per l'uso. Preparare sostituzione Controllare sostituzione cartuccia di stampa. Il toner è esaurito. Preparare una nuova cartuccia di toner. Errore font stampante. Ci sono dei problemi con il file dei font della stampante. Spegnere e riaccendere la stampante. Se il problema persiste, contattare l'assistenza o l'agente di vendita. Problema con disco fisso. Contattare l'assistenza. La stampante non riesce a rilevare un disco fisso. L'unità potrebbe non essere installata correttamente. Verificare che sia installata correttamente. Se il problema persiste, contattare l'assistenza o l'agente di vendita. Per informazioni dettagliate sull'installazione dell'unità, consultare le Istruzioni per l'uso. 60 Visualizzazione di messaggi Problema:Scheda wireless Contattare l'assistenza. La stampante non riesce a rilevare una scheda Wireless LAN. L'unità potrebbe non essere installata correttamente. Verificare che sia installata correttamente. Se il problema persiste, contattare l'assistenza o l'agente di vendita. Per informazioni dettagliate sull'installazione dell'unità, consultare le Istruzioni per l'uso. Sost.richiesta: Trasf.int È necessario sostituire l'unità di trasferimento intermedia. Per informazioni dettagliate, consultare le Istruzioni per l'uso. Sost.richiesta:Unit.fusione È necessario sostituire l'unità di fusione. Per informazioni dettagliate, consultare le Istruzioni per l'uso. Sost.richiesta:PCU:Nero È necessario sostituire l'unità tamburo del nero. Per informazioni dettagliate, consultare le Istruzioni per l'uso. Sost.richiesta:PCU:Colore È necessario sostituire l'unità tamburo a colori. Per informazioni dettagliate, consultare le Istruzioni per l'uso. Sost.a breve:Trasf.int. È necessario sostituire l'unità di trasferimento intermedia quanto prima. Contattare l'assistenza o un agente di vendita per ottenere una nuova unità. Sost.a breve:Unit.fusione È necessario sostituire a breve l'unità di fusione. Contattare l'assistenza o un agente di vendita per ottenere una nuova unità. Sost.a breve:PCU:Nero È necessario sostituire a breve l'unità tamburo del nero. Contattare l'assistenza o un agente di vendita per ottenere una nuova unità. Sost.a breve:PCU:Colore È necessario sostituire a breve l'unità tamburo a colori. Contattare l'assistenza o un agente di vendita per ottenere una nuova unità. Auten.scheda SD impossibile Errore persis.,chiam.assist. L'autenticazione dalla scheda SD non è riuscita. Spegnere e riaccendere. Se l'errore persiste, rivolgersi all'assistenza o all'agente di vendita. 61 3. Risoluzione dei problemi Impostare unità di fusione correttamente. È possibile che l'unità di fusione non sia stata installata correttamente. Spegnere la stampante e reinstallare l'unità di fusione. Se, dopo la reinstallazione, il messaggio continua ad essere visualizzato, contattare l'assistenza o l'agente di vendita. Per informazioni dettagliate, consultare le Istruzioni per l'uso per l'installazione dell'unità di fusione. Impostare unità di trasferimento intermedia correttamente. È possibile che l'unità di trasferimento intermedia non sia stata installata correttamente. Spegnere la stampante e reinstallare l'unità di trasferimento intermedia. Se, dopo la reinstallazione, il messaggio continua ad essere visualizzato, contattare l'assistenza o l'agente di vendita. Per informazioni dettagliate, consultare le Istruzioni per l'uso per l'installazione dell'unità di trasferimento intermedia. Impostare l'unità tamburo correttamente. È possibile che l'unità tamburo non sia stata installata correttamente. Spegnere la stampante e reinstallare l'unità tamburo. Usando un panno umido pulire con cura l'area dell'interfaccia sull'unità tamburo. Se, dopo la reinstallazione e dopo avere pulito l'area dell'interfaccia, questo messaggio continua a essere visualizzato, contattare l'assistenza o l'agente di vendita. Per informazioni dettagliate, consultare le Istruzioni per l'uso per l'installazione dell'unità tamburo. Impostare cartuccia toner correttamente. È possibile che la cartuccia del toner non sia stata installata correttamente. Spegnere la stampante e reinstallare la cartuccia di toner. Per informazioni dettagliate sull'installazione del toner, vedere le istruzioni sulla confezione. Se, dopo la reinstallazione, il messaggio continua a essere visualizzato, contattare l'assistenza o l'agente di vendita. Impost.vasch. recupero toner correttamente. La vaschetta di recupero toner potrebbe non essere installata correttamente. Spegnere la stampante e reinstallare la vaschetta recupero toner. Se, dopo la reinstallazione, il messaggio continua ad essere visualizzato, contattare l'assistenza o l'agente di vendita. Per informazioni dettagliate, consultare le Istruzioni per l'uso. Ordine consum.non riuscito. L'ordine automatico consumabili non è riuscito. Il messaggio indica i consumabili che la stampante ha tentato di ordinare. 62 Visualizzazione di messaggi Questo nome NetBIOS è già in uso. (108/208) Il nome NetBIOS specificato per la stampante è già in uso da un altro dispositivo presente in rete. Rivolgersi all'amministratore di rete. L'indirizzo IPv4 esiste già. (102/202) L'indirizzo IPv4 specificato per la stampante è già in uso da parte di un altro dispositivo presente in rete. Rivolgersi all'amministratore di rete. Il lavoro selezionato è già stato stampato o eliminato. Questo messaggio potrebbe apparire se si stampa o si cancella un lavoro di stampa da Web Image Monitor. Premere Esci sulla schermata del messaggio. USB ha un problema. Contattare l'assistenza." La stampante ha rilevato un guasto della scheda USB. Spegnere e riaccendere. Se il problema persiste, contattare l'assistenza o l'agente di vendita. Valori impost.per indirizzi IPv6/Gateway non validi. (110/210) L'indirizzo IPv6 o l'indirizzo gateway non è valido. Verificare le impostazioni di rete. Autent.WPA incompleta. (211) Impossibile completare l'autenticazione WPA. Rivolgersi all'amministratore di rete. • Il contenuto degli errori può essere stampato sulla Pagina configurazione. Verificare la Pagina configurazione insieme al registro errori. Per ulteriori dettagli su come stampare la Pagina configurazione, consultare le Istruzioni per l'uso. Messaggi di allerta (stampati su registri di errore e rapporti) Questa sezione illustra le cause probabili dei messaggi di errore stampati sui registri e rapporti di errore e le possibili soluzioni. 84: Errore Non è disponibile alcuna area di lavoro per elaborazioni di immagini. Selezionare [Priorità font] per [Mem.utilizzata] in [Sistema]. Diminuire il numero di file inviati alla stampante. 85: Errore La libreria di grafica specificata non è disponibile. Verificare che i dati siano validi. 86: Errore I parametri del codice di controllo non sono validi. Controllare le impostazioni di stampa. 63 3. Risoluzione dei problemi 91: Errore La stampa è stata annullata dalla funzione automatica di cancellazione dei lavori, a causa di un errore nel comando. Verificare che i dati siano validi. 92: Errore La stampa è stata annullata perché è stato premuto il tasto [Job Reset] o il tasto [Suspend/Resume] sul pannello di controllo della stampante. Eseguire di nuovo l'operazione di stampa in base alle necessità. Rubrica in uso. Attualmente la stampante non può eseguire l'autenticazione poiché la Rubrica è utilizzata da un'altra funzione. Attendere e ritentare l'operazione. Progr.utente auto.fallita. La registrazione automatica delle informazioni per Autenticazione LDAP o Autenticazione Windows non è riuscita perché la Rubrica è piena. Per i dettagli sulla registrazione automatica delle informazioni utente, vedere la Guida per la sicurezza. Impossibile stampare. Il documento PDF che si è tentato di stampare non ha privilegi di stampa. Contattare il proprietario del documento. Errore cod.classificazione Il codice classificazione non è specificato per il driver della stampante. Per informazioni dettagliate su come specificare le impostazioni per il codice di classificazione, consultare le Istruzioni per l'uso. Fascicolazione annullata. La Fascicolazione è stata annullata. Spegnere l'interruttore di alimentazione principale, quindi riaccenderlo. Se il messaggio appare nuovamente, rivolgersi all'assistenza. Fascicolazione: Pagine max. La quantità di memoria libera non è sufficiente per eseguire la fascicolazione. Ridurre il numero di pagine da stampare o installare la SDRAM opzionale. Errore comando. Si è verificato un errore di comando RPCS. Verificare che la comunicazione tra la fotocamera digitale e la stampante funzioni correttamente. Errore dati compressi La stampante ha rilevato dei dati compressi corrotti. Controllare che il programma utilizzato per comprimere i dati funzioni correttamente. 64 Visualizzazione di messaggi Fronte-retro annullato. La stampa fronte-retro è stata annullata. Modificare l'impostazione per "Vassoio F-R" in [Alim. carta] per abilitare la stampa fronte-retro per il vassoio. Per informazioni dettagliate sull'impostazione del "vassoio fronte-retro", consultare le Istruzioni per l'uso. Si è verificato un errore. È presente un errore di sintassi o altro. Controllare che il file PDF sia valido. Errore.Lav.stampato/annull. Si è verificato un errore durante la stampa, ma è stato ignorato. Superato max.uso vol.stampe. • La stampa è stata annullata perché è stato raggiunto il numero massimo di pagine stampabili. Mettersi in contatto con l'amministratore utenti. • È stato raggiunto il numero massimo di Codici utente consentito per la registrazione. Eliminare i Codici utente non necessari. Errore file system. Non è stato possibile eseguire la stampa diretta PDF, dato che è stato impossibile ottenere il file system. Spegnere l'interruttore di alimentazione principale, quindi riaccenderlo. Se il messaggio appare nuovamente, rivolgersi all'assistenza. File system pieno. Il file PDF non può essere stampato poiché la capacità del file system è piena. Eliminare tutti i file superflui dal disco rigido oppure ridurre le dimensioni del file inviato alla stampante. Uso funzione negato. Il lavoro di stampa è stato annullato a causa di uno dei seguenti motivi: • L'utente non dispone dei privilegi per stampare. • Non sono stati assegnati privilegi di stampa al nome utente o codice utente immesso oppure • La password immessa non corrisponde al nome utente. Immettere il nome o il codice utente con privilegi di stampa oppure immettere la password corrispondente al nome utente. Disco fisso pieno. Il disco fisso si è riempito durante la stampa di un file stampa di prova, stampa riservata, stampa trattenuta o stampa memorizzata. Eliminare i file inutili memorizzati nella stampante. Ridurre la dimensione dei dati del file di stampa di prova, stampa riservata, stampa trattenuta o stampa memorizzata. 65 3. Risoluzione dei problemi Durante la stampa con il driver della stampante PostScript 3, è stata superata la capacità del disco fisso per font e form. Eliminare form o font non necessari registrati nella stampante. Disco fisso non installato. La stampante ha ricevuto il file di un lavoro memorizzato, ma il disco fisso non è installato. Installare un disco fisso. Overflow buffer I/O. Si è verificato un overflow del buffer di ingresso. • Selezionare [Priorità font] per [Mem.utilizzata] in [Sistema]. • In [Buffer I/O] nel menu [Interfaccia host], impostare la dimensione massima del buffer su un valore superiore. • Ridurre il numero di file che vengono inviati alla stampante. Memoria insufficiente. Si è verificato un errore di allocazione di memoria. • PCL 5 / PostScript 3 Selezionare una risoluzione inferiore sul driver di stampa. Per dettagli sulle modalità di modifica dell'impostazione di risoluzione, vedere la Guida del driver di stampa. • PCL 6 Selezionare una risoluzione inferiore sul driver di stampa. Per dettagli sulle modalità di modifica dell'impostazione di risoluzione, vedere la Guida del driver di stampa. Nella scheda [Impostaz. dettagliate] del driver della stampante, fare clic su [Qualità stampa] in "Menu:", e quindi selezionare [Raster] nell'elenco "Vettoriale/Raster:". In alcuni casi, il lavoro di stampa verrà completato dopo molto tempo. Errore recupero da memoria. Si è verificato un errore di allocazione di memoria. Spegnere l'interruttore di alimentazione principale, quindi riaccenderlo. Se il messaggio dovesse riapparire, sostituire la SDRAM. Per informazioni dettagliate sulla sostituzione della SDRAM, consultare le Istruzioni per l'uso. Server non risponde. Si è verificato un errore di timeout durante la connessione al server per l'autenticazione LDAP o l'autenticazione Windows. Verificare lo stato del server. Errore formato carta La stampa è stata annullata perché il formato carta specificato non può essere alimentato dal vassoio. Verificare il formato carta disponibile. 66 Visualizzazione di messaggi Errore tipo carta La stampante non riconosce il tipo di carta specificato mediante il driver di stampa. Verificare che la stampante sia connessa correttamente alla rete e che la comunicazione bidirezionale sia attiva. Se il problema persiste verificare le impostazioni del tipo di carta della stampante. Per informazioni dettagliate, consultare le Istruzioni per l'uso. Password errata. È stata immessa una password errata durante la stampa di un file PDF crittografato. Controllare la password. Stampe in eccesso. Delle immagini sono state scartate durante la stampa. Selezionare una risoluzione inferiore sul driver di stampa. Per dettagli sulle modalità di modifica dell'impostazione di risoluzione, vedere la Guida del driver di stampa. Ricezione dati fallita. La ricezione dei dati è stata interrotta. Rispedire i dati. Invio dati fallito. La stampante ha ricevuto un comando di arresto della trasmissione a partire dal driver di stampa. Verificare che il computer stia funzionando correttamente. Autent. utente esiste già. I nomi account esistono già nel dominio o server selezionato in un ambiente che utilizza l'autenticazione LDAP o l'autenticazione server integrazione. Mettersi in contatto con l'amministratore utenti. 67 3. Risoluzione dei problemi Verifica del registro errori Se alcuni file non sono stati salvati a causa di errori di stampa, è possibile individuare la causa degli errori verificando il registro errori sul pannello di controllo. • Nel registro errori sono memorizzati i 30 errori più recenti. Se viene aggiunto un nuovo errore quando ci sono 30 errori già memorizzati, l'errore più datato sarà eliminato. Tuttavia se l'errore più datato riguarda una stampa di prova, una stampa riservata, una stampa trattenuta o una stampa memorizzata, non sarà eliminato. L'errore viene memorizzato separatamente, fino a che il numero di questi errori non raggiunge il valore 30. • Se si spegne l'interruttore principale, il registro viene cancellato. • Non si può visualizzare il [Registro errori] sul display semplificato. Premere [Opzione], quindi selezionare le voci di impostazione mediante il tasto [ ] o [ ]. 1. Selezionare [Registro errori] Premere [OK] 2. Selezionare un tipo di lavori di stampa. Premere [OK] 3. Selezionare il registro degli errori che si desidera controllare. 68 Quando non si riesce a stampare Quando non si riesce a stampare L'alimentazione è accesa? Verificare che il cavo sia saldamente inserito nella presa di corrente e nella stampante. Collegare l'alimentazione. Il LED rosso dell'indicatore di Allerta è acceso? In caso affermativo, verificare il messaggio di errore sul display ed intraprendere l'azione indicata. Per informazioni, vedere P.56 "Visualizzazione di messaggi". La carta è caricata? Caricare la carta nel vassoio carta o nel vassoio bypass. Per informazioni, vedere P.23 "Caricamento della carta". È possibile stampare una pagina di configurazione? Se non è possibile stampare una pagina di configurazione, questo è probabilmente dovuto ad un malfunzionamento della macchina. Spegnere e riaccendere la stampante. Se il problema persiste, contattare l'assistenza o l'agente di vendita. Per informazioni dettagliate, consultare le Istruzioni per l'uso. Il cavo di interfaccia è collegato saldamente alla stampante e al computer? Connettere saldamente il cavo di interfaccia. Se si dispone di un fermacavo, applicare anch'esso saldamente. Il cavo di interfaccia che si sta utilizzando è appropriato? Il tipo di cavo d'interfaccia da usare dipende dal computer in uso. Assicurarsi di usare il tipo corretto. Se il cavo è danneggiato o logoro, sostituirlo con un cavo nuovo. L'indicatore RX dati lampeggia o è acceso dopo l'avvio del lavoro di stampa? Se non è acceso o non lampeggia, non è in corso la trasmissione di dati alla stampante. • Se la stampante viene collegata al computer utilizzando il cavo interfaccia Controllare che l'impostazione della connessione della porta sia corretta. • Connessione di rete Rivolgersi all'amministratore di rete. Qual è la potenza del segnale quando si utilizza la Wireless LAN? • Modo Ad hoc 802.11 Spostare la macchina in una posizione in cui il segnale è buono oppure rimuovere gli ostacoli. • Modo Infrastruttura 69 3. Risoluzione dei problemi Verificare lo stato del segnale nel menu [Wireless LAN] sul pannello di controllo. Se il segnale è scarso, spostare la macchina in una posizione in cui il segnale è buono, oppure rimuovere gli ostacoli. La stampante è installata in una posizione in cui potrebbero verificarsi interferenze di onde radio? Se la stampante utilizza una LAN wireless (IEEE802.11g/b/n), quando vicino al dispositivo si trovano un forno microonde, un telefono cellulare, una macchina industriale, uno strumento scientifico o un dispositivo medico che utilizzano la stessa banda di frequenza, le onde radio potrebbero interferire con la comunicazione LAN wireless. Spegnere il forno microonde, il telefono cellulare, la macchina industriale, lo strumento scientifico o il dispositivo medico che utilizzano la stessa banda di frequenza, quindi riprovare a stampare. Se la stampa viene eseguita con successo, spostare il dispositivo in una posizione lontana da interferenze. Quando la spia di ricezione dati non si accende o non lampeggia Quando la spia di ricezione dati non si accende o non lampeggia dopo l'avvio di un lavoro di stampa, significa che i dati non vengono inviati alla stampante. Quando la stampante è collegata al computer utilizzando il cavo di interfaccia Questa sezione descrive come controllare la porta di stampa quando l'indicatore di ingresso dati non si accende o lampeggia. Controllare se l'impostazione della porta di stampa è corretta. Quando la connessione avviene mediante un'interfaccia parallela, connettersi a LPT1 o LPT2. 1. Far clic sul pulsante Start, quindi su [Pannello di controllo]. 2. Fare clic su [Hardware e suoni]. 3. Fare clic su [Dispositivi e stampanti]. 4. Fare clic con il pulsante destro del mouse sull'icona della stampante. Nel menu contestuale, fare clic su [Proprietà stampante]. 5. Fare clic sulla scheda [Porte]. 6. Nella lista [Invia stampa alle seguenti porte], verificare che sia stata selezionata la porta corretta. Connessione di rete Per dettagli sulla connessione di rete, contattare l'amministratore. 70 Altri problemi di stampa Altri problemi di stampa Questo paragrafo illustra le probabili cause di problemi che possono verificarsi durante la stampa da un computer e le soluzioni possibili. Impossibile stampare correttamente Sono presenti sbavature sul lato stampato del foglio. • L'impostazione della carta potrebbe non essere corretta. Per esempio, si sta usando della carta spessa, ma non è stata effettuata l'impostazione di questo tipo di carta. • Controllare le impostazioni della carta. • Controllare le impostazioni della carta del driver di stampa. Vedere la Guida del driver di stampa. • Verificare che la carta non sia arricciata o piegata. Le buste possono arricciarsi facilmente. Per informazioni, vedere P.23 "Specifiche della carta". Le immagini tipo foto sono sgranate. • Alcune applicazioni riducono i livelli di risoluzione quando vengono eseguiti i lavori di stampa. Specificare un livello di risoluzione maggiore mediante le impostazioni dell'applicazione. Le trame a punti fini non vengono stampate. • Modificare l'impostazione [Retinatura:] nella finestra di dialogo del driver di stampa PostScript 3. Per informazioni, vedere la Guida del driver di stampa. Le linee continue sono stampate come linee tratteggiate. • Modificare l'impostazione [Retinatura:] nella finestra di dialogo del driver di stampa PostScript 3. Per informazioni, vedere la Guida del driver di stampa. Tutta la stampa risulta sfocata. • La carta è umida, probabilmente a causa di una conservazione non corretta. Usare carta asciutta, conservata correttamente. Per informazioni, vedere P.23 "Specifiche della carta". • Se si seleziona [Attivo] per [Economy Color:] nel menu [Qualità stampa] della finestra di dialogo delle proprietà di stampa, la stampa sarà meno densa. Per informazioni, vedere la Guida del driver di stampa. • Il toner è quasi esaurito. Quando il messaggio "Toner quasi esaurito." viene visualizzato sul display, sostituire la cartuccia del toner. Per informazioni dettagliate, consultare le Istruzioni per l'uso. 71 3. Risoluzione dei problemi • È possibile che si sia formata della condensa. Se ci sono stati brusche variazioni di temperatura o umidità, riavviare la stampante quando si è acclimatata. Si verificano variazioni nei colori. • Se i colori sono diversi da quelli previsti, eseguire la [Registrazione colore]. Per informazioni, vedere P.49 "Quando è necessario regolare la registrazione del colore". Sono presenti piccole macchie nelle aree piene stampate in nero. • Selezionare [CMY + K] per [Riproduzione grigi:] nella finestra di dialogo del driver della stampante. Per informazioni, vedere la Guida del driver di stampa. Sono presenti delle righe bianche o colorate. • Il toner è quasi esaurito. Quando il messaggio "Toner quasi esaurito." viene visualizzato sul display, sostituire la cartuccia del toner. Per informazioni dettagliate, consultare le Istruzioni per l'uso. • La carta è umida. Usare carta conservata in un ambiente con temperatura e umidità idonee. È possibile che al rullo di registrazione siano attaccati pezzettini di carta. Pulire il rullo di registrazione. Per informazioni dettagliate, consultare le Istruzioni per l'uso. Le immagini non sono stampate nella posizione corretta. CEC225 • Regolare la posizione di stampa. Regolare la posizione di stampa di ciscun vassoio specificando i valori di regolazione di [Registrazione] in [Manutenzione qualità] sotto [Manutenzione] utilizzando il pannello di controllo. Per informazioni, vedere P.53 "Quando la posizione di stampa cambia". • Regolare la guida finale e le due guide carta laterali in base al formato carta. Vedere P.30 "Caricamento della carta nei vassoi". 72 Altri problemi di stampa Le immagini vengono stampate oblique. CEC223 • Regolare la guida finale e le due guide carta laterali in base al formato carta. Vedere P.30 "Caricamento della carta nei vassoi". Appaiono delle linee bianche/nere. CEC224 • Pulire la testa LED. Per Informazioni dettagliate, consultare le Istruzioni per l'uso. • L'unità di trasferimento intermedia è sporca. Attenersi alla procedura seguente per pulire l'unità: 1. Premere il tasto [Menu]. 2. Selezionare [Manutenzione] Premere [OK] 3. Selezionare [Manutenzione qualità] 4. Selezionare [Pulizia] Premere [OK] Premere [OK] Se la procedura non risolve il problema, contattare il rivenditore o il centro di assistenza tecnica. Sulla stampa appaiono delle linee orizzontali. • Impatti violenti possono causare la comparsa di linee sulle stampe e altri malfunzionamenti. Proteggere sempre la stampante da qualsiasi impatto, specialmente durante la stampa. • Se appaiono delle linee sulle stampe, spegnere la stampante, attendere alcuni istanti, quindi riaccenderla. Quindi, ripetere il lavoro di stampa. Il retro dei fogli stampati è macchiato. • Durante la rimozione di un foglio inceppato, l'interno della stampante potrebbe essersi sporcato. È necessario stampare diversi fogli prima che le macchie scompaiano del tutto. • Se il formato del documento è maggiore rispetto a quello della carta, per esempio un documento A4 su un foglio B5, il retro del foglio successivo in ordine di stampa potrebbe macchiarsi. 73 3. Risoluzione dei problemi Se sfregato con un dito, il toner della stampa sbava. • Le impostazioni della carta potrebbero non essere corrette. Per esempio, si sta usando carta spessa, ma nelle impostazioni non è stata specificata la carta spessa. • Verificare le impostazioni carta della stampante. Per informazioni, vedere P.23 "Specifiche della carta". • Verificare le impostazioni carta del driver della stampante. Per informazioni, vedere la Guida del driver di stampa. • Il gruppo fusore è deteriorato o danneggiato. Sostituirlo. Per informazioni dettagliate, consultare le Istruzioni per l'uso. Quando si stampa su carta comune sono presenti evidenti punti bianchi. • Il rullo di registrazione o il vassoio carta è sporco. Pulire il rullo di registrazione o il vassoio carta. Per Informazioni dettagliate, consultare le Istruzioni per l'uso. Si verificano dei distacchi parziali delle immagini stampate. Le prestazioni della stampante potrebbero essere influenzate dall'umidità ambientale o dalla presenza di goccioline d'acqua all'interno dell'unità fronte-retro. Se ciò si verifica, impostare [Antiumidità(Prev.distacco)] su [Attivo]. Se si verificano dei distacchi solo sul lato posteriore delle stampe fronte-retro, impostare [Antiumid.macch.(St.2facc.)] su [Attivo]. La carta esce arricciata. Se viene conservata in un ambiente con un elevato livello di umidità, la carta potrebbe essere umida e arricciata. In queste condizioni, la carta potrebbe uscire arricciata al momento della stampa. In tal caso, impostare [Antiarricciamento] su [Attivo]. La carta si inceppa frequentemente Si verificano spesso inceppamenti oppure vengono alimentate più pagine. • È possibile che la carta non sia caricata correttamente nei vassoi oppure le impostazioni relative alla carta caricata potrebbero essere errate. Inoltre, la carta caricata potrebbe essere di un tipo o formato non supportato. Per informazioni, vedere P.23 "Caricamento della carta". • Il feltrino di frizione, il rullo di alimentazione carta o il rullo di registrazione potrebbero essere sporchi. Pulire la parte sporca secondo necessità. Consultare le Istruzioni per l'uso. • Se vengono alimentati più fogli contemporaneamente o se i fogli stampati escono con i bordi piegati o arricciati, eseguire le seguenti operazioni: • Smuovere la carta nel vassoio. • Togliere la carta dal vassoio, smazzare la carta, quindi ricaricarla nel vassoio. 74 Altri problemi di stampa Per le precauzioni relative alla carta, vedere P.28 "Precauzioni relative alla carta". • Se viene conservata in un ambiente con un elevato livello di umidità, la carta potrebbe essere umida e arricciata. In queste condizioni, la carta potrebbe uscire arricciata al momento della stampa. In tal caso, impostare [Antiarricciamento] su [Attivo]. La carta si sgualcisce. • È possibile che la carta non sia stata caricata correttamente nei vassoi o che sia stata caricata carta non idonea o ancora che le impostazioni relative alla carta non siano corrette. Per informazioni, vedere P.23 "Caricamento della carta". • Il gruppo fusore è deteriorato o danneggiato. Sostituirlo. Per informazioni dettagliate, consultare le Istruzioni per l'uso. L'immagine stampata differisce da quella visualizzata sul computer L'immagine stampata è diversa dall'immagine che appare sul display del computer. • Quando si usano alcune funzioni, quali ad esempio l'ingrandimento e la riduzione, il layout dell'immagine può essere differente da quello visualizzato sullo schermo del computer. Le immagini sono tagliate oppure sono stampate pagine in più. • Se il formato della carta in uso è inferiore a quello selezionato nell'applicazione, utilizzare un formato carta pari a quello selezionato nell'applicazione. Se non è possibile caricare il formato corretto, utilizzare la funzione di riduzione per ridurre l'immagine, quindi stampare. Per informazioni, vedere la Guida del driver di stampa. Il comando Stampa diretta PDF non viene eseguito (i file PDF non vengono stampati). • È necessario installare un disco fisso opzionale o impostare su 2 MB o più il valore del [Disco RAM] nel menu Sistema. Per informazioni dettagliate sul [Disco RAM], consultare le Istruzioni per l'uso. • Dopo aver aggiunto un modulo SDRAM e impostato il valore del [Disco RAM] nel menu [Sistema] su 8 MB, il valore del [Disco RAM] torna a 0 MB quando il modulo SDRAM viene rimosso. In questo caso, reimpostare il valore del [Disco RAM] su 2MB o superiore. Per informazioni dettagliate sul [Disco RAM], consultare le Istruzioni per l'uso. • Quando si stampa un file PDF con una password impostata, definire tale password per il file PDF facendo uso del menu [Cambia password PDF] nel [Menu PDF] o Web Image Monitor. Per informazioni dettagliate su [Cambia password PDF], consultare le Istruzioni per l'uso. Per informazioni su Web Image Monitor, consultare la Guida di Web Image Monitor. • Non è possibile stampare file PDF le cui impostazioni di sicurezza non ne consentono la stampa. • Non è possibile stampare file PDF altamente compressi utilizzando la Stampa diretta PDF. 75 3. Risoluzione dei problemi Aprire la relativa applicazione e stampare il file PDF utilizzando il driver della stampante. Impostare il formato del file come PDF standard. Se si stampa usando Stampa diretta PDF, alcuni caratteri risultano mancanti oppure stampati in modo non corretto. • Prima di eseguire la stampa, includere il font nel file PDF da stampare. Sul pannello di controllo appare il formato carta e la stampa con Stampa diretta PDF non viene eseguita. • Quando si usa la Stampa diretta PDF, la stampa richiede l'impostazione della carta all'interno del file PDF. Quando appare un messaggio che indica il formato della carta, caricare carta del formato indicato nel vassoio oppure eseguire l'Avanzamento pagina. Inoltre, se [Form.cart.sec.] nel menu [Sistema] è impostato su [Auto], la stampa viene eseguita supponendo che il formato Letter e il formato A4 siano uguali. Ad esempio, quando un file PDF impostato su formato carta A4 viene stampato usando la Stampa diretta PDF e nel vassoio viene caricata carta formato Letter, o viceversa, il file verrà stampato. Il colore della stampa è diverso dal colore visualizzato sul display del computer. • I colori ottenuti usando il toner colorato sono diversi da quelli visualizzati sul display. • Se si seleziona [Attivo] per [Economy Color:] nel menu [Qualità stampa] della finestra di dialogo del driver di stampa, la gradazione del colore potrebbe apparire diversa. Per informazioni, vedere la Guida del driver di stampa. • Spegnere l'alimentazione principale e quindi riaccenderla. Se i colori sono diversi da quelli previsti, eseguire la [Registrazione colore]. Per informazioni, vedere P.49 "Quando è necessario regolare la registrazione del colore". Il colore sulla stampa è diverso dal colore specificato. • Se il colore specificato manca, spegnere la stampante, attendere alcuni istanti, quindi riaccenderla. Se non viene risolto il problema, contattare il rivenditore o il centro di assistenza tecnica. Il colore cambia notevolmente se viene regolato utilizzando il driver della stampante. • Non impostare valori estremi per il bilanciamento del colore nel menu [Qualità stampa] nella scheda [Impostaz. dettagliate] della finestra di dialogo del driver di stampa. L'immagine campione visualizzata nel driver della stampante viene usata solo per mostrare l'elaborazione che verrà eseguita, quindi potrebbe non corrispondere ai risultati di stampa. Per informazioni, vedere la Guida del driver di stampa. I documenti a colori sono stampati in bianco e nero. • Il driver della stampante non è stato impostato per la stampa a colori. Per informazioni, vedere la Guida del driver di stampa. 76 Altri problemi di stampa • Alcune applicazioni stampano in bianco e nero i documenti a colori. Le aree piene, le linee o il testo risultano lucidi se creati combinando ciano, magenta e giallo. • Selezionare [K (Nero)] per [Riproduzione grigi:] nella finestra di dialogo del driver della stampante. Per informazioni, vedere la Guida del driver di stampa. La gradazione del nero non è naturale. • Selezionare [CMY + K] per [Riproduzione grigi:] nella finestra di dialogo del driver della stampante. Per informazioni, vedere la Guida del driver di stampa. Un colore manca o è parzialmente sfocato. • La carta è umida. Usare carta conservata correttamente. Per informazioni, vedere P.28 "Precauzioni relative alla carta". • La cartuccia del toner è quasi esaurita. Quando viene visualizzato il messaggio "Toner quasi esaurito." sul display o se l'indicatore del toner nella schermata iniziale appare vuoto, sostituire la cartuccia toner del colore visualizzato. Per informazioni dettagliate, consultare le Istruzioni per l'uso. • È possibile che si sia formata della condensa. Se ci sono stati brusche variazioni di temperatura o umidità, riavviare la stampante quando si è acclimatata. Quando la stampante non funziona correttamente La carta non è alimentata dal vassoio selezionato. • Se si utilizza un sistema operativo Windows, le impostazioni del driver della stampante prevalgono su quelle effettuate utilizzando il pannello di controllo. Impostare il vassoio di alimentazione desiderato utilizzando il driver di stampa. Per informazioni, vedere la Guida del driver di stampa. Le stampe non si impilano correttamente. • La carta è umida. Usare carta conservata correttamente. Vedere P.23 "Specifiche della carta". • Se i fogli stampati escono arricciati, usare l'estensione del vassoio standard. Vedere P.10 "Guida ai componenti". • Quando si usa il formato carta A3, Legal o Double letter, estrarre e sollevare la guida di blocco. Vedere P.10 "Guida ai componenti". 77 3. Risoluzione dei problemi La stampante impiega molto tempo per avviarsi. • Se la stampante viene spenta mentre stava accedendo al disco rigido (per esempio durante la cancellazione file), la stampante impiegherà più tempo per avviarsi quando verrà nuovamente accesa. Per evitare questi ritardi, non spegnere la stampante quando sono in corso delle operazioni. La macchina impiega troppo tempo per riprendere la stampa. • Le dimensioni o la complessità dei dati sono tali da richiedere molto tempo per l'elaborazione. Se l'indicatore RX dati lampeggia, l'elaborazione dei dati è in corso. Attendere che riprenda. • La stampante era in modalità Risparmio energia o Sospensione. Per avviarsi da queste modalità, la stampante deve riscaldarsi e richiede più tempo per iniziare a stampare. Per informazioni, vedere P.19 "Risparmio di energia". La stampante impiega troppo tempo per completare il lavoro di stampa. • Le fotografie e le pagine contenenti molti dati richiedono un tempo di elaborazione più lungo: pertanto, per la stampa di questi dati è necessario attendere. Alcune modifiche delle impostazioni tramite il driver della stampante possono contribuire a rendere più veloce la stampa. Per informazioni, vedere la Guida del driver di stampa. • Le dimensioni o la complessità dei dati sono tali da richiedere molto tempo per l'elaborazione. Se l'indicatore RX dati lampeggia, l'elaborazione dei dati è in corso. Attendere che riprenda. • Se viene visualizzato il messaggio "In attesa di dati stampa. . . " sul display, la stampante si sta riscaldando. Attendere qualche istante. • La stampante sta regolando la registrazione del colore. Attendere qualche istante. Gli opzionali installati non vengono rilevati nelle proprietà della stampante. • Il computer e la stampante non utilizzano la comunicazione bidirezionale. È necessario configurare gli opzionali collegati nelle proprietà della stampante. Per informazioni, vedere la Guida del driver di stampa. • Quando viene effettuato un aggiornamento automatico delle informazioni del dispositivo usando le proprietà del driver di stampa PCL 6 o PostScript 3, è possibile che altri driver di stampa non riescano a stabilire la comunicazione bidirezionale e non siano in grado di eseguire l'aggiornamento automatico. Ciò accade solo con Windows XP a 32 bit. In questi casi, scollegarsi da Windows, quindi ricollegarsi ed eseguire nuovamente l'aggiornamento automatico. Se non è possibile risolvere il problema, contattare il rappresentante di vendita o l'assistenza tecnica. Quando si eseguono stampe combinate o stampe rilegate. • Verificare che il formato della carta e la direzione impostata nel driver della stampante siano uguali alle impostazioni dell'applicazione. 78 Altri problemi di stampa In caso contrario, modificare le impostazioni del driver della stampante. È selezionato un vassoio vuoto da Selezione automatica vassoio e il documento non viene stampato a causa di errore carta. • Se un vassoio carta viene aperto e chiuso mentre la stampante è in modalità di risparmio energetico, la stampante inizializzerà il vassoio durante il ripristino, ma il vassoio non sarà selezionabile da Seleziona automatica vassoio. Per stampare da un vassoio carta che è stato aperto e chiuso mentre la stampante si trovava in modalità di risparmio energetico, occorre specificare manualmente il vassoio come vassoio carta di origine prima della stampa. Quando la stampante si ripristina dalla modalità di risparmio energetico e completa l'inizializzazione, stamperà il documento dal vassoio specificato. Risoluzione problemi aggiuntivi Si sente un rumore strano. • Se nell'area da cui proviene il rumore è stato recentemente sostituito un consumabile, oppure installato un opzionale, verificare che il consumabile, o l'opzionale, sia stato correttamente installato. Se il rumore persiste, contattare l'assistenza o l'agente di vendita. Non si riceve alcuna e-mail quando compare un messaggio di avvertimento oppure dopo la risoluzione del problema. • Verificare che l'opzione [Notifica e-mail auto] sia attiva nel menu [Sistema] sul pannello di controllo. Consultare le Istruzioni per l'uso. • Accedere alla stampante mediante un browser Web, accedere come amministratore a Web Image Monitor, quindi confermare le seguenti impostazioni in [Notifica e-mail automatica]: • Indirizzo e-mail dispositivo • Gruppi da notificare • Seleziona gruppi/voci da notificare Per informazioni sulle impostazioni, vedere la Guida di Web Image Monitor. • Accedere alla stampante mediante un browser Web, accedere come amministratore a Web Image Monitor, quindi confermare le impostazioni del server SMTP in [E-mail]. Per informazioni sulle impostazioni, vedere la Guida di Web Image Monitor. • Quando l'alimentazione è spenta prima dell'invio dell'e-mail, questa non può essere ricevuta. • Verificare l'indirizzo e-mail. Verificare la cronologia della stampante utilizzando il registro di sistema di Web Image Monitor in [Rete]. Se l'e-mail è stata inviata ma non ricevuta, la destinazione potrebbe essere errata. Inoltre, verificare l'eventuale presenza di informazioni sull'errore inviate dal server e-mail. 79 3. Risoluzione dei problemi L'impostazione [Notifica e-mail automatica] nel menu Sistema è stata modificata da [Disattivo] a [Attivo], ma si continua a non ricevere e-mail. • Dopo aver modificato le impostazioni, spegnere e riaccendere la stampante. È stato ricevuto il messaggio e-mail di notifica dell'errore, ma non il messaggio di risoluzione. • Verificare che l'e-mail sia stata impostata per l'invio mediante [Notifica e-mail automatica] di Web Image Monitor nel momento in cui l'errore è stato corretto. Occorre fare clic sul pulsante [Modifica] in [Impostazioni dettagliate di ogni elemento] in [Notifica e-mail auto] e impostare [Notifica errore:] su [Si verifica & risolto] sulla schermata visualizzata. Per informazioni sulle impostazioni, vedere la Guida di Web Image Monitor. La funzione di notifica risoluzione è impostata per inviare il messaggio, ma non viene inviato il messaggio e-mail di avviso della risoluzione del problema. • Se si spegne la stampante dopo la comparsa del messaggio di avviso e il problema viene risolto mentre la macchina è spenta: l'e-mail di risoluzione del problema non viene inviata. Le notifiche di errore e risoluzione sono impostati per l'invio di e-mail, ma il messaggio di notifica dell'errore non viene ricevuto, mentre quello di notifica della risoluzione del problema viene ricevuto. • L'e-mail di notifica non viene inviata se il problema viene risolto prima dell'invio. Tuttavia, viene inviata la e-mail di risoluzione del problema. Il livello di notifica è stato modificato e le e-mail non arrivano più. • Se arriva una e-mail di notifica impostata con livello "notifica prima", le e-mail successive non verranno inviate, anche se in seguito il livello di notifica viene cambiato. Quando l'e-mail inviata non contiene la data, il server di posta non funziona correttamente. • Configurare l'impostazione per ricevere informazioni sull'ora dal server SNTP. Per informazioni sulle impostazioni, consultare la Guida di Web Image Monitor. • Se la stampante continua a funzionare in modo non soddisfacente, contattare l'assistenza oppure l'agente di vendita. Per avere informazioni su come raggiungerli, rivolgersi al negozio presso cui è stata acquistata la stampante. 80 Se la stampa PictBridge non funziona Se la stampa PictBridge non funziona Problema PictBridge non è disponibile. Cause Si è verificato un problema con la connessione USB o con le impostazioni di PictBridge. Soluzioni Procedere come segue per verificare la connessione e le impostazioni: 1. Scollegare e ricollegare il cavo USB. 2. Verificare che le impostazioni di PictBridge siano abilitate. 3. Scollegare il cavo USB, quindi spegnere e riaccendere la stampante. Riaccendere la stampante. Quando la stampante si è riavviata, ricollegare il cavo USB. Quando due o più fotocamere digitali sono collegate, la macchina riconosce soltanto la prima. Sono state collegate più fotocamere digitali. Collegare solo una fotocamera digitale. Non collegare più fotocamere. La stampa è disabilitata. Il numero di originali è superiore al numero di pagine che possono essere stampate in un'unica operazione. Il limite massimo di pagine stampabili per volta è 999. Impostare nuovamente la quantità su 999 o meno, quindi riprendere la stampa. La stampa è disabilitata. La carta del formato specificato è esaurita. La carta del formato specificato è esaurita. Se si deve utilizzare carta diversa dal formato specificato, eseguire un avanzamento pagina. Per annullare la stampa eseguire Annulla lavoro. La stampa è disabilitata. Il formato carta impostato per questo vassoio non può essere stampato dalla stampante. Selezionare un formato carta che possa essere stampato da questa stampante. 81 3. Risoluzione dei problemi Rimozione della carta inceppata Quando si verifica un inceppamento viene visualizzato un messaggio di errore. Il messaggio indica la posizione della carta inceppata. Verificare la posizione e rimuovere la carta inceppata. • L'interno della macchina può diventare molto caldo. Non toccare i componenti contrassegnati dall'etichetta "superficie calda". In caso contrario, si rischia un infortunio. • Alcuni dei componenti interni di questa macchina diventano molto caldi. Per questo motivo, prestare attenzione quando si rimuove la carta inceppata. In caso contrario, si potrebbero riportare ustioni. • Quando si rimuove la carta inceppata, fare attenzione a non incastrare o ferirsi le dita. • Per prevenire inceppamenti, non lasciare frammenti di carta dentro la macchina. • Contattare il centro di assistenza tecnica in caso di inceppamenti frequenti. • Se il messaggio di errore resta visualizzato dopo aver rimosso la carta inceppata, aprire e chiudere il coperchio anteriore. Messaggio di inceppamento carta (A) Il messaggio di errore " (A) Aprire sportello anter.e rimuov.carta" viene visualizzato quando si verifica un inceppamento nel vassoio di alimentazione carta standard. 82 Rimozione della carta inceppata Inceppamento vassoio 1 1. Tirare la leva di apertura dello sportello anteriore, quindi aprire con attenzione lo sportello anteriore con entrambe le mani. 1 2 CSJ128 2. Tirare delicatamente il foglio inceppato verso l'alto ed estrarlo. CSJ129 3. Se la carta inceppata non è visibile all'interno della stampante, chiudere lo sportello anteriore quasi fino a bloccarlo, come indicato nella seguente illustrazione. CSJ130 83 3. Risoluzione dei problemi 4. Tirare il vassoio delicatamente fino all'arresto, sollevare il lato anteriore del vassoio ed estrarlo dalla stampante. CSJ131 5. Estrarre con attenzione la carta inceppata. CSJ132 6. Sollevare la parte anteriore del vassoio e fare scorrere delicatamente quest'ultimo nella stampante finché non si arresta. CSJ133 84 Rimozione della carta inceppata 7. Chiudere con cautela lo sportello anteriore con entrambe le mani. CSJ134 • Quando si chiude lo sportello anteriore, spingere con decisione la parte superiore dello sportello. Dopo aver chiuso lo sportello, controllare che l'errore sia stato risolto. Inceppamento vassoio bypass 1. Rimuovere la carta caricata nel vassoio bypass. CSJ135 2. Estrarre con attenzione la carta inceppata. CSJ136 85 3. Risoluzione dei problemi 3. Chiudere il vassoio bypass. CSJ322 4. Tirare la leva di apertura dello sportello anteriore, quindi aprire con attenzione lo sportello anteriore con entrambe le mani. 1 2 CSJ128 5. Estrarre con attenzione la carta inceppata. CSJ138 86 Rimozione della carta inceppata 6. Chiudere con cautela lo sportello anteriore con entrambe le mani. CSJ134 • Quando si chiude lo sportello anteriore, spingere con decisione la parte superiore dello sportello. Dopo aver chiuso lo sportello, controllare che l'errore sia stato risolto. Messaggio di inceppamento carta (B) Il messaggio di errore " (B) Aprire sportello anter.e rimuov.carta" viene visualizzato quando si verifica un inceppamento nel percorso di alimentazione carta interno. • Le zone interne della stampante possono scaldarsi notevolmente. Prima di rimuovere la carta intorno all'unità di fusione, attendere che gli sportelli all'interno dell'unità di fusione e dell'unità fronte-retro si raffreddino. 1. Tirare la leva di apertura dello sportello anteriore, quindi aprire con attenzione lo sportello anteriore con entrambe le mani. 1 2 CSJ128 87 3. Risoluzione dei problemi 2. Estrarre con attenzione la carta inceppata. CSJ139 3. Chiudere con cautela lo sportello anteriore con entrambe le mani. CSJ134 • Quando si chiude lo sportello anteriore, spingere con decisione la parte superiore dello sportello. Dopo aver chiuso lo sportello, controllare che l'errore sia stato risolto. Messaggio di inceppamento carta (C) Il messaggio di errore " (C) Aprire sportello anter.e rimuov.carta" viene visualizzato quando si verifica un inceppamento nel percorso di alimentazione carta interno. • Le zone interne della stampante possono scaldarsi notevolmente. Prima di rimuovere la carta intorno all'unità di fusione, attendere che gli sportelli all'interno dell'unità di fusione e dell'unità fronte-retro si raffreddino. 88 Rimozione della carta inceppata 1. Tirare la leva di apertura dello sportello anteriore, quindi aprire con attenzione lo sportello anteriore con entrambe le mani. 1 2 CSJ128 2. Estrarre con attenzione la carta inceppata. CSJ141 3. Se la carta è inceppata nella parte superiore dell'unità di fusione, tirarla verso l'alto. CSJ142 89 3. Risoluzione dei problemi 4. Se non è possibile vedere la carta inceppata, tirare le linguette dell'unità di fusione per aprire lo sportello, quindi controllare se vi è un inceppamento carta. CSH015 5. Se la carta inceppata è visibile nel vassoio di uscita, tenere aperto lo sportello anteriore e togliere la carta. CSJ143 6. Chiudere con cautela lo sportello anteriore con entrambe le mani. CSJ134 • Quando si chiude lo sportello anteriore, spingere con decisione la parte superiore dello sportello. Dopo aver chiuso lo sportello, controllare che l'errore sia stato risolto. 90 Rimozione della carta inceppata Messaggio di inceppamento carta (Y) I seguenti messaggi vengono visualizzati in base al vassoio in cui è inceppata la carta: • " (Y1) Aprire sez.come mostr.e rimuovere carta.": Vassoio 2 • " (Y2) Aprire sez.come mostr.e rimuovere carta.": Vassoio 3 • " (Y3) Aprire sez.come mostr.e rimuovere carta.": Vassoio 4 La procedura per togliere la carta inceppata è uguale per tutti i vassoi. Nella seguente procedura, viene illustrato ad esempio un inceppamento che si verifica nel vassoio 2 (con visualizzazione del messaggio (Y1)). 1. Estrarre il vassoio fino al punto di arresto. CSJ144 2. Estrarre con attenzione la carta inceppata. CSJ145 91 3. Risoluzione dei problemi 3. Se non è possibile vedere la carta inceppata o rimuoverla, sollevare la parte anteriore del vassoio, quindi estrarlo dalla stampante. CSJ146 4. Estrarre con attenzione la carta inceppata. CSJ147 Se la carta è inceppata in più vassoi, estrarre tutti i vassoi in cui è incastrata, quindi rimuovere la carta. CSJ256 92 Rimozione della carta inceppata CSJ265 5. Tenere il vassoio con entrambe le mani, farlo scorrere lungo le guide dell'unità di alimentazione carta e spingerlo verso l'interno. CSJ269 Messaggio di inceppamento carta (Z) Il messaggio di errore " (Z) Aprire sportello anter.e rimuov. carta " viene visualizzato in caso di inceppamento carta nell'unità di trasferimento carta. 1. Tirare la leva di apertura dello sportello anteriore, quindi aprire con attenzione lo sportello anteriore con entrambe le mani. 1 2 CSJ128 93 3. Risoluzione dei problemi 2. Rimuovere delicatamente la carta inceppata sotto l'unità di trasferimento. CSJ148 3. Se non è possibile estrarre la carta tirandola, rimuoverla ruotando la manopola sull'estremità destra dell'unità di trasferimento carta, come mostrato nell'illustrazione seguente. CSJ149 CSJ150 94 Rimozione della carta inceppata 4. Se la carta è inceppata nella parte superiore dell'unità di trasferimento, tirarla verso l'alto. CSJ140 5. Chiudere con cautela lo sportello anteriore con entrambe le mani. CSJ134 • Quando si chiude lo sportello anteriore, spingere con decisione la parte superiore dello sportello. Dopo aver chiuso lo sportello, controllare che l'errore sia stato risolto. 95 3. Risoluzione dei problemi Marchi di fabbrica Adobe, Acrobat, PostScript e PostScript 3 sono marchi registrati o marchi di fabbrica di Adobe Systems Incorporated negli Stati Uniti e/o in altri Paesi. Macintosh e Mac OS sono marchi di fabbrica di Apple Inc., registrati negli Stati Uniti e in altri Paesi. Microsoft®, Windows®, Windows Server® e Windows Vista® sono marchi registrati o marchi di fabbrica di Microsoft Corporation negli Stati Uniti e/o in altri Paesi. Monotype è un marchio registrato di Monotype Imaging, Inc. NetWare, IPX, IPX/SPX, NCP e NDS sono marchi registrati o marchi di fabbrica di Novell, Inc. PCL® è un marchio registrato di Hewlett-Packard Company. PictBridge è un marchio di fabbrica. I nomi completi dei sistemi operativi Windows sono i seguenti: • I nomi di prodotto di Windows XP sono i seguenti: Microsoft® Windows® XP Professional Edition Microsoft® Windows® XP Home Edition Microsoft® Windows® XP Media Center Edition Microsoft® Windows® XP Tablet PC Edition • I nomi di prodotto di Windows Vista sono i seguenti: Microsoft® Windows Vista® Ultimate Microsoft® Windows Vista® Business Microsoft® Windows Vista® Home Premium Microsoft® Windows Vista® Home Basic Microsoft® Windows Vista® Enterprise • I nomi di prodotto di Windows 7 sono i seguenti: Microsoft® Windows® 7 Home Premium Microsoft® Windows® 7 Professional Microsoft® Windows® 7 Ultimate Microsoft® Windows® 7 Enterprise • I nomi di prodotto di Windows Server 2003 sono i seguenti: Microsoft® Windows Server® 2003 Standard Edition Microsoft® Windows Server® 2003 Enterprise Edition • I nomi di prodotto di Windows Server 2003 R2 sono i seguenti: Microsoft® Windows Server® 2003 R2 Standard Edition Microsoft® Windows Server® 2003 R2 Enterprise Edition 96 Marchi di fabbrica • I nomi di prodotto di Windows Server 2008 sono i seguenti: Microsoft® Windows Server® 2008 Standard Microsoft® Windows Server® 2008 Enterprise • I nomi di prodotto di Windows Server 2008 R2 sono i seguenti: Microsoft® Windows Server® 2008 R2 Standard Microsoft® Windows Server® 2008 R2 Enterprise Gli altri nomi di prodotto citati in questo manuale hanno esclusivamente uno scopo identificativo e possono essere marchi di fabbrica delle rispettive case produttrici. Si dichiara di non avere alcun diritto su tali marchi. 97 MEMO 98 MEMO 99 MEMO 100 IT IT M109-8628 © 2012 IT IT M109-8628