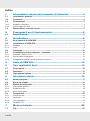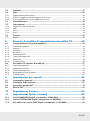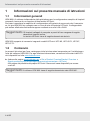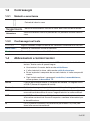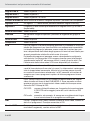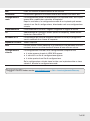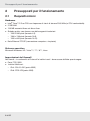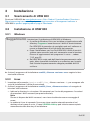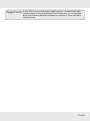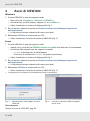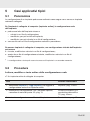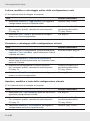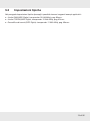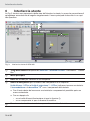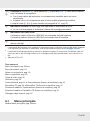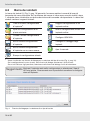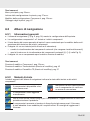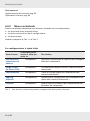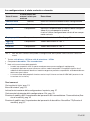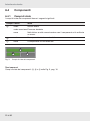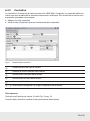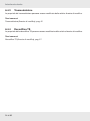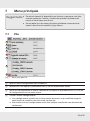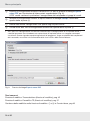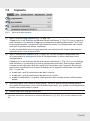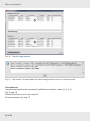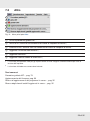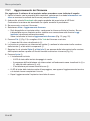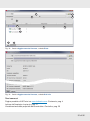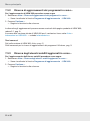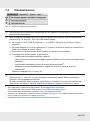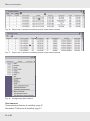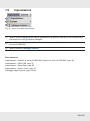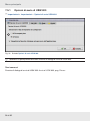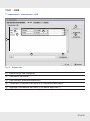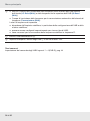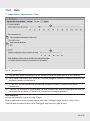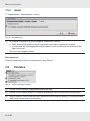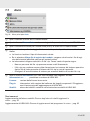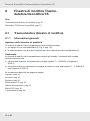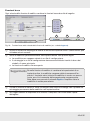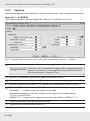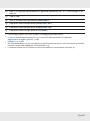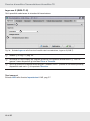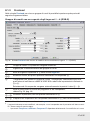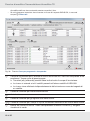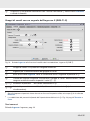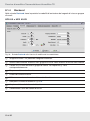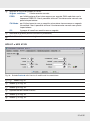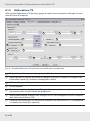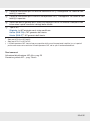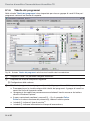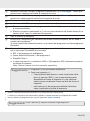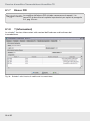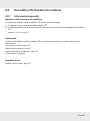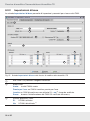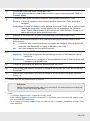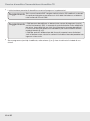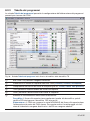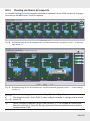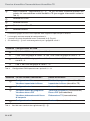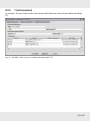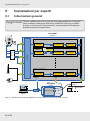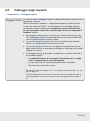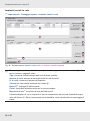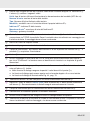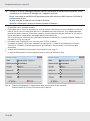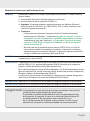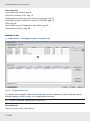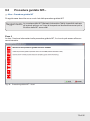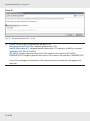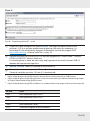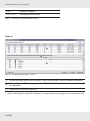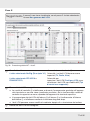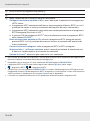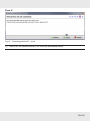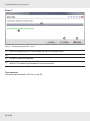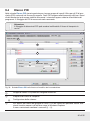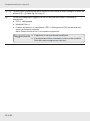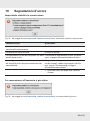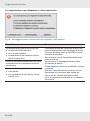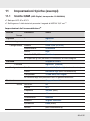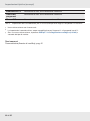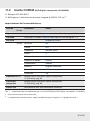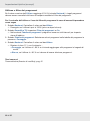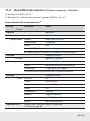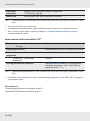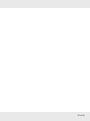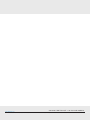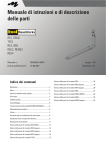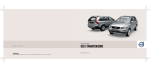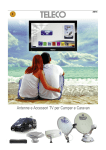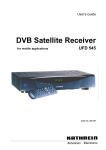Download 9365019, Istruzioni per l`uso USW 800 V 2.1.0 Software di
Transcript
Istruzioni per l'uso
USW 800 V 2.1.0
Software di gestione UFOmini
Italiano
You will find an English version of this document
at www.kathrein.com.
Vous trouverez la version française du document
sur www.kathrein.com.
Encontrará la version española de este documento en la página www.kathrein.com.
Die deutsche Version dieses Dokuments finden
Sie auf www.kathrein.com.
IMPORTANTE
LEGGERE ATTENTAMENTE PRIMA DELL'USO
Indice
1
Informazioni sul presente manuale di istruzioni....................4
1.1
Informazioni generali................................................................................................... 4
1.2Contenuto..................................................................................................................... 4
1.3Contrassegni ............................................................................................................... 5
1.3.1
1.3.2
Simboli e avvertenze..................................................................................................................... 5
Contrassegni nel testo.................................................................................................................. 5
1.4
Abbreviazioni e termini tecnici.................................................................................... 5
2
Presupposti per il funzionamento..........................................8
2.1
Requisiti minimi............................................................................................................ 8
3Installazione..........................................................................9
3.1
3.2
Scaricamento di USW 800........................................................................................... 9
Installazione di USW 800............................................................................................. 9
3.2.1Windows........................................................................................................................................ 9
3.2.2Linux.............................................................................................................................................. 9
3.3Cablaggio.................................................................................................................... 10
3.4
Connessione di rete computer ⇄ impianto.............................................................. 10
3.4.1
3.4.2
3.4.3
Protocolli e indirizzi usati............................................................................................................. 10
Connessione di rete locale.......................................................................................................... 10
Collegamento Internet (accesso remoto al master).................................................................... 10
4
Avvio di USW 800.................................................................12
5
Casi applicativi tipici...........................................................13
5.1Panoramica................................................................................................................. 13
5.2Procedura................................................................................................................... 13
5.3
Impostazioni tipiche .................................................................................................. 15
6
Interfaccia utente................................................................16
6.1
6.2
6.3
Menu principale.......................................................................................................... 17
Barra dei simboli........................................................................................................ 18
Albero di navigazione................................................................................................ 19
6.3.1
6.3.2
6.3.3
Informazioni generali................................................................................................................... 19
Simboli di stato............................................................................................................................ 19
Menu contestuale........................................................................................................................ 20
6.4Componenti................................................................................................................ 22
6.4.1
Campi di stato............................................................................................................................. 22
6.4.2Centralina ................................................................................................................................... 23
6.4.3Trasmodulatore............................................................................................................................ 24
6.4.4
Decodifica TS.............................................................................................................................. 24
7
Menu principale...................................................................25
7.1File............................................................................................................................... 25
2 di 92
7.2Impianto...................................................................................................................... 27
7.3Altro............................................................................................................................. 29
7.3.1
7.3.2
7.3.3
Aggiornamento del firmware....................................................................................................... 30
Ricerca di aggiornamenti dei programmi in corso...................................................................... 32
Ricerca degli elenchi satelliti aggiornati in corso........................................................................ 32
7.4Visualizzazione........................................................................................................... 33
7.5Impostazioni............................................................................................................... 35
7.5.1
Opzioni di avvio di USW 800....................................................................................................... 36
7.5.2LNB............................................................................................................................................. 37
7.5.3Rete............................................................................................................................................. 39
7.5.4Avvisi........................................................................................................................................... 40
7.6Finestra....................................................................................................................... 40
7.7Aiuto............................................................................................................................ 41
8
Finestra di modifica Trasmodulatore/decodifica TS.............42
8.1
Trasmodulatore (finestra di modifica)...................................................................... 42
8.1.1
Informazioni generali................................................................................................................... 42
8.1.2Ingresso....................................................................................................................................... 44
8.1.3Frontend...................................................................................................................................... 47
8.1.4Backend...................................................................................................................................... 50
8.1.5
Elaborazione TS.......................................................................................................................... 52
8.1.6
Tabella dei programmi................................................................................................................. 54
8.1.7
Elenco PID................................................................................................................................... 56
8.1.8
? (Informazioni)............................................................................................................................ 56
8.2
Decodifica TS (finestra di modifica)......................................................................... 57
8.2.1
8.2.2
8.2.3
8.2.4
8.2.5
Informazioni generali................................................................................................................... 57
Impostazioni di base................................................................................................................... 58
Tabella dei programmi................................................................................................................. 61
Routing del flusso di trasporto.................................................................................................... 63
? (Informazioni)............................................................................................................................ 65
9
Impostazioni per esperti......................................................66
9.1
9.2
9.3
9.4
Informazioni generali................................................................................................. 66
Cablaggio degli impianti............................................................................................ 67
Procedura guidata NIT............................................................................................... 73
Elenco PID.................................................................................................................. 81
10
Segnalazioni d’errore...........................................................83
11
Impostazioni tipiche (esempi) .............................................85
11.1
11.2
11.3
Uscita QAM (ARD Digital, transponder 12.266 MHz).............................................. 85
Uscita COFDM (ARD Digital, transponder 12.266 MHz)......................................... 87
Decodifica dei servizi (ORF Digital, transponder 11.303 MHz).............................. 89
3 di 92
Informazioni sul presente manuale di istruzioni
1
Informazioni sul presente manuale di istruzioni
1.1
Informazioni generali
USW 800 è il software indipendente dalla piattaforma per la configurazione semplice di impianti
composti ciascuno da un massimo di due testate UFOmini.
Per poter trasmettere le modifiche di configurazione all'impianto è necessario che il computer
su cui gira USW°800 sia collegato con un cavo di rete all'impianto UFOmini. Il collegamento
può essere effettuato direttamente oppure mediante una rete LAN o WAN.
impianti collegati al computer e pronti all'uso vengono di seguito
Suggerimento Gli
denominati impianti online.
La testata UFOmini viene di seguito denominata testata.
USW°800 supporta al momento i seguenti modelli UFOmini: UFO 83, UFO 83 CI, UFO 87,
UFO 87 CI.
1.2
Contenuto
Le presenti istruzioni per l'uso contengono tutte le informazioni necessarie per l'installazione e
l'uso del software USW°800. Per ogni ulteriore informazione, consultare le istruzioni dell'UFOmini disponibili sul sito www.kathrein.com.
►► Andare alla pagina www.kathrein.com ▶ Sat ▶ Product OverviewProduct Overview ▶
Signal processing/conversionSignal processing/conversion ▶ UFOmini.
Alla pagina del prodotto del proprio UFOmini i documenti sono disponibili per essere
scaricati.
Suggerimento Il software USW 800 viene di seguito denominato solo USW 800.
4 di 92
1.3
Contrassegni
1.3.1
Simboli e avvertenze
Pericolo di danni a cose
Suggerimento
Attenzione
1.3.2
Nota sull'installazione o sull'uso di USW°800 o sull'uso del manuale.
Questa avvertenza indica un pericolo da cui possono scaturire danni a
cose.
Contrassegni nel testo
#command
Riga di comando, output di testo di un comando, contenuto di un file, ecc.
Salva come...
Elementi di comando e scritte di USW 800.
Start
Elementi di comando e scritte di Windows o Linux.
1.4
Abbreviazioni e termini tecnici
Impianto
Il termine impianto indica un impianto UFOmini, composto da 1 o 2
testate. Tenere conto di quanto segue:
●● Una testata è il master, detto anche unità di base.
●● L'altra testata è lo slave, detto anche unità di estensione.
●● Se un impianto è composto da una sola testata, si tratta sempre del
master.
●● Ogni testata contiene i componenti centralina, trasmodulatore e,
come opzione, la decodifica TS.
Uscita
L'uscita della testata emette, a seconda del modello, un segnale DVB-T
o DVB-C (flusso di trasporto di uscita).
Backend
Nel backend vengono impostati i parametri di uscita dei gruppi di canali.
CAM
Il CAM (Conditional Access Module) è un decodificatore che mediante
una smartcard decodifica di nuovo i segnali televisivi e radio codificati.
CAT
La CAT (Conditional Access Table) descrive i sistemi di autorizzazione
all'accesso contenuti nel flusso di trasporto e contiene informazioni per
la decodificazione.
CI
La CI (Common Interface) è un'interfaccia per moduli CA (CAM) conforme alle norme internazionali.
5 di 92
Informazioni sul presente manuale di istruzioni
Segnali DVB-S
Vedere ingresso 1 – 4.
Segnale DVB-T
Vedere ingresso 5.
Segnale DVB-C
Vedere ingresso 5 e uscita.
Finestra di modifica Nella finestra di modifica vengono impostati i parametri dei componenti.
Ingresso 1 – 4
Gli ingressi 1 – 4 della testata possono elaborare segnali DVB-S(2).
Ingresso 5
L'ingresso 5 della testata può elaborare un segnale DVB-T(2) o DVB-C
(impostabile).
Unità di estensione Vedere impianto.
Frontend
Nel frontend vengono impostati i parametri di ingresso dei gruppi di
canali.
Unità di base
Vedere impianto
Componenti
Vedere impianto
LCN
La LCN (Logical Channel Numbering) permette la creazione di una o più
tabelle dei programmi per tipo di servizio con ordinamento impostabile.
Le tabelle dei programmi possono essere usate dal ricevitore per mettere a disposizione dell'utente degli apparecchi terminali una tabella programmi preordinata adatta alla relativa rete (via cavo).
Le tabelle dei programmi possono essere comodamente configurate
sulla testata. Le informazioni LCN vengono inserite come informazioni
supplementari nella NIT ed emesse da tutti i canali di uscita attivi. Per
l'inserimento delle informazioni LCN sono disponibili più standard.
NIT
La NIT (Network Information Table) è una tabella con informazioni sui
canali di trasmissione di una rete (via cavo). Le informazioni contengono
tutte le impostazioni necessarie, affinché un ricevitore possa ricevere
un canale di trasmissione selezionato. La NIT permette al ricevitore di
eseguire una ricerca programmi rapida e di trovare programmi sinora
sconosciuti.
PID
Il PID (Packet IDentification) è un numero di identificazione dei segnali
video e audio nel flusso di dati DVB/MPEG-2. Esso permette un'assegnazione univoca per le trasmissioni video e audio ed è sempre associato alla PMT. Esempi di PID:
PID PCR: numero di identificazione per il segnale di sincronizzazione.
Il PID-PCR nella maggior parte dei casi è identico al PID
video.
PID audio: permette, ad esempio, di assegnare una determinata lingua
a una trasmissione di un programma multilingue.
PMT
La PMT (Program Map Table) contiene rimandi ai flussi video, audio e di
dati di un programma. È sempre associata al PID.
Cambio PMT
Se un programma in uso cambia (ad esempio in caso di commutazione a
una finestra regionale), cambia anche la PMT.
6 di 92
SID
Il SID è il numero di identificazione di un servizio.
Centralina
La centralina gestisce la comunicazione della testata con USW°800.
Configurazione
reale
La configurazione reale è memorizzata in un impianto reale, da cui può
essere letta, modificata e reinviata all'impianto.
Dopo la sua lettura, la configurazione reale di un impianto può essere
salvata in un file di configurazione, diventando così una configurazione
virtuale.
Trasmodulatore
Il trasmodulatore converte i segnali d'ingresso in segnali di uscita.
TS
Abbreviazione di Transport Stream (flusso di trasporto); vedere anche
Impianto e Decodifica TS.
Decodifica TS
La decodifica del flusso di trasporto decodifica uno o più programmi/
servizi codificati di un flusso di trasporto.
Impianto UFOmini
Vedere impianto
VPN
La VPN (Virtual Private Network) è un'interfaccia che permette una connessione sicura a un altro utente all'interno di una rete non sicura.
Configurazione
virtuale
La configurazione virtuale è una configurazione d'impianto che
●● è stata appena ricreata in USW 800 oppure
●● è salvata in un file di configurazione oppure
●● è stata aperta da un file di configurazione.
Se la configurazione virtuale viene inviata a un impianto online e viene
salvata lì, diventa la configurazione reale.
Suggerimento Vedere anche www.kathrein.com ▶ Sat ▶ Lessico/glossarioGlossary.
7 di 92
Presupposti per il funzionamento
2
Presupposti per il funzionamento
2.1
Requisiti minimi
Hardware
●●
●●
●●
●●
Intel® Core™ 2 Duo CPU con frequenza di clock di almeno 2000 MHz (o CPU confrontabile)
2 GB RAM
150 MB memoria libera sul disco fisso
Scheda grafica con almeno una delle seguenti risoluzioni:
–– 1280 x 960 pixel (formato 4:3)
–– 1366 x 768 pixel (formato 16:9)
–– 1280 x 800 pixel (formato 16:10)
●● Rete Ethernet TCP/IP (connessione computer ⇄ impianto)
Sistema operativo
Microsoft Windows® XP / Vista™ / 7™ / 8™, Linux
Impostazioni del firewall
Nel firewall – in conformità ai Protocolli e indirizzi usati – deve essere abilitato quanto segue:
●● Porta TCP: 9320
●● Indirizzi Multicast:
–– IPv4: 224.0.0.251 (porta 5353)
–– IPv6: FF02::FB (porta 5353)
8 di 92
3
Installazione
3.1
Scaricamento di USW 800
Scaricare l'USW 800 da www.kathrein.com ▶ Sat ▶ Product OverviewProduct Overview ▶
Signal processing/conversionSignal processing/conversion ▶ Management software ▶
USW 800/to product pageto product page ▶ Downloads.
3.2
Installazione di USW 800
3.2.1
Windows
Suggerimento Istruzioni per l'installazione di USW°800 in Windows:
●● A partire da Windows Vista, per installare un'applicazione nella
directory Programmi sono necessari i diritti di amministratore.
Per USW°800 la procedura è consigliata solo se il software va
messo a disposizione di tutti gli utenti del computer.
●● Dopo l'installazione, per l'avvio di USW°800 i diritti di amministratore sono necessari solo se è necessario usare la funzione
Ricerca di aggiornamenti dei programmi in corso...; vedere
7.3.2, pag. 32.
●● Se USW°800 è usato solo dall'utente temporaneamente collegato, allora è possibile installarlo in una directory per la quale
solo l'utente temporaneamente collegato possiede diritti di
scrittura.
►► Avviare il programma di installazione usw800_<Numero versione>.exe e seguire le istruzioni sullo schermo.
3.2.2
Linux
1. Immettere nella console chmod +x usw800_Linux_<Numero versione>.sh, per assegnare allo
script di installazione il diritto di esecuzione.
2. Avviare il programma di installazione usw800_Linux_<Numero versione>.sh e seguire le
istruzioni sullo schermo.
➯➯ Indicare la directory in cui copiare i file necessari per l'avvio del programma. Accertarsi
di possedere i diritti necessari per questa directory.
Nota
Se non si dispone dei diritti necessari, non viene visualizzato nessun messaggio di
errore.
➯➯ In ambiente Linux al momento l'icona non viene copiata automaticamente né sul
desktop né nel menu di avvio. L'icona USW800.desktop può tuttavia essere copiata
manualmente dalla directory di installazione.
9 di 92
Installazione
3.3
Cablaggio
Collegare il computer all'impianto come descritto nelle istruzioni della testata.
3.4
Connessione di rete computer ⇄ impianto
3.4.1
Protocolli e indirizzi usati
Per la comunicazione di rete con l'USW 800 la testata master usa i seguenti protocolli e
indirizzi:
Protocollo
Porta
Descrizione
TCP
9320
Per la comunicazione tra USW 800 e l'impianto.
DNS-SD tramite mDNS
5353
Pubblicazione del servizio tramite indirizzi Multicast (IPv4: 224.0.0.251,
IPv6: FF02::FB)
3.4.2
Connessione di rete locale
della connessione di rete locale richiede conoscenze da
Suggerimento L'impostazione
esperti ed è descritta nel capitolo Impostazioni per esperti al paragrafo
9.2, pag. 67succ.
3.4.3
Collegamento Internet (accesso remoto al master)
Attenzione
L'impianto non dispone di una protezione contro gli accessi non autorizzati né
di una connessione sicura. Proteggere l'impianto dagli accessi non autorizzati al
momento di collegarlo a Internet. Usare a questo scopo un router che supporta reti
private virtuali (VPN).
Per informazioni sulla configurazione delle VPN, consultare il manuale del router
DSL/modem via cavo.
Per accedere alla testata master da Internet è necessario che siano soddisfatte le seguenti
condizioni:
●● La testata master deve essere collegata a Internet tramite router.
●● Il router deve essere raggiungibile mediante un indirizzo IP pubblico fisso o un nome di
dominio.
●● Il server DHCP – nella maggior parte dei casi integrato nel router – deve assegnare alla
testata master un indirizzo IP fisso. L'indirizzo MAC necessario allo scopo si trova sulla targhetta della testata master.
10 di 92
una VPN la ricerca automatica degli impianti e l'impostazione della
Suggerimento In
configurazione di rete probabilmente non funzionano. La connessione
deve quindi essere realizzata mediante un indirizzo IP fisso noto della
testata master.
11 di 92
Avvio di USW 800
4
Avvio di USW 800
Windows
1. Avviare USW 800 in uno dei seguenti modi:
–– Menu di avvio: Programmi ▶ Kathrein ▶ USW800 o
–– nella directory di installazione1): doppio clic su usw800.exe.
➯➯ Viene visualizzata la finestra di dialogo nella Fig. 1.
2. Se necessario, togliere la spunta da Visualizza la finoctra di dialogo ad ogni avvio
dell'applicazione.
➯➯ La spunta può essere reinserita dal menu principale.
3. Selezionare UFOmini e confermare con OK.
➯➯ Viene visualizzata l'interfaccia utente di USW 800 (Fig. 2).
Linux
1. Avviare USW 800 in uno dei seguenti modi:
–– doppio clic su uno dei file USW800.desktop o usw800 nella directory di installazione.
–– Immettere dalla console uno dei seguenti comandi:
~~ ./usw800 (nella directory di installazione)
~~ <Directory di installazione>/usw800 (in qualsiasi posizione)
➯➯ Viene visualizzata la finestra di dialogo nella Fig. 1.
2. Se necessario, togliere la spunta da Visualizza la finoctra di dialogo ad ogni avvio
dell'applicazione.
➯➯ La spunta può essere reinserita dal menu principale.
3. Selezionare UFOmini e confermare con OK.
➯➯ Viene visualizzata l'interfaccia utente di USW 800 (Fig. 2).
1)
La directory di installazione è stata definita durante l'installazione.
Fig. 1:
Selezione del sistema dopo l'avvio di
USW 800
Temi connessi
Opzioni di avvio di USW 800, pag. 36
12 di 92
Fig. 2:
Interfaccia utente di USW 800 dopo il
primo avvio
5
Casi applicativi tipici
5.1
Panoramica
La configurazione di un impianto può essere realizzata come segue con o senza un impianto
realmente collegato.
Se l'impianto è collegato al computer (impianto online), la configurazione reale
dell'impianto
●● può essere letta dall'impianto stesso e
–– salvata in un file di configurazione;
–– modificata, per poi inviarla all'impianto;
–– modificata, per poi salvarla in un file di configurazione;
●● sovrascritta con un file di configurazione salvato in precedenza.
Se nessun impianto è collegato al computer, una configurazione virtuale dell'impianto
può essere
●● ricreata, modificata e salvata in un file di configurazione1);
●● aperta da un file di configurazione esistente, modificata e salvata in un file di
configurazione1).
1)
La configurazione salvata può essere trasmessa all'impianto in un secondo momento.
5.2
Procedura
Lettura, modifica e invio online della configurazione reale
✔✔ Un impianto online è collegato al computer.
Fasi
Ulteriori informazioni
1. Selezionare Impianto ▶ Leggi impianto, per leggere la
configurazione reale di un impianto online.
Impianto, pag. 27succ.
2. Modificare la configurazione. Per i parametri speciali,
consultare le note del punto 5.3, pag. 15.
Finestra di modifica Trasmodulatore/decodifica
TS, pag. 42succ.
3. Inviare la configurazione modificata all'impianto.
Funzioni base, pag. 43
13 di 92
Casi applicativi tipici
Lettura, modifica e salvataggio online della configurazione reale
✔✔ Un impianto online è collegato al computer.
Fasi
Ulteriori informazioni
1. Selezionare Impianto ▶ Leggi impianto, per leggere la
configurazione reale di un impianto online.
Impianto, pag. 27succ.
2. Modificare la configurazione in caso di necessità.
Per i parametri speciali, consultare le note del punto
5.3, pag. 15.
Finestra di modifica Trasmodulatore/decodifica
TS, pag. 42succ.
3. Selezionare File ▶ Salva in, per salvare la configurazione in un file di configurazione.
File, pag. 25
Creazione e salvataggio della configurazione virtuale
Fasi
Ulteriori informazioni
1. Creare una nuova configurazione virtuale selezionando
Impianto ▶ Crea unità base, quindi selezionare il tipo di
impianto da creare.
Barra dei simboli, pag. 18
2. Selezionare Impianto ▶ Crea unità di estensione e
quindi il tipo di unità di estensione, se l'impianto è composto da 2 testate.
Impianto, pag. 27succ.
3. Modificare la configurazione in caso di necessità.
Per i parametri speciali, consultare le note del punto
5.3, pag. 15.
Finestra di modifica Trasmodulatore/decodifica
TS, pag. 42succ.
4. Selezionare File ▶ Salva in, per salvare la configurazione in un file di configurazione.
File, pag. 25
Apertura, modifica e invio della configurazione virtuale
✔✔ Un impianto online è collegato al computer.
Fasi
Ulteriori informazioni
1. Selezionare File ▶ Apri impianto e aprire un file di configurazione (configurazione virtuale).
File, pag. 25
2. Modificare la configurazione in caso di necessità.
Per i parametri speciali, consultare le note del punto
5.3, pag. 15.
Finestra di modifica Trasmodulatore/decodifica
TS, pag. 42succ.
3. Selezionare Impianto ▶ Invia impianto, per leggere la
configurazione reale di un impianto online.
Impianto, pag. 27succ.
14 di 92
5.3
Impostazioni tipiche
Nel paragrafo Impostazioni tipiche (esempi) è possibile trovare i seguenti esempi applicativi:
●● Uscita QAM (ARD Digital, transponder 12.266 MHz), pag. 85succ.
●● Uscita COFDM (ARD Digital, transponder 12.266 MHz), pag. 87succ.
●● Decodifica dei servizi (ORF Digital, transponder 11.303 MHz), pag. 89succ.
15 di 92
Interfaccia utente
6
Interfaccia utente
La Fig. 3 fornisce una panoramica delle aree dell'interfaccia utente. Le aree che necessitano di
spiegazione sono descritte di seguito singolarmente. Il menu principale è descritto in un capitolo specifico.
1
2
3
5
B
A
C
4
6
7
9
Fig. 3:
8
10
11
Interfaccia utente di USW 800
①
Titolo della finestra composto da USW 800 - Software UFOmini "Commento"1) <Nome
file>2).
②
Menu principale
③
Barra dei simboli per comandi di uso frequente.
④
Albero di navigazione per la modifica dei componenti di un impianto.
Unità di base - UFOxx e Unità di estensione 1 - UFOxx indicano ciascuno una testata.
Il trasmodulatore e la decodifica TS3) sono i componenti della testata.
●● Con il tasto destro del mouse su una testata/un componente è possibile aprire un
menu contestuale.
●● Con un doppio clic
–– su un'unità di base/di estensione si apre la finestra ⑤;
–– su un componente si apre la finestra di modifica.
⑤
Finestra con la visualizzazione dei componenti contenuti nella testata.
16 di 92
⑥⑦ Componenti centralina ⑥, trasmodulatore ⑦ e decodifica TS3) ⑧ della testata selezio⑧ nata nell'albero di navigazione.
●● Con il tasto destro del mouse su un componente è possibile aprire un menu
contestuale.
●● Il doppio clic su un componente apre la finestra delle proprietà/di modifica.
I campi di stato Ⓐ, Ⓑ e Ⓒ sono descritti nel paragrafo 6.4.1, pag. 22.
⑨
Indicazione di stato con messaggi sulle operazioni in esecuzione o avvisi.
●● Un clic sull'indicazione di stato apre l'elenco dei messaggi precedenti.
⑩
Indicazione del traffico dati
Il simbolo a sinistra si illumina: USW°800 sta ricevendo dati dall'impianto.
Il simbolo a destra si illumina: USW°800 sta inviando dati all'impianto.
⑪
Consumo di memoria di USW 800. La finestra a comparsa con informazioni rapide
riporta i dettagli.
1)
Il commento dell'impianto è tra virgolette. Il commento viene visualizzato solo se USW°800 è collegato
a un impianto che contiene un commento. Può essere modificato dalla voce Cablaggio impianti.
2)
Il nome del file di configurazione corrente è tra parentesi angolari. Il nome viene visualizzato solo se è
stato caricato un file di configurazione o se la configurazione dell'impianto letto è stata salvata in un
file.
3)
Solo per UFO 8x CI.
Temi connessi
Menu principale, pag. 25succ.
Barra dei simboli, pag. 18
Albero di navigazione, pag. 19
Menu contestuale, pag. 20
Campi di stato, pag. 22
Centralina, pag. 23
Trasmodulatore, pag. 24 e Trasmodulatore (finestra di modifica), pag. 42
Decodifica TS, pag. 24 e Decodifica TS (finestra di modifica), pag. 57
Finestra di modifica: Trasmodulatore (finestra di modifica), pag. 42
Finestra di modifica: Decodifica TS (finestra di modifica), pag. 57
Cablaggio degli impianti, pag. 67
6.1
Menu principale
Vedere Menu principale, pag. 25succ.
17 di 92
Interfaccia utente
6.2
Barra dei simboli
La barra dei simboli ③ (Fig. 3, pag. 16) permette l'accesso rapido ai comandi di uso più
frequente del menu principale. Se il puntatore del mouse si trova sopra uno dei simboli, dopo
1 secondo viene visualizzata una breve descrizione del comando corrispondente. La barra dei
simboli contiene i seguenti simboli:
Crea una nuova configurazione
d'impianto1).
Legge la configurazione di un
impianto online.
Apre una configurazione d'impianto esistente.
Invia la configurazione attuale a un
impianto online.
Chiude l'attuale configurazione
d'impianto.
Configura USW°800.
Salva l'attuale configurazione
d'impianto.
Configura il cablaggio degli
impianti.
Salva l'attuale configurazione
d'impianto con un nome nuovo.
Apre il manuale.
Stampa la configurazione attuale.
1)
Viene visualizzata una finestra di dialogo per la selezione del tipo di testata (Fig. 4, pag. 18):
Se la configurazione è nuova (vuota), nella finestra di dialogo selezionare l'unità di base.
Se un'unità di base è già presente, selezionare nella finestra di dialogo l'unità di estensione.
l'impianto reale nella configurazione e selezionare il tipo di
Suggerimento Illustrare
UFOmini giusto. Diversamente non è possibile trasmettere la configurazione all'impianto.
Fig. 4:
18 di 92
Finestra di dialogo per la selezione di un tipo di testata
Temi connessi
Menu principale, pag. 25succ.
Lettura della configurazione: Impianto, pag. 27succ.
Modifica della configurazione: Componenti, pag. 22succ.
Cablaggio degli impianti, pag. 67
6.3
Albero di navigazione
6.3.1
Informazioni generali
●● L'albero di navigazione ④ (Fig. 3, pag. 16) mostra la configurazione dell'impianto.
●● La configurazione comprende 1 o 2 testate e i relativi componenti.
●● Il tasto destro del mouse permette di aprire il menu contestuale per la modifica della configurazione della testata e dei relativi componenti.
●● Il doppio clic su una testata (unità di base o di estensione)
–– cambia la visualizzazione dei componenti contenuti (che vengono visualizzati/nascosti);
–– apre la finestra con la visualizzazione dei componenti contenuti (⑥ ⑦ ⑧ nella Fig. 3).
●● Il doppio clic su un componente apre la relativa finestra di modifica.
Temi connessi
Finestra di modifica: Componenti, pag. 22succ.
Finestra di modifica: Trasmodulatore (finestra di modifica), pag. 42
Finestra di modifica: Decodifica TS (finestra di modifica), pag. 57
6.3.2
Simboli di stato
I simboli seguenti dell'albero di navigazione indicano lo stato della testata e dei relativi
componenti:
Il componente è disponibile e funziona senza errori.
Nella lettura o nella comunicazione
con il componente si è verificato
un errore di connessione.
Il componente è stato aggiunto
manualmente.
Non è stato trovato nessun plug-in per il componente. L'aggiornamento di USW°800
potrebbe risolvere il problema.
Il componente è presente e funziona in linea di principio senza errori. Il firmware
è però obsoleto e non soddisfa più i requisiti minimi. Si consiglia di aggiornare il
firmware.
19 di 92
Interfaccia utente
Temi connessi
Aggiornamento del firmware, pag. 30
Segnalazioni d’errore, pag. 83
6.3.3
Menu contestuale
Il menu contestuale comprende voci diverse a seconda che la configurazione
●● sia stata letta da un impianto online;
●● sia stata caricata da un file di configurazione;
●● sia stata ricreata.
Vedere in proposito la Tab. 1 e la Tab. 2.
La configurazione è stata letta
Voce di menu
Il tasto destro del
mouse è stato premuto su
Descrizione
Ripristino delle
impostazioni di
fabbrica
Componente2)
Ripristina l'impostazione di fabbrica della configurazione del componente.
Esegui PowerOn Reset (POR)
Componente2)
Il componente esegue il riavvio e i dati non salvati
vanno persi.
Copia proprietà
Componente2)
Copia la configurazione del componente nella
memoria intermedia.3)
Aggiungi
proprietà
Componente2)
Sovrascrive la configurazione del componente con
quella dalla memoria intermedia. 3)
Proprietà
Componente2)
Apre la finestra di modifica per l'impostazione dei
parametri dei componenti.
Tab. 1: Voci del menu contestuale quando la configurazione dell'impianto viene letta
20 di 92
La configurazione è stata caricata o ricreata
Il tasto destro del
mouse è stato premuto su
Voce di menu
Descrizione
Cancella unità
Testata1)
Elimina la testata selezionata dalla configurazione.
Cancella tutto
Testata1)
Elimina tutte le testate dalla configurazione.
Ricarica
Componente2)
Ripristina l'impostazione di fabbrica della configurazione di un componente ricreato o
ricarica l'ultima configurazione salvata di un componente caricato.
Copia proprietà
Componente2)
Vedere descrizione in Tab. 1, pag. 20.
Aggiungi
proprietà
Componente2)
Vedere descrizione in Tab. 1.
Proprietà
Componente2)
Vedere descrizione in Tab. 1.
Tab. 2: Voci del menu contestuale quando la configurazione dell'impianto viene ricreata o caricata di
nuovo
1)Testata
unità di base - UFO8x o unità di estensione - UFO8x
2)Componente
3)
decodifica TS o trasmodulatore
Note sulla trasmissione delle proprietà:
–– I moduli con proprietà simili in questo modo possono essere configurati rapidamente.
–– Le proprietà possono essere trasmesse solo tra moduli compatibili. Compatibili significa che il
modulo di destinazione è identico al modulo sorgente o presenta compatibilità ascendente/discendente con quest'ultimo.
–– La trasmissione delle proprietà funziona anche tra più istanze avviate di USW°800 (accertarsi che
la versione sia la stessa).
Temi connessi
Casi applicativi tipici, pag. 13
Barra dei simboli, pag. 18
Lettura/invio/creazione della configurazione: Impianto, pag. 27
Caricamento/salvataggio della configurazione: File, pag. 25
Finestra di modifica per l'impostazione dei parametri del trasmodulatore: Trasmodulatore (finestra di modifica), pag. 42
Finestra di modifica per l'impostazione dei parametri di decodifica: Decodifica TS (finestra di
modifica), pag. 57.
21 di 92
Interfaccia utente
6.4
Componenti
6.4.1
Campi di stato
I campi di stato dei componenti hanno i seguenti significati:
Campo Colore
Stato
Ⓐ
nessun errore
verde
verde-arancione Firmware obsoleto
rosso
Nella lettura o nella comunicazione con il componente si è verificato
un errore.
Ⓑ
verde
Il componente sta ricevendo dati
Ⓒ
rosso
Il componente sta inviando dati
A
B
Fig. 5:
C
Campi di stato dei componenti
Temi connessi
Campi di stato dei componenti: Ⓐ, Ⓑ e Ⓒ nella Fig. 3, pag. 16
22 di 92
6.4.2
Centralina
La centralina è l'interfaccia di comunicazione tra USW°800 e l'impianto. Le proprietà della centralina non sono modificabili e possono essere solo visualizzate. Per richiamare la finestra con
le proprietà procedere come segue:
●● doppio clic sulla centralina
●● Voce di menu Proprietà nel menu contestuale della centralina
2
1
3
5
4
6
Fig. 6:
7
8
Proprietà della centralina
①
Denominazione del tipo di testata
②
Numero di listino Kathrein della testata
③
Versione dell'hardware della testata
④
Versione del firmware della testata
⑤
Numero build del firmware
⑥ – ⑧ Informazioni dettagliate sui singoli componenti del firmware
Temi connessi
Centralina sull'interfaccia utente: ⑥ nella Fig. 3, pag. 16.
Funzioni della centralina: vedere la documentazione della testata.
23 di 92
Interfaccia utente
6.4.3
Trasmodulatore
Le proprietà del trasmodulatore possono essere modificate dalla relativa finestra di modifica.
Temi connessi
Trasmodulatore (finestra di modifica), pag. 42
6.4.4
Decodifica TS
Le proprietà della decodifica TS possono essere modificate dalla relativa finestra di modifica.
Temi connessi
Decodifica TS (finestra di modifica), pag. 57
24 di 92
7
Menu principale
Suggerimento ●●
Per alcuni elementi è disponibile una finestra a comparsa con informazioni rapide per l'utilizzo, visualizzata quando il puntatore del
mouse si trova sopra uno di essi.
●● Alcune delle voci del menu principale richiedono conoscenze da
esperti, descritte nel capitolo 9, pag. 66succ.
7.1
File
1
2
3
4
5
6
7
8
Fig. 7:
Menu principale File
① Apre un file di configurazione per la modifica.1)
② Sovrascrive il file aperto in precedenza con ① con le impostazioni attuali.
③ Salva una configurazione di nuova creazione o una aperta in precedenza con ① in un file
di configurazione con un nome nuovo.
④ Chiude l'attuale configurazione:
●● Una configurazione virtuale viene chiusa senza domanda, se le modifiche eseguite
nella finestra di modifica non sono state confermate.
●● Alla chiusura di una configurazione reale viene sempre visualizzata una domanda da
confermare.
25 di 92
Menu principale
⑤ Esporta la configurazione attuale in formato PDF. Si apre la finestra di dialogo Esporta
come PDF per l'immissione di informazioni supplementari (Fig. 8).
Il PDF creato contiene in particolare l'assegnazione dei transponder ai gruppi di canali.
⑥ Stampa la configurazione attuale. Si apre la finestra di dialogo Stampa. Vale inoltre
quanto detto al punto ⑤.
⑦ Elenco delle ultime configurazioni reali aperte degli impianti online.
⑧ Chiude USW°800. Per la configurazione attuale vale quanto detto al punto ④.
1)
Se si apre una configurazione virtuale che concorda con la configurazione di un impianto online, i
valori dei parametri che richiedono una connessione all'impianto online non vengono comunque
visualizzati. Questo riguarda soprattutto gli elenchi di programmi, lingue e sottotitoli dei componenti
dei transcoder, ma anche la visualizzazione della riserva C/N e dello stato di blocco.
Fig. 8:
Finestra di dialogo Esporta come PDF
Temi connessi
Finestra di modifica: Trasmodulatore (finestra di modifica), pag. 42
Finestra di modifica: Decodifica TS (finestra di modifica), pag. 57
Conferma delle modifiche nella finestra di modifica: ① e ② in Funzioni base, pag.43
26 di 92
7.2
Impianto
1
2
3
4
Fig. 9:
Menu principale Impianto
① Apre la finestra Leggi impianto (Fig. 10, pag. 28).
Il doppio clic su un impianto attualmente trovato nell'elenco°① (Fig. 10) o su un impianto
noto nell'elenco ② permette di leggere la configurazione dell'impianto online1) e di visualizzarne graficamente i componenti sull'interfaccia utente. La configurazione dei componenti può a questo punto essere modificata.
Le altre funzioni della finestra Leggi impianto sono identiche alle funzioni delle finestre
Impianti trovati in rete e Impianti noti.
② Apre la finestra Invia impianto (Fig. 10, pag. 28). La voce di menu è disponibile solo
se in precedenza è stato aperto un file di configurazione o è stata creata una nuova
configurazione.
Il doppio clic su un impianto attualmente trovato nell'elenco ① (Fig. 10) o su un impianto
noto nell'elenco ② permette di inviare la configurazione attuale a tale impianto (online)1).
A essere inviati sono solo i dati dei moduli che concordano con l'impianto. Successivamente viene visualizzata una finestra di dialogo con le seguenti informazioni sui moduli
(Fig. 11, pag. 28):
●● moduli per i quali la trasmissione dei dati è riuscita;
●● moduli per i quali la trasmissione dei dati non è riuscita;
●● moduli incompatibili e, fra questi, quelli presenti nella configurazione e nell'impianto
online.
③ Crea unità base: crea l'unità di base (master), se non è aperta nessuna configurazione.
Crea unità di estensione: crea l'unità di estensione (slave), se è aperta una configurazione
virtuale che contiene solo il master.
④ Elenco degli ultimi impianti online letti.
1)
Comando alternativo: selezionare un impianto dell'elenco ① o ② (Fig. 10) e avviare il processo con
OK.
27 di 92
Menu principale
1
2
10
11
16
Fig. 10: Finestra Leggi impianto
Fig. 11: informazioni sui moduli dopo l'invio della configurazione attuale a un impianto online
Temi connessi
Visualizzazione grafica dei componenti sull'interfaccia utente: vedere ⑥ ⑦ ⑧ in
Fig. 3, pag. 16
Finestra Impianti trovati in rete, pag. 68
Finestra Impianti noti, pag. 72
28 di 92
7.3
Altro
1
2
3
4
5
6
Fig. 12: Menu principale Altro
① Avvia la procedura guidata NIT.1)
② Attiva la NIT, affinché sia contenuta nel flusso di trasporto di uscita.1)
③ Disattiva la NIT, affinché non sia contenuta nel flusso di trasporto di uscita.1)
④ Aggiorna il firmware delle testate.1)
⑤ Aggiorna USW 800.2)
⑥ Aggiorna l'elenco satelliti di USW 800.2)
1)
La funzione è disponibile solo per gli impianti online e viene eseguita automaticamente per tutte le
testate dell'impianto.
2)
La funzione richiede una connessione Internet.
Temi connessi
Procedura guidata NIT..., pag. 73
Aggiornamento del firmware, pag. 30
Ricerca di aggiornamenti dei programmi in corso..., pag. 32
Ricerca degli elenchi satelliti aggiornati in corso..., pag. 32
29 di 92
Menu principale
7.3.1
Aggiornamento del firmware
Per aggiornare il software di un impianto online procedere come indicato di seguito
1. Aprire la finestra con le proprietà della centralina, selezionare la scheda Informazioni versione e annotare la versione del firmware (campo Versione).
2. Andare alla scheda Download sulla pagina prodotto del proprio tipo di UFOmini.
Confrontare la versione del download con quella annotata in precedenza.
3. Se necessario, scaricare il firmware.
4. Selezionare Altro ▶ Aggiornamento firmware.
➯➯ Se è disponibile un impianto online, confermare la chiusura di tutte le finestre. Se non
è disponibile nessun impianto online, stabilire una connessione nella finestra Leggi
impianto (visualizzata automaticamente).
Viene visualizzata la finestra Aggiornamento firmware (Fig. 13, pag. 31).
5. Premere File ① (Fig. 13) e scegliere il file *.kub del firmware scaricato.
➯➯ Il nome del file viene visualizzato in ③.
6. La finestra a comparsa con informazioni rapide ⑧ contiene le informazioni sulla versione
della testata ⑥ e dei relativi componenti ⑦.
7. Spostarsi tra le schede Stato ⑩ e Kub Info ⑨ per passare dalle informazioni sulla versione
dell'impianto online a quelle sul file del firmware scaricato e viceversa (Fig. 14).
8. Premere Avvio ②.
➯➯ L'installazione ha inizio:
~~ il LED di stato delle testate lampeggia in verde.
~~ Il progresso dell'installazione e le informazioni sull'andamento sono visualizzati in ④ e
⑤, nonché nelle colonne Ⓐ e Ⓑ.
~~ L'installazione può essere interrotta con ②.
➯➯ Il LED di stato delle testate smette di lampeggiare, non appena l'aggiornamento termina
e le testate hanno completato il riavvio.
➯➯ Dopo l'aggiornamento l'impianto viene letto di nuovo.
30 di 92
3
1
4
2
5
6
7
A
B
8
10
9
Fig. 13: finestra Aggiornamento firmware, scheda Stato
Fig. 14: finestra Aggiornamento firmware, scheda Kub Info
Temi connessi
Pagina prodotto di UFOmini su www.kathrein.com: Contenuto, pag. 4
Lettura dell'impianto: Impianto, pag. 27
Visualizzazione delle proprietà della centralina: Centralina, pag. 23
31 di 92
Menu principale
7.3.2
Ricerca di aggiornamenti dei programmi in corso...
Per l'aggiornamento di USW 800 procedere come segue
1. Selezionare Altro ▶ Ricerca di aggiornamenti dei programmi in corso... .
➯➯ Viene visualizzata la finestra Programma di aggiornamento - USW 800.
2. Premere Continua >.
➯➯ Seguire le istruzioni sullo schermo.
In alternativa gli aggiornamenti possono essere scaricati dalla pagina prodotto di USW°800;
vedere 3.1, pag. 9.
Il numero della versione attuale di USW 800 per il confronto si trova sotto Aiuto ▶
Informazioni su USW 800... ▶ scheda Informazioni su.
Temi connessi
Dati sulla versione di USW 800: Aiuto, pag. 41
Diritti necessari per la ricerca di aggiornamenti dei programmi: Windows, pag. 9
7.3.3
Ricerca degli elenchi satelliti aggiornati in corso...
Per l'aggiornamento dell'elenco satelliti procedere come segue
1. Selezionare Altro ▶ Ricerca degli elenchi satelliti aggiornati in corso... .
➯➯ Viene visualizzata la finestra Programma di aggiornamento - USW 800.
2. Premere Continua >.
➯➯ Seguire le istruzioni sullo schermo.
32 di 92
7.4
Visualizzazione
1
2
3
Fig. 15: Menu principale Visualizzazione
① Attiva/disattiva le informazioni supplementari nell'albero di navigazione sui frontend e
backend dei componenti.
② Apre la finestra Panoramica frontend per una panoramica delle principali impostazioni
frontend (Fig. 16, pag. 34). Per l'uso vale quanto segue:
●● Le schede Ⓐ Tutti, DVB-S (ingresso 1 – 4) e DVB-C (ingresso 5) mostrano i relativi
contenuti.
●● Facendo doppio clic su una riga elenco Ⓒ si apre la finestra di modifica, scheda Frontend con il gruppo di canali adatto.
●● Facendo clic sull'intestazione della colonna Ⓑ l'elenco viene ordinato.
●● Il configuratore delle colonne Ⓓ permette di
–– visualizzare/nascondere qualsiasi colonna;
–– salvare/caricare l'impostazione degli elenchi modificata o di caricare le impostazioni
standard1);
–– visualizzare/nascondere le barre di scorrimento orizzontali2);
–– adeguare in misura proporzionale la larghezza di tutte le colonne o di una
selezionata3).
Vedere in proposito Fig. 18, pag. 34.
③ Apre la finestra Panoramica uscite per una panoramica delle principali impostazioni
backend (Fig. 17, pag. 34). L'uso è analogo a quello degli elenchi delle impostazioni
frontend, con la seguente eccezione:
Se dopo la modifica della frequenza (nella finestra di modifica) sussiste un conflitto con
altre uscite, nell'elenco i valori di frequenza interessati vengono visualizzati in rosso.
1)
Salvataggio dell'impostazione degli elenchi: Salvataggio delle impostazioni
Caricamento dell'impostazione degli elenchi salvata: Ripristina impostazioni
Caricamento delle impostazioni standard: Carica configurazioni iniziali.
2)Se
Muovi in Orizzontale è spuntato, la barra compare nel caso in cui la larghezza delle colonne nella
finestra ridotta sia inferiore alla larghezza minima.
3)
Auto-dimensiona Colonne e Auto-dimensiona Colonna Selezionata.
33 di 92
Menu principale
A
D
B
C
Fig. 16: Elenchi con la panoramica delle principali impostazioni frontend
d
a
b
c
Fig. 17: Elenchi con la panoramica delle principali impostazioni backend
Fig. 18: Configuratore delle colonne
Temi connessi
Trasmodulatore (finestra di modifica), pag. 42
Decodifica TS (finestra di modifica), pag. 57
34 di 92
7.5
Impostazioni
1
2
3
Fig. 19: Menu principale Impostazioni
① Apre la finestra Impostazioni con le impostazioni di base di USW 800, che influiscono in
pari misura su tutti gli impianti collegati.
② Apre l'elenco delle lingue dell'interfaccia utente. Le modifiche diventano attive solo dopo il
riavvio di USW 800.
③ Apre la finestra Cablaggio impianti.
Temi connessi
Impostazioni – Opzioni di avvio di USW 800: Opzioni di avvio di USW 800, pag. 36
Impostazioni – LNB: LNB, pag. 37
Impostazioni – Rete: Rete, pag. 39
Impostazioni – Avvisi: Avvisi, pag. 40
Cablaggio degli impianti, pag. 67succ.
35 di 92
Menu principale
7.5.1
Opzioni di avvio di USW 800
▷▷Impostazioni ▶ Impostazioni ▶ Opzioni di avvio USW 800
1
Fig. 20: Scheda Opzioni di avvio USW 800
① Seleziona la preimpostazione della finestra di dialogo di avvio di USW 800.
Temi connessi
Finestra di dialogo di avvio di USW 800: Avvio di USW 800, pag. 12succ.
36 di 92
7.5.2
LNB
▷▷Impostazioni ▶ Impostazioni ▶ LNB
7
6
2
3
8
1
4
5
Fig. 21: Scheda LNB
① Elenco con gli LNB configurati.
② LNB definiti dall'utente.
③ LNB standard, preimpostazione fissa.
④ Campo per l'immissione del nome di un LNB definito dall'utente.
⑤ Aggiunge l'LNB definito dall'utente ④ all'elenco degli LNB ①.
37 di 92
Menu principale
⑥ ●● Elenchi a discesa per la selezione della frequenza limite inferiore dell'LNB definito
dall'utente (LO-Band (MHz)) e della frequenza limite superiore dell'LNB (HI-Band
(MHz)).
●● Campo di immissione della frequenza per la commutazione automatica della banda di
frequenza (Commutazione (MHz))
I valori di frequenza da impostare
●● dipendono dall'impianto satellitare, in particolare dalla configurazione dell'LNB o della
matrice satellitare;
●● possono essere configurati separatamente per ciascun tipo di LNB;
●● sono necessari per la conversione della frequenza satellitare in frequenza FI.
⑦ Elimina l'LNB selezionato in ②.
⑧ Importa ed esporta l'elenco degli LNB ① in un file di testo *.lnb.
Temi connessi
Impostazione del comando degli LNB: Ingressi 1 – 4 (DVB-S), pag. 44
38 di 92
7.5.3
Rete
▷▷Impostazioni ▶ Impostazioni ▶ Rete
1
2
3
4
Fig. 22: Scheda Rete
① Durata della ricerca automatica di un impianto online nella rete (da 10 a 120 secondi).
② Se la voce è spuntata, data e ora del computer vengono trasmessi automaticamente a un
impianto durante la sua lettura.
③ La data e l'ora da trasmettere all'impianto vengono calcolati in base al fuso orario
selezionato.
④ Timeout nel tentativo di connessione alla rete. Modificare il time-out preimpostato solo se
la connessione è lenta e il tentativo di connessione presenta problemi.
Temi connessi
Lettura dell'impianto: Impianto, pag. 27succ.
Ricerca automatica di un impianto online nella rete: Cablaggio degli impianti, pag. 67succ.
Trasmissione manuale di data e ora: Cablaggio degli impianti, pag. 67succ.
39 di 92
Menu principale
7.5.4
Avvisi
▷▷Impostazioni ▶ Impostazioni ▶ Avvisi
1
Fig. 23: Scheda Avvisi
① Se la voce è spuntata, gli avvisi vengono visualizzati. Esempi:
●● Nella finestra Panoramica uscite i parametri errati sono visualizzati in rosso.
●● Al momento del salvataggio delle impostazioni viene visualizzata una finestra di dialogo con avvisi.
Gli avvisi non vengono attivati.
Temi connessi
Finestra Panoramica uscite: Visualizzazione, pag. 33succ.
7.6
Finestra
1
2
3
Fig. 24: Menu principale Finestra
① Chiude tutte le finestre, indipendentemente dal tipo.
② Elenco con le finestre aperte. La finestra selezionata viene visualizzata in primo piano.
③ Apre la finestra Tutte le finestre con l'elenco di tutte le finestre aperte. La finestra selezionata viene visualizzata in primo piano.
40 di 92
7.7
Aiuto
1
2
3
4
5
Fig. 25: Menu principale Aiuto
① Apre il manuale di USW 800 in Adobe Reader.
② Apre la finestra Release Notescon la cronologia delle precedenti release di USW 800.
③ Apre il contratto di licenza per l'utente finale (EULA) di USW 800 in Adobe Reader.
④ Apre una finestra per il salvataggio di informazioni importanti per l'assistenza clienti.
Inoltre:
●● La finestra visualizza il tipo di informazioni salvate.
●● Se si seleziona Allega file di registro del modulo, vengono salvati anche i file di registro delle testate (possibile solo per gli impianti online).
●● Le informazioni vengono salvate in un file .zip. Tenere conto di quanto segue:
–– Nome e percorso del file .zip possono essere scelti liberamente.
–– Il file .zip non contiene nessun dato rilevante per la sicurezza del sistema operativo.
Aprire i file di testo presente all'interno del file .zip in caso di necessità.
–– Rivolgersi all'amministratore di sistema per eventuali dubbi sull'uso dei file .zip.
⑤ Apre la finestra Informazioni con i dati sulla versione nelle seguenti schede:
Informazioni su... :
produttore e versione di USW 800.
Licenze:
versioni delle licenze terze usate.
Plug-in:
informazioni sulle versioni del software dei singoli componenti. Gli aggiornamenti fanno parte dell'aggiornamento di USW 800.
Satelliti:
elenco dei satelliti contenuti nell'attuale elenco satelliti di USW°800.
Temi connessi
Aggiornamento dell'elenco satelliti: Ricerca degli elenchi satelliti aggiornati in
corso..., pag. 32
Aggiornamento di USW°800: Ricerca di aggiornamenti dei programmi in corso..., pag. 32
41 di 92
Finestra di modifica Trasmodulatore/decodifica TS
8
Finestra di modifica Trasmodulatore/decodifica TS
Temi
Trasmodulatore (finestra di modifica), pag. 42
Decodifica TS (finestra di modifica), pag. 57
8.1
Trasmodulatore (finestra di modifica)
8.1.1
Informazioni generali
Apertura della finestra di modifica
La finestra di modifica del trasmodulatore viene visualizzata dopo
●● un doppio clic sul trasmodulatore ⑧ (Fig. 3, pag. 16);
●● la selezione della voce di menu Proprietà del menu contestuale del trasmodulatore ⑥.
Contenuto
La finestra di modifica del trasmodulatore contiene più schede. I contenuti delle schede
variano a seconda che
●● nella scheda Ingresso sia selezionato uno degli ingressi 1 – 4 (DVB-S) o l'ingresso 5
(DVB-T),
●● nelle altre schede sia selezionato un gruppo di canali con uno degli ingressi 1 – 4 (DVB-S) o
con l'ingresso 5 (DVB-T).
Le schede sono descritte alle seguenti pagine:
Ingresso, pag. 44
Frontend, pag. 47
Backend, pag. 50
Elaborazione TS, pag. 52
Tabella dei programmi, pag. 54
Elenco PID, pag. 81
? (Informazioni), pag. 56
42 di 92
Funzioni base
Ogni scheda della finestra di modifica contiene le funzioni base descritte di seguito.
4
1
2
3
Fig. 26: Funzioni base nelle schede della finestra di modifica (es.: scheda Ingresso)
① Annulla le modifiche ed esegue di nuovo la lettura dell'impianto online. Questa lettura può
richiedere alcuni secondi.
② Salva le modifiche permanentemente nell'impianto online. Vale quanto segue:
●● Le modifiche non vengono salvate in un file di configurazione.
●● Il salvataggio in un file di configurazione deve essere effettuato tramite la barra dei
simboli o il menu principale.
●● La finestra di modifica rimane aperta.
nella finestra di modifica si cambiano le impostazioni di un
Suggerimento Se
impianto online, le modifiche vengono subito trasmesse all'impianto. L'impianto salva tuttavia le modifiche in modo non permanente, per cui al momento dello spegnimento vengono perse.
Solo dopo aver premuto il pulsante Applica l'impianto salva le
modifiche in modo permanente.
③ Chiude la finestra di modifica. Viene visualizzata una finestra di dialogo con l'opzione del
salvataggio permanente delle modifiche nell'impianto online.
④ Sui singoli elementi è disponibile una finestra a comparsa con informazioni rapide
dettagliate.
43 di 92
Finestra di modifica Trasmodulatore/decodifica TS
8.1.2
Ingresso
Nella scheda Ingresso viene impostato il segnale d'ingresso per ciascun ingresso della testata.
Ingressi 1 – 4 (DVB-S)
Qui vengono impostati i parametri degli LNB collegati e i satelliti da essi ricevuti.
1
2
9
3
11
4
12
5
13
6
10
7
8
Fig. 27: Scheda Ingresso nella finestra di modifica del trasmodulatore, ingressi 1 – 4 (DVB-S)
① Ingresso (fisico) della testata i cui parametri sono oggetto di modifica.1)
Suggerimento
Assicurarsi che le impostazioni eseguite nella configurazione degli
ingressi concordino con il cablaggio del modulo all'interno dell'intero impianto (matrici d'ingresso, ecc.).
② Satellite il cui segnale è presente sull'ingresso selezionato sotto ①.
③ Livello di polarizzazione del satellite ② con il quale viene alimentato il gruppo di canali ①.
④ Banda di frequenza del satellite ② con la quale viene alimentato il gruppo di canali ①.
⑤ Modalità DiSEqC per il comando dell'LNB:
Disattivato:
L'ingresso non invia segnali di comando.
Segnalazione analogica (14/18V): L'ingresso invia segnali di comando analogici
(14 V/18 V, 0 kHz/22 kHz)
DiSEqC™1.0: L'ingresso invia segnali di comando compatibili con DiSEqC™1.0.
⑥ Visualizzazione dello stato del protocollo DiSEqC.
⑦ Aggiorna lo stato del protocollo DiSEqC ⑥.
44 di 92
⑧ LNB, il cui segnale viene elaborato. È possibile selezionare da 1 a 42) LNB collegati a una
matrice.
⑨ Tipo di LNB
⑩ Apre la scheda LNB nella finestra Impostazioni.3)
⑪ Frequenza d'oscillazione locale inferiore dell'LNB.4)
⑫ Frequenza d'oscillazione locale superiore dell'LNB.4)
⑬ Frequenza limite tra High-Band e Low-Band.4)
1)
I numeri degli ingressi fisici sono stampati sull'alloggiamento della testata.
2)
In base all'impostazione selezionata in ⑤ il numero di LNB selezionabili è il seguente:
Segnalazione analogica (14/18V): 1 LNB
DiSEqC™1.0: 4 LNB.
3)
Se l'LNB disponibile in ⑨ non corrisponde all'LNB fisicamente presente, quest'ultimo può essere definito nella scheda LNB, dopodiché sarà disponibile in ⑨.
4)
La frequenza viene solo visualizzata e può essere modificata solo mediante il pulsante ⑩.
45 di 92
Finestra di modifica Trasmodulatore/decodifica TS
Ingresso 5 (DVB-T/-C)
Qui è possibile selezionare lo standard di trasmissione.
1
2
3
Fig. 28: Scheda Ingresso nella finestra di modifica del trasmodulatore, ingresso 5 (DVB-T)
① Vedere ① in Fig. 27, pag. 44.
② Standard di trasmissione del segnale presente sull'ingresso selezionato in ①. Per l'ingresso 5 sono disponibili gli standard Cavo e Terrestre.
③ Attiva la tensione di telealimentazione per l'antenna DVB-T (casella di controllo spuntata);
disponibile solo se in ② è impostato Terrestre.
Temi connessi
Scheda LNB nella finestra Impostazioni: LNB, pag. 37
46 di 92
8.1.3
Frontend
Nella scheda Frontend per ciascun gruppo di canali è possibile impostare quale parte del
segnale d'ingresso elabora.
Gruppo di canali con un segnale degli ingressi 1 – 4 (DVB-S)
1
2
3
11
4
5
12
6
7
13
8
14
9
15
10
Fig. 29: Scheda Frontend nella finestra di modifica del trasmodulatore, ingressi 1 – 4 (DVB-S)
①
Gruppo di canali i cui parametri vengono modificati.
②
Ingresso per la memorizzazione del gruppo di canali.
③
Salta all'ingresso impostato in ② nella scheda Ingresso.
④⑤
Satellite e livello1) dai quali è possibile selezionare il transponder ⑥.
⑥
Transponder che alimenta il gruppo di canali. I transponder selezionabili sono tutti
quelli elencati nell'elenco satelliti di USW°800 e adatti alle impostazioni effettuate in
④ e ⑤.
Selezionando il transponder vengono automaticamente impostati i valori ⑧ – ⑩.
⑦
Apre la finestra per la ricerca dei programmi e dei transponder;
vedere Fig. 30, pag. 48.
⑧ – ⑩ Parametri impostabili2) del transponder selezionato in ⑥.
⑪ – ⑮ Proprietà non impostabili del transponder selezionato in ⑥ (solo visualizzazione).
1)
Il satellite e il livello si impostano nella scheda Ingresso.
2)
I parametri devono essere modificati, ad esempio, se un transponder non è presente nell'elenco satelliti. Tenere conto di quanto segue:
–– I parametri Frequenza satellitare e Frequenza FI dipendono direttamente l'uno dall'altro e in caso
47 di 92
Finestra di modifica Trasmodulatore/decodifica TS
di modifica dell'uno viene automaticamente convertito l'altro.
–– Se sulla frequenza impostata viene ricevuto un flusso di trasporto DVB-S/-S2, la voce nel
campo ⑪ è Bloccato.
2
1
3
4
5
6
7
8
Fig. 30: Finestra Cerca per programmi e transponder
①
Campo di immissione per il termine di ricerca da cercare tra i nomi dei transponder e dei
programmi. Tenere conto di quanto segue:
●● I caratteri jolly (wildcards) possibili sono indicati sotto il campo di immissione.
●● La ricerca si estende a tutti i satelliti presenti nell'elenco satelliti di USW°800.
●● La ricerca viene effettuata indipendentemente dalla ricezione o meno del segnale di
un satellite.
②
Casella di controllo per maiuscole/minuscole
③
Avvia la ricerca.
④
Casella di controllo per gli ingressi usati nella ricerca.
⑤⑥ Caselle di controllo per i campi e i tipi da visualizzare nell'elenco dei risultati della ricerca.
⑦
Elenco dei risultati di ricerca. I valori corrispondenti al termine di ricerca ① vengono
visualizzati in verde.
48 di 92
⑧
Acquisisce il transponder selezionato con il mouse nell'elenco ⑦ nella scheda Frontend
e chiude la finestra.
Gruppi di canali con un segnale dell'ingresso 5 (DVB-T/-C)
1
2
3
4
8
5
6
9
10
7
11
12
Fig. 31: Scheda Ingresso nella finestra di modifica del trasmodulatore, ingresso 5 (DVB-T)
①
Gruppo di canali i cui parametri vengono modificati.
②
Ingresso per la memorizzazione del gruppo di canali.
③
Salta alla scheda Ingresso, dove è visualizzato anche l'ingresso impostato in ②.
④
Canale del segnale d'ingresso che alimenta il gruppo di canali. Selezionando il canale
vengono automaticamente impostati i valori ⑤ – ⑥.
⑤ – ⑦ Parametri impostabili1) 2) del canale selezionato in ④.
⑧ – ⑫ Valori dei parametri non modificabili2) del canale selezionato in ④ (solo
visualizzazione).
1)
Se sulla frequenza impostata viene ricevuto un flusso di trasporto valido, nel campo ⑧ è visualizzato
Bloccato.
2)
La suddivisione dei parametri dipende dall'impostazione effettuata in ②: Fig. 28, pag. 46 Terrestre o
Cavo.
Temi connessi
Scheda Ingresso: Ingresso, pag. 44
49 di 92
Finestra di modifica Trasmodulatore/decodifica TS
8.1.4
Backend
Nella scheda Backend viene impostata la modalità di emissione del segnale di ciascun gruppo
di canali.
UFO 83 e UFO 83/CI
1
2
8
3
9
4
10
5
11
6
7
12
Fig. 32: Scheda Backend nella finestra di modifica del trasmodulatore
① Gruppo di canali i cui parametri vengono modificati.
② Questo commutatore stabilisce se il gruppo di canali viene emesso all'uscita della testata.
③ Canale su cui viene emesso il gruppo di canali. La frequenza ④ varia
corrispondentemente.
④ Frequenza del canale d'uscita.
⑤ Livello del canale d'uscita.
⑥ Utilizzo momentaneo/massimo del canale d'uscita.
⑦ Reimposta l'utilizzo massimo in ⑥ su 0.
⑧ Ampiezza di banda del canale d'uscita.
⑨ Costellazione QAM del canale d'uscita.
50 di 92
⑩ Segnale di uscita del gruppo di canali:
Segnale satellitare:
funzionamento normale
PRBS:
per l'effettuazione di test viene emesso un segnale QAM modulato con la
sequenza PRBS-23. Non è possibile attivare il funzionamento normale con
questa impostazione.
CW-Mode: per il bilanciamento con un semplice misuratore viene emesso un segnale
sinusoidale. Non è possibile attivare il funzionamento normale con questa
impostazione.
Off:
il gruppo di canali non emette nessun segnale.
⑪ Intervallo di guardia (anche intervallo di protezione)
⑫ Code Rate della correzione degli errori
UFO 87 e UFO 87/CI
1
2
6
3
7
4
8
5
9
10
Fig. 33: Scheda Backend nella finestra di modifica del trasmodulatore
① – ⑤ Vedere Fig. 32.
⑥ Vedere ⑨ in Fig. 32.
⑦ Vedere ⑩ in Fig. 32.
⑧ Symbolrate del canale d'uscita
⑨ Vedere ⑥ in Fig. 32.
⑩ Vedere ⑦ in Fig. 32.
51 di 92
Finestra di modifica Trasmodulatore/decodifica TS
8.1.5
Elaborazione TS
Nella scheda Elaborazione TS per ogni gruppo di canali viene impostato in dettaglio il contenuto del flusso di trasporto.
1
2
5
B
4
6
A
C
7
D
3
8
9
10
11
Fig. 34: Scheda Elaborazione TS nella finestra di modifica del trasmodulatore
① Gruppo di canali i cui parametri vengono modificati.
② Validità dei dati SI presenti nel flusso di trasporto in entrata. La finestra a comparsa con
informazioni rapide (Ⓐ) visualizza i dettagli della validità.
③ ID flusso di trasporto originale
④ ID rete originale
⑤ Questo commutatore stabilisce se il filtraggio dei programmi viene eseguito secondo le
impostazioni della scheda Tabella dei programmi.
⑥ Questo commutatore stabilisce se il filtraggio dei PID viene eseguito secondo le impostazioni della scheda Elenco PID.
⑦ Campo di immissione per l'ID del flusso di trasporto che sostituisce l'ID Ⓒ. Presupposto:
La casella di controllo Ⓑ è spuntata.
52 di 92
⑧ Campo di immissione per l'ID rete che sostituisce l'ID ⑨. Presupposto: La casella di controllo Ⓒ è spuntata.
⑨ Campo di immissione per il nuovo ID dell'operatore CAT3). Presupposto: La casella di controllo Ⓓ è spuntata.
⑩ Validità dei dati SI generati per il flusso di trasporto in uscita. La finestra a comparsa con
informazioni rapide visualizza i dettagli della validità.
⑪ Tipo di NIT.
Originale: La NIT originale non è stata modificata.
Utente (DVB-T/H)1): NIT generata dall'utente.
Utente (DVB-C)2): NIT generata dall'utente.
1)
Solo per UFO 83 e UFO 83/CI.
2)
Solo per UFO 87 e UFO 87/CI.
3)
L'ID dell'operatore CAT viene di norma acquisito dal flusso di trasporto del satellite. In casi speciali
può essere necessario sostituire l'ID dell'operatore CAT, ad°es. per il fornitoreKabelKiosk.
Temi connessi
Attivazione/disattivazione NIT: Altro, pag. 29
Procedura guidata NIT..., pag. 73succ.
53 di 92
Finestra di modifica Trasmodulatore/decodifica TS
8.1.6
Tabella dei programmi
Nella scheda Tabella dei programmi viene impostato per ciascun gruppo di canali il filtro per i
programmi contenuti nel flusso di trasporto.
1
A
2
4
a
3
5
b
6
7
(a)
(b)
(c)
8
11
9
(d)
(f)
(e)
(g)
10
Fig. 35: Scheda Tabella dei programmi nella finestra di modifica del trasmodulatore
①
②
Gruppo di canali i cui parametri vengono modificati.
Proprietà del flusso di trasporto d'ingresso.
Ⓐ Configuratore delle colonne
③
Tabella dei programmi con i programmi (servizi) del gruppo di canali. Vale quanto segue:
●● Presupposto per la visualizzazione della tabella dei programmi: il gruppo di canali trasporta un flusso di trasporto valido.
●● I programmi da modificare possono essere selezionati tramite mouse o da tastiera
come in Windows Explorer.
●● Il menu contestuale contiene i comandi ④ – ⑧ e il comando Pulire.
Pulire ha la stessa funzione del pulsante ⑩; vedere il relativo punto.
●● I simboli ⓐ indicano il tipo di servizio.2)
●● I simboli ⓑ indicano informazioni sul tempo di esecuzione.2)
54 di 92
④
Imposta la modalità Filtro per i programmi selezionati in ③ su Passaggio.1) Questi programmi sono contenuti nel flusso di trasporto di uscita.
⑤
Imposta la modalità Filtro per i programmi selezionati in ③ su Blocca.1) Questi programmi non sono contenuti nel flusso di trasporto di uscita.
⑥
⑦
⑧
Imposta la modalità Filtro per i programmi selezionati in ③ sul valore standard Blocca.1)
Inverte la modalità Filtro per i programmi selezionati in ③.1) 3)
●● Elimina la configurazione dei programmi selezionati in ③, se sono contenuti nel flusso
di trasporto attuale.1)
●● Elimina i programmi selezionati in ③, se non sono contenuti nell'attuale flusso di trasporto, ad es. dopo il cambio del transponder.1)
⑨
⑩
Apre la finestra di dialogo ⑩.
⑪
Finestra di dialogo per l'aggiunta di un programma definito dall'utente che al momento
non è trasmesso. Possibilità di immissione:
●● SID ⒞ del programma; obbligatorio
●● Nome definito dall'utente ⒝ del programma
●● Modalità Filtro ⒟
●● Il valore immesso in ⒠ sostituisce il SID ⒞ (Rimappatura SID) inizialmente presente
nel flusso di trasporto.
Nota: Questa funzione non è al momento supportata.
Elimina tutti i programmi non contenuti nell'attuale flusso di trasporto, ad°es. dopo il
cambio del transponder.4)
⑩ viene visualizzato automaticamente, se la tabella dei programmi contiene programmi
eliminabili.
Suggerimento ●●
L'ingresso ⒜ non può essere modificato.
●● Dopo aver premuto ⒡ ...
–– il nome definito dall'utente ⒝ viene visualizzato nell'elenco ③ solo se il SID ⒞ non è momentaneamente
disponibile nel flusso di trasporto. In caso contrario
viene sempre visualizzato il nome nei dati del flusso di
trasporto.
–– nella colonna ⓐ del programma definito dall'utente
viene visualizzato un punto di domanda.
1)
Questa funzione può essere richiamata in ③ anche dal menu contestuale.
2)
La finestra a comparsa con informazioni rapide sui simboli contiene una legenda dei simboli.
3)
Nessun effetto sui programmi per i quali è impostato Valore standard.
4)
Suggerimento Usare il pulsante ⑧ solo per cancellare singoli programmi.
55 di 92
Finestra di modifica Trasmodulatore/decodifica TS
8.1.7
Elenco PID
Suggerimento
8.1.8
La modifica dell'elenco PID richiede conoscenze da esperti. L'elenco PID è descritto nel capitolo Impostazioni per esperti al paragrafo
9.4, pag. 81succ.
? (Informazioni)
La scheda ? fornisce informazioni sulle versioni dell'hardware e del software del
trasmodulatore.
Fig. 36: Scheda ? nella finestra di modifica del trasmodulatore
56 di 92
8.2
Decodifica TS (finestra di modifica)
8.2.1
Informazioni generali
Apertura della finestra di modifica
La finestra di modifica della decodifica TS viene visualizzata dopo
●● un doppio clic sul componente decodifica TS1),
●● la selezione della voce di menu Proprietà del menu contestuale del componente decodifica
TS1).
1)Vedere
⑦ in Fig. 3, pag. 16
Contenuto
La finestra di modifica della decodifica TS contiene più schede. Per la relativa descrizione
vedere sotto:
Impostazioni di base, pag. 58
Tabella dei programmi, pag. 61
Routing del flusso di trasporto, pag. 63
? (Informazioni), pag. 65
Funzioni base
Vedere Funzioni base, pag. 43.
57 di 92
Finestra di modifica Trasmodulatore/decodifica TS
8.2.2
Impostazioni di base
La scheda Impostazioni di base permette di impostare i parametri per ciascun slot CAM.
1
2
4
3
5
6
7
8
9
b
a
10
11
Fig. 37: Scheda Impostazioni di base nella finestra di modifica della decodifica TS
①
Slot CAM i cui parametri vengono modificati.
②
Stato CAM:
Vuoto: lo slot CAM è vuoto.
Pronto per l'uso: un CAM è inserito e pronto per l'uso.
Inserito: un CAM è inserito ma non attivato (③ = no)1); funge da sostituto.
Errore: durante l'inizializzazione del CAM si è verificato un errore.1)
③
Attiva e disattiva il CAM.
Sì: Il CAM è attivato.
No: Il CAM è disattivato.1)
58 di 92
④
Il nome del CAM nello stato Pronto per l'uso.
Se il CAM è disattivato ma il suo stato è Inserito, viene visualizzato Spare CAM in
Standby-Mode.
⑤
Condizione alla quale il flusso di trasporto viene guidato attraverso il CAM.
Sempre: il flusso di trasporto viene sempre guidato attraverso il CAM, quando è
collegato.
Automatica: il flusso di trasporto viene guidato attraverso il CAM solo se nella scheda
Tabella dei programmi è stato selezionato un programma per l'elaborazione. Questa impostazione è utile quando un CAM disturba il flusso di trasporto perché non deve decodificare nulla.
⑥2)
Modalità di invio dei PMT al CAM (Only Add Add o First More More Last).
⑦2)
Questo commutatore stabilisce se le risorse di decodifica possono essere usate
diversamente.
Sì: i riferimenti alle correnti elementari non codificate vengono eliminati dalla PMT,
rendendo così disponibili le risorse di decodifica nel CAM.4)
No: non viene eseguita nessuna ottimizzazione.
⑧2)
Modalità del cambio PMT.
Aggiorna3): l'elenco dei programmi da decodificare inviati al CAM contiene solo le
modifiche.
Sostituzione: l'elenco con i programmi da decodificare inviati al CAM contiene tutti
i programmi da decodificare.
⑨
Campo di immissione per qualsiasi appunto sullo slot CAM.
⑩
Elenco delle informazioni sul flusso di trasporto all'ingresso del CAM (prima dell'elaborazione).5) 6)
⑪
Elenco delle informazioni sul flusso di trasporto all'uscita del CAM (dopo l'elaborazione).5) 6)
1)
Il CAM è staccato dall'alimentazione di corrente.
2)
Attenzione
Modificare la preimpostazione solo in casi eccezionali. Un'impostazione errata può provocare il malfunzionamento del CAM.
3)Inoltre:
–– La modalità Aggiorna non è supportata da tutti i CAM.
–– Nella modalità Aggiorna, durante il cambio PMT si verificano meno interruzioni del segnale video
che nella modalità Sostituzione.
–– Se si seleziona la modalità Aggiorna per un CAM che non la supporta, potrebbero verificarsi errori
nella decodifica.
59 di 92
Finestra di modifica Trasmodulatore/decodifica TS
4)
L'ottimizzazione permette di decodificare eventuali programmi supplementari.
in caso di cambio PMT vengono indicati ulteriori PID codificati, la decodiSuggerimento Se
fica può parzialmente essere omessa in virtù della limitazione a un determinato numero di PID nei CAM.
5)
possono decodificare un determinato numero di programmi (servizi)
Suggerimento IeCAM
di flussi elementari (PID). A seconda di quale limitazione risulta soddisfatta
per prima, è possibile che non tutti i flussi elementari vengano decodificati.
La riuscita o meno del processo di decodifica può essere stabilita confrontando gli elenchi ⑩ e ⑪.
I CAM per qualsiasi elaborazione del flusso di trasporto hanno limitazioni
simili e devono essere valutati in conformità alla descrizione del prodotto lato
ingresso e lato uscita.
6)
Se un programma (servizio) è codificato, nelle colonne ⓐ e ⓑ viene visualizzato il simbolo di una
chiave.
60 di 92
8.2.3
Tabella dei programmi
La scheda Tabella dei programmi permette la configurazione dell'elaborazione dei programmi
presenti per ciascun slot CAM.
1
2
6
5
4
3
7
a
8
b
15
9
10
11
12
(a)
13
16
(b)
(c)
14
Fig. 38: Scheda Tabella dei programmi nella finestra di modifica della decodifica TS
①
②
③
④
⑤
⑥
Slot CAM i cui parametri vengono modificati.
Presenza di un flusso di trasporto dello slot CAM (Presente, Assente, Incompleto).
Completezza dei dati SI del flusso di trasporto (per es., Errore, Valido, Non presente).
TSID; permette l'identificazione del flusso di trasporto.
ONID; permette l'identificazione del flusso di trasporto.
Modalità di funzionamento della codifica/decodifica:
Decodifica: il flusso di trasporto viene monitorato rispetto alla decodifica, quindi:
codifica PID lato ingresso, decodifica PID lato uscita.
Elaborazione1): il CAM non conosce lo stato NOMINALE del flusso di trasporto dopo
l'elaborazione da parte del CAM stesso. Per questo motivo il monitoraggio e la funzione di ridondanza vengono disattivati e i dati SI non vengono adattati.
61 di 92
Finestra di modifica Trasmodulatore/decodifica TS
⑦
Il commutatore stabilisce se l'elaborazione del servizio da parte del CAM deve essere
normalmente attivata o disattivata (Attivato, Disattivato).2)
⑧ – ⑫ I pulsanti per l'impostazione della modalità di decodifica hanno funzioni analoghe a
quelle dei pulsanti ④ – ⑧ nella Fig. 35, pag. 54; vedere il relativo punto.
Apre la finestra di dialogo ⑯.
⑬
Elimina tutti i programmi non contenuti nell'attuale flusso di trasporto, ad°es. dopo il
⑭
cambio del transponder.3)
⑭ viene visualizzato automaticamente, se la tabella dei programmi contiene programmi eliminabili.
⑮
Tabella dei programmi con i programmi (servizi) del transponder.
●● Presupposto per la visualizzazione della tabella dei programmi: lo slot CAM riceve
un flusso di trasporto valido.
●● I programmi da modificare possono essere selezionati tramite mouse o da tastiera
come in Windows Explorer.
●● Il menu contestuale contiene i comandi ⑧ – ⑫ e il comando Pulire.
Pulire ha la stessa funzione del pulsante ⑭; vedere il relativo punto.
●● I simboli ⓐ indicano il tipo di servizio.4)
●● I simboli ⓑ indicano informazioni sul tempo di esecuzione.4)
⑯
Finestra di dialogo per l'aggiunta di un programma (servizio) definito dall'utente che al
momento non è trasmesso.5) Possibilità di immissione:
●● nome definito dall'utente ⒜ del programma, obbligatorio5)
●● SID ⒝ del programma; obbligatorio5)
●● Modalità di decodifica ⒞
1)
La modalità di funzionamento Elaborazione è necessaria, ad esempio, per eseguire un aggiornamento
delle autorizzazioni di decodifica della smartcard. L'aggiornamento viene eseguito automaticamente
dal CAM. Ciò garantisce che il processo di aggiornamento non venga disturbato da azioni del CAM
stesso.
2)
Se il valore standard è impostato su Attivato, i programmi vengono tutti decodificati dai CAM dello
slot CAM, esclusi i programmi la cui decodifica è stata disattivata manualmente. In questo modo è
probabile che le risorse di decodifica dei CAM vengano saltate e singoli programmi non vengano
decodificati.
3)
Suggerimento Usare il pulsante ⑫ solo per eliminare singoli programmi.
4)
La finestra a comparsa con informazioni rapide sui simboli contiene una legenda dei simboli.
5)
Suggerimento
●● Per i programmi definiti dall'utente, la colonna ⓐ riporta un punto di
domanda.
●● Il nome ⒜ definito dall'utente del programma viene visualizzato solo
nell'elenco ⑮, finché il flusso di trasporto d'ingresso non contiene il
SID ⒝. In caso contrario viene visualizzato il nome contenuto nel flusso
di trasporto.
62 di 92
8.2.4
Routing del flusso di trasporto
La scheda Routing flusso di trasporto permette di collegare i 6 slot CAM nei primi 3-6 gruppi
di canali per decodificarne i flussi di trasporto.
A
D
C
C
1
C
2
C
C
C
3
5
4
6
7
(c)
8
E
F
Fig. 39: Scheda Routing flusso di trasporto con visualizzazione di tutti i gruppi di canali 1 – 8 nella configurazione ⒞
A
(a)
D
C
(b)
C
1
C
2
C
3
(c)
C
4
(d)
C
E
B
F
Fig. 40: Scheda Routing flusso di trasporto con visualizzazione dei gruppi di canali 1 – 4 nella configurazione ⒞
① – ⑧ Illustrazione dei gruppi di canali 1 – 8 (Fig. 39) e 1 – 4 (Fig. 40).1) 2)
e
Nei gruppi di canali i 6 slot CAM Ⓒ sono collegati secondo la configurazione selezionata in Ⓐ.
Ⓐ
I primi 4 pulsanti collegano i 6 slot CAM nei primi 3, 4, 5 o 6 gruppi di canali come
descritto nella Tab. 3, pag. 64. Su ogni pulsante è illustrata graficamente la relativa
configurazione CAM.
① – ④
63 di 92
Finestra di modifica Trasmodulatore/decodifica TS
Ⓑ
Menu contestuali3) degli elementi Ⓒ – Ⓕ 4). Le voci dei menu contestuali passano alle
schede del trasmodulatore e della decodifica TS (per maggior informazioni vedere la
Tab. 4).
Ⓒ
Simbolo slot CAM
Ⓓ
Simbolo frontend
Ⓔ
Simbolo decodifica TS
Ⓕ
Simbolo backend
1)
Il numero di gruppi di canali visibili dipende dalla larghezza impostata per la finestra.
2)
Le immagini mostrano esempi di configurazione ⒞.
3)L'esempio
4)
illustrato è quello del menu contestuale di Ⓔ (Fig. 40).
Gli elementi Ⓒ – Ⓕ sono contrassegnati solo per il gruppo di canali 1.
Pulsante Configurazione del CAM
⒜
Cad. 1 slot CAM nei gruppi di canali 1 – 6.
⒝
2 slot CAM nel gruppo di canali°1 e cad. 1 slot CAM nei gruppi di canali 2 – 5.
⒞
Cad. 2 slot CAM nei gruppi di canali 1 – 2 e cad. 1 slot CAM nei gruppi di
canali 3 – 4.
⒟
Cad. 2 slot CAM nei gruppi di canali 1 – 3.
Tab. 3:
Configurazioni CAM impostate con i pulsanti ⒜ – ⒟
Elemento La voce di menu contestuale...
passa alla scheda...
Ⓒ
Configura decodifica
Visualizza impostazioni di base
Tabella dei programmi (decodifica TS)
Impostazioni di base (decodifica TS)
Ⓓ
Configura frontend
Frontend (trasmodulatore)
Ⓔ
Visualizza tabella dei programmi
Visualizza elenco PID
Visualizza elaborazione del flusso
di trasporto
Tabella dei programmi (trasmodulatore)
Elenco PID (trasmodulatore)
Elaborazione TS (trasmodulatore)
Ⓕ
Configura backend
Backend (trasmodulatore)
Tab. 4: Voci del menu contestuale sugli elementi Ⓒ – Ⓕ
64 di 92
8.2.5
? (Informazioni)
La scheda ? fornisce informazioni sulle versioni dell'hardware e del software della decodifica
TS.
Fig. 41: Scheda ? nella finestra di modifica della decodifica TS
65 di 92
Impostazioni per esperti
9
Impostazioni per esperti
9.1
Informazioni generali
capitolo descrive i parametri di configurazione la cui impostaSuggerimento Questo
zione richiede conoscenze da esperti. Modificarli solo si è coscienti
di cosa si sta facendo. Diversamente il funzionamento dell'impianto
potrebbe esserne compromesso.
UFOmini
Padrone
Gruppo di canali 1
1
Frontend 1
DVB-S(2)
Gruppo di
canali x
Backend 1
Elaborazione TS
Backend x
Elaborazione TS
Backend 8
solo UFO 8x/CI
Frontend x
5 / 8 Matrice
Matrice
2
Elaborazione TS
3
opzionale
4
Gruppo di canali 8
DVB-T
Frontend 8
5
Ethernet
USB
1
DVB-C
1
UFOmini
DVB-T: solo UFO 83 e
UFO 83/CI
Schiavo
DVB-C: solo UFO
87 e UFO 87/CI
LAN
Admin
Unità di estensione
opzionale
Fig. 42: Schema di flusso del segnale di un impianto con 2 testate (master e slave)
66 di 92
9.2
Cablaggio degli impianti
▷▷Impostazioni ▶ Cablaggio impianti
voce di menu Cablaggio impianti è disponibile solo se nessuna conSuggerimento La
figurazione è aperta.
Nel funzionamento standard – integrazione automatica dell'impianto
in una rete mediante DHCP°– le impostazioni del cablaggio impianti
non devono essere modificate. Le modifiche sono necessarie solo
se non è possibile realizzare la connessione di rete tra computer e
impianto. Inoltre:
●● Non appena selezionata la voce di menu, viene visualizzata la finestra Cablaggio impianti/scheda Impianti trovati in rete e USW°800
cerca automaticamente impianti online.
●● La scheda Impianti trovati in rete serve a identificare gli impianti
online e a configurarne le impostazioni di rete.
●● La scheda Impianti noti serve a configurare l'impostazione di rete
degli impianti online in precedenza collegati al computer e già aperti
almeno una volta1) 2).
●● Il cablaggio impianti può essere configurato in modalità Standard e
in modalità Esperto.
–– La modalità Esperto è necessaria in particolare per configurare la connessione di rete dell'impianto.
–– Le voci nella Fig. 43, pag. 68 disponibili solo in modalità
Esperto sono numerate in rosso.
1)
Ad esempio, mediante doppio clic su un impianto, come descritto in ① alla
Fig. 43, pag. 68.
2)
L'elenco degli impianti noti viene salvato alla chiusura di USW 800 ed è di
nuovo disponibile al riavvio. Il numero massimo di impianti noti salvabili è
10.
67 di 92
Impostazioni per esperti
Impianti trovati in rete
▷▷Impostazioni ▶ Cablaggio impianti ▶ Impianti trovati in rete
3
4
1
5
7
6
8
9
2
10
11
12
13
14
15
16
Fig. 43: Scheda Impianti trovati in rete (numeri in violetto = modalità esperto)
① Elenco degli impianti trovati dalla ricerca (automatica, oppure manuale mediante ④). L'elenco contiene i seguenti valori:
Tipo: numero di listino Kathrein dell'unità di base (master)
Numero di serie: numero di serie dell'unità di base (master)
N° di unità: numero di testate dell'impianto
Commento: commento immesso nel campo ⑫
Nome/IP1): indirizzo IP dell'impianto
Porta1): porta dell'impianto usata per la comunicazione
Maschera di rete1): maschera di rete dell'indirizzo IP
Facendo doppio clic su un impianto si apre la connessione ad esso ed è possibile acquisirlo nell'elenco ②. Se la connessione non è possibile, viene visualizzato un messaggio di
errore.
68 di 92
② Elenco delle singole testate dell'impianto selezionate mediante doppio clic nell'elenco ①.
L'elenco ② contiene i seguenti valori:
Unità: tipo di testata (di base/di estensione) e denominazione del modello (UFO 8x-xx).
Numero di serie: numero di serie della testata
Tipo: Numero di listino Kathrein della testata
Modalità1): modalità con cui la testata ottiene il proprio indirizzo IP4).
Indirizzo IP1): indirizzo IP della testata
Maschera di rete1): maschera di rete dell'indirizzo IP.
Gateway1): gateway standard
③ Controlla la connessione all'impianto selezionato nell'elenco ①. Il controllo verifica se la
connessione via TCP/IP è possibile. Dopo il controllo viene visualizzato un messaggio con
il relativo risultato. Il messaggio deve essere confermato.
④ Riavvia la ricerca di impianti online2).
⑤ La barra di progresso mostra la durata della ricerca.5)
⑥ Campo di immissione1) del nome o dell'indirizzo IP di un impianto non trovato con ④3). Il
pulsante ⑦1) acquisisce l'immissione.
⑦ Vedere ⑥.
⑧ Avvia il lampeggio in arancione del LED di stato delle testate selezionate nell'elenco ②
per circa°10°secondi. La funzione serve a identificare la testata in un impianto di grandi
dimensioni.
⑨ Apre la finestra di dialogo1) per l'impostazione della connessione IP della testata selezionata nell'elenco ②. Inoltre:
●● Nella finestra di dialogo vengono impostati i valori descritti al punto ②4).
●● La finestra di dialogo può essere aperta anche facendo doppio clic su una testata.
●● La finestra di dialogo è illustrata nella Fig. 44, pag. 70.
⑩ Trasmette la data e l'ora del computer alla testata selezionata nell'elenco ②.
⑪ Ripristina i valori di fabbrica DHCP (IPv4) delle impostazioni IP della testata selezionata
nell'elenco ②. Successivamente la testata esegue automaticamente il riavvio.
⑫ Campo di immissione per un commento sulla testata selezionata nell'elenco ②.
⑬ Commuta tra la modalità Esperto e la modalità Standard.
⑭ Annulla tutte le modifiche ed esegue di nuovo la configurazione d'impianto.
⑮ Trasmette le modifiche all'impianto e chiude la connessione di rete. L'impianto si riavvia e
viene visualizzato il relativo messaggio, che deve essere confermato.
69 di 92
Impostazioni per esperti
⑯ Chiude la finestra Cablaggio impianti senza trasmettere le modifiche all'impianto. Viene
visualizzata una finestra di dialogo con i seguenti pulsanti:
Salva: trasmette le modifiche all'impianto prima della chiusura della finestra e chiude la
connessione di rete.
Scarta: annulla le modifiche e chiude la finestra.
Annulla: interrompe il processo senza chiudere la finestra.
1)
Disponibile solo in modalità esperto
2)
È possibile che la ricerca in rete non trovi tutti gli impianti, soprattutto se sono collegati a router e/o
firewall. Per la ricerca in rete USW°800 invia i cosiddetti pacchetti Multicast, che vengono perlopiù
bloccati da router e firewall. Consultare il proprio amministratore di rete per verificare se sia tecnicamente possibile e auspicabile il passaggio dei pacchetti Multicast.
Se un impianto non viene trovato; è possibile immettere l'indirizzo IP in modalità Esperto; vedere al
riguardo ⑨ in Fig. 43, pag. 68.
3)
Immettere solo l'indirizzo IP, se si usa una porta TCP/IP standard.
Immettere una porta TCP/IP non standard con i due punti (':') separati dall'indirizzo IP. Esempio:
169.254.13.115:9800. Possibile applicazione: più impianti si trovano dietro un firewall con port
forwarding.
4)
Vedere anche Modalità di ottenimento dell'indirizzo di rete, pag. 71.
5)
Il valore di riferimento è la durata impostata per la ricerca di impianti in rete.
1
1
2
2
3
3
4
4
5
5
6
6
Fig. 44: Finestra di dialogo per l'impostazione della connessione IP dell'impianto
Esempi: DHCP (a sinistra) e IPv4 manuale (a destra)
70 di 92
Modalità di ottenimento dell'indirizzo di rete
Zeroconf
Il protocollo Zeroconf si usa per la selezione dell'indirizzo IP. Tenere conto di
quanto segue:
●● Il protocollo Zeroconf è indicato solo per le reti locali.
●● La maschera di rete è sempre 255.255.0.0.
●● Impianto: l'impianto seleziona automaticamente un indirizzo Zeroconf
nell'intervallo da 169.254.1.0 a 169.254.254.255. (I router inoltrano i pacchetti con questo indirizzo IP.)
●● Computer:
–– il computer deve ottenere il proprio indirizzo IP automaticamente.
Impostazione in Windows 7 mediante Pannello di controllo ▶ Centro
connessioni di rete e condivisione ▶ Modifica impostazioni scheda ▶
<Adattatore di rete per l'impianto> ▶ Proprietà ▶ Protocollo Internet
versione 4 (TCP/IPv4) ▶ Proprietà ▶ Generale ▶ Ottieni automaticamente un indirizzo IP.
–– Se nella rete non è presente nessun server DHCP, ad°es. in caso di
connessione diretta tra computer e impianto, il computer si assegna
automaticamente un indirizzo Zeroconf. A questo scopo è necessario il
riavvio o modificare la posizione del cavo di rete.
DHCP (IPv4)
L'indirizzo IPv4, la maschera di rete e il gateway vengono assegnati automaticamente da un server DHCP.
IPv6 link-local L'apparecchio riceve innanzitutto un indirizzo IPv6 link-local nell'intervallo di
indirizzi FE80::/10. Il suffisso dell'indirizzo IPv6 (ID interfaccia) è sempre lo
stesso e risulta dall'indirizzo MAC dell'apparecchio.
Se in rete è presente un router IPv6 compatibile a cui è stato assegnato un prefisso di indirizzo IPv6, anche la testata master ottiene tale prefisso mediante la
Stateless Address Autoconfiguration (SLAAC).
L'indirizzo IP quindi usato e visualizzato è composto dal prefisso assegnato e
dallo stesso ID interfaccia usato nell'indirizzo IPv6 link-local.
Manuale (IPv4) Indirizzo IPv4, maschera di rete e gateway vengono impostati manualmente.
Manuale (IPv6) Indirizzo IPv6, maschera di rete e gateway vengono impostati manualmente.
di rete prevista può essere concordata con l'amminiSuggerimento L'impostazione
stratore di rete o fatta eseguire da quest'ultimo.
È possibile che debba essere adattata anche l'impostazione di rete
del computer (il computer si trova in un altro intervallo di indirizzi IP;
la configurazione IP del computer è stata modificata; ecc.).
Se la configurazione dell'impianto o del computer è errata, la connessione tra computer e impianto potrebbe non essere possibile.
71 di 92
Impostazioni per esperti
Temi connessi
Impostazioni del firewall, pag. 8
Protocolli e indirizzi usati, pag. 10
Collegamento Internet (accesso remoto al master), pag. 10
Titolo della finestra: Interfaccia utente di USW 800, pag. 16
Rete, pag. 39
Durata della ricerca di impianti in rete: Rete, pag. 39
Segnalazioni d’errore, pag. 83
Impianti noti
▷▷Impostazioni ▶ Cablaggio impianti ▶ Impianti noti
17
1
Fig. 45: Scheda Impianti noti
Le impostazioni eseguibili nella scheda Impianti noti sono identiche a quelle descritte per la
scheda Impianti trovati in rete, con la seguente eccezione:
⑰ Elimina l'impianto selezionato nell'elenco ①.
Temi connessi
Impianti trovati in rete, pag. 68succ.
72 di 92
9.3
Procedura guidata NIT...
▷▷Altro ▶ Procedura guidata NIT
Di seguito sono descritte una a una le fasi della procedura guidata NIT.
creazione della NIT (Network Information Table) è possibile solo per
Suggerimento La
gli impianti online e se i flussi di trasporto sui backend necessari per la
struttura della NIT sono validi.
Fase 1
La fase 1 fornisce informazioni sulla procedura guidata NIT, il cui avvio può essere all'occorrenza interrotto.
Fig. 46: Procedura guidata NIT – fase 1
73 di 92
Impostazioni per esperti
Fase 2
1
Fig. 47: Procedura guidata NIT – fase 2
① Elenco a discesa per l'impostazione dei dati LCN:
Non generare dati LCN: Non vengono generati dati LCN.
NorDig (Descriptor V1): Vengono generati descrittori LCN conformi a NorDig, versione 1.
Inoltre per UFO 83 e UFO 83/CI:
IEC 62216: Vengono generati descrittori LCN conformi alla specifica IEC 62216.
FRANSAT PRO: Vengono generati descrittori LCN conformi alla specifica FRANSAT-PRO.
I dati LCN contengono informazioni sulla sequenza di servizi preferita sugli apparecchi
terminali.
74 di 92
Fase 3
1
2
A
3
4
Fig. 48: Procedura guidata NIT – fase 3
① A ogni rete viene assegnato un proprio ID rete, che funge da identificatore di rete
univoco.1) L'ID è un numero esadecimale di quattro cifre senza 0x anteposto. L'elenco degli ID rete attualmente assegnati è disponibile sul sito del progetto DVB
http://www.dvb.org/.2) Esempi nella Tab. 5, pag. 76.
② Il Nome rete descrive la rete fisica in un formato leggibile per il cliente finale.3) Esempi:
ASTRA, EUTELSAT, Munich Cable ecc.
La visualizzazione o meno del nome rete degli apparecchi terminali (ricevitori DVB-C)
dipende dall'apparecchio specifico.
③ Numero versione: vedere al riguardo le informazioni Ⓐ.
④ Casella di controllo non spuntata: l'ID rete ① è decimale.
Casella di controllo spuntata: l'ID rete ① è esadecimale.
1)
Digital Video Broadcasting (DVB): Specification for Service Information (SI) in DVB Systems
2)
Digital Video Broadcasting (DVB): Allocation of Service Information (SI) and Data Broadcasting Codes
for Digital Video Broadcasting (DVB) Systems
3)
Digital Video Broadcasting (DVB): Guidelines on implementation and usage of Service Information (SI)
ID rete
Rete
0001
Rete satellitare Astra 19,2°E
0002
Rete satellitare Astra 28,2°E
0021
Rete Hispasat 1
0030
Rete satellitare Canal+
2114
Televisione digitale terrestre tedesca
75 di 92
Impostazioni per esperti
F001
Deutsche Telekom
FF00 – FFFF
Uso temporaneo privato
Tab. 5: Esempi di assegnazione di ID rete
Fase 4
1
3
2
Fig. 49: Procedura guidata NIT – fase 4
① Elenco dei descrittori Delivery-System. Solo visualizzazione, nessuna modifica possibile.
② Elenco delle voci NIT per i gruppi di canali DVB-T/-H. Solo visualizzazione, nessuna modifica possibile.
③ Visualizza e nasconde l'elenco ②.
1)
Digital Video Broadcasting (DVB); Guidelines on implementation and usage of Service Information (SI)
76 di 92
Fase 5
Suggerimento
Il passo 5 non viene visualizzato, se nel passo 2 è stata selezionata
la voce Non generare dati LCN.
1
4
5
a
2
3
6
Fig. 50: Procedura guidata NIT – fase 5
① Se nella fase 2 ...
allora selezionare la scheda ① ...
è stato selezionato NorDig (Descriptor V1), l'intervallo i cui dati LCN devono essere
impostati (TV, Radio, Altro).
è stato selezionato IEC 62216 o
l'intervallo per
FRANSAT PRO,
impostare i dati LCN (Configura LCN) e per
visualizzare i dati LCN non modificabili (Tipi
di servizi non supportati).
② Elenco dei dati LCN assegnati.
●● Le caselle di controllo ⓐ stabiliscono se durante l'avanzamento graduale sull'apparecchio terminale un servizio viene visualizzato o saltato.1) Se la funzione della casella di
controllo è supportata o meno, dipende dall'apparecchio terminale specifico.
●● L'assegnazione dei dati LCN dall'elenco ③ all'elenco ② e l'ordinamento all'interno
dell'elenco ② si effettuano mediante la funzione drag-and-drop.
●● I dati LCN possono essere modificati mediante doppio clic e immissione da tastiera.
③ Elenco dei dati LCN non assegnati.
77 di 92
Impostazioni per esperti
④ Avvia la ricerca di programmi nell'elenco ②.
⑤ Avvia la ricerca di programmi nell'elenco ③.
⑥ Menu contestuale per la modifica delle voci dell'elenco.
Configura trasmissione parallela in HD2): apre l'elenco per la selezione di un programma
HDTV. Inoltre:
●● Il programma HDTV selezionato nell'elenco viene assegnato all'elenco SDTV3) su cui il
puntatore del mouse si trovava al momento dell'apertura del menu contestuale.4)
●● Il programma HDTV selezionato viene trasmesso contemporaneamente al programma
SDTV assegnato (Simulcast in HD).5)
●● Il numero LCN del programma HDTV3) viene visualizzato accanto al programma SDTV
nella colonna HD-LCN.4)
Elimina trasmissione parallela in HD2): elimina il programma HDTV assegnato dal programma SDTV su cui il puntatore del mouse si trovava al momento dell'apertura del
menu contestuale.
Passa al servizio da collegare2): salta al programma SDTV o HDTV assegnato.
Seleziona tutto (...) e Rimuovi selezione: questi comandi permettono di selezionare voci
d'elenco o, rispettivamente, di rimuovere una selezione.
Colmare le lacune2): elimina le righe vuote tra le voci selezionate.
1)
Se la casella di controllo non è spuntata, il servizio può essere lo stesso selezionato dall'apparecchio
terminale mediante immissione diretta del posto programma.
2)
Disponibile solo se nella fase 2 è stato selezionato IEC 62216 oppure FRANSAT PRO.
3)
I programmi SDTV e HDTV sono contrassegnati nella colonnaTipo (esa) come segue:
HD = programma HDTV
= programma SDTV,
4)
Se nella fase 2 è stato selezionato FRANSAT PRO, il numero LCN del programma HDTV deve essere
maggiore del numero LCN del programma SDTV assegnato. In caso contrario i numeri LCN interessati
sono visualizzati su sfondo rosso e il pulsante Continua non è disponibile.
5)
I ricevitori che supportano Simulcast in HD riproducono automaticamente il programma HD.
78 di 92
Fase 6
1
Fig. 51: Procedura guidata NIT – fase 6
① Invia la NIT all'impianto online in cui è salvata permanentemente.
79 di 92
Impostazioni per esperti
Fase 7
1
2
3
4
Fig. 52: Procedura guidata NIT – fase 7
① Barra di progresso per la trasmissione dei dati all'impianto online.
② Informazione finale sull'andamento della trasmissione dei dati.
③ Chiude la procedura guidata.
④ Interrompe la procedura guidata. Premendo questo pulsante nel corso del caricamento
della NIT le modifiche già eseguite vengono annullate.
Temi connessi
Attivazione/disattivazione NIT: Altro, pag. 29
80 di 92
9.4
Elenco PID
Nella scheda Elenco PID viene impostato per ciascun gruppo di canali il filtro per gli ID di pacchetto (PID) contenuti nel flusso di trasporto. Quali PID vengono effettivamente usati per i flussi
di dati elementari può essere stabilito attraverso i misuratori oppure chiesto all'emittente dei
programmi. Il filtraggio dei PID è necessario solo raramente.
Attenzione
Il filtraggio di determinati PID può rendere inutilizzabile il flusso di trasporto in
uscita.
1
A
2
4
3
5
6
(a)
7
10
(c)
(b)
(d)
(e)
8
9
(f)
Fig. 53: Scheda Elenco PID nella finestra di modifica del trasmodulatore
①
Gruppo di canali i cui parametri vengono modificati.
②
Proprietà del flusso di trasporto.
Ⓐ
③
Configuratore delle colonne
PID definiti dall'utente del gruppo di canali. I PID da modificare possono essere selezionati tramite mouse o da tastiera come in Windows Explorer.
Il menu contestuale contiene i comandi ④ – ⑧.
81 di 92
Impostazioni per esperti
④ – ⑨ I pulsanti per l'impostazione della modalità Filtro hanno funzioni analoghe a quelle dei
pulsanti ④ – ⑨ nella Fig. 35, pag. 54.
⑩
Finestra di dialogo per l'aggiunta di un PID definito dall'utente. Possibilità di
immissione:
●● PID ⒝, obbligatorio
●● Modalità Filtro ⒞
●● Il valore immesso in ⒟ sostituisce il PID ⒝ (Rimappatura PID) inizialmente presente nel flusso di trasporto.
Nota: Questa funzione non è al momento supportata.
Suggerimento
82 di 92
●● L'ingresso ⒜ non può essere modificato.
●● L'impostazione Valore standard si riferisce alla modalità
Filtro del relativo programma (servizio).
10
Segnalazioni d’errore
Impossibile stabilire la connessione
Fig. 54: Messaggio di errore Impossibile stabilire la connessione: Impossibile stabilire la connessione
Possibile causa
Risoluzione
I cavi di rete del computer e delle testate non Controllare i cavi di rete.1)
sono inseriti correttamente.
Le testate non sono attivate.
Attivare le testate. 1)
Le impostazioni di rete del computer e/o della Controllare le impostazioni di rete; se necestestata sono errate.
sario, rivolgersi all'amministratore di rete. 1)
La configurazione dei router di rete e/o quella Adeguare la configurazione dei router di rete
dei firewall è errata (le porte necessarie non
e/o dei firewall; vedere Impostazioni del firesono abilitate)
wall, pag. 8. Se necessario, rivolgersi
all'amministratore di rete. 1)
1) Riavviare USW 800 dopo aver corretto
l'errore.
La connessione all'impianto è già attiva
Fig. 55: Messaggio di errore Impossibile stabilire la connessione: La connessione è già attiva
83 di 92
Segnalazioni d’errore
La connessione con l'impianto è stata interrotta
Fig. 56: Messaggio di errore La connessione con l'impianto è stata interrotta
Possibile causa
Risoluzione
La connessione di rete è stata staccata:
●● connessione DSL difettosa
●● cavo di rete difettoso
●● componente di rete difettoso (switch,
router, firewall, ecc.)
Controllare le possibili cause dell'errore e premere uno dei pulsanti del messaggio di errore:
Connetti di nuovo: tenta di ripristinare la connessione all'impianto.
Se il tentativo riesce, è possibile subito continuare a lavorare.
Se non riesce, il messaggio di errore viene
visualizzato di nuovo.
Chiudi impianto: annulla le modifiche e chiude
l'impianto.
Mantieni: torna all'interfaccia utente. La configurazione di un impianto può essere salvata in un file, insieme alle relative modifiche, e trasmessa all'impianto in un momento
successivo.
La rete è momentaneamente sovraccarica
e potrebbe avere un'ampiezza di banda
insufficiente.
Mancanza di corrente locale
●● sulla testata
●● sui componenti di rete (switch, router,
firewall, ecc.)
84 di 92
11
Impostazioni tipiche (esempi)
11.1 Uscita QAM (ARD Digital, transponder 12.266 MHz)
✔✔ Solo per UFO 87 e 87/CI.
✔✔ Sull'ingresso 1 della testata è presente il segnale di ASTRA 19,2° est.1)
Impostazioni del trasmodulatore2)
Scheda
Parametro
Valore
–
Ingresso 1
–
Satellite
Satellite
Astra 19,2E (19,2 est)
Polarizzazione
Orizzontale
Banda
High
Modalità DiSEqC™
Disattivata3)
Campo
Ingresso
Ingresso
Configurazione
►► Impostare gli altri parametri in conformità all'LNB collegato.
Frontend
Gruppo di canali 1
Frontend
Configurazione
Ingresso 1 (satellite)
Satellite
Astra 19,2E (19,2 est) (solo visualizzazione)
Livello
Horizontal high (solo visualizzazione)
Transponder
12.266 MHz, ARD Digital
La modifica degli altri parametri non è in genere necessaria.
Backend
Gruppo di canali 1
Uscita
Uscita AF
On
Canale
S21
Frequenza
306,000 (MHz)
Livello
-20
Costellazione
QAM256
Modalità
Segnale satellitare
Symbolrate
6.900 (MS/s)
Utilizzo
(solo visualizzazione)
85 di 92
Impostazioni tipiche (esempi)
Elaborazione TS
Normalmente non sono necessarie modifiche.
Tabella dei
programmi
Normalmente non sono necessarie modifiche.
Elenco PID
Normalmente non sono necessarie modifiche.
Tab. 6: Impostazioni del trasmodulatore per un'uscita QAM per ARD Digital, transponder 12.266 MHz
1)
Una matrice esterna non è necessaria.
2)
Le impostazioni sono descritte a scopo esemplificativo per l'ingresso°1 e il gruppo di canali°1.
3)
Se si usa una matrice esterna, impostare DiSEqC™ 1.0 o Segnalazione analogica (14/18V) a
seconda del tipo di matrice.
Temi connessi
Trasmodulatore (finestra di modifica), pag. 42
86 di 92
11.2 Uscita COFDM (ARD Digital, transponder 12.266 MHz)
✔✔ Solo per UFO 83 e 83/CI.
✔✔ Sull'ingresso 1 della testata è presente il segnale di ASTRA 19,2° est.1)
Impostazioni del trasmodulatore2)
Scheda
Parametro
Valore
Campo
Ingresso
Impostare la scheda Ingresso come descritto nel paragrafo 11.1.
Frontend
Impostare la scheda Frontend come descritto nel paragrafo 11.1.
Backend
Gruppo di canali 1
Uscita
Uscita AF
On
Canale
S21
Frequenza
306,000 (MHz)
Livello
0
Utilizzo
(solo visualizzazione)
Ampiezza di banda
8 (MHz)
Costellazione
QAM64
Modalità
Segnale satellitare
Guard Interval
1/32
Code Rate
7/8
Elaborazione TS
Vedere Uscita QAM (ARD Digital, transponder
12.266 MHz), pag. 85.
Tabella dei
programmi
Vedere Uscita QAM (ARD Digital, transponder
12.266 MHz), pag. 85.
Elenco PID
Normalmente non sono necessarie modifiche.
Tab. 7: Impostazioni del trasmodulatore per un'uscita COFDM per ARD Digital, transponder 12.266 MHz
1)
Una matrice esterna non è necessaria.
2)
Le impostazioni sono descritte a scopo esemplificativo per l'ingresso 1 e il gruppo di canali 1.
87 di 92
Impostazioni tipiche (esempi)
Utilizzo e filtro dei programmi
Se il valore massimo dell'Utilizzo raggiunge il 100 % (scheda Backend), i singoli programmi
devono essere cancellati dal flusso di trasporto mediante il filtro dei programmi.
Per il controllo dell'utilizzo e l'uso del filtro dei programmi in caso di necessità procedere
come segue
1. Scheda Backend: Controllare il valore nel boxUtilizzo.
➯➯ Proseguire se l'utilizzo è pari al 100% (prima o dopo la barra).
2. Scheda Decodifica TS: Impostare Filtro dei programmi su On.
➯➯ Nella scheda Tabella dei programmi i programmi sono ora tutti bloccati per impostazione di fabbrica.
3. Scheda Tabella dei programmi: Selezionare alcuni programmi nella tabella dei programmi e
premere + Passaggio.
4. Scheda Backend: Controllare il valore nel boxUtilizzo.
➯➯ Ripetere la fase 11.1. con il pulsante ...
+ Passaggio, se l'utilizzo è < 90 % e si intende aggiungere altri programmi al segnale di
uscita.
x Blocca, se l'utilizzo è > 90 % e si devono di nuovo eliminare programmi.
Temi connessi
Trasmodulatore (finestra di modifica), pag. 42
88 di 92
11.3 Decodifica dei servizi (ORF Digital, transponder 11.303 MHz)
✔✔ Solo per UFO 83/CI e 87/CI.
✔✔ Sull'ingresso 1 della testata è presente il segnale di ASTRA 19,2° est.1)
Impostazioni del trasmodulatore2)
Scheda
Parametro
Valore
–
Ingresso 2
–
Satellite
Satellite
Astra 19,2E (19,2 est)
Polarizzazione
Orizzontale
Banda
Low
Modalità DiSEqC™
Disattivata3)
Campo
Ingresso
Ingresso
Configurazione
►► Impostare gli altri parametri in conformità all'LNB collegato.
Frontend
Gruppo di canali 2
Frontend
Configurazione
Ingresso°2 (satellite)
Satellite
Astra 19,2E (19,2 est) (solo visualizzazione)
Livello
horizontal low (solo visualizzazione)
Transponder
11.303 MHz, ORF Digital
La modifica degli altri parametri non è in genere necessaria.
Backend
Gruppo di canali 1
Uscita
Elaborazione TS
Uscita AF
On
Canale
S22 (esempio)
Frequenza
482.000 (MHz)
Livello
-20
Costellazione
QAM256
Modalità
Segnale satellitare
Symbolrate
6.900 (MS/s)
Utilizzo
(solo visualizzazione)
Vedere Uscita QAM (ARD Digital, transponder
12.266 MHz), pag. 85.
89 di 92
Impostazioni tipiche (esempi)
Tabella dei
programmi
Vedere Uscita QAM (ARD Digital, transponder
12.266 MHz), pag. 85.
Elenco PID
Normalmente non sono necessarie modifiche.
Tab. 8: Impostazioni del trasmodulatore per Decodifica dei servizi per ORF Digital, transponder 11.303
MHz
1)
Una matrice esterna non è necessaria.
2)
Le impostazioni sono descritte a scopo esemplificativo per l'ingresso 2 e il gruppo di canali 2.
3)
Se si usa una matrice esterna, impostare DiSEqC™ 1.0 o Segnalazione analogica (14/18V) a
seconda del tipo di matrice.
Impostazioni della decodifica TS1)
Scheda
Parametro
Valore
Campo
Impostazioni di base
Normalmente non sono necessarie modifiche.
Tabella dei
programmi
Tabella dei
programmi
ORF Digital
Routing del flusso di trasporto
Attivatoa)
Impostazione di fabbrica (= pulsante nella
posizione superiore = cad. 1 slot CAM nei
gruppi di canali 1 – 6)
Tab. 9: Impostazioni della decodifica TS per Decodifica dei servizi per ORF Digital, transponder 11.303
MHz
a)
Controllare nel trasmodulatore / nella schedaTabella dei programmi se per ORF1 HD è scomparso il
simbolo della chiave.
Temi connessi
Trasmodulatore (finestra di modifica), pag. 42
Decodifica TS (finestra di modifica), pag. 57
90 di 92
91 di 92
www.kathrein.com
936.5019/-/VMPT/0715/IT – Con riserve di modifiche
KATHREIN-Werke KG • Anton-Kathrein-Straße 1-3 • Postfach 10 04 44 • 83004 Rosenheim • Germania • Tel. +49 8031 184-0 • Fax +49 8031 184-385