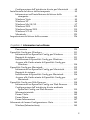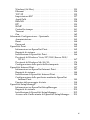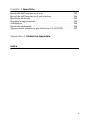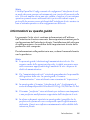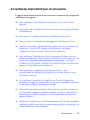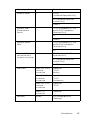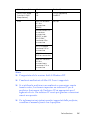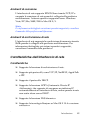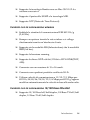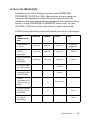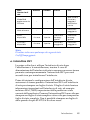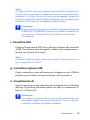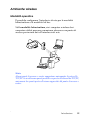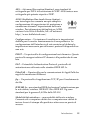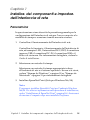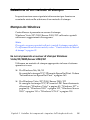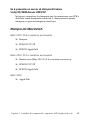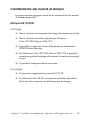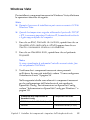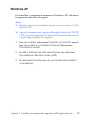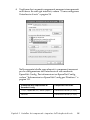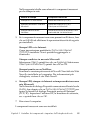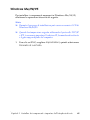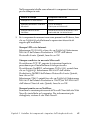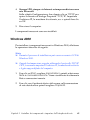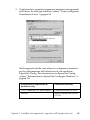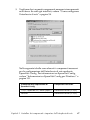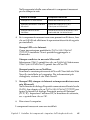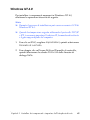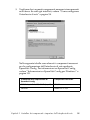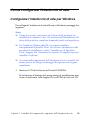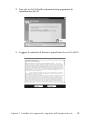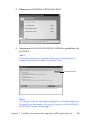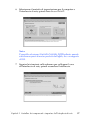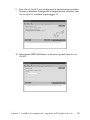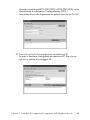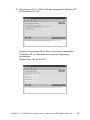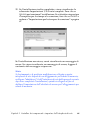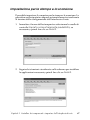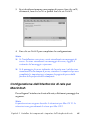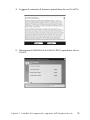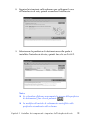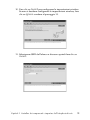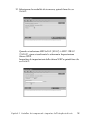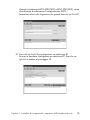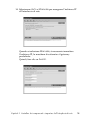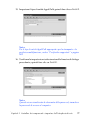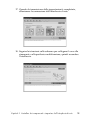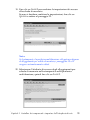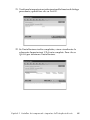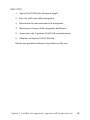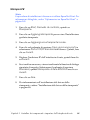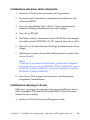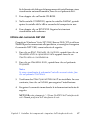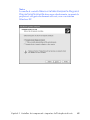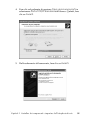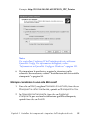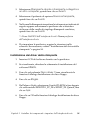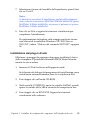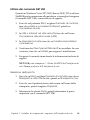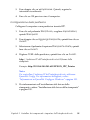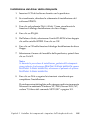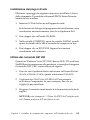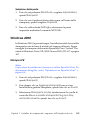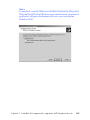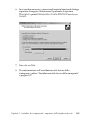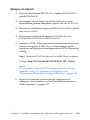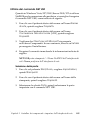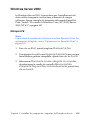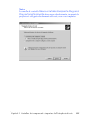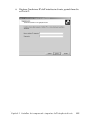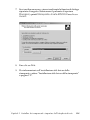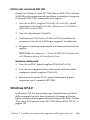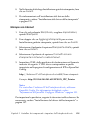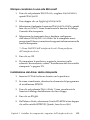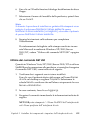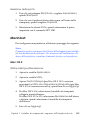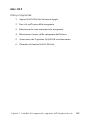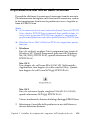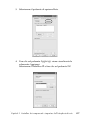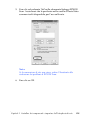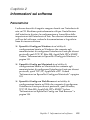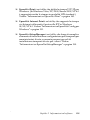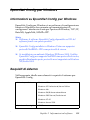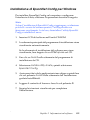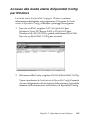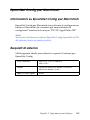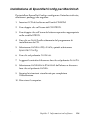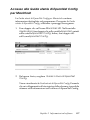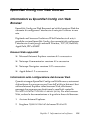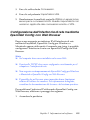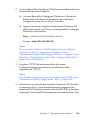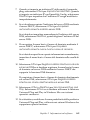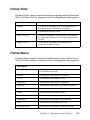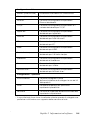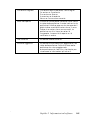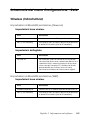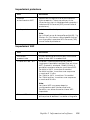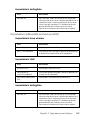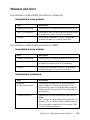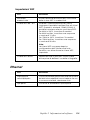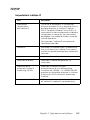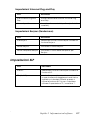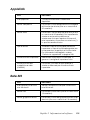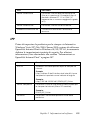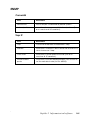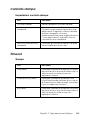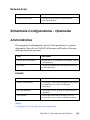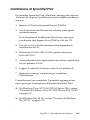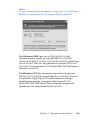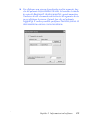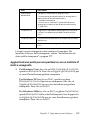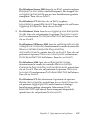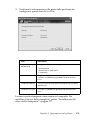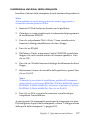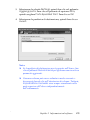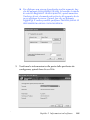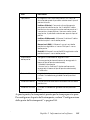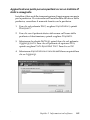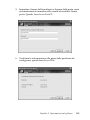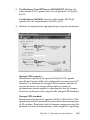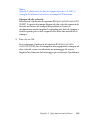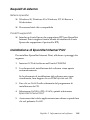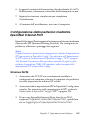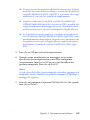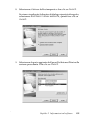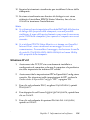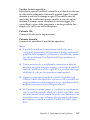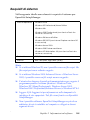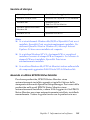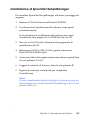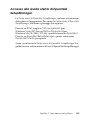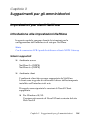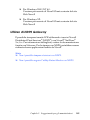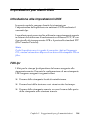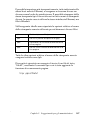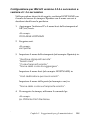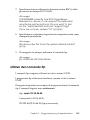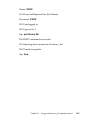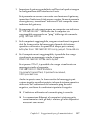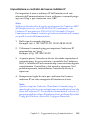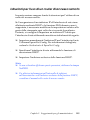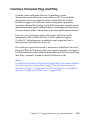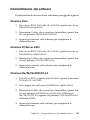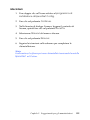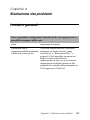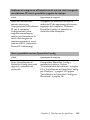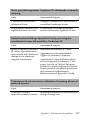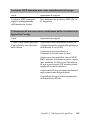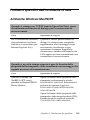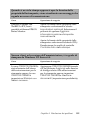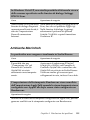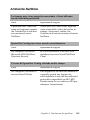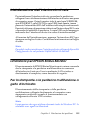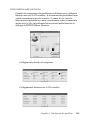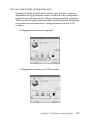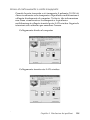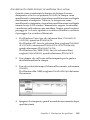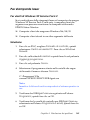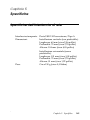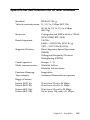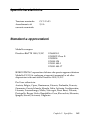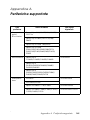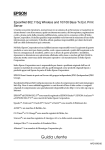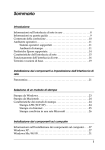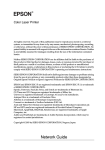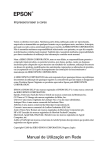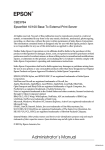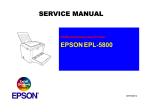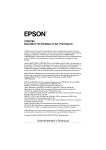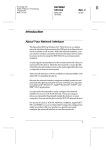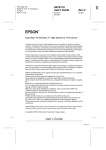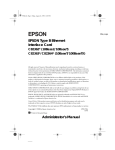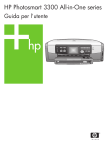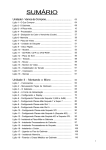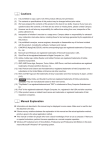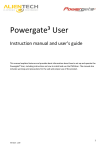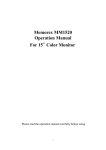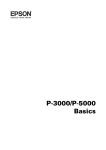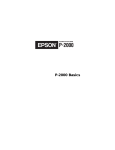Download Inizializzazione dell`interfaccia di rete
Transcript
EpsonNet 802.11b/g Wireless and 10/100 Base Tx Ext. Print
Server
L'utente non potrà riprodurre, memorizzare in un sistema di archiviazione o trasmettere in
alcuna forma o con alcun mezzo, quale un sistema meccanico, di fotocopiatura, registrazione
o altro, alcuna parte della presente pubblicazione, senza previo consenso scritto di Seiko
Epson Corporation. Si declina qualsiasi responsabilità verso brevetti in relazione all’uso delle
informazioni qui contenute. Si declina altresì qualsiasi responsabilità per danni derivanti
dall’uso delle informazioni qui contenute.
Né Seiko Epson Corporation, né suoi affiliati sono responsabili verso l’acquirente di questo
prodotto o verso terzi per danni, perdite, costi o spese sostenuti o patiti dall’acquirente o da
terzi in conseguenza di incidenti, cattivo uso o abuso di questo prodotto o modifiche,
riparazioni o alterazioni non autorizzate effettuate sullo stesso o (esclusi gli Stati Uniti) la
mancata stretta osservanza delle istruzioni operative e di manutenzione di Seiko Epson
Corporation.
Seiko Epson Corporation non è responsabile per danni o problemi originati dall’uso di
opzioni o materiali di consumo altri da quelli designati come prodotti originali Epson o
prodotti approvati Epson da parte di Seiko Epson Corporation.
EPSON Scan è basato in parte sul lavoro del gruppo indipendente JPEG (Independent JPEG
Group).
EPSON® ed EPSON ESC/P® sono marchi registrati ed EPSON Stylus™, EPSON AcuLaser™
ed EPSON ESC/P 2™ sono marchi di Seiko Epson Corporation.
Speedo™, Fontware™, FaceLift™, Swiss™ e Dutch™ sono marchi di Bitstream Inc.
AOSS™ è un marchio di Buffalo, Inc.
CG Times® e CG Omega® sono marchi registrati di Miles, Inc.
Univers® è un marchio registrato di Linotype AG e/o delle società consociate.
Antique Olive™ è un marchio di Fonderie Olive.
Albertus™ è un marchio di Monotype Corporation plc.
Coronet™ è un marchio di Ludlow Industries (UK) Ltd.
Arial® e Times New Roman® sono marchi registrati di Monotype Corporation plc.
Sun, Sun Microsystems, il logo Sun e il logo Java sono marchi o marchi registrati di Sun
Microsystems, Inc. negli Stati Uniti e in altri paesi.
Guida utente
NPD2692-00
HP® e HP LaserJet® sono marchi registrati di Hewlett-Packard Company.
Microsoft®, Windows® e Windows NT® sono marchi registrati di Microsoft Corporation.
Macintosh®, AppleTalk®, EtherTalk®, Bonjour® sono marchi registrati di Apple Inc.
Adobe™ e PostScript™ sono marchi di Adobe Systems Incorporated e possono risultare
registrati in alcune giurisdizioni.
Questo prodotto include parti di software sviluppate dalla University of California, Berkeley
e collaboratori.
Copyright e licenza Info-ZIP
Questa è la versione delle informazioni di copyright e licenza del 10 febbraio 2005. La versione
definitiva di questo documento risulterà disponibile sul sito
ftp://ftp.info-zip.org/pub/infozip/license.html a tempo indefinito.
Copyright © 1990-2005 Info-ZIP. Tutti i diritti riservati.
Per gli scopi di queste informazioni di copyright e licenza, “Info-ZIP” è costituito dal seguente
gruppo di individui:
Mark Adler, John Bush, Karl Davis, Harald Denker, Jean-Michel Dubois, Jean-loup
Gailly, Hunter Goatley, Ed Gordon, Ian Gorman, Chris Herborth, Dirk Haase, Greg
Hartwig, Robert Heath, Jonathan Hudson, Paul Kienitz, David Kirschbaum, Johnny
Lee, Onno van der Linden, Igor Mandrichenko, Steve P. Miller, Sergio Monesi, Keith
Owens, George Petrov, Greg Roelofs, Kai Uwe Rommel, Steve Salisbury, Dave Smith,
Steven M. Schweda, Christian Spieler, Cosmin Truta, Antoine Verheijen, Paul von
Behren, Rich Wales, Mike White
Questo software viene fornito “come tale”, senza alcun tipo di garanzia, sia esplicita che
implicita. In nessun caso, Info-ZIP o relativi collaboratori potranno essere ritenuti
responsabili per danni diretti, indiretti, accidentali, speciali o consequenziali derivanti
dall'uso o dall'impossibilità d'uso di questo software.
Viene autorizzato l'uso di questo software per qualsiasi scopo, inclusi utilizzi commerciali,
e la modifica e la redistribuzione libera del software rispettando le seguenti limitazioni:
❏
Le redistribuzioni del codice sorgente devono mantenere gli avvisi, la
definizione, la dichiarazione di non responsabilità del copyright e questo elenco
di condizioni.
2
❏
Le redistribuzioni in formato binario (eseguibili compilati) devono riprodurre gli
avvisi, la definizione, la dichiarazione di non responsabilità del copyright e
questo elenco di condizioni nella documentazione e/o altro materiale fornito con
la distribuzione. L'unica eccezione a questa condizione è rappresentata dalla
redistribuzione di un codice binario UnZipSFX standard (includente SFXWiz)
come parte di un archivio autoestraibile; ciò viene consentito senza inclusione di
questa licenza a condizione che il normale banner SFX non sia stato rimosso dal
codice binario o disabilitato.
❏
Le versioni modificate--incluse, ma non limitatamente ad esse, le porte a nuovi
sistemi operativi, le porte esistenti con nuove interfacce grafiche e versioni di
libreria dinamiche, condivise o statiche--devono essere commercializzate
regolarmente come tali e non devono essere rappresentate falsamente come
codice originale. Tali versioni modificate non dovranno altresì essere
rappresentate falsamente come release di Info-ZIP--incluso, ma non
limitatamente ad esso, il contrassegnare tali versioni con i nomi "Info-ZIP" (o
qualsiasi variante relativa, incluso, ma non limitatamente ad esso, il diverso uso
di maiuscole e minuscole), "Pocket UnZip", "WiZ" o "MacZIP" senza l'esplicita
autorizzazione di Info-ZIP. Per tali versioni modificati è inoltre proibito l'uso
falsamente rappresentativo degli indirizzi email Zip-Bugs o Info-ZIP o degli URL
di Info-ZIP.
❏
Info-ZIP rivendica il diritto all'uso dei nomi “Info-ZIP,” “Zip,” “UnZip,”
“UnZipSFX,” “WiZ,” “Pocket UnZip,” “Pocket Zip” e “MacZip” per le proprie
release di codice binario e sorgente.
Avviso generale: gli altri nomi di prodotto qui riportati sono utilizzati solo a scopo identificativo e
possono essere marchi dei rispettivi proprietari. Epson non rivendica alcun diritto su detti marchi.
Copyright © 2007 Seiko Epson Corporation. Tutti i diritti riservati.
Per utenti in Europa
Questo dispositivo è conforme alle direttive UE, 89/336/EEC.
3
Sommario
Introduzione
Informazioni sull’interfaccia di rete in uso . . . . . . . . . . . . . . . . 9
Informazioni su questa guida . . . . . . . . . . . . . . . . . . . . . . . . . . 10
Avvertenze importanti per la sicurezza . . . . . . . . . . . . . . . . . 11
Ambiente operativo . . . . . . . . . . . . . . . . . . . . . . . . . . . . . . . . . . 12
Caratteristiche dell’interfaccia di rete . . . . . . . . . . . . . . . . . . . 15
Funzionamento dell’interfaccia di rete . . . . . . . . . . . . . . . . . . 17
Lo standard di comunicazione IEEE 802.11g . . . . . . . . . . . . . 21
Ambiente wireless . . . . . . . . . . . . . . . . . . . . . . . . . . . . . . . . . . . 22
Termini e nozioni di base. . . . . . . . . . . . . . . . . . . . . . . . . . . . . . 24
Capitolo 1 Installaz. dei componenti e impostaz.
dell’interfaccia di rete
Panoramica . . . . . . . . . . . . . . . . . . . . . . . . . . . . . . . . . . . . . . . . .
Selezione di un metodo di stampa . . . . . . . . . . . . . . . . . . . . . . . . . .
Stampa da Windows. . . . . . . . . . . . . . . . . . . . . . . . . . . . . . . . . .
Stampa da Macintosh . . . . . . . . . . . . . . . . . . . . . . . . . . . . . . . . .
Caratteristiche dei metodi di stampa . . . . . . . . . . . . . . . . . . . .
Installazione dei componenti sul computer. . . . . . . . . . . . . . . . . . .
Informazioni sull’installazione dei componenti sul
computer . . . . . . . . . . . . . . . . . . . . . . . . . . . . . . . . . . . . . . . . .
Windows Vista . . . . . . . . . . . . . . . . . . . . . . . . . . . . . . . . . . . . . .
Windows XP . . . . . . . . . . . . . . . . . . . . . . . . . . . . . . . . . . . . . . . .
Windows Me/98/95. . . . . . . . . . . . . . . . . . . . . . . . . . . . . . . . . .
Windows 2000 . . . . . . . . . . . . . . . . . . . . . . . . . . . . . . . . . . . . . . .
Windows Server 2003 . . . . . . . . . . . . . . . . . . . . . . . . . . . . . . . . .
Windows NT 4.0 . . . . . . . . . . . . . . . . . . . . . . . . . . . . . . . . . . . . .
Macintosh. . . . . . . . . . . . . . . . . . . . . . . . . . . . . . . . . . . . . . . . . . .
Come configurare l’interfaccia di rete. . . . . . . . . . . . . . . . . . . . . . . .
Configurare l’interfaccia di rete per Windows. . . . . . . . . . . .
Impostazione per la stampa e la scansione . . . . . . . . . . . . . . .
28
30
30
31
32
34
34
35
37
40
43
46
49
53
54
54
67
4
Configurazione dell’interfaccia di rete per Macintosh . . . . . 68
Installazione del driver della stampante . . . . . . . . . . . . . . . . . . . . . 83
Informazioni sull’installazione del driver della
stampante . . . . . . . . . . . . . . . . . . . . . . . . . . . . . . . . . . . . . . . . 83
Windows Vista . . . . . . . . . . . . . . . . . . . . . . . . . . . . . . . . . . . . . . 83
Windows XP . . . . . . . . . . . . . . . . . . . . . . . . . . . . . . . . . . . . . . . . 88
Windows Me/98/95. . . . . . . . . . . . . . . . . . . . . . . . . . . . . . . . . . 97
Windows 2000 . . . . . . . . . . . . . . . . . . . . . . . . . . . . . . . . . . . . . . 102
Windows Server 2003 . . . . . . . . . . . . . . . . . . . . . . . . . . . . . . . . 110
Windows NT 4.0 . . . . . . . . . . . . . . . . . . . . . . . . . . . . . . . . . . . . 118
Macintosh. . . . . . . . . . . . . . . . . . . . . . . . . . . . . . . . . . . . . . . . . . 123
Impostazione del driver dello scanner . . . . . . . . . . . . . . . . . . . . . . 126
Capitolo 2 Informazioni sul software
Panoramica . . . . . . . . . . . . . . . . . . . . . . . . . . . . . . . . . . . . . . . .
EpsonNet Config per Windows. . . . . . . . . . . . . . . . . . . . . . . . . . . .
Informazioni su EpsonNet Config per Windows . . . . . . . .
Requisiti di sistema. . . . . . . . . . . . . . . . . . . . . . . . . . . . . . . . . .
Installazione di EpsonNet Config per Windows . . . . . . . . .
Accesso alla Guida utente di EpsonNet Config per
Windows . . . . . . . . . . . . . . . . . . . . . . . . . . . . . . . . . . . . . . . .
EpsonNet Config per Macintosh . . . . . . . . . . . . . . . . . . . . . . . . . . .
Informazioni su EpsonNet Config per Macintosh . . . . . . . .
Requisiti di sistema. . . . . . . . . . . . . . . . . . . . . . . . . . . . . . . . . .
Installazione di EpsonNet Config per Macintosh . . . . . . . .
Accesso alla Guida utente di EpsonNet Config per
Macintosh . . . . . . . . . . . . . . . . . . . . . . . . . . . . . . . . . . . . . . .
EpsonNet Config con Web Browser . . . . . . . . . . . . . . . . . . . . . . . .
Informazioni su EpsonNet Config con Web Browser . . . . .
Configurazione dell’interfaccia di rete mediante
EpsonNet Config con Web Browser . . . . . . . . . . . . . . . . .
Schermata iniziale . . . . . . . . . . . . . . . . . . . . . . . . . . . . . . . . . . .
Frame Titolo. . . . . . . . . . . . . . . . . . . . . . . . . . . . . . . . . . . . . . . .
Frame Menu. . . . . . . . . . . . . . . . . . . . . . . . . . . . . . . . . . . . . . . .
Frame Informazioni . . . . . . . . . . . . . . . . . . . . . . . . . . . . . . . . .
Schermate del menu Configurazione - Rete. . . . . . . . . . . . . . . . . .
Wireless (Infrastruttura) . . . . . . . . . . . . . . . . . . . . . . . . . . . . .
129
131
131
131
132
134
135
135
135
136
137
138
138
139
144
145
145
147
149
149
5
Wireless (Ad Hoc). . . . . . . . . . . . . . . . . . . . . . . . . . . . . . . . . . .
Ethernet . . . . . . . . . . . . . . . . . . . . . . . . . . . . . . . . . . . . . . . . . . .
TCP/IP . . . . . . . . . . . . . . . . . . . . . . . . . . . . . . . . . . . . . . . . . . . .
Impostazioni SLP . . . . . . . . . . . . . . . . . . . . . . . . . . . . . . . . . . .
AppleTalk. . . . . . . . . . . . . . . . . . . . . . . . . . . . . . . . . . . . . . . . . .
Rete MS. . . . . . . . . . . . . . . . . . . . . . . . . . . . . . . . . . . . . . . . . . . .
IPP . . . . . . . . . . . . . . . . . . . . . . . . . . . . . . . . . . . . . . . . . . . . . . . .
SNMP . . . . . . . . . . . . . . . . . . . . . . . . . . . . . . . . . . . . . . . . . . . . .
Controllo stampa. . . . . . . . . . . . . . . . . . . . . . . . . . . . . . . . . . . .
Timeout . . . . . . . . . . . . . . . . . . . . . . . . . . . . . . . . . . . . . . . . . . .
Ora. . . . . . . . . . . . . . . . . . . . . . . . . . . . . . . . . . . . . . . . . . . . . . . .
Schermate Configurazione - Opzionale . . . . . . . . . . . . . . . . . . . . .
Amministratore . . . . . . . . . . . . . . . . . . . . . . . . . . . . . . . . . . . . .
Reset . . . . . . . . . . . . . . . . . . . . . . . . . . . . . . . . . . . . . . . . . . . . . .
Password . . . . . . . . . . . . . . . . . . . . . . . . . . . . . . . . . . . . . . . . . .
EpsonNet Print . . . . . . . . . . . . . . . . . . . . . . . . . . . . . . . . . . . . . . . . . .
Informazioni su EpsonNet Print. . . . . . . . . . . . . . . . . . . . . . .
Requisiti di sistema. . . . . . . . . . . . . . . . . . . . . . . . . . . . . . . . . .
Installazione di EpsonNet Print . . . . . . . . . . . . . . . . . . . . . . .
Per utenti di Windows Vista/XP/2000/Server 2003/
NT 4.0 . . . . . . . . . . . . . . . . . . . . . . . . . . . . . . . . . . . . . . . . . . .
Per utenti di Windows Me/98/95:. . . . . . . . . . . . . . . . . . . . .
Configurazione della porta della stampante . . . . . . . . . . . .
EpsonNet Internet Print . . . . . . . . . . . . . . . . . . . . . . . . . . . . . . . . . .
Informazioni su EpsonNet Internet Print . . . . . . . . . . . . . . .
Requisiti di sistema. . . . . . . . . . . . . . . . . . . . . . . . . . . . . . . . . .
Installazione di EpsonNet Internet Print. . . . . . . . . . . . . . . .
Configurazione della periferica mediante EpsonNet
Internet Print . . . . . . . . . . . . . . . . . . . . . . . . . . . . . . . . . . . . .
Finestra del messaggio di stato . . . . . . . . . . . . . . . . . . . . . . . .
EpsonNet SetupManager . . . . . . . . . . . . . . . . . . . . . . . . . . . . . . . . .
Informazioni su EpsonNet SetupManager . . . . . . . . . . . . . .
Requisiti di sistema. . . . . . . . . . . . . . . . . . . . . . . . . . . . . . . . . .
Installazione di EpsonNet SetupManager. . . . . . . . . . . . . . .
Accesso alla Guida utente di EpsonNet SetupManager . . .
153
154
155
157
158
158
159
160
161
161
162
163
163
164
164
165
165
165
166
167
178
184
187
187
188
188
189
198
199
199
200
202
203
6
Capitolo 3 Suggerimenti per gli amministratori
Impostazioni per utenti NetWare . . . . . . . . . . . . . . . . . . . . . . . . . .
Introduzione alle impostazioni NetWare . . . . . . . . . . . . . . .
Utilizzo di NDPS Gateway . . . . . . . . . . . . . . . . . . . . . . . . . . .
Impostazioni per utenti UNIX . . . . . . . . . . . . . . . . . . . . . . . . . . . . .
Introduzione alle impostazioni UNIX . . . . . . . . . . . . . . . . . .
Filtri lpr. . . . . . . . . . . . . . . . . . . . . . . . . . . . . . . . . . . . . . . . . . . .
Configurazione di diversi sistemi UNIX mediante il
comando lpr . . . . . . . . . . . . . . . . . . . . . . . . . . . . . . . . . . . . .
Utilizzo del comando ftp . . . . . . . . . . . . . . . . . . . . . . . . . . . . .
Suggerimenti. . . . . . . . . . . . . . . . . . . . . . . . . . . . . . . . . . . . . . . . . . . .
Istruzioni per l’uso della funzione DHCP. . . . . . . . . . . . . . .
Impostazione di un indirizzo IP mediante il comando
arp/ping . . . . . . . . . . . . . . . . . . . . . . . . . . . . . . . . . . . . . . . .
Istruzioni per l’uso di un router di accesso remoto . . . . . . .
Funzione Universal Plug and Play. . . . . . . . . . . . . . . . . . . . .
Disinstallazione del software . . . . . . . . . . . . . . . . . . . . . . . . .
204
204
205
206
206
206
208
213
215
215
216
219
220
221
Capitolo 4 Risoluzione dei problemi
Problemi generali . . . . . . . . . . . . . . . . . . . . . . . . . . . . . . . . . . . . . . . .
Problemi specifici dell’ambiente di rete . . . . . . . . . . . . . . . . . . . . .
Ambiente Windows Me/98/95 . . . . . . . . . . . . . . . . . . . . . . .
Ambiente Windows Vista/XP/2000/NT . . . . . . . . . . . . . . .
Ambiente Macintosh . . . . . . . . . . . . . . . . . . . . . . . . . . . . . . . .
Ambiente NetWare . . . . . . . . . . . . . . . . . . . . . . . . . . . . . . . . . .
Inizializzazione dell’interfaccia di rete . . . . . . . . . . . . . . . . . . . . . .
Limitazioni per EPSON Status Monitor . . . . . . . . . . . . . . . . . . . . .
Per la stampante o la periferica multifunzione a getto
d’inchiostro . . . . . . . . . . . . . . . . . . . . . . . . . . . . . . . . . . . . . .
Per stampante laser. . . . . . . . . . . . . . . . . . . . . . . . . . . . . . . . . .
223
230
230
231
233
234
235
235
235
241
7
Capitolo 5 Specifiche
Specifiche dell’interfaccia di rete . . . . . . . . . . . . . . . . . . . . . . . . . . .
Specifiche dell’interfaccia di rete wireless . . . . . . . . . . . . . . . . . . .
Specifiche elettriche . . . . . . . . . . . . . . . . . . . . . . . . . . . . . . . . . . . . . .
Standard e approvazioni. . . . . . . . . . . . . . . . . . . . . . . . . . . . . . . . . .
Affidabilità . . . . . . . . . . . . . . . . . . . . . . . . . . . . . . . . . . . . . . . . . . . . .
Specifiche ambientali. . . . . . . . . . . . . . . . . . . . . . . . . . . . . . . . . . . . .
Approvazioni normative per adattatore CA (A351H) . . . . . . . . .
243
244
245
245
246
246
247
Appendice A Periferiche supportate
Indice
8
Introduzione
Informazioni sull’interfaccia di rete in uso
Il server di stampa EpsonNet Wireless 802.11b/g e 10/100 Base
Tx Est. è un’interfaccia di rete esterna che si collega alla porta USB
di una periferica Epson (come una stampante o una periferica
multifunzione). Queste interfacce di rete consentono di creare
rispettivamente una connessione wireless o cablata tra la
periferica Epson e una rete LAN.
Con una connessione a una rete wireless, viene trasmesso un
segnale radio per tutta la rete ogni volta che viene inviato un
lavoro alla periferica. A questo punto la periferica stampa o
acquisisce il file non appena l’interfaccia di rete riceve il segnale
radio direttamente da un computer o da un punto di accesso.
Questa interfaccia di rete è certificata Wi-Fi per interoperabilità
con altri prodotti compatibili con 802.11 se collegata a reti
wireless.
Poiché l’interfaccia di rete supporta più protocolli e rileva
automaticamente i protocolli in rete, è possibile eseguire la
stampa da applicazioni Microsoft® Windows®, Apple®
Macintosh®, UNIX® e IBM® OS/2.
Utilizzare Installazione Standard per configurare in modo
semplice l’interfaccia di rete per l’uso su una rete TCP/IP. Se si
utilizza un computer Windows, è possibile inoltre impostare il
computer per eseguire la stampa e la scansione con il software.
Utilizzare EpsonNet Config, l’utility di configurazione fornita in
dotazione con il prodotto, per configurare in modo semplice e
rapido l’interfaccia di rete per l’uso di una gamma di protocolli
quali TCP/IP, NetBEUI, AppleTalk®, IPP e SNMP.
Introduzione
9
Nota:
L’utility EpsonNet Config consente di configurare l’interfaccia di rete
in modo che possa operare esclusivamente con i protocolli presenti sulla
rete. Ciò non implica che in una rete cablata o wireless o in un sistema
operativo possano essere utilizzati tutti i protocolli indicati sopra. I
protocolli che possono essere utilizzati dall’interfaccia di rete variano in
base al sistema operativo e alla configurazione della rete.
Informazioni su questa guida
La presente Guida utente contiene informazioni sull’utilizzo
dell’interfaccia di rete su una rete. Sono riportate istruzioni per la
configurazione dell’interfaccia di rete, l’installazione del software
di configurazione e la modifica delle impostazioni di rete della
periferica e del computer.
Per informazioni sulla periferica in uso, vedere il manuale fornito
con la periferica.
Nota:
❏ La presente guida è destinata agli amministratori di rete. Per
eseguire molte delle operazioni descritte, è infatti necessario avere
una conoscenza approfondita degli ambienti di rete e disporre di
diritti di amministratore.
❏ Per “amministratore di rete” si intende generalmente il responsabile
della gestione della rete. In questa guida, il termine
“amministratore” viene utilizzato come sinonimo di “supervisore”.
❏ In questa guida, il termine “interfaccia di rete” fa riferimento al
server di stampa EpsonNet Wireless 802.11b/g e 10/100 Base Tx Est.
❏ Il termine “periferica” viene utilizzato per indicare una stampante
o una periferica multifunzione supportata dall’interfaccia di rete.
❏ In alcune schermate riportate in questa guida è possibile che la
periferica di riferimento non corrisponda a quella effettivamente
utilizzata. Questo non influisce minimamente sulla validità delle
istruzioni fornite.
Introduzione
10
Avvertenze importanti per la sicurezza
Leggere attentamente queste avvertenze e conservarle per poterle
consultare in seguito.
❏ Non installare o disinstallare l’interfaccia di rete con le mani
bagnate.
❏ Assicurarsi che l’interfaccia di rete non cada o non si rompa durante
l’installazione.
❏ Non esporre l’interfaccia di rete all’umidità e alla polvere.
❏ Non permettere ai bambini di maneggiare l’interfaccia di rete.
❏ Quando si installa o disinstalla l’interfaccia di rete, assicurarsi di
rimuovere il cavo USB, spegnere la periferica e scollegare
l’adattatore CA per evitare rischi di scossa elettrica.
❏ Non utilizzare l’interfaccia di rete in presenza di fumo e odori o
rumori anomali per evitare rischi di incendio o scosse elettriche. In
questi casi, spegnere immediatamente la periferica, scollegare
l’adattatore CA, quindi contattare il rivenditore Epson. È pericoloso
riparare il dispositivo personalmente.
❏ Non smontare o modificare l’interfaccia di rete se non
specificatamente indicato nella guida, per evitare lesioni, scosse
elettriche o incendi.
❏ Se si utilizza il prodotto in luoghi in cui l’uso dei dispositivi
elettronici è soggetto a restrizioni, come aerei o ospedali, rispettare
le istruzioni di questi determinati luoghi.
❏ Non utilizzare questo prodotto all’interno di strutture sanitarie o
in prossimità di apparecchiature mediche, poiché le onde radio in
emissione potrebbero interferire con il funzionamento di queste
apparecchiature.
❏ Mantenere il prodotto a un distanza minima di 22 cm dai pacemaker
cardiaci, poiché le onde radio in emissione potrebbero interferire con
il funzionamento dei pacemaker.
Introduzione
11
❏ Non utilizzare questo prodotto in prossimità di dispositivi a
comando automatico come porte automatiche o allarmi antincendio,
poiché le onde radio in emissione potrebbero interferire con questi
dispositivi e provocare incidenti dovuti al malfunzionamento.
❏ Non usare prodotti spray contenenti gas infiammabili all’interno o
in prossimità del prodotto, per evitare di generare incendi.
Convenzioni usate nel manuale
w
c
Avvertenze
Osservare attentamente per evitare danni personali.
Attenzione
Osservare attentamente per evitare danni all’apparecchiatura.
Note
Contengono informazioni importanti e suggerimenti utili sul
funzionamento di questo prodotto.
Ambiente operativo
Ambienti di stampa
Di seguito sono elencati gli ambienti dai quali l’interfaccia di rete
riceve lavori di stampa.
Sistemi operativi
Versione
Protocollo
Windows Vista/XP
–
TCP/IP (utilizzando LPR, una
porta TCP/IP standard o
EpsonNet Print)
IPP
Windows Me
–
TCP/IP
(utilizzando EpsonNet Print)
IPP
NetBEUI
Introduzione
12
Sistemi operativi
Versione
Protocollo
Windows 98/95
–
TCP/IP
(utilizzando EpsonNet Print)
IPP (utilizzando EpsonNet
Internet Print)
NetBEUI
Windows 2000
(Professional e
Server)
–
TCP/IP (utilizzando LPR, una
porta TCP/IP standard o
EpsonNet Print)
IPP
NetBEUI
Windows Server
2003
–
TCP/IP (utilizzando LPR, una
porta TCP/IP standard o
EpsonNet Print)
IPP
Windows NT 4.0 con
Service Pack 5 o
versione successiva
–
TCP/IP (utilizzando LPR o
EpsonNet Print)
IPP (utilizzando EpsonNet
Internet Print)
NetBEUI
Macintosh
NetWare
Mac OS X 10.4 o
versione
successiva
AppleTalk
TCP/IP
Bonjour
Mac OS X 10.2.4
o versione
successiva
AppleTalk
TCP/IP
Rendezvous
Mac OS X 10.2 o
versione
successiva
AppleTalk
TCP/IP
Mac 9.1 o
successivo
AppleTalk
5.x/6.x
LPR (utilizzando NDPS
Gateway)
Introduzione
13
Sistemi operativi
Versione
Protocollo
OS/2 (OS/2 Warp
Connect, OS/2
Warp Server)
V3
V4
TCP/IP (lprportd)
NetBEUI
UNIX
Sun OS versione
4.1.4 o
successiva:
SPARC
lpr, ftp
SunSoft Solaris 2.4
o versione
successiva:
SPARC e x86
SCO UNIX
versione 4.2 o
successiva
SCO UnixWare
versione 2.01 o
successiva
HP/UX versione
9.05 o successiva
IBM AIX versione
3.2.5 o
successiva e
versione 4.1.3 o
successiva
Nota:
❏ È supportata solo la versione Intel di Windows NT.
❏ L’ambiente multiutente di Mac OS 9 non è supportato.
❏ Se si utilizza la periferica in un ambiente a connessione remota
tramite router, è necessario impostare un indirizzo IP per la
periferica. Assicurarsi che l’indirizzo IP sia appropriato per il
segmento di rete. Un indirizzo IP errato può generare connessioni
remote non previste.
❏ Per informazioni sui sistemi operativi supportati dalla periferica,
consultare il manuale fornito con la periferica.
Introduzione
14
Ambienti di scansione
L’interfaccia di rete supporta EPSON Scan tramite TCP/IP e
consente la scansione di rete quando è collegata alla periferica
multifunzione. I sistemi operativi supportati sono: Windows
Vista/XP/Me/98SE/2000 e Mac OS X/9.
Nota:
Per informazioni dettagliate sui sistemi operativi supportati, consultare
il manuale della periferica multifunzione.
Ambienti di archiviazione di rete
L’interfaccia di rete supporta la condivisione di memoria tramite
SMB quando è collegata alla periferica multifunzione. Per
informazioni dettagliate sui sistemi operativi supportati,
consultare il manuale della periferica.
Caratteristiche dell’interfaccia di rete
Caratteristiche
❏ Supporta la funzione di archiviazione di rete.
❏ Supporta più protocolli, come TCP/IP, NetBEUI, AppleTalk
e IPP.
❏ Supporta il protocollo DHCP.
❏ Supporta la funzione APIPA (Automatic Private IP
Addressing), che consente di assegnare un indirizzo IP
automaticamente all’interfaccia di rete, anche quando in rete
non esiste alcun server DHCP.
❏ Supporta la funzione DNS dinamico.
❏ Supporta la tecnologia Bonjour su Mac OS X 10.4 o versione
successiva.
Introduzione
15
❏ Supporta la tecnologia Rendezvous su Mac OS X 10.2.4 o
versione successiva.
❏ Supporta il protocollo SNMP e la tecnologia MIB.
❏ Supporta NTP (Network Time Protocol).
Funzioni con la connessione wireless
❏ Soddisfa lo standard di comunicazione IEEE 802.11b/g
(2,4 GHz).
❏ Stampa o acquisisce tramite la rete wireless e si collega
direttamente tramite un’interfaccia di rete.
❏ Supporta sia la modalità ESS (Infrastruttura) che la modalità
IBSS (Ad hoc).
❏ Supporta la funzione roaming.
❏ Supporta la chiave WEP a 64-bit/128-bit e WPA2-PSK(TKIP,
AES).
❏ Comunica con un massimo di 13 o 14 canali.
❏ Comunica con qualsiasi prodotto certificato Wi-Fi.
❏ Utilizza velocità di comunicazione a 11/5.5/2/1 Mbps per
802.11b, 54/48/36/24/18/12/9/6 Mbps per 802.11g, oppure
modifica automaticamente la velocità in base alle onde radio.
Funzioni con la connessione 10/100 Base EtherNet
❏ Supporta 10/100 Base full/half duplex, 100 Base-TX full/half
duplex, 10 Base-T full/half duplex.
Introduzione
16
Funzionamento dell’interfaccia di rete
I LED di stato e il foglio di stato forniscono importanti
informazioni sul funzionamento e la configurazione
dell’interfaccia di rete.
Pannello posteriore
Pannello anteriore
e
f
g
a
b
c
h
i
d
j
a. Spia WIRELESS
b. Spia ETHERNET
c. Spia STATUS
d. Spia USB
e. Interruttore SW1
f. Interruttore SW2
g. Connettore ingresso USB
h. Connettore RJ-45
i. Connettore DC-IN
j. Blocco di sicurezza
Introduzione
17
a./b./c./d. LED di stato
L’interfaccia di rete è dotata di quattro spie (WIRELESS,
ETHERNET, STATUS e USB), che indicano lo stato operativo
corrente dell’interfaccia di rete alla prima accensione della
periferica, durante il normale funzionamento e al verificarsi di un
errore. Le spie WIRELESS e ETHERNET sono verdi. Le spie
STATUS e USB sono di tre colori (rosso, verde e arancione).
I LED di stato indicano lo stato dell’interfaccia di rete, come segue:
Stato
interfaccia di
rete
WIRELESS
ETHERNET
STATUS
USB
Inizializzazione
in corso
Spenta
Spenta
Spenta
Verde lampeggiante
Comunicazione
wireless
disponibile.
Accesa
Spenta
Spenta
Verde
Comunicazione
Ethernet
disponibile.
Spenta
Accesa
Spenta
Verde
Comunicazione
non disponibile.
–
–
Rosso
–
Pronta
(collegamento
100M o 54M)
–
–
Verde
–
Pronta
(collegamento
10M o meno di
48M)
–
–
Arancione
–
Comunicazione
stampante non
disponibile.
–
–
–
Rosso
Comunicazione
stampante
disponibile.
–
–
–
Verde
Introduzione
18
Stato
interfaccia di
rete
WIRELESS
ETHERNET
STATUS
USB
Modalità di
aggiornamento
firmware
–
–
–
Spie verde e
rossa lampeggianti
alternativamente
Stato di errore
–
–
–
Rosso lampeggiante
Accesa
Spenta
Arancione
lampeggiante
Arancione
lampeggiante
Accesa
Spenta
Rosso lampeggiante
Rosso lampeggiante
AOSS
disponibile
AOSS non
disponibile
Nota:
Il trattino indica uno qualunque dei seguenti stati:
On/Off/Lampeggiante.
e. Interruttore SW1
La prima volta che si utilizza l’interfaccia di rete dopo
l’installazione o la reinstallazione, inserire il cavo di
alimentazione dell’interfaccia di rete in una presa a muro e tenere
premuto contemporaneamente l’interruttore SW1 per venti
secondi circa per inizializzare l’interfaccia.
Prima di iniziare la configurazione dell’interfaccia di rete,
assicurarsi di tenere premuto l’interruttore SW1 sull’interfaccia
di rete per stampare un foglio di stato. Il foglio di stato fornisce
informazioni importanti sull’interfaccia di rete, ad esempio:
indirizzo MAC, SSID, impostazioni della periferica e stato
corrente della periferica. Premere l’interruttore SW1 una volta per
stampare un foglio di stato semplice o due volte per stampare un
foglio di stato completo. Non è possibile stampare un foglio di
stato quando la spia STATUS è di colore rosso.
Introduzione
19
Nota:
Se il foglio di stato non viene stampato, assicurarsi che la periferica sia
in linea e non vi siano lavori di stampa ancora in corso, quindi attendere
un minuto. Se il foglio di stato non viene ancora stampato, spegnere la
periferica, quindi riaccenderla. Il foglio di stato può essere stampato dopo
un minuto dal termine del riscaldamento della periferica.
c
Attenzione:
Dopo aver spento la periferica, attendere lo spegnimento delle spie
WIRELESS e ETHERNET prima di accenderla nuovamente. In
caso contrario, l’interfaccia di rete potrebbe non funzionare
correttamente.
f. Interruttore SW2
Premere l’interruttore SW2 una volta per accedere alla modalità
AOSS. Per informazioni dettagliate, vedere la documentazione
fornita con il punto di accesso.
Nota:
È possibile utilizzare questo interruttore quando il punto di accesso in
uso è compatibile con AOSS.
g. Connettore ingresso USB
Questo connettore viene utilizzato per collegare un cavo USB alla
periferica per abilitare la comunicazione con la periferica.
h. Connettore RJ-45
Questo connettore viene utilizzato per collegare un cavo Ethernet
alla rete. È possibile utilizzare questo cavo per le connessioni 10
Base-T e 100 Base-TX.
c
Attenzione:
Per collegare l'interfaccia di rete, è necessario utilizzare un cavo
schermato a doppini intrecciati di categoria 5. In caso contrario,
potrebbero verificarsi dei malfunzionamenti.
Introduzione
20
i. Connettore DC-IN
Si tratta di un connettore di alimentazione esterno per l’adattatore
CA fornito in dotazione con l’interfaccia di rete. Collegare o
scollegare il cavo di alimentazione dell’interfaccia di rete da una
presa a muro per accendere o spegnere l’interfaccia di rete.
j. Blocco di sicurezza
È possibile inserire un cavo antifurto disponibile in commercio
attraverso il foro del blocco di sicurezza per assicurare
l’interfaccia di rete a un tavolo o a un altro supporto. L’interfaccia
di rete è compatibile con il sistema di sicurezza Microsaver
prodotto da Kensington.
Lo standard di comunicazione IEEE 802.11g
L’interfaccia di rete supporta lo standard di comunicazione IEEE
802.11b/g ed è quindi compatibile con altri prodotti conformi a
IEEE 802.11b/g.
Una WLAN (wireless local area network) IEEE 802.11b/g opera
nella banda ISM a 2,4 GHz. Essa divide i 2,4 GHz in 13 o 14 canali
utilizzando Direct-Sequence Spread Spectrum (DSSS) e impiega
Carrier Sense Multiple Access con Collision Avoidance
(CSMA/CA) per evitare collisioni di pacchetti. Entrambi i protocolli
CSMA/CA con ACK e CSMA/CA con RTS/CTS sono supportati.
Certificazione Wi-Fi
Questa interfaccia di rete wireless è
certificata Wi-Fi da Wi-Fi Alliance
(WFA). La certificazione WFA
garantisce una completa
interoperabilità del prodotto con altri
prodotti certificati Wi-Fi. Per ulteriori
informazioni su altri prodotti
certificati Wi-Fi, visitare il sito Web
http://www.wi-fi.org.
Introduzione
21
Ambiente wireless
Modalità operative
È possibile configurare l’interfaccia di rete per la modalità
Infrastruttura o la modalità Ad hoc.
Nella modalità Infrastruttura, sia i computer wireless che i
computer cablati possono comunicare attraverso un punto di
accesso per inviare dati all’interfaccia di rete.
HUB
Nota:
Alcuni punti di accesso o router supportano unicamente il protocollo
TCP/IP. Se si utilizzano questi prodotti con protocolli diversi da TCP/IP,
assicurarsi che questi protocolli siano supportati dal punto di accesso o
router.
Introduzione
22
Nella modalità Ad hoc, l’interfaccia di rete e i
computer comunicano in modo wireless
direttamente tra loro senza l’uso di un punto di
accesso.
Sicurezza
WEP (Wired Equivalent Privacy) è un protocollo di protezione
per la rete wireless. I dati vengono crittografati utilizzando la
chiave WEP per una protezione assoluta della rete wireless. È
necessario che sull’interfaccia di rete e sul punto di accesso venga
impostata la stessa chiave WEP.
L’interfaccia di rete supporta una chiave di crittografia a 64-bit o
128-bit, ed è possibile utilizzare caratteri esadecimali o caratteri
ASCII.
WPA-PSK (TKIP) è un protocollo di protezione Wi-Fi con un
potente algoritmo di crittografia e un’autenticazione utente. Esso
garantisce un’elevata protezione in grado di mantenere al sicuro
i dati utenti e consentire l’accesso alla rete unicamente agli utenti
autorizzati.
Introduzione
23
WPA2-PSK (AES) è un formato di crittografia che si unisce a AES
(Advanced Encryption Standard), il formato più recente di
WPA-PSK (TKIP) ed è dotato di una crittografia più potente.
Nota:
La velocità di trasmissione wireless viene ridotta quando viene attivato
WEP, WPA-PSK(TKIP) o WPA2-PSK (AES), in quanto aumenta il
tempo richiesto per la crittografia e la decrittazione.
SSID è un identificatore esclusivo per specificare una LAN
wireless. Tutte le periferiche e i punti di accesso collegati a una
specifica LAN wireless devono utilizzare lo stesso SSID per
comunicare con le periferiche sulla LAN wireless. Se il punto di
accesso della LAN wireless e il PC non condividono lo stesso
SSID, non potranno comunicare tra loro.
Campo del segnale radio
La velocità di trasferimento dati dell’interfaccia di rete dipende
dall’ambiente in cui è collocata l’interfaccia.
Nota:
La velocità di trasmissione wireless diminuisce con l’aumentare della
distanza tra l’interfaccia di rete e il computer o il punto di accesso.
Termini e nozioni di base
Gamma 2,4 GHz -- lo spettro di frequenza assegnato
dall’organizzazione, come i sistemi IC - WLAN.
Punto di accesso -- una periferica che collega i terminali LAN
wireless a una rete, trasmettendo i segnali tra le periferiche
wireless o agendo come ponte tra reti cablate e reti wireless.
Modalità Ad hoc -- una modalità che consente ai terminali LAN
di comunicare direttamente tra loro senza l’uso di un punto di
accesso LAN.
Introduzione
24
AES -- Advanced Encryption Standard, uno standard di
crittografia per WPA in sostituzione di WEP. AES fornisce una
crittografia più potente rispetto a TKIP.
AOSS (AirStation One-touch Secure System) -una tecnologia che consente una più semplice
configurazione di impostazioni di protezione e
connessione durante l’impostazione della rete
wireless. Per informazioni dettagliate su AOSS,
visitare il sito Web di Buffalo, Inc. all’indirizzo
http://www.buffalotech.com/.
Configurazione -- Un insieme di condizioni e impostazioni
definite per il corretto funzionamento di una periferica. La
configurazione dell’interfaccia di rete consiste nel definire le
impostazioni necessarie per utilizzare i protocolli disponibili su
una rete.
DHCP -- Un protocollo di configurazione host dinamico. Questo
protocollo assegna indirizzi IP dinamici alle periferiche di una
rete.
EAP -- Extensible Authentication Protocol, protocollo di
autenticazione utilizzato nello standard IEEE 802.1x.
EtherTalk -- Il protocollo per le comunicazioni di AppleTalk che
regola le trasmissioni Ethernet.
ftp -- Un protocollo di applicazione TCP/IP per il trasferimento
dei file.
IEEE 802.1x-- uno standard IEEE che fornisce l’autenticazione per
le reti cablate/wireless. IEEE 802.11b e IEEE 802.11g sono
standard per la gamma 2,4 GHz delle WLAN.
Modalità Infrastruttura -- una modalità della rete wireless.
Consente sia a computer cablati che a computer non cablati di
inviare lavori di stampa alla periferica attraverso un punto di
accesso.
Introduzione
25
lpd -- un’applicazione del protocollo di stampa remota TCP/IP.
Autenticazione sistema aperto -- un protocollo di autenticazione
del punto di accesso wireless da cui il nodo wireless invia una
richiesta di autenticazione al punto di accesso wireless il quale
accetta la connessione, senza alcune autenticazione pratica.
Chiave precondivisa -- la chiave base utilizzata per generare le
chiavi di crittografia usata da WPA-PSK (TKIP/AES).
Coda di stampa -- la posizione in cui un lavoro di stampa viene
memorizzato come file, fino al momento in cui l’interfaccia di rete
non invia il lavoro alla periferica assegnata.
Protocollo -- Uno standard che controlla la modalità di scambio
di dati e informazioni attraverso una rete. I computer e il software
non possono comunicare tra loro utilizzando protocolli diversi.
Roaming -- la capacità di spostare la stazione wireless da un punto
di accesso a un altro senza perdere la connessione o interrompere
il servizio.
Tipo di protezione -- consente di scegliere un livello di protezione
nella modalità Infrastruttura appropriata all’ambiente utente.
SSID (or ESSID) -- Service Set Identifier (o Extended Service Set
Identifier), un identificatore esclusivo per specificare una WLAN.
Tutte le periferiche e i punti di accesso collegati a una specifica
LAN devono utilizzare lo stesso SSID. Un ESSID viene utilizzato
per la rete che si estende tra punti di accesso multipli.
TCP/IP -- Acronimo di Transmission Control Protocol/Internet
Protocol, un insieme di protocolli che forniscono la
comunicazione tra i nodi di una rete.
TKIP -- Temporal Key Integrity Protocol, uno standard di
crittografia per WPA in sostituzione di WEP. Una caratteristica
particolare è che la chiave di condivisione viene modificata a
intervalli specificati.
Introduzione
26
WEP -- Wired Equivalent Privacy, un protocollo di protezione per
WLAN definito nello standard IEEE 802.11b/g. Il protocollo WEP
garantisce la protezione crittografando i dati sulle onde radio.
Chiave WEP -- un algoritmo a chiave condivisa per la crittografia
di dati. I pacchetti trasmessi sono crittografati con una chiave
condivisa denominata WEP. La decrittazione di pacchetti
crittografati dal destinatario richiede la stessa chiave WEP
utilizzata per la trasmissione.
WLAN -- Wireless Local Area Network.
WPA-PSK(TKIP/AES) -- un protocollo di crittografia Wi-Fi con
un algoritmo più potente rispetto al WEP. Le periferiche e i punti
di accesso devono condividere la stessa chiave precondivisa. Il
protocollo che utilizza AES viene denominato WPA2-PSK ed è
dotato di una crittografia più potente rispetto a TKIP.
Introduzione
27
Capitolo 1
Installaz. dei componenti e impostaz.
dell’interfaccia di rete
Panoramica
In questa sezione viene descritta la procedura generale per la
configurazione dell’interfaccia di rete per l’uso su una rete e la
modalità di stampa e scansione tramite una rete wireless.
1. Controllare il funzionamento dell’interfaccia di rete.
Controllare le funzioni e il funzionamento dell’interfaccia di
rete, ad esempio i LED, l’interruttore SW1/SW2, il connettore
ingresso USB, il connettore DC-IN, il connettore RJ45 e il
blocco di sicurezza. Per informazioni dettagliate, vedere la
Guida di installazione.
2. Selezionare un metodo di stampa.
Selezionare un metodo di stampa appropriato in base
all’ambiente di rete e al sistema operativo. Se non si è sicuri,
vedere “Stampa da Windows” a pagina 30 or “Stampa da
Macintosh” a pagina 31 per informazioni dettagliate.
3. Installare EpsonNet Print. (Solo per Windows Me/98)
Nota:
È necessario installare EpsonNet Print per l’ambiente Windows
Me/98. Per ulteriori informazioni sulla procedura di installazione,
vedere “Installazione di EpsonNet Print” a pagina 166. Assicurarsi
di riavviare il computer dopo aver installato il software.
Capitolo 1 Installaz. dei componenti e impostaz. dell’interfaccia di rete
28
4. Installare sul computer i componenti necessari.
Assicurarsi che i componenti necessari (ad esempio, TCP/IP,
NetBEUI e così via) siano installati sul computer e che le
impostazioni di rete (ad esempio, l’indirizzo IP, la maschera
di sottorete e così via) del computer siano state definite. Per
informazioni dettagliate, vedere “Informazioni
sull’installazione dei componenti sul computer” a pagina 34.
5. Se necessario, installare il driver della stampante.
Installare il driver della stampante dal CD fornito con la
periferica. Per informazioni dettagliate, vedere “Informazioni
sull’installazione del driver della stampante” a pagina 83.
6. Per configurare l’interfaccia di rete, inserire il CD del software
nell’apposita unità.
Collegare l’interfaccia di rete alla rete. Per utenti Windows,
vedere “Configurare l’interfaccia di rete per Windows” a
pagina 54 per informazioni dettagliate. Per utenti Macintosh,
vedere “Configurazione dell’interfaccia di rete per
Macintosh” a pagina 68 per informazioni dettagliate.
7. Se necessario, modificare le impostazioni di rete
sull’interfaccia di rete utilizzando EpsonNet Config.
Modificare l’interfaccia di rete per l’uso di TCP/IP,
AppleTalk, Rete MS e così via mediante EpsonNet Config. Per
utenti Windows, vedere “Informazioni su EpsonNet Config
per Windows” a pagina 131 per informazioni dettagliate. Per
utenti Macintosh, vedere “Informazioni su EpsonNet Config
per Macintosh” a pagina 135.
Capitolo 1 Installaz. dei componenti e impostaz. dell’interfaccia di rete
29
Selezione di un metodo di stampa
In questa sezione sono riportate informazioni per fornire un
eventuale aiuto nella selezione di un metodo di stampa.
Stampa da Windows
Controllare se è presente un server di stampa
Windows Vista/XP/2000/Server 2003/NT sulla rete e quindi
utilizzare i suggerimenti che seguono.
Nota:
Di seguito vengono presentati soltanto i metodi di stampa consigliati.
Per informazioni su ulteriori metodi, vedere “Caratteristiche dei metodi
di stampa” a pagina 32.
Se non è presente un server di stampa Windows
Vista/XP/2000/Server 2003/NT
Utilizzare un metodo di stampa appropriato in base al sistema
operativo in uso:
❏ Per Windows Me/98/95
Si consiglia la stampa TCP/IP tramite EpsonNet Print. Vedere
“Informazioni su EpsonNet Print” a pagina 165.
❏ Per Windows Vista/XP/2000/Server 2003/NT
Si consiglia la stampa TCP/IP tramite LPR. Fare riferimento
alle sezioni “Windows Vista” a pagina 83, “Windows XP” a
pagina 88, “Windows 2000” a pagina 102, “Windows Server
2003” a pagina 110 o “Windows NT 4.0” a pagina 118.
Capitolo 1 Installaz. dei componenti e impostaz. dell’interfaccia di rete
30
Se è presente un server di stampa Windows
Vista/XP/2000/Server 2003/NT
Sul server, impostare la stampante per la connessione con LPR e
abilitarla come stampante condivisa. I client possono quindi
stampare su questa stampante condivisa.
Stampa da Macintosh
Mac OS X 10.4 o versione successiva
❏ Bonjour
❏ EPSON TCP/IP
❏ EPSON AppleTalk
Mac OS X 10.2 o versione successiva
❏ Rendezvous (Mac OS X 10.2.4 o versione successiva)
❏ EPSON TCP/IP
❏ EPSON AppleTalk
Mac OS 9
❏ AppleTalk
Capitolo 1 Installaz. dei componenti e impostaz. dell’interfaccia di rete
31
Caratteristiche dei metodi di stampa
In questa sezione vengono descritte le caratteristiche dei metodi
di stampa disponibili.
Stampa LPR (TCP/IP)
Vantaggi
❏ Non è richiesto un computer che funga da interfaccia di rete.
❏ Non è richiesta un’utility speciale per Windows
Vista/XP/2000/Server 2003/NT.
❏ È possibile osservare lo stato della periferica utilizzando
EPSON Status Monitor.
❏ Per Windows Vista/XP/2000/Server 2003/NT, è possibile
creare un registro di stampa utilizzando il visualizzatore degli
eventi.
❏ È possibile stampare tramite un router.
Svantaggi
❏ È necessario impostare il protocollo TCP/IP.
❏ Per Windows Me/98/95, è necessario installare EpsonNet
Print su tutti i computer da utilizzare per la stampa.
Capitolo 1 Installaz. dei componenti e impostaz. dell’interfaccia di rete
32
Stampa via Internet
Vantaggi
❏ Non è richiesto un server proxy (computer).
❏ È possibile stampare sulla periferica tramite Internet.
Svantaggi
❏ Non risulta possibile utilizzare EPSON Status Monitor.
❏ Sono richieste le impostazioni TCP/IP e DNS.
❏ Per Windows Me/98/95, è necessario installare EpsonNet
Internet Print su tutti i computer da utilizzare per la stampa.
❏ Per Windows Vista/XP/2000/Server 2003, non è possibile
condividere la stampante su Internet.
Stampa condivisa in una rete Microsoft
Vantaggi
❏ Facile installazione (non è richiesto l'indirizzo IP se si installa
il procotollo NetBEUI).
❏ Non è richiesto un computer che funga da interfaccia di rete.
❏ Non è richiesta un’utility di stampa speciale.
Svantaggi
❏ Non risulta possibile utilizzare EPSON Status Monitor.
❏ Non è possibile stampare tramite un router.
❏ È richiesto un tempo maggiore per l’avvio della stampa in
quanto risulta più lunga la ricerca di una periferica di rete.
Capitolo 1 Installaz. dei componenti e impostaz. dell’interfaccia di rete
33
Installazione dei componenti sul computer
Informazioni sull’installazione dei componenti
sul computer
Prima di configurare l’interfaccia di rete ed eseguire stampe o
scansioni dal computer, occorre installare i componenti necessari
(ad esempio: TCP/IP, NetBEUI e così via) e assegnare un
indirizzo IP e una maschera di sottorete. Per la stampa, è
necessario selezionare il protocollo a seconda del metodo di
stampa da utilizzare. Per la scansione, è necessario installare il
protocollo TCP/IP. Per informazioni, vedere la sezione relativa
al sistema operativo in uso.
“Windows Vista” a pagina 35
“Windows XP” a pagina 37
“Windows Me/98/95” a pagina 40
“Windows 2000” a pagina 43
“Windows Server 2003” a pagina 46
“Windows NT 4.0” a pagina 49
“Macintosh” a pagina 53
Nota:
In Windows Server 2003 o Windows NT4.0, non risulta possibile
effettuare la scansione tramite l’interfaccia di rete.
Capitolo 1 Installaz. dei componenti e impostaz. dell’interfaccia di rete
34
Windows Vista
Per installare i componenti necessari in Windows Vista, effettuare
le operazioni descritte di seguito.
Nota:
❏ Durante il processo di installazione può essere necessario il CD di
Windows Vista.
❏ Quando la stampa viene eseguita utilizzando il protocollo TCP/IP
o IPP, è necessario impostare l’indirizzo IP, la maschera di sottorete
e il gateway predefinito del computer.
1. Fare clic su Start, Pannello di controllo, quindi fare clic su
Visualizza stato della rete e attività oppure fare clic su
Centro connessioni di rete e condivisione.
2. Fare clic su Visualizza stato, quindi fare clic sul pulsante
Proprietà.
Nota:
Se viene visualizzata la schermata Controllo account utente, fare
clic sul pulsante Continua.
3. Verificare che i componenti necessari siano presenti
nell’elenco. Se sono già installati, vedere “Come configurare
l’interfaccia di rete” a pagina 54.
Nella seguente tabella sono elencati i componenti necessari
per la configurazione dell’interfaccia di rete mediante
EpsonNet Config. Per informazioni su EpsonNet Config,
vedere “Informazioni su EpsonNet Config per Windows” a
pagina 131.
Schermate delle impostazioni di
EpsonNet Config
Componenti necessari
TCP/IP, AppleTalk, IPP, SNMP (trap IP)
Protocollo Internet (TCP/IP)
Rete MS
Protocollo Internet (TCP/IP)
Capitolo 1 Installaz. dei componenti e impostaz. dell’interfaccia di rete
35
Nella seguente tabella sono elencati i componenti necessari
per la stampa in rete.
Metodo di stampa
Componenti necessari
Stampa LPR o via Internet
Protocollo Internet (TCP/IP)
4. Se i componenti necessari non sono presenti nell’elenco, fare
clic su Installa ed effettuare le operazioni descritte di seguito
per installarli.
Stampa LPR o via Internet
Come impostazione predefinita, Protocollo Internet
(TCP/IP) è installato. Non è possibile aggiungerlo o
eliminarlo.
5. Stampa LPR o via Internet
Fare doppio clic su Protocollo Internet versione 4
(TCP/IPv4) nella finestra di dialogo Proprietà - Connessione
alla rete locale (LAN) per aprire la finestra di dialogo
Proprietà - Protocollo Internet versione 4 (TCP/IPv4).
Impostare l’indirizzo IP, la maschera di sottorete, ecc. e quindi
fare clic su OK.
6. Riavviare il computer.
I componenti necessari sono ora installati.
Capitolo 1 Installaz. dei componenti e impostaz. dell’interfaccia di rete
36
Windows XP
Per installare i componenti necessari in Windows XP, effettuare
le operazioni descritte di seguito.
Nota:
❏ Durante il processo di installazione può essere necessario il CD di
Windows XP.
❏ Quando la stampa viene eseguita utilizzando il protocollo TCP/IP
o IPP, è necessario impostare l’indirizzo IP, la maschera di sottorete
e il gateway predefinito del computer.
1. Fare clic su Start, selezionare Pannello di controllo, quindi
fare clic su Rete e connessioni Internet. Selezionare
Connessioni di rete.
2. In LAN o Internet ad alta velocità, fare clic sull’icona
Connessione alla rete locale (LAN).
3. In Operazioni di rete, fare clic su Cambia impostazioni
connessione.
Capitolo 1 Installaz. dei componenti e impostaz. dell’interfaccia di rete
37
4. Verificare che i seguenti componenti necessari siano presenti
nell’elenco. Se sono già installati, vedere “Come configurare
l’interfaccia di rete” a pagina 54.
Nella seguente tabella sono elencati i componenti necessari
per la configurazione dell’interfaccia di rete mediante
EpsonNet Config. Per informazioni su EpsonNet Config,
vedere “Informazioni su EpsonNet Config per Windows” a
pagina 131.
Schermate delle impostazioni di
EpsonNet Config
Componenti necessari
TCP/IP, AppleTalk, IPP, SNMP (trap IP)
Protocollo Internet (TCP/IP)
Rete MS
Protocollo Internet (TCP/IP)
Capitolo 1 Installaz. dei componenti e impostaz. dell’interfaccia di rete
38
Nella seguente tabella sono elencati i componenti necessari
per la stampa in rete.
Metodo di stampa
Componenti necessari
Stampa LPR o via Internet
Protocollo Internet (TCP/IP)
Stampa condivisa in una rete
Microsoft
Protocollo Internet (TCP/IP)
Client per reti Microsoft
Stampa tramite server
NetWare
Versione più recente di Novell Client
scaricata dal sito Web Novell
5. Se i componenti necessari non sono presenti nell’elenco, fare
clic su Installa ed effettuare le operazioni descritte di seguito
per installarli.
Stampa LPR o via Internet
Come impostazione predefinita, Protocollo Internet
(TCP/IP) è installato. Non è possibile aggiungerlo o
eliminarlo.
Stampa condivisa in una rete Microsoft
Selezionare Client, quindi fare clic su Aggiungi. Selezionare
Client per reti Microsoft, quindi fare clic su OK.
Stampa tramite server NetWare
Scaricare la versione più recente di Novell Client dal sito Web
Novell e installarla sul computer. Per informazioni più
dettagliate, visitare il sito Web Novell.
6. Stampa LPR, stampa via Internet o stampa condivisa su una
rete Microsoft
Nella finestra di dialogo Proprietà connessione alla rete locale
(LAN), fare doppio clic su Protocollo Internet (TCP/IP) per
aprire la finestra di dialogo Proprietà protocolli Internet
(TCP/IP). Impostare l’indirizzo IP, la maschera di sottorete,
ecc. e quindi fare clic su OK.
7. Riavviare il computer.
I componenti necessari sono ora installati.
Capitolo 1 Installaz. dei componenti e impostaz. dell’interfaccia di rete
39
Windows Me/98/95
Per installare i componenti necessari in Windows Me/98/95,
effettuare le operazioni descritte di seguito.
Nota:
❏ Durante il processo di installazione può essere necessario il CD di
Windows Me/98/95.
❏ Quando la stampa viene eseguita utilizzando il protocollo TCP/IP
o IPP, è necessario impostare l’indirizzo IP, la maschera di sottorete
e il gateway predefinito del computer.
1. Fare clic su Start, scegliere Impostazioni, quindi selezionare
Pannello di controllo.
Capitolo 1 Installaz. dei componenti e impostaz. dell’interfaccia di rete
40
2. Fare doppio clic sull’icona Rete. Verificare che nell’elenco dei
componenti di rete installati visualizzato nella scheda
Configurazione siano presenti i componenti necessari elencati
di seguito. Se sono già installati, vedere “Come configurare
l’interfaccia di rete” a pagina 54.
Nella seguente tabella sono elencati i componenti necessari
per la configurazione dell’interfaccia di rete mediante
EpsonNet Config. Per informazioni su EpsonNet Config,
vedere “Informazioni su EpsonNet Config per Windows” a
pagina 131.
Schermate delle impostazioni di
EpsonNet Config
Componenti necessari
TCP/IP, AppleTalk, IPP, SNMP (trap IP)
TCP/IP
Rete MS
NetBEUI o TCP/IP
Capitolo 1 Installaz. dei componenti e impostaz. dell’interfaccia di rete
41
Nella seguente tabella sono elencati i componenti necessari
per la stampa in rete.
Metodo di stampa
Componenti necessari
Stampa LPR o via Internet
TCP/IP
Stampa condivisa in una rete
Microsoft
TCP/IP o NetBEUI
Client per reti Microsoft
Stampa tramite server
NetWare
Versione più recente di Novell Client
scaricata dal sito Web Novell
3. Se i componenti necessari non sono presenti nell’elenco, fare
clic su Aggiungi ed effettuare le operazioni descritte di
seguito per installarli.
Stampa LPR o via Internet
Selezionare Protocollo e fare clic su Aggiungi. Selezionare
Microsoft dall’elenco Produttori e TCP/IP dall’elenco
Protocolli di rete. Quindi, fare clic su OK.
Stampa condivisa in una rete Microsoft
Per utilizzare TCP/IP, seguire le istruzioni fornite in
precedenza per l’installazione di tale protocollo.
Per utilizzare NetBEUI, selezionare Protocollo, quindi fare
clic su Aggiungi. Selezionare Microsoft dall’elenco
Produttori e NetBEUI dall’elenco Protocolli di rete. Quindi,
fare clic su OK.
Selezionare Client, quindi fare clic su Aggiungi. Selezionare
Microsoft dall’elenco Produttori e Client per reti Microsoft
dall’elenco Client di rete. Quindi, fare clic su OK.
Stampa tramite server NetWare
Scaricare la versione più recente di Novell Client dal sito Web
Novell e installarla sul computer. Per informazioni più
dettagliate, visitare il sito Web Novell.
Capitolo 1 Installaz. dei componenti e impostaz. dell’interfaccia di rete
42
4. Stampa LPR, stampa via Internet o stampa condivisa su una
rete Microsoft
Sulla scheda Configurazione, fare doppio clic su TCP/IP per
aprire la finestra di dialogo Proprietà - TCP/IP. Impostare
l’indirizzo IP, la maschera di sottorete, ecc. e quindi fare clic
su OK.
5. Riavviare il computer.
I componenti necessari sono ora installati.
Windows 2000
Per installare i componenti necessari in Windows 2000, effettuare
le operazioni descritte di seguito.
Nota:
❏ Durante il processo di installazione può essere necessario il CD di
Windows 2000.
❏ Quando la stampa viene eseguita utilizzando il protocollo TCP/IP
o IPP, è necessario impostare l’indirizzo IP, la maschera di sottorete
e il gateway predefinito del computer.
1. Fare clic su Start, scegliere Impostazioni, quindi selezionare
Rete e connessioni remote. Viene visualizzata la schermata
Rete e connessioni remote.
2. Fare clic con il pulsante destro del mouse sulla connessione
di rete desiderata e quindi scegliere Proprietà.
Capitolo 1 Installaz. dei componenti e impostaz. dell’interfaccia di rete
43
3. Verificare che i seguenti componenti necessari siano presenti
nell’elenco. Se sono già installati, vedere “Come configurare
l’interfaccia di rete” a pagina 54.
Nella seguente tabella sono elencati i componenti necessari
per la configurazione dell’interfaccia di rete mediante
EpsonNet Config. Per informazioni su EpsonNet Config,
vedere “Informazioni su EpsonNet Config per Windows” a
pagina 131.
Schermate delle impostazioni di
EpsonNet Config
Componenti necessari
TCP/IP, AppleTalk, IPP, SNMP (trap IP)
Protocollo Internet (TCP/IP)
Rete MS
NetBEUI o protocollo Internet
(TCP/IP)
Capitolo 1 Installaz. dei componenti e impostaz. dell’interfaccia di rete
44
Nella seguente tabella sono elencati i componenti necessari
per la stampa in rete.
Metodo di stampa
Componenti necessari
Stampa LPR o via Internet
Protocollo Internet (TCP/IP)
Stampa condivisa in una rete
Microsoft
Protocollo Internet (TCP/IP) o NetBEUI
Client per reti Microsoft
Stampa tramite server
NetWare
Versione più recente di Novell Client
scaricata dal sito Web Novell
4. Se i componenti necessari non sono presenti nell’elenco, fare
clic su Installa ed effettuare le operazioni descritte di seguito
per installarli.
Stampa LPR o via Internet
Selezionare Protocollo e fare clic su Aggiungi. Nella finestra
di dialogo Selezione protocollo di rete, selezionare Protocollo
Internet (TCP/IP), quindi fare clic su OK.
Stampa condivisa in una rete Microsoft
Per utilizzare il protocollo Internet, seguire le istruzioni
fornite in precedenza per installare il protocollo TCP/IP.
Per utilizzare NetBEUI, selezionare Protocollo, quindi fare
clic su Aggiungi. Selezionare Protocollo NetBEUI, quindi
fare clic su OK.
Selezionare Client, quindi fare clic su Aggiungi. Selezionare
Client per reti Microsoft, quindi fare clic su OK.
Stampa tramite server NetWare
Scaricare la versione più recente di Novell Client dal sito Web
Novell e installarla sul computer. Per informazioni più
dettagliate, visitare il sito Web Novell.
Capitolo 1 Installaz. dei componenti e impostaz. dell’interfaccia di rete
45
5. Stampa LPR, stampa via Internet o stampa condivisa su una
rete Microsoft
Nella scheda Configurazione, fare doppio clic su Protocollo
Internet (TCP/IP) per aprire la finestra di dialogo Proprietà TCP/IP. Impostare l’indirizzo IP, la maschera di sottorete,
ecc. e quindi fare clic su OK.
6. Riavviare il computer.
I componenti necessari sono ora installati.
Windows Server 2003
Per installare i componenti necessari in Windows Server 2003,
effettuare le operazioni descritte di seguito.
Nota:
❏ Durante il processo di installazione può essere necessario il CD di
Windows Server 2003.
❏ Quando la stampa viene eseguita utilizzando il protocollo TCP/IP
o IPP, è necessario impostare l’indirizzo IP, la maschera di sottorete
e il gateway predefinito del computer.
1. Fare clic su Start, scegliere Pannello di controllo, quindi
selezionare Connessioni di rete. Fare clic su Connessioni
alla rete locale (LAN).
2. Fare clic sul pulsante Proprietà.
Capitolo 1 Installaz. dei componenti e impostaz. dell’interfaccia di rete
46
3. Verificare che i seguenti componenti necessari siano presenti
nell’elenco. Se sono già installati, vedere “Come configurare
l’interfaccia di rete” a pagina 54.
Nella seguente tabella sono elencati i componenti necessari
per la configurazione dell’interfaccia di rete mediante
EpsonNet Config. Per informazioni su EpsonNet Config,
vedere “Informazioni su EpsonNet Config per Windows” a
pagina 131.
Schermate delle impostazioni di
EpsonNet Config
Componenti necessari
TCP/IP, AppleTalk, IPP, SNMP (trap IP)
Protocollo Internet (TCP/IP)
Rete MS
Protocollo Internet (TCP/IP)
Capitolo 1 Installaz. dei componenti e impostaz. dell’interfaccia di rete
47
Nella seguente tabella sono elencati i componenti necessari
per la stampa in rete.
Metodo di stampa
Componenti necessari
Stampa LPR o via Internet
Protocollo Internet (TCP/IP)
Stampa condivisa in una rete
Microsoft
Protocollo Internet (TCP/IP)
Client per reti Microsoft
Stampa tramite server
NetWare
Versione più recente di Novell Client
scaricata dal sito Web Novell
4. Se i componenti necessari non sono presenti nell’elenco, fare
clic su Installa ed effettuare le operazioni descritte di seguito
per installarli.
Stampa LPR o via Internet
Come impostazione predefinita, Protocollo Internet
(TCP/IP) è installato. Non è possibile aggiungerlo o
eliminarlo.
Stampa condivisa in una rete Microsoft
Selezionare Client, quindi fare clic su Aggiungi. Selezionare
Client per reti Microsoft, quindi fare clic su OK.
Stampa tramite server NetWare
Scaricare la versione più recente di Novell Client dal sito Web
Novell e installarla sul computer. Per informazioni più
dettagliate, visitare il sito Web Novell.
5. Stampa LPR, stampa via Internet o stampa condivisa su una
rete Microsoft
Nella finestra di dialogo Proprietà connessione alla rete locale
(LAN), fare doppio clic su Protocollo Internet (TCP/IP) per
aprire la finestra di dialogo Proprietà protocolli Internet
(TCP/IP). Impostare l’indirizzo IP, la maschera di sottorete,
ecc. e quindi fare clic su OK.
6. Riavviare il computer.
I componenti necessari sono ora installati.
Capitolo 1 Installaz. dei componenti e impostaz. dell’interfaccia di rete
48
Windows NT 4.0
Per installare i componenti necessari in Windows NT 4.0,
effettuare le operazioni descritte di seguito.
Nota:
❏ Durante il processo di installazione può essere necessario il CD di
Windows NT 4.0.
❏ Quando la stampa viene eseguita utilizzando il protocollo TCP/IP
o IPP, è necessario impostare l’indirizzo IP, la maschera di sottorete
e il gateway predefinito del computer.
1. Fare clic su Start, scegliere Impostazioni, quindi selezionare
Pannello di controllo.
2. Fare doppio clic sull’icona Rete nel Pannello di controllo,
quindi selezionare la scheda Protocolli dalla finestra di
dialogo Rete.
Capitolo 1 Installaz. dei componenti e impostaz. dell’interfaccia di rete
49
3. Verificare che i seguenti componenti necessari siano presenti
nell’elenco. Se sono già installati, vedere “Come configurare
l’interfaccia di rete” a pagina 54.
Nella seguente tabella sono elencati i componenti necessari
per la configurazione dell’interfaccia di rete mediante
EpsonNet Config. Per informazioni su EpsonNet Config,
vedere “Informazioni su EpsonNet Config per Windows” a
pagina 131.
Schermate delle impostazioni di
EpsonNet Config
Componenti necessari
TCP/IP, AppleTalk, IPP, SNMP (trap IP)
TCP/IP
Rete MS
NetBEUI o TCP/IP
Capitolo 1 Installaz. dei componenti e impostaz. dell’interfaccia di rete
50
Nella seguente tabella sono elencati i componenti necessari
per la stampa in rete.
Metodo di stampa
Componenti necessari
Stampa LPR o via
Internet
Menu Protocolli: TCP/IP
Menu Servizi: Stampa TCP/IP Microsoft
Stampa condivisa in
una rete Microsoft
Menu Protocolli: TCP/IP o NetBEUI
Menu Servizi: Workstation
Stampa tramite server
NetWare
Versione più recente di Novell Client
scaricata dal sito Web Novell
4. Se i componenti necessari non sono presenti nell’elenco, fare
clic su Aggiungi ed effettuare le operazioni descritte di
seguito per installarli.
Stampa LPR o via Internet
Selezionare la scheda Protocolli, quindi fare clic su Aggiungi.
Selezionare Protocollo TCP/IP dall’elenco e quindi fare clic
su OK. Impostare l’indirizzo IP, la maschera di sottorete, ecc.
e quindi fare clic su OK.
Selezionare la scheda Servizi, quindi fare clic su Aggiungi.
Selezionare Microsoft TCP/IP dall’elenco e fare clic su OK.
Stampa condivisa in una rete Microsoft
Per utilizzare TCP/IP, seguire le istruzioni fornite in
precedenza per l’installazione di tale protocollo.
Per utilizzare NetBEUI, selezionare la scheda Protocolli,
quindi fare clic su Aggiungi. Selezionare Protocollo NetBEUI
dall’elenco, quindi fare clic su OK.
Selezionare la scheda Servizi, quindi fare clic su Aggiungi.
Selezionare Workstation dall’elenco, quindi fare clic su OK.
Capitolo 1 Installaz. dei componenti e impostaz. dell’interfaccia di rete
51
Stampa tramite server NetWare
Scaricare la versione più recente di Novell Client dal sito Web
Novell e installarla sul computer. Per informazioni più
dettagliate, visitare il sito Web Novell.
5. Riavviare il computer.
I componenti necessari sono ora installati.
Capitolo 1 Installaz. dei componenti e impostaz. dell’interfaccia di rete
52
Macintosh
Per assegnare un indirizzo IP, la maschera di sottorete e altre
impostazioni a un computer Macintosh, effettuare i passaggi che
seguono.
Nota:
Per stampare utilizzando il protocollo AppleTalk e configurare l’interfaccia
di rete con EpsonNet Config, selezionare Ethernet Integrata dal
Pannello di Controllo di AppleTalk. Quindi, configurare l’interfaccia di
rete con EpsonNet Config. Per informazioni su EpsonNet Config, vedere
“Informazioni su EpsonNet Config per Macintosh” a pagina 135.
Mac OS X
1. Dal menu Apple selezionare Preferenze di Sistema.
2. Aprire il pannello di controllo Network. Fare clic sulla scheda
TCP/IP.
3. Selezionare Ethernet Integrata dal menu a discesa Mostra.
4. Assegnare un indirizzo IP e, se necessario, definire altre
impostazioni.
5. Fare clic sul pulsante Applica per salvare le modifiche
apportate.
Mac OS 9
1. Dal menu Apple selezionare Pannello di Controllo, quindi
TCP/IP.
2. Impostare Connessione via su Ethernet.
3. Assegnare un indirizzo IP e, se necessario, definire altre
impostazioni.
4. Chiudere la finestra di dialogo per salvare le modifiche.
Capitolo 1 Installaz. dei componenti e impostaz. dell’interfaccia di rete
53
Come configurare l’interfaccia di rete
Configurare l’interfaccia di rete per Windows
Per collegare l’interfaccia di rete alla rete, effettuare i passaggi che
seguono.
Nota:
❏ Prima di procedere, assicurarsi che il driver della periferica sia
installato sul computer in uso. Per istruzioni sull’installazione del
driver della periferica, consultare il manuale fornito con la periferica.
❏ Per l’ambiente Windows Me/98, è necessario installare
anticipatamente EpsonNet Print. Per ulteriori informazioni sulla
procedura di installazione, vedere “Installazione di EpsonNet
Print” a pagina 166. Assicurarsi di riavviare il computer dopo aver
installato il software.
❏ A seconda delle impostazioni dell’interfaccia di rete, è possibile che
alcune finestre di dialogo nei passaggi che seguono non vengano
visualizzate.
1. Inserire il CD del software nell’unità CD-ROM.
Se la finestra di dialogo del programma di installazione non
viene visualizzata, fare doppio clic su EPSetup.exe sul CD.
Capitolo 1 Installaz. dei componenti e impostaz. dell’interfaccia di rete
54
2. Fare clic su Avanti nella schermata del programma di
installazione da CD.
3. Leggere il contratto di licenza e quindi fare clic su Accetta.
Capitolo 1 Installaz. dei componenti e impostaz. dell’interfaccia di rete
55
4. Selezionare Installazione Standard: Start.
5. Selezionare Impostazioni interfaccia di rete, quindi fare clic
su Avanti.
Nota:
È possibile visualizzare la guida in linea per le impostazioni di
ciascuna schermata premendo il pulsante Aiuto.
Pulsante Aiuto
Nota:
Se l’interfaccia di rete è già stata configurata e si desidera impostare
il computer per la stampa e la scansione, fare clic su Impostazioni
di stampa e andare al passaggio 8.
Capitolo 1 Installaz. dei componenti e impostaz. dell’interfaccia di rete
56
6. Selezionare il metodo di impostazione per il computer e
l’interfaccia di rete, quindi fare clic su Avanti.
Nota:
È possibile selezionare Imposta tramite AOSS soltanto quando
si utilizza un punto di accesso prodotto da Buffalo, Inc. con supporto
AOSS.
7. Seguire le istruzioni sullo schermo per collegare il cavo
all’interfaccia di rete, quindi accendere l’interfaccia.
Capitolo 1 Installaz. dei componenti e impostaz. dell’interfaccia di rete
57
Nota:
Se viene visualizzata la schermata che segue, fare clic sul pulsante
Sblocca; in caso contrario, la periferica non viene elencata nella
schermata di EasyInstall.
8. Selezionare la periferica di destinazione sulla quale è
installata l’interfaccia di rete, quindi fare clic su Avanti.
Nota:
❏ Se si desidera effettuare nuovamente la ricerca della periferica
di destinazione, fare clic sul pulsante
.
❏ La modifica del metodo di ordinamento avrà effetto sulle
periferiche visualizzate sullo schermo.
❏ Se è stato selezionato Impostazione di stampa/scansione
al passaggio 5, andare a “Impostazione per la stampa e la
scansione” a pagina 67 dopo questo passaggio.
Capitolo 1 Installaz. dei componenti e impostaz. dell’interfaccia di rete
58
9. Fare clic su Avanti per configurare le impostazioni wireless.
Se non si desidera configurare le impostazioni wireless, fare
clic su Ignora e andare al passaggio 12.
10. Selezionare SSID dall’elenco a discesa e quindi fare clic su
Avanti.
Capitolo 1 Installaz. dei componenti e impostaz. dell’interfaccia di rete
59
11. Selezionare la modalità di sicurezza, quindi fare clic su
Avanti.
Quando si seleziona WEP-64 bit (40 bit) o WEP-128 bit (104
bit), viene visualizzata la schermata Impostazione chiave
WEP.
Immettere le impostazioni della chiave WEP e quindi fare clic
su Avanti.
Capitolo 1 Installaz. dei componenti e impostaz. dell’interfaccia di rete
60
Quando si seleziona WPA-PSK (TKIP) o WPA-PSK (AES), viene
visualizzata la schermata Configurazione WPA.
Immettere due volte la password e quindi fare clic su Avanti.
12. Fare clic su Avanti per impostare un indirizzo IP.
Se non si desidera configurare un indirizzo IP, fare clic su
Ignora e andare al passaggio 14.
Capitolo 1 Installaz. dei componenti e impostaz. dell’interfaccia di rete
61
13. Selezionare Auto o Manuale per assegnare l’indirizzo IP
all’interfaccia di rete.
Quando si seleziona Manuale, è necessario immettere
l’indirizzo IP, la maschera di sottorete e il gateway
predefinito.
Quindi, fare clic su Avanti.
Capitolo 1 Installaz. dei componenti e impostaz. dell’interfaccia di rete
62
14. Verificare le impostazioni selezionate nella finestra di dialogo
precedente, quindi fare clic su Avanti.
Nota:
Quando viene visualizzata la schermata della password, immettere
la password di accesso al computer.
15. Quando la trasmissione delle impostazioni è completata,
selezionare la connessione dell’interfaccia di rete.
Capitolo 1 Installaz. dei componenti e impostaz. dell’interfaccia di rete
63
16. Seguire le istruzioni sullo schermo per collegare il cavo alla
stampante o alla periferica multifunzione, quindi accendere
l’interfaccia.
17. Fare clic su Avanti per cambiare le impostazioni di accesso
alla scheda di memoria.
Se non si desidera cambiare le impostazioni, fare clic su
Ignora e andare al passaggio 20.
Nota:
Se la stampante o la periferica multifunzione collegata non dispone
di alloggiamenti per schede di memoria, i passaggi da 17 a 19
vengono automaticamente saltati.
Capitolo 1 Installaz. dei componenti e impostaz. dell’interfaccia di rete
64
18. Selezionare l’attributo di accesso degli alloggiamenti per
schede di memoria nella stampante o nella periferica
multifunzione, quindi fare clic su Avanti.
19. Verificare le impostazioni selezionate nella finestra di dialogo
precedente, quindi fare clic su Avanti.
Capitolo 1 Installaz. dei componenti e impostaz. dell’interfaccia di rete
65
20. Se l’installazione risulta completata, viene visualizzata la
schermata Impostazioni I/F di rete complete. Fare clic su
Ignora per terminare l’installazione. Se si desidera impostare
il computer per la stampa e la scansione, fare clic su Avanti e
andare a “Impostazione per la stampa e la scansione” a pagina
67.
Se l’installazione non riesce, verrà visualizzato un messaggio di
errore. Se viene visualizzato un messaggio di errore, leggere il
contenuto del messaggio e riprovare.
Nota:
Se la stampante o la periferica multifunzione collegata a questa
interfaccia di rete dispone di un alloggiamento per schede di memoria,
scollegare l’adattatore CA dell’interfaccia di rete dalla presa di corrente
dopo aver completato l’installazione, quindi ricollegarlo al fine di
abilitare l’impostazione dell’attributo di accesso per l’alloggiamento per
schede di memoria.
Capitolo 1 Installaz. dei componenti e impostaz. dell’interfaccia di rete
66
Impostazione per la stampa e la scansione
È possibile impostare il computer per la stampa e la scansione. Le
procedure sotto riportate vengono automaticamente visualizzate
al termine della configurazione dell’interfaccia di rete.
1. Immettere il nome della stampante e selezionare la casella di
controllo Imposta come stampante predefinita, se
necessario, quindi fare clic su Avanti.
2. Seguire le istruzioni visualizzate sullo schermo per installare
le applicazioni necessarie, quindi fare clic su Avanti.
Capitolo 1 Installaz. dei componenti e impostaz. dell’interfaccia di rete
67
3. Se si desidera stampare una pagina di prova, fare clic su Sì;
altrimenti, fare clic su No e quindi fare clic su Avanti.
4. Fare clic su Avanti per completare la configurazione.
Nota:
❏ Se l’installazione non riesce, verrà visualizzato un messaggio di
errore. Se viene visualizzato un messaggio di errore, leggere il
contenuto del messaggio e riprovare.
❏ Se il messaggio di errore indicante che la porta non è valida viene
visualizzato nella stampa di prova, riavviare il computer dopo aver
completato le impostazioni e stampare la pagina di prova dalla
finestra delle proprietà della stampante.
Configurazione dell’interfaccia di rete per
Macintosh
Per collegare l’interfaccia di rete alla rete, effettuare i passaggi che
seguono.
Nota:
In questa sezione vengono descritte le istruzioni per Mac OS X. Le
istruzioni sono generalmente le stesse per Mac OS 9.
Capitolo 1 Installaz. dei componenti e impostaz. dell’interfaccia di rete
68
1. Inserire il CD del software nell’unità CD-ROM.
Se la finestra di dialogo del programma di installazione non
viene visualizzata, fare doppio clic sull’icona del CD EPSON
nella scrivania.
2. Fare doppio clic sull’icona del sistema operativo appropriato
nella cartella EPSON.
3. Fare clic su Avanti nella schermata del programma di
installazione da CD.
Capitolo 1 Installaz. dei componenti e impostaz. dell’interfaccia di rete
69
4. Leggere il contratto di licenza e quindi fare clic su Accetta.
5. Selezionare Installazione standard: Start, quindi fare clic su
Avanti.
Capitolo 1 Installaz. dei componenti e impostaz. dell’interfaccia di rete
70
6. Selezionare Impostazioni interfaccia di rete, quindi fare clic
su Avanti.
Nota:
È possibile visualizzare la guida in linea per le impostazioni di
ciascuna schermata premendo il pulsante Aiuto.
Pulsante Aiuto
7. Selezionare il metodo di impostazione per il computer e
l’interfaccia di rete, quindi fare clic su Avanti.
Nota:
È possibile selezionare Imposta tramite AOSS soltanto quando
si utilizza un punto di accesso prodotto da Buffalo, Inc. con supporto
AOSS.
Capitolo 1 Installaz. dei componenti e impostaz. dell’interfaccia di rete
71
8. Seguire le istruzioni sullo schermo per collegare il cavo
all’interfaccia di rete, quindi accendere l’interfaccia.
9. Selezionare la periferica di destinazione sulla quale è
installata l’interfaccia di rete, quindi fare clic su Avanti.
Nota:
❏ Se si desidera effettuare nuovamente la ricerca della periferica
di destinazione, fare clic sul pulsante
.
❏ La modifica del metodo di ordinamento avrà effetto sulle
periferiche visualizzate sullo schermo.
Capitolo 1 Installaz. dei componenti e impostaz. dell’interfaccia di rete
72
10. Fare clic su Avanti per configurare le impostazioni wireless.
Se non si desidera configurare le impostazioni wireless, fare
clic su Ignora e andare al passaggio 13.
11. Selezionare SSID dall’elenco a discesa e quindi fare clic su
Avanti.
Capitolo 1 Installaz. dei componenti e impostaz. dell’interfaccia di rete
73
12. Selezionare la modalità di sicurezza, quindi fare clic su
Avanti.
Quando si seleziona WEP-64 bit (40 bit) o WEP-128 bit
(104 bit), viene visualizzata la schermata Impostazione
chiave WEP.
Immettere le impostazioni della chiave WEP e quindi fare clic
su Avanti.
Capitolo 1 Installaz. dei componenti e impostaz. dell’interfaccia di rete
74
Quando si seleziona WPA-PSK (TKIP) o WPA-PSK (AES), viene
visualizzata la schermata Configurazione WPA.
Immettere due volte la password e quindi fare clic su Avanti.
13. Fare clic su Avanti per impostare un indirizzo IP.
Se non si desidera configurare un indirizzo IP, fare clic su
Ignora e andare al passaggio 15.
Capitolo 1 Installaz. dei componenti e impostaz. dell’interfaccia di rete
75
14. Selezionare Auto o Manuale per assegnare l’indirizzo IP
all’interfaccia di rete.
Quando si seleziona Manuale, è necessario immettere
l’indirizzo IP, la maschera di sottorete e il gateway
predefinito.
Quindi, fare clic su Avanti.
Capitolo 1 Installaz. dei componenti e impostaz. dell’interfaccia di rete
76
15. Impostare il tipo di entità AppleTalk, quindi fare clic su Avanti.
Nota:
Per il tipo di entità AppleTalk appropriato per la stampante o la
periferica multifunzione, vedere “Periferiche supportate” a pagina
248.
16. Verificare le impostazioni selezionate nella finestra di dialogo
precedente, quindi fare clic su Avanti.
Nota:
Quando viene visualizzata la schermata della password, immettere
la password di accesso al computer.
Capitolo 1 Installaz. dei componenti e impostaz. dell’interfaccia di rete
77
17. Quando la trasmissione delle impostazioni è completata,
selezionare la connessione dell’interfaccia di rete.
18. Seguire le istruzioni sullo schermo per collegare il cavo alla
stampante o alla periferica multifunzione, quindi accendere
l’interfaccia.
Capitolo 1 Installaz. dei componenti e impostaz. dell’interfaccia di rete
78
19. Fare clic su Avanti per cambiare le impostazioni di accesso
alla scheda di memoria.
Se non si desidera cambiare le impostazioni, fare clic su
Ignora e andare al passaggio 22.
Nota:
Se la stampante o la periferica multifunzione collegata non dispone
di alloggiamenti per schede di memoria, i passaggi da 19 a 21
vengono automaticamente saltati.
20. Selezionare l’attributo di accesso degli alloggiamenti per
schede di memoria nella stampante o nella periferica
multifunzione, quindi fare clic su Avanti.
Capitolo 1 Installaz. dei componenti e impostaz. dell’interfaccia di rete
79
21. Verificare le impostazioni selezionate nella finestra di dialogo
precedente, quindi fare clic su Avanti.
22. Se l’installazione risulta completata, viene visualizzata la
schermata Impostazioni I/F di rete complete. Fare clic su
Ignora per terminare l’installazione.
Capitolo 1 Installaz. dei componenti e impostaz. dell’interfaccia di rete
80
Nota:
❏ Con questo software non risulta possibile impostare il computer
per la stampa o la scansione. Per impostare il computer, vedere
“Configurazione della stampante” a pagina 81 o “Impostazione
del driver dello scanner” a pagina 126.
❏ Se la stampante o la periferica multifunzione collegata a questa
interfaccia di rete dispone di un alloggiamento per schede di
memoria, scollegare l’adattatore CA dell’interfaccia di rete dalla
presa di corrente dopo aver completato l’installazione, quindi
ricollegarlo al fine di abilitare l’impostazione dell’attributo di
accesso per l’alloggiamento per schede di memoria.
Configurazione della stampante
Il driver della stampante deve essere installato sul computer
prima di poter configurare la stampante. Per informazioni
sull’installazione del driver della stampante, consultare il
manuale della periferica.
Mac OS X
1. Aprire la cartella Applicazioni.
2. Aprire la cartella Utility.
3. Aprire Centro Stampa (per Mac OS X 10.2 o versioni
precedenti) o Utility di configurazione stampante (per Mac
OS X 10.3 o versione successiva), quindi fare clic su Aggiungi.
4. Per Mac OS X 10.4, selezionare il modello di stampante
collegata tramite Bonjour.
Per Mac OS X 10.2 o 10.3, selezionare Rendezvous dall'elenco
a discesa, quindi selezionare il modello di stampante
dall'elenco.
Nota:
Per Mac OS X 10.4, se la stampante non viene visualizzata con la
connessione desiderata, fare clic su Altre stampanti, selezionare
la connessione desiderata dall'elenco a discesa, quindi selezionare il
modello di stampante.
5. Fare clic su Aggiungi.
Capitolo 1 Installaz. dei componenti e impostaz. dell’interfaccia di rete
81
Mac OS 9
1. Aprire Scelta Risorse dal menu Apple.
2. Fare clic sull’icona della stampante.
3. Selezionare la zona contenente la stampante.
4. Selezionare il nome della stampante dall’elenco.
5. Assicurarsi che l’opzione AppleTalk sia selezionata.
6. Chiudere la finestra Scelta Risorse.
Risulta ora possibile utilizzare la periferica sulla rete.
Capitolo 1 Installaz. dei componenti e impostaz. dell’interfaccia di rete
82
Installazione del driver della stampante
Informazioni sull’installazione del driver della
stampante
Per eseguire la stampa sulla periferica di rete, è necessario
installare il driver della stampante sul computer. Per
informazioni, vedere la sezione relativa al sistema operativo in
uso.
“Windows Vista” a pagina 83
“Windows XP” a pagina 88
“Windows Me/98/95” a pagina 97
“Windows 2000” a pagina 102
“Windows Server 2003” a pagina 110
“Windows NT 4.0” a pagina 118
“Macintosh” a pagina 123
Windows Vista
In Windows Vista, la procedura per l’installazione del driver della
stampante varia in base al metodo di stampa utilizzato. Epson
consiglia di stampare utilizzando EpsonNet Print. Vedere “Per
utenti di Windows Vista/XP/2000/Server 2003/NT 4.0” a pagina
167.
Capitolo 1 Installaz. dei componenti e impostaz. dell’interfaccia di rete
83
Stampa LPR
Nota:
La procedura di installazione è diversa se si utilizza EpsonNet Print. Per
informazioni dettagliate, vedere “Informazioni su EpsonNet Print” a
pagina 165.
1. Fare clic su Start, Pannello di controllo, quindi su
Stampante.
2. Fare clic su Aggiungi stampante per avviare l'Installazione
guidata stampante.
3. Fare clic su Aggiungi una stampante locale.
4. Fare clic sul pulsante di opzione Crea una nuova porta e
selezionare Porta TCP/IP standard dall’elenco. Quindi, fare
clic su Avanti.
5. Digitare l’indirizzo IP dell’interfaccia di rete, quindi fare clic
su Avanti.
6. Se si verifica un errore, viene visualizzata la finestra di dialogo
riportata di seguito. Selezionare il pulsante di opzione
Standard, quindi Stampante di rete EPSON. Fare clic su
Avanti.
7. Fare clic su Fine.
8. Per informazioni sull’installazione del driver della
stampante, vedere “Installazione del driver della stampante”
a pagina 86.
Capitolo 1 Installaz. dei componenti e impostaz. dell’interfaccia di rete
84
Stampa via Internet
1. Fare clic su Start, Pannello di controllo, quindi su
Stampante.
2. Fare clic su Aggiungi stampante per avviare l'Installazione
guidata stampante.
3. Fare clic su Aggiungi una stampante di rete, wireless o
Bluetooth.
4. Fare clic su La stampante desiderata non è in elenco.
5. Selezionare il pulsante di opzione Aggiungi una stampante
utilizzando l'indirizzo TCP/IP o il nome host e fare clic su
Avanti.
6. Immettere l'URL della periferica di destinazione nella casella
Nome host o indirizzo IP utilizzando il formato che segue.
L’URL deve corrispondere a quello impostato nella pagina di
configurazione di IPP in EpsonNet Config.
http://Indirizzo IP dell’interfaccia di rete:631/Nome stampante
Esempio: http://192.168.100.201:631/EPSON_IPP_Printer
Nota:
Per controllare l'indirizzo IP dell'interfaccia di rete, utilizzare
EpsonNet Config. Per informazioni dettagliate, vedere
“Informazioni su EpsonNet Config per Windows” a pagina 131.
7. Per impostare la periferica, seguire le istruzioni sullo
schermo. Se necessario, vedere “Installazione del driver della
stampante” a pagina 86.
Capitolo 1 Installaz. dei componenti e impostaz. dell’interfaccia di rete
85
Installazione del driver della stampante
1. Inserire il CD del software fornito con la periferica.
2. Se visualizzata, chiudere la schermata di installazione del
software EPSON.
3. Fare clic sul pulsante Disco driver. Viene visualizzata la
finestra di dialogo Installazione da disco floppy.
4. Fare clic su Sfoglia.
5. Dall’elenco Unità, selezionare l’unità CD-ROM e fare doppio
clic sulla cartella WINVISTA_XP_2K. Quindi, fare clic su Apri.
6. Fare clic su OK nella finestra di dialogo Installazione da disco
floppy.
7. Selezionare il nome del modello della periferica, quindi fare
clic su Avanti.
Nota:
Se durante la procedura di installazione guidata della stampante
viene richiesto di selezionare Mantieni il driver esistente oppure
Sostituisci il driver esistente, selezionare il pulsante di opzione
Sostituisci il driver esistente.
8. Fare clic su Fine e seguire le istruzioni visualizzate per
completare l'installazione.
Installazione del plug-in di rete
Effettuare i passaggi che seguono dopo aver installato il driver
della stampante. È possibile utilizzare EPSON Status Monitor
tramite la rete wireless.
1. Inserire il CD del software nell'apposita unità.
Capitolo 1 Installaz. dei componenti e impostaz. dell’interfaccia di rete
86
Se la finestra di dialogo del programma di installazione viene
visualizzata automaticamente, fare clic sul pulsante Esci.
2. Fare doppio clic sull’unità CD-ROM.
3. Nella cartella COMMON, aprire la cartella AddNet, quindi
aprire la cartella x64 o x86 a seconda del computer in uso.
4. Fare doppio clic su SETUP.EXE. Seguire le istruzioni
visualizzate sullo schermo.
Utilizzo del comando NET USE
Quando in Windows Vista/XP/2000/Server 2003/NT si utilizza
NetBIOS per la connessione alla periferica, si consiglia di eseguire
il comando NET USE, come indicato di seguito:
1. Fare clic su Start, Pannello di controllo, quindi fare clic su
Visualizza stato e operazioni rete oppure fare clic su
Centro rete e condivisione.
2. Fare clic su Visualizza stato, quindi fare clic sul pulsante
Proprietà.
Nota:
Se viene visualizzata la schermata Controllo account utente, fare
clic sul pulsante Continua.
3. Verificare che Client per reti Microsoft sia installato. In caso
contrario, fare clic su Installa per eseguire l’installazione.
4. Eseguire il comando immettendo le informazioni indicate di
seguito.
NET USE porta stampante: \\Nome NetBIOS dell'interfaccia di
rete\Nome periferica dell'interfaccia di rete
Capitolo 1 Installaz. dei componenti e impostaz. dell’interfaccia di rete
87
Selezione della porta
1. Fare clic su Start, scegliere Pannello di controllo, fare clic su
Stampanti e altro hardware, quindi su Stampanti e fax.
2. Fare clic con il pulsante destro del mouse sull’icona della
stampante, quindi scegliere Proprietà.
3. Selezionare la scheda Porte, quindi selezionare la porta
impostata con il comando NET USE.
Windows XP
In Windows XP, la procedura per l’installazione del driver della
stampante varia in base al metodo di stampa utilizzato. Epson
consiglia di stampare utilizzando EpsonNet Print. Vedere “Per
utenti di Windows Vista/XP/2000/Server 2003/NT 4.0” a pagina
167.
Stampa LPR
Nota:
La procedura di installazione è diversa se si utilizza EpsonNet Print. Per
informazioni dettagliate, vedere “Informazioni su EpsonNet Print” a
pagina 165.
1. Fare clic su Start, scegliere Pannello di controllo, fare clic su
Stampanti e altro hardware, quindi su Stampanti e fax.
2. In Operazioni stampante, fare clic su Aggiungi
stampante per avviare Installazione guidata stampante,
quindi fare clic su Avanti.
3. Selezionare Stampante locale collegata al computer,
deselezionare la casella di controllo Rileva e installa
stampante Plug and Play automaticamente, quindi fare
clic su Avanti.
Capitolo 1 Installaz. dei componenti e impostaz. dell’interfaccia di rete
88
Nota:
La casella di controllo Rileva e installa stampante Plug and
Play automaticamente deve essere deselezionata, in quanto la
periferica è collegata direttamente alla rete, non a un sistema
Windows XP.
Capitolo 1 Installaz. dei componenti e impostaz. dell’interfaccia di rete
89
4. Fare clic sul pulsante di opzione Crea una nuova porta e
selezionare Porta TCP/IP standard dall’elenco. Quindi, fare
clic su Avanti.
5. Dalla schermata di benvenuto, fare clic su Avanti.
Capitolo 1 Installaz. dei componenti e impostaz. dell’interfaccia di rete
90
6. Digitare l’indirizzo IP dell’interfaccia di rete, quindi fare clic
su Avanti.
7. Se si verifica un errore, viene visualizzata la finestra di dialogo
riportata di seguito. Selezionare il pulsante di opzione
Standard, quindi Stampante di rete EPSON. Fare clic su
Avanti.
Capitolo 1 Installaz. dei componenti e impostaz. dell’interfaccia di rete
91
8. Fare clic su Fine.
9. Per informazioni sull’installazione del driver della
stampante, vedere “Installazione del driver della stampante”
a pagina 94.
Stampa via Internet
1. Fare clic su Start, scegliere Pannello di controllo, fare clic su
Stampanti e altro hardware, quindi su Stampanti e fax.
2. In Operazioni stampante, fare clic su Aggiungi
stampante per avviare Installazione guidata stampante,
quindi fare clic su Avanti.
3. Selezionare Stampante di rete o stampante collegata a
un altro computer, quindi fare clic su Avanti.
4. Selezionare il pulsante di opzione Connetti ad una
stampante in Internet o della rete domestica o
aziendale.
5. Immettere l’URL della periferica di destinazione nel formato
indicato di seguito. L’URL deve corrispondere a quello
impostato nella pagina di configurazione di IPP in EpsonNet
Config.
http://Indirizzo IP dell’interfaccia di rete:631/Nome stampante
Capitolo 1 Installaz. dei componenti e impostaz. dell’interfaccia di rete
92
Esempio: http://192.168.100.201:631/EPSON_IPP_Printer
Nota:
Per controllare l'indirizzo IP dell'interfaccia di rete, utilizzare
EpsonNet Config. Per informazioni dettagliate, vedere
“Informazioni su EpsonNet Config per Windows” a pagina 131.
6. Per impostare la periferica, seguire le istruzioni sullo
schermo. Se necessario, vedere “Installazione del driver della
stampante” a pagina 94.
Stampa condivisa in una rete Microsoft
1. Fare clic su Start, scegliere Pannello di controllo, fare clic su
Stampanti e altro hardware, quindi su Stampanti e fax.
2. In Operazioni stampante, fare clic su Aggiungi
stampante per avviare Installazione guidata stampante,
quindi fare clic su Avanti.
Capitolo 1 Installaz. dei componenti e impostaz. dell’interfaccia di rete
93
3. Selezionare Stampante di rete o stampante collegata a
un altro computer, quindi fare clic su Avanti.
4. Selezionare il pulsante di opzione Ricerca stampante,
quindi fare clic su Avanti.
5. Nella casella Stampante immettere le informazioni indicate di
seguito oppure selezionare la periferica che si desidera
utilizzare dalla casella di riepilogo Stampanti condivise,
quindi fare clic su Avanti.
\\Nome NetBIOS dell’interfaccia di rete\Nome periferica
dell’interfaccia di rete
6. Per impostare la periferica, seguire le istruzioni sullo
schermo. Se necessario, vedere “Installazione del driver della
stampante” a pagina 94.
Installazione del driver della stampante
1. Inserire il CD del software fornito con la periferica.
2. Se visualizzata, chiudere la schermata di installazione del
software EPSON.
3. Fare clic sul pulsante Disco driver. Viene visualizzata la
finestra di dialogo Installazione da disco floppy.
4. Fare clic su Sfoglia.
5. Dall’elenco Unità, selezionare l’unità CD-ROM e fare doppio
clic sulla cartella WINVISTA_XP_2K o WINXP_2K. Quindi, fare
clic su Apri.
6. Fare clic su OK nella finestra di dialogo Installazione da disco
floppy.
Capitolo 1 Installaz. dei componenti e impostaz. dell’interfaccia di rete
94
7. Selezionare il nome del modello della periferica, quindi fare
clic su Avanti.
Nota:
Se durante la procedura di installazione guidata della stampante
viene richiesto di selezionare Mantieni il driver esistente oppure
Sostituisci il driver esistente, selezionare il pulsante di opzione
Sostituisci il driver esistente.
8. Fare clic su Fine e seguire le istruzioni visualizzate per
completare l'installazione.
Per informazioni dettagliate sulla stampa condivisa in una
rete Microsoft in ambiente Windows XP/2000/Server
2003/NT, vedere “Utilizzo del comando NET USE” a pagina
96.
Installazione del plug-in di rete
Effettuare i passaggi che seguono dopo aver installato il driver
della stampante. È possibile utilizzare EPSON Status Monitor
tramite la rete wireless.
1. Inserire il CD del software nell'apposita unità.
Se la finestra di dialogo del programma di installazione viene
visualizzata automaticamente, fare clic sul pulsante Esci.
2. Fare doppio clic sull’unità CD-ROM.
3. Nella cartella COMMON, aprire la cartella AddNet, quindi
aprire la cartella x64 o x86 a seconda del computer in uso.
4. Fare doppio clic su SETUP.EXE. Seguire le istruzioni
visualizzate sullo schermo.
Capitolo 1 Installaz. dei componenti e impostaz. dell’interfaccia di rete
95
Utilizzo del comando NET USE
Quando in Windows Vista/XP/2000/Server 2003/NT si utilizza
NetBIOS per la connessione alla periferica, si consiglia di eseguire
il comando NET USE, come indicato di seguito:
1. Fare clic sul pulsante Start, scegliere Pannello di controllo,
fare clic su Rete e connessioni Internet, quindi su
Connessioni di rete.
2. In LAN o Internet ad alta velocità, fare clic sull’icona
Connessione alla rete locale (LAN).
3. In Operazioni di rete, fare clic su Cambia impostazioni
connessione.
4. Verificare che Client per reti Microsoft sia installato. In caso
contrario, fare clic su Installa per eseguire l’installazione.
5. Eseguire il comando immettendo le informazioni indicate di
seguito.
NET USE porta stampante: \\Nome NetBIOS dell'interfaccia di
rete\Nome periferica dell'interfaccia di rete
Selezione della porta
1. Fare clic su Start, scegliere Pannello di controllo, fare clic su
Stampanti e altro hardware, quindi su Stampanti e fax.
2. Fare clic con il pulsante destro del mouse sull’icona della
stampante, quindi scegliere Proprietà.
3. Selezionare la scheda Porte, quindi selezionare la porta
impostata con il comando NET USE.
Capitolo 1 Installaz. dei componenti e impostaz. dell’interfaccia di rete
96
Windows Me/98/95
In Windows Me/98/95 la procedura per l’installazione del driver
della stampante varia in base al metodo di stampa utilizzato.
Epson consiglia di stampare utilizzando EpsonNet Print. Vedere
“Per utenti di Windows Me/98/95:” a pagina 178.
Stampa LPR
Poiché Windows Me/98/95 non supportano la modalità LPR,
non è possibile eseguire la stampa tramite TCP/IP in modalità
standard. Per effettuare la stampa in modalità TCP/IP, è tuttavia
possibile eseguire l’utility EpsonNet Print disponibile sul CD del
software. In questo caso, installare prima EpsonNet Print. Quindi,
installare il driver della stampante. Per informazioni dettagliate,
vedere “Informazioni su EpsonNet Print” a pagina 165.
Stampa via Internet (Windows 98/95)
Per eseguire la stampa via Internet, è possibile utilizzare l’utility
EpsonNet Internet Print disponibile sul CD del software. Per
prima cosa, è necessario installare EpsonNet Internet Print.
Quindi, installare il driver della stampante e impostare la porta
della stampante. Per informazioni dettagliate, vedere
“Informazioni su EpsonNet Internet Print” a pagina 187.
Stampa via Internet (Windows Me)
Installazione del client IPP
Il client IPP deve essere installato sul computer in uso. Per
eseguire l’installazione, effettuare i passaggi che seguono.
1. Inserire il CD di Windows Me.
2. Selezionare la cartella relativa ai componenti aggiuntivi,
quindi la cartella IPP.
Capitolo 1 Installaz. dei componenti e impostaz. dell’interfaccia di rete
97
3. Fare doppio clic su wpnpins.exe. Quindi, seguire le
istruzioni visualizzate.
4. Fare clic su OK per riavviare il computer.
Configurazione della periferica
Collegare il computer a una periferica tramite IPP.
1. Fare clic sul pulsante Start/Avvio, scegliere Impostazioni,
quindi Stampanti.
2. Fare doppio clic su Aggiungi stampante, quindi fare clic su
Avanti.
3. Selezionare il pulsante di opzione Stampante di rete, quindi
fare clic su Avanti.
4. Digitare l’URL della periferica, quindi fare clic su Avanti.
http://indirizzo IP dell’interfaccia di rete:631/nome della
stampante
Esempio: http://192.168.100.201:631/EPSON_IPP_Printer
Nota:
Per controllare l'indirizzo IP dell'interfaccia di rete, utilizzare
EpsonNet Config. Per informazioni dettagliate, vedere
“Informazioni su EpsonNet Config per Windows” a pagina 131.
5. Per informazioni sull’installazione del driver della
stampante, vedere “Installazione del driver della stampante”
a pagina 100.
Capitolo 1 Installaz. dei componenti e impostaz. dell’interfaccia di rete
98
Stampa condivisa in una rete Microsoft
1. Fare clic sul pulsante Start/Avvio, scegliere Impostazioni,
quindi Stampanti.
2. Fare doppio clic su Aggiungi stampante, quindi fare clic su
Avanti.
3. Selezionare il pulsante di opzione Stampante di rete, quindi
fare clic su Avanti.
4. Fare clic su Sfoglia, quindi selezionare il percorso di rete
dall’elenco. Se non è possibile eseguire la ricerca, immettere
le seguenti informazioni nel campo Percorso di rete o nome
della coda:
NetBIOS dell’interfaccia di rete\
Nome periferica dell’interfaccia di rete
5. Viene avviata la procedura per l’installazione guidata della
stampante. Fare clic su Avanti.
6. Per informazioni sull’installazione del driver della
stampante, vedere “Installazione del driver della stampante”
a pagina 100.
Capitolo 1 Installaz. dei componenti e impostaz. dell’interfaccia di rete
99
Installazione del driver della stampante
1. Inserire il CD del software fornito con la periferica.
2. Se visualizzata, chiudere la schermata di installazione del
software EPSON.
3. Fare clic sul pulsante Disco driver. Viene visualizzata la
finestra di dialogo Installazione da disco floppy.
4. Fare clic su Sfoglia.
5. Dall’elenco Unità, selezionare l’unità CD-ROM e fare doppio
clic sulla cartella WIN9X. Fare clic su OK.
6. Fare clic su OK nella finestra di dialogo Installazione da disco
floppy.
7. Selezionare il nome del modello della periferica, quindi fare
clic su Avanti.
Nota:
Se durante la procedura di installazione guidata della stampante
viene richiesto di selezionare Mantieni il driver esistente oppure
Sostituisci il driver esistente, selezionare il pulsante di opzione
Sostituisci il driver esistente.
8. Fare clic su Fine e seguire le istruzioni visualizzate per
completare l'installazione.
Per informazioni dettagliate sulla stampa condivisa in una rete
Microsoft in ambiente Windows XP/2000/Server 2003/NT,
vedere “Utilizzo del comando NET USE” a pagina 101.
Capitolo 1 Installaz. dei componenti e impostaz. dell’interfaccia di rete
100
Installazione del plug-in di rete
Effettuare i passaggi che seguono dopo aver installato il driver
della stampante. È possibile utilizzare EPSON Status Monitor
tramite la rete wireless.
1. Inserire il CD del software nell'apposita unità.
Se la finestra di dialogo del programma di installazione viene
visualizzata automaticamente, fare clic sul pulsante Esci.
2. Fare doppio clic sull’unità CD-ROM.
3. Nella cartella COMMON, aprire la cartella AddNet, quindi
aprire la cartella x64 o x86 a seconda del computer in uso.
4. Fare doppio clic su SETUP.EXE. Seguire le istruzioni
visualizzate sullo schermo.
Utilizzo del comando NET USE
Quando in Windows Vista/XP/2000/Server 2003/NT si utilizza
NetBIOS per la connessione alla periferica, si consiglia di eseguire
il comando NET USE, come indicato di seguito:
1. Fare clic con il pulsante destro del mouse sull’icona Risorse
di rete o Risorse di rete, quindi selezionare Proprietà.
2. Verificare che Client per reti Microsoft sia presente
nell’elenco Componenti. In caso contrario, fare clic su
Aggiungi per installarlo.
3. Eseguire il comando immettendo le informazioni indicate di
seguito.
NET USE porta stampante: \\Nome NetBIOS dell'interfaccia di
rete\Nome periferica dell'interfaccia di rete
Capitolo 1 Installaz. dei componenti e impostaz. dell’interfaccia di rete
101
Selezione della porta
1. Fare clic sul pulsante Start/Avvio, scegliere Impostazioni,
quindi Stampanti.
2. Fare clic con il pulsante destro del mouse sull’icona della
stampante, quindi scegliere Proprietà.
3. Fare clic sulla scheda Dettagli e selezionare la porta
impostata mediante il comando NET USE.
Windows 2000
In Windows 2000, la procedura per l’installazione del driver della
stampante varia in base al metodo di stampa utilizzato. Epson
consiglia di stampare utilizzando EpsonNet Print. Vedere “Per
utenti di Windows Vista/XP/2000/Server 2003/NT 4.0” a pagina
167.
Stampa LPR
Nota:
La procedura di installazione è diversa se si utilizza EpsonNet Print. Per
informazioni dettagliate, vedere “Informazioni su EpsonNet Print” a
pagina 165.
1. Fare clic sul pulsante Start/Avvio, scegliere Impostazioni,
quindi Stampanti.
2. Fare doppio clic su Aggiungi stampante per avviare
Installazione guidata stampante, quindi fare clic su Avanti.
3. Selezionare Stampante locale, deselezionare la casella di
controllo Rileva e installa stampante Plug and Play
automaticamente, quindi fare clic su Avanti.
Capitolo 1 Installaz. dei componenti e impostaz. dell’interfaccia di rete
102
Nota:
La casella di controllo Rileva e installa stampante Plug and
Play automaticamente deve essere deselezionata, in quanto la
periferica è collegata direttamente alla rete, non a un sistema
Windows 2000.
Capitolo 1 Installaz. dei componenti e impostaz. dell’interfaccia di rete
103
4. Fare clic sul pulsante di opzione Crea una nuova porta e
selezionare Porta TCP/IP standard dall’elenco. Quindi, fare
clic su Avanti.
5. Digitare l’indirizzo IP dell’interfaccia di rete, quindi fare clic
su Avanti.
Capitolo 1 Installaz. dei componenti e impostaz. dell’interfaccia di rete
104
6. Se si verifica un errore, viene visualizzata la finestra di dialogo
riportata di seguito. Selezionare il pulsante di opzione
Standard, quindi Stampante di rete EPSON. Fare clic su
Avanti.
7. Fare clic su Fine.
8. Per informazioni sull’installazione del driver della
stampante, vedere “Installazione del driver della stampante”
a pagina 107.
Capitolo 1 Installaz. dei componenti e impostaz. dell’interfaccia di rete
105
Stampa via Internet
1. Fare clic sul pulsante Start/Avvio, scegliere Impostazioni,
quindi Stampanti.
2. Fare doppio clic su Aggiungi stampante per avviare
Installazione guidata stampante, quindi fare clic su Avanti.
3. Selezionare il pulsante di opzione Stampante di rete, quindi
fare clic su Avanti.
4. Selezionare il pulsante di opzione Connetti ad una
stampante in Internet o nella Intranet.
5. Immettere l’URL della stampante di destinazione nel formato
indicato di seguito. L’URL deve corrispondere a quello
impostato nella pagina di configurazione di IPP in EpsonNet
Config.
http://Indirizzo IP dell’interfaccia di rete:631/Nome stampante
Esempio: http://192.168.100.201:631/EPSON_IPP_Printer
Nota:
Per controllare l'indirizzo IP dell'interfaccia di rete, utilizzare
EpsonNet Config. Per informazioni dettagliate, vedere
“Informazioni su EpsonNet Config per Windows” a pagina 131.
6. Seguire le istruzioni visualizzate per configurare la
stampante. Se necessario, vedere “Installazione del driver
della stampante” a pagina 107.
Capitolo 1 Installaz. dei componenti e impostaz. dell’interfaccia di rete
106
Stampa condivisa in una rete Microsoft
1. Fare clic sul pulsante Start/Avvio, scegliere Impostazioni,
quindi Stampanti.
2. Fare doppio clic su Aggiungi stampante per avviare
Installazione guidata stampante, quindi fare clic su Avanti.
3. Selezionare il pulsante di opzione Stampante di rete, quindi
fare clic su Avanti.
4. Selezionare il pulsante di opzione Digitare il nome della
stampante o scegliere Avanti per cercarne una nella
rete.
5. Immettere le informazioni indicate di seguito nella casella
Nome oppure fare clic su Avanti per individuare una
periferica.
\\Nome NetBIOS dell’interfaccia di rete\Nome periferica
dell’interfaccia di rete
6. Per impostare la periferica, seguire le istruzioni sullo
schermo. Se necessario, vedere “Installazione del driver della
stampante” a pagina 107.
Installazione del driver della stampante
1. Inserire il CD del software fornito con la periferica.
2. Se visualizzata, chiudere la schermata di installazione del
software EPSON.
3. Fare clic sul pulsante Disco driver. Viene visualizzata la
finestra di dialogo Installazione da disco floppy.
4. Fare clic su Sfoglia.
5. Dall’elenco Unità, selezionare l’unità CD-ROM e fare doppio
clic sulla cartella WINVISTA_XP_2K, WINXP_2K o WIN2000.
Quindi, fare clic su Apri.
Capitolo 1 Installaz. dei componenti e impostaz. dell’interfaccia di rete
107
6. Fare clic su OK nella finestra di dialogo Installazione da disco
floppy.
7. Selezionare il nome del modello della periferica, quindi fare
clic su Avanti.
Nota:
Se durante la procedura di installazione guidata della stampante
viene richiesto di selezionare Mantieni il driver esistente oppure
Sostituisci il driver esistente, selezionare il pulsante di opzione
Sostituisci il driver esistente.
8. Fare clic su Fine e seguire le istruzioni visualizzate per
completare l'installazione.
Per informazioni dettagliate sulla stampa condivisa in una rete
Microsoft in ambiente Windows XP/2000/Server 2003/NT,
vedere “Utilizzo del comando NET USE” a pagina 109.
Installazione del plug-in di rete
Effettuare i passaggi che seguono dopo aver installato il driver
della stampante. È possibile utilizzare EPSON Status Monitor
tramite la rete wireless.
1. Inserire il CD del software nell'apposita unità.
Se la finestra di dialogo del programma di installazione viene
visualizzata automaticamente, fare clic sul pulsante Esci.
2. Fare doppio clic sull’unità CD-ROM.
3. Nella cartella COMMON, aprire la cartella AddNet, quindi
aprire la cartella x64 o x86 a seconda del computer in uso.
4. Fare doppio clic su SETUP.EXE. Seguire le istruzioni
visualizzate sullo schermo.
Capitolo 1 Installaz. dei componenti e impostaz. dell’interfaccia di rete
108
Utilizzo del comando NET USE
Quando in Windows Vista/XP/2000/Server 2003/NT si utilizza
NetBIOS per la connessione alla periferica, si consiglia di eseguire
il comando NET USE, come indicato di seguito:
1. Fare clic con il pulsante destro del mouse sull’icona Risorse
di rete, quindi scegliere Proprietà.
2. Fare clic con il pulsante destro del mouse sull’icona
Connessione alla rete locale (LAN), quindi scegliere
Proprietà.
3. Verificare che Client per reti Microsoft sia presente
nell’elenco Componenti. In caso contrario, fare clic su Installa
per eseguire l’installazione.
4. Eseguire il comando immettendo le informazioni indicate di
seguito.
NET USE porta stampante: \\Nome NetBIOS dell'interfaccia di
rete\Nome periferica dell'interfaccia di rete
Selezione della porta
1. Fare clic sul pulsante Start/Avvio, scegliere Impostazioni,
quindi Stampanti.
2. Fare clic con il pulsante destro del mouse sull’icona della
stampante, quindi scegliere Proprietà.
3. Selezionare la scheda Porte, quindi selezionare la porta
impostata con il comando NET USE.
Capitolo 1 Installaz. dei componenti e impostaz. dell’interfaccia di rete
109
Windows Server 2003
In Windows Server 2003, la procedura per l’installazione del
driver della stampante varia in base al metodo di stampa
utilizzato. Epson consiglia di stampare utilizzando EpsonNet
Print. Vedere “Per utenti di Windows Vista/XP/2000/Server
2003/NT 4.0” a pagina 167.
Stampa LPR
Nota:
La procedura di installazione è diversa se si utilizza EpsonNet Print. Per
informazioni dettagliate, vedere “Informazioni su EpsonNet Print” a
pagina 165.
1. Fare clic su Start, quindi scegliere Stampanti e fax.
2. Fare doppio clic sull’icona Aggiungi stampante per avviare
Installazione guidata stampante, quindi fare clic su Avanti.
3. Selezionare Stampante locale collegata al computer,
deselezionare la casella di controllo Rileva e installa
stampante Plug and Play automaticamente, quindi fare
clic su Avanti.
Capitolo 1 Installaz. dei componenti e impostaz. dell’interfaccia di rete
110
Nota:
La casella di controllo Rileva e installa stampante Plug and
Play automaticamente deve essere deselezionata, in quanto la
periferica è collegata direttamente alla rete, non a un computer.
Capitolo 1 Installaz. dei componenti e impostaz. dell’interfaccia di rete
111
4. Fare clic sul pulsante di opzione Crea una nuova porta e
selezionare Porta TCP/IP standard dall’elenco. Fare clic su
Avanti.
5. Quando viene visualizzata la finestra di dialogo Installazione
guidata porta stampante TCP/IP standard, fare clic su
Avanti.
Capitolo 1 Installaz. dei componenti e impostaz. dell’interfaccia di rete
112
6. Digitare l’indirizzo IP dell’interfaccia di rete, quindi fare clic
su Avanti.
Capitolo 1 Installaz. dei componenti e impostaz. dell’interfaccia di rete
113
7. Se si verifica un errore, viene visualizzata la finestra di dialogo
riportata di seguito. Selezionare il pulsante di opzione
Standard, quindi Stampante di rete EPSON. Fare clic su
Avanti.
8. Fare clic su Fine.
9. Per informazioni sull’installazione del driver della
stampante, vedere “Installazione del driver della stampante”
a pagina 117.
Capitolo 1 Installaz. dei componenti e impostaz. dell’interfaccia di rete
114
Stampa via Internet
1. Fare clic su Start, quindi scegliere Stampanti e fax.
2. Fare doppio clic sull’icona Aggiungi stampante per avviare
Installazione guidata stampante, quindi fare clic su Avanti.
3. Selezionare Stampante di rete o stampante collegata a
un altro computer, quindi fare clic su Avanti.
4. Selezionare il pulsante di opzione Connetti ad una
stampante in Internet o della rete domestica o
aziendale.
5. Immettere l’URL della periferica di destinazione nel formato
indicato di seguito. L’URL deve corrispondere a quello
impostato nella pagina di configurazione di IPP in EpsonNet
Config.
http://Indirizzo IP dell’interfaccia di rete:631/Nome stampante
Esempio: http://192.168.100.201:631/EPSON_IPP_Printer
Capitolo 1 Installaz. dei componenti e impostaz. dell’interfaccia di rete
115
Nota:
Per controllare l'indirizzo IP dell'interfaccia di rete, utilizzare
EpsonNet Config. Per informazioni dettagliate, vedere
“Informazioni su EpsonNet Config per Windows” a pagina 131.
6. Per impostare la periferica, seguire le istruzioni sullo
schermo. Se necessario, vedere “Installazione del driver della
stampante” a pagina 117.
Stampa condivisa in una rete Microsoft
1. Fare clic su Start, quindi scegliere Stampanti e fax.
2. Fare doppio clic sull’icona Aggiungi stampante per avviare
Installazione guidata stampante, quindi fare clic su Avanti.
3. Selezionare Stampante di rete o stampante collegata a
un altro computer, quindi fare clic su Avanti.
4. Selezionare il pulsante di opzione Ricerca stampante,
quindi fare clic su Avanti.
5. Nella casella Stampante, immettere le informazioni indicate
di seguito oppure selezionare la periferica che si desidera
utilizzare dalla casella di riepilogo Stampanti condivise. Fare
clic su Avanti.
\\Nome NetBIOS dell’interfaccia di rete\Nome periferica
dell’interfaccia di rete
6. Per impostare la periferica, seguire le istruzioni sullo
schermo. Se necessario, vedere “Installazione del driver della
stampante” a pagina 117.
Capitolo 1 Installaz. dei componenti e impostaz. dell’interfaccia di rete
116
Installazione del driver della stampante
1. Inserire il CD del software fornito con la periferica.
2. Se visualizzata, chiudere la schermata di installazione del
software EPSON.
3. Fare clic sul pulsante Disco driver. Viene visualizzata la
finestra di dialogo Installazione da disco floppy.
4. Fare clic su Sfoglia.
5. Dall’elenco Unità, selezionare l’unità CD-ROM e fare doppio
clic sulla cartella WINVISTA_XP_2K, WINXP_2K o WIN2000.
Quindi, fare clic su Apri.
6. Fare clic su OK nella finestra di dialogo Installazione da disco
floppy.
7. Selezionare il nome del modello della periferica, quindi fare
clic su Avanti.
Nota:
Se durante la procedura di installazione guidata della stampante
viene richiesto di selezionare Mantieni il driver esistente oppure
Sostituisci il driver esistente, selezionare il pulsante di opzione
Sostituisci il driver esistente.
8. Fare clic su Fine e seguire le istruzioni visualizzate per
completare l’installazione.
Per informazioni dettagliate sulla stampa condivisa in una rete
Microsoft in ambiente Windows XP/2000/Server 2003/NT,
vedere “Utilizzo del comando NET USE” a pagina 118.
Capitolo 1 Installaz. dei componenti e impostaz. dell’interfaccia di rete
117
Utilizzo del comando NET USE
Quando in Windows Vista/XP/2000/Server 2003/NT si utilizza
NetBIOS per la connessione alla periferica, si consiglia di eseguire
il comando NET USE, come indicato di seguito:
1. Fare clic su Start, scegliere Pannello di controllo, quindi
selezionare Connessioni di rete. Fare clic su Connessioni
alla rete locale (LAN).
2. Fare clic sul pulsante Proprietà.
3. Verificare che Client per reti Microsoft sia installato. Se
necessario, fare clic su Installa per eseguire l’installazione.
4. Eseguire il comando immettendo le informazioni indicate di
seguito.
NET USE porta stampante: \\Nome NetBIOS dell'interfaccia di
rete\Nome periferica dell'interfaccia di rete
Selezione della porta
1. Fare clic su Start, quindi scegliere Stampanti e fax.
2. Fare clic con il pulsante destro del mouse sull’icona della
stampante, quindi scegliere Proprietà.
3. Selezionare la scheda Porte, quindi selezionare la porta
impostata con il comando NET USE.
Windows NT 4.0
In Windows NT 4.0, la procedura per l’installazione del driver
della stampante varia in base al metodo di stampa utilizzato.
Epson consiglia di stampare utilizzando EpsonNet Print. Vedere
“Per utenti di Windows Vista/XP/2000/Server 2003/NT 4.0” a
pagina 167.
Capitolo 1 Installaz. dei componenti e impostaz. dell’interfaccia di rete
118
Stampa LPR
Nota:
La procedura di installazione è diversa se si utilizza EpsonNet Print. Per
informazioni dettagliate, vedere “Informazioni su EpsonNet Print” a
pagina 165.
1. Fare clic sul pulsante Start/Avvio, scegliere Impostazioni,
quindi Stampanti.
2. Fare doppio clic sull’icona Aggiungi stampante.
3. Selezionare il pulsante di opzione Risorse del computer,
quindi fare clic su Avanti.
4. Fare clic su Aggiungi porta nella finestra di dialogo
Installazione guidata stampante.
5. Selezionare Porta LPR dall’elenco Porte stampanti
disponibili, quindi fare clic su Nuova porta.
Nota:
Non è possibile impostare Porta di rete TCP/IP Lexmark con
questa interfaccia di rete.
6. Immettere l’indirizzo IP dell’interfaccia di rete nella prima
casella di testo e il nome della periferica nella seconda casella.
Fare clic su OK.
7. Nella finestra di dialogo Porte stampanti, fare clic su Chiudi.
Capitolo 1 Installaz. dei componenti e impostaz. dell’interfaccia di rete
119
8. Nella finestra di dialogo Installazione guidata stampante, fare
clic su Avanti.
9. Per informazioni sull’installazione del driver della
stampante, vedere “Installazione del driver della stampante”
a pagina 121.
Stampa via Internet
1. Fare clic sul pulsante Start/Avvio, scegliere Impostazioni,
quindi Stampanti.
2. Fare doppio clic su Aggiungi stampante per avviare
Installazione guidata stampante, quindi fare clic su Avanti.
3. Selezionare il pulsante di opzione Stampante di rete, quindi
fare clic su Avanti.
4. Selezionare il pulsante di opzione Connetti ad una
stampante in Internet o nella Intranet.
5. Immettere l’URL della periferica di destinazione nel formato
indicato di seguito. L’URL deve corrispondere a quello
impostato nella pagina di configurazione di IPP in EpsonNet
Config.
http://Indirizzo IP dell’interfaccia di rete:631/Nome stampante
Esempio: http://192.168.100.201:631/EPSON_IPP_Printer
Nota:
Per controllare l'indirizzo IP dell'interfaccia di rete, utilizzare
EpsonNet Config. Per informazioni dettagliate, vedere
“Informazioni su EpsonNet Config per Windows” a pagina 131.
Per impostare la periferica, seguire le istruzioni sullo schermo. Se
necessario, vedere “Installazione del driver della stampante” a
pagina 107.
Capitolo 1 Installaz. dei componenti e impostaz. dell’interfaccia di rete
120
Stampa condivisa in una rete Microsoft
1. Fare clic sul pulsante Start/Avvio, scegliere Impostazioni,
quindi Stampanti.
2. Fare doppio clic su Aggiungi stampante.
3. Selezionare il pulsante di opzione Stampante di rete, quindi
fare clic su Avanti. Viene visualizzata la finestra di dialogo
Connetti alla stampante.
4. Selezionare la stampante che si desidera configurare
dall’elenco Stampanti condivise. Se la stampante non è
presente nell’elenco, immettere le seguenti informazioni nella
casella Stampante:
\\Nome NetBIOS dell’interfaccia di rete\Nome periferica
dell’interfaccia di rete
5. Fare clic su OK.
6. Per impostare la periferica, seguire le istruzioni sullo
schermo. Se necessario, vedere “Installazione del driver della
stampante” a pagina 121.
Installazione del driver della stampante
1. Inserire il CD del software fornito con la periferica.
2. Se viene visualizzata, chiudere la schermata del programma
di installazione EPSON.
3. Fare clic sul pulsante Disco driver. Viene visualizzata la
finestra di dialogo Installazione da disco floppy.
4. Fare clic su Sfoglia.
5. Dall’elenco Unità, selezionare l’unità CD-ROM e fare doppio
clic sulla cartella WINNT40, Quindi, fare clic su Apri.
Capitolo 1 Installaz. dei componenti e impostaz. dell’interfaccia di rete
121
6. Fare clic su OK nella finestra di dialogo Installazione da disco
floppy.
7. Selezionare il nome del modello della periferica, quindi fare
clic su Avanti.
Nota:
Se durante la procedura di installazione guidata della stampante viene
richiesto di selezionare Mantieni il driver esistente oppure
Sostituisci il driver esistente (consigliato), selezionare il pulsante
di opzione Sostituisci il driver esistente.
8. Seguire le istruzioni sullo schermo per completare
l’installazione.
Per informazioni dettagliate sulla stampa condivisa in una
rete Microsoft in ambiente Windows XP/2000/Server
2003/NT, vedere “Utilizzo del comando NET USE” a pagina
122.
Utilizzo del comando NET USE
Quando in Windows Vista/XP/2000/Server 2003/NT si utilizza
NetBIOS per la connessione alla periferica, si consiglia di eseguire
il comando NET USE, come indicato di seguito:
1. Verificare che i seguenti servizi siano installati.
Fare clic con il pulsante destro del mouse sull’icona Risorse
di rete sul desktop e scegliere Proprietà. Selezionare la
scheda Servizi e verificare che nell’elenco sia presente la voce
Server o Workstation.
2. In caso contrario, fare clic su Aggiungi.
3. Eseguire il comando immettendo le informazioni indicate di
seguito.
NET USE porta stampante: \\Nome NetBIOS dell'interfaccia di
rete\Nome periferica dell'interfaccia di rete
Capitolo 1 Installaz. dei componenti e impostaz. dell’interfaccia di rete
122
Selezione della porta
1. Fare clic sul pulsante Start/Avvio, scegliere Impostazioni,
quindi Stampanti.
2. Fare clic con il pulsante destro del mouse sull’icona della
stampante, quindi scegliere Proprietà.
3. Selezionare la scheda Porte, quindi selezionare la porta
impostata con il comando NET USE.
Macintosh
Per configurare una periferica, effettuare i passaggi che seguono.
Nota:
Prima di procedere, assicurarsi che il driver della stampante sia installato
nel sistema Macintosh utilizzato. Per istruzioni sull’installazione del
driver della periferica, consultare il manuale fornito con la periferica.
Mac OS X
Stampa Bonjour/Rendezvous
1. Aprire la cartella Applicazioni.
2. Aprire la cartella Utility.
3. Aprire Centro Stampa (per Mac OS X 10.2 o versioni
precedenti) o Utility di configurazione stampante (per Mac
OS X 10.3 o versione successiva), quindi fare clic su Aggiungi.
4. Per Mac OS X 10.4, selezionare il modello di stampante
collegata tramite Bonjour.
Per Mac OS X 10.2 o 10.3, selezionare Rendezvous dall'elenco
a discesa, quindi selezionare il modello di stampante
dall'elenco.
5. Fare clic su Aggiungi.
Capitolo 1 Installaz. dei componenti e impostaz. dell’interfaccia di rete
123
Stampa TCP/IP
1. Aprire la cartella Applicazioni.
2. Aprire la cartella Utility.
3. Aprire Centro Stampa (per Mac OS X 10.2 o versioni
precedenti) o Utility di configurazione stampante (per Mac
OS X 10.3 o versione successiva), quindi fare clic su Aggiungi.
4. In Mac OS X 10.4, fare clic su Altre stampanti, selezionare
EPSON TCP/IP dall'elenco a discesa e quindi selezionare il
modello di stampante.
In Mac OS X 10.2 o 10.3, selezionare EPSON TCP/IP dall'elenco
a discesa, quindi selezionare il modello di stampante
dall'elenco.
5. Fare clic su Aggiungi.
Stampa AppleTalk
1. Aprire la cartella Applicazioni.
2. Aprire la cartella Utility.
3. Aprire Centro Stampa (per Mac OS X 10.2 o versioni
precedenti) o Utility di configurazione stampante (per Mac
OS X 10.3 o versione successiva), quindi fare clic su Aggiungi.
4. In Mac OS X 10.4, fare clic su Altre stampanti, selezionare
EPSON Apple Talk dall'elenco a discesa, selezionare la zona
dall'elenco a discesa e quindi selezionare il modello di
stampante.
In Mac OS X 10.2 o 10.3, selezionare EPSON Apple Talk
dall'elenco a discesa, selezionare la zona dall'elenco a discesa
e quindi selezionare il modello di stampante dall'elenco.
5. Fare clic su Aggiungi.
Capitolo 1 Installaz. dei componenti e impostaz. dell’interfaccia di rete
124
Mac OS 9
Stampa AppleTalk
1. Aprire Scelta Risorse dal menu Apple.
2. Fare clic sull’icona della stampante.
3. Selezionare la zona contenente la stampante.
4. Selezionare il nome della stampante dall’elenco.
5. Assicurarsi che l’opzione AppleTalk sia selezionata.
6. Chiudere la finestra Scelta Risorse.
Capitolo 1 Installaz. dei componenti e impostaz. dell’interfaccia di rete
125
Impostazione del driver dello scanner
È possibile effettuare la scansione di immagini tramite una rete.
Per informazioni dettagliate sulla funzione di scansione, vedere
la documentazione fornita con la periferica in uso o la guida in
linea di EPSON Scan.
Nota:
❏ Se la connessione di rete viene interrotta durante l’avvio di EPSON
Scan, chiudere EPSON Scan e riavviarlo dopo qualche istante. Se
non si riesce a riavviare EPSON Scan, spegnere e riaccendere la
periferica multifunzione una volta e quindi riavviare EPSON Scan.
❏ Windows Server 2003 e Windows NT4.0 non supportano questa
funzione.
1. Windows
Fare clic su Start, scegliere Tutti i programmi (per utenti di
Windows XP/Vista) o Programmi (per utenti di Windows
Me/98/2000), EPSON Scan, quindi selezionare Settaggi
EPSON Scan.
Mac OS X
Fare doppio clic sull’icona Macintosh HD. Nella cartella
Applicazioni, fare doppio clic sulla cartella Utility. Quindi,
fare doppio clic sull’icona Settaggi EPSON Scan.
Mac OS 9
Fare clic sul menu Apple, scegliere Pannelli di controllo,
quindi selezionare Settaggi EPSON Scan.
Viene visualizzata la finestra di dialogo Settaggi EPSON Scan.
2. Selezionare il modello della periferica in uso dall’elenco a
discesa Seleziona Scanner.
Capitolo 1 Installaz. dei componenti e impostaz. dell’interfaccia di rete
126
3. Selezionare il pulsante di opzione Rete.
4. Fare clic sul pulsante Aggiungi; viene visualizzata la
schermata Aggiungi.
Selezionare l’indirizzo IP e fare clic sul pulsante OK.
Capitolo 1 Installaz. dei componenti e impostaz. dell’interfaccia di rete
127
5. Fare clic sul pulsante Test nella schermata Settaggi EPSON
Scan. Assicurarsi che la periferica nella casella di testo Stato
scanner risulti disponibile per l’uso sulla rete.
Nota:
Se la connessione di rete non riesce, vedere l’Assistente alla
risoluzione dei problemi di EPSON Scan.
6. Fare clic su OK.
Capitolo 1 Installaz. dei componenti e impostaz. dell’interfaccia di rete
128
Capitolo 2
Informazioni sul software
Panoramica
I software descritti di seguito vengono forniti con l’interfaccia di
rete su CD. Risultano particolarmente utili per l’installazione
dell’interfaccia di rete e la configurazione e la modifica delle
impostazioni dell’interfaccia di rete. Per ulteriori informazioni
sull’uso del software, vedere la documentazione o la guida in
linea di ciascun software.
❏ EpsonNet Config per Windows è un’utility di
configurazione basata su Windows che consente agli
amministratori di configurare l’interfaccia di rete per diversi
protocolli quali TCP/IP, Rete MS, AppleTalk, IPP e SNMP.
Vedere “Informazioni su EpsonNet Config per Windows” a
pagina 131.
❏ EpsonNet Config per Macintosh è un’utility di
configurazione basata su Macintosh che consente agli
amministratori di configurare l’interfaccia di rete per diversi
protocolli, quali TCP/IP, AppleTalk e IPP. Vedere
“Informazioni su EpsonNet Config per Macintosh” a pagina
135.
❏ EpsonNet Config con Web Browser è un’utility di
configurazione basata sul Web che consente di configurare
l’interfaccia di rete per diversi protocolli, quali Wireless,
TCP/IP, Rete MS, AppleTalk, IPP e SNMP. Vedere
“Informazioni su EpsonNet Config con Web Browser” a
pagina 138.
Capitolo 2 Informazioni sul software
129
❏ EpsonNet Print è un’utility che abilita la stampa TCP/IP per
Windows. (In Windows Vista/XP/2000/Server 2003/NT 4.0
è supportata anche la stampa in modalità LPR standard.)
Vedere “Informazioni su EpsonNet Print” a pagina 165.
❏ EpsonNet Internet Print è un’utility che supporta la stampa
via Internet utilizzando il protocollo IPP in Windows
98/95/NT 4.0. Vedere “Informazioni su EpsonNet Config per
Windows” a pagina 131.
❏ EpsonNet SetupManager è un’utility che funge da semplice
strumento di installazione e configurazione per stampanti per
amministratori di rete e consente processi agevoli di
installazione stampanti di rete per i client. Vedere
“Informazioni su EpsonNet SetupManager” a pagina 199.
Capitolo 2 Informazioni sul software
130
EpsonNet Config per Windows
Informazioni su EpsonNet Config per Windows
EpsonNet Config per Windows è un software di configurazione
basato su Windows che consente agli amministratori di
configurare l’interfaccia di rete per i protocolli Wireless, TCP/IP,
Rete MS, AppleTalk, SNMP e IPP.
Nota:
❏ Utilizzare il software EpsonNet Config disponibile sul CD del
software fornito con questo prodotto.
❏ EpsonNet Config installato in Windows Vista non supporta i
protocolli NetBEUI e IPX come protocolli di ricerca.
❏ Se installata in un ambiente Windows XP/Server 2003, l'utility
EpsonNet Config non supporta NetBEUI come protocollo di ricerca,
perché ufficialmente questo protocollo non è supportato in Windows
XP/Server 2003.
Requisiti di sistema
Nella seguente tabella sono elencati i requisiti di sistema per
EpsonNet Config.
Sistemi operativi
Windows Vista
Windows XP Professional/Home Edition
Windows Me
Windows 98/98 Seconda edizione
Windows 2000 Server/Professional
Windows NT 4.0
Windows Server 2003
Spazio su disco rigido
49 MB
Capitolo 2 Informazioni sul software
131
Installazione di EpsonNet Config per Windows
Per installare EpsonNet Config sul computer e configurare
l'interfaccia di rete, effettuare le operazioni descritte di seguito.
Nota:
Se dopo l'installazione di EpsonNet Config si aggiungono o si eliminano
protocolli o servizi dal sistema operativo, l'utility potrebbe non
funzionare correttamente. In tal caso, disinstallare l'utility EpsonNet
Config e installarla di nuovo.
1. Inserire il CD del software nell’unità CD-ROM.
2. La schermata principale del programma di installazione viene
visualizzata automaticamente.
Se la schermata di installazione del software non viene
visualizzata, fare doppio clic su EPSetup.exe sul CD.
3. Fare clic su Avanti nella schermata del programma di
installazione da CD.
4. Selezionare Installa utility di rete, quindi selezionare
EpsonNet Config.
5. Assicurarsi che tutte le applicazioni siano chiuse e quindi fare
clic sul pulsante Avanti nella schermata dell’Installazione
guidata InstallShield.
6. Leggere il contratto di licenza e fare clic sul pulsante Sì.
7. Seguire le istruzioni visualizzate per completare
l'installazione.
Capitolo 2 Informazioni sul software
132
Nota:
Se dopo aver avviato EpsonNet Config viene visualizzata la
seguente schermata, fare clic sul pulsante Sblocca; in caso
contrario, la periferica non viene elencata all'interno della
schermata di EpsonNet Config.
Capitolo 2 Informazioni sul software
133
Accesso alla Guida utente di EpsonNet Config
per Windows
La Guida utente di EpsonNet Config per Windows contiene
informazioni dettagliate sul programma. Per aprire la Guida
utente di EpsonNet Config, effettuare i passaggi che seguono.
1. Fare clic su Start, scegliere Tutti i programmi (per
Windows Vista/XP/Server 2003) o Programmi (per
Windows Me/98/95/2000), quindi selezionare EpsonNet.
Fare clic su EpsonNet Config per avviarlo.
2. Dal menu della Guida, scegliere Guida di EpsonNet Config.
Viene visualizzata la Guida utente di EpsonNet Config. Facendo
clic sui collegamenti sul lato sinistro dello schermo, è possibile
ottenere utili informazioni sull'utilizzo di EpsonNet Config.
Capitolo 2 Informazioni sul software
134
EpsonNet Config per Macintosh
Informazioni su EpsonNet Config per Macintosh
EpsonNet Config per Macintosh è un software di configurazione
basato su Macintosh che consente agli amministratori di
configurare l’interfaccia di rete per TCP/IP, AppleTalk e IPP.
Nota:
Assicurarsi di utilizzare il software EpsonNet Config disponibile sul CD
del software fornito con questo prodotto.
Requisiti di sistema
Nella seguente tabella sono elencati i requisiti di sistema per
EpsonNet Config.
Sistemi operativi
Mac OS X 10.2.x o superiore
Mac OS 9.x
Modelli
Computer Macintosh basati su PowerPC
Macintosh basati su Intel
Spazio su disco rigido
45 MB
Capitolo 2 Informazioni sul software
135
Installazione di EpsonNet Config per Macintosh
Per installare EpsonNet Config e configurare l’interfaccia di rete,
effettuare i passaggi che seguono.
1. Inserire il CD del software nell’unità CD-ROM.
2. Fare doppio clic sull’icona del CD EPSON.
3. Fare doppio clic sull’icona del sistema operativo appropriato
nella cartella EPSON.
4. Fare clic su Avanti nella schermata del programma di
installazione da CD.
5. Selezionare Installa utility di rete, quindi selezionare
EpsonNet Config.
6. Fare clic sul pulsante Continua.
7. Leggere il contratto di licenza e fare clic sul pulsante Accetta.
8. Selezionare Installazione Standard dall’elenco a discesa e
fare clic sul pulsante Installa.
9. Seguire le istruzioni visualizzate per completare
l’installazione.
10. Riavviare il computer.
Capitolo 2 Informazioni sul software
136
Accesso alla Guida utente di EpsonNet Config
per Macintosh
La Guida utente di EpsonNet Config per Macintosh contiene
informazioni dettagliate sul programma. Per aprire la Guida
utente di EpsonNet Config, effettuare i passaggi che seguono.
1. Fare doppio clic sull’icona Macintosh HD. Nella cartella
Applicazioni, fare doppio clic sulla cartella EpsonNet, quindi
sulla cartella EpsonNet Config. Infine, fare doppio clic
sull’icona EpsonNet Config.
2. Dal menu Aiuto, scegliere Guida in linea di EpsonNet
Config.
Viene visualizzata la Guida utente di EpsonNet Config. Facendo
clic sui collegamenti sul lato sinistro dello schermo, è possibile
ottenere utili informazioni sull’utilizzo di EpsonNet Config.
Capitolo 2 Informazioni sul software
137
EpsonNet Config con Web Browser
Informazioni su EpsonNet Config con Web
Browser
EpsonNet Config con Web Browser è un’utility basata su Web che
consente di configurare l’interfaccia di rete per l’utilizzo in una
rete.
Digitando nel browser l’indirizzo IP dell’interfaccia di rete, è
possibile avviare EpsonNet Config, che consentirà di configurare
l’interfaccia di rete per gli ambienti Wireless, TCP/IP, Rete MS,
AppleTalk, IPP e SNMP.
Browser Web supportati
❏ Microsoft Internet Explorer versione 4.0 o successiva
❏ Netscape Communicator versione 4.0 o successiva
❏ Netscape Navigator versione 3.02 o successiva
❏ Apple Safari 1.2 o successivo
Informazioni sulla configurazione del browser Web
Quando si esegue EpsonNet Config con Web Browser, assicurarsi
di disattivare il server proxy per l’uso dell’utility in Internet. Se si
utilizza Internet Explorer come browser Web, effettuare i
passaggi che seguono per disattivare la casella di controllo
Accedi a Internet tramite un server proxy. Per altri browser
Web, vedere la documentazione o la guida in linea del browser.
1. Avviare Internet Explorer.
2. Scegliere Opzioni Internet dal menu Strumenti.
Capitolo 2 Informazioni sul software
138
3. Fare clic sulla scheda Connessioni.
4. Fare clic sul pulsante Impostazioni LAN.
5. Deselezionare la casella di controllo Utilizza un server proxy
server per le connessioni LAN. Queste impostazioni non
verranno applicate alle connessioni remote o VPN..
Configurazione dell’interfaccia di rete mediante
EpsonNet Config con Web Browser
Dopo avere assegnato un indirizzo IP all’interfaccia di rete
mediante EasyInstall, EpsonNet Config per Windows o
Macintosh oppure utilizzando il comando arp/ping, è possibile
configurare l’interfaccia di rete con EpsonNet Config con Web
Browser.
Nota:
❏ Sul computer deve essere installato un browser Web.
❏ Il protocollo TCP/IP deve essere configurato correttamente per il
computer e l’interfaccia di rete.
❏ Non eseguire contemporaneamente EpsonNet Config per Windows
o Macintosh e EpsonNet Config con Web Browser.
❏ È possibile che nel browser siano impostate alcune limitazioni
relative all’utilizzo dei caratteri. Per informazioni dettagliate,
consultare la documentazione del browser o del sistema operativo.
Per modificare l’indirizzo IP utilizzando EpsonNet Config con
Web Browser, effettuare i passaggi che seguono.
1. Accendere la periferica.
Capitolo 2 Informazioni sul software
139
2. Avviare EpsonNet Config con Web Browser utilizzando uno
dei metodi riportati di seguito.
❏ Avviare EpsonNet Config per Windows o Macintosh.
Selezionare dall’elenco la periferica che si desidera
configurare e fare clic su Avvia browser.
❏ Aprire il browser e digitare direttamente l’indirizzo IP
dell’interfaccia di rete. Non avviare EpsonNet Config per
Windows o Macintosh.
http://indirizzo IP dell’interfaccia di rete/
Esempio: http://192.168.100.201/
Nota:
Per controllare l’indirizzo IP dell’interfaccia di rete, utilizzare
EpsonNet Config. Per impostazioni dettagliate, vedere
“Informazioni su EpsonNet Config per Windows” a pagina 131 per
Windows o “Informazioni su EpsonNet Config per Macintosh” a
pagina 135 per Macintosh.
3. Scegliere TCP/IP dal sottomenu Rete del menu
Configurazione per visualizzare la schermata delle
impostazioni TCP/IP.
Nota:
Se si desidera configurare un protocollo diverso da TCP/IP, vedere
“Schermate del menu Configurazione - Rete” a pagina 149.
4. Selezionare un metodo per acquisire l’indirizzo IP. Quando
si seleziona Auto, verrà automaticamente assegnato un
indirizzo IP all’interfaccia di rete tramite DHCP. Se si desidera
impostare l’indirizzo IP manualmente, selezionare Manuale.
Capitolo 2 Informazioni sul software
140
Nota:
❏ Qualsiasi modifica alle impostazioni relative all’indirizzo IP
deve essere verificata dall’amministratore di rete.
❏ Quando si seleziona Auto, è possibile acquisire un indirizzo IP
tramite DHCP. Per poter utilizzare il server DHCP, è
necessario che sia correttamente installato e configurato sul
computer. Per informazioni dettagliate, consultare la Guida in
linea del sistema operativo.
❏ Se l’opzione Imposta tramite Automatic Private IP
Addressing (APIPA) è abilitata, all’interfaccia di rete viene
assegnato automaticamente un indirizzo IP privato, anche
quando non ci sono server DHCP sul sistema oppure in rete.
❏ Se la funzione DNS dinamico non è supportata, selezionare
Manuale, quindi immettere un indirizzo IP. Infatti se si
seleziona Auto, l’indirizzo IP dell’interfaccia di rete cambia
ogni volta che si accende la periferica e quindi occorre modificare
di volta in volta l’impostazione della porta della stampante.
5. Per assegnare manualmente un indirizzo IP, immettere
l’indirizzo IP, la maschera di sottorete e il gateway
predefinito. Assicurarsi che l’indirizzo IP non generi conflitti
con quello di altre periferiche presenti sulla rete.
Nota:
Se è presente un server oppure un router con funzione di gateway,
immettere l’indirizzo IP di tale server o router come indirizzo del
gateway. Se non è presente alcun gateway, accettare il valore
predefinito.
6. Se non è possibile ottenere un indirizzo IP dal server DHCP
e si desidera ottenere automaticamente un indirizzo privato
compreso tra 169.254.1.1 e 169.254.254.254, selezionare Attiva
per Imposta tramite Automatic Private IP Addressing
(APIPA); in caso contrario, selezionare Disattiva.
Capitolo 2 Informazioni sul software
141
7. Quando si imposta un indirizzo IP utilizzando il comando
ping, selezionare Attiva per Imposta tramite PING. Quando
si imposta un indirizzo IP con EpsonNet Config, selezionare
Disattiva per impedire che l’indirizzo IP venga modificato
inaspettatamente.
8. Se si desidera acquisire l’indirizzo del server DNS mediante
il server DHCP, selezionare Attiva per Acquisisci
automaticamente indirizzo server DNS.
Se si desidera immettere manualmente l’indirizzo del server
DNS, selezionare Disattiva, quindi digitare l’indirizzo IP del
server DNS.
9. Per acquisire il nome host e il nome di dominio mediante il
server DHCP, selezionare Attiva per Acquisisci
automaticamente nome host e nome di dominio.
Se si desidera specificare queste informazioni manualmente,
immettere il nome host e il nome del dominio nelle caselle di
testo.
10. Selezionare Attiva per Registra indirizzo interfaccia di rete
sul server DNS se si desidera registrare il nome host e il nome
di dominio sul server DNS mediante il server DHCP che
supporta la funzione DNS dinamico.
Per registrare il nome host e il nome di dominio direttamente
sul server DNS, selezionare Attiva per Registra indirizzo
interfaccia di rete direttamente sul server DNS.
11. Selezionare Attiva o Disattiva per Usa Universal Plug and
Play. Selezionare Attiva se si desidera utilizzare la funzione
Universal Plug and Play in Windows Me o nei sistemi
operativi successivi.
12. Se si desidera, modificare il nome predefinito della periferica
Universal Plug and Play, utilizzato nei sistemi Windows che
supportano questa funzione.
Capitolo 2 Informazioni sul software
142
13. Solo per Mac OS X:
Selezionare Attiva o Disattiva per Usa Rendezvous. Se si
seleziona Attiva, immettere il nome Rendezvous e il nome
della stampante configurata con Rendezvous. Se l’ambiente
di rete supporta DHCP, è possibile utilizzare la periferica in
rete unicamente abilitando questa opzione.
14. Fare clic su Invia, quindi immettere la password per
aggiornare le impostazioni. Per ulteriori informazioni
sull’impostazione della password, vedere “Password” a
pagina 164.
Nota:
Se nella schermata Amministratore è stata impostata l’opzione
Nome amministratore, immettere il nome dell’amministratore come
nome utente.
15. Quando viene visualizzato il messaggio “Modifica della
configurazione completata”, l’aggiornamento è completo.
Non chiudere il browser Web e non inviare alcun lavoro in
stampa fino a quando non viene visualizzato questo
messaggio. Seguire le istruzioni visualizzate per reimpostare
la periferica.
Nota:
❏ Poiché il nuovo indirizzo IP viene assegnato solo dopo aver
reimpostato la periferica, è necessario riavviare EpsonNet Config
con Web Browser immettendo il nuovo indirizzo IP.
❏ Diventano effettive solo le modifiche apportate nella pagina in cui è
stato selezionato il pulsante Invia.
Capitolo 2 Informazioni sul software
143
Schermata iniziale
Qualsiasi utente può accedere alla schermata riportata di seguito
digitando l’indirizzo IP dell’interfaccia di rete nel campo
dell’URL del browser. La schermata iniziale è composta dal frame
Titolo, dal frame Menu e dal frame Informazioni.
a
c
b
a. Frame Titolo
b. Frame Menu
c. Frame Informazioni
Capitolo 2 Informazioni sul software
144
Frame Titolo
Il frame Titolo viene visualizzato nella parte superiore del browser
Web. Nel frame Titolo, vengono forniti i collegamenti che seguono.
Home
Visualizza la schermata iniziale.
Preferiti
Consente di collegarsi a un sito Web definito
precedentemente dall’amministratore.
?
Visualizza la Guida in linea.
Info su Config
Visualizza la pagina contenente le informazioni
sul copyright e sulla versione relative a EpsonNet
Config.
Logo EPSON
Consente di collegarsi al sito Web Epson
(http://www.epson.com).
Frame Menu
Il frame Menu viene visualizzato nella parte sinistra del browser
Web. Nel frame Menu, vengono forniti i collegamenti che seguono.
Informazioni
Specifiche generali
Visualizza le informazioni generali
sull’interfaccia di rete.
Wireless
Visualizza le informazioni su Wireless.
TCP/IP
Visualizza le impostazioni TCP/IP.
AppleTalk
Visualizza le impostazioni AppleTalk.
Rete MS
Visualizza le impostazioni Microsoft Network.
IPP
Visualizza le impostazioni IPP.
SNMP
Visualizza le impostazioni SNMP.
Controllo stampa
Visualizza le impostazioni per Controllo stampa.
Scadenza
Visualizza le impostazioni di Scadenza.
Ora
Visualizza le impostazioni per Ora.
Network Scan*
Visualizza le informazioni su Network Scan.
Capitolo 2 Informazioni sul software
145
Configurazione - Rete
Wireless (Infrastruttura)
Visualizza le informazioni sull’infrastruttura.
Wireless (Ad Hoc)
Visualizza le informazioni Ad Hoc.
Ethernet
Consente di configurare le impostazioni
Ethernet desiderate.
TCP/IP
Consente di configurare le impostazioni o il
metodo desiderato per TCP/IP.
AppleTalk
Consente di configurare le impostazioni
desiderate per AppleTalk.
Rete MS
Consente di configurare le impostazioni
desiderate per Rete Microsoft.
IPP
Consente di configurare le impostazioni
desiderate per IPP.
SNMP
Consente di configurare le impostazioni
desiderate per SNMP.
Controllo stampa
Consente di configurare le impostazioni
desiderate per Controllo stampa.
Scadenza
Consente di configurare le impostazioni
desiderate di Scadenza.
Ora
Consente di configurare le impostazioni
desiderate per l’orario.
Network Scan*
Consente di configurare le impostazioni
desiderate per Network Scan.
Configurazione - Opzionale
Amministratore
Consente di digitare il nome
dell’amministratore e di collegarsi a uno dei siti
Web preferiti.
Reset
Reimposta la periferica e ripristina le
impostazioni predefinite.
Password
Consente di impostare la password in base alle
impostazioni di protezione.
* Il menu Network Scan viene visualizzato soltanto quando è collegata una
periferica multifunzione con supporto della scansione di rete.
Capitolo 2 Informazioni sul software
146
Frame Informazioni
Nel frame Informazioni viene visualizzato il contenuto delle voci
selezionate nel frame Menu.
Specifiche generali
Voci
Descrizioni
Nome amministratore
Visualizza il nome dell’amministratore della
periferica.
Posizione
Visualizza la posizione della periferica.
Nome modello scheda
di interfaccia
Visualizza il modello dell’interfaccia di rete.
Indirizzo MAC
Visualizza l’indirizzo MAC dell’interfaccia di
rete. È possibile individuare l’interfaccia di rete
utilizzando il relativo indirizzo MAC.
Versione hardware
Visualizza la versione hardware dell’interfaccia
di rete.
Versione software
Visualizza la versione software dell’interfaccia
di rete.
Nome modello
Visualizza il nome di prodotto della periferica
collegata all’interfaccia di rete.
Stato rete
Visualizza la velocità di trasmissione dei dati e
la modalità di comunicazione.
Tipo porta
Visualizza le condizioni correnti.
Modalità
comunicazione
Modalità LAN wireless: Infrastruttura o Ad Hoc.
SSID
SSID (o ESSID) del punto di accesso o della LAN
wireless.
Canale
Canale utilizzato sull’interfaccia di rete per la
modalità Ad Hoc.
Velocità trasmissione
Visualizza la velocità di trasmissione.
Punto di accesso
(indirizzo MAC)
Punto di accesso utilizzato per la LAN wireless
nella modalità Infrastruttura.
Capitolo 2 Informazioni sul software
147
Condizione segnale
Condizione dell’onda radio, come segue:
Tre antenne: Eccellente
Due antenne: Buona
Una antenna: Scadente
Nessuna: Connessione assente
Stato stampante
Il colore di sfondo della casella di testo indica
lo stato della periferica. Il verde indica che la
periferica è inattiva oppure sta stampando. Il
giallo indica scarsità di carta o toner. Il rosso
indica che carta o toner sono esauriti, la
periferica non è in linea, la carta si è
inceppata, il coperchio è aperto o si è
verificato un errore.
Ora corrente
Visualizza l’orario corrente.
Pulsante Aggiorna
Visualizza le informazioni più aggiornate sullo
stato della periferica. Poiché lo stato della
periferica non viene aggiornato
automaticamente, fare clic sul pulsante per
visualizzare le informazioni più recenti.
Capitolo 2 Informazioni sul software
148
Schermate del menu Configurazione - Rete
Wireless (Infrastruttura)
Impostazioni di Modalità protezione (Nessuna)
Impostazioni base wireless
Voci
Descrizioni
Modalità operativa
Selezionare la modalità operativa dall’elenco.
SSID (1-32 caratteri)
Immettere l’SSID (o ESSID) del punto di accesso
o della LAN wireless (fino a 32 caratteri).
Impostazioni dettagliate
Voci
Descrizioni
Densità AP
Per ottenere una connessione continua allo
stesso punto di accesso, selezionare Bassa. Se si
seleziona Alta, il roaming tra punti di accesso
viene reso più semplice. L’interfaccia di rete
passa ad altri punti di accesso nel caso
forniscano condizioni di trasmissione migliori.
Impostazioni di Modalità protezione (WEP)
Impostazioni base wireless
Voci
Descrizioni
Modalità operativa
Selezionare la modalità operativa dall’elenco.
SSID (1-32 caratteri)
Immettere l’SSID (o ESSID) del punto di accesso
o della LAN wireless (fino a 32 caratteri).
Capitolo 2 Informazioni sul software
149
Impostazioni protezione
Voci
Descrizioni
Metodo
autenticazione WEP
Selezionare un algoritmo di autenticazione:
Sistema aperto, Chiave condivisa o Auto.
(Questa voce non risulta disponibile quando si
seleziona WPA-Personal (TKIP) come livello di
protezione.)
Livello protezione
Selezionare il livello di protezione dall’elenco.
Nota:
Se si utilizza il server di stampa EpsonNet 802.11g
Wireless Ext. Print Server nella modalità Ad Hoc,
non è possibile impostare WPA-Personal (TKIP)
come livello di protezione.
Impostazioni WEP
Voci
Descrizioni
Immettere
esadecimale
Attiva o disattiva la funzione per l’immissione
della chiave WEP in esadecimali.
Chiave WEP da 1 a 4
Quando si seleziona 64 bit(40 bit) come
lunghezza, è possibile impostare fino a 4 chiavi
WEP. Quando si seleziona 128 bit(104 bit), è
possibile impostare soltanto una chiave WEP.
Per 64 bit e ASCII, immettere 5 caratteri.
Per 64 bit ed Hex, immettere una sequenza
numerica di 10 cifre.
Per 128 bit e ASCII, immettere 13 caratteri.
Per 128 bit ed Hex, immettere una sequenza
numerica di 26 cifre.
Nota:
La chiave WEP scompare dopo la
configurazione dell’interfaccia di rete.
Pertanto, non dimenticare la chiave WEP
impostata.
Chiave WEP attiva
Selezionare una chiave WEP come chiave
attiva prima di abilitare l’uso della crittografia.
Capitolo 2 Informazioni sul software
150
Impostazioni dettagliate
Voci
Descrizioni
Densità AP
Per ottenere una connessione continua allo
stesso punto di accesso, selezionare Bassa. Se si
seleziona Alta, il roaming tra punti di accesso
viene reso più semplice. L’interfaccia di rete
passa ad altri punti di accesso nel caso
forniscano condizioni di trasmissione migliori.
Impostazioni di Modalità protezione (WPA)
Impostazioni base wireless
Voci
Descrizioni
Modalità operativa
Selezionare la modalità operativa dall’elenco.
SSID (1-32 caratteri)
Immettere l’SSID (o ESSID) del punto di accesso
o della LAN wireless (fino a 32 caratteri).
Impostazioni WPA-PSK
Voci
Descrizioni
Modalità protezione
Selezionare il livello di protezione dall’elenco.
Nota:
Se si utilizza il server di stampa EpsonNet 802.11g
Wireless Ext. Print Server nella modalità Ad Hoc,
non è possibile impostare WPA-Personal (TKIP)
come livello di protezione.
Password (8-63
caratteri)
Immettere la password per l’autenticazione
WPA-Personal (da 8 a 63 caratteri).
Password (ancora)
Immettere nuovamente la password.
Capitolo 2 Informazioni sul software
151
Impostazioni dettagliate
Voci
Descrizioni
Densità AP
Per ottenere una connessione continua allo
stesso punto di accesso, selezionare Bassa. Se si
seleziona Alta, il roaming tra punti di accesso
viene reso più semplice. L’interfaccia di rete
passa ad altri punti di accesso nel caso
forniscano condizioni di trasmissione migliori.
Impostazioni di Modalità protezione (LEAP)
Impostazioni base wireless
Voci
Descrizioni
Modalità operativa
Selezionare la modalità operativa dall’elenco.
SSID (1-32 caratteri)
Immettere l’SSID (o ESSID) del punto di accesso
o della LAN wireless (fino a 32 caratteri).
Impostazioni LEAP
Voci
Descrizioni
Account EAP
Immettere l’account EAP.
Password EAP
(max 32 caratteri)
Immettere la password per l’autenticazione EAP
(massimo 32 caratteri).
Re-inserisci password
EAP
Immettere nuovamente la password.
Impostazioni dettagliate
Voci
Descrizioni
Densità AP
Per ottenere una connessione continua allo
stesso punto di accesso, selezionare Bassa. Se si
seleziona Alta, il roaming tra punti di accesso
viene reso più semplice. L’interfaccia di rete
passa ad altri punti di accesso nel caso
forniscano condizioni di trasmissione migliori.
Capitolo 2 Informazioni sul software
152
Wireless (Ad Hoc)
Impostazioni di Modalità protezione (Nessuna)
Impostazioni base wireless
Voci
Descrizioni
Modalità operativa
Selezionare la modalità operativa dall’elenco.
SSID (1-32 caratteri)
Immettere l’SSID (o ESSID) del punto di accesso
o della LAN wireless (fino a 32 caratteri).
Canale
Quando la modalità è Ad Hoc, selezionare il
canale utilizzato sull’interfaccia di rete.
Impostazioni di Modalità protezione (WEP)
Impostazioni base wireless
Voci
Descrizioni
Modalità operativa
Selezionare la modalità operativa dall’elenco.
SSID (1-32 caratteri)
Immettere l’SSID (o ESSID) del punto di accesso
o della LAN wireless (fino a 32 caratteri).
Canale
Quando la modalità è Ad Hoc, selezionare il
canale utilizzato sull’interfaccia di rete.
Impostazioni protezione
Voci
Descrizioni
Metodo
autenticazione WEP
Selezionare un algoritmo di autenticazione:
Sistema aperto, Chiave condivisa o Auto.
(Questa voce non risulta disponibile quando si
seleziona WPA-Personal (TKIP) come livello di
protezione.)
Livello protezione
Selezionare il livello di protezione dall’elenco.
Nota:
Se si utilizza il server di stampa EpsonNet 802.11g
Wireless Ext. Print Server nella modalità Ad Hoc,
non è possibile impostare WPA-Personal (TKIP)
come livello di protezione.
Capitolo 2 Informazioni sul software
153
Impostazioni WEP
Voci
Descrizioni
Immettere
esadecimale
Attiva o disattiva la funzione per l’immissione
della chiave WEP in esadecimali.
Chiave WEP da 1 a 4
Quando si seleziona 64 bit(40 bit) come
lunghezza, è possibile impostare fino a 4 chiavi
WEP. Quando si seleziona 128 bit(104 bit), è
possibile impostare soltanto una chiave WEP.
Per 64 bit e ASCII, immettere 5 caratteri.
Per 64 bit ed Hex, immettere una sequenza
numerica di 10 cifre.
Per 128 bit e ASCII, immettere 13 caratteri.
Per 128 bit ed Hex, immettere una sequenza
numerica di 26 cifre.
Nota:
La chiave WEP scompare dopo la
configurazione dell’interfaccia di rete.
Pertanto, non dimenticare la chiave WEP
impostata.
Chiave WEP attiva
Selezionare una chiave WEP come chiave
attiva prima di abilitare l’uso della crittografia.
Ethernet
Voci
Descrizioni
Impostazione
velocità/duplex
Consente di selezionare la velocità di trasmissione
dei dati e la modalità di comunicazione. Se non
si conoscono tali dati, selezionare Auto.
Tipo porta
Consente di selezionare il tipo di porta.
Capitolo 2 Informazioni sul software
154
TCP/IP
Impostazioni indirizzo IP
Voci
Descrizioni
Metodo per
l’acquisizione
dell’indirizzo IP
Consente di selezionare un metodo per
ottenere gli indirizzi IP. Se si seleziona Auto, è
possibile acquisire un indirizzo IP tramite
DHCP. Per poter utilizzare il server DHCP, è
necessario che sia correttamente installato e
configurato sul computer. Per informazioni
dettagliate, consultare la Guida in linea del
sistema operativo.
Per impostare l’indirizzo IP manualmente,
selezionare Manuale.
Indirizzo IP
Immettere un indirizzo IP per l’interfaccia di
rete. Assicurarsi che l’indirizzo IP non generi
conflitti con quello di altre periferiche presenti
sulla rete.
Subnet mask
Impostare la maschera di sottorete.
Gateway di default
Impostare l’indirizzo del gateway, se
necessario.
Imposta tramite
Automatic Private IP
Addressing (APIPA)
Impostare Attiva per ottenere
automaticamente un indirizzo privato
compreso tra 169.254.1.1 e 169.254.254.254
quando non è possibile ottenere un indirizzo
IP dal server DHCP; altrimenti, selezionare
Disattiva.
Imposta tramite PING
Attiva o disattiva le impostazioni relative
all’indirizzo IP mediante il comando ping.
Capitolo 2 Informazioni sul software
155
Impostazioni indirizzo server DNS
Voci
Descrizioni
Acquisisci
automaticamente
indirizzo server DNS
Selezionare Attiva per ottenere l’indirizzo del
server DNS dal server DHCP, altrimenti
selezionare Disattiva.
Indirizzo del server DNS
Immettere l’indirizzo del server DNS. Quando
il server DHCP non risponde, anche se per
Acquisisci automaticamente indirizzo server
DNS è stata selezionata l’opzione Attiva,
viene utilizzato l’indirizzo del server DNS
impostato in questo campo.
Impostazioni nome host e nome di dominio
Voci
Descrizioni
Acquisisci
automaticamente nome
host e nome di dominio
Selezionare Attiva per acquisire il nome host
e il nome di dominio dal server DHCP,
altrimenti selezionare Disattiva.
Nome host
Immettere il nome host supportato dal DNS
dinamico (da 2 a 63 caratteri). In totale, il
nome host e il nome di dominio non devono
superare i 251 caratteri.
Nome dominio
Lasciare questa casella vuota oppure
immettere due o più caratteri del nome del
dominio. In totale, il nome host e il nome di
dominio non devono superare i 251 caratteri.
Registra indirizzo
interfaccia di rete sul
server DNS
Selezionare Attiva se si desidera inviare il
nome host e il nome di dominio al server DHCP
che supporta l’aggiornamento di DNS
dinamico per richiedere aggiornamenti
dinamici DNS.
Registra indirizzo
interfaccia di rete
direttamente sul server
DNS
Selezionare Attiva per inviare il nome host e il
nome di dominio direttamente al server DNS
che supporta l’aggiornamento del DNS
dinamico per richiedere aggiornamenti DNS
dinamici. Quando si seleziona Disattiva per
Registra indirizzo interfaccia di rete sul server
DNS, anche questa voce viene disattivata.
Capitolo 2 Informazioni sul software
156
Impostazioni Universal Plug and Play
Voci
Descrizioni
Usa Universal Plug and
Play
Attiva o disattiva la funzione Universal Plug
and Play.
Nome dispositivo
Immettere il nome del dispositivo (da 2 ai 63
caratteri).
Impostazioni Bonjour (Rendezvous)
Voci
Descrizioni
Usa Bonjour
Selezionare Attiva o Disattiva per utilizzare la
funzione Bonjour.
Nome Bonjour
Immettere il nome Bonjour.
Nome stampante Bonjour
Immettere il nome della stampante per
Bonjour.
Impostazioni SLP
Voci
Descrizioni
Usa SLP
Selezionare Attiva o Disattiva per utilizzare la
funzione SLP.
TTL (-1, 1-15)
Inserire il numero di router attraverso i quali
un pacchetto può viaggiare prima di venire
scartato o rimandato indietro quando si
utilizza la funzione SLP. Se non si desidera
utilizzare l'impostazione TTL, immettere -1.
Capitolo 2 Informazioni sul software
157
AppleTalk
Voci
Descrizioni
Usa AppleTalk
Consente di abilitare o disabilitare
AppleTalk.
Nome stampante
Immettere il nome della periferica collegata
all’interfaccia di rete (fino a un massimo di
32 caratteri).
Nome zona
Immettere il nome della zona di rete (fino a
un massimo di 32 caratteri). Per impostare la
selezione automatica della zona,
selezionare Auto per l'opzione Numero di
rete impostato e immettere un asterisco (*)
in questa casella di testo.
Tipo di entità
Visualizza il tipo di entità della periferica.
Impostare un tipo di entità appropriato per
la stampante o la periferica multifunzione.
Per informazioni dettagliate, vedere
“Periferiche supportate” a pagina 248.
Numero di rete impostato
Selezionare Automatico o Manuale. In
genere si consiglia di impostare Auto.
Numero di rete per
modalità manuale
(0-65534)
Immettere il numero di rete quando si
seleziona Manuale per Numero di rete
impostato.
Rete MS
Voci
Descrizioni
Usa stampa condivisa in
rete Microsoft
Abilita o disabilita la stampa condivisa su
rete Microsoft.
Nome host
Immettere il nome host (fino a un massimo di
15 caratteri).
Nome gruppo di lavoro
Immettere il nome del gruppo di lavoro o del
dominio (fino a un massimo di 15 caratteri).
Capitolo 2 Informazioni sul software
158
Voci
Descrizioni
Nome condivisione
Immettere il nome della condivisione file
(fino a un massimo di 12 caratteri). Non è
possibile utilizzare LPT “X” o COM. (“X”
rappresenta un numero maggiore o uguale
a 0.)
Nome condiviso file
Immettere il nome condiviso del file.
Modalità condivisione file
Consente di selezionare l’attributo di
accesso.
IPP
Prima di impostare la periferica per la stampa via Internet in
Windows Vista/XP/Me/2000/Server 2003 o prima di utilizzare
EpsonNet Internet Print in Windows 98/95/NT 4.0, è necessario
definire le impostazioni riportate di seguito. Per ulteriori
informazioni, fare riferimento alla sezione “Informazioni su
EpsonNet Internet Print” a pagina 187.
Voci
Descrizioni
URL IPP
Visualizza l’URL della periferica per la stampa via
Internet.
Formato:
http://indirizzo IP dell’interfaccia di rete:631/nome
stampante impostato come indicato di seguito
Esempio:
http://192.168.100.201:631/EPSON_IPP_Printer
Nome stampante
Immettere il nome di una periferica da utilizzare per
la stampa via Internet (fino a 127 caratteri).
Esempio:
EPSON_IPP_Printer
Posizione
Immettere il nome della posizione fisica della
periferica.
Capitolo 2 Informazioni sul software
159
SNMP
Comunità
Voci
Descrizioni
Sola lettura
Viene sempre visualizzata la parola "public".
Lettura/scrittura
Immettere il nome comunità Lettura/scrittura (fino
a un massimo di 32 caratteri).
Trap IP
Voci
Descrizioni
Trap
Consente di abilitare o disabilitare il trap.
Indirizzo
Immettere l’indirizzo IP dell’interfaccia di rete a cui
viene trasmesso il trap.
Comunità
Immettere il nome della comunità (fino a un
massimo di 32 caratteri).
Numero della
porta
Immettere il numero della porta dell’host ricevente,
nel formato decimale (tra 0 e 65535).
Capitolo 2 Informazioni sul software
160
Controllo stampa
Impostazioni controllo stampa
Voci
Descrizioni
Controllo stampa
Abilita o disabilita il controllo stampa.
Controllo accesso
stampante
Selezionare Consenti o Rifiuta. Selezionando
Consenti viene permesso l'accesso in rete
dagli indirizzi IP registrati in Elenco controllo
accesso stampante. Altrimenti,
selezionando Rifiuta viene negato l'accesso
in rete dagli indirizzi IP registrati in Elenco
controllo accesso stampante.
Elenco controllo accesso
stampante
Immettere gli intervalli di indirizzo IP ai quali
viene limitato l'accesso in rete.
Timeout
Stampa
Voci
Descrizioni
LPR(0-3600)
Impostare il periodo di tempo per LPR prima
del verificarsi di un evento di timeout (tra 0 e
3600 secondi). Immettere 0 per non
applicare il timeout.
RAW(Port9100) (0-3600)
Impostare il periodo di tempo per RAW
(Port9100) prima del verificarsi di un evento
di timeout (tra 0 e 3600 secondi). Immettere
0 per non applicare il timeout.
IPP(0-3600)
Impostare il periodo di tempo per IPP prima
del verificarsi di un evento di timeout (tra 0 e
3600 secondi). Immettere 0 per non
applicare il timeout.
Capitolo 2 Informazioni sul software
161
Ora
Voci
Descrizioni
Ora
Visualizza l'orario corrente. Fare clic sul
pulsante Ottieni ora per aggiornare il display.
Quando il server dell’orario è abilitato, l’ora
viene acquisita da tale server.
Impostazioni manuali
Se l'interfaccia di rete dispone dell'orologio in tempo reale (RTC,
Real Time Clock), è possibile impostare l'orario manualmente.
Voci
Descrizioni
Data (AAAA-MM-GG)
Immettere giorno, mese e anno.
Ora (HH:MM:SS)
Immettere ora, minuti e secondi.
Fuso orario (HH:GG)
Immettere la differenza di orario tra la
località corrente e l'ora di Greenwich (GMT).
Pulsante Applica
Consente di applicare le impostazioni.
Impostazioni server di riferimento ora
Voci
Descrizioni
Server di riferimento ora
Selezionare Attiva o Disattiva per
sincronizzare l’ora con il server di riferimento
ora.
Indirizzo server orario
Immettere l'indirizzo IP del server di
riferimento ora.
Intervallo sincronizzazione
(1-10080)
Immettere l'intervallo di tempo in minuti per
la sincronizzazione automatica dell'ora.
Fuso orario (GMT+/-HH:MM)
Immettere la differenza di orario tra la
località corrente e l’ora di Greenwich
(GMT).
Stato server di riferimento
ora
Visualizza lo stato di connessione con il
server di riferimento ora.
Pulsante Applica
Consente di applicare le impostazioni.
Capitolo 2 Informazioni sul software
162
Network Scan
Voci
Descrizioni
Usa Network Scan
Consente di abilitare o disabilitare la
scansione di rete.
Schermate Configurazione - Opzionale
Amministratore
Per eseguire il collegamento al sito Web specificato in questa
schermata, fare clic su Preferiti all’interno dell’indice (il nome
dell’opzione può variare).
Voci
Descrizioni
Nome amministratore
Immettere il nome dell'amministratore (fino a
255 caratteri).
Posizione
Immettere la posizione della periferica (fino
a 255 caratteri).
Preferiti
Voci
Descrizioni
Nome sito preferito
Immettere il nome del collegamento (fino a
20 caratteri) che verrà visualizzato
nell’indice.
URL sito preferito
Immettere un URL (fino a un massimo di 64
caratteri).
Descrizione
Immettere eventuali commenti sull’URL
inserito (fino a un massimo di 64 caratteri).
Nota:
I collegamenti al sito ftp non sono supportati.
Capitolo 2 Informazioni sul software
163
Reset
È possibile reimpostare l’interfaccia di rete o ripristinare i valori
predefiniti.
Voci
Descrizioni
Pulsante Reset
Spegne e riaccende l’alimentazione. Fare
clic su questo pulsante per rendere effettive
le modifiche.
Pulsante Valori di default
Consente di ripristinare le impostazioni
predefinite dell'interfaccia di rete.
Password
Questa password consente di proteggere le impostazioni definite
e viene richiesta ogni volta che si aggiornano o si modificano le
impostazioni in ciascuna schermata. Tenere presente che per le
password viene fatta distinzione tra maiuscole e minuscole. Per
impostazione predefinita non è impostata alcuna password.
Voci
Descrizioni
Password precedente
Immettere la password corrente.
Nuova password
Immettere la nuova password (fino a un
massimo di 20 caratteri).
Nuova password (ancora)
Immettere nuovamente la nuova password
per conferma.
Nota:
❏ Per EpsonNet Config per Windows e Macintosh ed EpsonNet
Config con Web Browser viene utilizzata la stessa password.
❏ Se si dimentica la password, è necessario inizializzare l'interfaccia
di rete. Per istruzioni, fare riferimento alla sezione “Inizializzazione
dell’interfaccia di rete” a pagina 235.
Capitolo 2 Informazioni sul software
164
EpsonNet Print
Informazioni su EpsonNet Print
EpsonNet Print è un’utility che permette di effettuare una stampa
peer-to-peer con periferiche Epson sulla rete TCP/IP.
EpsonNet Print consente di individuare sia una periferica ubicata
sullo stesso segmento di rete che una situata in un’area esterna al
router. È possibile selezionare la stampa LPR standard, la stampa
LPR avanzata oppure la stampa ad alta velocità.
Requisiti di sistema
Di seguito sono elencati gli ambienti operativi supportati da
EpsonNet Print.
Sistemi operativi
Windows Vista
Windows XP (con Service Pack 1 o versione
successiva)
Windows Me, 98, 98 Seconda edizione
Windows 95 OSR2 (con Internet Explorer versione
5.0 o successiva)
Windows 2000 (con Service Pack 4 o versione
successiva)
Windows NT 4.0 (con Service Pack 6 o versione
successiva)
Windows Server 2003
CPU
Consigliato Pentium II 400 MHz o superiore
Memoria
Almeno 64 MB
Spazio su disco
Almeno 20 MB
Monitor
800 × 600 di risoluzione schermo, 256 colori o
superiore
Capitolo 2 Informazioni sul software
165
Installazione di EpsonNet Print
Per installare EpsonNet Print, effettuare i passaggi che seguono.
Accertarsi di eseguire l’installazione su un computer connesso a
una rete.
1. Inserire il CD del software nell’unità CD-ROM.
2. La schermata di installazione del software viene aperta
automaticamente.
Se la schermata di installazione del software non viene
visualizzata, fare doppio clic su EPSetup.exe sul CD.
3. Fare clic su Avanti nella schermata del programma di
installazione da CD.
4. Selezionare Installa utility di rete, quindi selezionare
EpsonNet Print.
5. Assicurarsi che tutte le applicazioni siano chiuse e quindi fare
clic sul pulsante Avanti.
6. Leggere il contratto di licenza e fare clic sul pulsante Sì.
7. Seguire le istruzioni visualizzate per completare
l’installazione.
L’installazione è ora completata. È possibile aggiungere una
nuova porta per la stampante utilizzando EpsonNet Print.
❏ Per Windows Vista/XP/2000/NT 4.0/Server 2003, vedere
“Per utenti di Windows Vista/XP/2000/Server 2003/NT 4.0”
a pagina 167.
❏ Per Windows Me/98/95, vedere “Per utenti di Windows
Me/98/95:” a pagina 178.
Capitolo 2 Informazioni sul software
166
Per utenti di Windows Vista/XP/2000/Server
2003/NT 4.0
Per aggiungere una porta mediante l’installazione guidata
stampante, effettuare i passaggi che seguono.
❏ Se si desidera aggiungere una porta per una periferica con il
relativo indirizzo IP assegnato automaticamente dal server
DHCP o dal router, vedere “Aggiunta di una porta per una
periferica con un indirizzo IP dinamico assegnato” a pagina
167.
❏ Se si desidera aggiungere una porta per una periferica con il
relativo indirizzo IP assegnato manualmente, vedere
“Aggiunta di una porta per una periferica con un indirizzo IP
statico assegnato” a pagina 173.
Nota:
❏ Assicurarsi che il computer sia collegato alla rete e che il protocollo
TCP/IP sia impostato correttamente.
❏ Assegnare un indirizzo IP valido all’interfaccia di rete.
Aggiunta di una porta per una periferica con un indirizzo IP
dinamico assegnato
1. Per Windows Vista: fare clic su Start, Pannello di controllo,
quindi su Stampante. Fare clic su Aggiungi stampante per
avviare l'Installazione guidata stampante.
Per Windows XP:fare clic su Start, quindi scegliere
Stampanti e fax. In Operazioni stampante, fare clic su
Aggiungi stampante per avviare Installazione guidata
stampante. Fare clic su Avanti.
Capitolo 2 Informazioni sul software
167
Per Windows 2000:fare clic su Start, scegliere Impostazioni,
quindi Stampanti. Nella cartella Stampanti, fare doppio clic
su Aggiungi stampante per avviare Installazione guidata
stampante. Fare clic su Avanti.
Per Windows Server 2003:fare clic su Start, quindi scegliere
Stampanti e fax. Nella cartella Stampanti, fare doppio clic
su Aggiungi stampante per avviare Installazione guidata
stampante. Fare clic su Avanti.
Per Windows NT 4.0: fare clic su Start, scegliere
Impostazioni, quindi Stampanti. Fare doppio clic sull’icona
Aggiungi stampante. Fare clic su Avanti.
2. Per Windows Vista: fare clic su Aggiungi una stampante
locale. Fare clic sul pulsante di opzione Crea una nuova
porta e selezionare Porta EpsonNet Print dall’elenco. Fare
clic su Avanti.
Per Windows XP/Server 2003: fare clic su Stampante locale
collegata al computer, deselezionare la casella di controllo
Rileva e installa stampante Plug and Play
automaticamente, quindi fare clic su Avanti. Fare clic sul
pulsante di opzione Crea una nuova porta e selezionare
Porta EpsonNet Print dall’elenco. Fare clic su Avanti.
Capitolo 2 Informazioni sul software
168
Nota:
Se viene visualizzata la schermata che segue, fare clic sul pulsante
Sblocca e quindi fare clic sul pulsante Nuova ricerca.
Per Windows 2000: fare clic su Stampante locale,
deselezionare la casella di controllo Rileva e installa
stampante Plug and Play automaticamente, quindi fare
clic su Avanti. Fare clic sul pulsante di opzione Crea una
nuova porta e selezionare Porta EpsonNet Print dall’elenco.
Fare clic su Avanti.
Per Windows NT 4.0: selezionare il pulsante di opzione
Risorse del computer, quindi fare clic su Avanti. Fare clic
sul pulsante Aggiungi porta nella finestra di dialogo
Installazione guidata stampante. Selezionare Porta
EpsonNet Print dall’elenco Porte stampanti disponibili,
quindi fare clic sul pulsante Nuova porta.
Capitolo 2 Informazioni sul software
169
3. Selezionare la periferica di destinazione, quindi fare clic su
Avanti.
\
Nota:
❏ Se la periferica di destinazione non è presente nell’elenco, fare
clic sul pulsante Nuova ricerca per effettuare una ricerca con
parametri aggiornati.
❏ Ciascuna colonna può essere ordinata in modo crescente o
decrescente facendo clic sull’intestazione di colonna. Tuttavia,
l’impostazione manuale viene sempre visualizzata nella parte
superiore dell’elenco indipendentemente dall’ordinamento.
Capitolo 2 Informazioni sul software
170
❏ Per effettuare una ricerca di periferiche in altri segmenti, fare
clic sul pulsante Impostazioni di rete. Selezionare la casella
di controllo Segmenti di rete specifici, quindi immettere
l’indirizzo di rete e la maschera di sottorete del segmento di rete
in cui effettuare la ricerca. Quindi, fare clic sul pulsante
Aggiungi. È inoltre possibile specificare Periodo prima di
dichiarazione errore comunicazione.
Capitolo 2 Informazioni sul software
171
4. Verificare le informazioni sulla porta della periferica da
configurare, quindi fare clic su Fine.
Voci
Descrizioni
Tipo porta
Le seguenti voci sono elencate in un menu a
discesa dal quale è possibile selezionare il tipo di
porta richiesto.
Indirizzo IP(Auto): Consente di configurare la
porta automaticamente. Se l’indirizzo IP della
periferica viene acquisito automaticamente e il
computer e la periferica si trovano nello stesso
segmento, è possibile selezionare questo tipo di
porta.
Indirizzo IP(Manuale): Utilizzare l’indirizzo IP della
periferica per il nome della porta.
Nome host (DNS): Utilizzare il nome host della
periferica registrato sul server DNS per il nome
della porta.
Rete MS: Utilizzare il nome NetBIOS registrato nella
periferica per il nome della porta.
Capitolo 2 Informazioni sul software
172
Voci
Descrizioni
Informazioni
della porta
Vengono visualizzate le seguenti voci:
Pulsante Fine
Registra le informazioni della porta sul sistema e
chiude l’Installazione guidata Porta EpsonNet
Print.
Pulsante Indietro
Consente di tornare alla finestra dell’elenco delle
periferiche.
Pulsante Annulla
Chiude l’Installazione guidata Porta EpsonNet
Print.
- Nome porta (automaticamente assegnato in
base al tipo di porta selezionato.)
- Modello stampante
- Nome host o Indirizzo IP (automaticamente
assegnato in base al tipo di porta selezionato)
- Protocollo
La nuova porta stampante viene creata sul computer. Per
installare il driver della stampante, vedere “Installazione del
driver della stampante” a pagina 177.
Aggiunta di una porta per una periferica con un indirizzo IP
statico assegnato
1. Per Windows Vista: fare clic su Start, Pannello di controllo,
quindi su Stampante. Fare clic su Aggiungi stampante per
avviare l'Installazione guidata stampante.
Per Windows XP:fare clic su Start, quindi scegliere
Stampanti e fax. In Operazioni stampante, fare clic su
Aggiungi stampante per avviare Installazione guidata
stampante. Fare clic su Avanti.
Per Windows 2000:fare clic su Start, scegliere Impostazioni,
quindi Stampanti. Nella cartella Stampanti, fare doppio clic
su Aggiungi stampante per avviare Installazione guidata
stampante. Fare clic su Avanti.
Capitolo 2 Informazioni sul software
173
Per Windows Server 2003:fare clic su Start, quindi scegliere
Stampanti e fax. Nella cartella Stampanti, fare doppio clic
su Aggiungi stampante per avviare Installazione guidata
stampante. Fare clic su Avanti.
Per Windows NT 4.0: fare clic su Start, scegliere
Impostazioni, quindi Stampanti. Fare doppio clic sull’icona
Aggiungi stampante. Fare clic su Avanti.
2. Per Windows Vista: fare clic su Aggiungi una stampante
locale. Fare clic sul pulsante di opzione Crea una nuova
porta e selezionare Porta EpsonNet Print dall’elenco. Fare
clic su Avanti.
Per Windows XP/Server 2003: fare clic su Stampante locale
collegata al computer, deselezionare la casella di controllo
Rileva e installa stampante Plug and Play
automaticamente, quindi fare clic su Avanti. Fare clic sul
pulsante di opzione Crea una nuova porta e selezionare
Porta EpsonNet Print dall’elenco. Fare clic su Avanti.
Per Windows 2000: fare clic su Stampante locale,
deselezionare la casella di controllo Rileva e installa
stampante Plug and Play automaticamente, quindi fare
clic su Avanti. Fare clic sul pulsante di opzione Crea una
nuova porta e selezionare Porta EpsonNet Print dall’elenco.
Fare clic su Avanti.
Per Windows NT 4.0: selezionare il pulsante di opzione
Risorse del computer, quindi fare clic su Avanti. Fare clic
sul pulsante Aggiungi porta nella finestra di dialogo
Installazione guidata stampante. Selezionare Porta
EpsonNet Print dall’elenco Porte stampanti disponibili,
quindi fare clic sul pulsante Nuova porta.
Capitolo 2 Informazioni sul software
174
3. Selezionare Impostazione manuale dall’elenco e quindi fare
clic su Aggiungi.
4. Immettere il nome della periferica e il nome della porta verrà
automaticamente immesso nella casella di modifica Nome
porta. Quindi, fare clic su Avanti.
Capitolo 2 Informazioni sul software
175
5. Verificare le informazioni sulla porta della periferica da
configurare, quindi fare clic su Fine.
Voci
Descrizioni
Informazioni
della porta
Vengono visualizzate le seguenti voci:
Pulsante Fine
Registra le informazioni della porta sul sistema e
chiude l’Installazione guidata Porta EpsonNet
Print.
Pulsante Indietro
Consente di tornare alla finestra dell’elenco delle
periferiche.
Pulsante Annulla
Chiude l’Installazione guidata Porta EpsonNet
Print.
- Nome porta
- Nome host o indirizzo IP
- Protocollo
La nuova porta stampante viene creata sul computer. Per
installare il driver della stampante, vedere “Installazione del
driver della stampante” a pagina 177.
Capitolo 2 Informazioni sul software
176
Installazione del driver della stampante
Installare il driver della stampante fornito insieme alla periferica.
Nota:
Alcuni pulsanti in questi passaggi possono variare leggermente a
seconda del sistema operativo in uso.
1. Inserire il CD del software fornito con la periferica.
2. Chiudere, se viene visualizzata, la schermata del programma
di installazione EPSON.
3. Fare clic sul pulsante Disco driver. Viene visualizzata la
finestra di dialogo Installazione da disco floppy.
4. Fare clic su Sfoglia.
5. Dall’elenco Unità, selezionare l’unità CD-ROM, quindi fare
doppio clic sulla cartella relativa al sistema operativo. Fare
clic su OK.
6. Fare clic su OK nella finestra di dialogo Installazione da disco
floppy.
7. Selezionare il nome del modello della periferica, quindi fare
clic su Avanti.
Nota:
Se durante la procedura di installazione guidata della stampante
viene richiesto di selezionare Mantieni il driver esistente oppure
Sostituisci il driver esistente, selezionare il pulsante di opzione
Sostituisci il driver esistente. Fare clic su Avanti.
8. Fare clic su Fine e seguire le istruzioni visualizzate per
completare l’installazione.
A questo punto, la stampante è pronta per la stampa peer-to-peer.
Per configurare la porta della stampante, vedere “Configurazione
della porta della stampante” a pagina 184.
Capitolo 2 Informazioni sul software
177
Per utenti di Windows Me/98/95:
Per aggiungere una porta mediante l’installazione guidata
stampante, effettuare i passaggi che seguono.
❏ Se si desidera aggiungere una porta per la periferica con il
relativo indirizzo IP assegnato automaticamente dal server
DHCP o dal router, vedere “Aggiunta di una porta per una
periferica con un indirizzo IP dinamico assegnato” a pagina
178.
❏ Se si desidera aggiungere una porta per la periferica con il
relativo indirizzo IP assegnato manualmente, vedere
“Aggiunta di una porta per una periferica con un indirizzo IP
statico assegnato” a pagina 182.
Nota:
❏ Assicurarsi che il computer sia collegato alla rete e che il protocollo
TCP/IP sia impostato correttamente.
❏ Accertarsi che il driver della periferica di destinazione sia installato
sul computer.
❏ Assegnare un indirizzo IP valido all’interfaccia di rete.
Aggiunta di una porta per una periferica con un indirizzo IP
dinamico assegnato
Installare il driver della stampante prima di aggiungere una porta
per la periferica. Per istruzioni sull’installazione del driver della
periferica, consultare il manuale fornito con la periferica.
1. Fare clic sul pulsante Start, scegliere Impostazioni, quindi
Stampanti.
2. Fare clic con il pulsante destro del mouse sull’icona della
periferica di destinazione, quindi scegliere Proprietà.
Capitolo 2 Informazioni sul software
178
3. Selezionare la scheda Dettagli, quindi fare clic sul pulsante
Aggiungi porta. Fare clic sul pulsante di opzione Altra,
quindi scegliere Porta EpsonNet Print. Fare clic su OK.
4. Selezionare la periferica di destinazione, quindi fare clic su
Avanti.
Nota:
❏ Se la periferica di destinazione non è presente nell’elenco, fare
clic sul pulsante Nuova ricerca per effettuare una ricerca con
parametri aggiornati.
❏ Ciascuna colonna può essere ordinata in modo crescente o
decrescente facendo clic sull’intestazione di colonna. Tuttavia,
Impostazione manuale viene sempre visualizzato nella
parte superiore dell’elenco indipendentemente
dall’ordinamento.
Capitolo 2 Informazioni sul software
179
❏ Per effettuare una ricerca di periferiche in altri segmenti, fare
clic sul pulsante Impostazioni di rete. Selezionare la casella
di controllo Segmenti di rete specifici, quindi immettere
l’indirizzo di rete e la maschera di sottorete del segmento di rete
in cui effettuare la ricerca. Quindi, fare clic sul pulsante
Aggiungi. È inoltre possibile specificare Periodo prima di
dichiarazione errore comunicazione.
5. Verificare le informazioni sulla porta della periferica da
configurare, quindi fare clic su Fine.
Capitolo 2 Informazioni sul software
180
Voci
Descrizioni
Tipo porta
Le seguenti voci sono elencate in un menu a
discesa dal quale è possibile selezionare il tipo di
porta richiesto.
Indirizzo IP(Auto): Consente di configurare la
porta automaticamente. Se l’indirizzo IP della
periferica viene acquisito automaticamente e il
computer e la periferica si trovano nello stesso
segmento, è possibile selezionare questo tipo di
porta.
Indirizzo IP(Manuale): Utilizzare l’indirizzo IP della
periferica per il nome della porta.
Nome host (DNS): Utilizzare il nome host della
periferica registrato sul server DNS per il nome
della porta.
Rete MS: Utilizzare il nome NetBIOS registrato nella
periferica per il nome della porta.
Informazioni
della porta
Vengono visualizzate le seguenti voci:
Pulsante Fine
Registra le informazioni della porta sul sistema e
chiude l’Installazione guidata Porta EpsonNet
Print.
Pulsante Indietro
Consente di tornare alla finestra dell’elenco delle
periferiche.
Pulsante Annulla
Chiude l’Installazione guidata Porta EpsonNet
Print.
- Nome porta (automaticamente assegnato in
base al tipo di porta selezionato)
- Modello stampante
- Nome host o Indirizzo IP (automaticamente
assegnato in base al tipo di porta selezionato)
- Protocollo
A questo punto, la stampante è pronta per la stampa peer-to-peer.
Per configurare la porta della stampante, vedere “Configurazione
della porta della stampante” a pagina 184.
Capitolo 2 Informazioni sul software
181
Aggiunta di una porta per una periferica con un indirizzo IP
statico assegnato
Installare il driver della stampante prima di aggiungere una porta
per la periferica. Per istruzioni sull’installazione del driver della
periferica, consultare il manuale fornito con la periferica.
1. Fare clic sul pulsante Start, scegliere Impostazioni, quindi
Stampanti.
2. Fare clic con il pulsante destro del mouse sull’icona della
periferica di destinazione, quindi scegliere Proprietà.
3. Selezionare la scheda Dettagli, quindi fare clic sul pulsante
Aggiungi porta. Fare clic sul pulsante di opzione Altra,
quindi scegliere Porta EpsonNet Print. Fare clic su OK.
4. Selezionare Impostazione manuale dall’elenco e quindi fare
clic su Aggiungi.
Capitolo 2 Informazioni sul software
182
5. Immettere il nome della periferica e il nome della porta verrà
automaticamente immesso nella casella di modifica Nome
porta. Quindi, fare clic su Avanti.
6. Verificare le informazioni sulla porta della periferica da
configurare, quindi fare clic su Fine.
Capitolo 2 Informazioni sul software
183
Voci
Descrizioni
Informazioni
della porta
Vengono visualizzate le seguenti voci:
Pulsante Fine
Registra le informazioni della porta sul sistema e
chiude l’Installazione guidata Porta EpsonNet
Print.
Pulsante Indietro
Consente di tornare alla finestra dell’elenco delle
periferiche.
Pulsante Annulla
Chiude l’Installazione guidata Porta EpsonNet
Print.
- Nome porta
- Nome host o indirizzo IP
- Protocollo
A questo punto, la stampante è pronta per la stampa peer-to-peer.
Per configurare la porta della stampante, vedere “Configurazione
della porta della stampante” a pagina 184.
Configurazione della porta della stampante
Effettuare i passaggi che seguono per configurare la porta della
stampante. La velocità di stampa varia in base alle impostazioni
effettuate.
1. Per Windows Vista: fare clic su Start, Pannello di controllo,
quindi su Stampante.
Per Windows XP/Server 2003: fare clic su Start, quindi
scegliere Stampanti e fax.
Per Windows Me/98/95/2000/NT 4.0: fare clic su Start,
scegliere Impostazioni, quindi Stampanti.
2. Fare clic con il pulsante destro del mouse sulla periferica di
destinazione, quindi scegliere Proprietà.
Capitolo 2 Informazioni sul software
184
3. Per Windows Vista/XP/Server 2003/2000/NT 4.0: fare clic
sulla scheda Porte, quindi fare clic sul pulsante Configura
porta.
Per Windows Me/98/95: fare clic sulla scheda Dettagli,
quindi fare clic sul pulsante Imposta porta.
4. Definire le impostazioni appropriate per la porta desiderata.
Stampa LPR avanzata:
Selezionare il pulsante di opzione Stampa LPR, quindi
specificare il nome della coda utilizzando un massimo di 32
caratteri. La funzione di stampa LPR avanzata consente di
inviare un lavoro di stampa alla periferica di rete di
destinazione senza eseguire lo spooling dei dati di stampa.
Pertanto, risulta più veloce rispetto alla stampa LPR standard.
Stampa LPR standard:
Selezionare il pulsante di opzione Verifica dimensione file,
quindi specificare il nome della coda utilizzando un massimo
di 32 caratteri. Prima che i dati di stampa vengano inviati alla
periferica di rete di destinazione, viene eseguito lo spooling.
Capitolo 2 Informazioni sul software
185
Nota:
Quando le dimensioni dei dati di stampa superano i 20 MB, si
consiglia di utilizzare la funzione di stampa LPR avanzata.
Stampa ad alta velocità:
Selezionare il pulsante di opzione Stampa ad alta velocità
(RAW). La porta di stampa Epson ad alta velocità consente di
inviare un lavoro di stampa alla periferica di rete di
destinazione senza eseguire lo spooling dei dati di stampa e
risulta quindi più veloce rispetto alle altre due modalità di
stampa.
5. Fare clic su OK.
Se si seleziona il pulsante di opzione Stampa ad alta
velocità (RAW), ma la stampante non supporta la stampa ad
alta velocità, viene visualizzato un messaggio di errore.
Seguire le istruzioni del messaggio per risolvere il problema.
Capitolo 2 Informazioni sul software
186
EpsonNet Internet Print
Informazioni su EpsonNet Internet Print
EpsonNet Internet Print è un’utility che supporta la stampa via
Internet mediante il protocollo IPP (Internet Printing Protocol).
Poiché l’interfaccia di rete supporta il protocollo IPP, la stampa
via Internet può essere effettuata utilizzando questa utility. È
possibile stampare o definire le impostazioni di stampa da sistemi
Windows 98/95/NT 4.0 abilitati per l’accesso a Internet. Inoltre,
questa utility consente di stampare utilizzando un server proxy.
Prima di eseguire l’utility EpsonNet Internet Print, leggere il file
Readme.txt incluso nella cartella EpsonNet Internet Print. Questo
file contiene le informazioni più aggiornate su EpsonNet Internet
Print.
Nota:
❏ EPSON Status Monitor è un’utility che consente di controllare la
periferica e ricevere informazioni sul relativo stato. Poiché questa
utility non supporta il protocollo IPP, le periferiche collegate a
Internet non possono essere controllate con EPSON Status
Monitor. Se si utilizza EpsonNet Internet Print su un computer sul
quale è installato EPSON Status Monitor, quando si visualizzano
le proprietà della stampante è possibile che venga visualizzato un
messaggio relativo a un errore di comunicazione. Per evitare che
venga visualizzato questo messaggio, fare clic sulla scheda
Impostazioni opzionali nella finestra di dialogo delle proprietà
della stampante di destinazione, quindi selezionare il pulsante di
opzione Aggiorna informazioni opzione stampante
manualmente.
❏ Per Windows XP/Me/2000, utilizzare il client IPP standard del
sistema operativo per eseguire la stampa via Internet.
Capitolo 2 Informazioni sul software
187
Requisiti di sistema
Sistemi operativi
❏ Windows 98, Windows 95 o Windows NT 4.0 Server e
Workstation
❏ Processore Intel x86 o compatibile
Prodotti supportati
❏ Interfacce di rete Epson che supportano IPP (con EpsonNet
Internet Print vengono fornite schede di interfaccia di rete
Epson che supportano il protocollo IPP)
Installazione di EpsonNet Internet Print
Per installare EpsonNet Internet Print, effettuare i passaggi che
seguono.
1. Inserire il CD del software nell’unità CD-ROM.
2. La schermata di installazione del software viene aperta
automaticamente.
Se la schermata di installazione del software non viene
visualizzata, fare doppio clic su EPSetup.exe sul CD.
3. Fare clic su Avanti nella schermata del programma di
installazione da CD.
4. Selezionare Installa utility di rete, quindi selezionare
EpsonNet Internet Print.
5. Assicurarsi che tutte le applicazioni siano chiuse e quindi fare
clic sul pulsante Avanti.
Capitolo 2 Informazioni sul software
188
6. Leggere il contratto di licenza e fare clic sul pulsante Accetta.
Se necessario, selezionare il modello della stampante in uso.
7. Seguire le istruzioni visualizzate per completare
l’installazione.
8. Al termine dell’installazione, riavviare il computer.
Configurazione della periferica mediante
EpsonNet Internet Print
EpsonNet Internet Print supporta la stampa via Internet mediante
il protocollo IPP (Internet Printing Protocol). Per configurare la
periferica, effettuare i passaggi che seguono.
Nota:
Prima di iniziare le operazioni di configurazione, definire le impostazioni
IPP appropriate in EpsonNet Config. Per istruzioni sull’impostazione
di IPP, vedere la Guida utente di EpsonNet Config o “IPP” a pagina
159. Durante l’esecuzione delle procedure riportate di seguito verrà
richiesto di specificare l’URL IPP impostato nella schermata delle
impostazioni IPP in EpsonNet Config.
Windows 98/95
1. Assicurarsi che TCP/IP sia correttamente installato e
configurato sul computer e che per il computer e la periferica
sia stato impostato un indirizzo IP valido.
2. Assicurarsi che le impostazioni IPP in EpsonNet Config siano
corrette. Per istruzioni sulle impostazioni di IPP, vedere la
Guida utente di EpsonNet Config o “IPP” a pagina 159.
3. Per avviare EpsonNet Internet Print, fare clic su Start,
scegliere Programmi, EpsonNet Internet Print, quindi fare
clic su Aggiungi porta per EpsonNet Internet Print.
Capitolo 2 Informazioni sul software
189
4. Viene visualizzata la schermata riportata di seguito.
L’indirizzo impostato in questa schermata corrisponderà alla
porta utilizzata per la stampa via Internet. Definire le
impostazioni descritte di seguito.
Inserisci l’URI della stampante:
Immettere l’URL della periferica di destinazione utilizzando
un massimo di 49 caratteri. L’URI specificato in questo campo
deve corrispondere all’URL IPP impostato nella schermata
delle impostazioni IPP in EpsonNet Config. Non utilizzare i
seguenti caratteri: | \ [ ] { } < > # “ `
Formato: http://indirizzo IP della periferica:631/nome della
stampante
Esempio: http://192.168.100.201:631/EPSON_IPP_Printer
Utilizza Proxy:
Quando si utilizza il server proxy, selezionare questa casella
di controllo e immettere il nome e il numero di porta del server
proxy. Tutte le comunicazioni vengono effettuate mediante il
server proxy.
Capitolo 2 Informazioni sul software
190
Inserisci il Nome del Proxy Server:
Immettere il nome o l’indirizzo IP del server proxy. È possibile
utilizzare fino a un massimo di 256 caratteri, ma solo 127 sono
validi. Non utilizzare i seguenti caratteri: | \ [ ] { } < > # “ `
Numero porta:
Immettere il numero di porta del server proxy (da 0 a 65535).
Acquisisci gli attributi della stampante:
Quando si seleziona questa casella e si fa clic su OK, EpsonNet
Internet Print comunica con la periferica e acquisisce le
relative informazioni. È possibile che la visualizzazione del
messaggio richieda alcuni minuti. Questa impostazione è
disponibile solo quando viene creata una porta.
Verifica lo stato ogni 20 s.:
Selezionare questa casella di controllo se si desidera rilevare
lo stato della stampante a intervalli regolari (ogni 5 secondi
durante le attività di stampa e ogni 20 secondi in caso di
inattività). Se si seleziona questa casella, in caso di errore
durante la stampa verrà visualizzato un messaggio. Per
controllare lo stato della stampante, è anche possibile fare
doppio clic sull’icona della stampante.
Pulsante OK:
Consente di salvare le impostazioni.
Pulsante Annulla:
Consente di annullare le modifiche apportate.
Nota:
❏ Le impostazioni sopra descritte possono essere modificate dal
driver della stampante. Nella finestra di dialogo relativa alle
proprietà della stampante, selezionare la scheda Dettagli,
quindi fare clic sul pulsante Imposta porta per modificare le
impostazioni.
Capitolo 2 Informazioni sul software
191
❏ Tenere presente che, quando si effettua la connessione a Internet
mediante un router di accesso remoto e si seleziona la casella di
controllo Verifica lo stato ogni 20 s., è possibile che venga
addebitato il costo per la connessione supplementare.
❏ Quando si seleziona la casella di controllo Acquisisci gli
attributi della stampante e si fa clic su OK, è possibile che
venga visualizzato un messaggio di errore. Assicurarsi che la
periferica sia accesa e che sia correttamente collegata alla rete.
❏ Se la periferica è spenta oppure si è verificato un problema in
rete, la casella di controllo Verifica lo stato ogni 20 s. viene
automaticamente deselezionata. In questo caso, assicurarsi che
la periferica sia accesa e collegata alla rete, quindi selezionare
nuovamente la casella di controllo Verifica lo stato ogni
20 s..
5. Fare clic su OK per salvare le impostazioni.
6. Quando viene visualizzato un messaggio in cui viene
specificato che le impostazioni sono state configurate
correttamente, fare clic su OK per avviare Installazione
guidata stampante. Fare clic su Avanti.
Nota:
Se si fa clic su Annulla e successivamente si desidera aggiungere la
stampante, avviare Installazione guidata stampante ed effettuare i
passaggi che seguono.
7. Fare clic sul pulsante di opzione Stampante locale, quindi
fare clic su Avanti.
Capitolo 2 Informazioni sul software
192
8. Selezionare il driver della stampante e fare clic su Avanti.
Se viene visualizzata la finestra di dialogo riportata di seguito,
selezionare Sostituisci il driver esistente, quindi fare clic su
Avanti.
9. Selezionare la porta aggiunta da EpsonNet Internet Print nella
sezione precedente. Fare clic su Avanti.
Capitolo 2 Informazioni sul software
193
10. Seguire le istruzioni visualizzate per installare il driver della
stampante.
11. Se viene visualizzata una finestra di dialogo in cui viene
richiesto di installare EPSON Status Monitor, fare clic su
Annulla e terminare l’installazione.
Nota:
❏ Se si elimina la porta impostata nella scheda Dettagli della finestra
di dialogo delle proprietà della stampante, non sarà possibile
riutilizzare il nome della porta eliminato come nome di una nuova
porta (l’URI della stampante) fino a quando il computer non verrà
riavviato.
❏ Se si utilizza EPSON Status Monitor e si stampa con EpsonNet
Internet Print, viene visualizzato un messaggio di errore di
comunicazione. Per annullare il messaggio, deselezionare la casella
di controllo Controlla stato della stampa nel menu Utility
delle proprietà della stampante.
Windows NT 4.0
1. Assicurarsi che TCP/IP sia correttamente installato e
configurato sul computer e che per il computer e la periferica
sia stato impostato un indirizzo IP valido.
2. Assicurarsi che le impostazioni IPP in EpsonNet Config siano
corrette. Per istruzioni sulle impostazioni di IPP, vedere la
Guida utente di EpsonNet Config o “IPP” a pagina 159.
3. Fare clic sul pulsante Start, scegliere Impostazioni, quindi
Stampanti.
4. Fare doppio clic sull’icona Aggiungi stampante, quindi fare
clic su Avanti.
5. Fare clic sul pulsante di opzione Risorse del computer,
quindi su Avanti.
Capitolo 2 Informazioni sul software
194
6. Fare clic sul pulsante Aggiungi porta, quindi scegliere
EPSON Porta IPP dall’elenco. Fare clic sul pulsante Nuova
porta.
7. Viene visualizzata la schermata riportata di seguito.
L’indirizzo impostato in questa schermata corrisponderà alla
porta utilizzata per la stampa via Internet. Definire le
impostazioni descritte di seguito.
Capitolo 2 Informazioni sul software
195
Inserisci l’URI della stampante:
Immettere l’URI della periferica di destinazione, utilizzando
un massimo di 127 caratteri. L’URI specificato in questo
campo deve corrispondere all’URL IPP impostato nella
schermata di configurazione IPP in EpsonNet Config. Non
utilizzare i seguenti caratteri: | \ [ ] { } < > # “ `
Formato: http://indirizzo IP della periferica:631/nome della
stampante
Esempio: http://192.168.100.201:631/EPSON_IPP_Printer
Utilizza Proxy:
Quando si utilizza un server proxy, selezionare questa casella
di controllo e immettere il nome e il numero di porta del server
proxy. Tutte le comunicazioni vengono effettuate mediante il
server proxy.
Inserisci il Nome del Proxy Server:
Immettere il nome o l’indirizzo IP del server proxy (fino a un
massimo di 256 caratteri). Non utilizzare i seguenti caratteri:
|\[]{}<>#“`
Numero porta:
Immettere il numero di porta del server proxy (da 0 a 65535).
Acquisisci gli attributi della stampante:
Quando si seleziona questa casella e si fa clic su OK, EpsonNet
Internet Print comunica con la periferica e acquisisce le
relative informazioni. È possibile che la visualizzazione del
messaggio richieda alcuni minuti. Questa impostazione è
disponibile solo quando viene creata una porta.
Capitolo 2 Informazioni sul software
196
Verifica lo stato ogni 20 s.:
Selezionare questa casella di controllo se si desidera rilevare
lo stato della stampante a intervalli regolari (ogni 5 secondi
durante le attività di stampa e ogni 20 secondi in caso di
inattività). Se si seleziona questa casella, in caso di errore
durante la stampa verrà visualizzato un messaggio. Per
controllare lo stato della stampante, è anche possibile fare
doppio clic sull’icona della stampante.
Pulsante OK:
Consente di salvare le impostazioni.
Pulsante Annulla:
Consente di annullare le modifiche apportate.
Nota:
❏ È possibile modificare le impostazioni anche dopo aver
configurato la periferica. Nella finestra di dialogo relativa alle
proprietà della stampante, selezionare la scheda Porte, quindi
fare clic sul pulsante Configura porta per modificare le
impostazioni.
❏ Tenere presente che, se si effettua la connessione a Internet
mediante un router di accesso remoto e si seleziona la casella di
controllo Verifica lo stato ogni 20 s., è possibile che venga
addebitato il costo per la connessione supplementare.
❏ Quando si seleziona la casella di controllo Acquisisci gli
attributi della stampante e si fa clic su OK, è possibile che
venga visualizzato un messaggio di errore. Assicurarsi che la
periferica sia accesa e che sia collegata alla rete.
❏ Se la periferica è spenta oppure si è verificato un problema in
rete, la casella di controllo Verifica lo stato ogni 20 s. viene
automaticamente deselezionata. In questo caso, assicurarsi che
la periferica sia accesa e collegata alla rete, quindi selezionare
nuovamente la casella di controllo Verifica lo stato ogni
20 s..
Capitolo 2 Informazioni sul software
197
8. Fare clic su OK per salvare le impostazioni.
9. Selezionare il driver della stampante e seguire le istruzioni
visualizzate per eseguirne l’installazione.
Nota:
Quando si utilizza EPSON Status Monitor e si stampa da EpsonNet
Internet Print, viene visualizzato un messaggio di errore di
comunicazione. Per annullare il messaggio, fare clic con il pulsante
destro del mouse sull’icona della stampante, scegliere Impostazioni
predefinite documento, quindi selezionare la scheda Utility.
Selezionare la casella di controllo Controlla stato della stampa.
Finestra del messaggio di stato
Se è stata selezionata la casella di controllo Verifica lo stato ogni
20 s. nella finestra di dialogo EpsonNet Internet Print, l’utility
EpsonNet Internet Print aggiorna lo stato della stampante IPP.
La finestra del messaggio di stato viene visualizzata nei seguenti
casi: esaurimento della carta, del toner o dell’inchiostro della
periferica, inceppamento della carta, sportello aperto o periferica
fuori linea.
L’utility EpsonNet Internet Print verifica lo stato della stampante
ogni 5 secondi durante le attività di stampa e ogni 20 secondi in
caso di inattività. Se non si desidera controllare lo stato della
stampante, deselezionare la casella di controllo Verifica lo stato
ogni 20 s. nella finestra di dialogo EpsonNet Internet Print.
Capitolo 2 Informazioni sul software
198
EpsonNet SetupManager
Informazioni su EpsonNet SetupManager
EpsonNet SetupManager è un’utility che funge da semplice
strumento di installazione e configurazione per periferiche per
amministratori di rete e consente processi agevoli di installazione
di periferiche di rete per i client. EpsonNet SetupManager installa
il driver della stampante per periferiche appena connesse alla rete
e agevola gli amministratori di rete e i client nell’installazione e
configurazione efficiente di nuove periferiche di rete su sistemi
operativi Windows che eseguono TCP/IP.
EpsonNet SetupManager consente di effettuare le operazioni che
seguono.
❏ Installare agevolmente il driver della stampante.
❏ Installare il monitor delle porte (EpsonNet Print)
automaticamente.
❏ Creare una porta stampante.
❏ Creare un collegamento (un’icona che esegue il file script sul
server) o un pacchetto (che contiene tutti i file necessari per
l’installazione) per l’installazione automatica del driver della
stampante.
❏ Generare i risultati dell’installazione del driver della
stampante utilizzando il file script.
❏ Modificare più di un file script alla volta.
❏ Registrare periferiche non connesse in un file script.
❏ Installare utility quali EPSON Status Monitor ed EPSON Scan
che supportano l’installazione automatica.
Capitolo 2 Informazioni sul software
199
Requisiti di sistema
Nella seguente tabella sono elencati i requisiti di sistema per
EpsonNet SetupManager.
Sistema operativo
Windows Vista
Windows XP Professional/Home Edition
Windows Me
Windows 2000 Professional (con Service Pack 4 o
versione successiva)
Windows 98 Second Edition
Windows 95 OSR2 (con Internet Explorer versione 5.0
o successiva)
Windows Server 2003
Windows 2000 Advanced Server
Windows NT Workstation 4.0 (con Service Pack 6 o
versione successiva)
Protocollo
TCP/IP
Monitor
800 × 600 pixel, HighColor (16 bit)
Nota:
❏ Se si utilizza Windows 95, non è possibile creare un file script. Un
file script può essere soltanto eseguito.
❏ Se si utilizza Windows 2000 Advanced Server o Windows Server
2003, è possibile creare un file script ma non eseguirlo.
❏ L’utente deve disporre di privilegi di amministratore per eseguire il
programma quando il sistema operativo è Windows Vista,
Windows XP (Home/Professional), Windows Server 2003,
Windows 2000 (Professional/Advanced Server) o Windows NT 4.0.
❏ Leggere il file Leggimi.txt per informazioni sulle stampanti e le
interfacce di rete supportate. Tale file viene fornito con EpsonNet
SetupManager.
❏ Non è possibile utilizzare EpsonNet SetupManager se più di un
adattatore di rete è installato sul computer e collegato a diversi
segmenti di rete.
Capitolo 2 Informazioni sul software
200
Servizio di stampa
Sistemi operativi
Servizi di monitoraggio porte
Windows Vista/XP/2000
EpsonNet Print o porta TCP/IP Standard
Windows Me
EpsonNet Print o
Add-Ons IPP Port Monitor
Windows 98 Second Edition
Windows 95
EpsonNet Print
Windows NT 4.0
EpsonNet Print o LPR
Nota:
❏ Se si sta utilizzando Windows Me/98/95 ed EpsonNet Print non è
installato, EpsonNet Print verrà automaticamente installato. Per
utilizzare EpsonNet Print in Windows 95, Microsoft Internet
Explorer 5.0 deve essere installato sul computer.
❏ Se si utilizza Windows NT 4.0 e la stampa LPR, si consiglia di
installare il servizio di stampa LPR sul computer. Se il servizio di
stampa LPR non è installato, EpsonNet Print viene
automaticamente installato.
❏ Se si utilizza Windows Me, IPP Port Monitor è incluso nella cartella
dei componenti aggiuntivi Add-Ons del CD di Windows Me.
Quando si utilizza EPSON Status Monitor
Per alcune periferiche, EPSON Status Monitor viene
automaticamente installato quando si installa il driver della
stampante utilizzando EpsonNet SetupManager. Per i nomi delle
periferiche nelle quali EPSON Status Monitor viene
automaticamente installato, vedere il file Leggimi.txt. Se EPSON
Status Monitor non viene automaticamente installato, installarlo
manualmente. Vedere la guida fornita con la periferica in uso.
Capitolo 2 Informazioni sul software
201
Installazione di EpsonNet SetupManager
Per installare EpsonNet SetupManager, effettuare i passaggi che
seguono.
1. Inserire il CD del software nell’unità CD-ROM.
2. La schermata di installazione del software viene aperta
automaticamente.
Se la schermata di installazione del software non viene
visualizzata, fare doppio clic su EPSetup.exe sul CD.
3. Fare clic su Avanti nella schermata del programma di
installazione da CD.
4. Selezionare Installa utility di rete, quindi selezionare
EpsonNet SetupManager.
5. Assicurarsi che tutte le applicazioni siano chiuse e quindi fare
clic sul pulsante Avanti.
6. Leggere il contratto di licenza e fare clic sul pulsante Sì.
7. Seguire le istruzioni visualizzate per completare
l’installazione.
Nota:
Se viene visualizzata la finestra di dialogo di avviso protezione per
Windows dopo aver avviato EpsonNet SetupManager, fare clic sul
pulsante Sblocca.
Capitolo 2 Informazioni sul software
202
Accesso alla Guida utente di EpsonNet
SetupManager
La Guida utente di EpsonNet SetupManager contiene informazioni
dettagliate sul programma. Per aprire la Guida utente di EpsonNet
SetupManager, effettuare i passaggi che seguono.
Fare clic su Start, scegliere Tutti i programmi (per
Windows Vista/XP/Server 2003) o Programmi (per
Windows Me/98/2000/NT 4.0), quindi selezionare EpsonNet.
Fare clic su EpsonNet SetupManager, quindi selezionare
Guida dell’utente per aprirla.
Viene visualizzata la Guida utente di EpsonNet SetupManager. La
guida fornisce informazioni sull’uso di EpsonNet SetupManager.
Capitolo 2 Informazioni sul software
203
Capitolo 3
Suggerimenti per gli amministratori
Impostazioni per utenti NetWare
Introduzione alle impostazioni NetWare
In questo capitolo vengono fornite le istruzioni per la
configurazione dell’interfaccia di rete per NetWare.
Nota:
Con la connessione LPR è possibile utilizzare soltanto NDPS Gateway.
Sistemi supportati
❏ Ambiente server
NetWare 5.x (NDPS)
NetWare 6.x (NDPS)
❏ Ambiente client
L’ambiente client deve essere supportato da NetWare.
I client sono in grado di utilizzare il driver della stampante
installato sull’interfaccia di rete.
Di seguito sono riportate le versioni di Novell Client
supportate.
❏ Per Windows 98/95:
Versione più recente di Novell Client scaricata dal sito
Web Novell
Capitolo 3 Suggerimenti per gli amministratori
204
❏ Per Windows 2000/NT 4.0:
Versione più recente di Novell Client scaricata dal sito
Web Novell
❏ Per Windows XP:
Versione più recente di Novell Client scaricata dal sito
Web Novell
Utilizzo di NDPS Gateway
È possibile stampare tramite LPR utilizzando i servizi Novell
Distributed Print Services® (NDPS®) con Novell® NetWare®
5.x/6.x. Per informazioni dettagliate, vedere la documentazione
fornita con Netware. Per la stampa con NDPS, potrebbero essere
richieste alcune applicazioni fornite da Novell.
Nota:
❏ Non è possibile stampare striscioni con NDPS.
❏ Non è possibile eseguire l’utility Status Monitor con NDPS.
Capitolo 3 Suggerimenti per gli amministratori
205
Impostazioni per utenti UNIX
Introduzione alle impostazioni UNIX
In questo capitolo vengono fornite le istruzioni per
l’impostazione della periferica in ambienti UNIX mediante il
comando lpr.
La periferica può essere inoltre utilizzata come stampante remota
in sistemi che utilizzano il trasferimento su Ethernet TCP/IP con
il protocollo di stampa remota LPR o il protocollo standard FTP
(File Transfer Protocol).
Nota:
Poiché la periferica non è in grado di convertire i dati nel linguaggio
PCL, ciascun sistema deve disporre di un driver della stampante e di un
filtro.
Filtri lpr
I filtri per la stampa lpr dipendono dal nome assegnato alla
stampante remota. Durante la configurazione di una stampante
LPR vengono assegnati i seguenti nomi:
❏ Il nome della stampante locale da reindirizzare.
❏ Il nome host della stazione a cui viene inviata la stampa.
❏ Il nome della stampante remota, ovvero il nome della porta
della stampante sulla stazione remota.
Capitolo 3 Suggerimenti per gli amministratori
206
È possibile impostare più stampanti remote, tutte indirizzate allo
stesso host remoto Ethernet, e assegnare a ciascuna di esse un
diverso nome locale da reindirizzare. È possibile stampare dalla
stessa stampante tipi di lavori diversi inviati a nomi di stampanti
diversi. In questo caso si utilizza la stessa interfaccia Ethernet, ma
filtri differenti.
Nella seguente tabella sono riportate le opzioni relative al nome
della stampante remota utilizzate per richiamare i diversi filtri.
lpb
File binari (nessun filtro)
lpa
File ASCII (ritorno a capo a fine riga)
lpbf
File binario con funzione di avanzamento
a fine pagina
lpaf
File ASCII con funzione di avanzamento a
fine pagina
Tutte le altre opzioni relative al nome della stampante remota
vengono trattate come lpb.
Di seguito è riportato un esempio di invio di un file di testo,
“filetxt”, mediante il comando lpr a cui è stata aggiunta la
funzione di avanzamento pagina.
% lpr -plpaf filetxt
Capitolo 3 Suggerimenti per gli amministratori
207
Configurazione di diversi sistemi UNIX mediante
il comando lpr
I seguenti sistemi UNIX consentono di eseguire la stampa
mediante il comando lpr standard.
SunSoft Solaris versione 2.4 o successiva
SunOS versione 4.1.4 o successiva
IBM AIX versione 3.2.5 o successiva e versione 4.1.3 o
successiva
HP-UX versione 9.05 o successiva
SCO UNIX versione 4.2 o successiva
Configurazione per SunSoft Solaris versione 2.4 o successiva
Nelle procedure descritte di seguito, sostituire HOSTNAME con
il nome del server di stampa e Rprinter con il nome con cui si
desidera identificare la periferica.
1. Aggiungere l’indirizzo IP e il nome host della stampante al
file \etc\hosts.
Ad esempio:
22.33.44.55 HOSTNAME
2. Definire il nome host come server di stampa.
Ad esempio:
lpsystem -t bsd HOSTNAME
3. Creare la stampante.
Ad esempio:
lpadmin -p Rprinter -s HOSTNAME\aux-T unknown-1
any
4. Abilitare la periferica all’uso.
Ad esempio:
accept Rprinter
enable Rprinter
Capitolo 3 Suggerimenti per gli amministratori
208
5. Per eseguire la stampa, utilizzare il comando lp.
Ad esempio:
lp -d RPrinter Print-File-Name
Configurazione per SunOS versione 4.1.4 o successiva
Nelle procedure descritte di seguito, sostituire HOSTNAME con
il nome del server di stampa e Rprinter con il nome con cui si
desidera identificare la periferica.
1. Aggiungere l’indirizzo IP e il nome host della stampante al
file \etc\hosts.
Ad esempio:
22.33.44.55 HOSTNAME
2. Creare la directory di spooling.
Ad esempio:
mkdir\var\spool\lpd\PRIFx
3. Aggiungere la voce della stampante al file \etc\printcap.
Ad esempio:
Rprinter |
ALCXXXX:lp=:rm=HOSTNAME:rp=aux:sd=/var/spool/lpd
/PRIFx
4. Per eseguire la stampa, utilizzare il comando lpr.
Ad esempio:
lpr -s -PRPrinter Print-File-Name
c
Attenzione:
Non è possibile stampare file di dimensioni superiori a 1 MB se
non si utilizza l’opzione -s.
Capitolo 3 Suggerimenti per gli amministratori
209
Configurazione per IBM AIX versione 3.2.5 o successiva e
versione 4.1.3 o successiva
Nelle procedure descritte di seguito, sostituire HOSTNAME con
il nome del server di stampa e Rprinter con il nome con cui si
desidera identificare la periferica.
1. Aggiungere l’indirizzo IP e il nome host della stampante al
file /etc/hosts.
Ad esempio:
22.33.44.55 HOSTNAME
2. Eseguire smit.
Ad esempio:
smit printer
3. Impostare il nome della stampante (ad esempio: Rprinter) in:
“Gestione stampanti remote”
“Servizi client”
“Code stampanti remote”
“Nome della coda da aggiungere”.
Impostare il nome host (ad esempio: HOSTNAME) in:
“Host destinazione per lavori remoti”.
Impostare il nome della porta (ad esempio: aux) in:
“Nome della coda su stampante remota”.
4. Per eseguire la stampa, utilizzare il comando lpr.
Ad esempio:
lpr -PRPrinter Print-File-Name
Capitolo 3 Suggerimenti per gli amministratori
210
Configurazione per HP-UX versione 9.05 o successiva
Nelle procedure descritte di seguito, sostituire HOSTNAME con
il nome del server di stampa e Rprinter con il nome con cui si
desidera identificare la periferica.
1. Aggiungere l’indirizzo IP e il nome host al file /etc/hosts.
Ad esempio:
22.33.44.55 HOSTNAME
2. Terminare il servizio di stampa.
Ad esempio:
lpshut
3. Creare una stampante.
Ad esempio:
lpadmin -pRPrinter -v/dev/null -mrmodel
-ormHOSTNAME -orpaux
4. Riavviare il servizio di stampa.
Ad esempio:
lpshed
5. Abilitare la stampante all’uso.
Ad esempio:
accept Rprinter
enable Rprinter
6. Per eseguire la stampa, utilizzare il comando lp.
Ad esempio:
lp -DRPrinter Print-File-Name
Capitolo 3 Suggerimenti per gli amministratori
211
Configurazione per SCO UNIX versione 4.2 o successiva
(OpenServer)
Nelle procedure descritte di seguito, sostituire HOSTNAME con
il nome del server di stampa e Rprinter con il nome con cui si
desidera identificare la periferica.
1. Aggiungere l’indirizzo IP e il nome host al file /etc/hosts.
Ad esempio:
22.33.44.55 HOSTNAME
2. Eseguire rlpconf per registrare la stampante.
Ad esempio:
rlpconf
3. Immettere il nome della stampante.
Ad esempio:
Please enter the printer name (q to quit):RPrinter
4. Specificare la stampante remota come tipo di stampante.
Ad esempio:
Is Rprinter a remote printer or a local printer (r/l)? r
5. Immettere il nome host della stampante remota.
Ad esempio:
Please enter the name of the remote host that
Rprinter
is attached to:
HOSTNAME
Printer RPrinter is connected to host HOSTNAME
6. Confermare la validità delle impostazioni specificate.
Ad esempio:
Is this correct?(y/n)y
Capitolo 3 Suggerimenti per gli amministratori
212
7. Specificare di non utilizzare la funzione estesa RLP (valida
per server di stampa SCO UNIX).
Ad esempio:
If HOSTNAME currently runs SCO OpenServer
Release 5 or above, it can support the extended
remote line printer protocol. Do you want to turn
on the “extended RLP protocol” support flag?
If you are not sure, answer "n"? (y/n)[n]n
8. Specificare se si desidera impostare la stampante creata come
stampante predefinita.
Ad esempio:
Would you like this to be the system default printer?
(y/n)y
9. Per eseguire la stampa, utilizzare il comando lpr.
Ad esempio:
lpr -d RPrinter Print-File-Name
Utilizzo del comando ftp
I comandi ftp vengono utilizzati in tutti i sistemi UNIX.
I programmi ftp utilizzano interfacce comuni a tutti i sistemi
UNIX.
Di seguito è riportato un esempio di stampa mediante il comando
ftp. I comandi digitati sono evidenziati.
ftp> open 22.33.44.55
Connected to 22.33.44.55
220 PR-Ifx(22.33.44.55) ftp server ready.
Capitolo 3 Suggerimenti per gli amministratori
213
Nome: XXXX
331 Password Required for (No Name).
Password: XXXX
230 User logged in.
200 Type set to I.
ftp> put binary file
200 PORT command successful.
150 Opening data connection for binary_file
226 Transfer complete
ftp> bye
Capitolo 3 Suggerimenti per gli amministratori
214
Suggerimenti
Istruzioni per l’uso della funzione DHCP
Quando si assegna un indirizzo IP all’interfaccia di rete mediante
la funzione DHCP, è necessario modificare l’impostazione della
porta della stampante ad ogni accensione della periferica.
Si consiglia di effettuare una delle impostazioni descritte di
seguito sul router o server DHCP, per poi assegnare un indirizzo
IP valido all’interfaccia di rete:
❏ Assegnare un indirizzo IP valido all’indirizzo MAC
dell’interfaccia di rete.
❏ Assegnare un indirizzo IP compreso nell’intervallo di
assegnazione del server DHCP. Assicurarsi che il server
DHCP non assegni l’indirizzo IP ad altre periferiche.
Se non è possibile effettuare le suddette impostazioni sul server
DHCP, effettuare una delle seguenti impostazioni:
❏ Assegnare un indirizzo IP non compreso nell’intervallo di
assegnazione del server DHCP.
❏ Assegnare un indirizzo IP compreso nell’intervallo di
assegnazione del server DHCP. In questo caso, è necessario
accendere inizialmente l’interfaccia di rete e successivamente
il server DHCP.
Capitolo 3 Suggerimenti per gli amministratori
215
Impostazione di un indirizzo IP mediante il
comando arp/ping
Se si utilizza UNIX oppure OS/2, è necessario eseguire il
comando arp/ping per impostare l’indirizzo IP dell’interfaccia di
rete. È possibile utilizzare questi comandi anche in sistemi
Windows se è stato correttamente installato il protocollo di rete
TCP/IP.
Nota:
❏ Assicurarsi che nel menu TCP/IP di EpsonNet Config sia attivata
la funzione Imposta tramite PING. Se questa funzione è
disattivata, non è possibile impostare l’indirizzo IP utilizzando il
comando arp/ping.
❏ Assicurarsi che l’interfaccia di rete e il computer si trovino sullo
stesso segmento.
Prima di iniziare, è necessario disporre delle seguenti
informazioni:
❏ Un indirizzo IP valido per l’interfaccia di rete. Richiedere
all’amministratore di rete un indirizzo IP che non generi
conflitti con quello di altre periferiche in rete.
L’amministratore di rete deve scegliere un indirizzo
all’interno della sottorete che non crei conflitti con altre
periferiche.
❏ L’indirizzo MAC (hardware Ethernet) dell’interfaccia di rete.
È possibile trovare l’indirizzo MAC sul foglio di stato.
Controllo della rete LAN
Innanzitutto, verificare che il computer sia in grado di
raggiungere un altro computer che si trova sul medesimo
segmento di rete, come segue.
Capitolo 3 Suggerimenti per gli amministratori
216
1. Impostare il gateway predefinito sull’host sul quale si esegue
la configurazione dell’interfaccia di rete.
Se è presente un server o un router con funzione di gateway,
immettere l’indirizzo di tale server o router. Se non è presente
alcun gateway, immettere l’indirizzo IP del computer come
indirizzo del gateway.
2. Si supponga di voler raggiungere un computer con indirizzo
IP “192.168.100.101”. Verificare che il computer sia
raggiungibile eseguendo un “ping” dalla riga di comando:
ping 192.168.100.101
3. Se il computer è raggiungibile, vengono visualizzati i seguenti
dati (la forma esatta del messaggio dipende dal sistema
operativo utilizzato e la quantità di tempo può variare):
64 bytes from 192:168:100:101:icmp_seq=0. Time=34.ms
4. Se il computer non è raggiungibile, è possibile che venga
visualizzato un messaggio simile al seguente:
PING 192:168:100:101:56 data bytes
Se si preme Ctrl+C, è possibile che venga visualizzato un
messaggio simile al seguente:
192:168:100:101 PING Statistics
3 packets transmitted, 0 packets received,
100% packet loss
Anche in questo caso, la forma esatta del messaggio può
variare rispetto a quella riportata, in base al sistema operativo
utilizzato. Se l’esecuzione del comando ping ha esito
negativo, verificare le condizioni riportate di seguito:
❏ L’indirizzo utilizzato nel comando ping è corretto.
❏ La connessione Ethernet al computer è stata eseguita
correttamente e tutti gli hub, i router e gli altri dispositivi
necessari sono accesi.
Capitolo 3 Suggerimenti per gli amministratori
217
Impostazione e controllo del nuovo indirizzo IP
Per impostare il nuovo indirizzo IP dell’interfaccia di rete
ottenuta dall’amministratore di rete, utilizzare i comandi ping e
arp con il flag -s per creare una voce ARP.
Nota:
Nella procedura descritta di seguito si presuppone che l’indirizzo MAC
dell’interfaccia di rete sia 00:00:48:93:00:00 (esadecimale) e che
l’indirizzo IP assegnato sia 192.168.100.201 (decimale). Durante
l’immissione dei comandi, sostituire gli indirizzi utilizzati nell’esempio
con quelli ricevuti dall’amministratore.
1. Dalla riga di comando digitare:
Esempio: arp -s 192.168.100.201 00-00-48-93-00-00
2. Utilizzare il comando ping per impostare l’indirizzo IP,
eseguendone un “ping”:
Esempio: ping 192.168.100.201
3. A questo punto, l’interfaccia di rete dovrebbe rispondere al
comando ping. In caso contrario, è possibile che l’indirizzo
MAC o l’indirizzo IP nel comando arp -s non sia stato digitato
correttamente. Controllare i dati inseriti e riprovare. Se il
problema persiste, reinizializzare l’interfaccia di rete e
riprovare.
4. Stampare un foglio di stato per verificare che il nuovo
indirizzo IP sia stato assegnato all’interfaccia di rete.
Nota:
Quando si imposta l’indirizzo IP mediante il comando ping, la
maschera di sottorete viene automaticamente modificata in base alla
classe dell’indirizzo IP. Per modificare la maschera di sottorete e il
gateway predefinito in base all’ambiente di rete, utilizzare EpsonNet
Config per Windows o EpsonNet Config per Macintosh.
Capitolo 3 Suggerimenti per gli amministratori
218
Istruzioni per l’uso di un router di accesso remoto
In questa sezione vengono fornite le istruzioni per l’utilizzo di un
router di accesso remoto.
Se l’assegnazione di un indirizzo IP all’interfaccia di rete viene
effettuata mediante DHCP e la funzione DNS dinamico non è
supportata, è necessario modificare le impostazioni relative alla
porta della stampante ogni volta che si accende la periferica.
Pertanto, si consiglia di impostare un indirizzo IP valido per
l’interfaccia di rete utilizzando uno dei metodi elencati di seguito.
❏ Impostare manualmente l’indirizzo IP per l’interfaccia di rete.
Utilizzare EpsonNet Config. Per informazioni dettagliate,
vedere la Guida utente di EpsonNet Config.
❏ Specificare l’interfaccia di rete utilizzando la funzione di
associazione DHCP.
❏ Impostare l’indirizzo esclusivo della funzione DHCP.
Nota:
❏ Se non si desidera effettuare queste operazioni, utilizzare la stampa
NetBEUI.
❏ Per ulteriori informazioni sull’intervallo di indirizzi,
sull’associazione e sull’indirizzo esclusivo della funzione DHCP,
consultare il manuale del router di accesso remoto.
Capitolo 3 Suggerimenti per gli amministratori
219
Funzione Universal Plug and Play
Quando viene collegata alla rete, la periferica viene
automaticamente associata a un indirizzo IP e l’icona della
stampante viene visualizzata nella cartella Risorse di rete.
Facendo doppio clic sull’icona della stampante è possibile
accedere a EpsonNet Config con Web Browser per visualizzare le
informazioni principali sulla periferica, ad esempio il produttore,
il nome del modello, l’ubicazione e il nome dell’amministratore.
Fare clic con il pulsante destro del mouse sull’icona della
stampante nella cartella Risorse di rete, quindi scegliere
Proprietà. Nella finestra visualizzata sono riportate brevi
informazioni sull’interfaccia di rete.
Per utilizzare questa funzione, è necessario installare Universal
Plug and Play su Windows Me o sui sistemi operativi successivi.
Per informazioni sulle modalità di installazione di Universal Plug
and Play, vedere la Guida in linea di Windows Me.
Nota:
Per utilizzare la funzione Universal Plug and Play, è necessario abilitare
la relativa opzione in EpsonNet Config. Vedere la Guida utente di
EpsonNet Config o “Configurazione dell’interfaccia di rete mediante
EpsonNet Config con Web Browser” a pagina 139.
Capitolo 3 Suggerimenti per gli amministratori
220
Disinstallazione del software
Per disinstallare il software di rete, effettuare i passaggi che seguono.
Windows Vista
1. Fare clic su Start, Pannello di controllo, quindi fare clic su
Disinstalla programmi.
2. Selezionare l’utility che si desidera disinstallare, quindi fare
clic sul pulsante Disinstalla/Cambia.
3. Seguire le istruzioni sullo schermo per completare la
disinstallazione.
Windows XP/Server 2003
1. Fare clic su Start, Pannello di controllo, quindi fare clic su
Installazione applicazioni.
2. Selezionare l’utility che si desidera disinstallare, quindi fare
clic sul pulsante Cambia/Rimuovi.
3. Seguire le istruzioni sullo schermo per completare la
disinstallazione.
Windows Me/98/95/2000/NT 4.0
1. Fare clic su Start, scegliere Impostazioni, quindi selezionare
Pannello di controllo.
2. Fare doppio clic sull’icona Installazione applicazioni.
3. Selezionare l’utility che si desidera disinstallare, quindi fare
clic sul pulsante Installazione applicazioni (Windows
Me/98/95/NT 4.0) oppure sul pulsante Cambia/Rimuovi
(Windows 2000).
4. Seguire le istruzioni sullo schermo per completare la
disinstallazione.
Capitolo 3 Suggerimenti per gli amministratori
221
Macintosh
1. Fare doppio clic sull’icona relativa al programma di
installazione di EpsonNet Config.
2. Fare clic sul pulsante Continua.
3. Nella finestra di dialogo Licenza, leggere il contratto di
licenza, quindi fare clic sul pulsante Accetta.
4. Selezionare Rimuovi dal menu a discesa.
5. Fare clic sul pulsante Rimuovi.
6. Seguire le istruzioni sullo schermo per completare la
disinstallazione.
Nota:
In alternativa, il software può essere disinstallato trascinando la cartella
EpsonNet nel Cestino.
Capitolo 3 Suggerimenti per gli amministratori
222
Capitolo 4
Risoluzione dei problemi
Problemi generali
Non è possibile configurare l’interfaccia di rete oppure non è
possibile stampare dalla rete.
Causa
Operazione da eseguire
È possibile che le
Verificare innanzitutto se è possibile
impostazioni della stampante stampare un foglio di stato, come
o della rete siano errate.
descritto in “e. Interruttore SW1” a
pagina 19. Se è possibile stampare un
foglio di stato, controllare le
impostazioni di rete; in caso contrario,
impostare la modalità interfaccia del
pannello di controllo della stampante su
Auto oppure su Opzione.
Capitolo 4 Risoluzione dei problemi
223
Sebbene al computer e all’interfaccia di rete sia stato assegnato
un indirizzo IP, non è possibile eseguire la stampa.
Causa
Operazione da eseguire
Sono stati adottati due
metodi diversi per
l’assegnazione dell’indirizzo
IP: per il computer,
l’assegnazione è stata
eseguita manualmente,
mentre per l’interfaccia di
rete è stata eseguita in
maniera automatica, ossia
tramite APIPA (Automatic
Private IP Addressing).
Assegnare all’interfaccia di rete un
indirizzo IP che appartenga allo stesso
segmento del computer. Utilizzare
EpsonNet Config o il pannello di
controllo della stampante.
Non è possibile avviare EpsonNet Config.
Causa
Operazione da eseguire
Dopo l’installazione di
EpsonNet Config sono stati
aggiunti o eliminati dei
protocolli.
Disinstallare EpsonNet Config e
installarlo di nuovo. Vedere
“Disinstallazione del software” a pagina
221 e “Installazione di EpsonNet Config
per Windows” a pagina 132 oppure
“Installazione di EpsonNet Config per
Macintosh” a pagina 136.
Capitolo 4 Risoluzione dei problemi
224
Quando l’interfaccia di rete è stata installata, viene visualizzato
il messaggio “Impossibile installare il driver della stampante”.
Causa
Operazione da eseguire
Il driver della stampante non Installare il driver della stampante sul
è stato installato.
computer in uso prima di configurare
l’interfaccia di rete. Per istruzioni
sull’installazione del driver della
stampante, vedere “Informazioni
sull’installazione del driver della
stampante” a pagina 83 o il manuale
fornito con la stampante.
All’avvio di EpsonNet Config viene visualizzato il messaggio
“Impossibile utilizzare EpsonNet Config: non è stata installata
alcuna rete.”.
Causa
Operazione da eseguire
I protocolli TCP/IP e
IPX/SPX non sono installati
sul computer.
Installare il protocollo TCP/IP o
IPX/SPX.
Impostare un indirizzo IP corretto per il
Il protocollo TCP/IP è
installato sul computer, ma il computer.
relativo indirizzo IP non è
impostato correttamente.
Capitolo 4 Risoluzione dei problemi
225
Viene visualizzato il messaggio “Impossibile trasmettere le
impostazioni all’interfaccia di rete.” quando si inviano
impostazioni all’interfaccia di rete.
Causa
Operazione da eseguire
Questo problema può
verificarsi quando si utilizza
un router di accesso remoto.
Avviare il prompt dei comandi dal
computer su cui è installato EpsonNet
Config, quindi immettere il comando
riportato di seguito.
Formato: >ROUTE_ADD_indirizzo IP
dell’interfaccia di rete_indirizzo IP del
computer (il carattere di sottolineatura
rappresenta uno spazio)
Esempio: >ROUTE ADD 192.168.192.168
22.33.44.55.
Non è possibile avviare EpsonNet Config con Web Browser.
Causa
Operazione da eseguire
Non è stato impostato
Impostare l’indirizzo IP per l’interfaccia
l’indirizzo IP per l’interfaccia di rete utilizzando EpsonNet Config per
di rete.
Windows o Macintosh, il pannello di
controllo della stampante oppure i
comandi arp/ping. È possibile
controllare l’indirizzo IP su un foglio di
stato. Vedere la Guida di EpsonNet
Config o “Impostazione di un indirizzo
IP mediante il comando arp/ping” a
pagina 216.
Capitolo 4 Risoluzione dei problemi
226
Non è possibile impostare l’indirizzo IP utilizzando i comandi
arp/ping.
Causa
Operazione da eseguire
L’interfaccia di rete non è
collegata alla rete.
Collegare l’interfaccia di rete alla rete e
controllare l’ambiente di rete.
La periferica è ubicata su un
segmento esterno al router.
La periferica e il computer devono
trovarsi sullo stesso segmento di rete.
Nella finestra di dialogo EpsonNet Config non vengono
visualizzati il nome del modello e l’indirizzo IP.
Causa
Operazione da eseguire
Se non si imposta l’indirizzo
IP valido, è possibile che le
voci indicate nella finestra di
dialogo di cui sopra non
vengano visualizzate.
Impostare un indirizzo IP valido.
Aggiornare lo stato selezionando
Aggiorna dal menu Visualizza.
Aumentare il valore dell’intervallo di
attesa che precede un timeout. A tale
scopo, fare clic su Opzioni dal menu
Strumento, quindi scegliere Scadenza.
Tenere presente che questa operazione
può causare un rallentamento
nell’esecuzione di EpsonNet Config.
L’interfaccia di rete non riesce a effettuare il roaming attorno al
punto di accesso.
Causa
Operazione da eseguire
La densità AP non è
impostata in modo corretto.
Modificare la densità AP nella finestra di
dialogo Dettagli rete.
Capitolo 4 Risoluzione dei problemi
227
La chiave WEP immessa non viene visualizzata nel campo.
Causa
Operazione da eseguire
La chiave WEP scompare
dopo la configurazione
dell’interfaccia di rete.
Non dimenticare la chiave WEP (da 1 a
4) impostata.
L’interfaccia di rete non viene visualizzata nella vista elenco di
EpsonNet Config.
Causa
Operazione da eseguire
Vi sono varie cause possibili. Assicurarsi che l’interfaccia di rete sia
Controllare le voci descritte collegata in modo corretto alla periferica
sulla destra.
utilizzando il cavo USB.
Assicurarsi che la periferica e
l’interfaccia di rete siano accese.
Assicurarsi che modalità, chiave WEP,
SSID, metodo di autenticazione e canale
(per modalità Ad Hoc) per l’interfaccia
di rete e per la rete LAN wireless siano
impostati in modo identico.
Assicurarsi che non vi siano interferenze
radio come fonte del problema.
Controllare il raggio della connessione
dell’interfaccia di rete.
Capitolo 4 Risoluzione dei problemi
228
La velocità della comunicazione wireless è molto lenta.
Causa
Operazione da eseguire
Vi sono varie cause possibili. Regolare la posizione e l’orientamento
Controllare le voci descritte del punto di accesso.
sulla destra.
Se vi sono interferenze, impostare un
altro canale.
L’interferenza potrebbe essere dovuta ad
altri dispositivi. Collocare in altra
posizione eventuali dispositivi che
disturbano.
Impossibile effettuare la scansione tramite EPSON Scan.
Causa
Operazione da eseguire
Vi sono varie cause possibili. Vedere l’Assistente alla risoluzione dei
problemi di EPSON Scan.
Se la connessione di rete viene interrotta
durante l’avvio di EPSON Scan, chiudere
EPSON Scan e riavviarlo dopo qualche
istante. Se non si riesce a riavviare
EPSON Scan, spegnere e riaccendere la
periferica multifunzione una volta e
quindi riavviare EPSON Scan.
Causa
Operazione da eseguire
La scansione di rete è
impostata su Disabilita.
Impostare la scansione di rete su Abilita
in EpsonNet Config.
Come acquisire un indirizzo IP.
Per ottenere l’indirizzo IP, è necessario rivolgersi al NIC (Network
Information Center) del proprio paese.
Capitolo 4 Risoluzione dei problemi
229
Problemi specifici dell’ambiente di rete
Ambiente Windows Me/98/95
Quando si stampa con TCP/IP tramite EpsonNet Print, viene
visualizzata una finestra di dialogo per la connessione di
accesso remoto.
Causa
Operazione da eseguire
Per la connessione Internet è
stata selezionata una linea
telefonica o un modem (per
Internet Explorer 4.0x).
Quando si chiude questa finestra di
dialogo, la stampa viene completata
regolarmente, ma il messaggio viene
nuovamente visualizzato a ogni
operazione di stampa. Eseguire la
connessione a Internet utilizzando una
LAN oppure avviare manualmente una
connessione di accesso remoto.
Quando si avvia la stampa oppure si apre la finestra delle
proprietà della stampante, viene visualizzato un messaggio che
segnala un errore di comunicazione.
Causa
Operazione da eseguire
Quando si stampa con
NetBEUI o IPP, non è
possibile utilizzare EPSON
Status Monitor.
Aprire la finestra delle proprietà della
stampante e selezionare la scheda
Impostazioni opzionali. Selezionare il
pulsante di opzione Aggiorna
informazioni opzione stampante
manualmente.
Aprire la finestra delle proprietà della
stampante e selezionare la scheda Utility.
Deselezionare la casella di controllo
Controlla stato della stampa.
Capitolo 4 Risoluzione dei problemi
230
Ambiente Windows Vista/XP/2000/NT
Impossibile accedere all’archivio di rete da Windows
Vista/XP/2000.
Causa
Operazione da eseguire
È possibile che si sia verificato Annullare l’errore di stampa e quindi
un errore di stampa in
accedere all’archivio di rete. Per
ambiente LPR o NetBEUI.
annullare l’errore, vedere il manuale
della stampante.
Quando si stampa con TCP/IP tramite EpsonNet Print, viene
visualizzata una finestra di dialogo per la connessione di
accesso remoto.
Causa
Operazione da eseguire
Per la connessione Internet è
stata selezionata una linea
telefonica o un modem (per
Internet Explorer 4.0x).
Quando si chiude questa finestra di
dialogo, la stampa viene completata
regolarmente, ma il messaggio viene
nuovamente visualizzato a ogni
operazione di stampa. Eseguire la
connessione a Internet utilizzando una
LAN oppure avviare manualmente una
connessione di accesso remoto.
Capitolo 4 Risoluzione dei problemi
231
Quando si avvia la stampa oppure si apre la finestra delle
proprietà della stampante, viene visualizzato un messaggio che
segnala un errore di comunicazione.
Causa
Operazione da eseguire
Quando si stampa con
NetBEUI o IPP, non è
possibile utilizzare EPSON
Status Monitor.
Aprire la finestra delle proprietà della
stampante e selezionare la scheda
Impostazioni opzionali. Selezionare il
pulsante di opzione Aggiorna
informazioni opzione stampante
manualmente.
Aprire la finestra delle proprietà della
stampante e selezionare la scheda Utility.
Deselezionare la casella di controllo
Controlla stato della stampa.
Nessun client, ad eccezione dell’amministratore, è in grado di
stampare da Windows NT Server 4.0.
Causa
Operazione da eseguire
La voce CREATOR OWNER è
stata eliminata dall’elenco
delle autorizzazioni per la
stampante oppure la voce
CREATOR OWNER è
impostata su Stampa o su
Nessun accesso.
Aggiungere CREATOR OWNER facendo
clic sul pulsante Aggiungi nella finestra
di dialogo relativa alle autorizzazioni
per la stampante oppure impostare
CREATOR OWNER su Gestione
documenti (impostazione predefinita).
Capitolo 4 Risoluzione dei problemi
232
In Windows Vista/XP, non risulta possibile effettuare la ricerca
dello scanner specificato nella finestra di dialogo Settaggi
EPSON Scan.
Causa
Operazione da eseguire
Nella scheda Avanzate della
finestra di dialogo Proprietà
connessione alla rete locale, è
attivata l’impostazione
Firewall connessione
Internet.
Nella finestra di dialogo Settaggi EPSON
Scan, fare clic sul pulsante Aggiungi.
Nella finestra di dialogo Aggiungi,
selezionare il pulsante di opzione
Inserire l’indirizzo e quindi immettere
l’indirizzo IP.
Ambiente Macintosh
Le periferiche non vengono visualizzate in Scelta Risorse.
Causa
Operazione da eseguire
È possibile che per
“Connessione via” nel
Pannello di Controllo
AppleTalk sia stata
selezionata una stampante
errata.
Assicurarsi di selezionare Ethernet
integrata o AirMac nel Pannello di
Controllo AppleTalk e controllare che
AppleTalk sia attivato in Scelta Risorse.
Verificare inoltre gli accessori per i
collegamenti in rete, incluso il cavo hub.
L’impostazione della stampante Rendezvous viene annullata
dall’impostazione AppleTalk quando la stessa stampante viene
configurata con AppleTalk dopo essere stata configurata con
Rendezvous.
Operazione da eseguire
Modificare il nome della stampante configurata con AppleTalk, per non
generare conflitti con la stampante configurata con Rendezvous.
Capitolo 4 Risoluzione dei problemi
233
Ambiente NetWare
La stampa non viene eseguita nonostante i client abbiano
inviato dati alla periferica.
Causa
Operazione da eseguire
È possibile che i client non
siano stati registrati oppure
che l’interfaccia di rete non
sia connessa al server
NetWare.
Assicurarsi che i client siano registrati
come utenti della coda e del server di
stampa. Assicurarsi, inoltre, che
l’interfaccia di rete sia connessa al server
NetWare.
EpsonNet Config non viene avviato correttamente.
Causa
Operazione da eseguire
Sul computer è installato
Microsoft NDS (NetWare
Directory Service).
Se si sta utilizzando il servizio NDS,
installare il servizio Novell NetWare
Client.
L’avvio di EpsonNet Config richiede molto tempo.
Causa
Operazione da eseguire
Sul computer è installato il
servizio Novell Client.
Fare doppio clic su Rete in Pannello di
controllo, quindi fare doppio clic
sull’adattatore di rete che non utilizza il
protocollo compatibile con IPX/SPX.
Deselezionare le voci relative a IPX per
eliminare l’associazione.
Capitolo 4 Risoluzione dei problemi
234
Inizializzazione dell’interfaccia di rete
Per inizializzare l’interfaccia di rete, accendere la periferica e
collegare il cavo di alimentazione dell’interfaccia di rete a una presa
di corrente a muro. Quindi, mentre tutte le spie (spia WIRELESS,
spia ETHERNET, spia STATUS e spia USB) sono spente, tenere
premuto l’interruttore SW1 dell’interfaccia di rete per venti secondi.
Il periodo di tempo di pressione richiesto sull’interruttore SW1 varia
a seconda del modello di periferica. La spia USB verde lampeggia
indicando che l’interfaccia di rete è in corso di inizializzazione.
Al termine dell’inizializzazione, premere l’interruttore SW1 per
stampare un foglio di stato. Controllare le informazioni sul foglio
di stato.
Nota:
È possibile inoltre inizializzare l’interfaccia di rete utilizzando EpsonNet
Config facendo clic sul pulsante Impostazioni di default.
Limitazioni per EPSON Status Monitor
Il funzionamento di EPSON Status Monitor può variare a seconda
che la stampante o la periferica multifunzione sia connessa
all’interfaccia di rete per l’uso in ambiente LAN wireless o
direttamente al computer, come descritto di seguito.
Per la stampante o la periferica multifunzione a
getto d’inchiostro
Il funzionamento della stampante o della periferica
multifunzione collegata direttamente al computer come
stampante condivisa è uguale al funzionamento con
collegamento alla rete LAN wireless.
Nota:
La spiegazione che segue utilizza schermate tratte da Windows XP. Le
schermate sono uguali in Macintosh.
Capitolo 4 Risoluzione dei problemi
235
Informazioni sulle cartucce
Quando la stampante o la periferica multifunzione è collegata
tramite una rete LAN wireless, le informazioni potrebbero non
venire trasmesse in modo corretto. A causa di ciò, tutte le
informazioni potrebbero venire visualizzate come sconosciute
anche se si fa clic sul pulsante Informazioni nella finestra di
dialogo di EPSON Status Monitor.
Collegamento diretto al computer
Collegamento tramite rete LAN wireless
Capitolo 4 Risoluzione dei problemi
236
Numero disponibile di fogli stampati
Quando il livello di inchiostro scende sotto la metà, il numero
disponibile di fogli stampati viene visualizzato se la stampante o
la periferica multifunzione è collegata direttamente al computer.
Tuttavia, tale informazione non viene visualizzata se la stampante
o la periferica multifunzione è collegata tramite la rete LAN
wireless.
Collegamento diretto al computer
Collegamento tramite rete LAN wireless
Capitolo 4 Risoluzione dei problemi
237
Errore di carta esaurita o carta inceppata
Quando la carta è esaurita o si è inceppata, il pulsante Continua
viene visualizzato se la stampante o la periferica multifunzione è
collegata direttamente al computer. Tuttavia, tale informazione
non viene visualizzata se la stampante o la periferica
multifunzione è collegata tramite la rete LAN wireless. Seguire le
istruzioni sullo schermo per annullare l’errore.
Collegamento diretto al computer
Collegamento tramite rete LAN wireless
Capitolo 4 Risoluzione dei problemi
238
Utility di sostituzione dell’inchiostro
Se la stampante o la periferica multifunzione è collegata
direttamente al computer, la finestra di dialogo Utility
sostituzione inchiostro viene visualizzata quando l’inchiostro è
esaurito. Quando si fa clic sul pulsante OK, la testina di stampa si
sposta nella posizione di sostituzione della cartuccia d’inchiostro.
Invece, se la stampante o la periferica multifunzione è collegata
alla rete LAN wireless, è necessario premere l’apposito tasto sulla
stampante o sulla periferica multifunzione per spostare la testina
di stampa. Seguire le istruzioni visualizzate per sostituire la
cartuccia d’inchiostro.
Collegamento diretto al computer
Collegamento tramite rete LAN wireless
Capitolo 4 Risoluzione dei problemi
239
Annullamento della stampa al verificarsi di un errore
Quando viene visualizzata la finestra di dialogo di errore
stampante e si fa clic sul pulsante Annulla, la stampa viene
annullata se la stampante o la periferica multifunzione è collegata
direttamente al computer. Tuttavia, la stampa non viene
annullata se la stampante o la periferica multifunzione è collegata
tramite la rete LAN wireless. Innanzitutto, seguire le istruzioni
visualizzate sullo schermo per annullare l’errore, quindi vedere i
passaggi da 1 a 3 sotto riportati se si utilizza Windows o soltanto
il passaggio 3 se si utilizza Macintosh.
1. Per Windows Vista, fare clic sul menu Start, Pannello di
controllo, quindi su Stampante.
Per Windows XP, fare clic sul menu Start, scegliere Pannello
di controllo, selezionare Stampanti e altro hardware,
quindi selezionare Stampanti e fax.
Per Windows Me/98SE/2000, fare clic sul menu Start,
scegliere Impostazioni, quindi selezionare Stampanti.
2. Fare doppio clic sull’icona della stampante per la quale si
desidera annullare la stampa.
3. Fare clic sui dati di stampa. Dal menu Documento, selezionare
Annulla.
Per Windows Me/98SE, scegliere Annulla stampa dal menu
Documento.
4. Spegnere la stampante, quindi accenderla nuovamente dopo
qualche istante.
Capitolo 4 Risoluzione dei problemi
240
Per stampante laser
Per utenti di Windows XP Service Pack 2
Se si condividono delle stampanti laser sul computer che esegue
Windows XP Service Pack 2 sulla rete, i computer client che
seguono non possono monitorare le stampanti utilizzando
EPSON Status Monitor:
❏ Computer client che eseguono Windows Me/98/95
❏ Computer client situati in un altro segmento della rete
Soluzione
1. Fare clic su Start, scegliere Pannello di controllo, quindi
selezionare Centro sicurezza PC. Fare clic su Windows
Firewall.
2. Fare clic sulla scheda Eccezioni e quindi fare clic sul pulsante
Aggiungi programma.
3. Fare clic sul pulsante Cerca.
4. Selezionare il programma situato nella cartella che segue
utilizzando il menu a discesa Cerca in.
C:\Programmi\File
comuni\EPSON\EBAPI\EEBAgent.exe
Nota:
Immettere la lettera di unità corrispondente al sistema operativo in
uso.
5. Verificare che EEBAgent.exe sia registrato nell’elenco
Programmi, quindi fare clic su OK.
6. Verificare che la casella di controllo per EEBAgent.exe sia
selezionata nell’elenco Programmi e servizi, quindi fare clic
su OK.
Capitolo 4 Risoluzione dei problemi
241
Non è possibile utilizzare la funzione Gestione lavoro (eccetto
che nella connessione LAN cablata).
Nella finestra di dialogo Preferenze di controllo, l’impostazione
Gestione lavoro non viene visualizzata. Pertanto, la scheda
Informazioni lavoro e la finestra di dialogo della notifica del
completamento del lavoro di stampa non vengono visualizzate.
Nota:
I modelli disponibili in commercio dopo il 2004 sono esclusi.
Capitolo 4 Risoluzione dei problemi
242
Capitolo 5
Specifiche
Specifiche dell’interfaccia di rete
Interfaccia stampante: Porta USB 2.0 Downstream/Tipo A
Dimensioni:
Installazione verticale (con piedistallo):
Larghezza: 60 mm (circa 2,36 pollici)
Profondità: 70 mm (circa 2,76 pollici)
Altezza: 104 mm (circa 4,09 pollici)
Installazione orizzontale (senza
piedistallo):
Larghezza: 101 mm (circa 3,98 pollici)
Profondità: 70 mm (circa 2,76 pollici)
Altezza: 31 mm (circa 1,22 pollici)
Peso:
Circa 150 g (circa 0,3 libbre)
Capitolo 5 Specifiche
243
Specifiche dell’interfaccia di rete wireless
Standard:
IEEE 802.11b/g
Velocità comunicazione: 11, 5.5, 2 e 1 Mbps (802.11b)
54, 48, 36, 24, 18, 12, 9 e 6 Mbps
(802.11g)
Sicurezza:
Crittografia dati WEP a 64-bit o 128-bit
WPA2-PSK(TKIP/AES)
Banda frequenza:
2,4 GHz
2,4000 – 2,4835 GHz (802.11b/g)
2,471 – 2,497 GHz (802.11b)
Supporto Wireless:
Direct Sequence Spread Spectrum
(DS-SS)
Orthogonal Frequency Division
Multiplexing (OFDM)
Canali operativi:
Europa: 1 - 13
Modo comunicazione:
Modalità Ad hoc
Modalità Infrastruttura
Funzione Roaming:
Supportata
Tipo antenna:
Antenna differenziale incorporata
Raggio d’azione
Interni (802.11g):
Interni (802.11b):
20 m (circa 22 yd) a 54 Mbps
60 m (circa 66 yd) a 11 Mbps
Esterni (802.11g):
Esterni (802.11b):
50 m (circa 55 yard) a 54 Mbps
180 m (circa 198 yard) a 11 Mbps
Capitolo 5 Specifiche
244
Specifiche elettriche
Tensione nominale:
CC 5 V±5%
Assorbimento di
corrente nominale:
2,0 A
Standard e approvazioni
Modello europeo:
Direttiva R&TTE 1999/5/EC
EN60950-1
EN55022 Class B
EN55024
EN300 328
EN301 489-1
EN301 489-17
SEIKO EPSON Corporation dichiara che questa apparecchiatura
Modello EU-118 è conforme ai requisiti essenziali e ad altre
disposizioni rilevanti della Direttiva 1999/5/EC.
Per l’uso soltanto in:
Austria, Belgio, Cipro, Danimarca, Estonia, Finlandia, Francia,
Germania, Grecia, Irlanda, Islanda, Italia, Lettonia, Liechtenstein,
Lituania, Lussemburgo, Malta, Norvegia, Paesi Bassi, Polonia,
Portogallo, Regno Unito, Repubblica Ceca, Slovacchia, Slovenia,
Spagna, Svezia, Svizzera, Ungheria
Capitolo 5 Specifiche
245
EPSON declina ogni responsabilità per qualsiasi omissione
nell’adempimento dei requisiti di protezione derivante da
modifiche non consigliate dei prodotti.
Affidabilità
MTBF:
10.000 ore (in accensione, copertura
100%)
Specifiche ambientali
Temperatura di esercizio:
Da 0 a 35°C (da 32 a 95°F)
Temperatura di
conservazione:
Da -20 a 60°C (da -4 a 140°F)
Umidità di esercizio:
Da 30 a 85% di umidità relativa
Umidità di conservazione:
Da 5 a 85% di umidità relativa
Vibrazione di esercizio:
1 G (da 5 a 55 Hz)
Vibrazione di conservazione: 1,5 G (da 5 a 55 Hz)
Urti in esercizio:
1G
Urti in conservazione:
2G
Capitolo 5 Specifiche
246
Approvazioni normative per adattatore CA
(A351H)
Ingresso:
Tensione: CA 100 - 240 V
Frequenza: 50 - 60 Hz
Corrente: 0,3 – 0,1 A
(a 100 – 240 V)
Uscita:
Tensione: CC 5 V
Corrente: 2,3 A
Consumo energia:
Max. 18 W
Standard di sicurezza (modello europeo):
Direttiva sulle basse tensioni EN 60950-1:
73/23/CEE
Direttiva sulle emissioni
elettromagnetiche EMC
89/336/CEE
EN 55022 Class B
EN 55024
EN 61000-3-2
EN 61000-3-3
Capitolo 5 Specifiche
247
Appendice A
Periferiche supportate
Tipo
periferica
Nome modello
Stampante a
getto
d’inchiostro
Epson Stylus C66/C66PE/C86/C86PE/
C87 Plus
Tipo entità
AppleTalk
EPSONLQ2
Epson Stylus D68PE/D87 Plus/D88/
D88PE
Epson Stylus Photo 1280/2200
Epson Stylus Photo
R200/R220/R240/R245/R265/R270/
R300/R320/R340/R360/R800/R1800/
R2400
Multifunzione
Epson Stylus
CX3600/CX3650/CX6400/CX6600
EPSONLQ2
Epson Stylus
DX4200/DX4250/DX4800/DX4850/
DX6000/DX6050
Epson Stylus
RX420/RX425/RX500/RX520/RX560/
RX600/RX620/RX640/RX700
Stampante
laser
EPL-6200
EPSONPAGE4
EPL-N3000/N7000
Epson AcuLaser C1100/C3000
EPSONPAGES3
Epson AcuLaser C2600/C4000/C4100/
C4200/C8600/C9100
EPSONPAGECOLOR1
Appendice A Periferiche supportate
248
Tipo
periferica
Stampante a
impatto ad
aghi
Nome modello
Tipo entità
AppleTalk
FX-890/2190
EPSONFX
DFX-9000
EPSONDFX
LQ-590/630/2090
EPSONLQ2
DLQ-3500
PLQ-20/20M
Nota:
❏ Il valore predefinito del tipo di entità AppleTalk impostato in questo
prodotto è EPSONLQ2.
❏ Per le informazioni più aggiornate sulle periferiche supportate e sui
tipi di entità, vedere il sito Web EPSON all’indirizzo
http://www.epson.com/.
Appendice A Periferiche supportate
249
Indice
A
Campo del segnale, 24
Certificazione Wi-Fi, 21
Chiave WEP, 23
comando NET USE, 118, 122
Comunità, 160
Configurazione dell’interfaccia di rete
per Macintosh, 68
per Windows, 54
Configurazione della stampante (per
Macintosh), 81
Connettore DC-IN, 21
Connettore ingresso USB, 20
Connettore RJ-45, 20
Controllo della rete LAN, 216
Controllo stampa, 161
Configurazione dell’interfaccia di
rete, 139
Impostazioni del browser Web, 138
Panoramica, 138
Password, 164
Schermata iniziale, 144
EpsonNet Config per Macintosh, 129
Accesso alla Guida utente, 137
Installazione, 136
Panoramica, 135
Requisiti di sistema, 135
EpsonNet Config per Windows, 129
Accesso alla Guida utente, 134
Installazione, 132
Panoramica, 131
Requisiti di sistema, 131
EpsonNet Internet Print
Configurazione della periferica, 189
Installazione, 188
Panoramica, 187
Requisiti di sistema, 188
EpsonNet Print, 130
Installazione, 166
Panoramica, 165
Requisiti di sistema, 165
EpsonNet SetupManager, 130
Accesso alla Guida utente, 203
Installazione, 202
Panoramica, 199
Requisiti di sistema, 200
D
F
Disinstallazione del software, 221
DNS dinamico, 142
Filtri lpr, 206
Finestra del messaggio di stato, 198
Frame Informazioni, 147
Frame Menu, 145
Frame Titolo, 145
ftp, 213
Amministratore, 163
AOSS, 25
APIPA (Automatic Private IP
Addressing), 141
AppleTalk, 158
arp, 216, 218
B
Blocco di sicurezza, 21
C
E
EpsonNet Config con Web Browser,
129
Browser Web supportati, 138
Indice
250
G
Gateway predefinito, 141
Stampa da Macintosh, 31
Stampa da Windows, 30
Modalità Ad hoc, 23
Modalità Infrastruttura, 22
I
Impostazione del driver dello scanner,
126
Impostazione dell’indirizzo IP, 139,
216, 218
Impostazione per la stampa e la
scansione (per Windows), 67
Impostazioni di Wireless (Ad Hoc),
153
Impostazioni Ethernet, 154, 155
Impostazioni indirizzo IP, 155
Impostazioni indirizzo server DNS,
156
Impostazioni manuali, 162
Impostazioni nome host e nome di
dominio, 156
Impostazioni Rendezvous, 157
Impostazioni server di riferimento ora,
162
Impostazioni SLP, 157
Indirizzo IP, 139, 216, 229
Indirizzo MAC, 147
Inizializzazione dell’interfaccia di rete,
235
Installazione del driver della
stampante, 83
Interfaccia di rete
Ambiente operativo, 12
Caratteristiche, 15
Software, 129
Interruttore SW1, 19
Interruttore SW2, 20
IPP, 159
IPP (Internet Printing Protocol), 187
M
Maschera di sottorete, 141
Metodo di stampa
Caratteristiche, 32
N
NDPS, 205
NetWare
5.x, 205
6.x, 205
Network Scan, 163
O
Ora, 162
P
Ping, 217
Protocollo, 12
R
Reset, 146, 164
Rete Microsoft, 158
Rete MS, 158
Router, 141
S
Schermate di Opzionale, 163
Schermate di Rete, 149
SNMP, 160
Spia ETHERNET, 18
Spia STATUS, 18
Spia USB, 18
Spia WIRELESS, 18
SSID, 24
Stampa ad alta velocità, 186
Stampa LPR avanzata, 185
Stampa LPR standard, 185
Stampa via Internet, 189, 194
Standard IEEE 802.11g, 21
Indice
251
T
TCP/IP, 140, 155
Timeout, 161
Trap IP, 160
U
Universal Plug and Play, 142
Funzione, 220
Impostazioni, 157
UNIX, configurazione per diversi
sistemi operativi, 208
Uso del comando ftp, 213
Uso del comando lpr, 208
Uso della funzione DHCP, 215
Uso di un router di accesso remoto,
219
Utilizzo della stampante
Macintosh, 123
NetWare, 204
UNIX, 206
Windows 2000, 102
Windows Me/98/95, 97
Windows NT 4.0, 118
Windows Server 2003, 110
Windows Vista, 83
Windows XP, 88
Utilizzo di NDPS Gateway, 205
V
Valori di default, pulsante, 164
W
Wireless (Infrastruttura),
impostazioni, 149
WPA2-PSK(AES), 24
WPA-PSK(TKIP), 23
Indice
252