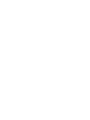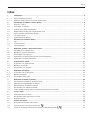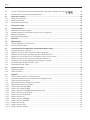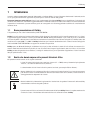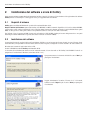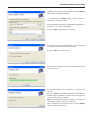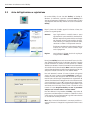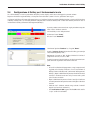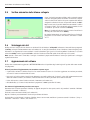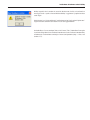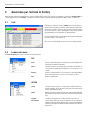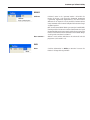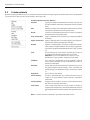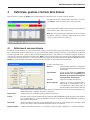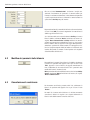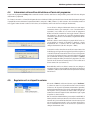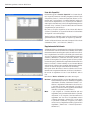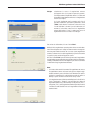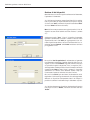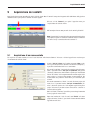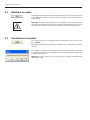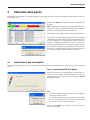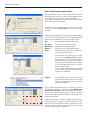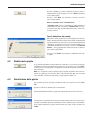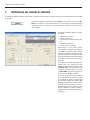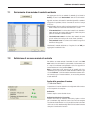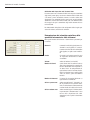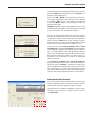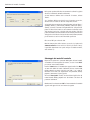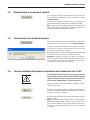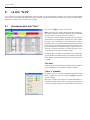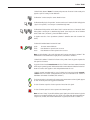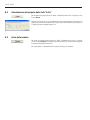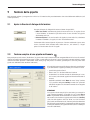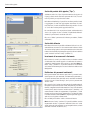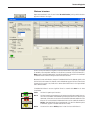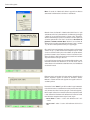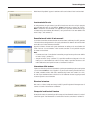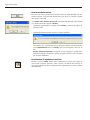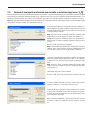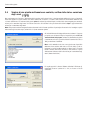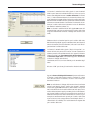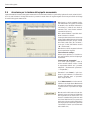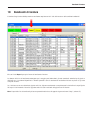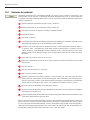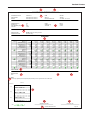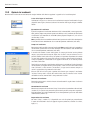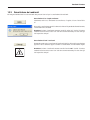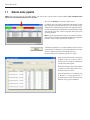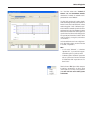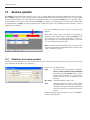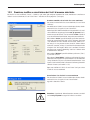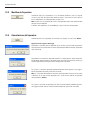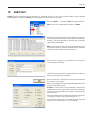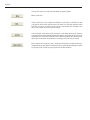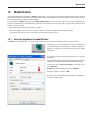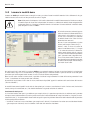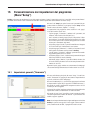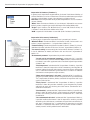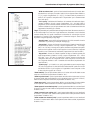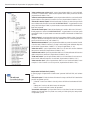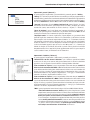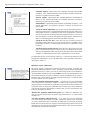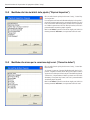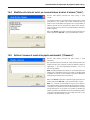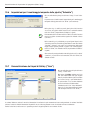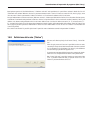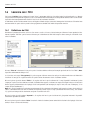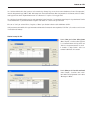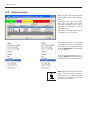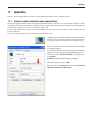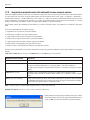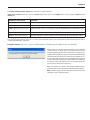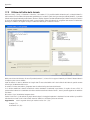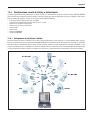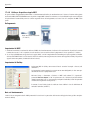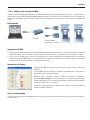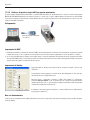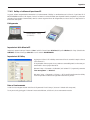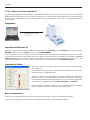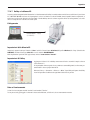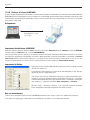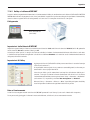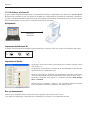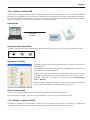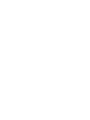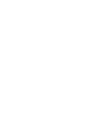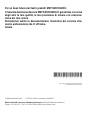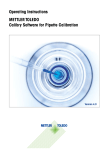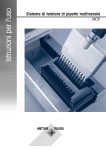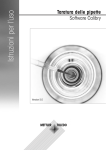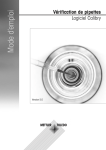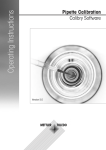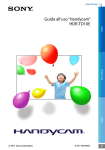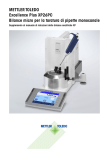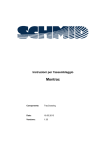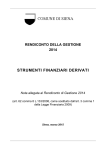Download Istruzioni per l`uso Software Calibry METTLER TOLEDO per la
Transcript
Istruzioni per l'uso Software Calibry METTLER TOLEDO per la taratura delle pipette Calibry Versione 3.1 Indice Indice 1 Introduzione.................................................................................................................................................... 5 1.1 1.2 Breve presentazione di Calibry....................................................................................................................................... 5 Quello che dovete sapere sulle presenti Istruzioni d'Uso................................................................................................. 5 2 Installazione del software e avvio di Calibry..................................................................................................... 6 2.1 2.2 2.3 2.4 2.5 2.6 2.7 Requisiti di sistema....................................................................................................................................................... 6 Installazione del software.............................................................................................................................................. 6 Avvio dell’applicazione e registrazione........................................................................................................................... 8 Configurazione di Calibry per il funzionamento in rete.................................................................................................... 9 Verifica automatica delle bilance collegate.................................................................................................................. 10 Salvataggio dei dati.................................................................................................................................................... 10 Aggiornamento del software........................................................................................................................................ 10 3 Avvertenze per l’utilizzo di Calibry................................................................................................................. 12 3.1 3.2 3.3 I tab........................................................................................................................................................................... 12 La barra dei menu....................................................................................................................................................... 12 Il menu opzionale....................................................................................................................................................... 14 4 Definizione, gestione e taratura delle bilance.................................................................................................. 15 4.1 4.2 4.3 4.4 4.5 Definizione di una nuova bilancia................................................................................................................................ 15 Modifica dei parametri della bilancia........................................................................................................................... 16 Cancellazione di una bilancia..................................................................................................................................... 16 Informazioni sulla verifica delle bilance all’avvio del programma................................................................................... 17 Regolazione di un dispositivo esterno.......................................................................................................................... 17 5 Acquisizione dei contatti................................................................................................................................ 21 5.1 5.2 5.3 Acquisizione di un nuovo contatto............................................................................................................................... 21 Modifica di un contatto................................................................................................................................................ 22 Cancellazione di un contatto....................................................................................................................................... 22 6 Definizione delle pipette................................................................................................................................ 23 6.1 6.2 6.3 Acquisizione di una nuova pipetta............................................................................................................................... 23 Modifica delle pipette.................................................................................................................................................. 25 Cancellazione delle pipette......................................................................................................................................... 25 7 Definizione dei metodi di controllo................................................................................................................. 26 7.1 7.2 7.3 7.4 7.5 Caricamento di un metodo di controllo esistente.......................................................................................................... 27 Definizione di un nuovo metodo di controllo................................................................................................................. 27 Rinominazione di un metodo di controllo..................................................................................................................... 31 Cancellazione di un metodo di controllo...................................................................................................................... 31 Taratura immediata della pipetta o inserimento della stessa nella lista “To Do” ............................................................. 31 8 La lista “To Do”............................................................................................................................................. 32 8.1 8.2 8.3 Informazioni della lista “To Do”..................................................................................................................................... 32 Cancellazione delle pipette dalla lista “To Do”.............................................................................................................. 34 Avvio della taratura..................................................................................................................................................... 34 9 Taratura delle pipette..................................................................................................................................... 35 9.1 Aprire la finestra di dialogo della taratura..................................................................................................................... 35 9.2 Taratura semplice di una pipetta multicanale 9.3 Taratura di una pipetta multicanale con controllo e correzione degli errori ....................................................................................................... 35 ........................................................ 41 Indice 9.4 9.5 Taratura di una pipetta multicanale con controllo, verifica dello stato e correzione degli errori ..................... 42 Avvertenze per la taratura delle pipette monocanale..................................................................................................... 44 10 Rendiconti di taratura.................................................................................................................................... 45 10.1 10.2 10.3 Contenuto dei rendiconti............................................................................................................................................. 46 Opzioni dei rendiconti................................................................................................................................................. 48 Cancellazione dei rendiconti....................................................................................................................................... 49 11 Storico delle pipette...................................................................................................................................... 50 12 Gestione operatori......................................................................................................................................... 52 12.1 12.2 12.3 12.4 Definizione di un nuovo operatore............................................................................................................................... 52 Creazione, modifica e cancellazione dei livelli di accesso autorizzato............................................................................ 53 Modifica dell’operatore................................................................................................................................................ 54 Cancellazione dell’operatore....................................................................................................................................... 54 13 Audit-Trail..................................................................................................................................................... 55 14 Modalità demo.............................................................................................................................................. 57 14.1 14.2 Avvio del programma in modalità demo....................................................................................................................... 57 Lavorare in modalità demo.......................................................................................................................................... 58 15 Personalizzazione dei impostazioni del programma (Menu “Setup”)................................................................ 59 15.1 15.2 15.3 15.4 15.5 15.6 15.7 15.8 Impostazioni generali (“Parameter”)............................................................................................................................ 59 Modifiche alla lista dei difetti delle pipette (“Physical Inspection”)................................................................................ 68 Modifiche alle misure per la correzione degli errori (“Corrective Action”)....................................................................... 68 Modifiche alla lista dei motivi per la cancellazione di valori di misura (“Undo”)............................................................. 69 Definire il numero di canali delle pipette selezionabili (“Channels”).............................................................................. 69 Impostazioni per il monitoraggio temporale delle pipette (“Schedule”)......................................................................... 70 Personalizzazione del layout di Calibry (“View”)........................................................................................................... 70 Definizione delle note (“Notice”)................................................................................................................................. 71 16 Lavorare con i filtri........................................................................................................................................ 72 16.1 16.2 Definizione dei filtri..................................................................................................................................................... 72 Utilizzo di un filtro........................................................................................................................................................ 74 17 Appendice..................................................................................................................................................... 75 17.1 17.2 17.3 17.4 17.4.1 17.4.2 17.4.3 17.4.4 17.4.5 17.4.6 17.4.7 17.4.8 17.4.9 17.4.10 17.4.11 17.4.12 Evitare la verifica automatica sulle nuove bilance......................................................................................................... 75 Acquisizione automatica dei dati ambientali da una sorgente esterna........................................................................... 76 Utilizzo dell’editor delle formule................................................................................................................................... 78 Configurazione corretta di Calibry e della bilancia........................................................................................................ 79 Collegamento di più bilance a Calibry.......................................................................................................................... 79 Calibry e dispositivo singolo MCP................................................................................................................................. 80 Calibry e rete di dispositivi MCP................................................................................................................................... 81 Calibry e dispositivo singolo MCP per pipette monocanale............................................................................................ 82 Calibry e le bilance di precisione XP............................................................................................................................. 83 Calibry e le bilance analitiche XP................................................................................................................................. 84 Calibry e le bilance XS................................................................................................................................................. 85 Calibry e le bilance AX/MX/UMX................................................................................................................................... 86 Calibry e le bilance AT/MT/UMT.................................................................................................................................... 87 Calibry e le bilance AG................................................................................................................................................ 88 Calibry e le bilance SAG.............................................................................................................................................. 89 Calibry e le bilance XP26PC......................................................................................................................................... 89 Einführung 1 Introduzione In questa sezione vengono fornite importanti informazioni sul software Calibry. Si prega di leggerne attentamente il contenuto, anche se si è già esperti nell’utilizzo di applicazioni di questo tipo e di sistemi di taratura delle pipette. Avvertenza importante prima dell’uso: prima di ogni aggiornamento del software Calibry è necessario effettuare il salvataggio del database (vedi sezione 2.6). Solitamente l’aggiornamento lascia inalterato il database esistente, tuttavia non è da escludere che durante la procedura di installazione si possano verificare guasti con conseguenti rischi di danneggiamento o addirittura di cancellazione del database stesso. 1.1 Breve presentazione di Calibry Vi ringraziamo per aver scelto il software Calibry di METTLER TOLEDO. Calibry è un’applicazione per la taratura delle pipette e di altri sistemi per il dosaggio dei liquidi di quantità comprese tra 0.1μl e 100ml. L’applicazione supporta numerosi sistemi di pesata METTLER TOLEDO. Calibry può connettersi a più sistemi di pesata, a condizione che siano disponibili sufficienti porte sia lato software che hardware. Il numero massimo di bilance collegabili è 16. Calibry lavora solo con bilance tra la porta COM 1 e la COM 16. Calibry è ottimizzato per il lavoro in combinazione con il sistema di taratura delle pipette multicanale MCP di METTLER TOLEDO e ne supporta le caratteristiche specifiche. Calibry opera con Microsoft Windows® (da Windows 2000 in poi) e offre un’interfaccia utente di facile utilizzo che consente di lavorare in modo intuitivo ed efficiente. È possibile, in caso di licenza di rete, integrare l’applicazione in rete e tutti i PC su cui è installato Calibry possono attingere allo stesso database (si consiglia il database Access per un quantitativo di pipette fino a 1000 e il database SQL per quantitativi oltre i 1000). 1.2 Quello che dovete sapere sulle presenti Istruzioni d'Uso Nel presente manuale sono in uso le seguenti convenzioni: I sistemi di taratura delle pipette (per esempio un sistema da 1 a 5 MCP) sono qui denominati principalmente “Bilancia”, così come nel software stesso (“Balance”). La denominazione dei tasti viene indicata fra parentesi uncinate (per esempio «ESC» o «Return»). Questo simbolo indica le avvertenze relative alla sicurezza e agli eventuali pericoli, la cui mancata osservanza può condurre a difetti di funzionamento del software o dell’intero sistema di misurazione, se non addirittura al danneggiamento dei componenti del sistema. Questo simbolo indica informazioni supplementari e istruzioni atte ad agevolare il lavoro con il software Calibry consentendone un utilizzo adeguato e proficuo. Il presente manuale illustra unicamente il funzionamento del software Calibry.Attenersi scrupolosamente anche al manuale d’uso e di installazione delle eventuali bilance da utilizzare insieme a Calibry. Installazione del software e avvio di Calibry� 2 Installazione del software e avvio di Calibry Nella presente sezione vengono fornite le informazioni relative ai requisiti di sistema, all’installazione e alla registrazione del software Calibry nonché le istruzioni per il salvataggio dei dati e per l’aggiornamento del software. 2.1 Requisiti di sistema Calibry opera con Microsoft Windows® a partire dalla versione Windows 2000. Requisiti minimi dell’hardware: processore Pentium, 256 MB RAM, 100 MB di memoria disponibile sul disco fisso, lettore CD-ROM, scheda grafica a 256 colori e risoluzione di 1024 x 768 Pixel. Inoltre è necessaria almeno un’interfaccia seriale RS232C libera (porta COM). Si consiglia una scheda grafica dotata di una profondità colore di 16 Bit (32’768 colori visualizzabili). Per l’utilizzo di 2 o più apparecchi MCP è necessaria un’interfaccia USB. Un MCP singolo può essere collegato anche a una porta RS232C (per ulteriori informazioni a riguardo, consultare il manuale di istruzioni di MCP). 2.2 Installazione del software La procedura illustrata di seguito si riferisce all’installazione di Calibry su un unico computer (licenza singola). In caso di licenza di rete, installare Calibry sulle postazioni di rete desiderate, come descritto di seguito, e configurare il sistema secondo i dati della sezione 2.4. Chiudere tutte le eventuali applicazioni attive sul PC. Inserire il CD-ROM del software Calibry nel lettore CD del PC. Se la routine di installazione non dovesse avviarsi automaticamente, cliccare due volte sul file “Calibry” del CD-ROM. Si tratta di un programma di installazione di Windows (estensione del file:“.msi”). Il programma mostra la schermata iniziale. Cliccare su “Next” per proseguire l’installazione. Leggere attentamente l’accordo di licenza. Se si è d’accordo, barrare la casella “I Agree” e poi cliccare su “Next” per proseguire l’installazione. ��������������������������������������������� Installazione del software e avvio di Calibry Il programma di installazione chiede di poter installare i file Calibry nella directory “C:\Programme\Calibry\”. Se si desidera installare Calibry altrove, cliccare su “Browse” e selezionare la directory desiderata. Nella parte inferiore della finestra vengono fornite informazioni sul disco fisso su cui si può installare Calibry. Cliccare su “Next” per proseguire l’installazione. Ora il programma di installazione è pronto a copiare i file Calibry sul computer desiderato, nella directory prescelta. Cliccare su “Next” per avviare la copia. Attendere finché il programma di installazione non abbia copiato tutti i file necessari. Il programma conferma che l’installazione si è conclusa con successo. Cliccare su “Close” per chiudere il programma di installazione di Windows. Dopo l’installazione, a seconda del sistema operativo, sarà necessario riavviare il computer. Nota: con l’installazione, Windows posizionerà sul desktop un collegamento a Calibry (“Shortcut to calibry.exe”). Dopo l’installazione sarà possibile avviare e registrare Calibry come descritto nella sezione 2.3. Installazione del software e avvio di Calibry� 2.3 Avvio dell’applicazione e registrazione Per avviare Calibry, cliccare due volte “Calibry” sul desktop di Windows (in alternativa è possibile selezionare Calibry dalla directory dei programmi di Windows o cliccare due volte sull’icona del programma nella directory utilizzata in fase di installazione di Calibry). Dopo il primo avvio di Calibry apparirà la finestra a fianco, che presenta le seguenti opzioni: Continue: apre l’applicazione in modalità demo e senza registrazione. In questa modalità la funzionalità di Calibry è completa ma le eventuali bilance collegate non vengono attivate. È però possibile simulare i valori di misura (per i dettagli sulla modalità demo, consultare la sezione 14 del presente manuale). Finché non sarà effettuata la registrazione,la finestra a fianco, con i due tasti, verrà visualizzata a ogni avvio di programma. Register: apre la finestra di dialogo, descritta di seguito, per la registrazione di Calibry. Per registrare Calibry è necessario un numero di licenza, da richiedere a Mettler Toledo. Per farlo è sufficiente compilare il modulo ricevuto unitamente al software e inviarlo tramite fax a Mettler Toledo.In questo modo si riceverà il numero di licenza direttamente all’indirizzo mail indicato nel modulo. Nota: il modulo è disponibile anche in formato elettronico sul CD di installazione. In questo caso, compilare il modulo e inviarlo via e-mail a Mettler Toledo. Una volta ottenuto il numero di licenza, digitarlo nell’apposito spazio, così come il nome registrato. Importante: il nome e il numero di licenza sono collegati tra loro. Un errore nella digitazione dell’uno o dell’altro può compromettere la registrazione del software.Fare attenzione all’ortografia e alle maiuscole/minuscole. Successivamente,cliccare su“OK”.Un apposito messaggio confermerà l’inserimento corretto; a questo punto la registrazione si può considerare riuscita. Per ogni licenza di rete si riceverà un unico numero di licenza. Registrare Calibry su tutte le postazioni computer con lo stesso nome e lo stesso numero. Una volta effettuata la registrazione di Calibry, a ogni avvio del programma verrà brevemente visualizzata la schermata in alto in questa pagina (alla voce “Registered for” apparirà il nome inserito e i due tasti non saranno più visibili). Nota: dopo l’avvio dell’installazione è comunque possibile accedere alla finestra di dialogo della registrazione tramite il menu “About”. ��������������������������������������������� Installazione del software e avvio di Calibry 2.4 Configurazione di Calibry per il funzionamento in rete Se si utilizza Calibry su un’unica postazione computer (licenza singola), non è necessario leggere la presente sezione. Dopo aver installato e registrato Calibry sui computer di rete desiderati (sezioni 2.2 e 2.3) procedere come segue: scegliere un’unità libera all’interno della propria rete su cui installare il database centrale di Calibry. Copiare su questa unità il database di Calibry (“Calibry.mdb”) da una delle postazioni computer. Nota: il database “Calibry.mdb” si trova nella directory utilizzata in fase di installazione di Calibry (solitamente “C:\Programme\Calibry\”). ➟ A questo punto occorre comunicare a ogni postazione computer dove si trova il database centrale: avviare Calibry su una delle postazioni. Richiamare il menu “Setup”. Cliccare il tasto “Parameter”. Selezionare l’opzione “Database” e, di seguito,“Name”. Inserire il percorso di rete del database di Calibry (per esempio “O:\Data\Calibry\Calibry.mdb”). Confermare cliccando su “OK” . Calibry richiederà di riavviare il programma. Per farlo, cliccare su “OK”. Inserire il percorso di rete del database in tutte le postazioni computer della rete seguendo le indicazioni suindicate. Note: – In fase di installazione del programma, su ogni computer verrà aggiunto, nella directory utilizzata in fase di installazione di Calibry, il database “Calibry.mdb” (solitamente “C:\Programme\ Calibry\”). Dopo la definizione del percorso di rete del database centrale, il database locale non sarà più necessario e potrà quindi essere cancellato. – Dopo la definizione del percorso di rete si consiglia di verificare se tutte le postazioni computer riescono ad attingere al database centrale. – Verificare che il database centrale venga salvato a intervalli regolari (vedi anche la sezione 2.6). – Per l’installazione di SQL leggere il file ReadMe nella cartella “Script” sul CD di installazione. ➟ Installazione del software e avvio di Calibry� 10 2.5 Verifica automatica delle bilance collegate A ogni riavvio del programma, Calibry verifica automaticamente le bilance collegate e pronte all’utilizzo e visualizza nel campo di stato il risultato di tale verifica. Sulla parte superiore della finestra vengono visualizzate le bilance che possono lavorare con Calibry. Se necessario, è possibile effettuare nuovamente la verifica cliccando su “Redo”. Se il risultato della verifica è corretto, cliccare su “Continue” per iniziare a lavorare con Calibry. Nota: se il simbolo della bilancia è grigio, si tratta di una bilancia che non può essere verificata da Calibry. Per ulteriori informazioni sulla verifica delle bilance all’avvio del programma e sulla taratura delle bilance, consultare le sezioni 4 e 17. 2.6 Salvataggio dei dati Calibry salva tutti i dati specifici del cliente in un database. Il file del database “calibry.mdb” solitamente si trova nell’elenco programmi di Calibry (salvo per il funzionamento in rete, vedi sezione 2.4). Si consiglia vivamente di salvare il database a intervalli regolari, preferibilmente su un supporto dati o server esterno. In caso di inconvenienti gravi (guasti al disco fisso, problemi di software, ecc.) basterà reinstallare Calibry tramite l’apposito CD-ROM e sostituire il database utilizzando quello salvato nella copia di sicurezza. Nota: quando si lavora con il server SQL, si consiglia di contattare il proprio amministratore di sistema per pianificare il salvataggio regolare del database. 2.7 Aggiornamento del software Calibry viene costantemente aggiornato e METTLER TOLEDO mette a disposizione degli utenti registrati l’update delle nuove versioni del programma. Prima di procedere all’aggiornamento, fare attenzione a quanto segue: – A partire dalla versione 3.0, Calibry necessita di un nuovo numero di licenza. Se si desidera aggiornare una versione precedente, assicurarsi di avere un nuovo numero di licenza. – Nel caso in cui tutte le pipette siano già state sottoposte a una verifica dello stato (“As found”), prima dell’aggiornamento occorre effettuare l’effettiva taratura (“As returned”). Verificare nell’elenco “To Do” e procedere con le tarature mancanti. – Prima della taratura, salvare il database attuale al momento (vedi sezione 2.6). – Chiudere Calibry (se si lavora in rete, terminare il programma su tutte le postazioni di lavoro). Per effettuare l’aggiornamento, procedere come segue: Rimuovere tutte le versioni precedenti di Calibry dal proprio computer. Per fare questo, servirsi del pannello di controllo di Windows (“Pannello di controllo –> Software”). Installare la nuova versione di Calibry (vedi sezione 2.2). Copiare il database precedentemente salvato sulla postazione desiderata. Avviare Calibry. Se inizialmente il database di Calibry dovesse essere vuoto, modificare il percorso secondo il database (“Setup –> Parameter –> Database –> Name”, vedi sezione 15.1). ��������������������������������������������� Installazione del software e avvio di Calibry 11 Calibry segnalerà che la versione in corso del database non è valida e visualizzerà un messaggio simile a quello a fianco. Chiudere Calibry e aggiornare il proprio database come segue: Dalla directory in cui è stata effettuata l’installazione avviare l’applicazione “Update.exe”. Seguirà una breve conferma della buona riuscita dell’aggiornamento. Avviare Calibry e cliccare, uno dopo l’altro, su tutti i menu (“Tabs”). Controllare l’immagine visualizzata in ogni finestra.Se una finestra non dovesse essere visualizzata correttamente, selezionare la visualizzazione standard per il menu corrispondente (Setup –> View , vedi sezione 15.7). Avvertenze per l’utilizzo di Calibry� 12 3 Avvertenze per l’utilizzo di Calibry Nella presente sezione vengono fornite le principali informazioni relative alla struttura del software e all’utilizzo di Calibry. Nota: in caso di problemi nell’uso di Calibry si consiglia di verificare sempre le impostazioni del programma (Menu “Setup”, sezione 15). 3.1 I tab È possibile accedere ai menu di Calibry tramite 8 tab, ordinati a seconda della frequenza di utilizzo: i menu consultati quotidianamente sono schierati a sinistra e sono accessibili tramite appositi tab verdi. I tab rossi a destra contengono i menu utilizzati meno frequentemente (per le operazioni di configurazione). All’avvio di Calibry viene visualizzato il menu “Pipette” modificabile nel menu “Setup”, vedi sezione 15). Cliccare sul tab desiderato per caricare il menu corrispondente. 3.2 La barra dei menu La barra dei menu posta sopra i tab offre le seguenti opzioni: FILE Print: stampa il contenuto della lista visualizzata in quel momento sulla stampante predefinita di Windows. Print...: richiama la finestra di dialogo della stampante di Windows in cui è possibile selezionare la stampante su cui stampare la lista attuale. Export...: esporta il contenuto della lista visualizzata in quel momento nel file di testo “Export.txt” e lo salva in una directory a scelta. Exit: termina il programma. OPTION Setup: richiama il menu Setup, in cui è possibile modificare diversi parametri di Calibry (lo stesso menu può essere richiamato anche tramite l’omonimo tab rosso). Audit: Calibry documenta costantemente tutte le operazioni effettuate. Tramite“Audit”è possibile visualizzare tale documentazione (Audit Trail). Legend: visualizza una legenda dei simboli utilizzati in alcune liste. Save layout: salva il layout della lista attuale al momento. Se, per esempio, si modifica la larghezza delle colonne senza salvare,abbandonando la finestra tale larghezza tornerà automaticamente alle impostazioni iniziali. ������������������������������������ Avvertenze per l’utilizzo di Calibry 13 DEVICE Calibrate: richiama il menu in cui si possono inserire i dati relativi alla taratura di bilance e altri dispositivi (barometro, termometro e igrometro). Aggiornando regolarmente la lista delle tarature effettuate sui vari dispositivi si ha la possibilità di vedere subito e in ogni momento date e intervalli temporali delle tarature di ogni singolo dispositivo. Con alcune bilance Mettler Toledo (per esempio i modelli MCP) è inoltre possibile richiamare la taratura direttamente con il peso interno. Per effettuare la taratura non è quindi più necessario agire tramite i tasti o tramite un menu della bilancia. Per ulteriori dettagli a tale riguardo, consultare la sezione 4. Reset commun...: effettua la stessa verifica delle bilance che avviene all’avvio del programma (vedi sezioni 2 e 4). INFO About: visualizza informazioni su Calibry e consente l’accesso alla finestra di dialogo della registrazione. Avvertenze per l’utilizzo di Calibry� 14 3.3 Il menu opzionale Quando il cursore è posizionato sulla lista attuale, premendo il tasto destro del mouse appare un ulteriore menu con le seguenti opzioni (alcune delle quali sono accessibili anche tramite il menu sopra i tab): Esempi di opzioni nella lista “Contact”: Add new: aggiunge un nuovo inserimento nella lista attuale (in questo caso un nuovo contatto); corrisponde all’omonimo tasto nel rispettivo menu. Edit: modifica i parametri di un inserimento presente nella lista attuale, corrisponde all’omonimo tasto nel rispettivo menu. Delete: cancella un inserimento presente nella lista attuale, corrisponde all’omonimo tasto nel rispettivo menu. Print current table: stampa il contenuto della lista attuale sulla stampante predefinita di Windows. Export current table: esporta il contenuto della lista attuale nel file di testo “Export.txt” presente nella directory dei programmi di Calibry. Refresh: aggiorna il contenuto della lista attuale al momento secondo i criteri di default. L’opzione “Refresh” serve anche per aggiornare il layout della lista dopo averlo modificato nel menu“Setup”(sezione 15). Find: apre una finestra per l’immissione di un criterio per la ricerca di un determinato inserimento presente nella lista attuale. Importante: la ricerca sarà effettuata nel campo su cui era posizionato il cursore quando si è premuto il tasto destro. Find Next: cerca, nella lista, l’inserimento successivo secondo il criterio di ricerca (appare solo dopo che è già stata effettuata la ricerca di almeno un inserimento). Edit Filter: tramite i filtri è possibile personalizzare il layout della lista in base alle proprie esigenze, nonché definire i criteri di selezione. Per ulteriori dettagli sulla definizione dei filtri, consultare la sezione 16. Apply Filter: applica alla lista i filtri definiti. Sort ascending: classifica il contenuto della lista in ordine crescente in base al campo su cui era posizionato il mouse quando si è premuto il tasto destro. Sort descending: analogo a “Sort ascending”, ma con la classificazione del contenuto della lista in ordine decrescente. Save Layout: salva il layout attuale della lista. Se, per esempio, si modifica la larghezza delle colonne senza salvare, abbandonando la finestra tale larghezza tornerà automaticamente alle impostazioni iniziali. Nota: a seconda del menu selezionato ci possono essere opzioni diverse. ���������������������������������������������� Definizione, gestione e taratura delle bilance 15 4 Definizione, gestione e taratura delle bilance Prima di iniziare a lavorare con Calibry è necessario configurare il software in base al sistema di pesata collegato. ➟ Per aprire il menu per la configurazione delle bilance, cliccare il tab “Balance” situato all’estrema destra nella riga dei tab. Nell’esempio a fianco sono presenti alcune bilance già configurate (vedi numero in alto a destra, sopra la lista). Nota: è possibile personalizzare il layout della lista bilance in base alle proprie esigenze. Le modifiche vanno apportate nel menu “Setup” e sono descritte nella sezione 15. 4.1 Definizione di una nuova bilancia Per definire una nuova bilancia, cliccare il tasto “Add new” in basso a sinistra nella finestra principale “Balance”. Apparirà una maschera per l’inserimento dei parametri della bilancia. Se la lista delle bilance contiene già degli inserimenti, si può selezionare una bilancia che abbia parametri simili a quella ancora da definire. Premendo “Add new” i dati della bilancia selezionata vengono copiati nella maschera ed è sufficiente correggere i parametri diversi. Nota: è la stessa maschera che appare quando, in fase di avvio, Calibry avverte la presenza di una nuova bilancia che si desidera installare nel programma. Esistono svariate bilance METTLER TOLEDO delle quali Calibry è in grado di leggere direttamente i parametri descritti di seguito, che quindi sono solo da confermare. Inserire i dati della bilancia: Balance: denominazione della bilancia. Selezionare un nome significativo,per esempio il modello della bilancia. Serial number: numero di serie della bilancia. Importante: questo numero deve corrispondere al numero di serie riportato sulla targhetta d'identificazione della bilancia. Location: luogo di installazione della bilancia. On this computer: definisce se la bilancia è collegata direttamente al PC su cui lavora Calibry (“Yes”) o a un altro PC che si trova altrove (“No”). È possibile lavorare solo con bilance che siano collegate direttamente al proprio PC. Ciò influisce anche sulla verifica della bilancia all’avvio del programma. Per ulteriori informazioni a riguardo, consultare la sezione 4.4. Channel Tray: numero massimo di canali delle pipette supportati dalla bilancia. Feature: rendiconti speciali di comunicazione validi per alcune bilance METTLER TOLEDO.Selezionare la bilancia nell’apposita lista. Scegliere “None” se si utilizza un prodotto di altra marca o una bilancia METTLER TOLEDO di vecchio tipo, non supportata direttamente. Internal ID: questo inserimento è facoltativo ed è importante solo nel caso in cui siano collegate due o più bilance dello stesso tipo. Le bilance sono chiaramente identificabili in base all’“Internal ID”. Com port number: l’interfaccia RS232C del computer a cui è collegata la bilancia. Calibry supporta fino a 16 interfacce RS232C. Definizione, gestione e taratura delle bilance� 16 Cliccare sul tasto “Communication”. La finestra si amplia consentendo l’inserimento dei parametri di comunicazione per l’interfaccia selezionata. Attenzione: i valori devono corrispondere a quelli impostati nella bilancia, altrimenti la comunicazione tra quest’ultima e Calibry non può avvenire. Dopo aver inserito tutti i parametri della bilancia e di comunicazione, cliccare il tasto “OK” per salvare le regolazioni. La nuova bilancia definita apparirà ora nella lista. Se si desidera verificare la comunicazione tra Calibry e la nuova bilancia definita, selezionare “Device” nella barra dei menu e, di seguito, “Reset communication”. Calibry verificherà la comunicazione con tutte le bilance definite. Nel caso in cui, per la nuova bilancia definita, dovesse apparire il messaggio “Com port error”, controllare i parametri di comunicazione e il cablaggio tra la bilancia e il proprio computer. Verificare inoltre se il numero di serie inserito corrisponde al numero di serie riportato sulla targhetta d'identificazione della bilancia. 4.2 Modifica dei parametri della bilancia Per modificare i parametri di una bilancia già definita, selezionare la bilancia in questione nell’apposita lista e poi cliccare il tasto “Edit”. Apparirà la stessa finestra che appare normalmente in fase di definizione di una nuova bilancia. Tutti i parametri sono modificabili tranne il numero di serie. Nota: per rendere attive le modifiche è necessario riavviare Calibry oppure selezionare “Device” nella barra dei menu e, di seguito, “Reset communication”. 4.3 Cancellazione di una bilancia Per rimuovere una bilancia presente nella lista, selezionare la bilancia in questione nell’apposita lista e poi cliccare il tasto “Delete”. Per motivi di sicurezza verrà richiesto se si desidera veramente cancellare la bilancia. In seguito a una risposta affermativa la bilancia verrà effettivamente cancellata dalla lista. ���������������������������������������������� Definizione, gestione e taratura delle bilance 17 4.4 Informazioni sulla verifica delle bilance all’avvio del programma A ogni avvio di programma Calibry effettua automaticamente la verifica delle bilance collegate. Ciò riguarda solo le bilance collegate direttamente al proprio PC. Se si lavora in una rete in cui diversi PC attingono allo stesso database di Calibry, per tutte le bilance che non sono direttamente collegate al proprio PC occorre selezionare l’impostazione “On this computer” = “No” (sezione 4.1). Così facendo si evita che Calibry emetta un messaggio di errore durante la verifica di tali bilance (all’avvio, Calibry verifica solo le bilance collegate direttamente). Se una bilancia collegata direttamente dovesse essere temporaneamente rimossa (per esempio in caso di manutenzione o riparazioni), in occasione del successivo avvio del programma Calibry lo avvertirà e emetterà un messaggio di errore (“Balance not responding”). Per evitare ciò, è possibile selezionare temporaneamente, per la bilancia da rimuovere, la regolazione “On this computer” = “No”. Quando la bilancia verrà ricollegata al proprio PC, all’avvio successivo Calibry lo avvertirà ed emetterà la domanda a fianco. Rispondendo “Yes”, la bilancia verrà di nuovo avvertita come collegata direttamente (“On this computer” = “Yes”). Se durante la verifica viene rilevata una bilancia non riconosciuta da Calibry,appare l’apposito messaggio ed è possibile scegliere se si desidera installare la nuova bilancia o se la stessa è da ignorare. Se si decide di installare la bilancia, apparirà la finestra di dialogo per l’inserimento dei relativi parametri (vedi sezione 4.1). Nota: è possibile configurare Calibry in modo che il programma, all’avvio, anziché cercare le eventuali nuove bilance si limiti a verificare le bilance conosciute (vedi sezione 17). Quando Calibry verifica una bilancia conosciuta, ma collegata a un’interfaccia diversa da quella definita,verrà chiesto se l’interfaccia (“ComPort”) debba essere modificata nelle impostazioni di Calibry della bilancia. 4.5 Regolazione di un dispositivo esterno Cliccando su “Device”, nella barra dei menu, e poi su “Calibrate”, si richiama un menu in cui è possibile inserire le date di taratura di bilance e altri dispositivi (barometro, termometro e igrometro). Aggiornando regolarmente la lista delle calibrazioni effettuate sui vari dispositivi si ha la possibilità di vedere subito e in ogni momento date e intervalli temporali delle calibrazioni di ogni singolo dispositivo e i relativi risultati. Con alcune bilance Mettler Toledo (per esempio i modelli MCP) è inoltre possibile, tramite questo menu, richiamare la taratura direttamente con il peso interno. Per effettuare la taratura non è quindi più necessario operare tramite i tasti o un menu della bilancia. L’unica condizione necessaria è che la bilancia in questione sia collegata direttamente al PC. Definizione, gestione e taratura delle bilance� 18 Lista dei dispositivi Inizialmente appare la lista dei dispositivi in cui sono elencati tutti i dispositivi riconosciuti da Calibry. Vengono visualizzati il tipo di dispositivo (“Device”), il nome del dispositivo (“Name”) e il numero di serie (“Serial number”). La colonna “Needed” avverte se è necessaria una regolazione e, se sì, di quale tipo. Se la colonna è vuota significa che non è necessaria alcuna regolazione oppure che nel menu “Setup” (sezione 15) non è stato fissato alcun intervallo di regolazione per quella bilancia. Cliccando su un tipo di dispositivo sul lato sinistro della finestra (“Balance”,“Barometer”,etc.) è possibile limitare la visualizzazione dei dispositivi a una sola tipologia. Tramite il tab “Last calibration” sopra la lista dei dispositivi si ottengono informazioni sulle regolazioni dei dispositivi già effettuate. “Action”,nella barra dei menu,consente di stampare la lista attuale al momento (“Print...”) o di ricaricarla (“Refresh”). Regolazione della bilancia Selezionare la bilancia da regolare nella lista dei dispositivi.Vengono visualizzate tutte le bilance riconosciute da Calibry, anche quelle momentaneamente non collegate o quelle che sono state cancellate. La regolazione di una bilancia con Calibry può avvenire solo se la stessa è collegata, pronta per il funzionamento e riconosciuta da Calibry (“Connected”). Le bilance cancellate (“Deleted”) non possono essere regolate. Per quanto riguarda le bilance presenti ma non collegate si può effettuare la regolazione direttamente sulla bilancia e inserire il risultato in Calibry successivamente. Questo vale anche per le bilance non supportate direttamente da Calibry (cioè la cui taratura non può essere effettuata con Calibry). Nella parte destra della bilancia viene visualizzata una lista contenente tutte le regolazioni effettuate sulla bilancia selezionata. Per avviare la regolazione cliccare il tasto “Calibrate” sotto la lista. Nella finestra “Device calibration” procedere come segue: Used tool: selezionare“Calibry”se si desidera effettuare la regolazione con Calibry e la bilancia selezionata è supportata direttamente da Calibry. Selezionare “External” se si effettua la regolazione direttamente sulla bilancia e si desidera poi inserire manualmente il risultato in Calibry (se la bilancia non è supportata direttamente da Calibry è disponibile solo “External”). Mode: si può scegliere se si desidera effettuare solo una regolazione con il peso interno della bilancia (“Internal adjustment”) o se, in seguito, si desidera verificare la regolazione con una massa di regolazione esterna (“Internal adjustment + external test”). Esiste anche la possibilità di effettuare, in aggiunta, una verifica con una massa di regolazione esterna già prima della regolazione (“External test” + internal adjustment + external test”). ���������������������������������������������� Definizione, gestione e taratura delle bilance 19 Weight: selezionare la massa di regolazione esterna dall’apposita lista (il cui peso è espresso in grammi). Tale impostazione è disponibile solo se si è scelto uno dei metodi di regolazione tramite massa di regolazione esterna (vedi sopra). Se il peso desiderato non è presente nella lista è possibile modificare quest’ultima premendo il tasto “Editor”. Nella finestra visualizzata a fianco cliccare il tasto “Add New” e inserire il peso, la tolleranza e il numero di serie della nuova massa di regolazione esterna. Cliccando su “Save”, la nuova una massa di regolazione verrà inclusa nella lista “Weight”. Per avviare la calibrazione, cliccare il tasto “Next”. Calibry inizia la regolazione: a questo punto sarà necessario attendere la fine del processo. L’esempio a fianco mostra una regolazione con peso interno avvenuta con successo (senza regolazione esterna). La buona riuscita della regolazione, è qui indicata tramite il segno di spunta verde nell’apposita casella. Cliccare il tasto “Finish” per concludere il processo di regolazione. La regolazione appena terminata apparirà ora nella lista delle regolazioni già effettuate.Tramite il tab “Report” è possibile visualizzare il rendiconto di ogni regolazione effettuata. Note: – Se è stato scelto uno dei due metodi di regolazione con massa di regolazione esterna sarà necessario, prima o dopo la regolazione, mettere il peso sulla bilancia ed effettuarne la verifica. La bilancia comunicherà i valori della/e pesata/e di verifica a Calibry, e questi saranno visualizzati nei campi “Value”. – Se la regolazione non si effettua con Calibry, bensì sulla bilancia stessa (“Used tool” = “External”), appare la finestra a fianco. A regolazione effettuata si può inserire qui l’esito positivo (“Pass”) o negativo (“Fail”) della regolazione. Inoltre è possibile inserire il numero di certificato della massa di regolazione utilizzata ed eventuali note. Definizione, gestione e taratura delle bilance� 20 Gestione di altri dispositivi Oltre alle bilance,la lista dei dispositivi contiene anche il barometro, l’igrometro e il termometro. Se si desidera aggiungere un nuovo dispositivo alla lista, selezionare, in quest’ultima, un dispositivo dello stesso tipo e, di seguito, cliccare il tasto “Add” (in alternativa è possibile selezionare “Add” alla voce “Action” nella barra dei menu). Nota: le bilance non possono essere aggiunte tramite la lista dei dispositivi: occorre infatti definirle nel menu “Balance” (sezione 4.1). Selezionare tramite “Type” il tipo di dispositivo (barometro, igrometro o termometro) e inserire il numero di serie del nuovo dispositivo. Cliccare il tasto “Add” per aggiungerlo alla lista. Se il nuovo dispositivo non dovesse essere visualizzato nella lista, selezionare l’opzione “Refresh” sotto “Action” nella barra dei menu per aggiornare la lista. Per acquisire i dati di regolazione di un barometro, un igrometro o un termometro, selezionare il relativo dispositivo nella lista e, di seguito, cliccare il tasto “Calibrate”.Apparirà la finestra a fianco, in cui è possibile inserire l’esito positivo (“Pass”) o negativo (“Fail”) della regolazione. È inoltre possibile inserire il numero di certificato e eventuali note. Nota: nel menu “Setup” (sezione 15) è possibile determinare se la finestra deve contenere ulteriori campi per l’inserimento di eventuali deviazioni dei valori di misura. Cliccare il tasto “Finish” per concludere l’inserimento dei dati di regolazione. I dati inseriti appariranno nella lista delle regolazioni effettuate sul dispositivo corrispondente. Con il tab “Report” è possibile visualizzare il rendiconto di ogni calibrazione acquisita. Se si desidera rimuovere un dispositivo, selezionarlo nell’apposita lista per poi cliccare su “Delete”, nella barra dei menu alla voce “Action”. ������������������������� Acquisizione dei contatti 21 5 Acquisizione dei contatti Ogni pipetta deve essere corredata dei relativi dati del cliente. Questi “contatti” sono parte integrante della definizione delle pipette e devono essere acquisiti prima di definire una nuova pipetta. ➟ Cliccare sul tab “Contact” per aprire l’apposito menu per l’acquisizione dei dati del cliente. Nell’esempio a fianco sono presenti alcuni contatti già definiti. Nota: il layout della lista contatti può essere personalizzato in base alle proprie esigenze. Le eventuali modifiche sono da effettuare nel menu “Setup” e sono descritte nella sezione 15. 5.1 Acquisizione di un nuovo contatto Per acquisire un nuovo contatto, cliccare il tasto “Add new” nella finestra “Contact” in basso a sinistra. Apparirà una maschera per l’inserimento dei dati del cliente. Inserire i dati del cliente (vedi sezione seguente). Nota: se dovesse già essere presente il contatto di un’azienda (“Company”), è possibile selezionarlo dalla lista a scorrimento. Cliccando il tasto “Next” si approda alla seconda pagina del menu, dove si possono inserire i dati per la spedizione delle pipette (“Delivery”).Questa maschera è identica a quella per l’inserimento dei dati del cliente, i dati vengono automaticamente copiati dalla prima pagina e, se necessario, possono essere modificati. Per inserire nuovi dati, premere il tasto “Clear” per cancellare quelli esistenti. Cliccando nuovamente su “Next” si accede alla terza pagina del menu in cui si possono inserire i dati per la fatturazione (“Invoice”). Anche in questo caso i dati vengono copiati dalla prima pagina del menu e possono essere sovrascritti o cancellati a seconda delle esigenze. Con i tasti “Next” e “Previous” è possibile passare in ogni momento da una pagina di menu all’altra. Dopo aver inserito tutti i dati, cliccare il tasto “Finish” sulla terza pagina del menu (“Invoice”) per salvarli. Il nuovo contatto definito apparirà ora nella lista. Acquisizione dei contatti� 22 5.2 Modifica di un contatto Per modificare un contatto esistente, selezionarlo nell’apposita lista e, di seguito, cliccare il tasto “Edit”. Verrà visualizzata la stessa finestra che appare in fase di definizione di un nuovo contatto. Attenzione: le modifiche verranno applicate a tutte le pipette a cui è assegnato il contatto. Per quanto riguarda i rendiconti di taratura, le modifiche verranno riportate solo su quelli creati dopo tali modifiche; sui rendiconti già esistenti rimane il contatto precedente. 5.3 Cancellazione di un contatto Per cancellare dalla lista un contatto esistente, selezionarlo nella stessa e poi cliccare il tasto “Delete”. Rispondendo affermativamente alla domanda:“Are you sure?”, il contatto verrà cancellato dalla lista. Se il contatto da cancellare è parte integrante della definizione delle pipette (vedi sezione 6),apparirà un’ulteriore richiesta di conferma della cancellazione.Alla risposta affermativa il contatto verrà eliminato. Attenzione: in tutte le pipette a cui era stato assegnato il contatto cancellato occorre definirne uno nuovo. ������������������������� Definizione delle pipette 23 6 Definizione delle pipette Calibry mette a disposizione un assistente pipette per l’acquisizione delle stesse, che guida l’operatore attraverso ogni fase necessaria della procedura. ➟ Cliccare il tab “Pipette” per aprire il menu per la definizione delle pipette. Nota: il layout della lista pipette può essere personalizzato in base alle proprie esigenze. Le eventuali modifiche sono da effettuare nel menu “Setup” e sono descritte nella sezione 15.. Nell’esempio a fianco sono presenti alcune pipette già definite. Se si desidera cercare una determinata pipetta nella lista, digitarne correttamente e completamente l’ID nel campo “Pipette ID” sopra la lista (in alternativa si può anche rilevare il codice a barre della pipetta, se disponibile). Premendo il tasto “Go”, nella lista apparirà solo la pipetta desiderata. Se la pipetta non dovesse essere presente nella lista, apparirà il messaggio a fianco. Ora si tratta di decidere se si desidera definire un’altra pipetta con questo ID. Se sì, l’assistente si attiverà automaticamente (sezione 6.1). 6.1 Acquisizione di una nuova pipetta Per acquisire una nuova pipetta cliccare il tasto “Add new” nella finestra principale “Pipette”in basso a sinistra, con cui si attiva l’assistente pipette. Fase 1: inserimento dell’ID della pipetta Nella prima finestra dell’assistente pipette viene richiesto di assegnare alla nuova pipetta un’identificazione (ID). L’ID deve essere significativo: a tale scopo si consiglia di utilizzare il numero di serie della pipetta. Note: – Se si dovesse utilizzare un ID già presente nella lista, apparirà il messaggio di errore a fianco. – Se si dovesse utilizzare l’ID di una pipetta che in precedenza era stata identificata e tarata ma poi cancellata, verrà chiesto se si desidera riattivare la pipetta cancellata. Cliccare il tasto “Next” per richiamare la finestra successiva dell’assistente pipette. Definizione delle pipette� 24 Fase 2: definizione del tipo di pipetta Nella seconda finestra dell’assistente pipette è possibile stabilire il tipo di pipetta. Cliccare la freccia vicino alla designazione del tipo per visualizzare la lista di tutti i tipi di pipette disponibili. I campi sotto la designazione del tipo forniscono ulteriori informazioni sul tipo di pipetta selezionato. Se nessuno dei tipi di pipetta presenti nella lista fa al caso della propria, cliccare il tasto “Type editor” per creare un nuovo tipo di pipetta. Selezionare un tipo di pipetta più simile possibile a quello da definire e, di seguito, cliccare il tasto “Add new”. Nella parte inferiore della finestra è possibile modificare i parametri del tipo prescelto: Type: denominazione del nuovo tipo di pipetta. Description: descrizione del nuovo tipo di pipetta. Manufacturer: produttore di questo tipo di pipetta. Channels: numero di canali di questo tipo di pipetta. Range: selezionare nell’apposita lista il campo che riguarda il nuovo tipo di pipetta. Se nessuno dei campi della lista fa al caso proprio, cliccare il tasto “Range editor” per definirne uno nuovo; poi cliccare il tasto “Add new”. In entrambi i campi“min” e“max” inserire il volume minimo e massimo della pipetta corrispondente e l’unità corrispondente. Cliccare su “Save” per salvare il nuovo campo. Successivamente riapparirà la finestra “Pipette Type” e il nuovo campo sarà presente nella lista e potrà essere selezionato. ISO Class: la classe ISO 8655 per questo tipo di pipetta. Se questo non corrisponde a nessuna classe ISO 8655 o se semplicemente non la si conosce, selezionare “Unknown”. Se lo si desidera, è possibile inserire le specifiche di verifica del produttore per questo tipo di pipetta nel campo “Manufacturer specifications (optional)”. I dati inseriti possono essere selezionati durante la taratura come base per un metodo di controllo. Se non si inseriscono specifiche, è possibile stabilirle poi in fase di taratura delle pipette. Si possono definire fino a 4 volumi di controllo. Se questi non fossero ancora attivati, cliccare sui tasti contrassegnati da “x”. Selezionare prima l’unità di volume desiderata (“Volume unit”) e poi inserire il volume di controllo, i relativi “Systematic error” e “Random error” (segue apposita spiegazione). ������������������������� Definizione delle pipette 25 Cliccare su “Save” per salvare il nuovo tipo di pipetta. Se non si devono definire altri tipi di pipette, cliccare su “Close” per tornare all’assistente pipette. Cliccare il tasto “Next” per richiamare la finestra successiva dell’assistente pipette. Note su “Systematic error” e “Random error” “Systematic error” indica la deviazione tra valore nominale e valore medio dei valori reali misurati. “Random error” è una misura della dispersione dei valori determinati, indica quindi la deviazione standard. Fase 3: definizione del contatto Nella terza e ultima pagina dell’assistente pipette è possibile definire il contatto relativo alla nuova pipetta (nome del proprietario e relativo indirizzo). Cliccare la freccia accanto alla definizione del contatto per visualizzare la lista di tutti i contatti disponibili. Se il contatto desiderato non esiste ancora, cliccare il tasto “Add new Contact ...” per aggiungerne uno nuovo (consultare la sezione 5 per la relativa descrizione). Cliccare il tasto “Finish” per terminare la definizione della nuova pipetta. 6.2 Modifica delle pipette In un secondo momento è possibile modificare il contatto a cui è associata una pipetta. Selezionare la pipetta in questione nell’apposita lista e, di seguito, cliccare il tasto “Edit”. Si attiverà così l’assistente pipette e sarà possibile assegnare alla pipetta un nuovo contatto (vedi sopra). Nota: se a una pipetta è stato assegnato un tipo di pipetta sbagliato, è necessario cancellare tale pipetta per poi riacquisirla. Ciò si può fare, però, solo dopo aver cancellato tutti i rendiconti di taratura esistenti relativi a quella pipetta (sezione 10). 6.3 Cancellazione delle pipette Per cancellare dalla lista una pipetta, selezionarla nella stessa e poi cliccare il tasto “Delete”. Apparirà la richiesta di conferma della cancellazione. Rispondendo affermativamente, la pipetta verrà effettivamente cancellata dalla lista. Se la pipetta da cancellare è già stata tarata e ne sono quindi presenti i dati di taratura, prima della cancellazione apparirà un’ulteriore richiesta di conferma della cancellazione. A una risposta affermativa la pipetta verrà eliminata così come i relativi dati nella lista “To Do”. Definizione dei metodi di controllo� 26 7 Definizione dei metodi di controllo Un metodo di controllo determina come tarare una pipetta. Per poter tarare una pipetta deve essere stato definito almeno un metodo di controllo. Selezionare la pipetta desiderata nel menu “Pipette” e, di seguito, cliccare il tasto “Calibrate” (in alternativa si può semplicemente cliccare due volte sulla pipetta desiderata direttamente nella lista). Apparirà la seguente finestra di dialogo per la scelta del metodo di controllo. Un metodo di controllo contiene i seguenti parametri: – la procedura di taratura – i volumi da verificare – la quantità di misurazioni per ogni volume – le tolleranze consentite – i dati di taratura (facoltativo) Nell’esempio a fianco sono presenti alcuni metodi di controllo già assegnati, visualizzati nella finestra in alto a destra. I parametri del metodo selezionato in quel momento sono visibili nella parte inferiore della finestra.Selezionando un altro metodo di controllo si vedrà come ne cambiano i parametri. Se il metodo di controllo desiderato è già presente nella lista, questo può essere selezionato, dopodiché, cliccando sul tasto “Calibrate now” si dà direttamente avvio alla taratura (sezione 9); oppure, cliccando su “Add in ToDo” è possibile aggiungere la pipetta alla lista “To Do” (sezione 8). Se si tratta di una pipetta appena definita, la lista non contiene ancora nessun metodo di controllo. In questo caso è possibile inserire uno dei metodi già presenti in Calibry oppure definire un nuovo metodo, come descritto nelle sezioni successive. Naturalmente è possibile definire in qualunque momento un nuovo metodo di controllo anche per pipette già presenti nel programma. ����������������������������������� Definizione dei metodi di controllo 27 7.1 Caricamento di un metodo di controllo esistente Per aggiungere alla lista un metodo di controllo già esistente in Calibry ,cliccare il tasto “Load method” sotto la lista dei metodi. Apparirà un elenco dei metodi di controllo disponibili e conformi alla pipetta in questione (in base al numero di canali e al campo di misura). Selezionando le diverse caselle visualizzate sotto la lista si possono filtrare i metodi da visualizzare limitando così la scelta: – “Filter method 'xxx'” visualizza solo i metodi la cui denominazione concorda con il nome delle pipette (il criterio è la prima parola di entrambe le denominazioni). – “Used with same contact” visualizza solo i metodi che sono già stati utilizzati una volta per lo stesso cliente (contatto). – “Only methods in use” visualizza solo i metodi assegnati ad almeno un’altra pipetta. Selezionare il metodo desiderato e, di seguito, cliccare “OK” per aggiungere il metodo alla lista. 7.2 Definizione di un nuovo metodo di controllo Per definire un nuovo metodo di controllo cliccare il tasto “Add new” sotto la lista dei metodi. In questo modo si attiveranno i tasti e i campi d’inserimento corrispondenti e nella lista apparirà un nuovo metodo con la designazione “New...”.. Nota: se dovessero essere presenti già dei metodi nella lista, selezionare quelli più consoni al nuovo metodo da definire e poi cliccare “Add new”. I dati del metodo selezionato verranno utilizzati come base per il nuovo metodo e, se necessario, potranno essere modificati. Scelta della procedura di taratura (“Calibration Mode”) La procedura di taratura determina lo svolgimento della taratura e le fasi operative da compiere: Calibration Taratura semplice senza ulteriori misure. Calibration with physical inspection Taratura con ricerca di eventuali difetti delle pipette e misure per la correzione degli errori. Nel corso di una taratura vengono visualizzate ulteriori finestre in cui è possibile inserire indicazioni sulla ricerca e sulla correzione degli errori.Tali indicazioni verranno stampate sui rendiconti di taratura. Definizione dei metodi di controllo� 28 Calibration with inspection and 'As found' data La taratura con ricerca di eventuali difetti e misure per la correzione degli errori (come sopra) ma con una ulteriore verifica dello stato (“As found”) prima dell’effettiva taratura. La verifica dello stato corrisponde a un controllo iniziale e consiste in una misurazione abbreviata. I risultati della verifica dello stato , dei controlli e delle misure applicate per la correzione degli errori verranno incluse nel rendiconto. Per informazioni dettagliate sullo svolgimento delle singole procedure di taratura, consultare la sezione 9. Determinazione dei volumi da controllare, della quantità di misurazioni e delle tolleranze Nella parte inferiore della finestra si determinano i parametri per la taratura. Channels: numero di canali delle pipette (non visualizzato in caso di pipette a 1 canale). Il numero viene rilevato dalla definizione delle pipette, ma può essere modificato. Enable: cliccando i tasti contrassegnati da una “x” è possibile attivare fino a 5 volumi di controllo. Volume: valore del volume (in microlitri). Number As Found: questa barra viene visualizzata solo se sono state selezionate le procedure di taratura “Calibration with inspection” e 'As found' data”. In corrispondenza di ogni volume, inserire il numero desiderato di misurazioni per la verifica dello stato (“As found”) prima dell’effettiva taratura. Number As Returned: il numero di misurazioni effettuate su ogni volume da controllare. As Ret. system. error: valore consentito per il “Systematic error” in percentuale. Il “Systematic error” indica la deviazione tra valore nominale e valore medio dei valori reali misurati. As Ret. random error: valore consentito per il “Random error” in percentuale. Il “Random error” è una misura della dispersione dei valori determinati, indica quindi la deviazione standard. ����������������������������������� Definizione dei metodi di controllo 29 La compilazione di tutti i parametri può richiedere un po’ di tempo. Per questo Calibry offre, nella finestra alla voce “Assistant”, un aiuto per la compilazione rapida. Tramite i tasti “ISO” e “Manuf.” si possono inserire in modo semplice e veloce, negli appositi campi, i valori dei volumi di controllo e le tolleranze. “ISO” impiega i valori conformi alle norme ISO 8655, mentre “Manuf.” inserisce i valori di tolleranza indicati dal produttore delle pipette. Importante: entrambe le opzioni sono disponibili solo se, in fase di definizione del tipo di pipetta, è stata selezionata una classe ISO o se sono stati inseriti i dati del produttore (sezione 6). Con i tasti “4” e “10” è possibile impostare sullo stesso valore la quantità di misurazioni per tutti i volumi, sia per la taratura normale (“As Returned”) che per la verifica dello stato prima dell’effettiva taratura (“As Found”). Nota: nel menu“Setup”(sezione 15) è possibile personalizzare i tasti in alto a sinistra modificandone i numeri indicati. I tasti a destra rimarranno invece impostati su “10”. Se necessario, nei campi “Factor for systematic error” e “Factor for random error”, nella finestra “As returned”, è possibile portare i valori di tolleranza predefiniti per la taratura normale (“As Returned”) a un fattore globale. I nuovi valori appariranno subito nei relativi campi delle tolleranze nella parte inferiore della finestra. Ciò può rivelarsi pratico per le pipette la cui taratura si basa sì su una norma, ma le cui tolleranze si scostano di un determinato fattore da tale norma. I campi “Factor for systematic error” e “Factor for random error” possono essere usati anche per la verifica dello stato prima dell’effettiva taratura (“As Found”), a condizione che il processo di taratura selezionato sia “Calibration with inspection and 'As found' data”. Solitamente per la verifica dello stato valgono le stesse tolleranze dell’effettiva taratura. Se invece servono altre tolleranze, queste possono essere personalizzate tramite i suddetti fattori. Definizione dei dati di taratura Per la taratura di ogni pipetta è possibile definire una data e/o un intervallo (riportati poi anche sul rendiconto di taratura). Per ogni metodo definito si possono stabilire dati separati di taratura. Selezionare nella lista il metodo di controllo per il quale si desiderano definire i dati di taratura e, di seguito, cliccare il tasto “Edit” sotto “Recall date”. Definizione dei metodi di controllo� 30 Nella parte superiore della finestra verranno visualizzati la pipetta attuale e il metodo di controllo selezionato. Se non interessa definire date o intervalli di taratura, attivare “None”. Se si desidera definire una data fissa per la taratura successiva, attivare “Date” e inserire la data nel campo “Recall date”. Se la pipetta deve essere tarata a intervalli regolari,attivare“Day(s)” (Giorno/i),“Week(s)”(Settimana/e),“Month(s)”(Mese/i) o“Year(s)” (Anno/i) e inserire il numero corrispondente nel campo “Recall period”. In“Recall date” verrà successivamente visualizzata la data della taratura successiva (calcolata dalla data attuale). Tale data può essere modificata manualmente:così facendo,la prima taratura della pipetta sarà richiesta alla data inserita manualmente, mentre per le tarature successive varrà l’intervallo specificato. Cliccare su “OK” per salvare le date. Qualche tempo prima della taratura successiva, la pipetta verrà automaticamente inclusa nella lista “To Do” (nel menu “Setup” è possibile determinare con quale anticipo ciò debba avvenire, vedi sezione 15). Salvataggio dei metodi di controllo Dopo aver acquisito tutti i parametri obbligatori dei nuovi metodi di controllo e le date opzionali di taratura, cliccare il tasto “Add” per salvare i nuovi metodi definiti. Inserire il nome sotto cui il metodo deve apparire nella lista. Nota: se sono stati definiti dei valori di tolleranza in base a norme ISO, Calibry proporrà un nome che inizia con “ISO...”. Se i valori di tolleranza si basano sulle impostazioni del produttore, Calibry proporrà, come nome, il tipo di pipetta. Alla voce “Description” inserire una descrizione significativa del nuovo metodo. Calibry proporrà una descrizione sulla base dei parametri selezionati. Confermare l’inserimento con “OK” e il nuovo metodo di controllo apparirà nell’apposita lista con il nome assegnato. ����������������������������������� Definizione dei metodi di controllo 31 7.3 Rinominazione di un metodo di controllo Se si desidera, è possibile rinominare metodi già esistenti. Per farlo, selezionare il metodo nella lista e, di seguito, cliccare il tasto “Rename method”. Apparirà la stessa finestra di dialogo usata per il salvataggio di un nuovo metodo. Inserire il nuovo nome e confermare con “OK”. Nota: il nuovo nome del metodo apparirà solo sui rendiconti di taratura emessi dopo la rinominazione. Sui rendiconti già esistenti il nome del metodo rimarrà quello precedente. 7.4 Cancellazione di un metodo di controllo Per rimuovere dalla lista un metodo di controllo esistente, selezionarlo nella lista e, di seguito, cliccare il tasto “Remove method”. Se è già stata effettuata una taratura con il metodo da cancellare o se una pipetta associata a questo metodo è stata inclusa nella lista “ToDo”, apparirà la finestra a fianco. Rispondendo affermativamente,il collegamento tra pipetta e metodo sarà eliminato e quest’ultimo verrà cancellato dalla lista. Attenzione: le pipette presenti nella lista “To Do” che utilizzano i metodi cancellati verranno immediatamente eliminate da tale lista, a meno che non sia stata eseguita almeno una fase della taratura (per esempio la verifica dello stato “As found”). 7.5 Taratura immediata della pipetta o inserimento della stessa nella lista “To Do” Prima di effettuare le operazioni descritte di seguito, verificare tassativamente ancora una volta tutti i dati relativi alla pipetta, compresi i metodi di controllo e le tolleranze. Eventuali parametri scorretti compromettono i risultati della taratura. Dopo aver definito e salvato il/i metodo/i di controllo, si può procedere in diversi modi: Cliccare il tasto “Calibrate now” per tarare immediatamente la pipetta con il metodo selezionato. Per informazioni sul processo di taratura, consultare la sezione 9. Cliccare il tasto “Add in ToDo” per inserire manualmente la pipetta nella lista “To Do”. Nota: le pipette inserite manualmente nella lista “To Do” verranno debitamente contrassegnate; verranno cioè visualizzate con la data di taratura definita, ma non ne verrà verificata la tempistica di taratura. Per ulteriori informazioni sulla lista “To Do”, consultare la sezione 8. La lista “To Do”� 32 8 La lista “To Do” La lista “To Do” è una chiara rappresentazione di tutte le pipette di cui occorre effettuare la taratura, che si può avviare direttamente dalla lista stessa. Le pipette si possono inserire nella lista “To Do” manualmente o automaticamente in base ai dati di taratura definiti. Consultare la sezione 7 per le delucidazioni a riguardo. 8.1 Informazioni della lista “To Do” ➟ Cliccare il tab “To Do” per aprire la relativa lista. Nota: il layout della lista “To Do” può essere personalizzato in base alle proprie esigenze. Le eventuali modifiche sono da effettuare nel menu “Setup” e sono descritte nella sezione 15. Se si desidera cercare una determinata pipetta nella lista, digitarne correttamente e completamente il relativo ID nel campo “Pipette ID” sopra la lista (in alternativa si può anche rilevare il codice a barre della pipetta, se disponibile). Dopo aver premuto il tasto“Go”, nella lista appariranno solo le pipette con l’ID corrispondente. Se la pipetta non dovesse essere presente nella lista, apparirà una lista vuota. Per visualizzare di nuovo la lista “To Do” completa, cliccare su un altro tab di menu e poi di nuovo su “To Do”. Le colonne della lista “To Do” contengono per lo più informazioni già note (metodo di controllo, tipo di pipetta e relativo ID, contatto). Le tre colonne contenenti informazioni specifiche sono descritte di seguito. “Due Date”: Data prevista per la taratura della pipetta.Questa data viene stabilita in fase di definizione di un metodo di controllo (sezione 7). “Status” e “Schedule”: Le colonne “Status” e “Schedule” contengono informazioni sottoforma di simboli, dei quali esiste l’apposita legenda disponibile nel menu “Option”. Nella parte superiore della legenda si trovano informazioni sui simboli utilizzati nella colonna“Status”,mentre quelli della colonna “Schedule” vengono spiegati nella parte inferiore della legenda. ����������������� La lista “To Do” 33 I simboli della colonna “Status” illustrano quale processo di taratura è stato usato per la pipetta e quali fasi sono già state effettuate: “Calibration”: taratura semplice senza ulteriori misure. “Calibration with physical inspection”: taratura con ricerca di eventuali difetti delle pipette (“physical inspection”) e misure per la correzione degli errori. “Calibration with inspection and 'As found' data”: taratura con ricerca di eventuali difetti delle pipette e misure per la correzione degli errori (come sopra) ma con un’ulteriore verifica dello stato (“As found”) prima dell’effettiva taratura. La pipetta necessita di una riparazione (durante il controllo sono stati riscontrati dei difetti). Il colore del simbolo denota lo stato dei lavori: grigio fase non ancora effettuata verde fase effettuata e superata con successo rosso fase effettuata ma non superata con successo Nota: per delucidazioni sulla scelta del processo di taratura, consultare la sezione 7. Per informazioni sull’andamento dei singoli processi, consultare la sezione 9. I simboli della colonna “Schedule” indicano a che punto si trova la pipetta rispetto alla data prevista di taratura: La pipetta è stata inserita manualmente nella lista “To Do” e non viene automaticamente verificata per quanto riguarda l’effettuazione della taratura. Questo simbolo rimane inalterato e la verifica della pipetta va fatta indipendentemente da esso. I simboli seguenti appaiono solo in caso di pipette che siano state inserite automaticamente nella lista “To Do” (analogamente alla data o all’intervallo fissati durante la definizione del metodo di controllo, vedi sezione 7): Tra la data attuale e la data prevista di taratura mancano ancora massimo 3 giorni, oppure la data di taratura prevista è raggiunta esattamente. La data di taratura e prevista è stata superata al massimo da 2 giorni. La data di taratura prevista è stata superata da almeno 2 giorni Nota: nel menu “Setup” è possibile definire quanti giorni prima della taratura la pipetta viene inclusa automaticamente nella lista “To Do” e che intervallo deve intercorrere tra i singoli stadi (simboli). Per ulteriori informazioni a riguardo, consultare la sezione 15. La lista “To Do”� 34 8.2 Cancellazione delle pipette dalla lista “To Do” Per rimuovere una pipetta dalla lista “To Do”, selezionarla nella lista e, di seguito, cliccare il tasto “Delete”. Apparirà una finestra in cui si può definire una nuova data o intervallo di taratura per la pipetta che si desidera eliminare dalla lista.Allo scadere dell’intervallo o alla data prevista la pipetta apparirà nuovamente nella lista. 8.3 Avvio della taratura Per tarare una pipetta presente nella lista “To Do”, selezionarla nella lista e, di seguito, cliccare il tasto“Calibrate”. In alternativa è possibile anche cliccare due volte sulla pipetta in questione direttamente nella lista. Per delucidazioni su come effettuare la taratura, consultare la sezione 9. ���������������������� Taratura delle pipette 35 9 Taratura delle pipette Nella presente sezione si presuppone che tutte le fasi di lavoro descritte precedentemente siano state debitamente effettuate (vedi sezioni precedenti). 9.1 Aprire la finestra di dialogo della taratura Per aprire la finestra di dialogo della taratura esistono due possibilità: – Dalla lista “To Do”: selezionare le pipette da tarare nella lista e, di seguito, cliccare il tasto “Calibrate”. In alternativa è possibile anche cliccare due volte sulla pipetta direttamente nella lista. – Dal menu “Pipette”: cliccare due volte sulla pipetta da tarare nella lista, selezionare il metodo di controllo e, di seguito, cliccare il tasto “Calibrate now”. L’andamento della taratura dipende dal processo di taratura selezionato (con o senza ricerca di eventuali difetti, ulteriore verifica dello stato ecc., vedi sezione 7). I singoli processi di taratura sono descritti di seguito. 9.2 Taratura semplice di una pipetta multicanale Con questo processo di taratura (“Calibration”) la pipetta viene semplicemente tarata; non vengono effettuati né la ricerca di eventuali difetti né una verifica dello stato. Anche se non si ricorre a questo processo di taratura, si prega di leggere la presente sezione in quanto contiene indicazioni operative e informazioni valide anche per gli altri processi di taratura (per esempio la scelta dei puntali delle pipette o la definizione delle condizioni ambientali). All’avvio della taratura apparirà la finestra a fianco.In questa finestra si possono definire i seguenti parametri per la taratura in corso: – puntali delle pipette utilizzati – bilancia con cui si desidera effettuare la taratura – inserimento di un ulteriore numero di riferimento per la taratura in corso (tale numero apparirà nel titolo del rendiconto di taratura) – condizioni ambientali attuali. Nota: nel menu “Setup” (sezione 15) è possibile configurare Calibry in modo che i parametri ambientali vengano caricati automaticamente da una sorgente di dati esterna. ATTENZIONE Se la pipetta attuale non può più essere tarata (per esempio in caso di difetto irreparabile) è possibile cliccare il tasto “Out of order”. Rispondendo affermativamente alla richiesta successiva, non avverrà alcuna taratura e la pipetta verrà eliminata da Calibry (dalla lista delle pipette e dalla lista “To Do”, ma i dati di taratura già esistenti non verranno toccati). Prestare particolare attenzione nell’utilizzo di questa funzione in quanto non è possibile recuperare e reintegrare in Calibry una pipetta eliminata (fatta eccezione per una nuova definizione). Taratura delle pipette� 36 Scelta del puntale delle pipette (“Tips”) Selezionare, nella lista, il tipo di puntale montato sulla pipetta. Se il tipo di puntale attuale non fosse presente nella lista, cliccare il tasto “Tip editor” per acquisirne uno nuovo. Nella finestra “Certified tips” è possibile cancellare puntali esistenti o aggiungerne di nuovi. Per aggiungerne uno nuovo, cliccare il tasto “Add new”, inserire la denominazione del puntale e cliccare su “Save”. Ora il nuovo puntale apparirà nella lista. Per cancellare dalla lista un puntale esistente, selezionarlo nella stessa e, di seguito, cliccare su “Delete”. Rispondendo affermativamente, il puntale verrà cancellato dalla lista. Cliccare su “Close” per tornare alla finestra precedente (“Before calibration”). Scelta della bilancia Nella finestra “Balance” è possibile selezionare la bilancia su cui si vuole effettuare la taratura. La lista contiene solo le bilance adatte alla taratura delle pipette in uso in quel momento e che siano state riconosciute da Calibry. Al primo posto apparirà la bilancia definita quale “standard” nel menu “Setup” (sezione 15). Inserimento di un numero di riferimento Nella taratura in corso è possibile inserire un ulteriore numero di riferimento. Tale numero apparirà sul rendiconto di taratura e agevolerà l’identificazione della taratura in questione. Nota: nel menu “Setup” (sezione 15) è possibile stabilire se l’inserimento del numero di riferimento possa essere facoltativo o debba essere obbligatorio. Definizione dei parametri ambientali Nella parte inferiore della finestra sono visibili i parametri ambientali impostati in quel momento (“Environmental parameters”). Se questi non dovessero coincidere con le condizioni ambientali in corso, cliccare il tasto “Change”, con il quale si possono modificare i valori. Cliccare, nella lista, il valore che corrisponde alla combinazione di temperatura e pressione attuale. I valori (temperatura, pressione e fattore Z) vengono trasferiti direttamente nei campi di inserimento; rimarrà quindi solo da inserire l’umidità relativa (“Humidity”) ed eventualmente il fattore di evaporazione (“Evaporation”). I valori possono anche essere inseriti direttamente (il calcolo del fattore Z avviene automaticamente). Nota: il campo “Evaporation” appare solo nel caso di pipette a monocanale. Cliccare “OK” per trasferire i valori e chiudere la finestra. Nota: nel menu “Setup” (sezione 15) è possibile definire svariate impostazioni relative ai parametri ambientali (blocco di valori singoli, lettura dei dati ambientali da una sorgente esterna, calcolo del fattore Z tramite una formula, ecc.). ���������������������� Taratura delle pipette 37 Effettuare la taratura Dopo aver inserito tutti i dati, cliccare il tasto “Go to Calibration” per far partire la taratura. Apparirà la finestra che segue: In alto a sinistra, nella finestra, vengono visualizzate informazioni sulla pipetta, sul metodo di controllo, sulle condizioni ambientali e sulla bilancia (numero di serie e “Internal ID”). Nota: tramite il tasto “Environmental” è possibile modificare i dati relativi alle condizioni ambientali fino all’ultimo istante prima dell’inizio della taratura. Quando, in basso nella finestra, compare il simbolo della bilancia colorato significa che la bilancia è stata riconosciuta, mentre se tale simbolo non appare la bilancia non è stata riconosciuta. In questo caso, verificare la connessione della bilancia e le impostazioni della comunicazione. Il simbolo della bilancia assume significati diversi a seconda del colore in cui viene visualizzato: Verde: la bilancia è pronta per la taratura. Rosso: la bilancia non è ancora pronta per la taratura (perché, per esempio, è necessaria una misurazione di riferimento o perché quest’ultima è in corso in quel momento).Se fosse necessaria una misurazione di riferimento,effettuarla sulla bilancia. Se la misurazione di riferimento è stata avviata automaticamente da Calibry, attendere finché tale misurazione non si è conclusa. Quanto questa è terminata, apparirà il simbolo della bilancia verde. Giallo: la taratura è in corso e Calibry riceve i valori di misura dalla bilancia. Taratura delle pipette� 38 Nota: cliccando sul simbolo della bilancia apparirà una finestra contenente le informazioni sulla bilancia selezionata. Quando viene visualizzato il simbolo verde della bilancia si può selezionare,nella lista,il primo volume di cui effettuare il pipettaggio (l’ordine di successione dei volumi è a libera scelta). Pipettare il volume selezionato per la prima misurazione e avviare il processo di taratura premendo il tasto “Start” sulla bilancia. Assicurarsi di pipettare il volume corretto. Nota: l’ordine di successione dei volumi nella lista può essere modificato nel menu“Setup” (sezione 15), ciò non si rende però necessario per il pipettaggio. Cliccando il tasto corrispondente al volume attuale (nell’esempio a fianco “20 μl”) si può osservare come vengono acquisiti i valori di misura. Al termine della prima misurazione del primo volume, pipettare di nuovo lo stesso volume e avviare la seconda misurazione sulla bilancia. Nell’esempio a fianco la seconda misurazione del primo volume risulta già conclusa. I tasti verdi indicano che tutte le misurazioni effettuate fino a quel momento rientrano nelle tolleranze. Se così non fosse, cioè se anche solo una misurazione fosse fuori tolleranza,i tasti verrebbero visualizzati in rosso. Effettuare tutte le misurazioni del primo volume, dopodiché nella finestra “Input/Info” apparirà la richiesta di sostituire il volume. Mettere il secondo volume nelle pipette ed eseguire tutte le misurazioni previste. Premendo il tasto “Status” è possibile vedere in ogni momento i risultati della taratura,a condizione che siano presenti valori sufficienti (almeno due valori di misura per ogni canale delle pipette). Nell’esempio a fianco le misurazioni sono state completate e tutti i valori determinati rientrano nelle tolleranze. Gli eventuali valori fuori tolleranza vengono contrassegnati come segue: – rosso chiaro: il valore si scosta dalla tolleranza del 100% – 200% – rosso scuro: il valore si scosta dalla tolleranza del 200% o oltre ���������������������� Taratura delle pipette 39 Nella finestra “Input/Info” appare la conferma della conclusione di tutte le misurazioni. Inserimento delle note In corrispondenza di ogni taratura è possibile inserire una nota che sarà poi stampata nel rendiconto. Cliccare sul tasto “Notice” prima di terminare la taratura con “Finish”. Nota: in alternativa all’inserimento di un proprio testo, è possibile selezionarne uno già esistente nella parte inferiore della finestra (i testi presenti nella lista sono definibili nel menu “Setup”, vedi sezione 15). Cancellazione di valori di misura errati Se si ritiene di aver fatto un errore durante una misurazione (valori non plausibili), premere il tasto del volume corrispondente e, di seguito, selezionare la colonna con le misurazioni errate. Cliccare il tasto “Undo measurement”. Apparirà la finestra a fianco nella quale selezionare un motivo per la cancellazione dei valori di misura. Successivamente i valori saranno cancellati e sarà possibile eseguire di nuovo la misurazione. Note: – il numero massimo di cancellazioni consentite per ogni taratura può essere definita nel menu “Setup” (sezione 15). – sempre nel menu “Setup” (sezione 15) è possibile modificare e integrare la lista dei motivi per la cancellazione dei valori di misura; inoltre è possibile decidere se tali motivi debbano essere riportati o meno sui rendiconti di taratura. Interruzione della taratura Il processo di taratura può essere interrotto in qualunque momento per poi essere ripetuto successivamente. Nota: in caso di pipette il cui processo di taratura prevede diverse fasi di lavoro (controllo, verifica dello stato, correzione degli errori, vedi sezioni 9.3 e 9.4), lo stato di quel momento viene salvato e le fasi di lavoro non ancora eseguite possono essere recuperate successivamente. Riavviare la taratura Nel caso in cui diversi valori non siano plausibili, è possibile ripetere l’intero processo di taratura cliccando il tasto “Restart calibration”. Stampa del rendiconto di taratura Al termine di tutte le misurazioni è possibile stampare il rendiconto di taratura cliccando il tasto “Print report”. Per informazioni sui rendiconti di taratura, consultare la sezione 10. Taratura delle pipette� 40 Conclusione della taratura Cliccare il tasto “Finish” per terminare la taratura (il tasto sarà attivo solo dopo aver completato la taratura). La pipetta verrà eliminata dalla lista “To Do” e la finestra di dialogo della taratura scomparirà. Se la taratura non è avvenuta con successo (valori fuori dalle tolleranze) verrà richiesto se si desidera eliminare la pipetta da Calibry: – rispondendo negativamente, la pipetta resta in Calibry e potrà essere calibrata di nuovo più avanti. – rispondendo affermativamente, apparirà la seguente domanda: Se si risponde “yes”, la pipetta non sarà più considerata tarabile (stato “Out of order”) e verrà definitivamente rimossa da Calibry (dalla lista delle pipette e dalla lista “To Do”). Prestare particolare attenzione nell’utilizzo di questa funzione in quanto non è possibile recuperare e reintegrare in Calibry una pipetta eliminata (fatta eccezione per una nuova definizione). Disattivazione di segnalazioni acustiche Durante la taratura, Calibry emette diverse segnalazioni acustiche (per esempio in caso di errori, quando si eliminano i valori di misura e al termine della taratura). Se necessario, è possibile disattivare singolarmente tali segnalazioni cliccando sul simbolo dell’altoparlante. ���������������������� Taratura delle pipette 41 9.3 Taratura di una pipetta multicanale con controllo e correzione degli errori Con questo processo di taratura (“Calibration with physical inspection”) la pipetta viene controllata prima dell’effettiva taratura e vengono prese misure per l’eventuale correzione di errori. A tale scopo, Nel corso di una taratura vengono visualizzate ulteriori finestre in cui è possibile inserire indicazioni sulla ricerca e sulla correzione degli errori. Tali indicazioni verranno stampate sui rendiconti di taratura. Nota: nella presente sezione vengono illustrate solamente le fasi di lavoro specifiche di questo tipo di taratura. Le fasi analoghe a quelle della taratura semplice (sezione 9.2) non verranno ripetute. All’apertura della finestra di dialogo della taratura (sezione 9.1) appare per prima cosa la finestra“Physical inspection”per la ricerca di eventuali difetti della pipetta. La lista contiene, di default, una scelta dei difetti più comuni. Nota: nel menu “Setup” è possibile modificare o tradurre nella propria lingua la lista dei difetti più comuni (vedi sezione 15). Controllare la pipetta e selezionare, nella lista, gli eventuali difetti riscontrati. Se viene riscontrato un difetto, lo stato passerà a “Failed”. Cliccare su “OK” per terminare il controllo. Nota: se viene riscontrato un difetto e lo si seleziona nella lista,nella colonna “Status” della lista “To Do” apparirà il simbolo della chiave fissa che indica la necessità di una riparazione (sezione 8.1). Se durante il controllo viene riscontrato un difetto e lo si seleziona nella lista, appare la finestra “Corrective action”. La lista contiene di default una lista delle misure più frequenti di correzione degli errori. Nota: nel menu “Setup” è possibile modificare o tradurre nella propria lingua la lista delle misure per la correzione degli errori (vedi sezione 15). Selezionare nella lista le misure adottate. Cliccare su “OK” per salvare gli inserimenti e chiudere la finestra. La finestra “Before calibration” è identica a quella della taratura semplice (sezione 9.1), ma presenta due tasti in più: Premendo “Change inspection” e “Change corrective” è possibile, se necessario, richiamare ancora le finestre “Physical inspection” o “Corrective action” e modificare la lista dei difetti o delle misure per la correzione degli errori. Con il tasto “Go to Calibration” si dà avvio alla taratura. Il processo di taratura è identico a quello della taratura semplice (sezione 9.1). Taratura delle pipette� 42 9.4 Taratura di una pipetta multicanale con controllo, verifica dello stato e correzione degli errori Con questo processo di taratura (“Calibration with inspection and 'As found' data”) viene innanzitutto effettuata la ricerca di eventuali difetti della pipetta. Di seguito avviene una verifica dello stato (“As found”). La verifica dello stato è una misurazione abbreviata con cui viene determinata l’accuratezza della pipetta prima di eventuali riparazioni. Dopo la verifica dello stato vengono prese eventuali misure per la correzione degli errori. La taratura conclusiva dà indicazioni sulla precisione della bilancia dopo l’applicazione delle misure per la correzione degli errori. Nota: nella presente sezione vengono illustrate solamente le fasi di lavoro specifiche di questo tipo di taratura. Le fasi analoghe a quelle delle tarature già descritte sopra (sezioni 9.2 e 9.3) non verranno ripetute. All’avvio della finestra di dialogo della taratura (sezione 9.1) appare per prima cosa la finestra “Physical inspection” per la ricerca di eventuali difetti della pipetta (sezione 9.3). Controllare la pipetta e selezionare, nella lista, gli eventuali difetti riscontrati. Cliccare su “OK” per terminare il controllo. Nota: se dal controllo risulta che su una pipetta non è possibile effettuare alcuna verifica dello stato a causa di difetti, si può selezionare la casella “Unable to obtain 'as found data'”. In questo modo la verifica dello stato (“As found”) verrà evitata e si aprirà direttamente la finestra relativa alle misure per la correzione degli errori (“Corrective Action”). Di seguito apparirà la finestra "Before calibration”. Effettuare gli inserimenti necessari (sezioni 9.1 e 9.2) e cliccare su “Go to calibration”. ���������������������� Taratura delle pipette 43 Se durante il controllo iniziale della pipetta si sono riscontrati difetti e questi sono stati selezionati nella lista, la fase successiva deve essere obbligatoriamente la verifica dello stato (“As Found data”). Si tratta fondamentalmente di una normale taratura, ma i valori determinati vengono utilizzati solo per la verifica dello stato. Contrariamente all’effettiva taratura,per la verifica dello stato viene utilizzato un numero inferiore di misurazioni. Il numero di misurazioni per la verifica dello stato si determina in fase di definizione del metodo di controllo (sezione 7.2). Nota: se durante il controllo iniziale della pipetta non sono stati riscontrati difetti, non è necessario eseguire la verifica dello stato e apparirà direttamente la finestra di dialogo della taratura (vedi sotto). Effettuare tutte le misurazioni previste per la verifica dello stato. Nella finestra “Input/Info” appare la conferma della conclusione di tutte le misurazioni (“End of calibration”). Cliccare il tasto “Finish” per terminare la verifica dello stato. Se durante il controllo della pipetta (“Physical Inspection”) avvenuto all’inizio del processo di taratura è stato riscontrato un difetto e questo è stato selezionato nella lista, apparirà la finestra “Corrective action” per l’inserimento delle misure adottate per la correzione degli errori (diversamente apparirà direttamente la finestra di dialogo della taratura). Selezionare, nella lista, le misure adottate per la correzione degli errori. Cliccare su “OK” per salvare gli inserimenti e chiudere la finestra. Appare la finestra di dialogo della taratura. Il processo di taratura è identico a quello della taratura semplice (sezione 9.1). Dopo aver concluso tutte le misurazioni, cliccare il tasto “Finish” per terminare la taratura. Nota: se nella finestra di dialogo della taratura viene visualizzato anche il tasto “Only As Found” significa che durante il controllo iniziale della pipetta non sono stati riscontrati difetti e che quindi non è stata effettuata alcuna verifica dello stato (vedi sopra). Per la verifica dello stato (non eseguita) varranno gli stessi valori determinati durante l’effettiva taratura. Esiste però anche la possibilità di effettuare comunque una verifica dello stato (nel caso in cui, per esempio, occorrano rendiconti separati per la verifica dello stato e per la taratura). A tale scopo premere il tasto “Only As Found”; si comunicherà così a Calibry che i valori determinati valgono solo per la verifica dello stato. Taratura delle pipette� 44 9.5 Avvertenze per la taratura delle pipette monocanale Il procedimento della taratura delle pipette monocanale è sostanzialmente identico a quello delle pipette multicanale (sezioni dalla 9.1 alla 9.4), solo la finestra di dialogo della taratura si presenta in modo diverso. Di seguito vengono descritte le particolarità del dialogo di taratura delle pipette monocanale. Nella finestra, a sinistra, vengono visualizzate informazioni sulla pipetta, sul metodo di controllo, sulle condizioni ambientali e sulla bilancia (il valore di tara attuale al momento “Tare” viene rilevato automaticamente dalla bilancia). Nella sezione “Method” è possibile selezionare il volume da calibrare. L’esempio a fianco mostra una taratura con verifica dello stato.Nella finestra dei risultati sono riportate due righe: una per i risultati della verifica dello stato (“F” = “As Found”) e una per i risultati dell’effettiva taratura (“R” = “As Returned”). Nella finestra,a destra,vengono visualizzate le due impostazioni seguenti: “Tare between 2 readings” Attivare questa opzione se si desidera tarare (manualmente) la bilancia dopo ogni misurazione. “Compensate for evaporation” Se si attiva questa opzione, i valori di misura verranno corretti in base ai valori di evaporazione definiti con i parametri ambientali (“Environmental parameters” –> “Evaporation”). Premendo il tasto “Status” si può visualizzare in ogni momento il risultato della taratura (“Random error” e “Systematic error” di ogni volume). Il tasto“Measurement”fa visualizzare tutti i valori di misura di ogni volume.Mantenendo tali valori visibili mentre è in atto la taratura, si può osservare l’acquisizione dei singoli valori. Questo tasto è visibile solo se è stato selezionato il processo di taratura “Calibration with inspection and 'As found' data” e se durante il controllo della pipetta non sono stati rilevati difetti. Anche se in questo caso non è necessaria una verifica dello stato, è comunque possibile effettuarla premendo il tasto “Only As Found” (vedi relative note nella sezione 9.4). ���������������������� Rendiconti di taratura 45 10 Rendiconti di taratura Al termine di ogni taratura Calibry emette un rendiconto completo con tutti i dati della taratura e delle condizioni ambientali. ➟ Cliccare il tasto “Report” per aprire il menu del rendiconto di taratura. Le colonne della lista del rendiconto contengono per la maggior parte informazioni già note (metodo di controllo, tipo di pipetta e relativo ID, ecc.). Le colonne “Report Date” e “Printed” riportano la data di creazione del rendiconto e indicano se questo sia già stato stampato una volta.. Se si desidera cercare una determinata pipetta nella lista, digitarne correttamente e completamente il relativo ID nel campo “Pipette ID” sopra la lista. Premendo il tasto “Go” appaiono nella lista solo i rendiconti delle pipette con l’ID inserito. Nota: il layout della lista dei rendiconti può essere personalizzato in base alle proprie esigenze nel menu “Setup” (sezione 15). Rendiconti di taratura� 46 10.1 Contenuto dei rendiconti Selezionare, nell’apposita lista, il rendiconto desiderato e, di seguito, cliccare su “Report” (in alternativa si può semplicemente cliccare due volte sul rendiconto desiderato direttamente nella lista). In questo modo verrà visualizzato il rendiconto selezionato. Nella pagina successiva è possibile vedere un rendiconto campione che contiene i seguenti dati: 1 Titolo del rendiconto (modificabile nel menu “Setup”, sezione 15) 2 Numero di riferimento, se specificato nella taratura (sezione 9.2) 3 Dati relativi all’azienda, alla pipetta e al metodo di controllo utilizzato 4 Condizioni ambientali 5 Dati relativi alla bilancia 6 Risultato della ricerca di eventuali difetti della pipetta e misure adottate per la correzione degli errori (queste informazioni non appaiono se la taratura effettuata è di tipo semplice) 7 Panoramica dei risultati della taratura. Vengono visualizzati il valore medio delle misurazioni (“Mean”), il “Systematic Error”, il “Random Error” (come valore assoluto e valore relativo) e l’incertezza di misura (“Meas. uncertainty”, secondo ISO 8655-6:2002, allegato B) di tutti i canali delle pipette per tutti i volumi verificati. I valori di misura dettagliati di ogni canale e di ogni volume sono visibili di seguito, in basso nel rendiconto. 8 Stato: informa se la taratura è riuscita con successo 9 Motivo della cancellazione dei valori di misura (solo se sono stati cancellati dei valori di misura nel corso della taratura) 10 Data della taratura 11 Data della prossima taratura (se specificata) 12 Nota (se inserita durante la taratura) 13 Panoramica grafica dei risultati delle misurazioni (“Systematic error”) per ogni canale e ogni volume. Le linee blu indicano i valori nominali, le linee nere tratteggiate i limiti di tolleranza. I punti indicano la posizione dei risultati di ogni canale e di ogni volume verificato in relazione al valore nominale e alle tolleranze. Sotto la grafica è specificato, per ogni canale, se ha superato positivamente la taratura (“Status”) 14 Spazio per la firma dell’operatore che ha effettuato la taratura 15 Spazio per la firma dell’operatore che deve controfirmare il rendiconto (se è stata impostata la controfirma dei rendiconti, vedi sezione 10.2) 16 Numero di identificazione del rendiconto.Tale numero viene generato automaticamente da Calibry e serve quale chiara identificazione di ogni rendiconto. Nel caso di una taratura con verifica dello stato, sulla prima pagina del rendiconto verranno riportati i valori di tale verifica (“As found”), mentre i valori dell’effettiva taratura (“As returned”) compariranno sulla seconda pagina. Le successive pagine del rendiconto riportano i risultati di misurazione di ogni singolo canale delle pipette accompagnati da una rappresentazione grafica. Nel caso di taratura con verifica dello stato saranno inoltre inclusi nel rendiconto i valori della verifica dello stato relativi a tutti i canali delle pipette. ���������������������� Rendiconti di taratura 47 1 2 CALIBRATION REPORT MCRX-414 COMPANY/INSTITUTION PIPETTE MODEL METHOD Calibration Co Rainin Pipet-Lite 8ch 20-200 ul Rainin Pipet-Lite 8ch 20-200 ul 3 NAME SERIAL # METHOD DESCRIPTION Max Miller 42467892 3Vol. 4Meas. 200 100 20 CONDITIONS TEMPERATURE [°C] HUMIDITY [%] ATM. PRESSURE [mBar] Z-FACTOR BALANCE 20.7 52 850.0 1.0028 4 MODEL SENSITIVITY [g] TIPS USED T MCP105 0.000001 LTS250 5 INSPECTION TEST 6 FAILED: Friction ring is missing or cracked New Friction Ring INSPECTION TEST CORRECTIVE ACTION AS RETURNED 7 Volume 20 µl Stat. Limits Mean [µl] Systematic Error [µl] Systematic Error [%] Random Error [µl] Random Error [%] meas. uncertainty [µl] STATUS Mean [µl] Systematic Error [µl] Systematic Error [%] Random Error [µl] Random Error [%] meas. uncertainty [µl] STATUS Mean [µl] Systematic Error [µl] Systematic Error [%] Random Error [µl] Random Error [%] meas. uncertainty [µl] STATUS 100 µl 200 µl Ch. 1 20.112 0.112 0.56 0.276 1.38 0.664 Ch. 2 20.104 0.104 0.52 0.136 0.68 0.376 Ch. 3 20.072 0.072 0.36 0.162 0.81 0.396 Ch. 4 20.184 0.184 0.92 0.340 1.70 0.864 Ch. 5 20.056 0.056 0.28 0.222 1.11 0.500 Ch. 6 20.000 0.000 0.00 0.140 0.70 0.280 Ch. 7 20.048 0.048 0.24 0.290 1.45 0.628 Ch. 8 20.080 0.080 0.40 0.178 0.89 0.436 ± 3.200 ± 3.20 1.200 1.20 100.250 0.250 0.25 0.600 0.60 1.450 100.000 0.000 0.00 0.270 0.27 0.540 100.080 0.080 0.08 0.130 0.13 0.340 100.020 0.020 0.02 0.230 0.23 0.480 99.540 -0.460 -0.46 0.220 0.22 0.900 99.200 -0.800 -0.80 0.660 0.66 2.120 99.540 -0.460 -0.46 0.330 0.33 1.120 99.850 -0.150 -0.15 0.500 0.50 1.150 ± 3.200 ± 1.60 1.200 0.60 199.920 -0.080 -0.04 0.140 0.07 0.360 199.720 -0.280 -0.14 0.160 0.08 0.600 199.640 -0.360 -0.18 0.320 0.16 1.000 199.860 -0.140 -0.07 0.260 0.13 0.660 199.840 -0.160 -0.08 0.160 0.08 0.480 199.980 -0.020 -0.01 0.180 0.09 0.380 200.020 0.020 0.01 0.500 0.25 1.020 199.960 -0.040 -0.02 0.320 0.16 0.680 ± 3.200 ± 16.00 1.200 6.00 8 STATUS: PASSED DATE: 02.03.2006 18:05:36 Reason for undo None 12 10 9 NEXT DUE: Unknown 11 Notice Customer says pipette requires minor repair. Repair performed by A. Smith - pipette seems to be OK after repair. As Returned Systematic error: 20 µl 13 100 µl 200 µl CH.1 CH.3 CH.2 Status: CH.5 CH.4 CH.7 CH.6 CH.8 15 Accepted by John Miller 16 Certificat # 0606100160-4 R8 14 Performed by SPI Page 1/9 Rendiconti di taratura� 48 10.2 Opzioni dei rendiconti Quando viene visualizzato un rendiconto, nel margine inferiore della finestra appaiono i seguenti tasti e le relative opzioni: Scelta della lingua del rendiconto Selezionare la lingua in cui deve essere visualizzato o stampato il rendiconto. Le lingue disponibili sono: inglese, francese, tedesco e italiano. Per altre lingue, rivolgersi a Mettler Toledo. Esportazione del rendiconto È possibile esportare il rendiconto sotto forma di file in formato XML (senza rappresentazioni grafiche). Dopo aver premuto questo tasto, Calibry scrive il contenuto del rendiconto visualizzato in quel momento in un file XML (nome proposto: “Report.xml”) e lo salva in una directory a scelta. Nota:quando è attivata la controfirma dei rendiconti,questo tasto sarà visibile solo dopo che il rendiconto è stato controfirmato da un secondo operatore autorizzato (vedi sotto). Stampa del rendiconto Con questo tasto è possibile stampare il rendiconto. Nota: quando è attivata la controfirma dei rendiconti, questo tasto sarà visibile solo dopo che il rendiconto è stato controfirmato da un secondo operatore autorizzato (vedi sotto). A seconda del numero di canali delle pipette, la stampa può rivelarsi anche piuttosto corposa; per questo motivo compare, dopo aver cliccato il tasto, una finestra in cui è possibile definire l’entità della stampa. Le opzioni a disposizione dipendono dal numero di canali delle pipette e dal processo di taratura. L’esempio a fianco mostra le opzioni di stampa disponibili per il rendiconto di una pipetta multicanale, la cui taratura prevede una verifica dello stato. Tramite le due caselle nella parte inferiore della finestra si può definire il livello di dettaglio del rendiconto. Se vengono attivate queste opzioni, i valori di misura della verifica dello stato (“As found”) e della taratura (“As returned”) di ogni canale saranno stampati su un’unica pagina oltre alla panoramica dei risultati. Cliccare uno dei tasti nella parte superiore della finestra per stampare il rendiconto: “As found” stampa solo i risultati della verifica dello stato, “As returned” solo i risultati dell’effettiva taratura, mentre “Both” stampa entrambi i risultati. Chiusura del rendiconto Premendo questo tasto si chiude la finestra del rendiconto. Di seguito viene visualizzata la lista dei rendiconti. Controfirma del rendiconto Questo tasto compare solo se nel menu“Setup”è stata attivata la controfirma dei rendiconti (sezione 15). In questo caso, premendo questo tasto è possibile stampare o esportare il rendiconto dopo che è stato controfirmato da un altro operatore in possesso delle debite autorizzazioni (sezione 12). Impostazione del rendiconto Nel menu “Setup” (sezione 15) è disponibile una serie di opzioni per personalizzare il layout del rendiconto in base alle proprie esigenze (contenuto, carattere di scrittura, logo, ecc.).. ���������������������� Rendiconti di taratura 49 10.3 Cancellazione dei rendiconti Nel margine inferiore della lista dei rendiconti sono presenti due tasti per la cancellazione dei rendiconti: Cancellazione di un singolo rendiconto Selezionare, nella lista, il rendiconto da cancellare e, di seguito, cliccare il tasto “Delete”. Prima della cancellazione apparirà la domanda a fianco. Rispondendo affermativamente, il rendiconto verrà cancellato. Attenzione: insieme al rendiconto verranno cancellati anche tutti i risultati di taratura contenuti nello stesso. Assicurarsi che i dati non servano veramente più o che siano già stati esportati o stampati. Cancellazione di tutti i rendiconti Premendo questo tasto si cancellano tutti i rendiconti della lista. Prima della cancellazione apparirà la stessa domanda apparsa durante la cancellazione di un rendiconto singolo. Attenzione: insieme ai rendiconti verranno cancellati anche tutti i risultati di taratura contenuti nello stesso. Assicurarsi che i dati non servano veramente più o che siano già stati esportati o stampati. Storico delle pipette� 50 11 Storico delle pipette Calibry crea, per ogni pipetta, un cosiddetto “History”, uno storico, con i risultati di tutte le taratura effettuate. Gli inserimenti nello storico non si possono né modificare, né cancellare. ➟ Cliccare il tab “History” per aprirne il relativo menu. Le colonne della lista “History” contengono informazioni già note (tipo di pipetta e relativo ID, contatto, ecc.). Se si desidera cercare lo storico di una determinata pipetta nella lista, digitarne correttamente e completamente il relativo ID nel campo “Pipette ID”. Dopo aver premuto il tasto “Go”, nella lista apparirà solo la pipetta con l’ID corrispondente. Nota: è possibile personalizzare in base alle proprie esigenze il layout della lista dello storico.Le modifiche devono essere apportate nel menu “Setup” e sono descritte nella sezione 15. Selezionare la pipetta di cui si desidera vedere lo storico e cliccare il tasto “History” (in alternativa si può semplicemente cliccare due volte sulla pipetta desiderata direttamente nella lista). Lo storico della pipetta selezionata apparirà sul display. Dopo l’apertura dello storico di una pipetta vengono visualizzati i risultati di tutte le tarature con tutti i metodi di controllo per il primo canale delle pipette. Con il menu“Channel”è possibile scegliere il numero del canale delle pipette di cui si desiderano vedere i risultati. Se in corrispondenza sia di “Method” che di “Channel” si sceglie l’opzione “All”, è possibile vedere i risultati di tutte le tarature effettuate con la pipetta selezionata. ��������������������� Storico delle pipette 51 Se si desidera vedere solo i risultati di tarature con un determinato metodo, selezionare il metodo di controllo corrispondente nel menu “Method”. I risultati della taratura del canale selezionato saranno rappresentati graficamente.Le linee blu indicano i valori nominali, le linee nere tratteggiate i limiti di tolleranza per i relativi volumi di controllo.I punti indicano la posizione dei risultati in relazione al valore nominale e alle tolleranze.Sotto la grafica è specificato se il relativo canale delle pipette ha superato positivamente la verifica dello stato (“As found”, se eseguita) e la taratura (“As returned”). Se è stata effettuata una ricerca degli eventuali difetti della pipetta, ne verrà indicato il risultato (“Inspection”). Note: – se alla voce “Channel” si seleziona l’opzione “All”, si passerà dalla rappresentazione grafica a quella testuale. – la colonna grafica “As Found” è presente solo se il processo di taratura utilizzato è “Calibration with inspection and 'As found' data”. Tramite il menu “File” è possibile stampare lo storico o esportarlo in un file di testo (senza grafica), la stampa sarà riguarderà però solo i dati del canale delle pipette selezionato. Gestione operatori� 52 12 Gestione operatori Con Calibry possono lavorare diversi operatori (“User”), per i quali sono definibili ogni volta diverse autorizzazioni. In fase di installazione di Calibry (sezione 2) viene designato automaticamente un operatore con diritti di amministratore. I dati per il login vengono acquisiti automaticamente dall’account operatori attivo di Windows. A ogni avvio di programma Calibry verifica se l’operatore è registrato in Windows e se lo stesso è stato inserito anche in Calibry. Se è questo il caso, il programma viene avviato con le autorizzazioni di questo operatore. Se Calibry, all’avvio del programma, non riscontra nella propria lista l’operatore registrato in Windows, l’avvio del programma viene interrotto. ➟ Cliccare il tab “User” per aprire il menu per la gestione degli operatori. Nell’esempio a fianco sono già stati definiti alcuni operatori (in aggiunta a quello definito automaticamente da Calibry in fase di installazione). La lista contiene informazioni sul nome, sul login (corrisponde all’account operatori di Windows) e sul livello d’accesso autorizzato di ogni operatore. Nota: la schermata della lista operatori può essere adattata alle specifiche esigenze. Questo adattamento viene eseguito nel menu “Setup” descritto al capitolo 15. 12.1 Definizione di un nuovo operatore Per definire un nuovo operatore, cliccare il tasto “Add new” in basso a sinistra nella finestra principale “User”. Apparirà una maschera per la definizione dell’operatore (“User properties”). Inserire i dati del nuovo operatore: Login: nome del relativo account operatori di Windows. Inserire il nome esattamente come in Windows! All’avvio del programma Calibry verifica l’account operatori attivo di Windows e, se i nomi non dovessero coincidere, l’avvio del programma verrà interrotto. User name: nome dell’operatore, a libera scelta. Level: selezionare, nella lista, il livello di accesso autorizzato dell’operatore. Se nessuno dei livelli presenti corrisponde a quello desiderato,è possibile definirne uno nuovo seguendo le indicazioni della prossima sezione. Dopo aver effettuato tutti gli inserimenti, cliccare il tasto “Add” per salvare il nuovo operatore. ������������������ Gestione operatori 53 12.2 Creazione, modifica e cancellazione dei livelli di accesso autorizzato Nei livelli di accesso autorizzati (“Levels”) si definisce quali azioni può compiere l’operatore. Per creare, modificare o cancellare un livello di accesso autorizzato, cliccare il tasto “Level...” nella finestra “User properties” (vedi sopra). Creazione o modifica di un livello di accesso autorizzato Per creare un nuovo livello di accesso autorizzato, cliccare il tasto “Add new”. Per modificare un livello di accesso autorizzato esistente, selezionarlo nella lista e, di seguito, cliccare il tasto “Edit”. Inoltre è possibile definire o modificare le impostazioni.Assicurarsi che le modifiche vengano applicate a tutti gli operatori che lavorano con questo livello di accesso autorizzato. Nota: il livello di accesso autorizzato “Administrator” non può essere modificato. Nella colonna “Action” è possibile definire quali azioni sono consentite con questo livello:“Add new” e “Edit” attivano o disattivano i tasti omonimi nei menu. “Delete unused record” definisce se i dati non più in uso possono essere cancellati. “Delete without restriction” consente (o vieta) di cancellare illimitatamente intere stringhe di dati. “Print report” definisce se i rendiconti di taratura possano essere stampati.“Controlling” stabilisce il diritto o meno di controfirmare i rendiconti. Nella colonna“Window” è possibile definire a quali menu (“Tabs”) si può avere accesso. Nella colonna“Setup / Admin.”si definisce quali funzioni di sistema debbano essere eseguibili con questo livello di accesso autorizzato: “Setup” determina se si possa accedere all’omonimo menu.“Save layout” e “Audit administration” attivano o disattivano gli omonimi comandi di menu (vedi sezioni 3 e 13). Dopo aver stabilito tutti i diritti, cliccare il tasto “Save” per salvare il livello di accesso autorizzato. Cancellazione di un livello di accesso autorizzato Per cancellare un livello di accesso autorizzato esistente, selezionarlo nella lista e, di seguito, cliccare il tasto “Delete”. Apparirà la domanda a fianco. Attenzione: rispondendo affermativamente verranno cancellati anche tutti gli operatori assegnati al livello da cancellare. Gestione operatori� 54 12.3 Modifica dell’operatore Selezionare, nella lista, l’operatore di cui si desiderano modificare i dati e, di seguito, cliccare il tasto “Edit”. Ora è possibile modificare “Login”,“User name” e “Level” come in fase di definizione di un nuovo operatore (sezione 12.1). Nota: il livello di accesso autorizzato (“Level”) dell’operatore attivo e dell’amministratore non può essere modificato. Al termine delle modifiche, cliccare “Save” per salvare i nuovi dati dell’operatore. 12.4 Cancellazione dell’operatore Selezionare, nella lista, l’operatore da cancellare e, di seguito, cliccare il tasto “Delete”. Apparirà uno dei seguenti messaggi: L’operatore in questione non ha effettuato alcuna taratura e quindi sotto questo nome non è presente alcun rendiconto di taratura. Rispondendo affermativamente, l’operatore viene cancellato. L’operatore da cancellare ha effettuato tarature di cui sono presenti i relativi rendiconti. Rispondendo affermativamente, l’operatore viene cancellato. I rendiconti di taratura già esistenti riporteranno comunque il nome dell’operatore cancellato. Se si prova a cancellare l’operatore momentaneamente attivo, appare il messaggio a fianco. L’operatore attivo non può essere cancellato. Nota: se si desidera effettivamente cancellare questo operatore, è necessario accedere a Windows da un altro account operatore, per il quale occorre definire un operatore corrispondente in Calibry. Se si prova a cancellare un operatore con diritti di amministratore, potrebbe apparire il messaggio di errore a fianco. Il relativo amministratore non può essere cancellato. Audit Trail 55 13 Audit-Trail Calibry effettua il rendiconto di tutte le procedure in un cosiddetto “Audit-Trail”, con il quale è possibile verificare in ogni momento quale operatore ha lavorato con Calibry e quando, nonché quali azioni sono state intraprese. Nel menu “Option” --> selezionare “Audit” per aprire l’Audit-Trail. Nota: l’Audit-Trail è memorizzato nel database di Calibry. ➟ Nell’Audit-Trail gli inserimenti più recenti si trovano in alto. Per visualizzare gli inserimenti precedenti,utilizzare la barra di scorrimento. Accanto a data, orario, operatore e computer viene visualizzata l’operazione corrispondente. Nota: il layout dell’Audit-Trail può essere personalizzato in base alle proprie esigenze. Le eventuali modifiche sono da effettuare nel menu “Setup” e sono descritte nella sezione 15. Per visualizzare i dettagli di un inserimento, cliccare due volte sull’inserimento in questione. L’Audit-Trail può anche rivelarsi piuttosto lungo. Per facilitarne la lettura, è possibile filtrare gli inserimenti: Cliccare il tasto“Filter”: ciò farà aprire una maschera di inserimento in cui definire i criteri di filtro. Nella parte superiore della maschera è possibile filtrare l’Audit-Trail secondo le operazioni eseguite. Esempio: se si barra solo la casella “Calibration”, nell’Audit-Trail verranno solo visualizzati gli inserimenti che hanno a che fare con le tarature (avvio o interruzione di una taratura, scelta del puntale delle pipette, ecc). Nella parte inferiore della maschera è possibile filtrare l’Audit-Trail (in aggiunta) secondo la data degli inserimenti (da... a). Per visualizzare di nuovo tutti gli inserimenti dopo aver impostato dei filtri, cliccare il tasto “Select all” e, di seguito,“OK”. Audit Trail 56 I restanti tasti sotto la lista dell’Audit-Trail offrono le seguenti opzioni: Chiude l’Audit-Trail. Stampa l’Audit-Trail su una stampante di Windows a scelta. Nota: se all’Audit-Trail sono stati applicati dei filtri, verrà stampata solo la lista filtrata. Se si desidera stampare l’intero Audit-Trail, assicurarsi che nella maschera dei filtri siano attivate tutte le opzioni e che non sia stata definita alcuna data iniziale o finale. Salva l’Audit-Trail visualizzato in un file di database “.mdb” (Microsoft Access®). Il nome e il percorso del file sono selezionabili liberamente. Dopo il salvataggio, l’Audit-Trail attuale al momento sarà cancellato e sostituito da uno nuovo. Il nuovo Audit-Trail conterrà inizialmente solo l’inserimento che documenta il salvataggio dell’ Audit-Trail precedente. Carica un Audit-Trail salvato (file “.mdb”).Tramite questa opzione si possono visualizzare e stampare Audit-Trail precedenti. Le registrazioni attuali , però, verranno effettuate in quello più recente, quindi gli Audit-Trail già registrati non saranno modificati. ������������� Modalità demo 57 14 Modalità demo Se non viene effettuata la registrazione di Calibry, il programma si avvia e opera nella cosiddetta modalità demo. In questa modalità la funzionalità di Calibry è completa ma le eventuali bilance collegate non vengono attivate. È però possibile simulare i valori di misura per la taratura, come descritto nella presente sezione. La modalità demo di Calibry è attivabile anche dopo la registrazione, se necessario, per esempio in caso di presentazioni del programma, di dimostrazioni per la formazione del personale o di esecuzione di test. Per questi campi di applicazione la modalità demo presenta i seguenti vantaggi: – Non occorrono bilance per eseguire tarature (simulate). – Poiché non vengono acquisiti valori di misura reali, i processi di taratura avvengono in modo molto più veloce. – Si possono inserire valori di misura a piacimento (per esempio per eseguire dei test). 14.1 Avvio del programma in modalità demo Se Calibry è già stato registrato e si desidera avviare il programma in modalità demo, procedere come di seguito indicato: Solitamente per l’avvio del programma si utilizza l’apposito link sul desktop di Windows. Fare una copia di questo link (sempre sul Desktop) e assegnargli un nome (nell’esempio a fianco “Calibry no balance”). Cliccare sul nuovo link col tasto destro del mouse per visualizzare le proprietà. Tra le altre informazioni verrà anche visualizzato il percorso del file di programma (per esempio "C:\Programme\Calibry\calibry.exe"). ➟ Alla fine del percorso lasciare uno spazio e poi digitare il parametro nobalance. Esempio: C:\Programme\Calibry\calibry.exe nobalance Chiudere la finestra cliccando su “OK”. Ogni volta che si avvierà Calibry tramite questo link, il programma si aprirà in modalità demo. Modalità demo� 58 14.2 Lavorare in modalità demo Lavorare con Calibry in modalità demo assomiglia in tutto e per tutto al lavoro in modalità normale. L’unica differenza è che, per l’effettiva taratura, è necessaria un’altra procedura, descritta di seguito. Nota: Calibry non fa distinzione tra i dati inseriti o determinati in modalità demo o normale: il database usato per il lavoro è sempre lo stesso. Tutte le impostazioni, le tarature, ecc. effettuate in modalità demo vengono trattate esattamente come se si lavorasse in modalità normale. Sui rendiconti di taratura effettuati in modalità demo, però, comparirà la scritta “!! DEMO !!”. All’avvio di una taratura (sezione 9) appare la finestra a fianco. Il simbolo della bilancia “No balance” nella finestra in basso a sinistra avvisa che Calibry sta lavorando in modalità demo e che i valori di misura determinati non sono reali. ➟ Cliccare il tasto corrispondente al primo volume (nell’esempio a fianco “20 μl”). ➟ Inserire i valori di misura cliccando col mouse il tasto “Mouse value (1)”. Il segno “+” al centro del tasto indica il volume nominale, mentre le barre verticali a destra e a sinistra indicano le tolleranze predefinite (per il “Systematic error”). Ogni volta che si clicca il tasto, viene inserito il valore su cui è posizionato in quel momento il puntatore del mouse. Nell’esempio a fianco sono già stati inseriti alcuni valori. Una volta inseriti tutti i valori relativi a un volume, Calibry passa automaticamente al volume successivo e ricomincia ad aggiungere un nuovo valore a ogni clic. La visualizzazione sul display, però, non passa automaticamente a quella del volume successivo, quindi per vedere quali valori vengono inseriti occorre cliccare sul tasto del volume corrispondente. Come accade anche durante la taratura reale, è possibile visualizzare in ogni momento il risultato della taratura premendo il tasto “Status” (a condizione che siano presenti valori sufficienti). Al termine dell’acquisizione di tutti i valori di misura, nella finestra “Input/Info” apparirà la conferma della conclusione della taratura (“End of calibration”). In modalità demo sono disponibili anche tutte le altre opzioni per la taratura (cancellazione di valori di misura errati, riavvio della taratura, stampa di un rendiconto, ecc.). Per ulteriori informazioni a riguardo, consultare la sezione 9. Inserimento di valori precisi Se si desidera inserire valori precisi (per effettuare, per esempio, dei test), la procedura sopradescritta, da effettuare con il puntatore del mouse, non è sufficientemente accurata. In questo caso inserire il valore desiderato nel campo “Simulation” e, di seguito, cliccare il tasto “Enter value (1)”. In questo modo il valore inserito occuperà la prossima posizione libera della tabella. Questo modo di procedere richiede però qualche avvertenza: – inserire tutti i valori con la stessa risoluzione (per esempio con 5 decimali). L’inserimento di un valore con una risoluzione inferiore (per esempio con 4 decimali) causa la riduzione di tutti valori alla medesima risoluzione. ��������������������������������������������������������������� Personalizzazione dei impostazioni del programma (Menu “Setup”) 59 15 Personalizzazione dei impostazioni del programma (Menu “Setup”) Calibry può essere personalizzato in base alle proprie esigenze. A parte il layout delle varie liste, è possibile anche personalizzare i parametri della taratura e della creazione di rendiconti. Tutte le impostazioni sono definibili nel menu “Setup”. ➟ Cliccare il tab “Setup” per aprire il menu con i parametri del programma. Nota: in alternativa si può aprire il menu “Setup” anche tramite la barra dei menu (“Option” --> “Setup”). Le impostazioni del programma sono suddivise in vari gruppi, accessibili tramite i diversi tasti: – il primo gruppo (“Parameter”) contiene tutti i parametri (del database, della taratura, dei rendiconti, ecc.). – con il secondo e il terzo gruppo (“Physical Inspection” e “Corrective Action”) è possibile modificare o integrare la lista delle fasi di verifica per la ricerca di difetti delle pipette e la lista delle misure per la correzione degli errori. – nel quarto gruppo (“Undo”) è possibile modificare o integrare la lista dei motivi per l’interruzione di una taratura. – nel quinto gruppo (“Channels”) si definisce il numero di canali delle pipette che devono essere presenti in Calibry. – il sesto gruppo (“Schedule”) contiene i parametri del monitoraggio delle pipette nella lista “To Do”. – nel settimo gruppo (“View”) si definiscono i parametri del layout delle liste presenti nei menu di Calibry. – nell’ottavo gruppo (“Notice”) è possibile definire le note, che in fase di taratura possono essere anche semplicemente selezionate da una lista. Ognuno di questi gruppi contiene un certo numero di sottogruppi che saranno dettagliatamente descritti nelle sezioni successive. 15.1 Impostazioni generali (“Parameter”) Cliccare, nella finestra principale del menu “Setup”, il tasto “Parameter”.“Parameter” è il gruppo più consistente di impostazioni ed è quindi suddiviso in diversi sottogruppi. Cliccare il simbolo del più (+),a sinistra di un gruppo,per visualizzare le impostazioni. Al posto del più apparirà il simbolo del meno (-). Cliccando sul meno, le impostazioni vengono nascoste e la lista risulterà più corta e leggibile. La finestra“Description” contiene una breve descrizione delle varie impostazioni e fornisce informazioni sui valori consentiti. Cliccando sul tasto “Save” è possibile salvare le eventuali modifiche delle impostazioni, mentre con “Cancel” si può annullare una modifica appena apportata. Nota:alcune impostazioni entrano in vigore solo dopo aver riavviato Calibry. In questo caso apparirà il messaggio a fianco tramite il quale, confermando con “OK”, il programma verrà riavviato. Personalizzazione dei impostazioni del programma (Menu “Setup”)� 60 Impostazioni del database (“Database”) In genere queste impostazioni vengono definite già durante l’installazione di Calibry, ed eventuali modifiche successive si rivelano necessarie solo eccezionalmente, per esempio quando da un’installazione singola si deve attingere a un database di rete. Attenzione: eventuali impostazioni errate possono compromettere l’accesso al database da parte di Calibry. “Name”: Nome del database di Calibry. Se è un database di Microsoft Access® occorre fornire il percorso completo (per esempio: C:\Program Files\ Calibry\Calibry.mdb). “Engine”: tipo di database, cioè Microsoft Access® o server SQL (database di rete). Se si seleziona il server SQL occorre definire anche il DSN “DSN”: sequenza di inizializzazione al server SQL. (DSN = Database System Name). Impostazioni della taratura (“Calibration”) In questo gruppo di impostazioni è possibile fissare i parametri per la taratura. “Number of Undos”: numero consentito di cancellazioni di valori di misura errati in una taratura (campo di regolazione 0 – 10, impostazione di fabbrica: 10). “'As found' reading”:numero consigliato di misurazioni“As Found”(Sezione 7.2),in fase di definizione dei metodi, nella finestra alla voce “Assistant”, impostazione di fabbrica: 4. “'As returned' reading”: numero consigliato di misurazioni “As Returned” (Sezione 7.2), in fase di definizione dei metodi, nella finestra alla voce “Assistant”, impostazione di fabbrica: 10. “Environmental parameter”: impostazione dei parametri ambientali: “Second read of environmental parameter”: selezionando “Yes”, è possibile inserire nuovamente i parametri ambientali dopo la taratura (il fattore Z non verrà ricalcolato). I nuovi valori appariranno solo sui rendiconti esportati. Impostazione di fabbrica:“No”. “Fixed temperature”: selezionando “No” (impostazione di fabbrica), è possibile modificare il valore della temperatura attuale al momento (parte integrante dei parametri ambientali nel menu della taratura) prima della taratura; selezionando “Yes”, il valore non è modificabile (può essere utile se si lavora in un ambiente climatizzato a una temperatura sempre costante). “Water and air temperature is the same”: selezionando “No”, è possibile aggiungere ai parametri ambientali anche la temperatura dell’acqua. Selezionando “Yes” (impostazione di fabbrica), Calibry considererà la temperatura dell’acqua uguale a quella dell’aria. “Fixed pressure”: selezionando “No” (impostazione di fabbrica) è possibile modificare il valore della pressione atmosferica (parte integrante dei parametri ambientali nel menu della taratura) prima della taratura. Selezionando “Yes” il valore non è modificabile. “Fixed humidity”: selezionando “No” (impostazione di fabbrica), è possibile modificare il valore dell’umidità attuale (parte integrante dei parametri ambientali nel menu della taratura) prima della taratura. Selezionando “Yes”, il valore non è modificabile. “Use environmental table data”: selezionando “No” (impostazione di fabbrica), è possibile modificare liberamente i valori di temperatura, umidità e pressione atmosferica prima della taratura (a condizione che questi non siano stati bloccati, vedi sopra). Selezionando “Yes”, la combinazione di temperatura e pressione atmosferica va selezionata nella tabella (così sarà anche calcolato il fattore Z corretto), mentre l’umidità predefinita non è modificabile. ��������������������������������������������������������������� Personalizzazione dei impostazioni del programma (Menu “Setup”) 61 “Enable auto reading”:selezionando“Yes”,Calibry cercherà di leggere i parametri ambientali da una applicazione esterna. In questo caso occorre anche specificare gli altri due parametri (“Remote name” e “Remote port”). Impostazione di fabbrica: “No”. Per ulteriori informazioni sulla lettura dei parametri ambientali da un’altra applicazione, consultare la sezione 17. “Auto reading remote name”: nome host o indirizzo IP del computer da cui si intendono leggere i parametri ambientali. “Auto reading remote port”: numero della porta a cui va fatto il collegamento con il computer da cui trasferire i dati ambientali. “Calibration unit type”: scelta dell’unità desiderata per la taratura (grammi o litri), impostazione di fabbrica: grammi. “Show calibration measuring unit”: selezionando “Yes” (impostazione di fabbrica), vengono visualizzati i valori di taratura corredati dall’unità; selezionando “No”, l’unità non appare. “Reference number compulsory”: selezionando “No” (impostazione di fabbrica), l’inserimento di un numero di riferimento durante la taratura è facoltativo. Selezionando “Yes”, è necessario inserire il numero di riferimento, altrimenti sarà impossibile avviare la taratura. “Volume measurement order”: selezionando “Up” (impostazione di fabbrica), in cima alla lista viene visualizzato il volume inferiore di taratura. Selezionando “Down”, in cima alla lista apparirà il volume superiore. “Door management”: questa impostazione riguarda solo le bilance con funzionamento automatico delle finestre (per esempio alcuni modelli AX e XP Mettler Toledo). Selezionare “Disabled” se la bilancia non è dotata di tale funzionamento automatico o se le finestre vengono azionate dalla bilancia e non da Calibry. L’impostazione “Manual” è prevista per le bilance che dispongono di un relè fotoelettrico integrato (per esempio XP26PC) che controlla il funzionamento automatico. Con l’impostazione “Cycle time” Calibry si assume il controllo delle finestre della bilancia conformemente al ciclo di lavoro. Per ulteriori informazioni sull’impostazione di diversi strumenti METTLER TOLEDO, consultare la sezione 17. “Open door time”: questa impostazione è valida solo se alla voce “Door Management” è stato selezionato “Cycle time”. Il valore (espresso in secondi) definisce per quanto tempo devono restare aperte le finestre della bilancia dopo l’avvio di una taratura. Selezionare un tempo sufficiente all’effettuazione del pipettaggio (impostazione di fabbrica: 4 secondi). “Time delay for reading”: questa impostazione è valida solo se alla voce “Door Management” è stato selezionato “Cycle time”. Il valore (espresso in secondi) definisce quanto tempo deve aspettare la bilancia prima di acquisire il valore di peso e trasferirlo a Calibry. Il tempo selezionato deve essere sufficientemente lungo da consentire al risultato della pesata di stabilizzarsi prima che il valore sia trasferito a Calibry (impostazione di fabbrica: 7 secondi). Attenzione: il tempo indicato si intende a partire dall’inizio del processo di taratura. Il tempo minimo consentito corrisponde al tempo di apertura delle finestre selezionato in precedenza. Personalizzazione dei impostazioni del programma (Menu “Setup”)� 62 Impostazioni per l’uso di formule (“Formulas”) In questo gruppo di impostazioni vengono definite le formule per il calcolo del fattore Z e dell’incertezza di misura. Attenzione: si tratta di impostazioni globali e le formule definite verranno applicate a tutte le postazioni di Calibry che utilizzano questo database. Le modifiche sulle formule entrano in vigore alle tarature successive. “Formula for z Factor”: qui è possibile definire come si calcola il fattore Z. Si può scegliere tra il calcolo secondo “ISO 8655” (impostazione di fabbrica) e secondo “ISO/TR 20461”. Esiste inoltre la possibilità di definire una propria formula personalizzata (“Custom”). Se si seleziona “Custom”, cliccando su “Edit” si attiva l’editor delle formule per il fattore Z così da definire la propria formula personalizzata. Per informazioni sull’utilizzo dell’editor delle formule, consultare la sezione 17. “Formula for uncertainty of measurement”: qui si definisce come calcolare l’incertezza di misura documentata nei rendiconti. Si può scegliere tra il calcolo secondo “ISO 8655” (impostazione di fabbrica) o la definizione di una propria formula personalizzata (“Custom”). Se si seleziona “Custom”, cliccando su “Edit” si attiva l’editor delle formule per il fattore Z così da definire la propria formula personalizzata. Per informazioni sull’utilizzo dell’editor delle formule consultare la sezione 17. Impostazione dei rendiconti (“Report”) In questo gruppo di impostazioni si definiscono i parametri per il layout dei rendiconti. È possibile visionare subito i risultati delle modifiche apportate richiamando un rendiconto nel menu “Report”. Nota: queste impostazioni concernono tutti i rendiconti, anche quelli già esistenti al momento delle modifiche. “Font”: tipo di carattere del rendiconto. Si può scegliere tra tutti i font installati in Windows (impostazione di fabbrica “Arial Narrow”). “Title size”: dimensione del carattere del titolo (campo di regolazione: 6 – 20 punti, impostazione di fabbrica: 16 punti) “Subtitle size”: dimensione del carattere del sottotitolo (campo di regolazione: 6 – 20 punti, impostazione di fabbrica: 10 punti). “Text size”: dimensione del carattere del testo del rendiconto (campo di regolazione: 6 – 16 punti, impostazione di fabbrica: 8 punti). “Notice size”: dimensione del carattere delle note delle tarature (Campo di regolazione: 6 – 10 punti, impostazione di fabbrica: 8 punti). “Position”: impostazioni per la posizione dei vari elementi del rendiconto: “Top Title”: distanza del titolo del rendiconto dal bordo superiore del foglio (Impostazione di fabbrica: 500 twip, campo di regolazione: 100 – 2500 twip, nota: 1 cm = 567 twip). Assicurarsi che tale distanza sia inferiore a quella del contenuto del rendiconto (impostazione “Top”, vedi sotto), affinché il titolo risulti al di sopra al contenuto del rendiconto.Il valore deve essere superiore al margine“non stampabile” della propria stampante, altrimenti il titolo potrebbe non venire stampato o essere stampato solo parzialmente. “Align Title”: allineamento del titolo del rendiconto (centrato, allineato a sinistra o allineato a destra; impostazione di fabbrica: centrato). “Top”: distanza del contenuto del rendiconto dal bordo superiore del foglio (Impostazione di fabbrica: 1000 twip, campo di regolazione: 200 – 2500 twip). Assicurarsi che tale distanza sia superiore a quella per il titolo (impostazione precedente), affinché il contenuto del rendiconto risulti sotto il titolo. “Indent for volume data”: spazio sul lato sinistro del rendiconto riservato alle denominazioni fisse (“Reading”,“Weighings”,“Systematic Error” e “Random Error”). Inserimento in percentuale della larghezza pagina (Impostazione di fabbrica: 22 [%], campo di regolazione: 5 – 30 [%]). ��������������������������������������������������������������� Personalizzazione dei impostazioni del programma (Menu “Setup”) 63 “Width for volume data”: spazio sul lato destro del rendiconto (vicino alle denominazioni fisse, vedi sopra) riservato ai valori di misura (Impostazione di fabbrica: 77 [%], campo di regolazione: 50 – 95 [%]). Il valore inserito in percentuale si riferisce alla superficie stampabile tolte le impostazioni per le denominazioni fisse (vedi sopra). “Line spacing”: definizione dell’interlinea del contenuto del rendiconto (Impostazione di fabbrica: 20 twip, campo di regolazione: -100 – 300 twip). Nota: il programma calcola automaticamente l’interlinea sulla base della dimensione del carattere selezionata; questa impostazione serve solo ad aumentare o diminuire leggermente l’interlinea già calcolata. “Logo”:impostazioni per il posizionamento dei loghi nei rendiconti.Possono essere inclusi al massimo tre loghi. Assicurarsi che i loghi abbiano una dimensione e una risoluzione consone: Calibry non è in grado di modificare le dimensioni di un’immagine e quindi posizionerà gli eventuali loghi mantenendone le dimensioni originali. Sono tuttavia disponibili le seguenti opzioni per ogni logo: “Logo file name”: nome del file del logo. Verificare i tipi di file consentiti e inserire l’estensione e il percorso (per esempio:“D:\Logo.jpg”). “Left position”: distanza tra il bordo sinistro del logo e il bordo sinistro del foglio (Impostazione di fabbrica: 100 twip, campo di regolazione: -500 – 11000 twip, nota: 1 cm = 567 twip). Le stampanti, in genere, hanno un margine non stampabile. Verificare che il logo non risulti in tale margine. Assicurarsi anche che il logo non interferisca con il contenuto del rendiconto (impostazioni alla voce “Position”). “Top position”: distanza tra il bordo superiore del logo e il bordo superiore del foglio (Impostazione di fabbrica: 100 twip, campo di regolazione: -500 – 14500 twip, nota: 1 cm = 567 twip). Le stampanti, in genere, hanno un margine non stampabile. Verificare che il logo non risulti in tale margine. Assicurarsi anche che il logo non interferisca con il contenuto del rendiconto (impostazioni alla voce “Position”). “View on page”: qui si definisce su quali pagine debba essere stampato il logo. “AF” indica le pagine con i risultati della verifica dello stato,“AR” quelle con i risultati dell’effettiva taratura. Si può scegliere se il logo debba essere stampato su tutte o solo sulla prima pagina con i risultati. “Show humidity”: questa impostazione definisce se il valore dell’umidità debba essere stampato sui rendiconti (impostazione di fabbrica:“Yes”). “Show inspection status”: questa impostazione concerne solo le tarature con la ricerca di eventuali difetti delle pipette. Definisce se il risultato della ricerca (“Passed” o “Failed”) debba essere stampato sui rendiconti (impostazione di fabbrica:“Yes”). “Show mean (unit)”: questa impostazione definisce se nei rendiconti di taratura debba essere riportato il valore medio delle misurazioni (impostazione di fabbrica:“Yes”). “Show systematic error absolute (unit)”:questa impostazione definisce se nei rendiconti di taratura il“Systematic error” debba essere riportato come valore assoluto (impostazione di fabbrica:“Yes”). “Show systematic error relative (%)”: questa impostazione definisce se nei rendiconti di taratura il “Systematic error” debba essere riportato come valore percentuale relativo (impostazione di fabbrica:“Yes”). “Show random error absolute (unit)”:questa impostazione definisce se nei rendiconti di taratura il “Random error” debba essere riportato come valore assoluto (impostazione di fabbrica:“Yes”). Personalizzazione dei impostazioni del programma (Menu “Setup”)� 64 “Show random error relative (%)”: questa impostazione definisce se nei rendiconti di taratura il “Random error” debba essere riportato come valore percentuale relativo (impostazione di fabbrica:“Yes”). “Show uncertainty of measurement”: questa impostazione definisce se nei rendiconti di taratura debba essere riportata l’incertezza di misura (impostazione di fabbrica:“Yes”). “Title for ‘As returned’ report”: titolo del rendiconto di taratura. Se non viene specificato nessun titolo, verrà utilizzato il lo standard “CALIBRATION REPORT”. Suggerimento: lasciare uno spazio vuoto dopo il titolo; in questo modo un eventuale numero di riferimento dal titolo verrà separato. “Title for ‘As found’ report”: titolo del rendiconto per la verifica dello stato (“As found”). Il titolo proposto di default è “CALIBRATION REPORT”. Suggerimento: lasciare uno spazio vuoto dopo il titolo; in questo modo un eventuale numero di riferimento dal titolo verrà separato. “Double signing”:se questa opzione è attivata (impostazione di fabbrica:“No”) è possibile stampare i rendiconti solo dopo che sono stati controfirmati da un secondo operatore in possesso dei diritti necessari (vedi sezione 12). “Number of measurements”:questa impostazione definisce quante misurazioni (risultati di taratura sotto il titolo “As returned”) per ogni canale delle pipette debbano comparire nei rendiconti (impostazione di fabbrica: 10, campo di regolazione: 4 – 30). “Show the notice”: questa impostazione definisce se le note della taratura debbano comparire nei rendiconti (Impostazione di fabbrica:“Yes”). “Show the notice title”: questa impostazione definisce se il titolo delle note della taratura debba comparire nei rendiconti (impostazione di fabbrica:“Yes”). “View undo action”: questa impostazione definisce se l’interruzione di una taratura e i relativi motivi debbano comparire sui rendiconti (impostazione di fabbrica:“Yes”). “Show next due date”: questa impostazione definisce se nei rendiconti debba essere stampata la data di taratura successiva prevista (impostazione di fabbrica:“Yes”). Impostazioni dell’Audit-Trail (“Audit”) In questo gruppo di impostazioni si definiscono i parametri dell’Audit-Trail (vedi sezione 13). “Title audit report”: il titolo che viene utilizzato nella stampa dell’Audit-Trail. Sono inoltre possibili tre operatori speciali: – “%FromTo”: inserisce nel titolo la data del primo e dell’ultimo inserimento nell’AuditTrail. – “%Computer”: inserisce nel titolo il nome del computer. – “%User”: inserisce nel titolo il nome dell’operatore. “Second title audit report”: qui è possibile inserire, se si desidera, il testo di un’eventuale ulteriore riga del titolo. Anche in questo caso, come per il titolo principale, sono presenti i tre operatori speciali. ��������������������������������������������������������������� Personalizzazione dei impostazioni del programma (Menu “Setup”) 65 Impostazioni generali (“General”) In questo gruppo di impostazioni si possono definire i parametri generali di Calibry. “Debug”: se si desidera, è possibile attivare una modalità speciale per programmatori: la modalità“Debug”prevede che alcune finestre abbiano tasti e informazioni supplementari e nel file di log vengono registrati dati aggiuntivi (impostazione di fabbrica:modalità“Debug” non attiva). Attenzione: la modalità Modus non è adatta al normale lavoro con Calibry. “Start tab”: solitamente, all’avvio, Calibry visualizza il tab (menu) “Pipette”. Se si desidera iniziare con un altro menu (per esempio con la lista “ToDo”), inserirne qui il relativo numero. I tab (menu) sono numerati da sinistra a destra (0 = “Pipette”, 7 = “Balance”). “Reset all windows”: con il tasto “Reset now” verranno ripristinate le impostazioni di fabbrica per quanto riguarda le dimensioni e la posizione delle finestre. Nota: ciò non avverrà per le finestre che al momento del ripristino sono aperte. “Displayed records”: le liste nei singoli menu (“Pipette, Report”, etc.) possono risultare piuttosto lunghe. Per aumentare la velocità di visualizzazione si può limitare il numero delle stringhe di dati visualizzate. Impostazione di fabbrica: “0” = limitazione disattivata, cioè verranno visualizzate tutte le stringhe di dati. Se si desidera attivare la limitazione, inserire un valore tra 1 e 1000 che corrisponda al numero di stringhe da visualizzare. Se si attiva la limitazione apparirà, sopra le liste, la scritta “Only x rows” (“x” = il numero, qui definito, di stringhe da visualizzare). Cliccando su questa scritta è possibile visualizzare temporaneamente la lista completa. Al primo aggiornamento della lista (per esempio in caso di cambio di menu) la limitazione sarà di nuovo attiva. Impostazioni di fabbrica (“Balance”) In questo gruppo di impostazioni si definiscono i parametri per la bilancia. “Default balance for one channel calibration”: qui si definisce quale bilancia debba essere usata di serie per la taratura delle pipette monocanale. La bilancia selezionata apparirà in cima all’apposita lista nella finestra di dialogo “Before calibration”. “Auto resolution for 4 places”: questa impostazione è rilevante solo per i modelli di bilancia ad alta risoluzione XP e MCP di Mettler Toledo. Questo valore stabilisce fino a quale volume nominale delle pipette debba lavorare la bilancia con una risoluzione del display di 0.01mg (a partire da questo valore limite la risoluzione del display sarà automaticamente ridotta a 0.1mg). Campo di regolazione: 0 – 1000 [μl] (0 = commutazione automatica disattivata). Impostazione di fabbrica:“100”. “Auto resolution for 5 places”: questa impostazione è rilevante solo per i modelli di bilancia ad alta risoluzione XP e MCP di Mettler Toledo. Questo valore stabilisce fino a quale volume nominale delle pipette deve lavorare la bilancia con una risoluzione del display di 0.001mg (a partire da questo valore limite la risoluzione del display sarà automaticamente ridotta a 0.01mg). Campo di regolazione: 0 – 1000 [μl] (0 = commutazione automatica disattivata). Impostazione di fabbrica:“10”. “MCP”: queste impostazioni sono rilevanti solo per le bilance MCP di Mettler Toledo: “Time limit for Ref measurement”:Calibry verifica,prima di ogni taratura,quanto tempo rimane ancora prima che la bilancia richieda una misurazione di riferimento. Se tale lasso di tempo è più breve del valore qui definito, prima della taratura Calibry farà partire una misurazione di riferimento sulla bilancia. Se invece il lasso di tempo a disposizione è maggiore dell’intervallo prima della prossima taratura, Calibry effettuerà direttamente la taratura senza farla precedere da una misurazione di riferimento. Impostazione di fabbrica: 30 secondi. Nota: inserendo “0” (zero) si disattiva questa funzione, cioè prima di ogni taratura Calibry effettuerà sempre una misurazione di riferimento sulla bilancia. Personalizzazione dei impostazioni del programma (Menu “Setup”)� 66 “Vibration adapter”: impostazione della correzione vibrazioni. Impostazione di fabbrica: 3. Per ulteriori informazioni sulla correzione vibrazioni, consultare il manuale di istruzioni della bilancia MCP. “Process adapter”: impostazione della selezione procedura. Impostazione di fabbrica: 0. Per ulteriori informazioni sulla selezione procedura, consultare il manuale di istruzioni della bilancia MCP. “Repeatability”: impostazione della ripetibilità. Impostazione di fabbrica: 1. Per ulteriori informazioni sulla ripetibilità, consultare il manuale di istruzioni della bilancia MCP. “Recall for internal adjustment”: ogni bilancia deve essere regolata periodicamente con l’apposita massa di regolazione interna della bilancia stessa.Con questa impostazione si definisce l’intervallo di tempo tra una regolazione e l’altra. Una volta decorso tale intervallo Calibry richiede di regolare la bilancia. Se la bilancia non viene regolata, la taratura delle pipette non potrà avvenire. Impostazione di fabbrica: 0 (monitoraggio dell’intervallo di regolazione disattivato). “Recall for int. adj. / ext. test”: come sopra, ma con la richiesta di testare la regolazione interna della bilancia anche con una massa di controllo esterna. Impostazione di fabbrica: 0 (monitoraggio dell’intervallo di regolazione e di test disattivati). “Recall for ext. test / int. adj. / ext. test”: come sopra, ma con la richiesta di testare prima la regolazione della bilancia tramite una massa di controllo esterna, poi di effettuare la regolazione e, infine, di verificare di nuovo quest’ultima. Impostazione di fabbrica: 0 (monitoraggio dell’intervallo di regolazione e di test disattivati). Le impostazioni relative alle altre bilance (XP, AX, ecc.) si limitano alle funzioni di monitoraggio della regolazione e dei test. Per informazioni sulle impostazioni delle bilance, consultare la sezione 17. Opzioni per esperti (“Advanced”) Con questo gruppo di impostazioni, destinate agli utenti più esperti, è possibile personalizzare ulteriormente Calibry in base alle proprie esigenze. Queste impostazioni possono risultare utili ai clienti in possesso di certificazioni particolari che richiedono la documentazione dei valori descritti di seguito. Nota: i valori descritti verranno riportati solo nei rendiconti esportati; ciò significa che Calibry, di base, non effettuerà alcun calcolo, a meno che non si utilizzi uno dei valori dell’editor delle formule per il calcolo del fattore Z o dell’incertezza di misura (sezione 17). “Set cubic expansion coefficient for pipette”: qui si definisce se in fase di definizione di una nuova pipetta (“Type Editor”, sezione 6.1) debba essere visualizzato un campo supplementare per l’inserimento del coefficiente di espansione del volume. Inoltre verrà visualizzato anche un campo per la definizione dell’incertezza di misura del coefficiente di espansione del volume. Impostazione di fabbrica:“No” (nessun inserimento del coefficiente di dilatazione del volume). “Default cubic expansion coefficient for pipette”: qui si definisce il coefficiente standard di espansione del volume per le pipette (campo compreso tra 0 e 1, impostazione di fabbrica: 0). “Set cubic expansion coefficient for tips”: qui si stabilisce se in fase di definizione di un nuovo puntale delle pipette (“Tip Editor”, sezione 9.2) debba essere visualizzato un campo supplementare per l’inserimento del coefficiente di espansione del volume. Inoltre verrà visualizzato anche un campo per la definizione dell’incertezza di misura del coefficiente di espansione del volume. Impostazione di fabbrica:“No” (nessun inserimento del coefficiente di espansione del volume). ��������������������������������������������������������������� Personalizzazione dei impostazioni del programma (Menu “Setup”) 67 “Default cubic expansion coefficient for tips”: qui si definisce il coefficiente standard di espansione del volume per i puntali delle pipette (campo compreso tra 0 e 1, impostazione di fabbrica: 0). “Set calibration error for Balance”: qui si definisce se durante la regolazione della bilancia o durante i test della stessa tramite massa esterna (sezione 4.5) debbano essere presenti campi supplementari per l’inserimento di errori di misura. Selezionare “SE and RE” per visualizzare 2 campi per l’inserimento di errori (per esempio “Random Error” e “Systematic Error”), selezionare “2AB” se si desiderano in tutto 4 campi per gli errori dei valori di misura. L’impostazione di fabbrica prevede che questa opzione sia disattivata (“Disabled”). “Set calibration error for other devices”: analoga all’impostazione precedente ma per l’inserimento degli errori dei valori di misura relativi ai dati della regolazione di altri dispositivi (termometro, igrometro, barometro, ecc.). L’impostazione di fabbrica prevede che questa opzione sia disattivata (“Disabled”). “Set uncertainty of the evaporation value”: qui si definisce se durante l’inserimento dei parametri ambientali (sezione 9.2) debba essere visualizzato un campo supplementare per l’inserimento dell’incertezza di misura del valore dell’evaporazione. L’impostazione di fabbrica prevede che questa opzione sia disattivata (“No”). Personalizzazione dei impostazioni del programma (Menu “Setup”)� 68 15.2 Modifiche alla lista dei difetti delle pipette (“Physical Inspection”) Cliccare, nella finestra principale del menu “Setup”, il tasto “Physical Inspection”. In caso di processo di taratura“Calibration with physical inspection”, prima della taratura verrà eseguita, secondo un’apposita lista, una ricerca di eventuali difetti della pipetta (sezione 9.3). L’impostazione di fabbrica prevede una lista dei difetti più comuni; tale lista è personalizzabile secondo le proprie esigenze. Con il tasto “Delete” è possibile cancellare singoli punti dalla lista mentre, premendo “Add new”, se ne possono inserire di nuovi. 15.3 Modifiche alle misure per la correzione degli errori (“Corrective Action”) Cliccare, nella finestra principale del menu “Setup”, il tasto “Corrective Action”. Se, durante il processo di taratura “Calibration with physical inspection”, vengono riscontrati difetti della pipetta, dopo la verifica appare una lista delle possibili misure per la correzione degli errori (sezione 9.3). L’impostazione di fabbrica prevede una lista delle correzioni più frequenti degli errori; tale lista è personalizzabile secondo le proprie esigenze. Con il tasto “Delete” è possibile cancellare singoli punti dalla lista mentre, premendo “Add new”, se ne possono inserire di nuovi. ��������������������������������������������������������������� Personalizzazione dei impostazioni del programma (Menu “Setup”) 69 15.4 Modifiche alla lista dei motivi per la cancellazione di valori di misura (“Undo”) Cliccare, nella finestra principale del menu “Setup”, il tasto “Undo”. Se durante la taratura si cancellano valori di misura errati (“Undo measurement”, vedi sezione 9.2) occorre selezionare uno dei motivi di tale cancellazione nell’apposita lista. L’impostazione di fabbrica prevede una lista dei motivi più comuni della cancellazione di valori di misura; tale lista è personalizzabile secondo le proprie esigenze. Con il tasto “Delete” è possibile cancellare singoli punti dalla lista mentre, premendo “Add new”, se ne possono inserire di nuovi. 15.5 Definire il numero di canali delle pipette selezionabili (“Channels”) Cliccare, nella finestra principale del menu “Setup”, il tasto “Channels”. Qui è possibile definire il numero di canali desiderato nella definizione di bilance, tipo di pipetta e metodi di controllo (campo di regolazione: 1 – 36 canali, impostazioni di fabbrica: 1, 4, 8, 12 e 24 canali predefiniti). Nota: indipendentemente dal numero di canali delle pipette qui definito, per la definizione di bilance e metodi di controllo sono disponibili al massimo 12 canali, mentre i canali per la definizione delle pipette possono essere al massimo 36. Con il tasto “Delete” è possibile cancellare singoli punti dalla lista mentre, premendo “Add new”, se ne possono inserire di nuovi. Nota: se si cancella un inserimento in uso presso una bilancia, richiamando la bilancia corrispondente appare,nel menu“Balance” l’avvertenza che il numero di canali è stato modificato e che deve essere verificato. Sui tipi di pipette e sui metodi di controllo già definiti l’eventuale cancellazione non ha alcuna influenza diretta, salvo che in una elaborazione successiva degli stessi non sia più disponibile il relativo numero di canali. Personalizzazione dei impostazioni del programma (Menu “Setup”)� 70 15.6 Impostazioni per il monitoraggio temporale delle pipette (“Schedule”) Cliccare, nella finestra principale del menu “Setup”, il tasto “Schedule”. In questo menu si definiscono le impostazioni per il monitoraggio temporale delle pipette nella lista “To Do” (vedi sezione 8). Nella prima riga si stabilisce quanti giorni prima della taratura successiva una pipetta debba essere inclusa automaticamente nella lista “To Do” (impostazione di fabbrica: 3 giorni). Dal momento dell’inclusione nella lista “ToDo” alla data di taratura prevista, le pipette saranno contrassegnate dal simbolo a fianco (“on time”). Nella seconda riga si può definire per quanti giorni dopo la data di taratura prevista lo stato della pipetta debba essere considerato “ritardato” (“delayed”), nel caso in cui la taratura non abbia avuto luogo. Durante questo periodo la pipetta sarà contrassegnata, nella lista “To Do”, dal simbolo a fianco (impostazione di fabbrica: 2 giorni). Allo scadere di questo periodo lo stato della pipetta sarà “scaduto” (“overdue”), e quest’ultima sarà corredata, nella lista “To Do”, dal simbolo a fianco. 15.7 Personalizzazione del layout di Calibry (“View”) Cliccare, nella finestra principale del menu “Setup”, il tasto “View”. Ogni menu di Calibry contiene una lista con delle informazioni. Per ogni singolo menu è possibile definire (fatta eccezione per il menu “Setup”) quali informazioni e in quale ordine di successione debbano essere visualizzate tali informazioni. Selezionare, nella lista “Select Window” il menu di cui si desidera modificare il layout (nell’esempio a fianco la lista “To Do”). La sezione “Columns selected” mostra le informazioni visualizzate in quel momento nel menu corrispondente. La sezione “Available columns” mostra le ulteriori informazioni disponibili che, se richiesto, possono essere visualizzate nel menu selezionato. Tramite le due frecce verde e rossa si possono spostare le singole opzioni da una sezione all’altra. ��������������������������������������������������������������� Personalizzazione dei impostazioni del programma (Menu “Setup”) 71 Ogni opzione spostata da “Available Columns” a “Columns selected” verrà posizionata, in quest’ultima sezione, in fondo alla lista. Gli inserimenti nella sezione “Columns selected” si possono muovere, tramite i due tasti a destra accanto alla lista (freccia grigia), verso il basso o verso l’alto. In questo modo si definisce l’ordine in cui visualizzare le colonne nella lista dei menu. Per ogni informazione visualizzata nel menu (“Columns selected”) è inoltre possibile definire l’ordine di classificazione. Per fare questo, selezionare l’inserimento corrispondente in “Colums selected” e copiarlo tramite la freccia verde nella sezione “Sorted by”. Qui si può definire se la colonna corrispondente nella lista dei menu debba essere classificata in ordine crescente (“A...Z”) o decrescente (“Z... A”). La priorità del criterio di classificazione viene determinata tramite l’ordine delle informazioni nella sezione “Sorted by”. Con le due frecce grigie è possibile spostare le informazioni in alto o in basso. L’informazione in cima alla lista è il criterio di classificazione con la massima priorità. Cliccando il tasto “Default” è possibile ripristinare il layout del menu selezionato secondo le impostazioni di fabbrica. 15.8 Definizione delle note (“Notice”) Cliccare, nella finestra principale del menu “Setup”, il tasto “Notice”. Prima di ogni processo di taratura è possibile inserire una nota, che verrà poi stampata nel relativo rendiconto di taratura (sezione 9.2). In alternativa alla digitazione di un testo si può selezionare una delle note già presenti nell’apposita lista. In questo menu vengono definite le note che saranno poi selezionabili nella lista. L’impostazione di fabbrica non prevede note. Con il tasto “Add new” è possibile inserire una nuova nota. Con “Edit” si possono modificare note già presenti nella lista e con "Delete" si possono eliminare dalla lista. Lavorare con i filtri� 72 16 Lavorare con i filtri Tutti i menu di Calibry, fatta eccezione per il menu “Setup”, contengono delle liste (lista delle pipette, lista dei rendiconti, ecc.). Queste liste possono risultare piuttosto lunghe e la ricerca di un determinato inserimento può essere piuttosto laboriosa. Con l’ausilio dei filtri è possibile ridurre temporaneamente l’entità di una lista ai soli inserimenti desiderati. La definizione dei filtri richiede nozioni di base dell’algebra di Boole del tipo usato nelle interrogazioni del database. Tali nozioni non verranno trattate in questa sede in quanto la loro spiegazione esulerebbe dall’ambito del presente manuale. 16.1 Definizione dei filtri Posizionare il puntatore del mouse sulla lista di un menu a scelta e cliccare sul tasto destro per richiamare il menu opzionale. Selezionare l’opzione “Edit Filter” per richiamare la finestra per la definizione dei filtri. Nell’esempio a fianco sono già stati definiti alcuni criteri di selezione. Alla voce “Filter for” selezionare la lista per la quale si desidera definire un filtro (nell’esempio sopraindicato è la lista “ToDo”). Nota: è possibile definire un solo filtro per lista. Se si desidera, nel campo “Title (optional)” si può assegnare al filtro un nome che verrà poi visualizzato nella barra del titolo della lista filtrata. Si consiglia di scegliere un nome dal quale risultino chiaramente i criteri di selezione del filtro. Cliccare la prima riga nella colonna “Fields” e, di seguito, sulla freccia per visualizzare tutti i campi disponibili. Selezionare il primo campo per il quale si desidera definire un criterio di selezione. Non appena si seleziona un campo, nell’angolo in basso a sinistra della finestra appare un’informazione sulla tipologia di dati corrispondente (nell’esempio qui sopra si tratta, nel caso di “Company”, di un campo del tipo “Text/Numeric”.) Nota: tutti i campi disponibili per la selezione appartengono alla lista selezionata inizialmente (nell’esempio qui sopra si tratta della lista “ToDo”). Solitamente nella lista viene visualizzata una quantità parziale di questi campi (selezionabili nel menu “Setup”, vedi sezione 15); è però senz’altro possibile selezionare campi non visualizzati nella lista. Cliccare la prima riga nella colonna “Operator” e, di seguito, sulla freccia, per visualizzare tutti gli operatori matematici disponibili. Selezionare l’operatore desiderato. Cliccare la prima riga nella colonna “Value” e inserire il criterio di selezione (tenere conto delle indicazioni sulle tipologie di dati consentite, in basso a sinistra nella finestra). ��������������������� Lavorare con i filtri 73 Se si desidera definire altri criteri, spostarsi sulla seconda riga. Per ogni riga successiva occorre selezionare, alla voce “Line operator”, uno dei collegamenti logici “AND” o “OR”. Nell’esempio in alto è stato definito un filtro che permette di visualizzare, nella lista “ToDo”, solo le pipette del cliente “Pipette Manufacturer” da calibrare tra il 1 aprile e il 31 maggio 2005. Se si desidera, è possibile inserire una riga vuota premendo il tasto “Insert line”; l’inserimento avverrà sopra la riga selezionata. Tramite il tasto “Remove line” si possono eliminare le righe. Il tasto “Clear all” cancella tutti gli inserimenti. Cliccare su “Save” per salvare i filtri e, di seguito, su “Close” per chiudere la finestra della definizione dei filtri. I filtri possono essere modificati in ogni momento selezionando di nuovo, nel menu opzionale,“Edit Filter” (cliccando su una lista con il tasto destro del mouse). Ulteriori esempi di filtri Questo filtro per la lista delle pipette (Menu “Pipette”) visualizza solo le pipette la cui denominazione del tipo inizia con “Rainin” e che presentano 8 o 12 canali. Il simbolo “*” dopo “Rainin”: indica un numero indefinito di altri caratteri. Questo filtro per la lista dei rendiconti (menu “Report”) visualizza solo i rendiconti effettuati dall’operatore con il nome “McGregor” o “Miller”. Lavorare con i filtri� 74 16.2 Utilizzo di un filtro Quando un filtro viene salvato premendo il tasto “Save”, diventa immediatamente attivo. L’esempio a fianco mostra la lista “ToDo” filtrata (con i filtri definiti nella sezione precedente). Vengono visualizzati solo gli inserimenti che rispondono ai criteri di selezione prescelti. Nella riga del titolo della finestra appare l’indicazione che la lista è filtrata. Per visualizzare di nuovo la lista completa (non filtrata) cliccare con il tasto destro del mouse nella lista e selezionare, nel menu opzionale,“Disable Filter”(disponibile solo se la lista è filtrata). Per applicare di nuovo un filtro alla lista, selezionare“Apply Filter" nel menu opzionale (disponibile solo se la lista non è filtrata). Nota:tutte le funzioni di stampa e di esportazione si riferiscono sempre al contenuto attuale della lista. Se si desidera stampare o esportare la lista completa, assicurarsi che questa non sia filtrata. ��������� Appendice 75 17 Appendice In questa sezione vengono fornite indicazioni su come personalizzare Calibry in base alle proprie esigenze. 17.1 Evitare la verifica automatica sulle nuove bilance All'avvio del programma, Calibry verifica tutte le bilance collegate localmente al computer su cui si sta operando. Se durante la verifica viene rilevata una bilancia non riconosciuta da Calibry, appare un apposito messaggio ed è possibile scegliere se si desidera installare la nuova bilancia in Calibry o se la stessa è da ignorare. (sezione 4.4). La verifica delle nuove bilance (verifica di tutte le porte COM) può essere disattivata così da limitare la verifica di Calibry alle sole bilance riconosciute. Per evitare la verifica automatica sulle nuove bilance, procedere come segue: Solitamente per l’avvio di Calibry si utilizza l’apposito link sul desktop di Windows. Fare una copia di questo link (sempre sul Desktop) e assegnargli un nome (nell’esempio a fianco “Calibry no scan”). Cliccare sul nuovo link col tasto destro del mouse e ne verranno visualizzate le proprietà. Tra le altre informazioni verrà anche visualizzato il percorso del file di programma (per esempio "C:\Programme\Calibry\calibry.exe"). Alla fine del percorso lasciare uno spazio e poi digitare il parametro noscan. ➟ Esempio: C:\Programme\Calibry\calibry.exe noscan Chiudere la finestra cliccando su “OK”. Ogni volta che si avvierà Calibry tramite questo link, non verranno effettuate verifiche sulle nuove bilance. Appendice� 76 17.2 Acquisizione automatica dei dati ambientali da una sorgente esterna È possibile configurare Calibry in modo che i dati ambientali (temperatura dell’aria e dell’acqua, umidità relativa e pressione atmosferica) possano essere acquisiti da una applicazione esterna. Per farlo, andare nel menu “Setup” (Setup –> Parameter –> Calibration –> Environmental Parameter –> Enable auto reading”, vedi sezione 15.1). Dopo aver attivato il trasferimento automatico dei dati occorre inserire il nome host o l’indirizzo IP del computer su cui lavora l’applicazione esterna (può essere lo stesso computer su cui lavora Calibry). È inoltre necessario definire la porta di collegamento tra Calibry e l’applicazione esterna. L’applicazione esterna deve monitorare la porta definita e, su richiesta di Calibry, inviare i dati ambientali in un formato di dati predefinito. Le fasi del trasferimento dei dati sono le seguenti: 1. L’operatore inizia un processo di taratura in Calibry. 2. Calibry tenta di collegarsi con l’applicazione esterna. 3. L’applicazione esterna accetta la ricezione del collegamento. 4. Calibry richiede all’applicazione esterna i parametri ambientali. 5. L’applicazione esterna trasmette a Calibry i parametri ambientali. 6. Calibry termina il collegamento con l’applicazione esterna. 7. Calibry visualizza i dati ambientali nella finestra di dialogo della taratura. All’avvio di una taratura, Calibry invia all’host selezionato la richiesta dei parametri ambientali tramite la porta definita e nel seguente formato: <bal> m="r"><dvn>Numero del dispositivo<dsn>Numero di serie<loc>Luogo di installazione Componente della richiesta Significato <bal> m="r"> Prefisso della richiesta <dvn>Numero dispositivo Il numero di dispositivo corrisponde all’“Internal ID” della bilancia, utilizzato solo per la taratura in corso (un numero compreso tra 1 e 16 oppure “None”), vedi anche sezione 4.1. Se Calibry viene utilizzato in modalità Demo (sezione 14) il numero di dispositivo è sempre “None”. <dsn>Numero di serie Numero di serie (“Serial Number”) della bilancia utilizzata per la taratura in corso. Se Calibry viene utilizzato in modalità Demo (sezione 14), il numero di serie è sempre “Test”. <loc>Luogo di installazione Luogo di installazione (“Location”) della bilancia utilizzata per la taratura in corso. Se durante la definizione della bilancia non è stato specificato alcun luogo di installazione o se Calibry viene utilizzato in modalità Demo, il campo resta vuoto. Nota: se sono presenti più dispositivi MCP vengono trasmessi i dati di uno solo di loro. Esempio di richiesta: <bal> m="r"><dvn>1<dsn>1120503103<loc>Lab 4 Calibry attende la risposta dell’applicazione esterna per 5 secondi, allo scadere dei quali appare il messaggio a fianco.Confermare cliccando su “OK” e inserire manualmente i parametri ambientali. ��������� Appendice 77 La risposta dell’applicazione esterna deve presentare il seguente formato: <bal> m="r"><tea>Temperatura dell’aria;SN<tew>Temperatura dell’acqua;SN<hgr>Relative Luftfeuchtigkeit;SN<prs>Umidità relativa;SN Componente della risposta Significato <bal> m="r"> Prefisso della risposta (identico al prefisso della richiesta). <tea>Temperatura dell’aria;SN Temperatura dell’aria in °C e numero di serie del termometro che ha determinato il valore. <tew>Temperatura dell’acqua;SN Temperatura dell’acqua in °C e numero di serie del termometro che ha determinato il valore. <hgr> Umidità relativa;SN Umidità relativa in % e numero di serie dell’igrometro che ha determinato il valore. <prs>Pressione atmosferica;SN Pressione atmosferica in kPa e numero di serie del barometro che ha determinato il valore. Fatta eccezione per il prefisso (<bal> m="r">), tutte le altre componenti della risposta sono opzionali, cioè saranno trasmesse solo se il valore corrispondente è disponibile. Esempio di risposta: <bal> m="r"><tea>21.5;T544878<tew>21.3;T544881<hgr>55.2;H622471<prs>95.1;B224842 Calibry analizza il numero di serie dei dispositivi che trasmettono i valori di misura: se uno di questi non è presente nella lista dei dispositivi di Calibry, appare il messaggio a fianco (esempio) con il suggerimento di definire il dispositivo in questione in Calibry. Dopo averlo integrato nell’apposita lista, Calibry lo può identificare e si ha così la possibilità di gestire i dati di calibrazione del dispositivo esterno direttamente da Calibry. Per informazioni sull’integrazione di dispositivi esterni nell’apposita lista e sulla gestione dei relativi dati di taratura, consultare la sezione 4.5. Dopo che Calibry ha ricevuto i dati dell’applicazione esterna, questi vengono caricati nella finestra “Environmental parameters”. Nota: se necessario, è possibile inserire manualmente anche i dati ambientali caricati automaticamente. Appendice� 78 17.3 Utilizzo dell’editor delle formule Nel menu “Setup” (“Setup –> Parameter –> Formulas”, vedi sezione 15.1) è possibile definire le formule per il calcolo del fattore Z e dell’incertezza di misura. Oltre alle impostazioni predefinite per il calcolo di questi valori (per esempio secondo ISO 8655), si possono definire anche le proprie formule personalizzate (“Custom”).Calibry dispone di un editor delle formule per il fattore Z e uno per l’incertezza di misura. Di seguito vengono fornite indicazioni su come utilizzare l’editor delle formule. Le spiegazioni sono basate sull’editor delle formule per il fattore Z, ma valgono anche per l’editor delle formule per l’incertezza di misura. Nella parte sinistra della finestra, alla voce “Equations/constants”, in cima alla lista appare la formula per il fattore Z. Questa formula è sempre la prima cosa da definire. Sotto alla formula ci sono le definizioni dei singoli valori. È necessario definire tutti i valori utilizzati nella formula, perché saranno utilizzati per l’elaborazione della stessa. Le variabili di sistema consentite e gli operatori sono visualizzati nella parte destra della finestra. Se si desidera modificare la formula o definire un valore, selezionare l’inserimento in questione e, di seguito, cliccare su “Edit”. In questo modo la formula o la definizione del valore saranno trasferiti nella finestra “Details”, dove si possono apportare le modifiche desiderate. Cliccando su “Save” le definizioni vengono salvate. Tramite il tasto “Test” si può verificare la propria formula dopo il salvataggio. Importante: la funzione di test non verifica la plausibilità della formula, ma solo se tutti i valori utilizzati sono stati definiti e se la formula può essere utilizzata. Suggerimento: usare la seguente sintassi per inserire la radice di n: ^(1/n) Esempio: √10 2 Inserimento: 10^(1/2) ��������� Appendice 79 17.4 Configurazione corretta di Calibry e della bilancia Le sezioni seguenti forniscono informazioni sul lavoro di Calibry in combinazione con diversi modelli di bilance METTLER TOLEDO. Verrà descritto come collegare più bilance a Calibry e verrà specificato quali sono le impostazioni necessarie di Calibry e delle diverse bilance. Calibry può operare in sinergia con le seguenti bilance METTLER TOLEDO: – – – – – – – – il sistema di taratura delle pipette a più canali MCP la microbilancia XP26PC per la taratura delle pipette a 1 canale le bilance di precisione e analitiche XP le bilance di precisione e analitiche XS le bilance SAG le bilance AG le bilance AX/MX/UMX le bilance AT/MT/UMT 17.4.1 Collegamento di più bilance a Calibry Per poter collegare più bilance a Calibry è necessario un hub USB. Collegare l’hub al computer su cui opera Calibry. Inoltre, per ogni bilancia da collegare, occorre un convertitore RS232C/USB. Collegare il connettore USB del convertitore con l’hub USB e il connettore DB9 con l’interfaccia RS232C della bilancia. Nota: ciò vale anche per le bilance che non dispongono di un’interfaccia RS232C; in quel caso, però, occorre procurarsi un ulteriore accessorio che colleghi l’interfaccia della bilancia con il connettore DB9 del convertitore USB (vedi descrizione nelle sezioni seguenti). L’immagine che segue illustra schematicamente il collegamento di più bilance a Calibry. MCP AT / MT / UMT XP AG RS232C to USB XS RS232C to USB RS232C to USB RS232C to USB RS232C to USB USB Hub AX / MX / UMX RS232C to USB RS232C to USB RS232C to USB SAG XP26PC Calibry Workstation Appendice� 80 17.4.2 Calibry e dispositivo singolo MCP In questa sezione vengono fornite informazioni sul funzionamento di Calibry in combinazione con il sistema di taratura delle pipette multicanale MCP di METTLER TOLEDO come dispositivo singolo. MCP è dotato di un’interfaccia di serie RS232C e può essere collegato alla postazione di lavoro Calibry come da schema seguente. Prima del collegamento, assicurarsi che sia il computer che MCP siano spenti. Collegamento Cavo convertitore USB/RS232 (11103691) Impostazioni di MCP 1. Verificare innanzitutto la versione del software di MCP, che viene brevemente visualizzata all’accensione del dispositivo. Il secondo numero deve essere “1.40” o superiore. Se così non fosse, è necessario installare il programma V1.40 o superiore (11138300). 2. Se, sul display di MCP, dovesse apparire il messaggio “do Cal”, avviare la regolazione dei contenitori per liquidi seguendo le istruzioni del manuale di MCP. Finché la scritta “do Cal” rimarrà visualizzata, non eseguire nessuna taratura delle pipette; in Calibry il dispositivo apparirà come non pronto (simbolo della bilancia rosso). Impostazioni di Calibry Aggiungere MCP in Calibry come nuova bilancia secondo l’esempio a fianco (vedi sezione 4.1). Le impostazioni contrassegnate da un punto rosso sono obbligatorie, le altre sono personalizzabili in base ai propri fattori locali. Nel menu “Setup –> Parameter –> Balance –> MCP” (vedi sezione 15.1) impostare il parametro “Process adapter” su “0”. In questo menu, se si desidera, è possibile definire ulteriori impostazioni (tra cui, per esempio, predisporre che Calibry ricordi all’operatore di effettuare le regolazioni dei dispositivi). Il numero di canali delle pipette da verificare viene stabilito in fase di definizione del metodo di controllo (sezione 7). Note sul funzionamento I valori di misura vengono trasferiti a MCP premendo il tasto «Start». La procedura della taratura delle pipette viene guidata completamente da Calibry. ��������� Appendice 81 17.4.3 Calibry e rete di dispositivi MCP In questa sezione vengono fornite informazioni sul funzionamento di Calibry in combinazione con una rete di 2 – 5 sistemi di taratura delle pipette multicanale MCP di METTLER TOLEDO. Ogni MCP è dotato di un’interfaccia di serie RS232C e può essere collegato alla postazione di lavoro Calibry come da schema seguente. Prima del collegamento, assicurarsi che sia il computer che tutti gli MCP siano spenti. Collegamento Hub USB Cavo convertitore USB/RS232- (11103691) Impostazioni di MCP 1. Verificare innanzitutto la versione del software di ogni MCP,che viene brevemente visualizzata all’accensione del dispositivo.Il secondo numero deve essere “1.40” o superiore. Se così non fosse, è necessario installare il programma V1.40 o superiore (11138300). 2. Se, sul display di un MCP, dovesse apparire il messaggio “do Cal”, avviare la regolazione del contenitore per liquidi seguendo le istruzioni del manuale di MCP. Finché la scritta “do Cal” rimarrà visualizzata, non eseguire nessuna taratura delle pipette; in Calibry il dispositivo apparirà come non pronto (simbolo della bilancia rosso). Impostazioni di Calibry Aggiungere ogni MCP in Calibry come nuova bilancia secondo l’esempio a fianco (vedi sezione 4.1). Le impostazioni contrassegnate da un punto rosso sono obbligatorie, le altre sono personalizzabili in base ai propri fattori locali.. Nel menu “Setup –> Parameter –> Balance –> MCP” (vedi sezione 15.1) impostare il parametro “Process adapter” su “0”. In questo menu, se si desidera, è possibile definire ulteriori impostazioni (tra cui, per esempio, predisporre che Calibry ricordi all’operatore di effettuare le regolazioni dei dispositivi). Il numero di canali delle pipette da verificare viene stabilito in fase di definizione del metodo di controllo (sezione 7). Note sul funzionamento I valori di misura vengono trasferiti a MCP premendo il tasto «Start». La procedura della taratura delle pipette viene guidata completamente da Calibry . Appendice� 82 17.4.4 Calibry e dispositivo singolo MCP per pipette monocanale In questa sezione vengono fornite informazioni sul funzionamento di Calibry in combinazione con il sistema di taratura delle pipette MCP di METTLER TOLEDO regolato per la taratura di pipette a 1 canale (“Kit 1 canale”). MCP è dotato di un’interfaccia di serie RS232C e può essere collegato alla postazione di lavoro Calibry come da schema seguente. Prima del collegamento, assicurarsi che sia il computer che MCP siano spenti. Collegamento Cavo convertitore USB/RS232 (11103691) Impostazioni di MCP 1. Verificare innanzitutto la versione del software di MCP, che viene brevemente visualizzata all’accensione del dispositivo. Il secondo numero deve essere “1.40” o superiore. Se così non fosse, è necessario installare il programma V1.40 o superiore (11138300). 2. Se, sul display di MCP, dovesse apparire il messaggio “do Cal”, avviare la regolazione del recipiente dei liquidi seguendo le istruzioni del manuale di MCP. Finché la scritta “do Cal” rimarrà visualizzata, non eseguire nessuna taratura delle pipette; in Calibry il dispositivo apparirà come non pronto (simbolo della bilancia rosso). Impostazioni di Calibry Aggiungere MCP in Calibry come nuova bilancia secondo l’esempio a fianco (vedi sezione 4.1). Le impostazioni contrassegnate da un punto rosso sono obbligatorie, le altre sono personalizzabili in base ai propri fattori locali. Nel menu “Setup –> Parameter –> Balance –> MCP” (vedi sezione 15.1) impostare il parametro “Process adapter” su “0”. In questo menu, se si desidera, è possibile definire ulteriori impostazioni (tra cui, per esempio, predisporre che Calibry ricordi all’operatore di effettuare le regolazioni dei dispositivi). Il numero di canali delle pipette da verificare (1) viene stabilito in fase di definizione del tipo di pipetta (sezione 6.1). Note sul funzionamento I valori di misura vengono trasferiti a MCP premendo il tasto «Start». La procedura della taratura delle pipette viene guidata completamente da Calibry. ��������� Appendice 83 17.4.5 Calibry e le bilance di precisione XP In questa sezione vengono fornite informazioni sul funzionamento di Calibry in combinazione con la bilancia di precisione XP di METTLER TOLEDO. La bilancia XP dispone, di serie, di un’interfaccia seriale RS232C (sono disponibili interfacce opzionali) e può essere collegata alla postazione di lavoro Calibry come da schema seguente. Prima del collegamento, assicurarsi che sia il computer che la bilancia XP siano spenti. Collegamento Cavo RS9-RS9 1:1 (m/f) (11101051) Impostazioni della bilancia XP Impostare i seguenti valori per l’’interfaccia “Host”: velocità di trasmissione: 9600 Baud, bit/parità: 8 Bit/none, bit di stop: 1, handshake: XON/XOFF, carattere di fine riga: <CR><LF> e set di caratteri: ANSI/WINDOWS. Impostazioni di Calibry Aggiungere la bilancia XP in Calibry come nuova bilancia secondo l’esempio a fianco (vedi sezione 4.1). Le impostazioni contrassegnate da un punto rosso sono obbligatorie, le altre sono personalizzabili in base ai propri fattori locali. Nel menu “Setup –> Parameter –> Calibration” (vedi sezione 15.1) impostare il parametro “Door management” su “Disabled”. Nel menu “Setup –> Parameter –> Balance –> XP” è possibile predisporre che Calibry ricordi all’operatore di effettuare le regolazioni della bilancia previste. Note sul funzionamento I valori di misura vengono trasferiti alla bilancia XP premendo il tasto “Stampa” (tasto con il simbolo della stampante). Tra un processo di pipettaggio e l’altro non è necessario effettuare, sulla bilancia, alcun azzeramento manuale. Appendice� 84 17.4.6 Calibry e le bilance analitiche XP In questa sezione vengono fornite informazioni sul funzionamento di Calibry in combinazione con la bilancia analitica XP di METTLER TOLEDO. La bilancia XP dispone, di serie, di un’interfaccia RS232C di serie (sono disponibili interfacce opzionali) e può essere collegata alla postazione di lavoro Calibry come da schema seguente. Prima del collegamento, assicurarsi che sia il computer che la bilancia XP siano spenti. Collegamento Cavo RS9-RS9 1:1 (m/f) (11101051) Impostazioni della bilancia XP Impostare i seguenti valori per l’’interfaccia “Host”: velocità di trasmissione: 9600 Baud, bit/parità: 8 Bit/none, bit di stop: 1, handshake: XON/XOFF, carattere di fine riga: <CR><LF> e set di caratteri: ANSI/WINDOWS. Salvo che per utilizzi speciali, si consiglia di disattivare, in Calibry, la funzione di azionamento delle finestre della bilancia (vedi sotto) e di effettuare le impostazioni corrispondenti sulla bilancia. Nelle impostazioni specifiche dell’operatore si può definire se l’apertura delle finestre debba essere manuale o automatica. Se si devono lasciare aperte le finestre (per esempio nel caso in cui si usi una trappola di evaporazione) o se si desidera aprire e chiudere le finestre a mano, selezionare il funzionamento manuale. Impostazioni di Calibry Aggiungere la bilancia XP in Calibry come nuova bilancia secondo l’esempio a fianco (vedi sezione 4.1). Le impostazioni contrassegnate da un punto rosso sono obbligatorie, le altre sono personalizzabili in base ai propri fattori locali. Salvo che per utilizzi speciali automatizzati con tempistica delle finestre definita precisamente, si consiglia di azionare le finestre direttamente dalla bilancia e di disattivare l’azionamento tramite Calibry come segue: nel menu “Setup –> Parameter –> Calibration” (vedi sezione 15.1) impostare il parametro “Door management” su “Disabled”. Nel menu “Setup –> Parameter –> Balance –> XP” è possibile predisporre che Calibry ricordi all’operatore di effettuare le regolazioni della bilancia previste. Note sul funzionamento I valori di misura vengono trasferiti alla bilancia XP premendo il tasto “Stampa” (tasto con il simbolo della stampante). Tra un processo di pipettaggio e l’altro non è necessario effettuare, sulla bilancia, alcun azzeramento manua. ��������� Appendice 85 17.4.7 Calibry e le bilance XS In questa sezione vengono fornite informazioni sul funzionamento di Calibry in combinazione con le bilance analitiche e di precisione XS di METTLER TOLEDO. Le bilance XS dispongono, di serie, di un’interfaccia seriale RS232C (sono disponibili interfacce opzionali) e ogni bilancia può essere collegata alla postazione di lavoro Calibry come da schema seguente. Prima del collegamento, assicurarsi che sia il computer che la bilancia XS siano spenti. Collegamento Cavo RS9-RS9 1:1 (m/f) (11101051) Impostazioni della bilancia XS Impostare i seguenti valori per l’’interfaccia “Host”: velocità di trasmissione: 9600 Baud, bit/parità: 8 Bit/none, bit di stop: 1, handshake: XON/XOFF, carattere di fine riga: <CR><LF> e set di caratteri: ANSI/WINDOWS. Nelle impostazioni specifiche dell’applicazione, attivare il tasto funzione “Transfer”. Impostazioni di Calibry Aggiungere la bilancia XS in Calibry come nuova bilancia secondo l’esempio a fianco (vedi sezione 4.1). Le impostazioni contrassegnate da un punto rosso sono obbligatorie, le altre sono personalizzabili in base ai propri fattori locali. Nel menu “Setup –> Parameter –> Balance –> Other” è possibile predisporre che Calibry ricordi all’operatore di effettuare le regolazioni della bilancia previste. Note sul funzionamento I valori di misura vengono trasferiti tramite il tasto funzione “Transfer”. Tra un processo di pipettaggio e l’altro non è necessario effettuare, sulla bilancia, alcun azzeramento manuale. Appendice� 86 17.4.8 Calibry e le bilance AX/MX/UMX In questa sezione vengono fornite informazioni sul funzionamento di Calibry in combinazione con le bilance AX, MX e UMX di METTLER TOLEDO. Queste bilance dispongono, di serie, di un’interfaccia seriale RS232C (sono disponibili interfacce opzionali) e ogni bilancia può essere collegata alla postazione di lavoro Calibry come da schema seguente. Prima del collegamento, assicurarsi che sia il computer che la bilancia siano spenti. Collegamento Cavo RS9-RS9 1:1 (m/f) (11101051) Impostazioni della bilancia AX/MX/UMX Impostare i seguenti valori per l’’interfaccia “Host”: velocità di trasmissione: 9600 Baud, bit/parità: 8 Bit/none, handshake: XON/XOFF, carattere di fine riga: <CR><LF> e set di caratteri: ANSI/WINDOWS. Salvo che per utilizzi speciali, si consiglia di disattivare, in Calibry, la funzione di azionamento delle finestre della bilancia (vedi sotto) e di effettuare le impostazioni corrispondenti sulla bilancia. Nelle impostazioni specifiche dell’operatore si può definire se l’apertura delle finestre debba essere manuale o automatica. Se si devono lasciare aperte le finestre (per esempio nel caso in cui si usi una trappola di evaporazione) o se si desidera aprire e chiudere le finestre a mano, selezionare il funzionamento manuale. Impostazioni di Calibry Aggiungere la bilancia AX, MX o UMX in Calibry come nuova bilancia secondo l’esempio a fianco (vedi sezione 4.1). Le impostazioni contrassegnate da un punto rosso sono obbligatorie, le altre sono personalizzabili in base ai propri fattori locali. Salvo che per utilizzi speciali automatizzati con tempistica delle finestre definita precisamente, si consiglia di azionare le finestre direttamente dalla bilancia e di disattivare l’azionamento tramite Calibry come segue: nel menu “Setup –> Parameter –> Calibration” (vedi sezione 15.1) impostare il parametro “Door management” su “Disabled”. Nel menu “Setup –> Parameter –> Balance –> AX” è possibile predisporre che Calibry ricordi all’operatore di effettuare le regolazioni della bilancia previste. Note sul funzionamento I valori di misura vengono trasferiti alla bilancia AX/MX/UMX premendo il tasto “Stampa” (tasto con il simbolo della stampante). Tra un processo di pipettaggio e l’altro non è necessario effettuare, sulla bilancia, alcun azzeramento manuale. ��������� Appendice 87 17.4.9 Calibry e le bilance AT/MT/UMT In questa sezione vengono fornite informazioni sul funzionamento di Calibry in combinazione con le bilance AT, MT e UMT di METTLER TOLEDO. Queste bilance dispongono, di serie, di una “porta I/O dati” e ogni bilancia può essere collegata alla postazione di lavoro Calibry come da schema seguente. Prima del collegamento, assicurarsi che sia il computer che la bilancia siano spenti. Collegamento Cavo seriale I/O dati (00210493) Impostazioni della bilancia AT/MT/UMT Impostare i seguenti valori per l’interfaccia: modalità trasmissione dati: S.Stb, velocità trasmissione dati: 2400 bd, Parità: –E–, protocollo trasmissione dati: HS soft e carattere di fine riga: crLF. Salvo che per utilizzi speciali, si consiglia di disattivare, in Calibry, la funzione di azionamento delle finestre della bilancia (vedi sotto) e di effettuare le impostazioni corrispondenti sulla bilancia: selezionare DoorAuto se si vuole fare uso del funzionamento automatico delle porte, altrimenti disattivarlo. Impostazioni di Calibry Aggiungere la bilancia AT, MT o UMT in Calibry come nuova bilancia secondo l’esempio a fianco (vedi sezione 4.1). Le impostazioni contrassegnate da un punto rosso sono obbligatorie, le altre sono personalizzabili in base ai propri fattori locali. Salvo che per utilizzi speciali automatizzati con tempistica delle finestre definita precisamente, si consiglia di azionare le finestre direttamente dalla bilancia e di disattivare l’azionamento tramite Calibry come segue: nel menu “Setup –> Parameter –> Calibration” (vedi sezione 15.1) impostare il parametro “Door management” su “Disabled”. Nel menu “Setup –> Parameter –> Balance –> Other” è possibile predisporre che Calibry ricordi all’operatore di effettuare le regolazioni della bilancia previste. Note sul funzionamento I valori di misura vengono trasferiti alla bilancia AT/MT/UMT premendo il tasto “Stampa” (tasto con il simbolo della stampante). Tra un processo di pipettaggio e l’altro non è necessario effettuare, sulla bilancia, alcun azzeramento manuale. Appendice� 88 17.4.10Calibry e le bilance AG In questa sezione vengono fornite informazioni sul funzionamento di Calibry in combinazione con le bilance AG di METTLER TOLEDO. Queste bilance dispongono, di serie, di un’interfaccia LocalCAN (per il collegamento alla postazione di lavoro Calibry è pertanto necessario il cavo convertitore LC-RS9). Ogni bilancia può essere collegata alla postazione di lavoro Calibry come da schema seguente. Prima del collegamento, assicurarsi che sia il computer che la bilancia siano spenti. Collegamento Cavo LC-RS9 (00229065) Impostazioni della bilancia AG 0 1 2 3 4 5 4 5 4 5 0 1 2 3 6 7 2 3 6 7 LED 0 1 I parametri di comunicazione non vengono impostati direttamente sulla bilancia, bensì dalla scatola del cavo LC-RS9 come segue: 6 7 Impostazioni di Calibry Aggiungere la bilancia AG in Calibry come nuova bilancia secondo l’esempio a fianco (vedi sezione 4.1). Le impostazioni contrassegnate da un punto rosso sono obbligatorie, le altre sono personalizzabili in base ai propri fattori locali. Poiché le bilance AG non dispongono del funzionamento automatico delle finestre, disattivare l’azionamento delle stesse tramite Calibry come segue: nel menu “Setup –> Parameter –> Calibration” (vedi sezione 15.1) impostare il parametro “Door management” su “Disabled”. Nel menu “Setup –> Parameter –> Balance –> AG” è possibile predisporre che Calibry ricordi all’operatore di effettuare le regolazioni della bilancia previste. Note sul funzionamento I valori di misura vengono trasferiti alla bilancia AG tramite l’apposito tasto (seconda dicitura:“menu”). Tra un processo di pipettaggio e l’altro non è necessario effettuare, sulla bilancia, alcun azzeramento manuale. ��������� Appendice 89 17.4.11Calibry e le bilance SAG In questa sezione vengono fornite informazioni sul funzionamento di Calibry in combinazione con le bilance SAG di METTLER TOLEDO. Queste bilance dispongono, di serie, di un’interfaccia LocalCAN (per il collegamento alla postazione di lavoro Calibry è pertanto necessario il cavo convertitore LC-RS9). Ogni bilancia può essere collegata alla postazione di lavoro Calibry come da schema seguente. Prima del collegamento, assicurarsi che sia il computer che la bilancia siano spenti. Collegamento Cavo LC-RS9 (00229065) Impostazioni della bilancia SAG 0 1 2 3 4 5 4 5 4 5 0 1 2 3 6 7 2 3 6 7 LED 0 1 I parametri di comunicazione non vengono impostati direttamente sulla bilancia, bensì dalla scatola del cavo LC-RS9 come segue: 6 7 Impostazioni di Calibry Aggiungere la bilancia SAG in Calibry come nuova bilancia secondo l’esempio a fianco (vedi sezione 4.1). Le impostazioni contrassegnate da un punto rosso sono obbligatorie, le altre sono personalizzabili in base ai propri fattori locali. Poiché le bilance SAG non dispongono del funzionamento automatico delle finestre, disattivare l’azionamento delle stesse tramite Calibry come segue: nel menu “Setup –> Parameter –> Calibration” (vedi sezione 15.1) impostare il parametro “Door management” su “Disabled”. Nel menu “Setup –> Parameter –> Balance –> SAG” è possibile predisporre che Calibry ricordi all’operatore di effettuare le regolazioni della bilancia previste. Note sul funzionamento I valori di misura vengono trasferiti alla bilancia SAG tramite l’apposito tasto (seconda dicitura:“menu”). Tra un processo di pipettaggio e l’altro non è necessario effettuare, sulla bilancia, alcun azzeramento manuale. 17.4.12Calibry e le bilance XP26PC Nel manuale di istruzioni della bilancia XP26PC si trova una specifica sezione riservata al lavoro di questa bilancia in combinazione con Calibry. Seguire attentamente le indicazioni e configurare Calibry e le bilance XP26PC conformemente a esse. Per un buon futuro dei Vostri prodotti METTLER TOLEDO: Il Servizio Assistenza Tecnica METTLER TOLEDO Vi garantisce nel corso degli anni la loro qualità, la loro precisione di misura e la conservazione del loro valore. Richiedeteci subito la documentazione illustrativa del servizio altamente professionale che Vi offriamo. Grazie. *11781224* Con riserva di apportare modifiche tecniche e di disponibilità degli accessori. © Mettler-Toledo AG 2008 11781224 Printed in Switzerland 0805/2.15 Mettler-Toledo AG, Laboratory & Weighing Technologies, CH-8606 Greifensee, Switzerland Phone +41-44-944 22 11, Fax +41-44-944 30 60, Internet: http://www.mt.com