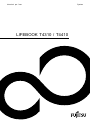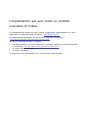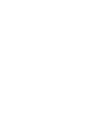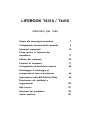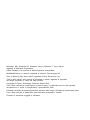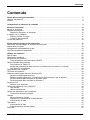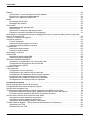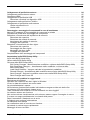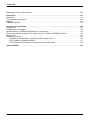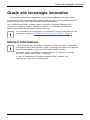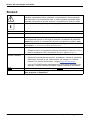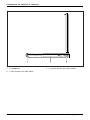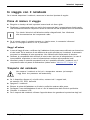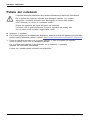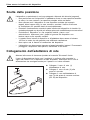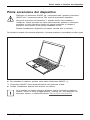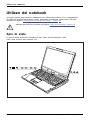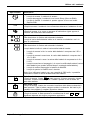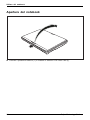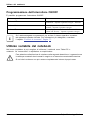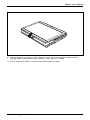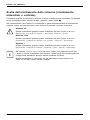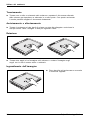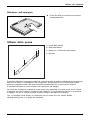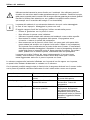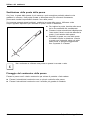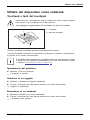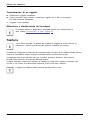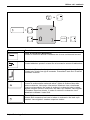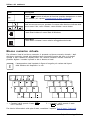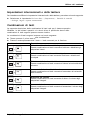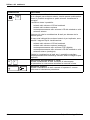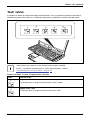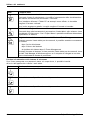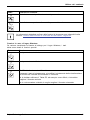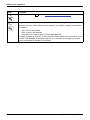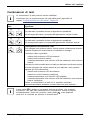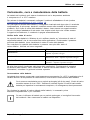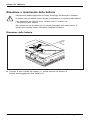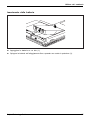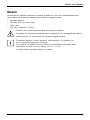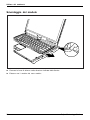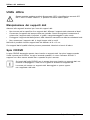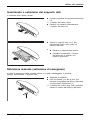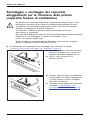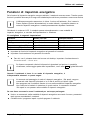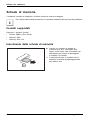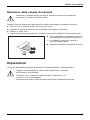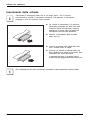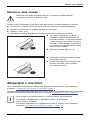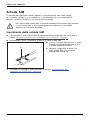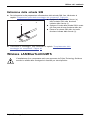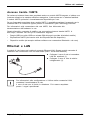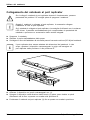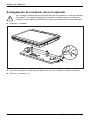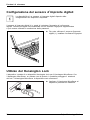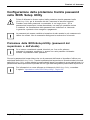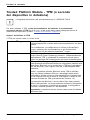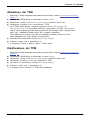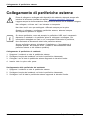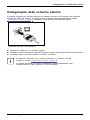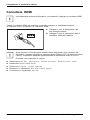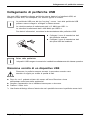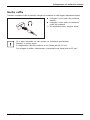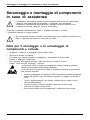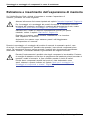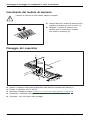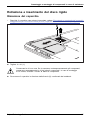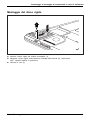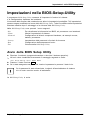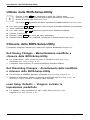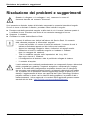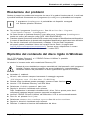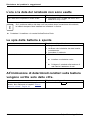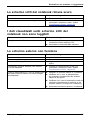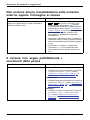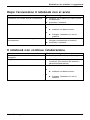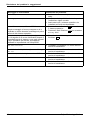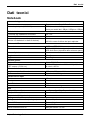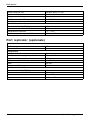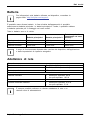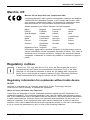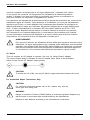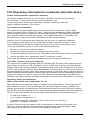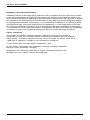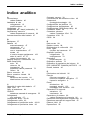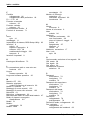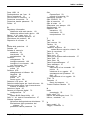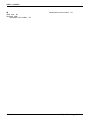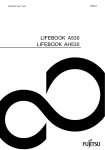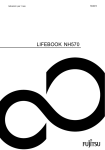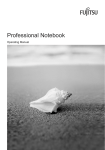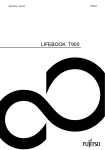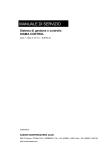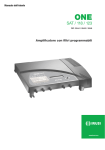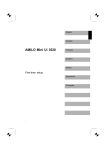Download LIFEBOOK T4310 / T4410
Transcript
Istruzioni per l’uso LIFEBOOK T4310 / T4410 System Congratulazioni per aver scelto un prodotto innovativo di Fujitsu. Le informazioni più recenti sui nostri prodotti, suggerimenti, aggiornamenti ecc. sono disponibili nel nostro sito Web all’indirizzo: "http://ts.fujitsu.com" Gli aggiornamenti automatici dei driver sono disponibili all’indirizzo: "http://support.ts.fujitsu.com/com/support/index.html" In caso di domande tecniche, rivolgersi: • alla nostra Hotline o al nostro Help Desk (consultare l’elenco dei recapiti Help Desk o il sito Web: "http://ts.fujitsu.com/support/servicedesk.html") • al vostro partner commerciale • al vostro rivenditore Vi auguriamo buon divertimento con il Vostro nuovo sistema Fujitsu. Copyright Fujitsu Technology Solutions 01/2010 Pubblicato da Fujitsu Technology Solutions Mies-van-der-Rohe-Straße 8 80807 München, Germany Contatto http://ts.fujisu.com/support Tutti i diritti sono riservati, compresi i diritti di proprietà intellettuale. La società si riserva il diritto di modificare i dati tecnici; la consegna dipende dalla disponibilità. Si esclude qualsiasi garanzia e responsabilità in relazione a completezza, aggiornamento e correttezza dei dati e delle figure fornite. I nomi dei marchi possono essere protetti da marchi registrati brevettati del relativo produttore e/o da diritti d’autore. Il relativo utilizzo da parte di terzi per scopi privati può comportare una violazione dei diritti di proprietà. Per ulteriori informazioni a riguardo, visitare il sito Web alla pagina "http://ts.fujitsu.com/terms_of_use.html" Numero ordine Fujitsu Technology Solutions: A26391-K281-Z220-1-7219, edizione 3 LIFEBOOK T4310 / T4410 Istruzioni per l’uso Grazie alla tecnologia innovativa 7 Collegamenti ed elementi di comando 9 Istruzioni importanti 14 Prima messa in funzione del dispositivo 17 Utilizzo del notebook 20 Funzioni di sicurezza 77 Collegamento di periferiche esterne 84 Smontaggio e montaggio di componenti in caso di assistenza 90 Impostazioni nella BIOS-Setup-Utility 99 Risoluzione dei problemi e suggerimenti 102 Dati tecnici 111 Istruzioni del produttore 114 Indice analitico 121 Microsoft, MS, Windows XP, Windows Vista e Windows 7 sono marchi registrati di Microsoft Corporation. Adobe Reader è un marchio di Adobe Systems Incorporated. MultiMediaCard è un marchio registrato di Infineon Technologies AG. Sony e Memory Stick sono marchi registrati di Sony Electronics, Inc. Tutti gli altri marchi sono marchi di proprietà o marchi registrati di proprietà dei singoli produttori e come tali sono protetti. Copyright © Fujitsu Technology Solutions GmbH 2010 Tutti i diritti riservati per tutta l’opera (o parti di essa), in particolare per ciò che riguarda la traduzione, la copia, la riproduzione o procedimenti simili. Eventuali violazioni di queste disposizioni possono dare luogo a richieste di risarcimento danni. Tutti i diritti riservati, in particolare quelli derivanti da brevetti e modelli. Fornitura e contenuto soggetti a variazioni. Contenuto Contenuto Grazie alla tecnologia innovativa . . . . . . . . . . . . . . . . . . . . . . . . . . . . . . . . . . . . . . . . . . . . . . . . . . . . . . . Ulteriori informazioni . . . . . . . . . . . . . . . . . . . . . . . . . . . . . . . . . . . . . . . . . . . . . . . . . . . . . . . . . . . . . . . . . . . . Simboli . . . . . . . . . . . . . . . . . . . . . . . . . . . . . . . . . . . . . . . . . . . . . . . . . . . . . . . . . . . . . . . . . . . . . . . . . . . . . . . . . 7 7 8 Collegamenti ed elementi di comando . . . . . . . . . . . . . . . . . . . . . . . . . . . . . . . . . . . . . . . . . . . . . . . . . . 9 Istruzioni importanti . . . . . . . . . . . . . . . . . . . . . . . . . . . . . . . . . . . . . . . . . . . . . . . . . . . . . . . . . . . . . . . . . . . Norme di sicurezza . . . . . . . . . . . . . . . . . . . . . . . . . . . . . . . . . . . . . . . . . . . . . . . . . . . . . . . . . . . . . . . . . . . . . Risparmio energetico . . . . . . . . . . . . . . . . . . . . . . . . . . . . . . . . . . . . . . . . . . . . . . . . . . . . . . . . . . . . . . . . . . . . Risparmio energetico in Windows . . . . . . . . . . . . . . . . . . . . . . . . . . . . . . . . . . . . . . . . . . . . . . . . . . . . . In viaggio con il notebook . . . . . . . . . . . . . . . . . . . . . . . . . . . . . . . . . . . . . . . . . . . . . . . . . . . . . . . . . . . . . . . . Prima di iniziare il viaggio . . . . . . . . . . . . . . . . . . . . . . . . . . . . . . . . . . . . . . . . . . . . . . . . . . . . . . . . . . . . Trasporto del notebook . . . . . . . . . . . . . . . . . . . . . . . . . . . . . . . . . . . . . . . . . . . . . . . . . . . . . . . . . . . . . . Pulizia del notebook . . . . . . . . . . . . . . . . . . . . . . . . . . . . . . . . . . . . . . . . . . . . . . . . . . . . . . . . . . . . . . . . . . . . . 14 14 14 14 15 15 15 16 Prima messa in funzione del dispositivo . . . . . . . . . . . . . . . . . . . . . . . . . . . . . . . . . . . . . . . . . . . . . . . Rimozione dell’imballaggio e controllo del contenuto . . . . . . . . . . . . . . . . . . . . . . . . . . . . . . . . . . . . . . . Scelta della posizione . . . . . . . . . . . . . . . . . . . . . . . . . . . . . . . . . . . . . . . . . . . . . . . . . . . . . . . . . . . . . . . . . . . Collegamento dell’adattatore di rete . . . . . . . . . . . . . . . . . . . . . . . . . . . . . . . . . . . . . . . . . . . . . . . . . . . . . . Prima accensione del dispositivo . . . . . . . . . . . . . . . . . . . . . . . . . . . . . . . . . . . . . . . . . . . . . . . . . . . . . . . . . 17 17 18 18 19 Utilizzo del notebook . . . . . . . . . . . . . . . . . . . . . . . . . . . . . . . . . . . . . . . . . . . . . . . . . . . . . . . . . . . . . . . . . . Spie di stato . . . . . . . . . . . . . . . . . . . . . . . . . . . . . . . . . . . . . . . . . . . . . . . . . . . . . . . . . . . . . . . . . . . . . . . . . . . . Apertura del notebook . . . . . . . . . . . . . . . . . . . . . . . . . . . . . . . . . . . . . . . . . . . . . . . . . . . . . . . . . . . . . . . . . . . Accensione del notebook . . . . . . . . . . . . . . . . . . . . . . . . . . . . . . . . . . . . . . . . . . . . . . . . . . . . . . . . . . . . . . . . Programmazione dell’interruttore ON/OFF . . . . . . . . . . . . . . . . . . . . . . . . . . . . . . . . . . . . . . . . . . . . . Utilizzo variabile del notebook . . . . . . . . . . . . . . . . . . . . . . . . . . . . . . . . . . . . . . . . . . . . . . . . . . . . . . . . . . . . Dal notebook al Tablet PC . . . . . . . . . . . . . . . . . . . . . . . . . . . . . . . . . . . . . . . . . . . . . . . . . . . . . . . . . . . Scelta dell’orientamento dello schermo (orientamento orizzontale o verticale) . . . . . . . . . . . . Dal Tablet PC al notebook . . . . . . . . . . . . . . . . . . . . . . . . . . . . . . . . . . . . . . . . . . . . . . . . . . . . . . . . . . . Spegnimento del notebook . . . . . . . . . . . . . . . . . . . . . . . . . . . . . . . . . . . . . . . . . . . . . . . . . . . . . . . . . . . . . . Chiusura del notebook . . . . . . . . . . . . . . . . . . . . . . . . . . . . . . . . . . . . . . . . . . . . . . . . . . . . . . . . . . . . . . . . . . Selezione della lingua (solo per Windows XP) . . . . . . . . . . . . . . . . . . . . . . . . . . . . . . . . . . . . . . . . . . . . . Selezione della lingua dei menu . . . . . . . . . . . . . . . . . . . . . . . . . . . . . . . . . . . . . . . . . . . . . . . . . . . . . . Selezione della lingua per il riconoscimento della scrittura e per la tastiera . . . . . . . . . . . . . . . Riconoscimento della scrittura in Windows Vista . . . . . . . . . . . . . . . . . . . . . . . . . . . . . . . . . . . . . . . Riconoscimento della scrittura in Windows 7 . . . . . . . . . . . . . . . . . . . . . . . . . . . . . . . . . . . . . . . . . . . Schermo LCD . . . . . . . . . . . . . . . . . . . . . . . . . . . . . . . . . . . . . . . . . . . . . . . . . . . . . . . . . . . . . . . . . . . . . . . . . . Sensore luce ambiente . . . . . . . . . . . . . . . . . . . . . . . . . . . . . . . . . . . . . . . . . . . . . . . . . . . . . . . . . . . . . . Utilizzo del notebook come Tablet PC . . . . . . . . . . . . . . . . . . . . . . . . . . . . . . . . . . . . . . . . . . . . . . . . . . . . . Uso del dito . . . . . . . . . . . . . . . . . . . . . . . . . . . . . . . . . . . . . . . . . . . . . . . . . . . . . . . . . . . . . . . . . . . . . . . . . Utilizzo della penna . . . . . . . . . . . . . . . . . . . . . . . . . . . . . . . . . . . . . . . . . . . . . . . . . . . . . . . . . . . . . . . . . . Utilizzo del dispositivo come notebook . . . . . . . . . . . . . . . . . . . . . . . . . . . . . . . . . . . . . . . . . . . . . . . . . . . . Touchpad e tasti del touchpad . . . . . . . . . . . . . . . . . . . . . . . . . . . . . . . . . . . . . . . . . . . . . . . . . . . . . . . . Tastiera . . . . . . . . . . . . . . . . . . . . . . . . . . . . . . . . . . . . . . . . . . . . . . . . . . . . . . . . . . . . . . . . . . . . . . . . . . . . . . . . Blocco numerico virtuale . . . . . . . . . . . . . . . . . . . . . . . . . . . . . . . . . . . . . . . . . . . . . . . . . . . . . . . . . . . . . Impostazioni internazionali e della tastiera . . . . . . . . . . . . . . . . . . . . . . . . . . . . . . . . . . . . . . . . . . . . . Combinazioni di tasti . . . . . . . . . . . . . . . . . . . . . . . . . . . . . . . . . . . . . . . . . . . . . . . . . . . . . . . . . . . . . . . . Tasti tablet . . . . . . . . . . . . . . . . . . . . . . . . . . . . . . . . . . . . . . . . . . . . . . . . . . . . . . . . . . . . . . . . . . . . . . . . . . . . . Combinazioni di tasti . . . . . . . . . . . . . . . . . . . . . . . . . . . . . . . . . . . . . . . . . . . . . . . . . . . . . . . . . . . . . . . . Programmazione dei tasti tablet . . . . . . . . . . . . . . . . . . . . . . . . . . . . . . . . . . . . . . . . . . . . . . . . . . . . . . Web cam . . . . . . . . . . . . . . . . . . . . . . . . . . . . . . . . . . . . . . . . . . . . . . . . . . . . . . . . . . . . . . . . . . . . . . . . . . . . . . . 20 20 22 23 24 24 25 28 29 31 32 32 32 33 33 33 34 34 34 35 37 41 41 42 44 45 45 47 51 52 52 Fujitsu Technology Solutions 3 Contenuto Batteria . . . . . . . . . . . . . . . . . . . . . . . . . . . . . . . . . . . . . . . . . . . . . . . . . . . . . . . . . . . . . . . . . . . . . . . . . . . . . . . . Caricamento, cura e manutenzione della batteria . . . . . . . . . . . . . . . . . . . . . . . . . . . . . . . . . . . . . . Rimozione e inserimento della batteria . . . . . . . . . . . . . . . . . . . . . . . . . . . . . . . . . . . . . . . . . . . . . . . . Batterie con capacità di 5800 mAh . . . . . . . . . . . . . . . . . . . . . . . . . . . . . . . . . . . . . . . . . . . . . . . . . . . . Moduli . . . . . . . . . . . . . . . . . . . . . . . . . . . . . . . . . . . . . . . . . . . . . . . . . . . . . . . . . . . . . . . . . . . . . . . . . . . . . . . . . Smontaggio del modulo . . . . . . . . . . . . . . . . . . . . . . . . . . . . . . . . . . . . . . . . . . . . . . . . . . . . . . . . . . . . . . Montaggio del modulo . . . . . . . . . . . . . . . . . . . . . . . . . . . . . . . . . . . . . . . . . . . . . . . . . . . . . . . . . . . . . . . Unità ottica . . . . . . . . . . . . . . . . . . . . . . . . . . . . . . . . . . . . . . . . . . . . . . . . . . . . . . . . . . . . . . . . . . . . . . . . . . . . . Manipolazione dei supporti dati . . . . . . . . . . . . . . . . . . . . . . . . . . . . . . . . . . . . . . . . . . . . . . . . . . . . . . . Spia CD/DVD . . . . . . . . . . . . . . . . . . . . . . . . . . . . . . . . . . . . . . . . . . . . . . . . . . . . . . . . . . . . . . . . . . . . . . . Inserimento o estrazione del supporto dati . . . . . . . . . . . . . . . . . . . . . . . . . . . . . . . . . . . . . . . . . . . . . Estrazione manuale (estrazione di emergenza) . . . . . . . . . . . . . . . . . . . . . . . . . . . . . . . . . . . . . . . . Smontaggio e montaggio del coperchio alloggiamento per la rimozione della polvere (coperchio fessure di ventilazione) . . . . . . . . . . . . . . . . . . . . . . . . . . . . . . . . . . . . . . . . . . . . . . . . . . . . . . . . . . . . . . . . . . Funzioni di risparmio energetico . . . . . . . . . . . . . . . . . . . . . . . . . . . . . . . . . . . . . . . . . . . . . . . . . . . . . . . . . . Schede di memoria . . . . . . . . . . . . . . . . . . . . . . . . . . . . . . . . . . . . . . . . . . . . . . . . . . . . . . . . . . . . . . . . . . . . . Formati supportati . . . . . . . . . . . . . . . . . . . . . . . . . . . . . . . . . . . . . . . . . . . . . . . . . . . . . . . . . . . . . . . . . . . Inserimento della scheda di memoria . . . . . . . . . . . . . . . . . . . . . . . . . . . . . . . . . . . . . . . . . . . . . . . . . Estrazione della scheda di memoria . . . . . . . . . . . . . . . . . . . . . . . . . . . . . . . . . . . . . . . . . . . . . . . . . . ExpressCard . . . . . . . . . . . . . . . . . . . . . . . . . . . . . . . . . . . . . . . . . . . . . . . . . . . . . . . . . . . . . . . . . . . . . . . . . . . Inserimento della scheda . . . . . . . . . . . . . . . . . . . . . . . . . . . . . . . . . . . . . . . . . . . . . . . . . . . . . . . . . . . . Estrazione della scheda . . . . . . . . . . . . . . . . . . . . . . . . . . . . . . . . . . . . . . . . . . . . . . . . . . . . . . . . . . . . . Altoparlanti e microfoni . . . . . . . . . . . . . . . . . . . . . . . . . . . . . . . . . . . . . . . . . . . . . . . . . . . . . . . . . . . . . . . . . . Scheda SIM . . . . . . . . . . . . . . . . . . . . . . . . . . . . . . . . . . . . . . . . . . . . . . . . . . . . . . . . . . . . . . . . . . . . . . . . . . . . Inserimento della scheda SIM . . . . . . . . . . . . . . . . . . . . . . . . . . . . . . . . . . . . . . . . . . . . . . . . . . . . . . . . Estrazione della scheda SIM . . . . . . . . . . . . . . . . . . . . . . . . . . . . . . . . . . . . . . . . . . . . . . . . . . . . . . . . . Wireless LAN/BlueTooth/UMTS . . . . . . . . . . . . . . . . . . . . . . . . . . . . . . . . . . . . . . . . . . . . . . . . . . . . . . . . . . Accensione e spegnimento dei componenti radio . . . . . . . . . . . . . . . . . . . . . . . . . . . . . . . . . . . . . . Configurazione dell’accesso alla rete WLAN . . . . . . . . . . . . . . . . . . . . . . . . . . . . . . . . . . . . . . . . . . . Accesso tramite l’UMTS . . . . . . . . . . . . . . . . . . . . . . . . . . . . . . . . . . . . . . . . . . . . . . . . . . . . . . . . . . . . . Ethernet e LAN . . . . . . . . . . . . . . . . . . . . . . . . . . . . . . . . . . . . . . . . . . . . . . . . . . . . . . . . . . . . . . . . . . . . . . . . . Il port replicator . . . . . . . . . . . . . . . . . . . . . . . . . . . . . . . . . . . . . . . . . . . . . . . . . . . . . . . . . . . . . . . . . . . . . . . . . Collegamenti sul port replicator . . . . . . . . . . . . . . . . . . . . . . . . . . . . . . . . . . . . . . . . . . . . . . . . . . . . . . . Collegamento del notebook al port replicator . . . . . . . . . . . . . . . . . . . . . . . . . . . . . . . . . . . . . . . . . . Collegamento dell’adattatore di rete al port replicator . . . . . . . . . . . . . . . . . . . . . . . . . . . . . . . . . . Accensione del notebook tramite il port replicator . . . . . . . . . . . . . . . . . . . . . . . . . . . . . . . . . . . . . . Spegnimento del notebook tramite il port replicator . . . . . . . . . . . . . . . . . . . . . . . . . . . . . . . . . . . . . Scollegamento del notebook dal port replicator . . . . . . . . . . . . . . . . . . . . . . . . . . . . . . . . . . . . . . . . 62 63 64 64 64 65 65 66 67 67 68 68 69 69 70 70 71 71 72 73 74 75 75 75 76 Funzioni di sicurezza . . . . . . . . . . . . . . . . . . . . . . . . . . . . . . . . . . . . . . . . . . . . . . . . . . . . . . . . . . . . . . . . . . Breve riepilogo delle funzioni di sicurezza . . . . . . . . . . . . . . . . . . . . . . . . . . . . . . . . . . . . . . . . . . . . . . . . . Configurazione del sensore d’impronte digitali . . . . . . . . . . . . . . . . . . . . . . . . . . . . . . . . . . . . . . . . . . . . . Utilizzo del Kensington Lock . . . . . . . . . . . . . . . . . . . . . . . . . . . . . . . . . . . . . . . . . . . . . . . . . . . . . . . . . . . . . Configurazione della protezione tramite password nella BIOS Setup Utility . . . . . . . . . . . . . . . . . . . Protezione della BIOS-Setup-Utility (password del supervisore e dell’utente) . . . . . . . . . . . . . Protezione tramite password dell’avvio del sistema operativo . . . . . . . . . . . . . . . . . . . . . . . . . . . Utilizzo della funzione di sicurezza dei tasti tablet . . . . . . . . . . . . . . . . . . . . . . . . . . . . . . . . . . . . . . . . . . Assegnazione della password supervisore . . . . . . . . . . . . . . . . . . . . . . . . . . . . . . . . . . . . . . . . . . . . . Assegnazione della password dell’utente . . . . . . . . . . . . . . . . . . . . . . . . . . . . . . . . . . . . . . . . . . . . . . Inserimento delle password tramite i tasti tablet . . . . . . . . . . . . . . . . . . . . . . . . . . . . . . . . . . . . . . . . Trusted Platform Module - TPM (a seconda del dispositivo in dotazione) . . . . . . . . . . . . . . . . . . . . . Attivazione del TPM . . . . . . . . . . . . . . . . . . . . . . . . . . . . . . . . . . . . . . . . . . . . . . . . . . . . . . . . . . . . . . . . . Disattivazione del TPM . . . . . . . . . . . . . . . . . . . . . . . . . . . . . . . . . . . . . . . . . . . . . . . . . . . . . . . . . . . . . . 77 77 78 78 79 79 80 81 81 81 81 82 83 83 4 52 53 54 56 57 58 59 60 60 60 61 61 Fujitsu Technology Solutions Contenuto Collegamento di periferiche esterne . . . . . . . . . . . . . . . . . . . . . . . . . . . . . . . . . . . . . . . . . . . . . . . . . . . . Collegamento dello schermo esterno . . . . . . . . . . . . . . . . . . . . . . . . . . . . . . . . . . . . . . . . . . . . . . . . . . . . . Connettore HDMI . . . . . . . . . . . . . . . . . . . . . . . . . . . . . . . . . . . . . . . . . . . . . . . . . . . . . . . . . . . . . . . . . . . . . . . Collegamento di periferiche USB . . . . . . . . . . . . . . . . . . . . . . . . . . . . . . . . . . . . . . . . . . . . . . . . . . . . . . . . . Rimozione corretta di un dispositivo USB . . . . . . . . . . . . . . . . . . . . . . . . . . . . . . . . . . . . . . . . . . . . . Collegamento delle periferiche FireWire . . . . . . . . . . . . . . . . . . . . . . . . . . . . . . . . . . . . . . . . . . . . . . . . . . . Collegamento di periferiche audio esterne . . . . . . . . . . . . . . . . . . . . . . . . . . . . . . . . . . . . . . . . . . . . . . . . . Uscita microfono/Line In . . . . . . . . . . . . . . . . . . . . . . . . . . . . . . . . . . . . . . . . . . . . . . . . . . . . . . . . . . . . . Uscita cuffie . . . . . . . . . . . . . . . . . . . . . . . . . . . . . . . . . . . . . . . . . . . . . . . . . . . . . . . . . . . . . . . . . . . . . . . . 84 85 86 87 87 88 88 88 89 Smontaggio e montaggio di componenti in caso di assistenza . . . . . . . . . . . . . . . . . . . . . . . . . . Note per il montaggio e lo smontaggio di componenti e schede . . . . . . . . . . . . . . . . . . . . . . . . . . . . . Preparazione prima dello smontaggio dei componenti . . . . . . . . . . . . . . . . . . . . . . . . . . . . . . . . . . . . . . Estrazione e inserimento dell’espansione di memoria . . . . . . . . . . . . . . . . . . . . . . . . . . . . . . . . . . . . . . Rimozione del coperchio . . . . . . . . . . . . . . . . . . . . . . . . . . . . . . . . . . . . . . . . . . . . . . . . . . . . . . . . . . . . . Estrazione del modulo di memoria . . . . . . . . . . . . . . . . . . . . . . . . . . . . . . . . . . . . . . . . . . . . . . . . . . . . Inserimento del modulo di memoria . . . . . . . . . . . . . . . . . . . . . . . . . . . . . . . . . . . . . . . . . . . . . . . . . . . Fissaggio del coperchio . . . . . . . . . . . . . . . . . . . . . . . . . . . . . . . . . . . . . . . . . . . . . . . . . . . . . . . . . . . . . . Estrazione e inserimento del disco rigido . . . . . . . . . . . . . . . . . . . . . . . . . . . . . . . . . . . . . . . . . . . . . . . . . . Rimozione del coperchio . . . . . . . . . . . . . . . . . . . . . . . . . . . . . . . . . . . . . . . . . . . . . . . . . . . . . . . . . . . . . Smontaggio del disco rigido . . . . . . . . . . . . . . . . . . . . . . . . . . . . . . . . . . . . . . . . . . . . . . . . . . . . . . . . . . Montaggio del disco rigido . . . . . . . . . . . . . . . . . . . . . . . . . . . . . . . . . . . . . . . . . . . . . . . . . . . . . . . . . . . Fissaggio del coperchio . . . . . . . . . . . . . . . . . . . . . . . . . . . . . . . . . . . . . . . . . . . . . . . . . . . . . . . . . . . . . . Completamento dello smontaggio dei componenti . . . . . . . . . . . . . . . . . . . . . . . . . . . . . . . . . . . . . . . . . 90 90 91 92 93 93 94 94 95 95 96 97 98 98 Impostazioni nella BIOS-Setup-Utility . . . . . . . . . . . . . . . . . . . . . . . . . . . . . . . . . . . . . . . . . . . . . . . . . . . Avvio della BIOS Setup Utility . . . . . . . . . . . . . . . . . . . . . . . . . . . . . . . . . . . . . . . . . . . . . . . . . . . . . . . . . . . . Utilizzo della BIOS-Setup-Utility . . . . . . . . . . . . . . . . . . . . . . . . . . . . . . . . . . . . . . . . . . . . . . . . . . . . . . . . . . Chiusura della BIOS-Setup-Utility . . . . . . . . . . . . . . . . . . . . . . . . . . . . . . . . . . . . . . . . . . . . . . . . . . . . . . . . Exit Saving Changes - Memorizzazione modifiche e chiusura della BIOS-Setup-Utility . . . . Exit Discarding Changes – Annullamento delle modifiche e chiusura della BIOS-Setup-Utility . . . . . . . . . . . . . . . . . . . . . . . . . . . . . . . . . . . . . . . . . . . . . . . . . . . . . . . . . . . . . . . . . . . Load Setup Defaults – Vengono caricate le impostazioni predefinite . . . . . . . . . . . . . . . . . . . . . Discard Changes – Annullamento delle modifiche senza uscire dalla BIOS-Setup-Utility . . . . Save Changes - Salvare le modifiche senza uscire dalla BIOS-Setup-Utility . . . . . . . . . . . . . Save Changes and Power Off . . . . . . . . . . . . . . . . . . . . . . . . . . . . . . . . . . . . . . . . . . . . . . . . . . . . . . . 99 99 100 100 100 Risoluzione dei problemi e suggerimenti . . . . . . . . . . . . . . . . . . . . . . . . . . . . . . . . . . . . . . . . . . . . . . . Risoluzione dei problemi . . . . . . . . . . . . . . . . . . . . . . . . . . . . . . . . . . . . . . . . . . . . . . . . . . . . . . . . . . . . . . . . . Ripristino del contenuto del disco rigido in Windows . . . . . . . . . . . . . . . . . . . . . . . . . . . . . . . . . . . . . . . L’ora o la data del notebook non sono esatte . . . . . . . . . . . . . . . . . . . . . . . . . . . . . . . . . . . . . . . . . . . . . . La spia della batteria è spenta . . . . . . . . . . . . . . . . . . . . . . . . . . . . . . . . . . . . . . . . . . . . . . . . . . . . . . . . . . . All’immissione di determinati caratteri sulla tastiera vengono scritte solo delle cifre. . . . . . . . . . . . Lo schermo LCD del notebook rimane scuro . . . . . . . . . . . . . . . . . . . . . . . . . . . . . . . . . . . . . . . . . . . . . . I dati visualizzati sullo schermo LCD del notebook non sono leggibili . . . . . . . . . . . . . . . . . . . . . . . . Lo schermo esterno non funziona . . . . . . . . . . . . . . . . . . . . . . . . . . . . . . . . . . . . . . . . . . . . . . . . . . . . . . . . Non avviene alcuna visualizzazione sullo schermo esterno oppure l’immagine si muove . . . . . . Il cursore non segue perfettamente i movimenti della penna . . . . . . . . . . . . . . . . . . . . . . . . . . . . . . . . Dopo l’accensione il notebook non si avvia . . . . . . . . . . . . . . . . . . . . . . . . . . . . . . . . . . . . . . . . . . . . . . . . Il notebook non continua l’elaborazione . . . . . . . . . . . . . . . . . . . . . . . . . . . . . . . . . . . . . . . . . . . . . . . . . . . La stampante non stampa . . . . . . . . . . . . . . . . . . . . . . . . . . . . . . . . . . . . . . . . . . . . . . . . . . . . . . . . . . . . . . . La connessione radio a una rete non funziona . . . . . . . . . . . . . . . . . . . . . . . . . . . . . . . . . . . . . . . . . . . . . La batteria si scarica troppo rapidamente . . . . . . . . . . . . . . . . . . . . . . . . . . . . . . . . . . . . . . . . . . . . . . . . . Messaggio di errore acustico . . . . . . . . . . . . . . . . . . . . . . . . . . . . . . . . . . . . . . . . . . . . . . . . . . . . . . . . . . . . . 102 103 103 104 104 104 105 105 105 106 106 107 107 108 108 108 109 Fujitsu Technology Solutions 100 100 101 101 101 5 Contenuto Messaggi di errore sullo schermo . . . . . . . . . . . . . . . . . . . . . . . . . . . . . . . . . . . . . . . . . . . . . . . . . . . . . . . . 109 Dati tecnici . . . . . . . . . . . . . . . . . . . . . . . . . . . . . . . . . . . . . . . . . . . . . . . . . . . . . . . . . . . . . . . . . . . . . . . . . . . . Notebook . . . . . . . . . . . . . . . . . . . . . . . . . . . . . . . . . . . . . . . . . . . . . . . . . . . . . . . . . . . . . . . . . . . . . . . . . . . . . . . Port replicator (opzionale) . . . . . . . . . . . . . . . . . . . . . . . . . . . . . . . . . . . . . . . . . . . . . . . . . . . . . . . . . . . . . . . Batteria . . . . . . . . . . . . . . . . . . . . . . . . . . . . . . . . . . . . . . . . . . . . . . . . . . . . . . . . . . . . . . . . . . . . . . . . . . . . . . . . Adattatore di rete . . . . . . . . . . . . . . . . . . . . . . . . . . . . . . . . . . . . . . . . . . . . . . . . . . . . . . . . . . . . . . . . . . . . . . . 111 111 112 113 113 Istruzioni del produttore . . . . . . . . . . . . . . . . . . . . . . . . . . . . . . . . . . . . . . . . . . . . . . . . . . . . . . . . . . . . . . . Energy Star . . . . . . . . . . . . . . . . . . . . . . . . . . . . . . . . . . . . . . . . . . . . . . . . . . . . . . . . . . . . . . . . . . . . . . . . . . . . Smaltimento e riciclaggio . . . . . . . . . . . . . . . . . . . . . . . . . . . . . . . . . . . . . . . . . . . . . . . . . . . . . . . . . . . . . . . . Dichiarazioni di conformità (Declarations of Conformity) . . . . . . . . . . . . . . . . . . . . . . . . . . . . . . . . . . . . Sicurezza verificata (marchio GS, valido solo per il modello LIFEBOOK T4410) . . . . . . . . . . . . . . Marchio CE . . . . . . . . . . . . . . . . . . . . . . . . . . . . . . . . . . . . . . . . . . . . . . . . . . . . . . . . . . . . . . . . . . . . . . . . . . . . Regulatory notices . . . . . . . . . . . . . . . . . . . . . . . . . . . . . . . . . . . . . . . . . . . . . . . . . . . . . . . . . . . . . . . . . . . . . . Regulatory information for notebooks without radio device . . . . . . . . . . . . . . . . . . . . . . . . . . . . . . DOC (Industry CANADA) Notices . . . . . . . . . . . . . . . . . . . . . . . . . . . . . . . . . . . . . . . . . . . . . . . . . . . . . FCC Regulatory information for notebooks with radio device . . . . . . . . . . . . . . . . . . . . . . . . . . . . 114 114 114 114 114 115 115 115 117 119 Indice analitico . . . . . . . . . . . . . . . . . . . . . . . . . . . . . . . . . . . . . . . . . . . . . . . . . . . . . . . . . . . . . . . . . . . . . . . . 121 6 Fujitsu Technology Solutions Grazie alla tecnologia innovativa Grazie alla tecnologia innovativa ... e alla struttura ergonomica, il dispositivo è uno strumento affidabile e di facile utilizzo. Il dispositivo si avvia velocemente ed è subito pronto per l’uso; inoltre garantisce tempi di esercizio molto lunghi grazie alla capacità elevata della batteria. Con la "BIOS-Setup-Utility" di facile utilizzo è possibile configurare l’hardware del notebook e proteggere meglio il sistema da accessi non autorizzati, utilizzando le potenti funzionalità della protezione tramite password. Per informazioni sui collegamenti e gli elementi di comando del notebook, fare riferimento al capitolo "Collegamenti ed elementi di comando", Pagina 9. Ulteriori informazioni I driver Windows per il dispositivo si trovano sul nostro sito Web. Il dispositivo non supporta altri sistemi operativi. Fujitsu Technology Solutions non si assume alcuna responsabilità in caso di utilizzo di altri sistemi operativi. Le sezioni relative al software di queste istruzioni si riferiscono a prodotti Microsoft, qualora siano forniti in dotazione. In caso di installazione di prodotti software diversi, attenersi alle istruzioni per l’uso fornite dal produttore. Fujitsu Technology Solutions 7 Grazie alla tecnologia innovativa Simboli indica istruzioni a cui è necessario attenersi. La mancata osservanza potrebbe comportare lesioni personali, compromettere il funzionamento del dispositivo o la sicurezza dei dati. In caso di guasto provocato della mancata osservanza di queste istruzioni, la garanzia non sarà più valida. indica informazioni importanti per l’uso appropriato del sistema. ► indica una fase di una procedura da eseguire indica un risultato Questo carattere indica immissioni che si eseguono con la tastiera in una finestra dialogo del programma oppure in una riga di comando, ad esempio la password (Name123) oppure un comando per avviare un programma (start.exe) Questo carattere indica le informazioni che vengono fornite da un programma sullo schermo, ad esempio: L’installazione è conclusa! Questo carattere indica "Questo carattere" • concetti e testi in un’interfaccia software, ad esempio: Fare clic su Salva. • Nomi di programmi o file, ad esempio Windows oppure setup.exe. indica • • Tasto Questo carattere 8 riferimenti incrociati ad altre sezioni, ad esempio, "Norme di sicurezza" Riferimenti incrociati a una fonte esterna, ad esempio un indirizzo Internet: Per ulteriori informazioni, visitare "http://ts.fujitsu.com" • nomi di CD, DVD nonché denominazioni e titoli di altri documenti, ad esempio: "CD/DVD Drivers & Utilities" oppure il Manuale "Sicurezza" indica un tasto sulla tastiera, ad esempio: F10 indica concetti e testi che vengono sottolineati o evidenziati, ad esempio: Non spegnere il dispositivo Fujitsu Technology Solutions Collegamenti ed elementi di comando Collegamenti ed elementi di comando In questo capitolo vengono presentati i singoli componenti hardware del dispositivo. Viene fornita una panoramica delle spie e dei collegamenti del dispositivo. Prima di iniziare a lavorare con il dispositivo, è consigliabile acquisire familiarità con i singoli elementi che lo compongono. 1 16 15 14 13 2 3 12 4 11 10 9 5 8 7 1 2 3 4 5 6 7 8 9 = = = = = = = = = Web cam Tasti Tablet Interruttore ON/OFF Sensore luce ambiente Spie di stato Tastiera Tasti del touchpad Slot per Memory Card Interruttore ON/OFF dei componenti radio Fujitsu Technology Solutions 6 10 11 12 13 14 15 16 = = = = = = = Connettore FireWire Uscita cuffie e microfono Spie di stato Touchpad Altoparlante Sensore di impronte digitali Schermo LCD con funzionalità touchscreen e pen 9 Collegamenti ed elementi di comando 1 2 1 = Uscita per corrente continua (DC IN) 2 = Porta USB 10 3 4 3 = Slot per ExpressCard 4 = Tasto di espulsione della ExpressCard Fujitsu Technology Solutions Collegamenti ed elementi di comando 1 2 3 4 5 1 = Dispositivo Kensington Lock 2 = Porte USB 3 = Porta HDMI Fujitsu Technology Solutions 4 = Connettore schermo VGA 5 = Connettore LAN 11 Collegamenti ed elementi di comando 1 1 = Portapenna 2 = Vano moduli con unità ottica 12 2 3 3 = Leva di sblocco per vano moduli Fujitsu Technology Solutions Collegamenti ed elementi di comando 4 1 2 3 1 = Vano di servizio disco rigido 2 = Coperchio vano polvere Fujitsu Technology Solutions 3 = Alloggiamento di servizio memoria 4 = Batteria 13 Istruzioni importanti Istruzioni importanti Istruzioni Istruzioniimportanti In questo capitolo vengono riportate le norme di sicurezza a cui è indispensabile attenersi durante l’utilizzo del notebook. Le altre istruzioni forniscono informazioni utili relative al notebook. Norme di sicurezza Norme disicurezza Attenersi alle norme di sicurezza nel manuale "Sicurezza" e alle seguenti istruzioni di sicurezza. Osservare i paragrafi del manuale contrassegnati con il simbolo riportato qui accanto. Durante il collegamento e lo scollegamento dei cavi, attenersi alle istruzioni riportate in queste istruzioni per l’uso. Prima di mettere in funzione il notebook e di accenderlo per la prima volta, osservate le istruzioni sulle condizioni ambientali riportate nel capitolo "Dati tecnici", Pagina 111 e nel capitolo "Prima messa in funzione del dispositivo", Pagina 17. Per la pulizia del dispositivo, attenersi alle istruzioni riportate nel paragrafo "Pulizia del notebook", Pagina 16. Attenersi alle norme di sicurezza aggiuntive relative ai dispositivi con componenti radio fornite nel manuale "Sicurezza". Attenersi alle istruzioni riportate nel capitolo "Smontaggio e montaggio di componenti in caso di assistenza", Pagina 90. Questo notebook è conforme alle norme di sicurezza relative ai dispositivi per l’elaborazione dei dati. In caso di dubbi riguardo la possibilità di usare il notebook nell’ambiente previsto, rivolgersi al rivenditore oppure alla nostra Hotline/Service Desk. Risparmio energetico Risparmio dicorrente Energia Istruzioni Spegnere il notebook quando non è in uso. Spegnere le periferiche esterne collegate, quando non vengono utilizzate. Se le funzioni di risparmio energetico vengono attivate, il notebook consuma meno. Tramite queste funzioni è possibile lavorare più a lungo con il notebook prima di dover procedere a una ricarica della batteria. L’efficienza energetica viene aumentata, mentre viene ridotto l’impatto ambientale. Si risparmia sui costi e si salvaguarda l’ambiente. Risparmio energetico in Windows ► Utilizzare le funzioni di risparmio energetico disponibili, descritte nel capitolo "Funzioni di risparmio energetico", Pagina 63. 14 Fujitsu Technology Solutions Istruzioni importanti In viaggio con il notebook Funzionamento mobile Notebook Trasporto Istruzioni Se si intende trasportare il notebook, osservare le istruzioni riportate di seguito. Prima di iniziare il viaggio ► Eseguire un backup dei dati importanti memorizzati sul disco rigido. ► Disattivare il componente radio per motivi di sicurezza dei dati. La trasmissione di dati tramite una connessione senza fili comporta il rischio di ricezione dei dati da parte di terzi non autorizzati. Viaggio,notebook Notebook Per ulteriori istruzioni sull’attivazione della crittografia dati, fare riferimento alla documentazione del componente radio. ► Se si intende usare il notebook durante un viaggio aereo, è necessario informarsi presso la compagnia aerea se ciò è permesso. Viaggi all’estero ► In caso di viaggi all’estero, verificare che l’adattatore di rete possa essere utilizzato con la tensione di rete locale. Se la tensione di rete differisce da quella prevista per il notebook, è necessario procurarsi un adattatore di rete appropriato. Non utilizzare altri trasformatori di tensione. ► Verificare la compatibilità della tensione di rete locale e del cavo di alimentazione. In caso di incompatibilità, acquistare un cavo di alimentazione conforme alle specifiche locali. ► Informarsi presso le autorità competenti locali se è possibile utilizzare il notebook con il componente radio nel paese di destinazione (vedere anche "Marchio CE", Pagina 115). Trasporto del notebook Non esporre il notebook a forti urti o temperature estreme (ad esempio i raggi solari che penetrano nell’automobile). ► Se il dispositivo dispone di un’unità ottica, estrarre tutti i supporti dati, ad esempio CD, DVD, dall’unità. ► Spegnere il notebook. ► Estrarre la spina dell’adattatore e di tutte le periferiche esterne dalle prese. ► Scollegare il cavo dell’adattatore di rete e i cavi di trasmissione dati di tutte le periferiche. ► Chiudere lo schermo LCD. ► Per il trasporto del notebook, utilizzare l’apposita borsa che garantisce la protezione dagli urti. Notebook Trasporto Fujitsu Technology Solutions 15 Istruzioni importanti Pulizia del notebook La pulizia interna del dispositivo deve essere effettuata solo da tecnici specializzati. Per la pulizia del computer utilizzare solo detergenti specifici. Un normale detergente o lucidante domestico può danneggiare le scritte della tastiera e del notebook, la vernice o il notebook stesso. Evitare che penetrino dei liquidi all’interno del notebook. Il monitor LCD si graffia facilmente. Pulire la superficie del display solo con un panno molto morbido, leggermente umido. ► Spegnere il notebook. ► Per evitare l’attivazione accidentale del dispositivo, estrarre la spina dell’adattatore di rete dalla presa e inserire la batteria (vedere il capitolo "Rimozione e inserimento della batteria", Pagina 54). Pulire la superficie del telaio con un panno asciutto. In caso di superfici più sporche usare un panno umido con un detergente delicato. Per la pulizia della tastiera e del touchpad, se in dotazione, è possibile utilizzare dei fazzolettini disinfettanti. TouchpadCrystalView Tastiera Notebook Istruzioni Pulizia Schermo LCD Evitare che l’umidità penetri all’interno del dispositivo. 16 Fujitsu Technology Solutions Prima messa in funzione del dispositivo Prima messa in funzione del dispositivo Messa in funzione Primamessainfunzione Osservare le istruzioni fornite nel capitolo "Istruzioni importanti", Pagina 14. Se sul dispositivo è installato un sistema operativo Windows, i driver hardware richiesti e i software in dotazione sono già installati. Prima della prima accensione, collegare il dispositivo alla tensione di rete tramite l’adattatore di rete; vedere "Collegamento dell’adattatore di rete", Pagina 18. L’adattatore di rete deve rimanere collegato durante l’intero processo di installazione. La prima volta che il dispositivo viene acceso, viene effettuata una prova del sistema. Possono essere visualizzati diversi messaggi. Il display potrebbe oscurarsi o sfarfallare per alcuni istanti. Attenersi alle istruzioni su schermo. Durante la prima messa in funzione non spegnere mai l’apparecchio. Alla consegna la batteria è inserita nel relativo alloggiamento oppure è acclusa. Se si intende utilizzare il dispositivo nel modo batteria, la batteria deve essere carica. Se il dispositivo viene utilizzato come computer portatile, l’alimentazione viene fornita dalla batteria integrata. Tramite l’uso delle funzioni di risparmio energetico è possibile prolungare i tempi di lavoro. Per il collegamento di periferiche esterne al dispositivo (ad esempio mouse, stampante), attenersi alle istruzioni per l’uso del dispositivo. Rimozione dell’imballaggio e controllo del contenuto Se vengono rilevati danni da trasporto, informare immediatamente il rivenditore. ► Rimuovere tutti i componenti dall’imballaggio. ► Verificare che il dispositivo non abbia subito danni visibili durante il trasporto. Trasporto Imballaggio Conservare l’imballaggio originale per un’eventuale spedizione. Fujitsu Technology Solutions 17 Prima messa in funzione del dispositivo Scelta della posizione Adattatore direte Dispositivo Sceltadellaposizione Il dispositivo va posizionato in un luogo adeguato. Attenersi alle istruzioni seguenti: • Non posizionare mai il dispositivo e l’adattatore di rete su una superficie sensibile al calore. In caso contrario, la superficie potrebbe subire dei danni. Non collocare mai il dispositivo su una superficie morbida (ad esempio tappeti, divani oppure letti). In caso contrario, sussiste il rischio di bloccare la ventilazione con possibili danni da surriscaldamento. Durante il funzionamento normale la parte inferiore del dispositivo si riscalda. Un contatto prolungato con la pelle può essere spiacevole o addirittura provocare ustioni. Posizionare il dispositivo su una superficie stabile, piana e non sdrucciolevole. Assicurarsi che i piedini di gomma del dispositivo non lascino tracce sulle superfici sensibili. Lo spazio libero intorno al dispositivo e all’adattatore deve essere di almeno 100 mm in modo che sia garantita una sufficiente ventilazione. Non coprire mai le fessure di ventilazione del dispositivo. Il dispositivo non deve essere esposto ad agenti atmosferici estremi. È necessario proteggere il dispositivo dalla polvere, dall’umidità e dal calore. • • • • • • Collegamento dell’adattatore di rete Adattatore direte Predisposizioneperl’uso Attenersi alle norme di sicurezza riportate nel manuale "Sicurezza" fornito. Il cavo di alimentazione fornito con il notebook è conforme alla normativa in vigore nel Paese in cui il dispositivo è stato acquistato. Assicurarsi che il cavo di alimentazione sia omologato anche per il paese in cui viene utilizzato. ► Collegare il cavo di rete (1) all’adattatore di rete. ► Collegare il cavo di rete (2) alla presa di corrente. ► Collegare il cavo dell’adattatore di rete (3) alla presa di corrente continua (DC IN) del dispositivo. 3 2 1 18 Fujitsu Technology Solutions Prima messa in funzione del dispositivo Prima accensione del dispositivo Primaaccensione Dispositivi con interruttore ON/OFF per i componenti radio: spostare l’interruttore ON/OFF per i componenti radio su "ON" prima di accendere il dispositivo. Alla prima accensione del dispositivo, il software fornito viene installato e configurato. Questo processo non deve essere interrotto, pertanto, è necessario prevedere un certo intervallo di tempo per questa operazione e collegare il dispositivo alla tensione di rete tramite l’adattatore di rete. Durante l’installazione il dispositivo può essere riavviato solo su richiesta. Per facilitare la messa in funzione del dispositivo, il sistema operativo è preinstallato sul disco rigido. 1 ► Per accendere il notebook, spostare verso destra l’interruttore ON/OFF (1). L’interruttore ON/OFF ritorna automaticamente nella posizione iniziale. ► Durante l’installazione attenersi alle istruzioni su schermo. Se è installato un sistema operativo Windows, ulteriori informazioni relative al sistema, i driver, le utilità, gli aggiornamenti, i manuali ecc. sono disponibili nel dispositivo stesso o in Internet all’indirizzo "http://ts.fujitsu.com/support"). Fujitsu Technology Solutions 19 Utilizzo del notebook Utilizzo del notebook Notebook Utilizzo,notebook In questo capitolo sono descritti i fondamenti per l’utilizzo del notebook. Per il collegamento di periferiche esterne (ad esempio mouse, stampante) al notebook, osservare le istruzioni riportate nel capitolo "Collegamento di periferiche esterne", Pagina 84. Attenersi alle istruzioni riportate nel capitolo "Istruzioni importanti", Pagina 14. Spie di stato Icone Spiedistato Le spie di stato forniscono informazioni sullo stato dell’alimentazione, delle unità, delle funzioni della tastiera, ecc. 20 Fujitsu Technology Solutions Utilizzo del notebook Spia di stato Descrizione Spia di esercizio • La spia è accesa: il notebook è acceso. • La spia lampeggia: Il notebook è nel modo Sleep (Save-to-RAM). • La spia è spenta: il notebook è spento oppure si trova nel modo Save-to-Disk. Spia di rete La spia è accesa: il notebook viene alimentato attraverso l’adattatore di rete. Spia unità La spia è accesa: è in corso un accesso all’unità disco rigido oppure al CD/DVD nell’unità ottica del notebook. Spia di carica batteria Tale descrizione si riferisce ad entrambe le batterie. La spia di carica della batteria indica se è inserita una batteria e se è in fase di caricamento. Spia batteria Tale descrizione si riferisce ad entrambe le batterie. La spia batteria indica lo stato di carica della batteria inserita. • La spia è accesa in blu: la carica della batteria è compresa tra il 50 e il 100%. • La spia è accesa in arancione: la carica della batteria è compresa tra il 13 e il 49%. • La spia è accesa in rosso: la carica della batteria è compresa tra lo 0 e il 12%. • La spia è arancione e lampeggia: è in corso la verifica dello stato di carica della batteria (per quattro secondi dopo il montaggio della batteria). • La spia è rossa e lampeggia: la batteria è difettosa. • La spia è spenta: la batteria non è inserita. Nota: Se si utilizzano batterie con una capacità di 5800 mAh, è possibile controllare lo stato di carica direttamente sulla batteria. Spia Num Lock La spia è accesa: il tasto Num è stato premuto. Il blocco numerico virtuale è attivato. Possono essere digitati i caratteri riportati in alto a destra sui tasti della tastiera. Spia Caps Lock La spia è accesa: il tasto che consente la scrittura delle lettere maiuscole è stato premuto. Tutte le lettere vengono scritte in maiuscolo. Nei tasti a più caratteri viene digitato il carattere superiore sinistro. Spia di scorrimento (Scroll Lock) La spia è accesa: è stata premuta la combinazione di tasti FN + Rol . Il significato dipende dal singolo programma applicativo. Fujitsu Technology Solutions 21 Utilizzo del notebook Apertura del notebook 2 1 ► Premere il pulsante di sblocco (1) e ribaltare lo schermo LCD verso l’alto (2). 22 Fujitsu Technology Solutions Utilizzo del notebook Accensione del notebook Tasto Suspend/Resume Spiadiesercizio Notebook:accensione 1 2 ► Per accendere il notebook, spostare verso destra l’interruttore ON/OFF (1). L’interruttore ON/OFF ritorna automaticamente nella posizione iniziale. La spia di esercizio (2) si accende. Fujitsu Technology Solutions 23 Utilizzo del notebook Programmazione dell’interruttore ON/OFF È possibile programmare l’interruttore ON/OFF: Sistema operativo Windows XP Windows Vista Windows 7 Menu Start - (Impostazioni) - Pannello di controllo Prestazioni - Opzioni risparmio energia - Avanzate Start - (Impostazioni) - Pannello di controllo - PC portatile - Opzioni risparmio energia Start - (Impostazioni) - Pannello di controllo System and Security - Opzioni risparmio energia Se è stata assegnata una password, per avviare il sistema operativo immettere tale password quando richiesta. Per informazioni più dettagliate, consultare il capitolo "Funzioni di sicurezza", Pagina 77. Utilizzo variabile del notebook Nel lavoro quotidiano si può scegliere di utilizzare il notebook come Tablet PC o notebook. La "conversione" è rapidissima e semplicissima. Fare attenzione alla direzione di rotazione nella seguente descrizione. La garanzia non è valida per eventuali danni causati in seguito a un’esecuzione errata della rotazione. Si noti che lo schermo non può ruotare completamente intorno al proprio asse. 24 Fujitsu Technology Solutions Utilizzo del notebook Dal notebook al Tablet PC 1 1 2 ► Spingere il pulsante di sblocco e aprire leggermente lo schermo LCD capovolgendolo verso l’alto. ► Ruotare il gancio dalla posizione 1 alla posizione 2. ► Portare lo schermo in posizione verticale. Fujitsu Technology Solutions 25 Utilizzo del notebook ► Afferrare lo schermo saldamente dalla parte inferiore su entrambi i lati. Ruotare lo schermo verso sinistra o verso destra nella direzione indicata dalle frecce. All’inizio si sente una piccola resistenza, poi la rotazione risulta facile e priva di resistenza. ► Continuare a ruotare lo schermo fino a completare un angolo di 180° e fino a quando la cerniera scatta. 26 Fujitsu Technology Solutions Utilizzo del notebook ► Ora capovolgere lo schermo verso il basso in modo che il lato posteriore dello schermo appoggi quasi completamente sulla tastiera e che il gancio si incastri. Ora lo schermo è fissato in modo sicuro nella posizione Tablet. Fujitsu Technology Solutions 27 Utilizzo del notebook Scelta dell’orientamento dello schermo (orientamento orizzontale o verticale) Formato verticale Orientamento orizzontale schermo È possibile scegliere se utilizzare lo schermo in senso verticale oppure orizzontale. Per passare . da un orientamento dello schermo all’altro, premere il tasto Tablet Nel funzionamento come Tablet PC normalmente si passa automaticamente all’orientamento verticale, mentre nel funzionamento come notebook è presente il formato orizzontale. Windows XP Queste impostazioni possono essere modificate dal menu Fujitsu o da Start (Impostazioni -) Pannello di controllo – Impostazioni Tablet PC e penna. Windows Vista Queste impostazioni possono essere modificate dal menu Fujitsu o da Start (Impostazioni -) Pannello di controllo – PC portatile - Tablet PC - Impostazioni. Windows 7 Queste impostazioni possono essere modificate dal menu Fujitsu o da Start (Impostazioni -) Pannello di controllo – Hardware e suoni - Schermo - Impostazioni. Nell’opzione Controllo Fujitsu Tablet del menu Fujitsu sono disponibili profili per l’utilizzo in diversi orientamenti dello schermo. Questi profili sono preimpostati con configurazioni standard e possono essere modificati a piacere. Queste impostazioni si riferiscono sia alle impostazioni dello schermo sul Tablet PC sia agli schermi esterni collegati. 28 Fujitsu Technology Solutions Utilizzo del notebook Dal Tablet PC al notebook 2 1 ► Premere il pulsante di sblocco (1) e ribaltare lo schermo LCD verso l’alto (2). ► Spingere lo schermo verso l’alto in una posizione verticale. Fujitsu Technology Solutions 29 Utilizzo del notebook Fare attenzione alla direzione di rotazione nella seguente descrizione. La garanzia non è valida per eventuali danni causati in seguito a un’esecuzione errata della rotazione. ► Afferrare lo schermo il più in basso possibile su ambedue i lati e ruotare lo schermo. La rotazione avviene in modo semplice e senza problemi. ► Continuare a ruotare o a spostare lo schermo fino a completare un angolo di 180° e fino a quando la cerniera scatta. 30 Fujitsu Technology Solutions Utilizzo del notebook 1 22 ► Per potere richiudere il notebook, ruotare il gancio dalla posizione 1 alla posizione 2. Spegnimento del notebook Notebook ► Chiudere tutte le applicazioni e quindi il sistema operativo; vedere il "manuale del sistema operativo". ► Spingere l’interruttore ON/OFF verso destra. L’interruttore ON/OFF ritorna automaticamente nella posizione iniziale. Fujitsu Technology Solutions 31 Utilizzo del notebook Chiusura del notebook ► Chiudere lo schermo LCD sulla parte inferiore del notebook fino a quando non scatta in posizione. Selezione della lingua (solo per Windows XP) Selezionelingua Lingua delsistemaoperativo Il notebook viene fornito con il sistema operativo Windows XP Tablet PC 2005 Edition (a scelta) in una versione a una lingua o multilingue. Nella versione a una lingua, per il riconoscimento della scrittura è disponibile un’area di input per la lingua del sistema operativo e un’area di input per l’inglese. Nella versione multilingue, è possibile commutare la lingua dei menu e della tastiera e definire inoltre la lingua per il riconoscimento della scrittura. Nelle versioni multilingua, la lingua predefinita dei menu, della tastiera e per il riconoscimento della scrittura è l’inglese. Selezione della lingua dei menu Selezionedellalingua:per itestideimenu ► Fare clic su Pannello di controllo - Data, ora, lingua e impostazioni internazionali – Opzioni internazionali e della lingua. ► Selezionare la lingua desiderata dalla scheda Opzioni internazionali. 32 Fujitsu Technology Solutions Utilizzo del notebook Selezione della lingua per il riconoscimento della scrittura e per la tastiera Selezionedellalingua:per riconoscimentoscritturaetastiera ► Fare clic su Pannello di controllo - Data, ora, lingua e impostazioni internazionali – Opzioni internazionali e della lingua. ► Selezionare la scheda Lingue. ► Nel campo Servizi di testo e lingue di input fare clic sul pulsante Dettagli. ► Nella successiva finestra di dialogo, scegliere la scheda Impostazioni e nel campo Servizi installati fare clic sul pulsante Aggiungi. ► Nella successiva finestra di dialogo scegliere l’Impostazione internazionale di input desiderata. Ora è possibile scegliere per quali funzioni (layout tastiera, riconoscimento della scrittura, ecc.) deve essere attivata l’impostazione internazionale di input selezionata. ► Selezionare le funzioni desiderate e confermare facendo clic sul pulsante OK. Per ulteriori informazioni, consultare la guida del sistema operativo Windows XP Tablet PC 2005 Edition. Riconoscimento della scrittura in Windows Vista Il riconoscimento della scrittura in Windows Vista supporta attualmente le seguenti lingue: Inglese, tedesco, francese, italiano, giapponese, coreano, cinese (tradizionale e semplificato), olandese, portoghese e brasiliano. Riconoscimento della scrittura in Windows 7 Il riconoscimento della scrittura in Windows 7 supporta attualmente le seguenti lingue: inglese, tedesco, francese, italiano, giapponese, coreano, cinese (tradizionale e semplificato), olandese, portoghese, spagnolo, brasiliano, norvegese (Bokmål e Nynorsk), svedese, finlandese, danese, polacco, romeno, serbo (alfabeto latino e cirillico), catalano, russo, ceco e croato. Fujitsu Technology Solutions 33 Utilizzo del notebook Schermo LCD Istruzioni SchermoLCD Nei notebook di Fujitsu Technology Solutions GmbH vengono installati schermi TFT di alta qualità. Gli schermi TFT, per le loro caratteristiche tecniche, vengono prodotti per una specifica risoluzione. È possibile garantire immagini nitide e di qualità ottimale solo con la risoluzione prevista per lo schermo TFT. Una risoluzione che si discosti dalla specifica può ridurre la nitidezza delle immagini. La risoluzione dello schermo LCD del notebook al momento della consegna è impostata sul valore ottimale. La tecnologia odierna non è in grado di garantire un’immagine perfetta. È possibile che siano presenti pixel (elementi di immagine) chiari o scuri costanti. Il numero massimo permesso di questi pixel errati viene stabilito dalla rigida norma internazionale ISO 9241-3 (classe II). Esempio: Uno schermo con una risoluzione da 1280 x 800 ha 1280 x 800 = 1024000 pixel. Ogni pixel è composto da tre sottopixel (rosso, verde e blu), per un totale di quasi 3 milioni di sottopixel. Secondo la norma ISO 9241-3 (classe II) vi possono essere al massimo 2 pixel chiari e 2 pixel scuri e 5 sottopixel chiari o 10 sottopixel scuri o una combinazione corrispondente di pixel e sottopixel difettosi (1 sottopixel chiaro corrisponde a 2 sottopixel scuri). Pixel (= elemento di immagine) Sottopixel (= punto di immagine) Cluster (= accumulo di difetti) Un pixel è costituito da 3 sottopixel, di norma rosso, verde e blu. Il pixel rappresenta l’elemento minimo in grado di generare tutte le funzioni di visualizzazione. Un sottopixel è una struttura interna, accessibile separatamente, inserita all’interno di un pixel (elemento di immagine), che amplia la funzione del pixel stesso. Un cluster contiene due o più pixel o sottopixel difettosi in un blocco di 5 x 5 pixel. Retroilluminazione Gli schermi TFT sono dotati di una retroilluminazione. La luminosità della retroilluminazione può ridursi durante il tempo di utilizzazione del notebook. Tuttavia, è possibile impostare manualmente la luminosità del monitor. Sincronizzazione della visualizzazione sullo schermo LCD e su uno schermo esterno Per informazioni in merito, fare riferimento al capitolo "Combinazioni di tasti", Pagina 45 in "Commutazione dell’emissione video". Sensore luce ambiente Con il sistema operativo Windows 7 alla consegna la luminosità del monitor viene regolata in base alle condizioni di luce esistenti, grazie al sensore luce ambiente. Ciò consente una leggibilità ottimale e, contemporaneamente, una durata della batteria maggiore. Utilizzo del notebook come Tablet PC È possibile eseguire i comandi nei modi seguenti: • • 34 tramite la penna (fornita con il dispositivo) con l’ausilio del dito Fujitsu Technology Solutions Utilizzo del notebook Uso del dito È possibile eseguire dei comandi specifici sullo schermo del dispositivo utilizzando le dita. Tutti i comandi selezionati o attivati con le dita possono essere attivati o selezionati con la penna. Calibratura del Dual Digitizer per il comando dell’apparecchio tramite il dito Le istruzioni riguardanti la calibratura dell’apparecchio per l’utilizzo della tecnologia Dual Digitizer sono disponibili nell’opuscolo allegato. Prestare attenzione a quanto segue: Per la calibratura della penna e la calibratura del comando con il dito, è disponibile inoltre un apposito programma di calibratura. Usare a tale proposito l’attrezzo di calibratura descritto nel presente opuscolo. Non eseguire la calibratura del comando con il dito usando l’attrezzo di calibratura della penna. Selezione delle voci di menu (clic con il pulsante sinistro del mouse) ► Toccare la voce del menu con la punta della penna. Avvio di programmi (doppio clic con il pulsante sinistro del mouse) ► Toccare per due volte consecutive l’icona del programma con la punta del dito. Spostamento di oggetti/finestre (trascinamento con il pulsante sinistro del mouse premuto) ► Posizionare la punta della penna direttamente sull’oggetto/sulla finestra, tenere la punta della penna premuta contro lo schermo e spostare l’oggetto/la finestra. Apertura di menu contestuali (clic con il pulsante destro del mouse) ► Toccare con il dito l’elemento desiderato. Verrà visualizzato il menu di scelta rapida. Movimento del cursore ► Toccare lo schermo con il dito e spostare il dito nella direzione desiderata. Esplorazione ► Passare velocemente un dito sullo schermo verso l’alto, il basso, sinistra o destra per navigare sulle schermate o per sfogliare velocemente i documenti. Fujitsu Technology Solutions 35 Utilizzo del notebook Trascinamento ► Toccare con un dito un elemento sullo schermo e spostare il dito senza sollevarlo dallo schermo per trascinare un elemento in un altro punto. Con questo movimento è anche possibile sfogliare il documento lentamente. Avvicinamento e allontanamento ► Toccare lo schermo sui due bordi di un’area con due dita allargate e avvicinare le dita per ridurre l’area. Allargare le dita per ingrandire l’area. Rotazione ► Toccare due angoli di un’immagine sullo schermo e ruotare l’immagine sugli angoli con le dita in senso orario o antiorario. Ingrandimento dell’immagine ► Porre due dita sul touchscreen e muoverle in direzione opposta. 36 Fujitsu Technology Solutions Utilizzo del notebook Riduzione dell’immagine ► Porre due dita sul touchpad e muoverle simultaneamente. Utilizzo della penna 1 = punta della penna 3 4 2 = tasto basculante 3 = asola per il cordoncino della penna 4 = gomma 2 1 È possibile utilizzare la penna sul notebook come strumento di scrittura elettronica per la selezione delle voci di menu e la navigazione fra i programmi. Nei programmi con riconoscimento della scrittura è possibile inserire del testo scrivendo direttamente con la penna sullo schermo. È possibile utilizzare la penna anche come dispositivo da disegno. La penna per il notebook è fissata in modo sicuro nel portapenna. In questo modo non si rischia di perderla, sia che si utilizzi il notebook come Tablet PC o come notebook sia che lo si trasporti in viaggio. Se non si utilizza la penna, inserirla sempre nell’apposito scomparto. Con la consegna viene fornito un cordoncino per la penna che può essere fissato all’asola della penna e a quella del notebook. Fujitsu Technology Solutions 37 Utilizzo del notebook Utilizzare esclusivamente la penna fornita con il notebook. Non utilizzare punte di ricambio che non siano state create appositamente per il notebook. Sostituire la punta della penna, quando essa è usurata. Non si assume alcuna garanzia per schermi graffiati. Durante la scrittura fare attenzione a non graffiare la superficie dello schermo (ad esempio con il bracciale dell’orologio o con braccialetti). La penna del notebook è uno strumento elettronico che può venire danneggiato in caso di uso improprio. Maneggiare la penna con cura. Di seguito vengono forniti dei consigli per l’utilizzo corretto della penna: Evitare di gesticolare con la penna in mano. Non utilizzare la penna come indicatore. Utilizzare la penna soltanto sullo schermo del notebook e non su altre superfici. Non tentare di ruotare l’impugnatura della penna. L’impugnatura serve a inserire o estrarre la penna dal portapenna. • Non conservare mai la penna in modo che il suo peso gravi sulla punta della penna stessa (ad esempio con la punta rivolta verso il basso in un portapenne). Se la penna viene conservata con la punta rivolta verso il basso, il meccanismo della penna potrebbe danneggiarsi, soprattutto in caso di temperature elevate: la punta della penna si comporta come se fosse premuta di continuo. Per evitare danni, quando non si utilizza la penna, conservarla nella sua portapenna. La penna può subire l’influsso dei campi elettromagnetici (il cursore trema o salta). Sullo schermo vi possono essere alcune aree nelle quali il cursore trema leggermente anche se si preme la penna con forza. • • • • Lo schermo reagisce alle immissioni effettuate con la punta di un dito oppure con la penna, se questi ultimi entrano direttamente in contatto con lo schermo. Con la penna è possibile eseguire tutte le funzioni che si eseguono altrimenti con il mouse. Inoltre con la penna è possibile cancellare facilmente ciò che è stato scritto a mano con la penna. Operazione Selezione delle voci di menu Avvio di programmi Spostamento di oggetti/finestre 38 Mouse Penna Fare clic con il tasto sinistro del mouse. Fare doppio clic con il tasto sinistro del mouse. Toccare la voce del menu con la punta della penna. Toccare per due volte consecutive l’icona del programma. Posizionare la punta della penna direttamente sull’oggetto/sulla finestra. Mantenere premuta la punta della penna contro lo schermo. Spostare l’oggetto/la finestra desiderata. Trascinare con il tasto sinistro del mouse premuto. Fujitsu Technology Solutions Utilizzo del notebook Apertura di menu di scelta rapida Fare clic con il tasto destro del mouse. Movimento del cursore - Toccare con la penna l’elemento desiderato e mantenere la penna per un momento a contatto con l’elemento. Posizionare la punta della penna direttamente sullo schermo. Regolazione della penna Sistema operativo Windows XP Windows Vista Windows 7 Menu Da Fujitsu Pen Settings o Impostazioni Tablet PC e penna nel pannello di controllo possono essere eseguite diverse impostazioni per la penna, ad esempio la sensibilità di pressione. Da Icona Start – (Impostazioni) - Pannello di controllo – PC portatile – Penna e periferica di input o Impostazioni Tablet PC nel pannello di controllo possono essere eseguite diverse impostazioni per la penna. Da Hardware e suoni – Pen e dispositivi di input nel Pannello di controllo è possibile eseguire le diverse impostazioni per la penna (assegnazione e funzione del tasto basculante). Calibratura della penna Prima di utilizzare la penna per la prima volta, è necessario calibrarla affinché il cursore segua in modo ottimale i movimenti della penna. Eseguire la calibratura ogni volta che il movimento della penna non corrisponde più a quello del cursore. Prestare attenzione a quanto segue: Per la calibratura della penna e la calibratura del comando con il dito, è disponibile inoltre un apposito programma di calibratura. Usare a tale proposito l’attrezzo di calibratura descritto nel presente opuscolo. Non eseguire la calibratura del comando con il dito con l’attrezzo di calibratura della penna. Sistema operativo Windows XP Windows Vista Windows 7 Menu Per la calibratura richiamare la funzione Impostazioni Tablet PC e penna nel Pannello di controllo. È inoltre necessario calibrare di volta in volta il formato orizzontale e il formato verticale. Per eseguire la calibratura richiamare la funzione Impostazioni Tablet PC nel pannello di controllo. È inoltre necessario calibrare di volta in volta il formato orizzontale e il formato verticale. Per eseguire la calibratura richiamare la funzione Hardware e suoni/Impostazioni Tablet PC nel pannello di controllo. È inoltre necessario calibrare di volta in volta il formato orizzontale e il formato verticale. Fujitsu Technology Solutions 39 Utilizzo del notebook Sostituzione della punta della penna Con l’uso, la punta della penna si può usurare o può raccogliere particelle abrasive che graffiano lo schermo. Una punta usurata o deformata non può muoversi liberamente, provocando risultati imprevedibili durante l’uso della penna. Se la penna presenta questi problemi, sostituire la punta della penna. Utilizzare a tale scopo l’apposito dispositivo per cambiare le punte, fornito in dotazione. ► Per togliere la punta, inserirla nella tacca tra le due estremità del cambiapunte. ► Premere le due estremità del cambiapunte l’una contro l’altra in modo da afferrare la punta (1) ed estrarla dalla penna. ► Sostituire la punta con una delle punte di ricambio fornite in dotazione. Inserire la punta con l’estremità piana nel telaio della penna e spingerla leggermente fino a quando si è fissata. 1 1 1 Non continuare a utilizzare una punta se questa è usurata o rotta. Fissaggio del cordoncino della penna Fissare la penna con il relativo cordoncino per evitare di perderla o farla cadere. ► Fissare l’estremità del cordoncino con un piccolo occhiello sulla penna. ► Fissare l’estremità del cordoncino con l’occhiello più grande al notebook. 40 Fujitsu Technology Solutions Utilizzo del notebook Utilizzo del dispositivo come notebook Touchpad e tasti del touchpad Assicurarsi che il touchpad non entri in contatto con sporco, liquidi e grasso. Touchpad Non toccare mai il touchpad con le dita sporche. Non appoggiare oggetti pesanti sul touchpad o sui tasti del touchpad. 1 = touchpad 1 2 = tasti del touchpad 2 Tramite il touchpad è possibile spostare il puntatore sullo schermo. I tasti del touchpad consentono di selezionare ed eseguire i comandi e corrispondono ai pulsanti di un mouse convenzionale. È possibile inoltre disattivare il touchpad tramite una combinazione di tasti, in modo da non spostare accidentalmente il cursore sullo schermo (vedere il capitolo "Combinazioni di tasti", Pagina 45). Spostamento del puntatore ► Spostare il dito sul touchpad. Il puntatore si sposta. Touchpad Selezione di un oggetto ► Spostare il puntatore sull’oggetto desiderato. ► Toccare il touchpad una volta oppure premere una volta il tasto sinistro. L’oggetto è selezionato. Touchpad Esecuzione di un comando ► Spostare il puntatore sul campo desiderato. ► Toccare il touchpad due volte oppure premere due volte il tasto sinistro. Il comando viene eseguito. Touchpad Fujitsu Technology Solutions 41 Utilizzo del notebook Trascinamento di un oggetto ► Selezionare l’oggetto desiderato. ► Tenere premuto il tasto sinistro e trascinare l’oggetto con il dito sul touchpad fino alla posizione desiderata. L’oggetto viene spostato. Touchpad Attivazione e disattivazione del touchpad È possibile attivare o disattivare il touchpad tramite una combinazione di tasti; vedere "Combinazioni di tasti", Pagina 45. Tastiera Blocco numerico Tastierinonumerico Tastiera Tasti Con l’utilizzo normale, la tastiera del notebook è soggetta a usura continua. In particolare, i simboli riportati sui tasti tendono a sbiadire con il tempo. La tastiera è configurata in modo tale da consentire tutte le funzioni di una tastiera estesa. Alcune funzioni di una tastiera estesa vengono richiamate tramite combinazioni di tasti. La seguente descrizione dei tasti vale per il sistema operativo Windows. Altre funzioni dei tasti sono descritte nel manuale dell’applicazione. La figura seguente mostra come attivare un carattere sui tasti a più caratteri. L’esempio vale nei casi in cui il tasto di scrittura della maiuscole (Caps Lock) non è attivato. La figura può differire dalla versione del dispositivo in uso. 42 Fujitsu Technology Solutions Utilizzo del notebook = Num 0 + = 0 } = 0 Tasto } } = 0 } Alt Gr + = 0 } Descrizione Tasto di correzione (Backspace) Il tasto di correzione elimina il carattere che si trova a sinistra del cursore. Backspace Tastodicorrezione Tasto tabulatore Il tasto tabulatore sposta il cursore fino al successivo arresto di tabulazione. Tastotabulatore Tasto Invio (Return, Invio, spaziatura verticale, segno di paragrafo) Il tasto Invio chiude una riga di comando. Premendo il tasto Invio si attiva il comando immesso. Spaziaturaverticale Return,"\t"cfr.tastoInvio TastoInvio Tasto per la scrittura delle maiuscole (Caps Lock) Il tasto di scrittura delle maiuscole attiva il modo di scrittura fisso delle lettere maiuscole. Nel campo informazioni Windows viene visualizzata l’icona corrispondente. Nel modo di scrittura in maiuscolo tutte le lettere digitate vengono scritte in maiuscolo. Nei tasti a più caratteri viene digitato il carattere superiore sinistro. Il modo di scrittura in maiuscolo viene disattivato mediante il tasto Shift. CapsLock Tastoperlascritturadellemaiuscole Tasto Shift Il tasto Shift consente di scrivere le lettere in maiuscolo. Nei tasti a più caratteri viene digitato il carattere superiore sinistro. Shift,"\t"cfr.tastodicommutazione TastoShift Fujitsu Technology Solutions 43 Utilizzo del notebook Tasto Descrizione Tasto Fn Il tasto Fn consente di attivare la funzione speciale stampata su un tasto a più caratteri (cfr. capitolo "Combinazioni di tasti", Pagina 45). TastoFn Tasti cursore I tasti cursore servono per spostare il cursore nella direzione indicata dalla freccia verso l’alto, verso il basso, verso sinistra o verso destra. Comandocursore Tasticursore Tasto Start Il tasto Start richiama il menu Start di Windows. TastoStart Tasto Menu Il tasto Menu richiama il menu relativo all’oggetto selezionato. Blocco numerico virtuale Blocco Tastierinonumerico Num Lock numericovirtuale Per utilizzare i tasti di un blocco numerico, è presente un blocco numerico virtuale. I tasti del blocco numerico virtuale sulla tastiera sono riconoscibili grazie alle cifre e ai simboli riportati in alto a destra sui rispettivi tasti. Se il blocco numerico virtuale è attivato, è possibile digitare i caratteri riportati in alto a destra sui tasti. L’assegnazione tasti riportata in figura di seguito può variare dal layout della tastiera del dispositivo in uso. 1 = Caratteri validi quando il tasto Num non è attivato 2 = Caratteri validi quando il tasto Num è attivato Per ulteriori informazioni sulle spie di stato, consultare il capitolo "Spie di stato", Pagina 20. 44 Fujitsu Technology Solutions Utilizzo del notebook Impostazioni internazionali e della tastiera Se si desidera modificare le impostazioni internazionali e della tastiera, procedere nel modo seguente: ► Selezionare le impostazioni in Icona Start – (Impostazioni) – Pannello di controllo – Orologio, lingua e opzioni internazionali. Combinazioni di tasti La seguente descrizione delle combinazioni di tasti vale per il sistema operativo Windows. In altri sistemi operativi e in alcuni driver di periferiche alcune delle combinazioni di tasti seguenti possono essere inattive. Le combinazioni di tasti vengono immesse nel modo seguente: ► Tenere premuto il primo tasto della combinazione. ► Premere contemporaneamente il tasto o i tasti necessari per la funzione. Combinazione Descrizione Attivazione/disattivazione dell’altoparlante Questa combinazione di tasti consente di attivare o disattivare gli altoparlanti interni. Attivazione e disattivazione del touchpad Questa combinazione di tasti consente di attivare o disattivare il touchpad. Riduzione della luminosità dello schermo Questa combinazione di tasti consente di ridurre la luminosità dello schermo. Aumento della luminosità dello schermo Questa combinazione di tasti consente di aumentare la luminosità dello schermo. Riduzione del volume Questa combinazione di tasti consente di ridurre il volume degli altoparlanti integrati. Aumento del volume Questa combinazione di tasti consente di aumentare il volume degli altoparlanti integrati. Fujitsu Technology Solutions 45 Utilizzo del notebook Combinazione Descrizione Commutazione dell’emissione video Se è collegato uno schermo esterno, tramite questa combinazione di tasti è possibile scegliere su quale schermo visualizzare le immagini. Fn+ F10 Commutazionedell’emissionevideo L’emissione video è possibile: • • • soltanto sullo schermo LCD del notebook soltanto sullo schermo esterno contemporaneamente sullo schermo LCD del notebook e sullo schermo esterno Premere più volte la combinazione di tasti per alternare tra le diverse opzioni. Se sono stati collegati due schermi esterni al port replicator, sono possibili i seguenti tipi di visualizzazione: • • • • Ctrl + C soltanto sullo schermo LCD del notebook soltanto sullo schermo esterno (analogico) contemporaneamente sullo schermo LCD (digitale) contemporaneamente sullo schermo LCD del notebook e sullo schermo esterno (analogico) Tramite la combinazione di tasti non è possibile controllare contemporaneamente entrambi gli schermi esterni collegati al port replicator. Interruzione dell’operazione in corso Questa combinazione di tasti consente di interrompere un’operazione in corso senza cancellare la memoria a linea. Tabulatore negativo Questa combinazione di tasti consente di spostare il cursore sull’arresto di tabulazione precedente. 46 Fujitsu Technology Solutions Utilizzo del notebook Tasti tablet Il notebook è dotato di cinque tasti tablet multifunzionali. Con una semplice pressione del tasto è possibile navigare sullo schermo o richiamare applicazioni predefinite o selezionate dall’utente. 1 A 2 3 4 EN T B I tasti tablet sono dotati di varie funzioni nelle singole modalità. Inoltre, è possibile programmarli in modo personalizzato, vedere "Programmazione dei tasti tablet", Pagina 52. Funzioni di base in caso di apparecchio riavviato Tasto Funzione base Sfoglia verso il basso 1 A 2 B Con questo tasto si sfoglia nel documento verso il basso. Sfoglia verso l’alto Con questo tasto si sfoglia nel documento verso l’alto. Fujitsu Technology Solutions 47 Utilizzo del notebook Tasto 3 Funzione base Modifica l’orientamento dello schermo Premendo il tasto di orientamento, si modifica l’orientamento della visualizzazione del monitor da verticale ad orizzontale o viceversa. Se si desidera utilizzare il Tablet PC ad esempio come eBook, si dovrebbe scegliere il formato verticale. 4 EN T Se si vuole accedere a tabelle, è meglio scegliere il formato orizzontale. Richiamo del Fujitsu Menu Premendo due volte brevemente in successione il tasto tablet, sullo schermo viene visualizzato il Fujitsu menu. Con il Fujitsu Menu è possibile modificare determinate impostazioni di sistema. Registrazione nel sistema o richiamo del Windows Task-Manager Tenendo premuto il tasto tablet per due secondi, è possibile accedere nuovamente al sistema: • dopo l’avvio del sistema • dopo il blocco del sistema • al ripristino del sistema dopo il Power Management Se dopo l’accesso al sistema, si tiene premuto il tasto tablet per due secondi, viene avviato Task Manager di Windows oppure, se il computer è collegato a una rete, viene visualizzata la finestra di protezione. Funzioni all’attivazione del sistema di sicurezza Se si fosse assegnata una password utente e/o supervisore, è possibile inserirla all’avvio dell’apparecchio tramite i tasti tablet. Tasto 1 A 2 B 3 48 Funzione di sicurezza Tasto di sicurezza 1 per l’inserimento del password. Tasto di sicurezza 2 per l’inserimento del password. Tasto di sicurezza 3 per l’inserimento del password. Fujitsu Technology Solutions Utilizzo del notebook Tasto 4 EN Funzione di sicurezza Tasto di sicurezza 4 per l’inserimento del password. Tasto di sicurezza per la conferma della password inserita. T Le informazioni dettagliate sull’uso delle funzioni di sicurezza sono disponibili nella sezione "Utilizzo della funzione di sicurezza dei tasti tablet", Pagina 81. Funzioni in caso di logon Windows Se venisse visualizzata la finestra di dialogo per il logon Windows, i tasti tablet sono dotati di funzioni speciali: Tasto 1 A 2 B 3 Funzione corrisponde al tasto tabulatore. corrisponde al tasto d’invio. Modifica l’orientamento dello schermo Premendo il tasto di orientamento, si modifica l’orientamento della visualizzazione del monitor da verticale ad orizzontale o viceversa. Se si desidera utilizzare il Tablet PC ad esempio come eBook, si dovrebbe scegliere il formato verticale. Se si vuole accedere a tabelle, è meglio scegliere il formato orizzontale. Fujitsu Technology Solutions 49 Utilizzo del notebook Tasto 4 EN Funzione Corrisponde al tasto Fn , vedere "Combinazioni di tasti", Pagina 51. Logon nel sistema o richiamo del Windows Task-Manager T Tenendo premuto il tasto tablet per due secondi, è possibile accedere nuovamente al sistema: • dopo l’avvio del sistema • dopo il blocco del sistema • al ripristino del sistema dopo il Power Management Se dopo l’accesso al sistema, si tiene premuto il tasto tablet per due secondi, viene avviato Task Manager di Windows oppure, se il computer è collegato a una rete, viene visualizzata la finestra di protezione. 50 Fujitsu Technology Solutions Utilizzo del notebook Combinazioni di tasti Le combinazioni di tasti possono essere modificate. Informazioni per la programmazione dei tasti tablet sono disponibili nel capitolo "Programmazione dei tasti tablet", Pagina 52. Combinazione di tasti 4 + 4 + 4 1 A 2 B 3 + Significato Avvio dell’applicazione A predefinita Con tale tasto è possibile avviare un’applicazione predefinita. Alla consegna tale tasto è occupato dall’applicazione "Launch Center". Avvio dell’applicazione B predefinita Con tale tasto è possibile avviare un’applicazione predefinita. Alla consegna tale tasto è occupato dall’applicazione "Windows Journal". Commutazione dell’emissione video Se è collegato uno schermo esterno, tramite questa combinazione di tasti è possibile scegliere su quale schermo visualizzare le immagini. L’emissione video è possibile: • • • soltanto sullo schermo LCD del notebook soltanto sullo schermo esterno contemporaneamente sullo schermo LCD del notebook e sullo schermo esterno Premere più volte la combinazione di tasti per alternare tra le diverse opzioni. Se avete collegato due monitor esterni al port replicator, sono possibili i seguenti tipi di visualizzazione: soltanto sullo schermo LCD del notebook soltanto sul monitor esterno (analogica) contemporaneamente sullo schermo LCD (digitale) contemporaneamente sullo schermo LCD del notebook e sullo schermo esterno (analogica) Tramite la combinazione di tasti non è possibile controllare contemporaneamente ambedue i monitor esterni sul port replicator. • • • • Il tasto tablet è dotato di una pratica funzione di ritardo: che consente di premere i due tasti della combinazione in successione, invece di premerli , sono disponibili simultaneamente. Dopo aver premuto il tasto tablet circa da 2 a 3 secondi per premere il secondo tasto. Fujitsu Technology Solutions 51 Utilizzo del notebook Programmazione dei tasti tablet È possibile programmare i tasti tablet in modo che premendoli si apra una determinata applicazione oppure venga eseguita una determinata funzione. Procedere come indicato di seguito: ► Selezionare nel pannello di controllo l’opzione per le impostazioni dei tasti tablet e del pen. ► Attenersi alle istruzioni sullo schermo e programmare i tasti tablet secondo le proprie esigenze. Web cam Web cam A seconda della versione del dispositivo, nel notebook è integrata una web cam con microfono. Con la web cam, a seconda del software utilizzato, è possibile registrare immagini e video o partecipare a web chat. • • • • La qualità dell’immagine dipende dalle condizioni di luce e dal software utilizzato. La web cam può essere utilizzata solo con un’applicazione alla volta (ad esempio con un programma telefonico su internet o con un programma per la videoconferenza che supportano la web cam). Quando si utilizza la web cam, non far oscillare la superficie su cui è appoggiato il notebook. La web cam si adatta automaticamente alle condizioni di luce correnti. Durante l’adattamento alle condizioni di luce, sullo schermo LCD si può pertanto verificare un fenomeno di sfarfallio. Per maggiori informazioni circa l’utilizzo della web cam e ulteriori impostazioni, fare riferimento alla Guida del programma utilizzato dalla web cam. Se si desidera eseguire una prova di funzionamento con la web cam, un relativo software di prova è disponibile in Internet all’indirizzo "http://ts.fujitsu.com/support/". Batteria Accumulatore Durata,batteria Batteria Se il notebook viene utilizzato come computer portatile, l’alimentazione viene fornita dalla batteria integrata. È possibile prolungare la durata della batteria tramite un utilizzo corretto. La durata media di una batteria è di circa 500 cicli di caricamento/scaricamento. Tramite l’uso delle funzioni di risparmio energetico è possibile prolungare la vita operativa della batteria. 52 Fujitsu Technology Solutions Utilizzo del notebook Caricamento, cura e manutenzione della batteria Batteria La batteria del notebook può essere ricaricata solo se la temperatura ambiente è compresa tra 5 e 35°C massimo. Per caricare la batteria è necessario collegare il notebook all’adattatore di rete (vedere "Collegamento dell’adattatore di rete", Pagina 18). Per prolungare la durata della batteria, è consigliabile ricaricarla solo dopo che si è scaricata completamente. A tale scopo, lasciare il notebook acceso nella modalità di funzionamento a batteria. Se il livello di carica della batteria è basso, viene emesso un segnale acustico. Se non si collega l’adattatore di rete entro circa cinque minuti dopo che è stato emesso il segnale di avvertimento, il notebook si spegna automaticamente. Verifica dello stato di carica Misuratoredellivellodicarica dellabatteria Batteria La capacità della batteria in Windows si può verificare tramite un "misuratore di stato di carica della batteria" che si trova nella barra delle applicazioni. Posizionando il puntatore sull’icona della batteria, viene visualizzato lo stato di carica della batteria. Per controllare la capacità della batteria è presente una spia dello stato di carica effettivo. Attivarla nel menu seguente: Sistema operativo Windows XP Windows Vista Windows 7 Menu Start – (Impostazioni) – Pannello di controllo – Opzioni risparmio energia Start - (Impostazioni) - Pannello di controllo Hardware e suoni - Opzioni risparmio energia Start – (Impostazioni) – Pannello di controllo – PC portatile – Opzioni risparmio energia La spia viene quindi visualizzata nella barra delle applicazioni. Posizionando il puntatore sul simbolo della batteria, viene visualizzato lo stato di carica della batteria. Per ulteriori informazioni, consultare la guida del sistema operativo. Conservazione della batteria Capacitàdicaricadellabatteria Autoscaricamentodellabatteria Batteria La batteria deve essere conservata a una temperatura compresa tra 0 e +30°C in ambiente privo di umidità. Minore è la temperatura di conservazione, minore sarà lo scaricamento della batteria. Se si conserva una batteria per un periodo prolungato (più di due mesi), il livello di carica dovrebbe essere di circa il 30%. Verificare a intervalli regolari il livello di carica della batteria per impedirne lo scaricamento completo e, di conseguenza, danni permanenti. Per sfruttare la capacità di carica ottimale della batteria, è necessario prima scaricarla completamente e poi ricaricarla. Se non si utilizzano le batterie per un periodo prolungato, si consiglia di rimuoverle dal notebook. Non conservare le batterie nel dispositivo. Fujitsu Technology Solutions 53 Utilizzo del notebook Rimozione e inserimento della batteria Utilizzare solo batterie approvate da Fujitsu Technology Solutions per il notebook. Procedere con la massima cautela durante l’inserimento e la rimozione della batteria. Fare attenzione che nessun corpo estraneo entri in contatto con i collegamenti della batteria. Non conservare mai la batteria per un periodo prolungato nello stato scarico. In questo caso potrebbe essere impossibile ricaricare la batteria. Rimozione della batteria 2 1 1 ► Premere le due linguette ad incastro (1), tenerle premute ed estrarre la batteria dall’alloggiamento della batteria (2). 54 Fujitsu Technology Solutions Utilizzo del notebook Inserimento della batteria 1 2 ► Appoggiare la batteria su un lato (1). ► Spingere la batteria nell’alloggiamento fino a quando non scatta in posizione (2). Fujitsu Technology Solutions 55 Utilizzo del notebook Batterie con capacità di 5800 mAh In caso di utilizzo di queste batterie, è possibile controllare lo stato di carica direttamente sulla batteria. ► Smontare la batteria (vedere "Rimozione e inserimento della batteria", Pagina 54) a 1 ► Premere il tasto (1). Il LED (a) si accende in uno dei seguenti colori: Spia LED Verde Arancione Rosso LED spento 56 Stato di carica La carica della batteria è compresa tra il 50 e il 100%. La carica della batteria è compresa tra il 13 e il 49%. La carica della batteria è compresa tra l’1% e il 12 %. La batteria è scarica. Fujitsu Technology Solutions Utilizzo del notebook Moduli Moduli Vanomoduli La struttura del notebook consente di utilizzare le batterie e i drive con molta flessibilità. Nel vano modulo del notebook possono essere utilizzati i seguenti moduli: • • • • Seconda batteria Secondo drive per disco rigido Drive ottico Slot cieco (risparmio di peso) Utilizzare solo moduli espressamente previsti per il notebook. Procedere con la massima cautela durante l’installazione o lo smontaggio del modulo. Assicurarsi che nel vano moduli non penetrino oggetti estranei. È possibile sostituire i moduli durante il funzionamento. Ciò significa che non è necessario spegnere il notebook. Per sostituire un modulo, fare clic sull’icona corrispondente nella barra delle applicazioni e quindi su Chiudi oppure Seleziona - Chiudi. A questo punto è possibile estrarre il modulo. Fujitsu Technology Solutions 57 Utilizzo del notebook Smontaggio del modulo Modulocieco Unità Modulo ► Premere la leva di sblocco nella direzione indicata dalla freccia. ► Estrarre ora il modulo dal vano modulo. 58 Fujitsu Technology Solutions Utilizzo del notebook Montaggio del modulo ► Inserire il modulo nel vano moduli con i contatti rivolti in avanti. ► Spingere il modulo nel vano moduli fino a quando non scatta in posizione. Fujitsu Technology Solutions 59 Utilizzo del notebook Unità ottica Unità ottica Questo prodotto contiene un diodo fluorescente (LED), classificazione secondo IEC 825 1:1993: CLASSE LASER 1, e pertanto non deve essere aperto. Manipolazione dei supporti dati Supportodati Attenersi alle seguenti istruzioni per l’uso dei supporti dati: • • Non toccare mai la superficie di un supporto dati. Afferrare il supporto dati solamente ai bordi. Conservare il supporto dati sempre nella sua custodia. Questi accorgimenti consentono di evitare che il supporto dati si impolveri, si graffi o venga danneggiato in altro modo. • Proteggere il supporto dati dalla polvere, dalle vibrazioni meccaniche e dalla luce diretta del sole. • Non conservare il supporto dati in luoghi troppo caldi o umidi. Nell’unità è possibile inserire supporti dati del diametro di 8 o 12 cm. Con supporti dati di qualità inferiore possono presentarsi vibrazioni ed errori di lettura. Spia CD/DVD SpiaCD/DVD La spia CD/DVD lampeggia quando viene inserito un supporto dati. La spia si spegne quando l’unità è pronta per la lettura. La spia si accende quando è in corso l’accesso all’unità. Il supporto non deve essere estratto fino a quando la spia è accesa. Se la spia dell’unità CD/DVD non si spegne dopo aver inserito un supporto dati, ma continua a lampeggiare, l’unità non è in grado di accedere al supporto dati. La causa può essere un supporto dati danneggiato o sporco oppure non supportato dall’unità. 60 Fujitsu Technology Solutions Utilizzo del notebook Inserimento o estrazione del supporto dati Supportodati Il notebook deve essere acceso. ► Premere il pulsante di inserimento/estrazione (1). Il vassoio dell’unità si apre. ► Estrarre con cautela completamente il vassoio dell’unità (2). 2 1 ► Inserire il supporto dati con il lato dell’etichetta rivolto verso l’alto nel vassoio dell’unità. o ► Estrarre un supporto dati inserito. ► Chiudere nuovamente il vassoio dell’unità fino a quando non scatta in posizione. Estrazione manuale (estrazione di emergenza) Estrazionediemergenza deisupportidati Estrazionemanualedeisupportidati CD/DVD In caso di interruzione della corrente oppure se l’unità è danneggiata, è possibile estrarre manualmente il supporto dati. ► Spegnere il notebook. ► Con una penna o un filo di ferro (per esempio una graffetta da ufficio), esercitare una pressione sull’apertura (1). Il vassoio dell’unità si apre. Ora è possibile estrarre il vassoio dell’unità (2) dall’unità. 2 1 Fujitsu Technology Solutions 61 Utilizzo del notebook Smontaggio e montaggio del coperchio alloggiamento per la rimozione della polvere (coperchio fessure di ventilazione) Per garantire una ventilazione ottimale dei componenti del notebook, dopo un uso prolungato è necessario pulire le fessure di ventilazione del dissipatore di calore. Ciò garantisce una prestazione ottimale della ventola. Per una pulizia ottimale, utilizzare un aspirapolvere di piccole dimensioni. Se necessario, utilizzare un pennello asciutto per eliminare la polvere dalle fessure di ventilazione. Non usare liquidi detergenti! Evitare che all’interno dell’apparecchio penetrino dei liquidi. Assicurarsi di non danneggiare le lamelle di ventilazione. Per la pulizia, non utilizzare oggetti rigidi. Al fine di evitare un surriscaldamento del dispositivo, non rimuovere il coperchio fessure di ventilazione finché il dispositivo è acceso. ► Per informazioni sulla preparazione allo smontaggio, fare riferimento al capitolo "Preparazione prima dello smontaggio dei componenti", Pagina 91. ► Mantenere premuto il fermo del coperchio fessure di ventilazione (1) e rimuovere il 2 coperchio dal relativo alloggiamento (2). ► Pulire il vano polvere con un pennello asciutto. 1 1 62 ► Inserire il coperchio fessure di ventilazione in senso obliquo nel relativo alloggiamento (1) come illustrato in figura e accertarsi che scatti in posizione. ► Concludere lo smontaggio; fare riferimento al capitolo "Completamento dello smontaggio dei componenti", Pagina 98. Fujitsu Technology Solutions Utilizzo del notebook Funzioni di risparmio energetico Batteria Energia Se le funzioni di risparmio energetico vengono attivate, il notebook consuma meno. Tramite queste funzioni è possibile lavorare più a lungo con la batteria prima di dover procedere a una nuova ricarica. L’efficienza energetica aumenta e si riduce il carico sull’ambiente. Se si usano le Power Options (opzioni alimentazione) in modo ottimale, è possibile ottenere un notevole risparmio energetico e contemporaneamente rispettare l’ambiente. Chiudendo lo schermo LCD, il notebook passa automaticamente a una modalità di risparmio energetico, a seconda dell’impostazione in Windows. Si consigliano le seguenti impostazioni: Funzione Spegnimento monitor Scollegamento dei dischi rigidi Risparmio energetico (S3) Sospensione (S4) Utilizzo con rete Dopo 10 minuti Gestione batteria Dopo 5 minuti Dopo 15 minuti Dopo 20 minuti Dopo un’ora Dopo 10 minuti Dopo 15 minuti Dopo 30 minuti ► Impostare le funzioni di risparmio energetico nel pannello di controllo. ► Impostare il salvaschermo nel pannello di controllo. o ► Fare clic con il pulsante destro del mouse sul desktop. Impostare il salvaschermo in Personalizzazione – Screen saver. Se fossero necessarie ulteriori informazioni riguardanti un’opzione, è possibile visualizzare, nelle maggior parte delle impostazioni, con il tasto F1 la guida Microsoft. Quando il notebook si trova in un modo di risparmio energetico, è indispensabile attenersi a quanto segue: Al momento del passaggio al modo di risparmio energetico, i file aperti vengono conservati nella memoria principale o in un file di archivio sul disco rigido. Non spegnere mai il notebook mentre si trova nella modalità di risparmio energetico. Una volta che la batteria in dotazione è quasi scarica, è necessario chiudere i file aperti e non passare alla modalità di risparmio energetico. Se non fosse necessario usare il notebook per un tempo prolungato: ► Uscire, se necessario, dalla modalità di risparmio energetico muovendo il mouse, premendo i tasti oppure accendendo il notebook. ► Chiudere tutte i programmi aperti e quindi spegnere il notebook. Fujitsu Technology Solutions 63 Utilizzo del notebook Schede di memoria Slot Il notebook è dotato di dispositivo di lettura schede di memoria integrato. Per l’utilizzo delle schede di memoria, è necessario attenersi alle istruzioni del produttore. Schedadimemoria Formati supportati Supporta i seguenti formati: • • • Secure Digital (SDTM Card) Memory Stick Memory Stick Pro Inserimento della scheda di memoria ► Inserite con cautela la scheda di memoria nello slot. L’etichetta deve essere rivolta verso l’alto. Procedere con delicatezza per evitare di danneggiare le superfici di contatto. A seconda del tipo, è possibile che la scheda di memoria sporga leggermente dal relativo slot. Schedadimemoria 64 Fujitsu Technology Solutions Utilizzo del notebook Estrazione della scheda di memoria Schedadimemoria Rimuovere la scheda sempre secondo la procedura normale come descritto di seguito per evitare la perdita di dati. Tramite l’icona nella barra delle applicazioni è possibile interrompere la scheda di memoria: ► Fare clic con il pulsante sinistro del mouse sull’icona. ► Scegliere la scheda di memoria che si desidera interrompere e rimuovere. ► Premere il tasto Invio. Una finestra di dialogo segnala che è possibile rimuovere la scheda di memoria senza rischi. ► Per le periferiche con dispositivo di blocco scheda: premere la scheda di memoria (1). La scheda di memoria si sblocca e ora può essere estratta. ► Estrarre la scheda di memoria dallo slot (2). Schedadimemoria 1 2 ExpressCard ExpressCard Slot Lo slot per ExpressCard consente di utilizzare una ExpressCard/34 o ExpressCard/54. Leggere la documentazione relativa alla ExpressCard e attenersi alle istruzioni del produttore. Procedere con la massima cautela durante l’inserimento e la rimozione di una ExpressCard. Assicurarsi che nessun corpo estraneo penetri nello slot della ExpressCard. Fujitsu Technology Solutions 65 Utilizzo del notebook Inserimento della scheda Conservare il fermaposto dello slot in un luogo sicuro. Se si rimuove nuovamente la scheda, è necessario reinserire il fermaposto. Il fermaposto protegge lo slot da eventuali corpi estranei. ► Se il tasto di espulsione (1) è premuto, sbloccarlo premendo sul tasto una volta. Premere quindi nuovamente il tasto di espulsione in modo che una parte del fermaposto fuoriesca dal notebook. ► Estrarre il fermaposto della scheda dallo slot (2). 1 2 ► Inserire la scheda nella guida dello slot con i contatti rivolti in avanti. ► Inserire con cautela la scheda nello slot fino a quando non scatta in posizione. Non esercitare una forza eccessiva. A seconda del tipo, è possibile che la scheda sporga leggermente dal relativo slot. 2 Per l’installazione dei driver necessari, consultare la documentazione della scheda. 66 Fujitsu Technology Solutions Utilizzo del notebook Estrazione della scheda Rimuovere la scheda utilizzando sempre la procedura corretta descritta di seguito per evitare la perdita di dati. Tramite l’icona corrispondente nella barra delle applicazioni è possibile disattivare la scheda: ► Fare clic con il pulsante sinistro del mouse sull’icona Rimozione sicura dell’hardware. ► Scegliere la scheda che si desidera disattivare e rimuovere. ► Premere il tasto Invio. Una finestra di dialogo segnala che è possibile rimuovere la scheda senza rischi. ► Se il tasto d’espulsione è premuto, è necessario innanzitutto sbloccarlo dal telaio del notebook. A tale scopo premere il tasto d’espulsione in modo che venga sbloccato. Premere il tasto d’espulsione (1), in modo che una parte della scheda fuoriesca dal notebook. 2 ► Estrarre la scheda dallo slot (2). 1 ► Posizionare il fermaposto della scheda nella guida dello slot. ► Inserire il fermaposto della scheda nello slot fino all’arresto. Non esercitare una forza eccessiva. Altoparlanti e microfoni Altoparlante per ibassi(subwoofer) Microfono Dispositivodiregolazionedelvolume Per le informazioni sulla posizione esatta degli altoparlanti e del microfono, fare riferimento al capitolo "Collegamenti ed elementi di comando", Pagina 9. Per informazioni relative alla regolazione del volume e all’attivazione/disattivazione degli altoparlanti mediante combinazioni di tasti, fare riferimento al capitolo "Combinazioni di tasti", Pagina 45. Se si collega un microfono esterno, il microfono interno viene disattivato. Se vengono collegate cuffie o altoparlanti esterni, gli altoparlanti interni vengono disattivati. Per ulteriori informazioni sul collegamento di cuffie o microfoni, fare riferimento al capitolo "Collegamento di periferiche esterne", Pagina 84. Fujitsu Technology Solutions 67 Utilizzo del notebook Scheda SIM La scheda SIM (Subscriber Identity Module) è una scheda chip che viene inserita in un telefono cellulare o in un notebook e, in combinazione con un modulo UMTS integrato, consente l’accesso a una rete di telefonia mobile. Per l’utilizzo delle schede SIM, è necessario attenersi alle istruzioni del produttore. Lo slot scheda SIM si trova nell’alloggiamento batteria ed è accessibile soltanto con la batteria smontata. Inserimento della scheda SIM ► Per informazioni sulla preparazione all’inserimento della scheda SIM, fare riferimento al capitolo "Preparazione prima dello smontaggio dei componenti", Pagina 91. ► Se necessario, aprire il dispositivo di blocco (a) della scheda SIM. ► Inserire la scheda SIM nello slot (1) come illustrato nell’alloggiamento batteria fino a quando scatta in posizione. a ► Spingere il dispositivo di blocco (a) della scheda SIM nella direzione indicata dalla freccia (2). 2 1 ► Concludere il montaggio; fare riferimento al capitolo "Completamento dello smontaggio dei componenti", Pagina 98. 68 Fujitsu Technology Solutions Utilizzo del notebook Estrazione della scheda SIM ► Per informazioni sulla preparazione all’estrazione della scheda SIM, fare riferimento al capitolo "Preparazione prima dello smontaggio dei componenti", Pagina 91. ► Spingere il dispositivo di blocco (a) della scheda SIM nella direzione indicata dalla freccia (1). a ► Spingere il bordo della scheda SIM in modo che una parte di essa fuoriesca dallo slot. ► Estrarre la scheda SIM dallo slot nella direzione indicata dalla freccia (2). 1 2 ► Concludere lo smontaggio; fare riferimento al capitolo "Completamento dello smontaggio dei componenti", Pagina 98. Wireless LAN/BlueTooth/UMTS L’installazione di un componente radio non approvato da Fujitsu Technology Solutions annulla la validità delle omologazioni rilasciate per tale dispositivo. Fujitsu Technology Solutions 69 Utilizzo del notebook Accensione e spegnimento dei componenti radio Prima di accendere il dispositivo per la prima volta, verificare che l’interruttore ON/OFF dei componenti radio sia posizionato su "ON". ► Spingere l’interruttore ON/OFF nella posizione "ON" per attivare i componenti radio. o ► Spingere l’interruttore ON/OFF nella posizione "OFF" per disattivare i componenti radio. Bluetooth WirelessLAN Quando si disattivano i componenti radio, vengono disattivati l’antenna Wireless LAN e i moduli Bluetooth e UMTS, se disponibili. Con l’ausilio del programma WirelessSelector è possibile attivare o disattivare i componenti radio installati. È possibile disattivare i componenti radio anche separatamente tramite il Setup BIOS. A tale scopo non deve essere assegnata alcuna password del supervisore oppure, se è stata assegnata una password del supervisore, è necessario essere a conoscenza di tale password. Attenersi alle norme di sicurezza aggiuntive relative ai dispositivi con componenti radio fornite nel manuale "Sicurezza". Per informazioni più dettagliate sull’utilizzo della Wireless LAN, consultare la guida in linea del software Wireless LAN. Per ulteriori informazioni sull’utilizzo di Bluetooth, vedere il CD relativo al software Bluetooth. Per ulteriori informazioni sull’UMTS rivolgersi al fornitore del servizio. Configurazione dell’accesso alla rete WLAN • Requisito: Sono disponibili una rete WLAN e i relativi dati di accesso. Le informazioni sulla configurazione dell’accesso alla rete WLAN sono fornite nella documentazione del sistema operativo in uso. 70 Fujitsu Technology Solutions Utilizzo del notebook Accesso tramite l’UMTS Se insieme al sistema fosse stato acquistato anche un modulo UMTS integrato, si ottiene una ricezione ottimale e la massima efficienza energetica, il tutto senza cavi o antenne fastidiosi. Il modulo UMTS opzionale è immediatamente disponibile per l’uso. Se non fosse stato acquistato alcun modulo UMTS, è possibile acquistare l’accessorio per la ricezione UMTS in commercio oppure presso un rivenditore Fujitsu Technology Solutions. Per informazioni sulla connessione alla rete UMTS, fare riferimento alla documentazione dell’hardware in uso. Questo dispositivo consente di stabilire una connessione Internet tramite UMTS. A tale scopo, utilizzare uno dei tipi di connessione seguenti: • • • Dongle USB (uno stick USB con scheda SIM del proprio provider di telefonia mobile) ExpressCard UMTS (da inserire nello slot ExpressCard del dispositivo) Dispositivo mobile (ad esempio telefono cellulare con connessione Bluetooth o via cavo) Ethernet e LAN EthernetLAN Il modulo di rete interno del notebook supporta Ethernet-LAN. Questo modulo consente di instaurare una connessione con una rete locale (LAN = Local Area Network). ► Collegare il cavo di rete al connettore LAN sul notebook (1). ► Collegare il cavo di rete al relativo collegamento (2). 1 2 Per informazioni sulla configurazione e l’utilizzo delle connessioni LAN, contattare l’amministratore di rete. Il cavo di rete non è fornito in dotazione. Può essere acquistato presso i negozi specializzati. Fujitsu Technology Solutions 71 Utilizzo del notebook Il port replicator Il port replicator è disponibile solo per il LIFEBOOK T4410. Il port replicator è un dispositivo tramite il quale è possibile collegare rapidamente il notebook alle periferiche, quali lo schermo, la stampante, ecc. Il port replicator è dotato a tale scopo di connettori standard per lo schermo, l’audio, il mouse e la tastiera. Per lavorare con gli apparecchi periferici è sufficiente inserire il notebook nell’unità Docking. 72 Fujitsu Technology Solutions Utilizzo del notebook Collegamenti sul port replicator Collegamenti Portreplicator Il port replicator è disponibile solo per il modello LIFEBOOK T4410. 1 2 3 4 5 6 7 8 9 11 10 1 2 3 4 5 6 7 = = = = = = = Porte USB Connettore DVI Connettore schermo VGA Connettore LAN Uscita cuffie Dispositivo Kensington Lock Uscita per corrente continua (DC IN) 8 = Dispositivo per adattare il port replicator alle dimensioni del notebook 9 = Connettore del port replicator per il collegamento docking sul lato inferiore del notebook 10 = Leva di sblocco 11 = Interruttore ON/OFF La porta HDMI del notebook non può essere usata se il notebook è collegato al port replicator. Fujitsu Technology Solutions 73 Utilizzo del notebook Collegamento del notebook al port replicator Se si collega il notebook al port replicator durante il funzionamento, possono presentarsi dei problemi. Si consiglia prima di spegnere il notebook. Quando il notebook è collegato al port replicator, è necessario collegare l’adattatore di rete al port replicator. Se il notebook è collegato al port replicator, si sconsiglia di utilizzarlo con lo schermo LCD chiuso. Il possibile surriscaldamento può compromettere le prestazioni del notebook e provocare un sovraccarico delle ventole integrate. Portreplicator ► Spegnere il notebook. ► Staccare la spina dell’adattatore dalla presa. ► Scollegare il cavo dell’adattatore di rete dalla presa di corrente continua (DC IN) del notebook. Il port replicator deve essere adattato alle dimensioni del notebook. A tale scopo, spostare il dispositivo contrassegnato in grigio nell’immagine sul port replicator dalla posizione A alla posizione B: 2 3 1 1 ► Afferrare il dispositivo sui punti contrassegnati con (1). ► Spingere il dispositivo nella direzione della freccia (2) prima verso sinistra e quindi allontanarlo da sé fino a quando non scatta nella posizione B. ► Posizionare il notebook sul port replicator (3) fino a quando non scatta in posizione. 74 Fujitsu Technology Solutions Utilizzo del notebook Collegamento dell’adattatore di rete al port replicator ► Collegare il cavo dell’adattatore di rete alla presa di corrente continua (DC IN) del port replicator (1). ► Collegare il cavo di alimentazione all’adattatore di rete (2). ► Collegare il cavo di rete alla presa di corrente (3). 1 3 2 Se il notebook viene collegato a un port replicator, il sistema operativo crea un profilo hardware per il modo "inserito in unità docking". In questo profilo viene memorizzata ad esempio l’impostazione indicante qual è stato l’ultimo schermo utilizzato. Questo profilo viene caricato quando il notebook viene collegato a un port replicator dello stesso tipo. Accensione del notebook tramite il port replicator ► Per accendere il notebook premere l’interruttore ON/OFF del port replicator. La spia di esercizio del port replicator si accende. Spegnimento del notebook tramite il port replicator ► Chiudere tutte le applicazioni e il sistema operativo (vedere il Manuale del sistema operativo). Se non è possibile spegnere correttamente il notebook, tenere premuto per circa quattro secondi il tasto ON/OFF del port replicator. Il notebook si spegne. Tuttavia i dati non salvati potrebbero andare persi. Fujitsu Technology Solutions 75 Utilizzo del notebook Scollegamento del notebook dal port replicator Se si scollega il notebook dal port replicator durante il funzionamento, possono verificarsi dei problemi. Si consiglia di spegnere innanzitutto il notebook oppure di scollegare il notebook dal port replicator utilizzando la funzione corrispondente nel sistema operativo. ► Spegnere il notebook. 2 1 ► Tirare la leva di sblocco nella direzione della feccia (1), fino a quando il notebook si sblocca. ► Sollevare il notebook (2). 76 Fujitsu Technology Solutions Funzioni di sicurezza Funzioni di sicurezza Funzionidisicurezza Il notebook dispone di diverse funzioni di sicurezza con le quali è possibile proteggere il sistema e i dati personali dall’accesso di persone non autorizzate. In questo capitolo viene descritto come utilizzare tali funzioni e quali sono i vantaggi offerti. Ricordare che in alcuni casi, ad esempio se la password è stata dimenticata, non sarà più possibile accedere al sistema o ai dati. Pertanto, osservare le istruzioni seguenti: • Eseguite un salvataggio dei vostri dati su supporti dati esterni, ad esempio su un disco fisso esterno, su CD o DVD, ad intervalli regolari. • Per alcune funzioni di sicurezza, è necessario assegnare una password. Prendere nota delle password e conservarle in un luogo sicuro. In caso di smarrimento delle password, è necessario rivolgersi al nostro Service Desk. La cancellazione o il richiamo delle password non costituisce un intervento in garanzia e pertanto viene eseguito a pagamento. Breve riepilogo delle funzioni di sicurezza Per informazioni dettagliate sulle funzioni di sicurezza del dispositivo, fare riferimento al Manuale "Professional Notebook", sul CD/DVD "Drivers & Utilities" oppure in Internet all’indirizzo "http://ts.fujitsu.com/support/". Funzione di sicurezza Kensington Lock Sensore di impronte digitali (a seconda del dispositivo) Protezione tramite password BIOS Boot from Removable Media Owner Information Trusted Platform Module (a seconda del dispositivo in dotazione) Fujitsu Technology Solutions Tipo di protezione Meccanico Preparazione Applicare e chiudere il Kensington MicroSaver (accessorio). Biometrico Installare il software Fingerprint fornito in dotazione. Protezione password per il Definire nel Setup BIOS almeno Setup BIOS, per il sistema una password del supervisore operativo e il disco rigido e attivare su richiesta la tramite password dell’utente e protezione tramite password del supervisore. Le password per il sistema operativo e il possono contenere al massimo disco rigido. otto caratteri alfanumerici. Protezione dall’avvio Nel Setup BIOS nel menu involontario di un sistema Security, modificare l’opzione operativo da supporti esterni Boot from Removable Media. (ad esempio USB stick, unità CD-ROM USB, ecc.). Visualizzazione in dissolvenza Nel Setup BIOS nel menu delle informazioni sull’Help Security, modificare l’opzione Desk o sul proprietario durante Owner Information. il processo di avvio Identificazione e autenticazione Definire una password del del notebook supervisore nel Setup BIOS e attivare il TPM (Security Chip). 77 Funzioni di sicurezza Configurazione del sensore d’impronte digitali Sensore diimpronte digitali La disponibilità di un sensore di impronte digitali dipende dalla configurazione del dispositivo acquistato. Il sensore di impronte digitali è in grado di registrare l’immagine di un’impronta digitale. Questa immagine viene analizzata con un software Fingerprint supplementare e può essere utilizzata in sostituzione della password. ► Per poter utilizzare il sensore d’impronte digitali (1), installare il software Fingerprint. 1 Utilizzo del Kensington Lock Il dispositivo è dotato di un dispositivo Kensington Lock per il Kensington MicroSaver. Con il Kensington MicroSaver, un robusto cavo di acciaio, è possibile proteggere il notebook dai furti. Il Kensington MicroSaver è disponibile come accessorio. ► Applicare il Kensington MicroSaver al dispositivo presente sul notebook. Kensington MicroSaverLock UtilizzodelKensington Dispositivoantifurto Protezionemeccanica K 78 Fujitsu Technology Solutions Funzioni di sicurezza Configurazione della protezione tramite password nella BIOS Setup Utility Prima di utilizzare le diverse opzioni della protezione tramite password nella BIOS-Setup-Utility per la sicurezza dei dati, osservare le istruzioni seguenti: Prendere nota delle password e conservarle in un luogo sicuro. Se la password del supervisore è stata dimenticata, non sarà più possibile avviare il notebook. La cancellazione della password non costituisce un intervento in garanzia e pertanto viene eseguita a pagamento. Protezionetramitepassword La password può essere costituita al massimo da otto caratteri e può contenere sia lettere che numeri. Non è necessario distinguere tra maiuscole e minuscole. Protezione della BIOS-Setup-Utility (password del supervisore e dell’utente) Se si stanno consultando queste Istruzioni per l’uso sullo schermo, stampare la seguente procedura, in quanto non sarà possibile richiamarla durante l’impostazione della password. BIOS-Setup-Utility Sia con la password del supervisione che con la password dell’utente si impedisce l’utilizzo non autorizzato della BIOS-Setup-Utility. Tramite la password del supervisore si accede a tutte le funzioni della BIOS-Setup-Utility, mentre tramite la password dell’utente si accede solo a una parte di esse. La password dell’utente può essere impostata solo se è già stata assegnata la password del supervisore. Per informazioni su come utilizzare e richiamare la BIOS-Setup-Utility, consultare il capitolo "Impostazioni nella BIOS-Setup-Utility", Pagina 99. Fujitsu Technology Solutions 79 Funzioni di sicurezza Assegnazione della password del supervisore e della password dell’utente ► Richiamare la BIOS-Setup-Utility e selezionare il menu Security . ► Selezionare il campo Set Supervisor Password e premere il tasto Invio. Con Enter new Password: viene richiesto di immettere una password. ► Immettere la password e premere il tasto Invio. Nel campo Confirm new Password è necessario ridigitare la password per conferma. ► Immettere nuovamente la password e premere il tasto Invio. Tramite Changes have been saved viene confermato che la nuova password è stata memorizzata. ► Per l’assegnazione della password utente selezionare il campo Set User Password e procedere con la stessa modalità utilizzata per la configurazione della password supervisore. Se non si desidera eseguire ulteriori impostazioni, chiudere la BIOS-Setup-Utility . ► Nel menu Exit scegliere l’opzione Save Changes & Exit. ► Selezionare il campo Yes e premere il tasto Invio. Il notebook viene riattivato e la nuova password è attiva. Se si desidera richiamare la BIOS-Setup-Utility sarà necessario immettere dapprima la password del supervisore e quindi quella dell’utente. Ricordare che la password dell’utente consente di accedere solo a un numero limitato di impostazioni del BIOS. Passworddell’utente Passworddelsupervisore Password Modifica della password del supervisore o della password dell’utente È possibile modificare la password del supervisore solo se l’accesso alla BIOS-Setup-Utility è avvenuto con la password del supervisore. Passworddell’utente Passworddelsupervisore Password ► Richiamare la BIOS-Setup-Utility e scegliere il menu Security. ► Per la modifica della password, eseguire la stessa procedura descritta per l’immissione della password. Eliminazione delle password Per eliminare una password, senza impostarne una nuova, procedere nel modo seguente: Passworddell’utente Passworddelsupervisore Password ► Richiamare la BIOS-Setup-Utility e selezionare il menu Security . ► Selezionare il campo Set Supervisor Password o Set User Password e premere il tasto Invio. Quindi, immettere la password corrente nel campo Enter Current Password . Il campo Enter New Password richiede quindi di immettere una nuova password. ► Alla richiesta premere due volte il tasto Invio. ► Nel menu Exit scegliere l’opzione Save Changes & Exit. ► Selezionare il campo Yes e premere il tasto Invio. Il notebook viene riavviato e la password viene eliminata. Con la password del supervisore viene eliminata allo stesso tempo anche la password dell’utente. Protezione tramite password dell’avvio del sistema operativo La password del supervisore assegnata nella BIOS Setup Utility (vedi capitolo "Assegnazione della password del supervisore e della password dell’utente", Pagina 80) serve anche per impedire l’avvio del sistema operativo. Sistema operativo 80 Fujitsu Technology Solutions Funzioni di sicurezza Attivazione della protezione del sistema ► ► ► ► Richiamare la BIOS-Setup-Utility e selezionare il menu Security . Selezionare l’opzione Password on Boot e premere il tasto Invio. Selezionare l’opzione desiderata (Disabled, First Boot o Every Boot) e premere il tasto Invio Selezionare l’opzione Save Changes & Exit in Exit . Il notebook si riavvia. Viene richiesto di immettere la password (la password del supervisore). Sistemaoperativo Eliminazione della protezione del sistema ► Richiamare la BIOS-Setup-Utility e selezionare il menu Security . ► Selezionare l’opzione Password on Boot e premere il tasto Invio. ► Selezionare l’opzione Disabled e premere il tasto Invio. Se non si desidera eseguire ulteriori impostazioni, chiudere la BIOS-Setup-Utility . ► Selezionare l’opzione Save Changes & Exit in Exit . Il notebook si riavvia. Non è più attiva alcuna protezione tramite password del sistema. Sistemaoperativo Utilizzo della funzione di sicurezza dei tasti tablet Se, come descritto qui di seguito, è stata assegnata una password utente e/o password supervisore sotto forma di combinazioni di tasti tablet, è possibile inserirla all’avvio dell’apparecchio tramite i tasti tablet. Assegnazione della password supervisore ► Selezionare Avvio - Esegui. ► Inserire le seguenti informazioni nel prompt: C:\Program Files\Fujitsu\Security Panel Application\Supervisor\FJSECS.EXE. ► Confermare con Invio . ► Seguire le istruzioni visualizzate sullo schermo. Assegnazione della password dell’utente ► Selezionare Avvio - Tutti i programmi. ► Selezionare Security Panel Application - Security Panel Application. ► Seguire le istruzioni visualizzate sullo schermo. Inserimento delle password tramite i tasti tablet Le password per l’inserimento mediante i tasti tablet sono di solito composte da una combinazione di tasti, ad esempio tasto 2 + tasto 3 , seguiti dal tasto 1 e tasto Invio . ► Inserire la password con l’ausilio dei tasti da 1 fino a 4 . ► Confermare con Invio . L’apparecchio è sbloccato. Fujitsu Technology Solutions 81 Funzioni di sicurezza Trusted Platform Module - TPM (a seconda del dispositivo in dotazione) Trusted Platform Module TPM La seguente descrizione vale esclusivamente per il LIFEBOOK T4410. Per poter utilizzare il TPM, prima dell’installazione del software è assolutamente necessario attivare il TPM nel BIOS-Setup. A tale scopo deve essere assegnata almeno la password del supervisore (vedere "Funzioni di sicurezza", Pagina 77). Opzioni dell’utilizzo di TPM Il TPM può essere usato in diversi modi: SmartCaseTM Logon+ Security API Microsoft® BitLocker SmartCaseTM Logon+ offre un ulteriore aiuto all’utente nell’amministrazione e utilizzo delle numerose password, che deve gestire. Per l’installazione, la configurazione e l’utilizzo di SmartCase™ Logon+ attenersi alla documentazione e alla Guida online disponibili sul CD del software SmartCase™ Logon+. Smart Security API 4.1 è un middleware, che supporta tutti i client mobili e fissi di Fujitsu Technology Solutions . Indipendentemente dall’hardware TPM, il middleware è necessario per tutti coloro usano un ambiente PKI Smart Security per scopi di identificazione. BitLocker Drive Encryption (BDE) è una funzione di Microsoft® Vista Enterprise ed Ultimate Editions per crittografare i dati dell’unità disco fisso. BitLocker usa in questo caso il TPM per il salvataggio dei dati Recovery, che vengono usati per la decrittografia della partizione. Inoltre, è possibile utilizzare BitLocker senza TPM e utilizzare solo una chiave hardware USB per il salvataggio della chiave crittografica. Questa opzione è utile soprattutto se si installa Vista su un computer che non è dotato di TPM oppure è dotato di una versione obsoleta del TPM (precedente alla versione 1.2). Il prerequisito del BitLocker è che sul disco fisso siano presenti almeno due partizioni. La prima partizione contiene le informazioni di riavvio. La seconda, la partizione più grande, è crittografata e contiene il sistema operativo e i dati dell’utente. Importante: Le partizioni devono essere create prima di installare Windows Vista. 82 Fujitsu Technology Solutions Funzioni di sicurezza Attivazione del TPM • ► ► ► ► ► Requisito: È stata assegnata una password supervisore, vedere "Funzioni di sicurezza", Pagina 77. Richiamare il BIOS-Setup e selezionare il menu Security, Selezionare il campo TPM Security Chip Setting e premere il tasto Invio. Selezionare l’opzione Enabled per attivare il TPM Se il TPM è stato attivato, compare l’opzione di menu Clear Security Chip. Con Clear Security Chip è possibile eliminare il proprietario nel TPM. Con Enabled tutte le chiavi segrete generate dalle applicazioni (ad esempio SRK - Storage Root Keys, AIK - Attestation Identity Keys, etc.) vengono cancellate. Fare attenzione in quanto non sarà più possibile accedere ai dati che sono stati crittografati con codici basati sul proprietario. Nel menu Exit selezionare l’opzione Exit Saving Changes. Premere il tasto Invio e selezionare Yes. Il notebook si riavvia e dopo il riavvio il TPM è attivo. Disattivazione del TPM • ► ► ► ► ► Requisito: È stata assegnata una password supervisore, vedere "Funzioni di sicurezza", Pagina 77. Richiamare il BIOS-Setup e selezionare il menu Security, Selezionare il campo TPM Security Chip Setting e premere il tasto Invio. Selezionare l’opzione Disabled per disattivare il TPM Nel menu Exit selezionare l’opzione Exit Saving Changes. Premere il tasto Invio e selezionare Yes. Il notebook viene riavviato e il TPM viene disattivato. Fujitsu Technology Solutions 83 Collegamento di periferiche esterne Collegamento di periferiche esterne Prima di collegare o scollegare altri dispositivi dal notebook, attenersi sempre alle istruzioni di sicurezza riportate nel capitolo "Istruzioni importanti", Pagina 14. Leggere sempre la documentazione della periferica esterna che si desidera collegare. Non collegare, né tirare mai i cavi durante un temporale. Non tirare mai il cavo per scollegarlo. Afferrarlo sempre per la spina. Quando si collegano o scollegano periferiche esterne, attenersi sempre alla sequenza riportata di seguito: Su alcune periferiche, come ad esempio le periferiche USB, non è necessario disinserire il notebook e la periferica prima di collegare e scollegare. Per informazioni dettagliate sui casi in cui è necessario disinserire la periferica, fare riferimento ai documenti relativi alla periferica esterna. Alcune periferiche esterne richiedono l’installazione e l’impostazione di software speciali, ad esempio driver, (vedere la documentazione della periferica esterna e del sistema operativo). Collegamento di periferiche al notebook 1. 2. 3. 4. Spegnere il notebook e tutte le periferiche esterne. Scollegare la spina del notebook e di tutte le periferiche interessate. Collegate i cavi di tutte le periferiche esterne seguendo le istruzioni fornite. Inserire tutte le spine nelle prese. Dispositiviperiferici Periferiche Scollegamento delle periferiche dal notebook 1. Spegnere il notebook e tutte le periferiche esterne. 2. Scollegare la spina del notebook e di tutte le periferiche interessate. 3. Scollegare i cavi di tutte le periferiche esterne seguendo le istruzioni fornite. Dispositiviperiferici Periferiche 84 Fujitsu Technology Solutions Collegamento di periferiche esterne Collegamento dello schermo esterno È possibile collegare uno schermo esterno al connettore schermo VGA analogico del notebook. L’emissione video può avvenire al massimo su due schermi contemporaneamente (vedere "Combinazioni di tasti", Pagina 45, paragrafo"Commutazione dell’emissione video"). Connettoreschermo ConnettoreVGA Schermo Connettore schermo VGA analogico ► Spegnere il notebook e lo schermo esterno. ► Collegare il cavo di trasmissione dati dello schermo esterno al connettore schermo del notebook. ► Accendere prima lo schermo esterno e quindi il notebook. È possibile commutare tra lo schermo esterno e lo schermo LCD del notebook; vedere "Combinazioni di tasti", Pagina 45. La stessa immagine può essere visualizzata contemporaneamente sullo schermo esterno e sullo schermo LCD del notebook. Fujitsu Technology Solutions 85 Collegamento di periferiche esterne Connettore HDMI ConnettoreHDMI A seconda della versione del dispositivo, nel notebook è integrato un connettore HDMI. Tramite il connettore HDMI del notebook è possibile collegare un amplificatore esterno, un televisore LCD o al plasma con connettore HDMI. ► Collegare il cavo di trasmissione dati alla periferica esterna. ► Collegare il cavo di trasmissione dati al connettore HDMI del notebook. Alcuni televisori LCD dispongono soltanto di due altoparlanti o due connettori per altoparlanti e pertanto non possono riprodurre Dolby Digital o DTS. Per potere riprodurre il suono, è necessario adeguare opportunamente le impostazioni audio in Windows. Procedere come descritto di seguito: ► ► ► ► ► 86 Selezionare Icona Start – (Impostazioni) – Pannello di controllo – Hardware e suoni – Audio. Selezionare Realtek HDMI Output. Selezionare Proprietà – Formati supportati. Disattivare le impostazioni DTS Audio e Dolby Digital. Confermare le impostazioni con OK. Fujitsu Technology Solutions Collegamento di periferiche esterne Collegamento di periferiche USB Porte USB Alle porte USB è possibile collegare periferiche esterne dotate di un’interfaccia USB, ad esempio un’unità DVD, una stampante, uno scanner oppure un modem. Le periferiche USB sono del tipo “hot plug”, ovvero, i cavi delle periferiche USB possono essere collegati e scollegati a sistema acceso. La velocità massima di trasferimento dati è 12 Mbit/s per USB 1.x. La velocità di trasferimento dati è 480 Mbit/s per USB 2.x. Per ulteriori informazioni, consultare la documentazione delle periferiche USB. ► Collegare il cavo di trasmissione dati alla periferica esterna. ► Collegare il cavo di trasmissione dati alla porta USB del notebook. Driver delle periferiche I dispositivi USB vengono riconosciuti e installati immediatamente dal sistema operativo. Rimozione corretta di un dispositivo USB Rimuovere la periferica sempre secondo la procedura normale come descritto di seguito per evitare la perdita di dati. ► Fare clic con il pulsante sinistro del mouse sull’icona Rimozione sicura dell’hardware sulla barra delle applicazioni. ► Scegliere l’apparecchio che si desidera interrompere e rimuovere. ► Premere il tasto Invio. Una finestra di dialogo informa l’utente che ora è possibile rimuovere la periferica senza rischi. Fujitsu Technology Solutions 87 Collegamento di periferiche esterne Collegamento delle periferiche FireWire Collegamentodiperiferichevideo Collegamentodiperifericheaudio FireWire Al connettore FireWire è possibile collegare periferiche esterne, quali periferiche audio e video digitali oppure altre periferiche ad alta velocità. Il collegamento FireWire funziona fino a 400 Mbit al secondo. Le periferiche FireWire sono del tipo “hot plug”, ovvero, i cavi delle periferiche possono essere collegati e scollegati anche a sistema acceso. Per ulteriori informazioni consultare la documentazione riguardante le periferiche FireWire. ► Collegare il cavo di trasmissione dati della periferica esterna al connettore FireWire del notebook. ► Collegare il cavo di rete della periferica a una presa di sicurezza con contatto di terra. Collegamento di periferiche audio esterne Uscita microfono/Line In Microfono,collegamento Collegamentiaudio Perifericheaudio,collegamento Mediante l’uscita del microfono/Line In è possibile collegare al notebook un microfono esterno, un lettore Minidisc, un lettore MP3, un lettore CD, oppure un’unità per cassette. ► Collegare il cavo audio alla periferica esterna. ► Collegare il cavo audio all’uscita Microfono/Line In del notebook. 88 Fujitsu Technology Solutions Collegamento di periferiche esterne Uscita cuffie Collegamento cuffie Collegamentiaudio Collegamentodiperifericheaudio Tramite il connettore cuffie è possibile collegare al notebook le cuffie oppure altoparlanti esterni. ► Collegare il cavo audio alla periferica esterna. ► Collegare il cavo audio al connettore cuffie del notebook. Gli altoparlanti interni vengono spenti. Se è stato acquistato un cavo presso un rivenditore specializzato, attenersi a quanto segue: Il collegamento cuffie del notebook è una "presa jack da 3,5 mm". Per collegare le cuffie o l’altoparlante, è necessaria una "spina jack da 3,5 mm". Fujitsu Technology Solutions 89 Smontaggio e montaggio di componenti in caso di assistenza Smontaggio e montaggio di componenti in caso di assistenza Le riparazioni del notebook possono essere eseguite solo da tecnici specializzati. L’apertura non autorizzata del dispositivo o riparazioni non appropriate comportano l’annullamento della garanzia e possono esporre l’utente a rischi considerevoli (scosse elettriche, pericolo di incendio). Casodiassistenza Componenti Dopo aver contattato l’Hotline/Service Desk, è possibile smontare e montare i componenti descritti in questo capitolo. Se i componenti vengono smontati o smontati senza aver contattato l’Hotline/Service Desk, la garanzia del notebook non sarà più valida. Note per il montaggio e lo smontaggio di componenti e schede • • • • Spegnere il notebook e scollegare la spina dalla presa. Rimuovere sempre la batteria. Procedere con cautela quando si maneggiano i meccanismi di blocco della batteria e degli altri componenti. Non utilizzare mai oggetti appuntiti, quali ad esempio cacciaviti, forbici o coltelli, come leva per rimuovere i coperchi. I componenti CSSS (componenti sensibili alle scariche statiche) possono essere contrassegnati dall’etichetta raffigurata: CSSS Scheda Nota Se si interviene su componenti CSSS, è necessario attenersi rigorosamente alle istruzioni seguenti: • • • • • 90 Prima di maneggiare una scheda CSSS è necessario scaricare l’elettricità statica dal proprio corpo, ad esempio toccando un oggetto con messa a terra. Tutte le apparecchiature e gli attrezzi utilizzati devono essere privi di cariche elettrostatiche. Prima di inserire o estrarre le schede, staccare la spina di rete. Afferrare le schede solo dai bordi. Non toccare nessun pin di collegamento o conduttore sulla scheda. Fujitsu Technology Solutions Smontaggio e montaggio di componenti in caso di assistenza Preparazione prima dello smontaggio dei componenti In caso di smontaggio o sostituzione dei componenti di sistema, prepararsi a eseguire lo smontaggio come indicato di seguito: Attenersi alle norme di sicurezza riportate nel capitolo "Istruzioni importanti", Pagina 14. Estrarre la spina di rete dalla presa di sicurezza. ► Spegnere il dispositivo. Il dispositivo non deve trovarsi nel modo di risparmio energetico. ► Chiudere lo schermo LCD. ► Scollegare tutti i cavi dal dispositivo. ► Capovolgere il dispositivo e appoggiarlo su una superficie stabile, piana e pulita. Eventualmente appoggiare su questa superficie un panno antisdrucciolevole per evitare che il dispositivo si graffi. ► Smontare la batteria; vedere "Rimozione della batteria", Pagina 54. Fujitsu Technology Solutions 91 Smontaggio e montaggio di componenti in caso di assistenza Estrazione e inserimento dell’espansione di memoria Memoria principale Modulodimemoria Ampliamentomemoria Espansione disistema Se l’Hotline/Service Desk richiede di smontare e montare l’espansione di memoria, procedere nel modo seguente: Attenersi alle norme di sicurezza riportate nel capitolo "Istruzioni importanti", Pagina 14. Per il montaggio o lo smontaggio dei moduli di memoria, è necessario rimuovere la batteria dal notebook e scollegare il notebook dall’alimentazione di rete; vedere "Preparazione prima dello smontaggio dei componenti", Pagina 91. Utilizzare solo i moduli di memoria espressamente previsti per questo notebook; vedere il capitolo "Dati tecnici", Pagina 111. Esercitare la massima cautela durante l’installazione o la rimozione delle espansioni di memoria. Assicurarsi che nessun corpo estraneo penetri nell’alloggiamento dell’espansione di memoria. Durante lo smontaggio e il montaggio del modulo di memoria è necessario aprire il vano di servizio. Su alcuni apparecchi è possibile che aprendo il vano diversi componenti siano aperti. Tali componenti possono essere smontati o sostituiti solo da personale specializzato autorizzato. Pertanto, è necessario attenersi rigorosamente alle seguenti istruzioni: Durante il funzionamento è possibile che singoli componenti si surriscaldino. Pertanto, si consiglia di attendere un’ora dopo lo spegnimento del notebook prima di smontare o montare i moduli di memoria. In caso contrario sussiste il rischio di ustioni. Poiché alcuni componenti sensibili dal punto di vista elettrostatico sono aperti, attenersi a quanto indicato nel capitolo "Note per il montaggio e lo smontaggio di componenti e schede", Pagina 90. 92 Fujitsu Technology Solutions Smontaggio e montaggio di componenti in caso di assistenza Rimozione del coperchio 1 1 2 ► Togliere le viti (1). ► Staccare il coperchio dal notebook in direzione della freccia (2). Estrazione del modulo di memoria ► Premere i due fermi con cautela verso l’esterno (1). Il modulo di memoria si ribalta verso l’alto (2). ► Estrarre il modulo di memoria dallo slot (3) nella direzione indicata dalla freccia. Modulodimemoria Espansionedimemoria 3 2 1 1 Fujitsu Technology Solutions 93 Smontaggio e montaggio di componenti in caso di assistenza Inserimento del modulo di memoria Il banco di memoria 0 deve essere sempre occupato. ► Inserire nello slot il modulo di memoria con i contatti e la fessura (a) rivolti in avanti (1). ► Ribaltare il modulo di memoria con cautela verso il basso fino a quando non scatta in posizione (2). Modulodimemoria Espansionedimemoria 1 2 a Fissaggio del coperchio 2 2 1 ► ► ► ► ► 94 Inserire il coperchio nella sede spingendolo nella direzione indicata dalla freccia (1). Fissare il coperchio con le viti (2). Rimontare la batteria (vedere "Rimozione e inserimento della batteria", Pagina 54). Ricollocare il notebook nella posizione corretta su una superficie piana. Collegare i cavi che erano stati scollegati. Fujitsu Technology Solutions Smontaggio e montaggio di componenti in caso di assistenza Estrazione e inserimento del disco rigido Rimozione del coperchio • Requisito: Il coperchio vano polvere è smontato, vedere "Smontaggio e montaggio del coperchio alloggiamento per la rimozione della polvere (coperchio fessure di ventilazione)", Pagina 62. 1 2 1 ► Togliere le viti (1). Conservare le viti con cura. Se si smontano contemporaneamente più componenti, conservare separatamente le viti dei singoli componenti. In caso di montaggio di viti errate, sussiste il rischio di danni ai componenti. ► Far scorrere il coperchio in direzione della freccia (2) e sollevarlo dal notebook. Fujitsu Technology Solutions 95 Smontaggio e montaggio di componenti in caso di assistenza Smontaggio del disco rigido 1 3 2 1 1 ► Togliere la vite (1). ► Spingere il disco rigido nella direzione indicata dalla freccia (2) fino a quando i contatti non si sganciano. ► Rimuovere il disco rigido (3) dal relativo scomparto. 96 Fujitsu Technology Solutions Smontaggio e montaggio di componenti in caso di assistenza Montaggio del disco rigido 3 1 2 1 1 ► Inserire il disco rigido nel relativo scomparto (1). ► Spingere il disco rigido nella direzione indicata dalla freccia (2). Assicurarsi che i contatti scattino in posizione. ► Serrare la vite (3). Fujitsu Technology Solutions 97 Smontaggio e montaggio di componenti in caso di assistenza Fissaggio del coperchio 2 1 1 ► Inserire il coperchio nella relativa sede (1). ► Serrare le viti (2). ► Rimontare il coperchio vano polvere, vedere "Smontaggio e montaggio del coperchio alloggiamento per la rimozione della polvere (coperchio fessure di ventilazione)", Pagina 62. Completamento dello smontaggio dei componenti In caso di smontaggio o sostituzione dei componenti di sistema desiderati, preparare il dispositivo per la rimessa in funzione come descritto di seguito: ► Rimontare la batteria; vedere "Inserimento della batteria", Pagina 55. ► Ricollocare il notebook nella posizione corretta su una superficie piana. ► Collegare i cavi che erano stati scollegati. 98 Fujitsu Technology Solutions Impostazioni nella BIOS-Setup-Utility Impostazioni nella BIOS-Setup-Utility Setup Configurazione,BIOS-Setup-Utility Impostazionidisistema,BIOS-Setup-Utility BIOS-Setup-Utility Configurazione dell’hardware delsistema Il programma BIOS-Setup-Utility consente di impostare le funzioni di sistema e la configurazione hardware del notebook. Al momento della fornitura del notebook sono attive le impostazioni predefinite. Tali impostazioni possono essere modificate nei menu della BIOS-Setup-Utility. Tutte le modifiche delle impostazioni diventano effettive dopo il salvataggio e la chiusura della BIOS-Setup-Utility. Nella BIOS-Setup-Utility sono presenti i menu seguenti: Info System Advanced Security Boot Exit Per visualizzare le informazioni sul BIOS, sul processore e sul notebook. Ulteriori impostazioni di sistema Configurazione di diversi componenti hardware, ad esempio mouse, tastiera, processore Impostazione delle password e funzioni di sicurezza Configurazione della sequenza di avvio Chiusura della BIOS-Setup-Utility Avvio della BIOS Setup Utility ► Riavviare il notebook (spegnere/accendere o riavviare il sistema operativo). All’avvio viene visualizzato brevemente il messaggio seguente o simile: <F2> BIOS Setup <F12> Boot Menu ► Premere il tasto funzione F2 . ► Se è stata assegnata una password, inserire la password e premere il tasto Invio. BIOS-Setup-Utility Se la password è stata dimenticata, rivolgersi all’amministratore di sistema e/o al nostro servizio tecnico di assistenza. La BIOS-Setup-Utility si avvia. Fujitsu Technology Solutions 99 Impostazioni nella BIOS-Setup-Utility Utilizzo della BIOS-Setup-Utility BIOS-Setup-Utility Premere il tasto F1 per richiamare la guida per l’utilizzo della BIOS-Setup-Utility. La descrizione delle singole impostazioni è visibile nella finestra di destra della BIOS-Setup-Utility. Con il tasto F9 è possibile attivare le impostazioni predefinita della BIOS-Setup-Utility. ► Con i tasti cursore ← o → scegliere il menu nel quale si desidera effettuare le impostazioni. Viene visualizzato il menu. ► Con i tasti cursore ↑ o ↓ selezionare l’opzione che si desidera modificare. ► Premere il tasto Invio. ► Premere il tasto ESC per uscire dal menu selezionato. ► Prendere nota di tutte le voci modificate (ad esempio in queste Istruzioni per l’uso). Chiusura della BIOS-Setup-Utility BIOS-Setup-Utility È necessario scegliere e attivare con il tasto Invio l’opzione desiderata nel menu Exit: Exit Saving Changes - Memorizzazione modifiche e chiusura della BIOS-Setup-Utility ► Per memorizzare i valori correnti nei menu e chiudere la BIOS-Setup-Utility, selezionare Exit Saving Changes e Yes. Il notebook viene riavviato e le nuove impostazioni diventano effettive. Exit Discarding Changes – Annullamento delle modifiche e chiusura della BIOS-Setup-Utility ► Per annullare le modifiche apportate, selezionare Exit Discarding Changes e Yes. Restano le impostazioni effettive al momento dell’accesso alla BIOS-Setup-Utility. La BIOS-Setup-Utility si chiude e il notebook viene riavviato. Load Setup Defaults – Vengono caricate le impostazioni predefinite ► Per adottare i valori predefiniti per tutti i menu della BIOS-Setup-Utility, scegliere Load Setup Defaults e Yes. 100 Fujitsu Technology Solutions Impostazioni nella BIOS-Setup-Utility Discard Changes – Annullamento delle modifiche senza uscire dalla BIOS-Setup-Utility ► Per non adottare le modifiche, selezionare Discard Changes e Yes. Restano le impostazioni effettive al momento dell’accesso alla BIOS-Setup-Utility. Ora è possibile eseguire altre impostazioni nella BIOS-Setup-Utility. ► Se si desidera chiudere la BIOS-Setup-Utility con queste impostazioni, selezionare Exit Saving Changes e Yes. Save Changes - Salvare le modifiche senza uscire dalla BIOS-Setup-Utility ► Per salvare le modifiche, selezionare Save Changes e Yes. Le modifiche vengono salvate. Ora è possibile eseguire altre impostazioni nella BIOS-Setup-Utility. ► Se si desidera chiudere la BIOS-Setup-Utility con queste impostazioni, selezionare Exit Saving Changes e Yes. Save Changes and Power Off ► Per memorizzare le modifiche und disinserire il dispositivo, selezionare Save Changes and Power Off e Yes. Le modifiche vengono salvate. Il dispositivo viene disattivato. Fujitsu Technology Solutions 101 Risoluzione dei problemi e suggerimenti Risoluzione dei problemi e suggerimenti Eliminazionedeidisturbi Errore Suggerimenti Risoluzionedeiproblemi Quando si collegano o si scollegano i cavi, osservare le norme di sicurezza descritte nel manuale "Sicurezza". Se si presenta un disturbo, tentare di eliminarlo eseguendo le operazioni descritte di seguito. Se non si riesce a eliminare il disturbo, procedere come indicato in seguito: ► Prendere nota delle operazioni eseguite e dello stato in cui si trovava il sistema quando si è verificato l’errore. Prendere nota anche di un eventuale messaggio di errore. ► Spegnere il notebook. ► Contattare la nostra Hotline/Service Desk. I numeri di telefono sono indicati nell’elenco del Service Desk. Al momento della chiamata preparare le informazioni seguenti: • Il nome del modello e il numero di serie del notebook. Il numero di serie è indicato sull’etichetta apposta sul lato inferiore del notebook. • Appunti sui messaggi comparsi a video e indicazioni sui segnali acustici. • Indicazione di tutte le modifiche eseguite su hardware o software dopo la consegna del notebook. • Tutte le modifiche eseguite nelle impostazioni del Setup BIOS dopo aver ricevuto il notebook. • La configurazione di sistema e tutte le periferiche collegate al sistema. • Il contratto d’acquisto. I nostri notebook sono realizzati prevalentemente con componenti di peso e dimensioni ridotte, progettati per garantire il risparmio energetico e ottimizzati per l’impiego mobile. A seconda della configurazione acquistata, durante l’uso di videogiochi che occupano una quantità elevata di risorse, ad esempio videogiochi con grafica 3D, è possibile che le prestazioni risultino leggermente inferiori a quelle di un PC desktop. L’aggiornamento di driver non approvati da Fujitsu Technology Solutions potrebbe causare in alcuni casi la riduzione delle prestazioni, la perdita di dati o malfunzionamenti. I driver approvati e le versioni BIOS aggiornate possono essere scaricati dal sito Web: "http://ts.fujitsu.com/support/downloads.html" 102 Fujitsu Technology Solutions Risoluzione dei problemi e suggerimenti Risoluzione dei problemi Qualora si presenti un problema del computer che non si è in grado di risolvere da soli, in molti casi è possibile rettificarlo velocemente con il programma SystemDiagnostics preinstallato sul computer. Il programma SystemDiagnostics è preinstallato nei dispositivi consegnati con sistema operativo Windows. ► Per avviare il programma SystemDiagnostics, fare clic su Icona Start - Programmi - Fujitsu Siemens Computers - SystemDiagnostics. ► Se viene rilevato un problema durante il corso della prova, il programma SystemDiagnostics emette un codice (ad esempio codice DIFS YXXX123456789123). ► Prendere nota del numero del codice DIFS emesso e del numero di identificazione del dispositivo. Il numero di identificazione è riportato sulla targhetta d’identificazione applicata al retro del telaio. ► Per ulteriori chiarimenti sull’inconveniente, contattare il Service Desk competente del proprio paese (consultare l’elenco dei recapiti Service Desk o la pagina web "http://ts.fujitsu.com/support/servicedesk.html"). Occorre avere a disposizione il numero di identificazione/numero di serie del sistema e il codice DIFS. Ripristino del contenuto del disco rigido in Windows Ripristinodelsistemaoperativo Discorigido Con il "CD Windows Recovery" e il "CD/DVD Drivers & Utilities" è possibile reinstallare il sistema operativo. Le istruzioni si trovano anche sulla custodia del Recovery CD. Durante la nuova installazione vengono cancellati tutti i dati personali e tutti i programmi installati. Pertanto, prima di eseguire una nuova installazione, è assolutamente necessario salvare i file personali su un disco rigido esterno oppure su un CD/DVD. ► Accendere il notebook. All’avvio, sullo schermo compare brevemente il messaggio seguente: <ESC>Diagnostic screen <F12>Boot Menu <F2>BIOS Setup ► Quando viene visualizzato questo messaggio, premere il tasto funzione F12 . ► Inserire il "CD Windows Recovery" nell’unità ottica. ► Selezionare CD-ROM e premere il tasto Invio. ► Seguire le istruzioni visualizzate sullo schermo. Dopo l’installazione è necessario reinstallare tutti i driver. Solo a questo punto alcuni componenti hardware integrati verranno supportati correttamente. ► Inserire il CD/DVD "Drivers & Utilities" nell’unità ottica. Il CD si avvia automaticamente. ► Fare clic sul pulsante Desk Update. ► Selezionare Automatic driver installation (express) e fare clic su Start installation. ► Seguire le istruzioni visualizzate sullo schermo. ► Riavviare il notebook al termine dell’installazione dei driver. Fujitsu Technology Solutions 103 Risoluzione dei problemi e suggerimenti L’ora o la data del notebook non sono esatte Data/ora errata Oraerrata Orasolare Oralegale Batteriatampone,caricamento Dataerrata Causa Ora e data sono impostate in modo errato. Eliminazione del guasto ► Impostare l’ora o la data nel menu Main della BIOS Setup Utility. Se il problema relativo alla data e all’ora persiste dopo l’accensione del notebook, la batteria tampone fissa installata nel notebook è scarica. ► Contattare il rivenditore o la nostra Hotline/Service Desk. La spia della batteria è spenta Causa La batteria non è stata inserita correttamente. La batteria è scarica. Risoluzione dei problemi ► Spegnere il notebook. ► Verificare che la batteria sia stata inserita correttamente. ► Accendere il notebook. ► Ricaricare la batteria. o ► Installare una batteria carica. o ► Collegare il notebook alla tensione di rete tramite l’adattatore di rete. All’immissione di determinati caratteri sulla tastiera vengono scritte solo delle cifre. Ognisecondo,emissione diunsegnale Causa Il blocco numerico virtuale del dispositivo è attivato; fare riferimento al capitolo "Blocco numerico virtuale", Pagina 44 104 Eliminazione dei guasti ► Premere il tasto Num . Fujitsu Technology Solutions Risoluzione dei problemi e suggerimenti Lo schermo LCD del notebook rimane scuro SchermoLCDscuro SchermoLCD Causa Il monitor è spento. Schermo esterno o televisore collegati. Eliminazione dei guasti ► Premere un tasto o toccare il touchpad. ► Premere la combinazione di tasti per commutare l’emissione video; vedere "Combinazioni di tasti", Pagina 45. I dati visualizzati sullo schermo LCD del notebook non sono leggibili SchermoLCD Causa Abbagliamento di riflesso Eliminazione del guasto ► Ruotare il notebook oppure variare l’inclinazione dello schermo LCD. ► Aumentare la luminosità dello schermo. Lo schermo esterno non funziona Schermo Causa Lo schermo è spento. Lo schermo è stato regolato sullo scuro. La luminosità è regolata sullo scuro. Eliminazione del guasto ► Accendere lo schermo esterno. ► Premere un tasto qualsiasi. ► Regolare la luminosità dello schermo sul chiaro. Le immagini vengono emesse sullo schermo ► Premere la combinazione di tasti per LCD del notebook. commutare l’emissione video; vedere "Combinazioni di tasti", Pagina 45. Il cavo di alimentazione o il cavo di trasmissione ► Spegnere lo schermo esterno e il notebook. dati dello schermo esterno non sono collegati ► Verificare che il cavo di alimentazione correttamente. sia collegato correttamente allo schermo esterno e alla presa. ► Verificare che il cavo di trasmissione dati sia collegato correttamente al notebook e allo schermo esterno (se esiste un connettore). ► Accendere lo schermo esterno e il notebook. Fujitsu Technology Solutions 105 Risoluzione dei problemi e suggerimenti Non avviene alcuna visualizzazione sullo schermo esterno oppure l’immagine si muove Schermo Causa Eliminazione del guasto È stato scelto uno schermo esterno errato oppure per l’applicazione è stata impostata la risoluzione video errata. ► Chiudere l’applicazione in Windows con Alt + F4 . Se l’errore ricompare dopo la chiusura del programma, utilizzare la combinazione di tasti per la commutazione dell’emissione video (vedere "Combinazioni di tasti", Pagina 45), in modo da commutare la visualizzazione sullo schermo LCD del notebook. Modificare la seguente impostazione: ► Impostare la risoluzione video: impostare la risoluzione video in base a quanto indicato nella documentazione del sistema operativo in uso. ► Selezionare lo schermo: selezionare lo schermo 1 o 2 come descritto nella documentazione del sistema operativo in uso. Il cursore non segue perfettamente i movimenti della penna Causa La penna non è calibrata correttamente. Risoluzione dei problemi Windows XP ► Calibrare la penna nel pannello di controllo in Impostazioni Tablet e penna; vedere "Regolazione della penna", Pagina 39 e "Calibratura della penna", Pagina 39 Windows Vista ► Calibrare la penna nel pannello di controllo in Impostazioni Tablet PC; vedere "Regolazione della penna", Pagina 39 e "Calibratura della penna", Pagina 39 Windows 7 ► Calibrare la penna nel pannello di controllo in Hardware e suoni / Impostazioni Tablet PC; vedere "Regolazione della penna", Pagina 39 e "Calibratura della penna", Pagina 39 106 Fujitsu Technology Solutions Risoluzione dei problemi e suggerimenti Dopo l’accensione il notebook non si avvia Notebook Causa La batteria non è stata inserita correttamente. La batteria è scarica. Eliminazione del guasto ► Verificare che la batteria sia stata inserita correttamente. ► Accendere il notebook. ► Ricaricare la batteria. o ► Installare una batteria carica. o L’adattatore di rete non è collegato correttamente. ► Collegare l’adattatore di rete al notebook. ► Verificare che l’adattatore di rete sia stato collegato correttamente al notebook. ► Accendere il notebook. Il notebook non continua l’elaborazione Mododirisparmioenergetico Notebook Causa Il notebook si trova nel modo di risparmio energetico. L’applicazione ha provocato l’errore. La batteria è scarica. Eliminazione del guasto ► Disattivare il modo di risparmio energetico. ► Uscire dall’applicazione oppure riavviare il notebook (riavviamento del sistema o attivazione/disattivazione). ► Ricaricare la batteria. o ► Installare una batteria carica. o ► Collegare l’adattatore di rete al notebook. Fujitsu Technology Solutions 107 Risoluzione dei problemi e suggerimenti La stampante non stampa Stampante,nonstampa Causa La stampante è spenta. La stampante non è collegata correttamente. Il driver della stampante è difettoso, non è installato correttamente oppure non è un driver valido. Eliminazione del guasto ► Verificare che la stampante sia accesa e pronta per l’uso (vedere la documentazione della stampante). ► Verificare che il cavo di trasmissione dati tra notebook e stampante sia collegato correttamente. ► Verificare che il cavo di trasmissione dati tra notebook e stampante sia collegato correttamente. ► Verificare che sia stato caricato il driver della stampante corretto (vedere la documentazione della stampante). La connessione radio a una rete non funziona Laconnessioneradioaunarete nonfunziona Causa Il componente radio è disattivato. Il componente radio è attivato. Tuttavia, la connessione radio con una rete non funziona. Eliminazione del guasto ► Attivare il componente radio (vedere ""Accensione e spegnimento dei componenti radio", Pagina 70"). ► Verificare che la connessione radio sia attivata tramite il software. ► Per informazioni più dettagliate sull’uso dei componenti radio, fare riferimento ai file della Guida in linea. La batteria si scarica troppo rapidamente Batteria Eliminazione del guasto Causa La batteria è troppo calda oppure troppo fredda. ► Riportare la temperatura di esercizio del notebook a uno stato normale. In questo caso la spia della batteria lampeggia. ► Se la durata della batteria è estremamente breve, è probabile che la batteria sia troppo vecchia. Se necessario, sostituire la batteria. Forse è attiva un’applicazione che a causa dei ► Se possibile, utilizzare l’adattatore di rete. frequenti accessi alle unità disco rigido oppure ottiche consuma molta energia. ► Ridurre la luminosità dello schermo con È possibile che per lo schermo sia stato la combinazione di tasti per la Riduzione impostato il valore massimo di luminosità. della luminosità dello schermo per diminuire il consumo di energia. 108 Fujitsu Technology Solutions Risoluzione dei problemi e suggerimenti Messaggio di errore acustico Errore Messaggidierroreacustici Eliminazione del guasto Causa Un segnale acustico viene emesso ripetutamente ► Ricaricare la batteria. a distanza di pochi secondi La batteria è quasi scarica. Messaggi di errore sullo schermo Messaggidierroresullo schermo Errore DI seguito vengono descritti i messaggi di errore visualizzati dal Setup BIOS. Per quanto riguarda i messaggi di errore visualizzati dal sistema operativo o da altri programmi, consultare i relativi manuali. Se il messaggio di errore si ripresenta nonostante le misure per eliminare l’errore, rivolgersi al rivenditore oppure al nostro servizio di assistenza. Messaggio di errore/causa CMOS Battery Bad Risoluzione del problema ► Contattare il rivenditore o il nostro servizio tecnico di assistenza. Se il messaggio di errore viene visualizzato di nuovo significa che la batteria tampone del notebook è scarica. System CMOS checksum bad - Default configuration ► Spegnere il notebook. used ► Accendere il notebook. La configurazione del sistema contiene dati non ► Premere il tasto funzione F2 per accedere validi. al Setup BIOS. ► Selezionare il menu Exit nel Setup BIOS. ► Selezionare la voce Load Setup Defaults. ► Selezionare OK e premere il tasto Invio. Extended memory failed at offset: xxxx Failing Bits: ► Verificare che il modulo di memoria zzzz zzzz aggiuntivo sia stato inserito correttamente. Si è verificato un errore sull’indirizzo xxxx durante l’autodiagnosi della memoria di espansione. Failure Fixed Disk n Le impostazioni dell’unità disco rigido non sono corrette. Keyboard controller error Keyboard error ► Avviare il Setup BIOS (sottomenu Primary Master) e selezionare le impostazioni corrette. ► Spegnere il notebook tramite l’interruttore ON/OFF. ► Attendere 3-5 secondi e riaccendere il notebook. Se si utilizza una tastiera esterna: ► Controllare il collegamento e riavviare il notebook. Fujitsu Technology Solutions 109 Risoluzione dei problemi e suggerimenti Messaggio di errore/causa nn Stuck key Risoluzione del problema ► Assicurarsi che non sia premuto nessun tasto. Operating system not found ► Verificare nel Setup BIOS se è stata impostata l’unità disco rigido corretta. ► Assicurarsi che il sistema operativo sia installato nell’unità corrispondente. Press <F1> to resume, <F2> to SETUP ► Premere il tasto funzione F1 per avviare il sistema operativo. Questo messaggio di errore compare se si è ► Premere il tasto funzione F2 per accedere verificato un errore durante l’autodiagnosi prima al Setup BIOS. dell’avvio del sistema operativo. Previous boot incomplete - Default configuration ► Quando viene richiesto, premere il tasto used A seguito di un errore verificatosi durante il funzione F1 . precedente avvio di sistema, sono stati utilizzati i valori predefiniti per alcune impostazioni. Verificare le impostazioni nel Setup BIOS. Real Time clock error ► Contattare il rivenditore o il nostro servizio tecnico di assistenza. nnnnK Shadow RAM failed at offset: xxxx Failing ► Contattare il rivenditore o il nostro servizio Bits: zzzz tecnico di assistenza. System battery is dead - Replace and run SETUP ► Contattare il rivenditore o il nostro servizio tecnico di assistenza. System cache error - Cache disabled ► Contattare il rivenditore o il nostro servizio tecnico di assistenza. System timer error ► Contattare il rivenditore o il nostro servizio tecnico di assistenza. 110 Fujitsu Technology Solutions Dati tecnici Dati tecnici Notebook Informazioni generali Processore Memoria principale (SO DIMM) Processore Intel Core 2 Duo, Celeron DDR3, massimo 8 Gbyte 2 slot per moduli da 1 GByte, 2 GByte o 4 GByte Dati elettrici Conforme agli standard di sicurezza Classe di protezione Massima potenza assorbita (se il notebook è acceso e la batteria è in fase di ricarica): Schermo LCD Dimensioni Risoluzione Classe di pixel Regolazione della luminosità Digitizer Scheda grafica Chip Risoluzione video raccomandata del monitor CRT esterno (53,34 cm): Dimensioni Larghezza x profondità x altezza Peso a seconda della versione Periferiche di input Tastiera Touchpad Tasti Tablet Penna Slot Slot per ExpressCard Slot per Memory Card Slot scheda SIM (opzionale) Collegamenti Collegamento del monitor (analogico) Porta HDMI Connettore LAN Uscita microfono/Line In Fujitsu Technology Solutions CE, CE! II 80 W 100 W in caso di utilizzo del port replicator 30,73 cm TFT WXGA 1280 x 800/32 bit, touchpanel, retroilluminazione LED, Anti Glare (superficie dello schermo opaca) II 8 livelli Dual Digitizer GMA 4500MHD 1280 x 1024 (massimo 1920 x 1200)/16,7 milioni di colori a 85 Hz 297 mm x 233 mm x 36,4 mm A partire da 1,99 Kg 85 tasti 2 tasti 5 tasti 1 Tasto basculante/gomma 1 x ExpressCard/34 o ExpressCard/54 1 x scheda SD o MS 1x Presa, 15 poli Presa, 19 poli Presa, RJ45 Mini-jack stereo 3,5 mm 111 Dati tecnici Uscita cuffie/Line Out Mini-jack stereo 3,5 mm Connettore FireWire Collegamento Docking USB (Universal Serial Bus) Kensington Lock Condizioni ambientali Classe climatica DIN IEC 721 Classe meccanica DIN IEC 721 Temperatura di esercizio S400 da 4 poli 80 poli Temperatura per il trasporto (2K2) 3 x USB 2.0 1x 7K1 7M2 5°C.... 35℃ –15°C.... 60°C Port replicator (opzionale) Dati elettrici Conforme agli standard di sicurezza Classe di protezione Collegamenti Collegamento del monitor (analogico) Connettore schermo (digitale) Connettore LAN USB (Universal Serial Bus) Audio Collegamento Docking Condizioni ambientali Classe climatica DIN IEC 721 Classe meccanica DIN IEC 721 Temperatura di esercizio Temperatura per il trasporto 112 CE II 15 poli 25 poli, DVI-D RJ45 4x USB 2.0 Line out 80 poli 7K1 7M2 5°C.... 35℃ –15°C.... 60℃ Fujitsu Technology Solutions Dati tecnici Batteria Per informazioni sulle batterie utilizzate nel dispositivo, consultare la pagina Web "http://ts.fujitsu.com/support". È possibile usare diverse batterie. In fase d’ordine dell’apparecchio è possibile selezionare tra batteria principale 1 e batteria principale 2. Inoltre, è possibile ordinare la batteria opzionale per il montaggio nel vano moduli. Tutte le batterie sono a 6 cellule. Tensione nominale Capacità nominale Potenza nominale Batteria principale 1 10,8 V 62,6 Wh 5.800 mAh Batteria principale 2 10,8 V 56,2 Wh 5.200 mAh Batteria opzionale (montaggio nel vano moduli) 10,8 V 41 Wh 3.800 mAh Il tempo di funzionamento dipende dalla versione del dispositivo, dall’applicazione e dalle impostazioni di risparmio energetico. Adattatore di rete Primario Tensione nominale Frequenza nominale Corrente nominale massima Secondario Potenza nominale Tensione nominale Corrente nominale massima Da 100 V a 240 V (automatica) Da 50 Hz a 60 Hz (automatica) 0,7 – 1,2 A • • 19 • • Senza port replicator: 80 W con port replicator: 100 W V Senza port replicator: 4,22 A con port replicator: 5,3 A È sempre possibile ordinare un ulteriore adattatore di rete e un ulteriore cavo di alimentazione. Fujitsu Technology Solutions 113 Istruzioni del produttore Istruzioni del produttore Energy Star Le apparecchiature che recano il marchio ecologico Energy Star consentono di risparmiare denaro e contribuiscono a ridurre l’effetto serra. Impostazioni di Power Management al momento della consegna: • • Spegnimento del monitor: < 15 minuti di inattività Attivazione automatica del modo di risparmio energia (ACPI S3): < 30 minuti di inattività Per informazioni dettagliate sui requisiti del marchio ecologico "Energy Star" e sui prodotti che soddisfano tali requisiti, visitare il sito Web "https://www.energystar.gov/". Smaltimento e riciclaggio Istruzioni Le informazioni su questo argomento sono disponibili nel notebook o sul nostro sito internet. Dichiarazioni di conformità (Declarations of Conformity) Dichiarazione diconformità Le dichiarazioni di conformità (Declarations of Conformity) relative a questo dispositivo si trovano all’indirizzo "http://ts.fujitsu.com". Con la presente Fujitsu Technology Solutions dichiara che questo dispositivo è conforme ai requisiti essenziali e alle altre disposizioni pertinenti stabilite dalla direttiva 1999/5/CE (BMWi), (Vienna). Sicurezza verificata (marchio GS, valido solo per il modello LIFEBOOK T4410) Il dispositivo soddisfa i requisiti delle seguenti direttive: • • • • • • 114 EN60950-1:2006 DIN EN ISO 9241-307:2009 DIN EN ISO 9241-4:1999 DIN EN ISO 9241-9:2002 EK1-ITB 2000:2009 ZEK 01.2-08:2008 Fujitsu Technology Solutions Istruzioni del produttore Marchio CE MarchioCE Marchio CE per dispositivi con componente radio Il presente dispositivo nella versione consegnata è conforme alla direttiva 1999/5/CEE del Parlamento Europeo e del Consiglio del 9 marzo 1999 sugli impianti a trasmissione radio e sui dispositivi di trasmissione delle telecomunicazioni e il riconoscimento reciproco della conformità. Questo dispositivo può essere utilizzato nei Paesi seguenti: Belgio Bulgaria Danimarca Germania Estonia Finlandia Francia Grecia Irlanda Islanda Italia Gran Bretagna Lettonia Liechtenstein Lituania Lussemburgo Malta Paesi Bassi Norvegia Austria Polonia Portogallo Romania Svezia Repubblica Svizzera Slovenia Spagna Slovacca Repubblica Ceca Ungheria Cipro Informazioni aggiornate su eventuali limitazioni di funzionamento possono essere richieste alle autorità competenti del paese di utilizzo. Se il paese di residenza non è compreso nell’elenco, rivolgersi alle autorità di controllo competenti, richiedendo se l’utilizzo del prodotto è consentito nel proprio paese. Regulatory notices If there is no FCC logo and also no FCC ID on the device then this device is not approved by the Federal Communications Commission (FCC) of the USA. Although it is not explicitly forbidden to travel the US trading area carrying this device, but to avoid trouble at customs clearance Fujitsu Technology Solutions GmbH recommends not to bring this device into the US trading area. Regulatory information for notebooks without radio device Regulatoryinformation NOTICE: Changes or modifications not expressly approved by Fujitsu Technology Solutions could void this user’s authority to operate the equipment. Notice to Users of Radios and Television These limits are designed to provide reasonable protection against harmful interference in a residential installation. This equipment generates, uses, and can radiate radio frequency energy and, if not installed and used in accordance with the instructions, may cause harmful interference to radio communications. However, there is no guarantee that interference will not occur in a particular installation. If this equipment does cause harmful interference to radio or television reception, which can be determined by turning the equipment off and on, the user is encouraged to try to correct the interference by one or more of the following measures: Fujitsu Technology Solutions 115 Istruzioni del produttore • Reorient or relocate the receiving antenna. • Increase the separation between the equipment and receiver. • Connect the equipment into an outlet that is on a different circuit than the receiver. • Consult the dealer or an experienced radio/TV technician for help. Notice to Users of the US Telephone Network Your notebook may be supplied with an internal modem which complies with Part 68 of the FCC rules. On this notebook is a label that contains the FCC Registration Number and the Ringer Equivalence Number (REN) for this equipment among other information. If requested, the user must provide their telephone company with the following information: 1. The telephone number to which the notebook is connected. 2. The Ringer Equivalence Number (REN) for this equipment. 3. The equipment requires a standard modular jack type USOC RJ-11C which is FCC Part 68 compliant. 4. The FCC Registration Number. This equipment is designed to be connected to the telephone network or premises wiring using a standard modular jack type USOC RJ-11C which is FCC Part 68 compliant and a line cord between the modem and the telephone network with a minimum of 26AWG. The REN is used to determine the number of devices that you may connect to your telephone line and still have all of those devices ring when your number is called. Too many devices on one line may result in failure to ring in response to an incoming call. In most, but not all, areas the sum of the RENs of all of the devices should not exceed five (5). To be certain of the number of devices you may connect to your line, as determined by the RENs, contact your local telephone company. If this equipment causes harm to the telephone network, your telephone company may discontinue your service temporarily. If possible, they will notify you in advance. If advance notice is not practical they will notify you as soon as possible. You will also be advised of your right to file a complaint with the FCC. This fax modem also complies with fax branding requirements per FCC Part 68. Your telephone company will probably ask you to disconnect this equipment from the telephone network until the problem is corrected and you are sure that the equipment is not malfunctioning. This equipment may not be used on coin-operated telephones provided by your telephone company. Connection to party lines is subject to state tariffs. Contact your state’s public utility commission, public service commission or corporation commission for more information. This equipment includes automatic dialing capability. When programming and/or making test calls to emergency numbers: • Remain on the line and briefly explain to the dispatcher the reason for the call. • Perform such activities in off-peak hours, such as early morning or late evening. FCC rules prohibit the use of non-hearing aid compatible telephones in the following locations or applications: • • • • • 116 All public or semipublic coin-operated or credit card telephones. Elevators, highways, tunnels (automobile, subway, railroad or pedestrian) where a person with impaired hearing might be isolated in an emergency. Places where telephones are specifically installed to alert emergency authorities such as fire, police or medical assistance personnel. Hospital rooms, residential health care facilities, convalescent homes and prisons. Hotel, motel or apartment lobbies. Fujitsu Technology Solutions Istruzioni del produttore • • • Stores where telephones are used by patrons to order merchandise. Public transportation terminals where telephones are used to call taxis or to reserve lodging or rental cars. In hotel and motel rooms as at least ten percent of the rooms must contain hearing aid-compatible telephones or jacks for plug-in hearing aid compatible telephones which will be provided to hearing impaired customers on request. DOC (Industry CANADA) Notices DOC(INDUSTRYCANADA)NOTICES Notice to Users of Radios and Television This Class B digital apparatus meets all requirements of Canadian Interference-Causing Equipment Regulations. CET appareil numérique de la class B respecte toutes les exigence du Réglement sur le matérial brouilleur du Canada. Notice to Users of the Canadian Telephone Network NOTICE: This equipment meets the applicable Industry Canada Terminal Equipment Technical Specifications. This is confirmed by the registration number. The abbreviation, IC, before the registration number signifies that registration was performed based on a Declaration of Conformity indicating that Industry Canada technical specifications were met. It does not imply that Industry Canada approved the equipment. Before connecting this equipment to a telephone line the user should ensure that it is permissible to connect this equipment to the local telecommunication facilities. The user should be aware that compliance with the certification standards does not prevent service degradation in some situations. Repairs to telecommunication equipment should be made by a Canadian authorized maintenance facility. Any repairs or alterations not expressly approved by Fujitsu or any equipment failures may give the telecommunication company cause to request the user to disconnect the equipment from the telephone line. NOTICE: The Ringer Equivalence Number (REN) for this terminal equipment is 0.0. The REN assigned to each terminal equipment provides an indication of the maximum number of terminals allowed to be connected to a telephone interface. The termination on an interface may consist of any combination of devices subject only to the requirement that the sum of the Ringer Equivalence Numbers of all the devices does not exceed five. CAUTION: For safety, users should ensure that the electrical ground of the power utility, the telephone lines and the metallic water pipes are connected together. Users should NOT attempt to make such connections themselves but should contact the appropriate electric inspection authority or electrician. This may be particularly important in rural areas. Avis Aux Utilisateurs Du Réseau Téléphonique Canadien AVIS : Le présent matériel est conforme aux spécifications techniques d’Industrie Canada applicables au matériel terminal. Cette conformité est confirmée par le numéro d’enregistrement. Le sigle IC, placé devant le numéro d’enregistrement, signifie que l’enregistrement s’est effectué conformément à une déclaration de conformité et indique que les spécifications techniques d’Industrie Canada ont été respectées. Il n’implique pas qu’Industrie Canada a approuvé le matériel. Fujitsu Technology Solutions 117 Istruzioni del produttore Avant de connecter cet équipement à une ligne téléphonique, l’utilisateur doit vérifier s’il est permis de connecter cet équipement aux installations de télécommunications locales. L’utilisateur est averti que même la conformité aux normes de certification ne peut dans certains cas empêcher la dégradation du service. Les réparations de l’équipement de télécommunications doivent être eVectuées par un service de maintenance agréé au Canada. Toute réparation ou modification, qui n’est pas expressément approuvée par Fujitsu, ou toute défaillance de l’équipement peut entraîner la compagnie de télécommunications à exiger que l’utilisateur déconnecte l’équipement de la ligne téléphonique. AVIS : L’indice d’équivalence de la sonnerie (IES) du présent matériel est de 0.0. L’IES assigné à chaque dispositif terminal indique le nombre maximal de terminaux qui peuvent être raccordés à une interface téléphonique. La terminaison d’une interface peut consister en une combinaison quelconque de dispositifs, à la seule condition que la somme d’indices d’équivalence de la sonnerie de tous les dispositifs n’excède pas 5. AVERTISSEMENT: Pour assurer la sécurité, les utilisateurs doivent vérifier que la prise de terre du service d’électricité, les lignes télphoniques et les conduites d’eau métalliques sont connectées ensemble. Les utilisateurs NE doivent PAS tenter d’établir ces connexions eux-mêmes, mais doivent contacter les services d’inspection d’installations électriques appropriés ou un électricien. Ceci peut être particulièrement important en régions rurales. UL Notice This unit requires an AC adapter to operate. Use only UL Listed Class 2 adapter. The correct output rating is indicated on the AC adapter label. Refer to the illustration below for the correct AC Adapter output polarity: CAUTION: To reduce the risk of fire, use only 26 AWG or larger telecommunications line cord. For Authorized Repair Technicians Only CAUTION: For continued protection against risk of fire, replace only with the same type and rating fuse. WARNING: Danger of explosion if Lithium (CMOS) battery is incorrectly replaced. Replace only with the same or equivalent type recommended by the manufacturer. Dispose of used batteries according to the manufacturer’s instruction. 118 Fujitsu Technology Solutions Istruzioni del produttore FCC Regulatory information for notebooks with radio device Regulatoryinformation Federal Communications Commission statement This device complies with Part 15 of FCC Rules. Operation is subject to the following two conditions: (1) this device may not cause interference, and (2) this device must accept any interference, including interference that may cause undesired operation of this device. FCC Interference Statement This equipment has been tested and found to comply with the limits for a Class B digital device, pursuant to Part 15 of the FCC Rules. These limits are designed to provide reasonable protection against harmful interference in a residential installation. This equipment generates, uses, and can radiate radio frequency energy. If not installed and used in accordance with the instructions, it may cause harmful interference to radio communications. However, there is no guarantee that interference will not occur in a particular installation. If this equipment does cause harmful interference to radio or television reception, which can be determined by turning the equipment off and on, the user is encouraged to try to correct the interference by one or more of the following measures: 1. Reorient or relocate the receiving antenna. 2. Increase the distance between the equipment and the receiver. 3. Connect the equipment to an outlet on a circuit different from the one the receiver is connected to. 4. Consult the dealer or an experienced radio/TV technician for help. Please note the following regulatory information related to the optional radio device. FCC Radio Frequency Exposure statement This radio device has been evaluated under FCC Bulletin OET 65C and found compliant with the requirements as set forth in CFR 47 Sections 2.1091, 2.1093, and 15.247 (b) (4) addressing RF Exposure from radio frequency devices. The radiated output power of this radio device is far below the FCC radio frequency exposure limits. Nevertheless, this device shall be used in such a manner that the potential for human contact during normal operation is minimized. When using this device, a certain separation distance between antenna and nearby persons must be maintained to ensure RF exposure compliance. In order to comply with RF exposure limits established in the ANSI C95.1 standards, the distance between the antennas and the user should not be less than 20 cm (8 inches). Regulatory Notes and Statements Radio device, Health and Authorization for use Radio frequency electromagnetic energy is emitted from the radio devices. The energy levels of these emissions, however, are far much less than the electromagnetic energy emissions from wireless devices such as mobile phones. Radio devices are safe for use by consumers because they operate within the guidelines found in radio frequency safety standards and recommendations. The use of the radio devices may be restricted in some situations or environments, such as: • • • on board an airplane, or in an explosive environment, or in situations where the interference risk to other devices or services is perceived or identified as harmful. In cases in which the policy regarding use of radio devices in specific environments is not clear (e.g., airports, hospitals, chemical/oil/gas industrial plants, private buildings), obtain authorization to use these devices prior to operating the equipment. Fujitsu Technology Solutions 119 Istruzioni del produttore Regulatory Information/Disclaimers Installation and use of this radio device must be in strict accordance with the instructions included in the user documentation provided with the product. Any changes or modifications made to this device that are not expressly approved by the manufacturer may void the user’s authority to operate the equipment. The manufacturer is not responsible for any radio or television interference caused by unauthorized modification of this device, or the substitution or attachment of connecting cables and equipment other than those specified by the manufacturer. It is the responsibility of the user to correct any interference caused by such unauthorized modification, substitution or attachment. The manufacturer and its authorized resellers or distributors will assume no liability for any damage or violation of government regulations arising from failure to comply with these guidelines. Export restrictions This product or software contains encryption code which may not be exported or transferred from the US or Canada without an approved US Department of Commerce export license. This device complies with Part 15 of FCC Rules, as well as ICES 003 B / NMB 003 B. Operation is subject to the following two conditions: (1) this device may not cause harmful interference, and (2) this device must accept any interference received, including interference that may cause undesirable operation. Modifications not expressly authorized by Fujitsu Technology Solutions may invalidate the user’s right to operate this equipment. 120 Fujitsu Technology Solutions Indice analitico Indice analitico A Accumulatore vedere Batteria 46 Adattatore di rete collegamento 12 posizionamento 12 Altoparlante 61 Altoparlante per i bassi (subwoofer) 61 Ampliamento memoria vedere Espansione di memoria 86 Autoscaricamento della batteria 47 B Backspace 37 Batteria 46 autoscaricamento 47 caricamento 47 conservazione 47 cura e manutenzione 47 durata 46 si scarica troppo rapidamente 102 stato di carica 47, 57 vedere Accumulatore 46 Batteria tampone, caricamento 98 BIOS-Setup-Utility avvio 93 chiusura 94 impostazioni 93 protezione tramite password 73 utilizzo 94 Blocco numerico 36 Blocco numerico virtuale 38 Bluetooth attivazione del modulo 64 disattivazione del modulo 64 C Capacità di carica della batteria 47 Caps Lock 37 Caso di assistenza 84 CD/DVD estrazione manuale di emergenza 55 Collegamenti port replicator 67 Collegamenti audio 82–83 Collegamento cuffie 83 Collegamento di periferiche audio 82–83 Collegamento di periferiche video 82 Fujitsu Technology Solutions Comando cursore 38 Commutazione dell’emissione video 40 Componenti montaggio/smontaggio 84 Configurazione del sistema 93 Configurazione dell’hardware 93 Configurazione, BIOS-Setup-Utility 93 Connettore HDMI 80 Connettore schermo vedere Connettore VGA 79 Connettore VGA 79 CSSS 84 D Data errata 98 Data/ora errata 98 Dichiarazione di conformità 108 Disco rigido ripristino del contenuto 97 Dispositivi periferici collegamento 78 scollegamento 78 Dispositivo posizionamento 12 Dispositivo antifurto 72 Dispositivo di regolazione del volume 61 DOC (INDUSTRY CANADA) NOTICES 111 Durata, batteria 46 E Eliminazione dei disturbi 96 Energia consumo energetico 57 funzioni di risparmio energetico 57 risparmio energetico 8 Errore eliminazione 96 messaggi acustici 103 messaggio sullo schermo 103 Espansione di memoria estrazione 87 inserimento 88 Espansione di sistema 86 vedere Espansione di memoria 86 Estrazione di emergenza dei supporti dati Estrazione manuale dei supporti dati 55 Ethernet LAN 65 ExpressCard 59 55 121 Indice analitico F FireWire collegamento 82 collegamento delle periferiche Fn + F10 40 Formato orizzontale schermo 22 Formato verticale schermo 22 Funzionamento mobile 9 Funzioni di sicurezza 71 82 I Icone spie 14 Imballaggio 11 Impostazioni di sistema, BIOS-Setup-Utility Istruzioni 8 pulizia 10 risparmio energetico 8 schermo LCD 28 smaltimento/riciclaggio 108 trasporto 9 Istruzioni importanti 8 K Kensington MicroSaver smontaggio 52 Modulo di memoria estrazione 87 indicazioni importanti inserimento 88 93 L La connessione radio a una rete non funziona 102 Lingua sistema operativo 26 Lingua del sistema operativo 26 122 N Norme sicurezza 8 Norme di sicurezza 8 Nota schede 84 Notebook mancato avviamento 101 non funzionante 101 prima di iniziare il viaggio 9 pulizia 10 spegnimento 25 trasporto 9 utilizzo 14 Notebook: accensione 17 Num Lock spia 38 O Ogni secondo, emissione di un segnale Ora errata 98 Ora legale 98 Ora solare 98 Orientamento schermo selezione 22 72 M Marchio CE 109 Memoria principale vedere Espansione di memoria 86 Messa in funzione 11 Messaggi di errore acustici 103 Messaggi di errore sullo schermo 103 Microfono 61 Microfono, collegamento 82 Misuratore del livello di carica della batteria Modo di risparmio energetico disattivazione 101 Moduli 51 Modulo smontaggio 52 Modulo cieco 86 47 98 P Password eliminazione 74 immissione 74 modifica 74 Password del supervisore eliminazione 74 immissione 74 modifica 74 Password dell’utente eliminazione 74 immissione 74 modifica 74 Periferiche collegamento 78 scollegamento 78 Periferiche audio, collegamento 82 Port replicator collegamenti 67 collegamento del notebook 68 Fujitsu Technology Solutions Indice analitico Porte USB 81 Predisposizione per l’uso 12 Prima accensione 13 Prima messa in funzione 11 Protezione meccanica 72 Protezione tramite password 73 Pulizia 10 R Regulatory information Notebooks with radio device 113 Notebooks without radio device 109 Return," \t "cfr. tasto Invio 37 Ripristino del sistema operativo 97 Risoluzione dei problemi 96 Risparmio di corrente 8 S Scelta della posizione 12 Scheda 84 Scheda di memoria estrazione 59 inserimento 58 manipolazione 58 Schermo collegamento 79 immagine assente 100 immagine in movimento 100 non funzionante 99 Schermo Crystal View pulizia 10 Schermo LCD abbagliamento di riflesso 99 illeggibile 99 istruzioni 28 pulizia 10 rimane scuro 99 Schermo LCD scuro 99 Selezione della lingua: per i testi dei menu 26 Selezione della lingua: per riconoscimento scrittura e tastiera 27 Selezione lingua 26 Sensore di impronte digitali 72 configurazione 72 Setup vedere BIOS-Setup-Utility 93 Shift," \t " cfr. tasto di commutazione 37 Sistema operativo Attivazione della protezione del sistema 75 Eliminazione della protezione del sistema 75 protezione tramite password 74 Fujitsu Technology Solutions Slot ExpressCard 59 schede di memoria 58 Spaziatura verticale 37 Spia CD/DVD 54 Spia di esercizio 17 Spie di stato 14 Stampante, non stampa 102 Suggerimenti 96 Supporto dati estrazione 55 inserimento 55 manipolazione 54 T Tasti 36 Tasti cursore 38 Tastiera 36 pulizia 10 Tastierino numerico 36 , vedere Blocco numerico virtuale 38 Tasto di correzione 37 Tasto Fn 38 Tasto Invio 37 Tasto per la scrittura delle maiuscole 37 Tasto Shift 37 Tasto Start 38 Tasto Suspend/Resume 17 Tasto tabulatore 37 Touchpad 35 esecuzione di un comando 35 pulizia 10 selezione di un oggetto 35 spostamento del puntatore 35 tasti 35 trascinamento di un oggetto 36 TPM 76 Trasporto 9 danni da trasporto 11 Trusted Platform Module 76 U Unità smontaggio 52 Unità ottica 54 Utilizzo del Kensington Lock Utilizzo, notebook 14 V Vano moduli 51 Viaggio, notebook 72 9 123 Indice analitico W Web cam 46 Wireless LAN attivazione del modulo 124 disattivazione del modulo 64 64 Fujitsu Technology Solutions