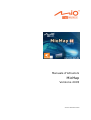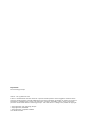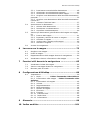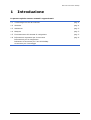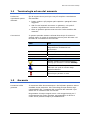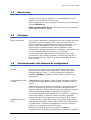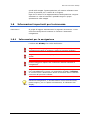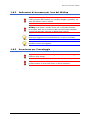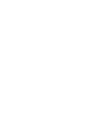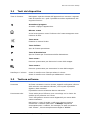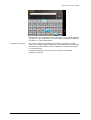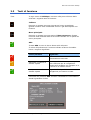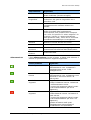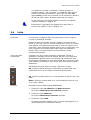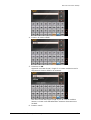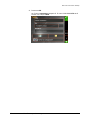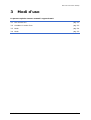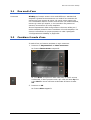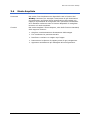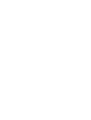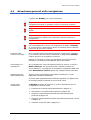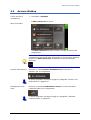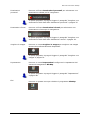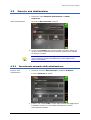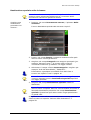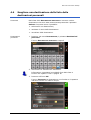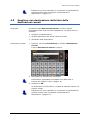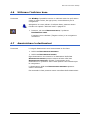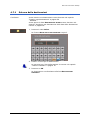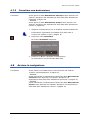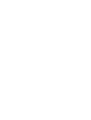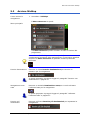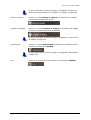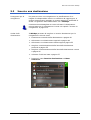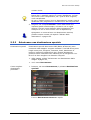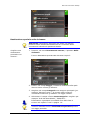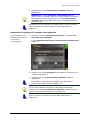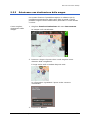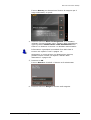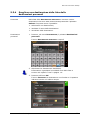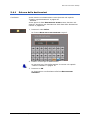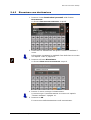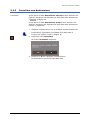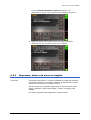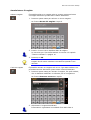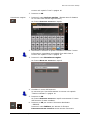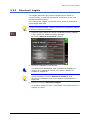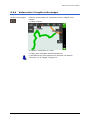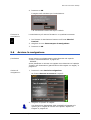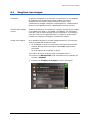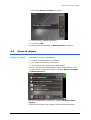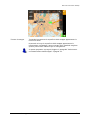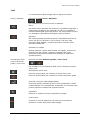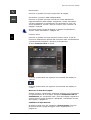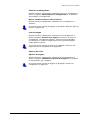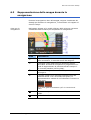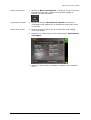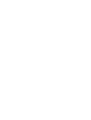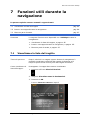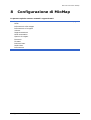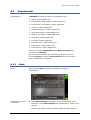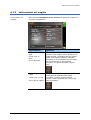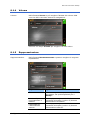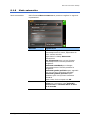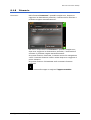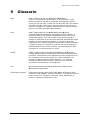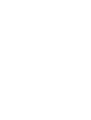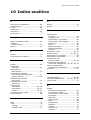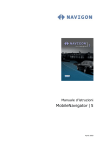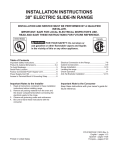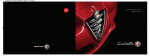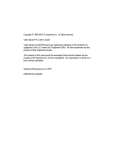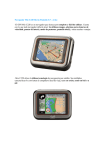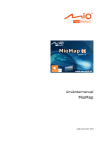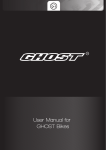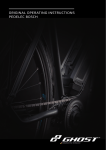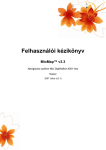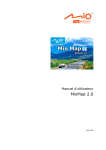Download MioMap
Transcript
Manuale d'istruzioni MioMap Versione 2005 Version décembre 2004 Impressum Mio Technology Europe Hotline: +49-(0)1805-60 51 69 I dati e le caratteristiche tecniche contenuti in questo manuale possono essere soggetti a variazioni senza preavviso. Nessuna parte di questa pubblicazione può essere riprodotta, archiviata con sistemi di recupero o trasmessa in qualsiasi forma o mezzo, sia elettronico, meccanico, fotografico o altro, senza il preventivo permesso scritto della ditta Mio Technology Europe. Tutti i dati tecnici e i disegni sono protetti da copyright. © Copyright 2005, Mio Technology Europe © Copyright 2005, NAVIGON © Copyright 2005, map data TeleAtlas Tous droits réservés. Manuale d'istruzioni MioMap Sommario 1 2 3 4 Introduzione ............................................................... 3 1.1 Terminologia ed uso del manuale ....................................... 4 1.2 Garanzia......................................................................... 4 1.3 Assistenza ...................................................................... 5 1.4 Marques ......................................................................... 5 1.5 Funzionamento del sistema di navigazione .......................... 5 1.6 Informazioni importanti per la sicurezza .............................. 6 1.6.1 Informazioni per la navigazione ............................... 6 1.6.2 Indicazioni di sicurezza per l’uso del MioMap ............. 7 1.6.3 Avvertenze per il montaggio ................................... 7 Funzionamento del software per la navigazione ......... 9 2.1 Tasti del dispositivo........................................................ 10 2.2 Tastiera software ........................................................... 10 2.3 Tasti di funzione ............................................................ 13 2.3.1 Tasti con scritta .................................................. 15 2.4 Liste ............................................................................ 16 Modi d’uso................................................................. 21 3.1 Due modi d’uso ............................................................. 23 3.2 Cambiare il modo d’uso .................................................. 23 3.3 Modo Standard .............................................................. 24 3.4 Modo Ampliato .............................................................. 25 Lavorare nel modo Standard ..................................... 27 4.1 Avvertenze generali sulla navigazione ............................... 28 4.2 Avviare MioMap ............................................................. 29 4.3 Inserire una destinazione ................................................ 31 4.3.1 Inserimento manuale della destinazione ................. 31 4.3.2 Selezionare una destinazione speciale .................... 32 4.4 Scegliere una destinazione della lista delle destinazioni personali ................................................................................ 35 5 4.5 Scegliere una destinazione della lista delle destinazioni recenti 36 4.6 Utilizzare l’indirizzo base ................................................. 37 4.7 Amministrare le destinazioni............................................ 37 4.7.1 Salvare delle destinazioni ..................................... 38 4.7.2 Rinominare una destinazione ................................ 39 4.7.3 Cancellare una destinazione .................................. 40 4.8 Avviare la navigazione .................................................... 40 Lavorare nel modo Ampliato ..................................... 43 5.1 Avvertenze generali sulla navigazione ............................... 44 5.2 Avviare MioMap ............................................................. 45 5.3 Inserire una destinazione ................................................ 47 Manuale d'istruzioni Sommario i Manuale d'istruzioni MioMap 5.3.1 Inserimento manuale della destinazione ................. 48 5.3.2 Selezionare una destinazione speciale .................... 49 5.3.3 Selezionare una destinazione dalla mappa .............. 53 5.3.4 Scegliere una destinazione della lista delle destinazioni personali ...................................................................... 55 5.3.5 Scegliere una destinazione della lista delle destinazioni recenti 56 5.3.6 Utilizzare l’indirizzo base ...................................... 57 6 7 8 5.4 Amministrare le destinazioni............................................ 57 5.4.1 Salvare delle destinazioni ..................................... 58 5.4.2 Rinominare una destinazione ................................ 59 5.4.3 Cancellare una destinazione .................................. 60 5.5 Inserire più destinazioni (pianificazione del tragitto con tappe) 61 5.5.1 Inserire delle tappe ............................................. 61 5.5.2 Impostare, salvare ed usare un tragitto .................. 62 5.5.3 Calcolare il tragitto .............................................. 67 5.5.4 Vedere tutto il tragitto sulla mappa ........................ 69 5.5.5 Simulare il tragitto .............................................. 70 5.6 Avviare la navigazione .................................................... 71 Lavorare con la mappa .............................................. 73 6.1 Scegliere una mappa ...................................................... 74 6.2 Usare la mappa ............................................................. 75 6.3 Rappresentazione della mappa durante la navigazione ........ 80 6.4 Visualizzare ulteriori informazioni sulla mappa ................... 81 Funzioni utili durante la navigazione ........................ 85 7.1 Visualizzare la lista del tragitto ........................................ 85 7.2 Inserire una tappa durante la navigazione ......................... 86 7.3 Bloccare parti di strade ................................................... 87 Configurazione di MioMap ......................................... 89 8.1 9 Impostazioni ................................................................. 90 8.1.1 Modo ................. Fehler! Textmarke nicht definiert. 8.1.2 Informazioni sulla mappa .... Fehler! Textmarke nicht definiert. 8.1.3 Informazioni sul tragitto ....................................... 92 8.1.4 Volume .............................................................. 93 8.1.5 Rappresentazione ................................................ 93 8.1.6 Modo automatico................................................. 94 8.1.7 Opzioni di tragitto................................................ 95 8.1.8 Itinerario............................................................ 96 8.1.9 Formato ............................................................. 97 8.1.10 Indirizzo base ................................................... 97 8.1.11 Radio-Mute ....................................................... 98 8.1.12 Informazioni ..................................................... 98 Glossario ................................................................... 99 10 Indice analitico ....................................................... 101 Manuale d'istruzioni MioMap 1 Introduzione In questo capitolo saranno trattati i seguenti temi: 1.1 Terminologia ed uso del manuale pag. 4 1.2 Garanzia pag. 4 1.3 Assistenza pag. 5 1.4 Marques pag. 5 1.5 Funzionamento del sistema di navigazione pag. 5 1.6 Informazioni importanti per la sicurezza pag. 6 Informazioni per la navigazione Indicazioni di sicurezza per l’uso del MioMap Avvertenze per il montaggio Introduzione -3- Manuale d'istruzioni MioMap 1.1 Terminologia ed uso del manuale Indicazioni riguardanti questo manuale Qui di seguito alcuni punti per una più semplice consultazione del manuale: Ù Potete vedere a piè pagina quale capitolo e paragrafo state leggendo. Ù Alla fine del manuale troverete un glossario, nel quale è chiarito il significato dei termini tecnici utilizzati. Ù Oltre al glossario potete trovare anche l’indice analitico del manuale. Convenzioni In questo manuale saranno utilizzati diversi tipi di scritture e simboli grafici in modo da evidenziare alcune parti del testo e di facilitare la consultazione del manuale. Stile Uso grassetto Comandi, campi ed interfaccia software. Segnalazione d’indicazioni ed avvertenze. grassetto corsivo Marchi depositati. MAIUSCOLO Nomi di finestre e dialoghi. Simbolo Significato Questo simbolo indica suggerimenti e consigli per facilitare l’uso del MioMap. Questo simbolo indica punti del manuale nei quali si trovano degli approfondimenti. Questo simbolo avvisa nel caso di pericolo per persone e cose. 1.2 Garanzia Limitazioni della garanzia Il contenuto della documentazione e del software possono essere cambiati senza preavviso. Mio Technology Europe declina ogni responsabilità per l´esattezza del contenuto del manuale e per danni che si verifichino dal suo utilizzo. Ringraziamo chiunque segnali errori o dia suggerimenti per il miglioramento dei nostri prodotti, permettendoci di offrire ai nostri clienti prodotti sempre più soddisfacenti. Introduzione -4- Manuale d'istruzioni MioMap 1.3 Assistenza Il nostro servizio clienti telefonico è a vostra disposizione dal lunedì al venerdì dalle 8:00 alle 20:00. Potete raggiungere i nostri operatori del servizio clienti chiamando la nostra Hotline allo 0049 (0)1805-60 51 69 (da 0,06 €/min a 0,20 €/min secondo la compagnia telefonica usata). 1.4 Marques Marchi depositati Tutti i marchi depositati e di fabbrica nominati in questo manuale sottostanno, senza limitazioni, alle norme internazionali per i marchi depositati e appartengono ai rispettivi proprietari. Tutti i marchi, nomi commerciali o d’aziende nominati in questo manuale sono o possono essere marchi registrati o nomi commerciali e quindi di proprietà di un’azienda. Tutti e diritti, che non sono esplicitamente concordati, sono riservati. In caso di mancanza del rispettivo contrassegno per i nomi commerciali e per i marchi nominati in questo manuale non si deve presupporre che i marchi non siano depositati o liberi da diritti di terzi. 1.5 Funzionamento del sistema di navigazione MioMap Ora sono finiti i tempi in cui si guardava disperati la cartina geografica alla ricerca della strada giusta. Sia a piedi, che in bicicletta oppure in Auto – il Vostro sistema di navigazione satellitare MioMap vi guiderà in modo veloce e sicuro fino a destinazione. La navigation à l’aide du GPS Il Global Positioning System (GPS) è stato sviluppato negli anni 70 dall’esercito statunitense come sistema di guida per armi e veicoli. . Il GPS si basa su un sistema di 24 satelliti in orbita intorno alla terra che trasmettono segnali. Il ricevitore GPS capta questi segnali satellitari e calcola la distanza da ogni satellite e quindi la posizione geografica attuale in latitudine e longitudine. Per la determinazione della posizione sono necessari i segnali di almeno tre satelliti; a partire da quattro satelliti è possibile determinare anche l’altitudine con una precisione di ± 3 metri. Navigazione con il GPS Le mappe fornite contengono anche le coordinate geografiche degli obiettivi particolari, delle strade e delle città rappresentate in queste carte. Il sistema di navigazione è quindi in grado di calcolare un percorso da un punto all’altro. Ricevendo i segnali di almeno tre satelliti il sistema di navigazione sarà in grado di determinare la posizione e indicarla Introduzione -5- Manuale d'istruzioni MioMap quindi sulla mappa. Questa posizione può essere utilizzata come punto di partenza per il calcolo di un tragitto. Dato che il calcolo e la rappresentazione della posizione vengono effettuati un volta al secondo è possibile seguire i propri spostamenti sulla mappa. 1.6 Informazioni importanti per la sicurezza Attenzione! 1.6.1 Si prega di leggere attentamente le seguenti avvertenze e note sulla sicurezza prima di mettere in funzione il sistema di navigazione. Informazioni per la navigazione L'utilizzo del MioMap è a rischio dell’utente. Importante: Non programmare o regolare il sistema di navigazione durante la guida per evitare di causare incidenti! Importante: Guardate il display solo se ciò non Vi distrae dalla guida! Importante: La segnaletica ed il tracciato stradali hanno una priorità maggiore rispetto alle indicazioni date dal sistema di navigazione. Importante: Seguite le indicazioni del MioMap solo se queste non contraddicono le norme e la segnaletica stradali! Il MioMap Vi condurrà fino a destinazione anche se doveste essere costretti a deviare dal percorso indicato. Attenzione: Se non doveste capire le indicazioni vocali del sistema di navigazione, e doveste essere incerti sulla direzione, potete seguire, per un rapido orientamento, le indicazioni del display. Introduzione -6- Manuale d'istruzioni MioMap 1.6.2 Indicazioni di sicurezza per l’uso del MioMap Importante: L’apparecchio non è impermeabile e deve quindi essere protetto dall’umidità, per esempio pioggia o grandine, nel caso del’utilizzo in bici o a piedi. Importante: Disinserire lo spinotto dell’alimentazione del MioMap se si lascia il veicolo fermo per un periodo di tempo prolungato, dato che il ricevitore GPS consuma continuamente energia ed potrebbe scaricare la batteria del veicolo. Attenzione: Per la pulizia dell’apparecchio non si utilizzino detergenti aggressivi ma semplicemente un panno inumidito. Attenzione: Per disinserire lo spinotto non tirare il cavo perché potrebbe essere danneggiato. 1.6.3 Avvertenze per il montaggio Importante: Non fissare il sostegno del dispositivo nel raggio d’azione degli airbag. Importante: Montare il supporto del dispositivo in modo da non compromettere la sicurezza anche in caso d’incidente. Introduzione -7- Manuale d'istruzioni MioMap 2 Funzionamento del software per la navigazione In questo capitolo saranno trattati i seguenti temi: 2.1 Tasti del dispositivo pag. 10 2.2 Tastiera software pag. 10 2.3 Tasti di funzione pag. 13 Tasti con scritta 2.4 Liste Funzionamento del software per la navigazione pag. 16 -9- Manuale d'istruzioni MioMap 2.1 Tasti del dispositivo Tasti di funzione Nella parte superiore destra dell’apparecchio si trovano i seguenti tasti di funzione con i quali è possibile accedere rapidamente alle seguenti funzioni: Accendere/spegnere Accende o spegne l’apparecchio. Ritorno a casa Avvia la navigazione verso l’indirizzo che è stato assegnato come indirizzo di casa. Tasto mute Disattiva o riattiva l’audio. Tasto indietro Apre la finestra precedente. Tasto di destinzione Apre la finestra per l’inserimento della destinazione. Tasto zoom Premere questo tasto per diminuire lo zoom della mappa. Tasto zoom + Premere questo tasto per aumentare lo zoom della mappa. Rotella per il volume Girare la rotella verso l’alto per alzare il volume. Girare la rotella verso il basso per abbassare il volume. 2.2 Tastiera software Premessa Se fosse necessario inserire dei dati, apparirà nella parte inferiore dello schermo una tastiera software, con la quale è possibile digitare i dati necessari. È possibile inserire solamente lettere maiuscole. Inserimento dati Toute saisie peut s’effectuer avec votre doigt sur le clavier du mobile qui se présente sur l’écran. Tutti i dati possono essere inseriti digitandoli per mezzo della tastiera software. Nell’inserire i nomi di strade e città non si devono inserire metafonesi o caratteri particolari. Il MioMap completerá automaticamente i caratteri. Per esempio, se state cercando la città "Nîmes" , dovete semplicemente digitare "NIMES". Funzionamento del software per la navigazione - 10 - Manuale d'istruzioni MioMap Inserire uno spazio, cancellare un carattere Per inserire uno spazio si prema . Per cancellare il carattere che precede il cursore si prema . Cambiare fra cifre e lettere Per l’inserimento di cifre, come ad esempio per il codice d’avviamento postale, premere su . La tastiera numerica verrà visualizzata. Oltre ai numeri è possibile inserire anche altri simboli come ad esempio segni d’interpunzione. Per ritornare ad inserire delle lettere, premere su . Caratteri particolari Per l’inserimento di simboli particolari si prema sul tasto simboli particolari . Il tasto verrà attivato (evidenziato in blu). Premendo ora su un tasto apparirà sopra la tastiera software una riga nella quale sono rappresentate tutte le lettere ei caratteri particolari che possono essere inseriti tramite questo tasto. Il carattere momentaneamente attivo è evidenziato. Funzionamento del software per la navigazione - 11 - Manuale d'istruzioni MioMap Ad esempio, se si desidera inserire la lettera "Ü", si deve premere sul tasto "U" più volte fino a che nella riga sovrastante la tastiera la lettera "Ü" sarà evidenziata. Spostare il cursore Nel caso si desideri cancellare un carattere che non sia quello inserito per ultimo oppure effettuare dei cambiamenti in un punto precedente quello attuale, si dovrà spostare il cursore nel punto in corrispondente. A questo proposito si tocchi il punto nel quale si desidera spostare il cursore. Funzionamento del software per la navigazione - 12 - Manuale d'istruzioni MioMap 2.3 Tasti Tasti di funzione In ogni menu del MioMap si trovano nella parte inferiore dello schermo i seguenti tasti di funzione: Indietro Premere su questa icona per ritornare al menu precedente. Questa funzione sarà visualizzata solo se è gia stata aperta una finestra. Menu principale Premere su questa icona per aprire il MENU PRINCIPALE. Questa funzione sarà mostrata solo se la finestra attuale non è quella del menu principale. GPS Il tasto GPS si trova in alto a destra sullo schermo. Il colore del pulsante ed il numero indicato a fianco al simbolo hanno i seguenti significati: Colore/Numero Significato rosso Ricevitore GPS non connesso o alimentazione interrotta. arancione e numero di satelliti captati Ricevitore GPS connesso, ma segnale non sufficiente per la navigazione. Questo può accadere per esempio se ci si trova in un edificio chiuso. verde e numero di satelliti captati Segnale GPS disponibile. La navigazione può essere avviata. Premendo sul pulsante GPS verranno visualizzate le informazioni attuali riguardanti il GPS: Funzionamento del software per la navigazione - 13 - Manuale d'istruzioni MioMap Informazione Significato GMT Greenwich Mean Time Orario londinese (senza ora legale). Latitudine / longitudine Posizione attuale. Indicazione dei gradi di longitudine est e latitudine nord. Satelliti Numero dei satelliti captati. Per la navigazione sono necessari almeno tre satelliti. HDOP Horizontal Dilution of Precision Indica la qualità della localizzazione. Teoricamente sono possibili valori compresi fra 0 e 50. Più piccolo è il valore migliore è la ricezione. (Valore 0= nessuna deviazione dalla posizione reale). Valori fino a 8 sono da considerare accettabili per la navigazione. Velocità Mostra la velocità attuale del veicolo. Posizione attuale Mostra la posizione attuale. Memorizzare la posizione … Premere su questa icona per aggiungere la posizione attuale alla lista delle destinazioni. Premere su questa icona per chiuder la finestra del GPS. Chiudere la finestra Alimentazione L’area alimentazione si trova in basso a destra sullo schermo. I simboli in quest’area hanno il seguente significato: Colore/Simbolo Significato Verde: spina L’apparecchio viene alimentato esternamente a rete. La batteria è completamente carica. I LED dell’apparecchio Verde: Batteria con freccia L’apparecchio viene alimentato esternamente a rete. La batteria si sta caricando. I LED sono accesi e di colore giallo. Verde: Batteria con segmenti L’apparecchio viene alimentato tramite la batteria interna. La batteria è sufficientemente carica. Il numero dei segmenti indica lo stato di carica della batteria (da due a segmento). Rosso: Batteria con segmenti L’apparecchio viene alimentato tramite batteria interna. La batteria è quasi scarica. Il numero dei segmenti indica lo stato di carica della batteria (da zero a un segmento). Quando la batteria sarà quasi completamente scarica apparirà un’indicazione corrispondente. Funzionamento del software per la navigazione - 14 - Manuale d'istruzioni MioMap Accendere/spegnere il ricevitore GPS Il ricevitore GPS consuma ulteriore energia. Questo è un fattore di notevole importanza specialmente durante l’alimentazione a batteria, ad esempio quando si sta viaggiando in bicicletta. Per questo motivo si consiglia di spegnere il ricevitore GPS se non viene usato per più tempo. che è visualizzato 1. Cliccare sul simbolo Alimentazione nell’angolo inferiore destro della finestra. 2. Cliccare su Spento per spegnere il ricevitore GPS. 3. Se nell’angolo superiore destro compare un simbolo GPS rosso cliccare su Interrompere. Attenzione: Accendere il ricevitore GPS allo stesso mode. 2.3.1 Tasti Tasti con scritta In quasi tutte le finestre ed i menu del MioMap si trovano dei tasti di funzione con scritta. Questi tasti possono essere divisi in tre categorie: 1. Tasti con una funzione definita. Questi tasti eseguono una funzione che viene indicata dal loro nome. Si tratta ad esempio dei tasti save, OK, interrompere, scegliere mappa, inserire una destinazione ecc. Dopo che si è premuto su uno di questi tasti, normalmente, la finestra che in quel momento è attiva si chiude e si passa al punto successivo. 2. Tasti per compiere una scelta fra due possibilità. Questi tasti servono per poter scegliere una fra due possibilità. Normalmente è descritto sul tasto lo stato attuale della funzione. Si tratta di tasti come ad esempio modo d’uso, si-no, on-off. Premendo su uno di questi tasti la scritta cambia ed indica l’altra possibilità. Le modifiche fatte devono essere confermate premendo un altro tasto (di solito OK oppure save) prima che la finestra che al momento è attiva si chiuda. 3. Tasti per l’inserimento di dati. Questi tasti saranno indicati di seguito come campi per l’inserimento di dati. Si tratta di campi come ad esempio città, strada, categoria (di un POI) ed altri ancora. Premendo su uno di questi campi si aprirà una finestra con Funzionamento del software per la navigazione - 15 - Manuale d'istruzioni MioMap una tastiera, una lista o entrambe. Tramite questa/e è possibile inserire i dati necessari. Le modifiche fatte devono essere confermate premendo un altro tasto (di solito OK oppure save) prima che la finestra che al momento è attiva si chiuda ed i dati inseriti vengano confermati nel campo. Le istruzioni per l’uso della tastiera si trovano nel capitolo "Tastiera software" a pagina 10. Informazioni riguardanti le modalità d’uso delle liste si trovano nel capitolo "Liste" a pagina 16. 2.4 Liste Premessa In molti casi compaiono delle liste dalle quali si deve scegliere una fra le possibilità elencate. Questo accade ad esempio quando, durante l’inserimento del nome di una città, non si è ancora completato il nome. In questo caso appare una lista contenente tutte le città che iniziano con il testo fino a quel momento digitato oppure che lo contengono. Per poter scegliere la località giusta fra più luoghi che abbiano lo stesso nome, troverete a fianco al nome anche il codice d’avviamento postale. Voce della lista evidenziata Una delle voci di una lista è sempre evidenziata, scritta in grassetto e spostato a sinistra rispetto alle altre voci della lista. Normalmente appare anche una seconda riga contenente altre informazioni riguardanti la voce selezionata. Nel caso di una città sarà indicata, ad esempio, la provincia alla quale questa località appartiene. Tasti Alla destra di queste liste si trovano i seguenti tre tasti: OK: Premere questo tasto per confermare la scelta della voce evidenziata che si trova subito a sinistra di questo tasto. Up: Premere questo tasto se si vuole spostare la lista di una voce l’alto. Down: Premere questo tasto se si vuole spostare la lista di una voce verso il basso. Esempio Esempio: Ricerca della località VENEZIANO. 1. Premere il tasto Un obiettivo nel MENU PRICIPALE. La finestra INSERIMENTO DESTINAZIONE compare. 2. Premere il tasto Indirizzo. La finestra INSERIMENTO INDIRIZZO compare. 3. Premere il tasto Città. La tastiera software apparirà ed un cursore lampeggerà in un campo bianco per l’inserimento di dati. Funzionamento del software per la navigazione - 16 - Manuale d'istruzioni MioMap 4. Inserire le lettere VENE. 5. Premere su OK. Apparirà una lista di tutti i luoghi il cui nome comincia con la sequenza di lettere VENE o la contiene. Nel caso la lista sia troppo lunga si può di inserire un’altra lettera. La lista verrà attualizzata e saranno elencate meno località. 6. Inserire una Z. Funzionamento del software per la navigazione - 17 - Manuale d'istruzioni MioMap 7. Premere OK. Apparirà una lista di tutti i luoghi il cui nome comincia con la sequenza di lettere VENEZ o la contiene. 8. Premere il tasto down fino a che la località VENEZIANO sia sotto al campo per l’inserimento dei dati. La voce VENEZIANO sarà quindi evidenziata. Funzionamento del software per la navigazione - 18 - Manuale d'istruzioni MioMap 9. Premere OK. La finestra INDIRIZZO comparirà. Il nome WALDSASSEN sarà scritto nel campo città. Funzionamento del software per la navigazione - 19 - Manuale d'istruzioni MioMap 3 Modi d’uso In questo capitolo saranno trattati i seguenti temi: 3.1 Due modi d’uso pag. 23 3.2 Cambiare il modo d’uso pag. 23 3.3 Modo pag. 24 3.4 Modo pag. 25 Modi d’uso - 21 - Manuale d'istruzioni MioMap 3.1 Due modi d’uso Premessa MioMap può essere usato in due modi differenti: standard ed ampliato. Questa funzione assicura un modo d’uso ottimale del sistema per ogni gruppo di utenti. Gli utenti meno esperti che non necessitano tutte le funzioni lavoreranno nel modo standard, mentre gli utenti più esperti, e che intendono far pratica col sistema, lavoreranno nel modo ampliato. Alcune impostazioni della configurazione che sono valide per il modo standard possono essere cambiate nel modo ampliato. Per ulteriori informazioni a questo proposito si veda il paragrafo "Configurazione di MioMap" a pagina 89. 3.2 Cambiare il modo d’uso Il modo d’uso può essere cambiato in ogni momento. 1. Premere su Impostazioni nel MENU PRINCIPALE. La finestra IMPOSTAZIONI comparirà: La voce Modo è la prima in alto nalla lista, se non è ancora evidenziata, si deve premere una o più volte sul tasto Up fino a che Modo si trova nell’area evidenziata di fianco al tasto OK. 2. Premere su OK. La finestra MODO apparirà: Modi d’uso - 23 - Manuale d'istruzioni MioMap Sul tasto Modo attuale è indicato il modo attualmente attivo. 3. Premere il tasto Modo attuale per passare da un modo d’uso all’altro. Il nome del modo al quale si passa apparirà sulla superficie tasto. 4. Premere Salva per salvare i cambiamenti fatti. Attenzione: Passando al modo standard vi sarà chiesto se le impostazioni cambiate debbano rimanere allo stato attuale o essere riportate allo stato iniziale. La domanda sarà posta anche nel caso in cui non siano state cambiate le impostazioni. In questo caso si prema semplicemente Si. Il menu MODO si chiuderà e si ritornerà al MENU PRINCIPALE du del modo d’uso che si è appena scelto. 3.3 Modo Standard Premessa Il modo Standard è il più semplice da usare dei due modi. Dato che il numero delle funzioni disponibili è ridotto rispetto al modo d’uso ampliato, le funzioni disponibili possono essere richiamate in maniera più veloce. Se potete rinunciare alla pianificazione del tragitto e all’inserimento di una destinazione nella mappa, è consigliato lavorare nel modo Standard. Funzioni Nel modo d’uso Standard è possibile: Ù Scegliere un’altra mappa Ù Inserire una destinazione per la navigazione (indirizzo, destinazione particolare) Ù Navigazione verso casa Ù Scegliere una destinazione memorizzata Ù Scegliere un delle Destinazioni recenti Ù Cambiare parzialmente la configurazione Modi d’uso - 24 - Manuale d'istruzioni MioMap 3.4 Modo Ampliato Premessa Nel modo d’uso Ampliato sono disponibili tutte le funzioni del MioMap. Permette per esempio l’inserimento di più destinazioni da raggiungere una dopo l’altra (pianificazione del tragitto con tappe) e la possibilità di configurare tutti i parametri modificabili. Se si desidera utilizzare tutte le funzioni disponibili è consigliato lavorare nel modo Ampliato. Funzioni Nel modo Ampliato l’utente dispone, oltre delle funzioni Standard, delle seguenti funzioni: Ù Scegliere una destinazione direttamente dalla mappa Ù Far visualizzare la posizione attuale Ù Pianificare e salvare un tragitto a piú tappe Ù Determinare le Opzioni di tragitto prima di ogni navigazione Ù Apportare cambiamenti piú dettagliati alla configurazione Modi d’uso - 25 - Manuale d'istruzioni MioMap 4 Lavorare nel modo Standard In questo capitolo saranno trattati i seguenti temi: 4.1 Avvertenze generali sulla navigazione pag. 28 4.2 Avviare MioMap pag. 29 4.3 Inserire una destinazione pag. 31 Inserimento manuale della destinazione Selezionare una destinazione speciale 4.4 Scegliere una destinazione della lista delle destinazioni personali pag. 35 4.5 Scegliere una destinazione della lista delle destinazioni recenti pag. 36 4.6 Utilizzare l’indirizzo base pag. 37 4.7 Amministrare le destinazioni pag. 37 Salvare delle destinazioni Rinominare una destinazione Cancellare una destinazione 4.8 Avviare la navigazione Lavorare nel modo Standard pag. 40 - 27 - Manuale d'istruzioni MioMap 4.1 Avvertenze generali sulla navigazione L'utilizzo del MioMap è a rischio dell’utente. Importante: Non programmare o regolare il sistema di navigazione durante la guida per evitare di causare incidenti! Importante: Guardate il display solo se ciò non Vi distrae dalla guida! Importante: La segnaletica ed il tracciato stradali hanno una priorità maggiore rispetto alle indicazioni date dal sistema di navigazione. Importante: Seguite le indicazioni del MioMap solo se queste non contraddicono le norme e la segnaletica stradali! Il MioMap Vi condurrà fino a destinazione anche se doveste essere costretti a deviare dal percorso indicato. Disturbo nella ricezione del GPS Se il ricevitore GPS viene spento prima di raggiungere l’obiettivo o la ricezione dovesse essere disturbata, il programma MioMap rimane acceso e la navigazione si blocca. Appena il ricevitore è pronto il programma riconosce la nuova posizione e prosegue la navigazione dal punto attuale. Interrompere la navigazione Se la navigazione viene terminata durante la marcia, si aprirà il MENU PRINCIPALE. Da questa finestra è possibile inserire un nuovo obiettivo, o proseguire la navigazione scegliendo dalla lista delle Destinazioni recenti quella che è appena stata interrotta. Raggiungimento della destinazione Appena giunti a destinazione sarà data l’indicazione “Avete raggiunto l’obiettivo desiderato”. Al posto della rappresentazione abituale apparirà sul display solo la posizione attuale indicata da una freccia rossa. Scelta della destinazione Il MioMap permette di scegliere o inserire destinazioni per la navigazione in diversi modi: Ù Inserimento manuale della destinazione a pagina 31 Ù Selezionare una destinazione speciale a pagina 32 Ù Scegliere una destinazione della lista delle destinazioni personali a pagina 35 Ù Scegliere una destinazione della lista delle destinazioni recenti a pagina 36 Ù Utilizzare l’indirizzo base a pagina 37 Lavorare nel modo Standard - 28 - Manuale d'istruzioni MioMap 4.2 Avviare MioMap Come iniziare la navigazione 1. Accendere il MioMap. Il MENU PRINCIPALE si aprirà: Menu principale Dal MENU PRINCIPALE potete accedere a tutte le funzioni del programma. Attenzione: Il MioMap mostrerà sempre la finestra che era visualizzata al momento dello spegnimento. È comunque possibile accedere al MENU PRINCIPALE da qualsiasi finestra premendo sull'icona . Inserire destinazione Premere su icona Inserire destinazione per inserire un obiettivo per la navigazione. A questo proposito si prega di leggere il paragrafo "Inserire una destinazione" a pagina 31. Navigazione verso casa Premere su simbolo Destinazione casa,se si vuole utilizzare l’indirizzo base per la navigazione. A questo proposito si prega di leggere il paragrafo "Utilizzare l’indirizzo base" a pagina 37. Lavorare nel modo Standard - 29 - Manuale d'istruzioni MioMap Destinazioni personali Premere sull'icona Destinazioni personali per selezionare una destinazione salvata per la navigazione. A questo proposito si prega di leggere il paragrafo "Scegliere una destinazione della lista delle destinazioni personali" a pagina 35. Destinationi récenti Premere sull'icona Destinationi récenti per selezionare una Destinatione récenta per la navigazione. A questo proposito si prega di leggere il paragrafo "Scegliere una destinazione della lista delle destinazioni recenti" a pagina 36. Scegliere la mappa Premere su icona Scegliere la mappa per scegliere una mappa diversa da quella attualmente disponibile. A questo proposito si prega di leggere il paragrafo "Scegliere una mappa" a pagina 74. Impostazioni Premere su icona Impostazioni configurare le impostazioni del sistema di navigazione MioMap. A questo proposito si prega di leggere il paragrafo "Impostazioni" a pagina 90. Esci Premere su questa icona per chiudere il programma MioMap Lavorare nel modo Standard - 30 - Manuale d'istruzioni MioMap 4.3 Inserire una destinazione 1. Premere il tasto Inserire destinazione nel MENU PRINCIPALE. Menu Destinazione La finestra DESTINAZIONE si aprirà. 2. Se nel campo Stato non è ancora stato inserito il paese nel quale si trova la destinazione prescelta, premere sul campo ed inserire il paese Attenzione: Si possono scegliere solamente quei paesi che siano compresi (almeno parzialmente) nella mappa che è attiva al momento. 4.3.1 Inserimento manuale della destinazione Inserire una destinazione … 1. Premere nel menu DESTINAZIONE il pulsante Indirizzo. Il menu INDIRIZZO si aprirà: 2. Inserire nel campo Città il nome della località da raggiungere. È possibile inserire il nome della città oppure il codice d’avviamento postale. Lavorare nel modo Standard - 31 - Manuale d'istruzioni MioMap Informazioni riguardanti le modalità d’uso delle liste si trovano nel capitolo "Liste" a pagina 16. 3. Inserire nel campo Via il nome della via ed eventualmente il numero civico. 4. Eventualmente inserire nel campo a fianco Numero civico il numero civico. Attenzione: Se i numeri civici per la via sono contenuti nella banca dati, è possibile inserire il numero desiderato. La lista dei numeri civici a disposizione, fra i quali si deve scegliere, verrà visualizzata. Se non ci fossero numeri civici a disposizione il campo rimarrà disattivato ed il programma vi condurrà fino alla via prescelta. 5. Scegliere nel campo Traversa il nome della strada che interseca quella inserita sopra, nel caso in cui si voglia definire l’incrocio come obiettivo della navigazione (per esempio se non ci sono numeri civici a disposizione). Spiegazioni su come salvare una destinazione inserita, possono essere trovate nel capitolo "Salvare delle destinazioni" a pagina 58. 4.3.2 Selezionare una destinazione speciale Destinazioni speciali Destinazioni speciali dette anche POI (Point of interest) sono contenuti nella mappa e vengono mostrati lì. Dei POI fanno parte luoghi come porti, aeroporti, ristoranti, hotel, distributori di benzina, istituzioni pubbliche ed altri. Queste destinazioni possono essere utilizzate come obiettivi per la navigazione. Per fare ciò si deve scegliere un obiettivo fra quelli: Lavorare nel modo Standard - 32 - Manuale d'istruzioni MioMap Destinazione speciale nelle vicinanze Attenzione: Destinazioni particolari fra quelle nei dintorni possono essere selezionate solamente se il ricevitore GPS è connesso ed individua la posizione attuale. Scegliere una destinazione particolare nei dintorni… 1. Premere, nel menu DESTINAZIONE SPECIALE, il pulsante Nelle vicinanze. Il menu Destinazione speciale nelle vicinanze si aprirà: 2. Inserire nel campo Raggio, la distanza massima nella quale devono essere cercati gli obiettivi. 3. Scegliere nel campo Categoria una categoria principale (per esempio "Meccanici auto"). In questo modo verranno visualizzati solamente gli obiettivi nel raggio indicato. 4. Selezionare il campo a fianco Sottocategoria e scegliere per esempio "Audi VW Seat Skoda", "BMW Mini"… Informazioni riguardanti le modalità d’uso delle liste si trovano nel capitolo "Liste" a pagina 16. Attenzione: Lasciando vuoto il campo Sottocategoria, verranno mostrate tutte le Destinazioni speciali disponibili nel raggio prescelto 5. Scegliere dal campo Destinazione speciale l’obiettivo desiderato. Attenzione: I campi Categoria e Sottocategoria non devono essere compilati. Servono esclusivamente a limitare la lista delle destinazioni particolari nel campo Destinazione speciale. Questa lista può essere molto lunga specialmente in grandi città. Spiegazioni su come salvare una destinazione inserita, possono essere trovate nel capitolo "Salvare delle destinazioni" a pagina 58. Lavorare nel modo Standard - 33 - Manuale d'istruzioni MioMap Destinazione speciale in una citta Come scegliere una destinazione speciale in una città… 1. Premere, nel menu DESTINAZIONE SPECIALE, il pulsante Altra città. Il menu DESTINAZIONE SPECIALE IN UNA CITTA si aprirà: 2. Inserire nel campo Città il nome della città nella quale cercare la destinazione particolare. 3. Scegliere nel campo Categoria una categoria principale (per esempio "Cultura"). In questo modo saranno visualizzati solamente gli obiettivi disponibili nella categoria scelta. 4. Selezionare il campo a fianco Sottocategoria e scegliere per esempio "Teatri", "Cinema", "Opera". 5. Scegliere dal campo Destinazione speciale l’obiettivo desiderato. Informazioni riguardanti le modalità d’uso delle liste si trovano nel capitolo "Liste" a pagina 16. Attenzione: I campi Categoria e Sottocategoria non devono essere compilati. Servono esclusivamente a limitare la lista delle destinazioni particolari nel campo Destinazione speciale. Questa lista può essere molto lunga specialmente in grandi città. Obtenez des informations détaillées sur l’enregistrement de destinations dans "Salvare delle destinazioni" a pagina 58. Lavorare nel modo Standard - 34 - Manuale d'istruzioni MioMap 4.4 Scegliere una destinazione della lista delle destinazioni personali Premessa Nella lista delle DESTINAZIONI PERSONALI si trovano vecchie destinazioni che sono state memorizzate premendo il pulsante Salvare. In questo menu è possibile: Ù selezionare una destinazione, Ù cambiare il nome delle destinazioni Ù cancellare delle destinazioni. Destinazioni personali 1. Premere, nel menu DESTINAZIONE, il pulsante Destinazioni personali. Il menu DESTINAZIONI PERSONALI si aprirà. 2. Selezionare la destinazione desiderata. Informazioni riguardanti le modalità d’uso delle liste si trovano nel capitolo "Liste" a pagina 16. 3. Premere sull’icona OK. Il menu INDIRIZZO La destinazione verrà scelta e il rispettivo indirizzo inserito nel relativo campo. Lavorare nel modo Standard - 35 - Manuale d'istruzioni MioMap Indicazioni su come cancellare o rinominare una destinazione, possono essere lette nel capitolo "Amministrare le destinazioni" a pagina 37. 4.5 Scegliere una destinazione della lista delle destinazioni recenti Premessa Gli obiettivi delle DESTINAZIONI RECENTI verranno salvati automaticamente nella memoria temporanea. In questo menu è possibile: Ù scegliere una destinazione, Ù salvare destinazioni fra quelle usate di recente Ù cancellare delle destinazioni. Destinazioni recenti 1. Premere, nel menu DESTINAZIONE, il pulsante Destinazioni recenti. Il menu DESTINAZIONI RECENTI si aprirà. 2. Selezionare la destinazione desiderata. Informazioni riguardanti le modalità d’uso delle liste si trovano nel capitolo "Liste" a pagina 16. 3. Premere su OK. La destinazione verrà scelta e il rispettivo indirizzo inserito nel relativo campo. Indicazioni su come cancellare o rinominare una destinazione, possono essere lette nel capitolo "Amministrare le destinazioni" a pagina 37. Lavorare nel modo Standard - 36 - Manuale d'istruzioni MioMap 4.6 Utilizzare l’indirizzo base Premessa Nel MioMap è possibile inserire un indirizzo base che può essere usato in modo veloce, da ogni punto, come obiettivo per la navigazione. Spiegazioni su come salvare il indirizzo base, possono essere trovate nel capitolo "Indirizzo base" a pagina 97. 1. Premere, nel menu MENU PRINCIPALE, il pulsante Destinazione casa. Il tragitto viene calcolato (Tragitto veloce) e la navigazione comincerà. 4.7 Amministrare le destinazioni Premessa Le singole destinazioni sono memorizzate in due liste: Ù Nella lista DESTINAZIONI PERSONALI Ù Nella lista DESTINAZIONI RECENTI Ogni destinazione che inserite e le destinazioni della lista DESTINAZIONI RECENTI possono essere salvate nella lista DESTINAZIONI PERSONALI. Questo è conveniente se la destinazione in questione viene usato spesso come obiettivo per la navigazione. Le destinazioni della lista DESTINAZIONI PERSONALI possono essere rinominate. Da entrambe le liste possono essere cancellate delle destinazioni. Lavorare nel modo Standard - 37 - Manuale d'istruzioni MioMap 4.7.1 Salvare delle destinazioni Condizioni. Avete inserito una destinazione come descritto nel capitolo "Inserire una destinazione" a pagina 29 - OPPURE – Avete aperto la lista DESTINAZIONI RECENTI come descritto nel capitolo "Scegliere una destinazione della lista delle destinazioni recenti" a pagina 36. 1. Premere il tasto Salva. La finestra NOME DELLA DESTINAZIONE si aprirà. 2. Inserire il nome per la destinazione. Le istruzioni per l’uso della tastiera si trovano nel capitolo "Tastiera software" a pagina 10. 3. Premere su OK. La destinazione verrà salvata nella lista DESTINAZIONI PERSONALI. Lavorare nel modo Standard - 38 - Manuale d'istruzioni MioMap 4.7.2 Rinominare una destinazione 1. Premere il tasto Destinazioni personali nella finestra DESTINAZIONE. La finestra DESTINAZIONI PERSONALI si aprirà. 2. Evidenziare la destinazione alla quale si desidera cambiare il nome. Informazioni riguardanti le modalità d’uso delle liste si trovano nel capitolo "Liste" a pagina 16. 3. Premere sull'icona Rinominare. La finestra NOME DELLA DESTINAZIONE si aprirà. 4. Inserire il nuovo nome per la destinazione. Le istruzioni per l’uso della tastiera si trovano nel capitolo "Tastiera software" a pagina 10. 5. Premere su OK. Il nuovo nome della destinazione verrà memorizzato. Lavorare nel modo Standard - 39 - Manuale d'istruzioni MioMap 4.7.3 Cancellare una destinazione Condizioni Avete aperto la lista DESTINAZIONI PERSONALI come descritto nel capitolo "Scegliere una destinazione della lista delle destinazioni personali" a pagina 35. - OPPURE – Avete aperto la lista DESTINAZIONI RECENTI come descritto nel capitolo "Scegliere una destinazione della lista delle destinazioni recenti" a pagina 36. 1. Scegliere la destinazione che si desidera eliminare dalla lista. Informazioni riguardanti le modalità d’uso delle liste si trovano nel capitolo "Liste" a pagina 16. 2. Premere il tasto Cancellare. La finestra CONFERMA comparirà. 3. Premere su Si per cancellare la destinazione. La destinazione verrà eliminata dalla lista. 4.8 Avviare la navigazione Condizione Avete inserito una destinazione come descritto nel capitolo "Inserire una destinazione" a pagina 31, - OPPURE Avete selezionato una destinazione della lista delle DESTINAZIONI PERSONALI come descritto nel capitolo "Scegliere una destinazione della lista delle destinazioni personali" a pagina 35, - OPPURE – Avete selezionato una destinazione della lista delle DESTINAZIONI RECENTI come descritto nel capitolo "Scegliere una destinazione della lista delle destinazioni recenti" a pagina 36. Lavorare nel modo Standard - 40 - Manuale d'istruzioni MioMap Avviare la navigazione… 1. Premere il tasto Avvia la navigazione. Il tragitto viene calcolato. La mappa verrà visualizzata. La vostra posizione attuale è indicata da un triangolo rosso. Il tragitto è evidenziato in verde. Attenzione: Le opzioni per il calcolo del tragitto sono quelli della configurazione standard che si possono essere cambiate nel menu OPZIONI DI TRAGITTO. Una descrizione dettagliata i trova nel capitolo "Impostazioni" a pagina 90. Nessun segnale GPS? Nel caso il segnale GPS sia insufficiente apparirà il seguente messaggio: Avete le seguenti possibilità: Ù Attendere fino a che la navigazione comincia. Questa inizierà automaticamente appena il ricevitore GPS avrà un segnale sufficiente. Ù Premere su Interrompi ed avviare la navigazione manualmente un’altra volta appena vi accorgete che il segnale GPS è sufficiente per la navigazione (il simbolo deve essere di colore verde). Lavorare nel modo Standard - 41 - Manuale d'istruzioni MioMap 5 Lavorare nel modo Ampliato In questo capitolo saranno trattati i seguenti temi: 5.1 Avvertenze generali sulla navigazione pag. 44 5.2 Avviare MioMap pag. 45 5.3 Inserire una destinazione pag. 47 Inserimento manuale della destinazione Selezionare una destinazione speciale Selezionare una destinazione dalla mappa Scegliere una destinazione della lista delle destinazioni personali Scegliere una destinazione della lista delle destinazioni recenti Utilizzare l’indirizzo base 5.4 Amministrare le destinazioni pag. 57 Salvare delle destinazioni Rinominare una destinazione Cancellare una destinazione 5.5 Inserire più destinazioni (pianificazione del tragitto con tappe) pag. 61 Inserire delle tappe Impostare, salvare ed usare un tragitto Calcolare il tragitto Vedere tutto il tragitto sulla mappa Simulare il tragitto 5.6 Avviare la navigazione pag. 71 Lavorare nel modo Ampliato - 43 - Manuale d'istruzioni MioMap 5.1 Avvertenze generali sulla navigazione L'utilizzo del MioMap è a rischio dell’utente. Importante: Non programmare o regolare il sistema di navigazione durante la guida per evitare di causare incidenti! Importante: Guardate il display solo se ciò non Vi distrae dalla guida! Importante: La segnaletica ed il tracciato stradali hanno una priorità maggiore rispetto alle indicazioni date dal sistema di navigazione. Importante: Seguite le indicazioni del MioMap solo se queste non contraddicono le norme e la segnaletica stradali! Il MioMap Vi condurrà fino a destinazione anche se doveste essere costretti a deviare dal percorso indicato. Disturbo nella ricezione del GPS Se il ricevitore GPS viene spento prima di raggiungere l’obiettivo o la ricezione dovesse essere disturbata, il programma MioMap rimane acceso e la navigazione si blocca. Appena il ricevitore è pronto il programma riconosce la nuova posizione e prosegue la navigazione dal punto attuale. Interrompere la navigazione Se la navigazione viene terminata durante la marcia, si aprirà il MENU PRINCIPALE. Da questa finestra è possibile inserire un nuovo obiettivo, o proseguire la navigazione scegliendo dalla lista delle Destinazioni recenti quella che è appena stata interrotta. Raggiungimento della destinazione Appena giunti a destinazione sarà data l’indicazione “Avete raggiunto l’obiettivo desiderato”. Al posto della rappresentazione abituale apparirà sul display solo la posizione attuale indicata da una freccia rossa. Lavorare nel modo Ampliato - 44 - Manuale d'istruzioni MioMap 5.2 Avviare MioMap Come iniziare la navigazione 1. Accendere il MioMap. Il MENU PRINCIPALE si aprirà: Menu principale Dal MENU PRINCIPALE potete accedere a tutte le funzioni del programma. Attenzione: Il MioMap mostrerà sempre la finestra che era visualizzata al momento dello spegnimento. È comunque possibile accedere al MENU PRINCIPALE da qualsiasi finestra premendo sull'icona . Inserire destinazione Premere su icona Inserire destinazione per inserire un obiettivo per la navigazione. A questo proposito si prega di leggere il paragrafo "Inserire una destinazione" a pagina 47. Navigazione verso casa Premere su simbolo Destinazione casa,se si vuole utilizzare l’indirizzo base per la navigazione. A questo proposito si prega di leggere il paragrafo "Utilizzare l’indirizzo base" a pagina 57. Inserire più destinazioni Premere sull'icona Inserire più destinazioni per impostare la navigazione. Lavorare nel modo Ampliato - 45 - Manuale d'istruzioni MioMap A questo proposito si prega di leggere il paragrafo "Inserire più destinazioni (pianificazione del tragitto con tappe)" a pagina 61. Mostra la mappa Premere su icona Mostra la mappa per visualizzare la mappa memorizzata attualmente attiva. Scegliere la mappa Premere su icona Scegliere la mappa per scegliere una mappa diversa da quella attualmente disponibile. A questo proposito si prega di leggere il paragrafo "Lavorare con la mappa" a pagina 73. Impostazioni Premere su icona Impostazioni configurare le impostazioni del sistema di navigazione MioMap. A questo proposito si prega di leggere il paragrafo "Impostazioni" a pagina 90. Esci Premere su questa icona per chiudere il programma MioMap. Lavorare nel modo Ampliato - 46 - Manuale d'istruzioni MioMap 5.3 Inserire una destinazione Presupposti per la navigazione Per poter avviare una navigazione o la pianificazione di un tragitto è indispensabile inserire un obiettivo da raggiungere. A questo scopo saranno spiegate in questo capitolo le possibilità di scelta e di gestione delle destinazioni con il MioMap. Una descrizione dettagliata su come utilizzare le destinazioni memorizzate per la navigazione si trova nel capitolo "Avviare la navigazione" a pagina 71. Scelta della destinazione Il MioMap permette di scegliere o inserire destinazioni per la navigazione in diversi modi: Ù Inserimento manuale della destinazione a pagina 48 Ù Selezionare una destinazione speciale a pagina 49 Ù Selezionare una destinazione dalla mappa a pagina 53 Ù Scegliere una destinazione della lista delle destinazioni personali a pagina 55 Ù Scegliere una destinazione della lista delle destinazioni recenti a pagina 56 Ù Utilizzare l’indirizzo base a pagina 57 1. Premere il tasto Inserire destinazione nel MENU PRINCIPALE. Lavorare nel modo Ampliato - 47 - Manuale d'istruzioni MioMap Menu Destinazione La finestra DESTINAZIONE si aprirà. 2. Se nel campo Stato non è ancora stato inserito il paese nel quale si trova la destinazione prescelta, premere sul campo ed inserire il paese. Attenzione: Si possono scegliere solamente quei paesi che siano compresi (almeno parzialmente) nella mappa che è attiva al momento. 5.3.1 Inserimento manuale della destinazione Inserire una destinazione … 1. Premere nel menu DESTINAZIONE il pulsante Indirizzo. Il menu INDIRIZZO si aprirà: 2. Inserire nel campo Città il nome della località da raggiungere. È possibile inserire il nome della città oppure il codice d’avviamento postale. Informazioni riguardanti le modalità d’uso delle liste si trovano nel capitolo "Liste" a pagina 16. 3. Inserire nel campo Via il nome della via ed eventualmente il numero civico. 4. Eventualmente inserire nel campo a fianco Numero civico il Lavorare nel modo Ampliato - 48 - Manuale d'istruzioni MioMap numero civico. Attenzione: Se i numeri civici per la via sono contenuti nella banca dati, è possibile inserire il numero desiderato. La lista dei numeri civici a disposizione, fra i quali si deve scegliere, verrà visualizzata. Se non ci fossero numeri civici a disposizione il campo rimarrà disattivato ed il programma vi condurrà fino alla via prescelta. 5. Scegliere nel campo Traversa il nome della strada che interseca quella inserita sopra, nel caso in cui si voglia definire l’incrocio come obiettivo della navigazione (per esempio se non ci sono numeri civici a disposizione). Spiegazioni su come salvare una destinazione inserita, possono essere trovate nel capitolo "Salvare delle destinazioni" a pagina 58. 5.3.2 Selezionare una destinazione speciale Destinazioni speciali Destinazioni speciali dette anche POI (Point of interest) sono contenuti nella mappa e vengono mostrati lì. Dei POI fanno parte luoghi come porti, aeroporti, ristoranti, hotel, distributori di benzina, istituzioni pubbliche ed altri. Queste destinazioni possono essere utilizzate come obiettivi per la navigazione. Per fare ciò si deve scegliere un obiettivo fra quelli: Ù della mappa, vedere "Selezionare una destinazione dalla mappa" a pagina 53, Ù via il menu DESTINAZIONE. Come scegliere destinazioni particolari … 1. Premere, nel menu DESTINAZIONE, il pulsante Destinazione speciale. Il menu DESTINAZIONE SPECIALE si aprirà: Lavorare nel modo Ampliato - 49 - Manuale d'istruzioni MioMap Destinazione speciale nelle vicinanze Attenzione: Destinazioni particolari fra quelle nei dintorni possono essere selezionate solamente se il ricevitore GPS è connesso ed individua la posizione attuale. Scegliere una destinazione particolare nei dintorni… 1. Premere, nel menu DESTINAZIONE SPECIALE, il pulsante Nelle vicinanze. Il menu Destinazione speciale nelle vicinanze si aprirà: 2. Inserire nel campo Raggio, la distanza massima nella quale devono essere cercati gli obiettivi. 3. Scegliere nel campo Categoria una categoria principale (per esempio "Meccanici auto"). In questo modo verranno visualizzati solamente gli obiettivi nel raggio indicato. 4. Selezionare il campo a fianco Sottocategoria e scegliere per esempio "Audi VW Seat Skoda", "BMW Mini"… Informazioni riguardanti le modalità d’uso delle liste si trovano nel capitolo "Liste" a pagina 16. Attenzione: Lasciando vuoto il campo Sottocategoria, verranno mostrate tutte le Destinazioni speciali disponibili nel raggio prescelto. Lavorare nel modo Ampliato - 50 - Manuale d'istruzioni MioMap 5. Scegliere dal campo Destinazione speciale l’obiettivo desiderato. Attenzione: I campi Categoria e Sottocategoria non devono essere compilati. Servono esclusivamente a limitare la lista delle destinazioni particolari nel campo Destinazione speciale. Questa lista può essere molto lunga specialmente in grandi città. Spiegazioni su come salvare una destinazione inserita, possono essere trovate nel capitolo "Salvare delle destinazioni" a pagina 58. Destinazione speciale di rilevanza interregionale Come scegliere una destinazione speciale di rilevanza interregionale… 1. Premere, nel menu DESTINAZIONE SPECIALE, il pulsante Di rilevanza interregionale. Il menu DESTINAZIONE SPECIALE DI RILEVANZA INTERREGIONALE si aprirà: 2. Scegliere nel campo Categoria una categoria principale (per esempio "Aeroporti".) 3. Scegliere dal campo Destinazione speciale l’obiettivo desiderato. Informazioni riguardanti le modalità d’uso delle liste si trovano nel capitolo "Liste" a pagina 16. Attenzione: Il campo Categoria non deve essere compilato. Serve esclusivamente a limitare la lista delle destinazioni particolari nel campo Destinazione speciale. Questa lista può essere molto lunga specialmente in grandi città. Spiegazioni su come salvare una destinazione inserita, possono essere trovate nel capitolo "Salvare delle destinazioni" a pagina 58. Lavorare nel modo Ampliato - 51 - Manuale d'istruzioni MioMap Destinazione speciale in una citta Come scegliere una destinazione speciale in una città… 1. Premere, nel menu DESTINAZIONE SPECIALE, il pulsante Altra città. Il menu DESTINAZIONE SPECIALE IN UNA CITTA si aprirà: 2. Inserire nel campo Città il nome della città nella quale cercare la destinazione particolare. 3. Scegliere nel campo Categoria una categoria principale (per esempio "Cultura"). In questo modo saranno visualizzati solamente gli obiettivi disponibili nella categoria scelta. 4. Selezionare il campo a fianco Sottocategoria e scegliere per esempio "Teatri", "Cinema", "Opera". 5. Scegliere dal campo Destinazione speciale l’obiettivo desiderato. Informazioni riguardanti le modalità d’uso delle liste si trovano nel capitolo "Liste" a pagina 16. Attenzione: I campi Categoria e Sottocategoria non devono essere compilati. Servono esclusivamente a limitare la lista delle destinazioni particolari nel campo Destinazione speciale. Questa lista può essere molto lunga specialmente in grandi città. Informazioni riguardanti le modalità d’uso delle liste si trovano nel capitolo "Liste" a pagina 16. Lavorare nel modo Ampliato - 52 - Manuale d'istruzioni MioMap 5.3.3 Selezionare una destinazione dalla mappa Con questa funzione è possibile scegliere un obiettivo per la navigazione direttamente dalla carta. Oltre a strade e città è possibile scegliere anche destinazioni particolare in modo diretto e veloce. Come scegliere destinazioni dalla mappa… 1. Scegliere Inserire destinazione dal menu DESTINAZIONE. La mappa verrà visualizzata: 2. Premere a lungo sul punto che si vuole scegliere come obiettivo della navigazione. Il luogo scelto sarà circondato da punti rossi: Le informazioni riguardanti il punto scelto verranno visualizzate: 3. Premere su Azione. Lavorare nel modo Ampliato - 53 - Manuale d'istruzioni MioMap Il menu AZIONE, per determinare l’azione da eseguire per il luogo selezionato, si aprirà: 4. Premere sull’icona Avvia la navigazione se si desidera utilizzare il punto indicato come obiettivo della navigazione, oppure premere Memorizzare come destinazione se si tratto di un obiettivo ricorrente e si desidera memorizzarlo. Informazioni riguardanti le modalità d’uso delle liste si trovano nel capitolo "Liste" a pagina 16. Spiegazioni su come salvare una destinazione inserita, possono essere trovate nel capitolo "Salvare delle destinazioni" a pagina 58. 5. Premere su OK. Il menu AZIONE si chiuderà e l’azione verrà selezionata. 6. Premere sull’icona Esegui e l’azione sarà eseguita. Lavorare nel modo Ampliato - 54 - Manuale d'istruzioni MioMap 5.3.4 Scegliere una destinazione della lista delle destinazioni personali Premessa Nella lista delle DESTINAZIONI PERSONALI si trovano vecchie destinazioni che sono state memorizzate premendo il pulsante Salvare. In questo menu è possibile: Ù selezionare una destinazione, Ù cambiare il nome delle destinazioni Ù cancellare delle destinazioni. Destinazioni personali 1. Premere, nel menu DESTINAZIONE, il pulsante Destinazioni personali. Il menu DESTINAZIONI PERSONALI si aprirà. 2. Selezionare la destinazione desiderata. Informazioni riguardanti le modalità d’uso delle liste si trovano nel capitolo "Liste" a pagina 16. 3. Premere sull’icona OK. Il menu INDIRIZZO La destinazione verrà scelta e il rispettivo indirizzo inserito nel relativo campo. Lavorare nel modo Ampliato - 55 - Manuale d'istruzioni MioMap Indicazioni su come cancellare o rinominare una destinazione, possono essere lette nel capitolo "Amministrare le destinazioni" a pagina 57. 5.3.5 Scegliere una destinazione della lista delle destinazioni recenti Premessa Gli obiettivi delle DESTINAZIONI RECENTI verranno salvati automaticamente nella memoria temporanea. In questo menu è possibile: Ù scegliere una destinazione, Ù salvare destinazioni fra quelle usate di recente Ù cancellare delle destinazioni. Destinazioni recenti 1. Premere, nel menu DESTINAZIONE, il pulsante Destinazioni recenti. Il menu DESTINAZIONI RECENTI si aprirà. 2. Selezionare la destinazione desiderata. Informazioni riguardanti le modalità d’uso delle liste si trovano nel capitolo "Liste" a pagina 16. 3. Premere su OK. La destinazione verrà scelta e il rispettivo indirizzo inserito nel relativo campo. Indicazioni su come cancellare o rinominare una destinazione, possono essere lette nel capitolo "Amministrare le destinazioni" a pagina 57. Lavorare nel modo Ampliato - 56 - Manuale d'istruzioni MioMap 5.3.6 Utilizzare l’indirizzo base Premessa Nel MioMap è possibile inserire un indirizzo base che può essere usato in modo veloce, da ogni punto, come obiettivo per la navigazione. Spiegazioni su come salvare il indirizzo base, possono essere trovate nel capitolo "Indirizzo base" a pagina 97. 1. Premere, nel menu MENU PRINCIPALE, il pulsante Destinazione casa. Il tragitto viene calcolato (Tragitto veloce) e la navigazione comincerà. 5.4 Amministrare le destinazioni Premessa Le singole destinazioni sono memorizzate in due liste: Ù Nella lista DESTINAZIONI PERSONALI Ù Nella lista DESTINAZIONI RECENTI Ogni destinazione che inserite e le destinazioni della lista DESTINAZIONI RECENTI possono essere salvate nella lista DESTINAZIONI PERSONALI. Questo è conveniente se la destinazione in questione viene usato spesso come obiettivo per la navigazione. Le destinazioni della lista DESTINAZIONI PERSONALI possono essere rinominate. Da entrambe le liste possono essere cancellate delle destinazioni. Lavorare nel modo Ampliato - 57 - Manuale d'istruzioni MioMap 5.4.1 Salvare delle destinazioni Condizioni. Avete inserito una destinazione come descritto nel capitolo "Inserire una destinazione" a pagina 47 - OPPURE – Avete aperto la lista DESTINAZIONI RECENTI come descritto nel capitolo "Scegliere una destinazione della lista delle destinazioni recenti" a pagina 56. 1. Premere il tasto Salva. La finestra NOME DELLA DESTINAZIONE si aprirà. 2. Inserire il nome per la destinazione. Le istruzioni per l’uso della tastiera si trovano nel capitolo "Tastiera software" a pagina 10. 3. Premere su OK. La destinazione verrà salvata nella lista DESTINAZIONI PERSONALI. Lavorare nel modo Ampliato - 58 - Manuale d'istruzioni MioMap 5.4.2 Rinominare una destinazione 1. Premere il tasto Destinazioni personali nella finestra DESTINAZIONE. La finestra DESTINAZIONI PERSONALI si aprirà. 2. Evidenziare la destinazione alla quale si desidera cambiare il nome. Informazioni riguardanti le modalità d’uso delle liste si trovano nel capitolo "Liste" a pagina 16. 3. Premere sull'icona Rinominare. La finestra NOME DELLA DESTINAZIONE si aprirà. 4. Inserire il nuovo nome per la destinazione. Le istruzioni per l’uso della tastiera si trovano nel capitolo "Tastiera software" a pagina 10. 5. Premere su OK. Il nuovo nome della destinazione verrà memorizzato. Lavorare nel modo Ampliato - 59 - Manuale d'istruzioni MioMap 5.4.3 Condizioni Cancellare una destinazione Avete aperto la lista DESTINAZIONI PERSONALI come descritto nel capitolo "Scegliere una destinazione della lista delle destinazioni personali" a pagina 55. - OPPURE – Avete aperto la lista DESTINAZIONI RECENTI come descritto nel capitolo "Scegliere una destinazione della lista delle destinazioni recenti" a pagina 56. 1. Scegliere la destinazione che si desidera eliminare dalla lista. Informazioni riguardanti le modalità d’uso delle liste si trovano nel capitolo "Liste" a pagina 16. 2. Premere il tasto Cancellare. La finestra CONFERMA comparirà. 3. Premere su Si per cancellare la destinazione. La destinazione verrà eliminata dalla lista. Lavorare nel modo Ampliato - 60 - Manuale d'istruzioni MioMap 5.5 Inserire più destinazioni (pianificazione del tragitto con tappe) Pianificazione del tragitto 5.5.1 La pianificazione del tragitto può essere eseguita anche senza ricevitore GPS, per esempio comodamente a casa. I tragitti pianificati possono essere memorizzati e utilizzati velocemente ad esempio durante le vacanze. Inserire delle tappe Come pianificare un tragitto… 1. Premere sul tasto Inserire più destinazione nel MENU PRINCIPALE. La finestra PIANIFICAZIONE DEL TRAGITTO si aprirà: 2. Premere sull’icona Aggiungere una destinazione per scegliere la prima destinazione della navigazione. La finestra DESTINAZIONE si aprirà. 3. Inserire una destinazione come descritto nel capitolo "Inserire una destinazione" a pagina 47. 4. Premere sull’icona Aggiungi all’itinerario. Lavorare nel modo Ampliato - 61 - Manuale d'istruzioni MioMap Il menu PIANIFICAZIONE DEL TRAGITTO si aprirà e la destinazione scelta verrà inserita come obiettivo numero 1. 5. Ripetere i punti dal numero 2 al 4 per ogni successiva destinazione che s’intende inserire nel tragitto. 5.5.2 Premessa Impostare, salvare ed usare un tragitto È possibile pianificare un numero qualsiasi di tragitti da utilizzare ad esempio durante le prossime vacanze. Questi possono essere salvati ed utilizzati per navigazioni future. Ad ogni percorso è possibile aggiungere in ogni momento delle tappe, cambiare l’ordine delle tappe o vedere il tragitto sulla mappa. Per questi propositi sono disponibili i seguenti tasti: Lavorare nel modo Ampliato - 62 - Manuale d'istruzioni MioMap Selezionare Questi tasti sono disattivati se la lista non contiene delle tappe. Premere questo tasto per selezionare la tappa che si trova al disopra di quella attualmente evidenziata. Premere questo tasto per selezionare la tappa che si trova al disotto di quella attualmente evidenziata. Eliminare, inserire una tappa Eliminare tappa Premere questo tasto per eliminare la tappa selezionata. Questo tasto è disattivato se nessuna tappa è stata selezionata. Nuova tappa Premere questo tasto se si desidera inserire una nuova tappa. La nuova tappa sarà aggiunta alla fine della lista. Con il tasto Tappa anticipa è possibile spostare la tappa verso l’alto fino a raggiungere la posizione desiderata. Cambiare l’ordine della lista Questi tasti sono disattivati se la lista non contiene delle tappe. Tappa anticipa Premere su questa icona per muovere la tappa prescelta verso l’alto nella lista dei luoghi da raggiungere durante la navigazione, così facendo si può, per esempio, spostare la seconda tappa e questa diverrà la prima. Tappa posticipa Premere su questa icona per muovere la tappa prescelta verso il basso nella lista dei luoghi da raggiungere durante la navigazione, così facendo si può, per esempio, spostare la seconda tappa e questa diverrà la terza. Lavorare nel modo Ampliato - 63 - Manuale d'istruzioni MioMap Amministrare il tragitto Salvare tragitto È possibile salvare un tragitto solo se questo contiene almeno una tappa altrimenti questo tasto rimane disattivato. 1. Premere questo tasto per salvare un nuovo tragitto. La finestra Nome del tragitto si aprirà. 2. Inserire il nome che si desidera dare al tragitto. Le istruzioni per l’uso della tastiera si trovano nel capitolo "Tastiera software" a pagina 10. 3. Premere su OK. Attenzione: Il sistema salva solo le tappe di un tragitto. Il tragitto dovrà essere calcolato nuovamente quando viene caricato. Caricare tragitto È possibile caricare un tragitto solo se ne è gia stato salvato uno precedentemente altrimenti questo tasto rimane disattivato. 1. Premere questo tasto per caricare il tragitto, fra quelli salvati, che si desidera modificare o utilizzare per la navigazione. La finestra CARICARE TRAGITTO si aprirà: 2. Selezionare il tragitto desiderato. Informazioni riguardanti le modalità d’uso delle liste si Lavorare nel modo Ampliato - 64 - Manuale d'istruzioni MioMap trovano nel capitolo "Liste" a pagina 16. 3. Premere su OK. Rinominare tragitto 1. Premere il tasto Caricare tragitto. (Questo tasto è disattivo se non sono stati salvati degli itinerari.) La finestra CARICARE TRAGITTO si aprirà: 2. Selezionare l’itinerario al quale si desidera cambiare il nome. Informazioni riguardanti le modalità d’uso delle liste si trovano nel capitolo "Liste" a pagina 16. 3. Premere il tasto Rinominare tragitto. La finestra NOME DEL TRAGITTO si aprirà: 4. Cambiare il nome dell’itinerario. Le istruzioni per l’uso della tastiera si trovano nel capitolo "Tastiera software" a pagina 10. 5. Premere su OK. La finestra CARICARE TRAGITTO si aprirà nuovamente. Il nome dell’itinerario è stato cambiato. or 6. Premere su OK per caricare l’itinerario desiderato. - OPPURE Premere il tasto Indietro per attivare la finestra PIANIFICAZIONE DEL TRAGITTO senza caricare l’itinerario Lavorare nel modo Ampliato - 65 - Manuale d'istruzioni MioMap appena rinominato. Cancellare tragitto 1. Premere il tasto Caricare tragitto. (Questo tasto è disattivo se non sono stati salvati degli itinerari) La finestra CARICARE TRAGITTO si aprirà: 2. Selezionare il tragitto che si desidera cancellare. Informazioni riguardanti le modalità d’uso delle liste si trovano nel capitolo "Liste" a pagina 16. 3. Premere il tasto Cancellare tragitto per cancellare il tragitto selezionato. La finestra CONFERMA compare. 4. Premere su Si. La finestra CARICARE TRAGITTO si aprirà nuovamente. Il tragitto cancellato non comparirà più nella lista. Lavorare nel modo Ampliato - 66 - Manuale d'istruzioni MioMap 5.5.3 Calcolare il tragitto Un tragitto pianificato può essere calcolato anche senza un ricevitore GPS, in modo da permettere all’utente di avere una panoramica dell’itinerario. Per il calcolo del tragitto verrà presa come punto di partenza la prima tappa della lista. Attenzione: Durante la navigazione, il sistema riconosce se vi trovate nella prima tappa. In caso contrario la navigazione partirà in direzione della prima tappa. 1. Premere questo tasto per lasciar visualizzare tutto il tragitto, e far calcolare la durata di viaggio prevista. La finestra OPZIONI DI TRAGITTO si aprirà: 2. Fissare le impostazioni desiderate. Una descrizione dettagliata delle possibilità d’impostare le opzioni per il tragitto si trovano nel capitolo "Opzioni di tragitto" a pagina 95. Attenzione: Le impostazioni standard per il tragitto possono essere cambiate nel menu OPZIONI DI TRAGITTO. Una descrizione dettagliata i trova nel capitolo "Impostazioni" a pagina 90. 3. Premere sull'icona Calcolare tragitto. Le système calcule la route. Une fenêtre vous informera sur le progrès du calcul. Lavorare nel modo Ampliato - 67 - Manuale d'istruzioni MioMap Quando il calcolo è concluso, verranno indicati nella finestra PIANIFICAZIONE DEL TRAGITTO sotto la lista delle tappe la lunghezza totale dell’itinerario e la durata prevista. Per la tappa selezionata saranno indicate, inoltre, la distanza dalla tappa precedente ed il tempo necessario a raggiungerla. Lavorare nel modo Ampliato - 68 - Manuale d'istruzioni MioMap 5.5.4 Vedere tutto il tragitto sulla mappa Mostra sulla mappa Premere questo tasto per visualizzare tutto il tragitto sulla mappa. La carta si aprirà. Il tragitto è evidenziato in verde. Le tappe sono segnalate da delle bandierine. Le modalità d’uso delle mappe sono descritte nel capitolo "Lavorare con la mappa" a pagina 73. Lavorare nel modo Ampliato - 69 - Manuale d'istruzioni MioMap 5.5.5 Simulare il tragitto Simulazione Dopo che il tragitto è stato calcolato, è possibile avviare la simulazione della navigazione. Attenzione: Per un simulazione del tragitto non è necessario il ricevitore GPS. La simulazione è limitata a 100 km 1. Premere sull’icona Mostra sulla mappa. Il tragitto sarà visualizzato sulla mappa. 2. Premere sull’icona Ulteriori funzioni. La finestra ULTERIORI FUNZIONI si aprirà. 3. Scegliere Avviare la simulazione. Informazioni riguardanti le modalità d’uso delle liste si trovano nel capitolo "Liste" a pagina 16. Lavorare nel modo Ampliato - 70 - Manuale d'istruzioni MioMap 4. Premere su OK. Il tragitto sarà calcolato per la simulazione e la simulazione comincerà dopo il calcolo. Fermare la simulazione La simulazione può essere fermata in un qualsiasi momento. 1. Per fermare la simulazione Premere sull’icona Ulteriori funzioni. 2. Scegliere la voce Interrompere la navigazione. 3. Premere su OK. 5.6 Avviare la navigazione Condizione . Avete inserito una destinazione come descritto nel capitolo "Inserire una destinazione" a pagina 47. - OPPURE Avete pianificato o caricato un tragitto come descritto nel capitolo "Inserire più destinazioni (pianificazione del tragitto con tappe)" a pagina 61. Avviare la navigazione… 1. Premere il tasto Avvia la navigazione. La finestra OPZIONI DI TRAGITTO si aprirà: 2. Scegliere le opzioni di tragitto. Una descrizione dettagliata delle possibilità d’impostare le opzioni per il tragitto si trovano nel capitolo "Opzioni di tragitto" a pagina 95. Lavorare nel modo Ampliato - 71 - Manuale d'istruzioni MioMap Attenzione: Le impostazioni standard per il tragitto possono essere cambiate nel menu OPZIONI DI TRAGITTO. Una descrizione dettagliata i trova nel capitolo "Impostazioni" a pagina 90. Il tragitto viene calcolato. La mappa verrà visualizzata. La vostra posizione attuale è indicata da un triangolo rosso. Il tragitto è evidenziato in verde. Nessun segnale GPS? Nel caso il segnale GPS sia insufficiente apparirà il seguente messaggio: Avete le seguenti possibilità: Ù Attendere fino a che la navigazione comincia. Questa inizierà automaticamente appena il ricevitore GPS avrà un segnale sufficiente. Ù Premere su Interrompi ed avviare la navigazione manualmente un’altra volta appena vi accorgete che il segnale GPS è sufficiente per la navigazione (il simbolo deve essere di colore verde). Lavorare nel modo Ampliato - 72 - Manuale d'istruzioni MioMap 6 Lavorare con la mappa In questo capitolo saranno trattati i seguenti temi: 6.1 Scegliere una mappa pag. 74 6.2 Usare la mappa pag. 75 6.3 Rappresentazione della mappa durante la navigazione pag. 80 6.4 Visualizzare ulteriori informazioni sulla mappa pag. 81 Lavorare con la mappa - 73 - Manuale d'istruzioni MioMap 6.1 Scegliere una mappa Premessa In questo paragrafo sono elencate le informazioni e le possibilità di modificare la visualizzazione della mappa che sono a disposizione dell’utente. Relativamente a quando viene visualizzata la mappa (semplice visualizzazione o visualizzazione durante la navigazione) sono a disposizione diverse funzioni. Utilizzo delle mappe fornite Assieme al software di navigazione vengono fornite alcune mappe su CD-ROM (CD-ROM 1, CD-ROM2 e CD-ROM3). Se desiderate utilizzare una di queste mappe dovrete copiarla su una memorycard per mezzo di un apposito lettore. Proseguire quindi come indicato nel seguente paragrafo "Scelta della mappa". Scelta della mappa Se si desidera scegliere un’altra mappa salvata su una memorycard si proceda nel seguente modo: 1. Se la mappa si trova in una memory-card diversa da quella inserita attualmente si prema sul tasto Esci nella finestra principale. La schermata d’avvio MITAC si aprirà. 1a Inserire la nuova memory-card nell’apposito drive. 1b Premere su Navigazione nella schermata d’avvio MITAC per avviare il MioMap. 3. Premere su Scegliere la mappa nel menu principale. Lavorare con la mappa - 74 - Manuale d'istruzioni MioMap La finestra MAPPE DISPONIBILI si aprirà: 4. Selezionare la mappa desiderata. 5. Premere su OK. La carta scelta sarà attivata. Il MENU PRINCIPALE si aprirà. 6.2 Usare la mappa Mostrare la mappa La mappa può essere visualizzata Ù durante la pianificazione del tragitto, Ù per vedere destinazioni sulla carta Ù per scegliere delle destinazioni dalla mappa Durante la scelta della destinazione si può visualizzare la carta che può essere richiamata tramite il pulsante Mostra la mappa nel MENU PRINCIPALE. Nel menu Destinazione, premere il pulsante Scegliere dalla mappa. Durante la navigazione la mappa si aprirà automaticamente. Lavorare con la mappa - 75 - Manuale d'istruzioni MioMap Toccare la mappa Toccando brevemente la superficie della mappa appariranno le funzioni d’aiuto. Premendo a lungo la superficie della mappa appariranno le informazioni riguardanti il punto toccato ed è possibile scegliere questo punto come obiettivo per la navigazione. A questo proposito si prega di leggere il paragrafo "Selezionare una destinazione dalla mappa" a pagina 53. Lavorare con la mappa - 76 - Manuale d'istruzioni MioMap Tasti La visualizzazione della mappa offre le seguenti funzioni: Zoom / Spostare Premere su icona Zoom / Spostare / , per cambiare fra le funzioni zoom e spostare. Zoom Nel modo zoom (pulsante non premuto) è possibile ingrandire o rimpicciolire la mappa. Per ingrandire si tracci un rettangolo iniziando dall’angolo superiore sinistro. Per rimpicciolire si tracci un rettangolo cominciando dall’angolo inferiore destro. Spostare Nel modo spostare (pulsante premuto) è possibile muovere la carta. Per fare ciò premere, con la penna o col dito, sulla superficie della mappa e ,tenendo premuto, muovere nella direzione desiderata. Pianificare il tragitto Questo pulsante è attivo solo durante un tragitto. Premere su questa icona per vedere il tragitto completo sulla carta. Premendo una seconda volta questo pulsante si disattiverà questa funzione. Orientazione della carta in direzione guida / verso nord Premere sul tasto direzione guida / verso nord ( / ), per cambiare fra l’orientazione della carta in direzione guida e verso nord. Orientazione verso nord Premere questo tasto per orientare la carta verso nord. Premere questo tasto per orientare la carta in direzione guida. Vista 3D (ricezione GPS indispensabile) Premendo questo pulsante la carta verrà visualizzata in modo tridimensionale con vista dall’alto. Premendo una seconda volta questo pulsante si disattiverà questa funzione. Ingrandire Premere su questa icona per ingrandire la mappa. Livello zoom Premere su uno dei segmenti nel menu per aumentare o diminuire il livello dello zoom della mappa. Lavorare con la mappa - 77 - Manuale d'istruzioni MioMap Rimpicciolire Premere su questa icona per rimpicciolire la mappa. Automatico (ricezione GPS indispensabile) Premere su questa icona per ritornare al modo standard di rappresentazione della mappa. Scegliendo il modo automatico verranno applicate le impostazioni di orientazione a nord e di zoom automatico, mentre i tasti di funzione sono nascosti e la mappa è centrata. Su questo tema si prega di leggere il capitolo "Impostazioni", section "Modo automatico" a pagina 94. Funzioni extra Premere su questa icona per attivare funzioni extra. Il tipo di funzioni a disposizione dipende dal momento della visualizzazione (visualizzazione semplice o durante la navigazione) Il menu FUNZIONI EXTRA si aprirà: Premere questo tasto per regolare la luminosità del display su "giorno". Premere questo tasto per regolare la luminosità del display su "notte". Mostrare la lista del tragitto Questa funzione è disponibile solamente durante una navigazione o la pianificazione di un tragitto. Scegliere Visualizza tutte le destinazioni per visualizzare tutti i punti del tragitto. Riguardo a questo tema si prega di leggere il paragrafo "Visualizzare la lista del tragitto" a pagina 85. Cambiare le impostazioni Scegliere questa voce per cambiare le IMPOSTAZIONI nel menu. Su questo tema si prega di leggere nella "Impostazioni" a pagina 90. Lavorare con la mappa - 78 - Manuale d'istruzioni MioMap Chiudere la navigazione Questa funzione è disponibile solamente solo se la navigazione è attiva. Scegliere Interrompere la navigazione se si desidera interrompere la navigazione Blocco, Elimina il blocco, Nuovo blocco Questa funzione è disponibile solamente se la navigazione è attivata. Su questo tema si prega di leggere il paragrafo "Bloccare parti di strade" a pagina 87. Inserire tappa Questa funzione è disponibile solamente se la navigazione è attiva. Scegliere Inserire una tappa per inserire, durante la navigazione, una tappa al tragitto. Il percorso sarà calcolato nuovamente in modo da raggiungere come prossima tappa il luogo appena inserito. Su questo tema si prega di leggere il paragrafo "Inserire una tappa durante la navigazione" a pagina 85. Options de route Opzioni di tragitto Questa funzione è disponibile solamente se la navigazione è attiva. Scegliere Cambiare le opzioni di tragitto per cambiare le impostazioni per il tragitto. Su questo tema si prega di leggere il paragrafo "Avviare la navigazione" a pagina 71. Lavorare con la mappa - 79 - Manuale d'istruzioni MioMap 6.3 Rappresentazione della mappa durante la navigazione Durante la navigazione oltre alla mappa vengono visualizzati dei dettagli per facilitare la navigazione , Informazioni sul tragitto ed ulteriori campi: Aiuto per la navigazione Nella parte sinistra ed in quella inferiore dello schermo verranno visualizzate delle finestre per semplificare la navigazione: Zona Informazione c In questo campo viene visualizzata, nel caso di più azioni successive, la seconda azione da eseguire. d Il triangolo rosso rappresenta la posizione attuale nella carta. Durante la navigazione il programma fa in modo di rappresentare la posizione attuale sempre il più centrale possibile (Moving Map). In questo dettaglio viene mostrata la prossima azione da eseguire. e f In questo campo viene indicata la distanza fino alla prossima azione. Con l’avvicinarsi del punto, la rappresentazione cambia da un’indicazione numerica a una a linee: Più le linee gialle aumentano e più ci si avvicina al punto. g h Lavorare con la mappa In questo campo si trova il nome della prossima strada. Qui è indicato il nome della strada attuale. - 80 - Manuale d'istruzioni MioMap Informazioni sul tragitto Nella parte destra della carta appaiono le seguenti informazioni: Zona Informazioni Questo è il simbolo delle informazioni riguardanti la tappa. Tutte le informazioni sotto a questo simbolo riguardano la tappa successiva. Orario d’arrivo previsto. Durata prevista Distanza dall’obiettivo. Premere su questa icona per ripetere le attuali indicazioni vocali. Inoltre verranno visualizzatele informazioni riguardanti il tragitto. 6.4 Visualizzare ulteriori informazioni sulla mappa Col MioMap è possibile determinare quali informazioni riguardanti la mappa devono essere visualizzate. Tutte le Impostazioni possono essere scelte nel menu IMPOSTAZIONI. Come attivare ulteriori informazioni riguardanti la mappa… 1. Aprire il menu IMPOSTAZIONI attraverso il MENU PRINCIPALE oppure dalla mappa attraverso il pulsante Cambiare le impostazioni. sotto la voce La finestra IMPOSTAZIONI si aprirà. 2. Scegliere Informazioni sulla mappa: Lavorare con la mappa - 81 - Manuale d'istruzioni MioMap Barra informazioni 3. Attivare la Barra Informazioni in modo da avere un’ulteriore barra nella quale sono riportati la scala della mappa, la bussola e la velocità attuali. Destinazioni speciali 4. Attivare la funzione Destinazioni speciali così saranno visualizzati nella mappa tutti le destinazioni particolari (Point of interest). Nome della strada 5. Attivare questa funzione per far visualizzare nella mappa i nomi delle strade. 6. Scegliere con l’aiuto delle frecce l’impostazione Informazioni sul tragitto: 7. Attivare le informazioni riguardanti il tragitto che si desidera avere. Lavorare con la mappa - 82 - Manuale d'istruzioni MioMap Le informazioni riguardanti il tragitto completo verranno visualizzate nella parte superiore quelle relative alla prossima tappa nella parte inferiore. Area Informazione Questo è il simbolo per il tragitto completo. Tutte le informazioni sottostanti questo simbolo si riferiscono all’intero tragitto. Questo è il simbolo per la tappa. Tutte le informazioni sottostanti questo simbolo sono riferite al tragitto parziale, fino alla prossima tappa. Se è stata scelta una sola destinazione non sarà visualizzato niente in questa area. Riga 2 Arrivo previsto. Riga 3 Durata. Riga 4 Distanza dalla tappa. 8. Premere sull’icona Salva per memorizzare le impostazioni. Le impostazioni saranno ora mostrate sulla mappa. Lavorare con la mappa - 83 - Manuale d'istruzioni MioMap 7 Funzioni utili durante la navigazione In questo capitolo saranno trattati i seguenti temi: 7.1 Visualizzare la lista del tragitto pag. 85 7.2 Inserire una tappa durante la navigazione pag. 86 7.3 Bloccare parti di strade pag. 87 Premessa Le seguenti funzioni sono disponibili con il MioMap durante la navigazione: Ù Visualizzare la lista del tragitto, a pagina 85 Ù Inserire una tappa durante la navigazione, a pagina 85. Ù Bloccare parti di strade, a pagina 87. 7.1 Visualizzare la lista del tragitto Tratti del percorso Dopo il calcolo di un tragitto oppure durante la navigazione è possibile visualizzare nella lista del tragitto la distanza ed il tempo di percorrenza fra due punti del tragitto successivi. Come visualizzare la lista delle tappe… Presupposto: la mappa deve essere visualizzata. 1. Premere sull’icona Ulteriori funzioni . 2. Scegliere Visualizza tutte le destinazioni. 3. Premere su OK. Il menu LISTA DEL TRAGITO si aprirà. Funzioni utili durante la navigazione - 85 - Manuale d'istruzioni MioMap La lista del tragitto mostra la distanza fino al punto di manovra successivo, il tipo di manovra, il nome della strada in cui ci si troverà prima di eseguire la manovra e quello della strada in cui ci si troverà subito dopo aver eseguito la manovra. 7.2 Inserire una tappa durante la navigazione Inserire una tappa durante la navigazione È possibile inserire in ogni momento una tappa al tragitto. Il tragitto verrà calcolato nuovamente in modo da raggiungere per prima la tappa appena inserita e dopo aver raggiunto questa proseguirà con le tappe successive. Come inserire una tappa… Presupposto: la mappa deve essere visualizzata al momento della navigazione. 1. Premere sull’icona Ulteriori funzioni 2. Scegliere Inserire una tappa. 3. Premere su OK. Il menu DESTINATION si aprirà. 4. Inserire una tappa come come descritto nel capitolo "Inserire una destinazione" a pagina 47. 5. Premere sull’icona Inserire come tappa. Il tragitto verrà calcolato nuovamente e navigherà in verso il punto appena inserito Attenzione: In alternativa è possibile inserire la tappa scegliendola direttamente dalla mappa come spiegato nel paragrafo "Selezionare una destinazione dalla mappa" a pagina 53. In questo caso scegliere come azione Inserire come tappa. Funzioni utili durante la navigazione - 86 - Manuale d'istruzioni MioMap 7.3 Bloccare parti di strade Blocco manuale Il sistema di navigazione permette di bloccare manualmente tratti stradali che saranno quindi evitati durante la navigazione. Dopo il blocco di una strada il tragitto sarà calcolato nuovamente automaticamente. Se, ad esempio, ci si trova su un’autostrada e alla radio viene annunciato che nel tratto successivo c’è traffico intenso o coda, è possibile bloccare il tratto di strada ed il sistema di navigazione devierà la coda. Il blocco manuale di un tratto stradale rimane valido solo per la durata della navigazione, se si riavvia il programma o si percorre il tragitto una seconda volta, il blocco non verrà memorizzato. Come bloccare tratti stradali Presupposto: durante la navigazione ci si trova nel modo di rappresentazione grafico della mappa. 1. Premere sull’icona Ulteriori funzioni. 2. Scegliere la voce Blocco. La finestra BLOCCO si aprirà. 3. Inserire la distanza in km, dal punto attuale, dalla quale deve iniziare il blocco stradale. 4. Premere su OK. Il tragitto sarà calcolato nuovamente evitando il tratto appena bloccato, il quale sarà rappresentato di colore rosso. Togliere un blocco 1. Premere sull’icona Ulteriori funzioni. 2. Scegliere la voce Elimina il blocco. Il blocco sarà eliminato ed il programma tornerà ad usare il tragitto calcolato in precedenza. Funzioni utili durante la navigazione - 87 - Manuale d'istruzioni MioMap 8 Configurazione di MioMap In questo capitolo saranno trattati i seguenti temi: 8.1 Impostazioni pag. 90 Modo Informazioni sulla mappa Informazioni sul tragitto Volume Rappresentazione Modo automatico Opzioni di tragitto Itinerario Formato Indirizzo base Radio-Mute Informazioni Configurazione di MioMap - 89 - Manuale d'istruzioni MioMap 8.1 Impostazioni Impostazioni Il MioMap permette di fissare le impostazioni per: Ù Modo, vedere pagina 90, Ù Informazioni sulla mappa, vedere pagina 91, Ù Informazioni sul tragitto, vedere pagina 92, Ù Volume, vedere pagina 93, Ù Rappresentazione, vedere pagina 93, Ù Modo automatico, vedere pagina 94, Ù Opzioni di tragitto, vedere pagina 95, Ù Itinerario, vedere pagina 96, Ù Formato, vedere pagina 97, Ù Indirizzo base, vedere pagina 97, Ù Radio-Mute, vedere pagina 98, Ù Informazioni, vedere pagina 98. Premere sull’icona Impostazioni nel MENU PRINCIPALE per configurare il MioMap. Nel caso siano stati fatti dei cambiamenti si deve Premere sull’icona Salva nel menu IMPOSTAZIONI altrimenti verranno persi i cambiamenti effettuati. 8.1.1 Modo Modo Nella finestra MODO si possono scegliere le seguenti impostazioni: Commuter le mode d’utilisation Sul tasto Modo attuale è indicato il modo attualmente attivo. 1. Premere il tasto Modo attuale per passare da un modo d’uso all’altro. Il nome del modo al quale si passa apparirà sulla superficie Configurazione di MioMap - 90 - Manuale d'istruzioni MioMap tasto. 2. Premere Salva per salvare i cambiamenti fatti. Attenzione: Passando al modo standard vi sarà chiesto se le impostazioni cambiate debbano rimanere allo stato attuale o essere riportate allo stato iniziale. La domanda sarà posta anche nel caso in cui non siano state cambiate le impostazioni. In questo caso si prema semplicemente Si. Ripristinare le impostazioni di fabbrica 1. Se si desidera ripristinare le impostazioni di fabbrica si prema su Ritornare alle impostazioni di fabbrica. 2. Confermare il ripristino. La finestra MODO si chiuderà e si ritornerà al MENU PRINCIPALE del modo d’uso che si è appena scelto. 8.1.2 Informazioni sulla mappa Informazioni sulla mappa Nella finestra INFORMAZIONI SULLA MAPPA si possono scegliere le seguenti impostazioni: Impostazione Signification Barra informazioni Attivando questa funzione sarà visualizzata nella carta, in basso, un’ulteriore barra nella quale sono contenuti la scala della mappa, la bussola e la velocità attuali. Destinazioni speciali Attivando questa funzione saranno segnati sulla mappa tutte le destinazioni particolari (point of interest). Nome della strada Attivando questa funzione verranno visualizzati sulla mappa i nomi di tutte le strade. Configurazione di MioMap - 91 - Manuale d'istruzioni MioMap 8.1.3 Informazioni sul tragitto Informazioni sul tragitto Nella finestra INFORMAZIONI SUL TRAGITTO si possono scegliere le seguenti impostazioni: Impostazione Significato Distanza dalla dest. Temp. rest. d. dest. Arrivo previsto Attivando questa funzione saranno mostrate sulla mappa l’orario d’arrivo e la durata previsti, la distanza da ogni tappa. Queste informazioni saranno mostrate solamente se la navigazione ha più tappe, dato che altrimenti le informazioni coincidono con quelle di tappa (vedere sotto). Distanza pross. tappa Attivando questa funzione saranno mostrati sulla mappa la distanza dalla tappa Temp. rest. pr. tap. successiva, il tempo di percorrenza previsto, l’orario previsto per l’arrivo alla Arrivo pross. tappa tappa successiva. Configurazione di MioMap - 92 - Manuale d'istruzioni MioMap 8.1.4 Volume Volume Nella finestra VOLUME si può scegliere l’altezza del volume della voce che dà le istruzioni durante la navigazione. Premere sul campo Volume per scegliere un altro valore. 8.1.5 Rappresentazione Rappresentazione Nella finestra RAPPRESENTAZIONE si possono scegliere le seguenti impostazioni: Impostazione Significato Skin Selezionare questo campo per scegliere un altro design fra quelli disponibili per il MioMap. Luminosità per il funzionamento a batterie Preme qui per scegliere il livello di luminosità del display (scala 1-8) durante l’alimentazione a batterie. Preme qui per scegliere il livello di luminosità del display (scala 1-8) durante l’alimentazione esterna. Luminosità per l’alimentazione esterna Configurazione di MioMap - 93 - Manuale d'istruzioni MioMap 8.1.6 Modo automatico Modo automatico Nella finestra MODO AUTOMATICO si possono scegliere le seguenti impostazioni: Élément Signification Autozoom Autozoom fait agrandir et rapetisser automatiquement la carte, dépendant de votre vitesse actuelle. Tapez dans le champ Autozoom. Sélectionnez Pas d’autozoom pour ne pas changer automatiquement l’échelle pendant la navigation. Autozoom standard pour changer automatiquement l’échelle pendant la navigation. Autozoom petite précision pour agrandir plus vite qu’avec autozoom standard. Autozoom grande précision pour rapetisser plus vite qu’avec autozoom standard. Faites votre choix et tapez sur OK. Tapez sur la commande de permission Carte pour commuter entre Orientée vers le nord ou Orientée dans le sens de la marche. Carte Configurazione di MioMap - 94 - Manuale d'istruzioni MioMap 8.1.7 Opzioni di tragitto Opzioni di tragitto Nella finestra OPZIONI DI TRAGITTO è possibile scegliere il proprio stile di guida. I parametri che vengono impostati qui sono determinanti per il calcolo della durata del viaggio. 1. Premendo su Profilo di velocità compariranno le diverse possibilità fra le quali si può scegliere. 2. Premere sull’icona Tipo di navigazione e scegliere una delle seguenti opzioni: Opzione Significato Tragitto veloce Durante questo tipo di navigazione viene calcolato il percorso più breve in termini di tempo. Per questo tipo d’impostazione viene calcolato il percorso con il chilometraggio minore. Tragitto breve 3. Premere uno dopo l’altro i tasti Autostrada, Traghetto e Strada a pedaggio e scegliere una delle seguenti opzioni: Opzione Significato Permesso Con questa opzione vengono utilizzati i rispettivi tipi di strada per la pianificazione del tragitto. Evita Con questa opzione vengono evitati i rispettivi tipi di strada per la pianificazione del tragitto. Con questa opzione vengono tralasciati i rispettivi tipi di strada per la pianificazione del tragitto. Vietato Configurazione di MioMap - 95 - Manuale d'istruzioni MioMap 8.1.8 Itinerario Itinerario… Nella finestra ITINERARIO è possibile scegliere se, dopo aver raggiunto la destinazione prescelta, il sistema deve calcolare il prossimo tragitto automaticamente. Nel menu d’impostazione ITINERARIO è possibile scegliere se, dopo aver raggiunto la destinazione prescelta, il sistema deve calcolare il prossimo tragitto automaticamente. Se questa funzione è attivata, il sistema avvierà la navigazione verso il secondo obiettivo inserito subito dopo aver raggiunto il primo obiettivo. Se questa funzione è disattivata sarà necessario Premere sull’icona che si trova sulla mappa e scegliere Tappa successiva. Configurazione di MioMap - 96 - Manuale d'istruzioni MioMap 8.1.9 Formato Unità di misura Nel menu d’impostazione FORMATO è possibile scegliere che unità di misura devono essere usate per tempo e distanza. Impostazione Significato Ora Premere su questo pulsante per scegliere fra la rappresentazione dell’orario in 12 o 24 ore. Premere su questa icona per cambiare l’unità di misura fra chilometri e miglia. Distanza 8.1.10 Indirizzo base Indirizzo base Nella finestra INDIRIZZO BASE è possibile inserire un indirizzo, che sia quello privato, aziendale o altro, che s’intende usare spesso come obiettivo per la navigazione. 1. Premere sull’icona Inserire l’indirizzo base. La finestra DESTINAZIONE si aprirà. Configurazione di MioMap - 97 - Manuale d'istruzioni MioMap 3. Premere sull’icona Indirizzo e inserire come spiegato nel paragrafo "Inserimento manuale della destinazione" a pagina 48. 4. Premere sull’icona Definire come casa. L’indirizzo sarà salvato nella finestra INDIRIZZO BASE. 8.1.11 Radio-Mute Radio-Mute Nella finestra RADIO-MUTE è possibile disattivare il suono. Così si può evitare che un ritardo delle indicazioni vocali influisca in modo negativo sulla navigazione. 8.1.12 Informazioni Informazioni sul prodotto Sulla finestra INFORMAZIONI saranno visualizzati nome e versione del software. Configurazione di MioMap - 98 - Manuale d'istruzioni MioMap 9 Glossario GMT GMT è l’abbreviazione per Greenwich Mean Time. Il GMT è l’orario solare al meridiano 0. Teoricamente il sole attraversa alle 12:00 GMT il meridiano ed raggiunge quindi il punto più alto nel cielo. Il GMT era fino all’inizio del 1972 l’orario mondiale ufficiale. Dato che la rotazione della Terra intorno al sole non è regolare si è passati alla misurazione tramite orologi atomici UTC (Universal Time Coordinated). GPS GPS è l’abbreviazione per Global Positioning System. Il GPS determina la posizione geografica grazie ai satelliti. Il sistema si basa su 24 satelliti che orbitano intorno alla Terra emettendo segnali. Il ricevitore GPS riceve questi segnali e tramite le differenze di percorrenza calcola la distanza dai singoli satelliti e quindi la posizione attuale in termini di latitudine , longitudine. Per la determinazione della posizione sono necessari i segnali di almeno tre satelliti e a partire dal quarto satellite è possibile determinare anche l’altezza. La determinazione della posizione ha una precisione di tre metri. HDOP HDOP è l’abbreviazione per Horizontal Dilution of Precision. L’HDOP da informazioni sulla qualità della determinazione della posizione. Teoricamente sono possibili dei valori compresi fra 0 e 50, tenendo conto che più piccolo è il valore segnalato, più precisa è la determinazione della posizione ( 0= nessuna deviazione dalla posizione reale). Valori fino a 8 sono da considerare accettabili per la navigazione. POI POI è l’abbreviazione per Point of interest. Vedere anche ÎDestinazioni particolari. Destinazioni speciali Destinazioni speciali dette anche POI (Point of interest) sono contenuti nella mappa e vengono mostrati lì. Dei POI fanno parte luoghi come porti, aeroporti, ristoranti, hotel, distributori di benzina, istituzioni pubbliche ed altri. Glossario - 99 - Manuale d'istruzioni MioMap 10 Indice analitico A H Aiuto per la navigazione ................... 80 Alimentazione ................................. 15 Arrivo ............................................ 92 Assistenza........................................ 5 Autozoom ...................................... 94 Avvertenze....................................... 7 HDOP ............................................ 15 Hotline ............................................. 5 B Barra informazioni GPS .................... 91 Batteria Stato batteria .............................. 15 Blocco ........................................... 87 C Clavier........................................... 11 Consultazione semplice ...................... 4 D Design ........................................... 93 Destination Naviguer ..................................... 40 Destinazione Navigazione ................................. 70 Destinazione speciale Di rilevanza interregionale ............. 51 Nelle vicinanze ........................ 33, 50 Destinazione speciale Altra città .................................... 35 Destinazione speciale Altra città .................................... 52 Destinazioni Cancellare .............................. 40, 58 Rinominare ............................. 39, 57 Salvare .................................. 38, 57 Destinazioni particolari ..................... 82 Durata totale .................................. 92 G GMT .............................................. 15 GPS................................................. 6 Segnali ......................................... 6 Simbolo GPS ................................ 14 Indice analitico I Impostazioni Formato ...................................... 96 Indirizzo base .............................. 97 Informazioni sul tragitto ................ 92 Informazioni sulla mappa............... 91 Itinerario ..................................... 96 Modo .......................................... 90 Modo automatico .......................... 94 Rappresentazione ......................... 93 Volume ....................................... 93 Indicazioni vocali ........................78, 81 Indirizzo base ...................... 37, 56, 97 Informazioni sul tragitto ................... 80 Informazioni sulla tappa ................... 81 Inserimento dati Indirizzo base .........................37, 56 Inserimento destinazione Lista delle destinazioni... 35, 36, 54, 55 Inserire destinazione Destinazione particolare............33, 49 Itinerario........................................ 96 L Lista del tragitto.........................78, 85 Lista delle destinazioni ..... 35, 36, 54, 55 Livello zoom ................................... 77 M Mappa Destinazioni particolari .................. 82 In dierezione guida ....................... 77 Informazioni sulla mappa............... 81 Ingrandire ................................... 77 Mostrare...................................... 46 Nomi strade ................................. 82 Nord ........................................... 78 Rimpicciolire ................................ 78 Spostare ..................................... 77 Tragitto ....................................... 77 Verso nord................................... 77 Vista 3D ...................................... 77 - 101 - Manuale d'istruzioni MioMap Visualizzare ................................. 75 Zoom.......................................... 77 Marchi depositati............................... 5 Menu Destinazione ........................... 32, 47 Destinazione speciale .................... 50 Funzioni extra .............................. 78 Impostazioni ................................ 90 Indirizzo................................. 32, 48 Pianificazione del tragitto ............... 60 Menu principale.......................... 29, 44 N Navigation Démarrer .................................... 40 Navigazione Avviare ....................................... 70 Chiudere ..................................... 79 O Options de route ............................. 79 Opzioni di tragitto ...................... 70, 79 Orientation ..................................... 94 P Pianificazione del tragitto.................. 60 POI .......................................... 33, 49 Posizione Attuale........................................ 80 Profilo di guida................................ 95 Punti del tragitto ........................ 78, 85 Indice analitico R Ricevitore GPS ...........................28, 44 S Scegliere destinazione Dalla mappa ................................ 52 Service ............................................ 5 Software di navigazione Avviare ..................................29, 44 Chiudere ................................31, 46 Stile di guida .................................. 95 Strade ........................................... 91 T Tappa ................................. 79, 82, 87 Tasti del dispositivo ......................... 10 Tastiera ......................................... 11 Tragitto Completo............................ 82 Tratto stradale Bloccare ...................................... 87 U Unità di misura ............................... 96 V Volume .......................................... 93 - 102 -