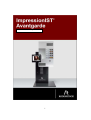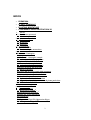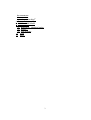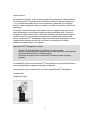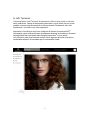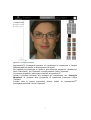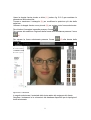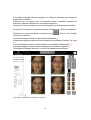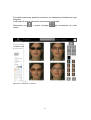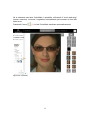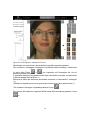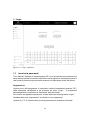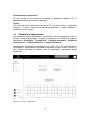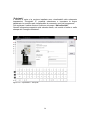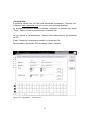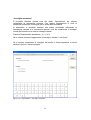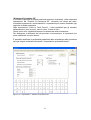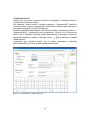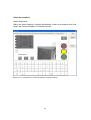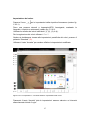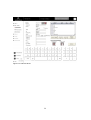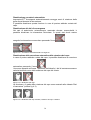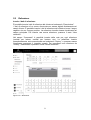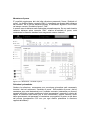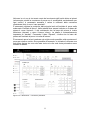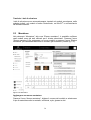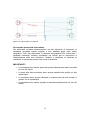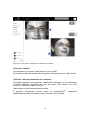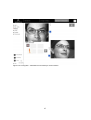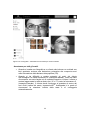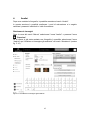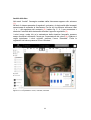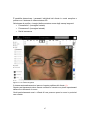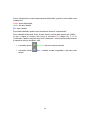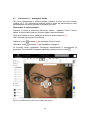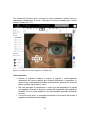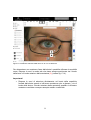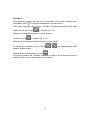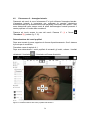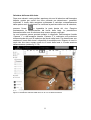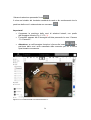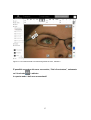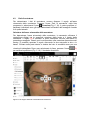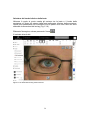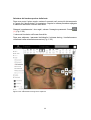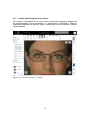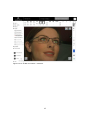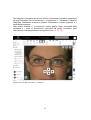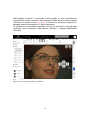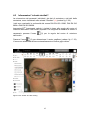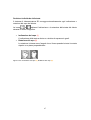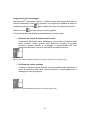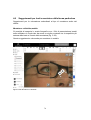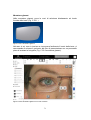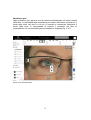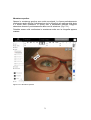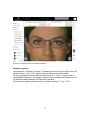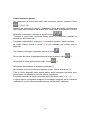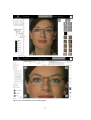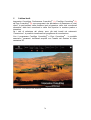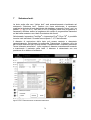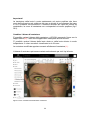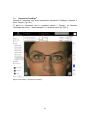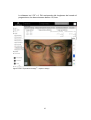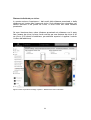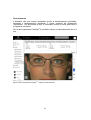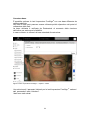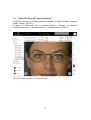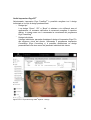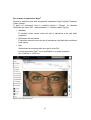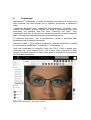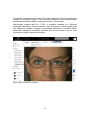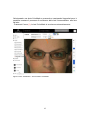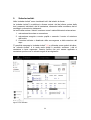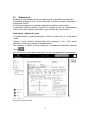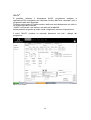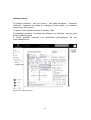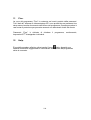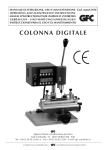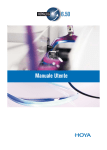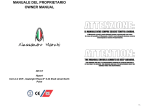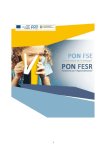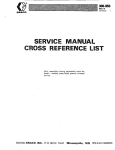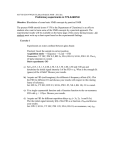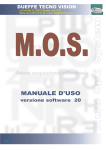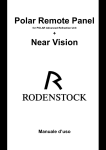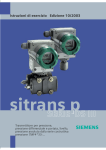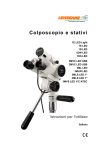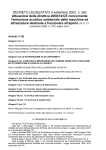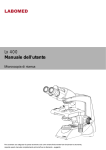Download 1 Manuale d`istruzioni per l`uso
Transcript
Manuale d’istruzioni per l’uso 1 INDICE • PREMESSA • A INFO TERMINALE • B LISTINO MONTATURE • C SISTEMA DI VIDEO CENTRATURA 3D 1 LOGIN. 1.1 Inserimento password 1.2 Cambio impostazioni 2 DATI DEL CLIENTE 2.1 Dati personali 2.2 Refrazione 2.3 Montature 3 FOTOGRAFIA 3.1 Scattare la foto 3.2 Scattare una foto monoculare 4 ANALISI Richiamare l’immagine Analisi foto 4.1 Camera 1 – Immagine centrale Determinazione del centro pupillare Selezione del bordo dell’area lente 4.2 Camera 2 – Immagine laterale Determinazione del centro pupillare Selezione del bordo dell’area lente 4.3 Dati di centratura Selezione dell’asse orizzontale della montatura Selezione del bordo inferiore della lente Selezione del bordo superiore della lente 4.4 Analisi della foto monoculare 4.5 Informazioni nella scheda risultati 4.6 Suggerimenti per lenti e montature di forma particolare 5 FORMA DELLA LENTE Listino montature glasant 6 LISTINO LENTI 7 SELEZIONE LENTI 7.1 Impression FreeSign®. Ordini Impression FreeSign® Distanza per vicino individuale Decentramento Curvatura base 7.2 Impression Ergo FS®/ Impression Ergo®. Ordini Impression Ergo FS® 2 Decentramento Curvatura base Ordini Impression Ergo® 8 Trattamenti 9 SCHEDA RISULTATI 10 ORDINE LENTI 10.1 Rodenstock – Modulo d’ordine 10.2 WinFit®. 10.3 Altri Software 11 FINE 12 HELP. 3 Gentile Cliente, la ringraziamo per aver scelto il nuovo sistema di consulenza e videocentratura 3D ImpressionIST® Avantgarde di Rodenstock. Dotato di sistema integrato 4 in 1, è un strumento studiato per il punto vendita che, grazie alle sue molteplici funzioni, saprà supportarla nelle sue vendite, consulenze al cliente ed attività di marketing. Il sistema, molto performante, offre diversi servizi a supporto delle sue attività come ad esempio la consulenza interattiva sulla scelta della lente, il sistema integrato di videocentratura 3D, il terminale interattivo che fornisce informazioni tecniche sulle lenti oltre al display integrato per la scelta della montatura del cliente. ImpressionIST® Avantgarde è quindi una dotazione studiata per il punto vendita che le permette di offrire ai suoi clienti un’esperienza di vendita altamente professionale e coinvolgente. ImpressionIST® Avantgarde in sintesi: - Service Terminal informativo interattivo con touch screen Sistema di consultazione e supporto alla vendita delle lenti personalizzate Sistema tridimensionale di videocentratura Strumento di supporto alla vendita delle montature grazie al display integrato Le modalità di utilizzo di ImpressionIST® Avantgarde sono pressoché illimitate e sono dettagliatamente spiegate nelle pagine seguenti. Le auguriamo ogni successo con il suo nuovo ImpressionIST® Avantgarde. Cordiali saluti Rodenstock Italia 4 A. Info Terminal. L’icona del menù “Info Terminal” le permette di offrire ai suoi clienti un servizio molto qualificato. Grazie ad essa potrà presentare i servizi offerti nel suo punto vendita, mostrare clip dimostrative sui diversi prodotti Rodenstock oltre che intrattenere i suoi clienti con video esplicativi. Impression Consulting è anch’esso integrato all’interno di ImpressionIST® Avantgarde e può essere utilizzato direttamente durante la vendita per illustrare i vantaggi delle lenti individuali della famiglia Impression® ai suoi clienti. Uno strumento che le permetterà di dare valore aggiunto alla sua consulenza rendendola semplice e immediata per il consumatore finale. 5 B. Listino Montature. ImpressionIST® Avantgarde offre una consulenza che aiuta ad argomentare la vendita con il cliente. Alla voce del menù “Consiglio Montatura” si possono scegliere fino a 8 immagini che mostrano il cliente con diverse montature per una comparazione diretta e immediata. Premendo l’icona dell’immagine live (1) (vedere fig. B 1) apparirà l’immagine ingrandita sul touch screen. Porre il cliente correttamente di fronte allo specchio, premere l’icona per scattare la fotografia. Dopo 30 secondi, il proiettore di luce di posizione si spegne e l’icona diviene visibile. Premendo l’icona si riattiva il proiettore di luce di posizione. L’immagine live è mostrata in bianco e nero indipendentemente dall’illuminazione ambientale. Scattata la fotografia, l’immagine sarà visualizzata a colori. ImpressionIST® Avantgarde fornisce l’immagine in base alle impostazioni utilizzate (vedere capitolo C1.2). E’ possibile modificare le impostazioni del colore di ogni immagine premendo l’icona , e regolando il colore a seconda delle proprie preferenze. Dopo un massimo di 8 fotografie, è possibile scegliere se una o 4 immagini debbano essere visualizzate sul touch screen selezionando l’immagine o le immagini prescelte oppure premendo l’icona o . Le immagini selezionate saranno visualizzate in primo piano sul touch screen. Questo permette alle persone con alte ametropie di vedersi con le montature indossate, rendendo più semplice la scelta della montatura. E’ possibile stampare le fotografie premendo l’icona precedentemente installata. tramite una stampante E’ possibile salvare le immagini in una cartella premendo l’icona “Salva” e inviarle via e-mail . Inoltre è possibile ricaricare le immagini salvate premendo l’icona ”Caricare” . Selezionare la data in cui le immagini sono state salvate. Per cancellare una fotografia, selezionarla e premere l’icona “Cancella” . E’ possibile cancellare tutte le immagini premendo l’icona . Le immagini non salvate rimangono in memoria sino a quando non sono sostituite da una nuova fotografia. 6 Figura B 1: Consiglio montatura. ImpressionIST® Avantgarde permette di visualizzare la consulenza e l’analisi effettuata dallo strumento in altre postazioni di lavoro. Per trasferire la consulenza e l’analisi a una differente postazione, accedere al menù “Dati cliente”, poi “Personali” e quindi premere il tasto “Importare”. Con questa procedura i dati saranno trasferiti al rispettivo PC. Inoltre è possibile l’accesso alle immagini già memorizzate nel “Consiglio Montatura” di qualsiasi altra postazione di consulenza premendo l’icona “Caricare”. L’analisi fatta in questa postazione diventa visibile su ImpressionIST® Avantgarde premendo l’icona “Importare”. 7 Trattamenti E’ possibile utilizzare il menù “antigraffio e antiriflesso” per mostrare al cliente tutti I trattamenti e/o colorazioni tecnicamente realizzabili. Determinare la forma della montatura selezionata. I filtri di presentazione colorati o specchiati della montatura, dovrebbero essere rimossi prima di scattare la fotografia. Per selezionare la forma della montatura, premere l’icona (vedere fig. B 2.1). (1) Figura B 2.2: Selezione della forma delle lenti. Il software di ImpressionIST® Avantgarde preseleziona automaticamente la forma di montature in metallo o celluloide. E’ importante verificare e/o correggere l’immagine visualizzata. Selezionare con precisione il bordo della forma delle montature glasant. Per verificare e correggere l’immagine visualizzata della montatura, selezionare le icone zoom o per ingrandire sia l’immagine del viso di destra , sia quella di sinistra. Muovere i punti di selezione individuale con il “touch and drag” (tocca e trascina). 8 Usare la doppia freccia piccola e dritta (1) (vedere fig. B 2.2) per cambiare la dimensione della selezione. Toccare e trascinare il rettangolo (2) per modificare la posizione più alta della selezione. Utilizzare la doppia freccia curva piccola (3) per ruotare tutta l’area selezionata. Per chiudere l’immagine ingrandita premere l’icona . Per tornare alla selezione originaria della forma della montatura premere l’icona (4). Per salvare la forma selezionata premere l’icona fotografia. (5) alla destra della Figura B 2.1 Trattamenti. In seguito selezionare il materiale della lente adatto alle esigenze del cliente. Scegliere i trattamenti e le colorazioni dal database disponibili per la tipologia di lente selezionata. 9 E’ possibile analizzare diverse fotografie con differenti montature per comparare le proposte di vendita. Premendo con un doppio click la fotografia scelta è possibile copiarla per mostrare i differenti trattamenti su una stessa immagine. Questo per evitare di scattare una nuova fotografia con la medesima montatura. La figura B 3.2 mostra la comparazione delle immagini con i differenti trattamenti. Selezionare la prima fotografia e premere l’icona verranno visualizzate. . Tutte e 4 le immagini La prima immagine mostra una lente senza antiriflesso (1) la seconda immagine mostra una lente trattata con antiriflesso Solitaire Top Coat (2) la terza immagine mostra una lente trattata con antiriflesso Solitaire MC (3) la quarta immagine mostra una lente trattata con antiriflesso Perfasin (4) Si consiglia di spiegare al cliente, i benefici del trattamento antiriflesso. Figura B 3.2: Trattamento antiriflesso a confronto. 10 È possibile selezionare qualsiasi colorazione e/o trattamento desiderato per ogni fotografia. Confrontare le diverse colorazioni tecnicamente realizzabili. Selezionare una screen. o quattro immagini Figura B 5: Colorazioni a confronto. 11 per visualizzarle sul touch Se si seleziona una lente ColorMatic, è possibile, utilizzando il “touch and drag” (tocca e trascina), muovere il regolatore manualmente per mostrare le lenti allo stato scuro. Premendo l’icona (1), le lenti ColorMatic cambiano automaticamente. Figura B 6: ColorMatic. 12 MONTATURE GLASANT. Nel sottomenu “Occhiale a giorno” è possibile sostituire la forma della lente del glasant scelto, selezionando le differenti forme disponibili. Inoltre è possibile modificare l’altezza della lente di +/- 3 mm. In questo caso è consigliabile eseguire un montaggio campione da far indossare al cliente per una più accurata determinazione dei parametri individuali. Per selezionare la forma della lente premere l’icona (1) (fig. B 8.1). Figura B 8 Occhiali glasant –Forme alternative. Se la forma è già stata selezionata nel menù Trattamenti, il trova forme nel sottomenù “Occhiali a giorno” la inserirà nella lista. Per ogni montatura scelta è visualizzata una selezione di forme alternative (2). 13 Figura B 7 Occhiali glasant –Selezionare la forma. Selezionare con precisione il bordo della forma della montatura glasant. Per verificare e correggere l’immagine visualizzata della montatura, selezionare le icone dello Zoom o per ingrandire sia l’immagine del viso di destra,sia quella di sinistra. È possibile cambiare la grandezza dell’area selezionata toccando e trascinando la piccola doppia freccia diritta (3). Muovere la parte alta dell’area selezionata toccando e trascinando il rettangolo (4). Utilizzare la doppia freccia curva piccola per ruotare tutta l’area selezionata (5). Per chiudere l’immagine ingrandita premere l’icona . Per tornare alla selezione originaria della forma della montatura premere l’icona (6). 14 Per salvare la forma selezionata premere l’icona fotografia. (1) alla destra della Se si volesse utilizzare una forma alternativa alla montatura Rodenstock selezionata, visualizzare la montatura indossata; scegliere fra le forme alternative del medesimo calibro in memoria. Tutte le montature glasant Rodenstock sono memorizzate e possono essere scelte e visualizzate. Figura B 8: Occhiali glasant- Forme alternative. 15 Per cambiare l’altezza della forma della montatura (BH) di +/- 3 mm (con un intervallo di 0,5 mm), molto utile nel caso di lenti progressive, si possono utilizzare i tasti "+" e "-" (1). Questa variazione permette di mostrare immediatamente al cliente l’effetto del cambiamento di forma . Se il cambiamento richiesto fosse superiore ai 3 mm, è consigliabile eseguire un montaggio campione da far indossare al cliente per una più accurata determinazione dei parametri individuali. Per salvare la nuova forma della lente e i cambiamenti concernenti la modifica dell’altezza, premere l’icona “Salva” e memorizzare l’immagine modificata del cliente in una cartella del “Consiglio Montatura”. La forma alternativa e l’altezza dima modificata potranno essere visualizzate nuovamente nella fotografia alla voce “occhiali a giorno”. Figura B 9: Occhiali glasant- Modifica altezza dima. 16 C Sistema di videocentratura 3D. ImpressionIST® Avantgarde è un prezioso supporto alle vendite di lenti di alta qualità. Il “sistema di videocentratura 3D” è il cuore dello strumento. Si accede dal menù principale premendo l’icona “sistema di videocentratura 3D”. Il “sistema di videocentratura 3D” permette di determinare: • • • • • distanza interpupillare monoculare distanza apice corneale lente angolo di avvolgimento inclinazione pantoscopica dati di centratura e dimensioni della montatura Il sistema di videocentratura 3D è di facile interpretazione. Grazie ai comandi presenti nella schermata è possibile eseguire immediate e semplici operazioni mediante l’utilizzo del touch screen. Il programma accompagna l’operatore in tutte le fasi della procedura di misurazione. L’icona “Prossimo” permette di spostarsi alle videate successive del menù, mentre l’icona “precedente” permette di tornare alle videate precedenti. 17 1. Login. Figura C 1.1: Login – Password. 1.1 Inserire la password. Tutti i dati del "sistema di videocentratura 3D" sono protetti da una password che deve essere inserita al momento dell’utilizzo del programma. Questa procedura è una forma di protezione per prevenire accessi non autorizzati ai dati del cliente. Registrazione Al primo avvio del programma, è necessario inserire la password generica “3D”, nella schermata visualizzata e poi premere sul tasto “Login”. Il programma automaticamente visualizzerà la schermata “dati del cliente”. Per inserire una password personale, tornare alla voce del programma “Login”. Accedere alla voce “Impostazioni” e salvare la nuova password (vedere fig. C 2.4). Questa sarà la nuova password per accedere al sistema. 18 Ha dimenticato la password? Se non ricorda la sua password personale, la password standard “3D” le permetterà sempre di accedere al sistema. Logout Per uscire dal menù "sistema di Centratura 3D" in modo corretto, è necessario eseguire il “Logout” inserendo la password personale o quella standard e premendo l’icona “Logout”. 1.2 Cambiare le impostazioni. Per accedere al menù “Impostazioni”, tornare alla voce del programma “Login” e cliccare l’icona “Impostazioni”. Si aprirà il sottomenù che contiene le seguenti impostazioni: “Principale”, “Terminal info”, “Consiglio montatura“, "Sistema di Centratura 3D ", “Output/interfaccia” e “Controllo Sistema”. Selezionare e confermare le impostazioni con il tasto “OK”. Per uscire dal menù “Impostazioni” senza salvare le modifiche apportate, premere il tasto “Annulla”. Il tasto “Reset” permette di resettare tutte le impostazioni ripristinando quelle predefinite. Figura C 2.2: Login – Impostazioni. 19 “Principale” Il numero di serie e la versione installata sono visualizzabili nella schermata impostazioni “Principale”. E’ possibile selezionare e impostare la lingua desiderata. La modifica sarà visualizzabile al successivo avvio del programma. Può registrare il codice cliente e l’indirizzo nel campo “Ottica-Società”. Questa informazione apparirà nella scheda cliente, nel modulo d’ordine e nella stampa del “Consiglio montatura”. Figura C 3.1: Impostazioni – Principale. 20 “Terminal info” È possibile salvare due siti web nella schermata impostazioni “Terminal info”. L’indirizzo www.rodenstock.com e il suo sito, sono impostati di default. Le impostazioni possono essere modificate, inserendo un indirizzo nel campo “Testo”. Seguire la stessa procedura per il secondo link. Le voci “Novità” e “Intrattenimento”, indicano, dove memorizzare il file desiderato sul PC. Il tasto “Seleziona” visualizza la cartella in cui è salvato il file. Per cancellare, selezionare il file e premere il tasto “Cancella”. Figura C 2.2: Impostazioni – Terminal info. 21 “Consiglio montatura” È possibile utilizzare questa voce del menù “Impostazioni” per attivare unicamente la fotocamera centrale. Con questa impostazione si avrà la possibilità di catturare 8 immagini per la scelta della montatura . In alternativa, è possibile ottenere uno scatto simultaneo utilizzando la fotocamera centrale e la fotocamera laterale, così da visualizzare 4 immagini frontali del cliente con le relative immagini laterali . Premere l’impostazione desiderata (1) o (1 e 2). Se si volesse ritoccare leggermente le immagini, attivare il “soft focus”. Se si volesse visualizzare le immagini del profilo in forma speculare, si dovrà attivare l’opzione “Salva immagine” . Figura C 2.3: Impostazioni – Consiglio montatura. 22 “Sistema di Centratura 3D” È possibile impostare la propria password (massimo 8 caratteri), nella schermata impostazioni del “Sistema di Centratura 3D”, cliccando nel campo del testo, inserendo la password e confermandola. La password può essere cambiata ogni qualvolta si renda necessario. Nelle impostazioni “Colore e Tasti Freccia”, i colori predefiniti per gli elementi della selezione (croci e punti), sono il rosso, il verde e il blu. Questi colori sono visualizzati durante la valutazione della misurazione. Per distinguere le differenti fasi del processo di misurazione, è importante che siano selezionati tre colori diversi. È possibile modificare la profondità predefinita della scanalatura della montatura per ogni singolo materiale utilizzando l’“Impostazione profondità bisello”. Figura C 2.4: Impostazioni – Sistema di Centratura 3D. 23 “Output/Interfaccia” Questa voce del menù permette di definire le stampanti, l’interfaccia Winfit e l’interfaccia per software esterni. Per stampare i diversi moduli “Consiglio montatura”, “ImpressionIST risultato”e “modulo d’ordine” inserire la stampante e selezionare il formato della carta per la stampante fotografica (Consiglio montatura). Il formato stampabile della scheda e del modulo d’ordine è impostato su DIN A4. “Interfaccia Winfit ” è predefinita con una spunta su “Utilizza” e su “Percorso per WinFit”. Se si volessero cambiare queste impostazioni, è necessario togliere la spunta da entrambe le caselle e utilizzare il tasto per modificare la cartella di destinazione. L’interfaccia per ”software esterni” ha le stesse impostazioni predefinite dell’“interfaccia Winfit” e può essere modificata dal cliente. Figura C 2.5: Impostazioni - Output/Interfaccia. 24 “Controllo Sistema” Il ”Controllo Sistema” è un programma che permette di eseguire la taratura del colore delle fotocamere e di testare la taratura delle fotocamere. Inoltre è possibile controllare il funzionamento della messa a fuoco delle fotocamere e del proiettore di luce di posizione attraverso il sistema di controllo. Premere sulle rispettive icone per verificare l’attivazione. Controllo taratura È necessario eseguire un controllo del sistema qualora ImpressionIST® Avantgarde sia spostato. Utilizzare lo strumento per il controllo della taratura fornito. Posizionare lo strumento di taratura davanti a ImpressionIST® Avantgarde e attivare le fotocamere in modo da avere due immagini reali (1) e (2) al centro del riquadro e perfettamente a fuoco. Premere l’icona test . Il programma di controllo della taratura, valuta le due immagini, e utilizza il “semaforo”: verde, giallo, rosso per verificare i dati di riferimento. 25 Colori del semaforo Verde: taratura ok Giallo: per favore ripetere il controllo del sistema; il test non è andato a buon fine. Rosso: per favore contattare il Customer Service. Figura C 2.6.1: Impostazioni – Controllo Sistema / Controllo taratura. 26 Impostazione del colore Premere l’icona C 2.6.1). per le impostazioni della rispettiva fotocamera (vedere fig. Porre una persona davanti a ImpressionIST® Avantgarde; scattando le fotografie, si aprirà un sottomenù (vedere fig. C 2.6.2). Utilizzare la tendina dei colori individuali (1), (2), (3), e (4). Per la regolazione dei colori utilizzare “+” e “-“. Qualora si desiderasse tornare alle impostazioni predefinite dei colori, premere il pulsante “Standard ” (5). Utilizzare il tasto “Accetta” per rendere effettive le impostazioni modificate. Figura C 2.6.2: Impostazioni – Controllo Sistema / Impostazione del colore. Premendo il tasto “Accetta” tutte le impostazioni saranno salvate e si ritornerà alla schermata iniziale “Login”. 27 2. Dati del cliente 2.1 Dati personali. È possibile memorizzare i dati del cliente nel menù “Dati cliente”. Nel sottomenù “Particolari” inserire il nome del cliente nel database (vedere fig. C 3). Inserire i dati del cliente Se il cliente fosse già stato registrato nel database, inserire il cognome nel campo testo in alto . È possibile eseguire una ricerca alfabetica del cliente digitando il cognome. Il risultato sarà visualizzato sulla parte destra dello schermo. Se il cliente fosse già registrato, apparirà il dettaglio delle informazioni inserite in precedenza. È possibile utilizzare e/o modificare i dati già preesistenti. Se il cliente non fosse ancora registrato, continuare con l’inserimento dei dati. Premendo l’icona “Nuovo Cliente” si visualizza una schermata in cui è possibile inserire i dati utilizzando la tastiera a video. Inserire il cognome nel primo campo. Per spostarsi nei campi successivi, premere il tasto tab della tastiera video. I campi cognome, nome, sesso e data di nascita contrassegnati da un asterisco sono necessari per un’univoca memorizzazione dei dati. È possibile registrare altre informazioni utili. Premendo l’icona “Importare” è possibile trasferire i dati da un software esterno a ImpressionIST® Avantgarde. I dati selezionati saranno importati e si potrà assegnare al cliente un numero di lavoro “Nr. Cliente”. Controllare i dati del cliente. Premendo l’icona “Statistiche” è possibile verificare quanti e quali clienti sono stati registrati durante la giornata o la settimana. È possibile richiamare i dati del cliente selezionato e analizzarli. Per cancellare i dati di un cliente dal database selezionare il nome prescelto e premere l’icona “Elimina Cliente”. Tutti i dati del cliente selezionato saranno cancellati. Update ImpressionIST® Avantgarde permette la consulenza e l’analisi simultanea in altre postazioni di lavoro. Per eseguire la consulenza e l’analisi da una postazione differente, è necessario premere l’icona “Importare”. I dati saranno trasferiti alla rispettiva postazione. Le analisi qui eseguite potranno essere visualizzate in ImpressionIST® Avantgarde premendo l’icona “Importare”. 28 Figura C 3: Dati del cliente. 29 Disattivazione correzioni automatiche ImpressionIST® Avantgarde automaticamente corregge errori di rotazione della testa rilevati durante la misurazione. È possibile disattivare questa funzione in caso di postura abituale ruotata del capo. Disattivazione dei dati di convergenza Nei casi di aniseiconia, anisometropia, ametropie elevate, monocularità, è possibile disattivare la misurazione binoculare. In questi casi dovrà essere eseguita la misurazione monoculare premendo l’icona . Figura C 4.1: Correzione automatica della convergenza. Disattivazione della correzione automatica della rotazione del capo In caso di postura abituale ruotata del capo, è possibile disattivare la correzione automatica, premendo l’icona . Una croce apparirà sull’icona. I parametri individuali e i dati di centratura saranno calcolati tenendo conto della rotazione del capo del cliente. Figura C 4.2: Rotazione del capo. La direzione e il grado della rotazione del capo sono mostrati nella videata “Dati di centratura” (vedere fig. 4.3). Figura C 4.3: Rotazione del capo a destra, rotazione del capo a sinistra. 30 2.2 Refrazione. Inserire i dati di refrazione. È possibile inserire i dati di refrazione del cliente nel sottomenù “Prescrizione”. I dati di refrazione di un nuovo cliente devono essere digitati direttamente nei campi di testo. É possibile inserire i dati di refrazione del cilindro sia con il segno negativo sia con il segno positivo. La refrazione inserita rimane visualizzata nel campo principale. Per inserire una nuova refrazione, premere il tasto “New refraction”. Nel campo “Commento” è possibile inserire delle note per ogni refrazione (occhiali per lettura, occhiali per lontano, etc). Le refrazione inserite precedentemente, sono memorizzate nel sottomenù “History”, e possono essere visualizzate premendo il rispettivo spazio. Per cancellare una refrazione da “History”, selezionarla e premere l’icona “Delete refraction” . Figura C 5.1: Refrazione. 31 Montatura di prova. E’ possibile aggiungere altri dati alla refrazione premendo l’icona “Occhiale di prova”. La distanza apice corneale (DAL) è importante se diversa dalla distanza del forottero. Se si ha una distanza diversa, è necessario digitare il nuovo dato nel campo corretto “Occhiale di prova” “DAL”. In questo caso la distanza sarà ricalcolata automaticamente. Se non sarà inserita nessuna distanza apice corneale “DAL” relativa all’occhiale di prova, sarà considerata la distanza standard non eseguendo nessun ricalcolo. Figura C 5.2: Refrazione –Occhiale di prova. Refrazioni prismatiche. Qualora la refrazione, contenesse una correzione prismatica sarà necessario inserire i dati nel sottomenù “Occhiale di prova”. Sull’occhiale di prova i dati di centratura sono stati determinati con il metodo consueto (centratura con linea di sguardo all’infinito a centro pupilla per le lenti progressive o secondo il criterio del centro di rotazione dell’occhio per le lenti monofocali), oppure tenendo conto dello spostamento dei parametri di centratura conseguente al potere e alla base del prisma (spostamento 0,25 mm per ogni diottria prismatica in direzione opposta alla base)? 32 Nel caso in cui non si sia tenuto conto del movimento dell’occhio dietro ai prismi (ad esempio poiché la montatura di prova non è modificabile verticalmente per ogni occhio), è necessario annotare il valore in millimetri della centratura considerata sotto la voce “caso speciale”. È necessario digitare la posizione delle singole lenti nell’occhiale di prova nella schermata “Occhiale di prova”. Nella tabella deve essere indicato se la base del prisma è verso l’esterno, il ché sottintende che la base del prisma è rivolta all’esterno (davanti) o verso l’interno( dietro). La tabella è automaticamente impostata su “davanti”. Premendo il tasto “Davanti”, s’indica che la base del prisma sull’occhiale di prova è rivolta all’interno.” È necessario porre le lenti graduate nel miglior modo possibile sulla montatura di prova per ciascun occhio, dove possibile ad esempio, si richiede di utilizzare una sola lente sferica e/o una sola lente torica e/o una sola lente prismatica come indicato in tabella. Figura C 5.3: Refrazione – Correzione prismatica. 33 Trasferire i dati di refrazione I dati di refrazione sono automaticamente riportati nel modulo consulenza, nella scheda risultati, nel modulo d’ordine Rodenstock, nel WinFit® e nell’interfaccia del software esterno. 2.3 Montature. Nel sottomenù “Montature”, alla voce “Elenco montature”, è possibile verificare quali modelli sono già stati utilizzati per il cliente selezionato. Premere l’icona “Nuova montatura” per aggiungere un nuovo modello o premere l’icona “Elimina montatura” per cancellare dalla lista un modello già esaminato (vedere fig. C 6). Figura C 6: Montature. Aggiungere una nuova montatura Premere l’icona “Nuova montatura”, digitare il numero del modello e selezionare il tipo di materiale scelto tra metallo, celluloide, nylor, glasant e altri. 34 Impostare la profondità della scanalatura. Il programma consiglia una profondità standard in millimetri della scanalatura della montatura in base al tipo di materiale scelto in precedenza. I dati di centratura e del sistema boxing saranno poi calcolati su queste indicazioni. Qualora il valore standard non fosse appropriato per la montatura scelta, è possibile cambiarlo sovrascrivendo il nuovo dato su quello di default. E’ possibile salvare un valore differente per la profondità della scanalatura per uno specifico materiale, variando le impostazioni nella voce “Login”. Modalità “Modus”. Questa scelta, permette di effettuare una misurazione binoculare (standard) o monoculare. Per eseguire una misurazione monoculare premere l’icona corretta. È possibile passare dalla modalità binoculare a quella monoculare in qualsiasi momento. In questo caso la determinazione dei dati di convergenza terrà conto dell’opzione selezionata. Con questa scelta il cliente durante la misurazione vedrà il target di fissazione con il rispettivo occhio. La misurazione monoculare è impostata automaticamente permettendo così il confronto dei due scatti fotografici. Si consiglia la misurazione monoculare quando il cliente non è in grado di fissare lo stesso punto con entrambi gli occhi e/o a causa di ametropie di potere superiore alle +/- 4.00 diottrie e/o con un cilindro superiore alle 2.00 diottrie. Curvatura Base È molto importante per la determinazione della distanza apice corneale inserire la curva base del filtro di presentazione in questa sezione. Note È possibile inoltre inserire brevi note nel campo “Commento”. Anteprima Il tasto “Anteprima” visualizza le foto del cliente in dimensioni ridotte in precedenza scattate. 35 Passi successivi Il programma, a questo punto, offre tre possibilità: 1. “prendi una nuova immagine” 2. “analizza un’immagine già esistente” 3. “visualizza analisi già esistente” (vedere figura C 6). Se si decide di scattare una nuova foto, il programma ritorna alla schermata “Misura”. Se si vuole esaminare una foto già esistente, il programma ritorna alla schermata “Analisi”. Il sottomenù “Misura” apparirà di colore grigio e non sarà possibile accedervi. Per controllare i parametri individuali di centratura, selezionare l’icona “visualizza analisi già esistente”. Compariranno sullo schermo le analisi eseguite in precedenza. Le misurazioni trasferite da un diverso ImpressionIST® possono essere visualizzate premendo l’icona “analizza un’immagine già esistente”. In questo caso le misurazioni non possono essere valutate nuovamente. 36 3. Fotografia. Le due fotocamere integrate permettono una precisa rilevazione 3D dei parametri individuali. La fotocamera centrale (camera 1) è installata dietro lo specchio davanti all’esaminato, mentre la fotocamera laterale (camera 2) si trova nella parte inferiore spostata in diagonale rispetto a quella centrale. Il principio Entrambe le fotocamere scattano le fotografie simultaneamente. In questo modo le due immagini del cliente, sono create nello stesso momento. Un’immagine mostra il cliente visto frontalmente, l’altra mostra il cliente visto lateralmente. Questa simultaneità delle immagini forma la base per un innovativo principio di misurazione stereo. Postura abituale del corpo e del capo Le fotocamere non sono visibili alla vista del cliente. Il cliente si pone davanti allo specchio dello strumento in piedi, in posizione comoda e rilassata, indossando la montatura selezionata. Il vantaggio di questa misurazione consiste nel fatto che il cliente adotta una postura naturale e abituale del corpo e del capo, aumentando così la precisione della misurazione. È comunque importante, come per tutti i sistemi di centratura, controllare che la postura del capo e del corpo del cliente, assunte davanti allo strumento, siano normali. Se necessario far riposizionare il cliente davanti allo strumento. La distanza del cliente dallo specchio è di circa 75 cm (1). Il proiettore di luce di posizione integrato, indica l’esatta posizione per eseguire la misurazione e si attiva per circa 30 secondi. Dopo tale periodo apparirà sullo schermo l’icona . Premendo l’icona si riattiverà il proiettore di luce di posizione. 37 Figura C 7: corretta distanza del cliente dallo specchio. Regolare l’altezza dello specchio in modo tale che la fotocamera centrale sia perfettamente allineata all’altezza degli occhi del cliente. Utilizzare l’interruttore “UP/DOWN” (2) posto sul lato del touch screen per posizionare lo specchio. Calzata ideale Il sistema elabora i dati di centratura tenendo conto della linea di sguardo all’infinito a centro pupilla o secondo il criterio del centro di rotazione dell’occhio. Per questo motivo il cliente dovrebbe sempre stare in piedi di fronte allo specchio nella sua postura abituale. La distanza di misurazione indicata (circa 75 cm) è raddoppiata dallo specchio, raggiungendo una distanza di circa 150 cm. ImpressionIST® Avantgarde corregge automaticamente lo spostamento dato dalla convergenza degli occhi misurato a una distanza di 150 cm, come se fosse all’infinito (vedere fig. C 8). 38 Figura C 8: Calcolo della convergenza. Da ricordare prima della misurazione Per assicurare un’esatta determinazione dei dati individuali di centratura, la montatura dovrebbe essere regolata e ben adattata prima dello scatto fotografico. Tutti i dati determinati, la distanza interpupillare (PD) monoculare, i parametri individuali, saranno considerati nel calcolo per la costruzione e l’ottimizzazione delle lenti oftalmiche. Qualora si decidesse di cambiare la montatura, è necessario ripetere una nuova misurazione. IMPORTANTE! • La montatura deve essere posta alla giusta distanza lente apice corneale sul viso del cliente. • La parte alta della montatura deve essere parallela alle pupille e/o alle sopracciglia. • La montatura deve essere indossata in maniera tale da non toccare le guance e/o le sopracciglia. • La montatura deve essere regolata e assettata perfettamente sul viso del cliente. 39 3.1 Scattare la foto Porre il cliente con la montatura selezionata davanti allo specchio dello strumento in piedi, in posizione comoda e rilassata. Il cliente deve guardare la propria immagine riflessa nello specchio fissando lo sguardo all’altezza della radice del naso (in mezzo agli occhi). È comunque importante, come per tutti i sistemi di centratura, controllare che la postura del capo e del corpo del cliente, assunte davanti allo strumento, siano normali. . Impostare il sistema Il proiettore di luce di posizione, si attiva automaticamente nella modalità “fotografia”. Porre il cliente in piedi davanti al riferimento a T illuminato dal proiettore. Regolare l’altezza dello strumento in modo tale che il viso del cliente sia ben visibile e a fuoco in entrambe le immagini (Fig. C 9.1.). Il proiettore di luce di posizione, indica l’esatta posizione per eseguire la misurazione e funziona per circa 30 secondi. Dopo tale periodo apparirà sullo schermo l’icona .(3). Premendo l’icona si riattiverà il proiettore di luce di posizione. Sullo schermo si visualizzano le due immagini live in bianco e nero. Una volta scattata la fotografia, l’immagine apparirà a colori. Assicurarsi che l’altezza dello strumento sia perfettamente centrata con il viso del cliente (1). È possibile regolare la luminosità utilizzando le icone “+” e “-“ poste al lato di ciascun’immagine (vedere fig. C 9.1). IMPORTANTE! È fondamentale scattare delle fotografie dove la montatura e le pupille del cliente siano ben visibili e perfettamente a fuoco in entrambe le fotocamere. Nel caso in cui le immagini non fossero a fuoco, riposizionare il cliente ben allineato alla T proiettata sul pavimento. Scatto delle fotocamere Premere l’icona (2) (vedere fig. C 9.1) per scattare le fotografie. Le immagini sono salvate automaticamente a colori, dopo qualche secondo. 40 Figura C 9.1 Fotografia – Immagini Live delle due fotocamere. Continuare l’analisi Per analizzare le fotografie, selezionare la voce “Analisi”. Se invece si preferisce scattare altre fotografie, selezionare la voce “Dati cliente”. Trasferire i dati alla postazione di consulenza È possibile eseguire la consulenza e l’analisi delle fotografie, in una postazione di lavoro differente. Accedere alla voce del menù “Dati cliente”, poi “Dati Personali” e premere il tasto “Caricare”. I dati saranno trasferiti alla postazione scelta. È possibile visualizzare l’analisi anche su ImpressionIST® semplicemente premendo ancora il tasto “Caricare” dopo l’analisi. 41 Avantgarde 3.2 Foto di un solo occhio. La procedura per compiere la fotografia monoculare, permette di evitare rotazioni dovute ad alte ametropie o strabismo. Si consiglia la misurazione monoculare quando il cliente non è in grado di fissare lo stesso punto con entrambi gli occhi e/o a causa di ametropie di potere superiore alle +/- 4.00 diottrie e/o con un cilindro superiore alle 2.00 diottrie. Applicare la regola: Nella fotografia monoculare, la luce è irradiata da un diaframma a fessura a LED ed è riflessa all’infinito. Il cliente osserva il diaframma a fessura proiettato prima per l’occhio destro e poi per l’occhio sinistro. In questo modo il cliente si pone nella maniera migliore non assumendo errate posizioni o false rotazioni dovute ad alte ametropie o strabismo. Questa modalità permette di scattare la fotografia evitando di occludere l’altro occhio. Procedura Alla voce menù “Montature”, è possibile passare dalla modalità di misurazione binoculare icona. a quella monoculare , semplicemente premendo la relativa Nella modalità monoculare, i dati di centratura determinati, non tengono conto della convergenza. Il target di fissazione (diaframma a fessura) per l’occhio destro si attiva nel menù “Fotografia”. Premere l’icona (vedere fig. C 9.2). Il cliente dovrà fissare il target di fissazione rosso che apparirà nello specchio. Premere l’icona premere l’icona “Misura”.Dopo aver scattato la foto dell’occhio destro, per il sinistro. L’icona si attiva non appena appare la linea rossa (vedere fig C 9.3). Premere nuovamente l’icona di fronte al cliente “Misura”. È importante durante lo scatto monoculare che il cliente mantenga la montatura nella stessa identica posizione in entrambe le fotografie monoculari. 42 Figura C 9.2 Fotografia – misurazione monoculare per l’occhio destro. 43 Figura C 9.3 Fotografia – misurazione monoculare per l’occhio sinistro. Avvertenze per tutti gli scatti. • Quando si scatta una fotografia a un cliente che indossa un occhiale con lenti graduate, avviene una deviazione prismatica che comporta errori nella misurazione della distanza interpupillare (PD). • Quando si ha difficoltà a vedere entrambi gli occhi del cliente nell’immagine live della fotocamera 2 (immagine laterale), come nel caso di montature con aste larghe e/o di montature sportive, invitare il cliente a ruotare leggermente la testa a destra (tra i 2° e i 5°) verso la fotocamera 2. (immagine laterale). Il cliente dovrà continuare a guardare al centro dei suoi occhi (radice del naso). ImpressionIST® Avantgarde è in grado di riconoscere la rotazione indotta della testa e di correggerla automaticamente. 44 4. Analisi Dopo aver scattato la fotografia, è possibile accedere al menù “Analisi”. In questa sessione è possibile analizzare i punti di misurazione e in seguito calcolare i parametri individuali e i dati di centratura. Richiamare le immagini Dopo la voce del menù “Misura” selezionare l’icona “Analisi” o premere l’icona “Prossimo”. Se al cliente è già stata scattata una fotografia, è possibile selezionare l’icona “Analisi”e poi “Analizza un’immagine già esistente” nel menù “Montature” (vedere fig. C 10). Figura C 10 Analizza un’immagine già esistente. 45 Analisi della foto. Nel menù “Analisi” l’immagine scattata dalla fotocamera appare sullo schermo (1). All’inizio il sistema permette di regolare il contrasto e la luminosità delle immagini memorizzate di entrambe le fotocamere. Per far ciò è sufficiente utilizzare i tasti “+” e “-“ del regolatore del contrasto (2) (vedere fig. C 11.1) per aumentare o diminuire l’intensità della luminosità utilizzare l’apposito regolatore (3). I colori (rosso, verde, blu) e la saturazione delle rispettive fotografie, possono essere modificati utilizzando l’icona per l’impostazione del colore (4). Qualora si voglia ripristinare i colori originali, premere l’icona “Standard”. Finite le regolazioni del colore premere l’icona “chiudere “. Figura C 11.1 Impostazioni: colore, contrasto, intensità. 46 È possibile determinare i parametri individuali del cliente in modo semplice e preciso con il sistema di videocentratura 3D. Selezionare le pupille e i margini della montatura come dagli esempi seguenti: • Fotocamera 1 (immagine frontale) • Fotocamera 2 (immagine laterale) • Dati di centratura Figura C 11.2 Analisi fotografica Il sistema automaticamente si pone sul centro pupillare del cliente (1). Questo posizionamento deve essere verificato e corretto con piccoli spostamenti della croce utilizzando lo zoom. Occhi particolarmente scuri o riflessi di luce possono porre la croce in posizioni non corrette. 47 Si può visualizzare lo stato d’avanzamento dell’analisi, grazie ai colori della croce di selezione: Rosso: prima dell’analisi Verde: durante l’analisi Blu: dopo l’analisi È possibile cambiare questi colori accedendo al menù “Impostazioni”. Per il manuale d’istruzioni d’uso, è stato scelto il colore giallo perchè più visibile. In alto a destra si trovano due icone di sicurezza (2) (vedere fig. C 11.2). Confermare l’analisi eseguita dopo aver sistemato i centri pupillari selezionando le rispettive icone e salvando i dati. • Lucchetto aperto Verde = i dati sono stati processati. • Lucchetto chiuso salvati. Blu = l’analisi è stata completata; i dati sono stati 48 4.1 Fotocamera 1 – Immagine frontale. Per porre correttamente il centro pupillare, premere la croce sul touch screen (vedere fig. C 12). Utilizzare la funzione zoom in modo da posizionare la croce perfettamente nel centro pupillare in entrambi gli occhi. Determinare il centro pupillare Premere la croce di selezione dell’occhio destro. Apparirà l’icona “Occhio destro” al centro dello schermo. Questo indica l’area selezionata. Dopo aver toccato la croce, appaiono le frecce di posizionamento (1). Ora il sistema è pronto per le modifiche. Premere l’icona a destra (2) per spostare il blocco frecce. Utilizzare l’icona a sinistra (3) per ingrandire l’immagine. La funzione zoom ingrandisce l’immagine semplificando e velocizzando la procedura. Per chiudere l’immagine ingrandita, premere ancora l’icona . Figura C 12 Determinazione del centro pupillare telecamera 1. 49 Per utilizzare la finestra zoom, muovere la croce toccando le quattro frecce o trascinando direttamente la croce. Utilizzare la stessa procedura per l’occhio sinistro (vedere fig. C 13). Figura C 13 Selezione del centro pupillare in modalità zoom. Casi particolari: • Quando le palpebre tendono a coprire la pupilla, il posizionamento automatico del centro pupillare può risultare difficoltoso o impossibile. In questo caso è necessario procedere manualmente, ponendo la croce nel centro pupillare utilizzando lo zoom. • Nei casi particolari di cheratocono o dopo una cheratoplastica, la pupilla può apparire offuscata e distorta a causa dell’irregolarità della superficie corneale. Porre il centro pupillare il più precisamente possibile utilizzando lo zoom. • Con occhi molto scuri, è consigliato aumentare la luminosità utilizzando il regolatore alla destra dell’immagine. 50 È importante porre il centro pupillare il più preciso possibile in modo tale che tutti gli altri parametri individuali siano relazionati a questa posizione. La semidistanza determinata è riferita al centro della montatura (metà ponte). Dopo aver determinato i centri pupillari di entrambi gli occhi, salvare i risultati chiudendo il lucchetto . Conclusa l’operazione automaticamente si accede alla selezione dell’area della lente. Selezione dell’area della lente . Dopo aver salvato i centri pupillari, appaiono otto croci di selezione nell’immagine frontale, quattro per occhio, che possono essere utilizzate per determinare i parametri individuali. Il bordo della montatura solitamente è calcolato automaticamente dalle quattro croci di selezione. Per verificare la posizione delle croci di selezione, premere l’icona ingrandire la parte destra del viso. per Eseguire precisamente la determinazione dell’area lente (vedere fig. C 14). Le croci nasali e temporali possono essere spostate solo orizzontalmente (vedere fig. C 14). Le croci superiori e inferiori possono essere spostate solo verticalmente (1). La preselezione automatica delle croci di selezione deve essere sempre verificata! 51 Figura C 14 Selezione dell’area della lente con le croci di selezione. Per determinare con esattezza l’area della lente è possibile utilizzare la modalità zoom. Disporre le croci in modo tale che siano sempre posizionate tra il bordo della lente e il bordo anteriore della montatura (2) (vedere fig. C 14). Importante! • Disporre le croci di selezione direttamente sul bordo della superficie frontale della lente quando si utilizzano montature nylor e glasant;. o tra il bordo della lente e il bordo anteriore della montatura quando si utilizzano montature cerchiate come per esempio metallo e celluloide. 52 Procedura Per cambiare una delle altre tre croci di selezione, uscire dalla modalità zoom premendo l’icona o cliccando direttamente su un’altra croce. Dopo aver sistemato tutte le croci, chiudere l’immagine ingrandita della metà destra del viso con l’icona (3) (vedere fig. C 14). Eseguire la stessa procedura per l’occhio sinistro. Premere l’icona (4) (vedere fig. C 14). Eseguire la stessa procedura utilizzata per l’occhio destro. e Se necessario utilizzare le icone zoom destra a quella sinistra. Salvare la selezione premendo l’icona per passare dalla parte . Il colore nel simbolo del lucchetto cambierà da verde a blu confermando che la posizione delle croci è stata salvata con successo. 53 4.2 Fotocamera 2 – Immagine laterale. Premendo nel menù la voce “telecamera 2” si può utilizzare l’immagine laterale. L’immagine laterale è importante per realizzare la corretta valutazione tridimensionale per la determinazione dei parametri individuali nello spazio. I dati sono determinati nello stesso modo di quelli dell’immagine frontale ponendo il centro pupillare e il bordo della montatura. Premere sul touch screen la voce del menù “Camera 2” (1) o l’icona ”Prossimo”(2) (vedere fig. C 15). Determinazione dei centri pupillari Dopo aver toccato la croce, appaiono le frecce di posizionamento Ora il sistema è pronto per le modifiche. Procedere come al capitolo 4.1. Dopo aver determinato i centri pupillari di entrambi gli occhi, salvare i risultati chiudendo il lucchetto . Il lucchetto nell’icona diverrà blu. Figura C 15 Determinazione del centro pupillare telecamera 2. 54 Selezione dell’area della lente. Dopo aver salvato i centri pupillari, appaiono otto croci di selezione nell’immagine laterale, quattro per occhio che sono utilizzate per determinare i parametri individuali. Il bordo della montatura solitamente è calcolato automaticamente dalle quattro croci di selezione.Per verificare la posizione delle croci di selezione, premere l’icona e ingrandire la parte destra del viso. Eseguire precisamente la determinazione del bordo della lente. La preselezione automatica delle croci di selezione deve essere sempre verificata. Le croci possono essere spostate soltanto in diagonale. Dall’immagine frontale “Camera 1” e dall’immagine laterale “Camera 2” è realizzata una proiezione tridimensionale dei punti di selezione del bordo della lente, Per determinare con esattezza il bordo della lente è disponibile la modalità zoom. Disporre le croci in modo tale che siano sempre poste tra il bordo della lente e il bordo anteriore della montatura (vedere fig. C 16). Figura C 16 Selezione dell’area della lente con le croci di selezione laterali. 55 Salvare la selezione premendo l’icona . Il colore nel simbolo del lucchetto cambierà da verde a blu confermando che la posizione delle croci è stata salvata con successo. Importante! Comparare la posizione delle croci di selezioni laterali, con quelle dell’immagine frontale (Fig. C 17.2 (1). È possibile passare da un’immagine all’altra premendo la voce “Camera 1” e “Camera 2”. Attenzione: se nell’immagine frontale si clicca sulle icone la posizione delle croci verrà cancellata dalla memoria per cui si dovrà riposizionarle nuovamente. Figura C 17.1 Posizione delle croci laterali Camera 2 . 56 Figura C 17.2 Posizione delle croci laterali ingrandite in zoom, Camera 2 . È possibile accedere alla voce successiva, “Dati di centratura”, solamente se il lucchetto è attivato. In questo modo i dati sono memorizzati! 57 4.3 Dati di centratura. Per determinare i dati di centratura, occorre disporre il regolo sull’asse orizzontale della montatura. Premere l’icona “Dati di centratura” nella lista programmi o selezionare l’icona Prossimo(Fig. C 18). Il centro pupillare e i parametri individuali sono già stati determinati nell’analisi dell’immagine frontale e di quella laterale. Selezione dell’asse orizzontale della montatura Per determinare l’asse orizzontale della montatura, è necessario allineare il regolo(linea diritta) tra la superficie anteriore della lente e il bordo della montatura. Il regolo (2) è allineato ai punti selezionati all’inizio dell’analisi in precedenza eseguita. Questi punti corrispondono alla massima dimensione del boxing. È possibile spostare il regolo muovendo le due estremità in alto o in basso. Cliccare sulla parte destra o sinistra del viso in modalità zoom per una visuale più dettagliata. Dopo aver selezionato la linea, premere l’icona per salvare la posizione (Fig. C 19). Il lucchetto diverrà blu. Figura C 18: Regolo dell’asse orizzontale della montatura. 58 (3) Selezione del bordo inferiore della lente. Allineare il regolo al punto nasale più esterno tra la lente e il bordo della montatura e il punto più esterno della lente nella parte inferiore della montatura. Questi punti solitamente non coincidono con le quattro croci fino a che non sono elaborate le dimensioni del boxing (Fig. C 19). Elaborata l’immagine, salvare premendo l’icona Il lucchetto diverrà blu. Figura C 19: Dimensioni boxing bordo inferiore. 59 Selezione del bordo superiore della lente Dopo aver posto il primo regolo, mettere il secondo tra il punto più alto temporale e il punto tra il bordo lente e la montatura. Seguire la stessa procedura spiegata in selezione del bordo inferiore della lente. Sistemati correttamente i due regoli, salvare l’immagine premendo l’icona (1) (Fig. C 20). Il colore del lucchetto nell’icona diverrà blu. Dopo aver elaborato i parametri individuali e il sistema boxing, i risultati saranno visualizzati nella schermata successiva (Fig. C 22). Figura C 20: S Dimensioni boxing bordo superiore. 60 4.4 Analisi della fotografia monoculare. Per eseguire la fotografia di un solo occhio è necessario procedere eseguendo gli scatti fotografici con la fotocamera 1 e fotocamera 2 utilizzando Il target di fissazione (diaframma a fessura) destro. Selezionare il centro pupillare e il bordo della montatura. Figura C 21.1: Analisi monoculare - Camera 1. 61 Figura C 21.2: Analisi monoculare - Camera 2. 62 Per eseguire la fotografia dell’occhio sinistro è necessario procedere eseguendo gli scatti fotografici con la fotocamera 1 e fotocamera 2 utilizzando Il target di fissazione (diaframma a fessura) sinistro. Selezionare il centro pupillare e il bordo della montatura. Nello scatto “Camera 1*” si seleziona il centro pupilla, l’asse orizzontale della montatura e i punti di misurazione orizzontali del bordo montatura. Ogni elaborazione è salvata premendo le rispettive icone (1), (2), (3). Figura C 21.3: Analisi monoculare - Camera 1*. 63 Nell’immagine “Camera 2*” selezionare i centri pupillari e i punti di misurazione orizzontale del bordo montatura. Ogni immagine elaborata deve essere salvata utilizzando le rispettive icone (1) e (2). Continuare la procedura eseguendo i passaggi descritti al paragrafo 4.3 “Dati di centratura”. La misurazione dei parametri individuali, dei dati di centratura e dei dati della montatura, sono visualizzati nella scheda “Risultato” e riportati direttamente nell’ordine. Figura C 21.4: Analisi monoculare - Camera 2*. 64 4.5 Informazioni “scheda risultati”. La misurazione dei parametri individuali, dei dati di centratura e dei dati della montatura, sono visualizzati nella scheda “Risultato” (1).(vedere fig. C 22). I dati sono nominativi in conformità alle norme DIN EN ISO 13666, DIN EN ISO 8624 e DIN EN ISO 58208. ImpressionIST® Avantgarde calcola i risultati in base alla regola del centro di rotazione dell’occhio o del centro pupillare. Per scegliere la modalità di calcolo è necessario premere l’icona dell’occhio . (2) per la regola del centro di rotazione Premere l’icona (3) per determinare il centro pupillare (vedere fig. C 22). L’icona non selezionata diviene automaticamente di colore grigio chiaro. Figura C 22: Analisi dei valori boxing. 65 Parametri individuali • Distanza interpupillare PD (PD). E’ la distanza tra il centro della pupilla e il centro del ponte della montatura quando l’occhio è in posizione primaria di sguardo all’infinito. • Distanza apice corneale DAL(HSA). E’ la distanza tra la superficie interna della lente e l’apice della cornea misurata in direzione primaria di sguardo all’infinito perpendicolare al piano della montatura. • Inclinazione pantoscopica IP(VN). E’ l’angolo verticale del piano della montatura che si forma tra l’asse ottico della lente e l’occhio in posizione primaria di sguardo all’infinito. • Angolo di avvolgimento Avv(FSW). E’ l’angolo che si forma tra il piano frontale della montatura e il piano destro o sinistro della montatura stessa. Parametri individuali Figura C 23: Parametri individuali. 66 Posizione individuale della testa Il sistema di videocentratura 3D corregge automaticamente ogni inclinazione o rotazione del capo del cliente. Le icone e indicano l’inclinazione o la rotazione della testa del cliente durante lo scatto fotografico. • Inclinazione del capo (1) L’inclinazione della testa a destra o a sinistra è espressa in gradi. • Rotazione del capo (2) La rotazione è intesa come l’angolo che si forma quando la testa è ruotata rispetto a un piano perpendicolare. Figura C 24: Inclinazione del capo (1) Rotazione del capo (2). 67 Dati di centratura I dati di centratura sono definiti secondo la norma DIN EN ISO 25 (vedere fig. C 25) • Lunghezza della lente (SL): distanza tra i bordi verticali della montatura. • Altezza della lente (SH): distanza tra i bordi orizzontali della montatura. • Distanza tra le lenti (DBL): ponte • Decentramento del punto di centratura, orizzontale (u): distanza orizzontale del punto di centratura dal centro geometrico della lente. • Decentramento del punto di centratura, verticale (v): distanza verticale del punto di centratura dal centro geometrico della lente. • Altezza di centratura (y): distanza dal centro pupilla al bordo inferiore della montatura. Figura C 25: Dati della montatura. 68 Suggerimenti per il montaggio ImpressionIST® Avantgarde calcola i risultati in base alla regola del centro di rotazione dell’occhio o del centro pupillare. Per scegliere la modalità di calcolo è necessario premere l’icona Premere l’icona per la regola del centro di rotazione dell’occhio . per determinare il centro pupillare . L’icona non selezionata diventa automaticamente di colore grigio. • Richiesta del centro di rotazione dell’occhio L'asse ottico della lente passa attraverso il centro ottico di rotazione degli occhi, quando l'occhio guarda nella posizione primaria di sguardo all’infinito. Questo metodo di montaggio è raccomandato per lenti monofocali individuali e per lenti monofocali per occhiali sportivi. Figura C 26: Centro di rotazione dell’occhio (è attivo quando l’icona è grigio scura) • Richiesta del centro pupillare La lente è centrata in modo tale che il centro pupillare passi attraverso la croce di centratura della lente .Questa opzione è raccomandata per il montaggio di lenti progressive. Figura C 27: centro pupillare(è attivo quando l’icona è grigio scura) 69 4.6 Suggerimenti per lenti e montature dalla forma particolare Suggerimenti per la misurazione subordinati al tipo di montatura scelto dal cliente. Montatura: celluloide,metallo. Si consiglia di eseguire lo scatto fotografico con i filtri di presentazione inseriti sulla montatura in modo tale da avere un miglior contrasto tra la superficie più esterna della lente e il bordo della montatura (fig. C 28). Questo suggerimento vale anche per montature in metallo. Figura C 28: Montatura in celluloide. 70 Montature glasant Nelle montature glasant, porre le croci di selezione direttamente sul bordo frontale della lente (Fig. C 29.1.). Figura C 29.1: Montatura glasant Nel caso in cui non si riuscisse a riconoscere facilmente il bordo della lente, si raccomanda di colorare il perimetro del filtro di presentazione con un pennarello prima di scattare le fotografie (Fig. C 29.2 montatura glasant). Figura C 29.2: Montatura glasant con bordo colorato. 71 Montature nylor Nelle montature nylor porre le croci di selezione direttamente sul bordo frontale della lente. La profondità della scanalatura può essere facilmente confusa con il bordo della lente. Nel caso in cui non si riuscisse a riconoscere facilmente il bordo della lente, si raccomanda di colorare il perimetro del filtro di presentazione con un pennarello prima di scattare la fotografia (fig. C 30). Figure C 30: Montatura Nylor . 72 Montature sportive. Spesso le montature sportive sono molto avvolgenti. La forma particolarmente avvolgente rende difficile l’individuazione tra la superficie più esterna della lente e il bordo della montatura .In questi casi è necessario prestare maggiore attenzione durante il posizionamento delle croci di selezione. (fig. C 31). Potrebbe essere utile confrontare la montatura scelta con la fotografia appena scattata. Figura C 31: Montatura sportiva. 73 5 Forma della lente. È possibile salvare la forma delle montature alla voce “Forma lente”. Questo è necessario se si ordinano lenti precalibrate o se si desidera consigliare al cliente montature di tipo glasant. La forma della lente è trasferita direttamente alla “scheda risultato”i e al “modulo d’ordine” una volta catalogata. Se si decide di non catalogare la forma della lente, premere l’icona “Nessuna forma selezionata” . Registrare la forma lente Premendo l’icona “Forma con 8 punti”, appaiono 8 punti di selezione sulla parte destra della montatura. Utilizzando l’icona zoom (1) (fig. C 32), si può ingrandire la metà destra della montatura e muovere i punti di selezione in tutte le direzioni. Tutti i punti di selezione devono essere spostati (toccandoli, trascinandoli o utilizzando i tasti freccia) nella giusta posizione del bordo della lente per riprodurre al meglio la forma della montatura. Una forma della lente molto particolare deve essere selezionata con 12 o 16 punti. Premere l’icona “Forma con 12 punti” (2) o “Forma con 16 punti” (3). Forma lente destra e sinistra Per riprodurre la stessa forma selezionata per l’occhio sinistro, premere l’icona “Prendi forma di destra”. La forma della lente sinistra è creata simmetricamente a quella di destra. 74 Figura C 32: Selezione della forma della montatura. Montature glasant Nel sottomenu “Occhiale a giorno” è possibile sostituire la forma della lente del glasant scelto (4) (fig. C 32), selezionando le differenti forme disponibili. Inoltre è possibile modificare l’altezza della lente di +/- 3 mm. In questo caso è consigliabile eseguire un montaggio campione da far indossare al cliente per una più accurata determinazione dei parametri individuali. Per montature glasant premere il tasto “Occhiale a giorno” (4) (fig. C 32). 75 Listino montature glasant Per selezionare la forma della lente delle montature glasant, premere l’icona (1) (Fig. C 33). Apparirà una sequenza di forme(2). Scegliere la forma desiderata e posizionarla sulla forma della montatura del cliente. Per selezionare correttamente la forma della lente è necessario utilizzare le icone di zoom - . Toccando e trascinando la piccola freccia diritta (3) è possibile cambiare la dimensione della selezione. Toccando e trascinando il rettangolo (4) è possibile spostare l’intera selezione. La doppia freccia piccola e curva (5) si può utilizzare per ruotare tutta la selezione. Per chiudere l’immagine ingrandita, premere l’icona . Per tornare alla forma originariamente selezionata premere il tasto Per salvare la forma selezionata premere l’icona (6). (1). Selezionare dal database la montatura indossata (7). Per utilizzare una forma alternativa premere il tasto “Forme alternative” (8). Tutte le forme disponibili dello stesso calibro della montatura indossata sono memorizzate nel database e possono essere selezionate. È possibile cambiare la dimensione della lente utilizzando i tasti “+” e “-“ (9). In questo caso è consigliabile eseguire un montaggio campione da far indossare al cliente per una più accurata determinazione dei parametri individuali. 76 Figura C 33: Consultazione forme occhiale glasant. 77 6 Listino lenti. Impression Consulting, Performance Consulting® (1), FreeSign Consulting® (2) ed Ergo Consulting® (3) sono programmi che permettono di dimostrare ai vostri clienti, le performance delle moderne lenti progressive, delle lenti monofocali dinamiche, delle lenti monofocali e delle lenti sportive in maniera pratica e interattiva. Se i dati di refrazione del cliente, sono già stati inseriti nel sottomenù “Prescrizione”, è possibile visualizzarli nel programma di consultazione. Con il programma FreeSign Consulting® e Ergo Consulting® , è possibile associare i parametri individuali acquisiti con l’analisi del sistema di video centratura 3D. Figura C 34: Consultazione lenti oftalmiche. 78 7 Selezione lenti. La lente scelta alla voce “Listino lenti” sarà automaticamente visualizzata nel sottomenù “Selezione lenti”. Qualora non fosse selezionata, è necessario scegliere la tipologia di lente desiderata dal database, premendo l’icona” con i tre puntini” (1) (fig. C 35.1.). Nel caso in cui si scelgano delle lenti progressive è necessario decidere anche la lunghezza del canale di progressione basandosi sui dati della montatura e sui dati di centratura del cliente. Selezionando Impression FreeSign® o Impression Ergo®/ Ergo FS®, è possibile inserire i dati individuali. Procede come al punto 7.1/7.2 del manuale. Il diametro di costruzione della lente può essere centrato o decentrato geometricamente. Selezionare la preferenza. Determinare il diametro utile sia per la lente destra sia per la lente sinistra. Preselezionare il diametro premendo l’icona “diametro automatico”. Infine regolare il diametro manualmente toccando e trascinando il perimetro della lente. Il diametro è determinato con una precisione di un decimo di millimetro. Figura C 35.1: Determinazione del diametro della lente. 79 Importante! La tracciatura della lente è posta esattamente nel centro pupillare che tiene conto dell’inclinazione e/o rotazione del capo e dei dati di convergenza. Nel caso in cui è presente un’inclinazione o rotazione abituale del capo del cliente da considerare, la croce di centratura non corrisponderà al centro pupillare (fig.C 35.2). Cambiare l’altezza di centratura E’ possibile variare l’altezza della centratura y (OD/OS) premendo l’icona con la doppia freccia (2). I tasti freccia appariranno nella parte alta del monitor. È possibile variare l’altezza della lente destra e della lente sinistra in modo indipendente. Il valore corretto è visualizzato tra le 2 frecce. Le centrature modificate appaiono accanto all’altezza di centratura (1) . L’altezza di centratura può essere variata verticalmente per tutti i tipi di lente. Figura C 35.2: Variazione dell’ altezza di centratura. 80 7.1 Impression FreeSign®. Quando si seleziona una lente progressiva Impression FreeSign® premere il tasto “Design” (fig C36). Si aprirà un sottomenù, dove è possibile inserire il “Design”, la “distanza individuale per vicino”, “decentramento” e “Curvatura base” (fig C36.1). Figura C 36: Design – Impression FreeSign ® 81 Ordini Impression FreeSign®. Ci sono 3 opzioni per gli ordini di Impression FreeSign® (Fig. C 36.1): • Design standard Dalle tre differenti posizioni del punto del vicino DN, risultano tre diverse lunghezze del canale di progressione tra le quali è possibile scegliere. Il punto del lontano DF è fisso con questa opzione, per cui è sempre 0 mm. Punto del vicino DN = -18 Punto del vicino DN = -16 Punto del vicino DN = -14 • Design ottimizzato alla montatura Rodenstock mette in relazione la posizione del vicino DN con la montatura selezionata. Il fisiologico e più favorevole abbassamento dello sguardo è calcolato tenendo conto dell’angolo pantoscopico, della distanza interpupillare, dei dati della montatura e dei dati di centratura. Non è possibile modificare il punto del lontano DF, che rimane perciò sempre uguale a 0 mm. • Design individuale Con questa opzione è possibile variare i punti per il lontano DF e i punti per il vicino DN, utilizzando il programma di consulenza Impression Consulting® ( FreeSign Consulting®). Design. • Punti design Il DF (zona del lontano) indica lo spostamento verticale del punto attraverso il quale passa il centro pupillare del cliente in posizione primaria di sguardo all’infinito. Il DF è modificabile in un range compreso da -4,00 mm a + 4,00 mm. Il DN (zona del vicino) indica lo spostamento verticale del punto in cui il cliente ha una perfetta visione per vicino con un semplice abbassamento dello sguardo. Il DN è modificabile in un range da -13 mm a –20 mm. 82 La distanza tra il DF e il DN corrisponde alla lunghezza del canale di progressione, che deve misurare almeno 13,0 mm. ® Figura C 36.1: Impression FreeSign – Opzioni- Design. 83 Distanza individuale per vicino. In questa sezione s’inseriscono i dati esatti della distanza prossimale e della distanza a cui è stato fatto l’esame da vicino. Se le distanze non coincidono, nel calcolo dell’inset e del potere da vicino, si terrà conto solo della distanza prossimale. Se non s’inserisce alcun valore (distanza prossimale e/o distanza a cui è stato fatto l’esame da vicino) la lente verrà costruita per una distanza da vicino di 40 cm (fino a 2.50 diottrie di addizione, per addizioni superiori si applica il calcolo 1/valore dell’addizione). Figura C 36.2: Impression FreeSign- Opzioni – Distanza da vicino individuale. 84 Decentramento. Il diametro utile può essere aumentato grazie al decentramento individuale, inserendo il decentramento desiderato o quello calcolato da Rodenstock “Ottimizzato”. Per decentrare le lenti, è necessario Inviare la forma della lente e la rispettiva centratura. Per le lenti Impression FreeSign® è possibile inserire un decentramento fino a 5 mm. Figura C 36.3: Impression FreeSign® – Opzioni- Decentramento. 85 Curvatura base. È possibile ordinare le lenti Impression FreeSign® con una base differente da quella predefinita. Non tutte le basi però possono essere utilizzate poiché dipendono dai poteri di ordinazione delle lenti. La base richiesta è verificata da Rodenstock al momento della ricezione dell’ordine per assicurare la fattibilità. In caso contrario si utilizzerà la base standard di costruzione. ® Figura C 36.4: Impression FreeSign – Opzioni – Base. Una volta inseriti i parametri richiesti per le lenti Impression FreeSign,® salvare i dati premendo il tasto “chiudere”. I dati sono stati salvati. 86 7.2 Impression Ergo FS®/ Impression Ergo®. Quando si seleziona una lente progressiva Impression Ergo FreeSign® premere il tasto “Design” (fig C37). Si aprirà un sottomenù, dove è possibile inserire il “Design”, la “distanza individuale per vicino”, “decentramento” e “Curvatura base” (fig C36.1). ® Figura C 37: Impression Ergo FS / Impression Ergo 87 ® Ordini Impression Ergo FS® Selezionando Impression Ergo FreeSign® è possibile scegliere tra il design individuale e i tre tipi di design predeterminati: • Design tipo I tre design “Room”, “PC” e “Book” si adattano a tre differenti aree di applicazione. Al momento dell’ordine è necessario scegliere il rispettivo design. In questo caso non è necessaria la consulenza del programma Ergo Consulting®. • Design individuale Il design individuale, permette di adattare il design di Impression Ergo FS® alle esigenze visive del cliente. Utilizzando il programma Impression Consulting® (Ergo Consulting ®) è possibile determinare un design personalizzato che tiene conto dei parametri individuali del cliente. ® Figura C 37.1: Impression Ergo FS® Opzioni – Design. 88 Design. Quando si ordinano le lenti Impression Ergo FS®, è necessario fornire i dati del design scelto e i parametri ergonomici. I parametri del design includono i punti del design dell’intermedio (DM) e del vicino (DN). I parametri ergonomici includono le caratteristiche del design e le tre principali distanze di visione. • Caratteristica del design La caratteristica del design è un codice a sei cifre, che identifica le tre distanze di visione: vicino, intermedio, e stanza. I primi due numeri si riferiscono alla distanza di visione circoscritta alla stanza, i due numeri centrali si riferiscono alla distanza intermedia, e gli ultimi due numeri si riferiscono alla distanza del vicino. La somma di questi sei numeri da come risultato sempre novantanove. Più è alto il valore dei numeri, più è grande l’importanza data alla zona della lente (vicino,intermedio,stanza ) a cui è associata. • Punti del design. Il punto design DM, descrive lo spostamento verticale del punto attraverso il quale il cliente trova la correzione perfetta quando guarda alla distanza intermedia e corrisponde alla distanza di visione principale del cliente. Il DM è modificabile entro un range da -4,0 mm a +4,0 mm. Il punto design del vicino DN, descrive lo spostamento verticale del punto attraverso il quale il cliente trova la zona del vicino e corrisponde alla distanza del vicino indicata. Il DN è modificabile da -12,0 mm a -20,0 mm . La distanza tra il DM e il DN non deve essere inferiore a 13,0 mm per assicurare un buon adattamento alla lente. • Principali distanze di visione. Le tre zone di visione della lente (vicino,intermedio e stanza),sono necessarie per la costruzione delle lenti Impression Ergo FS® . Le tre zone di visione della lente sono dipendenti l’una dall’altra. Per questo motivo si consiglia di utilizzare il programma Ergo Consulting® per determinare tutti i parametri del design Ergo FS®. Il programma indica dei valori di design consigliati che tengono conto dei dati inseriti in precedenza, che possono essere variati e personalizzati secondo le proprie esigenze e necessità. Se questi dati sono modificati, è necessario al momento dell’ordine indicare i valori risultanti. 89 Decentramento. Il diametro utile può essere aumentato grazie al decentramento individuale, inserendo il decentramento desiderato o quello calcolato da Rodenstock “Ottimizzato”. Per decentrare le lenti, è necessario Inviare la forma della lente e la rispettiva centratura. Per le lenti Impression Ergo FreeSign® è possibile inserire un decentramento fino a 5 mm. Curvatura base. È possibile ordinare le lenti Impression Ergo FreeSign® con una base differente da quella predefinita. Non tutte le basi però possono essere utilizzate poiché dipendono dai poteri di ordinazione delle lenti. La base richiesta è verificata da Rodenstock al momento della ricezione dell’ordine per assicurare la fattibilità. In caso contrario si utilizzerà la base standard di costruzione. 90 Per ordinare le Impression Ergo®. Quando si seleziona una lente progressiva Impression Ergo FreeSign®,premere il tasto “Design”. Si aprirà un sottomenù, dove è possibile inserire il “Design”, la “distanza individuale per vicino DN”, “decentramento” e “Curvatura base” (fig 38). • Standard È calcolato senza tenere conto dei dati di centratura e dei dati della montatura. • Ottimizzato alla montatura È calcolato tenendo conto dei dati di centratura e dei dati della montatura (vedi sopra). • Dati Determinare la posizione della zona per il vicino DN. Le lenti Impression Ergo® sono modificabili in un range compreso. da -14,00 mm a -18,00 mm. Figura C 38: Impression Ergo ® 91 Ottimizzazione alla montatura Selezionando Impression Ergo®/ Ergo FS®, è possibile inserire i dati individuali della centratura e i dati della montatura. La zona del vicino è costruita in base alla montatura selezionata per assicurarne un completo utilizzo. Il fisiologico abbassamento dello sguardo, invece, è calcolato tenendo conto dell’inclinazione pantoscopica, della distanza apice corneale e dei dati riguardanti la centratura e la montatura. Il diametro di costruzione della lente può essere centrato o decentrato geometricamente. Selezionare la preferenza. Determinare il diametro utile sia per la lente destra sia per la lente sinistra. Preselezionare il diametro premendo l’icona “diametro automatico”. Infine regolare il diametro manualmente toccando e trascinando il perimetro della lente. Il diametro è determinato con una precisione di un decimo di millimetro. 92 8 Trattamenti. ImpressionIST® Avantgarde , permette di dimostrare visivamente al cliente come verrà l’occhiale una volta montato con la rispettiva colorazione e trattamento scelto. I trattamenti disponibili sono: trattamento AR (antiriflesso), ColorMatic, colori uniformi, SunContrast, Sfumati, Skyline, filtri Block e specchiatura. Dopo aver selezionato una specifica lente nel menù “Seleziona tipo lente”, sono visualizzabili le opzioni di colorazione e trattamento possibili sul tipo di materiale scelto. Colorazioni e trattamenti possono essere abbinati tra loro. È necessario rimuovere i filtri di presentazione colorati o specchiati dalla montatura prima di scattare la fotografia. Premendo l’icona (3) è possibile scegliere tra i differenti trattamenti. La scelta è visualizzata nel campo testo “Trattamento” e “Colorazione” (1). Dopo aver selezionato le colorazioni intere (fig C39.1) in alto a destra sono visualizzati tutti i colori disponibili per il tipo di lente scelto. Premendo le icone colorate è possibile mostrare al cliente come appare l’occhiale con la colorazione e/o il trattamento prescelto. Figura C 39.1: Trattamenti – Colorazioni uniformi. 93 E’ possibile visualizzare colori diversi per la lente destra e per la lente sinistra per valutare la soluzione migliore. Ciò è possibile premendo l’icona selezionata e trascinando sulla lente destra o sulla lente sinistra il colore scelto. Nell’esempio indicato nella fig. C 39.2, è possibile scegliere tra i differenti trattamenti antiriflesso. Si può osservare come svaniscono i riflessi residui sulle lenti oftalmiche, quando si sceglie un trattamento antiriflesso. È possibile inoltre selezionare trattamenti antiriflesso differenti per la lente destra e per la lente sinistra per valutare la soluzione migliore. Figura C 39.2: Trattamenti- Antiriflesso. 94 Selezionando una lente ColorMatic e premendo e trascinando l’apposita barra, è possibile mostrare il processo di scurimento delle lenti fotocromatiche alla luce del sole. . Premendo l’icona (1), le lenti ColorMatic si scuriscono automaticamente. Figura C 39.3: Trattamenti – Fotocromatico ColorMatic. 95 9 Scheda risultati. Nella “scheda risultati” sono visualizzati tutti i dati relativi al cliente. La “scheda risultati” è suddivisa in diverse sezioni: dati del cliente, potere delle lenti, parametri individuali, dati di centratura, dimensioni della montatura, dati di montaggio, colorazioni e trattamenti. Le icone nella sezione “cliente” mostrano come è stata effettuata la misurazione: 1. misurazione binoculare o monoculare 2. misurazione eseguita a centro pupilla o secondo il centro di rotazione dell’occhio 3. Correzioni attivate o disattivate della convergenza e della rotazione del capo È possibile stampare la “scheda risultati” (1) e utilizzarla come modulo d’ordine. La “scheda risultati” è in scala reale quindi è possibile verificare i dati di centratura a lente sagomata. Questa verifica non può essere applicata a montature sportive con un elevato angolo di avvolgimento. Figura C 40: Risultato. 96 10 Ordine lenti. Rodenstock offre diverse opzioni per realizzare gli ordini delle lenti oftalmiche. È possibile ordinare le lenti via fax utilizzando il modulo d’ordine o attraverso il programma “WinFit”. Con questo programma è possibile completare e spedire l’ordine online. Il sottomenù “software esterno” permette di ordinare le lenti via modem tramite l’utilizzo di un altro software optometrico (per esempio Ipro, Euronet,ecc.). Rodenstock – Modulo d’ordine. In questa sezione è possibile stampare il modulo d’ordine (Fig. C 41) da inviare via fax. Premere l’icona “Modulo d’ordine”nella lista programmi. Tutti i dati inseriti dell’ultimo cliente sono trasferiti automaticamente. Per stampare il modulo d’ordine attraverso la stampante predefinita, premere l’icona (1). Se i dati non sono stati digitati negli spazi corretti, non appariranno nella stampa. Figura C 41: Modulo d’ordine. 97 WinFit®. È possibile utilizzare il programma WinFit, programma collegato a ImpressionIST® Avantgarde, per realizzare l’ordine delle lenti, calcolare i pesi e gli spessori delle lenti sagomate. Il cliente potrà vedere il risultato estetico delle sue lenti direttamente sul video in 3D, prima che siano costruite. .“WinFit” verifica tutti i dati inseriti e ne assicura la fattibilità. Inoltre permette di gestire gli ordini inviati e seguirne il percorso di produzione. Il menù “WinFit” contiene un manuale elettronico con tutti i dettagli del programma. Figura C 42: WinFit ® 98 Software esterno. È possibile trasferire i dati del cliente, i dati della montatura, i parametri individuali, i parametri del design e la tipologia di lente scelta, a un software esterno (Ipro, Euronet,ecc.) . Premere l’icona “software esterno” e trasferire i dati. È necessario contattare il fornitore del software a cui trasferire i dati per poter attivare questa funzione. È inoltre possibile www.rodenstock.net. scaricare una descrizione Figura C 43: software esterno. 99 dell’interfaccia dal sito 11 Fine. La voce del programma “Fine” è contenuta nel menù protetto dalla password. Tutti i dati del "sistema di videocentratura 3D" sono protetti da una password che deve essere inserita al momento dell’utilizzo del programma. Questa procedura è una forma di protezione per prevenire accessi non autorizzati ai dati del cliente. Premendo “Fine”, è richiesto di chiudere il programma, confermando, ImpressionIST® Avantgarde si chiuderà. 12 Help. È possibile accedere all’aiuto online tramite l’icona Help. Apparirà una finestra contenente suggerimenti e informazioni sulle opzioni del programma attive al momento. 100