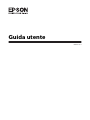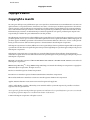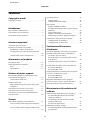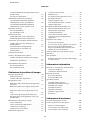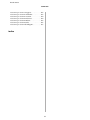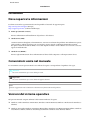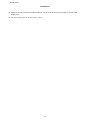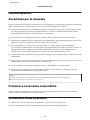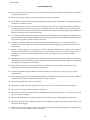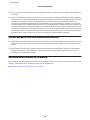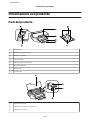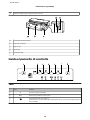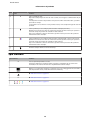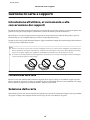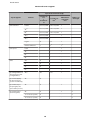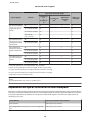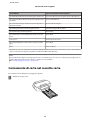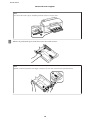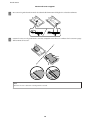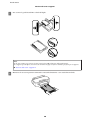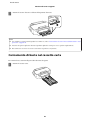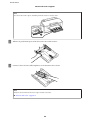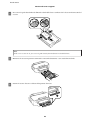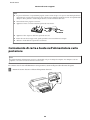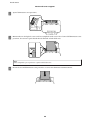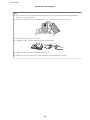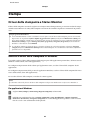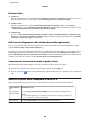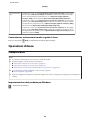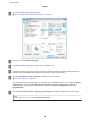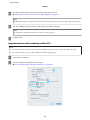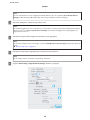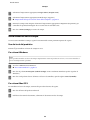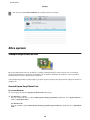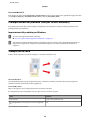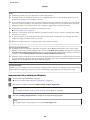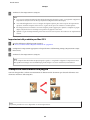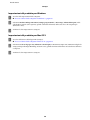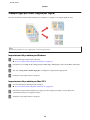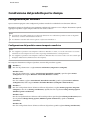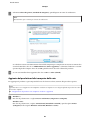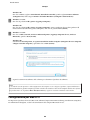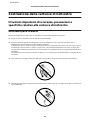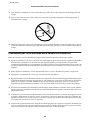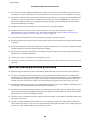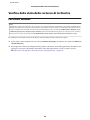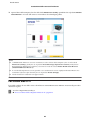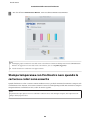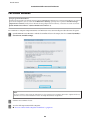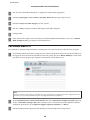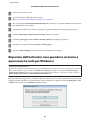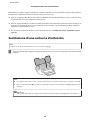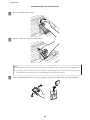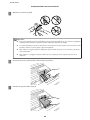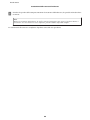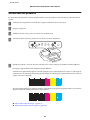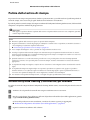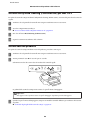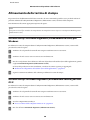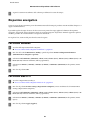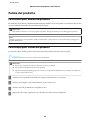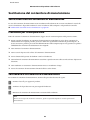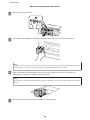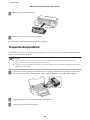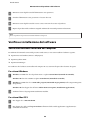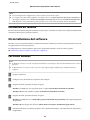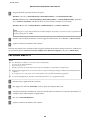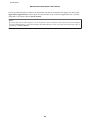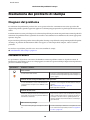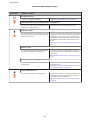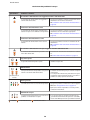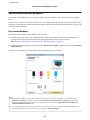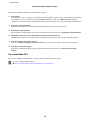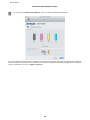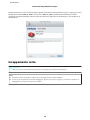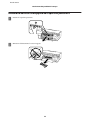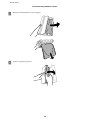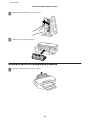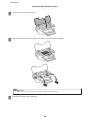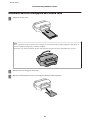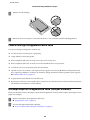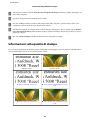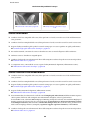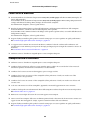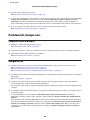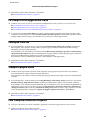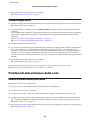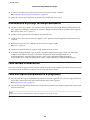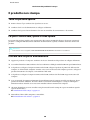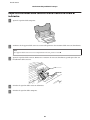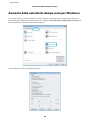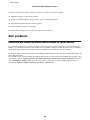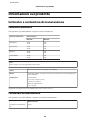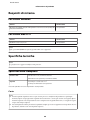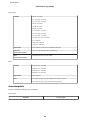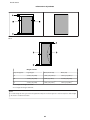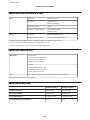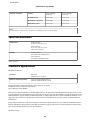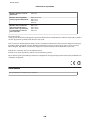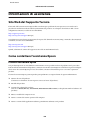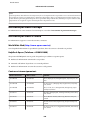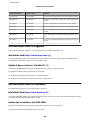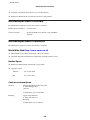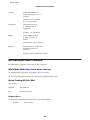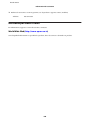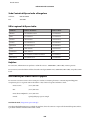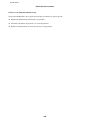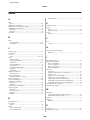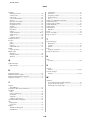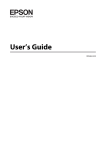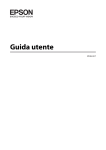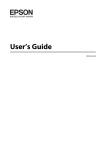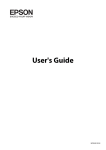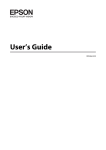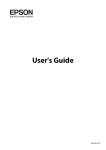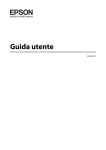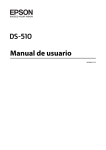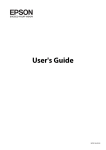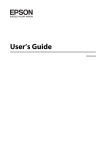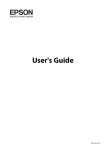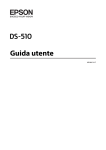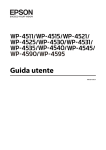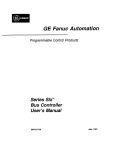Download Guida utente
Transcript
Guida utente NPD4671-00 IT Guida utente Copyright e marchi Copyright e marchi Copyright e marchi Nessuna parte della presente pubblicazione può essere riprodotta, memorizzata in sistemi informatici o trasmessa in qualsiasi forma o con qualsiasi mezzo, elettronico, meccanico, con fotocopie, mediante registrazione o altro mezzo, senza il consenso scritto di Seiko Epson Corporation. Si declina qualsiasi responsabilità verso brevetti in relazione all'uso delle informazioni qui contenute. Si declina altresì qualsiasi responsabilità per danni derivanti dall'uso delle informazioni qui contenute. Le informazioni qui contenute riguardano solo questo prodotto Epson. Epson non è responsabile per l'utilizzo di queste informazioni con altri prodotti. Né Seiko Epson Corporation né le relative affiliate sono responsabili verso l'acquirente di questo prodotto o verso terzi per danni, perdite, costi o spese sostenuti o subiti dall'acquirente o da terzi a seguito di incidenti, utilizzo improprio del prodotto oppure modifiche, riparazioni o alterazioni non autorizzate effettuate sullo stesso, ovvero (esclusi gli Stati Uniti) per l'inosservanza delle istruzioni operative e di manutenzione di Seiko Epson Corporation. Seiko Epson Corporation e le relative affiliate non sono responsabili per danni o problemi originati dall'uso di opzioni o prodotti di consumo diversi da quelli designati come prodotti originali Epson o prodotti approvati Epson da parte di Seiko Epson Corporation. Seiko Epson Corporation non è responsabile per eventuali danni derivanti da interferenze elettromagnetiche verificatesi in seguito all'uso di cavi di interfaccia diversi da quelli designati come prodotti approvati Epson da parte di Seiko Epson Corporation. ® EPSON è un marchio registrato ed EPSON EXCEED YOUR VISION o EXCEED YOUR VISION è un marchio di Seiko Epson Corporation. ™ PRINT Image Matching e il logo PRINT Image Matching sono marchi di Seiko Epson Corporation. Copyright © 2001 Seiko Epson Corporation. All rights reserved. ® Intel è un marchio registrato di Intel Corporation. ® Microsoft , Windows e Windows Vista sono marchi registrati di Microsoft Corporation. ® ® ® Apple , Macintosh , Mac OS e OS X sono marchi registrati di Apple Inc. ® ® ® ® PowerPC è un marchio registrato di International Business Machines Corporation. Adobe, Adobe Reader, Acrobat e Photoshop sono marchi di Adobe systems Incorporated e potrebbero risultare registrati in alcune giurisdizioni. Avviso generale: gli altri nomi di prodotto qui riportati sono utilizzati solo a scopo identificativo e possono essere marchi dei rispettivi proprietari. Epson non rivendica alcun diritto su tali marchi. © 2012 Seiko Epson Corporation. All rights reserved. 2 Guida utente Sommario Sommario Operazioni di base. . . . . . . . . . . . . . . . . . . . . . . Stampa di base. . . . . . . . . . . . . . . . . . . . . . . . Annullamento della stampa. . . . . . . . . . . . . . . Altre opzioni. . . . . . . . . . . . . . . . . . . . . . . . . . . . Stampa semplificata di foto. . . . . . . . . . . . . . . Preimpostazioni del prodotto (solo per sistemi Windows). . . . . . . . . . . . . . . . . . . . . . . . . . . . Stampa fronte/retro. . . . . . . . . . . . . . . . . . . . . Stampa con adattamento alla pagina. . . . . . . . Stampa Pages per Sheet (Pagine per foglio). . . . Condivisione del prodotto per la stampa. . . . . . . Configurazione per Windows. . . . . . . . . . . . . Configurazione per Mac OS X. . . . . . . . . . . . . Copyright e marchi Copyright e marchi. . . . . . . . . . . . . . . . . . . . . . . . . 2 Introduzione Dove reperire le informazioni. . . . . . . . . . . . . . . . . 6 Convenzioni usate nel manuale. . . . . . . . . . . . . . . . 6 Versioni del sistema operativo. . . . . . . . . . . . . . . . . 6 Istruzioni importanti Avvertenze per la sicurezza. . . . . . . . . . . . . . . . . . . 8 Istruzioni e avvertenze sul prodotto. . . . . . . . . . . . . 8 Installazione e utilizzo del prodotto. . . . . . . . . . . 8 Uso del prodotto con una connessione wireless . . . . . . . . . . . . . . . . . . . . . . . . . . . . . . . . . . . . 10 Gestione delle cartucce di inchiostro. . . . . . . . . 10 . . . . Istruzioni importanti di sicurezza, precauzioni e specifiche relative alle cartucce di inchiostro. . . . . Avvertenze per la sicurezza. . . . . . . . . . . . . . . Precauzioni per la sostituzione delle cartucce di inchiostro. . . . . . . . . . . . . . . . . . . . . . . . . . Specifiche relative alle cartucce di inchiostro ................................... Verifica dello stato delle cartucce di inchiostro. . . Per sistemi Windows. . . . . . . . . . . . . . . . . . . . Per sistemi Mac OS X. . . . . . . . . . . . . . . . . . . Stampa temporanea con l'inchiostro nero quando le cartucce a colori sono esaurite. . . . . . . . . . . . . Per sistemi Windows. . . . . . . . . . . . . . . . . . . . Per sistemi Mac OS X. . . . . . . . . . . . . . . . . . . Risparmio dell'inchiostro nero quando la cartuccia è quasi esaurita (solo per Windows). . . . Sostituzione di una cartuccia d'inchiostro. . . . . . . . 11 . 12 . 12 . 13 Gestione di carta e supporti Introduzione all'utilizzo, al caricamento e alla conservazione dei supporti. . . . . . . . . . . . . . . . . Conservazione della carta. . . . . . . . . . . . . . . . Selezione della carta. . . . . . . . . . . . . . . . . . . . . . Impostazioni del tipo di carta nel driver della stampante. . . . . . . . . . . . . . . . . . . . . . . . . . . . Caricamento di carta nel cassetto carta. . . . . . . . . Caricamento di buste nel cassetto carta. . . . . . . . Caricamento di carta e buste nell'alimentatore carta posteriore. . . . . . . . . . . . . . . . . . . . . . . . . . . 35 . 35 . 37 . 39 . 40 . 40 . 42 Sostituzione delle cartucce d’inchiostro Informazioni sul prodotto Parti del prodotto. . . . . . . . . . . . . . . . . . . . . . . Guida al pannello di controllo. . . . . . . . . . . . . . Tasti. . . . . . . . . . . . . . . . . . . . . . . . . . . . . . . Spie luminose. . . . . . . . . . . . . . . . . . . . . . . . . 29 . 29 . 33 . 34 . 34 . 14 . 14 . 14 . 16 . 17 . 21 . 43 . 43 . 44 . 45 . 46 . 46 . 47 . 48 . 49 . 50 . 51 . 52 Manutenzione del prodotto e del software Controllo degli ugelli della testina di stampa. . . . . Uso dell'utility Nozzle Check (Controllo ugelli) per Windows. . . . . . . . . . . . . . . . . . . . Uso dell'utility Nozzle Check (Controllo ugelli) per Mac OS X. . . . . . . . . . . . . . . . . . . . Uso dei tasti del prodotto. . . . . . . . . . . . . . . . Pulizia della testina di stampa. . . . . . . . . . . . . . . Uso dell'utility Head Cleaning (Pulizia testine) per Windows. . . . . . . . . . . . . . . . . . . . . . . . . . 24 Stampa Driver della stampante e Status Monitor. . . . . . . . . 27 Accesso al driver della stampante in Windows . . . . . . . . . . . . . . . . . . . . . . . . . . . . . . . . . . . . 27 Accesso al driver della stampante in Mac OS X . . . . . . . . . . . . . . . . . . . . . . . . . . . . . . . . . . . . 28 3 . 56 . 56 . 56 . 57 . 58 . 58 Guida utente Sommario Uso dell'utility Head Cleaning (Pulizia testine) per Mac OS X. . . . . . . . . . . . . . . . . . . . . . . . . Uso dei tasti del prodotto. . . . . . . . . . . . . . . . Allineamento della testina di stampa. . . . . . . . . . Uso dell'utility Print Head Alignment (Allineamento testine) per Windows. . . . . . . . Uso dell'utility Print Head Alignment (Allineamento testine) per Mac OS X. . . . . . . . Risparmio energetico. . . . . . . . . . . . . . . . . . . . . Per sistemi Windows. . . . . . . . . . . . . . . . . . . . Per sistemi Mac OS X. . . . . . . . . . . . . . . . . . . Pulizia del prodotto. . . . . . . . . . . . . . . . . . . . . . . Pulizia delle parti esterne del prodotto. . . . . . . Pulizia delle parti interne del prodotto. . . . . . . Sostituzione del contenitore di manutenzione. . . . Verifica dello stato del contenitore di manutenzione. . . . . . . . . . . . . . . . . . . . . . . . . Precauzioni per la manipolazione. . . . . . . . . . Sostituzione di un contenitore di manutenzione. . . . . . . . . . . . . . . . . . . . . . . . . Trasporto del prodotto. . . . . . . . . . . . . . . . . . . . Verifica e installazione del software. . . . . . . . . . . Verifica del software installato nel computer ................................... Installazione del software. . . . . . . . . . . . . . . . . Disinstallazione del software. . . . . . . . . . . . . . . . Per sistemi Windows. . . . . . . . . . . . . . . . . . . . Per sistemi Mac OS X. . . . . . . . . . . . . . . . . . . Caratteri errati o distorti. . . . . . . . . . . . . . . . . Margini errati. . . . . . . . . . . . . . . . . . . . . . . . . La stampa risulta leggermente storta. . . . . . . . Immagine invertita. . . . . . . . . . . . . . . . . . . . . Stampa di pagine vuote. . . . . . . . . . . . . . . . . . Lato stampato macchiato o segnato. . . . . . . . . Stampa troppo lenta. . . . . . . . . . . . . . . . . . . . Problemi di alimentazione della carta. . . . . . . . . . Mancata alimentazione della carta. . . . . . . . . . Alimentazione di più fogli contemporaneamente. . . . . . . . . . . . . . . . . . . Carta caricata in modo errato. . . . . . . . . . . . . Carta non espulsa completamente o spiegazzata. . . . . . . . . . . . . . . . . . . . . . . . . . . Il prodotto non stampa. . . . . . . . . . . . . . . . . . . . Tutte le spie sono spente. . . . . . . . . . . . . . . . . Le spie si sono accese, quindi si sono spente. . . È accesa solo la spia di alimentazione. . . . . . . . Dopo la sostituzione della cartuccia viene rilevato un errore di inchiostro. . . . . . . . . . . . Aumento della velocità di stampa (solo per Windows). . . . . . . . . . . . . . . . . . . . . . . . . . . . . . Altri problemi. . . . . . . . . . . . . . . . . . . . . . . . . . . Riduzione del rumore prodotto dalla stampa su carta comune. . . . . . . . . . . . . . . . . . . . . . . . 59 . 59 . 60 . 60 . 60 . 61 . 61 . 61 . 62 . 62 . 62 . 63 . 63 . 63 . 63 . 65 . 66 . 66 . 67 . 67 . 67 . 68 . 89 . 89 . 89 . 90 . 90 . 90 . 90 . 91 . 92 . 93 . 93 Informazioni sul prodotto Inchiostro e contenitore di manutenzione. . . . . . . 94 Cartucce di inchiostro. . . . . . . . . . . . . . . . . . . . 94 Contenitore di manutenzione . . . . . . . . . . . . . . 94 Requisiti di sistema. . . . . . . . . . . . . . . . . . . . . . . . 95 Per sistemi Windows. . . . . . . . . . . . . . . . . . . . . 95 Per sistemi Mac OS X. . . . . . . . . . . . . . . . . . . . 95 Specifiche tecniche. . . . . . . . . . . . . . . . . . . . . . . . 95 Specifiche della stampante. . . . . . . . . . . . . . . . . 95 Specifiche dell'interfaccia di rete. . . . . . . . . . . . 98 Specifiche meccaniche. . . . . . . . . . . . . . . . . . . . 98 Specifiche elettriche. . . . . . . . . . . . . . . . . . . . . 98 Specifiche ambientali. . . . . . . . . . . . . . . . . . . . . 99 Standard e approvazioni. . . . . . . . . . . . . . . . . . 99 Interfaccia. . . . . . . . . . . . . . . . . . . . . . . . . . . . 100 Risoluzione dei problemi di stampa Diagnosi del problema. . . . . . . . . . . . . . . . . . . . Indicatori di errore. . . . . . . . . . . . . . . . . . . . . Verifica dello stato del prodotto. . . . . . . . . . . . Inceppamento carta. . . . . . . . . . . . . . . . . . . . . . Rimozione della carta inceppata dal coperchio posteriore. . . . . . . . . . . . . . . . . . . . . . . . . . . . Rimozione della carta inceppata dal prodotto ................................... Rimozione della carta inceppata dal cassetto carta. . . . . . . . . . . . . . . . . . . . . . . . . . . . . . . . Come evitare gli inceppamenti della carta. . . . . Ristampa dopo un inceppamento carta (solo per Windows). . . . . . . . . . . . . . . . . . . . . . . . . Informazioni sulla qualità di stampa. . . . . . . . . . Strisce orizzontali. . . . . . . . . . . . . . . . . . . . . . Strisce verticali o disallineamento. . . . . . . . . . Colori errati o mancanti. . . . . . . . . . . . . . . . . Stampa sfocata o macchiata. . . . . . . . . . . . . . . Problemi di stampa vari. . . . . . . . . . . . . . . . . . . . . 86 . 86 . 87 . 87 . 87 . 87 . 88 . 88 . 88 . 70 . 70 . 73 . 76 . 77 . 79 . 81 . 82 . 82 . 83 . 84 . 84 . 85 . 85 . 86 Informazioni di assistenza Sito Web del Supporto Tecnico. . . . . . . . . . . . . . 101 Come contattare l'assistenza Epson. . . . . . . . . . . 101 Prima di contattare Epson. . . . . . . . . . . . . . . . 101 Assistenza per utenti in Europa. . . . . . . . . . . . 102 Assistenza per utenti a Taiwan. . . . . . . . . . . . . 102 4 Guida utente Sommario Assistenza per utenti a Singapore. . . . . . . . . . . 103 Assistenza per utenti in Thailandia. . . . . . . . . . 103 Assistenza per utenti in Vietnam. . . . . . . . . . . 104 Assistenza per utenti in Indonesia. . . . . . . . . . 104 Assistenza per utenti in Malesia. . . . . . . . . . . . 105 Assistenza per utenti in India. . . . . . . . . . . . . . 106 Assistenza per utenti nelle Filippine. . . . . . . . . 107 Indice 5 Guida utente Introduzione Introduzione Dove reperire le informazioni Le ultime versioni dei seguenti manuali sono disponibili sul sito Web di supporto Epson. http://www.epson.eu/Support (Europa) http://support.epson.net/ (al di fuori dell'Europa) ❏ Inizia qui (manuale cartaceo): Fornisce informazioni sull'installazione del prodotto e del software. ❏ Guida utente (PDF): Contiene istruzioni dettagliate su funzionamento, sicurezza e risoluzione dei problemi. Fare riferimento a questa guida quando si utilizza il prodotto con un computer, oppure quando si utilizzano funzionalità avanzate. Per aprire il manuale in formato PDF, è necessario disporre di Adobe Acrobat Reader 5.0 o versione successiva oppure di Adobe Reader. ❏ Guida di rete (HTML): Fornisce agli amministratori di rete informazioni sul driver della stampante e sulle impostazioni di rete. Convenzioni usate nel manuale Le convenzioni usate in questo manuale sono indicate di seguito e corrispondono al significato che segue. !Attenzione Osservare attentamente per evitare danni personali. Importante c Osservare attentamente per evitare danni alle apparecchiature. Nota Contiene suggerimenti utili e limitazioni relativamente al funzionamento del prodotto. Versioni del sistema operativo Nel presente manuale vengono utilizzate le abbreviazioni indicate di seguito. ❏ Windows 7 indica Windows 7 Home Basic, Windows 7 Home Premium, Windows 7 Professional e Windows 7 Ultimate. ❏ Windows Vista indica Windows Vista Home Basic Edition, Windows Vista Home Premium Edition, Windows Vista Business Edition, Windows Vista Enterprise Edition e Windows Vista Ultimate Edition. 6 Guida utente Introduzione ❏ Windows XP indica Windows XP Home Edition, Windows XP Professional x64 Edition e Windows XP Professional. ❏ Mac OS X indica Mac OS X 10.5.x, 10.6.x e 10.7.x. 7 Guida utente Istruzioni importanti Istruzioni importanti Avvertenze per la sicurezza Leggere e seguire queste istruzioni per garantire un uso sicuro del prodotto. Conservare questa guida per consultarla in futuro. Assicurarsi inoltre di seguire tutte le avvertenze e le istruzioni applicate sul prodotto. ❏ Utilizzare esclusivamente il cavo di alimentazione fornito con il prodotto e non usarlo con altre apparecchiature. L'uso di questo prodotto con altri cavi di alimentazione o l'uso del cavo di alimentazione fornito con altre apparecchiature può provocare rischi di incendio o scossa elettrica. ❏ Assicurarsi che il cavo di alimentazione CA sia conforme alle normative locali in materia di sicurezza. ❏ Non smontare, modificare o tentare di riparare il cavo di alimentazione, la spina, l'unità stampante, o gli accessori opzionali, se non come specificamente descritto nelle guide del prodotto. ❏ Scollegare il prodotto e rivolgersi al servizio di assistenza se si verifica una delle seguenti condizioni: il cavo o la spina di alimentazione sono danneggiati; è entrato del liquido nel prodotto; il prodotto è caduto o si è danneggiato l'involucro; il prodotto non funziona normalmente o mostra un evidente cambiamento di prestazioni. Non regolare alcun dispositivo di controllo non trattato dalle istruzioni per l’uso. ❏ Collocare il prodotto in prossimità di una presa elettrica dalla quale sia possibile scollegare facilmente il cavo di alimentazione. ❏ Non posizionare o conservare il prodotto in esterni, accanto a fonti di calore, acqua, sporco o polvere eccessive o in luoghi soggetti a urti, vibrazioni, temperature o umidità elevate. ❏ Prestare attenzione a non versare liquidi sul prodotto e a non utilizzarlo con le mani bagnate. ❏ Tenere il prodotto ad almeno 22 cm dai pacemaker cardiaci. Le onde radio emesse dal prodotto possono compromettere il funzionamento dei pacemaker cardiaci. Nota: Il seguente riferimento fornisce istruzioni di sicurezza relativamente all'uso delle cartucce di inchiostro. & “Sostituzione delle cartucce d’inchiostro” a pagina 43 Istruzioni e avvertenze sul prodotto Leggere e seguire le istruzioni riportate di seguito per evitare di danneggiare il prodotto o altri beni personali. Conservare il presente manuale per consultazione futura. Installazione e utilizzo del prodotto ❏ Non bloccare o ostruire le bocchette di ventilazione e le aperture presenti sul prodotto. ❏ Usare esclusivamente il tipo di alimentazione elettrica indicato sull'etichetta del prodotto. 8 Guida utente Istruzioni importanti ❏ Evitare l'uso di prese che si trovano sullo stesso circuito di fotocopiatrici o sistemi di aerazione che si accendono e si spengono regolarmente. ❏ Evitare l'uso di prese elettriche controllate da interruttori o timer automatici. ❏ Tenere l'intero computer lontano da potenziali fonti di interferenze elettromagnetiche, ad esempio altoparlanti o unità di base di telefoni cordless. ❏ I cavi di alimentazione devono essere disposti in modo da evitare abrasioni, tagli, sfilacciamenti, piegamenti e attorcigliamenti. Non collocare oggetti sopra i cavi di alimentazione e fare in modo che tali cavi non possano essere calpestati. Prestare particolare attenzione a mantenere diritti tutti i cavi di alimentazione alle estremità e nei punti in cui entrano ed escono dal trasformatore. ❏ Se si collega il prodotto mediante prolunga, assicurarsi che l'amperaggio totale dei dispositivi collegati non sia superiore a quello della prolunga. Verificare inoltre che l'amperaggio totale di tutti i dispositivi collegati alla presa a muro non sia superiore al valore massimo consentito. ❏ Se si intende utilizzare il prodotto in Germania, l'impianto dell'edificio deve essere protetto mediante un interruttore automatico da 10 o 16 ampere, per fornire al prodotto un'adeguata protezione da cortocircuiti e sovracorrenti. ❏ Quando si collega il prodotto a un computer o a un altro dispositivo mediante cavo, verificare che i connettori siano orientati correttamente. Ogni connettore può essere orientato correttamente in un solo modo. Se un connettore viene inserito con l'orientamento errato, i dispositivi collegati al cavo potrebbero risultare danneggiati. ❏ Collocare il prodotto su una superficie piana e stabile, che si estenda oltre la base in tutte le direzioni. Se il prodotto viene collocato in prossimità di una parete, lasciare più di 10 cm tra il retro del prodotto e la parete. Se il prodotto viene inclinato, non funziona correttamente. ❏ In fase di conservazione e trasporto del prodotto, non inclinarlo, non posizionarlo verticalmente e non capovolgerlo, al fine di prevenire fuoriuscite di inchiostro. ❏ Lasciare una quantità di spazio sufficiente davanti al prodotto, in modo che la carta possa essere espulsa completamente. ❏ Evitare luoghi soggetti a brusche variazioni di temperatura e umidità. Inoltre, tenere il prodotto lontano dalla luce solare diretta, da sorgenti di illuminazione intensa e da fonti di calore. ❏ Non inserire oggetti nelle aperture del prodotto. ❏ Non inserire le mani all'interno del prodotto e non toccare le cartucce di inchiostro durante la stampa. ❏ Non toccare il cavo piatto bianco all'interno del prodotto. ❏ Non utilizzare prodotti spray contenenti gas infiammabili in prossimità del prodotto o al suo interno. Ciò può provocare rischi di incendio. ❏ Non spostare manualmente il supporto della cartuccia al fine di evitare il danneggiamento del prodotto. ❏ Spegnere sempre il prodotto utilizzando il tasto P. Non scollegare o spegnere il prodotto fino a quando la spia P non smette di lampeggiare. ❏ Prima di trasportare il prodotto, verificare che la testina di stampa sia nella posizione di riposo (completamente a destra) e che le cartucce di inchiostro siano installate. 9 Guida utente Istruzioni importanti ❏ Se si pensa di non utilizzare il prodotto per un periodo prolungato, scollegare il cavo di alimentazione dalla presa di corrente. ❏ Nel corso dell'utilizzo del prodotto può essere necessario sostituire il tampone di inchiostro di scarico qualora risulti pieno. La necessità e la frequenza di tale operazione variano in base al numero di pagine stampate, al tipo di materiale che si stampa e al numero di cicli di pulizia eseguiti dal prodotto. La necessità di eseguire tale sostituzione verrà indicata mediante Epson Status Monitor o le spie del pannello di controllo. La necessità di sostituire il tampone non significa che il prodotto ha smesso di funzionare in conformità alle relative specifiche. La sostituzione di tale parte rientra nelle normali attività di manutenzione del prodotto previste dalle specifiche e non rappresenta un problema che richiede la riparazione. Per tale motivo, la garanzia Epson non copre il costo di tale sostituzione. Qualora si renda necessaria la sostituzione del tampone, recarsi presso un centro assistenza Epson autorizzato. Non si tratta di una parte che può essere sottoposta a manutenzione dall'utente. Uso del prodotto con una connessione wireless ❏ Non utilizzare il prodotto all'interno di strutture sanitarie o in prossimità di apparecchiature mediche. Le onde radio emesse dal prodotto possono compromettere il funzionamento delle apparecchiature elettriche per uso medico. ❏ Non utilizzare il prodotto in prossimità di dispositivi controllati automaticamente, quali porte automatiche o allarmi antincendio. Le onde radio emesse dal prodotto possono compromettere tali dispositivi e causare incidenti dovuti al malfunzionamento. Gestione delle cartucce di inchiostro Le istruzioni di sicurezza relative all'inchiostro e le istruzioni/avvertenze sul prodotto verranno fornite nella sezione collegata (prima della sezione "Sostituzione delle cartucce d'inchiostro"). & “Sostituzione delle cartucce d’inchiostro” a pagina 43 10 Guida utente Informazioni sul prodotto Informazioni sul prodotto Parti del prodotto a. Guide laterali b. Alimentatore carta posteriore c. Pannello di controllo d. Vassoio di uscita e. Estensione del vassoio di uscita f. Dispositivo di arresto g. Guide laterali h. Cassetto carta a. Coperchio stampante b. Coperchio della cartuccia di inchiostro c. Supporto della cartuccia 11 Guida utente Informazioni sul prodotto d. Testina di stampa (sotto il supporto della cartuccia) a. Contenitore di manutenzione b. Coperchio posteriore c. Ingresso CA d. Porta LAN e. Connettore USB Guida al pannello di controllo Tasti Tasto Funzione a P b Wi-Fi c Accende o spegne il prodotto. Premere per cancellare l'errore di rete. Stampa un foglio di stato della rete. Per ripristinare i valori predefiniti delle impostazioni di rete, accendere il prodotto mentre il tasto è premuto. 12 Guida utente Informazioni sul prodotto Tasto Funzione d b Carica o espelle la carta. Riprende la stampa dopo un errore di carta esaurita, carta inceppata o alimentazione di più pagine. Se i tamponi di inchiostro del prodotto sono quasi al termine della durata utile, è possibile riprendere la stampa. Se il prodotto è acceso mentre si tiene premuto il tasto, viene stampato il foglio di stato del prodotto. e Tenere premuto per 3 secondi per pulire la testina di stampa (solo nero). Quando viene rilevata una cartuccia di inchiostro esaurita, premere il tasto per spostare la testina di stampa in posizione di sostituzione della cartuccia. Dopo aver sostituito la cartuccia di inchiostro, premere il tasto per tornare alla posizione iniziale della testina di stampa. f Tenere premuto per 3 secondi per pulire la testina di stampa (tutti i colori eccetto il nero). Quando viene rilevata una cartuccia di inchiostro esaurita, premere il tasto per spostare la testina di stampa in posizione di sostituzione della cartuccia. Dopo aver sostituito la cartuccia di inchiostro, premere il tasto per tornare alla posizione iniziale della testina di stampa. g Annulla la stampa durante un lavoro di stampa. Spie luminose Spia luminosa Funzione P È accesa quando il prodotto è acceso. Lampeggia durante il ricevimento di dati, la stampa, la sostituzione di una cartuccia di inchiostro, il caricamento di inchiostro o la pulizia della testina di stampa. Rimane accesa quando la stampante è collegata a una rete. Lampeggia durante la modifica delle impostazioni di rete (verde: Wi-Fi/arancione: Ethernet). & “Indicatori di errore” a pagina 70 b & “Indicatori di errore” a pagina 70 & “Indicatori di errore” a pagina 70 13 Guida utente Gestione di carta e supporti Gestione di carta e supporti Introduzione all'utilizzo, al caricamento e alla conservazione dei supporti È possibile ottenere buoni risultati con la maggior parte dei tipi di carta comune. Tuttavia, con i supporti quali la carta patinata si ottengono stampe migliori, poiché viene assorbita una minore quantità di inchiostro. Epson fornisce carta speciale appositamente progettata per il tipo di inchiostro utilizzato dai prodotti a getto di inchiostro Epson e ne consiglia l'utilizzo per ottenere risultati di qualità elevata. Quando si carica carta speciale distribuita da Epson, leggere innanzitutto il foglio di istruzioni allegato alla confezione e tenere presente le indicazioni seguenti. Nota: ❏ Caricare la carta nel cassetto carta con il lato stampabile rivolto verso il basso. Il lato stampabile è generalmente più bianco o più lucido. Per ulteriori informazioni, consultare le istruzioni fornite con la carta. Alcuni tipi di carta vengono forniti con un angolo tagliato, per semplificare l'individuazione della direzione di caricamento corretta. ❏ Se la carta è incurvata, prima di caricarla appiattirla o incurvarla in senso contrario. La stampa su carta incurvata può causare macchie di inchiostro sulle stampe. Conservazione della carta Riporre la carta non utilizzata nella confezione originale subito dopo la stampa. Se si utilizzano supporti speciali, Epson consiglia di conservare le stampe in cartellette di plastica richiudibili. Tenere la carta inutilizzata e le stampe lontano dalle alte temperature, da fonti di umidità e dalla luce solare diretta. Selezione della carta Nella tabella seguente sono elencati i tipi di carta supportati. La capacità di caricamento, l'origine carta e la possibilità di eseguire la stampa senza margini variano in base al tipo di carta, come indicato di seguito. 14 Guida utente Gestione di carta e supporti Capacità di caricamento (fogli) Cassetto car‐ ta 1 o cassetto car‐ ta Cassetto car‐ ta 2*1 Alimentatore carta poste‐ riore Letter*3 Fino a 27,5 mm Fino a 27,5 mm 1 - A4*3 Fino a 27,5 mm Fino a 27,5 mm 1 - B5*3 Fino a 27,5 mm Fino a 27,5 mm 1 - A5*3 Fino a 27,5 mm - 1 - A6*3 Fino a 27,5 mm - - - Legal*4 30 30 1 - Definito dall'utente 1 1*5 1*5 - Letter - - 1 - A4 - - 1 - B5 - - - - A5 - - - - #10 10 - 1 - DL 10 - 1 - C6 10 - - - C4 - - 1 - Epson Bright White Ink Jet Paper (Carta comu‐ ne "Bright White") A4*3 200 200 1 - Epson Photo Quality Ink Jet Paper (Carta speciale 720/1440 dpi) A4 80 - - - Epson Matte Paper Heavyweight (Carta opaca ad alto spessore) A4 20 - 1 ✓ Epson Photo Paper (Carta fotografica) A4 20 - 1 ✓ 10 × 15 cm (4 × 6 pollici) 20 - - ✓ 13 × 18 cm (5 × 7 pollici) 20 - - ✓ Tipo di supporto Carta comune*2 Carta spessa Busta Formato 15 Stampa sen‐ za margini Guida utente Gestione di carta e supporti Capacità di caricamento (fogli) Cassetto car‐ ta 1 o cassetto car‐ ta Cassetto car‐ ta 2*1 Alimentatore carta poste‐ riore A4 20 - 1 ✓ 10 × 15 cm (4 × 6 pollici) 20 - - ✓ 13 × 18 cm (5 × 7 pollici) 20 - - ✓ 16:9 wide size (102 × 181 mm) 20 - - ✓ Epson Premium Semi‐ gloss Photo Paper (Car‐ ta fotografica semiluci‐ da Premium) A4 20 - 1 ✓ 10 × 15 cm (4 × 6 pollici) 20 - - ✓ Epson Ultra Glossy Photo Paper (Carta fo‐ tografica ultralucida) A4 20 - 1 ✓ 10 × 15 cm (4 × 6 pollici) 20 - - ✓ 13 × 18 cm (5 × 7 pollici) 20 - - ✓ A4 20 - 1 ✓ 10 × 15 cm (4 × 6 pollici) 20 - - ✓ 13 × 18 cm (5 × 7 pollici) 20 - - ✓ Tipo di supporto Epson Premium Glossy Photo Paper (Carta fo‐ tografica lucida Pre‐ mium) Epson Glossy Photo Pa‐ per (Carta fotografica lucida) Formato Stampa sen‐ za margini *1 Il cassetto potrebbe non essere disponibile in alcuni prodotti. *2 Carta con una grammatura compresa tra 64 g/m² (17 lb) e 90 g/m² (24 lb). *3 La capacità di caricamento per la stampa fronte-retro manuale è di 30 fogli. *4 La capacità di caricamento per la stampa fronte-retro manuale è di 1 foglio. *5 Disponibile solo per alcuni formati carta. Nota: La disponibilità della carta varia a seconda dei paesi. Impostazioni del tipo di carta nel driver della stampante Il prodotto si adatta automaticamente al tipo di carta selezionato nelle impostazioni di stampa. L'impostazione del tipo di carta riveste pertanto un'importanza notevole. Con tale impostazione si comunica al prodotto il tipo di carta in uso e la copertura di inchiostro da utilizzare di conseguenza. Nella tabella seguente sono elencate le impostazioni da selezionare per la carta. Carta utilizzata Tipo di carta del driver della stampante Carta comune* plain papers (carte comuni) Epson Bright White Ink Jet Paper (Carta comune "Bright Whi‐ te")* plain papers (carte comuni) 16 Guida utente Gestione di carta e supporti Carta utilizzata Tipo di carta del driver della stampante Epson Ultra Glossy Photo Paper (Carta fotografica ultralucida)* Epson Ultra Glossy (Carta fotografica lucida ""Ultra Glossy"") Epson Premium Glossy Photo Paper (Carta fotografica lucida Premium)* Epson Premium Glossy Epson Premium Semigloss Photo Paper (Carta fotografica se‐ milucida Premium)* Epson Premium Semigloss Epson Glossy Photo Paper (Carta fotografica lucida)* Epson Glossy (Epson Glossy Paper) Epson Photo Paper (Carta fotografica)* Epson Photo Epson Matte Paper - Heavyweight (Carta opaca ad alto spes‐ sore)* Epson Matte Carta spessa* Thick-Paper (Carta spessa) Epson Photo Quality Ink Jet Paper (Carta speciale 720/1440 dpi)* Epson Matte Buste Envelope (Busta) * Questi tipi di carta sono compatibili con Exif Print e PRINT Image Matching. Per ulteriori informazioni, vedere la documentazione fornita con la fotocamera digitale compatibile con Exif Print o PRINT Image Matching. Nota: La disponibilità dei supporti di stampa speciali varia a seconda dei paesi. Per ottenere le informazioni più aggiornate sui supporti disponibili nella zona di residenza, contattare l'assistenza Epson. & “Sito Web del Supporto Tecnico” a pagina 101 Caricamento di carta nel cassetto carta Per caricare la carta, effettuare i passaggi che seguono: A Estrarre il cassetto carta. 17 Guida utente Gestione di carta e supporti Nota: Se il vassoio di uscita è aperto, chiuderlo prima di estrarre il cassetto carta. B Afferrare le guide laterali poste ai lati del cassetto carta e farle scorrere. Nota: Quando si utilizza il formato carta Legal, estendere il cassetto carta come mostrato nell'illustrazione. 18 Guida utente Gestione di carta e supporti C Far scorrere la guida laterale in modo da adattarla alle dimensioni del foglio che si desidera utilizzare. D Caricare la carta verso la guida laterale con il lato stampabile verso il basso e verificare che la carta non sporga dall'estremità del cassetto. Nota: Smazzare la carta e allinearne i bordi prima di caricarla. 19 Guida utente Gestione di carta e supporti E Fare scorrere le guide laterali fino ai bordi del foglio. Nota: Per la carta comune, non caricare la carta sopra la freccia H° all'interno della guida laterale. Per i supporti speciali Epson, assicurarsi che il numero di fogli sia inferiore al limite specificato per il supporto. & “Selezione della carta” a pagina 14 F Mantenere il cassetto in posizione orizzontale e reinserirlo lentamente e con cautela fino in fondo. 20 Guida utente Gestione di carta e supporti G Estrarre il vassoio di uscita e sollevare il dispositivo di arresto. Nota: ❏ Per stampare su carta forata disponibile in commercio, vedere “Caricamento di carta e buste nell'alimentatore carta posteriore” a pagina 24. ❏ Lasciare uno spazio sufficiente davanti al prodotto affinché la carta possa essere espulsa completamente. ❏ Non rimuovere né inserire il cassetto carta mentre il prodotto è in funzione. Caricamento di buste nel cassetto carta Per caricare buste, attenersi alla procedura descritta di seguito: A Estrarre il cassetto carta. 21 Guida utente Gestione di carta e supporti Nota: Se il vassoio di uscita è aperto, chiuderlo prima di estrarre il cassetto carta. B Afferrare le guide laterali poste ai lati del cassetto carta e farle scorrere. C Caricare le buste nel senso della lunghezza, con la chiusura in alto a destra. Nota: Verificare che il numero di buste non superi il limite consentito. & “Selezione della carta” a pagina 14 22 Guida utente Gestione di carta e supporti D Far scorrere le guide laterali fino ad allinearle ai bordi delle buste e verificare che le buste non fuoriescano dal cassetto. Nota: Anche se non si sente un clic, far scorrere le guide laterali fino ad allinearle ai bordi delle buste. E Mantenere il cassetto in posizione orizzontale e reinserirlo lentamente e con cautela fino in fondo. F Estrarre il vassoio di uscita e sollevare il dispositivo di arresto. 23 Guida utente Gestione di carta e supporti Nota: ❏ Lo spessore delle buste e la possibilità di piegarle variano in base al tipo. Se lo spessore totale della pila di buste supera 10 mm, esercitare una leggera pressione sulle buste per appiattirle prima di caricarle. Se la qualità della stampa si riduce quando si carica una pila di buste, caricare una busta alla volta. ❏ Non utilizzare buste piegate o incurvate. ❏ Appiattire le buste e la relativa chiusura prima del caricamento. ❏ Appiattire il lato superiore delle buste prima di caricarle. ❏ Evitare di usare buste troppo sottili, poiché potrebbero incurvarsi durante la stampa. ❏ Allineare i bordi delle buste prima del caricamento. Caricamento di carta e buste nell'alimentatore carta posteriore Nota: La stampa mediante alimentazione posteriore è disponibile solo per la stampa da computer. Per stampare senza un computer, è necessario caricare la carta nel cassetto carta. Per caricare carta e buste nell'alimentatore carta posteriore, attenersi alla procedura descritta di seguito: A Estrarre il vassoio di uscita e sollevare il dispositivo di arresto. 24 Guida utente Gestione di carta e supporti B Aprire l'alimentatore carta posteriore. C Mantenendo un solo foglio di carta con il lato stampabile rivolto verso l'alto al centro dell'alimentatore carta posteriore, far scorrere le guide laterali fino ad allinearle ai bordi della carta. Nota: Il lato stampabile è spesso più bianco o più lucido dell'altro lato. D Inserire la carta nell'alimentatore carta posteriore. La carta viene alimentata automaticamente. 25 Guida utente Gestione di carta e supporti Nota: ❏ È possibile utilizzare i seguenti formati di carta preforata: A4, A5, Legal e Letter. La stampa automatica fronte-retro non è disponibile. ❏ Quando si caricano buste, inserire prima il lato corto, con la chiusura rivolta verso il basso. ❏ Non utilizzare buste piegate o incurvate. ❏ Appiattire le buste e la relativa chiusura prima del caricamento. ❏ Appiattire il lato superiore delle buste prima di caricarle. ❏ Evitare di usare buste troppo sottili, poiché potrebbero incurvarsi durante la stampa. 26 Guida utente Stampa Stampa Driver della stampante e Status Monitor Il driver della stampante consente di scegliere tra un'ampia varietà di impostazioni, per ottenere risultati di stampa ottimali. Status Monitor e le utility della stampante consentono di controllare il prodotto e mantenerlo in perfetto stato. Nota per gli utenti di Windows: ❏ Verrà automaticamente cercata e installata la versione più recente del driver della stampante presente nel sito Web Epson. Fare clic sul pulsante Software Update (Aggiornamento software) nella finestra Maintenance (Utility) del driver della stampante, quindi seguire le istruzioni sullo schermo. Se il pulsante non viene visualizzato nella finestra Maintenance (Utility), scegliere All Programs (Tutti i programmi) o Programs (Programmi) nel menu Start di Windows e controllare la cartella EPSON. ❏ Se si desidera cambiare la lingua del driver, selezionare la lingua che si desidera utilizzare nell'opzione Language (Lingua) della finestra Maintenance (Utility) del driver della stampante. A seconda dell'area di residenza, la funzione potrebbe non essere disponibile. Accesso al driver della stampante in Windows È possibile accedere al driver della stampante dalla maggior parte delle applicazioni per Windows, dal menu Start di Windows o dalla taskbar (barra delle applicazioni). Per configurare impostazioni valide soltanto per l'applicazione attiva, accedere al driver della stampante da tale applicazione. Per configurare impostazioni valide per tutte le applicazioni Windows, accedere al driver della stampante dal menu Start o dalla taskbar (barra delle applicazioni). Per accedere al driver della stampante, consultare le sezioni seguenti. Nota: Le schermate relative alle finestre del driver della stampante nella presente Guida utente si riferiscono a Windows 7. Da applicazioni Windows A Scegliere Print (Stampa) o Print Setup (Imposta stampante) nel menu File. B Nella finestra visualizzata fare clic su Printer (Stampante), Setup (Installazione), Options (Opzioni), Preferences (Preferenze) o Properties (Proprietà). A seconda dell'applicazione, potrebbe essere necessario fare clic su uno o una combinazione di tali pulsanti. 27 Guida utente Stampa Dal menu Start ❏ Windows 7: Fare clic sul pulsante Start e scegliere Devices and Printers (Dispositivi e stampanti). Quindi, fare clic con il pulsante destro del mouse sul prodotto e scegliere Printing preferences (Preferenze stampa). ❏ Windows Vista: Fare clic sul pulsante Start, scegliere Control Panel (Pannello di controllo), quindi scegliere Printer (Stampante) dalla categoria Hardware and Sound (Hardware e suoni). Infine, selezionare il prodotto e fare clic su Select printing preferences (Selezionare la preferenze di stampa). ❏ Windows XP: Fare clic su Start, Control Panel (Pannello di controllo) o Printers and Other Hardware (Stampanti e altro hardware), quindi Printers and Faxes (Stampanti e fax). Selezionare il prodotto, quindi fare clic su Printing Preferences (Preferenze stampa) nel menu File. Dall'icona di collegamento sulla taskbar (barra delle applicazioni) Fare clic con il pulsante destro del mouse sull'icona del prodotto nella taskbar (barra delle applicazioni), quindi scegliere Printer Settings (Impostazioni stampante). Per aggiungere un'icona di collegamento alla taskbar (barra delle applicazioni) di Windows, accedere prima al driver della stampante dal menu Start come descritto sopra. Quindi, fare clic sulla scheda Maintenance (Utility) e sul pulsante Monitoring Preferences (Preferenze di controllo). Nella finestra Monitoring Preferences (Preferenze di controllo), selezionare la casella di controllo Shortcut Icon (Icona di collegamento). Come ottenere informazioni tramite la guida in linea Nella finestra del driver della stampante, attenersi a una delle procedure descritte di seguito. ❏ Fare clic con il pulsante destro del mouse sull'elemento, quindi scegliere Help (?). ❏ Fare clic sul pulsante XP). in alto a destra nella finestra, quindi selezionare la voce desiderata (solo per Windows Accesso al driver della stampante in Mac OS X Nella seguente tabella viene descritto come accedere alle finestre di dialogo del driver della stampante. Finestra di dialo‐ go Modalità di accesso Page Setup (For‐ mato di stampa) Scegliere Page Setup (Formato di stampa) dal menu File (Archivio) dell'applicazione. Print (Stampa) Nota: A seconda dell'applicazione, il menu Page Setup (Formato di Stampa) potrebbe non essere visualizzato nel menu File (Archivio). Scegliere Print (Stampa) dal menu File (Archivio) dell'applicazione. 28 Guida utente Stampa Epson Printer Utili‐ ty 4 In Mac OS X 10.7, fare clic su System Preferences (Preferenze di Sistema) nel menu Apple, quindi scegliere Print & Scan (Stampa e Scansione). Selezionare il prodotto in uso dalla casella di riepilogo Printers (Stampanti), fare clic su Options & Supplies (Opzioni e forniture), Utility, quindi selezionare Open Printer Utility (Apri Utility Stampante). In Mac OS X 10.6 fare clic su System Preferences (Preferenze di Sistema) nel menu Apple, quindi scegliere Print & Fax (Stampa e Fax). Selezionare il prodotto in uso dalla casella di riepilogo Printers (Stampanti), fare clic su Options & Supplies (Opzioni e forniture), Utility, quindi selezionare Open Printer Utility (Apri Utility Stampante). In Mac OS X 10.5 fare clic su System Preferences (Preferenze di Sistema) nel menu Apple, quindi scegliere Print & Fax (Stampa e Fax). Selezionare il prodotto in uso dalla casella di riepilogo Printers (Stampanti), fare clic su Open Print Queue (Apri coda di stampa), quindi selezionare il pulsante Utility. Come ottenere informazioni tramite la guida in linea Fare clic sul pulsante Help (?) nella finestra di dialogo Print (Stampa). Operazioni di base Stampa di base Nota: ❏ Le schermate visualizzate possono variare a seconda del modello. ❏ Prima di stampare, caricare la carta correttamente. & “Caricamento di carta nel cassetto carta” a pagina 17 & “Caricamento di buste nel cassetto carta” a pagina 21 & “Caricamento di carta e buste nell'alimentatore carta posteriore” a pagina 24 ❏ Per informazioni sull'area stampabile, vedere la sezione seguente. & “Area stampabile” a pagina 96 ❏ Dopo aver configurato le impostazioni, prima di stampare l'intero lavoro stampare una copia di prova ed esaminarne i risultati. Impostazioni base del prodotto per Windows A Aprire il file da stampare. 29 Guida utente Stampa B Accedere alle impostazioni della stampante. & “Accesso al driver della stampante in Windows” a pagina 27 C Fare clic sulla scheda Main (Principale). D Selezionare l'opzione appropriata in Paper Source (Origine carta). E Selezionare l'opzione appropriata in Document Size (Formato documento). È anche possibile definire un formato carta personalizzato. Per informazioni dettagliate, vedere la guida in linea. F Selezionare Borderless (Senza margini) per stampare foto senza margini. & “Selezione della carta” a pagina 14 Per controllare la quantità di immagine che si estende oltre i bordi della carta, fare clic sul pulsante Settings (Impostazioni), selezionare Auto Expand (Autoespansione) in Method of Enlargement (Metodo di ingrandimento), quindi regolare il dispositivo di scorrimento Amount of Enlargement (Valore di ingrandimento). G Selezionare Portrait (Verticale) o Landscape (Orizzontale) per modificare l'orientamento della stampa. Nota: Per la stampa su buste, selezionare Landscape (Orizzontale). 30 Guida utente Stampa H Selezionare l'impostazione appropriata per Paper Type (Tipo di carta). & “Impostazioni del tipo di carta nel driver della stampante” a pagina 16 Nota: La qualità di stampa viene regolata automaticamente in base all'opzione selezionata in Paper Type (Tipo di carta). I Fare clic su OK per chiudere la finestra delle impostazioni della stampante. Nota: Per modificare le impostazioni avanzate, vedere la sezione pertinente. J Stampare il file. Impostazioni base del prodotto per Mac OS X Nota: ❏ Le schermate relative alle finestre del driver della stampante di questa sezione si riferiscono a Mac OS X 10.7. ❏ Per la stampa su buste, ruotare i dati di 180 gradi mediante l'applicazione. A Aprire il file da stampare. B Accedere alla finestra di dialogo Print (Stampa). & “Accesso al driver della stampante in Mac OS X” a pagina 28 31 Guida utente Stampa Nota: Se viene visualizzata la versione semplificata di Status Monitor, fare clic sul pulsante Show Details (Mostra dettagli) in Mac OS X 10.7 o d in Mac OS X 10.6 e 10.5 per ampliare la finestra di dialogo. C In Printer (Stampante) selezionare il prodotto in uso. Nota: A seconda dell'applicazione in uso, potrebbe non essere possibile selezionare alcuni elementi della finestra di dialogo. In tal caso, fare clic su Page Setup (Formato di Stampa) nel menu File dell'applicazione, quindi applicare le impostazioni necessarie. D Selezionare le impostazioni di Paper Size (Formato carta) appropriate. Nota: Se si desidera stampare le foto senza margini, selezionare XXX (Borderless (Senza margini) in Paper Size (Formato carta). & “Selezione della carta” a pagina 14 E Selezionare l'impostazione appropriata per Orientation (Orientamento). Nota: Per la stampa su buste, selezionare l'orientamento orizzontale. F Scegliere Print Settings (Impostazioni di stampa) dal menu a comparsa. 32 Guida utente Stampa G Selezionare l'impostazione appropriata in Paper Source (Origine carta). H Selezionare l'impostazione appropriata in Media Type (Supporto). & “Impostazioni del tipo di carta nel driver della stampante” a pagina 16 I Durante la stampa senza margini, selezionare l'impostazione appropriata in Expansion (Espansione) per controllare la quantità di immagine che si estende oltre i bordi della carta. J Fare clic su Print (Stampa) per avviare la stampa. Annullamento della stampa Se è necessario annullare la stampa, seguire le istruzioni nelle sezioni pertinenti riportate di seguito. Uso dei tasti del prodotto Premere + per annullare un lavoro di stampa in corso. Per sistemi Windows Nota: Non è possibile annullare un lavoro di stampa completamente inviato al prodotto. In tal caso, è necessario annullare il lavoro di stampa tramite il prodotto. A Accedere a EPSON Status Monitor 3. & “Per sistemi Windows” a pagina 73 B Fare clic sul pulsante Print Queue (Coda di stampa). Viene visualizzato Windows Spooler (Spooler di Windows). C Fare clic con il pulsante destro del mouse sul lavoro da annullare, quindi scegliere Cancel (Annulla). Per sistemi Mac OS X Per annullare un lavoro di stampa, attenersi alla procedura descritta di seguito. A Fare clic sull'icona del prodotto nel Dock. B Nell'elenco dei nomi di documento, selezionare il documento in fase di stampa. 33 Guida utente Stampa C Fare clic sul pulsante Delete (Elimina) per annullare il lavoro di stampa. Altre opzioni Stampa semplificata di foto Epson Easy Photo Print consente di disporre e stampare immagini digitali su diversi tipi di carta. Le istruzioni procedurali nella finestra consentono di visualizzare in anteprima le immagini da stampare e ottenere gli effetti desiderati senza ricorrere a impostazioni complicate. Con la funzione Quick Print (Stampa rapida) è possibile eseguire la stampa con le impostazioni configurate tramite un semplice clic. Avvio di Epson Easy Photo Print Per sistemi Windows ❏ Fare doppio clic sull'icona Epson Easy Photo Print sul desktop. ❏ Per Windows 7 e Vista: Fare clic sul pulsante Start e scegliere All Programs (Tutti i programmi), quindi fare clic su Epson Software e infine su Easy Photo Print. Per Windows XP: Fare clic su Start, scegliere All Programs (Tutti i programmi), Epson Software, quindi fare clic su Easy Photo Print. 34 Guida utente Stampa Per sistemi Mac OS X Fare doppio clic sulla cartella Applications (Applicazioni) nel disco rigido di Mac OS X, quindi fare doppio clic sulle cartelle Epson Software e Easy Photo Print e infine sull'icona Easy Photo Print. Preimpostazioni del prodotto (solo per sistemi Windows) Le preimpostazioni del driver della stampante semplificano notevolmente la stampa. È inoltre possibile creare preimpostazioni personalizzate. Impostazioni del prodotto per Windows A Accedere alle impostazioni della stampante. & “Accesso al driver della stampante in Windows” a pagina 27 B Selezionare un'opzione di Printing Presets (Preimpostazioni di stampa) nella scheda Main (Principale). Le impostazioni del prodotto vengono automaticamente impostate sui valori visualizzati nella finestra a comparsa. Stampa fronte/retro Il driver della stampante consente di stampare su entrambi i lati della carta. Utenti di Windows: Sono disponibili quattro tipi di stampa fronte/retro: automatica standard, automatica fascicoletto pieghevole, manuale standard e manuale fascicoletto pieghevole. Utenti di Mac OS X: Mac OS X supporta solo la stampa fronte/retro automatica standard. La stampa fronte/retro è disponibile solo per i tipi di carta e i formati seguenti. Carta Formato Carta comune Legal*, Letter, A4, B5, A5*, A6* Epson Bright White Ink Jet Paper (Carta comune "Bright Whi‐ te") A4 *Solo stampa fronte/retro manuale. 35 Guida utente Stampa Nota: ❏ La funzione potrebbe non essere disponibile con alcune impostazioni. ❏ La stampa fronte/retro manuale potrebbe non essere disponibile quando si accede al prodotto da una rete o se il prodotto viene utilizzato come stampante condivisa. ❏ In presenza di inchiostro quasi esaurito durante la stampa fronte/retro automatica, la stampa viene interrotta ed è necessario sostituire l'inchiostro. Al termine della sostituzione la stampa viene ripresa, tuttavia alcune parti della stampa potrebbero essere mancanti. In tal caso, ristampare la pagina che presenta parti mancanti. ❏ La capacità di caricamento varia durante la stampa fronte/retro. & “Selezione della carta” a pagina 14 ❏ Utilizzare esclusivamente tipi di carta adatti per la stampa fronte/retro. In caso contrario, la qualità della stampa potrebbe essere inferiore. ❏ A seconda del tipo di carta e della quantità di inchiostro utilizzati per la stampa di testo e immagini, potrebbero verificarsi passaggi di inchiostro attraverso la carta. ❏ Durante la stampa fronte/retro, la superficie della carta potrebbe macchiarsi. Nota per gli utenti di Windows: ❏ La stampa fronte/retro manuale è disponibile solo quando è attivo EPSON Status Monitor 3. Per attivare Status Monitor, accedere al driver della stampante e fare clic sulla scheda Maintenance (Utility), quindi premere il pulsante Extended Settings (Impostazioni avanzate). Nella finestra Extended Settings (Impostazioni avanzate), selezionare la casella di controllo Enable EPSON Status Monitor 3 (Abilita EPSON Status Monitor 3). ❏ Quando si esegue la stampa fronte/retro automatica, la stampa potrebbe rallentare a seconda delle opzioni selezionate per Select Document Type (Seleziona tipo documento) nella finestra Print Density Adjustment (Regolazione densità stampa) e per Quality (Qualità) nella finestra Main (Principale). Nota per Mac OS X: Quando si esegue la stampa fronte/retro automatica, la stampa potrebbe rallentare a seconda delle opzioni selezionate per l'opzione Document Type (Tipo documento) in Two-sided Printing Settings (Impostazioni stampa fronte/retro). Impostazioni del prodotto per Windows A Accedere alle impostazioni della stampante. & “Accesso al driver della stampante in Windows” a pagina 27 B Selezionare la casella di controllo 2-Sided Printing (Stampa doppio lato). Nota: Per la stampa automatica, verificare che la casella di controllo Auto sia selezionata. C Fare clic su Settings (Impostazioni) e configurare le impostazioni appropriate. Nota: Per stampare un fascicoletto pieghevole, selezionare Booklet (Opuscolo). 36 Guida utente Stampa D Verificare le altre impostazioni e stampare. Nota: ❏ Se si esegue la stampa automatica di dati ad alta densità quali fotografie o grafici, è consigliabile configurare le impostazioni nella finestra Print Density Adjustment (Regolazione densità stampa). ❏ A seconda dell'applicazione in uso, il margine di rilegatura effettivo può variare rispetto alle impostazioni specificate. Prima di stampare l'intero lavoro, eseguire alcune prove ed esaminare i risultati effettivi. ❏ La stampa fronte/retro manuale consente di stampare prima le pagine pari. Quando si stampano le pagine dispari, alla fine del lavoro di stampa viene prodotto un foglio di carta vuoto. ❏ Quando si esegue la stampa manuale, prima di ricaricare la carta verificare che l'inchiostro sia completamente asciutto. Impostazioni del prodotto per Mac OS X A Accedere alla finestra di dialogo Print (Stampa). & “Accesso al driver della stampante in Mac OS X” a pagina 28 B Configurare le impostazioni appropriate nel riquadro Two-sided Printing Settings (Impostazioni stampa fronte/retro). C Verificare le altre impostazioni e stampare. Nota: Per la stampa di dati ad alta densità quali fotografie o grafici, è consigliabile configurare le impostazioni Print Density (Densità stampa) e Increased Ink Drying Time (Tempo essiccazione aumentato) manualmente. Stampa con adattamento alla pagina Consente di ingrandire o ridurre automaticamente le dimensioni del documento per adattarle al formato carta selezionato nel driver della stampante. Nota: La funzione potrebbe non essere disponibile con alcune impostazioni. 37 Guida utente Stampa Impostazioni del prodotto per Windows A Accedere alle impostazioni della stampante. & “Accesso al driver della stampante in Windows” a pagina 27 B Selezionare Reduce/Enlarge Document (Stampa proporzionale) e Fit to Page (Adatta alla Pagina) nella scheda More Options (Altre opzioni), quindi selezionare il formato della carta in uso in Output Paper (Emissione carta). C Verificare le altre impostazioni e stampare. Impostazioni del prodotto per Mac OS X A Accedere alla finestra di dialogo Print (Stampa). & “Accesso al driver della stampante in Mac OS X” a pagina 28 B Selezionare Scale to fit paper size (Adatta in scala al foglio) in Destination Paper Size (Dimensioni foglio di stampa) nel riquadro Paper Handling (Gestione carta), quindi selezionare il formato carta desiderato dal menu a comparsa. C Verificare le altre impostazioni e stampare. 38 Guida utente Stampa Stampa Pages per Sheet (Pagine per foglio) Consente di utilizzare il driver della stampante per stampare 2 o 4 pagine su un singolo foglio di carta. Nota: La funzione potrebbe non essere disponibile con alcune impostazioni. Impostazioni del prodotto per Windows A Accedere alle impostazioni della stampante. & “Accesso al driver della stampante in Windows” a pagina 27 B Selezionare la voce 2-Up (2-su) o 4-Up (4-su) in Multi-Page (Multipagina) nella scheda Main (Principale). C Fare clic su Page Order (Ordine di pagina) e configurare le impostazioni appropriate. D Verificare le altre impostazioni e stampare. Impostazioni del prodotto per Mac OS X A Accedere alla finestra di dialogo Print (Stampa). & “Accesso al driver della stampante in Mac OS X” a pagina 28 B Selezionare le impostazioni desiderate per Pages per Sheet (Pagine per foglio) e Layout Direction (Orientamento layout) nel riquadro Layout. C Verificare le altre impostazioni e stampare. 39 Guida utente Stampa Condivisione del prodotto per la stampa Configurazione per Windows Queste istruzioni spiegano come configurare il prodotto in modo da condividerlo con altri utenti della rete. Innanzitutto, impostare il prodotto come stampante condivisa nel computer a cui è collegato direttamente. Quindi, aggiungere il prodotto a ogni computer della rete che dovrà accedervi. Nota: ❏ Le istruzioni sono valide soltanto per reti di piccole dimensioni. Per condividere il prodotto in una rete di grandi dimensioni, consultare l'amministratore della rete. ❏ Le schermate contenute nella sezione seguente si riferiscono a Windows 7. Configurazione del prodotto come stampante condivisa Nota: ❏ Per configurare il prodotto come stampante condivisa in Windows 7 o Vista, se si accede come utente con account standard è necessario disporre di un account con privilegi di amministratore e di una password. ❏ Per configurare il prodotto come stampante condivisa in Windows XP, è necessario accedere con un account di tipo Computer Administrator (Amministratore del computer). Nel computer direttamente collegato al prodotto, attenersi alla procedura seguente: A Windows 7: Fare clic sul pulsante Start e scegliere Devices and Printers (Dispositivi e stampanti). Windows Vista: Fare clic sul pulsante Start, scegliere Control Panel (Pannello di controllo), quindi scegliere Printer (Stampante) dalla categoria Hardware and Sound (Hardware e suoni). Windows XP: Fare clic su Start e scegliere Control Panel (Pannello di controllo), quindi scegliere Printers and Faxes (Stampanti e fax) dalla categoria Printers and Other Hardware (Stampanti e altro hardware). B Windows 7: Fare clic con il pulsante destro del mouse sull'icona del prodotto, scegliere Printer properties (Proprietà stampante) e fare clic su Sharing (Condivisione). Quindi, fare clic sul pulsante Change Sharing Options (Modifica opzioni condivisione). Windows Vista: Fare clic con il pulsante destro del mouse sull'icona del prodotto, quindi scegliere Sharing (Condivisione). Fare clic sul pulsante Change sharing options (Modifica opzioni condivisione), quindi su Continue (Continua). Windows XP: Fare clic con il pulsante destro del mouse sull'icona del prodotto, quindi scegliere Sharing (Condivisione). 40 Guida utente Stampa C Selezionare Share this printer (Condividi la stampante), quindi digitare un nome di condivisione. Nota: Non utilizzare spazi o trattini per il nome di condivisione. Se si desidera scaricare automaticamente i driver della stampante per i computer in cui sono in esecuzione altre versioni di Windows, fare clic su Additional Drivers (Driver aggiuntivi) e selezionare l'ambiente e i sistemi operativi degli altri computer. Fare clic su OK, quindi inserire il disco del software del prodotto. D Se sono stati installati driver aggiuntivi, fare clic su OK o su Close (Chiudi). Aggiunta del prodotto ad altri computer della rete Per aggiungere il prodotto a ogni computer della rete che dovrà accedervi, attenersi alla procedura seguente. Nota: Il prodotto deve essere configurato come stampante condivisa sul computer a cui è collegato affinché sia possibile accedervi da un altro computer. & “Configurazione del prodotto come stampante condivisa” a pagina 40. A Windows 7: Fare clic sul pulsante Start e scegliere Devices and Printers (Dispositivi e stampanti). Windows Vista: Fare clic sul pulsante Start, scegliere Control Panel (Pannello di controllo), quindi scegliere Printer (Stampante) dalla categoria Hardware and Sound (Hardware e suoni). 41 Guida utente Stampa Windows XP: Fare clic su Start e scegliere Control Panel (Pannello di controllo), quindi scegliere Printers and Faxes (Stampanti e fax) dalla categoria Printers and Other Hardware (Stampanti e altro hardware). B Windows 7 e Vista: Fare clic sul pulsante Add a printer (Aggiungi stampante). Windows XP: Fare clic sul pulsante Add a printer (Aggiungi stampante). Viene visualizzata la procedura guidata Add Printer Wizard (Installazione guidata stampante). Fare clic sul pulsante Next (Avanti). C Windows 7 e Vista: Fare clic su Add a network, wireless or Bluetooth printer (Aggiungi stampante di rete, wireless o Bluetooth), quindi su Next (Avanti). Windows XP: Selezionare A network printer, or a printer attached to another computer (Stampante di rete o stampante collegata a un altro computer), quindi fare clic su Next (Avanti). D Seguire le istruzioni visualizzate sullo schermo per selezionare il prodotto da utilizzare. Nota: A seconda del sistema operativo e della configurazione del computer a cui è collegato il prodotto, l'opzione Add Printer Wizard (Installazione guidata stampante) potrebbe richiedere di installare il driver della stampante dal disco del software del prodotto. Fare clic sul pulsante Have Disk (Disco driver) e seguire le istruzioni visualizzate sullo schermo. Configurazione per Mac OS X Per impostare il prodotto in una rete Mac OS X, utilizzare l'impostazione Printer Sharing (Condivisione stampante). Per informazioni dettagliate, vedere la documentazione del computer Macintosh in uso. 42 Guida utente Sostituzione delle cartucce d’inchiostro Sostituzione delle cartucce d’inchiostro Istruzioni importanti di sicurezza, precauzioni e specifiche relative alle cartucce di inchiostro Avvertenze per la sicurezza Durante la manipolazione delle cartucce di inchiostro, attenersi alle indicazioni seguenti: ❏ Tenere le cartucce d’inchiostro fuori dalla portata dei bambini. ❏ Prestare attenzione quando si maneggiano le cartucce d’inchiostro usate, in quanto potrebbe esserci dell’inchiostro intorno all’apertura di erogazione inchiostro. Se l’inchiostro dovesse venire a contatto con la pelle, lavare accuratamente l’area interessata con acqua e sapone. Se l’inchiostro dovesse venire a contatto con gli occhi, sciacquarli immediatamente con acqua. Se dopo aver sciacquato abbondantemente permane uno stato di malessere o problemi alla vista, rivolgersi immediatamente a un medico. Se l'inchiostro dovesse entrare in contatto con la bocca, è necessario sputare immediatamente e rivolgersi subito a un medico. ❏ Non rimuovere o strappare l'etichetta sulla cartuccia, poiché ciò può provocare fuoriuscite di inchiostro. ❏ Non rimuovere il sigillo trasparente all'estremità inferiore della cartuccia; se il sigillo viene rimosso, l'inchiostro sarà inutilizzabile. 43 Guida utente Sostituzione delle cartucce d’inchiostro ❏ Non smontare o modificare la cartuccia di inchiostro, poiché ciò potrebbe impedire le normali operazioni di stampa. ❏ Non toccare il chip IC verde sul lato della cartuccia, poiché ciò potrebbe impedire le normali operazioni di funzionamento e stampa. ❏ Non lasciare il prodotto senza cartucce di inchiostro e non spegnerlo durante la sostituzione delle cartucce. In caso contrario, l'inchiostro rimanente negli ugelli della testina di stampa potrebbe seccarsi, rendendo impossibile la stampa. Precauzioni per la sostituzione delle cartucce di inchiostro Prima di sostituire le cartucce di inchiostro, leggere tutte le istruzioni riportate nella presente sezione. ❏ Epson raccomanda l’uso di cartucce di inchiostro originali Epson. Epson non garantisce la qualità o l’affidabilità di inchiostri non originali. L'uso di inchiostro non originale potrebbe provocare danni non coperti dalle condizioni di garanzia Epson e, in determinate circostanze, potrebbe causare un funzionamento non corretto del prodotto. Le informazioni sui livelli di inchiostro potrebbero non essere visualizzate se le cartucce in uso non sono originali. ❏ Prima di aprire la confezione, scuotere delicatamente tutte le cartucce di inchiostro quattro o cinque volte. ❏ Non agitare eccessivamente le cartucce per evitare fuoriuscite di inchiostro. ❏ Il prodotto utilizza cartucce di inchiostro dotate di un chip IC che consente il monitoraggio di informazioni quali la quantità di inchiostro rimanente in ogni cartuccia. Ciò significa che, se una cartuccia viene rimossa dal prodotto prima che sia esaurita, è possibile utilizzarla di nuovo reinserendola nel prodotto. In tal caso, tuttavia, una determinata quantità di inchiostro potrebbe essere consumata al fine di garantire le prestazioni del prodotto. ❏ Per mantenere ottimali le prestazioni della testina di stampa, infatti, l'inchiostro di alcune cartucce viene utilizzato non solo durante la stampa ma anche durante operazioni di manutenzione quali la sostituzione delle cartucce e la pulizia della testina. ❏ Se risulta necessario rimuovere temporaneamente una cartuccia di inchiostro, assicurarsi di proteggere l’area di erogazione dell’inchiostro da polvere e sporco. Conservare la cartuccia di inchiostro nello stesso ambiente del prodotto. Quando si conserva una cartuccia, assicurarsi di riporla con l’etichetta che ne identifica il colore rivolta verso l’alto. Non conservare le cartucce capovolte. ❏ L'apertura di erogazione inchiostro è dotata di una valvola progettata per contenere l'erogazione di inchiostro in eccesso, pertanto non sono necessari coperchi o tappi. Tuttavia, si consiglia di maneggiare la cartuccia con cautela. Non toccare l'apertura di erogazione della cartuccia di inchiostro e l'area circostante. 44 Guida utente Sostituzione delle cartucce d’inchiostro ❏ Per ottenere la massima efficienza dall'inchiostro, rimuovere una cartuccia solo quando si è pronti per la sua sostituzione. Le cartucce d'inchiostro con stato di inchiostro scarso non possono essere utilizzate se reinserite. ❏ Non aprire la confezione della cartuccia di inchiostro fino a quando non si è pronti per la sua installazione nel prodotto. La cartuccia viene fornita in confezione sottovuoto per preservarne l'affidabilità. Se si lascia una cartuccia fuori dalla confezione per un periodo prolungato di tempo prima di utilizzarla, potrebbe risultare impossibile utilizzarla per la stampa. ❏ Installare tutte le cartucce di inchiostro; in caso contrario non è possibile stampare. ❏ Quando l'inchiostro a colori è esaurito e rimane inchiostro nero, è possibile continuare a stampare temporaneamente solo con l'inchiostro nero. Per ulteriori informazioni, vedere “Stampa temporanea con l'inchiostro nero quando le cartucce a colori sono esaurite” a pagina 48. ❏ Se una cartuccia di inchiostro è in via di esaurimento, preparare una nuova cartuccia. ❏ Prestare attenzione a non rompere i gancetti situati sul lato della cartuccia di inchiostro durante la rimozione dalla confezione. ❏ È necessario rimuovere il nastro giallo dalla cartuccia prima di installarla; in caso contrario, la qualità di stampa potrebbe diminuire o potrebbe risultare impossibile stampare. ❏ Dopo aver preso una cartuccia di inchiostro da un deposito a bassa temperatura, lasciarla a temperatura ambiente per almeno tre ore prima di utilizzarla. ❏ Conservare le cartucce di inchiostro in un luogo fresco e buio. ❏ Conservare le cartucce di inchiostro con l'etichetta rivolta verso l'alto. Non conservare le cartucce in posizione capovolta. Specifiche relative alle cartucce di inchiostro ❏ Epson consiglia di utilizzare le cartucce di inchiostro prima della data di scadenza indicata sulla confezione. ❏ Le cartucce di inchiostro fornite con il prodotto vengono parzialmente utilizzate durante la configurazione iniziale. Per poter realizzare stampe di qualità elevata, la testina di stampa del prodotto deve essere completamente carica di inchiostro. Tale processo, eseguito una sola volta, consuma una determinata quantità di inchiostro, pertanto tali cartucce potrebbero stampare un numero inferiore di pagine rispetto alle cartucce successive. ❏ I rendimenti stimati possono variare in base alle immagini stampate, al tipo di carta utilizzato, alla frequenza con cui si stampa e alle condizioni ambientali, ad esempio la temperatura. ❏ Per assicurare una qualità di stampa ottimale e consentire la protezione della testina di stampa, nella cartuccia viene conservata una piccola quantità di inchiostro anche quando il prodotto indica che è necessario sostituirla. Tale quantità viene esclusa dai rendimenti stimati. ❏ Sebbene le cartucce di inchiostro possano contenere materiale riciclato, ciò non influisce sulle funzionalità o sulle prestazioni del prodotto. ❏ Quando si stampa in modalità monocromatica o in scala di grigi, è possibile che venga utilizzato inchiostro a colori anziché nero in base al tipo di carta o alle impostazioni della qualità di stampa. Ciò si verifica poiché per creare il nero viene utilizzata una miscela di inchiostro a colori. 45 Guida utente Sostituzione delle cartucce d’inchiostro Verifica dello stato delle cartucce di inchiostro Per sistemi Windows Nota: Quando una cartuccia di inchiostro si sta esaurendo, viene automaticamente visualizzata la schermata Low Ink Reminder (Promemoria inchiostro scarso). È possibile verificare lo stato delle cartucce di inchiostro anche da tale schermata. Se non si desidera visualizzare la schermata, accedere al driver della stampante e fare clic sulla scheda Maintenance (Utility), quindi su Monitoring Preferences (Preferenze di controllo). Nella schermata Monitoring Preferences (Preferenze di controllo), deselezionare la casella di controllo See Low Ink Reminder alerts (Vedere avvisi Promemoria inchiostro scarso). Per verificare lo stato delle cartucce di inchiostro, attenersi alla procedura descritta di seguito: ❏ Aprire il driver della stampante, fare clic sulla scheda Main (Principale) e quindi fare clic sul pulsante Ink Levels (Livelli inchiostro). ❏ Fare doppio clic sull'icona di collegamento del prodotto sulla taskbar (barra delle applicazioni) di Windows. Per aggiungere un'icona di collegamento alla taskbar (barra delle applicazioni), vedere la sezione seguente: & “Dall'icona di collegamento sulla taskbar (barra delle applicazioni)” a pagina 28 46 Guida utente Sostituzione delle cartucce d’inchiostro ❏ Aprire il driver della stampante, fare clic sulla scheda Maintenance (Utility), quindi fare clic sul pulsante EPSON Status Monitor 3. Lo stato delle cartucce viene indicato da un'immagine grafica. Nota: ❏ Se EPSON Status Monitor 3 non viene visualizzato, accedere al driver della stampante e fare clic sulla scheda Maintenance (Utility), quindi fare clic sul pulsante Extended Settings (Impostazioni avanzate). Nella finestra Extended Settings (Impostazioni avanzate), selezionare la casella di controllo Enable EPSON Status Monitor 3 (Abilita EPSON Status Monitor 3). ❏ A seconda delle impostazioni correnti, potrebbe essere visualizzata la versione semplificata di Status Monitor. Per visualizzare la finestra sopra illustrata, fare clic sul pulsante Details (Dettagli). ❏ I livelli di inchiostro visualizzati sono approssimativi. Per sistemi Mac OS X È possibile verificare lo stato delle cartucce di inchiostro tramite EPSON Status Monitor. Attenersi alla procedura descritta di seguito. A Accedere a Epson Printer Utility 4. & “Accesso al driver della stampante in Mac OS X” a pagina 28 47 Guida utente Sostituzione delle cartucce d’inchiostro B Fare clic sull'icona EPSON Status Monitor. Viene visualizzato EPSON Status Monitor. Nota: ❏ L'immagine grafica visualizza lo stato delle cartucce di inchiostro al momento dell'apertura iniziale di EPSON Status Monitor. Per aggiornare lo stato delle cartucce di inchiostro, fare clic su Update (Aggiorna). ❏ I livelli di inchiostro visualizzati sono approssimativi. Stampa temporanea con l'inchiostro nero quando le cartucce a colori sono esaurite Quando l'inchiostro a colori è esaurito e rimane inchiostro nero, è possibile continuare brevemente a stampare solo con l'inchiostro nero. Tuttavia, è necessario sostituire le cartucce esaurite il prima possibile. Per continuare a stampare temporaneamente con l'inchiostro nero, vedere la sezione seguente. Nota: La quantità di tempo effettiva varia a seconda delle condizioni d'uso, delle immagini stampate, delle impostazioni di stampa e della frequenza d'uso. 48 Guida utente Sostituzione delle cartucce d’inchiostro Per sistemi Windows Nota per gli utenti di Windows: La funzione è disponibile solo quando è attivata l'opzione EPSON Status Monitor 3. Per attivare Status Monitor, accedere al driver della stampante e fare clic sulla scheda Maintenance (Utility), quindi premere il pulsante Extended Settings (Impostazioni avanzate). Nella finestra Extended Settings (Impostazioni avanzate), selezionare la casella di controllo Enable EPSON Status Monitor 3 (Abilita EPSON Status Monitor 3). Per continuare a stampare temporaneamente con l'inchiostro nero, attenersi alla procedura descritta di seguito. A Quando EPSON Status Monitor 3 richiede di annullare il lavoro di stampa, fare clic su Cancel (Annulla) o Cancel Print (Annulla stampa). Nota: Se l'errore relativo a una cartuccia di inchiostro a colori esaurita viene originato da un altro computer della rete, potrebbe essere necessario annullare il lavoro di stampa direttamente nel prodotto. B Caricare carta comune o buste. C Accedere alle impostazioni della stampante. & “Accesso al driver della stampante in Windows” a pagina 27 49 Guida utente Sostituzione delle cartucce d’inchiostro D Fare clic sulla scheda Main (Principale) e configurare le impostazioni appropriate. E Selezionare plain papers (carte comuni) o Envelope (Busta) in Paper Type (Tipo di carta). F Selezionare Grayscale (Scala di grigio) in Color (Colore). G Fare clic su OK per chiudere la finestra delle impostazioni della stampante. H Stampare il file. I Sullo schermo del computer viene nuovamente visualizzato EPSON Status Monitor 3. Fare clic su Print in Black (Stampa in nero) per stampare con l'inchiostro nero. Per sistemi Mac OS X Per continuare a stampare temporaneamente con l'inchiostro nero, attenersi alla procedura descritta di seguito. A Se risulta impossibile riprendere la stampa, fare clic sull'icona del prodotto nel Dock. Se viene visualizzato un messaggio di errore che richiede di annullare il lavoro di stampa, fare clic su Delete (Elimina) e attenersi alla procedura descritta di seguito per ristampare il documento con l'inchiostro nero. Nota: Se l'errore relativo a una cartuccia di inchiostro a colori esaurita viene originato da un altro computer della rete, potrebbe essere necessario annullare il lavoro di stampa direttamente nel prodotto. B Aprire System Preferences (Preferenze di Sistema), fare clic su Print & Scan (Stampa e Scansione) (Mac OS X 10.7) o Print & Fax (Stampa e Fax) (Mac OS X 10.6 e 10.5) e selezionare il prodotto dall'elenco Printers (Stampanti). Quindi, fare clic su Options & Supplies (Opzioni e forniture) e su Driver. C Selezionare On in Permit temporary black printing (Consenti stampa in nero temporanea). 50 Guida utente Sostituzione delle cartucce d’inchiostro D Caricare carta comune o buste. E Accedere alla finestra di dialogo Print (Stampa). & “Accesso al driver della stampante in Mac OS X” a pagina 28 F Fare clic sul pulsante Show Details (Mostra dettagli) (Mac OS X 10.7) o sul pulsante d (Mac OS X 10.6 e 10.5) per ampliare la finestra di dialogo. G Selezionare il prodotto in uso in Printer (Stampante), quindi configurare le impostazioni appropriate. H Scegliere Print Settings (Impostazioni di stampa) dal menu a comparsa. I Selezionare plain papers (carte comuni) o Envelope (Busta) in Media Type (Supporto). J Selezionare la casella di controllo Grayscale (Scala di grigio). K Fare clic su Print (Stampa) per chiudere la finestra di dialogo Print (Stampa). Risparmio dell'inchiostro nero quando la cartuccia è quasi esaurita (solo per Windows) Nota per gli utenti di Windows: La funzione è disponibile solo quando è attivata l'opzione EPSON Status Monitor 3. Per attivare Status Monitor, accedere al driver della stampante e fare clic sulla scheda Maintenance (Utility), quindi premere il pulsante Extended Settings (Impostazioni avanzate). Nella finestra Extended Settings (Impostazioni avanzate), selezionare la casella di controllo Enable EPSON Status Monitor 3 (Abilita EPSON Status Monitor 3). La finestra illustrata di seguito viene visualizzata quando l'inchiostro nero è in via di esaurimento ed è presente una maggiore quantità di inchiostro a colori. La finestra viene visualizzata solo quando si seleziona plain papers (carte comuni) come tipo di carta e Standard in Quality (Qualità). 51 Guida utente Sostituzione delle cartucce d’inchiostro Nella finestra è possibile scegliere di continuare a utilizzare l'inchiostro nero in modalità standard o di risparmiare inchiostro nero utilizzando una miscela di altri colori per creare il nero. ❏ Fare clic sul pulsante Yes (Sì) per creare il nero utilizzando una miscela di inchiostro a colori. La finestra verrà visualizzata alla successiva stampa di un lavoro simile. ❏ Fare clic sul pulsante No per continuare a utilizzare l'inchiostro nero rimanente per il lavoro in fase di stampa. La finestra verrà visualizzata alla successiva stampa di un lavoro simile e sarà nuovamente possibile scegliere di risparmiare o meno inchiostro nero. ❏ Per continuare a utilizzare l'inchiostro nero rimanente, fare clic su Disable this feature (Disabilitare questa opzione). Sostituzione di una cartuccia d'inchiostro Nota: Verificare che la spia di alimentazione P sia accesa ma non lampeggi. A Aprire il coperchio della stampante. Il supporto della cartuccia si sposta verso la posizione di sostituzione della cartuccia. Nota: ❏ Se il supporto della cartuccia non si sposta nella posizione di sostituzione della cartuccia, premere il tasto B. ❏ Non tenere premuto il tasto B per più di tre secondi al fine di evitare l'avvio automatico della pulizia della testina di stampa. Importante: c Non spostare manualmente il supporto della cartuccia al fine di evitare il danneggiamento del prodotto. 52 Guida utente Sostituzione delle cartucce d’inchiostro B Aprire il coperchio della cartuccia. C Afferrare e rimuovere la cartuccia di inchiostro. Nota: ❏ L'illustrazione mostra la sostituzione della cartuccia di inchiostro nero. Sostituire la cartuccia appropriata. ❏ D Le cartucce rimosse potrebbero contenere inchiostro residuo sull'apertura di erogazione. Prestare attenzione che l'inchiostro non macchi le zone circostanti durante la rimozione delle cartucce. Scuotere delicatamente le nuove cartucce per quattro o cinque volte, quindi rimuoverle dalla confezione. 53 Guida utente Sostituzione delle cartucce d’inchiostro E Rimuovere solo il nastro giallo. c ❏Importante: È necessario rimuovere il nastro giallo dalla cartuccia prima di installarla; in caso contrario, la qualità di stampa potrebbe diminuire o potrebbe risultare impossibile effettuare la stampa. ❏ Se è stata installata una cartuccia d'inchiostro senza rimuovere il nastro giallo, estrarre la cartuccia dal prodotto, rimuovere il nastro giallo e quindi reinstallarla. ❏ Non rimuovere il sigillo trasparente dalla parte inferiore della cartuccia; in caso contrario, l’inchiostro sarà inutilizzabile. ❏ Non rimuovere o strappare l’etichetta sulla cartuccia, in quanto possono verificarsi fuoriuscite di inchiostro. F Inserire la cartuccia e premerla fino a farla scattare in posizione. G Chiudere il coperchio della cartuccia. 54 Guida utente Sostituzione delle cartucce d’inchiostro H Chiudere il coperchio della stampante. Ha inizio il caricamento dell'inchiostro, che potrebbe richiedere fino a tre minuti. Nota: Durante il caricamento dell'inchiostro, la spia P continua a lampeggiare. Non spegnere il prodotto durante il caricamento. Se il caricamento non viene completato, potrebbe risultare impossibile stampare. La sostituzione della cartuccia è completata. Il prodotto torna allo stato precedente. 55 Guida utente Manutenzione del prodotto e del software Manutenzione del prodotto e del software Controllo degli ugelli della testina di stampa Se si riscontra che la stampa è inaspettatamente sbiadita o che mancano alcuni punti, è possibile identificare il problema controllando gli ugelli della testina di stampa. È possibile controllare gli ugelli della testina di stampa dal computer tramite l'utility Nozzle Check (Controllo ugelli) oppure dal prodotto mediante gli appositi pulsanti. Uso dell'utility Nozzle Check (Controllo ugelli) per Windows Per utilizzare l'utility Nozzle Check (Controllo ugelli), attenersi alla procedura descritta di seguito. A Verificare che sul pannello di controllo non vengano visualizzati errori o avvertenze. B Verificare che nel cassetto carta sia caricata carta in formato A4. C Fare clic con il pulsante destro del mouse sull'icona del prodotto nella taskbar (barra delle applicazioni), quindi scegliere Nozzle Check (Controllo ugelli). Se l'icona del prodotto non viene visualizzata, consultare la sezione seguente per aggiungerla. & “Dall'icona di collegamento sulla taskbar (barra delle applicazioni)” a pagina 28 D Seguire le istruzioni visualizzate sullo schermo. Uso dell'utility Nozzle Check (Controllo ugelli) per Mac OS X Per utilizzare l'utility Nozzle Check (Controllo ugelli), attenersi alla procedura descritta di seguito. A Verificare che sul pannello di controllo non vengano visualizzati errori o avvertenze. B Verificare che nel cassetto carta sia caricata carta in formato A4. C Accedere a Epson Printer Utility 4. & “Accesso al driver della stampante in Mac OS X” a pagina 28 D Fare clic sull'icona Nozzle Check (Controllo ugelli). E Seguire le istruzioni visualizzate sullo schermo. 56 Guida utente Manutenzione del prodotto e del software Uso dei tasti del prodotto Per controllare gli ugelli della testina di stampa mediante i tasti del prodotto, attenersi alla procedura descritta di seguito. A Verificare che sul pannello di controllo non vengano visualizzati errori o avvertenze. B Spegnere il prodotto. C Verificare che nel cassetto carta sia caricata carta in formato A4. D Tenendo premuto il tasto I, premere il tasto P per accendere il prodotto. E Quando il prodotto si accende, rilasciare entrambi i tasti. Viene stampato un modello Controllo diffusore. Di seguito vengono illustrati due modelli Controllo diffusore. Confrontare la qualità della pagina di controllo stampata con l'esempio illustrato di seguito. Se sulle righe di controllo non si riscontrano problemi di qualità di stampa, ad esempio spazi o segmenti mancanti, la testina di stampa è in buone condizioni. In caso di segmenti mancanti sulle righe stampate, come illustrato di seguito, un ugello potrebbe essere intasato oppure la testina di stampa potrebbe non essere allineata. & “Pulizia della testina di stampa” a pagina 58 & “Allineamento della testina di stampa” a pagina 60 57 Guida utente Manutenzione del prodotto e del software Pulizia della testina di stampa In presenza di una stampa inaspettatamente sbiadita o punti mancanti, è possibile risolvere il problema pulendo la testina di stampa. Ciò assicura che gli ugelli distribuiscano l'inchiostro correttamente. È possibile pulire la testina di stampa dal computer utilizzando l'utility Head Cleaning (Pulizia testine) del driver della stampante o dal prodotto utilizzando gli appositi tasti. Importante: c Non spegnere il prodotto durante la pulizia della testina. Se la pulizia della testina non viene completata, potrebbe risultare impossibile stampare. Nota: ❏ Durante la pulizia della testina, non aprire il coperchio della stampante. ❏ Eseguire innanzitutto il controllo degli ugelli per identificare eventuali colori con problemi, in modo da selezionare i colori adeguati per la funzione di pulizia della testina. & “Controllo degli ugelli della testina di stampa” a pagina 56 ❏ Per la stampa di immagini a colori, è possibile che venga utilizzato inchiostro nero. ❏ Poiché per la pulizia della testina di stampa viene utilizzata una piccola quantità di inchiostro di tutte le cartucce, pulire la testina di stampa solo se la qualità di stampa peggiora, ad esempio se la stampa non è nitida o se il colore non viene stampato correttamente o è assente. ❏ Quando l'inchiostro è in via di esaurimento, potrebbe non essere possibile pulire la testina di stampa. Quando l'inchiostro è esaurito, non è possibile pulire la testina di stampa. Sostituire innanzitutto la cartuccia di inchiostro appropriata. ❏ Se la qualità di stampa non migliora, verificare di aver selezionato il colore adeguato in base al risultato del controllo ugelli. ❏ Se la qualità di stampa non migliora dopo aver ripetuto la procedura circa quattro volte, spegnere il prodotto e attendere almeno sei ore. Quindi, eseguire nuovamente il controllo degli ugelli e ripetere la pulizia della testina, se necessario. Se la qualità di stampa non è ancora migliorata, contattare l'assistenza Epson. ❏ Per mantenere una qualità di stampa elevata, si consiglia di eseguire periodicamente alcune stampe. Uso dell'utility Head Cleaning (Pulizia testine) per Windows Per pulire la testina di stampa mediante l'utility Head Cleaning (Pulizia testine), attenersi alla procedura descritta di seguito. A Verificare che sul pannello di controllo non vengano visualizzati errori o avvertenze. B Fare clic con il pulsante destro del mouse sull'icona del prodotto nella taskbar (barra delle applicazioni), quindi scegliere Head Cleaning (Pulizia testine). Se l'icona del prodotto non viene visualizzata, consultare la sezione seguente per aggiungerla. & “Dall'icona di collegamento sulla taskbar (barra delle applicazioni)” a pagina 28 C Seguire le istruzioni visualizzate sullo schermo. 58 Guida utente Manutenzione del prodotto e del software Uso dell'utility Head Cleaning (Pulizia testine) per Mac OS X Per pulire la testina di stampa mediante l'utility Head Cleaning (Pulizia testine), attenersi alla procedura descritta di seguito. A Verificare che sul pannello di controllo non vengano visualizzati errori o avvertenze. B Accedere a Epson Printer Utility 4. & “Accesso al driver della stampante in Mac OS X” a pagina 28 C Fare clic sull'icona Head Cleaning (Pulizia testine). D Seguire le istruzioni visualizzate sullo schermo. Uso dei tasti del prodotto Per pulire la testina di stampa mediante i tasti del prodotto, procedere come segue. A Verificare che sul pannello di controllo non vengano visualizzati errori o avvertenze. B Tenere premuto il tasto B o il tasto I per tre secondi. Selezionare uno dei due tasti in base al risultato del controllo ugelli. La pulizia della testina di stampa viene avviata e la spia P inizia a lampeggiare. Importante: c Non spegnere mai il prodotto mentre la spia P lampeggia. Il prodotto potrebbe danneggiarsi. C Quando la spia P smette di lampeggiare, stampare un modello Controllo diffusore per verificare che la testina sia pulita. & “Controllo degli ugelli della testina di stampa” a pagina 56 59 Guida utente Manutenzione del prodotto e del software Allineamento della testina di stampa In presenza di un disallineamento delle linee verticali o di strisce orizzontali, potrebbe essere possibile risolvere il problema utilizzando l'utility Print Head Alignment (Allineamento testine) del driver della stampante. Fare riferimento alla sezione appropriata riportata di seguito. Nota: Non premere il tasto + per annullare la stampa durante la stampa di un motivo di prova con l'utility Print Head Alignment (Allineamento testine). Uso dell'utility Print Head Alignment (Allineamento testine) per Windows Per allineare la testina di stampa mediante l'utility Print Head Alignment (Allineamento testine), attenersi alla procedura descritta di seguito. A Verificare che sul pannello di controllo non vengano visualizzati errori o avvertenze. B Verificare che nel cassetto carta sia caricata carta in formato A4. C Fare clic con il pulsante destro del mouse sull'icona del prodotto nella taskbar (barra delle applicazioni), quindi scegliere Print Head Alignment (Allineamento testine). Se l'icona del prodotto non viene visualizzata, consultare la sezione seguente per aggiungerla. & “Dall'icona di collegamento sulla taskbar (barra delle applicazioni)” a pagina 28 D Seguire le istruzioni visualizzate sullo schermo per allineare la testina di stampa. Uso dell'utility Print Head Alignment (Allineamento testine) per Mac OS X Per allineare la testina di stampa mediante l'utility Print Head Alignment (Allineamento testine), attenersi alla procedura descritta di seguito. A Verificare che sul pannello di controllo non vengano visualizzati errori o avvertenze. B Verificare che nel cassetto carta sia caricata carta in formato A4. C Accedere a Epson Printer Utility 4. & “Accesso al driver della stampante in Mac OS X” a pagina 28 D Fare clic sull'icona Print Head Alignment (Allineamento testine). 60 Guida utente Manutenzione del prodotto e del software E Seguire le istruzioni visualizzate sullo schermo per allineare la testina di stampa. Risparmio energetico Se non si esegue alcuna operazione per un determinato intervallo di tempo, il prodotto entra in modalità di riposo o si spegne automaticamente. È possibile regolare il tempo di attesa che deve trascorrere prima che venga applicata la funzione di risparmio energetico. Un periodo di attesa maggiore incide sui consumi energetici del prodotto. Prima di apportare qualsiasi modifica, prendere in considerazione le conseguenze ambientali. Per regolare l'ora, attenersi alla procedura descritta di seguito. Per sistemi Windows A Accedere alle impostazioni della stampante. & “Accesso al driver della stampante in Windows” a pagina 27 B Fare clic sulla scheda Maintenance (Utility), quindi sul pulsante Printer and Option Information (Informazioni su stampante e opzioni). C Selezionare Off, 30 minutes (30 minuti), 1 hour (1 ora), 2 hours (2 ore), 4 hours (4 ore), 8 hours (8 ore) o 12 hours (12 ore) in Power Off Timer (Timer spegnimento). D Selezionare 3 minutes (3 minuti), 5 minutes (5 minuti) o 10 minutes (10 minuti) in Sleep Timer (Timer riposo). E Fare clic sul pulsante OK. Per sistemi Mac OS X A Accedere a Epson Printer Utility 4. & “Accesso al driver della stampante in Mac OS X” a pagina 28 B Fare clic sul pulsante Printer Settings (Impostazioni stampante). Viene visualizzata la schermata Printer Settings (Impostazioni stampante). C Selezionare Off, 30 minutes (30 minuti), 1 hour (1 ora), 2 hours (2 ore), 4 hours (4 ore), 8 hours (8 ore) o 12 hours (12 ore) in Power Off Timer (Timer spegnimento). D Selezionare 3 minutes (3 minuti), 5 minutes (5 minuti) o 10 minutes (10 minuti) in Sleep Timer (Timer riposo). E Fare clic sul pulsante Apply (Applica). 61 Guida utente Manutenzione del prodotto e del software Pulizia del prodotto Pulizia delle parti esterne del prodotto Per mantenere il prodotto in condizioni di funzionamento ottimali, è necessario pulirlo accuratamente diverse volte nel corso dell'anno attenendosi alle istruzioni fornite di seguito. Importante: c Non utilizzare mai alcool o solventi per pulire il prodotto. Tali agenti chimici possono danneggiare il prodotto. Nota: Quando il prodotto non viene utilizzato, chiudere l'alimentatore carta posteriore e il vassoio di uscita per proteggere il prodotto dalla polvere. Pulizia delle parti interne del prodotto Per ottenere stampe ottimali, pulire il rullo interno attenendosi alla procedura descritta di seguito. !Attenzione: Prestare attenzione a non toccare le parti interne del prodotto. c ❏Importante: Evitare che i componenti elettronici entrino in contatto con liquidi. ❏ Non spruzzare lubrificanti all'interno del prodotto. ❏ Un olio non adatto può danneggiare il meccanismo. Per le operazioni di lubrificazione, contattare il rivenditore o il centro di assistenza tecnica. A Verificare che sul pannello di controllo non vengano visualizzati errori o avvertenze. B Caricare diversi fogli di carta comune formato A4 nel cassetto carta. C Premere il tasto b per alimentare ed espellere la carta. D Ripetere il punto 3 fino a quando le tracce di inchiostro sulla carta non scompaiono. 62 Guida utente Manutenzione del prodotto e del software Sostituzione del contenitore di manutenzione Verifica dello stato del contenitore di manutenzione Lo stato del contenitore di manutenzione viene visualizzato nella schermata in cui viene visualizzato lo stato delle cartucce di inchiostro. È possibile verificare lo stato nel software della stampante o nel pannello di controllo. & “Verifica dello stato delle cartucce di inchiostro” a pagina 46 Precauzioni per la manipolazione Prima di sostituire il contenitore di manutenzione, leggere tutte le istruzioni riportate nella presente sezione. ❏ Epson consiglia di utilizzare un contenitore di manutenzione originale Epson. L'uso di un contenitore di manutenzione non originale potrebbe provocare danni non coperti dalle condizioni di garanzia Epson e, in alcune circostanze, potrebbe provocare il malfunzionamento della stampante. Epson non garantisce la qualità o l'affidabilità dei contenitori di manutenzione non originali. ❏ Non smontare il contenitore di manutenzione. ❏ Non toccare il chip IC verde sul lato del contenitore di manutenzione. ❏ Tenere lontano dalla portata dei bambini e non bere l'inchiostro. ❏ Non inclinare il contenitore di manutenzione usato fino a quando non viene collocato nel sacchetto di plastica in dotazione. ❏ Non riutilizzare un contenitore di manutenzione rimosso e inutilizzato a lungo. ❏ Tenere il contenitore di manutenzione lontano dalla luce solare diretta. Sostituzione di un contenitore di manutenzione Per sostituire il contenitore di manutenzione, attenersi alla procedura descritta di seguito. A Premere il tasto P per spegnere il prodotto. B Verificare che il prodotto non stia prosciugando l'inchiostro. C Rimuovere il contenitore di manutenzione sostitutivo dalla confezione. Nota: Non toccare il chip verde sul lato del contenitore, poiché ciò potrebbe impedire le normali operazioni di funzionamento. 63 Guida utente Manutenzione del prodotto e del software D Estrarre il coperchio posteriore. E Con la mano sulla maniglia del contenitore di manutenzione, sollevare ed estrarre il contenitore. Nota: Se l'inchiostro dovesse venire a contatto con le mani, lavare accuratamente l'area interessata con acqua e sapone. Se l'inchiostro dovesse venire a contatto con gli occhi, sciacquarli immediatamente con acqua. F Riporre il contenitore di manutenzione usato nel sacchetto di plastica fornito con il contenitore di manutenzione sostitutivo e smaltirlo in modo appropriato. Nota: Non inclinare il contenitore di manutenzione usato fino a quando non viene chiuso ermeticamente nel sacchetto di plastica. G Inserire completamente in posizione il contenitore di manutenzione. 64 Guida utente Manutenzione del prodotto e del software H Rimontare il coperchio posteriore. I Premere il tasto P per riaccendere il prodotto. La sostituzione del contenitore di manutenzione è terminata. Trasporto del prodotto Se il prodotto deve essere spostato per un lungo tragitto, è necessario prepararlo per il trasporto nella confezione originale o in una confezione simile. c ❏Importante: In fase di conservazione e trasporto del prodotto, non inclinarlo, non posizionarlo verticalmente e non capovolgerlo, al fine di prevenire fuoriuscite di inchiostro. ❏ Lasciare le cartucce di inchiostro installate. Se le cartucce vengono rimosse, la testina di stampa potrebbe seccarsi, impedendo così la stampa. A Collegare il prodotto a una fonte di alimentazione e accenderlo. Attendere fino a quando il supporto della cartuccia non ritorna alla posizione iniziale, quindi chiudere lentamente il coperchio della stampante. B Spegnere il prodotto e scollegarlo dalla fonte di alimentazione. C Scollegare tutti gli altri cavi dal prodotto. 65 Guida utente Manutenzione del prodotto e del software D Rimuovere tutti i fogli di carta dall'alimentatore carta posteriore. E Chiudere l'alimentatore carta posteriore e il vassoio di uscita. F Rimuovere tutti i fogli di carta dal cassetto carta e reinserire il cassetto nel prodotto. G Riporre il prodotto nella confezione originale utilizzando i materiali protettivi in dotazione. Nota: Tenere il prodotto in posizione orizzontale durante il trasporto. Verifica e installazione del software Verifica del software installato nel computer Per utilizzare le funzioni descritte nella presente Guida utente, è necessario installare il software seguente. ❏ Epson Driver and Utilities (Driver e utility Epson) ❏ Epson Easy Photo Print ❏ Epson Event Manager Per verificare che il software sia installato nel computer in uso, attenersi alla procedura descritta di seguito. Per sistemi Windows A B Windows 7 e Vista: fare clic sul pulsante Start e scegliere Control Panel (Pannello di controllo). Windows XP: fare clic su Start e scegliere Control Panel (Pannello di controllo). Windows 7 e Vista: fare clic su Uninstall a program (Disinstalla un programma) nella categoria Programs (Programmi). Windows XP: fare doppio clic sull'icona Add or Remove Programs (Installazione applicazioni). C Verificare l'elenco dei programmi attualmente installati. Per sistemi Mac OS X A Fare doppio clic su Macintosh HD. B Fare doppio clic sulla cartella Epson Software all'interno della cartella Applications (Applicazioni) e verificarne il contenuto. 66 Guida utente Manutenzione del prodotto e del software Nota: ❏ La cartella Applications (Applicazioni) contiene software fornito da terze parti. ❏ Per verificare che il driver della stampante sia installato, fare clic su System Preferences (Preferenze di Sistema) nel menu Apple, quindi fare clic su Print & Scan (Stampa e Scansione) (Mac OS X 10.7) o Print & Fax (Stampa e Fax) (Mac OS X 10.6 e 10.5). Individuare quindi il prodotto in uso nella casella di riepilogo Printers (Stampanti). Installazione del software Inserire il disco del software del prodotto fornito con il prodotto e selezionare il software che si desidera installare nella schermata Software Select (Selezione software). Disinstallazione del software Potrebbe essere necessario disinstallare e installare nuovamente il software per risolvere alcuni problemi o nel caso di un aggiornamento del sistema operativo. Per informazioni su come determinare quali sono le applicazioni installate, vedere la sezione seguente. & “Verifica del software installato nel computer” a pagina 66 Per sistemi Windows Nota: ❏ In Windows 7 e Vista, se si accede come utente standard è necessario disporre di un account di amministratore e di una password. ❏ In Windows XP, è necessario accedere con un account di tipo Computer Administrator (Amministratore del computer). A Spegnere il prodotto. B Scollegare il cavo di interfaccia del prodotto dal computer. C Eseguire una delle operazioni descritte di seguito. Windows 7 e Vista: fare clic sul pulsante Start e scegliere Control Panel (Pannello di controllo). Windows XP: fare clic su Start e scegliere Control Panel (Pannello di controllo). D Eseguire una delle operazioni descritte di seguito. Windows 7 e Vista: fare clic su Uninstall a program (Disinstalla un programma) nella categoria Programs (Programmi). Windows XP: fare doppio clic sull'icona Add or Remove Programs (Installazione applicazioni). E Selezionare dall'elenco visualizzato il software che si desidera disinstallare, ad esempio il driver del prodotto e l'applicazione. 67 Guida utente Manutenzione del prodotto e del software F Eseguire una delle operazioni descritte di seguito. Windows 7: fare clic su Uninstall/Change (Disinstalla/Cambia) o su Uninstall (Disinstalla). Windows Vista: fare clic su Uninstall/Change (Disinstalla/Cambia) o su Uninstall (Disinstalla), quindi fare clic su Continue (Continua) nella finestra User Account Control (Controllo account utente). Windows XP: fare clic su Change/Remove (Cambia/Rimuovi) o su Remove (Rimuovi). Nota: Se al passaggio 5 si sceglie di disinstallare il driver della stampante del prodotto, selezionare l'icona corrispondente al prodotto, quindi fare clic su OK. G Quando viene visualizzata la finestra con il messaggio di conferma, fare clic su Yes (Sì) o su Next (Avanti). H Seguire le istruzioni visualizzate sullo schermo. In alcuni casi potrebbe essere visualizzato un messaggio che richiede di riavviare il computer. In tal caso, verificare che sia selezionata l'opzione I want to restart my computer now (Riavvia il computer) e fare clic su Finish (Fine). Per sistemi Mac OS X Nota: ❏ Per disinstallare il software, è necessario scaricare Uninstaller. Accedere al sito Web all'indirizzo: http://www.epson.com Quindi, selezionare la sezione dell'assistenza del sito Web Epson corrispondente al proprio paese. ❏ Per disinstallare applicazioni, è necessario accedere con un account di tipo Computer Administrator (Amministratore computer). Se si esegue l'accesso come utente con account limitato, non è possibile disinstallare programmi. ❏ A seconda dell'applicazione, Installer e Uninstaller potrebbero essere programmi distinti. A Chiudere tutte le applicazioni in esecuzione. B Fare doppio clic sull'icona Uninstaller nel disco rigido del computer Mac OS X. C Selezionare nell'elenco visualizzato le caselle di controllo relative al software che si desidera disinstallare, ad esempio il driver della stampante e l'applicazione. D Fare clic su Uninstall (Rimuovi). E Seguire le istruzioni visualizzate sullo schermo. 68 Guida utente Manutenzione del prodotto e del software Se non è possibile individuare il software da disinstallare nella finestra Uninstaller, fare doppio clic sulla cartella Applications (Applicazioni) nel disco rigido del computer Mac OS X, selezionare l'applicazione che si desidera disinstallare e trascinarla sull'icona Trash (Cestino). Nota: Se si disinstalla il driver della stampante e il nome del prodotto rimane visualizzato nella finestra Print & Scan (Stampa e Scansione) (Mac OS X 10.7) o Print & Fax (Stampa e Fax) (Mac OS X 10.6 e 10.5), selezionare il nome del prodotto e fare clic sul pulsante - remove (rimuovi). 69 Guida utente Risoluzione dei problemi di stampa Risoluzione dei problemi di stampa Diagnosi del problema La risoluzione dei problemi del prodotto deve essere gestita in due fasi: è innanzitutto necessario procedere alla diagnosi del problema, quindi è opportuno applicare le soluzioni più appropriate fino a quando il problema non viene risolto. Le informazioni necessarie per la diagnosi e la soluzione dei problemi più comuni vengono fornite tramite la guida alla risoluzione dei problemi in linea, il pannello di controllo o Status Monitor. Fare riferimento alla sezione appropriata riportata di seguito. In presenza di un problema specifico relativo alla qualità di stampa, un problema di stampa non imputabile alla qualità di stampa, un problema di alimentazione della carta oppure se risulta impossibile stampare, vedere la sezione pertinente. Per risolvere un problema, potrebbe essere necessario annullare la stampa. & “Annullamento della stampa” a pagina 33 Indicatori di errore Le spie luminose del prodotto consentono di identificare numerosi problemi comuni. Se il prodotto smette di funzionare e le spie luminose sono accese o lampeggianti, consultare la seguente tabella per diagnosticare il problema e provare le soluzioni consigliate. Spie luminose Problema e soluzione Carta esaurita La carta non è stata caricata. Caricare la carta nell'alimentatore carta posteriore e premere il tasto b. Il prodotto riprende la stampa e la spia si spegne. Formato di carta errato per l'alimentatore carta posteriore La carta attualmente caricata nell'alimentatore carta posteriore non può essere utilizzata con il prodotto. Caricare la carta adeguata nell'alimentatore carta po‐ steriore. & “Selezione della carta” a pagina 14 Quindi, premere il tasto b. Formato di carta errato Durante la stampa fronte/retro automatica il for‐ mato della carta inserita nel prodotto differisce dal formato selezionato. Dopo aver caricato una carta con il formato corrispon‐ dente a quello selezionato nel computer, premere il tasto b per cancellare l'errore, quindi riprendere la stampa. Stampare nuovamente tutte le eventuali pa‐ gine mancanti. Alimentazione di più fogli Sono stati inseriti più fogli contemporaneamen‐ te. 70 Premere il tasto b per alimentare ed espellere la carta. Se la carta rimane nel prodotto, vedere “Inceppamen‐ to carta” a pagina 76. Guida utente Risoluzione dei problemi di stampa Spie luminose Problema e soluzione Inceppamento carta La carta si è inceppata nel prodotto. & Vedere “Inceppamento carta” a pagina 76 Carta caricata in modo errato nell'alimentatore carta posteriore. La carta non è stata caricata correttamente nel‐ l'alimentatore carta posteriore. Rimuovere la carta, quindi premere il tasto b. Inchiostro esaurito Una cartuccia di inchiostro è esaurita o non è stata installata oppure non è presente inchiostro suf‐ ficiente nella cartuccia. Sostituire la cartuccia di inchiostro per la quale viene segnalato l'errore con una nuova cartuccia. Se dopo la sostituzione la spia è ancora accesa, la cartuccia po‐ trebbe non essere stata installata in modo corretto. Reinstallare la cartuccia fino a farla scattare in posi‐ zione. & “Sostituzione di una cartuccia d'inchiostro” a pagi‐ na 52 Cartuccia errata La cartuccia di inchiostro attualmente installata non può essere utilizzata con il prodotto. Sostituire la cartuccia incompatibile per la quale è stato segnalato l'errore con una cartuccia di inchiostro appropriata. & “Sostituzione di una cartuccia d'inchiostro” a pagi‐ na 52 Cartuccia di inchiostro installata in modo errato Una cartuccia di inchiostro non è stata installata correttamente. Reinserire la cartuccia di inchiostro per la quale è stato segnalato l'errore. & “Dopo la sostituzione della cartuccia viene rilevato un errore di inchiostro” a pagina 91 Livello di inchiostro basso Una cartuccia di inchiostro è quasi esaurita. 71 Procurarsi una cartuccia di inchiostro sostitutiva. Per individuare la cartuccia quasi esaurita, verificare lo stato delle cartucce di inchiostro. & “Verifica dello stato delle cartucce di inchiostro” a pagina 46 Guida utente Risoluzione dei problemi di stampa Spie luminose Problema e soluzione Il contenitore di manutenzione ha raggiunto il termine della durata utile Il contenitore di manutenzione ha raggiunto il termine della durata utile. Spegnere il prodotto e sostituire il contenitore di ma‐ nutenzione con un nuovo contenitore. & “Sostituzione di un contenitore di manutenzione” a pagina 63 Contenitore di manutenzione errato Il contenitore di manutenzione attualmente in‐ stallato non può essere utilizzato con il prodotto. Spegnere il prodotto e sostituire il contenitore di ma‐ nutenzione con un contenitore appropriato. & “Sostituzione di un contenitore di manutenzione” a pagina 63 Contenitore di manutenzione assente Il contenitore di manutenzione non è stato in‐ stallato. Spegnere il prodotto e inserire il contenitore di ma‐ nutenzione. & “Sostituzione di un contenitore di manutenzione” a pagina 63 Il contenitore di manutenzione ha quasi raggiunto il termine della durata utile Il contenitore di manutenzione è prossimo al ter‐ mine della durata utile. Procurarsi un contenitore di manutenzione sostituti‐ vo. & “Verifica dello stato del prodotto” a pagina 73 Coperchio aperto Il coperchio della stampante è aperto. Chiudere il coperchio. Manutenzione I tamponi di inchiostro del prodotto sono quasi al termine o al termine della durata utile. Intermittenza al‐ ternata Contattare l'assistenza Epson per sostituire i tamponi di inchiostro. Se i tamponi di inchiostro del prodotto hanno quasi raggiunto il termine della durata utile, è possibile ri‐ prendere la stampa premendo il tasto b. Errore generale Si è verificato un errore sconosciuto del prodotto. Spegnere il prodotto e rimuovere la carta inceppata. & Vedere “Inceppamento carta” a pagina 76 Quindi, riaccendere il prodotto. Se l'errore persiste, contattare il rivenditore. Modalità di recupero L'aggiornamento del firmware non è riuscito e il prodotto è in modalità di recupero. = accesa, = intermittenza lenta, intermittenza veloce 72 È necessario tentare di eseguire nuovamente l'ag‐ giornamento del firmware. Preparare un cavo USB e visitare il sito Web Epson locale per ulteriori istruzioni. Guida utente Risoluzione dei problemi di stampa Verifica dello stato del prodotto Se si verifica un problema durante la stampa, nella finestra di Status Monitor viene visualizzato un messaggio di errore. Se è necessario sostituire una cartuccia di inchiostro o un contenitore di manutenzione, fare clic sul pulsante Come nella finestra. Status Monitor fornirà istruzioni dettagliate relative alla procedura di sostituzione della cartuccia o del contenitore di manutenzione. Per sistemi Windows È possibile accedere a EPSON Status Monitor 3 in due modi: ❏ Facendo doppio clic sull'icona di collegamento del prodotto nella barra delle applicazioni di Windows. Per aggiungere un'icona di collegamento alla barra delle applicazioni, vedere la sezione seguente: & “Dall'icona di collegamento sulla taskbar (barra delle applicazioni)” a pagina 28 ❏ Aprire il driver della stampante, fare clic sulla scheda Maintenance (Utility), quindi fare clic sul pulsante EPSON Status Monitor 3. Quando si accede a EPSON Status Monitor 3, viene visualizzata la finestra seguente: Nota: ❏ Se EPSON Status Monitor 3 non viene visualizzato, accedere al driver della stampante e fare clic sulla scheda Maintenance (Utility), quindi fare clic sul pulsante Extended Settings (Impostazioni avanzate). Nella finestra Extended Settings (Impostazioni avanzate), selezionare la casella di controllo Enable EPSON Status Monitor 3 (Abilita EPSON Status Monitor 3). ❏ A seconda delle impostazioni correnti, potrebbe essere visualizzata la versione semplificata di Status Monitor. Per visualizzare la finestra sopra illustrata, fare clic sul pulsante Details (Dettagli). 73 Guida utente Risoluzione dei problemi di stampa EPSON Status Monitor 3 fornisce le informazioni seguenti: ❏ Stato attuale: Se l'inchiostro è scarso o esaurito o il contenitore di manutenzione è pieno o quasi pieno, nella finestra EPSON Status Monitor 3 viene visualizzato il pulsante How to (Come). Se si fa clic su How to (Come), vengono visualizzate le istruzioni relative alla sostituzione della cartuccia di inchiostro o del contenitore di manutenzione. ❏ Ink Levels (Livelli inchiostro): In EPSON Status Monitor 3 è disponibile un'immagine relativa allo stato delle cartucce. ❏ Information (Informazioni): Per visualizzare le informazioni sulle cartucce di inchiostro installate, fare clic su Information (Informazioni). ❏ Maintenance Box Service Life (Durata utile contenitore di manutenzione): In EPSON Status Monitor 3 è disponibile un'immagine relativa allo stato del contenitore di manutenzione. ❏ Technical Support (Assistenza tecnica): Fare clic su Technical Support (Assistenza tecnica) per accedere al sito Web di supporto tecnico Epson. ❏ Print Queue (Coda di stampa): È possibile visualizzare Windows Spooler (Spooler di Windows) facendo clic su Print Queue (Coda di stampa). Per sistemi Mac OS X Per accedere a EPSON Status Monitor, attenersi alla procedura descritta di seguito. A Accedere a Epson Printer Utility 4. & “Accesso al driver della stampante in Mac OS X” a pagina 28 74 Guida utente Risoluzione dei problemi di stampa B Fare clic sull'icona EPSON Status Monitor. Viene visualizzato EPSON Status Monitor. È possibile utilizzare l'utility anche per verificare lo stato delle cartucce prima della stampa. In EPSON Status Monitor viene visualizzato lo stato delle cartucce di inchiostro al momento dell'apertura dell'utility. Per aggiornare lo stato delle cartucce di inchiostro, fare clic su Update (Aggiorna). 75 Guida utente Risoluzione dei problemi di stampa Quando l'inchiostro è scarso o esaurito oppure quando il contenitore di manutenzione è pieno o quasi pieno, viene visualizzato il pulsante How to (Come). Se si fa clic su How to (Come), in EPSON Status Monitor verranno visualizzate istruzioni dettagliate sulla procedura di sostituzione della cartuccia di inchiostro o del contenitore di manutenzione. Inceppamento carta !Attenzione: Non toccare mai i tasti sul pannello di controllo se una mano opera all'interno del prodotto. Nota: ❏ Annullare il lavoro di stampa se richiesto da un messaggio del driver della stampante. ❏ Se tutte le spie del pannello di controllo lampeggiano, premere il tasto P per spegnere e riaccendere il prodotto. Se lampeggiano solo le spie P e b, premere il tasto b. 76 Guida utente Risoluzione dei problemi di stampa Rimozione della carta inceppata dal coperchio posteriore A Estrarre il coperchio posteriore. B Rimuovere delicatamente la carta inceppata. 77 Guida utente Risoluzione dei problemi di stampa C Rimuovere delicatamente la carta inceppata. D Aprire il coperchio posteriore. 78 Guida utente Risoluzione dei problemi di stampa E Rimuovere delicatamente la carta inceppata. F Rimontare il coperchio posteriore. Rimozione della carta inceppata dal prodotto A Rimuovere delicatamente la carta inceppata. 79 Guida utente Risoluzione dei problemi di stampa B Aprire il coperchio della stampante. C Rimuovere tutta la carta rimasta all'interno, inclusi eventuali pezzettini strappati. Importante: c Non toccare il cavo bianco piatto collegato al supporto della cartuccia. D Chiudere il coperchio della stampante. 80 Guida utente Risoluzione dei problemi di stampa Rimozione della carta inceppata dal cassetto carta A Estrarre il cassetto carta. Nota: Se non è possibile estrarre il cassetto carta, scollegare il cavo di alimentazione dalla stampante e dalla presa di corrente. Scollegare tutti gli altri cavi dalla stampante. Posizionare con cautela il prodotto sul lato come illustrato di seguito ed estrarre delicatamente il cassetto. B Rimuovere la carta inceppata dal cassetto. C Rimuovere delicatamente tutta la carta inceppata all'interno della stampante. 81 Guida utente Risoluzione dei problemi di stampa D Allineare i bordi del foglio. E Mantenere il cassetto in piano e reinserirlo lentamente e con cautela fino al fondo dell'alloggiamento. Come evitare gli inceppamenti della carta Se la carta si inceppa con frequenza, verificare che. ❏ La carta sia liscia e non incurvata o spiegazzata. ❏ Venga utilizzata carta di alta qualità. ❏ Il lato stampabile della carta sia rivolto verso il basso nel cassetto carta. ❏ Il lato stampabile della carta sia rivolto verso l'alto nell'alimentatore carta posteriore. ❏ La risma di carta sia stata smazzata prima del caricamento. ❏ Quando si carica carta comune, non superare la linea appena sotto la freccia H all'interno della guida laterale. Per i supporti speciali Epson, verificare che il numero di fogli sia inferiore al limite specificato per il supporto. & “Selezione della carta” a pagina 14 ❏ Le guide laterali siano allineate ai bordi della carta. ❏ Il prodotto sia collocato su una superficie piana e stabile che si estende oltre la base in tutte le direzioni. Il prodotto non funziona correttamente se risulta inclinato. Ristampa dopo un inceppamento carta (solo per Windows) Dopo aver annullato un lavoro di stampa a seguito di un inceppamento carta, è possibile scegliere di ristampare solo le pagine non stampate. A Risolvere il problema di inceppamento della carta. & “Inceppamento carta” a pagina 76 B Accedere alle impostazioni della stampante. & “Accesso al driver della stampante in Windows” a pagina 27 82 Guida utente Risoluzione dei problemi di stampa C Selezionare la casella di controllo Print Preview (Anteprima di stampa) nella finestra Main (Principale) del driver della stampante. D Specificare le impostazioni da utilizzare per la stampa. E Fare clic su OK per chiudere la finestra delle impostazioni della stampante, quindi stampare il file. Viene visualizzata la finestra Print Preview (Anteprima di stampa). F Selezionare una pagina già stampata nella casella di riepilogo delle pagine a sinistra, quindi scegliere Remove Page (Deseleziona la stampa) dal menu Print Options (Opzioni di stampa). Ripetere la procedura per tutte le pagine già stampate. G Fare clic su Print (Stampa) nella finestra Print Preview (Anteprima di stampa). Informazioni sulla qualità di stampa Se si riscontrano problemi di qualità della stampa, confrontarli con le immagini sottostanti. Fare clic sulla didascalia al di sotto dell'immagine che più si avvicina alle proprie stampe. Esempio corretto Esempio corretto & “Strisce orizzontali” a pagina 84 & “Strisce verticali o disallineamento” a pagi‐ na 84 & “Strisce orizzontali” a pagina 84 & “Strisce verticali o disallineamento” a pagi‐ na 84 83 Guida utente Risoluzione dei problemi di stampa & “Colori errati o mancanti” a pagina 85 & “Stampa sfocata o macchiata” a pagi‐ na 85 Strisce orizzontali ❏ Verificare che il lato stampabile della carta (il lato più bianco o lucido) sia rivolto verso l'alto nell'alimentatore carta posteriore. ❏ Verificare che il lato stampabile della carta (il lato più bianco o lucido) sia rivolto verso il basso nel cassetto carta. ❏ Eseguire l'utility Controllo ugelli e pulire le testine di stampa per cui è stato segnalato un ugello problematico. & “Controllo degli ugelli della testina di stampa” a pagina 56 ❏ Per risultati ottimali, consumare la cartuccia di inchiostro entro sei mesi dall'apertura della confezione. ❏ Utilizzare cartucce di inchiostro originali Epson. ❏ Verificare che il tipo di carta selezionato nel driver della stampante sia adatto al tipo di carta caricato nel prodotto. & “Selezione della carta” a pagina 14 ❏ Se compaiono strisce a intervalli di 2,5 cm, eseguire l'utility Print Head Alignment (Allineamento testine). & “Allineamento della testina di stampa” a pagina 60 Strisce verticali o disallineamento ❏ Verificare che il lato stampabile della carta (il lato più bianco o lucido) sia rivolto verso l'alto nell'alimentatore carta posteriore. ❏ Verificare che il lato stampabile della carta (il lato più bianco o lucido) sia rivolto verso il basso nel cassetto carta. ❏ Eseguire l'utility Controllo ugelli e pulire le testine di stampa per cui è stato segnalato un ugello problematico. & “Controllo degli ugelli della testina di stampa” a pagina 56 ❏ Eseguire l'utility Print Head Alignment (Allineamento testine). & “Allineamento della testina di stampa” a pagina 60 ❏ In sistemi Windows, deselezionare la casella di controllo High Speed (Alta velocità) nella finestra More Options (Altre opzioni) del driver della stampante. Per informazioni dettagliate, vedere la guida in linea. In sistemi Mac OS X, selezionare Off in High Speed Printing (Stampa alta velocità). Per visualizzare High Speed Printing (Stampa alta velocità), fare clic sui seguenti menu: System Preferences (Preferenze di Sistema), Print & Scan (Stampa e Scansione) (Mac OS X 10.7) o Print & Fax (Stampa e Fax) (Mac OS X 10.6 e 10.5), prodotto in uso nella casella di riepilogo Printers (Stampanti), Options & Supplies (Opzioni e forniture) e infine Driver. ❏ Verificare che il tipo di carta selezionato nel driver della stampante sia adatto al tipo di carta caricato nel prodotto. & “Selezione della carta” a pagina 14 84 Guida utente Risoluzione dei problemi di stampa Colori errati o mancanti ❏ In sistemi Windows, deselezionare l'impostazione Grayscale (Scala di grigio) nella finestra Main (Principale) del driver della stampante. In sistemi Mac OS X, deselezionare l'impostazione Grayscale (Scala di grigio) in Print Settings (Impostazioni di stampa) nella finestra di dialogo Print (Stampa) del driver della stampante. Per informazioni dettagliate, vedere la guida in linea. ❏ Regolare le impostazioni relative ai colori nell'applicazione o nelle impostazioni del driver della stampante. In sistemi Windows, esaminare la finestra More Options (Altre opzioni). In sistemi Mac OS X, esaminare la finestra di dialogo Color Options (Opzioni colore) accessibile dalla finestra di dialogo Print (Stampa). Per informazioni dettagliate, vedere la guida in linea. ❏ Eseguire l'utility Controllo ugelli e pulire le testine di stampa per cui è stato segnalato un ugello problematico. & “Controllo degli ugelli della testina di stampa” a pagina 56 ❏ Se è appena stata sostituita una cartuccia di inchiostro, verificare la data di scadenza sulla confezione. Se il prodotto non è stato utilizzato per un periodo di tempo prolungato, Epson consiglia di sostituire le cartucce di inchiostro. & “Sostituzione di una cartuccia d'inchiostro” a pagina 52 ❏ Utilizzare cartucce di inchiostro originali Epson e carta consigliata da Epson. Stampa sfocata o macchiata ❏ Utilizzare cartucce di inchiostro originali Epson e carta consigliata da Epson. ❏ Verificare che il prodotto sia collocato su una superficie piana e stabile che si estende oltre la base in tutte le direzioni. Il prodotto non funziona correttamente se risulta inclinato. ❏ Verificare che la carta usata non sia danneggiata, sporca o troppo vecchia. ❏ Verificare che la carta sia asciutta e il lato stampabile (il lato più bianco o lucido) sia rivolto verso l'alto nell'alimentatore carta posteriore. ❏ Verificare che la carta sia asciutta e il lato stampabile (il lato più bianco o lucido) sia rivolto verso il basso nel cassetto carta. ❏ Se la carta è incurvata verso il lato stampabile, appiattirla o incurvarla leggermente in senso contrario. ❏ Verificare che il tipo di carta selezionato nel driver della stampante sia adatto al tipo di carta caricato nel prodotto. & “Selezione della carta” a pagina 14 ❏ Rimuovere ciascun foglio dal vassoio di uscita non appena viene stampato. ❏ Non toccare il lato stampato della carta con finitura patinata lucida e fare in modo che non entri a contatto con oggetti esterni. Per maneggiare le stampe, seguire le istruzioni relative alla carta utilizzata. ❏ Eseguire l'utility Controllo ugelli e pulire le testine di stampa per cui è stato segnalato un ugello problematico. & “Controllo degli ugelli della testina di stampa” a pagina 56 85 Guida utente Risoluzione dei problemi di stampa ❏ Eseguire l'utility Allineamento testine. & “Allineamento della testina di stampa” a pagina 60 ❏ Se si esegue la stampa fronte/retro automatica di dati ad alta densità su carta comune, ridurre il valore di Print Density (Densità stampa) e incrementare il valore di Increased Ink Drying Time (Tempo essiccazione aumentato) nella finestra Print Density Adjustment (Regolazione densità stampa) (utenti di Windows) o Two-sided Printing Settings (Impostazioni stampa fronte/retro) (utenti di Mac OS X) del driver della stampante. ❏ Se la carta presenta macchie di inchiostro dopo la stampa, pulire l'interno del prodotto. & “Pulizia delle parti interne del prodotto” a pagina 62 Problemi di stampa vari Caratteri errati o distorti ❏ Eliminare eventuali lavori di stampa in sospeso. & “Annullamento della stampa” a pagina 33 ❏ Spegnere il prodotto e il computer. Verificare che il cavo di interfaccia del prodotto sia collegato saldamente. ❏ Disinstallare il driver della stampante e reinstallarlo. & “Disinstallazione del software” a pagina 67 Margini errati ❏ Verificare che la carta sia caricata correttamente nell'alimentatore carta posteriore o nel cassetto carta. & “Caricamento di carta nel cassetto carta” a pagina 17 & “Caricamento di buste nel cassetto carta” a pagina 21 & “Caricamento di carta e buste nell'alimentatore carta posteriore” a pagina 24 ❏ Controllare le impostazioni dei margini nell'applicazione, verificando che i margini rientrino nell'area stampabile della pagina. & “Area stampabile” a pagina 96 ❏ Verificare che le impostazioni del driver della stampante siano appropriate per il formato carta utilizzato. In sistemi Windows, verificare la finestra Main (Principale). In sistemi Mac OS X, verificare la finestra di dialogo Page Setup (Formato di Stampa) o la finestra di dialogo Print (Stampa). ❏ Se i margini vengono visualizzati anche per la stampa in modalità senza margini, attenersi a una delle procedure descritte di seguito. In sistemi Windows, fare clic sul pulsante Extended Settings (Impostazioni avanzate) nella finestra Maintenance (Utility) del driver della stampante, quindi selezionare Remove white borders (Rimuovi bordi bianchi). In sistemi Mac OS X, selezionare On in Remove white borders (Rimuovi bordi bianchi). Per visualizzare Remove white borders (Rimuovi bordi bianchi), fare clic sui seguenti menu: System Preferences (Preferenze di Sistema), Print & Scan (Stampa e Scansione) (Mac OS X 10.7) o Print & Fax (Stampa e Fax) (Mac OS X 10.6 e 10.5), stampante in uso nella casella di riepilogo Printers (Stampanti), Options & Supplies (Opzioni e forniture) e infine Driver. 86 Guida utente Risoluzione dei problemi di stampa ❏ Disinstallare il driver della stampante e reinstallarlo. & “Disinstallazione del software” a pagina 67 La stampa risulta leggermente storta ❏ Verificare che la carta sia caricata correttamente nell'alimentatore carta posteriore o nel cassetto carta. & “Caricamento di carta nel cassetto carta” a pagina 17 & “Caricamento di buste nel cassetto carta” a pagina 21 & “Caricamento di carta e buste nell'alimentatore carta posteriore” a pagina 24 ❏ Se è selezionata l'opzione Draft (Bozza) in Quality (Qualità) nella finestra Main (Principale) del driver della stampante (sistemi Windows) o l'opzione Fast Economy (Economy rapida) per Print Quality (Qualità) in Print Settings (Impostazioni di stampa) (sistemi Mac OS X), selezionare un'altra impostazione. Immagine invertita ❏ In sistemi Windows, deselezionare la casella di controllo Mirror Image (Immagine speculare) nella finestra More Options (Altre opzioni) del driver della stampante oppure disattivare l'impostazione Mirror Image (Immagine speculare) nell'applicazione. In sistemi Mac OS X, deselezionare la casella di controllo Mirror Image (Immagine speculare) in Print Settings (Impostazioni di stampa) nella finestra di dialogo Print (Stampa) del driver della stampante oppure disattivare l'impostazione Mirror Image (Immagine speculare) nell'applicazione. Per istruzioni, vedere la Guida in linea del driver della stampante o dell'applicazione. ❏ Disinstallare il driver della stampante e reinstallarlo. & “Disinstallazione del software” a pagina 67 Stampa di pagine vuote ❏ Verificare che le impostazioni del driver della stampante siano appropriate per il formato carta utilizzato. In sistemi Windows, verificare la finestra Main (Principale). In sistemi Mac OS X, verificare la finestra di dialogo Page Setup (Formato di Stampa) o la finestra di dialogo Print (Stampa). ❏ In sistemi Windows, verificare l'impostazione Skip Blank Page (Salta Pagina Vuota) facendo clic sul pulsante Extended Settings (Impostazioni avanzate) nella finestra Maintenance (Utility) del driver della stampante. In sistemi Mac OS X, selezionare On in Skip Blank Page (Salta Pagina Vuota). Per visualizzare Skip Blank Page (Salta Pagina Vuota), fare clic sui menu seguenti: System Preferences (Preferenze di Sistema), Print & Scan (Stampa e Scansione) (Mac OS X 10.7) o Print & Fax (Stampa e Fax) (Mac OS X 10.6 e 10.5), prodotto in uso nella casella di riepilogo Printers (Stampanti), Options & Supplies (Opzioni e forniture) e infine Driver. ❏ Disinstallare il driver della stampante e reinstallarlo. & “Disinstallazione del software” a pagina 67 Lato stampato macchiato o segnato ❏ Se la carta è incurvata verso il lato stampabile, appiattirla o incurvarla leggermente in senso contrario. ❏ Caricare ed espellere carta comune più volte. & “Pulizia delle parti interne del prodotto” a pagina 62 87 Guida utente Risoluzione dei problemi di stampa ❏ Disinstallare il driver della stampante e reinstallarlo. & “Disinstallazione del software” a pagina 67 Stampa troppo lenta ❏ Verificare che il tipo di carta selezionato nel driver della stampante sia adatto al tipo di carta caricato nel prodotto. & “Selezione della carta” a pagina 14 ❏ In sistemi Windows, selezionare un tipo di Quality (Qualità) nella finestra Main (Principale) del driver della stampante. In sistemi Mac OS X, configurare un'impostazione inferiore per Print Quality (Qualità) nella finestra di dialogo Print Settings (Impostazioni di stampa) accessibile dalla finestra di dialogo Print (Stampa) del driver della stampante. & “Accesso al driver della stampante in Windows” a pagina 27 & “Accesso al driver della stampante in Mac OS X” a pagina 28 ❏ Chiudere le applicazioni non necessarie. ❏ Se si stampa senza interruzioni per intervalli di tempo prolungati, la stampa potrebbe diventare estremamente lenta. Ciò si verifica a causa del rallentamento della velocità di stampa, che ha lo scopo di impedire che il meccanismo del prodotto si surriscaldi con conseguente danneggiamento. In tal caso, è possibile continuare a stampare, tuttavia si consiglia di interrompere la stampa e lasciare acceso il prodotto per circa 45 minuti. Il prodotto non recupera la velocità normale se è spento. Una volta ripresa la stampa, la velocità di stampa risulterà normale. ❏ Disinstallare il driver della stampante e reinstallarlo. & “Disinstallazione del software” a pagina 67 Se il problema persiste dopo aver eseguito tutte le procedure sopra riportate, vedere quanto segue: & “Aumento della velocità di stampa (solo per Windows)” a pagina 92 Problemi di alimentazione della carta Mancata alimentazione della carta Rimuovere la risma di carta e verificare che: ❏ Il cassetto carta sia stato completamente inserito nell'apposito alloggiamento. ❏ La carta non sia incurvata o spiegazzata. ❏ La carta non sia troppo vecchia. Per ulteriori informazioni, consultare le istruzioni fornite con la carta. ❏ Quando si carica carta comune, non superare la linea appena sotto la freccia H all'interno della guida laterale. Per i supporti speciali Epson, verificare che il numero di fogli sia inferiore al limite specificato per il supporto. & “Selezione della carta” a pagina 14 ❏ Non sia presente carta inceppata all'interno del prodotto. In caso di inceppamento, rimuovere la carta inceppata. & “Inceppamento carta” a pagina 76 88 Guida utente Risoluzione dei problemi di stampa ❏ Le cartucce di inchiostro non siano esaurite. Se una cartuccia è esaurita, sostituirla. & “Sostituzione di una cartuccia d'inchiostro” a pagina 52 ❏ Siano state seguite tutte le istruzioni di caricamento speciali fornite con la carta. Alimentazione di più fogli contemporaneamente ❏ Quando si carica carta comune, non superare la linea appena sotto la freccia H all'interno della guida laterale. Per i supporti speciali Epson, verificare che il numero di fogli sia inferiore al limite specificato per il supporto. & “Selezione della carta” a pagina 14 ❏ Verificare che le guide laterali siano allineate ai bordi della carta. ❏ Verificare che la carta non sia incurvata o piegata. Se lo è, prima di caricarla appiattirla o incurvarla in senso contrario. ❏ Rimuovere la risma di carta e verificare che la carta non sia troppo sottile. & “Carta” a pagina 95 ❏ Smazzare i bordi della risma per separare i fogli, quindi ricaricare la carta. ❏ Se si stanno stampando troppe copie di un file, controllare l'impostazione Copies (Copie) nel driver della stampante come indicato di seguito e controllare l'impostazione anche nell'applicazione in uso. In sistemi Windows, controllare l'impostazione Copies (Copie) nella finestra Main (Principale). In sistemi Mac OS X, verificare l'impostazione Copies (Copie) nella finestra di dialogo Print (Stampa). Carta caricata in modo errato Se la carta è stata caricata troppo a fondo, non può avanzare in modo corretto. Spegnere il prodotto e rimuovere la carta con cautela. Quindi, accendere il prodotto e caricare la carta in modo corretto. Carta non espulsa completamente o spiegazzata ❏ Se la carta non viene espulsa completamente, premere il tasto b per espellerla. Se la carta si è inceppata all'interno del prodotto, rimuoverla in base alle istruzioni fornite nella sezione seguente. & “Inceppamento carta” a pagina 76 ❏ Se la carta risulta spiegazzata quando fuoriesce dal prodotto, potrebbe essere umida o troppo sottile. Caricare una risma di carta nuova. Nota: Conservare la carta non utilizzata nella confezione originale in un luogo asciutto. 89 Guida utente Risoluzione dei problemi di stampa Il prodotto non stampa Tutte le spie sono spente ❏ Premere il tasto P per verificare che il prodotto sia acceso. ❏ Verificare che il cavo di alimentazione sia collegato saldamente. ❏ Verificare che la presa elettrica funzioni e che non sia controllata da un interruttore o da un timer. Le spie si sono accese, quindi si sono spente La tensione del prodotto potrebbe non corrispondere alla tensione nominale della presa di corrente. Spegnere il prodotto e scollegarlo immediatamente dalla fonte di alimentazione. Quindi, controllare l'etichetta sul retro del prodotto. !Attenzione: Se la tensione non corrisponde, NON RICOLLEGARE IL PRODOTTO. Contattare il rivenditore. È accesa solo la spia di alimentazione ❏ Spegnere il prodotto e il computer. Verificare che il cavo di interfaccia del prodotto sia collegato saldamente. ❏ Se si utilizza l'interfaccia USB, verificare che il cavo utilizzato soddisfi gli standard USB o Hi-Speed USB richiesti. ❏ Se il prodotto è collegato al computer tramite un hub USB, collegare il prodotto al primo hub della serie dal computer. Se il driver della stampante continua a non essere riconosciuto dal computer, provare a collegare il prodotto direttamente al computer, senza utilizzare l'hub USB. ❏ Se il prodotto è collegato al computer tramite un hub USB, verificare che l'hub USB venga riconosciuto dal computer. ❏ Se si sta tentando di stampare un'immagine di grandi dimensioni, il computer potrebbe non disporre di una quantità di memoria sufficiente. Provare a ridurre la risoluzione dell'immagine o a stampare l'immagine a dimensioni ridotte. Potrebbe essere necessario installare ulteriore memoria nel computer. ❏ Gli utenti di Windows possono cancellare tutti gli eventuali lavori di stampa in sospeso in Windows Spooler (Spooler di Windows). & “Annullamento della stampa” a pagina 33 ❏ Disinstallare il driver della stampante e reinstallarlo. & “Disinstallazione del software” a pagina 67 90 Guida utente Risoluzione dei problemi di stampa Dopo la sostituzione della cartuccia viene rilevato un errore di inchiostro A Aprire il coperchio della stampante. B Verificare che il supporto della cartuccia si trovi nella posizione di sostituzione della cartuccia di inchiostro. Nota: Se il supporto della cartuccia si trova completamente a destra, premere il tasto B. C Aprire il coperchio della cartuccia. Rimuovere e reinserire la cartuccia di inchiostro, quindi procedere con l'installazione della cartuccia. D Chiudere il coperchio della cartuccia saldamente. E Chiudere il coperchio della stampante. 91 Guida utente Risoluzione dei problemi di stampa Aumento della velocità di stampa (solo per Windows) Se la stampa è lenta, è possibile aumentare la velocità di stampa selezionando alcune impostazioni nella finestra Extended Settings (Impostazioni avanzate). Fare clic sul pulsante Extended Settings (Impostazioni avanzate) nella finestra Maintenance (Utility) del driver della stampante. Viene visualizzata la finestra di dialogo sottostante. 92 Guida utente Risoluzione dei problemi di stampa Selezionare le caselle di controllo seguenti per vedere se la velocità di stampa aumenta. ❏ High Speed Copies (Copie ad alta velocità) ❏ Always spool RAW datatype (Esegui sempre spool dei dati di tipo RAW) ❏ Page Rendering Mode (Modo rendering pagina) ❏ Print as Bitmap (Stampa come bitmap) Per informazioni dettagliate su ciascuna voce, vedere la guida in linea. Altri problemi Riduzione del rumore prodotto dalla stampa su carta comune Se è selezionato il tipo di carta comune e nel driver della stampante la qualità è impostata su Standard in sistemi Windows o su Normal (Normale) in sistemi Mac OS X, il prodotto stampa a velocità elevata. Provare a selezionare Quiet Mode (Modo Quiete) per un funzionamento più silenzioso che ridurrà la velocità di stampa. In sistemi Windows, selezionare la casella di controllo Quiet Mode (Modo Quiete) nella finestra Main (Principale) del driver della stampante. In sistemi Mac OS X, selezionare On in Quiet Mode (Modo Quiete). Per visualizzare Quiet Mode (Modo Quiete), fare clic sui menu seguenti: System Preferences (Preferenze di Sistema), Print & Scan (Stampa e Scansione) (Mac OS X 10.7) o Print & Fax (Stampa e Fax) (Mac OS X 10.6 e 10.5), prodotto in uso nella casella di riepilogo Printers (Stampanti), Options & Supplies (Opzioni e forniture) e infine Driver. 93 Guida utente Informazioni sul prodotto Informazioni sul prodotto Inchiostro e contenitore di manutenzione Cartucce di inchiostro Con il prodotto è possibile utilizzare le seguenti cartucce di inchiostro: Cartuccia di inchiostro Numeri di parte WF-3010 WF-3011 Black (Nero) T1301 T1291 143 141 Cyan (Ciano) T1302 T1292 143 141 Magenta T1303 T1293 143 141 Yellow (Giallo) T1304 T1294 143 141 Nota: Alcune cartucce non sono disponibili in tutti i paesi. Colore Black (Nero), Cyan (Ciano), Magenta, Yellow (Giallo) Durata Per risultati ottimali, consumare la cartuccia di inchiostro entro sei mesi dall'apertura della confezione. Temperatura Conservazione: da -20 a 40 ˚C (da -4 a 104 ˚F) 1 mese a 40 ˚C (104 ˚F) Punto di congelamento:* -12 ˚C (10,4 ˚F) *L'inchiostro si scongela e può essere utilizzato dopo circa 3 ore a 25 ˚C (77 ˚F). Contenitore di manutenzione Con il prodotto è possibile utilizzare i seguenti contenitori di manutenzione. Numero di parte Contenitore di manutenzio‐ ne T6711 94 Guida utente Informazioni sul prodotto Requisiti di sistema Per sistemi Windows Sistema Interfaccia PC Windows 7 (32 e 64 bit), Vista (32 e 64 bit), XP SP1 o versione successiva (32 bit) o XP Professional x64 Edition Hi-Speed USB Per sistemi Mac OS X Sistema Interfaccia PC Mac OS X 10.5.8, 10.6.x, 10.7.x Hi-Speed USB Nota: Il file system UFS (UNIX File System) per Mac OS X non è supportato. Specifiche tecniche Nota: Le specifiche sono soggette a modifica senza preavviso. Specifiche della stampante Percorso carta Cassetti carta 1 e 2*, inserimento anteriore Alimentatore carta posteriore, inserimento dall'alto Capacità 27,5 mm per i cassetti carta 1 e 2* 0,3 mm per l'alimentatore carta posteriore *Il cassetto potrebbe non essere disponibile in alcuni prodotti. Carta Nota: ❏ Poiché la qualità di qualsiasi marca o tipo di carta può essere modificata dal produttore in qualunque momento, Epson non può garantire la qualità di nessuna marca e nessun tipo di carta non originale Epson. Prima di acquistare notevoli quantità di carta o stampare lavori di grandi dimensioni, si consiglia di eseguire sempre una stampa campione. ❏ La carta di qualità scadente può ridurre la qualità di stampa e provocare inceppamenti e altri problemi. In caso di problemi, utilizzare una carta di qualità superiore. 95 Guida utente Informazioni sul prodotto Fogli singoli: A4 210 × 297 mm Formato 10 × 15 cm (4 × 6 pollici) 13 × 18 cm (5 × 7 pollici) A6 105 × 148 mm A5 148 × 210 mm B5 182 × 257 mm 9 × 13 cm (3,5 × 5 pollici) 13 × 20 cm (5 × 8 pollici) 20 × 25 cm (8 × 10 pollici) 16:9 wide size (102 × 181 mm) 100 × 148 mm Letter 216 × 279 mm Legal 216 × 356 mm Tipi di carta Carta comune o carta speciale distribuita da Epson Spessore (per la carta comune) Da 0,08 a 0,11 mm (da 0,003 a 0,004 pollici) Peso (per la carta comune) Da 64 g/m² (17 lb) a 90 g/m² (24 lb) Formato Busta #10 105 × 241 mm Buste: Busta DL 110 × 220 mm Busta C4 229 × 324 mm Busta C6 114 × 162 mm Tipi di carta Carta comune Peso Da 75 g/m² (20 lb) a 90 g/m² (24 lb) per le buste #10, DL e C6 Da 80 g/m² (21 lb) a 100 g/m² (26 lb) per le buste C4 Area stampabile Le parti evidenziate indicano l'area stampabile. Fogli singoli: Normale Senza margini 96 Guida utente Informazioni sul prodotto Buste: Margine minimo Tipo di supporto Fogli singoli Buste (#10/DL/C6) Buste (C4) A 3 mm (0,12 pollici) 3 mm (0,12 pollici)*1 3 mm (0,12 pollici)*1 B 3 mm (0,12 pollici) 5 mm (0,2 pollici) 10 mm (0,40 pollici) C 3 mm (0,12 pollici) 3 mm (0,12 pollici)*2 3 mm (0,12 pollici)*2 *1 Si consiglia un margine di 17 mm. *2 Si consiglia un margine di 42 mm. Nota: A seconda del tipo di carta, è possibile che la qualità sia inferiore nell'area superiore e nell'area inferiore della stampa o che tali aree risultino macchiate. 97 Guida utente Informazioni sul prodotto Specifiche dell'interfaccia di rete Wi-Fi Standard: IEEE 802.11b/g/n*1 Sicurezza: WEP (64/128 bit) WPA-PSK (TKIP/AES)*2 Banda di frequenza: 2,4 GHz Modalità di comunicazione: Modalità Infrastruttura Modalità Ad hoc Ethernet Standard: IEEE802.3i/u, IEEE802.3az*3 Modalità di comunicazione: Ethernet 100BASE-TX/10BASE-T *1 Conforme allo standard IEEE 802.11b/g/n o IEEE 802.11b/g a seconda del luogo di acquisto. *2 Conforme allo standard WPA2 con supporto per WPA/WPA2 Personal. *3 La periferica collegata deve essere conforme allo standard IEEE802.3az. Specifiche meccaniche Dimensioni Conservazione Larghezza: 449 mm (17,7 pollici) Profondità: 380 mm (15 pollici) Altezza: 165 mm (6,5 pollici) Stampa* Larghezza: 449 mm (17,7 pollici) Profondità: 553 mm (21,8 pollici) Altezza: 188 mm (7,4 pollici) Peso Circa 5,3 kg (11,7 lb) senza cartucce di inchiostro e cavo di alimentazione. *Con l'estensione del vassoio di uscita estratta. Specifiche elettriche Modello 100-120 V Modello 220-240 V Tensione di ingresso Da 90 a 132 V Da 198 a 264 V Frequenza nominale Da 50 a 60 Hz Da 50 a 60 Hz Frequenza in ingresso Da 49,5 a 60,5 Hz Da 49,5 a 60,5 Hz Assorbimento di corrente nominale 0,6 A 0,3 A 98 Guida utente Informazioni sul prodotto Consumo energetico Stampa Circa 17 W (ISO/ IEC24712) Circa 17 W (ISO/ IEC24712) Modalità Pronta Circa 3,2 W Circa 3,2 W Modalità di sospensione Circa 1,6 W Circa 1,6 W Dispositivo spento Circa 0,2 W Circa 0,3 W Nota: Per informazioni sulla tensione, esaminare l'etichetta posta sul retro del prodotto. Specifiche ambientali Temperatura Funzionamento: da 10 a 35 ˚C (da 50 a 95 ˚F) Conservazione: da -20 a 40 ˚C (da -4 a 104 ˚F) 1 mese a 40 ˚C (104 ˚F) Umidità Funzionamento*: dal 20 all'80% di umidità relativa Conservazione*: dal 5 all'85% di umidità relativa *Senza condensa Standard e approvazioni Modello statunitense: Sicurezza UL60950-1 CAN/CSA-C22.2 n. 60950-1 Emissioni elettromagnetiche FCC Parte 15 Paragrafo B Classe B CAN/CSA- CEI/IEC CISPR 22 Classe B L'apparecchiatura contiene il modulo wireless indicato di seguito. Produttore: Askey Computer Corporation Tipo: WLU6117-D69 (RoHS) Il prodotto è conforme alla Parte 15 dei Regolamenti FCC e alla parte RSS-210 dei Regolamenti IC. Epson non accetta responsabilità in caso di inadempienza ai requisiti di protezione causata da una modifica sconsigliata del prodotto. Il funzionamento è soggetto alle due condizioni seguenti: (1) il dispositivo non deve causare interferenze dannose e (2) il dispositivo deve accettare le interferenze ricevute, incluse le interferenze che possano causare un funzionamento indesiderato. Per prevenire interferenze radio con le frequenze autorizzate, il dispositivo deve essere utilizzato in ambienti interni e lontano dalle finestre per garantire la massima schermatura. L'apparecchiatura (o la relativa antenna di trasmissione) può essere installata all'esterno previa autorizzazione. Modello europeo: 99 Guida utente Informazioni sul prodotto Direttiva sulle basse tensioni 2006/95/CE EN60950-1 Direttiva sulla compatibilità elettromagnetica 2004/108/CE EN55022 Classe B EN61000-3-2 EN61000-3-3 EN55024 Direttiva sul riconoscimento della conformità di apparec‐ chiature radio e apparecchiatu‐ re terminali di telecomunica‐ zione 1999/5/CE EN300 328 EN301 489-1 EN301 489-17 EN60950-1 Per utenti europei: Con il presente documento Seiko Epson Corporation dichiara che il modello B541A è conforme ai requisiti essenziali e ad altre disposizioni specifiche della direttiva 1999/5/CE. Per l'uso esclusivo in Irlanda, Regno Unito, Austria, Germania, Liechtenstein, Svizzera, Francia, Belgio, Lussemburgo, Paesi Bassi, Italia, Portogallo, Spagna, Danimarca, Finlandia, Norvegia, Svezia, Islanda, Cipro, Grecia, Slovenia, Malta, Bulgaria, Repubblica Ceca, Estonia, Ungheria, Lettonia, Lituania, Polonia, Romania e Slovacchia. In Francia è consentito solo l'uso in ambienti interni. In Italia, l'uso aperto al pubblico richiede un'autorizzazione generale. Epson declina ogni responsabilità per il mancato adempimento dei requisiti di protezione derivante da modifiche non consigliate dei prodotti. Interfaccia Hi-Speed USB (classe di dispositivi per computer) 100 Guida utente Informazioni di assistenza Informazioni di assistenza Sito Web del Supporto Tecnico Il sito Web dell'assistenza tecnica Epson offre consulenza per i problemi che non possono essere risolti con le procedure di risoluzione indicate nella documentazione del prodotto. Se si dispone di un browser Web e di un collegamento a Internet, accedere al sito all’indirizzo: http://support.epson.net/ http://www.epson.eu/Support (Europa) Se risultano necessari i driver più aggiornati, le risposte alle domande ricorrenti (FAQ), i manuali o altro materiale scaricabile, accedere al sito all'indirizzo: http://www.epson.com http://www.epson.eu/Support (Europa) Quindi, selezionare la sezione del supporto tecnico del sito Web EPSON locale. Come contattare l'assistenza Epson Prima di contattare Epson Se il prodotto Epson in uso non funziona correttamente e non è possibile risolvere il problema con le procedure indicate nella documentazione del prodotto, contattare i servizi di assistenza Epson. Se nell'elenco seguente non figura alcun centro di assistenza Epson per l'area di residenza, contattare il rivenditore presso cui è stato acquistato il prodotto. Il centro di assistenza Epson potrà rispondere più rapidamente se vengono fornite le seguenti informazioni: ❏ Numero di serie del prodotto (l'etichetta con il numero di serie in genere si trova sul retro del prodotto). ❏ Modello del prodotto ❏ Versione del software del prodotto (fare clic su About (Info su), Version Info (Informazioni sulla versione) o altri pulsanti simili nel software del prodotto). ❏ Marca e modello del computer in uso ❏ Nome e versione del sistema operativo del computer ❏ Nome e versione delle applicazioni software generalmente utilizzate con il prodotto 101 Guida utente Informazioni di assistenza Nota: In alcuni prodotti, i dati dell'elenco di composizione fax e/o le impostazioni di rete potrebbero essere salvati nella memoria del prodotto. In seguito a eventuali guasti o riparazioni del prodotto, i dati e/o le impostazioni potrebbero andare persi. Anche durante il periodo di garanzia, Epson non è responsabile della perdita di dati, del backup o recupero di dati e/o delle impostazioni. Si consiglia di eseguire un backup dei dati o di prenderne nota. Assistenza per utenti in Europa Per informazioni su come contattare l'assistenza Epson, consultare il Documento di garanzia Paneuropeo. Assistenza per utenti a Taiwan Per informazioni, supporto e servizi di assistenza, contattare: World Wide Web (http://www.epson.com.tw) Sono disponibili informazioni su specifiche dei prodotti, driver da scaricare e domande sui prodotti. HelpDesk Epson (Telefono: +0280242008) Gli operatori dell'HelpDesk sono in grado di rispondere per telefono ai seguenti quesiti: ❏ Richieste di informazioni commerciali e sui prodotti ❏ Domande sull'utilizzo dei prodotti o su eventuali problemi ❏ Richieste di informazioni sui centri di assistenza e sulla garanzia Centro assistenza riparazioni: Numero di telefono Numero di fax Indirizzo 02-23416969 02-23417070 No.20, Beiping E. Rd., Zhongzheng Dist., Taipei City 100, Tai‐ wan 02-27491234 02-27495955 1F., No.16, Sec. 5, Nanjing E. Rd., Songshan Dist., Taipei City 105, Taiwan 02-32340688 02-32345299 No.1, Ln. 359, Sec. 2, Zhongshan Rd., Zhonghe City, Taipei County 235, Taiwan 039-605007 039-600969 No.342-1, Guangrong Rd., Luodong Township, Yilan County 265, Taiwan 038-312966 038-312977 No.87, Guolian 2nd Rd., Hualien City, Hualien County 970, Taiwan 03-2810606 03-2810707 No.413, Huannan Rd., Pingzhen City, Taoyuan County 324, Taiwan 03-5325077 03-5320092 1F., No.9, Ln. 379, Sec. 1, Jingguo Rd., North Dist., Hsinchu City 300, Taiwan 102 Guida utente Informazioni di assistenza Numero di telefono Numero di fax Indirizzo 04-23291388 04-23291338 3F., No.510, Yingcai Rd., West Dist., Taichung City 403, Taiwan 04-23805000 04-23806000 No.530, Sec. 4, Henan Rd., Nantun Dist., Taichung City 408, Taiwan 05-2784222 05-2784555 No.463, Zhongxiao Rd., East Dist., Chiayi City 600, Taiwan 06-2221666 06-2112555 No.141, Gongyuan N. Rd., North Dist., Tainan City 704, Taiwan 07-5520918 07-5540926 1F., No.337, Minghua Rd., Gushan Dist., Kaohsiung City 804, Taiwan 07-3222445 07-3218085 No.51, Shandong St., Sanmin Dist., Kaohsiung City 807, Tai‐ wan 08-7344771 08-7344802 1F., No.113, Shengli Rd., Pingtung City, Pingtung County 900, Taiwan Assistenza per utenti a Singapore Le fonti di informazione, supporto e servizi di assistenza presso Epson Singapore sono: World Wide Web (http://www.epson.com.sg) Sono disponibili informazioni su specifiche dei prodotti, driver da scaricare, risposte alle domande frequenti, informazioni commerciali e supporto tecnico tramite e-mail. HelpDesk Epson (telefono: (65) 6586 3111) Gli operatori dell'HelpDesk sono in grado di rispondere per telefono ai seguenti quesiti: ❏ Richieste di informazioni commerciali e sui prodotti ❏ Domande sull'utilizzo dei prodotti o su eventuali problemi ❏ Richieste di informazioni sui centri di assistenza e sulla garanzia Assistenza per utenti in Thailandia Per informazioni, supporto e servizi di assistenza, contattare: World Wide Web (http://www.epson.co.th) Sono disponibili informazioni su specifiche dei prodotti, driver da scaricare e risposte alle domande frequenti; inoltre, è possibile richiedere informazioni tramite e-mail. Hotline Epson (telefono: (66)2685-9899) Gli operatori dell'Hotline sono in grado di rispondere per telefono ai seguenti quesiti: ❏ Richieste di informazioni commerciali e sui prodotti 103 Guida utente Informazioni di assistenza ❏ Domande sull'utilizzo dei prodotti o su eventuali problemi ❏ Richieste di informazioni sui centri di assistenza e sulla garanzia Assistenza per utenti in Vietnam Per informazioni, supporto e servizi di assistenza, contattare: Hotline Epson (Telefono): 84-8-823-9239 Centro assistenza: 80 Truong Dinh Street, District 1, Ho Chi Minh Vietnam Assistenza per utenti in Indonesia Per informazioni, supporto e servizi di assistenza, contattare: World Wide Web (http://www.epson.co.id) ❏ Informazioni su specifiche dei prodotti e driver da scaricare ❏ Domande frequenti, informazioni commerciali, domande tramite e-mail Hotline Epson ❏ Richieste di informazioni commerciali e sui prodotti ❏ Supporto tecnico Telefono (62) 21-572 4350 Fax (62) 21-572 4357 Centro assistenza Epson Giacarta Mangga Dua Mall 3rd floor No 3A/B Jl. Arteri Mangga Dua, Giacarta Telefono/Fax: (62) 21-62301104 Bandung Lippo Center 8th floor Jl. Gatot Subroto No.2 Bandung Telefono/Fax: (62) 22-7303766 104 Guida utente Informazioni di assistenza Surabaya Hitech Mall lt IIB No. 12 Jl. Kusuma Bangsa 116-118 Surabaya Telefono: (62) 31-5355035 Fax: (62) 31-5477837 Yogyakarta Hotel Natour Garuda Jl. Malioboro No. 60 Yogyakarta Telefono: (62) 274-565478 Medan Wisma HSBC 4th floor Jl. Diponegoro No. 11 Medan Telefono/Fax: (62) 61-4516173 Makassar MTC Karebosi Lt. Ill Kav. P7-8 JI. Ahmad Yani No.49 Makassar Telefono: (62)411-350147/411-350148 Assistenza per utenti in Malesia Per informazioni, supporto e servizi di assistenza, contattare: World Wide Web (http://www.epson.com.my) ❏ Informazioni su specifiche dei prodotti e driver da scaricare ❏ Domande frequenti, informazioni commerciali, domande tramite e-mail Epson Trading (M) Sdn. Bhd. Sede centrale. Telefono: 603-56288288 Fax: 603-56288388/399 HelpDesk Epson ❏ Richiesta di informazioni commerciali e sui prodotti (Infoline) Telefono: 603-56288222 105 Guida utente Informazioni di assistenza ❏ Richieste di assistenza e servizi in garanzia, uso dei prodotti e supporto tecnico (Techline) Telefono: 603-56288333 Assistenza per utenti in India Per informazioni, supporto e servizi di assistenza, contattare: World Wide Web (http://www.epson.co.in) Sono disponibili informazioni su specifiche dei prodotti, driver da scaricare e domande sui prodotti. 106 Guida utente Informazioni di assistenza Sede Centrale di Epson India a Bangalore Telefono: 080-30515000 Fax: 30515005 Uffici regionali di Epson India: Posizione Numero di telefono Numero di fax Mumbai 022-28261515 /16/17 022-28257287 Delhi 011-30615000 011-30615005 Chennai 044-30277500 044-30277575 Calcutta 033-22831589 / 90 033-22831591 Hyderabad 040-66331738/ 39 040-66328633 Kochi 0484-2357950 0484-2357950 Coimbatore 0422-2380002 NA Pune 020-30286000 /30286001/30286002 020-30286000 Ahmedabad 079-26407176 / 77 079-26407347 Helpline Per assistenza, informazioni sui prodotti o ordini di cartucce: 18004250011 (9.00-21.00), numero gratuito. Per assistenza (utenti di telefoni cellulari, dotati di tecnologia CDMA e non): 3900 1600 (9.00-18.00), con prefisso STD locale Assistenza per utenti nelle Filippine Per ottenere assistenza tecnica e altri servizi post-vendita, si invitano gli utenti a contattare Epson Philippines Corporation presso i seguenti numeri di telefono e fax, nonché il seguente indirizzo e-mail: Linea esterna: (63-2) 706 2609 Fax: (63-2) 706 2665 Linea diretta HelpDesk: (63-2) 706 2625 E-mail: [email protected] World Wide Web (http://www.epson.com.ph) Sono disponibili informazioni su specifiche dei prodotti, driver da scaricare e risposte alle domande frequenti; inoltre, è possibile richiedere informazioni tramite e-mail. 107 Guida utente Informazioni di assistenza Numero verde: 1800-1069-EPSON(37766) Gli operatori dell'Hotline sono in grado di rispondere per telefono ai seguenti quesiti: ❏ Richieste di informazioni commerciali e sui prodotti ❏ Domande sull'utilizzo dei prodotti o su eventuali problemi ❏ Richieste di informazioni sui centri di assistenza e sulla garanzia 108 Guida utente Indice Indice disinstallazione............................................................................67 A Aiuto Epson..........................................................................................101 Alimentazione manuale.................................................................24 Allineamento della testina di stampa...........................................60 Annullamento della stampa..........................................................33 Mac OS X.....................................................................................33 Windows......................................................................................33 Assistenza.......................................................................................101 E Easy Photo Print.............................................................................34 Epson carta..............................................................................................14 Easy Photo Print.........................................................................34 Errori stampa..........................................................................................70 B F Buste area stampabile............................................................................97 caricamento...........................................................................21, 24 Foto software........................................................................................34 G C Gestione dei lavori di stampa Windows......................................................................................73 Caratteri errati.................................................................................86 Caricamento buste..............................................................................................21 carta.................................................................................14, 17 , 24 Carta area stampabile............................................................................96 capacità di caricamento.............................................................14 caricamento...........................................................................17, 24 carta speciale Epson....................................................................14 inceppamento..............................................................................76 problemi di alimentazione.........................................................88 specifiche......................................................................................95 spiegazzata...................................................................................89 Cartucce di inchiostro numeri di parte...........................................................................94 Cartucce d'inchiostro sostituzione quando esaurite.....................................................52 Cavi di interfaccia.........................................................................100 Come contattare Epson................................................................101 Condivisione stampante Mac OS X.....................................................................................42 Windows......................................................................................40 Contenitore di manutenzione.......................................................63 Controllo ugelli...............................................................................56 Mac OS X.....................................................................................56 tasti del prodotto.........................................................................57 Windows......................................................................................56 Copyright...........................................................................................2 I Immagine speculare........................................................................87 Impostazioni prodotto accesso in Mac OS X...................................................................28 accesso in Windows...................................................................27 timer di sospensione...................................................................61 timer di spegnimento.................................................................61 Inchiostro precauzioni..................................................................................43 risparmio di inchiostro nero in Windows...............................51 stampa in nero.............................................................................48 stampa in nero in sistemi Mac..................................................50 stampa in nero in sistemi Windows.........................................49 stampa temporanea con inchiostro nero.................................48 verifica dello stato delle cartucce in Mac OS X.......................47 verifica dello stato delle cartucce in Windows.......................46 Informazioni sulla sicurezza............................................................8 Ingrandimento pagine....................................................................37 M Mac OS X accesso alle impostazioni della stampante..............................28 verifica dello stato del prodotto................................................74 Marchi................................................................................................2 Margini problemi.......................................................................................86 D Disallineamento..............................................................................84 Documenti stampa..........................................................................................29 Driver accesso in Mac OS X...................................................................28 accesso in Windows...................................................................27 P Pagine vuote....................................................................................87 Più pagine per foglio.......................................................................39 109 Guida utente Indice Problemi alimentazione carta....................................................................88 caratteri errati..............................................................................86 colori errati..................................................................................85 come contattare Epson............................................................101 diagnosi........................................................................................70 il prodotto non stampa..............................................................90 immagine speculare....................................................................87 inceppamento carta....................................................................76 margini.........................................................................................86 pagine vuote................................................................................87 risoluzione.................................................................................101 stampa..........................................................................................70 stampe macchiate.................................................................85, 87 stampe sfocate.............................................................................85 strisce............................................................................................84 velocità di stampa.......................................................................88 Problemi di colore..........................................................................85 Prodotto parti...............................................................................................11 pulizia...........................................................................................62 trasporto.......................................................................................65 verifica dello stato.......................................................................73 Pulizia testina di stampa.........................................................................58 Pulizia testine Mac OS X.....................................................................................59 tasti del prodotto.........................................................................59 Windows......................................................................................58 collegamento...............................................................................35 fronte/retro..................................................................................35 più pagine per foglio...................................................................39 preimpostazioni..........................................................................35 testo...............................................................................................29 Stampa con adattamento alla pagina...........................................37 Stampa fronte/retro........................................................................35 Stampa pagine per foglio...............................................................39 Stampe macchiate.....................................................................85, 87 Stampe sfocate.................................................................................85 Status Monitor Mac OS X.....................................................................................74 Strisce................................................................................................84 Strisce orizzontali............................................................................84 Supporto tecnico...........................................................................101 T Testina di stampa allineamento................................................................................60 controllo.......................................................................................56 pulizia...........................................................................................58 Testo stampa di documenti..................................................................29 Trasporto del prodotto...................................................................65 U Q USB connettore..................................................................................100 Qualità di stampa miglioramento.............................................................................83 V Velocità aumento.................................................................................88, 92 Velocità di stampa aumento.................................................................................88, 92 R Requisiti di sistema.........................................................................95 Ridimensionamento pagine..........................................................37 Riduzione delle dimensioni di pagina..........................................37 Risparmio energetico.....................................................................61 W Windows accesso alle impostazioni della stampante..............................27 gestione dei lavori di stampa.....................................................73 verifica dello stato del prodotto................................................73 S Software disinstallazione............................................................................67 Sostituzione delle cartucce d'inchiostro.......................................52 Specifiche carta..............................................................................................95 cartucce di inchiostro.................................................................94 meccaniche..................................................................................98 stampante.....................................................................................95 standard e approvazioni............................................................99 Specifiche dell'area stampabile......................................................96 Spie lampeggianti................................................................................91 spie di stato..................................................................................70 Stampa adattamento alla pagina.............................................................37 annullamento..............................................................................33 110