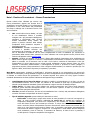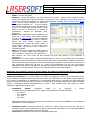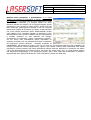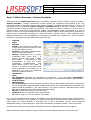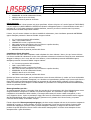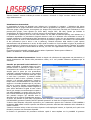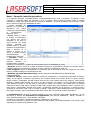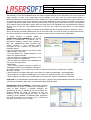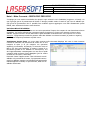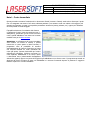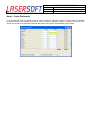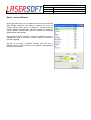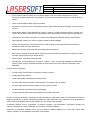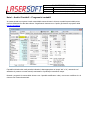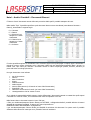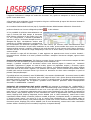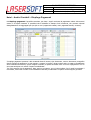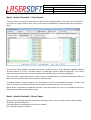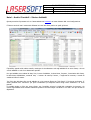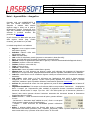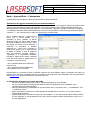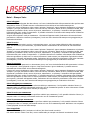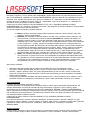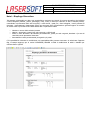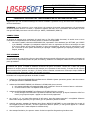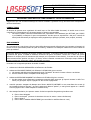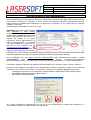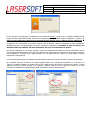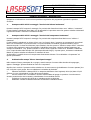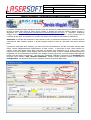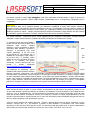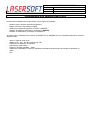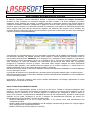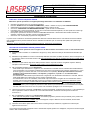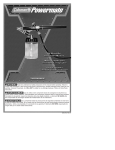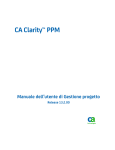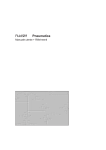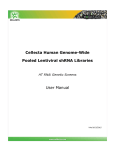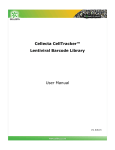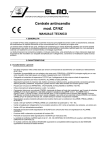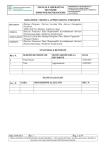Download documentazione tecnica manuale d`uso e faq gestionali
Transcript
DOCUMENTAZIONE TECNICA
Programma
Descrizione
Rev. e Data
Hotel Automation / De Luxe
Manuale d’uso e FAQ gestionali
Rev. 2 del 03/05/11
Pag. 1 di 75
MANUALE D’USO E FAQ GESTIONALI
Questo documento contiene il manuale di utilizzo della procedura Hotel Automation (valido anche per la parte di
gestione Hotel di Hotel Automation Plus e Hotel Automation DeLuxe) e le FAQ gestionali, ovvero le risposte alle piu’
comuni problematiche.
Il documento è ancora in fase di completamento, pertanto non tutte le voci di menu del programma sono
completamente illustrate. Fare dunque riferimento al seguente indice:
Hotel - Gestione Prenotazioni – Dati Anagrafici .................................................................................................. 2
Hotel - Gestione Prenotazioni – Nuova Prenotazione .......................................................................................... 4
Hotel - Pubblica Sicurezza – Gestione Schedine ............................................................................................... 12
Hotel - Pubblica Sicurezza – Stampa Schedine ................................................................................................. 14
Hotel - Pubblica Sicurezza – Stampa Schedine - TRASMISSIONE TELEMATICA .................................................. 15
Hotel - Pubblica Sicurezza – Elenchi................................................................................................................ 16
Hotel - Pubblica Sicurezza – Stampe ISTAT ..................................................................................................... 18
Hotel – Quadro Prenotazioni .......................................................................................................................... 19
Hotel – Pannello controllo giornaliero.............................................................................................................. 23
Hotel – Main Courante................................................................................................................................... 24
Hotel - Main COURANTE - SCHEDA ADDEBITI ................................................................................................. 25
Hotel – Main Courante - RIEPILOGO PER VOCE ............................................................................................... 27
Hotel – Inserimento Extra veloce.................................................................................................................... 28
Hotel – Conto Immediato .............................................................................................................................. 30
Hotel – Conto Ristorante ............................................................................................................................... 31
Hotel – Incassi Diversi................................................................................................................................... 32
Hotel – Archivi Contabili – Chiusura Giornaliera................................................................................................ 33
Hotel – Archivi Contabili – Progressivi contabili ................................................................................................ 36
Hotel – Archivi Contabili – Addebiti in corso..................................................................................................... 37
Hotel – Archivi Contabili – Documenti Emessi .................................................................................................. 38
Hotel – Archivi Contabili – Riepilogo Pagamenti ............................................................................................... 40
Hotel – Archivi Contabili – Conti Aperti............................................................................................................ 41
Hotel – Archivi Contabili – Buoni Pasto............................................................................................................ 41
Hotel – Archivi Contabili – Storico Addebiti ...................................................................................................... 42
Hotel – Archivi Contabili – Corrispettivi Mensili................................................................................................. 43
Hotel – Agenzie/Ditte – Anagrafica ................................................................................................................. 44
Hotel – Agenzie/Ditte – Fatturazione .............................................................................................................. 47
Hotel – Fatturazione Riepilogativa Buoni e Sospesi........................................................................................... 50
Hotel – Gestione Sospesi ............................................................................................................................... 51
Hotel – Stampe Varie .................................................................................................................................... 53
Hotel – Riepilogo Giornaliero.......................................................................................................................... 57
FAQ GESTIONALI (vedi indice separato) ........................................................................................................ 58
DOCUMENTAZIONE TECNICA
Programma
Descrizione
Rev. e Data
Hotel Automation / De Luxe
Manuale d’uso e FAQ gestionali
Rev. 2 del 03/05/11
Pag. 2 di 75
Hotel - Gestione Prenotazioni – Dati Anagrafici
Questa scheda rappresenta l'anagrafica di un cliente può essere utilizzata per inserire nuovi clienti, oppure per la
ricerca in archivio di clienti già registrati.
Il primo dato da inserire è il cognome del cliente. Premendo Invio si dà luogo ad una ricerca in archivio per
individuare se tale cognome è già presente. La ricerca puo essere effettuata anche da campi diversi come ad
esempio il numero telefonico l’email , la città ecc; se la ricerca risultasse negativa, si può procedere con
l'inserimento dei dati anagrafici del nuovo cliente. Una volta compilata la cartella Dati anagrafici, se si vuole inserire
una prenotazione, cliccare in alto sulla dicitura Nuova prenotazione, altrimenti confermare cliccando su OK.
Se risulta invece presente già in archivio un cliente avente il
cognome corrispondente a quello digitato, o che inizia nello
stesso modo, appare un'altra finestra con una tabella dove la
prima voce è nuovo cliente mentre le successive mostrano i
vari clienti che hanno un cognome con le lettere iniziali uguali
a quelle digitate (ad esempio se si digita Rossi, appariranno
oltre a Rossi tutti i cognomi simili già in archivio tipo Rossini,
Rossiniano, ecc....). Si può dunque effettuare la ricerca di
clienti che sono già presenti in archivio anche se si ricorda solo
una parte del cognome.
Quando si seleziona un nominativo dalla finestra Lista
anagrafiche cliccando due volte, si ritorna poi sulla finestra
Dati anagrafici.
I dati richiesti relativi all'anagrafica cliente, oltre al Cognome, sono nell'ordine:
•
•
•
•
•
Nome: Nome del cliente;
Titolo: Titolo del cliente (ad esempio Rag.,Avv., ecc.);
Indirizzo: Indirizzo del cliente;
Città: Città di residenza del cliente;
C.a.p.: Codice Avviamento Postale, viene proposto in automatico in base alla Città;
E' presente in questo punto il pulsante "Ricerca CAP" che consente dato un comune o le iniziali dello stesso di
ottenerne il CAP postale. Per i comuni in cui il CAP varia a seconda delle vie è possibile, dopo aver cliccato sul nome
del comune, indicare il nome della via o parte di esso per ricercare il CAP esatto. Esempio: per cercare Piazza
Pascoli a Bologna bisognerà cliccare su BOLOGNA e poi cercare PASCOLI nella finestra in basso di ricerca vie. Tale
funzione è attiva per tutti i comuni con le zone postali definite dalle PP.TT
aggiornate a fine 2010.
•
•
•
•
•
•
•
Provincia: Provincia relativa alla città di residenza, viene proposto
in automatico in base alla Città;
Nazione: si inserisce cliccando sulla freccia a fianco della casella e
selezionando la sigla corrispondente. La lista delle nazioni con le
sigle relative già compilata nell'apposita cartella sotto la voce
"Tabelle". È possibile ricercare la nazione premendo la prima lettera
della sigla corrispondente (ad esempio "I" per Italia, "F" per
Francia, ecc.).
Telefono: telefono del cliente;
Telefax: numero di fax;
Telex: numero di telex;
Cellulare: numero di telefono cellulare;
E-mail: indirizzo di posta elettronica del cliente; cliccando
sull'icona a fianco della casella è possibile spedire direttamente una
DOCUMENTAZIONE TECNICA
Programma
Descrizione
Rev. e Data
•
•
•
•
•
•
•
•
•
•
•
•
Hotel Automation / De Luxe
Manuale d’uso e FAQ gestionali
Rev. 2 del 03/05/11
Pag. 3 di 75
email all'indirizzo specificato. Questo campo,se inserito, attiva la possibilità di invio della "email di conferma
prenotazione", che verrà salvato nella cartella documenti che il programma crea direttamente sotto il
percorso indicato in configurazione parametri. Questa cartella documenti,a cui si può accedere direttamente
dell’anagrafica documenti selezionando l’apposito tasto che compare al primo salvataggio dello stesso
documento, sarà salvata con il codice numerico associato dal programma al cliente.
Carta di credito: dati dell'eventuale carta di credito del cliente.
Targa Auto: targa dell'automezzo del cliente; in base a questo campo e' possibile effettuare la ricerca della
targa del cliente dall'apposito pulsante inserito nel Quadro Prenotazioni.
Codice Listino: è possibile indicare un listino preferenziale che verrà applicato alle prenotazioni di questo
cliente. I listini vanno preventivamente inseriti nella procedura Listino prezzi.
Codice Fiscale: codice fiscale del cliente (NB: non utilizzare questo campo per inserire altri tipi di dati in
quanto il programma effettua un controllo di plausibilità del codice immesso);
Partita Iva: partita Iva del cliente;
Codici Corrispondenza: Codici liberi con cui classificare il cliente per selezioni future in occasione di
stampe o statistiche, è possibile visualizzare l'elenco dei Codici Corrispondenza codificati nell'apposita
tabella, cliccando sul bottone che appare in fondo alla casella di inserimento; è possibile inserire fino a tre
codici per segmentare ulteriormente la selezione dei clienti. E’ possibile altresi rendere il primo codice
corrispondenza obbligatorio dalla Configurazione Parametri Hotel.
Privacy: deve essere abilitato qualora il cliente non abbia dato l'autorizzazione all'utilizzo dei propri dati
personali; i clienti con questo campo attivo vengono automaticamente esclusi dalla stampa "Lista
anagrafiche" (e quindi ad esempio dalle etichette per i mailing) e possono essere cancellati in blocco con
l'apposita opzione in Clienti - Azzeramenti - Cancellazione selettiva clienti.
Agenzia/Ditta: si può legare un anagrafica ad una ditta di modo che quando s’ inserisce una nuova
prenotazione questa compaia all’interno della stessa e ne determini le condizioni, pagamenti, sconti, listini,
ecc..
Tipo Documento: aprendo il menu a tendina si può selezionare il tipo di documento fiscale da legare al
cliente
Note: note relative a caratteristiche specifiche del cliente, queste note rimarranno sempre associate
all'anagrafica, qualora inserite attiveranno all’interno della scheda prenotazione un icona che mostrerà le
suddette note;
Memo: il pulsante MEMO attiva una finestra nella quale e' possibile memorizzare informazioni particolari
(note, condizioni, pagamenti) relativi a questa anagrafica. Se sono state inserite delle note, il pulsante ha la
scritta "memo" in colore blu.
Stampa Etichetta: da modo di stampare l’etichetta dall’anagrafica, indicando da quale posizione si
intende partire
E’ possibile attivare nei parametri della procedura (dal programma Laserconfig) la gestione dei Dati anagrafici estesi
che consente di definire nell’anagrafica 5 campi personalizzati per memorizzare un contenuto utile ai fini della
propria gestione. Ad esempio si potrebbero inserire i campi “Tipo di Auto”, “Note alimentazione”, ecc. e viene in
automatico gestito un campo “Scadenza” che può essere utilizzato a piacimento. Inoltre, è possibile classificare
queste tipologie di dati estesi in vari “tipi”, creando l’apposita tabella “Tipo Anagrafica estesa”. Questi dati sono
inseribili e richiamabili dalla gestione Clienti.
I passaggi per attivare questa funzionalità sono dunque i seguenti:
• Inserimento dell’intestazione dei 5 campi personalizzabili nel programma Laserconfig, sezione parametri,
Anagr. Clienti Estesa.
• Inserimento in TABELLE delle tipologie di anagrafica (almeno una è obbligatoria)
• I dati estesi personalizzati possono essere richiamati e gestiti dall’anagrafica cliente, con il tasto “Dati
personalizzati”. Il tasto diventa di colore BLU se sono presenti dei dati.
Una volta compilati tutti i dati si può scegliere se registrare una nuova prenotazione associata al cliente, oppure se
inserirlo solo nella lista anagrafica. Nel secondo caso cliccare semplicemente OK. Nel primo caso cliccare in alto a
sinistra della scheda sulla dicitura Nuova prenotazione.
DOCUMENTAZIONE TECNICA
Programma
Descrizione
Rev. e Data
Hotel Automation / De Luxe
Manuale d’uso e FAQ gestionali
Rev. 2 del 03/05/11
Pag. 4 di 75
Hotel - Gestione Prenotazioni – Nuova Prenotazione
Questa scheda viene utilizzata per inserire una
nuova prenotazione. Appare una finestra dove è
visualizzato il nome del cliente a cui fa riferimento la
prenotazione e tutti i dati relativi alla permanenza
del cliente in albergo che si dovranno inserire. Essi
sono nell'ordine:
•
•
•
GM: sta ad indicare Group Master, nel caso
di una installazione Deluxe è possibile
collegare una o più prenotazioni alberghiere,
ristorative e congressuali sotto un'unica
scheda denominata Group Master, da
questa si possono ottenere delle stampe
complessive delle prestazioni acquisite e
l’eventuale preconto.
Intermediario: cliccando sul pulsante con
la freccia è possibile associare una
prenotazione ad un’agenzia o una ditta che
non ne determina le condizioni ma che serve semplicemente a livello di statistiche per monitorare le
prenotazioni dalla stessa inviate; pertanto se si deve utilizzare una nuova agenzia occorre prima di tutto
inserirla nell'apposito archivio Agenzie/Ditte
Agenzia: cliccando sul pulsante con la freccia a fianco della casella di inserimento viene visualizzata una
lista di tutte le agenzie registrate in archivio e selezionandola ne determina le condizioni nel caso la stessa
abbia un contratto con la struttura come di Half o Full Credit e condizioni di fatturazione. Come per
l’intermediario la nuova agenzia occorre prima inserirla nell’apposito archivio Agenzie /Ditte. Se viene
immesso il riferimento all’intermediario e nell’anagrafica di questo è presente un listino collegato, il
programma propone nella prenotazione il listino collegato all’intermediario; se tuttavia si specifica poi una
agenzia o ditta, sarà il listino di questa (se impostato) a prevalere.
Nota Bene: aggiungendo, togliendo o modificando il riferimento agenzia di una prenotazione con camera già
assegnata e conto aperto, tutti gli addebiti di soggiorno verranno riassegnati alla nuova agenzia impostata (nel caso
si immetta un codice diverso dal precedente o si immetta l'agenzia dove prima non c'era) oppure verranno
riattribuiti direttamente al cliente qualora l'indicazione dell'agenzia venga cancellata.
•
•
•
•
Complimentary/Fuori Serv/No Show: attivando la casella in corrispondenza con un flag, nel caso di
una installazione Deluxe, non si fa altro che indicare ai fini statistici di quale tipo di prenotazione non
essendo una prenotazione standard. Queste informazioni vengono raccolte nel Manager Report.
Codice listino: è il listino che si vuole utilizzare per questa prenotazione: può essere quello associato
all'agenzia, quello associato all'anagrafica cliente o un altro listino a piacere. Il listino 0 (o nessun listino)
equivale al listino principale clienti privati.
List Rist: permette di associare, nel caso di una installazione Plus o Deluxe, alla prenotazione alberghiera
un listino ristorante corrispondente al cliente in oggetto.
Tipo di addebito Agenzia: questa casella può assumere tre valori:
o Half Credit: il cliente paga i propri extra mentre la retta giornaliera è a carico di una agenzia (o
ditta). In main courante vengono evidenziati in colore blu gli addebiti del soggiorno di
competenza dell’agenzia (che prima non comparivano) che tuttavia non verranno stampati nel
conto del cliente ma sono solo mostrati per controllo. In colore nero verranno invece mostrati gli
extra a carico del cliente. Alla partenza di questo cliente dovrà essere emessa una ricevuta per gli
extra (se ci sono) oppure una ricevuta a importo zero. In entrambi i casi appare automaticamente
sulla ricevuta la dicitura “soggiorno sospeso con <nomeagenzia>. Nella fattura differita all’agenzia
verrà evidenziato, come di consueto, il nominativo da fatturare, le date di arrivo e partenza, il
nr.delle persone e l’importo complessivo del soggiorno
DOCUMENTAZIONE TECNICA
Programma
Descrizione
Rev. e Data
o
o
•
•
•
•
•
•
Hotel Automation / De Luxe
Manuale d’uso e FAQ gestionali
Rev. 2 del 03/05/11
Pag. 5 di 75
Full Credit: il cliente non paga nulla, sia gli extra che la retta giornaliera sono a carico di una
agenzia (o ditta). In main courante tutti gli addebiti vengono evidenziati in colore blu (soggiorno ed
extra), per significare che essi non verranno stampati nel conto del cliente ma sono solo mostrati
per controllo. Alla partenza di questo cliente dovrà essere emessa una ricevuta a importo zero con
la dicitura "soggiorno ed extra sospeso con <nomeagenzia>. Nella fattura differita all'agenzia verrà
evidenziato, come di consueto, il nominativo da fatturare, le date di arrivo e partenza, il nr.delle
persone e l'importo complessivo del soggiorno e verranno aggiunti, in una riga separata, gli extra
del singolo cliente.
No Credit: ai fini del conto il cliente viene considerato come un cliente "privato" pertanto nel suo
conto appaiono sia gli importi del soggiorno che gli extra. Alla partenza di questo cliente viene
emessa una ricevuta intestata automaticamente alla agenzia/ditta che potrà essere con
corrispettivo pagato (nel caso il cliente paga direttamente e poi si fa rimborsare dalla ditta) oppure
con corrispettivo non pagato. In questo secondo caso è possibile emettere una fattura o r/f
riepilogativa dei corrispettivi sospesi dalla fatturazione agenzie, sezione "ricerca sospesi".
Voucher: Numero di riferimento dell'agenzia, verrà stampato nella fattura differita;
CV: sta ad indicare il canale di vendita, in quel modo il cliente è venuto a conoscenza della struttura,
selezionando la freccia verso il basso si può andare a selezionare il suddetto canale, previo inserimento
nell’apposita tabella dei canali di vendita, questo dato viene utilizzato per eseguire alcune stampe statistiche
all’interno del programma; questo dato si rende obbligatorio nel caso di una installazione Deluxe, ma può
essere reso obbligatorio anche in installazioni di Hotel Automation attraverso l’attivazione del’apposito flag
in Configurazione Parametri Hotel.
SM: sta ad indicare il segmento di mercato a cui appartiene la clientela, come ad esempio turismo d’affari o
clientela di passaggio; si seleziona attraverso la freccia che punta verso il basso il corrispondente segmento
precedentemente inserito nell’apposita tabella, e anche questa informazione viene utilizzata ai fini di
stampe statistiche; questo dato si rende obbligatorio nel caso di una installazione Deluxe, ma può essere
reso obbligatorio anche in installazioni di Hotel Automation attraverso l’attivazione del’apposito flag in
Configurazione Parametri Hotel.
Gruppo: attivando l’apposito flag si indica che la prenotazione appartiene ad un gruppo al quale si può
assegnare un Nome Gruppo, in questo modo anche se le camere vengono successivamente scorporate
comunque sono considerate appartenenti ad una prenotazione di gruppo
Stato Prenotazione: viene inserito lo stato della prenotazione attivando con la freccia verso il basso la
lista degli stati inseriti preventivamente nell’apposita tabella, come ad esempio prenotata, opzionata,
confermata ecc..
Scadenza Opzione: È una data dopo la quale la prenotazione si può considerare scaduta viene inserita
una data di scadenza opzione che nel giorno della scadenza viene mostrata all’apertura del planning dal
programma in automatico, e che da apposita funzione sullo stesso planning è possibile stamparle e
contemporaneamente eliminarne la segnalazione in futuro. Le prenotazioni che contengono una scadenza
opzione sono:
o indicate in maniera diversa nel quadro prenotazioni (in corsivo sottolineato)
o indicate in maniera differenziata (sfondo grigio) nel prospetto disponibilità che appare nella scelta
delle camere quando si effettua una nuova prenotazione
o cancellabili automaticamente dal quadro prenotazioni una volta superata la data di scadenza
o sovrapponibili dalla prenotazione effettiva, quando e se ricevuta.
DOCUMENTAZIONE TECNICA
Programma
Descrizione
Rev. e Data
•
•
•
Hotel Automation / De Luxe
Manuale d’uso e FAQ gestionali
Rev. 2 del 03/05/11
Pag. 6 di 75
Arrivo: Data di arrivo del cliente;
Partenza: Data di partenza del cliente;
Camera: È possibile digitare direttamente il
numero della camera; se si preme il tasto
"Invio" senza immettere la camera si apre
automaticamente il quadro delle camere in
forma tabellare. Nella parte alta della finestra,
cliccando sulla freccia della casella si può
scegliere la visualizzazione delle camere divise
per tipologia, oppure si può visualizzare il
quadro completo scegliendo tutte le
camere. La prima colonna della tabella indica
il numero della camera, la seconda il tipo
(singola, doppia, tripla ecc....); la riga in alto
indica i giorni del mese in cui cade la
prenotazione. Le caselle contrassegnate con 1
e con sfondo verde indicano che la camera in
quel periodo è già stata prenotata. Le caselle contrassegnate da un numero maggiore di 1 e con sfondo
rosso indicano che in quella camera c'è un conflitto di prenotazione, ovvero sono state registrate più
prenotazioni nello stesso periodo (questo è ammissibile qualora nella camera esistano conti separati o si sia
effettuato intenzionalmente un overbooking). Le caselle con sfondo grigio indicano camere con prenotazioni
"in opzione" (e quindi possono eventualmente essere riprenotate a discrezione dell'utente). Non si deve
fare altro che selezionare la riga corrispondente alla camera da assegnare, la quale verrà evidenziata in
giallo, con un doppio clic del mouse oppure selezionandola con i tasti cursore e premendo il tasto "barra
spaziatrice". Se invece di utilizzare questa procedura si inserisce subito direttamente il numero della
camera, il programma accetta l'immissione senza fare nessun tipo di verifica sulla disponibilità della camera
stessa.
È possibile selezionare anche più camere contemporaneamente nel caso di prenotazione di un gruppo.
Selezione Automatica e controllo allotment (Tipologia camere richieste): in questa procedura è
possibile, in alternativa alla selezione manuale appena illustrata, indicare solamente il numero totale delle
camere da prenotare, suddivise per tipologia e richiedere al programma di selezionare automaticamente le
camere corrispondenti alla richiesta effettuata. In questa finestra viene anche visualizzato il controllo
disponibilità camere in base agli allotment di agenzia. Per ogni tipologia di camera vengono mostrate
o numero di camere libere
o numero di camere in allotment a tutte le agenzie
o numero di camere in allotment all'agenzia che sta prenotando
o disponibilità teorica camere, calcolata sottraendo alle camere libere quelle in allotment alle agenzie
diverse da quella che sta eventualmente prenotando.
o numero delle camere che si richiedono per questa prenotazione (da immettere manualmente)
o numero delle camere che vengono prenotate automaticamente dal programma quando si clicca sul
bottone "prenota".
Il pannello della selezione automatica può anche essere utilizzato, dopo aver selezionato le camere manualmente
con la prima procedura illustrata per avere conferma del totale delle camere prenotate manualmente.
Se nell’inserimento di una nuova prenotazione si inserisce il riferimento all’intermediario o all’agenzia e
nell’anagrafica di questi sono specificate delle note, due piccoli simboli (giallo per l’Intermediario e rosso per
l’Agenzia) avvertono della presenza di note e ne consentono la consultazione immediata.
Una volta terminata la scelta delle camere, confermare cliccando su OK. Ritornando sulla finestra Nuova
Prenotazione si può notare che le caselle successive sono state compilate in base ai dati scelti nella finestra
Camere libere, ovvero:
DOCUMENTAZIONE TECNICA
Programma
Descrizione
Rev. e Data
•
•
•
•
Hotel Automation / De Luxe
Manuale d’uso e FAQ gestionali
Rev. 2 del 03/05/11
Pag. 7 di 75
Camera: il numero della camera;
Tipo: singola, doppia, tripla, quadrupla;
Sistemazione: matrimoniale, due letti , matrimoniale con culla ecc..
Rif.Nominativo: viene utilizzato in caso di gruppo se per la prenotazione si utilizza un anagrafica generica
è possibile per tutte le camere contenute indicare l’occupante della stessa, che viene poi visualizzato sul
planning passando il puntatore sulla stessa prenotazione.
E’ anche possibile gestire la prenotazione senza l’assegnazione
del numero di camera, quindi nell’apposita schermata si
occupa la tipologia di risorsa richiesta che verrà detratta dalla
disponibilità e sarà visualizzabile negli elenchi delle
prenotazioni; assegnando solo in fase successiva il numero di
camera.
Allotment: qualora si stia prenotando una camera ad una agenzia che ha un allotment nel periodo indicato, si
deve specificare se la camera va sottratta dall'allotment dell'agenzia oppure no. Per sottrarla all'allotment occorre
inserire la lettera "S" nella colonna "A" (che significa "allotment"). Questo meccanismo e' automatico qualora si
prenoti una camera ad una agenzia in un periodo in cui, conteggiando anche i gg di release, esiste un allotment
valido.
Occupanti, trattamento e tariffe
La griglia successiva permette di inserire le date effettive di soggiorno del cliente. È possibile anche spezzare la
permanenza nel caso di un cliente che occupa camere diverse (esempio: un cliente che prenota dal 10 al 25 luglio
sta nella camera 101 dal 10 al 16 e nella camera 102 dal 16 al 25 luglio) oppure nel caso di un cliente che occupi
più camere con permanenza differente (esempio: camera 101 per 7 giorni dal 10 al 18 e camera 102 per quattro
giorni dal 10 al 14). È infatti possibile prenotare un numero infinito di camere per ciascun cliente ottenendo un
unico conto finale alla fine del soggiorno.
Inserire poi il trattamento digitando una delle seguenti sigle:
•
•
•
•
•
PC = pensione completa
MP = mezza pensione
BB = pernottamento e prima colazione
PN = pernottamento
AP = appartamento (Il trattamento "AP" attiva il "listino a camera" al posto del listino "a persona").
Si inseriscono successivamente i dati occorrenti per il calcolo della retta giornaliera, ovvero:
•
•
•
Dal: data di arrivo effettivo del cliente;
Al: data di partenza effettiva del cliente; si intende che il cliente partirà nel giorno indicato e renderà la
camera disponibile, in quel giorno, per l'arrivo di un altro cliente; il conteggio della pensione perciò si
fermerà a quello precedente la data indicata come giorno di partenza;
Giorni: i giorni totali di permanenza;
DOCUMENTAZIONE TECNICA
Programma
Descrizione
Rev. e Data
•
•
•
•
•
Hotel Automation / De Luxe
Manuale d’uso e FAQ gestionali
Rev. 2 del 03/05/11
Pag. 8 di 75
Adulti: il numero degli adulti;
Bambini: il numero dei bambini che usufruiscono di uno sconto. Queste ultime categorie vengono
inserite nelle tabelle sotto “tipologia occupanti”. Per ognuno di essi va indicato il numero di persone e la
percentuale di sconto da applicare. Tale sconto è già predisposto nel listino riduzioni sotto la voce "Listino
prezzi", ma può essere modificato se necessario.
Selezionando la casellina con i … si apre il dettaglio
della tipologia occupanti dove appunto collegare gli
sconti di cui trattato agli stessi occupanti e dove
indicare nel caso di supplementi la quantità di
supplementi e l’importo da aggiungere (sulla,
singola ecc)
Prezzo: viene visualizzato il prezzo predefinito (cioè
quello che è stato inserito nella cartella apposita
sotto la voce "Listino prezzi") in base al trattamento
specificato. Se la prenotazione si trova a cavallo di
periodi con prezzi diversi, vengono indicati
automaticamente la data del cambio tariffa, la
nuova tariffa a persona e la nuova retta; come
sempre questi dati possono venire confermati o
modificati a piacere.
Retta: quando viene compilata la griglia relativa al
soggiorno, in questa casella viene visualizzata la
retta giornaliera comprensiva dei supplementi e
delle riduzioni, così come risulta dai dati impostati sul totale delle persone cui fa riferimento la
prenotazione.
Pacchetto: se in questa casella, contrassegnata dalla lettera P, viene inserita la lettera S, la retta a fianco
riportata non viene considerata come retta giornaliera bensì come "retta pacchetto" valida per l'insieme dei
giorni indicati sulla riga. Ad esempio se viene indicato dal giorno 01/04/2010 al 04/04/2010 una retta di 500
euro a pacchetto significa che per tutti e 3 i giorni la cifra complessiva è di euro 500, che verranno
addebitate il primo giorno. Tale opzione e' utile per prezzi praticati in periodi particolari (es. 3 gg di Pasqua,
Capodanno, prezzi a settimana, ecc) in cui non è possibile definire una retta giornaliera.
Attenzione: non si possono inserire in questo schema due righe con la stessa data di arrivo e partenza
e lo stesso trattamento: questo dà luogo ad una segnalazione di "key violation".
Cambio di trattamento: se un cliente effettua un cambio di trattamento a partire da un determinato giorno,
occorre effettuare la variazione nella sezione del calcolo delle rette, impostando una nuova riga a partire dalla data
in cui avviene il cambiamento di trattamento (e di conseguenza della retta). La variazione ha effetto dalla data
odierna in avanti (non è mai retroattiva) e, qualora per la data odierna fosse già stata calcolata la retta automatica
vecchia, il programma effettua automaticamente lo storno in main courante della retta relativa al vecchio
trattamento, aggiungendo quella corretta.
•
Prestazione
iniziale:
Prestazione
iniziale
di
cui
usufruisce
è possibile inserire una delle seguenti voci (oppure una codifica libera a scelta dell'utente):
o P = Pranzo
o B = Colazione
o C = Cena
o N = Notte
il
cliente;
Questa indicazione non genera nessun tipo di automatismo ne' nei calcoli degli addebiti ne' nelle stampe di
disponibilità o previsione presenze.
•
•
Prestazione finale: Prestazione finale di cui usufruisce il cliente; inserire una delle voci come per la
prestazione iniziale. Questa indicazione non genera nessun tipo di automatismo ne' nei calcoli degli addebiti
ne' nelle stampe di disponibilità o previsione presenze.
Ora di arrivo: Indicazione dell'ora di arrivo del cliente (facoltativo).
DOCUMENTAZIONE TECNICA
Programma
Descrizione
Rev. e Data
•
•
•
Hotel Automation / De Luxe
Manuale d’uso e FAQ gestionali
Rev. 2 del 03/05/11
Pag. 9 di 75
Caparra: ammontare della caparra o il deposito versati dal cliente. Tale somma viene detratta dal conto
finale (vedi oltre).
Note pr: note sulla prenotazione, sono relative a richieste o caratteristiche specifiche del cliente. Queste
note possono essere stampate nelle liste prenotazioni, arrivi, pianta del giorno e appaiono anche sul
quadro prenotazioni
Note mc: note di main courante, sono relative a particolari condizioni commerciali che si possono/devono
applicare e appaiono in evidenza a video in Main Courante nella scheda addebiti del cliente.
A fianco della casella di inserimento delle note, appare la casella Colore, che assegna il colore al cliente nel quadro
prenotazioni. Il programma assegna in automatico il colore giallo se non si è assegnato alcun colore allo stato
prenotazione prescelto, in quanto in tabelle stato prenotazione è possibile assegnare un colore allo stato della
prenotazione se si desidera assegnarne altri, cliccare sulla casella e selezionare un colore diverso dalla tavola dei
colori che appare. C'è anche la possibilità di aggiungere dei colori personalizzati cliccando su DEFINISCI COLORI
PERSONALIZZATI, che apre un'altra tavolozza dove si possono creare nuove tonalità. Attribuire un determinato
colore al cliente permette di suddividere le prenotazione in tipologie, in base a caratteristiche che l'utente riterrà più
opportune (ad esempio attribuire il rosso al cliente inviato da un'agenzia, il giallo ad un cliente privato). Inoltre
nell'archivio Agenzie/Ditte è possibile abbinare a ciascuna Agenzia un colore predefinito, che verrà utilizzato in
gestione prenotazioni.
A fianco della casella del colore, vi è il pulsante per gli addebiti automatici. E' possibile impostare in automatico
l'addebito sui conti di determinati extra o supplementi specifici (ad es. garage, tessera club, ecc.) che verranno
indicati separatamente sul conto. Gli addebiti automatici possono essere preimpostati anche prima dell'arrivo del
cliente, cliccando su questo bottone. Occorre inserire il periodo in cui effettuare l'addebito (che potrebbe coincidere
o meno con l'intera prenotazione) e selezionare il tipo di addebito, che e' possibile solo se è stato compilato il
Listino Extra nelle Tabelle. L'addebito automatico viene effettuato contemporaneamente a quello della retta
giornaliera, e viene sempre escluso il giorno di partenza del cliente. Nel caso di rette a "pacchetto", anche gli
addebiti automatici vengono applicati a inizio del periodo e non giornalmente.
Casella "conto separato": va spuntata qualora la prenotazione costituisce un conto separato in una camera. Pur
non essendo obbligatorio (il conto verrebbe separato ugualmente se in una stessa camera vi sono più prenotazioni),
e' importante attivare questa casella affinché il programma calcoli correttamente le disponibilità delle camere e degli
allotment (e non consideri come overbooking un conto separato).
Casella “camere bloccate”: viene utilizzata se al cliente si debba obbligatoriamente lasciare assegnata l camera in
oggetto.
mostra tutte le modifiche fatte alla scheda di prenotazione la data e l’operatore che ha effettuato le
L’icona
modifiche (se attivata la gestione dei log nelle impostazioni degli utenti)
Lettera automatica di conferma prenotazione: cliccando sul pulsante è possibile predisporre in automatico una
lettera in formato Word oppure una email che riporta in automatico gli estremi della prenotazione e li inserisce
automaticamente in un documento oppure in un messaggio di posta elettronica (per attivare questa seconda
opzione occorre che sia stato inserito l'indirizzo email del cliente nei dati anagrafici). Questa funzione è altamente
personalizzabile e consente a ciascuno di preparare una propria lettera (o email) di conferma (con la propria
intestazione, logo, formule di cortesia, ecc.) da integrare con il programma. Per ulteriori informazioni leggere i
dettagli in FAQ GESTIONALI.
Se la data di arrivo del cliente coincide con la data odierna, appare un pulsante con la dicitura Check-in. Cliccando
su tale pulsante si apre una finestra di dialogo dove viene richiesto "Si vogliono inserire le schedine di P.S.?".
Cliccando Sì si apre la finestra Pubblica sicurezza e la cartella Gestione Schedine di cui rimandiamo la spiegazione al
capitolo relativo. Cliccando NO si chiude la finestra Pubblica sicurezza, e si torna alla finestra delle prenotazioni.
Completata la scheda di prenotazione confermare tutti i dati cliccando su OK.
DOCUMENTAZIONE TECNICA
Programma
Descrizione
Rev. e Data
Hotel Automation / De Luxe
Manuale d’uso e FAQ gestionali
Rev. 2 del 03/05/11
Pag. 10 di 75
Se è stato inserito un importo nel campo Caparra, il programma chiede se deve emettere documento fiscale,
contabilizzare la cifra ed in quale data, al fine di ottenere l'esatta corrispondenza di cassa nella chiusura contabile,
oppure se si desidera stampare una proforma da dare al cliente senza registrare in contabilità l’avvenuto incasso.
Se si emette una ricevuta fiscale per la caparra, all'atto della partenza del cliente nel suo conto in main courante
verrà automaticamente defalcato l'importo della caparra, evidenziando sul documento emesso i riferimenti alla r/f
emessa per la caparra. Negli altri casi l'importo del conto sarà quello totale risultante da main courante e la caparra
verrà detratta solo dall'importo da registrare a cassa (e di conseguenza dalla voce "corrispettivo pagato").
Nel caso di cancellazione prenotazione se è presente una caparra fatturata o contabilizzata. In questi casi, se
davvero si vuole cancellare la prenotazione, occorre prima azzerare la caparra e confermare la prenotazione, per
generare i necessari storni contabili, poi richiamare la prenotazione e cancellarla. La possibilità di modificare una
caparra anche diminuendo l’importo originariamente immesso o di portarla a zero. Se la caparra era contabilizzata,
vengono effettuati automaticamente i necessari storni nei totali giornalieri e nell’archivio dei pagamenti (dove
risulterà un movimento negativo per rimborsare o correggere la differenza). Se era stato emesso documento
(Ricevuta o Fattura), viene emesso documento negativo di storno per pareggiare i corrispettivi. Tale funzione può
essere utilizzata quindi anche per trasferire una caparra da una prenotazione ad un’altra.
La Caparra viene anche utilizzata come acconto,
soggiorno.
in caso il cliente chieda pagare anticipatamente il totale del
Gestione caparra contabilizzata: qualora NON si
emetta un documento fiscale per la caparra ma si
decide di contabilizzarla, nel documento finale quando
il cliente lascia l’Hotel ora la caparra viene evidenziata
tra le forme di pagamento, per evidenziare che una
parte del corrispettivo non viene incassato
contestualmente all’emissione. Se ad esempio viene
contabilizzata una caparra di 100 euro ed il conto
finale è di 500 euro pagato in contanti per la
differenza, si otterrà sul documento la descrizione
“Caparra € 100, Contanti € 400,00”
Codice Tessera: È possibile assegnare a ciascun cliente delle tessere numerate riportanti un codice a barre per
agevolare l'inserimento degli extra sul conto tramite l'utilizza della penna ottica. L'uso della tessera in luogo del
codice della camera è particolarmente utile qualora si gestiscano spesso dei conti separati e ci siano pertanto più
persone nella stessa camera con conti diversi: a ciascuna di esse sarà possibile attribuire una tessera diversa. Tale
sistema è tuttavia obsoleto.
Conto Anticipato: dopo aver assegnato la camera, è prevista la possibilità di emettere il conto anticipato il giorno
dell'arrivo del cliente. Tale funzionalità è prevista per le strutture (ad esempio villaggi turistici) dove il conto viene
usualmente pagato all'arrivo del cliente e non alla partenza, ma può tuttavia essere utilizzata in ogni caso quando il
cliente vuole pagare l'importo totale del suo soggiorno al momento dell'arrivo. Dopo aver assegnato la camera
appare sulla scheda di prenotazione il pulsante "Conto anticipato", che consente di stampare una ricevuta/fattura
dell'intero soggiorno. In questo caso il programma si predispone al fatto di NON addebitare più la retta giorno per
giorno nella main courante di questo cliente, al quale si continueranno ad addebitare solamente gli extra, che
verranno regolati con il conto finale al momento della partenza. Attenzione: se il conto anticipato viene fatto in un
momento successivo all'assegnazione camera, è possibile che il programma abbia già addebitato automaticamente
la retta giornaliera in main courante: in questo caso andrà stornata manualmente.
Blocco addebiti extra: Questa funzione, che si attiva cliccando nella casella a fianco della voce apposita,
impedisce che al conto di un cliente possano essere effettuati degli addebiti dalla procedura Inserimento Extra sia
manualmente che tramite penna ottica. È utile quando si vuole segnalare per esempio alla postazione "Bar" che in
un conto ancora aperto non si possono più effettuare nuovi addebiti oppure per "bloccare" conti collegati a schede
con codici a barre eventualmente smarrite. Il conto risulta accessibile e modificabile solamente da Main courante
DOCUMENTAZIONE TECNICA
Programma
Descrizione
Rev. e Data
Hotel Automation / De Luxe
Manuale d’uso e FAQ gestionali
Rev. 2 del 03/05/11
Pag. 11 di 75
Gestione Esito preventivo o prenotazione: se si attiva
l’opzione che mantiene le prenotazioni in archivio anche dopo la
loro partenza (o i preventivi registrati come prenotazioni in stato
“preventivo da confermare”), è possibile attivare un nuovo
indicatore statistico per valutare, da una apposita stampa, quante
prenotazioni si sono concluse in modo regolare, quante non sono
state confermate, quante partite in anticipo, e cosi’ via, a seconda
delle proprie esigenze di rilevazione. Per questo, è stata introdotta
una nuova tabella denominata ESITO PRENOTAZIONI (visibile
nelle TABELLE) dove è possibile impostare a piacimento le varie
denominazioni di esito. Quando si effettua una nuova prenotazione
è possibile impostare un esito standard (ad esempio:
“Prenotazione da confermare” oppure “prenotazione regolare”).
Ciò può essere fatto manualmente oppure impostando un
parametro di default (cioè una impostazione di base) nei parametri
del programma (sezione Parametri - Parametri automatici di
LASERCONFIG). Alla partenza del cliente, si puo’ fare in modo che il programma assegni un esito predefinito (ad
esempio “prenotazione conclusa regolarmente”), oppure si puo’ andare a variare l’esito direttamente nella scheda
prenotazione. Questo parametro può essere utilizzato ad esempio anche per distinguere un preventivo non andato
a buon fine distinguendone la motivazione (ad es. per prezzo alto, brutto tempo, ecc.). E’ quindi possibile ottenere
una statistica per diagnosticare, in un determinato periodo, qual’ è stato l’esito delle prenotazioni. La stampa è
disponibile dal menu STATISTICHE alla voce “Esito Prenotazioni” (ultima voce della lista)
DOCUMENTAZIONE TECNICA
Programma
Descrizione
Rev. e Data
Hotel Automation / De Luxe
Manuale d’uso e FAQ gestionali
Rev. 2 del 03/05/11
Pag. 12 di 75
Hotel - Pubblica Sicurezza – Gestione Schedine
Selezionando la voce Pubblica sicurezza si apre una finestra composta da alcune schede: la prima che appare è
Gestione schedine e consente l'inserimento dei dati necessari alla compilazione della schedina di P.S. Tale
inserimento avviene in automatico anche quando, finito di compilare la scheda della prenotazione, si clicca su SI
nella finestra con la richiesta Si vogliono compilare le schedine di P.S. ?. Nel caso si decida di inserire la
schedina di PS alla richiesta da parte del programma i dati relativi al numero di camera e le date di arrivo e
partenza nonché i componenti (numericamente) vendono automaticamente inseriti, diversamente sono tutti da
inserire. In caso che non si sia compilata prima la schedina, quando si digita il cognome del cliente il programma ne
avvia la ricerca, visualizzando una tabella con i clienti che hanno il cognome uguale o simile: selezionare quello
desiderato cliccando due volte sull'anagrafica. Così facendo la schedina viene compilata con i dati già inseriti in
precedenza. I dati nella prima parte della scheda sono nell'ordine:
•
•
•
•
•
•
•
•
•
•
•
•
•
•
•
Cognome
Nome
Indirizzo
Localit (è stato introdotto il pulsante con
la lente per la ricerca del CAP per le città
con più CAP suddivisi per via).
Provincia (la provincia è obbligatoria per i
clienti con nazionalità italiana)
Nazione: indispensabile per la corretta
compilazione della Tavola ISTAT , si
compila cliccando sulla freccia a fianco
della casella , e selezionando la sigla
corrispondente, la quale deve essere
memorizzata
precedentemente
nella
tabella Nazioni, sotto la voce Tabelle; la
nazione e' la nazione di provenienza del
cliente e potrebbe non coincidere con la
cittadinanza (es. cliente di cittadinanza
italiana ma residente all'estero)
Cittadinanza
Sesso
Tipo Alloggiato importante per l’inserimento dei componenti , in caso di famiglia, capofamiglia o
capogruppo per l’inserimento degli appartenenti al gruppo e la successiva stampa della stessa schedina.
Luogo di nascita
Data di nascita
Tipo di documento: si inserisce cliccando sulla freccia a fianco della casella di inserimento e selezionando
la voce corrispondente, oppure digitando l'iniziale del documento che si vuole selezionare: ad esempio P per
patente, PASS per passaporto, C per Carta Identità, T per Tessera, eccetera; i documenti devono essere
stati definiti nell'apposita voce Tipi documenti del menu Tabelle.
Numero: numero del documento sopra selezionato;
Rilasciato il: inserire la data del rilascio del documento;
Da: inserire luogo in cui è stato rilasciato il documento.
Per la corretta compilazione delle schedine da predisporre per l’ìinvio telematico, devono essere compilati anche i
campi relativi al Comune PS (di residenza e di nascita) corrispondenti alla codifica della Pubblica Sicurezza. Tali
campi vengono di norma identificati in automatico ma, in caso di discordanza, possono essere selezionati
dall’apposita tendina. Lo stesso dicasi per i campi relativi alla Nazione di residenza, nascita o rilascio documento.
Tutti questi dati rimangono memorizzati nell'anagrafica del cliente, indipendentemente dai suoi soggiorni.
Nella seconda parte "Nuova schedina" vengono richiesti i dati relativi alla permanenza, che nell'ordine sono:
DOCUMENTAZIONE TECNICA
Programma
Descrizione
Rev. e Data
•
•
•
•
•
•
Hotel Automation / De Luxe
Manuale d’uso e FAQ gestionali
Rev. 2 del 03/05/11
Pag. 13 di 75
Arrivo: inserire la data di arrivo (viene proposta automaticamente quella odierna);
Partenza: inserire la data di presunta partenza, questo dato è obbligatorio al fine della stampa del Modello
ISTAT;
N. Camera: inserire il numero della camera attribuita al cliente (dato non obbligatorio);
N. schedina: il numero della schedina viene attribuito automaticamente in fase di stampa schedine
definitiva;
N. componenti: numero totale dei nominativi inseriti in schedina compreso il capo schedina. È infatti
consentito nel caso di un nucleo familiare, compilare una sola schedina con i dati completi del
"capofamiglia" e di indicare gli altri nominativi quali "componenti" indicando per essi solo cognome, nome,
data e luogo di nascita. Se il numero è superiore a cinque la schedina viene gestita come gruppo
organizzato.
Rif. gruppo: inserire un dato identificativo del gruppo (il nome del gruppo o del capogruppo); il dato e'
obbligatorio se vi sono più di 5 componenti.
L'ultima sezione della schedina è composta dalla griglia per l'inserimento di altri componenti. Per ciascuno di essi va
messo il cognome e nome, la camera assegnata, il luogo di nascita, la provincia e/o nazione di residenza
selezionando il menu a tendina e digitando la iniziali della nazione o città desiderata , la data di nascita. Questi dati
sono obbligatori; l'assenza o l'inesattezza dei campi nazione e/o provincia comporta l'impossibilità di stampare i
modelli Istat.
N.B.: nel caso di gruppo organizzato, qualora non si desiderino inserire tutti i componenti del gruppo (in quanto
non serve effettuare un elenco o non si necessita di avere una situazione clienti camera per camera), si può
ugualmente confermare la schedina senza inserire i componenti: in questo caso apparirà una richiesta di
completamento automatico per fare in modo che sia il programma a inserire dei "componenti fittizi" che servono
unicamente a calcolare in maniera corretta i dati per i modelli ISTAT. Se non vengono inseriti tutti i nominativi
richiesti e non si conferma il completamento automatico della schedina, il numero dei componenti inizialmente
indicato verrà rettificato per renderlo uguale a quello dei componenti effettivamente inseriti.
Qualora si intendano ricopiare in una schedina dello stesso cliente i nominativi dei componenti con cui lo stesso si è
già presentato durante l'anno in corso, è possibile cliccare sulla schedina precedente, premere l'apposito pulsante
"copia" situato a fianco della scritta "Altri componenti", quindi cliccare sulla nuova schedina che si sta digitando e
premere il bottone "incolla" (situato di fianco a "copia"). Se uno o più componenti devono essere cancellati (in
quanto ad esempio non sono ritornati, ci si può posizionare sul componente superfluo e cancellarlo con i tasti
CTRL+CANC.
In alternativa, si possono selezionare i componenti cliccando sul pulsante "Storico": nello storico sono memorizzati
tutti i componenti risultanti dalle schedine dell'anno precedente tra i quali è possibile selezionare i nominativi da
inserire nella schedina corrente (poiché lo storico viene generato dall'azzeramento annuale, esso non sarà
disponibile il primo anno che si utilizza la procedura).
Terminata la compilazione della schedina è possibile stamparla immediatamente premendo il pulsante "STAMPA"
oppure registrarla solamente (per poi stamparla in un secondo momento) cliccando su OK. Comparirà una nuova
schedina vuota per un nuovo inserimento.
È possibile la compilazione di schedine anche se si gestisce il quadro prenotazioni manualmente e non si hanno
clienti già inseriti nell'anagrafica; ovviamente occorrerà digitare tutti i dati richiesti quando si apre la finestra
"Gestione schedine".
DOCUMENTAZIONE TECNICA
Programma
Descrizione
Rev. e Data
Hotel Automation / De Luxe
Manuale d’uso e FAQ gestionali
Rev. 2 del 03/05/11
Pag. 14 di 75
Hotel - Pubblica Sicurezza – Stampa Schedine
La stampa delle Schedine di Notifica puo’ essere effettuata in varie modalità (vedi Tipo di Stampa spiegato oltre).
Attualmente quasi tutte le province italiane disponogono del collegamento automatico con la questura per la
trasmissione telematica e questo, in alcuni comuni, fa sì che non sia più obbligatoria la stampa.
Per la stampa delle schedine si può procedere in questi modi:
1. Stampare una schedina quando si è appena finito di compilarla, cliccando sul pulsante STAMPA; in questo
caso verrà stampata solo la schedina del cliente visualizzato e registrato il numero PS assegnato
automaticamente dal programma
2. (solo epr invio telematico) Registrare una schedina quando si è appena finito di compilarla, cliccando sul
pulsante REGISTRA; in questo caso la schedina è considerata definitiva ma non viene stampata.
3. Salvare la schedina con OK senza selezionare il tasto STAMPA. Per poterla stampare successivamente
cliccare sulla dicitura in alto della scheda "Stampa schedine". Appare una nuova cartella con la lista di tutti i
clienti la cui schedina non è stata ancora stampata.
Selezionare le opzioni opportune: se si desidera stampare tutte le schedina che appaiono a video, cliccare su Tutte,
altrimenti selezionare la schedina o le schedine che si desiderano stampare, cliccando con il tasto sinistro del mouse
sul quadratino bianco all'inizio di ciascuna riga relativa alla schedina da stampare. Le schedine vengono elencate in
ordine di camera.
Stampa provvisoria/definitiva:
la stampa provvisoria permette di effettuare una prova di stampa senza che ai nominativi venga attribuita la
numerazione progressiva; se la stampa è definitiva viene attribuita la numerazione.
Tipo di stampa:
cliccando sulla freccia a fianco della casella di inserimento è possibile scegliere tra diversi possibili tipi di stampa:
•
•
•
•
•
•
Stampa grafica personalizzata: le schedine vengono stampate su normali fogli A4 (due copie della stessa
schedina su ciascun foglio). La stampa e' ottimizzata per stampati laser o a getto d'inchiostro ed e' possibile
solo se e' stato acquistato ed installato il corrispondente modulo opzionale aggiuntivo
Stampa su modulo prestampato (impostazione standard): le schedine vengono stampate su moduli
predisposti per stampanti ad aghi, in carta chimica a duplice copia
Stampa su file - Tracciato 1: particolare tipo di stampa che genera un file di testo contenente i dati relativi
alle schedine, da elaborare con programmi di comunicazione fax
Stampa su file - Tracciato 2: viene generato un file in base ad un tracciato riconosciuto da alcune Questure
italiane.
Stampa su file - Tracciato MAC: viene generato un file in base al tracciato MAC, utilizzato in Toscana.
Una volta selezionate le varie opzioni cliccare su OK per avviare la stampa.
Se è stata effettuata una stampa definitiva, il programma chiederà "Le schedine sono state stampate
correttamente?", cliccando Sì la finestra si chiuderà e toglierà dalla lista i nominativi dei clienti le cui schedine sono
appena state stampate. Se si clicca NO le schedine relative non vengono archiviate, ma rimangono nella lista
"Schedine da stampare"; in questo caso non viene assegnato il numero progressivo alle schedine appena stampate
anche se era stata richiesta una stampa definitiva, e occorre stamparle nuovamente.
Nota Bene: le schedine vengono stampate indicando come data di arrivo la data di
sistema, così come impostata in Windows o all'avvio del programma. Se tuttavia si
vuole forzare la data vi sono due impostazioni
o Data originale (default) la schedina viene stampata con la data di arrivo che è
stata immessa nell’inserimento della schedina stessa
o Data odierna: la schedina viene stampata con data di arrivo uguale alla data in cui
si effettua la stampa
DOCUMENTAZIONE TECNICA
Programma
Descrizione
Rev. e Data
Hotel Automation / De Luxe
Manuale d’uso e FAQ gestionali
Rev. 2 del 03/05/11
Pag. 15 di 75
Hotel - Pubblica Sicurezza – Stampa Schedine - TRASMISSIONE TELEMATICA DELLE
SCHEDINE
E’ implementata la gestione TELEMATICA delle schedine di Pubblica Sicurezza, con predisposizione del file da
inviare tramite internet al portale della Polizia di Stato. Sostituisce totalmente l’obbligo della trasmissione delle
schedine alla questura locale.
Per la provincia di Rimini è prevista inoltre la creazione del file statistico da trasmettere sempre tramite il portale
della provincia dedicato alla rilevazione alberghiera.
Il sistema di inserimento delle schedine, per essere conforme alla trasmissione dei dati nel formato richiesto dalla
Polizia, è stato rivisto e richiede obbligatoriamente l’identificazione di Stati, Comuni e Documenti in base a delle
tabelle pre-caricate, fornite dalla Polizia stessa. Nella maggior parte dei casi questi campi verranno compilati
automaticamente dal programma, ma in corrispondenza di città dal nome ambiguo o nazioni particolari, occorrerà
scegliere dalle apposite tendine il corretto valore di riferimento. Tali campi sono considerati “obbligatori” solamente
se nei Parametri della procedura viene abilitato il flag “Gestione telematica”. Abilitare questo parametro
tramite il programma di Configurazione per attivare la funzione per esportare i dati nel file previsto dalla Polizia.
La creazione del file da inviare tramite il portale internet alla Polizia di Stato viene effettuata nella sezione “Stampa
Schedine”: occorre specificare la data di riferimento delle schedine e premere il tasto “Esporta”. Il programma crea,
nella cartella specificata, un file dal nome PS_gg-mm-aa.TXT (ad esempio per le schedine del 13/12/2007 viene
creato il file PS_13-12-07.TXT).
E’ possibile inviare alla Polizia un file con le schedine del giorno stesso o, al massimo, del giorno precedente. Tutte
le istruzioni per l’uso del portale si trovano all’indirizzo https://alloggiatiweb.poliziadistato.it
Per effettuare la spedizione, occorre prima richiedere alla propria Questura i dati per l’accesso (username e
password). Una volta effettuato l’accesso, la spedizione avviene tramite la funzione INVIA FILE del portale e
richiamando, in quel momento, il file generato da Hotel Automation. Le schedine vengono inviate al centro
telematico della Polizia di Stato di Napoli, che produce una ricevuta attestante il numero delle schedine inviate. Tale
ricevuta è prelevabile dal portale stesso, cliccando sull’apposita voce di menu, generalmente il giorno dopo a quello
dell’invio. Poiché tali ricevute sono rese disponibili per un massimo di 30 giorni, è consigliabile prelevare o stampare
la ricevuta e conservarla come prova di avvenuta spedizione delle schedine.
Attenzione: l’adempimento relativo alla stampa e conservazione della schedina presso l’hotel va mantenuto
oppure no a seconda delle direttive locali impartite da ciascuna Questura.
DOCUMENTAZIONE TECNICA
Programma
Descrizione
Rev. e Data
Hotel Automation / De Luxe
Manuale d’uso e FAQ gestionali
Rev. 2 del 03/05/11
Pag. 16 di 75
Hotel - Pubblica Sicurezza – Elenchi
Sono disponibili diversi tipi di elenchi,
selezionabili dall'apposita casella.
Clienti
arrivati:
Mostra l'elenco dei clienti arrivati nel giorno
indicato dei quali è già stata stampata la
schedina. L'elenco, che può essere richiesto
con diverse modalità di ordinamento, viene
visualizzato premendo ANTEPRIMA oppure
stampato premendo il bottone STAMPA. È
possibile specificare se si desidera anche
l'indicazione della data di partenza. Vengono
indicati:
•
•
•
•
•
•
•
N.:il numero progressivo della
schedina;
CAM.: numero della camera;
NOMINATIVO: nome e cognome del
cliente;
PAX: totale numero delle persone che si riferiscono a quella schedina;
RESIDENZA: la città di residenza del cliente;
ARRIVO: data di arrivo del cliente;
PARTENZA (se attivato): data di partenza del cliente.
Cliccando sulla casella "Dati Anagrafici", per ogni nominativo verrà aggiunta una riga riportante anche tutti i dati
anagrafici presenti sulla schedina (luogo e data di nascita, dati del documento, ecc.): in tal modo l'elenco arrivi può
essere consegnato alle autorità di P.S. in luogo delle schedine (nei comuni dove tale pratica è accettata).
Clienti partiti:
Mostra l'elenco dei clienti partiti nel giorno indicato, purché ne sia stata stampata la schedina nel giorno dell'arrivo.
L'elenco, che può essere richiesto con diverse modalità di ordinamento, viene visualizzato premendo ANTEPRIMA
oppure stampato premendo il bottone STAMPA. Vengono indicati:
•
•
•
•
•
•
•
N.:il numero progressivo della schedina;
CAM.: numero della camera;
NOMINATIVO: nome e cognome del cliente;
PAX: totale numero delle persone che si riferiscono a quella schedina;
RESIDENZA: la città di residenza del cliente;
ARRIVO: data di arrivo del cliente;
PARTENZA (se attivato): data di partenza del cliente.
Clienti registrati:
Mostra l'elenco dei clienti registrati (cioè con schedine stampate in modalità definitiva) nel periodo desiderato:
occorre digitare nella casella "DAL" la data di inizio del periodo, nella casella "AL" la data di fine periodo. L'elenco,
che può essere richiesto con diverse modalità di ordinamento, viene visualizzato premendo ANTEPRIMA oppure
stampato premendo il bottone STAMPA. Vengono indicati:
•
•
•
•
N.:il numero progressivo della schedina;
CAM.: numero della camera;
NOMINATIVO: nome e cognome del cliente;
PAX: totale numero delle persone che si riferiscono a quella schedina;
DOCUMENTAZIONE TECNICA
Programma
Descrizione
Rev. e Data
•
•
•
Hotel Automation / De Luxe
Manuale d’uso e FAQ gestionali
Rev. 2 del 03/05/11
Pag. 17 di 75
RESIDENZA: la città di residenza del cliente;
ARRIVO: data di arrivo del cliente;
PARTENZA: data di partenza del cliente.
Clienti presenti:
Mostra l'elenco di tutti i clienti presenti nel giorno specificato. A fianco del giorno vi è anche l'opzione TIPO ELENCO,
e si può scegliere fra PROVVISORIO o DEFINITIVO cliccando sull'apposita opzione. L'elenco definitivo mostra solo i
nominativi di cui è già stata stampata la schedina definitiva, mentre il provvisorio considera tutte le presenze,
indipendentemente dalla stampa delle schedine.
L'elenco, che può essere richiesto con diverse modalità di ordinamento, viene visualizzato premendo ANTEPRIMA
oppure stampato premendo il bottone STAMPA. Vengono indicati:
•
•
•
•
•
•
•
N.: il numero progressivo della schedina;
CAM.: numero della camera;
NOMINATIVO: nome e cognome del cliente;
PAX: totale numero delle persone che si riferiscono a quella schedina;
RESIDENZA: la città di residenza del cliente;
ARRIVO: data di arrivo del cliente;
PARTENZA: data di partenza presunta del cliente.
Compleanno clienti alloggiati:
Mostra l'elenco dei clienti il cui compleanno cade nella data che viene richiesta. L'elenco, che può essere richiesto
con diverse modalità di ordinamento ma che viene effettuato solamente in relazione ai clienti che sono attualmente
alloggiati in albergo o che lo sono stati nel corso dell'anno, viene visualizzato premendo ANTEPRIMA oppure
stampato premendo il bottone STAMPA. Vengono indicati:
•
•
•
•
•
•
•
N.: il numero progressivo della schedina;
CAM.: numero della camera;
NOMINATIVO: nome e cognome del cliente;
PAX: totale numero delle persone che si riferiscono a quella schedina;
RESIDENZA: la città di residenza del cliente;
ARRIVO: data di arrivo del cliente;
PARTENZA: data di partenza presunta del cliente.
Qualsiasi sia l'elenco selezionato, per la visualizzazione a tutto schermo dell'elenco (e vedere così come risulterebbe
la stampa), cliccare sul pulsante "Anteprima"; se si desidera un ingrandimento graduale si può ricorrere alle frecce a
fianco della casella contrassegnata da ZOOM; per spostarsi da una pagina all'altra, utilizzare le frecce a fianco la
casella di inserimento dove compare la scritta PAGINA. Per procedere con la stampa direttamente dall'ANTEPRIMA,
cliccare sul pulsante STAMPA.
Elenco giornaliero per P.S.:
In ottemperanza del decreto 11 dicembre 2000 che prevede che la comunicazione dei clienti alloggiati possa essere
eseguita mediante consegna di un tabulato con particolari requisiti. Pur rimanendo in vigore l’obbligo di
compilazione ed archiviazione delle schedine, la consegna delle stesse può essere evitata consegnando, in loro
vece, l’apposito elenco. Anche se prevista per legge, tale forma di comunicazione sembra tuttavia essere soggetta
alla discrezionalità degli uffici competenti per zona, pertanto non è garantito che l’elenco fornito, per quanto
conforme alla normativa, sia accettato ovunque.
È inoltre disponibile l'Elenco partecipanti gruppo, che deve essere stampato nel caso si sia inserita e stampata la
schedina di un gruppo (o nucleo familiare con più di 5 componenti). In tal caso occorre indicare il numero della
schedina del capogruppo (che deve essere già stata stampata in definitivo) e allegare a tale schedina l'elenco
prodotto da questa procedura. Cliccare inoltre sulla casella "stampa grafica" se l'elenco viene stampato da una
stampante laser o getto d'inchiostro.
DOCUMENTAZIONE TECNICA
Programma
Descrizione
Rev. e Data
Hotel Automation / De Luxe
Manuale d’uso e FAQ gestionali
Rev. 2 del 03/05/11
Pag. 18 di 75
Hotel - Pubblica Sicurezza – Stampe ISTAT
I modelli ISTAT relativi al rilevamento statistico delle presenze possono essere differenti da provincia a provincia, è
possibile pertanto scegliere quale modello stampare.
Se si sceglie il Modello C/59 oppure C/60, le richieste sono nell'ordine:
•
•
•
•
N.: viene visualizzato il numero progressivo del modello attribuito automaticamente;
Del: inserire la data del giorno a cui si riferisce la stampa;
Presenti notte precedente: inserire il numero delle persone presenti la notte precedente (questo valore
viene già proposto in automatico);
Stampa definitiva: cliccare nella casellina a fianco della dicitura se si tratta di una stampa definitiva.
Il Modello C59 può indicare i clienti italiani suddivisi per regione oppure per provincia, a seconda di quale sistema
sia stato adottato nella provincia in cui si trova l'hotel. Tale selezione deve essere impostata nei Parametri nel menu
Sistema alla voce Configurazione. Inoltre, l'incolonnamento sul modulo C59 o C60 dei vari valori è programmato
in base ai valori impostati nei parametri delle Stampanti.
Nel caso del Modulo C59 appare inoltre la richiesta se si desidera ottenerlo in "Stampa" oppure su un "File .TXT". La
stampa su file del modulo C59 viene realizzata secondo il tracciato predisposto dalla regione Marche, che prevede la
consegna su floppy o via posta elettronica di tale statistica periodicamente (ogni 15 o 30 giorni). Affinché il file
venga generato correttamente occorre inserire in Sistema - Configurazione i codici Istat relativi all'Albergo, al
comune di Residenza e all'APT di riferimento (chiedere tali codici alla propria APT).
Chi dispone del modulo software opzionale per la stampa grafica delle schedine di notifica, può stampare con una
stampante laser o a getto d'inchiostro il Modello C59 direttamente su un foglio A4 bianco (il modulo viene ricreato
graficamente in tutte le sue parti). Questa opzione si attiva in Sistema - Configurazione - Stampanti - Tab. C59/C60
spuntando la casella "Stampa grafica".
Se occorre stampare il modello Tavola di spoglio A le richieste sono nell'ordine:
•
•
Mese: selezionare dalla lista il mese da stampare;
Tipo di stampa: e' possibile scegliere tra "Stampa Tavola", che effettua la stampa su carta bianca, oppure
"file TXT". L'elaborazione su file è realizzata secondo il tracciato predisposto dalle Province di Rimini e Forlì,
che ora richiedono tale statistica su supporto magnetico o inviata via posta elettronica. Essa deve
obbligatoriamente essere realizzata ogni mese e preleva automaticamente i dati dalle schedine definitive
del mese. L'elaborazione della Tavola in "Stampa" anziché su file produce solamente un prospetto
riportante i dati riassuntivi del mese, che è quello che viene comunque elaborato a livello provinciale.
La stampa può essere eseguita più volte in prova ma deve essere eseguita almeno una volta in "definitiva",
spuntando l'apposita casella. Una volta eseguita la stampa definitiva di un mese essa non può più essere richiesta
(salvo ripristinare alcune condizioni, come spiegato oltre).
Per eseguire la stampa su carta della Tavola A con una stampante laser o a getto d'inchiostro, spuntare la casella
"Stampa grafica".
DOCUMENTAZIONE TECNICA
Programma
Descrizione
Rev. e Data
Hotel Automation / De Luxe
Manuale d’uso e FAQ gestionali
Rev. 2 del 03/05/11
Pag. 19 di 75
Hotel – Quadro Prenotazioni
Questa procedura permette la visualizzazione del quadro prenotazioni. La tabella che appare è suddivisa in caselle
ognuna delle quali corrisponde ad una camera e ad un giorno. Le domeniche sono evidenziate da una riga con
sfondo rosa, la data odierna da una riga con sfondo viola. L’indicazione del giorno della settimana (L=lunedì,
M=Martedì, ecc.) a fianco del numero, se si tiene uno zoom sufficientemente allargato. Le prenotazioni vengono
visualizzate da barre di colore diverso a seconda dell'assegnazione fatta nella scheda prenotazioni, all'interno delle
quali viene riportato il nome del cliente. Quando si clicca su una casella del quadro, oltre alla riga verticale verde di
selezione, viene ora visualizzata anche una riga orizzontale verde sul rigo della camera selezionata
Spostando il quadro con i pulsanti di scorrimento laterali si può visualizzare un periodo fino a due anni a partire
dalla data odierna.
Posizionando il mouse nella sezione a sinistra che indica il numero delle camere, se nell’archivio delle camere sono
state inserite delle note descrittive, queste vengono visualizzate in un fumetto giallo al passaggio del mouse,
oppure vengono visualizzate anche assieme all’immagine della camera, se è stata definita, cliccando con il tasto
destro del mouse. Per associare ad ogni camera una o più immagini che possono poi essere visualizzate sul quadro
prenotazioni. Per effettuare l’associazione, occorre definire in Configurazione (se non è già stato fatto per i
documenti Clienti o Ditte), la “Cartella per documenti e immagini”. A fianco del numero e sigla della camera appare
ora la sigla (R) se la camera è da rifare o (P) se camera pronta. Una (G) indica invece camera guasta.
Dopo il caricamento iniziale, che avviene come prima, tutte le successive modifiche che innescano il “ricalcolo
quadro” fanno si che vengano rilette dal database solo le prenotazioni modificate dall’ultima apertura del quadro e
non viene più effettuata la rilettura generale di tutte le prenotazioni del periodo. Questo comporta un notevole
miglioramento nelle prestazioni, specialmente nel caso di quadri complessi con molte camere e molte prenotazioni.
Si consiglia tuttavia di chiudere periodicamente la finestra del quadro prenotazioni (ad es. ad ogni cambio turno o
almeno una volta al giorno) per non accumulare troppe modifiche. Inoltre, per coloro che hanno attivato il
parametro che conserva le prenotazioni partite, è possibile inserire un parametro per regolare la lettura “all’indietro”
delle prenotazioni sul quadro. Ad esempio, se si desidera visualizzare le prenotazioni per i prossimi 6 mesi da oggi
ma non interessano quelle dei 6 mesi precedenti (che rimangono in archivio ma non è necessario visualizzare sul
quadro), impostarequesto valore a 1 (un mese) o anche a zero. In questo modo si dimezzano ulteriormente i tempi
di caricamento.
apposito pulsante sul quadro, per bloccare lo scorrimento orizzontale del quadro quando si opera su
Da questo
periodi molto brevi. Se questo parametro è attivo, il quadro viene sempre riposizionato sulla data di riferimento
impostata in cima al quadro stesso.
Finestra di visualizzazione camere disponibili: Appare un
pannello che richiede di che date si cerca la disponibilità (date
che vengono reimpostate automaticamente se si selezionano
prima sul quadro) e che visualizza solamente le camere
interamente disponibili nel periodo richiesto con l’evidenza o
da quanto tempo è libera prima della data richiesta o Per
quanto tempo rimane libera dopo la data richiesta. In tal
modo, su quadri particolarmente ampi, è possibile determinare
in maniera più immediata qual è la camera che risulta più
ottimale assegnare considerando di lasciare meno “buchi” sul
quadro.Cliccando sulla camera che si desidera, è
possibile effettuare direttamente la prenotazione per il periodo
selezionato.
E’ stata anche inserita una opzione per visualizzare le camere IN ORDINE DI DISTANZA, ovvero vengono
visualizzate prima quelle che hanno distanza = ZERO e quindi le piu’ idonee per coprire i cosiddetti “buchi”. Ciò si
ottiene cliccando sull’intestazione della colonna sulla quale si vuole fare l’ordinamento. Quindi cliccando su “Giorni
Prima” le camere verranno visualizzate in ordine di giorni di distanza dalla prenotazione precedente, cliccando su
DOCUMENTAZIONE TECNICA
Programma
Descrizione
Rev. e Data
Hotel Automation / De Luxe
Manuale d’uso e FAQ gestionali
Rev. 2 del 03/05/11
Pag. 20 di 75
“Numero Camera” verranno ordinate per numero di camera e cliccando su “Sigla” verranno ordinati in base alla
sigla, alfabeticamente.
Visualizzazione Prenotazioni:
Le prenotazioni di clienti già alloggiati sono indicate con il nominativo in grassetto. L’indicazione del cliente
appartenente ad un gruppo nella barra colorata che indica la prenotazione sul quadro: mentre prima l’indicazione
era nome gruppo, nome persona, nome agenzia (es. Gruppo FIAT, Rossi Mario, Fiat SPA) ora l’indicazione è nome
persona,nome gruppo, nome agenzia (es. Rossi Mario, Gruppo FIAT, Fiat SPA). Questo per facilitare la
visualizzazione di gruppi scorporati o in corso di scorporo che permangono pochissimi giorni.
Le prenotazioni in opzione (cioè che sono state inserite con una data di scadenza opzione) sono indicate con il
nominativo sottolineato. Le prenotazioni di agenzia inserite in virtù di un allotment sono evidenziate in corsivo. E’
possibile modificare la rappresentazione delle prenotazioni sul quadro in modo che ogni prenotazione occupi metà
casella nel giorno di arrivo e metà casella anche nel giorno di partenza. Qualora in una casella vi sia concomitanza
di due prenotazioni (una in arrivo e una in partenza), cliccando all’interno della casella si potrà operare
esclusivamente sulla prenotazione in arrivo; di fatto quindi la casella non è mai sensibile nel giorno di partenza di
una prenotazione (in quanto per quel giorno, in effetti, la prenotazione non è da considerarsi “effettiva” ai fini della
gestione dell’hotel (perché il cliente lascierà la camera), ma viene solo rappresentata sul quadro come indicazione
grafica.
Per gestire questa funzionalità, opzionale, occorre attivare il parametro “Mostra prenot. sfalsate su
quadro” nei Parametri – Hotel di LASERCONFIG.
Richiamo alla scheda di prenotazione: facendo un doppio clic sulla barra che rappresenta una prenotazione, si
accede direttamente alla scheda della prenotazione stessa, ed è così possibile effettuare qualunque tipo di
variazione.
Pannello per preventivi veloci telefonici. Dal
quadro prenotazioni è possibile tramite un nuovo
pulsante avviare un pannello di rapido utilizzo e
consultazione che consente di calcolare con pochi
semplici passi la spesa per una prenotazione
calcolando contemporaneamente le rette possibili
sui diversi trattamenti e sui diversi listini per i quali
si vuole fare il preventivo. Il pannello richiede
solamente le date di arrivo e partenza, il numero
persone e gli eventuali supplementi e calcola in
tempo reale e simultaneamente la retta totale del
soggiorno e la media giornaliera per PC, MP, BB o
PN, per un numero variabile e personalizzabile di
listini. E’ sempre più frequente infatti l’esigenza di
poter offrire alternative di spesa in base a listini
diversi (ad. esempio una tariffa Superior rispetto a
una tariffa Standard); in questo modo non occorre
fare richieste differenti al programma perché in un
solo pannello vengono già calcolate tutte le
alternative che si possono eventualmente proporre
al cliente. Per decidere su quali listini il programma deve effettuare il calcolo del preventivo occorre, nell’archivio
LISTINI PREZZI, spuntare la casella “includi in pannello preventivi” sui listini che si vogliono includere.
Il calcolo viene effettuato sulle tariffe a persona e per i trattamenti a persona. Se si seleziona il TIPO CAMERA il
programma NON utilizza le tariffe a persona ma effettua il preventivo sulla base del trattamento AP e utilizzando le
“tariffe a camera”.
Il sistema comunica inoltre, in base al numero di persone o alla tipologia di camera, se il periodo per il quale si sta
facendo il preventivo non ha camere disponibili.
la funzione di generazione del preventivo telefonico rapido è stata ampliata con la possibilità di generare
DOCUMENTAZIONE TECNICA
Programma
Descrizione
Rev. e Data
Hotel Automation / De Luxe
Manuale d’uso e FAQ gestionali
Rev. 2 del 03/05/11
Pag. 21 di 75
automaticamente, dal preventivo visualizzato, una scheda di prenotazione, utilizzabile anche come scheda di
preventivo (se vi si assegna un apposito “Stato prenotazione”). In questo modo è possibile registrare subito la
scheda di prenotazione e da essa inviare un preventivo stampato (ad es. con Microsoft Word) o per email,
sfruttando la funzionalità che consente la generazione di documenti automatici dalla scheda di prenotazione. E’
possibile predefinire in automatico lo STATO PRENOTAZIONE e l’ESITO PRENOTAZIONE da attribuire alla
prenotazione generata con questo automatismo impostando gli appositi parametri nella sezione Parametri –
Parametri predefiniti di LASERCONFIG. Nella finestra per la richiesta del preventivo sono stati aggiunti i campi
COGNOME, NOME ed EMAIL, obbligatori per la generazione della scheda. Per creare in automatico la
prenotazione/Preventivo occorre inserire i dati anagrafici essenziali (Cognome, nome, email), selezionare dalla
tabella delle combinazioni di prezzo l’opzione scelta di listino e trattamento, e quindi cliccare sul tasto
“Prenotazione/Preventivo”. Apparirà una schermata che consente di completare, se lo si desidera, i dati anagrafici
ma soprattutto di determinare quale tipologia di camera si vuole assegnare al cliente, che non è stata specificata al
momento del preventivo. Confermata con OK la scheda verrà creata la corrispondente prenotazione, dalla quale,
con i tasti WORD o EMAIL si potrà effettuare la generazione automatica del messaggio email o della lettera di
preventivo o conferma prenotazione
Eventi: l’indicazione del primo evento in riga separata da quella del mese
Zoom: premendo il pulsante
è possibile effettuare uno zoom sul quadro, ottenendone una rappresentazione
ingrandita. Vi sono vari livelli di zoom, che si ottengono premendo il pulsante più volte, l’impostazione dello zoom
che può essere effettuata nella visualizzazione del quadro prentoazioni rimane ora memorizzata sulla postazione
(pertanto, una volta impostato uno zoom, anche chiudendo e riaprendo il quadro prenotazioni esso rimarrà
impostato come nell’’ultimo utilizzo).
Operazioni sulle camere: cliccando sul pulsante
è possibile spostare le prenotazioni, cambiando la camera o
spostando la prenotazione stessa in avanti o indietro nei giorni. Attenzione: il cambiamento verrà registrato anche
nell'archivio prenotazioni ma non verranno effettuate in automatico modifiche alla retta già impostata.
Nell’inserimento di una nuova prenotazione, è possibile premere il tasto F8 (come nella gestione prenotazioni) per
visualizzare lo Storico Cliente (se attivato).
Scorporo Multiplo: Nel caso di prenotazioni di gruppo è stata introdotta una DOPPIA richiesta di conferma per
assegnare contemporaneamente tutte le camere di un gruppo, inoltre è consentito scorporo multiplo funzione di
scorporo veloce di prenotazioni di gruppo: consente di effettuare in un'unica operazione lo scorporo di tutte le
camere di un gruppo (o di solo una parte) senza procedere una per una. Tale funzione è stata pensata per rendere
piu’ veloce lo scorporo in caso di convegni o eventi commerciali, dove non vi sono, tipicamente, differenze nel
trattamento e nelle condizioni per ciascuna camera. Per ogni camera è possibile specificare il cliente (che viene
ricercato nell’archivio se presente), il numero di ADULTI, e modificare, se diverso, il trattamento, il tipo credito (half
o full credit) o anche l’agenzia. Per ogni camera è possibile modificare le note. Se nella prenotazione originaria è
presente una caparra, il programma controlla che questa venga trasferita sulle camere scorporate (o in una camera
unica oppure ripartita tra più camere). Attenzione: poiché la finestra di scorporo multiplo presenta una interfaccia
appositamente veloce e semplificata, non è possiible utilizzarla se nella prenotazione di gruppo vi sono tipi di
occupanti differenziati tra le varie categorie di adulti e bambini. Per attivare lo scorporo multiplo cliccare con il tasto
destro su una delle camere del gruppo e selezionare dal menu “Scorporo multiplo camere”. La finestra indica tutte
le camere presenti nella prenotazione di gruppo: per scorporarne una è necessario valorizzare i campi Cognome e
Adulti, mentre gli altri campi (Trattamento, Agenzia, Tipo Credito e note) verranno proposti automaticamente. Se si
conferma l’operazione senza valorizzare tutte le righe, le camere rimanenti potranno essere scorporate in una
successiva analoga operazione anche su prenotazioni senza l’agenzia, anche se il numero adulti scorporati eccede
quello della prenotazione principale.
che consente di non visualizzare lo sdoppiamento di overbooking per le
Conto Separato: Il pulsante
prenotazioni già trascorse che hanno il flag “conto separato”. Se attivo il pulsante e in date anteriori a quella
odierna sono rimaste sul quadro prenotazioni camere sovrapposte, quelle con il conto separato non vengono
DOCUMENTAZIONE TECNICA
Programma
Descrizione
Rev. e Data
Hotel Automation / De Luxe
Manuale d’uso e FAQ gestionali
Rev. 2 del 03/05/11
Pag. 22 di 75
visualizzate, evitando cosi’ lo sdoppiamento di visualizzazione della camera. Il sistema funziona solamente per le
prenotazioni già trascorse.
Ricerca di persone registrate in Pubblica Sicurezza (intestatari schedina e componenti); analogamente
all’altro pulsante già presente, questa nuova funzione effettua la ricerca di un cliente non sull’archivio prenotazioni
ma sull’archivio schedine, dando così la possibilità di ritrovare anche i componenti di una schedina. E’ possibile
ricercare il componente sia sulle schedine di clienti alloggiati che su schedine di clienti già partiti.
Ricerca targa: il pulsante
consente di ricercare l'anagrafica del cliente in base alla targa dell'automezzo,
purché ovviamente la stessa sia stata inserita nei dati anagrafici del cliente.
Scorrimento veloce: qualora il quadro sia composto da molte camere è possibile posizionarsi immediatamente su
una determinata camera desiderata premendo il pulsante
ed inserendo il numero di camera.
Evidenza arrivi/partenza: il pulsante
serve per fare in modo che nella barra colorata che rappresenta le
singole prenotazioni vengano evidenziati i giorni di inizio e fine prenotazione. L'impostazione viene memorizzata e
rimane attiva fino a quando il pulsante non viene ripremuto.
Disponibilità camere: selezionando con il mouse un periodo di uno o più giorni e cliccando sul pulsante
viene mostrato un prospetto che indica, per il periodo scelto, il totale delle camere disponibili. In particolare sono
visualizzati il dettaglio delle camere in arrivo, in fermata e in partenza relative al giorno selezionato assieme ai
seguenti totalizzatori:
-
Numero pax in arrivo, in partenza, in fermata, in cambio camera
Totale pax (arrivi + fermate + cambi)
Numero camere in arrivo, in partenza, in fermata, cambi camera
Totale camere (arrivi + fermate + cambi)
In questo modo è possibile sapere a colpo d’occhio, in un preciso giorno, il totale delle persone o camere in arrivo o
presenti senza dover avviare le stampe specifiche
Cliccando sul tasto “…. “appare un pannello che richiede di che date si cerca la disponibilità (date che vengono
reimpostate automaticamente se si selezionano prima sul quadro) e che visualizza solamente le camere interamente
disponibili nel periodo richiesto con l’evidenza o da quanto tempo è libera prima della data richiesta o Per quanto
tempo rimane libera dopo la data richiesta In tal modo, su quadri particolarmente ampi, è possibile determinare in
maniera più immediata qual è la camera che risulta più ottimale assegnare considerando di lasciare meno “buchi”
sul quadro Cliccando sulla camera che si desidera, è possibile effettuare direttamente la prenotazione per il periodo
selezionato.
Prenotazione Rapida: cliccando sul pulsante
è possibile inserire direttamente del quadro prenotazioni una
nuova prenotazione. Dopo aver cliccato "Aggiungi prenotazione", posizionarsi con il mouse sulla camera da
prenotare e cliccare trascinando il mouse dal giorno di arrivo fino all'ultimo giorno di permanenza (escludendo
pertanto il giorno di partenza), quindi lasciare il mouse. Automaticamente appare una finestra ridotta che richiede
l'inserimento di alcuni dati fondamentali per la prenotazione (dati essenziali del cliente, trattamento, numero di
persone, note), completandola poi automaticamente (assumendo per esempio i prezzi direttamente dal listino).
Nell’inserimento prenotazione con Agenzia(sia singola che di gruppo) è ora possibile specificare anche il tipo di
credito (Half Credit, Full Credit, No Credit). Confermando tali dati la prenotazione appare direttamente sul quadro
delle prenotazioni e sarà possibile eventualmente modificarla semplicemente cliccandoci sopra due volte con il
mouse.
Cancellazione opzioni scadute: cliccando sul pulsante
il programma elimina, previa stampa di un
consuntivo, tutte le prenotazioni la cui data di Scadenza Opzione è anteriore alla data odierna.
DOCUMENTAZIONE TECNICA
Programma
Descrizione
Rev. e Data
Hotel Automation / De Luxe
Manuale d’uso e FAQ gestionali
Rev. 2 del 03/05/11
Pag. 23 di 75
Hotel – Pannello controllo giornaliero
E’ un pannello dal quale è possibile gestore contemporaneamente gli arrivi, le presenze, le partenze, le sale
congressi e i banchetti relativi alla giornata in corso. Da questo unico pannello giornaliero infatti è possibile
controllare in tempo reale quali sono gli arrivi ancora da attendere, i check-out (partenze) ancora da fare, e quali
sono le camere occupate (per addebitare gli extra).
I riquadri disponibili nel
pannello, la cui presenza e
dimensione
può
essere
configurata e personalizzata
in
Configurazione
–
Parametri, sono:
o Arrivi: elenca, in ordine
di camera, le prenotazioni
con camera non ancora
assegnata la cui data di
arrivo coincide con quella
odierna;
cliccando
col
pulsante destro è possibile
modificare la prenotazione o
farne il check-in; se si
effettua il check-in di un
arrivo, la camera passerà
automaticamente
nel
riquadro delle “presenze”.
o Presenze: elenca le
camere occupate, non in
partenza;
cliccando
col
pulsante destro è possibile
modificare la prenotazione o gestirne la main courante (ad es. per addebitare gli extra)
o Partenze: elenca le camere la cui data di partenza coincide con quella odierna; cliccando col pulsante destro è
possibile modificare la prenotazione o gestirne la main courante per effettuare il check-out
o Sale Congressi: elenca le manifestazioni in programma per la data odierna nelle sale congressi; con il tasto
destro è possibile modificare la prenotazione di sala.
o Banchetti (per Hotel Automation Plus): elenca i banchetti inseriti dalla Gestione Banchetti della
gestione Ristorante.
o Ordini di Servizio: questo nuovo pannello consente la registrazione e consultazione degli Ordini di Servizio
(OdS), cioè di appunti, commenti o promemoria che vengono lasciati da un utente all’altro su questo riquadro
sempre visibile e consultabile. Gli OdS vengono divisi tra Non evasi (attività ancora da eseguire), Evasi (attività
eseguita) o Annullati (Ods inserito per errore o non più necessario). Chi inserisce un OdS (cliccando su NUOVO)
deve specificare la data e ora alla quale il promemoria è riferito (ad esempio, “per domani alle 9.00 bisogna
chiamare un taxi per il Sig. Rossi”); quando un OdS è stato eseguito deve essere dichiarato “evaso”, cliccando con il
tasto destro e selezionando “imposta come evaso”, specificando eventuali note di chiusura. Il sistema ricorda e
visualizza chi ha inserito l’OdS e chi lo ha evaso e quando. Il pannello si attiva dall’apposito nuovo pulsante sulla
barra degli strumenti, oppure selezionandolo dal menu Clienti, alla voce “Pannello Controllo Giornaliero”.
La configurazione del pannello di attività giornaliera, per poter selezionare quali quadri visualizzare e in che
dimensioni, si effettua dal programma di Configurazione, nella sezione PARAMETRI - HOTEL, cliccando su
“Conf. Pannello Attività giorn.”, come indicato nella figura.
Cliccando sui vari riquadri, è possibile specificarne le dimensioni e la posizione.
Si può inoltre specificare il periodo di refresh automatico del pannello, per default impostato a 20 secondi, molto
importante se si gestiscono postazioni in rete.
DOCUMENTAZIONE TECNICA
Programma
Descrizione
Rev. e Data
Hotel Automation / De Luxe
Manuale d’uso e FAQ gestionali
Rev. 2 del 03/05/11
Pag. 24 di 75
Hotel – Main Courante
Con la procedura Main Courante è possibile registrare gli extra del cliente, avere una visione aggiornata con
riepilogo voce per voce del conto del cliente, stampare il documento con il conto alla partenza (potendo scegliere
tra ricevute, fatture o conti proforma).
Quando si clicca su Main Courante appare l'elenco di tutte le camere che risultano occupate. Poiché il programma
effettua un controllo sui conti aperti per procedere all'addebito automatico della retta, potrebbe comparire un
messaggio del tipo "Attenzione: il conto di Rossi Mario con arrivo il .... e partenza il ..... è rimasto aperto". In questo
caso si preme OK per procedere con la visualizzazione delle camere, ma occorre verificare il conto rimasto aperto;
significa infatti che il conto del cliente Rossi Mario non è stato regolarmente chiuso con un documento fiscale e, pur
non essendo visibile in main courante in quanto la data di partenza è già stata superata, è ancora aperto.
Per prima cosa occorre selezionare la camera o il nominativo del quale si desidera consultare il conto. È possibile
accedere ai conti solo delle prenotazioni per le quali è stata effettuata l'assegnazione camera da Gestione
Prenotazioni. La selezione può avvenire digitando il numero della camera oppure scegliendo la camera dall'elenco
delle camere occupate che viene visualizzato. Qualora in una camera vi siano più prenotazioni per la gestione dei
conti separati, la selezione deve essere eseguita cliccando il nominativo dalla lista visualizzata.
Nel caso di conti di gruppi, selezionando una qualunque della camera del gruppo, verrà visualizzato il conto
dell'intero gruppo. Per ottenere un elenco degli extra del gruppo con anche l'indicazione del numero di camera,
oltre che agire sulla Scheda Addebiti come spiegato oltre, è possibile servirsi dell'Elenco addebiti in corso negli
Archivi Contabili.
Nella finestra in alto vengono mostrate le informazioni inerenti al cliente come ad esempio a fianco del numero
camera ora viene indicato anche il totale del conto. Questa funzione può risultare particolarmente utile nel caso di
gruppi, per vedere subito in quale camere vi sono extra da pagare
Sono, inoltre, disponibili tre particolari pulsanti:
•
•
•
Accorpa - serve per “unificare” due o più conti appartenenti a persone e/o camere diverse. Per effettuare
l’accorpamento occorre cliccare sulla camera da accorpare, poi sul pulsante “Accorpa” e quindi immettere
alla richiesta del programma il numero di camera dell’altro conto: il primo dei due conti viene
automaticamente estinto e tutti gli addebiti riversati sul secondo conto specificato.
Scorpora - attiva la funzione di Conto immediato per effettuare lo scorporo su un conto diverso, da
stamparsi al momento, di parte degli addebiti di una camera
- Richiama la scheda di prenotazione della camera specificata; cliccare sulla camera desiderata e poi su
questo pulsante viene richiamata automaticamente la sua scheda di prenotazione.
Una volta scelto il conto da aprire, si apre una scheda con all'interno due cartelle:
•
•
Scheda Addebiti
Riepilogo per Voce
In ognuna di esse è possibile avviare la Stampa del conto.
DOCUMENTAZIONE TECNICA
Programma
Descrizione
Rev. e Data
Hotel Automation / De Luxe
Manuale d’uso e FAQ gestionali
Rev. 2 del 03/05/11
Pag. 25 di 75
Hotel - Main COURANTE - SCHEDA ADDEBITI
Nella parte superiore della scheda addebiti vengono visualizzati nome e cognome, indirizzo, agenzia, giorno di
arrivo e di partenza, camera e trattamento del cliente selezionato. Se a fianco dell'indicazione della camera appare
la scritta rossa "Conto bloccato", significa che in gestione prenotazioni è stato attivato il blocco degli extra e ogni
tentativo di addebitare extra da questa procedura dà luogo a un messaggio di avvertimento.
È possibile selezionare se visualizzare il conto completo del cliente (soggiorno + extra), solo tutti gli extra oppure
solo gli extra relativi ad una specifica voce di addebito (ad esempio per poter emettere un conto solo per gli importi
relativi al solo telefono, al bar, ecc.). Nel caso di prenotazioni di gruppo (cioè con più camere intestate allo stesso
nominativo), di norma nel conto vengono visualizzati tutti gli addebiti relativi a tutte le camere del gruppo; per
visualizzare e/o stampare solo gli extra di una singola camera, selezionare al posto di "Pensione ed Extra" la voce
"Solo Extra" e quindi cliccare sulla casella "solo cam. sel.".
Nella scheda addebiti vengono evidenziati in colore nero tutti gli addebiti che saranno pagati dal cliente, mentre
se il cliente è un cliente di agenzia o ditta sono indicati in colore blu gli addebiti di soggiorno (se cliente half
credit) e degli extra (se cliente full credit) che verranno fatturati successivamente all'agenzia o ditta indicata in
prenotazione. Se è attiva la gestione delle chip card, vengono indicati in colore verde gli extra addebitati tramite
tale sistema.
Per registrare gli addebiti, cliccare sul pulsante Nuovo. Il primo campo è DATA, appare la data odierna, se
necessita cambiarla posizionarsi con il puntatore del mouse nella casella di inserimento cliccare due volte, digitare la
data (senza le barre) e premere Invio. Per inserire la VOCE di ADDEBITO, cliccare sulla freccia a fianco della
casella, si apre una lista di tipologie extra, che va opportunamente redatta nella voce Tabelle selezionando VOCI
ADDEBITO; per selezionarne una cliccare sulla voce stessa. Il campo successivo è Descrizione extra, cliccando
sulla freccia a fianco della casella di inserimento si apre una lista di extra diversi in base alla tipologia scelta
precedentemente. Occorre selezionare la voce che interessa e cliccare su di essa. Premere INVIO; l'importo della
consumazione selezionata appare automaticamente nella casella Importo (occorre che precedentemente sia stato
impostato nella scheda Voci di addebito, Listino extra sotto la voce Tabelle) digitare ora nella casella Q.tà la
quantità consumata e automaticamente verrà aggiornata la tabella riepilogativa, con la data, l'ora della
registrazione, la voce di addebito, la descrizione, la quantità l'importo e le eventuali note descrittive.
Per confermare la registrazione cliccare su OK in basso a sinistra nella scheda. Se occorre inserire altri addebiti
cliccare ancora sul pulsante Nuovo e procedere come sopra.
Nota Bene: se si cambiano le date di arrivo e/o partenza del cliente escludendo dei giorni per i quali sono già stati
registrati degli addebiti, questi addebiti compariranno ugualmente a video nella scheda addebiti ma vengono esclusi
dal totale e dalla stampa del documento, qualunque esso sia.
Storno addebito:la procedura, selezionato uno o piu' addebiti (con il tasto CTRL) registra in automatico un
addebito negativo dello stesso importo e con il medesimo centro di ricavo in data odierna. Si attiva selezionando gli
extra da stornare e cliccando con il tasto destro del mouse.
Storna Tutto per portare un conto a zero stornando (in data odierna) ogni riga di addebito presente sul conto
Storno/trasferimento addebito: simile alla funzione precedente,
consente di riaddebitare automaticamente gli addebiti stornati su
un’altra camera; ad esempio il sistema storna in data odierna gli extra
selezionati sulla camera 101 (con la dicitura “Tras.Cam.105) e li
trasferisce, sempre in data odierna, sulla camera di destinazione 105
(con la nota “Da.Cam.101 15/03).
Trasferimento totale addebiti tra due conti: è una nuova opzione nel
conto in Main Courante che consente di stornare tutti gli addebiti
presenti in un conto (inserendo analoghi movimenti con segno meno in
DOCUMENTAZIONE TECNICA
Programma
Descrizione
Rev. e Data
Hotel Automation / De Luxe
Manuale d’uso e FAQ gestionali
Rev. 2 del 03/05/11
Pag. 26 di 75
data odierna) e di ricrearli automaticamente nel conto di un’altra camera. Questa operazione può servire qualora si
voglia chiudere un conto a zero trasferendo tutti gli addebiti su un altro conto che invece rimane aperto. A
differenza della funzione Accorpa quindi, il conto originale non viene cancellato automaticamente (ma va chiuso con
un documento nelle cui note si può specificare che è stato addebitato su altra camera) e l’operazione può essere
effettuata a prescindere dalle date di arrivo e partenza dei due conti in quanto l’operazione di storno e di riaddebito
viene eseguita sempre nella data corrente. Nelle note degli storni e dei riaddebiti viene automaticamente inserita la
dicitura “Tras. A Cam xxx” negli addebiti stornati e “Da Cam. Yyy” seguito da giorno/mese nei nuovi addebiti
generati.
Attenzione: fare attenzione qualora si trasferiscono gli addebiti tra conti di agenzia che hanno specifiche o listini
diversi. Ad esempio spostando addebiti extra tra un conto half credit e un conto full credit, gli extra manterranno la
loro natura originaria. Si consiglia pertanto di utilizzare questa funzione tra conti tra loro equiparabili.
In questa funzione è possibile gestire il
trasferimento della CAPARRA da una camera
all’altra. Il trasferimento è possibile solo in
determinate situazioni, mentre viene impedito in
altre (per mantenimento della congruità degli
archivi contabili), e non comporta nessun
movimento di tipo contabile. In particolare è
possibile trasferire
o Da una camera con caparra a una camera senza
caparra sempre in ogni caso
o Da una caparra con caparra fatturata a una
camera con caparra fatturata
o Da una caparra con caparra contabilizzata a una
camera con caparra contabilizzata
o Da una caparra con caparra non contabilizzata a
una camera con caparra non
contabilizzata
• Non è invece possibile trasferire (e appare un
messaggio di caparre non compatibili) una caparra
su un’altra camera in cui è presente a sua volta una caparra che ha avuto un trattamento contabile
differente, e quindi:
o Da una caparra con caparra fatturata a una camera con caparra contabilizzata o noncontabilizzata
o Da una caparra con caparra contabilizzata a una camera con caparra fatturata o non contabilizzata
o Da una caparra con caparra non contabilizzata a una camera con caparra contabilizzata o fatturata
Chip Card: se è stata attivata la gestione delle chip card, e' presente sulla scheda addebiti il pulsante "chip card"
che serve per l'emissione delle card e la consultazione degli addebiti relativi
Spostamento Voci di Addebito: selezionando l’apposito
pulsante prima di cliccare il pulsante per la stampa di un
conto da Main courante, è possibile effettuare uno
spostamento di tutti gli addebiti da una voce all’altra (ad.
Esempio spostare gli importi di Telefono sul Bar) ma
solamente ai fini della stampa del conto: le chiusure
contabili, lo storico addebiti e le statistiche sulla produzione
non vengono alterate. Se si annulla o non si conferma la
stampa, il conto ritorna come in origine.
DOCUMENTAZIONE TECNICA
Programma
Descrizione
Rev. e Data
Hotel Automation / De Luxe
Manuale d’uso e FAQ gestionali
Rev. 2 del 03/05/11
Pag. 27 di 75
Hotel – Main Courante - RIEPILOGO PER VOCE
Il riepilogo per voce mostra una tabella che riporta in ogni colonna le voci di addebito (soggiorno ed extra) e in
ogni riga ogni giorno di permanenza del cliente. È dunque possibile vedere il totale di ogni voce di addebito per
ogni giorno di permanenza. Non è possibile fare modifiche oppure aggiungere nuovi dati direttamente questa
tabella, salvo utilizzare la funzione sotto descritta.
Variazione Blocchi di addebito
È una funzione che permette di variare con una unica operazione l'importo che compare in una determinata colonna
di addebito. Può essere utilizzata per correggere importi di soggiorno o di extra o per azzerare in blocco alcuni
addebiti. Vengono richiesti i limiti di date entro le quali effettuare la variazione ed il nuovo importo che si vuole
sostituire. Il programma provvederà a generare nelle date indicate i movimenti necessari (in positivo o negativo)
per adeguare l'importo preesistente a quello nuovo.
Inserimento Sconto Extra: un nuovo tasto presente nella schermata Riepilogo del conto in Main Courante
consente di Calcolare una percentuale di sconto solo su una
categoria di extra (o su più categorie con operazioni
separate) per effettuare, ad esempio, lo sconto del 10% sul
BAR e del 20% sulla CANTINA. In pratica si tratta di un
inserimento guidato di un addebito di sconto/storno, che
sarà opportunamente contrassegnato con una nota e quindi
comparirà nella proforma di tipo dettagliato (per far vedere
al cliente che lo sconto è stato fatto).
Premendo il tasto “Applica sconto” viene richiesta la voce di
addebito e la percentuale di sconto; il programma inserisce
quindi un addebito negativo corrispondente alla percentuale
indicata applicata sul totale, in quel momento, della voce di
addebito selezionata.
DOCUMENTAZIONE TECNICA
Programma
Descrizione
Rev. e Data
Hotel Automation / De Luxe
Manuale d’uso e FAQ gestionali
Rev. 2 del 03/05/11
Pag. 28 di 75
Hotel – Inserimento Extra veloce
Questa procedura, in aggiunta a quella già esistente
nella normale Main courante, permette di inserire
degli addebiti extra nelle schede dei clienti senza
dover richiamare necessariamente l'intera scheda,
velocizzando così i tempi di inserimento. Vengono
richiesti:
•
•
•
•
•
•
Camera: digitare il numero della camera;
qualora nella camera siano presenti più conti
separati, occorrerà selezionare dall'apposita
finestra il conto da addebitare.
È possibile che appaiano i messaggi "Camera
Non Occupata" se si seleziona una camera non
occupata oppure "Conto Bloccato" qualora il
conto extra sia stato bloccato dall'apposita
opzione presente in Gestione Prenotazioni.
Codice Extra: digitare il codice che appartiene
all'extra da registrare oppure premere il tasto F2 e selezionarlo dalla lista.
Descrizione: viene indicata in automatico in base al codice digitato precedentemente e non è modificabile.
Quantità: inserire la quantità da addebitare.
Prezzo: confermare il prezzo che viene proposto automaticamente oppure digitare un prezzo diverso.
Note: eventuali note descrittive.
Per confermare la registrazione premere il pulsante Salva; l'addebito verrà riportato nella tabella sottostante. Per
annullare un addebito registrato erroneamente occorre reinserirlo con il prezzo in negativo.
Il pulsante Svuota cancella i dati nella tabella (lasciando tuttavia inalterati gli addebiti effettuati).
Emissione scontrino non fiscale
Premendo il pulsante Scontrino è possibile attivare l'emissione di uno scontrino relativo agli extra addebitati a
ciascuna camera. Lo scontrino (che è una semplice ricevuta stampata da una stampante) viene emesso
automaticamente ogni volta che finiti gli addebiti di una camera si passa a quelli della camera successiva oppure
può essere stampato forzatamente cliccando sull'apposito pulsante "stampa lo scontrino".
La stampa avviene sulla stampante definita negli Abbinamenti Hotel della sezione Stampanti presente nel menu
Sistema alla voce Configurazione.
Utilizzo del programma da terminale dedicato
È possibile fare in modo, nelle installazioni in rete locale, che nella postazione eventualmente dedicata al solo
inserimento degli extra venga attivata solo questa funzione e disabilitate tutte le altre gestioni.
Per fare ciò è sufficiente avviare il programma (ad esempio dal menu di Esecuzione Automatica) con il parametro
/extra seguito dal numero della voce di addebito della quale si vuole agganciare il listino. Ad esempio, ipotizzando
una postazione al bar e che la voce addebito "bar" sia la numero 4 nella tabella delle Voci di Addebito, si potrà
avviare il programma in questo modo
Hotel.exe /extra 4
DOCUMENTAZIONE TECNICA
Programma
Descrizione
Rev. e Data
Hotel Automation / De Luxe
Manuale d’uso e FAQ gestionali
Rev. 2 del 03/05/11
Pag. 29 di 75
In questo caso, dopo aver immesso il numero della camera, vengono attivati i tasti F3, che mostra gli addebiti extra
registrati a quella camera nel giorno e F4, che mostra gli addebiti extra registrati alla camera dall'inizio del
soggiorno. Durante la visualizzazione di questi addebiti, se viene premuto il tasto CANC viene registrato l'INCASSO
degli addebiti, che vengono CANCELLATI COMPLETAMENTE dal conto e il relativo importo registrato nelle "altre
entrate di cassa" della chiusura contabile. Questa funzione non è abilitata se nei parametri di configurazione è
disabilitata la modifica delle chiusure contabili.
Trasferimento dati da centralino telefonico
Se è stato predisposto un collegamento tra un
centralino telefonico e il computer, è possibile
acquisire da esso la documentazione addebiti
per il trasferimento degli stessi direttamente sul
conto dei clienti. Per avviare la lettura dei dati è
sufficiente premere il pulsante CENTRALINO nel riquadro "Acquisizione addebiti da dispositivi esterni"; gli addebiti
effettuati vengono visualizzati per controllo, con eventuali segnalazioni di incongruenze (ad esempio camere non
occupate). Per sapere quali sono i modelli di centralino supportati, configurare i parametri di trasmissione e
installare ove necessario il programma residente di ricezione dei dati, rivolgersi all’installatore del software.
Nota Bene: Questa procedura è attiva solo se è stato acquistato ed attivato l'apposito modulo opzionale
aggiuntivo.
DOCUMENTAZIONE TECNICA
Programma
Descrizione
Rev. e Data
Hotel Automation / De Luxe
Manuale d’uso e FAQ gestionali
Rev. 2 del 03/05/11
Pag. 30 di 75
Hotel – Conto Immediato
Questa procedura consente l'emissione di un documento fiscale (ricevuta o fattura) anche ad un cliente per il quale
non si è assegnata una camera. Può essere utilizzata pertanto o per emettere conti non relativi a dei soggiorni, ad
esempio per fatturare un pasto o una qualche prestazione accessoria (sauna, palestra, ecc.) oppure per effettuare
dei conti parziali a clienti alloggiati.
È possibile selezionare il nominativo del cliente a
cui effettuare il conto (cosa che comunque non è
obbligatoria), specificare i giorni di inizio e fine del
conto e quindi addebitare i vari extra con le stesse
modalità viste per la Main courante.
Attenzione: se all'apertura del conto immediato
viene inserito un numero di camera, e questa
camera ha un conto aperto in Main Courante, il
programma offre la possibilità di stornare
automaticamente gli importi di pensione ed extra
che verranno fatturati col conto immediato dal
conto già aperto. Questa funzionalità può essere
utilizzata per effettuare "all'ultimo momento" un
conto separato, addebitando su un conto a parte
o determinati extra (selezionandoli dall'apposita
videata che appare) oppure una parte del soggiorno già addebitato su un diverso conto. Il programma provvede ad
eliminare dal conto di origine gli extra così riaddebitati o a stornare l'eventuale importo di pensione o soggiorno
fatturato a parte con il conto immediato.
DOCUMENTAZIONE TECNICA
Programma
Descrizione
Rev. e Data
Hotel Automation / De Luxe
Manuale d’uso e FAQ gestionali
Rev. 2 del 03/05/11
Pag. 31 di 75
Hotel – Conto Ristorante
E’ un pannello dal quale è possibile gestire un conto passante di ristorante. Vengono inserite delle voci addebito
ristorante all’interno alle tabelle che possono avere un importo prefissato oppure un importo libero che viene
inserito per portata e che permette la stampa dello stesso conto oppure il trasferimento sulla camera.
DOCUMENTAZIONE TECNICA
Programma
Descrizione
Rev. e Data
Hotel – Incassi Diversi
Questa procedura serve per la registrazione di incassi non derivanti
dagli addebiti effettuati sulla gestione ordinaria del conto, ad
esempio importi relativi al bar o al telefono o ad altri servizi che
vengono incassati separatamente. Tali importi vengono sommati alle
voci di addebito riportati dalla chiusura contabile ma evidenziati
separatamente nella stampa.
Per registrare le somme incassate è sufficiente selezionare la voce di
addebito alla quale si riferiscono, indicare l'importo e premere il
pulsante "Aggiungi".
Nel caso di un Deluxe è possibile associare oltre alla Voce di
addebito anche un Centro di ricavo per la gestione delle statistiche
per centri di produzione.
Hotel Automation / De Luxe
Manuale d’uso e FAQ gestionali
Rev. 2 del 03/05/11
Pag. 32 di 75
DOCUMENTAZIONE TECNICA
Programma
Descrizione
Rev. e Data
Hotel Automation / De Luxe
Manuale d’uso e FAQ gestionali
Rev. 2 del 03/05/11
Pag. 33 di 75
Hotel – Archivi Contabili – Chiusura Giornaliera
La chiusura giornaliera riepiloga la produzione del giorno, cioè il totale degli addebiti di competenza del giorno (per
prestazioni effettuate ed addebitate sui conti), e l'importo dei documenti che sono stati emessi, evidenziando
eventuali importi sospesi. Per una corretta valorizzazione degli importi, la chiusura contabile definitiva deve essere
effettuata ogni giorno, come ultima operazione contabile della giornata.
Il momento ideale per effettuare la chiusura contabile giornaliera è collocabile DOPO aver effettuato tutti gli arrivi e
le partenze del giorno e PRIMA di effettuare check-out del giorno successivo. Poiché non è detto che questo
momento sia sempre prima di mezzanotte (ad esempio per la presenza di late checkin), è corretto che la chiusura
possa avvenire anche qualche ora dopo o, al limite, anche la mattina successiva ma comunque sempre PRIMA di
emettere qualunque documento relativo alla giornata successiva.
Quando si clicca su Archivi Contabili viene visualizzata direttamente la chiusura provvisoria della giornata, che
comprende già tutte le rette dei clienti alloggiati (l'addebito automatico delle rette si può eventualmente disabilitare
da Sistema - Configurazione - Parametri). Poiché il programma effettua un controllo sui conti aperti per procedere
all'addebito automatico della retta, potrebbe comparire un messaggio del tipo "Attenzione: il conto di Rossi Mario
con arrivo il .... e partenza il ..... è rimasto aperto". In questo caso si preme OK per procedere con la visualizzazione
della chiusura contabile ma occorre verificare il conto rimasto aperto; significa infatti che il conto del cliente Rossi
Mario non è stato regolarmente chiuso con un documento fiscale e, pur non essendo visibile in main courante in
quanto la data di partenza è già stata superata, è ancora aperto.
È possibile richiedere la data della chiusura che si intende visualizzare; automaticamente viene proposta la chiusura
provvisoria della data odierna, è però possibile richiedere la visualizzazione di una chiusura antecedente. Nella
tabella a sinistra vengono visualizzate le voci di addebito che sono state movimentate nel giorno (cioè per esse
sono stati effettuati degli addebiti o degli storni), che individuano nel loro totale la produzione giornaliera. Al centro
invece sono riportati i totali derivanti dai documenti emessi e in particolare:
•
Importo ricevute fiscali: totale delle ricevute fiscali emesse nel giorno.
•
Importo fatture: totale delle fatture emesse nel giorno.
•
Importo Scontrini: totale degli scontrini effettuati nel giorno
DOCUMENTAZIONE TECNICA
Programma
Descrizione
Rev. e Data
Hotel Automation / De Luxe
Manuale d’uso e FAQ gestionali
Rev. 2 del 03/05/11
Pag. 34 di 75
•
R/f ex sospese: indica lo storno di r/f che erano sospese e che sono state trasformate in un nuovo
documento (tramite l'emissione di una fattura o r/f) a sua volta nuovamente sospeso (in caso di fatture) o
pagato.
•
Totale: somma algebrica degli importi precedenti.
•
Cassa fatture ricevute scontrini: totale delle entrate in cassa relative all'incasso di fatture e ricevute fiscali e
scontrini
•
Cassa sospesi caparre: totale incassato per caparre o sospesi. Le caparre vengono indicate in questa voce
se per il loro incasso è stato emesso un documento fiscale, altrimenti sono indicate alla voce precedente.
•
Commissioni carte credito: commissioni su incassi di ricevute/fatture effettuati tramite carte di credito.
•
Card Prepagate: importi non riscossi in quanto detratti da card prepagate
•
Sospesi: per differenza tra i documenti emessi e quelli incassati, questo importa indica l'incremento o
decremento subito nel giorno dai sospesi.
•
Entrate conti emessi: corrisponde alla Cassa fatture/ricevute/scontrini
•
Altre entrate: riepiloga le entrate diverse da quelle al punto precedente (ad esempio le entrate per incasso
di sospesi oppure quelle per gli Incassi diversi)
•
Totale di cassa: totale delle entrate di cassa
•
Conteggio dei coperti suddivisi per "colazione", "pranzo", "cena" se sono stati impostate più tipologie di
coperto queste vengono presentate all'utente la prima volta che ne viene richiesto l'inserimento (voce
disponibile
Vengono inoltre visualizzati:
•
il numero delle ricevute fiscali e delle fatture emesse nel giorno
•
il totale degli sconti praticati
•
il totale delle caparre detratte dai documenti fiscali
•
il numero delle camere occupate e la percentuale di occupazione (per gli Hotels)
•
il numero delle persone arrivate e partite nel giorno (per gli Hotels)
•
L'incasso derivante da tessere chip-card prepagate
•
L'incasso derivante dalle cauzioni (da restituire) sulle tessere chip-card
Nel caso di gestione di alberghi, sulla destra è inoltre riportata la scomposizione della voce di produzione relativa al
soggiorno (pensione) nei cinque trattamenti praticabili; per ogni trattamento viene riportato il valore di produzione
(cioè il totale degli addebiti relativi a quel trattamento) ed il numero delle presenze.
Il pulsante Definitiva serve a "consolidare" la chiusura contabile e ad incrementare i progressivi. Quando una
chiusura è definitiva può essere modificata solo premendo il pulsante Modifica.
Nota Bene: è importante effettuare tutti i giorni la chiusura contabile definitiva se si vuole che il valore delle
"camere occupate" sia correttamente computato ai fini statistici.
DOCUMENTAZIONE TECNICA
Programma
Descrizione
Rev. e Data
Hotel Automation / De Luxe
Manuale d’uso e FAQ gestionali
Rev. 2 del 03/05/11
Pag. 35 di 75
E’ possibile effettuare la stampa della chiusura giornaliera attraverso una “stampa
compatta della chiusura contabile. La stampa, richiedibile cliccando sul pulsante “attiva
stampa compatta” ha una impaginazione ridotta tale da poter essere stampata anche
su stampanti termiche con rotolo da 80 mm.
Il programma da anche la possibilità di esportare la chiusura in formato Excel e altri formati per la successiva
rielaborazione.
Stampa “Riepilogo ECR”. Questa stampa
può essere stampata tramite report su
qualunque stampante Windows (utilizza il
report ReportRiepilogoECR.fr3), nonché
su qualsiasi ECR.
L’ampiezza della riga di stampa sui
registratori di cassa è ottenuta in base al
parametro “caratteridescrizione piatti” in
Configurazione (generalmente considerando
il parametro impostato più altri 12 caratteri
per l’importo). Possono essere impsotati vari
parametri di filtro (per periodo,
operatore, cameriere, tipo documento, ditta)
e vengono riportati
o Totale incassi diviso per tipo documento
o Totale corrispettivi diviso per tipo
documento o Totale sospesi diviso per tipo documento
o Totale documenti annullati/sotrnati incassi diviso per tipo documento
o Totale riepilogo delle forme di pagamento
o Totale del venduto piatti riepilogativo per categoria
In GERI AUTOMATION se correttamente configurati i “piatti coperto”, nella chiusura contabile vengono riportati la
quantità totale dei coperti colazione, pranzo, cena
Consultare nelle FAQ gestionali le linee guida per una corretta procedura di Chiusura Giornaliera
E’ possibile creare delle limitazioni alla consultazione degli archivi contabili: Nei parametri di postazione
(da LASERCONFIG) è possibile attivare due diversi vincoli che agiscono sulla consultazione degli archivi contabili. Il
parametro “Vincolo Contab. Settore” fa sì che in una installazione di rete in cui vi sono più settori (ad esempio piu’
unità di vendita, più punti cassa, ecc.) la postazione appartenente ad un settore possa visualizzare solo i dati
contabili di pertinenza al settore stesso; viene pertanto imposto un filtro automatico sul settore di appartenenza
nelle stampe Documenti emessi, Riepilogo ECR, Riepilogo Pagamenti, Storico Addebiti (solo su Hotel Autoamtion),
mentre tutte le altre consultazioni risultano inibilte o nascoste (Chiusure contabili, Progressivi, Corrispettivi Mensili).
Un parametro simile è “Vincolo Contab. Utente” che invece fa sì che un utente possa visualizzare solo i dati contabili
relativi ai documenti da lui stesso emessi; viene pertanto imposto in questo caso un filtro automatico sull’Utente
nelle stampe Documenti emessi, Riepilogo ECR, Storico Addebiti (solo su Hotel Autoamtion), mentre tutte le altre
consultazioni risultano inibilte o nascoste (Chiusure contabili, Progressivi, Corrispettivi Mensili).
DOCUMENTAZIONE TECNICA
Programma
Descrizione
Rev. e Data
Hotel Automation / De Luxe
Manuale d’uso e FAQ gestionali
Rev. 2 del 03/05/11
Pag. 36 di 75
Hotel – Archivi Contabili – Progressivi contabili
In questa scheda sono riportati i totali ottenuti dalla somma di tutte le chiusure contabili a partire dalla prima
chiusura effettuata fino alla data odierna. Il significato di ciascuna voce è quello già descritto a proposito della
Chiusura giornaliera.
È possibile richiedere dei totali periodici indicando le date appropriate nei campi "dal" e "al", ottenendo così
statistiche di presenze e incassi mensili, settimanali o di qualunque intervallo di tempo.
Essendo i progressivi la somma delle chiusure non è possibile modificarne i valori, ma occorre modificare la o le
chiusure che li hanno determinati.
DOCUMENTAZIONE TECNICA
Programma
Descrizione
Rev. e Data
Hotel Automation / De Luxe
Manuale d’uso e FAQ gestionali
Rev. 2 del 03/05/11
Pag. 37 di 75
Hotel – Archivi Contabili – Addebiti in corso
È l'elenco di tutti gli addebiti ancora "attivi", cioè relativi a clienti il cui conto è ancora aperto. È possibile, agendo
sulle relative caselle, restringere la visualizzazione solo agli addebiti di un certo cliente, o di una voce di addebito o
solo di un determinato periodo. È inoltre possibile, cliccando sull'apposita casella, evidenziare in colore diverso gli
importi di pensione relativi ai clienti di agenzia .
Per ogni addebito sono indicati la data, l'importo, la voce di addebito, il nominativo del cliente, la descrizione
dell'addebito, il numero di camera, eventuali note e l'anagrafica dell'agenzia (se presente).
La ricerca con il filtro per nome cliente o nome agenzia funziona inserendo nell’apposita casella il nominativo da
ricercare (la ricerca viene fatta con il criterio “comincia per”). Questo rende la visualizzazione iniziale della lista e le
successive ricerche molto più veloci.
La finestra si presenta inizialmente vuota senza alcun dato e solo cliccando il tasto “Ricerca” vengono applicati i filtri
di visualizzazione e mostrati i dati corrispondenti alla ricerca effettuata
Nel caso le date non siano modificabili bisogna controllare in configurazione utenti sotto profilo che non sia attivo il
flag “Disattiva modifica progressivi”.
DOCUMENTAZIONE TECNICA
Programma
Descrizione
Rev. e Data
Hotel Automation / De Luxe
Manuale d’uso e FAQ gestionali
Rev. 2 del 03/05/11
Pag. 38 di 75
Hotel – Archivi Contabili – Documenti Emessi
È l'elenco di tutti i documenti emessi dalle varie procedure dalle quali è possibile stampare dei conti.
Nella casella "Tipo" è possibile specificare quali documenti devono essere visualizzati (normalmente Ricevute e
Fatture), immettendo le seguenti sigle:
o R = Ricevute
o F = Fatture
o S = Ricevute la cui
stampa non è stata
confermata
o G = Fatture la cui
stampa non è stata
confermata
o P = Proforme
E’ inoltre possibile scegliere se visualizzare tutti i documenti oppure solo quelli pagati o sospesi oppure selezionare il
periodo di ricerca, oppure selezionare solo i documenti relativi ad una determinata anagrafica ditta o privato. La
casella “Ord. Tipo” serve per elencare i documenti emessi in ordine di tipologia (Fatture, Ricevute, Scontrini) al
posto dell’ordine cronologico/numerico
Per ogni documento viene indicato
•
•
•
•
•
•
•
•
•
•
tipo di documento
numero
data di emissione
cliente
totale documento
totale sospeso
numero della camera (o del tavolo nel caso di Gerì Automation)
Imponibile e Iva
Cameriere che ha servito il tavolo (nel caso di Gerì Automation)
Utente/postazione che ha emesso il conto
Se si richiede la stampa della tabella vengono inoltre differenziati i documenti incassati in contanti da quelli sospesi
o incassati con carta di credito, con l'indicazione del totale corrispettivo ai fini Iva.
Nella finestra elenco documenti emessi vi sono i filtri per:
o filtro per visualizzare/stampare l’elenco filtrato per SETTORE, nell’apposita tabella è possibile definire dei settori
aziendali di competenza contabile. Il settore può essere impostato nei
PARAMETRI DELLA POSTAZIONE in configurazione
o per visualizzare/stampare l’elenco filtrato per ORARIO di emissione dei documenti. In questo modo è possibile
effettuare delle chiusure di cassa per turno, filtrando l’orario di emissione
DOCUMENTAZIONE TECNICA
Programma
Descrizione
Rev. e Data
Hotel Automation / De Luxe
Manuale d’uso e FAQ gestionali
Rev. 2 del 03/05/11
Pag. 39 di 75
o aggiunta l’indicazione in stampa del “totale altri documenti” che, qualora si stampasse un elenco di proforma,
riporta il totale delle stesse.
A fine stampa viene evidenziato il totale corrispettivo del giorno e differenziati gli importi dei documenti incassati in
contanti, con carta di credito o sospesi.
Se si visualizza l'archivio delle Proforme (tipo P) è possibile eliminare definitivamente dall'archivio l'elenco delle
proforme cliccando con il mouse sull'apposito pulsante
in alto a destra.
Vi è la possibilità di archiviare automaticamente una
copia in formato PDF delle stampe di documenti
fiscali (Fatture e Ricevute) di tipo grafico (cioè i tipi
5 e 6 in configurazione, è esclusa la possibilità di
generare il pdf per i documenti stampati ancora su
stampanti ad aghi). L’archiviazione avviene nella
cartella che è possibile specificare in configurazione
per l’archiviazione dei documenti clienti/ditte e foto delle camere; qui verranno create automaticamente delle
sottocartelle di archiviazione dei pdf. Nelle installazioni in rete locale, questa cartella deve essere una cartella di
sistema condivisa tra tutti i computer. Configurare per quali documenti si vuole generare il pdf, Fatture, Ricevute o
entrambi. Nel caso un documento venga ristampato piu’ volte con lo stesso numero, verrà conservata solo l’ultima
versione del pdf.
Per consultare la copia pdf del documento, è stata aggiunta una apposita nuova icona in Archivi Contabili –
Documenti Emessi. Cliccando su di essa è possibile consultare o stampare il documento collegato, oppure inviarlo
via email.
Funzione di recupero documento. Tale funzione consente di poter recuperare un documento stampato da Main
Courante o da Conto immediato per poterlo ristampare, anche modificato. Ad
esempio, è possibile recuperare un documento emesso come Ricevuta pagata in contanti per riemetterlo
cambiando il pagamento in pagato con carta di credito, oppure con pagamento sospeso, o viceversa; oppure
recuperare un documento Ricevuta per riemetterlo come Fattura. La riemissione/ristampa deve essere eseguita
nella stesa data del documento originario. Per effettuare tale recupero occorre accedere alla procedura Archivi
Contabili nella sezione Documenti Emessi. Qui cliccare sul documento che deve essere ristampato e quindi sul
pulsante “Recupera/Ristampa”.
E’ possibile attivare nei parametri il tasto ‘ELIMINA DOC’, che consente di ANNULLARE i documenti emessi da GERI
AUTOMATION al posto del tasto “Recupera” posto sulla mappa di Laser Touch. Questa funzione elimina dall’elenco
documenti emessi il documento selezionato (non lo storna, lo cancella proprio) e cancella dallo storico movimenti
tavoli i piatti corrispondenti. Per far apparire il pulsante occorre abilitare il parametro “Abilita ristampa/annulla
documenti” in LASERCONFIG – Parametri.
Limitazioni alla consultazione degli archivi contabili: Nei parametri di postazione (da LASERCONFIG) è
possibile attivare due diversi vincoli che agiscono sulla consultazione degli archivi contabili. Il parametro “Vincolo
Contab. Settore” fa sì che in una installazione di rete in cui vi sono più settori (ad esempio piu’ unità di vendita, più
punti cassa, ecc.) la postazione appartenente ad un settore possa visualizzare solo i dati contabili di pertinenza al
settore stesso; viene pertanto imposto un filtro automatico sul settore di appartenenza nelle stampe Documenti
emessi, Riepilogo ECR, Riepilogo Pagamenti, Storico Addebiti (solo su Hotel Autoamtion), mentre tutte le altre
consultazioni risultano inibilte o nascoste (Chiusure contabili, Progressivi, Corrispettivi Mensili). Un parametro simile
è “Vincolo Contab. Utente” che invece fa sì che un utente possa visualizzare solo i dati contabili relativi ai
documenti da lui stesso emessi; viene pertanto imposto in questo caso un filtro automatico sull’Utente nelle stampe
Documenti emessi, Riepilogo ECR, Storico Addebiti (solo su Hotel Autoamtion), mentre tutte le altre consultazioni
risultano inibilte o nascoste (Chiusure contabili, Progressivi, Corrispettivi Mensili).
DOCUMENTAZIONE TECNICA
Programma
Descrizione
Rev. e Data
Hotel Automation / De Luxe
Manuale d’uso e FAQ gestionali
Rev. 2 del 03/05/11
Pag. 40 di 75
Hotel – Archivi Contabili – Riepilogo Pagamenti
Dal Riepilogo pagamenti è possibile consultare, per data, i singoli movimenti di pagamento relativi ai documenti
emessi o ai sospesi incassati. E’ possibile inoltre richiedere la stampa di tali movimenti, che verranno elencati
dettagliatamente ma raggruppati per tipo (ad es. tutti i pagamenti contanti, tutti i pagamenti bonifici, eccetera).
Il riepilogo pagamenti presenta i dati mostrando data di incasso, tipo documento, numero documento, anagrafica
cliente tipologia di pagamento (se tipo pagato o sospeso) e importo. Mostra inoltre anche le caparre contabilizzate
senza emissione documento, queste vengono elencate in questa schermata sotto la forma di pagamento con cui
sono state anticipate e la nota di “caparra contabilizzata”.
Tra i filtri presenti: tipo di pagamento, data, orario e per settore, con cui viene indicato il pc il quale ha registrato il
movimento, molto utile nel caso di una installazione DELUXE per individuare il reparto che ha eseguito gli incassi.
DOCUMENTAZIONE TECNICA
Programma
Descrizione
Rev. e Data
Hotel Automation / De Luxe
Manuale d’uso e FAQ gestionali
Rev. 2 del 03/05/11
Pag. 41 di 75
Hotel – Archivi Contabili – Conti Aperti
È l'elenco di tutti i conti aperti in main courante, relativi a clienti alloggiati oppure a clienti che sono già partiti ma
per i quali non è stato emesso il conto (ad es. perché verrà successivamente emessa la fattura ad una agenzia o
ditta).
Per ogni conto viene riportato il nominativo del cliente, il totale del conto e la data dell'ultimo addebito effettuato
sul conto stesso e se il conto è presente, oppure è in parcheggio quindi in attesa di fatturazione. Se il conto è
relativo ad una prenotazione di un cliente di agenzia viene riportato anche il nominativo dell'agenzia
Sono stati inseriti i campi della caparra e il saldo, caparra se contabilizzata con emissione di documento fiscale ed il
saldo che tiene conto del totale dovuto sottraendo la caparra data.
E’ possibile ordinare i clienti per agenzia, per groupmaster nel caso di una installazione DELUXE e filtrare “Solo
clienti in partenza” per visualizzare l’elenco dei conti aperti in partenza nel giorno con il loro totale.
Questo elenco è utilizzabile per effettuare controlli su conti rimasti aperti per errore o per individuare quali sono i
sospesi ancora da fatturare alle agenzie viaggi.
Hotel – Archivi Contabili – Buoni Pasto
Questa sezione, disponibile solo nelle versioni Gerì Automation, Plus e Deluxe, visualizza l’elenco dei buoni pasto
incassati in attesa di fatturazione.
E’ possibile filtrare la visualizzazione per data e per azienda.
Non è possibile effettuare modifiche.
DOCUMENTAZIONE TECNICA
Programma
Descrizione
Rev. e Data
Hotel Automation / De Luxe
Manuale d’uso e FAQ gestionali
Rev. 2 del 03/05/11
Pag. 42 di 75
Hotel – Archivi Contabili – Storico Addebiti
Questa procedura è presente solo se è stata attivata nei Parametri nel menu Sistema alla voce Configurazione.
È l'elenco storico di tutti i movimenti effettuati sui conti dei clienti, anche su quelli già chiusi.
È possibile, agendo sulle relative caselle, restringere la visualizzazione solo agli addebiti di un certo cliente, o di una
voce di addebito o solo di un determinato periodo.
Per ogni addebito sono indicati la data, l'ora, la voce di addebito, la descrizione, l'importo, il nominativo del cliente,
la descrizione dell'addebito, eventuali note, il numero di camera, l’utente , il segmento di mercato, il canale di
vendita ed infine il settore.
Tra i filtri oltre alla data, alla voce di addebito in cui si possono filtrare per “Solo Extra” c’è la ricerca per Settore. E’
anche possibile filtro “solostorni” per poter visualizzare e/o stampare l’elenco degli storni effettuati in un certo
periodo.
E’ possibile inoltre un filtro per nome cliente; ora è possibile scrivere le iniziali del nominativo da ricercare e la
ricerca degli addebiti viene avviata solamente quando si esce dal campo con INVIO o con TAB e non più durante la
digitazione.
DOCUMENTAZIONE TECNICA
Programma
Descrizione
Rev. e Data
Hotel Automation / De Luxe
Manuale d’uso e FAQ gestionali
Rev. 2 del 03/05/11
Pag. 43 di 75
Hotel – Archivi Contabili – Corrispettivi Mensili
Mostra i corrispettivi suddivisi per i giorni del mese, suddivisi per tipo documento, e separati per aliquota Iva.
DOCUMENTAZIONE TECNICA
Programma
Descrizione
Rev. e Data
Hotel Automation / De Luxe
Manuale d’uso e FAQ gestionali
Rev. 2 del 03/05/11
Pag. 44 di 75
Hotel – Agenzie/Ditte – Anagrafica
Cliccando sulla voce AGENZIE/DITTE si
apre una cartella contenente i dati
anagrafici e statistici delle aziende
(Agenzie viaggi o Ditte) con le quali si
intrattengono rapporti commerciali. Solo
dopo aver richiamato una anagrafica già
esistente è possibile accedere alle
procedure di Fatturazione.
Si può ricercare una ditta anche per parte
della ragione sociale (Rag. Sociale
Contiene), per Partita Iva o per Città.
La scheda anagrafica è così suddivisa:
•
Rag.Soc.: nome o ragione sociale
della ditta o agenzia;
• Indirizzo: indirizzo della sede
dell'agenzia o ditta;
• Città: città della sede;
• CAP: codice di avviamento postale (proposto in automatico in base alla città);
• Prov.: provincia della sede (proposta in automatico in base alla città);
• Nazione: nazione di appartenenza della ditta o agenzia, si inserisce selezionandola dall'apposito elenco;
• Telefono: prefisso e numero di telefono;
• Telefax: prefisso e numero del fax;
• Telex: numero di telex;
• Cod.Fisc.: codice fiscale;
• Partita IVA: numero di partita Iva della ditta o agenzia;
• Aliquota Iva: se viene immessa una aliquota, questa verrà utilizzata dal programma di fatturazione
differita per lo scorporo dell'Iva, indipendentemente dalle aliquote impostate nella tabella Voci di Addebito.
• Cod.Corr.: codice libero con cui classificare l'agenzia o ditta per selezioni future in occasione di stampe o
statistiche;
• Cod. Listino: codice listino a cui fare riferimento per l'applicazione delle tariffe al cliente associato
all'agenzia; se vuoto verrà applicato il listino clienti privati, digitando un numero appare il pulsante
MODIFICA, mediante il quale è possibile effettuare l'inserimento di particolari Listini prezzi
• Sc.Fisso %: percentuale di sconto che viene applicato sui prezzi di listino quando si emette la fattura all'
agenzia;
• Pagamento Predefinito. Tale campo verrà utilizzato dalla nuova procedura “Fatturazione
Riepilogativa
Buoni e Sospesi” per l‟impostazione della modalità di pagamento durante l‟emissione automatica di
documenti. Attivato anche il campo “Tipo Doc. Diff.” che indica quale tipo di documento (Ricevuta o
Fattura) deve essere generato durante l‟emissione automatica dei documenti durante la Fatturazione
Riepilogativa Buoni e Sospesi.
• Totali: Fatturato = Totale documenti emessi dal primo gennaio dell’anno
in corso
- Da Fatturare = Ammontare degli “addebiti in corso”, riferit i a conti aperti
(clienti presenti o partiti ma ancora da fatturare)
- Sospeso = Totale documenti DA INCASSARE presenti nell’archivio
sospesi..
• Memo: il pulsante MEMO attiva una finestra nella quale e' possibile
memorizzare informazioni particolari (note, condizioni, pagamenti) relativi a questa anagrafica. Se sono
state inserite delle note, il pulsante ha la scritta "memo" in colore blu.
DOCUMENTAZIONE TECNICA
Programma
Descrizione
Rev. e Data
Hotel Automation / De Luxe
Manuale d’uso e FAQ gestionali
Rev. 2 del 03/05/11
Pag. 45 di 75
Allotment: cliccando su questo pulsante appare una finestra in cui inserire la quantità di camere concesse in
allotment all'agenzia nei vari periodi, distinte per tipologie di camera. Nella tabella occorre indicare:
- dal (inizio periodo)
- al (fine periodo)
- tipologia camera (es. doppia)
- numero camere in allotment di quella tipologia
- giorni di release (cioè giorni entro i quali devono essere effettuate le prenotazioni, altrimenti l'allotment si
considera scaduto e le camere disponibili).
Questi dati vengono presi in considerazione:
•
•
•
in gestione prenotazioni (nell'inserimento della prenotazione, nel riquadro camere libere e' ora possibile
visualizzare un prospetto di controllo disponibilità che, per il periodo che si sta prenotando, ed in base
all'agenzia eventualmente selezionata, mostra il nr. di camere libere, quelle in allotment a tutte le agenzie e
quelle in allotment all'agenzia specifica della prenotazione),
nel quadro prenotazioni (il pulsante "D" per il calcolo della disponibilità di camere nel periodo selezionato
ora evidenzia le camere libere, quelle in allotment e quindi la disponibilità teorica.
in nuove stampe nelle Stampe varie ("elenco allotment", "situazione allotment", "camere disponibili")
Pannello di Storico prenotazioni agenzia o
intermediario: si tratta di un pannello in cui
visualizzare tutte le prenotazioni abbinate ad una
agenzia o ad un intermediario, distinguendole tra
passate e future, con possibilità di visualizzazione o
modifica delle stesse. Il pannello è richiamabile
dall’anagrafica agenzia tramite il tasto “Storico
prenotazioni”. Le prenotazioni passate vengono
visualizzate solamente se è attivo nei parametri il flag
“Conserva prenotazioni partite”. Il pannello presenta
anche, per il periodo indicato, il valore della
produzione suddiviso per centro di ricavo (solo in Hotel
DeLuxe e con attiva la gestione dei centri di ricavo) e,
nel caso di richiesta con filtro su agenzia e non su
intermediario, l’elenco dei documenti emessi nel
periodo. Selezionando all’interno del pannello una riga
c’è la possibilità di aprire la stessa cn un doppio click.
Nota Bene: il fatturato da documenti o la produzione non sono necessariamente correlati alle prenotazioni
visualizzate, in quanto potrebbero derivare da addebiti di altro tipo (ad esempio importi liberi o gestione sale) o di
altro periodo.
DOCUMENTAZIONE TECNICA
Programma
Descrizione
Rev. e Data
Hotel Automation / De Luxe
Manuale d’uso e FAQ gestionali
Rev. 2 del 03/05/11
Pag. 46 di 75
Gestione Hotel
Sono possibili tre diverse gestioni del rapporto hotel-cliente-agenzia a seconda di chi debba pagare il soggiorno e/o
gli extra. Tale gestione viene impostata nell'apposita casella della Gestione prenotazioni selezionando Half credit,
oppure Full Credit oppure No Credit. I soggiorni Half credit e Full credit possono essere fatturati all'agenzia dopo la
partenza del cliente dalla apposita procedura nella cartella Fatturazione.
Nuova gestione degli addebiti extra Half/Full Credit
Fino ad oggi gli addebiti degli extra in
prenotazioni collegate alle agenzie/ditte
potevano essere considerati in due maniere:
half credit (tutti gli extra sono a carico del
cliente) oppure full credit (tutti gli extra sono
a carico dell’agenzia/ditta). Non era pertanto
possibile una gestione promiscua in base alla
quale, ad esempio, un cliente era spesato
dalla ditta per Soggiorno, Bar e Ristorante ma
non per il Telefono, oppure spesato per
Soggiorno e Parcheggio, ma non per il Bar e
così via.
Ora è possibile, tramite una apposita
parametrizzazione sui LISTINI, dichiarare
che, su certe prenotazioni, solo alcune voci di
addebito extra sono considerate Full Credit (e verranno pagate dalla ditta) mentre altre sono Half Credit (e
verranno saldate direttamente dal cliente).
Nei LISTINI del soggiorno è stata aggiunta una nuova sezione “Full Credit”: in questa sezione, e in corrispondenza
di ciascun listino inserito, si può indicare quale voce di addebito debba essere considerata in FULL CREDIT. Questo
significa ad esempio che se nel listino 3 “Convenzione Ditte” viene messa la lettera “S” in corrispondenza della
casella BAR, qualunque addebito di BAR effettuato su una prenotazione associata a quel listino verrà considerato
come addebito di pertinenza dell’agenzia/ditta, e quindi indicato in colore BLU in Main courante; questo addebito
non andrà a far parte del totale del conto del cliente e verrà inserito nella fatturazione differita all’agenzia/ditta.
L’impostazione è valida per tutti gli addebiti appartenenti ad una determinata voce (quindi tutti gli addebiti del bar,
tutti gli addebiti del frigobar, e così via), non è possibile mettere a full credit un extra si e uno no se appartengono
alla stessa voce.
Nella prenotazione del cliente andrà impostato il listino da usare e il valore HALF CREDIT, in quanto è poi in base ai
parametri inseriti nel listino che verrà deciso il tipo di credito su alcune categorie di extra. Se nella prenotazione
viene cambiato il listino o il tipo credito, gli addebiti in main courante verranno modificati (e quindi attribuiti o meno
all’agenzia/ditta) a seconda delle nuove impostazioni.
In Main courante gli addebiti verranno associati all’agenzia/ditta (colore blu) oppure direttamente al cliente (colore
nero) in base a quanto indicato nel listino.
Gestione Buoni Pasto (solo per Gerì Automation o Hotel Automation Plus)
La gestione dei buoni pasto che consente di effettuare il pagamento dei documenti emessi al ristorante tramite la
selezione di buoni pasto pre-codificati e conseguentemente di emettere una fattura riepilogativa dei buoni pasto
utilizzati alla ditta emettitrice. Dopo aver inserito nella anagrafica agenzie/ditte la ditta emettitrice dei buoni (alla
quale dovranno poi essere fatturati), tornando nell'anagrafica ditta e' visibile il pulsante <Buoni Pasto>. Qui occorre
codificare i buoni emessi dalla ditta attribuendo una descrizione ed un valore. Ad esempio
Buono Ristoservice 4.200 Valore Euro 2,30
Buono Ristoservice 7.500 Valore Euro 4,10
Nell'anagrafica Ditta va inoltre impostato lo Sconto Fisso Percentuale che solitamente viene detratto dall'importo dei
buoni.
I Buoni pasto incassati in pagamento di ricevute possono essere fatturati alla ditta periodicamente tramite l'apposita
procedura nella cartella Fatturazione.
DOCUMENTAZIONE TECNICA
Programma
Descrizione
Rev. e Data
Hotel Automation / De Luxe
Manuale d’uso e FAQ gestionali
Rev. 2 del 03/05/11
Pag. 47 di 75
Hotel – Agenzie/Ditte – Fatturazione
La fatturazione ad una agenzia o ditta può derivare da tre diverse situazioni:
Fatturazione di soggiorni terminati (solo per Hotel Automation)
Consiste nell'addebitare all'agenzia/ditta l'importo di pensione per ad uno o più soggiorni relativi a prenotazioni nelle
quali sia stata specificata la corrente Agenzia/Ditta. Tali soggiorni possono essere selezionati dalla apposita lista
cliccando prima sui dati identificativi del soggiorno e poi sul pulsante "aggiungi". Quando si seleziona un soggiorno
o un addebito dalla parte sinistra della finestra per inserirlo nel corpo fattura, a fianco della riga selezionata appare
il simbolo “->”, per notificare anche a video che quella riga è già stata scelta.
Non è possibile fatturare i soggiorni se il
cliente non è ancora partito. C’è la
possibilità di poter emettere la fattura
all’agenzia viaggi nel giorno della partenza
dei clienti di agenzia, anche se tutti i clienti
del gruppo non hanno ancora effettuato il
check-out. La procedura è possibile
solamente se i clienti sono comunque in
partenza nel giorno in cui si vuole emettere
la fattura, in quanto le rette di soggiorno
sono già maturate. Pertanto qualora il
capogruppo (o il responsabile aziendale)
richieda la fattura delle camere codificate
come half o full credit, la stampa viene ora
consentita, con questi vincoli:
- Non è possibile effettuare modifiche di
retta sui conti
- Non è possibile effettuare addebiti sui
conti codificati come “Full credit”
Diversamente se si necessita di dover controllare l'importo che verrà fatturato oppure di stampare una specie di
estratto conto proforma, è possibile ottenere la "proiezione" del totale delle rette stampando una Lista prenotazioni
dalle Stampe Varie attivando l'indicazione del totale delle rette.
La fatturazione di soggiorni con extra full credit:
o nel caso di extra ful credit, questi vengono indicati raggruppati per voce addebito
o nel caso un extra abbia una aliquota Iva specifica diversa da quella della voce di addebito, viene
automaticamente separato dagli altri
o nella riga della fattura, l'extra appare con questa sintassi "Extra <cognome nome>, <voceaddebito><iva>
/ <descrizione extra>
o questo meccanismo consente la corretta applicazione dell’aliquota iva nel caso in cui vi siano extra full
credit di aliquote diverse
o implementata inoltre una ulteriore opzione di "extra analitici": se viene spuntata la relativa casella, quando
si clicca “aggiungi” su una prenotazione full credit, gli extra vengono indicati singolarmente uno per uno e
non più raggruppati.
DOCUMENTAZIONE TECNICA
Programma
Descrizione
Rev. e Data
Hotel Automation / De Luxe
Manuale d’uso e FAQ gestionali
Rev. 2 del 03/05/11
Pag. 48 di 75
Fatturazione di importi liberi
Si tratta di addebiti da fatturare all'agenzia/ditta che non derivano direttamente da calcoli inerenti i soggiorni. Sono
quindi importi liberi che possono essere relativi a qualunque tipo di addebito o di sconto (in questo caso possono
essere inseriti col segno negativo, ad esempio per effettuare degli storni o degli sconti particolari).
Per ogni importo va indicata la descrizione che deve comparire sul documento, la cifra e in quale voce di addebito
deve essere contabilizzata ai fini della chiusura contabile. Per confermare l'addebito, cliccare sul pulsante
AGGIUNGI.
Inserita la possibilità nell’inserimento di importi liberi di specificare una aliquota iva diversa da quella relativa alla
voce di addebito di riferimento
Fatturazione di ricevute sospese
Questa sezione della pagina serve per riepilogare in un documento differito le ricevute fiscali emesse con la dicitura
"corrispettivo non pagato"; tale emissione è obbligatoria qualora vengano incassate delle ricevute fiscali sospese già
emesse all'agenzia o ditta. È possibile inserire le date tra le quali effettuare la ricerca dei sospesi da fatturare e
quindi emettere il corrispondente documento riepilogativo (ricevuta o fattura).
E' possibile eliminare dall'elenco dei sospesi da fatturare alcuni sospesi che si intende fatturare in un altro
momento. In questo caso e' sufficiente selezionare con il mouse il documento da non riepilogare e cancellarlo
tramite l'apposito pulsante con la crocetta rossa posto in calce alla finestra di visualizzazione dei documenti.
Oppure, qualora si renda necessario fatturare solo alcuni dei sospesi di una ditta e la loro selezione non può essere
effettuata tramite l'inserimento della data (perché ad esempio vi sono più sospesi in una stessa data e non devono
essere tutti fatturati), l'emissione del documento riepilogativo può essere effettuata direttamente dalla Gestione
Sospesi.
Fatturazione di buoni pasto (solo per Gerì Automation o Hotel Automation Plus)
Nella sezione "Ricerca sospesi e buoni pasto", indicare le date dei buoni da fatturare e cliccare su "Cerca Buoni". Il
programma riepiloga tutti i buoni del periodo indicato raggruppandoli per valore, ad esempio
Nr. 6 Buono Ristoservice € 4,00 = € 24,00
Nr. 10 Buono Ristoservice € 2,50 = € 25,00
A questo punto e' possibile emettere la fattura cliccando su "Stampa documento". Lo sconto, se impostato, verrà
detratto automaticamente.
Una volta effettuate le opportune selezioni, è possibile avviare la stampa del documento, che potrà essere una
Ricevuta, Ricevuta Intestata o Fattura.
DOCUMENTAZIONE TECNICA
Programma
Descrizione
Rev. e Data
Hotel Automation / De Luxe
Manuale d’uso e FAQ gestionali
Rev. 2 del 03/05/11
Pag. 49 di 75
STAMPA DOCUMENTO PROFORMA
Dopo aver impostato un conto inserendovi i soggiorni, i sospesi, gli addebiti da sale o gli importi liberi, è possibile
generare un estratto conto (o nota proforma) semplicemente selezionando PROFORMA GENERICA nelle opzioni di
Stampa Documento. La proforma appare sempre in anteprima a video, da dove è possibile stamparla oppure
esportarla in formato PDF, Word o Excel. Per l’eventuale personalizzazione del formato grafico, è possibile
intervenire con il Report Designer sul report ProformaAgenzia.fr3”.
SEAPARAZIONE CONTI
Nella schermata di fatturazione degli importi in sospeso per le agenzie o ditte è stata implementata una nuova
funzionalità che consente di ripartire su diversi conti
(intestabili anche a ditte diverse) tutti gli importi presenti
nella parte sinistra della schermata.
Normalmente infatti si procede selezionando l’import da
aggiungere in fattura e premendo il tasto
“Aggiungi”. Questa metodologia rimane invariata ma c’è la
possibilità di creare sulla destra più conti nei quale
aggiungere le voci in sospeso (o voci con gli importi liberi).
Ciò può servire per fare delle simulazioni su come
suddividere gli addebiti su più conti e anche per fare, in
sostanza, dei conti separati relativamente ad un unico
evento. Tale ipotesi infatti, più che nella normale gestione
delle fatturazioni ad agenzie o ditte si può verificare durante
la gestione di eventi congressuali complessi.
Cliccando sul tasto “Aggiungi Conto” di crea una sezione
aggiuntiva della fattura in cui far confluire (con il normale
tasto “Aggiungi”) gli addebiti che si vogliono conteggiare
separatamente. Il tasto “Stampa documento” farà quindi
d’ora in poi riferimento al “conto” visualizzato in quel
momento.
CONTO A ZERO
Se il documento è pari a zero, richiedendone la stampa apparirà la richiesta “Il totale del documento è zero, si
desidera proseguire senza stampare il documento?”. Rispondendo di si il programma effettuerà gli aggiornamenti
comunque previsti dalla procedura pur non avendo stampato alcun documento. E’ possibile utilizzare questa
funzione per effettuare interventi sulle righe di fatturazione (richiesti dal committente la fattura) senza alterare la
produzione o le statistiche contabili. Ad esempio
E’ stato registrato un addebito di Ristorante di 1.000 euro, ma cliente vuole due fatture da 500
euro con diciture o intestazioni diverse. Non essendo possibile “spezzare” un addebito unico si può
procedere in questo modo:
o Inserire come “importi liberi” un addebito da 500 euro, con la descrizione voluta ed emettere la prima
fattura
o Inserire come “importi liberi” un secondo addebito da 500 euro, con la descrizione voluta ed emettere la
seconda fattura
o Nel terzo documento, inserire col tasto “aggiungi” l’addebito da 1.000 euro e inserire come “importi liberi”
un addebito negativo (storno) da – 1.000 euro, con la stessa voce di addebito di competenza.
o A questo punto si avrà un documento il cui totale è pari a zero, del quale dovrà essere richiesta la Stampa
o Alla domanda “Il totale del documento è zero, si desidera proseguire senza stampare il documento?,
rispondere di SI.
DOCUMENTAZIONE TECNICA
Programma
Descrizione
Rev. e Data
Hotel Automation / De Luxe
Manuale d’uso e FAQ gestionali
Rev. 2 del 03/05/11
Pag. 50 di 75
Hotel – Fatturazione Riepilogativa Buoni e Sospesi
Questa procedura consente di emettere in sequenza contemporaneamente a più ditte le fatture riferite ai
corrispettivi non pagati o ai buoni pasto. In pratica anziché utilizzare la procedura standard che consente,
dall‟anagrafica agenzie/ditte, di fatturare i sospesi una ditta per volta, con questa procedura automatica vengono
richiamati i documenti sospesi o i buoni pasto del periodo desiderato e di TUTTE le ditte contemporaneamente.
Per ogni ditta verrà emesso il documento impostato nel campo “Tipo doc. differito” della sua anagrafica
(o in mancanza di tale impostazione verrà emessa Fattura) e con il tipo di pagamento anch’esso impostato in
anagrafica (o in mancanza verrà emesso un documento corrispettivo non pagato).
Con il tasto CERCA BUONI è possibile cercare i buoni pasto sospesi, mentre con il tasto CERCA SOSPESI
vengono ricercate le ricevute fiscali emesse con corrispettivo non pagato.
Nel caso di richiamo di buoni pasto, la fattura detrarrà automaticamente dai buoni l‟importo corrispondente alla
percentuale di sconto fisso eventualmente impostata in anagrafica della ditta.
Una schermata riepilogativa, prima di avviare la stampa, mostra l‟elenco delle ditte, il documento che verrà emesso
per ciascuna e il totale dei buoni pasto o sospesi corrispondente. Se i dati riportati risultano corretti, è possibile
avviare la stampa.
E‟ possibile effettuare una stampa IN PROVA che stampa le fattura senza effettuare nessun aggiornamento
contabile, ai soli fini di controllo.
ATTENZIONE: La stampa DEFINITIVA effettua la stampa in sequenza di tutte le fatture e le conferma
automaticamente pertanto NON PUO’ PIU’ ESSERE ANNULLATA O RECUPERATA. Si consiglia di
effettuare le copie di sicurezza prima di eseguire tale stampa.
DOCUMENTAZIONE TECNICA
Programma
Descrizione
Rev. e Data
Hotel Automation / De Luxe
Manuale d’uso e FAQ gestionali
Rev. 2 del 03/05/11
Pag. 51 di 75
Hotel – Gestione Sospesi
In questa scheda vengono visualizzati tutti i documenti fiscali che al momento della loro emissione sono stati
dichiarati sospesi (e quindi con corrispettivo non pagato); è inoltre possibile inserire nuovi sospesi per documenti
emessi manualmente e registrare l'incasso dei sospesi che vengono riscossi.
La visualizzazione dei documenti è parametrica ed è possibile filtrare, agendo sui relativi bottoni, il tipo di sospeso
(cioè derivante da documenti emessi ad agenzie, a privati oppure incassati con carta di credito), il periodo di
emissione oppure direttamente il nominativo al quale sono stati emessi.
È possibile scegliere se visualizzare tutti i sospesi oppure solo quelli da incassare (in colore blu), solo quelli incassati
(in colore verde) o solo quelli annullati (in colore rosso).
C’è la possibilità di gestire un campo NOTE per appunti sulla gestione del sospeso.
Per ottenere una lista dei sospesi incassati in base alla data dell'incasso, cliccare a fianco della scritta "filtra per"
sulla casella "data incasso". Per ogni sospeso vengono visualizzati il nominativo del cliente, il tipo di documento, il
numero e la data del documento, l'importo totale del documento, l'importo ancora sospeso ed infine nel caso di
documenti incassati con carta di credito, l'importo della relativa commissione, la data di incasso , la scadenza e le
eventuali note.
Le operazioni sui sospesi si effettuano tramite i pulsanti posizionati in cima alla finestra, che nell'ordine sono:
•
•
•
Nuovo sospeso: serve per l'inserimento di documenti sospesi emessi manualmente; occorre inserire il tipo
di sospeso, il nominativo del cliente (privato o agenzia/ditta, che deve essere già presente in archivio) e i
dati relativi al documento (tipo, data, numero, importo).
Annulla sospeso: serve per cancellare dall'archivio un determinato sospeso; è sufficiente selezionare il
sospeso da annullare cliccando sopra con il mouse e quindi premere questo pulsante; il documento diventa
annullato e cambia di colore (diventando rosso).
Incassa sospeso: effettua l'incasso del sospeso o dei sospesi selezionati: per selezionare un solo sospeso,
cliccare con il mouse sulla riga corrispondente; per selezionare più sospesi contemporaneamente, tenere
premuto il tasto CTRL mentre li si seleziona. Quando si incassano delle Ricevute Fiscali, viene
DOCUMENTAZIONE TECNICA
Programma
Descrizione
Rev. e Data
•
•
Hotel Automation / De Luxe
Manuale d’uso e FAQ gestionali
Rev. 2 del 03/05/11
Pag. 52 di 75
obbligatoriamente emessa una ulteriore ricevuta fiscale o fattura con i riferimenti dei documenti incassati.
Le fatture invece vengono incassate direttamente senza stampa di altri documenti.
Anteprima di stampa e Stampa: effettua la stampa della scheda sospesi visualizzata, stampe “estese”
per la stampa dei sospesi con anche le Note
Scadenziario “attivo”: Poiché nelle tipologie di pagamento è possibile indicare la scadenza in giorni di
un pagamento sospeso, è prevista nella gestione sospesi la consultazione e stampa dello scadenzario attivo.
I Giorni per calcolo scadenza: nel caso di pagamenti sospesi (di tipo S), indicare a quanti giorni è differito il
pagamento, per il corretto calcolo dello scadenzario (ad es. se il pagamento è “bonifico 30 gg d.f.”, il
numero di giorni da indicare è 30) . Fine mese: Indicare S se il risultato del calcolo della scadenza di cui
sopra deve essere spostato a fine mese (es. per un documento emesso il 12 novembre con pagamento a
30 gg d.f. f.m., la scadenza è il 31.12). Tale scadenzario si aggiorna automaticamente quando un sospeso
viene dichiarato incassato.
Lettera automatica di sollecito
Nella sezione Scadenzario, selezionando una specifica ditta che contenga delle scadenze in sospeso, è possibile,
tramite il nuovo tasto di collegamento a Word, generare automaticamente una lettera di sollecito nella quale, oltre
all’intestazione automatica del destinatario, sono riportati i riferimenti dei documenti per i quali si chiede il
pagamento (numero e data fattura, importo, scadenza). La lettera viene salvata direttamente nella cartella della
corrispondenza delle ditte (se è stata attivata questa funzione). Il modello base, che potrà essere personalizzato
con la propria intestazione, logo, formule di saluto, ecc. è denominata “Sollecito_pagamento.doc” e viene salvato
durante l’installazione di questo aggiornamento nella cartelle dei programmi di Hotel Automation. Nella sezione
“Scadenzario” dei Sospesi oltre alle scadenze “originarie” delle fatture, c’è la possibilità di ottenere una analoga
stampa di sollecito (che utilizza lo stesso facsimile in word “Sollecito_pagamento.doc”) anche nella sezione dei
“sospesi da incassare”. Selezionando una specifica ditta che contenga dei sospesi da incassare, è quindi possibile,
tramite il tasto di collegamento a Word, generare automaticamente la lettera di sollecito che, oltre all’intestazione
automatica del destinatario, riporta i riferimenti dei documenti per i quali si chiede il pagamento (numero e data
fattura, importo, scadenza, importo residuo da pagare). La lettera viene salvata direttamente nella cartella della
corrispondenza delle ditte (se è stata attivata questa funzione).
Utilità di compattazione sospesi: la procedura di compattazione sospesi, che cancella dall’archivio i sospesi
incassati o annullati, non è più presente nel programma “Sospesi” ma è stata spostata nella voce di menu
Azzeramenti. In questo modo tale voce risulta proteggibile dai permessi di accesso e renderla accessibile solo a
utenti direzionali.
DOCUMENTAZIONE TECNICA
Programma
Descrizione
Rev. e Data
Hotel Automation / De Luxe
Manuale d’uso e FAQ gestionali
Rev. 2 del 03/05/11
Pag. 53 di 75
Hotel – Stampe Varie
Clienti alloggiati
È l'elenco dei clienti alloggiati alla data odierna, così come risulta dall'archivio delle prenotazioni nelle quali sia stata
assegnata la camera. È possibile ottenere eventualmente la lista riferita ad una determinata agenzia.
L'elenco può essere visualizzato a video tramite il pulsante "Anteprima" oppure stampato direttamente col pulsante
"Stampa" e per ogni prenotazione indica: numero di camera, nominativo, data di arrivo e prestazione iniziale, data
di partenza e prestazione finale, numero di persone, trattamento e, se presente, il nominativo dell'agenzia/ditta,
l’indicazione del primo codice corrispondenza.. E' possibile selezionare se includere nella stampa anche l'indicazione
della retta giornaliera e/o delle note.
Vengono infine riportati i totali per trattamento. Cliccando sull’apposita casella, l’indicazione del nome del listino
prenotazione e del listino ristorante (se assegnato). In tal caso viene inserita nella stampa una riga aggiuntiva per
l’indicazione di tali dati.
Clienti in arrivo
È l'elenco dei clienti previsti in arrivo in un determinato giorno, così come risulta dall'archivio delle prenotazioni.
Dopo aver immesso il giorno desiderato, è possibile ottenere eventualmente la lista riferita ad una determinata
agenzia.
L'elenco può essere visualizzato a video tramite il pulsante "Anteprima" oppure stampato direttamente col pulsante
"Stampa" e per ogni prenotazione indica: numero di camera, nominativo, data di arrivo e prestazione iniziale, data
di partenza e prestazione finale, numero di persone, trattamento e, se presente, il nominativo dell'agenzia/ditta,
l’indicazione del primo codice corrispondenza... E' possibile selezionare se includere nella stampa anche l'indicazione
della retta giornaliera e/o delle note. In calce al documento il totale camere (non disponibile negli elenchi ordinati
per Cognome). Cliccando sull’apposita casella, l’indicazione del nome del listino prenotazione e del listino ristorante
(se assegnato). In tal caso viene inserita nella stampa una riga aggiuntiva per l’indicazione di tali dati.
Clienti in partenza
È l'elenco dei clienti in partenza in un determinato giorno, così come risulta dall'archivio delle prenotazioni. L'elenco
non comprende i clienti già partiti nel giorno. Dopo aver immesso il giorno desiderato, è possibile ottenere
eventualmente la lista riferita ad una determinata agenzia.
L'elenco può essere visualizzato a video tramite il pulsante "Anteprima" oppure stampato direttamente col pulsante
"Stampa" e per ogni prenotazione indica: numero di camera, nominativo, data di arrivo e prestazione iniziale, data
di partenza e prestazione finale, numero di persone, trattamento e, se presente, il nominativo dell'agenzia/ditta,
l’indicazione del primo codice corrispondenza... E' possibile selezionare se includere nella stampa anche l'indicazione
della retta giornaliera e/o delle note. In calce al documento il totale camere (non disponibile negli elenchi ordinati
per Cognome). Cliccando sull’apposita casella, l’indicazione del nome del listino prenotazione e del listino ristorante
(se assegnato). In tal caso viene inserita nella stampa una riga aggiuntiva per l’indicazione di tali dati.
Clienti alloggiati per trattamento
È l'elenco dei clienti alloggiati nella data odierna suddivisi per trattamento; è cioè possibile richiedere l'elenco (in
anteprima video o in stampa) selezionando anche solo uno dei 5 trattamenti previsti. In calce al documento il totale
camere (non disponibile negli elenchi ordinati per Cognome).
Clienti in arrivo per trattamento
È l'elenco dei clienti in arrivo nel giorno specificato suddivisi per trattamento; è cioè possibile richiedere l'elenco (in
anteprima video o in stampa) selezionando anche solo uno dei 5 trattamenti previsti.
Clienti in partenza per trattamento
È l'elenco dei clienti in partenza nel giorno specificato suddivisi per trattamento; è cioè possibile richiedere l'elenco
(in anteprima video o in stampa) selezionando anche solo uno dei 5 trattamenti previsti. Nell'elenco non compaiono
i clienti già partiti al momento della stampa.
Lista anagrafiche
È l'elenco dei dati anagrafici (nominativo e indirizzo) dei clienti inseriti in archivio.
Può essere ottenuto in base a vari filtri, ovvero selezionando per esempio una fascia di nominativi di clienti
DOCUMENTAZIONE TECNICA
Programma
Descrizione
Rev. e Data
Hotel Automation / De Luxe
Manuale d’uso e FAQ gestionali
Rev. 2 del 03/05/11
Pag. 54 di 75
inserendo il cognome, o solo le iniziali, nelle caselle Da, A; oppure selezionando una parte della clientela in base
alla CITTÀ, PROVINCIA, NAZIONE e/o CODICE CORRISPONDENZA, oppure in base ad una combinazione di questi
parametri. Se si richiede l'ordinamento per Cognome le caselle Da...A... specificano un intervallo alfabetico (ad
esempio da A a M, o da Bianchi a Rossi), mentre se l'ordinamento e' per CAP le caselle Da...A... specificano un
intervallo di codici (ad esempio da 40100 a 49990).
L'elenco può poi essere ordinato in base al COGNOME, CITTÀ, C.A.P., PROVINCIA, NAZIONE e CODICE
CORRISPONDENZA. Per i clienti per i quali sono stati inseriti i dati anagrafici in Gestione Schedine è inoltre possibile
effettuare la stampa in base alla data di nascita.
In base alle esigenze di stampa è possibile stampare
a) Elenco, tabulato contenente tutti gli indirizzi riportante Cognome e Nome, indirizzo, Cap, città,
Telefono e Codice corrispondenza
b) Etichette, per stampare su etichette adesive i soli dati Titolo, Cognome e Nome, indirizzo, Cap,
città e provincia; in questo caso si attiva un pulsante Parametri per impostare la stampa o su
etichette a modulo continuo a 1 pista per stampanti ad aghi oppure su etichette in foglio A4 per
stampanti laser o getto d'inchiostro: nel primo caso è sufficiente impostare il salto tra una etichetta
e l'altra (in genere 1 o 4 righe), mentre nel caso delle etichette A4 occorre impostare tutta una
serie di parametri relativi alla dimensione ed al formato delle etichette, come mostrato dal pannello
di inserimento dei parametri (margine superiore, inferiore, destro, sinistro, spazio tra le etichette,
eccetera). Nel caso di stampa delle etichette è possibile specificare un appellativo da inserire
automaticamente davanti al Titolo (ad es. Gentile, Spett.le, Egr.). Dalla stampa etichette vengono
automaticamente eliminati tutti i nominativi per i quali non è stato inserito l'indirizzo e la città.
c) Buste, per stampare direttamente sulle buste i soli dati Titolo, Cognome e Nome, indirizzo, Cap,
città e provincia; in questo caso occorre che la stampante sia predisposta alla stampa delle buste
ed è possibile che occorra impostare nel pannello di controllo della stampante il formato carta Busta
#9 o Busta #10 con orientamento orizzontale. Su alcuni modelli di stampanti, a causa di una
incompatibilità con i driver di stampa di Windows, la stampa su buste non è disponibile.
Altre opzioni di stampa:
o
o
o
parametro nella stampa della lista per ottenere la lista SOLO dei clienti che NON hanno email.
se è attivo il modulo opzionale SMS, quando si chiede un elenco di tipo “Solo Rubrica Telefonica” – “Con
Cellulare”, appare il pulsante “SMS”, che genera automaticamente un file con tutti i numeri di cellulare dei
clienti che corrispondono ai criteri selezionati. Tale file verrà poi utilizzato per l’invio automatico di messaggi
tramite telefono cellulare.
Si ha anche la possibilità di stampare una Rubrica telefonica con i numeri di telefono, fax e cellulare e con la
possibilità di elencare in stampa solo i nominativi per i quali è stato memorizzato il telefono e/o il cellulare.
Lista prenotazioni
È l'elenco delle prenotazioni registrate in archivio.
È possibile specificare il periodo del quale si desidera ottenere l'elenco oppure specificare determinati filtri, ad
esempio selezionando una fascia di nominativi di clienti inserendone il cognome (o solo le iniziali), oppure
selezionando una parte della clientela in base alla CITTÀ, PROVINCIA, NAZIONE e CODICE CORRISPONDENZA,
oppure separando le prenotazioni distinguendole tra Provati, Agenzie o solo di una certa agenzia, oppure in base ad
una combinazione di questi parametri. È possibile infine ottenere l'elenco solo delle prenotazioni che rientrano in
una determinata data di scadenza opzione.
L'elenco può poi essere ordinato in base al COGNOME, CITTÀ, PROVINCIA, NAZIONE e CODICE
CORRISPONDENZA.
Per la sola visualizzazione, premere il pulsante "Anteprima", altrimenti premere il pulsante "Stampa". Per ogni
prenotazione vengono indicati: numero di camera, nominativo, data di arrivo e prestazione iniziale, data di partenza
e prestazione finale, numero di persone, trattamento, retta giornaliera e, se presente, il nominativo
dell'agenzia/ditta.
Arrivi e partenze
L'elenco indica i nominativi in arrivo ed in partenza in un determinato periodo, compresi anche i clienti già partiti.
Per ciascun cliente vengono indicati il numero della camera e il tipo, il nominativo, il numero delle persone, il
DOCUMENTAZIONE TECNICA
Programma
Descrizione
Rev. e Data
Hotel Automation / De Luxe
Manuale d’uso e FAQ gestionali
Rev. 2 del 03/05/11
Pag. 55 di 75
trattamento, il nome dell'agenzia se presente. Inoltre, a differenza delle altre stampe, appare l'indicazione "arrivato"
per i clienti già arrivati e "partito" per i clienti già partiti, e può pertanto essere stampata più volte nell'arco della
giornata per consultare la situazione arrivi e partenze.
Note sulla stampa:
a.
l'indicazione "partito" avviene in quanto i dati relativi ai clienti già partiti vengono prelevati dall'archivio
storico. Se tale archivio è stato disabilitato nei Parametri di configurazione, nell'elenco partenze risulteranno solo i
clienti che ancora devono partire.
b.
nell'elenco arrivi non appaiono i clienti arrivati e poi già partiti, pertanto se si richiede un elenco arrivi di
giorni antecedenti a quello odierno, l'elenco potrebbe essere incompleto.
Pianta del giorno
Consiste nell'elenco della situazione di tutte le camere nella data richiesta, indicando per ciascuna di esse se sono
libere, occupate o prenotate o in partenza (checkout) evidenziando il nominativo del cliente, la data di arrivo e
partenza, il numero di persone ed eventuali note alla prenotazione.
È possibile richiedere la stampa solo di determinate camere (ad esempio un solo piano) e specificare se si vogliono
includere nella stampa anche i nominativi in partenza nel giorno, o anche filtrare per “dipendente”, che puo’
essere associato al rifacimento di una determinata camera.. Al termine della stampa sono riportati i totali persone
divisi per tipo di trattamento. Viene evidenziato con il simbolo (C) il cambio camera. E’ possibile effettuare la
Stampa in Orizzontale: in questa tipologia di stampa include il codice corrispondenza (presente anche nella
stampa standard), il Group master (nel caso di Hotel DeLuxe), la differenza tra adulti e bambini, l'ora di arrivo. La
differenza adulti/bambini, solo come totali a fine pagina, è presente anche nelle altre versioni della pianta del
giorno, oltre che il campo TARGA AUTO del cliente.
Nella Tabella NUMERAZIONE CAMERE è possibile indicare quale dipendente (scegliendo ovviamente tra le
governanti) si vuole associare a ciascuna camera; in questo modo è possibile, anche in virtù della implementazione
precedente, sapere quanto tempo è “impegnato” su una governante in base alle camere che dovrà rifare in un
determinato giorno. Sono stati introdotti dei nuovi parametri nella tabella “Sistemazione Camera” utili per
determinare il tempo di rifacimento di una camera, che dipende dalla sua sistemazione e dall’occasione (rifacimento
standard per fermata del cliente o pulizia a fondo per nuovo arrivo). Inoltre, per chi necessita di pianificare la
lavanderia o il noleggio della biancheria, è possibile indicare per ogni sistemazione il numero di lenzuola singole o
matrimoniali necessarie. Il tempo di riassetto va indicato in minuti. Queste informazioni sono poi consultabili in
questa stampa, che riporterà in calce l’indicazione del totale tempo necessario al riassetto di tutte le camere e il
numero di lenzuola necessarie, suddiviso tra nuovi arrivi e clienti in fermata. Nelle versioni di Hotel Automation
diverse da Hotel DeLuxe, nella stampa della pianta del giorno Orizzontale, il campo Manifestazione (non gestito)
viene ora sostituito dalla descrizione estesa della sistemazione camera.
Camere disponibili
È l'elenco, raggruppato per tipologia, delle camere disponibili in un determinato periodo. L'elenco riporta il numero
delle camere completamente libere e, tra parentesi, il numero delle camere libere considerando anche quelle
attualmente sotto opzione (cioè occupare con prenotazioni in cui e' presente una scadenza opzione), la stampa
prende in considerazione anche le camere richieste (quindi quelle richieste solo per tipologia senza assegnazione di
camera) ed esclude le eventuali camere fittizie dai calcoli.
Elenco agenzie/ditte
È l'elenco dei dati anagrafici (nominativo e indirizzo) delle agenzie o ditte inserite in archivio. Può essere ottenuto
sotto forma di tabulato, etichette o buste, con le stesse caratteristiche viste per la Lista Anagrafiche.
Elenco prenotazioni sale
Questo elenco mostra le prenotazioni relative alle sale congressi relativamente al periodo indicato. È possibile
ottenere elenchi parziali selezionando le prenotazioni di determinate agenzie/ditte oppure di ogni singola sala,
l’indicazione della scadenza opzione nella stampa e anche nella richiesta dei filtri di stampa: indicando la data di
scadenza verranno stampate solo le prenotazioni di sala con scadenza opzione antecedente a quella immessa
Elenco caparre
Questo elenco mostra la lista delle prenotazioni per le quali è stata inserita una caparra. Per ciascuna prenotazione
DOCUMENTAZIONE TECNICA
Programma
Descrizione
Rev. e Data
Hotel Automation / De Luxe
Manuale d’uso e FAQ gestionali
Rev. 2 del 03/05/11
Pag. 56 di 75
viene indicato il nominativo del cliente, la città, le date di arrivo e di partenza e l'importo della caparra, così come è
stato inserito nella scheda di prenotazione. Se per la caparra è stato emesso il documento fiscale, vengono anche
indicati i riferimenti alla ricevuta fiscale o fattura emessa.
Previsione presenze ristorante
Questo elenco mostra, giorno per giorno in base alle camere assegnate e prenotate, il numero delle persone
presenti al ristorante, suddividendole tra persone a colazione, pranzo e cena, calcolandole secondo le seguenti
regole, non modificabili:
•
•
•
•
La pensione completa (trattamento PC) da' diritto a pranzo + cena + colazione del giorno successivo
La mezza pensione (trattamento MP) da' diritto alla cena + colazione del giorno successivo
Il trattamento BB da' diritto solo alla colazione a partire dal giorno successivo all'arrivo.
I trattamenti AP e PN vengono ignorati da questa stampa.
Nel caso vi siano cambi di trattamento nella scheda di prenotazione, ad esempio 2 persone cambiano trattamento
da PC a BB, risulteranno nella stampa 2 arrivi (in BB) e 2 partenze (in PC) lasciando inalterato e corretto il numero
delle presenze.
Etichette barcode tessere
Stampa delle etichette con codici a barre numerici da utilizzarsi per l'addebito degli extra sui conti con la penna
ottica anziché utilizzare i codici a barre con il numero della camera.
Una volta selezionate tutte le opzioni è possibile visualizzare quello che sarà il risultato della stampa cliccando sul
bottone "Anteprima" (tranne che per le etichette su stampante ad aghi), oppure procedere con la stampa cliccando
sul pulsante "Stampa".
DOCUMENTAZIONE TECNICA
Programma
Descrizione
Rev. e Data
Hotel Automation / De Luxe
Manuale d’uso e FAQ gestionali
Rev. 2 del 03/05/11
Pag. 57 di 75
Hotel – Riepilogo Giornaliero
Tale stampa, selezionabile per data e per agenzia/Ditta, costituisce una specie di cruscotto giornaliero che individua
5 fasce temporali (mattino, pranzo, pomeriggio, cena, notte) e indica per ciascuno di esse le attività previste,
controllando le prenotazioni delle sale congressi, i coffee break, i pasti per i clienti alloggiati, i tavoli prenotati al
ristorante, i pernottamenti. Rappresenta quindi uno strumento utile di pianificazione generale oppure di controllo
sui servizi offerti o prenotati da una determinata ditta. In particolare indica:
o
o
o
o
Colazione: numero delle colazioni previste
Mattino o pomeriggio: impegni per sale congressi e coffee break
Pranzo o Cena: Nr adulti e Nr. bambini per trattamento, pranzi per sale congressi, banchetti e (in caso di
Hotel Plus) tavoli prenotati al ristorante.
Pernottamenti: totale pernottamenti per agenzia e/o privati
C’è la possibilità di richiedere la suddivisione per agenzia/ditta delle presenze ristorante. Se selezionato l’apposito
flag, la stampa aggiunge per le sezioni COLAZIONE, PRANZO e CENA la suddivisione di adulti e bambini per
ciascuna ditta o agenzia
DOCUMENTAZIONE TECNICA
Programma
Descrizione
Rev. e Data
Hotel Automation / De Luxe
Manuale d’uso e FAQ gestionali
Rev. 2 del 03/05/11
Pag. 58 di 75
FAQ (domande frequenti) GESTIONALI
HOTEL AUTOMATION
CHIUSURE E CONTROLLI DI FINE GIORNATA HOTEL AUTOMATION DE LUXE ............. 59
CHIUSURE E CONTROLLI DI FINE GIORNATA - HOTEL AUTOMATION............................. 61
GESTIONE AUTOMATICA DEGLI AGGIORNAMENTI ................................................................. 62
GESTIONE CAPARRE ............................................................................................................................ 64
MAIN COURANTE: CONTI RIMASTI APERTI ............................................................................... 65
MAIN COURANTE: PARTENZA CLIENTE ANTICIPATA ............................................................. 66
MAIN COURANTE: CONTO STAMPATO IN ANTICIPO .............................................................. 66
FATTURAZIONE DIFFERITA SOGGIORNI A AGENZIE/DITTE ............................................... 67
EMISSIONE DI NOTA DI CREDITO ................................................................................................. 68
PUBBLICA SICUREZZA – MESSAGGI VARI .................................................................................. 69
PUBBLICA SICUREZZA – TRASMISSIONE TELEMATICA SCHEDINE .................................. 70
ESPORTAZIONE IN EXCEL ARCHIVIO CLIENTI o DITTE ........................................................ 73
MAIN COURANTE: RISTAMPA RICEVUTE O FATTURE ............................................................. 74
AZZERAMENTI DI FINE ANNO.......................................................................................................... 75
DOCUMENTAZIONE TECNICA
Programma
Descrizione
Rev. e Data
Hotel Automation / De Luxe
Manuale d’uso e FAQ gestionali
Rev. 2 del 03/05/11
Pag. 59 di 75
CHIUSURE E CONTROLLI DI FINE GIORNATA HOTEL AUTOMATION DE LUXE
Suggerimenti per una corretta metodologia di controllo contabile e gestionale con gli strumenti messi a disposizione
da Hotel Automation.
PREMESSA: se nella struttura vi sono centri diversi che emettono documenti autonomamente e di conseguenza
serviranno diverse chiusure “di cassa”, è opportuno separare tali centri con il meccanismo dei SETTORI, in modo
che ogni SETTORE possa avere una sua cassa (es. HOTEL, RISTORANTE, BEAUTY).
CAMBIO TURNO
Se durante la giornata sono organizzati dei cambi turno ai fini della CASSA documenti, al cambio turno occorre
controllare la corrispondenza tra i documenti emessi e l’incasso corrispondente
• Da Archivi Contabili, selezionare RIEPILOGO ECR, impostando i filtri desiderati (per SETTORE, per UTENTE
o per ORARIO) e stampare (su stampante ordinaria o anche su registratore di cassa se ad esempio si tratta
di un turno relativo ad una cassa ristorante) il report corrispondente. Da tale report si acquisiscono i dati
per il controllo di cassa (totale documenti per tipologia e totale pagamenti per tipologia (contanti, carte,
sospesi, eccetera)
FINE GIORNATA
Se è necessario fare una chiusura di turno prima della chiusura generale della giornata (per separare ad esempio gli
incassi del turno pomeridiano/serale da quelli del mattino), effettuare una stampa di cambio turno come indicato al
punto precedente.
Il momento ideale per effettuare la chiusura contabile giornaliera è collocabile DOPO aver effetutato tutti gli arrivi e
le partenze del giorno e PRIMA di effettuare check-out del giorno successivo. Poiché non è detto che questo
momento sia sempre prima di mezzanotte (ad esempio per la presenza di late checkin), è corretto che la chiusura
possa avvenire anche qualche ora dopo o, al limite, anche la mattina successiva ma comunque sempre PRIMA di
emettere qualunque documento relativo alla giornata successiva.
Procedere con le seguenti operazioni da Archivi Contabili:
1. selezionare CHIUSURA GIORNALIERA ed effettuarne la STAMPA. Questa operazione genera i dati che verranno
poi stampati tramite il MANAGER REPORT.
2. selezionare DOCUMENTI EMESSI, ed effettuare la STAMPA del giorno corrente
a. tale stampa andrebbe accompagnata dalla copia “emittente” di tutte le ricevute e fatture e archiviata
b. da essa verranno tratti i corrispettivi fiscali del giorno
3. selezionare RIEPILOGO PAGAMENTI ed effettuare la STAMPA del giorno corrente
a. da tale stampa viene effettuata la quadratura materiale della cassa per gli importi incassati e della “non
cassa” per gli importi sospesi o pagati con altre forme di pagamento.
4. per i punti 2 e 3, nel caso della presenza di più settori, oltre alla stampa generale è consigliabile effettuare
anche delle stampe specifiche per ogni settore, per le quadrature parziali dei settori.
5. controllo operativo: stampare da Stampe Varie l’elenco ARRIVI E PARTENZE: in esso controllare che su tutti gli
arrivi appaia la dicitura “Arrivato”, se tutte le partenze la dicitura “partito”, su tutti gli arrivi appaia un * davanti
al nome (significa che è stata stampata la schedina di PS).
6. Altre stampe facoltative, che possono essere di ulteriore specifica alla gestione giornaliera sono
DOCUMENTAZIONE TECNICA
Programma
Descrizione
Rev. e Data
a.
b.
c.
d.
Elenco
Elenco
Elenco
Elenco
Hotel Automation / De Luxe
Manuale d’uso e FAQ gestionali
Rev. 2 del 03/05/11
Pag. 60 di 75
clienti alloggiati
conti aperti (riassume la situazione dei conti in essere o ancora da fatturare)
caparre
Storico Addebito SOLO STORNI (per controllare le rettifiche fatte sui conti)
Effettuate le chiusure, è possibile richiedere le stampe statistiche ad uso della direzione, dalle quali trarre gli
elementi statistici sull’occupazione delle camere e sulla produzione:
7. dal menu Hotel effettuare la stampa del MANAGER REPORT riferita al giorno concluso; da questa stampa si
traggono le informazione sulle camere occupate e le presenze
8. dal menu Hotel effettuare la stampa PRODUZIONE PER CENTRO DI RICAVO, parziale solo giorno; da questa
stampa si traggono le informazione sulla produzione giornaliera, eventualmente applicando gli scorpori dal
ricavo camere delle sue componenti F&B o OTHER.
9. Se si gestisce la ristorazione, dal menu Ristorante, alla voce Statistiche, effettuare la statistica Venduto Piatti,
eventualmente con il raggruppamento per LISTINO (se si gestiscono listini diversi, si ha la possibilità di
conoscere il venduto per il servizio alla carta, il room service, il bar, eccetera) o per FASCE/SETTORI (ad
esempio per conoscere il venduto nelle fasce pranzo e cena o diviso su più ristoranti)
DOCUMENTAZIONE TECNICA
Programma
Descrizione
Rev. e Data
Hotel Automation / De Luxe
Manuale d’uso e FAQ gestionali
Rev. 2 del 03/05/11
Pag. 61 di 75
CHIUSURE E CONTROLLI DI FINE GIORNATA - HOTEL AUTOMATION
Suggerimenti per una corretta metodologia di controllo contabile e gestionale con gli strumenti messi a disposizione
da Hotel Automation.
CAMBIO TURNO
Se durante la giornata sono organizzati dei cambi turno ai fini della CASSA documenti, al cambio turno occorre
controllare la corrispondenza tra i documenti emessi e l’incasso corrispondente
• Da Archivi Contabili, selezionare RIEPILOGO ECR, impostando i filtri desiderati (per SETTORE, per UTENTE
o per ORARIO) e stampare il report corrispondente. Da tale report si acquisiscono i dati per il controllo di
cassa (totale documenti per tipologia e totale pagamenti per tipologia (contanti, carte, sospesi, eccetera)
FINE GIORNATA
Se è necessario fare una chiusura di turno prima della chiusura generale della giornata (per separare ad esempio gli
incassi del turno pomeridiano/serale da quelli del mattino), effettuare una stampa di cambio turno come indicato al
punto precedente.
Il momento ideale per effettuare la chiusura contabile giornaliera è collocabile DOPO aver effetutato tutti gli arrivi e
le partenze del giorno e PRIMA di effettuare check-out del giorno successivo. Poiché non è detto che questo
momento sia sempre prima di mezzanotte (ad esempio per la presenza di late checkin), è corretto che la chiusura
possa avvenire anche qualche ora dopo o, al limite, anche la mattina successiva ma comunque sempre PRIMA di
emettere qualunque documento relativo alla giornata successiva.
Procedere con le seguenti operazioni da Archivi Contabili:
1. selezionare CHIUSURA GIORNALIERA ed effettuarne la STAMPA.
2. selezionare DOCUMENTI EMESSI, ed effettuare la STAMPA del giorno corrente
a. tale stampa andrebbe accompagnata dalla copia “emittente” di tutte le ricevute e fatture e archiviata
b. da essa verranno tratti i corrispettivi fiscali del giorno
3. selezionare RIEPILOGO PAGAMENTI ed effettuare la STAMPA del giorno corrente
c. da tale stampa viene effettuata la quadratura materiale della cassa per gli importi incassati e della “non
cassa” per gli importi sospesi o pagati con altre forme di pagamento.
4. controllo operativo: stampare da Stampe Varie l’elenco ARRIVI E PARTENZE: in esso controllare che su tutti gli
arrivi appaia la dicitura “Arrivato”, se tutte le partenze la dicitura “partito”, su tutti gli arrivi appaia un * davanti
al nome (significa che è stata stampata la schedina di PS).
5. Altre stampe facoltative, che possono essere di ulteriore specifica alla gestione giornaliera sono
d.
e.
f.
g.
Elenco
Elenco
Elenco
Elenco
clienti alloggiati
conti aperti (riassume la situazione dei conti in essere o ancora da fatturare)
caparre
Storico Addebito SOLO STORNI (per controllare le rettifiche fatte sui conti)
DOCUMENTAZIONE TECNICA
Programma
Descrizione
Rev. e Data
Hotel Automation / De Luxe
Manuale d’uso e FAQ gestionali
Rev. 2 del 03/05/11
Pag. 62 di 75
GESTIONE AUTOMATICA DEGLI AGGIORNAMENTI
E’ stata introdotta una nuova funzione di download e distribuzione automatica degli aggiornamenti della procedura,
che consente di prelevare in automatico le nuove versioni del programma dal server aggiornamenti Lasersoft
tramite internet, di installarla automaticamente e di aggiornare in automatico, al loro riavvio, anche le postazioni
collegate in rete locale.
Tale funzionalità è attiva dalla versione 3.10.0.1334.
Attenzione: per attivare questa funzione
nelle installazioni in RETE LOCALE,
occorre impostare dal programma di
configurazione LASERCONFIG, nella nuova
sezione “Aggiornamenti” la cartella in cui
scaricare da Internet (e in seguito
conservare) i files di aggiornamento e la
relativa documentazione. E’ necessario
che venga indicata una cartella con un
percorso di rete condiviso (ad es.
\\server\lasersoft\aggiornamenti).
Per
poter consultare in rete il documento che
riepiloga i rilasci degli ultimi anni, copiare
manualmente in questa cartella il documento Riepilogo_rilasci.pdf presente nella sottocartella Aggiornamenti della
cartella di installazione (ad esempio C:\Programmi\Lasersoft\Hotel Automation\Aggiornamenti).
Per le installazioni con una singola postazione (MONOUTENZA) viene automaticamente creata la cartella
AGGIORNAMENTI
nella
cartella
del
programma
(ad
esempio
C:\Programmi\Lasersoft\Hotel
Automation\Aggiornamenti) e in questa cartella verranno scaricati gli aggiornamenti e la relativa documentazione.
E’ preferibile effettuare l’operazione di aggiornamento DAL SERVER ed è necessario essere connessi a Internet.
Nel nuovo menu Assistenza è presente la voce “Aggiornamento Internet”. Cliccando su questa voce il programma
controlla se sono presenti nuove versioni. In caso positivo è possibile, come indicato dall’apposita schermata,
- Visualizzare il documento con le informazioni sull’aggiornamento, SENZA EFFETTUARE l’aggiornamento
- SCARICARE ed INSTALLARE subito l’aggiornamento
- Non effettuare alcuna operazione
Se si decide di effettuare l’aggiornamento, occorre far uscire dal programma le eventuali altre postazioni e si
raccomanda di effettuare una Copia di Sicurezza degli archivi.
DOCUMENTAZIONE TECNICA
Programma
Descrizione
Rev. e Data
Hotel Automation / De Luxe
Manuale d’uso e FAQ gestionali
Rev. 2 del 03/05/11
Pag. 63 di 75
Le due operazioni, scaricamento e installazione, sono effettuate assieme, quindi se non si desidera installare subito
l’aggiornamento, NON EFFETTUARE nemmeno il prelevamento (sarà possibile sempre effettuarlo in seguito). E’
buona norma effettuare l’operazione in momenti di poca attività e non a ridosso dei fine settimana.
Proseguendo con il download, la procedura preleva il file da internet, chiude il programma e avvia l’installazione
dell’aggiornamento. Ad aggiornamento terminato, riavviare il programma e consultare le note di rilascio, che
illustrano tutte le modifiche, dal menu Assistenza alla voce “Documentazione Rilasci”.
Nel caso di installazioni in rete locale, quando si riavvia il programma sulle postazioni diverse dal SERVER, esse si
accorgeranno automaticamente che il server ha effettuato gli aggiornamenti e chiederanno di procedere anch’esse
con l’installazione. In questo caso l’aggiornamento non verrà prelevato da internet ma dalla cartella condivisa
impostata in configurazione.
La funzione di aggiornamento si disattiva automaticamente qualora non venga rinnovato il contratto di assistenza.
Se si desidera riservare la funzione di controllo aggiornamenti solo al personale autorizzato (es. il Direttore o il
Titolare) è possibile disattivare la relativa voce di menu dalla Gestione Profili nella Configurazione Utenti. E’ quindi
opportuno creare un profilo “limitato” per segretari, camerieri, cassieri, utenti in genere ai quali non si vuole
consentire di effettuare un aggiornamento senza il preventivo consenso della Direzione.
DOCUMENTAZIONE TECNICA
Programma
Descrizione
Rev. e Data
Hotel Automation / De Luxe
Manuale d’uso e FAQ gestionali
Rev. 2 del 03/05/11
Pag. 64 di 75
GESTIONE CAPARRE
La normativa fiscale sulla gestione delle caparre è quanto mai incerta e suscettibile di diverse interpretazioni a
seconda dell'organo che esegue eventuali controlli fiscali; per questo motivo il programma HOTEL gestisce le
caparre in tre modi diversi, lasciando all'utente la decisione su quale procedura adottare.
Primo modo: si emette una ricevuta fiscaleo fattura per la caparra.
All'inserimento della prenotazione, immettendo una cifra nel campo caparra, alla conferma della prenotazione il
programma propone una finestra in cui sono possibili tre scelte:
• ▪ emettere documento fiscale.
• ▪ contabilizzare in data..
• ▪ non contabilizzare.
Se si sceglie la prima voce, emettere documento fiscale, viene emesso un documento fiscale (r/f o fattura)
riportante i dati della prenotazione. Tale documento fa corrispettivo. E’ possibile personalizzare la dicitura che
comprarirà in fattura.
Alla partenza del cliente, quando verrà emesso il conto, nel conto stesso verrà detratta automaticamente la cifra già
fiscalizzata con il documento precedente, e verranno indicati i riferimenti a quel documento (Riferimento r/f nr. xxx
del yy/yy/yy). Il riferimento riporta la scritta “meno Caparra” oppune “meno Acconto” a seconda di quanto
configurato nei Parametri. Esempio:
- Caparra 100
- Totale conto finale:500
- Totale Fiscale del documento emesso alla partenza del cliente: 400 (500 - 100).
Secondo modo: non si emette una ricevuta fiscale per la caparra ma si contabilizza l’importo della caparra.
All'inserimento della prenotazione, immettendo una cifra nel campo caparra, alla conferma della prenotazione se si
sceglie “Contabilizza Caparra” si indica come giorno la data in cui si sta effettuando la prenotazione. Questa
"contabilizzazione" comporta che nella chiusura contabile del giorno viene evidenziato l'incasso (alla voce "cassa
sosp. cap.") e viene registrato il corrispondente importo nell’Elenco Pagamenti. In teoria, secondo la legge, per tale
caparra andrebbe comunque rilasciata una ricevuta NON fiscale (è infatti possibile la spunta su Stampa Proforma).
Alla partenza del cliente, quando verrà emesso il conto, il conto stesso verrà emesso per il totale, senza alcuna
detrazione per la caparra già incassata. Tuttavia, nel campo "corrispettivo pagato" viene indicata la differenza che
effettivamente si ottiene in cassa. Questo per “pareggio” con l’importo già incassato quando si è registrata la
caparra. Esempio:
- Caparra 100
- Totale conto finale:500
- Totale Fiscale del documento emesso alla partenza del cliente: 500
- Totale incassato alla partenza del cliente: 400 (corrispettivo pagato)
- Sul documento viene evidenziata una nota con l’importo della caparra già incassata.
Terzo modo: non si emette una ricevuta fiscale per la caparra e NON si contabilizza neanche l'incasso.
All'inserimento della prenotazione, immettendo una cifra nel campo caparra, se si sceglie “Non Contabilizzare” non
viene effettuata nessuna registrazione di incasso nella chiusura contabile del giorno o nell’archivio dei pagamenti.
Alla partenza del cliente, quando verrà emesso il conto, il conto stesso verrà emesso per il totale. Nel campo
“Corrispettivo pagato” l’importo risulterà uguale all’importo totale del documento. Esempio:
- Caparra = 100
- Tot. Conto= 500
- Tot. Fiscale del documento emesso alla partenza del cliente = 500
- Tot. Incassato alla partenza del cliente = 500 (corrispettivo pagato).
Nota Bene: Per tutti e tre questi casi occorre che nei Parametri di Configurazione alla voce "Detrarre Caparra" vi
sia l'impostazione "SE FATTURATA". Qualora invece vi sia l'impostazione "SEMPRE" (sconsigliata), nel conto
emesso alla partenza del cliente viene sempre detratta la caparra, anche se e' stata contabilizzata o senza emettere
un documento fiscale. Non appare in nessun caso invece, se la caparra non è stata contabilizzata.
ATTENZIONE: la caparra inserita in una prenotazione con AGENZIA o DITTA, verrà automaticamente
dedotta dalla fattura differita alla ditta. In questo caso è prevista solo la prima modalità (con
emissione del documento).
DOCUMENTAZIONE TECNICA
Programma
Descrizione
Rev. e Data
Hotel Automation / De Luxe
Manuale d’uso e FAQ gestionali
Rev. 2 del 03/05/11
Pag. 65 di 75
MAIN COURANTE: CONTI RIMASTI APERTI
Se in Main courante o Archivi contabili appaiono dei messaggi del tipo "il conto di Rossi Mario è rimasto aperto…"
significa che la data attuale è successiva alla data prevista di partenza del cliente e per il cliente NON è stato
emesso nessun documento di chiusura conto.
In questo caso occorre chiudere il conto regolarmente oppure eliminare la prenotazione.
Per chiudere il conto: tornare con la data di sistema alla data di partenza del cliente, quindi entrare in main
courante e da Stampa documento emettere un documento (se non si creano incongruenze con le date) oppure
selezionare "cancella conto". Se si utilizza questa opzione tuttavia gli archivi contabili verranno rettificati dai valori
di produzione generati dal conto cancellato.
(NB: queste operazioni potrebbero essere state inibite nella configurazione del sistema o del
programma)
Per eliminare la prenotazione: richiamare in gestione prenotazioni il nominativo indicato e selezionare "elimina
prenotazione". Anche in
questo caso però gli archivi contabili verranno rettificati dai valori di produzione
generati dalla prenotazione eliminata.
(NB: questa operazione potrebbe essere stata inibita nella configurazione del sistema o del
programma).
DOCUMENTAZIONE TECNICA
Programma
Descrizione
Rev. e Data
Hotel Automation / De Luxe
Manuale d’uso e FAQ gestionali
Rev. 2 del 03/05/11
Pag. 66 di 75
MAIN COURANTE: PARTENZA CLIENTE ANTICIPATA
Il caso della partenza anticipata rispetto alla data inserita nella prenotazione è gestito automaticamente dal
programma. Non occorre effettuare nessuna modifica nell'archivio prenotazioni ma è sufficiente stampare il conto
dal programma Main Courante senza fare nessuno storno manuale.
Il programma, controllando che il conto viene stampato in un giorno che non è quello della partenza prevista del
cliente, pone la seguente domanda: "Attenzione: vi sono addebiti di soggiorno nel giorno della partenza del cliente,
li si vuole eliminare?"
La domanda viene posta in quanto sul conto è già stata addebitata in anticipo la retta giornaliera (in quanto il
cliente sarebbe partito nei giorni successivi): rispondendo SI l'addebito viene automaticamente cancellato e si potrà
continuare con la stampa del conto. Se si risponde NO, perché ad esempio la stanza viene lasciata tardi e/o si vuole
comunque addebitare la retta del giorno al cliente, il conto resta invariato.
A stampa ultimata il programma richiederà la variazione manuale delle schedine di Pubblica Sicurezza, aprendo
automaticamente la schedina del cliente, necessaria per il corretto calcolo delle presenze sui moduli Istat.
MAIN COURANTE: CONTO STAMPATO IN ANTICIPO
E’ possibile effettuare il conto al cliente il giorno prima della partenza. Infatti, poiché la retta giornaliera viene
addebitata sui conti giorno per giorno, ed essendo il giorno di partenza del cliente escluso da questo addebito, il
giorno prima della partenza il conto totale è già esatto (eccetto, ovviamente, eventuali extra dell'ultimo momento).
Tuttavia occorre fare attenzione nello stampare il conto a deselzionare la casella "libera la camera" che appare
nella finestra dove si sceglie il tipo di documento da emettere. In questo modo la camera rimarrà ancora occupata
per la notte seguente e sul conto verranno correttamente indicati i giorni di permanenza. Questa operazione infatti
fa capire al programma che il cliente non sta effettivamente partendo ma che il conto viene emesso prima solo per
comodità.
Allo stesso modo occorre rispondere NO alla domanda "Attenzione: vi sono addebiti di soggiorno nel giorno della
partenza del cliente, li si vuole eliminare?", in quanto non si tratta di una reale partenza anticipata. Lo stesso vale
per il messaggio che invita a cambiare la data di partenza sulle schedine di P.S.
Il giorno seguente, per liberare la camera è sufficiente richiamarla in main courante: il programma chiederà
conferma del libera camera senza stampare ulteriori documenti.
Attenzione: il conto stampato è comunque un conto definitivo percui non sarà possibile effettuare altri addebiti in
main courante su quella camera. Per regolare eventuali extra dell’ultimo momento occorrerà emettere un Conto
Immediato.
DOCUMENTAZIONE TECNICA
Programma
Descrizione
Rev. e Data
Hotel Automation / De Luxe
Manuale d’uso e FAQ gestionali
Rev. 2 del 03/05/11
Pag. 67 di 75
FATTURAZIONE DIFFERITA SOGGIORNI A AGENZIE/DITTE
In questo documento si spiega come effettuare la fatturazione, anche cumulativa, ad agenzie o ditte, di soggiorni
per i quali l’importo non è corrisposto direttamente dal cliente ma da un’ente diverso, che pagherà in un momento
successivo alla partenza del cliente stesso.
Sono possibili tre diverse gestioni del rapporto hotel-cliente-agenzia a seconda di chi debba pagare il soggiorno e/o
gli extra. Questa impostazione va fatta direttamente sulla prenotazione del cliente.
▪ Half Credit: il cliente paga i propri extra mentre la retta giornaliera è a carico di una agenzia (o ditta). In main
courante vengono evidenziati in colore blu gli addebiti del soggiorno di competenza dell’agenzia (che prima non
comparivano) che tuttavia non verranno stampati nel conto del cliente ma sono solo mostrati per controllo. In
colore nero verranno invece mostrati gli extra a carico del cliente. Alla partenza di questo cliente dovrà essere
emessa una ricevuta per gli extra (se ci sono) oppure una ricevuta a importo zero. In entrambi i casi appare
automaticamente sulla ricevuta la dicitura “soggiorno sospeso con <nomeagenzia>. Nella fattura differita
all’agenzia verrà evidenziato, come di consueto, il nominativo da fatturare, le date di arrivo e partenza, il nr. delle
persone e l’importo complessivo del soggiorno.
▪ Full Credit: il cliente non paga nulla, sia gli extra che la retta giornaliera sono a carico di una agenzia (o ditta). In
main courante tutti gli addebiti vengono evidenziati in colore blu (soggiorno ed extra), per significare che essi non
verranno stampati nel conto del cliente ma sono solo mostrati per controllo. Alla partenza di questo cliente dovrà
essere emessa una ricevuta a importo zero con la dicitura "soggiorno ed extra sospeso con <nomeagenzia>. Nella
fattura differita all'agenzia verrà evidenziato, come di consueto, il nominativo da fatturare, le date di arrivo e
partenza, il nr. delle persone e l'importo complessivo del soggiorno e verranno aggiunti, in una riga separata, gli
extra del singolo cliente. Ad esempio:
Rossi-Mario 12/05 15/05 2
€.120,00
Extra di Rossi Mario
€. 8,00
▪ No Credit: ai fini del conto il cliente viene considerato come un cliente "privato" pertanto nel suo conto appaiono
sia gli importi del soggiorno che gli extra. Alla partenza di questo cliente viene emessa una ricevuta intestata
automaticamente alla agenzia/ditta che potrà essere con corrispettivo pagato (nel caso il cliente paga direttamente
e poi si fa rimborsare dalla ditta) oppure con corrispettivo non pagato. In questo secondo caso è possibile emettere
una fattura o r/f riepilogativa dei corrispettivi sospesi dalla fatturazione agenzie, sezione "ricerca sospesi".
Alla partenza del cliente dovrà obbligatoriamente essere rilasciata una r/f a zero oppure con i soli
extra come descritto sopra.
La fatturazione differita all’agenzia o ditta verrà effettuata dal programma agenzie/ditte con queste modalità:
1) Richiamare l’agenzia/ditta, quindi cliccare in alto su “fatturazione”
2) Nel riquadro “Soggiorni” appariranno i soggiorni già conclusi di quella ditta e in attesa di fatturazione. Non è
possibile fatturare i soggiorni se il cliente non è ancora partito. Tali soggiorni possono essere selezionati dalla
apposita lista cliccando prima sui dati identificativi del soggiorno e poi sul pulsante "aggiungi".
3) Se al soggiorno sono abbinati degli extra in full credit questi vengono aggiunti in fattura in modalità sintetica
oppure dettagliata (se si spunta la casella Extra analitici)
4) una volta selezionati tutti i soggiorni da fatturare, procedere alla stampa cliccando su “Stampa documento”.
E’ anche possibile la fatturazione di importi liberi: si tratta di addebiti da fatturare all'agenzia/ditta che non
derivano direttamente da calcoli inerenti i soggiorni. Sono quindi importi liberi che possono essere relativi a
qualunque tipo di addebito o di sconto (in questo caso possono essere inseriti col segno negativo, ad esempio per
effettuare degli storni o degli sconti particolari).
Per ogni importo va indicata la descrizione che deve comparire sul documento, la cifra e in quale voce di addebito
deve essere contabilizzata ai fini della chiusura contabile. Per confermare l'addebito, cliccare sul pulsante
AGGIUNGI.
DOCUMENTAZIONE TECNICA
Programma
Descrizione
Rev. e Data
Hotel Automation / De Luxe
Manuale d’uso e FAQ gestionali
Rev. 2 del 03/05/11
Pag. 68 di 75
EMISSIONE DI NOTA DI CREDITO
Per stampare una nota di credito ad una agenzia o ditta procedere con i seguenti passi:
-
selezionare dal menu Clienti la voce Agenzie/Ditte;
insere il nome dell’Agenia/Ditta a cui emettere il documento;
cliccare in alto sul pulsante Fatturazione;
utilizzare la funzione Importi Liberi per immettere gli importi da accreditare e la relativa descrizione
(descrizione, importo in positivo, categoria, trattamento), poi cliccare su Aggiungi;
il programma chiederà di confermare la riga, rispondere Si in modo tale che sulla tabella di destra compare la
riga che è stata confermata;
per creare nuove righe, ripetere l’operazione, altrimenti cliccare su Stampa documento;
si apre così una nuova finestra; nella voce Tipo doc. scegliere Fattura e spuntare la casella “nota di accredito
sulla destra.
Procere con la Stampa.
Nota bene: il programma in automatico contabilizzerà in negativo questo documento negli archivi contabili e lo
indicherà in colore rosso; la numerazione delle note di credito segue la stessa numerazione fiscale delle fatture.
DOCUMENTAZIONE TECNICA
Programma
Descrizione
Rev. e Data
Hotel Automation / De Luxe
Manuale d’uso e FAQ gestionali
Rev. 2 del 03/05/11
Pag. 69 di 75
PUBBLICA SICUREZZA – MESSAGGI VARI
Spiegazione e indicazione su come risolvere particolari segnalazioni del programma riguardanti la pubblica
sicurezza:
1.
Stampa modello ISTAT: messaggio “Provincia del cliente inesistente”
Durante la stampa ISTAT compare il messaggio “La provincia del cliente Rossi Mario non e’ valida o e’ mancante”
E’ stata inserita la schedina di Rossi Mario con la nazionalità o la provincia errata. Da gestione schedine richiamare il
cognome del cliente e verificare la correttezza dei dati.
2.
Stampa modello ISTAT: messaggio “Provincia del componente inesistente”
Durante la stampa ISTAT compare il messaggio “La provincia del componente Rossi Mario non e’ valida o e’
mancante”
E’ stata inserita la schedina di un cliente (di cui non si sa il nome) dove e’ presente un componente di nome Rossi
Mario con la nazionalità o la provincia errata. Per poter richiamare la schedina in gestione schedine occorre
determinare qual e’ il cliente di riferimento (capo-schedina). Per fare questo in “Elenchi e stampe ISTAT” richiedere
un elenco clienti registrati in ordine di nominativo. Individuare Rossi Mario a qualche schedina appartiene (ad
esempio la schedina Nr. 123). Quindi richiedere un elenco clienti registrati in ordine di Nr. Schedina e individuare
chi e’ il capo-schedina della schedina 123 (ad esempio Bianchi Giorgio). A questo punto, richiamare la schedina di
Bianchi in gestione schedine ed effettuare le variazioni del caso.
In alternativa, è possibile ricercare il componenete direttamente dal tasto “Cerca Schedina o Componente” sul
Quadro prenotazioni
3.
Problemi nella stampa “Elenco Partecipanti Gruppo”
Nello stampare l'elenco partecipanti di un gruppo, avendo immesso il numero della schedina del capogruppo,
appare il messaggio "Questa schedina ha meno di 6 componenti".
Significa che in archivio è presente un'altra schedina con lo stesso numero (probabilmente di un anno passato) che
non si riferisce a quel gruppo. Occorre individuare la schedina ed eliminarla.
•
Effettuare da Elenchi e Stampe ISTAT un anteprima dell'Elenco clienti registrati, dal 01/01/1900 al 31/12
dell'anno in corso, richiedendolo in ordine di Numero Schedina.
•
Scorrere l'elenco fino a visualizzare il numero della schedina del gruppo in questione. Con tale numero
saranno presenti anche altri nominativi, probabilmente di una schedina vecchia.
•
Individuare il cognome del cliente la cui schedina vecchia va eliminata.
•
Richiamare il cliente da Gestione Schedine ed eliminare la schedina vecchia.
DOCUMENTAZIONE TECNICA
Programma
Descrizione
Rev. e Data
Hotel Automation / De Luxe
Manuale d’uso e FAQ gestionali
Rev. 2 del 03/05/11
Pag. 70 di 75
PUBBLICA SICUREZZA – TRASMISSIONE TELEMATICA SCHEDINE
La gestione TELEMATICA delle schedine di Pubblica Sicurezza prevede la predisposizione del file da inviare tramite
internet al portale della Polizia di Stato. Questo sistema è adottato da numerose province italiane (l’elenco è
disponibile qui https://alloggiatiweb.poliziadistato.it/PortaleAlloggiati/Province.aspx) e sostituisce totalmente
l’obbligo della trasmissione delle schedine alla questura locale. Per la provincia di Rimini e Forlì è prevista inoltre la
creazione del file ISTAT da trasmettere al portale web della Provincia dedicato alla rilevazione alberghiera.
Attenzione: a seconda delle disposizioni della Questura locale, la trasmissione telematica può sostituire anche la
conservazione della schedina cartacea. A questo proposito tuttavia è bene far riferimento alla propria Autorità
locale.
Il sistema di inserimento delle schedine, per essere conforme alla trasmissione dei dati nel formato richiesto dalla
Polizia, richiede obbligatoriamente l’identificazione di Stati, Comuni e Documenti in base a delle tabelle precaricate, fornite dalla Polizia stessa. Nella schermata qui riportata sono evidenziati con un cerchio rosso i nuovi
campi che occorre compilare. Nella maggior parte dei casi questi campi verranno compilati automaticamente dal
programma, ma in corrispondenza di città dal nome ambiguo o nazioni particolari, occorrerà scegliere dalle apposite
tendine il corretto valore di riferimento. Tali campi sono considerati “obbligatori” solamente se nei Parametri della
procedura viene abilitato il flag “Gestione telematica”. Abilitare questo parametro tramite il programma di
Configurazione per attivare la funzione per esportare i dati nel file previsto dalla Polizia.
DOCUMENTAZIONE TECNICA
Programma
Descrizione
Rev. e Data
Hotel Automation / De Luxe
Manuale d’uso e FAQ gestionali
Rev. 2 del 03/05/11
Pag. 71 di 75
Per quanto riguarda il campo “Tipo Alloggiato” esso viene valorizzato automaticamente in base al numero dei
componenti e potrà assumere il valore “Ospite singolo”, Capofamiglia (fino a 4 componenti), Capogruppo (oltre 4
componenti).
Attenzione: nella tabella documenti sono stati inserite tute le nuove tipologie di documento previste dalle tabelle
della Polizia di Stato con la rispettiva codifica: per mantenere compatibile lo storico delle vecchie schedine è
sufficiente inserire nelle tipologie documenti utilizzate fino ad oggi i corrispondenti codici PS riportati in tabella (ad
esempio per la Carta identità va messo il codice IDENT, per il passaporto PASOR, per la patente di guida PATEN).
Modificare pertanto in Clienti – Tabelle i tipi documenti già esistenti immettendo le sigle indicate. Non potrà essere
più utilizzato il generico documento “Tessera”, sostituito dalle varie tessere specifiche esistenti.
Per quanto riguarda i componenti invece, risulta leggermente più complicato l’inserimento, essendo diventati
obbligatori i campi relativi al Comune e Nazione di Nascita, alla Nazione di Cittadinanza e al sesso.
La creazione del file da inviare tramite il
portale internet alla Polizia di Stato viene
effettuata
nella
sezione
“Stampa
Schedine”: occorre specificare la data di
riferimento delle schedine e premere il
“Esporta”. Il programma crea, nella
cartella specificata, un file dal nome
PS_gg-mm-aa.TXT (ad esempio per le
schedine del 13/12/2007 viene creato il
PS_13-12-07.TXT). E’ possibile inviare
Polizia un file con le schedine del giorno
stesso o, al massimo, del giorno
precedente. Tutte le istruzioni per l’uso
portale
si
trovano
all’indirizzo
https://alloggiatiweb.poliziadistato.it
tasto
file
alla
del
Per effettuare la spedizione, occorre
prima
richiedere alla propria Questura i dati per
l’accesso (username e password). Una volta effettuato l’accesso, la spedizione avviene tramite la funzione INVIA
FILE del portale e richiamando, in quel momento, il file generato da Hotel Automation. Le schedine vengono inviate
al centro telematico della Polizia di Stato di Napoli, che produce una ricevuta attestante il numero delle schedine
inviate. Tale ricevuta è prelevabile dal portale stesso, cliccando sull’apposita voce di menu, generalmente il giorno
dopo a quello dell’invio. Poiché tali ricevute sono rese disponibili per un massimo di 30 giorni, è consigliabile
prelevare o stampare la ricevuta e conservarla come prova di avvenuta spedizione delle schedine.
Trasmissione DATI ISTAT – Provincia di Rimini
Nella Provincia di Rimini è attivo un nuovo servizio di trasmissione dei dati relativi alle presenze, basato su una
struttura dati analoga a quella introdotta per le schedine, che sostituisce la Tavola di Spoglio. Tale modalità di invio,
ancora in corso di perfezionamento, verrà prossimamente presentata come modello da adottare anche da parte
delle altre province italiane. Al momento è attivo per la sola prov. di Rimini e si basa sulla trasmissione di un file
periodico contenente dati in forma anonima (non vi sono cioè informazioni relativi all’identità delle persone ma solo
alla loro origine geografica e alla permanenza in giorni).
Il file può essere generato da Pubblica Sicurezza – Elenchi e Stampe ISTAT alla voce Export Telematico: occorre
indicare il periodo (dal.. al….) da esportare e premere il tasto ESPORTA. Il programma crea, nella cartella
specificata, un file dal nome ISTAT_gg-mm-aa.TXT con riferimento alla data ultima a cui si riferisce l’elaborazione
(ad esempio per l’invio dei dati dal 01/11/07 al 30/11/07 viene creato il file ISTAT_30-11-07.TXT).
DOCUMENTAZIONE TECNICA
Programma
Descrizione
Rev. e Data
Hotel Automation / De Luxe
Manuale d’uso e FAQ gestionali
Rev. 2 del 03/05/11
Pag. 72 di 75
Il file viene trasmesso collegandosi al portale della Provincia di Rimini http://wa.adhoc.net/Login.aspx. Per
richiedere le password di accesso rivolgersi all’Ufficio Statistica della Provincia di Rimini o all’indirizzo di posta
elettronica [email protected] .
Attenzione: questo invio, consigliato, sostituisce l’obbligo di consegna della Tavola di spoglio.
Attenzione: la gestione telematica delle schedine e dell’ISTAT è disponibile esclusivamente attivando
il modulo opzionale STAMPA GRAFICA SCHEDINE.
Istruzioni presenti sul sito della Polizia di Stato
Servizio Alloggiati - Informazioni per le Strutture Ricettive
Questo servizio web della Polizia di Stato consente ai gestori di strutture ricettive la trasmissione telematica delle
cosiddette “Schedine Alloggiati”, così come espressamente previsto dall’apposito Decreto Ministeriale. Il servizio è
accessibile tramite un link sulla homepage del sito della Polizia di Stato (www.poliziadistato.it) o direttamente
all’indirizzo https://alloggiatiweb.poliziadistato.it.
I gestori delle strutture possono richiedere l’abilitazione al servizio recandosi presso gli Uffici della competente
Questura ed esibendo la necessaria documentazione. La Questura provvederà alla creazione ed alla consegna di
un’utenza e di una password che consentiranno l’accesso al sistema. La password potrà poi essere modificata
direttamente dal sito Internet.
Al primo collegamento l’utente dovrà accedere alla sezione “Scarica Certificato Digitale” inserendo nome utente e
password ricevute in Questura. Dalla pagina visualizzata si potrà quindi scaricare (clic sul pulsante “Scarica
Certificato”) un file con estensione pfx che consente di salvare ed installare un certificato digitale conforme allo
standard ITU-T X.509. Nel corso dell’installazione verrà richiesto l’inserimento di una password e l’utente dovrà
digitare la stessa consegnata dalla Questura.
Il certificato digitale ha validità di 2 anni dall’emissione e consente di autenticare la struttura ricettiva garantendo
così una maggiore sicurezza del servizio. Inoltre le informazioni trasmesse alla Polizia di Stato saranno cifrate
tramite apposito algoritmo di crittografia.
Prima della scadenza dei certificati le Questure competenti provvederanno, previo controllo, al rinnovo degli stessi,
che potranno poi essere scaricati dagli utenti sempre con le modalità suddette.
A partire dal successivo accesso l’utente potrà accedere direttamente alla sezione “Area di Lavoro”, autenticarsi
inserendo nome utente e password e quindi utilizzare il servizio per la trasmissione delle schedine alloggiati.
DOCUMENTAZIONE TECNICA
Programma
Descrizione
Rev. e Data
Hotel Automation / De Luxe
Manuale d’uso e FAQ gestionali
Rev. 2 del 03/05/11
Pag. 73 di 75
ESPORTAZIONE IN EXCEL ARCHIVIO CLIENTI o DITTE
Per esportare la tabella clienti e importarla in excel, seguire la procedura:
-
Chiudere tutte le finestre aperte del programma
Andare in Sistema – Esportazione Tabelle
Selezionare la tabella da esportare (CLIENTI o AGENZIE)
Scegliere la cartella di destinazione, ad esempio il desktop
Scegliere un delimitatore, ad esempio il cancelletto #
In questo modo sul desktop verrà creato il file CLIENTI.TXT (o AGENZIE.TXT) che è possibile importare in excel nel
seguente modo:
-
aprire un foglio di excel vuoto
andare su file - apri - tipo file scegliere tutti i file
selezionare sul desktop il file clienti.txt
importazione guidata testo
scegliere il formato delimitato - avanti
selezionare il delimitatore e inserire il delimitatore utilizzato nella prima fase (ad esempio il cancelletto #)
avanti
fine.
DOCUMENTAZIONE TECNICA
Programma
Descrizione
Rev. e Data
Hotel Automation / De Luxe
Manuale d’uso e FAQ gestionali
Rev. 2 del 03/05/11
Pag. 74 di 75
MAIN COURANTE: RISTAMPA RICEVUTE O FATTURE
In ARCHIVI CONTABILI, sezione DOCUMENTI EMESSI è disponibile la funzione di recupero documento.
Consente di poter recuperare un documento stampato da Main Courante o da Conto immediato per poterlo
ristampare, anche modificato. Ad esempio, è possibile recuperare un documento emesso come Ricevuta pagata in
contanti per riemetterlo cambiando il pagamento in pagato con carta di credito, oppure con pagamento sospeso, o
viceversa; oppure recuperare un documento Ricevuta per riemetterlo come Fattura. La riemissione/ristampa deve
essere eseguita nella stesa data del documento originario. Per effettuare tale recupero occorre accedere alla
procedura Archivi Contabili nella sezione Documenti Emessi. Qui cliccare sul documento che deve essere ristampato
e quindi sul pulsante “Recupera/Ristampa”.
Il programma crea automaticamente un conto immediato recuperando tutti gli addebiti originariamente contenuti
nel documento stampato; tali addebiti potranno essere integrati o stornati, dopodichè sarà possibile avviare la
nuova stampa del documento. Attenzione: se il documento che si ristampa è l’ultimo stampato, il programma lo
riemetterà con la stessa numerazione (ad es. se si ristampa la R/F nr. 343 che era l’ultima stampata, il numero
verrà riutilizzato), se invece nel frattempo sono stati emessi altri documenti dello stesso tipo, il programma
proseguirà la numerazione corrente (in quanto i documenti fiscali vengono stampati sui moduli prenumerati
fiscalmente dalla tipografia e non sarebbe lecita una ristampa con un numero retroattivo). Lo stesso dicasi se si
ristampa cambiando il tipo di documento (Ricevuta in fattura o viceversa).
Nell’elenco documenti emessi, il documento ristampato risulterà automaticamente STORNATO e verrà contabilizzato
il nuovo documento corretto.
La procedura al momento non è disponibile per i documenti emessi da gestione Agenzie Ditte o da Sale congressi.
Nell’elenco documenti emessi, il documento ristampato risulterà automaticamente STORNATO e verrà contabilizzato
il nuovo documento corretto.
Ovviamente il documento originario dovrà essere anullato materialmente (ad esempio apponendovi la scritta
ANNULLATO) e conservato ai fini fiscali
Storno Totale di una RICEVUTA FISCALE
Fiscalmente non è espressamente previsto lo storno di una RF errata. Tuttavia la risoluzione dell’Agenzia delle
Entrate nr. 219 del 05/12/2003 ha introdotto la possibilità di emettere uno scontrino fiscale negativo in caso di
restituzione merce. L’emissione di uno scontrino negativo è la fattispecie piu’ somigliante a quella in esame (lo
storno di uno scontrino è concettualmente assimilabile allo storno di una ricevuta fiscale), pertanto si ritiene che per
rettificare una RF errata, l’emissione di una RF in negativo sia sostanzialmente ammessa, per quanto non
specificatamente prevista. Pertanto si procede in questo modo:
- Annullare materialmente la RF con la scritta “annullato” e non tenerne conto nella determinazione dei
corrispettivi giornalieri
- Emettere dalla procedura CONTO IMMEDIATO una RF negativa, inserendo tutti gli importi con il segno negativo
fino a pareggiare la RF originale da annullare.
- Emettere il documento corretto (fattura o nuova RF)
DOCUMENTAZIONE TECNICA
Programma
Descrizione
Rev. e Data
Hotel Automation / De Luxe
Manuale d’uso e FAQ gestionali
Rev. 2 del 03/05/11
Pag. 75 di 75
AZZERAMENTI DI FINE ANNO
Prima fase: Creazione Duplicato Azienda
Attenzione: questa operazione va eseguita prima degli azzeramenti e va effettuata sul SERVER
1.
2.
3.
4.
5.
Chiudere il programma se in uso, da tutte le postazioni.
Dal menu START selezionare HOTEL AUTOMATION ( o GERI’ o HOTEL PLUS) e quindi CONFIGURAZIONE.
Selezionare il nome utente e immetere la password (se esiste) e cliccare su OK.
Cliccare su “CREAZIONE O ELIMINAZIONE AZIENDE”, quindi cliccare su CONFIGURA.
Immettere come “nome nuova azienda” il nome che si vuole dare all’azienda duplicata, che sarà quella che conterrà gli
archivi NON azzerati. Ad esempio PROVA2010
Nel riquadro “operazione” cliccare su “DUPLICA AZIENDA ESISTENTE” e selezionare nella casella “Azienda da
duplicare” l’azienda con gli archivi correnti (ad esempio PROVA)
Cliccare su “Ok” e Uscire dal programma di configurazione
6.
7.
In questo modo si otterranno due aziende perfettamente identiche: l’azienda PROVA2010 verrà mantenuta senza modifiche
(per consultazioni future) mentre l’azienda di lavoro utilizzata normalmente (ad. es. PROVA) sarà quella sulla quale fare gli
azzeramenti.
Importante: provare ad entrare nella nuova azienda creata per verificarne il funzionamento.
Seconda fase: Azzeramento annuale gestione Clienti
ATTENZIONE: queste operazioni vanno eseguite con la data di sistema al 31/12/nnnn e con un solo terminale attivo.
a)
Stampare tutte le schedine e i modelli ISTAT del giorno (o mese). Generare i files per la trasmissione telematica (se
attiva).
b)
Effettuare tutti gli addebiti sui conti e le varie stampe definitive di chiusure contabili, consuntivo, elenco conti aperti e, se
lo si desidera, l'elenco documenti emessi. N.B. Dopo l'azzeramento non sarà più possibile fare stampe contabili relative
all'anno nnnn.
c)
Effettuare le copie esterne degli archivi dalla procedura esterna “Copie di sicurezza” scegliendo l’opzione “Backup
Completo Tutte le Aziende”: conservare queste copie e non sovrascriverle con altre.
d)
Dal menù Clienti scegliere la voce Azzeramenti:
- nella casella "Tipo Azzeramento" scegliere la voce Azzeramento Contabile Annuale, indicare nella casella dell'anno
l’anno da azzerare nnnn e premere il pulsante Avvia (una barra di progressione blù indicherà l'azzeramento in corso,
Quando raggiunge il termine della sua corsa l'azzeramento è completato). Questa procedura azzera le chiusure
contabili, l'elenco documenti emessi, i corrispettivi, i progressivi, e riporta a "1" la numerazione dei
documenti fiscali.
- successivamente nella casella "Tipo Azzeramento" scegliere la voce Azzeramento Schedine P.S. Annuale, indicare
nella casella dell'anno lo stesso anno nnnn e premere il pulsante Avvia
- successivamente, solo se lo si desidera, nella casella "Tipo Azzeramento" scegliere la voce Azzeramento Storico
addebiti, indicare nella casella della data 31/12/nnnn e premere il pulsante Avvia. Attenzione: effettuando questo
azzeramento non sarà piu’ possibile effettuare statistiche relativo all’anno passato.
- NOTA BENE: Se l'albergo e' chiuso al 31/12 (ad esempio perché stagionale o estivo), in alternativa alle operazioni
indicate e' possibile (anzi consigliabile) selezionare nella casella "Tipo Azzeramento" la voce Azzeramento Completo
Annuale, indicando l'anno nnnn. Non è in questo caso necessario proseguire con i successivi punti.
e)
Uscire dal programma e rientrare, CAMBIANDO LA DATA DI SISTEMA, portandola al 01/01/nnnn+1. Non effettuare più
alcuna operazione nell’anno azzerato. Se vi sono altri terminali attivi, assicurarsi che tutti riportino la data del
01/01/nnnn+1.
f)
Nel menu Sistema, scegliere la voce Numerazione Progressivi;
- Se si utilizza la stampa del modello C59/C60, immettere il progressivo presenti notte precedente (cioè i presenti del
31/12)
- Se si gestisce il consuntivo contabile, indicare nell'apposito campo lo Sbilancio Anno Precedente, rilevato dalla
stampa della chiusura definitva del 31/12
g)
Verificare che nel listino prezzi siano state inserite le tariffe (prezzi per trattamento, supplementi o riduzioni) da
applicare nel nuovo anno
Le procedure di Prima Nota e Magazzino hanno azzeramenti separati, peraltro non obbligatori, che possono essere eseguiti
anche in altri momenti dell'anno.