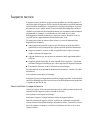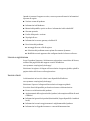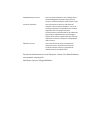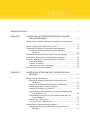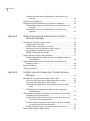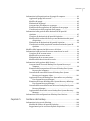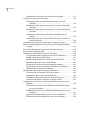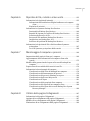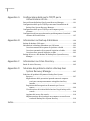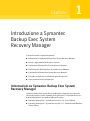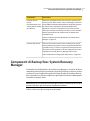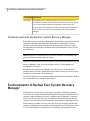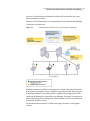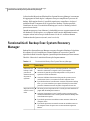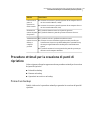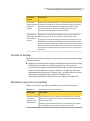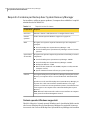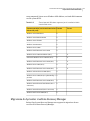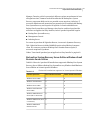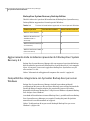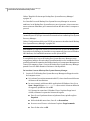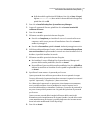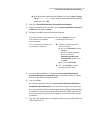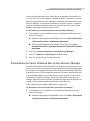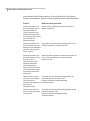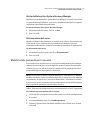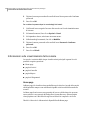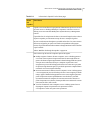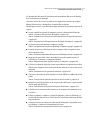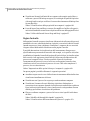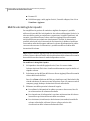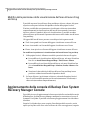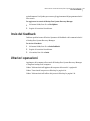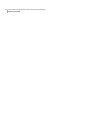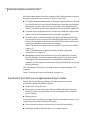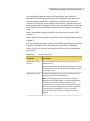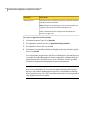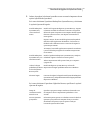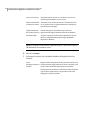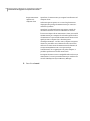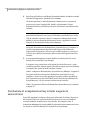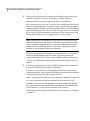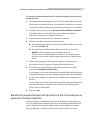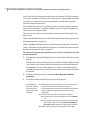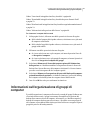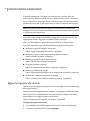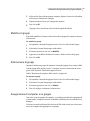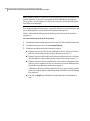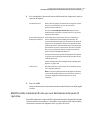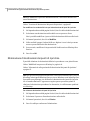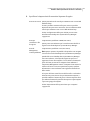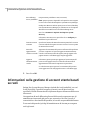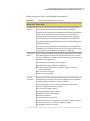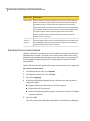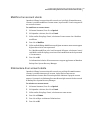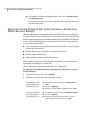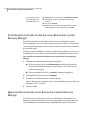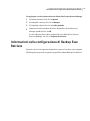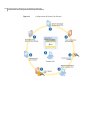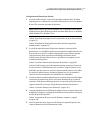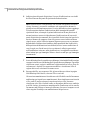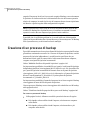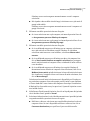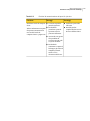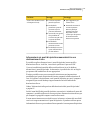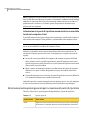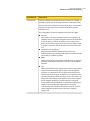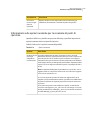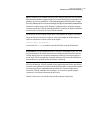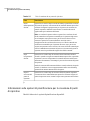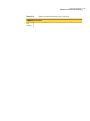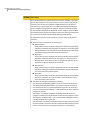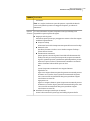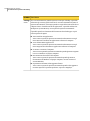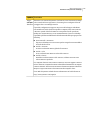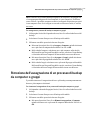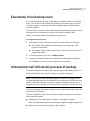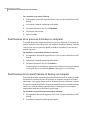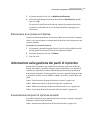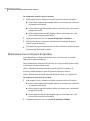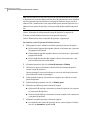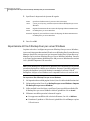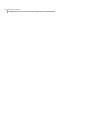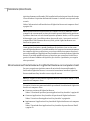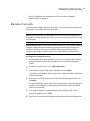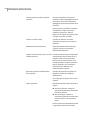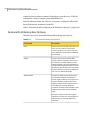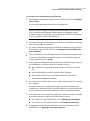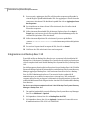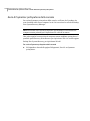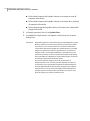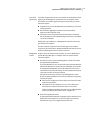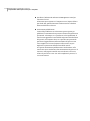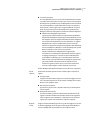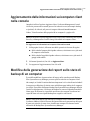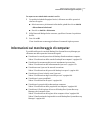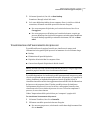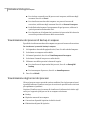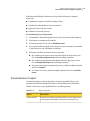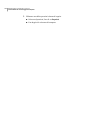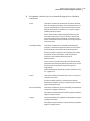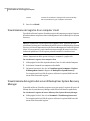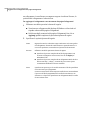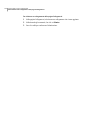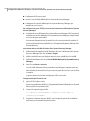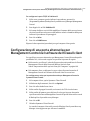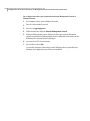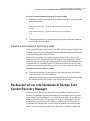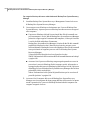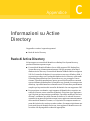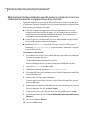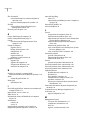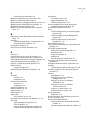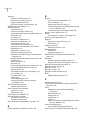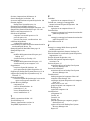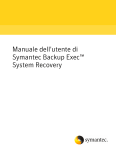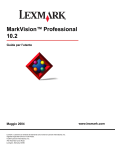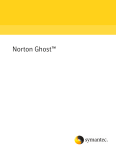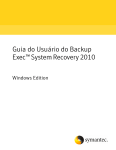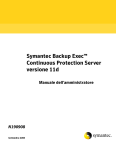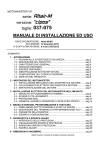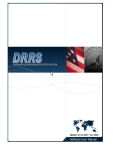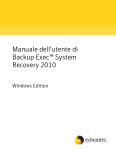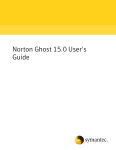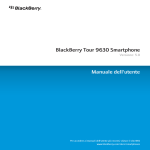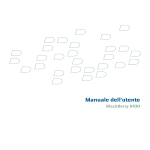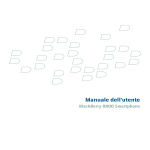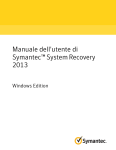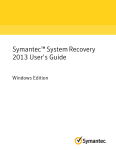Download Guida all`implementazione di Symantec Backup Exec™ System
Transcript
Guida all'implementazione di Symantec Backup Exec™ System Recovery Manager Guida all'implementazione di Symantec Backup Exec™ System Recovery Manager 8.0 Il software descritto nel presente manuale è fornito in conformità a un contratto di licenza e può essere utilizzato esclusivamente nel rispetto dei termini di tale contratto. Versione documentazione 8.0 Note legali Copyright © 2008 Symantec Corporation. Tutti i diritti riservati. Symantec, il logo Symantec, LiveUpdate, Symantec pcAnywhere, Symantec Backup Exec, Symantec NetBackup e Symantec Backup Exec RestoreAnyware sono marchi o marchi registrati di Symantec Corporation o delle relative società controllate negli Stati Uniti e in altri paesi. Altri nomi possono essere marchi dei rispettivi proprietari. Microsoft, Windows, Windows NT, Windows Vista, MS-DOS, .NET, Active Directory e il logo Windows sono marchi registrati o marchi di Microsoft Corporation negli Stati Uniti e in altri paesi. VeriSign® è un marchio registrato di Verisign, Inc. Il prodotto descritto nel presente documento viene distribuito ai sensi di licenze che ne limitano l'utilizzo, la copia, la distribuzione e la decompilazione/ingegnerizzazione inversa. Nessuna parte del presente documento può essere riprodotta in qualsiasi forma senza il preventivo consenso scritto di Symantec Corporation e degli eventuali licenzianti. LA DOCUMENTAZIONE VIENE FORNITA "COSÌ COM'È", SENZA DICHIARAZIONI IMPLICITE O ESPLICITE, RAPPRESENTAZIONI E GARANZIE, COMPRESO QUALSIASI TIPO DI GARANZIA IMPLICITA RIGUARDANTE LA COMMERCIABILITÀ, L'IDONEITÀ PER UNO SCOPO PARTICOLARE O LA NON VIOLAZIONE DI DIRITTI ALTRUI, A MENO CHE TALI DICHIARAZIONI E CONDIZIONI NON SIANO RITENUTE LEGALMENTE NON VALIDE. SYMANTEC CORPORATION NON È RESPONSABILE PER DANNI INCIDENTALI O CONSEGUENTI IN RELAZIONE ALLE PRESTAZIONI FORNITE O ALL'UTILIZZO DELLA PRESENTE DOCUMENTAZIONE. LE INFORMAZIONI CONTENUTE IN QUESTA DOCUMENTAZIONE SONO SOGGETTE A CAMBIAMENTI SENZA PREAVVISO. Il software in licenza e la documentazione sono considerati software commerciale per computer secondo la definizione riportata in FAR 12.212 e sono soggetti a diritti limitati secondo quanto riportato in FAR sezione 52.227-19 "Commercial Computer Software Restricted Rights" e DFARS 227.7202 "Rights in Commercial Computer Software or Commercial Computer Software Documentation", nella misura applicabile, e qualsiasi regolamento successivo. Qualsiasi utilizzo, modifica, versione riprodotta, prestazione, visualizzazione o divulgazione del Software in licenza e della documentazione da parte del Governo degli Stati Uniti avverrà esclusivamente in accordo ai termini del presente Contratto. Symantec Corporation 20330 Stevens Creek Blvd. Cupertino, CA 95014 http://www.symantec.com/region/it The Legion of the Bouncy Castle Parti di questo programma contengono componenti di The Legion of the Bouncy Castle. Questi componenti vengono resi disponibili ai sensi della licenza per Bouncy Castle, di cui viene fornita una copia di seguito. Copyright © 2000 - 2006 The Legion Of The Bouncy Castle (http://www.bouncycastle.org) Licenza - In base al presente documento viene concesso il permesso, gratuitamente, a qualsiasi persona che ottenga una copia del presente software e dei file della documentazione associati (il "Software") di utilizzare il Software senza restrizioni, inclusi senza limitazione i diritti di utilizzo, copia, modifica, fusione, pubblicazione, distribuzione, concessione in sublicenza e/o vendita di copie del Software e viene concesso il permesso alle persone a cui il Software è fornito di eseguire le stesse operazioni, nel rispetto delle condizioni indicate di seguito. Il copyright e il permesso di cui sopra saranno inclusi in tutte le copie o porzioni sostanziali del Software. QUESTO SOFTWARE VIENE FORNITO "COSÌ COM'È", SENZA ALCUNA GARANZIA ESPLICITA O IMPLICITA, INCLUSA, TRA L'ALTRO, LA GARANZIA DI COMMERCIABILITÀ, IDONEITÀ PER UNO SCOPO PARTICOLARE O NON VIOLAZIONE DI DIRITTI ALTRUI. IN NESSUN CASO GLI AUTORI O I PROPRIETARI DEL COPYRIGHT SARANNO RITENUTI RESPONSABILI PER QUALSIASI RICHIESTA, DANNO O ALTRA RESPONSABILITÀ, SIA PER UN'AZIONE CONTRATTUALE, COLPA O ALTRO, DERIVANTI O COMUNQUE CONNESSI AL SOFTWARE SIA PER L'UTILIZZO O ALTRE OPERAZIONI NEL SOFTWARE. The Legion of the Bouncy Castle Parti di questo programma contengono componenti di The Legion of the Bouncy Castle. Questi componenti vengono resi disponibili ai sensi della licenza per Bouncy Castle, di cui viene fornita una copia di seguito. Copyright © 2000 - 2006 The Legion Of The Bouncy Castle (http://www.bouncycastle.org) Licenza - In base al presente documento viene concesso il permesso, gratuitamente, a qualsiasi persona che ottenga una copia del presente software e dei file della documentazione associati (il "Software") di utilizzare il Software senza restrizioni, inclusi senza limitazione i diritti di utilizzo, copia, modifica, fusione, pubblicazione, distribuzione, concessione in sublicenza e/o vendita di copie del Software e viene concesso il permesso alle persone a cui il Software è fornito di eseguire le stesse operazioni, nel rispetto delle condizioni indicate di seguito. Il copyright e il permesso di cui sopra saranno inclusi in tutte le copie o porzioni sostanziali del Software. QUESTO SOFTWARE VIENE FORNITO "COSÌ COM'È", SENZA ALCUNA GARANZIA ESPLICITA O IMPLICITA, INCLUSA, TRA L'ALTRO, LA GARANZIA DI COMMERCIABILITÀ, IDONEITÀ PER UNO SCOPO PARTICOLARE O NON VIOLAZIONE DI DIRITTI ALTRUI. IN NESSUN CASO GLI AUTORI O I PROPRIETARI DEL COPYRIGHT SARANNO RITENUTI RESPONSABILI PER QUALSIASI RICHIESTA, DANNO O ALTRA RESPONSABILITÀ, SIA PER UN'AZIONE CONTRATTUALE, COLPA O ALTRO, DERIVANTI O COMUNQUE CONNESSI AL SOFTWARE SIA PER L'UTILIZZO O ALTRE OPERAZIONI NEL SOFTWARE. Supporto tecnico Il supporto tecnico Symantec poggia a livello mondiale su centri di supporto. Il ruolo principale del supporto tecnico è quello di rispondere a specifiche domande su funzionalità, installazione, configurazione e funzioni del prodotto. Il reparto del supporto tecnico redige inoltre il contenuto della Knowledge Base in linea e collabora con le altre aree funzionali di Symantec per rispondere tempestivamente alle domande. Ad esempio, in collaborazione con il team che si occupa dell'ingegnerizzazione del prodotto e a Symantec Security Response, fornisce servizi di avviso e aggiornamenti delle definizioni dei virus. Di seguito sono riportate alcune offerte relative ai servizi di manutenzione disponibili con Symantec. ■ Ampia gamma di opzioni di supporto per selezionare in modo flessibile la quantità di servizi più adeguata per organizzazioni di qualsiasi dimensione. ■ Supporto telefonico e basato su Web in grado di fornire risposte in tempo rapido e informazioni aggiornate. ■ Upgrade Insurance per una protezione automatica degli aggiornamenti del software. ■ Supporto globale disponibile in tutto il mondo 24 ore al giorno, 7 giorni alla settimana. Supporto multilingue per i clienti registrati al Supporto Platinum. ■ Funzionalità avanzate, incluso Technical Account Manager. Per informazioni sui programmi di manutenzione Symantec, visitare il sito Web all'indirizzo: www.symantec.com/region/it/techsupp/ Selezionare il paese o la lingua nell'area relativa al supporto globale. Le funzionalità specifiche disponibili possono variare in base al livello di manutenzione acquistato e al prodotto specifico in uso. Come contattare il supporto tecnico I clienti in possesso di un contratto di manutenzione valido possono accedere alle informazioni del supporto tecnico visitando il sito Web: www.symantec.com/region/it/techsupp/ Selezionare il paese o la lingua nell'area relativa al supporto globale. Prima di contattare il supporto tecnico, verificare la conformità ai requisiti di sistema elencati nella documentazione del prodotto. Inoltre, è necessario trovarsi presso il computer sul quale si è verificato il problema, nel caso in cui occorra ripetere l'evento. Quando si contatta il supporto tecnico, tenere a portata di mano le informazioni riportate di seguito. ■ Versione esatta del prodotto ■ Informazioni sull'hardware ■ Memoria disponibile, spazio su disco e informazioni sulla scheda NIC ■ Sistema operativo ■ Livello della patch e versione ■ Topologia di rete ■ Informazioni su router, gateway e indirizzi IP ■ Descrizione del problema: ■ messaggi di errore e file di registro ■ Soluzione del problema tentata prima di contattare Symantec ■ Modifiche recenti apportate alla configurazione del software e alla rete. Licenza e registrazione Se per il prodotto Symantec è richiesta una registrazione o una chiave di licenza, accedere alla pagina Web del supporto tecnico all'indirizzo: www.symantec.com/region/it/techsupp/ Selezionare la regione o la lingua nell'area relativa al supporto globale, quindi la pagina relativa alle licenze e alla registrazione. Servizio clienti Le informazioni sul servizio clienti sono disponibili all'indirizzo: www.symantec.com/region/it/techsupp/ Selezionare il paese o la lingua nell'area relativa al supporto globale. Il servizio clienti è disponibile per fornire assistenza e informazioni su: ■ Licenze o serializzazione del prodotto ■ Aggiornamenti delle registrazioni dei prodotti, ad esempio modifiche di nomi o indirizzi ■ Informazioni generali sui prodotti (funzionalità, lingue disponibili, rivenditori locali) ■ Informazioni recenti su aggiornamenti e miglioramenti del prodotto ■ Informazioni su Upgrade Insurance e contratti di manutenzione ■ Informazioni su Symantec Value License Program ■ Consigli sulle opzioni del supporto tecnico di Symantec ■ Domande non tecniche relative alla prevendita ■ Problemi correlati a CD-ROM o manuali Risorse del contratto di manutenzione Per informazioni su un contratto di manutenzione esistente, contattare il reparto della propria area geografica come segue: ■ Asia-Pacifico e Giappone: [email protected] ■ Europa, Medio Oriente e Africa: [email protected] ■ Nord America e America Latina: [email protected] Ulteriori servizi per le aziende Symantec offre una gamma molto vasta di servizi che consentono di massimizzare l'investimento nei prodotti Symantec e aumentare le conoscenze, le competenze e la visione globale in modo da poter gestire attivamente i rischi aziendali. Di seguito sono riportati alcuni esempi di servizi disponibili. Symantec Early Warning Solutions Soluzioni che forniscono in tempo reale avvisi su attacchi informatici, analisi completa delle minacce e contromisure per la prevenzione degli attacchi. Managed Security Services Servizi in grado di limitare il carico della gestione e del monitoraggio dei dispositivi e degli eventi di sicurezza, assicurando risposte rapide a minacce reali. Servizi di consulenza Servizi di assistenza tecnica in sede offerti da Symantec e dai suoi partner di fiducia. I servizi di consulenza Symantec Consulting Services rendono disponibile una vasta gamma di opzioni preconfezionate e personalizzabili tra cui valutazione, progettazione, implementazione, monitoraggio e gestione delle capacità, ognuna delle quali consente di definire e conservare l'integrità e la disponibilità delle risorse IT. Education Services Servizi che offrono un ampio assortimento di formazione tecnica, educazione alla sicurezza, certificazione della sicurezza e programmi di comunicazione di sensibilizzazione. Per ulteriori informazioni sui servizi Enterprise, visitare il sito Web all'indirizzo: www.symantec.com/region/it Selezionare il paese o la lingua dall'indice. Come contattare il supporto tecnico I clienti in possesso di un contratto di manutenzione valido possono accedere alle informazioni del supporto tecnico visitando il sito: http://www.symantec.com/region/it/techsupp/ Selezionare il paese o la lingua nell'area relativa al supporto globale. Prima di contattare il supporto tecnico, verificare la conformità ai requisiti di sistema elencati nella documentazione del prodotto. Inoltre, è necessario trovarsi presso il computer sul quale si è verificato il problema, nel caso in cui occorra ripetere l'evento. Quando si contatta il supporto tecnico, tenere a portata di mano le informazioni riportate di seguito. ■ Versione esatta del prodotto ■ Informazioni sull'hardware ■ Memoria disponibile, spazio su disco e informazioni sulla scheda NIC ■ Sistema operativo ■ Livello della patch e versione ■ Topologia di rete ■ Informazioni su router, gateway e indirizzi IP ■ Descrizione del problema: ■ messaggi di errore e file di registro ■ Soluzione del problema tentata prima di contattare Symantec ■ Modifiche recenti apportate alla configurazione del software e alla rete. Licenza e registrazione Se per il prodotto Symantec è richiesta una registrazione o una chiave di licenza, accedere alla pagina Web del supporto tecnico all'indirizzo: http://www.symantec.com/region/it/techsupp/ Selezionare la regione o la lingua in Supporto globale e quindi la pagina relativa alle licenze e alla registrazione. Servizio clienti Le informazioni sul servizio clienti sono disponibili all'indirizzo: http://www.symantec.com/region/it/techsupp/ Selezionare il paese o la lingua nell'area relativa al supporto globale. Il servizio clienti è disponibile per fornire assistenza e informazioni su: ■ Licenze o serializzazione del prodotto ■ Aggiornamenti delle registrazioni dei prodotti, ad esempio modifiche di nomi o indirizzi ■ Informazioni generali sui prodotti (funzionalità, lingue disponibili, rivenditori locali) ■ Informazioni recenti su aggiornamenti e miglioramenti del prodotto ■ Informazioni su Upgrade Insurance e contratti di manutenzione ■ Informazioni su Symantec Value License Program ■ Consigli sulle opzioni del supporto tecnico di Symantec ■ Domande non tecniche relative alla prevendita ■ Problemi correlati a CD-ROM o manuali Risorse del contratto di manutenzione Per informazioni su un contratto di manutenzione esistente, contattare il reparto della propria area geografica come segue: ■ Asia-Pacifico e Giappone: [email protected] ■ Europa, Medio Oriente e Africa: [email protected] ■ Nord America e America Latina: [email protected] Ulteriori servizi per le aziende Symantec offre una gamma molto vasta di servizi che consentono di massimizzare l'investimento nei prodotti Symantec e aumentare le conoscenze, le competenze e la visione globale in modo da poter gestire attivamente i rischi aziendali. Di seguito sono riportati alcuni esempi di servizi disponibili. Symantec Early Warning Solutions Soluzioni che forniscono in tempo reale avvisi su attacchi informatici, analisi completa delle minacce e contromisure per la prevenzione degli attacchi. Managed Security Services Servizi in grado di limitare il carico della gestione e del monitoraggio dei dispositivi e degli eventi di sicurezza, assicurando risposte rapide a minacce reali. Servizi di consulenza Servizi di assistenza tecnica in sede offerti da Symantec e dai suoi partner di fiducia. I servizi di consulenza Symantec Consulting Services rendono disponibile una vasta gamma di opzioni preconfezionate e personalizzabili tra cui valutazione, progettazione, implementazione, monitoraggio e gestione delle capacità, ognuna delle quali consente di definire e conservare l'integrità e la disponibilità delle risorse IT. Education Services Servizi che offrono un ampio assortimento di formazione tecnica, educazione alla sicurezza, certificazione della sicurezza e programmi di comunicazione di sensibilizzazione. Per ulteriori informazioni sui servizi Enterprise, visitare il sito Web all'indirizzo: www.symantec.com/region/it Selezionare il paese o la lingua dall'indice. Sommario Supporto tecnico ................................................................................................. 5 Capitolo 1 Introduzione a Symantec Backup Exec System Recovery Manager ......................................................... 17 Informazioni su Symantec Backup Exec System Recovery Manager ........................................................................................... Novità e aggiornamenti della nuova versione ..................................... Componenti di Backup Exec System Recovery Manager ....................... Strumento opzionale Backup Exec System Recovery Manager ......................................................................... Funzionamento di Backup Exec System Recovery Manager .................. Funzionalità di Backup Exec System Recovery Manager ....................... Procedure ottimali per la creazione di punti di ripristino ..................... Prima di un backup ................................................................. Durante un backup ................................................................ Operazioni successive a un backup ............................................ Dove reperire ulteriori informazioni ................................................ Capitolo 2 Installazione di Backup Exec System Recovery Manager .......................................................................... Preparazione dell'installazione ....................................................... Requisiti di sistema per Backup Exec System Recovery Manager ......................................................................... Migrazione da Symantec LiveState Recovery Manager ................... Programmi per disco virtuale supportati ..................................... Requisiti di sistema per i pacchetti ............................................ Aggiornamento dalle installazioni preesistenti di Backup Exec System Recovery 6.5 ......................................................... Compatibilità e integrazione con Symantec Backup Exec per server Windows ............................................................... Requisiti per i diritti utente ...................................................... Versione di prova valida 60 giorni .............................................. Informazioni sull'installazione del prodotto ...................................... Installazione del server di Backup Exec System Recovery Manager ......................................................................... 17 18 19 22 22 24 25 25 27 27 28 31 31 32 33 34 34 36 36 37 37 37 37 12 Sommario Installazione della console di Backup Exec System Recovery Manager ......................................................................... Attività post-installazione .............................................................. Disinstallazione di Backup Exec System Recovery Manager .................. Disinstallazione della console di Backup Exec System Recovery Manager ......................................................................... Dinstallazione del server di Backup Exec System Recovery Manager ......................................................................... Capitolo 3 42 43 Utilizzo della console di Backup Exec System Recovery Manager ......................................................... 45 Informazioni sull'utilizzo della console ............................................ Maßnahmen in Notfällen ......................................................... Modifica delle password per la console ....................................... Informazioni sulle visualizzazioni della console ........................... Aggiornamento manuale della console ....................................... Modifica dei dettagli dei riquadri ............................................... Utilizzo dell'area di lavoro Drag and Drop ......................................... Modifica della posizione e della visualizzazione dell'area di lavoro Drag and drop .................................................................. Aggiornamento della console di Backup Exec System Recovery Manager Console .................................................................... Invio del feedback ........................................................................ Ulteriori operazioni ...................................................................... Capitolo 4 40 42 42 Configurazione di Backup Exec System Recovery Manager .......................................................................... Informazioni sull'aggiunta di computer alla console ........................... Creazione di pacchetti per un'applicazione Easy Installer ............... Creazione di un'applicazione Easy Installer ................................. Download di un'applicazione Easy Installer da parte di utenti finali .............................................................................. Distribuzione di un'applicazione Easy Installer eseguita da amministratori ................................................................ Informazioni sull'aggiunta di computer con installazioni preesistenti di Backup Exec System Recovery ............................................... Riordino della destinazione di rete di un punto di ripristino per un processo di backup importato ......................................... Riordino di password dei punti di ripristino o di file di comandi per un processo di backup importato .................................... Riordino delle password per i punti di ripristino importati ............. Rimozione di computer dalla console ............................................... 45 45 47 48 55 56 57 58 58 59 59 61 61 62 64 72 74 77 78 79 81 82 Sommario Informazioni sull'organizzazione di gruppi di computer ...................... 83 Aggiunta di gruppi alla console ................................................. 84 Modifica di gruppi .................................................................. 85 Eliminazione di gruppi ............................................................ 85 Assegnazione di computer a un gruppo ...................................... 85 Rimozione dell'assegnazione di computer da un gruppo ................ 86 Visualizzazione delle proprietà di un gruppo ............................... 86 Informazioni sulla gestione delle destinazioni dei punti di ripristino .............................................................................. 87 Creazione di destinazioni dei punti di ripristino ........................... 87 Modifica delle credenziali di rete per una destinazione dei punti di ripristino ..................................................................... 89 Eliminazione di destinazioni dei punti di ripristino ....................... 90 Visualizzazione delle proprietà di una destinazione dei punti di ripristino ........................................................................ 91 Modifica delle impostazioni del server e del client .............................. 91 Informazioni sulla gestione di account utente basati su ruoli ................ 94 Creazione di un account utente ................................................. 96 Modifica di un account utente ................................................... 97 Eliminazione di un account utente ............................................. 97 Modifica della descrizione di un ruolo ........................................ 98 Informazioni sulla gestione delle licenze .......................................... 98 Assegnazione di licenze di Backup Exec System Recovery ai computer ........................................................................ 99 Rimozione dell'assegnazione di licenze di Backup Exec System Recovery dai computer .................................................... 100 Controllo dello stato delle licenze di Backup Exec System Recovery nei computer client ............................................ 101 Aggiunta di licenze di Backup Exec System Recovery a Backup Exec System Recovery Manager ......................................... 102 Rimozione di licenze di Backup Exec System Recovery da Backup Exec System Recovery Manager ......................................... 103 Controllo dello stato della licenza del server Backup Exec System Recovery Manager .......................................................... 104 Aggiunta della licenza del server Backup Exec System Recovery Manager ....................................................................... 104 Informazioni sulla configurazione di Backup Exec Retrieve ................ 105 Capitolo 5 Gestione dei backup .......................................................... 109 Informazioni sui processi di backup ............................................... 109 Modalità di utilizzo dei punti di ripristino ................................. 110 Suggerimenti per la creazione di punti di ripristino ..................... 112 13 14 Sommario Informazioni sul backup di sistemi ad avvio multiplo .................. Creazione di un processo di backup ................................................ Informazioni sulle opzioni di destinazione per i punti di ripristino ...................................................................... Informazioni sulle opzioni generali per la creazione di punti di ripristino ...................................................................... Informazioni sulle opzioni avanzate per la creazione di punti di ripristino ...................................................................... Informazioni sull'esecuzione di file di comandi durante un backup ......................................................................... Informazioni sulle opzioni di pianificazione per la creazione di punti di ripristino ........................................................... Assegnazione di un processo di backup a computer o gruppi ............... Rimozione dell'assegnazione di un processo di backup da computer o gruppi .............................................................................. Esecuzione immediata di un processo di backup esistente .................. Esecuzione di un backup unico ...................................................... Informazioni sull'utilizzo dei processi di backup ............................... Visualizzazione delle proprietà di un processo di backup .............. Modifica di un processo di backup ............................................ Modifica della pianificazione di un processo di backup ................. Ridenominazione di un processo di backup ................................ Disattivazione di un processo di backup sui computer .................. Disattivazione di una pianificazione di backup sui computer ......... Eliminazione di un processo di backup ...................................... Informazioni sulla gestione dei punti di ripristino ............................. Visualizzazione dei punti di ripristino esistenti .......................... Eliminazione di un set di punti di ripristino ............................... Eliminazione di punti di ripristino all'interno di un set ................ Conversione di punti di ripristino in dischi virtuali ..................... Configurazione di un processo di backup di Backup Exec per server Windows ............................................................................. Visualizzazione dei processi di backup esistenti di Backup Exec per server Windows ........................................................ Eliminazione di un processo di backup di Backup Exec per server Windows ....................................................................... Importazione di file di Backup Exec per server Windows .............. Eliminazione di file di Backup Exec per server Windows ............... 113 114 118 122 125 128 130 136 137 138 139 139 140 141 141 141 142 142 143 143 143 144 145 147 149 150 151 152 153 Sommario Capitolo 6 Ripristino di file, cartelle o intere unità. ....................... 155 Informazioni sul ripristino di un'unità ............................................ Informazioni sull'installazione di LightsOut Restore nei computer client ........................................................................... Ripristino di un'unità ............................................................ Informazioni su Symantec Backup Exec Retrieve .............................. Funzionalità di Backup Exec Retrieve ....................................... Requisiti di sistema per l'utilizzo di Backup Exec Retrieve ............ Protezione dell'accesso ai file .................................................. Recupero di file mediante Backup Exec Retrieve ......................... Integrazione con Backup Exec 11d ........................................... Soluzione dei problemi di Backup Exec Retrieve ......................... Informazioni sul ripristino di file o dischi mediante Symantec pcAnywhere ........................................................................ Avvio di Symantec pcAnywhere dalla console ............................ Capitolo 7 156 157 159 160 161 161 162 164 165 167 168 Monitoraggio di computer e processi ............................ 169 Impostazione delle opzioni client per i computer .............................. Aggiornamento delle informazioni sui computer client nella console ............................................................................... Modifica della generazione del report sullo stato di backup di un computer ............................................................................ Esportazione di una tabella della console in un file ........................... Informazioni sul monitoraggio di computer ..................................... Visualizzazione dello stato del backup di un computer ................. Visualizzazione dell'avanzamento dei processi ........................... Visualizzazione dei processi di backup in sospeso ....................... Visualizzazione degli errori dei processi .................................... Visualizzazione di report ....................................................... Visualizzazione delle proprietà di un computer .......................... Visualizzazione del registro di un computer client ...................... Visualizzazione del registro del server di Backup Exec System Recovery Manager .......................................................... Capitolo 8 155 169 175 175 176 177 178 179 180 180 181 183 186 186 Utilizzo della pagina Collegamenti ................................ 187 Informazioni sulla pagina Collegamenti .......................................... Aggiunta di un collegamento alla pagina Collegamenti ....................... Modifica di un collegamento nella pagina Collegamenti ..................... Eliminazione di un collegamento dalla pagina Collegamenti ............... 187 187 189 189 15 16 Sommario Appendice A Configurazione delle porte TCP/IP per la comunicazione di rete ................................................ 191 Porte utilizzate da Backup Exec System Recovery Manager ................. Configurazione delle porte TCP/IP per una nuova installazione di Backup Exec System Recovery Manager .................................... Configurazione delle porte TCP/IP per un computer gestito esistente ............................................................................. Configurazione di una porta alternativa per Management Control nel software del firewall client ..................................................... Appendice B 193 196 197 Informazioni sul backup di database ............................ 199 Backup di database VSS-aware ...................................................... Informazioni sul backup di database non VSS aware .......................... Creazione manuale di un punto di ripristino a freddo .................. Creazione automatica di un punto di ripristino a freddo ............... Creazione di un punto di ripristino a caldo ................................ Backup del server e del database di Backup Exec System Recovery Manager ............................................................................. Appendice C 191 199 201 201 202 203 203 Informazioni su Active Directory .................................... 205 Ruolo di Active Directory ............................................................. 205 Appendice D Soluzione dei problemi relativi a Backup Exec System Recovery Manager ......................................... 207 Soluzione dei problemi di Symantec Backup Exec System Recovery ............................................................................. Miglioramento delle prestazioni quando numerosi computer scaricano contemporaneamente un'applicazione Easy Installer ........................................................................ Regolazione dell'assegnazione di memoria per il server tomcat .......................................................................... Visualizzazione dei risultati della funzione Esegui backup nella console ......................................................................... Aggiunta del server alla console .............................................. Implementazione di un backup in un computer con una licenza scaduta di Backup Exec System Recovery ............................ 207 208 209 210 210 210 Indice .................................................................................................................. 211 Capitolo 1 Introduzione a Symantec Backup Exec System Recovery Manager Il capitolo contiene i seguenti argomenti: ■ Informazioni su Symantec Backup Exec System Recovery Manager ■ Novità e aggiornamenti della nuova versione ■ Componenti di Backup Exec System Recovery Manager ■ Funzionamento di Backup Exec System Recovery Manager ■ Funzionalità di Backup Exec System Recovery Manager ■ Procedure ottimali per la creazione di punti di ripristino ■ Dove reperire ulteriori informazioni Informazioni su Symantec Backup Exec System Recovery Manager Symantec Backup Exec System Recovery Manager è progettato per consentire attività di gestione a livello aziendale per la protezione e il ripristino di server e desktop integrandosi con i prodotti indicati di seguito. ■ Symantec Backup Exec™ System Recovery 8.0 e 7.0 - Server Edition ■ Symantec Backup Exec™ System Recovery 8.0 e 7.0 - Windows Small Business Server Edition 18 Introduzione a Symantec Backup Exec System Recovery Manager Novità e aggiornamenti della nuova versione ■ Symantec Backup Exec™ System Recovery 8.0 e 7.0 - Desktop Edition ■ Symantec Backup Exec™ Retrieve 8.0 e 7.0 ■ Symantec Backup Exec™ System Recovery Granular Restore 8.0 Option, opzione precedentemente nota come Symantec Backup Exec™ System Recovery Exchange Retrieve 7.0 Option Backup Exec System Recovery Manager consente di monitorare, da una postazione centralizzata e mediante un'unica console, lo stato dei punti di ripristino di server, desktop e portatili aziendali Windows. È possibile installare più istanze della console. La Home page consente di visualizzare i computer protetti e il relativo stato dei processi. Il prodotto consente, inoltre, di eseguire in modo remoto il ripristino di sistemi e unità dei computer sui quali è in esecuzione il sistema operativo Windows. Novità e aggiornamenti della nuova versione Tabella 1-1 descrive le novità e gli aggiornamenti inclusi in Backup Exec System Recovery Manager. Tabella 1-1 Novità e aggiornamenti Funzionalità Descrizione Symantec ThreatCon Response ThreatCon è un sistema di Symantec che fornisce avvisi di sicurezza in tempo reale. È possibile configurare i backup per individuare una modifica nel livello di minaccia quando i computer gestiti sono connessi a Internet. Quando il livello di minaccia corrisponde al livello specificato, o lo supera, Backup Exec System Recovery avvia automaticamente il processo di backup. È possibile specificare un differente livello ThreatCon distinto per ogni processo di backup. Compatibilità con Windows Server® 2008 Backup Exec System Recovery e la console Backup Exec System Recovery Manager sono progettati per essere eseguiti con il sistema operativo Windows Server 2008. Supporto per partizioni Backup Exec System Recovery supporta partizioni NTFS fino a NTFS un massimo di 16 TB (formattato con cluster da 4 k). Introduzione a Symantec Backup Exec System Recovery Manager Componenti di Backup Exec System Recovery Manager Funzionalità Descrizione Granular Restore Option, precedentemente nota come Symantec Backup Exec Retrieve. Strumento di amministrazione che consente il ripristino della cassetta postale, delle cartelle e-mail e di messaggi e-mail di un utente di Microsoft Exchange direttamente dai punti di ripristino. È possibile inoltre ripristinare i documenti da Microsoft SharePoint, o ricercare e ripristinare una versione di un file andato perso tramite la visualizzazione File e Cartelle. Granular Restore Option funziona in combinazione con Backup Exec System Recovery. Vedere "Strumento opzionale Backup Exec System Recovery Manager" a pagina 22. Gestione della licenza Utilizzare la funzione Licenza inclusa in Backup Exec System Recovery Manager per gestire le licenze dei prodotti Backup Exec System Recovery e le relative assegnazioni nell'organizzazione. Oltre alle licenze dei prodotti, è inoltre possibile gestire la licenza di Backup Exec System Recovery Manager dalla console. Vedere "Informazioni sulla gestione delle licenze" a pagina 98. Componenti di Backup Exec System Recovery Manager Un'installazione di Backup Exec System Recovery Manager è costituita da diversi componenti principali per la gestione dei punti di ripristino nei computer. Inoltre, consente di creare e aggiornare applicazioni Easy Installer di Symantec Backup Exec System Recovery (e altri componenti, quali LightsOut Restore e Management Control) nei computer client. Nota: Backup Exec System Recovery Manager richiede l'installazione di un codice prodotto Symantec per l'attivazione completa del prodotto. Tabella 1-2 descrive questi componenti principali. 19 20 Introduzione a Symantec Backup Exec System Recovery Manager Componenti di Backup Exec System Recovery Manager Componenti di Backup Exec System Recovery Manager Tabella 1-2 Componente Descrizione Console di Backup Exec System Recovery Manager La console di Backup Exec System Recovery Manager può essere installata su qualsiasi computer (Windows 2000 o versioni successive) e consente di eseguire e gestire in modo remoto attività di backup e ripristino nei computer client da una posizione centralizzata. Viene utilizzata anche come interfaccia principale al server di Backup Exec System Recovery Manager. Per eseguire la console, è necessario Microsoft .NET Framework 2.0. Vedere "Informazioni sull'utilizzo della console" a pagina 45. Server e database di Backup Exec System Recovery Manager Un server di classe Windows 2003 che fornisce i file di supporto necessari per l'integrazione con la console. Nel database installato sul server vengono memorizzati anche i processi di backup, le informazioni sui computer client, la cronologia dei processi, le informazioni sui punti di ripristino e i dettagli sulla configurazione. Management Management Control è un componente indispensabile di Backup Exec Control System Recovery che deve essere installato su ciascun computer in cui sono presenti backup da gestire. Microsoft .NET Framework 2.0 deve essere installato sui computer client prima di installare Management Control. Questo componente pubblica una serie di informazioni sugli eventi nella console (mediante il server), ad esempio le seguenti: ■ unità presenti nel computer ■ elenco di punti di ripristino e delle relative posizioni di memorizzazione ■ backup assegnati al computer ■ stato della licenza ■ versione di Backup Exec System Recovery ■ versione di Management Control ■ eventuali modifiche della configurazione apportate al computer. Management Control legge periodicamente il database di Backup Exec System Recovery Manager sul server e carica i processi o le licenze in base alle necessità del computer client. Se Symantec Backup Exec System Recovery è già installato su un computer, è possibile installare o aggiornare separatamente il componente Management Control. Un computer viene considerato "gestito" da Backup Exec System Recovery Manager quando Management Control è installato su di esso. Vedere "Informazioni sull'aggiunta di computer alla console" a pagina 61. Introduzione a Symantec Backup Exec System Recovery Manager Componenti di Backup Exec System Recovery Manager Componente Descrizione ApplicazioniEasy Backup Exec System Recovery Manager consente di creare e aggiornare Installer applicazioni Easy Installer Easy Installer, utilizzate per distribuire il software, ad esempio Symantec Backup Exec System Recovery e Management Control in uno o più computer della rete LAN o WAN. Backup Exec System Recovery Manager viene fornito con diverse applicazioni Easy Installer, incluse quelle riportate di seguito. ■ Backup Exec System Recovery 8.0 (con o senza un'interfaccia utente) ■ Management Control 8.0 ■ Indexing Server (opzionale; solo per Windows Server 2003). Le applicazioni Easy Installer sono disponibili mediante la pagina Web dell'area di download di Backup Exec System Recovery. La pagina Web si trova all'indirizzo https://<nome_server o indirizzo_IP>:8443/DownloadCenter. Questa pagina viene creata quando si installa Backup Exec System Recovery Manager e consente agli utenti di scaricare e installare il software nel computer. In alternativa, è possibile distribuire il software nei computer client mediante uno script di accesso. Vedere "Informazioni sull'aggiunta di computer alla console" a pagina 61. Backup Exec Retrieve Backup Exec Retrieve viene installato contemporaneamente al server di Backup Exec System Recovery Manager. Backup Exec Retrieve comunica con il componente server di indicizzazione sui computer client per consentire agli utenti di ripristinare i propri file dalla pagina Web di Backup Exec Retrieve. Indexing Server Indexing Server gestisce una cartella di file che consente agli utenti di eseguire ricerche in base ai nomi file, alle versioni o all'attività recente per il ripristino mediante la pagina Web di Backup Exec Retrieve. Il servizio è una funzione opzionale che può essere installata su Windows Server 2003 mediante un'applicazione Easy Installer. Indexing Server include un componente di controllo degli indici che comunica con Backup Exec System Recovery Manager e aggiunge l'indicizzatore al database. È necessario attivare il supporto per l'indicizzazione in un processo e una destinazione di backup per consentire agli utenti remoti di utilizzare della funzione di ripristino dei file. Nota: è necessario che Backup Exec System Recovery sia installato nei computer client prima di installare Indexing Server. Vedere "Informazioni sulla configurazione di Backup Exec Retrieve" a pagina 105. 21 22 Introduzione a Symantec Backup Exec System Recovery Manager Funzionamento di Backup Exec System Recovery Manager Componente Descrizione LiveUpdate LiveUpdate è una tecnologia Symantec che consente la connessione automatica di qualsiasi prodotto Symantec installato a un server Symantec e la ricezione di aggiornamenti di programma e definizioni di virus. In questo modo è possibile disporre degli ultimi aggiornamenti del software associati alla versione della console di Backup Exec System Recovery Manager. Strumento opzionale Backup Exec System Recovery Manager È possibile acquistare Symantec Backup Exec System Recovery Granular Restore Option da configurare in Backup Exec System Recovery Manager. L'opzione consente il ripristino rapido e flessibile di cassette postali, cartelle e i singoli messaggi Microsoft Exchange, documenti Microsoft SharePoint e file e cartelle non strutturati. Nota: Backup Exec System Recovery deve essere installato nel computer client prima di installare Granular Restore Option. Dopo aver installato Granular Restore Option, nella console di Backup Exec System Recovery Manager, sotto Servizi nella pagina Gestisci, viene aggiunto un collegamento al software. Backup Exec System Recovery Manager consente di creare un pacchetto di Granular Restore Option e quindi di utilizzare tale pacchetto per creare un Easy Installer per il download o la distribuzione. Per ulteriori informazioni, consultare il Manuale dell'utente di Symantec Backup Exec System Recovery Granular Restore Option. Funzionamento di Backup Exec System Recovery Manager In Backup Exec System Recovery Manager, le operazioni di backup, ripristino, conversione in virtuale ed eliminazione del punto di ripristino, definite processi, vengono eseguite mediante la console e memorizzate nel database. I computer client caricano i processi dal server e li elaborano. Gli amministratori possono eseguire la console dal server di Backup Exec System Recovery Manager o da un sistema remoto. Quando i processi sono stati creati, essi vengono elaborati dai componenti Backup Exec System Recovery Manager del server. Tutta l'interazione con il sistema Backup Exec System Recovery Manager, ad esempio l'invio di Introduzione a Symantec Backup Exec System Recovery Manager Funzionamento di Backup Exec System Recovery Manager processi, la visualizzazione di risultati e l'utilizzo di Easy Installer, può essere gestita mediante la console. Figura 1-1 illustra l'interazione tra i componenti per fornire funzionalità di backup e ripristino a un'intera rete. Figura 1-1 Funzionamento di Backup Exec System Recovery Manager Mediante la console è possibile creare un processo singolo, ad esempio il ripristino di un'unità in un computer client, o pianificare processi periodici, quali i processi di backup quotidiani. Le procedure guidate semplificano la maggior parte delle operazioni di Backup Exec System Recovery Manager, ad esempio la creazione di processi di backup, processi di ripristino o Easy Installer e la conversione dei punti di ripristino in dischi virtuali. L'avanzamento di un processo è visibile nella pagina Controllo o nella pagina Gestisci. 23 24 Introduzione a Symantec Backup Exec System Recovery Manager Funzionalità di Backup Exec System Recovery Manager Le funzionalità di gestione di Backup Exec System Recovery Manager' consentono di raggruppare in modo logico i computer client per semplificare il processo di backup. Nella pagina Gestisci è possibile organizzare, controllare e risolvere i problemi di tutti i computer di cui si gestiscono i backup. È inoltre possibile visualizzare lo stato e le statistiche di backup per i server e i desktop, inclusi i processi non riusciti. Quando un processo viene elaborato, i risultati del processo vengono memorizzati nel database. I file di registro, se configurati nella console dall'amministratore, vengono caricati nel server per indicare tutto ciò che si è verificato durante l'elaborazione del processo (eventi, errori e così via). Funzionalità di Backup Exec System Recovery Manager Backup Exec System Recovery Manager consente di eseguire il backup e il ripristino di computer in cui è installato un sistema Windows, di convertire i punti di ripristino in dischi virtuali e di gestire i punti di ripristino da una posizione remota. Tabella 1-3 descrive le attività utilizzate più frequentemente. Tabella 1-3 Attività Funzionalità di Backup Exec System Recovery Manager Descrizione Definizione dei ■ Consente di definire processi di backup quotidiani, settimanali, backup e delle mensili o trimestrali e assegnarli a uno o più computer. posizioni di ■ Creazione di punti di ripristino indipendenti o set di punti di memorizzazione ripristino con file incrementali dei punti di ■ Consente di definire destinazioni dei punti di ripristino in una ripristino condivisione di rete o su un'unità locale del computer client. ■ È possibile utilizzare l'installazione esistente di Symantec Backup Exec™ per server Windows per eseguire il backup su nastro delle posizioni di memorizzazione dei punti di ripristino di una rete. Ripristino di file, ■ Gli utenti possono ripristinare file e cartelle personali mediante la cartelle o intere pagina Web di Backup Exec Retrieve. unità ■ Consente di ripristinare e-mail, cartelle o intere cassette postali, documenti SharePoint o file e cartelle perduti mediante Backup Exec Granular Restore Option. ■ È possibile ripristinare in modalità remota un'unità di dati su un computer client. ■ È possibile ripristinare un'unità di sistema in modalità remota su un computer client che può essere avviato mediante LightsOut Restore. Introduzione a Symantec Backup Exec System Recovery Manager Procedure ottimali per la creazione di punti di ripristino Attività Descrizione Conversione di punti di ripristino in dischi virtuali. ■ Consente di convertire i punti di ripristino di un computer fisico in un disco virtuale VMware (.vmdk). ■ Consente di convertire i punti di ripristino di un computer fisico in un disco virtuale Microsoft (.vhd). Eliminazione ■ È possibile eliminare interi set di punti di ripristino. remota dei punti ■ È possibile eliminare i punti di ripristino all'interno di un set. di ripristino Amministrazione ■ È possibile risolvere i problemi in modalità remota. remota di server, ■ Consente di creare e distribuire applicazioni Easy Installer per desktop e l'installazione di opzioni e prodotti Backup Exec System Recovery, computer ad esempio LightsOut Restore e Backup Exec Granular Restore portatili Option. ■ È possibile monitorare lo stato generale dei punti di ripristino per un'intera rete di computer Windows. Procedure ottimali per la creazione di punti di ripristino L'elenco riportato di seguito rappresenta alcune procedure ottimali per la creazione dei punti di ripristino. ■ Prima di un backup ■ Durante un backup ■ Operazioni successive a un backup Prima di un backup Tabella 1-4 descrive le procedure ottimali per garantire la creazione dei punti di ripristino. 25 26 Introduzione a Symantec Backup Exec System Recovery Manager Procedure ottimali per la creazione di punti di ripristino Tabella 1-4 Prima di un backup Prima di un backup Descrizione Pianificare i backup quando i computer sono sicuramente accesi. È necessario che durante l'esecuzione del backup i computer siano accesi e Windows sia in esecuzione. Se il computer rimane scollegato dopo che viene eseguito il polling per sei volte, passa allo stato "Necessita attenzione". Tuttavia, se Backup Exec System Recovery (con un'interfaccia utente) è installato sul computer client, Backup Exec System Recovery richiede all'utente se desidera eseguire il backup non eseguito dopo l'accensione del computer e l'accesso a Windows. Al contempo, lo stato del backup del computer client nella console di Backup Exec System Recovery Manager è "Necessita attenzione". Laddove è Questa procedura consente di velocizzare la creazione dei punti di possibile, ripristino e di ridurre la quantità di informazioni che è necessario mantenere ripristinare. separati il sistema operativo e i dati aziendali. Utilizzare una destinazione di rete o un hard disk secondario sul computer client come posizione di memorizzazione dei punti di ripristino. Memorizzare i punti di ripristino in una condivisione di rete o in un hard disk del computer client, anziché sull'hard disk C primario, per consentire il ripristino del sistema in caso di errore dell'hard disk primario del client. Comprendere la modalità di esecuzione dei backup sui computer che possono trovarsi in fusi orari differenti Quando si utilizza la console per creare punti di ripristino di computer in uno o più fusi orari, il backup viene eseguito il giorno e all'ora del luogo in cui si trova fisicamente il computer client. Ad esempio, si supponga che l'ora nella posizione fisica del computer client sia 2 ore avanti rispetto a quella della console di Backup Exec System Recovery Manager. Il backup creato deve essere eseguito alle 18:00. Quando il processo di backup inizia sul computer client sono le 18.00, tuttavia nella console l'ora di inizio visualizzata è 16:00. Utilizzare destinazioni dei punti di ripristino definite. La definizione di destinazioni dei punti di ripristino separate dai backup e dai computer, consente di esaminare facilmente il numero di computer di cui viene eseguito il backup in una determinata posizione e di ottimizzare il bilanciamento del carico di rete durante un backup. Introduzione a Symantec Backup Exec System Recovery Manager Procedure ottimali per la creazione di punti di ripristino Prima di un backup Descrizione Creazione di punti di ripristino frequente e regolare Utilizzare la procedura guidata per l'assegnazione di un nuovo processo di backup per pianificare la creazione coerente dei punti di ripristino. Utilizzare la procedura guidata di configurazione del processo di esecuzione backup per pianificare il backup delle posizioni di memorizzazione dei punti di ripristino su nastro. Salvataggio dei Backup Exec System Recovery Manager supporta il salvataggio dei punti di ripristino punti di ripristino in posizioni di rete o su un hard disk locale. nella posizione È opportuno evitare di memorizzare i punti di ripristino sul server di corretta Backup Exec System Recovery Manager, poiché aumentando il numero di punti di ripristino, diminuisce lo spazio su disco riservato al normale utilizzo del server. Questo problema non si verifica se si salvano i punti di ripristino su un'unità separata, una posizione di rete o un supporto rimovibile. Durante un backup Durante l'esecuzione di un backup, tenere in considerazione la procedura ottimale riportata di seguito. ■ Migliorare le prestazioni del computer client durante l'esecuzione di un backup. Backup Exec System Recovery richiede notevoli risorse di sistema per l'esecuzione di un backup. Se al momento dell'inizio di un backup sono presenti utenti remoti che utilizzano il proprio computer, è possibile che notino un rallentamento delle prestazioni. In questo caso, è possibile ridurre la velocità del backup per migliorare le prestazioni del computer client. Vedere "Impostazione delle opzioni client per i computer" a pagina 169. Operazioni successive a un backup Tabella 1-5 descrive le procedure ottimali dopo l'esecuzione di un backup. Tabella 1-5 Operazione Operazioni successive a un backup Descrizione Gestione dei punti È possibile memorizzare i punti di ripristino sulla rete e creare CD, di ripristino DVD o nastri dei punti di ripristino per la memorizzazione esterna in duplicati ai fini una posizione sicura. della sicurezza Utilizzare Symantec Backup Exec per server Windows per eseguire il backup delle posizioni dei punti di ripristino sulla rete. 27 28 Introduzione a Symantec Backup Exec System Recovery Manager Dove reperire ulteriori informazioni Operazione Descrizione Verifica della stabilità e possibilità d'utilizzo dei punti o dei set di punti di ripristino Laddove possibile, documentare ed eseguire il test dell'intero processo eseguendo un ripristino dei punti di ripristino (mediante la console di Backup Exec System Recovery) e dei singoli file (mediante Recovery Point Browser in Backup Exec System Recovery o Backup Exec Retrieve) sul computer client originale in cui sono stati creati i punti di ripristino. Questa operazione può consentire di rilevare possibili problemi hardware o software. Attivare la funzione Verifica punto di ripristino dopo creazione quando si crea un processo di backup. Utilizzare la funzione Converti in virtuale per eseguire il test e la valutazione dei punti di ripristino ripristinati. Gestione dello spazio di memorizzazione mediante l'eliminazione dei dati dei backup obsoleti È possibile eliminare i punti di ripristino per ridurre il numero di file che è necessario gestire. Questa strategia consente, inoltre, di utilizzare lo spazio sull'hard disk in modo più efficiente. Esame delle informazioni nella finestra di dialogo Processi di errore e nella Home page È possibile esaminare periodicamente il contenuto e gli eventi nella finestra di dialogo Processi di errore e nella Home page per garantire la stabilità del sistema del computer. È inoltre opportuno esaminare periodicamente i file di registro. Esame del contenuto dei punti di ripristino Verificare di avere eseguito il backup dei dati essenziali esaminando periodicamente il contenuto dei file di ripristino con Backup Exec Retrieve o Recovery Point Browser in Backup Exec System Recovery. Dove reperire ulteriori informazioni La documentazione del prodotto include una guida all'implementazione (sbesrm.pdf), un file Leggimi presente sul CD del prodotto Backup Exec System Recovery Manager, una guida introduttiva e una Guida in linea, disponibili dalla console. Oltre a tale documentazione, è possibile visitare il sito Web di Symantec e consultare la Knowledge Base per le risposte alle domande più frequenti, suggerimenti sulla soluzione dei problemi, esercitazioni on-line e informazioni aggiornate sul prodotto. In Internet, visitare l'indirizzo: www.symantec.com/region/it/techsupp/ Introduzione a Symantec Backup Exec System Recovery Manager Dove reperire ulteriori informazioni Nota: Per visualizzare i manuali on-line è necessario Acrobat Reader 5.0 o versioni successive. 29 30 Introduzione a Symantec Backup Exec System Recovery Manager Dove reperire ulteriori informazioni Capitolo 2 Installazione di Backup Exec System Recovery Manager Il capitolo contiene i seguenti argomenti: ■ Preparazione dell'installazione ■ Informazioni sull'installazione del prodotto ■ Attività post-installazione ■ Disinstallazione di Backup Exec System Recovery Manager Preparazione dell'installazione Le procedure di installazione possono variare a seconda dell'ambiente di lavoro e della modalità di installazione della console e del server di Backup Exec System Recovery Manager. È possibile installare la console e il server di Backup Exec System Recovery Manager sullo stesso computer o personalizzare la procedura eseguendo l'installazione su computer separati. È possibile disporre di più installazioni della console in un dominio di rete (o tra più domini di rete, se vengono impostate le porte corrette) ed eseguire contemporaneamente una o più istanze della console all'interno del dominio. Prima di installare il prodotto, verificare che il computer soddisfi i requisiti di sistema. Per informazioni sui problemi noti, esaminare il file Leggimi presente sul CD di installazione. Nota: l'installazione del prodotto non è supportata sui file system crittografati. 32 Installazione di Backup Exec System Recovery Manager Preparazione dell'installazione Requisiti di sistema per Backup Exec System Recovery Manager Per installare e utilizzare questo prodotto, il computer deve soddisfare i requisiti minimi descritti in Tabella 2-1. Requisiti minimi di sistema Tabella 2-1 Componente Requisiti Processore Pentium 3: almeno 1 GHz (Pentium 4: si consiglia almeno 3 GHz) Sistema operativo Vedere "Sistemi operativi Windows supportati" a pagina 32. RAM Di seguito sono riportati i requisiti di memoria per i due componenti principali. Spazio libero su hard disk ■ Server di Backup Exec System Recovery Manager: 1 GB ■ Console di Backup Exec System Recovery Manager: in base al sistema operativo Di seguito sono riportati i requisiti di spazio libero su hard disk per ciascun componente. ■ Console di Backup Exec System Recovery Manager: 100 MB ■ Server di Backup Exec System Recovery Manager: 750 MB ■ Backup Exec Retrieve: 15 MB Microsoft .NET Framework 2.0: 280 MB (computer a 32 bit); 610 MB (computer a 64 bit) ■ Spazio di memorizzazione nella rete per i punti di ripristino ■ Software Per eseguire Backup Exec System Recovery Manager e Backup Exec System Recovery sui computer client, è necessario Microsoft .NET Framework 2.0. Quando si avvia la console di Backup Exec System Recovery Manager per la prima volta, .NET viene installato automaticamente se non è già presente o se esiste una versione precedente. Tuttavia, l'installazione non viene eseguita se sui computer client è installato Backup Exec System Recovery. Nota: Microsoft .NET Framework 2.0 deve essere installato sui computer client prima di installare Management Control. Sistemi operativi Windows supportati Tabella 2-2 descrive i sistemi operativi Windows per le installazioni della console e del server di Backup Exec System Recovery Manager. Per ragioni di sicurezza, è necessario che il server di Backup Exec System Recovery Manager sia installato Installazione di Backup Exec System Recovery Manager Preparazione dell'installazione su un computer di classe server Windows 2003 dedicato, con hard disk formattato con file system NTFS. Tabella 2-2 Sistemi operativi Windows supportati per le installazioni della console e del server Sistema operativo (con la versione minima Console del service pack) Server Windows Vista Home Basic X Windows Vista Home Premium X Windows Vista Ultimate X Windows Vista Business X Windows Server 2008 X Windows Small Business Server 2005 X Windows Server 2003 x64 Edition (SP 1) X X Edizioni di Windows Server 2003 R2 (SP 1) X X Windows Small Business Server 2003 (SP 1) X X Windows Server 2003 (SP 1) X X Windows Small Business Server 2003 (SP 1) X X Windows Advanced Server 2000 (SP 4) X Windows Server 2000 (SP 4) e Update Rollup 1 X per SP 4 Windows Small Business Server 2000 (SP 4) X Windows XP Professional x64 Edition (SP 2 o successivi) X Windows XP Professional (SP 2 o successivi) X Windows Professional 2000 (SP 4) X Migrazione da Symantec LiveState Recovery Manager Backup Exec System Recovery Manager non supporta la migrazione da una versione di LiveState Recovery Manager. 33 34 Installazione di Backup Exec System Recovery Manager Preparazione dell'installazione Se è attualmente in esecuzione una versione di LiveState Recovery Manager con LiveState Recovery nei computer client, è necessario innanzitutto disinstallare tutti i client LiveState Recovery. Successivamente è necessario disinstallare la console e il server LiveState Recovery Manager. Non verranno conservati dati esistenti o processi di backup. Nota: se un utente disinstalla LiveState Recovery e sceglie di conservare la cronologia e i processi di backup, Backup Exec System Recovery Manager crea nuovi processi di backup nel database (in base ai precedenti processi di backup dell'utente) quando il computer dell'utente viene gestito. Consultare Symantec LiveState Recovery Manager Implementation Guide per istruzioni sulla disinstallazione. Programmi per disco virtuale supportati È possibile utilizzare Backup Exec System Recovery Manager per convertire i punti di ripristino di un computer fisico in un disco virtuale VMWare (.vmdk) o Microsoft (.vhd). Vedere "Conversione di punti di ripristino in dischi virtuali" a pagina 147. I dischi virtuali creati dai punti di ripristino sono supportati dalle seguenti piattaforme: ■ VMware GSX Server 3.1 e 3.2 ■ VMware Server 1.0 ■ VMware ESX Server 2.5 e 3.0 ■ VMware Infrastructure 3 ■ Microsoft Virtual Server 2005 R2 Requisiti di sistema per i pacchetti È possibile installare pacchetti di Backup Exec System Recovery con un'applicazione Easy Installer in diversi sistemi operativi Windows. Nota: I requisiti hardware specifici variano in base al contenuto del pacchetto. Per informazioni complete sui requisiti di sistema, fare riferimento alla documentazione relativa a Backup Exec System Recovery. Questo prodotto supporta fino a un massimo di 1000 installazioni di Backup Exec System Recovery per ciascuna installazione di Backup Exec System Recovery Installazione di Backup Exec System Recovery Manager Preparazione dell'installazione Manager. Tuttavia, poiché le prestazioni della rete variano notevolmente in base all'organizzazione, il numero totale di installazioni di Backup Exec System Recovery supportate dalla rete in uso potrebbe essere superiore o inferiore. È necessario monitorare tali prestazioni per garantire che le installazioni di Backup Exec System Recovery non superino la capacità e le funzionalità della rete. Backup Exec System Recovery Manager viene fornito con diversi pacchetti da utilizzare con applicazioni Easy Installer, inclusi i prodotti riportati di seguito. ■ Backup Exec System Recovery ■ Management Control ■ Indexing Server Per creare un pacchetto di LightsOut Restore, è necessario Symantec Recovery Disk. LightsOut Restore richiede 500 MB di spazio su hard disk nel computer client. Per creare un pacchetto di Backup Exec Granular Restore Option, è necessario acquistare il prodotto. Vedere "Creazione di pacchetti per un'applicazione Easy Installer" a pagina 62. Backup Exec System Recovery Server Edition e Windows Small Business Server Edition Tabella 2-3 descrive i pacchetti di installazione supportati di Backup Exec System Recovery Server Edition e Backup Exec System Recovery Windows Small Business Server Edition sui sistemi operativi Windows. Tabella 2-3 Pacchetti di installazione supportati sui sistemi operativi Windows Sistema operativo Con interfaccia utente Senza interfaccia utente Windows Server 2008 X X Windows Vista Business X X Windows Server 2003 X X Windows Small Business Server 2003 X X Windows 2000 Advanced Server (SP 4 o successivi) X X Windows 2000 Server (SP 4 o successivi) X X Windows 2000 Small Business Server X X 35 36 Installazione di Backup Exec System Recovery Manager Preparazione dell'installazione Backup Exec System Recovery Desktop Edition Tabella 2-4 descrive i pacchetti di installazione di Backup Exec System Recovery Desktop Edition supportati nei sistemi operativi Windows. Tabella 2-4 Pacchetti di installazione supportati nei sistemi operativi Windows Sistema operativo Con interfaccia utente Senza interfaccia utente Windows Vista Ultimate X X Windows XP Professional x64 Edition (SP 2 o successivi) X X Windows XP Professional (SP X 2 o successivi) X Windows Professional 2000 (SP 4 o successivi) X X Aggiornamento dalle installazioni preesistenti di Backup Exec System Recovery 6.5 Backup Exec System Recovery Manager 8.0 non supporta la gestione del backup delle installazioni preesistenti di Backup Exec System Recovery 6.5 nei computer client. Al contrario, è necessario aggiornare Backup Exec System Recovery 6.5 alla versione 7.0 o 8.0. Vedere "Informazioni sull'aggiunta di computer alla console" a pagina 61. Compatibilità e integrazione con Symantec Backup Exec per server Windows Backup Exec System Recovery Manager include la procedura guidata di configurazione del processo di esecuzione di backup, una versione limitata della finestra di dialogo completa relativa alle proprietà dei processi di backup disponibile in Symantec Backup Exec™ 11d per server Windows e Symantec Backup Exec 10d per server Windows. Accedendo all'installazione esistente di Backup Exec, è possibile utilizzare Backup Exec System Recovery Manager per eseguire il backup dei punti di ripristino memorizzati in rete direttamente sui supporti. Vedere "Configurazione di un processo di backup di Backup Exec per server Windows" a pagina 149. Installazione di Backup Exec System Recovery Manager Informazioni sull'installazione del prodotto Requisiti per i diritti utente Gli utenti di Windows Vista/XP/Server 2008/2003 Server/2000 devono disporre dei diritti di amministratore per installare e utilizzare Backup Exec System Recovery Manager o distribuire applicazioni Easy Installer di Backup Exec System Recovery. Versione di prova valida 60 giorni Se si installa la versione di prova valida 60 giorni di Backup Exec System Recovery Manager, è possibile installare Backup Exec System Recovery e creare punti di ripristino del sistema e volumi di dati per un massimo di 10 computer. Con la versione di prova è possibile anche accedere alla Knowledge Base del supporto Symantec, un database in cui è possibile eseguire ricerche, che include file delle librerie software, domande frequenti, newsgroup da cliente a cliente e ulteriori informazioni tecniche. La versione di prova di Backup Exec System Recovery Manager scade 60 giorni dopo il primo utilizzo del software. In quel momento è possibile eseguire l'aggiornamento alla versione completa, anche dopo la scadenza del periodo di prova. In alternativa, è possibile continuare a utilizzare la console di Backup Exec System Recovery Manager, ma soltanto per rimuovere i computer dalla pagina Gestisci. Informazioni sull'installazione del prodotto Il programma di installazione di Backup Exec System Recovery Manager verifica la presenza delle risorse software e hardware necessarie, consente di selezionare la cartella di installazione, aggiorna le impostazioni del registro, quindi copia i file necessari sull'hard disk. Il programma di installazione della console copia i file di .NET Framework 2.0 sull'hard drive. Quando si esegue la console per la prima volta, è possibile che venga richiesto di installare .NET, se non è già presente o se esiste una versione precedente. Vedere "Installazione del server di Backup Exec System Recovery Manager" a pagina 37. Vedere "Installazione della console di Backup Exec System Recovery Manager" a pagina 40. Installazione del server di Backup Exec System Recovery Manager Prima di iniziare, è opportuno verificare i requisiti per l'installazione del server di Backup Exec System Recovery Manager. 37 38 Installazione di Backup Exec System Recovery Manager Informazioni sull'installazione del prodotto Vedere "Requisiti di sistema per Backup Exec System Recovery Manager" a pagina 32. Se si installa il server di Backup Exec System Recovery Manager in un nuovo ambiente, in cui Backup Exec System Recovery non è presente, viene creata una nuova struttura di database per la memorizzazione dei dati relativi a computer e processi. Nota: Dopo l'installazione del server, è possibile che sia necessario riconfigurare i numeri di porta TCP/IP per consentire la comunicazione con Backup Exec System Recovery Manager. Vedere "Configurazione delle porte TCP/IP per una nuova installazione di Backup Exec System Recovery Manager" a pagina 193. Avvertimento: per ragioni di sicurezza, è necessario che il server di Backup Exec System Recovery Manager sia installato su un computer di classe server Windows 2003 dedicato, con hard disk formattato con file system NTFS. È consigliabile che al server di Backup Exec System Recovery Manager venga assegnato un indirizzo IP statico dopo l'installazione del server, in modo da evitare possibili problemi di comunicazione bidirezionale tra il componente Management Control sul computer client e il server di Backup Exec System Recovery Manager quando il servizio DNS dinamico è limitato o non disponibile. Per installare il server di Backup Exec System Recovery Manager 1 Inserire il CD di Backup Exec System Recovery Manager nell'apposita unità del computer server. ■ Se è attivata l'esecuzione automatica del CD, viene visualizzata la finestra del browser di installazione. ■ In caso contrario, nella barra delle applicazioni di Windows, fare clic su Start > Esegui, digitare unità:\autorun (dove unità è la lettera dell'unità di supporto), quindi fare clic su OK. Se il sistema in esecuzione è Windows Vista e l'opzione Esegui non è visibile, effettuare le operazioni elencate di seguito. ■ Fare clic con il pulsante destro sul pulsante Start, quindi scegliere Proprietà. ■ Sulla scheda del menu Start, fare clic su Personalizza. ■ Scorrere verso il basso e selezionare l'opzione Esegui comando. ■ Fare clic due volte su OK. Installazione di Backup Exec System Recovery Manager Informazioni sull'installazione del prodotto ■ Nella barra delle applicazioni di Windows, fare clic su Start > Esegui, digitare unità:\autorun (dove unità è la lettera dell'unità di supporto), quindi fare clic su OK 2 Fare clic su Installa Backup Exec System Recovery Manager. 3 Leggere il contratto di licenza, quindi fare clic su Accetto i termini del contratto di licenza. 4 Fare clic su Avanti. 5 Effettuare una delle operazioni elencate di seguito. ■ Fare clic su Completato per installare il server e la console sullo stesso computer e nello stesso percorso di installazione. Fare clic su Avanti e andare al passaggio 8. ■ Fare clic su Personalizza, quindi suAvanti. Andare al passaggio successivo. 6 Nell'elenco a discesa Manager Console, selezionare La funzionalità specificata non verrà installata. In questo modo la console non viene installata. Se lo si desidera, è possibile installare la console. 7 Effettuare una delle operazioni elencate di seguito. 8 ■ Per installare il server di Backup Exec System Recovery Manager nel percorso della cartella predefinita, fare clic su Avanti. ■ Per modificare il percorso della cartella predefinita, fare clic su Modifica, indicare la cartella in cui installare il server, quindi scegliere OK. Fare clic su Avanti. Specificare il nome utente e la password per il server. Questa password viene utilizzata per accedere al server quando si esegue l'accesso alla console La password non deve contenere i seguenti tre caratteri speciali: ' (apostrofo), " (virgolette) o \ (barra rovesciata). Se si dimentica la password o se questa non viene immessa correttamente, non è possibile accedere al server mediante la console. In questi casi, è necessario disinstallare e reinstallare il software. Conservare la password in un posto sicuro poiché Symantec non è in grado di ripristinare le password per il server. Questo account concede diritti completi all'interno della console ed è denominato ruolo Amministratore di sistema. Quando si accede alla console come amministratore di sistema, è possibile impostare altri account utente basati sul ruolo modificando i livelli di privilegi. 9 Fare clic su Avanti. 39 40 Installazione di Backup Exec System Recovery Manager Informazioni sull'installazione del prodotto 10 Fare clic su Installa per iniziare l'installazione del server di Backup Exec System Recovery Manager. 11 Fare clic su Fine al termine dell'installazione. 12 Fare clic su Esci per chiudere la Procedura guidata di Installazione. Installazione della console di Backup Exec System Recovery Manager Prima di iniziare, è opportuno verificare i requisiti per l'installazione della console di Backup Exec System Recovery Manager. Vedere "Requisiti di sistema per Backup Exec System Recovery Manager" a pagina 32. Nota: La console di Backup Exec System Recovery Manager non richiede l'installazione di un codice prodotto per l'attivazione completa. Vedere "Versione di prova valida 60 giorni" a pagina 37. È possibile installare la console in qualsiasi computer dell'azienda da cui sia necessario accedere al server e al database di Backup Exec System Recovery Manager. È possibile disporre di più installazioni della console in un dominio di rete ed eseguirne contemporaneamente una o più istanze all'interno del dominio o tra più domini di rete, se vengono impostate le porte corrette. Per installare la console di Backup Exec System Recovery Manager 1 Inserire il CD di Backup Exec System Recovery Manager nell'apposita unità del computer con la console. ■ Se è attivata l'esecuzione automatica del CD, viene visualizzata la finestra del browser di installazione. ■ In caso contrario, nella barra delle applicazioni di Windows, fare clic su Start > Esegui, digitare unità:\autorun (dove unità è la lettera dell'unità di supporto), quindi fare clic su OK. Se il sistema in esecuzione è Windows Vista e l'opzione Esegui non è visibile, effettuare le operazioni elencate di seguito. ■ Fare clic con il pulsante destro sul pulsante Start, quindi scegliere Proprietà. ■ Sulla scheda del menu Start, fare clic su Personalizza. ■ Scorrere verso il basso e selezionare l'opzione Esegui comando. ■ Fare clic due volte su OK. Installazione di Backup Exec System Recovery Manager Informazioni sull'installazione del prodotto ■ Nella barra delle applicazioni di Windows, fare clic su Start > Esegui, digitare unità:\autorun (dove unità è la lettera dell'unità di supporto), quindi fare clic su OK 2 Fare clic su Installa Backup Exec System Recovery Manager . 3 Leggere il contratto di licenza, fare clic su Accetto i termini del contratto di licenza, quindi scegliere Avanti. 4 Effettuare una delle operazioni elencate di seguito. Se si sta installando la console in Windows Fare clic su Installa per iniziare Vista, Windows XP o Windows l'installazione della console. Professional 2000 Se si sta installando la console su un server Windows supportato ◆ Effettuare una delle operazioni elencate di seguito: ■ Fare clic su Personalizza, quindi suAvanti. Nell'elenco a discesa Manager Server, fare clic su La funzionalità specificata non verrà installata, quindi fare clic su Avanti. ■ Fare clic su Console solo. ◆ Fare clic su Installa per iniziare l'installazione della console. 5 Al termine dell'installazione, selezionare Avvia console di gestione di Symantec Backup Exec System Recovery se si desidera avviare la console dopo la chiusura della procedura guidata. 6 Fare clic su Fine. Se è stata deselezionata l'opzione Avvia console di gestione di Symantec Backup Exec System Recovery, non è necessario eseguire altre operazioni. Se è stato scelto di avviare la console dopo la chiusura della procedura guidata, è possibile che venga richiesto di installare Microsoft .NET Framework 2.0, nel caso in cui non sia presente nel computer o se è installata una versione precedente. 7 Fare clic su Sì, quindi seguire i messaggi visualizzati per installare Microsoft .NET Framework 2.0. 41 42 Installazione di Backup Exec System Recovery Manager Attività post-installazione Attività post-installazione Di seguito sono riportate alcune attività post-installazione per iniziare a utilizzare il prodotto. ■ ■ Vedere "Modifica delle impostazioni del server e del client" a pagina 91. ■ Vedere "Informazioni sull'aggiunta di computer alla console" a pagina 61. ■ Vedere "Aggiornamento della console di Backup Exec System Recovery Manager Console" a pagina 58. ■ Vedere "Creazione di un processo di backup" a pagina 114. Disinstallazione di Backup Exec System Recovery Manager È possibile disinstallare Backup Exec System Recovery Manager. Il programma di disinstallazione consente di rimuovere i file e le impostazioni del registro copiati sull'hard disk del computer in fase di installazione. È possibile disinstallare il prodotto mediante l'opzione Installazioni applicazioni nel Pannello di controllo di Windows. Una volta avviata, non è possibile annullare la procedura di disinstallazione. Backup Exec System Recovery Manager elimina automaticamente i file del prodotto e i collegamenti al programma dal menu Start di Windows. Se si disinstalla Backup Exec System Recovery Manager nella posizione in cui si trova il server, verificare che Backup Exec System Recovery non venga disinstallato dai computer client aggiunti alla console. Pertanto, per disinstallare Backup Exec System Recovery, è necessario dapprima rimuovere il computer client dalla console. Il software Management Control viene disattivato sul computer client in modo che non sia più stabilita la comunicazione con Backup Exec System Recovery Manager. È quindi possibile utilizzare Installazione applicazioni di Windows sul computer client per disinstallare Backup Exec System Recovery. Vedere "Rimozione di computer dalla console" a pagina 82. Disinstallazione della console di Backup Exec System Recovery Manager Quando si disinstalla la console di Backup Exec System Recovery Manager, vengono eliminati automaticamente i file di prodotto, inclusi i collegamenti ai programmi nel menu di avvio di Windows. Installazione di Backup Exec System Recovery Manager Disinstallazione di Backup Exec System Recovery Manager Se non si disinstalla Backup Exec System Recovery Manager nella posizione in cui si trova il server, tutti i computer, i gruppi di computer, i processi o le categorie di processi aggiunti alla console rimangono nel database di Backup Exec System Recovery Manager. Se si decide di reinstallare la console in seguito, i computer, i gruppi, le posizioni di memorizzazione dei punti di ripristino e i processi nel database ripopolano l'interfaccia della console. Per disinstallare la console di Backup Exec System Recovery Manager 1 Dal computer in cui è installata la console, effettuare una delle operazioni elencate di seguito. ■ Sulla barra delle applicazioni di Windows, fare clic su Start > Impostazioni > Pannello di controllo > Installazione applicazioni. ■ Sulla barra delle applicazioni di Windows Vista, fare clic su Start > Pannello di controllo > Programmi e funzionalità > Disinstalla o modifica programma. 2 Fare clic su Symantec Backup Exec System Recovery Manager. 3 Fare clic su Rimuovi (su Disinstalla in Windows Vista). 4 Fare clic su Sì per iniziare la disinstallazione. Dinstallazione del server di Backup Exec System Recovery Manager Se si disinstalla Backup Exec System Recovery Manager nella posizione in cui si trova il server, verificare che Backup Exec System Recovery non venga disinstallato dai computer client aggiunti alla console. Pertanto, per disinstallare Backup Exec System Recovery, è necessario dapprima rimuovere il computer client dalla console. Il software Management Control viene disattivato sul computer client in modo che non sia più stabilita la comunicazione con Backup Exec System Recovery Manager. È quindi possibile utilizzare Installazione applicazioni di Windows sul computer client per disinstallare Backup Exec System Recovery. Vedere "Rimozione di computer dalla console" a pagina 82. Per disinstallare il server di Backup Exec System Recovery Manager 1 Dal computer in cui è installato il server, effettuare una delle operazioni elencate di seguito. ■ Sulla barra delle applicazioni di Windows, fare clic su Start > Impostazioni > Pannello di controllo > Installazione applicazioni. 43 44 Installazione di Backup Exec System Recovery Manager Disinstallazione di Backup Exec System Recovery Manager ■ Sulla barra delle applicazioni di Windows Vista, fare clic su Start > Pannello di controllo > Programmi e funzionalità > Disinstalla o modifica programma. 2 Fare clic su Symantec Backup Exec System Recovery Manager. 3 Fare clic su Rimuovi (su Disinstalla in Windows Vista). 4 Fare clic su Sì per iniziare la disinstallazione. Capitolo 3 Utilizzo della console di Backup Exec System Recovery Manager Il capitolo contiene i seguenti argomenti: ■ Informazioni sull'utilizzo della console ■ Utilizzo dell'area di lavoro Drag and Drop ■ Aggiornamento della console di Backup Exec System Recovery Manager Console ■ Invio del feedback ■ Ulteriori operazioni Informazioni sull'utilizzo della console Se si utilizza Backup Exec System Recovery Manager per la prima volta, è opportuno esaminare queste informazioni prima di aggiungere computer alla console o distribuire backup e altri processi. La console consente di creare e distribuire backup dalla workstation, eliminare punti di ripristino, ripristinare un computer e convertire i punti di ripristino in dischi virtuali. È possibile visualizzare i diversi report e lo stato completo di tutti i processi in esecuzione sui computer gestiti. Maßnahmen in Notfällen In einem Notfall, z. B. wenn Dateien oder Ordner verloren gegangen sind oder beschädigt wurden oder wenn sich Windows nicht starten lässt, finden Sie in der 46 Utilizzo della console di Backup Exec System Recovery Manager Informazioni sull'utilizzo della console nachstehenden Tabelle Informationen, die Ihnen dabei helfen, die richtigen Schritte zu unternehmen, um Ihre verloren gegangenen Daten wiederherzustellen. Problem Wiederherstellungsmethode Sie können Windows zwar Stellen Sie die ausgewählten Dateien und Ordner in auf dem Computer starten, Windows wieder her. haben jedoch Dateien, Ordner, Programme oder Hardwaredateien (Treiber) auf einem Laufwerk verloren (mit Ausnahme von Windows-Dateien). Sie können Windows zwar Verwenden Sie einen Wiederherstellungspunkt, um ein auf dem Computer starten, Laufwerk in Windows wiederherzustellen. haben jedoch ein sekundäres Laufwerk, z. B. Laufwerk D oder E, verloren. Sie können Windows zwar auf dem Computer starten, aber ein Virus, ein trojanisches Pferd oder irgendeine fehlerhafte Softwarekomponente bewirkt, dass Ihr Computer sehr langsam arbeitet oder anderweitig nicht korrekt funktioniert. Stellen Sie Ihren Computer in einem Zustand wieder her, der vor dem Zeitpunkt liegt, zu dem die Probleme aufgetreten sind. Windows lässt sich nicht starten, Sie wissen jedoch, welche Dateien Sie wiederherstellen müssen, um den Computer wiederherzustellen. Verwenden Sie einen Wiederherstellungspunkt, um bestimmte Dateien und Ordner in der Symantec-Wiederherstellungsumgebung wiederherzustellen. Windows lässt sich nicht starten, und Sie kennen die Ursache nicht. Verwenden Sie einen Wiederherstellungspunkt, um den gesamten Computer in der Symantec-Wiederherstellungsumgebung wiederherzustellen. Utilizzo della console di Backup Exec System Recovery Manager Informazioni sull'utilizzo della console Uscita da Backup Exec System Recovery Manager Quando si esce da Backup Exec System Recovery Manager, la console viene chiusa e si torna al desktop di Windows. I processi eventualmente distribuiti ai computer continuano a funzionare nel modo usuale. Per uscire da Backup Exec System Recovery Manager 1 Nel menu File della console, fare clic su Esci. 2 Fare clic su Sì. Disconnessione dal server Quando si effettua la disconnessione, la console viene chiusa e viene visualizzata la finestra di accesso a Backup Exec System Recovery Manager. I processi eventualmente distribuiti ai computer continuano a funzionare nel modo usuale. Per disconnettersi dal server 1 Nel menu File della console, fare clic su Disconnessione. 2 Fare clic su Sì. Modifica delle password per la console È necessario avere eseguito l'accesso con il ruolo Amministratore di sistema per cambiare le password per la console degli altri utenti. Gli utenti che non hanno eseguito l'accesso con tale ruolo possono cambiare solo la propria password. Le password distinguono tra maiuscole e minuscole. Nota: non è possibile accedere al server di Backup Exec System Recovery Manager mediante la console se non si ricorda la password o se questa non viene immessa correttamente. In questi casi, è necessario disinstallare e reinstallare il software del server e la console. Conservare la password in un posto sicuro poiché Symantec non è in grado di ripristinare le password per il server. Vedere "Informazioni sulla gestione di account utente basati su ruoli" a pagina 94. Per cambiare la propria password per la console 1 Verificare di avere eseguito l'accesso alla console con il ruolo Amministratore di sistema. 2 Dal menu Strumenti, fare clic su Cambia password. 3 Digitare la password che si desidera cambiare nella casella di testo Vecchia password. 47 48 Utilizzo della console di Backup Exec System Recovery Manager Informazioni sull'utilizzo della console 4 Digitare la nuova password nelle caselle di testo Nuova password e Conferma password. 5 Fare clic su OK. Per cambiare le password per la console degli altri utenti 1 Verificare di avere eseguito l'accesso alla console con il ruolo Amministratore di sistema. 2 Nel menu Strumenti, fare clic su Opzioni > Utenti. 3 Nel riquadro a destra, selezionare un nome utente. 4 Nella barra degli strumenti, fare clic su Modifica. 5 Digitare la nuova password nelle caselle di testo Password e Conferma password. 6 Fare clic su OK. 7 Fare clic su Chiudi. Informazioni sulle visualizzazioni della console La console è costituita dalle cinque visualizzazioni principali seguenti in cui è possibile eseguire operazioni. ■ Home page ■ pagina Gestisci ■ pagina Controllo ■ pagina Report ■ pagina Collegamenti. Home page La Home page è la visualizzazione predefinita ogni volta che si accede alla console ed è disponibile sempre come scheda nel riquadro a sinistra della finestra della console. La Home page fornisce uno stato generale dei server e dei desktop che possono essere protetti o non protetti da Backup Exec System Recovery. Questa pagina viene popolata con i dati effettivi sugli eventi relativi ai computer o ai server. Tabella 3-1 descrive le informazioni disponibili nella Home page. Utilizzo della console di Backup Exec System Recovery Manager Informazioni sull'utilizzo della console Tabella 3-1 Informazioni disponibili nella Home page Nome Descrizione del riquadro Stato Il grafico a torta Stato illustra le proporzioni di determinati tipi di stato corrente per tutti i server o i desktop abilitati per il ripristino, vale a dire i server o i desktop in cui sono installati Backup Exec System Recovery e Management Control. È possibile fare clic sul pulsante di elenco a discesa nell'angolo in alto a destra di questo riquadro per selezionare un tipo di stato o stampare il grafico. Per una visualizzazione dettagliata è possibile inoltre fare clic su una sezione della torta nel grafico per aprire una scheda corrispondente nella pagina Gestisci. È possibile definire ulteriormente i dettagli mediante la barra dei filtri sopra la tabella. Vedere "Modifica dei dettagli dei riquadri" a pagina 56. Sono inclusi i tipi di stato del computer riportati di seguito. Backup eseguito: il numero di tutti i computer, server o desktop gestiti in cui è stato creato un punto di ripristino di tutte le unità negli ultimi 30 giorni e che hanno eseguito regolarmente l'ultimo backup pianificato. Questo stato può essere utilizzato anche per i computer ai quali non è stato assegnato un processo di backup purché siano stati creati uno o più punti di ripristino negli ultimi 30 giorni. È possibile ripristinare completamente un'unità di cui è stato eseguito il backup. ■ Necessita attenzione: il numero di tutti i computer, server o desktop gestiti a cui è assegnato un processo di backup che non è stato eseguito per molto tempo, oppure l'ultimo backup pianificato non è stato eseguito (pertanto i punti di ripristino esistenti probabilmente sono obsoleti). È possibile ripristinare un'unità di computer che necessita attenzione; tuttavia se i punti di ripristino sono obsoleti, l'unità potrebbe non contenere le versioni più recenti dei file o delle cartelle. ■ A rischio: il numero di tutti i computer, server o desktop gestiti che non dispongono di punti di ripristino da cui ripristinare le unità. Un computer a rischio non può essere ripristinato. ■ 49 50 Utilizzo della console di Backup Exec System Recovery Manager Informazioni sull'utilizzo della console Nome Descrizione del riquadro Il grafico a torta Licenza illustra le proporzioni delle licenze per tutti i computer gestiti. Sono inclusi i tipi di stato delle licenze riportati di seguito. Licenza: il numero di tutti i computer gestiti a cui è assegnata attualmente una licenza. ■ Senza licenza: il numero di tutti i computer gestiti in cui è installata una versione di prova di Backup Exec System Recovery, che tuttavia è scaduta o nei quali esiste un'installazione di Backup Exec System Recovery per la quale non è stata attivata una licenza. ■ Licenza di prova: il numero di tutti i computer gestiti in cui è installata una versione di prova di Backup Exec System Recovery. ■ Statistiche Il grafico a torta Statistiche illustra un riepilogo di tutti i computer gestiti, che vengono ordinati per server, desktop e sistema operativo. È possibile fare clic sul pulsante di elenco a discesa nell'angolo in alto a destra di questo riquadro per selezionare un tipo di statistica o stampare il grafico. Vedere "Stampa di un grafico nella Home page" a pagina 52. Per una visualizzazione dettagliata, è possibile inoltre fare clic su una sezione della torta nel grafico, per aprire una scheda corrispondente nella pagina Gestisci. È possibile definire ulteriormente i dettagli mediante la barra dei filtri sopra la tabella. Vedere "Modifica dei dettagli dei riquadri" a pagina 56. Sono inclusi i tipi di statistiche del computer riportati di seguito. ■ Server e desktop: il numero di computer server e desktop gestiti. Sistema operativo server: il numero di computer server gestiti in cui è in esecuzione una versione particolare di Windows. ■ Sistema operativo desktop: il numero di computer desktop gestiti in cui è in esecuzione una versione particolare di Windows. ■ Utilizzo della console di Backup Exec System Recovery Manager Informazioni sull'utilizzo della console Nome Descrizione del riquadro Aree sensibili Visualizza lo stato corrente di tutti i computer server e desktop gestiti da Backup Exec System Recovery Manager. Fare clic sul pulsante di elenco a discesa nell'angolo in alto a destra di questo riquadro per selezionare le opzioni relative ai filtri o stampare il grafico. È possibile fare clic su una barra nel grafico a torta Aree sensibili per aprire una visualizzazione corrispondente, che può essere utile per la risoluzione dei problemi. Ad esempio, in base alla visualizzazione, è possibile mostrare i file di registro degli eventi e di Management Control o provare nuovamente ad eseguire un backup. In alternativa, è possibile richiedere informazioni aggiornate ai computer client selezionati. Nel corso del tempo, la console viene popolata con le nuove informazioni inviate in risposta dal computer. I tipi di dati Aree sensibili includono le visualizzazioni riportate di seguito. ■ ■ ■ ■ ■ Errori di backup: il numero di computer server e desktop gestiti in cui durante il backup sono stati rilevati errori che possono essere causati da spazio su hard disk insufficiente nella posizione di memorizzazione dei punti di ripristino o dall'eventualità che il backup non sia in grado di connettersi alla posizione specificata, in genere una posizione di memorizzazione non locale. Errori di ripristino: il numero di server e desktop gestiti in cui sono stati rilevati errori durante il processo di ripristino. Errori di conversione: il numero di server e desktop gestiti in cui sono stati rilevati errori durante la conversione in processi virtuali. Errori di eliminazione: il numero di server e desktop gestiti che hanno eseguito un tentativo non riuscito di eliminare i punti di ripristino incrementali. Nessuna generazione di report: il numero di server e desktop gestiti che non hanno generato report per il server di Backup Exec System Recovery Manager nel corso di un intervallo di tempo impostato. Viene considerata un mancata risposta da parte di un computer l'eventualità che il server del computer client a cui è assegnato un processo di backup non abbia ricevuto informazioni all'ora pianificata per la successiva creazione di punti di ripristino, ovvero un tempo pari a sei volte l'intervallo di polling predefinito di Management Control impostato in Opzioni client. Questo errore è spesso causato da problemi relativi alla connettività di rete, ad esempio computer o portatili non connessi alla rete o disattivati. Vedere "Impostazione delle opzioni client per i computer" a pagina 169. Vedere "Informazioni sul monitoraggio di computer" a pagina 177. 51 52 Utilizzo della console di Backup Exec System Recovery Manager Informazioni sull'utilizzo della console Nome Descrizione del riquadro Tendenze Visualizza un grafico a linee che mostra il numero di computer per cui sono (cronologiche) stati rilevati eventi Backup Exec System Recovery in un intervallo di date specificato. Di seguito sono riportati i tipi di dati relativi alle tendenze di cui è possibile attivare o disattivare la visualizzazione. ■ Errori di backup ■ Errori di ripristino ■ Errori di conversione ■ Errori di eliminazione ■ Errori di assenza di generazione di report. Il grafico a linee non contiene collegamenti ipertestuali. È possibile fare clic sul pulsante di elenco a discesa nell'angolo in alto a destra di questo riquadro per effettuare le operazioni elencate di seguito. Filtrare i dati del grafico per server o desktop oppure includere tutti i computer. ■ Selezionare le opzioni del grafico, ad esempio i tipi di dati da visualizzare e l'intervallo di date per limitare i dati a un intervallo temporale specificato. ■ Inviare il grafico alla stampante predefinita. ■ Stampa di un grafico nella Home page È possibile stampare ciascun grafico presente nella Home page sulla stampante predefinita già impostata. Per stampare un grafico presente nella Home page 1 2 Nella Home page, effettuare una delle operazioni elencate di seguito. ■ Nel menu File, fare clic su Stampa > Stato, Aree sensibili, Statistiche o Tendenze. ■ Fare clic sull'elenco a discesa nell'angolo in alto a destra di ciascun riquadro di grafico, quindi fare clic su Stampa grafico. Specificare le impostazioni di stampa per il grafico, quindi fare clic su Stampa. pagina Gestisci La pagina Gestisci, disponibile come scheda nel riquadro a sinistra della console, consente di visualizzare tutti i computer, i gruppi di computer, i processi di backup Utilizzo della console di Backup Exec System Recovery Manager Informazioni sull'utilizzo della console e le destinazioni dei punti di ripristino gestiti attualmente dal server di Backup Exec System Recovery Manager. Consente, inoltre, di avviare eventuali servizi aggiuntivi installati, ad esempio Backup Exec Retrieve e Backup Exec Granular Restore Option. Dalla pagina Gestisci, è possibile ad esempio effettuare le operazioni riportate di seguito. ■ Creare o modificare gruppi di computer, processi e destinazioni di backup. Vedere "Creazione di un processo di backup" a pagina 114. Vedere "Informazioni sulla gestione delle destinazioni dei punti di ripristino" a pagina 87. Vedere "Informazioni sull'organizzazione di gruppi di computer" a pagina 83. ■ Assegnare processi di backup a computer e gruppi Vedere "Assegnazione di un processo di backup a computer o gruppi" a pagina 136. ■ Eseguire un processo di backup su tutti i computer client assegnati o su un unico computer client. Vedere "Esecuzione immediata di un processo di backup esistente" a pagina 138. ■ Impostare le opzioni del client, ad esempio le porte di comunicazioni e le notifiche per i computer o i gruppi di computer. Vedere "Impostazione delle opzioni client per i computer" a pagina 169. ■ Utilizzare un punto di ripristino creato in precedenza per ripristinare un'unità di dati su un computer client in un'unità di dati esistente o nuova sullo stesso computer. Vedere "Informazioni sul ripristino di un'unità" a pagina 155. ■ Convertire i punti di ripristino in un disco virtuale VMWare (.vmdk) o Microsoft (.vhd). Vedere "Conversione di punti di ripristino in dischi virtuali" a pagina 147. ■ Eliminare i punti di ripristino su un computer per utilizzare lo spazio su hard disk in modo più efficiente. Vedere "Informazioni sulla gestione dei punti di ripristino" a pagina 143. ■ Visualizzare l'avanzamento di un processo sui computer nel momento in cui si verifica. ■ Filtrare e ordinare i computer, i gruppi di computer, i processi di backup e le posizioni del backup in base ai criteri specifici selezionati nella barra dei filtri sopra la tabella. ■ Assegnare licenze per attivare installazioni di Backup Exec System Recovery su computer o rimuovere l'assegnazione di licenze. Vedere "Informazioni sulla gestione delle licenze" a pagina 98. 53 54 Utilizzo della console di Backup Exec System Recovery Manager Informazioni sull'utilizzo della console ■ Visualizzare i dettagli sull'unità di un computer, ad esempio spazio libero e utilizzato o processi di backup assegnati, la cronologia dei punti di ripristino o i dettagli sugli eventi per verificare il corretto funzionamento di Backup Exec System Recovery. Vedere "Visualizzazione delle proprietà di un computer" a pagina 183. ■ L'area di lavoro Drag and Drop consente di semplificare l'utilizzo di oggetti e attività nell'ambiente caratterizzato da più aree di lavoro della pagina Gestisci. Vedere "Utilizzo dell'area di lavoro Drag and Drop" a pagina 57. Pagina Controllo Nella pagina Controllo vengono visualizzate informazioni sullo stato dei processi attualmente in corso, ad esempio backup, ripristini, conversioni in dischi virtuali. Quando un processo viene completato o annullato, i computer ad esso associati vengono rimossi dalla tabella visualizzata nella pagina Controllo. È possibile determinare la visualizzazione dell'avanzamento di un processo specificando una percentuale di intervallo. Ad esempio, se si specifica 10 (valore predefinito) nel riquadro Controllo di gestione di Opzioni client, la visualizzazione nella console viene aggiornata a intervalli del 10 percento di elaborazione del processo sul computer client. È inoltre possibile evitare di visualizzare l'avanzamento dei processi in corso. In tal caso, nella pagina Controllo viene visualizzata solo la voce relativa al processo in corso. Una volta completato il processo, la voce viene rimossa. Vedere "Impostazione delle opzioni client per i computer" a pagina 169. Da questa pagina è possibile effettuare le seguenti operazioni. ■ Annullare un processo in corso. Nella colonna Avanzamento della tabella viene visualizzato Annullamento richiesto. ■ Visualizzare tutti i processi in sospeso per un determinato computer. ■ Visualizzare il numero di errori di backup, ripristino, eliminazione o conversione in un computer. Quando si seleziona un errore dall'elenco a discesa Errori nella striscia Strumenti, viene visualizzata la corrispondente finestra di dialogo per facilitare la soluzione del problema. ■ Filtrare e ordinare computer o processi in base a criteri specifici nella barra dei filtri. Vedere "Modifica dei dettagli dei riquadri" a pagina 56. Vedere "Visualizzazione dell'avanzamento dei processi" a pagina 179. Utilizzo della console di Backup Exec System Recovery Manager Informazioni sull'utilizzo della console Pagina Report La pagina Report include una serie di report dati predefiniti che possono essere visualizzati nel riquadro a destra o esportati nei seguenti formati di file: ■ Microsoft Office Excel 2003 o versioni successive (.xls) ■ CSV ■ Pagina Web HTML ■ XML Vedere "Visualizzazione di report" a pagina 181. pagina Collegamenti La pagina Collegamenti consente di aggiungere collegamenti a programmi esterni oppure a pagine Web all'esterno della console. Durante l'installazione della console, le seguenti icone di collegamenti predefiniti a programmi sono state aggiunte automaticamente alla pagina Collegamenti. ■ Backup Exec 11d ■ Backup Exec 10d ■ LiveUpdate ■ Symantec pcAnywhere Questi collegamenti a programmi sono attivi se i programmi o qualsiasi altro programma della famiglia di prodotti Backup Exec sono installati sullo stesso computer in cui si trova la console. Vedere "Informazioni sulla pagina Collegamenti" a pagina 187. Aggiornamento manuale della console L'aggiornamento manuale della console consente di aggiornare i dati della pagina visualizzata (ad eccezione della pagina Collegamenti). Tutte le informazioni su backup, computer, gruppi e destinazione dei punti di ripristino memorizzate nella cache vengono lette nuovamente per verificare che eventuali modifiche vengano aggiornate nella pagina visualizzata. È possibile impostare la console affinché venga aggiornata automaticamente. Vedere "Modifica delle impostazioni del server e del client" a pagina 91. Per aggiornare manualmente la console ◆ Effettuare una delle operazioni elencate di seguito. 55 56 Utilizzo della console di Backup Exec System Recovery Manager Informazioni sull'utilizzo della console ■ Premere F5. ■ Nella Home page o nelle pagine Gestisci, Controllo o Report, fare clic su Visualizza > Aggiorna. Modifica dei dettagli dei riquadri Per semplificare la gestione di centinaia o migliaia di computer, è possibile utilizzare la barra dei filtri nel riquadro in alto a destra della pagina Gestisci e in altre aree della console per ottimizzare o organizzare i risultati visualizzati. Ad esempio, è possibile utilizzare l'elenco a discesa Aggiungi filtro all'estremità sinistra della barra per ottimizzare ulteriormente i risultati. In alternativa, è possibile selezionare solo le intestazioni di colonna che si desidera visualizzare o nascondere nella tabella oppure ordinare le colonne di informazioni in ordine crescente o decrescente. In alternativa, è possibile modificare l'ordine delle intestazioni di colonna. Nota: l'elenco a discesa Aggiungi filtro all'estremità sinistra della barra relativa ai filtri e l'elenco a discesa relativo alla visualizzazione delle colonne all'estremità destra della barra funzionano in modo indipendente tra loro. Per modificare i dettagli del riquadro 1 Nel riquadro a destra della pagina Gestisci, fare clic su una scheda. La barra relativa ai filtri viene visualizzata direttamente sopra la tabella nel riquadro a destra. 2 Selezionare un tipo di filtro dall'elenco a discesa Aggiungi filtro all'estremità sinistra della barra dei filtri. Fare clic su Tutto nella barra dei filtri per visualizzare tutti i dati relativi alla scheda selezionata. Il numero accanto all'opzione Tutto è il numero totale di computer, gruppi, backup o destinazioni elencati nella tabella. 3 Effettuare una delle operazioni elencate di seguito. ■ Per ordinare le informazioni in ordine crescente o decrescente, fare clic su un'intestazione di colonna nella tabella. ■ Per riorganizzare le informazioni, trascinare un'intestazione di colonna in una nuova posizione all'interno della stessa barra. ■ Per selezionare (visualizzare) o deselezionare (nascondere) i nomi delle colonne nella tabella, utilizzare l'elenco a discesa relativo alla visualizzazione delle colonne nella barra dei filtri. Utilizzo della console di Backup Exec System Recovery Manager Utilizzo dell'area di lavoro Drag and Drop ■ Fare clic con il pulsante destro del mouse su una qualsiasi intestazione di colonna, quindi selezionare (visualizzare) o deselezionare (nascondere) le intestazioni di colonna desiderate. Utilizzo dell'area di lavoro Drag and Drop L'area di lavoro Drag and drop semplifica l'utilizzo di oggetti e operazioni nell'ambiente caratterizzato da più aree di lavoro della pagina Gestisci. Si supponga, ad esempio, di voler assegnare rapidamente tre gruppi di computer a uno specifico processo di backup. Nella pagina Gestisci è necessario selezionare i nomi dei tre gruppi nella scheda Gruppi. Nella scheda Processi di backup è quindi necessario il nome di un backup. Si noti che le relative icone identificano anche il numero di oggetti selezionati. Nell'area di lavoro Drag and drop trascinare l'icona Backup sull'icona Gruppi, o viceversa. Il processo di backup viene così assegnato a tutti i computer inclusi nei gruppi selezionati. Per utilizzare l'area di lavoro Drag and Drop 1 2 Nella pagina Gestisci, effettuare una delle operazioni elencate di seguito. ■ Nel riquadro a destra, nella scheda Computer, selezionare uno o più computer. ■ Nel riquadro a destra, nella scheda Gruppi, selezionare uno o più nomi di gruppo. ■ Nel riquadro a destra, nella scheda Processi di backup, selezionare uno o più nomi di backup. Effettuare una delle operazioni elencate di seguito in una scheda diversa da quelle indicate sopra. ■ Nel riquadro a destra, nella scheda Computer, selezionare uno o più computer. ■ Nel riquadro a destra, nella scheda Gruppi, selezionare uno o più nomi di gruppo. ■ Nel riquadro a destra, nella scheda Processi di backup, selezionare uno o più nomi di backup. La selezione dipende dall'operazione che si indente eseguire. Ad esempio, se si desidera assegnare computer ai gruppi, computer ai backup o gruppi ai backup: 3 Nell'area di lavoro Drag and drop trascinare l'icona che rappresenta la prima selezione sull'icona che rappresenta la seconda selezione, o viceversa. 57 58 Utilizzo della console di Backup Exec System Recovery Manager Aggiornamento della console di Backup Exec System Recovery Manager Console Modifica della posizione e della visualizzazione dell'area di lavoro Drag and drop È possibile ancorare l'area di lavoro Drag and drop a sinistra, a destra, alla parte superiore o alla parte inferiore del riquadro a destra della pagina Gestisci. È inoltre possibile bloccare (mantenere visualizzata) o sbloccare (nascondere temporaneamente) la visualizzazione dell'area di lavoro quando è ancorata a sinistra o a destra. Quando si sblocca la visualizzazione, è possibile accedere all'area di lavoro posizionando il puntatore del mouse sulla scheda Area di lavoro Drag and drop. Gli oggetti dell'area di lavoro possono essere disposti nel seguente modo: ■ Titoli: icone grandi con il nome dell'oggetto visualizzato accanto all'icona. ■ Icone: icone medie con il nome dell'oggetto visualizzato sotto l'icona. ■ Elenco: icone piccole con il nome dell'oggetto visualizzato accanto all'icona. Per modificare la posizione e la visualizzazione dell'area di lavoro Drag and drop 1 2 Nella pagina Gestisci, effettuare una delle operazioni elencate di seguito. ■ Per modificare la visualizzazione dell'area di lavoro, nel menu Visualizza fare clic su Area di lavoro Drag and Drop > Titoli, Icone o Elenco. ■ Per modificare la posizione dell'area di lavoro, nel menu Visualizza fare clic su Area di lavoro Drag and Drop> A sinistra, In alto, A destra o In basso. ■ Trascinare la barra del titolo dell'area di lavoro Drag and drop in una posizione evidenziata nell'area del riquadro a destra. Se l'area di lavoro è posizionata a sinistra o a destra della pagina Gestisci, fare clic sull'icona della puntina per bloccarla (mantenere visualizzata) o sbloccarla (nascondere temporaneamente). Aggiornamento della console di Backup Exec System Recovery Manager Console È possibile ricevere gli aggiornamenti software associati alla versione della console di Backup Exec System Recovery Manager mediante la connessione al server di Symantec LiveUpdate. È possibile selezionare gli aggiornamenti che si desidera installare. Eseguire LiveUpdate dopo avere eseguito l'installazione della console e averla aperta per la prima volta. Una volta verificato che i file sono aggiornati, eseguire Utilizzo della console di Backup Exec System Recovery Manager Invio del feedback periodicamente LiveUpdate per ottenere gli aggiornamenti di programma relativi alla console. Per aggiornare la console di Backup Exec System Recovery Manager 1 Nel menu Guida, fare clic su LiveUpdate. 2 Seguire le istruzioni visualizzate. Invio del feedback Dedicare qualche istante all'invio a Symantec del feedback e dei commenti relativi a Backup Exec System Recovery Manager. Per inviare il feedback 1 Nel menu Guida, fare clic su Invia feedback. 2 Seguire le istruzioni visualizzate. 3 Al termine, fare clic su Invia. Ulteriori operazioni Aggiungere dei computer alla console di Backup Exec System Recovery Manager e assegnare backup a tali computer. Vedere "Informazioni sull'aggiunta di computer alla console" a pagina 61. Vedere "Creazione di un processo di backup" a pagina 114. Vedere "Informazioni sull'utilizzo dei processi di backup" a pagina 139. 59 60 Utilizzo della console di Backup Exec System Recovery Manager Ulteriori operazioni Capitolo 4 Configurazione di Backup Exec System Recovery Manager Il capitolo contiene i seguenti argomenti: ■ Informazioni sull'aggiunta di computer alla console ■ Informazioni sull'aggiunta di computer con installazioni preesistenti di Backup Exec System Recovery ■ Rimozione di computer dalla console ■ Informazioni sull'organizzazione di gruppi di computer ■ Informazioni sulla gestione delle destinazioni dei punti di ripristino ■ Modifica delle impostazioni del server e del client ■ Informazioni sulla gestione di account utente basati su ruoli ■ Informazioni sulla gestione delle licenze ■ Informazioni sulla configurazione di Backup Exec Retrieve Informazioni sull'aggiunta di computer alla console Prima di iniziare a gestire i backup dei computer in una rete o in una posizione remota, è necessario aggiungere i computer al server e al database in modo che vengano visualizzati nella console. L'aggiunta di computer alla console è un processo semplice che prevede l'installazione di Backup Exec System Recovery e 62 Configurazione di Backup Exec System Recovery Manager Informazioni sull'aggiunta di computer alla console del software Management Control sui computer client. Nella panoramica riportata di seguito vengono descritte le attività e i processi interessati. ■ È possibile creare pacchetti di prodotti, ad esempio LightsOut Restore o Backup Exec Granular Restore. I pacchetti per Backup Exec System Recovery Manager, Management Control e Index Server sono stati già creati automaticamente. Vedere "Creazione di pacchetti per un'applicazione Easy Installer" a pagina 62. ■ È possibile creare un'applicazione Easy Installer che includa uno o più pacchetti. Vedere "Creazione di un'applicazione Easy Installer" a pagina 64. ■ Gli utenti remoti accedono alla pagina Web dell'area di download di Backup Exec System Recovery e fanno clic sul nome dell'applicazione Easy Installer da scaricare e installare. In alternativa, è possibile utilizzare gli script di accesso esistenti per distribuire Easy Installer sui computer. Vedere "Download di un'applicazione Easy Installer da parte di utenti finali" a pagina 72. Vedere "Distribuzione di un'applicazione Easy Installer eseguita da amministratori" a pagina 74. ■ Management Control invia informazioni al server di Backup Exec System Recovery Manager. La scheda Computer della pagina Gestisci della console viene aggiornata automaticamente con le informazioni dettagliate sui computer. Ciascun computer è ora integrato ed è gestito da Backup Exec System Recovery Manager. Una volta aggiunti alla console, è possibile definire e assegnare backup a tali computer. Vedere "Creazione di un processo di backup" a pagina 114. Creazione di pacchetti per un'applicazione Easy Installer Backup Exec System Recovery Manager include già numerosi pacchetti preinstallati, quali quelli indicati di seguito. ■ Backup Exec System Recovery ■ Management Control: componente indispensabile di Backup Exec System Recovery, che deve essere installato su ciascun computer di cui si desidera gestire i backup. ■ Indexing Server È necessario creare pacchetti per un'applicazione Easy Installer nel caso in cui si verifichi una delle condizioni indicate di seguito. ■ Viene rilasciata un nuova versione di uno dei pacchetti preinstallati. ■ Si desidera installare LightsOut Restore nei computer gestiti. Configurazione di Backup Exec System Recovery Manager Informazioni sull'aggiunta di computer alla console Backup Exec System Recovery Managernon viene distribuito con un pacchetto preinstallato di LightsOut Restore. Tuttavia, è possibile utilizzare il CD Symantec Recovery Disk (o un CD Symantec Recovery Disk personalizzato) per creare un pacchetto di LightsOut Restore. Il CD viene distribuito con Backup Exec System Recovery Manager. LightsOut Restore consente di ripristinare i server in ambienti remoti in cui non sono presenti utenti e da posizioni distribuite. Vedere "Informazioni sul ripristino di un'unità" a pagina 155. ■ Si desidera installare Backup Exec Granular Restore Option su server Exchange nei quali Backup Exec System Recovery è già installato. È necessario acquistare Backup Exec Granular Restore Option. È quindi possibile utilizzare il CD del prodotto per creare un pacchetto di Backup Exec Granular Restore Option mediante Backup Exec System Recovery Manager. Vedere "Creazione di un'applicazione Easy Installer" a pagina 64. Un pacchetto contiene un prodotto software, ad esempio Backup Exec System Recovery o Management Control. Uno o più pacchetti vengono uniti per creare un'applicazione Easy Installer che gli utenti potranno scaricare nei propri computer, o che potrà essere distribuita ai computer mediante uno script di accesso. I pacchetti e le applicazioni Easy Installer vengono memorizzati nel server Backup Exec System Recovery Manager. In genere, i pacchetti vengono creati solo una volta e quindi utilizzanti con un'applicazione Easy Installer fino a quando non viene distribuita una nuova versione del prodotto. A questo punto è possibile eseguire di nuovo la Creazione guidata pacchetti per creare il pacchetto desiderato e quindi creare una nuova applicazione Easy Installer. Per creare pacchetti per un'applicazione Easy Installer 1 A seconda del pacchetto che si desidera creare, verificare di avere uno o più CD dei prodotti indicati di seguito prima di continuare. ■ Symantec Backup Exec System Recovery 7.0 o 8.0 Server Edition ■ Symantec Backup Exec System Recovery 7.0 o 8.0 e Windows Small Business Server Edition ■ Symantec Backup Exec System Recovery 7.0 o 8.0 Desktop Edition ■ Symantec Backup Exec System Recovery Manager 7.0 o 8.0 ■ Symantec Recovery Disk ■ Symantec Backup Exec Granular Restore Option 2 Nel menu Strumenti, fare clic su Crea Easy Installer. 3 Fare clic su Aggiungi pacchetto. 63 64 Configurazione di Backup Exec System Recovery Manager Informazioni sull'aggiunta di computer alla console 4 Selezionare un prodotto di cui si desidera creare il pacchetto in base ai CD dei prodotti disponibili, quindi fare clic su Avanti. 5 Fare clic su Dal CD del prodotto. 6 Quando viene richiesto, inserire il CD del prodotto appropriato nell'unità. Dopo aver inserito il CD potrebbe essere visualizzata la finestra del browser di installazione. In tal caso fare clic su Esci per ritornare alla procedura guidata. 7 Per iniziare a copiare i file dal CD del prodotto, fare clic su Avanti. Il pacchetto viene aggiunto al server Backup Exec System Recovery Manager. Dopo aver completato la creazione dei pacchetti, è possibile unire i differenti pacchetti in un'applicazione Easy Installer. Vedere "Creazione di un'applicazione Easy Installer" a pagina 64. Eliminazione di pacchetti È possibile eliminare i pacchetti non necessari o non più utilizzati dal server Backup Exec System Recovery Manager. L'eliminazione di un pacchetto non ha effetto sulle applicazioni Easy Installer che lo utilizzano. Nota: non è possibile annullare l'eliminazione di un pacchetto. Se un pacchetto viene eliminato per errore, è necessario crearlo di nuovo. Vedere "Creazione di pacchetti per un'applicazione Easy Installer" a pagina 62. Per eliminare i pacchetti 1 Nel menu Strumenti, fare clic su Crea Easy Installer. 2 Dall'elenco a discesa, selezionare il pacchetto che si desidera eliminare. 3 Fare clic su Elimina. 4 Fare clic su Sì per confermare l'eliminazione. Creazione di un'applicazione Easy Installer Un'applicazione Easy Installer è composta da un singolo programma di installazione che contiene uno o più pacchetti creati in precedenza e altre funzioni opzionali che vengono aggiunte all'applicazione di installazione, ad esempio la richiesta di riavvio del computer. Le applicazioni Easy Installer risiedono sul server Backup Exec System Recovery Manager. Vedere "Creazione di pacchetti per un'applicazione Easy Installer" a pagina 62. Configurazione di Backup Exec System Recovery Manager Informazioni sull'aggiunta di computer alla console A seconda della modalità di creazione dell'applicazione Easy Installer, il programma di installazione risultante può essere aggiunto a una pagina Web come collegamento ipertestuale, in modo che gli utenti possano scaricare e installare il software nei propri computer. In alternativa, è possibile utilizzare il software di gestione del computer client e le procedure di distribuzione già in uso per installare il software mediante un'applicazione Easy Installer nei computer client. Vedere "Download di un'applicazione Easy Installer da parte di utenti finali" a pagina 72. Vedere "Distribuzione di un'applicazione Easy Installer eseguita da amministratori" a pagina 74. Una volta installato il software, i computer client degli utenti diventeranno gestiti e saranno visibili dalla console di Backup Exec System Recovery Manager. Tabella 4-1 descrive i pacchetti già disponibili e utilizzabili con le applicazioni Easy Installer. Tabella 4-1 Pacchetti disponibili Pacchetto Descrizione Backup Exec System Recovery Offre funzionalità avanzate per il backup e il ripristino dei computer client. È necessario Backup Exec System Recovery Manager se si intende installare Index Server o Backup Exec Granular Restore Option nei computer client. Management Control Componente indispensabile per gestire i computer nei quali è installato Backup Exec System Recovery. Nota: È possibile disporre di più versioni dei pacchetti di Management Control disponibili. La versione di Management Control che si installa sul computer client deve essere compatibile con la versione installata di Backup Exec System Recovery. Ad esempio, Management Control 8.0 è compatibile con Backup Exec System Recovery 7.0 e 8.0. È possibile selezionare le versioni quando si crea l'applicazione Easy Installer. 65 66 Configurazione di Backup Exec System Recovery Manager Informazioni sull'aggiunta di computer alla console Pacchetto Descrizione Indexing Server Offre agli utenti la possibilità di recuperare i propri file mediante Backup Exec Retrieve dal Web. Nota: Backup Exec System Recovery deve essere installato nei computer client prima di installare Indexing Server. Vedere "Informazioni sulla configurazione di Backup Exec Retrieve" a pagina 105. Per creare un'applicazione Easy Installer 1 Nel menu Strumenti, fare clic su Opzioni. 2 Nel riquadro a sinistra, fare clic su ApplicazioniEasy Installer. 3 Nel riquadro a destra, fare clic su Crea. 4 Selezionare i pacchetti da includere nell'applicazione Easy Installer, quindi fare clic su Avanti. Se si selezionano più pacchetti e uno di essi è Backup Exec System Recovery, è possibile includere Management Control, componente indispensabile per gestire Backup Exec System Recovery. Se lo si desidera, è inoltre possibile installare il componente Management Control separatamente. Nota: La versione di Management Control che si installa sul computer client deve essere compatibile con la versione installata di Backup Exec System Recovery. Ad esempio, Management Control 8.0 è compatibile con Backup Exec System Recovery 7.0 e 8.0. È possibile selezionare le versioni quando si crea l'applicazione Easy Installer. Configurazione di Backup Exec System Recovery Manager Informazioni sull'aggiunta di computer alla console 5 In base ai pacchetti selezionati, potrebbe essere necessario impostare alcune opzioni specifiche del pacchetto. Se è stato selezionato il pacchetto Backup Exec System Recovery, selezionare le opzioni riportate di seguito. Installa Backup Exec System Recovery senza interfaccia utente Installa solo l'agente Backup Exec System Recovery. L'agente è il motore invisibile che effettua la creazione e il ripristino effettivi dei punti di ripristino su un computer. Poiché l'agente funziona come un servizio, non dispone di un'interfaccia utente grafica. Dispone, tuttavia, di un'icona delle applicazioni disponibile dalla barra delle applicazioni di Windows, che fornisce un feedback sulle condizioni correnti e consente di eseguire le operazioni più comuni. Ad esempio, l'icona delle applicazioni consente di visualizzare i processi di backup assegnati o di annullare un'operazione in esecuzione. Installa Backup Exec Installa il prodotto Backup Exec System Recovery completo, System Recovery con includendo l'agente e l'interfaccia utente grafica. interfaccia utente Vedere "Impostazione delle opzioni client per i computer" a pagina 169. Utilizza la lingua Installa Backup Exec System Recovery in base alle predefinita specificata impostazioni di lingua predefinite utilizzate in Windows. nel CD di Symantec Recovery Disk Seleziona lingua Consente di scegliere la lingua di installazione di Backup Exec System Recovery, indipendentemente dalla lingua predefinita impostata in Windows. Se è stato selezionato il pacchetto LightsOut Restore, specificare le opzioni riportate di seguito. Tempo di visualizzazione del menu di avvio Specificare per quanto tempo visualizzare il menu di avvio nel computer client. L'impostazione predefinita è di 10 secondi. Attivare Symantec pcAnywhere Selezionare questa opzione se si desidera caricare il thin host Symantec pcAnywhere nel computer client per accedere all'ambiente di ripristino. Questa opzione è utile per l'eventuale ripristino del sistema. 67 68 Configurazione di Backup Exec System Recovery Manager Informazioni sull'aggiunta di computer alla console Attiva servizi di rete Selezionare questa opzione se si desidera avviare la rete quando LightsOut Restore viene caricato. Indirizzo IP dinamico Selezionare il tipo di indirizzo IP che si desidera utilizzare o Indirizzo IP statico per le comunicazioni tra LightsOut Restore e Backup Exec System Recovery Manager. Lingua determinata Installa Backup Exec System Recovery in base alle dal sistema operativo impostazioni di lingua predefinite utilizzate in Windows. Seleziona lingua Scegliere la lingua di installazione di Backup Exec System Recovery, indipendentemente dalla lingua predefinita impostata in Windows. Nota: per eseguire la funzionalità LightsOut Restore è necessario almeno 1 GB di memoria nel computer client. 6 Fare clic su Avanti. 7 Selezionare le opzioni che si desidera includere nell'applicazione Easy Installer. Nome Digitare il nome dell'applicazione Easy Installer. Il nome viene dell'applicazione Easy visualizzato nella pagina Web che gli utenti visiteranno. Sarà Installer anche il nome del file dell'applicazione Easy Installer. Per impostazione predefinita, i nomi dei pacchetti selezionati in precedenza vengono uniti e rappresentati come nome dell'applicazione Easy Installer. Configurazione di Backup Exec System Recovery Manager Informazioni sull'aggiunta di computer alla console Mostra Easy Installer Questa opzione è selezionata per impostazione predefinita. sulla pagina Web Aggiunge l'applicazione Easy Installer alla pagina Web dell'area di download di Backup Exec System Recovery. Nella pagina Web l'applicazione Easy Installer viene rappresentata come collegamento ipertestuale. Se si desidera consentire agli utenti di scaricare il software, essi utilizzeranno questo collegamento per scaricare e installare il prodotto. Se si intende distribuire il software, lo stesso collegamento verrà utilizzato per scaricare e salvare il prodotto sul computer. A questo punto, sarà possibile utilizzare gli script di accesso esistenti per installare il software nei computer. Nota: Se lo script di accesso rileva che la versione prevista di Backup Exec System Recovery è già installata su un computer client, è possibile ancora eseguire l'applicazione Easy Installer che consente di disinstallare e reinstallare Backup Exec System Recovery. Per evitare che l'evento si ripeta all'accesso, assicurarsi che lo script verifichi innanzitutto l'installazione della versione prevista di Backup Exec System Recovery e quindi proceda con l'esecuzione. La pagina Web dell'area di download di Backup Exec System Recovery si trova nel server Backup Exec System Recovery ed è disponibile agli indirizzi indicati di seguito. Nel menu Strumenti, fare clic su Opzioni. Nel riquadro a sinistra, fare clic su ApplicazioniEasy Installer. Il collegamento Web ipertestuale viene visualizzato nel riquadro in basso a destra. ■ Porta sicura: https://<nome_server o indirizzo_IP>:8443/DownloadCenter. ■ Richiedi all'utente di Questa opzione è selezionata per impostazione predefinita. effettuare il riavvio se Se necessario, richiede agli utenti di riavviare il computer necessario dopo l'installazione del software. Avvertimento: Se l'opzione è deselezionata, i computer client verranno riavviati nuovamente se necessario, senza che venga richiesto all'utente. Mostra lo stato di Easy Installer sul computer client Questa opzione è selezionata per impostazione predefinita. Visualizza lo stato dell'installazione nel computer client. 69 70 Configurazione di Backup Exec System Recovery Manager Informazioni sull'aggiunta di computer alla console Esegui come utente seguente nel computer client Specificare il contesto utente per eseguire l'installazione nel computer client. Selezionare questa opzione se si è certi che gli utenti non dispongono dei privilegi di amministratore per scaricare e installare il prodotto. Specificare le credenziali utente appropriate, in modo da consentire all'utente di scaricare e installare il software. È necessario disporre di un nome utente e di una password di amministratore per i computer che si desidera gestire. Inoltre, il nome utente e la password di amministratore devono essere uguali per tutti i computer che si desidera gestire contemporaneamente. A tal fine, tutti i computer non gestiti devono far parte dello stesso dominio. È inoltre necessario utilizzare un nome utente di amministratore di dominio, ad esempio [email protected], e una password per l'autenticazione. Se si aggiungono solo pochi computer, è possibile specificare un account utente locale. Per ragioni di sicurezza, non è consigliabile utilizzare lo stesso nome utente e la stessa password utilizzati per accedere alla console di Backup Exec System Recovery Manager. 8 Fare clic su Avanti. Configurazione di Backup Exec System Recovery Manager Informazioni sull'aggiunta di computer alla console 9 Selezionare le opzioni per il controllo del comportamento che si desidera includere nell'applicazione Easy Installer. Includi file Selezionare questa opzione per includere tutti i file di installazione necessari nell'applicazione Easy Installer. Se si includono i file di installazione, il file dell'applicazione Easy Installer da scaricare avrà dimensioni maggiori. Tuttavia, l'installazione sarà più rapida, poiché l'applicazione Easy Installer non dovrà comunicare con il server o scaricare i file di installazione separatamente. Nota: selezionare questa opzione se il download o la distribuzione dell'applicazione Easy Installer viene effettuata mediante una rete VPN o una connessione di rete lenta. Se questa opzione non è selezionata, l'applicazione Easy Installer scarica i file di installazione necessari dal server Backup Exec System Recovery Manager al momento dell'installazione. Ne risulterà un tempo di installazione più lungo. Indirizzo IP Selezionare questa opzione per specificare quale indirizzo IP nel server Backup Exec System Recovery Manager verrà utilizzato dall'applicazione Easy Installer per la comunicazione con il server. Questa opzione si rivela utile se il server dispone di più schede NIC o se è stato assegnato un indirizzo IP statico al server Backup Exec System Recovery Manager. Accesso facilitato Selezionare i nomi dei ruoli ai quali è permesso scaricare le applicazioni Easy Installer. 10 Fare clic su Avanti, per rivedere le opzioni selezionate. 11 Fare clic su Fine. A questo punto è possibile utilizzare Easy Installer per aggiungere computer alla console. Vedere "Download di un'applicazione Easy Installer da parte di utenti finali" a pagina 72. Vedere "Distribuzione di un'applicazione Easy Installer eseguita da amministratori" a pagina 74. Modifica di un'applicazione Easy Installer È possibile modificare un'applicazione Easy Installer esistente anche se è già stata resa disponibile nella pagina Web dell'area di download. 71 72 Configurazione di Backup Exec System Recovery Manager Informazioni sull'aggiunta di computer alla console Per modificare un'applicazione Easy Installer 1 Nel menu Strumenti, fare clic su Opzioni. 2 Nel riquadro a sinistra, fare clic su ApplicazioniEasy Installer. 3 Nel riquadro a destra, selezionare il nome dell'applicazione Easy Installer che si desidera modificare. 4 Fare clic su Modifica. 5 Modificare le opzioni nel modo desiderato, quindi fare clic su OK. Eliminazione di un'applicazione Easy Installer Quando si elimina un'applicazione Easy Installer, si rimuove sia il collegamento ipertestuale dalla pagina Web dell'area di download associata, sia la stessa applicazione Easy Installer da Backup Exec System Recovery Manager. Qualsiasi pacchetto contenuto nell'applicazione Easy Installer verrà salvato nel database di Backup Exec System Recovery per eventuali utilizzi futuri. Per eliminare un'applicazione Easy Installer 1 Nel menu Strumenti, fare clic su Opzioni. 2 Nel riquadro a sinistra, fare clic su ApplicazioniEasy Installer. 3 Nel riquadro a destra, selezionare il nome dell'applicazione Easy Installer che si desidera eliminare. 4 Fare clic su Elimina. 5 Fare clic su Sì per confermare l'eliminazione. Download di un'applicazione Easy Installer da parte di utenti finali È possibile aggiungere computer alla console facendo in modo che gli utenti remoti scarichino e installino l'applicazione Easy Installer di Backup Exec System Recovery. Il componente Management Control pubblica le informazioni nuovamente nel server, che popola la console di Backup Exec System Recovery Manager. Gli utenti possono inoltre scaricare le applicazioni Easy Installer di LightsOut Restore e di Backup Exec Granular Restore Option se queste sono state rese disponibili nella pagina Web dell'area di download. È inoltre possibile distribuire le applicazioni Easy Installer nei computer client utilizzando uno script di accesso. Vedere "Distribuzione di un'applicazione Easy Installer eseguita da amministratori" a pagina 74. Configurazione di Backup Exec System Recovery Manager Informazioni sull'aggiunta di computer alla console Vedere "Informazioni sull'aggiunta di computer alla console" a pagina 61. Per consentire agli utenti finali di scaricare un'applicazione Easy Installer 1 Accedere alla pagina Web dell'area di download di Backup Exec System Recovery per effettuare una delle operazioni indicate di seguito. ■ Nel menu Strumenti, fare clic su Opzioni. Nel riquadro a sinistra fare clic su ApplicazioniEasy Installer, quindi nel riquadro a destra sul collegamento Web ipertestuale. ■ Digitare quanto segue in un browser Web: https://<nome_server o indirizzo_IP>:8443/DownloadCenter 2 Digitare il nome utente e la password assegnati al ruolo e associati all'applicazione Easy Installer. Ad esempio, se è stato assegnato il ruolo Scarica A quando è stata creata l'applicazione Easy Installer, digitare il nome utente e la password assegnati a tale ruolo. Se non è stato assegnato un ruolo all'applicazione Easy Installer, viene impostato il ruolo predefinito Scarica tutto, con "download" come nome utente e password predefiniti. È consigliabile modificare il nome utente e la password predefiniti. Vedere "Modifica di un account utente" a pagina 97. 3 Fare clic sul collegamento ipertestuale e-mail a destra dell'applicazione Easy Installer che si desidera far scaricare agli utenti. Viene visualizzata un nuova finestra e-mail nel programma e-mail predefinito. Il collegamento Web all'applicazione Easy Installer viene aggiunto al corpo del messaggio di e-mail. 73 74 Configurazione di Backup Exec System Recovery Manager Informazioni sull'aggiunta di computer alla console 4 Specificare gli indirizzi e-mail di tutti gli utenti desiderati, includere eventuali informazioni aggiuntive, quindi fare clic su Invia. Gli utenti apriranno l'e-mail e digiteranno il nome utente e la password necessari per aprire la pagina Web. Quindi, selezioneranno il nome dell'applicazione Easy Installer per avviare il download e l'installazione del software. Nota: se Backup Exec System Recovery è già presente nel computer client prima dell'installazione, tutti i processi di backup creati dall'utente, inclusi i file di comando, resteranno intatti. Il componente Management Control pubblica i processi di backup dell'utente nel server e aggiorna la console. Tuttavia, la cronologia dei backup viene eliminata. In seguito all'installazione di Backup Exec System Recovery, il computer si riavvierà automaticamente dopo 60 secondi oppure offrirà all'utente l'opportunità di effettuare il riavvio in un secondo momento. L'opzione per il riavvio viene definita al momento della creazione dell'applicazione Easy Installer. 5 Il componente Management Control pubblica le informazioni nel server Backup Exec System Recovery Manager. Il computer viene visualizzato nella pagina Gestisci della console e viene considerato gestibile. A questo punto è possibile assegnare i processi di backup al computer per gestire in modo completo i backup. Vedere "Componenti di Backup Exec System Recovery Manager" a pagina 19. Per ogni installazione di Symantec Backup Exec System Recovery nei computer, è inoltre necessario aggiungere un codice prodotto (per Backup Exec System Recovery 8.0) o distribuire un file di licenza (per Backup Exec System Recovery 7.0) che consente l'attivazione del software. Vedere "Assegnazione di licenze di Backup Exec System Recovery ai computer" a pagina 99. Distribuzione di un'applicazione Easy Installer eseguita da amministratori È possibile aggiungere computer alla console utilizzando il software di gestione del computer client e le procedure di distribuzione già in uso per installare il software mediante un'applicazione Easy Installer nei computer client. Il componente Management Control pubblica le informazioni nuovamente nel server, che popola la console di Backup Exec System Recovery Manager. Configurazione di Backup Exec System Recovery Manager Informazioni sull'aggiunta di computer alla console È inoltre possibile distribuire le applicazioni Easy Installer di LightsOut Restore e di Backup Exec Granular Restore Option se queste sono già disponibili. È possibile consentire agli utenti remoti di scaricare le applicazioni Easy Installer dalla pagina Web dell'area di download. Vedere "Download di un'applicazione Easy Installer da parte di utenti finali" a pagina 72. Vedere "Informazioni sull'aggiunta di computer alla console" a pagina 61. Per consentire agli amministratori la distribuzione dell'applicazione Easy Installer 1 Accedere alla pagina Web dell'area di download di Backup Exec System Recovery per effettuare una delle operazioni indicate di seguito. ■ Nel menu Strumenti, fare clic su Opzioni. Nel riquadro a sinistra fare clic su ApplicazioniEasy Installer, quindi nel riquadro a destra sul collegamento Web ipertestuale. ■ Digitare quanto segue in un browser Web: https://<nome_server o indirizzo_IP>:8443/DownloadCenter 2 Digitare il nome utente e la password assegnati al ruolo e associati all'applicazione Easy Installer. Ad esempio, se è stato assegnato il ruolo Scarica A quando è stata creata l'applicazione Easy Installer, digitare il nome utente e la password assegnati a tale ruolo. Se non è stato assegnato un ruolo all'applicazione Easy Installer, viene impostato il ruolo predefinito Scarica tutto, con "download" come nome utente e password predefiniti. È consigliabile modificare il nome utente e la password predefiniti. Vedere "Modifica di un account utente" a pagina 97. 3 Per scaricare e salvare il file in una posizione nel computer, fare clic su un'applicazione Easy Installer. 75 76 Configurazione di Backup Exec System Recovery Manager Informazioni sull'aggiunta di computer alla console 4 Utilizzare gli script di accesso esistenti per distribuire l'applicazione Easy Installer e installare il software. Ad esempio, è possibile integrare l'applicazione Easy Installer con gli script di accesso al dominio. Se lo script di accesso rileva che la versione prevista di Backup Exec System Recovery è già installata su un computer client, è possibile ancora eseguire l'applicazione Easy Installer che consente di disinstallare e reinstallare Backup Exec System Recovery. Per evitare che l'evento si ripeta all'accesso, assicurarsi che lo script verifichi innanzitutto l'installazione della versione prevista di Backup Exec System Recovery e quindi proceda con l'esecuzione. Nota: se Backup Exec System Recovery è già presente nel computer client prima dell'installazione, tutti i processi di backup creati dall'utente, inclusi i file di comando, resteranno intatti. Il componente Management Control pubblica i processi di backup dell'utente nel server e aggiorna la console. Tuttavia, la cronologia dei backup viene eliminata. In seguito all'installazione di Backup Exec System Recovery, il computer si riavvierà automaticamente dopo 60 secondi oppure offrirà all'utente l'opportunità di effettuare il riavvio in un secondo momento. L'opzione per il riavvio viene definita al momento della creazione dell'applicazione Easy Installer. 5 Il componente Management Control pubblica le informazioni nuovamente nel server Backup Exec System Recovery Manager. Il computer viene visualizzato nella pagina Gestisci della console e viene considerato gestibile. A questo punto è possibile assegnare i processi di backup al computer per gestire in modo completo i backup. Vedere "Componenti di Backup Exec System Recovery Manager" a pagina 19. Per ogni installazione di Symantec Backup Exec System Recovery nei computer, è inoltre necessario aggiungere un codice prodotto (per Backup Exec System Recovery 8.0) o distribuire un file di licenza (per Backup Exec System Recovery 7.0) che consente l'attivazione del software. Vedere "Assegnazione di licenze di Backup Exec System Recovery ai computer" a pagina 99. Configurazione di Backup Exec System Recovery Manager Informazioni sull'aggiunta di computer con installazioni preesistenti di Backup Exec System Recovery Informazioni sull'aggiunta di computer con installazioni preesistenti di Backup Exec System Recovery Backup Exec System Recovery Manager 8.0 supporta la gestione del backup delle installazioni preesistenti di Symantec Backup Exec System Recovery 8.0 e 7.0 nei computer client. Per includere tali computer nella gestione del backup, è necessario installare Management Control 8.0 mediante Easy Installer. Vedere "Creazione di un'applicazione Easy Installer" a pagina 64. Dopo l'installazione di Management Control, le informazioni vengono pubblicate nel server Backup Exec System Recovery Manager e si verifica quanto indicato di seguito. ■ Tutti i processi di backup definiti dall'utente nel computer client o le informazioni sui punti di ripristino vengono importati nel server di Backup Exec System Recovery Manager e visualizzati nella console. ■ Se nel processo di backup è stata specificata una destinazione di rete per salvare i punti di ripristino, è necessario riordinare la destinazione specificando le corrette credenziali di rete in Backup Exec System Recovery Manager. Il processo di backup diventerà quindi operativo in Backup Exec System Recovery Manager e continuerà a memorizzare i punti di ripristino nella condivisione di rete specificata. In alternativa, è possibile eliminare la destinazione e tutti i processi di backup ad essa associati, quindi creare o assegnare un nuovo processo di backup per i computer interessati. Vedere "Riordino della destinazione di rete di un punto di ripristino per un processo di backup importato" a pagina 78. ■ Se per il processo di backup è stato incluso l'utilizzo di una password del punto di ripristino, è necessario riordinare il processo dalla console specificando la password corretta. Il processo di backup diventerà quindi operativo in Backup Exec System Recovery Manager e continuerà ad applicare la password di protezione ai punti di ripristino. In alternativa, è possibile eliminare il processo di backup, quindi assegnare un nuovo processo ai computer interessati. Vedere "Riordino di password dei punti di ripristino o di file di comandi per un processo di backup importato" a pagina 79. ■ Se i punti di ripristino importati sono stati creati con protezione da password, è necessario riordinare ciascun punto di ripristino nella console specificando la password originale. In questo modo si assicura che i punti di ripristino importati sono accessibili da Backup Exec System Recovery 77 78 Configurazione di Backup Exec System Recovery Manager Informazioni sull'aggiunta di computer con installazioni preesistenti di Backup Exec System Recovery Manager ed è possibile ripristinare un punto di ripristino con la password, se necessario. Vedere "Riordino delle password per i punti di ripristino importati" a pagina 81. ■ Eventuali file di comandi associati ai processi importati non vengono copiati nel server. Al contrario, è necessario modificare il processo di backup e specificare i file di comandi necessari che si desidera eseguire oppure rimuovere i file dal processo di backup. Vedere "Riordino di password dei punti di ripristino o di file di comandi per un processo di backup importato" a pagina 79. Nella console è possibile separare i computer client Backup Exec System Recovery 8.0 e 7.0 mediante l'attivazione della colonna Versione Backup Exec System Recovery nella pagina Gestisci. Vedere "Modifica dei dettagli dei riquadri" a pagina 56. Riordino della destinazione di rete di un punto di ripristino per un processo di backup importato Una volta incluse le installazioni preesistenti di Backup Exec System Recovery 8.0 o 7.0 nella gestione dei backup, tutti i processi di backup definiti dall'utente in quei computer client vengono importati automaticamente nella console. Se per tali processi è stata specificata una destinazione di rete per i punti di ripristino, è necessario riordinare ciascuna destinazione nella console. In questo modo si assicura che i processi di backup che utilizzano la condivisione di rete possano continuare a funzionare normalmente ed essere inoltre in grado di memorizzare i punti di ripristino nella condivisione di rete specificata. Per riordinare la destinazione di rete di un punto di ripristino, è necessario specificare le credenziali di rete corrette. In alternativa, è possibile eliminare la destinazione e tutti i processi di backup ad essa associati, quindi assegnare un nuovo processo di backup al computer client. Tutte le destinazioni che devono essere riordinate vengono visualizzate ad ogni avvio della console. Vedere "Riordino di password dei punti di ripristino o di file di comandi per un processo di backup importato" a pagina 79. Vedere "Riordino delle password per i punti di ripristino importati" a pagina 81. Vedere "Informazioni sull'aggiunta di computer con installazioni preesistenti di Backup Exec System Recovery" a pagina 77. Configurazione di Backup Exec System Recovery Manager Informazioni sull'aggiunta di computer con installazioni preesistenti di Backup Exec System Recovery Per riordinare la destinazione di rete di un punto di ripristino per un processo di backup importato 1 Nel riquadro a destra della pagina Gestisci, fare clic sulla scheda Destinazioni. Nella tabella, le destinazioni di rete che richiedono il riordino sono elencate come Azione richiesta nelle intestazioni di colonna Utente di rete e Password. 2 Nel menu Operazioni, fare clic su Destinazioni che richiedono credenziali. È possibile utilizzare la barra dei filtri sopra la tabella per definire o organizzare ulteriormente i risultati visualizzati. 3 Selezionare uno o più percorsi che richiedono credenziali. 4 Effettuare una delle operazioni elencate di seguito: ■ Per rimuovere la destinazione e tutti i processi di backup ad essa associati, fare clic su Elimina > Sì. ■ Per specificare le credenziali per la destinazione di rete, fare clic su Modifica, quindi continuare con il passaggio successivo. Si noti che non è possibile modificare il percorso. Per eseguire questa operazione, è necessario eliminare questa destinazione e definirne una nuova. 5 Nella casella di gruppo Credenziali di rete, digitare il nome utente e la password per l'accesso al percorso di memorizzazione della rete. 6 Per verificare se il nome utente e la password specificati sono validi, selezionare Convalida posizione di rete. Se al passaggio 3 sono state selezionate per la modifica due o più destinazioni contemporaneamente, l'opzione Convalida posizione di rete non è disponibile. 7 Se necessario, modificare le impostazioni di indicizzazione di Backup Exec Retrieve. Se al passaggio 3 sono state selezionate per la modifica due o più destinazioni contemporaneamente, le impostazioni di indicizzazione di Backup Exec Retrievenon sono disponibili. 8 Fare clic su OK. Riordino di password dei punti di ripristino o di file di comandi per un processo di backup importato Una volta incluse le installazioni preesistenti di Backup Exec System Recovery 8.0 o 7.0 nella gestione dei backup, tutti i processi di backup definiti dall'utente in quei computer client vengono importati nel server di Backup Exec System Recovery Manager e visualizzati nella console. Se per tali processi è stato 79 80 Configurazione di Backup Exec System Recovery Manager Informazioni sull'aggiunta di computer con installazioni preesistenti di Backup Exec System Recovery specificato l'utilizzo di una password del punto di ripristino o di file di comandi, è necessario riordinare ciascun processo nella console. In questo modo si assicura che il processo continui a funzionare normalmente creando inoltre punti di ripristino protetti da password. Per riordinare un processo, è necessario specificare una password per i punti di ripristino. In alternativa, è possibile eliminare il processo, quindi assegnare un nuovo processo al computer client. Tutti i processi che devono essere riordinati vengono visualizzati ad ogni avvio della console. Vedere "Riordino della destinazione di rete di un punto di ripristino per un processo di backup importato" a pagina 78. Vedere "Riordino delle password per i punti di ripristino importati" a pagina 81. Vedere "Informazioni sull'aggiunta di computer con installazioni preesistenti di Backup Exec System Recovery" a pagina 77. Per riordinare le password dei punti di ripristino o i file di comandi di un processo di backup importato 1 Nel riquadro a destra della pagina Gestisci, fare clic sulla scheda Processi di backup. Nella tabella, i processi di backup di cui è richiesto il riordino delle password sono elencati come Azione richiesta nell'intestazione di colonna Password. Analogamente, i processi di backup di cui è richiesto il riordino dei file di comandi sono elencati come Azione richiesta nell'intestazione di colonna File di comandi. 2 Nel menu Operazioni, fare clic su Processi di backup che richiedono attenzione. 3 Selezionare almeno una delle opzioni riportate di seguito. Per riordinare le password dei punti di ripristino di un processo di backup importato Selezionare uno o più nomi di processi con lo stato Azione richiesta nell'intestazione di colonna Password. È possibile utilizzare le opzioni presenti nella barra dei filtri sopra la tabella per definire ulteriormente i risultati visualizzati. ■ Effettuare una delle operazioni elencate di seguito: ■ Per rimuovere i processi di backup, fare clic su Elimina > Sì. ■ Per specificare la password del punto di ripristino di un processo di backup, fare clic su Set Password (Imposta password), quindi continuare con il passaggio successivo. ■ Digitare due volte la password, quindi fare clic su OK. ■ Configurazione di Backup Exec System Recovery Manager Informazioni sull'aggiunta di computer con installazioni preesistenti di Backup Exec System Recovery Per riordinare i file di comandi di un processo di backup importato Selezionare uno o più nomi di processi con Azione richiesta nell'intestazione di colonna File di comandi. È possibile utilizzare le opzioni presenti nella barra dei filtri sopra la tabella per definire ulteriormente i risultati visualizzati. ■ Fare clic su Modifica. ■ Fare clic su Avanti in Modifica processo di backup guidato fino alla visualizzazione della finestra File di comandi. ■ Selezionare un file di comandi (.exe, .bat) da ciascun elenco a discesa, da eseguire durante una particolare fase del processo di creazione dei punti di ripristino, quindi specificare l'intervallo di tempo (in secondi) per il quale si desidera che venga eseguito il comando prima dell'arresto. Per aggiungere i file di comandi agli elenchi a discesa, fare clic su Aggiungere o rimuovere i file di comandi. I file di comandi vengono copiati e memorizzati sul server di Backup Exec System Recovery Manager. Vedere "Informazioni sull'esecuzione di file di comandi durante un backup" a pagina 128. ■ Per completare la modifica del processo di backup guidato, fare clic due volte su Avanti, quindi fare clic su Fine. ■ 4 Per ritornare alla console, fare clic su Chiudi in Processi di backup che richiedono attenzione. Riordino delle password per i punti di ripristino importati Una volta incluse le installazioni preesistenti di Backup Exec System Recovery 8.0 o 7.0 nella gestione dei backup, tutti i punti di ripristino esistenti vengono importati per la visualizzazione nella console. Se i punti di ripristino importati sono stati creati con protezione da password, è necessario riordinare ciascun punto di ripristino nella console specificando la password originale. In questo modo si assicura che i punti di ripristino importati sono ancora accessibili da Backup Exec System Recovery Manager ed è possibile ripristinare un punto di ripristino, se necessario. Vedere "Riordino di password dei punti di ripristino o di file di comandi per un processo di backup importato" a pagina 79. Vedere "Riordino della destinazione di rete di un punto di ripristino per un processo di backup importato" a pagina 78. Vedere "Informazioni sull'aggiunta di computer con installazioni preesistenti di Backup Exec System Recovery" a pagina 77. 81 82 Configurazione di Backup Exec System Recovery Manager Rimozione di computer dalla console Per riordinare le password per i punti di ripristino importati 1 Nel riquadro a destra della pagina Gestisci, effettuare una delle operazioni elencate di seguito. ■ Fare clic sulla scheda Computer, quindi selezionare uno o più nomi di computer nella tabella. ■ Fare clic sulla scheda Gruppi, quindi selezionare uno o più nomi di gruppi nella tabella. ■ Fare clic sulla scheda Destinazioni, quindi selezionare uno o più percorsi nella tabella. 2 Dal menu Operazioni, fare clic su Punti di ripristino > Visualizza. 3 Nell'elenco a discesa Aggiungi filtro, fare clic su Password > Azione richiesta. 4 Selezionare tutti i punti di ripristino di un determinato computer, quindi fare clic su Specifica password originale. 5 Digitare la password originale assegnata ai punti di ripristino, quindi fare clic su OK. Rimozione di computer dalla console Quando si rimuovono uno o più computer o gruppi di computer, si verifica quanto indicato di seguito. ■ I computer vengono rimossi da tutte le visualizzazioni della console. ■ Management Control diventa inattivo. Le informazioni relative ai computer non vengono più pubblicate nel server Backup Exec System Recovery Manager. ■ Backup Exec System Recovery, Management Control e Microsoft .NET Framework restano installati su ciascun computer. ■ La licenza di Backup Exec System Recovery rimane su ogni computer. È possibile, a scelta, annullare l'assegnazione della licenza quando si rimuovono i computer dalla console. In tali casi, la versione di Backup Exec System Recovery nel computer client torna alla versione di prova valida 60 giorni. ■ I processi di backup restano su ciascun computer. È possibile, a scelta, annullare l'assegnazione dei processi di backup quando si rimuovono i computer dalla console. Nota: per aggiungere di nuovo i computer alla console, è possibile utilizzare un'applicazione Easy Installer per reinstallare Management Control nei computer client. Configurazione di Backup Exec System Recovery Manager Informazioni sull'organizzazione di gruppi di computer Vedere "Creazione di un'applicazione Easy Installer" a pagina 64. Vedere "Download di un'applicazione Easy Installer da parte di utenti finali" a pagina 72. Vedere "Distribuzione di un'applicazione Easy Installer eseguita da amministratori" a pagina 74. Vedere "Informazioni sulla gestione delle licenze" a pagina 98. Per rimuovere i computer dalla console 1 2 Nella pagina Gestisci, effettuare una delle operazioni elencate di seguito. ■ Nella scheda Computer del riquadro a destra, selezionare uno o più nomi di computer nella tabella. ■ Nella scheda Gruppi del riquadro a destra, selezionare uno o più nomi di gruppi nella tabella. Effettuare una delle operazioni elencate di seguito. ■ Se è stato selezionato uno o più computer, nel menu Operazioni fare clic su Non gestire i computer. ■ Se è stato selezionato uno o più gruppi di computer, nel menu Operazioni fare clic su Non gestire i computer nei gruppi. 3 Selezionare Rimuovere le licenze dai computer prima dell'eliminazione della gestione se si desidera annullare l'assegnazione di tutte le licenze di Backup Exec System Recovery dai computer selezionati. Le licenze rimosse possono essere riassegnate ad altri computer gestiti. 4 Selezionare Rimuovere l'assegnazione dei processi di backup dai computer prima di annullare la gestione se si desidera rimuovere i processi di backup dai computer selezionati prima che vengano rimossi dalla console. 5 fare clic su OK due volte per confermare la rimozione. Informazioni sull'organizzazione di gruppi di computer È possibile organizzare i computer nella console creando dei gruppi. Sebbene non sia un'attività necessaria, i gruppi consentono di semplificare la gestione dei backup di un numero elevato di computer. Ad esempio, se si desidera eseguire il backup dei computer desktop una volta al mese, è possibile creare un gruppo di tali computer, a prescindere dalla relativa posizione nella rete e assegnare a questi gruppi un processo di backup mensile. 83 84 Configurazione di Backup Exec System Recovery Manager Informazioni sull'organizzazione di gruppi di computer È possibile raggruppare i computer per dipartimento, posizione nella rete, posizione fisica, pianificazioni di processo o qualsiasi altro criterio e assegnare uno o più processi a tale gruppo. Questo metodo consente di risparmiare tempo poiché non è necessario creare un processo per ciascun computer nella console. Nota: è possibile assegnare un unico processo incrementale per unità su un computer client. Se si assegna un secondo processo incrementale alla stessa unità, si verifica un errore di processo. È possibile creare il numero desiderato di gruppi per i computer che sono stati aggiunti alla console e aggiungere computer a uno o più gruppi. Non è possibile nidificare i gruppi di computer all'interno di altri gruppi. È possibile organizzare i gruppi di computer nei modo elencati di seguito. ■ Aggiungere gruppi di computer alla console. Vedere "Aggiunta di gruppi alla console" a pagina 84. ■ Modificare il nome e la descrizione di un gruppo di computer. Vedere "Modifica di gruppi" a pagina 85. ■ Rimuovere gruppi di computer dalla console. Vedere "Eliminazione di gruppi" a pagina 85. ■ Assegnare computer ai gruppi. Vedere "Assegnazione di computer a un gruppo" a pagina 85. ■ Rimuovere computer dai gruppi. Vedere "Rimozione dell'assegnazione di computer da un gruppo" a pagina 86. ■ Visualizzare i computer assegnati a un gruppo. Vedere "Visualizzazione delle proprietà di un gruppo" a pagina 86. Aggiunta di gruppi alla console Quando si crea un gruppo di computer, il nome viene aggiunto alla scheda Gruppi della pagina Gestisci. Sebbene sia possibile aggiungere un computer a più gruppi, è possibile assegnare un unico processo incrementale alla volta (per unità) sul computer selezionato; questo limite non si applica ai processi solo di base. Vedere "Assegnazione di computer a un gruppo" a pagina 85. Per aggiungere gruppi alla console 1 Nel riquadro a destra della pagina Gestisci, fare clic sulla scheda Gruppi. 2 Nel menu Operazioni, fare clic su Crea gruppo. Configurazione di Backup Exec System Recovery Manager Informazioni sull'organizzazione di gruppi di computer 3 Nella casella di testo Nome gruppo computer, digitare il nome che si desidera utilizzare per identificare il gruppo. 4 Digitare una descrizione per il gruppo di computer. 5 Fare clic su OK. Il gruppo viene visualizzato nella scheda Gruppi della tabella. Modifica di gruppi È possibile modificare il nome o la descrizione di un gruppo di computer esistente nella console. Per modificare gruppi 1 Nel riquadro a destra della pagina Gestisci, fare clic sulla scheda Gruppi. 2 Selezionare il nome di un gruppo nella tabella. 3 Nel menu Operazioni, fare clic su Modifica. 4 Apportare le modifiche desiderate al nome e alla descrizione del gruppo. 5 Fare clic su OK. Eliminazione di gruppi Quando si elimina un gruppo di computer, il nome del gruppo viene rimosso dalla scheda Gruppi della pagina Gestisci. I computer, tuttavia, continuano ad essere gestiti nelle rispettive schede della pagina Gestisci. Vedere "Rimozione di computer dalla console" a pagina 82. Per eliminare gruppi 1 Nel riquadro a destra della pagina Gestisci, fare clic sulla scheda Gruppi. 2 Selezionare il nome di un gruppo nella tabella. 3 Nel menu Operazioni, fare clic su Elimina. 4 Fare clic su Sì per confermare l'eliminazione. Assegnazione di computer a un gruppo Una volta creato un gruppo di computer, è possibile personalizzarlo aggiungendo o rimuovendo i computer esistenti nel database di Backup Exec System Recovery Manager. Utilizzare i metodi tradizionali di selezione dei file nella console per selezionare uno o più computer da aggiungere a un gruppo. 85 86 Configurazione di Backup Exec System Recovery Manager Informazioni sull'organizzazione di gruppi di computer Vedere "Aggiunta di gruppi alla console" a pagina 84. Per assegnare computer a un gruppo 1 Nel riquadro a destra della pagina Gestisci, fare clic sulla scheda Gruppi. 2 Selezionare il nome del gruppo nella tabella. 3 Dal menu Operazioni, fare clic su Assegna > Computer. Se necessario, è possibile utilizzare la barra dei filtri nella finestra di dialogo Assegna computer ai gruppi per ottimizzare l'elenco di computer. 4 Selezionare i computer che si desidera assegnare al gruppo. 5 Fare clic su OK. Rimozione dell'assegnazione di computer da un gruppo I computer rimossi da un gruppo rimangono visibili nella scheda Computer della pagina Gestisci poiché sono stati già aggiunti alla console e al server di Backup Exec System Recovery Manager. Vedere "Rimozione di computer dalla console" a pagina 82. Per rimuovere l'assegnazione di computer da un gruppo 1 Nel riquadro a destra della pagina Gestisci, fare clic sulla scheda Gruppi. 2 Selezionare il nome del gruppo nella tabella. 3 Dal menu Operazioni, fare clic su Rimuovi assegnazione > Computer. Per ottimizzare l'elenco di computer, è possibile utilizzare la barra dei filtri nella finestra di dialogo Non assegnare computer dai gruppi. 4 Selezionare i computer che si desidera eliminare dal gruppo. 5 Fare clic su OK. Visualizzazione delle proprietà di un gruppo È possibile esaminare tutti i computer assegnati a un gruppo selezionato. Per visualizzare le proprietà di un gruppo 1 Nel riquadro a destra della pagina Gestisci fare clic sulla scheda Gruppi. 2 Selezionare il nome di un gruppo nella tabella. 3 Nel menu Operazioni, fare clic su Proprietà. Configurazione di Backup Exec System Recovery Manager Informazioni sulla gestione delle destinazioni dei punti di ripristino 4 Nel riquadro a sinistra, fare clic su un dettaglio o un'assegnazione per visualizzare i risultati corrispondenti nel riquadro a destra. 5 Fare clic su Chiudi. Informazioni sulla gestione delle destinazioni dei punti di ripristino È possibile gestire le destinazioni dei punti di ripristino nei modi elencati di seguito. ■ Definire le destinazioni per la memorizzazione dei punti di ripristino. Vedere "Creazione di destinazioni dei punti di ripristino" a pagina 87. ■ Modificare una destinazione definita in precedenza. Vedere "Modifica delle credenziali di rete per una destinazione dei punti di ripristino" a pagina 89. ■ Eliminare una destinazione dei punti di ripristino. Vedere "Eliminazione di destinazioni dei punti di ripristino" a pagina 90. ■ Visualizzare i computer e i processi di backup assegnati a una destinazione dei punti di ripristino. Vedere "Visualizzazione delle proprietà di una destinazione dei punti di ripristino" a pagina 91. Vedere "Informazioni sulle opzioni di destinazione per i punti di ripristino" a pagina 118. Creazione di destinazioni dei punti di ripristino Nella pagina Gestisci della console, è possibile definire le destinazioni in cui si desidera memorizzare i punti di ripristino per i computer client. Le destinazioni dei punti di ripristino definite vengono salvate e rese disponibili in Definizione backup guidato, Backup guidato unico e nella scheda Destinazioni della pagina Gestisci. Se si definiscono destinazioni dei punti di ripristino separate dai processi e dai computer, è possibile visualizzare il numero di computer di cui è stato eseguito il backup in una determinata destinazione. È possibile anche ottimizzare il bilanciamento del carico di rete durante un processo. Per definire le destinazioni di un punto di ripristino, digitare il percorso di una cartella locale, il percorso UNC o l'indirizzo IP della posizione oppure utilizzare l'opzione per sfogliare un particolare dominio di rete. 87 88 Configurazione di Backup Exec System Recovery Manager Informazioni sulla gestione delle destinazioni dei punti di ripristino Nota: quando si definisce il percorso di una cartella locale come destinazione dei punti di ripristino, il percorso corrisponde all'unità individuata sul computer client gestito e non al computer in cui è in esecuzione la console di Backup Exec System Recovery Manager. Se si utilizza Symantec Backup Exec, è possibile utilizzare la stessa posizione del server di Backup Exec remoto definita da Symantec Backup Exec. Vedere "Informazioni sulla gestione delle destinazioni dei punti di ripristino" a pagina 87. Per creare destinazioni dei punti di ripristino 1 Nel riquadro a destra della pagina Gestisci, fare clic sulla scheda Destinazioni. 2 Nel menu Operazioni, fare clic su Crea destinazione. 3 Effettuare una delle operazioni elencate di seguito. ■ Digitare un percorso UNC di una condivisione di rete. Verificare che tale percorso sia preceduto da due caratteri di barra rovesciata "\\". ■ Digitare il percorso dell'indirizzo IP di una condivisione di rete. Verificare che tale indirizzo sia preceduto da due caratteri di barra rovesciata "\\". ■ Digitare il percorso di una cartella locale, che è relativo al computer client gestito e non al computer in cui è in esecuzione la console di Backup Exec System Recovery Manager. Andare al passaggio 5. A differenza dei percorsi delle condivisioni di rete, i percorsi delle cartelle locali non vengono indicizzati dal componente di indicizzazione di Backup Exec Retrieve. ■ Fare clic su Sfoglia per individuare una destinazione in un dominio di rete. Configurazione di Backup Exec System Recovery Manager Informazioni sulla gestione delle destinazioni dei punti di ripristino 4 Se è stato digitato il percorso di una condivisione di rete, impostare le opzioni riportate di seguito. Credenziali di rete Nella casella di gruppo Credenziali di rete, digitare il nome utente e la password per l'accesso al percorso di memorizzazione della rete. Fare clic su Convalida posizione di rete (impostazione predefinita) per verificare se il nome utente e la password specificati sono validi. Attiva indicizzazione di Selezionare questa opzione per attivare il componente Backup Exec Retrieve Server di indicizzazione di Backup Exec Retrieve, che consente di indicizzare tutti i file all'interno di un punto di ripristino in corrispondenza del percorso specificato della condivisione di rete. I file di indicizzazione consentono agli utenti remoti di cercare e ripristinare i file in base al nome, alle versioni o all'attività recente mediante l'interfaccia basata sul Web di Backup Exec Retrieve. Si tratta di una funzione opzionale disponibile sono quando si specifica una destinazione dei punti di ripristino su una condivisione di rete. Vedere "Informazioni sulla configurazione di Backup Exec Retrieve" a pagina 105. Index Server Dall'elenco a discesa, selezionare il server di indicizzazione che si desidera utilizzare. Nota: Se si attiva l'indicizzazione di Backup Exec Retrieve e non sono disponibili Index Server nell'elenco a discesa, è necessario dapprima installare Index Server su un computer. 5 Fare clic su OK. La nuova destinazione viene elencata nella scheda Destinazione della pagina Gestisci. Modifica delle credenziali di rete per una destinazione dei punti di ripristino È possibile cambiare le credenziali di rete di una destinazione dei punti di ripristino esistente definita in precedenza. La modifica viene applicata alla chiusura della connessione esistente sul computer client, in genere al riavvio. 89 90 Configurazione di Backup Exec System Recovery Manager Informazioni sulla gestione delle destinazioni dei punti di ripristino Nota: per modificare il percorso della destinazione, è necessario definire una nuova destinazione. Vedere "Creazione di destinazioni dei punti di ripristino" a pagina 87. Per modificare le credenziali di rete per la destinazione dei punti di ripristino 1 Nel riquadro a destra della pagina Gestisci, fare clic sulla scheda Destinazioni. 2 Selezionare una destinazione nella tabella con un percorso di rete. Non è possibile modificare i percorsi della destinazione della cartella locale. 3 Nel menu Operazioni, fare clic su Modifica. 4 Nella casella di gruppo Credenziali di rete, digitare i nuovi valori per nome utente e password relativi alla destinazione. 5 Se necessario, modificare le impostazioni di indicizzazione di Backup Exec Retrieve. 6 Fare clic su OK. Eliminazione di destinazioni dei punti di ripristino È possibile eliminare le destinazioni definite in precedenza e non più utilizzate. Vedere "Modifica di un processo di backup" a pagina 141. Vedere "Informazioni sulla gestione delle destinazioni dei punti di ripristino" a pagina 87. Nota: per specificare una nuova destinazione, è necessario eliminare tutti i processi di backup, inclusi quelli di Backup Exec per server Windows creati in Backup Exec System Recovery Manager, che utilizzano la destinazione dei punti di ripristino che si intende eliminare. È opportuno eseguire questa operazione prima di eliminare la destinazione precedente. In alternativa, si verificheranno problemi con il backup. Per eliminare destinazioni dei punti di ripristino 1 Nel riquadro a destra della pagina Gestisci, fare clic sulla scheda Destinazioni. 2 Selezionare il percorso di una destinazione nella tabella. 3 Nel menu Operazioni, fare clic su Elimina. 4 Fare clic su Sì per confermare l'eliminazione. Configurazione di Backup Exec System Recovery Manager Modifica delle impostazioni del server e del client Visualizzazione delle proprietà di una destinazione dei punti di ripristino È possibile esaminare tutti i computer, i processi di backup e i processi di Backup Exec per server Windows assegnati a una determinata destinazione. Vedere "Configurazione di un processo di backup di Backup Exec per server Windows" a pagina 149. Vedere "Informazioni sulla gestione delle destinazioni dei punti di ripristino" a pagina 87. Per visualizzare le proprietà di una destinazione dei punti di ripristino 1 Nel riquadro a destra della pagina Gestisci, fare clic sulla scheda Destinazioni. 2 Selezionare il percorso di una destinazione nella tabella. 3 Nel menu Operazioni, fare clic su Proprietà. 4 Nel riquadro a sinistra, fare clic su un'assegnazione per visualizzare i risultati corrispondenti nel riquadro destro. 5 Fare clic su Chiudi. Modifica delle impostazioni del server e del client È possibile personalizzare determinati aspetti della console e del server di Backup Exec System Recovery Manager per adattarli all'ambiente di lavoro. Le modifiche apportate alle opzioni rimangono attive, anche quando si esce da Backup Exec System Recovery Manager, finché non vengono modificate di nuovo. Vedere "Porte utilizzate da Backup Exec System Recovery Manager" a pagina 191. Nota: è possibile riconfigurare i numeri di porta TCP/IP per attivare la comunicazione con una nuova installazione di Backup Exec System Recovery Manager o con i computer gestiti esistenti. Vedere "Configurazione delle porte TCP/IP per una nuova installazione di Backup Exec System Recovery Manager" a pagina 193. Vedere "Configurazione delle porte TCP/IP per un computer gestito esistente" a pagina 196. Per modificare le impostazioni del server e del client 1 Effettuare una delle operazioni elencate di seguito: 91 92 Configurazione di Backup Exec System Recovery Manager Modifica delle impostazioni del server e del client ■ Sul menu Start di Windows, fare clic su Tutti i programmi > Symantec > Backup Exec System Recovery > Symantec Backup Exec System Recovery Manager, quindi fare clic su Impostazioni. Andare al passaggio 4. ■ Nel menu Strumenti della console di Backup Exec System Recovery Manager, fare clic su Opzioni. 2 Nel riquadro a sinistra, fare clic su Connettività. 3 Nel riquadro a destra, fare clic su Modifica. Configurazione di Backup Exec System Recovery Manager Modifica delle impostazioni del server e del client 4 Specificare le impostazioni di connessioni riportate di seguito. Porta server sicura Questa porta utilizza la console per comunicare con i servizi Web mediante https. Se non è possibile connettersi alla porta sicura, è possibile impostare una porta server non sicura, che verrà utilizzata dalla console per comunicare con i servizi Web mediante http. Vedere "Configurazione delle porte TCP/IP per una nuova installazione di Backup Exec System Recovery Manager" a pagina 193. Porta per visualizzare i file di registro L'impostazione predefinita è 8080 (non sicura). Questa porta viene utilizzata per la visualizzazione dei file di registro creati da Backup Exec System Recovery Manager. Porta di L'impostazione predefinita è 763 (non sicura). Management Nota: questa opzione è disponibile solo quando è stato eseguito Control predefinita l'accesso alla console di Backup Exec System Recovery Manager. Quando dal server di Backup Exec System Recovery Manager arriva una richiesta, ad esempio di eseguire un processo o aggiornare lo stato dei computer, il server utilizza il numero di porta del client per attivare il computer client mediante il componente Management Control. Il computer client ottiene la richiesta dal server a cui invia quindi una risposta. Qualsiasi informazione o stato risultante viene applicato all'interfaccia della console. Se la porta del client viene bloccata dal firewall o se si desidera utilizzare una porta diversa solo per determinati computer, è possibile cambiare il numero di porta. Utilizzare Opzioni client per cambiare il numero di porta del client per uno o più computer o per interi gruppi di computer. Vedere "Impostazione delle opzioni client per i computer" a pagina 169. 93 94 Configurazione di Backup Exec System Recovery Manager Informazioni sulla gestione di account utente basati su ruoli Porta Indexing L'impostazione predefinita è 764 (non sicura). Server predefinita Nota: questa opzione è disponibile solo quando è stato eseguito l'accesso alla console di Backup Exec System Recovery Manager. Backup Exec Retrieve utilizza questa porta sul server di Backup Exec System Recovery Manager per comunicare con il computer Windows Server 2003 in cui è installato Indexing Server. Fare clic su Strumenti > Opzioni > Backup Exec System Recovery. Selezionare un nome server, quindi fare clic su Configura per modificare la porta del server. Timeout sessione in minuti Specificare il numero di minuti di inattività prima che la sessione corrente richieda di eseguire un nuovo accesso al server o prima di rimanere disconnessi. Intervallo Aggiornare l'avanzamento del processo nell'intervallo specificato aggiornamento per tutti i computer. Se l'opzione Aggiorna automaticamente console in secondi console è selezionata (vedere di seguito), tutti gli oggetti nella pagina Gestisci e nella Home page vengono aggiornati. Aggiorna automaticamente console Selezionare questa opzione per aggiornare l'avanzamento del processo nelle pagine Gestisci e Controllo nell'intervallo di aggiornamento della console impostato in precedenza. Se si deseleziona questa opzione, l'avanzamento del processo viene aggiornato solo nella pagina Gestisci e nella Home page. 5 Fare clic su OK. Informazioni sulla gestione di account utente basati su ruoli Backup Exec System Recovery Manager include dieci ruoli predefiniti, con vari livelli di privilegi. È possibile assegnare gli utenti a uno di questi ruoli per specificare il livello di interazione di cui potranno disporre al momento dell'accesso alla console. L'assegnazione di ruoli differenti agli utenti della console rappresenta per gli amministratori un metodo più preciso per consentire o bloccare l'accesso a caratteristiche e funzionalità del prodotto, in base alle responsabilità dell'utente. È necessario disporre dei privilegi di amministratore di sistema per assegnare ruoli agli utenti. Configurazione di Backup Exec System Recovery Manager Informazioni sulla gestione di account utente basati su ruoli Tabella 4-2 descrive i ruoli e i privilegi degli account utente. Ruoli e privilegi degli account utente Tabella 4-2 Nome ruolo Descrizione Amministratore Il ruolo offre all'utente l'accesso completo a tutte le caratteristiche e a sistema tutte le funzionalità di Backup Exec System Recovery Manager. Qualsiasi utente assegnato al ruolo Amministratore sistema può eliminare gli altri utenti, inclusi quelli a cui è assegnato a loro volta il ruolo di Amministratore sistema. Tuttavia, non è possibile eliminare gli utenti attualmente connessi fino a quando non effettuano la disconnessione. È possibile modificare il nome di qualsiasi utente, incluso quelli degli utenti attualmente connessi. È possibile assegnare più account utente utilizzando i privilegi del ruolo Amministratore sistema. È possibile, inoltre, gestire gli account per ogni istanza della console Backup Exec System Recovery Manager. Accesso sola lettura Questo ruolo consente all'utente di visualizzare informazioni su vari aspetti dei computer gestiti. Gli utenti non dispongono dell'accesso in scrittura al server, al database o ai computer client, pertanto non possono effettuare modifiche alla configurazione. Possono visualizzare quanto indicato di seguito. ■ Pagine Home, Gestisci, Report e Collegamenti Proprietà di qualsiasi processo, computer, gruppo di computer o posizione di backup ■ Tutti i processi in sospeso ■ ■ Accesso esecuzione Dati esportati in tabelle Questo ruolo consente all'utente di eseguire attività che hanno effetto sui computer gestiti. Gli utenti non possono configurare processi di backup, computer, gruppi di computer o posizioni di backup. Oltre ai privilegi di sola lettura, questo ruolo consente agli utenti di effettuare le operazioni indicate di seguito. ■ Accedere alla pagina Controllo ■ Eseguire immediatamente i processi ■ Rimuovere processi dai computer ■ Risolvere problemi ■ Attivare o disattivare processi ■ Richiedere informazioni aggiornate sui client per computer o gruppi ■ Elaborare processi in sospeso per computer o gruppi ■ Aggiungere licenze ai computer 95 96 Configurazione di Backup Exec System Recovery Manager Informazioni sulla gestione di account utente basati su ruoli Nome ruolo Descrizione Scarica tutto Questo ruolo non consente agli utenti di accedere alla console. Tuttavia, possono accedere alla pagina Web dell'area di download di Backup Exec System Recovery per scaricare qualsiasi applicazione Easy Installer. Questo ruolo utilizza "download" come nome utente e password predefiniti. È consigliabile modificare il nome utente e la password predefiniti prima di assegnare questo ruolo a qualsiasi applicazione Easy Installer. Vedere "Distribuzione di un'applicazione Easy Installer eseguita da amministratori" a pagina 74. Scarica A – Scarica F Questo gruppo include sei ruoli. Il ruolo dispone di un accesso limitato per il download delle applicazioni Easy Installer assegnate a un particolare gruppo di download, ad esempio Scarica B. Creazione di un account utente Quando si effettua la connessione al server mediante la console con privilegi di Amministratore sistema, è possibile creare account utente (nello stesso server Backup Exec System Recovery Manager) con un nome utente e una password. È inoltre possibile assegnare agli utenti i ruoli più indicati al relativo livello di responsabilità. Vedere "Informazioni sulla gestione di account utente basati su ruoli" a pagina 94. Per creare un account utente 1 Nel menu Strumenti, fare clic su Opzioni. 2 Nel riquadro a sinistra, fare clic su Utenti. 3 Fare clic su Aggiungi. 4 Nella finestra di dialogo Aggiungi utente, effettuare una delle operazioni indicate di seguito. 5 ■ Digitare il nome utente da associare ai ruoli assegnati. ■ Digitare due volte la password. ■ Nella casella di gruppo Ruoli assegnati, selezionare i ruoli che si desidera assegnare all'utente. Fare clic su OK. L'account viene inviato al database Backup Exec System Recovery Manager. Configurazione di Backup Exec System Recovery Manager Informazioni sulla gestione di account utente basati su ruoli Modifica di un account utente Quando si effettua la connessione alla console con i privilegi di Amministratore sistema, è possibile modificare il nome utente, la password o il ruolo assegnati di un account esistente. Per modificare un account utente 1 Nel menu Strumenti, fare clic su Opzioni. 2 Nel riquadro a sinistra, fare clic su Utenti. 3 Nella casella di riepilogo Utenti, selezionare il nome utente che si desidera modificare. 4 Fare clic su Modifica. 5 Nella casella di dialogo Modifica utente, digitare un nuovo nome utente oppure digitare due volte la nuova password. Se si desidera modificare solo i ruoli assegnati all'utente, selezionare i nuovi ruoli dalla casella di riepilogo; non è necessario modificare anche la password o il nome utente. 6 Fare clic su OK. Le informazioni relative all'account utente vengono aggiornate nel database Backup Exec System Recovery Manager. Eliminazione di un account utente Quando si effettua la connessione alla console con privilegi di Amministratore sistema, è possibile rimuovere gli account, inclusi altri account utente Amministratore sistema. Non è tuttavia possibile eliminare il proprio account mentre si è connessi, né eliminare gli account di utenti già connessi da altre console di Backup Exec System Recovery Manager. Per eliminare un account utente 1 Nel menu Strumenti, fare clic su Opzioni. 2 Nel riquadro a sinistra, fare clic su Utenti. 3 Nella casella di riepilogo Utenti, selezionare un nome utente. 4 Fare clic su Elimina. 5 Fare clic su Sì per confermare l'eliminazione. 6 Fare clic su OK. 97 98 Configurazione di Backup Exec System Recovery Manager Informazioni sulla gestione delle licenze Modifica della descrizione di un ruolo È possibile modificare la descrizione di un ruolo per rispecchiare in modo più accurato i privilegi che sono assegnati a tale ruolo. La modifica della descrizione consente di gestire e assegnare in modo più efficace i ruoli agli utenti della console. La descrizione viene visualizzata a destra del nome del ruolo nell'interfaccia del software. Per modificare la descrizione di un ruolo 1 Nel menu Strumenti, fare clic su Opzioni. 2 Nel riquadro a sinistra, fare clic su Ruoli. 3 Nella casella di riepilogo Ruoli selezionare un nome di ruolo di cui si desidera modificare la descrizione. 4 Fare clic su Modifica. 5 Nella casella di testo Descrizione digitare una nuova descrizione per il ruolo. 6 Fare clic su OK. Informazioni sulla gestione delle licenze È possibile assegnare licenze o eliminare l'assegnazione di licenze Backup Exec System Recovery a computer o gruppi di computer. Quando si assegnano le licenze, Backup Exec System Recovery viene attivato nei computer client e viene eliminata la versione di prova valida 60 giorni. Quando si rimuove l'assegnazione delle licenze dai computer client, si ritorna alla versione di prova valida 60 giorni di Backup Exec System Recovery. Utilizzare la funzione Licenza client inclusa in Backup Exec System Recovery Manager per gestire le licenze dei prodotti e le relative assegnazioni all'interno dell'organizzazione. Indipendentemente dal fatto che vengano gestiti server o desktop Backup Exec System Recovery, è possibile visualizzare le seguenti informazioni correlate alle licenze: ■ Nomi dei prodotti concessi in licenza ■ Numero di licenze acquistate e utilizzate ■ Date di scadenza dei codici prodotto o dei file di licenza ■ Codici prodotto o numeri di serie È inoltre possibile effettuare le operazioni elencate di seguito: ■ Aggiungere e rimuovere licenze di prodotti Vedere "Aggiunta di licenze di Backup Exec System Recovery a Backup Exec System Recovery Manager" a pagina 102. Configurazione di Backup Exec System Recovery Manager Informazioni sulla gestione delle licenze Vedere "Rimozione di licenze di Backup Exec System Recovery da Backup Exec System Recovery Manager" a pagina 103. ■ Acquistare licenze di prodotti aggiuntive Vedere "Assegnazione di licenze di Backup Exec System Recovery ai computer" a pagina 99. Vedere "Rimozione dell'assegnazione di licenze di Backup Exec System Recovery dai computer" a pagina 100. Vedere "Controllo dello stato delle licenze di Backup Exec System Recovery nei computer client" a pagina 101. Oltre alle licenze dei prodotti per client, dalla console è anche possibile verificare la licenza server di Backup Exec System Recovery Manager. Nella finestra di dialogo Licenza di gestione è possibile effettuare le operazioni indicate di seguito. ■ Visualizzare il numero complessivo di computer che si è in grado di gestire e il numero totale di computer attualmente gestiti nel server. Vedere "Controllo dello stato della licenza del server Backup Exec System Recovery Manager" a pagina 104. ■ Aggiungere un codice prodotto per completare l'attivazione di una versione di prova del server Backup Exec System Recovery Manager. Vedere "Aggiunta della licenza del server Backup Exec System Recovery Manager" a pagina 104. ■ Acquistare prodotti aggiuntivi. Assegnazione di licenze di Backup Exec System Recovery ai computer L'attivazione del prodotto è una tecnologia che consente di proteggere gli utenti da software pirata o contraffatto limitando l'utilizzo del prodotto agli utenti che hanno acquistato il prodotto autentico. L'attivazione di Backup Exec System Recovery richiede l'aggiunta di un codice prodotto (per Backup Exec System Recovery 8.0) o di un file di licenza (per Backup Exec System Recovery 7.0) per ciascuna installazione di Backup Exec System Recovery. Vedere "Informazioni sull'aggiunta di computer alla console" a pagina 61. Se l'attivazione di Backup Exec System Recovery non viene eseguita entro 60 giorni dall'installazione, non è più possibile utilizzare il software. È possibile eseguire l'attivazione anche dopo i 60 giorni senza dover reinstallare il software. Vedere "Controllo dello stato delle licenze di Backup Exec System Recovery nei computer client" a pagina 101. Vedere "Informazioni sulla gestione delle licenze" a pagina 98. 99 100 Configurazione di Backup Exec System Recovery Manager Informazioni sulla gestione delle licenze La versione di valutazione di Backup Exec System Recovery, valida 60 giorni, consente di creare punti di ripristino delle unità di sistema e di dati. È inoltre possibile ripristinare unità di sistema, unità di dati e file. In base alla versione di Backup Exec System Recovery acquistato, è necessario ricevereun codice prodotto (per Backup Exec System Recovery 8.0) o un file di licenza Symantec (.slf) (per Backup Exec System Recovery 7.0). Si aggiunge il codice prodotto o si installa il file di licenza nei computer client. Per assegnare licenze di Backup Exec System Recovery ai computer 1 Nella pagina Gestisci, effettuare una delle operazioni elencate di seguito. ■ Nella scheda Computer del riquadro a destra, selezionare uno o più nomi di computer nella tabella. Per ordinare i computer in base al sistema operativo, è possibile anche utilizzare la barra dei filtri, che consente di assegnare licenze all'edizione corretta di Backup Exec System Recovery. ■ Nel riquadro a destra della scheda Gruppi, selezionare uno o più nomi di gruppi nella tabella. 2 Dal menu Operazioni, fare clic su Assegna > Licenze. 3 Nella casella di elenco Licenze disponibili, selezionare il nome di una licenza. Se sono stati selezionati computer o gruppi in cui sono installati più sistemi operativi, ad esempio Windows Vista, Windows 2008 Server e Windows XP, è possibile selezionare un particolare file di licenza per un sistema operativo e una versione di Backup Exec System Recovery specifici. 4 Fare clic su Assegna. Rimozione dell'assegnazione di licenze di Backup Exec System Recovery dai computer Quando si rimuove l'assegnazione delle licenze dei prodotti dai computer client, Backup Exec System Recovery passa alla versione di prova per 60 giorni. È quindi possibile continuare a gestire normalmente il computer fino allo scadere del periodo di prova o fino all'assegnazione di un codice prodotto o di un file di licenza client. I codici prodotti o file di licenza rimossi possono essere utilizzate per altri computer gestiti. Vedere "Informazioni sulla gestione delle licenze" a pagina 98. Per rimuovere l'assegnazione di licenze di Backup Exec System Recovery dai computer 1 Nella pagina Gestisci, effettuare una delle operazioni elencate di seguito. Configurazione di Backup Exec System Recovery Manager Informazioni sulla gestione delle licenze ■ Nella scheda Computer del riquadro a destra selezionare uno o più nomi di computer nella tabella. ■ Nella scheda Gruppi del riquadro a destra, selezionare uno o più nomi di gruppi nella tabella. 2 Dal menu Operazioni, fare clic su Rimuovi assegnazione > Licenze. 3 Per confermare la rimozione dell'assegnazione, fare clic su Sì. 4 Fare clic su OK. Controllo dello stato delle licenze di Backup Exec System Recovery nei computer client È possibile utilizzare la pagina Gestisci o la Home page per controllare lo stato delle licenze di Backup Exec System Recovery in tutti i computer gestiti. Vedere "Assegnazione di licenze di Backup Exec System Recovery ai computer" a pagina 99. Vedere "Informazioni sulla gestione delle licenze" a pagina 98. Per controllare lo stato delle licenze di Backup Exec System Recovery nei computer client ◆ Effettuare una delle operazioni elencate di seguito: ■ Nella Home page, dall'elenco a discesa nel riquadro Stato, selezionare Stato della licenza per tutti i computer. Viene visualizzato un grafico a torta nel quale è mostrata la percentuale di tutti i computer gestiti forniti di licenza, privi di licenza o che dispongono di una licenza di prova. ■ Nel riquadro destro della pagina Gestisci fare clic sulla scheda Computer. Sulla barra dei filtri, nell'elenco a discesa Selezionare le colonne da visualizzare, verificare che sia selezionato Licenza. Controllare la colonna Stato licenza per uno dei tre messaggi di stato. Assegnato Un file di licenza Backup Exec System Recovery è installato nel computer. Non assegnato Un file di licenza Backup Exec System Recovery non è stato installato nel computer. Scade il <data> <ora> (<giorni> restanti) Un file di licenza Backup Exec System Recovery è installato nel computer e scade nella data e ora specificate. 101 102 Configurazione di Backup Exec System Recovery Manager Informazioni sulla gestione delle licenze ■ Nel riquadro a sinistra della pagina Report, fare clic su Versioni client o su Computer gestiti. Può essere necessario far scorrere il riquadro a destra per visualizzare la colonna Stato licenza. Aggiunta di licenze di Backup Exec System Recovery a Backup Exec System Recovery Manager Quando si aggiungono codici prodotto client (per Backup Exec System Recovery 8.0) o file di licenze client (perBackup Exec System Recovery 7.0), le informazioni del file vengono memorizzate nel database Backup Exec System Recovery Manager. Inoltre, la finestra di dialogo Licenza del prodotto nella console viene popolata con le seguenti informazioni: ■ Nome e numero di ciascun prodotto Backup Exec System Recovery per il quale si possiede la licenza d'uso. ■ Numero delle licenze di prodotto correntemente utilizzate. ■ Date di scadenza delle licenze. ■ Codice prodotto o numero di serie delle licenze Vedere "Rimozione di licenze di Backup Exec System Recovery da Backup Exec System Recovery Manager" a pagina 103. Vedere "Informazioni sulla gestione delle licenze" a pagina 98. Per aggiungere licenze di Backup Exec System Recovery a Backup Exec System Recovery Manager 1 Nel menu Strumenti, fare clic su Opzioni. 2 Effettuare una delle operazioni elencate di seguito: Per aggiungere codici prodotto Backup Exec System Recovery 8.0 Per importare i file di licenza Backup Exec System Recovery 7.0 Nel riquadro a sinistra, fare clic su Codici prodotto client. ■ Fare clic su Aggiungi. ■ ■ Immettere il codice prodotto, quindi fare clic su OK. ■ Nel riquadro a sinistra, fare clic su File di licenza client. ■ Fare clic su Importa. ■ Individuare il file di licenza Symantec (.slf) che si desidera importare, quindi fare clic su Apri. Configurazione di Backup Exec System Recovery Manager Informazioni sulla gestione delle licenze Rimozione di licenze di Backup Exec System Recovery da Backup Exec System Recovery Manager Grazie all'esportazione delle licenze di Backup Exec System Recovery è possibile riassegnare le licenze ad altri computer. Quando si rimuove o si esporta una licenza, vengono effettuate le seguenti operazioni: ■ Tutte le licenze utilizzate vengono rimosse dai computer che ne utilizzano i relativi file. ■ Backup Exec System Recovery passa alla versione di prova valida 60 giorni nei computer interessati. ■ Le informazioni relative al file di licenza vengono rimosse dal database di Backup Exec System Recovery Manager. ■ Le informazioni del file di licenza vengono rimosse dalla visualizzazione elenco della finestra di dialogo Licenza della console. ■ È possibile salvare il file in una nuova posizione. Per utilizzare di nuovo la licenza, è possibile aggiungere nuovamente il codice prodotto (o reimportare il file .slf) e assegnare le licenze ai computer seguendo la procedura abituale. Vedere "Aggiunta di licenze di Backup Exec System Recovery a Backup Exec System Recovery Manager" a pagina 102. Vedere "Assegnazione di licenze di Backup Exec System Recovery ai computer" a pagina 99. Vedere "Informazioni sulla gestione delle licenze" a pagina 98. Per rimuovere licenze di Backup Exec System Recovery da Backup Exec System Recovery Manager 1 Nel menu Strumenti, fare clic su Opzioni. 2 Effettuare una delle operazioni elencate di seguito: Per rimuovere codici prodotto Backup Exec System Recovery 8.0 Nel riquadro a sinistra, fare clic su Codici prodotto client. ■ Nel riquadro a destra, selezionare il nome di un prodotto. ■ Fare clic su Rimuovi. ■ ■ Fare clic su Sì per confermare la rimozione del codice prodotto. 103 104 Configurazione di Backup Exec System Recovery Manager Informazioni sulla gestione delle licenze Per esportare i file di licenza Backup Exec System Recovery 7.0 ■ Nel riquadro a sinistra, fare clic su File di licenza client. Nel riquadro a destra, selezionare il nome di un prodotto. ■ Fare clic su Esporta. ■ ■ Individuare la posizione nella quale salvare il file di licenza Symantec (.slf), quindi fare clic su Salva. Controllo dello stato della licenza del server Backup Exec System Recovery Manager È possibile controllare lo stato della licenza del server Backup Exec System Recovery Manager a cui si è connessi. Questa operazione è utile se si utilizza una versione di prova del prodotto ed è necessario verificare la data di inizio e scadenza del periodo di prova. È inoltre possibile individuare il numero complessivo di computer che il server è in grado di gestire e il numero totale di computer attualmente gestiti dal server. Per controllare lo stato della licenza del server Backup Exec System Recovery Manager 1 Effettuare una delle operazioni elencate di seguito. ■ Nel menu Guida, fare clic su Informazioni su. Selezionare il nome del server nella casella di riepilogo per controllarne lo stato della licenza. Andare al passaggio 4. ■ Nel menu Strumenti, fare clic su Opzioni. Andare al passaggio 2. 2 Nel riquadro a sinistra, fare clic su Manager. 3 Esaminare le informazioni nella casella di gruppo. Queste informazioni riguardano solo il server Backup Exec System Recovery Manager a cui si è connessi. 4 Fare clic su OK. Aggiunta della licenza del server Backup Exec System Recovery Manager Se si utilizza una versione di prova del server Backup Exec System Recovery Manager, è possibile utilizzare la console per aggiungere un codice prodotto del server Backup Exec System Recovery e completare l'attivazione del software. Configurazione di Backup Exec System Recovery Manager Informazioni sulla configurazione di Backup Exec Retrieve Per aggiungere il codice prodotto del server Backup Exec System Recovery Manager 1 Nel menu Strumenti, fare clic su Opzioni. 2 Nel riquadro a sinistra, fare clic su Manager. 3 Nel riquadro a destra, fare clic su Codice prodotto. 4 Immettere il codice prodotto del server Backup Exec System Recovery Manager, quindi fare clic su OK. Se non si dispone di un codice prodotto del server Backup Exec System Recovery Manager, fare clic su Acquista altre licenze. Informazioni sulla configurazione di Backup Exec Retrieve Figura 4-1 descrive la sequenza di operazioni e processi che deve essere eseguita affinché gli utenti possano recuperare i propri file mediante Backup Exec Retrieve. 105 106 Configurazione di Backup Exec System Recovery Manager Informazioni sulla configurazione di Backup Exec Retrieve Figura 4-1 Configurazione di Backup Exec Retrieve Configurazione di Backup Exec System Recovery Manager Informazioni sulla configurazione di Backup Exec Retrieve Configurazione di Backup Exec Retrieve 1 Server di indicizzazione: è necessario installare (mediante Easy Installer) Indexing Server su Windows Server 2003. Indexing Server crea un sommario di tutti i file contenuti nel punto di ripristino. Nota: Indexing Server può essere installato solo su Windows Server 2003 e Windows Server 2003 R2 Non è possibile installare Index Server su Windows 2000, Windows XP o Windows Vista. Vedere "Download di un'applicazione Easy Installer da parte di utenti finali" a pagina 72. Vedere "Distribuzione di un'applicazione Easy Installer eseguita da amministratori" a pagina 74. 2 Server di destinazione punti di ripristino: durante la creazione della destinazione, è consigliabile specificare una posizione (condivisione di rete) diversa dal server in cui è installato Indexing Server per ridurre l'impatto sulle prestazioni. Nella stessa finestra di dialogo selezionare Attiva indicizzazione di Backup Exec Retrieve e specificare un computer in cui è installato Indexing Server. Vedere "Creazione di destinazioni dei punti di ripristino" a pagina 87. Attivare l'indicizzazione per la destinazione backup nonché per il processo. In caso contrario, l'indicizzazione non si verifica e vengono rimosse le voci dall'indice per tutti i processi, anche se l'impostazione dei processi è su indice. Per attivare l'indicizzazione, da qualsiasi pagina, fare clic su Strumenti > Opzioni. Selezionare Index Server, quindi fare clic su Modifica. 3 Creazione del processo di backup: durante la creazione del processo di backup, selezionare la condivisione di rete scelta come destinazione per i punti di ripristino. Nella finestra di dialogo Opzioni, accertarsi di selezionare Attiva supporto motore di ricerca per Google Desktop e Backup Exec Retrieve. Vedere "Creazione di un processo di backup" a pagina 114. 4 Assegnazione del processo di backup ai computer client: assegnare il processo di backup ai computer e ai gruppi che includono utenti interessati al recupero dei file dai punti di ripristino. Vedere "Assegnazione di un processo di backup a computer o gruppi" a pagina 136. 5 Punti di ripristino creati: il processo di backup crea punti di ripristino che vengono memorizzati nella destinazione scelta. 107 108 Configurazione di Backup Exec System Recovery Manager Informazioni sulla configurazione di Backup Exec Retrieve 6 Indicizzazione dei punti di ripristino: il server di indicizzazione crea indici dei file all'interno dei punti di ripristino della destinazione. Nota: l'indicizzazione è un'operazione che richiede una quantità elevata di risorse. Pertanto, è necessario considerare tale caratteristica durante la pianificazione dell'implementazione. Il carico dell'indicizzazione raggiunge il livello massimo durante l'indicizzazione delle immagini dei punti di ripristino di base, ad esempio la prima indicizzazione di una posizione di memorizzazione, mentre si riduce durante l'indicizzazione dei successivi punti di ripristino incrementali. Non è possibile fornire istruzioni precise in merito al numero di computer client che possono essere indicizzati da un singolo server, poiché l'effettivo impatto di questo processo su un computer dipende dalla configurazione hardware, dalla quantità di dati indicizzati e dalla posizione di memorizzazione dei dati (locale o in una condivisione di rete). In ogni caso, finché non si riesce a valutare le effettive prestazioni nell'installazione esistente, nella pianificazione è consigliabile considerare alcuni minuti per ogni immagine di base e alcuni secondi per ogni immagine incrementale. 7 Server di Backup Exec System Recovery Manager: I risultati dell'indicizzazione vengono inviati al server di Backup Exec System Recovery Manager. È possibile visualizzare eventi, registri e modificare le informazioni sul server. Fare clic su Strumenti > Opzioni. Per apportare modifiche o visualizzare il file di registro del server, selezionare un nome server. 8 Recupero dei file: per recuperare i file, gli utenti devono visitare la pagina Web di Backup Exec Retrive, ricercare i file e scaricarli. Gli utenti non amministratori visualizzano solo i file delle cartelle Documents and Settings per le quali sono amministratori. Non visualizzano tutte le unità e file, come C$, anche se hanno le autorizzazioni per i file. Potranno visualizzare solo i file a livello di radice se dispongono dell'accesso condiviso a tali file. Inoltre, gli utenti non amministratori visualizzano solo la cartella Documents and Settings se hanno già effettuato l'accesso al computer su cui viene eseguito il backup e sono amministratori di quel server. Capitolo 5 Gestione dei backup Il capitolo contiene i seguenti argomenti: ■ Informazioni sui processi di backup ■ Creazione di un processo di backup ■ Assegnazione di un processo di backup a computer o gruppi ■ Rimozione dell'assegnazione di un processo di backup da computer o gruppi ■ Esecuzione immediata di un processo di backup esistente ■ Esecuzione di un backup unico ■ Informazioni sull'utilizzo dei processi di backup ■ Informazioni sulla gestione dei punti di ripristino ■ Configurazione di un processo di backup di Backup Exec per server Windows Informazioni sui processi di backup È possibile creare processi di backup per creare punti di ripristino in modo automatico in base a una pianificazione. Questo metodo è utile se si desidera creare punti di ripristino indipendenti durante le ore non di punta mentre si è assenti oppure se si desidera creare una set di punti di ripristino senza interrompere il normale flusso di lavoro. Per implementare un processo di backup, effettuare le operazioni elencate di seguito. ■ Creare un processo di backup Specificare gli elementi di cui eseguire il backup, la destinazione in cui verranno memorizzati i punti di ripristino risultanti e il momento in cui eseguire il backup, in base a una pianificazione o manualmente. 110 Gestione dei backup Informazioni sui processi di backup ■ Assegnare un processo di backup a computer o gruppi È possibile, inoltre, specificare i livelli di compressione dei punti di ripristino, attivare le impostazioni di sicurezza (crittografia e protezione con password) e il supporto del motore di ricerca per Google e Backup Exec Retrieve, oltre a numerose altre opzioni che consentono di personalizzare ciascun backup in base alle diverse esigenze aziendali. Sebbene sia necessario accendere il computer client per creare un punto di ripristino all'ora pianificata, non è necessario aprire la console per eseguire il backup, né è necessario che un utente remoto abbia eseguito l'accesso al computer. Tuttavia, è necessario che sul computer client sia stato avviato Windows. È possibile ignorare temporaneamente un backup in Backup Exec System Recovery Manager per creare immediatamente un punto di ripristino. Vedere "Esecuzione immediata di un processo di backup esistente" a pagina 138. È possibile eseguire il backup di database. Vedere "Backup di database VSS-aware" a pagina 199. Vedere "Informazioni sul backup di database non VSS aware" a pagina 201. Per verificare se un backup è stato completato in base alla pianificazione, è possibile utilizzare la Home page o la pagina Gestisci nella console per verificare le informazioni sullo stato oppure esaminare il Report punti di ripristino nella pagina Report. Nota: Backup Exec System Recovery Manager supporta il salvataggio dei file dei punti di ripristino direttamente su un hard disk di rete o locale sul computer client, incluse le unità USB o Firewire. Supporta, inoltre, la memorizzazione su nastro dei punti di ripristino salvati nella rete, mediante la procedura guidata di configurazione del processo di esecuzione backup. Backup Exec System Recovery Manager non supporta il salvataggio dei file dei punti di ripristino direttamente su CD o DVD. Vedere "Configurazione di un processo di backup di Backup Exec per server Windows" a pagina 149. Modalità di utilizzo dei punti di ripristino Tabella 5-1 descrive i vantaggi e gli svantaggi dei punti di ripristino indipendenti pianificati o dei set di punti di ripristino nell'ambito di un processo di backup. Gestione dei backup Informazioni sui processi di backup Avvertimento: il punto di ripristino completo e tutti i punti di ripristino incrementali associati che costituiscono il set di punti di ripristino devono essere conservati nella stessa cartella. Se mancano dei file, il punto di ripristino diventa inutilizzabile e non è più possibile ripristinare i dati. Tabella 5-1 Tipo Tipi di punti di ripristino pianificati Vantaggi e svantaggi Set punti di ■ Un set di punti di ripristino equivale a un punto di ripristino indipendente ripristino con l'unica differenza che è attivato il controllo incrementale per l'unità selezionata. ■ Questo tipo di backup crea un punto di ripristino di base con punti di ripristino aggiuntivi nei quali vengono salvati solo i settori dell'hard disk che hanno subito modifiche dalla creazione del punto di ripristino di base o del precedente punto di ripristino incrementale. ■ I punti di ripristino incrementali vengono creati più velocemente rispetto al primo punto di ripristino (di base) e utilizzano meno spazio di memorizzazione rispetto a un punto di ripristino indipendente. ■ I set di punti di ripristino sono la soluzione ideale quando si desidera combinarli con una pianificazione. ■ Se si utilizzano i set di punti di ripristino per proteggere un hard drive, quando si esegue il ripristino in un determinato momento, per il ripristino viene utilizzato il punto di ripristino completo insieme a tutti gli incrementali fino a quel momento. Ad esempio, si supponga di disporre di un punto di ripristino completo e otto punti di ripristino incrementali. Se si esegue il ripristino al momento in cui erano stati effettuati quattro incrementali, per ripristinare il computer vengono utilizzati il punto di ripristino completo e i primi quattro incrementali. ■ Per liberare spazio nell'hard drive, è possibile eliminare i punti di ripristino obsoleti e i punti di ripristino incrementali. Vedere "Eliminazione di punti di ripristino all'interno di un set" a pagina 145. ■ Quando si crea un set di punti di ripristino, se nello stesso backup si seleziona un'unità nascosta (partizione) e un'unità non nascosta, il backup della partizione nascosta viene eseguito quando si specifica un punto di ripristino completo e non vengono creati punti di ripristino incrementali. ■ L'opzione Set punti di ripristino è disattivata quando è stata già assegnata un'unità selezionata a un processo di backup esistente ed è stata impostata l'opzione Set punti di ripristino come tipo di punto di ripristino. È possibile definire un solo set di punti di ripristino per ogni unità. In alternativa, è possibile che sia stata selezionata un'unità non installata che non può far parte di un set di punti di ripristino. 111 112 Gestione dei backup Informazioni sui processi di backup Tipo Vantaggi e svantaggi Punto di ■ Un punto di ripristino indipendente crea una copia completa e ripristino indipendente dell'intera unità selezionata. indipendente ■ I punti di ripristino indipendenti non sono associati in alcun modo a punti di ripristino incrementali o set di punti di ripristino, bensì sono autonomi e, in genere, rappresentano un metodo meno complesso per proteggere il computer rispetto ai set di punti di ripristino. È possibile eseguire un punto di ripristino indipendente di un'unità (utilizzando Esegui backup) anche se l'unità è controllata da un set di punti di ripristino. Vedere "Esecuzione immediata di un processo di backup esistente" a pagina 138. ■ Questo tipo di backup generalmente richiede maggiore spazio di memorizzazione. È possibile convertire i punti di ripristino di un computer fisico in un disco virtuale. Vedere "Conversione di punti di ripristino in dischi virtuali" a pagina 147. Suggerimenti per la creazione di punti di ripristino Le informazioni riportate di seguito possono essere utili durante la creazione dei punti di ripristino: ■ Poiché il server di Backup Exec System Recovery Manager include anche un database, è opportuno eseguire periodicamente il backup del server. È necessario sospendere l'attività del database di Backup Exec System Recovery Manager prima di eseguire il backup per non perdere o danneggiare i dati. Vedere "Backup del server e del database di Backup Exec System Recovery Manager" a pagina 203. ■ Non è necessario che la console di Backup Exec System Recovery Manager sia aperta affinché un backup pianificato possa essere avviato o eseguito. Di conseguenza, dopo aver creato un processo di backup e averlo assegnato ai computer, è possibile uscire dalla console. Tuttavia, è necessario che il computer client gestito sia attivo e che Windows sia stato avviato. Per verificare che la creazione di un punto di ripristino sia in corso, controllare le informazioni sullo stato nella pagina Controllo. Per verificare che sia stato creato un punto di ripristino, è possibile esaminare la Home page o la scheda Computer nella pagina Gestisci. ■ Per eseguire un test di un backup, fare clic sulla scheda Processi di backup della pagina Gestisci, quindi selezionare il nome di un backup nella tabella. Fare clic su Operazioni > Esegui backup. Verificare che il backup sia stato Gestione dei backup Informazioni sui processi di backup assegnato almeno a un computer. Se un backup è assegnato a più computer, viene eseguito su ogni computer. Vedere "Esecuzione immediata di un processo di backup esistente" a pagina 138. ■ Tutti i processi di backup (ad eccezione dei processi di backup creati eseguendo Backup unico) vengono salvati nel database di Backup Exec System Recovery Manager in modo da poter essere modificati o eseguiti in un secondo momento. Vedere "Esecuzione di un backup unico" a pagina 139. ■ Memorizzare i punti di ripristino in una condivisione di rete o in un hard disk del computer client, anziché sull'hard disk C primario, per consentire il ripristino del sistema in caso di errore dell'hard disk primario del client. ■ Non eseguire un programma di deframmentazione del disco nel computer client gestito quando è in corso la creazione di un punto di ripristino. Questa operazione può, infatti, aumentare significativamente il tempo necessario a creare il punto di ripristino e può causare problemi imprevisti alle risorse di sistema nel computer client. ■ Se si dispone di due o più unità che dipendono l'una dall'altra o che vengono utilizzate come gruppo da un programma quale un servizio di database, è necessario includere entrambe le unità nello stesso processo di backup. Backup Exec System Recovery Manager consente di eseguire il backup di più unità simultaneamente selezionando due o più unità in Definizione backup guidato. ■ Includere più unità nello stesso processo di backup per ridurre il numero totale di backup da eseguire. ■ Utilizzare la funzionalità Prestazioni in Opzioni client per ridurre l'impatto dei backup sulle prestazioni della rete e dei computer client. Vedere "Impostazione delle opzioni client per i computer" a pagina 169. ■ È opportuno evitare di memorizzare i punti di ripristino sul server di Backup Exec System Recovery Manager poiché aumentando il numero di punti di ripristino, diminuisce lo spazio su disco riservato al normale utilizzo del server. Per evitare questo problema, salvare i punti di ripristino su un'unità separata o in una posizione di rete (consigliato). Informazioni sul backup di sistemi ad avvio multiplo È possibile eseguire il backup di computer ad avvio multiplo o con più sistemi operativi anche in presenza di unità (partizioni) nascoste nel sistema operativo nelle quali viene eseguito il prodotto. Quando si esegue un backup, tutti gli elementi presenti sull'unità vengono inclusi nel punto di ripristino in modo da rendere possibile l'avvio in un secondo momento in caso di ripristino. Un'eccezione è il backup di un sistema operativo di cui stato 113 114 Gestione dei backup Creazione di un processo di backup eseguito il bootstrap. In tali casi, è necessario eseguire il backup e successivamente il ripristino di ciascuna unità con le informazioni di avvio del sistema operativo relative al computer, in modo che l'avvio del computer da un sistema ripristinato sia identico a quello eseguito dalla configurazione originale. Nota: è opportuno non creare punti di ricovero incrementali delle unità di dati condivise se Backup Exec System Recovery è installato su entrambi i sistemi operativi e tutti e due sono impostati per gestire l'unità condivisa. È possibile che si verifichino problemi se si cerca di utilizzare la funzionalità LightsOut Restore di Backup Exec System Recovery o RestoreAnyware™ di Backup Exec System Recovery su un sistema ad avvio multiplo. Creazione di un processo di backup È possibile automatizzare la creazione di punti di ripristino con una pianificazione giornaliera, settimanale o mensile. Se si crea un set di punti di ripristino, anziché un punto di ripristino indipendente, è possibile anche specificare che per determinati eventi, quali la connessione o la disconnessione da un computer, vengano creati punti di ripristino incrementali. Vedere "Modalità di utilizzo dei punti di ripristino" a pagina 110. Per impostazione predefinita, ai nomi dei file per i punti o i set di punti di ripristino indipendenti pianificati viene aggiunto 001.v2i, 002.v2i e così via. Ai nomi dei file per i punti di ripristino incrementali all'interno di un set di punti di ripristino viene aggiunto _i001.iv2i, _i002.iv2i e così via. Ad esempio, se il punto di ripristino di base è stato denominato C_Drive001.v2i, il primo punto di ripristino incrementale è C_Drive001_i001.iv2i. Per impostazione predefinita, il nome del computer in cui viene eseguito il backup viene aggiunto al nome del file dei punti di ripristino. Ciascun processo di backup creato viene aggiunto alla scheda Processi di backup nella pagina Gestisci. Vedere "Visualizzazione delle proprietà di un processo di backup" a pagina 140. Per creare un processo di backup 1 Nella pagina Gestisci, effettuare una delle operazioni elencate di seguito. ■ Nel riquadro a destra della scheda Computer, selezionare un computer nella tabella. ■ Nel riquadro a destra della scheda Computer, selezionare due o più computer nella tabella. Gestione dei backup Creazione di un processo di backup Il backup creato verrà assegnato automaticamente a tutti i computer selezionati. ■ 2 3 Nel riquadro a destra della scheda Gruppi, selezionare uno o più nomi di gruppi nella tabella. Il backup creato viene assegnato automaticamente a tutti i computer nei gruppi selezionati. Effettuare una delle operazioni elencate di seguito. ■ Se è stato selezionato uno o più computer, nel menu Operazioni fare clic su Assegna nuovo processo di backup ai computer. ■ Se è stato selezionato uno o più gruppi, nel menu Operazioni fare clic su Assegna nuovo processo di backup ai gruppi. Effettuare una delle operazioni elencate di seguito. ■ Se si sta definendo un processo di backup per un computer, selezionare una o più unità di cui si desidera eseguire il backup. Se si desidera selezionare unità nascoste e non installate, selezionare Mostra unità nascoste. ■ Se si sta definendo un processo di backup per due o più computer, fare clic su Tutte le unità installate su computer selezionati per proteggere tutte le unità esistenti sui computer client, escludendo le unità nascoste e non installate. ■ Se si sta definendo un processo di backup che eseguirà il backup di determinate lettere di unità sui computer client selezionati, fare clic su Mediante lettera unità, quindi selezionare le lettere di unità selezionate. Per visualizzare i computer client con le lettere di unità selezionate, fare clic su Mostra dettagli. Talvolta una lettera di unità selezionata non è disponibile per il backup su un particolare computer client, ad esempio perché l'unità è stata eliminata o l'intero hard disk è stato rimosso dal computer client dopo l'installazione di Backup Exec System Recovery. In questi casi, il punto di ripristino creato non include l'unità. 4 Nella finestra Tipo di punto di ripristino, fare clic sul tipo di punto di ripristino che si desidera creare, quindi su Avanti. 5 Selezionare la destinazione in cui si desidera memorizzare i punti di ripristino eseguendo una delle operazioni elencate di seguito. ■ Dall'elenco a discesa, selezionare una cartella di destinazione locale sul computer client. Se non è disponibile nell'elenco a discesa, fare clic su Crea nuova destinazione per specificare il percorso della cartella. 115 116 Gestione dei backup Creazione di un processo di backup ■ Dall'elenco a discesa, selezionare una cartella di destinazione in una condivisione di rete. Se non è disponibile nell'elenco a discesa, fare clic su Crea nuova destinazione per specificare il percorso UNC della cartella. È necessario specificare il nome utente e la password per accedere alla posizione con i privilegi di creazione, lettura e scrittura. Se nella destinazione non è disponibile spazio sufficiente in cui memorizzare il punto di ripristino, il backup non viene eseguito correttamente e l'errore viene riportato nella visualizzazione Home page. È opportuno evitare di memorizzare i punti di ripristino sul server di Backup Exec System Recovery Manager poiché aumentando il numero di punti di ripristino, diminuisce lo spazio su disco riservato al normale utilizzo del server. Questo problema non si verifica se si salvano i punti di ripristino su un'unità separata o una posizione di rete. Vedere "Informazioni sulle opzioni di destinazione per i punti di ripristino" a pagina 118. 6 Nella finestra Opzioni, specificare le opzioni relative ai punti di ripristino desiderate. Vedere "Informazioni sulle opzioni generali per la creazione di punti di ripristino" a pagina 122. 7 Fare clic su Avanzate, specificare le opzioni avanzate desiderate, incluse quelle relative alla sicurezza, quindi fare clic su OK. Vedere "Informazioni sulle opzioni avanzate per la creazione di punti di ripristino" a pagina 125. 8 Fare clic su Avanti. 9 Se appropriato, specificare un file di comandi (.exe, .bat) da ciascun elenco a discesa, da eseguire durante una particolare fase del processo di creazione dei punti di ripristino, quindi specificare l'intervallo di tempo (in secondi) per il quale si desidera che venga eseguito il comando prima dell'arresto. Vedere "Informazioni sull'esecuzione di file di comandi durante un backup" a pagina 128. Vedere "Creazione automatica di un punto di ripristino a freddo" a pagina 202. Per aggiungere i file di comandi agli elenchi a discesa, fare clic su Aggiungere o rimuovere i file di comandi. I file di comandi vengono copiati e memorizzati sul server di Backup Exec System Recovery Manager. 10 Fare clic su Avanti. 11 Selezionare le opzioni di pianificazione relative alla modalità di esecuzione del processo di backup quando viene assegnato ai computer. Le opzioni Gestione dei backup Creazione di un processo di backup disponibili dipendono dal tipo di backup selezionato all'avvio della configurazione guidata. Vedere "Informazioni sulle opzioni di pianificazione per la creazione di punti di ripristino" a pagina 130. Se il tipo di backup è Specificare la frequenza e l'ora per la creazione di un nuovo rappresentato da set set di punti di ripristino, quindi procedere con il passaggio di punti di ripristino successivo. La pianificazione predefinita è Ogni mese. È possibile anche fare clic su Avanzate se si desidera applicare le opzioni di pianificazione progressiva al processo di backup. Ad esempio, è possibile effettuare le operazioni elencate di seguito. Utilizzare trigger di evento per automatizzare la creazione di punti di ripristino incrementali. ■ Specificare la quantità di tempo per distribuire la creazione dei punti di ripristino da tutti i computer in cui viene distribuito il processo di backup. ■ Specificare le opzioni per impostare l'esecuzione del processo più volte al giorno. ■ Una volta selezionate le opzioni avanzate di pianificazione, fare clic su OK e procedere con il passaggio successivo. Se il tipo di backup è Selezionare Nessuna pianificazione se si intende eseguire il rappresentato da processo di backup su computer assegnati tutte le volte che si punti di ripristino desidera, mediante la funzione Esegui backup. indipendenti Vedere "Esecuzione immediata di un processo di backup esistente" a pagina 138. In alternativa, selezionare la frequenza e l'ora del backup per la creazione di nuovi punti di ripristino indipendenti, quindi procedere con il passaggio successivo. La pianificazione predefinita è Ogni settimana. 12 Fare clic su Avanti. 117 118 Gestione dei backup Creazione di un processo di backup 13 Nella finestra di dialogo Completamento Definizione guidata backup, esaminare le opzioni selezionate. 14 Per aggiungere il processo di backup alla scheda Processi di backup della pagina Gestisci, fare clic su Fine. Il processo viene visualizzato nella scheda Processi di backup della pagina Gestisci. Se il backup è stato definito senza selezionare prima i computer o i gruppi, è possibile eseguire ora l'assegnazione del backup. Vedere "Assegnazione di un processo di backup a computer o gruppi" a pagina 136. Informazioni sulle opzioni di destinazione per i punti di ripristino Quando si definisce o si pianifica un processo di backup, è possibile salvare i punti di ripristino in una condivisione di rete o su un'unità locale, USB o FireWire nel computer client. Nota: è opportuno non memorizzare i punti di ripristino sul server Backup Exec System Recovery Manager. Mano a mano che aumenta il numero o le dimensioni dei punti di ripristino, diminuisce lo spazio su disco disponibile riservato al normale utilizzo del server. Questo problema non si verifica se si salvano i punti di ripristino su un'unità separata o in una posizione di rete. Inoltre, se si decide di memorizzare i punti di ripristino nel computer client, eseguire questa operazione su un hard disk secondario, non sull'hard disk C primario, in modo che sia possibile ripristinare il sistema in caso di errore dell'hard disk primario del client. Tabella 5-2 illustra i vantaggi e gli svantaggi offerti dalle differenti posizioni di memorizzazione per i punti di ripristino. Gestione dei backup Creazione di un processo di backup Tabella 5-2 Posizione Posizioni di memorizzazione dei punti di ripristino Vantaggi Svantaggi Hard drive locale sul computer ■ Creazione rapida dei ■ Utilizzo di spazio utile client punti di ripristino sull'unità ■ Possibilità di ■ Possibile perdita Vedere "Informazioni sui punti pianificare i punti di completa dei dati in caso di ripristino memorizzati in ripristino senza la di errore dell'hard drive una cartella locale sul presenza dell'utente computer client" a pagina 122. ■ Assenza di costi, grazie alla possibilità di sovrascrivere più volte lo spazio sull'unità ■ Possibilità di continuare a eseguire il backup per gli utenti di computer portatili, anche se sono disconnessi dalla rete. 119 120 Gestione dei backup Creazione di un processo di backup Posizione Vantaggi Condivisione di rete (scelta consigliata) ■ Vedere "Informazioni sui punti ■ di ripristino memorizzati in una destinazione di rete" a pagina 121. ■ ■ ■ ■ ■ ■ Svantaggi Creazione rapida dei ■ Necessità di disporre di punti di ripristino driver NIC supportati per il ripristino da Symantec Possibilità di Recovery Disk pianificare i punti di ripristino senza la ■ Necessità di individuare presenza dell'utente e assegnare i diritti appropriati per gli utenti Possibilità di definire e che creano punti di salvare le posizioni di ripristino e ripristini memorizzazione per un utilizzo successivo ■ Gli utenti di computer Vedere "Informazioni portatili non possono sulla gestione delle continuare a eseguire il destinazioni dei punti backup, se sono di ripristino" a pagina 87. disconnessi dalla rete. Assenza di costi, grazie alla possibilità di sovrascrivere più volte lo spazio sull'unità Protezione da errori dell'hard drive locale Possibilità di eseguire il backup della posizione da Backup Exec Continuous Protection Server. In alternativa, è possibile eseguire il backup su nastro mediante la procedura guidata di configurazione del processo di esecuzione backup disponibile in Backup Exec System Recovery Manager. Possibilità di indicizzare i punti di ripristino per consentire un ripristino rapido e semplice Possibilità di distribuire il backup in modo equo nel corso di un periodo di tempo specificato Gestione dei backup Creazione di un processo di backup Posizione Vantaggi Unità USB o FireWire (locale sul computer client) ■ ■ ■ ■ ■ Svantaggi Creazione rapida di ■ Spese aggiuntive per punti di ripristino l'unità stessa Possibilità di ■ Eventuale necessità di pianificare i punti di ricreare Symantec ripristino senza la Recovery Disk per presenza dell'utente garantire che siano disponibili i driver Assenza di costi, grazie corretti per i dispositivi alla possibilità di di memorizzazione sovrascrivere più volte durante un ripristino lo spazio sull'unità Possibilità di memorizzazione in una posizione esterna Possibilità di riservare spazio sull'hard drive per altri utilizzi Informazioni sui punti di ripristino memorizzati in una destinazione di rete È possibile scegliere di memorizzare i punti di ripristino in una specifica destinazione di rete. A tal fine, è necessario specificare il percorso UNC (\\server\condivisione\cartella) della cartella nella rete in cui si desidera memorizzare i punti di ripristino. In alternativa, è possibile fare clic su Sfoglia per passare alla condivisione di rete appropriata. È inoltre possibile creare una sottocartella (selezionata per impostazione predefinita) per i punti di ripristino di ciascun computer nella destinazione di rete. Se l'opzione è deselezionata, tutti i punti di ripristino per tutti i computer assegnati al processo di backup vengono memorizzati nella radice della destinazione di rete. Vedere "Informazioni sulla gestione delle destinazioni dei punti di ripristino" a pagina 87. Poiché i nomi dei file dei punti di ripristino sono univoci e includono il nome del computer, è possibile utilizzare la stessa posizione di memorizzazione di rete per più computer o gruppi di computer creati nella console. Il nome utente immesso necessita di accesso in lettura e scrittura alle cartelle di rete in cui vengono memorizzati i punti di ripristino. Il prodotto utilizza queste informazioni di accesso per accedere alla rete quando si crea un punto di ripristino. 121 122 Gestione dei backup Creazione di un processo di backup Nota: è opportuno evitare di memorizzare i punti di ripristino sul server di Backup Exec System Recovery Manager, in quanto, se il numero o la dimensione dei backup aumenta, lo spazio su disco riservato al normale utilizzo del server si riduce. Il problema non si verifica se si salvano i punti di ripristino in un'unità o una posizione di rete separata. Informazioni sui punti di ripristino memorizzati in una cartella locale sul computer client È possibile memorizzare i punti di ripristino localmente, specificando un'unità o una cartella, ad esempio E:\Data_RPoints\, sull'hard drive del computer client. Avvertimento: è consigliabile salvare i punti di ripristino in una condivisione di rete o su un hard disk secondario del computer client. Sebbene sia possibile salvare i punti di ripristino sulla stessa unità di cui è in esecuzione il backup, questa scelta non è consigliata per le ragioni riportate di seguito. ■ In caso di errore irreparabile del computer, ad esempio un guasto dell'hard drive primario, non è possibile ripristinare il punto di ripristino necessario. Questi casi possono verificarsi anche se si salva il punto di ripristino in un'unità diversa sullo stesso hard disk. ■ Mano a mano che aumenta il numero o la dimensione dei punti di ripristino, diminuisce lo spazio su disco disponibile riservato al normale utilizzo del server. ■ Il punto di ripristino stesso è incluso nei punti di ripristino successivi dell'unità e ne aumenta la dimensione in modo esponenziale. I punti di ripristino vengono memorizzati sul computer stesso, non sul computer in cui è in esecuzione la console di Backup Exec System Recovery Manager. Informazioni sulle opzioni generali per la creazione di punti di ripristino Tabella 5-3 descrive le opzioni generali disponibili per i punti di ripristino. Tabella 5-3 Opzioni generali Impostazione Descrizione Nome Digitare un nuovo nome nella casella di testo per il processo di backup. In alternativa, è possibile utilizzare il nome predefinito visualizzato. Gestione dei backup Creazione di un processo di backup Impostazione Descrizione Compressione Quando si definisce una pianificazione per un processo di backup, è possibile scegliere il livello di compressione per i punti di ripristino. Quando viene creato il punto di ripristino di un'unità, i risultati della compressione possono variare a seconda dei tipi di file presenti nell'unità stessa. Sono disponibili le opzioni di compressione riportate di seguito. Nessuno Scelta ideale se lo spazio di memorizzazione non costituisce un problema. Tuttavia, se il punto di ripristino viene salvato in un'unità di rete occupata, è possibile che l'utilizzo di una compressione elevata sia più veloce rispetto alla scelta di nessuna compressione, in quanto è necessario scrivere un numero inferiore di dati nella rete. ■ Standard (scelta consigliata) (Impostazione predefinita) Questa opzione utilizza una compressione bassa per un rapporto di compressione dei dati medio pari al 40% per i punti di ripristino. ■ Medio Questa opzione utilizza una compressione media per un rapporto di compressione dei dati medio pari al 45% per i file dei punti di ripristino. ■ Alta Questa opzione utilizza una compressione alta per un rapporto di compressione dei dati medio pari al 50% per i file dei punti di ripristino. La compressione alta è in genere il metodo più lento. Quando viene creato un punto di ripristino con compressione alta, è possibile che l'utilizzo della CPU sia più elevato del normale, con un possibile rallentamento anche degli altri processi del computer. Per un maggiore equilibrio, è possibile regolare la velocità di esecuzione del processo di backup. Le regolazioni rapide possono migliorare le prestazioni delle applicazioni in esecuzione contemporanea che richiedono una quantità notevole di risorse. Vedere "Impostazione delle opzioni client per i computer" a pagina 169. ■ 123 124 Gestione dei backup Creazione di un processo di backup Impostazione Descrizione Verifica punto di ripristino dopo creazione Selezionare questa opzione per determinare se un punto o un set di punti di ripristino è valido o danneggiato immediatamente dopo la creazione. Per la procedura di verifica dell'integrità di un punto di ripristino dopo la creazione, fare riferimento alla documentazione relativa a Backup Exec System Recovery. Nota: è possibile che la verifica di un punto di ripristino richieda il doppio del tempo necessario per la creazione. Limita numero di set di punti di ripristino salvati per questo backup (solo per i set di punti di ripristino) oppure Selezionare questa opzione per specificare il numero massimo di punti o set di punti di ripristino salvati per ciascuna unità. Al raggiungimento di questo limite, per ciascun punto o set di punti di ripristino successivo creato e memorizzato, viene eliminato il punto o il set di punti di ripristino creato in precedenza più vecchio, inclusi tutti i file incrementali associati, se applicabili, dalla stessa posizione di memorizzazione. Limita numero di punti di ripristino salvati per questo backup (solo per i punti di ripristino indipendenti) Verificare che sia disponibile spazio su disco sufficiente per il numero di punti o il set di punti di ripristino specificato, più un ulteriore punto o set di punti di ripristino. Attiva supporto motore di ricerca per Google Desktop e Backup Exec Retrieve Selezionare questa opzione per consentire al motore di ricerca di indicizzare tutti i nomi di file contenuti in ciascun punto di ripristino. Se lo spazio su disco diventa insufficiente prima di aver raggiunto tale numero, non è possibile completare il processo ciclico dei punti di ripristino e il punto o il set di punti ripristino corrente non viene creato. L'indicizzazione dei nomi dei file consente di utilizzare un motore di ricerca per individuare i file da ripristinare. I computer client possono disporre di un motore di ricerca già installato sul computer, ad esempio Google Desktop, per la ricerca dei punti di ripristino. In alternativa, in qualità di amministratore di sistema è necessario configurare Backup Exec Retrieve in Backup Exec System Recovery Manager. Vedere "Informazioni sulla configurazione di Backup Exec Retrieve" a pagina 105. Vedere Appendice A: Utilizzo di un motore di ricerca per individuare i punti di ripristino nel manuale per l'utente di Symantec Backup Exec System Recovery per informazioni sull'uso di Google Desktop per il recupero dei file. Includere i file di sistema e i file temporanei Selezionare questa opzione per indicizzare sistemi operativi e file temporanei durante la creazione di punti di ripristino nel computer client. Gestione dei backup Creazione di un processo di backup Impostazione Descrizione Descrizione (inclusa in ogni punto di ripristino) Digitare una descrizione degli elementi inclusi nel backup per identificare ulteriormente i contenuti del punto di ripristino. Informazioni sulle opzioni avanzate per la creazione di punti di ripristino Quando si definisce o pianifica un processo di backup, è possibile impostare le opzioni avanzate relative ai punti di ripristino. Tabella 5-4 descrive le opzioni avanzate disponibili. Tabella 5-4 Opzioni avanzate Opzione Descrizione Dividi in file più piccoli per semplificare l'archiviazione È possibile suddividere un punto di ripristino in due o più file di dimensione inferiore. Questa funzione è utile per creare o esportare un punto di ripristino che si desidera copiare in seguito su un supporto rimovibile come copia di sicurezza. Il punto di ripristino viene suddiviso in file più piccoli che è possibile gestire più facilmente. È quindi possibile copiare i file su un supporto rimovibile separato, ad esempio un DVD o un CD. Nota: se Symantec Backup Exec System Recovery crea un file .sv2i in aggiunta ai file .v2i, è necessario salvare il file .sv2i sullo stesso supporto in cui si trova il primo file .v2i. Se si crea un punto di ripristino di volumi con migliaia di file su un computer con capacità di memoria ridotte, è possibile che la suddivisione del punto di ripristino in segmenti più piccoli consenta di velocizzare il processo. Se un punto di ripristino viene suddiviso in più file, ai nomi dei file successivi viene aggiunto _S01, _S02 e così via. Ad esempio, se il nome del file predefinito è Dev-RBrough_C_Drive.v2i, il nome del secondo file sarà Dev-RBrough_C_Drive_S01.v2i e così via. 125 126 Gestione dei backup Creazione di un processo di backup Opzione Descrizione Disattiva copia SmartSector La tecnologia SmartSector di Symantec consente di velocizzare il processo di copia in quanto copia esclusivamente i settori dell'hard disk contenenti dati. Tuttavia, in alcuni casi, è possibile che si desideri copiare tutti i settori del layout originale, anche se non contengono dati. Per copiare sia i settori dell'hard disk utilizzati, sia quelli non utilizzati, selezionare Disattiva copia SmartSector. Nota: quando si seleziona questa opzione, il tempo richiesto per il processo aumenta insieme alla dimensione del file dei punti di ripristino. Ignora settori Selezionare questa opzione per creare un punto di ripristino, anche se danneggiati sono presenti settori danneggiati sull'hard drive. Sebbene la maggior durante la copia parte delle unità non contenga settori danneggiati, la probabilità che si verifichino problemi aumenta durante il ciclo di vita dell'unità. Gestione dei backup Creazione di un processo di backup Opzione Descrizione Usa password Selezionare questa opzione per impostare una password per il punto di ripristino creato. Per le password è possibile utilizzare solo i caratteri standard, non i caratteri estesi o i simboli. (utilizzare i caratteri con un valore ASCII pari o inferiore a 128). Avvertimento: conservare la password in un posto sicuro. Quando si esegue l'accesso o si ripristina un punto di ripristino crittografato mediante password, viene richiesta la password con distinzione tra maiuscole e minuscole. Se non si ricorda la password o non la si immette correttamente, non è possibile aprire il punto di ripristino. Avvertimento: Symantec non è in grado di aprire punti di ripristino crittografati. Gli utenti devono digitare questa password prima di poter ripristinare un backup, eliminare i punti di ripristino all'interno di un set di punti di ripristino o convertire i punti di ripristino in dischi virtuali. Per garantire la massima sicurezza, le password per i punti di ripristino devono aderire alle regole generali elencate di seguito. Evitare di utilizzare caratteri consecutivi e ripetitivi, ad esempio BBB o 88. ■ Evitare di utilizzare parole comuni facilmente reperibili in un dizionario. ■ Utilizzare almeno un numero. ■ ■ Utilizzare lettere sia maiuscole che minuscole. Utilizzare almeno un carattere speciale, quale ({}[],.<>;:'"?/|\`~!@#$%^&*()_-+=). ■ Cambiare la password di un file di punti di ripristino crittografato esistente dopo un determinato periodo di tempo mediante la funzione di archiviazione del file dei punti di ripristino disponibile in Recovery Point Browser. Consultare la documentazione relativa al prodotto Backup Exec System Recovery per ulteriori informazioni su Recovery Point Browser. ■ 127 128 Gestione dei backup Creazione di un processo di backup Opzione Descrizione Utilizza È possibile aumentare la sicurezza dei dati utilizzando AES (Advanced crittografia AES Encryption Standard) per crittografare i punti di ripristino creati o archiviati. Questo livello di crittografia è particolarmente utile se si archiviano punti di ripristino in una condivisione di rete ed è necessario un livello elevato di protezione contro accessi e utilizzi non autorizzati. È necessario immettere la password corretta prima di poter accedere o ripristinare un punto di ripristino crittografato, eliminare i punti di ripristino nell'ambito di un set di punti di ripristino oppure convertire un punto di ripristino in un'unità disco virtuale. Oltre al livello di bit, il tipo di password può migliorare la sicurezza dei dati. Sono disponibili i diversi livelli di crittografia riportati di seguito. ■ Standard (lunghezza della password di almeno 8 caratteri) ■ Medio (lunghezza della password di almeno 16 caratteri) ■ Alto (lunghezza della password di almeno 32 caratteri) Livelli più elevati richiedono password più lunghe, ma offrono una maggiore protezione dei dati. È possibile visualizzare i livelli di crittografia di un punto di ripristino in qualsiasi momento, visualizzando le proprietà di un determinato backup nella scheda Processi di backup della pagina Gestisci. Informazioni sull'esecuzione di file di comandi durante un backup È possibile utilizzare i file di comandi (programmi .exe senza interfaccia utente, .cmd e .bat) e configurarli per l'esecuzione durante tutte le fasi di un backup oppure per l'integrazione con qualsiasi routine di backup in esecuzione sul computer client o con le applicazioni che potrebbero utilizzare un'unità sul computer client. È possibile eseguire questi file di comandi nelle tre fasi riportate di seguito durante la creazione di un punto di ripristino. ■ Prima dell'acquisizione dei dati ■ Dopo l'acquisizione dei dati. ■ Dopo la creazione del punto di ripristino. È inoltre possibile specificare l'intervallo di tempo, espresso in secondi, consentito per l'esecuzione di un file di comandi. L'utilizzo più comune per l'esecuzione di file di comandi è l'arresto e il riavvio di database non VSS aware, ad esempio Windows 2000, di cui si desidera eseguire il backup con Backup Exec System Recovery. Vedere "Informazioni sul backup di database non VSS aware" a pagina 201. Gestione dei backup Creazione di un processo di backup Nota: Eventuali file di comandi specificati nella finestra di dialogo File di comandi della procedura guidata vengono copiati sul server di Backup Exec System Recovery Manager; il percorso predefinito è \Programmi\Symantec\Backup Exec System Recovery\Manager\Services\tomcat\webapps\axis\depot\commands\commandFiles. Quando si assegna il processo di backup ai computer client, al backup vengono assegnati anche tutti i file di comandi specificati. Verificare di disporre dei diritti necessari per l'esecuzione di ciascun file di comandi. Per utilizzare un file script di Visual Basic (.vbs) durante un backup, è possibile creare un file batch (.bat) che esegua lo script, ad esempio un file denominato stop.bat contenente la sintassi elencata di seguito. Cscript script_filename.vbs Assicurarsi che Cscript preceda il nome del file dello script di Visual Basic. Avvertimento: i file di comandi installati e utilizzati, ad esempio un file .exe, non possono dipendere da un'interazione utente o disporre di un'interfaccia utente visibile mentre sono in esecuzione durante un backup. È necessario eseguire il test di tutti i file di comandi che si intende utilizzare, all'esterno di Backup Exec System Recovery, prima di utilizzarli durante un backup. All'avvio del backup, il file di comandi viene eseguito durante la fase specificata. In caso di errore durante l'esecuzione di un file di comandi o se questo non termina nel tempo specificato, indipendentemente dalla fase, l'intero backup viene interrotto, il file di comandi viene terminato, se necessario, quindi vengono registrate e visualizzate informazioni sull'errore. Tabella 5-5 descrive le tre fasi di creazione di un punto di ripristino. 129 130 Gestione dei backup Creazione di un processo di backup Tabella 5-5 Fase Fasi di creazione di un punto di ripristino Descrizione Prima Questa fase si verifica dopo l'avvio di un backup e prima della creazione dell'acquisizione del punto di ripristino. L'esecuzione di un comando durante questa fase dei dati consente di eseguire la preparazione per il processo di creazione dei punti di ripristino, mediante l'interruzione o la notifica di tutte le applicazioni aperte utilizzate dall'unità. Nota: se si utilizza l'opzione relativa a questa fase, verificare che nel file di comandi sia incorporato un modulo per il ripristino degli errori. Se sul computer sono presenti uno o più servizi che devono essere arrestati in questa fase (come un database non VSS aware o un'applicazione che assorbe molte risorse) e se il file di comandi non contiene nessun modulo per il ripristino di errori, uno o più servizi sospesi non potranno essere riavviati. Un errore nel file di comandi può causare l'immediata interruzione del processo di creazione di punti di ripristino senza la possibilità di eseguire altri file di comandi. Dopo l'acquisizione dei dati Questa fase si verifica dopo la creazione di un'"istantanea del disco virtuale". Quando si esegue un comando durante questa fase, è possibile consentire ai servizi di ripristinare la normale attività in modo sicuro sull'unità e di continuare, al contempo, il processo di creazione del punto di ripristino. Poiché la creazione dell'istantanea del disco virtuale richiede solo pochi secondi , il database si trova temporaneamente nello stato di backup, generando un numero minimo di file di registro. Dopo la creazione del punto di ripristino Questa fase si verifica dopo la creazione del file di punti di ripristino. L'esecuzione di un comando durante questa fase consente di agire sul punto di ripristino stesso, tramite la copia in una posizione non in linea. ]> Informazioni sulle opzioni di pianificazione per la creazione di punti di ripristino Tabella 5-6 descrive le opzioni di pianificazione disponibili. Gestione dei backup Creazione di un processo di backup Tabella 5-6 Opzioni di pianificazione dei punti di ripristino Impostazione Descrizione Ora backup 131 132 Gestione dei backup Creazione di un processo di backup Impostazione Descrizione Se è stato selezionato Set punti di ripristino come tipo di backup, è possibile specificare la frequenza con cui deve essere avviato un nuovo set di punti di ripristino, che consente di controllare la dimensione di un set di punti di ripristino. Se si specifica Ogni mese e si pianifica di eseguire il backup ogni giorno, vengono creati più punti di ripristino. Tuttavia, la quantità di spazio su disco richiesto dipende dalla quantità di dati che vengono scritti sull'hard drive durante questo periodo. È possibile personalizzare queste opzioni facendo clic su Avanzate nella finestra Ora backup della procedura guidata. Di seguito sono riportate alcune opzioni di avvio per i nuovi set di punti di ripristino. Avvia un nuovo set di punti di ripristino (base) ■ Ogni settimana Viene creato un nuovo set di punti di ripristino durante il primo backup, pianificato o manuale, della settimana. In alternativa, se è stato fattoclic su Personalizzato, viene creato un nuovo set di punti di ripristino all'ora specificata di ogni giorno della settimana selezionato. ■ Ogni mese Viene creato un nuovo set di punti di ripristino durante il primo backup, pianificato o manuale, del mese. In alternativa, se è stato fattoclic su Personalizzato, viene creato un nuovo set di punti di ripristino all'ora specificata di ogni giorno del mese selezionato. ■ Ogni tre mesi Viene creato un nuovo set di punti di ripristino durante il primo backup, pianificato o manuale, eseguito trimestralmente a partire dalla data in cui è stata selezionata questa opzione. ■ Ogni anno Viene creato un nuovo set di punti di ripristino durante il primo backup, pianificato o manuale, una volta all'anno a partire dalla data in cui è stata selezionata questa opzione. ■ Distribuire la strategia in modo equo (in minuti) Questa opzione è disponibile quando si fa clic su Avanzate nella finestra Ora backup della procedura guidata. Se si salvano i punti di ripristino in una destinazione di rete, è possibile distribuire il processo in modo equo nel corso di un numero di minuti (0 - 1440) specificato per tutti i computer assegnati al processo. Ad esempio, se si desidera distribuire un backup di 60 minuti su 120 computer, il backup inizia in due computer all'ora di inizio indicata, in altri due computer un minuto dopo e così via. Gli ultimi due computer iniziano il backup 60 minuti dopo i primi due. Questa opzione consente di non eseguire il processo alla stessa ora di inizio per tutti i computer, al fine di evitare una condizione Denial of Service (DoS) nella rete, nella destinazione dei punti di ripristino o in entrambe le ■ Gestione dei backup Creazione di un processo di backup Impostazione Descrizione circostanze. Nota: se si sceglie di archiviare i punti di ripristino, è possibile decidere di creare set di punti di ripristino con maggiore frequenza, per ridurne la dimensione. Opzioni avanzate Se è stato selezionato Set punti di ripristino come tipo di backup, sono disponibili le opzioni riportate di seguito. Esegui più volte al giorno Selezionare questa opzione per proteggere un sistema o i dati che vengono modificati frequentemente. ■ Tempo tra backup Selezionare l'intervallo di tempo massimo prima del successivo backup. ■ Numero di volte Specificare il numero di volte in cui si desidera eseguire il backup a partire dall'ora di inizio. ■ Ottimizzazione automatica Questa opzione consente di gestire l'hard disk della destinazione del backup ed è utile per creare più di un punto di recupero incrementale al giorno. I punti di ripristino, specialmente quelli indipendenti, possono utilizzare lo spazio su disco. L'ottimizzazione automatica consente di ridurre al minimo l'utilizzo dello spazio su disco. Mai I punti di ripristino incrementali non vengono eliminati. Ogni dodici ore Ogni 12 ore vengono eliminati i punti di ripristino incrementali presenti da almeno 12 ore. Inoltre, dopo il primo file incrementale del giorno, tutti i successivi file incrementali dei due giorni precedenti vengono consolidati in un unico file. Ogni quattro ore Ogni 4 ore vengono eliminati i punti di ripristino incrementali presenti da almeno 4 ore. Inoltre, dopo il primo file incrementale del giorno, tutti i successivi file incrementali dei due giorni precedenti vengono consolidati in un unico file. ■ Distribuire la strategia in modo equo (in minuti) Vedere la descrizione nella prima riga (Ora backup) di questa tabella. ■ 133 134 Gestione dei backup Creazione di un processo di backup Impostazione Descrizione Generale–Trigger Se è stato selezionato Set punti di ripristino come tipo di backup, è possibile eventi selezionare gli eventi in grado di attivare la creazione automatica di punti di ripristino incrementali. Ad esempio, quando si esegue la disconnessione da un computer client o l'installazione di un'applicazione, è possibile stabilire che Backup Exec System Recovery crei un punto di ripristino incrementale. È possibile specificare il momento dell'esecuzione di un backup per i tipi di evento riportati di seguito. ■ ■ ■ ■ ■ Viene installata un'applicazione Viene creato un punto di ripristino incrementale nel momento in cui gli utenti iniziano a installare un'applicazione software sul computer. Avvio di determinate applicazioni Viene creato un punto di ripristino incrementale nel momento in cui gli utenti eseguono una determinata applicazione software sul computer. Un utente si connette al computer Viene creato un punto di ripristino incrementale quando gli utenti eseguono l'accesso a Windows sul proprio computer. Disconnessione di un utente dal computer Viene creato un punto di ripristino incrementale quando gli utenti si disconnettono da Windows sul proprio computer, ma non arrestano il sistema Windows. Superamento del limite di dati aggiunti all'unità Viene creato un punto di ripristino incrementale quando i dati aggiunti a un'unità superano la quantità specificata, espressa in megabyte. Gestione dei backup Creazione di un processo di backup Impostazione Descrizione Trigger ThreatCon è un sistema di Symantec che fornisce avvisi di sicurezza in tempo eventi–Risposta reale in modo da fornire agli utenti e al sistema gli avvisi adeguati al fine di ThreatCon proteggere dati e sistemi dagli attacchi. È possibile configurare un trigger in un processo di backup per individuare una modifica nel livello di minaccia quando i computer client sono connesso a Internet. Quando il livello di minaccia corrisponde al livello specificato, Backup Exec System Recovery avvia automaticamente il processo di backup. È possibile specificare un differente livello ThreatCon distinto per ogni processo di backup. Senza controllo - Disattivato Il processo di backup non verrà avviato qualora venga rilevata una modifica nei livelli di ThreatCon. ■ Livello 4 - Estremo Si stanno verificando minacce globali alla sicurezza ■ Livello 3 - Alto Si sta verificando una minaccia isolata alla sicurezza ■ Livello 2: elevato Potrebbero verificarsi minacce alla sicurezza, sebbene non siano state rilevate minacce specifiche ■ Se i computer client non sono connessi a Internet, non sono soggetti a minacce in linea. Tuttavia, i computer diventano vulnerabili nel momento in cui vengono connessi a Internet. Non è necessario attivare o disattivare Symantec ThreatCon Response a ogni connessione o disconnessione dei computer client: Il sito Web di Symantec include ulteriori informazioni sui livelli ThreatCon. http://www.symantec.com/region/it 135 136 Gestione dei backup Assegnazione di un processo di backup a computer o gruppi Impostazione Descrizione Ora backup Se è stato selezionato Punto di ripristino indipendente come tipo di backup, sono disponibili le opzioni di pianificazione riportate di seguito. ■ ■ ■ ■ ■ Nessuna pianificazione Questa opzione consente di salvare tutte le impostazioni relative ai processi di backup, ad eccezione della pianificazione. È possibile eseguire il processo di backup successivamente, mediante Esegui backup o assegnare una pianificazione modificando il processo di backup. Ogni settimana (Impostazione predefinita) Questa opzione consente di creare un nuovo punto di ripristino indipendente ogni giorno della settimana selezionato, all'ora specificata. La creazione di punti di ripristino indipendenti una o più volte la settimana può richiedere un ampio spazio sul disco di memorizzazione. Ogni mese Questa opzione consente di creare un nuovo punto di ripristino indipendente ogni giorno del mese selezionato, all'ora specificata. Esegui una sola volta Questa opzione consente di creare un unico punto di ripristino indipendente una sola volta. Il processo non sarà ripetuto se le impostazioni di giorno e orario non saranno modificate con una nuova data e ora futura. Vedere "Esecuzione immediata di un processo di backup esistente" a pagina 138. Distribuire la strategia in modo equo (in minuti) Vedere la descrizione nella prima riga (Ora backup) di questa tabella. Assegnazione di un processo di backup a computer o gruppi È possibile assegnare processi di backup ai computer in cui è installato Backup Exec System Recovery. Vedere "Rimozione dell'assegnazione di un processo di backup da computer o gruppi" a pagina 137. Vedere "Creazione di un processo di backup" a pagina 114. Quando si assegnano backup a un gruppo di computer, tutti i computer all'interno di tale gruppo dispongono della stessa pianificazione dei backup. Gestione dei backup Rimozione dell'assegnazione di un processo di backup da computer o gruppi Nota: verificare che eventuali backup assegnati a un computer o un gruppo non si sovrappongano dal punto di vista temporale; in caso contrario si verifica un errore. Inoltre, è possibile assegnare un unico set di punti di ripristino per unità in un computer client. Se si assegna un secondo set alla stessa unità, si verifica un errore. Per assegnare un processo di backup a computer o gruppi 1 Nella pagina Gestisci del riquadro a destra, fare clic sulla scheda Processi di backup. 2 Selezionare il nome di un processo di backup nella tabella. 3 Effettuare una delle operazioni elencate di seguito: ■ Nel menu Operazioni, fare clic su Assegna > Computer, quindi selezionare uno o più nomi di computer dalla tabella. Fare clic su OK. ■ Nella scheda Computer, selezionare uno o più computer nella tabella. Nell'area di lavoro Drag and Drop della console, trascinare l'icona Backup e rilasciarla sull'icona Computer all'interno della stessa area di lavoro. ■ Nel menu Operazioni, fare clic su Assegna > Gruppi, quindi selezionare uno o più nomi di gruppi dalla tabella. Fare clic su OK. ■ Nella scheda Gruppi, selezionare uno o più nomi di gruppo nella tabella. Nell'area di lavoro Drag and Drop della console, trascinare l'icona Backup e rilasciarla sull'icona Gruppi all'interno della stessa area di lavoro. Rimozione dell'assegnazione di un processo di backup da computer o gruppi È possibile rimuovere l'assegnazione di uno o più backup contemporaneamente da uno o più computer selezionati. Per rimuovere l'assegnazione di un processo di backup da computer o gruppi 1 Nel riquadro a destra della pagina Gestisci, fare clic sulla scheda Processi di backup. 2 Selezionare il nome di un processo di backup nella tabella. 3 Effettuare una delle operazioni elencate di seguito: ■ Nel menu Operazioni, fare clic su Rimuovi assegnazione > Computer, quindi selezionare uno o più nomi di computer dalla tabella. Fare clic su OK. 137 138 Gestione dei backup Esecuzione immediata di un processo di backup esistente ■ Nel menu Operazioni, fare clic su Rimuovi assegnazione > Gruppi, quindi selezionare uno o più nomi di gruppi dalla tabella. Fare clic su OK. Esecuzione immediata di un processo di backup esistente Una volta assegnati uno o più processi di backup ai computer, è possibile utilizzare la funzione Esegui backup per creare, su richiesta, un punto di ripristino indipendente, un set di punti di ripristino o un punto di ripristino incrementale delle modifiche più recenti apportate nell'unità. Viene avviato immediatamente un backup manuale. Vedere "Modalità di utilizzo dei punti di ripristino" a pagina 110. Vedere "Esecuzione di un backup unico" a pagina 139. Nota: per utilizzare la funzione Esegui backup, è necessario che il backup sia stato già creato e assegnato ad almeno un computer. Per eseguire immediatamente un processo di backup esistente 1 Nella pagina Gestisci, effettuare una delle operazioni elencate di seguito. ■ Nella scheda Computer del riquadro a destra, selezionare il nome di un computer nella tabella. ■ Nella scheda Processi di backup del riquadro a sinistra, selezionare uno o più nomi di processi di backup assegnati. Selezionare la colonna Stato per determinare se il processo di back selezionato è assegnato. 2 Nel menu Operazioni, fare clic su Esegui backup. 3 Effettuare una delle operazioni elencate di seguito. Se è stato selezionato un nome Selezionare i processi di backup che si desidera di computer eseguire sul computer selezionato, quindi fare clic su Esegui backup. Fare clic su Sì per eseguire i processi di backup selezionati. Se sono stati selezionati uno o Fare clic su Sì per eseguire i processi di backup più nomi di processi di backup selezionati su tutti i computer assegnati. assegnati 4 Fare clic su OK. Gestione dei backup Esecuzione di un backup unico Esecuzione di un backup unico Per creare un punto di ripristino indipendente, è possibile utilizzare un backup unico, ossia un processo di backup non pianificato che viene eseguito una sola volta sui computer o sui gruppi selezionati immediatamente al termine della procedura guidata. Il backup viene visualizzato nella scheda Processi di backup della pagina Gestisci non appena viene completata l'esecuzione nell'ultimo computer client. Vedere "Creazione di un processo di backup" a pagina 114. Per eseguire un backup unico 1 Nella pagina Gestisci, effettuare una delle operazioni elencate di seguito. ■ Nel riquadro a destra della scheda Computer, selezionare uno o più computer nella tabella. ■ Nel riquadro a destra della scheda Gruppi, selezionare uno o più nomi di gruppi nella tabella. 2 Nel menu Operazioni, fare clic su Backup singolo. 3 Eseguire la procedura riportata in Definizione backup guidato, quindi fare clic su Fine per iniziare la creazione del punto di ripristino. Informazioni sull'utilizzo dei processi di backup È possibile assegnare un backup a più computer oppure più backup, esclusi i set di punti di ripristino, a un singolo computer o a gruppi di computer. Nota: verificare che eventuali backup assegnati ai computer o ai gruppi non si sovrappongano dal punto di vista temporale; in caso contrario si verifica un errore. Inoltre, è possibile assegnare un unico set di punti di ripristino per unità in un computer client. Se si assegna un secondo set alla stessa unità, si verifica un errore. Una volta assegnato un backup, i computer creano i punti di ripristino in base alla pianificazione nel backup. Dopo avere definito un processo di backup, è possibile organizzare i backup nei modi elencati di seguito. ■ Aggiungere processi di backup ai computer e ai gruppi di computer. Vedere "Assegnazione di un processo di backup a computer o gruppi" a pagina 136. ■ Rimuovere processi di backup da uno o più computer. 139 140 Gestione dei backup Informazioni sull'utilizzo dei processi di backup Vedere "Rimozione dell'assegnazione di un processo di backup da computer o gruppi" a pagina 137. ■ Esaminare i dettagli e le impostazioni di un processo di backup esistente. Vedere "Visualizzazione delle proprietà di un processo di backup" a pagina 140. ■ Apportare modifiche a un processo di backup esistente. Vedere "Modifica di un processo di backup" a pagina 141. Vedere "Modifica della pianificazione di un processo di backup" a pagina 141. ■ Cambiare il nome di un processo di backup esistente. Vedere "Ridenominazione di un processo di backup" a pagina 141. ■ Disattivare processi di backup sui computer. Vedere "Disattivazione di un processo di backup sui computer" a pagina 142. ■ Disattivare le pianificazioni dei processi di backup sui computer. Vedere "Disattivazione di una pianificazione di backup sui computer" a pagina 142. ■ Eliminare un processo di backup. Vedere "Eliminazione di un processo di backup" a pagina 143. Visualizzazione delle proprietà di un processo di backup È possibile utilizzare le proprietà di un processo di backup selezionato per eseguire le operazioni seguenti: ■ Visualizzare un riepilogo delle opzioni, delle impostazioni e della pianificazione assegnata per il processo di backup. ■ Visualizzare lo stato del processo di backup nei computer assegnati. ■ Visualizzare un elenco di tutti i computer assegnati al processo di backup. Per visualizzare le proprietà di un processo di backup 1 Nel riquadro a destra della pagina Gestisci, fare clic sulla scheda Processi di backup. 2 Selezionare il nome di un processo di backup nella tabella. 3 Nel menu Operazioni, fare clic su Proprietà. 4 Nel riquadro a sinistra, fare clic su un dettaglio o un'assegnazione per visualizzare i risultati corrispondenti nel riquadro a destra. 5 Fare clic su Chiudi. Gestione dei backup Informazioni sull'utilizzo dei processi di backup Modifica di un processo di backup È possibile modificare qualsiasi proprietà e opzione di un processo di backup, ad eccezione delle unità selezionate di cui è stato eseguito il backup. Il processo di backup risultante viene aggiornato sui computer ad esso assegnati. Per modificare un processo di backup 1 Nella pagina Gestisci del riquadro a destra, fare clic sulla scheda Processi di backup. 2 Selezionare il nome di un backup nella tabella. 3 Nel menu Operazioni, fare clic su Modifica. 4 La procedura Modifica processo di backup guidato consente di apportare le modifiche desiderate alle proprietà e alle opzioni del backup. Modifica della pianificazione di un processo di backup A seconda del tipo di punto di ripristino creato, è possibile modificare le impostazioni di pianificazione di un backup. Tra le impostazioni sono incluse quelle indicate di seguito. ■ Selezione (attivazione) o deselezione (disattivazione) della casella di controllo della pianificazione. ■ Pianificazione del backup ■ Pianificazione di set di punti di ripristino ■ Trigger eventi che possono attivare la creazione automatica di punti di ripristino (solo per processi di backup su set di punti di ripristino). La pianificazione risultante viene aggiornata su tutti i computer assegnati al processo di backup. Per modificare la pianificazione di un processo di backup 1 Nel riquadro a destra della pagina Gestisci, fare clic sulla scheda Processi di backup. 2 Selezionare il nome di un processo di backup nella tabella. 3 Nel menu Operazioni, fare clic su Modifica pianificazione. 4 Utilizzare la finestra di dialogo Modifica pianificazione per impostare le opzioni e le proprietà desiderate. Ridenominazione di un processo di backup È possibile modificare il nome di qualsiasi processo di backup creato. 141 142 Gestione dei backup Informazioni sull'utilizzo dei processi di backup Per rinominare un processo di backup 1 Nella pagina Gestisci del riquadro a destra, fare clic sulla scheda Processi di backup. 2 Selezionare il nome di un backup nella tabella. 3 Nel menu Operazioni, fare clic su Rinomina. 4 Digitare un nuovo nome. 5 Fare clic su OK. Disattivazione di un processo di backup sui computer È possibile disattivare temporaneamente un processo di backup. La creazione di punti di ripristino viene "disattivata" sui computer assegnati al backup. Il backup viene attivato successivamente, quando si desidera riprendere la creazione dei punti di ripristino. Per disattivare un processo di backup sui computer 1 Nel riquadro a destra della pagina Gestisci, fare clic sulla scheda Processi di backup. 2 Selezionare il nome di un backup nella tabella. 3 Nel menu Operazioni, fare clic su Disattiva. Per attivare il processo di backup, ripetere la procedura elencata in precedenza verificando che la voce di menu Attiva nel passaggio 3 sia selezionata. Disattivazione di una pianificazione di backup sui computer È possibile disattivare temporaneamente la pianificazione di un backup, in modo da limitare la creazione di punti di ripristino nei computer assegnati al backup. Ad esempio, tutti i trigger eventi associati al backup possono continuare a causare la creazione di punti di ripristino, nonostante la pianificazione sia stata disattivata. Inoltre, una volta disattivata la pianificazione, il backup può essere eseguito manualmente mediante la funzione Esegui backup . Per disattivare una pianificazione di backup sui computer 1 Nel riquadro a destra della pagina Gestisci, fare clic sulla scheda Processi di backup. 2 Selezionare il nome di un backup nella tabella. Gestione dei backup Informazioni sulla gestione dei punti di ripristino 3 Nel menu Operazioni, fare clic su Modifica pianificazione. 4 Nella finestra di dialogo Ora backup, deselezionare Pianificazione, quindi fare clic su OK. Per attivare la pianificazione del backup, ripetere la procedura elencata in precedenza verificando che la voce di menu Pianifica nel passaggio 4 sia selezionata. Eliminazione di un processo di backup Un processo di backup eliminato viene rimosso dalla console e da tutti i computer client a cui è stato assegnato; eventuali punti di ripristino creati dal processo non vengono eliminati. Per eliminare un processo di backup 1 Nel riquadro a destra della pagina Gestisci, fare clic sulla scheda Processi di backup, quindi selezionare il nome di un backup nella tabella. 2 Nel menu Operazioni, fare clic su Elimina. 3 Fare clic su Sì. Informazioni sulla gestione dei punti di ripristino Backup Exec System Recovery include funzionalità per la gestione dei dati di backup. Ad esempio, è possibile eliminare i punti di ripristino e i set di punti di ripristino per impedire l'accumulo di dati di backup obsoleti nella posizione di destinazione del backup. È inoltre possibile convertire i punti di ripristino di una o più unità in un disco virtuale VMWare (.vmdk) o in un disco virtuale Microsoft (.vhd). Vedere "Visualizzazione dei punti di ripristino esistenti" a pagina 143. Vedere "Eliminazione di un set di punti di ripristino" a pagina 144. Vedere "Eliminazione di punti di ripristino all'interno di un set" a pagina 145. Vedere "Conversione di punti di ripristino in dischi virtuali" a pagina 147. Visualizzazione dei punti di ripristino esistenti È possibile visualizzare tutti i punti di ripristino creati per i computer, i gruppi di computer o le destinazioni di backup. Vedere "Informazioni sulla gestione dei punti di ripristino" a pagina 143. 143 144 Gestione dei backup Informazioni sulla gestione dei punti di ripristino Per visualizzare i punti di ripristino esistenti 1 Nella pagina Gestisci, effettuare una delle operazioni elencate di seguito. ■ Nella scheda Computer del riquadro a destra, selezionare uno o più nomi di computer nella tabella. ■ Nella scheda Gruppi del riquadro a destra, selezionare uno o più nomi di gruppi nella tabella. ■ Nella scheda Destinazioni del riquadro a destra, selezionare uno o più percorsi di destinazione nella tabella. 2 Dal menu Operazioni, fare clic su Punti di ripristino > Visualizza. 3 Dall'elenco a discesa, selezionare le destinazioni di backup nelle quali si trovano i punti di ripristino. 4 Per organizzare e gestire ulteriormente i risultati, utilizzare le opzioni presenti nella barra dei filtri sopra la tabella. Eliminazione di un set di punti di ripristino Se un determinato set di punti di ripristino non è più necessario, è possibile eliminarlo in qualsiasi momento. Dopo l'eliminazione di un punto di ripristino, non è più possibile accedere ai file o ripristinare il sistema da quel punto. Vedere "Informazioni sulla gestione dei punti di ripristino" a pagina 143. È inoltre possibile eliminare i punti di ripristino all'interno di un set. Vedere "Eliminazione di punti di ripristino all'interno di un set" a pagina 145. Per eliminare un set di punti di ripristino 1 2 Nella pagina Gestisci, effettuare una delle operazioni elencate di seguito. ■ Nella scheda Computer del riquadro a destra, selezionare uno o più nomi di computer nella tabella. ■ Nella scheda Gruppi del riquadro a destra, selezionare uno o più nomi di gruppi nella tabella. ■ Nella scheda Destinazioni del riquadro a destra, selezionare uno o più percorsi di destinazione nella tabella. Nel menu Operazioni, fare clic su Punti di ripristino > Elimina. Gestione dei backup Informazioni sulla gestione dei punti di ripristino 3 Dall'elenco a discesa, selezionare le destinazioni di backup nelle quali si trovano i punti di ripristino. Questo passaggio è necessario soltanto se sono stati selezionati più nomi o percorsi da una scheda nel passaggio 1. 4 Effettuare una delle operazioni elencate di seguito. ■ Nella casella di riepilogo, selezionare un set di punti di ripristino che contiene uno o due punti di ripristino. ■ Nella casella di riepilogo, selezionare un nome computer che contiene uno o due punti di ripristino. 5 Nella barra degli strumenti, fare clic su Elimina. 6 Per confermare l'eliminazione del set, fare clic su Sì, quindi su OK. Eliminazione di punti di ripristino all'interno di un set Il punto di ripristino di base e tutti i relativi punti incrementali creati in un determinato momento sono necessari quando si desidera eseguire un ripristino rispetto a un momento specifico. In base alla durata del backup, potrebbe crearsi un gran numero di punti di ripristino incrementali. Per ridurre la quantità di spazio di memorizzazione necessario per il set di punti di ripristino, è possibile eliminare alcuni punti incrementali all'interno di un set. Tenere presente che i punti di ripristino di base, nonché il primo e l'ultimo punto di ripristino incrementale, sono necessari per il ripristino e non possono essere eliminati. L'eliminazione dei punti di ripristino all'interno di un set comporta solo il consolidamento dei dati, non l'eliminazione. Se il backup definito prevede l'assegnazione di una password (come specificato nella finestra di dialogo Opzioni avanzate di Assegna nuovo processo di backup), per completare l'operazione potrebbe essere necessario digitare la password. Vedere "Creazione di un processo di backup" a pagina 114. In base al numero di punti di ripristino incrementali che vengono eliminati, potrebbe essere necessaria ulteriore memoria per ripristinare o sfogliare un punto di ripristino incrementale consolidato. Inoltre, se si eliminano punti di ripristino nella rete, l'operazione potrebbe aumentare in modo consistente il traffico di rete. 145 146 Gestione dei backup Informazioni sulla gestione dei punti di ripristino Nota: prestare attenzione alla scelta dei punti di ripristino da eliminare Ad esempio, si supponga che un utente abbia creato un nuovo documento che è stato acquisito nel terzo punto di ripristino dell'elenco dei punti di ripristino. Se per errore si elimina il file, l'eliminazione viene acquisita dal quarto punto di ripristino. Se si elimina il terzo punto di ripristino, l'utente potrebbe perdere definitivamente il file. Vedere "Informazioni sulla gestione dei punti di ripristino" a pagina 143. È inoltre possibile eliminare un intero set di punti di ripristino. Vedere "Eliminazione di un set di punti di ripristino" a pagina 144. Per eliminare i punti di ripristino all'interno di un set 1 Nella pagina Gestisci, effettuare una delle operazioni elencate di seguito. ■ Nella scheda Computer del riquadro a destra, selezionare uno o più nomi di computer nella tabella. ■ Nella scheda Gruppi del riquadro a destra, selezionare uno o più nomi di gruppi nella tabella. ■ Nella scheda Destinazioni del riquadro a destra, selezionare uno o più percorsi di destinazione nella tabella. 2 Nel menu Operazioni, fare clic su Punti di ripristino > Elimina. 3 Dall'elenco a discesa, selezionare le destinazioni di backup nelle quali si trovano i punti di ripristino. Questo passaggio è necessario soltanto se sono stati selezionati più nomi o percorsi da una scheda nel passaggio 1. 4 Nella casella di riepilogo, selezionare un computer che contiene tre o più punti di ripristino. 5 Nella barra degli strumenti, fare clic su Elimina punti. 6 Effettuare una delle operazioni elencate di seguito. 7 ■ Nella casella di riepilogo, selezionare un punto di ripristino che contiene tre o più punti di ripristino. ■ Nella casella di riepilogo, selezionare un nome computer che contiene tre o più punti di ripristino. Effettuare una delle operazioni elencate di seguito. ■ Per eliminare tutti i punti di ripristino del set, tranne il primo e l'ultimo, fare clic su Automatico, quindi su OK. Gestione dei backup Informazioni sulla gestione dei punti di ripristino ■ Fare clic su Manuale, quindi su OK. Selezionare i punti di ripristino da eliminare dall'elenco, quindi fare clic su Elimina. Non è possibile eliminare il primo e l'ultimo punto di ripristino. ■ Fare clic su Elimina tutti i punti di ripristino del set, quindi su OK. Fare clic su Sì per confermare l'eliminazione. Conversione di punti di ripristino in dischi virtuali È possibile utilizzare Backup Exec System Recovery Manager per convertire i punti di ripristino di un computer fisico in un disco virtuale VMWare (.vmdk) o in un disco virtuale Microsoft (.vhd). La conversione da punti di ripristino a dischi virtuali offre i vantaggi indicati di seguito. ■ È utile nel caso in cui nell'hardware fisico del computer client si verifichi un guasto. ■ Consente di evitare la perdita di servizi nel computer fisico, ad esempio l'esecuzione di uno scambio a caldo di un servizio da un ambiente fisico a uno virtuale. ■ È eccellente ai fini dell'esecuzione di test e valutazioni. I dischi virtuali creati dai punti di ripristino sono supportati dalle seguenti piattaforme: ■ VMware GSX Server 3.1 e 3.2 ■ VMware Server 1.0 ■ VMware ESX Server 2.5 e 3.0 ■ VMware Infrastructure 3 ■ Microsoft Virtual Server 2005 R2 Vedere "Informazioni sulla gestione dei punti di ripristino" a pagina 143. Per convertire punti di ripristino in dischi virtuali 1 Nel riquadro a destra della pagina Gestisci, fare clic sulla scheda Computer. 2 Selezionare il nome di un computer nella tabella. 3 Nel menu Operazioni, fare clic su Converti in virtuale. 4 Effettuare una delle operazioni elencate di seguito. ■ Fare clic su Converti i punti di ripristino di tutto il computer in dischi virtuali. Dall'elenco a discesa delle date, selezionare la data di un punto di ripristino. In base alla data del punto di ripristino, selezionare le unità che si desidera convertire. 147 148 Gestione dei backup Informazioni sulla gestione dei punti di ripristino ■ Fare clic su Convertire un singolo punto di ripristino in un disco virtuale corrispondente. Dalla casella di riepilogo, selezionare un punto di ripristino per un'unica unità che sia basato sulla data o sulla dimensione di creazione. 5 Fare clic su Avanti. 6 Dall'elenco a discesa Formato disco virtuale, selezionare il formato del file del disco virtuale che si desidera utilizzare. 7 Effettuare una delle operazioni elencate di seguito. Per definire una nuova destinazione per il disco virtuale risultante Fare clic su Crea nuova destinazione. ■ Digitare un percorso UNC di una condivisione di rete. Digitare il percorso dell'indirizzo IP di una condivisione di rete. ■ Digitare il percorso di una cartella locale, che sia relativo al computer gestito e non al computer in cui è in esecuzione la console di Backup Exec System Recovery Manager. I percorsi delle cartelle locali non vengono indicizzati dal server di indicizzazione di Backup Exec Retrieve; solo le reti condividono i percorsi. ■ Se è stato digitato il percorso di una condivisione di rete, impostare le credenziali di rete corrette, quindi fare clic su OK. Per utilizzare una Dall'elenco a discesa delle posizioni predefinite, destinazione esistente per selezionare la posizione nella quale salvare il disco il disco virtuale risultante virtuale, quindi fare clic su OK. Dividi in file da 2 GB Selezionare questa opzione se si desidera dividere il file del disco virtuale in file più piccoli. Ad esempio, è possibile utilizzare questa opzione se si deve copiare il disco virtuale in un hard drive FAT 32 oppure se si desidera copiare i file disco virtuali in un DVD, ma le dimensioni sono superiori a quelle consentite dal DVD. 8 Per modificare il nome file del disco virtuale, fare clic su Rinomina, quindi digitare un nuovo nome per il file. Non è necessario aggiungere l'estensione del file, che viene automaticamente aggiunta in base al formato del disco virtuale selezionato. Il nome del file virtuale dipende dal disco fisico del quale fa parte l'unità. Gestione dei backup Configurazione di un processo di backup di Backup Exec per server Windows 9 Fare clic su Avanti. 10 Rivedere le opzioni selezionate per la conversione, quindi fare clic su Fine. Configurazione di un processo di backup di Backup Exec per server Windows Con Backup Exec System Recovery Manager è possibile creare processi che eseguono il backup dei computer client, quindi memorizzare i punti di ripristino risultanti in una condivisione di rete (posizione di memorizzazione dei punti di ripristino). È quindi possibile eseguire il backup, ad esempio su nastro, della posizione dei punti di ripristino mediante la procedura guidata di configurazione del processo di esecuzione backup in Backup Exec System Recovery Manager. Si tratta di una versione limitata dell'applet della riga di comando completa Symantec Backup Exec for server Windows. Per una documentazione completa sulle diverse opzioni e voci del file di script utilizzate nella procedura guidata, fare riferimento al manuale dell'utente dell' applet della riga di comando Backup Exec per server Windows relativo alla versione installata (10d o 11d). Per creare un backup mediante la procedura guidata di configurazione del processo di esecuzione backup in Backup Exec System Recovery Manager, è necessario che Symantec Backup Exec per server Windows sia già installato e avviato. La prima volta che si configura un processo di Backup Exec per server Windows, è necessario importare determinati file nel server di Backup Exec System Recovery Manager. Questi file sono necessari per integrare Backup Exec System Recovery Manager con la versione di Symantec Backup Exec per server Windows installata. Vedere "Importazione di file di Backup Exec per server Windows" a pagina 152. Al termine della procedura guidata, il processo risultante viene memorizzato sul server di Backup Exec per server Windows e viene visualizzato nella console di amministrazione di Backup Exec per server Windows. È possibile utilizzare la console di Backup Exec System Recovery Manager per visualizzare i processi di backup di Backup Exec per server Windows esistenti che sono stati creati. Vedere "Visualizzazione dei processi di backup esistenti di Backup Exec per server Windows" a pagina 150. Per modificare il processo, utilizzare la console di amministrazione di Backup Exec per server Windows. 149 150 Gestione dei backup Configurazione di un processo di backup di Backup Exec per server Windows Nota: I file di Backup Exec 11d per server Windows sono compatibili con la versione precedente, Backup Exec 10d per server Windows. Pertanto, è possibile configurare, eseguire ed eliminare i processi di backup in entrambe le versioni. I file di BackupExec 10d per server Windows sono compatibili solo con la versione 10d. Per configurare un processo di backup di Backup Exec per server Windows 1 Nel riquadro a destra della pagina Gestisci, fare clic sulla scheda Destinazioni. 2 Effettuare una delle operazioni elencate di seguito: 3 ■ Nel menu Operazioni, fare clic su Backup Exec per server Windows > Configura. ■ Selezionare un percorso di destinazione di rete nella tabella, quindi fare clic su Backup Exec per server Windows > Configura. Vedere "Creazione di destinazioni dei punti di ripristino" a pagina 87. Se viene visualizzata la finestra di dialogo di importazione dei file di Backup Exec per server Windows, selezionare la versione del prodotto che si desidera caricare sul server di Backup Exec System Recovery Manager. Se sono stati già importati i file necessari per la versione in esecuzione, andare al passaggio 5. 4 Nella casella di testo Posizione, specificare il percorso della cartella dei file di Backup Exec per server Windows richiesti, quindi fare clic su Avanti. 5 Effettuare una delle operazioni elencate di seguito. ■ Per apportare modifiche alle selezioni effettuate, fare clic su Indietro. ■ Esaminare il prodotto e i file elencati, quindi fare clic su Fine per copiare i file sul server. Viene visualizzata la finestra di dialogo Proprietà di definizione di Backup Exec. 6 Specificare le opzioni di impostazione, l'origine e la destinazione. 7 Al termine, fare clic su Esegui ora. Visualizzazione dei processi di backup esistenti di Backup Exec per server Windows È possibile visualizzare tutti i processi correnti di Backup Exec per server Windows configurati mediante la console di Backup Exec System Recovery Manager. È possibile esaminare i nomi dei processi, la data e l'ora dell'ultimo aggiornamento e i dettagli di un determinato processo. Per modificare i dettagli di un processo, utilizzare la console di amministrazione di Backup Exec per server Windows. Gestione dei backup Configurazione di un processo di backup di Backup Exec per server Windows È possibile anche eliminare determinati processi dalla visualizzazione processi. Per visualizzare i processi di backup esistenti di Backup Exec per server Windows 1 Nel riquadro a destra della pagina Gestisci, fare clic sulla scheda Destinazioni. 2 Selezionare il percorso di una destinazione nella tabella. 3 Nel menu Operazioni, fare clic su Backup Exec per server Windows > Visualizza. 4 Selezionare il nome di un processo per esaminarne i dettagli associati. 5 Fare clic su Chiudi. Eliminazione di un processo di backup di Backup Exec per server Windows Quando si elimina un processo Backup Exec per server Windows, questo viene rimosso dal server Windows Backup Exec e dal server Backup Exec System Recovery Manager. Inoltre, la destinazione di rete per i punti di ripristino non viene più sottoposta a backup durante tale processo. Per eliminare un processo di backup di Backup Exec per server Windows 1 Nel riquadro a destra della pagina Gestisci, fare clic sulla scheda Destinazioni. 2 Selezionare un percorso di destinazione Backup Exec per server Windows nella tabella. Per identificare i processi Backup Exec per server Windows, controllare la colonna Stato della tabella. 3 Nel menu Operazioni, fare clic su Backup Exec per server Windows > Elimina. 4 Se nel passaggio 2 è stato selezionato un percorso di destinazione contenente due o più processi, selezionare il nome di un processo che si desidera eliminare e quindi fare clic su Elimina processo. In caso contrario, andare al passaggio successivo. 151 152 Gestione dei backup Configurazione di un processo di backup di Backup Exec per server Windows 5 Specificare le impostazioni riportate di seguito. Nome server Specificare l'indirizzo IP o il percorso UNC (ad esempio, \\nome_server\nome_condivisione) in cui è ubicato Backup Exec per server Windows. Nome utente Digitare il nome utente di un account che disponga di diritti amministrativi in Backup Exec per server Windows. Password Digitare la password di un account che disponga di diritti amministrativi in Backup Exec per server Windows. 6 Fare clic su OK. Importazione di file di Backup Exec per server Windows La prima volta che si configura un processo di Backup Exec per server Windows, è necessario importare determinati file nel server di Backup Exec System Recovery Manager. Questi file sono necessari per integrare Backup Exec System Recovery Manager con la versione di Backup Exec per server Windows installata. Tuttavia, se si esegue l'aggiornamento da Backup Exec 10d per server Windows alla versione 11d, è possibile importare i file necessari. Nota: i file di Backup Exec 11d per server Windows sono compatibili con la versione precedente, Backup Exec 10d per server Windows. Pertanto, è possibile configurare, eseguire ed eliminare i processi di backup in entrambe le versioni. I file di BackupExec 10d per server Windows sono compatibili solo con la versione 10d. Per importare i file di Backup Exec per server Windows 1 Nel riquadro a destra della pagina Gestisci, fare clic sulla scheda Destinazioni. 2 Nel menu Operazioni, fare clic su Backup Exec per server Windows > Importa file Backup Exec per server Windows. 3 Nella casella di testo Posizione, specificare il percorso della cartella dei file di Backup Exec per server Windows richiesti, quindi fare clic su Avanti. 4 Effettuare una delle operazioni elencate di seguito. ■ Per apportare modifiche alle selezioni effettuate, fare clic su Indietro. ■ Esaminare il prodotto e i file elencati, quindi fare clic su Fine per copiare i file sul server. Gestione dei backup Configurazione di un processo di backup di Backup Exec per server Windows Eliminazione di file di Backup Exec per server Windows Se non sono più necessari, è possibile eliminare i file di Backup Exec per server Windows importati dal server Backup Exec System Recovery Manager. Per eliminare file di Backup Exec per server Windows 1 Nel riquadro a destra della pagina Gestisci, fare clic sulla scheda Destinazioni. 2 Nel menu Operazioni, fare clic su Backup Exec per server Windows > Elimina file Backup Exec per server Windows. 3 Fare clic su Sì per confermare l'eliminazione. 153 154 Gestione dei backup Configurazione di un processo di backup di Backup Exec per server Windows Capitolo 6 Ripristino di file, cartelle o intere unità. Il capitolo contiene i seguenti argomenti: ■ Informazioni sul ripristino di un'unità ■ Informazioni su Symantec Backup Exec Retrieve ■ Informazioni sul ripristino di file o dischi mediante Symantec pcAnywhere Informazioni sul ripristino di un'unità È possibile utilizzare Ripristina unità per effettuare il ripristino in modalità remota di una partizione selezionata dell'hard disk di un computer client. Nel caso in cui, ad esempio, vadano persi i dati dell'unità secondaria di un computer client (un'unità diversa dall'unità di sistema nella quale è installato il sistema operativo Windows), è possibile utilizzare un punto di ripristino esistente di quell'unità per effettuare il ripristino dei dati. Inoltre, è possibile utilizzare LightsOut Restore per ripristinare un'intera unità di sistema (o un'unità primaria), a condizione che il file system sia intatto e che il computer sia ancora funzionante. In caso contrario, potrebbe essere necessario avviare manualmente il computer nell'ambiente di ripristino Symantec per ripristinare l'unità, oppure avviare manualmente il computer utilizzando Symantec Recovery Disk. Quando LightsOut Restore è installato in computer client, una versione personalizzata dell'ambiente di ripristino Symantec viene installata direttamente sul file system nella partizione di sistema. Se il ripristino del sistema viene avviato dalla console di Backup Exec System Recovery Manager mediante la funzione Ripristina unità, il computer client si riavvia direttamente nell'ambiente di 156 Ripristino di file, cartelle o intere unità. Informazioni sul ripristino di un'unità ripristino Symantec utilizzando i file installati nella relativa partizione di sistema. Viene effettuato il ripristino dell'unità di sistema e i risultati sono riportati nella console. Vedere "Informazioni sull'installazione di LightsOut Restore nei computer client" a pagina 156. Nota: LightsOut Restore non funziona su computer con avvio multiplo, ovvero computer che consentono di avviare più sistemi operativi dalla stessa partizione. Il prodotto funziona solo nel sistema operativo primario. Inoltre, se il file system di danneggia e non è possibile accedere al menu di avvio, è necessario avviare il computer dal CD di Symantec Recovery Disk, poiché LightsOut Restore non funziona in questo caso. Come opzione facoltativa, quando l'ambiente di ripristino viene avviato come parte di LightsOut Restore, è possibile stabilire che venga avviato automaticamente un computer thin host pcAnywhere; per attivare o disattivare questa funzione è necessario modificare l'applicazione Easy Installer associata al pacchetto LightsOut Restore. È possibile quindi utilizzare pcAnywhere per connettersi al thin host e gestire in remoto l'ambiente di ripristino per risolvere i problemi o per eseguire altre operazioni. Informazioni sull'installazione di LightsOut Restore nei computer client Per poter eseguire un ripristino remoto di un'unità di sistema utilizzando la funzionalità LightsOut Restore, è necessario innanzitutto installare LightsOut Restore (mediante Easy Installer o uno script di accesso). Nota: per eseguire la funzionalità LightsOut Restore è necessario almeno 1 GB di memoria nel computer client. Di seguito è fornita una panoramica della procedura di installazione di LightsOut Restore nei computer client. ■ Creare un pacchetto di LightsOut Restore. Vedere "Creazione di pacchetti per un'applicazione Easy Installer" a pagina 62. ■ Creare un'applicazione Easy Installer del pacchetto di LightsOut Restore. Vedere "Creazione di un'applicazione Easy Installer" a pagina 64. ■ Implementare l'applicazione Easy Installer di LightsOut Restore nei computer client. Vedere "Download di un'applicazione Easy Installer da parte di utenti finali" a pagina 72. Ripristino di file, cartelle o intere unità. Informazioni sul ripristino di un'unità Vedere "Distribuzione di un'applicazione Easy Installer eseguita da amministratori" a pagina 74. Ripristino di un'unità Per ripristinare in modo remoto un'unità dati, è necessario disporre di un punto di ripristino che includa l'unità da ripristinare. Nota: prima di procedere, è consigliabile indicare all'utente del computer client di chiudere eventuali applicazioni e file in esecuzione o aperti nell'unità che si sta ripristinando. Avvertimento: quando si ripristina un'unità remota, tutti i dati correnti nell'unità vengono sostituiti da quelli contenuti nel punto di ripristino utilizzato per il ripristino. Pertanto, se un utente modifica i dati presenti nell'unità dopo il ripristino, ad esempio creando un nuovo file, tali modifiche andranno perse. Per eseguire il ripristino di un'unità 1 Nel riquadro a destra della pagina Gestisci, fare clic sulla scheda Computer, quindi selezionare il nome di un computer di cui si desidera ripristinare l'unità. 2 Nel menu Operazioni, fare clic su Ripristina unità. 3 Selezionare un punto di ripristino, quindi fare clic su Avanti. Utilizzare le colonne Data, Punto di ripristino e Dimensione della tabella per rifinire la selezione. 4 Selezionare l'unità di destinazione (l'unità da ripristinare), quindi fare clic su Avanti. Se non è disponibile spazio sufficiente per ripristinare il punto di ripristino, premere il tasto MAIUSC e selezionare più destinazioni vicine disponibili nello stesso hard disk. 5 Se il punto di ripristino è protetto da password, digitarla nella casella Password, quindi fare clic su OK. 6 Specificare le opzioni che si desidera eseguire durante il processo di ripristino. 157 158 Ripristino di file, cartelle o intere unità. Informazioni sul ripristino di un'unità Verifica punto di ripristino prima del ripristino Consente di stabilire se un punto di ripristino è valido o danneggiato prima di ripristinarlo. Se il punto di ripristino è danneggiato, il processo di ripristino viene interrotto. Questa opzione è predefinita e prolunga notevolmente i tempi necessari per completare il ripristino. Tuttavia, garantisce che il punto di ripristino di cui si esegue il ripristino sia valido. Verifica errori file system Consente di verificare che l'unità ripristinata non presenti errori dopo il ripristino. Ridimensiona unità ripristinata Espande automaticamente l'unità per occupare lo spazio non assegnato dell'unità di destinazione. Imposta unità come attiva (per l'avvio del Consente di impostare l'unità ripristinata sistema operativo) come partizione attiva (l'unità da cui il computer viene avviato). È possibile attivare una sola unità alla volta. Se si intende ripristinare un'unità secondaria, diversa da quella in cui è installato il sistema operativo Windows, non selezionare questa opzione. Ripristina specifica di identificazione disco originale Consente di ripristinare la specifica di identificazione del disco originale dell'hard drive. Si consiglia questa opzione solo a utenti avanzati. Tipo di partizione Selezionare una delle opzioni elencate di seguito. Partizione primaria: consente di ripristinare il punto di ripristino come partizione primaria. ■ Partizione logica: consente di ripristinare il punto di ripristino come partizione logica in una partizione estesa. ■ Questa opzione non è disponibile quando si ripristina un'unità non di sistema. Ripristino di file, cartelle o intere unità. Informazioni su Symantec Backup Exec Retrieve Lettera di unità Selezionare una lettera di unità che si intende assegnare alla partizione. Questa opzione non è disponibile quando si ripristina un'unità non di sistema. Le opzioni effettivamente disponibili dipendono dall'unità di destinazione selezionata in precedenza. 7 Fare clic su Avanti, per rivedere le opzioni di ripristino selezionate. 8 Fare clic su Fine > Sì per ripristinare l'unità remota. Se la procedura guidata non consente di bloccare l'unità dati remota per eseguire il ripristino in Windows (generalmente perché l'unità è utilizzata da un programma), viene avviato l'ambiente di ripristino per completare il ripristino. Se si intende ripristinare un'unità di sistema, LightsOut Restore deve essere già installato nel computer client. Se LightsOut Restore non è installato nel computer client quando si ripristina l'unità di sistema, il processo ha esito negativo e genera un errore nella console Backup Exec System Recovery Manager. Al completamento del processo di ripristino, il computer viene riavviato automaticamente. Vedere "Informazioni sull'installazione di LightsOut Restore nei computer client" a pagina 156. Informazioni su Symantec Backup Exec Retrieve Symantec Backup Exec Retrieve consente agli utenti finali di recuperare velocemente i documenti dai punti di ripristino. Gli utenti finali possono individuare i file mediante le seguenti operazioni: ■ Ricerca per nome di file ■ Individuazione del file mediante il percorso ■ Visualizzazione di un elenco di file recentemente modificati o eliminati I file che vengono modificati o eliminati a partire dal backup precedente non vengono inclusi nell'elenco, poiché le modifiche apportate a tali file vengono identificate solo nei punti di ripristino successivi. L'esecuzione del download dei file selezionati consente il ripristino della copia scelta nel computer dell'utente finale. è possibile collegarsi a Backup Exec Retrieve dalla console di Backup Exec System Recovery Manager e dal desktop di ogni 159 160 Ripristino di file, cartelle o intere unità. Informazioni su Symantec Backup Exec Retrieve computer gestito mediante Symantec Backup Exec System Recovery. L'URL del collegamento è https://computer gestito:8443/BERetrieve Prima di utilizzare Backup Exec Retrieve, è necessario configurarlo affinché gli utenti finali possano recuperare i propri file. Vedere "Informazioni sulla configurazione di Backup Exec Retrieve" a pagina 105. Funzionalità di Backup Exec Retrieve Tabella 6-1 descrive le funzionalità disponibili in Backup Exec Retrieve. Tabella 6-1 Funzionalità di Backup Exec Retrieve Funzionalità Descrizione Cerca Consente di trovare cartelle e file in base al nome. Se non si conosce il nome della cartella o del file o se ne conosce solo una parte, utilizzare le funzionalità standard di tipo Windows. Sfoglia Consente di spostarsi all'interno delle cartelle condivise alle quali si ha accesso e di visualizzare eventuali file di cui è stato eseguito il backup. Una volta individuato un file, è possibile visualizzarne tutte le versioni memorizzate. Per identificare la versione del file che si desidera recuperare, esaminare la data, l'ora e le dimensioni del file. Attività recenti Consente di visualizzare un elenco di file recentemente modificati o eliminati. Le attività recenti includono i file compresi tra la prima e l'ultima istantanea dei record eseguita. L'elenco di file è ordinato in base ai file del giorno corrente, del giorno precedente, dell'inizio della settimana, della settimana precedente e di due settimane prima. Nell'elenco Attività recenti non vengono visualizzati i file che sono stati modificati o eliminati dopo l'esecuzione dell'ultima istantanea. Ripristino di file, cartelle o intere unità. Informazioni su Symantec Backup Exec Retrieve Funzionalità Descrizione Elenco da recuperare Mostra gli elementi selezionati per il recupero. È possibile rimuovere gli elementi selezionati, deselezionare gli elementi, selezionare tutto o deselezionare tutto in base alle esigenze. Se non è specificato diversamente, i file recuperati vengono salvati in Documenti\File ripristinati. Tipi di file e possibilità di recupero A causa della natura dei file scaricati dal Web, le possibilità di recupero mediante Backup Exec Retrieve sono limitate per alcuni tipi di file. Tipo di file ■ Crittografia file system (EFS) Windows ■ Punti di analisi ■ Compressi ■ Sparse ■ Sola lettura ■ Autorizzazioni di sicurezza personalizzate Limitazioni Le operazioni di download e recupero di questi tipi di file determinano dati danneggiati o inutilizzabili, oppure un errore di accesso negato. Questi tipi di file possono essere recuperati mediante Backup Exec Retrieve, ma il risultato finale sarà costituito da un file che non è più compresso, di tipo sparse, di sola lettura o per il quale non sono impostate autorizzazioni di sicurezza personalizzate. Requisiti di sistema per l'utilizzo di Backup Exec Retrieve Backup Exec Retrieve è progettato per essere utilizzato con Microsoft Internet Explorer 6.0 o versioni successive. È possibile che altri browser siano compatibili, ma alcune funzionalità e layout dell'interfaccia utente possono risultare differenti. Protezione dell'accesso ai file Quando si utilizza Backup Exec Retrieve, gli utenti finali accedono mediante le credenziali di dominio; pertanto, il sistema vincola l'accesso in modo che possano recuperare solo i file ai quali avevano inizialmente avuto accesso. Ad esempio, se un file server è protetto, gli utenti finali probabilmente avranno accesso solo ai file che si trovano nelle cartelle condivise. Se il desktop di un utente finale è protetto e l'utente finale è un amministratore locale del computer o dispone dei 161 162 Ripristino di file, cartelle o intere unità. Informazioni su Symantec Backup Exec Retrieve privilegi di accesso come amministratore, egli può recuperare qualsiasi file presente nel computer. Anche gli utenti finali che non sono amministratori dei computer potrebbero aver bisogno di recuperare dei file. A questo scopo Backup Exec Retrieve consente di generare una condivisione virtuale della cartella Documents and Settings in ogni computer e pertanto vincola l'accesso in modo che solo gli utenti finali che hanno già effettuato l'accesso a tale computer possono accedere alla condivisione. In questo modo, gli utenti non amministratori possono recuperare i file dalle directory relative al proprio profilo solo se inizialmente avevano accesso a tali file. Informazioni sugli ambienti dei gruppi di lavoro Negli ambienti dei gruppi di lavoro non sono disponibili account di dominio che gli utenti finali possono utilizzare per l'accesso. Per utilizzare Backup Exec Retrieve in un ambiente di gruppo di lavoro, impostare le autorizzazioni per ogni condivisione in modo da consentire al gruppo Everyone l'accesso in lettura (come minimo) e, nel computer di Backup Exec Retrieve, creare un account di computer locale per ogni utente finale. Recupero di file mediante Backup Exec Retrieve Quando viene individuato un file da recuperare, fare clic sul nome del file per aprire il backup più recente. Per visualizzare le versioni precedenti del file, l'utente finale può selezionare il collegamento Visualizza tutte le versioni e quindi aprire la versione desiderata facendo clic su di essa. Il processo di recupero di directory o più file è simile a un carrello degli acquisti. L'utente finale può selezionare i file necessari nelle directory pertinenti e quindi utilizzare l'interfaccia per aggiungere tali file a un elenco di elementi da recuperare. Una volta selezionati tutti i file necessari, l'utente finale può concludere il processo facendo clic su un pulsante per recuperare gli elementi. Per portare a termine il recupero, nel computer dell'utente finale viene scaricato un programma di gestione download, che recupera ogni file. Nota: sono disponibili due versioni del programma di gestione download utilizzato per recuperare i file. Solo una versione richiede Microsoft .NET Framework 2.0. La versione che prevede .NET 2.0 garantisce un processo di recupero più lineare e viene utilizzata quando è disponibile nel computer dell'utente finale. Se necessario, tuttavia, viene utilizzata anche la versione senza .NET. Ripristino di file, cartelle o intere unità. Informazioni su Symantec Backup Exec Retrieve Per recuperare file mediante Backup Exec Retrieve 1 Nel riquadro a sinistra della pagina Gestisci, in Servizi fare clic su Recupera file e cartelle. Viene visualizzata Backup Exec Retrieve la pagina Web. Nota: è possibile collegarsi a Backup Exec Retrieve dalla console di Backup Exec System Recovery Manager e dal desktop di ogni computer gestito mediante Symantec Backup Exec System Recovery. L'URL del collegamento è https://computer gestito:8443/BERetrieve 2 Se vengono visualizzati messaggi di avviso di protezione Windows standard, fare clic su Sì o OK per continuare. 3 Se viene visualizzato un messaggio contenente informazioni sul certificato di protezione, riguarda SSL. Fare clic su Continuare con il sito Web (scelta non consigliata). 4 Nella schermata di accesso di Backup Exec Retrieve immettere il nome utente, la password e il dominio (o nome del computer se si tratta di un gruppo di lavoro), quindi fare clic su Accedi. 5 Nella schermata Backup Exec Retrieve selezionare una delle seguenti opzioni per individuare e specificare i dati che si desidera ricevere: 6 ■ Nella scheda Cerca è possibile eseguire una ricerca in base al nome del file. ■ Nella scheda Sfoglia è possibile esplorare i dati di backup. ■ Nella scheda Attività recenti è possibile selezionare i dati da file recentemente modificati o eliminati. Per visualizzare le cartelle di cui è stato eseguito il backup, fare clic sul nome del computer. Facendo di nuovo clic sul nome della cartella, è possibile spostarsi nelle sottodirectory. A qualsiasi livello è possibile utilizzare la casella di controllo per selezionare la cartella corrispondente e i file o le cartelle subordinate. 7 8 Per visualizzare i file recentemente modificati o eliminati, eseguire una delle operazioni elencate di seguito nella scheda Attività recenti. ■ Per visualizzare i file modificati, fare clic su Modificato recentemente. ■ Per visualizzare i file eliminati, fare clic su Eliminato recentemente. Per aggiungere il file all'elenco di dati da recuperare, selezionare il file e quindi fare clic su Aggiungi a elenco da recuperare. 163 164 Ripristino di file, cartelle o intere unità. Informazioni su Symantec Backup Exec Retrieve 9 Se necessario, aggiungere altri file nell'elenco da recuperare utilizzando la scheda Sfoglia e quindi individuando i file. Per aggiungere i file all'elenco da recuperare, selezionare i file desiderati e quindi fare clic su Aggiungi a elenco da recuperare. 10 Per visualizzare un elenco di tutti i file selezionati, fare clic sulla scheda Elenco da recuperare. 11 Nella schermata Download di file da Internet Explorer fare clic su Apri (o Esegui) per scaricare un piccolo file eseguibile (downloadmanager.exe) che consente di ripristinare i file selezionati. 12 Nella schermata Ripristino file selezionare il percorso predefinito <utente>\Documenti\Restored Files o selezionare una posizione di ripristino diversa. 13 Per avviare l'operazione di recupero dei file, fare clic su Avanti. 14 Verificare che i file selezionati siano stati recuperati. Integrazione con Backup Exec 11d È possibile utilizzare Backup Exec Retrieve per connettersi alle installazioni di Backup Exec 11d esistenti e includere file e cartelle da tali origini per fornire una visione complessiva di tutti i dati di Backup Exec System Recovery e Backup Exec 11d. Per abilitare questa funzionalità, nella sezione Server Backup Exec 11d CPS della finestra di dialogo Opzioni all'interno della console Backup Exec System Recovery Manager aggiungere Backup Exec 11d Continuous Protection Server o Backup Exec 11d DLO Administration Server. È necessario fornire credenziali di amministratore per stabilire la connessione a ciascun host. Tali credenziali vengono utilizzate solo per leggere le informazioni di configurazione. In base alle credenziali dell'utente finale vengono inoltre vincolati i file visualizzabili in Backup Exec Retrieve. Per fornire una visione complessiva di tutti i dati di Backup Exec System Recovery Manager e Backup Exec 11d 1 Da qualsiasi pagina della console di Backup Exec System Recovery Manager fare clic su Strumenti > Opzioni. 2 Nel riquadro a sinistra, fare clic su Backup Exec 11d CPS. 3 Nel riquadro a destra, fare clic su Aggiungi e immettere il nome del server di amministrazione CPS o DLO e le credenziali. Ripristino di file, cartelle o intere unità. Informazioni su Symantec Backup Exec Retrieve 4 Per reindirizzare automaticamente l'utente finale al sito Web Backup Exec Retrieve complessivo, in Reindirizzamento selezionare la casella di controllo. In questo modo si modificano le pagine di Backup Exec 11d esistenti nel server 11d. 5 Fare clic su OK. Nota: Lo stesso server 11d può essere condiviso da più Backup Exec System Recovery Manager, ma è necessario che il server 11d reindirizzi a uno di loro. In caso contrario, è possibile che il reindirizzamento passi da un server all'altro tra i due server Backup Exec System Recovery Manager associati. Integrazione con Backup Exec 11d Desktop and Laptop Option Se correttamente configurato, Backup Exec 11d Retrieve include dati di Backup Exec Desktop and Laptop Option (DLO). Se precedentemente è stata configurata l'integrazione di DLO, i dati di DLO vengono automaticamente inclusi. Se i dati di DLO non sono stati inclusi in Backup Exec 11d, è possibile includerli manualmente in Backup Exec Retrieve. Per includere manualmente i dati di DLO in Backup Exec Retrieve 1 Da qualsiasi pagina della console di Backup Exec System Recovery Manager fare clic su Strumenti > Opzioni. 2 Nel riquadro a sinistra, fare clic su Backup Exec 11d CPS. 3 Nel riquadro a destra, fare clic su Aggiungi e immettere il nome del server di amministrazione DLO e le credenziali. 4 Fare clic su OK. Soluzione dei problemi di Backup Exec Retrieve Per risolvere eventuali problemi che si possono verificare con Backup Exec Retrieve, è possibile controllare le seguenti informazioni. ■ Facendo clic su un file viene generato un errore nell'applicazione avviata per visualizzare il file ■ Non è possibile accedere con un account locale ■ Non vengono visualizzati tutti i dati (l'indicizzazione richiede troppo tempo) 165 166 Ripristino di file, cartelle o intere unità. Informazioni su Symantec Backup Exec Retrieve Facendo clic su un file viene generato un errore nell'applicazione avviata per visualizzare il file Quando si seleziona un file in Microsoft Internet Explorer, viene innanzitutto salvato il file nella cache di Internet e successivamente viene avviato il programma associato per aprirlo. Se in Internet Explorer è selezionata l'opzione Non salvare pagine crittografate su disco (impostazione predefinita in Windows 2003, ma non in Windows XP), il file non viene scritto nella cache di Internet. Viene tuttavia avviata comunque l'applicazione associata, la quale, pertanto, non riesce ad aprire il file. Per risolvere questo problema, deselezionare l'opzione in Internet Explorer. Per deselezionare l'opzione che impedisce il salvataggio delle pagine crittografate su disco 1 In Internet Explorer fare clic sul menu Strumenti e quindi scegliere Opzioni Internet. 2 Fare clic su Avanzate, quindi scorrere fino alla sezione Protezione. 3 Deselezionare la casella di controllo Non salvare pagine crittografate su disco. 4 Fare clic su Applica > OK. Non è possibile accedere con un account locale Backup Exec Retrieve viene generalmente eseguito in un computer diverso rispetto a quello in cui è stato eseguito il backup. L'unica autorità per quanto concerne gli account locali e le password è il computer originale, che potrebbe non essere disponibile quando si utilizza Backup Exec Retrieve. È necessario utilizzare un account di dominio per accedere e, quindi, recuperare i file utilizzando Backup Exec Retrieve. Backup Exec Retrieve esegue tutti i tentativi possibili per individuare gli utenti e i gruppi che fanno parte dei gruppi locali, pertanto se l'account di dominio è un membro del gruppo Local Administrators del computer, è possibile recuperare i file. Non vengono visualizzati tutti i dati (l'indicizzazione richiede troppo tempo) L'indicizzazione è un processo che richiede una notevole quantità di risorse, pertanto le prestazioni possono variare in modo significativo in base all'hardware, alla configurazione della rete e alla frequenza di modifica dei dati. L'indicizzazione iniziale per una nuova posizione di memorizzazione contenente numerosi punti di ripristino comporta il carico maggiore, nell'ordine di alcuni minuti per immagine, mentre i successivi punti di ripristino incrementali generano un carico inferiore, nell'ordine di alcuni secondi per immagine. Poiché le immagini non indicizzate non vengono visualizzate nei risultati della ricerca, se l'indicizzazione impiega Ripristino di file, cartelle o intere unità. Informazioni sul ripristino di file o dischi mediante Symantec pcAnywhere troppo tempo, può essere consigliabile distribuire il carico tra altri server di indicizzazione. Informazioni sul ripristino di file o dischi mediante Symantec pcAnywhere È possibile avviare Symantec pcAnywhere, se installato, nella pagina Collegamenti ed eseguire la connessione a un computer client gestito in cui anche è installato e in esecuzione pcAnywhere. Questa connessione consente di ripristinare i file su un computer remoto mediante Recovery Point Browser o di ripristinare un'intera unità utilizzando Backup Exec System Recovery con un'interfaccia utente. Tabella 6-2 descrive le posizioni in cui deve essere installato il software. Tabella 6-2 Ripristino su un computer remoto Posizione Software che deve essere installato nella posizione Console di Backup Exec System Recovery Manager Symantec pcAnywhere (fornito su un CD separato con Backup Exec System Recovery Manager) Computer remoto ■ Host di Symantec pcAnywhere ■ Backup Exec System Recovery: prodotto completo Nota: il computer remoto non può essere un host pcAnywhere se è attualmente sotto il controllo di Windows XP Remote Desktop (o Terminal Services). Se si esegue la connessione a un computer remoto in cui è installato Backup Exec System Recovery senza un'interfaccia utente (a differenza di Backup Exec System Recovery con un'interfaccia utente), è necessario utilizzare Symantec Recovery Disk per ripristinare i file o i dischi. Per ulteriori informazioni su Symantec Recovery Disk, consultare la documentazione relativa al prodotto Backup Exec System Recovery. Una volta installato pcAnywhere, è possibile avviare il programma direttamente dalla console e distribuire gli host pcAnywhere a tutti i computer gestiti a cui si desidera eseguire la connessione per le attività di ripristino mediante Backup Exec System Recovery. Per ulteriori informazioni sull'utilizzo di pcAnywhere e la distribuzione di host, consultare la documentazione relativa al prodotto Symantec pcAnywhere. 167 168 Ripristino di file, cartelle o intere unità. Informazioni sul ripristino di file o dischi mediante Symantec pcAnywhere Avvio di Symantec pcAnywhere dalla console Per avviare Symantec pcAnywhere dalla console, verificare che il prodotto sia stato installato sullo stesso computer in cui è in esecuzione la console di Backup Exec System Recovery Manager. Nota: è necessario che l'host di pcAnywhere sia installato e in esecuzione sul computer remoto prima di poter ripristinare file o dischi in remoto. Una volta eseguita la connessione al computer remoto mediante pcAnywhere, è possibile aprire Recovery Point Browser per ripristinare i file o le cartelle oppure Backup Exec System Recovery per ripristinare i dischi. Per avviare Symantec pcAnywhere dalla console ◆ Nel riquadro a destra della pagina Collegamenti, fare clic su Symantec pcAnywhere. Capitolo 7 Monitoraggio di computer e processi Il capitolo contiene i seguenti argomenti: ■ Impostazione delle opzioni client per i computer ■ Aggiornamento delle informazioni sui computer client nella console ■ Modifica della generazione del report sullo stato di backup di un computer ■ Esportazione di una tabella della console in un file ■ Informazioni sul monitoraggio di computer Impostazione delle opzioni client per i computer È possibile impostare una serie di opzioni che vengono applicate a un computer o a interi gruppi di computer. Avvertimento: se si selezionano più computer oppure uno o più gruppi di computer, tutte le opzioni client correntemente impostate nella finestra di dialogo Opzioni client sono unicamente le impostazioni predefinite. A meno che non venga selezionato un computer, queste impostazioni non rispecchiano lo stato attuale di più computer o gruppi. Qualsiasi modifica apportata a queste impostazioni sarà applicata a tutti i computer o gruppi di computer selezionati. È possibile effettuare le modifiche solo pagina per pagina. Per impostare le opzioni client per i computer 1 Nella pagina Gestisci, effettuare una delle operazioni elencate di seguito. 170 Monitoraggio di computer e processi Impostazione delle opzioni client per i computer ■ Nella scheda Computer del riquadro a destra, selezionare un nome di computer nella tabella. ■ Nella scheda Computer del riquadro a destra, selezionare due o più nomi di computer nella tabella. ■ Nella scheda Gruppi del riquadro a destra, selezionare uno o più nomi di gruppi nella tabella. 2 Nel menu Operazioni, fare clic su Opzioni client. 3 Per modificare l'impostazione, nel riquadro a sinistra fare clic sul nome dell'opzione. Prestazioni È possibile regolare la velocità delle operazioni di Backup Exec System Recovery durante la creazione di un punto di ripristino trascinando verso destra o verso sinistra la barra di scorrimento. Riducendo la velocità delle operazioni di Backup Exec System Recovery è possibile migliorare le prestazioni delle altre applicazioni in esecuzione nel computer client. Se è installato Backup Exec System Recovery (con un'interfaccia utente), il valore di accelerazione impostato in Backup Exec System Recovery Manager ha la precedenza rispetto al valore di accelerazione impostato da un utente remoto. Se i punti di ripristino vengono salvati in una posizione di memorizzazione di rete, è inoltre possibile impostare un valore di accelerazione di rete specificando il numero massimo di kilobyte al secondo (200-1048576) dei dati del punto di ripristino che vengono trasferiti nella rete. Se la rete ha una larghezza di banda limitata, è possibile attivare l'accelerazione di rete durante la creazione di un punto di ripristino per ridurre il traffico di rete. Monitoraggio di computer e processi Impostazione delle opzioni client per i computer Icona delle È possibile scegliere di mostrare o nascondere l'icona della barra delle applicazioni applicazioni di Backup Exec System Recovery nei computer client. Nascondere l'icona delle applicazioni può rivelarsi utile per i motivi elencati di seguito. Si desidera che le azioni di Backup Exec System Recovery non siano visibili agli utenti. ■ Non si desidera aggiungere un'altra icona alla barra delle applicazioni del computer client. ■ Si desidera evitare che gli utenti possano interagire con Backup Exec System Recovery in computer di importanza critica, ad esempio i server di produzione. ■ Backup Exec System Recovery e Management Control devono essere già installati nel computer. È inoltre possibile scegliere il livello dei messaggi che si desidera visualizzare all'utente remoto, indipendentemente dal fatto che l'icona della barra delle applicazioni sia visibile o nascosta. Management Scegliere il tipo di comunicazione protetta tra il server Backup Exec Control System Recovery Manager e i computer client tra uno dei metodi elencati di seguito. ■ Specificare la porta protetta di Management Control (selezionata per impostazione predefinita). La porta predefinita è la 763. Si tratta della porta protetta predefinita utilizzata da Backup Exec System Recovery Manager per richiedere al componente Management Control di comunicare con il server relativamente ai processsi di backup, allo stato dei punti di ripristino e allp stato corrente di ciascun computer. Per specificare una porta alternativa per Management Control diversa da quella predefinita 763, è necessario eseguire le operazioni riportate di seguito. ■ Nella console configurare il valore della porta alternativa come indicato in precedenza. ■ Sul computer client configurare lo stesso valore della porta alternativa nel software del firewall client in esecuzione. Vedere "Configurazione di una porta alternativa per Management Control nel software del firewall client" a pagina 197. ■ Intervallo di polling del client Il valore predefinito è 60 minuti. Il computer client contatta il server Backup Exec System Recovery a intervalli regolari per ottenere informazioni su processi o aggiornamenti sullo stato. 171 172 Monitoraggio di computer e processi Impostazione delle opzioni client per i computer ■ Specificare l'indirizzo IP utilizzato da Management Control per contattare il server. Selezionare questa opzione se il computer server dispone di due o più schede NIC, quindi selezionare l'indirizzo IP che si desidera utilizzare dall'elenco a discesa. ■ Avanzamento pubblicazione L'intervallo predefinito è 5%. Selezionare questa opzione per pubblicare l'avanzamento di un processo ad intervalli specificati in percentuale. Ad esempio, se si specifica 10 (valore predefinito), la console viene aggiornata a intervalli del 10 percento di elaborazione del processo sul computer client. Se si specifica una percentuale più elevata l'aggiornamento dell'avanzamento del processo non viene eseguito con la stessa frequenza nella console, ma può migliorare le prestazioni dell'interfaccia della console. Se l'opzione Avanzamento pubblicazione è deselezionata, nella console non viene visualizzato alcun avanzamento dei processi. Al contrario, nella pagina Controllo viene visualizzata solo la voce relativa al processo in corso. Una volta completato il processo, la voce viene rimossa. Monitoraggio di computer e processi Impostazione delle opzioni client per i computer ■ Carica file di registro Se è stato effettuato l'accesso con il ruolo di Amministratore sistema, è possibile selezionare questa opzione per caricare i file di registro di Backup Exec System Recovery e di Management Control in modo che siano disponibili e visualizzabili dalla console. Se l'opzione è deselezionata, i file di registro non vengono pubblicati. In questo modo le prestazioni del server di Backup Exec System Recovery Manager e della rete nella quale è in esecuzione risultano migliorate. ■ Informazioni dettagliate registrazione Questa opzione è deselezionata per impostazione predefinita. Informazioni dettagliate registrazione è una modalità di accesso del computer client che registra informazioni molto dettagliate non trovate nella modalità di accesso tradizionale. Un registro dettagliato rileva tutte le modifiche del processo di livello inferiore e le impostazioni applicate al computer client da Backup Exec System Recovery Manager e anche da Backup Exec System Recovery quando i processi sono in esecuzione. Poiché le informazioni dettagliate della registrazione contribuiscono ad aumentare la dimensione del file di registro, si impiega più tempo per caricarle sul server di Backup Exec System Recovery Manager per la visualizzazione all'interno della console. L'opzione Informazioni dettagliate registrazione può anche influire sulla prestazione del computer client. Selezionare questa opzione solo se è necessaria un'ulteriore assistenza nella diagnosi e nella soluzione di un errore. Vedere "Modifica delle impostazioni del server e del client" a pagina 91. File di registro Selezionare una delle opzioni relative al file di registro riportate di seguito. Livello priorità Scegliere il livello minimo di priorità e i tipi di messaggio di errore che si desidera registrare in un file relativo a Backup Exec System Recovery nel computer client. ■ Posizione file di registro Specificare il percorso che si desidera utilizzare per memorizzare i file di registro. ■ Dimensione massima file È inoltre possibile specificare la dimensione massima del file di registro. Quando la dimensione massima del file viene raggiunta, il file di registro viene rinominato (*.old) Viene avviato un nuovo registro per il quale viene utilizzato il nome file originale. ■ Registro eventi Scegliere il livello minimo di priorità e i tipi di messaggio di errore che si desidera aggiungere al file di registro delle applicazioni Windows relativo a Backup Exec System Recovery nel computer client. 173 174 Monitoraggio di computer e processi Impostazione delle opzioni client per i computer E-mail SMTP È possibile configurare un utente affinché riceva messaggi di notifica e-mail SMTP. Scegliere il livello minimo di priorità e i tipi di messaggio di errore che si desidera inviare relativamente a Backup Exec System Recovery nel computer client. Nella casella di testo Da, digitare l'indirizzo e-mail dell'utente che invia il messaggio di notifica. Nella casella di testo A, digitare l'indirizzo e-mail del destinatario a cui viene inviato il messaggio di notifica. Ad esempio, [email protected] Digitare il nome di un server di posta SMTP (ad esempio, serversmtp.dominio.com o server1) per il quale si dispone di un account utente valido. Backup Exec System Recovery Manager non verifica la validità del nome del server o dell'indirizzo e-mail. È possibile aumentare la sicurezza dell'e-mail inviato specificando un livello di autenticazione (di base o NTLM), un nome utente e una password. L'autenticazione anonima non richiede l'inserimento di nome utente e password. È necessario disporre di un sistema di e-mail conforme al protocollo SMTP, ad esempio un server di posta POP3, per poter ricevere messaggi di notifica. Trap SNMP Il protocollo SNMP (Simple Network Management Protocol) è un metodo che consente di controllare una rete da una posizione centralizzata. Le applicazioni di rete che supportano il protocollo SNMP (ad esempio Backup Exec System Recovery) generano report in una console SNMP. Per impostazione predefinita, Backup Exec System Recovery non può inviare trap ai sistemi di gestione di rete (NMS, Network Management System). La console riceve messaggi (trap) da Backup Exec System Recovery relativi a stati e a condizioni di errore specifici. È necessario installare e configurare il servizio SNMP di Windows per ricevere trap SNMP da Backup Exec System Recovery. Scegliere il livello minimo di priorità e i tipi di messaggio di errore che si desidera inviare relativamente a Backup Exec System Recovery nel computer client. È inoltre possibile scegliere la versione di trap SNMP da inviare (versione V1 o versione V2). 4 Fare clic su OK. Monitoraggio di computer e processi Aggiornamento delle informazioni sui computer client nella console Aggiornamento delle informazioni sui computer client nella console Quando si utilizza l'opzione Aggiorna client, il software Management Control verifica la presenza di eventuali processi in coda sul server (ad esempio backup o ripristini). Se rilevati, tali processi vengono elaborati immediatamente. Vedere "Visualizzazione delle proprietà di un computer" a pagina 183. Nota: per utilizzare l'opzione Aggiorna client, è necessario che Backup Exec System Recovery e Management Control siano già installati sui computer client. Per aggiornare le informazioni sui computer client nella console 1 Nella pagina Gestisci, effettuare una delle operazioni elencate di seguito. ■ Nella scheda Computer del riquadro a destra, selezionare uno o più nomi di computer nella tabella. ■ Nella scheda Gruppi del riquadro a destra, selezionare uno o più nomi di gruppi nella tabella. 2 Nel menu Operazioni, fare clic su Aggiorna client. 3 Per approvare l'aggiornamento, fare clic su Sì. Modifica della generazione del report sullo stato di backup di un computer È possibile modificare la generazione del report sullo stato da parte di Backup Exec System Recovery Manager per una specifica unità in un computer client. Ad esempio, se l'unità D contiene dati non importanti e si è scelto di non includerli in un processo di backup, il relativo stato sulla Home page indica che il computer è a rischio. È possibile configurare Backup Exec System Recovery Manager affinché l'unità D venga ignorata, così da non includerne lo stato nel riquadro Stato della Home page. In alternativa, è possibile specificare che vengano visualizzati nei report di stato solo errori quali backup non eseguiti o non riusciti. Nota: lo stato di backup di ogni unità di un computer viene visualizzato in tutto il software, laddove l'unità è elencata. Nel personalizzare la generazione del report di stato per un'unità, lo stato viene visualizzato ovunque sia elencata l'unità all'interno di Backup Exec System Recovery Manager. 175 176 Monitoraggio di computer e processi Esportazione di una tabella della console in un file Innanzitutto, determinare l'importanza dei dati su una determinata unità, prima di decidere il livello di generazione del report di stato da assegnare. Vedere "Visualizzazione dello stato del backup di un computer" a pagina 178. Per modificare la generazione del report sullo stato di backup di un computer 1 Nel riquadro a destra della pagina Gestisci, fare clic sulla scheda Computer. 2 Selezionare un computer nella tabella. 3 Nel menu Operazioni, fare clic su Stato backup. 4 Fare clic su Stato unità. 5 Selezionare una o più unità. 6 Fare clic su Generazione report di stato. 7 Fare clic sul livello di generazione del report di stato desiderato per le unità selezionate. Generazione report Mostra lo stato corrente dei backup dell'unità selezionati nella di stato completo home page e nella pagina Stato. Selezionare questa opzione se i dati sono molto importanti. Generazione report Mostra lo stato corrente dei backup dell'unità selezionati solo di stato solo per quando si verifica un errore. Selezionare questa opzione se i dati errori sono importanti, ma si desidera ricevere il report dello stato solo quando si verificano errori. Nessuna Non mostra lo stato dei backup dell'unità o dei file e delle cartelle generazione report selezionati. Selezionare questa opzione se i dati non sono di stato importanti e non è necessario generare un report dei backup non eseguiti o non riusciti. 8 Fare clic su OK. Esportazione di una tabella della console in un file È possibile esportare le tabelle di informazioni disponibili in qualsiasi pagina Gestisci nei formati seguenti: ■ file di testo (.csv) ■ pagina Web (.html) ■ foglio di calcolo Excel (.xls) ■ dati XML (.xml). Monitoraggio di computer e processi Informazioni sul monitoraggio di computer Per esportare una tabella della console in un file 1 Da qualsiasi scheda della pagina Gestisci, effettuare una delle operazioni elencate di seguito. ■ Selezionare uno o più elementi nella tabella, quindi fare clic su Attività > Salva elementi selezionati. ■ Fare clic su Attività > Salva tutto. 2 Nella finestra di dialogo Salva con nome, specificare il nome e la posizione del file. 3 Fare clic su OK. Viene visualizzato un messaggio indicante il numero di righe esportate. Informazioni sul monitoraggio di computer È possibile utilizzare la console di Backup Exec System Recovery Manager per effettuare una delle operazioni elencate di seguito. ■ Visualizzare lo stato di protezione del backup di un determinato computer. Vedere "Visualizzazione dello stato del backup di un computer" a pagina 178. ■ Visualizzare l'avanzamento dei processi attualmente in esecuzione. Vedere "Visualizzazione dell'avanzamento dei processi" a pagina 179. ■ Visualizzare tutti i processi in attesa di esecuzione. Vedere "Visualizzazione dei processi di backup in sospeso" a pagina 180. ■ Visualizzare gli errori relativi a tutti i processi. Vedere "Visualizzazione degli errori dei processi" a pagina 180. ■ Visualizzare i report predefiniti. Vedere "Visualizzazione di report" a pagina 181. ■ Visualizzare le proprietà di un determinato computer. Vedere "Visualizzazione delle proprietà di un computer" a pagina 183. ■ Visualizzare i file di registro del server di Backup Exec System Recovery Manager e del computer client. Vedere "Visualizzazione del registro di un computer client" a pagina 186. Vedere "Visualizzazione del registro del server di Backup Exec System Recovery Manager" a pagina 186. 177 178 Monitoraggio di computer e processi Informazioni sul monitoraggio di computer Visualizzazione dello stato del backup di un computer È possibile utilizzare il riquadro Stato backup per visualizzare informazioni sulle unità protette di un determinato computer. Ad esempio, se da un processo di backup sono escluse una o più unità di un computer, il colore dello sfondo e l'icona di stato cambiano per riflettere il livello di protezione del backup. Nel riquadro Dettagli sullo stato sono visualizzate le azioni consigliate. Vedere "Modifica della generazione del report sullo stato di backup di un computer" a pagina 175. Tabella 7-1 descrive ciascun livello della protezione di backup disponibile. Tabella 7-1 Stato backup Livelli di protezione di backup Descrizione Backup eseguito È stato eseguito un punto di ripristino per tutte le unità negli ultimi 30 giorni e l'ultimo backup pianificato. Lo stato "Backup eseguito" può essere utilizzato anche per un computer al quale non sia stato assegnato un processo di backup purché uno o più punti di ripristino siano stati creati negli ultimi 30 giorni. Questo stato indica che è possibile, se necessario, eseguire il ripristino completo di tutte le unità, i file e le cartelle. Necessita attenzione Al computer è assegnato un processo di backup ma non è stato eseguito per molto tempo, oppure l'ultimo backup pianificato non è stato eseguito (pertanto i punti di ripristino esistenti probabilmente sono obsoleti). È possibile ripristinare un'unità di computer che necessita attenzione; tuttavia, se i punti di ripristino sono obsoleti, non conterrà le versioni più recenti dei file o delle cartelle. A rischio Non sono disponibili punti di ripristino da cui ripristinare le unità. Un computer a rischio non può essere ripristinato. Stato sconosciuto Il calcolo dello stato non è stato eseguito o non si dispone ancora di una licenza per Backup Exec System Recovery nel computer client. Attendere alcuni secondi che lo stato venga aggiornato oppure verificare di aver assegnato una licenza di Backup Exec System Recovery al computer client. Per visualizzare lo stato del backup di un computer 1 Nel riquadro a destra della pagina Gestisci, fare clic sulla scheda Computer. 2 Selezionare un computer nella tabella. Monitoraggio di computer e processi Informazioni sul monitoraggio di computer 3 Nel menu Operazioni, fare clic su Stato backup. Esaminare i dettagli relativi allo stato. 4 Se lo stato del backup indica che un computer client è a rischio o richiede attenzione, effettuare una delle operazioni elencate di seguito. ■ Per creare un punto di ripristino per le unità selezionate, fare clic su Correggi ora. ■ Per creare un processo di backup per le unità selezionate, eseguire un processo di backup che sia già stato assegnato a un'unità oppure modificare lo stato di backup segnalato per un'unità selezionata, fare clic su Stato unità. Visualizzazione dell'avanzamento dei processi È possibile utilizzare la pagina Controllo per visualizzare in tempo reale informazioni sui seguenti tipi di processo nel momento in cui essi hanno luogo: ■ Backup ■ Eliminazione di punti di ripristino ■ Ripristino di un'unità dati in computer client ■ Conversione di punti di ripristino in dischi virtuali Nota: le informazioni sullo stato dell'avanzamento dei processi vengono aggiornate quando la pagina Controllo viene visualizzata nella console. È possibile determinare la visualizzazione dell'avanzamento di un processo nella console specificando una percentuale di intervallo. Ad esempio, se si specifica 10 (valore predefinto) nel riquadro Management Control di Opzioni client, la visualizzazione nella console viene aggiornata a intervalli del 10 % di elaborazione del processo sul computer client. È inoltre possibile evitare di visualizzare l'avanzamento dei processi in corso. In tal caso, nella pagina Controllo viene visualizzata solo la voce relativa al processo in corso. Una volta completato il processo, la voce viene rimossa. Vedere "Impostazione delle opzioni client per i computer" a pagina 169. Per visualizzare l'avanzamento dei processi 1 Nel menu Visualizza, fare clic su Controllo. 2 Effettuare una delle operazioni elencate di seguito. ■ Per arrestare un processo, selezionarlo e nella barra degli strumenti fare clic su Annulla. 179 180 Monitoraggio di computer e processi Informazioni sul monitoraggio di computer ■ Per risolvere eventuali errori di processo nei computer, nella barra degli strumenti fare clic su Errori. ■ Per visualizzare un elenco dei computer con processi in attesa di esecuzione, nella barra degli strumenti fare clic su Processi in sospeso. ■ Per definire ulteriormente l'avanzamento di ogni processo, utilizzare le opzioni presenti nella barra dei filtri. ■ Per riorganizzare le informazioni, trascinare le intestazioni di colonna in una nuova posizione all'interno della stessa tabella. Visualizzazione dei processi di backup in sospeso È possibile visualizzare un elenco dei computer con processi in attesa di esecuzione. Per visualizzare i processi di backup in sospeso 1 Nel riquadro a destra della pagina Gestisci, fare clic sulla scheda Computer. 2 Selezionare un computer nella tabella. 3 Nel menu Operazioni, fare clic su Visualizza processi in sospeso. 4 Selezionare il nome di un processo nella tabella. 5 Effettuare una delle operazioni elencate di seguito. 6 ■ Per visualizzare le impostazioni dei processi, fare clic su Dettagli di backup. ■ Per interrompere il processo, fare clic su Annulla processo. Fare clic su Chiudi. Visualizzazione degli errori dei processi Gli errori possono essere causati da svariate condizioni. Per risolvere questi errori, è possibile utilizzare Visualizza errori per circoscrivere le possibili cause e risolvere più rapidamente i problemi. L'opzione Visualizza errori consente di visualizzare le informazioni relative agli errori per i seguenti tipi di processi in un computer selezionato. ■ Backup ■ Ripristino remoto di un computer ■ Conversione di punti di ripristino in dischi virtuali ■ Eliminazione di punti di ripristino Monitoraggio di computer e processi Informazioni sul monitoraggio di computer Nella finestra di dialogo Visualizza errori è possibile effettuare le seguenti operazioni: ■ Visualizzare il registro eventi del computer client ■ Visualizzare i dettagli del processo non riuscito ■ Riprovare il processo non riuscito ■ Eliminare l'errore del processo Per visualizzare gli errori dei processi 1 Nel riquadro a destra della pagina Gestisci, fare clic sulla scheda Computer. 2 Selezionare un computer nella tabella. 3 Nel menu Operazioni, fare clic su Visualizza errori. 4 Se è presente più di un tipo di errore dei processi per il computer, selezionare il tipo di processo che si desidera visualizzare. 5 Effettuare una delle operazioni elencate di seguito. ■ Per visualizzare il registro eventi associato all'errore del processo, fare clic su Visualizza registro eventi nella barra degli strumenti. ■ Per visualizzare informazioni dettagliate sull'errore del processo, fare clic su Dettagli di backup nella barra degli strumenti. ■ Per provare ad eseguire nuovamente il processo, sulla barra degli strumenti fare clic su Riprova. ■ Per rimuovere l'errore, sulla barra degli strumenti fare clic su Cancella errore. Visualizzazione di report Lo strumento Report consente di generare 12 report predefiniti diversi, che mostrano informazioni dettagliate relative al sistema di gestione dei backup. Tabella 7-2 descrive i report predefiniti che è possibile generare. Tabella 7-2 Report disponibili Report Descrizione Quadro generale Visualizza un riepilogo approfondito dello stato dei computer server e desktop gestiti che eseguono Backup Exec System Recovery. 181 182 Monitoraggio di computer e processi Informazioni sul monitoraggio di computer Report Descrizione Tendenze Visualizza i dati relativi alle tendenze, ad esempio errori e guasti dei punti di ripristino, di tutti i computer gestiti in un intervallo di date specificato. Il report fornisce informazioni simili a quelle contenute nel diagramma lineare presente sulla Home page. Definizioni di backup Visualizza una panoramica dettagliata di tutti i processi di backup disponibili in Backup Exec System Recovery Manager. Computer gestiti Visualizza un elenco dettagliato di tutti i computer gestiti inclusa l'attuale assegnazione del gruppo, se presente. Dettagli computer gestiti Visualizza informazioni dettagliate sull'hard drive di un computer selezionato gestito da Backup Exec System Recovery Manager. Punti di ripristino Visualizza informazioni dettagliate su tutti i punti di ripristino disponibili, su quelli che presentano errori e, facoltativamente, sui punti di ripristino eliminati. Protezione recupero Visualizza tutti i computer gestiti e il numero di giorni trascorsi dall'esecuzione dell'ultimo backup. Pianificazioni backup Visualizza un elenco di tutti i computer gestiti e la pianificazione dei backup assegnati. Se ai computer non è stata assegnata una pianificazione di backup, il report include anche questa informazione. Utilizzo disco Visualizza un elenco di tutti i computer gestiti e per i quali viene generato un report, nonché informazioni dettagliate su ciascuna partizione nel relativo hard disk. Versioni client Visualizza un elenco di tutti i computer gestiti e per i quali viene generato un report, nonché le versioni di Backup Exec System Recovery e di Management Control installate. Eventi computer gestiti Visualizza un elenco di uno o più computer gestiti e per i quali viene generato un report nei quali si sono verificati errori, avvisi e altri eventi in un intervallo di date specifico. Computer che non generano report Visualizza un elenco di tutti i computer gestiti che generano o che non generano report nel server Backup Exec System Recovery Manager. È possibile salvare il report come file di testo, pagina Web, foglio di calcolo di Excel o file di dati XML. È inoltre possibile stampare ogni report direttamente dalla console. Monitoraggio di computer e processi Informazioni sul monitoraggio di computer Alcuni report, ad esempio i report Evento o Tendenza di Backup Exec System Recovery consentono di specificare parametri di filtro o intervalli di date allo scopo di definire ulteriormente i risultati visualizzati. Per visualizzare i report 1 Nel menu Visualizza, fare clic su Report. 2 Fare clic sul nome di un report nella barra laterale. I risultati vengono visualizzati nel riquadro a destra. In base al report selezionato, potrebbe essere necessario specificare un intervallo di date. In alternativa, è possibile utilizzare la barra dei filtri per definire ulteriormente i risultati da visualizzare. I risultati del report vengono visualizzati nel riquadro a destra. 3 Effettuare una delle operazioni elencate di seguito: ■ Per salvare i risultati in un file, nel riquadro a destra fare clic su Salva al di sopra del report visualizzato. ■ Nel riquadro a destra, al di sopra del report visualizzato, fare clic su Stampa. È inoltre possibile eseguire un'anteprima del report prima di stamparlo, oppure stampare il report utilizzando la stampante predefinita configurata per il computer nel quale è in esecuzione la console. Visualizzazione delle proprietà di un computer Le proprietà del computer sono i dettagli relativi a un computer client selezionato e gestito. I dettagli relativi alle proprietà includono le informazioni indicate di seguito. ■ Unità presenti nel computer. ■ Cronologia dei backup del computer. ■ Registro eventi che identifica errori, informazioni e avvisi. ■ Backup correntemente assegnati al computer. ■ Computer assegnati a gruppi. Vedere "Aggiornamento delle informazioni sui computer client nella console" a pagina 175. Per visualizzare le proprietà di un computer 1 Nel riquadro a destra della pagina Gestisci, fare clic sulla scheda Computer. 2 Selezionare il nome di un computer nella tabella. 183 184 Monitoraggio di computer e processi Informazioni sul monitoraggio di computer 3 Effettuare una delle operazioni elencate di seguito. ■ Nel menu Operazioni, fare clic su Proprietà. ■ Fare doppio clic sul nome del computer. Monitoraggio di computer e processi Informazioni sul monitoraggio di computer 4 Nel riquadro a sinistra, fare clic sul nome della proprietà che si desidera visualizzare. Unità Consente di visualizzare informazioni specifiche sull'hard drive del computer (ad esempio, il file system utilizzato e la capacità di archiviazione), la posizione di memorizzazione dei punti di ripristino e il momento in cui è stato eseguito l'ultimo punto di ripristino. Notare, nella colonna Ultimo backup della finestra Unità, che le unità non protette, ovvero le unità per le quali non sono stati eseguiti processi di backup, sono lasciate vuote. Inoltre, nella colonna Stato è mostrato lo stato di protezione di ciascuna unità. Cronologia backup Consente di visualizzare la cronologia dei backup di un computer e informazioni generiche sullo stato, ad esempio tipo, dimensione e destinazione dei punti di ripristino. È inoltre possibile visualizzare una cronologia tutti i punti di ripristino di unità selezionate, anche se il punto di ripristino è stato eliminato dalla posizione di memorizzazione. L'icona accanto a ciascuna lettera di unità offre una rapida indicazione visiva del tipo di punto di ripristino creato, ovvero un set di punti di ripristino o un punto di ripristino indipendente. Vedere "Eliminazione di punti di ripristino all'interno di un set" a pagina 145. Eventi Consente di visualizzare informazioni, errori o avvisi per il computer selezionato. È inoltre possibile utilizzare il Visualizzatore eventi di Windows nel computer client per visualizzare gli eventi dei registri delle applicazioni. Processi di backup Consente di visualizzare i processi di backup correntemente assegnati al computer selezionato. Nel riquadro a destra utilizzare la barra dei filtri per definire meglio la visualizzazione. Gruppi Consente di visualizzare i computer correntemente assegnati al gruppo selezionato. Nel riquadro a destra utilizzare la barra dei filtri per definire meglio la visualizzazione. 185 186 Monitoraggio di computer e processi Informazioni sul monitoraggio di computer Licenza 5 Consente di visualizzare i dettagli sulle licenze di Backup Exec System Recovery per il computer selezionato. Fare clic su Chiudi. Visualizzazione del registro di un computer client È possibile utilizzare l'opzione Visualizza registri del computer per aprire il registro di un determinato computer relativo a Management Control o Backup Exec System Recovery. Nota: per visualizzare i file di registro del computer client, verificare di avere selezionato l'opzione per il caricamento di tali file sul server di Backup Exec System Recovery, in base all'impostazione nella finestra Management Control di Opzioni client. In caso contrario, verrà visualizzato un messaggio di errore in cui viene indicato di pubblicare i file di registro prima di tentarne la visualizzazione. Vedere "Impostazione delle opzioni client per i computer" a pagina 169. Per visualizzare il registro di un computer client 1 Nella pagina Gestisci del riquadro a destra, fare clic sulla scheda Computer. 2 Selezionare il nome di un computer nella tabella. 3 Dal menu Operazioni, fare clic su Visualizza registri computer > Registro di Management Control o Registro di Backup Exec System Recovery. Per eseguire attività nel file di registro, utilizzare le opzioni della barra dei menu nella finestra del registro. Visualizzazione del registro del server di Backup Exec System Recovery Manager È possibile utilizzare Visualizza registro server per aprire il registro del server di Backup Exec System Recovery Manager nella finestra del browser predefinito. Per visualizzare il registro del server di Backup Exec System Recovery Manager ◆ Nella pagina Gestisci, fare clic su Strumenti > Visualizza registro server. Per eseguire attività nel file di registro, utilizzare le opzioni della barra dei menu nella finestra del registro. Capitolo 8 Utilizzo della pagina Collegamenti Il capitolo contiene i seguenti argomenti: ■ Informazioni sulla pagina Collegamenti ■ Aggiunta di un collegamento alla pagina Collegamenti ■ Modifica di un collegamento nella pagina Collegamenti ■ Eliminazione di un collegamento dalla pagina Collegamenti Informazioni sulla pagina Collegamenti La pagina Collegamenti consente di aggiungere collegamenti programmi esterni, URL completi oppure a file. Per avviare il programma o aprire il file associato, fare doppio clic sul collegamento. Durante l'installazione della console, le icone dei collegamenti predefiniti per determinati programmi Symantec sono state aggiunte automaticamente alla pagina Collegamenti. Questi collegamenti sono attivi se il programma corrispondente è stato installato sullo stesso computer in cui si trova la console. Non è possibile modificare o rimuovere i collegamenti predefiniti. I collegamenti vengono visualizzati in ordine alfabetico in base al nome. Aggiunta di un collegamento alla pagina Collegamenti È possibile aggiungere collegamenti agli strumenti a programmi esterni, URL o file, quindi avviare il collegamento dalla pagina Collegamenti della console. In questa pagina, è possibile visualizzare i collegamenti con un'icona grafica scelta dall'utente e il nome del collegamento. Quando si passa il puntatore del mouse su 188 Utilizzo della pagina Collegamenti Aggiunta di un collegamento alla pagina Collegamenti un collegamento, in una finestra a comparsa vengono visualizzati il nome, la posizione del collegamento e la descrizione. Per aggiungere il collegamento a uno strumento alla pagina Collegamenti 1 2 Effettuare una delle operazioni elencate di seguito. ■ Trascinare un collegamento dal desktop di Windows e rilasciarlo nel riquadro a destra della pagina Collegamenti. ■ Nella barra degli strumenti nella pagina Collegamenti, fare clic su Aggiungi, quindi completare la procedura riportata di seguito. Specificare le opzioni riportate di seguito. Nome Digitare il nome che si desidera venga visualizzato con l'icona grafica del collegamento. Il nome di visualizzazione è opzionale tuttavia, se non viene specificato, viene utilizzato il percorso di destinazione. Percorso Effettuare una delle operazioni elencate di seguito. Specificare il percorso completo di un file di programma (.exe) esistente sul computer. Se necessario, fare clic su Sfoglia per individuare il file. ■ Specificare il percorso completo di un collegamento Web, che deve iniziare con http:// o https:// in modo che possa essere aperto correttamente mediante il browser installato. ■ Inizio Specificare un percorso per la cartella contenente i file che potrebbero essere necessari per il programma. Se non si inserisce alcun valore in questa casella di testo, viene utilizzato il percorso del file di programma nella casella di testo Percorso. In alternativa, se il percorso specificato è un collegamento Web, la casella di testo rimane vuota. Utilizzo della pagina Collegamenti Modifica di un collegamento nella pagina Collegamenti Cambia immagine Fare clic su Cambia immagine, quindi specificare il percorso di un file di immagine grafica che rappresenti il collegamento. Tra i formati validi sono incluse le seguenti estensioni: ■ .jpg o .jpeg ■ .gif ■ .bmp. I file di icona (.ico) non sono supportati. Se non si specifica un file di immagine oppure il file non è valido o non è disponibile, Backup Exec System Recovery Manager fornisce un'immagine predefinita, che viene utilizzata in base al tipo di collegamento creato: un file eseguibile o un collegamento Web. 3 Fare clic su OK. Modifica di un collegamento nella pagina Collegamenti È possibile modificare i collegamenti agli strumenti aggiunti, non i collegamenti predefiniti agli strumenti installati con Backup Exec System Recovery Manager. Per modificare un collegamento nella pagina Collegamenti 1 Nella pagina Collegamenti, selezionare un collegamento aggiunto. 2 Nella barra degli strumenti, fare clic su Modifica. 3 Nella finestra di dialogo Modifica collegamenti, apportare le modifiche desiderate. 4 Fare clic su OK. Eliminazione di un collegamento dalla pagina Collegamenti È possibile rimuovere i collegamenti non più utilizzati dalla pagina Collegamenti, ma non i collegamenti predefiniti agli strumenti installati con Backup Exec System Recovery Manager. 189 190 Utilizzo della pagina Collegamenti Eliminazione di un collegamento dalla pagina Collegamenti Per eliminare un collegamento dalla pagina Collegamenti 1 Nella pagina Collegamenti, selezionare un collegamento che è stato aggiunto. 2 Nella barra degli strumenti, fare clic su Elimina. 3 Fare clic su Sì per confermare l'eliminazione. Appendice A Configurazione delle porte TCP/IP per la comunicazione di rete L'appendice contiene i seguenti argomenti: ■ Porte utilizzate da Backup Exec System Recovery Manager ■ Configurazione delle porte TCP/IP per una nuova installazione di Backup Exec System Recovery Manager ■ Configurazione delle porte TCP/IP per un computer gestito esistente ■ Configurazione di una porta alternativa per Management Control nel software del firewall client Porte utilizzate da Backup Exec System Recovery Manager Se la console di Backup Exec System Recovery Manager è in esecuzione con computer client protetti da un firewall locale o sui quali è installato Windows XP Service Pack 2, è possibile che sia necessario configurare determinate porte per consentire la comunicazione di Backup Exec System Recovery Manager con i computer client. Non è possibile configurare queste porte in modo remoto da Backup Exec System Recovery Manager poiché è necessario che vengano aperte per consentire la comunicazione della console e del server con il computer client. Vedere "Modifica delle impostazioni del server e del client" a pagina 91. 192 Configurazione delle porte TCP/IP per la comunicazione di rete Porte utilizzate da Backup Exec System Recovery Manager Tabella A-1 identifica i diversi protocolli e porte utilizzati da Backup Exec System Recovery Manager. Tabella A-1 Porte utilizzate da Backup Exec System Recovery Manager Percorso di comunicazione Porta Bidirezionale tra i computer gestiti remoti e ■ TCP 8080 (non sicura): utilizzata per la il server di Backup Exec System Recovery visualizzazione dei file di registro. Manager Vedere "Modifica delle impostazioni del server e del client" a pagina 91. ■ TCP 8443 (sicura): utilizzata da Management Control per la comunicazione con il server. Vedere "Configurazione delle porte TCP/IP per una nuova installazione di Backup Exec System Recovery Manager" a pagina 193. Vedere "Configurazione delle porte TCP/IP per un computer gestito esistente" a pagina 196. Dai computer gestiti in modo remoto al server di Backup Exec System Recovery Manager TCP 8443 (sicura): utilizzata da Management Control per comunicare con il server. Vedere "Modifica delle impostazioni del server e del client" a pagina 91. ■ TCP 763 (non sicura): utilizzata da Backup Exec System Recovery Manager per richiedere a Management Control di comunicare con il server. È possibile configurare questa porta in modo che venga utilizzato un indirizzo alternativo diverso da quello predefinito. Vedere "Configurazione di una porta alternativa per Management Control nel software del firewall client" a pagina 197. ■ Dalla console di Backup Exec System TCP 8443 (sicura): utilizzata da Management Recovery Manager al server di Backup Exec Control per comunicare con il server. System Recovery Manager Vedere "Modifica delle impostazioni del server e del client" a pagina 91. Configurazione delle porte TCP/IP per la comunicazione di rete Configurazione delle porte TCP/IP per una nuova installazione di Backup Exec System Recovery Manager Percorso di comunicazione Porta Dai computer gestiti in modo remoto alla posizione di backup nella rete ■ UDP 138 ■ TCP 139 Utilizzata con NetBIOS su TCP/IP predefinito. Queste porte vengono utilizzate dal servizio Condivisione file e stampanti disponibile nella scheda Eccezioni di Windows Firewall (solo Windows XP SP2). Visualizzazione dei file di registro TCP 8080 (non sicura): utilizzata per la visualizzazione dei file di registro creati da Backup Exec System Recovery Manager. Dal server di Backup Exec System Recovery TCP 764 (non sicura): Backup Exec Retrieve Manager al server di indicizzazione. utilizza questa porta sul server Backup Exec System Recovery Manager per comunicare con il computer Windows Server 2003 in cui è installato il server di indicizzazione. Vedere "Modifica delle impostazioni del server e del client" a pagina 91. Configurazione delle porte TCP/IP per una nuova installazione di Backup Exec System Recovery Manager Utilizzare il metodo riportato di seguito per configurare una nuova installazione di Backup Exec System Recovery Manager per la comunicazione tramite numeri di porte diversi da 8080 e 8443, ovvero le porte predefinite. È possibile che questo metodo di configurazione sia necessario anche se si verificano problemi quando si accede al server di Backup Exec System Recovery Manager e si dispone di un'installazione di Backup Exec 10d o Backup Exec 11d per server Windows. Vedere "Configurazione delle porte TCP/IP per un computer gestito esistente" a pagina 196. Vedere "Porte utilizzate da Backup Exec System Recovery Manager" a pagina 191. Per configurare le porte TCP/IP per una nuova installazione di Backup Exec System Recovery Manager, è necessario completare le seguenti attività: ■ Interrompere i servizi Web di Backup Exec System Recovery Manager. 193 194 Configurazione delle porte TCP/IP per la comunicazione di rete Configurazione delle porte TCP/IP per una nuova installazione di Backup Exec System Recovery Manager ■ Configurare il file server.xml. ■ Avviare i servizi Web di Backup Exec System Recovery Manager. ■ Configurare la console di Backup Exec System Recovery Manager per comunicare con il server. Per configurare le porte TCP/IP per una nuova installazione di Backup Exec System Recovery Manager ◆ Installare il server di Backup Exec System Recovery Manager 8.0. È necessario installare la console di Backup Exec System Recovery Manager 8.0 più avanti nel corso di questa procedura. Assicurarsi di memorizzare la cartella in cui è stato installato il prodotto. Il percorso di installazione predefinito è C:\Programmi\Symantec\Backup Exec System Recovery. Interruzione dei servizi Web di Backup Exec System Recovery Manager 1 Nella barra delle applicazioni di Windows del server di Backup Exec System Recovery Manager, fare clic su Start > Esegui. 2 Nellla casella di testo Apri, digitare servizi.msc, quindi fare clic su OK. 3 Nella colonna Nome, fare clic su Servizi Web di Backup Exec System Recovery Manager. 4 Fare clic su Azione > Arresta. I servizi Web di Backup Exec System Recovery Manager vengono interrotti. Non chiudere la finestra Servizi per essere in grado di riavviare i servizi Web in seguito. A questo punto è necessario configurare il file server.xml. Configurazione del file server.xml 1 Aprire il file in Blocco note. Il percorso predefinito del file è C:\Programmi\Symantec\Backup Exec System Recovery\Services\tomcat\conf\. 2 Cercare la seguente riga nel file: <!-- Define a non-SSL HTTP/1.1 Connector on port 8080 --> <Connector port="8080" 3 Sostituire il numero di porta "8080" con il numero di porta che si desidera utilizzare per le comunicazioni non sicure. Configurazione delle porte TCP/IP per la comunicazione di rete Configurazione delle porte TCP/IP per una nuova installazione di Backup Exec System Recovery Manager 4 Cercare la seguente riga nel file: <!-- Define a SSL HTTP/1.1 Connector on port 8443 --> <Connector port="8443" 5 Sostituire il numero di porta "8443" con il numero di porta che si desidera utilizzare per le comunicazioni sicure. 6 Salvare il file server.xml con i nuovi numeri di porta. A questo punto è necessario riavviare i servizi Web di Backup Exec System Recovery Manager. Riavvio di servizi Web di Backup Exec System Recovery Manager 1 Tornare alla finestra Servizi aperta in precedenza. 2 Nella colonna Nome, fare clic su Servizi Web di Backup Exec System Recovery Manager. 3 Fare clic su Azione > Avvia. Backup Exec System Recovery Managerutilizza le nuove porte per le comunicazioni sicure e non sicure. A questo punto è necessario configurare la console di Backup Exec System Recovery Manager per comunicare con il server. Configurazione della console di Backup Exec System Recovery Manager 1 Verificare che la console di Backup Exec System Recovery Manager 8.0 sia installata. 2 Fare clic su Tutti i programmi > Symantec > Backup Exec System Recovery > Symantec Backup Exec System Recovery Manager. Non accedere alla console. Se si esegue questa operazione prima di completare la configurazione, è possibile che la console non funzioni correttamente. 3 Nella finestra di dialogo Accedi a, fare clic su Impostazioni. 4 Digitare il nuovo numero di porta per le comunicazioni sicure specificato in precedenza. 5 Fare clic su OK. 6 Terminare l'accesso alla console di Backup Exec System Recovery Manager. Se non è possibile accedere alla console a causa di un errore "Connessione rifiutata", verificare che il numero di porta per le connessioni sicure utilizzato per configurare i servizi Web di Backup Exec System Recovery Manager corrisponda a quello utilizzato per configurare la console di Backup Exec System Recovery Manager. 195 196 Configurazione delle porte TCP/IP per la comunicazione di rete Configurazione delle porte TCP/IP per un computer gestito esistente Configurazione delle porte TCP/IP per un computer gestito esistente Se si è già installato Backup Exec System Recovery Manager, è necessario configurare ogni computer gestito che è stato aggiunto al server. È possibile visualizzare tutti i computer gestiti nella pagina Gestisci della console. Vedere "Configurazione delle porte TCP/IP per una nuova installazione di Backup Exec System Recovery Manager" a pagina 193. Vedere "Porte utilizzate da Backup Exec System Recovery Manager" a pagina 191. Per configurare le porte TCP/IP per un computer gestito esistente, è necessario completare le seguenti attività: ■ Configurare la porta TCP/IP nel registro di un computer gestito ■ Configurare la porta TCP/IP in PublisherUI nello stesso computer gestito Per configurare la porta TCP/IP nel registro di un computer gestito 1 Sulla barra delle applicazioni di Windows del computer client gestito fare clic su Start > Esegui. 2 Nella casella di testo Apri, digitare services.msc, quindi fare clic su OK. 3 Interrompere il servizio Backup Exec System Recovery. 4 Sulla barra delle applicazioni di Windows del computer client gestito fare clic su Start > Esegui. 5 Digitare regedit nella casella di testo, quindi fare clic su OK. 6 Nella voce di registro HKLM/SOFTWARE/Symantec/Backup Exec System Recovery Manager/8.0/Publisher, modificare il valore della voce "WebServiceAddress" con il numero della porta sicura in uso. Utilizzare “https://<nome_server>:<numero_porta>/axis/services/Publisher dove <nome_server> è il nome del server in cui è installato Backup Exec System Recovery Manager 8.0 e <numero_porta> è il numero della porta per le comunicazioni protette in uso. 7 Nel menu File, fare clic su Esci. 8 Riavviare il servizio Backup Exec System Recovery. 9 Nel menu File, fare clic su Esci. A questo punto è necessario configurare la porta in PublisherUI, nello stesso computer gestito, per utilizzare la stessa porta specificata in precedenza nel passaggio 6. Configurazione delle porte TCP/IP per la comunicazione di rete Configurazione di una porta alternativa per Management Control nel software del firewall client Per configurare la porta TCP/IP in PublisherUI 1 Nello stesso computer gestito indicato in precedenza, spostarsi in \Programmi\Symantec\Backup Exec System Recovery\Manager\Management Control. 2 Fare doppio clic sul file PublisherUI. 3 Nel campo Indirizzo servizio Web modificare il numero della porta esistente che viene specificato nel percorso dell'indirizzo relativo al numero della porta indicato in precedenza nel passaggio 6. 4 Fare clic su Salva. 5 Fare clic su Pubblica ora. Ripetere le due operazioni precedenti per ogni computer client gestito. Configurazione di una porta alternativa per Management Control nel software del firewall client Per specificare una porta alternativa per Management Control diversa da quella predefinita 763, è necessario eseguire le operazioni riportate di seguito. ■ Nella console, specificare il valore della porta alternativa mediante la finestra Management Control della finestra di dialogo Opzioni client. Vedere "Impostazione delle opzioni client per i computer" a pagina 169. ■ Nel computer client, configurare lo stesso valore di porta alternativa di Management Control nel software del firewall client in esecuzione. Per configurare un valore per la porta alternativa per Management Control in Symantec Client Firewall 1 Nel computer client, aprire Symantec Client Firewall. 2 Nella barra degli strumenti, fare clic su Opzioni. 3 Fare clic sulla scheda Porta sicura. 4 Nella casella di gruppo Protocollo, assicurarsi che TCP sia selezionato. 5 Nella casella del numero porta, digitare il valore per la porta alternativa specificato nella finestra Management Control di Opzioni client nella console di Backup Exec System Recovery Manager. 6 Fare clic su OK. 7 Chiudere Symantec Client Firewall. Lo stato del computer client nella console di Backup Exec System Recovery Manager viene aggiornato per riflettere la modifica. 197 198 Configurazione delle porte TCP/IP per la comunicazione di rete Configurazione di una porta alternativa per Management Control nel software del firewall client Per configurare un valore per la porta alternativa per Management Control in Windows Firewall 1 Nel computer client, aprire Windows Firewall. 2 Fare clic sulla scheda Eccezioni. 3 Fare clic su Aggiungi porta. 4 Nella casella Nome, digitare Porta di Management Control. 5 Nella casella del numero porta, digitare il valore per la porta alternativa specificato nella finestra Management Control di Opzioni client nella console di Backup Exec System Recovery Manager. 6 Accertarsi che TCP sia selezionato. 7 Fare clic due volte su OK. Lo stato del computer client nella console di Backup Exec System Recovery Manager viene aggiornato per riflettere la modifica. Appendice B Informazioni sul backup di database L'appendice contiene i seguenti argomenti: ■ Backup di database VSS-aware ■ Informazioni sul backup di database non VSS aware ■ Backup del server e del database di Backup Exec System Recovery Manager Backup di database VSS-aware Backup Exec System Recovery Manager può coesistere con Microsoft VSS (Volume Shadow Copy Service) per eseguire il processo di backup dei database VSS-aware in modo automatico, quali i database di produzione di Exchange 2003 e SQL 2005, i registri delle transazioni di Windows Server 2003, Active Directory e le versioni più aggiornate di Oracle. I database VSS-aware sono attivati automaticamente e non possono essere disattivati. Nota: la concessione in licenza di Backup Exec System Recovery sui computer client non conferisce agli utenti i diritti ad utilizzare VSS. È necessario che VSS venga concesso in licenza separatamente da Microsoft; gli utenti devono garantire la conformità al contratto di licenza o alla documentazione inclusa con VSS. Vedere "Informazioni sul backup di database non VSS aware" a pagina 201. VSS consente agli amministratori IT di creare, su un server, una copia shadow di backup delle unità che comprenda tutti i file, inclusi quelli aperti. All'avvio di un processo di backup, Backup Exec System Recovery invia un avviso a VSS indicante che sta per essere creato un punto di ripristino. VSS comunica 200 Informazioni sul backup di database Backup di database VSS-aware queste informazioni ai database VSS-aware attivando uno stato di inattività (sospensione) dei database. Backup Exec System Recovery tenta sempre di comunicare con VSS se viene installato su un desktop o su un server e di fornire a VSS le informazioni per sospendere i database. In questo stato di sospensione, i database continuano a eseguire operazioni di scrittura nei registri delle transazioni e Backup Exec System Recovery cattura una istantanea che include anche eventuali file aperti. Una volta completata l'istantanea, viene inviata una notifica a VSS, i database vengono attivati e i registri delle transazioni continuano le operazioni di scrittura nel database. Per controllare che non si siano verificati errori e che VSS sia in esecuzione, esaminare i registri degli errori di Microsoft. Nella fase di creazione del punto di ripristino dall'istantanea, i database e le applicazioni tornano a uno stato attivo e continuano a scrivere i dati. Questo tipo di integrazione consente di eseguire il backup dei database strategici per l'azienda in qualsiasi momento del giorno senza influire sulla produttività. Di seguito sono riportati ulteriori punti per eseguire il backup e il ripristino dei database VSS-aware. ■ Backup Exec System Recovery supporta VSS Exchange Server 2003, che implementa la tecnologia VSS. In caso di carico eccessivo del database, è possibile che la richiesta di VSS possa essere ignorata. ■ Eseguire i backup durante le fasi di minor carico. ■ Non sono necessarie altre applicazioni di backup per eseguire Backup Exec System Recovery con i database di Exchange. ■ I problemi noti relativi a VSS sono stati risolti con 2003 Service Pack 1 e con Exchange 2003 Service Pack 1. ■ Backup Exec System Recovery impedisce che vengano create istantanee VSS durante la fase di creazione di un punto di ripristino da parte di Backup Exec System Recovery. ■ Se viene eseguito un ripristino del sistema completo da un punto di ripristino, è possibile che vengano ripristinati singoli file da un'istantanea VSS. Tuttavia, il processo di ripristino consigliato consiste nell'utilizzo di Backup Exec System Recovery per installare il file dei punti di ripristino come unità virtuale (mediante Recovery Point Browser). In alternativa, se è stata attivata l'indicizzazione di file quando è stato definito il processo di backup, è possibile utilizzare Backup Exec Retrieve per ripristinare rapidamente i file necessari. ■ Dopo un ripristino del sistema completo da un punto di ripristino di Backup Exec System Recovery, non è più possibile utilizzare un'istantanea VSS creata Informazioni sul backup di database Informazioni sul backup di database non VSS aware prima della data e dell'ora dell'istantanea di Backup Exec System Recovery per ripristinare l'intero sistema. Avvertimento: è possibile che il database venga danneggiato se lo spazio sull'hard disk del computer è insufficiente quando si ricrea un database mentre è in esecuzione un backup. Per evitare che il database venga danneggiato, è opportuno impostare uno stato di sospensione prima di eseguire il backup e non ricreare o ripristinare il database durante il backup. Infine, per evitare possibili conflitti, Backup Exec System Recovery non consente di creare contemporaneamente istantanee di VSS e Backup Exec System Recovery. Informazioni sul backup di database non VSS aware Con Symantec Backup Exec System Recovery, è possibile creare punti di ripristino a freddo o a caldo, automatici o manuali di database non VSS aware. Poiché il server di Backup Exec System Recovery Manager include anche un database, è opportuno eseguire periodicamente il backup del server. È necessario interrompere i servizi Web di Backup Exec System Recovery Manager prima di eseguire il backup, per non perdere o danneggiare i dati. A tal fine, è possibile utilizzare Backup Exec System Recovery Manager per creare automaticamente un punto di ripristino a freddo. Vedere "Creazione manuale di un punto di ripristino a freddo" a pagina 201. Vedere "Creazione automatica di un punto di ripristino a freddo" a pagina 202. Vedere "Creazione di un punto di ripristino a caldo" a pagina 203. Vedere "Backup del server e del database di Backup Exec System Recovery Manager" a pagina 203. Creazione manuale di un punto di ripristino a freddo Un punto di ripristino a freddo o non in linea manuale garantisce l'esecuzione del commit di tutte le transazioni di database sull'hard disk. È quindi possibile utilizzare Backup Exec System Recovery per creare il punto di ripristino e successivamente riavviare il database. 201 202 Informazioni sul backup di database Informazioni sul backup di database non VSS aware Per creare manualmente un punto di ripristino a freddo 1 Interrompere manualmente il database. 2 Utilizzare Backup Exec System Recovery Manager per eseguire immediatamente un backup mediante la funzione di esecuzione del backup o del backup singolo. Vedere "Esecuzione di un backup unico" a pagina 139. Backup Exec System Recovery cattura istantaneamente un "punto di ripristino del volume virtuale" del database. 3 Riavviare manualmente il database ogni volta che la barra di avanzamento dei punti di ripristino viene visualizzata nella pagina Controllo della console. Quando il database viene riavviato, il punto di ripristino effettivo è stato già creato dal punto di ripristino del volume virtuale. Creazione automatica di un punto di ripristino a freddo Quando si automatizza la creazione di un punto di ripristino a freddo di un database non VSS aware, si esegue un file di comandi nel processo di backup, prima dell'acquisizione dei dati, per interrompere (sospendere) temporaneamente il database ed eseguire il commit di tutti i registri delle transazioni sull'hard disk. Backup Exec System Recovery cattura istantaneamente un "punto di ripristino di volume virtuale". Viene eseguito un secondo file di comandi nel backup per riavviare automaticamente il database mentre viene creato il punto di ripristino dal punto di ripristino del volume virtuale. Poiché la creazione dell'istantanea del volume virtuale richiede solo pochi secondi , il database si trova temporaneamente nello stato del punto di ripristino e genera un numero minimo di file di registro creati. Nota: se il controller di domino è in esecuzione su un server Windows 2000 senza supporto VSS, è necessario procedere dapprima con il backup del database Active Directory utilizzando NTbackup prima di Backup Exec System Recovery per proteggere l'intero sistema. Questo processo può essere automatizzato eseguendo i file di comandi nel backup. Vedere "Backup del server e del database di Backup Exec System Recovery Manager" a pagina 203. Informazioni sul backup di database Backup del server e del database di Backup Exec System Recovery Manager Per creare automaticamente un punto di ripristino a freddo 1 2 Definire un backup che includa i file di comandi creati per le seguenti fasi del punto di ripristino: Prima dell'acquisizione dei dati Un file di comandi che arresta il database. Dopo l'acquisizione dei dati Un file di comandi che riavvia il database. Utilizzare Backup Exec System Recovery per eseguire il processo di backup che include i file di comandi. Creazione di un punto di ripristino a caldo Se all'interno dell'organizzazione non è possibile utilizzare un punto di ripristino a freddo, l'opzione successiva disponibile per il backup di database non VSS aware è un punto di ripristino a caldo o in linea. Backup Exec System Recovery utilizza un punto di ripristino "coerente con il momento del crash". Un punto di ripristino di questo tipo equivale allo stato di un sistema che era in esecuzione al momento dell'interruzione dell'alimentazione. Un database di cui è possibile eseguire il ripristino da questo tipo di errore può essere ripristinato da un punto di ripristino "coerente con il momento del crash". Per creare un punto di ripristino a caldo ◆ Utilizzare Backup Exec System Recovery per creare un punto di ripristino senza arrestare o riavviare il database. Backup Exec System Recovery cattura istantaneamente un "punto di ripristino del volume virtuale" da cui viene creato il punto di ripristino. Backup del server e del database di Backup Exec System Recovery Manager Poiché il server di Backup Exec System Recovery Manager include anche un database, è opportuno eseguire periodicamente il backup del server. Per questo scopo, è necessario interrompere i servizi Web di Backup Exec System Recovery Manager prima di eseguire il backup per non perdere o danneggiare i dati. Per automatizzare questo processo di backup, è possibile utilizzare Backup Exec System Recovery Manager allo scopo di creare un punto di ripristino a freddo. Vedere "Creazione automatica di un punto di ripristino a freddo" a pagina 202. 203 204 Informazioni sul backup di database Backup del server e del database di Backup Exec System Recovery Manager Per eseguire il backup del server e del database di Backup Exec System Recovery Manager 1 Installare Backup Exec System Recovery e Management Control sul server di Backup Exec System Recovery Manager. 2 Creare un processo di backup esclusivamente per il server di Backup Exec System Recovery. A questo processo di backup non devono essere assegnati altri computer. 3 ■ Il processo di backup richiede l'esecuzione di due file dei comandi: uno per interrompere i servizi Web di Backup Exec System Recovery Manager prima che venga eseguita l'istantanea del computer, e l'altro per riavviare i servizi the Web subito dopo l'istantanea. Backup Exec System Recovery Manager è fornito di due file dei comandi predefiniti (StopServices.bat e StartServices.bat) che possono essere utilizzati durante il backup del server e del database. I due file dei comandi sono posizionati nel seguente percorso sul CD di Backup Exec System Recovery Manager: \\Support\Utilities\StopServices.bat e StartServices.bat Vedere "Informazioni sull'esecuzione di file di comandi durante un backup" a pagina 128. ■ Accertarsi che il processo di backup venga eseguito quando non sono in esecuzione i processi di backup di altri computer gestiti. Ad esempio, se la maggior parte dei processi di backup è pianificata per le 2:00, il processo di backup per il server Backup Exec System Recovery Manager deve iniziare prima delle 2:00 (o anche dopo). Vedere "Informazioni sulle opzioni di pianificazione per la creazione di punti di ripristino" a pagina 130. Accertarsi che il computer del server di Backup Exec System Recovery Manager non sia assegnato ad alcun gruppo definito nella console. In questo modo si garantirà che i processi di backup destinati ad altri computer non vengano assegnati al server. Appendice C Informazioni su Active Directory L'appendice contiene i seguenti argomenti: ■ Ruolo di Active Directory Ruolo di Active Directory Nel proteggere un controller di dominio con Backup Exec System Recovery, prestare attenzione a quanto segue. ■ Il controller di dominio Windows Server 2003 supporta VSS. Backup Exec System Recovery chiama automaticamente VSS per preparare al backup il database Active Directory. Il controller di domino Windows 2000 non supporta VSS. Se il controller di domino è in esecuzione su un server Windows 2000, è necessario procedere con il backup del database Active Directory utilizzando NTbackup prima di Backup Exec System Recovery, per proteggere l'intero sistema. È possibile automatizzare questo processo utilizzando un comando esterno chiamato da Backup Exec System Recovery. Quando si crea un processo di backup, è possibile immettere comandi esterni. Si tratta di un procedimento semplice per la protezione dei controller di dominio che non supportano VSS. ■ Per partecipare a un domino, ogni computer del dominio deve negoziare un token di sicurezza con un controller di dominio. Tale token viene aggiornato ogni 30 giorni per impostazione predefinita. È possibile modificare tale lasso di tempo, considerato un valido sistema di sicurezza. Un token di sicurezza contenuto in un punto di ripristino non può essere aggiornato automaticamente dal controller di dominio. Pertanto, se si ripristina un computer tramite un punto di ripristino che contiene un token scaduto, il computer ripristinato non potrà partecipare al dominio finché non viene aggiunto al dominio stesso da un utente che disponga delle credenziali appropriate. 206 Informazioni su Active Directory Ruolo di Active Directory Backup Exec System Recovery consente di ristabilire automaticamente tale token di sicurezza se il computer partecipa al dominio nel momento in cui inizia il processo di ripristino. ■ In molti casi i controller di dominio devono essere ripristinati in modo non autorevole. Questa operazione impedisce di ripristinare oggetti scaduti in Active Directory. Gli oggetti scaduti vengono definitivamente rimossi. Active Directory non ripristina dati che superano i limiti impostati. Il ripristino di un punto di ripristino valido di un controller di dominio equivale a un ripristino non autorevole. Per determinare il tipo di ripristino da applicare, fare riferimento alla documentazione Microsoft. Un ripristino non autorevole impedisce conflitti di rimozione definitiva. Per ulteriori dettagli sulla protezione di controller di dominio non VSS aware, consultare il white paper Protecting Active Directorynel seguente sito Web Symantec: http://eval.veritas.com/mktginfo/enterprise/white_papers/ent-whitepaper_protecting_active_directory.pdf Appendice D Soluzione dei problemi relativi a Backup Exec System Recovery Manager L'appendice contiene i seguenti argomenti: ■ Soluzione dei problemi di Symantec Backup Exec System Recovery Soluzione dei problemi di Symantec Backup Exec System Recovery Le informazioni per la soluzione dei problemi sono utili per risolvere eventuali problemi che potrebbero verificarsi durante l'utilizzo di Backup Exec System Recovery Manager. Per ulteriori informazioni sulla soluzione dei problemi, consultare il file Leggimi.txt reperibile nel CD del prodotto oppure visitare il sito Web di Symantec. ■ Vedere "Miglioramento delle prestazioni quando numerosi computer scaricano contemporaneamente un'applicazione Easy Installer" a pagina 208. ■ Vedere "Visualizzazione dei risultati della funzione Esegui backup nella console" a pagina 210. ■ Vedere "Aggiunta del server alla console" a pagina 210. ■ Vedere "Implementazione di un backup in un computer con una licenza scaduta di Backup Exec System Recovery" a pagina 210. 208 Soluzione dei problemi relativi a Backup Exec System Recovery Manager Soluzione dei problemi di Symantec Backup Exec System Recovery Miglioramento delle prestazioni quando numerosi computer scaricano contemporaneamente un'applicazione Easy Installer È possibile migliorare le prestazioni di Backup Exec System Recovery Manager, se un numero elevato di computer scarica contemporaneamente un'applicazione Easy Installer, procedendo come segue: ■ Utilizzare un approccio organizzato in fasi per implementare o scaricare un'applicazione Easy Installer. Pertanto, se 150 computer devono scaricare un'applicazione Easy Installer, suddividerli in gruppi di 15 computer che eseguiranno contemporaneamente il download. ■ Evitare di aprire la console quando è in corso il download di un'applicazione Easy Installer da parte di numerosi computer. ■ Modificare il file web.xml in modo da utilizzare un valore inferiore per il parametro maxsetupbundlethreads. In questo modo si ridurranno i tempi di risposta della console. Per modificare il file web.xml 1 Nel computer che esegue il server di Backup Exec System Recovery Manager accedere al seguente percorso: \Programmi\Symantec\Backup Exec System Recovery\Manager\Services\tomcat\webapps\axis\WEB-INF\web.xml 2 Aprire il file web.xml in un editor XML. 3 Individuare il nome di parametro maxsetupbundlethreads. 4 Nel campo del valore per il parametro (sotto il nome del paramtro), modificare il valore da 1000 a 10. 5 Salvare il file web.xml e uscire dall'editor. A questo punto è necessario riavviare i servizi Web di Backup Exec System Recovery Manager. 6 Nella barra delle applicazioni di Windows del server di Backup Exec System Recovery Manager, fare clic su Start > Esegui. 7 Nella casella di testo Apri, digitare services.msc, quindi fare clic su OK. 8 Nella colonna Nome, fare clic su Servizi Web di Backup Exec System Recovery Manager. 9 Fare clic su Azione > Riavvia. 10 Fare clic su File > Esci. Soluzione dei problemi relativi a Backup Exec System Recovery Manager Soluzione dei problemi di Symantec Backup Exec System Recovery Regolazione dell'assegnazione di memoria per il server tomcat Se si verificano problemi di memoria insufficiente per il server tomcat (il software del server di Backup Exec System Recovery Manager che funziona con il database di Backup Exec System Recovery Manager), è possibile regolare la memoria assegnata. Per regolare l'assegnazione di memoria per il server tomcat 1 Sulla barra delle applicazioni di Windows del computer client fare clic sul pulsante Start > Esegui. 2 Digitare regedit nella casella di testo, quindi fare clic su OK. 3 Aprire la chiave di registro HKEY_LOCAL_MACHINE\SOFTWARE\Apache Software Foundation\Procrun 2.0\SBESRMWEB\Parameters\Java. 4 Nel riquadro a destra, fare doppio clic su Opzioni per visualizzare la finestra di dialogo Edit Multi-string (Modifica più stringhe). 5 Trovare il valore -Xmx nella casella di riepilogo Value data (Dati valore). Questo valore consente di specificare la dimensione massima dell'heap Java in megabyte. 6 Specificare il nuovo valore di memoria che si desidera venga utilizzato dal server tomcat. Ad esempio, se il valore corrente è -Xmx256m, è possibile impostarlo su un valore più alto come -Xmx1024m. 7 Nel menu File, fare clic su Esci. A questo punto è necessario riavviare i servizi Web di Backup Exec System Recovery Manager. Riavvio di servizi Web di Backup Exec System Recovery Manager 1 Nella barra delle applicazioni di Windows del server di Backup Exec System Recovery Manager, fare clic su Start > Esegui. 2 Nella casella di testo Apri, digitare services.msc, quindi fare clic su OK. 3 Nella colonna Nome, fare clic su Servizi Web di Backup Exec System Recovery Manager. 4 Fare clic su Azione > Riavvia. 5 Fare clic su File > Esci. 209 210 Soluzione dei problemi relativi a Backup Exec System Recovery Manager Soluzione dei problemi di Symantec Backup Exec System Recovery Visualizzazione dei risultati della funzione Esegui backup nella console Quando si utilizza la funzione Esegui backup in un computer gestito, ad esempio un computer desktop che non dispone di backup assegnati, lo stato del punto di ripristino del computer indica se l'operazione ha avuto esito positivo. Nella Home page, tuttavia, il grafico a torta Desktop classifica il computer nella categoria "A rischio" invece che in "Backup eseguito" o "Necessita attenzione". Questa tipologia di stato è corretta. Affinché un computer venga visualizzato nelle categorie Backup eseguito o Necessita attenzione del grafico a torta, deve disporre di un punto di ripristino per tutte le unità. Se al computer client è stato assegnato un processo di backup, questo verrà impiegato per determinare se il computer necessita di attenzione nel caso in cui l'ultimo processo di backup pianificato non sia stato eseguito. Aggiunta del server alla console Se si aggiunge alla console di Backup Exec System Recovery Manager il computer nel quale è installato il server Backup Exec System Recovery Manager, potrebbe essere necessario riavviare manualmente il server al termine dell'operazione. Ciò avviene se nell'applicazione Easy Installer di Backup Exec System Recovery è deselezionata l'opzione Se necessario, riavviare il computer client dopo l'installazione. Successivamente al riavvio manuale del server, il computer viene visualizzato nella pagina Gestisci della console. Implementazione di un backup in un computer con una licenza scaduta di Backup Exec System Recovery Quando si implementa un backup in un computer con una licenza scaduta di Backup Exec System Recovery, nella console lo stato indica che il backup è assegnato al computer in modo perpetuo. Questa informazione è corretta. È possibile verificare lo stato della licenza di Backup Exec System Recovery dei computer client controllando la colonna Licenza nella pagina Gestisci. In alternativa, è possibile verificare lo stato della licenza di tutti i computer nel grafico a torta Stato della Home page. Fare clic su una sezione del grafico per visualizzare in dettaglio lo stato delle licenze per i computer desiderati. Indice Simboli .slf esportazione di prodotti client 103 importazione di prodotti client 102 .sV2i, file 125 A Accelerazione della rete, durante la creazione dei punti di ripristino 170 Accelerazione, impostazione 170 Accesso conflitto di porte TCP/IP, nuova configurazione 193 Accesso ai file protezione in Backup Exec Retrieve 161 Accesso, modifica della password 47 account console, informazioni 94 creazione di un utente 96 eliminazione di un utente 97 modifica di un utente 97 account basati su ruoli creazione 96 eliminazione 97 informazioni 94 modifica 97 Account utente creazione 96 eliminazione 97 informazioni sulla gestione 94 modifica 97 Aggiornamento 91 automatico nella console 94 intervallo per la console 94 Aggiornamento da Backup Exec System Recovery 6.5 36 Aggiornamento del software 58 Aggiornamento della console 55 Aggiornamento delle informazioni sui client 175 aggiunta di codici prodotto client 102 Ambienti dei gruppi di lavoro utilizzo con Backup Exec Retrieve 162 Annullamento di un processo 179 Area di lavoro Drag and Drop posizione e visualizzazione, modifica 58 utilizzo 57 Arresto di un processo 179 Assegnazione di licenze di prodotti ai client 99 Assegnazione di memoria per server tomcat 209 Attivazione di Backup Exec System Recovery 99 Automatico, aggiornamento 91 Avanzamento pubblicazione 171 Avvisi, visualizzazione 185 B Backup assegnazione a computer 136 assegnazione a computer, informazioni 139 Assegnazione a gruppi di computer 136 Backup Exec per server Windows, configurazione 149 database, non VSS aware 201 database, VSS-aware 199 disattivazione sui computer 142 distribuzione equa 133 eliminazione pianificata 143 esecuzione immediata 138 esistente, esecuzione immediata 138 in sospeso 175 modifica dei backup pianificati 141 opzioni di pianificazione 130 organizzazione, informazioni 139 pianificazione 109 proprietà, visualizzazione 140 ridenominazione dei backup pianificati 141 rimozione da computer 137 sistemi ad avvio multiplo 113 velocità, impostazione 170 visualizzazione di backup assegnati 185 backup pianificazione, disattivazione 142 212 Indice Backup D2D2T 149 Backup dei sistemi ad avvio multiplo 113 Backup del server e del database di Backup Exec System Recovery Manager 203 Backup disco-a-disco-a-nastro 149 Backup Exec pagina Collegamenti 187 Backup Exec 11d integrazione con Backup Exec Retrieve 164 integrazione di Desktop and Laptop Option (DLO) per Backup Exec Retrieve 165 Backup Exec Desktop and Laptop Option (DLO) integrazione con Backup Exec Retrieve 165 Backup Exec Granular Restore Option 22 Backup Exec per server Windows eliminazione di file importati 153 importazione di file 152 processi, configurazione 149 processi, visualizzazione 150 processo, eliminazione 151 Backup Exec Retrieve informazioni 159 integrazione delle installazioni di Backup Exec 11d 164 integrazione di Backup Exec Desktop and Laptop Option (DLO) 165 recupero di file 162 requisiti di sistema 161 soluzione dei problemi 165 utilizzo degli ambienti dei gruppi di lavoro 162 Backup Exec System Recovery attivazione nei computer client 99 pacchetti di installazione, creazione 62 requisiti di sistema 34 stato delle licenze, controllo 101 Backup Exec System Recovery 6.5, aggiornamento 36 Backup Exec System Recovery Manager console, installazione 40 server e database, backup 203 Backup Exec System Recovery Manager 7.0 esistente computer client, supporto 77 Backup Exec System Recovery, visualizzazione del registro 186 Backup su nastro 149 Backup unico 139 Barra dei filtri, impostazione 56 C Cache, eliminazione di oggetti 55 Carica file di registro 171 CD Vedi anche Supporto rimovibile 125 client aggiornamento delle informazioni 175 Computer client, nessuna risposta 48 file di registro, impostazione 173 impostazioni 91 Intervallo di polling 171 Management Control, utilizzo di porta alternativa 197 Registro eventi, impostazione 173 Client, nessuna risposta dal computer 48 Codice prodotto aggiunta per l'attivazione del server Backup Exec System Recovery Manager 104 codici prodotto aggiunta 102 Collegamenti, pagina collegamenti, aggiunta 187 modifica di collegamenti 189 rimozione di collegamenti 189 Colonna, modifica delle intestazioni 56 Commenti 59 Componenti di System Recovery Manager 19 Compressione, impostazione per il punto di ripristino 123 Computer aggiornamento delle informazioni 175 aggiunta a un gruppo di computer 85 aggiunta alla console, distribuzione di applicazioni Easy Installer 74 aggiunta alla console, download di applicazioni Easy Installer 72 assegnazione di backup 136 backup, disattivazione 142 gestito, definizione 20 integrazione con la console 61 opzioni client, impostazione 169 proprietà, visualizzazione 183 rimozione da gruppi 86 rimozione dalla console 82 visualizzazione dei backup 185 visualizzazione dei dettagli dell'unità 185 visualizzazione dell'appartenenza ai gruppi 185 visualizzazione in gruppi assegnati 86 Computer gestiti Rimozione 82 computer, procedure ottimali per la protezione 25 Indice Computer, visualizzazione dei registri 186 Comunicare a Symantec la propria opinione 59 Configurazione delle porte TCP/IP per computer gestiti esistenti 196 Configurazione delle porte TCP/IP per una nuova installazione 193 Configurazione di un processo di Backup Exec per server Windows 149 Conflitto di porte TCP/IP soluzione per computer gestiti esistenti 196 soluzione per una nuova installazione 193 Console computer, integrazione 61 disinstallazione 42 installazione 40 password, modifica 47 Console, aggiornamento 91 Console, aggiornamento automatico 94 Console, aggiornamento dell'intervallo 94 Console, visualizzazioni 48 Creazione di punti di ripristino opzioni 123 scelta della posizione migliore per il salvataggio di punti di ripristino 118 suggerimenti 112 Crittografia dei punti di ripristino 128 Cronologia, punto di ripristino 185 D Database Backup Exec System Recovery Manager, backup 203 Database non VSS aware backup 201 Database VSS-aware backup 199 Dati, esportazione dalle tabelle 176 Dati, stampa di grafici dalla Home page 52 Destinazione processo di backup importato, riordino 78 Destinazioni punti di ripristino, definizione 87 punti di ripristino, eliminazione 90 punti di ripristino, esame 91 punti di ripristino, informazioni 87 punti di ripristino, modifica 89 sottocartelle della rete, creazione dei punti di ripristino 121 Destinazioni che richiedono credenziali 78 Dettagli, modifica nel riquadro 56 Dettagli, visualizzazione del computer client 185 Disattivazione di backup 142 Disattivazione di una pianificazione di backup 142 Dischi virtuali creazione da punti di ripristino 147 programmi supportati 147 supporto 34 Disconnessione dalla console 47 Disinstallazione console 42 server 43 Distribuzione equa dei backup 133 DVD Vedi Supporto rimovibile 125 E Easy Installer creazione 64 distribuzione di software nei computer mediante 74 download di software da parte di utenti 72 eliminazione dalla pagina Web dell'area di download 72 modifica 71 pagina Web, accesso 69 Elaborazione dei backup in sospeso 175 Eliminazione backup 143 gruppi di computer 85 Eliminazione di punti di ripristino incrementali 145 Errori visualizzazione 185 errori processi, visualizzazione 180 Errori dei processi visualizzazione 180 Esportazione di dati dalle tabelle 176 Eventi, visualizzazione 185 F Feedback 59 File recupero mediante Backup Exec Retrieve 162 file batch, esecuzione durante la creazione di punti di ripristino 128 213 214 Indice File di comandi esecuzione durante la creazione di punti di ripristino 128 processi di backup importati, riordino 79 Firewall client, utilizzo di porta alternativa per Management Control 197 Firewall, porte da aprire 191 G Gestito, definizione di computer 20 Grafici, stampa dalla Home page 52 Gruppi visualizzazione dell'appartenenza di un computer 185 Gruppi di computer aggiunta 84–85 backup, disattivazione 142 eliminazione 85 modifica 85 organizzazione 83 proprietà, visualizzazione 86 gruppi di computer aggiunta 84 aggiunta di computer 85 assegnazione di backup 136 rimozione di computer 86 H Hard drive, vantaggi e svantaggi della memorizzazione locale dei punti di ripristino 119 Home stampa di grafici di dati 52 Home page informazioni 48 I Icona delle applicazioni, mostrare o nascondere nel computer client 171 impostazioni, server e client 91 Index Server 21 Informazioni relative all'hard disk sul computer client 183 Installazione console 40 server 37 integrazione di computer con la console 61 Integrità del punto di ripristino, verifica 124 Intervallo di polling client 171 impostazione predefinita per tutti i computer e i gruppi 94 Intestazioni, modifica 56 Invio del feedback 59 L Licenza assegnazione ai computer client 99 importazione di prodotti client 102 importazione per attivare il server Backup Exec System Recovery Manager 104 rimozione dell'assegnazione dai computer client 100 rimozione di prodotti client 103 stato, controllo del server Backup Exec System Recovery Manager 104 stato, controllo in tutti i computer 101 Licenza dei prodotti gestione, informazioni 98 importazione di prodotti client 102 rimozione di client 103 Licenze gestione dei prodotti, informazioni 98 Licenze di prodotti client, esportazione 103 Licenze di prodotti client, importazione 102 Licenze di prodotti client, rimozione 103 LightsOut Restore distribuzione nei computer 74 download 72 Easy Installer, creazione 64 installazione nei computer client 156 pacchetto, creazione 62 utilizzo per il ripristino di un sistema remoto, informazioni 155 Limitazione del numero di punti di ripristino per un'unità 124 LiveState Recovery Manager, migrazione 33 LiveUpdate 58 pagina Collegamenti 187 M Management Control 763 porta 763, informazioni 171 componente, informazioni 20 Porta 91 registro, visualizzazione di 186 Indice utilizzo di porta alternativa 197 Memoria insufficiente per server tomcat 209 Memoria, eliminazione dalla cache 55 Memorizzazione, vantaggi delle diverse opzioni 118 Migrazione da LiveState Recovery Manager 33 Modifica dei processi di backup 141 Mostrare l'icona delle applicazioni nel computer client 171 N Nascondere l'icona delle applicazioni nel computer client 171 Nomi file punti di ripristino di base e incrementali 114 punti di ripristino suddivisi 125 Non gestire i computer 82 Non VSS aware, backup di database 201 O Opzioni 91 Opzioni avanzate per i punti di ripristino 125 Opzioni client, impostazione per i computer 169 Opzioni di memorizzazione, vantaggi e svantaggi 118 Opzioni di pianificazione per i backup 130 Opzioni, creazione di punti di ripristino 123 Organizzazione gruppi di computer 83 Organizzazione di backup, informazioni 139 P Pacchetti creazione 62 eliminazione 64 Pacchetti di installazione creazione 62 eliminazione 64 pagina Collegamenti 55 Pagina Controllo 54, 179 pagina Gestisci 52 Pagina Report 55 Pagina Web Easy Installer, accesso 69 Panoramica di System Recovery Manager 17, 24 Password aggiunta al punto di ripristino 127 console, modifica 47 processo di backup importato, riordino 79 riordino di punti di ripristino importati 81 pcAnywhere avvio dalla console 168 pagina Collegamenti 187 utilizzo per il ripristino 167 Percorso predefinito per i punti di ripristino scelta della posizione migliore 118 Pianificazione, disattivazione 142 Porta TCP/IP, configurazione per computer gestiti esistenti 196 TCP/IP, configurazione per Management Control 197 TCP/IP, configurazione per una nuova installazione 193 Porta di Index Server 91 Porte utilizzate da Backup Exec System Recovery Manager 191 Posizioni di memorizzazione definizione dei punti di ripristino 87 eliminazione 90 esame del riepilogo 91 modifica 89 Punti di ripristino, informazioni 87 Posizioni per la memorizzazione dei punti di ripristino 87 Prestazioni durante il backup, regolazione 170 Problemi visualizzazione degli errori dei processi 180 Procedure ottimali per la creazione di punti di ripristino 25 Processi annullamento 179 Backup Exec per server Windows, configurazione 149 Backup Exec per server Windows, eliminazione 151 Backup Exec per server Windows, visualizzazione 150 progresso, visualizzazione 179 visualizzazione in sospeso 180 processi di backup definizione 114 Processi di backup che richiedono password 79 Processi in sospeso 180 Processo di backup importato destinazione di rete del punto di ripristino, riordino 78 password del punto di ripristino, riordino 79 215 216 Indice Proprietà computer, visualizzazione 183 destinazione, visualizzazione 91 gruppo, visualizzazione 86 processo di backup, visualizzazione 140 Pubblicazione, avanzamento 171 Punti di ripristino compressione 123 conversione in disco virtuale 147 creazione di un backup senza pianificazione 139 crittografia 128 cronologia 185 destinazioni, definizione 87 destinazioni, informazioni 87 eliminazione da un set 145 esecuzione di file di comandi 128 importazione, che richiedono password 81 incrementale 111 indipendente, creazione 110 informazioni sulla gestione 143 limitazione del numero di punti di ripristino per un'unità 124 modifica delle posizioni di memorizzazione 89 nomi file 114 opzioni avanzate 125 password 127 posizioni di memorizzazione, eliminazione 90 posizioni di memorizzazione, esame 91 recupero di file 159 scelta della posizione per il salvataggio 118 set, creazione 110 set, eliminazione 144 verifica 124 verifica dell'integrità 124 visualizzazione per computer, gruppi e destinazioni 143 Punti di ripristino importati riordino di password 81 Punti di ripristino incrementali creazione 110–111 eliminazione 145 Punti di ripristino suddivisi 125 Punto di ripristino a freddo automatico, creazione 201 manuale, creazione 201 Punto di ripristino indipendente, creazione 110 Q Qualità del punto di ripristino, verifica 124 R Registro eventi, impostazioni del client 173 file, caricamento 171 impostazioni file per il client 173 visualizzazione del server di Backup Exec System Recovery Manager 186 visualizzazione per un computer client 186 Registro eventi, impostazioni 173 Report visualizzazione, stampa o salvataggio 181 Report, nessuna generazione 48 Requisiti Backup Exec System Recovery 34 diritti utente 37 Requisiti di sistema Backup Exec Retrieve 161 Ridenominazione Backup 141 gruppo di computer 85 Rimozione dell'assegnazione delle licenze dai client 100 Ripristino unità di sistema nel computer client 157 unità non di sistema nel computer client 157 Ripristino di documenti SharePoint 22 ripristino di file e cartelle 22 Ripristino e-mail 22 Ripristino, remoto 167 Riquadri, modifica dei dettagli 56 Ruoli modifica della descrizione 98 S Salvataggio di report 181 Script, esecuzione durante la creazione di punti di ripristino 128 Server Backup Exec System Recovery Manager, backup 203 disinstallazione 43 impostazioni 91 installazione 37 opzioni 91 registro, visualizzazione di Backup Exec System Recovery Manager 186 Server di indicizzazione porta, modifica dell'impostazione 94 Server tomcat, assegnazione di memoria per 209 Indice Sessione, impostazione del timeout 91 Settori danneggiati, esclusione 125 sicurezza, impostazione nei punti di ripristino 128 Sistema, requisiti Backup Exec System Recovery 34 Sistemi ad avvio multiplo, backup 113 Sistemi operativi multipli, backup di computer 113 SmartSector, disattivazione della copia 125–126 SMTP, e-mail, impostazioni 174 Soluzione dei problemi computer con errori di processo 179 porte da aprire 191 processi non riusciti, visualizzazione 180 soluzione dei problemi scadenza del prodotto 99 sottocartelle per i punti di ripristino memorizzati in una destinazione di rete 121 Stampa di grafici di dati dalla Home page 52 Stampa di report 181 Stato modifica della generazione del report per i backup 175 visualizzazione per i backup 178 Stato backup modifica della generazione del report 175 visualizzazione per un computer 178 Suggerimenti creazione di punti di ripristino 112 per la protezione dei punti di ripristino 25 Supporto per Backup Exec System Recovery 6.5 36 supporto per Backup Exec System Recovery 7.0 esistente 77 Supporto rimovibile creazione di punti di ripristino per la successiva copia su un supporto rimovibile 125 System Recovery Manager componenti 19 console, disinstallazione 42 panoramica 17, 24 server, disinstallazione 43 server, installazione 37 T Tabelle, esportazione di dati 176 Test dei backup 112 Timeout, impostazione sessione 91 Trap SNMP, impostazioni 174 U Unità dati ripristino in un computer client 157 Unità di rete, vantaggi e svantaggi della memorizzazione dei punti di ripristino 120 Unità di sistema ripristino in un computer client 157 Unità FireWire vantaggi e svantaggi per la memorizzazione dei punti di ripristino 121 USB vantaggi e svantaggi per la memorizzazione dei punti di ripristino 121 Uscita dalla console 47 V Vantaggi e svantaggi delle diverse opzioni di memorizzazione 118 Velocità delle operazioni, durante i backup 170 Velocità durante la creazione dei punti di ripristino, impostazione 170 Verifica dei punti di ripristino 124 Verifica di un punto di ripristino dopo la creazione 124 Versione di prova 37 attivazione del server Backup Exec System Recovery Manager 104 Versione di valutazione attivazione del server Backup Exec System Recovery Manager 104 Visualizzazione backup assegnati nei computer client 185 computer client, dettagli 185 cronologia dei punti di ripristino nei computer client 185 eventi, errori, avvisi 185 gruppi assegnati a un computer 185 Home page 48 registri del computer 186 visualizzazione collegamenti 55 Console 48 Controllo 54 Gestisci 52 punti di ripristino per computer, gruppi e destinazioni 143 registro del server di Backup Exec System Recovery Manager 186 Report 55 217 218 Indice Visualizzazione dei registri del computer 186 Visualizzazione di report 181 VSS, backup di database 199