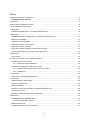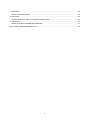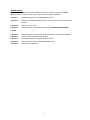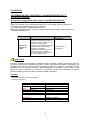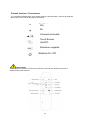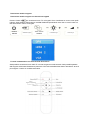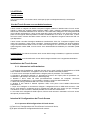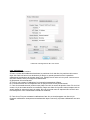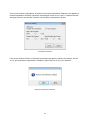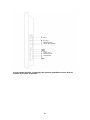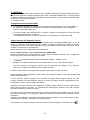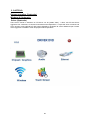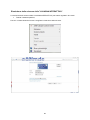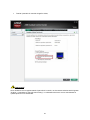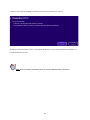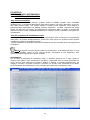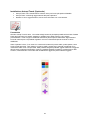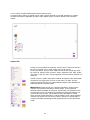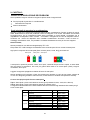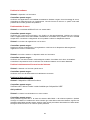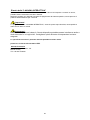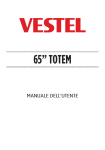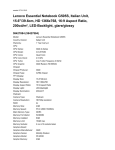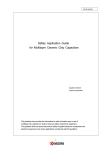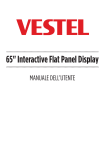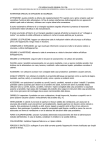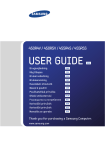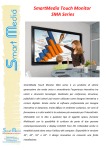Download 84" Interactive Flat Panel Display
Transcript
84" Interactive Flat Panel Display MANUALE DELL’UTENTE 1 Indice Importanti informazioni di sicurezza......................................................................................................... 5 Caratteristiche del sistema ............................................................................................................... 6 Introduzione ............................................................................................................................................ 7 Simboli usati nel presente manuale ......................................................................................................... 8 I fori di ventilazione del prodotto .............................................................................................................. 9 1. CAPITOLO:....................................................................................................................................... 10 PRESENTAZIONE DELLA "LAVAGNA INTERATTIVA" .................................................................... 10 2.CAPITOLO:........................................................................................................................................ 11 INFORMAZIONI SULL'USO DELLA "LAVAGNA INTERATTIVA" E ................................................... 11 RELATIVE FUNZIONI ....................................................................................................................... 11 Tabella dei comandi RS232 .............................................................................................................. 12 Pulsanti funzione e Telecomando ...................................................................................................... 13 Descrizione cambio sorgente ............................................................................................................ 14 Descrizione cambio sorgente con descrizione keypad ....................................................................... 14 Fonte di commutazione con telecomando Descrizione....................................................................... 14 3.CAPITOLO:........................................................................................................................................ 16 Touch screen .................................................................................................................................... 16 Uso del Touch Screen con una batteria esterna .................................................................................... 16 Installazione del Touch Screen.......................................................................................................... 16 3.1.1. Informazioni sull'installazione ............................................................................................... 16 Istruzioni di Configurazione del Touch Screen ................................................................................... 16 3.2.1. Apertura della Configurazione del Touch Screen.................................................................. 16 3.2.2. Calibrazione ........................................................................................................................ 17 4. CAPITOLO........................................................................................................................................ 23 Audio nella "LAVAGNA INTERATTIVA"............................................................................................. 24 5. CAPİTOLO........................................................................................................................................ 25 Sistema operativo (Opzionale) .......................................................................................................... 25 Windows 8 (Opzionale) ..................................................................................................................... 25 Driver (Opzionale) ............................................................................................................................. 25 Risoluzione dello schermo della "LAVAGNA INTERATTIVA" ............................................................. 26 Connessione di rete .......................................................................................................................... 28 Ripristino di Sistema Windows 8.1 (Opzionale) .................................................................................. 29 6.CAPITULO ......................................................................................................................................... 31 INFORMAZIONI DI SISTEMA BIOS .................................................................................................. 31 USO EFFICACE DELLA BIOS ...................................................................................................... 31 MENU PRINCIPALE ......................................................................................................................... 32 Installazione Antropi Teach (Opzionale) ............................................................................................ 33 2 7. CAPITOLO:....................................................................................................................................... 35 Gestione dell’alimentazione............................................................................................................... 35 8. CAPITOLO........................................................................................................................................ 36 USO PIÙ EFFICACE DELLA "LAVAGNA INTERATTIVA" ................................................................. 36 9. CAPITOLO:....................................................................................................................................... 37 GUIDA ALLA RISOLUZIONE DEI PROBLEMI................................................................................... 37 Riavvio della "LAVAGNA INTERATTIVA" .............................................................................................. 40 3 NOTA A seconda del modello di prodotto acquistato, l'aspetto del “MONITOR INTERATTIVO” potrebbe variare rispetto a quello visualizzato nel presente manuale. ATTENZIONE! Non lasciare immagini statiche visualizzate eccessivamente a lungo. Se un'immagine statica viene visualizzata a lungo per molto tempo, potrebbe restare fissa sul displa y. Questa condizione non è permanente ma potrebbe richiedere un tempo più lungo per sparire, a seconda del livello di persistenza dell'immagine. 120 minuti di movimento continuo eliminano la maggiorparte degli effetti di persistenza alla normale temperatura ambiente (non inferiore ai 10°C). Data la natura della tecnologia TFT, sarà possibile vedere alcuni punti luminosi, scuri, rossi, verdi e blu e lampeggiamenti sullo schermo. Ciò non influisce sulle prestazioni del computer e non viene ritenuto un difetto. Avvertenza Questo è un dispositivo appartenente alla Classe A. In un ambiente domestico questo prodotto può generare interferenze a radiofrequenza, in questo caso l’utilizzatore deve prendere misure adeguate. 4 Importanti informazioni di sicurezza 1. Leggere questo manuale con attenzione prima di iniziare a usare la "LAVAGNA INTERATTIVA". 2. Conservare il manuale per utilizzarlo in futuro. 3. Scollegare il prodotto prima di avviare le operazioni di pulizia. Non usare detergenti liquidi o spray. Usate un panno umido per pulirlo. Nel caso in cui ciò non aiuti, usare detergenti per display LCD. 4. Per evitare rotture, non servirsi di accessori non consigliati. 5. In fase di scollegamento dell'apparecchiatura, tirare direttamente dalla presa. Non tirare il cavo per scollegare il dispositivo dalla presa di corrente. 6. Verificare di non posizionare nulla sul cavo di alimentazione e di non calpestarlo. 7. Non posizionare la "LAVAGNA INTERATTIVA" vicino a lavandini, secchiai, pentole d'acqua, piscine, ecc. 8. I fori sono stati pensati per consentire un funzionamento costante del sistema oltre che per evitare il surriscaldamento del dispositivo. Per lo stesso motivo, si prega di non collocare la "LAVAGNA INTERATTIVA" su letti, divani, tappeti e superfici simili. Non collocare il monitor vicino o sopra a una sorgente di calore; fissarlo come se si trattasse di un complemento d'arredo da fissare alla parete. 9. Lasciare uno spazio di 5 cm fra la "LAVAGNA INTERATTIVA" e le pareti o altri mobili. 10. La "LAVAGNA INTERATTIVA" può essere avviata solo dalla fonte di alimentazione definita sulla targhetta. Per ulteriori informazioni consigliamo di rivolgersi al fornitore. 11. Come precauzione di sicurezza, la "LAVAGNA INTERATTIVA" viene fornita in dotazione con una presa dotata di messa a terra, con tre poli. Qualora non sia possibile collegare il dispositivo, rivolgersi al proprio elettricista per provvedere alla sostituzione della presa. Come misura di sicurezza, non apportare modifiche alle presa dotata di messa a terra. 12. Fare in modo di disporre della presa e della spina al fine di garantire l'alimentazione adeguata dl dispositivo. 13. Collocare la "LAVAGNA INTERATTIVA" in una posizione in cui i cavi elettrici non possano interferire col funzionamento del prodotto. 14. Attenersi a tutti gli avvertimenti e alle istruzioni indicate sul prodotto. 15. Al fine di evitare il rischio di incendio o di scosse elettriche non abusare di prese e prolunghe. Non aprire il coperchio del monitor per eseguire interventi di manutenzione in modo autonomo. Qualora le esigenze a livello di manutenzione non vengano soddisfatte da un servizio autorizzato, vi potrebbero essere episodi pericolosi. 16.Scollegare il dispositivo e contattare il servizio di assistenza autorizzato: ● Quando il cavo è usurato o danneggiato. ● Se la "LAVAGNA INTERATTIVA" è caduta e la sua struttura esterna si è danneggiata. ● Se le prestazioni della "LAVAGNA INTERATTIVA" sono cambiate o se l'apparecchiatura deve essere sottoposta a riparazione. 17. Il cavo elettrico è il metodo di collegamento principale della lavagna alla sorgente di alimentazione. 18. Qualora si preveda di non usare la "LAVAGNA INTERATTIVA" a lungo, scollegare il cavo. 19. Collocare la "LAVAGNA INTERATTIVA" in un punto ben ventilato, al riparo da eccessiva luce, surriscaldamento e umidità. 20. La "LAVAGNA INTERATTIVA" va conservata in un ambiente in cui la temperatura sia compresa fra -20 °C e 55 °C. In caso contrario il dispositivo potrebbe subire danni permanenti. 5 NOTA: A seconda del modello di prodotto acquistato, l'aspetto della "LAVAGNA INTERATTIVA" potrebbe variare rispetto a quello visualizzato nel presente manuale. Caratteristiche del sistema Processore G • AMD A10 – 5750M Quad Core APU Chipset • AMD A75 Hudson Chipset Controller di Memoria / Grafica • AMD Radeon HD 8650G Memoria • Tipo DDR3 So-Dimm, • Supporto modulo memoria fino a 16 GB Memorizzazione dei dati • mSata e disco rigido SSD con varie capacità Pannello e Risoluzione • Pannello da 84 pollici ad alta risoluzione • 1920x1080 Touch screen • Touch screen che consente un supporto multiple touch • Tecnologia dello schermo touch a infrarossi Ingressi • Audio ad alta definizione • Doppio audio interno, 2x15 watt • Microfono esterno • Uscita cuffie esterna Connessione di rete Collegamento Ethernet interno a 10/100/1000 Mbps (ingresso RJ45) 1 mezzo-mini alloggiamento (modulo Wi-Fi integrato) per collegamento wireless Porte di ingresso/uscita 2 porte di ingresso USB 2.0 (per uso integrato del PC su PC integrati) (max. 900mA) (Opzionali) 2 porte di ingresso USB 3.0 (per uso integrato del PC su PC integrati) (max. 900mA) 1 porta di ingresso USB 2.0 (per uso esterno del touch screen con PC) (max. 500mA) 2 porte di ingresso HDMI (HDMI 1.3) 1 ingresso VGA 1 ingresso audio 1 ingresso-uscita audio 1 porta RS-232 Tastiera e mouse (opzionali) • "Tastiera" USB e "mouse" USB Alimentazione 220-240V AC, 50-60Hz, 2500mA 6 Introduzione Questo manuale di istruzioni è stato pensato per aiutarvi a usare la vostra "LAVAGNA INTERATTIVA" in modo corretto, oltre che per ottenere migliori prestazioni. Capitolo 1. Presentazione della "LAVAGNA INTERATTIVA" Capitolo 2. Uso della "LAVAGNA INTERATTIVA". Istruzioni per l'uso del prodotto e sue funzioni Capitolo 3. Uso del Touch Screen Capitolo 4. Collegamento di altra strumentazione alla "LAVAGNA INTERATTIVA" e audio Capitolo 5. Sistema operativo. Informazioni di sistema BIOS. Uso efficace della BIOS. Capitolo 6. Uso del software Starboard (Opzionale) Capitolo 7. Alimentazione della "LAVAGNA INTERATTIVA" Capitolo 8. Uso più efficace della "LAVAGNA INTERATTIVA" Capitolo 9. Risoluzione dei problemi 7 Simboli usati nel presente manuale Alcune parole e frasi sono scritte in un formato diverso per attirare la vostra attenzione. Nota: Viene usato per porre enfasi su informazioni utili e punti importanti relativamente al prodotto. Importante! Le istruzioni importanti vanno lette con attenzione per evitare danni a sé stessi, ai dati salvati e alle componenti del computer. Misure di sicurezza Leggere attentamente le precauzioni di sicurezza consigliate per la propria sicurezza personale. Avvertenza! Scollegare l'impianto quando il dispositivo non viene utilizzato a lungo. Pulizia Importante! Scollegare il prodotto dall'alimentazione prima di effettuare la pulizia. Non pulire la "LAVAGNA INTERATTIVA" quando è accesa. Servirsi di un panno morbido e umido per pulire la superficie del prodotto. Non usare detergenti chimici per pulire lo schermo. Per pulire lo schermo non usare detergenti chimici. Non applicare il detergente direttamente sulla "LAVAGNA INTERATTIVA". 8 I fori di ventilazione del prodotto I fori di ventilazione presenti sulla "LAVAGNA INTERATTIVA" consentono al prodotto di lavorare in modo efficace evitando i surriscaldamenti. Non bloccare queste aperture in alcun modo. Importante! Non mettere oggetti nei fori di ventilazione del prodotto. Mettendo oggetti nei fori di ventilazione del prodotto si potrebbero causare incendi o corto circuiti nelle parti interne del prodotto. Calore & Incendio Non mettere la "LAVAGNA INTERATTIVA" vicina al fuoco o a fonti di temperatura elevata come ad esempio riscaldatori. Temporale Per evitare potenziali scosse elettriche, togliere i cavi del prodotto in caso di temporali. Riparazione A meno che un'implementazione di base del prodotto non venga indicata dal dipartimento tecnico del produttore su un apposito documento, non riparare la "LAVAGNA INTERATTIVA" in modo autonomo. In caso contrario, la garanzia potrebbe venire sospesa e si corrono gravi rischi a livello di salute o danni al prodotto. In caso di necessità, rivolgersi al centro assistenza autorizzato. Non scuotere la "LAVAGNA INTERATTIVA". Verificare che mantenga la sua posizione. Non lanciare o far cadere oggetti sul prodotto "LAVAGNA INTERATTIVA". Non toccare lo schermo del dispositivo o altre superfici con oggetti appuntiti. Non tenere la "LAVAGNA INTERATTIVA" in ambienti caratterizzati da forte umidità. Non tenere la "LAVAGNA INTERATTIVA" in ambienti caratterizzati da elevato freddo. Non tenere la "LAVAGNA INTERATTIVA" in ambienti caratterizzati da elevato caldo. Importante! Nelle immediate vicinanze del prodotto ci dovrebbe essere una presa di rete facilmente accessibile. 9 1. CAPITOLO: PRESENTAZIONE DELLA "LAVAGNA INTERATTIVA" Congratulazioni per aver deciso di acquistare la nostra LAVAGNA INTERATTIVA da 84 pollici! La "LAVAGNA INTERATTIVA" combina un monitor LED da 84" e le caratteristiche del touch screen, offrendo un design moderno che si adatta con facilità a tutte le condizioni operative. Tutte le componenti della "LAVAGNA INTERATTIVA" si usano con estrema facilità e sono dunque prontamente accessibili. Oltre ad avere un design compatto, questo prodotto supporta varie funzioni particolarmente utili. Il touch screen e gli altoparlanti ad alta definizione sono due di queste funzioni. La "LAVAGNA INTERATTIVA" ha un potente sistema di elaborazione delle informazioni. Nota: Le informazioni vanno usate come riferimento; le definizioni o le immagini contenute nel manuale possono essere diverse da quelle della propria "LAVAGNA INTERATTIVA". Display: A seconda del modello, le immagini del prodotto potrebbero essere diverse rispetto al prodotto acquistato. 10 2.CAPITOLO: INFORMAZIONI SULL'USO DELLA "LAVAGNA INTERATTIVA" E RELATIVE FUNZIONI Accensione e spegnimento della propria "LAVAGNA INTERATTIVA" Accensione del sistema Dopo aver verificato che la "LAVAGNA INTERATTIVA" sia collegata, premere il pulsante di alimentazione del dispositivo per meno di 1 secondo. Spegnimento della "LAVAGNA INTERATTIVA" Dopo aver completato il lavoro o qualora si desideri fare una pausa, sarà possibile spegnere la "LAVAGNA INTERATTIVA" Situazione Spegnimento completo del sistema Metodo Cosa serve per continuare Per evitare di perdere dati, spegnere il sistema attenendosi alla procedura del sistema operativo. Nel caso in cui il sistema non risponda allo spegnimento procedurale a causa dei conflitti di risorse, sarà possibile Premere il tasto di spegnere la "LAVAGNA alimentazione INTERATTIVA" tenendo premuto il pulsante di alimentazione per 4 secondi. Ricordare: in questo caso, i dati salvati andranno persi. Importante! Quando il dispositivo viene spento in modalità computer, spegnere il sistema sicuramente usando la procedura di spegnimento del sistema operativo. Eccetto in circostanze straordinarie, il dispositivo non dovrebbe essere spento semplicemente scollegandolo dalla rete. Spegnere il dispositivo tirando direttamente il cavo potrebbe provocare danni permanenti nel dispositivo stesso. Quando viene rilevato un danno permanente nel dispositivo, è opportuno riportarlo alle impostazioni di fabbrica attenendosi alla procedura indicata nel capitolo dedicato al Ripristino. Pannello • Pannello a ultra-alta risoluzione da 84 pollici • risoluzione 1920*1080 Tipo di pannello Area attiva: Orizzontale Angol azion Perpendicolare e Luminosità massima visiva Contrasto massimo Tempo di risposta Risoluzione massima TFT 84” HD 2D LCD 1904,000 (Y) x 1096,000 (D)// 178° 178° 350 cd/m2 1400:1 5 ms G2G 1920*1080 Frequenza Y Frequenza D-D 244KHz ~ 280 KHz // 95Hz ~ 104Hz (nominale: 100Hz) 11 Tabella dei comandi RS232 12 Pulsanti funzione e Telecomando La "LAVAGNA INTERATTIVA" ha 6 pulsanti funzione. Questi pulsanti, come anche quelli del telecomando, sono indicati alla pagina successiva: Giù Su Volume/Luminosità Touch Screen (On/Off) Selezione sorgente Sistema On / Off Importante! Tenere premuto il pulsante on/off touch screen per 4 secondi per attivare la funzione di tastierino sulla parte anteriore. Blocco Schermo / OK (Optional) 13 Descrizione cambio sorgente Descrizione cambio sorgente con descrizione keypad Premere il tasto “ ” per accedere al menu TV col keypad. Viene visualizzato un menu come quello indicato. Sarà possibile selezionare la modalità desiderata spostandosi verso l'alto o verso il basso coi tasti luminosità o volume sul keypad. Sistema ON/OFF Selezione sorgente Touch screen ON/OFF Luminosità su-giù Volume su-giù Fonte di commutazione con telecomando Descrizione Sarà possibile accedere al menu della TV col tasto sorgente sul telecomando. Sarà possibile passare alla sorgente selezionata direttamente premendo "OK" sulla modalità evidenziata o attendere 5 secondi per eseguire il cambio in modalità automatica. Blocco Schermo / OK (Optional) 14 Viene visualizzato un messaggio di avvertenza quando non c'è un segnale disponibile sulla sorgente selezionata. 15 3.CAPITOLO: Touch screen Touch screen da 84" con funzione touch multi-spot (6 spot contemporaneamente) e tecnologia a infrarossi. Uso del Touch Screen con una batteria esterna Il touch screen è integrato col Modulo Computer Integrato. Qualora si desideri usare il touch screen quando è usata una sorgente esterna tramite HDMI o VGA, collegare cortesemente la sorgente esterna alla "LAVAGNA INTERATTIVA" tramite un cavo USB-USB. Collegare il cavo all'ingresso USB come indicato nell'immagine. Il touch screen sarà attivo dopo pochi istanti. L'uso del touch screen da parte di una sorgente esterna potrebbe richiedere l'installazione di un driver. In questo caso, il driver del touch screen richiesto dovrebbe essere caricato su un dispositivo sorgente esterna dal CD con quel dispositivo." Il touch screen controlla l'immagine attualmente visualizzata a video. Se "Computer integrato" viene usato come sorgente, il touch screen controlla il "Computer Integrato". Qualora una sorgente esterna venga connessa tramite HDMI o VGA e scelta come immagine, se il touch screen viene collegato a quella sorgente tramite USB, il touch screen viene automaticamente trasferito per controllare quella sorgente. AVVERTENZA: Per attivare la funzione touch screen della Lavagna Interattiva, è opportuno avviare il sistema operativo. AVVERTENZA: La funzionalità touch screen della Lavagna Interattiva non è supportata dal sistema operativo MacOs. Installazione del Touch Screen 3.1.1. Informazioni sull'installazione 1. Prima di avviare l'installazione, verificare che tutti i drive, come il grafico di visualizzazione e l'USB siano installati correttamente. Consigliamo l'uso di driver standard forniti dai produttori. 2. Il touch screen multi-spot dovrebbe essere collegato prima di procedere con l'installazione. 3. Chiudere il programma antivirus e il programma di blocco dei Trojan prima di procedere con l'installazione (ad esempio 360 antivirus e 260 safeguard). 4. Qualora il driver usato sia stato precedentemente installato nel computer, rimuovere completamente l'installazione e, ove necessario, eliminare i vecchi file dell'installazione. 5. Usare una prolunga standard USB come cavo connettore USB. 6. Qualora si stia usando il sistema operativo USB, come prima cosa installare Microsoft.net Framework 2.0. 7. Dopo aver scollegato e nuovamente collegato i collegamenti VGA e HDMI dello schermo e del server, sarà opportuno scollegare anche il collegamento USB del touch screen per poi ricollegarlo nuovamente. In caso contrario, il sistema potrebbe non funzionare correttamente. 8. Una volta che il collegamento USB è pronto, il driver verrà caricato in automatico e il touch screen sarà pronto per essere usato. Istruzioni di Configurazione del Touch Screen 3.2.1. Apertura della Configurazione del Touch Screen (1)Fare clic su "Configurazione del Touch Screen" nel menu di Avvio; (2) Si apre la finestra di configurazione del touch screen: 16 6 Interfaccia di Configurazione del Touch Screen 3.2.2. Calibrazione (1) Descrizione della funzione A volte, a causa dell'installazione hardware, la posizione di clic del dito e la posizione del cursore dopo aver fatto clic hanno una deviazione più ampia, e usando questa funzione è possibile calibrazione la posizione del cursore dopo il clic. [Nota] Fare clic solo sui nove punti a croce con un dito sullo schermo nero per eseguire la calibrazione. (2) Sequenza di funzionamento A. Fare clic sul pulsante "Calibrazione" sul pannello Impostazioni di Base; B. Lo schermo torna nero e compaiono solo un puntino rosso e otto puntini bianchi; C. Fare clic manualmente sul puntino rosso (Nota: Fare clic al centro del puntino rosso. Più vicini al centro si è più accurate saranno le coordinate). Dopo aver fatto clic il puntino rosso compare nei tre angoli restanti in senso anti-orario in ordine; fare clic sul punto rosso in sequenza fino a che il nero non scompare e viene visualizzata la finestra di conferma; D. Fare clic su Fine per accettare la calibrazione; fare clic su Annulla oppure non fare clic (la finestra di calibrazione scompare automaticamente dopo 5 secondi), e questa calibrazione non sarà valida. 17 Schermata di calibrazione Verifica di calibrazione Nel pannello Impostazioni, selezionare "Multi-touch" o "Mouse" per la modalità di funzionamento, e poi fare clic su "Applica" o "Fatto" per confermare, oppure le impostazioni non andranno a buon fine. 18 Fare clic sul pulsante "Impostazioni avanzate" sul pannello Impostazioni di Base per far apparire la finestra Impostazioni Avanzate, impostare i dati adeguati e fare clic su "Fatto" e il sistema salverà i dati oppure fare clic sul pulsante "Annulla" per annullare le impostazioni dei dati. Impostazioni avanzate Fare clic sul pulsante "Reset" sul Pannello Impostazioni per aprire la finestra di conferma, fare clic su "Sì" per ripristinare le impostazioni di fabbrica, oppure fare clic su "No" per annullare. Ripristino impostazioni di fabbrica 19 PRESA CUFFIE PRESA MICROFONO PORTA VGA PRESA CUFFIE MICROFONO A seconda del modello, le immagini del prodotto potrebbero essere diverse rispetto al prodotto acquistato. 20 Trasferimento immagine tramite sorgente esterna tramite HDMI 21 Trasferimento immagine tramite sorgente esterna tramite VGA Importante! Per trasferire immagini e audio tramite VGA contemporaneamente, oltre al cavo VGA è necessario usare un cavo di trasferimento audio, come quello indicato nell'immagine (stereo, da 3,5 mm). 22 4. CAPITOLO Collegamento audio-video di altri dispositivi alla "LAVAGNA INTERATTIVA" Sarà possibile aumentare l'efficacia del dispositivo collegando altre periferiche alla "LAVAGNA INTERATTIVA". Si prega di lettere i manuali di queste periferiche fornite dai produttori in fase di utilizzo. In questa sezione viene descritta l'installazione dei seguenti dispositivi: Dispositivi USB Collegamento dei dispositivi USB La "LAVAGNA INTERATTIVA" dispone di 2 ingressi USB 2.0 (Opzionali) e di 2 ingressi USB 3.0 per eseguire il collegamento di dispositivi USB quali ad esempio tastiera, mouse, stampante, scanner, fotocamera digitale, ecc. Il protocollo USB è stato sviluppato per i computer. Supporta la tecnologia PnP (Plug and Play): non sarà quindi necessario chiudere la "LAVAGNA INTERATTIVA" in fase di collegamento o scollegamento dei dispositivi USB. Aggiornamento dei dispositivi interni Per sostituire il modulo di memoria temporanea (RAM) sulla "LAVAGNA INTERATTIVA", al fine di evitare un potenziale malfunzionamento del computer, chiediamo gentilmente di mettersi in contatto col dipartimento tecnico per ulteriori dettagli in merito. Non sostituire nessuna delle componenti senza richiedere l'intervento di un professionista. Queste operazioni vanno eseguite dal centro assistenza. Uso di sorgenti esterne con la Lavagna Interattiva (HDMI-VGA) Quando si desidera usare sorgenti esterne con la Lavagna Interattiva, verificare che i collegamenti siano eseguiti secondo quanto definito nel manuale. il cavo della sorgente esterna desiderata (HDMI1 – HDMI2 – VGA). Collegare il cavo USB che trasferisce le funzionalità del touch screen alla sorgente esterna. Nota: Per eseguire il collegamento tramite VGA non dimenticare di collegare il cavo sorgente esterno per il trasferimento dell'audio alla Lavagna Interattiva. Verificare di aver trasferito l'immagine della sorgente esterna alla Lavagna Interattiva. Nelle impostazioni delle caratteristiche dello schermo del dispositivo esterno, nella sezione relativa alle opzioni di visualizzazione; Si trova l'opzione doppia immagine (che visualizza l'immagine della sorgente esterna sia sulla Lavagna Interattiva che sulla Sorgente Esterne) e l'opzione immagine singola. (Visualizzazione solo sul dispositivo esterno o sulla Lavagna Interattiva) Scegliere la Lavagna Interattiva come dispositivo a display singolo tramite le funzioni dello schermo della sorgente esterna connessa. La visualizzazione dell'immagine trasferita solo sulla Lavagna Interattiva costituisce la soluzione migliore. Per usare la sorgente esterna, basta collegare la Lavagna Interattiva. Sarà possibile usare le sorgenti esterne senza collegare il PC integrato. Il dispositivo rileverà la sorgente esterna trasferita in modo automatico. Qualora venga collegata una sorgente esterna alla Lavagna Interattiva mentre il PC integrato è attivo, il dispositivo non rileverà in automatico la sorgente esterna. Per passare a una sorgente esterna, premere il tasto di selezione sorgente visualizzato come “ 23 ”. Audio nella "LAVAGNA INTERATTIVA" Importante! Prima di usare la funzione vocale della "LAVAGNA INTERATTIVA" verificare che il driver voce fornito in dotazione col dispositivo sia installato. In caso di distorsioni audio in fase di registrazione, ridurre il volume del microfono. La funzione voce della "LAVAGNA INTERATTIVA" comprende i seguenti elementi: - Supporto audio digitale e mixer analogico - Supporto codec audio ad alta definizione Realtek - Controllo audio tramite i pulsanti funzione I metodi di riproduzione e registrazione audio dipendono dal sistema operativo in uso. Rimandiamo alle istruzioni dei punti di supporto del sistema operativo per questi metodi. 24 5. CAPİTOLO Sistema operativo (Opzionale) Windows 8 (Opzionale) Driver (Opzionale) Viene anche fornito in dotazione un CD driver con 4K (3840x 2160) . I driver nel CD sono driver aggiornati che consentono il corretto funzionamento del dispositivo. Le copie dei driver contenute nel CD si trovano anche nell'indice D del proprio dispositivo. Rivolgersi al centro assistenza per ricevere driver aggiornati. Installare i driver del proprio sistema operativo. 25 Risoluzione dello schermo della "LAVAGNA INTERATTIVA" La risoluzione dello schermo della "LAVAGNA INTERATTIVA" può essere regolata in due modi. Tramite il sistema operativo; Fare clic col tasto destro del mouse e scegliere la risoluzione dello schermo. 26 Tramite il pannello di controllo del grafico video; Importante! Se la risoluzione viene regolata tramite il pannello di controllo, va sicuramente selezionata la linguetta "Scaling", e impostata su "Save Screen Scaling". La calibrazione del touch screen sarà distorta se questa opzione non è selezionata. 27 Connessione di rete Uso dell'opzione Connessione di Rete Il prodotto "LAVAGNA INTERATTIVA" ha un modulo lan 10/100/1000 e consente di collegare la "LAVAGNA INTERATTIVA" con altri computer presenti sulla rete. Supporta una velocità di trasferimento dati fino a 10/100/1000 Mbps. Il modulo di rete integrato è accompagnato da un connettore RJ-45. Collegamento di rete wireless Il collegamento di rete wireless, che consente agli utenti di collegarsi alla rete wireless, offre un'estrema comodità a livello di trasferimento dati. Verificare che sia installato il software del driver chipset corretto. Installare il driver del dispositivo adeguato. Sistema di elaborazione G A seconda della sala e delle preferenze del cliente, sul sistema può essere installato 8 o Linux Pardus 2011. Le selezioni e la lingua variano a seconda della regione in cui viene venduto il prodotto. Il supporto hardware e software può variare a seconda del sistema operativo installato. Le instabilità e le incompatibilità derivanti dai sistemi operativi non sono garantite. Nota: Eventuali problemi legati al cliente a livello di sistema operativo non sono compresi nella garanzia. 28 Ripristino di Sistema Windows 8.1 (Opzionale) 1. Nella schermata Start, selezionare i Charms Bar scorrendo sul lato destro dello schermo. In alternativa è possibile premere insieme i tasti Win+C per accedere alla barra. 2. Ora fare clic su Impostazioni e poi fare clic sull'opzione "Modifica impostazioni PC". Disponibile Assenza di altoparlanti o cuffie Luminosità Notifiche Alimentazione Tastiera Modifica impostazioni PC 3. Si aprirà la schermata del pannello di controllo Metro. Fare clic sulla scheda "Aggiorna e ripristina" e nel pannello laterale destro comparirà l'opzione "Rimuovi tutto e re-installa Windows". Aggiorna e ripristina Aggiornare il PC senza andare a toccare i file Se il PC non funziona correttamente sarà possibile aggiornarlo senza perdere foto, musica, video e altri file personali. Per inizia re Aggiornamento Windows Cronologia file Ripristino Rimuovere tutto e re-installare Windows Per riciclare il PC o ripartire completamente, riportarlo alle impostazioni di fabbrica. Per inizia re Avvio avanzato Avviare da un dispositivo o disco (ad esempio drive USB o DVD), modificare le impostazioni di firmware del PC, modificare le impostazioni di avvio di Windows o ripristinare Windows da un'immagine di sistema. In questo modo verrà riavviato il PC. Riavvia o ra 29 4.Fare clic sul pulsante "Iniziare" e Windows mostra come resettare PC wizard. Resetta il PC Ecco cosa accade: Tutti i file e le app personali verranno rimosse. Le impostazioni del PC verranno riportare alle impostazioni predefinite Avanti Annulla 5. Seguire le istruzioni date e video e il computer Windows 8 tornerà alle impostazioni predefinite: reinstallerà Windows da zero. Nota: Sarà necessario reinstallare i driver e Servizio tattile dal DVD in dotazione. 30 6.CAPITULO INFORMAZIONI DI SISTEMA BIOS USO EFFICACE DELLA BIOS Uso efficace della BIOS In questa sezione verranno descritti i problemi relativi al software integrato della "LAVAGNA INTERATTIVA". Il set software BIOS (Basic Input Output System), critico per il dispositivo, si trova sul chip della scheda madre. Con questo software il sistema verrà preparato, verrà eseguito il perfezionamento dell'hardware col sistema operativo selezionato. La BIOS comprende sia POST (Power On Self Test) che sezioni del Programma di Installazione Aptio. Le regole di controllo del sistema nel POST e nella "LAVAGNA INTERATTIVA" nella SCU rendono possibile la configurazione del dispositivo. Uso del programma di installazione Aptio La configurazione di sistema, le funzioni base e i sotto-sistemi come ad esempio la configurazione della porta e la gestione dell'alimentazione: queste sono tutte opzioni che possono essere regolate mediante il Programma di Installazione Aptio. . Queste regolazioni sono salvate nella memoria CMOS permanente e protette anche allo spegnimento del sistema. Nota: Le seguenti immagini vengono usate a fini di riferimento. A seconda del prodotto, il menu impostazioni potrebbe variare da una versione all'altra. Consigliamo di fare affidamento sulle informazioni BIOS disponibili per il proprio prodotto. Impostazione Per accedere al programma di installazione Aptio, è opportuno premere "F2" o "DEL" quando il sistema viene aperto e viene visualizzato il logo BIOS. Il logo BIOS viene di norma visualizzato per alcuni secondi dopo l'apertura del sistema. Qualora il sistema "LAVAGNA INTERATTIVA" sia operativo, chiuderlo con l'opzione "Riavvia" e premere "F2" quando viene visualizzato il logo BIOS. Verrà visualizzato immediatamente il menu principale del Programma di Installazione Aptio. 31 Nota: Se la "LAVAGNA INTERATTIVA" è ancora in modalità spegnimento, premendo i pulsanti "F2" o "DEL" non sarà possibile attivare il programma di installazione Aptio. Tasto Tastiera Funzione Consente di eseguire una selezione fra il menu e le opzioni. 1) Apre le opzioni nelle caselle di spunta del menu. 2) Modifica i valori. 1) Sarà necessario premere ENTER nel momento in cui si desidera accedere a un sotto-menu. 2) Consente di aprire e chiudere la sotto-finestra. Consente di passare da un'area all'altra. 1) Consente di uscire dal menu principale. 2) Consente di tornare al menu principale quando ci si trova in un sotto-menu. 3) Consente di chiudere la finestra quando ci si trova in una sotto-finestra. Il programma di installazione Aptio comprende 6 menu principali in totale. Essi sono: Menu Principale, Avanzato, Osservazione, Sicurezza, Salva ed Esci. MENU PRINCIPALE Il menu principale è il primo visualizzato quando si accede alla BIOS. Da qui è possibile visualizzare le informazioni di base del sistema e modificare la lingua della BIOS. Definizioni per i titoli nel menu principale: Versione BIOS Lingua di sistema Data del sistema Ora di sistema Mostra la versione della BIOS. Consente di impostare la configurazione del sistema. Consente di impostare la configurazione del sistema. Mostra l'ora di sistema 32 Installazione Antropi Teach (Opzionale) Antropi Teach viene visualizzato a schermo intero per fornire più spazio utilizzabile. Antropi Teach controlla gli aggiornamenti alla prima apertura. Qualora vi sia un aggiornamento, l'utente viene informato con un'avvertenza. Panoramica Quando Antropi Teach è attivo, c'è una barra degli strumenti principale portatile sulla sinistra. Questa barra degli strumenti può essere spostata in qualsiasi punto dello schermo e può essere personalizzata. I colori vengono visualizzati tenendo la parte superiore della barra degli strumenti. Prima di usare la penna è possibile regolare il colore e la forma della penna toccando il colore desiderato. Sotto ai pulsanti colore, c'è un tasto che consente di mostrare la penna sottile, quella spessa, come anche gli altri strumenti. Tutti i disegni con penne sottili e spesse sono vettoriali e migliorati da un inserimento della curva in tempo reale. Sarà possibile scegliere qualsiasi oggetto trascinato o aggiunto allo schermo scegliendo il dispositivo. Quindi, è possibile spostare l'oggetto in qualsiasi punto dello schermo, ridimensionarlo o accedere alle caratteristiche aggiuntive per modificare l'oggetto. 33 C'è un cestino invisibile sull'estremità inferiore dello schermo. In questo modo le forme, gli oggetti visivi e uditivi vengono eliminati con facilità. Scegliere un oggetto da eliminare tramite il dispositivo di scelta e farlo cadere quando il cestino cambia colore e diventa visibile. Opzioni file Antropi Teach ha opzioni file avanzate. Antropi Teach consente di salvare i file nel suo formato unico (*.ants) e apre i file in quel formato. Eccetto per ANTS, Antropi Teach supporta tutti gli altri normali tipi di file. I file creati da Antropi Teach possono essere esportati come PDF, HTML, JPG, PNG, o GIF. Per tutti i formati supportati, toccare l'opzione esporta nel menu file. Antropi Teach è in grado di importare materiali di supporto o file multimediali. Ad esempio, per aggiungere una foto, un file audio o un PDF, toccare l'opzione importa nel menu file. Sarà possibile scegliere il file desiderato e importarlo tramite la finestra aperta. IMPORTANTE: Qualora il file che si desideri importare in Antropi Teach richieda un programma speciale per essere aperto, quel programma dovrebbe essere installato nel computer. Ad esempio, per importare un file con estensione XLS, nel computer va installato il programma di Office che consenta di aprire quel file. I file studiati nel menu principale di Antropi Teach possono essere stampati o condivisi tramite e-mail. Il file può essere condiviso nel formato unico di Antropi Teach (*ANTS) o in formato PDF. Il computer dovrebbe quindi disporre del programma per inviare i file tramite e-mail. 34 7. CAPITOLO: Gestione dell’alimentazione In questa sezione descriveremo come usare le impostazioni di potenza nel modo più efficace. Leggere con attenzione le istruzioni per la gestione della corrente qui di seguito indicate. Ciò garantirà eccellenti livello di sicurezza e prestazioni per il proprio sistema. Questa sezione comprende le descrizioni dei seguenti titoli: La seguente sezione riguarda i seguenti argomenti Punti critici per il risparmio energetico Sarà possibile regolare le opzioni di alimentazione nella sezione Alimentazione del Pannello di Controllo del sistema operativo Windows: Risultato Situazione Disattivazione disco rigido Qualora il sistema non venga usato per un determinato periodo di tempo Qualora il sistema non venga usato per un determinato periodo di tempo Spegnimento dello schermo Durante la modalità di standby: la tensione di il disco rigido, lo schermo e la memoria temporanea (RAM) verrà disattivata per consentire risparmio sul Durante la un modalità piano energetico spegnimento: sia l'hard disk che lo schermo verranno spenti Qualora il sistema non venga usato per un determinato periodo di tempo, premere il pulsante di alimentazione Qualora il sistema non venga usato per un determinato periodo di tempo, premere il pulsante di alimentazione Nota: Per ulteriori informazioni sulla configurazione della gestione dell'alimentazione rimandiamo alle pagine di supporto del sistema operativo interessato. Punti critici per il risparmio energetico Si potrebbero eseguire le seguenti operazioni per fornire ulteriore risparmio energetico, in aggiunta alla funzione di risparmio energetico della "LAVAGNA INTERATTIVA": Attivare la gestione dell'alimentazione Diminuire quanto più possibile la luminosità dello schermo Spegnere la "LAVAGNA INTERATTIVA" quando non viene utilizzata 35 8. CAPITOLO USO PIÙ EFFICACE DELLA "LAVAGNA INTERATTIVA" Prestare attenzione ai seguenti punti relativamente alla "LAVAGNA INTERATTIVA": in questo modo si garantiranno prestazioni stabili e una lunga durata di vita del dispositivo. Questa sezione comprende le descrizioni dei seguenti titoli: Fissare la "LAVAGNA INTERATTIVA" Manutenzione quotidiana del prodotto Fissaggio della "LAVAGNA INTERATTIVA" I metodi qui descritti vi aiuteranno a proteggere la "LAVAGNA INTERATTIVA" e tutti i suoi dati. Uso del software antivirus Particolarmente dopo la diffusione di Internet e delle e-mail, ora i computer vengono infettati con facilità dai virus. È essenziale e consigliato servirsi di software anti-virus per evitare questo tipo di problemi. Manutenzione quotidiana Fattori ambientali La temperatura ambiente della "LAVAGNA INTERATTIVA" si attesta intorno ai 20-35°(Celsius). Non esporre direttamente la "LAVAGNA INTERATTIVA" a umidità, temperature elevate, fuoco, luce solare diretta e polvere mentre si trova in fase di utilizzo. I fori di ventilazione della "LAVAGNA INTERATTIVA" consentono un utilizzo più sicuro senza surriscaldamento del sistema. Non coprire questi fori e non impedire la fuoriuscita dell'aria servendosi di eventuali oggetti. Posizionare la "LAVAGNA INTERATTIVA" ad almeno 15 cm dai dispositivi elettrici che generano un campo magnetico, come ad esempio altoparlanti. Punti generali Non collocare oggetti pesanti sulla "LAVAGNA INTERATTIVA". Lo schermo è estremamente delicato e si potrebbe danneggiare. Non usare mai materiali per la pulizia forti sul dispositivo. Non toccare lo schermo con oggetti appuntiti. Non disattivare l'impostazione di "retroilluminazione" dalla sezione alimentazione. Lo spegnimento automatico è uno dei fattori che ne garantiscono la lunga durata di vita. Punti da prendere in considerazione in fase di pulizia del prodotto Il sistema dovrebbe essere attivo mentre la "LAVAGNA INTERATTIVA" viene pulita. Servirsi di un panno morbido e umido per pulire la superficie del prodotto. Non usare detergenti chimici per pulire lo schermo. Per pulire lo schermo non usare detergenti chimici. Non applicare il detergente direttamente sulla "LAVAGNA INTERATTIVA". 36 9. CAPITOLO: GUIDA ALLA RISOLUZIONE DEI PROBLEMI Alcuni problemi vengono indicati nei seguenti capitolo sotto ai seguenti titoli: Punti principali da prendere in considerazione Domande Più Frequenti Riavvio del sistema Punti principali da prendere in considerazione Quando si verifica un problema è importante diagnosticarlo correttamente. Provare a capire di cosa si tratta. Determinare le cause del problema nonché la categoria in cui rientra. Controllare che la BIOS sia aggiornata e che le impostazioni BIOS siano impostate su livelli ottimali. Controllare che le impostazioni del dispositivo siano corrette. Controllare i collegamenti dei cavi dei dispositivi esterni. Verificare che i driver dei dispositivi siano installati correttamente. Annotare i codici di errore e i messaggi visualizzati a video, ove possibile. Contattare l'assistenza tecnica per ricevere supporto. Gentile Cliente; Questo prodotto fa uso della tecnologia display TFT LCD. Nei prodotti TFT-LCD l'immagine visualizzata viene creata da punti di luce colorati chiamati pixel. Ogni pixel è composto da 3 sotto-pixel [fisso colorato (rosso, verde, blu)] punti luminosi. Sotto-pixel Sotto-pixel Sotto-pixel pixel I sotto-pixel in questione possono creare "errori spot", restando sempre accesi o spenti, a causa delle loro tecnologie di produzione. Gli errori più grandi della metà di un mezzo-pixel (>50%) vengono considerati "errori spot". Leggere la seguente spiegazione relativa all'errore di sotto-pixel. Questo problema può insorgere in fase di produzione del prodotto, ma può anche essere causato da un uso non adeguato (pressione sullo schermo, funzionamento in ambienti a temperature elevate). Ci sono due tipi principali di errore sotto-pixel. Tipo 1: Sotto-pixel o pixel continuamente acceso (può presentarsi rosso, verde, blu o bianco) Tipo 2: Sotto-pixel o pixel continuamente spento (si presenta nero). La seguente tabella riassuntiva è stata determinata conformemente agli standard ISO 134062 per gli errori di sotto-pixel. Tipo Spiegazione Casuale (5mm o distanze superiori) Tipo1 2 sotto-pixel adiacenti 3 sotto-pixel adiacenti Adiacenti, 4 o più pixel Casuale (5mm o distanze superiori) Tipo2 2 sotto-pixel adiacenti 3 sotto-pixel adiacenti Adiacenti, 4 o più pixel Totale Tipo1 e Tipo2 Pezzi Nota x3 x3 1 Entro i criteri Entro i criteri Entro i criteri I criteri sono esterni Entro i criteri Entro i criteri Entro i criteri I criteri sono esternii criteri Entro x3 x3 2 5 pz 37 DOMANDE PIÙ FREQUENTI Problemi all’hardware Sintomi: La "LAVAGNA INTERATTIVA" non riconosce la nuova strumentazione. Controllare quanto segue: Controllare che il driver adeguato sia installato. Leggere con attenzione le spiegazioni fornite nel manuale del dispositivo. Verificare che tutti i cavi siano connessi in modo corretto e adeguato. Accertarsi che il dispositivo esterno sia alimentato. Problemi a livello di disco rigido Sintomi: Il disco rigo non compare fra le informazioni della BIOS. Controllare quanto segue: Controllare che le impostazioni della BIOS siano state effettuate correttamente. Il modulo del disco rigido potrebbe non funzionare correttamente. Contattare l'assistenza tecnica per ricevere supporto. Sintomi: Il disco rigido funziona sempre più lento Controllare quanto segue: I dati scritti sul disco rigido possono essere deframmentati con l'opzione "Deframmenta" fra gli strumenti di sistema del sistema operativo. È inoltre importante eseguire una scansione dei virus dato che questi ultimi possono influire sulle prestazioni dei dischi rigidi. Sintomi: I caratteri numerici di norma sulla destra della tastiera di norma non scrivono. Controllare quanto segue: Verificare che il LED "Num Lock" sia acceso. Problemi alla rete: Sintomi: Il sistema non riesce ad accedere alla rete Controllare quanto segue: Verificare che il driver di rete sia installato correttamente. Collegare correttamente il cavo di rete. Controllare che le impostazioni di rete del sistema siano state regolate correttamente. Verificare di aver inserito correttamente nome utente o password. Controllare che i protocolli di rete adeguati nonché le impostazioni del caso siano attivati. Rivolgersi al responsabile di rete qualora il problema non sia stato risolto. Problemi di stampa Sintomi: La stampante non funziona. Controllare quanto segue: "Verificare che la stampante sia alimentata e che sia pronta per funzionare". Controllare che i cavi di corrente e dati siano collegati alla stampante in modo adeguato e solido. Controllare che il driver della stampante sia installato correttamente. A questo punto potrebbe essere utile leggere il manuale della stampante. Controllare che la stampante sia stata correttamente attivata da sistema operativo. Sintomi: La stampante stampa male. Controllare quanto segue: Controllare che il driver sia installato correttamente e che il cavo dati, come anche il cavo di alimentazione, siano correttamente collegati. 38 Problemi al software Sintomi: I dispositivi non funzionano. Controllare quanto segue: Verificare che l'applicazione sia installata correttamente. Qualora vengano ricevuti messaggi di errore, rimandiamo al manuale fornito con l'applicazione. Cercare l'errore su internet. In questo modo sarà possibile farsi un'idea generale del problema. Problematiche di suono Sintomi: La "LAVAGNA INTERATTIVA" non emette audio. Controllare quanto segue: Verificare che il volume non sia basso e che l'audio non sia stato disattivato. Verificare che il driver audio e l'applicazione siano stati installati correttamente. Controllare che il prodotto non sia in modalità Sospensione. Controllare i collegamenti dei cavi qualora si utilizzi un altoparlante esterno. Sintomi: La funzione di registrazione non funziona. Controllare quanto segue: Regolare il volume di riproduzione e di registrazione. Verificare che il dispositivo della sorgente di registrazione funzioni correttamente. Sintomi: Il microfono esterno e i dispositivi audio non funzionano. Controllare quanto segue: Verificare che i cavi siano fissati in modo adeguato e saldo. Controllare che il driver sia installato. Controllare le impostazioni audio e verificare che l'audio del sistema non sia stato disattivato. Problemi relativamente all'accensione del sistema Sintomi: Il sistema non funziona quando serve. Controllare quanto segue: Verificare che il cavo di alimentazione sia saldamente connesso. Problemi al dispositivo USB Sintomi: Il dispositivo USB non funziona Controllare quanto segue: Verificare che "il driver corretto è stato installato per il dispositivo USB" Altri problemi: Sintomi: La data e l'ora del sistema non sono corrette. Controllare quanto segue: Sarà possibile regolare l'ora e la data del sistema dalla BIOS o dal sistema operativo. Qualora l'orologio e la data non visualizzino il valore inserito ogni volta all'accensione del sistema, significa che la batteria della BIOS potrebbe essere esaurita. Sarà quindi provvedere alla sostituzione della stessa. Rivolgersi al servizio tecnico in merito a questo problema. 39 Riavvio della "LAVAGNA INTERATTIVA" Qualora la "LAVAGNA INTERATTIVA" sia bloccata o si blocchi di frequente a causa di un errore, potrebbe essere necessario riavviare il sistema. Qualora il prodotto non risponda ai tentativi di spegnimento da sistema operativo, tenere premuto il pulsante di alimentazione per 4 secondi. Importante! Lo spegnimento della "LAVAGNA INTERATTIVA", secondo quanto sopra descritto, causa perdite a livello di tutti i dati non salvati. Avvertenza! Questo è un dispositivo di classe A. Questo dispositivo potrebbe causare interferenze audio a livello domestico e in luoghi simili. Consigliamo quindi all'utente di intraprendere le misure adeguate. Le specifiche tecniche e il presente manuale potrebbero variare senza preavviso. Conforme alla normativa EEE. Azienda Produttrice Vestel Elektronik Tic. San. A.S. Manisa Turkey Tel: +90 236 2130660 40 La durata del dispositivo avviato e dichiarato dal Protezione dei consumatori e la sorveglianza del mercato generale Direzione sotto T.R. Ministero delle dogane e del Commercio (il periodo per le parti di fissaggio necessari per il corretto funzionamento del il dispositivo) è di 5 anni.