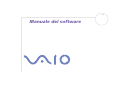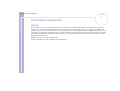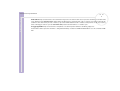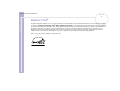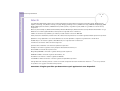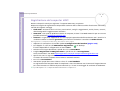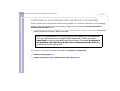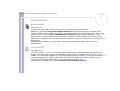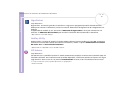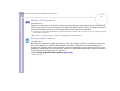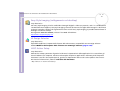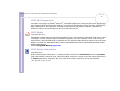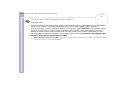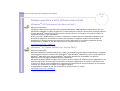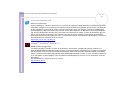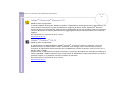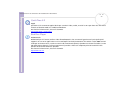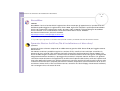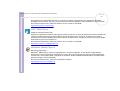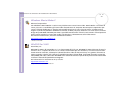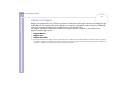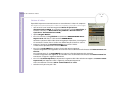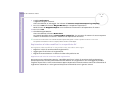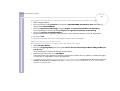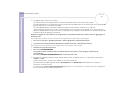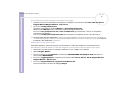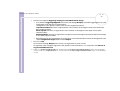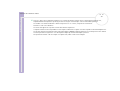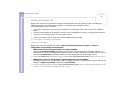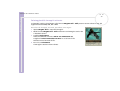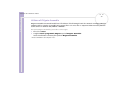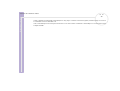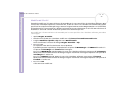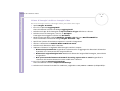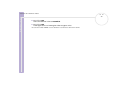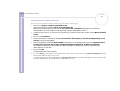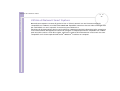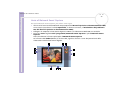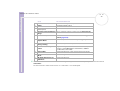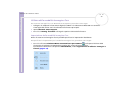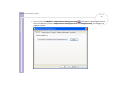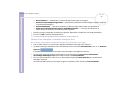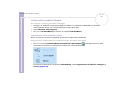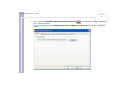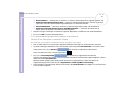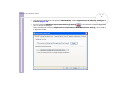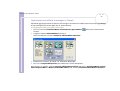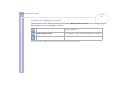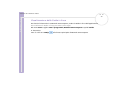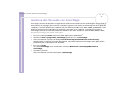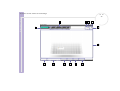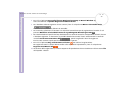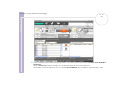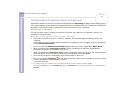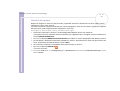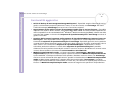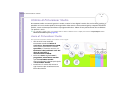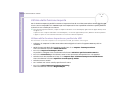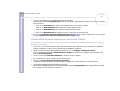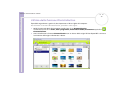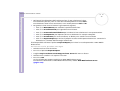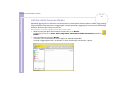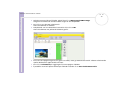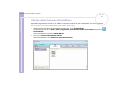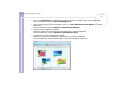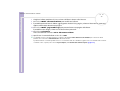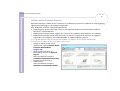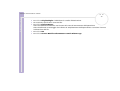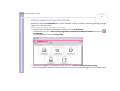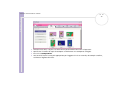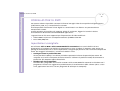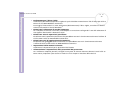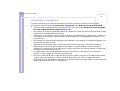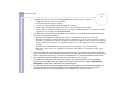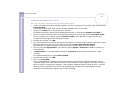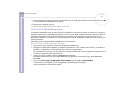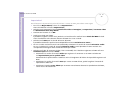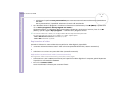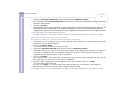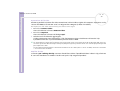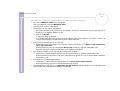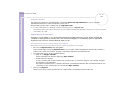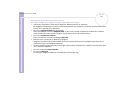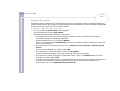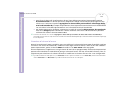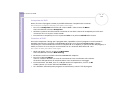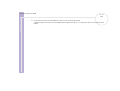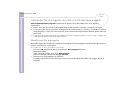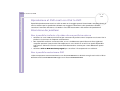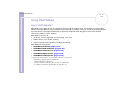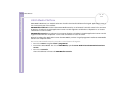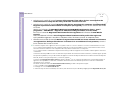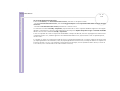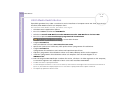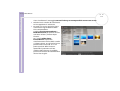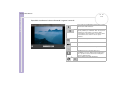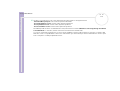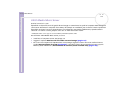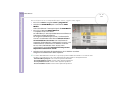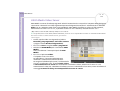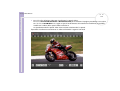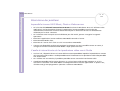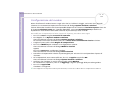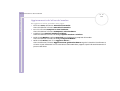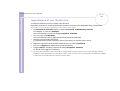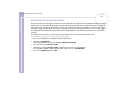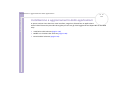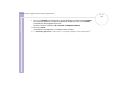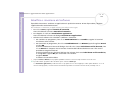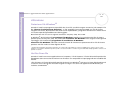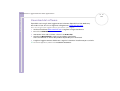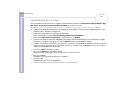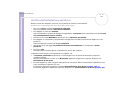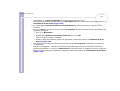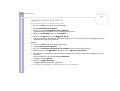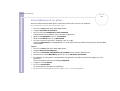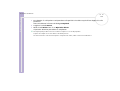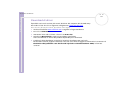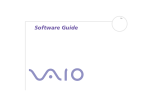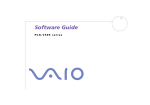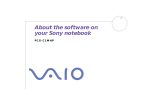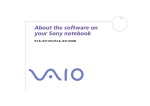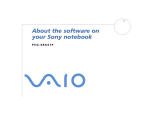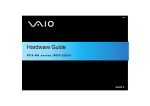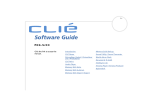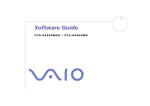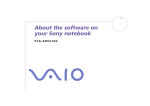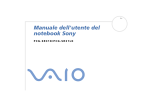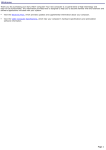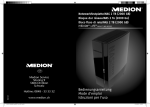Download Installazione del software
Transcript
N Manuale del software Manuale del software Informazioni preliminari n N 1 Informazioni preliminari Avviso Questo prodotto contiene software di proprietà di Sony e concesso in licenza da altri produttori. L’uso del software è soggetto ai termini e alle condizioni dei contratti di licenza forniti con il prodotto. Le specifiche del software sono soggette a modifiche senza preavviso e possono non essere identiche alle versioni attualmente in commercio. Gli aggiornamenti e le aggiunte al software possono comportare costi aggiuntivi. La registrazione presso provider di servizi in linea può prevedere il pagamento di una quota e la richiesta di informazioni sulla carta di credito. Per effettuare alcune operazioni finanziarie potrebbero essere necessari accordi previ con gli istituti finanziari interessati. © 2003 Sony Corporation. Tutti i diritti riservati. È vietata la riproduzione totale o parziale senza autorizzazione. Manuale del software Informazioni preliminari n N 2 Contratto di licenza con l'utente finale Questo Contratto di licenza con l’utente finale (EULA) costituisce un accordo legale tra l'utente e Sony Corporation (in seguito denominata Sony), società costituita in base al diritto giapponese produttrice di questo prodotto Sony (HARDWARE SONY). Leggere attentamente il presente Contratto prima di installare o utilizzare il software distribuito unitamente a esso (il SOFTWARE SONY). Installando e utilizzando il SOFTWARE SONY, l’utente accetta di essere vincolato dalle condizioni del presente Contratto. L’utente è autorizzato a utilizzare il SOFTWARE SONY soltanto unitamente all’HARDWARE SONY. Il SOFTWARE SONY viene concesso in licenza; non viene venduto. Indipendentemente da quanto sopra citato, il software distribuito unitamente a un Contratto di licenza a parte (il Contratto con terzi), incluso ma non limitatamente al sistema operativo Windows® fornito da Microsoft Corporation, sarà coperto da tale Contratto con terzi. Qualora l’utente non accetti i termini e le condizioni del presente Contratto, dovrà restituire il SOFTWARE SONY unitamente all’HARDWARE SONY al rivenditore presso il quale ha acquistato i prodotti. 1. Licenza. Questo SOFTWARE SONY e la relativa documentazione sono concessi in licenza da Sony. In base al presente Contratto, l’utente è autorizzato a utilizzare il SOFTWARE SONY esclusivamente per uso personale su un unico HARDWARE SONY non in rete e a effettuare una sola copia di backup del SOFTWARE SONY da non adattare a usi diversi da quelli indicati. 2. Restrizioni. Il SOFTWARE SONY contiene materiale coperto da copyright e materiale di proprietà esclusiva. Al fine di proteggere tali materiali, qualora non sia disposto diversamente da leggi in vigore, non è consentito decompilare o disassemblare totalmente o parzialmente il SOFTWARE SONY. Non è consentito vendere o concedere in locazione il SOFTWARE SONY e la sua copia a terzi, con l’eccezione del trasferimento del SOFTWARE SONY unitamente all’HARDWARE SONY, previo accordo con terzi sul rispetto delle condizioni del presente Contratto. 3. Garanzia limitata. Sony garantisce, per un periodo di novanta (90) giorni dalla data di acquisto, che il supporto su cui è registrato il SOFTWARE SONY è privo di difetti così come evidenziato dalla fattura di acquisto. Durante il periodo di garanzia, Sony sostituirà gratuitamente il supporto difettoso a patto che esso venga restituito debitamente imballato al rivenditore presso il quale è stato effettuato l'acquisto, unitamente al nome, all’indirizzo e alla fattura d’acquisto dell’utente. Sony non si assume alcuna responsabilità per la sostituzione di supporti danneggiati da incidente, uso inidoneo o erronea applicazione. La presente garanzia limitata sostituisce qualunque altra condizione o garanzia, espressa o implicita, sulla base di statuto o altrimenti, e Sony disconosce espressamente qualunque altra garanzia e condizioni incluse, ma non limitatamente a, garanzie implicite e/o condizioni di qualità soddisfacente e idoneità per scopi particolari. Le condizioni della presente garanzia limitata non pregiudicano in alcun modo i diritti legali dell’utente finale, né limitano o escludono la responsabilità di Sony in caso di morte o disturbi alla persona causati da negligenza da parte di Sony. Manuale del software Informazioni preliminari n N 3 4. Risoluzione. Il presente Contratto è da considerarsi in vigore fino a risoluzione dello stesso. Il presente Contratto si considera risolto con la distruzione del SOFTWARE SONY, della relativa documentazione e delle rispettive copie. Se l’utente non dovesse attenersi alle condizioni e alle clausole del presente contratto, Sony risolverà immediatamente tale contratto senza preavviso. In tal caso, l’utente è tenuto a distruggere tutte le copie del SOFTWARE SONY, tutta la documentazione e le relative copie. 5. Legge applicabile. Il presente Contratto è disciplinato ed è da interpretarsi sulla base del diritto giapponese. Per domande relative al presente Contratto o alla garanzia limitata, consultare la VAIO-Link Guida Cliente su come contattare VAIOLink. Manuale del software Informazioni preliminari n N 4 ENERGY STAR® In qualità di partner di ENERGY STAR ® , Sony ha verificato la conformità del prodotto alle direttive ENERGY STAR ® in materia di risparmio energetico. L’International Energy Star® Office Equipment Program è un programma internazionale che promuove il risparmio di energia nell’utilizzo dei computer e delle relative apparecchiature da ufficio. Il programma supporta lo sviluppo e la distribuzione di prodotti con funzioni che riducono in modo significativo il consumo di energia. Si tratta di un sistema aperto, al quale possono liberamente partecipare i proprietari di aziende. I prodotti interessati sono apparecchiature da ufficio, quali computer, monitor, stampanti, fax e fotocopiatrici. Gli standard e i logo sono uguali per tutte le nazioni partecipanti al programma. ENERGY STAR è un marchio registrato negli Stati Uniti. Manuale del software Informazioni preliminari n N 5 Marchi Sony, BlueSpace NE, DVgate, Giga Pocket, HotKey Utility, Memory Stick Formatter, PicoPlayer, PictureGear Studio, Network Smart Capture, SonicStage, Sony Notebook Setup, Sony Style Imaging, UI Design Selector, VAIO Action Setup, VAIO Edit Components, VAIO Media, VAIO System Information, VAIO Web Phone, Memory Stick, il logo Memory Stick, VAIO e il logo VAIO sono marchi di Sony Corporation. Microsoft, Internet Explorer, Windows Movie Maker, Windows Media Player, Windows XP Professional, Windows Home Edition e i logo Windows sono marchi registrati di Microsoft Corporation negli Stati Uniti e in altri Paesi. i.LINK è un marchio di Sony utilizzato per indicare prodotti dotati di connessione IEEE1394. Adobe, Adobe Acrobat Reader, Adobe Premiere LE e Adobe Photoshop Elements sono marchi registrati di Adobe Systems Incorporated. QuickTime e il logo QuickTime sono marchi utilizzati sotto licenza. QuickTime è registrato negli Stati Uniti e in altri Paesi. RealOne Player è un marchio registrato di RealNetworks, Inc. negli Stati Uniti e in altri Paesi. PowerPanel è un marchio di Phoenix Technologies Ltd. Symantec Norton AntiVirus è un marchio di Symantec Corporation. EverQuest è un marchio registrato di Sony Computer Entertainment America, Inc. Click to DVD è un marchio di Sony Electronics. Drag’n Drop CD+DVD è un marchio registrato di Easy Systems Japan Ltd. WinDVD for VAIO è un marchio registrato di InterVideo, Inc. RecordNow è un marchio o marchio registrato di VERITAS. PowerDVD for VAIO è un marchio o marchio registrato di CyberLink Corporation. Tutti gli altri nomi di sistemi, prodotti e servizi sono marchi dei rispettivi detentori. Nel manuale i marchi ™ o ® non sono specificati. Le specifiche sono soggette a modifica senza preavviso. Consultare il foglio Specifiche per determinare quali applicazioni sono disponibili. Manuale del software Informazioni preliminari n N 6 Registrazione del computer VAIO Bastano solo pochi minuti per registrare il computer VAIO Sony acquistato. Dopo aver eseguito la registrazione sarà possibile usufruire dell’eccellente servizio di assistenza clienti Sony, nonché dei seguenti vantaggi: ❑ ❑ ❑ Club VAIO – Assistenza tecnica in linea, esercitazioni, consigli e suggerimenti, novità, forum, concorsi, download gratuiti e aggiornamenti software. VAIO-Link – Per qualsiasi problema relativo al computer, visitare il sito Web VAIO-Link per cercare una possibile soluzione: http://www.vaio-link.com. Garanzia – La garanzia rappresenta una vera e propria protezione dell’investimento. Per i termini e le condizioni vedere la scheda di garanzia e per ulteriori informazioni consultare la Guida Cliente. Per registrare il computer VAIO Sony, procedere come segue: 1 2 3 4 5 6 7 ✍ Impostare la connessione via modem (vedere Configurazione del modem (pagina 132)). Fare doppio clic sull’icona di VAIO Online Registration sul desktop. È inoltre disponibile il collegamento nel menu Start. Selezionare la lingua desiderata e quindi fare clic su Avanti/Next. Scegliere Registratevi ora/Register Now e quindi fare clic su Prosegui/Next. Verrà visualizzato il sito Web https://registration.sonystyle-europe.com/vaio/registration.asp. Specificare nome e cognome. Il numero di serie del computer viene immesso automaticamente. Fare clic su Invia/Submit. Immettere i propri dati come richiesto e fare clic su Invia/Submit. La registrazione del computer VAIO è completata e viene visualizzata una schermata di ringraziamento. Se è stato immesso un indirizzo di posta elettronica, si riceve un messaggio di conferma da Club VAIO. È possibile registrarsi solo se si dispone di diritti di amministratore sul computer in uso. Manuale del software Informazioni sul software del notebook in dotazione n N 7 Informazioni sul software del notebook in dotazione Questo capitolo offre una panoramica delle attività possibili con il software in dotazione con il notebook. Tale pacchetto comprende software preinstallato e applicazioni installabili dal Disco di ripristino e documentazione VAIO fornito. ! Se si esegue il ripristino del sistema, alcune applicazioni non saranno più disponibili. Per ulteriori informazioni, vedere il manuale Risoluzione dei problemi / Uso del disco di ripristino e documentazione VAIO. Non tutte le applicazioni illustrate di seguito sono disponibili nel modello in uso. Per sapere quali sono le applicazioni disponibili, vedere la scheda Specifiche in formato cartaceo e quindi consultare il manuale Risoluzione dei problemi / Uso del disco di ripristino e documentazione VAIO per informazioni sull’installazione. Quasi tutto il software preinstallato è disponibile in Start/Tutti i programmi. ❑ ❑ Software Sony (pagina 8) Sistema operativo e altro software precaricato (pagina 17) Manuale del software Informazioni sul software del notebook in dotazione n N 8 Software Sony BlueSpace NE Sony Electronics Il software BlueSpace NE consente di connettersi ad altre periferiche Bluetooth™. Mediante la funzione Trova periferica/Device Discovery il notebook Bluetooth™ individua altre periferiche Bluetooth™ remote nel raggio di comunicazione garantito, che dipende dalla "classe" della periferica. Con la funzione Trova servizio/Service Discovery vengono quindi visualizzati i servizi disponibili per la periferica Bluetooth™ alla quale si desidera connettersi. Dopo aver scelto il servizio appropriato, le impostazioni sono completate ed è possibile comunicare a distanza con un’altra periferica Bluetooth™. Se applicabile al modello in uso: per ulteriori informazioni su BlueSpace NE, vedere il manuale dell’hardware. Click to DVD® Sony Electronics Con Click to DVD® un solo clic del mouse è sufficiente per creare un DVD all’altezza dei capolavori di Hollywood. È sufficiente collegare una videocamera Sony Digital® al notebook Sony, tramite un cavo i.LINK™, e sarà possibile trasformare i ricordi dei momenti trascorsi insieme in un DVD da condividere con tutta la famiglia. Click to DVD® guida l’utente attraverso una semplice procedura di quattro fasi che consente di creare menu DVD dotati di icone capitolo in movimento attivo. Se applicabile al modello in uso: Vedere Utilizzo di Click to DVD (pagina 87). Manuale del software Informazioni sul software del notebook in dotazione n N 9 DVgate Sony Electronics DVgate è un kit di 3 applicazioni complementari: DVgate Motion, DVgate Still e DVgate Assemble. Questa raccolta consente di selezionare ed elaborare facilmente video clip digitali, quindi integrarli realizzando home video di qualità professionale. È sufficiente collegare al computer una videocamera digitale tramite i.LINK™ e il notebook diviene un ambiente di elaborazione, in grado di catturare, visualizzare l’anteprima, tagliare, assemblare e salvare le sequenze nei formati AVI o MPEG 1 & 2. Con DVgate Still si possono visualizzare immagini video digitali provenienti da videoregistratori o videocamere digitali (ciò è possibile soltanto se la videocamera è dotata di ingresso/uscita DV o almeno di un’uscita DV per DV Gate Still) e salvarle come file grafici sul disco rigido. Vedere Utilizzo di DVgate (pagina 26). EverQuest Sony Computer Entertainment America Inc. EverQuest è un famoso software di gioco a cui possono partecipare simultaneamente più utenti su Internet. Il collegamento creato sul desktop di Windows® consente di accedere al sito Web di EverQuest, dove sono disponibili ulteriori informazioni. http://everquest.station.sony.com Manuale del software Informazioni sul software del notebook in dotazione n N 10 Giga Pocket Sony Electronics Giga Pocket* consente di guardare la televisione e registrare i programmi preferiti direttamente dal desktop. Per ulteriori informazioni, avviare la versione dimostrativa di Giga Pocket dal collegamento sul desktop. Se applicabile al modello in uso: Consultare il Manuale di Giga Pocket in linea per informazioni sul software e il Manuale dell’hardware per istruzioni sull’utilizzo del telecomando in dotazione. * Disponibile solo nei modelli desktop. HotKey Utility HotKey Utility* consente di eseguire in modo rapido le diverse funzioni mediante il tasto Fn, ad esempio aumentare il volume del sistema. Per ulteriori informazioni, vedere il capitolo Combinazioni e funzioni del tasto <Fn> nel manuale dell’hardware. * Questa funzione è disponibile solo nei modelli notebook. ISP Selector Sony Electronics Con ISP Selector* è possibile installare in modo estremamente semplice l’Internet Service Provider (ISP) che si desidera utilizzare. Per visualizzare tutti i provider disponibili, è sufficiente selezionare il paese e la lingua negli elenchi a discesa. Fare clic sul pulsante Installa/Install accanto al ISP e l’istallazione verrà avviata. ✍ Dopo aver selezionato il paese, è possibile impostare ISP solo per quel paese. * In base al modello. Manuale del software Informazioni sul software del notebook in dotazione n N 11 Memory Stick Formatter Sony Electronics Memory Stick Formatter* è un software dedicato alla formattazione delle Memory Stick™. Utilizzare tale software ogni volta che occorre formattare nuovamente le Memory Stick™. Inoltre, il software consente di riformattare le Memory Stick™ che non vengono identificate come unità in Windows. ✍ Durante il processo di formattazione della Memory Stick™ tutti i dati presenti sul supporto vengono cancellati. Se necessario, eseguire un backup dei dati prima della formattazione. * Disponibile solo nei modelli notebook e desktop con alloggiamento per Memory Stick™. Network Smart Capture Sony Electronics Network Smart Capture è un’applicazione per la cattura di immagini statiche e in movimento tramite una fotocamera digitale o un webcam USB collegate al computer o mediante la fotocamera Motion Eye* integrata nei computer VAIO. Questo software consente di visualizzare le foto acquisite e inviarle a varie destinazioni. Comprende una funzionalità per webcam che è possibile impostare per catturare immagini a intervalli specifici anche quando non si è presenti. Vedere Utilizzo di Network Smart Capture (pagina 45). * In base al modello. Manuale del software Informazioni sul software del notebook in dotazione n N 12 PicoPlayer Sony Electronics PicoPlayer* consente di utilizzare le funzioni di Giga Pocket quali la visualizzazione TV, la riproduzione Video Capsule e la programmazione delle registrazioni quando si è connessi al server di Giga Pocket del computer. Grazie a PicoPlayer, si può guardare la televisione anche se il computer non è dotato di funzioni di ricezione TV. Per avvalersi di queste caratteristiche è necessario collegarsi al server di Giga Pocket tramite una rete; tuttavia PicoPlayer offre anche funzioni che non richiedono una connessione di rete. Se applicabile al modello in uso: Per ulteriori informazioni, consultare il Manuale di Giga Pocket in linea. * Disponibile solo nei modelli desktop. PictureGear Studio Sony Electronics PictureGear Studio è un software intuitivo che consente di creare lavori di grande effetto utilizzando le foto scattate con una fotocamera digitale. Con PictureGear Studio è possibile trasferire le foto nel computer, stamparle e creare fantastici album. Vedere Utilizzo di PictureGear Studio (pagina 71). PowerPanel Phoenix Technologies Il software PowerPanel* controlla il risparmio energia del notebook e fornisce informazioni chiave sulle attività di sistema e sulla durata delle batterie. Il risparmio di energia automatico seleziona il profilo più appropriato, in base all’applicazione utilizzata e alle relative condizioni d’uso. Se applicabile al modello in uso: Vedere Risparmio energia nel manuale dell’hardware. * Disponibile solo in alcuni modelli notebook. Manuale del software Informazioni sul software del notebook in dotazione n N 13 SonicStage Sony Electronics Il software SonicStage utilizza la tecnologia di protezione del copyright OpenMG sviluppata da Sony Corporation per consentire la registrazione e la riproduzione di file di musica digitale su PC. Una volta che i dati sono stati criptati e registrati sul disco rigido, la tecnologia OpenMG consente di riprodurli su un PC, ma ne previene la distribuzione non autorizzata. Lo scopo della tecnologia OpenMG consiste nel creare un ambiente in cui è possibile distribuire quantità maggiori di musica di alta qualità impedendo la successiva diffusione non autorizzata dei file musicali. Il software SonicStage consente di criptare e gestire i file musicali scaricati su un PC tramite i servizi EMD oppure ottenuti o creati da CD o da Internet. Vedere Gestione dei file audio con SonicStage (pagina 61). Sony Notebook Setup Sony Electronics È possibile utilizzare Sony Notebook Setup* per ottenere informazioni sul sistema, specificare le preferenze riguardo al funzionamento del sistema e impostare una password di accesso per il notebook Sony. Se applicabile al modello in uso: Vedere Preparazione all’uso del notebook con Sony Notebook Setup nel manuale dell’hardware. * Disponibile solo in alcuni modelli notebook. Manuale del software Informazioni sul software del notebook in dotazione n N 14 Sony Style Imaging (collegamento sul desktop) Sony Electronics Con Sony Style Imaging è facile condividere immagini digitali e video con parenti e amici. In combinazione con Network Smart Capture, Sony Style Imaging consente di ottenere il meglio delle immagini e dei filmati registrati. Quando si effettua la registrazione come socio di Sony Style Imaging, è possibile memorizzare le immagini e ordinare stampe. Per registrarsi GRATUITAMENTE, visitare il sito Web all’indirizzo: http://www.sonystyle-imaging.com UI Design Selector Sony Electronics È possibile modificare l’aspetto delle finestre del software Sony compatibile con UI Design Selector. Vedere Modifica dell'aspetto delle finestre con UI Design Selector (pagina 134). VAIO Action Setup Sony Electronics VAIO Action Setup* permette di gestire facilmente le impostazioni delle applicazioni che controllano gli eventi hardware sul computer. Consente ad esempio di aprire le applicazioni utilizzate più di frequente attraverso i tasti di scelta rapida (tasti S), gestisce le impostazioni dei tasti di scelta rapida e altro ancora. Per ulteriori informazioni, vedere il manuale dell’hardware. * Disponibile solo in alcuni modelli desktop. Manuale del software Informazioni sul software del notebook in dotazione n N 15 VAIO Edit Components Concepito come plug-in di Adobe® Premiere® , VAIO Edit Components è dotato di particolari funzionalità per il supporto delle periferiche DV i.LINK™ e consente quindi di produrre filmati di ottima qualità anche dopo l'elaborazione. È ora possibile controllare la periferica DV dal proprio computer, importare ed elaborare il filmato e quindi esportarlo di nuovo alla periferica DV. VAIO Media Sony Electronics Inc. VAIO Media schiude le porte al mondo multimediale in rete, consentendo di condividere file di musica, video e immagini con altri computer VAIO. È possibile configurare uno o più computer come “media server” e memorizzarvi i file multimediali per condividerli con altri computer VAIO della rete cablata o senza fili. VAIO Media è costituito da: VAIO Media Music Server, VAIO Media Photo Server, VAIO Media Platform e VAIO Media Redistribution. Vedere Using VAIO Media (pagina 110). VAIO System Information Sony Electronics Grazie a VAIO System Information*, è sempre possibile controllare le informazioni relative al prodotto (nome del modello, numero di serie, versione del BIOS, versione e numero di serie del sistema operativo) e al sistema (processore, frequenza del clock, memoria di sistema e memoria cache) del notebook. * Non disponibile in tutti i modelli. Manuale del software Informazioni sul software del notebook in dotazione n N 16 Disco di ripristino e documentazione VAIO Sony Corporation Il Disco di ripristino e documentazione VAIO consente di reinstallare il sistema operativo e le applicazioni fornite con il computer. Se i driver delle periferiche forniti sono danneggiati oppure vengono involontariamente cancellati, è possibile reperirli nell’unità disco rigido (C:\Drivers). Reinstallando il driver specifico di una periferica si può risolvere un problema del computer, senza dover ripristinare l’intero sistema operativo. Il disco contiene inoltre tutti i manuali necessari. Per ulteriori informazioni su come utilizzare il Disco di ripristino e documentazione VAIO, vedere il manuale Risoluzione dei problemi / Uso del disco di ripristino e documentazione VAIO. ! I Disco di ripristino e documentazione VAIO in dotazione possono essere utilizzati esclusivamente con il notebook Sony al quale sono allegati e non con altri PC Sony o con PC di altre case produttrici. Manuale del software Informazioni sul software del notebook in dotazione n N 17 Sistema operativo e altro software precaricato Windows® XP Professional con Service Pack 1 Microsoft Corporation Sviluppato a partire dall’avanzato sistema operativo Windows® 2000, Windows® XP Professional è una piattaforma affidabile e stabile che garantisce il funzionamento costante e continuo del computer. Ma non è tutto. Windows® XP Professional offre pratiche funzionalità che consentono un ripristino semplice e rapido del sistema in caso di problemi. Grazie a un look completamente rinnovato e all’interfaccia utente basata su operazioni, Windows® XP Professional semplifica notevolmente l’utilizzo del computer. Il supporto dei più recenti standard di protezione e il firewall avanzato garantiscono la privacy dell’utente e la massima protezione dei dati. Se applicabile al modello in uso: Per informazioni e assistenza tecnica, visitare: http://support.microsoft.com/directory Windows® XP Home Edition con Service Pack 1 Microsoft Corporation Microsoft® Windows ® XP Home Edition è il nuovo e straordinario sistema operativo Windows® , sviluppato sulla base delle funzioni rivoluzionarie di Windows® 98 e Windows® Millennium, nonché sulla stabilità di Windows® 2000. Allo stesso tempo, Windows® XP rimane pienamente compatibile con qualsiasi applicazione e tecnologia precedente, basata su Windows. Windows® XP Home Edition integra nuove funzioni quali la capacità di cambiare utente rapidamente, che permette agli utenti di mantenere in esecuzione le reciproche applicazioni entrando e uscendo dai loro account, e un design visivo semplificato che posiziona le funzionalità di uso più frequente al centro dello schermo, per consentire di accedervi con maggiore rapidità. Se applicabile al modello in uso: Per chiarimenti e assistenza tecnica, visitare: http://support.microsoft.com/directory Manuale del software Informazioni sul software del notebook in dotazione n N 18 Internet Explorer 6.0 Microsoft Corporation Internet Explorer è il browser Microsoft che consente di esplorare il Web. Mediante l’Installazione guidata è possibile configurare il computer per connettersi automaticamente al provider. Un pacchetto completo per la posta elettronica consente di inviare e ricevere messaggi, inclusi file allegati, su Internet. NetMeeting, Outlook Express e Microsoft Chat sono soltanto alcuni dei componenti in dotazione con Internet Explorer 6.0. Internet Explorer 6.0 include anche un sistema di crittografia a 128 bit, il livello di protezione più alto per le comunicazioni su Internet, che consente l’utilizzo di carte di credito e l’esecuzione di transazioni finanziarie. Grazie all'esercitazione in linea, i nuovi utenti possono familiarizzarsi rapidamente con Internet. Per informazioni e assistenza tecnica, visitare: http://support.microsoft.com/directory Adobe® Acrobat® Reader 5.1 Adobe Systems Incorporated Il software Acrobat® Reader consente di visualizzare, consultare e stampare documenti elettronici in formato Adobe PDF (Portable Document Format), un formato aperto concepito per assicurare la conformità dei documenti creati su tutte le principali piattaforme. Dopo aver installato Acrobat® Reader, è possibile aprire e visualizzare file PDF nel proprio browser Web semplicemente facendo clic su un file PDF incorporato in un file HTML. La prima pagina viene visualizzata immediatamente, mentre si sta scaricando il resto del documento. Per informazioni e assistenza tecnica, visitare: http://www.adobe.com Manuale del software Informazioni sul software del notebook in dotazione n N 19 Adobe® Photoshop ® Elements 2.0 Adobe Systems Incorporated Il software Adobe® Photoshop® Elements introduce l'elaborazione di immagini di nuova generazione, con nuove potenti funzionalità in grado di soddisfare le esigenze dei diversi utenti. Photoshop® Elements fornisce la gamma di strumenti più ampia ed efficace disponibile sul mercato, dà libero sfogo alla creatività, consente di lavorare al massimo dell'efficienza e raggiungere risultati di ottima qualità su una varietà di supporti. Per informazioni e assistenza tecnica, visitare: http://www.adobe.com Adobe® Premiere® 6.0 LE Adobe Systems Incorporated In combinazione con DVgate Motion, Adobe® Premiere® consente di catturare, registrare, creare ed elaborare filmati con effetti audio e video, animazioni, foto, disegni, testo e altro materiale. Questo strumento di elaborazione video professionale incredibilmente intuitivo e potente colma la lacuna fra la periferica DV e il Web. Svariate utilità, comprendenti vari effetti e transizioni, consentono di preparare le immagini per l’editing su nastro o CD-ROM. Adobe® Premiere® unisce funzionalità di elaborazione video professionali e un’elevata qualità di output, in un prodotto versatile e semplice da utilizzare. Per informazioni e assistenza tecnica, visitare: http://www.adobe.com Manuale del software Informazioni sul software del notebook in dotazione n N 20 Drag'n Drop CD+DVD DigiOn / Easy Systems Japan Drag’n Drop CD+DVD* è stato ideato per rendere la creazione di CD/DVD personalizzati il più facile possibile. Si possono creare CD/DVD audio o CD/DVD di dati personalizzati da leggere sulla maggior parte dei PC. Drag’n Drop CD+DVD consente inoltre di creare un CD/DVD di backup personalizzato a partire dal CD/DVD originale in dotazione. A questo scopo è sufficiente selezionare i file che si desidera scrivere e trascinarli nella casella corrispondente al formato del CD/DVD, quindi premere il pulsante DVD Create. Per informazioni e assistenza tecnica, visitare: http://www.ddcd.jp/dd3e/sony/cd/ * Disponibile solo in alcuni modelli notebook. PowerDVD per VAIO CyberLink Corporation È possibile creare, definire e salvare i profili DVD con il software CyberLink, appositamente progettato per VAIO. Basato su PowerDVD XP Standard, PowerDVD XP per VAIO* consente di personalizzare le modalità di riproduzione dei DVD. Una serie di impostazioni interattive per la barra strumenti e la navigazione insieme a controlli video / audio offrono immagini e ascolto della massima qualità. Per ulteriori informazioni e assistenza, consultare il sito Web: http://www.gocyberlink.com * Disponibile solo nei modelli desktop. Manuale del software Informazioni sul software del notebook in dotazione n N 21 QuickTime 5.0 Apple QuickTime è lo strumento Apple ideale per creazioni video, audio, musicali e 3D e per dare vita alla realtà virtuale sul browser Web o in ambiente Windows. Per ulteriori informazioni, visitare il sito Web: http://www.apple.com/quicktime RealOne Player RealNetworks RealOne Player è il lettore audio e video di RealNetworks che consente di gestire tutti i principali tipi di supporti con un’unica applicazione. Le sue molteplici funzioni permettono di accedere a oltre 3000 stazioni radio per ascoltare musica, notizie e cronache di avvenimenti sportivi; riprodurre e salvare file audio e creare CD audio personalizzati; e infine organizzare clip audio e video sul computer prima di trasferirli nelle periferiche di memorizzazione portatili. Per ulteriori informazioni, visitare il sito Web: http://www.real.com Manuale del software Informazioni sul software del notebook in dotazione n N 22 RecordNow VERITAS RecordNow* fornisce funzionalità di registrazione di CD o DVD per gli appassionati e i professionisti che desiderano padroneggiare la registrazione di CD o DVD. Agli utenti inesperti e quelli esperti RecordNow fornisce gli strumenti di registrazione audio, CD, DVD, video, e MP3 di cui hanno bisogno. RecordNow fornisce risultati sicuri consentendo di creare CD o DVD di dati e musica affidabili. Per ulteriori informazioni, visitare il sito Web: http://support.veritas.comhttp://support.veritas.com * Disponibile solo in alcuni modelli desktop. ✍ È possibile copiare supporti DVD solo da DVD-R a DVD-R, da DVD+R a DVD+R, da DVD-RW a DVD-RW e da DVD+RW a DVD+RW. Symantec Norton AntiVirus (file di installazione sul disco duro) Symantec Questo pacchetto software comprende un abbonamento gratuito della durata di 90 per l’aggiornamento dell’antivirus. Con Norton AntiVirus è possibile eseguire la scansione di file, cartelle o intere unità per controllare la presenza di virus, isolando i file infetti per inoltrarli al Symantec AntiVirus Research Center (SARC). I file inviati al SARC vengono analizzati e i risultati notificati automaticamente entro sette giorni. Configurando adeguatamente Norton AntiVirus, si protegge efficacemente il computer. Norton AntiVirus è in grado di controllare automaticamente l’integrità dei record di avvio all’apertura del sistema, verificare la presenza di virus nelle applicazioni mentre le si utilizza, effettuare la scansione antivirus di tutte le unità locali una volta a settimana e monitorare il computer per rilevare le attività che possono essere sintomatiche di un virus in esecuzione. Inoltre verifica i file scaricati da Internet e controlla che i dischi floppy, al momento di utilizzarli, non contengano virus nel settore di avvio. Manuale del software Informazioni sul software del notebook in dotazione n N 23 Per aggiornare le definizioni dei virus, è necessario eseguire il programma di installazione di Norton AntiVirus. Ciò è normale, poiché si sono diffusi nuovi virus da quando è stato prodotto il computer VAIO. Per ulteriori informazioni, vedere la Guida in linea o visitare il sito Web: http://www.symantec.com/techsupp VAIO Web Phone CallServe Communications Ltd. Dopo aver acquistato il telefono USB, questo telefono Internet consente di effettuare chiamate telefoniche a partire dal PC verso qualsiasi altro telefono passando da Internet. Consente di effettuare chiamate internazionali a prezzi sensibilmente ridotti nonché di telefonare e navigare in Internet allo stesso tempo, sfruttando un’unica linea telefonica. Per ulteriori informazioni, vedere la Guida in linea o visitare il sito Web: http://www.callserve.com/IT/help/index.asp Windows Media Player 9 Microsoft Corporation Windows® Media Player 9 porta la riproduzione a un livello superiore, consentendo la riproduzione istantanea o continua dei flussi multimediali, in base alle esigenze specifiche. Offre un’ampia gamma di funzioni ed è ancora più rapido e semplice da utilizzare. Grazie a Windows Media Player 9 sarà possibile gestire al meglio i file multimediali. Per ulteriori informazioni, visitare il sito Web all’indirizzo: http://support.microsoft.com/directory Manuale del software Informazioni sul software del notebook in dotazione n N 24 Windows Movie Maker 2 Microsoft Corporation Con Windows® Movie Maker 2 sarà ancora più divertente creare home video. Movie Maker 2 consente di creare, ritoccare e condividere gli home video direttamente sul computer. Bastano poche operazioni per creare il filmato desiderato. In seguito sarà possibile eliminare le scene riuscite male e includere solo le migliori. Quindi sarà possibile condividere il filmato sul Web, via posta elettronica o su CD. Con il software Drag’n Drop CD+DVD / WinDVD per VAIO* è possibile masterizzare i filmati creati su DVD. I filmati possono inoltre essere trasferiti su nastro per vederli sul televisore o direttamente sulla videocamera. Per ulteriori informazioni, visitare il sito Web all’indirizzo: http://support.microsoft.com/directory * In base al modello. WinDVD for VAIO InterVideo, Inc. WinDVD for VAIO* di InterVideo Inc. è un lettore DVD di facile uso. WinDVD for VAIO è dotato di tutte le funzioni che ci si aspetta di trovare in un comune lettore DVD per uso domestico, nonché alcune funzioni estremamente avanzate, ad esempio la decodificazione video di alta precisione, una gamma di interfacce utente e opzioni relative allo schermo. È possibile riprodurre filmati DVD, titoli DVD interattivi, materiale video MPEG, CD video e CD audio. WinDVD rileva automaticamente il tipo di disco presente nel lettore DVD e utilizza il metodo di riproduzione adeguato. Per informazioni e assistenza tecnica, visitare: http://www.intervideo.com * Disponibile solo nei modelli notebook. Manuale del software Utilizzo del software video n N 25 Utilizzo del software video La dotazione del notebook VAIO comprende le seguenti applicazioni video: Consultare la scheda Specifiche, in formato cartaceo, per controllare se tale software è preinstallato. Quindi leggere il Risoluzione dei problemi / Uso del disco di ripristino e documentazione VAIO, in formato cartaceo, per le informazioni di installazione, se applicabile. ❑ ❑ Utilizzo di DVgate (pagina 26) Utilizzo di Network Smart Capture (pagina 45) Manuale del software Utilizzo del software video n N 26 Utilizzo di DVgate DVgate è un’applicazione che consente di catturare e modificare le immagini catturate con periferiche DV (video digitali), ad esempio videocamere digitali, sul computer. Il programma offre inoltre la possibilità di riversare il materiale modificato per la registrazione su una periferica DV. Con DVgate è possibile modificare facilmente le immagini usando il computer e una periferica DV. DVgate include 3 applicazioni: ❑ ❑ ❑ ✍ DVgate Motion; DVgate Still; DVgate Assemble. In base alle impostazioni del computer, nelle fasi di cattura dei video e di duplicazione dei fotogrammi durante la registrazione dei video modificati, è possibile che si perdano dei fotogrammi. Per evitare tale problema, assicurarsi di configurare il computer rispettando le impostazioni consigliate. Per configurare il computer per l’utilizzo di DVgate, vedere la Guida in linea di DVgate. Manuale del software Utilizzo del software video n N 27 Utilizzo di DVgate Motion Con DVgate Motion è possibile catturare video e registrare video modificati in una periferica DV. ❑ ❑ Cattura di video: È possibile catturare automaticamente o manualmente qualsiasi scena o parte delle immagini registrate in una periferica DV, ad esempio una videocamera digitale. Inoltre, il programma consente di specificare esattamente le scene da catturare durante la riproduzione del nastro sul monitor. È possibile infine scegliere di salvare le scene selezionate come file separati o come un unico file. Registrazione di video modificati in una periferica DV È possibile registrare su nastro il video modificato mediante una periferica DV, ad esempio una videocamera digitale*, connessa al computer. Con DVgate non si è limitati a registrare singoli clip, ma si ha l’opportunità di registrare contemporaneamente sulla periferica DV una serie di clip. Per aprire DVgate Motion, procedere come segue: 1 2 Connettere la videocamera al computer mediante il cavo i.LINK™ e accenderla. Fare clic su Start, scegliere Tutti i programmi, DVgate e quindi DVgate Motion. Vengono visualizzate le finestre DVgate Motion e Monitor. * La videocamera digitale deve essere dotata di connettore DV-IN. Manuale del software Utilizzo del software video n N 28 Cattura di video È possibile importare automaticamente o manualmente i video nel computer. Per importare automaticamente i video nel computer, procedere come segue: 1 2 3 4 5 6 7 Assicurarsi di aver installato DVgate dal Disco di ripristino e documentazione VAIO, se necessario (consultare la scheda Specifiche, in formato cartaceo, e il Risoluzione dei problemi / Uso del disco di ripristino e documentazione VAIO). Aprire DVgate Motion. Fare clic sulla freccia in giù/down e selezionare IMPORTAZIONE-Auto/ Import-Auto dall’elenco a discesa della MODO/Mode. Utilizzare i pulsanti della videocamera DVgate per riprodurre, riavvolgere o far avanzare il nastro fino al codice ora desiderato per iniziare la cattura. Premere il pulsante di riproduzione/Play per avviare il video. Il video viene riprodotto nella finestra Monitor. Fare clic su Segna/Mark per segnare l’inizio del primo segmento. Il primo fotogramma del segmento da catturare viene visualizzato nella finestra dell’Elenco In/Out / In/ Out list. Fare nuovamente clic su Segna/Mark per segnare la fine del segmento da catturare. L’ultimo fotogramma del segmento da catturare viene visualizzato nella finestra dell’Elenco In/Out list. Continuare a segnare i segmenti desiderati. Fare clic su Cattura/Capture per importare il segmento del video selezionato oppure su Cattura tutto/ Capture All per importare tutti i segmenti contemporaneamente. Viene visualizzata la finestra Salva come file/Save as a file. Selezionare il percorso per il file. Manuale del software Utilizzo del software video n N 29 8 Scegliere Salva/Save. I segmenti vengono catturati. Viene visualizzato un messaggio che informa del Cattura completata/Capturing complete. 9 Fare clic su OK nella finestra DVgate Motion per completare l’operazione. Nella finestra del Rapporto/Report sono visualizzate informazioni sull’operazione di cattura. 10 Fare clic su OK. 11 Chiudere DVgate Motion. Viene visualizzata la finestra Dvmotion2. Sarà quindi possibile salvare l’elenco In/Out / In/Out list, che consente di catturare le stesse sequenze video in un momento successivo o modificare le impostazioni di In/Out. ✍ Assicurarsi che la videocamera sia in modalità VTR (Video Tape Recorder) quando si cattura o riproduce un video da o su un nastro. Per importare manualmente un video nel computer, vedere la Guida in linea di DVgate. Registrazione di video modificati in una periferica DV Per registrare video modificati in una periferica DV, procedere come segue: 1 2 3 Regolare i valori di correzione della registrazione. Aggiungere file all’elenco di registrazione. Registrare manualmente o in remoto il video nella periferica DV. Regolazione dei valori di correzione della registrazione Per ottenere una registrazione precisa, è possibile specificare i valori di correzione della registrazione. Questa operazione si rivela particolarmente utile durante una registrazione con montaggio. È possibile scegliere di specificare i valori manualmente oppure impostarli automaticamente tramite la funzionalità di regolazione automatica. I valori generati da questa funzionalità sono in genere corretti. Manuale del software Utilizzo del software video n N 30 Per regolare automaticamente i valori di correzione della registrazione, procedere come segue: 1 2 5 Aprire DVgate Motion. Fare clic sulla freccia in giù/down e selezionare ESPORTAZIONE-Auto/Export-Auto dall’elenco a discesa della modalità/Mode. Dal menu Impostazioni/Settings scegliere Regola su registrazione/Adjust on Recording. Verrà visualizzata la finestra di dialogo Regola su registrazione/Adjust on Recording. Fare clic su Regola autom/AutoAdjust. DVgate Motion attiva la periferica DV connessa e trova automaticamente i valori di regolazione. Fare clic su OK. ✍ Per regolare manualmente i valori di correzione della registrazione, vedere la Guida in linea di DVgate. 3 4 Aggiunta di file all'elenco di registrazione Per aggiungere file all’elenco di registrazione, procedere come segue: 1 2 3 Aprire DVgate Motion. Fare clic su Aggiungi/Add nella finestra dell’elenco dei file AVI di DVgate Motion/DVgate MotionAVI file list. Verrà visualizzata la finestra di dialogo corrispondente. Selezionare un file e fare clic su Apri/Open. Il file specificato viene aggiunto e vengono visualizzati il numero di serie, la prima e l’ultima immagine, il codice ora, la lunghezza e il nome corrispondenti. ★ In DVgate Motion vengono aggiunti i file con numero di serie e con lo stesso nome se si seleziona Aggiungi tutti i file divisi salvati con lo stesso nome/Add all divided files saved with the same name. Questi file vengono creati quando si specifica di salvare i file come file multipli in DVgate Motion e DVgate Assemble. Manuale del software Utilizzo del software video n N 31 ✍ I file aggiunti vengono inseriti in fondo all'elenco. È possibile trascinare più file contemporaneamente, senza però poter prevedere l'ordine in base al quale verranno aggiunti. È possibile registrare file AVI con modalità audio diverse in una periferica DV, ma potrebbe verificarsi un secondo di assenza di suono (a seconda della periferica DV) nel punto in cui la modalità audio cambia. È possibile aggiungere file AVI solo utilizzando la modalità di compressione video Codec DV. I file MPEG non sono supportati. Quando si registra una sequenza video, assicurarsi che tutte le immagini siano state salvate nella stessa modalità. In caso contrario, durante la riproduzione potrebbe verificarsi una distorsione del suono o dell’immagine. Dopo aver aggiunto i file desiderati all’elenco di registrazione, è possibile modificare l’ordine dei file, aggiungere o eliminare file. Dopo aver aggiunto i file all’elenco di registrazione, è possibile modificare l’ordine dei file, aggiungere o eliminare file. Per modificare l’ordine dei file nell’elenco di registrazione, procedere come segue: 1 2 Fare clic sul file che si desidera spostare e tenere premuto il pulsante del mouse. Trascinare il file nella posizione desiderata e quindi rilasciare il pulsante del mouse. Per rimuovere un file dall’elenco di registrazione, procedere come segue: 1 2 ✍ Selezionare il file da rimuovere. Fare clic su Elimina/Delete. La posizione del file rimosso viene occupata dal file successivo e i file vengono rinumerati di conseguenza. Fare clic su Elimina tutti/Delete All per rimuovere tutti i file. Per selezionare contemporaneamente più file AVI o immagini statiche nell'elenco di registrazione, fare clic su ogni elemento tenendo premuto <Maiusc> o <Ctrl>. Quando si spostano più file, l'operazione viene eseguita allo stesso tempo per tutti i file. È possibile annullare le modifiche apportate scegliendo Annulla/Undo dal menu Modifica/Edit immediatamente dopo l'inserimento, lo spostamento o l'eliminazione dei file. È possibile salvare un elenco di registrazione/Record list per utilizzarlo in un secondo momento. I file contenuti in un elenco di registrazione possono essere utilizzati esclusivamente in DVgate Motion. Manuale del software Utilizzo del software video n N 32 Per visualizzare un clip in anteprima, procedere come segue: 1 2 ✍ Selezionare il file che si desidera visualizzare in anteprima nella finestra dell’elenco dei file AVI di DVgate Motion/DVgate Motion - AVI file list. Fare clic su Anteprima/Preview. Verranno visualizzate le finestre Monitor e Anteprima/Anteprima. Nella finestra Monitor viene visualizzato il primo fotogramma del file. Fare clic su File prec/Previous File o File succ/Next File per selezionare il file di cui si desidera visualizzare l’anteprima. Fare clic su Anteprima tutti/Preview All per visualizzare l’anteprima di tutti i file dell’elenco. File prec/Previous File e File succ/Next File consentono di passare dall'anteprima di un file selezionato a quella di un altro. Questi pulsanti non consentono di esplorare l'elenco. Pertanto, non è possibile utilizzarli quando è selezionato un solo file. Se si seleziona un solo file, i pulsanti File prec/ Previous File e File succ/Next File non funzionano. Registrazione in una periferica DV È possibile esportare automaticamente o manualmente i video dal computer in una periferica DV. Per esportare automaticamente i video dal computer in una periferica DV, procedere come segue: 1 2 3 4 5 Connettere la videocamera al computer mediante il cavo i.LINK™ e accenderla. Aprire DVgate Motion. Fare clic sulla freccia in giù/down e selezionare ESPORTAZIONE-Auto/Export-Auto dall’elenco a discesa della MODO/Mode. Fare clic su Aggiungi/Add in anteprima nella finestra dell’elenco dei file AVI di Dvgate Motion/ DVgate Motion - AVI file list. Fare clic su Registra/Record o Registra tutto/Record All. Verrà visualizzata la finestra di dialogo Output. Manuale del software Utilizzo del software video n N 33 6 7 Selezionare l’opzione Aggiungi immagine vuota/Add blank image. ❑ Se si seleziona Aggiungi/Append nella finestra di dialogo Output, è possibile aggiungere uno o più fotogrammi vuoti durante la registrazione. I fotogrammi vuoti possono essere collocati nelle seguenti posizioni: Intestazione/Head: Durante la registrazione viene inserita un’immagine vuota prima dell’inizio della sequenza video. Coda clip/Tail: Durante la registrazione viene inserita un’immagine vuota dopo la fine della sequenza video. Entrambe/Both: Durante la registrazione vengono inserite immagine vuote prima dell’inizio e dopo la fine della sequenza video. ❑ È possibile specificare la lunghezza di un’immagine vuota immettendo il numero di fotogrammi nella casella Lunghezza/Length della finestra Output. Fare clic su OK. La finestra di dialogo Output viene chiusa e la registrazione viene avviata. Le sequenze video vengono registrate nella periferica DV nell’ordine in cui compaiono nell’elenco di registrazione/Record List. ★ Facendo clic su Registra tutto/Record All, tutti i file video presenti nell'elenco di registrazione/Record List vengono inviati alla periferica connessa. Facendo clic su Registra/Record, solo i file video selezionati nell'elenco di registrazione/Record List vengono inviati alla periferica connessa. Manuale del software Utilizzo del software video n N 34 ✍ Anche se si specifica di non aggiungere fotogrammi vuoti, al termine del segmento registrato vengono sempre aggiunti fotogrammi vuoti, indipendentemente dalle impostazioni specificate, per evitare che vengano inserite immagini confuse al termine della registrazione. Non chiudere o disconnettersi da Windows® durante la registrazione. In caso contrario, la registrazione verrà interrotta. Disattivare lo screen saver in Windows ®. Non avviare altre applicazioni né spostare le finestre attive durante la registrazione. La registrazione dall'inizio del nastro potrebbe non essere eseguita correttamente se si registra controllando la periferica video tramite DVgate Motion. Non spostare l'interruttore di alimentazione della videocamera digitale su Camera né spegnare l'apparecchio in fase di registrazione. Non cambiare le fonti di input durante la registrazione su un videoregistratore digitale per evitare di interrompere l’operazione. Per esportare manualmente i video dal computer a una periferica DV, vedere la Guida in linea di DVgate. Manuale del software Utilizzo del software video n N 35 Utilizzo di DVgate Still DVgate Still consente di visualizzare immagini video digitali inviate da periferiche DV, ad esempio un videoregistratore o una videocamera digitale, e catturarle come immagini statiche. Con questa applicazione è possibile: ❑ ❑ ❑ ❑ ✍ Controllare la periferica DV connessa e visualizzare un’immagine video sullo schermo del computer VAIO. Catturare 30 fotogrammi di immagini statiche con 15 fotogrammi in avanti e 15 fotogrammi indietro. Catturare un solo fotogramma di un’immagine statica. Salvare l’immagine statica catturata in formato BMP, JPEG, GIF o DVF. Il suono registrato con l’immagine non viene riprodotto. Cattura di immagini DVgate Still offre due modalità di cattura: cattura continua/Continuous capture e cattura a fotogrammi singoli/Single Frame Capture. ❑ ✍ ❑ ✍ Modalità di cattura continua/Continuous Capture Mode: Durante la riproduzione/Play è possibile catturare fino a 30 fotogrammi di immagini statiche, 15 fotogrammi in avanti e 15 fotogrammi indietro. Tutte le immagini statiche già catturate andranno perse. Durante la pausa/Pause è possibile catturare un solo fotogramma di un’immagine statica. Durante la riproduzione/Play, al termine dalla cattura in modalità di cattura continua/Continuous Capture la periferica DV entra in pausa. Modalità di cattura a fotogrammi singoli/Single Frame Capture Mode: È possibile catturare un solo fotogramma di un’immagine statica. Il risultato della cattura è identico sia durante la registrazione/Play sia durante la pausa/Pause. Durante la cattura di 30 fotogrammi in modalità di cattura continua/Continuous Capture vengono sostituiti tutti e trenta i fotogrammi. Se viene catturato un solo fotogramma, quello precedente viene sempre sovrascritto. Manuale del software Utilizzo del software video n N 36 Per passare dalla modalità di cattura continua/Continuous Capture alla modalità di cattura a fotogrammi singoli/Single Frame Capture e viceversa, procedere come segue: 1 2 3 Fare clic su Impostazioni/Settings nella finestra DVgate Still. Scegliere Cattura/Capture. Verrà visualizzata la finestra delle impostazioni di cattura/Capture Settings. Scegliere Cattura fotogrammi continuamente/Capture frames continuously per eseguire la cattura in modalità continua/Continuous Capture. Deselezionare Cattura fotogrammi continuamente/Capture Frames Continuously per eseguire la cattura in modalità a fotogrammi singoli/Single Frame Capture. Per catturare immagini, procedere come segue: 1 2 3 4 5 ✍ Assicurarsi di aver installato DVgate dal Disco di ripristino e documentazione VAIO, se necessario (consultare la scheda Specifiche, in formato cartaceo, e il Risoluzione dei problemi / Uso del disco di ripristino e documentazione VAIO). Connettere la periferica DV al computer. Aprire DVgate Still (Start/Tutti i programmi/DVgate/DVgate Still). Verrà visualizzata la finestra DVgate Still. Impostare la periferica DV sulla modalità di riproduzione/Play o di pausa/Pause. L’immagine video verrà visualizzata nella finestra Monitor. Fare clic su Cattura/Capture. L’immagine video della finestra Monitor viene catturata. Trascinando il dispositivo di scorrimento della finestra Cattura/Capture verso destra o verso sinistra è possibile visualizzare l’immagine statica precedente o successiva a quella corrente. ! Se si chiude DVgate Still senza salvare, l’immagine statica catturata viene cancellata. ! Quando si tenta di catturare una serie di fotogrammi, è possibile che qualche fotogramma non venga catturato. In tal caso, chiudere tutte le altre applicazioni aperte e riprovare. Manuale del software Utilizzo del software video n N 37 Salvataggio delle immagini catturate Le immagini statiche visualizzate nella finestra DVgate Still - Still possono essere salvate in uno dei seguenti formati: BMP, JPG, GIF o DVF. Per salvare le immagini catturate, procedere come segue: 1 2 3 4 Aprire DVgate Still e catturare immagini. Nella finestra DVgate Still - Still selezionare un’immagine statica che si desidera salvare. Scegliere Salva/Save. Viene visualizzata la finestra Salva con nome/Save as. Scegliere il Salva in/Location to Save in cui salvare il file. Selezionare un formato di file. Fare clic su Salva/Save. L’immagine catturata viene salvata. Manuale del software Utilizzo del software video n N 38 Utilizzo di DVgate Assemble DVgate Assemble consente di modificare i file video e i file di immagini statiche catturati con DVgate Motion e DVgate Still. In seguito, è possibile unire questi file in un unico file. Le sequenze video montate possono essere salvate in formato AVI, MPEG1 o MPEG2*. Per aprire DVgate Assemble, procedere come segue: 1 2 Fare clic su Start. Scegliere Tutti i programmi, DVgate e quindi DVgate Assemble. Verrà visualizzata la finestra principale di DVgate Assemble. * In base all’hardware del computer in uso. Manuale del software Utilizzo del software video n N 39 Creazione di un elenco di Assemble È possibile creare un elenco di Assemble/Assemble List con i file che si desidera unire. È possibile modificare questo elenco in qualsiasi momento cambiando l’ordine dei file oppure aggiungendo o eliminando file. Per aggiungere file all’elenco di Assemble, procedere come segue: 1 2 3 4 5 ✍ Assicurarsi di aver installato DVgate dal Disco di ripristino e documentazione VAIO, se necessario (consultare la scheda Specifiche, in formato cartaceo, e il Risoluzione dei problemi / Uso del disco di ripristino e documentazione VAIO). Aprire DVgate Assemble. Fare clic su Aggiungi/Add. Verrà visualizzata la finestra di dialogo corrispondente. Nella casella di riepilogo Tipo file/Files of type scegliere File AVI/ AVI File. Se si seleziona Aggiungi tutti i file divisi salvati con lo stesso nome/Add all divided files saved with the same name, DVgate Assemble aggiungerà all’elenco tutti i file con numero di serie e con nome uguale. I file con numero di serie vengono creati quando DVgate Motion salva i file che vengono divisi e applica loro una numerazione consecutiva. I numeri dei file divisi hanno 4 cifre e aumentano di un’unità alla volta a partire da 0001. Selezionare un file e fare clic su Apri/Open. Il file AVI viene aggiunto all'elenco. I file importati vengono aggiunti in fondo all'elenco di Assemble. È possibile aggiungere soltanto file video in formato AVI (CODEC DV) e file di immagini statiche in formato BMP, JPEG e GIF. Per maggiori informazioni su come convertire i file AVI non compatibili, consultare la guida. Manuale del software Utilizzo del software video n N 40 Quando si aggiunge un file di immagini statiche (BMP, JPEG o GIF), vengono visualizzati il numero di fotogrammi, la dimensione dopo la conversione e la modalità di conversione della dimensione. L'elenco di Assemble può essere salvato per essere utilizzato in un secondo momento. I file dell'elenco di Assemble possono essere utilizzati soltanto in DVgate Assemble. Manuale del software Utilizzo del software video n N 41 Modifica dei file AVI È possibile modificare i file AVI nell’elenco di Assemble per le scene specifiche che si desidera utilizzare. Non è necessario ad esempio ripetere la cattura dei file, anche nel caso in cui si desideri solo utilizzare una scena specifica di una sequenza video più lunga catturata originariamente tramite DVgate Motion. La funzionalità di rimozione di una scena specifica è abilitata solo quando è stato selezionato un solo file AVI nell’elenco di Assemble. Il comando è infatti disattivato quando sono selezionati più file. Per modificare i file AVI nell’elenco di Assemble per le scene specifiche che si desidera utilizzare, procedere come segue: 1 2 3 4 5 Aprire DVgate Assemble. Selezionare il file AVI che si desidera modificare nell’elenco di Assemble/Assemble List. Scegliere Modifica clip/Edit a clip dal menu Modifica/Edit. Verrà visualizzata la finestra di dialogo DVgate Assemble - Clip. Fare clic su . La sequenza video del file selezionato viene riprodotta. È possibile spostare la posizione di riproduzione sul punto di INIZIO/Begin o di FINE/End facendo clic sul punto di inizio/Begin o di fine/End dell’immagine. Fare clic su INIZIO/Begin quando appare la scena che si desidera utilizzare come punto di inizio/Begin. Nella parte inferiore della finestra di dialogo vengono visualizzati l’immagine impostata come punto di inizio/Begin e il codice ora. Fare clic su FINE/End quando appare la scena che si desidera utilizzare come punto di fine/End. Nella parte inferiore della finestra di dialogo vengono visualizzati l’immagine impostata come punto di fine/End e il codice ora. Fare clic su OK. Il file AVI viene modificato. Manuale del software Utilizzo del software video n N 42 Unione di immagini statiche e immagini video Per unire immagini statiche e immagini video, procedere come segue: 1 2 Aprire DVgate Assemble. Fare clic sul pulsante Aggiungi/Add. Viene visualizzata la finestra di dialogo Aggiungi/Add. 3 Selezionare il tipo di file immagine dai tipi di file/Fils of type dell’elenco a discesa. 4 Selezionare un file immagine e fare clic su Apri/Open. L’immagine viene aggiunta all’elenco di Assemble. 5 Nella finestra principale scegliere Modifica clip/Edit a clip dal menu Modifica/Modifica. Verrà visualizzata la finestra di dialogo DVgate Assemble - Clip. 6 Specificare il punto di inserimento espresso in secondi o fotogrammi. 7 Attivare o disattivare la modalità Wide TV/Wide TV mode. 8 Selezionare le dimensioni della schermata. 9 Impostare l’altezza e la larghezza delle immagini statiche in output: ❑ Dimensioni piene/Full size: Ingrandisce la schermata fino a raggiungere le dimensioni del monitor. È possibile che il formato del file venga modificato. ❑ Dimensioni originali/Original Size: Mantiene le dimensioni originali dell'immagine, senza ridurla o ingrandirla. ❑ Dim. piene usando formato salvato/Full size using aspect ratio as saved: Ingrandisce la schermata alle massime dimensioni senza modificarne il formato. 10 Fare clic sul pulante Impostazioni/Settings. Viene visualizzata la finestra Impostazioni/Settings. 11 Selezionare il formato finale del file combinato, scegliendo tra AVI, MPEG1 o MPEG2 (se disponibile)*. Manuale del software Utilizzo del software video n N 43 12 Fare clic su OK. Viene visualizzato l’elenco Assemble. 13 Fare clic su OK. L’immagine statica e l’immagine video vengono unite. * La scelta del formato MPEG1 consente di ridurre notevolmente le dimensioni del file. Manuale del software Utilizzo del software video n N 44 Salvataggio del video modificato Per salvare una sequenza video modificata, procedere come segue: 1 2 3 4 5 6 ✍ Fare clic su Output o Output tutti/Output All. Viene visualizzata la finestra Salva con nome/Save As. Nella parte inferiore della finestra di dialogo Salva con nome/Save As vengono visualizzate informazioni sul file di output e sulla quantità di spazio disponibile su disco. Scegliere il percorso in cui salvare il file e specificare il nome del file nella casella di testo Nome file/File name. Fare clic su Salva/Save. Verrà visualizzata la finestra di dialogo Generazione dell’output in un file AVI/Outputting as an AVI file e inizia il montaggio. Viene visualizzata la finestra DVassemble contenente un messaggio indicante che l’esportazione/il salvataggio in un file AVI è stato completato/Exporting/Save to an AVI file complete. La durata e la dimensione di suddivisione del file vengono visualizzate durante la generazione dell’output in un file AVI. Fare clic su OK. Il video modificato viene salvato. Se si sceglie Output, solo i file dell’elenco di Assemble selezionati vengono uniti in un file. Se invece si sceglie Output tutti/Output All, tutti i file dell’elenco di Assemble List vengono uniti in un file. Il nome del file è quello specificato nella finestra di dialogo Salva con nome/Save As. Al nome del file viene aggiunto un numero di serie di 4 cifre, ad esempio test001-0001.avi, quindi test001-0002.avi, test001-0003.avi e così via. Manuale del software Utilizzo del software video n N 45 Utilizzo di Network Smart Capture Network Smart Capture consente di gestire le foto e i filmati catturati con una fotocamera digitale compatibile con i.LINK™ o una videocamera Web USB. È possibile catturare e ritoccare video e immagini fisse per condividerle con amici e parenti via Internet o posta elettronica. Consultare la documentazione fornita con la periferica i.LINK™ per ulteriori informazioni sulla connessione e sul funzionamento dell’apparecchio. Prima di collegare al computer periferiche compatibili con i.LINK™ quali unità disco ottico e unità disco rigido, verificarne i requisiti di funzionamento e assicurarsi che siano compatibili con il sistema operativo Microsoft® Windows® installato nel computer. Manuale del software Utilizzo del software video n N 46 Avvio di Network Smart Capture Per aprire Network Smart Capture, procedere come segue: 1 2 3 Assicurarsi di aver installato Network Smart Capture dal Disco di ripristino e documentazione VAIO, se necessario (consultare la scheda Specifiche, in formato cartaceo, e il Risoluzione dei problemi / Uso del disco di ripristino e documentazione VAIO). Collegare al computer la fotocamera digitale i.LINK™ o la videocamera Web USB e accenderla. Dal menu Start scegliere Tutti i programmi, Network Smart Capture e quindi Network Smart Capture. Viene visualizzata la finestra principale di Network Smart Capture. Se la finestra del Finder (Mirino) è di colore blu, significa che non ci sono dati provenienti dalla videocamera o dalla fotocamera digitale. Utilizzo del software video n N Manuale del software 47 ✍ Icona Descrizione/Funzione 1 Finestra del mirino/Finder Visualizza le immagini in tempo reale. 2 ?/Help Visualizza la Guida in linea. 3 Area di visualizzazione dell’anteprima Visualizza le miniature delle immagini catturate. 4 Visualizza immagine/Display Image Apre le immagini catturate nella finestra del mirino/Finder. 5 Pulsanti delle operazioni Per ulteriori informazioni vedere Gestione di immagini e filmati (pagina 59). 6 Seleziona Menu cattura/ Capture Menu Consente di personalizzare un’immagine e aggiungere effetti. 7 Modifica impostazione/ Change Setting Consente di specificare le impostazioni desiderate. 8 Pulsante Cattura/Capture button Registra l’immagine nella finestra del mirino/Finder. Questo pulsante si chiama Record in modalità Filmato e Start in modalità Videocamera Web. 9 Camera Web Cattura immagini fisse in base alle impostazioni specificate. 10 Modalità Filmato/Movie Mode Cattura immagini in movimento. 11 Modalità Immagine fissa/ Still Mode Cattura immagini fisse. Con alcune videocamere e fotocamere è necessario inserire il supporto di registrazione affinché l’immagine venga visualizzata nella finestra del mirino/Finder. Per ulteriori informazioni vedere il manuale fornito con la videocamera o la fotocamera digitale. Manuale del software Utilizzo del software video n N 48 Utilizzo della modalità Immagine fissa Per catturare immagini fisse con Network Smart Capture, procedere come segue: 1 2 3 Collegare al computer la fotocamera digitale i.LINK™ o la videocamera Web USB e accenderla. L’immagine del mirino verrà visualizzata nella finestra principale. Aprire Network Smart Capture. Fare clic su Immag. fissa/Still nell’angolo superiore sinistro della finestra. Impostazione della modalità Immagine fissa Prima di catturare un’immagine fissa è possibile specificare le impostazioni desiderate. Per specificare le impostazioni per la modalità Immagine fissa, procedere come segue: 1 Fare clic sull’icona Seleziona Menu cattura/Select Capture Menu nella parte inferiore della finestra per visualizzare le impostazioni relative alla cattura di immagini fisse. Per ulteriori informazioni sull’opzione Effetto/Effect, vedere Applicazione di effetti a immagini e filmati (pagina 58). Manuale del software Utilizzo del software video n N 49 2 Fare clic sull’icona Modifica impostazione/Change Setting nella parte inferiore della finestra. Viene visualizzata la finestra Impostazione immagine fissa/Still Image Setting, che include le 4 seguenti schede: Manuale del software Utilizzo del software video n N 50 ❑ Generale/Basic — Selezionare la cartella di destinazione per le immagini. Formato cattura/Capturing Format — Selezionare le dimensioni dell’immagine in pixel e regolare la qualità dell’immagine. ❑ Comune/Common — Consente di attivare o disattivare gli effetti audio e di animazione. ❑ Selezione videocamera/microfono / Cam/Mic Selection — Consente di selezionare la videocamera da utilizzare con Network Smart Capture. Selezionare ogni scheda per visualizzare le opzioni disponibili e modificarle nel modo desiderato. Fare clic su OK al termine dell’operazione. ❑ 3 4 ✍ Se si utilizza una webcam è disponibile un’ulteriore scheda che ne consente la regolazione.. Cattura di un'immagine in modalità Immagine fissa Per catturare un’immagine in modalità Immagine fissa, procedere come segue: 1 2 3 4 Con la videocamera o la fotocamera digitale individuare l’immagine da catturare. Quando l’immagine desiderata viene visualizzata nella finestra del mirino/Finder, fare clic su Cattura/ Capture . È possibile catturare una sola immagine o più immagini contemporaneamente. Le immagini catturate vengono memorizzate come miniature nell’area di visualizzazione dell’anteprima/Display List a destra della finestra del mirino/Finder. Fare clic sulle miniature o sulle frecce a destra della finestra del mirino/Finder per visualizzare le immagini catturate. Al momento della cattura le immagini vengono visualizzate nella finestra del mirino/Finder. Manuale del software Utilizzo del software video n N 51 Manuale del software Utilizzo del software video n N 52 Utilizzo della modalità Filmato Per catturare un filmato, procedere come segue: 1 2 3 Collegare al computer la fotocamera digitale i.LINK™ o la videocamera Web USB e accenderla. L’immagine del mirino verrà visualizzata nella finestra principale. Aprire Network Smart Capture. Fare clic su Filmato/Movie per attivare la modalità Filmato/Movie. Impostazione della modalità Filmato Prima di catturare un filmato è possibile specificare le impostazioni desiderate. Per specificare le impostazioni per la modalità Filmato, procedere come segue: 1 Fare clic sull’icona Seleziona Menu cattura/Select Capture Menu finestra per visualizzare le impostazioni relative alla cattura di filmati. nella parte inferiore della Per ulteriori informazioni sull’opzione Effetto/Effect, vedere Applicazione di effetti a immagini e filmati (pagina 58). Manuale del software Utilizzo del software video n N 53 2 Fare clic sull’icona Modifica impostazione/Change Setting per visualizzare le opzioni disponibili per la cattura di filmati. Viene visualizzata la finestra Impostazione video clip/Movie Cli Setting, che include le 4 seguenti schede: Manuale del software Utilizzo del software video n N 54 ❑ Generale/Basic — Selezionare la cartella in cui salvare i filmati quando si registrano video clip. Formato cattura/Capturing Format — Regolare la qualità dell’immagine, ridurre il rumore e impostare la durata massima della registrazione per la cattura del filmato. ❑ Comune/Common — Consente di attivare o disattivare gli effetti audio e di animazione. ❑ Selezione videocamera/microfono / Cam/Mic Selection — Consente di selezionare la videocamera da utilizzare con Network Smart Capture. Selezionare ogni scheda per visualizzare le opzioni disponibili e modificarle nel modo desiderato. Fare clic su OK al termine dell’operazione. ❑ 3 4 ✍ Se si utilizza una webcam è disponibile un’ulteriore scheda che ne consente la regolazione. Cattura di un'immagine in modalità Filmato Per catturare un’immagine in modalità Filmato, procedere come segue: 1 2 Con la videocamera o la fotocamera digitale individuare l’immagine in movimento da catturare. Quando l’immagine desiderata viene visualizzata nella finestra del mirino/Finder o nel mirino della videocamera, fare clic su Record Viene visualizza un’icona a forma di proiettore 3 4 per iniziare la registrazione del filmato. . Fare clic su Interrompi/Stop per terminare la registrazione del filmato. Il primo fotogramma del filmato viene visualizzato nell’area di visualizzazione dell’anteprima a destra della finestra del mirino/Finder. Network Smart Capture interrompe automaticamente la registrazione in base alla durata di registrazione specificata nella finestra Impostazione video clip/Movie Cli Setting. Per visualizzare l’anteprima del filmato nella finestra del mirino/Finder, fare doppio clic sulla miniatura nell’area dell’anteprima. Manuale del software Utilizzo del software video n N 55 Utilizzo della modalità Videocamera Web Con la funzione Videocamera Web è possibile impostare la videocamera e il software per la cattura automatica di immagini fisse in base ai parametri specificati. È possibile impostare un periodo di tempo per la cattura a intervalli regolari o durante il quale le immagini vengono catturate automaticamente. Per impostare la videocamera come Videocamera Web, procedere come segue: 1 2 3 Collegare al computer la fotocamera digitale i.LINK™ o la videocamera Web USB e accenderla. L’immagine del mirino verrà visualizzata nella finestra principale. Aprire Network Smart Capture. Fare clic su Camera Web/Web Camera per attivare la modalità Camera Web/Web camera. Impostazione della modalità Videocamera Web Prima di catturare un’immagine con la videocamera Web è possibile specificare le impostazioni desiderate. Per specificare le impostazioni per la modalità Videocamera Web, procedere come segue: 1 Fare clic sull’icona Seleziona Menu cattura/Select Capture Menu finestra per visualizzare le impostazioni relative alla cattura di immagini. nella parte inferiore della Manuale del software Utilizzo del software video n N 56 2 3 Per ulteriori informazioni sull’opzione Effetto/Effect, vedere Applicazione di effetti a immagini e filmati (pagina 58). Fare clic sull’icona Modifica impostazione/Change Setting per visualizzare le opzioni disponibili per la cattura di immagini. Viene visualizzata la finestra Impostazione videocamera Web/Web Camera Setting, che include le 6 seguenti schede: Utilizzo del software video n N Manuale del software 57 ❑ 4 5 ✍ Generale/Basic — Selezionare la cartella di destinazione per le immagini e scegliere l’impostazione per la connessione remota. ❑ Intervallo di cattura/Capturing Interval — Impostare la videocamera Web per la cattura di immagini a intervalli regolari o quando viene rilevato movimento. ❑ Invio/Send — Impostare le opzioni di caricamento. In questa scheda è inoltre possibile specificare le impostazioni relative a FTP e alla pagina Web. ❑ Formato cattura/Capturing format — Selezionare le dimensioni dell’immagine in pixel e regolare la qualità dell’immagine. ❑ Comune/Common — Consente di attivare o disattivare gli effetti audio e di animazione. ❑ Selezione videocamera/microfono / Cam/Mic Selection — Consente di selezionare la videocamera da utilizzare con Network Smart Capture. Selezionare ogni scheda per visualizzare le opzioni disponibili e modificarle nel modo desiderato. Fare clic su OK al termine dell’operazione. Se si utilizza una webcam è disponibile un’ulteriore scheda che ne consente la regolazione. Cattura di un'immagine in modalità Videocamera Web Per catturare un’immagine in modalità Videocamera Web, procedere come segue: 1 2 Con la videocamera o la fotocamera digitale individuare l’immagine in movimento da catturare. Quando l’immagine desiderata viene visualizzata nella finestra del mirino/Finder o nel mirino della videocamera, fare clic su Start 3 4 per iniziare. Viene visualizzata la Prenotazione guidata videocamera Web/Web Camera Reservation Wizard che consente di specificare le impostazioni iniziali. Nell’ultima finestra fare clic su Fine/Finish. La funzione di cattura automatica è impostata e le foto vengono scattate in base alle impostazioni specificate. Manuale del software Utilizzo del software video n N 58 Applicazione di effetti a immagini e filmati È possibile aggiungere effetti ai filmati o alle immagini visualizzate in tempo reale nella finestra del mirino. A ogni immagine può essere applicato un effetto diverso. Per aggiungere effetti, procedere come segue: 1 2 3 4 Fare clic sull’icona Seleziona Menu cattura/Select Capture Menu finestra. Scegliere l’opzione Effetto/Effect dall’elenco. Viene visualizzata la finestra Selezione effetto/Effect Selection. nella parte inferiore della Effettuare la scelta tra gli effetti e le animazioni disponibili. Fare clic su Proprietà/Properties per selezionare il livello dell’effetto. Per eliminare un effetto, scegliere Annulla effetto/Cancel Effect dall’elenco Seleziona Menu cattura/ Select Capture Menu o Nessun effetto/No Effect nella finestra Selezione effetto/Effect Selection. Manuale del software Utilizzo del software video n N 59 Gestione di immagini e filmati I pulsanti situati sul lato destro della finestra principale di Network Smart Capture consentono di eseguire diverse operazioni con le immagini e i filmati. ✍ Salva con nome/Save As Salva le immagini fisse in formato JPEG e i filmati in formato MPEG nel percorso specificato. Invia immagine come allegato e-mail/Send attached Image by E-mail Avvia il programma di posta elettronica aprendo la finestra di un nuovo messaggio al quale è allegata l’immagine statica o il filmato. Elimina/Delete Elimina una o tutte le immagini e i video. Per inviare video o immagini fisse via posta elettronica è necessario essere connessi a Internet. Manuale del software Utilizzo del software video n N 60 Visualizzazione della Guida in linea Per ulteriori informazioni su Network Smart Capture, vedere la Guida in linea dell’applicazione. Per visualizzare la Guida in linea, procedere come segue: Dal menu Start scegliere Tutti i programmi, Network Smart Capture e quindi Guida. In alternativa: Fare clic sull’icona ?/Help nella finestra principale di Network Smart Capture. Manuale del software Gestione dei file audio con SonicStage n N 61 Gestione dei file audio con SonicStage SonicStage consente di riprodurre e registrare CD audio nonché importare file audio digitali conservando le informazioni sul copyright del contenuto. Quando si registra un CD audio con SonicStage nel disco rigido del computer, il formato predefinito è ATRAC3. Gli altri formati possibili sono: WAV, WMA, ATRAC3Plus. I dati importati possono essere riprodotti sul computer o trasferiti su un supporto o una periferica esterna. SonicStage converte nel formato predefinito ATRAC3 i file audio esistenti in formato MP3, WMA e WAV. Per aprire SonicStage, procedere come segue: 1 2 3 4 5 Fare clic sul pulsante Start nella barra delle applicazioni di Windows®. Selezionare Tutti i programmi, SonicStage quindi fare clic su SonicStage. Viene visualizzata la finestra di dialogo Confermare impostazione/Please confirm setup. Selezionando la casella di controllo appropriata, è possibile impostare SonicStage come applicazione predefinita per la riproduzione di CD audio. Fare clic su Sì/Yes. Se si apre SonicStage viene visualizzata la finestra Benvenuti a SonicStage/Welcome to SonicStage. Chiudere la finestra. Viene visualizzata la finestra principale di SonicStage. Manuale del software Gestione dei file audio con SonicStage n N 62 Manuale del software Gestione dei file audio con SonicStage n N 63 1 Pulsante Registrazione/ Recording Visualizza la finestra Registrazione guidata/Recording Assitant. Selezionare un’icona sorgente e un’icona destinazione. 2 Icone sorgente Quale sorgente è possibile utilizzare: - Music Drive: file dal database musicale di Music Drive gestiti da SonicStage o i file audio registrati in una sequenza di riproduzione in Music Drive. - un CD: file da un CD audio, CD-R o CD-RW. - un MD: file da un MiniDisc inserito in un alloggiamento Net MD*. - una MS: file da una MagicGate Memory Stick™ inserita in un alloggiamento per Memory Stick™*. - Periferiche/Supporti/Devices/ Media: file da un Network Walkman o da una periferica NetMD esterna. 3 Pulsante Importa/Import Visualizza la finestra Importazione/Import. Questa finestra consente di importare in Music Drive file audio memorizzati nel computer e registrarli in una Sequenza di riproduzione/Playlist. 4 Pulsante Modalità semplice/Simple Mode Dispone la finestra principale/Main in Modalità semplice/Simple Mode. È inoltre possibile attivare la Modalità semplice/Simple Mode facendo clic sul tasto di scelta rapida <F11>. 5 Pulsante Chiudi/Close Chiude SonicStage. 6 Pulsante ?/Help Visualizza la Guida in linea. 7 Area delle operazioni/ Operation In quest’area vengono visualizzate le aree Riproduzione/Playback, Contenuto/Content o Modifica/Edit. 8 Pulsante Menu Visualizza il menu principale di SonicStage. 9 Pulsanti Controllo volume/Volume Control Qui è possibile: attivare e disattivare l’audio; abbassare il volume; alzare il volume. Gestione dei file audio con SonicStage n N Manuale del software 64 ✍ 10 Pulsante Equalizzatore/ Equalizer Nel menu Equalizzatore/Equalizer: - è possibile selezionare un’impostazione predefinita per l’equalizzatore: Neutro, Rock, Pop, Jazz o Classica; - disattivare l’equalizzatore; - modificare le impostazioni dell’equalizzatore. 11 Pulsante Effetti audio/ Sound Effect È possibile scegliere tra: - Soppressione vocale/Vocal Canceller: Soppressione vocale/Vocal Canceller non è applicabile alle canzoni su MiniDisc. - Disattiva effetti audio/Sounds Effects Off. 12 Pulsante Visualizer La finestra Visualizer mostra vari effetti visivi durante la riproduzione di un file audio. 13 Pulsante Internet Apre e chiude il riquadro Internet/Internet Panel. Consente di scaricare o riprodurre a flusso continuo file audio tramite i servizi EMD. La procedura di registrazione guidata di CDDB2® (Compact Disc Database) Music Recognition Service semplifica il processo di registrazione a CDDB. Per eseguire la registrazione e utilizzare questo servizio è necessaria una connessione Internet. Per ulteriori informazioni sulla registrazione a CDDB2, fare clic su ?/Help. * Possibile soltanto se l’alloggiamento è integrato nel computer. Manuale del software Gestione dei file audio con SonicStage n N 65 Registrazione da un CD Ad esempio è possibile registrare canzoni da CD audio e importarle in sequenze di riproduzione di SonicStage. Per registrare un CD, procedere come segue: 1 2 3 4 Inserire il CD audio nell’unità disco ottico del computer. Fare clic sul pulsante Registrazione/Recording (1). Fare clic sull’icona CD per selezionare tale unità come sorgente (2). Fare clic sull’icona Music Drive per selezionare tale unità come destinazione (3). Manuale del software Gestione dei file audio con SonicStage n N 66 5 6 Fare clic sul pulsante Passa alla finestra Registrazione/Jump to Record Window (4). Viene visualizzato il riquadro Registrazione/RecordPanel. Se si desidera soltanto registrare alcune canzoni, fare clic sul pulsante Mostra elenco/Show List . 7 8 Viene visualizzato l’elenco di brani sul CD audio. Se necessario, selezionare il formato e la velocità di trasmissione per la registrazione facendo clic sul pulsante Modifica velocità bit/formato di reg./Change CD Recording Format . Per selezionare brani specifici del CD, deselezionare le caselle di controllo corrispondenti ai brani che non si desidera registrare. In alternativa, è possibile deselezionare tutti i brani selezionando la casella di controllo Seleziona tutto/Select All , quindi scegliendo i brani da registrare. Per ciascuna canzone si può specificare titolo, artista e genere. 9 Fare clic sul pulsante Reg selezione/Rec Selection per iniziare la registrazione. Per registrare tutte le canzoni del CD audio nella sequenza di riproduzione, fare clic sul pulsante Registra tutto/Record All . 10 Al termine della registrazione, la nuova sequenza di riproduzione viene visualizzata nella struttura file del riquadro a destra. Gestione dei file audio con SonicStage n N Manuale del software 67 ✍ Quando si registra per la prima volta da un CD audio nell’unità disco ottico, viene visualizzata la finestra di dialogo Ottimizza lettore CD/CD Drive Optimization. Fare clic su Inizia/Start per verificare l’unità disco ottico. Al termine dell’operazione viene iniziata la registrazione. Per visualizzare i titoli del CD e delle canzoni, fare clic sul pulsante Info sul CD/CD Info, dopo aver effettuato la registrazione presso CDDB. Manuale del software Gestione dei file audio con SonicStage n N 68 Trasferimento di canzoni (check-in/check-out) È possibile trasferire canzoni tra le sequenze di riproduzione di SonicStage e supporti o periferiche esterne, ad esempio Memory Stick™ Walkman, Network Walkman e CD-RW. Per ulteriori informazioni sull’utilizzo di supporti o periferiche esterne, vedere la documentazione fornita con il prodotto. Check-out di canzoni Il check-out delle canzoni consiste nel trasferire i file audio dal computer a una periferica esterna, ad esempio un lettore portatile. Per eseguire il check-out delle canzoni, procedere come segue: 1 2 3 4 5 6 ✍ Connettere la periferica esterna o inserire il supporto, ad esempio MagicGate Memory Stick™, nel computer. Il computer riconosce automaticamente la periferica o supporto esterno collegato e viene visualizzata la finestra Check-in/check-out. Fare clic sul pulsante Mostra elenco/Show List per vedere le canzoni disponibili in Music Drive. Nella visualizzazione a struttura/tree view a sinistra, selezionare la sequenza di riproduzione contenente le canzoni da sottoporre a check-out. Nella visualizzazione a elenco/list view a sinistra, selezionare il brano per il check-out. Per effettuare il check-out di più canzoni alla volta, selezionarle tenendo premuto il tasto <Ctrl>. Se necessario, selezionare la modalità di trasferimento per il check-out. Fare clic sul pulsante Check-out o trascinare la canzone nella posizione desiderata nell’elenco delle canzoni del supporto o della periferica esterna. Il check-out ha inizio. SonicStage non funziona con le Memory Stick™ di colore blu. Per ulteriori informazioni, vedere il manuale di OpenMG. Per annullare il check-out, fare clic su Interrompi/Stop oppure su Annulla/Cancel nella finestra di dialogo Elaborazione visualizzata durante il check-out. Manuale del software Gestione dei file audio con SonicStage n N 69 Check-in di canzoni Dopo aver eseguito il check-out dei file audio, è possibile trasferirli nuovamente nel disco rigido. Questa operazione è nota come check-in. Le canzoni trasferite in questo modo possono essere sottoposte a check-in solo nel disco rigido del computer dal quale sono state originariamente sottoposte a check-out. Per eseguire il check-in delle canzoni, procedere come segue: 1 2 3 4 5 ✍ Connettere la periferica esterna o inserire MagicGate Memory Stick™ nel computer. Il computer riconosce automaticamente la periferica o supporto esterno collegato e viene visualizzata la finestra Check-in/check-out. Fare clic sul pulsante Mostra elenco/ how List per vedere le canzoni disponibili nella Memory Stick™. Sul lato destro, selezionare il brano da sottoporre a check-in. Per effettuare il check-in di più canzoni alla volta, selezionarle tenendo premuto il tasto <Ctrl>. Se necessario, selezionare la modalità di trasferimento per il check-in. Fare clic sul pulsante Check-in . Il check-in ha inizio. Per annullare il check-in, fare clic su Interrompi/Stop oppure su Annulla/Cancel nella finestra di dialogo Elaborazione/Processing visualizzata durante il check-in. Manuale del software Gestione dei file audio con SonicStage n N 70 Funzionalità aggiuntive ❑ ❑ ❑ ❑ Utilità di backup di SonicStage/SonicStage Backup Tool – È possibile eseguire il backup di musica, grafica e informazioni per poter ripristinare il tutto, in caso di necessità, con SonicStage. Per usare l’utilità di backup di SonicStage è necessaria una connessione Internet. Importazione di file audio in diversi formati/Import audio files in various formats – È possibile importare file audio in diversi formati, ad esempio MP3, WAV e WMT. È inoltre possibile importare file audio compatibili con lo standard Microsoft® Windows® Media™ Technologies (WMT), identificato dalle estensioni ASF o WMA. La funzionalità Sequenza di riproduzione/Playlist di SonicStage consente di gestire i file audio. Gestione delle canzoni importate nella sequenza di riproduzione/Manage imported songs on the Playlist – Sono disponibili funzioni aggiuntive se si registrano le canzoni importate mediante la funzionalità Sequenza di riproduzione/Playlist di SonicStage. È possibile gestire la musica preferita creando elenchi personalizzati di canzoni classificate in base al genere o all’artista, visualizzando l’elenco delle canzoni con la funzionalità Sequenza di riproduzione/Playlist e disponendo le canzoni nell’ordine preferito mediante le cartelle della sequenza di riproduzione/Playlist. È possibile elaborare la musica preferita riunendo più canzoni in un’unica canzone o dividendo una canzone in due canzoni diverse mediante le funzionalità Unisci/Combine e Dividi/Divide. Modalità semplice/Simple mode – La finestra principale di SonicStage in Modalità semplice/ Simple mode è più piccola e compatta rispetto a quella visualizzata in Modalità completa/Full mode. Questa modalità si rivela particolarmente utile quando si desidera ascoltare canzoni con SonicStage mentre si stanno utilizzando altre applicazioni o quando la visualizzazione in Modalità completa/Full mode sarebbe troppo ingombrante. L’aspetto della finestra principale di SonicStage in modalità semplice può essere modificato selezionando un nuovo skin, che conferirà un aspetto più piacevole alla finestra. La Modalità semplice/Simple mode consente di eseguire solo operazioni di riproduzione. Manuale del software Utilizzo di PictureGear Studio n N 71 Utilizzo di PictureGear Studio PictureGear Studio consente di gestire in modo creativo le foto digitali. Grazie alle sue funzioni intuitive è possibile caricare in modo rapido le immagini dalla videocamera o fotocamera digitale, stampare foto di alta qualità, creare etichette personalizzate e progettare binder o album di foto personalizzati da condividere con parenti e amici. ✍ Per condividere un oggetto creato con PictureGear Studio su Internet o mediante un altro computer, usare la funzione Esporta/Export. Vedere Utilizzo della funzione Esporta (pagina 82). Avvio di PictureGear Studio Per aprire PictureGear Studio, procedere come segue: 1 2 3 Assicurarsi di aver installato PictureGear Studio dal Disco di ripristino e documentazione VAIO, se necessario (consultare la scheda Specifiche, in formato cartaceo, e il Risoluzione dei problemi / Uso del disco di ripristino e documentazione VAIO). Dal menu Start scegliere Tutti i programmi, PictureGear Studio e quindi PictureGear Studio. Viene visualizzata la finestra principale di PictureGear Studio. Posizionare il cursore del mouse su ogni funzione per visualizzarne una breve descrizione. Manuale del software Utilizzo di PictureGear Studio n N 72 Utilizzo della funzione Importa Con la funzione Importa è possibile catturare e importare foto da una videocamera/fotocamera digitale USB o uno scanner compatibile con TWAIN. Dopo aver importato le foto è possibile selezionare quelle preferite e salvarle in una cartella per uso futuro. ✍ Prima di iniziare l’importazione delle foto, collegare al computer la videocamera o la fotocamera digitale, oppure inserire un supporto Memory Stick™ nell’apposito slot. La prima volta che si collega una videocamera o fotocamera digitale, o si inserisce un supporto Memory Stick™, Windows® XP rileva la periferica o il supporto. In questo caso verrà visualizzata una finestra in cui è necessario selezionare la periferica. Utilizzo della funzione Importa con periferiche USB Per utilizzare la funzione Importa con una periferica USB, procedere come segue: 1 2 3 4 5 6 7 8 Collegare al computer la videocamera/fotocamera digitale o inserire il supporto Memory Stick™ utilizzato. Nella finestra principale di PictureGear Studio fare clic su Importa foto/Import Photo. Viene visualizzata la finestra PhotoCollection. Fare clic su Importa foto/Import Photo. La periferica collegata viene visualizzata nella finestra Seleziona periferica/Select Device. Fare clic su Elenco/List per visualizzare tutte le foto contenute nella periferica o nel supporto. Selezionare le foto desiderate e fare clic su Importa foto selezionate//Import Selected Photos. Viene visualizzata la finestra Specifica cartella/Specify Folder. Selezionare una cartella. Se si utilizza una nuova cartella, specificarne il nome. Fare clic su Inizia importazione/Start Importing. Viene visualizzata la finestra Regola/Adjust. Manuale del software Utilizzo di PictureGear Studio n N 73 9 Fare clic per apportare le modifiche desiderate alle foto. A destra della finestra Regola/Adjust viene visualizzato l’ingrandimento della foto, mentre a sinistra una miniatura. ❑ Fare clic su Salva/Save per salvare una singola foto in una nuova cartella. ❑ Fare clic su Elimina/Delete per rimuovere la foto dalla raccolta. ❑ Fare clic su Ruota/Rotate per cambiare la posizione della foto. ❑ Fare clic su Ritaglia/Trim per tagliare la foto o catturare un’area specifica. 10 Fare clic su Completa importazione/Finish Importing per salvare le foto importate in una raccolta (vedere Utilizzo della funzione PhotoCollection (pagina 75)). Utilizzo della funzione Importa con periferiche TWAIN Per utilizzare la funzione Importa con una periferica compatibile con TWAIN (ad esempio uno scanner), procedere come segue: 1 2 3 4 5 6 Assicurarsi che il software per la cattura di foto fornito con la periferica sia installato nel computer, quindi collegare lo scanner o un’altra periferica TWAIN al computer. Nella finestra principale di PictureGear Studio fare clic su Importa foto/Import Photo. Viene visualizzata la finestra PhotoCollection Import e la periferica collegata è visualizzata nella finestra Seleziona/Select. Fare clic sull’icona fotocamera/Camera e selezionare una cartella. Se si utilizza una nuova cartella, specificarne il nome. Fare clic su Inizia importazione/Start Importing. L’applicazione per la cattura di foto fornita con la periferica viene aperta automaticamente. Usare questa applicazione per importare le foto. Al termine dell’importazione viene visualizzata la finestra Regola/Adjust con l’ingrandimento della foto a destra e una miniatura a sinistra. Manuale del software Utilizzo di PictureGear Studio n N 74 ❑ Fare clic su Salva/Save per salvare una singola foto in una nuova cartella. Fare clic su Elimina/Delete per rimuovere la foto dalla raccolta. ❑ Fare clic su Ruota/Rotate per cambiare la posizione della foto. ❑ Fare clic su Ritaglia/Trim per tagliare la foto o catturare un’area specifica. Fare clic su Completa importazione/Finish Import per salvare le foto importate in una raccolta (vedere Utilizzo della funzione PhotoCollection (pagina 75)). ❑ 7 Manuale del software Utilizzo di PictureGear Studio n N 75 Utilizzo della funzione PhotoCollection È possibile organizzare e gestire le foto importate sul disco rigido del computer. Per utilizzare la funzione PhotoCollection, procedere come segue: 1 2 Nella finestra principale di PictureGear Studio fare clic su PhotoCollection. In alternativa, fare clic su Start, Tutti i programmi, PictureGear Studio, Strumento e quindi su PhotoCollection. Viene visualizzata la finestra PhotoCollection con un elenco delle origini di foto disponibili a sinistra e le miniature dell’origine selezionata a destra. Manuale del software Utilizzo di PictureGear Studio n N 76 3 4 Nell’area di visualizzazione delle miniature fare clic per selezionare le foto. Per selezionare più foto, fare clic sulle foto tenendo premuto il tasto <Ctrl>. Per selezionare tutte le foto contenute in una cartella premere <Ctrl>+<A>. Per gestire le foto usare le funzioni e gli strumenti seguenti: ❑ Fare clic su Ruota/Rotate per cambiare la posizione della foto. ❑ Fare clic su Visualizza/View per ingrandire una miniatura. ❑ Fare clic su Presentazione/Slideshow per includere le foto selezionate in una presentazione. ❑ Fare clic su Stampa/Print per impostare le foto e selezionare la carta per stamparle. ❑ Fare clic su Crea/Create per creare un album, un binder, una cartolina o un’etichetta. ❑ Fare clic su Esporta/Export per inviare la propria raccolta tramite posta elettronica o convertire le dimensioni e il formato delle immagini selezionate. È inoltre possibile utilizzare il pulsante Esporta/Export per inviare la raccolta personale a VAIO Media Photo Server. Per inviare la raccolta, procedere come segue: 1 2 3 4 5 Selezionare la raccolta da inviare. Fare clic sul pulsante Esporta/Export. Scegliere Copia su Photo Server/Copy to Photo Server dal menu a discesa. Selezionare la cartella in cui copiare la raccolta. Fare clic su OK. Le foto selezionate vengono trasferite su VAIO Media Photo Server. Per ulteriori informazioni su VAIO Media Photo Server, vedere VAIO Media Photo Server (pagina 116). Manuale del software Utilizzo di PictureGear Studio n N 77 Utilizzo della funzione Binder È possibile aggiungere un commento alle foto preferite, sfondi personalizzati, ClipArt e timbri, o dare libero sfogo alla propria immaginazione e aggiungere creazioni personali. Aggiungere, rimuovere o modificare gli elementi decorativi per creare foto uniche. Per utilizzare la funzione Binder, procedere come segue: 1 2 Nella finestra principale di PictureGear Studio fare clic su Binder. In alternativa, fare clic su Start, Tutti i programmi, PictureGear Studio, Strumento e quindi su Binder. Viene visualizzata la finestra Binder. A sinistra viene visualizzato un elenco degli stili di binder disponibili. Quando si aggiungono foto a un binder, ne viene visualizzata la miniatura a destra. Manuale del software Utilizzo di PictureGear Studio n N 78 3 4 5 6 7 8 Selezionare uno stile per il binder, quindi fare clic su Nuova pagina/New Page. Vengono visualizzate le miniature delle origini di foto disponibili. Fare clic su una foto per selezionarla. Viene visualizzato un modulo. Completarlo con le informazioni necessarie e fare clic su OK. Viene visualizzata una palette di elementi grafici. Per creare una pagina originale con grafica o timbri, usare gli elementi decorativi a destra selezionando quello desiderato e applicandolo alla foto. Fare clic su Salva/Save per aggiungere la nuova pagina al binder. È possibile creare stili personalizzati per il binder facendo clic su Crea titolo/Create Title. Manuale del software Utilizzo di PictureGear Studio n N 79 Utilizzo della funzione PhotoAlbum È possibile organizzare le foto in un album in formato elettronico per condividerle con amici e parenti. Per utilizzare la funzione PhotoAlbum, procedere come segue: 1 2 Nella finestra principale di PictureGear Studio fare clic su PhotoAlbum. In alternativa, fare clic su Start, Tutti i programmi, PictureGear Studio, Strumento e quindi su PhotoAlbum. Viene visualizzata la finestra PhotoAlbum. Fare clic su Nuovo album/New Album. Viene visualizzata l’area Seleziona foto/Select Photo. Manuale del software Utilizzo di PictureGear Studio n N 80 3 4 5 6 Fare clic su Elenco/List per selezionare le foto da includere nell’album dalle cartelle disponibili. Viene visualizzata la finestra Elenco foto/Photo List. Dopo aver selezionato le foto desiderate, fare clic su Crea album/Create the Album con le foto selezionate. Viene visualizzata la finestra Seleziona modello/Select Design. Selezionare un modello per l’album. Utilizzare la barra di scorrimento per visualizzare tutti i modelli disponibili. Viene visualizzata la finestra Seleziona layout/Select Layout. Selezionare un layout di pagina per l’album. Utilizzare la barra di scorrimento per visualizzare tutti i layout disponibili. Viene visualizzata l’anteprima del modello e del layout di pagina selezionati. Manuale del software Utilizzo di PictureGear Studio n N 81 7 8 9 Sfogliare l’album mediante le icone a forma di libro in basso nella finestra. Fare clic su Modif. album/Edit Album per modificare l’album. È possibile personalizzare l’album aggiungendo ulteriori foto, pagine, elementi decorativi o commenti, oppure eliminando determinate pagine. 10 Fare clic su Modif. pagina/Edit Page per personalizzare una pagina dell’album. È possibile usare disegni, timbri o altre decorazioni personali. 11 Fare clic su Salva/Save. Viene visualizzata la finestra Salva album/Save Album. 12 Specificare il nome dell’album e fare clic su OK. ✍ Se si desidera lavorare con un album esistente, non scegliere l’opzione Crea nuovo album/Create New Album, bensì selezionare l’album desiderato nella visualizzazione AlbumCollection a destra della finestra. È possibile modificare o visualizzare gli album di foto solo con PictureGear Studio. Per condividere un oggetto creato con PictureGear Studio su Internet o mediante un altro computer, usare la funzione Esporta/Export (vedere Utilizzo della funzione Esporta (pagina 82)). Manuale del software Utilizzo di PictureGear Studio n N 82 Utilizzo della funzione Esporta È possibile esportare l’album di foto creato per la condivisione su Internet o mediante un altro computer, oppure per il salvataggio su un supporto registrabile. Sono disponibili tre diversi formati di esportazione: ❑ ❑ ❑ ✍ Esportazione in formato Flash per creare un file di piccole dimensioni da visualizzare mediante Microsoft® Internet Explorer. Esportazione come pacchetto leggero per creare un file compresso da visualizzare sul computer. Esportazione come pacchetto pieno per creare un file non compresso da salvare in un supporto registrabile, ad esempio un disco CD-R/CD-RW o un supporto Memory Stick™. Solo gli album esportati in formato Flash possono essere visualizzati su un computer in cui non è installato PictureGear Studio. Per esportare un album di foto, procedere come segue: 1 2 3 Creare un album di foto come descritto nel capitolo Utilizzo della funzione PhotoAlbum (pagina 79). Nella finestra principale di PhotoAlbum fare clic su Esporta/ Export. Viene visualizzata la finestra Seleziona formato/Select Format. Selezionare un formato di esportazione. Viene visualizzata la finestra Seleziona cartella/Select Folder. Manuale del software Utilizzo di PictureGear Studio n N 83 4 5 6 7 8 Fare clic su Sfoglia/Sfoglia e individuare la cartella di destinazione. Se necessario, specificare il nome del file. Fare clic su Esporta/Export. Viene visualizzata brevemente una finestra sullo stato di avanzamento dell’operazione. Viene visualizzato un messaggio che informa sul completamento dell’esportazione e contiene il nome e la dimensione del file. Fare clic su OK. Fare clic su Torna a Modifica album/Return to Edit Album Page. Manuale del software Utilizzo di PictureGear Studio n N 84 Utilizzo della funzione PrintStudio Utilizzare la funzione PrintStudio per creare e stampare cartoline, calendari, elementi grafici ed etichette originali con le foto preferite. Per utilizzare PrintStudio, procedere come segue: 1 Nella finestra principale di PictureGear Studio fare clic su PrintStudio. In alternativa, fare clic su Start, Tutti i programmi, PictureGear Studio, Strumento e quindi su PrintStudio. Viene visualizzata la finestra PrintStudio. 2 Selezionare l’oggetto che si desidera creare e fare clic su Inizia creazione/Start Creating. Viene visualizzata la finestra di creazione iniziale, che varia a seconda dell’oggetto che si desidera creare. Utilizzo di PictureGear Studio n N Manuale del software 85 3 4 5 6 Selezionare le foto, il layout e le decorazioni personalizzate da usare nel processo. Specificare il numero di copie da stampare e selezionare una stampante collegata. Fare clic su Stampa/Print. Assicurarsi di usare la carta più appropriata per l’oggetto che si sta creando, ad esempio cartolina, etichetta o biglietto da visita. Manuale del software Utilizzo di PictureGear Studio n N 86 Visualizzazione della Guida in linea Per ulteriori informazioni su PictureGear Studio, vedere la Guida in linea dell’applicazione. Per visualizzare la Guida in linea, procedere come segue: Fare clic su ?/Help Studio. nella finestra principale di PictureGear Studio o in ciascun elemento di PictureGear Manuale del software Utilizzo di Click to DVD n N 87 Utilizzo di Click to DVD Con questo software è possibile catturare facilmente immagini video da una periferica digitale esterna (videocamera, VCR, ecc.) e masterizzarli su un DVD. È inoltre possibile trasformare le foto digitali o scannerizzate in un album o una presentazione e masterizzarle su DVD. Se Click to DVD è già installato sul computer, prima di continuare, leggere le istruzioni relative all’installazione del software dal CD-ROM delle applicazioni. I seguenti formati file sono supportati per l’importazione di video modificati: ❑ ❑ Video: MPEG1 o (ma non contemporaneamente a) MPEG2 e DV-AVI Foto: JPEG, BMP, TIFF. Impostazioni consigliate Per utilizzare Click to DVD e Click to DVD Modalità automatica è necessario definire alcune impostazioni sul computer. Per definire le impostazioni occorre accedere al computer come utente con privilegi di amministratore. Ecco alcune impostazioni consigliate per prevenire che si verifichino dropout dei frame. Per maggiori informazioni, consultare la Guida in linea. ❑ ❑ Scollegare tutte le periferiche USB: Alcune periferiche USB (e i loro driver) richiedono prestazioni elevate da parte del processore del computer. Se si verifica il dropout dei frame mentre si utilizzano le periferiche USB, disconnettere le periferiche dal computer oppure disattivarle. Chiudere gli altri programmi: Chiudere tutti i programmi tranne Click to DVD o Click to DVD Modalità automatica. Chiudere tutti i programmi o finestre che aggiornano periodicamente la visualizzazione dello schermo (ad es. screen saver, applicazioni anti-virus e alcuni programmi di utilità per le stampanti). Manuale del software Utilizzo di Click to DVD n N 88 ❑ ❑ ❑ ❑ ❑ ❑ Deframmentare il disco rigido: Ottimizzare (deframmentare) il disco rigido sul quale si desidera memorizzare i file di lavoro per Click to DVD e Click to DVD Modalità automatica. Per maggiori informazioni su come ottimizzare (deframmentare) il disco rigido, consultare la reletiva sezione nella Guida in linea di Windows® . Disattivare l’adattatore di rete del computer: Se il computer è connesso a una rete, interrompere la connessione scollegando il cavo dell’adattatore di rete oppure disattivando l’adattatore stesso. Disattivare tutte le operazioni pianificate: Disattivare tutte le operazioni pianificate che potrebbero entrare in funzionamento durante l’utilizzo di Click to DVD e Click to DVD Modalità automatica. Disattivare tutti gli aggiornamenti automatici: Disattivare tutti gli aggiornamenti automatici che potrebbero entrare in funzionamento durante l’utilizzo di Click to DVD e Click to DVD Modalità automatica. Impostazioni della memoria virtuale: Ottimizzare le impostazioni per le prestazioni del sistema Alimentazione e impostazioni delle prestazioni del processore: Se si utilizzano computer portatili, collegarli a una presa di corrente alternata durante l’uso di Click to DVD. Inoltre, impostare il processore in modo che il clock operi al massimo della velocità. Manuale del software Utilizzo di Click to DVD n N 89 Avvertenze e limitazioni La sezione seguente offre una breve panoramica di alcune avvertenze e limitazioni. Per maggiori informazioni, vedere l’argomento Avvertenze e limitazioni nella Guida in linea di Click to DVD. ❑ ❑ ❑ ❑ ❑ ❑ ❑ Utilizzare Click to DVD Gestione progetti per gestire i vostri file (vedere Gestire dei file di progetto con Click to DVD Gestione progetti (pagina 107). Per trasferire uno specifico segmento video o per modificare il video, utilizzare il software Click to DVD invece di Click to DVD Modalità automatica. Utilizzare un cavo i.LINK™ (non fornito) per connettere le periferiche DV al computer. Se si utilizza un cavo USB per la connessione a periferiche DV, Click to DVD e Click to DVD Modalità automatica non funzioneranno. Se si effettua il caricamento delle immagini da una periferica, non spegnere o scollegare la periferica, né attivare nessuna delle funzioni. Il metodo di compressione video e audio utilizzato da Click to DVD varia a seconda del tempo di registrazione. Quando il tempo di registrazione supera la capacità del DVD, l’audio viene prima compresso in formato AC-3. Se la registrazione è ancora superiore alla capacità del DVD, la velocità bit del video viene ulteriormente ridotta. Se l’applicazione Click to DVD Modalità automatica viene chiusa, qualsiasi video caricato da una periferica sul disco rigido del computer verrà eliminato. Per creare un DVD di 60 minuti (High Quality) con Click to DVD, occorrono circa 24 GB di spazio libero sul disco rigido del computer. Occorrono 10 GB di spazio libero per creare un DVD di 60 minuti, utilizzando Click to DVD Modalità automatica. La quantità effettiva di spazio libero necessario dipende dalla lunghezza del video che si sta registrando. Manuale del software Utilizzo di Click to DVD n N 90 ❑ Il tempo necessario per creare un DVD dipende da una varietà di fattori, compresi: ❑ ❑ ❑ ❑ ❑ ❑ Se si effettua il caricamento delle immagini da una periferica, il caricamento viene automaticamente annullato nelle seguenti condizioni. ❑ ❑ ❑ ❑ ❑ ❑ ❑ ❑ lunghezza del video che si sta registrando velocità di elaborazione del computer velocità di scrittura DVD dell’unità DVD±RW del computer numero delle miniature del capitolo che devono essere create per il menu DVD tipo di supporto utilizzato (la registrazione su un supporto DVD-R/DVD+R è a volte più veloce della registrazione su un supporto DVD-RW/DVD+RW). Quando viene raggiunto un segmento di nastro vuoto della durata di almeno 10 secondi. Quando le informazioni relative alla data e all’ora, registrate su un nastro per un segmento specifico, precedono le informazioni relative alla data e all’ora, per un segmento video trasferito da una parte anteriore del nastro, indicando che i segmenti video non sono stati registrati secondo una sequenza ordinata. Quando c’è un cambiamento di stato della periferica dalla quale si sta caricando il video. Quando la connessione tra il computer e la periferica, dalla quale si sta caricando il video, viene interrotta. Sullo stesso DVD non è possibile masterizzare contenuto video con formato 4:3 insieme a contenuto video con formato 16:9. Se si cambiano le proporzioni del video registrato sul nastro, il trasferimento del video si interrompe nel punto in cui avviene il cambiamento e la creazione del DVD inizia di nuovo. Non è possibile trasferire i segmenti video di durata inferiore a un secondo. A seconda delle impostazioni del computer, quando si usa Click to DVD per caricare video dalle periferiche DV, potrebbe verificarsi il drop-out dei frame. Se ciò si verifica, leggere Impostazioni consigliate e modificare le impostazioni in modo adeguato. La data originale viene trasferita da videocassette che sono registrate utilizzando DVgate Motion. Il caricamento effettuato con Click to DVD e Click to DVD Modalità automatica viene annullato automaticamente se la data del filmato/foto viene sostituita con una data anteriore. Manuale del software Utilizzo di Click to DVD n N 91 Periferiche che supportano Click to DVD e Click to DVD Modalità automatica: ❑ ❑ ❑ ❑ ✍ Questo software è in grado di controllare solo le periferiche DV e MICROMV per uso domestico prodotte da Sony. Questo software non può essere utilizzato con le videocamere DCR-VX1000 e DCR-VX700. Click to DVD Modalità automatica non può essere utilizzato con Sony Media Converter. Click to DVD Modalità automatica non può essere utilizzato con una videocamera Digital8 se il nastro della videocamera è stato registrato in modalità analogica. In questo caso, utilizzare Click to DVD. Per ulteriori informazioni, vedere la Guida in linea dell’applicazione. Manuale del software Utilizzo di Click to DVD n N 92 Creazione di DVD In Click to DVD sono disponibili due modalità utente: ❑ ❑ Click to DVD Modalità automatica consente di gestire l’intero processo con solo alcuni clic. Click to DVD consente anche di modificare le impostazioni, esercitare maggiore controllo sul processo di creazione ed effettuare l’editing dei video. In questa modalità, è inoltre possibile creare album e presentazioni. ✍ Click to DVD e Click to DVD Modalità automatica non possono essere aperti contemporaneamente. Click to DVD Modalità automatica Click to DVD Modalità automatica è la modalità meno avanzata e meno veloce. Questa modalità consente di creare DVD con menu di video registrati su videocassette digitali. Semplicemente facendo clic su alcuni pulsanti, il software trasferisce automaticamente il video sul computer e crea il DVD. Per utilizzare questa modalità è necessario che la videocamera digitale disponga di un connettore DV-OUT. Per avviare Click to DVD Modalità automatica, procedere come segue: 1 2 3 4 Assicurarsi di aver installato Click to DVD dal CD delle applicazioni. Collegare la videocamera digitale al computer utilizzando il cavo i.LINK (non fornito), accendere la periferica e impostarla su una modalità che consente la riproduzione. Posizionare un disco DVD scrivibile nell’unità DVD±RW del computer. È possibile utilizzare anche dischi DVD-R/DVD+R (uso generale, non authoring) o DVD-RW/DVD+RW. Fare clic su Start, Tutti i programmi, Click to DVD, Click to DVD Modalità automatica. In alternativa, fare doppio clic sul collegamento del desktop del computer. Verrà visualizzata la finestra principale. Manuale del software Utilizzo di Click to DVD n N 93 Creazione automatica di un DVD Per creare un DVD automaticamente, procedere come segue: 1 2 3 4 5 6 7 8 9 Inserire un titolo per il DVD. È possibile scegliere il titolo che si preferisce e inserirlo nella casella di testo Titolo del DVD. Il titolo viene visualizzato sullo schermo di menu del DVD che si sta creando. Selezionare il Tema per lo sfondo del menu del DVD. È possibile selezionare qualsiasi tema disponibile facendo clic sul pulsante Seleziona un tema…. Se non si vuole ascoltare la musica di sottofondo, selezionare la casella di controllo Disattiva audio. Se non si seleziona la casella di controllo Disattiva audio, verrà riprodotto il tema musicale che corrisponde all’immagine dello sfondo per il DVD. Confermare facendo clic su OK. Se si vuole impostare il software in modo da riavvolgere il nastro nella videocamera e avviare la cattura dall’inizio del nastro, selezionare la casella di controllo Cattura dall’inizio del nastro. Diversamente, il software inizierà la cattura del nastro a partire dalla posizione attuale. Fare clic sull’icona Impostazioni… per definire quanti capitoli e miniature si desidera inserire nel menu del DVD. In Impostazioni… è anche possibile selezionare il percorso dove verranno memorizzati i video catturati. La cartella predefinita è la cartella Click to DVD. Confermare facendo clic su OK. Fare clic su Crea DVD! Click to DVD Modalità automatica inizia il trasferimento del contenuto video dalla periferica DV al computer. Dopo che il trasferimento del video è stato terminato, i dati vengono convertiti in formato DVD. Quando la conversione è completa, i dati vengono automaticamente salvati sul disco. La durata delle fasi viene visualizzata nella finestra di dialogo e può richiedere un certo periodo di tempo. Al termine del trasferimento appare una finestra di dialogo. Manuale del software Utilizzo di Click to DVD n N 94 10 Per masterizzare lo stesso contenuto su altri DVD, fare clic su Sì; per terminare la sessione, fare clic su No. Il vassoio dell’unità DVD±RW viene aperto. 11 Rimuovere il DVD dal vassoio. ✍ Effettuare tutte le modifiche delle impostazioni prima di caricare il video. Click to DVD Modalità standard La modalità standard di Click to DVD costituisce un’opzione avanzata. Consente di catturare il contenuto video da una periferica video digitale (DV) per creare il vostro DVD, completo di menu capitoli e sfondi. È possibile creare DVD da file video memorizzati sul computer e raccogliere foto scansionate o da una fotocamera digitale in un album o in una presentazione su DVD. È possibile modificare video e creare uno schermo di menu. È possibile salvare i progetti DVD e modificarli successivamente. Per avviare Click to DVD, procedere come segue: 1 2 3 4 Assicurarsi di aver installato il software dal CD delle applicazioni. Collegare la videocamera digitale al computer utilizzando il cavo i.LINK™ (non fornito), accendere la periferica e impostarla su una modalità che consente la riproduzione. Se si desidera lavorare solo con file video che sono già memorizzati sul disco rigido del computer, non è necessario effettuare questa operazione. Inserire un disco scrivibile nell’unità DVD±RW del computer. È possibile utilizzare anche dischi DVD-R/DVD+R (uso generale, non authoring) o dischi DVD-RW/ DVD+RW. Fare clic su Start, Tutti i programmi, Click to DVD, quindi scegliere Click to DVD. In alternativa, fare doppio clic sul collegamento del desktop del computer. Verrà visualizzata la finestra principale. Manuale del software Utilizzo di Click to DVD n N 95 Impostazioni Per effettuare le impostazioni prima di iniziare a creare un DVD, procedere come segue: 1 2 3 4 5 6 7 Fare clic su M (per Menu) e fare clic su Impostazioni… Viene visualizzata la finestra Impostazioni. Selezionare le impostazioni per la Cartella file video e immagine, le Proporzioni, il Formato video e l’Animazione della Step Guide. Confermare facendo clic su OK. Inserire un titolo per il DVD. È possibile scegliere il titolo che si preferisce e inserirlo nella casella di testo Titolo del DVD. Il titolo viene visualizzato sullo schermo di menu del DVD che si sta creando. Selezionare il Tema per lo sfondo del menu del DVD. È possibile selezionare qualsiasi tema disponibile nel menu Seleziona un tema…. Se non si vuole ascoltare la musica di sottofondo, selezionare la casella di controllo Disattiva audio. Se non si seleziona la casella di controllo Disattiva audio, verrà riprodotto il tema musicale che corrisponde all’immagine dello sfondo del menu per il DVD. Selezionare il tipo di contenuto (video, foto o entrambi) che si desidera registrare sul DVD nell’area Seleziona Tipo della finestra Inizia: ❑ ❑ ❑ Selezionare la casella di controllo Video per registrare il contenuto su un DVD e selezionare un’impostazione per la qualità video. Selezionando la qualità video si stabilisce anche la lunghezza del video che è possibile registrare sul DVD. Selezionare la casella di controllo Foto per creare un DVD di foto, quindi scegliere il metodo di riproduzione delle foto. Selezionare l’opzione Crea album per avanzare manualmente durante la riproduzione del DVD, senza musica di sottofondo. Manuale del software Utilizzo di Click to DVD n N 96 ❑ 8 Selezionare l’opzione Crea presentazione per avanzare automaticamente durante la riproduzione del DVD. Per le presentazioni, è possibile selezionare la musica di sottofondo. Se si desidera salvare il progetto e continuare a lavorare successivamente, fare M (Menu) e quindi fare clic su Salva progetto o Salva progetto con nome... Alternativamente, se si desidera aprire un progetto salvato per continuare a lavorare, fare clic su M (Menu), quindi scegliere Apri progetto… e selezionare il progetto salvato. ✍ Una volta che il video è stato catturato, non sarà più possibile modificare le impostazioni della qualità video. Per usare questa funzione è necessario che il computer in uso soddisfi i seguenti requisiti: - Click to DVD Modalità automatica: Intel Pentium 4, 2,4 GHz - Click to DVD: Intel Pentium 4, 3,0 GHz Registrazione di video Quando si effettua la cattura video da una periferica video digitale, è possibile: ❑ catturare automaticamente tutto il video sul nastro partendo dall’inizio (cattura automatica) o ❑ selezionare e scaricare una parte del video (controllo manuale). Registrazione automatica dei video (cattura automatica) Per registrare video automaticamente, procedere come segue: 1 2 Connettere un cavo i.LINK™ (non fornito) tra la periferica video digitale e il computer, quindi impostare la periferica sulla modalità VCR/VTR. Fare clic su Cattura video. Verrà visualizzata la finestra per catturare filmati. Manuale del software Utilizzo di Click to DVD n N 97 3 4 ✍ Selezionare Cattura automatica nella finestra di dialogo Selezione cattura. Se la casella di controllo Riavvolgi nastro è selezionata, il nastro viene completamente riavvolto prima dell’inizio della cattura. Fare clic su Cattura. Click to DVD inizia la cattura del video e, nell’area dei clip, visualizza la prima immagine di ogni clip. Sul DVD ogni clip viene trasformato in un capitolo individuale. La cattura si interrompe quando viene raggiunto un segmento di nastro vuoto (ovvero un segmento di nastro sul quale non è registrato nulla). È possibile eliminare i clip non desiderati prima di creare il DVD. Per maggiori informazioni su come connettere la periferica al computer, consultare i manuali dell’utente forniti con la periferica e il computer. Registrazione manuale di video (controllo manuale) Per registrare il video con il controllo manuale, procedere come segue: 1 2 3 4 5 6 ✍ Connettere un cavo i.LINK™ (non fornito) tra la periferica video digitale e il computer, quindi impostare la periferica sulla modalità VCR/VTR. Fare clic su Cattura video. Verrà visualizzata la finestra per catturare filmati. Selezionare Controllo manuale nella finestra di dialogo Selezione cattura. Utilizzare il pulsante di controllo su schermo della periferica video digitale per avanzare o riavvolgere il nastro fino al segmento video che si desidera catturare. Assicurarsi che un’immagine dell’inizio del segmento venga visualizzata nello schermo anteprima. Fare clic su Cattura. Click to DVD inizia la cattura del video e, nell’area dei clip, visualizza la prima immagine di ogni clip. Sul DVD ogni clip viene trasformato in un capitolo individuale. Quando il video raggiunge la fine del segmento che si vuole catturare, fare clic su Stop. La cattura video viene interrotta. Facendo clic su Stop, non si interrompe la riproduzione del nastro sulla periferica video digitale. Ripetere la procedura di cattura per tutti i segmenti video del DVD. Per maggiori informazioni su come connettere la periferica al computer, consultare i manuali dell’utente forniti con la periferica e il computer. Manuale del software Utilizzo di Click to DVD n N 98 Importazione di file video Sul DVD è possibile includere file video memorizzati sull’unità disco rigido del computer. Si possono anche caricare file MPEG e file DV-AVI creati con Giga Pocket e DVgate (in base al modello). Per importare i file video memorizzati, procedere come segue: 1 2 3 ✍ Fare clic su Cattura video. Viene visualizzata la finestra Cattura video. Fare clic su Importa. Viene visualizzata la finestra di dialogo Apri. Selezionare il file video da aggiungere. Il video selezionato viene importato e il file clip importato viene visualizzato nell’area dei clip. È possibile eliminare i clip non desiderati prima di creare il DVD. Per i modelli desktop con Giga Pocket: È possibile trascinare le capsule video create con Giga Pocket nell’area dei clip del progetto DVD. A tale scopo, trascinare le capsule video dalla finestra Giga Pocket Explorer (Navigatore Giga Pocket), verificando di aver chiuso la finestra principale di Giga Pocket prima di aprire Click to DVD. Non è possibile masterizzare file MPEG1 insieme ad altri formati di file sullo stesso DVD. Quando si caricano i file MPEG, selezionare sia i file MPEG1 o i file in formato diverso dal MPEG1. Modifica di video La finestra per l’editing dei clip consente di modificare video. È possibile dividere i video in clip, eliminare le scene non desiderate e cambiare l’ordine nel quale i clip vengono riprodotti. Manuale del software Utilizzo di Click to DVD n N 99 Per modificare il video prima della creazione del DVD, procedere come segue: 1 2 ❑ ❑ ❑ ❑ ❑ Fare clic su Modifica video nella step guide. Viene visualizzata la finestra Modifica video. Selezionare le opzioni come segue: Per dividere un clip in due clip separati: ❑ Spostare il dispositivo di scorrimento, visualizzato nella parte inferiore del monitor, per indicare il punto in cui si desidera dividere il clip. ❑ Fare clic su Dividi. Il clip viene diviso in due clip: ❑ Se si desidera eliminare una parte del clip, dividere il clip in due e spostare nel cestino il nuovo clip creato corrispondente alla parte del vecchio clip da eliminare. Per unire due clip adiacenti in un solo clip: ❑ Selezionare il clip della coppia che si trova a sinistra, quindi fare clic su Unisci il clip selezionato con il clip successivo. Alternativamente, fare clic sul pulsante Unisci clip situato tra i clip che si desidera unire. Sul DVD i clip uniti vengono trasformati in un capitolo individuale. Per cambiare l’ordine in cui i clip vengono visualizzati sul DVD: ❑ Selezionare i clip da spostare, quindi fare clic sul punto dove si desidera visualizzare i clip. Alternativamente, trascinare i clip che si vuole spostare, quindi fare clic sul punto dove si desidera visualizzare i clip. Per eliminare i clip dal progetto DVD: ❑ Selezionare i clip da eliminare, quindi fare clic su Invia questo clip al cestino. Alternativamente, trascinare il clip da eliminare nel Cestino. Per ripristinare un clip, fare clic su Ripristina clip dal Cestino, quindi selezionare il clip da ripristinare nell’area dei clip nella finestra di dialogo visualizzata. Manuale del software Utilizzo di Click to DVD n N 100 Anteprima di video È possibile riprodurre un clip utilizzando i pulsanti di Controllo riproduzione dei clip. Il clip video attualmente riprodotto viene visualizzato sul monitor. Per riprodurre tutti i clip in ordine, fare clic Riproduci tutti. ✍ È anche possibile riprodurre solo determinati clip selezionandoli prima di fare clic su Riproduci tutti. Nonostante uno schermo nero venga visualizzato tra un clip e l’altro durante la riproduzione di clip multipli, lo schermo nero non viene incluso quando si masterizzano clip su DVD. Importazione di immagini Quando si crea un album o una presentazione DVD, è possibile importare le foto dal disco rigido del computer o dalla periferica esterna come una fotocamera digitale o una Memory Stick™. È possibile importare foto salvate in formato Bitmap, JPEG, o TIFF. File audio memorizzati nel disco rigido del computer Per importare le foto memorizzate sul disco rigido, procedere come segue: 1 2 3 Fare clic su Importa foto nella step guide. Viene visualizzata la finestra Importa foto e le foto nella cartella attualmente selezionata, insieme a tutte le foto nelle sottocartelle, vengono visualizzate nell’area di visualizzazione. Per importare le foto da una cartella diversa: ❑ Fare clic su Sfoglia cartelle. Viene visualizzata la finestra di dialogo Apri cartella. ❑ Selezionare una cartella. Le foto salvate nella cartella selezionata, insieme alle foto salvate in tutte le sottocartelle, vengono visualizzate come miniature. È possibile visualizzare fino a quattro miniature contemporaneamente. Per visualizzare tutte le foto contenute in una cartella, fare clic sul pulsante Apri cartella. Fare clic su Importa. Tutte le foto nella cartella selezionata sono importate e visualizzate nell’area dei clip. Manuale del software Utilizzo di Click to DVD n N 101 Importazione di foto da una periferica esterna Per importare foto da una periferica esterna, procedere come segue: 1 2 3 4 5 6 7 Connettere la periferica (fotocamera digitale o Memory Stick™) al computer. Per maggiori informazioni su come connettere la periferica al computer, consultare i manuali dell’utente forniti con la periferica e il computer. Fare clic su Importa foto nella step guide. Viene visualizzata la finestra Importa foto: le foto nella cartella attualmente selezionata, insieme a tutte le foto nelle sottocartelle, vengono visualizzate nell’area di visualizzazione. Fare clic su Periferica esterna. Viene visualizzata la finestra di dialogo Apri file. Selezionare la cartella per la periferica collegata. Vengono visualizzate le miniature delle foto nella cartella selezionata. È possibile visualizzare fino a quattro miniature contemporaneamente. Se non si desidera importare tutte le immagini nella cartella, selezionare le caselle di controllo per le foto che si desidera importare. Fare clic sul pulsante Apri cartella. Fare clic su Importa. Le immagini vengono importate e visualizzate nell’area dei clip. Manuale del software Utilizzo di Click to DVD n N 102 Creazione di un album È possibile creare un album dai file foto importati, prima di masterizzarli su DVD. È possibile cambiare la sequenza nella quale le foto vengono visualizzate durante la riproduzione, ruotare le immagini, modificare le impostazioni del contenuto o di una presentazione. Per creare un album, procedere come segue: 1 2 Fare clic sul pulsante Crea album nella step guide. Viene visualizzata la finestra Crea album. Selezionare le impostazioni dell’album come segue: ❑ Trascinando le foto nella posizione desiderata, cambiare l’ordine nel quale le foto vengono visualizzate durante la riproduzione del DVD. Alternativamente, fare clic sul pulsante Ordina. Viene visualizzata la finestra Ordina foto nella quale è possibile ordinare le immagini in base alla data o al nome del file. ❑ Per ruotare una foto, selezionarla e fare clic o su Ruota in senso antiorario o Ruota in senso orario. Nella finestra di dialogo che si apre scegliere OK. ❑ Per ingrandire una foto selezionarla e fare clic su Visualizza. Si apre la finestra di dialogo che mostra solo la foto selezionata ingrandita. ❑ Per eliminare una foto dal progetto, selezionare la foto e fare clic su Elimina. Nella finestra di dialogo che si apre scegliere OK. ❑ Se è stata creata una presentazione, è possibile impostare la durata di visualizzazione di ogni foto e la musica di sottofondo che viene riprodotta durante la presentazione. Per specificare le impostazioni, fare clic su Impostazioni presentazione. Utilizzo di Click to DVD n N Manuale del software 103 ❑ ❑ ✍ Specificare la durata di visualizzazione di ogni foto della presentazione impostando l’opzione Visualizza durata. La durata specificata comprende il tempo necessario per passare da una foto all’altra. Se si seleziona l’opzione Eguagliare la durata della presentazione alla durata della musica di sottofondo, il tempo di riproduzione viene impostato automaticamente in modo tale da far coincidere la fine della presentazione con la fine della musica di sottofondo. Per aggiungere musica all’album, selezionare la casella di controllo Allega musica di sottofondo. Fare clic su Sfoglia quindi selezionare il file da utilizzare come musica di sottofondo. È possibile utilizzare file audio in formato WAV e MP3. Se la musica di sottofondo non consente di Eguagliare la durata della presentazione alla durata della musica di sottofondo per visualizzare le foto per oltre 3 secondi, la musica di sottofondo viene automaticamente ripetuta per consentire una durata di visualizzazione più lunga di 3 secondi per foto. Creazione di schermi di menu Prima di masterizzare il DVD, è possibile creare o modificare lo schermo del menu DVD. È possibile scegliere un tema e una musica di sottofondo, cambiare il testo degli schermi di menu e altro ancora. Per cambiare queste impostazioni, aprire la finestra Menu facendo clic su Crea menu nella step guide. Alcune impostazioni si applicano a tutti gli schermi di menu di un progetto DVD, mentre altre impostazioni possono essere definite in modo diverso per ogni schermo di menu. Sul lato sinistro della finestra, fare clic sul pulsante per selezionare lo schermo di menu e modificare lo schermo di menu che si sta configurando. ✍ È possibile visualizzare circa 90 capitoli in un solo Menu foto. Se tutti i capitoli non rientrano in un solo Menu foto, verranno automaticamente creati un Menu foto 2 e un Menu foto 3. È possibile visualizzare un massimo di circa 270 capitoli. Manuale del software Utilizzo di Click to DVD n N 104 Anteprima dei DVD Prima di scrivere il progetto sul DVD, è possibile effettuare l’anteprima dei contenuti. Per effettuare l’anteprima del DVD, procedere come segue: 1 2 3 Fare clic su Anteprima nella finestra di scrittura DVD o sullo schermo di Menu. Viene visualizzata la finestra Anteprima. Utilizzare i pulsanti del telecomando visualizzati al lato dello schermo di anteprima per verificare il contenuto che se si sta per scrivere su DVD. Per terminare l’anteprima; fare clic sul pulsante Fine o sul pulsante Chiudi della finestra. Creazione di DVD Una volta completato il design per il progetto DVD, è possibile scrivere il progetto su un disco DVD. È possibile masterizzare il progetto su DVD-R/DVD+R vergine o un disco DVD-RW/DVD+RW. Il tempo necessario per creare un DVD varia in base al computer di cui si dispone, la quantità di dati del progetto; in media, occorrono circa tre ore per creare un DVD con un contenuto della durata di 1 ora. Per creare un DVD, procedere come segue: 1 2 3 4 5 Nella step guide, fare clic sul pulsante Write DVD. Viene visualizzata la finestra DVD writing. Posizionare un disco scrivibile nell’unità DVD±RW del computer. Fare clic sul pulsante Write. Inizia la creazione del DVD e lo stato di avanzamento viene visualizzato sullo schermo. Al termine dell’operazione di masterizzazione viene visualizzato un messaggio. Per masterizzare altri DVD, fare clic su Sì; per terminare l’operazione, fare clic su No. Il DVD è pronto e il vassoio dell’unità DVD±RW si apre. Se si desidera utilizzare questo progetto successivamente, salvare il file di progetto. Manuale del software Utilizzo di Click to DVD n N 105 ✍ Non è possibile utilizzare un disco DVD-R/DVD+R sul quale sono già stati masterizzati dei dati. La quantità di tempo necessaria per creare un DVD dipende dalla lunghezza del video che si sta registrando e dalla velocità di elaborazione del computer. Manuale del software Utilizzo di Click to DVD n N 106 Salvataggio dei file di progetto Tutte le informazioni sul progetto DVD, compresi i nomi dei file video o dei file foto, il percorso dei file, il tema e i menu possono essere salvati in un File progetto. È possibile salvare le informazioni sul progetto anche mentre il lavoro è in fase di esecuzione. Se si esce da Click to DVD prima di completare tutto il lavoro necessario per un progetto, il file di progetto viene utilizzato successivamente per riprendere il lavoro dal punto in cui è stato interrotto. Per salvare il file di progetto, fare clic su M (pulsante di menu) e selezionare Salva progetto o Salva progetto con nome. Successivamente, è possibile aprire questo file di progetto per creare altre copie del DVD oppure è possibile usare il file di progetto come base per altri progetti DVD. Manuale del software Utilizzo di Click to DVD n N 107 Gestire dei file di progetto con Click to DVD Gestione progetti Click to DVD Gestione progretti vi permette di gestire i vostri file temporanei. Ha le seguenti funzionalità: ❑ ❑ ✍ Cerca i file video non utilizzati da progetti Click to DVD esistenti. Il sistema vi chiede di cancellarli. Cerca i file video che sono utilizzati da progetti Click to DVD esistenti. Il sistema vi chiede di cancellare il file di progetto (*.ctd) e i file video associati. Questa funzionalità vi permette di liberare spazio libero sul disco duro. Click to DVD Gestione progetti registra le impostazioni definite nella finestra di salvataggio del progetto. Se si sposta i file dopo il salvataggio, Click to DVD Gestione progetti non può più ritrovare i file da cancellare. Modifica dei file di progetto È possibile aggiungere materiale o modificare il design di un file di progetto salvato. Questa operazione si chiama "rimodificare" un progetto. Per modificare un disco, procedere come segue: 1 2 Fare clic su M (pulsante del menu) e selezionare Apri progetto dal menu. Alternativamente, nella schermata iniziale, fare clic su Apri progetto. Viene visualizzata la finestra di dialogo Apri file. Selezionare il file di progetto da utilizzare. È possibile riprendere il lavoro da dove è stato interrotto partendo dall’ultimo salvataggio del file di progetto. Manuale del software Utilizzo di Click to DVD n N 108 Riproduzione di DVD creati con Click to DVD È possibile riprodurre DVD creati con Click to DVD con la maggior parte di lettori DVD o computer dotati di unità e software per la riproduzione di DVD. Per maggiori informazioni sulla riproduzione di DVD, consultare il manuale dell’utente o la Guida in linea del lettore DVD o del software di riproduzione. Risoluzione dei problemi Non è possibile trasferire clip video da una periferica esterna ❑ ❑ ❑ Utilizzare un cavo i.LINK™ (non fornito) per connettere la periferica DV al computer e assicurarsi che la periferica sia connessa al computer correttamente. Non è possibile trasferire contenuto video, se non c’è abbastanza spazio libero sul disco rigido del computer. Spostare il percorso dei file temporanei in una cartella su un’unità con spazio disponibile sufficiente o eliminare i file non necessari dalla destinazione corrente per creare abbastanza spazio libero. Utilizzare Click to DVD Gestione progetti per cancellare i file temporanei non utilizzati. Non è possibile masterizzare DVD I video non possono essere masterizzati su un disco DVD-R/DVD+R se dei dati sono già stati scritti sul disco. Utilizzare un disco DVD-R/DVD+RW vergine o un disco DVD-RW/DVD+RW. Manuale del software Utilizzo di Click to DVD n N 109 Viene visualizzato il messaggio di errore "Sovrapposizione hardware" ❑ ❑ Se un'altra applicazione sta utilizzando la sovrapposizione hardware, le impostazioni dell'applicazione prevalgono su quelle del desktop e impediscono di avviare Click to DVD. Chiudere l'applicazione e avviare di nuovo Click to DVD. Questa procedura non è applicabile a Click to DVD Modalità automatica. Per i modelli desktop con Giga Pocket: Se si utilizza Click to DVD attraverso Giga Pocket Explorer (Navigatore Giga Pocket), prima di scegliere Make DVD o Send to > Click to DVD, chiudere la finestra principale di Giga Pocket. È quindi possibile continuare normalmente. Click to DVD non cancella il contenuto del supporto DVD-RW/DVD+RW Per ri-utilizzare il supporto DVD-RW/DVD+RW, utilizzare RecordNow per cancellare i dati. Non riesco a spegnere il computer e lavorare in modalità Risparmio Energia quando Click to DVD è aperto Chiudere Click to DVD prima di spegnere il computer o selezionare la modalità Risparmio Energia. Quando si collega una periferica analogica alla porta di ingresso video, non è possibile catturare video con Click to DVD come descritto nella Guida in linea. Per i modelli desktop con Giga Pocket: La versione di Giga Pocket fornita non consente di catturare video con Click to DVD direttamente da una periferica analogica. Catturare i video analogici con Giga Pocket, e quindi esportare le capsule create in Click to DVD. Per ulteriori informazioni, vedere la guida di Giga Pocket in linea. Manuale del software Using VAIO Media n N 110 Using VAIO Media Cos'è VAIO Media? VAIO Media è un’applicazione che permette all’utente di ascoltare musica, visualizzare foto o guardare video su una rete domestica. Dal computer VAIO è possibile accedere ai dati sui contenuti, quali programmi TV, file musicali o immagini memorizzati su qualsiasi computer VAIO designato come server tramite connessione LAN via cavo o wireless. VAIO Media consente di: ❑ ❑ ❑ Ascoltare canzoni registrate con SonicStage 1.5 in rete. Vedere foto in una cartella comune, Vedere capsule video registrate con Giga Pocket 5.0. VAIO Media è costituito da: ❑ ❑ ❑ ❑ ❑ ✍ VAIO VAIO VAIO VAIO VAIO Media Media Media Media Media Platform (pagina 111) Redistribution (pagina 115) Photo Server (pagina 116) Music Server (pagina 120) Video Server (pagina 123) Requisiti di sistema Windows® XP Home Edition o Windows ® XP Professional. VAIO Media™ supporta le seguenti schede di rete: - Ethernet (100 BASE-TX / 10 BASE-T), - Wireless LAN Interface (IEEE 802.11b) incorporate nei computer VAIO - Sony Wireless LAN Interface Card (IEEE 802.11b o IEEE 802.11a). Manuale del software Using VAIO Media n N 111 VAIO Media Platform VAIO Media Platform è un modulo software che offre funzionalità di base alle singole applicazioni server e che è necessario per il loro utilizzo. VAIO Media Platform include inoltre VAIO Media Console, un software di controllo centrale che consente di aprire e chiudere le singole applicazioni server nonché registrare ed eliminare i dispositivi a cui è stato consentito l'accesso al server. VAIO Media Console è un software che consente di aprire e chiudere le singole applicazioni server nonché registrare ed eliminare i dispositivi a cui è stato consentito l'accesso al server. Prima di accedere alle applicazioni server da VAIO Media, avviare i singoli programmi mediante VAIO Media Console sul computer server. Per avviare VAIO Media Console, procedere come illustrato di seguito: 1 2 3 Fare clic su Start e scegliere Tutti i programmi. Per avviare VAIO Media fare clic su VAIO Media, quindi Server Administration/Amministrazione server. Fare clic su Console Viene visualizzata la finestra di VAIO Media Console. Manuale del software Using VAIO Media n N 112 Manuale del software Using VAIO Media n N 113 4 5 6 ✍ Selezionare la casella di controllo Access this computer from other devices connected to the network/Accedi al computer da altre periferiche connesse alla rete. Selezionare la casella di controllo Register the devices accessing this computer (recommended)/ Registra le periferiche che accedono al computer (consigliato), se non si ha la certezza che la rete sia sicura. Aprire ora la finestra di VAIO Media Registration/VAIO Media Registration (Start – Tutti i programmi - VAIO Media – Register to VAIO Servers/Registrazione al server VAIO). Fare clic sul comando Registered Devices/Periferiche registrate nella finestra di VAIO Media Console. Viene visualizzata la finestra List of Registered Devices/Elenco delle periferiche registrate. Qui è possibile registrare o annullare i computer client che hanno accesso al computer server. Selezionare la casella di controllo No device registration needed in a secure network environment /La registrazione delle periferiche non è necessaria in un ambiente di rete protetto, se non si ha la certezza che la rete sia sicura. È vivamente consigliato usare le applicazioni server solo quando il server non è connesso a Internet o è connesso a Internet attraverso un router. Se ci si connette a Internet mediante un router, configurare il dispositivo in modo tale che impedisca l'accesso a utenti esterni alla rete locale non autorizzati. Per ulteriori informazioni sulla configurazione del router, vedere il manuale fornito con il dispositivo. Se ci si connette a Internet con determinate configurazioni del router, è possibile che le applicazioni che richiedono indirizzi IP globali non funzionino correttamente. L'installazione di router potrebbe non essere consentita da alcuni provider di servizi Internet. Per ulteriori informazioni, contattare il proprio provider. Per impostazione predefinita, non è possibile accedere alle applicazioni server da altri dispositivi della rete. Per accedere al server da altri dispositivi della rete, attivare l'accesso per tali dispositivi e, se necessario, registrarli. Se la funzionalità Firewall connessione Internet è attivata in Windows® XP o se si utilizzano altre applicazioni con funzionalità di firewall, le applicazioni server potrebbero non funzionare correttamente. Disattivare le funzionalità di firewall per le connessioni di rete non direttamente utilizzate per l'accesso a Internet. Per attivare o disattivare la funzionalità Firewall connessione Internet, procedere come riportato di seguito: 1. Fare clic su Start e scegliere Pannello di controllo. 2. Fare doppio clic sull’icona Connessioni di rete. 3. Selezionare il tipo di connessione Internet (accesso remoto, LAN o ad alta velocità) che si desidera proteggere, quindi da Operazioni di rete, fare Manuale del software Using VAIO Media n N 114 clic su Cambia impostazioni connessione. 4. Dalla scheda Avanzate, sotto Firewall connessione Internet, selezionare uno dei seguenti comandi: - Per attivare Firewall connessione Internet, selezionare Proteggi il computer e la rete impedendo o limitando l'accesso al computer da Internet. - Per disattivare Firewall connessione Internet, deselezionare la casella di controllo. Se il server entra in modalità di Standby o Sospensione, i dispositivi della rete non saranno in grado di individuare le applicazioni server oppure riprodurre o visualizzare le foto, la musica e i video memorizzati sul server. Regolare le Opzioni di risparmio energia nel Pannello di controllo affinché il server non entri in modalità di Standby o Sospensione. In alcuni casi è possibile che il server non venga rilevato da VAIO Media o altri dispositivi della rete, anche se le singole applicazioni server funzionano correttamente. In questo caso, chiudere le applicazioni server mediante VAIO Media Console, e quindi riavviare il server. Se il problema persiste, riavviare il client. In conformità con i termini e le condizioni del Contratto di licenza con l'utente finale per Windows XP, è consentito collegare un massimo di cinque (5) computer (per Windows ® XP Home Edition) o dieci (10) computer (per Windows® XP Professional) o altri dispositivi elettronici al computer su cui è installato il prodotto con l'unico scopo di utilizzare i servizi di gestione file e di stampa, i servizi IIS (Internet Information Services) e il servizio di accesso remoto (inclusi i servizi di telefonia e di condivisione della connessione). Manuale del software Using VAIO Media n N 115 VAIO Media Redistribution È possibile guardare foto, video o ascoltare la musica installata sul computer server. Per farlo, è necessario installare VAIO Media Installer sul computer client. Per installare VAIO Media Installer, procedere come segue: 1 2 3 4 Chiudere tutte le applicazioni aperte. Fare clic su Start e selezionare VAIO Media. Selezionare Install VAIO Media to other VAIO PCs/Installa VAIO Media su altri PC VAIO. Fare clic sul pulsante Get Installer/Apri programma di installazione al centro della finestra. Viene visualizzata una finestra di dialogo. 5 Scegliere Save/Salva. Viene visualizzata la finestra Save As/Salva con nome 6 Specificare il percorso o la directory nella quale salvare il programma di installazione. 7 Scegliere Save/Salva. Il programma di installazione verrà salvato nella posizione specificata. 8 Copiare il programma di installazione salvato su un CD-R, Memory Stick™ o altro supporto. 9 Installare il programma di installazione salvato sul computer client facendo doppio clic su VM20Inst.exe. 10 Prima di eseguire VAIO Media per accedere alla musica, alle foto e ai video registrati su altri computer, è necessario registrare tali computer sul PC in cui è stato installato VAIO Media. ! Accedere come utente con privilegi amministrativi. ! Se si tenta di eseguire l'installazione con un account con limitazioni, verrà visualizzato un messaggio di errore e l'installazione verrà interrotta. In questo caso, disconnettersi dal computer, eseguire l'accesso come utente con privilegi amministrativi e ripetere l'installazione. ! Non eseguire il programma di installazione in rete. Manuale del software Using VAIO Media n N 116 VAIO Media Photo Server Con un computer client VAIO, come ad esempio un notebook, si possono vedere foto* registrate su Photo Server. Per registrare le foto, consultare la Guida in linea di VAIO Media. Basta un clic per godersi da soli o in compagnia una presentazione di foto. *Formati compatibili JPEG, BMP, GIF, TIFF, PNG. Per visualizzare foto utilizzando VAIO Media Photo Server, procedere come segue: 1 2 3 Fare clic su Start e scegliere Tutti i programmi. Selezionare VAIO Media poi nuovamente VAIO Media. Viene visualizzato il menu principale di VAIO Media. Fare clic sul pulsante Photo/Foto. Il computer ricerca un server. Se individuato, il server precedentemente utilizzato è selezionato automaticamente. Se vengono individuati più server, il risultato della ricerca è visualizzato nella finestra Please select a server/ Seleziona un server. Per visualizzare la cartella, selezionare il server in cui è memorizzata la foto che si desidera visualizzare. Se non è stato individuato alcun server, Manuale del software Using VAIO Media n N 117 4 5 viene visualizzato il messaggio Cannot find any serverImpossibile trovare un server. Selezionare la cartella da visualizzare. Le foto appaiono in miniatura. Facendo clic su una miniatura viene visualizzato l'ingrandimento della foto corrispondente. Scegliere Previous/Precedente o Next/Successivo per passare da una miniatura all'altra, finestra dopo finestra. Se si sceglie Slide Show/ Presentazione è possibile visualizzare tutte le foto della cartella a schermo intero, una alla volta in una presentazione. Facendo clic in un punto qualsiasi della finestra o spostando il puntatore sul lato inferiore della finestra, è possibile passare alla finestra di visualizzazione di una foto singola. Manuale del software Using VAIO Media n N 118 È possibile visualizzare le foto utilizzando i seguenti comandi: Interrompe la visualizzazione delle foto e torna alla finestra delle miniature. Se la presentazione è stata interrotta, fare clic su questo pulsante per riavviarla. Fare clic su questo pulsante per sospendere l'esecuzione della presentazione. Per riprendere l'esecuzione della presentazione fare di nuovo clic su questo pulsante. Visualizza la foto precedente. Visualizza la foto successiva. Attiva e disattiva la modalità di ripetizione. Visualizza la foto a schermo intero. Per visualizzare la foto in dimensioni standard, fare clic o spostare il cursore del mouse nella parte inferiore della finestra. o Ritorna alla finestra delle miniature. Manuale del software Using VAIO Media n N 119 ✍ Spostando il cursore del mouse sul lato sinistro della finestra è possibile scegliere uno dei seguenti elementi: - Main Menu/Menu principale torna alla finestra superiore di VAIO Media - Recent Music/Musica recente: visualizza l’ultima sequenza di riproduzione. - Recent photo/Foto recenti visualizza l’ultima sequenza di riproduzione. - Recent video/Video recenti: visualizza l’ultima sequenza di riproduzione. Per rendere disponibili i file di foto con VAIO Media Photo Server, memorizzarli nella cartella: C:\Documents and Settings\Tutti gli utenti\Photo Server\VAIO Media o in alternativa, utilizzare la funzionalità di caricamento di PictureGear Studio. Si noti che se si memorizzano troppi file di foto in un'unica cartella, potrebbe non essere possibile visualizzare sui client le foto contenute in VAIO Media Photo Server. È consigliabile ridurre il numero di foto memorizzate in ogni cartella creando più cartelle su VAIO Media Photo Server. In questo modo i client potranno accedere più rapidamente alle foto. Manuale del software Using VAIO Media n N 120 VAIO Media Music Server Ascolta la musica in casa! È possibile ascoltare file musicali gestiti da SonicStage* e memorizzati su qualsiasi computer VAIO designato come server. Utilizzate il computer client VAIO, ad esempio un notebook, per ascoltare la musica preferita! È possibile ascoltare la musica saltando brani, riavvolgendo, avanzando rapidamente, riproducendo in continuo o in ordine casuale, proprio come con un normale sistema audio. * VAIO Media Music Server supporta i formati ATRAC3, ATRAC3Plus,WAVE e MP3. Per utilizzare VAIO Media Music Server, occorre: ❑ ❑ ❑ installare sul computer server SonicStage 1.5 leggere il capitolo Gestione dei file audio con SonicStage (pagina 61). Per creare una sequenza di riproduzione in SonicStage: registrare i brani da un DC audio esistente (vedere Registrazione da un CD (pagina 65)) o trasferire i brani da una periferica esterna, quale Memory Stick™ Walkman (Trasferimento di canzoni (check-in/check-out) (pagina 68)). Manuale del software Using VAIO Media n N 121 Per ascoltare musica su VAIO Media Music Server, seguire come segue: 1 2 3 4 ✍ Fare clic su Start e scegliere Tutti i programmi. Selezionare VAIO Media poi nuovamente VAIO Media. Viene visualizzato il menu principale di VAIO Media. Fare clic sul pulsante Music/Musica. Il computer ricerca un server. Se individuato, il server precedentemente utilizzato è selezionato automaticamente. Se vengono individuati più server, il risultato della ricerca è visualizzato nella finestra Please select a server/Seleziona un server. Per visualizzare le sequenze di riproduzione, selezionare il server in cui è memorizzata la canzone che si desidera ascoltare. Se non viene individuato alcun server, viene visualizzato il messaggio Cannot find any server/ Impossibile trovare un server. Selezionare la sequenza di riproduzione che si desidera ascoltare. Vengono visualizzati brani della sequenza. Se il servizio VAIO Media Music server è attivo su più server, è possibile cambiare server facendo clic su Seleziona server. Spostando il cursore del mouse sul lato sinistro della finestra è possibile scegliere uno dei seguenti elementi: - Main Menu/Menu principale torna alla finestra superiore di VAIO Media - Recent Music/Musica recente: visualizza l’ultima sequenza di riproduzione. - Recent photo/Foto recenti visualizza l’ultima sequenza di riproduzione. - Recent video/Video recenti: visualizza l’ultima sequenza di riproduzione. Manuale del software Using VAIO Media n N 122 Per riascoltare un brano, procedere come segue: Selezionare il brano che si desidera ascoltare. È possibile controllare la riproduzione mediante i seguenti pulsanti: Il seguente pulsante: Significa: Interrompe la riproduzione. Se la riproduzione è stata interrotta, fare clic su questo pulsante per riavviarla. Fare clic su questo pulsante durante la riproduzione per sospenderla. Per riprendere la riproduzione fare di nuovo clic su questo pulsante. Va all'inizio della canzone. Fare doppio clic sul pulsante per passare alla canzone precedente. Passa alla canzone successiva. Viene visualizzato il numero della canzone e la durata della riproduzione. Trascinare il dispositivo di scorrimento per modificare a posizione della riproduzione. Attiva e disattiva l'audio. Trascinare il dispositivo di scorrimento per regolare il volume. Fare clic su - o + per regolare gradualmente il volume. Consentono di selezionare le diverse modalità di riproduzione disponibili (Ripeti tutto, Ripeti 1, Riproduzione casuale, Riproduzione casuale tutti e Disattiva ripetizione). Manuale del software Using VAIO Media n N 123 VAIO Media Video Server VAIO Media consente di vedere programmi televisivi memorizzati su un qualsiasi computer VAIO designato come server e dotato di un video registratore personale Giga Pocket Personal*. Selezionando il comando Video con un computer VAIO client come notebook, VAIO Media visualizza un elenco di file registrati, memorizzati sul server. Con un clic, è possibile vedere ciò che si desidera, direttamente da casa. * Disponibile su alcuni modelli di desktop VAIO, non sui notebook. ✍ Per riprodurre video in formato MPEG2 mediante VAIO Media, è necessario che sul computer VAIO sia installato un software di decodifica MPEG2. Per vedere video su VAIO Media Server, procedere come segue: 1 2 3 4 Creare capsule video con Giga Pocket (vedere Recording TV programmes and video sources a pagina 13 della Guida di Giga Pocket). Fare clic su Start e scegliere Tutti i programmi. Selezionare VAIO Media poi nuovamente VAIO Media. Viene visualizzato il menu principale di VAIO Media. Fare clic sul pulsante Video. Il computer ricerca un server. Se individuato, il server precedentemente utilizzato è selezionato automaticamente. Se vengono individuati più server, il risultato della ricerca è visualizzato nella finestra Please select a server/Seleziona un server. Per visualizzare la Collezione video, selezionare il server in cui è memorizzato il video che si desidera visualizzare. Se non è individuato alcun server, viene visualizzato il messaggio Cannot find any server/Impossibile trovare un server. Manuale del software Using VAIO Media n N 124 5 Fare clic sulla collezione video per visualizzare le capsule video. Fare clic su Previous/Precedente o Next/Successivo per visualizzare la pagina precedente o successiva. Se si fa clic su Sort/Ordina e si sceglie un tipo di ordinamento dal sottomenu visualizzato, è possibile modificare l'ordine delle capsule video nell'elenco. La riproduzione della capsula video viene avviata selezionando la capsula. È possibile visualizzare nuovamente un video utilizzando i seguenti comandi: Using VAIO Media n N Manuale del software 125 Interrompe la riproduzione della capsula video e torna alla finestra precedente (elenco delle capsule video). Se la riproduzione è stata interrotta, fare clic su questo pulsante per riavviarla. Fare clic su questo pulsante durante la riproduzione per sospenderla. Per riprendere la riproduzione fare di nuovo clic su questo pulsante. Riavvolge il video di qualche secondo. Fa avanzare rapidamente il video di qualche secondo. Mostra il tempo trascorso. Trascinare il dispositivo di scorrimento per passare a un punto di riproduzione diverso Attiva e disattiva l'audio. Trascinare il dispositivo di scorrimento per regolare il volume. Fare clic su - o + per regolare gradualmente il volume. Passa dalla visualizzazione a schermo intero alla visualizzazione a dimensioni standard. Consente di selezionare una delle opzioni dei canali audio disponibili (L = sinistro, R = destro e L + R = sinistro + destro). Per la programmazione stereo; selezionare Left+Right (sinistro +destro). Attiva e disattiva la modalità di ripetizione. o Torna all'elenco delle capsule video durante la riproduzione continua di una capsula, o alla finestra precedente (la finestra dell'elenco delle capsule video) durante la riproduzione. Manuale del software Using VAIO Media n N 126 ★ In genere, i pulsanti di controllo della riproduzione sono nascosti automaticamente. Per visualizzarli, spostare il puntatore del mouse sulla parte ✍ inferiore della finestra o premere qualsiasi tasto della tastiera. Spostando il cursore del mouse sul lato sinistro della finestra è possibile scegliere uno dei seguenti elementi: - Main Menu/Menu principale torna alla finestra superiore di VAIO Media - Recent Music/Musica recente: visualizza l’ultima sequenza di riproduzione. - Recent photo/Foto recenti visualizza l’ultima sequenza di riproduzione. - Recent video/Video recenti: visualizza l’ultima sequenza di riproduzione. Al termine della riproduzione della capsula video, viene visualizzata automaticamente la finestra dell'elenco delle capsule video. Manuale del software Using VAIO Media n N 127 Risoluzione dei problemi Impossibile trovare VAIO Music, Photo e Video servers ❑ ❑ ❑ ❑ ❑ ❑ Se la funzionalità Firewall connessione Internet è attivata in Windows® XP o se si utilizzano altre applicazioni con funzionalità di firewall, le applicazioni server potrebbero non funzionare correttamente. Disattivare le funzionalità di firewall per le connessioni di rete non direttamente utilizzate per l'accesso a Internet. Se il software server non può essere individuato per altri motivi, provare a eseguire le seguenti operazioni: Riavviare le applicazioni server mediante VAIO Media Console sul server. Riavviare VAIO Media client. Riavviare sia il server che il client su cui è in esecuzione VAIO Media. Il server sarà disponibile qualche minuto dopo l’avviamento. Se non è possibile trovare un server, si consiglia di avviare nuovamente VAIO Media a dopo qualche minuto. L'audio è intermittente e/o la riproduzione video non è fluida ❑ ❑ ❑ In alcuni casi, i dispositivi di rete o lo stato della rete stessa potrebbero impedire la riproduzione corretta del contenuto audio o video. L'audio potrebbe essere intermittente o la riproduzione del video potrebbe non essere fluida. Se si utilizza una rete wireless, il problema potrebbe essere causato da interferenze radio. Il problema potrebbe inoltre essere dovuto a un carico elevato sulla CPU del computer su cui è in esecuzione il software client VAIO Media contemporaneamente ad altre applicazioni. In questo caso, chiudere tutti gli altri programmi e riprovare a utilizzare VAIO Media. Manuale del software Using VAIO Media n N 128 Non è possibile riprodurre file musicali in formato OpenMG VAIO Media non è in grado di riprodurre i file musicali in formato OpenMG se questi sono riprodotti con altre applicazioni, ad esempio SonicStage o VAIO Media, su altri computer. È necessario attendere qualche minuto per visualizzare l'elenco dei contenuti ❑ ❑ ❑ Se sono state registrate troppe canzoni in una sequenza di riproduzione di VAIO Media Music Server, la visualizzazione dell'elenco potrebbe richiedere qualche minuto. Se sono stati memorizzati troppi file di foto in un'unica cartella di VAIO Media Photo Server, la visualizzazione dell'elenco delle miniature delle foto potrebbe richiedere qualche minuto, oppure le informazioni potrebbero non essere trasferite dal server al client. In questo caso, distribuire i file delle foto tra più cartelle. Se sono state registrate troppe capsule video in una collezione di server di video VAIO Media, la visualizzazione dell'elenco delle capsule video potrebbe richiedere qualche minuto. Non è possibile riprodurre alcuni file WAV VAIO Media supporta i file WAV che utilizzano il codec PCM lineare. I file WAV che usano codec diversi non sono supportati e non possono pertanto essere riprodotti. Non è possibile elaborare in modo corretto alcuni file MP3 VAIO Media supporta solo i file MP3 codificati con il metodo CBR (Constant Bit Rate). Se si cerca di usare file MP3 codificati con il metodo VBR (Variable Bit Rate), la riproduzione potrebbe essere interrotta improvvisamente oppure la durata della riproduzione visualizzata potrebbe non essere corretta. In questo caso, rieseguire la codifica del file usando il metodo CBR. A volte non è possibile connettersi a VAIO Media Video Server A volte VAIO Media non è in grado di connettersi al server nei primi minuti che seguono il riavvio del computer. Attendere qualche minuto e riprovare. Manuale del software Personalizzazione del notebook n N 129 Personalizzazione del notebook Le seguenti sezioni descrivono in sintesi come modificare le impostazioni principali del notebook. Forniscono inoltre informazioni sull’uso del modem, su come utilizzare e personalizzare il software e le utilità Sony, ecc. ❑ ❑ ❑ ❑ ❑ Impostazione della lingua in Windows® XP Professional (pagina 130) Configurazione del modem (pagina 132) Modifica dell'aspetto delle finestre con UI Design Selector (pagina 134) Impostazione di uno sfondo Sony (pagina 135) Selezione di uno screen saver (pagina 136) Manuale del software Personalizzazione del notebook n N 130 Impostazione della lingua in Windows® XP Professional I computer con Windows® XP Professional sono dotati della funzionalità MUI (Multilingual User Interface - Interfaccia utente multilingue), che consente di impostare una delle seguenti lingue per il sistema operativo, determinate applicazioni e il layout della tastiera: français, Deutsch, Japanese, Nederlands, italiano, español e svenska. Durante l’installazione di Windows è importante selezionare le impostazioni corrette per la tastiera. Per selezionare le impostazioni corrette per la tastiera, procedere come segue: 1 2 3 4 Al primo avvio fare due volte clic su Next (Avanti) nella finestra Windows XP Setup Wizard (Installazione guidata di Windows XP). Verrà visualizzata la finestra di dialogo Select Your System Settings (Formato della data e della valuta). Fornire le tre seguenti informazioni: ❑ I live the closest to this region (Paese); ❑ I type mostly in this language (Lingua principale utilizzata); ❑ I use this type of keyboard (Tipo di tastiera utilizzata). Nella finestra End User License Agreement (Contratto di Licenza con l’utente finale) accettare il contratto e fare clic su Next (Avanti). Continuare l’installazione di Windows completando la procedura guidata. Manuale del software Personalizzazione del notebook n N 131 È anche possibile modificare le impostazioni relative al paese e alla lingua dopo aver riavviato Windows® o utilizzando Language Selector (Selettore della lingua). Per modificare le impostazioni relative al paese e alla lingua, procedere come segue: 1 2 3 4 5 6 7 8 Fare clic sul pulsante Start (Start) e scegliere Control Panel (Pannello di controllo). Nella finestra Control Panel (Pannello di controllo) fare doppio clic sull’icona Regional and Language Options (Opzioni internazionali e della lingua). Se l’icona non è visualizzata, fare clic su Switch to Classic View (Passa alla visualizzazione classica) a sinistra. Nella scheda Regional Options (Opzioni internazionali) della finestra di dialogo Regional and Language Options (Opzioni internazionali e della lingua) scegliere la lingua desiderata dal menu a discesa Standards and formats (Standard e formati). Per modificare la lingua di menu e finestre di dialogo, scegliere la scheda Languages (Lingue) della finestra di dialogo Regional and Language Options (Opzioni internazionali e della lingua). Scegliere la lingua desiderata (Italiano) dal menu a discesa. Fare clic su Apply (Applica) per applicare le modifiche. Verrà richiesto di riavviare il sistema. La nuova lingua sarà attiva dopo aver riavviato il sistema. Fare clic sul pulsante Start (Start) e scegliere Log Off (Disconnetti). Fare clic su Log Off (Disconnetti) nella finestra di dialogo Log Off Windows (Disconnessione da Windows). Se necessario, immettere la password per accedere di nuovo al sistema. I menu, la Guida in linea e le icone verranno visualizzati nella lingua selezionata. Alcune parti rimarranno tuttavia in inglese. Manuale del software Personalizzazione del notebook n N 132 Configurazione del modem Prima di utilizzare il modem interno e ogni volta che lo si utilizza in viaggio, assicurarsi che il paese di chiamata sia correttamente impostato nella finestra di dialogo Opzioni modem e telefono. Il driver del modem installato nel sistema potrebbe disporre di una funzione di Selezione paese. Visto che la linguetta Selezione paese non è sempre disponibile, non usare Selezione paese per definire le impostazioni internazionali del modem. Soltanto la procedura qui sotto è valida. Per modificare le impostazioni relative al paese di chiamata, procedere come segue: 1 2 3 4 5 6 7 8 ✍ Fare clic su Start e scegliere Pannello di controllo. Fare doppio clic su Opzioni modem e telefono. Viene visualizzata la finestra di dialogo Opzioni modem e telefono. Se la finestra non viene visualizzata, fare clic su Passa alla visualizzazione classica a sinistra. Scegliere il paese nella scheda Regole di composizione. Fare clic su Modifica per cambiare la configurazione corrente. Viene visualizzata la finestra di dialogo Modifica località. Oppure Fare clic su Nuovo per configurare il modem. Viene visualizzata la finestra di dialogo Nuova località. Controllare le impostazioni relative al paese/regione per assicurarsi che corrispondano al paese di chiamata. Se le impostazioni sono state modificate, fare clic su Applica e quindi su OK. Viene visualizzata la finestra di dialogo Opzioni modem e telefono. Verificare che il modem in uso sia elencato nella scheda Modem. Se il modem non è presente, fare clic su Aggiungi e seguire i passaggi della procedura guidata. Fare clic su Applica/OK. Il modem è configurato. Prima di applicare nuove impostazioni relative al paese di chiamata, assicurarsi che il notebook VAIO sia scollegato dalla linea telefonica. Manuale del software Personalizzazione del notebook n N 133 Aggiornamento del driver del modem Per aggiornare il driver, procedere come segue: 1 2 3 4 5 Dal menu Start, selezionare Pannello di controllo. Viene visualizzata la finestra Pannello di controllo. Fare clic sull’icona Stampanti e altro hardware. Viene visualizzata la finestra Stampanti e altro hardware. Scegliere l’icona Opzioni modem e telefono. Viene visualizzata la finestra di dialogo Opzioni modem e telefono. Dalla scheda Modem scegliere Proprietà per visualizzare le proprietà del modem. Viene visualizzata la finestra di dialogo Proprietà-Modem. Nella scheda Driver, fare clic su Aggiorna driver… . Viene visualizzata la finestra Aggiornamento guidato hardware. Seguire le istruzioni visualizzate su schermo. Si può effettuare la ricerca del driver tramite Windows, oppure si può indicare direttamente il percorso del driver. Manuale del software Personalizzazione del notebook n N 134 Modifica dell'aspetto delle finestre con UI Design Selector È possibile modificare l’aspetto delle finestre del software Sony compatibile con UI Design Selector. Per modificare l’aspetto delle finestre con UI Design Selector, procedere come segue: 1 2 3 4 5 6 Fare clic su Start e scegliere Pannello di controllo. Se UI Design Selector non è visualizzato, fare clic su Passa alla visualizzazione classica a sinistra. O Se UI Design Selector non è visualizzato, fare clic a sinistra per accedere alle altre opzioni del pannello di controllo. Fare doppio clic su UI Design Selector. Viene visualizzata la finestra di dialogo di UI Design Selector. Fare clic su << o >> e selezionare il design desiderato. Fare clic su Applica/Apply. Il design della finestra UI Design Selector viene modificato per visualizzare l’anteprima del design scelto per il software Sony. Per scegliere un altro tipo di design, fare clic su << o >>. Fare clic su OK per confermare la scelta. La finestra di dialogo UI Design Selector si chiude e il design delle finestre del software Sony viene modificato in base alla selezione effettuata. Manuale del software Personalizzazione del notebook n N 135 Impostazione di uno sfondo Sony Il computer VAIO Sony offre un’ampia scelta di sfondi. È possibile cambiare lo sfondo del desktop in qualsiasi momento. Sono disponibili diversi sfondi VAIO. Per impostare uno sfondo VAIO diverso, procedere come segue: 1 2 3 4 5 6 ✍ Nel Pannello di controllo scegliere l’opzione Passa alla visualizzazione classica. Fare doppio clic sull’icona Schermo. Viene visualizzata la finestra di dialogo Proprietà - Schermo. Fare clic sulla scheda Desktop. Viene visualizzato l’elenco degli sfondi VAIO e Windows disponibili. Selezionare uno sfondo dall’elenco. L’anteprima dello sfondo selezionato viene visualizzata nel monitor sopra l’elenco. Regolare la posizione dello sfondo mediante l’elenco a discesa Posizione. Fare clic su Applica per impostare lo sfondo desiderato. Scegliere OK per chiudere la finestra di dialogo Proprietà - Schermo. Lo sfondo viene applicato al desktop. Una risoluzione più elevata dello schermo riduce le dimensioni degli elementi visualizzati e aumenta lo spazio relativo disponibile sul desktop. Potrebbe non essere possibile aumentare la risoluzione dello schermo oltre un certo livello. Il monitor e la scheda video in uso determinano ad esempio il limite massimo che è possibile impostare come risoluzione dello schermo. Manuale del software Personalizzazione del notebook n N 136 Selezione di uno screen saver Uno screen saver è un’immagine animata che viene attivata sullo schermo di un computer quando non viene rilevata per un certo periodo di tempo nessuna attività da parte dell’utente. Originariamente, lo scopo di uno screen saver era quello di prevenire il “burn-in” (la bruciatura di un immagine nel fosforo all’interno del tubo a raggi catodici dopo che la stessa immagine è stata scansionata per diverse ore). In realtà, oggi la tecnologia di visualizzazione CRT rende il burn-in improbabile, ad eccezione di situazioni con condizioni estreme. Il computer viene fornito con gli screen saver già installati, occorre solamente selezionarli. Per cambiare uno screen saver, procedere come segue: 1 2 3 4 5 Fare clic sul desktop con il pulsante destro del mouse. Selezionare Proprietà. Viene visualizzata la finestra di dialogo Proprietà schermo. Fare clic sulla scheda Screen saver. Nell’elenco a discesa Screen saver, selezionare lo screen saver desiderato. Se si desidera vedere l’aspetto dello screen saver, fare clic su Anteprima. Fare clic su Applica quindi su OK. Manuale del software Installazione e aggiornamento delle applicazioni n N 137 Installazione e aggiornamento delle applicazioni In questa sezione viene descritto come installare, eseguire o disinstallare un’applicazione. Viene inoltre illustrata la procedura da seguire per scaricare gli ultimi aggiornamenti disponibili nel sito Web Sony. ❑ ❑ ❑ Installazione del software (pagina 138) Modifica o rimozione del software (pagina 140) Download del software (pagina 142) Manuale del software Installazione e aggiornamento delle applicazioni n N 138 Installazione del software Per installare il pacchetto software del Disco di ripristino e documentazione VAIO fornito, leggere le informazioni contenute nel Risoluzione dei problemi / Uso del disco di ripristino e documentazione VAIO, in formato cartaceo. Per installare altre applicazioni, procedere come segue. Prima di installare le applicazioni: ❑ ❑ Installare e connettere una periferica hardware, se necessario (vedere la sezione Driver); Chiudere tutte le applicazioni aperte. Per installare un’applicazione, procedere come segue: 1 2 3 4 5 6 7 8 Fare clic su Start e scegliere Pannello di controllo. Fare doppio clic su Installazione applicazioni. Viene visualizzata la finestra di dialogo Installazione applicazioni. Fare clic su Aggiungi nuovi programmi e quindi su CD-ROM o floppy. Viene visualizzata la finestra Installazione del programma da floppy o da CD-ROM. Inserire il primo dischetto o CD-ROM di installazione e fare clic su Avanti. Viene visualizzata la finestra Esecuzione del programma di installazione. Fare clic su Sfoglia per trovare il programma di installazione. Viene visualizzata la finestra corrispondente. Selezionare il programma di installazione e fare clic su Apri. Il percorso del programma viene visualizzato nella casella di testo Apri: . Fare clic su Fine. Viene visualizzata la finestra del contratto di licenza. Leggere il contratto e fare clic su Sì per accettarne le condizioni. Verrà richiesto di definire il percorso in cui installare il software. Manuale del software Installazione e aggiornamento delle applicazioni n N 139 9 Fare clic su Sfoglia per selezionare la cartella desiderata e quindi scegliere Avanti. Se necessario, selezionare il tipo di installazione desiderata e fare clic su Avanti. L’installazione del programma ha inizio. Se viene richiesto, selezionare Sì, riavviare il computer adesso. 10 Fare clic su Fine. L’installazione è completata e il computer viene riavviato. ✍ Con Installazione applicazioni è possibile installare solo i programmi sviluppati per i sistemi operativi Windows® . Manuale del software Installazione e aggiornamento delle applicazioni n N 140 Modifica o rimozione del software È possibile rimuovere o cambiare un’applicazione in qualsiasi momento. Prima di procedere, chiudere l’applicazione da sostituire/rimuovere. Per cambiare o rimuovere un’applicazione, procedere come segue: 1 2 3 Fare clic su Start, scegliere Pannello di controllo. Viene visualizzata la finestra Pannello di controllo. Fare doppio clic sull’icona Installazione applicazioni. Viene visualizzata la finestra di dialogo Installazione applicazioni. Selezionare il software che si desidera cambiare o rimuovere. ❑ Per cambiare un programma, fare clic su Cambia/Rimuovi o su Cambia e seguire le istruzioni visualizzate sullo schermo. ❑ Per rimuovere un programma, fare clic su Cambia/Rimuovi o su Rimuovi, quindi scegliere Avanti e infine OK. Se viene visualizzata la finestra di dialogo che indica che è stato individuato un file bloccato, fare clic su Riavvia. Il computer viene riavviato al termine della disinstallazione e tutti i file usati in precedenza vengono eliminati. Se viene visualizzata una finestra di dialogo che informa che è stato individuato un file condiviso, è consigliabile scegliere No per conservare i file condivisi. Scegliere Chiudi. Il software è stato disinstallato. ! Scegliendo Cambia o Rimuovi, alcuni programmi potrebbero essere rimossi senza che venga visualizzato nessun altro avviso. ✍ È possibile ordinare i programmi in base alle diverse opzioni contenute in Ordina per. Con Installazione applicazioni è possibile rimuovere solo i programmi che sono stati sviluppati per i sistemi operativi Windows® . In caso di rimozione di altri programmi, consultare la relativa documentazione per vedere se è necessario rimuovere altri file, ad esempio i file .ini. Manuale del software Installazione e aggiornamento delle applicazioni n N 141 Attenzione Protezione file Windows® Quando si installa un programma è possibile che alcuni file condivisi vengano sovrascritti, ad esempio i file DLL (librerie di collegamento dinamico)* e i file eseguibili (con estensione EXE). Se i file di sistema vengono sovrascritti, le prestazioni del sistema sono imprevedibili, i programmi funzionano in modo strano e il sistema operativo potrebbe essere danneggiato. Non eliminare mai i file con le seguenti estensioni: SYS, DLL, OCX, TTF o FON. In Windows® XP la funzionalità Protezione file Windows impedisce la sostituzione dei file di sistema protetti quali i file SYS, DLL, OCX, TTF, FON e EXE. Protezione file Windows viene eseguita in background e protegge i file installati dal programma di installazione di Windows. Protezione file Windows individua eventuali tentativi di rimozione o spostamento di un file di sistema protetto. Verifica inoltre la firma digitale dei file. * Si tratta di una funzione del sistema operativo che consente di memorizzare le routine eseguibili (che in genere servono a una funzione o a un insieme di funzioni specifico) in file con estensione DLL. Le routine vengono richiamate dal programma e caricate solo quando necessario. Verifica firma file Quando si installa una nuova applicazione nel computer, i file di sistema o i file dei driver delle periferiche potrebbero essere sovrascritti da versioni non firmate o non compatibili. Ciò può pregiudicare la stabilità del sistema. I file di sistema e i file dei driver delle periferiche forniti con Windows® XP hanno la firma digitale Microsoft a indicare che si tratta di file di sistema originali e integri o che sono stati approvati da Microsoft® per l’utilizzo con Windows® . Manuale del software Installazione e aggiornamento delle applicazioni n N 142 Download del software È possibile scaricare gli ultimi aggiornamenti software disponibili nel sito Web Sony. Per andare al sito fare clic sul seguente collegamento: www.vaio-link.com Per scaricare gli ultimi aggiornamenti, procedere come segue: 1 2 3 4 5 Andare all’indirizzo www.vaio-link.com e scegliere la lingua desiderata. Fare clic su VAIO User. Immettere i due codici richiesti e fare clic su Enter Site. Selezionare Downloads e seguire la procedura visualizzata. Viene visualizzato un elenco dei prodotti disponibili per il download. Scegliere l’aggiornamento desiderato e seguire le istruzioni visualizzate per scaricarlo. ✍ Per installare l’applicazione, vedere la sezione Installazione del software. Manuale del software Gestione dei driver n N 143 Gestione dei driver Il driver è un software che consente di utilizzare le periferiche hardware. Ad esempio, per utilizzare una stampante è necessario installare innanzitutto il relativo driver. Molti driver, come ad esempio il driver del mouse, vengono forniti con il sistema operativo. In questa sezione viene descritto come installare, verificare, aggiornare e disinstallare un driver. Viene inoltre illustrata la funzionalità di ripristino di Windows® XP. Infine, viene descritta la procedura da seguire per scaricare i driver più recenti dal sito Web Sony. ❑ ❑ ❑ ❑ ❑ ❑ Installazione di un driver (pagina 144) Verifica dell'installazione del driver (pagina 145) Aggiornamento di un driver (pagina 147) Disinstallazione di un driver (pagina 148) Ripristino di un driver (pagina 149) Download di driver (pagina 151) Manuale del software Gestione dei driver n N 144 Installazione di un driver Per (re)installare un driver de Sony, leggere le informazioni contenute nel Risoluzione dei problemi / Uso del disco di ripristino e documentazione VAIO, in formato cartaceo. Se il driver non ha una procedura specifica per l’installazione, procedere como segue per installarlo: 1 2 3 4 5 6 7 8 9 ✍ Inserire il CD-ROM dell’applicazione nell’apposita unità (oppure il dischetto o il CD-ROM fornito con la periferica che si desidera configurare). Connettere la periferica in questione al computer. Verrà visualizzata la finestra Installazione guidata nuovo hardware. Selezionare Specificare un percorso e quindi fare clic su Avanti. Quando si installa un driver dal CD-ROM (o dischetto) fornito utilizzando un’unità CD-ROM (o floppy) connessa al computer, selezionare la cartella Drivers nell’unità CD-ROM (o floppy). Quando si installa un driver dopo aver copiato il contenuto del CD-ROM (o dischetto) fornito nel disco rigido, cercare la sottodirectory contenente il driver. La sottodirectory dovrebbe trovarsi nella cartella copiata dal CD-ROM (o dal dischetto). Fare clic su OK per avviare la ricerca. Fare clic su Avanti per installare il driver. Al termine dell’installazione verrà visualizzata una nuova finestra. Fare clic su Fine. Potrebbe essere richiesto di riavviare il computer. Fare clic su Sì. L’installazione del driver è completata. Per installare il driver della periferica, è necessario eseguire l’accesso come amministratore. Manuale del software Gestione dei driver n N 145 Verifica dell'installazione del driver Dopo il riavvio del computer, verificare che la periferica funzioni correttamente. Per verificare l’installazione del driver, procedere come segue: 1 2 3 4 5 6 Fare clic su Start e scegliere Pannello di controllo. Viene visualizzata la finestra Pannello di controllo. Fare doppio clic sull’icona Sistema. Viene visualizzata la finestra di dialogo corrispondente. Se Sistema non è visualizzato, fare dicsu Passa alla visuallizzazione classica sinistra. Selezionare la scheda Hardware, quindi fare clic su Gestione periferiche. Fare doppio clic sull’opzione corrispondente alla periferica installata e quindi fare doppio clic sulla periferica. Viene visualizzata la finestra di dialogo Proprietà. Assicurarsi che il messaggio La periferica funziona correttamente sia visualizzato in Stato periferica. Fare clic su OK. Chiudere tutte le finestre aperte. La periferica è pronta per l’utilizzo. La periferica non funziona correttamente nei seguenti casi : ❑ ❑ In Gestione periferiche la periferica è contrassegnata con un punto di domanda o un punto esclamativo giallo. Selezionare la periferica e fare clic su Disinstalla. Ripetere le operazioni a partire dal punto 2 in Installazione di un driver. Facendo doppio clic sulla categoria della periferica nell’elenco della finestra Gestione periferiche non viene visualizzata la periferica in uso. È necessario rimuovere la periferica. Vedere Disinstallazione di un driver (pagina 148) per rimuoverla. Ripetere le operazioni a partire dal punto 2 in Installazione di un driver (pagina 144). Manuale del software Gestione dei driver n N 146 ❑ ❑ ❑ Fare doppio clic su Altre periferiche per visualizzare la periferica in uso. Selezionare la periferica e quindi fare clic su Disinstalla. Ripetere le operazioni a partire dal punto 2 in Installazione di un driver (pagina 144). Se il messaggio La periferica funziona correttamente non viene visualizzato, la periferica non funziona. Fare clic su OK per chiudere la finestra di dialogo Proprietà, quindi reinstallare il driver attenendosi alla seguente procedura: ❑ Fare clic su Disinstalla. ❑ Nella finestra Conferma rimozione periferica fare clic su OK. ❑ Fare clic su Sì e riavviare il computer. ❑ Dopo il riavvio del computer, ripetere le operazioni a partire dal punto 2 in Installazione di un driver (pagina 144). Se la periferica non viene visualizzata nella finestra di dialogo Proprietà, la periferica non funziona correttamente. Ripetere i passaggi da 1 a 4 indicati nelle sezioni precedenti per verificare l’installazione del driver. Selezionare la periferica e fare clic su Disinstalla per rimuoverla. Fare clic su Sì per riavviare il computer. Dopo il riavvio del computer, ripetere le operazioni a partire dal punto 2 in Installazione di un driver (pagina 144). Manuale del software Gestione dei driver n N 147 Aggiornamento di un driver Per aggiornare il driver, procedere come segue: 1 2 3 4 5 6 Fare clic su Start nella barra delle applicazioni. Scegliere Pannello di controllo. Fare clic sull’icona Stampanti e altro hardware. Quindi selezionare la periferica che si desidera ripristinare. Nella scheda Hardware fare clic su Proprietà. Nella scheda Driver fare clic su Aggiorna driver. Seguire le istruzioni visualizzate. È possibile eseguire la ricerca automatica del driver oppure indicare manualmente il percorso del driver. Oppure: 1 2 3 4 5 6 7 ✍ Fare clic su Start nella barra delle applicazioni. Scegliere Risorse del computer. Fare clic su Visualizza informazioni sul sistema sul lato sinistro della finestra. Selezionare la scheda Hardware, quindi fare clic su Gestione periferiche. Fare doppio clic sull’opzione corrispondente alla periferica installata e quindi fare doppio clic sulla periferica. Viene visualizzata la finestra di dialogo Proprietà. Scegliere la scheda Driver. Fare clic su Aggiorna driver. L’aggiornamento del driver è completato. Per aggiornare il driver della periferica, è necessario eseguire l’accesso come amministratore. Manuale del software Gestione dei driver n N 148 Disinstallazione di un driver Durante la disinstallazione del driver, la periferica deve essere connessa al computer. Per disinstallare il driver, procedere come segue: 1 2 3 4 5 6 Fare clic su Start nella barra delle applicazioni. Scegliere Pannello di controllo. Fare clic sull’icona Stampanti e altro hardware. Quindi selezionare la periferica che si desidera ripristinare. Nella scheda Hardware fare clic su Proprietà. Nella scheda Driver fare clic su Disinstalla. Se viene richiesto di riavviare il computer, fare clic su Sì. Il pulsante Disinstalla non è disponibile se a causa della rimozione del driver la periferica diventerebbe inutilizzabile. Oppure: 1 2 3 4 5 6 7 ✍ Fare clic su Start nella barra delle applicazioni. Scegliere Risorse del computer. Fare clic su Visualizza informazioni sul sistema sul lato sinistro della finestra. Selezionare la scheda Hardware, quindi fare clic su Gestione periferiche. Fare doppio clic sull’opzione corrispondente alla periferica installata e quindi fare doppio clic sulla periferica. Viene visualizzata la finestra di dialogo Proprietà. Scegliere la scheda Driver. Fare clic su Disinstalla. La disinstallazione del driver è completata. Per disinstallare il driver della periferica, è necessario eseguire l’accesso con l’account del proprietario. Manuale del software Gestione dei driver n N 149 Ripristino di un driver La funzionalità Ripristino configurazione di sistema di Microsoft® Windows® XP consente di ripristinare uno stato precedente del computer in caso di problemi, senza perdere i file dei dati personali. Questa funzionalità controlla le modifiche al sistema e crea automaticamente punti di ripristino di facile identificazione che consentono di ripristinare uno stato precedente del sistema. I punti di ripristino vengono creati ogni giorno in occasione di importanti eventi di sistema, ad esempio durante l’installazione di un’applicazione o di un driver. Per ripristinare un driver precedente, procedere come segue: 1 2 3 4 In Pannello di controllo aprire la periferica che non funziona correttamente. Per aprire la periferica: ❑ Fare clic su Start nella barra delle applicazioni. ❑ Scegliere Pannello di controllo. Viene visualizzata la finestra Pannello di controllo. ❑ Fare clic sull’icona Stampanti e altro hardware. ❑ Quindi selezionare la periferica che si desidera ripristinare. Nella scheda Hardware fare clic su Proprietà. Scegliere la scheda Driver. Nella scheda Driver fare clic su Ripristina driver. Oppure: 1 2 3 4 Fare clic su Start nella barra delle applicazioni. Scegliere Risorse del computer. Fare clic su Visualizza informazioni sul sistema sul lato sinistro della finestra. Selezionare la scheda Hardware, quindi fare clic su Gestione periferiche. Manuale del software Gestione dei driver n N 150 5 6 7 ✍ Fare doppio clic sull’opzione corrispondente alla periferica installata e quindi fare doppio clic sulla periferica. Viene visualizzata la finestra di dialogo Proprietà. Scegliere la scheda Driver. Nella scheda Driver fare clic su Ripristina driver. Il ripristino del driver precedente è completato. Per eseguire questa procedura è necessario accedere al computer con l’account del proprietario. Il ripristino del computer non ha alcun effetto sui file dei dati personali. Per ulteriori informazioni sulla funzionalità Ripristino configurazione di sistema, vedere la Guida in linea di Windows®. Manuale del software Gestione dei driver n N 151 Download di driver È possibile scaricare le versioni più recenti dei driver del computer dal sito Web Sony. Per andare al sito fare clic sul seguente collegamento: www.vaio-link.com Per scaricare i driver più recenti, procedere come segue: 1 2 3 4 5 Andare all’indirizzo www.vaio-link.com e scegliere la lingua desiderata. Fare clic su VAIO User. Immettere i due codici richiesti e fare clic su Enter Site. Selezionare Downloads e seguire la procedura visualizzata. Viene visualizzato un elenco dei prodotti disponibili per il download. Scegliere il driver desiderato e seguire le istruzioni visualizzate per scaricarlo. Per installare il driver, seguire le istruzioni scaricate con il driver o leggere le informazioni contenute nel Risoluzione dei problemi / Uso del disco di ripristino e documentazione VAIO, in formato cartaceo.