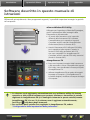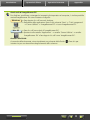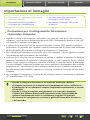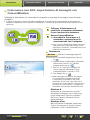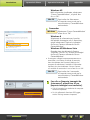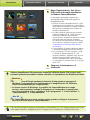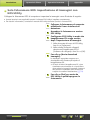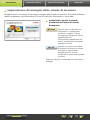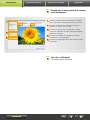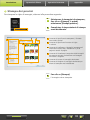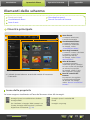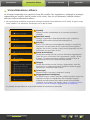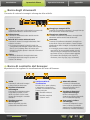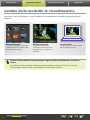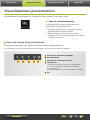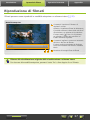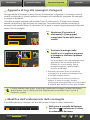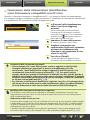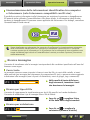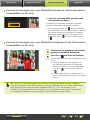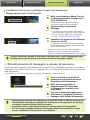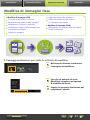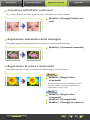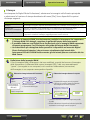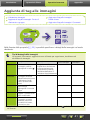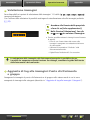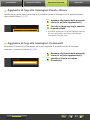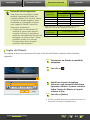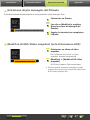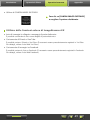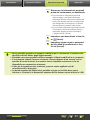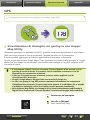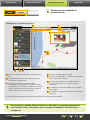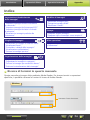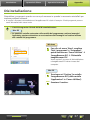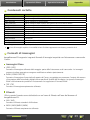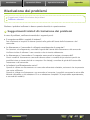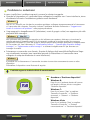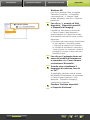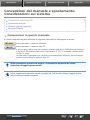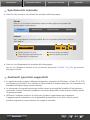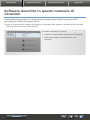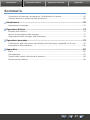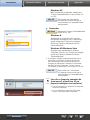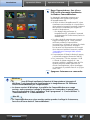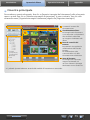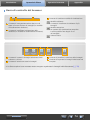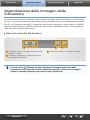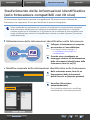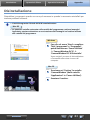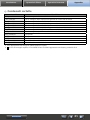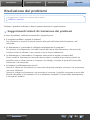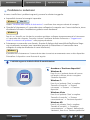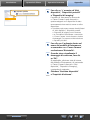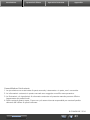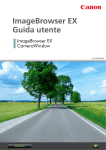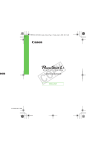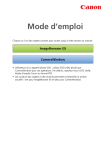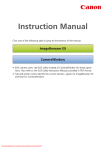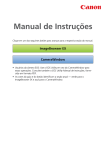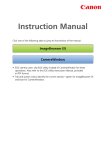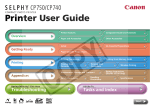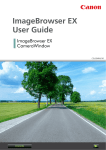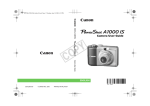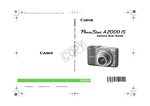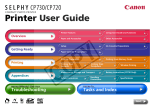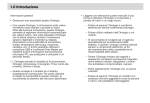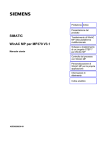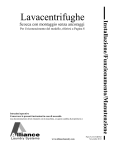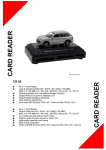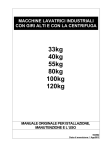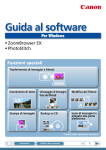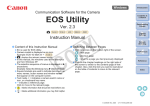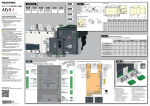Download manuale dell'utento
Transcript
Istruzioni
Fare clic su una delle seguenti schede per passare alla relativa sezione del
manuale.
ImageBrowser EX
CameraWindow
• Utenti di fotocamera EOS: Utilizzare EOS Utility anziché CameraWindow per
le operazioni seguenti. Consultare anche il manuale EOS Utility Istruzioni,
(fornito in formato PDF).
• I colori delle schede e dei pulsanti identificano la sezione corrente –
verde per ImageBrowser EX e blu per CameraWindow.
ImageBrowser EX
Guida utente
CEL-SV5PA290
Somm
Somm
So
mmar
ariio
ar
io
2
Introduzione
Operazioni di base
Operazioni avanzate
Appendice
Convenzioni del manuale e spostamento,
Considerazioni sul sistema
Convenzioni in questo manuale
Spostamento manuale
Ambienti operativi supportati
Requisiti di sistema
Convenzioni in questo manuale
In questo manuale vengono utilizzate le seguenti etichette per distinguere le sezioni:
Windows
Mac OS
Indica operazioni in ambienti Windows.
Indica operazioni in ambienti Mac OS.
In alcuni casi in questo manuale vengono utilizzate operazioni di Windows per illustrare
le istruzioni. Sulle tastiere Macintosh, l’equivalente di ‘Ctrl’ è ‘comando’, mentre quello
di ‘Invio’ è ‘invio’. Invece del clic con il pulsante destro del mouse, gli utenti Macintosh
possono tenere premuto ‘comando’ e fare clic.
Le schermate e le spiegazioni si riferiscono principalmente a Windows. Alcuni elementi
possono essere diversi in ambienti Mac OS.
Indica precauzioni operative da seguire o informazioni importanti da notare.
Assicurarsi di leggere queste sezioni.
Indica suggerimenti operativi e metodi consigliati per l’utilizzo del software. Leggere queste
sezioni secondo le proprie esigenze.
Somm
Somm
So
mmar
ariio
ar
io
3
Introduzione
Operazioni di base
Operazioni avanzate
Appendice
Spostamento manuale
• Fare clic sulle schede o sui pulsanti per accedere alle altre pagine.
Schede
Fare clic su una scheda nella parte superiore della pagina per accedere alla
prima pagina in tale sezione.
Pulsanti
Per lo spostamento è anche possibile fare clic sui pulsanti nella parte inferiore
della pagina.
1
2
3
4
1 Passa al sommario (= 9).
3 Passa alla pagina precedente.
2 Torna alla pagina visualizzata prima
4 Passa alla pagina successiva.
di selezionare il collegamento.
• Fare clic sui collegamenti per accedere alle altre pagine.
Fare clic sui collegamenti riportati in blu nel manuale, ad esempio “XXXXX” o (= XX), per accedere
alla pagina indicata.
Ambienti operativi supportati
• In questo manuale vengono utilizzate schermate e procedure di Windows 7 e Mac OS X 10.8
per illustrare le istruzioni. Se si utilizza un’altra versione di sistema operativo, le schermate e le
procedure effettive possono essere diverse.
• Le schermate e le procedure possono inoltre variare a seconda del modello di fotocamera o
camcorder e alcune funzioni potrebbero non essere disponibili, come indicato relative sezioni
di questo manuale.
• Utilizzare il software mentre si è online per sfruttare l’aggiornamento automatico.
L’aggiornamento automatico non è disponibile quando non si è in linea. Non è quindi
possibile ottenere le nuove funzioni che vengono rilasciate.
Somm
Somm
So
mmar
ariio
ar
io
4
Introduzione
Operazioni di base
Operazioni avanzate
Appendice
Requisiti di sistema
Windows
Sistema operativo
Computer
CPU (immagini fisse)
CPU (filmati)
RAM (immagini fisse)
RAM (filmati)
Spazio libero sul disco
rigido
Monitor
Windows 8 / 8.1
Windows 7 SP1
Computer dotato di uno dei sistemi operativi indicati sopra (preinstallato);
connessione Internet necessaria per l’aggiornamento automatico.
1,6 GHz o superiore
[Modelli HD]
Core 2 Duo 1,66 GHz o superiore
[Modelli Full HD]*1
Camcorder: Core i5 3,0 GHz o superiore
Fotocamere digitali: Core i7 2,8 GHz o superiore
64 bit: Almeno 2 GB
32 bit: Almeno 1 GB
Almeno 2 GB
ImageBrowser EX: Almeno 250 MB*2
PhotoStitch: Almeno 40 MB
Risoluzione 1.024 x 768 o superiore
*1 Specifiche consigliate per la riproduzione di filmati Full HD in ImageBrowser EX.
*2 Include Silverlight 5.1 (max 100 MB).
Somm
Somm
So
mmar
ariio
ar
io
5
Introduzione
Operazioni di base
Operazioni avanzate
Appendice
Mac OS
Sistema operativo
Computer
CPU (immagini fisse)
CPU (filmati)
RAM (immagini fisse)
RAM (filmati)
Spazio libero sul disco
rigido
Monitor
OS X 10.9*1, 10.8*1
Computer dotato di uno dei sistemi operativi indicati sopra (preinstallato);
connessione Internet necessaria per l’aggiornamento automatico.
Core 2 Duo o superiore
[Modelli HD]
Core 2 Duo o superiore
[Modelli Full HD]*2
Camcorder: Core i5 3,0 GHz o superiore
Fotocamere digitali: Core i7 2,8 GHz o superiore
Almeno 2 GB
Almeno 2 GB
ImageBrowser EX: Almeno 350 MB*3
PhotoStitch: Almeno 50 MB
Risoluzione 1.024 x 768 o superiore
*1 Le informazioni sui modelli di computer compatibili con OS X 10.9 e 10.8 sono disponibili nel sito Web Apple.
*2 Specifiche consigliate per la riproduzione di filmati Full HD in ImageBrowser EX.
*3 Include Silverlight 5.1 (max 100 MB).
Per informazioni aggiornate sulla compatibilità, incluse le versioni di sistemi operativi
supportate, visitare il sito Web Canon.
Somm
Somm
So
mmar
ariio
ar
io
6
Introduzione
Operazioni di base
Operazioni avanzate
Appendice
Software descritto in questo manuale di
istruzioni
Utilizzando principalmente i due programmi seguenti, è possibile importare immagini e gestirle
nel computer.
zCameraWindow/EOS Utility
Utilizzato per la gestione di base dell’immagine,
quali l’importazione delle immagini dalla
fotocamera o dal camcoder.
• Gli utenti delle fotocamere o dei camcoder
differenti dalle fotocamere EOS: Utilizzare
CameraWindow per le operazioni seguenti.
Consultare anche il manuale CameraWindow
Guida utente (fornito in formato PDF).
• Utenti di fotocamera EOS: Utilizzare EOS Utility
per le operazioni after seguenti Tuttavia, le
versioni di EOS Utility precedenti alla 2.10
non sono compatibili con ImageBrowser EX.
Consultare anche il manuale EOS Utility Istruzioni
(fornito in formato PDF).
zImageBrowser EX
• Dopo aver importato immagini dalla fotocamera
o dal camcorder e chiuso CameraWindow oppure
EOS Utility, viene visualizzata la finestra principale
di ImageBrowser EX.
• Utilizzare ImageBrowser EX per gestire le immagini
importate nel computer. Con ImageBrowser EX,
è possibile sfogliare, modificare e stampare immagini
sul computer.
• Lo schermo verrà aggiornato automaticamente se si utilizzano utility del sistema
operativo o altri prodotti software per spostare, eliminare o rinominare le cartelle
registrate in ImageBrowser EX (o le immagini contenute in queste cartelle) mentre
ImageBrowser EX è in uso. Se lo schermo non si aggiorna automaticamente,
sulla barra degli strumenti.
fare clic su
• Per verificare quali cartelle sono registrate in ImageBrowser EX, vedere
“Configurazione delle impostazioni delle preferenze”.
Somm
Somm
So
mmar
ariio
ar
io
7
Introduzione
Operazioni di base
Operazioni avanzate
Appendice
Avvio solo di ImageBrower EX
Per sfogliare, modificare e stampare le immagini già importate nel computer, è inoltre possibile
avviare ImageBrowser EX come illustrato di seguito:
Windows
Mac OS
• Fare doppio clic sull’icona sul desktop.
• Dalla barra delle applicazioni fare clic sul pulsante ‘Start’ → ‘Tutti i programmi’
→ ‘Canon Utilities’ → ‘ImageBrowser EX’→ icona ‘ImageBrowser EX’.
• Fare clic sull’icona dock di ‘ImageBrowser EX’.
• Spostarsi sulla cartella ‘Applicazioni’ → cartella ‘Canon Utilities’ → cartella
‘ImageBrowser EX’ e fare doppio clic sull’icona ‘ImageBrowser EX’.
Accesso alla Guida
A seconda della schermata, viene visualizzato un pulsante della Guida (
istruzioni o per una descrizione degli elementi dello schermo.
Somm
Somm
So
mmar
ariio
ar
io
). Fare clic per
8
Introduzione
Operazioni di base
Operazioni avanzate
Appendice
Sommario
Convenzioni del manuale e spostamento, Considerazioni sul sistema ............................................. 3
Software descritto in questo manuale di istruzioni .......................................................................... 7
Introduzione ............................................................................................................ 10
Importazione di immagini ............................................................................................................. 10
Stampa ........................................................................................................................................ 16
Operazioni di base .................................................................................................. 19
Elementi dello schermo ................................................................................................................ 19
Cambio della modalità di visualizzazione ...................................................................................... 23
Attività dell’area del browser ........................................................................................................ 24
Finestra delle proprietà: dettagli immagini .................................................................................... 25
Visualizzazione presentazioni ........................................................................................................ 26
Riproduzione di filmati ................................................................................................................. 27
Aggiornamento del software e aggiunta di nuove funzioni ........................................................... 28
Operazioni avanzate ............................................................................................... 29
Organizzazione delle immagini ..................................................................................................... 29
Modifica di immagini fisse ............................................................................................................ 35
Aggiunta di tag alle immagini ....................................................................................................... 41
Impostazione delle preferenze ...................................................................................................... 44
Modifica dei filmati ...................................................................................................................... 45
Utilizzo di servizi online, invio di immagini tramite posta elettronica .............................................. 48
GPS .............................................................................................................................................. 53
Appendice ................................................................................................................ 56
Indice ........................................................................................................................................... 56
Disinstallazione ............................................................................................................................. 57
Struttura delle cartelle nelle schede di memoria ............................................................................ 58
Risoluzione dei problemi ............................................................................................................... 60
9
Introduzione
Operazioni di base
Operazioni avanzate
Appendice
Importazione di immagini
Precauzioni per il collegamento fotocamera/
camcorder–computer
Solo fotocamere EOS: importazione
di immagini con EOS Utility
Fotocamera non EOS: importazione
di immagini con CameraWindow
Importazione di immagini dalle schede
di memoria
Precauzioni per il collegamento fotocamera/
camcorder–computer
• Quando si collega la fotocamera o il camcorder a un computer tramite un cavo interfaccia,
collegare il cavo interfaccia direttamente alla porta USB. Il collegamento tramite un hub USB
può impedire il corretto funzionamento.
• L’utilizzo di altri dispositivi USB (ad eccezione di tastiere o mouse USB) quando si collega la
fotocamera o il camcorder può impedire il corretto funzionamento. In questo caso, scollegare
gli altri dispositivi dal computer e ricollegare la fotocamera o il camcorder.
• Non collegare più fotocamere o camcorder ad un solo computer. Ciò può impedire il corretto
funzionamento della fotocamera o del camcorder.
• Verificare che il computer non sia impostato per entrare in modalità sospensione (o stand-by)
quando la fotocamera o il camcorder è collegato tramite un cavo interfaccia. Se ciò si verifica,
lasciare il cavo interfaccia collegato al computer e riattivare il computer mentre la fotocamera
è ancora collegata. Il computer potrebbe non venire ripristinato correttamente dalla modalità
sospensione se il cavo interfaccia viene scollegato mentre si trova in modalità sospensione.
Per informazioni sulla modalità sospensione o stand-by, consultare il manuale dell’utente del
computer.
• Non scollegare la fotocamera o il camcorder dal computer mentre è visualizzata la schermata
di CameraWindow o EOS Utility.
• Quando si collega una fotocamera o un camcorder alimentato a batteria
al computer, assicurarsi che il dispositivo sia completamente carico o utilizzare un
kit adattatore CA o un adattatore compatto (acquistabile separatamente, a seconda
del modello).
• Quando si collega al computer una fotocamera o un camcorder alimentato
a batterie AA, utilizzare batterie sufficientemente cariche, batterie NiMH AA
opzionali completamente cariche o un adattatore compatto CA opzionale.
• Per istruzioni sul collegamento, consultare la guida dell’utente della fotocamera
o del camcorder.
Somm
Somm
So
mmar
ariio
ar
io
10
Introduzione
Operazioni di base
Operazioni avanzate
Appendice
Fotocamera non EOS: importazione di immagini con
CameraWindow
Collegare la fotocamera o il camcorder al computer e importare le immagini come illustrato
di seguito:
• Le istruzioni riportate in questo manuale ImageBrowser EX Guida utente sono applicabili se il programma è
installato correttamente. Per le istruzioni di installazione, consultare la guida dell’utente della fotocamera o del
camcorder.
1
Collegare la fotocamera o il
camcorder al computer utilizzando
il cavo interfaccia in dotazione.
2
Avviare CameraWindow.
Æ Accendere la fotocamera o il
camcorder e prepararlo per la
comunicazione con il computer.
• Dopo il primo collegamento della fotocamera
o del camcorder al computer tramite il cavo
interfaccia in dotazione, CameraWindow verrà
avviato automaticamente.
Fotocamera
Windows
Attenersi ai passaggi seguenti.
1. Nella barra delle applicazioni, fare clic
su
.
2. Quando viene visualizzata la schermata
sulla sinistra, fare clic su ’Cambia
programma’ accanto a
.
3. Fare clic su ‘Scarica le immagini da
Canon Camera utilizzando Canon
CameraWindow’ e quindi su ‘OK’.
4. Fare doppio clic su
.
• Nella schermata sulla sinistra, fare doppio
clic su ‘Modifica impostazioni generali’
e modificare le impostazioni nel modo
desiderato. D’ora in poi, ogni volta che la
fotocamera o il camcoder e il computer sono
pronti per la comunicazione, il programma
selezionato verrà avviato automaticamente.
Windows 8
Selezionare la schermata per la scelta
dell’attività da eseguire con il dispositivo,
quindi selezionare ‘Scarica le immagini
da Canon Camera utilizzando Canon
CameraWindow’.
Windows Vista
Nella schermata visualizzata, selezionare
‘Scarica le immagini da Canon Camera
utilizzando Canon CameraWindow’.
Somm
Somm
So
mmar
ariio
ar
io
11
Introduzione
Operazioni di base
Operazioni avanzate
Appendice
Windows XP
Nella schermata visualizzata, selezionare
‘Canon CameraWindow’, e quindi fare
clic su ‘OK’.
Mac OS
Ogni volta che fotocamera
e computer sono pronti per la
comunicazione, CameraWindow
verrà avviato.
Camcorder
Windows
Selezionare ‘Canon CameraWindow’
e fare clic su ‘OK’.
Windows 8
Selezionare la schermata per la scelta
dell’attività da eseguire con il dispositivo,
quindi selezionare ‘Scarica le immagini
da Canon Camera utilizzando Canon
CameraWindow’.
Windows XP/Windows Vista
Quando viene visualizzata la finestra
‘AutoPlay’, fare clic su ‘Scarica le immagini
da Canon Camera utilizzando Canon
CameraWindow’.
• Se vengono collegati contemporaneamente un
camcorder e un lettore di schede di memoria,
viene visualizzata una finestra di dialogo che
consente di selezionare il modello di camcorder.
Verificare che sia visualizzato ‘Canon Camera’
o il modello di camcorder in uso e fare clic su ‘OK’.
Mac OS
3
Ogni volta che il camcorder
e computer sono pronti per la
comunicazione, CameraWindow
verrà avviato.
Fare clic su [Importa immagini da
fotocamera], quindi fare clic su
[Importa immagini non trasferite].
• Solo le immagini non trasferite al computer
verranno importate.
• Se si è utilizzata la funzione GPS logger,
anche i file log verranno importati.
Somm
Somm
So
mmar
ariio
ar
io
12
Introduzione
Operazioni di base
Operazioni avanzate
4
Appendice
Dopo l’importazione, fare clic su
[OK] nella schermata visualizzata
e chiudere CameraWindow.
Le immagini importate vengono ora
visualizzate nella finestra principale di
ImageBrowser EX.
• All’avvio iniziale di ImageBrowser EX, viene
visualizzata una schermata in cui specificare
dove salvare le immagini importate. Attenersi
alle istruzioni visualizzate per scegliere la
cartella di destinazione.
• Se nella scheda di memoria sono presenti
troppe immagini (più di 1.000), possono
verificarsi problemi di importazione.
In questo caso, utilizzare un lettore di schede
di memoria per importare le immagini.
Per istruzioni sull’importazione di immagini
da un lettore di schede di memoria, vedere
“Importazione di immagini dalle schede
di memoria”.
• L’importazione di filmati richiede più tempo,
a causa delle maggiori dimensioni del file.
• Per i camcorder, i file che superano i 4 GB
o i filmati di durata maggiore di 1 ora
vengono suddivisi e registrati come più file.
Quando vengono rilevati questi file e si
chiude CameraWindow, viene visualizzato
un messaggio. È possibile fare clic su [Sì] per
unire i file.
5
Spegnere la fotocamera o il
camcorder.
Sebbene ImageBrowser EX possa essere comunque utilizzato mentre i file vengono uniti,
eventuali operazioni potrebbero risultare rallentate e la riproduzione dei filmati meno fluida.
Windows
• L’i
L’importazione
i
di filmati mediante le funzioni di importazione integrate di
Windows 7 può impedirne la visualizzazione in ImageBrowser EX. Utilizzare
invece CameraWindow per l’importazione.
• In alcune versioni di Windows, è possibile che CameraWindow non venga
avviato, anche quando si collega la fotocamera o il camcorder. In questo caso,
fare clic sul pulsante ‘Start’ e scegliere ‘Tutti i programmi’ Æ ‘Canon Utilities’ Æ
‘CameraWindow’ Æ ‘CameraWindow’.
Mac OS
• S
Se C
CameraWindow
non viene avviato anche quando si collega la fotocamera,
W
fare clic sull’icona dock di ‘CameraWindow’.
I file dei filmati suddivisi possono inoltre essere uniti facendo clic con il pulsante destro del mouse
sulla relativa cartella in ImageBrowser EX e scegliendo il comando per combinarli dal menu.
Somm
Somm
So
mmar
ariio
ar
io
13
Introduzione
Operazioni di base
Operazioni avanzate
Appendice
Solo fotocamere EOS: importazione di immagini con
EOS Utility
Collegare la fotocamera EOS al computer e importare le immagini come illustrato di seguito:
• Queste istruzioni sono applicabili quando il software EOS Utility è installato correttamente.
• Per ulteriori informazioni, consultare il manuale EOS Utility Istruzioni (fornito in formato PDF).
1
Collegare la fotocamera al computer
utilizzando il cavo interfaccia in
dotazione.
2
Accendere la fotocamera e avviare
EOS Utility.
3
Configurare EOS Utility in modo che
ImageBrowser EX venga avviato
dopo l’importazione di immagini.
1. Nella schermata del menu di EOS Utility,
fare clic su [Preferenze].
2. Nella scheda [Software collegato]
selezionare [ImageBrowser EX] in
[Software da collegare] e fare clic su [OK].
4
Fare clic su [Avvia download
immagini].
Le immagini importate vengono ora
visualizzate nella finestra principale di
ImageBrowser EX.
• All’avvio iniziale di ImageBrowser EX, viene
visualizzata una schermata in cui specificare
dove salvare le immagini importate. Attenersi
alle istruzioni visualizzate sullo schermo per
scegliere la cartella di destinazione (= 13).
5
Somm
Somm
So
mmar
ariio
ar
io
Fare clic su [Esci] per uscire da
EOS Utility e quindi spegnere la
fotocamera.
14
Introduzione
Operazioni di base
Operazioni avanzate
Appendice
Importazione di immagini dalle schede di memoria
ImageBrowser EX consente di importare immagini dalle schede di memoria. È possibile utilizzare
questo programma con fotocamere EOS nonché con altre fotocamere o camcorder.
Innanzitutto, inserire la scheda
di memoria nel lettore di schede
di memoria.
Windows
Quando viene visualizzata una
schermata in cui selezionare
un’azione, scegliere ‘Scarica/
Vis. Immagini utilizzando Canon
ImageBrowser EX’.
Viene avviato ImageBrowser EX
e viene visualizzata la schermata
riportata a sinistra.
Quando si inserisce una scheda
di memoria nel lettore di schede
di memoria, viene avviato
ImageBrowser EX e viene
visualizzata la schermata riportata
a sinistra.
Seguire le istruzioni visualizzate per importare le
immagini.
Mac OS
Somm
Somm
So
mmar
ariio
ar
io
15
Introduzione
Operazioni di base
Operazioni avanzate
Appendice
Stampa
Stampa di singole immagini su un foglio
Stampa dei provini
Stampa di singole immagini su un foglio
Per stampare singole immagini su singoli fogli di carta, attenersi alla procedura seguente:
Stampa di scene di filmati
Anche se non è possibile stampare i filmati, è possibile estrarre, salvare e stampare immagini
fisse dai filmati. Per istruzioni sull’estrazione di immagini dai filmati, vedere “Estrazione di più
immagini dal filmato”.
1
Somm
Somm
So
mmar
ariio
ar
io
Selezionare un’immagine da
stampare, fare clic su [Stampa]
e quindi selezionare [Stampa foto].
16
Introduzione
Operazioni di base
Operazioni avanzate
2
Appendice
Completare le impostazioni di stampa
come desiderato.
1 Consente di specificare la stampante, il formato
1
carta, le opzioni di stampa senza bordi e così via.
4
5
2 Consente di selezionare il formato di stampa
preferito per data e ora di scatto.
3 Consente di specificare se mantenere o meno
il rapporto dimensionale delle immagini ritagliate
quando le si stampa.
2
4 Consente di ritagliare le immagini per evitare
3
di stampare aree indesiderate.
5 Consente di aggiungere testo alle immagini prima
di stampare.
3
Somm
Somm
So
mmar
ariio
ar
io
Fare clic su [Stampa].
L’immagine viene stampata.
17
Introduzione
Operazioni di base
Operazioni avanzate
Appendice
Stampa dei provini
Per stampare le righe di immagini, attenersi alla procedura seguente:
5
1
4
6
1
Selezionare le immagini da stampare,
fare clic su [Stampa], e quindi
selezionare [Stampa provino].
2
Completare le impostazioni di stampa
come desiderato.
1 Consente di specificare la stampante, il formato
carta e altre opzioni.
2 Consente di specificare il numero di righe
e colonne.
3 Consente di configurare i dettagli di stampa quali
informazioni sullo scatto, intestazione o piè di
pagina e numeri di pagina.
4 Consente di visualizzare l’anteprima delle immagini
2
da stampare nonché di selezionare un’immagine
da ruotare o ritagliare.
3
5 Consente di ruotare le immagini selezionate.
6 Consente di ritagliare le immagini selezionate per
evitare di stampare aree indesiderate.
3
Somm
Somm
So
mmar
ariio
ar
io
Fare clic su [Stampa].
L’immagine viene stampata.
18
Introduzione
Operazioni di base
Operazioni avanzate
Appendice
Elementi dello schermo
Finestra principale
Barra degli strumenti
Visualizzazione albero
Barra di controllo del browser
Area di avvio
Finestra principale
1 Area di avvio
1
3
2
Consente di selezionare
le attività da eseguire.
2 Visualizzazione albero
4
Consente di selezionare
le cartelle da visualizzare.
Per dettagli, vedere
“Visualizzazione albero”.
3 Barra degli strumenti
Consente di ruotare o eliminare
le immagini, nonché di
eseguire altre attività.
Per dettagli, vedere “Barra
degli strumenti”.
4 Area del browser
In quest’area vengono
visualizzate righe di immagini.
Le icone accanto alle immagini
ne indicano le proprietà.
Per dettagli, vedere “Icone
delle proprietà” di seguito.
5
• I pulsanti riportati variano a seconda del modello di fotocamera
o camcorder.
5 Barra di controllo del
browser
Impostazioni che regolano
la visualizzazione dell’area
del browser. Per dettagli,
vedere “Barra di controllo del
browser”.
Icone delle proprietà
Le icone vengono visualizzate nell’area del browser vicino alle immagini.
Immagini riprese in modalità Unione Guidata
Immagini riprese in modalità AEB
Immagine RAW
Filmati
Per visualizzare le immagini RAW scattate in un
formato immagine differente da 4:3, utilizzare
Digital Photo Professional (= 39).
Immagini con geotag
Somm
Somm
So
mmar
ariio
ar
io
19
Introduzione
Operazioni di base
Operazioni avanzate
Appendice
Visualizzazione albero
Le immagini importate sono gestite in base alle cartelle. Per visualizzare o sfogliare le immagini
organizzate per cartelle, data di scatto o altri criteri, fare clic sull’elemento (cartella) relativo
elencato nella visualizzazione albero.
• Per impostazione predefinita, importando immagini mediante CameraWindow o EOS Utility, vengono create
nuove cartelle in cui archiviarle, denominate con le date di scatto.
1
1 [Cartella]
Mostra la cartella di destinazione in cui verranno archiviate le
immagini.
2
2 [Data dello scatto]
Immagini organizzate in base alla data dello scatto. Sfogliare le
immagini selezionando una data (anno/mese/giorno).
3
3 [Persone]
Elenca i nomi delle persone (assegnati alle immagini o acquisiti da
fotocamere che supportano ID viso). Quest’area è utile quando si
sfogliano foto di amici, familiari o altre persone (disponibile solo con
fotocamere che supportano ID viso).
4
4 [Punto di riferimento]
5
Cartelle denominate secondo il punto di riferimento. Aggiungendo
i nomi dei punti di riferimento che rappresentano i luoghi o le aree
di scatto, è possibile assegnare le immagini a cartelle di punti di
riferimento specifiche per visualizzarle tutte insieme.
6
5 [Gruppo]
Cartelle denominate secondo il gruppo. Aggiungendo i nomi dei
gruppi scelti, è possibile assegnare le immagini a cartelle di gruppi
specifiche per visualizzarle tutte insieme.
6 [Cronologia]
Mostra immagini importate o stampate di recente.
7 [Raggruppamento intelligente]
7
Le cartelle vengono create in base alle condizioni preferite. Dopo aver
importato immagini in ImageBrowser EX, le immagini vengono
ordinate automaticamente nelle relative cartelle a seconda delle
condizioni corrispondenti. Per dettagli, vedere “Condizioni di ricerca
avanzata in base all’immagine: Raggruppamento intelligente”.
• I pulsanti riportati variano a seconda del modello di fotocamera o camcorder.
Somm
Somm
So
mmar
ariio
ar
io
20
Introduzione
Operazioni di base
Operazioni avanzate
Appendice
Posizione di archiviazione immagini
Per impostazione predefinita, le immagini importate mediante CameraWindow vengono
archiviate nella posizione seguente nelle cartelle create in base alla data dello scatto.
Non spostare, eliminare o rinominare le cartelle registrate in ImageBrowser EX (o le immagine
contenute in queste cartelle) utilizzando utility del sistema operativo o altri software mentre
ImageBrowser EX è in uso.
Windows
• Windows 8, Windows 7 o Vista: Nell’unità C in ‘Utenti’ → ‘XXXXX’ (nome di
accesso utente) → ‘Immagini’
• XP: Nell’unità C in ‘Documents and Settings’ → ‘XXXXX’ (nome di accesso
utente) → ‘Documenti’ → Immagini fisse: In ‘Immagini’; Filmati: In ‘Video’
(in alcuni ambienti può non essere presente)
Mac OS
Nel disco di avvio (ad esempio, Macintosh HD) in ‘Utenti’ → ‘XXXXX’ (nome di
accesso utente) → ‘Immagini’
Area di avvio
Molte attività in ImageBrowser EX sono eseguite facendo clic su un pulsante di avvio nella
finestra principale e seguendo le istruzioni riportate nella finestra successiva visualizzata.
1
Fare clic su un pulsante di avvio
desiderato.
Se sotto al pulsante viene visualizzato
un menu, selezionare la voce desiderata.
Queste voci possono variare a seconda del
modello di fotocamera o camcorder.
2
Seguire le istruzioni per completare
l’attività.
Pulsanti di avvio
[Importa/impostazioni fotocamera]
Consente di importare le immagini
o di ritrasferirle alla scheda di memoria.
[Presentazione]
Avvia una presentazione delle immagini.
[Modifica]
Consente di modificare le immagini.
[Stampa]
Consente di stampare le immagini.
[Condividi]
Consente di allegare le immagini
a messaggi di posta elettronica o di
caricarle su siti Web di condivisione.
[CANON iMAGE GATEWAY]
Consente di utilizzare i servizi CANON
iMAGE GATEWAY.
[Mappa]
Consente di visualizzare le immagini con
geotag su una mappa (solo foto con
geotag).
• I pulsanti riportati variano a seconda del modello di fotocamera o camcorder.
Somm
Somm
So
mmar
ariio
ar
io
21
Introduzione
Operazioni di base
Operazioni avanzate
Appendice
Barra degli strumenti
Consente di ruotare le immagini ed eseguire altre attività.
1
2
3
7
4
5
6
1 Aggiorna
5 Filtraggio per categoria di file
2 Indietro/Avanti
6 Filtraggio per valutazione
3 Ruota di 90° in senso antiorario/orario
7 Cerca testo
Consente di aggiornare le informazioni mostrate nella
visualizzazione albero e nell’area del browser.
Consente di visualizzare le altre cartelle secondo
le proprie esigenze.
Consente di visualizzare solamente le immagini del tipo
di file selezionato nell’area del browser.
Consente di visualizzare solamente le immagini della
valutazione selezionata nell’area del browser.
Consente di ruotare le immagini selezionate di 90°
a destra o a sinistra.
• Per ruotare le immagini originali in modo che
corrispondano alle immagini ruotate sullo schermo,
fare clic con il pulsante destro del mouse sulle
immagini e scegliere [Ruota in base alle informazioni
di rotazione].
Consente di visualizzare solamente le immagini con
le descrizioni di testo che includono il testo immesso.
Visualizzazione delle immagini corrispondenti nell’area
del browser.
• Le immagini possono essere ricercate in base ai
nomi dei file, al percorse delle cartelle, ai nomi
delle persone (per immagini da fotocamere che
supportano ID viso), e possono essere aggiunte
informazioni alle immagini (nomi di punti di
riferimento, nomi di gruppi, tag o commenti).
4 Elimina
Consente di eliminare le immagini selezionate.
Le immagini selezionate vengono spostate nel
‘Cestino’ sul desktop.
Barra di controllo del browser
Impostazioni che regolano la visualizzazione dell’area del browser.
1
2
3
5 6
4
1 Ordina
Consente di ordinare le immagini
in base all’ordine selezionato.
2 Visualizza informazioni
sull’immagine
Consente di mostrare/nascondere
l’icona delle proprietà, il nome
del file e la data e l’ora di scatto
accanto alle immagini in modalità
miniature.
3 Visualizza proprietà
dell’immagine
Mostra l’area delle proprietà,
a destra dell’area del browser.
Somm
Somm
So
mmar
ariio
ar
io
7
4 Cambia modalità di
visualizzazione
Facendo clic su questo pulsante,
si selezionano in sequenza le
modalità di visualizzazione della
finestra principale.
Modalità miniature
Modalità anteprima
Schermo intero
5 Adatta allo schermo
Consente di ridimensionare
le immagini per adattarle alla
finestra (disponibile solo in
modalità anteprima).
6 Visualizza le dimensioni
originali dell’immagine
Mostra le immagini alla
dimensione originale (disponibile
solo in modalità anteprima).
7 Zoom avanti o indietro
sull’immagine
Consente di effettuare lo zoom
avanti o indietro (in modalità
anteprima) o di ridimensionare le
miniature (in modalità miniature).
22
Introduzione
Operazioni di base
Operazioni avanzate
Appendice
Cambio della modalità di visualizzazione
Impostare l’area del browser su una modalità di visualizzazione comoda in base alle proprie
esigenze.
Modalità miniature:
Consente di sfogliare le immagini
rivedendo righe di miniature delle
dimensioni più comode.
Modalità anteprima:
Consente di visualizzare
l’immagine in dimensioni più
grandi mentre si sfogliano le
miniature.
Schermo intero:
Visualizzazione a schermo intero
dell’immagine corrente.
Ritorno alla modalità di visualizzazione originale dalla visualizzazione a schermo
intero
Per ritornare alla modalità di visualizzazione precedente, premere il tasto ‘Esc’, fare clic
sull’immagine fissa corrente, o fare doppio clic sul filmato corrente.
Somm
Somm
So
mmar
ariio
ar
io
23
Introduzione
Operazioni di base
Operazioni avanzate
Appendice
Attività dell’area del browser
Nell’area del browser è possibile eseguire le attività seguenti:
Selezionare immagini (modalità miniature)
Fare clic sulle immagini per selezionarle.
• Per selezionare più immagini, tenere premuto
il tasto ‘Ctrl’ mentre si fa clic su ogni immagine.
• Per selezionare un intervallo di immagini, fare clic
sulla prima immagine e, tenendo premuto il tasto
‘Maiusc’ fare clic sull’ultima.
Menu pratici di scelta rapida
Facendo clic con il pulsante destro del mouse su un’area vuota dello schermo o su
un’immagine, viene visualizzato un menu di scelta rapida. Nel menu sono riportate in un unico
punto le funzioni supportate e più pratiche. Provare ad utilizzare questi menu per ottenere una
maggiore efficienza.
Utilizzo del navigatore immagini
In modalità anteprima, quando si effettua lo zoom avanti o indietro, viene visualizzata una
finestra navigatore che indica la posizione corrente. È possibile modificare l’area dell’immagine
visualizzata, trascinando
in questa finestra navigatore o facendo clic nella finestra.
Somm
Somm
So
mmar
ariio
ar
io
24
Introduzione
Operazioni di base
Operazioni avanzate
Appendice
Finestra delle proprietà: dettagli immagini
Per visualizzare le proprietà di un’immagine, fare clic su di essa nell’area del browser e fare clic
nella barra di controllo del browser.
su
1
1 Consente di mostrare/nascondere le informazioni.
2 [Sola lettura]
Consente di impedire la sovrascrittura o l’eliminazione
di un’immagine.
3 Scheda [Info scatto]
2
3
4
5
6
7
8
9
10
Consente di visualizzare un istogramma della
luminosità, la velocità dell’otturatore, la compensazione
dell’esposizione e altri dettagli sullo scatto.
4 Scheda [Info supplementari]
Consente di visualizzare le informazioni supplementari
sull’immagine.
5 [Valutazione]
Consente la valutazione immagini in base alle proprie
esigenze.
6 [Persona]
Consente di identificare le persone che sono state
assegnate all’immagine (disponibile solo con fotocamere
che supportano ID viso).
7 [Punto di riferimento]
Consente di visualizzare o immettere il luogo o l’area
dello scatto in base alle proprie esigenze.
8 [Gruppo]
Consente di visualizzare o immettere il nome del gruppo
immagini in base alle proprie esigenze.
9 [Tag]
Consente di visualizzare o immettere parole chiave
utilizzate durante la visualizzazione dei filtri alle immagini.
10 [Commenti]
Consente di visualizzare o immettere commenti alle
immagini.
Somm
Somm
So
mmar
ariio
ar
io
25
Introduzione
Operazioni di base
Operazioni avanzate
Appendice
Visualizzazione presentazioni
Le presentazioni visualizzano più immagini a tutto schermo, una dopo l’altra.
Fare clic su [Presentazione].
Le immagini nella cartella selezionata sono
visualizzate in modo progressivo.
• È possibile selezionare più immagini per limitare
la presentazione a queste immagini.
• Nelle presentazioni che includono dei video,
l’immagine succesiva verrà visualizzata una volta che
il filmato è terminato.
Barra dei menu di presentazione
La seguente barra dei menu viene visualizzata durante le presentazioni.
• La barra dei menu viene nascosta un momento dopo che il mouse non viene più spostato.
1 Visualizza la schermata precedente
2 Riproduci/Pausa
1
2
3
4
5
3 Visualizza la schermata successiva
4 Impostazioni
Consente di specificare il tempo di visualizzazione
per ciascuna immagine e scegliere le transizioni
di presentazione.
• Impossibile applicare queste impostazioni ai filmati.
5 Esci
Somm
Somm
So
mmar
ariio
ar
io
26
Introduzione
Operazioni di base
Operazioni avanzate
Appendice
Riproduzione di filmati
I filmati possono essere riprodotti in modalità anteprima o a schermo intero (= 22).
Modalità anteprima
1 Consente di riprodurre il filmato e di
regolare il volume.
Quando si visualizzano filmati al rallentatore,
è possibile utilizzare la barra della velocità di
riproduzione e un pulsante di riproduzione
in tempo reale ( ). Fare clic sul pulsante
per guardare il filmato alla velocità a cui
è stato realmente registrato.
2 Consente di tagliare le scene non necessarie
all’inizio o alla fine del filmato.
È inoltre possibile selezionare ed eliminare
scene non necessarie nei filmati in modalità
Diario.
1
2
3
3 Estrazione di immagini fisse dai filmati
Ritorno alla visualizzazione originale dalla visualizzazione a schermo intero
Per ritornare alla modalità anteprima, premere il tasto ‘Esc’ o fare doppio clic sul filmato.
Somm
Somm
So
mmar
ariio
ar
io
27
Introduzione
Operazioni di base
Operazioni avanzate
Appendice
Aggiornamento del software e aggiunta di
nuove funzioni
Aggiornamento manuale di ImageBrowser EX
Per mantenere aggiornato ImageBrowser EX e ottenere le nuove funzioni che vengono rilasciate,
attenersi alla procedura seguente.
Quando si collega il computer a Internet, ImageBrowser EX controlla automaticamente
la presenza di aggiornamenti e nuove funzioni. Se viene visualizzato un messaggio relativo
all’installazione, seguire le istruzioni per installare l’aggiornamento.
Utilizzare ImageBrowser EX mentre si è online per sfruttare l’aggiornamento automatico.
Questa funzione non è disponibile quando non si è in linea.
Aggiornamento manuale di ImageBrowser EX
Se si dispone di più fotocamere/camcorder, utilizzare ogni dispositivo per aggiornare
ImageBrowser EX in quanto funzionalità e informazioni variano a seconda della fotocamera o del
camcorder in uso.
e scegliere [Aggiorna
Fare clic su
all’ultima versione].
• Per aggiornare ImageBrowser EX oppure ottenere nuove funzioni, è necessario
disporre dei diritti di amministrazione.
• Per aggiornare ImageBrowser EX oppure ottenere nuove funzioni, è necessario
disporre di un accesso internet. (Occorre disporre di un account con un provider
di servizi Internet, è necessario che sia installato un browser e che sia disponibile
una connessione a Internet.)
• Come per il normale accesso a Internet, possono venire applicati costi
di connessione ISP o di accesso.
• Se non è possibile utilizzare l’aggiornamento automatico, visitare il sito Web Canon
per informazioni sugli aggiornamenti e sulle nuove funzioni di ImageBrowser EX.
• Se la guida dell’utente del software desiderato non viene aggiornata
automaticamente, scaricarla dal sito Web Canon.
Somm
Somm
So
mmar
ariio
ar
io
28
Introduzione
Operazioni di base
Operazioni avanzate
Appendice
Organizzazione delle immagini
Spostamento delle immagini
Aggiunta di tag alle immagini: Categorie
Immissione delle informazioni identificative
(solo fotocamere compatibili con ID viso)
Modifica dell’ordinamento delle immagini
Ricerca immagine
Ritrasferimento di immagini a schede di
memoria
Spostamento delle immagini
È possibile spostare le immagini in altre cartelle come desiderato.
Per spostare un’immagine in un’altra
cartella, trascinarla nella cartella di
destinazione in [Tutte le immagini]
e rilasciare il pulsante del mouse.
• Quando le immagini originali si trovano in [Data
dello scatto], [Persone], [Punto di riferimento],
[Gruppo] o [Cronologia] e la cartella di destinazione
è in [Tutte le immagini], le immagini non verranno
spostate ma copiate (in questo caso, le immagini
originali non verranno spostate).
Modalità miniature
Modalità anteprima
Somm
Somm
So
mmar
ariio
ar
io
29
Introduzione
Operazioni di base
Operazioni avanzate
Appendice
Aggiunta di tag alle immagini: Categorie
Per organizzare le immagini in base al punto di riferimento o al gruppo, è necessario creare le
cartelle corrispondenti, quindi trascinare le immagini nella cartella per assegnare alle immagini
la categoria desiderata.
I file delle immagini registrati nelle cartelle [Punto di riferimento] o [Gruppo] non vengono
spostati da dove sono stati archiviati nel computer. Fare attenzione quando si eliminano le
immagini nelle cartelle [Punto di riferimento] o [Gruppo] in quanto questa operazione eliminerà
anche il file di immagine.
1
Selezionare [Crea punto di
riferimento] o [Crea gruppo]
e immettere il nome della nuova
cartella.
2
Trascinare le immagini nella
cartella a cui si vogliono assegnare
le immagini e rilasciare il pulsante
del mouse.
Ora le immagini sono contrassegnate come
appartenenti ad una cartella specifica.
Facendo clic su una cartella, tutte le
immagini assegnate a quella cartella
verranno visualizzate.
• Eliminando una cartella [Punto di riferimento]
o [Gruppo], solo la cartella verrà eliminata e non
le immagini assegnate ad essa.
• Si può effettuare una ricerca di immagini per
categorie in quanto le immagini vengono
contrassegnate automaticamente con le informazioni
di categoria della cartella a cui sono state assegnate.
È inoltre possibile creare gruppi. A tale scopo, selezionare le immagini, accedere alla finestra
delle proprietà, fare clic sulla scheda [Info supplementari] e immettere i nomi di punti di
riferimento o gruppi.
Modifica dell’ordinamento delle immagini
È possibile ordinare le immagini nell’area del browser in base al criterio selezionato.
Nella barra di controllo del browser
e selezionare il criterio
fare clic su
di ordinamento dal menu.
Somm
Somm
So
mmar
ariio
ar
io
30
Introduzione
Operazioni di base
Operazioni avanzate
Appendice
Immissione delle informazioni identificative
(solo fotocamere compatibili con ID viso)
Quando si importano immagini in ImageBrowser EX, i visi vengono rilevati automaticamente
e le immagini vengono ordinate in gruppi per persona. L’immissione di informazioni identificative
in ImageBrowser EX consente di cercare immagini per nomi.
1
In [Persone] nella visualizzazione
albero, fare clic su [Aggiungi
persona].
Viene visualizzata una schermata per
l’immissione di informazioni personali.
È possibile rimuovere i visi non desiderati
facendo clic su
nella parte superiore
destra dell’immagine del viso.
2
Immettere il nome della persona.
3
Scegliere un’immagine per
rappresentare la persona, immettere
un nome da visualizzare nelle
fotocamere che supportano ID viso
e fare clic su [OK].
4
Fare clic su [Chiudi].
Al termine, premere il tasto ‘Invio’.
Il nome della persona aggiunta viene
visualizzato nella visualizzazione albero.
Protezione delle informazioni personali
• Tenere presente che i nomi delle persone verranno aggiunti ai dati Exif delle
immagini utilizzate per aggiungere le persone a ImageBrowser EX. Allo
stesso modo, i nomi delle persone vengono aggiunti ai dati Exif quando i visi
correttamente riconosciuti vengono confermati (= 33). Per questo motivo,
prestare attenzione quando si condividono le immagini con altri, nonché quando si
pubblicano le immagini online dove molte persone possono visualizzarle. È possibile
eliminare informazioni personali prima di caricare immagini o filmati da condividere
su siti web con ImageBrowser EX (= 51).
• Per eliminare le informazioni identificative registrate, fare clic con il pulsante destro
del mouse sul nome della persona nella visualizzazione albero e scegliere [Elimina].
(Il nome della persona verrà rimosso dalle informazioni Exif dell’immagine.)
Modifica delle informazioni identificative registrate
Per cambiare i nomi delle persone registrate o le immagini utilizzate per la ricerca e per
rappresentare le persone, fare clic con il pulsante destro del mouse sul nome della persona
nella visualizzazione albero.
Elaborazione della ricerca per viso
La ricerca delle immagini per viso può richiedere alcuni minuti se sono presenti molte immagini.
L’elaborazione può continuare anche dopo che ImageBrowser EX è chiuso. È possibile vedere
lo stato di elaborazione in una piccola finestra in basso a destra dello schermo. Per arrestare
l’elaborazione, fare clic su [Esci].
È possibile impedire l’elaborazione annullando l’operazione [Continua ad analizzare le info
viso anche dopo l’uscita.] sulla scheda [ID viso] nelle preferenze ImageBrowser EX (= 44).
Somm
Somm
So
mmar
ariio
ar
io
31
Introduzione
Operazioni di base
Operazioni avanzate
Appendice
Sincronizzazione delle informazioni identificative tra computer
e fotocamera (solo fotocamere compatibili con ID viso)
È possibile acquisire informazioni sulla fotocamera per registrare le persone su ImageBrowser
EX quando viene utilizzato CameraWindow. Allo stesso modo, le informazioni identificative
immesse in ImageBrowser EX possono essere applicate alla fotocamera. Per dettagli, consultare
CameraWindow Guida utente.
Viene visualizzata una schermata che consente di configurare la sincronizzazione automatica
delle informazioni identificative se si collega una fotocamera e quest’ultima o il computer
contiene questo tipo di informazioni. Se si preferisce che la schermata di sincronizzazione non
venga visualizzata ogni volta che CameraWindow è avviato, annullare l’opzione [Sincronizza
automaticamente].
Ricerca immagine
Consente di visualizzare solo le immagini corrispondenti alle condizioni specificate nell’area del
browser come segue:
Cerca testo
Le immagini possono essere ricercate in base ai nomi dei file, ai nomi delle cartelle, ai nomi
delle persone (per immagini da fotocamere che supportano ID viso), e possono essere aggiunte
informazioni alle immagini (nomi di punti di riferimento, nomi di gruppi, tag o commenti).
Nella casella di testo della barra
degli strumenti, immettere i testi
che descrivono le immagini.
Ricerca per tipo di file
Consente di raggruppare la visualizzazione per tipi di file specifici nel modo desiderato.
Consente di selezionare i tipi di immagini fisse o file di filmati.
e scegliere il tipo
Fare clic su
di file dalla barra degli strumenti.
Ricerca per valutazione
Fare clic su
e scegliere la
valutazione (numero di stelle).
Somm
Somm
So
mmar
ariio
ar
io
32
Introduzione
Operazioni di base
Operazioni avanzate
Appendice
Cercare le immagini per viso: Modalità miniature (solo fotocamere
compatibili con ID viso)
Fare clic sul nome della persona nella
visualizzazione albero.
Le immagini che possono includere la persona
vengono visualizzate nell’area del browser.
• Le immagini etichettate con
nella parte inferiore
destra potrebbero non includere la persona. Spostare
il mouse sul riquadro per visualizzare il messaggio
[Aggiungere questa persona?]. Per aggiungere la
. In caso contrario, fare clic
persona, fare clic su
.
su
Cercare le immagini per viso: Modalità anteprima (solo fotocamere
compatibili con ID viso)
1
Selezionare un’immagine contenente
persone in modalità anteprima.
2
Fare clic su
nell’area del browser.
Il nome della persona viene visualizzato sotto
il viso.
• I nomi etichettati con [?] potrebbero non
corrispondere alla persona. Per aggiungere
la persona, spostare il cursore sul fotogramma
. In caso contrario, fare clic
e fare clic su
.
su
• Se nella casella del nome è indicato solo [?]
fare clic sulla casella e immettere il nome della
persona.
Nel caso in cui la ricerca immagine non funziona nel modo desiderato, provare a regolare
la barra in [Il numero di visi simili visualizzati quando si effettua la ricerca in base alla persona]
nella scheda [ID viso] nelle preferenze ImageBrowser EX (= 44). Ad esempio, se nei
risultati di ricerca vengono incluse immagini non corrette, fare scorrere la barra verso [Min],
se l’immagine desiderata non viene trovata, fare scorrere la barra verso [Max].
Somm
Somm
So
mmar
ariio
ar
io
33
Introduzione
Operazioni di base
Operazioni avanzate
Appendice
Condizioni di ricerca avanzata in base all’immagine:
Raggruppamento intelligente
1
Nella visualizzazione albero fare clic
su [Raggruppamento intelligente] Æ
[Crea condizione].
Viene visualizzata una schermata che
consente di specificare le condizioni.
2
Specifica delle condizioni di
filtraggio.
• È possibile specificare la data dello scatto e
altre informazioni aggiuntive come condizioni.
• Per informazioni aggiuntive sull’immagine
vedere “Aggiunta di tag alle immagini”.
3
Immettere un nome per le condizioni
e fare clic su [OK].
Le immagini corrispondenti alle condizioni
specificate possono essere visualizzate nella
nuova cartella creata.
• Anche le immagini che sono state importate in
seguito e che corrispondono alla condizione,
vengono visualizzate automaticamente nella cartella.
Prestare attenzione quando si eliminano le immagini nelle cartelle [Raggruppamento
intelligente] in quanto questa operazione eliminerà le immagini originali.
Ritrasferimento di immagini a schede di memoria
È anche possibile ritrasferire alla fotocamera o al camcorder le immagini importate sul computer
utilizzando una scheda di memoria. Le immagini che si ritrasferiscono possono essere visualizzate
nella fotocamera.
• EOS Utility non consente di ritrasferire le immagini direttamente a fotocamere EOS.
1
2
3
Inserire nel lettore di schede di
memoria una scheda di memoria
formattata sulla fotocamera.
Nella finestra principale di
ImageBrowser EX selezionare
le immagini da ritrasferire alla
fotocamera.
Fare clic su [Importa/impostazioni
fotocamera] e scegliere [Trasferisci
immagini nella Scheda di memoria].
• Possono essere restituite solo immagini nei formati JPEG, MOV o MP4 (ad eccezione dei
filmati MP4 dei camcorder) e soltanto nelle fotocamere che li supportano. Per dettagli,
consultare la guida dell’utente della fotocamera.
• È possibile scrivere nelle schede di memoria solo immagini DCF compatibili.
• Può non essere possibile ritrasferire le immagini dopo averle modificate o dopo
averne modificato le informazioni in un computer.
Somm
Somm
So
mmar
ariio
ar
io
34
Introduzione
Operazioni di base
Operazioni avanzate
Appendice
Modifica di immagini fisse
• Modifica di immagini JPEG
Correzione dell’effetto occhi rossi
Aggiunta di testo alle immagini
Utilizzo di PhotoStitch per creare
un’immagine panoramica
Regolazione automatica delle immagini
Regolazione di colore e luminosità
Evidenziare i contorni nelle immagini per
aumentare la nitidezza
• Modifica di immagini RAW
Elaborazione di immagini RAW con Digital
Photo Professional
Ritaglio di immagini
Passaggi preliminari per tutte le attività di modifica
Somm
Somm
So
mmar
ariio
ar
io
1
Nell’area del browser, selezionare
l’immagine da modificare.
2
Fare clic sul pulsante di avvio
[Modifica] e scegliere un’opzione
di modifica dal menu.
3
Seguire le istruzioni visualizzate per
completare l’attività.
35
Introduzione
Operazioni di base
Operazioni avanzate
Appendice
Correzione dell’effetto occhi rossi
Se, a causa del flash, gli occhi appaiono rossi, ripristinare un colore naturale.
[Modifica] Æ [Correggi l’effetto occhi
rossi]
Regolazione automatica delle immagini
È possibile regolare automaticamente il colore e la luminosità dell’immagine.
[Modifica] Æ [Correzione automatica]
Regolazione di colore e luminosità
È possibile regolare il colore e la luminosità dell’immagine in diversi modi.
Windows
[Modifica] Æ [Regola colore
e luminosità]
• Nella schermata successiva visualizzata, è anche
possibile regolare le immagini utilizzando un
istogramma e curve di tono.
Mac OS
[Modifica] Æ [Regola colore
e luminosità]
[Modifica] Æ [Correggi livelli]
[Modifica] Æ [Correggi curve di tono]
Somm
Somm
So
mmar
ariio
ar
io
36
Introduzione
Operazioni di base
Operazioni avanzate
Appendice
Evidenziare i contorni nelle immagini per aumentare
la nitidezza
È possibile evidenziare i contorni di persone e soggetti per aumentare la nitidezza delle
immagini.
[Modifica] Æ [Aumenta nitidezza]
Windows
Il [Raggio] dell’opzione Diminuisci
nitidezza corrisponde alla
dimensione in cui i contorni
vengono rilevati, mentre il valore
[Soglia] è il valore di riferimento
utilizzato per determinare
i contorni.
Ritaglio di immagini
Ritagliare le immagini per rimuovere le parti esterne indesiderate e lasciare solo l’area
desiderata.
[Modifica] Æ [Ritaglio immagine]
• È anche possibile specificare l’area da ritagliare
immettendo valori numerici o specificando un
rapporto dimensionale.
Aggiunta di testo alle immagini
Per aggiungere testo alle immagini, attenersi alla procedura seguente:
[Modifica] Æ [inserisci testo]
• Per uniformare i contorni del testo, selezionare la
casella di controllo [Antialias]. Il testo si fonderà
meglio con lo sfondo.
Somm
Somm
So
mmar
ariio
ar
io
37
Introduzione
Operazioni di base
Operazioni avanzate
Appendice
Utilizzo di PhotoStitch per creare un’immagine
panoramica
È possibile creare ampie immagini panoramiche da una serie di foto scattate spostando
leggermente la fotocamera prima di ogni scatto.
[Modifica] Æ [Unisci foto]
Se viene visualizzato un messaggio che indica che la memoria è insufficiente, provare
le seguenti operazioni:
• Chiudere tutti i programmi tranne PhotoStitch.
• Utilizzare meno immagini. Ridurre la dimensione del file delle immagini.
• Nella scheda [Salva], selezionare [Regola immagine] e specificare una dimensione
inferiore in [Dimmensioni immagine salvata].
Utilizzo di PhotoStitch con Unione Guidata
Per le immagini acquisite con la modalità di scatto Unione Guidata, PhotoStitch può rilevare
automaticamente l’ordine delle immagini e la direzione di unione, semplificando l’unione
(alcuni modelli di fotocamera o camcorder non offrono la modalità Unione Guidata).
Somm
Somm
So
mmar
ariio
ar
io
38
Introduzione
Operazioni di base
Operazioni avanzate
Appendice
Elaborazione di immagini RAW con Digital Photo
Professional
È possibile convertire le immagini RAW in formato JPEG o TIFF.
1
In ImageBrowser EX, fare clic su
[Modifica] e scegliere [Elabora
immagini RAW].
Digital Photo Professional viene avviato.
• È inoltre possibile avviare il programma
facendo clic sul pulsante ‘Start’ scegliere
‘Tutti i programmi’ o ‘Programmi’ e quindi
selezionare ‘Canon Utilities’ → ‘Digital Photo
Professional XXX’ (dove XXX indica il numero
di versione) → ‘Digital Photo Professional’.
Tavolozza strumenti in Digital Photo Professional
1 2 3
4
5
2
Selezionare la cartella dove sono
salvate le immagini.
3
Selezionare un’immagine.
4
Fare clic su
5
Utilizzare la tavolozza strumenti per
regolare la luminosità dell’immagine
e il bilanciamento del bianco secondo
le proprie esigenze.
[Finestra Modifica].
È visualizzata la tavolozza strumenti.
• I dettagli della modifica (informazioni sulle condizioni
di elaborazione dell’immagine) vengono salvati come
“ricetta” insieme all’immagine.
• Digital Photo Professional consente una regolazione
ottimale dell’immagine per la scena o il soggetto
specificando uno stile dell’immagine.
• Gli attributi immagine che è possibile modificare
variano a seconda del modello di fotocamera.
1 Le curve di tono consentono di regolare tutti
i canali RGB contemporaneamente o ogni canale
singolarmente.
2 Consente di ridurre le interferenze durante le
riprese notturne o le riprese a velocità ISO elevata.
3 Consente di correggere l’aberrazione dell’obiettivo
nelle immagini riprese con le fotocamere EOS.
4 Consente di regolare la luminosità dell’immagine,
il bilanciamento del bianco o lo stile dell’immagine.
5 Consente di regolare il contrasto, la tonalità del
colore, la saturazione e altri attributi.
Somm
Somm
So
mmar
ariio
ar
io
39
Introduzione
Operazioni di base
Operazioni avanzate
Appendice
Stampa
Per stampare da Digital Photo Professional, selezionare le immagini nella finestra principale
e selezionare la funzione di stampa desiderata dal menu [File]. Sono disponibili le opzioni
di stampa seguenti:
Opzione di stampa
Descrizione
Stampa
Le immagini vengono disposte automaticamente per la stampa di un’immagine per foglio.
Stampa con
impostazioni dettagliate
Disporre le immagini come desiderato per la stampa di un’immagine per foglio.
Aggiungere titoli, informazioni di scatto e così via, in base alle preferenze.
Stampa foglio contatti
Consente di stampare le righe di immagini in un solo foglio (è anche possibile specificare
il layout e il numero di immagini, aggiungere testo e altro ancora).
• La ripresa di immagini RAW è esclusivamente possibile in fotocamere che supportano
il formato RAW. Per dettagli, consultare la guida dell’utente della fotocamera.
• È possibile elaborare con Digital Photo Professional solo le immagini RAW supportate
da questo programma. Fare riferimento alla guida dell’utente della fotocamera.
• Una descrizione più dettagliata delle operazioni è disponibile nel manuale Digital
Photo Professional Istruzioni, che può essere visualizzato dagli utenti della
fotocamera EOS dal CD-ROM incluso mentre gli altri utenti possono scaricarlo dal sito
Web Canon.
Definizione delle immagini RAW
I file di immagine RAW contengono i dati non modificati, acquisiti dal sensore di immagine
della fotocamera. A differenza delle comuni immagini JPEG, i dati sono essenzialmente
”grezzi” (non regolati e non compressi) e ciò consente l’elaborazione (conversione)
dell’immagine in un computer senza perdita di qualità.
Elaborazione immagine basata sulla fotocamera
Regolazione dell’immagine
Scatto
ordinario
Dati del sensore di
immagine acquisiti
dallo scatto
Elaborazione immagine basata sul computer
Compressione
Immagine JPEG
Regolazione automatica
e compressione dell’immagine
Scatto d immagini RAW
Immagine RAW
• Supportata dalla maggior parte dei programmi
• I dati sono già compressi, pertanto la regolazione
dell’immagine tende a ridurne la qualità
Elaborazione immagine RAW
in Digital Photo Professional
Regolazione dell’immagine
Compressione
Immagini
JPEG/TIFF
• Consente di visualizzare e regolare le immagini senza perdita
di qualità
• Richiede l’elaborazione in Digital Photo Professional prima della
visualizzazione con la maggior parte dei programmi
Somm
Somm
So
mmar
ariio
ar
io
40
Introduzione
Operazioni di base
Operazioni avanzate
Appendice
Aggiunta di tag alle immagini
Valutazione immagini
Aggiunta di tag alle immagini: Punto di
riferimento e gruppo
Aggiunta di tag alle immagini:
Parole chiave
Aggiunta di tag alle immagini: Commenti
Nella finestra delle proprietà (= 25), è possibile specificare i dettagli delle immagini nel modo
desiderato.
Tipi di dettagli delle immagini
Le seguenti informazioni aggiuntive sono utilizzate per organizzare, visualizzare ed
etichettare le immagini.
Informazioni
Dettagli
Aggiungi
Valutazione
Consente di valutare
le immagini preferite
aggiungendo le stelle ( )
Punto di
riferimento
Consente di classificare
le immagini attraverso
l’identificazione del punto
di riferimento (luoghi
o edifici presenti nello
scatto)
Consente di classificare
delle immagini
aggiungendo il nome del
gruppo
Consente di scegliere il
soggetto o l’evento da un
elenco modificabile
Consente di annotare
le immagini nel modo
desiderato, descrivere
le condizioni di scatto,
le memorie e altro
• ImageBrowser EX
• Digital Photo Professional
• Fotocamera/camcorder
(Impostazioni preferite)
• Windows 8/Windows 7/
Windows Vista (Valutazione)
ImageBrowser EX
Gruppo
Tag
Commenti
Utilizzato nella
ricerca immagini
{
• I tag visualizzati sotto le miniature possono essere selezionati facendo clic su
del browser.
Somm
Somm
So
mmar
ariio
ar
io
Mostrato sotto
le miniature
{
{
×
{
×
{
×
{
×
nella barra di controllo
41
Introduzione
Operazioni di base
Operazioni avanzate
Appendice
Valutazione immagini
Sono disponibili sei opzioni di valutazione delle immagini: 1–5 stelle ( ,
,
,
,
),
nessuna valutazione.
Con l’utilizzo delle valutazioni è possibile restringere la visualizzazione solo alle immagini preferite
(= 22).
1
Accedere alla finestra delle proprietà
e fare clic su [Info supplementari].
2
Nella finestra [Valutazione], fare clic
per valutare l’immagine.
su o su
• È anche possibile valutare le immagini come illustrato
di seguito:
– Fare clic con il tasto destro del mouse sulle
immagini e assegnare una valutazione dal menu
di scelta rapida.
– Utilizzare le impostazioni ”Preferite” sulla
fotocamera/camcorder.
– Digital Photo Professional 3.9 o successive
La valutazione delle immagini sulla fotocamera/camcorder è possibile solo per
i modelli che supportano questa funzione. Per dettagli, consultare la guida dell’utente
della fotocamera o del camcorder.
Aggiunta di tag alle immagini: Punto di riferimento
e gruppo
Assegnare le immagini al punto di riferimento o al gruppo nello stesso modo in cui si sono
assegnate le immagini alle categorie (descritto in “Aggiunta di tag alle immagini: Categorie”).
Somm
Somm
So
mmar
ariio
ar
io
42
Introduzione
Operazioni di base
Operazioni avanzate
Appendice
Aggiunta di tag alle immagini: Parole chiave
Specificare le parole chiave come segue. È possibile cercare le immagini con le parole immesse
come parole chiave (= 32).
1
Accedere alla finestra delle proprietà
e fare clic su [Info supplementari].
2
Fare clic su [Aggiungi tag] e immette
la parola chiave.
• È possibile aggiungere un tag alle immagini facendo
clic con il tasto destro del mouse sulle immagini
e scegliendo il tag dal menu.
Aggiunta di tag alle immagini: Commenti
Immettere [Commenti] sull’immagine nel modo seguente. È possibile cercare le immagini
attraverso i commenti immessi (= 32).
Somm
Somm
So
mmar
ariio
ar
io
1
Accedere alla finestra delle proprietà
e fare clic su [Info supplementari].
2
Immettere il testo nel campo
[Commenti].
43
Introduzione
Operazioni di base
Operazioni avanzate
Appendice
Impostazione delle preferenze
Configurazione delle impostazioni delle preferenze
Configurazione delle impostazioni delle preferenze
1
Fare clic su
.
2
Configurare le impostazioni
come desiderato nella schermata
Preferenze.
• Con alcuni modelli di fotocamera o camcorder,
la personalizzazione può richiedere l’aggiunta di
un’altra cartella di destinazione. In questo caso,
accedere alle preferenze di ImageBrowser EX per
aggiungere una cartella.
Somm
Somm
So
mmar
ariio
ar
io
44
Introduzione
Operazioni di base
Operazioni avanzate
Appendice
Modifica dei filmati
Modifica dei filmati
Estrazione di più immagini dal filmato
Modifica di EOS Video snapshot (solo fotocamere EOS)
Modifica dei filmati
Per tagliare i filmati, combinare filmati e immagini fisse per creare un filmato originale
o modificare i filmati in altri modi, attenersi alle procedure seguenti.
È anche possibile aggiungere titoli o altro testo, musica di sottofondo e una vasta gamma
di effetti speciali.
1
Selezionare un filmato.
2
Fare clic su [Modifica] e scegliere
[Modifica filmato].
3
Seguire le istruzioni per completare
l’attività.
• I filmati modificati in questo modo non possono essere ritrasferiti alla fotocamera.
• Se si modifica il frame rate dopo la modifica di un filmato, la riproduzione di alcune
scene potrebbe non risultare fluida.
• Il salvataggio dei filmati può richiedere alcuni minuti. In particolare, può richiedere
molto tempo il salvataggio in formato MOV. Notare che il tempo richiesto può
variare notevolmente in base alle prestazioni del computer e alle dimensioni del
filmato (risoluzione).
Somm
Somm
So
mmar
ariio
ar
io
45
Introduzione
Operazioni di base
Durata dei filmati supportata
Sulla destra sono riportate le durate
massima supportate dei filmati che
è possibile salvare. Se si tenta di salvare
un filmato di durata maggiore, verrà
visualizzato un messaggio. In questo
caso, tagliare il filmato o ridurne la
dimensione (risoluzione).
• I filmati ripresi con fotocamere EOS
modificati in questo modo vengono
convertiti al formato di compressione
specificato da ImageBrowser EX prima del
salvataggio. Per questo motivo, i filmati
potrebbero risultare in un formato
di compressione diverso da quello
specificato dalla fotocamera.
Operazioni avanzate
Dimensione
(risoluzione)
1920 × 1080
1280 × 720
640 × 480
320 × 240
Appendice
Durata massima (MOV)
23,976 fps/
50 fps/59,94 fps*
25 fps/29,97 fps*
Meno di 10 min.
—
Meno di 20 min.
Meno di 10 min.
Meno di 30 min.
Meno di 20 min.
Meno di 60 min.
—
* Nelle fotocamere, 23,976 fps è indicato come 24 fps,
29,97 fps come 30 fps e 59,94 fps come 60 fps.
Dimensione
(risoluzione)
1280 × 720
Durata massima (MP4)
Meno di 30 min.
Taglio dei filmati
Per tagliare le parti non necessarie all’inizio o alla fine del filmato, attenersi alla procedura
seguente:
1
Selezionare un filmato in modalità
anteprima.
2
Fare clic su
3
Specificare le parti da tagliare,
trascinare ogni estremità della barra
riportata a sinistra. Il punto a sinistra
indica l’inizio del filmato e il punto
a destra la fine.
4
Fare clic su [Salva].
.
• È inoltre possibile selezionare ed eliminare scene non
necessarie nei filmati in modalità Diario.
Somm
Somm
So
mmar
ariio
ar
io
46
Introduzione
Operazioni di base
Operazioni avanzate
Appendice
Estrazione di più immagini dal filmato
È possibile salvare separatamente le scene preferite come immagini fisse.
1
Selezionare un filmato.
2
Fare clic su [Modifica] e scegliere
[Estrai una serie di immagini dal
filmato].
3
Seguire le istruzioni per completare
l’attività.
Modifica di EOS Video snapshot (solo fotocamere EOS)
1
Selezionare un album di video
snapshot.
Per confermare che il file è un video
snapshot, accedere alle proprietà.
2
[Modifica] Æ [Modifica EOS Video
snapshot]
EOS Video Snapshot Task viene avviato.
• È inoltre possibile accedere al manuale EOS Video
Snapshot Task Istruzioni (in formato PDF) dalla Guida
di EOS Video Snapshot Task.
Somm
Somm
So
mmar
ariio
ar
io
47
Introduzione
Operazioni di base
Operazioni avanzate
Appendice
Utilizzo di servizi online, invio di immagini
tramite posta elettronica
Servizi disponibili
Utilizzo delle funzioni estese di ImageBrowser EX
Servizi disponibili
Con ImageBrowser EX è possibile utilizzare una vasta gamma di servizi. La disponibilità dei servizi
CANON iMAGE GATEWAY varia in base alla località.
CANON iMAGE GATEWAY
Il sito Web CANON iMAGE GATEWAY offre servizi fotografici online ai clienti di fotocamere
o camcorder Canon. Dopo la registrazione (gratuita), è possibile condividere le foto in album
fotografici online e strutturare molti altri servizi.
Visitare il sito Web CANON iMAGE GATEWAY (http://canon.com/cig) per avere informazioni
aggiornate sui paesi dove sono disponibili questi servizi. Verificare inoltre sul sito Web del proprio
Paese CANON iMAGE GATEWAY per trovare la località più vicina che offre questi servizi.
• Registrazione membri di CANON iMAGE GATEWAY (gratuita)
1
Fare clic su [CANON iMAGE
GATEWAY] e scegliere [Registra].
2
Seguire le istruzioni per completare
l’attività.
Registrazione dal CD-ROM
È anche possibile registrarsi utilizzando il CD-ROM incluso. In questo caso, fare clic su [Registra]
nel pannello di installazione di CANON iMAGE GATEWAY.
Somm
Somm
So
mmar
ariio
ar
io
48
Introduzione
Operazioni di base
Operazioni avanzate
Appendice
• Utilizzo di CANON iMAGE GATEWAY
Fare clic su [CANON iMAGE GATEWAY]
e scegliere l’opzione desiderata.
Utilizzo delle funzioni estese di ImageBrowser EX
• Invio di immagini in allegato a messaggi di posta elettronica
È possibile condividere le foto come allegati di posta elettronica.
• Caricamento di filmati su YouTube
È possibile caricare i filmati su YouTube. (È necessario essere precedentemente registrati in YouTube.
Per dettagli, visitare il sito Web YouTube.)
• Caricamento di immagini su Facebook
È possibile caricare le foto su Facebook. (È necessario essere precedentemente registrati in Facebook.
Per dettagli, visitare il sito Web Facebook.)
Somm
Somm
So
mmar
ariio
ar
io
49
Introduzione
Operazioni di base
Operazioni avanzate
Appendice
Utilizzo delle funzioni estese di ImageBrowser EX
Invio di immagini in allegato a messaggi di posta elettronica
È possibile condividere le immagini come allegati di posta elettronica.
1
Selezionare un’immagine.
2
Fare clic su [Condividi] e scegliere
[Immagini per posta elettronica],
e specificare le dimensioni e altre
impostazioni desiderate.
Windows
3
Fare clic su [Allega a messaggio
di posta elettronica].
Viene avviato il programma di posta
elettronica predefinito e viene visualizzata la
schermata di composizione del messaggio.
Le immagini selezionate vengono visualizzate
come allegati.
• Le immagini verranno salvate nella cartella
di destinazione selezionata [Salva nella cartella] in
[Dopo aver completalo l’operazione] in [Impostazioni
personalizzate].
• Se il programma di posta elettronica non viene
avviato automaticamente, salvare le immagini
nel computer prima di avviare il programma
manualmente per allegare e inviare le immagini.
Specificare dove salvare le immagini in [Impostazioni
personalizzate] come necessario.
Mac OS
3
Fare clic su [Fine].
Viene avviato il programma di posta
elettronica predefinito e viene visualizzata
la schermata di composizione del messaggio.
• Le immagini vengono salvate in
‘Utenti’ → ‘XXXXX’ (nome di accesso
utente) → ‘Libreria’ → ‘Preferenze’ →
‘SendEmailUserData’ nella cartella ‘Immagini
per posta elettronica’.
• Se il programma di posta elettronica non
viene avviato automaticamente, avviarlo
manualmente dalla cartella ‘Applicazioni’.
4
Somm
Somm
So
mmar
ariio
ar
io
Allegare le immagini salvate ai
messaggi di posta elettronica.
50
Introduzione
Operazioni di base
Operazioni avanzate
Appendice
Windows
Affinché il programma di posta elettronica venga avviato automaticamente, deve
essere essere configurato come il client MAPI utilizzato nel computer.
Configurazione del programma di posta elettronica per l’avvio automatico
Windows
Mac OS
• Windows 8, Windows 7: È necessario che sia precedentemente installato
un programma di posta elettronica. Per modificare il programma di posta
elettronica, fare clic sul pulsante ‘Start’ e selezionare ‘Programmi predefiniti’.
• Windows Vista: Configurare le impostazioni nel programma di posta
elettronica utilizzato normalmente. Ad esempio, per configurare Windows
Mail, avviare Windows Mail e selezionare ‘Opzioni’ dal menu ‘Strumenti’ →
‘Programmi di messaggistica predefiniti’ → ‘L’applicazione NON è il Gestore
di posta predefinito’ → ‘Predefinito’.
• Windows XP: Avviare Internet Explorer e selezionare ‘Opzioni Internet’
dal menu ‘Strumenti’. Nella scheda ‘Programmi’, specificare il programma
accanto a ‘Posta elettronica’.
Nella cartella ‘Applicazioni’, fare doppio clic sull’icona ‘Mail’ per avviare Mail.
Nel menu ‘Mail’ selezionare ‘Preferenze’ e specificare il programma nella
scheda ‘Generale’.
Caricamento delle immagini o dei filmati da condividere
su siti web
Caricare le immagini o i filmati da condividere su siti web come segue. Utilizzare le immagini
o i filmati già salvati nel computer o caricare direttamente le immagini o i filmati ancora nella
fotocamera.
1
Selezionare un’immagine
o un filmato da inviare.
• I filmati possono essere solamente selezionati
per essere caricati su YouTube mentre le
immagini solo per gli album di Facebook.
2
Fare clic su [Condividi], quindi
selezionare un sito Web di
condivisione.
Viene visualizzata la schermata sulla sinistra.
Somm
Somm
So
mmar
ariio
ar
io
51
Introduzione
Operazioni di base
Operazioni avanzate
3
Appendice
Rimuovere le informazioni personali
prima del caricamento, se desiderato.
• Per rimuovere le informazioni personali
dalle immagini o dai filmati selezionati,
selezionare [Elimina informazioni relative alla
privacy (ad esempio persone e luoghi)] dopo
aver selezionato un’immagine o un filmato
nell’area [Elenco] mostrato sulla sinistra.
• Per rimuovere informazioni personali da tutte
le immagini o dai filmati nell’area [Elenco],
selezionare [Applica a tutte le immagini]
o [Applica a tutti i filmati].
4
Immettere una descrizione e fare clic
[Carica].
su
5
Immettere nome utente e password
del sito Web di condivisione e fare
clic su [Accedi].
• Non è possibile garantire un supporto indefinito per il caricamento in relazione alle
specifiche del sito Web e degli aggiornamenti.
• Potrebbe non essere possibile caricare immagini o filmati modificati in un computer.
• Il caricamento richiede l’accesso a Internet. Occorre disporre di un account con un
provider di servizi Internet, è necessario che sia installato un browser e che sia
disponibile una connessione a Internet.
• Come per il normale accesso a Internet, possono venire applicati costi di
connessione ISP o di accesso.
• La durata massima dei filmati che è possibile caricare su YouTube deve essere
inferiore a 15 minuti e le dimensioni massime del file devono essere inferiori a 2 GB.
Somm
Somm
So
mmar
ariio
ar
io
52
Introduzione
Operazioni di base
Operazioni avanzate
Appendice
GPS
Visualizzazione di immagini con geotag su una mappa: Map Utility
Visualizzazione di immagini con geotag su una mappa:
Map Utility
Utilizzando immagini con geotag e log GPS, è possibile visualizzare agevolmente in una mappa
dove sono state scattate le foto e visualizzare il tragitto percorso con la fotocamera.
È anche possibile aggiungere o eliminare agevolmente informazioni sulla località.
Questo programma utilizza Google Maps™ per visualizzare le posizioni delle immagini e i tragitti
percorsi su una mappa. Le informazioni sulle località nelle immagini e i log GPS vengono inviati
a provider di servizi.
• Il caricamento richiede l’accesso a Internet. Occorre disporre di un account con un
provider di servizi Internet, è necessario che sia installato un browser e che sia
disponibile una connessione a Internet.
• Come per il normale accesso a Internet, possono venire applicati costi di
connessione ISP o di accesso.
• Google, Google Maps e Google Earth sono marchi di Google Inc.
• Le foto con geotag e i log GPS possono contenere informazioni che consentono
l’identificazione personale. Prestare attenzione quando si condividono file o quando
si pubblicano immagini online dove molte persone possono visualizzarle.
• Non utilizzare Map Utility con immagini che si stanno attualmente modificando in
Digital Photo Professional. Ciò può impedire il corretto salvataggio delle modifiche.
Somm
Somm
So
mmar
ariio
ar
io
1
Selezionare un’immagine.
2
Fare clic su [Mappa].
Viene avviato Map Utility.
53
Introduzione
Operazioni di base
Operazioni avanzate
Appendice
Selezionare una modalità di
visualizzazione.
3
Visualizzazione o modifica di percorsi
2
3
1
8
7
4
5
6
1 Elenca le immagini selezionate in ImageBrowser
EX.
4 Consente di aggiungere immagini.
5 Consente di aggiungere o rimuovere informazioni
2 Consente di immettere una località per trovare
le immagini corrispondenti.
3 Fare clic per esportare i file sulla località
visualizzabili in Google Earth. (L’utilizzo di questi
file richiede che sia installato Google Earth. Notare
che la visualizzazione può non essere corretta in
determinate versioni di Google Earth.)
sulla località dell’immagine.
6 Consente di etichettare le immagini nell’area
corrente della mappa con nomi di punti di
riferimento.
7 Le località di scatto sono indicate come puntine
sulla mappa.
8 L’immagine corrente è visualizzata in una finestra
di pop-up.
• I pulsanti riportati variano a seconda del modello di fotocamera o camcorder.
Questa funzione di Map Utility funziona con immagini con geotag da fotocamere
con la funzione GPS o fotocamere che consentono di utilizzare i dati GPS di uno
smartphone.
Somm
Somm
So
mmar
ariio
ar
io
54
Introduzione
Operazioni di base
Operazioni avanzate
Gestione di log GPS
Appendice
6
1
2
3
4
5
1 Elenca i log file GPS.
2 Consente di importare log file GPS da una
fotocamera o da una scheda di memoria.
3 Consente di aggiungere un log file GPS.
4 Consente di modificare le informazioni di
differenza di ora di log GPS.
5 Consente di rimuovere un log file GPS dall’elenco.
6 Fare clic per filtrare la visualizzazione delle
informazioni di log.
Regolare le condizioni di visualizzazione secondo
le necessità per una migliore visualizzazione del
percorso sulla mappa.
• I pulsanti riportati variano a seconda del modello di fotocamera o camcorder.
Questa funzione di Map Utility funziona con i log GPS registrati da fotocamere che
supportano la funzione di registrazione.
Somm
Somm
So
mmar
ariio
ar
io
55
Introduzione
Operazioni di base
Operazioni avanzate
Appendice
Indice
Importazione/ritrasferimento
delle immagini
”Importare immagini da altre fotocamere
o camcorder”
”Importare immagini da fotocamere EOS”
“Importare immagini da lettori di schede
di memoria”
“Ritrasferire le immagini preferite alla
fotocamera”
Modifica di immagini
“Modificare immagini fisse”
“Convertire immagini RAW”
“Modificare i filmati”
Stampa
“Stampare singole immagini”
“Stampare righe di immagini come campioni”
Sfogliare le immagini
Altre operazioni
“Visualizzare le immagini a schermo intero”
“Visualizzare filmati”
“Controllare i dettagli delle immagini”
“Visualizzazione presentazioni”
“Cercare le immagini per viso”
“Regolare il funzionamento di software
e fotocamera”
Organizzazione delle immagini
“Organizzare le immagini in cartelle”
“Organizzare le immagini in categorie”
“Cercare le immagini per condizioni diverse”
“Ordinare la visualizzazione delle immagini”
Ricerca di termini in questo manuale
Questo manuale può essere letto mediante Adobe Reader. Per trovare termini o espressioni
specifiche, è possibile utilizzare le funzioni di ricerca di Adobe Reader.
Windows
Mac OS
Somm
Somm
So
mmar
ariio
ar
io
Immettere il testo da cercare.
56
Introduzione
Operazioni di base
Operazioni avanzate
Appendice
Disinstallazione
Disinstallare i programmi quando non sono più necessari o quando è necessario reinstallarli per
risolvere problemi software:
• Di seguito è illustrata la disinstallazione di ImageBrowser EX a titolo di esempio. Gli altri programmi possono
essere disinstallati nello stesso modo.
• L’attività seguente richiede diritti di amministratore.
Mac OS
• Se qualsiasi cartella contenuta nella cartella del programma contiene immagini
importate, prestare attenzione a non trascinare tali immagini nel cestino insieme
alla cartella del programma.
0
Windows
1
Fare clic sul menu ‘Start’, scegliere
‘Tutti i programmi’ o ‘Programmi’,
quindi selezionare ‘Canon Utilities’ Æ
‘ImageBrowser EX’ Æ ‘Disinstalla
ImageBrowser EX’.
Viene avviato il processo di disinstallazione
e ImageBrowser EX viene rimosso dal
computer.
Mac OS
Somm
Somm
So
mmar
ariio
ar
io
1
Trascinare nel ‘Cestino’ la cartella
‘ImageBrowser EX’ (dalla cartella
‘Applicazioni’ in ‘Canon Utilities’).
2
Svuotare il cestino.
57
Introduzione
Operazioni di base
Operazioni avanzate
Appendice
Struttura delle cartelle nelle schede
di memoria
Struttura cartelle
Contenuti cartelle
Formati di immagini
Struttura cartelle
Le cartelle per i file utilizzati dal software descritto in questo manuale sono le seguenti:
*
DCIM
Uno dei
seguenti:
• xxx_ _ _mm
• xxx_mmdd
• xxxCANON
• xxxEOSxx
Cartella contenente file per la gestione di immagini nella
cartella DCIM
CANONMSC
yymmddx.LOG (log file GPS)
GPS
Cartella creata in fase di configurazione delle impostazioni DPOF.
Contiene file per la gestione delle istruzioni DPOF.
MISC
yymmddx.LOG (log file GPS)
GPS
• xxx: numeri nell’intervallo 100–999; mm: mese dello scatto; dd: giorno dello scatto.
• Nei nomi dei log file GPS (nella cartella ‘GPS’), yy rappresenta le ultime due cifre dell’anno.
• *Tutte le cartelle diverse da queste possono contenere file di gestione delle immagini.
Non aprire o eliminare queste cartelle.
• Alcuni formati di immagine potrebbero non essere supportati dalla fotocamera o dal
camcorder in uso, pertanto alcune di queste cartelle potrebbero non essere create.
Somm
Somm
So
mmar
ariio
ar
io
58
Introduzione
Operazioni di base
Operazioni avanzate
Appendice
Contenuti cartelle
Nome file
IMG_xxxx.JPG
_MG_xxxx.JPG
IMG_xxxx.CR2
_MG_xxxx.CR2
IMG_xxxx.CRW
_MG_xxxx.CRW
xxxx.TIF
ST
_xxxx.JPG
MVI_xxxx.MOV
MVI_xxxx.AVI
MVI_xxxx.MP4
MDG_xxxx.MOV
MDG_xxxx.MP4
Tipo di file
File di immagine in formato JPEG
File di immagine JPEG acquisiti nella gamma del colore RGB di Adobe
File di immagine in formato RAW
File di immagine RAW acquisiti nella gamma del colore RGB di Adobe
File di immagine in formato RAW
File di immagine RAW acquisiti nella gamma del colore RGB di Adobe
File di immagine RAW acquisiti con fotocamere EOS-1D o EOS-1Ds
File di immagine acquisiti in modalità Unione Guidata
File filmato
File filmato
File filmato
File di filmati in modalità Diario
File di filmati in modalità Diario
• xxxx rappresenta una stringa di quattro lettere o numeri.
•
nei set di immagini acquisite in modalità Unione Guidata rappresenta una lettera, partendo da A.
Formati di immagini
ImageBrowser EX supporta i seguenti formati di immagini acquisite con fotocamere o camcorder
Canon:
Immagini fisse
• JPEG (.JPG)
Formato di immagine utilizzato dalla maggior parte delle fotocamere e dei camcorder. Le immagini
possono risultare sgranate se vengono modificate e salvate ripetutamente.
• RAW (.CRW/.CR2/.TIF)
Formato di immagine di proprietà sviluppato da Canon, progettato per preservare l’output del sensore
di immagine della fotocamera digitale senza perdita di qualità dell’immagine. La ripresa di immagini
RAW è esclusivamente possibile in fotocamere che supportano il formato RAW.
• TIFF (.TIF)
Formato di immagine ampiamente utilizzato.
Filmati
I file in questo formato sono etichettati con un’icona di filmato nell’area del browser di
ImageBrowser EX.
• AVI (.AVI)
Formato di filmato standard di Windows.
• MOV (.MOV)/MP4 (.MP4)
Formato di filmato ampiamente utilizzato.
Somm
Somm
So
mmar
ariio
ar
io
59
Introduzione
Operazioni di base
Operazioni avanzate
Appendice
Risoluzione dei problemi
Suggerimenti iniziali di risoluzione dei problemi
Problemi e soluzioni
Risolvere i problemi software in base a quanto descritto in questa sezione.
Suggerimenti iniziali di risoluzione dei problemi
In caso di problemi, verificare innanzitutto i seguenti punti:
• Il computer soddisfa i requisiti di sistema?
Fare riferimento ai requisiti di sistema riportati nella guida dell’utente della fotocamera o del
camcorder.
• La fotocamera o il camcorder è collegato correttamente al computer?
Per istruzioni sul collegamento, consultare la guida dell’utente della fotocamera o del camcorder.
Verificare inoltre di utilizzare il cavo corretto e che sia inserito saldamente.
• La fotocamera o il camcorder e il computer sono pronti a inviare o ricevere dati?
Alcuni modelli di fotocamera o camcorder devono essere in modalità di riproduzione perché sia
possibile inviare o ricevere dati da un computer. Per dettagli, consultare la guida dell’utente della
fotocamera o del camcorder.
• La batteria è sufficientemente carica?
Quando si utilizza una fotocamera o un camcorder alimentato a batteria, assicurarsi che sia presente
una carica sufficiente.
Quando si collega una fotocamera o un camcorder al computer, è possibile conservare la carica della
batteria utilizzando un kit adattatore CA o un adattatore compatto CA (acquistabile separatamente,
a seconda del modello).
Somm
Somm
So
mmar
ariio
ar
io
60
Introduzione
Operazioni di base
Operazioni avanzate
Appendice
Problemi e soluzioni
In caso si verifichino i problemi seguenti, provare le soluzioni suggerite.
• Quando la fotocamera o il camcorder viene collegato al computer con il cavo interfaccia, viene
visualizzata la finestra ‘Installazione guidata nuovo hardware’.
Windows
Fare clic su ‘Annulla’ per chiudere la procedura guidata e scollegare temporaneamente la fotocamera
o il camcorder dal computer. Provare a risolvere il problema facendo riferimento a “Suggerimenti
iniziali di risoluzione dei problemi” nella pagina precedente.
• I tag assegnati in ImageBrowser EX (valutazioni, nomi di gruppi o altro) non appaiono più nelle
proprietà delle immagini.
Windows
Mac OS
Non utilizzare utility del sistema operativo o altri software per spostare, eliminare o rinominare le
cartelle registrate in ImageBrowser EX (o le immagini contenute in queste cartelle) che possono
cancellare le valutazioni, i nomi dei gruppi e altre proprietà delle immagini assegnate in ImageBrowser
EX. Per evitare ciò, fare riferimento a “Visualizzazione albero”, “Finestra delle proprietà: dettagli
immagini”, e “Organizzazione delle immagini” e utilizzare ImageBrowser EX per lavorare con
immagini e cartelle.
• Fotocamera o camcorder non rilevato, finestra di dialogo degli eventi/AutoPlay/Device Stage
non visualizzata, immagini non importate (quando la fotocamera o il camcorder viene
collegato al computer mediante un cavo interfaccia).
Windows
È possibile che la fotocamera o il camcorder sia stato riconosciuto erroneamente come un altro
dispositivo.
Disinstallare il dispositivo come illustrato di seguito:
L’attività seguente richiede diritti di amministratore.
1
Accedere a ‘Gestione dispositivi’.
Windows 8:
Fare clic con il pulsante destro del mouse
nell’angolo inferiore sinistro e scegliere
‘Gestione dispositivi’.
Windows 7:
Fare clic sul menu ‘Start’ e scegliere
‘Pannello di controllo’ → ‘Sistema e
sicurezza’ → ‘Sistema’ → ‘Gestione
dispositivi’.
Windows Vista:
Fare clic sul pulsante ‘Start’ e scegliere
‘Pannello di controllo’ → ‘Sistema
e manutenzione’ → ‘Gestione dispositivi’.
Somm
Somm
So
mmar
ariio
ar
io
61
Introduzione
Operazioni di base
Operazioni avanzate
Appendice
Windows XP:
Fare clic sul pulsante ‘Start’ e scegliere
‘Pannello di controllo’ → ‘Prestazioni
e manutenzione’ → ‘Sistema’. Nella
scheda ‘Hardware’, fare clic su ‘Gestione
periferiche’.
2
Fare clic su ‘+’ accanto ad ‘Altri
dispositivi’, ‘Dispositivi portatili’,
o ‘Dispositivi di imaging’.
Il modello di fotocamera o camcorder
o ‘Canon Camera’ verrà elencato in
queste categorie se il dispositivo è stato
erroneamente riconosciuto come un altro
dispositivo.
• Il problema può essere causato da altri fattori
se ‘Altri dispositivi’, ‘Dispositivi portatili’,
o ‘Dispositivi di imaging’ non è elencato o
se il modello di fotocamera o camcorder o
‘Canon Camera’ non è elencato. Andare al
passaggio 5 e provare un’altra soluzione o
riprovare più tardi.
3
Fare clic con il pulsante destro sul
nome del modello di fotocamera
o camcorder o su ‘Canon Camera’
e selezionare ‘Disinstalla’.
4
Quando viene visualizzato il
messaggio di conferma, fare clic
su ‘OK’.
Se applicabile, eliminare tutte le istanze
del modello di fotocamera o di camcorder
o ‘Canon Camera’ elencati in ‘Altri
dispositivi’, ‘Dispositivi di imaging’,
o entrambe le categorie.
5
Somm
Somm
So
mmar
ariio
ar
io
Chiudere ‘Gestione dispositivi’
e ‘Proprietà di sistema’.
62
Introduzione
Operazioni di base
Operazioni avanzate
Appendice
ImageBrowser EX Guida utente
1. La riproduzione non autorizzata di questo manuale, interamente o in parte, non è consentita.
2. Le informazioni contenute in questo manuale sono soggette a modifica senza preavviso.
3. Le illustrazioni e le riproduzioni di schermate contenute nel presente manuale possono differire
leggermente dai prodotti reali.
4. Fermo restando quanto sopra, Canon non può essere ritenuta responsabile per eventuali perdite
derivanti dall’utilizzo di questo software.
© CANON INC. 2014
Somm
Somm
So
mmar
ariio
ar
io
63
CameraWindow
Guida utente
CEL-SV5PA290
Somm
Somm
So
mmar
ariio
ar
io
64
Introduzione
Operazioni di base
Operazioni avanzate
Appendice
Convenzioni del manuale e spostamento,
Considerazioni sul sistema
Convenzioni in questo manuale
Spostamento manuale
Ambienti operativi supportati
Requisiti di sistema
Convenzioni in questo manuale
In questo manuale vengono utilizzate le seguenti etichette per distinguere le sezioni:
Windows
Mac OS
Indica operazioni in ambienti Windows.
Indica operazioni in ambienti Mac OS.
In alcuni casi in questo manuale vengono utilizzate operazioni di Windows per illustrare
le istruzioni. Sulle tastiere Macintosh, l'equivalente di ‘Ctrl’ è ‘comando’, mentre quello
di ‘Invio’ è ‘invio’.
Le schermate e le spiegazioni si riferiscono principalmente a Windows. Alcuni elementi
possono essere diversi in ambienti Mac OS.
Indica precauzioni operative da seguire o informazioni importanti da notare.
Assicurarsi di leggere queste sezioni.
Indica suggerimenti operativi e metodi consigliati per l’utilizzo del software. Leggere queste
sezioni secondo le proprie esigenze.
Somm
Somm
So
mmar
ariio
ar
io
65
Introduzione
Operazioni di base
Operazioni avanzate
Appendice
Spostamento manuale
• Fare clic sulle schede o sui pulsanti per accedere alle altre pagine.
Schede
Fare clic su una scheda nella parte superiore della pagina per accedere alla
prima pagina in tale sezione.
Pulsanti
Per lo spostamento è anche possibile fare clic sui pulsanti nella parte inferiore
della pagina.
1
2
3
4
1 Passa al sommario (= 69).
3 Passa alla pagina precedente.
2 Torna alla pagina visualizzata prima
4 Passa alla pagina successiva.
di selezionare il collegamento.
• Fare clic sui collegamenti per accedere alle altre pagine.
Fare clic sui collegamenti riportati in blu nel manuale, ad esempio “XXXXX” o (= XX), per accedere
alla pagina indicata.
Ambienti operativi supportati
• In questo manuale vengono utilizzate schermate e procedure di Windows 7 e Mac OS X 10.8
per illustrare le istruzioni. Se si utilizza un’altra versione di sistema operativo, le schermate e le
procedure effettive possono essere diverse.
• Le schermate e le procedure possono inoltre variare a seconda del modello di fotocamera o
camcorder e alcune funzioni potrebbero non essere disponibili, come indicato relative sezioni
di questo manuale.
• Utilizzare il software mentre si è online per sfruttare l’aggiornamento automatico.
L’aggiornamento automatico non è disponibile quando non si è in linea. Non è quindi
possibile ottenere le nuove funzioni che vengono rilasciate.
Somm
Somm
So
mmar
ariio
ar
io
66
Introduzione
Operazioni di base
Operazioni avanzate
Appendice
Requisiti di sistema
Windows
Sistema operativo
Computer
CPU
RAM
Interfaccia
Spazio libero sul disco
rigido
Monitor
Windows 8 / 8.1
Windows 7 SP1
Computer dotato di uno dei precedenti sistemi operativi (preinstallato), con una porta
USB inclusa; connessione internet necessaria per l’aggiornamento automatico.
1,6 GHz o superiore
64 bit: Almeno 2 GB
32 bit: Almeno 1 GB
USB e Wi-Fi*1
Almeno 150 MB
Risoluzione 1.024 x 768 o superiore
*1 Le connessioni Wi-Fi richiedono fotocamere supportate.
Mac OS
Sistema operativo
Computer
CPU
RAM
Interfaccia
Spazio libero sul disco
rigido
Monitor
OS X 10.9*1, 10.8*1*2
Computer dotato di uno dei precedenti sistemi operativi (preinstallato), con una porta
USB inclusa; connessione internet necessaria per l’aggiornamento automatico.
Core 2 Duo o superiore
Almeno 2 GB
USB e Wi-Fi*3
Almeno 150 MB
Risoluzione 1.024 x 768 o superiore
*1 Le informazioni sui modelli di computer compatibili con OS X 10.9 e 10.8 sono disponibili nel sito Web Apple.
*2 OS X 10.8.2 o versioni successive necessario per le connessioni Wi-Fi (solo con fotocamere supportate).
*3 Le connessioni Wi-Fi richiedono fotocamere supportate.
Per informazioni aggiornate sulla compatibilità, incluse le versioni di sistemi operativi
supportate, visitare il sito Web Canon.
Somm
Somm
So
mmar
ariio
ar
io
67
Introduzione
Operazioni di base
Operazioni avanzate
Appendice
Software descritto in questo manuale di
istruzioni
CameraWindow interagisce con la fotocamera collegata (diversa dalle fotocamera EOS)/
camcorder per abilitare le seguenti attività.
• Utenti di fotocamera EOS: Utilizzare EOS Utility per le operazioni after seguenti. Consultare anche il manuale
EOS Utility Istruzioni (fornito in formato PDF).
Le attività disponibili includono:
• Importare immagini dalla fotocamera o dal camcorder
• Organizzare immagini nella fotocamera o nel
camcorder
Somm
Somm
So
mmar
ariio
ar
io
68
Introduzione
Operazioni di base
Operazioni avanzate
Appendice
Sommario
Convenzioni del manuale e spostamento, Considerazioni sul sistema ........................................... 65
Software descritto in questo manuale di istruzioni ........................................................................ 68
Introduzione ............................................................................................................ 70
Importazione di immagini ............................................................................................................. 70
Operazioni di base .................................................................................................. 74
Elementi dello schermo ................................................................................................................ 74
Opzioni di importazione delle immagini ........................................................................................ 77
Organizzazione delle immagini della fotocamera .......................................................................... 78
Operazioni avanzate ............................................................................................... 79
Trasferimento delle informazioni identificative (solo fotocamere compatibili con ID viso) ............... 79
Impostazione delle preferenze ...................................................................................................... 80
Appendice ................................................................................................................ 82
Indice ........................................................................................................................................... 82
Disinstallazione ............................................................................................................................. 83
Struttura delle cartelle nelle schede di memoria ............................................................................ 84
Risoluzione dei problemi ............................................................................................................... 86
69
Introduzione
Operazioni di base
Operazioni avanzate
Appendice
Importazione di immagini
Precauzioni per il collegamento fotocamera/camcorder–computer
Importazione di immagini con CameraWindow
Precauzioni per il collegamento fotocamera/
camcorder–computer
• Quando si collega la fotocamera o il camcorder a un computer tramite un cavo interfaccia,
collegare il cavo interfaccia direttamente alla porta USB. Il collegamento tramite un hub USB
può impedire il corretto funzionamento.
• L’utilizzo di altri dispositivi USB (ad eccezione di tastiere o mouse USB) quando si collega la
fotocamera o il camcorder può impedire il corretto funzionamento. In questo caso, scollegare
gli altri dispositivi dal computer e ricollegare la fotocamera o il camcorder.
• Non collegare più fotocamere o camcorder ad un solo computer. Ciò può impedire il corretto
funzionamento della fotocamera o del camcorder.
• Verificare che il computer non sia impostato per entrare in modalità sospensione (o stand-by)
quando la fotocamera o il camcorder è collegato tramite un cavo interfaccia. Se ciò si verifica,
lasciare il cavo interfaccia collegato al computer e riattivare il computer mentre la fotocamera
è ancora collegata. Il computer potrebbe non venire ripristinato correttamente dalla modalità
sospensione se il cavo interfaccia viene scollegato mentre si trova in modalità sospensione.
Per informazioni sulla modalità sospensione o stand-by, consultare il manuale dell’utente del
computer.
• Non scollegare la fotocamera o il camcorder dal computer mentre è visualizzata la schermata
di CameraWindow.
• Queste attività non sono supportate in caso di connessione tramite Wi-Fi a un computer
Mac OS: Modifica del nome del proprietario della fotocamera, trasferimento delle informazioni
identificative e configurazione del collegamento con CANON iMAGE GATEWAY.
- Per informazioni dettagliate sul Wi-Fi, fare riferimento alle apposite sezioni nella Guida dell’utente
della fotocamera (solo per le fotocamere che supportano il collegamento Wi-Fi).
• Quando si collega una fotocamera o un camcorder alimentato a batteria
al computer, assicurarsi che il dispositivo sia completamente carico o utilizzare un
kit adattatore CA o un adattatore compatto (acquistabile separatamente, a seconda
del modello).
• Quando si collega al computer una fotocamera o un camcorder alimentato
a batterie AA, utilizzare batterie sufficientemente cariche, batterie NiMH AA
opzionali completamente cariche o un adattatore compatto CA opzionale.
• Per istruzioni sul collegamento, consultare la guida dell’utente della fotocamera
o del camcorder.
Somm
Somm
So
mmar
ariio
ar
io
70
Introduzione
Operazioni di base
Operazioni avanzate
Appendice
Importazione di immagini con CameraWindow
Collegare la fotocamera o il camcorder al computer e importare le immagini come illustrato
di seguito:
• Le istruzioni riportate in questo manuale CameraWindow Guida utente sono applicabili se il programma
è installato correttamente. Per le istruzioni di installazione, consultare la guida dell’utente della fotocamera
o del camcorder.
1
Collegare la fotocamera o il
camcorder al computer utilizzando
il cavo interfaccia in dotazione.
2
Avviare CameraWindow.
Æ Accendere la fotocamera o il
camcorder e prepararlo per
la comunicazione con il computer.
• Dopo il primo collegamento della fotocamera
o del camcorder al computer tramite il cavo
interfaccia in dotazione, CameraWindow verrà
avviato automaticamente.
Fotocamera
Windows
Attenersi ai passaggi seguenti.
1. Nella barra delle applicazioni, fare clic
su
.
2. Quando viene visualizzata la schermata
sulla sinistra, fare clic su ’Cambia
programma’ accanto a
.
3. Fare clic su ‘Scarica le immagini da
Canon Camera utilizzando Canon
CameraWindow’ e quindi su ‘OK’.
.
4. Fare doppio clic su
• Nella schermata a sinistra, fare doppio clic
su ‘Modifica impostazioni generali’. È ora
possibile regolare le impostazioni in modo
tale che ogni volta che la fotocamera o il
camcorder e il computer sono pronti per
la comunicazione, CameraWindow venga
avviato automaticamente.
Windows 8
Selezionare la schermata per la scelta
dell’attività da eseguire con il dispositivo,
quindi selezionare ‘Scarica le immagini
da Canon Camera utilizzando Canon
CameraWindow’.
Windows Vista
Nella schermata visualizzata, selezionare
‘Scarica le immagini da Canon Camera
utilizzando Canon CameraWindow’.
Somm
Somm
So
mmar
ariio
ar
io
71
Introduzione
Operazioni di base
Operazioni avanzate
Appendice
Windows XP
Nella schermata visualizzata, selezionare
‘Canon CameraWindow’ e quindi fare clic
su ‘OK’.
Mac OS
Ogni volta che fotocamera
e computer sono pronti per la
comunicazione, CameraWindow
verrà avviato.
Camcorder
Windows
Selezionare ‘Canon CameraWindow’
e fare clic su ‘OK’.
Windows 8
Selezionare la schermata per la scelta
dell’attività da eseguire con il dispositivo,
quindi selezionare ‘Scarica le immagini
da Canon Camera utilizzando Canon
CameraWindow’.
Windows XP/Windows Vista
Quando viene visualizzata la finestra
‘AutoPlay’, fare clic su ‘Scarica le immagini
da Canon Camera utilizzando Canon
CameraWindow’.
• Se vengono collegati contemporaneamente un
camcorder e un lettore di schede di memoria,
viene visualizzata una finestra di dialogo che
consente di selezionare il modello di camcorder.
Verificare che sia visualizzato ‘Canon Camera’
o il modello di camcorder in uso e fare clic su ‘OK’.
Mac OS
3
Ogni volta che il camcorder
e computer sono pronti per la
comunicazione, CameraWindow
verrà avviato.
Fare clic su [Importa immagini da
fotocamera], quindi fare clic su
[Importa immagini non trasferite].
• Solo le immagini non trasferite al computer
verranno importate.
• Se si è utilizzata la funzione GPS logger,
anche i file log verranno importati.
Somm
Somm
So
mmar
ariio
ar
io
72
Introduzione
Operazioni di base
Operazioni avanzate
4
Appendice
Dopo l’importazione, fare clic su
[OK] nella schermata visualizzata
e chiudere CameraWindow.
Le immagini importate vengono ora
visualizzate nella finestra principale
di ImageBrowser EX.
• All’avvio iniziale di ImageBrowser EX, viene
visualizzata una schermata in cui specificare
dove salvare le immagini importate. Attenersi
alle istruzioni visualizzate per scegliere la
cartella di destinazione.
– Per dettagli sulle preferenze in
ImageBrowser EX, consultare il manuale
ImageBrowser EX Guida utente (fornito in
formato PDF).
• Se nella scheda di memoria sono presenti
troppe immagini (più di 1.000), possono
verificarsi problemi di importazione.
In questo caso, utilizzare un lettore di schede
di memoria per importare le immagini.
Per istruzioni sull’importazione di immagini
da un lettore di schede di memoria, vedere
“Importazione di immagini dalle schede
di memoria”.
• L’importazione di filmati richiede più tempo,
a causa delle maggiori dimensioni del file.
• Per i camcorder, i file che superano i 4 GB
o i filmati di durata maggiore di 1 ora
vengono suddivisi e registrati come più file.
Quando vengono rilevati questi file e si
chiude CameraWindow, viene visualizzato
un messaggio. È possibile fare clic su [Sì] per
unire i file.
5
Spegnere fotocamera o camcorder.
Windows
• L’i
L’importazione
i
di filmati mediante le funzioni di importazione integrate di
Windows 7 può impedirne la visualizzazione in ImageBrowser EX. Utilizzare
invece CameraWindow per l’importazione.
• In alcune versioni di Windows, è possibile che CameraWindow non venga
avviato, anche quando si collega la fotocamera o il camcorder. In questo caso,
fare clic sul pulsante ‘Start’ e scegliere ‘Tutti i programmi’ Æ ‘Canon Utilities’ Æ
‘CameraWindow’ Æ ‘CameraWindow’.
Mac OS
• S
Se C
CameraWindow
non viene avviato anche quando si collega la fotocamera,
W
fare clic sull’icona dock di ‘CameraWindow’.
Somm
Somm
So
mmar
ariio
ar
io
73
Introduzione
Operazioni di base
Operazioni avanzate
Appendice
Elementi dello schermo
Schermata menu
Finestra principale
Schermata menu
1
1 Dettagli fotocamera/camcorder
Identifica il modello di fotocamera/camcorder
e mostra la capacità di memoria residua.
2 [Importa immagini da fotocamera]
2
3
4
Consente di avviare il processo di importazione nel
computer delle immagini della fotocamera o del
camcorder.
3 [Organizza immagini fotocamera]
Consente di avviare il processo di protezione,
rotazione o eliminazione delle immagini della
fotocamera o del camcorder.
4 [Impostazioni della fotocamera]
Consente la configurazione delle impostazioni
della fotocamera o del camcorder. Le impostazioni
configurabili includono:
• Registrazione delle informazioni ID viso (= 31)
• Configurazione di siti Web di condivisione
• I pulsanti riportati variano a seconda del modello di fotocamera o camcorder.
Personalizzazione del funzionamento di CameraWindow
Accedere alle preferenze del programma facendo clic sul pulsante
nella parte superiore
destra dello schermo. In questa schermata, è possibile modificare la schermata di avvio,
le impostazioni di importazione automatica, la cartella di destinazione per il salvataggio
delle immagini e altre impostazioni per agevolare l’utilizzo di CameraWindow.
Somm
Somm
So
mmar
ariio
ar
io
74
Introduzione
Operazioni di base
Operazioni avanzate
Appendice
Finestra principale
Per accedere a questa schermata, fare clic su [Importa immagini da fotocamera] nella schermata
menu e quindi fare clic su [Seleziona immagini da importare]. In caso contrario, fare clic sulla
schermata menu [Organizza immagini fotocamera] seguito da [Organizza immagini].
1
3
1 Consente di tornare alla
schermata menu.
4
2 Visualizzazione albero
Le immagini nella fotocamera
o nel camcorder corrispondenti
alla condizioni selezionate
qui vengono visualizzate sulla
destra.
2
3 Barra di controllo del
browser
Impostazioni che regolano la
visualizzazione dell’area del
browser.
La visualizzazione varia
a seconda delle voci della
schermata menu selezionate.
4 Area del browser
3
Le immagini non importate
vengono etichettate con
un’icona. Mostra le immagini
selezionate su uno sfondo blu.
• I pulsanti riportati variano a seconda del modello di fotocamera o camcorder.
Somm
Somm
So
mmar
ariio
ar
io
75
Introduzione
Operazioni di base
Operazioni avanzate
Appendice
Barra di controllo del browser
1
2
3
3 Consente di cambiare modalità di visualizzazione.
Modalità miniature
Consente di visualizzare le miniature di più
immagini.
1 Consente di mostrare/nascondere data e ora di
scatto e il nome file sotto le immagini (in modalità
di visualizzazione miniature).
Modalità anteprima
Per passare alla visualizzazione anteprima
è anche possibile fare doppio clic su
un’immagine.
2 Consente di modificare la dimensione delle
miniature (in modalità di visualizzazione miniature).
Schermo intero
1
2
1 Consente di ruotare le immagini selezionate di 90°
a destra o a sinistra.
2 Consente di selezionare tutte le immagini.
3
4
3 Consente di annullare la selezione delle immagini.
4 Consente di importare le immagini selezionate nel
computer.
• Le diverse opzioni sono mostrate mentre vengono organizzate le immagini nella fotocamera (= 78).
Somm
Somm
So
mmar
ariio
ar
io
76
Introduzione
Operazioni di base
Operazioni avanzate
Appendice
Opzioni di importazione delle immagini
Importazione delle immagini selezionate
Importazione di tutte le immagini
Importazione delle immagini selezionate
Per importare le immagini desiderate della fotocamera o del camcorder, attenersi alla procedura
seguente:
Per accedere a questa schermata per
scegliere le immagini da importare,
fare clic su [Importa immagini da
fotocamera] nella schermata menu
e quindi fare clic su [Seleziona
immagini da importare]. Selezionare le
immagini da importare e fare clic su
[Importa] per avviare l’importazione
delle immagini nel computer.
Importazione di tutte le immagini
Per importare tutte le immagini della fotocamera o del camcorder, attenersi alla procedura
seguente:
Nella schermata menu fare clic su
[Importa immagini da fotocamera],
quindi fare clic su [Importa tutte le
immagini].
Somm
Somm
So
mmar
ariio
ar
io
77
Introduzione
Operazioni di base
Operazioni avanzate
Appendice
Organizzazione delle immagini della
fotocamera
Per accedere a questa schermata per organizzare le immagini nella fotocamera o nel camcorder,
fare clic su [Organizza immagini fotocamera] nella schermata menu di CameraWindow e quindi
fare clic su [Organizza immagini]. È possibile visualizzare le immagini in una cartella in modalità
miniature selezionando la cartella desiderata nell’area di visualizzazione albero. Visualizzazione
delle miniature nell’area del browser.
Barra di controllo del browser
1
1 Consente di ruotare le immagini selezionate di 90°
2
3
3 Consente di eliminare le immagini selezionate.
a destra o a sinistra.
2 Consente di proteggere le immagini selezionate
o di annullare la protezione.
Facendo clic su
[Elimina] verranno eliminate le immagini selezionate dalla
fotocamera o dal camcorder. Prestare attenzione quando si eliminano le immagini
poiché le immagini eliminate non possono essere ripristinate.
Somm
Somm
So
mmar
ariio
ar
io
78
Introduzione
Operazioni di base
Operazioni avanzate
Appendice
Trasferimento delle informazioni identificative
(solo fotocamere compatibili con ID viso)
Le informazioni identificative immesse in ImageBrowser EX possono essere utilizzate da
fotocamere che supportano ID viso per identificare le persone fotografate.
Viene visualizzata una schermata che consente di configurare la sincronizzazione automatica
delle informazioni identificative se si collega una fotocamera e quest’ultima o il computer
contiene questo tipo di informazioni. Se si preferisce che la schermata di sincronizzazione non
venga visualizzata ogni volta che CameraWindow è avviato, annullare l’opzione [Sincronizza
automaticamente].
Ottimizzazione delle informazioni identificative nelle fotocamere
1
Collegare la fotocamera al computer
per accedere a CameraWindow.
• Per dettagli, vedere i passaggi 1–2
in “Importazione di immagini con
CameraWindow”.
2
Quando viene visualizzato un
messaggio relativo all’ottimizzazione
delle informazioni identificative della
fotocamera, fare clic su [Sì].
Modifica manuale delle informazioni identificative nelle fotocamere
1
Nelle schermata menu, fare clic su
[Impostazioni della fotocamera],
quindi fare clic su [Imposta persona].
2
Annullare [Sincronizza
automaticamente].
Ora è possibile selezionare e modificare
manualmente le informazioni personali.
Somm
Somm
So
mmar
ariio
ar
io
79
Introduzione
Operazioni di base
Operazioni avanzate
Appendice
Impostazione delle preferenze
Configurazione delle impostazioni delle preferenze
Configurazione delle impostazioni delle preferenze
Fare clic su
la schermata menu in
alto a destra.
Importazione automatica delle immagini all’avvio di
CameraWindow
Per impostare CameraWindow per l’importazione automatica delle immagini all’avvio del
programma, attenersi alla procedura seguente:
Somm
Somm
So
mmar
ariio
ar
io
1
Nella schermata delle preferenze,
fare clic sulla scheda [Importa].
2
Nella scheda [Importazione
automatica] scegliere [Avvia
l’importazione automatica
delle immagini all’apertura
dell’applicazione.].
80
Introduzione
Operazioni di base
Operazioni avanzate
Appendice
Modifica della cartella di destinazione
• Per impostazione predefinita, le immagini importate con CameraWindow vengono salvate nella cartella
‘Immagini’.
1
Nella schermata delle preferenze,
fare clic sulla scheda [Importa].
2
Nella scheda [Impostazioni cartella]
fare clic su [Sfoglia], specificare
la destinazione nella schermata
successiva.
Modifica del programma avviato dopo l’importazione
1
Nella schermata delle preferenze,
fare clic sulla scheda [Importa].
2
Nella scheda [Post-importazione] fare
clic su
e scegliere il programma
da avviare dopo l’importazione
dell’immagine.
Modifica del nome del proprietario della fotocamera
Per modificare il nome del proprietario della fotocamera collegata, attenersi alla procedura
seguente:
Somm
Somm
So
mmar
ariio
ar
io
1
Nella schermata delle preferenze,
fare clic sulla scheda [Fotocamera].
2
Nella scheda [Impostato] fare clic
su [Modifica] e immettere il nuovo
nome nella casella.
3
Fare clic su [Imposta].
81
Introduzione
Operazioni di base
Operazioni avanzate
Appendice
Indice
Importazione di immagini
Altre operazioni
“Importare immagini da altre fotocamere
o camcorder”
“Importare le immagini selezionate”
“Regolare il funzionamento di software
e fotocamera”
Ricerca di termini in questo manuale
Questo manuale può essere letto mediante Adobe Reader. Per trovare termini o espressioni
specifiche, è possibile utilizzare le funzioni di ricerca di Adobe Reader.
Windows
Mac OS
Somm
Somm
So
mmar
ariio
ar
io
Immettere il testo da cercare.
82
Introduzione
Operazioni di base
Operazioni avanzate
Appendice
Disinstallazione
Disinstallare i programmi quando non sono più necessari o quando è necessario reinstallarli per
risolvere problemi software:
• L’attività seguente richiede diritti di amministratore.
Mac OS
• Se qualsiasi cartella contenuta nella cartella del programma contiene immagini
importate, prestare attenzione a non trascinare tali immagini nel cestino insieme
alla cartella del programma.
Windows
1
Fare clic sul menu ‘Start’ e scegliere
‘Tutti i programmi’ o ‘Programmi’,
quindi selezionare ‘Canon Utilities’
Æ ‘CameraWindow DC 8’ Æ
‘CameraWindow DC 8 Disinstalla’.
Viene avviato il processo di disinstallazione
e CameraWindow viene rimosso dal
computer.
Mac OS
Somm
Somm
So
mmar
ariio
ar
io
1
Trascinare nel ‘Cestino’ la cartella
‘CameraWindow’ (dalla cartella
‘Applicazioni’ in ‘Canon Utilities’).
2
Svuotare il cestino.
83
Introduzione
Operazioni di base
Operazioni avanzate
Appendice
Struttura delle cartelle nelle schede
di memoria
Struttura cartelle
Contenuti cartelle
Struttura cartelle
Le cartelle per i file utilizzati dal software descritto in questo manuale sono le seguenti:
*
DCIM
Uno dei
seguenti:
• xxx_ _ _mm
• xxx_mmdd
• xxxCANON
• xxxEOSxx
Cartella contenente file per la gestione di immagini nella
cartella DCIM
CANONMSC
yymmddx.LOG (log file GPS)
GPS
Cartella creata in fase di configurazione delle impostazioni DPOF.
Contiene file per la gestione delle istruzioni DPOF.
MISC
yymmddx.LOG (log file GPS)
GPS
• xxx: numeri nell’intervallo 100–999; mm: mese dello scatto; dd: giorno dello scatto.
• Nei nomi dei log file GPS (nella cartella ‘GPS’), yy rappresenta le ultime due cifre dell’anno.
• *Tutte le cartelle diverse da queste possono contenere file di gestione delle immagini.
Non aprire o eliminare queste cartelle.
• Alcuni formati di immagine potrebbero non essere supportati dalla fotocamera o dal
camcorder in uso, pertanto alcune di queste cartelle potrebbero non essere create.
Somm
Somm
So
mmar
ariio
ar
io
84
Introduzione
Operazioni di base
Operazioni avanzate
Appendice
Contenuti cartelle
Nome file
IMG_xxxx.JPG
_MG_xxxx.JPG
IMG_xxxx.CR2
_MG_xxxx.CR2
IMG_xxxx.CRW
_MG_xxxx.CRW
xxxx.TIF
ST
_xxxx.JPG
MVI_xxxx.MOV
MVI_xxxx.AVI
MVI_xxxx.MP4
MDG_xxxx.MOV
MDG_xxxx.MP4
Tipo di file
File di immagine in formato JPEG
File di immagine JPEG acquisiti nella gamma del colore RGB di Adobe
File di immagine in formato RAW
File di immagine RAW acquisiti nella gamma del colore RGB di Adobe
File di immagine in formato RAW
File di immagine RAW acquisiti nella gamma del colore RGB di Adobe
File di immagine RAW acquisiti con fotocamere EOS-1D o EOS-1Ds
File di immagine acquisiti in modalità Unione Guidata
File filmato
File filmato
File filmato
File di filmati in modalità Diario
File di filmati in modalità Diario
• xxxx rappresenta una stringa di quattro lettere o numeri.
•
nei set di immagini acquisite in modalità Unione Guidata rappresenta una lettera, partendo da A.
Somm
Somm
So
mmar
ariio
ar
io
85
Introduzione
Operazioni di base
Operazioni avanzate
Appendice
Risoluzione dei problemi
Suggerimenti iniziali di risoluzione dei problemi
Problemi e soluzioni
Risolvere i problemi software in base a quanto descritto in questa sezione.
Suggerimenti iniziali di risoluzione dei problemi
In caso di problemi, verificare innanzitutto i seguenti punti:
• Il computer soddisfa i requisiti di sistema?
Fare riferimento ai requisiti di sistema riportati nella guida dell’utente della fotocamera o del
camcorder.
• La fotocamera o il camcorder è collegato correttamente al computer?
Per istruzioni sul collegamento, consultare la guida dell’utente della fotocamera o del camcorder.
Verificare inoltre di utilizzare il cavo corretto e che sia inserito saldamente.
• La fotocamera o il camcorder e il computer sono pronti a inviare o ricevere dati?
Alcuni modelli di fotocamera o camcorder devono essere in modalità di riproduzione perché sia
possibile inviare o ricevere dati da un computer. Per dettagli, consultare la guida dell’utente della
fotocamera o del camcorder.
• La batteria è sufficientemente carica?
Quando si utilizza una fotocamera o un camcorder alimentato a batteria, assicurarsi che sia presente
una carica sufficiente.
Quando si collega una fotocamera o un camcorder al computer, è possibile conservare la carica della
batteria utilizzando un kit adattatore CA o un adattatore compatto CA (acquistabile separatamente,
a seconda del modello).
Somm
Somm
So
mmar
ariio
ar
io
86
Introduzione
Operazioni di base
Operazioni avanzate
Appendice
Problemi e soluzioni
In caso si verifichino i problemi seguenti, provare le soluzioni suggerite.
• Impossibile trovare le immagini importate.
Windows
Mac OS
Vedere “Modifica della cartella di destinazione” e verificare dove vengono salvate le immagini.
• Quando la fotocamera o il camcorder viene collegato al computer con il cavo interfaccia, viene
visualizzata la finestra ‘Installazione guidata nuovo hardware’.
Windows
Fare clic su ‘Annulla’ per chiudere la procedura guidata e scollegare temporaneamente la fotocamera
o il camcorder dal computer. Provare a risolvere il problema facendo riferimento a “Suggerimenti
iniziali di risoluzione dei problemi” nella pagina precedente.
• Fotocamera o camcorder non rilevato, finestra di dialogo degli eventi/AutoPlay/Device Stage
non visualizzata, immagini non importate (quando la fotocamera o il camcorder viene
collegato al computer mediante un cavo interfaccia).
Windows
È possibile che la fotocamera o il camcorder sia stato riconosciuto erroneamente come un altro dispositivo.
Disinstallare il dispositivo come illustrato di seguito:
L’attività seguente richiede diritti di amministratore.
1
Accedere a ‘Gestione dispositivi’.
Windows 8:
Fare clic con il pulsante destro del mouse
nell’angolo inferiore sinistro e scegliere
‘Gestione dispositivi’.
Windows 7:
Fare clic sul pulsante ‘Start’ e scegliere
‘Pannello di controllo’ → ‘Sistema
e sicurezza’ → ‘Sistema’ → ‘Gestione
dispositivi’.
Windows Vista:
Fare clic sul pulsante ‘Start’ e scegliere
‘Pannello di controllo’ → ‘Sistema
e manutenzione’ → ‘Gestione dispositivi’.
Windows XP:
Fare clic sul pulsante ‘Start’ e scegliere
‘Pannello di controllo’ → ‘Prestazioni
e manutenzione’ → ‘Sistema’. Nella scheda
‘Hardware’, fare clic su ‘Gestione periferiche’.
Somm
Somm
So
mmar
ariio
ar
io
87
Introduzione
Operazioni di base
Operazioni avanzate
2
Appendice
Fare clic su ‘+’ accanto ad ‘Altri
dispositivi’, ‘Dispositivi portatili’
o ‘Dispositivi di imaging’.
Il modello di fotocamera o camcorder
o ‘Canon Camera’ verrà elencato in
queste categorie se il dispositivo è stato
erroneamente riconosciuto come un altro
dispositivo.
• Il problema può essere causato da altri fattori
se ‘Altri dispositivi’, ‘Dispositivi portatili’
o ‘Dispositivi di imaging’ non è elencato
o se il modello di fotocamera o camcorder
o ‘Canon Camera’ non è elencato. Andare
al passaggio 5 e provare un’altra soluzione
o riprovare più tardi.
3
Fare clic con il pulsante destro sul
nome del modello di fotocamera
o camcorder o su ‘Canon Camera’
e selezionare ‘Disinstalla’.
4
Quando viene visualizzato il
messaggio di conferma, fare clic
su ‘OK’.
Se applicabile, eliminare tutte le istanze
del modello di fotocamera o di camcorder
o ‘Canon Camera’ elencati in ‘Altri
dispositivi’, ‘Dispositivi di imaging’,
o entrambe le categorie.
5
Somm
Somm
So
mmar
ariio
ar
io
Chiudere ‘Gestione dispositivi’
e ‘Proprietà di sistema’.
88
Introduzione
Operazioni di base
Operazioni avanzate
Appendice
CameraWindow Guida utente
1. La riproduzione non autorizzata di questo manuale, interamente o in parte, non è consentita.
2. Le informazioni contenute in questo manuale sono soggette a modifica senza preavviso.
3. Le illustrazioni e le riproduzioni di schermate contenute nel presente manuale possono differire
leggermente dai prodotti reali.
4. Fermo restando quanto sopra, Canon non può essere ritenuta responsabile per eventuali perdite
derivanti dall’utilizzo di questo software.
© CANON INC. 2014
Somm
Somm
So
mmar
ariio
ar
io
89