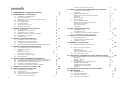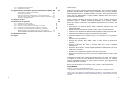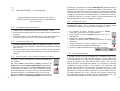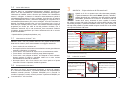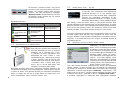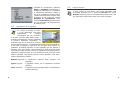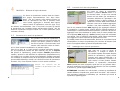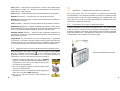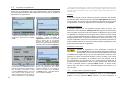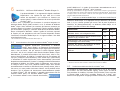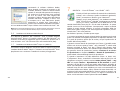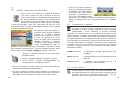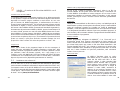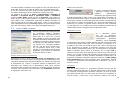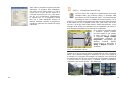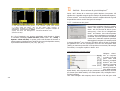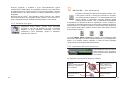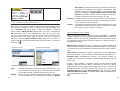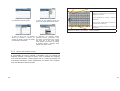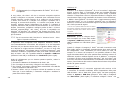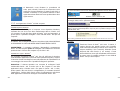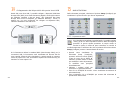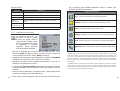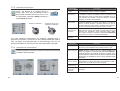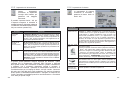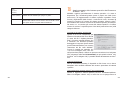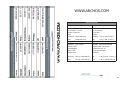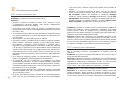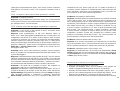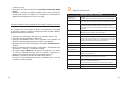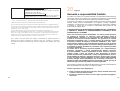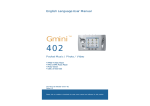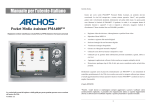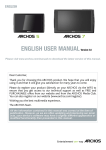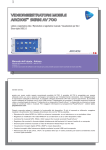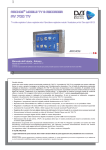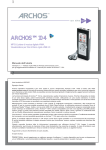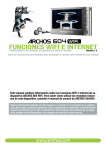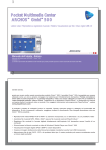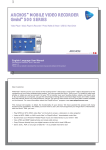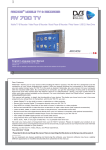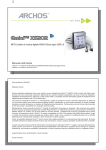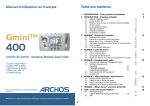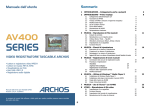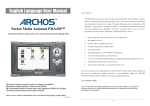Download GminiTM - Archos
Transcript
Manuale dell’utente Gmini TM 402 Musica/foto/video tascabili • • • • Lettore video MPEG4 Lettore di musica MP3 & WMA Visualizzatore per foto Hard disk USB 2.0 Manuale dell’utente per ARCHOS™ Gmini™ 402 Versione 1.8 Le versioni più recenti del software e della guida per questo prodotto possono essere scaricate dal nostro sito Web. 1 Sommario 9 1 INTRODUZIONE – Collegamenti e pulsanti 6 2 INTRODUZIONE – Primo impiego 8 2.1 2.2 2.3 2.4 2.5 2.6 2.7 2.8 3 4 8 8 8 9 9 10 10 10 11 12 13 13 14 15 5.1 5.2 5.3 5.4 Connessione dei cavi per la registrazione audio Procedura di registrazione Microfono Ingresso linea analogica Registrazione incrementale Posizione delle registrazioni salvate Modifica dell’audio 6 MUSICA – Utilizzo di Windows® Media Player 9 7 MUSICA – Uso di iTunes™ con Gmini™ 402 8 VIDEO – Riproduzione di file video 6.1 6.2 6.3 6.4 6.5 8.1 8.2 8.3 8.4 32 32 32 32 33 33 33 33 34 34 35 35 35 Visualizzazione di foto Ingrandimento di foto Visualizzazione di una presentazione di diapositive Trasferimento delle fotografie su Gmini™ 402 37 37 38 38 39 11 GIOCHI – Esecuzione di giochi Mophun® 11.1 Scaricamento dei giochi Copia sulla directory principale di Gmini 11.2 Esecuzione di un gioco 41 41 41 42 12 BROWSER – Uso del browser 43 12.1 Esplorazione della struttura di directory 43 12.2 Operazioni sui file e sulle cartelle Operazioni sui file Operazioni sulle cartelle Copia e spostamento di file e cartelle Utilizzo della tastiera virtuale 44 19 19 20 21 21 21 24 25 25 26 26 24 27 28 29 29 30 30 30 44 12.3 21 22 Sincronizzazione di musica da Windows Media® Player al Gmini™ Confronto tra Windows Media Player 10 e Windows Media Player 9 Trasferimento della raccolta CD sul Gmini™ 402 Installazione di Windows Media Player 9 Installazione di Windows Media® Player 10 (WMP10) Impostazione di un segnalibro Funzione Resume Impostazioni del formato di visualizzazione Riproduzione dei file video da Internet Contenuto video Internet protetto Creazione di un file video MPEG-4 Tool per il PC Installazione del software PC MPEG-4 codec (Compressione/decompressione) Virtual Dub™ MPEG-4 Translator Codec audio MP3 Utilizzo di MPEG-4 Translator Selezione dei file di origine e di destinazione Modifica delle impostazioni Destinazione e priorità Start (Avvio) 10 FOTO – Visualizzazione di foto 10.2 10.3 16 17 17 18 MUSICA – Registrazione di brani musicali 9.1 10.1 16 Esecuzione di un elenco di riproduzione Creazione di un elenco di riproduzione Salvataggio di un elenco di riproduzione Aggiunta di brani a un elenco di riproduzione durante l’ascolto di musica 30 VIDEO – Creazione di file video MPEG4 con il computer 9.2 11 Pulsanti di controllo Riproduzione su un impianto stereo Artista, Album, Titolo … Tag ID3 ARCLibrary (ricerca per Album, Artista o Brano) Impostazione di un segnalibro Funzione Resume MUSICA – Elenchi di riproduzione 4.1 4.2 4.3 4.4 5 Collegamento dell’alimentatore CA Accensione di Gmini™ 402 Arresto di Gmini™ 402 e funzioni di risparmio energetico Modifica della lingua Set di caratteri stranieri Carica delle batterie Manutenzione di Gmini™ 402 Reimpostazione hardware MUSICA – Riproduzione di file musicali 3.1 3.2 3.3 3.4 3.5 3.6 2 Contenuto video Internet non protetto 44 44 45 46 13 Collegamento/scollegamento di Gmini™ 402 dal computer 48 14 Collegamento dei dispositivi alla porta host USB 52 13.1 Tipo di connessione USB (‘Hard Drive’ o ‘Windows Device’ – Disco rigido o Dispositivo Windows) 48 Windows® XP 49 49 Windows® ME e 2000 ™ 49 Macintosh OS X 13.2 Scollegamento di Gmini™ 402 dal computer 50 Modalità Dispositivo Windows 50 Modalità Hard Drive (Disco rigido) 50 50 Modalità Disco rigido e Windows® ® 51 Macintosh 15 IMPOSTAZIONI 15.1 15.2 15.3 15.4 Impostazioni Impostazioni Impostazioni Impostazioni 53 audio di Play Mode dell’orologio di visualizzazione 53 54 56 56 3 15.5 15.6 Impostazioni di alimentazione Impostazioni di sistema 16 Aggiornamento del sistema operativo del firmware di Gmini™ 402 Download del file Update_Gmini402.AOS Lettura del file History.txt Copia nella directory principale di Gmini™ 402 e aggiornamento ‘Hard Drive’ (Disco rigido) o ‘Windows Device’ (Dispositivo Windows)? Attivazione dell’aggiornamento 61 61 61 61 62 62 17 Supporto tecnico 63 18 Risoluzione dei problemi 18.1 18.2 18.3 18.4 18.5 Problemi di connessione USB Problemi di carica e alimentazione Gmini™ 402 si blocca (blocca le operazioni) o si arresta Il computer si blocca (blocco delle operazioni) o si arresta Problemi sui file, dati danneggiati, formattazione e ripartizione Windows®98 ME con Scan-Disk in esecuzione (Error Checking) Esecuzione dell’utilità di controllo dell’integrità del disco (ChkDsk) con Windows® XP e 2000 Gentile cliente, 58 59 66 66 67 67 68 68 69 70 19 Specifiche tecniche 71 20 Legale 73 grazie per avere scelto questo eccezionale prodotto Gmini™ 402. Con questo elegante dispositivo tascabile potrai ascoltare musica, visualizzare foto, giocare e guardare video digitali dovunque e in qualsiasi momento. Con Gmini™ 402 ti assicuriamo tutto questo per anni. Naturalmente è sempre possibile utilizzarlo anche solo come un normale hard disk portatile. Questo manuale introduce alle funzioni di Gmini™ 402. Il prodotto è dotato di molteplici funzioni e capacità. Acquisendo familiarità con il prodotto, l’utilizzo diverrà più semplice e piacevole. Non dobbiamo dimenticare che con Gmini™ 402 è possibile… • Sincronizzarlo con Windows Media® Player, trasferendo facilmente tutti i file multimediali dal PC. • Riprodurre diversi formati di file musicali e video, inclusi i formati Windows®* • Trasferire le foto direttamente dalla fotocamera digitale* tramite porta host USB. • Visualizzare foto digitali ed eseguire presentazioni personalizzate. • Visualizzare filmati e foto su schermo interno, su un televisore o su un proiettore video. • Riprodurre file video MPEG-4*. • Ascoltare file musicali* MP3, WMA o WAV e creare elenchi di riproduzione musicale. • Scaricare legalmente file video o musicali dagli store online compatibili PlaysForSure™. • Registrare i file musicali in formato digitale direttamente dall’impianto hi-fi senza l’ausilio di un computer. • Utilizzarlo come registratore mediante il microfono incorporato. • Memorizzare qualunque tipo di file: può essere considerato anche un disco rigido portatile. Desideriamo augurarle anni di piacevole intrattenimento con Gmini™ 402. Registri il prodotto sul nostro sito Web all’indirizzo www.archos.com.html, per ottenere l’accesso all’assistenza tecnica ed essere sempre informato sugli aggiornamenti software gratuiti per il prodotto. Allora, buon divertimento con la musica, le foto, i giochi e i video da parte del team ARCHOS ARCHOS™ e Gmini sono marchi della ARCHOS™ SA. * Per informazioni esaustive su protocolli e formati compatibili, vedere le specifiche tecniche. Poichè i nostri tecnici aggiornano e miglirano sempre il software, il vostro dispositivo può avere un’apparenza un po’ differente o una funzionalità modificata rispetto a quanto presentato in questo manuale. 4 5 1 a b c d e f g h i j k l m n o p q 6 INTRODUZIONE – Collegamenti e pulsanti Indicatore di attività dell’hard disk (rosso) Indicatore di accensione (verde) Indicatore di caricabatteria (verde) – lampeggia quando la batteria è carica On/Enter/Play/Go ► – Mantenere premuto per tre secondi per accendere Gmini™ 402 Sposta SU (consente anche di alzare il volume durante la riproduzione) Sposta GIÙ (consente anche di abbassare il volume durante la riproduzione) Sposta a SINISTRA (consente anche di riprodurre il brano precedente o di eseguire il riavvolgimento rapido di un brano o di un video) Sposta a DESTRA (consente anche di riprodurre il brano successivo o di eseguire l’avanzamento rapido di un brano o di un video) Game Control 1 (la funzione dipende dal gioco) [funziona come Enter/Play se non è attiva la modalità gioco] Game Control 2 (la funzione dipende dal gioco) [funziona come Escape/ Stop se non è attiva la modalità gioco] Escape/Stop/Go back/Off – Tenere premuto per tre secondi per spegnere l’apparecchio Comando o funzione F1 Comando o funzione F2 Comando o funzione F3 Pulsante funzione F1-attiva la funzione o il comando su schermo sopra di esso (|). Premere per alcuni istanti per bloccare il pulsante Pulsante funzione F2-attiva la funzione o il comando su schermo sopra di esso (m). La pressione prolungata consente di alternare tra video esterno e video interno. Pulsante funzione F3-attiva la funzione o il comando su schermo sopra di esso (n) a b c d e Adattatore a connessione multipla – permette un ingresso audio analogico (Line In) Spinotto a connessione multipla – per cuffie, cavo AV o telecomando FM (accessorio opzionale) Microfono – per le registrazioni vocali digitali Porta USB Host ad alta velocità Porta USB 2.0 (compatibile con USB 1.1) per collegare Gmini™ 402 al computer f Connettore di alimentazione (utilizzare solo il caricabatteria/alimentatore ARCHOS™ fornito) 7 2 INTRODUZIONE – Primo impiego Leggere attentamente questo manuale. Sono molte le funzioni offerte da questo apparecchio che probabilmente non si conoscono. 2.1 Collegamento dell’alimentatore CA • Utilizzare solo il caricabatteria/alimentatore ARCHOS™ incluso. • Prima di utilizzare l’apparecchio per la prima volta, caricare completamente le batterie. • È possibile utilizzare il video ARCHOS™ Gmini™ 402 mentre la batteria è in carica, in questo caso, però, la ricarica richiederà più tempo. 2.2 Accensione di Gmini™ 402 • Premere il pulsante PLAY/ON ► per quattro secondi. L’indicatore “On” verde si accende. Attendere, l’avvio del sistema operativo richiede alcuni secondi. • Se l’unità si spegne dopo avere premuto per alcuni secondi il pulsante ON, collegare l’alimentatore/caricabatteria per consentire alle batterie di caricarsi. 2.3 Arresto di Gmini™ 402 e funzioni di risparmio energetico Per spegnere l’unità, tenere premuto il pulsante STOP/ESC/OFF per 3 secondi. Nel menu Power (Alimentazione) [Setup (Configura) Î Power (Alimentazione): Battery Operation (Funzionamento a batteria)] è disponibile il parametro Power Off (Spegni). È preimpostato in fabbrica su 2 minuti. Pertanto, se Gmini™ 402 resta inattivo per 2 minuti, si spegne automaticamente. Questa impostazione è modificabile da uno a nove minuti. Nel menu Power (Alimentazione) [Setup (Configura) Î Power (Alimentazione): Battery Operation (Funzionamento 8 a batteria)] è disponibile il parametro Backlight Off (Retroilluminazione disattivata) per consentire il risparmio energetico (l’illuminazione dello schermo consuma molta energia). Il parametro è preimpostato in fabbrica su 30 secondi. Vale a dire che se non si preme alcun pulsante, lo schermo si spegne per prolungare la durata della batteria. Per riattivare lo schermo, è sufficiente premere un pulsante. Vedere la sezione Alimentazione nel capitolo Impostazioni per una spiegazione completa. 2.4 Modifica della lingua Nell’interfaccia Gmini™ 402 è possibile impostare la lingua inglese (impostazione predefinita), francese, tedesca, spagnola o russa. • Per cambiare la lingua, spostare il cursore su Setup (Configura), quindi fare clic su PLAY/INVIO ►. • Quindi, spostare il cursore su Display (Schermo) e fare clic su PLAY/INVIO ►. • Evidenziare il parametro Language (Lingua). • Utilizzare il pulsante destra o sinistra per scegliere la lingua desiderata. • Scegliere tra francese, tedesco, spagnolo, russo o inglese. • La lingua visualizzata cambia immediatamente. • Premere il pulsante STOP/ESC per uscire dalla schermata. 2.5 Set di caratteri stranieri È possibile utilizzare vari set di caratteri per visualizzare nomi di file, di cartelle e di tag ID3 degli MP3 (ad esempio: coreano, giapponese, cinese semplificato, ecc.). I file di lingua CodePage_name.4FZ sono nella cartella dei caratteri sotto /Dati sull’hard disk di Gmini™ 402 o sul sito Web di ARCHOS™ nella categoria Software. Se, ad esempio, si desidera visualizzare la lingua coreana, si dovrà copiare il file CP949.4FZ nella cartella /system di Gmini™ 402 e spegnere e riavviare Gmini™ 402. I nomi dei file, delle cartelle e le tag ID3 scritte utilizzando la tabella di codici Microsoft® per le lingue verranno visualizzate nel set di caratteri prescelto. È possibile utilizzare solo un file .4FZ alla volta, pertanto copiarne solo uno nella cartella /system. Quando si utilizza un file di lingua .4FZ, verrà ripristinata automaticamente la lingua inglese nell’interfaccia. 9 2.6 Carica delle batterie Utilizzare SOLO un caricabatteria/alimentatore ARCHOS™ specifico per Gmini™ 402. Altri caricabatteria o alimentatori potrebbero danneggiarlo. L’indicatore di CARICA verde si illumina per indicare che l’alimentatore esterno è collegato. Le batterie si ricaricano automaticamente quando il caricabatteria/alimentatore CA viene collegato. Una volta che le batterie sono completamente cariche, l’indicatore lampeggia per segnalare che il caricabatteria/alimentatore può essere scollegato. Una volta ricaricate le batterie, è possibile riprodurre fino a 10 ore* di musica e fino a 3 ore* di video AVI (con il display interno). Gmini™ 402 è dotato di batterie integrate progettate per durare per tutta la vita del prodotto. Pertanto, non è necessario sostituirle. Se, in casi eccezionali, fosse necessario sostituire le batterie, questa operazione può essere effettuata solo da un tecnico qualificato ARCHOS™. * Dipende dall’uso (arresto/avvio/scrittura, ecc.) 3 MUSICA – Riproduzione di file musicali Quando si fa clic su questa icona nella schermata principale, si passa direttamente alla cartella Music (Musica). Utilizzare i pulsanti direzionali per evidenziare una delle selezioni musicali preinstallate, quindi fare clic su PLAY ►. Se all’inizio l’unità non emette alcun suono, accertarsi di avere regolato il controllo del volume sul cavo delle cuffie. Facendo clic sull’icona Music (Musica) nella schermata principale, si passa alla modalità “music only” (solo musica). Gli altri tipi di file presenti in questa cartella vengono elencati solo se la cartella viene aperta mediante il Browser. Directory corrente Ordine di esecuzione Modalità Play (riproduzione): Una directory Stato: Riproduzione Volume Livello batteria (pieno) Cartella Artist* o principale Cartella Album* o corrente Ora Titolo del brano* o nome file 2.7 Manutenzione di Gmini™ 402 ARCHOS Gmini 402 è un prodotto elettronico che, rispetto ad altri prodotti elettronici di consumo, deve essere trattato con maggiore attenzione. ™ ™ • Fare in modo che non subisca urti. • Non esporlo al calore. Assicurare una ventilazione corretta, specialmente quando è collegato a un computer. • Tenere Gmini™ 402 lontano da acqua o aree eccessivamente umide. • Tenere Gmini™ 402 lontano da intensi campi elettromagnetici. • Tenere tutti i cavi collegati ad Gmini™ 402 disposti in modo ordinato. Questo prodotto è leggero e potrebbe cadere se un cavo venisse accidentalmente tirato da un bambino. • Non aprire Gmini™ 402. Al suo interno non vi sono parti su cui possa intervenire l’utente. L’apertura invalida la garanzia. 2.8 Reimpostazione hardware Nel caso in cui Gmini™ 402 smetta di funzionare, a causa, ad esempio, di un fenomeno elettrostatico, è possibile effettuare una reimpostazione hardware tenendo premuto il pulsante STOP/ESC per 10 secondi. In condizioni operative normali, tenendo premuto il pulsante STOP/ESC per 3 secondi Gmini™ 402 si arresta. 10 Formato file e informazioni Brano successivo da riprodurre sulla registrazione Posizione relativa nel brano Immagine Album *APIC Tempo trascorso del brano Indicatori del livello del Tempo residuo del brano volume Durata brano Va alle opzioni di configurazione Mostra l’elenco di riproduzione corrente Sfoglia l’hard disk per ricercare altri brani *Se il file contiene questi dati di tag 3.1 Pulsanti di controllo Riproduce/mette in pausa/riprende il brano Aumenta il volume Un clic: viene riprodotto il brano precedente nella cartella o nell’elenco di riproduzione Un clic: viene riprodotto il brano successivo (durante i primi 5 secondi del brano) oppure nella cartella o nell’elenco di riproduzione. si va all’inizio del brano. Tenendo premuto: avvolgimento rapido Tenendo premuto: riavvolgimento rapido del brano. del brano. Interrompe il brano Abbassa il volume 11 Per bloccare i pulsanti di Gmini™ 402, tenere premuto per tre secondi il pulsante di funzione sinistro. Sul margine inferiore dello schermo di Gmini™ 402 viene visualizzato il messaggio “Buttons locked!” (Pulsanti bloccati). Premere nuovamente questo pulsante per tre secondi per sbloccare i pulsanti. Significato delle icone Stato 3.2 Ordine di riproduzione Modalità di riproduzione Interrotto (nessuna icona) Una sola riproduzione Vedere la sezione Modalità di riproduzione nel capitolo Impostazioni Lampeggia in fase di riproduzione del brano Ripetizione della riproduzione Pausa del brano corrente Selezione casuale dei brani Registrazione di un brano Esecuzione di un elenco di riproduzione Riproduzione su un impianto stereo Artista, Album, Titolo … Tag ID3 Le tag ID3 sono informazioni sulla registrazione contenuta all’interno di un file musicale MP3. Quando si crea un file musicale MP3, è disponibile l’opzione per aggiungere informazioni al file. Queste informazioni includono, tra l’altro, il nome dell’artista (Wes Burden), il titolo dell’album (Brave New World), il titolo del brano (Mirror) e una piccola immagine della copertina dell’album (solo immagini jpeg non jpeg progressive). Se questi dati sono presenti, Gmini™ 402 li visualizza sullo schermo quando riproduce il file. Se non sono presenti, Gmini™ 402 visualizza in ordine il nome della cartella principale, il nome della cartella corrente e il nome del file. Tra le altre informazioni è possibile che sia fornito anche l’anno e il genere musicale. Questi ultimi dati non sono visualizzati da Gmini™ 402, ma vengono utilizzati a scopo di indice nell’ARCLibrary (consultare la sezione seguente). I file WMA hanno tag che vengono visualizzati durante la riproduzione del file. 3.4 Sugli HiFi sono presenti due connettori di tipo RCA etichettati con Aux in (Ingresso ausiliario), CD in (Ingresso CD) o Linein (Ingresso di linea). Tipicamente sono differenziati dai colori: bianco e rosso rispettivamente per i canali stereo sinistro e destro. Inserire il cavo AV incluso nello spinotto delle cuffie di Gmini™ 402. Inserire i connettori rosso e bianco nella presa Aux in, CD in o line-in dello stereo. Non collegare il connettore giallo (video). Sulla parte anteriore dello stereo, selezionare l’ingresso ausiliario o CD corrispondente collegato al retro del sistema HiFi. Premere Play e regolare il volume di Gmini™ 402 (pulsanti SU/GIÙ) per impostare sull’impianto stereo un segnale che non sia né troppo debole né troppo forte. Se il suono risulta distorto, ridurre il volume di Gmini™ 402. 12 3.3 ARCLibrary (ricerca per Album, Artista o Brano) L’ARClibrary è la libreria musicale del Gmini™ 402. È un sistema che consente di ordinare la musica per album, artista, titolo del brano e via di seguito. Quando si sincronizzano file musicali dal PC con Windows Media® Player sul Gmini™ 402, l’ARCLibrary viene aggiornata per inserire i nuovi brani aggiunti. Come mostrato in quest’immagine, è possibile selezionare la musica in base ad Artist (Artista), Album, Title (Titolo del brano) Genre (Genere) o Year (Anno). Tutti i file musicali acquistati contengono ‘tag’ interne che identificano l’artista, l’album e il titolo del brano. Se i file musicali non contengono tag interne (ad esempio: file formato WAV o file WMA o MP3 senza tag) l’ARCLibrary li colloca nella categoria (Unknown – Sconosciuto). I file audio creati con le Gmini™ 402 da sorgenti analogiche vengono inseriti nell’indice come Artist = (ARCHOS) e Album = (Registrazioni audio). È possibile raggiungere la schermata delle impostazioni PlayMode 13 (Modalità di riproduzione) dall’icona Setup > PlayMode (Impostazione > Modalità di riproduzione). La modalità di riproduzione determina il modo in cui viene riprodotta la musica (solo la cartella corrente di brani musicali, tutta la musica, un file e così via). Vedere Modalità di riproduzione nella sezione Impostazioni riportata sopra per una descrizione del funzionamento di ciascuna voce. 3.5 3.6 Funzione Resume A volte, quando si avvia Gmini™ 402 l’icona evidenziata nella schermata principale non è quella del Browser ma l’icona Resume (Riprendi). Tale icona è evidenziata quando Gmini™ 402 può riprendere l’ultimo brano audio o file video riprodotto. Impostazione di un segnalibro Se, mentre si ascolta un brano o si sta effettuando una lunga registrazione, si desidera interrompere per poi riprendere in un altro momento dallo stesso punto, è possibile contrassegnare il punto utilizzando la funzione Bookmark (Segnalibro). È sufficiente fare clic sul pulsante di funzione centrale Options (Opzioni), e scegliere Set Bookmark (Imposta segnalibro). In tal modo nel punto in esecuzione del file audio viene inserito un segnalibro. È possibile impostare un solo segnalibro per file. Quando si visualizza il file nel browser, esso presenterà un segno di spunta giallo sull’icona che indica che il file contiene un segnalibro. È possibile inserire il segnalibro in massimo 16 file. Se se ne inseriscono di più, quelli più vecchi saranno cancellati. La prossima volta che viene riprodotto il file audio, saranno disponibili tre opzioni: Resume (Riprendi): la riproduzione segnalibro. Ignore (Ignora): Clear (Cancella): 14 riprende dalla posizione del il segnalibro rimane, ma la riproduzione comincia dall’inizio. il segnalibro viene cancellato dal file e la riproduzione comincia dall’inizio. 15 4 MUSICA – Elenchi di riproduzione Un elenco di riproduzione contiene brani che Gmini™ 402 esegue automaticamente l’uno dopo l’altro. Gmini™ 402 può caricare nella memoria interna un elenco di riproduzione alla volta. È possibile creare nuovi elenchi, aggiungervi o eliminare brani oppure salvare l’elenco di riproduzione come file (tipo .m3u) da utilizzare successivamente. Non ci sono limiti al numero di elenchi di riproduzione che è possibile salvare sull’hard disk di Gmini™ 402. Gli elenchi di riproduzione vengono indicati con un’icona particolare (icona cerchiata a sinistra). 4.1 Esecuzione di un elenco di riproduzione Per riprodurre un elenco di riproduzione è sufficiente selezionare l’elenco prescelto, ad esempio ‘Jazz Music’ riportato a sinistra e fare clic su PLAY ►. L’elenco dei brani verrà caricato nella memoria interna di Gmini™ 402 e i brani verranno visualizzati in un pannello a parte. Fare clic su PLAY ► e i brani verranno riprodotti nell’ordine illustrato. Per una riproduzione casuale dei brani musicali, fare clic su Playlist F1 (Elenco di riproduzione), quindi scegliere Shuffle (Riproduzione casuale). Aprendo un file dell’elenco di riproduzione (Playlistname.m3u) sul computer con un editor di testo come Notepad è possibile constatare che si tratta di un semplice elenco di file da eseguire corredati dal relativo percorso dell’hard disk per trovarli. Se si elimina un elenco di riproduzione da Gmini™ 402, viene eliminato l’elenco e non la musica contenuta. Esempio del contenuto del file dell’elenco di riproduzione .m3u ‘Jazz Music’. 4.2 Creazione di un elenco di riproduzione Per creare un elenco di riproduzione, premere il pulsante Destra mentre si è nel browser Music. Si apre una seconda finestra sul lato destro per visualizzare il contenuto dell’elenco di riproduzione. Ora è possibile avviare un brano sull’elenco di riproduzione corrente Nella finestra sinistra, ricercare i brani che si desidera aggiungere all’elenco. Una volta evidenziato un brano, fare clic sul pulsante funzione Add (Aggiungi) per aggiungerlo all’elenco di riproduzione. A questo punto, accanto all’icona musicale apparirà un contrassegno a conferma dell’avvenuta operazione. Continuare la ricerca e aggiungere tutti i brani desiderati in questo modo. È inoltre possibile fare clic sul pulsante Add (Aggiungi) o Insert (Inserisci) dopo aver evidenziato una cartella. Tutto il contenuto della cartella e delle relative sottocartelle verrà aggiunto o inserito nell’elenco di riproduzione corrente. È possibile passare da una finestra all’altra, facendo clic sui pulsanti freccia sinistra/destra. Un elenco di riproduzione può contenere al massimo 5000 brani. Si consiglia di salvare gli elenchi di riproduzione creati. 4.3 Salvataggio di un elenco di riproduzione Ogni volta che si crea un elenco di riproduzione, si consiglia di salvarlo in una cartella separata denominata Playlists (Elenchi di riproduzione). Questi elenchi occupano poco spazio sull’hard disk e, se denominati correttamente, forniscono un facile accesso ai brani preferiti. Passare all’elenco di riproduzione selezionando Music (Musica) dal menu principale, quindi fare clic sul pulsante destro. Verranno visualizzati i brani nell’elenco di riproduzione. Fare clic sul pulsante di funzione F1, quindi scegliere Save (Salva). ATTENZIONE: controllare che nella finestra a sinistra sia visualizzata la cartella dell’elenco di riproduzione, perché sarà lì che Gmini™ 402 lo salverà. Sarà necessario aggiornare la ARCLibrary per visualizzare gli elenchi di riproduzione appena aggiunti. 16 17 Save (Salva) – salva l’elenco di riproduzione corrente nella cartella aperta nella finestra a sinistra. Un * accanto al nome dell’elenco di riproduzione indica che non è stato salvato. Close (Chiudi) – chiude la finestra e ritorna alla schermata del menu principale. 5 MUSICA – Registrazione di brani musicali Shuffle (Riproduzione casuale) – cambia a caso l’ordine dei brani nell’elenco di riproduzione corrente. Con la serie Gmini™ 402, non è necessario un computer per creare file musicali digitali. Si ha infatti la possibilità di eseguire la registrazione dal microfono interno o da una sorgente analogica (es. impianto HiFi, mini HiFi, lettore CD, ecc) in un formato WAV Windows® standard, PCM (non compresso) o ADPCM (compresso). Clear (Cancella) – cancella il contenuto dell’elenco di riproduzione corrente. 5.1 Rename (Rinomina) – rinomina l’elenco di riproduzione corrente. Pulsante Move (Sposta) – consente di modificare la posizione in elenco del un brano evidenziato. Fare clic su Move quindi su SU o GIÙ per spostare il brano più in alto o più in basso all’interno dell’elenco. Al termine, fare clic su OK. Pulsante Delete (Elimina) – elimina il brano evidenziato dall’elenco di riproduzione. Il brano non viene eliminato dall’hard disk, ma solo dall’elenco di riproduzione corrente. Connessione dei cavi per la registrazione audio Collegare l’adattatore a connessione multipla a Gmini™ 402, quindi inserire il cavo AV incluso nella presa Line-IN laterale contrassegnata, come qui mostrato. Collegare i connettori rosso (destra) e bianco (sinistra) all’uscita audio dell’impianto HiFi o dell’apparecchio audio da cui si sta eseguendo la registrazione. Non collegare il connettore giallo. Importante: una volta salvato un elenco di riproduzione, è importante non spostare o rinominare i file MP3 originali, poiché l’elenco di riproduzione effettua la ricerca nel percorso del file originale. Se i file MP3 vengono spostati in una cartella diversa, sarà necessario ricreare l’elenco di riproduzione. 4.4 Aggiunta di brani a un elenco di riproduzione durante l’ascolto di musica Questa operazione può essere effettuata solo se si apre la cartella Music (Musica) utilizzando l’icona Music e non il browser generale. Per aggiungere il brano che si sta ascoltando o un altro brano all’elenco di riproduzione corrente, attenersi alla seguente procedura: Alle uscite dell’apparecchio audio. • Durante l’esecuzione del brano, fare clic su Options (Opzioni) e selezionare Edit Playlist (Modifica elenco di riproduzione). Viene aperta una finestra del browser con l’elenco di riproduzione. • Fare clic sul pulsante sinistro per passare alla finestra del browser dell’hard disk. • Selezionare il brano o la cartella di brani da aggiungere e fare clic sul pulsante Add (Aggiungi). • Fare clic su ESC per ritornare nella schermata di riproduzione. 18 19 5.2 Procedura di registrazione Prima che la registrazione audio inizi effettivamente, viene visualizzata una schermata precedente alla registrazione che consente di regolare le impostazioni di registrazione. * (Solo registrazioni analogiche) È opportuno effettuare delle registrazioni di prova per poter definire il livello di registrazione che produce la migliore qualità audio. Non lasciatevi ingannare dal volume delle cuffie che è possibile regolare indipendentemente con i pulsanti su/giù. Microfono Il microfono interno si trova sulla parte superiore di Gmini™ 402 accanto allo spinotto cuffie. Accertarsi di aver selezionato Microphone (Microfono) come sorgente di ingresso nella schermata di configurazione che precede la registrazione. Il livello di registrazione del microfono è preimpostato. Ingresso linea analogica 1. Dalla schermata principale, selezionare AudioCorder, quindi fare clic su ENTER/ GO ►. 2. Nella schermata che precede la registrazione, regolare il livello di registrazione* facendo clic sui pulsanti destro e sinistro. Fare clic sul pulsante F3 Start per avviare la registrazione. Attenzione, la prima registrazione richiede la regolazione delle impostazioni (Settings). È possibile registrare da una qualsiasi sorgente audio su Gmini™ 402. Accertarsi di aver selezionato Analog Line-In (Ingresso linea analogico) come sorgente di ingresso nella schermata di configurazione che precede la registrazione. Accertarsi che la sorgente audio fornisca un livello di linea e non un segnale amplificato (se si utilizza il segnale di uscita delle cuffie dell’apparecchio audio, è sufficiente abbassare il volume del lettore). Un segnale amplificato comporta una registrazione estremamente distorta. È anche possibile utilizzare un microfono di alta qualità preamplificato, come quello opzionale proposto da ARCHOS™. Registrazione incrementale 3. Fare clic su Settings (Impostazioni) per visualizzare la schermata dei parametri di registrazione come illustrato in alto. Accertarsi di impostare il valore corretto di Source (Origine). Un errore nella selezione della sorgente provocherà la mancata emissione sonora durante la registrazione e la riproduzione. 20 4. Una volta premuto il pulsante Start (Avvio), la registrazione può essere interrotta, facendo clic sul pulsante di funzione che adesso verrà etichettato con Pause (Pausa), o arrestata facendo clic sul pulsante STOP/ESC. Durante la registrazione, verrà visualizzato il pulsante di funzione Next (Avanti) che consente di effettuare registrazioni incrementali, ovvero l’interruzione della registrazione corrente immediatamente seguita da una nuova. Alla registrazione successiva verrà aggiunto un numero incrementale accanto al nome. Pertanto, se si creano più registrazioni incrementali, si potrebbero avere ad esempio nomi di file quali REC0000_01, REC0000_02, ecc. Questo sistema è adatto per le registrazioni da audiocassette o dischi in vinile. Nell’intervallo tra un brano e l’altro è possibile premere il pulsante Next (Avanti). In questo modo, ciascun brano del disco in vinile o dell’audiocassetta verrà inserito in un solo file audio. 5.3 Posizione delle registrazioni salvate La posizione predefinita per le registrazioni audio è la cartella Music. Quando si fa clic sull’icona Music (Musica) nel menu principale, la 21 cartella viene aperta. Notare che il pulsante di funzione destro è denominato Record (Registra). Ogni volta che si utilizza questo pulsante per la registrazione audio invece del pulsante AudioCorder nel menu principale, la posizione di registrazione predefinita viene impostata nella cartella corrente. Ad esempio, ipotizzando che si dispone di una cartella denominata /Musica/Voce/Conferenze se si seleziona questa cartella e poi si esegue una registrazione utilizzando il pulsante di funzione Record (Registra), la posizione di registrazione predefinita viene impostata in questa cartella. Pertanto, ogni volta che si utilizzerà l’icona AudioCorder per avviare una registrazione, la registrazione verrà salvata nella cartella /Musica/Voce/Conferenze. 5.4 Modifica dell’audio È possibile modificare i file audio (registrazioni con il microfono / registrazioni analogiche / FM Remote Control (opzionale)) eliminando le sezioni che non si desidera includere. Se si desidera modificare una registrazione audio, è possibile “ritagliare” la sezione precisa della registrazione che si ha intenzione di salvare. Ad esempio, è stata registrata una conferenza della durata di 33 minuti e 22 secondi. Si desidera salvarne solo una particolare sezione compresa tra i 12 minuti e 15 secondi e i 21 minuti e 5 secondi. Nella figura seguente è illustrata la situazione. Evidenziare il file da modificare e selezionare Edit (Modifica) dal menu File. Solo per i file creati con la funzione di registrazione di Gmini™ 402 sarà disponibile la voce Edit nel menu File. Non è possibile modificare i file creati da CD o scaricati. Una volta attivata la modalità di modifica, il file audio viene riprodotto in un ciclo continuo in modo da consentire di stabilire in che modo modificare i suoni. Utilizzare i pulsanti di avvolgimento e riavvolgimento rapido (pulsanti destro/ sinistro) per individuare i punti di inizio e fine del nuovo file. Si tratta dei punti Cut-IN (inizio taglio) e Cut-OUT (fine taglio). Al termine dell’impostazione di questi punti, è possibile salvare le modifiche. In questo esempio, viene creato un nuovo file denominato REC0000.wav. Il file originale rimane inalterato. Si può notare che i minuti di Cut-IN e Cut-OUT sono indicati proprio sopra al nome del file. Selezione audio desiderata 00:00 (0min 0sec) 12:15 21:05 33:22 Per conservare solo questa sezione (prelevandola), è necessario: • individuare il file in modalità Browser • selezionare Edit (Modifica) dal menu File per attivare la modalità di modifica • in modalità di modifica, impostare il punto di inizio del taglio (nell’esempio 12:15) • Quindi, impostare il punto di cut-OUT (21:05 nel nostro esempio – si noti che adesso l’attuale posizione sarà in un punto precedente del file, poiché sono stati tagliati i primi 12:05 minuti). • salvare la modifica 22 23 6 MUSICA – Utilizzo di Windows Media Player 9 ® Il prodotto ARCHOS™ è un apparecchio digitale certificato PlaysForSure™ che implica che ogni volta che si trova musica da acquistare o per iscrizione su Internet con questo simbolo, si tratta certamente di musica riproducibile su Gmini™ 402*. ™ Il Gmini 402 è progettato per funzionare in maniera integrata con Windows Media® Player (WMP) versioni 9 e 10. Il software di Windows Media® Player viene utilizzato per scaricare da Internet contenuti per supporto digitale nel computer e organizzarli. È anche possibile utilizzarlo per sincronizzare (copiare) il contenuto della libreria di Windows Media® Player sul dispositivo ARCHOS™. Vedere il grafico di confronto riportato di seguito per una spiegazione sulle varie funzioni disponibili durante l’esecuzione di Windows Media Player 9 e 10 oppure visitare il sito Web www.playsforsure.com. *Per la sottoscrizione è necessario Windows Media Player 10. ® 6.1 Sincronizzazione di musica da Windows Media® Player al Gmini™ Il pulsante Synchronize (Sincronizza) in Windows Media® Player (WMP) è un pulsante di sincronizzazione unidirezionale. Significa che può aggiungere file musicali, video e foto nel Gmini™ 402 per ottenere lo stesso supporto digitale sul Gmini™ 402 di cui si dispone nella libreria Windows Media® Player. Naturalmente, è possibile sincronizzare solo alcuni brani, video o foto, oppure l’intera libreria. Su WMP10, è possibile fare clic sul pulsante Set up Sync (Configura sincronizzazione) nella scheda Sync (Sincronizza) e selezionare la casella Synchronize Device Automatically (Sincronizza dispositivo automaticamente). Questo è il vantaggio della sincronizzazione automatica di WMP10. Se questa casella è selezionata, ogni volta che si collega il Gmini™ 402 al PC, Windows Media® Player viene avviato automaticamente e verifica se nella libreria sono presenti musica, video o foto nuove, e in caso positivo invia tutto al Gmini™ 402 È possibile inoltre decidere i tipi di supporto da sincronizzare automaticamente quando si collega il Gmini™ 402. Ad esempio, è possibile sincronizzare solo file musicali. D’altra parte, con Windows Media® Player 9, è necessario indicare cosa si intende sincronizzare, 24 poiché WMP9 non è in grado di sincronizzare automaticamente con il semplice collegamento del Gmini™ 402 al computer. Nota per gli utenti di WMP10: i file aggiunti al Gmini™ 402 da un altro computer o i file registrati da una fonte analogica non possono essere aggiunti sulla libreria di Windows Media® Player quando si collega il Gmini™ 402 al computer. I brani che sono stati aggiunti verranno tuttavia inserirsi nell’elenco della libreria ARC del dispositivo. 6.2 Confronto tra Windows Media Player 10 e Windows Media Player 9 Windows® Media Player 10 è disponibile solo per Windows® XP (Service Pack 1) e per i sistemi operativi più recenti. Vale la pena di passare a Windows® XP (Home/professional) e a Windows® Media Player 10. Di seguito è riportato un elenco dei vantaggi. Funzionalità WMP9 WMP10 Sincronizza automaticamente la libreria WMP su ARCHOS™ Gmini™ 402 collegandosi al PC no* sì È possibile sincronizzare la musica di sottoscrizione (servizi ‘to go’) sul Gmini™ 402 no sì Scollegamento USB (nessuna procedura speciale di smontaggio con freccia verde) no sì Converte file video** da riprodurre sul Gmini™ 402 se non sono in formato corretto no sì Supporta download di file video protetti da Internet no sì Contenuto audio PlaysForSure™ * Utilizzare la funzione di sincronizzazione manuale WMP9 per copiare la musica acquistata sul Gmini™ 402. ** Microsoft si riserva il diritto di limitare i formati video convertiti con WMP10. 6.3 Trasferimento della raccolta CD sul Gmini™ 402 La procedura di trasferimento della musica da un CD in file musicali per il Gmini™ 402 viene denominata ‘ripping’, ovvero copia. Si tratta di una procedura di ricodifica, il formato CDA (CD Audio) viene convertito in formato WMA o MP3 che è possibile leggere con il Gmini™ 402. Esistono molti programmi di ripping musicale in commercio, ma ARCHOS™ 25 raccomanda di utilizzare Windows Media® Player. Quando si inserisce nel computer un CD musicale, Windows® chiede se l’utente intende copiarlo. A seconda della potenza del computer, per copiare un CD da 60 minuti sono necessari da 10 a 60 minuti. Una volta eseguita tale operazione, l’album diventa parte della libreria musicale dell’utente. Collegare il Gmini™ 402 al computer con il cavo USB fornito. Quindi, selezionare la scheda Sync (Sincronizza) e avviare la sincronizzazione dell’album sul Gmini™ ® 402 con Windows Media Player. L’album viene trasferito sul Gmini™ 402. Nota: alcuni CD musicali dispongono di un sistema speciale di protezione contro la copia che non consente a Windows Media® Player di creare file musicali. 6.4 Installazione di Windows Media Player 9 7 MUSICA – Uso di iTunes™ con Gmini™ 402 Il modo più facile per trasferire file musicali da un Macintosh® a Gmini™ 402 e viceversa è quello di utilizzare il Macintosh® Finder™ per trascinare i file da e verso il Macintosh®. Tuttavia, per gli utenti Macintosh® che desiderano utilizzare Gmini™ 402 con iTunes®, ARCHOS™ ha sviluppato uno speciale plug-in per iTunes®, disponibile sul CD-ROM incluso in una cartella denominata iTunes plug-in o sul sito Web di ARCHOS™. In questa cartella si trova un file.sit compresso. Decomprimerlo e aprire la cartella relativa al proprio sistema operativo. Si troverà un’immagine JPEG che illustra dove copiare il plug-in. Una volta eseguita tale operazione, iTunes™ rileverà Gmini™ 402 come periferica. Per facilitare il processo, ricordarsi quanto segue. Se si dispone di Windows ME o Windows 2000, è possibile utilizzare Windows Media® Player 9. È possibile visitare il sito Web Microsoft® per scaricare la versione più aggiornata oppure installare la versione che si trova sul Gmini™ 402. I file necessari sono nella cartella DATA (Dati). 1) La musica acquistata al negozio online di Apple è protetta contro la copia grazie a un sistema di crittografia proprietario. Il dispositivo ARCHOS™ non è in grado di riprodurre questo tipo di musica, ma può riprodurre file di formato MP3 senza problemi. 6.5 2) Quando si creano elenchi di riproduzione con iTunes® (è possibile creare elenchi solo dei brani copiati su Gmini™ 402), Macintosh® li salverà nella directory principale di Gmini™ 402. Non li salverà nella directory degli elenchi di riproduzione di Gmini™ 402. Sarebbe meglio utilizzare Gmini™ 402 per generare elenchi di riproduzione (sezione Creazione di un elenco di riproduzione nel chapitolo MUSICA – Elenchi di riproduzione) e quindi salvarli nella cartella degli elenchi di riproduzione. ® ® Installazione di Windows Media® Player 10 (WMP10) È necessario eseguire Windows® XP (Service Pack 1o superiore) per poter installare Windows Media® Player 10. Visitare il sito Web Microsoft® www. playsforsure.com e scaricare e installare la versione più aggiornata. 3) Quando si trascinano i file MP3 dall’archivio iTunes™ su Gmini™ 402, il programma i-Tunes® controllerà le informazioni sulle tag ID3 (Per una spiegazione sui tag ID3, vedere la sezione Artista, Album, Titolo ….tag ID3 nel capitolo Musica – Riproduzione di file musicali di questo manuale.) del file MP3 e creerà una cartella nella directory principale di Gmini™ 402 utilizzando il nome dell’artista come nome della cartella. Quindi utilizzerà la tag ID3 del nome dell’album per creare una sottocartella che verrà denominata come l’album. Infine, utilizzerà lo stesso brano MP3 e lo posizionerà nella sottocartella dell’album. Pertanto, anche se questa è una struttura chiara di artisti e album, i-Tunes® non segue la convenzione di Gmini™ 402 di archiviare la musica prima nella cartella Music. 26 27 8 VIDEO – Riproduzione di file video Come nel caso dei file musicali, è sufficiente selezionare il file video e quindi fare clic su PLAY/GO ►. Sul lato destro sarà mostrato un fotogramma di anteprima del file video evidenziato (al centro) e un fotogramma del file precedente e del file successivo a quello evidenziato. Facendo clic sull’icona Video (Video) nel menu principale, si entra nella modalità “video only” (solo video). Gli altri tipi di file riproducibili presenti in questa cartella vengono elencati solo se la cartella viene aperta mediante il Browser. Per riprodurre i video nel televisore, è necessario tenere premuto il pulsante funzione F2 (il pulsante funzione centrale) per tre secondi. Lo schermo di Gmini™ 402 diventa nero e viene inviato un segnale video al televisore collegato. Impostare il televisore sull’ingresso video ausiliario (spesso situato immediatamente sotto al canale 1 e, a volte definito, L1 o L2). Se l’immagine a colori non è chiara, sarà necessario impostare Gmini™ 402 sullo standard televisivo locale (NTSC o PAL) nel menu Setup > Display (Configura > Schermo). • Utilizzare il pulsante PLAY/GO ► per sospendere/ riprendere il video. • Utilizzare i pulsanti SU/GIÙ per controllare il volume. • Tenere premuti i pulsanti DESTRA/SINISTRA l’avvolgimento o il riavvolgimento rapido. per • Fare clic sul pulsante di funzione destro per mostrare/nascondere le informazioni sul tempo in sovraimpressione. • Fare clic sul pulsante di funzione Options (Opzioni) per impostare un segnalibro o per modificare la presentazione sullo schermo. La pressione prolungata consente di alternare tra video esterno e video interno. 28 • Fare clic sul pulsante di funzione sinistro per visualizzare l’immagine al rallentatore. È possibile scegliere a rotazione tra i valori Normal (Normale), ½ (Dimezzata), ¼ e 1/8. Il suono è disattivato quando l’immagine viene rallentata. Durante la modalità al rallentatore e in pausa, è possibile passare da un fotogramma all’altro con il pulsante destro. 8.1 Impostazione di un segnalibro Se, mentre si guarda un video, si desidera interrompere per poi riprendere in un altro momento dallo stesso punto, è possibile contrassegnare il punto utilizzando la funzione Bookmark (Segnalibro). È sufficiente fare clic sul pulsante di funzione centrale Options (Opzioni), e scegliere Set Bookmark (Imposta segnalibro). In tal modo nel punto in esecuzione del file video viene inserito un segnalibro. È possibile impostare un solo segnalibro per file. Quando si visualizza il file nel browser, esso presenterà un segno di spunta giallo sull’icona che indica che il file contiene un segnalibro. È possibile inserire il segnalibro in massimo 16 file. Se se ne inseriscono di più, quelli più vecchi saranno cancellati. La prossima volta che viene riprodotto il file video, saranno disponibili tre opzioni: Resume (Riprendi): la riproduzione riprende dalla posizione del segnalibro. Ignore (Ignora): il segnalibro rimane, ma la riproduzione comincia dall’inizio. Clear (Cancella): il segnalibro viene cancellato dal file e la riproduzione comincia dall’inizio. 8.2 Funzione Resume A volte, quando si avvia Gmini™ 402 l’icona evidenziata nella schermata principale non è quella del Browser ma l’icona Resume (Riprendi). Tale icona è evidenziata quando Gmini™ 402 può riprendere l’ultimo brano audio o file video riprodotto. 29 8.3 Impostazioni del formato di visualizzazione Il pulsante Options (Opzioni - pulsante di funzione centrale) offre diverse opzioni di formato di visualizzazione. A volte, a seconda del modo in cui è stato registrato il video originale, può risultare utile utilizzare queste regolazioni. Modalità predefinita: regola le dimensioni video per adattarsi meglio allo schermo LCD. Rapporto 4/3: ingrandisce l’immagine a schermo intero (in genere in verticale), mentre le parti laterali vengono tagliate in modo da occupare tutto lo schermo del televisore. Rapporto 16/9: invia un segnale TV senza le barre orizzontali nere. No Overscan: l’immagine non si estende all’area di overscan. Si vede sempre l’immagine intera in tutti i televisori. Non viene tagliata sullo schermo LCD. 8.4 Riproduzione dei file video da Internet Quando si utilizza Windows Media® Player 10, è possibile scaricare contenuti video protetti da Internet. Quando viene visualizzato il simbolo PlaysForSure™ su un sito Web per Windows® Portable Media Center (PMC)*, indica che questi download protetti sono riproducibili sul Gmini™ 402. Gli schemi di codifica e di compressione oggi utilizzati per creare i file video sono numerosissimi e pare cambino di settimana in settimana. Esistono così tanti standard e formati che spesso non si riesce a riprodurre correttamente i file video scaricati da Internet. È possibile che non si riesca a riprodurre correttamente i file neanche quando sono in formato “MPEG-4”, a causa di alcune “variazioni”. Se si dispone di file video che non vengono eseguiti direttamente sul Gmini™ 402, è necessario prima convertirli. Windows Media® Player 10 (disponibile solo per Windows XP) converte automaticamente un file video quando si sincronizza il file dal PC nel Gmini™ 402. Viene visualizzato un breve messaggio ‘converting’ (‘conversione in corso’). È possibile inoltre utilizzare il software MPEG-4 Translator incluso nel disco rigido del Gmini™ 402 per ricodificare alcuni file video in un formato MPEG-4 corretto che è possibile riprodurre con il Gmini™ 402. Per ulteriori informazioni, consultare il capitolo Video - Creazione di file video MPEG-4 con il computer. * MPEG-4: standard ISO di Moving Picture Experts Group; AVI: contenitore file audio/video di Microsoft. AVI MPEG-4 SP con B-frame fino a 704x480 a 30 f/s NTSC o 720x576 a 25 f/s PAL. ** Microsoft WMV9 SP fino a 352 x 288 a 30 f/s e 800 kb/s; supporta WM DRM. Contenuto video Internet protetto Sul sito Web di PlaysForSure™ (www.playsforsure.com) è possibile trovare rivenditori Web che offrono noleggio, abbonamento o acquisto di contenuti video. Tenere presente che i siti Web devono avere il simbolo PlaysForSure™ perché i video contenuti possano essere riprodotti sul Gmini™ 402. Contenuto video Internet non protetto Il Gmini™ 402 riproduce file .AVI in formato MPEG-4 SP. Riesce a riprodurre tali file se questi hanno una dimensione massima di 720 x 576 pixel (25 fotogrammi/secondo). Ma è possibile riprodurre anche file .WMV (WMV9 SP) fino a un massimo di 352 x 288**. Il Gmini™ 402 non riproduce direttamente file di tipo .mov, .mpg o .mpeg. 30 31 9 MPEG-4 codec (Compressione/decompressione) VIDEO – Creazione di file video MPEG4 con il computer Creazione di un file video MPEG-4 La ricodifica video non è un’operazione semplice che si effettua premendo un solo pulsante. I segmenti video di una videocamera digitale o liberamente disponibili su Internet vengono codificati in modi diversi. Se non sono già nel formato SP MPEG4 appropriato, la trasformazione dei video in questo formato leggibile da Gmini™ 402 richiede strumenti software speciali menzionati di seguito. Il tutto è dovuto alla natura relativamente nuova del formato video MPEG4 dell’ISO (International Standards Organization). Diversamente dai predecessori MPEG1 e MPEG2, questo formato dispone di una serie di livelli, pertanto non tutti i file video MPEG4 funzionano su tutti i lettori MPEG4 e per poter leggere i file MPEG1 e MPEG2 di tipo precedente devono subire una ricodifica. Sebbene le prime volte la procedura di ricodifica possa risultare complessa, dopo un po’ di esercitazione l’operazione diverrà presto una routine, a quel punto sarà solo necessario lasciare che sia il proprio PC o il Mac a creare i file video da riprodurre su Gmini™ 402. Tool per il PC Gmini™ 402 è dotato di due programmi basati su PC che consentono di creare “file video .AVI MPEG4 SP”: MPEG-4 Translator e Virtual Dub™. MP4 Translator richiama il programma Virtual Dub e fornisce i parametri corretti per codificare il video dal formato originale, .avi o .mpg (mpeg 1) e lo codifica in un file .AVI MPEG4 SP. Il file verrà scalato per essere riprodotto correttamente. Se si desiderano tracce audio in formato MP3, è necessario disporre di questo codec (disponibile gratuitamente su Internet). 9.1 Installazione del software PC Se il file video non è un file .avi MPEG4 SP delle dimensioni appropriate, sarà necessario ricodificarlo utilizzando le seguenti utilità. Per Gmini™ 402, è necessario creare un file AVI SP MPEG4 con una risoluzione massima di 720 x 576 (a seconda della frequenza delle immagini) e brani audio in MP3 o WAV stereo. I file necessari per l’installazione si trovano sul disco rigido di Gmini™ 402 in /Data/PC Installation. 32 Per far si che l’ MPEG-4 Translator comprima il video in un file con formato MPEG4- SP che possa essere letto dal Gmini, è necessario che il codec MPEG-4 sia installato sul vostro computer. Se non avete il codec appropriato installato sul computer, MPEG-4 Translator vi dirà, appena avviato, quale tipo di codec è richiesto. Potrete scaricarlo gratuitamente da Internet. Virtual Dub™ Utilità per la transcodifica di un file video in un altro, con finalità generali di trasferimento e pulizia, ricca di opzioni che effettua, anche, le transcodifiche video più complesse. Quando la si installa con l’utility di installazione ARCHOS™, viene decompressa automaticamente. Verrà richiesto di salvare in C:\Programmi\VirtualDub. Utilizzare il percorso predefinito proposto. In caso contrario, sarà necessario indicare al programma di decodifica MPEG4 dove individuare il programma. MPEG-4 Translator Questo programma, sviluppato da ARCHOS™, è un “front-end” per il programma Virtual Dub. Propone un’interfaccia di facile impiego che indica a Virtual Dub come elaborare il file video. Imposta tutti i parametri per Virtual Dub proprio per creare un file video delle dimensioni e del formato leggibile da Gmini™ 402. Quando si esegue per la prima volta, MPEG-4 Translator deve individuare il programma Virtual Dub. Se Virtual Dub non è stato installato nel percorso predefinito, sarà necessario indicare il nuovo percorso. Codec audio MP3 Se MPEG-4 Translator rileva un codec MP3 adatto sul PC, lo utilizza e la traccia audio del file video sarà MP3. In caso contrario utilizza il codec standard IMA ADPCM. Diversi encoder MP3 (in genere forniti insieme come encoder e decoder) sono disponibili sul Web. Se si sceglie di utilizzare il codec LAME, assicurarsi di disporre di una versione generata con il front-end ACM. È possibile trovare i codec MP3 sul Web ricercando i termini ACM, MP3 e CODEC mediante un qualsiasi motore di ricerca. Una volta installato il codec MP3 33 nel sistema, MPEG-4 Translator sarà in grado di creare i file video finali con audio Mp3, anche se il file video di origine non ha un brano audio Mp3. Se non si è al corrente dei codec (audio e/o video) disponibili sul computer, è possibile visualizzarne l’elenco mediante il seguente percorso. Per Windows XP, fare clic su Start > Impostazioni > Pannello di controllo > Proprietà Suoni e periferiche audio > Hardware scegliere Codec Audio, quindi fare clic su Proprietà. Viene fornito un elenco di tutti i codec audio installati sul computer. La decodifica dei file video MPEG 2 non è attualmente supportata da MPEG-4 Translator. Si tratta in genere di file in formato .mpg oppure .mpeg, non AVI. Altri tool sono scaricabili da Internet (FlaskMPEG, Rippack, ecc.) per utilizzare questi tipi di file. Ad esempio, visitare il sito Web www.digital-digest.com. 9.2 Utilizzo di MPEG-4 Translator Viene qui riportata la schermata principale del programma MPEG-4 Translator. Quando si esegue il programma per la prima volta, se il codec non è ancora stato installato, si riceve una notifica. Sarà necessario effettuare il download del codec e installarlo sul computer. Se il programma Virtual Dub non è stato installato, si riceve una notifica ed è necessario installarlo (dal CD o dal sito Web di Virtual Dub). Se il programma Virtual Dub è stato collocato in una cartella diversa da quella predefinita, verrà richiesto di individuare la posizione del file sul disco. Selezione dei file di origine e di destinazione Nell’esempio in alto, il file di origine 24 hours of Lemans.avi è stato selezionato come video di origine. Sul margine inferiore della finestra sono riportate le caratteristiche originali (larghezza 720, altezza 576, frequenza di fotogramma 25). Quindi, è necessario indicare la destinazione (Set Destination file, Imposta file di destinazione) della nuova versione registrata del file, evitando di sovrascrivere su quella originale. Assegnare un nuovo nome descrittivo, come illustrato in alto Lemans.avi. Accertarsi di aggiungere l’estensione .avi. 34 Modifica delle impostazioni In seguito, è possibile modificare i parametri (Change Settings (Modifica impostazioni)) dell’encoder per regolare il livello di qualità dell’immagine finale. Come per la musica MP3, più elevata è la velocità di trasferimento, migliore è la qualità della musica, o dei video in questo caso. Tuttavia, ciò occupa più spazio sull’hard disk. Un’impostazione di 900 kbps è un valore che garantisce una buona resa dell’immagine sul televisore. Per ottenere una qualità simile a quella dei DVD, impostarla su 1200 kbps. Se non si utilizza una versione standard, deselezionare la codifica bidirezionale nella pagina delle proprietà del codec. Destinazione e priorità Se il dispositivo Gmini™ 402 non è nell’elenco, selezionare “ARCHOS Default” (Impostazione predefinita ARCHOS™). Verrà visualizzata una casella Priority (Priorità). Questa casella di controllo consente all’utente di selezionare quale funzione del video controllare. Ad esempio, se si ricodifica un file video con risoluzione pari a 800 x 600 e una frequenza di 30 fotogrammi al secondo, la risoluzione risulterà al di sopra del limite massimo supportato da Gmini™ 402. Di conseguenza, il programma MPEG-4 Translator dovrà ridurre la risoluzione. Se si sceglie LCD si ottiene un formato video finale ottimale per la visione con lo schermo LCD interno. Se si sceglie l’opzione TV il filmato avrà la maggiore frequenza di immagini possibile. È anche possibile visualizzare le dimensioni e la frequenza di immagini utilizzando i parametri contenuti in Video Image Size: Destination (Dimensione immagine video: Destinazione). Quando si sceglie TV, l’emissione sarà ottimizzata per il televisore e non per lo schermo interno. Start (Avvio) Fare clic su Start (Avvio) e il programma richiamerà Virtual Dub per avviare l’elaborazione del video. A seconda della potenza e della velocità del computer, quest’operazione potrebbe richiedere un lasso di tempo pari alla durata del video (un video lungo 60 minuti viene ricodificato in circa 60 minuti) o molto di più. Come mostrato a sinistra, una barra di 35 stato indica il progresso compiuto nella fase elaborativa. Un pulsante Start disabilitato, può essere dovuto a due motivi: 1) Il file di origine non è un vero file AVI. Anche se il nome del file termina con .avi, i dati interni del file non corrispondono effettivamente al formato AVI. 2) Il programma Virtual Dub non è stato individuato all’avvio di MPEG-4 Translator. Chiudere il programma, riavviarlo e assicurarsi che Virtual Dub venga individuato. 10 FOTO – Visualizzazione di foto La serie Gmini™ 402 supporta la visualizzazione dei formati immagine JPEG (.jpg) e Bitmap (.bmp). Le immagini JPEG progressive non sono supportate. Gmini™ 402 ridimensionerà l’immagine in modo che si adatti allo schermo interno o di un televisore, se si sceglie questa opzione di uscita. La barra gialla sull’elenco di file indica che si è in modalità “Photo only” (Solo foto), vale a dire che solo i file di tipo JPEG o BMP saranno visibili nella directory. Le tre immagini sulla destra sono anteprime del file evidenziato (al centro) e delle immagini precedente e successiva al file evidenziato. Se si vedono le fotografie tramite il televisore (tenere premuto per alcuni istanti F2 per passare al video esterno), si consiglia di impostare Image Display (Visualizzazione immagine) su Progressive (Progressiva) per eliminare eventuali sfarfallii. Questa opzione è disponibile in Setup > Display (Configura > Visualizza). 10.1 Visualizzazione di foto Quando si fa clic su Invio ► mentre è evidenziato un file di immagine, Gmini™ 402 visualizza l’immagine in anteprima, da sola, in un gruppo di 4 immagini o in un gruppo di 9 immagini. Un rettangolo rosso circonda la foto selezionata. Fare di nuovo clic su Invio ► per visualizzare l’immagine a schermo intero. A questo punto, è possibile ruotarla, ingrandirla o impostarla come sfondo di Gmini™ 402 (Wallpaper). Immagine 1 x 1 36 Immagini 2 x 2 Immagini 3 x 3 37 Ruota l’immagine di 90° a sinistra Ruota l’immagine di 90° a destra Foto successiva Foto precedente • Fare clic sul pulsante di funzione sinistro #-Pic (N. foto) per modificare il numero di foto nell’anteprima. • Fare clic sul pulsante di funzione centrale Picture (Foto) per visualizzare le opzioni disponibili per le immagini. • Fare clic sul pulsante di funzione destro Hide (Nascondi) per nascondere il nome dell’immagine e i pulsanti di funzione. Ingrandimento di foto Dopo aver visualizzato l’immagine a schermo intero, fare clic sul pulsante PLAY/GO ► per ingrandire l’immagine fino a tre livelli. Ciascun clic successivo del pulsante PLAY/GO ingrandisce l’immagine di un livello. Con i pulsanti direzionali è possibile spostare l’immagine sullo schermo per visualizzare l’area ingrandita. I piccoli segni di addizione + in basso a sinistra nella schermata indicano il livello di ingrandimento, +, ++ oppure +++. Fare clic su STOP/ESC per tornare a una visualizzazione non ingrandita. 10.2 Visualizzazione di una presentazione di diapositive Facendo clic su Slideshow (Presentazione di diapositive), Gmini™ 402 presenta ciascuna immagine nella cartella corrente per un determinato periodo di tempo, quindi passa all’immagine successiva. È possibile impostare il periodo di tempo di visualizzazione di ciascuna immagine nella schermata in Setup > PlayMode > Picture Pause (Configura> Modalità di riproduzione> Pausa immagine). Questo parametro rappresenta il numero di secondi di visualizzazione dell’immagine sullo schermo. 38 10.3 Trasferimento delle fotografie su Gmini™ 402 Il Gmini™ 402 è fornito di una porta host USB. Questa porta, insieme al cavo dell’adattatore host USB consentirà di collegare dispositivi USB Mass Storage Class (MSC) al Gmini™ 402 e trasferire file da quel dispositivo al Gmini™ 402. Molte fotocamere prodotte oggi sono apparecchi di tipo MSC. Così spesso è possibile collegare la porta host USB della fotocamera Gmini™ 402 e copiare le foto con il browser ARCHOS. Se non si dispone di una fotocamera del tipo MSC, è possibile utilizzare un lettore di memory card USB e collegarlo alla porta host USB del Gmini™ 402 (mediante il cavo dell’adattatore host USB). Infine, se nessuna di queste soluzioni è disponibile, è sempre possibile copiare le foto sul computer per poi ricopiarle dal computer al Gmini™ 402 collegato. 3 metodi per copiare le foto sul Gmini™ 402 1) Collegare la fotocamera per archiviazione di massa su PC alla porta host USB (mediante cavo dell’adattatore host USB). 2) Utilizzare un lettore di memory card USB singolo con il cavo dell’adattatore host USB. 3) Copiare foto sul proprio computer e quindi copiare (o sincronizzare con Windows Media® Player 10) sul Gmini™ 402. Una volta collegato un dispositivo del tipo MSC nella porta host USB (mediante il cavo dell’adattatore host), il pannello di sinistra del browser visualizzerà i contenuti del dispositivo USB esterno e il pannello di destra visualizzerà i contenuti del disco rigido del Gmini™ 402. Selezionare il pannello in cui sono contenute le fotografie (in questo esempio /DCIM/ 113CANON). Passare al pannello (azione) a destra e selezionare la cartella in cui si desidera salvare le fotografie (è anche possibile, se necessario, creare una nuova cartella selezionando l’icona di azione corrispondente). Vedere le immagini della schermata alla seguente pagina. Metodo 1 39 11 GIOCHI – Esecuzione di giochi Mophun® Gmini™ 402 è dotato di un motore per giochi Mophun® incorporato. Ciò significa che è possibile eseguire giochi creati per la piattaforma Mophun®. Insieme a Gmini™ 402 viene fornita la versione completa dei titoli di giochi disponibili da Archos nonché altri giochi di esempio. 11.1 Le foto della fotocamera sulla sinistra e il disco rigido del Gmini™ 402 sulla destra. Scegliere la cartella di destinazione, quindi selezionare COPY (Copia) dal menu File Management (Gestione dei file). I file verranno copiati nella cartella sul lato destro dello schermo. A questo punto è possibile scollegare la fotocamera dal Gmini™ 402. Se i file di immagine non vengono visualizzati nella finestra a sinistra, è necessario selezionare Show all files (Mostra tutti i file - Setup > System> Show all files). A questo punto nella finestra del browser a sinistra saranno visualizzati tutti i tipi di file che sono sul dispositivo esterno, a prescindere dall’estensione (.txt, .raw, .pdf, ecc.). Scaricamento dei giochi Per un elenco completo di giochi in vendita, andare alla pagina di presentazione di Gmini™ 402 sul sito Web di Archos (www. archos.com) e fare clic sul collegamento Gmini™ 402 Games. Una volta acquistato un gioco, viene visualizzato un messaggi di download. Il browser potrebbe visualizzare l’avviso che il materiale scaricato potrebbe danneggiare il computer. Ciò accade perché il sistema Windows® non riconosce l file.MPN. Archos fa tutto il possibile per garantire che i file non contengano virus. Fare clic sull’opzione Save (Salva) per scaricare questo file in una posizione conveniente, ad esempio Documenti, e in seguito copiarlo in Gmini™ 402. Copia sulla directory principale di Gmini Collegare Gmini™ 402 al computer e copiare il file del gioco .MPN nella directory principale di Gmini™ 402. Tale directory è la prima nella gerarchia di directory. Trascinare il file .MPN sull’hard disk di Gmini™ 402 nel gestore file per posizionarlo nella directory di livello più elevato (fuori dalle cartelle). Una volta copiato il file, scollegare Gmini™ 402 dal computer. Una volta scollegato dal computer, Gmini rileverà il file del gioco nella 40 41 directory principale e installerà il gioco automaticamente. Quindi cancellerà il file .MPN copiato. È consigliabile conservare una copia del file di installazione sul PC. Tuttavia, anche se il file viene cancellato, è sempre possibile visitare il sito Web di Archos e scaricare gratuitamente il gioco acquistato. Sull’hard disk di Gmini™ 402 potrebbe essere presente una cartella denominata Mophun. Non eliminare questa cartella e non inserirvi file. I giochi acquistati verranno installati automaticamente in tale cartella. 11.2 Esecuzione di un gioco Evidenziare l’icona Games (Giochi) nella principale e fare clic sul pulsante Go (Vai). scegliere un gioco dall’elenco visualizzato. selezionato il gioco desiderato, seguire le riportate sullo schermo. schermata È possibile Una volta indicazioni 12 BROWSER – Uso del browser Il browser è utilizzato per esplorare il file system in Gmini™ 402. Il file system è FAT32, lo stesso tipo presente sui computer con sistema operativo Windows®, un sistema gerarchico che include cartelle e sottocartelle. Siccome verranno inseriti centinaia di file su Gmini™ 402, si CONSIGLIA CALDAMENTE di mantenere una struttura di file ben organizzata. In caso contrario, la ricerca dei file potrebbe risultare più lunga del tempo dedicato all’effettivo intrattenimento. Si consiglia di inserire nel primo livello della struttura di file le cartelle: Data, Music, Playlists, Photo e Video (Dati, Musica, Elenchi di riproduzione e Video). Le cartelle Music, Photo e Video sono cartelle che si distinguono dalle altre perché dispongono di icone utilizzabili dall’utente per il collegamento diretto. Se le cartelle vengono eliminate, si ritorna al livello principale (livello superiore) della gerarchia della directory. 12.1 Esplorazione della struttura di directory Immediatamente sotto la barra di stato superiore, viene riportato il percorso alla directory visualizzata al momento. Per esplorare la struttura delle directory, utilizzare: 42 INVIO ► Apre la cartella evidenziata (directory) o riproduce il file evidenziato. Spostare il cursore verso l’alto o il basso per spostarsi al file o alla cartella precedente o successiva. ESC/STOP Ritorna al menu di principale. Spostarsi da una finestra all’altra nel doppio browser. 43 Passa alla directory principale (ritorna al livello immediatamente superiore). Esempio: va dalla cartella /Music/Wes Burden/ a /Music. 12.2 Operazioni sui file e sulle cartelle La posizione nel sistema di directory, determinerà la disponibilità o meno delle opzioni di gestione di file e cartelle. Dal menu principale, fare clic su Browser. Nel menu Setup > System (Configura > Sistema) esiste l’opzione Show all files (Mostra tutti i file). Se è impostata su Off (Disattiva), Gmini™ 402 visualizza solo i file del tipo .mp3, .jpg, .avi, ecc. Ossia visualizza solo i tipi di file che sa come riprodurre. Per visualizzare tutti i file, anche quelli che Gmini™ 402 non è in grado di riprodurre, impostare Show all files su On (Attiva). I file che non è in grado di riprodurre saranno preceduti dall’icona che indica un tipo di file sconosciuto . Operazioni sui file Operazioni sulle cartelle file: xxxxx ?” (Eliminare file: xxxxx?). Utilizzare i pulsanti Yes/ No (Sì/No) per rispondere. Se l’oggetto è una cartella, verrà eliminato l’intero contenuto della cartella. Verrà visualizzato il seguente messaggio: “Delete folder: xxxxx and all files therein?” (Eliminare cartella: xxxxx e il relativo contenuto?) Utilizzare i pulsanti funzione per rispondere Sì o No. Rename: modifica il nome di un file o di una cartella. Verrà visualizzata la tastiera virtuale (vedere la sezione successiva) per inserire il nuovo nome per il file o la cartella. Create: crea una nuova cartella nel livello corrente della directory. Verrà visualizzata la tastiera virtuale (vedere la sezione successiva) per inserire il nuovo nome per la cartella. Copia e spostamento di file e cartelle Grazie all’esclusivo sistema a doppio browser di ARCHOS™, è possibile copiare o spostare i file da una posizione della struttura di file a un’altra (al massimo 1000 file per cartella). È sufficiente fare clic sul pulsante destro per visualizzare una seconda finestra del browser. Il doppio browser è utilizzabile in modalità: Photo View (Visualizzazione foto): Il pannello a sinistra corrisponde al dispositivo USB collegato (ad esempio: fotocamera digitale o disco rigido) e il pannello di destra corrisponde ai contenuti del disco rigido di Gmini™ 402. Music View (Visualizzazione musica): il pannello a sinistra rappresenta l’hard disk di Gmini™ 402 e il pannello a sinistra l’elenco di riproduzione. Browser View (Visualizzazione browser): due finestre browser da sfogliare che consentono di sfogliare altrettante parti del disco rigido di Gmini™ 402. Info: Delete: 44 visualizza informazioni sul file quali la durata di un brano o di un video, le dimensioni di una foto, il numero di kilobyte di spazio su hard disk utilizzati, la data di creazione di un file, ecc. elimina un file in maniera permanente da Gmini™ 402 (prima che venga eliminato, verrà visualizzato il messaggio “Delete Inoltre, in tale modalità, è possibile passare da una finestra all’altra mediante i pulsanti sinistro e destro. La finestra con il file o la cartella evidenziati dal cursore rappresenta l’origine della copia. La cartella di destinazione quindi sarà l’altra finestra. Ad esempio, per copiare il file Project X.doc dalla cartella HD/Data/Files from Work alla cartella HD/Data/Backed up Files, è necessario iniziare dalla modalità browser della schermata principale. 45 Il nuovo testo che si sta digitando Cursore Ciascun pulsante dispone di un carattere maiuscolo e uno minuscolo (qui è mostrata la modalità in minuscolo). 1) Individuare il file da copiare. Premere INVIO ► per inserire il pulsante evidenziato. 2) Fare clic sul pulsante destro per aprire una nuova finestra del browser. Tenere premuti i pulsanti sinistro o destro per spostare il cursore nella riga. Alterna tra modalità maiuscola e minuscola sulla tastiera. Conferma per utilizzare il testo immesso 3) Fare di nuovo clic sul pulsante destro per spostare il cursore nel browser di destra e trovare la cartella di destinazione desiderata. 12.3 Pulsante Backspace 4) Ritornare sul browser sinistro (pulsante sinistro), evidenziare il file da copiare e selezionare Copy (Copia) dal menu file. Il file verrà copiato nella cartella nel browser di sinistra. È possibile copiare o spostare intere cartelle nello stesso modo. Utilizzo della tastiera virtuale Si raccomanda di creare le cartelle e rinominare i file o le cartelle dal computer quando è connesso a Gmini™ 402. La tastiera del computer è più facile da utilizzare. Tuttavia spesso non si è vicino al computer ed è necessario immettere il testo direttamente con Gmini™ 402. Pertanto, viene visualizzata la tastiera virtuale. 46 47 13 Windows® XP Collegamento/scollegamento di Gmini™ 402 dal computer Si noti, inoltre, che Gmini™ 402 ha un consumo energetico superiore quando è collegato a un computer. La batteria viene consumata con una velocità superiore a quella normale. Se si verifica un calo di tensione in Gmini™ 402 mentre si è collegati a un computer è possibile che si danneggi la struttura delle directory o si verifichi una perdita di dati. Pertanto, utilizzare sempre l’alimentatore CA quando si è collegati al computer. Attenzione alla procedura di disconnessione: in caso di errori durante l’esecuzione, potrebbero verificarsi perdite di dati o il blocco dell’unità computer/Gmini™ 402. Gmini™ 402 non è compatibile con Windows® NT, Windows® 95 o Windows® 98. Fintanto che Gmini™ 402 è collegato al computer come hard disk, i pulsanti risultano bloccati e non più funzionanti. 13.1 Tipo di connessione USB (‘Hard Drive’ o ‘Windows Device’ – Disco rigido o Dispositivo Windows) Il dispositivo viene configurato come dispositivo Windows® Device e verrà immediatamente riconosciuto dal computer se si sta eseguendo Windows® XP (con almeno Service Pack 1) e Windows Media® Player 10. Se si dispone di un’altra versione di Windows®, se non si è sicuri sulla versione di Windows® XP utilizzata oppure si utilizza un Macintosh®, sarà necessario modificare l’impostazione della porta USB (Universal Serial Bus) sul Gmini™ 402. Ciò è possibile andando su System e USB Port (Sistema e Porta USB) e modificando con ‘Hard Drive’ (Disco rigido). Ordine di collegamento: per un sistema operativo specifico, vedere le sezioni di seguito. 1) Connettere l’adattatore di alimentazione al Gmini™ 402. 2) Con il computer in esecuzione, collegare il cavo USB al computer. 3) Con il Gmini™ 402 spento, collegare l’altra estremità del cavo USB alla porta del dispositivo USB Gmini™ 402. 4) Avviare il Gmini™ 402 (se il computer richiede di installare un nuovo driver per il nuovo hardware, è necessario scollegarlo e cambiare la porta USB nel disco rigido). 48 Verificare* se si dispone di Windows® XP e se la versione è aggiornata almeno a Service Pack 1. È necessario inoltre aver installato Windows Media® Player 10 (WMP10) nel computer. In questo modo, è possibile sfruttare il collegamento come un ‘dispositivo Windows’. Collegarlo al PC come descritto sopra per poi visualizzarlo in Gestione risorse di Windows® e WMP10. Senza Windows® XP Service Pack 1 (aggiornamento gratuito) o Windows Media® 10, non è possibile utilizzarlo come un ‘dispositivo’ Windows® riconosciuto ed è necessario seguire le istruzioni per Windows® ME e 2000 riportate di seguito. * Fare clic con il pulsante destro del mouse su ‘Risorse del computer’, selezionare ‘Proprietà’ e aprire la scheda Generale). Dovrebbe essere indicato “Service Pack 1” o superiore. Windows® ME e 2000 Attenzione: prima di collegare Gmini™ 402 al computer con il cavo USB, andare su System e USB Port (Sistema e Porta USB) e modificarlo con ‘Hard Drive’ (Disco rigido). Quando è collegato al computer, il Gmini™ 402 sarà riconosciuto come disco rigido esterno e visualizzato automaticamente dopo pochi secondi dal collegamento. Verrà visualizzata una nuova lettera di unità, ad esempio E: in Risorse del computer. È ora possibile utilizzare il disco rigido denominata Gmini 402 come qualsiasi altra unità disco esterna. È sufficiente accedere mediante Esplora risorse di Windows® e trascinare e spostare i file da e verso l’unità disco del Gmini™ 402. Se il Gmini™ 402 non viene riconosciuto automaticamente e visualizzato come disco rigido esterno, fare riferimento alla sezione relativa alla risoluzione dei problemi alla fine di questo manuale. Macintosh™ OS X Se si dispone di OS X, è necessario aggiornarlo alla versione 10.3.9 o successiva. È necessario modificare anche l’impostazione della porta USB del Gmini™ 402 su ‘Hard Drive’ (Disco rigido). Dal menu principale, andare su System e USB Port (Sistema e Porta USB) e modificarlo con ‘Hard Drive’ (Disco rigido). È sufficiente collegare il Gmini™ 402 49 al Macintosh® come illustrato in precedenza ed entro pochi secondi, l’unità verrà riconosciuta come periferica di memorizzazione di massa (hard drive) e montata sul desktop. È ora possibile utilizzare il disco rigido denominato Gmini 402 come qualsiasi altro disco rigido esterno. 1. L’icona di rimozione sicura si trova nella barra delle applicazioni accanto all’orologio. Windows® XP Windows® 2000 e Windows® ME 2. Fare clic sull’icona per espellere Gmini™ 402 dal computer e selezionare il messaggio ‘Safely remove’ (Rimozione sicura). 13.2 Scollegamento di Gmini™ 402 dal computer Modalità Dispositivo Windows Se il Gmini™ 402 è collegato al computer come dispositivo Windows, verificare che non sia in corso alcun trasferimento dati tra il Gmini™ 402 e il computer (la spia del disco rigido del Gmini™ 402 non lampeggia). A questo punto è possibile scollegare il cavo USB dal Gmini™ 402 e/o dal computer. Modalità Hard Drive (Disco rigido) Se il Gmini™ 402 è collegato al computer come disco rigido, NON LIMITARSI A SCOLLEGARE IL CAVO USB SENZA DISATTIVARE PRIMA L’UNITÀ. AVVERTENZA: è necessario scollegare (disinstallare) correttamente Gmini™ 402 dal computer prima di scollegare il cavo UBS al fine di evitare perdite di dati o il blocco del computer e/o di Gmini™ 402. Modalità Disco rigido e Windows® Per scollegare l’hard disk di Gmini™ 402, fare clic sull’icona di rimozione sulla barra delle applicazioni (la freccia verde riportata di seguito) e seguire le istruzioni. Prima di scollegare il cavo USB, attendere la visualizzazione di un messaggio che avverta che è possibile scollegare la periferica. 3. Verrà visualizzato un messaggio che indica che da quel momento scollegare Gmini™ 402 non presenterà problemi. A questo punto è possibile scollegare il cavo USB da Gmini™ 402. Nota: Hitachi_DK23DA-20 indica solo il tipo di hard disk utilizzato all’interno di Gmini™ 402. Macintosh® Trascinare l’icona di Gmini™ 402 verso il cestino, il cestino diventa una grande freccia come illustrato nella schermata a sinistra (in Mac OS 9.x il cestino non subisce modifiche, il che è normale). Rilasciare l’icona dell’hard disk sulla freccia (o sul cestino). L’icona dell’hard disk non viene più visualizzata sulla scrivania. A questo punto è possibile scollegare il cavo USB da Gmini™ 402 e/o dal computer. Attenzione: il sistema operativo non consente di scollegare l’unità multimediale Gmini™ 402 se anche solo un file è aperto in una delle applicazioni attive. Chiudere tutti i file aperti in Gmini™ 402. A volte, anche quando i file sono chiusi in un’applicazione, è necessario chiudere l’applicazione. L’utilizzo della freccia verde di scollegamento nella barra delle applicazioni consente di scollegare correttamente Gmini™ 402. 50 51 14 Collegamento dei dispositivi alla porta host USB Grazie alla porta host USB, è possibile collegare i dispositivi USB Mass Storage Class (MSC) come molte fotocamere digitali e unità rigide esterne per trasferire immagini o dati sul Gmini™ 402. Dispositivi Non Mass Storage Class come le stampanti, gli adattatori Ethernet, i mouse, le tastiere ecc., non sono supportati. Per collegare un dispositivo MSC, utilizzare l’adattatore host USB corto. 15 IMPOSTAZIONI Dalla schermata principale, selezionare l’opzione Setup (Configura) per visualizzare le opzioni di menu per diverse impostazioni. 15.1 Impostazioni audio Se si desidera personalizzare la qualità audio, è possibile regolare i bassi, gli alti e le altre impostazioni audio in base alle esigenze personali. In genere questa operazione si compie mentre si ascolta la musica in modo da poter controllare a orecchio le modifiche apportate. È sufficiente fare clic sul pulsante di funzione sinistro Setup (Configura) mentre si sta ascoltando la musica. Se la fotocamera utilizza lo standard MSC (Mass Storage Class) per le connessioni USB, la fotocamera verrà visualizzata nel browser dei file some cartella /External USB. Guardando in questa cartella si potranno vedere le proprie foto o file. Consultare il capitolo sul browser dei file, per istruzioni su come copiare i file. 52 • Quando viene visualizzata la schermata Setup (Configura), spostarsi sull’icona Sound (Audio) e fare di nuovo clic su INVIO ►. Utilizzare i pulsanti sinistro e destro per modificare i valori dei parametri. Le modifiche sono percepibili immediatamente. • Utilizzare i pulsanti su/giù per selezionare un parametro diverso. • Fare clic su STOP/ESC al termine. Viene visualizzata nuovamente la schermata Setup. • Fare nuovamente clic su STOP/ESC per tornare alla schermata di riproduzione della musica. 53 Parametri audio Parametro Descrizione Volume 32 livelli del volume (0-31). Bass 10 livelli. Diminuisce o aumenta le frequenze basse. (Bassi) Treble (Alti) Modalità di riproduzione Gmini™ 402 sta riproducendo un elenco di riproduzione 10 livelli. Diminuisce o aumenta le frequenze alte. (Bilanciamento) 10 livelli. Predilige il canale destro o sinistro del segnale stereo Bass Boost 10 livelli. Aumenta le frequenze molto basse Balance tra le immagini nella modalità diapositiva. Vedere il capitolo sulle fotografie per ulteriori informazioni. Cartella: riproduzione di tutti i brani della directory corrente (Potenziamento bassi) Pulsante Reset 15.2 Ripristina i valori predefiniti di tutte le impostazioni Tutti: riproduzione di tutti i brani in Gmini™ 402 Impostazioni di Play Mode Se si desidera che Gmini™ 402 riproduca un’intera cartella di brani, che scelga i brani in ordine casuale (shuffle) oppure adotti una qualsiasi delle opzioni di riproduzione, è possibile impostare questi parametri nelle impostazioni PlayMode. • Fare clic su STOP/ESC per tornare al menu principale di Gmini™ 402 e fare clic su Setup (Configura). Oppure, mentre si ascolta un brano fare clic sul pulsante di funzione sinistro Setup (Configura). • Quando viene visualizzata la schermata Setup, spostarsi su PlayMode (Modalità di riproduzione) e fare di nuovo clic su INVIO. • Evidenziare una delle cinque modalità di riproduzione e fare clic su ENTER per contrassegnare l’opzione. • L’impostazione Repeat & Shuffle (Ripetizione e riproduzione casuale) consente di scegliere tra la riproduzione consecutiva, ripetuta o casuale dei brani. Singolo: riproduzione di un solo brano con successiva interruzione Coda: consente di inserire in coda il brano successivo da riprodurre † Scansione: Gmini™ 402 riproduce i primi 15 secondi di ciascun brano †† †Modalità Coda: (1) durante la riproduzione del brano corrente, premere ARCLib, trovare il brano successivo da riprodurre, quindi premere Play. Viene riprodotto il brano in coda. È possibile inserire in coda un solo brano alla volta. Consultare la sezione Elenco di riproduzione per preparare più brani da riprodurre. Una volta terminata la riproduzione del brano corrente, verrà riprodotto il brano in coda. Se non viene accodato alcun brano, Gmini™ 402 riprodurrà il brano successivo nella directory. ††Modalità Scansione: ciascun brano nella directory viene riprodotto per 15 secondi. In questo modo si ascolta un saggio di ciascun brano. Se si desidera riprodurre l’intero brano, premere il pulsante Play durante i primi 15 secondi. Gmini™ 402 ritorna alla modalità della cartella e riproduce i brani nella directory senza effettuare la scansione. • Vedere la sezione ARCLibrary nel capitolo Musica – Riproduzione di file musicali per dettagli sull’uso della ARCLibrary. • Picture Pause (Pausa immagine) imposta l’intervallo di tempo di pausa 54 55 15.3 Impostazioni dell’orologio Impostazione Gmini™ 402 dispone di un orologio interno in tempo reale. L’ora viene visualizzata in alto a destra della schermata nel formato 24 o 12 ore. Per impostarla, selezionare Setup (Configura) e quindi Clock (Orologio). Language (Lingua) TV Standard (Standard TV) Video Output Scegliere il parametro Scegliere il valore per il parametro evidenziato (Uscita video) Image Display (Visualizzazione immagine) Appearance Una volta terminata l’impostazione dei parametri, spostarsi verso il pulsante Set (Imposta), quindi fare clic sul pulsante ENTER/GO (INVIO/ VAI). Da adesso sono impostate data e ora dell’orologio. Fare clic sul pulsante STOP/ESC per ritornare al menu delle impostazioni principali. 15.4 Impostazioni di visualizzazione Queste impostazioni consentono di stabilire la lingua dell’interfaccia e l’aspetto della schermata. Descrizione In Gmini 402 è possibile impostare la lingua inglese (impostazione predefinita), francese, tedesca o spagnola. ™ NTSC (USA), PAL (Europa). Per visualizzare correttamente le immagini o i video su un televisore esterno, selezionare una delle opzioni per inviare il segnale video compatibile con il sistema televisivo del sistema. I paesi non europei o americani utilizzano uno dei due sistemi indicati. Internal LCD (LCD interno) o External TV (TV esterno). Per visualizzare attraverso lo schermo LCD interno o un televisore esterno. Tenendo premuto il pulsante funzione F2 per tre secondi si alternano le due opzioni. Accertarsi che il televisore, stia a sua volta, selezionando l’ingresso esterno corretto. Interlaced (Interlacciata), Progressive (Progressiva). Rappresenta il formato del segnale di uscita video inviato al televisore. Per visualizzare i fermi immagine (JPEG e BMP) sullo schermo televisivo, impostare il parametro Progressive (Progressivo) per ridurre lo sfarfallio dell’immagine. Modifica l’aspetto dell’interfaccia. (Aspetto) Impostazione Descrizione Wallpaper On, Off. Se impostato su On, l’immagine selezionata (oggetto successivo) verrà visualizzata come sfondo di Gmini™ 402. Picture name Questa opzione visualizza i nomi delle immagini JPEG nella cartella System (Sistema) di Gmini™ 402 che è possibile utilizzare come sfondo. Per aggiungere le immagini JPEG alla cartella System, è sufficiente trascinare i file JPEG dal computer. È necessario che le immagini JPEG siano di dimensioni ridotte, l’ideale è rappresentato da 320x240 pixel (la visualizzazione dei file di grosse dimensioni risulta molto lenta). (Nome immagine) Font Outline (Contorno caratteri) Se lo sfondo dello schermo è scuro, la visione del testo nero risulta difficile. Se questo parametro viene impostato su On, i caratteri sono circondati da un contorno bianco. Cursor Color Consente di cambiare il colore del cursore. (Colore cursore) Previous settings (Impostazioni precedenti) 56 Fare clic su questo pulsante per ritornare alle ultime impostazioni specificate. 57 15.5 15.6 Impostazioni di alimentazione Queste impostazioni consentono di risparmiare l’energia delle batterie per garantirne una maggiore autonomia. Impostazioni di sistema Le impostazioni di sistema consentono di controllare i parametri di basso livello di Gmini™ 402. È possibile impostare Gmini™ 402 per il risparmio energetico in entrambe le modalità operative: alimentato a batteria o mediante il caricabatteria/alimentatore CA (con tensione operativa CC). Parametro Show all files Parametro Power Off (Spegni) Backlight Off (Disattiva retroilluminazione) Hard disk (Disco duro) Descrizione 1-9 minuti (e Never (Mai) per il funzionamento CC). I minuti di inattività dell’utente (nessun pulsante premuto) prima dello spegniemnto di Gmini™ 402. Durante la riproduzione di file MP3 e AVI, questa impostazione viene applicata solo al termine della riproduzione dei file. 10-90 seconds, Never (Mai). Il periodo di inattività (nessun pulsante premuto) prima dello spegnimento dello schermo di Gmini™ 402 per risparmiare energia. Questa impostazione ha effetto solo al termine della riproduzione di presentazioni di diapositive e file AVI. USB Port (Porta USB) 10-90 seconds. Il numero di secondi che trascorrono dall’ultimo accesso prima che Gmini™ 402 comunichi all’hard disk interno di arrestare la rotazione. Più lungo è il periodo impostato, più spesso l’hard disk è attivo e più rapidi sono i tempi di risposta di accesso ai file. Tuttavia, ciò provocherà un consumo energetico maggiore. Attenzione: questa impostazione dovrebbe essere modificata solo da utenti esperti. In genere, questi parametri vengono impiegati per diminuire i valori impostati per lo spegnimento dell’unità, dello schermo e dell’hard disk quando l’unità viene alimentata a batteria. Quando l’alimentatore è collegato, non è necessario risparmiare energia e, pertanto, è possibile lasciare inalterati i parametri di alimentazione dell’unità e di retroilluminazione per un impiego di Gmini™ 402 più comodo. L’aumento del valore per l’hard disk oltre quello predefinito può scaricare la batteria anche quando il caricabatteria/alimentatore è collegato. Si sottolinea che l’unità si potrebbe surriscaldare quando la retroilluminazione e l’hard disk sono attivi per periodi lunghi. 58 (Mostra tutti i file) Descrizione Off (predefinito), On. Se il parametro è impostato su Off (Disattiva), il Jukebox visualizzerà solo i nomi dei tipi di file e le relative icone che è in grado di riprodurre. Se è impostato su On (Attiva), il Jukebox visualizzerà i nomi di TUTTI i file sull’hard disk (utilizzando l’icona ? per rappresentare i tipi di file sconosciuti), anche se non è possibile visualizzarli o riprodurli, ad esempio .txt o.pdf. Impostare il parametro su ON per trasferire tutti i file dai supporti scheda indipendentemente dal tipo di file. Se impostato su OFF, Gmini™ 402 leggerà solo i tipi di file che è in grado di riprodurre. Windows Device (Dispositivo Windows ) (predefinito), Hard drive (Disco rigido). Quando è impostato su Windows Device (dispositivo Windows), il Gmini™ 402 utilizza MTP (Media Transport Protocol) ogni volta che è collegato a un sistema operativo Windows XP (SP1 o superiore) con Windows Media® Player 10 installato, che sarà visualizzato come ‘dispositivo’ del Gmini™ 402 in Gestione risorse di Windows®. AVVERTENZA: non funziona con sistemi operativi Windows® o computer Macintosh® obsoleti. Quando è impostato su Hard drive (Disco rigido), il Gmini™ 402 funziona come un disco rigido esterno (dispositivo di memorizzazione di massa) quando è collegato a un computer. Utilizzare questa modalità per tutti i sistemi operativi diversi da Windows XP. Update Firmware (Ag- Consente di aggiornare Gmini™ 402 con una nuova versione del sistema operativo. Consultare il capitolo 15. giorna firmware) 59 Firmware Version Visualizza la versione del sistema operativo corrente. (Versione firmware) Product key (Chiave prodotto) Hard Disk Ciascun apparecchio Gmini™ 402 ha un numero chiave unico del prodotto. È un ID richiesto per i plug-in e i giochi. Visualizza la quantità di spazio libero e di spazio utilizzato dell’hard disk di Gmini™ 402. Il totale è meno di 20 GB a causa dello spazio richiesto occupato dalla formattazione. 16 Aggiornamento del sistema operativo del firmware di Gmini™ 402 ARCHOS™ aggiorna periodicamente il sistema operativo e lo mette a disposizione per il download gratuito presso il proprio sito Web (www. archos.com). Gli aggiornamenti al sistema operativo riguardano nuove funzioni, miglioramenti delle funzioni e risoluzioni di errori. Accertarsi di eseguire la versione più recente del sistema operativo. All’avvio, Gmini™ 402 visualizza sullo schermo la versione del sistema operativo, ad esempio: OS Version 1.1. La versione più recente del sistema operativo e il relativo numero di versione è reperibile presso il sito Web (www.archos.com) nella categoria Software. Download del file Update_Gmini402.AOS Quando si fa clic sul collegamento per effettuare il download del nuovo file OS (il nome del file è Update_Gmini402. AOS), il browser potrebbe avvisare che il contenuto del download potrebbe danneggiare il computer. Questo accade perché il sistema Windows® non conosce l’estensione del file .AOS. ARCHOS™ fa tutto il possibile per garantire che i file non contengano virus. Fare clic sull’opzione Save (Salva) e definire un percorso conveniente in cui archiviare il file, ad esempio nella cartella Documenti, per poi copiarlo in Gmini™ 402. Se Gmini™ 402 è collegato al PC, è possibile salvarlo direttamente su Gmini™ 402. Lettura del file History.txt Oltre al download del firmware, è disponibile un file di testo con un elenco dettagliato delle modifiche effettuate alla versione precedente del sistema operativo. Copia nella directory principale di Gmini™ 402 e aggiornamento Quando si aggiorna il sistema operativo, tenere il caricabatteria/alimentatore CA collegato a Gmini™ 402, in modo che non si spenga mentre si 60 61 esegue l’aggiornamento, anche se le batterie dovessero essere scariche. Collegare Gmini™ 402 al computer (vedere la sezione Collegamento/ Scollegamento di Gmini™ 402 al/dal PC), quindi copiare il file Update_Gmini402.AOS nella directory principale di Gmini™ 402. La directory principale è il livello superiore della gerarchia delle directory. Trascinare il file .AOS sull’hard disk di Gmini™ 402 nel gestore file per posizionarlo nella directory di livello più elevato (fuori dalle cartelle). Se una versione precedente del file Update_Gmini402.AOS è già presente su Gmini™ 402, Windows® chiederà se si desidera sovrascrivere il file corrente. Fare clic su Yes (Sì). Una volta copiato il file, disconnettere Gmini™ 402 dal computer (sezione Collegamento/Scollegamento di Gmini™ 402 al/dal PC). ‘Hard Drive’ (Disco rigido) o ‘Windows Device’ (Dispositivo Windows)? Se il Gmini™ 402 è considerato un disco rigido, sarà necessario trascinare il file Update_Gmini402.AOS su questa icona, quindi il file verrà spostato nella directory di livello superiore (root) del Gmini™ 402. Il file non deve essere spostato in una cartella qualsiasi all’interno del Gmini™ 402. Una volta copiato questo file, scollegare in modo sicuro (fare riferimento al capitolo Collegamento/ scollegamento) il Gmini™ 402 dal computer. Se il Gmini™ 402 è considerato un dispositivo di Windows®, sarà necessario aprire il dispositivo Gmini™ 402 in Windows® Explorer e rilasciare il file Update_Gmini402.AOS nella cartella Data (Dati) e non nella cartella Media (Supporti). Se una versione precedente del file Update_Gmini402.AOS è già presente sul Gmini™ 402, Windows® chiederà se si desidera sovrascrivere il file corrente. Fare clic su Sì. Scollegare il Gmini™ 402 dal computer. Attivazione dell’aggiornamento 62 Quindi, aprire i parametri di sistema sotto Setup (Configura) e scorrere l’elenco verso il basso fino ad evidenziare e selezionare Update Firmware (Aggiorna firmware). Gmini™ 402 ricercherà il file .AOS e richiederà di premere Yes (Sì), per iniziare l’aggiornamento. Seguire le indicazioni riportate sullo schermo. Al termine, Gmini™ 402 si riavvierà automaticamente e nell’angolo inferiore destro dello schermo verrà visualizzata la nuova versione del sistema operativo. 17 Supporto tecnico Nel caso in cui si incontrino difficoltà tecniche nell’utilizzo del prodotto, si suggerisce di seguire questi passaggi per risolvere qualunque problema il più efficientemente possibile: 1) Leggere attentamente le relative sezioni di questo manuale. Alcune aree di quest’argomento potrebbero essere trattate in due diversi capitoli a seconda di come viene utilizzato il dispositivo. 2) Fare riferimento alla sezione sulla risoluzione dei problemi sul retro del presente manuale. In questa sezione, abbiamo incluso le risposte alle domande più frequenti. 3 Visitare la sezione Assistenza tecnica sul nostro sito Web (www.archos. com). Qui si troveranno le FAQ (Frequently Asked Questions - Domande poste di frequente) per i nostri diversi prodotti ed è probabile che qualcun altro abbia già posto la domanda in questione. 4) Se questi passaggi non aiutano l’utente a risolvere le difficoltà tecniche, si può sempre inviare un messaggio di posta elettronica o chiamare la linea telefonica di supporto. Il supporto telefonico verrà fornito nella lingua dei paesi elencati in seguito. Per altri paesi, utilizzare l’assistenza tecnica tramite posta elettronica. • A scopo di garanzia e assistenza, conservare lo scontrino come prova di acquisto. Il numero di serie del modello Gmini™ 402 si trova nel vano della batteria. • Se l’assistenza tecnica (telefonica o a mezzo posta elettronica) ritiene necessaria la restituzione del prodotto, rivolgersi al proprio rivenditore per ottenere la riparazione o la sostituzione del prodotto (a seconda del tipo di problema riscontrato). NON UTILIZZARE L’ASSISTENZA TELEFONICA PER PROBLEMI RELATIVI A MARKETING E VENDITE. Rivolgersi a questi numeri solo per malfunzionamenti o difficoltà tecniche. 63 WWW.ARCHOS.COM Sedi nel mondo Stati Uniti e Canada Europa e Asia ARCHOS Technology 3, Goodyear - Unit A Irvine, CA 92618 USA Telefono: 1 949-609-1483 Fax: 1 949-609-1414 ARCHOS™ S.A. 12, rue Ampère 91430 Igny Francia Telefono: +33 (0) 169 33 169 0 Fax: +33 (0) 169 33 169 9 Regno Unito Germania ARCHOS™ (UK) Limited PO Box 1420 Southampton SO15 1WF Regno Unito ARCHOS™ Deutschland GmbH Business Park Vierwinden Konrad-Zuse-Str. 22 41516 Grevenbroich Germania Telefono: +44 (0) 1264 366022 Fax: +44 (0) 1264 366626 Tel: Fax: ™ 64 + 49 (0) 21 82 – 570 41-0 + 49 (0) 2182/57041-70 65 18 18.1 66 Risoluzione dei problemi Problemi di connessione USB Problema: il computer non riconosce Gmini™ 402. Soluzioni: • Arrestare e riavviare il computer e Gmini™ 402 e tentare di nuovo il collegamento nell’ordine indicato nella sezione Collegamento/ Scollegamento di Gmini™ 402 al/dal PC. • Se si utilizza un hub USB, tentare di eseguire il collegamento senza utilizzare l’hub (alcuni hub non sono alimentati e possono non funzionare con Gmini™ 402) • Se si utilizza una porta USB sulla parte anteriore del computer, tentare con una porta USB sul retro. Le porte USB anteriori sono spesso per hub non alimentati. • Non collegare a una porta USB presente su tastiera. • Sui vecchi computer, il software del driver USB sul computer potrebbe essere obsoleto. Individuare l’insieme di chip selezionando Risorse del computer > Proprietà > Driver periferiche > Controller USB > Controller host. È possibile disporre di un insieme di chip VIA, Intel, SIS o di altro tipo. È possibile che non siano installati i driver software più recenti per tali insiemi di chip. Per gli aggiornamenti VIA, visitare il sito www.viaarena.com. Per Intel, visitare il sito www.intel.com. Per SIS, disinstallare il driver e reinstallare i driver di controller USB predefiniti di Windows®. • Se si utilizza un computer portatile e un alloggiamento di espansione, tentare il collegamento senza l’alloggiamento di espansione. • Se Macintosh® OS 10.1.x restituisce un messaggio che riporta l’impossibilità di installare il volume, è possibile utilizzare l’utilità disco per riformattare l’hard disk di Jukebox nel tipo MS DOS FAT32. Tuttavia, i file saranno leggibili su Macintosh® e non su PC Windows®. Aggiornare alla versione 10.3.9 o più avanzata. • Sui vecchi computer, accertarsi che nel BIOS del sistema la porta USB sia contrassegnata come “On” e non come “Off”. In genere ciò avviene solo su macchine vecchie. • Se la FAT (File Allocation Table) di Windows XP risulta danneggiata, Gmini™ 402 non viene visualizzato per oltre un minuto, quindi apparirà come unità locale. Utilizzare l’utility DOS ChkDsk come illustrato di seguito. • Windows® XP riconosce l’hard disk di Gmini™ 402 ma non assegna ancora nessuna lettera all’unità. Fare clic con il pulsante destro su My Computer (Risorse del computer) e selezionare Manage (Gestione). Quindi selezionare Storage (Archiviazione) e quindi Disk Management (Gestione disco). La finestra visualizza l’hard disk cui è possibile assegnare una lettera mediante il comando Change drive letter and paths.. (Cambia lettera e percorso di unità...). Problema: cosa fare se quando si tenta lo scollegamento mediante la freccia verde continua a essere visualizzato il messaggio “The device ‘Generic Volume’ cannot be stopped now (Il volume generale della periferica non può essere interrotto). Try stopping the device again later.” (Riprovare ad arrestare il dispositivo più tardi). Risposta: chiudere tutti i programmi che potrebbero accedere ai dati contenuti su Gmini™ 402, incluso Esplora risorse di Windows®. Se non funziona, chiudere tutti i programmi, attendere 20 secondi, quindi ritentare per una, due volte utilizzando la freccia verde. Se non funziona, spegnere il computer e scollegare il cavo USB una volta spento il computer. 18.2 Problemi di carica e alimentazione Non è necessario scaricare completamente le batterie prima di ricaricarle. Problema: una ricarica completa della batteria non dura per tutto il tempo indicato dalle specifiche. Risposta: le specifiche si riferiscono a un’unità in cui la retroilluminazione viene spenta dopo 30 secondi (per la musica MP3) e cui non si acceda, limitandosi a utilizzarla per la riproduzione di brani. Se una carica dura notevolmente di meno, chiamare l’assistenza tecnica telefonica. 18.3 Gmini™ 402 si blocca (blocca le operazioni) o si arresta Problema: Gmini™ 402 si blocca. Nessun pulsante risponde. Soluzione: se la funzione di blocco dei pulsanti è attiva, nessuno dei pulsanti risponderà. Tenere premuto il pulsante di funzione F1 per 3 secondi per attivare o disattivare la funzione di blocco. Il blocco potrebbe, inoltre, essere causato da un fenomeno elettrostatico. L’elettricità statica, 67 infatti blocca temporaneamente Gmini™ 402. Tenere premuto il pulsante STOP/OFF per 15 secondi e Gmini™ 402 si spegnerà. Riavviarlo come di norma. 18.4 Il computer si blocca (blocco delle operazioni) o si arresta Problema: il computer si blocca. Risposta: molto probabilmente ciò avviene perché non è stata utilizzata l’icona verde di rimozione sicura dell’hardware nella barra delle applicazioni per scollegare Gmini™ 402 dal computer. 18.5 Problemi sui file, dati danneggiati, formattazione e ripartizione Problema: i nomi dei file e delle cartelle di Gmini™ 402 hanno strani caratteri o non sono mai stati creati. Risposta: molto probabilmente, la FAT (File Allocation Table) di Gmini™ 402 è stata danneggiata probabilmente per un’interruzione sul collegamento USB dovuto a un livello di carica basso in fase di lettura o scrittura sul computer. Per risolvere un problema di FAT danneggiata, utilizzare l’utility Error Checking (Controllo degli errori) o l’utility Check Disk (Controllo del disco) illustrata alla fine di questa sezione. Attenzione: Windows e Macintosh® spesso scrivono file aggiuntivi sull’hard disk come finder.def o System volume info. Si tratta di file normali che non danneggiano Gmini™ 402. Problema: Gmini™ 402 è stato utilizzato per trasferire i file tra computer diversi. È possibile che la deframmentazione dell’hard disk di Gmini™ 402 lo possa danneggiare? Risposta: la deframmentazione dell’hard disk di Gmini™ 402 può risultare utile dopo il trasferimento di molti file da e verso l’unità e non risulta mai dannosa. Accertarsi che nessun altro programma sia in esecuzione durante l’uso dell’utilità di deframmentazione di Windows®. Verificare che Gmini™ 402 sia alimentato dall’alimentatore esterno durante la procedura. Problema: i file copiati da un computer su Gmini™ 402 mediante un collegamento USB non sono visualizzati dalla periferica. Risposta: probabilmente è stato trasferito un file che Gmini™ 402 non è in grado di riprodurre, ad esempio un file PDF, MOV o DOC. Selezionare System Settings (Impostazioni di sistema) nel menu Setup (Configura) nella schermata principale e individuare il parametro denominato Show all files (Mostra tutti i file). Se lo si imposta su On, Gmini™ 402 68 visualizzerà tutti i file, anche quelli che non è in grado di riprodurre (è necessario cercare mediante la modalità Browser dalla schermata del menu principale). Nel browser verrà visualizzata l’icona ? che indica che non si tratta di un tipo di file standard riproducibile. Problema: riformattazione dell’hard disk. Risposta: è possibile effettuare questa operazione, ma verranno cancellati TUTTI i dati su Gmini™ 402. A volte questo può essere necessario se la FAT è danneggiata al punto che nulla sembra risolvere i problemi dei file. Innanzitutto, come illustrato in seguito, eseguire ScanDisk o il programma DOS chkdsk (Check Disk) per tentare di risolvere il problema. Se non si riesce a risolvere il problema e si è sicuri di dover riformattare l’hard disk di Gmini™ 402, selezionare Setup > System (Configura > Sistema) e tenere premuto il pulsante di funzione destro per tre secondi. Viene visualizzato il pulsante “Format HD” (Formatta HD). Utilizzare questo pulsante per formattare l’hard disk di Gmini™ 402. Tenere presente che questa operazione cancellerà tutti i dati sull’hard disk. Problema: partizione dell’hard disk di Gmini™ 402. Risposta: se si conosce la procedura per la partizione di un hard disk, non ci sono problemi. Gmini™ 402 riconoscerà comunque solo la partizione FAT32 e pertanto visualizzerà e utilizzerà solo questo tipo di partizione. Problema: impossibile reperire i file su Gmini™ 402. Risposta: per visualizzare tutti i file, accertarsi che l’impostazione Show all files (Mostra tutti i file) sia impostata su On. Sfogliare i file mediante la modalità Browser e non con una vista filtrata, ad esempio Photo, Music o Video (Foto, Musica, Video). Windows®98 ME con Scan-Disk in esecuzione (Error Checking) • Uscire da tutte le applicazioni in esecuzione. • Collegare correttamente Gmini™ 402 al computer come spiegato nel capitolo Collegamento/Scollegamento di Gmini™ 402 al/dal PC. • Accertarsi che l’alimentatore CA esterno sia collegato a Gmini™ 402. • Fare clic con il pulsante destro del mouse sull’hard disk di Gmini™ 402 in Esplora risorse di Windows® e selezionare Properties (Proprietà). • Selezionare l’opzione Strumenti ed eseguire il programma Error checking 69 (Controllo errori) • Selezionare la casella di controllo di correzione automatica degli errori. • Attendere, l’operazione potrebbe richiedere alcuni minuti. Windows® richiederà di riavviare il computer per accertarsi che determinati file Windows siano disponibili. Fare clic su Yes (Sì). Specifiche tecniche ARCHOS™ Gmini™ 402 series Capacità di memorizzazione 20 GB* Archiviare fino a 80 ore di video1, 200.000 foto1 o 10.000 canzoni1 Interfaccia computer USB 2.0 ad alta velocità (compatibile con USB 1.1), PC e Mac Porta USB Host compatibile con periferica di archiviazione di massa2 Esecuzione dell’utilità di controllo dell’integrità del disco (ChkDsk) con Windows® XP e 2000 Riproduzione immagini Se i problemi con il file system di Gmini™ 402 persistono, si consiglia di impiegare l’utilità di controllo di integrità del disco di DOS (chkdsk). Attenersi alla seguente procedura: JPEG (eccetto progressive) o BMP; possibilità di scaricare foto dal computer tramite porta USB 2.0; possibilità di trasferire foto dalla fotocamera digitale2 tramite porta host USB. Riproduzione audio Decodifica stereo MP3 a 30-320 kb/s CBR e VBR, WMA, file protetti WMA, WAV (PCM e ADPCM); audio PlaysForSure™. Registrazione audio Formato WAV stereo (PCM e ADPCM) Riproduzione video MPEG-4 SP con B-frame3 e audio stereo; qualità simile al DVD fino a 720 x 480 a 30 f/s (NTSC), 720 x 576 a 25 f/s (PAL), in formato file AVI; WMV9 Simple Profile fino a 352x288@30f/s e 800 Kbit/s (compresi file WMV9 SP protetti), video PlaysForSure™. Schermo 2,2” LCD TFT a colori 220 x 176 pixel 262.000 colori Uscita TV Uscita video negli standard PAL (UE) o NTSC (USA) Autonomia Fino a 10 ore di audio e fino a 4 ore di video su LCD incorporato • Accertarsi che l’alimentatore CA esterno sia collegato a Gmini™ 402. • Uscire da tutte le applicazioni in esecuzione. • Collegare correttamente Gmini™ 402 al computer come spiegato nel capitolo Collegamento/Scollegamento di Gmini™ 402 al/dal PC. • Attendere (fino a 5 minuti) che Windows XP visualizzi l’unità locale sul desktop. • Aprire nuova finestra DOS. Programs > Accessories > Command Prompt (Programmi > Accessori > Prompt dei comandi). • Al prompt, digitare chkdsk e: /f. Utilizzare e: oppure f: o la lettera di unità che rappresenta Gmini™ 402 sul computer. L’argomento /f rappresenta il comando di correzione automatica degli errori. • Attendere, l’operazione potrebbe richiedere alcuni minuti. • Al termine, uscire dalla finestra di DOS e scollegare Gmini™ 402 dal computer secondo procedura. 70 19 di riproduzione** Scalabilità Aggiornamenti gratuiti del sistema operativo scaricabili dal sito Web di ARCHOS: www.archos.com. Collegamenti AV Ingresso stereo analogico (tramite scheda inclusa); cuffie; uscita audio e video (uscita TV); microfono incorporato. Alimentazione Interna: batterie ricaricabili agli ioni di litio; Esterna: caricabatterie/adattatore CA. Usare SOLO lo specifico caricabatterie Archos fornito con il prodotto. Dimensioni fisiche 106 x 60,3 x 17,4 mm - 160 grammi Gamma di temperature operativa: da 5 °C a 35 °C; di conservazione: da -20 °C a 45 °C 71 Requisiti di sistema Configurazione minima del computer: PC con Windows® ME o 2000 e porta USB 2.0; Macintosh® G3 con MAC OS v10.3.9 o versione successiva, Macintosh® G3 e porta USB 2.0. Configurazione minima per Playsforsure™: PC con Windows® XP SP1 o sistema operativo di livello superiore, Windows Media® Player 10 o versioni successive e porta USB 2.0. * 1 GB = 1 miliardo di byte. La capacità reale formattata è inferiore **Dipende dall’uso (arresto/avvio/impostazioni alimentazione) (1) In media; sulla base di 3,5 min/brano in WMA a 64 kbit/s (Per una migliore qualità si raccomanda un encoding di 128 Kbit/s o più), codifica audio/video MPEG-4 a 500 kbit/s e un film di 1/30 ore (per ottenere una qualità somile a quella dei DVD, i reccomanda 1500 Kbits/s o più) , JPEG, VGA. (2) Solo videocamere compatibili con USB per archiviazione di massa su PC. (3) DivX: non è stato certificato da DivX, Inc., non potranno essere letti tutti i file DivX 4.0 & 5.0; non vengono letti i files DivX 3.11 & 6.0. MPEG-4: standard ISO di Moving Picture Experts Group; AVI: contenitore file audio/video di Microsoft; MPEG-4 SP con AVI con B-frame fino a 720 x 480 a 30 f/s NTSC o 720 x 576 a 25 f/s PAL. Tutti i marchi e inomi dei prodotti sono registrati e appartenenti ai rispettivi proprietari. Le specifiche sono soggette a modifiche senza preavviso. Salvo errori e omissioni. Le immagini e le illustrazioni non sempre corrispondono al contenuto. Copyright© 2005. ARCHOS. Tutti i diritti riservati. 20 Legale Garanzia e responsabilità limitata Il prodotto è in vendita con una garanzia limitata; sono disponibili specifici rimedi per l’acquirente originale se il prodotto non è conforme a tale garanzia. La responsabilità del produttore può essere ulteriormente limitata dal contratto di vendita. In generale, il produttore non è responsabile di danni al prodotto causati da disastri naturali, incendi, scariche elettrostatiche, uso improprio o illecito, negligenza, installazione o manutenzione non corretta, riparazione non autorizzata, modifiche o incidenti. In nessun caso il produttore è responsabile della perdita dei dati memorizzati sui supporti disco. IL PRODUTTORE NON È RESPONSABILE DI DANNI SPECIALI, ACCIDENTALI O INDIRETTI, NEANCHE SE PREVENTIVAMENTE INFORMATO DELLA POSSIBILITÀ DI TALI DANNI. Coloro che concedono licenze alla ARCHOS™ non offrono alcuna garanzia, né esplicita né implicita, ivi compresa, senza limitazioni, quella di commerciabilità e idoneità a un uso particolare dei materiali concessi in licenza. Il concessore di licenza ARCHOS™ non garantisce né concede dichiarazioni riguardanti l’uso o i risultati dell’uso dei materiali concessi in licenza in termini di esattezza, precisione, affidabilità o altro. Tutti i rischi relativi ai risultati e alle prestazioni dei materiali concessi in licenza vengono assunti dall’acquirente. L’esclusione delle garanzie implicite non è consentita da alcune giurisdizioni. L’esclusione sopra riportata potrebbe non essere applicabile. In nessun caso il concessore di licenza ARCHOS, con i relativi direttori, funzionari, dipendenti e agenti (collettivamente definiti concessore di licenza ARCHOS™) saranno responsabili di danni accessori, fortuiti o indiretti (inclusi i danni per perdita di utili, interruzione di attività, perdita di informazioni commerciali e simili) conseguentemente all’uso o all’impossibilità di utilizzare i materiali concessi in licenza, anche nel caso in cui il concessore di licenza ARCHOS™ sia stato avvisato della possibilità di danni analoghi. Alcune giurisdizioni non riconoscono l’esclusione o la limitazione della responsabilità per danni conseguenti o fortuiti, pertanto la limitazione sopra riportata potrebbe non essere applicabile. Per informazioni complete sui diritti forniti dalla garanzia, sui rimedi e sulla limitazione della responsabilità, fare riferimento al contratto di vendita. Inoltre, la garanzia non è applicabile a: 1. Danni o problemi derivanti da uso improprio, illecito, incidenti, alterazioni, corrente o tensione elettrica errata. 2. Prodotti con etichetta con numero di serie o sigillo di garanzia danneggiato o manomesso. 72 73 3. Tutti i prodotti privi di garanzia o etichetta con numero di serie. 4. Batterie o altri articoli di consumo forniti con l’apparecchiatura. L’utilizzatore finale è tenuto ad usare questo prodotto soltanto conformemente al relative scopo di origine ed è rigorosamente proibito apportare tutte le modifiche tecniche que potrebbero potenzialmente interferire sui diritti dei terzi. Tutta la modifiche hardware, software, o alla struttura fisica del prodotto deve essere approvata per iscritto da ARCHOS. I prodotti modificati non approvati sono soggetti al ritiro o di tutte le clausole di garanzia. Avvertenze e istruzioni per la sicurezza ATTENZIONE Per evitare il rischio di scosse elettriche, l’unità deve essere aperta solo da personale di assistenza qualificato. Spegnere e scollegare il cavo di alimentazione prima di aprire l’unità. AVVERTENZA Evitare il contatto con l’acqua o l’umidità al fine di evitare rischi di incendio e di scosse elettriche. Il prodotto è destinato a esclusivo uso personale. La copia di CD o il caricamento di file di immagini, video o musica per la vendita o altri scopi commerciali costituisce una violazione della legge sui diritti d’autore. Per eseguire la registrazione completa o parziale di materiale, lavori, opere d’arte e/o presentazioni protette da copyright potrebbe essere necessaria l’autorizzazione. Si prega di informarsi su tutte le leggi nazionali vigenti relative alla registrazione e all’uso di tali materiali. SICUREZZA Per la sicurezza durante la guida, quando l’auto è in movimento, l’apparecchio deve essere utilizzato da un passeggero e non dal conducente. Si applicano comunque le eventuali norme locali in vigore sull’uso degli apparecchi elettronici da parte del conducente. Dichiarazione di conformità FCC Conformità FCC Questa apparecchiatura è stata sottoposta a test e riscontrata conforme ai limiti relativi ai dispositivi digitali di classe B, in conformità alla Parte 15 delle Norme FCC. Tali limiti intendono fornire un’adeguata protezione da interferenze dannose nell’ambito di un’installazione di tipo residenziale. Questa apparecchiatura genera, utilizza e può irradiare energia a radiofrequenza e, se non installata e utilizzata secondo le istruzioni, potrebbe provocare interferenze dannose alle comunicazioni radio. Tuttavia, non esiste alcuna garanzia che tali interferenze non si verifichino in una determinata installazione. Se questa apparecchiatura provoca interferenze alla ricezione radio o televisiva, fatto che può essere stabilito accendendo e spegnendo l’apparecchiatura, si raccomanda di correggere l’interferenza in uno dei seguenti modi: 74 • Riorientare o riposizionare l’antenna di ricezione. • Aumentare la distanza tra l’apparecchiatura e il ricevitore. • Collegare l’apparecchiatura a una presa che si trova su un circuito diverso da quello a cui è connesso il ricevitore. • Consultare il rivenditore o un tecnico pratico di apparecchiature radio o televisive per l’assistenza. AVVERTENZA: le modifiche non autorizzate dal produttore possono annullare l’autorizzazione dell’utente a utilizzare questo dispositivo. FCC Parte 15-Il funzionamento è soggetto alle seguenti due condizioni: 1. Il dispositivo non può causare interferenze dannose. 2. Il dispositivo deve accettare qualsiasi interferenza ricevuta, compresa quella che può causare un funzionamento indesiderato. Scariche elettrostatiche Le normali funzioni del prodotto posso essere disturbate dall’ESD. Se così, andrebbe semplicemente resettato il prodotto alle normali operazioni seguendo le istruzioni nel manuale. Durante la trasmissione del file, si prega di maneggiare con cura e operando in ambienti statici liberi. Note sul copyright Copyright ARCHOS™ © 2005 Tutti i diritti riservati. Questo documento non può, né interamente né in parte, essere copiato, fotocopiato, riprodotto, tradotto o ridotto a un formato leggibile da macchina o mezzo elettronico senza il consenso scritto da parte di ARCHOS. Tutti i nomi di marchi e prodotti sono marchi registrati appartenenti ai rispettivi proprietari. Le specifiche sono soggette a modifiche senza preavviso. Sono accettati errori e omissioni. Le immagini e le illustrazioni non sempre corrispondono al contenuto. Copyright ® ARCHOS. Tutti i diritti riservati. Disconoscimento della garanzia: nei limiti consentiti dalla legge applicabile, con il presente documento sono escluse le affermazioni e le garanzie di non infrazione dei diritti d’autore o di altri diritti di proprietà intellettuale risultanti dall’uso del prodotto in condizioni diverse da quelle sopra specificate. Informativa sui pixel dell’LCD Lo schermo LCD dell’unità ARCHOS™ Gmini™ 402 è stato prodotto secondo standard rigorosi per offrire un’altissima qualità di immagine. Ciò nonostante, potrebbe presentare delle leggerissime imperfezioni, che non sono una peculiarità dello schermo ARCHOS™, ma sono riscontrabili in tutti i dispositivi che dispongono di schermi LCD a prescindere dal produttore. Ciascun produttore garantisce che il proprio schermo contiene un numero limitato di pixel difettosi. Ogni pixel è composto 75 da tre dot: rosso, blu e verde. Uno o tutti i punti presenti in un dato pixel possono essere sempre accesi o sempre spenti. Un solo dot sempre acceso costituisce un’’imperfezione meno evidente mentre, al contrario, quando tutti i dot sono sempre accesi l’imperfezione risulta più evidente. ARCHOS™ garantisce che il proprio schermo Gmini™ 402 non avrà mai più di un (1) pixel difettoso (qualunque sia il numero di dot difettosi). Pertanto, durante il periodo di garanzia per il paese o la giurisdizione di appartenenza, se lo schermo evidenzia due o più pixel difettosi, ARCHOS™ provvederà alla riparazione o alla sostituzione di Gmini™ 402 e ai relativi costi. Tuttavia, un pixel difettoso non costituisce argomentazione valida per richiedere la riparazione o la sostituzione del prodotto. Come evitare danni acustici Questo prodotto rispetta le norme attualmente in vigore per limitare a livelli di sicurezza del volume dell’emissione di dispositivi audio di consumo. Ascoltando ad alto volume con le cuffie o gli auricolari si corre il rischio di danni permanenti alle orecchie. Anche se si è abituati ad ascoltare ad alto volume e sembra normale, si rischia comunque di danneggiare l’udito. Ridurre il volume del dispositivo a un livello ragionevole per evitare danni permanenti all’udito. Se si sente un ronzio nelle orecchie, ridurre il volume o spegnere il dispositivo. Il dispositivo è stato testato con le cuffie fornite dalla ARCHOS™. Cuffie di altri produttori potrebbero produrre livelli di volume più alti o più bassi di quelli delle cuffie ARCHOS™. Rispetto ambientale La protezione ambientale è una questione di primaria importanza per ARCHOS™. Al fine di tradurre la propria preoccupazione in azioni tangibili, ARCHOS™ ha intenzionalmente incluso nel proprio intero ciclo produttivo un sistema metodologico che favorisca il rispetto per l’ambiente: dalla fabbricazione all’uso da parte degli utenti, fino allo smaltimento finale. Batterie : Le batterie removibili eventualmente contenute nel prodotto in vostro possesso, vanno smaltite solo nei punti di raccolta specifici per batterie usate. Il Prodotto : Il simbolo con il bidone sbarrato riportato sul prodotto in vostro possesso indica che esso appartiene alla categoria delle apparecchiature elettriche ed elettroniche. Questo prodoto contiene dei sostanze potenzialmente pericolosi per il ambiente e sulla salute, è per questo che gli apparecchi elettronici ARCHOS non possono essere smaltiti con i rifiuti ordinari. Le direttive europee vigenti stabiliscono che il presente apparecchio deve essere conferito: - Presso i punti vendita, nel caso di acquisto di un prodotto elettronico simile. - Presso le aree di smaltimento comunali (centri di smaltimento rifiuti, raccolta differenziata, ecc.) In questo modo, darete il vostro contributo al riutilizzo e al riciclaggio di apparecchiature elettroniche ed elettriche che potrebbero avere effetti dannosi sull’ambiente e sulla salute. 76 77