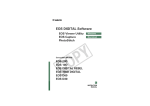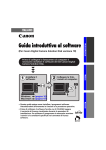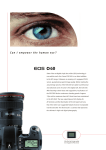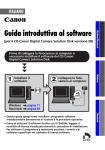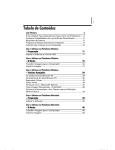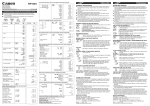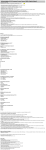Download 2 Fare clic sul pulsante [OK].
Transcript
Windows Software Macintosh ISTRUZIONI EOS DIGITAL SOLUTION DISK Ver. 6 Leggere attentamente queste istruzioni prima di usare il software EOS 300D. Si consiglia di conservare questa guida in un luogo sicuro in modo da poterla consultare in futuro. ITALIANO Organizzazione del manuale. Come leggerlo e ● Questo manuale è organizzato in modo che a ogni capitolo dedicato a Windows ne corrisponda uno dedicato a Macintosh. In questo manuale, Windows XP Professional/Home Edition è menzionato come Windows XP, Windows Millennium Edition come Windows Me, Windows 2000 Professional come Windows 2000 e Windows 98 Second Edition come Windows 98 SE. ● Nei casi in cui le spiegazioni fornite siano uguali per tutti i sistemi operativi citati, le schermate utilizzate negli esempi sono quelle di Windows XP per Windows e di Mac OS X 10.2 per Macintosh. ● In questo documento, le parentesi quadre [ ] sono utilizzate per indicare elementi come nomi di pulsanti o di icone visualizzati sullo schermo del computer. ● In questo documento, i numeri tra parentesi indicano le pagine di riferimento. ● Le sezioni contenenti descrizioni delle funzioni della fotocamera presumono che l’utente abbia già acquisito le informazioni contenute nelle istruzioni fornite con la fotocamera. ● Per informazioni dettagliate sulle modalità d’uso dei prodotti software e sulle relative limitazioni, consultare anche i file della guida e i file Leggimi dei relativi prodotti. ● Per trasferire le immagini da File Viewer Utility, è necessario un software di fotoritocco. Per avviare il driver TWAIN, è necessaria un’applicazione compatibile. Tutte le spiegazioni fornite in queste istruzioni riguardanti sia il trasferimento di immagini da File Viewer Utility sia le applicazioni compatibili con il driver TWAIN utilizzano esempi derivati da Adobe Photoshop Elements 2.0. ● Le spiegazioni riportate di seguito descrivono il tipo di contenuto indicato dalle relative icone. : evidenzia le informazioni che devono essere lette prima dell’uso per evitare problemi che interferirebbero con il funzionamento del software e del computer. : evidenzia ulteriori informazioni utili. Norme di sicurezza Leggere attentamente le norme di sicurezza prima di utilizzare questo prodotto. Accertarsi di utilizzare il prodotto correttamente, in conformità con le procedure descritte in queste istruzioni. Le norme di sicurezza riportate di seguito intendono garantire un uso corretto e sicuro del prodotto e dei suoi accessori, evitando lesioni o danni a persone o cose. Leggere attentamente le norme di sicurezza e assicurarsi di averle ben comprese prima di passare alle altre sezioni di queste istruzioni. Avvertenze Non inserire né utilizzare i CD-ROM forniti in un lettore che non supporti CD-ROM di dati. Il suono eccessivamente alto che può essere provocato dalla riproduzione di un CD-ROM in un lettore CD audio (per musica) potrebbe danneggiare gli altoparlanti. Inoltre, l’ascolto di suoni alti con cuffie può causare danni all’udito. A-1 come interpretare le convenzioni utilizzate Sequenza delle operazioni Installazione del software (W-3, M-3) Collegamento della fotocamera al computer (W-9, M-7) Uso delle immagini Scatto di foto dal computer Avvio di File Viewer Utility (W-16, M-14) Avvio di RemoteCapture (W-50, M-48) Visualizzazione delle immagini (W-20, M-18) Salvataggio delle immagini sul computer (W-52, M-50) Elaborazione delle immagini RAW (W-29, M-27) Salvataggio delle immagini (W-36, M-34) ● Inoltre, è possibile utilizzare il driver WIA o il driver TWAIN (W-59) per scaricare in modo semplice e veloce le immagini JPEG dalla fotocamera. È possibile utilizzare anche ZoomBrowser EX (W-65) o ImageBrowser (M-57) per realizzare stampe compatibili con ExifPrint e per creare le immagini panoramiche. ● Le descrizioni delle applicazioni software sono fornite nella sezione “Informazioni sul software” (A-3). Selezionare l’applicazione più adatta alle proprie esigenze. Marchi registrati • • • • • Canon ed EOS sono marchi di Canon Inc. Adobe e Photoshop sono marchi di Adobe Systems Incorporated. CompactFlash è un marchio di SanDisk Corporation. IBM è un marchio registrato di International Business Machines Corporation. Microsoft e Windows sono marchi registrati o marchi di Microsoft Corporation negli Stati Uniti e/o in altri paesi. • iBook, iMac e QuickTime sono marchi di Apple Computer Inc. • Macintosh, PowerBook, Power Macintosh e FireWire sono marchi registrati di Apple Computer Inc. negli Stati Uniti e in altri paesi. • Altri nomi o prodotti non menzionati nell’elenco possono essere marchi registrati o marchi dei rispettivi produttori. A-2 Informazioni sul software In questa sezione vengono descritte le funzioni principali del software contenuto nel CD-ROM fornito. ■ CD EOS DIGITAL SOLUTION DISK File Viewer Utility Windows Macintosh ● File Viewer Utility è lo strumento essenziale per scattare immagini RAW ed è consigliato per gli utenti interessati all’elaborazione di immagini a livello professionale. ● È possibile utilizzarlo per visualizzare immagini sotto forma di miniature o singole immagini salvate sulla scheda CF nella fotocamera, visualizzare ed elaborare immagini RAW, scaricare immagini sul computer e trasferirle al software di fotoritocco. ● Consente di ruotare, proteggere, salvare ed eliminare immagini nonché di stampare indici delle immagini. ● Consente di visualizzare ed elaborare le immagini RAW salvate sul computer. ZoomBrowser EX/PhotoRecord ImageBrowser Windows Macintosh ● ImageBrowser è lo strumento essenziale per scattare immagini RAW ed è consigliato per gli utenti che desiderano un programma di facile utilizzo in grado di visualizzare immagini sotto forma di miniature o singole immagini, scaricare immagini sul computer e stampare immagini in diversi layout. ● Offre efficaci funzioni di elaborazione delle immagini e semplifica le operazioni di disposizione e organizzazione delle immagini. ● Può essere utilizzato con il software del layout di stampa PhotoRecord per semplificare numerose attività di stampa, comprese l’impostazione delle dimensioni delle immagini stampate, l’impostazione del layout, l’impostazione automatica del layout a più immagini, la selezione di sfondi e cornici e l’inserimento di titoli e didascalie. ● Consente di collegarsi al software di posta elettronica per inviare immagini come allegati. A-3 Informazioni sul software RemoteCapture Windows Macintosh ● Consente di controllare la fotocamera dal computer per scattare singoli fotogrammi e acquisire immagini in modalità programmata o a intervalli timer. ● Consente di scaricare immagini direttamente sul computer. Driver WIA Windows ● Il driver WIA controlla la comunicazione tra la fotocamera e il computer. ● È necessario installare il driver WIA per poter utilizzare File Viewer Utility, ZoomBrowser EX o RemoteCapture in Windows XP o Windows Me. ● Essenzialmente, il driver WIA consente di scaricare con facilità immagini JPEG nella finestra di dialogo [Acquisizione guidata immagini] o in Esplora risorse di Windows. Driver TWAIN Windows ● Il driver TWAIN controlla la comunicazione tra la fotocamera e il computer. ● È necessario installare il driver TWAIN per poter utilizzare File Viewer Utility, ZoomBrowser EX o RemoteCapture in Windows 2000 o Windows 98 SE. ● Essenzialmente, il driver TWAIN consente di visualizzare le immagini JPEG salvate su una scheda CF nella fotocamera e di trasferire le immagini a un’applicazione compatibile con esso. PhotoStitch Windows Macintosh ● Unisce automaticamente più immagini consentendo di creare con facilità foto panoramiche. A-4 Informazioni sul software PTP PTP (Picture Transfer Protocol) è il protocollo standard utilizzato per il trasferimento di immagini. PTP consente di scaricare immagini digitali da una fotocamera a un computer con estrema facilità. La fotocamera supporta il protocollo PTP. Poiché PTP viene utilizzato come protocollo di trasferimento delle immagini sulla fotocamera, gli utenti di Windows XP (in [Acquisizione guidata immagini]) e di Mac OS X (in [Image Capture]) possono scaricare rapidamente e con facilità immagini JPEG semplicemente collegando la fotocamera al computer, senza dover avviare il software dal CD EOS DIGITAL SOLUTION DISK. ■ DISCO Adobe Photoshop Elements 2.0 Photoshop Elements 2.0 ● Software di fotoritocco completo, che offre una vasta gamma di funzioni avanzate per l’elaborazione delle immagini. A-5 Requisiti di sistema Il software fornito con questo prodotto funziona sui sistemi indicati di seguito. Requisiti di sistema per Windows OS Windows XP (Home Edition/Professional), Windows Me, Windows 2000, Windows 98 SE Computer PC con uno dei sistemi operativi sopra riportati e dotato di porta USB * Computer aggiornati non supportati. Windows XP: Pentium da 300 MHz o superiore CPU RAM Windows Me, 2000, 98 SE: Pentium da 150 MHz o superiore Windows XP: RAM minima richiesta 256 MB Windows Me, 2000, 98 SE: RAM minima richiesta 128 MB Interfaccia Spazio su disco rigido Monitor USB File Viewer Utility: 100 MB o superiore RemoteCapture: 20 MB o superiore Driver WIA: 25 MB o superiore Driver TWAIN: 25 MB o superiore ZoomBrowser EX (incluso PhotoRecord): 120 MB o superiore PhotoStitch: 40 MB o superiore Adobe Photoshop Elements 2.0: 350 MB o superiore 800 × 600 punti, 64.000 colori (colore a 16 bit) o superiore (richiesto) 1024 × 768 punti, 16,8 milioni di colori (colore a 32 bit) o superiore (consigliato) ● A seconda della configurazione del computer, i software potrebbero non funzionare correttamente con Windows 98. Utilizzare il sistema operativo Windows 98 SE o una versione successiva. ● Per l’installazione del software è necessaria un’unità CD-ROM. A-6 Requisiti di sistema Requisiti di sistema per Macintosh OS Mac OS X (versione 10.2 consigliata) Mac OS da 9.0 a 9.2 (versione 9.2 consigliata) Computer Macintosh con uno dei sistemi sopra riportati e dotato di porta USB * Per iMac di prima generazione è necessario un aggiornamento del firmware. CPU Power PC RAM Mac OS X: RAM minima richiesta 256 MB Mac OS da 9.0 a 9.2: RAM minima richiesta 128 MB Interfaccia USB Spazio su disco rigido File Viewer Utility: 100 MB o superiore RemoteCapture: 15 MB o superiore ImageBrowser: 50 MB o superiore PhotoStitch: 30 MB o superiore Adobe Photoshop Elements 2.0: 400 MB o superiore Monitor 800 × 600 punti, 32.000 colori o superiore richiesti 1024 × 768 punti o superiore consigliati ● Questi programmi non sono compatibili con i dischi formattati con il sistema UFS (Unix File System) su Mac OS X. ● Per l’installazione del software è necessaria un’unità CD-ROM. A-7 Windows Nei casi in cui le spiegazioni fornite siano comuni a tutti i sistemi operativi, le schermate utilizzate negli esempi sono quelle di Windows XP. 1 Installazione del software sul computer ................................. W-3 3 Uso delle immagini in File Viewer Utility .................. W-15 Installazione del software su Windows ................................................ W-4 Avvio di File Viewer Utility .................. W-16 Installazione di Photoshop Elements 2.0 ...................... W-8 Registrazione della fotocamera ............ W-8 Selezione di immagini ........................ W-21 Selezione di immagini con il mouse ... W-21 Selezione di immagini dal pannello di controllo .......................................... W-21 2 Preparazione all’uso delle immagini .................................. W-9 Impostazione della modalità di comunicazione .................................... W-10 Collegamento della fotocamera al computer .............................................. W-11 Inserimento di una scheda CF nel lettore scheda ...................................... W-13 Struttura delle cartelle e nomi dei file nella scheda CF ............................ W-13 Scaricamento di immagini JPEG tramite la funzione PTP in Windows XP ........................................ W-14 Visualizzazione di immagini ............... W-20 Selezione della modalità di elaborazione specifica del modello .... W-22 Selezione della modalità di visualizzazione delle immagini .......... W-23 Selezione della modalità di visualizzazione ... W-23 Selezione delle dimensioni di visualizzazione ................................... W-24 Controllo del punto AF ........................ W-24 Come mostrare/nascondere le informazioni visualizzate sulla cornice delle immagini in miniatura ................. W-25 Aggiornamento delle informazioni nella finestra principale ....................... W-25 Come mostrare/nascondere le informazioni sull’immagine ................. W-25 Uso delle immagini selezionate ......... W-26 Protezione delle immagini .................. W-26 Selezione di immagini in base a una condizione .... W-26 Rotazione di immagini ........................ W-27 Cancellazione di immagini .................. W-27 Controllo delle informazioni sull’immagine e immissione di commenti ... W-28 Stampa di immagini ............................ W-28 W Elaborazione delle immagini RAW .... W-29 Modifica dei parametri di elaborazione delle immagini RAW ........................... W-29 Compensazione della luminosità (Compensazione digitale esposizione) .. W-30 Regolazione del bilanciamento del bianco .... W-31 Regolazione del colore delle immagini .. W-34 Regolazione della nitidezza ................ W-35 Specificazione dello spazio colore ..... W-35 Copia dei parametri di elaborazione per immagini RAW .............................. W-35 Salvataggio di immagini ..................... W-36 Salvataggio di immagini sul computer .... W-36 Estrazione di immagini JPEG da immagini RAW .................................... W-38 Salvataggio delle immagini come file indice ............................................. W-40 Trasferimento delle immagini al software di fotoritocco ....................... W-42 Specificazione delle impostazioni per il trasferimento delle immagini ............ W-42 Trasferimento delle immagini ............. W-43 Specificazione delle preferenze ......... W-44 Specificazione delle impostazioni della fotocamera .................................. W-46 4 Funzionamento della fotocamera dal computer .... W-49 Avvio di RemoteCapture .................... W-50 Uso di RemoteCapture ....................... W-52 Acquisizione di immagini dal computer ..... W-52 Scatto a tempo ................................... W-53 Scatto a intervalli timer ....................... W-54 Controllo delle impostazioni di scatto .... W-54 Stampa di immagini ............................ W-54 Impostazione di RemoteCapture ....... W-55 Impostazioni predefinite ...................... W-55 Impostazioni dettagliate ...................... W-57 5 Scaricamento di immagini JPEG ...................................... W-59 Scaricamento delle immagini con il driver WIA ............................................ W-60 Scaricamento con [Acquisizione guidata immagini] ............................... W-60 Scaricamento con Esplora risorse ...... W-62 Scaricamento con driver WIA o TWAIN ... W-63 Scaricamento delle immagini con il driver TWAIN ........................................ W-64 6 Uso delle immagini in ZoomBrowser EX ................. W-65 Avvio di ZoomBrowser EX ................. W-66 Avvio di ZoomBrowser EX dalla schermata di evento ........................... W-66 Avvio di ZoomBrowser EX dall’icona .... W-67 Scaricamento e salvataggio di immagini .... W-69 Stampa di immagini con PhotoRecord .... W-71 Stampa di immagini ............................ W-71 Regolazione della qualità dell’immagine e stampa (compatibile con Exif 2.2) ...... W-75 Invio di e-mail con immagini in allegato ................................................ W-76 Elaborazione di immagini RAW e unione delle immagini ........................ W-78 Elaborazione di immagini RAW con ZoomBrowser EX ............................... W-78 Unione di immagini con PhotoStitch ... W-78 7 Risoluzione dei problemi e disinstallazione ..................... W-79 Risoluzione dei problemi .................... W-80 Disinstallazione ................................... W-83 Disinstallazione (eliminazione) del software .............................................. W-83 Disinstallazione del driver ................... W-84 Disinstallazione di Photoshop Elements 2.0 ...................................... W-92 Indice .................................................... W-93 1 Installazione del software sul computer In questo capitolo vengono descritte le modalità di installazione del software fornito. W 1 Installazione del software su Windows ● Prima di procedere con l’installazione, verificare che il PC sia compatibile con i requisiti di sistema del software (A-6) contenuto sul CD SOLUTION DISK. ● Per istruzioni sull’installazione di Photoshop Elements, vedere (W-8). Procedura corretta di installazione ● Installare sempre il software attenendosi alle procedure riportate di seguito. 1 Avviare il computer. 2 - 11 Installare il software. ● Non collegare mai la fotocamera al computer prima di avere installato il software. In caso contrario, il software non verrà installato correttamente. ● Collegare la fotocamera al computer per la prima volta al passo 14. 12 Rimuovere il CD. 13 Verificare la modalità di comunicazione della fotocamera. 14 - 15 Completare l’installazione. ● Una volta collegata la fotocamera al PC, l’installazione è completa. ● Se, pur attenendosi alla procedura descritta in questa guida, non è stato possibile installare correttamente il software, vedere la sezione “Problemi durante l’installazione” (W-7). ● Se la fotocamera è stata collegata al computer prima dell’installazione del software, vedere la sezione “Risoluzione dei problemi” (W-82). 1 2 Avviare il computer. ● Chiudere tutti i programmi in esecuzione. Inserire il CD (EOS DIGITAL SOLUTION DISK). \ Viene visualizzata la schermata di installazione. Se la schermata di installazione non viene visualizzata Fare clic sul pulsante [Start] s [Risorse del computer] (nelle altre versioni di Windows, fare doppio clic sull’icona [Risorse del computer] sul desktop). Successivamente, fare clic con il tasto destro del mouse sull’unità CD-ROM contenente il CD, selezionare [Apri] nel menu visualizzato, quindi fare doppio clic sull’icona [SETUP]. 3 Fare clic su [Installazione del software per fotocamera digitale]. \ Viene visualizzata la finestra [Preparazione all’installazione] e, dopo alcuni istanti, la finestra [InstallShield Wizard per Solution Disk]. W-4 Installazione del software su Windows 4 5 Fare clic sul pulsante [Avanti]. 6 7 Selezionare la cartella in cui verrà installato il software. Selezionare i dettagli del contratto di licenza software per l’utente. ● Una volta selezionati i dettagli, se si accettano i termini del contratto, fare clic sul pulsante [Sì]. W ● Selezionare i dettagli e fare clic sul pulsante [Avanti]. Selezionare il software da installare. 1 Installazione del software sul computer ● Verificare che le caselle di controllo del software da installare siano selezionate, quindi fare clic su [Avanti]. Per poter utilizzare File Viewer Utility, ZoomBrowser EX o RemoteCapture, è necessario installare contemporaneamente uno dei seguenti driver, in base alla versione di Windows: • Windows XP, Me: [Canon Camera WIA Driver] • Windows 2000, Windows 98 SE: [Canon Camera TWAIN Driver] 8 Selezionare la casella di controllo relativa a [EOS 300D]. 9 Selezionare i dettagli dell’installazione. ● Dopo aver selezionato la casella di controllo [EOS 300D] in modo che appaia il segno di spunta , fare clic su [Avanti]. ● Selezionare i dettagli e fare clic sul pulsante [Avanti]. \ L’installazione viene avviata. ● L’installazione richiede approssimativamente 2-4 minuti in base al computer utilizzato. 10 Fare clic sul pulsante [OK]. ● Controllare le informazioni in [Canon Solution Disk setup...], quindi fare clic sul pulsante [OK]. W-5 Installazione del software su Windows 11 Riavviare il computer. ● Verificare che sia visualizzato accanto all’opzione [Riavvia il computer adesso], quindi fare clic su [Fine]. Non rimuovere il CD prima che il PC venga riavviato. Rimuovere il CD al passo 12. 12 Rimuovere il CD. 13 Verificare la modalità di comunicazione della fotocamera. 14 Collegare la fotocamera al computer. \ Dopo aver riavviato il computer, rimuovere il CD. ● Quando viene visualizzata la schermata di installazione, fare clic su [Esci] per uscire dall’installazione, quindi rimuovere il CD. ● Posizionare l’interruttore di accensione della fotocamera su <ON> e verificare che l’opzione > [Comunicazione] nel menu < sia impostata su [Normale]. ● Una volta specificata l’impostazione, posizionare l’interruttore di accensione della fotocamera su <OFF>. Terminale DIGITAL Porta USB Cavo USB dedicato 15 Cavo USB dedicato Posizionare l’interruttore principale della fotocamera su <ON> per completare l’installazione. \ Quando si posiziona l’interruttore principale della fotocamera su <ON>, viene visualizzato il messaggio [Trovato nuovo hardware]. Quando il messaggio scompare, l’installazione è completata. Non posizionare l’interruttore principale della fotocamera su <OFF> fino a quando il messaggio [Trovato nuovo hardware] non scompare automaticamente. ● Quando la schermata di evento [EOS 300D] e la finestra di dialogo [Acquisizione guidata immagini] vengono visualizzate, fare clic sui pulsanti [Annulla] e chiudere tutte le finestre aperte. ● Quando viene visualizzata una finestra che richiede il riavvio del computer, riavviare il computer. W-6 Installazione del software su Windows Per gli utenti di Windows 2000, Windows Me e Windows 98 SE: ● A seconda del sistema operativo o del computer utilizzato, quando si posiziona l’interruttore di accensione della fotocamera su <ON> viene visualizzata una finestra di dialogo del tipo [Trovato nuovo hardware] o [Creazione del database di informazioni sui driver]. Se, a questo punto, la visualizzazione scompare automaticamente, l’installazione è completa. W ● Quando la schermata di evento [EOS 300D] e la finestra di dialogo [Acquisizione guidata immagini] vengono visualizzate, fare clic sui pulsanti [Annulla] e chiudere tutte le finestre aperte. ● Quando viene visualizzata una finestra che richiede il riavvio del computer, riavviare il computer. Problemi durante l’installazione Se durante l’installazione si verificano dei problemi, effettuare i controlli elencati di seguito. Se durante queste operazioni viene visualizzata la finestra di dialogo [Installazione guidata nuovo hardware], fare clic sul pulsante [Annulla] e scollegare la fotocamera dal computer. Quindi, reinstallare il software. (1) Il computer è conforme ai seguenti requisiti? ● PC con Windows XP, Windows 2000, Windows Me o Windows 98 SE preinstallato e dotato di porta USB (A-6). (2) La fotocamera è collegata correttamente? ● Per la procedura di collegamento, vedere i passi 13 e 14. (3) La fotocamera e il computer sono impostati correttamente per la comunicazione? ● L’interruttore principale della fotocamera è posizionato su <ON>? ● Assicurarsi che la modalità di comunicazione della fotocamera sia impostata su [Normale]. Per informazioni sull’impostazione della modalità di comunicazione, vedere il passo 12. ● Anche se l’interruttore principale è posizionato su <ON>, la funzione di spegnimento automatico disattiverà automaticamente la fotocamera. Per evitare questo inconveniente, disattivare la funzione (consultare “Impostazioni dei menu” nelle Istruzioni fornite con la fotocamera). (4) La batteria della fotocamera ha carica sufficiente? ● Quando la fotocamera viene collegata al computer, si consiglia di utilizzare il kit accoppiatore CC (opzionale) per non doversi preoccupare del livello della batteria. Se non si è verificato nessuno dei problemi sopra indicati ma non è ancora possibile installare correttamente il software, vedere la sezione “Risoluzione dei problemi” (W-80) o “Disinstallazione” (W-83) e ripetere dall’inizio la procedura di installazione. W-7 Installazione del software sul computer 1 Non posizionare l’interruttore principale della fotocamera su <OFF> fino a quando il messaggio [Trovato nuovo hardware] o [Creazione del database di informazioni sui driver] non scompare automaticamente. Installazione di Photoshop Elements 2.0 ● Durante l’installazione di Photoshop Elements 2.0 verrà richiesto di immettere il numero di serie del prodotto. Il numero di serie è riportato su un’etichetta applicata alla custodia del CD-ROM Photoshop Elements 2.0. ● Se il numero di serie viene smarrito, non sarà possibile installare il software. Per non perdere il numero di serie, si consiglia di copiarlo con attenzione o di applicare l’etichetta adesiva nello spazio sottostante. 1 Inserire il CD-ROM di Adobe Photoshop Elements 2.0 nell’apposita unità. 2 3 4 5 Fare clic sul pulsante [Avanti]. \ La schermata di installazione viene visualizzata automaticamente. ● Se la schermata di installazione non viene visualizzata, fare clic sul pulsante [Start] s [Risorse del computer] (nelle altre versioni di Windows, fare doppio clic sull’icona [Risorse del computer] sul desktop.) Successivamente, fare clic con il tasto destro del mouse sull’unità CD-ROM contenente il CD Adobe Photoshop Elements 2.0, selezionare [Apri] nel menu visualizzato, quindi fare doppio clic sull’icona [AutoPlay]. Leggere attentamente il contratto di licenza software per l’utente. Se si accettano i termini della licenza, fare clic sul pulsante [Accetto]. Verificare che il pulsante [Installazione] sia selezionato e fare clic sul pulsante [Adobe® Photoshop® Elements 2.0]. Procedere con l’installazione seguendo le istruzioni visualizzate. Per informazioni dettagliate su Photoshop Elements 2.0, consultare il file [Leggimi di installazione] contenuto nel CD-ROM Photoshop Elements 2.0. Per aprire il file [Leggimi di installazione], fare clic sul pulsante [Start] s [Risorse del computer] (nelle altre versioni di Windows, fare doppio clic sull’icona [Risorse del computer] sul desktop). Successivamente, fare clic con il tasto destro del mouse sull’unità CD-ROM contenente il CD Adobe Photoshop Elements 2.0 e selezionare [Apri] nel menu che viene visualizzato. Registrazione della fotocamera Si consiglia di eseguire la registrazione della fotocamera, in modo da poter ricevere ulteriori informazioni sul prodotto. Per visualizzare la pagina della registrazione, è sufficiente fare clic sul pulsante [Registrazione utente] nel CD [EOS DIGITAL SOLUTION DISK]. Se dopo aver fatto clic sul pulsante [Registrazione utente] non viene visualizzata la schermata di registrazione, fare doppio clic sul file [/SOFTWARE/INSTDATA/ITALIAN/REGIST.HTML] da Esplora risorse. W-8 2 Preparazione all’uso delle immagini In questo capitolo vengono illustrate le modalità di impostazione della comunicazione, del collegamento della fotocamera al computer e dell’uso del lettore scheda (non Canon). W 2 Impostazione della modalità di comunicazione Impostare la modalità di comunicazione su [Normale] per consentire l’utilizzo della fotocamera tramite il software contenuto sul CD SOLUTION DISK. Se si imposta la modalità di comunicazione su [PTP], il software del CD SOLUTION DISK non sarà in grado di comunicare con la fotocamera. Quando si utilizza il software, impostare sempre la modalità di comunicazione su [Normale]. 1 2 Accertarsi che la fotocamera non sia collegata al computer, quindi posizionare l’interruttore principale su <ON>. 3 Premere il pulsante <MENU> per spegnere il display LCD, quindi posizionare l’interruttore principale su <OFF>. Impostare l’opzione [Comunicazione] nel menu < [Normale]. > su Prima di impostare la modalità di comunicazione, accertarsi sempre che la fotocamera non sia collegata al computer. Se la modalità di comunicazione viene impostata mentre la fotocamera è collegata al computer, la fotocamera e il software non funzioneranno correttamente. Informazioni sull’impostazione PTP La funzione PTP è disponibile solo per gli utenti di Windows XP. Questa funzione consente di scaricare immagini JPEG sul computer con facilità. Per utilizzarla, impostare [Comunicazione] su [PTP] al passo 2 sopra riportato. ● Per ulteriori informazioni sull’utilizzo della funzione PTP per scaricare immagini JPEG, vedere la sezione “Scaricamento di immagini JPEG tramite la funzione PTP in Windows XP” (W-14). W-10 Collegamento della fotocamera al computer Collegare la fotocamera al computer tramite il cavo USB dedicato in modo da consentire la comunicazione. È possibile collegare la fotocamera mentre il computer è acceso. ● Quando si collega la fotocamera al computer, attenersi alla procedura riportata di seguito. ● Per evitare problemi di comunicazione, non effettuare le seguenti operazioni mentre il software installato dal CD SOLUTION DISK è in esecuzione dopo aver collegato il computer alla fotocamera. • Posizionare l’interruttore di accensione della fotocamera su <OFF>. • Aprire il coperchio slot della scheda CF. • Scollegare il cavo USB dedicato oppure rimuovere la batteria. • Scollegare l’accoppiatore CC (opzionale) o l’adattatore CA (opzionale) oppure il cavo di alimentazione. Prima di eseguire le operazioni descritte, chiudere il software in uso. 2 2 Collegare il cavo USB dedicato al computer. ● Inserire il cavo nella porta USB del computer. ● La posizione della porta può variare da computer a computer. Per ulteriori dettagli, consultare il manuale dell’utente fornito con il computer. Porta USB Cavo USB dedicato Collegare il cavo USB dedicato alla fotocamera. ● Aprire il coperchio e inserire il connettore del cavo nel terminale > con l’icona < > < (USB) rivolta verso la parte anteriore della fotocamera. Terminale DIGITAL Cavo USB dedicato 3 Impostare l’interruttore principale della fotocamera su <ON>. \ Vengono visualizzate la schermata di evento [EOS 300D] e la finestra di dialogo [Acquisizione guidata immagini]. ● Gli utenti di ZoomBrowser EX possono consultare direttamente il Capitolo 6 “Uso delle immagini in ZoomBrowser EX”. ● Se non si utilizza ZoomBrowser EX, fare clic sul pulsante [Annulla], chiudere tutte le finestre aperte e consultare il capitolo che descrive il funzionamento del software. W-11 Preparazione all’uso delle immagini 1 W Collegamento della fotocamera al computer ● Utilizzare solo il cavo USB dedicato per collegare la fotocamera al computer. ● Inserire la spina fino in fondo nella presa. I collegamenti lenti possono provocare guasti e problemi di funzionamento. ● Collegare direttamente la fotocamera al computer tramite il cavo USB dedicato. La fotocamera e il computer potrebbero non funzionare correttamente se si effettua il collegamento tramite hub o se si utilizzano più dispositivi USB. ● Il collegamento potrebbe non funzionare correttamente se si utilizzano contemporaneamente altri dispositivi USB (esclusi mouse e tastiera). In tal caso, scollegare gli altri dispositivi USB dal computer e ricollegare la fotocamera. ● Non collegare più di una fotocamera allo stesso computer. I collegamenti potrebbero non funzionare in maniera corretta. ● Durante la comunicazione tra la fotocamera e il computer, è possibile che il pannello LCD della fotocamera lampeggi e, se si utilizza il monitor LCD, è possibile che si verifichi un breve sfarfallio dell’immagine. Questa condizione non è indice di malfunzionamento. ● Per scollegare il cavo USB dedicato, estrarre la spina afferrandola dai lati. ● Se non si esegue alcuna operazione mentre la fotocamera e il computer sono collegati, in alcuni sistemi operativi viene visualizzato un messaggio sullo schermo del computer in cui viene chiesto se si desidera mantenere la comunicazione con la fotocamera. Se non si esegue alcuna operazione anche dopo la visualizzazione di questo messaggio, la comunicazione con la fotocamera viene chiusa. Per stabilire un nuovo collegamento, premere il pulsante di scatto a metà o posizionare l’interruttore principale della fotocamera su <OFF>, quindi di nuovo su <ON>. ● Non attivare l’opzione di standby del computer mentre la fotocamera è collegata. Non scollegare mai il cavo USB dedicato mentre il computer è in standby ma attendere sempre la riattivazione del computer prima di scollegare la fotocamera. La riattivazione di alcuni modelli di computer potrebbe essere compromessa se il cavo USB dedicato viene scollegato durante la fase di standby. Per ulteriori informazioni sulla modalità di standby, consultare il manuale dell’utente fornito con il computer. Quando la fotocamera viene collegata al computer, si consiglia di utilizzare il kit accoppiatore CC (opzionale) per non doversi preoccupare del livello della batteria. Informazioni sul backup (copia) delle immagini È consigliabile eseguire il backup (copia) delle immagini acquisite sul disco rigido del computer o su altri supporti prima di utilizzare il CD EOS DIGITAL SOLUTION DISK. W-12 Inserimento di una scheda CF nel lettore scheda Gli utenti di lettori scheda non Canon possono scaricare immagini direttamente da una scheda CF al computer. 1 2 Rimuovere la scheda CF dalla fotocamera. Inserire la scheda nell’apposito lettore. W 3 Avviare il software e scaricare le immagini. Per ulteriori informazioni sul collegamento del lettore scheda al computer, consultare il manuale dell’utente fornito con il lettore. Struttura delle cartelle e nomi dei file nella scheda CF Le immagini contenute nella scheda CF vengono memorizzate in sottocartelle denominate [xxxCANON], laddove “xxx” rappresenta un numero compreso tra 100 e 999, all’interno della cartella [DCIM]. IMG_xxxx.JPG (immagini JPEG) CRW_xxxx.CRW (immagini RAW) CRW_xxxx.THM (immagine usata per mostrare l'indice della fotocamera) La cartella che contiene i file di controllo dell'immagine nella cartella DCIM. La cartella creata dopo avere selezionato le impostazioni DPOF. Contiene i file delle impostazioni DPOF. ● “xxxx” nei nomi dei file rappresenta un numero di quattro cifre. W-13 Preparazione all’uso delle immagini 2 Scaricamento di immagini JPEG tramite la funzione PTP in Windows XP Gli utenti di Windows XP possono utilizzare la funzione PTP (Picture Transfer Protocol). La funzione PTP consente di scaricare le immagini JPEG memorizzate su una scheda CF nella fotocamera direttamente sul computer senza necessità di avviare il software fornito con il CD SOLUTION DISK. 1 Impostare la modalità di comunicazione della fotocamera su [PTP] (W-10). 2 Collegare la fotocamera al computer e impostare l’interruttore principale su <ON> (W-11). 3 Scaricare le immagini seguendo le istruzioni visualizzate nella finestra di dialogo [Acquisizione guidata immagini]. ● Impostare l’opzione [Comunicazione] nel menu < > su [PTP]. ● Premere il pulsante <MENU> per spegnere il display LCD. ● Terminata l’impostazione, spegnere la fotocamera. \ Viene visualizzata la finestra di dialogo [Acquisizione guidata immagini]. ● La procedura per lo scaricamento di immagini JPEG tramite [Acquisizione guidata immagini] è descritta successivamente al passo 2 della sezione “Scaricamento con [Acquisizione guidata immagini]” (W-60). W-14 3 Uso delle immagini in File Viewer Utility In questo capitolo vengono illustrate le modalità d’uso di File Viewer Utility per visualizzare e salvare le immagini memorizzate su una scheda CF caricata nella fotocamera. Inoltre, viene descritto come eseguire l’elaborazione delle immagini, compresa quella delle immagini RAW, e come trasferire le immagini al software di fotoritocco. ● Per ulteriori informazioni sull’utilizzo di File Viewer Utility, consultare anche i riferimenti elencati di seguito. Leggimi: fare clic sul pulsante [Start], quindi selezionare [Tutti i programmi] ([Programmi] nelle altre versioni di Windows) s [Canon Utilities] s [FileViewerUtility xx] (laddove “xx” indica la versione) s [FileViewerUtility Leggimi]. Guida: viene visualizzata facendo clic sul pulsante [?] nella finestra principale di File Viewer Utility. W 3 Avvio di File Viewer Utility 1 Collegare la fotocamera al computer (W-11). 2 Fare clic sul pulsante [Start], quindi selezionare [Tutti i programmi] ([Programmi] nelle altre versioni di Windows) s [Canon Utilities] s [FileViewerUtility xx] s [FileViewerUtility]. \ Vengono visualizzate la schermata di evento [EOS 300D] e la finestra di dialogo [Acquisizione guidata immagini]. ● Fare clic sul pulsante [Annulla] e chiudere tutte le finestre aperte. ● È inoltre possibile avviare File Viewer Utility facendo doppio clic sulla relativa icona disponibile sul desktop. ● “xx” indica la versione di File Viewer Utility. \ Viene visualizzata la finestra principale di File Viewer Utility. W-16 Avvio di File Viewer Utility Finestra principale di File Viewer Utility Pulsante Mostra/nascondi cornici miniature (W-25) Barra dei menu Visualizza i menu [File], [Modifica], [Visualizza] e [?]. Visualizzazione del percorso Visualizza la fotocamera collegata, l’unità sul computer e la cartella. Casella di riepilogo Modalità elaborazione specifica del modello (W-22) Istogramma Casella di riepilogo Modalità visualizzazione (W-23) Casella di riepilogo Dimensione visualizzazione (W-24) Mostra la distribuzione della luminosità di un’immagine. W Casella di riepilogo Modalità trasferimento immagini (W-43) Uso delle immagini in File Viewer Utility 3 Barra di stato Casella di immissione dei commenti (W-28) Area di visualizzazione struttura gerarchica (W-20) Area di visualizzazione delle informazioni sull’immagine (W-28) Visualizzazione del valore RGB Mentre si sposta il cursore su un’immagine, in quest’area vengono visualizzate le coordinate della posizione del cursore e i relativi valori RGB (conversione a 8 bit). Area di visualizzazione delle immagini * La finestra sopra riportata in questa pagina mostra tutte le informazioni contemporaneamente. Durante l’uso effettivo, vengono visualizzate solo le informazioni necessarie. ● Per uscire da File Viewer Utility, selezionare [Esci] dal menu [File] sulla barra dei menu. W-17 Avvio di File Viewer Utility Pulsante Visualizza punto AF (W-24) Pulsante Salva file (W-36, W-38, W-40) Pulsante Ruota 90° a sinistra (W-27) Pulsante Cancella immagine (W-27) Pulsante Preferenze (W-44) Pulsante Impostazioni fotocamera (W-46) Pulsante Aggiorna (W-25) Pulsante Seleziona immagine (W-26) Pulsante Informazioni IPTC * Le immagini acquisite con la fotocamera non supportano questo pulsante. Pulsante Trasferisci immagini (W-43) Pulsante Ruota 90° a destra (W-27) Pulsante Seleziona immagine finale (W-21) Casella di immissione Numero immagine selezionato (W-21) Pulsante Rimuovi protezione (W-26) Pulsante Seleziona prima immagine (W-21) Pulsante Argomenti della Guida Pulsante Seleziona immagine precedente (W-21) Pulsante Seleziona immagine successiva (W-21) Pulsante delle informazioni sulla versione Pulsante Riproduci suono * Le immagini acquisite con la fotocamera non supportano questo pulsante. Pulsante Imposta protezione (W-26) * La finestra sopra riportata mostra tutte le informazioni contemporaneamente. Durante l’uso effettivo, vengono visualizzate solo le informazioni necessarie. W-18 Avvio di File Viewer Utility Pulsante Compensazione digitale esposizione (W-30) Casella di riepilogo Bilanciamento bianco (W-31, W-32) Casella di riepilogo Contrasto (W-34) Pulsante Bilanciamento bianco automatico (W-33) Casella di riepilogo Saturazione colore (W-34) W Casella di immissione Temperatura colore (W-32) Casella di riepilogo Tono colore (W-34) Casella di riepilogo Spazio cromatico (W-35) Uso delle immagini in File Viewer Utility 3 Casella di riepilogo Nitidezza (W-35) * La finestra sopra riportata mostra tutte le informazioni contemporaneamente. Durante l’uso effettivo, vengono visualizzate solo le informazioni necessarie. W-19 Visualizzazione di immagini È possibile visualizzare sul computer le immagini memorizzate in una scheda CF nella fotocamera. Le immagini RAW vengono elaborate e visualizzate in base ai parametri di elaborazione impostati sulla fotocamera. È possibile visualizzare le immagini memorizzate su una scheda CF tramite il cavo USB dedicato mentre la scheda è ancora all’interno della fotocamera oppure utilizzando un lettore scheda (non Canon). In questa sezione viene descritto come visualizzare le immagini memorizzate in una scheda CF inserita nella fotocamera. Selezionare la cartella contenente le immagini da visualizzare. ● Fare doppio clic su [EOS DIGITAL], Viene visualizzato il modello della fotocamera. quindi fare clic sul simbolo più [ + ] a sinistra della cartella [DCIM] s cartella [100CANON] in [Area di visualizzazione struttura gerarchica]. \ Vengono visualizzate le immagini salvate nella cartella selezionata. Viene visualizzato un numero compreso tra 100 e 999. ● È possibile che le immagini elaborate al computer dopo l’acquisizione o il cui nome di file è stato modificato non vengano visualizzate correttamente. ● Se si elimina una cartella, vengono cancellate anche tutte le immagini in essa contenute. Poiché le immagini cancellate non possono essere recuperate, si consiglia di controllare attentamente le immagini prima di eliminare la cartella. ● In File Viewer Utility, è possibile visualizzare le seguenti immagini. • Immagini RAW acquisite con fotocamera digitale Canon • Immagini JPEG acquisite con fotocamera digitale Canon • Immagini TIFF e JPEG salvate in File Viewer Utility (W-36) * Le immagini che non è possibile visualizzare in File Viewer Utility sono sostituite dal simbolo [?]. ● Le immagini memorizzate in un computer o in una scheda CF possono essere visualizzate tramite un lettore scheda non Canon in una cartella facendo clic su quest’ultima in maniera analoga. ● Le immagini acquisite con la fotocamera in posizione verticale per le quali è stata selezionata l’impostazione di rotazione automatica vengono automaticamente visualizzate con orientamento verticale. ● Se la cartella selezionata contiene molte immagini, può essere necessario attendere qualche istante prima che siano visualizzate. ● È possibile copiare o spostare una cartella nell’area di visualizzazione della struttura trascinandola su un’altra cartella. Inoltre, è possibile creare ed eliminare una cartella o modificarne il nome dal menu visualizzato facendo clic sulla cartella con il pulsante destro del mouse. W-20 Selezione di immagini Selezione di immagini con il mouse Posizionare il cursore del mouse sull’immagine e fare clic. ● Per selezionare più immagini, tenere premuto il tasto <Ctrl> e fare clic sulle immagini desiderate. ● Per selezionare più immagini consecutive, fare clic sulla prima immagine, quindi tenere premuto il tasto <Maiusc> e fare clic sull’ultima immagine. \ La cornice intorno all’immagine selezionata cambia colore. W Per selezionare un’immagine tramite tastiera, utilizzare i tasti freccia (B @ A ?). Selezione di immagini dal pannello di controllo Utilizzare i pulsanti o immettere un valore. Pulsante [Seleziona prima immagine] Pulsante [Seleziona immagine finale] Seleziona l’ultima miniatura visualizzata. Seleziona la prima miniatura visualizzata. Pulsante [Seleziona immagine precedente] Pulsante [Seleziona immagine successiva] Seleziona l’immagine precedente a quella correntemente selezionata. Seleziona l’immagine successiva. Casella di immissione [Numero immagine selezionato] Seleziona l’immagine associata al numero specificato. È possibile immettere un numero compreso tra 1 e 9999. Immettere il numero e premere il tasto <Invio>. W-21 Uso delle immagini in File Viewer Utility 3 Selezione della modalità di elaborazione specifica del modello È possibile visualizzare la barra degli strumenti di elaborazione delle immagini RAW per verificare e modificare la modalità di elaborazione utilizzata per questo tipo di immagini. È possibile verificare e modificare la modalità di elaborazione delle immagini RAW acquisite con una specifica fotocamera selezionando dalla casella di riepilogo [Modalità elaborazione specifica del modello] il modello dell’apparecchio utilizzato per l’acquisizione. Selezionare una modalità di elaborazione specifica dalla casella di riepilogo [Modalità elaborazione specifica del modello]. EOS 300D DIGITAL [Elaborazione comune] La barra degli strumenti di elaborazione delle immagini RAW non viene visualizzata e non è possibile modificare le impostazioni di tali immagini. [EOS 300D DIGITAL] Viene visualizzata la barra degli strumenti di elaborazione delle immagini RAW. Selezionando le immagini RAW, è possibile verificare e/o modificare la modalità di elaborazione. Quando si seleziona un’immagine JPEG, la barra degli strumenti di elaborazione delle immagini RAW viene visualizzata in grigio e disattivata. Quando si effettua il salvataggio delle immagini acquisite con fotocamere Canon diverse dalla propria nella cartella selezionata o sulla scheda CF della fotocamera collegata, la modalità di elaborazione specifica del modello relativa alla fotocamera utilizzata viene aggiunta alla casella di riepilogo [Modalità di elaborazione specifica del modello]. ● Per ulteriori informazioni su come modificare i parametri di elaborazione delle immagini RAW, vedere la sezione “Modifica dei parametri di elaborazione delle immagini RAW” (W-29). ● Se si seleziona un’altra fotocamera dalla casella di riepilogo [Modalità elaborazione specifica del modello], viene visualizzata la barra degli strumenti di elaborazione delle immagini RAW per la fotocamera selezionata. W-22 Selezione della modalità di visualizzazione delle immagini È possibile selezionare la modalità e la dimensione di visualizzazione delle immagini. È inoltre possibile visualizzare il punto AF e scegliere se attivare la cornice contenente le informazioni sulle immagini. Selezione della modalità di visualizzazione Fare clic sulla casella di riepilogo [Modalità visualizzazione] e selezionare la modalità desiderata. \ Le immagini vengono visualizzate nella modalità selezionata. W ■ [Miniature] Consente di visualizzare più immagini disposte in sequenza e contiene le informazioni riportate di seguito. Valore Compensazione digitale esposizione (W-30) Le immagini visualizzate sono numerate in sequenza a partire dalla prima. Formato di registrazione Contrassegno di protezione (W-26) Le immagini RAW vengono contrassegnate dall’icona [RAW]. Nessun simbolo viene visualizzato per le immagini JPEG. Indica le immagini protette. Nome file o data/ora dello scatto ■ [Anteprima] Vengono visualizzate le voci selezionate nella casella di riepilogo [Elemento visualizzazione inferiore dell’immagine] nella scheda [Impostazioni generali] della finestra di dialogo [Preferenze] (W-44). Le immagini RAW vengono visualizzate come singole immagini RAW mentre le immagini JPEG vengono visualizzate come singole immagini JPEG. ■ [Anteprima JPEG] Quando si seleziona un’immagine RAW, viene visualizzata contemporaneamente anche l’immagine JPEG (Media/Fine) in essa contenuta. Quando si seleziona un’immagine JPEG, questa viene visualizzata come fotogramma singolo come in modalità [Anteprima]. ● All’avvio di File Viewer Utility, le immagini vengono sempre visualizzate in modalità [Miniature]. ● Se si fa doppio clic sulla miniatura dell’immagine, questa viene visualizzata in modalità [Anteprima]. ● Quando si utilizza la fotocamera per acquisire un’immagine RAW, viene registrata contemporaneamente un’immagine JPEG (Media/Fine). Quando si seleziona [Anteprima JPEG] per un’immagine RAW, viene visualizzata l’immagine JPEG (Media/Fine) contenuta nell’immagine RAW. W-23 3 Uso delle immagini in File Viewer Utility Numero di visualizzazione Selezione della modalità di visualizzazione delle immagini Selezione delle dimensioni di visualizzazione Fare clic sulla casella di riepilogo [Dimensione visualizzazione] e selezionare la dimensione di visualizzazione. \ L’immagine viene visualizzata nella dimensione specificata. In modalità [Anteprima], le dimensioni disponibili sono [Grande] (100% - pixel equivalenti), [Media] (50%) e [Piccola] (25%). Controllo del punto AF Viene visualizzato il punto AF utilizzato durante lo scatto. 1 2 Selezionare [Anteprima] o [Anteprima JPEG] dalla casella di riepilogo [Modalità visualizzazione] (W-23). Fare clic sul pulsante [Visualizza punto AF]. \ Viene visualizzato il punto AF utilizzato durante lo scatto. ● Per nascondere il punto AF, fare di nuovo clic sul pulsante. Per le foto acquisite in modalità AF One-Shot, viene visualizzato il punto AF attivo. Se la foto è stata acquisita con la selezione automatica del punto AF, possono essere visualizzati più punti AF attivi. W-24 Selezione della modalità di visualizzazione delle immagini Come mostrare/nascondere le informazioni visualizzate sulla cornice delle immagini in miniatura È possibile nascondere le informazioni contenute nella cornice delle immagini in miniatura in modo da poter visualizzare un numero maggiore di immagini nell’area di visualizzazione (W-23). W Selezionare [Miniature] dalla casella di riepilogo [Modalità visualizzazione] (W-23). Fare clic sul pulsante [Mostra/nascondi cornici miniature]. \ La cornice contenente le informazioni sull’immagine in miniatura viene nascosta. ● Fare nuovamente clic sul pulsante per visualizzare la cornice delle informazioni sulla miniatura. Aggiornamento delle informazioni nella finestra principale Se il contenuto delle cartelle attualmente visualizzate in [Area di visualizzazione struttura gerarchica] viene modificato (copiando o eliminando immagini) mentre le immagini contenute in una cartella sono visualizzate nella finestra principale, le informazioni mostrate in quest’ultima potrebbero non corrispondere più al contenuto effettivo della cartella. In tal caso, aggiornare la visualizzazione della finestra principale affinché le nuove informazioni corrispondano al contenuto della cartella. Fare clic sul pulsante [Aggiorna]. \ Le informazioni visualizzate nella finestra principale vengono aggiornate. Come mostrare/nascondere le informazioni sull’immagine È possibile nascondere l’istogramma e l’area riservata alle informazioni in modo da visualizzare un numero maggiore di foto nell’area delle immagini. Selezionare il menu [Visualizza] s [Area informazioni] s [Nascondi]. \ L’area di visualizzazione delle informazioni sull’immagine e l’istogramma vengono nascosti. ● Se si seleziona il menu [Visualizza] s [Area informazioni] s [Mostra], vengono visualizzati l’istogramma e l’area riservata alle informazioni sull’immagine. W-25 3 Uso delle immagini in File Viewer Utility 1 2 Uso delle immagini selezionate Protezione delle immagini È possibile proteggere le immagini importanti per evitare di cancellarle accidentalmente. Fare clic sul pulsante [Imposta protezione]. \ L’immagine viene protetta e nella cornice delle informazioni sull’immagine appare l’icona [ ]. ● Se si fa clic sul pulsante [Rimuovi protezione], la protezione viene disattivata e l’icona [ ] non è più visualizzata nella cornice. ● È possibile proteggere più immagini selezionandole. ] viene automaticamente visualizzata sulle immagini protette sulla ● L’icona [ fotocamera. ● La protezione evita solo che le immagini vengano cancellate. È comunque possibile eseguire altri tipi di elaborazione con le immagini protette. ● È inoltre disponibile una serie di opzioni nel menu visualizzato selezionando l’immagine e facendo clic su di essa con il pulsante destro del mouse. Selezione di immagini in base a una condizione Questa funzione consente di selezionare più immagini con un’unica operazione utilizzando determinate condizioni. Fare clic sul pulsante [Seleziona immagine] e selezionare la condizione dal menu visualizzato. \ Vengono selezionate solo le immagini che soddisfano la condizione specificata. W-26 Uso delle immagini selezionate Rotazione di immagini Per ruotare l’immagine selezionata con incrementi di 90 gradi, a destra o a sinistra, attenersi alla procedura descritta di seguito. Ruotare l’immagine. ● Per ruotare l’immagine a destra (senso orario), fare clic sul pulsante [Ruota di 90° a destra]. ● Per ruotare l’immagine a sinistra (senso antiorario), fare clic sul pulsante [Ruota di 90° a sinistra]. \ L’immagine viene ruotata di 90 gradi nella direzione selezionata. W Cancellazione delle immagini Per cancellare le immagini indesiderate dalla scheda CF o dal computer, attenersi alla procedura descritta di seguito. 1 Fare clic sul pulsante [Cancella immagine]. 2 Fare clic sul pulsante [OK]. \ Viene visualizzata una finestra di dialogo di conferma. \ L’immagine viene cancellata. ● Le immagini cancellate non possono essere recuperate, pertanto si consiglia di eseguire questa operazione con la massima attenzione. ● Proteggere le immagini importanti (W-26) per evitare cancellazioni accidentali. ● È possibile cancellare più immagini selezionandole. Nel caso di selezioni multiple, si consiglia di prestare particolare attenzione. È inoltre disponibile una serie di opzioni dal menu visualizzato selezionando l’immagine e facendo clic su di essa con il pulsante destro del mouse. W-27 3 Uso delle immagini in File Viewer Utility ● È possibile ruotare più immagini selezionandole. ● Le immagini acquisite con la fotocamera in posizione verticale per le quali è stata selezionata l’impostazione di rotazione automatica vengono automaticamente visualizzate con orientamento verticale. ● Se un’immagine viene aperta in un’altra applicazione dopo essere stata ruotata, è possibile che venga visualizzata nell’orientamento originale. ● È inoltre disponibile una serie di opzioni nel menu visualizzato selezionando l’immagine e facendo clic su di essa con il pulsante destro del mouse. Uso delle immagini selezionate Controllo delle informazioni sull’immagine e immissione di commenti Quando si scattano le foto, vengono registrate alcune informazioni che possono essere controllate selezionando l’immagine. Inoltre, è possibile copiare queste informazioni, incollarle in un’altra applicazione e aggiungervi un commento. Area di visualizzazione delle informazioni sull’immagine ● Visualizza informazioni quali il nome del file, il modello della fotocamera e i dati di scatto. I dati effettivamente visualizzati dipendono dalle impostazioni della fotocamera. ● Se sono state selezionate più immagini, vengono visualizzate le informazioni a partire dall’ultima immagine selezionata. ● È possibile copiare le informazioni come dati di testo e incollarli in un’altra applicazione. Casella di immissione dei commenti In questa casella è possibile digitare un commento contenente fino a 120 caratteri. Al termine dell’operazione, premere il tasto <Invio>. Immagini acquisite con Adobe RGB È possibile trasferire immagini acquisite con il colore Adobe RGB a un software di fotoritocco che supporti Adobe RGB specificando [AdobeRGB] come impostazione RGB per la visualizzazione. Stampa di immagini È possibile utilizzare File Viewer Utility per stampare le immagini in formato indice. 1 2 Selezionare le immagini da stampare in formato indice (W-21). Selezionare [Indice stampa] dal menu [File]. \ La stampa viene avviata. Se si desidera specificare le impostazioni della stampante, selezionare [Imposta pagina] dal menu [File]. W-28 Elaborazione delle immagini RAW Le immagini RAW vengono elaborate in base alle impostazioni specificate sulla fotocamera (compresi i parametri di elaborazione e il bilanciamento del bianco) e visualizzate sul computer. ● Le immagini RAW vengono elaborate nelle seguenti situazioni: • Quando dalla modalità di visualizzazione [Miniature] si passa alla modalità [Anteprima] • Quando i parametri di elaborazione vengono modificati mentre le immagini sono visualizzate in modalità [Anteprima] o [Miniature] • Quando l’immagine viene convertita nel formato TIFF o JPEG e salvata • Quando l’immagine viene convertita nel formato TIFF e trasferita al software di fotoritocco designato W * L’elaborazione lineare e la neutralizzazione dei colori artificiali possono essere applicate solo quando un’immagine viene salvata o trasferita al software di fotoritocco (W-45). ● Tempi di elaborazione approssimativi Quando le immagini RAW salvate in una scheda CF nella fotocamera vengono elaborate Quando le immagini RAW salvate nel disco rigido del computer vengono elaborate Tempo di elaborazione Quando dalla modalità di visualizzazione [Miniature] si passa alla modalità [Anteprima] Circa 35 sec. Immagine convertita nel formato TIFF e trasferita al software di fotoritocco specificato Circa 49 sec. Quando dalla modalità di visualizzazione [Miniature] si passa alla modalità [Anteprima] Circa 8 sec. Immagine convertita nel formato TIFF e trasferita al software di fotoritocco specificato Circa 22 sec. • I tempi di elaborazione qui riportati sono approssimativi. I tempi di elaborazione effettivi dipendono dalle immagini e dal sistema utilizzato. • I tempi di trasferimento si basano sugli standard di collaudo di Canon. (SO: Windows XP; CPU: Pentium 4 a 2,2 GHz; RAM: 256 MB) • Il tempo di elaborazione nel software di fotoritocco include il tempo di avvio di quest’ultimo. Modifica dei parametri di elaborazione delle immagini RAW File Viewer Utility consente di modificare i parametri di elaborazione per una visualizzazione ottimale delle immagini RAW. È inoltre possibile specificare ulteriori parametri di elaborazione non disponibili sulla fotocamera, ad esempio la compensazione digitale dell’esposizione e il bilanciamento del bianco, utilizzando la funzione Bilanciamento bianco automatico. ● In questo modo, i parametri di elaborazione specificati vengono applicati virtualmente e non modificano in alcun modo le immagini RAW originali. Di conseguenza, è possibile ripetere l’elaborazione più volte con parametri diversi e, successivamente, ripristinare i parametri originali utilizzati al momento dell’acquisizione dell’immagine. W-29 3 Uso delle immagini in File Viewer Utility Parametri di elaborazione Elaborazione delle immagini RAW 1 2 3 Selezionare [EOS DIGITAL] dalla casella di riepilogo [Modalità elaborazione specifica del modello] (W-22). Selezionare l’immagine RAW da elaborare (W-21). ● Consultare le seguenti informazioni sulla modifica dei parametri di elaborazione. Salvare (W-36) e trasferire (W-42) l’immagine. ● Quando l’immagine viene salvata e trasferita, è possibile specificare il numero di bit nella scheda [Impostazioni elaborazione immagini RAW] della finestra di dialogo [Preferenze] (W-45). Quando si esce da File Viewer Utility, tutti i parametri di elaborazione modificati in File Viewer Utility vengono annullati e vengono ripristinati i parametri utilizzati al momento dell’acquisizione dell’immagine. Di conseguenza, è consigliabile convertire le immagini con i parametri modificati nel formato TIFF o JPEG e salvarle oppure trasferirle al software di fotoritocco e salvarle. Se sono state selezionate più immagini, i parametri di elaborazione specificati vengono applicati a tutte le immagini RAW selezionate. Correzione della luminosità (Compensazione digitale esposizione) È possibile correggere la luminosità di un’immagine entro un intervallo di +/–2 stop in incrementi di 0,1 stop. 1 Fare clic sul pulsante [Compensazione digitale esposizione]. 2 Compensare la luminosità dell’immagine. 3 Fare clic sul pulsante [OK]. \ Viene visualizzata la finestra di dialogo [Compensazione digitale esposizione]. ● Posizionare il cursore del mouse sul dispositivo di scorrimento e trascinarlo verso sinistra o verso destra per regolare la compensazione. ● Quando si fa clic sul pulsante [Anteprima], la luminosità dell’immagine varia a seconda del valore indicato dal dispositivo di scorrimento. \ Il valore corretto viene applicato all’immagine e la finestra di dialogo [Compensazione digitale esposizione] si chiude. \ Il valore corretto viene visualizzato sopra l’immagine modificata. W-30 Elaborazione delle immagini RAW Regolazione del bilanciamento del bianco È possibile regolare il bilanciamento del bianco delle immagini RAW. Il bilanciamento del bianco può essere regolato selezionando un’impostazione dalla casella di riepilogo [Bilanciamento bianco]. È inoltre possibile perfezionare ulteriormente le regolazioni utilizzando la funzione Bilanciamento bianco automatico che consente di regolare questo parametro selezionando una zona bianca all’interno dell’immagine. W Selezione del bilanciamento del bianco Selezionare l’impostazione desiderata dalla casella di riepilogo [Bilanciamento bianco]. ● Nella tabella seguente vengono riportate le 9 impostazioni disponibili del bilanciamento del bianco. \ All’immagine viene applicata l’impostazione selezionata. Bilanciamento del bianco Dettagli Temp. colore/K (Kelvin) Impostazioni scatto Selezionare questa opzione per applicare il bilanciamento del bianco utilizzato al momento dello scatto. – Auto File Viewer Utility imposta automaticamente il bilanciamento del bianco. Sole Luce naturale intensa (esterni). Circa 5200 Circa 3000 - 7000 Spazi all’aperto ombreggiati. Circa 7000 Nuvoloso Giornate nuvolose o con nebbia e al tramonto. Circa 6000 Tungsteno Illuminazione con lampadina al tungsteno. Circa 3200 Luce fluorescente. Circa 4000 Quando si utilizza il flash. Circa 6000 Ombra Fluorescente Flash Temperatura colore Consente di impostare manualmente la temperatura del colore su un valore compreso tra 2800 e 10000 K, in incrementi di 100 K (W-32). Circa 2800 - 10000 W-31 Uso delle immagini in File Viewer Utility 3 Elaborazione delle immagini RAW Impostazione della temperatura del colore È possibile impostare la temperatura del colore su un valore compreso tra 2800 K e 10000 K, in incrementi di 100 K. 1 Selezionare [Temperatura colore] dalla casella di riepilogo [Bilanciamento bianco]. 2 Immettere un valore di temperatura del colore. 3 Premere il tasto <Invio>. ● Immettere la temperatura del colore nella casella di immissione [Temperatura colore]. ● È possibile immettere un valore compreso tra 2800 K e 10000 K, in incrementi di 100 K. \ All’immagine viene applicato il valore specificato. W-32 Elaborazione delle immagini RAW Funzione Bilanciamento bianco automatico Questa funzione consente di regolare automaticamente il bilanciamento del bianco facendo semplicemente clic su un punto di una zona bianca dell’immagine. 1 Fare clic sul pulsante [Bilanciamento bianco automatico]. 2 Fare clic su una zona bianca dell’immagine. \ Quando si sposta il cursore sull’immagine, questo assume la forma di un contagocce. W Uso delle immagini in File Viewer Utility 3 \ Il bilanciamento del bianco viene regolato in modo che l’area selezionata sia bianca e che venga visualizzata l’immagine risultante. ● Per regolare il bilanciamento del bianco utilizzando un punto diverso, fare di nuovo clic sul pulsante [Bilanciamento bianco automatico]. Quando si utilizza la funzione Bilanciamento bianco automatico, viene visualizzato [Punto di bianco] nella casella di riepilogo [Bilanciamento bianco]. W-33 Elaborazione delle immagini RAW Regolazione del colore delle immagini Attenersi alle procedure riportate di seguito per regolare i parametri relativi al colore (contrasto, saturazione colore e tono del colore) nelle immagini. È possibile regolare il colore selezionando le impostazioni dalle rispettive caselle di riepilogo. Regolazione del contrasto Selezionare l’impostazione desiderata dalla casella di riepilogo [Contrasto]. \ All’immagine viene applicata l’impostazione selezionata. Regolazione della saturazione del colore Selezionare l’impostazione desiderata dalla casella di riepilogo [Saturazione colore]. \ All’immagine viene applicata l’impostazione selezionata. Regolazione del tono del colore Selezionare l’impostazione desiderata dalla casella di riepilogo [Tono colore]. \ All’immagine viene applicata l’impostazione selezionata. ● [–2] regola i colori in modo che i toni della pelle appaiano decisamente tendenti al rosso mentre [-1] apporta le stesse regolazioni ma in modo meno evidente. [0] applica la regolazione standard di corrispondenza dei colori. [+2] regola i colori in modo che i toni della pelle appaiano decisamente tendenti al giallo mentre [+1] apporta le stesse regolazioni ma in modo meno evidente. W-34 Elaborazione delle immagini RAW Regolazione della nitidezza È possibile regolare la nitidezza del bordo di un’immagine. Selezionare il livello desiderato dalla casella di riepilogo [Nitidezza]. \ All’immagine viene applicato il livello selezionato. W Specificazione dello spazio colore Selezionare l’impostazione desiderata dalla casella di riepilogo dello spazio colore. 3 \ All’immagine viene applicata l’impostazione selezionata. Uso delle immagini in File Viewer Utility Attenersi alla procedura riportata di seguito per modificare lo spazio colore dell’immagine. È possibile trasferire immagini acquisite con l’impostazione [AdobeRGB] a un software di fotoritocco che supporti Adobe RGB specificando [AdobeRGB] come impostazione RGB per la visualizzazione. Copia dei parametri di elaborazione delle immagini RAW Questa procedura consente di applicare, in modo semplice e rapido, i parametri di elaborazione utilizzati per un’immagine RAW (come le impostazioni della compensazione digitale esposizione e del bilanciamento del bianco) anche alle altre immagini. 1 2 Fare clic con il tasto destro del mouse sull’immagine RAW elaborata, quindi selezionare [Copia condizioni correnti] dal menu visualizzato. Fare clic con il tasto destro del mouse sull’immagine RAW alla quale si desidera applicare i parametri, quindi selezionare [Incolla condizioni correnti] dal menu visualizzato. \ I parametri di elaborazione copiati vengono applicati all’immagine RAW. ● Per applicare gli stessi parametri di elaborazione a più immagini RAW, copiare i parametri, selezionare le immagini RAW (W-21), fare clic con il tasto destro del mouse su una delle immagini selezionate, infine selezionare [Incolla condizioni correnti] dal menu visualizzato. Quando si esce da File Viewer Utility, tutti i parametri di elaborazione modificati vengono annullati e vengono ripristinati i parametri utilizzati al momento dell’acquisizione dell’immagine (W-29). W-35 Salvataggio di immagini In questa sezione viene descritto come salvare sul computer le immagini acquisite e memorizzate su una scheda CF, come estrarre le immagini JPEG dalle immagini RAW tramite una semplice procedura e salvarle sul computer e come salvare più immagini in un file indice. Salvataggio di immagini sul computer È consigliabile salvare sul computer le foto scattate con la fotocamera. 1 2 Selezionare le immagini da salvare (W-21). 3 Specificare le impostazioni desiderate e fare clic sul pulsante [OK]. Fare clic sul pulsante [Salva file], quindi selezionare [Converti e salva nel file] dal menu visualizzato. \ Viene visualizzata la finestra di dialogo [Salva file]. \ Le immagini vengono salvate nella cartella selezionata. 1 2 3 4 5 6 7 8 11 12 W-36 9 10 Salvataggio di immagini 2 3 4 5 L’immagine convertita viene salvata come nuova immagine nella stessa cartella delle immagini selezionate. Questa opzione non è disponibile se le immagini selezionate sono state salvate sulla scheda CF della fotocamera, ma solo per le immagini selezionate salvate sul computer o su una scheda CF inserita in un lettore. Utilizzare questo pulsante per specificare la cartella in cui salvare le immagini. Il pulsante di opzione [Salva nella seguente cartella specificata], se selezionato, consente di specificare la cartella in cui verranno salvate le immagini. Mostra la cartella in cui verranno salvate le immagini. Selezionare questa opzione quando tra le immagini da salvare vi sono anche immagini RAW. Selezionare [Non convertire], [Exif-JPEG], [Exif-TIFF(8bit/ch)] o [TIFF(16bit/ch)]. Di seguito sono elencate le estensioni utilizzate per i file salvati. Formato di conversione W Estensione file Non convertire _.CRW Exif-JPEG _RJ.JPG Exif-TIFF(8bit/ch) _RT8.TIF TIFF(16bit/ch) _RT16.TIF 3 Per utilizzare l’elaborazione lineare, specificarla nella finestra di dialogo [Preferenze] (W-45) e selezionare l’opzione [TIFF(16bit/ch)] al salvataggio dell’immagine. Anche se specificata, l’elaborazione lineare non può essere applicata alle immagini salvate in formato [Exif-TIFF(8bit/ch)]. 6 Quando si seleziona [EXIF-JPEG] dalla casella di riepilogo [Converti da RAW ad altro formato], è possibile specificare il valore del [Rapporto compress.] scegliendo fra 4 opzioni, da [4 (Qualità immagine max.)] a [1 (Rapporto compress. max.)]. Più alto è il valore, maggiore è la qualità dell’immagine JPEG. 7 Selezionare questa casella di controllo per salvare l’immagine senza modificarne il nome. 8 In questo campo viene inserito il testo che precede il numero di file su cui si basa l’ordinamento. È possibile immettere fino a 12 caratteri. Quando si inserisce del testo, un esempio del nome del file viene visualizzato nel campo [Esempio] sottostante la casella. 9 Il numero di file può contenere fino a 9 cifre. 10 Specifica il primo numero di file. 11 Le immagini acquisite con la fotocamera non supportano questa funzione. 12 Le immagini acquisite con la fotocamera non supportano questa funzione. È inoltre disponibile una serie di opzioni dal menu visualizzato selezionando l’immagine e facendo clic su di essa con il pulsante destro del mouse. W-37 Uso delle immagini in File Viewer Utility 1 Salvataggio di immagini Estrazione di immagini JPEG da immagini RAW Quando si acquisisce un’immagine RAW con la fotocamera, viene contemporaneamente registrata un’immagine JPEG (Media/Fine). È possibile salvare sul computer l’immagine JPEG (Media/Fine) contenuta nell’immagine RAW selezionando quest’ultima sulla fotocamera ed estraendo l’immagine JPEG. 1 2 Selezionare l’immagine RAW da cui estrarre l’immagine JPEG. (W-21) 3 Specificare le impostazioni desiderate e fare clic sul pulsante [OK]. Fare clic sul pulsante [Salva File], quindi selezionare [Estrai e salva JPEG] dal menu visualizzato. \ Viene visualizzata la finestra di dialogo [Estrai e salva JPEG]. \ L’immagine JPEG viene salvata nella cartella specificata. 1 2 3 5 6 W-38 4 7 8 Salvataggio di immagini 1 L’immagine convertita viene salvata come nuova immagine nella stessa cartella delle immagini selezionate. Questa opzione non è disponibile se le immagini selezionate sono state salvate sulla scheda CF della fotocamera, ma solo per le immagini selezionate salvate sul computer o su una scheda CF inserita in un lettore. 2 Utilizzare questo pulsante per specificare la cartella in cui salvare le immagini. 3 Il pulsante di opzione [Salva nella seguente cartella specificata], se selezionato, consente di specificare la cartella in cui verranno salvate le immagini. 4 Mostra la cartella in cui verranno salvate le immagini. 5 Selezionare questa casella di controllo per salvare l’immagine RAW senza modificarne il nome. 6 In questo campo viene inserito il testo che precede il numero di file su cui si basa l’ordinamento. È possibile immettere fino a 12 caratteri. Quando si inserisce del testo, un esempio del nome del file viene visualizzato nel campo [Esempio] sottostante la casella. 7 Il numero di file può contenere fino a 9 cifre. 8 Specifica il primo numero di file. W Uso delle immagini in File Viewer Utility 3 È inoltre disponibile una serie di opzioni dal menu visualizzato selezionando l’immagine e facendo clic su di essa con il pulsante destro del mouse. W-39 Salvataggio di immagini Salvataggio delle immagini come file indice Con questa funzione è possibile inserire più immagini in un’immagine di indice che viene salvata sul computer come file JPEG singolo. 1 2 Selezionare le immagini da salvare come indice (W-21). 3 Immettere le impostazioni e fare clic sul pulsante [OK]. Fare clic sul pulsante [Salva File], quindi selezionare [Salva indice] dal menu visualizzato. \ Viene visualizzata la finestra di dialogo [Opzioni foglio provini]. \ Viene visualizzata la finestra di dialogo [Salva file indice]. 1 2 3 4 5 1 2 3 4 5 6 6 Immettere la larghezza del foglio provini da creare. È possibile specificare valori compresi tra 4 e 11 pollici. Immettere l’altezza del foglio provini da creare. È possibile specificare valori compresi tra 4 e 11 pollici. Immettere la risoluzione delle immagini contenute nel foglio. È possibile specificare valori compresi tra 50 e 300 pixel per pollice. Indica le dimensioni del file immagine previste in base alla larghezza, altezza e risoluzione specificate. Le impostazioni vengono applicate e la finestra di dialogo [Opzioni foglio provini] viene chiusa. Annulla le impostazioni relative alle opzioni del foglio provini. W-40 Salvataggio di immagini 4 Specificare le impostazioni desiderate e fare clic sul pulsante [OK]. \ Le immagini vengono salvate come provini nella cartella selezionata. 1 2 3 W 4 6 5 7 1 2 3 4 5 6 7 L’immagine convertita viene salvata come nuova immagine nella stessa cartella delle immagini selezionate. Questa opzione non è disponibile se le immagini selezionate sono state salvate sulla scheda CF della fotocamera, ma solo per le immagini selezionate salvate sul computer o su una scheda CF inserita in un lettore. Utilizzare questo pulsante per specificare la cartella in cui salvare le immagini. Il pulsante di opzione [Salva nella seguente cartella specificata], se selezionato, consente di specificare la cartella in cui verranno salvate le immagini. Mostra la cartella in cui verranno salvate le immagini. In questo campo viene inserito il testo che precede il numero di file su cui si basa l’ordinamento. È possibile immettere fino a 12 caratteri. Quando si inserisce del testo, un esempio del nome del file viene visualizzato nel campo [Esempio] sottostante la casella. Il numero di file può contenere fino a 9 cifre. Specifica il primo numero di file. W-41 Uso delle immagini in File Viewer Utility 3 Trasferimento delle immagini al software di fotoritocco In questa sezione viene descritta la modalità di trasferimento delle immagini visualizzate in File Viewer Utility al software di fotoritocco, nonché la modalità di specificazione delle impostazioni per il trasferimento. ● Per trasferire le immagini, è necessario un software di fotoritocco come Adobe Photoshop Elements 2.0. ● Specificare le impostazioni di trasferimento prima di trasferire le immagini. Specificazione delle impostazioni per il trasferimento delle immagini Prima di trasferire le immagini, è necessario specificare il software di fotoritocco in cui verranno trasferite le immagini e la cartella in cui salvare le immagini trasferite. Le descrizioni qui fornite si riferiscono alla modalità di trasferimento delle immagini a Photoshop Elements 2.0, solo a titolo di esempio. 1 2 Visualizzare la scheda [Impostazioni generali] nella finestra di dialogo [Preferenze] (W-44). 3 Selezionare [ [Apri]. 4 Fare clic sul pulsante [Sfoglia] in [Cartella trasferimento immagini]. 5 Selezionare la cartella in cui salvare le immagini trasferite, quindi fare clic sul pulsante [OK]. 6 Fare clic sul pulsante [OK]. Fare clic sul pulsante [Sfoglia] in [Applicazione trasferimento immagini]. \ Viene visualizzata la finestra di dialogo per la selezione del software di fotoritocco. PhotoshopElements] e fare clic sul pulsante ● Selezionare l’unità [C:] s [Programmi] s [Adobe] s [Photoshop Elements 2]. \ Photoshop Elements 2.0 viene specificato come il software di fotoritocco in cui verranno trasferite le immagini, quindi viene visualizzata la scheda [Impostazioni generali]. \ Viene visualizzata la finestra di dialogo per la sezione della cartella in cui trasferire (salvare) le immagini. \ Viene specificata la cartella, quindi viene visualizzata la scheda [Impostazioni generali]. \ Le impostazioni vengono applicate e la finestra di dialogo [Preferenze] si chiude terminando la procedura. Non è necessario specificare ogni volta il software in cui verranno trasferite le immagini e la cartella in cui salvare le immagini a meno che non si desideri modificare queste impostazioni. W-42 Trasferimento delle immagini al software di fotoritocco Trasferimento delle immagini In questa sezione, viene descritta la modalità di trasferimento delle immagini visualizzate in File Viewer Utility al software di fotoritocco. Sebbene le descrizioni qui fornite si riferiscano alla procedura per Adobe Photoshop Elements 2.0 solo a titolo di esempio, è possibile comunque trasferire le immagini attenendosi alla stessa procedura specificata nella sezione “Specificazione delle impostazioni per il trasferimento delle immagini” anche se si indica un altro software di fotoritocco. Selezionare la modalità di trasferimento dalla casella di riepilogo [Modalità trasferimento immagini]. ● Sono disponibili due modalità di trasferimento. [Trasf. fotogramma singolo]: le immagini selezionate vengono trasferite come immagini singole. [Trasf. come imm. provini]: vengono create le miniature delle immagini selezionate, quindi trasferite come indice (formato JPEG). 3 Fare clic sul pulsante [Trasferisci immagini]. 4 Immettere le impostazioni e fare clic sul pulsante [OK]. 3 Uso delle immagini in File Viewer Utility 1 2 W Selezionare le immagini da trasferire (W-21). \ Se è stato selezionato [Trasf. come imm. provini], viene visualizzata la finestra di dialogo [Opzioni foglio provini]. \ Se è stato selezionato [Trasf. fotogramma singolo], l’immagine verrà trasferita. ● Per informazioni sulla modalità di specificazione delle impostazioni nella finestra di dialogo [Opzioni foglio provini], fare riferimento al passo 3 nella sezione “Salvataggio delle immagini come file indice” (W-40). \ Viene avviato Photoshop Elements 2.0 e vengono visualizzate le immagine trasferite. \ L’immagine trasferita viene salvata nella cartella impostata a questo scopo. \ Le immagini RAW vengono elaborate e, successivamente, convertite nel formato TIFF prima di essere trasferite. È inoltre disponibile una serie di opzioni dal menu visualizzato selezionando l’immagine e facendo clic su di essa con il pulsante destro del mouse. W-43 Specificazione delle preferenze È possibile seguire la procedura riportata di seguito per specificare le impostazioni per il trasferimento delle immagini e i parametri di elaborazione per le immagini RAW che vengono trasferite e salvate. 1 Fare clic sul pulsante [Preferenze]. 2 Selezionare la scheda [Impostazioni generali] o la scheda [Impostazioni elaborazione immagini RAW]. 3 Specificare le impostazioni desiderate e fare clic sul pulsante [OK]. \ Viene visualizzata la finestra di dialogo [Preferenze]. \ Viene visualizzata la scheda selezionata. \ Le impostazioni vengono applicate e la finestra di dialogo [Preferenze] si chiude terminando la procedura. 1 2 3 4 ● Le impostazioni indicate di seguito possono essere specificate nella scheda [Impostazioni generali]. 1 2 3 4 Quando si fa clic sul pulsante [Trasferisci immagini] (W-43), viene specificato il software di fotoritocco a cui verrà trasferita l’immagine (W-42). Specificare la cartella in cui salvare l’immagine da trasferire al software di fotoritocco (W-42). Specificare le informazioni da visualizzare sotto le immagini. Selezionare [Nome file] o [Data/ora scatto] nella casella di riepilogo. Impostare la risoluzione delle immagini da trasferire a un software di fotoritocco, ad esempio Photoshop Elements 2.0. È possibile specificare valori compresi tra 10 e 2000 pixel per pollice. W-44 Specificazione delle preferenze EOS 300D DIGITAL 9 10 W 11 12 3 ● Le impostazioni indicate di seguito possono essere specificate nella scheda [Impostazione elaborazione immagini RAW]. 5 6 7 8 9 Le impostazioni qui descritte vengono visualizzate se nella casella di riepilogo [Nome modello] viene selezionato [EOS 300D DIGITAL]. Selezionare [EOS 300D DIGITAL]. * Quando le immagini acquisite con una fotocamera Canon vengono salvate nella cartella selezionata o su una scheda CF caricata nella fotocamera connessa, il modello della fotocamera viene automaticamente aggiunto all’elenco dei modelli già presenti. Se si seleziona questa opzione, la regolazione dell’immagine non viene eseguita. Selezionare questa opzione quando si desidera utilizzare un software di fotoritocco per apportare piccole modifiche alla saturazione. Questa casella di controllo, se selezionata, consente di neutralizzare i colori artificiali. Quando si seleziona questa casella di controllo, nella modalità [Anteprima] viene visualizzata un’immagine ridotta del 16%. Selezionare [8 bit per canale colore] o [16 bit per canale colore] come velocità di trasferimento. ● I pulsanti elencati di seguito vengono visualizzati per ciascuna scheda mantenendo le stesse funzioni. 10 Ripristina le impostazioni predefinite di tutti i parametri della scheda correntemente visualizzata. 11 Applica i parametri specificati, chiude la finestra di dialogo [Preferenze] e termina la procedura. 12 Annulla tutte le impostazioni, ripristina i parametri originali dei parametri e termina la procedura. Quando si seleziona una fotocamera diversa nella casella di riepilogo [Nome modello], vengono visualizzate le relative impostazioni disponibili. W-45 Uso delle immagini in File Viewer Utility 5 6 7 8 Specificazione delle impostazioni della fotocamera Per specificare nella fotocamera le impostazioni relative al nome del proprietario, alla data e all’ora, attenersi alla procedura descritta di seguito. Il nome del proprietario, la data e l’ora applicate alla fotocamera vengono registrate unitamente alle immagini. È anche possibile formattare (inizializzare) le schede CF e controllare i dati relativi alle proprietà della fotocamera, lo stato della batteria e la scheda CF. Visualizzare la finestra di dialogo [Impostazioni fotocamera]. ● Per visualizzare questa finestra di dialogo da File Viewer Utility, fare clic sul pulsante [Impostazioni fotocamera] nella finestra principale. ● Per visualizzare questa finestra di dialogo da RemoteCapture, selezionare [Impostazioni fotocamera] dal menu [Fotocamera] della finestra Scatto. ● Per visualizzare questa finestra di dialogo da ZoomBrowser EX, fare clic sul pulsante [Imposta] nella finestra Camera Window e selezionare [Impostazioni fotocamera] dal menu visualizzato. Per informazioni sulla modalità di visualizzazione della finestra Camera Window, vedere il Capitolo 6 “Uso delle immagini in ZoomBrowser EX”. \ Viene visualizzata la finestra di dialogo [Impostazioni fotocamera]. W-46 Specificazione delle impostazioni della fotocamera In questa sezione viene visualizzato il nome del modello, l’ID (numero di serie) del corpo macchina e la versione di firmware della fotocamera. In questa sezione è possibile controllare se è stata inserita una scheda CF, nonché lo spazio disponibile e la capacità totale sulla scheda. Da questa finestra è inoltre possibile formattare la scheda CF. Applica le impostazioni specificate, chiude la finestra di dialogo [Impostazioni fotocamera] e termina la procedura. Il livello della batteria della fotocamera è indicato dall’icona ]o[ ]. Quando la [ fotocamera è alimentata a corrente tramite il kit accoppiatore CC (opzionale), viene visualizzato il ]. simbolo [ Applica le impostazioni. Cancella tutte le impostazioni, ripristina i valori originali dei parametri e termina la procedura. La formattazione (inizializzazione) di una scheda CF comporta l’eliminazione di tutti i dati contenuti, comprese le immagini protette. Pertanto, è consigliabile controllare attentamente i dati registrati sulla scheda prima di procedere con l’operazione. W-47 W 3 Uso delle immagini in File Viewer Utility Questi campi consentono di impostare il nome del proprietario, la data e l’ora. È possibile immettere fino a 31 caratteri nel campo [Nome proprietario]. Specificazione delle impostazioni della fotocamera Impostazione del nome del proprietario, della data e dell’ora 1 2 Immettere il nome del proprietario. 3 Fare clic sul pulsante [Applica]. ● Digitare il nome dalla tastiera. È possibile immettere fino a 31 caratteri. Impostare la data e l’ora. ● Per impostare la data e l’ora, è possibile utilizzare il mouse per fare clic sui pulsanti [▲] e [▼] oppure immettere i valori desiderati tramite tastiera nei rispettivi campi. Il pulsante [Da PC] consente di importare la data e l’ora del computer. \ Le impostazioni relative al nome del proprietario, alla data e all’ora vengono applicate alla fotocamera. ● Dopo aver premuto il pulsante [Applica], le impostazioni rimangono valide a meno che non vengano ripristinate quelle originarie. ● Il pulsante [OK] consente di applicare le impostazioni specificate, chiudere la finestra di dialogo [Impostazioni fotocamera] e terminare la procedura. W-48 4 Funzionamento della fotocamera dal computer In questo capitolo vengono descritte le funzioni del software RemoteCapture, quali lo scatto in modalità remota, a tempo o a intervalli timer. ● Per ulteriori informazioni sull’utilizzo di questo software, consultare anche i riferimenti elencati di seguito. Leggimi: fare clic sul pulsante [Start], quindi selezionare [Tutti i programmi] ([Programmi] nelle altre versioni di Windows) s [Canon Utilities] s [RemoteCapture xx] (“xx” indica la versione) s [RemoteCapture Leggimi]. Guida: visualizzata facendo clic sul pulsante [?] nella finestra Salva. W 4 Avvio di RemoteCapture 1 Collegare la fotocamera al computer (W-11). 2 Fare clic sul pulsante [Start], quindi selezionare [Tutti i programmi] ([Programmi] nelle altre versioni di Windows) s [Canon Utilities] s [RemoteCapture xx] s [RemoteCapture]. \ Vengono visualizzate la schermata di evento [EOS 300D] e la finestra di dialogo [Acquisizione guidata immagini]. ● Fare clic sul pulsante [Annulla] e chiudere tutte le finestre aperte. ● xx indica la versione di RemoteCapture che si sta utilizzando. \ Viene visualizzata la finestra di dialogo [Connettere la fotocamera?]. 3 Fare clic sul pulsante [Connetti]. \ Vengono visualizzate la finestra [Scatto] e la finestra [Salva]. Finestra Scatto Barra dei menu Scatti rimanenti In questo riquadro viene visualizzato il numero di fotogrammi che è possibile salvare sul computer o sulla scheda CF della fotocamera. Visualizza i menu [Fotocamera] e [Scatto]. * Nel menu [Fotocamera] è possibile specificare le impostazioni della fotocamera (W-46). Pulsante Scatta Casella di riepilogo Dimensione/Qualità Pulsante Impostazione dettagli Visualizza la finestra Impostazioni dettagliate, sotto la finestra Scatto, che consente di specificare varie impostazioni. Fare nuovamente clic sul pulsante per chiudere la finestra. W-50 Consente di selezionare la qualità di registrazione dell’immagine. Consente di scattare una foto. L’immagine viene salvata automaticamente nel computer. L’immagine viene salvata nel computer anche quando viene premuto il pulsante di scatto della fotocamera. Avvio di RemoteCapture Finestra Salva Barra dei menu Visualizza i menu [File], [Modifica], [Visualizza] e [?]. Vista miniature Visualizza le immagini in miniatura delle foto scattate. Pulsante Elimina Le immagini RAW vengono contrassegnate dall’icona [RAW]. Nessun simbolo viene visualizzato per le immagini JPEG. Elimina l’immagine selezionata nella vista miniature. Le immagini eliminate vengono completamente rimosse dal computer, pertanto è consigliabile controllarle attentamente. Pulsante Disconnetti W Interrompe il collegamento con la fotocamera. Pulsante Visualizza Ingrandisce l’immagine selezionata nella vista miniatura in una finestra diversa. Istogramma Informazioni sull’immagine Consente di verificare i dettagli delle informazioni sull’immagine. Area di visualizzazione delle immagini Casella di immissione Commenti Visualizza l’immagine selezionata nella vista miniature. Utilizzare questo campo per digitare un commento relativo all’immagine. * La finestra riportata in questa pagina mostra tutte le informazioni contemporaneamente. Durante l’uso effettivo, vengono visualizzate solo le informazioni necessarie. ● Per uscire da RemoteCapture, fare clic sul pulsante [Disconnetti] e selezionare [Esci] dal menu [File]. W-51 4 Funzionamento della fotocamera dal computer Mostra la distribuzione della luminosità di un’immagine. Uso di RemoteCapture È possibile controllare la fotocamera dal computer ed effettuare scatti singoli, a tempo o a intervalli. Le immagini vengono salvate automaticamente sul computer. Le foto acquisite con RemoteCapture e salvate sul computer, possono essere visualizzate ed elaborate in File Viewer Utility così come avviene per le immagini acquisite con la fotocamera. Prima di utilizzare RemoteCapture, accertarsi che la fotocamera sia pronta per lo scatto. Se la fotocamera non è pronta (ad esempio, se l’obiettivo non è montato), non è possibile eseguire l’operazione descritta di seguito. Acquisizione di immagini dal computer 1 2 Preparare la fotocamera per l’acquisizione delle immagini. 3 Eseguire uno scatto di prova. Specificare le varie impostazioni. ● Per informazioni su come impostare le dimensioni e la qualità dell’immagine, vedere la sezione “Finestra Scatto” (W-50). ● Per informazioni su come salvare le immagini, vedere la sezione “Impostazioni predefinite” (W-55). ● Fare clic su [ ] (pulsante Impostazione dettagli) nella finestra Scatto e selezionare la scheda [Regolazione punti di vista] nella finestra Impostazioni dettagliate, quindi fare clic sul pulsante [Scatto di prova]. \ L’immagine dello scatto di prova viene visualizzata nell’apposita area. Area di visualizzazione dell’immagine dello scatto di prova 4 Fare clic sul pulsante [Scatta]. \ L’immagine acquisita viene salvata sul computer e visualizzata sullo schermo. ● Per ingrandire l’immagine e controllarla, selezionarla, quindi fare clic sul pulsante [Visualizza]. ● Per eliminare l’immagine, selezionarla, quindi fare clic sul pulsante [Elimina]. W-52 Uso di RemoteCapture Tempi di trasferimento approssimativi Tempo di trasferimento Circa 54 sec. • I tempi di trasferimento qui riportati sono approssimativi. I tempi di trasferimento effettivi dipendono dalle immagini e dal computer utilizzato. • I tempi di trasferimento si basano sugli standard di collaudo di Canon (tempo necessario affinché l’immagine RAW venga visualizzata nella finestra Salva quando si preme il pulsante [Scatta] nella finestra Scatto e quando [Solo sul computer] viene specificato in base ai seguenti requisiti: SO: Windows XP; CPU: Pentium 4 a 2,2 GHz; RAM: 256 MB). • I tempi di trasferimento delle immagini acquisite in formato JPEG saranno inferiori rispetto a quelli sopra indicati. W ● Se è attiva la funzione di messa a fuoco automatica ma il soggetto non viene messo a fuoco, non è possibile scattare le foto. In tal caso, utilizzare la funzione manuale e scattare la foto. ● Le immagini degli scatti di prova acquisite con la fotocamera in posizione verticale vengono visualizzate con orientamento normale (orizzontale) nell’apposita area di visualizzazione. ● RemoteCapture potrebbe non funzionare correttamente se si scattano foto mentre si utilizza Esplora risorse con il driver WIA per visualizzare le immagini sulla fotocamera. Scatto a tempo Utilizzare questa funzione per specificare l’intervallo prima dello scatto. Gli scatti automatici vengono eseguiti dopo il numero di secondi specificato. 1 Fare clic su [ ] (pulsante Impostazione dettagli) nella finestra Scatto e selezionare la scheda [Scatto a tempo]. 2 Specificare l’impostazione del timer (in secondi) e fare clic sul pulsante [Inizio]. \ Viene visualizzata la scheda [Scatto a tempo] nella finestra Impostazioni dettagliate. ● È possibile immettere un valore compreso tra 2 e 30 secondi, in incrementi di un secondo. \ Gli scatti automatici vengono eseguiti dopo il numero di secondi specificato. W-53 Funzionamento della fotocamera dal computer 4 Per ruotare un’immagine scaricata, selezionarla, quindi scegliere [Ruota immagine salvata di 90 gradi a destra] o [Ruota immagine salvata di 90 gradi a sinistra] dal menu [Modifica]. Uso di RemoteCapture Scatto a intervalli timer Questa funzione consente di specificare il numero di scatti e l’intervallo tra uno scatto e l’altro. 1 Fare clic su [ ] (pulsante Impostazione dettagli) nella finestra Scatto e selezionare la scheda [Scatto a intervalli timer]. 2 Specificare l’intervallo tra gli scatti e il totale degli scatti, quindi fare clic sul pulsante [Inizio]. \ Viene visualizzata la scheda [Scatto a intervalli timer] nella finestra Impostazioni dettagliate. ● È possibile immettere un intervallo compreso tra 5 secondi e 60 minuti, in incrementi di un secondo. ● È possibile immettere un massimo di 9999 scatti. \ Lo scatto a intervalli timer viene eseguito in base all’intervallo e al numero di scatti specificati. Su alcuni computer, potrebbe non essere possibile eseguire gli scatti se è stato impostato un intervallo troppo breve e il tempo non è sufficiente per scaricare e salvare le immagini. In tal caso, impostare un intervallo più lungo e scattare di nuovo le foto. A seconda della capacità del disco rigido del computer, il numero massimo di scatti configurabile può essere inferiore a 9999. È possibile verificare il numero di scatti disponibili controllando il numero visualizzato nella finestra [Scatto] (W-50). Controllo delle impostazioni di scatto È possibile confermare le impostazioni della fotocamera utilizzate quando vengono scattate le foto. Fare clic su [ ] (pulsante Impostazione dettagli) nella finestra Scatto e selezionare la scheda [Impostazioni scatto]. \ Vengono visualizzate le impostazioni della fotocamera utilizzate quando vengono scattate le foto. Stampa di immagini Le foto possono essere stampate. Tutte le immagini visualizzate nella vista miniature vengono stampate in formato indice. Insieme alle immagini vengono stampati l’ora dello scatto e i nomi dei file. 1 2 Selezionare [Stampa indice] dal menu [File] nella finestra Salva. \ Viene visualizzata la finestra di dialogo Impostazione stampante. Selezionare la stampante da utilizzare, specificare le impostazioni di stampa, quindi stampare le immagini. W-54 Impostazione di RemoteCapture In questa sezione viene descritto come specificare varie impostazioni per l’uso di RemoteCapture. È possibile specificare valori predefiniti per salvare le immagini sul computer e opzioni dettagliate per specificare le impostazioni di scatto dal computer in modalità remota. Impostazioni predefinite Per specificare i nomi dei file e selezionare la cartella in cui salvare le immagini, attenersi alla procedura riportata di seguito. Selezionare [Preferenze] dal menu [File] nella finestra Salva. \ Viene visualizzata la finestra di dialogo [Preferenze]. Specificare le impostazioni desiderate e fare clic sul pulsante [OK]. \ Le impostazioni vengono salvate e la finestra di dialogo [Preferenze] si chiude terminando la procedura. 1 2 4 Funzionamento della fotocamera dal computer 1 2 W 3 4 5 6 7 8 9 10 W-55 Impostazione di RemoteCapture 1 Consente di scattare foto quando la scheda CF non è inserita nella fotocamera o quando è piena. 2 Consente di salvare le immagini acquisite sia sul computer sia sulla scheda CF inserita nella fotocamera. 3 In questo campo specificare il nome del file quando si salva l’immagine. * Il nome del file non può superare i 16 caratteri. 4 Consente di impostare le cifre del numero sequenziale aggiunto al nome del file e il numero iniziale utilizzato. * Se viene specificato [Capture] nel campo [Prefisso file], [5] nel campo [Numero di cifre] e [1] in [Inizio], alle foto scattate vengono assegnati automaticamente dei numeri di file sequenziali a iniziare da [Capture_00001.jpg] o [Capture_00001.crw]. 5 Visualizza il percorso della directory della cartella in cui vengono salvati i file. 6 Visualizza la cartella in cui vengono salvati i file nella struttura gerarchica. 7 Utilizzare questo campo per selezionare l’unità nella quale vengono salvati i file. 8 Crea una nuova cartella. 9 Applica le impostazioni specificate, chiude la finestra di dialogo [Preferenze] e termina la procedura. 10 Consente di annullare tutte le impostazioni specificate, ripristinare i parametri precedenti e terminare la procedura. È possibile impostare il tasto di scelta rapida per lo scatto dell’otturatore selezionando la scheda [Tasto di scelta rapida Rilascia]. W-56 Impostazione di RemoteCapture Impostazioni dettagliate È possibile selezionare le impostazioni di scatto, ad esempio il bilanciamento del bianco e la compensazione dell’esposizione, in modalità remota dal computer. ● Prima di specificare le impostazioni dettagliate, accertarsi che la fotocamera sia pronta per lo scatto. Se la fotocamera non è pronta (ad esempio, l’obiettivo non è montato), non è possibile specificare alcune impostazioni. ● Non è possibile specificare le impostazioni di scatto se la fotocamera è impostata sulla zona di base. Impostare la fotocamera sulla zona creativa. Visualizzare la finestra Impostazioni dettagliate. ● Fare clic su [ ] (pulsante Impostazione dettagli) nella finestra Scatto. Fare clic sulla scheda [Modifica modalità scatto]. \ Viene visualizzata la scheda [Modifica modalità scatto]. Specificare le impostazioni, quindi chiudere la finestra Impostazioni dettagliate. ● Fare clic su [ 4 ] (pulsante Impostazione dettagli) nella finestra Scatto. Funzionamento della fotocamera dal computer 1 2 3 W 1 2 3 4 * La finestra riportata in questa pagina mostra tutte le informazioni contemporaneamente. Durante l’uso effettivo, vengono visualizzate solo le informazioni necessarie. W-57 Impostazione di RemoteCapture 1 2 3 4 Consente di specificare il bilanciamento del bianco. Consente di eseguire la compensazione dell’esposizione (Attiva solo quando la modalità di scatto della fotocamera è impostata su AE programma, AE priorità di diaframmi, AE priorità di tempi o AE priorità della profondità di campo automatica). Consente di specificare la velocità ISO. Consente di specificare le impostazioni Av (valore di apertura) e Tv (velocità dell’otturatore) (le impostazioni disponibili vengono visualizzate solo quando la fotocamera è impostata sulla priorità di diaframmi AE, priorità di tempi AE o sull’esposizione manuale). W-58 5 Scaricamento di immagini JPEG In questo capitolo viene descritta una semplice procedura per lo scaricamento di immagini JPEG tramite i driver WIA per Windows XP e Windows Me, i driver TWAIN per Windows 2000 e Windows 98 SE e la modalità di connessione PTP (supportata solo in Windows XP). ● Ai driver WIA sono applicate una serie di limitazioni. Si raccomanda di leggere il file “Leggimi del driver WIA” prima di iniziare a utilizzare il driver WIA. Leggimi: fare clic su pulsante [Start] e selezionare [Tutti i programmi] ([Programmi] in Windows Me) s [Canon Utilities] s [EOS 300D Driver WIA] s [Leggimi del driver WIA]. ● Per ulteriori informazioni sull’utilizzo del driver TWAIN, consultare anche i riferimenti elencati di seguito. Leggimi: fare clic su pulsante [Start] e selezionare [Programmi] s [Canon Utilities] s [EOS 300D Driver TWAIN s [Leggimi del driver TWAIN]. Guida: viene visualizzata facendo clic sul pulsante [?] nella finestra principale dedicata al driver TWAIN. W 5 Scaricamento delle immagini con il driver WIA Solo le immagini JPEG possono essere scaricate tramite una procedura guidata, Esplora risorse o il driver WIA TWAIN. Gli utenti di Windows XP possono seguire la stessa procedura per scaricare immagini JPEG utilizzando la funzione PTP. Per scaricare ed elaborare immagini RAW, utilizzare File Viewer Utility, di cui viene fornita una descrizione nel Capitolo 3. Scaricamento con [Acquisizione guidata immagini] È possibile scaricare in modo semplice e veloce le immagini JPEG sul computer seguendo le istruzioni della procedura guidata visualizzate sullo schermo. 1 Collegare la fotocamera al computer (W-11). 2 Fare clic sul pulsante [Avanti]. 3 Selezionare le immagini da scaricare, quindi fare clic sul pulsante [Avanti]. \ Viene visualizzata la schermata di evento [EOS 300D]. Selezionare [Acquisizione guidata immagini Microsoft], quindi fare clic su [OK]. Viene visualizzata la finestra di dialogo [Acquisizione guidata immagini]. \ In Windows Me, viene visualizzata la finestra di dialogo [Acquisizione guidata immagini]. \ Nella finestra di dialogo [Acquisizione guidata immagini] viene visualizzata la finestra [Selezionare le immagini da copiare]. \ In Windows Me, nella finestra di dialogo [Acquisizione guidata immagini] viene visualizzata la finestra [Selezionare le immagini]. ● Per selezionare più immagini, tenere premuto il tasto <Ctrl> o <Maiusc> della tastiera e contemporaneamente fare clic sulle immagini. Per selezionare tutte le immagini, fare clic sul pulsante [Seleziona tutto]. \ Nella finestra di dialogo [Acquisizione guidata immagini] viene visualizzata la finestra [Nome e destinazione immagine]. \ In Windows Me, nella finestra di dialogo [Acquisizione guidata immagini] viene visualizzata la finestra [Salva immagini]. W-60 Scaricamento delle immagini con il driver WIA 4 Specificare un nome per il file e salvare la destinazione, quindi fare clic sul pulsante [Avanti]. \ Le immagini selezionate vengono scaricate nella cartella di destinazione selezionata e la finestra contenente le altre opzioni viene visualizzata nella finestra di dialogo [Acquisizione guidata immagini]. \ In Windows Me, una volta specificati il nome del file e la cartella di destinazione e selezionato il pulsante [Fine], le immagini vengono scaricate e la finestra di dialogo [Acquisizione guidata immagini] viene chiusa. ● Se non si specifica alcuna posizione per il salvataggio, viene creata una nuova cartella nella cartella [Immagini] in cui verrano salvate le immagini. 5 Selezionare il pulsante di opzione [Non devo più utilizzare queste immagini], quindi fare clic sul pulsante [Avanti]. 6 Fare clic sul pulsante [Fine]. W \ Nella finestra di dialogo [Acquisizione guidata immagini], viene visualizzata la finestra di dialogo [Completamento Acquisizione guidata immagini]. \ La finestra di dialogo [Acquisizione guidata immagini] viene chiusa. Scaricamento di immagini JPEG 5 Le immagini RAW vengono visualizzate ma non scaricate tramite il driver WIA TWAIN. Per scaricare ed elaborare immagini RAW, utilizzare File Viewer Utility, di cui viene fornita una descrizione nel Capitolo 3. W-61 Scaricamento delle immagini con il driver WIA Scaricamento con Esplora risorse È possibile scaricare le immagini JPEG sul computer con Esplora risorse copiandole come un normale file. 1 Collegare la fotocamera al computer (W-11). 2 Avviare Esplora risorse e selezionare una cartella. 3 Salvare le immagini sul computer. \ Vengono visualizzate la schermata di evento [EOS 300D] e la finestra di dialogo [Acquisizione guidata immagini]. ● Fare clic sul pulsante [Annulla] e chiudere tutte le finestre aperte. ● È possibile avviare Esplora risorse facendo clic con il pulsante destro del mouse sul pulsante [Start] e selezionando [Esplora] dal menu che viene visualizzato. ● Fare doppio clic su [EOS 300D] in Esplora risorse, quindi fare clic sulla cartella [100CANON] oppure sul simbolo [+] a sinistra e successivamente sulla cartella [100CANON]. ● In Windows Me, fare doppio clic su [EOS 300D] in Esplora risorse, quindi fare doppio clic sull’icona della cartella [100CANON] visualizzata. ● In [100CANON], il numero “100” viene sostituito da un numero compreso tra 100 e 999. \ Le immagini acquisite con la fotocamera vengono visualizzate sotto forma di miniature in Esplora risorse. ● Scaricamento in una cartella specificata Se si fa clic con il pulsante destro del mouse su un’immagine visualizzata, si seleziona [Salva in Immagini] dal menu visualizzato e infine si fa clic su [OK], l’immagine viene salvata nella cartella [Immagini]. ● Scaricamento tramite trascinamento della selezione Selezionare un’immagine in Esplora risorse e trascinarla nella cartella di destinazione. Se si scattano foto utilizzando RemoteCapture mentre le immagini della fotocamera vengono visualizzate con Esplora risorse, RemoteCapture potrebbe non funzionare correttamente. W-62 Scaricamento delle immagini con il driver WIA Scaricamento con il driver WIA TWAIN In questa sezione viene descritto come utilizzare il software di fotoritocco compatibile con il driver TWAIN, selezionare le immagini tramite il driver WIA TWAIN e importarle nel programma. Le descrizioni riportate in questo capitolo utilizzano Photoshop Elements 2.0 a titolo di esempio. 1 Collegare la fotocamera al computer (W-11). 2 Avviare Photoshop Elements 2.0. 3 4 5 Selezionare il menu [File] s [Importa] s [WIA-EOS 300D]. \ Vengono visualizzate la schermata di evento [EOS 300D] e la finestra di dialogo [Acquisizione guidata immagini]. ● Fare clic sul pulsante [Annulla] e chiudere tutte le finestre aperte. W ● Fare clic sul pulsante [Start], quindi selezionare [Tutti i programmi] ([Programmi] in Windows Me) s [Adobe Photoshop Elements 2.0]. \ Viene visualizzata la finestra di dialogo [Copia immagini da]. Fare doppio clic sulla cartella [100CANON]. ● In [100CANON], il numero “100” viene sostituito da un numero compreso tra 100 e 999. Selezionare le immagini da scaricare, quindi fare clic sul pulsante [Copia immagini]. 5 Scaricamento di immagini JPEG \ Le immagini selezionate vengono scaricate sul software. Le immagini RAW vengono visualizzate ma non scaricate tramite il driver WIA TWAIN. Per scaricare ed elaborare immagini RAW, utilizzare File Viewer Utility, di cui viene fornita una descrizione nel Capitolo 3. Il metodo per l’avvio dell’applicazione e la visualizzazione della finestra di dialogo varia in base al tipo di software di fotoritocco utilizzato. Per ulteriori dettagli, consultare il manuale dell’utente fornito con il programma di fotoritocco in uso. W-63 Scaricamento delle immagini con il driver TWAIN La seguente spiegazione utilizza Photoshop Elements 2.0 a titolo di esempio per descrivere le procedure di scaricamento e trasferimento di immagini dalla fotocamera. Se si utilizzano altre applicazioni, consultare i relativi manuali forniti con il software per informazioni sulla configurazione e l’uso delle periferiche TWAIN. ● Il driver TWAIN viene avviato da un’applicazione TWAIN compatibile. Solo le immagini JPEG possono essere scaricate con il driver TWAIN. Utilizzare File Viewer Utility, di cui viene fornita una descrizione nel Capitolo 3, per visualizzare o elaborare le immagini RAW. 1 Collegare la fotocamera al computer (W-11). 2 Avviare Photoshop Elements 2.0. 3 Selezionare il menu [File] s [Importa] s [Canon EOS 300D USB]. 4 Selezionare l’immagine da trasferire, quindi [Trasferisci immagini] dal menu [File]. \ Viene visualizzata la schermata di evento [EOS Kiss REBEL 300D]. ● Fare clic sul pulsante [Annulla] e chiudere tutte le finestre aperte. ● Fare clic sul pulsante [Start], quindi selezionare [Programmi] s [Adobe Photoshop Elements 2.0]. \ Viene avviato Adobe Photoshop Elements 2.0. \ Il driver TWAIN viene avviato e l’immagine JPEG salvata sulla scheda CF viene visualizzata. ● Per uscire dal driver TWAIN, selezionare [Esci] dal menu [File]. \ Viene visualizzata l’immagine trasferita su Photoshop Elements 2.0. È possibile trasferire le immagini anche facendo doppio clic su una miniatura visualizzata. W-64 6 W Uso delle immagini in ZoomBrowser EX In questo capitolo vengono illustrate le modalità d’uso di ZoomBrowser EX per eseguire una serie di operazioni, tra cui lo scaricamento delle immagini da una fotocamera e la stampa e l’invio in allegato tramite e-mail delle immagini scaricate. ● Per ulteriori informazioni sull’utilizzo di ZoomBrowser EX, consultare i riferimenti elencati di seguito. Leggimi: fare clic sul pulsante [Start], quindi selezionare [Tutti i programmi] ([Programmi] nelle altre versioni di Windows) s [Canon Utilities] s [ZoomBrowser EX] s [Leggimi di ZoomBrowser EX]. Guida: viene visualizzata facendo clic sul pulsante [?] nella finestra principale di ZoomBrowser EX. 6 Avvio di ZoomBrowser EX ZoomBrowser EX può essere avviato dalla schermata di evento visualizzata quando si collega la fotocamera al computer oppure facendo clic sulla relativa icona disponibile sul desktop o sul pulsante [Start]. Avvio di ZoomBrowser EX da una schermata di evento Avviare ZoomBrowser EX dalla schermata di evento [EOS Kiss REBEL 300D] visualizzata quando si collega la fotocamera al computer. 1 Collegare la fotocamera al computer (W-11). 2 Selezionare [Canon ZoomBrowser EX] e fare clic sul pulsante [OK]. \ Viene visualizzata la schermata di evento [EOS 300D]. \ Se si utilizza Windows Me, viene visualizzata la finestra di dialogo [Acquisizione guidata immagini]. Fare clic sul pulsante [Annulla] per uscire dalla finestra di dialogo [Acquisizione guidata immagini] e avviare ZoomBrowser EX (vedere la sezione “Avvio di ZoomBrowser EX dall’icona” (W-67)). \ ZoomBrowser EX viene avviato e viene visualizzata la finestra Camera Window. ● Le immagini salvate sulla scheda CF nella fotocamera o nel lettore scheda vengono visualizzate in Camera Window. Finestra della fotocamera Allega automaticamente immagini a un’e-mail. Visualizza le immagini come presentazione. Stampa le immagini. Scarica le immagini sul computer. Le immagini RAW vengono contrassegnate dal simbolo [RAW]. Stabilisce un nuovo collegamento per la fotocamera, specifica le impostazioni della fotocamera (W-46) e la presentazione, modifica le informazioni relative alle impostazioni della stampa DPOF. Seleziona tutte le immagini che corrispondono alla condizione specificata. Deseleziona le immagini. W-66 Visualizza la guida della finestra Camera Window e le informazioni sulla versione. Visualizza le informazioni sulle immagini. Elimina le immagini. Ruota le immagini di 90° o 180° verso sinistra o verso destra. Avvio di ZoomBrowser EX Avvio di ZoomBrowser EX dall’icona Se ZoomBrowser EX non è stato avviato al collegamento della fotocamera al computer (poiché, ad esempio, è stato avviato File Viewer Utility) e si desidera scaricare immagini da un lettore scheda, avviare ZoomBrowser EX dall’icona disponibile sul desktop o facendo clic sul pulsante [Start]. W Fare doppio clic sull’icona [ZoomBrowser EX] sul desktop. ● È possibile avviare ZoomBrowser EX anche facendo clic sul pulsante [Start] e selezionando [Tutti i programmi] ([Programmi] nelle altre versioni di Windows) s [Canon Utilities] s [ZoomBrowser EX] s [ZoomBrowser EX]. \ ZoomBrowser EX viene avviato e viene visualizzata la finestra principale del programma. Finestra principale di ZoomBrowser EX Area risorse Pulsanti delle funzioni 6 Allega automaticamente immagini a un’e-mail. Visualizza le immagini come presentazione o consente di modificare le immagini tramite un software di fotoritocco (non Canon). Area di visualizzazione Visualizza le immagini contenute nella cartella selezionata nell’area risorse. Avvia PhotoRecord e stampa immagini. Apre la finestra Camera Window. Quando RemoteCapture è in esecuzione (W-50), l’opzione [Scatto remoto] viene aggiunta al menu. W-67 Uso delle immagini in ZoomBrowser EX 1 Avvio di ZoomBrowser EX Pulsanti delle funzioni Consente di passare dalla modalità Zoom alla modalità Scorrimento per l’area di visualizzazione. Consente di ridimensionare le immagini riportate nell’area di visualizzazione (disponibile quando si seleziona la modalità Scorrimento). Ingrandisce e visualizza un’immagine in un’altra finestra. Visualizza le informazioni sulle immagini. Ruota le immagini di 90° o 180° verso sinistra o verso destra. Elimina le immagini. Deseleziona le immagini. Seleziona tutte le immagini contemporaneamente. Consente di ridimensionare le immagini riportate nell’area di visualizzazione. Facendo clic sul pulsante [ ] e selezionando l’immagine o la cartella desiderate, queste ultime vengono ingrandite. Facendo clic sul pulsante [ l’immagine o la cartella viene visualizzata con dimensioni ridotte (queste opzioni vengono visualizzate quando si seleziona la modalità Zoom). 2 Mostra la cartella del livello superiore rispetto alle cartelle attualmente presenti nell’area di visualizzazione. ], Fare clic sul pulsante [Fotocam. e sch. mem.], quindi selezionare [Sfoglia e scarica immagini] dal menu visualizzato. \ La finestra principale di ZoomBrowser EX viene chiusa e viene visualizzata la finestra Camera Window. ● Le immagini salvate sulla scheda CF nella fotocamera o nel lettore scheda vengono visualizzate in Camera Window. W-68 Scaricamento e salvataggio di immagini La procedura seguente descrive come scaricare sulla fotocamera o sul lettore scheda le immagini salvate su una scheda CF e come salvare tali immagini sul computer. Selezionare in Camera Window le immagini che si desidera scaricare, quindi fare clic sul pulsante [Scarica immagine]. ● Fare clic sulle immagini visualizzate per selezionarle. È inoltre possibile selezionare più immagini facendo singolarmente clic in successione sulle immagini desiderate. ● Fare nuovamente clic su un’immagine selezionata per deselezionarla. \ Viene visualizzata la finestra di dialogo [Impostazioni scaricamento]. W 6 Uso delle immagini in ZoomBrowser EX 1 W-69 Scaricamento e salvataggio di immagini 2 Specificare le impostazioni desiderate e fare clic sul pulsante [OK]. \ Le immagini vengono salvate sul computer, la finestra Camera Window viene chiusa e viene aperta la finestra principale di ZoomBrowser EX. \ Le immagini scaricate vengono visualizzate nella finestra principale di ZoomBrowser EX. Salva le immagini nella cartella selezionata. Crea una nuova cartella in cui salvare le immagini all’interno della cartella selezionata. Seleziona la cartella in cui verranno salvate le foto. Il nome della cartella selezionata viene visualizzato nel campo [Salva nella cartella]. Imposta il nome della cartella da utilizzare quando viene selezionato il pulsante di opzione [Crea nuova cartella]. Imposta il formato del nome file da utilizzare per il salvataggio delle immagini. Selezionando la casella di controllo [Designa prefisso immagine da salvare], sarà possibile immettere qualsiasi nome file nel campo [Prefisso file]. È possibile denominare i file immagine utilizzando il formato [Nome-file-immesso 0001.JPG]. Se la casella di controllo è deselezionata, il nome file sarà [100-0001.jpg]. W-70 Stampa di immagini con PhotoRecord Per stampare immagini in ZoomBrowser EX viene utilizzata la finestra PhotoRecord. Oltre alle modalità di stampa supportate in Exif 2.2 (ExifPrint), PhotoRecord supporta anche la stampa layout e la stampa indice. Stampa di immagini 3 Selezionare le immagini da stampare nella finestra principale di ZoomBrowser EX o in Camera Window. W Fare clic sul pulsante [Stampa], quindi selezionare [Stampa layout] o [Stampa indice]. \ All’interno della finestra principale di ZoomBrowser EX viene visualizzata un’altra finestra in cui è possibile selezionare le informazioni che si desidera stampare insieme alle immagini. \ In Camera Window viene visualizzata la finestra di dialogo [Impostazioni scaricamento] (W-70). Specificare le impostazioni desiderate e fare clic sul pulsante [OK]. Viene visualizzata una finestra in cui è possibile selezionare le informazioni che si desidera stampare insieme alle immagini. 6 Selezionare le caselle di controllo relative alle informazioni ([Commento], [Nome file] e [Data e ora]) che si desidera stampare insieme all’immagine, quindi fare clic sul pulsante [Fine]. \ Se al passo 2 è stata selezionata l’opzione [Stampa layout], PhotoRecord viene avviato e viene visualizzata la finestra di dialogo [Modalità Stampa PhotoRecord]. \ Se al passo 2 è stata selezionata l’opzione [Stampa indice], viene visualizzata la finestra di dialogo [Valori Stampa Indice]. Specificare le impostazioni della stampante e della carta, quindi fare clic sul pulsante [Stampa] per avviare la stampa. ● È possibile selezionare più informazioni da stampare insieme all’immagine. ● È possibile immettere un commento selezionando l’immagine visualizzata nella finestra principale di ZoomBrowser EX, facendo clic sul pulsante [Proprietà] e digitando il commento nella finestra visualizzata. W-71 Uso delle immagini in ZoomBrowser EX 1 2 Stampa di immagini con PhotoRecord 4 Selezionare la modalità di stampa, quindi fare clic sul pulsante [Avanti]. \ Viene visualizzata la finestra Imposta pagina. ● Attenersi alla procedura descritta di seguito quando si seleziona il pulsante di opzione [Album illustrazione/layout]. Selezionare questa opzione per creare stampe con elementi decorativi eleganti e dai colori brillanti. Selezionare questa opzione per stampare il maggior numero di immagini possibile sulla carta del formato selezionato (ad esempio, nel formato Letter o biglietto da visita). Stampa su ciascuna pagina il numero di immagini specificato, disponendole in modo da coprire l’intera superficie della pagina (quando viene utilizzata una stampante che non supporta la stampa a schermo intero senza bordi, viene visualizzato [Stampa foto affiancate]). Selezionare questa opzione se si desidera stampare su carta perforata Canon (questa opzione non viene visualizzata se la stampante utilizzata non supporta la stampa su carta perforata). * Le impostazioni della modalità di stampa variano in base alla stampante utilizzata. Selezionando il pulsante di opzione [Album illustrazione/layout], è possibile impostare qualsiasi posizione o dimensione per le immagini da stampare. Altre modalità di stampa consentono di stampare immagini affiancate o di stampare su carta perforata Canon. 5 Impostare il tipo e le dimensioni della carta e l’orientamento, quindi fare clic sul pulsante [Avanti]. 6 Selezionare la modalità layout, quindi fare clic sul pulsante [Finisci]. \ Viene visualizzata la finestra delle impostazioni del layout. ● Non selezionare [Pagina personalizzata] nella casella di riepilogo [Dimensioni carta]. A seconda della stampante utilizzata, questa opzione potrebbe compromettere la qualità di stampa dell’immagine. \ Viene visualizzata la finestra PhotoRecord. Regola automaticamente il layout dell’immagine. Dispone le immagini come indice. Consente di disporre manualmente tutte le immagini. W-72 Stampa di immagini con PhotoRecord 7 Apportare le modifiche nella finestra di stampa e fare clic sul pulsante [Stampa]. \ La finestra di dialogo [Stampa] viene visualizzata e l’immagine viene stampata. Finestra PhotoRecord Modificano la sequenza delle immagini. Pulsante Opzioni Visualizza le opzioni di menu utilizzate per modificare la finestra. Selezionare [AUTO], [INDICE] o [MANUALE] come modalità di layout. È possibile immettere un’intestazione facendo clic con il pulsante destro del mouse sull’immagine e selezionando [Didascalia] s [Modifica] dal menu visualizzato. Modifica le dimensioni delle immagini. Interrompe lo scaricamento delle immagini. Visualizza la finestra di dialogo [Stampa] e stampa la pagina. Apre la finestra di dialogo [Modalità Stampa] e consente di modificare le impostazioni. Vedere i passi da 4 a 6 per le informazioni relative alla specificazione delle impostazioni. W Annulla l’ultima azione eseguita in modo da poterla ripetere. Apre la finestra di dialogo [Cambia illustrazione pagina] e consente di modificare le impostazioni relative, ad esempio, agli elementi decorativi e ai colori utilizzati. Apre la finestra di dialogo [Importa foto] e scarica nuove immagini nella pagina successiva. ● Salvataggio del layout di pagina È possibile salvare il layout di pagina come album selezionando [Salva con nome] dal menu [File]. ● Aggiunta di immagini in una pagina È possibile trascinare le immagini visualizzate nella finestra principale di ZoomBrowser EX e rilasciarle nella finestra PhotoRecord. Le immagini non vengono salvate nei dati dell’album. Si consiglia quindi di non eliminare o rimuovere le immagini dalla cartella in cui sono state salvate quando è stato creato l’album. W-73 6 Uso delle immagini in ZoomBrowser EX È possibile spostare le immagini trascinandole nella posizione desiderata. È possibile immettere un titolo facendo clic sul pulsante [Opzioni] e selezionando [Titolo] s [Modifica] dal menu visualizzato. È possibile inserire una casella di testo facendo clic sul pulsante [Opzioni] e selezionando [Aggiungi testo] dal menu visualizzato. È inoltre possibile modificare gli elementi decorativi del testo e il testo stesso facendo clic con il pulsante destro del mouse su una casella di testo sullo schermo e selezionando un’opzione dal menu visualizzato. Stampa di immagini con PhotoRecord ● Modifica degli elementi decorativi su tutta la pagina Per selezionare gli elementi decorativi desiderati, aprire la finestra di dialogo [Cambia illustrazione pagina] facendo clic sul pulsante [Opzioni] e selezionando [Cambia illustrazione pagina] dal menu visualizzato. ● Modifica delle cornici delle immagini Per selezionare la cornice desiderata, aprire la finestra di dialogo [Cambia cornice foto] facendo clic con il pulsante destro del mouse sull’immagine e selezionando [Cambia cornice foto] dal menu visualizzato. ● Modifica delle dimensioni e del punto di vista delle immagini È possibile modificare le dimensioni e il punto di vista di un’immagine spostando il cursore sull’immagine e trascinando le frecce e i pulsanti visualizzati. Trascinare questa freccia per modificare il punto di vista dell’immagine. Modalità di ridimensionamento Modalità di rotazione Trascinare questa freccia per modificare le dimensioni dell’immagine. Consente di passare dalla modalità di ridimensionamento a quella di rotazione. Visualizza il menu delle operazioni eseguibili sullo schermo. Consente di passare dalla modalità di rotazione a quella di ridimensionamento. * A seconda della modalità di stampa, potrebbe non essere possibile modificare le dimensioni o il punto di vista di un’immagine. ● Modifica del numero di immagini visualizzabili su ciascuna pagina È possibile modificare il numero di immagini visualizzabili su ciascuna pagina tramite l’impostazione [Numero di foto per pagina in occasione di un’estrazione] nella finestra di dialogo [Preferenze] visualizzata quando viene selezionata l’opzione [Preferenze] dal menu [Modifica]. 8 Fare clic sul pulsante [Stampa]. \ La stampa viene avviata. Se si utilizza una stampante di rete e la lunghezza del nome della stampante supera il limite massimo di 31 caratteri, incluso il nome del percorso, potrebbe non essere possibile stampare da PhotoRecord. In tal caso, aprire il Pannello di controllo e selezionare [Stampanti e altro hardware] s [Stampanti e fax] (in altre versioni di Windows, selezionare [Stampanti] dal Pannello di controllo). Quindi abbreviare il nome del percorso e della stampante in modo che non superi il limite di 31 caratteri. W-74 Stampa di immagini con PhotoRecord Regolazione della qualità dell’immagine e stampa (compatibile con Exif 2.2) PhotoRecord include una funzione di regolazione della qualità dell’immagine compatibile con Exif 2.2 (Exif Print). Tale funzione consente di stampare immagini correggendone automaticamente la qualità. W 1 2 Aprire la finestra PhotoRecord (W-73). 3 Selezionare la casella di controllo [Exif Print] nella finestra di dialogo [Pannello di controllo foto] e fare clic sul pulsante [CHIUDI]. Fare clic con il pulsante destro del mouse sull’immagine che si desidera stampare e selezionare [Ritaglia/Correggi foto] dal menu visualizzato. \ L’immagine ingrandita viene visualizzata in un’altra finestra e viene aperta la finestra di dialogo [Pannello di controllo foto]. 6 Uso delle immagini in ZoomBrowser EX \ La qualità dell’immagine selezionata viene corretta automaticamente. Nelle immagini acquisite con una fotocamera compatibile con Exif 2.2 sono incorporate le informazioni registrate relative alle impostazioni utilizzate al momento dello scatto. La funzione di correzione Exif Print utilizza queste informazioni per regolare la qualità dell’immagine, in modo da riprodurre fedelmente le impostazioni di scatto. W-75 Invio di e-mail con immagini in allegato Attenersi alla procedura riportata di seguito per allegare le immagini salvate sul computer a messaggi e-mail e inviarle. È necessario che il software di posta elettronica sia impostato come client MAPI per poterlo avviare automaticamente da ZoomBrowser EX e inviare immagini. Per informazioni sulle impostazioni MAPI, consultare i manuali dell’utente forniti con il software di posta elettronica. 1 Visualizzare un’immagine nella finestra principale di ZoomBrowser EX (W-69). 2 3 4 Selezionare l’immagine da inviare all’area di visualizzazione. Fare clic sul pulsante [Internet], quindi selezionare [Invia immagini con la posta elettronica] dal menu visualizzato. Impostare le dimensioni e la qualità dell’immagine, quindi fare clic sul pulsante [Avanti]. Selezionare questa opzione per confermare le dimensioni e la qualità dell’immagine da inviare. Selezionare questa opzione per ridurre le dimensioni del file dell’immagine da inviare. Imposta la qualità dell’immagine inviata (l’impostazione di una qualità inferiore determina una minore nitidezza dell’immagine ma riduce le dimensioni del file). Imposta le dimensioni dell’immagine (numero di pixel) da inviare. W-76 Consente di verificare la dimensione del file dell’immagine dopo averne effettuato la compressione (visualizzata come [Dimensione totale immagini modificate]). Visualizza le immagini compresse in una finestra separata consentendo di verificarne le dimensioni. Invio di e-mail con immagini in allegato Selezionare l’opzione appropriata per inviare immediatamente il messaggio o per salvare l’immagine se si desidera inviarla successivamente, quindi fare clic sul pulsante [Fine]. W ● Se si seleziona il pulsante di opzione [Crea nuovo messaggio], il software di posta elettronica si avvia e viene visualizzata la finestra di invio di un messaggio e-mail con l’immagine già in allegato. \ Immettere un indirizzo, digitare un messaggio e inviare l’e-mail. ● Se si seleziona il pulsante di opzione [Salva le immagini in una cartella per l’invio con un programma di posta elettronica senza supporto MAPI], fare clic sul pulsante [Sfoglia] e specificare la cartella in cui si desidera salvare l’immagine. \ Le immagini vengono salvate nella cartella di destinazione specificata. 6 L’avvio automatico del software di posta elettronica viene eseguito soltanto se il software utilizzato supporta MAPI. In caso contrario, salvare l’immagine e avviare il software di posta elettronica prima di allegare l’immagine al messaggio in uscita. MAPI (Messaging Application Programming Interface) è una funzione del software di posta elettronica adottata come standard da Microsoft Corporation. W-77 Uso delle immagini in ZoomBrowser EX 5 Elaborazione di immagini RAW e unione delle immagini Elaborazione di immagini RAW tramite ZoomBrowser EX Per elaborare immagini RAW in ZoomBrowser EX, avviare File Viewer Utility. 1 2 3 Visualizzare un’immagine nella finestra principale di ZoomBrowser EX (W-69). Selezionare l’immagine RAW da elaborare dall’area di visualizzazione. Fare clic sul pulsante [Visualizza e modifica] e selezionare [Elabora immagini RAW] nel menu visualizzato. \ Viene avviato File Viewer Utility e la miniatura dell’immagine RAW viene visualizzata nella finestra principale dell’utilità. Se File Viewer Utility viene avviato da ZoomBrowser EX, le funzioni disponibili sono limitate. L’area di visualizzazione della struttura non appare e non è possibile utilizzare funzioni quali le impostazioni della fotocamera, la rotazione dell’immagine, il trasferimento dell’immagine, il salvataggio dell’indice, l’eliminazione dell’immagine, l’aggiornamento delle informazioni, la protezione dell’immagine e così via. Unione di immagini con PhotoStitch PhotoStitch consente di creare foto panoramiche con facilità unendo automaticamente più immagini. 1 Visualizzare le immagini nella finestra principale di ZoomBrowser EX (W-69). 2 Selezionare le immagini JPEG desiderate nell’area di visualizzazione, quindi fare clic sul pulsante [Visualizza e modifica] e selezionare [Unisci foto] dal menu visualizzato. \ Viene avviato PhotoStitch. ● Per unire le immagini, seguire le istruzioni nella finestra della guida. ● Per ulteriori dettagli, vedere il menu della guida di PhotoStitch. ● Non è possibile unire le immagini RAW in PhotoStitch. ● È possibile unire fino a quattro immagini utilizzando PhotoStitch. ● Per salvare immagini complesse realizzate con PhotoStitch in formato QuickTime VR, è necessario disporre di QuickTime 3.0 o versioni successive. Se QuickTime versione 3.0 o successiva non è già installata sul computer, è necessario procurarsi tale versione e installarla separatamente. W-78 7 W Risoluzione dei problemi e disinstallazione In questo capitolo viene fornita una guida alla risoluzione dei problemi e vengono descritte le procedure di disinstallazione del software. 7 Risoluzione dei problemi Quando viene visualizzato un messaggio di errore relativo all’installazione o alla comunicazione tra la fotocamera e il computer, eseguire i controlli indicati di seguito. ● Nelle schermate operative, EOS 300D viene visualizzato come “EOS XXX”. Errore durante l’installazione. ● In Windows XP Professional o Windows 2000, il computer viene utilizzato con un’impostazione utente diversa da [Amministratore del computer] o [Amministratore]? ➞ Non è possibile installare il software se viene selezionata un’impostazione utente è diversa da [Amministratore del computer] o [Amministratore]. Selezionare l’impostazione utente [Amministratore del computer] in Windows XP Professional o [Amministratore] in Windows 2000. Per informazioni dettagliate sulla selezione dell’impostazione utente, consultare il manuale fornito con il computer. ● È stato installato il driver WIA o TWAIN? ➞ Pur avendo collegato la fotocamera al computer, l’installazione non viene completata fino a quando non viene installato il driver WIA o TWAIN. Inserire il CD SOLUTION DISK nell’unità CD-ROM e installare il driver WIA o TWAIN prima di collegare la fotocamera al computer. ● Il cavo è stato inserito completamente nella presa? ➞ Per completare l’installazione, assicurarsi che le estremità del cavo USB dedicato siano saldamente inserite nelle porte della fotocamera e del computer quando si effettua il collegamento (W-11). Il software è stato installato ma la fotocamera non comunica con il computer. ● Il driver è installato? ➞ Il driver è necessario per la comunicazione tra la fotocamera e il computer. Quando si utilizza il software SOLUTION DISK per la comunicazione tra la fotocamera e il computer, accertarsi di installare il seguente driver appropriato al sistema operativo in uso. • Windows XP/Windows Me: Driver WIA • Windows 2000/Windows 98 SE: Driver TWAIN ● Il computer è conforme ai seguenti requisiti? ➞ PC con Windows XP, Windows 2000, Windows Me o Windows 98 SE preinstallato e dotato di porta USB (A-6). * Non si garantisce il corretto funzionamento se la connessione USB viene utilizzata su sistemi diversi da quelli sopra elencati. ● La fotocamera e il computer sono stati collegati correttamente? ➞ Collegare correttamente la fotocamera al computer tramite il cavo USB dedicato (W-11). ● È stata selezionata la modalità di comunicazione corretta sulla fotocamera? ➞ Per utilizzare il software SOLUTION DISK, impostare la modalità di comunicazione della fotocamera su [Normale]. Se si utilizza la connessione PTP in Windows XP, impostare la modalità di comunicazione su [PTP] (W-10). W-80 Risoluzione dei problemi ● La batteria della fotocamera ha carica sufficiente? ➞ Il computer non fornisce alimentazione alla fotocamera. Collegare il kit accoppiatore CC (opzionale) alla fotocamera o caricare completamente la batteria della fotocamera prima di collegarla al computer (“Inserimento e rimozione del gruppo batterie” nelle istruzioni fornite con la fotocamera). ● Sono state collegate più fotocamere al computer? Se si collegano più fotocamere allo stesso computer, è possibile che il driver e la fotocamera non funzionino correttamente. ➞ Chiudere il software e scollegare i cavi USB dedicati. Successivamente, ricollegare solo il cavo USB dedicato che collega la fotocamera al computer. W ● Il driver funziona in modo corretto? Collegare la fotocamera al computer tramite il cavo USB dedicato, posizionare l’interruttore di accensione della fotocamera su <ON> (W-11) e aprire [Gestione periferiche] (W-82). Fare clic sul simbolo più [+] a sinistra di [Periferiche di imaging], quindi verificare che [EOS 300D] sia visualizzato. ➞ Se [EOS 300D] non è visualizzato, il driver non funziona in modo corretto. Scollegare per pochi secondi il cavo USB dedicato, quindi ricollegarlo verificando la corretta esecuzione del collegamento. Se [EOS 300D] non viene visualizzato, attenersi alla procedura descritta di seguito per reinstallare il driver. 1 Scollegare il cavo USB dedicato e disinstallare il driver (W-84). 2 Reinstallare il driver (W-4). ● Il driver è installato correttamente? Collegare la fotocamera al computer tramite il cavo USB dedicato, posizionare l’interruttore principale della fotocamera su <ON> (W-11) e aprire [Gestione periferiche] (vedere le illustrazioni seguenti). Fare clic sul simbolo più [+] a sinistra di [Altre periferiche], quindi controllare se viene visualizzato [EOS 300D] o [Canon Digital Camera]. W-81 7 Risoluzione dei problemi e disinstallazione ➞ Se accanto a [EOS 300D] viene visualizzato il simbolo [X], [!] o [?], parte del driver è mancante o danneggiata. Per reinstallare il driver, attenersi alla procedura descritta di seguito. 1 Eliminare la voce [EOS 300D] visualizzata in [Periferiche di imaging]. 2 Scollegare il cavo USB dedicato e disinstallare il driver (W-84). 3 Reinstallare il driver (W-4). Risoluzione dei problemi ➞ Se [EOS 300D] o [Canon Digital Camera] viene visualizzato in [Altre periferiche] o [Periferiche sconosciute], il driver non è stato installato correttamente. Per reinstallare il driver, attenersi alla procedura descritta di seguito. 1 Eliminare la voce [EOS 300D] o [Canon Digital Camera] visualizzata in [Altre periferiche] o [Periferiche sconosciute]. 2 Scollegare il cavo USB dedicato e disinstallare il driver (W-84). 3 Reinstallare il driver (W-4). Per visualizzare Gestione periferiche ● Windows XP ➞ Fare clic sul pulsante [Start], quindi selezionare [Pannello di controllo] s [Prestazioni e manutenzione] s [Sistema]. Selezionare, quindi, la scheda [Hardware] e fare clic sul pulsante [Gestione periferiche]. ● Windows 2000 ➞ Fare clic sul pulsante [Start], quindi selezionare [Impostazioni] s [Pannello di controllo]. Fare doppio clic sull’icona [Sistema], selezionare la scheda [Hardware], quindi fare clic sul pulsante [Gestione periferiche]. ● Windows Me e Windows 98 SE ➞ Fare clic sul pulsante [Start], quindi selezionare [Impostazioni] s [Pannello di controllo]. Fare doppio clic sull’icona [Sistema], quindi selezionare la scheda [Gestione periferiche]. La fotocamera è stata collegata al computer prima di installare il software ● L’interruttore di accensione della fotocamera è stato posizionato su <ON>? ➞ Se l’interruttore di accensione non è stato posizionato su <ON>, attenersi alla seguente procedura: 1 Scollegare il cavo USB dedicato dalla fotocamera e dal computer. 2 Installare il software SOLUTION DISK sul computer seguendo la procedura di installazione corretta, quindi collegare la fotocamera al computer e completare l’installazione (W-4). ➞ Se l’interruttore principale è stato posizionato su <ON>, attenersi alla seguente procedura: 1 Se [Installazione guidata nuovo hardware] o altre finestre di dialogo vengono visualizzate, fare clic sul pulsante [Annulla] per annullare tutte le finestre di dialogo. 2 Una volta annullate tutte le finestre di dialogo, posizionare l’interruttore principale della fotocamera su <OFF>. 3 Scollegare il cavo USB dedicato dalla fotocamera e dal computer. 4 Installare il software SOLUTION DISK sul computer seguendo la procedura di installazione corretta, quindi collegare la fotocamera al computer e completare l’installazione (W-4). W-82 Disinstallazione ● Prima di iniziare la procedura di disinstallazione del software, chiudere tutti i programmi in esecuzione e scollegare il cavo USB dedicato dal computer. Disinstallazione (eliminazione) del software In questa sezione, la procedura di disinstallazione di File Viewer Utility viene utilizzata come esempio per le modalità di rimozione dei software. ● Per ulteriori informazioni sulla disinstallazione del driver TWAIN o del driver WIA, vedere la sezione “Disinstallazione del driver” (W-84). ● Gli utenti di Windows XP Professional o Windows 2000 devono accedere al sistema utilizzando i privilegi di Amministratore del computer. ● Per evitare malfunzionamenti, riavviare sempre il computer dopo la disinstallazione del software. Se il software viene reinstallato senza prima aver riavviato il computer, è molto probabile che si verifichino problemi di funzionamento. 1 W Fare clic sul pulsante [Start], quindi selezionare [Tutti i programmi] ([Programmi] nelle altre versioni di Windows) s [Canon Utilities] s [FileViewerUtility xx] s [FileViewerUtility Disinstalla]. ● “xx” indica la versione di File Viewer Utility. Procedere con la disinstallazione seguendo le istruzioni visualizzate. \ Il software viene disinstallato. 7 Risoluzione dei problemi e disinstallazione 2 W-83 Disinstallazione Disinstallazione del driver Per disinstallare il driver, è necessario prima disinstallare il driver WIA o TWAIN, quindi rimuovere [EOS 300D] dalla finestra di dialogo [Proprietà - Scanner e fotocamere digitali] o dalla finestra di dialogo [Scanner e fotocamere digitali] e infine eliminare i file delle impostazioni del driver. ● Gli utenti di Windows XP Professional o Windows 2000 devono accedere al sistema utilizzando i privilegi di Amministratore del computer. ● Per evitare malfunzionamenti, riavviare sempre il computer dopo la disinstallazione del driver. Se il driver viene reinstallato senza prima aver riavviato il computer, è molto probabile che si verifichino problemi di funzionamento sul computer. ● Nelle schermate operative, EOS 300D viene visualizzato come “EOS XXX”. 1 Disinstallare [EOS 300D WIA Driver] o [EOS 300D TWAIN Driver]. 2 3 Procedere con la disinstallazione seguendo le istruzioni visualizzate. 4 Fare clic sul pulsante [Start] s [Pannello di controllo] s [Stampanti e altro hardware]. 5 Fare clic su [Scanner e fotocamere digitali]. ● In Windows XP o Windows Me, fare clic sul pulsante [Start], quindi selezionare [Tutti i programmi] ([Programmi] in Windows Me) s [Canon Utilities] s [EOS 300D WIA Driver] s [Disinstalla driver WIA]. ● In Windows 2000 o Windows 98 SE, fare clic sul pulsante [Start], quindi selezionare [Programmi] s [Canon Utilities] s [Driver 300D TWAIN Driver] s [Disinstalla driver TWAIN]. \ Il driver viene disinstallato. Collegare la fotocamera al computer. ● Se la schermata di evento [EOS 300D] o la finestra di dialogo [Acquisizione guidata immagini] viene visualizzata, fare clic sui pulsanti [Annulla] e chiudere tutte le finestre aperte. ● In altre versioni di Windows diverse da XP, fare clic sul pulsante [Start] e selezionare [Impostazioni] s [Pannello di controllo]. \ In Windows XP o Windows Me, viene visualizzata la finestra di dialogo [Scanner e fotocamere digitali]. ● In altre versioni di Windows diverse da XP, fare doppio clic sull’icona [Scanner e fotocamere digitali]. \ In Windows 2000 o Windows 98 SE, viene visualizzata la finestra di dialogo [Proprietà - Scanner e fotocamere digitali]. W-84 Disinstallazione 6 Eliminare [EOS 300D]. ● In Windows XP o Windows Me, selezionare e fare clic con il pulsante destro del mouse sull’icona [EOS 300D], quindi selezionare [Elimina] dal menu visualizzato. Nel messaggio di conferma visualizzato, fare clic sul pulsante [Sì]. ● In Windows 2000 o Windows 98SE, selezionare [EOS 300D], quindi fare clic sul pulsante [Rimuovi]. ● Quando [EOS 300D] non è più visualizzato nella finestra di dialogo [Proprietà - Scanner e fotocamere digitali] o [Scanner e fotocamere digitali], chiudere la finestra di dialogo e attenersi alla procedura descritta di seguito. W Se sono già stati installati i driver per altre periferiche, ad esempio gli scanner, vengono visualizzati i nomi di tali periferiche. Prestare particolare attenzione a non eliminare un altro driver. Visualizzare [Gestione periferiche] (W-82). Eliminare [EOS 300D]. Per gli utenti di Windows XP e Windows 2000: 7 Risoluzione dei problemi e disinstallazione 7 8 W-85 Disinstallazione ● Se facendo clic sul simbolo più [+] a sinistra di [Periferiche di imaging] o di [Altre periferiche] viene visualizzato [EOS 300D], selezionare e fare clic con il pulsante destro del mouse su [EOS 300D], quindi selezionare [Disinstalla] dal menu visualizzato. ● Nel messaggio di conferma visualizzato, fare clic sul pulsante [OK]. ● Chiudere [Gestione periferiche], quindi fare clic su [OK] nella finestra di dialogo [Proprietà - Sistema]. ● Se [EOS 300D] viene visualizzato sia in [Periferiche di imaging] che in [Altre periferiche] oppure è visualizzato più di una volta in [Altre periferiche], eliminare tutte le occorrenze. ● Se [EOS 300D] non viene visualizzato in [Periferiche di imaging] o in [Altre periferiche], chiudere la finestra di dialogo e attenersi alla procedura riportata di seguito. Per gli utenti di Windows Me e Windows 98 SE: ● Se facendo clic sul simbolo più [+] a sinistra di [Periferiche di acquisizione immagini] o di [Altre periferiche] viene visualizzato [EOS 300D], selezionarlo e fare clic sul pulsante [Rimuovi]. ● Nel messaggio di conferma visualizzato, fare clic sul pulsante [OK]. ● Fare clic sul pulsante [OK] per chiudere la finestra di dialogo [Proprietà - Sistema]. ● Se [EOS 300D] viene visualizzato sia in [Periferiche di acquisizione immagini] che in [Altre periferiche] oppure è visualizzato più di una volta in [Altre periferiche], eliminare tutte le occorrenze. ● Se [EOS 300D] non viene visualizzato in [Periferiche di acquisizione immagini] o in [Altre periferiche], chiudere la finestra di dialogo e attenersi alla procedura riportata di seguito. 9 Eliminare i file delle impostazioni dei driver. ● Il metodo di eliminazione dei file delle impostazioni varia in base al sistema operativo in uso. Per eliminare i file delle impostazioni, vedere le informazioni riportate nelle pagine successive. • Windows XP (W-87) • Windows 2000 (W-88) • Windows Me, Windows 98 SE (W-90) W-86 Disinstallazione Eliminazione dei file delle impostazioni dei driver L’eliminazione di file errati può causare problemi di funzionamento in Windows. Controllare attentamente i nomi dei file prima di procedere alla loro cancellazione. Per gli utenti di Windows XP: 1 Fare clic sul pulsante [Start] e selezionare [Pannello di controllo] s [Aspetto e temi] s [Opzioni cartella]. 2 3 Selezionare la scheda [Visualizzazione]. W \ Viene visualizzata la finestra di dialogo [Opzioni cartella]. \ Viene visualizzata la scheda [Visualizzazione]. Selezionare il pulsante di opzione [Visualizza cartelle e file nascosti] in [Cartelle e file nascosti], quindi deselezionare la casella di controllo [Nascondi le estensioni dei file per i tipi di file conosciuti]. ● Se queste impostazioni sono già selezionate, andare al passo successivo. 4 Fare clic sul pulsante [OK] per chiudere la finestra di dialogo [Opzioni cartella]. 5 6 Fare clic sul pulsante [Start], quindi su [Risorse del computer]. \ I file e le cartelle precedentemente nascosti sono ora visibili. Fare doppio clic sull’unità [C:] s cartella [WINDOWS] s cartella [Inf] per aprirla. W-87 Risoluzione dei problemi e disinstallazione 7 Disinstallazione 7 Individuare i file [Oem*.inf] o [Oem*.pnf]. 8 Verificare il contenuto dei file [Oem*.inf]. 9 ● Sostituire l’asterisco (*) con un numero, ad esempio 1 o 2. Inoltre, poiché i file [Oem*.inf] e [Oem*.pnf] vengono creati a coppie, sostituire l’asterisco con lo stesso numero in ciascuna coppia (ad esempio, Oem2.inf e Oem2.pnf). ● La cartella [Inf] potrebbe contenere più coppie di file [Oem*]. ● Fare doppio clic su un file [Oem*.inf] per visualizzarne il contenuto. Verificare che sulla prima linea venga visualizzato [;**** Canon Camera Driver Setup File ****]. ● Se sono presenti più file [Oem*.inf], ripetere la procedura. ● Dopo aver identificato i file di destinazione, prendere nota dei nomi. Eliminare i file [Oem*.inf] e [Oem*.pnf] identificati. La cartella [Inf] contiene numerosi file. L’eliminazione di file errati può causare, nella peggiore delle ipotesi, il mancato avvio di Windows. Controllare attentamente i nomi dei file prima di eliminarli. Per gli utenti di Windows 2000: 1 2 3 Fare clic sul pulsante [Start], quindi selezionare [Impostazioni] s [Pannello di controllo]. Fare doppio clic sull’icona [Opzioni cartella]. \ Viene visualizzata la finestra di dialogo [Opzioni cartella]. Selezionare la scheda [Visualizzazione]. \ Viene visualizzata la scheda [Visualizzazione]. W-88 Disinstallazione 4 Selezionare il pulsante di opzione [Visualizza cartelle e file nascosti] in [Cartelle e file nascosti], quindi deselezionare la casella di controllo [Nascondi le estensioni dei file per i tipi di file conosciuti]. ● Se queste impostazioni sono già selezionate, andare al passo successivo. W 5 Fare clic sul pulsante [OK] per chiudere la finestra di dialogo [Opzioni cartella]. 6 7 Dal desktop, aprire [Risorse del computer], quindi visualizzare [C:] s cartella [WINNT] s cartella [Inf]. 9 Individuare i file [Oem*.inf] o [Oem*.pnf]. ● Sostituire l’asterisco (*) con un numero, ad esempio 1 o 2. Inoltre, poiché i file [Oem*.inf] e [Oem*.pnf] vengono creati a coppie, sostituire l’asterisco con lo stesso numero in ciascuna coppia (ad esempio, Oem2.inf e Oem2.pnf). ● La cartella [Inf] potrebbe contenere più coppie di file [Oem*]. Verificare il contenuto dei file [Oem*.inf]. ● Fare doppio clic su un file [Oem*.inf] per visualizzarne il contenuto. Verificare che sulla prima linea venga visualizzato [;**** Canon Camera Driver Setup File ****]. ● Se sono presenti più file [Oem*.inf], ripetere la procedura. ● Dopo aver identificato i file di destinazione, prendere nota dei nomi. Eliminare i file [Oem*.inf] e [Oem*.pnf] identificati. La cartella [Inf] contiene numerosi file. L’eliminazione di file errati può causare, nella peggiore delle ipotesi, il mancato avvio di Windows. Controllare attentamente i nomi dei file prima di eliminarli. W-89 7 Risoluzione dei problemi e disinstallazione 8 \ I file e le cartelle precedentemente nascosti sono ora visibili. Disinstallazione Per gli utenti di Windows Me e Windows 98 SE: 1 2 3 Fare clic sul pulsante [Start], quindi selezionare [Impostazioni] s [Pannello di controllo]. Fare doppio clic sull’icona [Opzioni cartella]. ● In Windows 98 SE, fare clic sul pulsante [Start] e selezionare [Impostazioni] s [Opzioni cartella]. \ Viene visualizzata la finestra di dialogo [Opzioni cartella]. Selezionare la scheda [Visualizzazione]. \ Viene visualizzata la scheda [Visualizzazione]. Selezionare il pulsante di opzione [Visualizza cartelle e file nascosti] in [Cartelle e file nascosti], quindi deselezionare la casella di controllo [Nascondi le estensioni dei file per i tipi di file conosciuti]. ● In Windows 98 SE, selezionare il pulsante di opzione [Mostra tutti i file] in [File nascosti], quindi deselezionare la casella di controllo [Nascondi le estensioni dei file per i tipi di file conosciuti]. ● Se queste impostazioni sono già selezionate, andare al passo successivo. Windows Me Windows 98 SE 4 Fare clic sul pulsante [OK] per chiudere la finestra di dialogo [Opzioni cartella]. 5 Dal desktop, aprire [Risorse del computer], quindi fare doppio clic su [C:] s cartella [Windows] s cartella [INF] (cartella [inf] in Windows 98 SE) per aprirla. \ I file e le cartelle precedentemente nascosti sono ora visibili. W-90 Disinstallazione 6 Eliminare i file [Drvdata.bin] e [Drvidx.bin]. 7 Fare doppio clic sulla sottocartella [Altro] nella cartella [INF] per aprirla. 8 Eliminare il file [Canon.IncCAP_E3KR.inf], se esiste. W ● Nel nome del file viene visualizzato “E3KR” al posto di “XXX”. ● A seconda del sistema del computer, è possibile che il file [Canon.IncCAP_E3KR.inf] non sia disponibile. La cartella [INF] contiene numerosi file. L’eliminazione di file errati può causare, nella peggiore delle ipotesi, il mancato avvio di Windows. Controllare attentamente i nomi dei file prima di eliminarli. W-91 Risoluzione dei problemi e disinstallazione 7 Disinstallazione Disinstallazione di Photoshop Elements 2.0 ● Prima di iniziare la procedura di disinstallazione del software, chiudere tutti i programmi in esecuzione e scollegare il cavo USB dedicato dal computer. ● Gli utenti di Windows XP Professional o Windows 2000 devono accedere al sistema utilizzando i privilegi di Amministratore del computer. 1 Fare clic sul pulsante [Start], quindi su [Pannello di controllo] s [Aggiungi o rimuovi programmi]. 2 Selezionare [Adobe Photoshop Elements 2.0] dall’elenco delle applicazioni software visualizzate e fare clic sul pulsante [Rimuovi] o [Aggiungi/Rimuovi]. ● In altre versioni di Windows diverse da XP, fare clic sul pulsante [Start] e selezionare [Impostazioni] s [Pannello di controllo]. Successivamente, fare doppio clic sull’icona [Installazione applicazioni] nel Pannello di controllo. \ Viene visualizzata la finestra di dialogo [Installazione applicazioni] o [Proprietà – Installazione applicazioni]. ● In Windows XP o Windows 2000, è necessario verificare che il pulsante [Rimuovi] sia selezionato. \ Viene visualizzata la finestra di dialogo [Conferma eliminazione file]. 3 Fare clic sul pulsante [Sì]. \ Photoshop Elements 2.0 viene disinstallato. Al termine della disinstallazione, riavviare il computer. W-92 Indice A Avvio del software Avvio di File Viewer Utility ................. W-16 Avvio di RemoteCapture ................... W-50 Avvio di ZoomBrowser EX ................ W-66 B Bilanciamento bianco automatico, funzione ................................................ W-33 C Cancellazione di immagini .................... W-27 Collegamento della fotocamera al computer ............................................... W-11 Compensazione digitale esposizione .... W-30 Copia dei parametri di elaborazione ..... W-35 D Disinstallazione Photoshop Elements 2.0 ................... W-92 Software ............................................ W-83 Driver WIA o TWAIN .......................... W-84 E Elaborazione delle immagini RAW .......................................... W-29, W-78 Funzioni principali del software File Viewer Utility ................................. A-3 Photoshop Elements 2.0 ...................... A-5 PhotoStitch ........................................... A-4 RemoteCapture ................................... A-4 Driver TWAIN ....................................... A-4 Driver WIA ............................................ A-4 ZoomBrowser EX/PhotoRecord ........... A-3 W I Impostazione del nome del proprietario, della data e dell’ora ....................................... W-48 Impostazione della modalità di comunicazione ...................................... W-10 Informazioni sull’impostazione PTP ...... W-10 Installazione Photoshop Elements 2.0 ..................... W-8 Software .............................................. W-4 Invio di e-mail con immagini in allegato ................................................. W-76 M Modalità di elaborazione specifica del modello ................................................. W-22 Modalità di visualizzazione Anteprima JPEG ............................... W-23 Anteprima .......................................... W-23 Miniature ........................................... W-23 F N Nitidezza ............................................... W-35 P Protezione delle immagini ..................... W-26 R Regolazione del bilanciamento del bianco ................................................... W-31 Regolazione del colore Saturazione del colore ...................... W-34 Tono colore ........................................ W-34 Contrasto ........................................... W-34 Regolazione della qualità dell’immagine e stampa (Exif Print) ............................. W-75 Requisiti di sistema ................................. A-6 W-93 7 Risoluzione dei problemi e disinstallazione Finestra del software Finestra principale di File Viewer Utility ................................................. W-17 RemoteCapture Finestra Salva .............................. W-51 Finestra Scatto ............................. W-50 Finestra principale del driver TWAIN .. W-64 ZoomBrowser EX Camera Window ........................... W-66 Finestra principale di ZoomBrowser EX ......................... W-67 Finestra di dialogo impostazioni Impostazioni della fotocamera .......... W-46 Impostazioni predefinite .................... W-55 Impostazioni dettagliate .................... W-57 Preferenze ......................................... W-44 Indice S Salvataggio di immagini Converti e salva nel file ..................... W-36 Estrai e salva JPEG .......................... W-38 Salva indice ....................................... W-40 Scaricamento di immagini con il software di fotoritocco ............... W-63, W-64 Scaricamento di immagini tramite la funzione PTP ........................................ W-14 Scaricamento e salvataggio di immagini ... W-69 Scatto a intervalli timer .......................... W-54 Scatto a tempo ...................................... W-53 Scatto remoto ........................................ W-52 Selezione di immagini ........................... W-21 Sequenza delle operazioni ....................... A-2 Specificazione dello spazio colore ........ W-35 Stampa di immagini ....... W-28, W-54, W-71 T Temperatura del colore ......................... W-32 Trasferimento di immagini al software di fotoritocco ........................... W-42 Trasferimento di immagini al software compatibile con il driver TWAIN ........... W-64 U Unione di immagini ............................... W-78 V Visualizzazione di immagini .................. W-20 W-94 Macintosh Dove le spiegazioni sono comuni a tutti i sistemi operativi, le schermate riprodotte si riferiscono a Mac OS X (10.2). In questo capitolo, le versioni Mac OS X e Mac OS 9.2 vengono indicate rispettivamente con OS X e OS 9 . 1 Installazione del software sul computer ................................. M-3 3 Uso delle immagini in File Viewer Utility ......................... M-13 Installazione del software su Macintosh .............................................. M-4 Avvio di File Viewer Utility .................. M-14 Installazione di Photoshop Elements 2.0 .......................................... M-6 Registrazione della fotocamera ............ M-6 Selezione di immagini ........................ M-19 Selezione di immagini con il mouse ... M-19 Selezione di immagini dal pannello di controllo .... M-19 2 Preparazione all’uso delle immagini .................................. M-7 Impostazione della modalità di comunicazione ...................................... M-8 Collegamento della fotocamera al computer ................................................ M-9 Inserimento di una scheda CF nel lettore scheda ............................... M-11 Struttura delle cartelle e nomi di file nella scheda CF ............................ M-11 Scaricamento delle immagini JPEG tramite la funzione PTP in OS X (versione 10.1 o successiva) .............. M-12 Visualizzazione di immagini ............... M-18 Selezione della modalità di elaborazione specifica del modello ... M-20 Selezione della modalità di visualizzazione delle immagini .......... M-21 Selezione della modalità di visualizzazione ... M-21 Selezione delle dimensioni di visualizzazione ... M-22 Controllo del punto AF ........................ M-22 Come mostrare/nascondere le informazioni visualizzate sulla cornice delle immagini in miniatura ................. M-23 Aggiornamento delle informazioni nella finestra principale ............................... M-23 Come mostrare/nascondere le informazioni sull’immagine ................. M-23 Uso delle immagini selezionate ......... M-24 Protezione delle immagini .................. M-24 Selezione di immagini in base a una condizione .......................................... M-24 Rotazione di immagini ........................ M-25 Cancellazione di immagini .................. M-25 Controllo delle informazioni sulle immagini e inserimento di commenti ... M-26 Stampa di immagini ............................ M-26 M M 1 Elaborazione delle immagini RAW .... M-27 Modifica dei parametri di elaborazione delle immagini RAW ........................... M-27 Compensazione della luminosità (Compensazione digitale esposizione) ... M-28 Regolazione del bilanciamento del bianco ........................................... M-29 Regolazione del colore nelle immagini ... M-32 Regolazione della nitidezza ................ M-33 Specificazione dello spazio colore ..... M-33 Copia dei parametri di elaborazione per le immagini RAW .......................... M-33 Salvataggio di immagini ..................... M-34 Salvataggio di immagini sul computer ....................................... M-34 Estrazione delle immagini JPEG dalle immagini RAW .................................... M-36 Salvataggio delle immagini come file indice ............................................. M-38 Trasferimento delle immagini al software di fotoritocco ....................... M-40 Specificazione delle impostazioni di trasferimento delle immagini ........... M-40 Trasferimento delle immagini ............. M-41 Specificazione delle preferenze ......... M-42 Specificazione delle impostazioni della fotocamera .................................. M-44 4 Funzionamento della fotocamera dal computer .... M-47 Avvio di RemoteCapture .................... M-48 Uso di RemoteCapture ....................... M-50 Acquisizione di immagini dal computer ... M-50 Scatto a tempo ................................... M-51 Scatto a intervalli timer ....................... M-52 Controllo delle impostazioni di scatto . M-52 Stampa di immagini ............................ M-52 Impostazione di RemoteCapture ....... M-53 Impostazioni predefinite ...................... M-53 Impostazione dettagliate ..................... M-55 5 Uso delle immagini in ImageBrowser ....................... M-57 Avvio di ImageBrowser ....................... M-58 Avvio automatico dalla finestra di dialogo Auto Run ............................................. M-60 Scaricamento e salvataggio delle immagini .............................................. M-63 Stampa di immagini ............................ M-65 Regolazione della qualità dell’immagine e stampa (compatibile con Exif 2.2) ...... M-69 Elaborazione delle immagini RAW e unione delle immagini ........................ M-70 Elaborazione di immagini RAW con ImageBrowser .................................... M-70 Unione di immagini con PhotoStitch ... M-70 6 Risoluzione dei problemi e disinstallazione ..................... M-71 Risoluzione dei problemi .................... M-72 Disinstallazione ................................... M-74 Disinstallazione (eliminazione) del software ........................................ M-74 Disinstallazione di Photoshop Elements 2.0 ...................................... M-75 Indice .................................................... M-76 1 Installazione del software sul computer In questo capitolo viene descritto come installare il software fornito. M 1 Installazione del software su Macintosh ● Verificare che il computer Macintosh in uso sia conforme ai requisiti di sistema per il software (A-7) sul SOLUTION DISK durante la procedura di installazione. ● Per istruzioni sull’installazione di Photoshop Elements, vedere (M-6). 1 2 3 Avviare il computer Macintosh. ● Chiudere tutti i programmi in esecuzione. Inserire il CD (EOS DIGITAL SOLUTION DISK). \ Sulla Scrivania viene visualizzata l’icona CD. Avviare il programma di installazione. OS X ● Fare doppio clic sull’icona CD s cartella [Mac OS X] s [Canon EOS Digital Installer]. ● In OS 9, fare doppio clic sulla cartella [Mac OS 9] nella finestra CD s [Canon EOS Digital Installer]. \ Viene visualizzata la schermata di installazione. OS 9 4 Fare clic su [Installazione del software per fotocamera digitale]. 5 Selezionare il software da installare. M-4 ● Selezionare le caselle di controllo del software da installare, quindi fare clic sul pulsante [Installa]. Installazione del software su Macintosh 6 Verificare i dettagli del contratto di licenza per l’utente. 7 Selezionare la cartella in cui verrà installato il software. ● Se i dettagli sono stati verificati e si accettano i termini del contratto, fare clic sul pulsante [Sì]. ● Selezionare la destinazione di installazione e fare clic sul pulsante [Scegli]. \ L’installazione viene avviata. ● Il tempo necessario per l’installazione varia a seconda del computer ma può richiedere da 2 a 4 minuti circa. M 8 Installazione del software sul computer 1 Completare l’installazione. \ Al termine dell’installazione, viene visualizzato il messaggio di completamento dell’installazione. ● Fare clic sul pulsante [OK] per terminare l’installazione. ● Se viene visualizzata la schermata di visualizzazione, fare clic su [Esci] per terminare l’installazione. Per utenti OS 9: ● Dopo aver fatto clic sul pulsante [OK], viene visualizzata la finestra di dialogo di riavvio. Fare clic sul pulsante [Sì] per riavviare il computer. M-5 Installazione di Photoshop Elements 2.0 ● Durante l’installazione di Photoshop Elements 2.0 verrà richiesto di immettere il numero di serie riportato su un’etichetta adesiva sulla custodia del CD di Photoshop Elements 2.0. ● In caso di perdita del numero di serie, non è possibile installare il software. Per non perdere il numero di serie, copiare con attenzione il numero riportato sul CD o applicare l’etichetta adesiva nello spazio sottostante. 1 2 3 4 Inserire il CD-ROM di Adobe Photoshop Elements 2.0 nell’apposita unità. \ Sulla Scrivania viene visualizzata l’icona [ Photoshop Elements 2.0]. \ In OS 9, sulla Scrivania viene visualizzata l’icona [ Photoshop® Elements 2.0]. Avviare il programma di installazione. ● Fare doppio clic sull’icona [Photoshop Elements 2.0] s icona [Installa Photoshop Elements]. \ Viene visualizzata la schermata di installazione di Photoshop Elements 2.0. Fare clic sul pulsante [Continua]. Procedere con l’installazione seguendo le istruzioni visualizzate. Per informazioni dettagliate sulla procedura di installazione di Photoshop Elements 2.0 in genere e su OS X in particolare, consultare il file [Leggimi di installazione] sul CD-ROM di Photoshop Elements 2.0. Registrazione della fotocamera Si consiglia di eseguire la registrazione della fotocamera, in modo da poter ricevere ulteriori informazioni sul prodotto. Per visualizzare la pagina della registrazione, è sufficiente fare clic sul pulsante [Registrazione utente] nel CD [EOS DIGITAL SOLUTION DISK]. Se dopo aver fatto clic sul pulsante [Registrazione utente] la pagina non viene visualizzata, avviare il browser Internet (Microsoft Internet Explorer o Netscape Communicator), quindi aprire la cartella [Html] nel CD SOLUTION DISK e aprire il file [regist.html] contenuto nella cartella [Italiano]. M-6 2 Preparazione all’uso delle immagini In questo capitolo vengono illustrate le modalità impostazione della comunicazione, del collegamento della fotocamera al computer e dell’uso del lettore scheda (non Canon). M 2 Impostazione della modalità di comunicazione Per comunicare con la fotocamera utilizzando il software sul CD SOLUTION DISK, impostare la modalità di comunicazione su [Normale]. Se si imposta la modalità di comunicazione su [PTP], non viene stabilita alcuna comunicazione tra il software del SOLUTION DISK e la fotocamera. Quando si utilizza il software, impostare sempre la modalità di comunicazione su [Normale]. 1 2 Verificare che la fotocamera non sia collegata al computer, quindi posizionare l’interruttore di accensione su <ON>. 3 Premere il pulsante <MENU> per spegnere il display LCD, quindi posizionare l’interruttore di accensione su <OFF>. Impostare l’opzione [Comunicazione] nel menu < > su [Normale]. Prima di impostare la modalità di comunicazione, verificare sempre che la fotocamera non sia collegata al computer. Se la modalità di comunicazione viene impostata mentre la fotocamera è collegata al computer, la fotocamera e il software non funzioneranno correttamente. Informazioni sull’impostazione PTP La funzione PTP è disponibile solo per gli utenti di OS X. Questa funzione consente di scaricare in modo semplice le immagini JPEG sul computer. Per utilizzare questa funzione, impostare [Comunicazione] su [PTP] nel passo 2 descritto in precedenza. ● Per ulteriori informazioni sull’uso della funzione PTP per scaricare le immagini JPEG, vedere “Scaricamento delle immagini JPEG tramite la funzione PTP in OS X (versione 10.1 o successiva)” (M-12). M-8 Collegamento della fotocamera al computer Collegare la fotocamera al computer tramite il cavo USB dedicato in modo da consentire la comunicazione. È possibile collegare la fotocamera mentre il computer è acceso. ● Quando si collega la fotocamera al computer, attenersi alla procedura riportata di seguito. ● Per evitare problemi di comunicazione, non effettuare le seguenti operazioni mentre il software installato dal CD SOLUTION DISK è in esecuzione dopo aver collegato la fotocamera al computer: • Impostare l’interruttore di accensione della fotocamera su <OFF>. • Aprire il coperchio dello slot della scheda CF. • Scollegare il cavo USB dedicato o rimuovere la batteria. • Scollegare l’accoppiatore CC (opzionale) oppure l’adattatore CA (opzionale) o il cavo di alimentazione. Prima di eseguire le operazioni descritte, chiudere il software in uso. 2 Collegare il cavo USB dedicato al computer. ● Inserire il cavo nella porta USB del computer. ● La posizione della porta può variare da computer a computer. Per ulteriori dettagli, consultare il manuale dell’utente fornito con il computer. 2 Porta USB Cavo USB dedicato Collegare il cavo USB dedicato alla fotocamera. ● Aprire il coperchio e inserire il connettore del cavo nel terminale < > con l’icona < > (USB) rivolta verso la parte anteriore della fotocamera. Terminale DIGITAL Cavo USB dedicato 3 Posizionare l’interruttore di accensione della fotocamera su <ON>. \ Ora la fotocamera è in grado di comunicare con il computer. \ In OS 9, viene avviato ImageBrowser e viene visualizzata la finestra di dialogo [Procedura guidata ImageBrowser Automation]. Gli utenti di ImageBrowser devono consultare direttamente il Capitolo 5, “Uso delle immagini in ImageBrowser”. ● Per utilizzare un’applicazione diversa da ImageBrowser, uscire da ImageBrowser e avviare il software che si desidera utilizzare. ● Se si utilizza OS 9 e si desidera configurare il software in modo che ImageBrowser non si avvii, vedere la sezione “Disattivazione dell’avvio automatico di ImageBrowser” (M-62). M-9 Preparazione all’uso delle immagini 1 M Collegamento della fotocamera al computer ● Utilizzare il cavo USB dedicato per collegare la fotocamera al computer. ● Inserire la spina fino in fondo nella presa. I collegamenti lenti possono provocare guasti e problemi di funzionamento. ● Collegare direttamente la fotocamera al computer tramite il cavo USB dedicato. La fotocamera e il computer potrebbero non funzionare correttamente se si effettua il collegamento tramite hub o se si utilizzano più dispositivi USB. Il collegamento potrebbe non funzionare correttamente se si utilizzano contemporaneamente altri dispositivi USB (esclusi mouse e tastiera). In tal caso, scollegare gli altri dispositivi USB dal computer e ricollegare la fotocamera. ● Non collegare più di una fotocamera allo stesso computer. I collegamenti potrebbero non funzionare in maniera corretta. ● Durante la comunicazione tra la fotocamera e il computer, è possibile che il pannello LCD della fotocamera lampeggi e, se si utilizza il monitor LCD, è possibile che si verifichi un breve sfarfallio dell’immagine. Questa condizione non è indice di malfunzionamento. ● Per scollegare il cavo USB dedicato, estrarre la spina afferrandola dai lati. ● Se non si esegue alcuna operazione mentre la fotocamera e il computer sono collegati, in alcuni sistemi operativi viene visualizzato un messaggio sullo schermo del computer in cui viene chiesto se si desidera mantenere la comunicazione con la fotocamera. Se non si esegue alcuna operazione anche dopo la visualizzazione di questo messaggio, la comunicazione con la fotocamera viene chiusa. Per stabilire un nuovo collegamento, premere il pulsante dell’otturatore a metà o posizionare l’interruttore di accensione della fotocamera su <OFF>, quindi nuovamente su <ON>. ● Non attivare l’opzione di standby del computer mentre la fotocamera è collegata. In ogni caso, non scollegare mai il cavo USB dedicato mentre il computer è in standby ma attendere sempre la riattivazione del computer prima di scollegare la fotocamera. La riattivazione di alcuni modelli di computer potrebbe essere compromessa se il cavo USB dedicato viene scollegato durante la fase di standby. Per ulteriori informazioni sulla modalità di standby, consultare il manuale dell’utente fornito con il computer. Quando si collega la fotocamera al computer, utilizzare il kit accoppiatore CC (opzionale) per non doversi preoccupare del livello della batteria. Informazioni sul backup (copia) delle immagini È consigliabile eseguire il backup (copia) delle immagini memorizzate sul disco rigido del computer prima di utilizzare il CD EOS DIGITAL SOLUTION DISK. M-10 Inserimento di una scheda CF nel lettore scheda Gli utenti che dispongono di un lettore scheda non Canon possono scaricare le immagini direttamente da una scheda CF sul computer. 1 2 Rimuovere la scheda CF dalla fotocamera. Inserire la scheda nell’apposito lettore. M 3 Avviare il software e scaricare le immagini. Per ulteriori informazioni sul collegamento del lettore scheda al computer, consultare il manuale dell’utente fornito con il lettore. Struttura delle cartelle e nomi di file nella scheda CF Le immagini contenute nella scheda CF vengono memorizzate in sottocartelle denominate [XXXCANON], laddove “xxx” rappresenta un numero compreso tra 100 e 999, all’interno della cartella [DCIM]. IMG_xxxx.JPG (immagini JPEG) CRW_xxxx.CRW (immagini RAW) CRW_xxxx.THM (immagine usata per mostrare l'indice della fotocamera) La cartella che contiene i file di controllo dell'immagine nella cartella DCIM. La cartella creata dopo avere selezionato le impostazioni DPOF. Contiene i file delle impostazioni DPOF. ● “xxxx” nei nomi dei file rappresenta un numero di quattro cifre. M-11 Preparazione all’uso delle immagini 2 Scaricamento delle immagini JPEG tramite la funzione PTP in OS X (versione 10.1 o successiva) Gli utenti di OS X (versione 10.1 o successiva) possono utilizzare la funzione PTP (Picture Transfer Protocol). La funzione PTP consente di scaricare sul computer le immagini JPEG memorizzate su una scheda CF inserita nella fotocamera senza dover avviare il software fornito sul CD SOLUTION DISK. 1 Impostare la modalità di comunicazione della fotocamera su [PTP] (M-8). 2 Collegare la fotocamera al computer e impostare l’interruttore di accensione su <ON> (M-9). 3 Scaricare le immagini seguendo le istruzioni visualizzate. ● Impostare l’opzione [Comunicazione] nel menu < > su [PTP]. ● Premere il pulsante <MENU> per cancellare tutti i dati visualizzati sul display LCD. ● Al termine dell’operazione, spegnere la fotocamera. \ Viene avviato Image Capture o iPhoto. ● È possibile specificare il software da avviare in Image Capture. ● Attenersi alle istruzioni visualizzate per scaricare le immagini JPEG. ● Per specificare il software che verrà avviato al collegamento della fotocamera al computer, avviare Image Capture e selezionare [Preferenze] nel menu [Image Capture]. Nella finestra di dialogo [Preferenze Acquisizione Immagine], selezionare un’applicazione nella casella di riepilogo [A fotocamera collegata, apri]. ● I software Image Capture e iPhoto vengono forniti con OS X. Per informazioni dettagliate sull’uso di tali applicazioni, consultare le rispettive guide. M-12 3 Uso delle immagini in File Viewer Utility In questo capitolo vengono illustrate le modalità d’uso di File Viewer Utility per visualizzare e salvare le immagini memorizzate su una scheda CF caricata nella fotocamera. Inoltre, viene descritto come eseguire l’elaborazione delle immagini, compresa quella delle immagini RAW, e come trasferire le immagini al software di fotoritocco. ● Per ulteriori informazioni sull’uso di File Viewer Utility, consultare anche i riferimenti elencati di seguito. Leggimi: fare doppio clic sulla cartella [Canon Utilities] s cartella [File Viewer Utility] s [Leggimi]. M 3 Avvio di File Viewer Utility 1 Collegare la fotocamera al computer (M-9). 2 Fare doppio clic sull’icona [Canon File Viewer Utility] sulla Scrivania per avviare il programma. ● In OS 9, viene avviato ImageBrowser e viene visualizzata la finestra di dialogo [Procedura guidata ImageBrowser Automation]. Fare clic sul pulsante [Annulla] e selezionare [Esci] dal menu [Archivio] per uscire da ImageBrowser. ● È possibile avviare File Viewer Utility anche facendo doppio clic sulla cartella [Canon Utilities] s cartella [File Viewer Utility] s icona [File Viewer Utility]. \ Viene visualizzata la finestra principale di File Viewer Utility. M-14 Avvio di File Viewer Utility Finestra principale di File Viewer Utility Visualizzazione del percorso Pulsante Mostra/nascondi cornici miniature (M-23) Casella di riepilogo Modalità visualizzazione (M-21) Casella di riepilogo Dimensione visualizzazione (M-22) Visualizza la fotocamera collegata, l’unità sul computer e la cartella. Casella di riepilogo Modalità elaborazione specifica del modello (M-20) Istogramma Casella di riepilogo Mostra la distribuzione Modalità trasferimento della luminosità di immagine (M-41) un’immagine. M Barra di stato Area di visualizzazione delle immagini Casella Immissione commento (M-26) Visualizza la struttura ad albero delle cartelle (M-18) Area di visualizzazione delle informazioni sull’immagine (M-26) Visualizzazione del valore RGB In quest’area vengono visualizzate le coordinate della posizione del cursore e i relativi valori RGB (conversione a 8 bit) mentre si sposta il cursore su un’immagine. * La finestra riportata sopra visualizza contemporaneamente tutte le informazioni. Durante l’uso effettivo, vengono visualizzate solo le informazioni necessarie. ● Per chiudere File Viewer Utility in OS X, selezionare [Esci da File Viewer Utility] dal menu [File Viewer Utility]. ● Per chiudere File Viewer Utility in OS 9, selezionare [Esci] dal menu [File]. M-15 Uso delle immagini in File Viewer Utility 3 Avvio di File Viewer Utility Pulsante Informazioni IPTC Pulsante Ruota di 90° a destra (M-25) * Questo pulsante non è supportato per immagini acquisite con questa fotocamera. Pulsante Trasferisci immagini (M-41) Pulsante Seleziona immagine (M-24) Pulsante Impostazioni fotocamera (M-44) Pulsante Aggiorna (M-23) Pulsante Preferenze (M-42) Pulsante Cancella immagine (M-25) Pulsante Ruota di 90° a sinistra (M-25) Pulsante Salva file (M-34, M-36, M-38) Pulsante Visualizza punti AF (M-22) Casella di immissione Immettere il numero dell’immagine (M-19) Pulsante Seleziona immagine finale (M-19) Pulsante Seleziona prima immagine (M-19) Pulsante Seleziona immagine precedente (M-19) Pulsante Seleziona immagine successiva (M-19) Pulsante Rimuovi protezione (M-24) Pulsante Informazioni su Pulsante Riproduci il suono * Questo pulsante non è supportato per immagini acquisite con la fotocamera. Pulsante Proteggi (M-24) * La finestra riportata sopra visualizza contemporaneamente tutte le informazioni. Durante l’uso effettivo, vengono visualizzate solo le informazioni necessarie. M-16 Avvio di File Viewer Utility Pulsante Compensazione digitale esposizione (M-28) Casella di riepilogo Bilanciamento del bianco (M-29, M-30) Casella di riepilogo Contrasto (M-32) Casella di riepilogo Temp. colore (M-30) Casella di riepilogo Satur. colore (M-32) Pulsante Bilanciamento bianco automatico (M-31) M Casella di riepilogo Tono colore (M-32) Casella di riepilogo dello spazio colore (M-33) * La finestra riportata sopra visualizza contemporaneamente tutte le informazioni. Durante l’uso effettivo, vengono visualizzate solo le informazioni necessarie. M-17 Uso delle immagini in File Viewer Utility 3 Casella di riepilogo Nitidezza (M-33) Visualizzazione di immagini È possibile visualizzare sul computer le immagini memorizzate sulla scheda CF. Le immagini RAW vengono elaborate e visualizzate in base ai parametri di elaborazione impostati sulla fotocamera. È possibile visualizzare le immagini memorizzate su una scheda CF tramite il cavo USB dedicato mentre la scheda è ancora all’interno della fotocamera oppure utilizzando un lettore scheda (non Canon). In questa sezione viene descritto come visualizzare le immagini memorizzate in una scheda CF caricata nella fotocamera. Selezionare la cartella contenente le immagini da visualizzare. ● Fare clic su [s] a sinistra dell’icona [EOS DIGITAL] s su [s] a sinistra della cartella [DCIM] s sulla cartella [100CANON] in [Visualizza la struttura ad albero delle cartelle]. \ Vengono visualizzate le immagini salvate nella cartella selezionata. Viene visualizzato il modello della fotocamera. Viene visualizzato un numero compreso tra 100 e 999. ● È possibile che le immagini elaborate al computer dopo l’acquisizione o il cui nome di file è stato modificato non vengano visualizzate correttamente. ● Se si elimina una cartella, vengono cancellate anche tutte le immagini in essa contenute. Poiché le immagini cancellate non possono essere recuperate, si consiglia di controllare attentamente le immagini prima di eliminare la cartella. ● In File Viewer Utility, è possibile visualizzare le seguenti immagini. • Immagini JPEG acquisite con fotocamera digitale Canon • Immagini RAW acquisite con fotocamera digitale Canon • Immagini TIFF e JPEG salvate in File Viewer Utility (M-34) * Le immagini che non possono essere visualizzate in File Viewer Utility sono sostituite dal simbolo [?]. ● Quando si visualizzano immagini memorizzate su un computer o su una scheda CF tramite un lettore scheda non Canon, è possibile visualizzare le immagini in una cartella facendo clic su di essa. ● Le immagini acquisite con la fotocamera in posizione verticale per le quali è stata selezionata l’impostazione di rotazione automatica vengono automaticamente visualizzate con orientamento verticale. ● Se la cartella selezionata contiene un elevato numero di immagini, è possibile che trascorra un breve periodo di tempo prima che queste vengano visualizzate. ● È possibile copiare o spostare una cartella in [Visualizza la struttura ad albero delle cartelle] trascinandola su un’altra cartella. Inoltre, è possibile creare ed eliminare una cartella o modificarne il nome scegliendo l’apposito comando dal menu visualizzato facendo clic sulla cartella mentre si preme il tasto <Ctrl>. M-18 Selezione di immagini Selezione di immagini con il mouse Posizionare il cursore del mouse sull’immagine e fare clic. ● Per selezionare più immagini, tenere premuto il tasto <MAIUSC> e selezionare le immagini desiderate. ● Per selezionare più immagini, fare clic sulla prima immagine, quindi tenere premuti i tasti <Opzione> + <MAIUSC> e fare clic sull’ultima immagine. \ La cornice attorno all’immagine selezionata cambia colore. M Per selezionare un’immagine tramite tastiera, utilizzare i tasti freccia (B @ A ?). Selezione di immagini dal pannello di controllo Utilizzare i pulsanti o immettere un valore. Pulsante [Seleziona prima immagine] Pulsante [Seleziona immagine finale] Seleziona l’ultima miniatura visualizzata. Seleziona la prima miniatura visualizzata. Pulsante [Seleziona immagine precedente] Pulsante [Seleziona immagine successiva] Seleziona l’immagine precedente a quella correntemente selezionata. Seleziona l’immagine successiva. Casella di immissione [Immettere il numero dell’immagine] Seleziona l’immagine associata al numero specificato. È possibile immettere un numero compreso tra 1 e 9999. Immettere il numero, quindi premere il tasto <invio>. M-19 Uso delle immagini in File Viewer Utility 3 Selezione della modalità di elaborazione specifica del modello È possibile visualizzare la barra degli strumenti di elaborazione delle immagini RAW per verificare e modificare la procedura di elaborazione in uso. È possibile verificare e/o modificare l’elaborazione utilizzata per immagini RAW acquisite con una specifica fotocamera selezionando dalla casella di riepilogo [Modalità elaborazione specifica del modello] il modello dell’apparecchio utilizzato per l’acquisizione. Selezionare una modalità di elaborazione specifica del modello dalla casella di riepilogo [Modalità elaborazione specifica del modello]. EOS 300D DIGITAL [Elaborazione comune] La barra degli strumenti di elaborazione delle immagini RAW non viene visualizzata e non è possibile modificare le impostazioni di elaborazione. [EOS 300D DIGITAL] Viene visualizzata la barra degli strumenti di elaborazione delle immagini RAW. Selezionando le immagini RAW, è possibile verificare e/o modificare la procedura di elaborazione delle immagini in uso. Quando si seleziona un’immagine JPEG, la barra degli strumenti di elaborazione delle immagini RAW viene visualizzata in grigio e disattivata. Se nella cartella selezionata o su una scheda CF vengono salvate foto acquisite con un’altra fotocamera Canon, la modalità di elaborazione specifica del modello della fotocamera con cui vengono acquisite le immagini viene automaticamente aggiunta alla casella di riepilogo [Modalità elaborazione specifica del modello]. ● Per informazioni su come modificare i parametri di elaborazione delle immagini RAW, vedere “Modifica dei parametri di elaborazione delle immagini RAW“ (M-27). ● Se si seleziona una altra fotocamera dalla casella di riepilogo [Modalità elaborazione specifica del modello], viene visualizzata la barra degli strumenti di elaborazione delle immagini RAW per la fotocamera selezionata. M-20 Selezione della modalità di visualizzazione delle immagini È possibile selezionare la modalità e la dimensione di visualizzazione delle immagini. È inoltre possibile visualizzare il punto AF e scegliere se attivare la cornice contenente le informazioni sulle immagini. Selezione della modalità di visualizzazione Fare clic sulla casella di riepilogo [Modalità visualizzazione] e selezionare la modalità desiderata. \ Le immagini vengono visualizzate nella modalità selezionata. M ■ [Miniature] Consente di visualizzare più immagini disposte in sequenza e le informazioni riportate di seguito. Valore della compensazione digitale esposizione (M-28) Le immagini visualizzate sono numerate in sequenza a partire dalla prima. Formato di registrazione Contrassegno di protezione (M-24) Indica le immagini protette. Le immagini RAW vengono contrassegnate dall’icona [RAW]. Nessun simbolo viene visualizzato per le immagini JPEG. Nome file o data/ora dello scatto Vengono visualizzati gli elementi selezionati nella casella di riepilogo [Elemento visualizzazione inferiore dell’immagine] disponibile nella scheda [Impostazioni generali] della finestra di dialogo [Preferenze] (M-42). ■ [Anteprima] Le immagini RAW vengono visualizzate come singole immagini RAW e le immagini JPEG vengono visualizzate come singole immagini JPEG. ■ [Anteprima JPEG] Quando si seleziona un’immagine RAW, viene visualizzata contemporaneamente anche l’immagine JPEG (Media/Fine) in essa contenuta. Quando si seleziona un’immagine JPEG, questa viene visualizzata come fotogramma singolo come in modalità [Anteprima]. ● All’avvio di File Viewer Utility, le immagini vengono visualizzate in modalità [Miniature]. ● Se si fa doppio clic sulla miniatura dell’immagine, questa viene visualizzata in modalità [Anteprima]. ● Quando si utilizza la fotocamera per acquisire un’immagine RAW, viene contemporaneamente registrata un’immagine JPEG (Media/Fine). Quando si seleziona [Anteprima JPEG] per un’immagine RAW, viene visualizzata l’immagine JPEG (Media/Fine) inclusa nelle immagini RAW. M-21 3 Uso delle immagini in File Viewer Utility Numero di visualizzazione Selezione della modalità di visualizzazione delle immagini Selezione delle dimensioni di visualizzazione Fare clic sulla casella di riepilogo [Dimensione visualizzazione] e selezionare la dimensione desiderata. \ L’immagine viene visualizzata nella dimensione specificata. In modalità [Anteprima], le dimensioni disponibili sono [Grande] (equivalente pixel 100%), [Media] (50%) e [Piccola] (25%). Controllo del punto AF Viene visualizzato il punto AF utilizzato durante lo scatto. 1 2 Selezionare [Anteprima] o [Anteprima JPEG] dalla casella di riepilogo [Modalità visualizzazione] (M-21). Fare clic sul pulsante [Visualizza punti AF]. \ Viene visualizzato il punto AF utilizzato durante lo scatto. ● Per nascondere il punto AF, fare di nuovo clic sul pulsante. Per le foto acquisite in modalità AF One-Shot, viene visualizzato il punto AF attivo. Se la foto è stata acquisita con la selezione automatica del punto AF, possono essere visualizzati più punti AF attivi. M-22 Selezione della modalità di visualizzazione delle immagini Come mostrare/nascondere le informazioni visualizzate sulla cornice delle immagini in miniatura È possibile nascondere le informazioni contenute nella cornice delle immagini in miniatura (M-21), in modo da visualizzare un numero maggiore di immagini nell’area di visualizzazione. 1 2 Selezionare [Miniature] dalla casella di riepilogo [Modalità visualizzazione] (M-21). M Fare clic sul pulsante [Mostra/nascondi cornici miniature]. \ La cornice contenente le informazioni sull’immagine in miniatura viene nascosta. ● Fare nuovamente clic sul pulsante per visualizzare la cornice delle informazioni sull’immagine. Aggiornamento delle informazioni nella finestra principale Se si altera il contenuto delle cartelle attualmente visualizzate in [Visualizza la struttura ad albero delle cartelle] (copiando o eliminando immagini) mentre le immagini di una cartella sono visualizzate nella finestra principale, le informazioni mostrate nella finestra potrebbero non corrispondere al contenuto effettivo della cartella. In tal caso, aggiornare la visualizzazione della finestra principale in modo che vengano visualizzate le nuove informazioni relative alla cartella. Fare clic sul pulsante [Aggiorna]. \ Le informazioni visualizzate nella finestra principale vengono aggiornate. Come mostrare/nascondere le informazioni sull’immagine È possibile nascondere l’istogramma e l’area riservata alle informazioni, in modo da visualizzare un numero maggiore di foto nell’area delle immagini. Selezionare il menu [Mostra] s [Area informazioni] s [Nascondi]. \ L’area di visualizzazione delle informazioni sull’immagine e l’istogramma vengono nascosti. ● Se si seleziona il menu [Mostra] s [Area informazioni] s [Mostra], vengono visualizzati l’istogramma e l’area riservata alle informazioni sull’immagine. M-23 Uso delle immagini in File Viewer Utility 3 Uso delle immagini selezionate Protezione delle immagini È possibile proteggere le immagini importanti per evitare di cancellarle accidentalmente. Fare clic sul pulsante [Proteggi]. \ L’immagine viene protetta e l’icona [ sull’immagine. ● Se si fa clic sul pulsante [Rimuovi protezione], la protezione viene ] non è disattivata e l’icona [ più visualizzata nella cornice. ] appare nella cornice delle informazioni ● È possibile proteggere più immagini selezionandole. ] viene automaticamente visualizzata sulle immagini protette sulla ● L’icona [ fotocamera. ● La protezione evita solo che le immagini vengano cancellate. È comunque possibile eseguire altri tipi di elaborazione con le immagini protette. ● È inoltre disponibile una serie di opzioni nel menu visualizzato selezionando l’immagine e premendo in sequenza il tasto <Ctrl> e il pulsante del mouse. Selezione di immagini in base a una condizione Questa funzione consente di selezionare più immagini con un’unica operazione utilizzando determinate condizioni. Fare clic sul pulsante [Seleziona immagine] e selezionare la condizione dal menu visualizzato. \ Vengono selezionate solo le immagini che soddisfano la condizione specificata. M-24 Uso delle immagini selezionate Rotazione di immagini Per ruotare un’immagine selezionata con incrementi di 90 gradi, a destra o a sinistra, attenersi alla procedura descritta di seguito. Ruotare l’immagine. ● Per ruotare l’immagine a destra (senso orario), fare clic sul pulsante [Ruota di 90° a destra]. ● Per ruotare l’immagine a sinistra (senso antiorario), fare clic sul pulsante [Ruota di 90° a sinistra]. \ L’immagine viene ruotata di 90 gradi nella direzione selezionata. M Cancellazione di immagini Per cancellare le immagini indesiderate dalla scheda CF o dal computer, attenersi alla procedura descritta di seguito. 1 Fare clic sul pulsante [Cancella immagine]. 2 Fare clic sul pulsante [Cancella]. \ Viene visualizzata una finestra di dialogo di conferma della cancellazione. \ L’immagine viene cancellata. ● Non è possibile recuperare le immagini cancellate, pertanto è consigliabile eseguire questa operazione con la massima attenzione. ● Proteggere le immagini importanti (M-24) per evitare cancellazioni accidentali. ● È possibile cancellare più immagini selezionandole. Prestare particolare attenzione dopo un’operazione durante la quale sono state selezionate più immagini. È inoltre disponibile una serie di opzioni nel menu visualizzato selezionando l’immagine e premendo in sequenza il tasto <Ctrl> e il pulsante del mouse. M-25 3 Uso delle immagini in File Viewer Utility ● È possibile ruotare più immagini selezionandole. ● Le immagini acquisite con la fotocamera in posizione verticale per le quali è stata selezionata l’impostazione di rotazione automatica vengono automaticamente visualizzate con orientamento verticale. ● Se un’immagine viene aperta in un’altra applicazione dopo essere stata ruotata, è possibile che venga visualizzata nell’orientamento originale. ● È inoltre disponibile una serie di opzioni nel menu visualizzato selezionando l’immagine e premendo in sequenza il tasto <Ctrl> e il pulsante del mouse. Uso delle immagini selezionate Controllo delle informazioni sulle immagini e inserimento di commenti Quando si scattano le foto, vengono registrate alcune informazioni che possono essere controllate selezionando l’immagine. Inoltre, è possibile copiare queste informazioni, incollarle in un’altra applicazione e aggiungervi un commento. Area di visualizzazione delle informazioni sull’immagine ● Visualizza informazioni quali il nome del file, il modello della fotocamera e i dati di scatto. I dati effettivamente visualizzati dipendono dalle impostazioni della fotocamera. ● Se sono state selezionate più immagini, vengono visualizzate le informazioni a partire dall’ultima immagine selezionata. ● È possibile copiare le informazioni come dati di testo e incollarli in un’altra applicazione. Casella di immissione Commenti In questa casella è possibile digitare un commento contenente fino a 120 caratteri. Al termine dell’operazione, premere il tasto <Invio>. Immagini acquisite con Adobe RGB Per trasferire le immagini acquisite con il colore Adobe RGB al software di fotoritocco per la visualizzazione, utilizzare il software di fotoritocco che supporta Adobe RGB e specificare [AdobeRGB] come impostazione RGB di visualizzazione. Stampa di immagini È possibile utilizzare File Viewer Utility per stampare le immagini in formato indice. 1 2 3 Selezionare le immagini da stampare in formato indice (M-19). Selezionare [Indice stampa] dal menu [File]. \ Viene visualizzata la finestra di dialogo Impostazione stampante. Selezionare la stampante da utilizzare, specificare le impostazioni di stampa, quindi stampare le immagini. M-26 Elaborazione delle immagini RAW Le immagini RAW vengono elaborate in base alle impostazioni specificate sulla fotocamera (compresi i parametri di elaborazione e del bilanciamento del bianco) e successivamente visualizzate sul computer. ● Le immagini RAW vengono elaborate nelle seguenti situazioni: • Quando la modalità di visualizzazione passa da [Miniature] a [Anteprima] • Quando i parametri di elaborazione vengono modificati mentre l’immagine è visualizzata in modalità [Anteprima] o [Miniature] • Quando l’immagine viene convertita in formato TIFF o JPEG e salvata • Quando l’immagine viene convertita in formato TIFF e trasferita al software di fotoritocco prescelto * È possibile specificare l’elaborazione lineare e l’eliminazione dei colori artificiali solo quando un’immagine viene salvata o trasferita al software di fotoritocco (M-43). M ● Tempi approssimativi di elaborazione Quando la modalità di visualizzazione passa da Quando vengono elaborate le [Miniature] a [Anteprima] immagini RAW salvate sulla Immagine convertita in formato scheda CF della fotocamera TIFF e trasferita al software di fotoritocco specificato Quando la modalità di visualizzazione passa da Quando vengono elaborate le [Miniature] a [Anteprima] immagini RAW salvate sul Immagine convertita in formato disco rigido del computer TIFF e trasferita al software di fotoritocco specificato Tempo di elaborazione Circa 55 sec. Circa 90 sec. 3 Circa 24 sec. Circa 63 sec. • I tempi di elaborazione riportati in tabella sono approssimativi. I tempi effettivi di elaborazione possono variare molto a seconda delle immagini e del computer. • I tempi di elaborazione si basano sugli standard per i test Canon (OS: OS X (10.2); CPU: Power PC G4 700 MHz; RAM: 256 MB). • Il tempo di elaborazione del software di fotoritocco include i tempi di avvio del software stesso. Modifica dei parametri di elaborazione delle immagini RAW File Viewer Utility consente di modificare i parametri di elaborazione delle immagini finché l’immagine RAW visualizzata non risulta ottimale per l’uso che se ne intende fare. È anche possibile specificare ulteriori parametri di elaborazione non disponibili sulla fotocamera, quali la regolazione della compensazione dell’esposizione digitale e del bilanciamento del bianco, tramite la funzione Bilanciamento bianco automatico. ● Questo processo di elaborazione applica virtualmente i parametri specificati e non influisce in alcun modo sulle immagini RAW originali. Pertanto, è possibile ripetere più volte l’elaborazione utilizzando parametri diversi e ripristinare le impostazioni utilizzate al momento dello scatto. M-27 Uso delle immagini in File Viewer Utility Parametri di elaborazione Elaborazione delle immagini RAW 1 2 3 Selezionare [EOS DIGITAL] dalla casella di riepilogo [Modalità elaborazione specifica del modello] (M-20). Selezionare l’immagine RAW da elaborare (M-19). ● Vedere le informazioni riportate di seguito su come modificare i parametri di elaborazione. Salvare (M-34) e trasferire (M-40) l’immagine. ● Quando l’immagine viene salvata e trasferita, è possibile specificare la profondità dei bit nella scheda [Impostazioni elaborazione immagini RAW] della finestra di dialogo [Preferenze] (M-43). Quando si esce da File Viewer Utility, tutti i parametri di elaborazione modificati nell’applicazione vengono annullati e vengono ripristinati i parametri attivi al momento dello scatto. È quindi necessario convertire le immagini con i parametri modificati nel formato TIFF o JPEG e salvarle oppure trasferirle al software di fotoritocco e salvarle. Se sono state selezionate più immagini, i parametri di elaborazione specificati vengono applicati a tutte le immagini RAW selezionate. Compensazione della luminosità (Compensazione digitale esposizione) È possibile compensare la luminosità di un’immagine entro un intervallo di +/–2 stop in incrementi di 0,1 stop. 1 Fare clic sul pulsante [Compensazione digitale esposizione]. 2 Compensare la luminosità dell’immagine. 3 Fare clic su [OK]. \ Viene visualizzata la finestra di dialogo [Compensazione digitale esposizione]. ● Posizionare il mouse sul dispositivo di scorrimento e trascinarlo a sinistra o destra per regolare il valore di compensazione. ● Quando si fa clic sul pulsante [Anteprima], la luminosità dell’immagine varia a seconda del valore indicato dal dispositivo di scorrimento. \ Il valore corretto viene applicato all’immagine e la finestra di dialogo [Compensazione digitale esposizione] si chiude. \ Il valore corretto viene visualizzato sopra l’immagine modificata. M-28 Elaborazione delle immagini RAW Regolazione del bilanciamento del bianco È possibile regolare il bilanciamento del bianco delle immagini RAW. Il bilanciamento del bianco può essere regolato selezionando un’impostazione nella casella di riepilogo [Bilanciamento del bianco]. È inoltre possibile perfezionare ulteriormente le regolazioni utilizzando la funzione Bilanciamento bianco automatico che consente di regolare questi parametri selezionando un’area bianca nell’immagine. Selezione del bilanciamento del bianco Selezionare l’impostazione desiderata dalla casella di riepilogo [Bilanciamento del bianco]. M ● Nella tabella seguente vengono riportate le 9 impostazioni disponibili del bilanciamento del bianco. \ All’immagine viene applicata l’impostazione selezionata. Bilanciamento del bianco Descrizione Temp. colore/K (Kelvin) Impostazioni scatto Selezionare questa opzione per applicare il bilanciamento del bianco utilizzato al momento dello scatto. – Auto Luce diurna File Viewer Utility imposta automaticamente il bilanciamento del bianco. Circa 3000 - 7000 Luce naturale intensa (esterni). Circa 5200 Spazi all’aperto ombreggiati. Circa 7000 Nuvoloso Giornate nuvolose o con nebbia e al tramonto. Circa 6000 Tungsteno Illuminazione con lampadina al tungsteno. Circa 3200 Luce fluorescente. Circa 4000 Quando si utilizza il flash. Circa 6000 Ombra Fluorescente Flash Temperatura colore Consente di impostare manualmente la temperatura del colore su un valore compreso tra 2800 K e 10000 K, in incrementi di 100 K (M-30). Circa 2800 - 10000 M-29 Uso delle immagini in File Viewer Utility 3 Elaborazione delle immagini RAW Impostazione della temperatura del colore È possibile impostare la temperatura del colore su un valore compreso tra 2800 K e 10000 K, in incrementi di 100 K. 1 Selezionare [Temperatura colore] dalla casella di riepilogo [Bilanciamento del bianco]. 2 Immettere un valore di temperatura del colore. 3 Premere il tasto <Invio>. ● Immettere la temperatura del colore nella casella di immissione [Temperatura colore]. ● È possibile immettere un valore compreso tra 2800 K e 10000 K, in incrementi di 100 K. \ All’immagine viene applicato il valore specificato. M-30 Elaborazione delle immagini RAW Funzione Bilanciamento bianco automatico Questa funzione consente di regolare automaticamente il bilanciamento del bianco facendo semplicemente clic su un punto di una zona bianca dell’immagine. 1 Fare clic sul pulsante [Bilanciamento bianco automatico]. \ Quando si sposta il cursore sull’immagine, questo assume la forma di un contagocce. M Fare clic su una zona bianca dell’immagine. 3 Uso delle immagini in File Viewer Utility 2 \ Il bilanciamento del bianco viene regolato in modo che l’area selezionata sia bianca e che sia visualizzata l’immagine risultante. ● Per regolare il bilanciamento del bianco utilizzando un punto diverso, fare di nuovo clic sul pulsante [Bilanciamento bianco automatico]. Quando si utilizza la funzione Bilanciamento bianco automatico, viene visualizzato [Punto di bianco] nella casella di riepilogo [Bilanciamento del bianco]. M-31 Elaborazione delle immagini RAW Regolazione del colore nelle immagini Attenersi alle procedure descritte di seguito per regolare i parametri del colore (contrasto, saturazione etonodel colore) nelle immagini. È possibile regolare il colore selezionando le impostazioni dalle relative caselle di riepilogo. Regolazione del contrasto Selezionare l’impostazione desiderata dalla casella di riepilogo [Contrasto]. \ All’immagine viene applicata l’impostazione selezionata. Regolazione della saturazione del colore Selezionare l’impostazione desiderata dalla casella di riepilogo [Satur. colore]. \ All’immagine viene applicata l’impostazione selezionata. Regolazione del tono del colore Selezionare l’impostazione desiderata dalla casella di riepilogo [Tono colore]. \ All’immagine viene applicata l’impostazione selezionata. ● [–2] regola i colori in modo che i toni della pelle appaiano decisamente tendenti al rosso mentre [–1] apporta le stesse regolazioni in modo meno evidente. [0] applica la regolazione standard di corrispondenza dei colori. [+2] regola i colori in modo che i toni della pelle appaiano decisamente tendenti al giallo mentre [+1] apporta la stessa regolazione in modo meno evidente. M-32 Elaborazione delle immagini RAW Regolazione della nitidezza È possibile regolare la nitidezza del bordo di un’immagine. Selezionare il livello desiderato dalla casella di riepilogo [Nitidezza]. \ All’immagine viene applicato il livello selezionato. M Specificazione dello spazio colore Utilizzare la procedura riportata di seguito per modificare lo spazio colore dell’immagine. Selezionare l’impostazione desiderata dalla casella di riepilogo dello spazio colore. \ All’immagine viene applicata l’impostazione selezionata. Quando si trasferiscono immagini impostate su [AdobeRGB] al software di fotoritocco, utilizzare il software di fotoritocco che supporta Adobe RGB e specificare [AdobeRGB] come impostazione RGB di visualizzazione. Copia dei parametri di elaborazione delle immagini RAW Questo processo consente di applicare, in modo semplice e rapido, i parametri di elaborazione utilizzati per un’immagine RAW (ad esempio le impostazioni di compensazione digitale dell’esposizione e di bilanciamento del bianco) anche ad altre immagini. 1 Tenere premuto il tasto <Ctrl> e fare clic su un’immagine RAW elaborata, quindi selezionare [Copia condizioni correnti] dal menu visualizzato. 2 Tenere premuto il tasto <Ctrl> e fare clic sull’immagine RAW a cui si desidera applicare i parametri, quindi selezionare [Incolla condizioni correnti] dal menu visualizzato. \ I parametri di elaborazione copiati vengono applicati all’immagine RAW selezionata. ● Per applicare gli stessi parametri di elaborazione a più immagini RAW, copiare i parametri, selezionare le immagini RAW (M-19), tenere premuto il tasto <Ctrl> e fare clic su una delle immagini selezionate, quindi selezionare [Incolla condizioni correnti] dal menu visualizzato. Quando si esce da File Viewer Utility, tutti i parametri di elaborazione modificati vengono annullati e vengono ripristinati quelli utilizzati al momento dello scatto (M-27). M-33 Uso delle immagini in File Viewer Utility 3 Salvataggio di immagini In questa sezione viene descritto come salvare sul computer le immagini acquisite memorizzate su una scheda CF, come estrarre le immagini JPEG da immagini RAW tramite una semplice procedura e salvarle sul computer e come salvare più immagini in un file indice sul computer. Salvataggio di immagini sul computer È consigliabile salvare sul computer le foto scattate con la fotocamera. 1 2 Selezionare le immagini da salvare (M-19). 3 Specificare le impostazioni desiderate e fare clic sul pulsante [OK]. Fare clic sul pulsante [Salva file], quindi selezionare [Converti e salva nel file] dal menu visualizzato. \ Viene visualizzata la finestra di dialogo [Salva file]. \ Le immagini vengono salvate nella cartella selezionata. 1 2 3 4 5 6 7 8 9 11 12 M-34 10 Salvataggio di immagini 2 3 4 5 L’immagine convertita viene salvata come nuova immagine nella stessa cartella dell’immagine selezionata. Questa opzione non è disponibile quando le immagini selezionate vengono salvate sulla scheda CF della fotocamera, ma solo quando vengono salvate sul computer o su una scheda CF inserita in un lettore. Utilizzare questo pulsante per specificare la cartella in cui salvare le immagini. Il pulsante di opzione [Salva nella seguente cartella specificata], se selezionato, consente di specificare la cartella in cui verranno salvate le immagini. Mostra la cartella in cui verranno salvate le immagini. Selezionare questa opzione quando tra le immagini da salvare vi sono anche immagini RAW. Selezionare [Non convertire], [Exif-JPEG], [Exif-TIFF(8bit/ch)] o [TIFF(16bit/ch)]. Di seguito sono elencate le estensioni utilizzate per i file salvati. Formato di conversione M Estensione file Non convertire _.CRW Exif-JPEG _RJ.JPG Exif-TIFF(8bit/ch) _RT8.TIF TIFF(16bit/ch) _RT16.TIF Per utilizzare l’elaborazione lineare, specificarla nella finestra di dialogo [Preferenze] (M-43) e selezionare l’opzione [TIFF(16bit/ch)] al salvataggio dell’immagine. Anche se specificata, l’elaborazione lineare non può essere applicata alle immagini salvate in formato [Exif-TIFF(8bit/ch)]. 6 Quando si seleziona [EXIF-JPEG] dalla casella di riepilogo [Converti da RAW ad altro formato], è possibile specificare il valore [Rapporto compress.] (qualità dell’immagine) scegliendo fra 4 opzioni, da [4] a [1 (Massimo rapporto di compressione)]. Più alto è il valore, maggiore è la qualità dell’immagine JPEG. 7 Selezionare questa casella di controllo per salvare l’immagine senza modificarne il nome. 8 In questo campo viene inserito il testo che precede il numero di file su cui si basa l’ordinamento. È possibile immettere fino a 12 caratteri. Quando si inserisce del testo, un esempio del nome del file viene visualizzato nel campo [Esempio] sottostante la casella. 9 Il numero di file può contenere fino a 9 cifre. 10 Specifica il primo numero di file. 11 Le immagini acquisite con la fotocamera non supportano questa funzione. 12 Le immagini acquisite con la fotocamera non supportano questa funzione. È inoltre disponibile una serie di opzioni nel menu visualizzato selezionando l’immagine e premendo in sequenza il tasto <Ctrl> e il pulsante del mouse. M-35 3 Uso delle immagini in File Viewer Utility 1 Salvataggio di immagini Estrazione delle immagini JPEG dalle immagini RAW Quando si acquisisce un’immagine RAW con una fotocamera, viene contemporaneamente registrata un’immagine JPEG (Media/Fine). È possibile salvare l’immagine JPEG (Media/Fine) inclusa nell’immagine RAW sul computer selezionando l’immagine RAW acquisita con la fotocamera ed estraendo l’immagine JPEG. 1 2 Selezionare l’immagine RAW da cui estrarre l’immagine JPEG (M-19). 3 Specificare le impostazioni desiderate e fare clic sul pulsante [OK]. Fare clic sul pulsante [Salva file], quindi selezionare [Estrai e salva JPEG] dal menu visualizzato. \ Viene visualizzata la finestra di dialogo [Estrai e salva JPEG]. \ L’immagine JPEG viene salvata nella cartella selezionata. 1 2 3 4 5 6 M-36 7 8 Salvataggio di immagini 1 L’immagine convertita viene salvata come nuova immagine nella stessa cartella dell’immagine selezionata. Questa opzione non è disponibile quando le immagini selezionate vengono salvate sulla scheda CF della fotocamera, ma solo quando vengono salvate sul computer o su una scheda CF inserita in un lettore. 2 Utilizzare questo pulsante per specificare la cartella in cui salvare le immagini. 3 Il pulsante di opzione [Salva nella seguente cartella specificata], se selezionato, consente di specificare la cartella in cui verranno salvate le immagini. 4 Mostra la cartella in cui verranno salvate le immagini. 5 Selezionare questa casella di controllo per salvare l’immagine RAW senza modificarne il nome. 6 In questo campo viene inserito il testo che precede il numero di file su cui si basa l’ordinamento. È possibile immettere fino a 12 caratteri. Quando si inserisce del testo, un esempio del nome del file viene visualizzato nel campo [Esempio] sottostante la casella. 7 Il numero di file può contenere fino a 9 cifre. 8 Specifica il primo numero di file. M Uso delle immagini in File Viewer Utility 3 È inoltre disponibile una serie di opzioni nel menu visualizzato selezionando l’immagine e premendo in sequenza il tasto <Ctrl> e il pulsante del mouse. M-37 Salvataggio di immagini Salvataggio delle immagini come file indice Con questa funzione è possibile inserire più immagini in un’immagine di indice che viene salvata sul computer come file JPEG singolo. 1 2 Selezionare le immagini da salvare come indice (M-19). 3 Immettere le impostazioni e fare clic sul pulsante [OK]. Fare clic sul pulsante [Salva file], quindi selezionare [Salva indice] dal menu visualizzato. \ Viene visualizzata la finestra di dialogo [Opzioni foglio indice]. \ Viene visualizzata la finestra di dialogo [Salva file]. 1 2 3 4 5 1 2 3 4 5 6 6 Immettere la larghezza del foglio di indice da creare. È possibile specificare valori compresi tra 8 e 11 pollici. Immettere l’altezza del foglio di indice da creare. È possibile specificare valori compresi tra 8 e 11 pollici. Immettere la risoluzione delle immagini contenute nel foglio. È possibile specificare valori compresi tra 50 e 300 pixel per pollice. Indica le dimensioni del file immagine previste in base alla larghezza, altezza e risoluzione specificate. Annulla le opzioni impostate per l’indice. Le impostazioni vengono applicate e la finestra di dialogo [Opzioni foglio indice] viene chiusa. M-38 Salvataggio di immagini 4 Specificare le impostazioni desiderate e fare clic sul pulsante [OK]. \ Le immagini vengono salvate come indice nella cartella selezionata. 1 2 4 3 M 6 1 2 3 4 5 6 7 7 L’immagine convertita viene salvata come nuova immagine nella stessa cartella dell’immagine selezionata. Questa opzione non è disponibile quando le immagini selezionate vengono salvate sulla scheda CF della fotocamera, ma solo quando vengono salvate sul computer o su una scheda CF inserita in un lettore. Utilizzare questo pulsante per specificare la cartella in cui salvare le immagini. Il pulsante di opzione [Salva nella seguente cartella specificata], se selezionato, consente di specificare la cartella in cui verranno salvate le immagini. Mostra la cartella in cui verranno salvate le immagini. In questo campo viene inserito il testo che precede il numero di file su cui si basa l’ordinamento. È possibile immettere fino a 12 caratteri. Quando si inserisce del testo, un esempio del nome del file viene visualizzato nel campo [Esempio] sottostante la casella. Il numero di file può contenere fino a 9 cifre. Specifica il primo numero di file. È inoltre disponibile una serie di opzioni nel menu visualizzato selezionando l’immagine e premendo in sequenza il tasto <Ctrl> e il pulsante del mouse. M-39 3 Uso delle immagini in File Viewer Utility 5 Trasferimento delle immagini al software di fotoritocco In questa sezione viene descritta la modalità di trasferimento delle immagini visualizzate in File Viewer Utility al software di fotoritocco, nonché la modalità di specificazione delle impostazioni per il trasferimento delle immagini. ● Per trasferire le immagini, è necessario un software di fotoritocco come Adobe Photoshop Elements 2.0. ● Specificare le impostazioni di trasferimento prima di trasferire le immagini. Specificazione delle impostazioni di trasferimento delle immagini Prima di trasferire le immagini, è necessario specificare il software di fotoritocco in cui verranno trasferite le immagini e la cartella in cui verranno salvate. Le descrizioni qui fornite si riferiscono alla modalità di trasferimento delle immagini a Photoshop Elements 2.0, solo a titolo di esempio. 1 2 Visualizzare la scheda [Impostazioni generali] nella finestra di dialogo [Preferenze] (M-42). 3 Selezionare [ [Seleziona]. 4 Fare clic sul pulsante [Sfoglia] in [Cartella trasferimento immagini]. 5 Selezionare la cartella in cui salvare le immagini trasferite, quindi fare clic sul pulsante [Seleziona]. 6 Fare clic su [OK]. Fare clic sul pulsante [Sfoglia] in [Applicazione trasferimento immagini]. \ Viene visualizzata la finestra di dialogo [Seleziona applicazione]. Photoshop Elements 2.0], quindi fare clic su ● Sull’unità in cui è installato Photoshop Elements 2.0, aprire la cartella [Photoshop Elements 2.0] e selezionare [Photoshop Elements 2.0]. \ Photoshop Elements 2.0 viene specificato come software di fotoritocco in cui verranno trasferite le immagini, quindi viene visualizzata la scheda [Impostazioni generali]. \ Viene visualizzata la finestra di dialogo [Seleziona cartella trasferimento]. \ Una volta specificata la cartella, viene visualizzata la scheda [Impostazioni generali]. \ Le impostazioni vengono applicate e la finestra di dialogo [Preferenze] si chiude terminando la procedura. Non è necessario specificare ogni volta il software in cui verranno trasferite le immagini e la cartella in cui salvare le immagini trasferite, a meno che non si desideri modificare queste impostazioni. M-40 Trasferimento delle immagini al software di fotoritocco Trasferimento delle immagini In questa sezione, viene descritta la modalità di trasferimento delle immagini visualizzate in File Viewer Utility al software di fotoritocco. Sebbene le descrizioni qui fornite si riferiscano alla procedura per Photoshop Elements 2.0, solo a titolo di esempio, è possibile comunque trasferire le immagini attenendosi alla stessa procedura riportata in “Specificazione del trasferimento delle immagini” (M-40) anche se si specifica un altro software di fotoritocco. Selezionare le immagini da trasferire (M-19). M Selezionare la modalità di trasferimento dalla casella di riepilogo [Modalità trasferimento immagini]. ● Sono disponibili due modalità di trasferimento. [Trasf. fotogramma singolo]: Le immagini selezionate vengono trasferite come immagini singole. [Trasf. come imm. provini]: Vengono create le miniature delle immagini selezionate, quindi trasferite come indice (formato JPEG). 3 Fare clic sul pulsante [Trasferisci immagini]. 4 Immettere le impostazioni e fare clic sul pulsante [OK]. 3 Uso delle immagini in File Viewer Utility 1 2 \ Se è stato selezionato [Trasf. come imm. provini], viene visualizzata la finestra di dialogo [Opzioni foglio indice]. \ Se è stato selezionato [Trasf. fotogramma singolo], l’immagine verrà trasferita. ● Per informazioni sulla modalità di specificazione delle impostazioni nella finestra di dialogo [Opzioni foglio indice], fare riferimento al passo 3 nella sezione “Salvataggio delle immagini come file indice” (M-38). \ Viene avviato Photoshop Elements 2.0 e viene visualizzata l’immagine trasferita. \ Tale immagine viene salvata nella cartella di trasferimento delle immagini impostata. \ Le immagini RAW vengono elaborate e poi convertite in formato TIFF prima di essere trasferite. È inoltre disponibile una serie di opzioni nel menu visualizzato selezionando l’immagine e premendo in sequenza il tasto <Ctrl> e il pulsante del mouse. M-41 Specificazione delle preferenze Quando le immagini vengono trasferite e salvate, è possibile utilizzare la procedura descritta di seguito per specificare le impostazioni di trasferimento dell’immagine e i parametri di elaborazione utilizzati per le immagini RAW. 1 Fare clic sul pulsante [Preferenze]. 2 Selezionare la scheda [Impostazioni generali] o la scheda [Impostazioni elaborazione immagini RAW]. 3 Specificare le impostazioni desiderate e fare clic sul pulsante [OK]. \ Viene visualizzata la finestra di dialogo [Preferenze]. \ Viene visualizzata la scheda selezionata. \ Le impostazioni vengono applicate e la finestra di dialogo [Preferenze] si chiude terminando la procedura. 1 2 3 4 ● Le impostazioni indicate di seguito possono essere specificate nella scheda [Impostazioni generali]. 1 2 3 4 Quando si fa clic sul pulsante [Trasferisci immagini] (M-41), viene specificato il software di fotoritocco in cui verrà trasferita l’immagine (M-40). Specificare la cartella in cui salvare l’immagine da trasferire al software di fotoritocco (M-40). Specificare le informazioni da visualizzare sotto le immagini. Selezionare [Nome file] o [Data/ora scatto] nella casella di riepilogo. Impostare la risoluzione utilizzata quando le immagini vengono trasferite a un software di fotoritocco, quale Photoshop Elements 2.0. È possibile specificare valori compresi tra 10 e 2000 pixel per pollice. M-42 Specificazione delle preferenze 5 6 EOS 300D DIGITAL 7 8 9 M 11 10 12 ● Le impostazioni indicate di seguito possono essere specificate nella scheda [Impostazioni elaborazione immagini RAW]. 6 7 8 9 ● I pulsanti elencati di seguito sono visualizzati in ogni scheda mantenendo le stesse funzioni. 10 Ripristina le impostazioni predefinite di tutti i parametri della scheda correntemente visualizzata. 11 Annulla tutte le impostazioni, ripristina i valori originali dei parametri e termina la procedura. 12 Applica i parametri specificati, chiude la finestra di dialogo [Preferenze] e termina la procedura. Quando si seleziona una fotocamera diversa da [EOS-1DS] nella casella di riepilogo [Nome modello], vengono visualizzate le relative impostazioni disponibili. M-43 3 Uso delle immagini in File Viewer Utility 5 Le impostazioni qui descritte vengono visualizzate se nella casella di riepilogo [Nome modello] viene selezionato [EOS 300D DIGITAL]. Selezionare [EOS 300D DIGITAL]. * Quando le immagini acquisite con una fotocamera Canon vengono salvate nella cartella selezionata o su una scheda CF nella fotocamera collegata, il modello della fotocamera viene automaticamente aggiunto all’elenco dei modelli già presenti. Se si seleziona questa opzione, non viene eseguita alcuna regolazione dell’immagine. Selezionare questa opzione quando si desidera utilizzare un altro software di fotoritocco per perfezionare le regolazioni della saturazione. Questa casella di controllo, se selezionata, consente di neutralizzare i colori artificiali. Quando si fa clic su questa casella di controllo, l’immagine viene visualizzata in modalità di anteprima ridotta del 16%. Selezionare [8 bit per canale colore] o [16 bit per canale colore] come velocità di trasferimento. Specificazione delle impostazioni della fotocamera Per specificare nella fotocamera le impostazioni relative al nome del proprietario, alla data e all’ora, attenersi alla procedura descritta di seguito. Il nome del proprietario, la data e l’ora applicate alla fotocamera vengono registrate con le immagini. È anche possibile formattare (inizializzare) le schede CF e controllare i dati relativi alle proprietà della fotocamera, lo stato della batteria e la scheda CF. Visualizzare la finestra di dialogo [Impostazioni fotocamera]. ● Per visualizzare questa finestra di dialogo da File Viewer Utility, fare clic sul pulsante [Impostazioni fotocamera] nella finestra principale. ● Per visualizzare questa finestra di dialogo da RemoteCapture, selezionare [Impostazione fotocamera] dal menu [File]. ● Per visualizzare questa finestra di dialogo da ImageBrowser, selezionare la voce [Impostazioni fotocamera] nel menu visualizzato facendo clic sul pulsante [INSTALLAZIONE] nella finestra della fotocamera o selezionare il menu [Fotocamera] s [Impostazioni] s [Impostazioni fotocamera]. Per informazioni su come visualizzare la finestra Fotocamera, vedere il Capitolo 5 “Uso delle immagini in ImageBrowser”. \ Viene visualizzata la finestra di dialogo [Impostazioni fotocamera]. M-44 Specificazione delle impostazioni della fotocamera Scheda Impostazioni principali Nella casella vengono visualizzati il modello della fotocamera, l’ID (numero di serie) del corpo macchina e la versione del firmware. In questa sezione è possibile controllare se è stata inserita una scheda CF, nonché lo spazio disponibile e la capacità totale sulla scheda. Inoltre, è possibile formattare una scheda CF. Applica le impostazioni. Il livello della batteria della fotocamera è indicato dal valore [OK] o [BASSO]. Quando la fotocamera è alimentata a corrente tramite il kit accoppiatore CC, viene visualizzato [CA]. Applica le impostazioni specificate, chiude la finestra di dialogo [Impostazioni fotocamera] e termina la procedura. Annulla tutte le impostazioni, ripristina i valori originali dei parametri e termina la procedura. La formattazione (inizializzazione) di una scheda CF comporta l’eliminazione di tutti i dati contenuti, comprese le immagini protette. Pertanto, è consigliabile controllare attentamente i dati registrati sulla scheda prima di procedere con l’operazione. M-45 M 3 Uso delle immagini in File Viewer Utility Questi campi consentono di impostare il nome del proprietario, la data e l’ora. È possibile immettere fino a 31 caratteri nel campo [Nome del proprietario]. Specificazione delle impostazioni della fotocamera Impostazione del nome del proprietario, della data e dell’ora 1 2 Immettere il nome del proprietario. 3 Fare clic sul pulsante [Applica]. ● Digitare il nome dalla tastiera. È possibile immettere fino a 31 caratteri. Impostare la data e l’ora. ● Utilizzare il mouse per selezionare la data e l’ora facendo clic sui pulsanti [▲] e [▼] ([c] e [d] in OS 9) per impostare la data e l’ora oppure immettere la data e l’ora desiderate dalla tastiera. In alternativa, è possibile importare i valori di data e ora dal computer selezionando la casella di controllo [da Mac]. \ Le impostazioni relative al nome del proprietario, alla data e all’ora vengono applicate alla fotocamera. ● Dopo aver fatto clic sul pulsante [Applica], le impostazioni rimangono valide a meno che non vengano ripristinate quelle originarie. ● Il pulsante [OK] consente di applicare le impostazioni specificate, chiudere la finestra di dialogo [Impostazioni fotocamera] e terminare la procedura. M-46 4 Funzionamento della fotocamera dal computer In questo capitolo vengono descritte le funzioni del software RemoteCapture, quali lo scatto in modalità remota, pianificato o a intervalli timer. ● Per ulteriori informazioni sull’uso di RemoteCapture, consultare anche i riferimenti elencati di seguito. Leggimi: fare doppio clic sulla cartella [Canon Utilities] s cartella [RemoteCapture] s [Leggimi]. Guida: viene visualizzata selezionando [Guida in linea RemoteCapture] nel menu della guida. M 4 Avvio di RemoteCapture 1 Collegare la fotocamera al computer (M-9). 2 Fare doppio clic sulla cartella [Canon Utilities] s cartella [RemoteCapture] s [RemoteCapture] per avviare il programma. 3 Fare clic sul pulsante [Connetti]. ● In OS 9, viene avviato ImageBrowser e viene visualizzata la finestra di dialogo [Procedura guidata ImageBrowser Automation]. Fare clic sul pulsante [Annulla] e selezionare [Esci] dal menu [Archivio] per uscire da ImageBrowser. \ Viene visualizzata la finestra di dialogo [Connettere alla fotocamera?]. ● Quando viene visualizzata la finestra di dialogo [Impostazioni di comunicazione], selezionare [Porta USB] nella casella di riepilogo [Porta], quindi selezionare la fotocamera in uso nella casella di riepilogo [Fotocamera rilevata] e fare clic su [Imposta]. \ Vengono visualizzate la finestra Scatto e la finestra Salva. Finestra Scatto Scatti rimanenti Casella di riepilogo Dimensione/Qualità In questo riquadro viene visualizzato il numero di fotogrammi che è possibile salvare sul computer o sulla scheda CF della fotocamera. Consente di selezionare la qualità di registrazione dell’immagine. Pulsante Scatta Pulsante Impostazione dettagli Visualizza la finestra Impostazioni dettagliate, sotto la finestra Scatto che consente di specificare varie impostazioni. Fare nuovamente clic sul pulsante Impostazione dettagli per chiudere la finestra. M-48 Scatta una foto. L’immagine viene salvata automaticamente nel computer. L’immagine viene salvata nel computer anche quando viene premuto il pulsante di scatto della fotocamera. Avvio di RemoteCapture Finestra Salva Pulsante Elimina Vista Anteprima Visualizza le immagini delle foto scattate come anteprime. Le immagini RAW vengono contrassegnate dall’icona [RAW]. Nessun simbolo viene visualizzato per le immagini JPEG. Elimina l’immagine selezionata nella vista Anteprima. Le immagini eliminate vengono completamente rimosse dal computer, pertanto è consigliabile controllarle attentamente. Pulsante Disconetti Interrompe il collegamento con la fotocamera. Pulsante Visualizza M Visualizza l’ingrandimento dell’immagine selezionata nella vista Anteprima in una finestra diversa. Istogramma Mostra la distribuzione della luminosità di un’immagine. Informazioni sull’immagine Area di visualizzazione delle immagini Casella di immissione Commenti Visualizza l’immagine selezionata nella vista miniatura. Utilizzare questo campo per digitare un commento relativo all’immagine. * La finestra riportata sopra visualizza contemporaneamente tutte le informazioni. Durante l’uso effettivo, vengono visualizzate solo le informazioni necessarie. ● Per uscire da RemoteCapture in OS X, selezionare [Chiudi RemoteCapture] dal menu [RemoteCapture]. ● Per uscire da RemoteCapture in OS 9, fare clic sul pulsante [Disconnetti] e selezionare [Esci] dal menu [File]. ● La selezione di [Impostazione fotocamera] dal menu [File] consente di specificare le impostazioni della fotocamera (M-44). M-49 4 Funzionamento della fotocamera dal computer Consente di verificare i dettagli delle informazioni sull’immagine. Uso di RemoteCapture È possibile controllare la fotocamera dal computer ed effettuare scatti singoli, pianificati o a intervalli. Le immagini vengono salvate automaticamente sul computer. È possibile visualizzare ed elaborare in File Viewer Utility le foto acquisite con RemoteCapture e salvate sul computer, così come avviene per le immagini acquisite con la fotocamera. Per ulteriori informazioni sull’uso di RemoteCapture, consultare il file della guida. Prima di utilizzare RemoteCapture, accertarsi che la fotocamera sia pronta per lo scatto. Se la fotocamera non è pronta (ad esempio se l’obiettivo non è montato), non è possibile eseguire l’operazione descritta di seguito. Acquisizione di immagini dal computer 1 2 Preparare la fotocamera per lo scatto. 3 Eseguire uno scatto di prova. Specificare varie impostazioni. ● Per informazioni su come impostare le dimensioni e la qualità dell’immagine, vedere la sezione “Finestra Scatto” (M-48). ● Per informazioni su come salvare le immagini, vedere la sezione “Impostazioni predefinite” (M-53). ● Fare clic su [ ] (pulsante Impostazione dettagli) nella finestra Scatto e selezionare la scheda [Regolazione punti di vista] nella finestra Impostazione dettagli, quindi fare clic su [Scatto di prova]. \ L’immagine dello scatto di prova viene visualizzata nell’apposita area. Area di visualizzazione dell’immagine dello scatto di prova 4 Fare clic sul pulsante [Scatta]. \ L’immagine acquisita viene salvata sul computer e visualizzata sullo schermo. ● Per ingrandire l’immagine e controllarla, selezionarla, quindi fare clic sul pulsante [Visualizza]. ● Per eliminare l’immagine, selezionarla, quindi fare clic sul pulsante [Elimina]. M-50 Uso di RemoteCapture Tempi di trasferimento approssimativi Tempo di trasferimento Circa 59 sec. • I tempi di trasferimento riportati in tabella sono approssimativi. I tempi effettivi di trasferimento possono variare molto a seconda delle immagini e del computer. • I tempi di elaborazione si basano sugli standard per i test Canon (tempo calcolato prima che l’immagine RAW venga visualizzata nella finestra Salva quando il pulsante [Scatta] viene premuto nella finestra Scatto e viene specificato [Solo sul computer] utilizzando i seguenti parametri: OS: OS X (10.2); CPU: Power PC G4 700 MHz; RAM: 256 MB). • I tempi per le immagini acquisite in formato JPEG saranno più brevi rispetto a quelli riportati sopra. M ● Se è attiva la funzione di messa a fuoco automatica ma il soggetto non viene messo a fuoco, non è possibile eseguire scatti. In tal caso, utilizzare la funzione manuale e scattare la foto. ● Le immagini degli scatti di prova acquisite con la fotocamera in posizione verticale vengono visualizzate con orientamento normale (orizzontale) nell’apposita area di visualizzazione. Per ruotare un’immagine scaricata, selezionarla, quindi scegliere [Ruota immagine salvata di 90 gradi a destra] o [Ruota immagine salvata di 90 gradi a sinistra] dal menu [Modifica]. Scatto pianificato Utilizzare questa funzione per specificare un intervallo di scatto. Gli scatti automatici vengono eseguiti dopo il numero di secondi specificato. 1 2 Selezionare [Scatto pianificato] dal menu [File]. \ Viene visualizzata la finestra di dialogo [Scatto pianificato]. Immettere un’impostazione di timer (in secondi), quindi fare clic sul pulsante [Avvia]. ● È possibile immettere un valore compreso tra 2 e 30 secondi, in incrementi di un secondo. \ Gli scatti pianificati vengono eseguiti dopo il numero di secondi specificato. M-51 Funzionamento della fotocamera dal computer 4 Uso di RemoteCapture Scatto a intervalli timer Questa funzione consente di specificare il numero di scatti e l’intervallo tra uno scatto e l’altro. 1 2 Selezionare [Scatto a intervalli timer] dal menu [File]. 3 Immettere l’intervallo tra uno scatto e l’altro e il numero totale di scatti, quindi fare clic sul pulsante [Avvia]. \ Viene visualizzata la finestra di dialogo Scatto a intervalli timer. Verificare le informazioni riportate negli avvisi, quindi fare clic sul pulsante [Sì]. \ Viene visualizzata la finestra di dialogo [Scatto a intervalli timer]. ● È possibile immettere un intervallo di scatto compreso tra 5 secondi e 60 minuti, in incrementi di un secondo. ● È possibile immettere un massimo di 9999 scatti. \ Lo scatto a intervalli timer viene eseguito in base all’intervallo e al numero di scatti specificati. Su alcuni computer, potrebbe non essere possibile eseguire gli scatti se è stato impostato un intervallo troppo breve e il tempo non è sufficiente per scaricare e salvare le immagini. In tal caso, impostare un intervallo più lungo e scattare di nuovo le foto. A seconda della capacità del disco rigido del computer, il numero massimo di scatti configurabile può essere inferiore a 9999. È possibile verificare il numero di scatti disponibili controllando il numero visualizzato nella finestra Scatto (M-48). Controllo delle impostazioni di scatto È possibile confermare le impostazioni della fotocamera utilizzate quando vengono scattate le foto. Selezionare [Visualizza modalità di scatto] dal menu [File]. \ Viene visualizzata la finestra di dialogo [Impostazioni di scatto] contenente le impostazioni della fotocamera utilizzate al momento dello scatto. ● Fare clic sul pulsante [OK] per chiudere la finestra. Stampa di immagini Le foto possono essere stampate. Tutte le immagini visualizzate nella vista Anteprima vengono stampate in formato indice. Insieme alle immagini vengono stampati l’ora dello scatto e i nomi dei file. 1 2 Selezionare [Indice stampa] dal menu [File]. \ Viene visualizzata la finestra di dialogo Impostazione stampante. Selezionare la stampante da utilizzare, specificare le impostazioni di stampa, quindi stampare le immagini. M-52 Impostazione di RemoteCapture In questa sezione viene descritto come specificare varie impostazioni per l’uso di RemoteCapture. È possibile specificare valori predefiniti per salvare le immagini sul computer e opzioni dettagliate per specificare le impostazioni di scatto dal computer in modalità remota. Impostazioni predefinite Per specificare i nomi dei file e selezionare la cartella in cui salvare le immagini, attenersi alla procedura riportata di seguito. 1 Selezionare [Preferenze] dal menu [RemoteCapture]. 2 Specificare le impostazioni desiderate e fare clic sul pulsante [OK]. M ● Se si utilizza OS 9, selezionare [Preferenze] dal menu [File]. \ Viene visualizzata la finestra di dialogo [Preferenze]. \ Le impostazioni vengono salvate e la finestra di dialogo [Preferenze] si chiude terminando la procedura. 1 2 Funzionamento della fotocamera dal computer 4 3 4 5 6 7 8 M-53 Impostazione di RemoteCapture 1 2 3 4 5 6 7 8 Consente di scattare foto quando nella fotocamera non è presente una scheda CF o quando questa è piena. Consente di salvare le immagini acquisite sul computer e sulla scheda CF caricata nella fotocamera. In questo campo specificare il nome del file quando si salva l’immagine acquisita. * Il nome dei file non può superare 16 caratteri. Consente di impostare le cifre del numero sequenziale aggiunto al nome di file e il numero iniziale utilizzato. * Se viene specificato [Capture] nel campo [Prefisso file], [5] nel campo [Numero di cifre] e [1] in [Avvia], alle foto scattate vengono assegnati automaticamente dei numeri di file sequenziali a iniziare da [Capture_00001.JPG] o [Capture_00001.CRW]. Visualizza il percorso della cartella in cui vengono salvati i file. Utilizzare questa opzione per selezionare la cartella in cui vengono salvati i file. Consente di annullare tutte le impostazioni specificate, ripristinare quelle precedenti e terminare la procedura. Applica le impostazioni specificate, chiude la finestra di dialogo [Preferenze] e termina la procedura. È possibile impostare il tasto di scelta rapida per lo scatto selezionando la scheda [Tasto di scelta rapida Scatta]. M-54 Impostazione di RemoteCapture Impostazioni dettagliate È possibile selezionare impostazioni di scatto, ad esempio il bilanciamento del bianco e la compensazione dell’esposizione, in modalità remota dal computer. ● Prima di specificare le impostazioni dettagliate, accertarsi che la fotocamera sia pronta per lo scatto. Se la fotocamera non è pronta (ad esempio, se l’obiettivo non è montato), alcune impostazioni non possono essere selezionate. ● Non è possibile specificare le impostazioni di scatto se la modalità di scatto è impostata sulla zona di base. Impostare la modalità di scatto della fotocamera sulla zona creativa. ● Fare clic su [ ] (pulsante Impostazione dettagli) nella finestra Scatto. Fare clic sulla scheda [Modifica modalità scatto]. \ Viene visualizzata la scheda [Modifica modalità scatto]. Specificare le impostazioni, quindi chiudere la finestra Impostazioni dettagliate. ● Fare clic su [ ] (pulsante Nascondi impostazione dettagli) nella finestra Scatto. 4 Funzionamento della fotocamera dal computer 1 2 3 M Visualizzare la finestra Impostazioni dettagliate. 1 2 3 4 * La finestra riportata sopra visualizza contemporaneamente tutte le informazioni. Durante l’uso effettivo, vengono visualizzate solo le informazioni necessarie. M-55 Impostazione di RemoteCapture 1 2 3 4 Consente di specificare il bilanciamento del bianco. Consente di eseguire la compensazione dell’esposizione (attiva solo quando la modalità di scatto della fotocamera è impostata su AE programma, AE priorità diaframma, AE priorità di tempi o AE priorità della profondità di campo automatica). Consente di specificare la velocità ISO. Consente di specificare le impostazioni Av (valore di apertura) e Tv (velocità dell’otturatore). Le impostazioni disponibili vengono visualizzate solo quando la fotocamera è impostata sulla modalità priorità diaframma, priorità di tempi ed esposizione manuale. M-56 5 M Uso delle immagini in ImageBrowser In questo capitolo vengono illustrate le modalità d’uso di ImageBrowser per eseguire una serie di operazioni, dallo scaricamento delle immagini da una fotocamera alla stampa. ● Per ulteriori informazioni sull’uso di ImageBrowser, consultare anche i documenti riportati di seguito. Leggimi: fare doppio clic sulla cartella [Canon Utilities] s cartella [ImageBrowser] s [Leggimi]. Guida: viene visualizzata selezionando [Guida di ImageBrowser…] nel menu della guida. 5 Avvio di ImageBrowser 1 Collegare la fotocamera al computer (M-9). 2 Fare doppio clic sull’icona [Canon ImageBrowser]. \ In OS 9, viene avviato ImageBrowser e viene visualizzata la finestra di dialogo [Procedura guidata ImageBrowser Automation]. ● Per annullare la [Procedura guidata ImageBrowser Automation], fare clic sul pulsante [Annulla] per chiudere la finestra di dialogo [Procedura guidata ImageBrowser Automation]. \ Per utilizzare la [Procedura guidata ImageBrowser Automation], passare a “Avvio automatico dalla finestra di dialogo Auto Run” (M-60). ● Fare doppio clic sull’icona [Canon ImageBrowser] sulla Scrivania o sulla cartella [Canon Utilities] salvata nel percorso specificato durante l’installazione s cartella OS X OS 9 [ImageBrowser] s icona [ImageBrowser]. \ Quando viene avviato ImageBrowser, viene visualizzata la Finestra browser. Finestra browser Area delle cartelle Le immagini RAW vengono contrassegnate dall’icona [RAW]. Fare clic qui per collegare la fotocamera e visualizzare la Finestra fotocamera. Fare clic qui per selezionare tutte le immagini. Fare clic qui per eliminare le immagini. M-58 Area di visualizzazione Visualizza le immagini contenute nella cartella selezionata nell’apposita area. Fare clic qui per stampare le immagini. Fare clic qui per visualizzare le immagini. Fare clic qui per ingrandire o ridurre le immagini. Avvio di ImageBrowser 3 Fare clic sul pulsante [FOTOCAMERA CANON]. \ Viene visualizzata la Finestra fotocamera e vengono visualizzate le immagini memorizzate sulla scheda CF della fotocamera. ● Quando viene visualizzata la finestra di dialogo [Impostazioni di comunicazione], selezionare [Porta USB] nella casella di riepilogo [Porta], quindi selezionare la fotocamera in uso nella casella di riepilogo [Fotocamera rilevata] e fare clic sul pulsante [Imposta]. ● È anche possibile aprire la Finestra fotocamera facendo clic sull’icona [Fotocamera] nella sezione di visualizzazione delle cartelle. M Finestra fotocamera Viene visualizzata un’immagine della fotocamera o della scheda CF. Le immagini RAW vengono contrassegnate dall’icona [RAW]. Nessun simbolo viene visualizzato per le immagini JPEG. Seleziona le diverse impostazioni della fotocamera. Per ulteriori informazioni sulle modalità di impostazione, vedere la sezione “Specificazione delle impostazioni della fotocamera” Ricollega la fotocamera al computer. Consente di selezionare tutte le immagini visualizzate nella Finestra fotocamera. Fare clic qui per eliminare le immagini. Consente di modificare le specifiche della presentazione diapositive e della stampa DPOF. Visualizza i parametri di scatto. Salva le immagini dal computer nella scheda CF della fotocamera. Ruota le immagini. Fare clic qui per stampare le immagini. Scarica sul computer le immagini selezionate. ● Per chiudere ImageBrowser in OS X, selezionare [Esci da ImageBrowser] dal menu [ImageBrowser]. ● Per chiudere ImageBrowser in OS 9, selezionare [Esci] dal menu [Archivio]. M-59 Uso delle immagini in ImageBrowser 5 Avvio di ImageBrowser Avvio automatico dalla finestra di dialogo Auto Run In OS 9, è possibile impostare l’avvio automatico di ImageBrowser dalla finestra di dialogo [Procedura guidata ImageBrowser Automation] che viene visualizzata quando si collega la fotocamera al computer. 1 2 Collegare la fotocamera al computer (M-9). \ Viene visualizzata la finestra di dialogo [Procedura guidata ImageBrowser Automation]. Accertarsi che il pulsante di opzione [Elenca immagini] sia selezionato, quindi fare clic su [OK]. \ Vengono visualizzate la Finestra fotocamera e la Finestra browser. ● Quando viene visualizzata la finestra di dialogo [Impostazioni di comunicazione], selezionare [Porta USB] nella casella di riepilogo [Porta], quindi selezionare la fotocamera in uso nella casella di riepilogo [Fotocamera rilevata] e fare clic sul pulsante [Imposta]. ● La modalità di avvio di ImageBrowser è la stessa anche quando al computer è collegato un lettore scheda non Canon. ● Per impostare il software in modo che ImageBrowser non si avvii quando si collega la fotocamera al computer, vedere “Disattivazione dell’avvio automatico di ImageBrowser” (M-62). M-60 Avvio di ImageBrowser Avvio automatico di ImageBrowser dal successivo avvio Le impostazioni di elaborazione automatica selezionate in precedenza vengono visualizzate nella finestra di dialogo [Procedura guidata ImageBrowser Automation]. Per utilizzare tali impostazioni senza modificarle, fare clic su [Avvia]. Per non eseguire alcuna operazione, fare clic su [Annulla]. Per modificare tali impostazioni, fare clic su [Modifica impostazioni]. M \ Quando si fa clic su [Modifica impostazioni], la finestra viene modificata e sarà simile a quella riportata di seguito. ● Se è selezionato il pulsante di opzione [Elenca immagini], fare clic su [OK]. \ Viene visualizzata la finestra di dialogo Fotocamera. ● Se è selezionato il pulsante di opzione [Scarica immagini], fare clic su [Avanti] e procedere attenendosi alle istruzioni visualizzate nelle schermate. \ Le immagini memorizzate sulla fotocamera vengono scaricate. ● Se si seleziona il pulsante di opzione [Avvio di RemoteCapture], fare clic su [OK]. \ Viene avviato RemoteCapture (M-48). M-61 Uso delle immagini in ImageBrowser 5 Avvio di ImageBrowser Disattivazione dell’avvio automatico di ImageBrowser In OS 9, attenersi alla procedura riportata di seguito per disattivare l’avvio automatico di ImageBrowser quando si collega la fotocamera al computer. 1 Selezionare il menu s [Pannello di Controllo] s [Canon ImageBrowser Auto Launch]. 2 Deselezionare la casella di controllo [Il programma seguente verrà avviato]. 3 Chiudere la finestra di dialogo [Impostazioni per collegamento USB]. \ Viene visualizzata la finestra di dialogo [Impostazioni per collegamento USB]. ● Fare clic su [ ] nell’angolo in alto a sinistra della finestra di dialogo per chiuderla. \ ImageBrowser non verrà più avviato automaticamente. M-62 Scaricamento e salvataggio delle immagini La procedura riportata di seguito descrive come scaricare sul computer le immagini contenute in una scheda CF inserita nella fotocamera o in un lettore. 1 Visualizzare le immagini. ● Fare clic sul pulsante [FOTOCAMERA CANON] nella Finestra browser. \ Viene visualizzata la Finestra fotocamera e vengono visualizzate le immagini memorizzate sulla scheda CF della fotocamera. M ● Quando viene visualizzata la finestra di dialogo [Impostazioni di comunicazione], selezionare [Porta USB] nella casella di riepilogo [Porta], quindi selezionare la fotocamera in uso nella casella di riepilogo [Fotocamera rilevata] e fare clic sul pulsante [Imposta]. ● È anche possibile aprire la Finestra fotocamera facendo clic sull’icona [Fotocamera] nella sezione di visualizzazione delle cartelle. ● Per visualizzare le immagini memorizzate sul computer o su una scheda CF utilizzando un lettore scheda, fare clic su [ ] a sinistra dell’icona [EOS_DIGITAL] nella sezione di visualizzazione delle cartelle, quindi fare doppio clic sull’icona [DCIM] visualizzata. Selezionare l’immagine e fare clic sul pulsante [SCARICA]. ● Selezionare le immagini da scaricare facendo clic su di esse con il mouse. ● Per selezionare più immagini, tenere premuto il tasto <MAIUSC> e selezionare le immagini desiderate. ● Fare di nuovo clic su un’immagine selezionata per deselezionarla. \ Viene visualizzata la finestra di dialogo [Scegli una Cartella]. M-63 5 Uso delle immagini in ImageBrowser 2 Scaricamento e salvataggio delle immagini 3 Selezionare la cartella in cui salvare le immagini, quindi fare clic sul pulsante [Scegli]. \ Lo scaricamento delle immagini viene avviato e le immagini scaricate vengono visualizzate nella Finestra browser. ● È anche possibile scaricare immagini sul computer trascinandole dalla finestra della fotocamera e rilasciandole nell’area di visualizzazione o delle cartelle. ● Per scollegare la fotocamera, selezionare [Chiudi] dal menu [Archivio] nella Finestra fotocamera. M-64 Stampa di immagini 4 Visualizzare le immagini nella Finestra browser (M-63). Selezionare le immagini da stampare nell’area di visualizzazione. Fare clic sul pulsante [STAMPA LAYOUT] e selezionare [Stampa layout in corso] dal menu visualizzato. \ Viene visualizzata la finestra di dialogo [Opzioni di layout]. M Selezionare un layout, quindi fare clic su [Avanti]. ● Selezionare il pulsante di opzione [Stampa layout personalizzato] per ottenere i risultati desiderati. \ Viene visualizzata la schermata di impostazione della pagina nella finestra [Opzioni di layout]. Selezionare questa opzione se si desidera personalizzare le dimensioni e la posizione dell’immagine e creare un design particolare. Selezionare questa opzione per stampare le immagini in formato indice. Selezionare questa opzione per stampare il maggior numero possibile di immagini sul formato carta impostato (ad esempio, formato L o biglietto da visita). Stampa su ciascuna pagina il numero di immagini specificato, in modo da riempire l’intera area di stampa (quando si utilizza una stampante che supporta la stampa a schermo intero e senza bordi, viene visualizzata l’opzione [stampa senza bordi]). 5 * Le impostazioni della modalità di stampa variano a seconda della stampante. ● La selezione del pulsante di opzione [Stampa layout personalizzato] consente di stampare le foto in qualsiasi posizione e di qualsiasi formato. Se si selezionano altre modalità di stampa, è possibile stampare le immagini come indice o in un layout affiancato. ● Se si stampa in OS 9 con una stampante Canon che supporta carta perforata, viene visualizzato il pulsante di opzione che consente di stampare su carta perforata Canon. ● Le impostazioni disponibili nel passo 4 variano in base al tipo di stampa selezionato nel passo 3. M-65 Uso delle immagini in ImageBrowser 1 2 3 Stampa di immagini 5 Fare clic sul pulsante [Imposta pagina]. 6 7 Fare clic su [OK]. ● Nella schermata di impostazione visualizzata, impostare i parametri quali le dimensioni e l’orientamento della carta, quindi chiudere la schermata. \ Viene visualizzata nuovamente la finestra di dialogo [Opzioni di layout]. \ Viene visualizzata la finestra di dialogo di stampa. Apportare le modifiche desiderate e fare clic sul pulsante [STAMPA]. \ Viene visualizzata la finestra di dialogo Impostazione stampante. M-66 Stampa di immagini Finestra Stampa Se il pulsante di opzione [Stampa layout personalizzato] della finestra [Opzioni di layout] è selezionato, è possibile modificare le dimensioni e la posizione delle immagini da stampare nel modo desiderato. Modificare il titolo della pagina Modificare le dimensioni dell’immagine Trascinare il bordo per ridimensionare l’immagine. Aprire il menu [Composizione] e selezionare [Modifica intestazione]. M Aggiungere didascalie alle immagini Fare clic sull’immagine, quindi selezionare [Modifica didascalia] dal menu [Composizione]. Modificare il layout Trascinare le immagini per modificare il layout. Aggiungere del testo Aprire il menu [Composizione] e selezionare [Aggiungi testo]. Visualizza la finestra di dialogo Impostazione stampante. Ruota l’immagine selezionata. Modifica il numero predefinito delle immagini stampate su una pagina. Visualizza la finestra di dialogo [Opzioni di layout]. ● Salvataggio del layout della pagina È possibile salvare il layout della pagina come album selezionando [Salva] dal menu [Archivio]. ● Aggiunta di immagini alla pagina È possibile trascinare le immagini visualizzate dalla Finestra browser alla finestra Stampa. ● Modifica dell’angolazione dell’immagine Selezionare l’immagine e fare clic su [RUOTA]. Selezionare quindi [90° a destra], [90° a sinistra] o [180°] dal menu visualizzato. M-67 5 Uso delle immagini in ImageBrowser Reimposta il layout. Stampa di immagini ● Modifica delle dimensioni dell’immagine È possibile modificare le dimensioni di un’immagine spostando il cursore su di essa e trascinando le frecce visualizzate. Trascinare questa freccia per modificare le dimensioni dell’immagine. * In alcune modalità di stampa, potrebbe non essere possibile modificare le dimensioni o l’angolazione di un’immagine. 8 Selezionare la stampante da utilizzare, specificare le impostazioni di stampa, quindi stampare le immagini. M-68 Stampa di immagini Regolazione della qualità dell’immagine e stampa (compatibile con Exif 2.2) ImageBrowser è dotato di una funzione di regolazione della qualità dell’immagine compatibile con Exif 2.2 (Exif Print). Tale funzione consente di correggere automaticamente la qualità delle immagini che vengono poi stampate. 1 Selezionare [Preferenze] dal menu [ImageBrowser]. 2 Selezionare [Stampa] dalla casella di riepilogo, specificare le impostazioni di correzione della qualità dell’immagine e fare clic su [OK]. M ● Se si utilizza OS 9, selezionare [Preferenze] dal menu [Composizione]. \ Viene visualizzata la finestra di dialogo [Preferenze]. \ Vengono applicati i valori corretti e la finestra di dialogo si chiude. Per correggere automaticamente la qualità dell’immagine, è necessario inserire un segno di spunta qui. Selezionare questa opzione per correggere automaticamente le immagini acquisite con le fotocamere compatibili con Exif 2.2 e altre immagini. 5 3 Uso delle immagini in ImageBrowser Selezionare questa opzione per correggere automaticamente solo le immagini acquisite con le fotocamere compatibili con Exif 2.2. Stampare le immagini (M-65). ● Le immagini acquisite con le fotocamere conformi allo standard Exif 2.2 contengono le informazioni sulle impostazioni di scatto. Le funzioni di correzione di Exif Print utilizzano tali informazioni per regolare la qualità dell’immagine in modo da riprodurre con maggior accuratezza le impostazioni di scatto. ● Quando si esegue la stampa da ImageBrowser, le impostazioni per la regolazione della qualità vengono applicate a tutte le immagini. M-69 Elaborazione di immagini RAW e unione delle immagini Elaborazione di immagini RAW con ImageBrowser Per elaborare le immagini RAW da ImageBrowser, avviare File Viewer Utility. 1 2 3 Visualizzare un’immagine nella Finestra browser (M-63). 4 Elaborare l’immagine RAW. Selezionare l’immagine RAW da elaborare dall’area di visualizzazione. Fare clic sul menu [Archivio], quindi selezionare [Elaborazione immagini RAW]. \ Viene avviato File Viewer Utility e l’anteprima dell’immagine RAW viene visualizzata nella finestra principale dell’utilità. ● Per ulteriori informazioni sulle modalità di elaborazione delle immagini RAW, vedere la sezione “Elaborazione delle immagini RAW” (M-27). Se File Viewer Utility viene avviato da ImageBrowser, le funzioni disponibili in File Viewer Utility sono limitate. L’opzione [Visualizza la struttura ad albero delle cartelle] non è visualizzata e non è possibile utilizzare funzioni quali le impostazioni della fotocamera, la rotazione, il trasferimento e l’eliminazione delle immagini, il salvataggio dell’indice, l’aggiornamento delle informazioni, la protezione dell’immagine e così via. Unione delle immagini con PhotoStitch PhotoStitch consente di creare in modo semplice foto composite, come scatti panoramici, unendo automaticamente più foto. 1 2 Visualizzare le immagini nella Finestra browser (M-63). Selezionare le immagini JPEG nell’area di visualizzazione, quindi fare clic sul menu [Composizione] e selezionare [PhotoStitch]. \ Viene avviato PhotoStitch. ● Per unire le immagini, seguire le istruzioni nella finestra della guida. ● Per ulteriori dettagli, vedere il menu della guida di PhotoStitch. ● Non è possibile unire le immagini RAW in PhotoStitch. ● È possibile unire fino a quattro immagini utilizzando PhotoStitch. M-70 6 M Risoluzione dei problemi e disinstallazione In questo capitolo viene fornita una guida alla risoluzione dei problemi e vengono descritte le procedure di disinstallazione del software. 6 Risoluzione dei problemi Quando viene visualizzato un messaggio di errore relativo all’installazione, alla comunicazione tra la fotocamera e il computer o al software in esecuzione, eseguire i controlli indicati di seguito. Il software è stato installato ma la fotocamera non comunica con il computer. ● Il computer è conforme ai seguenti requisiti? ➞ Un computer Macintosh con un connettore USB in dotazione. * Non si garantisce il corretto funzionamento se la fotocamera è collegata a un’interfaccia USB non in dotazione con il computer. ● La fotocamera e il computer sono stati collegati correttamente? ➞ Collegare correttamente la fotocamera al computer tramite il cavo USB dedicato (M-9). ● È stata selezionata la modalità di comunicazione corretta sulla fotocamera? ➞ Per utilizzare il software del SOLUTION DISK, impostare la modalità di comunicazione su [Normale]. Se si utilizza la funzione PTP in OS X, impostare la modalità su [PTP] (M-8). ● La batteria della fotocamera ha carica sufficiente? ➞ Il computer non fornisce alimentazione alla fotocamera. Collegare il kit accoppiatore CC (opzionale) alla fotocamera o caricare completamente la batteria della fotocamera prima di collegarla al computer (“Installazione e rimozione della batteria” nelle Istruzioni fornite con la fotocamera). ● Sono state collegate più fotocamere al computer? Se si collegano più fotocamere allo stesso computer, è possibile che il driver e la fotocamera non funzionino correttamente. ➞ Chiudere il software e scollegare tutti i cavi USB dedicati. Successivamente, ricollegare solo il cavo USB dedicato che collega la fotocamera al computer. ● Si utilizza la fotocamera con un computer iMac di prima generazione senza aver prima aggiornato il firmware? Aggiornare il firmware utilizzando iMac Firmware Update, quindi aggiornare il software del sistema alla versione OS X o OS 9. ➞ È possibile scaricare iMac Firmware Update dal sito Web Apple. ➞ Acquistare la versione OS X o OS 9 dal rivenditore Apple di fiducia (* si consigliano le versioni 10.2 di OS X e 9.2 di OS 9). M-72 Risoluzione dei problemi Il software non viene eseguito correttamente o non viene eseguito affatto. ● Il file delle preferenze del software è danneggiato? ➞ È possibile che il file delle preferenze del software sia danneggiato. Chiudere tutti i programmi attivi, eliminare il file [Canon CameraCom Pref] e i file delle preferenze del software in uso dalla cartella [Preferenze], quindi riavviare il software. Se si utilizza OS X, fare doppio clic sul disco di avvio e fare clic sul pulsante [Inizio]. Quindi, fare doppio clic sulla cartella [Library] s [Preferenze] per aprire la cartella [Preferenze] e cancellare i file di destinazione. Se si utilizza OS 9, aprire la cartella [Preferenze] facendo doppio clic su [Cartella Sistema] s cartella [Preferenze] sul disco di avvio, quindi cancellare i file di destinazione. • Canon CameraCom Pref File di comunicazioni e di impostazioni predefinite condiviso da tutti i programmi software • CanonFileViewerUtility Pref File delle preferenze di File Viewer Utility • RemoteCapture Pref File delle preferenze di RemoteCapture • ImageBrowser Preferences File delle preferenze di ImageBrowser M Risoluzione dei problemi e disinstallazione 6 M-73 Disinstallazione ● Fatta eccezione per ImageBrowser per OS 9, la procedura di disinstallazione del software è identica sia in OS 9 che OS X. ● Prima di iniziare la procedura di disinstallazione del software, chiudere tutti i programmi in uso e scollegare il cavo USB dedicato dal computer. ● Dopo aver spostato nel cestino il software da eliminare contenuto nelle cartelle e nel pannello di controllo, selezionare [Vuota il cestino] dal menu [Finder] (se si utilizza OS 9, selezionare [Vuota il cestino] dal menu [Altro]) e vuotare il cestino. Non è possibile reinstallare il software finché il cestino non è stato svuotato. Disinstallazione (eliminazione) del software La seguente procedura di disinstallazione di File Viewer Utility è valida anche per altri programmi. 1 Visualizzare la cartella in cui viene salvato il software. 2 Trascinare la cartella del software da disinstallare nel cestino, quindi svuotarlo. ● Aprire la cartella [Canon Utilities]. ● Quando si disinstalla ImageBrowser per OS 9, è necessario trascinare anche il file [Canon ImageBrowser Auto Launch] dalla cartella [Pannello di Controllo] nel cestino, quindi svuotarlo. ● Quando si trascina la cartella nel cestino, fare attenzione a non eliminare contemporaneamente delle immagini importanti. ● Al termine della disinstallazione, riavviare il computer. M-74 Disinstallazione Disinstallazione di Photoshop Elements 2.0 Visualizzare la cartella in cui viene salvata la cartella [Adobe Photoshop Elements 2]. Trascinare la cartella [Adobe Photoshop Elements 2] nel cestino, quindi svuotarlo. M 6 Risoluzione dei problemi e disinstallazione 1 2 ● Quando si trascina la cartella nel cestino, fare attenzione a non eliminare contemporaneamente delle immagini importanti. ● Al termine della disinstallazione, riavviare il computer. M-75 Indice A Autoscatto ............................................. M-51 Avvio del software Avvio di File Viewer Utility ................. M-14 Avvio di ImageBrowser ..................... M-58 Avvio di RemoteCapture ................... M-48 B Bilanciamento bianco automatico, funzione ................................................ M-31 C Cancellazione di immagini .................... M-25 Collegamento della fotocamera al computer ................................................. M-9 Compensazione digitale esposizione .... M-28 Copia dei parametri di elaborazione ..... M-33 D Disattivazione dell’avvio automatico di ImageBrowser ....................................... M-62 Disinstallazione Photoshop Elements 2.0 ................... M-75 Software ............................................ M-74 E Elaborazione delle immagini RAW ........................................... M-27, M-70 F Finestra del software Finestra principale di File Viewer Utility ............................... M-15 ImageBrowser Finestra Browser .......................... M-58 Finestra Fotocamera .................... M-59 RemoteCapture Finestra Salva .............................. M-49 Finestra Scatto ............................. M-48 M-76 Finestra di dialogo Impostazioni Impostazioni fotocamera ................... M-44 Impostazioni predefinite .................... M-53 Impostazioni dettagliate .................... M-55 Preferenze ......................................... M-42 Funzionamento ....................................... A-2 Funzioni principali del software File Viewer Utility ................................. A-3 ImageBrowser ..................................... A-3 Photoshop Elements 2.0 ...................... A-5 PhotoStitch ........................................... A-4 RemoteCapture ................................... A-4 I Impostazione del nome del proprietario, della data e dell’ora ............................... M-46 Impostazione della modalità di comunicazione ........................................ M-8 Informazioni sull’impostazione PTP ........ M-8 Installazione Photoshop Elements 2.0 ..................... M-6 Software .............................................. M-4 M Modalità di elaborazione specifica del modello ................................................. M-20 Modalità di visualizzazione Anteprima JPEG ............................... M-21 Anteprima .......................................... M-21 Miniature ........................................... M-21 N Nitidezza ............................................... M-33 P Protezione delle immagini ..................... M-24 Indice R Regolazione del bilanciamento del bianco ................................................... M-29 Regolazione del colore Saturazione del colore ...................... M-32 Tono del colore .................................. M-32 Contrasto ........................................... M-32 Regolazione della qualità dell’immagine e stampa (Exif Print) ............................. M-69 Requisiti del sistema ................................ A-7 M S Salvataggio di immagini Converti e salva nel file ..................... M-34 Estrai e salva JPEG .......................... M-36 Salva indice ....................................... M-38 Scaricamento delle immagini tramite la funzione PTP ........................................ M-12 Scaricamento e salvataggio delle immagini ................................................ M-63 Scatto a intervalli timer .......................... M-52 Scatto in modalità remota ..................... M-50 Selezione di immagini ........................... M-19 Specificazione dello spazio colore ........ M-33 Stampa di immagini ........ M-26, M-52, M-65 T Temperatura colore ............................... M-30 Trasferimento delle immagini al software di fotoritocco .......................................... M-40 6 Risoluzione dei problemi e disinstallazione U Unione delle immagini ........................... M-70 V Visualizzazione di immagini .................. M-18 M-77 CANON INC. 30-2, Shimomaruko 3-chome, Ohta-ku, Tokyo 146-8501, Japan CANON EUROPA N.V. Bovenkerkerweg 59-61, P.O. Box 2262, 1180 EG Amstelveen, The Netherlands CANON COMMUNICATION & IMAGE FRANCE S.A. 102 Avenue du Général de Gaulle, 92257 LA GARENNE COLOMBES CEDEX, France Tél : Hotline 08.25.00.29.23 http://www.cci.canon.fr CANON UK LTD. For technical support, please contact the Canon Help Desk: P.O. Box 431, Wallington, Surrey, SM6 0XU, UK Tel: (08705) 143723 (Calls may be recorded) Fax: (08705) 143340 For sales enquiries, please call on (0121) 666-6262 CANON DEUTSCHLAND GmbH Postfach 100401, 47704 Krefeld, Germany Canon Hotline Service: 0180/5006022 (0,12 € / Min.) www.canon.de CANON ESPAÑA S.A. C/Joaquín Costa, 41 – 28002 Madrid, Spain Tel. Atención al Cliente: 901.301.301 Help Desk: 906.301.255 http://www.canon.es CANON ITALIA S.P.A. Palazzo L, Strada 6, 20089 Milanofiori - Rozzano (MI), Italy Tel: 02/8248.1Fax: 02/8248.4604 Pronto Canon: 02/8249.2000 http://www.canon.it CANON BELGIUM N.V. / S.A. Bessenveldstraat 7, B – 1831 Diegem, Belgium Tel.: (02) 722.04.11 Fax: (02) 721.32.74 Helpdesk : 0900-10627 http://www.canon.be CANON NEDERLAND N.V. Neptunusstraat 1, 2132 JA Hoofddorp, The Netherlands Tel.: 023 – 5 670 123 Fax: 023 – 5 670 124 Helpdesk: 023 – 5 681 681 http://www.canon.nl CANON DANMARK A/S Knud Højgaards Vej 1, DK-2860 Søborg, Danmark Tlf: 70 15 50 05 Fax: 44 88 22 99 http://www.canon.dk CANON NORGE as Hallagerbakken 110, Postboks 33, Holmlia, 1201 Oslo, Norway Tlf: 22 62 93 21 Faks: 22 62 06 15 E-mail: [email protected] http://www.canon.no CANON OY Huopalahdentie 24, 00350 Helsinki, Finland Puhelin: 010 54420 Fax 010 544 4571 HelpDesk 020 366 466 (pvm) Sähköposti: [email protected] http://www.canon.fi CANON SVENSKA AB Gustav III:s Boulevard 26, S-169 88 Solna, Sweden Helpdesk: 08-744 8620 Fax: 08-744 8527 http://www.canon.se CANON (SCHWEIZ) AG Industriestrasse 12, 8305 Dietlikon, Switzerland Consumer Imaging Group Tel. 01-835-61 61 Hotline 0900 57 55 20 (CHF 2.13/min) http://www.canon.ch CANON Ges.M.B.H. Zetschegasse 11, A - 1230 Wien, Austria Helpdesk Tel.: 01 66 146 413 Fax: 01 66 146 413 http://www.canon.at SEQUE - Soc. Nac. Equip., S.A. Pr. Alegria, 58-2° C, 1269-149 Lisboa, Portugal Tel: +351213242830 Fax: +351213472751 E-mail: [email protected] http://www.canon.pt CANON U.S.A. INC. For all inquiries concerning this camera, call toll free in the U.S. 1-800-828-4040 or write to: Customer Relations, Canon U.S.A., Inc. One Canon Plaza, Lake Success, N.Y. 11042-1198 CANON CANADA INC. HEADQUARTERS 6390 Dixie Road, Mississauga, Ontario L5T 1P7, Canada CANON CANADA INC. MONTREAL BRANCH 5990, Côte-de-Liesse, Montréal Québec H4T 1V7, Canada CANON CANADA INC. CALGARY OFFICE 2828, 16th Street, N.E. Calgary, Alberta T2E 7K7, Canada For all inquiries concerning this camera, call toll free in Canada 1-800-OK-CANON CANON LATIN AMERICA, INC. DEPTO DE VENTAS 6505 Blue Lagoon Drive, Suite 325, Miami, FL33126 U.S.A. CANON LATIN AMERICA, INC. CENTRO DE SERVICIO Y REPARACION Apartado 2019, Zona Libre de Colón, República de Panamá • Le istruzioni contenute in questa guida sono valide da Agosto 2003. Per informazioni sull’uso della fotocamera con accessori successivi a questa data, contattare il centro di assistenza Canon locale. • Le specifiche e l’aspetto fisico della fotocamera sono soggetti a variazione senza preavviso. CEL-SE0CA290 © CANON INC. 2003 STAMPATO NELL’UE
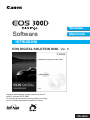
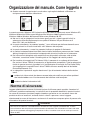

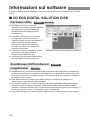
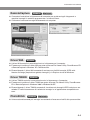

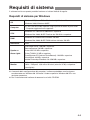

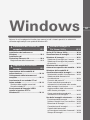
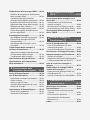
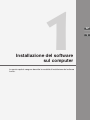
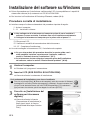
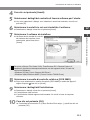
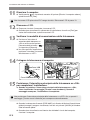
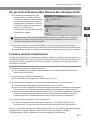
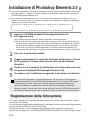


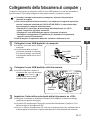
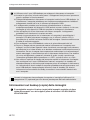
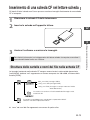
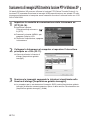
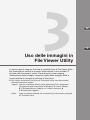
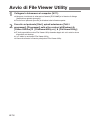
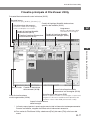
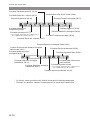
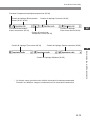
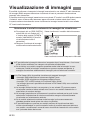
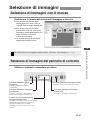
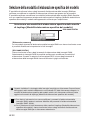

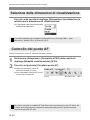
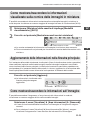
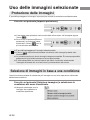
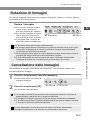
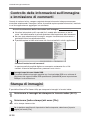
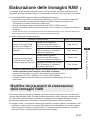


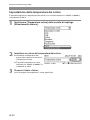
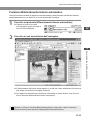
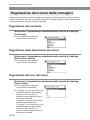
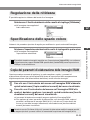
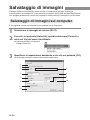
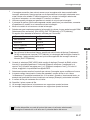
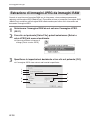
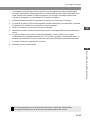
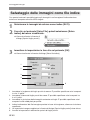
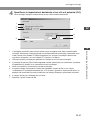
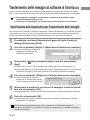
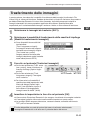
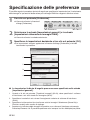
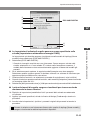
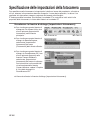
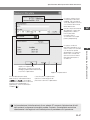
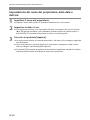

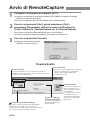
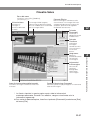


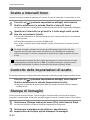
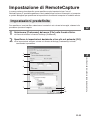
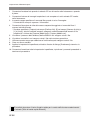
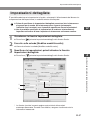
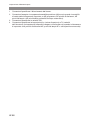
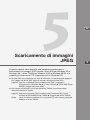
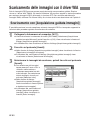
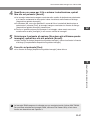
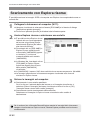
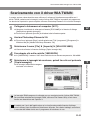
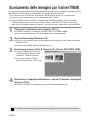
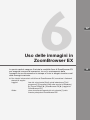

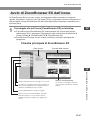
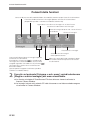
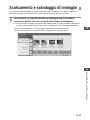
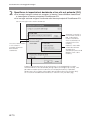
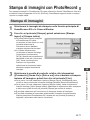
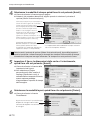
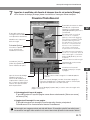
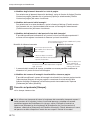
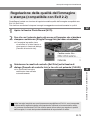
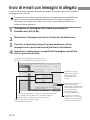
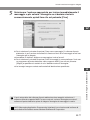
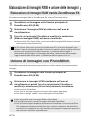

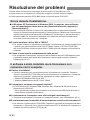
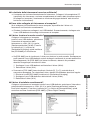

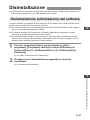
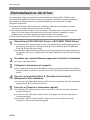
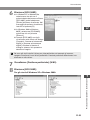
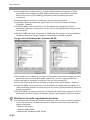
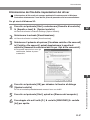

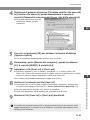
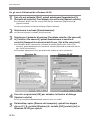
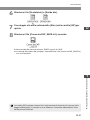
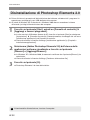

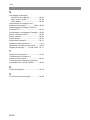
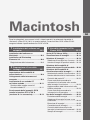
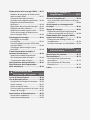
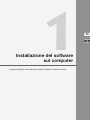

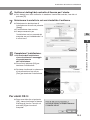



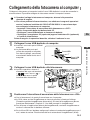
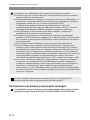
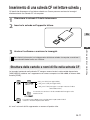
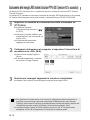
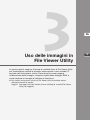
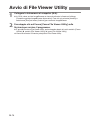
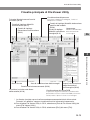
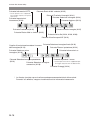
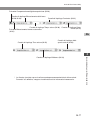
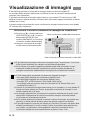

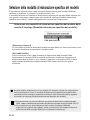
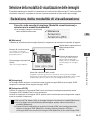
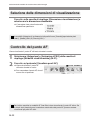
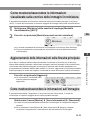

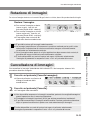
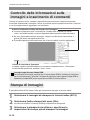
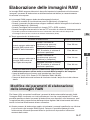


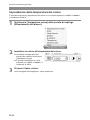
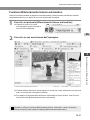
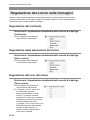
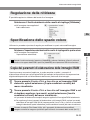
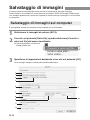
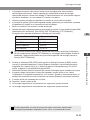
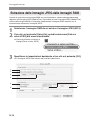
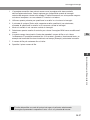
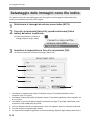

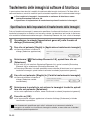
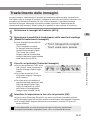
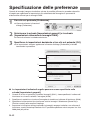
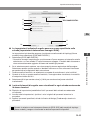
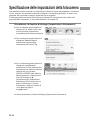
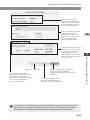
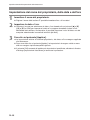

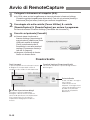



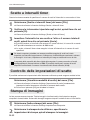
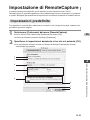
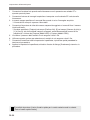
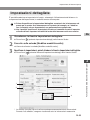
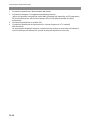
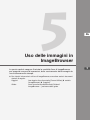
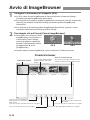
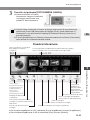
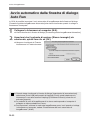
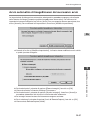
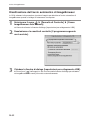

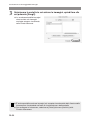
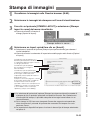
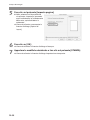
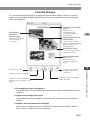
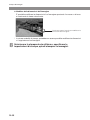
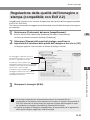
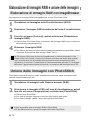



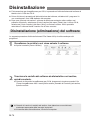
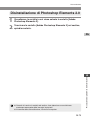
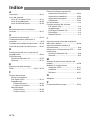
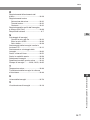

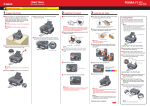
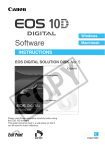


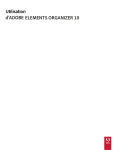
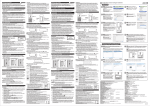
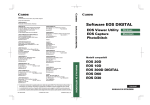
![1 Sélectionnez le menu [Fichier]](http://vs1.manualzilla.com/store/data/006414880_1-7fd5d1aa0838e2e6203eddbbda503b57-150x150.png)