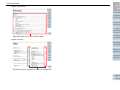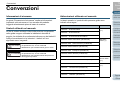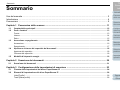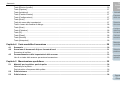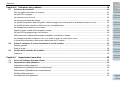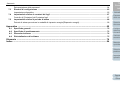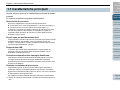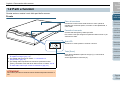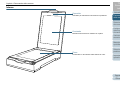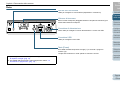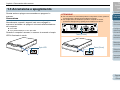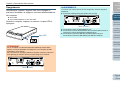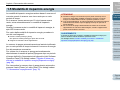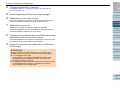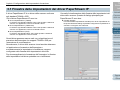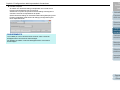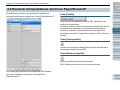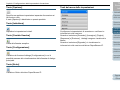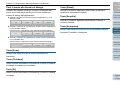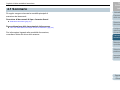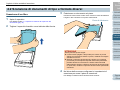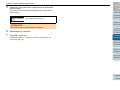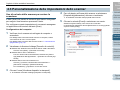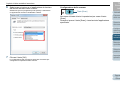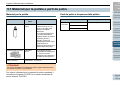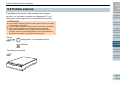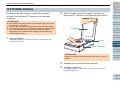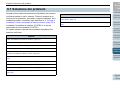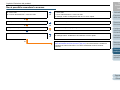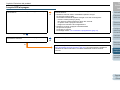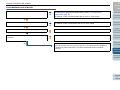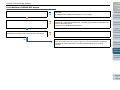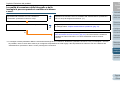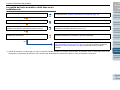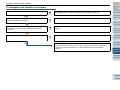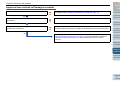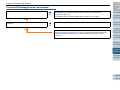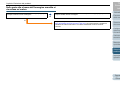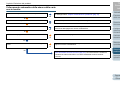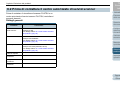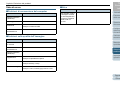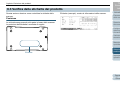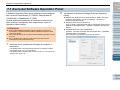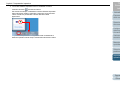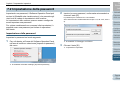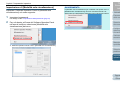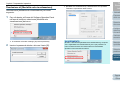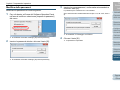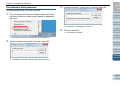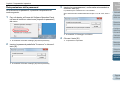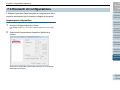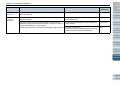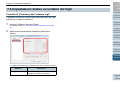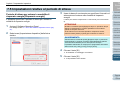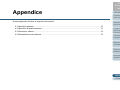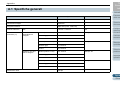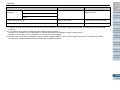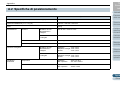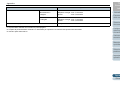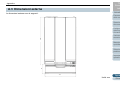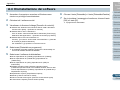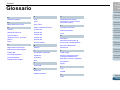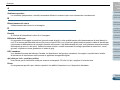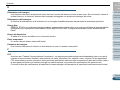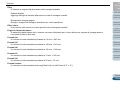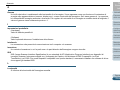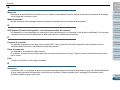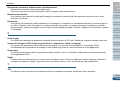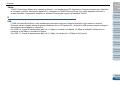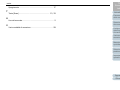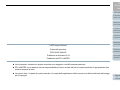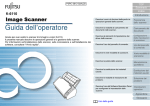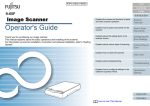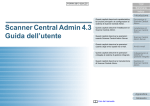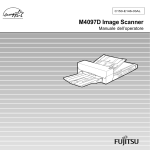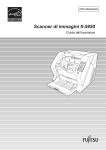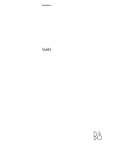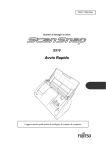Download manuale dell'utento
Transcript
P3PC-4562-02ALZ0 TOP Sommario Indice fi-65F Guida dell’operatore Grazie per aver acquistato lo scanner di immagini. Il presente manuale descrive le operazioni generali e la gestione dello scanner. Per informazioni sul posizionamento, la connessione e l’installazione dei software dello scanner, consultare l’“Avvio rapido”. Introduzione Descrive i nomi e le funzioni delle parti e le operazioni generali dello scanner. Panoramica dello scanner Descrive come posizionare i documenti nello scanner. Scansione dei documenti Descrive gli elementi di impostazione dei driver dello scanner. Configurazione delle impostazioni di scansione Descrive le varie modalità di scansione. Varie modalità di scansione Descrive la pulizia dello scanner. Manutenzione quotidiana Descrive le modalità di risoluzione dei problemi. Soluzione dei problemi Descrive come configurare le impostazioni nel Software Operation Panel. Impostazioni operative Appendice Glossario Uso del manuale TOP Sommario Indice Uso del manuale Uso del manuale Di seguito vengono riportati dei suggerimenti utili per l’uso del manuale. z Per visualizzare o stampare il manuale, è richiesto Adobe® Acrobat® (7.0 o versione successiva) o Adobe® Reader® (7.0 o versione successiva). Introduzione - Comune a tutte le pagine Salta alla pagina iniziale di ogni capitolo. Questa scheda è presente in ogni pagina. Panoramica dello scanner Scansione dei documenti z Nel manuale è possibile usare lo strumento di ricerca di Adobe® Acrobat® o di Adobe® Reader®. Per dettagli consultare l’Aiuto di Adobe® Acrobat® o Adobe® Reader®. Configurazione delle impostazioni di scansione z Per spostarsi alla pagina precedente, usare il tasto [Pag ↑ ] e per spostarsi alla pagina successiva, usare il tasto [Pag ↓ ]. Varie modalità di scansione z Cliccare una stringa di caratteri blu (quando il puntatore del mouse cambia in Manutenzione quotidiana ) per spostarsi alla sezione collegata. Salta a questa pagina. Cliccare sulla stringa di caratteri blu per saltare al link. TOP: salta alla copertina. Sommario: salta alla pagina del sommario. Indice: salta all’indice. Questa scheda è presente in ogni pagina. Soluzione dei problemi Impostazioni operative Appendice Glossario 2 Uso del manuale - Pagina del sommario TOP Sommario Indice Introduzione Panoramica dello scanner Scansione dei documenti Configurazione delle impostazioni di scansione Salta alla pagina di cui è stato cliccato il titolo. Varie modalità di scansione - Pagina dell’indice Manutenzione quotidiana Soluzione dei problemi Impostazioni operative Cliccare sul numero di pagina per saltare al collegamento. Appendice Glossario 3 TOP Sommario Indice Introduzione Introduzione Grazie per aver scelto lo scanner di immagini a colori fi Series. Informazioni sul prodotto Manuali Sono acclusi a questo prodotto i seguenti manuali. Leggerli attentamente. Precauzioni di sicurezza (cartaceo, PDF) Descrizione Contiene informazioni importanti per un uso sicuro di questo prodotto. Leggerlo attentamente prima di usare lo scanner. La versione PDF è inclusa nel Setup DVD-ROM. Avvio rapido (PDF) Spiega le procedure dall’installazione dello scanner all’inizio delle operazioni. La versione PDF è inclusa nel Setup DVD-ROM. Guida dell’operatore (la presente guida) (PDF) Fornisce informazioni dettagliate sulla gestione e la manutenzione quotidiana dello scanner sulla soluzione dei problemi. È inclusa nel Setup DVD-ROM. Aiuto (driver dello scanner) Manuale Aiuto (applicazione) Questo scanner è fornito con un piano di scansione che permette la scansione di documenti spessi, come carte plastificate, e carta sottile. Manuale Introduzione Descrive l’uso e la configurazione delle impostazioni dei driver dello scanner. Può essere usato come riferimento per tutti i driver dello scanner. Descrizione Descrive l’uso e la configurazione delle impostazioni dei software delle applicazioni. Può essere usato come riferimento per tutte le applicazioni. Marchi di fabbrica Microsoft, Windows, Windows Server e Windows Vista sono marchi di fabbrica o marchi di fabbrica registrati di Microsoft Corporation negli Stati Uniti e in altri Paesi. ISIS è un marchio di fabbrica registrato di EMC Corporation negli Stati Uniti. Adobe, il logo di Adobe, Acrobat e Reader sono marchi di fabbrica registrati o marchi depositati di Adobe Systems Incorporated negli Stati Uniti e in altri Paesi. PaperStream è un marchio di fabbrica registrato di PFU LIMITED in Giappone. I nomi di altre compagnie e di altri prodotti sono marchi di fabbrica o marchi di fabbrica registrati delle rispettive compagnie. Panoramica dello scanner Scansione dei documenti Configurazione delle impostazioni di scansione Varie modalità di scansione Manutenzione quotidiana Soluzione dei problemi Impostazioni operative Produttore PFU LIMITED YOKOHAMA i-MARK PLACE, 4-4-5 Minatomirai Nishi-ku, Yokohama, Kanagawa 220-8567, Giappone © PFU LIMITED 2013-2014 Appendice Glossario 4 TOP Sommario Indice Convenzioni Convenzioni Introduzione Panoramica dello scanner Informazioni di sicurezza Abbreviazioni utilizzate nel manuale La guida “Precauzioni di sicurezza” contiene informazioni importanti sulla sicurezza e l’uso corretto del prodotto. Leggerla attentamente prima di usare lo scanner. I sistemi operativi e i prodotti nella presente guida sono indicati come segue: Simboli utilizzati nel manuale Al fine di evitare incidenti o danni alle persone e al prodotto, nella guida vengono utilizzate le indicazioni descritte di seguito. Le etichette di avvertimento indicano con dei simboli il livello di avvertimento e le istruzioni. I simboli e il loro significato sono i seguenti: AVVISO Questa indicazione segnala all’utente un’operazione che, se non osservata attentamente, può causare lesioni gravi o morte. Questa indicazione segnala all’utente ATTENZIONE un’operazione che, se non osservata attentamente, può causare lesioni alle persone o danneggiare il prodotto. Nome Windows® XP Home Edition Indicazione Windows XP (*1) Windows® XP Professional Windows® XP Professional x64 Edition Windows Vista® Home Basic (32 bit/64 bit) Windows Vista (*1) Windows Vista® Home Premium (32 bit/64 bit) Scansione dei documenti Configurazione delle impostazioni di scansione Varie modalità di scansione Manutenzione quotidiana Windows Vista® Business (32 bit/64 bit) Soluzione dei problemi Windows Vista® Enterprise (32 bit/64 bit) Windows Vista® Ultimate (32 bit/64 bit) Windows Server™ 2008 Standard (32 bit/64 bit) Windows Server™ 2008 R2 Standard (64 bit) Windows® 7 Home Premium (32 bit/64 bit) Windows Server 2008 (*1) Impostazioni operative Windows 7 (*1) Windows® 7 Professional (32 bit/64 bit) Windows® 7 Enterprise (32 bit/64 bit) Windows® 7 Ultimate (32 bit/64 bit) Appendice Glossario 5 Convenzioni Nome Indicazione Windows Server™ 2012 Standard (64 bit) Windows Server 2012 (*1) Windows Server™ 2012 R2 Standard (64 bit) Windows Server R2 2012 (*1) ® Windows 8 (32 bit/64 bit) Windows 8 (*1) Windows® 8 Pro (32 bit/64 bit) Windows® 8 Enterprise (32 bit/64 bit) Windows® 8.1 (32 bit/64 bit) Windows 8.1 (*1) Windows® 8.1 Pro (32 bit/64 bit) Windows® 8.1 Enterprise (32 bit/64 bit) *1: se non vi sono distinzioni tra le diverse versioni del sistema operativo, viene usato il termine generico "Windows". Simboli di collegamento nella presente guida Le frecce rivolte a destra (→) vengono usate per collegare opzioni relative a icone o menu da selezionare in successione. Esempio: Cliccare il menu [Start] → [Pannello di controllo]. Schermate di esempio nella guida Le schermate dei prodotti Microsoft sono riprodotte con il permesso di Microsoft Corporation. Le schermate di esempio riportate nella guida sono soggette a modifica senza preavviso nell’interesse del miglioramento del prodotto. Se la schermata visualizzata è diversa da quella riportata nel manuale, procedere seguendo la schermata effettiva e facendo riferimento al manuale dell’utente per l’applicazione dello scanner in uso. Le schermate di esempio usate nella guida si riferiscono ai driver PaperStream IP (TWAIN), PaperStream IP (TWAIN x64) e PaperStream IP (ISIS). Le schermate di esempio usate nella presente guida si riferiscono a Windows 7. Le finestre effettive e le operazioni potrebbero differire a seconda del sistema operativo. A seconda del modello di scanner, inoltre, le schermate e le operazioni qui descritte potrebbero risultare diverse quando si aggiornano i driver PaperStream IP (TWAIN), PaperStream IP (TWAIN x64) e PaperStream IP (ISIS). In tal caso, consultare il manuale fornito con l’aggiornamento dei driver. TOP Sommario Indice Introduzione Panoramica dello scanner Scansione dei documenti Configurazione delle impostazioni di scansione Varie modalità di scansione Manutenzione quotidiana Soluzione dei problemi Impostazioni operative Appendice Glossario 6 Sommario Sommario Uso del manuale ................................................................................................................................................ 2 Introduzione ....................................................................................................................................................... 4 Convenzioni ....................................................................................................................................................... 5 Capitolo 1 Panoramica dello scanner ........................................................................................................ 11 1.1 1.2 1.3 1.4 1.5 Caratteristiche principali ............................................................................................................................................ 12 Parti e funzioni ............................................................................................................................................................. 13 Fronte ............................................................................................................................................................................. 13 Interno ............................................................................................................................................................................ 14 Retro............................................................................................................................................................................... 15 Accensione e spegnimento ........................................................................................................................................ 16 Accensione..................................................................................................................................................................... 16 Spegnimento .................................................................................................................................................................. 17 Apertura e chiusura del coperchio dei documenti ................................................................................................... 18 Apertura del coperchio ................................................................................................................................................... 18 Chiusura del coperchio................................................................................................................................................... 18 Modalità di risparmio energia .................................................................................................................................... 19 TOP Sommario Indice Introduzione Panoramica dello scanner Scansione dei documenti Configurazione delle impostazioni di scansione Varie modalità di scansione Manutenzione quotidiana Soluzione dei problemi Impostazioni operative Capitolo 2 Scansione dei documenti ......................................................................................................... 20 2.1 Scansione dei documenti ........................................................................................................................................... 21 Capitolo 3 Configurazione delle impostazioni di scansione ................................................................... 23 3.1 3.2 Finestra delle impostazioni del driver PaperStream IP ........................................................................................... 24 Elementi di impostazione del driver PaperStream IP .............................................................................................. 26 Lista [Profilo]................................................................................................................................................................... 26 Tasto [Salva profilo]........................................................................................................................................................ 26 Appendice Glossario 7 Sommario Tasto [Elimina il profilo] .................................................................................................................................................. 26 Tasto [Opzione] .............................................................................................................................................................. 27 Tasto [Inizializza]............................................................................................................................................................ 27 Tasto [Cambio finestra] .................................................................................................................................................. 27 Tasto [Configurazione] ................................................................................................................................................... 27 Tasto [Aiuto] ................................................................................................................................................................... 27 Tasti del menu delle impostazioni .................................................................................................................................. 27 Tasti in basso alla finestra di dialogo ............................................................................................................................. 28 Tasto [Scan] ................................................................................................................................................................... 28 Tasto [Chiudere]............................................................................................................................................................. 28 Tasto [Sì] ........................................................................................................................................................................ 28 Tasto [Reset] .................................................................................................................................................................. 28 Tasto [Annulla] ............................................................................................................................................................... 28 Tasto [Anteprima] ........................................................................................................................................................... 28 Capitolo 4 Varie modalità di scansione ..................................................................................................... 29 4.1 4.2 4.3 Sommario ..................................................................................................................................................................... 30 Scansione di documenti di tipo e formato diversi ................................................................................................... 31 Scansione di un libro ...................................................................................................................................................... 31 Personalizzazione delle impostazioni dello scanner ............................................................................................... 33 Uso di un tasto dello scanner per avviare la scansione ................................................................................................. 33 TOP Sommario Indice Introduzione Panoramica dello scanner Scansione dei documenti Configurazione delle impostazioni di scansione Varie modalità di scansione Manutenzione quotidiana Soluzione dei problemi Impostazioni operative Capitolo 5 Manutenzione quotidiana ......................................................................................................... 35 5.1 5.2 5.3 Materiali per la pulizia e parti da pulire ..................................................................................................................... 36 Materiali per la pulizia..................................................................................................................................................... 36 Parti da pulire e frequenza della pulizia ......................................................................................................................... 36 Pulizia esterna ............................................................................................................................................................. 37 Pulizia interna .............................................................................................................................................................. 38 Appendice Glossario 8 Sommario Capitolo 6 Soluzione dei problemi ............................................................................................................. 39 6.1 6.2 6.3 Soluzione dei problemi ............................................................................................................................................... 40 Non è possibile accendere lo scanner. .......................................................................................................................... 41 La spia LED si spegne. .................................................................................................................................................. 42 La scansione non si avvia. ............................................................................................................................................. 43 La scansione richiede del tempo. ................................................................................................................................... 44 La qualità di scansione delle fotografie o delle immagini è povera quando si scandisce in bianco e nero. ................... 45 La qualità del testo scandito o delle linee non è soddisfacente. .................................................................................... 46 Le immagini sono distorte o non chiare.......................................................................................................................... 47 Appaiono linee verticali sull'immagine scandita. ............................................................................................................ 48 La spia LED lampeggia dopo l'accensione..................................................................................................................... 49 Nella parte alta o bassa dell'immagine scandita si visualizza un’ombra. ....................................................................... 50 Le immagini scandite in bianco e nero (o in scala di grigi o a colori) sono scure........................................................... 51 Il rilevamento automatico della misura della carta non è riuscito. .................................................................................. 52 Prima di contattare il centro autorizzato di servizi scanner .................................................................................... 53 Dettagli generali ............................................................................................................................................................. 53 Stato di errore................................................................................................................................................................. 54 Verifica delle etichette del prodotto .......................................................................................................................... 55 Posizione........................................................................................................................................................................ 55 Capitolo 7 Impostazioni operative ............................................................................................................. 56 7.1 7.2 Avvio del Software Operation Panel .......................................................................................................................... 57 Impostazione della password .................................................................................................................................... 59 Impostazione della password ......................................................................................................................................... 59 Impostazione di [Modalità sola visualizzazione] ............................................................................................................. 60 Deselezione di [Modalità sola visualizzazione] .............................................................................................................. 61 Modifica della password ................................................................................................................................................. 62 Annullamento della password ........................................................................................................................................ 63 TOP Sommario Indice Introduzione Panoramica dello scanner Scansione dei documenti Configurazione delle impostazioni di scansione Varie modalità di scansione Manutenzione quotidiana Soluzione dei problemi Impostazioni operative Appendice Glossario 9 Sommario 7.3 7.4 7.5 Reimpostazione della password..................................................................................................................................... 64 Elementi di configurazione ......................................................................................................................................... 65 Impostazione dispositivo ................................................................................................................................................ 65 Impostazioni relative ai contatori dei fogli ................................................................................................................ 67 Controllo di [Contatore] del Contatore fogli .................................................................................................................... 67 Impostazioni relative al periodo di attesa ................................................................................................................. 68 Periodo di attesa per entrare in modalità di risparmio energia [Risparmio energia]....................................................... 68 Appendice ...................................................................................................................................................... 69 A.1 A.2 A.3 A.4 Specifiche generali ...................................................................................................................................................... 70 Specifiche di posizionamento .................................................................................................................................... 72 Dimensioni esterne ..................................................................................................................................................... 74 Disinstallazione dei software ..................................................................................................................................... 75 Glossario ........................................................................................................................................................ 76 Indice .............................................................................................................................................................. 84 TOP Sommario Indice Introduzione Panoramica dello scanner Scansione dei documenti Configurazione delle impostazioni di scansione Varie modalità di scansione Manutenzione quotidiana Soluzione dei problemi Impostazioni operative Appendice Glossario 10 Capitolo 1 Panoramica dello scanner TOP Sommario Indice Introduzione Panoramica dello scanner Scansione dei documenti Questo capitolo descrive i nomi e le funzioni delle parti dello scanner e le modalità operative generali. 1.1 Caratteristiche principali .............................................................................................................................12 1.2 Parti e funzioni............................................................................................................................................13 1.3 Accensione e spegnimento ........................................................................................................................16 1.4 Apertura e chiusura del coperchio dei documenti ......................................................................................18 1.5 Modalità di risparmio energia .....................................................................................................................19 Configurazione delle impostazioni di scansione Varie modalità di scansione Manutenzione quotidiana Soluzione dei problemi Impostazioni operative Appendice Glossario Capitolo 1 Panoramica dello scanner 1.1 Caratteristiche principali Questa sezione descrive le caratteristiche principali di questo prodotto. Lo scanner presenta le seguenti caratteristiche: Alta velocità di scansione Si possono raggiungere le seguenti velocità di scansione: z Connessione con il cavo di alimentazione: 1 secondo per foglio (*1) z Connessione con cavo bus USB: 2 secondi per foglio (*1) In aggiunta, lo scanner può essere pronto per la scansione in soli 0,5 secondi. Per esempio, alla reception, la segreteria è in grado di completare delle operazioni di scansione in tempi rapidi senza far attendere a lungo i clienti. Piccoli spazi per posizionamenti facili Il minore spazio richiesto tra gli scanner di formato A6 permette un facile posizionamento in aree limitate, come per esempio presso una reception. La segreteria è in grado di eseguire scansioni alla reception mentre accoglie direttamente il cliente. Supporto bus USB Lo scanner può essere alimentato attraverso la porta USB di un computer è perciò può essere usato facilmente laddove non sia disponibile un’alimentazione CA. Correzione automatica delle immagini disallineate Il rilevamento automatico della dimensione della pagina riconosce e corregge automaticamente le immagini disallineate. È possibile posizionare un documento su qualsiasi cuscinetto senza temere che il documento si disallinei. TOP Sommario Indice Introduzione Panoramica dello scanner Scansione dei documenti Configurazione delle impostazioni di scansione Varie modalità di scansione Manutenzione quotidiana Soluzione dei problemi Impostazioni operative Gestione centralizzata di più scanner L'applicazione fornita "Scanner Central Admin Agent" permette di gestire più scanner contemporaneamente. Per esempio, è possibile aggiornare le impostazioni dello scanner e i driver, così come controllare lo stato operativo dei singoli scanner. Per dettagli consultare la Guida dell'utente di Scanner Central Admin. *1: quando si scandiscono documenti in formato A6 a 300 dpi in bianco e nero. Appendice Glossario 12 TOP Sommario Indice Capitolo 1 Panoramica dello scanner 1.2 Parti e funzioni Introduzione Questa sezione mostra i nomi delle parti dello scanner. Panoramica dello scanner Fronte Piano di scansione Posizionare un documento sulla sezione in vetro quando si scandiscono documenti spessi, come libri o carte plastificate, e carta sottile. Pannello di comando Consiste del tasto [Scan] e della spia LED. Può essere usato per eseguire le operazioni dello scanner o per verificarne lo stato. Spia LED Si illumina in verde quando lo scanner è acceso. Tasto [Scan] *1: per dettagli sulla modalità di risparmio energia vedere "1.5 Modalità di risparmio energia" (pag. 19). *2: per dettagli sull’accensione vedere "1.3 Accensione e spegnimento" (pag. 16). *3: per dettagli sulle impostazioni di scansione premendo il tasto [Scan], consultare l’Aiuto del driver dello scanner o vedere "Uso di un tasto dello scanner per avviare la scansione" (pag. 33). Esce dalla modalità di risparmio energia (*1) e riaccende lo scanner (*2). Avvia l’applicazione connessa (*3). Scansione dei documenti Configurazione delle impostazioni di scansione Varie modalità di scansione Manutenzione quotidiana Soluzione dei problemi Impostazioni operative ATTENZIONE Non usare il pannello di comando mentre Software Operation Panel è in uso. Appendice Glossario 13 TOP Sommario Indice Capitolo 1 Panoramica dello scanner Interno Coperchio Chiuderlo per mantenere il documento in posizione. Introduzione Panoramica dello scanner Scansione dei documenti Cuscinetto Mantiene il documento a contatto con il piano. Configurazione delle impostazioni di scansione Varie modalità di scansione Manutenzione quotidiana Piano Posizionare un documento sulla sezione in vetro. Soluzione dei problemi Impostazioni operative Appendice Glossario 14 Capitolo 1 Panoramica dello scanner Retro Slot dei cavi di sicurezza Usato per collegare un cavo antifurto (disponibile in commercio). Chiusura di sicurezza Blocca l’unità di trasporto (alloggiata all’interno del piano di scansione) per evitare danni durante il trasporto. Connettore di alimentazione Viene usato per collegare il cavo di alimentazione o il cavo bus USB. Connettore USB TOP Sommario Indice Introduzione Panoramica dello scanner Scansione dei documenti Configurazione delle impostazioni di scansione Varie modalità di scansione Usato per collegare il cavo USB. Manutenzione quotidiana Tasto [Power] Esce dalla modalità di risparmio energia (*1) e accende o spegne lo scanner (*2). La spia LED si illumina in verde quando lo scanner è acceso. *1: per dettagli sulla modalità di risparmio energia vedere "1.5 Modalità di risparmio energia" (pag. 19). *2: per dettagli sull’accensione e sullo spegnimento vedere "1.3 Accensione e spegnimento" (pag. 16). Soluzione dei problemi Impostazioni operative Appendice Glossario 15 TOP Sommario Indice Capitolo 1 Panoramica dello scanner 1.3 Accensione e spegnimento Questa sezione spiega come accendere e spegnere lo scanner. Accensione Normalmente, quando i seguenti cavi sono collegati, lo scanner si accende o si spegne in sincronia all’alimentazione del computer: Introduzione ATTENZIONE z Se lo scanner non si accende quando il computer è acceso, premere il tasto [Power] o [Scan] per accendere lo scanner. z Se la spia LED non di illumina quando il computer è acceso, premere il tasto [Power] o [Scan] per accendere lo scanner. Scansione dei documenti Configurazione delle impostazioni di scansione z Cavo USB z Cavo di alimentazione o cavo bus USB Quando il computer è acceso, lo scanner si accende e la spia LED è illuminata in verde. Panoramica dello scanner Tasto [Power] Varie modalità di scansione Manutenzione quotidiana Spia LED Tasto [Scan] Soluzione dei problemi Impostazioni operative Appendice Glossario 16 Capitolo 1 Panoramica dello scanner Spegnimento SUGGERIMENTO Normalmente, quando i seguenti cavi sono collegati, lo scanner si accende o si spegne in sincronia all’alimentazione del computer: Lo scanner può essere spento anche eseguendo una delle seguenti operazioni: z premendo il tasto [Power] per almeno due secondi Introduzione Panoramica dello scanner z Cavo USB z Cavo di alimentazione o cavo bus USB Quando il computer è spento, lo scanner e la spia LED si spengono. Tasto [Power] Spia LED TOP Sommario Indice z rimuovendo il cavo CA dall’adattatore CA z rimuovendo il cavo di alimentazione dal connettore dello scanner o staccando il cavo di alimentazione dalla presa AC z rimuovendo il cavo bus USB dal connettore dello scanner o rimuovendo il cavo bus USB dalla porta USB del computer Scansione dei documenti Configurazione delle impostazioni di scansione Varie modalità di scansione Manutenzione quotidiana ATTENZIONE Per un computer che alimenta dispositivi USB dopo essere stato spento, lo scanner potrebbe non spegnersi con il computer quando quest’ultimo viene spento. Se lo scanner non si spegne quando il computer è spento, premere il tasto [Power] per almeno due secondi per spegnere lo scanner. Soluzione dei problemi Impostazioni operative Tasto [Power] Appendice Glossario 17 Capitolo 1 Panoramica dello scanner 1.4 Apertura e chiusura del coperchio dei documenti Questa sezione descrive l’apertura e la chiusura del coperchio. Chiusura del coperchio Apertura del coperchio 1 1 Chiudere delicatamente il coperchio. TOP Sommario Indice Introduzione Panoramica dello scanner Scansione dei documenti Aprire il coperchio. Coperchio Configurazione delle impostazioni di scansione Varie modalità di scansione Manutenzione quotidiana ATTENZIONE Se il coperchio dei documenti è troppo aperto, potrebbe staccarsi. Evitare di rompere la cerniera. Sei il coperchio dei documenti si stacca, togliere le viti della cerniera dallo scanner e attaccarle all’asse della cerniera presente nel coperchio del documento per poi attaccare nuovamente il coperchio allo scanner. Asse della cerniera Vite della cerniera Soluzione dei problemi Impostazioni operative Appendice Glossario 18 TOP Sommario Indice Capitolo 1 Panoramica dello scanner 1.5 Modalità di risparmio energia La modalità di risparmio energia mantiene basso il consumo di corrente quando lo scanner non viene usato per un certo periodo di tempo. Se lo scanner rimane acceso per 15 minuti senza essere usato, entra automaticamente in modalità di risparmio energia. Quando lo scanner entra in modalità di risparmio energia, la spia LED rimane verde. Per uscire dalla modalità di risparmio energia, procedere in uno dei modi seguenti: z Premere il tasto [Power] o [Scan]. Non premere il tasto [Power] per più di due secondi. z Eseguire la scansione da un’applicazione. Lo scanner si spegne automaticamente se lasciato inutilizzato per un certo periodo di tempo riducendo il consumo di energia fino alla scansione successiva. Per evitare che lo scanner si spenga automaticamente, deselezionare la casella di spunta [Spegnere dopo un periodo di tempo definito] in [Impostazioni del dispositivo] del Software Operation Panel. Per dettagli vedere "Periodo di attesa per entrare in modalità di risparmio energia [Risparmio energia]" (pag. 68). Per riaccendere lo scanner dopo lo spegnimento automatico, premere il tasto [Power] o il tasto [Scan]. Per dettagli vedere "1.3 Accensione e spegnimento" (pag. 16). Introduzione ATTENZIONE z Quando si esegue una scansione per la prima volta dopo che lo scanner è uscito dalla modalità di risparmio energia, lo scanner esegue un’inizializzazione simile a quella di quando è acceso. z Con alcune applicazioni, lo scanner potrebbe non spegnersi neppure selezionando la casella di spunta [Spegnere dopo un periodo di tempo definito]. z Se lo scanner si spegne automaticamente mentre si sta usando l’applicazione di scansione dell’immagine, chiudere l’applicazione prima di riaccendere lo scanner. SUGGERIMENTO Il periodo di attesa per l’entrata in modalità di risparmio energia può essere cambiato usando Software Operation Panel. Per dettagli vedere "Periodo di attesa per entrare in modalità di risparmio energia [Risparmio energia]" (pag. 68). Panoramica dello scanner Scansione dei documenti Configurazione delle impostazioni di scansione Varie modalità di scansione Manutenzione quotidiana Soluzione dei problemi Impostazioni operative Appendice Glossario 19 Capitolo 2 Scansione dei documenti TOP Sommario Indice Introduzione Panoramica dello scanner Scansione dei documenti Questo capitolo descrive come scandire i documenti con lo scanner. 2.1 Scansione dei documenti ...........................................................................................................................21 Configurazione delle impostazioni di scansione Varie modalità di scansione Manutenzione quotidiana Soluzione dei problemi Impostazioni operative Appendice Glossario TOP Sommario Indice Capitolo 2 Scansione dei documenti 2.1 Scansione dei documenti Questa sezione descrive la sequenza delle operazioni per l’esecuzione di una scansione. Per eseguire una scansione sono necessari un driver dello scanner e un’applicazione di scansione dell’immagine che supporta il driver. I seguenti driver dello scanner e applicazioni di scansione dell’immagine sono forniti con lo scanner: z Driver dello scanner - Driver PaperStream IP (TWAIN) È conforme agli standard TWAIN. Viene usato quando si utilizza lo scanner con applicazioni conformi a TWAIN a 32 bit. - Driver PaperStream IP (TWAIN x64) È conforme agli standard TWAIN. Viene usato quando si utilizza lo scanner con applicazioni conformi a TWAIN a 64 bit. - Driver PaperStream IP (ISIS) È conforme agli standard ISIS. Viene usato quando si utilizza lo scanner con applicazioni conformi a ISIS. Per dettagli consultare il manuale dell’applicazione di scansione dell’immagine. Di seguito viene descritta la procedura generale per eseguire una scansione: 1 Accendere lo scanner. Per dettagli vedere "1.3 Accensione e spegnimento" (pag. 16). 2 Aprire il coperchio. 3 Posizionare un documento sul piano. Per dettagli vedere "1.4 Apertura e chiusura del coperchio dei documenti" (pag. 18). Posizionare il documento rivolto verso il basso in modo da allineare l’angolo in alto a sinistra con il punto di riferimento. Punto di riferimento z Applicazione di scansione delle immagini - PaperStream Capture Applicazione di scansione delle immagini che supporta i driver PaperStream IP (TWAIN) e PaperStream IP (ISIS). Le procedure di scansione e le operazioni possono essere diverse a seconda dell’applicazione di scansione delle immagini. Panoramica dello scanner Scansione dei documenti Configurazione delle impostazioni di scansione Varie modalità di scansione Manutenzione quotidiana Soluzione dei problemi ABC Impostazioni operative SUGGERIMENTO z Per dettagli sui driver dello scanner, vedere quanto segue: - "Capitolo 3 Configurazione delle impostazioni di scansione" (pag. 23) - Aiuto del driver PaperStream IP z Per dettagli sulle applicazioni di scansione delle immagini, consultare l’Aiuto di PaperStream Capture: Introduzione CBA Appendice Glossario 21 Capitolo 2 Scansione dei documenti 4 Chiudere delicatamente il coperchio. Per dettagli vedere "1.4 Apertura e chiusura del coperchio dei documenti" (pag. 18). 5 Avviare l’applicazione di scansione delle immagini. 6 Selezionare un driver dello scanner. 7 8 Per alcune applicazioni di scansione delle immagini potrebbe non essere necessaria la selezione di un driver dello scanner. Selezionare uno scanner. Selezionare il modello di scanner collegato al computer. Introduzione Panoramica dello scanner Scansione dei documenti Per alcune applicazioni di scansione delle immagini potrebbe non essere necessaria la selezione di uno scanner. Configurazione delle impostazioni di scansione Configurare le impostazioni per la scansione nella finestra delle impostazioni del driver dello scanner. Varie modalità di scansione Per alcune applicazioni di scansione dell’immagine, la finestra delle impostazioni del driver potrebbe non visualizzarsi. 9 TOP Sommario Indice Scandire il documento con l’applicazione di scansione dell’immagine. ATTENZIONE Quando lo scanner è in comunicazione con il computer, per esempio durante la scansione, tenere presente quanto segue: z non scollegare il cavo USB. Se si scollega e si ricollega immediatamente il cavo USB, potrebbero essere necessari fino a due minuti affinché il computer riconosca lo scanner; z non eseguire un’operazione che causi la disconnessione nella comunicazione tra lo scanner e il computer, per esempio disconnettendo l’account dell’utente. Manutenzione quotidiana Soluzione dei problemi Impostazioni operative Appendice Glossario 22 Capitolo 3 Configurazione delle impostazioni di scansione TOP Sommario Indice Introduzione Panoramica dello scanner Scansione dei documenti Questo capitolo descrive i parametri di scansione dei driver dello scanner. 3.1 Finestra delle impostazioni del driver PaperStream IP...............................................................................24 3.2 Elementi di impostazione del driver PaperStream IP .................................................................................26 Configurazione delle impostazioni di scansione Varie modalità di scansione Manutenzione quotidiana Soluzione dei problemi Impostazioni operative Appendice Glossario Capitolo 3 Configurazione delle impostazioni di scansione 3.1 Finestra delle impostazioni del driver PaperStream IP Il driver PaperStream IP è un driver dello scanner conforme agli standard TWAIN e ISIS. I tipi di driver PaperStream IP sono tre: I formati di visualizzazione della finestra delle impostazioni del driver dello scanner (finestra di dialogo principale) per PaperStream IP sono due: z Driver PaperStream IP (TWAIN) È conforme agli standard TWAIN. Viene usato quando si utilizza lo scanner con applicazioni conformi a TWAIN a 32 bit. z Driver PaperStream IP (TWAIN x64) È conforme agli standard TWAIN. Viene usato quando si utilizza lo scanner con applicazioni conformi a TWAIN a 64 bit. z Driver PaperStream IP (ISIS) È conforme agli standard ISIS. Viene usato quando si utilizza lo scanner con applicazioni conformi a ISIS. z Finestra Normale È la finestra delle impostazioni standard per il driver PaperStream IP. Da questa finestra di dialogo è possibile configurare le impostazioni di scansione o eseguire una scansione. Questi driver possono essere usati con un’applicazione di scansione dell’immagine che supporti TWAIN o ISIS per l’esecuzione di una scansione. Normalmente, il driver dello scanner viene lanciato attraverso un’applicazione di scansione dell’immagine e successivamente le impostazioni di scansione vengono configurate nella finestra delle impostazioni del driver. Per alcune applicazioni di scansione dell’immagine, la finestra delle impostazioni del driver potrebbe non visualizzarsi. TOP Sommario Indice Introduzione Panoramica dello scanner Scansione dei documenti Configurazione delle impostazioni di scansione Varie modalità di scansione Manutenzione quotidiana Soluzione dei problemi Impostazioni operative Appendice Glossario 24 Capitolo 3 Configurazione delle impostazioni di scansione z Finestra Semplice Si tratta di una finestra di dialogo semplificata che include solo le funzioni specificatamente per la scansione. Selezionare un profilo da questa finestra di dialogo ed eseguire la scansione secondo le impostazioni del profilo. Questa finestra di dialogo si visualizza selezionando [Semplice] come [Finestra predefinita] nella finestra di dialogo [Configurazione] del driver PaperStream IP. TOP Sommario Indice Introduzione Panoramica dello scanner Scansione dei documenti Configurazione delle impostazioni di scansione SUGGERIMENTO La modalità per l’avvio del driver dello scanner varia a seconda dell’applicazione di scansione delle immagini. Per dettagli consultare il manuale dell’applicazione di scansione dell’immagine. Varie modalità di scansione Manutenzione quotidiana Soluzione dei problemi Impostazioni operative Appendice Glossario 25 Capitolo 3 Configurazione delle impostazioni di scansione 3.2 Elementi di impostazione del driver PaperStream IP Questa sezione descrive gli elementi di impostazione principali nella finestra normale per il driver PaperStream IP. Lista [Profilo] Dalla lista che si visualizza cliccando [▼], selezionare un profilo per la scansione. Quando il nome del profilo è selezionato nella lista [Profilo], si visualizzano le impostazioni di scansione corrispondenti. Quando si cambia un’impostazione nel menu dopo aver selezionato un profilo, l’impostazione passa a [000: Selezione attuale]. Tasto [Salva profilo] TOP Sommario Indice Introduzione Panoramica dello scanner Scansione dei documenti Configurazione delle impostazioni di scansione Varie modalità di scansione Manutenzione quotidiana Visualizza la finestra di dialogo [Salva profilo] per salvare le impostazioni attuali come profilo. Soluzione dei problemi Tasto [Elimina il profilo] Impostazioni operative Elimina il profilo attualmente selezionato. [000: Selezione attuale] non può essere eliminato. Per dettagli sugli elementi di impostazione nelle finestre Normale e Semplice, consultare l’Aiuto del driver PaperStream IP. Appendice Glossario 26 Capitolo 3 Configurazione delle impostazioni di scansione Tasto [Opzione] Tasti del menu delle impostazioni TOP Sommario Indice Introduzione Specifica se applicare impostazioni separate di scansione ai lati fronte e retro. Il tasto [Opzione] è disattivato su questo prodotto. Panoramica dello scanner Tasto [Inizializza] Scansione dei documenti Ripristina le impostazioni iniziali. Configurazione delle impostazioni di scansione Tasto [Cambio finestra] Passa alla finestra semplice. Tasto [Configurazione] Visualizza la finestra di dialogo [Configurazione] in cui è possibile passare alla visualizzazione della finestra di dialogo principale. Configurare le impostazioni di scansione o verificare le informazioni sulla versione. Quando si seleziona [Generale], [Immagine], [Pagina], [Sequenza] o [Endorser], i dettagli vengono visualizzati a destra. Quando si seleziona [Riguardo], si visualizzano le informazioni sulla versione del driver PaperStream IP. Varie modalità di scansione Manutenzione quotidiana Soluzione dei problemi Impostazioni operative Tasto [Aiuto] Visualizza l’Aiuto del driver PaperStream IP. Appendice Glossario 27 Capitolo 3 Configurazione delle impostazioni di scansione Tasti in basso alla finestra di dialogo Tasto [Reset] In basso alla finestra di dialogo vengono visualizzati tasti diversi a seconda dei propositi per cui viene richiesta la finestra di dialogo dall’applicazione. Annulla le modifiche apportate nella finestra di dialogo e ripristina le impostazioni originali. z Quando si scandisce un documento da un’applicazione in cui è abilitato TWAIN z Quando si cambiano le impostazioni di scansione da un’applicazione in cui è abilitato TWAIN (La scansione è eseguita una volta chiusa la finestra di dialogo.) z Quando si cambiano le impostazioni di scansione da un’applicazione in cui è abilitato ISIS (La scansione è eseguita una volta chiusa la finestra di dialogo.) Tasto [Scan] Esegue una scansione con le attuali impostazioni di scansione. Tasto [Chiudere] Tasto [Annulla] Elimina le modifiche apportate nella finestra di dialogo e chiude la finestra. Tasto [Anteprima] Esegue una scansione di prova con le impostazioni attuali e visualizza il risultato in Anteprima. TOP Sommario Indice Introduzione Panoramica dello scanner Scansione dei documenti Configurazione delle impostazioni di scansione Varie modalità di scansione Manutenzione quotidiana Soluzione dei problemi Impostazioni operative Salva le attuali impostazioni di scansione e chiude la finestra di dialogo (la scansione è annullata). Tasto [Sì] Salva le attuali impostazioni di scansione e chiude la finestra di dialogo. Appendice Glossario 28 Capitolo 4 Varie modalità di scansione TOP Sommario Indice Introduzione Panoramica dello scanner Scansione dei documenti Questo capitolo descrive come configurare le impostazioni di scansione e come scandire diversi tipi di documenti con l’applicazione di scansione delle immagini. 4.1 Sommario ...................................................................................................................................................30 4.2 Scansione di documenti di tipo e formato diversi .......................................................................................31 Configurazione delle impostazioni di scansione Varie modalità di scansione 4.3 Personalizzazione delle impostazioni dello scanner ..................................................................................33 Manutenzione quotidiana Soluzione dei problemi Impostazioni operative Appendice Glossario Capitolo 4 Varie modalità di scansione 4.1 Sommario Di seguito vengono elencate le modalità principali di scansione dei documenti: TOP Sommario Indice Introduzione Panoramica dello scanner Scansione di documenti di tipo e formato diversi z "Scansione di un libro" (pag. 31) Personalizzazione delle impostazioni dello scanner z "Uso di un tasto dello scanner per avviare la scansione" (pag. 33) Per informazioni riguardo altre modalità di scansione, consultare l’Aiuto del driver dello scanner. Scansione dei documenti Configurazione delle impostazioni di scansione Varie modalità di scansione Manutenzione quotidiana Soluzione dei problemi Impostazioni operative Appendice Glossario 30 TOP Sommario Indice Capitolo 4 Varie modalità di scansione 4.2 Scansione di documenti di tipo e formato diversi Scansione di un libro 1 2 3 Posizionare un documento sul piano. Posizionare il documento rivolto verso il basso in modo da allineare l’angolo in alto a sinistra con il punto di riferimento. Aprire il coperchio. Introduzione Panoramica dello scanner Punto di riferimento Per dettagli vedere "1.4 Apertura e chiusura del coperchio dei documenti" (pag. 18). Scansione dei documenti Togliere il coperchio tirandolo come indicato dalla freccia. Configurazione delle impostazioni di scansione Varie modalità di scansione Manutenzione quotidiana ATTENZIONE Tenere presente quanto segue: z Un documento piegato o stropicciato può creare un piccolo spazio tra il documento stesso e il piano, mettendo l’immagine scandita fuori fuoco. z Quando il coperchio dei documenti è aperto, le luci esterne provenienti per esempio da lampade fluorescenti potrebbero passare attraverso il documento e influire sulla luminosità dell’immagine emessa. L’effetto è più forte sui documenti sottili. In questi casi, chiudere il coperchio dei documento prima della scansione. 4 Nel driver dello scanner configurare le impostazioni di scansione per usare il piano di scansione. Per dettagli consultare l’Aiuto del driver dello scanner. Soluzione dei problemi Impostazioni operative Appendice Glossario 31 Scandire il documento con l’applicazione di scansione dell’immagine. TOP Sommario Indice Per dettagli consultare il manuale dell’applicazione di scansione dell’immagine. Introduzione Capitolo 4 Varie modalità di scansione 5 ATTENZIONE Non fissare la fonte di luce. ATTENZIONE Non spostare il documento durante la scansione. 6 Riposizionare il coperchio. 7 Chiudere il coperchio. Per dettagli vedere "1.4 Apertura e chiusura del coperchio dei documenti" (pag. 18). Panoramica dello scanner Scansione dei documenti Configurazione delle impostazioni di scansione Varie modalità di scansione Manutenzione quotidiana Soluzione dei problemi Impostazioni operative Appendice Glossario 32 Capitolo 4 Varie modalità di scansione 4.3 Personalizzazione delle impostazioni dello scanner Uso di un tasto dello scanner per avviare la scansione Il tasto [Scan] nel panello di comando può essere configurato per eseguire una scansione premendo il tasto. Per configurare questa impostazione è necessario assegnare un’applicazione da lanciare dal tasto [Scan]. Configurazione del computer 1 Verificare che lo scanner sia collegato al computer e accenderlo. Per dettagli sulla connessione dello scanner al computer, vedere "Connessione dei cavi" in Avvio rapido. Per dettagli sull’accensione dello scanner vedere "1.3 Accensione e spegnimento" (pag. 16). 2 4 Fare clic destro sull’icona dello scanner e selezionare [Proprietà digitalizzazione] dal menu visualizzato. Si visualizza la finestra delle proprietà dello scanner. 5 Cliccare la scheda [Eventi] e selezionare un evento. Selezionare [Scan Button] come evento da cui lanciare un’applicazione dalla lista a discesa [Selezionare un evento] (quando si preme il tasto [Scan]). TOP Sommario Indice Introduzione Panoramica dello scanner Scansione dei documenti Configurazione delle impostazioni di scansione Varie modalità di scansione Manutenzione quotidiana Visualizzare la finestra di dialogo [Pannello di controllo]. z Windows XP, Windows Vista, Windows Server 2008 e Windows 7 Cliccare menu [Start] [Pannello di controllo]. Soluzione dei problemi z Windows Server 2012 e Windows 8 Fare clic destro sulla schermata Start e selezionare [Tutte le app] dalla barra delle applicazioni [Pannello di controllo] in [fi Series]. Impostazioni operative z Windows Server 2012 R2 e Windows 8.1 Cliccare [] in basso a sinistra nella schermata Start [Pannello di controllo] in [Sistema Windows]. Per visualizzare [], spostare il cursore del mouse. 3 Cliccare l’icona [Visualizza dispositivi e stampanti]. Si visualizza la finestra di dialogo [Dispositivi e stampanti]. Appendice Glossario 33 Capitolo 4 Varie modalità di scansione 6 Selezionare un’azione e un’applicazione da lanciare dall’evento del tasto dello scanner. Selezionare [Avvia il programma] sotto [Azioni] e selezionare un’applicazione dal menu visualizzato a destra. Configurazione dello scanner Tasto [Scan] Non sono richieste ulteriori impostazioni per usare il tasto [Scan]. Quando si preme il tasto [Scan], viene lanciata l’applicazione specificata. TOP Sommario Indice Introduzione Panoramica dello scanner Scansione dei documenti Configurazione delle impostazioni di scansione Varie modalità di scansione Manutenzione quotidiana Soluzione dei problemi 7 Cliccare il tasto [OK]. La configurazione del computer è terminata. Procedere per configurare le impostazioni dello scanner. Impostazioni operative Appendice Glossario 34 Capitolo 5 Manutenzione quotidiana TOP Sommario Indice Introduzione Panoramica dello scanner Scansione dei documenti Questo capitolo descrive come pulire lo scanner. AVVISO Non usare spray aerosol o spray contenenti alcool. La polvere di carta soffiata dall’aria dello spray potrebbe entrare nello scanner e provocare guasti o mal funzionamenti dell’apparecchio. Le scintille generate da elettricità statica potrebbero essere causa di incendio. 5.1 Materiali per la pulizia e parti da pulire .......................................................................................................36 5.2 Pulizia esterna ............................................................................................................................................37 5.3 Pulizia interna .............................................................................................................................................38 Configurazione delle impostazioni di scansione Varie modalità di scansione Manutenzione quotidiana Soluzione dei problemi Impostazioni operative Appendice Glossario TOP Sommario Indice Capitolo 5 Manutenzione quotidiana 5.1 Materiali per la pulizia e parti da pulire Materiali per la pulizia Nome Detergente F1 Fazzoletti per la pulizia Panno asciutto Parti da pulire e frequenza della pulizia Codice della parte PA039500352 PA039500419 Posizione Note 100 ml Pulire lo scanner con un panno o con della carta pulente inumidita di detergente. Se si versa Detergente F1 in quantità abbondante, potrebbe essere necessario più tempo perché si asciughi. Usare una quantità appropriata. Pulire completamente il detergente eliminando ogni residuo dalle parti pulite. 24 confezioni singole Preinumiditi con Detergente F1. Possono essere utilizzati al posto del panno inumidito di Detergente F1. Piano di scansione Cuscinetto Piano Telaio in plastica Introduzione Panoramica dello scanner Frequenza Ogni 1000 fogli Scansione dei documenti Configurazione delle impostazioni di scansione Varie modalità di scansione Manutenzione quotidiana Soluzione dei problemi Impostazioni operative Disponibili in commercio ATTENZIONE Per usare correttamente i materiali di pulizia, leggere attentamente le precauzioni riportate in ogni prodotto. Per ulteriori informazioni sui materiali di pulizia contattare il rivenditore di scanner FUJITSU o un centro autorizzato di servizi scanner FUJITSU. Appendice Glossario 36 Capitolo 5 Manutenzione quotidiana 5.2 Pulizia esterna È possibile pulire l’esterno dello scanner con un panno asciutto, con un panno inumidito con Detergente F1 o un detergente neutro oppure con un fazzoletto per la pulizia. ATTENZIONE z Non utilizzare solventi per pittura o altri solventi organici per evitare di deformarlo o decolorarlo. z Non far cadere detergenti o acqua nello scanner durante la pulizia. z Se si versa Detergente F1 o detergente neutro in quantità abbondante, potrebbe essere necessario più tempo perché si asciughi. Usare una quantità appropriata. Pulire completamente il detergente eliminando ogni residuo dalle parti pulite. Panno Detergente F1 o detergente neutro Solvente Fazzoletti per la pulizia TOP Sommario Indice Introduzione Panoramica dello scanner Scansione dei documenti Configurazione delle impostazioni di scansione Varie modalità di scansione Manutenzione quotidiana Soluzione dei problemi Impostazioni operative Appendice Glossario 37 TOP Sommario Indice Capitolo 5 Manutenzione quotidiana 5.3 Pulizia interna La parte interna dello scanner va pulita con un panno inumidito con Detergente F1, oppure con un fazzoletto umidificato. 2 Pulire le seguenti parti con un panno inumidito con Detergente F1, oppure con un fazzoletto per la pulizia. ATTENZIONE Panoramica dello scanner Scansione dei documenti z Non utilizzare solventi per pittura o altri solventi organici per evitare di deformarlo o decolorarlo. z Non far cadere detergenti o acqua nello scanner durante la pulizia. z Se si versa Detergente F1 in quantità abbondante, potrebbe essere necessario più tempo perché si asciughi. Usare una quantità appropriata. Pulire completamente il detergente eliminando ogni residuo dalle parti pulite. 1 Introduzione Configurazione delle impostazioni di scansione Cuscinetto Varie modalità di scansione Aprire il coperchio. Per dettagli vedere "1.4 Apertura e chiusura del coperchio dei documenti" (pag. 18). Piano Manutenzione quotidiana Telaio in plastica Soluzione dei problemi ATTENZIONE Attenzione a non lasciare del detergente tra il piano e il telaio in plastica. 3 Attendere che le parti pulite siano asciutte. 4 Chiudere il coperchio. Impostazioni operative Per dettagli vedere "1.4 Apertura e chiusura del coperchio dei documenti" (pag. 18). Appendice Glossario 38 Capitolo 6 Soluzione dei problemi Questo capitolo descrive come agire quando si verificano problemi, gli elementi da controllare prima di contattare il rivenditore e come leggere le etichette dei prodotti sullo scanner. ATTENZIONE Per dettagli su altri errori o problemi non riportati in questo capitolo, consultare l’Aiuto del driver dello scanner. 6.1 Soluzione dei problemi ...............................................................................................................................40 TOP Sommario Indice Introduzione Panoramica dello scanner Scansione dei documenti Configurazione delle impostazioni di scansione Varie modalità di scansione 6.2 Prima di contattare il centro autorizzato di servizi scanner.........................................................................53 6.3 Verifica delle etichette del prodotto.............................................................................................................55 Manutenzione quotidiana Soluzione dei problemi Impostazioni operative Appendice Glossario TOP Sommario Indice Capitolo 6 Soluzione dei problemi 6.1 Soluzione dei problemi Questa sezione descrive la soluzione di problemi che possono verificarsi mentre si usa lo scanner. Prima di rivolgersi a un tecnico per le riparazioni, controllare i seguenti elementi. Se il problema persiste, controllare ogni elemento in "6.2 Prima di contattare il centro autorizzato di servizi scanner" (pag. 53) e contattare il rivenditore di scanner FUJITSU o un centro autorizzato di servizi scanner FUJITSU. Di seguito vengono riportati alcuni esempi di problemi che possono verificarsi. Problemi "Non è possibile accendere lo scanner." (pag. 41) "La spia LED si spegne." (pag. 42) "La scansione non si avvia." (pag. 43) "La scansione richiede del tempo." (pag. 44) "La qualità di scansione delle fotografie o delle immagini è povera quando si scandisce in bianco e nero." (pag. 45) "La qualità del testo scandito o delle linee non è soddisfacente." (pag. 46) Introduzione Problemi "Le immagini scandite in bianco e nero (o in scala di grigi o a colori) sono scure." (pag. 51) "Il rilevamento automatico della misura della carta non è riuscito." (pag. 52) Panoramica dello scanner Scansione dei documenti Configurazione delle impostazioni di scansione Varie modalità di scansione Manutenzione quotidiana Soluzione dei problemi Impostazioni operative "Le immagini sono distorte o non chiare." (pag. 47) "Appaiono linee verticali sull'immagine scandita." (pag. 48) "La spia LED lampeggia dopo l'accensione." (pag. 49) "Nella parte alta o bassa dell'immagine scandita si visualizza un’ombra." (pag. 50) Appendice Glossario 40 TOP Sommario Indice Capitolo 6 Soluzione dei problemi Non è possibile accendere lo scanner. I seguenti cavi sono collegati correttamente? z Cavo USB z Cavo di alimentazione o cavo bus USB No Collegare correttamente i cavi: z Cavo USB z Cavo di alimentazione o cavo bus USB Per dettagli, vedere "Collegamento dei cavi" in Avvio rapido. Sì Il computer è acceso? Sì No No Sì Scansione dei documenti Premere il tasto [Power] o [Scan]. Configurazione delle impostazioni di scansione Sì Il driver dello scanner è installato correttamente? Panoramica dello scanner Accendere il computer. No La spia LED è spenta? Introduzione Installare il driver dello scanner correttamente. Per dettagli vedere “Installazione dei software” in Avvio rapido. Se il problema persiste, controllare ogni elemento in "6.2 Prima di contattare il centro autorizzato di servizi scanner" (pag. 53) e successivamente contattare il rivenditore di scanner FUJITSU o un centro autorizzato di servizi scanner FUJITSU. Varie modalità di scansione Manutenzione quotidiana Soluzione dei problemi Impostazioni operative Appendice Glossario 41 TOP Sommario Indice Capitolo 6 Soluzione dei problemi La spia LED si spegne. Lo scanner è rimasto inattivo per un lungo periodo dopo l’accensione? Sì Lo scanner è entrato in modalità di risparmio energia o si è spento automaticamente. z Quando lo scanner entra in modalità di risparmio energia La spia LED rimane verde. Uscire dalla modalità di risparmio energia in uno dei modi seguenti: - Premere il tasto [Power] o [Scan]. Non premere il tasto [Power] per più di due secondi. In questo modo si spegne lo scanner. - Eseguire la scansione da un’applicazione. z Quando lo scanner si spegne automaticamente La spia LED è spenta. Accendere lo scanner. Per dettagli vedere "1.3 Accensione e spegnimento" (pag. 16). No La spia LED rimane spenta anche se si spegne e si riaccende lo scanner? Sì Lo scanner sta operando correttamente. Introduzione Panoramica dello scanner Scansione dei documenti Configurazione delle impostazioni di scansione Varie modalità di scansione No Se il problema persiste, controllare ogni elemento in "6.2 Prima di contattare il centro autorizzato di servizi scanner" (pag. 53) e successivamente contattare il rivenditore di scanner FUJITSU o un centro autorizzato di servizi scanner FUJITSU. Manutenzione quotidiana Soluzione dei problemi Impostazioni operative Appendice Glossario 42 TOP Sommario Indice Capitolo 6 Soluzione dei problemi La scansione non si avvia. È stata sbloccata la chiusura di sicurezza? No Spegnere lo scanner e sbloccare la chiusura di sicurezza. Per dettagli sullo spegnimento dello scanner vedere "1.3 Accensione e spegnimento" (pag. 16). Per dettagli, vedere “Posizionamento dello scanner” in Avvio rapido. Introduzione Panoramica dello scanner Sì Il cavo USB è collegato correttamente? No Collegare correttamente il cavo USB. Per dettagli, vedere "Collegamento dei cavi" in Avvio rapido. Scansione dei documenti Usare un cavo nuovo e verificare che sia collegato correttamente. Configurazione delle impostazioni di scansione Sì Il connettore del cavo USB è rotto o danneggiato? No La scansione si riavvia dopo aver spento e riacceso lo scanner? No Sì Lo scanner sta operando correttamente. Sì Se il problema persiste, controllare ogni elemento in "6.2 Prima di contattare il centro autorizzato di servizi scanner" (pag. 53) e successivamente contattare il rivenditore di scanner FUJITSU o un centro autorizzato di servizi scanner FUJITSU. Varie modalità di scansione Manutenzione quotidiana Soluzione dei problemi Impostazioni operative Appendice Glossario 43 TOP Sommario Indice Capitolo 6 Soluzione dei problemi La scansione richiede del tempo. Il computer risponde ai requisiti richiesti? No Usare un computer che risponde ai requisiti richiesti per CPU, memoria e quant’altro. Per dettagli vedere “Requisiti di sistema” in Avvio rapido. Sì Il cavo USB è collegato alla porta USB 1.1? Sì È possibile verificare il tipo di porta USB cui è collegato il cavo USB selezionando [Interfaccia] → [Interfaccia attualmente connessa] in [Informazioni dispositivo] del Software Operation Panel. Collegare il cavo USB alla porta USB 2.0. No È stata avviata una scansione mentre il computer era instabile (per esempio subito dopo l’avvio o l’accesso)? No Quando si avvia o si accede al computer, attendere prima di avviare la scansione. Sì Introduzione Panoramica dello scanner Scansione dei documenti Configurazione delle impostazioni di scansione Varie modalità di scansione Se il problema persiste, controllare ogni elemento in "6.2 Prima di contattare il centro autorizzato di servizi scanner" (pag. 53) e successivamente contattare il rivenditore di scanner FUJITSU o un centro autorizzato di servizi scanner FUJITSU. Manutenzione quotidiana Soluzione dei problemi Impostazioni operative Appendice Glossario 44 Capitolo 6 Soluzione dei problemi La qualità di scansione delle fotografie o delle immagini è povera quando si scandisce in bianco e nero. È stata eseguita una scansione in scala di grigi o con altre impostazioni di scansione che non si limitano a "binarizzare" (emissione in bianco e nero)? No Usare un driver dello scanner per configurare l’impostazione in scala di grigi o altre impostazioni di scansione che non si limitano alla "binarizzazione" (emissione in bianco e nero) ed eseguire la scansione. (*1) Sì Il cuscinetto e il piano dei documenti sono puliti? No Sì Eseguire la pulizia. Per dettagli vedere "Capitolo 5 Manutenzione quotidiana" (pag. 35). Se il problema persiste, controllare ogni elemento in "6.2 Prima di contattare il centro autorizzato di servizi scanner" (pag. 53) e successivamente contattare il rivenditore di scanner FUJITSU o un centro autorizzato di servizi scanner FUJITSU. *1: le immagini scandite potrebbero differire notevolmente dall’originale se ci si limita a "binarizzare" (emissione in bianco e nero) un’immagine o una foto. Se possibile, usare un driver dello scanner per configurare l’impostazione in scala di grigi o altre impostazioni di scansione che non si limitano alla "binarizzazione" (emissione in bianco e nero) ed eseguire la scansione. TOP Sommario Indice Introduzione Panoramica dello scanner Scansione dei documenti Configurazione delle impostazioni di scansione Varie modalità di scansione Manutenzione quotidiana Soluzione dei problemi Impostazioni operative Appendice Glossario 45 TOP Sommario Indice Capitolo 6 Soluzione dei problemi La qualità del testo scandito o delle linee non è soddisfacente. Il cuscinetto e il piano dei documenti sono puliti? No Eseguire la pulizia. Per dettagli vedere "Capitolo 5 Manutenzione quotidiana" (pag. 35). Sì La risoluzione è appropriata? Sì Sono state selezionate impostazioni di scansione che si limitano a "binarizzare" (emissione in bianco e nero)? Specificare una risoluzione maggiore nel driver dello scanner. No No Nel driver dello scanner selezionare le impostazioni di scansione che si limitano a "binarizzare" (emissione in bianco e nero). (*1) Sì Sono presenti corpi estranei (polvere di carta o altra polvere) sul documento? No Sì Rimuovere tutti i corpi estranei dal documento. Potrebbero trasferirsi nel cuscinetto e sporcare l’immagine. Se il problema persiste, controllare ogni elemento in "6.2 Prima di contattare il centro autorizzato di servizi scanner" (pag. 53) e successivamente contattare il rivenditore di scanner FUJITSU o un centro autorizzato di servizi scanner FUJITSU. *1: quando si scandisce in scala di grigi o a colori, l’immagine scandita potrebbe non risultare chiara e nitida. Se possibile, usare un driver dello scanner per configurare le impostazioni di scansione che si limitano alla "binarizzazione" (emissione in bianco e nero) ed eseguire la scansione. Introduzione Panoramica dello scanner Scansione dei documenti Configurazione delle impostazioni di scansione Varie modalità di scansione Manutenzione quotidiana Soluzione dei problemi Impostazioni operative Appendice Glossario 46 TOP Sommario Indice Capitolo 6 Soluzione dei problemi Le immagini sono distorte o non chiare. Il cuscinetto e il piano dei documenti sono puliti? No Eseguire la pulizia. Per dettagli vedere "Capitolo 5 Manutenzione quotidiana" (pag. 35). Sì La scansione è stata eseguita in una posizione poco stabile o soggetta a vibrazioni? Eseguire la scansione in una posizione stabile e che non sia soggetta a vibrazioni. Sì No Posizionare lo scanner su una superficie piatta e orizzontale o bloccarlo con dei gommini. Sì Il documento scandito è storto o piegato? Posizionare il documento ben steso sul piano e fermarlo con il coperchio. Sì No Panoramica dello scanner Scansione dei documenti No Lo scanner è posizionato su una superficie piatta e orizzontale? I gommini sono attaccati al fondo dello scanner? Introduzione Se il problema persiste, controllare ogni elemento in "6.2 Prima di contattare il centro autorizzato di servizi scanner" (pag. 53) e successivamente contattare il rivenditore di scanner FUJITSU o un centro autorizzato di servizi scanner FUJITSU. Configurazione delle impostazioni di scansione Varie modalità di scansione Manutenzione quotidiana Soluzione dei problemi Impostazioni operative Appendice Glossario 47 TOP Sommario Indice Capitolo 6 Soluzione dei problemi Appaiono linee verticali sull'immagine scandita. Le linee compaiono sempre nella stessa posizione? Sì Pulire il cuscinetto e il piano dei documenti. Per dettagli vedere "Capitolo 5 Manutenzione quotidiana" (pag. 35). No Le linee verticali scompaiono impostando una risoluzione più bassa? Specificare una risoluzione più bassa. Sì No Sì Panoramica dello scanner Scansione dei documenti No Sono presenti corpi estranei (polvere di carta o altra polvere) sul documento? Introduzione Rimuovere tutti i corpi estranei dal documento. Potrebbero passare nel piano e causare la visualizzazione di linee nell’immagine. Se il problema persiste, controllare ogni elemento in "6.2 Prima di contattare il centro autorizzato di servizi scanner" (pag. 53) e successivamente contattare il rivenditore di scanner FUJITSU o un centro autorizzato di servizi scanner FUJITSU. Configurazione delle impostazioni di scansione Varie modalità di scansione Manutenzione quotidiana Soluzione dei problemi Impostazioni operative Appendice Glossario 48 TOP Sommario Indice Capitolo 6 Soluzione dei problemi La spia LED lampeggia dopo l'accensione. È stata sbloccata la chiusura di sicurezza? No Spegnere lo scanner e sbloccare la chiusura di sicurezza. Per dettagli sullo spegnimento dello scanner vedere "1.3 Accensione e spegnimento" (pag. 16). Per dettagli, vedere “Posizionamento dello scanner” in Avvio rapido. Introduzione Panoramica dello scanner Sì La spia LED lampeggia dopo aver spento e riacceso lo scanner? Sì Lo scanner sta operando correttamente. No Se il problema persiste, controllare ogni elemento in "6.2 Prima di contattare il centro autorizzato di servizi scanner" (pag. 53) e successivamente contattare il rivenditore di scanner FUJITSU o un centro autorizzato di servizi scanner FUJITSU. Scansione dei documenti Configurazione delle impostazioni di scansione Varie modalità di scansione Manutenzione quotidiana Soluzione dei problemi Impostazioni operative Appendice Glossario 49 Capitolo 6 Soluzione dei problemi Nella parte alta o bassa dell'immagine scandita si visualizza un’ombra. È stata usata la funzione Riempimento margine pagina per riempire l’ombra intorno al margine? Sì No Nel driver dello scanner usare la funzione Riempimento margine pagina per riempire l’ombra intorno al margine. Se il problema persiste, controllare ogni elemento in "6.2 Prima di contattare il centro autorizzato di servizi scanner" (pag. 53) e successivamente contattare il rivenditore di scanner FUJITSU o un centro autorizzato di servizi scanner FUJITSU. TOP Sommario Indice Introduzione Panoramica dello scanner Scansione dei documenti Configurazione delle impostazioni di scansione Varie modalità di scansione Manutenzione quotidiana Soluzione dei problemi Impostazioni operative Appendice Glossario 50 Capitolo 6 Soluzione dei problemi Le immagini scandite in bianco e nero (o in scala di grigi o a colori) sono scure. Il cuscinetto e il piano dei documenti sono puliti? No Eseguire la pulizia. Per dettagli vedere "Capitolo 5 Manutenzione quotidiana" (pag. 35). Sì È stata regolata la luminosità o la soglia? Sì Nel driver dello scanner regolare la luminosità o la soglia. No Si sta usando un documento sottile traslucido? Scandire il documento con un foglio bianco posizionato a tergo del documento. Sì No Se il problema persiste, controllare ogni elemento in "6.2 Prima di contattare il centro autorizzato di servizi scanner" (pag. 53) e successivamente contattare il rivenditore di scanner FUJITSU o un centro autorizzato di servizi scanner FUJITSU. TOP Sommario Indice Introduzione Panoramica dello scanner Scansione dei documenti Configurazione delle impostazioni di scansione Varie modalità di scansione Manutenzione quotidiana Soluzione dei problemi Impostazioni operative Appendice Glossario 51 Capitolo 6 Soluzione dei problemi Il rilevamento automatico della misura della carta non è riuscito. Il cuscinetto e il piano dei documenti sono puliti? No Eseguire la pulizia. Per dettagli vedere "Capitolo 5 Manutenzione quotidiana" (pag. 35). Sì Si è scandito con il coperchio dei documenti chiuso? Sì Chiudere il coperchio dei documenti prima di eseguire la scansione. No La forma del documento è rettangolare? No Se la forma del documento non è rettangolare, il rilevamento automatico della dimensione della pagina non riesce correttamente. Sì Il documento è piegato? Appiattire il documento piegato. Sì TOP Sommario Indice Introduzione Panoramica dello scanner Scansione dei documenti Configurazione delle impostazioni di scansione Varie modalità di scansione No Si sta usando un documento con lo sfondo o i margini neri? No Sì Se il documento ha lo sfondo o i margini neri, il rilevamento automatico della pagina non riesce correttamente. Se il problema persiste, controllare ogni elemento in "6.2 Prima di contattare il centro autorizzato di servizi scanner" (pag. 53) e successivamente contattare il rivenditore di scanner FUJITSU o un centro autorizzato di servizi scanner FUJITSU. Manutenzione quotidiana Soluzione dei problemi Impostazioni operative Appendice Glossario 52 Capitolo 6 Soluzione dei problemi 6.2 Prima di contattare il centro autorizzato di servizi scanner Prima di contattare il rivenditore di scanner FUJITSU o un centro autorizzato di servizi scanner FUJITSU, controllare i seguenti elementi: Dettagli generali Elemento Nome del modello dello scanner Conclusioni Esempio: fi-65F Per dettagli vedere "6.3 Verifica delle etichette del prodotto" (pag. 55). N. di serie Esempio: XXXX000001 Per dettagli vedere "6.3 Verifica delle etichette del prodotto" (pag. 55). Data di produzione Esempio: 2013-09 (settembre 2013) Per dettagli vedere "6.3 Verifica delle etichette del prodotto" (pag. 55). TOP Sommario Indice Introduzione Panoramica dello scanner Scansione dei documenti Configurazione delle impostazioni di scansione Varie modalità di scansione Manutenzione quotidiana Soluzione dei problemi Data di acquisto Problema Frequenza del problema Impostazioni operative Garanzia Appendice Glossario 53 Capitolo 6 Soluzione dei problemi ■Altro Stato di errore ■Problemi di connessione del computer Elemento Conclusioni Sistema operativo (Windows) Messaggio di errore Interfaccia Esempio: Interfaccia USB Controller dell’interfaccia ■Problemi nella qualità dell'immagine Elemento Elemento Se possibile, inviare l’immagine emessa e una fotografia che mostri le condizioni della carta via e-mail. Conclusioni TOP Sommario Indice Introduzione Panoramica dello scanner Scansione dei documenti Configurazione delle impostazioni di scansione Varie modalità di scansione Conclusioni Manutenzione quotidiana Driver dello scanner e versione Controller dell’interfaccia Soluzione dei problemi Sistema operativo (Windows) Applicazione Esempio: PaperStream Capture Impostazioni operative Risoluzione Esempio: 600 dpi, 75 dpi Modalità immagine Esempio: colore, scala di grigi, bianco e nero Appendice Glossario 54 Capitolo 6 Soluzione dei problemi 6.3 Verifica delle etichette del prodotto Questa sezione descrive come controllare le etichette dello scanner. Posizione Le etichette sono presenti nella parte in basso dello scanner. La posizione dell’etichetta è mostrata di seguito. Etichetta (esempio): mostra le informazioni dello scanner. TOP Sommario Indice Introduzione Panoramica dello scanner Scansione dei documenti Configurazione delle impostazioni di scansione Varie modalità di scansione Manutenzione quotidiana Etichetta Soluzione dei problemi Impostazioni operative Appendice Glossario 55 Capitolo 7 Impostazioni operative Questo capitolo descrive l’uso del Software Operation Panel per configurare le impostazioni dello scanner. TOP Sommario Indice Introduzione Panoramica dello scanner Scansione dei documenti 7.1 Avvio del Software Operation Panel ...........................................................................................................57 7.2 Impostazione della password .....................................................................................................................59 7.3 Elementi di configurazione .........................................................................................................................65 7.4 Impostazioni relative ai contatori dei fogli ...................................................................................................67 7.5 Impostazioni relative al periodo di attesa ...................................................................................................68 Configurazione delle impostazioni di scansione Varie modalità di scansione Manutenzione quotidiana Soluzione dei problemi Impostazioni operative Appendice Glossario TOP Sommario Indice Capitolo 7 Impostazioni operative 7.1 Avvio del Software Operation Panel Il Software Operation Panel viene installato insieme al driver dello scanner PaperStream IP (TWAIN), PaperStream IP (TWAIN x64) o PaperStream IP (ISIS). Questa applicazione permette di verificare le informazioni dello scanner e configurare varie impostazioni, come le operazioni dello scanner. ATTENZIONE z Non avviare Software Operation Panel quando lo scanner sta scandendo o quando la finestra delle impostazioni del driver dello scanner è aperta. z Non usare il pannello di comando mentre Software Operation Panel è in uso. z Se si collegano più scanner, verrà riconosciuto solo il primo. Collegare un solo scanner alla volta. 1 Verificare che lo scanner sia collegato al computer e accenderlo. Per dettagli sulla connessione dello scanner al computer, vedere "Connessione dei cavi" in Avvio rapido. Per dettagli sull’accensione dello scanner vedere "1.3 Accensione e spegnimento" (pag. 16). 2 Visualizzare la finestra di dialogo [Software Operation Panel]. z Windows XP, Windows Vista, Windows Server 2008 e Windows 7 Cliccare il menu [Start] [Tutti i programmi] [fi Series] [Software Operation Panel]. z Windows Server 2012 e Windows 8 Fare clic destro sulla schermata Start e selezionare [Tutte le app] dalla barra delle applicazioni [Software Operation Panel] in [fi Series]. z Windows Server 2012 R2 e Windows 8.1 Cliccare [] in basso a sinistra nella schermata Start [Software Operation Panel] in [fi Series]. Per visualizzare [], Spostare il cursore del mouse. Introduzione Panoramica dello scanner Scansione dei documenti Configurazione delle impostazioni di scansione Varie modalità di scansione Manutenzione quotidiana Soluzione dei problemi Impostazioni operative Appendice Glossario 57 Capitolo 7 Impostazioni operative L’icona del Software Operation Panel si visualizza nel menu mostrato cliccando nell’area di notifica. Per mantenere sempre visualizzata l’icona del Software Operation Panel nell’area di notifica, trascinare e rilasciare l’icona nell’area. L’area di notifica è posizionata a destra della barra delle applicazioni. TOP Sommario Indice Introduzione Panoramica dello scanner Scansione dei documenti Configurazione delle impostazioni di scansione Le procedure di qui in avanti vengono descritte considerando il Software Operation Panel sempre visualizzato nell’area di notifica. Varie modalità di scansione Manutenzione quotidiana Soluzione dei problemi Impostazioni operative Appendice Glossario 58 TOP Sommario Indice Capitolo 7 Impostazioni operative 7.2 Impostazione della password Impostando una password, il Software Operation Panel può avviarsi in [Modalità sola visualizzazione], che permette agli utenti solo di vedere le impostazioni dello scanner. Le impostazioni dello scanner possono essere configurate senza impostare una password. Per evitare cambiamenti non necessari alle impostazioni, è possibile usare una password per limitare le operazioni dell’utente. 2 Inserire la nuova password, confermarla reinserendola e cliccare il tasto [Sì]. La password può contenere fino a 32 caratteri. Sono ammessi solo caratteri alfanumerici (da a a z, da A a Z, da 0 a 9). Scansione dei documenti Varie modalità di scansione Impostare la password nel modo seguente: Fare clic destro sull’icona del Software Operation Panel nell’area di notifica e selezionare [Imposta la password] dal menu. Panoramica dello scanner Configurazione delle impostazioni di scansione Impostazione della password 1 Introduzione Si visualizza un messaggio di conferma. 3 Cliccare il tasto [Sì]. Manutenzione quotidiana La password è impostata. Soluzione dei problemi Impostazioni operative Si visualizza la finestra di dialogo [Imposta la password]. Appendice Glossario 59 Capitolo 7 Impostazioni operative Impostazione di [Modalità sola visualizzazione] SUGGERIMENTO Impostare il Software Operation Panel su [Modalità sola visualizzazione] nel modo seguente: In [Modalità sola visualizzazione] si visualizza una spunta vicino a [Modalità sola visualizzazione] nel menu mostrato facendo clic destro sull’icona del Software Operation Panel nell’area di notifica. 1 Impostare la password. 2 Fare clic destro sull’icona del Software Operation Panel nell’area di notifica e selezionare [Modalità sola visualizzazione] dal menu. Per dettagli vedere "Impostazione della password" (pag. 59). TOP Sommario Indice Introduzione Panoramica dello scanner Scansione dei documenti Configurazione delle impostazioni di scansione Varie modalità di scansione Software Operation Panel entra in [Modalità sola visualizzazione]. Manutenzione quotidiana Soluzione dei problemi Impostazioni operative Appendice Glossario 60 Capitolo 7 Impostazioni operative Deselezione di [Modalità sola visualizzazione] [Modalità sola visualizzazione] è deselezionato ed è possibile cambiare le impostazioni dello scanner. Deselezionare [Modalità sola visualizzazione] nel modo seguente: 1 TOP Sommario Indice Introduzione Panoramica dello scanner Fare clic destro sull’icona del Software Operation Panel nell’area di notifica e selezionare [Modalità sola visualizzazione] dal menu. Scansione dei documenti Configurazione delle impostazioni di scansione Varie modalità di scansione 2 Si visualizza la finestra di dialogo [Imposta la password]. SUGGERIMENTO Inserire la password attuale e cliccare il tasto [Sì]. Quando si deseleziona [Modalità sola visualizzazione], la spunta vicino a [Modalità sola visualizzazione] non è più presente nel menu mostrato facendo clic destro sull’icona del Software Operation Panel nell’area di notifica. Manutenzione quotidiana Soluzione dei problemi Impostazioni operative Appendice Glossario 61 Capitolo 7 Impostazioni operative Modifica della password 3 Modificare la password nel modo seguente: 1 Inserire la nuova password, confermarla reinserendola e cliccare il tasto [Sì]. La password può contenere fino a 32 caratteri. Sono ammessi solo caratteri alfanumerici (da a a z, da A a Z, da 0 a 9). Fare clic destro sull’icona del Software Operation Panel nell’area di notifica e selezionare [Imposta la password] dal menu. TOP Sommario Indice Introduzione Panoramica dello scanner Scansione dei documenti Configurazione delle impostazioni di scansione Si visualizza un messaggio di conferma. Si visualizza la finestra di dialogo [Imposta la password]. 2 Inserire la password attuale e cliccare il tasto [Sì]. 4 Cliccare il tasto [Sì]. Varie modalità di scansione La password è impostata. Manutenzione quotidiana Soluzione dei problemi Si visualizza la finestra di dialogo [Imposta la password]. Impostazioni operative Appendice Glossario 62 Capitolo 7 Impostazioni operative Annullamento della password 3 Lasciare entrambi i campi vuoti e cliccare il tasto [Sì]. Annullare la password nel modo seguente: 1 TOP Sommario Indice Introduzione Fare clic destro sull’icona del Software Operation Panel nell’area di notifica e selezionare [Imposta la password] dal menu. Panoramica dello scanner Scansione dei documenti Si visualizza un messaggio di conferma. 4 Si visualizza la finestra di dialogo [Imposta la password]. 2 Inserire la password attuale e cliccare il tasto [Sì]. Cliccare il tasto [Sì]. La password è annullata. Configurazione delle impostazioni di scansione Varie modalità di scansione Manutenzione quotidiana Soluzione dei problemi Si visualizza la finestra di dialogo [Imposta la password]. Impostazioni operative Appendice Glossario 63 Capitolo 7 Impostazioni operative Reimpostazione della password 3 Se si dimentica la password, è possibile reimpostarla nel modo seguente: 1 Inserire la nuova password, confermarla reinserendola e cliccare il tasto [Sì]. La password può contenere fino a 32 caratteri. Sono ammessi solo caratteri alfanumerici (da a a z, da A a Z, da 0 a 9). Fare clic destro sull’icona del Software Operation Panel nell’area di notifica e selezionare [Imposta la password] dal menu. TOP Sommario Indice Introduzione Panoramica dello scanner Scansione dei documenti Configurazione delle impostazioni di scansione Si visualizza un messaggio di conferma. Si visualizza la finestra di dialogo [Imposta la password]. 2 Inserire la password predefinita "fi-scanner" e cliccare il tasto [Sì]. 4 Cliccare il tasto [Sì]. Varie modalità di scansione La password è impostata. Manutenzione quotidiana Soluzione dei problemi Impostazioni operative Si visualizza la finestra di dialogo [Imposta la password]. Appendice Glossario 64 Capitolo 7 Impostazioni operative 7.3 Elementi di configurazione Il Software Operation Panel permette la configurazione delle seguenti impostazioni per lo scanner collegato al computer. TOP Sommario Indice Introduzione Panoramica dello scanner Impostazione dispositivo 1 2 Avviare il Software Operation Panel. Per dettagli vedere "7.1 Avvio del Software Operation Panel" (pag. 57). Selezionare [Impostazione dispositivo] dalla lista a sinistra. Scansione dei documenti Configurazione delle impostazioni di scansione Varie modalità di scansione Manutenzione quotidiana Soluzione dei problemi Impostazioni operative Gli elementi configurabili nella finestra di dialogo sono visualizzati nella pagina successiva. Appendice Glossario 65 Capitolo 7 Impostazioni operative Elemento Descrizione Parametro/Valore Impostazioni di fabbrica Contatore fogli (pag. 67) Visualizza il numero totale approssimativo dei fogli scanditi con il piano di scansione. Conteggio totale (FB) 0 Risparmio energia (pag. 68) Specifica il periodo di attesa prima di entrare nella modalità di risparmio energia. Intervallo: da 5 Minuti a 235 Minuti (con aumenti di 5) 15 Minuti Spegnere dopo un periodo di tempo definito: selezionare per impostare lo spegnimento automatico dello scanner se lo scanner rimane inutilizzato per un certo periodo. Specificare il tempo per lo spegnimento automatico dello scanner. Casella di spunta [Spegnere dopo un periodo di tempo definito] Selezionato 1 ora/2 ore/4 ore/8 ore (quando la casella di spunta [Spegnere dopo un periodo di tempo definito] è selezionata) 4 ore TOP Sommario Indice Introduzione Panoramica dello scanner Scansione dei documenti Configurazione delle impostazioni di scansione Varie modalità di scansione Manutenzione quotidiana Soluzione dei problemi Impostazioni operative Appendice Glossario 66 Capitolo 7 Impostazioni operative 7.4 Impostazioni relative ai contatori dei fogli Controllo di [Contatore] del Contatore fogli È possibile verificare il numero totale approssimativo dei fogli scanditi con il piano di scansione. 1 2 Avviare il Software Operation Panel. Per dettagli vedere "7.1 Avvio del Software Operation Panel" (pag. 57). Selezionare [Impostazione dispositivo] dalla lista a sinistra. TOP Sommario Indice Introduzione Panoramica dello scanner Scansione dei documenti Configurazione delle impostazioni di scansione Varie modalità di scansione Manutenzione quotidiana Soluzione dei problemi Impostazioni operative In questa finestra di dialogo è possibile verificare i seguenti elementi: Elemento Conteggio totale (FB) Descrizione Numero totale approssimativo dei fogli scanditi con il piano di scansione Appendice Glossario 67 Capitolo 7 Impostazioni operative 7.5 Impostazioni relative al periodo di attesa Periodo di attesa per entrare in modalità di risparmio energia [Risparmio energia] 3 È possibile specificare il periodo di attesa per l’entrata in modalità di risparmio energia. 1 2 Usare la barra di scorrimento per specificare l’intervallo di attesa prima di entrare nella modalità di risparmio energia. Il valore può essere compreso tra 5 e 235 minuti (con incrementi di 5). ATTENZIONE Avviare il Software Operation Panel. Quando la casella di spunta [Spegnere dopo un periodo di tempo definito.] è selezionata, lo scanner potrebbe non accendersi quando il computer à acceso. Se lo scanner non si accende quando il computer è acceso, premere il tasto [Power] o [Scan] per accendere lo scanner. Per dettagli vedere "7.1 Avvio del Software Operation Panel" (pag. 57). Selezionare [Impostazione dispositivo] dalla lista a sinistra. SUGGERIMENTO Selezionando la casella di spunta [Spegnere dopo un periodo di tempo definito], lo scanner si spegne automaticamente quando viene lasciato inutilizzato per un certo periodo di tempo. È possibile selezionare un tempo per lo spegnimento automatico dello scanner tra [1 ora], [2 ore], [4 ore] e [8 ore]. 4 Cliccare il tasto [Sì]. 5 Cliccare il tasto [Sì]. TOP Sommario Indice Introduzione Panoramica dello scanner Scansione dei documenti Configurazione delle impostazioni di scansione Varie modalità di scansione Manutenzione quotidiana Soluzione dei problemi Si visualizza un messaggio di conferma. Le impostazioni sono salvate. Impostazioni operative Appendice Glossario 68 Appendice Questa appendice fornisce le seguenti informazioni: A.1 Specifiche generali .....................................................................................................................................70 A.2 Specifiche di posizionamento.....................................................................................................................72 A.3 Dimensioni esterne ....................................................................................................................................74 A.4 Disinstallazione dei software ......................................................................................................................75 TOP Sommario Indice Introduzione Panoramica dello scanner Scansione dei documenti Configurazione delle impostazioni di scansione Varie modalità di scansione Manutenzione quotidiana Soluzione dei problemi Impostazioni operative Appendice Glossario TOP Sommario Indice Appendice A.1 Specifiche generali Introduzione Elemento Specifiche Note Tipo di scanner Piano di scansione - Sensore di immagini CMOS IC - Sorgente luminosa Spia LED (rosso, verde, blu) - 148 mm × 105 mm A6 Binario (bianco e nero) 1,0 secondi 200 dpi, A6 Scala di grigi 1,0 secondi Colore 1,7 secondi Binario (bianco e nero) 1,0 secondi Scala di grigi 1,0 secondi Colore 2,5 secondi Binario (bianco e nero) 2,0 secondi Scala di grigi 2,0 secondi Colore 2,0 secondi Binario (bianco e nero) 2,0 secondi Scala di grigi 2,0 secondi Colore 2,5 secondi Area di scansione Max. Velocità di scansione (*1) Quando il cavo di alimentazione è collegato Quando il cavo bus USB è collegato Risoluzione ottica 600 dpi Panoramica dello scanner Scansione dei documenti Configurazione delle impostazioni di scansione Varie modalità di scansione 300 dpi, A6 200 dpi, A6 Manutenzione quotidiana Soluzione dei problemi Impostazioni operative 300 dpi, A6 - Appendice Glossario 70 Appendice Elemento Risoluzione di emissione Binario (bianco e nero) Specifiche Da 50 dpi a 600 dpi, 1200 dpi Scala di grigi Note Da 50 a 600 dpi: configurabile con aumenti di 1 dpi TOP Sommario Indice Introduzione Panoramica dello scanner Colore Livello della scala di grigi 8 bit per ogni colore 16 bit durante il processo interno Interfaccia USB 2.0 e 1.1 (*2) (*3) Tipo B *1: si tratta di un limite dell’hardware e il tempo di esecuzione del software, come il tempo di trasferimento dei dati, viene aggiunto al tempo attuale di scansione. *2: la connessione a un’USB 2.0 richiede una porta USB che supporti l’USB 2.0. Quando si usa un’USB 2.0 per il collegamento, la velocità di scansione è impostata per USB 2.0 (Alta velocità). Quando si usa un’USB 1.1 per il collegamento, la velocità di scansione rallenta. *3: quando si usa un hub USB, si consiglia di usare un prodotto certificato USB 2.0. Se lo scanner collegato attraverso un hub USB non funziona correttamente, collegare direttamente il cavo USB alla porta USB del computer. Scansione dei documenti Configurazione delle impostazioni di scansione Varie modalità di scansione Manutenzione quotidiana Soluzione dei problemi Impostazioni operative Appendice Glossario 71 TOP Sommario Indice Appendice A.2 Specifiche di posizionamento Introduzione Elemento Specifiche Dimensioni esterne (larghezza × profondità × altezza) (*1) 145 mm × 234 mm × 40 mm Spazio di installazione (L × P × A) (*2) 145 mm × 281 mm × 257 mm Peso 0,9 kg Alimentazione Tensione CA da 100 V a 240 V ±10% Quando il cavo bus USB è collegato CC 5 V Scansione dei documenti Configurazione delle impostazioni di scansione Varie modalità di scansione Fase Fase singola Tasso di frequenza 50/60 ±3 Hz Manutenzione quotidiana Quando il cavo di alimentazione è collegato Operativo : max. 8,0 W Risparmio energia : max. 2,0 W Spento : max. 0,5 W Soluzione dei problemi Quando il cavo bus USB è collegato Operativo : max. 5,0 W Risparmio energia : max. 2,0 W Spento : max. 0,5 W Consumo energetico Condizioni ambientali Quando il cavo di alimentazione è collegato Panoramica dello scanner Temperatura Operativo Non operativo : da 5°C a 35°C : da –20°C a 60°C Umidità Operativo Non operativo : da 20% a 80% : da 8% a 95% Impostazioni operative Appendice Glossario 72 Appendice Elemento Valore calorico Peso di imbarco (*3) Specifiche Quando il cavo di alimentazione è collegato Operativo : max. 6,88 kcal/Hr Risparmio energia : max. 2,15 kcal/Hr Spento : max. 0,43 kcal/Hr Quando il cavo bus USB è collegato Operativo : max. 4,30 kcal/Hr Risparmio energia : max. 2,15 kcal/Hr Spento : max. 0,43 kcal/Hr 2,0 kg *1: la profondità e l’altezza non includono le parti sporgenti. *2: lo spazio di posizionamento richiesto è un riferimento per l’apertura e la chiusura del coperchio dei documenti. *3: include il peso dell’involucro. TOP Sommario Indice Introduzione Panoramica dello scanner Scansione dei documenti Configurazione delle impostazioni di scansione Varie modalità di scansione Manutenzione quotidiana Soluzione dei problemi Impostazioni operative Appendice Glossario 73 TOP Sommario Indice Appendice A.3 Dimensioni esterne Introduzione Le dimensioni esterne sono le seguenti: Panoramica dello scanner Scansione dei documenti Configurazione delle impostazioni di scansione 234 Varie modalità di scansione Manutenzione quotidiana Soluzione dei problemi 40 Impostazioni operative Appendice 145 Unità: mm Glossario 74 TOP Sommario Indice Appendice A.4 Disinstallazione dei software 1 Accendere il computer e accedere a Windows come utente con privilegi di amministratore. 2 Chiudere tutti i software avviati. 3 Visualizzare la finestra di dialogo [Pannello di controllo]. Introduzione 6 Cliccare il tasto [Disinstalla] o il tasto [Disinstalla/Cambia]. 7 Se si visualizza il messaggio di conferma, cliccare il tasto [OK] o il tasto [Sì]. Il programma è disinstallato. z Windows XP, Windows Vista, Windows Server 2008 e Windows 7 Cliccare menu [Start] [Pannello di controllo]. z Windows Server 2012 e Windows 8 Fare clic destro sulla schermata Start e selezionare [Tutte le app] dalla barra delle applicazioni [Pannello di controllo] in [fi Series]. z Windows Server 2012 R2 e Windows 8.1 Cliccare [] in basso a sinistra nella schermata Start [Pannello di controllo] in [Sistema Windows]. Per visualizzare [], spostare il cursore del mouse. 4 Selezionare [Disinstalla un programma]. 5 Selezionare il software da disinstallare. Si visualizza la finestra di dialogo [Programmi e funzionalità] con una lista di software attualmente installati. z Driver PaperStream IP (TWAIN): [PaperStream IP (TWAIN)] z Driver PaperStream IP (TWAIN x64): [PaperStream IP (TWAIN x64)] z Driver PaperStream IP (ISIS): [PaperStream IP (ISIS) for fi-60F/fi-65F] z Software Operation Panel: [Software Operation Panel] (Il Software Operation Panel viene installato insieme al driver dello scanner PaperStream IP (TWAIN), PaperStream IP (TWAIN x64) o PaperStream IP (ISIS).) z PaperStream Capture: [PaperStream Capture] z Manuali: [fi Series manuals for fi-65F] z Scanner Central Admin Agent: [Scanner Central Admin Agent] z fi Series Online Update: [fi Series Online Update] Panoramica dello scanner Scansione dei documenti Configurazione delle impostazioni di scansione Varie modalità di scansione Manutenzione quotidiana Soluzione dei problemi Impostazioni operative Appendice Glossario 75 TOP Sommario Indice Glossario Glossario Introduzione A F O Ambiente operativo FCC B Filtro OCR (Optical Character Recognition - riconoscimento ottico dei caratteri) Bilanciamento del colore Filtro colore D Foglio di riferimento bianco Densità Formato A4 Diffusione dell’errore Formato A5 DOC canadese Formato A6 dpi (dots per inch - punti per pollice) Formato A7 Driver Formato Lettera Rilevamento automatico di dimensione e disallineamento E G Rimozione del disturbo Elaborazione del margine Gamma Risoluzione Elaborazione dell’immagine I S Energy Star Impostazioni predefinite Scala di grigi Errore del dispositivo Interfaccia Errori temporanei Inversione Estrazione del margine Sensore di immagine CCD (Charge-Coupled Device dispositivo a carica accoppiata) ISIS Formato A8 L Luminosità M Mezzi toni Modelli marezzati P Pannello di comando Piano di scansione Pixel R Retinatura Panoramica dello scanner Scansione dei documenti Configurazione delle impostazioni di scansione Varie modalità di scansione Manutenzione quotidiana Soluzione dei problemi Impostazioni operative Smussatura Soglia T TÜV TWAIN U USB Appendice Glossario 76 Glossario A Ambiente operativo Le condizioni (temperatura, umidità) necessarie affinché lo scanner operi e sia conservato correttamente. TOP Sommario Indice Introduzione B Panoramica dello scanner Bilanciamento del colore Il bilanciamento del colore di un’immagine. Scansione dei documenti D Densità Si riferisce all’intensità del colore di un’immagine. Diffusione dell'errore Un processo di immagine a mezzi toni (pseudo-scala di grigi) in alta qualità basato sulla binarizzazione di pixel bianchi e neri. È la somma della densità ottica di un pixel e di pixel vicini, con i pixel neri riposizionati nel proprio ordine di densità per minimizzare la differenza tra le immagini scandite ed emesse. I dati della densità dei pixel vicini possono essere binarizzati diffondendo gli errori in altri pixel. Questa funzione elimina i modelli marezzati di immagini puntinate a mezzi toni, come i giornali, e riproduce la sua gradazione in scala di grigi. DOC canadese Uno standard emesso da Industry Canada, un dipartimento del governo canadese, che regola i requisiti tecnici relativi all’emissione di interferenze radio emesse e apportate da apparati digitali. dpi (dots per inch - punti per pollice) Una misura per la risoluzione usata per scanner e stampanti. Più alto è il dpi e migliore è la risoluzione. Configurazione delle impostazioni di scansione Varie modalità di scansione Manutenzione quotidiana Soluzione dei problemi Impostazioni operative Driver Un programma specifico per i sistemi operativi che abilita l’interazione con il dispositivo hardware. Appendice Glossario 77 Glossario E Elaborazione del margine Una funzione che riduce la densità dei colori luminosi (eccetto del bianco) intorno ad aree nere. Se si aumenta il valore di questa funzione, si rimuove il disturbo delle immagini punteggiate e si producono immagini più nitide. Elaborazione dell'immagine Si riferisce all’elaborazione e all’emissione di un immagine scandita attraverso dei parametri di scansione specificati. Energy Star ENERGY STAR è uno standard internazionale per apparecchiature elettroniche con consumo efficiente di energia stabilito dall’Agenzia per la protezione dell’ambiente (EPA) degli USA nel 1992. Il programma standard è stato adottato da altri Paesi. Errore del dispositivo Si tratta di un errore risolvibile con un intervento tecnico. Errori temporanei Un errore che può essere risolto dall’utente. Estrazione del margine Una funzione che traccia il limite tra le aree bianche e nere e lo estrae come profilo. F FCC Acronimo per "Federal Communications Commission", un’agenzia governativa americana indipendente che si occupa di regolare le comunicazioni federali e internazionali via radio, televisione, filo, satellite e cavo. La parte 15 dei regolamenti FCC menzionata in questo manuale è atta a prevenire interferenze dannose nelle comunicazioni radio dei ricevitori radio e di altre apparecchiature che irradiano energia con radiofrequenze e provvede alla certificazione dei radioricevitori. Provvede inoltre alla certificazione di trasmittenti a bassa energia e all’operazione di trasmittenti certificate senza licenza. TOP Sommario Indice Introduzione Panoramica dello scanner Scansione dei documenti Configurazione delle impostazioni di scansione Varie modalità di scansione Manutenzione quotidiana Soluzione dei problemi Impostazioni operative Appendice Glossario 78 Glossario Filtro Si riferisce ai seguenti tipi di processi sulle immagini scandite: Endoser digitale Aggiunge stringhe di caratteri alfanumerici ai dati di immagine scanditi. Riempimento margine pagina Riempie i margini dell’immagine scandita in un colore specificato. Filtro colore Una funzione che elimina un colore specifico da un’immagine scandita. Foglio di riferimento bianco Si tratta della parte bianca che lo scanner usa come riferimento per il colore bianco per regolare di conseguenza la luminosità di tutte le altre aree. Formato A4 Un formato di carta standard equivalente a 210 mm × 297 mm. Formato A5 Un formato di carta standard equivalente a 148 mm × 210 mm. Formato A6 Un formato di carta standard equivalente a 105 mm × 148 mm. Formato A7 Un formato di carta standard equivalente a 74 mm × 105 mm. Formato A8 Un formato di carta standard equivalente a 52 mm × 74 mm. TOP Sommario Indice Introduzione Panoramica dello scanner Scansione dei documenti Configurazione delle impostazioni di scansione Varie modalità di scansione Manutenzione quotidiana Soluzione dei problemi Impostazioni operative Formato Lettera Un formato di carta standard usato negli Stati Uniti e in altri Paesi (8,5" × 11"). Appendice Glossario 79 Glossario G Gamma Un’unità che indica i cambiamenti nella luminosità di un’immagine. Viene espressa come una funzione di immissione di energia nelle apparecchiature (scanner, display ecc.) e come luminosità dell’immagine. Se il tasso gamma è 1 o superiore, la luminosità dell’immagine aumenta e viceversa. Per regolare la luminosità di un’immagine e renderla simile all’originale, il valore di gamma viene solitamente posto su 1. TOP Sommario Indice Introduzione Panoramica dello scanner I Scansione dei documenti Impostazioni predefinite (Hardware) Valori di fabbrica predefiniti. Configurazione delle impostazioni di scansione (Software) Valori impostati attraverso l’installazione del software. Interfaccia La connessione che permette la comunicazione tra il computer e lo scanner. Inversione Un metodo di scansione in cui le parti nere e le parti bianche dell’immagine vengono invertite. ISIS ISIS (Image Scanner Interface Specification) è uno standard di API (Application Program Interface) per dispositivi di immagini (scanner, fotocamere digitali ecc.) sviluppato da Captiva, una divisione di EMC Corporation (ex Pixel Translations), nel 1990. Per usare dispositivi compatibili con questo standard, è necessario installare un software di driver che supporti gli standard ISIS. Varie modalità di scansione Manutenzione quotidiana Soluzione dei problemi Impostazioni operative L Luminosità Si riferisce alla luminosità dell’immagine scandita. Appendice Glossario 80 Glossario M Mezzi toni Riproduce la densità di colore in bianco e nero usando la puntinatura. Questo metodo è utile per la scansione di immagini come fotografie in bianco e nero. Modelli marezzati Modelli ricorrenti nelle immagini scandite causati da impostazioni non corrette delle angolature. O OCR (Optical Character Recognition - riconoscimento ottico dei caratteri) Un dispositivo o una tecnologia che riconosce il testo nei documenti e lo converte in dati di testo modificabili. La forma dei caratteri viene riconosciuta attraverso la differenza nella luce riflessa del documento. TOP Sommario Indice Introduzione Panoramica dello scanner Scansione dei documenti Configurazione delle impostazioni di scansione P Varie modalità di scansione Pannello di comando Un pannello composto da un tasto e da una spia LED. Viene usato per controllare operazioni dello scanner come la selezione delle funzioni e il cambiamento delle impostazioni. Manutenzione quotidiana Piano di scansione Un dispositivo di immissione dello scanner. È usato per scandire un documento alla volta nel piano del documento (vetro). Possono essere scanditi documenti come libri e riviste. Soluzione dei problemi Pixel I puntini che rendono un’immagine scandita. Impostazioni operative R Retinatura Il processo con cui un gruppo di punti viene posizionato per riprodurre la densità della scala di grigi. La densità della scala di grigi viene riprodotta configurando i motivi dei punti presenti. Questo metodo offre il vantaggio di richiedere meno memoria rispetto al grigio a più livelli. Appendice Glossario 81 Glossario Rilevamento automatico di dimensione e disallineamento Rilevamento automatico della misura della carta: rileva la misura del documento ed emette i dati di immagine nella stessa misura. TOP Sommario Indice Introduzione Rimozione del disturbo Una funzione che migliora la qualità dell’immagine rimuovendo i disturbi isolati che appaiono come punti neri in aree bianche o viceversa. Panoramica dello scanner Risoluzione Una misura per indicare la qualità (nitidezza) di un’immagine. La risoluzione è visualizzata attraverso il numero di pixel in un pollice. Essendo i dati di immagine un insieme di piccoli punti (pixel), se la stessa immagine contiene una quantità diversa di punti, quella con maggior numero di pixel mostra dettagli più grandi. Pertanto, maggiore è la risoluzione, migliore è l’immagine. Scansione dei documenti S Scala di grigi Un metodo per realizzare la gradazione (densità) da nero a bianco in 256 livelli. Adatta per scandire immagini come foto. Sensore di immagine CCD (Charge-Coupled Device - dispositivo a carica accoppiata) Un sensore che percepisce la luce riflessa dal documento e la converte in forma digitale. La tecnologia CCD è fondamentale per l’acquisizione di immagini in alta qualità negli scanner, nelle fotocamere e in altri apparecchi. Smussatura Si riferisce alla rimozione delle irregolarità sulle linee verticali e curve. Un metodo di elaborazione comunemente usato nelle applicazioni OCR. Soglia Il valore usato per determinare se un certo colore sia bianco o nero. Si deve configurare il valore soglia per scandire le immagini in gradazioni di grigio. Ogni pixel viene convertito in bianco o nero a seconda del valore specificato. Configurazione delle impostazioni di scansione Varie modalità di scansione Manutenzione quotidiana Soluzione dei problemi Impostazioni operative T TÜV Un’istituzione che controlla la conformità dei prodotti a standard di sicurezza, semplicità d’uso e ambiente. Appendice Glossario 82 Glossario TWAIN TWAIN (Technology Without Any Interesting Name) è uno standard per API (Application Program Interface) per dispositivi di immagine (scanner, fotocamere digitali ecc.) sviluppato da TWAIN Working Group. Per usare dispositivi conformi a questo standard, è necessario installare un software di driver che supporti gli standard TWAIN. U USB L’USB (Universal Serial Bus) è uno standard per interfacce usate per collegare dispositivi come tastiere e scanner. Possono essere collegati attraverso questa interfaccia fino a 127 apparecchi. I dispositivi USB possono essere collegati o disconnessi senza spegnere i dispositivi. Per USB 2.0, il tasso di trasferimento dati è di 1,5 Mbps in modalità Low Speed, 12 Mbps in modalità Full-Speed e un massimo di 480 Mbps in modalità Hi-Speed. Per USB 1.1, il tasso di trasferimento dati è di 1,5 Mbps in Low-speed e 12 Mbps in Full-speed. TOP Sommario Indice Introduzione Panoramica dello scanner Scansione dei documenti Configurazione delle impostazioni di scansione Varie modalità di scansione Manutenzione quotidiana Soluzione dei problemi Impostazioni operative Appendice Glossario 83 TOP Sommario Indice Indice Indice A Introduzione M Accensione ..................................................................... 16 Apertura del coperchio ................................................... 18 C Caratteristiche principali ................................................. 12 Caratteristiche principali dello scanner........................... 12 Chiusura del coperchio................................................... 18 Configurazione delle impostazioni di scansione............. 23 Contatore fogli ................................................................ 67 Convenzioni...................................................................... 5 Manutenzione quotidiana ............................................... 35 Materiali per la pulizia..................................................... 36 Modalità di risparmio energia ......................................... 19 P Panoramica dello scanner.............................................. Parti da pulire ................................................................. Parti e funzioni................................................................ Password di Software Operation Panel.......................... Periodo di attesa ............................................................ Personalizzazione delle impostazioni dello scanner ...... Posizionamento dei documenti ...................................... Prima di contattare il centro autorizzato di servizi scanner .................................................................. Pulizia esterna ....................................................................... interna ........................................................................ Pulizia esterna................................................................ Pulizia interna................................................................. D Dimensioni esterne......................................................... 74 Disinstallazione dei software .......................................... 75 E Elementi di configurazione di Software Operation Panel...................................................................... 65 Elementi di impostazione del driver PaperStream IP ..... 26 Etichette del prodotto...................................................... 55 F Finestra delle impostazioni del driver PaperStream IP... 24 I Impostazioni operative.................................................... 56 Introduzione...................................................................... 4 11 36 13 59 68 33 21 53 37 38 37 38 Panoramica dello scanner Scansione dei documenti Configurazione delle impostazioni di scansione Varie modalità di scansione Manutenzione quotidiana Soluzione dei problemi Impostazioni operative S Scansione....................................................................... 21 metodi di scansione ................................................... 30 Scansione dei documenti ............................................... 20 Scansione di documenti di tipo e formato diversi ........... 31 Software Operation Panel .............................................. 57 Soluzione dei problemi ............................................ 39, 40 Specifiche....................................................................... 70 Specifiche di installazione .............................................. 72 Appendice Glossario 84 Indice Spegnimento .................................................................. 17 T Tasto [Scan] ............................................................ 13, 33 U Uso del manuale............................................................... 2 V Varie modalità di scansione............................................ 29 TOP Sommario Indice Introduzione Panoramica dello scanner Scansione dei documenti Configurazione delle impostazioni di scansione Varie modalità di scansione Manutenzione quotidiana Soluzione dei problemi Impostazioni operative Appendice Glossario 85 TOP Sommario Indice Introduzione Panoramica dello scanner Scansione dei documenti Configurazione delle impostazioni di scansione Varie modalità di scansione fi-65F Image Scanner Guida dell’operatore P3PC-4562-02ALZ0 Pubblicato a dicembre 2014 Pubblicato da PFU LIMITED Manutenzione quotidiana Soluzione dei problemi Impostazioni operative z Le informazioni contenute in questo manuale sono soggette a modifica senza preavviso. z PFU LIMITED non si assume alcuna responsabilità per danni causati dall’uso di questo prodotto né per qualsiasi altro reclamo da parte di terzi. z La copia in toto o in parte di questo manuale o la copia delle applicazioni dello scanner è proibita sulla base della legge per il copyright. Appendice Glossario