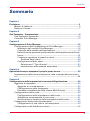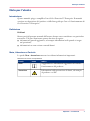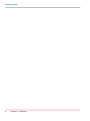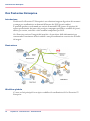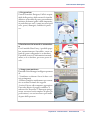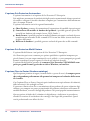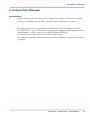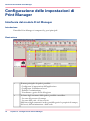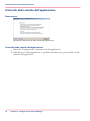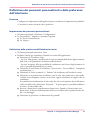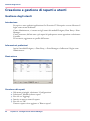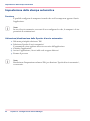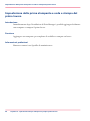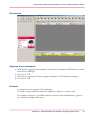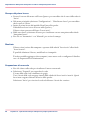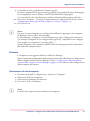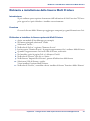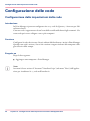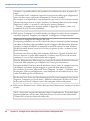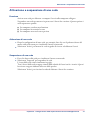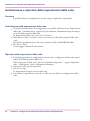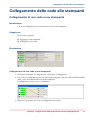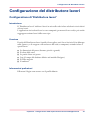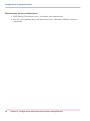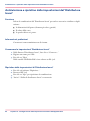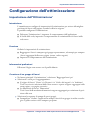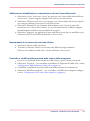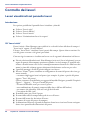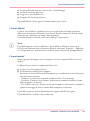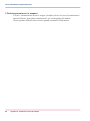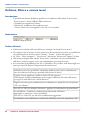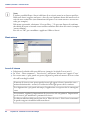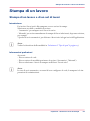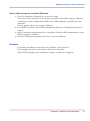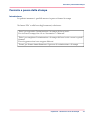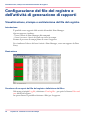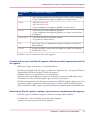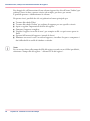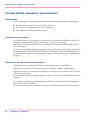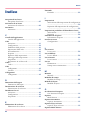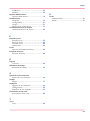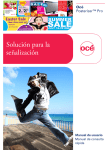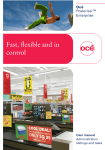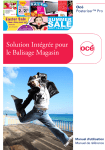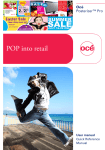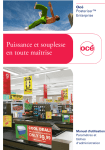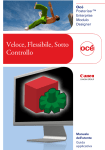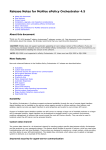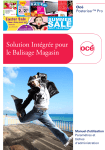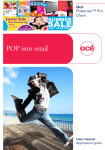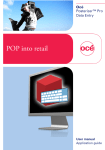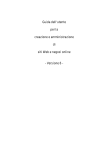Download Océ Posterizer™ Enterprise
Transcript
-
Océ
Posterizer™
Enterprise
Print Manager
Veloce, Flessibile, Sotto
Controllo
o
Manuale
dell'utente
Guida applicativa
Copyright
© 2010 Océ
Tutti i diritti riservati. Sono vietati la riproduzione, la copia, l'adattamento o la trasmissione
in qualsiasi forma e con qualsiasi mezzo del presente documento senza autorizzazione
scritta da parte di Océ.
Océ non garantisce in alcun modo il contenuto di questa Guida e in particolare non riconosce alcuna garanzia implicita di commerciabilità o idoneità a qualsiasi scopo specifico.
Inoltre, Océ si riserva il diritto di apportare modifiche a questo documento senza alcun
preavviso.
Edition: 2010-09
Sommario
Sommario
Capitolo 1
Prefazione............................................................................................................5
Marchi di fabbrica......................................................................................6
Note per l'utente.........................................................................................7
Capitolo 2
Océ Posterizer - Presentazione .........................................................................9
Océ Posterizer Enterprise........................................................................10
Il modulo Print Manager..........................................................................13
Capitolo 3
Configurazione di Print Manager....................................................................15
Configurazione delle impostazioni di Print Manager............................16
Interfaccia del modulo Print Manager..............................................16
Controllo delle cartelle dell'applicazione .........................................18
Definizione dei parametri personalizzati e delle preferenze dell'interfaccia....................................................................................................19
Creazione e gestione di reparti e utenti............................................20
Gestione degli utenti....................................................................20
Configurazione dello spool................................................................23
Selezionare il 'Tipo di spool'........................................................23
Impostazione della stampa automatica......................................24
Capitolo 4
Operazioni base per stampare il proprio primo lavoro.................................25
Impostazione della prima stampante e coda e stampa del primo lavoro................................................................................................................26
Capitolo 5
Configurazione delle impostazioni avanzate dell'applicazione....................29
Aggiunta di stampanti ............................................................................30
Aggiunta di una stampante:..............................................................30
Configurazione della stampante.......................................................32
Richiesta e installazione della licenza Multi Printers ......................35
Configurazione delle code.......................................................................36
Configurazione delle impostazioni delle code.................................36
Attivazione e sospensione di una coda............................................41
Archiviazione e ripristino delle impostazioni della coda.................42
Collegamento delle code alle stampanti................................................43
Collegamento di una coda a una stampante...................................43
Configurazione del distributore lavori....................................................45
3
Sommario
Configurazione di 'Distributore lavori'..............................................45
Opzioni 'Attiva' / 'Sospendi' del 'Distributore lavori'......................49
Archiviazione e ripristino delle impostazioni del 'Distributore lavori'..........................................................................................................50
Configurazione dell'ottimizzazione.........................................................51
Impostazione dell''Ottimizzazione'....................................................51
Salvataggio della configurazione e delle impostazioni.........................53
Archiviazione e ripristino del file di configurazione delle impostazioni..........................................................................................................53
Capitolo 6
Gestione e lavori di stampa.............................................................................55
Controllo e gestione dei lavori................................................................56
Gestione delle code ...........................................................................56
Gestione delle code e dei lavori nelle code................................56
Controllo dei lavori.............................................................................58
Lavori visualizzati nel pannello lavori.........................................58
Gestione dei lavori nel pannello lavori.......................................61
Ordinare, filtrare o cercare lavori................................................62
Anteprima di un lavoro................................................................65
Regolazione delle impostazioni del lavoro.................................66
Spostamento di un lavoro in un'altra coda................................67
Disattivazione o eliminazione dei lavori.....................................68
Stampa di un lavoro.................................................................................69
Stampa di un lavoro o di un set di lavori.........................................69
Monitoraggio dell'ottimizzazione ('Anteprima ottimizzazione').....72
Stampa di un lavoro senza ottimizzazione.......................................74
Fermata e pausa della stampa..........................................................75
Configurazione del file del registro e dell'attività di generazione di rapporti...........................................................................................................76
Visualizzazione, stampa o archiviazione del file del registro..........76
Appendice A
Appendice..........................................................................................................79
Formati dei file: standard o personalizzati.............................................80
I formati di file supportati........................................................................81
4
Capitolo 1
Prefazione
Marchi di fabbrica
Marchi di fabbrica
Océ, Océ Posterizer™ Enterprise sono marchi registrati di Océ.
Microsoft®, Windows®, Access ®, ActiveX ® Data Object, ODBC ™, Windows XP®,
Windows Server 2003®, Windows Vista® , Windows Server 2008® e Windows 7® sono
marchi registrati o marchi di Microsoft® Corporation negli Stati Uniti e/o in altri paesi.
Oracle ® e il database Oracle sono marchi registrati di Oracle e/o delle sue affiliate.
BDE è un marchio o un marchio registrato di Borland Software Corporation negli Stati
Uniti e in altri paesi.
DB2® è un marchio o un marchio registrato di IBM Corporation negli Stati Uniti, in
altri paesi o in entrambi.
I prodotti indicati in questa Guida sono identificati dai relativi nomi commerciali generici.
Nella maggior parte dei casi, se non sempre, queste denominazioni sono rivendicate come
marchi di fabbrica o come marchi registrati delle rispettive società.
6
Capitolo 1 - Prefazione
Note per l'utente
Note per l'utente
Introduzione
Questo manuale spiega e semplifica l'uso di Océ Posterizer™ Enterprise. Il manuale
contiene una descrizione del prodotto e delle linee guida per l'uso e il funzionamento di
Océ Posterizer™ Enterprise.
Definizione
Richiami
Alcune parti del presente manuale dell'utente devono essere considerate con particolare
attenzione. Tali parti forniscono quanto descritto di seguito:
■ informazioni generali aggiuntive, ad esempio informazioni utili quando si esegue
un'operazione;
■ informazioni su come evitare eventuali danni.
Nota, Attenzione e Pericolo
Le parole Nota e Attenzione mettono in evidenza informazioni importanti.
Richiami con icone corrispondenti#
Parola
Icona
Indica
Nota
Suggerimenti o informazioni aggiuntive sul corretto
funzionamento del prodotto.
Attenzione
Informazioni sulla prevenzione di danni, ad esempio
al prodotto o ai file.
Capitolo 1 - Prefazione
7
Note per l'utente
8
Capitolo 1 - Prefazione
Capitolo 2
Océ Posterizer - Presentazione
Océ Posterizer Enterprise
Océ Posterizer Enterprise
Introduzione
Il software Océ Posterizer™ Enterprise è una soluzione integrata di gestione di contenuti
e stampa per cartellonistica on-demand all'interno dei POS (punti vendita).
È possibile produrre on-demand una varietà di materiali POP (punto di acquisto) di
aspetto professionale: dai poster dei prezzi per campagne specifiche a cartellini dei prezzi,
adesivi per vetrine, striscioni o altri cartelloni temporanei per POS.
Océ Posterizer assicura l'integrità del marchio e la precisione delle informazioni pur
consentendo l'inserimento di dati variabili e una personalizzazione creativa sino al livello
dei negozi.
Illustrazione
Workflow globale
Ci sono tre fasi principali in un tipico workflow di cartellonistica di Océ Posterizer™
Enterprise:
10
Capitolo 2 - Océ Posterizer - Presentazione
Océ Posterizer Enterprise
#
1. Progettazione
Usando il modulo Designer, l'ufficio responsabile della gestione della catena di rivendita
definisce un modello di poster personalizzato,
inclusivo di elementi grafici e delle impostazioni predefinite per tutti i campi necessari quali
testo, prezzi, immagini, formula dei prezzi,
ecc.
2. Inserimento dati manuale o automatizzato
Con il modulo Data Entry, è possibile popolare automaticamente il modello e creare un
batch di poster collegandosi a un database.
È possibile inserire le informazioni manualmente, se lo si desidera, per creare poster al
volo.
3. Stampa automatizzata
Il modulo Print Manager intelligente permette
di:
- Visualizzare a schermo i lavori in base a criteri preimpostati
- Definire il miglior annidamento per consentire un utilizzo ottimale dei supporti
- Inviare il lavoro alla stampante appropriata
Una volta allestito il proprio workflow, il
software Océ Posterizer™ Enterprise può generare un nuovo batch completo di poster in
pochi minuti, con un intervento quasi nullo
da parte dell'operatore.
Capitolo 2 - Océ Posterizer - Presentazione
11
Océ Posterizer Enterprise
L'opzione Océ Posterizer Automation
L'opzione Automation è un'opzione di Océ Posterizer™ Enterprise.
Può migliorare nettamente la produttività degli utenti automatizzando alcune operazioni
di routine e collegano il sistema a database complessi per l'automazione dell'inserimento
dati e la stampa in batch.
L'opzione Automation attiva le seguenti funzionalità:
■
■
■
■
Chart Updater: permette di automatizzare l'esportazione dei modelli ai propri negozi
Connessione del modello ai database dei prodotti: è possibile generare poster dai
record di un database (ad esempio Access, SQL, Oracle...)
Batch Creator: è possibile generare in modo totalmente automatico un batch di poster
semplicemente inserendo un file comandi CSV in una hot folder (nessun intervento
da parte dell'utente).
Richieste al database: è possibile generare un batch di poster da un file comandi
L'opzione Océ Posterizer Multi Printers
L'opzione Multi Printers è un'opzione di Océ Posterizer™ Enterprise.
Océ Posterizer può essere connesso per opzione predefinita a qualsiasi stampante per
piccoli formati (con un output massimo di 12x18 pollici) e a certe stampanti per grandi
formati (consultare il proprio agente Océ locale per ulteriori dettagli).
L'opzione Multi Printers permette di connettere Océ Posterizer a QUALSIASI stampante per grandi formati, gestita da un driver Windows, sul mercato.
L'opzione Flyer-to-Poster (Gestione catalogo)
Questa opzione permette ai negozi, in modo facile e a prova di errori, di stampare poster
che corrispondano perfettamente alle promozioni stampate nel volantino della catena
di rivendita.
Con l'opzione Flyer-to-Poster, il negozio può visualizzare una copia software dei volantini,
delle inserzioni o dei cataloghi correnti.
L'operatore si limita a fare clic su una miniatura di un prodotto di questo volantino digitalizzato, per stampare un poster promozionale del prodotto selezionato nel formato di
modello desiderati, con tutti i dettagli del prodotto e dei prezzi popolati automaticamente.
Questa opzione richiede che il volantino sia digitalizzato e indicizzato in precedenza,
nonché la creazione di un database che contenga i dati legati alle promozioni. Questi
servizi professionali sono offerti da Océ.
12
Capitolo 2 - Océ Posterizer - Presentazione
Il modulo Print Manager
Il modulo Print Manager
Introduzione
Questo modulo gestisce le operazioni di stampa dei cartelli per POS (punto vendita)
creati con un modulo di Data Entry, per più formati e dispositivi di output.
Il modulo garantisce un uso produttivo ed efficiente di tutte le stampanti connesse:
Per ciascun lavoro si può selezionare la stampante più adeguata sia manualmente che automaticamente, in base a una serie di regole di stampa predefinite.
Le code dei lavori rendono facile tenere traccia delle stampe.
Il modulo Print Manager include anche capacità di annidamento avanzate per conservare
i supporti.
Capitolo 2 - Océ Posterizer - Presentazione
13
Il modulo Print Manager
14
Capitolo 2 - Océ Posterizer - Presentazione
Capitolo 3
Configurazione di Print
Manager
Interfaccia del modulo Print Manager
Configurazione delle impostazioni di
Print Manager
Interfaccia del modulo Print Manager
Introduzione
Il modulo Print Manager si compone di 4 parti principali
Illustrazione
#
16
1
Il menu principale da quale è possibile:
- Configurare le impostazioni dell'applicazione
- Configurare il distributore lavori
- Definire l'ottimizzazione
- Visualizzare e gestire il file del registro
2
La barra degli strumenti dalla quale è possibile controllare:
- Lo stato del processo di stampa
- Lo stato delle code e le loro attività
dalla barra degli strumenti è inoltre possibile gestire le proprietà di stampa,
dei lavori, dell'ottimizzazione e delle code.
Capitolo 3 - Configurazione di Print Manager
Interfaccia del modulo Print Manager
3
Il pannello di anteprima, dal quale è possibile:
- Visualizzare un'anteprima del poster del lavoro selezionato ('Anteprima lavoro')
- Visualizzare un'anteprima delle impostazioni dei lavori e del poster durante
il processo di ottimizzazione ('Anteprima ottimizzazione')
4
Il pannello lavori, dal quale è possibile:
- Vedere e gestire i lavori arrivati nelle code
- Controllare tutti i lavori nelle zone 'Lavori attivi', 'Lavori differiti', 'Lavori
inattivi' e 'Ottimizzazione lavori in sospeso'.
Capitolo 3 - Configurazione di Print Manager
17
Controllo delle cartelle dell'applicazione
Controllo delle cartelle dell'applicazione
Illustrazione
[8] Esempio della struttura delle cartelle dell'applicazione
Controllo delle cartelle dell'applicazione
1. Nel menu 'Configurazione', selezionare 'Cartelle applicazione'
2. Nella finestra 'Cartelle applicazione' è possibile controllare tutti i percorsi delle cartelle
utilizzate dall'applicazione
18
Capitolo 3 - Configurazione di Print Manager
Definizione dei parametri personalizzati e delle preferenze dell'interfaccia
Definizione dei parametri personalizzati e delle preferenze
dell'interfaccia
Funzione
Configurare le impostazioni dell'applicazione per visualizzare le impostazioni predefinite
e l'interfaccia utente nel modo che si preferisce.
Impostazione dei parametri personalizzati
1. Nel menu principale, selezionare 'Configurazione'
2. In 'Personalizza...' impostare i parametri seguenti:
■ Le 'Unità' di misurazione
■ La 'Lingua…'
Definizione delle preferenze dell'interfaccia utente
1. Nel menu principale selezionare 'Vista'
2. Definire il modo per visualizzare l'interfaccia utente dell'applicazione:
■ Selezionare la 'Visualizza il tipo'
- La vista 'Principiante' visualizza solo la versione minima delle barra degli strumenti,
delle code e dei pannelli da visualizzare nell'interfaccia
- La vista 'Avanzata' offre la possibilità di visualizzare tutte le barre degli strumenti, le
code e i pannelli disponibili per un utente
■ Selezionare le zone lavori da visualizzare ('Lavori attivi', 'Lavori differiti', 'Anteprima
ottimizzazione'...)
■ Selezionare le 'Barre strumenti' e i 'Pulsanti' da visualizzare nell'interfaccia utente
■ Selezionare se si preferiscono visualizzare tutte le code, solo quelle attive, solo quelle
correlate a una stampante (attiva o non attiva), oppure selezionare le singole code da
visualizzare.
Per cambiare la visualizzazione di una coda, fare clic con il pulsante destro del mouse
sull'icona della coda e selezionare 'Proprietà...'. A questo punto è possibile modificare
il nome e il colore della coda.
■ Attivare o disattivare la visualizzazione fronte/retro. Quando si disattiva una vista
fronte/retro, la finestra dell'anteprima del lavoro visualizza solo la prima facciata del
file e un messaggio
■ Selezionare la posizione e le dimensioni dei pannelli
Capitolo 3 - Configurazione di Print Manager
19
Gestione degli utenti
Creazione e gestione di reparti e utenti
Gestione degli utenti
Introduzione
Per aprire e usare qualsiasi applicazione Océ Posterizer™ Enterprise occorre effettuare il
login come utente dichiarato.
Come Administrator, si creano tutti gli utenti dei moduli Designer, Data Entry e Print
Manager.
Creare un utente, definire uno o più reparti al quale questo utente appartiene e selezionare
il profilo.
Se necessario, aggiornare un profilo dell'utente.
Informazioni preliminari
Aprire il modulo Designer, o Data Entry, o Print Manager ed effettuare il login come
Administrator.
Illustrazione
Creazione dei reparti
1.
2.
3.
4.
5.
20
Nel menu principale, selezionare 'Configurazione'
Selezionare 'Modifica elenco reparti'
Fare clic su 'Aggiungi'
Inserire un nuovo nome di reparto
Fare clic su 'OK'
Il nuovo reparto viene aggiunto a 'Elenco reparti'.
Capitolo 3 - Configurazione di Print Manager
Gestione degli utenti
Nota:
I nomi dei reparti visualizzati nell'elenco 'Reparti creati automaticamente' sono i reparti
per i quali sono state create cartelle nella cartella Templates (esempio: 'Chart\Templates\$Grocery'). Molto probabilmente, i 'Reparti creati automaticamente' dispongono di
specifici modelli di poster.
Creazione e amministrazione degli utenti
1. Nel menu principale, selezionare 'Configurazione'
2. Selezionare 'Amministrazione utenti...'
Una tabella visualizza l'elenco degli utenti con il proprio profilo
3. Fare clic su 'Nuovo…'
4. Nella finestra 'Nuovo utente', creare il login e la password dell'utente
5. Inserire il nome dell'utente, il numero di telefono e un commento se necessario
6. Fare clic su 'Reparto' per selezionare uno o più dipartimenti al quale l'utente appartiene
7. Definire il profilo dell'utente:
#
Quando il profilo è:
User
L'utente può:
■
■
■
■
SuperUser
Creare modelli nel Designer
Creare poster dai suoi modelli di reparto o dai modelli comuni
nel modulo Data Entry
Inviare i poster a Print Manager
Attivare il Distributore lavori e le code e avviare la stampa in
Print manager
Compiere tutte le azioni possibili per un User, e:
Creare poster da tutti i modelli comuni o di reparto (qualsiasi
reparto) nel modulo Data Entry
■ Modificare i collegamenti tra le stampanti e le code nel Print
Manager
■
Admin
Compiere tutte le azioni possibili a un User e a un SuperUser, e:
■ Configurare le impostazioni di amministrazione di ciascun modulo
■ Creazione e amministrazione di reparti e utenti
■ Creare stampanti, configurare il distributore lavori e le impostazioni di ottimizzazione in Print Manager
Capitolo 3 - Configurazione di Print Manager
21
Gestione degli utenti
Risultato
Ogni utente creato in un modulo può aprire gli altri moduli, in base al suo profilo.
Un utente con il profilo Admin può aggiornare e modificare la configurazione degli
utenti.
22
Capitolo 3 - Configurazione di Print Manager
Selezionare il 'Tipo di spool'
Configurazione dello spool
Selezionare il 'Tipo di spool'
Introduzione
È possibile configurare il software in modo da visualizzare uno o più pulsanti per avviare
la stampa in modalità differenti.
Dal menu 'Configurazione', aprire 'Tipo di spool'
#
Selezione:
Effetto
'Automatico'
Nel menu viene visualizzato solo il pulsante 'Automatico'.
Quando si fa clic sul pulsante per avviare la stampa, l'applicazione invia alle stampanti tutti i lavori attivi selezionati
e tutti i nuovi lavori che arrivano in una coda attiva successivamente.
'Manuale'
Nel menu viene visualizzato solo il pulsante 'Manuale'.
Quando si fa clic sul pulsante per avviare il lavoro, l'applicazione invia alle stampanti solo i lavori attivi selezionati.
I nuovi lavori che arrivano nelle code successivamente non
vengono stampati.
'Entrambi'
I pulsanti 'Automatico' e 'Manuale' compaiono entrambi
nel menu.
L'utente sceglie se usare la modalità 'Automatico' o 'Manuale' per avviare la stampa.
Capitolo 3 - Configurazione di Print Manager
23
Impostazione della stampa automatica
Impostazione della stampa automatica
Funzione
È possibile configurare la stampante in modo che avvii la stampa non appena si lancia
l'applicazione.
Nota:
In caso di avvio automatico, accertarsi di aver configurato le code, le stampanti e le impostazioni di ottimizzazione.
Attivazione/disattivazione dello Spooler di avvio automatico
1. Nel menu principale selezionare 'File'
2. Selezionare Spooler di avvio automatico'
L'automazione viene applicata all'avvio successivo dell'applicazione.
3. Chiudere l'applicazione
4. Avviare l'applicazione, i lavori nelle code vengono elaborati
5. Fermare il processo
Nota:
Deselezionare l'impostazione nel menu 'File' per disattivare 'Spooler di avvio automatico',
se necessario.
24
Capitolo 3 - Configurazione di Print Manager
Capitolo 4
Operazioni base per stampare il proprio primo lavoro
Impostazione della prima stampante e coda e stampa del primo lavoro
Impostazione della prima stampante e coda e stampa del
primo lavoro
Introduzione
Immediatamente dopo l'installazione di Print Manager è possibile aggiungere facilmente
una stampante e stampare il primo lavoro.
Funzione
Aggiungere una stampante per completare il workflow e stampare un lavoro.
Informazioni preliminari
Rimanere connessi con il profilo di amministratore.
26
Capitolo 4 - Operazioni base per stampare il proprio primo lavoro
Impostazione della prima stampante e coda e stampa del primo lavoro
Illustrazione
Aggiunta di una stampante:
1. Nella finestra 'Aggiungi una stampante' selezionare la stampante di Windows per installarla in Print Manager
2. Fare clic su 'OK'
3. Selezionare e regolare la 'Formato pagina stampante' e la 'Dimensioni stampato'
4. Fare clic su 'OK'
Risultato
La stampante viene aggiunta a Print Manager.
Il software collega automaticamente la stampante a Queue1 e attiva la coda.
Per stampare un lavoro, è possibile rimanere connessi come amministratore oppure si
può effettuare il login come utente.
Capitolo 4 - Operazioni base per stampare il proprio primo lavoro
27
Impostazione della prima stampante e coda e stampa del primo lavoro
Stampa del primo lavoro
1. Portare il cursore del mouse sull'icona Queue1 per controllare che lo stato della coda sia
'Attivo'
2. Nel menu principale selezionare 'Configurazione' - 'Distributore lavori' per controllare
che lo stato sia 'Attiva'
3. Inviare il primo lavoro dal modulo Data Entry allo spooler.
Il distributore lavori riceve il lavoro nella Queue15.
Il lavoro viene spostato nell'elenco 'Lavori attivi'.
4. Dalla zona lavori, selezionare il lavoro per visualizzare una sua anteprima nella scheda
'Anteprima lavoro'
5. Fare clic su 'Automatico' o su 'Manuale' per avviare la stampa
Risultato
Il lavoro viene inviato alla stampante e spostato dalla scheda 'Lavori attivi' alla scheda
'Lavori inattivi'.
È possibile eliminare il lavoro, modificarlo o ristamparlo.
È inoltre possibile aggiungere altre stampanti, creare nuove code e configurare il distributore e le impostazioni di ottimizzazione.
Sospensione di una coda
1. Fare clic destro sulla coda per visualizzare il menu contestuale.
2. Selezionare 'Sospendi' per sospendere la coda
L'icona della coda viene visualizzata in grigio.
Tutti i lavori della coda vengono rimossi dalle schede dei lavori attivi e inattivi. Questi
lavori non vengono elaborati all'avvio dello spooler.
Selezionare 'Attiva' per riavviare la coda ed elaborare i lavori che contiene.
28
Capitolo 4 - Operazioni base per stampare il proprio primo lavoro
Capitolo 5
Configurazione delle impostazioni avanzate dell'applicazione
Aggiunta di una stampante:
Aggiunta di stampanti
Aggiunta di una stampante:
Introduzione
Questa è la prima fase della configurazione del workflow di stampa in Print Manager.
Funzione
Aggiungere tutte le stampanti da connettere alle code di stampa.
Queste possono essere stampanti locali o stampanti di rete.
Informazioni preliminari
Effettuare il login come utente con il profilo Admin.
Accertarsi che le stampante da aggiungere siano già installate nel sistema operativo Windows.
Aprire la finestra 'Stampanti e fax' del sistema operativo Windows e controllare la disponibilità delle stampanti.
Per aggiungere stampanti per grandi formati non Océ, occorre la licenza Multi Printers
installata. Vedere ‘Richiesta e installazione della licenza Multi Printers ’ a pagina 35 per
ottenere workflow dettagliato e procedura.
Aggiunta di una stampante:
1. Nel menu principale 'Configurazione', selezionare 'Stampanti'
2. Selezionare 'Aggiungi stampante...'
3. Nella finestra 'Aggiungi una stampante', selezionare una delle stampanti disponibili nel
sistema
Fare clic sull'icona in fondo alla finestra per visualizzare l'elenco dei formati pagina disponibili per la stampante selezionata
4. Fare clic su 'Avanti'
5. Impostare il 'Tipo stampante' (stampante per fogli di piccolo formato, stampante per
grandi formati o 'RIP')
6. Selezionare il valore predefinito di 'Carta colorata' per la stampante
7. Fare clic su 'Avanti'
8. Controllare il formato della pagina.
Se necessario, fare clic sul pulsante 'Configurazione stampante…' per cambiarlo
30
Capitolo 5 - Configurazione delle impostazioni avanzate dell'applicazione
Aggiunta di una stampante:
9. Controllare il valore predefinito di 'Formato pagina'
Quando le dimensioni dei poster sono leggermente più grandi del formato della pagina
(area stampabile), attivare 'Ridurre il lavoro alle dimensioni della pagina'
Se necessario, fare clic sul pulsante per cambiare il formato della pagina predefinito.
10. Fare clic su 'Avanzata...' per aprire le impostazioni di configurazione avanzate (vedere
‘Configurazione delle proprietà della stampante (nel driver)’ a pagina 34)
11. Fare clic su Fine
Nota:
Per usare la stessa stampante con configurazioni differenti, aggiungere una stampante
di Windows diverse volte a Print Manager.
In Print Manager, configurare ciascuna stampante per ogni configurazione necessaria
(per esempio: stampante A con configurazione pagina A3, stampante B con configurazione pagina A4, stampante C con carta gialla...)
Queste stampanti sono considerate differenti da Print Manager ma fanno riferimento
alla medesima stampante fisica.
Risultato
La stampante viene aggiunta all'elenco nella Print Manager.
Questa stampante è indipendente dalla stampante nel sistema Windows. la configurazione
della stampante definita in Print Manager (vedere ‘Configurazione delle impostazioni
avanzate della stampante in Print Manager’ a pagina 32) non influisce sulla configurazione
della stampante nel sistema.
Eliminazione di una stampante
1.
2.
3.
4.
Nel menu principale 'Configurazione', selezionare 'Stampanti'
Selezionare 'Rimuovi stampante...'
Selezionare la stampante da rimuovere
Fare clic su 'OK' e confermare
Nota:
L'elenco deve sempre contenere almeno una stampante.
Capitolo 5 - Configurazione delle impostazioni avanzate dell'applicazione
31
Configurazione della stampante
Configurazione della stampante
Configurazione delle impostazioni avanzate della stampante in Print Manager
1. Nel menu principale 'Configurazione', selezionare 'Stampanti'
2. Selezionare la stampante da configurare
3. Nella sezione 'Pagina' è possibile controllare il formato di stampa della stampante.
Se occorre cambiare la larghezza e l'altezza della pagina fare clic sul pulsante 'Configurazione stampante…' (in fondo alla finestra) e cambiare questi valori nel driver della stampante
Quando le dimensioni dei poster sono leggermente più grandi del formato della pagina
(area stampabile), attivare 'Ridurre il lavoro alle dimensioni della pagina'.
4. Nella sezione 'Margini', inserire un valore per lo spazio bianco addizionale (margini
software) da aggiungere attorno al poster. Questi margini vengono aggiunti ai margini
della stampante.
Impostare anche le dimensioni della spaziatura orizzontale (X) e verticale (Y) tra i 2 poster.
Nota:
Questa spaziatura del poster non si applica tra i 2 lati di un poster fronte/retro.
5. Nella sezione 'Riferimenti di stampa', definire se i riferimenti di stampa debbano essere
stampati:
#
'On': sempre, per ogni file (indipendentemente dalle impostazioni del file)
'Off': mai, per nessun file (indipendentemente dalle impostazioni del file)
'Valori predefiniti file': quando sono impostati sul file del poster
Definire la 'Tipo' e la'Dimensioni' dei riferimenti di stampa.
6. Nella sezione 'Tasca', definire se gli elementi impostati come oggetti tasca nel poster
vengono stampati
7. Nella sezione 'Fronte/retro' è possibile:
#
Controllare se la stampante ammette la stampa duplex. In questo modo è possibile
decidere dove definire il fronte/retro.
Selezionare 'Software' quando la stampante non ha capacità duplex o quando non la
si vuole usare. Quando si seleziona 'Software', il software stampa i lati recto e verso
del poster sullo stesso foglio. Il poster fronte/retro si ottiene piegando il foglio a metà.
Selezionare 'Stampante' quando la stampante ha capacità duplex (ed è configurata
per opzione predefinita per questo).
32
Capitolo 5 - Configurazione delle impostazioni avanzate dell'applicazione
Configurazione della stampante
I campi 'Offset fronte/retro' permettono di definire uno spostamento verticale ed
orizzontale tra i 2 lati del poster.
8. Nella sezione 'Colore' è possibile impostare l'ottimizzazione dell'utilizzo dell'inchiostro:
#
A seconda del colore della carta, definire il livello di riduzione inchiostro per gli inchiostri colorati (a un maggiore livello di riduzione, corrisponde una trasparenza superiore) e per l'inchiostro nero (questo produce un colore grigio)
La regolazione di questa opzione permette di risparmiare sui costi dell'inchiostro e di
evitare la deformazione della carta dovuta a un eccesso di inchiostro nelle aree dense.
Selezionare il colore predefinito della carta su questa stampante.
Se per una stampante sono disponibili diversi colori, è possibile creare diverse istanze
della stampante per usare un'istanza per colore.
Quando si attiva 'Stampa i poster su fondo bianco' lo sfondo del file del poster non
viene stampato e rimane bianco.
9. In 'Speciale' definire le dimensioni dell'output:
#
Mantenere inalterato il valore di 'Formato pagina stampante' se:
- si stampa su un'unità per grandi formati sulla quale è attivata l'opzione di risparmio
carta (consigliata)
- si stampa su un'unità ad alimentazione a foglio singolo (principalmente stampanti
per piccoli formati)
Selezionare 'Area inchiostrata - risparmio carta' per stampare solo la parte inchiostrata
sulle stampanti per grandi formati senza opzione di risparmio carta
Selezionare 'Dimensioni del documento' se si stampa usando un dispositivo RIP
Selezionare 'Stampa solo su una riga' quando si stampano diversi poster su una stessa
bobina per mezzo della funzionalità 'Ottimizzazione' (stampanti per grandi formati)
Il software invia alla stampante ogni riga di poster separatamente.
10. In 'Layout' definire la posizione dei poster o delle etichette sulla pagina:
Nota:
È possibile usare un 'Modello di layout' per stampare un foglio che contiene più etichette
prodotto che visualizzano il prezzo del prodotto e il suo codice a barre.
Creare questo 'Modello di layout' (file .plf) nel modulo Designer.
Capitolo 5 - Configurazione delle impostazioni avanzate dell'applicazione
33
Configurazione della stampante
#
Selezionare 'Usa il layout'
Fare clic su '...' per passare al modello di layout creato e quindi selezionarlo.
È possibile dichiarare diversi modelli di layout per questa stampante. Quindi, li si
può ordinare per priorità: L'applicazione posiziona i file sulla pagina in base al layout,
a partire dal primo.
Se nessun modello di layout risulta applicabile, controllare l'opzione 'Ottimizzazione
automatica se non si applica alcun layout' per attivare l'ottimizzazione automatica.
È possibile stampare il modello sulla pagina ('Stampa il modello di layout').
Nota:
Quando si dichiara un modello di layout per una stampante, configurare una
coda e il distributore lavori per inviare le etichette delle dimensioni pertinenti
(impostate nel modello di layout) a questa stampante.
Selezionare l'opzione 'Centra documenti nella pagina' per centrare tutti i poster,
senza ottimizzazione o modello di layout.
Configurazione delle proprietà della stampante (nel driver)
1.
2.
3.
4.
34
Nel menu principale 'Configurazione', selezionare 'Stampanti'
Selezionare la stampante da configurare
In fondo alla finestra, fare clic su 'Configurazione stampante…'
Nella finestra delle proprietà della stampante, configurare le impostazioni del driver
Capitolo 5 - Configurazione delle impostazioni avanzate dell'applicazione
Richiesta e installazione della licenza Multi Printers
Richiesta e installazione della licenza Multi Printers
Introduzione
Si può ordinare questa opzione al momento dell'ordinazione di Océ Posterizer™ Enterprise oppure la si può richiedere e installare successivamente.
Funzione
Occorre la licenza Multi Printers per aggiungere stampanti per grandi formati non Océ.
Richiedere e installare la licenza opzionale Multi Printers
Aprire un modulo (Print Manager per esempio)
Nel menu principale selezionare 'Guida'
Selezionare 'Inf.Su…'
Nella scheda 'Inf. su', registrare 'Numero di serie:'
Inviare questo 'Numero di serie:' al proprio rappresentante Océ e ordinare Multi Printers
Quando il rappresentante Océ invia il file di licenza, archiviarlo
Nel modulo, aprire la pagina 'Inf. su' dal menu 'Guida'
Nella scheda 'Licenze', fare clic su 'Attiva...'
Nella finestra 'Importa file di licenza', passare all'ubicazione della licenza
Selezionare il file di licenza e aprirlo.
Viene installata l'opzione Multi Printers
11. Nella scheda 'Licenze', controllare che sia installata la licenza 'Posterizer Multi Printers'
1.
2.
3.
4.
5.
6.
7.
8.
9.
10.
Capitolo 5 - Configurazione delle impostazioni avanzate dell'applicazione
35
Configurazione delle impostazioni delle code
Configurazione delle code
Configurazione delle impostazioni delle code
Introduzione
In Print Manager si possono configurare sino a 14 code.La Queue15 è riservata per il distributore lavori.
Ciascuna coda è rappresentata da un'icona della cartella nella barra degli strumenti. Ciascuna coda può essere collegata a una o più stampanti.
Funzione
Configurare le code che ricevono i lavori ordinati dal distributore e inviati a Print Manager.
Quando una coda è attivata, i lavori che contiene vengono inoltrati alla stampante collegata all'avvio della stampa.
Eseguire se
Dopo la fase seguente:
■
Aggiungere una stampante a Print Manager
Nota:
Accertarsi di aver attivato il 'Avanzata''Visualizza il tipo' (nel menu 'Vista') dell'applicazione per visualizzare le 15 code nell'interfaccia.
36
Capitolo 5 - Configurazione delle impostazioni avanzate dell'applicazione
Configurazione delle impostazioni delle code
Illustrazione
Impostazione delle 'Impostazioni della coda'
1. Cliccare con il tasto destro del mouse sull'icona della Queue1
2. Nel menu contestuale, selezionare 'Proprietà...' per aprire la finestra 'Impostazioni della
coda'
3. Nella sezione 'Coda' inserire un nome per la coda (esempio: Q1_WideF)
La 'Cartella spool' viene definita automaticamente durante l'installazione dell'applicazione.
Si raccomanda di conservarla nella cartella radice dello spooler, anche se è possibile selezionare un'altra ubicazione.
È possibile sospendere la coda: In questo caso, la coda non è attiva: i lavori che contiene
non vengono visualizzati nella zona 'Lavori attivi'. Questi non vengono elaborati quando
si avvia la stampa.
4. La sezione 'Ottimizzazione' permette di selezionare e definire il tipo di ottimizzazione
per i lavori di questa coda. È possibile selezionare:
#
'Nessuna ottimizzazione': il software stampa un documento per pagina. Quindi se
un lavoro consiste di 3 copie di 1 documento, questa opzione stampa un documento
per pagina.
'Semplice': lo spooler stampa un lavoro per pagina. Quindi se un lavoro consiste di
3 copie di 1 documento, questa opzione tenta di sistemare le 3 copie su 1 singola pagina.
Un poster fronte/retro viene trattato come un lavoro singolo, quindi il software
stampa i 2 lati sulla stessa pagina.
Capitolo 5 - Configurazione delle impostazioni avanzate dell'applicazione
37
Configurazione delle impostazioni delle code
'Avanzata': è possibile definire altri parametri di ottimizzazione oltre al numero di
copie.
- Percentuale X ed Y completata: impostare la proporzione della pagina (larghezza/altezza) che deve essere coperta dai documenti per avviare la stampa.
Per esempio, se si imposta 80% e un documento copre solo il 50%, il software attende
altri documenti per arrivare a coprire un altro 30% almeno prima di avviare la stampa.
Impostare il valore a 0 quando si vuole ignorare questo parametro.
- 'Timeout': la stampa viene lanciata quando si raggiunge il timeout, anche se le
condizioni X ed Y non sono soddisfatte.
5. Nella sezione 'Stampanti' è possibile decidere di collegare la coda a diverse stampanti:
controllare l'opzione 'Supporta più stampanti' e configurare il comportamento:
#
Selezionare le stampanti da collegare alla coda.
Per opzione predefinita, per avviare il lavoro il software seleziona la prima stampante
che abbia un formato pagina predefinito uguale o maggiore alle dimensioni del poster.
Quindi si consiglia di ordinare le stampanti in modo da mettere in cima all'elenco
quelle di formato minore (usare le frecce blu per spostare in alto o in basso la stampante selezionata).
Il software invia il lavoro alla prima stampante dell'elenco. Quando il formato del
lavoro è superiore a quello della stampante, il software invia il lavoro alla seconda
stampante e così via sino a individuarne una adeguata.
Attivare 'Bilanciamento della stampa' per consentire al software di distribuire il lavoro
tra le code delle stampanti (per stampare tutti i lavori più velocemente)
In questa modalità il software tenta di distribuire i lavori a tutte le stampanti associate
che abbiano un formato pagina maggiore o uguale alle dimensioni del poster.
Per accelerare il processo, selezionare 'Evita stampanti "occupate"': il software tenta
di assegnare il lavoro preferibilmente a una stampante che non abbia lavori in corso
(nella coda dello spooler di Windows).
Per forzare l'invio di uno specifico formato più piccolo a una stampate precisa, attivare
l'opzione 'Stampanti per piccoli lavori'. Definire le dimensioni dei lavori al di sotto
delle quali tutti i lavori vengono inviati alla stampante dedicata selezionata.
6. Nella sezione 'Elimina i lavori' definire la frequenza di eliminazione automatica dei lavori
in coda:
#
'Mai': i lavori non vengono mai eliminati dopo il completamento. È possibile eliminarli manualmente, uno per uno, dalla finestra lavori o tutti assieme selezionando
'Elimina file' nel menu contestuale della coda
38
Capitolo 5 - Configurazione delle impostazioni avanzate dell'applicazione
Configurazione delle impostazioni delle code
'Elimina sempre dopo la stampa': i lavori successivamente inviati alla stampante vengono automaticamente eliminati dopo l'elaborazione.
Nota:
Per controllare lo stato dei lavori fare riferimento alla finestra 'Lavori inattivi'
o al rapporto del file del registro.
'Elimina i file più vecchi di': i lavori che raggiungono il timeout definito vengono
eliminati automaticamente
7. Nella sezione 'Separatore lavori' è possibile decidere di aggiungere un documento tra i
lavori. Questo documento viene stampato ogni volta che si cambia utente (il mittente del
lavoro) o che si cambia la coda di stampa del poster.
Il separatore lavori è un modello specifico usato per individuare i lavori. Si compone
principalmente di macro quali il nome utente, il reparto, la data...
Il 'Separatore lavori' deve essere un file .btf .
Viene creato nel modulo Designer ('File' - 'Salva come…': selezionare 'Separatore lavori'
dal menu a discesa).
In Print Manager, passare al file .btf per selezionare il modello 'Separatore lavori'.
Selezionare la stampante che stampa del separatore lavori tra tutte le unità collegate a
Print Manager.
8. Nella sezione 'Personalizzato', selezionare l'opzione di raggruppamento e stampa per reparto di tutti i lavori.
Se si attiva l'opzione 'Stampa in stretto ordine di reparto', il software non stampa i lavori
nell'ordine in cui appaiono nel pannello 'Lavori attivi'.
In tal caso, un lavoro appena inoltrato che appartenga a un reparto che è già stato avviato
alla stampa verrà stampato solo al termine, dopo che saranno stati stampati tutti i lavori
degli altri reparti.
Se si deseleziona l'opzione allora il lavoro verrà stampato immediatamente. Tuttavia gli
output non saranno più in ordine di reparto.
Visualizzazione e personalizzazione delle code
1. Per visualizzare solo le code attive dell'applicazione, in 'Vista' - 'Pulsanti code', selezionare
'Mostra solo le code attive'
2. Per visualizzare solo le code collegate a una stampante specifica (attiva o sospesa) selezionare 'Mostra solo le code con la stampante'
3. Fare clic con il pulsante destro del mouse sulla coda e aprire le sue impostazioni per
cambiare il colore o il nome di una cartella coda
Fare
clic con il pulsante destro del mouse sulla coda e selezionare 'Imposta priorità' per
4.
cambiare la sequenza di elaborazione delle code
Capitolo 5 - Configurazione delle impostazioni avanzate dell'applicazione
39
Configurazione delle impostazioni delle code
Definizione della priorità delle code
1. Selezionare 'Imposta priorità' e impostare la riga della coda (da 1 a x) per definire la sequenza di elaborazione dei lavori.
Per esempio, se si imposta '1', i lavori di questa coda vengono elaborati per primi
2. L'icona della coda viene quindi spostata al primo posto nella barra superiore
3. Ripetere l'operazione per ciascuna coda
Risultato
La coda viene configurata e può ricevere i lavori dal modulo Data Entry.
Configurare ciascuna coda da utilizzare.
Al termine della configurazione è possibile salvare e archiviare le impostazioni della coda.
Per continuare con la configurazione, occorre quindi collegare le code alle stampanti
(vedere ‘Collegamento di una coda a una stampante’ a pagina 43).
40
Capitolo 5 - Configurazione delle impostazioni avanzate dell'applicazione
Attivazione e sospensione di una coda
Attivazione e sospensione di una coda
Funzione
Attivare una coda per elaborare e stampare i lavori sulla stampante collegata.
Sospendere una coda per mettere in pausa tutti i lavori che contiene. Questa opzione è
utile soprattutto quando:
■
■
■
La stampante correlata non funziona
La stampante ha esaurito la carta
La stampante non usa la carta prevista
Attivazione di una coda
1. Dopo la configurazione di una coda, per esempio, fare clic con il pulsante destro del
mouse sulla coda stessa per visualizzare il menu contestuale
Selezionare
'Attiva' per mettere la coda in grado di ricevere ed elaborare i lavori
2.
Sospensione di una coda
1. Fare clic destro sulla coda per visualizzare il menu contestuale.
2. Selezionare 'Sospendi' per sospendere la coda
L'icona della coda viene visualizzata in grigio.
Tutti i lavori della coda vengono rimossi dalle schede dei lavori attivi e inattivi. Questi
lavori non vengono elaborati all'avvio dello spooler.
Selezionare 'Attiva' per riavviare la coda ed elaborare i lavori che contiene.
Capitolo 5 - Configurazione delle impostazioni avanzate dell'applicazione
41
Archiviazione e ripristino delle impostazioni della coda
Archiviazione e ripristino delle impostazioni della coda
Funzione
È possibile salvare la configurazione di una coda per duplicarla o ripristinarla.
Archiviazione delle impostazioni della coda
1. Al termine della procedura di configurazione, è possibile archiviare alcune 'Impostazioni
della coda' ('Ottimizzazione', supporto di più stampanti, eliminazione dopo la stampa)
in un file delle proprietà della coda
In 'Impostazioni della coda', fare clic su 'Conserva…'
Nella
finestra 'Salva con nome', inserire un nome per il file delle proprietà della coda
2.
(.qni)
Per opzione predefinita questo file viene archiviato nella cartella DBFolder/Bak
3. Fare clic su 'Salva'
Un messaggio conferma l'archiviazione.
Ripristino delle impostazioni della coda
1. È possibile ripristinare la configurazione di una coda o configurare un'altra coda ripristinando il file delle proprietà della coda.
Nelle 'Impostazioni della coda', fare clic sul pulsante 'Ripristina…' oppure 'Ripristina
code...' nella finestra 'Code a collegamenti stampanti'.
2. Selezionare il file .qni da ripristinare
3. Fare clic su 'Apri'
Le impostazioni vengono caricate nella coda.
4. Controllare le impostazioni e fare clic su 'OK' per convalidare la configurazione della
coda.
42
Capitolo 5 - Configurazione delle impostazioni avanzate dell'applicazione
Collegamento di una coda a una stampante
Collegamento delle code alle stampanti
Collegamento di una coda a una stampante
Introduzione
Creare un collegamento per associare una coda a una stampante.
Eseguire se
Dopo le fasi seguenti:
■
■
Aggiungere una stampante
Configurare una coda
Illustrazione
Collegamento di una coda a una stampante
1. Nel menu principale 'Configurazione' selezionare 'Collegamenti...'
2. Per creare un collegamento tra una coda e una stampante, fare clic sull'icona della cartella
della coda e trascinarla nell'icona della stampante
Il collegamento viene creato e visualizzato.
#
3. Ripetere l'operazione per ciascun collegamento da creare
Capitolo 5 - Configurazione delle impostazioni avanzate dell'applicazione
43
Collegamento di una coda a una stampante
Nota:
È possibile collegare facilmente diverse code a una stampante.
Per collegare una coda a diverse stampanti occorre attivare l'opzione 'Gestione stampanti
multiple' nelle impostazioni della coda (vedere la fase 5 della procedura Definizione
delle impostazioni della coda a pagina 37).
Eliminare un collegamento tra una coda e una stampante
1. Nel menu principale 'Configurazione' selezionare 'Collegamenti...'
2. Fare clic sull'icona della stampante e ritrascinarla sull'icona della coda.
Il collegamento viene rimosso.
44
Capitolo 5 - Configurazione delle impostazioni avanzate dell'applicazione
Configurazione di 'Distributore lavori'
Configurazione del distributore lavori
Configurazione di 'Distributore lavori'
Introduzione
Il 'Distributore lavori' indirizza i lavori in arrivo alle code in base ad alcuni criteri relativi
ai lavori stessi.
L'applicazione invia alcuni lavori a certe stampanti (per mezzo di una coda) e può anche
raggruppare assieme lavori dello stesso tipo.
Funzione
Il ruolo del Distributore lavori è quello di raccogliere tutti i lavori inviati a Print Manager
nella Queue15 e di assegnare ciascun lavoro alla coda (e stampante) ottimale in base a
questi fattori:
■
■
■
■
■
■
Le dimensioni del poster (formato piccolo o grande)
Il colore della carta.
Le parole chiave nei poster
I tag (il campo del database definito nel modulo Designer)
Il codice negozio
L'ambiente
Informazioni preliminari
Effettuare il login come utente con il profilo Admin.
Capitolo 5 - Configurazione delle impostazioni avanzate dell'applicazione
45
Configurazione di 'Distributore lavori'
Illustrazione
Configurazione del distributore lavori
1. Nel menu principale 'Configurazione', selezionare 'Distributore lavori'
2. Selezionare 'Configurazione' per aprire la finestra 'Distributore lavori'.
3. Selezionare la prima riga in cima per inizializzare e configurare l'applicazione, usando il
menu contestuale (fare clic con il pulsante destro del mouse sulla riga) o le icone del menu
principale:
#
'Carta colorata': selezionare i criteri del colore della carta per inviare:
- tutti i poster che usano carta colorata a una coda correlata a una stampante che si
avvale di carta colorata, selezionare 'Carta colorata'
- tutti i poster da stampare su carta bianca a una coda correlata a una stampante che
usa solo carta bianca, selezionare 'Carta bianca'
Per non differenziare la coda di stampa in base al colore della carta, selezionare 'Tutti
i colori della carta'
'Formato carta': selezionare i criteri di dimensioni della carta:
- per inviare tutti i poster di una specifica dimensione standard o personalizzata a una
coda correlata a una stampante configurata per una dimensione della carta corrispondente, selezionare 'Seleziona il formato carta' e definire il formato della carta.
Per non differenziare la coda di stampa in base alla dimensione della carta, selezionare
'Tutti i formati della carta'
'Parole chiave': per inoltrare i poster secondo le parole chiave del modello (definite
nel Designer), selezionare 'Parole chiave' e digitare le parole chiave nel campo
46
Capitolo 5 - Configurazione delle impostazioni avanzate dell'applicazione
Configurazione di 'Distributore lavori'
'Tag': quando il contenuto dei poster è correlato a un database, è possibile definire
l'inoltro in base alla presenza di un valore di un campo del database. Quindi digitare
il valore del campo del database nel campo tag.
Nota:
In Designer, in 'Database''Avanzata''Proprietà modello', il campo del database
deve essere selezionato nel campo Tag.
'Codice del negozio': per inoltrare i lavori alle code in base alla loro origine (il negozio
che invia i lavori)
'Ambiente': per inoltrare i lavori in base all'ambiente dal quale sono stati creati (tutti
i clienti che usano uno stesso ambiente con i medesimi modelli)
'Coda': associare alla coda alla quale si deve inviare il poster quando la combinazione
di criteri risulta soddisfatta
Quando si definisce la coda, la combinazione viene inizializzata nel Distributore lavori
4. Quando tutte le combinazioni di criteri sono state definite le si deve ordinare per priorità:
#
Principio di gerarchia in 'Distributore lavori':
Durante l'elaborazione, il Distributore legge le combinazioni dalla prima all'ultima.
Questo tiene prima conto del colore della carta, poi delle dimensioni e delle parole
chiave per individuare la coda più appropriata al lavoro.
Esempio:
Quando la prima combinazione soddisfa tutti i requisiti del poster, il Distributore
invia il poster alla coda correlata
Quando il colore della carta corrisponde, ma le dimensioni non corrispondono, il
Distributore passa alle righe successive per cercare la combinazione pertinente
Se nessuna combinazione corrisponde alla perfezione, l'applicazione seleziona la
combinazione del colore con una dimensione della carta più grande.
Gerarchia delle combinazioni
Si consiglia di disporre le combinazioni dalla dimensione della carta più piccola a
quella più grande, con la carta di colore bianco in cima alla carta colorata.
Per spostare le combinazioni all'interno dell'elenco, usare le frecce.
Nota:
Il numero di coda non influisce sulla sequenza delle combinazioni.
5. Abilitare il 'Distributore lavori' per attivarlo
Capitolo 5 - Configurazione delle impostazioni avanzate dell'applicazione
47
Configurazione di 'Distributore lavori'
Eliminazione di una combinazione
1. Nella finestra 'Distributore lavori', selezionare una combinazione
2. Fare clic con il pulsante destro del mouse su di essa e selezionare 'Elimina' nel menu
contestuale
48
Capitolo 5 - Configurazione delle impostazioni avanzate dell'applicazione
Opzioni 'Attiva' / 'Sospendi' del 'Distributore lavori'
Opzioni 'Attiva' / 'Sospendi' del 'Distributore lavori'
Funzione
Dopo aver configurato le combinazioni nel 'Distributore lavori', abilitarlo o attivarlo.
Per sospendere tutti i lavori in arrivo nella Queue15 e fermare l'invio, eseguire l'opzione
'Sospendi' del 'Distributore lavori'
Informazioni preliminari
Connettersi come amministratore di sistema.
Abilitazione del 'Distributore lavori' dalla finestra 'Distributore lavori'
1. Al termine della configurazione del 'Distributore lavori' tenere la finestra aperta
2. Controllare l'impostazione 'Abilita il distributore lavori'
Viene quindi attivato 'Distributore lavori'
Attivazione del 'Distributore lavori' dal menu
1. Nel menu principale 'Configurazione', selezionare 'Distributore lavori'
2. Fare clic su 'Attiva'
Sospensione del 'Distributore lavori'
1. Nel menu principale 'Configurazione', selezionare 'Distributore lavori'
2. Fare clic su 'Sospendi'
Capitolo 5 - Configurazione delle impostazioni avanzate dell'applicazione
49
Archiviazione e ripristino delle impostazioni del 'Distributore lavori'
Archiviazione e ripristino delle impostazioni del 'Distributore
lavori'
Funzione
Salvare le combinazioni del 'Distributore lavori' per un loro successivo riutilizzo o duplicazione:
■
■
■
Le dimensioni del poster (formato piccolo o grande)
Il colore della carta.
Le parole chiave nei poster
Informazioni preliminari
Connettersi come amministratore di sistema.
Conservare le impostazioni 'Distributore lavori'
1. Nella finestra 'Distributore lavori', fare clic su 'Conserva…'
2. Digitare un nome per il file.
3. Fare clic su 'Salva'
Nella cartella 'DbFolder/Bak' viene salvato un file .jod.
Ripristino delle impostazioni di 'Distributore lavori'
1.
2.
3.
4.
50
Fare clic sul pulsante 'Ripristina…'
Passare al file .jod
Fare clic su 'Apri' per ripristinare la combinazione
'Attiva'/ 'Abilita il distributore lavori' se necessario
Capitolo 5 - Configurazione delle impostazioni avanzate dell'applicazione
Impostazione dell''Ottimizzazione'
Configurazione dell'ottimizzazione
Impostazione dell''Ottimizzazione'
Introduzione
L'amministratore configura le impostazioni di ottimizzazione per arrivare alla migliore
posizione dei lavori sulla pagina, secondo le effettive esigenze.
È possibile configurare l'ottimizzazione.
■
■
Dal menu 'Ottimizzazione', impostare il comportamento dell'applicazione
A livello della coda, impostare il comportamento di ottimizzazione dei lavori nella
coda stessa
Funzione
Definire le impostazioni di ottimizzazione:
■
■
Raggruppare i lavori e stampare ogni gruppo separatamente, ad esempio per stampare
i lavori raggruppati della stessa origine (utente, codice negozio)
Impostare il comportamento dell'ottimizzazione
Informazioni preliminari
Effettuare il login come utente con il profilo Admin.
Creazione di un gruppo di lavori
1. Nel menu principale 'Ottimizzazione', selezionare 'Raggruppa lavori per'
2. Selezionare i criteri per il raggruppamento:
■ L'origine dei lavori: 'Utente' e/o 'Reparto' e/o 'Codice del negozio' e/o 'Ambiente'
Tutti i lavori attivi selezionati dallo stesso utente o reparto vengono raggruppati sulla
stessa pagina, o su pagine successive.
■ Le dimensioni dei lavori: 'Dimensioni'
Tutti i lavori delle medesime dimensioni vengono raggruppati per ottimizzare la posizione sulla carta
3. Selezionare la sequenza di stampa di questi gruppi:
■ Stamparli per 'Ordine': l'applicazione stampa i lavori di un gruppo in ordine cronologico: il primo arrivato viene stampato per primo
Capitolo 5 - Configurazione delle impostazioni avanzate dell'applicazione
51
Impostazione dell''Ottimizzazione'
■
Stamparli per 'Superficie stampata': l'applicazione stampa prima il più piccolo e poi
i lavori più grandi di un gruppo
Impostazioni di posizione
1. Nel menu principale 'Ottimizzazione' selezionare 'Nessuna rotazione del poster' quando
si vuole impedire la rotazione del poster sulla carta. La fase di rotazione viene saltata durante l'ottimizzazione e l'applicazione mantiene l'orientamento dell'immagine.
Se
l'orientamento fronte/retro verticale è possibile, definire se l'applicazione deve evitarlo
2.
o preferirlo.
Nota:
È inoltre possibile definire queste impostazioni usando le icone nella barra degli strumenti
'Ottimizzazione': attivarle in 'Vista' - 'Barre strumenti'.
Impostazione delle 'Impostazioni anteprima ottimizzazione'
1. Nel menu 'Ottimizzazione' selezionare 'Impostazioni del pannello di ottimizzazione...'
2. Definire se:
- l'utente deve confermare l'ottimizzazione prima della stampa del lavoro (usando i pulsanti 'OK', 'No' o 'Ferma' in 'Anteprima ottimizzazione')
- la stampa viene lanciata automaticamente dopo un timeout
- il lavoro non viene mai stampato dopo l'ottimizzazione
Risultato
Nel menu 'Ottimizzazione' selezionare 'Informazioni...' per ottenere un riepilogo delle
impostazioni di ottimizzazione attivate.
In combinazione con l'ottimizzazione definita a livello di coda e con le impostazioni definite sulla stampante, l'ottimizzazione può permettere di risparmiare carta e tempo grazie
alla definizione della migliore combinazione di formato della pagina, gruppi di lavori e
orientamento.
Se necessario, è possibile disattivare l'ottimizzazione di una coda nelle impostazioni relative.
52
Capitolo 5 - Configurazione delle impostazioni avanzate dell'applicazione
Archiviazione e ripristino del file di configurazione delle impostazioni
Salvataggio della configurazione e delle
impostazioni
Archiviazione e ripristino del file di configurazione delle impostazioni
Funzione
Salvare i file 'Impostazioni' per archiviare:
■
■
■
■
■
I collegamenti alle stampanti
La configurazione del distributore lavori
Le impostazioni delle code
Le impostazioni della stampante
Le dimensioni della carta personalizzate
Eseguire se
Salvare le 'Impostazioni'dopo la configurazione delle impostazioni avanzate dell'applicazione.
Informazioni preliminari
Connettersi come amministratore di sistema.
Connessione come amministratore di sistema.
1. Nel menu principale 'Configurazione', selezionare 'Login amministratore'...
2. Nella finestra 'Login amministratore', inserire la password dell'amministratore.
Salvataggio dei file di configurazione di 'Impostazioni'
1.
2.
3.
4.
5.
Nel menu principale selezionare 'Configurazione'
Selezionare 'Impostazioni'
Fare clic su 'Conserva le impostazioni…'
Inserire il nome di una nuova cartella da creare
Nella finestra di conferma viene visualizzato il percorso alla cartella che conterrà i file
delle impostazioni (in 'Posterizer\DbFolder\bak')
Capitolo 5 - Configurazione delle impostazioni avanzate dell'applicazione
53
Archiviazione e ripristino del file di configurazione delle impostazioni
6. Fare clic su 'Sì' per creare la cartella e i file
7. Conferma
Ripristino dei file di configurazione di 'Impostazioni'
Nel menu principale selezionare 'Configurazione'
Selezionare 'Impostazioni'
Fare clic su 'Ripristina le impostazioni…'
Aprire la cartella Posterizer\DbFolder\bak\[folder name]
Confermare il ripristino.
Le impostazioni di configurazione vengono ripristinate nell'applicazione.
6. Fare clic su 'OK'
1.
2.
3.
4.
5.
54
Capitolo 5 - Configurazione delle impostazioni avanzate dell'applicazione
Capitolo 6
Gestione e lavori di stampa
Gestione delle code e dei lavori nelle code
Controllo e gestione dei lavori
Gestione delle code
Gestione delle code e dei lavori nelle code
Introduzione
In qualsiasi momento è possibile modificare le proprietà di una coda e gestire i lavori che
contiene.
Informazioni preliminari
Controllare il contenuto della coda: i lavori attivi e inattivi della coda vengono visualizzati
nell'icona della coda. Il primo numero rappresenta la somma dei lavori attivi e differiti.
Il secondo numero rappresenta i lavori inattivi nella coda.
Fermare la stampa.
Sospensione e attivazione di una coda
1. Fare clic con il pulsante destro del mouse su una coda per aprire il menu contestuale
2. Nel menu contestuale, selezionare 'Sospendi' per sospendere la coda:
- L'icona della coda viene visualizzata in grigio. Tuttavia è possibile ricevere lavori dal
Distributore lavori
- I lavori attivi della coda vengono rimossi dall'elenco 'Lavori attivi'
- I lavori inattivi vengono rimossi dall'elenco 'Lavori inattivi'
- Nessun lavoro della coda viene stampato all'inizio della sessione di stampa
3. Selezionare 'Attiva' per riavviare la coda e ripristinare i lavori attivi e inattivi
Attivazione e disattivazione di tutti i lavori di una coda
1. Fare clic destro su una coda per visualizzare il menu contestuale
2. Selezionare 'Disattiva tutti i lavori' per sospendere tutti i lavori di questa coda: tutti i lavori vengono spostati dall'elenco 'Lavori attivi' all'elenco 'Lavori inattivi'
3. Selezionare 'Attiva tutti i lavori' per attivare tutti i lavori di una coda
56
Capitolo 6 - Gestione e lavori di stampa
Gestione delle code e dei lavori nelle code
Abilitazione e disabilitazione o cancellazione di tutti i lavori della coda
1. Selezionare i lavori 'Attiva tutti i lavori' per spostare tutti i lavori della coda nell'elenco
'Lavori attivi'. Questi vengono stampati al successivo avvio del software
2. Selezionare 'Disattiva tutti i lavori' per spostare tutti i lavori nella coda inattiva. Questi
non vengono elaborati al successivo avvio dello spooler
3. Selezionare 'Elimina file' per eliminare definitivamente tutti i lavori da una coda
Attenzione: tutti i lavori attivi, inattivi, in corso di ottimizzazione e differiti vengono
immediatamente eliminati senza possibilità di recupero.
4. Selezionare 'Aggiorna' per aggiornare i lavori nell'elenco lavori dopo le modifiche o per
selezionare tutti i lavori della coda nell'elenco 'Lavori attivi'
Spostamento di un lavoro da una coda all'altra
1. Selezionare il lavoro nella zona lavori
2. Trascinare e rilasciare il lavoro in un'icona coda della barra degli strumenti
Il lavoro viene elaborato nella coda e ritorna nell'elenco 'Lavori attivi'
Controllo o modifica delle proprietà della coda e della stampante
1. Fare clic con il pulsante destro del mouse sulla coda per aprire il menu contestuale
2. Selezionare 'Proprietà...' per controllare o modificare le 'Impostazioni della coda' (vedere
‘Configurazione delle impostazioni delle code’ a pagina 36)
3. Controllare o modificare la priorità della coda nella sequenza di ottimizzazione
4. Selezionare 'Modifica stampante...' per controllare o modificare la stampante collegata
(vedere ‘Collegamento di una coda a una stampante’ a pagina 43)
Capitolo 6 - Gestione e lavori di stampa
57
Lavori visualizzati nel pannello lavori
Controllo dei lavori
Lavori visualizzati nel pannello lavori
Introduzione
Per opzione predefinita il pannello lavori visualizza 4 elenchi:
■
■
■
■
L'elenco 'Lavori attivi'
L'elenco 'Lavori differiti'
L'elenco 'Lavori inattivi'
L'elenco 'Ottimizzazione lavori in sospeso'
Gli 'Lavori attivi'
I lavori inviati a Print Manager sono suddivisi in 2 elenchi in base alla data di stampa: i
'Lavori attivi' oppure i 'Lavori differiti'
L'elenco 'Lavori attivi' visualizza i lavori pronti alla stampa. Questo elenco contiene i lavori del giorno corrente o dei giorni precedenti.
Ciascuna riga è numerata e visualizza un lavoro con le seguenti informazioni sul lavoro:
■
■
■
■
■
■
■
■
58
I lavori selezionati/deselezionati: Print Manager invia tutti i lavori selezionati (con un
segno di spunta) alla stampante pertinente quando si avvia la stampa. È possibile selezionare o deselezionare tutti i lavori contemporaneamente facendo clic sulla barra dei
menu in cima alla colonna oppure selezionare/deselezionare un lavoro per volta.
I possibili messaggi e livelli di priorità allegati a un lavoro
Il lavoro 'Nome': questo visualizza un collegamento al nome del poster che viene generato usando:
- contenuto dagli oggetti usati nel poster (per esempio: le prime 2 parole del primo
oggetto 'Testo' del poster)
Questo contenuto viene definito per oggetto dal modulo Designer :pannello 'Proprietà
oggetto' - 'Oggetto' - 'Usa per il nome del poster'.
- il nome del modello usato per creare il poster
- una combinazione di numeri composta dalla data e dall'ora dell'inoltro)
- un numero che identifica il file tra tutti gli altri identici
- l'estensione del file (.psf)
Il modello usato per creare il poster
Il nome della coda di stampa nella quale si trova il lavoro
Il nome dell'utente che ha inviato il lavoro
Il numero di copie del poster da stampare
La dimensione del poster. Quando la funzione fronte/retro è attivata l'icona corrispondente viene premessa alle dimensioni del poster
Capitolo 6 - Gestione e lavori di stampa
Lavori visualizzati nel pannello lavori
■
■
■
■
La data nella quale il poster è stato inviato a Print Manager
La data di creazione del poster
Il tag se ne è stato definito uno
Il negozio che ha inviato il lavoro
È possibile filtrare i lavori oppure ordinarli usando questi criteri.
I 'Lavori differiti'
L'elenco 'Lavori differiti' visualizza i lavori per i quali la data di stampa specificata
dall'utente (al momento dell'inoltro) è successiva alla data corrente. La data di stampa
richiesta viene visualizzata nel campo 'Data di stampa'.
È possibile filtrarli e ordinarli (stessi criteri validi per i lavori attivi)
Nota:
È possibile spostare un lavoro dall'elenco 'Lavori differiti' all'elenco 'Lavori attivi'.
Fare clic con il pulsante destro del mouse sul lavoro, selezionare 'Proprietà...'. Dalla finestra 'Proprietà lavoro', deselezionare la casella di spunta che precede 'Stampa differita'.
I 'Lavori inattivi'
Dopo il processo di stampa, i lavori (stampati o in errore) passano all'elenco 'Lavori
inattivi'.
La finestra 'Lavori inattivi' visualizza altri due criteri:
■
■
La data e l'ora di stampa dei lavori
L'informazione stampato/non stampato
Posizionare il mouse sull'icona della stampante per visualizzare lo stato del lavoro in
una descrizione comando:
- 'Stampato': la descrizione comando visualizza la data e l'ora di stampa
- 'Interrotto': l'inoltro è stato fermato. La descrizione comando visualizza il nome
della stampante e la data/ora
- Si è verificato un errore, il lavoro non è stato stampato. La descrizione comando visualizza il messaggio di errore, il nome della stampante e la data/ora.
È possibile recuperare tutte le informazioni nel rapporto del file del registro.
È possibile filtrare e ordinare i lavori nella vista.
Capitolo 6 - Gestione e lavori di stampa
59
Lavori visualizzati nel pannello lavori
I 'Ottimizzazione lavori in sospeso'
L'elenco 'Ottimizzazione lavori in sospeso' visualizza i lavori in corso di ottimizzazione.
Aprire la finestra 'Anteprima ottimizzazione' per un'anteprima del risultato.
I lavori passano all'elenco lavori inattivi quando terminano l'elaborazione.
60
Capitolo 6 - Gestione e lavori di stampa
Gestione dei lavori nel pannello lavori
Gestione dei lavori nel pannello lavori
Per opzione predefinita, il pannello lavori può visualizzare tutti i lavori inviati a una coda
attiva.
È possibile gestire i lavori visualizzati nel pannello lavori. Selezionare uno (o più) lavori
per:
■
■
■
■
■
■
■
‘Ordinare, filtrare o cercare lavori’ a pagina 62
‘Anteprima di un lavoro’ a pagina 65
Visualizzare e modificare le proprietà del lavoro oppure per aprire il lavoro nel modulo
Data Entry a pagina 66
Stampare o ristampare un lavoro o un set di lavori a pagina 69
‘Spostamento di un lavoro in un'altra coda’ a pagina 67
‘Disattivazione o eliminazione dei lavori’ a pagina 68
Salvare il lavoro in un file zip
Per selezionare diversi lavori, mantenere premuto il tasto 'Ctrl' durante la selezione dei
lavori.
Capitolo 6 - Gestione e lavori di stampa
61
Ordinare, filtrare o cercare lavori
Ordinare, filtrare o cercare lavori
Introduzione
È possibile selezionare facilmente quali lavori visualizzare nelle schede 'Lavori attivi',
'Lavori inattivi' e Lavori differiti della zona lavori:
- Ordinarli per organizzare l'elenco.
- Filtrarli per visualizzare solo quelli necessari.
- Trovare i lavori che contengono il testo che si sta cercando.
Illustrazione
[15] Barra degli strumenti
Ordine dei lavori
1. Selezionare la scheda nella zona del lavoro (esempio: la scheda 'Lavori attivi')
2. Per ordinare i lavori in base ai valori crescenti o decrescenti di un criterio, è possibile fare
clic sull'intestazione di una colonna ('Nome', 'Utente', 'Codice del negozio'...)
3. In 'Vista' - 'Barre strumenti' - 'Lavori attivi', selezionare 'Mostra tutti' oppure 'Ordina'
4. Nel menu principale della scheda 'Lavori attivi', selezionare un criterio predefinito
nell'elenco a discesa oppure creare una combinazione personale di criteri
5. Per creare filtri personalizzati, fare clic su 'Modifica criteri ordine' nella barra degli strumenti per aprire la finestra 'Impostazioni di ordine lavori'
#
Nell'elenco dei criteri predefiniti, selezionare quelli necessari per la combinazione e
fare clic sulla freccia destra per spostarli nella sezione di destra
Il primo criterio applicato è quello in cima. Gli altri seguono.
Nell'esempio il primo ordinamento viene eseguito sulla base del nome dell'utente,
poi segue lo stato del lavoro e infine data/ora
Digitare un nome per la combinazione di ordinamento e quindi fare clic sul pulsante
'AZ+' per salvarlo.
Fare clic su 'OK' per chiudere la finestra e applicare la combinazione personalizzata
Per modificare e cambiare la combinazione selezionarla nell'elenco
Aggiungere o rimuovere i criteri predefiniti
Fare clic su 'Ciclo AZ' per salvare la combinazione aggiornata
Per eliminare una combinazione, selezionarla nell'elenco e fare clic sul pulsante 'AZ-'
62
Capitolo 6 - Gestione e lavori di stampa
Ordinare, filtrare o cercare lavori
Illustrazione
Filtraggio dei lavori
1. Selezionare la scheda nella zona del lavoro (esempio: la scheda 'Lavori attivi')
2. In 'Vista' - 'Barre strumenti' - 'Lavori attivi', selezionare 'Mostra tutti' oppure 'Filtro'
3. Per creare uno (o più) filtri personalizzati, fare clic su 'Modifica filtro' nella barra degli
strumenti per aprire la finestra 'Impostazioni di filtraggio lavori'
#
Selezionare uno (o più) filtri predefiniti e fare clic sulla freccia destra per spostarli
nella sezione di destra
Per ciascun filtro, fare doppio clic nella colonna opzioni per attivare il pulsante '...'
(parte destra della colonna)
Fare clic sul pulsante '...' per impostare l'opzione del filtro e il valore
- Per filtrare in modo stretto usando una parola specifica, selezionare 'Case sensitive'.
- Per filtrare sugli stessi termini, selezionare 'Esatta corrispondenza'
- Per definire un intervallo, selezionare '&Intervallo' e inserire i valori iniziale e finale
Digitare un nome per il filtro e quindi fare clic sul pulsante 'AZ+' per salvarlo.
Per modificare e cambiare il filtro selezionarlo nell'elenco
Aggiungere o rimuovere i filtri predefiniti
Fare clic su 'Ciclo AZ' per salvare il filtro aggiornato
Per eliminare un filtro, selezionarlo nell'elenco e fare clic sul pulsante 'AZ-'
Capitolo 6 - Gestione e lavori di stampa
63
Ordinare, filtrare o cercare lavori
Nota:
È inoltre possibile filtrare i lavori sulla base di un criterio usato in un lavoro specifico:
Nella zona lavori, scegliere un lavoro e fare clic con il pulsante destro del mouse sul criterio da usare come filtro (una dimensione del poster o un nome utente o ancora una
coda, per esempio).
Nel menu contestuale, selezionare 'Crea un filtro...'. Si apre una finestra di conferma
che chiede all'utente se intende creare un filtro sulla base del valore del criterio (esempio:
'utente=Admin').
Fare clic su 'OK' per convalidare e applicare il filtro ai lavori.
Illustrazione
Lavori di ricerca
1. Selezionare la scheda nella zona del lavoro (esempio: la scheda 'Lavori attivi')
2. In 'Vista' - 'Barre strumenti' - 'Lavori attivi', selezionare 'Mostra tutti' oppure 'Cerca'
3. Per cercare una o ( più) parole nei poster, digitare la parola nel motore di ricerca e fare
clic sull'icona degli occhiali
#
Il motore di ricerca cerca questa parola in tutti gli oggetti di testo (senza fare caso a
maiuscole/minuscole e accenti) ed evidenzia in blu ogni poster che la contiene.
Se si digitano due o più parole nel campo, l'applicazione cerca poster che le contengano
tutte
Se necessario, regolare le impostazioni di ricerca: fare clic sul pulsante 'Impostazioni
per la ricerca' per modificare i parametri di ricerca
Per filtrare sulla base della parola, fare clic su 'Filtro di ricerca'. Solo i lavori contenenti
la parola vengono visualizzati nella zona lavori.
64
Capitolo 6 - Gestione e lavori di stampa
Anteprima di un lavoro
Anteprima di un lavoro
Introduzione
È possibile visualizzare un'anteprima di ciascun poster di qualsiasi zona lavori. Per esempio
è possibile visualizzare un'anteprima e controllare il poster in 'Lavori attivi' prima di avviarne la stampa.
La finestra 'Anteprima lavoro' visualizza una vista del poster, oltre che:
■
■
■
I riferimenti di stampa
Gli oggetti tasca, se attivati
La funzionalità fronte/retro, se attivata
Nota:
Per visualizzare un'anteprima di un poster fronte/retro, accertarsi che 'Disabilita poster
fronte-retro' non sia selezionato nel menu 'Vista'
Capitolo 6 - Gestione e lavori di stampa
65
Regolazione delle impostazioni del lavoro
Regolazione delle impostazioni del lavoro
Nota:
Qualora si debba cambiare il contenuto di un poster, fare doppio clic sul poster per riaprirlo nel modulo Data Entry.
Controllare le informazioni del poster e regolare le proprietà del lavoro
1. Selezionare un lavoro.
2. Fare clic con il pulsante destro del mouse per aprire il menu contestuale
3. Selezionare 'Informazioni poster' per visualizzare le 'Informazioni sul file' e tutti i componenti del poster con la loro ubicazione
4. Selezionare 'Proprietà...' per aprire 'Proprietà lavoro' in modalità modifica
5. Modificare le 'Proprietà', i 'Messaggio', le 'Parole chiave', definire la priorità portandola
ad alta o cambiare 'Utente' se necessario.
È inoltre possibile controllare la 'Informazioni sul negozio' collegata a uno specifico poster.
6. Selezionare uno o più lavori e usare le opzioni 'Ridimensiona i poster selezionati...' e
'Modifica il colore di fondo dei poster selezionati' per cambiare le dimensioni o il colore
di sfondo dei poster selezionati, simultaneamente.
66
Capitolo 6 - Gestione e lavori di stampa
Spostamento di un lavoro in un'altra coda
Spostamento di un lavoro in un'altra coda
Introduzione
È possibile assegnare un lavoro attivo o inattivo a un'altra coda per stampare su un'altra
stampante o ristampare il lavoro.
1.
2.
3.
4.
Selezionare il lavoro nel pannello lavori
Controllare le dimensioni e le impostazioni del lavoro
Controllare le impostazioni della coda di destinazione
Trascinare e rilasciare il lavoro nell'icona della coda, all'interno della barra degli strumenti
Capitolo 6 - Gestione e lavori di stampa
67
Disattivazione o eliminazione dei lavori
Disattivazione o eliminazione dei lavori
Disattivazione di un lavoro
1. Selezionare uno o più lavori nella scheda 'Lavori attivi'
2. Fare clic con il pulsante destro del mouse per aprire il menu contestuale
3. Fare clic su 'Contrassegno inattivo' per impedire la stampa dei lavori e spostarli nella
scheda 'Lavori inattivi'.
È inoltre possibile trascinare il lavoro alla scheda 'Lavori inattivi'.
Attivazione di un lavoro
1. Selezionare uno o più lavori nella scheda 'Lavori inattivi'
2. Fare clic con il pulsante destro del mouse per aprire il menu contestuale
3. Fare clic su 'Contrassegno attivo' per riattivare il lavoro.
Il lavoro viene spostato alla scheda 'Lavori attivi'. L'applicazione lo elabora (ottimizzazione)
e lo invia alla stampante.
Eliminare un lavoro dal pannello lavori.
1. Selezionare uno o più lavori
2. - Trascinare i file e rilasciarli nel pulsante 'Elimina' della barra degli strumenti
oppure
- Aprire il menu contestuale e selezionare 'Elimina'
3. Il lavoro viene eliminato dal pannello lavori (dalla scheda 'Lavori attivi', 'Lavori inattivi'
o 'Lavori differiti').
Il lavoro non viene più conteggiato nella coda.
Eliminazione di tutti i lavori da una coda
Per eliminare tutti i lavori da una coda, svuotare la coda:
1. Fare clic con il pulsante destro del mouse su una coda per aprire il menu contestuale
2. Selezionare 'Elimina file'
3. Conferma
Attenzione: tutti i lavori attivi, inattivi, in corso di ottimizzazione e differiti vengono
immediatamente eliminati senza possibilità di recupero.
68
Capitolo 6 - Gestione e lavori di stampa
Stampa di un lavoro o di un set di lavori
Stampa di un lavoro
Stampa di un lavoro o di un set di lavori
Introduzione
Per inviare i lavori attivi alla stampante occorre avviare la stampa.
Selezionare una delle 3 modalità da avviare:
- 'Automatico' per stampare tutti i lavori in arrivo
- 'Manuale' per avviare manualmente la stampa dei lavori selezionati, dopo una revisione,
per esempio
- Spooler di avvio automatico' per elaborare i lavori attivi ad ogni avvio dell'applicazione.
Nota:
Vedere la descrizione delle modalità in ‘Selezionare il 'Tipo di spool'’ a pagina 23)
Informazioni preliminari
Accertarsi:
- Di aver attivato le code
- Di aver attivato la modalità pertinente da avviare ('Automatico', 'Manuale')
- Di aver selezionato i lavori da stampare nell'elenco 'Lavori attivi'
Nota:
In caso di avvio automatico, accertarsi di aver configurato le code, le stampanti e le impostazioni di ottimizzazione.
Capitolo 6 - Gestione e lavori di stampa
69
Stampa di un lavoro o di un set di lavori
Illustrazione
Stampa di un lavoro o un set di lavori
1. Accertarsi di aver attivato il 'Distributore lavori' e le code
I lavori in arrivo vengono aggiunti all'elenco 'Lavori attivi'. Per opzione definita vengono
tutti selezionati per l'elaborazione
2. Se necessario cercare o filtrare i lavori
3. Se necessario visualizzare un'anteprima dei lavori
4. Deselezionare i lavori da non stampare.
5. Avviare la stampa ('Automatico' o 'Manuale', vedere sotto)
Print Manager elabora i lavori e li invia alle stampanti.
Avvio della stampa in modalità 'Automatico'
1. Fare clic sul pulsante 'Automatico' per avviare la stampa
I lavori attivi selezionati (con un segno di spunta nella casella) vengono elaborati, ottimizzati secondo le impostazioni della coda e della stampante e quindi inviati alle stampanti.
Tutti i nuovi lavori che arrivano in Print Manager vengono elaborati.
2. È possibile controllare i lavori nell'ottimizzazione della zona 'Ottimizzazione lavori in
sospeso'
3. Aprire 'Anteprima ottimizzazione' per controllare il risultato dell'ottimizzazione e convalidare la stampa se richiesto
4. Fermare l'elaborazione della stampa quando tutti i lavori sono stati elaborati
70
Capitolo 6 - Gestione e lavori di stampa
Stampa di un lavoro o di un set di lavori
Avvio della stampa in modalità 'Manuale'
1. Fare clic sul pulsante 'Manuale' per avviare la stampa
Solo i lavori attivi selezionati (con un segno di spunta nella casella) vengono elaborati,
ottimizzati secondo le impostazioni della coda e della stampante e quindi inviati alle
stampanti.
I lavori appena arrivati non vengono elaborati.
2. È possibile controllare i lavori nell'ottimizzazione della zona 'Ottimizzazione lavori in
sospeso'
3. Aprire 'Anteprima ottimizzazione' per controllare il risultato dell'ottimizzazione e convalidare la stampa se richiesto
4. Fermare l'elaborazione quando tutti i lavori sono stati elaborati
Risultato
È possibile controllare lo stato dei lavori nell'elenco 'Lavori inattivi'.
Per ristampare un lavoro, trascinarlo e rilasciarlo in una coda.
Aprire il file del registro per visualizzare, stampare o archiviare il rapporto.
Capitolo 6 - Gestione e lavori di stampa
71
Monitoraggio dell'ottimizzazione ('Anteprima ottimizzazione')
Monitoraggio dell'ottimizzazione ('Anteprima ottimizzazione')
Introduzione
È possibile seguire il processo di ottimizzazione e controllarne i risultati prima di stampare
il lavoro.
'Anteprima ottimizzazione' visualizza un riepilogo delle impostazioni di ottimizzazione
e un'anteprima di stampa del lavoro ottimizzato.
Informazioni preliminari
Accertarsi di definire:
- il 'Tipo di ottimizzazione' in ciascuna 'Impostazioni della coda'
- il processo e le impostazioni di ottimizzazione (nel menu 'Ottimizzazione')
Illustrazione
Impostazione delle 'Impostazioni anteprima ottimizzazione'
1. Nel menu 'Ottimizzazione' selezionare 'Impostazioni del pannello di ottimizzazione...'
2. Definire se:
- l'utente deve confermare l'ottimizzazione prima della stampa del lavoro (usando i pulsanti 'OK', 'No' o 'Ferma' in 'Anteprima ottimizzazione')
- la stampa viene lanciata automaticamente dopo un timeout
- il lavoro non viene mai stampato dopo l'ottimizzazione
Controllo e convalida dell'ottimizzazione
1. Aprire la scheda 'Anteprima ottimizzazione'
72
Capitolo 6 - Gestione e lavori di stampa
Monitoraggio dell'ottimizzazione ('Anteprima ottimizzazione')
2. Selezionare la scheda 'Ottimizzazione lavori in sospeso' per aprire la zona lavori e seguire
i lavori nel processo di ottimizzazione
3. Avviare la stampa ('Automatico' o 'Manuale')
4. L'applicazione visualizza l'anteprima del lavoro ottimizzato non appena questo è ottimizzato e pronto alla stampa.
Questa anteprima mostra la posizione e le dimensioni del poster (uno o più) sulla pagina.
I riferimenti di stampa (se visualizzati) mostrano le dimensioni del poster. La riga rossa
mostra le dimensioni della pagina stampata (area inchiostrata e margini ulteriori della
stampante)
L'anteprima visualizza anche:
#
Il nome e il colore della coda alla quale viene inviato il lavoro
Il set di 'Tipo di ottimizzazione' per questa coda
Il nome dell'unità che stampa il lavoro
Le dimensioni della pagina sulla quale viene stampato il poster
La dimensione dell'immagine stampata
Le impostazioni di ottimizzazione (gruppo)
Il nome del file
Se è richiesta la conferma dell'utente in caso di ottimizzazione 'Avanzata', i 3 pulsanti
per:
- convalidare e stampare ('OK')
- respingere l'ottimizzazione ('No')
- fermare completamente il processo ('Ferma')
5. Quando si seleziona l'impostazione 'Chiedere conferma all'utente', i pulsanti lampeggiano:
convalidare i lavori per stamparli
Capitolo 6 - Gestione e lavori di stampa
73
Stampa di un lavoro senza ottimizzazione
Stampa di un lavoro senza ottimizzazione
Introduzione
È possibile forzare la stampa di un lavoro.
Informazioni preliminari
Avviare la stampa (modalità 'Automatico')
Stampa del lavoro senza ottimizzazione
1. Selezionare uno o più lavori
2. - Trascinare i file e rilasciarli nel pulsante 'Stampa' della barra degli strumenti
oppure
- Aprire il menu contestuale e selezionare 'Stampa…'
3. Il lavoro viene immediatamente inviato alla stampante, senza processo di ottimizzazione.
Risultato
Il lavoro rimane nella scheda 'Lavori attivi'. Non si sposta alla scheda 'Lavori inattivi'.
La stampa viene memorizzata nel file del registro.
Nota:
Per ottimizzare il lavoro prima della stampa:
- Selezionarlo nell'elenco dei 'Lavori attivi' e avviare la stampa
- Trascinare e rilasciare manualmente il lavoro da qualsiasi zona lavori a una coda.
74
Capitolo 6 - Gestione e lavori di stampa
Fermata e pausa della stampa
Fermata e pausa della stampa
Introduzione
In qualsiasi momento è possibile mettere in pausa o fermare la stampa
Nel menu 'File' o nella barra degli strumenti, selezionare:
#
'Pausa' per sospendere l'ottimizzazione e la stampa dei lavori attivi.
Per riavviare la stampa, fare clic su 'Automatico' o 'Manuale'
'Finire' per completare l'ottimizzazione e la stampa dei lavori attivi correnti e quindi
fermarsi.
I lavori appena arrivati non vengono elaborati
'Ferma' per fermare immediatamente il processo di ottimizzazione e di stampa
Capitolo 6 - Gestione e lavori di stampa
75
Visualizzazione, stampa o archiviazione del file del registro
Configurazione del file del registro e
dell'attività di generazione di rapporti
Visualizzazione, stampa o archiviazione del file del registro
Introduzione
È possibile creare rapporti delle attività del modulo Print Manager.
Questo rapporto visualizza:
- i lavori inviati da Print Manager alle stampanti
- i lavori in errore: i lavori dei quali non riesce la stampa.
Fermare il processo di stampa prima di creare il rapporto.
Per visualizzare l'elenco dei lavori inviati a Print Manager, creare un rapporto da Data
Entry.
Illustrazione
Creazione di un report del file del registro: definizione del filtro
Nel menu principale Log file, selezionare View log file... per aprire la finestra Filter and
sort del file del registro.
In questa finestra è possibile selezionare i filtri per il rapporto:
76
Capitolo 6 - Gestione e lavori di stampa
Visualizzazione, stampa o archiviazione del file del registro
#
È possibile filtrare:
Per visualizzare il rapporto di:
User
- solo un utente selezionato che ha inviato il lavoro a Print Manager
- all per visualizzare un rapporto globale per tutti gli utenti
Status
- solo i lavori Printed
- solo i lavori Aborted
- all per visualizzare un rapporto globale con tutti i lavori
Printer
- i lavori inviati a una stampante specifica
- all per visualizzare un rapporto globale con i lavori inviati a tutte
le stampanti
Department
- i lavori inviati da uno specifico reparto
- all reparti che inviano lavori
Size
tutti i lavori con una dimensione specifica del poster (Standard o
Personalizzata)
Period
una data specifica o un periodo di tempo nei quali Print Manager
ha elaborato i lavori
Definire i criteri e l'ordine dei lavori nel rapporto.
Creazione di un report del file del registro: definizione delle 'Impostazioni del file
del registro'
Effettuare il login come utente con il profilo Admin.
Nel menu principale 'File del registro', selezionare 'Impostazioni...' per aprire la finestra
'Impostazioni del file del registro' del file del registro.
Definire il processo di registrazione e la sua frequenza:
Selezionare il comportamento da registrare: frequenza e contenuto della registrazione.
Ottimizzare l'accesso al file del registro (per un accesso più rapido)
Definire la frequenza di un'archiviazione automatica del file del registro. Questo processo
automatico pulisce regolarmente il file del registro e archivia i dati del file del registro
nella 'Archivia la cartella'. Questa operazione mantiene ottimali le prestazioni del sistema.
Gestione del file del registro: stampa, esportazione e cancellazione del rapporto
Il file del registro visualizza il rapporto richiesto, secondo il filtro definito.
Il 'Nome file' è il nome del file .psf inviato alla stampante.
'Ordine' mostra la sequenza dei lavori elaborati
Capitolo 6 - Gestione e lavori di stampa
77
Visualizzazione, stampa o archiviazione del file del registro
Fare doppio clic sull'intestazione di una colonna (oppure fare clic sull'icona 'Ordina') per
ordinare i lavori in base a questo criterio (ad esempio, per data o per utente).
È possibile spostare e ridimensionare le colonne.
Da questa vista è possibile fare clic sui pulsanti nel menu principale per:
■
■
■
■
■
■
■
Tornare alla scheda 'Filtro'
Tornare alla scheda 'Ordina' per ordinare il rapporto per uno specifico criterio
Aprire e regolare 'Impostazioni del file del registro'.
Stampare il rapporto completo
'Esporta il registro in un file di testo': per esempio un file .csv può essere aperto in
Excel
Spostarsi all'interno del rapporto (usando le frecce)
Eliminare un record o tutti i record nel rapporto, cancellare il report o compattare i
dati della tabella in un file di database e salvarlo.
Nota:
Per un accesso diretto alla stampa del file del registro secondo un set di filtri predefiniti,
selezionare 'Stampa file del registro...' dal menu 'File del registro'.
78
Capitolo 6 - Gestione e lavori di stampa
Appendice A
Appendice
Formati dei file: standard o personalizzati
Formati dei file: standard o personalizzati
Introduzione
In Print Manager, diverse funzioni richiedono la definizione del formato della pagina::
■
■
■
Il ridimensionamento di un lavoro nella zona lavori
La creazione di collegamenti tra code e stampanti
La configurazione del Distributore lavori
Uso dei formati standard
Per ridimensionare uno o più poster, selezionarlo (o selezionarli) nell'elenco dei lavori e
selezionare 'Ridimensiona i poster selezionati...' nel menu contestuale.
Nella finestra 'Seleziona la dimensione', selezionare un formato standard nella scheda
'Formato pagina'.
Se necessario è possibile regolare la larghezza e l'altezza. Per mantenere le stesse proporzioni
anche cambiando i valori di altezza o larghezza, selezionare l'opzione 'Mantieni aspetto'.
Per mantenere le proporzioni degli oggetti nel poster, selezionare l'opzione 'Ridimensiona
l'oggetto'.
Creazione e uso dei formati personalizzati
È possibile creare e archiviare per un futuro riutilizzo formati personalizzati.
Nella finestra 'Seleziona la dimensione', aprire la scheda 'Formato personalizzato'.
Digitare un nome per il formato, la larghezza e l'altezza e fare clic sulla freccia per archiviare il nuovo formato.
Per mantenere le proporzioni degli oggetti nel poster, selezionare l'opzione 'Ridimensiona
l'oggetto'.
Per cambiare le dimensioni del formato personalizzato, modificare i lavori di larghezza e
altezza e fare clic su 'Modifica'.
Selezionare il formato personalizzato e fare clic su 'Elimina' per rimuoverlo dall'elenco.
80
Appendice A - Appendice
I formati di file supportati
I formati di file supportati
Formati di file supportati
#
I formati di file del database
.db, .mdb, .csv, .xls
I formati di file delle immagini
.bmp, .jpeg, .jpg, .psd, .tif, .tiff, .png
.emf, .wmf
Nota:
Quando l'applicazione non riesce a elaborare un file immagine, visualizza una grande
'X' invece dell'immagine. In quel caso, accertarsi che il formato di file sia supportato e
che l'estensione del file sia corretta.
I formati personalizzati di Posterizer
#
Formato file di
Estensione
Modulo
Designer
File separatore lavori
.btf
Formula
.for
File messaggio
.mess
X
File layout oggetti
.olf
X
Poster salvato
.ppf
Poster inviato allo
spooler
.psf
Modello
.ptf
X
Modello di layout
.plf
X
Impostazioni della coda
salvate
.qni
Rapporto di stampa del
file del registro
.qrp
Formula
Editor
Modulo
Data Entry
X
Modulo
Print Manager
X
X
X
X
X
X
X
X
Appendice A - Appendice
81
Indice
Indice
Anteprima di un lavoro
Anteprima di un lavoro ...................................65
Attivazione di un lavoro
Attivazione di un lavoro ..................................68
Automatico
Automatico .....................................................23
C
Cartelle dell'applicazione
Cartelle dell'applicazione ................................18
Coda
Attivazione .....................................................41
Configurazione ...............................................36
Definizione delle priorità ................................40
Impostazioni della coda ..................................42
Personalizzazione ............................................39
Proprietà .........................................................37
Ripristino delle impostazioni ..........................42
Salvataggio delle impostazioni .........................42
Sospensione ....................................................41
Spostamento in un'altra coda ..........................67
Coda 1
Coda 1 ............................................................26
Code
Collegamenti ..................................................43
Gestione .........................................................56
Collegamenti
Collegamenti ..................................................43
D
Dimensione dell'output
Dimensione dell'output ..................................32
Disattivazione di un lavoro
Disattivazione di un lavoro .............................68
Distributore lavori
Attivazione .....................................................49
Configurazione ...............................................46
Sospensione ....................................................49
E
Eliminazione di un lavoro
Eliminazione di un lavoro ...............................68
82
Entrambi
Entrambi ........................................................23
I
Impostazioni
Archiviazione delle impostazioni di configurazione
........................................................................53
Ripristino delle impostazioni di configurazione
........................................................................53
Impostazioni predefinite del Distributore lavori
Archiviazione ..................................................50
Ripristino .......................................................50
Informazioni del poster
Informazioni del poster ...................................66
interfaccia utente
Configurazione ...............................................19
L
Lavori attivi
Lavori attivi ....................................................58
Lavori differiti
Lavori differiti ................................................58
Lavori inattivi
Lavori inattivi .................................................58
Lavoro
Eliminazione ...................................................68
Stampa senza ottimizzazione ...........................74
M
Manuale
Manuale .........................................................23
Modalità di stampa
Modalità di stampa .........................................69
Modello di layout
Modello di layout ...........................................32
O
Océ Posterizer Enterprise
Océ Posterizer Enterprise ................................10
Opzione
Multi Printers .................................................35
Opzione Automation
Opzione Automation ......................................12
Opzione Flyer-to-Poster
Opzione Flyer-to-Poster .................................12
Opzione Multi Printers
Indice
Installazione ....................................................35
Richiesta .........................................................35
Opzione Multi-Printers
Opzione Multi-Printers ..................................12
Ottimizzazione
Anteprima ......................................................72
Configurazione ...............................................51
Gruppo ...........................................................51
Stampa senza ottimizzazione ...........................74
Ottimizzazione lavori in sospeso
Ottimizzazione lavori in sospeso .....................58
U
Utente
Amministrazione ............................................21
Profilo ............................................................21
P
Pannello Lavori
Pannello Lavori ...............................................58
Filtraggio lavori: .............................................63
Lavori di ricerca ..............................................64
Ordine lavori: .................................................62
Poster
Apertura del modulo Data Entry ....................66
Proprietà del lavoro
Proprietà del lavoro .........................................66
R
Reparto
Creazione .......................................................20
Riferimenti di stampa
Riferimenti di stampa .....................................32
S
Spooler di avvio automatico
Spooler di avvio automatico ............................24
Stampa
Stampa ...........................................................70
Stampante
Aggiunta di una stampante: ............................30
Configurazione ...............................................32
Rimozione di una stampante ..........................31
Svuotamento di una coda
Svuotamento di una coda ...............................68
T
Tasca
Tasca ..............................................................32
83
-
Beyond the Ordinary
o
Printing for
Professionals
Canon e Océ hanno unito le forze per
creare il nuovo leader globale nel
mercato della stampa. Per i nostri clienti
sono disponibili le tecnologie Canon e
Océ, con il supporto delle organizzazioni
di vendita e servizio diretti Océ. Scopri
la nuova combinazione Canon-Océ per:
•
•
•
•
Océ. Le illustrazioni e le specifiche non si riferiscono necessariamente
ai prodotti e servizi offerti in ogni mercato nazionale. Le specifiche
tecniche sono soggette a modifica senza preavviso. Gli altri marchi
menzionati nel presente documento appartengono ai rispettivi
proprietari.
Per ulteriori informazioni visita presso di noi:
2010-09
www.oce.com
IT