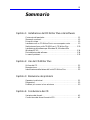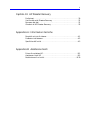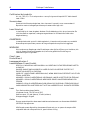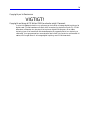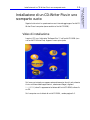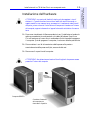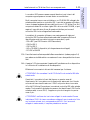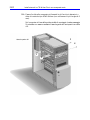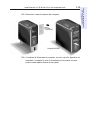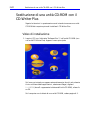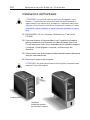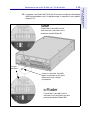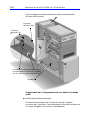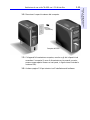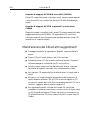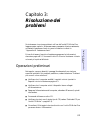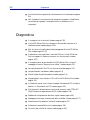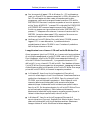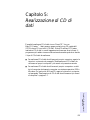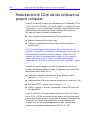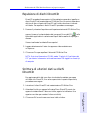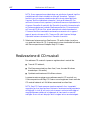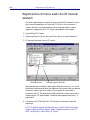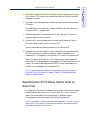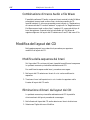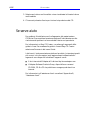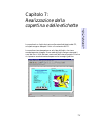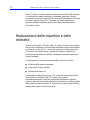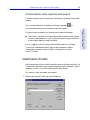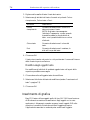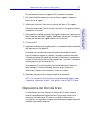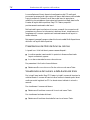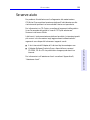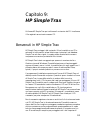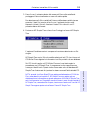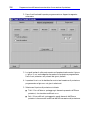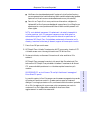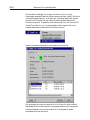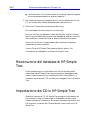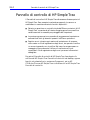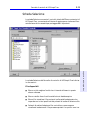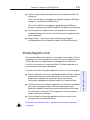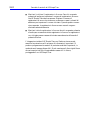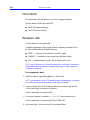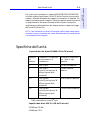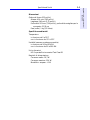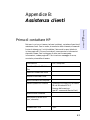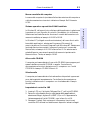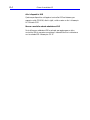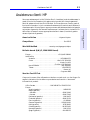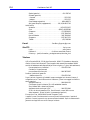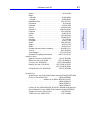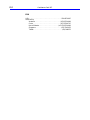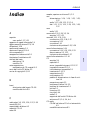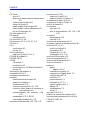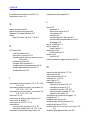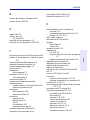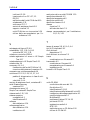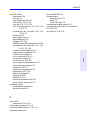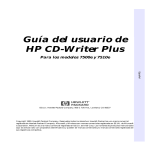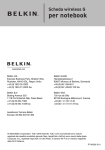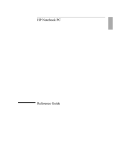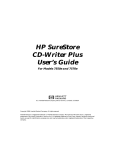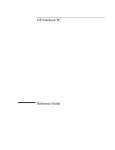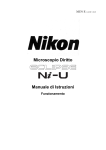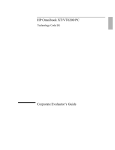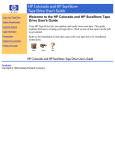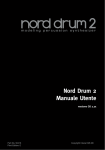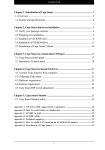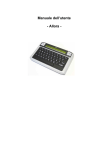Download HP SureStore CD-Writer Plus Guida per l`utente
Transcript
HP SureStore CD-Writer Plus Guida per l’utente per unità interne Hewlett-Packard Company, 800 S. Taft Ave., Loveland, CO 80537 C4392-90106 Copyright 1998. Hewlett-Packard Company. Tutti i diritti riservati. Hewlett-Packard è un marchio registrato di Hewlett-Packard Company. Microsoft e Windows sono marchi registrati U.S.A. di Microsoft Corporation. Pentium è un marchio registrato U.S.A. di Intel Corp. I nomi dei prodotti citati nel presente documento sono usati unicamente a scopo d'identificazione e possono essere marchi e/o marchi registrati delle rispettive aziende. Stampato negli USA. ii iii Sommario Capitolo 1: Installazione del CD-Writer Plus e del software Contenuto del pacchetto . . . . . . . . . . . . . . . . . . . . . . . . . . . . . . . . . . . . 1-1 Strumenti occorrenti . . . . . . . . . . . . . . . . . . . . . . . . . . . . . . . . . . . . . . . 1-2 Prima di iniziare . . . . . . . . . . . . . . . . . . . . . . . . . . . . . . . . . . . . . . . . . . . 1-2 Installazione di un CD-Writer Plus in uno scomparto vuoto . . . . . . . . 1-3 Sostituzione di una unità CD-ROM con il CD-Writer Plus . . . . . . . . . 1-20 Installazione del software per Windows 95, Windows 98 o Windows NT 4.0 . . . . . . . . . . . . . . . . . . . . . . . . . . . . . . . . . . . . . . . . . 1-34 Disinstallazione del software . . . . . . . . . . . . . . . . . . . . . . . . . . . . . . . . 1-34 In caso di problemi... . . . . . . . . . . . . . . . . . . . . . . . . . . . . . . . . . . . . . . 1-35 Capitolo 2: Uso del CD-Writer Plus Utilizzo dei CD . . . . . . . . . . . . . . . . . . . . . . . . . . . . . . . . . . . . . . . . . . . . 2-1 Manutenzione . . . . . . . . . . . . . . . . . . . . . . . . . . . . . . . . . . . . . . . . . . . . 2-5 Identificazione della lettera dell’unità CD-Writer Plus . . . . . . . . . . . . . 2-5 Capitolo 3: Risoluzione dei problemi Operazioni preliminari . . . . . . . . . . . . . . . . . . . . . . . . . . . . . . . . . . . . . 3-1 Diagnostica. . . . . . . . . . . . . . . . . . . . . . . . . . . . . . . . . . . . . . . . . . . . . . . 3-2 Problemi più comuni e loro soluzione . . . . . . . . . . . . . . . . . . . . . . . . . 3-3 Capitolo 4: Condivisione dei CD Variazione dei formati . . . . . . . . . . . . . . . . . . . . . . . . . . . . . . . . . . . . . . 4-1 Condivisione dei diversi formati di CD. . . . . . . . . . . . . . . . . . . . . . . . . 4-1 iv Capitolo 5: Realizzazione di CD di dati Realizzazione di CD di dati da utilizzare sul proprio computer . . . . . . 5-2 Realizzazione di CD di dati da utilizzare su tipi diversi di computer . . 5-7 Se serve aiuto . . . . . . . . . . . . . . . . . . . . . . . . . . . . . . . . . . . . . . . . . . . . . 5-8 Capitolo 6: Realizzazione di CD musicali Avvio di Easy CD Creator . . . . . . . . . . . . . . . . . . . . . . . . . . . . . . . . . . . 6-1 Realizzazione di CD musicali . . . . . . . . . . . . . . . . . . . . . . . . . . . . . . . . . 6-2 Modifica del layout dei CD . . . . . . . . . . . . . . . . . . . . . . . . . . . . . . . . . . 6-8 Riproduzione dei CD musicali . . . . . . . . . . . . . . . . . . . . . . . . . . . . . . . . 6-9 Se serve aiuto . . . . . . . . . . . . . . . . . . . . . . . . . . . . . . . . . . . . . . . . . . . . 6-10 Capitolo 7: Realizzazione della copertina e delle etichette Realizzazione delle copertine e delle etichette . . . . . . . . . . . . . . . . . . . 7-2 Se serve aiuto . . . . . . . . . . . . . . . . . . . . . . . . . . . . . . . . . . . . . . . . . . . . 7-10 Capitolo 8: Duplicazione di CD Quali tipi di CD è possibile duplicare? . . . . . . . . . . . . . . . . . . . . . . . . . Avvio di CD Copier . . . . . . . . . . . . . . . . . . . . . . . . . . . . . . . . . . . . . . . . Effettuazione di copie di backup dei CD . . . . . . . . . . . . . . . . . . . . . . . . Se serve aiuto . . . . . . . . . . . . . . . . . . . . . . . . . . . . . . . . . . . . . . . . . . . . . 8-1 8-2 8-3 8-5 Capitolo 9: HP Simple Trax Benvenuti in HP Simple Trax. . . . . . . . . . . . . . . . . . . . . . . . . . . . . . . . . 9-1 Protezione immediata di file e cartelle . . . . . . . . . . . . . . . . . . . . . . . . . 9-2 Creazione di un Elenco protezioni . . . . . . . . . . . . . . . . . . . . . . . . . . . . 9-4 Programmazione dell’esecuzione automatica di una sessione di protezione . . . . . . . . . . . . . . . . . . . . . . . . . . . . . . . . . . . . . . . . . . . . . . . 9-5 Recupero di file e cartelle protetti . . . . . . . . . . . . . . . . . . . . . . . . . . . . . 9-7 Ricerca nel database di HP Simple Trax . . . . . . . . . . . . . . . . . . . . . . . . 9-11 Ricostruzione del database di HP Simple Trax. . . . . . . . . . . . . . . . . . . 9-12 Importazione dei CD in HP Simple Trax . . . . . . . . . . . . . . . . . . . . . . . 9-12 Pannello di controllo di HP Simple Trax . . . . . . . . . . . . . . . . . . . . . . . 9-14 v Capitolo 10: HP Disaster Recovery Preliminari . . . . . . . . . . . . . . . . . . . . . . . . . . . . . . . . . . . . . . . . . . . . . . . . 19 Verifica del set di Disaster Recovery . . . . . . . . . . . . . . . . . . . . . . . . . . . . 21 Recupero dei dati . . . . . . . . . . . . . . . . . . . . . . . . . . . . . . . . . . . . . . . . . . . 21 Glossario di HP Disaster Recovery . . . . . . . . . . . . . . . . . . . . . . . . . . . . . . 25 Appendice A: Informazioni tecniche Requisiti minimi di sistema . . . . . . . . . . . . . . . . . . . . . . . . . . . . . . . . . . A-1 Prestazioni del sistema . . . . . . . . . . . . . . . . . . . . . . . . . . . . . . . . . . . . . . A-2 Specifiche dell’unità. . . . . . . . . . . . . . . . . . . . . . . . . . . . . . . . . . . . . . . . A-3 Appendice B: Assistenza clienti Prima di contattare HP. . . . . . . . . . . . . . . . . . . . . . . . . . . . . . . . . . . . . . B-1 Assistenza clienti HP . . . . . . . . . . . . . . . . . . . . . . . . . . . . . . . . . . . . . . . B-5 Restituzione di un’unità. . . . . . . . . . . . . . . . . . . . . . . . . . . . . . . . . . . . B-10 vi Guida per l’installazione Certificazioni del prodotto UL, cUL, TÜV, CE, C-Tick corrispondono o sono più rigorose dei requisiti FCC della classe B Laser: CDRH Sicurezza laser Questa unità utilizza tecnologia laser. Non rimuovere il coperchio e non manomettere il dispositivo mentre è collegato perché esso può causare danni agli occhi. Laser-Sicherheit In das Gerät ist ein Laser eingebaut. Nehmen Sie die Abdeckung nicht ab und versuchen Sie nicht, das Gerät zu reparieren, solange es angeschlossen ist. Es besteht die Gefahr einer Augenverletzung. AVVERTENZA: La manipolazione dei controlli o delle regolazioni o l’esecuzione di procedure con modalità diverse da quanto specificato possono dar luogo all’esposizione a pericolosi raggi laser. WARNUNG Die Vornahme von Regelungen oder Einstellungen oder die Durchführung von Verfahren, die nicht in diesem Dokument angegeben sind, kann eine gefährliche Einwirkung von Laserstrahlung zur Folge haben. Class 1 Laser ProductKlass 1 LaserapparatLuokan 1 LaserlaiteKlasse 1 Laser-Produkt PERICOLO: RADIAZIONI LASER INVISIBILI ALL’APERTURA. EVITARE ESPOSIZIONE DIRETTA AL RAGGIO. DANGER: RADIATIONS INVISIBLES DU LASER EN CAS D’OUVERTURE. EVITER TOUT EXPOSITION DIRECTE AU FAISCEAU. VORSICHT: UNSICHTBARE LASERSTRAHLUNG, WENN ABDECKUNG GEÖFFNET. NICHT DEM STRAHL AUSSETZEN. ADVARSEL: USYNLIG LASERSTRÅLING VED ÅBNING. UNDGÅ UDS/ETTELSE FOR STRÅLING. ADVARSEL: USYNLIG LASERSTRÅLING NÅR DEKSEL ÅPNES. UNNGÅ EKSPONERING FOR STRÅLEN. VARNING: OSYNLIG LASERSTRÅLNING NÄR DENNA DEL ÄR ÖPPNAD. STRÅLEN ÄR FARLIG. VARO! NÄKYMÄTÖN AVATTAESSA OLET ALTTIINA LASERSÄTEILYLLE. ÄLÄ KATSO SÄTEESEN. Laser Tipo: Semiconduttore laser GaAlAs Lunghezza d’onda: 778~787 nm (a 25°C) Potenza output: 2,5 mW (lettura), 35 mW (scrittura) Divergenza raggio: 60 gradi Avviso Europa: questo dispositivo deve essere installato esclusivamente con alimentatore EN60950 (IEC950) di tipo approvato. USA/Canada: questo dispositivo deve essere utilizzato solo con un personal computer IBM compatibili elencati nelle specifiche UL, peso inferiore a 18 kg. vii Dichiarazione della Federal Communications Commission sull’interferenza da R.F. ATTENZIONE: dispositivo collaudato e approvato con le limitazioni dei dispositivi digitali di Classe B, secondo la Sezione 15 dei Regolamenti FCC. Queste limitazioni sono state delineate per fornire una sufficiente protezione contro le interferenze dannose nelle installazioni domestiche. Questo apparecchio genera, utilizza e può emettere onde radio, perciò se non viene installato ed utilizzato secondo le istruzioni può causare interferenze dannose alle comunicazioni radio. Non viene comunque garantito che tali interferenze possano verificarsi in alcune installazioni. Se il dispositivo genera interferenze alla ricezione di trasmissioni radio o televisive, che possono essere rilevate accendendo e spegnendo l’apparecchio, l’utente può tentare di risolvere il problema applicando una o più delle seguenti misure: ■ ■ ■ ■ Modificare l’orientamento o la posizione dell’antenna ricevente le onde radio. Aumentare la distanza tra il dispositivo e l’apparecchio ricevente le onde radio. Collegare il dispositivo ad una diversa presa di corrente o ad un diverso circuito elettrico rispetto a quello dell’apparecchio ricevente le onde radio. Contattare il rivenditore o un tecnico esperto di onde radio per assistenza. ATTENZIONE: le modifiche al dispositivo non espressamente approvate da Hewlett-Packard possono violare i Regolamenti FCC, Sezione 15. DICHIARAZIONE DI CONFORMITA’ ai sensi della Guida ISO/IEC 22 e di EN 45014 Nome del produttore: Hewlett-Packard Company Colorado Memory Systems Division Indirizzo del produttore: 800 S. Taft Ave. Loveland, Colorado 80537 dichiara che il prodotto: Nome del prodotto: Numero del prodotto: Opzioni del prodotto: HP SureStore CD-Writer Plus 8100i C4392-56000, C4400-56000 Tutte è conforme alle seguenti specifiche: EN60950 A3:1995 EN60825-1:1994 CISPR 22:1993/EN 55022:1994 Class B Sicurezza: EMC: EN 50082-1:1992 IEC 801-2:1991 - 4kV CD, 8kV AD IEC 801-3:1984 - 3V/m IEC 801-4:1988 Alimentazione 1kV Segnale 0.5kV ENV 50140:1993 - 3V/m FCC Part 15 Class B AS/NZS 3548: 1995 IEC 555-2 Informazioni supplementari Il presente prodotto è conforme ai requisiti della Direttiva EMC 89/336/EEC e di conseguenza reca il marchio “CE”. 01 luglio 1998 Nicholas Balogh, Manager Produzione Contatto in Europa: filiale locale dell’ufficio Vendite e Assistenza della Hewlett-Packard o HewlettPackard GmbH, Department HQ-TRE, Herrenberger Straβe 130, D-71034 Böblingen (FAX: +49-7031143143). viii Guida per l’installazione Dichiarazione di conformità FCC In base al CFR 47, sezioni 2 e 15, Periferiche di categoria B: questo dispositivo è conforme alla sezione 15 del regolamento FCC. Il funzionamento è soggetto alle seguenti condizioni: (1) il dispositivo non deve causare interferenze pericolose per la salute (2) il dispositivo deve accettare eventuali interferenze ricevute, comprese quelle che possono causare operazioni indesiderate. Quanto sopra dichiarato è applicabile a tutte le opzioni del prodotto. Hewlett-Packard Company Colorado Memory Systems Division 800 S. Taft Ave. Loveland, Colorado 80537 USA Telefono 970-635-1500 01 luglio 1998 Nicholas Balogh, Manager Produzione Dichiarazione della Canadian Standards Association Information INSTRUCTION TO USER WARNING: This component is only considered to be approved when installed in CSA certified equipment evaluated to the standards C22.2 No. 220-M1986 or C22.2 No. 950-M89. The operator accessibility into the end use enclosure is defined with strict accordance in the operator's manual for the installation of components into the equipment. BAPT Statement Diese Ausrüstung erfüllt die Europäischen EMC-Bestimmungen für die Verwendung in folgender / folgenden Umgebung(en): Wohngegenden Gewerbegebiete Leichtindustriegebiete (Diese Ausrüstung erfüllt die Bestimmungen der Norm EN55022, Klasse B.) ■ ■ ■ Dichiarazione RRL Corea ix Copyright per la Danimarca VIGTIGT! Copyright ved brug af CD-Writer 8100i/e enheder solgt i Danmark I henhold til gældende dansk lov om ophavsret er det forbudt at foretage digital kopiering af et digitalt værk. CD-RW brænderen må derfor IKKE anvendes til at kopiere en musik-CD. CD-RW brænderen må desuden kun benyttes til at kopiere et digitalt EDB-program, når en sådan kopiering tjener til at fremstille et sikkerhedseksemplar af programmet eller hvor kopiering er nødvendig, for at programmet kan anvendes efter dets formål. Hvis De selv har ophavsretten til værket, har De også retten til at foretage digital kopiering med CD-RW brænderen. x Garanzia limitata Hewlett-Packard Unità HP SureStore CD-Writer Plus DURATA DELLA GARANZIA LIMITATA Hardware - 1 anno Software - 90 giorni 1. HP garantisce all’utente finale che l’hardware, gli accessori e i materiali di consumo sono esenti da difetti di materiale e manodopera a partire dalla data dell’acquisto per il periodo summenzionato. Qualora vengano notificati tali difetti durante il periodo di garanzia, HP provvederà, a sua discrezione, alla riparazione o alla sostituzione dei prodotti che si saranno dimostrati difettosi. I prodotti di sostituzione in tal caso potranno essere nuovi o come nuovi. 2. HP garantisce che il software HP è in grado, se installato e usato correttamente, di eseguire le istruzioni di programmazione dopo la data di acquisto per il periodo summenzionato, essendo esente da difetti di materiali o manodopera. Qualora vengano notificati difetti durante il periodo di garanzia, HP provvederà alla sostituzione dei supporti del software non in grado di eseguire le istruzioni di programmazione per effetto dei difetti summenzionati. 3. HP non garantisce che il funzionamento dei prodotti HP sarà ininterrotto ed esente da errori. Qualora HP non fosse in grado, entro un ragionevole periodo di tempo, di riparare o sostituire qualsiasi prodotto alle condizioni garantite, il cliente otterrà un risarcimento pari al prezzo di acquisto dopo la restituzione del prodotto difettoso. 4. I prodotti HP possono contenere parti ricostruite o che possono essere state oggetto di utilizzo incidentale, equivalenti nelle prestazioni alle corrispondenti parti nuove. 5. La garanzia non è valida per difetti derivanti da (a) uso improprio, manutenzione o calibrazione inadeguate, (b) impiego di software, interfaccia, ricambi o materiali di consumo non forniti da HP, (c) modifiche o uso improprio non autorizzati, (d) funzionamento al di fuori delle specifiche ambientali consigliate o (e) preparazione o manutenzione impropria del sito. 6. HP NON RILASCIA ALTRA GARANZIA ESPLICITA, SCRITTA O ORALE. QUALSIASI GARANZIA IMPLICITA RELATIVA ALLA COMMERCIABILITÀ O ALL’IDONEITÀ A UNO SCOPO PARTICOLARE È LIMITATA ALLA DURATA DELLA GARANZIA ESPLICITA SUMMENZIONATA. Alcuni stati non ammettono limiti alla durata della garanzia implicita. In tali giurisdizioni i limiti o l’esclusione su esposti sono da intendersi non applicabili. Questa garanzia assicura al cliente speciali diritti legali oltre ai diritti che possono variare da stato a stato. xi 7. I RIMEDI FISSATI DA QUESTA GARANZIA SONO I SOLI RIMEDI DEL CLIENTE. HP NON SARÀ RESPONSABILE IN ALCUN CASO DI DANNI DIRETTI, INDIRETTI, SPECIALI O CONSEQUENZIALI (INCLUSA LA PERDITA DI PROFITTI) SE BASATI SU CONTRATTO, ILLECITO CIVILE O QUALSIASI ALTRA TEORIA LEGALE. Alcuni stati o province non consentono l'esclusione o la limitazione di danni accidentali o consequenziali, quindi la limitazione o l'esclusione descritta nel paragrafo precedente potrebbe non essere valida a seconda dei casi. TRANSAZIONI PER CONSUMATORI IN AUSTRALIA E NUOVA ZELANDA: I TERMINI DELLA GARANZIA CONTENUTI IN QUESTO DOCUMENTO NON ESCLUDONO, RIDUCONO O MODIFICANO NE’ SI AGGIUNGONO AI DIRITTI STABILITI PER IL CONSUMATORE, ECCETTO CHE NEI CASI PREVISTI DALLA LEGGE. xii Licenza d’uso per il Software HP ATTENZIONE: L’UTILIZZO DI QUESTO SOFTWARE È SOGGETTO AI TERMINI HP CONTENUTI IN QUESTA LICENZA. L’UTILIZZO DEL SOFTWARE INDICA L’ACCETTAZIONE DEI TERMINI DI TALE LICENZA. NEL CASO DI NON CONSENSO CON I TERMINI DI QUESTA LICENZA, IL SOFTWARE PUÒ ESSERE RESTITUITO PER OTTENERNE IL TOTALE RIMBORSO. SE IL SOFTWARE È STATO ACQUISTATO INSIEME AD UN ALTRO PRODOTTO, PUÒ ESSERE RESTITUITO TUTTO IL PRODOTTO NON UTILIZZATO PER OTTENERNE IL TOTALE RIMBORSO. TERMINI DI LICENZA SOFTWARE HP Concessione di licenze. HP concede una licenza per l’utilizzo di una copia del software. Per “utilizzo” s’intende qualsiasi operazione di memorizzazione, caricamento, installazione, esecuzione o visualizzazione del software. Non sono consentite la modifica o la disattivazione delle funzioni di controllo e della Licenza del Software. Proprietà. Il Software ed i diritti di copyright sono di proprietà di HP o di fornitori terze parti. La Licenza non concede alcun titolo di proprietà ed il Software non può essere rivenduto. I fornitori terze parti di HP possono tutelare i propri diritti sul Software contro la violazione dei termini della presente Licenza. Copie ed adattamento. Il Software non può essere copiato o adattato, eccetto che per esigenze di archiviazione o quando la copia o l’adattamento sono concessi come Uso autorizzato del Software. Tutte le copie o adattamenti autorizzati devono riportare le indicazioni di copyright del Software originale. Non è consentita la copia del Software su Bulletin Board o sistemi similari. Disassemblaggio e decrittazione. Il Software non può essere disassemblato o decompilato se non è stato prima ottenuto un consenso scritto da parte di HP. In alcune giurisdizioni il consenso di HP può non essere necessario per un disassemblaggio o una decompilazione limitati. Su richiesta, l’utente dovrà fornire ad HP informazioni ragionevoli e dettagliate al riguardo dell’eventuale disassemblaggio o decompilazione effettuati. Il Software non può essere decrittato se tale operazione non è necessaria per l’utilizzo del Software. Trasferimento. La Licenza sul Software sarà annullata automaticamente in caso di trasferimento del Software. Il trasferimento può essere effettuato solo consegnando al destinatario il Software e tutte le copie e la relativa documentazione. Come condizione del trasferimento, il destinatario dovrà accettare i termini stabiliti dalla presente Licenza. Termine. HP si riserva il diritto di revocare la Licenza, previa notifica, se ne vengono violate le condizioni. Nel caso di revoca della Licenza, tutte le copie del Software, gli adattamenti e le porzioni integrate dello stesso devono essere distrutte. Requisiti per l’esportazione. Il Software o qualunque sua copia non può essere esportato o riesportato contravvenendo ai regolamenti e leggi in vigore. Diritti limitati del governo U.S.A. Il Software e la documentazione di accompagnamento sono stati interamente sviluppati a spese del produttore. Esso viene distribuito sotto forma di “software commerciale per computer” secondo la definizione contenuta in DFARS 252.227-7013 (Ottobre 1988), DFARS 252.211-7015 (Maggio 1991) o DFARS 252.227-7014 (Giugno 1995), come “prodotto commerciale” come definito in FAR 2.101(a), o come “software riservato per computer” come definito in FAR 52.227-19 (Giugno 1987)(o altro regolamento equivalente), a seconda del caso applicabile. L’utente possiede i diritti sul Software e sulla documentazione di accompagnamento garantiti dalle clausole applicabili di FAR o DFARS o dal generale contratto software HP per il prodotto interessato. Capitolo 1: Installazione del CD-Writer Plus e del software Capitolo 1: Installazione del CDWriter Plus e del software Contenuto del pacchetto Verificare che la confezione contenga tutti gli elementi illustrati nella figura (conservare l’imballaggio nel caso si debba trasportare l’unità CD-Writer Plus). CD vuoto registrabile CD vuoto riscrivibile Guida per l’utente CD di installazione del software Pacchetto Disaster Recovery Cavo audio Cavo dei dati Unità HP SureStore CD-Writer Plus Viti NOTA: A seconda della configurazione del computer, il cavo dati e il cavo audio potrebbero non essere necessari. 1-1 1-2 Strumenti occorrenti Strumenti occorrenti Prima di iniziare l’installazione dell’unità, verificare di avere a disposizione quanto segue: ■ Cacciavite medio Phillips ■ Il manuale del computer (potrebbe essere necessario per sapere dove si trovano i controller IDE). Prima di iniziare Prima di iniziare l’installazione occorre decidere se installare il CD-Writer Plus in uno scomparto vuoto o se sostituire una unità CD-ROM esistente con l’unità CD-Writer Plus. Per installare il CD-Writer Plus: ■ In uno scomparto vuoto, vedere pagina 1-3. ■ Per sostituire una unità CD-ROM esistente, vedere pagina 1-20. NOTA: Nei computer Toshiba Infinita e IBM Aptiva, installare l’unità CDWriter Plus in uno scomparto vuoto e non come sostituzione dell’unità CDROM esistente. Per via della differenza tra le misure dell’unità CD-Writer Plus e di questi computer, potrebbe non essere possibile la sostituzione dell’unità CD-ROM con l’unità CD-Writer Plus. 1-3 Installazione di un CD-Writer Plus in uno scomparto vuoto Seguire le istruzioni in questa sezione se si intende aggiungere l’unità CDWriter Plus al computer (senza sostituire l’unità CD-ROM). Video di installazione Inserire il CD con l’etichetta “Software Disc 1” nell’unità CD-ROM (non nell’unità CD-Writer Plus). Appare il menu principale: Se il menu principale non appare automaticamente, fare clic sul pulsante Avvio nella barra delle applicazioni, selezionare Esegui, digitare D:\SETUP (dove D: rappresenta la lettera dell’unità CD-ROM) e fare clic su OK. Se il computer non è dotato di unità CD-ROM , vedere pagina A-1. Capitolo 1: Installazione del CD-Writer Plus e del software Installazione di un CD-Writer Plus in uno scomparto vuoto 1-4 Installazione di un CD-Writer Plus in uno scomparto vuoto Guardare il video di installazione (circa 6 minuti). Per avviarlo, fare clic sull’icona Prima di installare quindi clic sull’icona Guarda il video di installazione. Icona Guarda il video di installazione Icona Prima di installare Esplorare, se si desidera, alcune delle altre opzioni e informazioni che appaiono sullo schermo. Raccomandazioni per l’installazione Il programma di installazione del CD-Writer Plus analizzerà il computer e farà delle raccomandazioni per il collegamento dell’hardware CD-Writer Plus. Queste raccomandazioni sono specifiche per il computer e rappresentano il primo passo per l’installazione corretta del CD-Writer Plus. 1. Ritornare al menu principale e fare clic sull’icona Installa CD-Writer Plus. Icona Installa CD-Writer Plus 2. Seguire le istruzioni sullo schermo. 3. Quando appare la schermata Raccomandazioni per l’installazione del CD-Writer Plus, fare clic su Stampa. Oppure, se non si dispone di una stampante, annotare le informazioni. Esse saranno necessarie per il passaggio successivo. 1-5 Installazione dell’hardware ATTENZIONE: una scarica di elettricità statica può danneggiare i circuiti elettronici. È possibile evitare le scariche di elettricità statica toccando un oggetto metallico con messa a terra, per esempio il rivestimento metallico del computer, prima e durante l’installazione di componenti hardware all’interno del computer, oppure indossando un’apposito bracciale antistatico di messa a terra. 1A. Dopo aver visualizzato le Raccomandazioni per l’installazione (vedere la sezione precedente) si verrà esortati a chiudere Windows. Fare clic su Chiudi sessione nel menu Avvio e attendere finché è possibile spegnere il computer. Quindi spegnere il computer, lo schermo ed altre periferiche. 2A. Disconnettere i cavi di alimentazione dalla presa nella parete o eventualmente dalla presa multipla, a seconda dei casi. 3A. Rimuovere il coperchio del computer. ATTENZIONE: fare attenzione ad eventuali bordi taglienti che possono essere presenti all’interno del computer. Computer SPENTO Consultare il manuale del computer per rimuovere il coperchio. Capitolo 1: Installazione del CD-Writer Plus e del software Installazione di un CD-Writer Plus in uno scomparto vuoto 1-6 Installazione di un CD-Writer Plus in uno scomparto vuoto 4A. Rimuovere la piastra di copertura da uno scomparto per unità a mezza altezza. Scomparto a mezza altezza disponibile (c.a. 6” x 1.75”/15 cm x 4.5 cm) Consultare il manuale del computer se è necessario per rimuovere il coperchio dello scomparto dell’unità 5A. Guardare le altre unità disco installate per verificare se sono necessarie delle guide o staffe di montaggio per tenere in posizione una unità all’interno del computer. Se sono necessarie, utilizzare un set aggiuntivo di guide fornito con il computer e fissarle sui lati del CD-Writer Plus. Se non si possiede un set aggiuntivo di guide, contattare la casa produttrice del computer per ottenerle. 1-7 6A. Annotare nello spazio qui sotto il numero di serie del CD-Writer Plus. Esso è riportato sull’etichetta principale, nella parte superiore dell’unità. Numero di serie : Numero di serie dell’unità 7A. Leggere le Raccomandazioni per l’installazione stampate in precedenza (vedere pagina 1-4). Le Raccomandazioni per l’installazione indicano se il ponticello sul CD-Writer Plus va impostato come Master o Slave. 8A. Individuare le coppie di pin indicate Master, Slave e Cable Select sul retro del CD-Writer Plus. Si noti che una coppia di pin ha un piccolo cappuccio di plastica o ponticello. Per cambiare l’impostazione, questo ponticello può essere rimosso sfilandolo con le dita, con pinzette o pinze sottili e collocato su una diversa coppia di pin. Capitolo 1: Installazione del CD-Writer Plus e del software Installazione di un CD-Writer Plus in uno scomparto vuoto 1-8 Installazione di un CD-Writer Plus in uno scomparto vuoto 9A. Impostare il ponticello sul CD-Writer Plus come consigliato nella stampa delle Raccomandazioni per l’installazione per il computer in uso (pagina 1-4). Slave Controllare il retro dell’unità e verificare che il ponticello sia al centro (Slave-SL). Non usare Cable Select Questo è un ponticello. È possibile estrarlo e posizionarlo su un altra coppia di pin per cambiare l’impostazione. o Master Controllare il retro dell’unità e verificare che il ponticello sia nella posizione di destra (Master-MA). 1-9 10A. Inserire l’unità nello scomparto selezionato. Fare attenzione a non scollegare alcun cavo all’interno del computer durante questa operazione. 11A. Leggere ancora una volta la stampa delle Raccomandazioni per l’installazione (vedere pagina 1-4) e verificare se il cavo dati deve essere connesso al controller IDE primario o secondario del computer. SUGGERIMENTO: se le raccomandazioni per l’installazione indicano che l’unità CD-Writer Plus condividerà il cavo dati con un altro dispositivo (per esempio con il CD-ROM), seguire il cavo già collegato a tale dispositivo fino alla scheda per individuare il controller IDE cercato. Se si trova un secondo connettore lungo tale cavo, semplicemente collegare l’unità CD-Writer Plus a tale cavo. Capitolo 1: Installazione del CD-Writer Plus e del software Installazione di un CD-Writer Plus in uno scomparto vuoto 1-10 Installazione di un CD-Writer Plus in uno scomparto vuoto 12A. Individuare il controller IDE a 40 pin consigliato (primario o secondario) sulla scheda madre del computer. I connettori IDE si trovano sulla scheda madre, che è la scheda più grande all’interno dele computer ed occupa quasi tutta la base di un computer desktop o il lato di un computer tower. I controller IDE normalmente si trovano in coppie ed hanno l’aspetto mostrato nelle figure. Connettori IDE Consultare il manuale del computer per trovare il connettore IDE All’interno del computer si possono trovare numerosi connettori dall’aspetto simile al connettore a 40 pin, ma con un numero superiore o inferiore di pin. Cercare i connettori aventi le dimensioni corrette per ospitare il cavo fornito in dotazione nella confezione dell’unità. 1-11 I connettori IDE possono essere nascosti da alcuni cavi interni del computer oppure possono trovarsi dietro una unità disco. Molti computer hanno una unità disco o un CD-ROM IDE collegati alla scheda madre tramite un controller IDE. I cavi dati su queste unità disco hanno la stessa larghezza del cavo dati fornito con il CD-Writer Plus. Se il computer è dotato di un disco rigido IDE o di una unità CD-ROM, si può seguire il cavo dal retro di una di queste unità disco per trovare il controller IDE che la collega alla scheda madre. I produttori di computer utilizzano una vasta gamma di sigle per i controller IDE! Cercare nella scheda madre del computer diciture di identificazione dei connettori primario e secondario, quali: - PRI e SEC (per IDE Primario e IDE Secondario) - IDE-0 e IDE-1 - IDE-1 e IDE-2 - HD e CD-ROM (i dispositivi più frequentemente collegati) - PCI-IDE e ISA-IDE 13A. Fare riferimento alla stampa delle Raccomandazioni (vedere pagina 1-4) per vedere se si effettuerà la connessione di una o due periferiche al cavo dati. 14A. A pagina 1-13 viene mostrato l’aspetto dell’installazione di un dispositivo in confronto all’installazione di due dispositivi. Effettuare le connessioni dei cavi dati necessari per il sistema. ATTENZIONE: Non connettere l’unità CD-Writer Plus al controller IDE della scheda audio. Quasi tutti i connettori di cavi dati hanno un preciso verso di inserimento. Se il connettore non è direzionale, assicurarsi che il bordo colorato del cavo sia allineato con il PIN 1 nel punto dove si connette all’unità CD-Writer Plus e dove si connette al controller IDE sulla scheda madre. Tra le possibili etichette che possono far identificare il PIN 1 sulla scheda madre, vi sono PIN 1, 1 oppure un piccolo triangolo che punta verso il pin. ATTENZIONE: verificare che i cavi siano collegati in modo corretto! Occorre individuare il PIN-1 di ciascun connettore e collegare il cavo in modo che il lato con la striscia colorata sia in corrispondenza del PIN-1. Se il cavo non è collegato in modo corretto, il computer potrebbe non avviarsi. Capitolo 1: Installazione del CD-Writer Plus e del software Installazione di un CD-Writer Plus in uno scomparto vuoto 1-12 Installazione di un CD-Writer Plus in uno scomparto vuoto PIN-1 Cercare l’etichetta che identifica il PIN 1 sul computer. Il bordo colorato del cavo è allineato con il PIN-1 del controller IDE. Questa immagine mostra un computer specifico. Il computer dell’utente potrebbe avere un aspetto diverso. Il PIN 1 potrebbe trovarsi sull’uno o sull’altro lato del connettore IDE Striscia colorata sul cavo dei dati PIN-1 Il bordo colorato del cavo è allineato con il PIN-1 dell’unità CD-Writer Plus Striscia colorata sul cavo dei dati Due dispositivi Un dispositivo Il cavo dati OPZIONALE fornito in dotazione con l’unità CD-Writer Plus viene utilizzato solo se non si ha un cavo già collegato al controller IDE nel sistema oppure se il cavo già disponibile non è sufficientemente lungo. Utilizzare i connettori alle due estremità del cavo. Collegare l’unità CD-Writer Plus a qualunque connettore libero (intermedio o terminale) del cavo dati già installato nel computer (NON scambiare i connettori). Il cavo dati OPZIONALE fornito in dotazione con l’unità CD-Writer Plus viene utilizzato solo se non vi sono connettori liberi nel cavo oppure se il cavo disponibile non è sufficientemente lungo. PIN-1 PIN-1 Unità Unità Unità CD-Writer Plus (nessuna posizione in uso) Unità CD-Writer Plus (connettore finale) PIN-1 Connettore non usato Fascia colorata allineata con ogni PIN-1 Controller IDE all’interno del computer PIN-1 Scheda madre Unità Seguire il cavo dei dati già collegato all’altro dispositivo IDE nel vostro computer per localizzare il Controller IDE . Striscia colorata allineata con ogni PIN-1 Controller IDE all’interno del computer PIN-1 Scheda madre Capitolo 1: Installazione del CD-Writer Plus e del software 1-13 Installazione di un CD-Writer Plus in uno scomparto vuoto 1-14 Installazione di un CD-Writer Plus in uno scomparto vuoto 15A. Trovare all’interno del computer un cavo di alimentazione non utilizzato. All’interno della maggioranza dei computer vi sono alcuni cavi di alimentazione non utilizzati come quello mostrato Cavo di alimentazione Fili rossi, gialli, e neri NOTA: se non è disponibile alcun Bordo connettore di alimentazione libero si smussat può acquistare un cavo di alimentazione a Y che trasforma un connettore di alimentazione in due connettori. Reperibile presso i rivenditori di accessori per computer. 16A. Collegare il cavo di alimentazione sul retro dell’unità, con il bordo smussato rivolto verso l’alto. Bordo smussato verso l’alto 17A. Se non si dispone di una scheda audio o si desidera ascoltare musica solo utilizzando le cuffie o gli altoparlanti collegati al pannello frontale del CD-Writer Plus, saltare questo passaggio e andare al passaggio 18A. Connettore MPC-2 Cavo Audio Il cavo audio non è necessario per effettuare la registrazione di musica. Esso viene utilizzato solo per ascoltare CD audio per mezzo del sistema audio del computer. Quando vengono effettuate registrazioni di brani audio o di dati con l’unità CD-Writer Plus, viene utilizzato il cavo dati, non il cavo audio. Uso di un cavo audio esistente Se la scheda audio è già dotata di un cavo con connettore MPC-2 (mostrato sopra), inserire tale connettore nella foro indicato con Audio Out, sul retro dell’unità CD-Writer Plus. Uso del cavo audio fornito in dotazione con CD-Writer Plus Per utilizzare il cavo audio fornito con il CD-Writer Plus, collegare il lato avente un solo connettore sul retro dell’unità CD-Writer Plus, dove appare la scritta Audio Out. Capitolo 1: Installazione del CD-Writer Plus e del software 1-15 Installazione di un CD-Writer Plus in uno scomparto vuoto 1-16 Installazione di un CD-Writer Plus in uno scomparto vuoto Poi, collegare l’altra estremità del cavo audio alla scheda audio, posta all’interno del computer. connettore verticale “CD-IN” connettore orizzontale “CD-IN” Cavo audio La scheda audio utilizzata potrebbe avere un connettore grande oppure piccolo. Utilizzare solo uno dei due connettori disponibili nel cavo. Scheda audio Suggerimenti per il collegamento del cavo audio alla scheda audio ■ Identificazione della scheda audio. Per identificare la scheda audio, cercare sul retro del computer i connettori per il microfono. La scheda posta all’interno del computer a a cui risulta collegabile il microfono è la scheda audio. ■ 1-17 Identificazione dei connettori sulla scheda audio. I connettori audio hanno quattro contatti e si trovano spesso ad una estremità della scheda audio. In numerose schede audio, i connettori per il cavo audio sono indicati con CD IN. ■ Selezione del connettore del cavo audio adatto alla scheda audio utilizzata. Il cavo audio ha due connettori per poter essere utilizzato sulla maggior parte delle schede audio in commercio. Provare a identificare quale dei due connettori si adatta alla scheda audio utilizzata. Il cavo audio potrebbe essere connesso in modo orizzontale o verticale sulla scheda audio. Il connettore si adatta solo ad uno di questi due versi. Se non si riesce ad inserire il connettore, provare l’inserirmento con una diversa orientazione. Utilizzare solo uno dei due connettori disponibili. Lasciare l’altro connettore semplicemente non collegato. ■ Alcune schede audio sono dotate di più di un connettore per cavo audio. Se non si riesce ad ottenere alcun suono dopo l’inserimento del cavo, provare ad utilizzare un altro dei connettori eventualmente disponibili nella scheda in uso. NOTA: Il cavo audio fornito con il CD-Writer Plus funziona con la maggioranza delle schede audio. Se occorre acquistare un cavo audio, contattare un rivenditore di accessori per computer. Identificare con certezza il tipo di scheda audio utilizzata e specificare il tipo di connettore MPC-2. Capitolo 1: Installazione del CD-Writer Plus e del software Installazione di un CD-Writer Plus in uno scomparto vuoto 1-18 Installazione di un CD-Writer Plus in uno scomparto vuoto 18A. Fissare l’unità nello scomparto utilizzando le viti fornite in dotazioni o altre viti metriche tipo M3x0.5x6mm (non utilizzare viti più lunghe di 6 mm). Se il computer utilizza delle guide o staffe di montaggio (vedere passaggio 5) potrebbe non essere necessario fissare le guide allo scomparto con delle viti. 3 Usare le quattro viti 4 1 2 1-19 19A. Rimontare il coperchio esterno del computer. Computer ACCESO 20A. Connettere all’alimentazione computer, monitor e gli altri dispositivi ed accendere il computer (il cavo di alimentazione e la presa di corrente possono avere aspetto diverso nei vari paesi). Capitolo 1: Installazione del CD-Writer Plus e del software Installazione di un CD-Writer Plus in uno scomparto vuoto 1-20 Sostituzione di una unità CD-ROM con il CD-Writer Plus Sostituzione di una unità CD-ROM con il CD-Writer Plus Seguire le istruzioni in questa sezione se si intende rimuovere una unità CD-ROM dal computer prima di installare il CD-Writer Plus. Video di installazione 1. Inserire il CD con l’etichetta “Software Disc 1” nell’unità CD-ROM (non nell’unità CD-Writer Plus). Appare il menu principale: Se il menu principale non appare automaticamente, fare clic sul pulsante Avvio nella barra delle applicazioni, selezionare Esegui, digitare D:\SETUP (dove D: rappresenta la lettera dell’unità CD-ROM), e fare clic su OK. Se il computer non è dotato di una unità CD-ROM, vedere pagina A-1. 1-21 2. Seguire il video di installazione (durata circa 4 minuti). Per eseguirlo, fare clic sull’icona Prima di installare, quindi fare clic sull’icona Video di installazione. Icona Video di installazione Icona Prima di installare Esplorare, se si desidera, alcune delle altre opzioni di informazione che appaiono sullo schermo. Raccomandazioni per l’installazione Il programma di installazione del CD-Writer Plus analizza il computer e indica quale impostazione del ponticello va utilizzata perché il CD-Writer Plus funzioni correttamente sul computer. Le impostazioni del ponticello vengono spiegate a pagina 1-25. Il primo passo per l’installazione del CD-Writer Plus è la generazione di questo documento. 1. Ritornare al menu principale e fare clic sull’icona Installa CD-Writer Plus. Icona Installa CD-Writer Plus Seguire le istruzioni sullo schermo. 2. Quando appare la schermata Raccomandazioni per l’installazione di CD-Writer Plus, fare clic su Stampa. Oppure, se non si dispone di una stampante, annotare le informazioni. Esse saranno necessarie per il passaggio successivo. Capitolo 1: Installazione del CD-Writer Plus e del software Sostituzione di una unità CD-ROM con il CD-Writer Plus 1-22 Sostituzione di una unità CD-ROM con il CD-Writer Plus Installazione dell’hardware ATTENZIONE: una scarica di elettricità statica può danneggiare i circuiti elettronici. È possibile evitare le scariche di elettricità statica toccando un oggetto metallico con messa a terra, per esempio il rivestimento metallico del computer, prima e durante l’installazione di componenti hardware all’interno del computer, oppure indossando un’apposito bracciale antistatico di messa a terra. 1B. RIMUOVERE il CD con l’etichetta “Software Disc 1” dall’unità CD-ROM. 2B. Dopo aver ottenuto le Raccomandazioni per l’installazione (vedere la sezione precedente) si verrà esortati a chiudere Windows. Fare clic su Chiudi sessione nel menu Avvio e attendere finchè è possibile spegnere il computer. Quindi spegnere il computer, lo schermo e gli altri dispositivi. 3B. Disconnettere i cavi di alimentazione dalla presa della parete o dalla presa multipla, a seconda dei casi. 4B. Rimuovere il coperchio del computer. ATTENZIONE: fare attenzione ad eventuali bordi taglienti che possono essere presenti all’interno del computer. Computer SPENTO Consultare il manuale del computer per rimuovere il coperchio 1-23 5B. Rimuovere l’unità CD-ROM dal computer. Procedere nel modo seguente: rimuovere tutte le viti che fissano l’unità CD-ROM nello scomparto e disconnettere tutti i cavi dal retro dell’unità CD-ROM. Mentre si disconnettono, riporli con attenzione in modo che sia più facile individuarli. Gli stessi cavi più tardi dovranno essere collegati all’unità CD-Writer Plus. A questo punto, sfilare l’unità dallo scomparto. NOTA: se si dispone già di un cavo audio per connettere l’unità alla scheda audio, non sarà necessario utilizzare quello fornito insieme al CD-Writer Plus. 6B. Osservare i lati dell’unità CD-ROM che è stata rimossa. Se l’unità è dotata di guide o di staffe di montaggio fissate sui lati, rimuoverle dall’unità CDROM e fissarle al CD-Writer Plus. Capitolo 1: Installazione del CD-Writer Plus e del software Sostituzione di una unità CD-ROM con il CD-Writer Plus 1-24 Sostituzione di una unità CD-ROM con il CD-Writer Plus 7B. Annotare nello spazio qui sotto il numero di serie del CD-Writer Plus. Esso è riportato sull’etichetta principale, nella parte superiore dell’unità. Numero di serie : Numero di serie dell’unità 8B. Leggere le Raccomandazioni per l’installazione stampate in precedenza (vedere pagina 1-21). Le Raccomandazioni per l’installazione indicano se il ponticello sul CD-Writer Plus va impostato come Master o Slave. 9B. Individuare le coppie di pin denominate Master, Slave e Cable Select sul retro del CD-Writer Plus. Si noti che una coppia di pin è dotata di un piccolo cappuccio di plastica o ponticello. Per cambiare l’impostazione, questo ponticello può essere sfilato con le dita, pinzette o pinze sotili ed infilato su una diversa coppia di pin. 1-25 10B. Impostare il ponticello del CD-Writer Plus come consigliato nella stampa delle Raccomandazioni per l’installazione per il computer in uso (vedere pagina 1-21). Slave Controllare il retro dell’unità e verificare che il ponticello sia in posizione centrale (Slave-SL) Non usare Cable Select Questo è un ponticello. È possibile estrarlo e posizionarlo su una coppia differente di pin per cambiare l’impostazione o Master Controllare il retro dell’unità e verificare che il ponticello sia nella posizione a destra (Master-MA) Capitolo 1: Installazione del CD-Writer Plus e del software Sostituzione di una unità CD-ROM con il CD-Writer Plus 1-26 Sostituzione di una unità CD-ROM con il CD-Writer Plus 11B. Inserire il CD-Writer Plus nello scomparto occupato in precedenza dall’unità CD-ROM. 1-27 12B. Il cavo largo e piatto che è stato scollegato precedentemente dall’unità CD-ROM è il cavo dati. Connettere il cavo dati al CD-Writer Plus. La maggior parte dei connettori ha un verso ed è inseribile soltanto in un senso. Se il connettore non è orientato, assicurarsi che il bordo colorato del cavo sia allineato con il PIN 1, che è chiaramente indicato sull’unità CD-Writer Plus. PIN 1 Il bordo colorato del cavo è allineato con il PIN-1 dell’unità CD-Writer Plus Striscia colorata sul cavo dati ATTENZIONE: verificare che i cavi siano collegati in modo corretto! Occorre individuare il PIN-1 di ciascun connettore e collegare il cavo in modo che il lato con la striscia colorata sia in corrispondenza del PIN-1. Se il cavo non è collegato in modo corretto, il computer potrebbe non avviarsi. Capitolo 1: Installazione del CD-Writer Plus e del software Sostituzione di una unità CD-ROM con il CD-Writer Plus 1-28 Sostituzione di una unità CD-ROM con il CD-Writer Plus 13B. Collegare il cavo di alimentazione al retro dell’unità, con il bordo smussato rivolto verso l’alto. Lato smussato verso l’alto 14B. ISe non si dispone di una scheda audio o si desidera ascoltare musica solo utilizzando le cuffie o gli altoparlanti collegati al pannello frontale del CD-Writer Plus, saltare passaggio 15B. Connettore MPC-2 Il cavo audio non è necessario per effettuare la Cavo audio registrazione di musica. Esso viene utilizzato solo per ascoltare CD audio per mezzo del sistema audio del computer. Quando vengono effettuate registrazioni di brani audio o di dati con l’unità CD-Writer Plus, viene utilizzato il cavo dati, non il cavo audio. Uso di un cavo audio esistente Se la scheda audio è già dotata di un cavo audio con connettore MPC-2 (mostrato in alto), inserirla nel connettore Audio Out sul retro dell’unità CD-Writer Plus. Uso del cavo audio fornito in dotazione con CD-Writer Plus Per utilizzare il cavo audio fornito con il CD-Writer Plus, collegare il lato singolo del cavo audio a Y con il retro dell’unità. Il cavo audio si divide, fornendo due possibili connettori per la scheda audio. Inserire il connettore appropriato nella scheda audio. Capitolo 1: Installazione del CD-Writer Plus e del software 1-29 Sostituzione di una unità CD-ROM con il CD-Writer Plus 1-30 Sostituzione di una unità CD-ROM con il CD-Writer Plus Quindi collegare l’altra estremità del cavo audio alla scheda audio all’interno del computer. Connettore verticale “CD-IN” Connettore orizzontale “CDIN” Cavo audio La scheda audio utilizzata potrebbe avere un connettore grande oppure piccolo. Utilizzare solo uno dei due connettori disponibili nel Scheda audio Suggerimenti per il collegamento del cavo audio alla scheda audio ■ Identificazione della scheda audio. Per identificare la scheda audio, cercare sul retro del computer i connettori per il microfono. La scheda posta all’interno del computer a a cui risulta collegabile il microfono è la scheda audio. 1-31 ■ Identificazione dei connettori sulla scheda audio. ■ I connettori audio hanno quattro contatti e si trovano spesso ad una estremità della scheda audio. In numerose schede audio, i connettori per il cavo audio sono indicati con CD IN. ■ Selezione del connettore del cavo audio adatto alla scheda audio utilizzata. Il cavo audio ha due connettori per poter essere utilizzato sulla maggior parte delle schede audio in commercio. Provare a identificare quale dei due connettori si adatta alla scheda audio utilizzata. Il cavo audio potrebbe essere connesso in modo orizzontale o verticale sulla scheda audio. Il connettore si adatta solo ad uno di questi due versi. Se non si riesce ad inserire il connettore, provare l’inserirmento con una diversa orientazione. Utilizzare solo uno dei due connettori disponibili. Lasciare l’altro connettore semplicemente non collegato. ■ Alcune schede audio sono dotate di più di un connettore per cavo audio. Se non si riesce ad ottenere alcun suono dopo l’inserimento del cavo, provare ad utilizzare un’altro dei connettori eventualmente disponibili nella scheda in uso. NOTA: Il cavo audio fornito con il CD-Writer Plus funziona con la maggioranza delle schede audio. Se occorre acquistare un cavo audio, contattare un rivenditore di accessori per computer. Identificare con certezza il tipo di scheda audio utilizzata e specificare il tipo di connettore MPC-2. Capitolo 1: Installazione del CD-Writer Plus e del software Sostituzione di una unità CD-ROM con il CD-Writer Plus 1-32 Sostituzione di una unità CD-ROM con il CD-Writer Plus 15B. Fissare l’unità nello scomparto utilizzando le viti fornite in dotazione o altre viti metriche tipo M3x0.5x6mm (non utilizzare viti più lunghe di 6 mm). Se il computer utilizza guide o staffe di montaggio (vedere passaggio 6), può non essere necessario fissare le guide nello scomparto con le viti. Usare le quattro viti 3 4 1 2 1-33 16B. Rimontare il coperchio esterno del computer. Computer ACCESO 17B. Collegare all’alimentazione computer, monitor e gli altri dispositivi ed accendere il computer (il cavo di alimentazione e la presa di corrente possono avere aspetto diverso nei vari paesi, in figura viene illustrata la versione USA). 18B. Andare a pagina 1-34 per istruzioni sull’installazione del software. Capitolo 1: Installazione del CD-Writer Plus e del software Sostituzione di una unità CD-ROM con il CD-Writer Plus 1-34 Installazione del software per Windows 95, Windows 98 o Windows NT 4.0 Installazione del software per Windows 95, Windows 98 o Windows NT 4.0 1. Quando il computer viene riacceso, il software del CD-Writer Plus cerca la nuova unità e ne verifica il corretto funzionamento. Si verrà esortati a inserire il CD con l’etichetta Software Disc 1 se non si trova già nell’unità. 2. L’installazione del software prosegue automaticamente. Seguire le istruzioni sullo schermo per installare il software desiderato. Disinstallazione del software È possibile rimuovere tutti i programmi del CD-Writer Plus o solo alcuni di essi singolarmente. ATTENZIONE: se si desidera reinstallare il software di CD-Writer Plus, assicurarsi prima che venga disinstallato il software originale. Per rimuovere i programmi del CD-Writer Plus: 1. Fare clic sul pulsante Avvio ■ Puntare su Programmi. ■ Puntare su HP CD-Writer Plus. ■ Puntare su Strumenti e informazioni. ■ Puntare su Utility. ■ Fare clic su Disinstalla. 2. Selezionare i programmi che si desidera rimuovere. 3. Fare clic sul pulsante Fine. Il software e le corrispondenti registrazioni nel registro configurazione del sistema vengono rimossi. 1-35 In caso di problemi... Accertarsi di aver letto le Raccomandazioni per l’installazione (vedere pagina 1-4 se l’unità è stata installata in uno scomparto vuoto, o pagina 1-21 se è stata sostituita l’unità CD-ROM) Quando si installa un dispositivo IDE occorre tenere in considerazione numerosi fattori. Le Raccomandazioni per l’installazione forniscono le informazioni necessarie per il sistema in uso, evitando di dover ricavare personalmente i numerosi dettagli tecnici. Non si riesce a trovare il controller IDE nel computer Consultare il manuale fornito in dotazione con il computer oppure contattare il produttore per avere assistenza. Il controller IDE potrebbe trovarsi sulla scheda madre oppure su una scheda aggiuntiva. Potrebbe essere difficile da individuare se si trova dietro altri componenti del computer, per esempio l’alimentatore. Oppure, il computer potrebbe non avere un connettore per accedere al controller IDE. NON COLLEGARE L’UNITÀ CD-WRITER PLUS AL CONTROLLER IDE DELLA SCHEDA AUDIO. Non utilizzare la scheda adattatore IDE Colorado come controller IDE alternativo per il CD-Writer Plus. Il computer non si avvia più ■ Spegnere il computer e poi riaccenderlo. ■ Spegnere e scollegare il computer dalla rete elettrica. Ricontrollare tutti i connettori lungo il cavo dati, cercare eventuali pin storti e raddrizzarli. I connettori sono inseriti in modo corretto quando tutti i pin fanno contatto ed il lato del cavo dati identificato da una striscia colorata si trova in corrispondenza del PIN-1 in tutti i connettori. ■ Controllare se tutti i dispositivi sono collegati correttamente al cavo di alimentazione. ■ Se il cavo dati IDE è condiviso tra l’unità CD-Writer Plus ed un altro dispositivo, controllare se si è modificato il connettore del cavo dati (intermedio/finale) collegato al dispositivo che era già installato nel computer. Accertarsi di aver seguito le istruzioni fornite nelle Raccomandazioni per l’installazione per determinare l’impostazione del ponticello a pagina 1-4 (installazione in uno scomparto vuoto) o pagina 1-21 (sostituzione di unità CD-ROM). Capitolo 1: Installazione del CD-Writer Plus e del software In caso di problemi... 1-36 In caso di problemi... Se è stata modificata la posizione del connettore del cavo dati, ripristinare la sua posizione originale. Se l’altro dispositivo è stato impostato con il ponticello come “Cable Select” invece che come “Master” o “Slave” diventa determinante la posizione del connettore cavo dati (intermedia/terminale). L’unità CD-Writer Plus non compare in Risorse del computer o in Gestione risorse ■ Se l’unità CD-Writer Plus non compare in Gestione risorse, riavviare il computer oppure spegnerlo e riaccenderlo. ■ L’unità CD-Writer Plus è collegata all’alimentazione? (effettuare la verifica premendo, nel pannello frontale dell’unità, il pulsante di espulsione del cassetto). ■ Spegnere e scollegare il computer dalla rete elettrica. Verificare tutti i connettori lungo il cavo dati. I connettori sono inseriti in modo corretto quando tutti i pin fanno contatto ed il lato del cavo dati identificato da una striscia colorata si trova in corrispondenza del PIN-1 in tutti i connettori. ■ Se il cavo dati IDE è condiviso tra l’unità CD-Writer Plus ed un altro dispositivo, controllare se si è modificato il connettore del cavo dati (intermedio/finale) collegato al dispositivo che era già installato nel computer. Accertarsi di aver seguito le istruzioni fornite nella stampa delle Raccomandazioni per l’installazione per determinare l’impostazione del ponticello a pagina 1-4 (installazione in uno scomparto vuoto) o pagina 1-21 (sostituzione di una unità CD-ROM)? Se è stata modificata la posizione del connettore del cavo dati, ripristinare la sua posizione originale. Un dispositivo collegato inizialmento alla fine del cavo dati, dovrebbe rimanere in tale posizione anche dopo l’installazione della nuova unità. Se all’origine era collegato al connettore centrale, esso dovrebbe rimanere collegato al connettore centrale. L’altro dispositivo potrebbe essere stato impostato con il ponticello in posizione “Cable Select” invece che in posizione “Master” o “Slave”. In tal caso, diventa determinante la posizione del connettore cavo dati (intermedia/terminale). 1-37 Non si è sicuri di quale lettera è stata assegnata all’unità CD-Writer Plus L’unità CD-Writer Plus ha un’icona, in modo simile a quella di una unità CD-ROM. È possibile determinare l’icona dell’unità CD-ROM e quella dell’unità CD-Writer Plus facendo doppio clic sull’icona di Risorse del computer, poi fare clic destro sull’icona dell’unità CD e selezionando Espelli. Il cassetto dell’unità selezionata si aprirà. Il dispositivo che condivide il cavo dati IDE con l’unità CD-Writer Plus non appare in Gestione risorse o non funziona più ■ Spegnere e scollegare il computer dalla rete elettrica. ■ Verificare che i cavi di alimentazione siano fermamente collegati ad entrambi i dispositivi. ■ Se il cavo dati IDE è condiviso tra l’unità CD-Writer Plus ed un altro dispositivo, verificare se si è modificato il connettore del cavo dati (intermedio/finale) collegato al dispositivo che era già installato nel computer. In tale eventualità, ripristinare la posizione originale del connettore del cavo dati. Se l’altro dispositivo è stato impostato con il ponticello come “Cable Select” invece che come “Master” o “Slave” diventa determinante la posizione del connettore del cavo dati (intermedia/ terminale). ■ Per unità CD-ROM Sony e Goldstar, provare a configurare il CD-Writer Plus come “Master” e l’unità CD-ROM come “Slave”. Il computer soddisfa i requisiti minimi per il sistema? Vedere Requisiti minimi di sistema a pagina A-1. Facendo doppio clic sull’icona CD-Writer Plus si riceve un messaggio di errore? ■ Nell’unità CD-Writer Plus non si trova nessun CD. Inserire un CD e provare di nuovo. ■ Dopo aver inserito un CD, è necessario attendere qualche istante per consentire all’unità CD-Writer Plus di leggere le informazioni dal disco (aspettare finché la spia sul lato anteriore dell’unità smette di lampeggiare e rimane verde), poi fare nuovamente clic sull’icona dell’unità CD-Writer Plus. Capitolo 1: Installazione del CD-Writer Plus e del software In caso di problemi... 1-38 In caso di problemi... ■ Il CD potrebbe essere capovolto o non essere posizionato correttamente nel cassetto; provare ad estrarlo e ad inserirlo nuovamente. L’etichetta deve essere rivolta verso l’alto. ■ Si sta tentando di leggere un CD registrabile nuovo. Provare di nuovo dopo aver copiato alcuni dati sul CD. È già stato inserito il Software Disc 1 nel CD-Writer Plus, ma il computer continua a chiedere l’inserimento del CD ■ Assicurarsi che il ponticello sul CD-Writer Plus sia impostato come consigliato nella stampa delle Raccomandazioni per l’installazione per il computer (vedere pagina 1-21 e pagina 1-25). ■ Verificare il cavo dati ed assicurarsi che il bordo colorato del cavo sia allineato con il PIN 1 sull’unità CD-Writer Plus (vedere pagina 1-27). Capitolo 2: Uso del CD-Writer Plus Utilizzo dei CD Inserimento di un CD 1. Premere il pulsante di espulsione sul pannello anteriore dell’unità CDWriterPlus. 2. Collocare il CD nel cassetto con l’etichetta rivolta verso l’alto. Pulsante di espulsione 2-1 Capitolo 2: Uso del CD-Writer Plus In questo capitolo vengono descritti l’acquisto e l’utilizzo dei CD, le procedure per la manutenzione dell’unità e come determinare la lettera assegnata all'unità. 2-2 Utilizzo dei CD 3. Premere di nuovo il pulsante di espulsione o spingere delicatamente il pannello anteriore del cassetto per chiuderlo. Quando si accede all’unità CD-Writer Plus dall’interno di un programma, dovrebbe essere possibile leggere i file presenti sul CD inserito nel cassetto. Nel caso vi fossero problemi: ■ Il CD potrebbe essere capovolto o non essere posizionato correttamente nel cassetto; provare ad estrarlo e ad inserirlo nuovamente. L’etichetta deve essere rivolta verso l’alto. ■ Dopo aver inserito un CD, è necessario attendere qualche istante per consentire all’unità CD-Writer Plus di leggere le informazioni dal disco (aspettare finché la spia sul lato anteriore dell’unità smette di lampeggiare e rimane verde), poi fare nuovamente clic sull’icona dell’unità CD-Writer Plus. ■ Si sta cercando di leggere da un CD registrabile vuoto? Provare di nuovo dopo aver copiato alcuni dati sul CD. Rimozione di un CD 1. Premere il pulsante di espulsione sul pannello anteriore dell’unità CDWriter Plus. 2. Rimuovere il CD dal cassetto. 3. Premere nuovamente il pulsante di espulsione o spingere delicatamente il pannello anteriore del cassetto per chiuderlo. Utilizzo dei CD 2-3 Scelta dei CD per l’unità CD-Writer Per ottenere risultati ottimali si consiglia di usare supporti HewlettPackard CD-RW (riscrivibili) o CD-R (registrabili una sola volta), reperibili presso i rivenditori di computer e accessori: Quando utilizzare i CD-RW ■ Utilizzare i CD-RW come floppy disk di grande capacità ■ Copiare settimanalmente file importanti ■ Liberare spazio sul disco rigido ■ Trasportare file dall’ufficio a casa e viceversa ■ Contenere file complessi e di grandi dimensioni mentre vengono sviluppati ■ Creare presentazioni personalizzate ■ Memorizzare archivi di posta elettronica NOTA: I CD-ROM MultiRead potrebbero richiedere un lettore UDF per la lettura di dischi CD-RW, a seconda dell’applicazione utilizzata per scrivere su di essi. Quando utilizzare i CD-R Ecco alcuni suggerimenti su come utilizzare i dischi CD-R (registrabili una sola volta), che possono essere letti nella maggior parte delle unità CD-ROM e nei registratori CD: ■ Salvare permanentemente file di grandi dimensioni ■ Condividere presentazioni non modificabili ■ Archiviare permanentemente dati personali ■ Condividere ricordi fotografici con amici e parenti ■ Copiare brani musicali su CD per uso personale ■ Eseguire copie di brani musicali creati da sottoporre come provini alle case discografiche ■ Archiviare file in maniera permanente Capitolo 2: Uso del CD-Writer Plus Ecco alcuni suggerimenti su come utilizzare dischi CD-RW (riscrivibili), che possono essere usati solo nelle unità CD-RW o sui modelli più recenti di unità CD-ROM MultiRead: 2-4 Utilizzo dei CD Acquisto di supporti HP CD-RW riscrivibili (C4409A) Questi CD, disponibili presso i rivenditori locali, possono essere registrati o letti da unità CD-riscrivibile e letti da unità CD-ROM MultiRead più recenti. Acquisto di supporti HP CD-R (registrabili o write-once) C4403A Disponibili presso i rivenditori locali, questi CD possono essere letti dalla maggioranza delle unità CD-ROM, CD-registrabile e CD-riscrivibile (utilizzare questo di tipo di supporto se si desidera ascoltare i propri CD musicali su un impianto stereo). Manutenzione dei CD ed altri suggerimenti ■ Proteggere le superfici di registrazione da graffi, impronte digitali e sporco. ■ Tenere i CD per il bordo esterno o per il foro centrale. ■ È possibile pulire i CD con un panno soffice ed asciutto. Si possono utilizzare detergenti commerciali per CD o alcol etilico. ■ Scrivere a mano soltanto sul lato dell’etichetta “bianca” stampata, utilizzando gli appositi pennarelli. Non utilizzare penne a sfera. ■ Non lasciare i CD esposti alla luce diretta del sole o in luoghi caldi e umidi. ■ Nel caso in cui venga interrotta l’alimentazione del computer o si renda necessario premere CTRL-ALT-DEL mentre si registra un CD, non aprire il cassetto dell’unità. È ancora possibile salvare il CD. Per le istruzioni, leggere la sezione relativa a pagina 3-6 ■ Non registrare file audio e file dati sullo stesso CD, perché essi potrebbero richiedere formati diversi, a meno che non si voglia creare un CD Mixed Mode oppure CD-Extra. Per ulteriori informazioni sui CD Mixed Mode e sui CD-Extra, vedere la Guida in linea di Easy-CD Creator. Manutenzione 2-5 Manutenzione L’unità CD-Writer Plus non richiede alcuna particolare operazione di manutenzione o pulizia. È sufficiente tenere puliti i dischi per prevenire la maggior parte dei problemi. Identificazione della lettera dell’unità CDWriter Plus Non si è sicuri di quale lettera è stata assegnata all’unità CD-Writer Plus L’unità CD-Writer Plus ha un’icona, in modo simile a quella di un’unità CD-ROM. È possibile determinare l’icona dell’unità CD-ROM e quella dell’unità CD-Writer Plus facendo doppio clic sull’icona di Risorse del computer, poi fare clic destro sull’icona dell’unità CD e selezionando Espelli. Il cassetto dell’unità selezionata si aprirà. Capitolo 2: Uso del CD-Writer Plus ATTENZIONE: NON usare i dischi di pulizia per CD-ROM che utilizzano uno spazzolino per eliminare la polvere dal laser. NON usare aria compressa per pulire l’interno dell’unità. Queste tecniche di pulizia possono danneggiare l’unità CD-Writer Plus. Capitolo 3: Risoluzione dei problemi Prima di chiamare il servizio di assistenza preparare le informazioni elencate a pagina B-1. Ciò consentirà alla HP di fornire l’assistenza richiesta nel modo più rapido ed efficiente. Operazioni preliminari Nel seguito, vengono descritti i passaggi fondamentali per risolvere eventuali problemi. Se i problemi persistono, vedere la sezione “Problemi più comuni e loro soluzione”. ■ Verificare che il computer soddisfi i requisiti minimi riportati in Requisiti minimi di sistema a pagina A-1. ■ Verificare che il computer e tutti i dispositivi siano collegati all’alimentazione. ■ Spegnere l’alimentazione del computer, attendere 20 secondi, quindi riaccendere. ■ Provare ad utilizzare un altro CD. ■ Verificare che sia in uso il giusto tipo di CD (vedere “Scelta dei CD per l’unità CD-Writer” a pagina 2-3). ■ Consultare il file Leggimi che viene fornito con l’unità CD-Writer Plus per avere ulteriori informazioni. 3-1 Capitolo 3: Risoluzione dei problemi Se si dovessero incontrare problemi nell’uso dell’unità CD-Writer Plus, leggere questo capitolo. Se dovesse essere necessaria ulteriore assistenza, contattare l’assistenza clienti ai numeri di telefono indicati in ”Appendice B: Assistenza clienti” 3-2 Diagnostica ■ Controllare le fonti gratuite di informazione on-line elencate a pagina B-5. ■ Se il computer ha una funzione di risparmio energetico, disabilitarla (consultare al riguardo il manuale fornito in dotazione con il computer). Diagnostica ■ Il computer non si avvia più (vedere pagina 1-35) ■ L’unità CD-Writer Plus non compare in Risorse del computer o in Gestione risorse (vedere pagina 1-36) ■ Non si è sicuri di quale lettera è stata assegnata all’unità CD-Writer Plus (vedere pagina 1-37) ■ Il dispositivo che condivide il cavo dati IDE con l’unità CD-Writer Plus non appare in Gestione risorse o non funziona più (vedere pagina 1-37) ■ Il computer tenta di avviare dall’unità CD-Writer Plus o riceve il messaggio di errore “Supporto non valido” (vedere pagina 3-3) ■ La copia diretta da CD a CD non funziona (vedere pagina 3-3) ■ La qualità audio è scadente (vedere pagina 3-3) ■ Filmati video di qualità scadente (vedere pagina 3-4) ■ Le applicazioni non rilevano il CD nell’unità CD-Writer Plus (vedere pagina 3-5) ■ In Gestione risorse, non si riesce a vedere l’etichetta del CD o tutte le sessioni o i file presenti sul CD (vedere pagina 3-6) ■ Si è interrotta l’alimentazione o sono stati premuti i tasti CTRL-ALTCANC durante la registrazione del CD (vedere pagina 3-6) ■ Software di compressione del disco rigido (vedere pagina 3-6) ■ Messaggi di errore per mancanza di dati nel buffer (vedere pagina 3-7) ■ Ottenimento di prestazioni ottimali (vedere pagina 3-7) ■ Problemi di compatibilità noti (vedere pagina 3-8) ■ Controllo dei conflitti di risorse (vedere pagina 3-8) Problemi più comuni e loro soluzione 3-3 Problemi più comuni e loro soluzione Il computer tenta di avviare dall’unità CD-Writer Plus o riceve il messaggio di errore “Supporto non valido” ■ Se il computer tenta di avviare il sistema operativo dall’unità CD-Writer Plus, rimuovere il CD dal cassetto dell’unità durante l’avviamento del sistema. ■ Se non si desidera che il computer venga avviato dall’unità CD-Writer Plus, occorre modificare l’impostazione “boot order” nella memoria CMOS. Per sapere come operare, consultare la documentazione fornita con il computer o contattare il produttore. La copia diretta da CD a CD non funziona ■ Alcuni CD-ROM non consentono la copia diretta sulle unità CD-Writer Plus o non consentono l’estrazione audio digitale. ■ Occorre avere un’unità CD-ROM SCSI 2 (vedere il manuale dell’unità per queste informazioni tecniche) o un’unità CD-ROM ATAPI come unità di origine. ■ Alcuni CD vengono realizzati con una struttura che impedisce l’esecuzione di copie o utilizzano altri metodi che non consentono di eseguire una copia diretta da CD a CD. La qualità audio è scadente ■ Verificare che il cavo audio sia inserito correttamente nella scheda audio e nell’unità CD-Writer Plus. ■ Verificare che non sia stata attivata alcuna funzione hardware o software di silenziamento. Capitolo 3: Risoluzione dei problemi ATTENZIONE: riprodurre solo materiale di cui si posseggono i diritti di copyright o per i quali è stata ottenuta l’autorizzazione ad eseguire copie dal titolare di tali diritti. In caso contrario, l’esecuzione di copie non autorizzate può violare le leggi sul copyright e comportare il pagamento di indennizzi ed altre sanzioni. Se non si è certi dei propri diritti, rivolgersi a un consulente legale. 3-4 Problemi più comuni e loro soluzione ■ Verificare la qualità dell’audio collegando cuffie o altoparlanti al connettore audio sul pannello anteriore dell’unità CD-Writer Plus. Se il suono è di buona qualità, il problema è causato probabilmente dalla scheda audio, dagli altoparlanti o dal cavo audio. Consultare la documentazione fornita con la scheda audio o con gli altoparlanti. Se non è già in uso, cercare di utilizzare il cavo audio fornito con l’unità CD-Writer Plus. ■ Verificare la qualità dell’audio nei file audio presenti sul disco rigido, per verificare la qualità esistente prima che venissero copiati sul CD (a tal fine si può utilizzare il programma Lettore CD dagli Accessori di Windows). Filmati video di qualità scadente Questo può risultare dalle stesse situazioni che provocano un flusso di dati insufficiente nel buffer (spiegato a a pagina 3-7) oppure può verificarsi se la scheda video è lenta. Provare a risolvere il problema nel modo seguente: ■ Provare le soluzioni suggerite per la mancanza di dati nel buffer (pagina 3-7). ■ Ridurre le dimensioni della finestra video e chiudere tutte le altre applicazioni in esecuzione. ■ Se i suggerimenti precedenti non hanno effetto, è consigliabile l’aggiornamento della scheda video. Impossibile leggere la seconda sessione di un CD in una unità CD-ROM ■ Espellere il CD e reinserirlo. ■ Aggiornare lo schermo. In Gestione risorse, selezionare l’icona di Risorse del computer e premere F5. ■ I dischi CD-RW (riscrivibili) possono essere usati solo nelle unità CD-RW o con i modelli più recenti di unità CD-ROM MultiRead. Problemi più comuni e loro soluzione 3-5 ■ Se si sta cercando di leggere il CD da Windows 3.x: i CD multisessione creati con DirectCD non possono essere letti in DOS o Windows 3.x. Se il CD multisessione è stato creato utilizzando qualche altro programma, verificare che venga utilizzata la versione 2.23 del file MSCDEX.EXE. Riavviare il computer e quando sul monitor appare la scritta “Avvio di MS-DOS...” premere F8. Le righe dei file CONFIG.SYS e AUTOEXEC.BAT verranno eseguite una per volta. Premere “Y” finché non appare una riga contenente la scritta “MSCDEX.EXE”. Poi premere “Y” ed appare sullo schermo il numero di versione del file MSCDEX. La versione deve essere 2.23 o superiore. Se occorre una versione più aggiornata, contattare la Microsoft. ■ Verificare se l’unità CD-Writer Plus o altri lettori CD-ROM possono leggere il CD. In caso affermativo, il problema è dovuto probabilmente al lettore CD-ROM in uso. Contattare il produttore dell’unità per ottenere un driver. Alcuni programmi (giochi su CD-ROM, ecc.) cercano solo la prima lettera di unità logica assegnata ad un’unità CD-ROM o ad un’unità CD-Writer Plus. Ad esempio, se all’unità CD-ROM viene assegnata la lettera D:\ e all’unità CD-Writer Plus la lettera E:\, il programma rileva solo il CD dell’unità D:\ e non rileverà il CD dell’unità E:\. Se si desidera utilizzare l’unità CD-Writer Plus per questo tipo di programmi, riassegnare le lettere d’identificazione delle unità, facendo sì che l’unità CD-Writer Plus venga prima dell’unità CD-ROM, utilizzando la seguente procedura: ■ In Windows 95, fare clic su Avvio/Impostazioni/Pannello di controllo e fare doppio clic sull’icona Sistema. Visualizzare Gestione periferiche e fare doppio clic su CD-ROM. Fare clic prima sull’unità CD-ROM, e poi sulla scheda Impostazioni. Sotto Lettere di unità riservate, selezionare la lettera dell’unità successiva alla lettera esistente (sia per la lettera dell’unità iniziale sia per quella finale) e fare clic su OK. Poi fare prima doppio clic sull’unità CD-Writer Plus e poi sulla scheda Impostazioni. Sotto Lettere unità riservate, selezionare la lettera dell’unità successiva a quella corrente (sia per la lettera iniziale che per quella finale) e fare clic su OK. ■ In Windows NT, fare clic su Avvio/Programmi/Strumenti di amministrazione (Comune). Scegliere Disk Administrator. Fare clic destro sulla lettera dell’unità che si desidera cambiare. Selezionare Assegna lettera all’unità. Modificare la lettera assegnata. Capitolo 3: Risoluzione dei problemi Le applicazioni non rilevano il CD nell’unità CD-Writer Plus 3-6 Problemi più comuni e loro soluzione In Gestione risorse, non si riesce a vedere l’etichetta del CD o tutte le sessioni o i file presenti sul CD Aggiornare lo schermo. In Gestione risorse, selezionare l’icona di Risorse del computer e premere F5. Si è interrotta l’alimentazione o sono stati premuti i tasti CTRL-ALT-CANC durante la registrazione del CD Se si verifica un’interruzione nell’alimentazione mentre era in corso una registrazione su CD (ovvero quando la spia rossa dell’unità CD-Writer Plus era accesa) OPPURE si è interrotta l’applicazione premendo i tasti CTRL-ALT-CANC durante la registrazione del CD, è possibile salvare il CD, ma SOLO a condizione di: 1. LASCIARE IL CD NELL’UNITA’, NON APRIRE IL CASSETTO DEL DISCO 2. Spegnere il computer 3. Riaccendere 4. Rilanciare l’applicazione in uso Quando l’applicazione cerca di accedere all’unità CD-Writer Plus, l’operazione di ripristino farà apparire l’ultima sessione. Tuttavia, in realtà, può essere stata registrata solo una parte della directory del CD. Il CD registrabile è ancora utilizzabile se è possibile leggere la directory. Ripetere l’intera operazione di copiatura per essere certi che i file siano effettivamente presenti sul CD registrabile o CD riscrivibile. Software di compressione del disco rigido Non si consiglia l’uso di software per la compressione del disco rigido. Esso infatti, effettua una stima dello spazio disponibile sul disco rigido in base ad un rapporto di compressione prestabilito (spesso definibile dall’utente). I programmi possono controllare lo spazio necessario sul disco rigido e ritenere che sia sufficiente. Tuttavia, a seconda dei tipi di file che si copiano, può accadere che lo spazio realmente a disposizione non sia sufficiente. Problemi più comuni e loro soluzione 3-7 Ottenimento di prestazioni ottimali Eseguire SCANDISK.EXE e DEFRAG.EXE sul disco rigido prima di usare l’unità CD-Writer Plus per la prima volta (vedere il manuale Windows per maggiori informazioni al riguardo). Poi eseguirli periodicamente in seguito. Questi programmi possono produrre un miglioramento dei tempi di accesso al disco rigido, e dunque un miglioramento delle prestazioni del sistema, mentre si registra e si legge dall’unità CD-Writer Plus. Messaggi di errore per mancanza di dati nel buffer Quando si utilizza Easy-CD Creator o CD Copier: ■ Utilizzare l’opzione Test nel software per assicurare che la velocità di scrittura sia adatta al computer. Per ulteriori informazioni vedere la guida in linea dell’applicazione. ■ Verificare che il computer soddisfi i requisiti minimi riportati in Requisiti minimi di sistema a pagina A-1. ■ La mancanza di dati nel buffer può essere causata da un software di compressione del disco rigido (pagina 3-6). ■ NON eseguire mai registrazioni su CD mentre sono in esecuzione altre applicazioni che potrebbero interrompere il processo. Disconnettersi dalla rete, disabilitare qualunque programma di comunicazione fax/ modem, posta elettronica, screen saver e da ogni altra applicazione (quali i programmi TSR, “Terminate-and-Stay-Resident”) che possa inviare automaticamente messaggi al computer durante la registrazione su CD. Se l’interruzione è troppo lunga, il CD write-once sul quale si sta registrando può risultare danneggiato e non utilizzabile. ■ Chiudere tutte le altre applicazioni durante la registrazione di dati su un CD. ■ Se il computer ha una funzione di risparmio energetico, disabilitarla (consultare al riguardo il manuale fornito in dotazione con il computer). Capitolo 3: Risoluzione dei problemi Le periferiche CD registrabili richiedono un flusso continuo di dati dal disco rigido per poter eseguire in modo corretto la registrazione su CD. Se per qualche ragione viene interrotto il flusso di dati, appare un messaggio di flusso insufficiente di dati nel buffer. Questo può accadere, ad esempio, se un’altra applicazione interrompe il processo di scrittura, o se la velocità di scrittura dell’unità CD-Writer Plus è impostata su un valore troppo alto perché il disco rigido possa accedere ai dati e trasferirli. 3-8 Problemi più comuni e loro soluzione ■ Eseguire periodicamente le applicazioni SCANDISK.EXE e DEFRAG.EXE sul disco rigido (vedere il manuale Windows per informazioni al riguardo). Questi programmi possono produrre un miglioramento dei tempi di accesso al disco rigido, e dunque un miglioramento delle prestazioni del sistema, mentre si registra e si legge dall’unità CD-Writer Plus. ■ Un numero ridotto di dischi rigidi di tipo più vecchio sono progettati con un ciclo di interrupt incorporato che può causare un flusso insufficiente di dati nel buffer. Nel caso fosse impossibile risolvere il flusso insufficiente di dati nel buffer con qualsiasi altro mezzo, contattare la casa produttrice del disco rigido per informarsi se il disco appartiene effettivamente a questa categoria. Problemi di compatibilità noti ■ Controllare il file Leggimi che viene fornito con l’unità CD-Writer Plus per avere ulteriori informazioni. ■ Visitare il sito web indicato a pagina B-5 per ottenere le informazioni più aggiornate disponibili. Controllo dei conflitti di risorse In alcuni casi potrebbe verificarsi che il controller IDE del computer sia in conflitto con le stesse risorse utilizzate da un altro dispositivo, quali l’indirizzo di base I/O o l’IRQ (Interrupt Request Channel). Per verificare questo tipo di conflitti: ■ In Windows 95, fare clic destro sull’icona di Risorse del computer, selezionare Proprietà, selezionare la scheda Gestione dispositivi e fare doppio clic su CD-ROM, se l’elenco non è già espanso. Se sull’icona appare un punto esclamativo giallo il controller ha le stesse impostazioni di un altro dispositivo installato nel sistema. Risolvere il conflitto assegnando all’altro dispositivo un indirizzo di base I/O e un IRQ univoci. ■ In Windows NT, se si verifica questo tipo di conflitto, all’avvio del sistema appare un messaggio di errore. Seguire le indicazioni fornite nella finestra del messaggio di errore. Capitolo 4: Condivisione dei CD Le modalità di registrazione dei dati su CD ed il tipo di CD utilizzato determinano le possibilità di lettura dei dati contenuti in esso. Questo capitolo contiene una spiegazione delle opzioni disponibili per la creazione di CD e delle possibilità di farli utilizzare ad altri utenti con diversi computer e diverse impostazioni per il CD. Variazione dei formati La tecnologia dei CD è progredita rapidamente negli ultimi anni dai CD-ROM ai CD registrabili, fino alla tecnologia dei CD riscrivibili attualmente disponibile con il CD-Writer Plus. Una delle conseguenze di questi sviluppi tecnologici è che i dati sono registrabili in diversi formati e su CD dalle diverse caratteristiche. Capitolo 4: Condivisione dei CD Condivisione dei diversi formati di CD Uso dei dischi CD-RW Quando conviene utilizzare i dischi CD-RW? I supporti CD-RW sono la soluzione ideale se si ha bisogno di ulteriore spazio per l’immagazzinamento dati sul proprio computer. L’unità CDWriter Plus ed i supporti CD-RW possono funzionare come estensione del disco rigido. È possibile scrivere, cancellare e riscrivere facilmente i dati da applicazioni e da Windows Explorer. Utilizzare i dischi CD-RW per le seguenti applicazioni: ■ Salvataggio di lavori in preparazione, quali presentazioni, documenti, etc. 4-1 4-2 Condivisione dei diversi formati di CD ■ Creazione di copie settimanali dei file del disco rigido. ■ Trasporto di file tra casa e ufficio, se si dispone di una unità CD-Writer Plus in entrambi, oppure se si utilizza una unità CD-Writer Plus esterna trasferibile tra i due computer. È possibile scambiare dischi CD-RW? Sì. È possibile scambiare dischi CD-RW con gli utenti di unità CD-RW o con utenti di unità CD-ROM MultiRead e di software UDF per il lettore. Le unità CD-ROM MultiRead sono un recente sviluppo della tecnologia CD-ROM, quindi non tutte le unità esistenti sono MultiRead. Esse sono comunque largamente disponibili. Come si può sapere se un CD-ROM è di tipo MultiRead? Verificare se la confezione o il manuale dell’unità CD-ROM riportano il logo di certificazione MultiRead. L’unità può essere dichiarata Multiread oppure può riportare tra i dischi supportati i dischi CD-RW. Si può anche semplicemente inserire un disco CD-RW nell’unità e verificare se viene letto. Come fare se si desidera condividere informazioni con utenti che utilizzano unità CD-ROM di tipo standard? (In Windows 95, Windows 98 e Windows NT 4.0) In generale, per poter condividere informazioni con utenti che utilizzano unità CD-ROM di tipo standard occorre copiarle su un disco CD-R. Seguire la procedura descritta nel seguito: 1. Inserire il disco CD-RW nell’unità CD-Writer Plus. 2. Copiare nel disco rigido tutte le informazioni contenute nel disco CD-RW. 3. Sostituire nell’unità CD-Writer Plus il disco CD-RW con un disco CD-R nuovo. 4. Copiare le informazioni dal disco rigido al disco CD-R con il programma DirectCD. 5. Quando si espelle il disco dall’unità, DirectCD chiede se si desidera lasciare il disco aperto, oppure se si desidera chiudere il disco per poterlo leggere con unità CD-ROM standard. Selezionare l’opzione per organizzare il CD in modo che sia leggibile dalla maggioranza delle unità CD-ROM standard. Condivisione dei diversi formati di CD 4-3 NOTA: per maggiori informazioni sulla condivisione di CD con sistemi Windows 3.x e DOS, vedere “Dischi CD-R creati con DirectCD” a pagina 4-3. Si possono utilizzare i CD audio creati con i dischi CD-RW sui lettori per CD portatili o in auto? Probabilmente no. La maggior parte dei lettori personali di CD non sono in grado di utilizzare informazioni direttamente da un disco CD-RW. Occorre registrare la musica su dischi CD-R per poterli utilizzare sui normali lettori di CD audio. Esistono tuttavia alcuni nuovi modelli di lettori personali per CD audio che possono utilizzare i dischi CD-RW. Uso dei dischi CD-R Quando conviene utilizzare i dischi CD-R? I dati registrati su un disco CD-R non possono essere cancellati. Utilizzare i dischi CD-R per le seguenti applicazioni: ■ Protezione di dati dalla cancellazione. ■ Condivisione di CD con utenti che utilizzano unità CD-ROM standard. ■ Registrazione di CD audio. È possibile scambiare CD-R automaticamente con altri utenti? Dischi CD-R creati con DirectCD Utilizzare DirectCD quando si desidera creare CD di dati da utilizzare sul proprio computer. Per le istruzioni su come utilizzare DirectCD, andare a “Realizzazione di CD di dati da utilizzare sul proprio computer” a pagina 5-2. Quando si estrae il disco dall’unità, DirectCD esorta a lasciare il disco come si trova in modo da poter aggiungere dati più tardi, oppure a organizzarlo in modo che possa essere letto dalla maggioranza delle unità CD-ROM di tipo standard sotto Windows 95 o Windows NT 4.0 Service Pack 3. Se si intende condividere il disco con altri utenti, occorre selezionare l’opzione per organizzarlo in modo che possa essere letto dalla maggioranza delle unità CD-ROM di tipo standard. Capitolo 4: Condivisione dei CD Non esattamente. Le applicazioni software utilizzate per la registrazione condizionano le possibilità di successivo utilizzo del CD. 4-4 Condivisione dei diversi formati di CD ■ Windows 95, Windows 98 e Windows NT 4.0. Ora il CD-R organizzato per essere leggibile dalla maggioranza delle unità CDROM standard è pronto per essere condiviso con utenti di Windows 95, Windows 98 e Windows NT 4.0. Potrebbe verificarsi il caso che alcune unità CD-ROM non riescano a leggere il disco CD-R. Provare a disattivare l’opzione “Read-Ahead” dell’unità CD-ROM. Consultare la documentazione del sistema operativo per le modalità di questa operazione. Un’altra possibilità disponibile è l’uso di CD Copier per creare una copia del disco CD-R originale. Le modalità di questa operazione vengono descritte in “Avvio di CD Copier” a pagina 8-2. ■ Windows 3.x e DOS. I CD-R organizzati per essere leggibili dalla maggioranza delle unità CD-ROM standard sotto Windows 95 e Windows NT non possono essere automaticamente letti sotto Windows 3.x o DOS. Se si desidera condividere un disco con utenti di Windows 3.x o DOS sono necessari alcuni passi ulteriori. Occorre creare una copia del disco CD-R originale su un nuovo disco CD-R utilizzando l’applicazione CD Copier. In tal modo il disco verrà registrato nel formato corretto per Windows 3.x e DOS. Seguire le istruzioni fornite nel capitolo CD Copier in “Avvio di CD Copier” a pagina 8-2 per l’esecuzione di questa procedura. NOTA: i CD creati con CD Copier possono contenere nomi di file lunghi ed essi verranno visualizzati in Windows 95, 98 e Windows NT. Quando vengono letti in Windows 3.x e DOS, i nomi dei file vengono visualizzati secondo lo standard DOS di otto caratteri con estensione di tre caratteri. I file eseguibili e quelli che hanno bisogno di un nome particolare per funzionare potrebbero non funzionare come previsto in Windows 3.x e DOS. Dischi CD-R creati con Easy-CD Creator (Audio) Questa applicazione registra nel formato audio utilizzabile in tutti i lettori personali di CD audio. Questo formato è liberamente utilizzabile da parte di qualunque altro utente. Dischi CD-R creati con Easy-CD Creator (Dati) Utilizzare Easy-CD Creator (Dati) quando si desidera creare CD di dati condivisibili con altri utenti, ad esempio se si desidera inviare il CD ai propri collaboratori. Per le istruzioni su come utilizzare Easy-CD Creator (Dati) leggere “Realizzazione di CD di dati da utilizzare su tipi diversi di computer” a pagina 5-7 Condivisione dei diversi formati di CD 4-5 Easy-CD Creator è un programma di masterizzazione, in quanto quando viene utilizzato con dischi CD-R, è in grado di registrare direttamente sui dischi in un formato che può essere letto con qualunque unità CD-ROM ed in qualunque sistema operativo (Windows 95, Windows NT, Windows 3.x e DOS). Riepilogo delle compatibilità Nella seguente tabella vengono riepilogate le informazioni su quali unità per CD possono leggere le varie combinazioni di tipi di CD e di applicazioni utilizzate per la loro creazione. Applicazione utilizzata per creare il CD DirectCD Tipo di CD utilizzato Unità in grado di leggere il CD CD-ROM MultiRead con lettore UDF Windows 95, 98 e NT 4.0 CD-R (chiuso) * La maggior parte dei lettori per CD-ROM Windows 95, 98 e NT 4.0 CD-RW CD-ROM MultiRead CD-R Qualunque CD-ROM Easy-CD Creator CD-RW CD-ROM MultiRead (Audio) CD-R Qualunque CD-ROM, lettori personali di CD audio Easy-CD Creator CD-RW CD-ROM MultiRead (Dati) CD-R Qualunque CD-ROM CD Copier * L’unità CD-ROM deve essere in grado di leggere CD registrati a pacchetti. La maggior parte delle unità CD-ROM sono in grado di leggerli. In caso di problemi, consultare la documentazione dell’unità o contattare il produttore. Capitolo 4: Condivisione dei CD CD-RW Capitolo 5: Realizzazione di CD di dati È possibile realizzare CD di dati sia con DirectCD™ che con Easy CD Creator ™. I dati possono essere copiati sia su CD registrabili (CD-R) che su CD riscrivibili (CD-RW). DirectCD ed Easy CD Creator realizzano CD di dati in modo leggermente diverso per scopi diversi. Il programma più adatto viene avviato automaticamente quando si decide il tipo di CD di dati da realizzare. ■ Per realizzare CD di dati da utilizzare sul proprio computer, seguire le istruzioni contenute nel paragrafo “Realizzazione di CD di dati da utilizzare sul proprio computer” più avanti nel presente manuale. ■ Per realizzare CD di dati da utilizzare sul proprio computer o su altri tipi di computer (ad esempio computer con sistema operativo DOS o Windows 3.x) sprovvisti di DirectCD, seguire le istruzioni contenute nel paragrafo “Realizzazione di CD di dati da utilizzare su tipi diversi di computer” a pagina 5-7. Capitolo 5: Realizzazione di CD di dati 5-1 5-2 Realizzazione di CD di dati da utilizzare sul proprio computer Realizzazione di CD di dati da utilizzare sul proprio computer DirectCD consente di scrivere i file direttamente su CD registrabili (CD-R) o su CD riscrivibili (CD-RW), nello stesso modo in cui vengono scritti su un dischetto o su un’unità a supporti removibili. Questa opzione risulta particolarmente utile quando si tratta di realizzare dischi di dati da utilizzare sul proprio computer, ad esempio per: ■ Archiviare dati e successivamente eliminarli dal disco fisso ■ Eseguire il backup di file sul disco fisso ■ Trasferire una grande quantità di file dal computer dell’ufficio a quello di casa NOTA: È possibile leggere su altri computer i dischi di dati realizzati con DirectCD, a condizione che l’hardware ed il software relativi siano configurati nello stesso identico modo del computer di partenza. Tuttavia è molto più probabile che i dischi di dati possano essere utilizzati su altri computer se vengono realizzati con Easy CD Creator, come descritto nel paragrafo “Realizzazione di CD di dati da utilizzare su tipi diversi di computer” a pagina 5-7. DirectCD consente di leggere e scrivere i file direttamente su CD con qualsiasi applicazione software in grado di leggere da e scrivere su unità identificate tramite lettere, fra cui: ■ Applicazioni software come Microsoft Word, quando si usano i comandi Salva o Salva con nome ■ Gestione risorse di Windows, quando si selezionano e trascinano i file ■ Windows 95®/NT, quando si usa il comando Invia a ■ MS-DOS, quando si utilizzano i prompt dei comandi dall’interno di Windows 95/NT DirectCD utilizza un file system basato su specifiche UDF v1.5 e scrive i dati su CD-R o CD-RW utilizzando la tecnologia di scrittura a pacchetto, che consente, in abbinamento al file system, di accedere al masterizzatore CD-Writer Plus tramite la lettera dell’unità. L’autocomposizione di DirectCD fornisce istruzioni dettagliate che guidano l’utente nelle operazioni di preparazione ed espulsione di CD-R e CD-RW. Realizzazione di CD di dati da utilizzare sul proprio computer 5-3 Preparazione di CD di dati Per avviare DirectCD e preparare un CD-R o un CD-RW vergine per la lettura e scrittura di dati, procedere come segue (per scrivere ulteriori dati su un disco che è stato già formattato in DirectCD, vedere “Scrittura di ulteriori dati su dischi DirectCD” a pagina 5-5.) 1. Avviare il computer. 2. Introdurre un CD-R o CD-RW vergine nel CD-Writer Plus. Dopo pochi secondi appare una videata con la richiesta “Selezionare il tipo di CD da realizzare” (se appare la finestra Disco DirectCD pronto, significa che il disco è stato già predisposto e che è possibile avviare la procedura di scrittura dati su di esso). NOTA: Se non appare alcuna videata dopo una quindicina di secondi, significa probabilmente che è stato introdotto un disco non vergine, oppure in un formato illeggibile (per ulteriori informazioni vedere “Correzione di dischi illeggibili” a pagina 5-6); potrebbe anche darsi che sia stata disabilitata l’opzione “Notifica inserimento automatico” (solo per Windows 95). Per verificarlo, cliccare su Avvio, spostare il puntatore del mouse su Impostazioni e cliccare su Pannello di controllo. Nel Pannello di controllo cliccare due volte su Sistema e selezionare la scheda Gestione periferiche. Cliccare due volte sull’icona del CD-Writer Plus, quindi selezionare la scheda Impostazioni. Cliccare su Notifica inserimento automatico (se accanto non vi appare il segno di spunta) e cliccare su OK. Cliccare su OK nella finestra di dialogo Proprietà di sistema e chiudere infine il Pannello di controllo. 3. Selezionare la prima opzione: Realizza un CD de dati accessible tramite la lettera dell’unità, come se si stesse utilizzando un’unità floppy. Seguire le istruzioni a video finché non si visualizza la videata Formattazione disco. Se si sta formattando un CD-R, continuare con il punto successivo. Se invece si sta formattando un CD-RW, passare al punto 5. Capitolo 5: Realizzazione di CD di dati 4. Se si sta formattando un CD-R, cliccare su Avanti nella videata Formattazione disco e passare al punto 6. 5-4 Realizzazione di CD di dati da utilizzare sul proprio computer 5. Se si sta formattando un CD-RW, è possibile scegliere tra due opzioni di formattazione. Per fare ciò, cliccare sul pulsante Avanti appare nella videata di Formattazione disco. Quando appare la videata successiva, selezionare Rapida oppure Completa e cliccare su OK. Si consiglia di selezionare Formattazione rapida HP, che consente si avviare la scrittura su CD-RW quasi immediatamente mentre il disco viene formattato in background. Una Formattazione completa richiede circa un’ora prima che sia possibile scrivere sul disco. Per ulteriori informazioni sulle opzioni di formattazione cliccare sul pulsante Guida. NOTA: I dati sono sicuri se si scrive sul disco mentre è in corso la formattazione rapida HP in background. La formattazione rapida HP NON sovrascrive i dati, dal momento che questi vengono scritti in sezioni del disco che sono già state formattate. 6. Quando appare la videata Assegnazione del nome al disco, digitare un nome per il disco e cliccare su Fine per avviare la formattazione. Quando appare la finestra Disco DirectCD pronto, significa che la formattazione è completa. NOTA: I CD-RW formattati hanno circa 530 MB di spazio disponibili, mentre i CD-R possono memorizzare fino a 618 MB di dati. 7. Cliccare su OK. A questo punto è possibile iniziare a scrivere i dati sul disco DirectCD. Scrittura di dati su dischi DirectCD Una volta che il CD è stato formattato come disco DirectCD è possibile scrivervi i dati in diversi modi: ■ Selezionando e trascinando i file da Gestione risorse di Windows sull’icona del CD-Writer Plus. ■ Selezionando Salva con nome dal menu File di un’applicazione per Windows 95/NT e selezionando la lettera dell’unità corrispondente al masterizzatore CD-Writer Plus. ■ Utilizzando il comando Invia a. ■ Utilizzando i prompt dei comandi di MS-DOS da una finestra DOS in Windows 95/NT. Realizzazione di CD di dati da utilizzare sul proprio computer 5-5 Espulsione di dischi DirectCD DirectCD prevede diverse opzioni di formattazione quando si espelle un disco DirectCD dal masterizzatore CD-Writer Plus. Le opzioni dipendono dal tipo di disco rilevato da DirectCD nell’unità e da come si intende utilizzarlo. Per espellere i dischi DirectCD procedere come segue: 1. Premere il pulsante d’espulsione sulla parte anteriore del CD-Writer Plus, oppure cliccare col pulsante destro del mouse sull’icona del CD sulla barra delle applicazioni e selezionare Espelli dalla casella di riepilogo a discesa. Viene visualizzata la videata Disco espulso! 2. Leggere attentamente il testo che appare a video e selezionare un’opzione. 3. Cliccare su Fine per espellere il disco da CD-Writer Plus. NOTA: Se si sta utilizzando un CD-RW, vedere “Capitolo 4: Condivisione dei CD” per ulteriori informazioni sulla realizzazione di CD leggibili su diversi tipi di computer. Scrittura di ulteriori dati su dischi DirectCD Per aggiungere altri dati a un disco che è stato formattato per essere utilizzato con DirectCD, fino ad occupare tutto lo spazio disponibile, procedere come segue: 1. Introdurre il disco DirectCD nel masterizzatore CD-Writer Plus. 3. Cliccare su OK e continuare a scrivere i dati sul disco. Capitolo 5: Realizzazione di CD di dati 2. Attendere finché non appare la finestra Disco DirectCD pronto (se appare la videata Rendi il disco scrivibile, seguire le indicazioni che appaiono a video per rendere il disco scrivibile). 5-6 Realizzazione di CD di dati da utilizzare sul proprio computer Eliminazione di dischi DirectCD Se si utilizzano dischi CD-RW col masterizzatore CD-Writer Plus, è possibile eliminare i file dal disco ed utilizzare lo spazio recuperato per scrivervi altri file. I file “eliminati” da un CD-R, invece, diventano invisibili al file system (come Gestione risorse di Windows) ma lo spazio da essi occupato non viene reso disponibile per altri file. Pertanto, la “eliminazione” d’un file da un CD-R non aumenta lo spazio libero disponibile sul disco. Per eliminare il contenuto di un disco DirectCD procedere come segue: 1. In Gestione risorse di Windows selezionare il file (o i file) da cancellare. 2. Selezionare Elimina dal menu File. 3. Cliccare su Sì per confermare l’eliminazione dei file dal disco. DirectCD elimina i file selezionati dal disco. Correzione di dischi illeggibili Se non appare alcuna videata dopo una quindicina di secondi da quando è stato introdotto un disco nel CD-Writer Plus, significa che probabilmente il formato del disco non è leggibile. DirectCD è dotato di un’applicazione ScanDisc che generalmente consente di recuperare i dati e di riutilizzare il disco per la scrittura e la lettura. Per utilizzare ScanDisc procedere come segue: 1. Cliccare due volte sull’icona del CD sul lato destro della barra delle applicazioni di Windows. Se il disco non è leggibile appare la finestra ScanDisc. 2. Leggere il testo nella finestra, quindi cliccare sul pulsante ScanDisc. 3. Attendere che ScanDisc ripari il disco. Al termine appare un messaggio a video. NOTA: È possibile avviare ScanDisc anche dal menu Avvio. Cliccare su Avvio sulla barra delle applicazioni di Windows, spostare il puntatore del mouse su Programmi, HP CD-Writer Plus, Strumenti e Informazioni e quindi Utility e selezionare ScanDisc. Realizzazione di CD di dati da utilizzare su tipi diversi di computer 5-7 Realizzazione di CD di dati da utilizzare su tipi diversi di computer Adaptec Easy CD Creator consente di scrivere file direttamente su CD registrabili (CD-R) o CD riscrivibili* (CD-RW) in un formato leggibile con diversi tipi di computer. Questa funzione è utile quando, ad esempio, si voglia realizzare un CD per qualcuno che abbia un computer con sistema operativo DOS o Windows 3.x. Per avviare Easy CD Creator e copiare i file di dati su un CD-R o un CD-RW vergine, procedere come segue: 1. Avviare il computer. 2. Introdurre un CD-R o un CD-RW vergine nel masterizzatore CD-Writer Plus. Dopo pochi secondi appare una videata con il messaggio “Selezionare il tipo di CD da realizzare”. NOTA: Se non appare alcuna videata dopo una quindicina di secondi, significa probabilmente che è stato introdotto un disco già formattato. Togliere il disco ed introdurne uno vergine. Potrebbe anche darsi che sia stata disabilitata l’opzione “Notifica inserimento automatico” (solo per Windows 95). Per verificarlo cliccare su Avvio, spostare il puntatore del mouse su Impostazioni e cliccare su Pannello di controllo. Nel Pannello di controllo cliccare due volte su Sistema e selezionare la scheda Gestione periferiche. Cliccare due volte sull’icona del CD-Writer Plus, quindi selezionare la scheda Impostazioni. Cliccare su Notifica inserimento automatico (se accanto non vi appare il segno di spunta) e cliccare su OK. Cliccare su OK nella finestra di dialogo Proprietà di sistema e chiudere infine il Pannello di controllo. 3. Selezionare la seconda opzione: Realizza un CD di dati da distribuire tra varî tipi di computer. Viene visualizzata l’autocomposizione di Easy CD Creator. 5. Quando appare la videata successiva, selezionare i file e le cartelle da copiare sul disco e cliccare su Aggiungi subito. La barra nella parte inferiore della videata indica lo spazio disponibile. * I CD-RW possono essere letti sono in unità CD-ROM MultiRead o in altre unità CD-RW. Capitolo 5: Realizzazione di CD di dati 4. Lasciare selezionato il pulsante di controllo CD di dati e cliccare su Avanti. 5-8 Se serve aiuto 6. Quando tutti i file sono stati aggiunti, cliccare su Avanti. Viene visualizzata la finestra Prova prima della registrazione. 7. Per realizzare il CD cliccare su Avanti, quindi cliccare su Fine nella finestra Pronto per creare il CD. Il tempo occorrente per la prova e la copia aumenta notevlmente se si copiano molti file e molte cartelle. 8. Al termine delle operazioni di prova e copiatura, espellere il CD dall’unità. NOTA: Le presenti istruzioni descrivono il modo più semplice e diretto per realizzare un CD di dati con Easy CD Creator. Sono disponibili anche altre opzioni, come ridisposizione della struttura di cartelle/file dopo che sono stati selezionati i file da copiare sul CD. Per ulteriori informazione vedere la guida in linea di Easy CD Creator. Se serve aiuto Per problemi d’installazione e di collegamento del masterizzatore CD-Writer Plus consultare la sezione relativa all’individuazione e alla risoluzione dei problemi nel manuale dell’utente corrispondente. Per informazioni su Easy CD Creator, consultare gli argomenti della guida in linea. Per accedere alla guida in linea di Easy CD Creator selezionare Sommario dal menu Guida. I dati tecnici, la documentazione relativa al prodotto, le risposte ai quesiti più comuni e le informazioni sugli aggiornamenti software ed altri argomenti sono disponibili attraverso i seguenti canali: ■ Il sito Internet dell’Adaptec all’indirizzo http://www.adaptec.com. ■ L’Adaptec Software Products Group, disponibile su numerosi CD-ROM, CD-R e CD che pubblicano newsgroup ed elenchi su Internet. Per informazioni sull’assistenza clienti consultare l’Appendice B, “Assistenza clienti”. Capitolo 6: Realizzazione di CD musicali Capitolo 6: Realizzazione di CD musicali I CD musicali sono compact disc (CD) contenenti tracce audio digitali registrate in formato Compact Disc-Digital Audio (CD-DA). I CD musicali possono contenere circa 74 minuti di musica in un massimo di 99 tracce, normalmente una per brano musicale, e possono essere riprodotti con qualsiasi lettore di CD o unità CD-ROM dotati di altoparlanti o cuffie collegati all'uscita audio. Con Easy CD Creator è possibile: ■ Realizzare CD musicali con i brani preferiti ■ Realizzare CD da file Wave (.wav) memorizzati su disco fisso Avvio di Easy CD Creator 1. Accendere il computer. 2. Introdurre un CD-R o CD-RW vergine nel CD-Writer Plus. Dopo pochi secondi appare una videata con la richiesta “Selezionare il tipo di CD da realizzare”. 6-1 6-2 Realizzazione di CD musicali NOTA: Se non appare alcuna videata dopo una quindicina di secondi significa probabilmente che è stato introdotto un disco già formattato. Toglierlo e sostituirlo con uno vergine; potrebbe anche darsi che sia stata disabilitata l’opzione “Notifica inserimento automatico” (solo per Windows 95). Per verificarlo cliccare su Avvio, spostare il puntatore del mouse su Impostazioni e cliccare su Pannello di controllo. Nel Pannello di controllo cliccare due volte su Sistema e selezionare la scheda Gestione periferiche. Cliccare due volte sull’icona del CD-Writer Plus, quindi selezionare la scheda Impostazioni. Cliccare su Notifica inserimento automatico se accanto non vi appare il segno di spunta e cliccare su OK. Cliccare su OK nella finestra di dialogo Proprietà di sistema e chiudere infine il Pannello di controllo. 3. Selezionare la terza opzione: Realizza un CD audio da da riprodurra con qualsiasi lettore di CD. A questo punto viene visualizzata la finestra dell’Autocomposizione di Adaptec Easy CD Creator. Realizzazione di CD musicali Per realizzare CD musicali si possono registrare brani musicali da: ■ Tracce di CD esistenti; ■ File Wave memorizzati su disco fisso (*.wav, formato Windows standard per i file audio); ■ Qualsiasi combinazione di file Wave e tracce. La presente sezione spiega come realizzare semplici CD musicali con l’Autocomposizione di Easy CD Creator e come registrare i brani audio da CD musicali esistenti ed i file Wave memorizzati su disco fisso. NOTA: Easy CD Creator serve per riprodurre materiali di cui si possiede il copyright o per la cui duplicazione si è ottenuta l’autorizzazione del proprietario del copyright. In tutti gli altri casi si può incorrere in violazioni delle leggi sul copyright ed essere condannati al pagamento di risarcimenti e a sanzioni analoghe. Se non si è certi dei propri diritti rivolgersi ad un consulente legale. 6-3 Autocomposizione Il sistema più semplice per realizzare CD musicali è utilizzare l’Autocomposizione di Easy CD Creator che viene visualizzata appena si avvia Easy CD Creator. L’autocomposizione guida l’utente nella realizzazione di semplici CD musicali. Per realizzare CD musicali con l’Autocomposizione procedere come di seguito indicato: 1. Avviare Easy CD Creator (cfr. “Avvio di Easy CD Creator” a pagina 6-1.) Viene visualizzata l’Autocomposizione di Easy CD Creator, riprodotta nella figura seguente: 2. Seguire le istruzioni che appaiono a video nella finestra dell’Autocomposizione. Man mano che vengono aggiunte le tracce da registrare sul CD, il loro elenco viene visualizzato nella finestra principale di Easy CD Creator, nella parte inferiore dello schermo. Quando la registrazione è terminata viene visualizzata una finestra con il relativo messaggio. Capitolo 6: Realizzazione di CD musicali Realizzazione di CD musicali 6-4 Realizzazione di CD musicali Registrazione di tracce audio da CD musicali esistenti Per poter registrare brani musicali (tracce audio) da CD esistenti occorre per prima cosa predisporre il layout del CD (cioè un file contenente l'elenco dei brani e la sequenza secondo la quale essi devono essere registrati) e registrarlo su un CD vergine procedendo come segue: 1. Avviare Easy CD Creator. 2. Selezionare Nuovo layout dal menu File o aprire un layout esistente. 3. Cliccare sulla scheda Layout CD audio: Gestione risorse Finestra Layout CD Audio Nella parte superiore della finestra appare Gestione risorse, in cui si può effettuare la selezione dei brani da registrare. Nella parte inferiore appare invece la finestra Layout CD audio, che consente di visualizzare il contenuto del CD. Per apportare modifiche all'elenco delle tracce nella scheda Layout CD audio vedere “Modifica della sequenza dei brani” a pagina 6-8. 4. Introdurre nel CD-Writer Plus il CD d’origine contenente i brani da registrare. NOTA: È possibile registrare direttamente da un’unità CD-ROM solo se essa supporta l'estrazione audio digitale. Vedere “Registrazione da un’unità CDROM” nella guida in linea di Easy CD Creator. 6-5 5. Nella porzione della finestra con Gestione risorse, selezionare l'unità in cui si trova il CD d’origine, per visualizzare l’elenco dei brani musicali registrati su di esso. 6. Trascinare i brani da registrare da Gestione risorse nella finestra Layout CD audio. Per modificare il nome dei brani vedere “Modifica del titolo dei brani nel layout del CD” a pagina 6-9. 7. Ripetere le operazioni indicate ai punti 4, 5 e 6 per ogni CD da cui si vogliono registrare brani musicali. 8. Quando tutti i brani da registrare si trovano nella finestra di Layout CD audio, selezionare Crea CD nel menu File. Viene visualizzata la finestra Impostazioni di creazione CD. 9. Apportare le eventuali modifiche alle impostazioni di realizzazione del CD (per la descrizione delle impostazioni vedere “Impostazioni di creazione CD” nella guida in linea di Easy CD Creator) e cliccare su OK. Easy CD Creator ha bisogno d’un CD vergine per la registrazione del layout del CD. Quando appare il messaggio di richiesta introdurre un CD vergine. Al termine della registrazione del CD viene visualizzata una finestra con il messaggio di fine registrazione. NOTA: Per realizzare una copertina che contenga il nome dell'interprete, il titolo del CD ed i titoli dei brani, vedere “Capitolo 7: Realizzazione della copertina e delle etichette”. Registrazione di file Wave memorizzati su disco fisso Per registrare CD audio di file Wave (*.wav), questi ultimi devono essere memorizzati su disco fisso a 11, 22 o 44,1 KHz, a 8 o 16 bit, mono o stereo. Per la realizzazione di file Wave da CD esistenti vedere “Preregistrazione di tracce audio su file Wave” a pagina 6-6. NOTA: Per ottenere il miglior risultato possibile registrare i file a 44,1 KHz, in stereo a 16 bit. Per ulteriori informazioni consultare la documentazione del programma di modifica dei file Wave. Capitolo 6: Realizzazione di CD musicali Realizzazione di CD musicali 6-6 Realizzazione di CD musicali Per registrare su CD vergini file Wave memorizzati su disco fisso, procedere come segue: 1. Introdurre un CD vergine nel CD-Writer Plus. 2. Selezionare Nuovo layout dal menu File, o aprire un layout esistente. 3. Cliccare sulla scheda Layout CD audio. 4. Da Gestione risorse selezionare i file Wave da registrare e trascinarli nella finestra di layout. 5. Per modificare il nome dei brani vedere “Modifica del titolo dei brani nel layout del CD” a pagina 6-9. 6. Selezionare Crea CD dal menu File quando tutti i brani da registrare si trovano nel layout del CD. Appare la finestra Impostazioni creazione CD. 7. Apportare le eventuali modifiche alle impostazioni di realizzazione del CD (per la descrizione delle impostazioni vedere “Impostazioni creazione CD” nella guida in linea di Easy CD Creator) e cliccare su OK. Easy CD Creator inizia la registrazione del layout del CD su un CD vergine. Al termine della registrazione del CD viene visualizzata una finestra con il messaggio di fine registrazione. NOTA: Per realizzare una copertina che contenga il nome dell'interprete, il titolo del CD e i titoli dei brani, vedere “Capitolo 7: Realizzazione della copertina e delle etichette”. Preregistrazione di tracce audio su file Wave La preregistrazione di tracce audio su file Wave su disco fisso serve per: ■ Ridurre al minimo il trasferimento dei CD all’interno e all’esterno del masterizzatore per la realizzazione di copie multiple, oppure se si ha un solo masterizzatore CD-Writer Plus. ■ Aggiungere effetti sonori per personalizzare i brani sul CD (tramite un editore audio di terzi). ■ Migliorare la qualità audio se il masterizzatore in uso non è ottimale. 6-7 È possibile preregistrare un file Wave per volta. Per preregistrare un file Wave da CD esistenti, procedere come segue: 1. Introdurre nel masterizzatore CD-Writer Plus il CD d’origine contenente i brani da preregistrare su disco fisso. 2. Cliccare sulla scheda Layout CD audio in Easy CD Creator. 3. In Gestione risorse selezionare la traccia audio da preregistrare e trascinarla nella finestra Layout CD audio. 4. Evidenziare la traccia audio nella finestra Layout CD audio. 5. Selezionare Pre-registra su file WAV... dal menu Traccia. NOTA: La preregistrazione di tracce audio su file Wave richiede circa 10 MB di spazio su disco fisso per un minuto di musica. 6. Digitare il nome da assegnare al file Wave e selezionare la directory in cui lo si vuole memorizzare (altrimenti viene utilizzata la directory di default Temp). 7. Cliccare su Salva. Easy CD Creator preregistra il file Wave sul disco fisso. Al termine viene visualizzata una finestra con un messaggio indicante che la registrazione è terminata. Capitolo 6: Realizzazione di CD musicali Realizzazione di CD musicali 6-8 Modifica del layout dei CD Combinazione di tracce Audio e file Wave È possibile realizzare CD audio contenenti brani musicali sia da file Wave preregistrati memorizzati su disco fisso, sia da tracce audio da CD musicali esistenti. A tal scopo procedere come indicato in “Registrazione di tracce audio da CD musicali esistenti” a pagina 6-4 e “Registrazione di file Wave memorizzati su disco fisso” a pagina 6-5, a seconda del tipo di brani da registrare. Quando tutte le tracce audio ed i file Wave da registrare figurano nel layout del CD selezionare Crea CD dal menu File. Modifica del layout dei CD Nelle pagine seguenti sono descritte le procedure per apportare modifiche al layout dei CD. Modifica della sequenza dei brani Se il layout del CD contiene più brani è possibile modificarne la sequenza in qualsiasi momento prima della realizzazione del CD. Per modificare la sequenza dei brani, procedere come segue: 1. Nel layout del CD selezionare i brani di cui si vuole modificare la sequenza. 2. Trascinare i brani nella posizione in cui si vuole che appaiano nella finestra di layout del CD audio. Eliminazione di brani dal layout dei CD In qualsiasi momento prima della realizzazione del CD è possibile eliminare brani dal layout procedendo come segue: 1. Nella finestra di layout del CD audio selezionare i brani da eliminare. 2. Selezionare Taglia dal menu Modifica. 6-9 Modifica del titolo dei brani nel layout del CD Per modificare il titolo dei brani nel layout del CD procedere come segue: 1. Nella finestra di layout del CD audio selezionare i brani di cui si vuole modificare il titolo. 2. Selezionare Rinomina nel menu Traccia. 3. Digitare il nuovo nome nella casella di testo. Salvataggio del layout dei CD È possibile realizzare layout di CD, salvarli e riutilizzarli successivamente per realizzare CD. Per salvare il layout procedere come segue: 1. Selezionare Salva con nome nel menu File. 2. Digitare il nome del file. 3. Selezionare la destinazione in cui si vuole memorizzare il file. Apertura di layout di CD esistenti Per aprire un layout precedentemente salvato: ■ Selezionare Apri layout CD dal menu File. Easy CD Creator visualizza il contenuto del layout. Riproduzione dei CD musicali Per ascoltare i CD musicali utilizzare il lettore di CD di Windows, procedendo come segue: 1. Introdurre il CD musicale nell’unità CD-ROM. 2. Cliccare su Avvio nella barr delle applicazioni di Windows e spostare il puntatore del mouse su Programmi, Accessori e Multimedia. Capitolo 6: Realizzazione di CD musicali Riproduzione dei CD musicali 6-10 Se serve aiuto 3. Selezionare Lettore multimediale: viene visualizzata la finestra Lettore multimediale. 4. Cliccare sul pulsante d’avvio per iniziare la riproduzione del CD. Se serve aiuto Per problemi d’installazione e di collegamento del masterizzatore CD-Writer Plus consultare la sezione relativa all’individuazione e alla risoluzione dei problemi nel manuale dell’utente corrispondente. Per informazioni su Easy CD Creator, consultare gli argomenti della guida in linea. Per accedere alla guida in linea di Easy CD Creator selezionare Sommario dal menu Guida. I dati tecnici, la documentazione relativa al prodotto, le risposte ai quesiti più comuni e le informazioni sugli aggiornamenti software ed altri argomenti sono disponibili attraverso i seguenti canali: ■ Il sito Internet dell’Adaptec all’indirizzo http://www.adaptec.com. ■ L’Adaptec Software Products Group, disponibile su numerosi CD-ROM, CD-R e CD che pubblicano newsgroup ed elenchi su Internet. Per informazioni sull’assistenza clienti consultare l’Appendice B, “Assistenza clienti”. La copertina è un foglio da inserire nella custodia di plastica del CD, sul quale vengono stampati il titolo e il contenuto del CD. La copertina viene stampata su un solo lato del foglio, che viene successivamente ripiegato. Su una metà del foglio vengono stampati i nomi dei file o i titoli dei brani, mentre sull'altra viene riportato il titolo e vi si possono eventualmente stampare anche immagini grafiche. 7-1 Capitolo 7: Realizzazione della copertina e delle etichette Capitolo 7: Realizzazione della copertina e delle etichette 7-2 Realizzazione delle copertine e delle etichette Easy CD Creator consente di personalizzare la copertina dei CD realizzati. La copertina può essere modificata, visualizzata, stampata, rifilata a misura ed inserita nella custodia. È anche possibile stampare un’etichetta per la faccia superiore del CD. L’etichetta può essere stampata con qualsiasi stampante standard, purché si usi della carta speciale per etichette per dischi. Realizzazione delle copertine e delle etichette Quando si realizzano CD audio, Easy CD Creator utilizza le informazioni del layout per realizzare una copertina standard da inserire nella custodia, contenente il titolo del CD, il nome dell'interprete e l'elenco dei brani. Cliccando sulla scheda Layout confezione è possibile modificare e personalizzare gli elementi suddetti, ad esempio cambiare carattere ed inserire immagini. La realizzazione di copertine personalizzate si articola in tre fasi: ■ Modifica della copertina standard ■ Inserimento di testo e grafica ■ Stampa della copertina La realizzazione delle etichette per i CD comporta la seconda e la terza delle operazioni suddette. Easy CD Creator non produce automaticamente alcun testo per le etichette. Nelle sezioni seguenti vengono descritte le modalità relative alla visualizzazione e alla modifica delle copertine e delle etichette, all’inserimento di testo e grafica ed alla stampa delle copertine e delle etichette. Realizzazione delle copertine e delle etichette 7-3 Modifica delle copertine e delle etichette Nelle pagine che seguono vengono spiegati i diversi modi in cui è possibile visualizzare e modificare le copertine e le etichette prima della stampa. Per visualizzare le diverse parti (pagine) della copertina e le etichette, procedere come segue: 1. Cliccare sulla scheda Layout confezione in Easy CD Creator. 2. Nel menu Pagina selezionare la parte di layout da visualizzare: ■ Lato anteriore confezione, per visualizzare la copertina interna e la copertina anteriore. ■ Lato posteriore confezione, per visualizzare la copertina posteriore. ■ Stampa disco, per visualizzare l’etichetta del CD. Easy CD Creator visualizza le parti specificate. Zoom È possibile ingrandire una sezione di una pagina del layout per esaminarla nei dettagli. Per aumentare o diminuire l'ingrandimento della pagina procedere come segue: 1. Selezionare Zoom dal menu Pagina. Capitolo 7: Realizzazione della copertina e delle etichette Visualizzazione delle copertine e delle etichette 7-4 Realizzazione delle copertine e delle etichette 2. Selezionare il livello di zoom. 3. Cliccare su OK. Easy CD Creator modifica di conseguenza la percentuale d’ingrandimento. Uso di righelli e griglie È possibile utilizzare righelli e griglie come guide per posizionare testo ed immagini sulla copertina o sull’etichetta. Per le relative procedure vedere “Impostazione delle opzioni per il layout della copertina” nella guida in linea di Easy CD Creator. Uso dei righelli I righelli vengono visualizzati lungo il perimento della finestra di layout della copertina ed aiutano a misurare la copertina o l’etichetta e gli oggetti in esse contenuti. Per visualizzare o nascondere i righelli procedere come segue: ■ Selezionare Righello nel menu Visualizza per visualizzare i righelli. ■ Deselezionare Righello nel menu Visualizza per non visualizzarli. Uso delle griglie Le griglie aiutano a posizionare con precisione gli oggetti nel layout della copertina o dell’etichetta rispetto agli altri oggetti. Per agganciare gli oggetti ad una griglia, cioè per spostare automaticamente gli oggetti su una riga della stessa, procedere come segue: 1. Selezionare Griglia nel menu Layout. 2. Selezionare Aggancia alla griglia nel menu Layout. Quando vengono spostati nella pagina, gli oggetti si agganciano al più vicino riferimento sulla griglia. Per visualizzare o nascondere la griglia procedere come segue: ■ Selezionare Griglia nel menu Layout per visualizzare la griglia. ■ Deselezionare Griglia nel menu Layout per nascondere la griglia. 7-5 Realizzazione delle copertine e delle etichette Posizionamento della copertina sulla pagina È possibile posizionare la copertina o l’etichetta in qualsiasi punto della pagina. in Per posizionare la copertina o l’etichetta procedere come segue: ■ Trascinare il riquadro in corrispondenza dell'intersezione dei righelli nel punto della pagina in cui si vuole posizionare l'angolo superiore sinistro della copertina o dell’etichetta. Per un maggior controllo sulla posizione della copertina, utilizzare l’opzione di impostazione dell’Origine nelle preferenze. Vedere “Impostazione opzioni layout libretto” nella guida in linea di Easy CD Creator. Inserimento di testo Nella copertina e nelle etichette è possibile inserire del testo a piacere. Per l’inserimento del testo possono essere specificati alcuni parametri, quali il carattere, lo stile, il colore del testo e quello dello sfondo. Per inserire il testo procedere come segue: 1. Selezionare Inserisci-Testo nel menu Modifica. Capitolo 7: Realizzazione della copertina e delle etichette Per un posizionamento di massima utilizzare il riquadro corrispondenza del punto d'intersezione dei due righelli. 7-6 Realizzazione delle copertine e delle etichette 2. Digitare nella casella di testo il testo da inserire. 3. Selezionare gli attributi del testo cliccando sui pulsanti Colore riempimento, Colore testo o Font: Attributo Descrizione Colore riempimento Consente di selezionare il colore che deve contornare il testo. NOTA: Se al testo viene assegnato l’attributo Trasparente - ovvero quando è possibile vedere lo sfondo dietro al testo - non è possibile definire un colore di sfondo. Colore testo Consente di selezionare il colore del testo. Font Consente di selezionare il carattere, lo stile ed il corpo del testo. 4. Cliccare su OK. Il testo viene inserito nel punto in cui è posizionato il cursore all'interno della finestra Layout confezione. Modifica degli oggetti testo Per modificare gli attributi di qualsiasi oggetto testo nel layout della copertina procedere come segue: 1. Cliccare due volte sull'oggetto testo da modificare. 2. Selezionare l’attributo del testo da modificare (vedere “Inserimento di testo” a pagina 7-5). 3. Cliccare su OK. Inserimento di grafica Easy CD Creator utilizza oggetti grafici di tipo OLE. OLE è una funzione di Windows che mantiene le associazioni degli oggetti con le varie applicazioni. Ad esempio, quando vengono inseriti oggetti OLE nelle copertine, è possibile cliccare due volte sull’oggetto per aprire l’applicazione associata in modo da poter modificare l’oggetto. Realizzazione delle copertine e delle etichette 7-7 Per realizzare ed inserire un oggetto OLE, procedere come segue: 1. Dal menu Modifica selezionare Inserisci-Nuovo oggetto. Appare un elenco di tipi di oggetti. 2. Selezionare l’opzione Crea nuovo a sinistra dell’elenco Tipi oggetto. 3. Dalla casella di riepilogo a discesa Tipo oggetto selezionare l’applicazione da utilizzare per realizzare l’oggetto. Selezionare, ad esempio, Immagine bitmap per realizzare un oggetto grafico con Paintbrush. 4. Cliccare su OK. 5. Realizzare (o selezionare) l’oggetto grafico. La modalità operativa dipende dall’applicazione. Ad esempio: Se si seleziona Immagine bitmap nella parte centrale della finestra Layout confezione appare un riquadro, nel quale è possibile realizzare l’immagine bitmap utilizzando gli strumenti di Paintbrush che appaiono a video. Al termine cliccare fuori dal riquadro per “incollare” l’immagine sulla copertina o sull’etichetta del CD. Se si seleziona Clip multimediale viene visualizzata una finestra con delle immagini in scala ridotta degli elementi grafici disponibili. Selezionare l’elemento da utilizzare e cliccare su Inserisci. 6. Spostare o ridimensionare l’elemento grafico, se necessario. NOTA: Per informazioni sulla modifica e lo spostamento degli oggetti, vedere l’argomento “Inserimento di grafici” nella guida in linea di Easy CD Creator. Disposizione dei titoli dei brani Le informazioni sui brani elencati nel layout del CD audio vengono inserite automaticamente nella finestra di layout della copertina. Se durante la realizzazione di CD audio si cancellano delle tracce, le informazioni corrispondenti vengono automaticamente aggiornate nella scheda di layout della copertina. Capitolo 7: Realizzazione della copertina e delle etichette Altrimenti selezionare Crea da file per importare un file grafico esistente, ad esempio una clipart. 7-8 Realizzazione delle copertine e delle etichette La cancellazione di brani durante la realizzazione dei CD audio può provocare la comparsa di righe vuote nell’elenco delle tracce nella scheda Layout confezione. Pertanto, se all’elenco dei brani si apportarno modifiche che potrebbero ripercuotersi sulla posizione degli stessi nella finestra di layout della copertina, Easy CD Creator propone il posizionamento automatico dei brani. Nella scheda Layout confezione si trovano comandi che consentono di presentare su colonne le informazioni relative ai brani, visualizzarne la lunghezza ed il numero e posizionarli automaticamente nel layout in modo ottimale. Nei seguenti paragrafi vengono descritte le varie modalità di disposizione dei brani nel layout della copertina. Presentazione dei titoli dei brani su colonne I riquadri con i titoli dei brani possono essere disposti: ■ In ordine casuale, trascinandoli in posizioni diverse nella scheda Layout confezione, oppure. ■ In un elenco standard su una o due colonne. Per presentare i titoli sotto forma d’elenco: ■ Selezionare Su una colonna o Su due colonne nel menu Testo. Visualizzazione del numero e della durata dei brani Per i singoli brani audio Easy CD Creator include il numero di traccia e la relativa durata. Il numero di traccia indica l’ordine in base al quale i brani audio sono stati registrati su CD. La durata viene indicata in minuti e secondi. Per visualizzare il numero del brano: ■ Selezionare Visualizza numero di traccia nel menu Testo. Per visualizzare la durata dei brani: ■ Selezionare Visualizza durata della traccia nel menu Testo. Realizzazione delle copertine e delle etichette 7-9 Disposizione automatica dei titoli dei brani in una pagina L’operazione consiste nella disposizione automatica ed ottimale dei titoli dei brani sulla pagina (centratura ed allineamento rispetto al primo carattere di ogni titolo). Per disporre automaticamente i titoli dei brani procedere come segue: ■ Selezionare Centra e allinea dal menu Disponi. Stampa delle copertina e delle etichette di CD Per poter stampare la copertina o l’etichetta di CD, la scheda di layout corrispondente dev’essere aperta. I comandi e le opzioni disponibili per la stampa dipendono dal tipo di stampante. Per ulteriori informazioni consultare il manuale della stampante. Per stampare le copertine o le etichette procedere come segue: 1. Selezionare Stampa... nel menu File. 2. Cliccare su OK. Per visualizzare la bozza a video prima della stampa: 1. Selezionare Anteprima di stampa dal menu File. 2. Cliccare su OK. Capitolo 7: Realizzazione della copertina e delle etichette È possibile spostare i titoli dei brani dalla copertina interna e da quella posteriore alla copertina anteriore. Tuttavia, il comando Centra e allinea riporta i brani nella posizione originaria. 7-10 Se serve aiuto Se serve aiuto Per problemi d’installazione e di collegamento del masterizzatore CD-Writer Plus, consultare la sezione relativa all’individuazione e alla risoluzione dei problemi nel manuale dell’utente corrispondente. Per informazioni su Easy CD Creator, consultare gli argomenti della guida in linea. Per accedere alla guida in linea di Easy CD Creator selezionare Sommario dal menu Guida. I dati tecnici, la documentazione relativa al prodotto, le risposte ai quesiti più comuni e le informazioni sugli aggiornamenti software ed altri argomenti sono disponibili attraverso i seguenti canali: ■ Il sito Internet dell’Adaptec all’indirizzo http://www.adaptec.com. ■ L’Adaptec Software Products Group, disponibile su numerosi CD-ROM, CD-R e CD che pubblicano newsgroup ed elenchi su Internet. Per informazioni sull’assistenza clienti consultare l’Appendice B, “Assistenza clienti”. Capitolo 8: Duplicazione di CD CD Copier è un pratico strumento per la duplicazione di CD. Normalmente questo tipo di operazione si esegue per effettuare copie di lavoro dei CD allo scopo di conservare l’originale in un luogo sicuro. Quali tipi di CD è possibile duplicare? Con CD Copier è possibile realizzare copie di backup praticamente di ogni tipo di CD. Nella tabella seguente sono elencati i tipi di CD duplicabili, con informazioni su come effettuare le copie di backup: Tipo di CD Note Audio o CD Extra Se si usa un masterizzatore diverso da CD-Writer Plus, l’unità CD-ROM d’origine dev’essere in grado d’effettuare la lettura audio digitale. Non tutte le unità supportano l’estrazione audio digitale. Vedere “Verifica della configurazione di sistema” nella guida in linea di CD Copier (quando viene introdotto il CD d’origine, CD Copier effettua la verifica dell’unità per determinarne le caratteristiche). NOTA: CD Copier supporta la duplicazione di CD in modalità Track-at-Once, il che significa che verrà inserita una pausa di due secondi tra i brani. 8-1 Capitolo 8: Duplicazione di CD NOTA: CD Copier serve per riprodurre materiali di cui si possiede il copyright o per la cui duplicazione si è ottenuta l'autorizzazione del proprietario del copyright. In tutti gli altri casi si può incorrere in violazioni della legge sul copyright ed essere condannati al pagamento di risarcimenti e a sanzioni analoghe. Se non si è certi dei propri diritti, rivolgersi ad un consulente legale. 8-2 Avvio di CD Copier Tipo di CD Note CD di dati Alcune unità CD-ROM possono non essere in grado di leggere i dischi di dati DirectCD. Se si utilizza un lettore di CD-ROM con funzionalità MultiRead non si dovrebbero avere problemi. Modalità mista Risultati discordanti. Alcuni CD possono essere duplicati perfettamente, altri no, probabilmente perché la loro formattazione è stata espessamente studiata per impedirne la duplicazione o perché alcuni CD non sono esattamente conformi alle specifiche. Photo CD Per questi CD è necessaria un’unità CD-ROM d’origine in grado di leggere i CD-ROM XA. La maggior parte delle attuali unità supporta questa funzione. Video CD Per questi CD è necessaria un’unità CD-ROM d’origine in grado di leggere i CD-ROM XA. La maggior parte delle attuali unità supporta questa funzione. Avvio di CD Copier Per avviare CD Copier procedere come segue: 1. Avviare il computer. 2. Introdurre un CD-R o CD-RW vergine nel CD-Writer Plus. Dopo pochi secondi appare una videata con la richiesta di selezionare il tipo di CD da realizzare. NOTA: Se non appare alcuna videata dopo una quindicina di secondi, significa che probabilemente è stato introdotto un disco già formattato. Togliere il disco ed introdurne uno vergine. Potrebbe anche darsi che sia stata disabilitata l’opzione “Notifica inserimento automatico” (solo per Windows 95). Per verificarlo cliccare su Avvio, spostare il puntatore del mouse su Impostazioni e cliccare su Pannello di controllo. Nel Pannello di controllo cliccare due volte su Sistema e selezionare la scheda Gestione periferiche. Cliccare due volte sull’icona del CD-Writer Plus, quindi selezionare la scheda Impostazioni. Cliccare su Notifica inserimento automatico se accanto non vi appare il segno di spunta e cliccare su OK. Cliccare su OK nella finestra di dialogo Proprietà di sistema e chiudere infine il Pannello di controllo. Effettuazione di copie di backup dei CD 8-3 3. Selezionare Realizza una copia d’un CD audio o di dati esistente. Appare la scheda Origine e destinazione di CD Copier.. Effettuazione di copie di backup dei CD Per effettuare copie di backup dei CD procedere come segue: 1. Selezionare l’unità d’origine dalla quale si vuole copiare il CD: unità CD-R, CD-RW o CD-ROM. Per la copiatura diretta da un’unità CD-ROM vedere “Unità CD-ROM d’origine per copie da CD a CD” nella guida in linea di CD Copier. 2. Selezionare l’unità di destinazione contenente il CD vergine (CD-Writer Plus). 3. Effettuare le eventuali modifiche alle impostazioni della scheda Avanzate. Vedere “Impostazioni della scheda Avanzate di CD Copier” a pag. 8-4. 4. Selezionare una delle seguenti opzioni: ■ Prova. Selezionare l’opzione per eseguire una prova in cui i file da registrare vengono trasmessi al masterizzatore. Sul CD non viene registrato alcun dato. L’opzione serve se sono state apportate modifiche alla configurazione del masterizzatore. Capitolo 8: Duplicazione di CD NOTA: È possibile anche utilizzare CD Copier cliccando sul pulsante Avvio di Windows (posto nell’angolo sinistro della barra delle applicazioni), selezionando Programmi, puntando su HP CD-Writer Plus e selezionando Copia CD. 8-4 Effettuazione di copie di backup dei CD ■ Prova e copia. Selezionare l’opzione per eseguire una prova in cui i file da registrare vengono trasmessi al masterizzatore. La registrazione inizia se l’esito della prova è positivo. ■ Copia. Selezionare l’opzione se non si vuole eseguire la prova. L’opzione può essere utilizzata se si sono già effettuate numerose registrazioni di CD e non sono state apportate modifiche alla configurazione del masterizzatore. 5. Selezionare il numero di copie da effettuare. 6. Cliccare su Copia per avviare la copiatura del CD. 7. Seguire le istruzioni a video ed introdurre il CD vergine quando viene visualizzato il messaggio di richiesta. CD Copier inizia a copiare sul CD vergine i file e le cartelle presenti nel CD d’origine. Al termine, viene visualizzata una finestra con un messaggio indicante che l’operazione di copiatura è terminata. Impostazioni della scheda Avanzate di CD Copier Impostazione Descrizione Velocità del masterizzatore Selezionare la velocità d’esecuzione della copia di backup del CD. Per maggior sicurezza, effettuare la registrazione a velocità 1x. Copia disco Selezionare l’opzione per copiare prima il CD d’origine sul disco fisso, allo scopo di accelerare l’esecuzione delle copie. Non appena l’origine è stata copiata sul disco fisso, CD Copier registra la copia del disco sul CD. Selezione directory Se non si vuole utilizzare la directory Temp per effettuare la copia su disco, digitare il nome di una directory su cui memorizzare il file immagine. Se serve aiuto 8-5 Se serve aiuto Per problemi d’installazione e di collegamento del masterizzatore CD-Writer Plus consultare la sezione relativa all’individuazione e alla risoluzione dei problemi nel manuale dell’utente corrispondente. Per informazioni su CD Copier, consultare gli argomenti della guida in linea. Per accedere alla guida in linea di CD Copier selezionare Sommario dal menu Guida. I dati tecnici, la documentazione relativa al prodotto, le risposte ai quesiti più comuni e le informazioni sugli aggiornamenti software ed altri argomenti sono disponibili attraverso i seguenti canali: Il sito Internet dell’Adaptec all’indirizzo http://www.adaptec.com. ■ L’Adaptec Software Products Group, disponibile su numerosi CD-ROM, CD-R e CD che pubblicano newsgroup ed elenchi su Internet. Per informazioni sull’assistenza clienti consultare l’Appendice B, “Assistenza clienti”. Capitolo 8: Duplicazione di CD ■ Capitolo 9: HP Simple Trax Utilizzare HP Simple Trax per indicizzare il contenuto dei CD. Localizzare i file registrati senza inserire nessun CD. Benvenuti in HP Simple Trax HP Simple Trax protegge i dati copiando i file e le cartelle su un CD e salvando le informazioni ed essi relative per rintracciarli nel database Simple Trax sul disco rigido. In questo modo diventa facile trovare e recuperare una versione protetta dei file richiesti. HP Simple Trax è stato congegnato per operare in maniera simile a Gestione risorse di Windows. È possibile trascinare e rilasciare oggetti oppure utilizzare i menu. Inoltre, è possibile fare clic sugli oggetti con il pulsante destro del mouse per usare i menu di scelta rapida. Usare, quindi, il proprio metodo preferito o provarne uno nuovo. Non è necessario registrare o tenere un archivio di ciò che è memorizzato nei CD: HP Simple Trax lo fa automaticamente. È possibile creare un elenco dei file che si vogliono proteggere a scadenza regolare e procedere alla loro protezione anche programmando questa operazione in modo tale che venga eseguita automaticamente quando il computer non è in uso. È la maniera più semplice per proteggere tutti i dati importanti! 9-1 Capitolo 9: HP Simple Trax Il programma di installazione posizionerà l’icona di HP Simple Trax sul desktop e sotto Risorse del computer. Quando si apre o si esamina l'icona di Simple Trax, invece delle cartelle, si vedono delle icone che rappresentano tutti i CD che sono stati usati per proteggere i file con HP Simple Trax. È possibile, perciò, vedere quali file e quali cartelle si trovano in ciascun CD senza dover inserire fisicamente il CD nel CD-Writer Plus. Recuperare uno o più file o cartelle da un CD è un'operazione semplicissima: basta utilizzare la cartella di HP Simple Trax come se fosse una vera e propria unità CD e copiare i file usando i comodissimi menu di scelta rapida di HP Simple Trax. HP Simple Trax chiede poi il CD necessario per poter recuperare i file selezionati. 9-2 Protezione immediata di file e cartelle Con HP Simple Trax, i file importanti sono al sicuro e possono essere recuperati facilmente. È possibile addirittura recuperare vecchie versioni di file, annullando così aggiornamenti o modifiche anche sostanziali. HP Simple Trax aiuta inoltre a trovare i file che si desidera recuperare, comprese determinate versioni di un file, grazie alla sua funzione di ricerca. HP Simple Trax viene installato insieme al resto del software del CD-Writer Plus. Non è, quindi, necessaria alcuna operazione particolare di installazione o configurazione. L'unica cosa da fare è preparare un CD per la registrazione con il CD-Writer Plus come si faceva prima che si cominciasse a usare HP Simple Trax. La procedura per preparare un CD si trova in “Realizzazione di CD di dati da utilizzare sul proprio computer” a pagina 5-2. In questo capitolo vengono descritte le seguenti funzioni: ■ Protezione di file e cartelle su CD ■ Creazione di un Elenco protezione ■ Programmazione di una sessione automatica di protezione ■ Recupero di file e cartelle protetti ■ Ricerca di informazioni nel database HP Simple Trax ■ Ricostruzione del database di HP Simple Trax ■ Importazione di un CD in HP Simple Trax ■ Uso del Pannello di controllo di HP Simple Trax Per informazioni più dettagliate, consultare la Guida in linea. Protezione immediata di file e cartelle Per proteggere file e cartelle immediatamente: 1. Inserire nell’unità CD-Writer Plus il CD che si intende usare per proteggere i dati. 2. Aprire Gestione risorse facendo clic sul pulsante Avvio, puntando su Programmi e facendo clic su Gestione risorse. Protezione immediata di file e cartelle 9-3 3. Fare clic con il pulsante destro del mouse sul file o sulla cartella da proteggere. Viene visualizzato un menu di scelta rapida. Per selezionare più file o cartelle all'interno della stessa cartella, tenere premuto il tasto Ctrl mentre si fa clic con il pulsante sinistro sugli elementi richiesti. Quindi, rilasciare il tasto CTRL e fare clic con il pulsante destro del mouse. 4. Puntare su HP Simple Trax e fare clic su Proteggi nel menu HP Simple Trax. L’opzione Visualizza versioni compare solo se viene selezionato un file singolo. HP Simple Trax copia i file e le cartelle selezionati sul CD che si trova nel CD-Writer Plus e registra le informazioni sui file protetti nel suo database. NOTA: quando si utilizza DirectCD per registrare direttamente su CD-Writer Plus, come descritto nel capitolo 5, HP Simple Trax non registra nel suo database alcuna informazione su questa operazione. Affinché HP Simple Trax salvi le informazioni sui file protetti occorre utilizzare i menu di scelta rapida di HP Simple Trax, come descritto di sopra, trascinare e rilasciare sull’icona di HP Simple Trax oppure copiare e incollare sull’icona HP Simple Trax. Capitolo 9: HP Simple Trax Se il CD che è inserito nel CD-Writer Plus non è mai stato usato in precedenza con HP Simple Trax, il programma invita a specificare un nome per identificarlo. Questo nome viene usato solo nel database HP Simple Trax. Assicurarsi di riportare lo stesso nome sull'etichetta del CD. 9-4 Creazione di un Elenco protezioni Creazione di un Elenco protezioni L'Elenco protezioni di HP Simple Trax contiene tutti i file e le cartelle selezionati per la protezione. Una volta creato, è possibile programmare una sessione di protezione per copiare tutti gli elementi presenti nell'Elenco protezioni su un CD in un'unica operazione. Questo metodo di protezione dei dati importanti è più efficace perché permette di copiare i file designati tutti insieme, con conseguente risparmio di tempo e lavoro. Per aggiungere file e cartelle all'Elenco protezioni: 1. Aprire Gestione risorse facendo clic sul pulsante Avvio, puntando su Programmi e facendo clic su Gestione risorse. 2. Fare clic con il pulsante destro del mouse sul file o sulla cartella da proteggere. Viene visualizzato un menu di scelta rapida. Per selezionare più file o cartelle all'interno della stessa cartella, tenere premuto il tasto Ctrl mentre si fa clic sugli elementi richiesti. Quindi, rilasciare il tasto CTRL e fare clic con il pulsante destro del mouse. 3. Puntare su HP Simple Trax e fare clic su Aggiungi all'Elenco protezioni dal menu HP Simple Trax. L’opzione Visualizza versioni compare solo se viene selezionato un file singolo. HP Simple Trax pone i file e le cartelle selezionati nell’Elenco protezioni. 4. Ripetere le operazioni 2 e 3 per tutti gli altri file o cartelle che si vogliono aggiungere all'Elenco protezioni. Per proteggere file e cartelle nell'Elenco protezioni utilizzare il Pannello di controllo di HP Simple Trax. Per maggiori informazioni, leggere il prossimo paragrafo o la sezione sul Pannello di controllo di HP Simple Trax in questo capitolo. Programmazione dell’esecuzione automatica di una sessione di protezione 9-5 Programmazione dell’esecuzione automatica di una sessione di protezione HP Simple Trax consente di programmare una sessione di protezione in modo tale che venga eseguita a un'ora prestabilita in determinati giorni. La sessione programmata protegge automaticamente tutti i file presenti nell'Elenco protezioni, così non è più necessario ricordarsi di farlo. È possibile persino programmare una sessione di protezione in modo tale che venga eseguita durante la notte o in orari in cui il computer è acceso ma non viene utilizzato. Per poter eseguire una sessione programmata di protezione senza la presenza di operatori, occorre utilizzare un CD a cui sia già stato assegnato un nome per l’utilizzo con HP Simple Trax. Se il CD viene utilizzato per la prima volta con HP Simple Trax, all’inizio della sessione il software richiederà l’inserimento di un nome per identificare il CD. Per programmare una sessione di protezione: 1. Fare doppio clic sull'icona HP Simple Trax Pannello di controllo sul desktop oppure fare clic sul pulsante Avvio e puntare su Programmi, poi su HP CD-Writer Plus e su HP Simple Trax, infine selezionare Pannello di controllo HP Simple Trax dal menu HP Simple Trax. Capitolo 9: HP Simple Trax 9-6 Programmazione dell’esecuzione automatica di una sessione di protezione 2. Fare clic sulla scheda Imposta programmazione. Appare la seguente schermata: 3. La riga di pulsanti nella parte superiore di questa scheda mostra il giorno o i giorni in cui verrà eseguita una sessione di protezione programmata. Fare clic sul pulsante o sui pulsanti dei giorni preferiti. 4. Impostare l'ora in cui si desidera far cominciare la sessione di protezione programmata nel giorno o nei giorni selezionati. 5. Selezionare l'opzione di protezione richiesta: ■ Tutti i file nell'elenco: protegge ogni elemento presente nell'Elenco protezioni, che sia stato modificato o no. ■ Solo i file modificati: protegge solo quegli elementi dell'Elenco protezioni che sono stati modificati dall'ultima sessione di protezione. Recupero di file e cartelle protetti 9-7 6. Fare clic su OK per programmare la sessione di protezione. Prima che inizi la sessione di protezione programmata, accertarsi che nel CD-Writer Plus sia inserito il CD corretto. Il programma HP Simple Trax richiede di inserire un nome per identificare il CD quando esso viene utilizzato per la prima volta. Verificare di avere già utilizzato il CD con HP Simple Trax per poter eseguire la sessione di protezione senza la presenza di un operatore. Lasciare acceso il computer in modo che la sessione di protezione possa essere eseguita. Fare clic su Esegui subito se si desidera avviare subito la protezione degli elementi selezionati nell’Elenco protezioni. Si noti che la sessione di protezione verrà eseguita anche alle ore e nei giorni programmati. Recupero di file e cartelle protetti Procedura per recuperare file e cartelle protetti: 1. Aprire Gestione risorse facendo clic sul pulsante Avvio, puntando su Programmi e facendo clic su Gestione risorse. 2. Fare doppio clic sull'icona di HP Simple Trax. Capitolo 9: HP Simple Trax L’operazione di recupero di file e cartelle protetti con HP Simple Trax è semplice e veloce. Non occorre inserire alcun CD nell’unità CD-Writer Plus prima dell’inizio dell’operazione. HP Simple Trax mostra tutti i file e le cartelle che sono stati protetti su tutti i CD e richiede l’inserimento del CD occorrente durante l’operazione di recupero. Poiché HP Simple Trax fornisce automaticamente la versione più aggiornata di un file, potrebbe essere necessario l’inserimento di un CD diverso da quello previsto. 9-8 Recupero di file e cartelle protetti 3. Fare doppio clic sull'etichetta del CD da cui si vogliono recuperare i file o le cartelle. Aprire la cartella che contiene i file e le cartelle da recuperare. Se non si conosce con esattezza quale CD contiene i file o le cartelle che si desidera recuperare, fare clic sul menu Strumenti, poi puntare su Trova e infine fare clic su HP Simple Trax per utilizzare le funzioni di ricerca di HP Simple Trax. 4. Fare clic con il pulsante destro del mouse sul file o sulla cartella da recuperare. Viene visualizzato un menu di scelta rapida. L’opzione Visualizza versioni compare solo se viene selezionato un file singolo. Per selezionare più file o cartelle all'interno della stessa cartella, tenere premuto il tasto CTRL mentre si fa clic sugli elementi richiesti. Quindi rilasciare il tasto CTRL e fare clic con il pulsante destro del mouse. 5. Fare clic su Recupera nel menu di scelta rapida. 6. Impostare le opzioni di recupero: ■ Accertarsi che l'opzione Chiedi conferma prima di sovrascrivere i file sia selezionata per evitare che i file recuperati sovrascrivano file esistenti aventi lo stesso nome senza che HP Simple Trax chieda prima una conferma da parte dell'utente. Recupero di file e cartelle protetti 9-9 ■ Verificare che sia stata selezionata l’opzione Includi sottodirectory per recuperare tutte le sottodirectory della cartella selezionata (questa opzione è utile solo se sono state selezionate una o più cartelle). ■ Fare clic su Copia file in una posizione alternativa e digitare la lettera dell'unità e il percorso desiderati oppure fare clic su Sfoglia per selezionare la nuova posizione dall'elenco delle cartelle presenti nel disco rigido. NOTA: se si decide di recuperare i file selezionati o le cartelle inserendoli in un'altra posizione, tutti i file recuperati vengono rimossi dalle cartelle e sottocartelle originali e inseriti nella posizione alternativa specificata nel database di HP Simple Trax. Se si desidera mantenere le informazioni sulla directory, trascinare e rilasciare gli elementi, oppure utilizzare copia e incolla. 7. Fare clic su OK per continuare. 8. HP Simple Trax richiede l’inserimento del CD occorrente. Inserire il CD richiesto se esso non si trova già inserito nel CD-Writer Plus. 9. Se viene richiesto, confermare l'intenzione di voler sostituire i file esistenti. HP Simple Trax recupera le versioni più recenti dei file selezionati. Per tale motivo HP Simple Trax potrebbe richiedere l’inserimento di diversi CD, a seconda della posizione in cui è stata copiata la versione più recente. Le vecchie versioni di un file possono anche essere recuperate ricorrendo all'opzione Visualizza versioni. Questa opzione apre la finestra di dialogo Cronologia protezione file, contenente tutte le versioni protette di un file. La ragione più comune per voler recuperare una vecchia versione di un file è data dalla necessità di dover annullare aggiornamenti o modifiche sostanziali. Capitolo 9: HP Simple Trax SUGGERIMENTO: se si utilizzano CD multipli disattivare il messaggio di Disco DirectCD pronto. 9-10 Recupero di file e cartelle protetti Se la finestra di dialogo Cronologia protezione file non è già visualizzata, eseguire Gestione risorse, cercare nel disco rigido il file che si vuole esaminare e fare clic su di esso con il pulsante destro del mouse, puntare su HP Simple Trax nel menu di scelta rapida e selezionare Visualizza versioni. È possibile inoltre fare doppio clic sull'icona di HP Simple Trax, fare clic con il pulsante destro del mouse sul file che si intende esaminare e selezionare Visualizza versioni. Appare la finestra di dialogo Cronologia protezione file: Per recuperare una vecchia versione di un file, fare clic sulla versione desiderata del file nella finestra Cronologia protezione file e premere il pulsante Recupera. Le vecchie versioni di un file possono essere recuperate solo una alla volta. Ricerca nel database di HP Simple Trax 9-11 Ricerca nel database di HP Simple Trax HP Simple Trax consente di consultare nel suo database le informazioni sui file protetti e di vedere così se un file è stato protetto, quando è stato protetto l'ultima volta e, se necessario, permette di recuperare il file. Per trovare file protetti nel database di HP Simple Trax: 1. Aprire Gestione risorse facendo clic sul pulsante Avvio, puntando su Programmi e facendo clic su Gestione risorse. 2. Fare doppio clic sull'icona di HP Simple Trax. 3. Fare clic sul menu Strumenti, puntare su Trova e poi fare clic su In HP Simple Trax... per visualizzare la finestra di dialogo Trova. 4. Nella casella Nome, digitare per intero o anche in parte il nome del file che si vuole trovare. Il filtro file è la descrizione generalizzata del nome di un file composto da una parte del nome e da uno o più caratteri jolly. I caratteri jolly prendono il posto di una o più lettere o numeri e aiutano a trovare un file di cui non si conosce il nome o a specificare un gruppo di file con nomi simili. I caratteri jolly sono: * = qualsiasi numero di caratteri ? = un solo carattere Esempi: ■ Per trovare tutti i file che terminano con .txt, digitare *.txt ■ Per trovare tutti i file che terminano con .wp seguito da un carattere aggiuntivo, digitare *.wp? Capitolo 9: HP Simple Trax È possibile usare un filtro file per cercare file in base al nome o a elementi comuni del nome. 9-12 Ricostruzione del database di HP Simple Trax ■ Per trovare tutti i file che cominciano con la parola "rapporto" seguita da una qualunque estensione, digitare "rapporto.*" 5. Per limitare la ricerca a un determinato CD, unità o cartella, fare clic sul CD, sull'unità o sulla cartella desiderata nella casella Cerca in:. 6. Fare clic su Trova subito per dare avvio alla ricerca. Per interrompere la ricerca, fare clic su Interrompi. Se non si conosce con esattezza il nome dei file che si vogliono trovare, fare clic sulla scheda Data per cercare nel database gli elementi che sono stati modificati o protetti durante un determinato periodo di tempo. Fare clic su un file con il pulsante destro del mouse per recuperare o visualizzare le versioni protette. Il menu Trova di HP Simple Trax presenta ulteriori opzioni. Per informazioni più dettagliate, consultare la Guida in linea. Ricostruzione del database di HP Simple Trax Se per qualsiasi motivo le informazioni sui file e le cartelle protetti memorizzate da HP Simple Trax vengono perdute o danneggiate, esse possono essere ricostruite. Per ricostruire del tutto le informazioni, è necessario importare tutti i CD utilizzati per proteggere i file in HP Simple Trax. Importazione dei CD in HP Simple Trax Quando si importa un CD, HP Simple Trax raccoglie le informazioni sui file contenuti in esso e le memorizza in un database nel disco rigido. Queste informazioni consentono di trovare e recuperare facilmente i file e di scorrere il contenuto del CD senza doverlo inserire nell’unità CDWriter Plus. Importazione dei CD in HP Simple Trax 9-13 Vi sono numerosi casi in cui può essere necessario importare un CD: ■ Se per qualsiasi motivo le informazioni sul disco rigido memorizzate da HP Simple Trax vengono perdute o danneggiate, è possibile ricostruirle importando tutti i CD creati con Simple Trax. ■ Se si desidera iniziare a rendere rintracciabili file che sono stati precedentemente copiati su CD senza utilizzare HP Simple Trax. ■ Se un CD contenente dei file ai quali si è lavorato viene utilizzato con un altro computer, i file sono stati modificati ed ora si desidera aggiornare le informazioni sui file memorizzate da Simple Trax. ■ Se si desidera iniziare a rendere rintracciabili i file di un CD creato da qualcun altro. Per importare un CD in HP Simple Trax: 1. Inserire il CD che si desidera importare nell’unità CD-Writer Plus. 2. Aprire Gestione risorse facendo clic sul pulsante Avvio, puntando su Programmi e facendo clic su Gestione risorse. 3. Fare clic con il pulsante destro del mouse sull’icona dell’unità CD-Writer. Viene visualizzato un menu di scelta rapida. Il processo di importazione può durare da qualche minuto a più di un’ora. La durata dell’operazione dipende principalmente dal tipo di computer e dal numero di file sul CD. Se il CD inserito nel CD-Writer Plus non è mai stato usato in precedenza con HP Simple Trax, il programma invita a specificare un nome per identificarlo. Questo nome viene usato solo nel database HP Simple Trax. Assicurarsi di riportare lo stesso nome sull'etichetta del CD. Capitolo 9: HP Simple Trax 4. Puntare su HP Simple Trax e fare clic su Importa nel menu di HP Simple Trax. 9-14 Pannello di controllo di HP Simple Trax Pannello di controllo di HP Simple Trax Il Pannello di controllo di HP Simple Trax dà accesso a diverse opzioni di HP Simple Trax. Esso presenta tre schede per appunti che servono a suddividere in maniera ordinata le funzioni disponibili: ■ Selezione: garantisce un controllo totale dell'Elenco protezioni di HP Simple Trax, consentendo all'utente di aggiungere e rimuovere file e cartelle secondo le necessità per proteggere dati importanti. ■ Imposta programmazione: permette di programmare la protezione automatica di tutti gli elementi presenti nell'Elenco protezioni. ■ Registro errori: durante ogni sessione di protezione o di recupero viene creato un file di registrazione degli errori, sia quando si verifica un errore sia quando non si verifica. Nel caso che venga emesso un messaggio di errore durante l’utilizzo di una funzione si può consultare il file di registrazione degli errori per avere informazioni dettagliate. Per aprire il Pannello di controllo di HP Simple Trax, fare doppio clic sull'icona di HP Simple Trax Pannello di controllo nel desktop, oppure fare clic sul pulsante Avvio, puntare su Programmi, poi su HP CD-Writer Plus e su HP Simple Trax e infine fare clic su HP Simple Trax Pannello di controllo. Pannello di controllo di HP Simple Trax 9-15 Scheda Selezione La scheda Selezione consente il controllo totale dell'Elenco protezioni di HP Simple Trax, consentendo all'utente di aggiungere e rimuovere file e cartelle secondo la necessità per proteggere dati importanti. File disponibili ■ Elenco unità: scegliere l'unità che si intende utilizzare in questo elenco a discesa. ■ Elenco cartelle: fare clic sulla cartella che si desidera aprire. ■ Elenco file: visualizza i file contenuti nella cartella selezionata che rispondono ai criteri specificati dai pulsanti di scelta di Selezione file. ■ Pulsanti di scelta di selezione file: controllano come vengono visualizzati e selezionati i file per essere protetti. Le opzioni sono tre: Capitolo 9: HP Simple Trax La scheda Selezione del Pannello di controllo di HP Simple Trax è divisa in due sezioni: 9-16 Pannello di controllo di HP Simple Trax 1. Tutti i file e cartelle: seleziona per la protezione tutti i file e sottocartelle della cartella presente. Il contenuto della cartella corrente appare nell'Elenco file. 2. Tipo file: specifica il tipo di file che sono stati selezionati per essere protetti e visualizzati nell'Elenco file. Digitare il filtro file desiderato nella casella combinata corrispondente oppure selezionare un filtro file che è stato usato in precedenza nell'elenco a discesa. Sono consentiti solo filtri nel formato *.???. Alcuni esempi di filtro sono: *.bmp, *.doc e *.txt. Il vantaggio di utilizzare un tipo di file durante la creazione di un Elenco protezioni è che in futuro tutti i file di tale tipo verranno considerati automaticamente. 3. File singoli: permette di scegliere dall'Elenco file i file specifici da proteggere. Fare clic sui file richiesti. ■ Aggiungi all'elenco: fare clic su questo pulsante per aggiungere i file selezionati all'Elenco protezioni. Elenco protezioni ■ Elenco protezioni: contiene tutti i file e le cartelle selezionati per la protezione. A questo punto è possibile programmare una sessione di protezione per copiare su un CD tutti gli elementi presenti nell'Elenco protezioni in un'unica operazione. ■ Rimuovi dall'elenco: fare clic prima sugli elementi che si vogliono rimuovere dall'Elenco protezioni e poi su questo pulsante. Scheda Imposta programmazione La scheda Imposta programmazione consente di programmare una protezione automatica di tutti gli elementi presenti nell'Elenco protezioni. I pulsanti di controllo di questa scheda sono riuniti in un unico gruppo: ■ Pulsanti dei giorni della settimana: questa riga di pulsanti serve a selezionare i giorni in cui eseguire una sessione di protezione programmata. È possibile selezionare un numero qualsiasi di giorni. I pulsanti dei giorni selezionati restano 'premuti'. Per rimuovere un giorno da una programmazione, fare di nuovo clic sul pulsante corrispondente. Pannello di controllo di HP Simple Trax ■ 9-17 Opzioni: questi pulsanti di scelta servono a impostare le opzioni di protezione. Tutti i file nell'elenco: protegge ogni elemento presente nell'Elenco protezioni, che sia stato modificato o no. Solo i file modificati: protegge solo quegli elementi dell'Elenco protezioni che sono stati modificati dall'ultima sessione di protezione. ■ Ora di esecuzione: digitare l'ora in cui la sessione di protezione programmata deve cominciare. L'ora di esecuzione è uguale per tutti i giorni selezionati. ■ Esegui subito...: fare clic su questo pulsante per proteggere immediatamente tutti gli elementi presenti nell'Elenco protezioni. Scheda Registro errori Durante ogni sessione di protezione o di recupero viene creato un file di registrazioni di errore, sia quando si verifica un errore sia quando non si verifica. Nel caso che venga emesso un messaggio di errore durante l’utilizzo di una funzione, si può consultare il file delle registrazioni di errore per avere informazioni dettagliate. ■ Elenco registrazioni di errore: questa sezione della scheda visualizza informazioni importanti sulle registrazioni di errore e consente di selezionare un determinato errore nel registro per ottenere informazioni dettagliate su qualsiasi errore che si fosse verificato. ■ Visualizza: fare clic prima sulle registrazioni di errore che si desidera aprire e poi su questo pulsante. Utilizzare questa opzione per esaminare i dettagli di qualunque errore eventualmente riscontrato. Le informazioni contenute nel file registrazioni di errore possono aiutare a risolvere il problema. ■ Elimina: fare clic prima sulla registrazione di errore che si vuole eliminare e poi sul pulsante Elimina. Attenzione! Una volta eliminata, la registrazione di errore non può essere ripristinata. Capitolo 9: HP Simple Trax I pulsanti di controllo di questa scheda sono riuniti in un unico gruppo: 9-18 Pannello di controllo di HP Simple Trax ■ Mantieni le ultime X registrazioni di errore: Fare clic su questo pulsante di scelta per impostare il numero di registrazioni di errore che HP Simple Trax deve conservare. Digitare il numero di registrazioni di errore che si devono conservare o usare i pulsanti di selezione per impostare il numero richiesto. Quando questo numero viene superato, le registrazioni di errore meno recenti vengono eliminate automaticamente. ■ Mantieni tutte le registrazioni di errore: fare clic su questo pulsante di scelta per conservare tutte le registrazioni di errore. Le registrazioni non richieste possono essere eliminate manualmente utilizzando il pulsante Elimina. L’integrazione totale di HP Simple Trax con Gestione risorse rende semplice la protezione ed il recupero di informazioni importanti. Si possono programmare le sessioni di protezione dei dati importanti, in modo da averli sempre disponibili. Si può mantenere il disco rigido libero da varie versioni dei file che potrebbero essere utili in futuro, proteggendoli con HP Simple Trax. Capitolo 10: HP Disaster Recovery HP Disaster Recovery è un’applicazione che permette di recuperare il sistema operativo ed i dati che potrebbero andare persi in seguito ad un guasto del sistema. È importante creare un set di Disaster Recovery al più presto. Se si dovesse verificare un guasto, le informazioni contenute in Disaster Recovery consentono di ripristinare il sistema nello stato in cui si trovava prima del problema al disco rigido. Prima di dare avvio al recupero dei dati con HP Disaster Recovery, è consigliabile valutare altri metodi di recupero. Se il problema è associato al sistema operativo Windows (per esempio, al registro di configurazione), si consiglia di effettuare un tentativo di recupero dei dati seguendo le indicazioni del manuale per l’utente di Microsoft Windows prima di tentare le operazioni descritte nel seguito. Preliminari Seguendo le indicazioni dell’Autocomposizione Disaster Recovery si può creare un set DR con il quale sarà possibile proteggere i dati presenti nel disco rigido. Una volta creato un set DR, questo consentirà di recuperare qualunque dato dal sistema se si dovesse verificare un errore o se il sistema operativo Windows non dovesse avviarsi. Quando si installa il set di Disaster Recovery, il programma e la sua cartella vengono aggiunti al menu Avvio di Windows. 10-1 Capitolo 10: HP Disaster Recovery Per assicurare che i dati non vadano persi è consigliabile creare un set di Disaster Recovery (DR). Il set DR conterrà le informazioni necessarie per recuperare il sistema danneggiato. In questo capitolo, ci riferiremo a dischi e dischetti che compongono il set di Disaster Recovery. Per ulteriori informazioni su questi termini, consultare il “Glossario di HP Disaster Recovery” a pagina 10-7. 10-2 Preliminari Occorrente Per creare un set di Disaster Recovery, occorrono i seguenti supporti: Per Windows 95 e Windows 98 ■ Uno o più dischetti da 1,44 MB vuoti e formattati * ■ Uno o più dischi CD-R/CD-RW HP * Per Windows NT ■ Quattro (4) dischetti da 1,44 MB vuoti e formattati ■ CD d’installazione di Windows NT ■ Uno o più dischi CD-R/CD-RW HP* * Il numero di dischetti e di dischi CD-R/CD-RW occorrenti dipende dalla quantità di dati nel sistema. Per ulteriori informazioni sui requisiti, consultare la sezione “Glossario di HP Disaster Recovery” a pagina 10-7. Creazione del set di Disaster Recovery Per creare il set di Disaster Recovery: 1. Fare clic su Avvio, Programmi, CD-Writer Plus, HP Disaster Recovery. Viene visualizzata l’Autocomposizione HP Disaster Recovery. 2. Seguire le istruzioni nella finestra dell’autocomposizione per creare il set Disaster Recovery. Si consiglia di etichettare i dischetti e i dischi quando l’autocomposizione invita a farlo. Si raccomanda inoltre di conservarli in un luogo sicuro. Ogni volta che viene installato un nuovo componente software o hardware, o qualora siano state apportate modifiche ai file dall’ultima creazione del set DR, dovrebbe essere creato un nuovo set di Disaster Recovery. Verifica del set di Disaster Recovery 10-3 Verifica del set di Disaster Recovery NOTA: questa sezione riguarda solo i sistemi operativi Windows 95 e Windows 98. Dopo aver creato un set DR, verrà proposto di effettuare una verifica del suo funzionamento. La verifica del set DR è molto simile ad una vera e propria operazione di recupero dati; ad ogni modo, è importante ricordarsi di sospendere la procedura prima di iniziare realmente a recuperare i dati. In questo modo è possibile verificare il corretto funzionamento dell’unità. Per sottoporre a verifica il set di Disaster Recovery: 1. Per recuperare i dati seguire i passaggi da 1 a 7 nella sezione Recupero dati. Vedere “Recupero dei dati” a pagina 10-3. ATTENZIONE: nella fase di verifica, NON eseguire il passaggio 8. Premendo il tasto Invio, come suggerito nel passo 8, si dà avvio alla procedura di recupero dati dal dischetto con conseguente sovrascrittura dei dati presenti nell’unità. Premere Esc per annullare l’operazione o rimuovere il dischetto e riavviare il computer. 2. Se i messaggi per il recupero dei dati non vengono visualizzati, seguire le istruzioni per creare un nuovo set DR. Consultare “Creazione del set di Disaster Recovery” a pagina 10-2. Recupero dei dati Capitolo 10: HP Disaster Recovery Se si è sicuri di aver perduto i dati a causa di un grave problema di sistema, come ad esempio un guasto al disco rigido, sarà necessario recuperare i dati usando il set DR più recente. Si noti che il processo di recupero dati di Windows NT differisce da quello per Windows 95 e Windows 98. 10-4 Recupero dei dati Occorrente Per recuperare i dati dal sistema, occorrono i seguenti supporti: Per Windows 95/98 e Windows NT ■ Set di HP Disaster Recovery ■ Unità CD-Writer Plus HP Recupero dati Per Windows 95 e Windows 98 È possibile preparare il disco rigido usando i seguenti strumenti che si trovano nel dischetto di Disaster Recovery: ■ FDISK — Crea una o più partizioni nel disco rigido ■ FORMAT — Formatta una o più partizioni del disco rigido ■ SYS — Installa sul disco rigido i file di sistema per l’avvio NOTA: per le istruzioni sull’utilizzo di queste utility, consultare il manuale di sistema dell’utente o contattare l’assistenza tecnica per il sistema operativo installato nel computer. Per recuperare i dati: 1. Sostituire i dischi rigidi danneggiati con altre unità. NOTA: per recuperare i dati, HP Disaster Recovery deve disporre di uno spazio non inferiore al momento del problema o del guasto al sistema. 2. Inserire il disco di avvio di Windows (dischetto numero 1 del set DR) nell’unità a floppy e riavviare il computer. Viene visualizzata una finestra DOS. 3. Al prompt, digitare il comando A:\LEGGIMI e poi premere Invio. Viene visualizzato il contenuto del file LEGGIMI.TXT. 4. Dopo aver letto il contenuto del file, uscire dall’editor. Recupero dei dati 10-5 5. Se era stato creato un secondo dischetto di avvio di Windows (non tutti i sistemi richiedono la creazione di un secondo dischetto), inserire questo dischetto nell’unità a floppy. 6. Al prompt, digitare il comando A:\RECOVER e premere Invio. I file di sistema verranno copiati dal dischetto al disco rigido. Dovrebbe apparire il seguente messaggio: Please insert Disaster Recovery Disc #1 into your HP CD-Writer Plus. (Inserire il disco 1 di Disaster Recovery nell’unità CD-Writer Plus HP) 7. Inserire il disco DR numero 1 nel CD-Writer Plus HP, e premere Invio. NOTA: se il set di Disaster Recovery è composto da più di un disco, verrà richiesto l’inserimento dei dischi nello stesso ordine in cui sono stati creati. Dovrebbe apparire il seguente messaggio: Select the volume that you wish to recover. (Selezionare il volume che si desidera recuperare) Unità C: [Nome del volume C] Unità D: [Nome del volume D] NOTA: se si dispone di una sola unità, questa sarà selezionata automaticamente per il recupero e questa finestra non verrà visualizzata. ATTENZIONE: per Windows 95 o Windows 98, se si sta effettuando una verifica del set di Disaster Recovery, il test è da ritenersi ultimato. Non procedere oltre questa fase. Rimuovere il disco di avvio di Windows dall’unità a floppy e riavviare il computer. Se si sta procedendo al recupero dei dati, eseguire il passaggio 8. A questo punto verrà richiesta una conferma delle scelte effettuate prima di iniziare l’operazione di recupero dati. 9. Premere Invio per confermare le scelte. Capitolo 10: HP Disaster Recovery 8. Selezionare il volume che si desidera recuperare evidenziandolo con i tasti direzionali Su/Giù, poi premere Invio. 10-6 Recupero dei dati NOTA: se il disco numero 1 di Disaster Recovery non si trova già inserito nell’unità CD-Writer Plus HP, è necessario inserirlo in questo momento. Disaster Recovery inizierà a recuperare il File System di Windows. 10. Dopo aver recuperato un volume, verrà visualizzato un file di report della procedura. Per uscire dalla finestra, premere Invio. Se si desidera recuperare più di un volume, effettuare la selezione in questo momento. Dopo aver recuperato i volumi, è possibile leggere il file REPORT.TXT che contiene un riepilogo dei file che non è stato possibile recuperare. Se si desidera visualizzare questo file, è necessario uscire dal programma premendo due volte il tasto Esc, poi digitare il comando EDIT REPORT.TXT. Dopo aver letto il contenuto di questo file uscire dall’editor. L’operazione di recupero è terminata. Rimuovere i dischetti e i dischi dalla macchina e riavviare il computer. NOTA: potrebbe essere necessario riavviare il computer più di una volta se l’hardware del sistema è stato modificato dalla data di creazione del set DR. Per Windows NT Il set di DR eseguirà un’installazione minima di Windows NT Workstation. Nella finestra di HP Disaster Recovery appariranno le istruzioni su come inserire i quattro dischetti del set di Disaster Recovery. Per recuperare i dati: 1. Inserire il dischetto di avvio del setup di Windows NT Workstation (dischetto 1 del set DR) e riavviare il computer. L’utente viene quindi guidato attraverso l’installazione parziale di Windows NT. In questa fase, solo l’unità di avvio e l’unità di installazione di NT necessitano di una partizione. Per le altre unità, sarà possibile creare partizioni e formattarle in seguito, attraverso Disk Administrator durante il processo di Disaster Recovery. 2. Riavviare il computer quando viene emesso il messaggio di richiesta. Si aprirà l’Autocomposizione DR che fornisce una guida per l’utente nell’esecuzione della procedura di recupero dei dati del sistema. Glossario di HP Disaster Recovery 10-7 NOTA: se in seguito al setup risulta che la partizione primaria non è pronta (se per esempio l’unità C non è stata formattata e partizionata), allora l’utente verrà invitato a farlo. Si consiglia di partizionare ogni nuova unità applicando le stesse impostazioni esistenti prima del problema. Glossario di HP Disaster Recovery Questo glossario contiene i termini informatici più comuni usati in questo capitolo, e la terminologia utilizzata in HP Disaster Recovery. BIOS Acronimo di Basic Input Output System, insieme di routine di basso livello che operano sotto il sistema operativo Windows o DOS. CD-R HP vuoto CD-R prodotto da HP (CD registrabile) non contenente dati. CD-RW HP vuoto CD-RW prodotto da HP (CD riscrivibile) non contenente dati, o contenente dati che possono essere sovrascritti. disco CD-R (CD registrabile) o CD-RW (CD riscrivibile). dischetti/disco I floppy (dischetti) occorrenti per creare il set di Disaster Recovery. Devono essere conformi alle seguenti caratteristiche: Set DR ■ dimensione 3.5” ■ capacità 1,44 MB ■ vuoto/formattato (non contenenti dati) Set di Disaster Recovery , ovvero dischetti e dischi contenenti le informazioni necessarie per recuperare i dati in caso di errori o guasti al disco rigido. Gli utenti di Windows 95/98 necessitano di: Almeno due (2) dischetti da 1,44 MB vuoti e formattati ■ Un disco CD-R/CD-RW HP vuoto Gli utenti di Windows NT necessitano di: ■ Quattro (4) dischetti da 1,44 MB vuoti e formattati ■ CD d’installazione di Windows NT ■ Uno o più dischi CD-R/CD-RW HP vuoti Capitolo 10: HP Disaster Recovery ■ 10-8 DOS Glossario di HP Disaster Recovery Acronimo di Disk Operating System, un semplice sistema operativo che risiede nel dischetto di avvio di Windows 95/98. sistema a doppio avvio Un sistema avente due S.O. (sistemi operativi) installati. Per esempio, Windows 95 e Windows NT. disco rigido Un disco permanentemente installato nel sistema come unità di memoria di massa. partizione Una suddivisione logica del disco rigido. Un disco rigido fisico può essere suddiviso in due o più unità logiche. Appendice A: Informazioni tecniche Appendice A: Informazioni tecniche Requisiti minimi di sistema Il computer dovrebbe soddisfare almeno i seguenti requisiti tecnici: ■ computer IBM o compatibile con processore Pentium/100 MHz o superiore ■ Microsoft® Windows 95®, Windows 98® o Windows NT® 4.0 NOTA: Per Windows NT è necessario il Service Pack 3. ■ 16 MB di RAM ■ Disco rigido con almeno 528 MB di spazio disponibile (con velocità di trasmissione di almeno 800 KB/sec e tempo di accesso al disco inferiore a 20 msec) ■ 35 MB di spazio su disco rigido per l’installazione del software descritto in questa Guida per l’utente. 110 MB di spazio libero su disco rigido se il pacchetto include altro software. 10 MB di spazio libero su disco rigido per ogni minuto di musica registrato. ■ Un connettore disponibile su un controller IDE (ATA-2 o EIDE). ■ Uno scomparto disponibile per unità mezza altezza (dimensioni circa 15 cm x 4,5 cm, profondità 21,6 cm). ■ Una unità CD-ROM per l’installazione del software applicativo. Se il computer non dispone di una unità CD-ROM: È possibile creare un dischetto Assistente d’installazione su un altro computer dotato di unità CD-ROM. Il programma Assistente d’installazione fornirà le Raccomandazioni di installazione per il sistema. A-1 A-2 Prestazioni del sistema Per copiare il programma Assistente d’installazione su dischetto, inserire il “Software Disc 1” nell’unità CD-ROM. Scegliere Prima di installare dal menu principale, quindi fare clic su Crea Dischetto. Inserire il dischetto appena creato nell’unità disco floppy del computer ed eseguire A:\ASSIST. È possibile anche ordinare il dischetto Assistente d’installazione (codice C4392-60020) chiamando: (Stati Uniti) 970-635-1500. I numeri telefonici del supporto tecnico nei vari paesi europei sono elencati nella sezione “Telefono” a pagina B-6. Se si conosce la configurazione dei dispositivi collegati ai controller IDE e si sa come connettere l’unità, non è necessario un dischetto Assistente d’installazione per installare il software. Prestazioni del sistema Le prestazioni del computer con l’unità CD-Writer Plus, in particolare la velocità con cui i dati vengono scritti su un CD, dipendono da vari fattori. Alcuni sono elencati nel seguito. Processore (CPU). Il tipo e la velocità del processore influiscono enormemente sulla velocità con cui il computer trasferisce i dati dall’unità CD-Writer Plus. Se la velocità del processore è troppo bassa, può rendersi necessario scrivere a velocità 1x. RAM. Il computer deve disporre di memoria sufficiente per gestire il sistema operativo, le applicazioni CD-Writer Plus e i dati che si trasferiscono ai/dai CD. Il sistema non deve effettuare scambio di dati dalla memoria al disco rigido. Disco rigido. La velocità con cui il disco rigido accede ai dati e li trasferisce (tempo di accesso e velocità di trasferimento) influenza le prestazioni. I dischi rigidi più recenti, con capacità superiore a 528 MB, sono sufficientemente veloci per gestire la velocità di scrittura 2x dell’unità CD-Writer Plus. Tipo di interfaccia IDE: Il CD-Writer Plus deve essere collegato al controller IDE primario o a quello secondario. Per migliorare le prestazioni: eseguire SCANDISK.EXE e DEFRAG.EXE sul disco rigido prima di usare l’unità CD-Writer Plus per la prima volta (vedere il manuale Windows per maggiori informazioni al riguardo). Poi eseguirli periodicamente in seguito. Questi programmi possono produrre un miglioramento dei tempi di accesso al disco rigido, e dunque un miglioramento delle prestazioni del sistema mentre si registra e si legge dall’unità CD-Writer Plus. NOTA: Fare riferimento ai manuali del computer e della scheda madre oppure contattare il proprio rivenditore se si hanno delle domande sulla configurazione o le caratteristiche del computer. Specifiche dell’unità Capacità dati del disco ISO 9660 (CD da 74 minuti) Numero di sessioni Dimensioni richieste per le informazioni di intestazione Dimensioni disponibili per i dati in ogni sessione 1 circa 23 MB* 627 MB una sessione 5 circa 79 MB (circa 23 per la prima, 14 MB per ognuna delle successive) 114 MB ciascuna sessione 10 circa 149 MB (circa 23 per la prima, 14 MB per ognuna delle successive) 50 MB ciascuna sessione 30 circa 430 MB (circa 23 per la prima, 14 MB per ognuna delle successive) 7,4 MB ciascuna sessione *1 MB viene definito come 106 byte Capacità dati disco UDF 1.5 (CD da 74 minuti) 530 MB per CD-RW 618 MB per CD-R Appendice A: Informazioni tecniche A-3 Specifiche dell’unità A-4 Specifiche dell’unità Prestazioni Dimensioni buffer: da 991 KB a 975 KB (a seconda della modalità di scrittura) Tempo medio di accesso (1/3 della distanza): < 150 ms Velocità di trasferimento dati (registrazione): 150 KB/s (velocità 1x) 300 KB/s (velocità 2x) 600 KB/s (velocità 4x su dischi CD-R) Velocità di trasferimento dati (lettura): 150 KB/s (velocità 1x, modalità CLV) 300 KB/s (velocità 2x, modalità CLV) 600 KB/s (velocità 4x, modalità CLV) 1200 KB/s (velocità 8x, modalità CLV) da 1500 KB/s a 3600 KB/s (velocità da 10x a 24x, modalità CAV) Tasso di errore: < 1 frame/1012 bit Distorsione audio: < 0.1% Dischi supportati Dischi CD-R (write-once) da 120 mm e 80 mm Dischi CD-RW (ReWritable) da 120 mm Per una descrizione delle unità CD che sono in grado di leggere dischi creati con certe combinazioni di applicazione/supporto, vedere la tabella di riepilogo della compatibilita a pagina 4-5. Interfaccia Interfaccia elettrica: Conforme a IDE / ATA-2 MMC Meccanismo di caricamento: cassetto Formato logico di registrazione (a seconda dell’applicazione utilizzata): ISO 9660 UDF 1.5 CD-DA A-5 Dimensioni (Fattore di forma 5,25 pollici) Altezza: 41,4 mm (1,63 pollici) Larghezza: 146 mm (5,75 pollici) Profondità: 203 mm (7,99 pollici); profondità consigliata per lo scomparto: 21,59 cm Peso (netto): 1 kg (2,2 libbre) Specifiche ambientali Temperatura in funzione: da 5 a 35°C non in funzione: da -25° a 55°C Umidità (nessuna condensa consentita) in funzione: da 10% a 80% RH non in funzione: da 5% a 95% RH Urti e vibrazioni HP Corporate Environmental Test Class B1 Requisiti di alimentazione Consumo medio: 10,7 W Consumo massimo: 12,4 W Modalità in sospeso: < 1 W Appendice A: Informazioni tecniche Specifiche dell’unità Appendice B: Assistenza clienti Nel caso in cui non si riesca a risolvere i problemi, contattare il servizio di assistenza clienti. Fare in modo, al momento della chiamata, di essere di fronte al sistema con l’unità installata. L’elenco dei numeri telefonici inizia a pagina B-5. Prima di contattarli, tenere pronte le informazioni elencate in basso. Se si ha bisogno di aiuto per trovare queste informazioni, vedere pagina B-2. Se si riceve un messaggio di errore, annotarlo prima della chiamata. Informazioni Per il computer Modello dell’unità CD-Writer Plus Versione firmware dell’unità Numero di serie dell’unità Marca e modello del computer Sistema operativo e versione Versione di Windows 95, Windows 98 o di Windows NT 4.0 Numero della versione: (per NT: numero del Service Pack) Memoria RAM installata Altre unità CD-ROM? sì/no (se sì, elencarle) Scheda audio? sì/no Tipo: B-1 Appendice B: Assistenza clienti Prima di contattare HP B-2 Prima di contattare HP Informazioni Per il computer Impostazioni controller IDE Primario / Secondario / Altro IRQ_______ Indirizzo di base I/O_______ Master in uso?_______ Slave in uso?_______ Altri dispositivi IDE nel sistema? sì/no (se sì, elencarli) Marca e modello della scheda IDE, se applicabile Dove trovare le informazioni richieste Modello dell’unità CD-Writer Plus Il numero di modello dell’unità CD-Writer è riportato su un adesivo applicato sulla confezione e uno applicato sul lato inferiore del cassetto del CD. Esempio: 8100i (interna) Versione firmware dell’unità In Windows 95, la versione del firmware dell’unità ed il numero di modello (sopra) appaiono tra le impostazioni del CD-ROM. Fare clic con il pulsante destro del mouse sull’icona Risorse del computer, selezionare Proprietà, poi la scheda Gestione periferiche ed infine fare doppio clic su CD-ROM. Fare doppio clic sull’unità CD-Writer Plus e poi fare clic sulla scheda Impostazioni. Esempio: Revisione firmware 1.00 In Windows NT, la versione del firmware dell’unità ed il numero di modello (sopra) appaiono nelle impostazioni del CD-ROM. Aprire il Pannello di controllo. Fare doppio clic su SCSI. Scorrere la lista e fare doppio clic su ATAPI. Fare doppio clic sull’unità CD-Writer Plus e poi fare clic sulla scheda Impostazioni. Esempio: Revisione firmware 1.00 Numero di serie dell’unità Il numero di serie dell’unità CD-Writer Plus è riportato sull’etichetta principale applicata sul lato superiore dell’unità. Vedere pagina 1-7 o pagina 1-24. Esso appare anche nel lato inferiore del cassetto del CD. Prima di contattare HP B-3 Marca e modello del computer La marca del computer è riportata sulla facciata anteriore del computer e nella documentazione ricevuta in dotazione. Esempio: Dell Dimension XP-90. Sistema operativo e quantità di RAM installata In Windows NT (collegati come Amministratore), dal menu Avvio sulla barra delle applicazioni, selezionare Programmi/Strumenti di amministrazione (Comune)/Diagnostica di Windows NT. Selezionare la scheda Versione e annotare il numero di versione e il numero del Service Pack; ad esempio: 4.00.1381 e Service Pack 2. Poi selezionare la scheda Memoria e annotare la quantità di memoria riportata sotto Memoria fisica - Totale; ad esempio: 16 MB. Altre unità CD-ROM Il computer può essere dotato di una unità CD-ROM interna oppure può essere installata una unità CD-ROM in seguito. Controllare la documentazione fornita in dotazione con il computer o con l’unità CD-ROM. Ad esempio: CD-ROM Mitsumi 4X. Scheda audio Il computer può essere dotato di scheda audio e altoparlanti oppure essi sono stati acquistati separatamente. Controllare la documentazione fornita in dotazione con il computer o con la scheda audio. Esempio: Sound Blaster Impostazioni controller IDE 1. Inserire il CD con l’etichetta “Software Disc 1” nell’unità CD-ROM. 2. Fare clic sul pulsante Avvio sulla barra delle applicazioni, selezionare Esegui, digitare D:\ASSIST /S (in cui D: rappresenta la lettera assegnata all’unità CD-ROM), e poi e fare clic su OK. 3. Stampare i risultati. Essi contengono informazioni tecniche sui controller IDE utilizzati nel sistema e sui dispositivi ad essi collegati. Appendice B: Assistenza clienti In Windows 95, dal menu Avvio sulla barra delle applicazioni, selezionare Impostazioni e poi Pannello di controllo. Fare doppio clic su Sistema. Selezionare la scheda Generale. Annotare il numero della versione e la memoria installata; ad esempio: 4.00.950 e 16 MB. B-4 Prima di contattare HP Altri dispositivi IDE Qualunque dispositivo collegato ai controller IDE nel sistema, per esempio unità CD-ROM, dischi rigidi, unità a nastro o altri. Ad esempio: HP Colorado 5 GB. Marca e modello scheda adattatore IDE Se si utilizza un adattatore IDE su scheda, per aggiungere un altro controller IDE al computer consultare il manuale fornito in dotazione con la scheda IDE. Ad esempio: GSI 2C. Assistenza clienti HP B-5 Assistenza clienti HP America Online . . . . . . . . . . . . . . . . . . . . . . . . . . . . Keyword: hpstor CompuServe . . . . . . . . . . . . . . . . . . . . . . . . . . . . . . . . . . . . . Go HPSYS World Wide Web . . . . . . . . . . . . . . .www.hp.com/isgsupport/cdplus Bulletin board (8,N,1,F, 1200-28800 baud) Europa . . . . . . . . . . . . . . . . . . . . . . . . . . . . . . . . . +31 (0)495 546909 Asia/Pacifico Australia . . . . . . . . . . . . . . . . . . . . . . . . . . . . . . . (03) 9890 0276 Corea . . . . . . . . . . . . . . . . . . . . . . . . . . . . . Hitel: (02) 762-0228 . . . . . . . . . . . . . . . . . . . . . . . . . . . . . . . . . . Access: Go HPK . . . . . . . . . . . . . . . . . . . . . . . . . . . Chollian: (02) 220-2001 Nuova Zelanda . . . . . . . . . . . . . . . . . . . . . . . . . . . (09) 356 6642 Taiwan . . . . . . . . . . . . . . . . . . . . . . . . . . . . . . . . . . (02)9233233 . . . . . . . . . . . . . . . . . . . . . . . . . . . . . . . . . . . . . . . . . . Nome: HP . . . . . . . . . . . . . . . . . . . . . . . . . . . . . . . . . . . . . . Cognome: BBS Servizio Fax HP First Comporre il numero di fax utilizzando un telefono con tasti a toni o un fax Gruppo 3 e seguire le indicazioni fornite dalla voce per selezionare il servizio o i documenti informativi sui prodotti. USA e Canada. . . . . . . . . . . . . . . . . . . 800-368-9673 o 970-635-1510 Europa Austria (gratuito) . . . . . . . . . . . . . . . . . . . . . . . . . . . . 0660 8128 Belgio (gratuito) - olandese . . . . . . . . . . . . . . . . . . . . . . . . . . . . . . . . . 0800 11906 - francese . . . . . . . . . . . . . . . . . . . . . . . . . . . . . . . . . 0800 17043 Danimarca (gratuito) . . . . . . . . . . . . . . . . . . . . . . . . . 800 10453 Finlandia (gratuito) . . . . . . . . . . . . . . . . . . . . . . . . . 9800 13134 Francia (gratuito) . . . . . . . . . . . . . . . . . . . . . . . . . . . . 05 905900 Germania (gratuito) . . . . . . . . . . . . . . . . . . . . . . . 0130 810 061 Italia (gratuito) . . . . . . . . . . . . . . . . . . . . . . . . . . . . . 1678 59020 Olanda (gratuito) . . . . . . . . . . . . . . . . . . . . . . . . . . 06 022 2420 Norvegia (gratuito) . . . . . . . . . . . . . . . . . . . . . . . . . . . 800 11319 Spagna (gratuito) . . . . . . . . . . . . . . . . . . . . . . . . . . . 900 993123 Appendice B: Assistenza clienti Se occorre assistenza per l’unità CD-Writer Plus, il rivenditore locale dovrebbe essere in grado di fornire le informazioni più aggiornate sui prodotti HP e l’ampia gamma di servizi di assistenza forniti da HP ai rivenditori. Se il rivenditore non fosse in grado di fornire tali informazioni, si può contattare direttamente HP, tramite i servizi elettronici di assistenza attivi 24 ore al giorno oppure per mezzo dell’assistenza telefonica (gratuita nel periodo di garanzia). Per ottenere l’assistenza per il software fornito insieme al CDWriter Plus, chiamare il numero appropriato elencato in basso (il servizio è gratuito durante il periodo di garanzia). B-6 Assistenza clienti HP Svezia (gratuito) . . . . . . . . . . . . . . . . . . . . . . . . . . . . 020 795743 Svizzera (gratuito) - francese . . . . . . . . . . . . . . . . . . . . . . . . . . . . . . . . . . . 155 1526 - tedesco . . . . . . . . . . . . . . . . . . . . . . . . . . . . . . . . . . . . 155 1527 Gran Bretagna (gratuito) . . . . . . . . . . . . . . . . . . . . 0800 960271 Altri paesi europei (a pagamento) . . . . . . . .+31 (0)20 681 5792 Asia/Pacifico Australia . . . . . . . . . . . . . . . . . . . . . . . . . . . . . . . (03) 9272 2627 Cina . . . . . . . . . . . . . . . . . . . . . . . . . . . . . . . . (8610) -65055280 Giappone . . . . . . . . . . . . . . . . . . . . . . . . . . . . . . . (3) 3335-8622 Corea . . . . . . . . . . . . . . . . . . . . . . . . . . . . . . . . . . (02) 769-0543 Nuova Zelanda . . . . . . . . . . . . . . . . . . . . . . . . . . . (09) 356 6642 Singapore . . . . . . . . . . . . . . . . . . . . . . . . . . . . . . . (65) 291-7251 Taiwan . . . . . . . . . . . . . . . . . . . . . . . . . . . . . . . . . . (02)7195589 E-mail . . . . . . . . . . . . . . . . . . . . . . . . . . . . . [email protected] Sito FTP . . . . . . . . . . . . . . . . . . . . . . . . . . . . . . . . . . . . . . . . ftp.hp.com Login: . . . . . . . . . . . . . . . . . . . . . . . . . . . . . . . . . . . . anonymous Password:. . . . . . . . . . . . . . . . . . . .(indirizzo e-mail del cliente) Directory:. /pub/information_storage/surestore/cd-writer_plus Telefono USA e Canada (06:00 - 22:00 giorni lavorativi, 08:00- 17:00 sabato e domenica, riferito al fuso orario Mountain Time (a partire dal mese di Novermbere 1998 il servizio di assistenza sarà disponibile per 24 ore al giorno, 7 giorni alla settimana). Documentazione e rivenditori . . . . . . . . . . . . . . . 970-635-1500 Canada (in lingua francese) pour assistance en français. . . . . . . . . . . . . . . . . . 800-387-3867 Durante il periodo di garanzia - Assistenza tecnica. . . . . . . . . . . . . . . . . . . . . . . . 970-635-1500 Dopo il periodo di garanzia (gli addebiti vengono conteggiati solo durante il tempo di collegamento ad un Tecnico del servizio di assistenza, i prezzi sono soggetti a modifiche senza preavviso) Assistenza tecnica. . . . . . . . . . . . . . . . . . . . . . . . . 800-810-0130 (Tariffa per singolo incidente 25 $ USA addebitati tramite Visa, MasterCard o American Express) Assistenza tecnica solo per U.S.A. . . . . . . . . . . . . 900-555-1800 (2,50 $ al minuto/massimo 25 $. Per utilizzare i numeri 900 occorre avere superato i 18 anni di età o il permesso dei genitori) Europa (Lun-Ven, 08:30-18:00 Central European Time) I seguenti numeri di Assistenza tecnica sono utilizzabili durante e dopo il periodo di garanzia. Durante la garanzia non verranno effettuati addebiti. Dopo la scadenza della garanzia verrà applicata una tariffa fissa per incidente. Assistenza clienti HP Asia/Pacifico Australia (Lun-Ven 07:00-19:00, Eastern Standard Time)(03) 8877 8000 Cina (Lun-Ven 08:30-17:30) . . . . . . . . . . . . . .(8610)-62625666 . . . . . . . . . . . . . . . . . . estensione: da 5602 a 5609, 5611 e 5612 . . . . . . . . . . . . . . . . . . . . . . . . . . . . . . . . . . . . .(8610)-62614174 . . . . . . . . . . . . . . . . . . . . . . . . . . . . . . . . . . . . .(8610)-62624175 . . . . . . . . . . . . . . . . . . . . . . . . . . . . . . . . . . . . .(8610)-62614176 Corea (Lun-Ven, 08:30-19:00)(02) 3270-0700 / 080-999-0700 (gratuito) Nuova Zelanda (Lun-Ven, 09:00-21:00 Auckland Time)(09) 356 6640 Singapore (Lun-Ven, 09:00-17:00) . . . . . . . . . . . . (65) 272-5300 Taiwan (Lun-Ven, 08:30-17:30) . . . . . . . . . . . . . . (02) 717-9609 Appendice B: Assistenza clienti Austria . . . . . . . . . . . . . . . . . . . . . . . . . . . . . . . . . . . 06 60 63 86 Belgio - olandese . . . . . . . . . . . . . . . . . . . . . . . . . . . . . . . . 02 626 88 06 - francese . . . . . . . . . . . . . . . . . . . . . . . . . . . . . . . . 02 626 88 07 Repubblica Ceca . . . . . . . . . . . . . . . . . . . . . . . . . . 42 2 471 7321 Danimarca . . . . . . . . . . . . . . . . . . . . . . . . . . . . . . . . 39 29 40 99 Finlandia . . . . . . . . . . . . . . . . . . . . . . . . . . . . . . . . 02 03 47 288 Francia . . . . . . . . . . . . . . . . . . . . . . . . . . . . . . . . . 01 43 62 3434 Germania . . . . . . . . . . . . . . . . . . . . . . . . . . . . . . 0180 52 58 143 Ungheria. . . . . . . . . . . . . . . . . . . . . . . . . . . . . . . . 36 1 252 4505 Irlanda . . . . . . . . . . . . . . . . . . . . . . . . . . . . . . . . . . 01 662 55 25 Italia . . . . . . . . . . . . . . . . . . . . . . . . . . . . . . . . . . . 02 2 641 0350 Olanda . . . . . . . . . . . . . . . . . . . . . . . . . . . . . . . . . 020 606 87 51 Norvegia . . . . . . . . . . . . . . . . . . . . . . . . . . . . . . . . . . 22 11 62 99 Portogallo . . . . . . . . . . . . . . . . . . . . . . . . . . . . . . . . 01 44 17 199 Russia . . . . . . . . . . . . . . . . . . . . . . . . . . . . . . . . . 7095 923 5001 Spagna . . . . . . . . . . . . . . . . . . . . . . . . . . . . . . . . . . 90 23 21 123 Svezia . . . . . . . . . . . . . . . . . . . . . . . . . . . . . . . . . . . 08 61 92 170 Svizzera (francese, italiano e tedesco) . . . . . . . . 08 48 80 11 11 Turchia . . . . . . . . . . . . . . . . . . . . . . . . . . . . . . . . . 90 1 224 5925 Gran Bretagna . . . . . . . . . . . . . . . . . . . . . . . . . . 0171 512 52 02 Assistenza in inglese per altri paesi . . . . . . . +44 171 512 52 02 America Latina Argentina (Lun-Ven, 08:30-19:00) . . . . . . . . . (54) (1) 787 8080 Brasile (Lun-Ven, 8:00-19:00). . . . . . . . . . . . (55) (11) 829 6612 Cile (Lun-Ven, 8:30-18:30). . . . . . . . . . . . . (56) (2) 800 360999 Messico (Lun-Ven, 8:30-18:30) . . . . . . . . (52) (5) 800 22 14700 . . . . . . . . . . . . . . . . . . . . . . . . . . . . . . . . . (52) (5) 800 90 52900 Venezuela (Lun-Ven, 9:00-18:00). . . . . . . . . . (58) (2) 207 8488 B-7 B-8 Assistenza clienti HP FAX USA. . . . . . . . . . . . . . . . . . . . . . . . . . . . . . . . . . . . . . . . 970-667-0997 Asia/Pacifico Australia . . . . . . . . . . . . . . . . . . . . . . . . . . . . . . . (03) 9272 4099 Corea . . . . . . . . . . . . . . . . . . . . . . . . . . . . . . . . . (02) 3270-0707 Nuova Zelanda . . . . . . . . . . . . . . . . . . . . . . . .(+61 3) 9272 4099 Singapore . . . . . . . . . . . . . . . . . . . . . . . . . . . . . . . (65) 274-2033 Taiwan . . . . . . . . . . . . . . . . . . . . . . . . . . . . . . . . . . (02)5140276 Restituzione di un’unità B-9 Restituzione di un’unità Se il prodotto Hewlett-Packard richiede una riparazione o la sostituzione, contattare il Servizio assistenza clienti HP al numero indicato in a pagina B-6 per ricevere le opportune istruzioni. Appendix B: Customer Support Indice-1 Indice A B brani eliminazione dal layout CD 6-8 modifica del titolo 6-9 C cable select 1-8, 1-25, 1-36, 1-37, 1-38 canale IRQ 3-8 capacità dati del disco A-3 capacità, CD A-3 casse 3-4 Indice acquisto cavo audio 1-17, 1-31 aggancio di oggetti alla griglia 7-4 aggiornamento schermo 3-4, 3-6 altoparlanti 1-29 apertura del cassetto 2-1 apertura di layout CD 6-9 aria compressa 2-5 assegnazione lettera unità 3-5 Assistente d’installazione A-1 attributi del testo definizione 7-6 modifica 7-6 autocomposizione realizzazione di CD musicali 6-3 avvio dall’unità CD-Writer 3-3 avviso di copyright 6-2, 8-1 cassetto, apertura e chiusura 2-1, 2-2 cavi alimentazione 1-14, 1-19, 1-33, 1-35, 1-37 audio 1-17, 1-29, 1-31, 3-3, 3-4 dati 1-11, 1-13, 1-15, 1-29, 1-35, 1-36, 1-37 cavo audio 1-15 cavo audio 1-15, 1-29, 3-3, 3-4 acquisto 1-17, 1-31 cavo dati 1-11, 1-15, 1-29 condivisione 1-35, 1-36, 1-37 connessione 1-13 connettore 1-10 risoluzione dei problemi 1-35, 1-36 cavo di alimentazione 1-14 connessione 1-14, 1-19, 1-28, 1-33 disconnessione 1-5, 1-22 risoluzione dei problemi 1-37 cavo di alimentazione a Y 1-14 CD acquisto 2-4 capacità A-3 errore, impossibile trovare il CD 1-37 impossibile trovare CD 3-5 individuazione impossibile 3-5 inserimento 2-1–2-2 manutenzione 2-5 multi-sessione 3-5 perdita di alimentazione in fase di scrittura 3-6 prevenzione copia 3-3 problema di lettura 3-4–3-5 problemi di inserimento 2-2 pulizia 2-5 rimozione 2-2 riscrivibili A-4 scelta 2-3 supportati dall’unità CD-Writer A-4 write-once 2-3, 2-4, 3-4, A-4 CD audio CD-RW nel lettore CD di un’automobile 4-3 modalità track-at-once 8-1 Indice-2 CD Copier avvio 8-2 directory di memorizzazione temporanea 8-4 opzione copia su disco 8-4 opzioni di prova 8-3 selezione dell’unità d’origine 8-3 selezione dell’unità di destinazione 8-3 tipi di CD duplicabili 8-1 CD multi-sessione 3-5 CD musicali riproduzione 6-9 CD riscrivibili 3-4, A-4 CD write-once 2-3, 2-4, 3-4, 3-7, A-4 CD-DA 6-1 CD-R condivisione 4-3 utilizzo 4-3 CD-R condivisione creati con DirectCD 3-5, 4-3 CD-ROM MultiRead 4-2 CD-ROM XA 8-2 CD-RW CD audio 4-3 condivisione 4-2 condivisione con CD-ROM standard 4-2 utilizzo 4-1 certificazioni del prodotto vi compatibilità 4-5, A-1 compressione software 3-6 computer identificazione del modello B-3 requisiti di sistema A-1 rilevamento del 1-35 rimozione del coperchio 1-5, 1-22 rimozione della piastra di copertura di uno scomparto 1-6 riposizionamento del coperchio 1-19, 1-33 scheda audio 1-15, 1-29, B-3 velocità del processore A-1, A-2 condivisione del cavo dati 1-35, 1-36, 1-37 condivisione di CD-R creati con DirectCD 4-3 creati con Easy-CD Creator 4-4 condivisione di dischi CD-R 4-3 condivisione di dischi CD-RW 4-2 conflitti di risorse 3-8 connessione cavo dati 1-13 cavo di alimentazione 1-14, 1-19, 1-28, 1-33 connettore alimentazione 1-14 cavo dati 1-10 connettore di alimentazione 1-14 contattare il servizio di assistenza clienti B-1 controller IDE 1-9, A-1 conflitti di risorse 3-8 impostazioni B-3 rilevamento 1-2, 1-35 scheda audio 1-11, 1-35 controller IDEcontroller 1-35 controllo alimentazione 3-2 controllo dell’alimentazione 3-7 controllo volume 3-3 copertine grafica oggetti OLE 7-6 inserimento di grafica 7-6 inserimento di oggetti grafici 7-6 modifica del testo 7-6 modifiche 7-3 posizionamento 7-5 realizzazione 7-2, 7-3 righelli e griglie, uso 7-3 stampa 7-9 visualizzazione 7-3 zoom 7-3 copia da CD a CD 3-3 creazione di una lista di protezione 9-4 cronologia della protezione di un file 9-9 CTRL-ALT-CANC 3-6 cuffie 3-4 Indice-3 E definizione degli attributi del testo 7-6 dimensioni A-5 dimensioni del buffer A-4 DirectCD avvio 5-3 condivisione di CD-R 4-3 directory temp cambiamento della directory 8-4 Disaster Recovery 10-1 dischi condivisione di CD-R 4-3 condivisione di CD-RW 4-2 utilizzo di CD-R 4-3 utilizzo di CD-RW 4-1 dischi DirectCD aggiunta di dati 5-4, 5-5 espulsione 5-5 formattazione 5-4 informazioni sulla formattazione dei CDRW 5-4 disco rigido requisiti di spazio su disco rigido A-1 tempo di accesso A-2, A-3 velocità A-2 velocità di trasferimento A-1, A-2 disconnessione, cavo di alimentazione 1-5, 1-22 disinstallazione 1-34 disposizione automatica dei titoli dei brani in una pagina 7-9 disposizione dei titoli dei brani 7-7 distorsione audio 3-3–3-4 video 3-4 distorsione audio 3-3–3-4, A-4 distorsione video 3-4 duplicazione CD audio 8-1 CD in modalità mista 8-2 dischi DirectCD 8-2 photo CD 8-2 video CD 8-2 Easy-CD Audio autocomposizione 6-3 Guida in linea 5-8, 6-10, 7-10, 8-5 Easy-CD Creator condivisione di CD-R 4-4 effettuazione di copie di CD effettuazione di copie multiple 8-4 procedura 8-3 effettuazione di copie multiple 8-4 effettuazione di copie su disco 8-4 eliminazione di brani dal layout CD 6-8 eliminazione di file dal CD 5-6 email 3-7 errore di lettura 3-4–3-5 errore di supporto non valido 3-3 espansione del connettore di alimentazione 1-14 espulsione di dischi DirectCD 5-5 estrazione audio digitale 6-4 etichette dei dischi stampa 7-9 F file cronologia protezione 9-9 filtri 9-11 modificati, protezione dei 9-17 protezione automatica 9-5 protezione dei 9-2 recupero 9-7 versioni protette di 9-9 file del driver unità CD-ROM 3-5 file modificati, protezione dei 9-17 file wave 3-4, 6-2 combinazione con tracce audio 6-2 preregistrazione da tracce audio 6-6 registrazione 6-5 specifiche 6-5 finestra Layout CD audio 6-4 fissaggio dell’unità CD-Writer 1-18, 1-32 Indice D Indice-4 formattazione dei dischi DirectCD 5-4 frequenza di errori A-4 G gestione periferiche B-2 gestione risorse di Windows 6-4 glossario di Disaster Recovery 10-7 guida Easy-CD Audio 5-8, 6-10, 7-10, 8-5 H HP Simple Trax lista di protezione 9-4 pannello di controllo 9-14 programmazione di una sessione di protezione 9-5 protezione dei file 9-2 recupero dei file protetti 9-7 scheda imposta programmazione 9-16 scheda registrazione di errore 9-17 scheda selezione 9-15 I impostazione del ponticello 1-8, 1-25, 1-36, 1-37, 1-38 impostazione del ponticello come master 1-8, 1-25, 1-36, 1-37, 1-38 impostazione del ponticello come slave 1-8, 1-25, 1-36, 1-37, 1-38 indirizzo I/O 3-8 inserimento di grafica nelle copertine 7-6 inserimento di oggetti 7-7 inserimento di un CD 2-1–2-2 installazione coperchio del computer 1-19, 1-33 ponticello master/slave 1-8, 1-25, 1-38 installazione del software applicativo A-1 installazione dell’hardware 1-2 L layout CD apertura 6-9 eliminazione di brani 6-8 informazioni 6-4 modifica 6-8 modifica del titolo dei brani 6-9 modifica della sequenza dei brani 6-8 salvataggio 6-9 layout confezione 7-2 layout copertina menu Pagina 7-3 lettera dell’unità identificazione 2-5 lettera unità modifica 3-5 lista di protezione, aggiunta di file alla 9-4 M mancanza dati nel buffer 3-7–3-8 manutenzione 2-5 manutenzione dei CD 2-4 memoria A-1, A-2, B-3 menu Pagina 7-3 messaggio di errore impossibile la lettura 3-4–3-5 impossibile trovare CD 3-5 impossibile trovare il CD 1-37 mancanza dati nel buffer 3-7–3-8 supporto non valido 3-3 misurazione di copertine ed oggetti 7-4 modalità fax 3-7 modalità track-at-once 8-1 modifica degli attributi del testo 7-6 modifica dei layout CD 6-8 modifica del titolo dei brani nel layout CD 6-9 modifica della sequenza dei brani 6-8 Indice-5 N pulizia dell’unità CD-Writer 2-5 pulsante di espulsione 2-1, 2-2 numero del modello, rilevamento B-2 numero di serie 1-24, B-2 R O oggetti OLE 7-6 opzioni di prova CD Copier 8-3 ordine di avvio impostazioni 3-3 ordine di avvio impostazioni CMOS 3-3 P Indice pannello di controllo per HP Simple Trax 9-14 perdita di alimentazione in fase di scrittura 3-6 personalizzazione delle copertine 7-2 piastra di copertura,rimozione 1-6 posizionamento degli oggetti 7-4 preliminari 10-1 prestazione ottimizzazione 3-7 prestazioni A-2–A-3, A-4 ottimizzazione A-3 prevenzione copia 3-3 programma di masterizzazione 4-5 programmazione scheda imposta in HP Simple Trax 9-16 sessione di protezione 9-5 programmi disinstallazione 1-34 esecuzione di altri 3-7 protezione automatica 9-5 definizione di 9-1 file 9-2 file modificati 9-17 programmazione per 9-5 protezione automatica dei file 9-5 protezione, file cronologia di 9-9 raccomandazioni per l’installazione cavo dati 1-11 impostazione del ponticello 1-8, 1-25 stampa 1-8, 1-11, 1-25 RAM. vedere memoria realizzazione di CD audio 6-5 recupero file protetti 9-7 opzioni 9-8 recupero dei dati 10-3 registrazione CD a CD 3-3 durante l’esecuzione di altri programmi 3-7 perdita di alimentazione in fase di 3-6 registrazione di file wave 6-5 registrazione di tracce audio 6-4 requisiti di alimentazione A-5 requisiti di sistema A-1 restituzione di una unità CD-Writer B-10 reti 3-7 ricerca in HP Simple Trax 9-11 rimozione coperchio del computer 1-5, 1-22 piastra di copertura di uno scomparto 1-6 rimozione di un CD 2-2 riposizionamento del coperchio del computer 1-19, 1-33 riproduzione di CD musicali 6-9 risoluzione dei problemi 3-1–3-8 avvia dall’unità CD-Write 3-3 cavo audio 3-4 cavo dati 1-35, 1-36 cavo di alimentazione 1-37 conflitti di risorse 3-8 copia da CD a CD 3-3 distorsione audio 3-3–3-4 distorsione video 3-4 impossibile trovare il CD 1-37 Indice-6 indirizzo I/O 3-8 inserimento di un CD 1-37, 2-2 IRQ 3-8 restituzione dell’unità CD-Writer B-10 scheda audio 1-35 scrittura su CD 3-7 servizio di assistenza clientit B-1 supporto invalido 3-3 unità CD-Writer non riconosciuta 1-36 utilizzo delle raccomandazioni per l’installazione 1-35 S salvataggio del layout CD 6-9 scheda audio 1-15, 1-29, 3-4, B-3 controller IDE 1-11, 1-35 scheda con controller IDE B-4 scheda registrazioni di errore in HP Simple Trax 9-17 scheda selezione in HP Simple Trax 9-15 scheda video 3-4 scomparto 1-6, A-1 installazione dell’unità CD-Writer 1-9 rimozione della piastra di copertura 1-6 scomparto per unità mezza altezza 1-6 scrittura su CD 1-15, 1-29, 3-3, 3-7, A-2 perdita di alimentazione in fase di scrittura 3-6 velocità A-2, A-4 servizio di assistenza clienti, contattare B-1 set di Disaster Recovery creazione 10-2 silenziamento suono 3-3 Simple Trax. vedere HP Simple Trax sistema audio 1-15, 1-29 sistema operativo compatibile A-1 identificazione B-3 software disinstallazione 1-34 software applicativo disinstallazione 1-34 installazione A-1 sostituzione di una unità CD-ROM 1-20 specifiche ambientali A-5 specifiche temperatura A-5 specifiche umidità A-5 specifiche vibrazioni A-5 stampa copertine 7-9 etichette dei dischi 7-9 stampa, raccomandazioni per l’installazione 1-8, 1-11, 1-25 T tempo di accesso 3-8, A-2, A-3, A-4 tipi di CD duplicabili 8-1 titoli dei brani disposizione 7-7 titoli dei brani su colonne 7-8 tracce combinazione con file wave 6-2 tracce audio 6-2 combinate con file wave 6-8 preregistrazione su file wave 6-6 registrazione 6-4 trovare in HP Simple Trax 9-11 U unità CD-ROM condivisione del cavo dati 1-9 file del driver 3-5 identificazione 3-5, B-3 identificazione della lettera dell’unità 2-5 installazione del software applicativo A-1 modifica lettera unità 3-5 MultiRead 4-2 problema di lettura CD 3-4–3-5 pulizia dei CD 2-5 registrazione audio 6-4 SCSI 2 3-3 sostituzione con un CD-Writer 1-20 utilizzo di CD-RW 4-2 Indice-7 V velocità A-2 scrittura su CD A-2, A-4 velocità del processore A-1, A-2 velocità di trasferimento A-1, A-2, A-4 versione firmware B-2 versione MSCDEX 3-5 visualizzazione durata dei brani 7-8 griglie 7-4 numeri dei brani 7-8 visualizzazione delle copertine 7-3 visualizzazione delle versioni protette 9-9 viti 1-18, 1-32 viti metriche 1-18, 1-32 Indice unità CD-Writer altoparlanti 1-29 avvio da 3-3 capacità dati del disco A-3 cavo audio 1-29, 3-3, 3-4 cavo dati 1-13, 1-35, 1-36 cavo di alimentazione 1-14, 1-19, 1-33, 1-35, 1-37 condivisione del controller IDE 1-35, 1-36, 1-37 dimensioni A-5 dischi supportati A-4 disinstallazione 1-34 fissaggio 1-18, 1-32 identificazione della lettera dell’unità 2-5 impostazione del ponticello 1-8, 1-25, 1-36, 1-37, 1-38 installazione dell’hardware 1-2 miglioramento prestazioni 3-8 modifica lettera unità 3-5 non riconosciuta 1-36, 3-5 numero del modello B-2 numero di serie 1-24, B-2 ottimizzazione delle prestazioni A-3 ottimizzazione prestazioni 3-7 prestazioni A-2–A-3 problemi di compatibilità 3-8 registrazione 1-15, 1-29 requisiti di sistema A-1 restituzione B-10 scelta dei CD 2-3 servizio di assistenza clienti B-1 uso di cuffie o altoparlanti 3-4 unità disco rigido compressione software 3-6 tempo di accesso 3-8