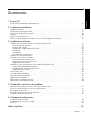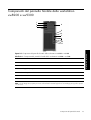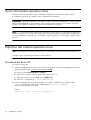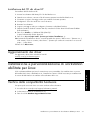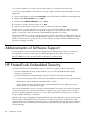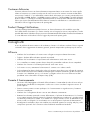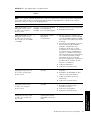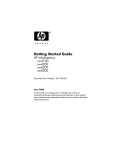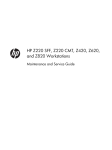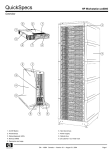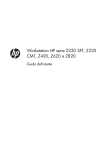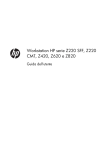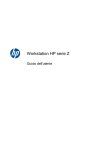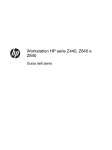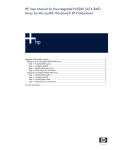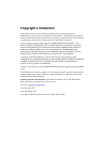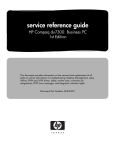Download Installazione e risoluzione dei problemi
Transcript
Installazione e risoluzione dei problemi Workstation HP xw4200, xw6200, xw8200 e xw9300 Numero di parte: 361756-062 Prima edizione: 02/2005 Informazioni e avvisi legali © Copyright 2004–2005 Hewlett-Packard Development Company, L.P. Le informazioni qui riportate sono soggette a cambiamento senza preavviso. Microsoft e Windows sono marchi di Microsoft Corporation depositati negli USA. Linux è un marchio depositati di Linus Torvalds. Intel è un marchio di Intel Corporation depositato negli USA e in altri paesi. Adobe, Acrobat e Acrobat Reader sono marchi o marchi depositati di Adobe Systems Incorporated. Energy Star è un marchio di United States Environmental Protection Agency depositato negli USA. Le garanzie sui prodotti HP sono definite nei certificati di garanzia allegati ai prodotti. Nessuna delle disposizioni qui contenute potrà essere interpretata nel senso della costituzione di ulteriori garanzie o garanzie integrative. HP declina ogni e qualsiasi responsabilità per errori od omissioni di carattere tecnico o editoriale del presente documento. Il presente documento contiene informazioni proprietarie protette da copyright. Sono vietate la duplicazione, riproduzione e traduzione, anche parziali, senza la preventiva autorizzazione scritta della Hewlett-Packard Company. 1 Risorse HP Uso del CD Documentation and Diagnostics . . . . . . . . . . . . . . . . . . . . . . . . . . . . . . . . . . . . . . . . . . . . . 9 2 Installazione hardware Installazione rapida . . . . . . . . . . . . . . . . . . . . . . . . . . . . . . . . . . . . . . . . Componenti del pannello frontale . . . . . . . . . . . . . . . . . . . . . . . . . . . . . . . Componenti del pannello posteriore . . . . . . . . . . . . . . . . . . . . . . . . . . . . . Tastiera . . . . . . . . . . . . . . . . . . . . . . . . . . . . . . . . . . . . . . . . . . . . . . . . . Funzioni speciali del mouse . . . . . . . . . . . . . . . . . . . . . . . . . . . . . . . . . . . Ubicazione delle targhette col numero di serie e della targhetta di autenticità . . . . . . . . . . . . . . . . . . . . . . . . . . . . . . . . . . . . . . . . . . . . . . . . . . . . . . . . . . . . . . . . . . . . . . . . . . . . . . . . . . . . . . . . . . . . . . . . . . . . . . . . . . . . . . . . . . . . . . . . . . . . . . 11 13 16 20 21 22 3 Installazione software Installazione e personalizzazione di workstation Windows XP . . . . Avvio del sistema operativo . . . . . . . . . . . . . . . . . . . . . . . . . Ripristino del software . . . . . . . . . . . . . . . . . . . . . . . . . . . . . Installazione o aggiornamento dei driver . . . . . . . . . . . . . . . . Energy Star . . . . . . . . . . . . . . . . . . . . . . . . . . . . . . . . . . . . . Accessibilità . . . . . . . . . . . . . . . . . . . . . . . . . . . . . . . . . . . . Personalizzazione del monitor. . . . . . . . . . . . . . . . . . . . . . . . Installazione e personalizzazione Workstation con Linux preinstallato. . . . . . . . . . . . . . . . . . . . . . . Avvio del sistema operativo Linux . . . . . . . . . . . . . . . . . . . . . Ripristino del sistema operativo Linux . . . . . . . . . . . . . . . . . . . Aggiornamento dei driver . . . . . . . . . . . . . . . . . . . . . . . . . . . Installazione e personalizzazione di workstation abilitate per Linux Verifica della compatibilità hardware. . . . . . . . . . . . . . . . . . . Installazione del sistema operativo Linux. . . . . . . . . . . . . . . . . Aggiornamento dei driver . . . . . . . . . . . . . . . . . . . . . . . . . . . Dopo il primo avvio . . . . . . . . . . . . . . . . . . . . . . . . . . . . . . . . . Tecnologia Hyper-Threading . . . . . . . . . . . . . . . . . . . . . . . . . . . Spegnimento della workstation . . . . . . . . . . . . . . . . . . . . . . . . . . Aggiornamento del BIOS. . . . . . . . . . . . . . . . . . . . . . . . . . . . . . Abbonamento al Software Support . . . . . . . . . . . . . . . . . . . . . . . HP ProtectTools Embedded Security . . . . . . . . . . . . . . . . . . . . . . . . . . . . . . . . . . . . . . . . . . . . . . . . . . . . . . . . . . . . . . . . . . . . . . . . . . . . . . . . . . . . . . . . . . . . . . . . . . . . . . . . . . . . . . . . . . . . . . . . . . . . . . . . . . . . . . . . . . . . . . . . . . . . . . . . . . . . . . . . . . . . . . . . . . . . . . . . . . . . . . . . . . . . . . . . . . . . . . . . . . . . . . . . . . . . . . . . . . 23 23 24 24 24 25 25 . . . . . . . . . . . . . . . . . . . . . . . . . . . . . . . . . . . . . . . . . . . . . . . . . . . . . . . . . . . . . . . . . . . . . . . . . . . . . . . . . . . . . . . . . . . . . . . . . . . . . . . . . . . . . . . . . . . . . . . . . . . . . . . . . . . . . . . . . . . . . . . . . . . . . . . . . . . . . . . . . . . . . . . . . . . . . . . . . . . . . . . . . . . . . . . . . . . . . . . . . . . . . . . . . . . . . . . . . . . . . . . . . . . . . . . . . . . . . . . . . . . . . . . . . . . . . . . . . . . . . . . . . . . . . . . . . . . . . . . . . . . . . . . . . . . . . . . . . . . . . . . . . . . . . . . . . . . . . . . . . . . . . . . . . . . . . . . . . . . . . . . . . . . . . . . . . . . . . . . . . . . . . . . . . . . . . . . . . . . . . . . . . . . . . . . . 25 26 26 27 27 27 28 28 28 28 29 29 30 30 . . . . . . . . . . . . . . . . . . . . . . . . . . . . . . . . . . . . . . . . . . . . . . . . . . . . . . . . . . . . . . . . . . . . . . . . . . . . . . . . . . . . . . . . . . . . . . . . . . . . . . . . . . . . . . . . . . . . . . . . . . . . . . . . . . . . . . . . . . . . 31 31 34 34 41 4 Guida alla risoluzione dei problemi Risoluzione dei problemi senza ricorrere all’assistenza tecnica. Risorse e strumenti HP per la risoluzione dei problemi . . . . . . . Messaggi d’errore POST . . . . . . . . . . . . . . . . . . . . . . . . . . . Guida di base alla risoluzione dei problemi . . . . . . . . . . . . . Telefonare all’assistenza tecnica. . . . . . . . . . . . . . . . . . . . . . . . . . . . . . . . . . . . . A Componenti ed accessori Caratteristiche di sicurezza . . . . . . . . . . . . . . . . . . . . . . . . . . . . . . . . . . . . . . . . . . . . . . . . . . . . . . . . 43 Caratteristiche di conversione chassis . . . . . . . . . . . . . . . . . . . . . . . . . . . . . . . . . . . . . . . . . . . . . . . . . 43 Accessori. . . . . . . . . . . . . . . . . . . . . . . . . . . . . . . . . . . . . . . . . . . . . . . . . . . . . . . . . . . . . . . . . . . . . 44 Indice Analitico . . . . . . . . . . . . . . . . . . . . . . . . . . . . . . . . . . . . . . . . . . . . 45 Sommario 5 Sommario Sommario Risorse HP Tabella 1-1 Individuazione delle risorse HP Di che cosa ho bisogno? Dove lo trovo? Ulteriori informazioni. Per l’accesso online ad informazioni e strumenti di assistenza tecnica al sito consultare www.hp.com/support. Le risorse di assistenza online sono costituite da strumenti di risoluzione problemi basati sul Web, database tecnici, driver e patch da scaricare, comunità di utenti e informazioni varie. Documentazione utente HP, libri bianchi e documentazione di terzi. La documentazione online aggiornata si trova su www.hp.com/support/workstation_manuals. Informazioni di regolamentazione. Per informazioni sulla classe del prodotto consultare la Safety & Regulatory Information Guide (Guida alle informazioni di sicurezza e regolamentazione) sul CD Documentation and Diagnostics. Leggere anche la targhetta applicata alla workstation. Componenti ed accessori. L’elenco completo e le informazioni sugli accessori e i componenti compatibili si trovano in: http://partsurfer.hp.com. Contenuto del CD Documentation and Diagnostics. Per informazioni sull’uso del CD come strumento di documentazione o diagnostico vedere “Uso del CD Documentation and Diagnostics” a pagina 9 di questo capitolo. Risorse HP 1 Il CD Documentation and Diagnostics contiene: • • • • • Abbonamento a notifiche sui prodotti. una copia della guida Installazione e Risoluzione dei problemi un collegamento alla Service and Technical Reference Guide (Guida di consultazione tecnica e di assistenza) aggiornata una copia della Safety and Comfort Guide (Guida alla sicurezza e al comfort) una copia della Safety & Regulatory Information Guide (Guida alle informazioni di sicurezza e regolamentazione) utilità HP Insight Diagnostics Subscriber’s Choice è un programma HP che consente di abbonarsi agli aggiornamenti driver e software, alle Product Change Notifications (PCN), al notiziario HP e ad altro ancora. Per abbonarsi: www.hp.com/go/subscriberschoice. 7 Tabella 1-1 Individuazione delle risorse HP Di che cosa ho bisogno? Dove lo trovo? QuickSpecs per workstation. Il Bollettino del prodotto contiene QuickSpecs per workstation HP. QuickSpecs fornisce un quadro generale delle caratteristiche del prodotto relative al sistema operativo, all’alimentazione, alla memoria, al processore e altri componenti del sistema. Per accedere a QuickSpecs visitare http://h18000.www1.hp.com /prodotti/quickspecs /productbulletin.html. Informazioni sulla garanzia. In dotazione ad ogni sistema viene fornita una copia della garanzia. Informazioni sulla scheda di sistema. Nella parte interna del pannello d’accesso è raffigurato lo schema della scheda di sistema. Inoltre, è possibile trovare ulteriori informazioni consultando la Service and Technical Reference Guide (Guida di consultazione tecnica e di assistenza) sul CD Documentation and Diagnostics o su Internet. Strumenti diagnostici. Il CD Documentation and Diagnostics contiene l’utilità HP Insight Diagnostics. Vedere “HP Insight Diagnostics” a pagina 31. Driver aggiornati. Per verificare di avere i driver aggiornati per il sistema in uso consultare http://welcome.hp.com/country/us/en/ support.html. Significato di segnali acustici e codici relativi ai LED. Per informazioni dettagliate sui segnali acustici e i codici relativi ai LED applicabili alla workstation vedere “Spie diagnostiche e segnali acustici” a pagina 38. Numero di serie e targhetta di autenticità (se applicabile). Le targhette col numero di serie si trovano sul pannello superiore, sul lato o sul retro della macchina. La targhetta di autenticità (COA) si trova in genere sul pannello superiore o sul coperchio d’accesso accanto alla targhetta col numero di serie. Reinstallazione del sistema operativo. Per ulteriori informazioni sulle modalità di caricamento del sistema operativo vedere “Installazione software” a pagina 23. Informazioni su come contattare l’assistenza tecnica. Prima di rivolgersi all’assistenza tecnica vedere “Risoluzione dei problemi senza ricorrere all’assistenza tecnica” a pagina 31 per informazioni sulle tecniche di autodiagnosi. Per un elenco delle informazioni necessarie da avere disponibili prima di telefonare all’assistenza tecnica vedere “Telefonare all’assistenza tecnica” a pagina 41. Il numero verde per USA e Canada è 1-800-HPINVENT. Per avere un elenco dei numeri dell’assistenza tecnica a livello mondiale consultare http://welcome.hp.com/ country/us/eng/wwcontact.html. 8 Risorse HP Uso del CD Documentation and Diagnostics Accesso alla documentazione Per accedere al contenuto del CD Documentation and Diagnostics procedere come segue (a seconda della workstation in uso). Workstation Windows Caricare il CD nell’unità CD-ROM. Il CD è ad esecuzione automatica. Se l’unità CD-ROM non entra in funzione nel giro di un paio di minuti, significa che la funzione di esecuzione automatica non è abilitata sulla workstation. In tal caso, avviare il CD come segue: 1. Fare clic su Start > Esegui. Risorse HP 2. Digitare: X:\index.htm (X = lettera dell’unità CD-ROM) 3. Fare clic su OK. Workstation Linux Sulle workstation con sistema operativo Linux, cercare nel CD il file index.htm e farvi clic su per lanciare l’interfaccia CD. Per visualizzare i documenti del CD, scaricare ed installare Adobe® Acrobat® Reader for Linux da www.adobe.com. Accesso alla diagnostica Per utilizzare HP Insight Diagnostics caricare il CD Documentation and Diagnostics nel computer e riavviare il sistema. Per avviare i controlli seguire le istruzioni a video. NOTA: Se non si dispone del CD Documentation and Diagnostics è possibile scaricarne l’immagine dal sito www.hp.com/go/workstationsupport. 1. Fare clic sul link corrispondente al modello di workstation in uso e quindi sul link download drivers and software. 2. Selezionare la lingua e il link del sistema operativo in uso. 3. Nella schermata download drivers and software fare clic sul link Diagnostics e quindi su quello del programma da utilizzare. Uso del CD Documentation and Diagnostics 9 2 Installazione hardware Installazione rapida Installazione hardware Dopo aver disimballato la workstation, individuare un luogo idoneo per installarla e collegare mouse, tastiera, monitor e cavi d’alimentazione. Collegare i cavi d’alimentazione del monitor e della workstation ad una presa dell’impianto elettrico. Figura 2-1 Collegamenti dei cavi NOTA: Per collegare altri eventuali componenti, ad esempio la stampante, seguire le istruzioni fornite a corredo della periferica. Per ulteriori informazioni sulla workstation consultare il CD Documentation and Diagnostics o accedere al sito www.hp.com/go/workstationsupport. Installazione rapida 11 Ventilazione Una corretta ventilazione è molto importante. Fare riferimento alle note e alle figure seguenti per posizionare correttamente il sistema in modo da consentire il massimo afflusso d’aria: • Collocare il computer in un punto relativamente fresco e ben ventilato. • Collocare il computer su una superficie solida e piana. Lasciare uno spazio di 10,2 cm su tutti i lati del computer e sopra al monitor per consentire una corretta circolazione d’aria. • Non limitare l’afflusso d’aria all’interno del computer ostruendo le feritoie o le prese d’aria. Non posizionare la tastiera con i piedini abbassati, direttamente contro la parte anteriore dell’unità desktop, poiché ciò potrebbe ridurre l’afflusso d’aria. Figura 2-2 Indicazioni di ventilazione 12 Installazione hardware Componenti del pannello frontale Componenti del pannello frontale della workstation xw4200 1 2 7 3 8 9 4 5 10 11 6 12 13 Installazione hardware 14 Figura 2-3 Componenti del pannello frontale della workstation xw4200 Tabella 2-2 Componenti del pannello frontale della workstation xw4200 Pos. Descrizione Pos. Descrizione 1 Disco ottico* 8 Indicatore di alimentazione 2 Indicatori di attività del disco ottico 9 Pulsante di alimentazione 3 Vani floppy da 5,25 pollici 10 Indicatore di attività del disco fisso 4 Unità floppy (optional) 11 Porte USB (Universal Serial Bus) 5 Indicatore di attività dell’unità floppy 12 Connettore cuffia 6 Pulsante di espulsione dischetto 13 Connettore microfono 7 Pulsante di espulsione disco ottico 14 Connettore IEEE-1394a** NOTA: *Con “disco ottico” s’intendono unità CD-ROM, CD-R/RW, DVD-ROM, DVD+R/RW, o unità combinate CD-RW/DVD. NOTA: **IEEE-1394a è una caratteristica optional. Se la workstation è stata acquistata senza questo optional, il connettore è coperto da un’etichetta nera. Componenti del pannello frontale 13 Componenti del pannello frontale della workstation xw6200 1 2 3 5 6 4 7 8 9 10 11 12 Figura 2-4 Componenti del pannello frontale della workstation xw6200 Tabella 2-3 Componenti del pannello frontale della workstation xw6200 Pos. Descrizione Pos. Descrizione 1 Disco ottico* 7 Pulsante di alimentazione 2 Indicatori di attività del disco ottico 8 Indicatore di attività del disco fisso 3 Vani floppy da 5,25 pollici 9 Porte USB (2) 4 Unità floppy (optional) 10 Connettore cuffia 5 Pulsante di espulsione disco ottico 11 Connettore microfono 6 Indicatore di alimentazione 12 Connettore IEEE-1394a** NOTA: *Con “disco ottico” s’intendono unità CD-ROM, CD-R/RW, DVD-ROM, DVD+R/RW, o unità combinate CD-RW/DVD. NOTA: **IEEE-1394a è una caratteristica optional. Se la workstation è stata acquistata senza questo optional, il connettore è coperto da un’etichetta nera. 14 Installazione hardware Componenti del pannello frontale delle workstation xw8200 e xw9300 1 2 3 4 5 6 7 8 9 10 11 Installazione hardware Figura 2-5 Componenti del pannello frontale delle workstation xw8200 e xw9300 Tabella 2-4 Componenti del pannello frontale delle workstation xw8200 e xw9300 Pos. Descrizione Pos. Descrizione 1 Disco ottico* 7 Indicatore di attività del disco fisso 2 Indicatori di attività del disco ottico 8 Porte USB (2) 3 Vani floppy da 5,25 pollici** 9 Connettore cuffia 4 Pulsante di espulsione disco ottico 10 Connettore microfono 5 Indicatore di alimentazione 11 Connettore IEEE-1394a 6 Pulsante di alimentazione NOTA: *Con “disco ottico” s’intendono unità CD-ROM, CD-R/RW, DVD-ROM, DVD+R/RW, o unità combinate CD-RW/DVD. NOTA: **Il vano floppy da 5,25 pollici più in basso sulla workstation xw9300 supporta solo un’unità floppy da 3,5 pollici optional o un disco fisso. Componenti del pannello frontale 15 Componenti del pannello posteriore Componenti del pannello posteriore della workstation xw4200 1 8 2 3 9 10 4 11 5 6 12 13 7 14 Figura 2-6 Componenti del pannello posteriore della workstation xw4200 Tabella 2-5 Componenti del pannello posteriore della workstation xw4200 Pos. Descrizione Pos. Descrizione 1 Connettore cavo di alimentazione 8 2 Connettore tastiera (porpora) 9 3 Connettore seriale (turchese) 10 Connettore parallelo (borgogna) 4 Porte USB (6) 11 Connettore audio Line-In (celeste) 5 Connettore microfono (rosa) 12 Connettore di rete RJ-45 6 Connettore audio Line-Out (giallo/verde) 13 Feritoia per chiusura con cavo 7 Scheda grafica (blu) 14 Attacco lucchetto Apertura clampa chassis universale Connettore mouse (verde) NOTA: I connettori del pannello posteriore sono contrassegnati con simboli e colori standard per agevolare il collegamento delle periferiche. 16 Installazione hardware Componenti del pannello posteriore della workstation xw6200 6 7 8 9 10 1 11 2 3 12 13 4 5 14 15 Installazione hardware Figura 2-7 Componenti del pannello posteriore della workstation xw6200 Tabella 2-6 Componenti del pannello posteriore della workstation xw6200 Pos. Descrizione Pos. Descrizione 1 Connettore tastiera (porpora) 9 Connettore mouse (verde) 2 Connettore seriale (turchese) 10 Connettore parallelo (borgogna) 3 Porte USB (6) 11 Connettore di rete RJ-45 4 Connettore microfono (rosa) 12 Connettore audio Line-In (celeste) 5 Connettore audio Line-Out (giallo/verde) 13 Scheda grafica (blu) 6 Connettore cavo di alimentazione 14 Feritoia per chiusura con cavo 7 Apertura clampa chassis universale 15 Connettore mouse (verde) 8 Chiave coperchio d’accesso NOTA: I connettori del pannello posteriore sono contrassegnati con simboli e colori standard per agevolare il collegamento delle periferiche. Componenti del pannello posteriore 17 Componenti del pannello posteriore della workstation xw8200 8 1 9 10 11 12 13 2 3 4 5 14 15 6 16 7 Figura 2-8 Componenti del pannello posteriore della workstation xw8200 Tabella 2-7 Componenti del pannello posteriore della workstation xw8200 Pos. Descrizione Pos. Descrizione 1 Connettore cavo di alimentazione 9 Chiave coperchio d’accesso 2 Connettore tastiera 10 Attacco lucchetto 3 Connettore seriale (turchese) 11 Feritoia per chiusura con cavo 4 Porte USB (6) 12 5 Connettore IEEE1394 13 Connettore parallelo (borgogna) 6 Connettore microfono (rosa) 14 Connettore di rete RJ-45 7 Connettore audio Line-Out (giallo/verde) 15 Connettore audio Line-In (celeste) 8 Apertura clampa chassis universale 16 Scheda grafica (blu) Connettore mouse (verde) NOTA: I connettori del pannello posteriore sono contrassegnati con simboli e colori standard per agevolare il collegamento delle periferiche. 18 Installazione hardware Componenti del pannello posteriore della workstation xw9300 8 1 9 10 11 2 3 4 12 13 5 14 6 15 7 Figura 2-9 Componenti del pannello posteriore della workstation xw9300 Pos. Descrizione Pos. Installazione hardware Tabella 2-8 Componenti del pannello posteriore della workstation xw9300 Descrizione 1 Connettore cavo di alimentazione 9 Chiave coperchio d’accesso 2 Connettore seriale (turchese) 10 Attacco lucchetto 3 Connettore tastiera 11 Feritoia per chiusura con cavo 4 Porte USB (4) 12 5 Connettore IEEE1394 13 Connettore di rete RJ-45 6 Connettore microfono (rosa) 14 Connettore audio Line-In (celeste) 7 Connettore audio Line-Out (giallo/verde) 15 Scheda grafica (blu) 8 Apertura clampa chassis universale Connettore mouse (verde) NOTA: I connettori del pannello posteriore sono contrassegnati con simboli e colori standard per agevolare il collegamento delle periferiche. Componenti del pannello posteriore 19 Tastiera 1 8 7 6 8 2 3 5 4 Figura 2-10 Tastiera standard Tabella 2-9 Descrizione dei tasti della tastiera standard Pos. Componente Descrizione 1 Tasti funzione Eseguono funzioni speciali in funzione del programma utilizzato. 2 Tasti di editing Ins, Home, PagSu, Canc, Fine e PagGiù. 3 Indicatori di stato Indicano lo stato della workstation e le impostazioni della tastiera (Bloc Num, Bloc Maius e Bloc Scorr). 4 Tasti numerici Si utilizzano come il tastierino delle calcolatrici. 5 Tasti freccia Servono per spostarsi nei documenti e nei siti Web. Consentono di spostarsi a sinistra, a destra, in alto e in basso servendosi della tastiera anziché del mouse. 6 Tasto Menu scelta rapida* Viene utilizzato (come il pulsante destro del mouse) per aprire i menu a comparsa delle applicazioni Microsoft® Office. In altre applicazioni software consente di effettuare altre funzioni. 7 Tasti col logo di Windows* Servono per aprire il menu Avvio di Microsoft Windows. Utilizzato in combinazione con altri tasti, consente di effettuare altre funzioni. Disponibili solo su macchine con Microsoft Windows preinstallato. 8 Tasto Ctrl Viene utilizzato in combinazione con altri tasti; la funzione dipende dall’applicazione software in uso. NOTA: *Testi disponibili solo in alcune aree geografiche. 20 Installazione hardware Uso del tasto col logo di Windows Utilizzare il tasto col logo di Windows in abbinamento ad altri tasti per eseguire determinate funzioni disponibili nel sistema operativo Windows. NOTA: Il tasto col logo di Windows è disattivato nei sistemi Linux. Tabella 2-10 Funzioni del tasto col logo di Windows Descrizione Tasto col logo di Windows Visualizza o nasconde il menu Start Tasto col logo di Windows + d Visualizza il Desktop Tasto col logo di Windows + m Riduce a icona tutte le applicazioni aperte Maiusc + tasto col logo di Windows + m Annulla l’azione di riduzione a icona Tasto col logo di Windows + e Apre Risorse del computer Tasto col logo di Windows + f Apre la finestra di dialogo Trova: Tutti i file Tasto col logo di Windows + Ctrl + f Avvia Trova computer Tasto col logo di Windows + F1 Avvia la guida di Windows Tasto col logo di Windows + l Blocca il computer se si è collegati a un dominio di rete, altrimenti consente di cambiare utente Tasto col logo di Windows + r Apre la finestra di dialogo Esegui Tasto col logo di Windows + u Lancia Utility Manager Tasto col logo di Windows + Tab Attiva il pulsante successivo nella barra delle applicazioni Installazione hardware Tasto Funzioni speciali del mouse La maggior parte delle applicazioni software supporta l’utilizzo del mouse. Le funzioni assegnate ai pulsanti del mouse variano in base all’applicazione software in uso. NOTA: Alcune applicazioni software per il mouse possono interferire con le funzioni della tastiera e del mouse se entrambi sono collegati alla workstation mediante switch KVM (tastiera, video, mouse). Se si hanno problemi di mancata risposta dalla tastiera o dal mouse può essere necessario disinstallare il software del mouse o collegare tastiera e mouse direttamente ai rispettivi connettori della workstation. Funzioni speciali del mouse 21 Ubicazione delle targhette col numero di serie e della targhetta di autenticità Figura 2-11 Ogni workstation è contraddistinta da due targhette, una con il numero di serie univoco 1 ed una con il certificato di autenticità (COA) 2 (solo macchine con sistema Windows preinstallato). In genere, le targhette col numero di serie si trovano sul pannello superiore, sul lato o sul retro della macchina. Tenere il numero a portata di mano quando si contatta l’assistenza clienti. La targhetta di autenticità in genere si trova sul pannello superiore o sul coperchio d’accesso accanto alla targhetta col numero di serie. 1 1 2 1 Figura 2-12 Ubicazione delle targhette col numero di serie e della targhetta di autenticità 22 Installazione hardware 3 Installazione software ATTENZIONE: Non installare periferiche hardware opzionali o di terze parti prima che l’installazione del sistema operativo sia terminata. Altrimenti potrebbero verificarsi errori e potrebbe essere impedita la corretta installazione del sistema operativo. Installazione e personalizzazione di workstation Windows XP Se sulla workstation c’è il sistema operativo Windows preinstallato, procedere come indicato in questa sezione. Avvio del sistema operativo Il sistema operativo si installa automaticamente alla prima accensione della workstation. Questo processo richiede da 5 a 10 minuti. Leggere e seguire attentamente le istruzioni a video per completare l’installazione. NOTA: Dopo aver scelto la lingua d’installazione, la stessa viene memorizzata nel settore UIA del disco fisso. Se il sistema dev’essere ripristinato per qualsiasi ragione, il CD di ripristino verifica la lingua memorizzata nel settore UIA e ripristina solamente la lingua originariamente preinstallata. Se viene sostituito il disco fisso e nel nuovo disco il settore UIA non è presente o è vuoto, il CD di ripristino installa la lingua che viene richiesta. Se nella fase di boot iniziale viene installato accidentalmente un sistema operativo sbagliato, è necessario rivolgersi all’assistenza tecnica per ottenere una chiave di sblocco che consenta di ripristinare la lingua corretta del sistema operativo. Per i sistemi operativi a 64 bit non è necessario scegliere la lingua. Le istruzioni d’installazione e configurazione del sistema operativo si trovano sulla documentazione del sistema operativo fornita a corredo della workstation. Ulteriori informazioni sono disponibili nella guida in linea dopo l’installazione del sistema operativo. Installazione e personalizzazione di workstation Windows XP 23 Installazione software ATTENZIONE: Quando l’installazione automatica è stata avviata NON SPEGNERE LA WORKSTATION FINO AL SUO TERMINE. Se la workstation viene spenta durante l’installazione, il software di gestione potrebbe danneggiarsi ed impedire il regolare funzionamento del computer. Ripristino del software Per ripristinare il sistema operativo originale ed il software preinstallato, utilizzare il CD Restore Plus! e quello del sistema operativo in dotazione alla workstation. Leggere e seguire attentamente le istruzioni contenute nel CD Restore Plus!. NOTA: Durante le operazioni di ripristino dei sistemi operativi a 64 bit verrà chiesto di inserire il secondo CD di ripristino. NOTA: Ripristinando il sistema tramite il CD Restore Plus! alcune impostazioni, come la gestione del risparmio energetico Energy Star® non vengono applicate automaticamente. Installazione o aggiornamento dei driver Quando si installano periferiche optional, successivamente all’installazione del sistema operativo è necessario installare anche i relativi driver. Se viene richiesta la directory I386, specificare il percorso C:\i386, o localizzare la cartella corrispondente col pulsante Sfoglia della finestra di dialogo. In tal modo vengono cercati i driver appropriati per il sistema operativo in uso. NOTA: Se la workstation è dotata di disco ottico RW, per poter scrivere su disco occorre installare il relativo programma dal CD contenente il software per il disco ottico. Energy Star Il programma Energy Star® è un’iniziativa che gode del supporto statale intesa a ridurre i consumi energetici domestici e negli uffici. Alcune workstations HP rientrano in tale programma. NOTA: Energy Star non è supportato sulle workstation Linux. Nelle workstation che supportano Energy Star (e l’hanno abilitato), le funzioni di gestione dell’alimentazione vengono così impostate: • Il monitor passa alla modalità standby dopo 20' di inattività. • Il computer passa alla modalità standby dopo 20' di inattività. • Il disco fisso passa alla modalità di risparmio energetico dopo che il computer è andato in standby. NOTA: In caso di ripristino del sistema operativo, devono essere nuovamente configurate le (eventuali) funzioni di risparmio energetico. 24 Installazione software NOTA: Per ulteriori informazioni su Energy Star, selezionare il link Service and Technical Reference Guide (Guida di consultazione tecnica e di assistenza) nel CD Documentation and Diagnostics. (www.hp.com/support/workstation_manuals). Accessibilità L’impegno costante di HP è rivolto a mettere a punto prodotti, servizi e programmi più accessibili e meglio utilizzabili da parte di tutti. I computer HP con Windows XP preinstallato sono progettati secondo criteri di accessibilità e vengono collaudati con l’impiego di primari prodotti Assistive Technology. Accessibilità HP: la potenza della tecnologia al servizio di tutti. Personalizzazione del monitor È possibile impostare o modificare manualmente il modello di monitor, il refresh rate, la risoluzione video, i colori, i caratteri e la gestione dell’alimentazione. A tal fine, fare doppio clic sul desktop di Windows e scegliere Proprietà. Per ulteriori informazioni, consultare la documentazione online a corredo del programma di gestione del video o quella cartacea in dotazione al monitor. Installazione e personalizzazione Workstation con Linux preinstallato Una volta completata la fase di boot è possibile visualizzare la documentazione Linux HP avviando il browser Internet (il browser è impostato per accedere alla pagina della documentazione HP locale come impostazione predefinita). Col browser si può accedere anche ai link Linux per Red Hat (ovviamente è necessario l’accesso a Internet). NOTA: Per ulteriori informazioni sulla configurazione delle workstation con Linux preinstallato o workstation abilitate a Linux, consultare il seguente documento: Manuale dell’utente HP per Linux che si trova in: www.hp.com/support/linux_user_manual. Per ulteriori informazioni su HP e Linux, visitare www.hp.com/linux. Installazione e personalizzazione Workstation con Linux preinstallato 25 Installazione software Nelle workstation con Linux preinstallato, seguire le istruzioni riportate in questa sezione per configurare il sistema operativo e il software. Avvio del sistema operativo Linux Al primo avvio della workstation viene visualizzata l’utility Red Hat First Boot, la quale consente di configurare password, rete, grafica, orario e tastiera della workstation. ATTENZIONE: Quando l’installazione automatica è stata avviata NON SPEGNERE LA WORKSTATION FINO AL SUO TERMINE. Se la workstation viene spenta durante l’installazione, il software di gestione potrebbe danneggiarsi ed impedire il regolare funzionamento del computer. NOTA: Se si abilita la funzione YPBind nella scheda Rete di Linux Setup Tool è possibile che appaia una videata bianca per circa 15–30 secondi dopo che sono state selezionate e salvate tutte le impostazioni e si è usciti dall’utility. Si tratta d’una cosa normale. La procedura di boot continua dopo il ripristino dello schermo. Ripristino del sistema operativo Linux NOTA: Per ripristinare il sistema operativo Linux sono necessari il CD dei driver HP e Red Hat box set. Scaricare i driver aggiornati per sfruttare le ultime migliorie. Download dei driver HP Per scaricare i driver HP: 1. scaricare l’immagine ISO del CD sul disco fisso da sito di assistenza HP per la piattaforma workstation appropriata (ad esempio www.hp.com/support/xw4200). a. Fare clic sul link download driver e software. b. Selezionare il sistema operativo Linux relativo al box set in uso. c. Selezionare l’ultima versione dalla sezione Utility Tools. d. Scaricare e scompattare (tar zxvf nomefile.tgz). 2. Copiare l’immagine ISO su un CD-R avviabile. Su un’altra workstation Linux, utilizzare l’utility cdrecord. Identificare l’indirizzo del masterizzatore (cdrecord --scanbus). L’impostazione predefinita è 2, 0, 0. Esempio: cdrecord -v -eject dev=2,0,0 CD0_golden.iso 26 Installazione software Installazione dal CD dei driver HP Per installare dal CD dei driver HP: 1. Avviare la workstation dal Binary CD 1 di Red Hat box set. 2. Quando viene richiesto, caricare i CD del sistema operativo Linux dal Red Hat box set. 3. Continuare a seguire i messaggi a video per installare il sistema operativo. 4. Configurare il server X in modo che si avvii al riavvio. 5. Riavviare la workstation. 6. Seguire i messaggi a video per configurare il sistema con Red Hat First Boot. 7. Quando First Boot chiede di caricare altri CD, introdurre il CD dei driver HP nell’unità CD-ROM della workstation. 8. Fare clic su Installa e su “Additional CDs (Altri CD).” Si apre la finestra del CD dei driver HP. 9. Fare clic su Press to begin install... (Premere per iniziare l’installazione ...) 10.Al termine dell’installazione devono essere disponibili due opzioni, “Reboot now...” (Riavvia ora ...) sulla sinistra e “Press to continue, reboot later...” (Premere per continuare e riavviare in un secondo tempo ...) sulla destra. 11.Fare clic su Reboot now... Aggiornamento dei driver Per aggiornare i driver Linux accedere al sito HP: www.hp.com/go/workstationsupport Installazione e personalizzazione di workstation abilitate per Linux Installazione software Sulle workstation abilitate per Linux il sistema Linux non è preinstallato. Per installare Linux occorrono HP Installer Kit for Linux e Red Hat box set. L’Installer kit contiene i CD HP necessari per installare tutte le versioni di Red Hat box set verificate sulla workstation HP in uso. Verifica della compatibilità hardware Per sapere quali versioni di Linux sono state verificate sulla workstation: 1. Accedere al sito www.hp.com/support/workstation_manuals. 2. Selezionare il modello di workstation in uso. 3. Fare clic sul link Hardware Support Matrix for Linux. Installazione e personalizzazione di workstation abilitate per Linux 27 Installazione del sistema operativo Linux Per installare il sistema operativo Linux su computer abilitati: 1. Seguire le istruzioni per il Ripristino del sistema operativo Linux della sezione precedente. 2. Seguire le istruzioni per il Avvio del sistema operativo Linux della sezione precedente. NOTA: Per ulteriori informazioni sulla configurazione delle workstation con Linux preinstallato o workstation abilitate per Linux consultare il Manuale dell’utente HP per Linux, che si trova su www.hp.com/support/linux_user_manual. Per ulteriori informazioni su HP e Linux, visitare www.hp.com/linux. Aggiornamento dei driver Per aggiornare i driver Linux accedere al sito HP: www.hp.com/go/workstationsupport Dopo il primo avvio Dopo aver avviato correttamente il sistema per la prima volta, HP consiglia di procedere come di seguito indicato: • Per verificare di aver caricato il BIOS di sistema aggiornato consultare http://welcome.hp.com/ country/us/en/support.html. Per ulteriori dettagli vedere Aggiornamento del BIOS più avanti in questo capitolo. • Per verificare di avere i driver aggiornati per il sistema in uso consultare http://welcome.hp.com/ country/us/en/support.html. • Rileggere la Premessa di questa documento per acquisire familiarità con le risorse HP disponibili. Inoltre, tenere presente quanto segue: • Abbonarsi agli aggiornamenti driver su www.hp.com/go/subscriberchoice. • Acquistare un abbonamento al Support Software CD kit. Per informazioni sulle modalità di ordinazione vedere Abbonamento al Software Support più avanti in questo capitolo. Tecnologia Hyper-Threading Hyper-Threading è una tecnologia di prestazioni elevate sviluppata da Intel® per consentire ad un unico processore di eseguire contemporaneamente più sequele (o thread) di istruzioni. Hyper-Threading consente di utilizzare in modo più efficace le risorse di esecuzione del processore Intel, con prestazioni e produttività migliori. La tecnologia Hyper-Threading non è disponibile per tutte le applicazioni. Non tutti i sistemi supportano la tecnologia Hyper-Threading. Per verificare se la tecnologia Hyper-Threading è utilizzabile, attivare la funzione sul computer nel programma di configurazione del BIOS. A tal fine, accedere al BIOS durante il boot up e selezionare Advanced > Device Options > Hyper-Threading ed abilitare o disabilitare la voce Hyper-Threading Technology. 28 Installazione software NOTA: Se la workstation non supporta la tecnologia Hyper-Threading, la voce di menu Hyper-Threading non appare in Computer Setup. NOTA: Per poter abilitare hyper-threading sui sistemi Linux occorre avere l’ultima versione del BIOS ed un kernel SMP (per sistemi ad un solo processore). Per ulteriori informazioni sulla configurazione delle workstation con Linux preinstallato o abilitate per Linux, consultare il Manuale dell’utente HP per Linux che si trova in: www.hp.com/support/linux_user_manual. Per ulteriori informazioni sulla tecnologia Hyper-Threading visitare il sito Intel® www.intel.com. Spegnimento della workstation Per spegnere correttamente la workstation occorre prima uscire dal sistema operativo. ATTENZIONE: Forzando manualmente lo spegnimento si possono provocare perdite di dati. Per spegnere manualmente la workstation, tenere premuto il pulsante d’alimentazione per quattro secondi. Tuttavia, lo spegnimento manuale bypassa lo stato di standby e può provocare perdita di dati. Per riconfigurare il pulsante di alimentazione perché funzioni come interruttore d’accensione, eseguire Computer Setup (F10). Per ulteriori informazioni sull’uso di Computer Setup scegliere il link della Service and Technical Reference Guide (Guida di consultazione tecnica e di assistenza) nel CD Documentation and Diagnostics (www.hp.com/support/workstation_manuals). Aggiornamento del BIOS Per provare il BIOS corrente sul sistema premere F10 durante la fase di preriscaldamento (POST), al termine della quale viene visualizzata la schermata F10 Setup Utility che riporta la versione BIOS in File > System Information. Per verificare il BIOS aggiornato disponibile: 1. Accedere al sito Web HP http://welcome.hp.com/country/us/en/support.html e andare alla pagina Support & Drivers. 2. Scegliere l’opzione Download drivers and software, immettere il numero del modello di workstation (ad esempio, xw8200) e premere Invio. NOTA: Se ci sono state variazioni a livello di modello il sistema chiederà di selezionare un modello più specifico. 3. Nella pagina del prodotto selezionare il sistema operativo corretto. 4. Nell’area Select a Category fare clic sul link BIOS e prendere nota della versione del BIOS di sistema aggiornato. Spegnimento della workstation 29 Installazione software Dopo il primo avvio, è buona regola verificare che il sistema funzioni con il BIOS aggiornato. Se la versione di BIOS sul sito Web è la stessa del sistema non è necessario procedere oltre. Se invece la versione di BIOS sul sito Web è successiva, eseguire il flash di sistema utilizzando la versione aggiornata. 1. Nel sito Web HP fare clic sul pulsante Download accanto all’indicazione del BIOS di sistema appropriato. 2. Nella finestra File Download fare clic su Open. 3. Nella finestra InstallShield Wizard fare clic su Next. 4. Accettare il contratto di licenza e fare clic su Next. 5. Immettere la destinazione nella quale si vogliono salvare i file. Fare clic su Next. A questo punto, sono disponibili diverse opzioni per eseguire il flash del BIOS di sistema. È possibile salvare i file su periferiche avviabili, come dischetti da 3,5 pollici, CD o periferiche USB. Il modo più rapido e conveniente è quello di utilizzare l’utilità HPQFlash disponibile sul sistema. Per eseguire HPQFlash, cercare la cartella in cui era stato salvato in precedenza il softpaq BIOS e fare clic sul file HPQFlash.exe per avviare l’utilità HPQFlash. Seguire le istruzioni a video. Vengono visualizzati il BIOS di sistema corrente e quello che sta per essere caricato. Al termine del flash del BIOS il sistema invierà un messaggio di notifica. Abbonamento al Software Support È anche possibile ricevere automaticamente gli aggiornamenti abbonandosi al Support Software CD Kit compilando il modulo d’ordine Support Software Management disponibile sul seguente sito: http://h18007.www1.hp.com/support/files/workstations/us/purchase.html HP ProtectTools Embedded Security La soluzione HP ProtectTools Embedded Security è costituita dai seguenti componenti principali: • ProtectTools Embedded Security, modulo hardware noto come Trusted Platform Module (TPM), integrato nel sistema stesso. • ProtectTools Embedded Security Manager, software che dispone di tre funzioni principali: • Controllo delle operazioni base di ProtectTools Embedded Security (abilitazione, proprietà ed altro) • Miglioramento delle possibilità di crittografia di file e cartelle • Supporto delle operazioni di protezione dei certificati digitali per diverse applicazioni, quali Microsoft Outlook o Netscape Messenger HP ProtectTools Embedded Security è un chip di sicurezza hardware con funzioni di sicurezza e crittografia, che mette a disposizione un’area di memorizzazione “tamper-proof” (a prova di manomissione) per la protezione di chiavi pubbliche e private. Solo i tecnici dell’assistenza HP autorizzati possono accedere al chip, installato di fabbrica, o eliminarlo. Quando i dati vengono crittografati nel chip Embedded Security è importantissimo eseguire copia di backup delle credenziali di Embedded Security. Il backup è necessario per il ripristino di impostazioni e dati ogniqualvolta vengono cambiati la scheda di sistema o il chip Embedded Security. Per eseguire il backup, utilizzare la HP ProtectTools Embedded Security Backup Wizard che fa parte dell’utilità HP ProtectTools Security Manager. 30 Installazione software 4 Guida alla risoluzione dei problemi Risoluzione dei problemi senza ricorrere all’assistenza tecnica In questa sezione sono riportati strumenti e tabelle che consentono di risolvere i problemi più semplici senza chiamare l’assistenza tecnica. HP Insight Diagnostics HP Insight Diagnostics è un’utilità di diagnostica offline che consente di effettuare controlli del sistema. Con questa utility è possibile controllare l’hardware e visualizzarne la configurazione. Per utilizzare HP Insight Diagnostics caricare il CD Documentation and Diagnostics nel computer e riavviare il sistema. Per avviare i controlli seguire le istruzioni a video. NOTA: Se non si dispone del CD Documentation and Diagnostics è possibile scaricarne l’immagine dal sito www.hp.com/go/workstationsupport. 1. Fare clic sul link corrispondente al modello di workstation in uso e quindi sul link download drivers and software. 2. Selezionare la lingua e il link del sistema operativo in uso. 3. Nella schermata download drivers and software fare clic sul link Diagnostics e quindi su quello del programma da utilizzare. Per maggiori informazioni su HP Insight Diagnostics fare clic sulla scheda Help del programma o sul link Service and Technical Reference Guide (Guida di consultazione tecnica e di assistenza) nel CD Documentation and Diagnostics. Risorse e strumenti HP per la risoluzione dei problemi Guida alla risoluzione dei problemi Guida in linea e supporto tecnico HP L’HP Help and Support Center è un’interfaccia utente personalizzata HP che migliora le caratteristiche della Guida in linea e supporto tecnico di Windows XP. Questa utility personalizzata consente di accedere ad informazioni specifiche sulla workstation, ad es. sulla configurazione, facendo clic su Start > Guida in linea e supporto tecnico. L’interfaccia presenta anche dei link personalizzati per accedere alla guida e al supporto sul sito HP per la workstation in uso. Risoluzione dei problemi senza ricorrere all’assistenza tecnica 31 High Performance Tuning Framework HP Performance Tuning Framework consente una configurazione ottimale delle Personal Workstation HP grazie a stabilità e migliori prestazioni. HP Performance Tuning Framework funge da guida all’installazione del sistema rendendo possibile una configurazione “personalizzata” che mette la workstation in grado di corrispondere al massimo ai requisiti dell’utente. La personalizzazione garantisce disponibilità di driver e schede grafiche aggiornati ed elimina alcuni vincoli di memoria. La concezione estendibile del Framework permette nuove funzioni di configurazione e supporto di applicazioni così da poter essere facilmente integrato in ogni momento. Per facilitare l’utilizzo delle nuovi funzioni, il Framework si aggiorna automaticamente quando si rendono disponibili nuove versioni. Per ulteriori informazioni su HP Performance Tuning Framework e le istruzioni d’uso consultare http://www.hp.com/workstations/software/framework/index.html. E-Support Per informazioni e strumenti online accedere al sito www.hp.com/support. Le risorse di assistenza online sono costituite da strumenti di risoluzione problemi basati sul Web, database tecnici, driver e patch da scaricare, comunità di utenti e informazioni varie. Sono disponibili i seguenti siti ad uso del cliente: • www.hp.com, contenente utili informazioni sul prodotto. • www.hp.com/support/workstation_manuals, contenente la documentazione online aggiornata. • http://www.hp.com/go/workstationsupport, contenente informazioni di assistenza tecnica per le workstation. • http://welcome.hp.com/country/us/eng/wwcontact.html, contenente un elenco dei numeri dell’assistenza tecnica a livello mondiale. Risoluzione dei problemi Per consentire di risolvere gli eventuali problemi relativi al sistema HP mette a disposizione il Business Support Center (BSC), un portale che dà accesso ad un’ampia scelta di strumenti online. Per accedere al BSC andare su www.hp.com/go/workstationsupport. Per selezionare il prodotto fare clic sul relativo collegamento. Nella finestra del menu Business Support Center sulla sinistra, selezionare il collegamento troubleshoot a problem. Nella pagina troubleshoot a problem scegliere il collegamento appropriato nella zona useful documents. Instant Support/Active Chat HP Instant Support è una serie di strumenti di assistenza di tipo Web in grado di automatizzare e velocizzare la risoluzione di problemi relativi a desktop computing, memorizzazione su nastro e stampa. Active Chat consente di inviare elettronicamente un ticket di assistenza ad HP tramite Internet. Quando si verifica questo caso, Active Chat raccoglie informazioni relative al computer e le trasmette online ad un tecnico dell’assistenza online. La raccolta di informazioni può richiedere al massimo 30 secondi a seconda della configurazione del computer. Una volta inviato un ticket, l’utente riceverà un messaggio di conferma contenente il codice identificativo del caso, gli orari locali dell’assistenza e l’ora di risposta prevista. Per ulteriori informazioni su HP Instant Support ed Active Chat e sulle relative modalità d’uso visitare il sito Web HP http://www.hp.com/hps/hardware/hw_professional.html. 32 Guida alla risoluzione dei problemi Customer Advisories Customer advisories fornisce ai clienti informazioni importanti relative ai vari sistemi. Per cercare quelle relative al sistema in uso visitare www.hp.com ed usare la ricerca. Per ottenere i massimi risultati dalla ricerca usare il simbolo “+” per individuare i termini validi. Ad esempio, per cercare customer advisories per il modello xw8200, digitare “+xw8200 +customer +advisory” e premere Invio. È possibile utilizzare anche il simbolo “–” (meno) per escludere determinati termini. È inoltre possibile abbonarsi a Subscriber’s Choice per ricevere automaticamente PCN relative al sistema. Per informazioni su come abbonarsi a Subscriber’s Choice leggere la premessa di questa guida. Product Change Notifications Le Product Change Notifications (PCN) forniscono ai clienti informazioni sulle modifiche ai prodotti. Per le PCN relative al sistema in uso visitare www.hp.com ed eseguire la ricerca corrispondente. È inoltre possibile abbonarsi a Subscribers Choice per ricevere automaticamente PCN relative al sistema. Per informazioni su come abbonarsi a Subscriber’s Choice leggere la premessa di questa guida. Consigli utili In caso di problemi di minore entità con la workstation, il monitor o il software consultare l’elenco seguente contenente alcuni suggerimenti di carattere generale, prima di intraprendere qualunque tipo di azione: All’avvio • Verificare che la workstation e il monitor siano collegati a una presa elettrica funzionante. • Togliere i dischetti dalla workstation prima di accenderla. • Verificare che la workstation e la spia luminosa di alimentazione verde siano accesi. • Se si è installato un sistema operativo diverso da quello preinstallato verificare che sia compatibile. • Verificare che il monitor e la relativa spia luminosa verde siano accesi. • Se il monitor è scuro, aumentarne la luminosità e il contrasto con i relativi controlli. • Se la workstation ha diverse schede video ed un solo monitor, questo deve essere collegato al connettore della scheda selezionata come adattatore VGA principale. Durante l’avviamento gli altri connettori per il monitor sono disabilitati, per cui, se il monitor è collegato ad uno di essi non funziona. La VGA predefinita viene selezionata in Computer Setup (F10). Durante il funzionamento • Osservare i LED lampeggianti sul frontale della workstation. Si tratta infatti di codici d’errore utili per diagnosticare il problema. Per interpretare i codici visivi e sonori consultare le apposite seziono di questo capitolo. • Premere e tenere premuto un tasto qualunque. Se il sistema emette un segnale acustico, la tastiera funziona correttamente. • Riattivare la workstation premendo un tasto della tastiera o il pulsante di alimentazione. Se il sistema non si riattiva spegnerlo tenendo premuto il pulsante di alimentazione per almeno 4", quindi premerlo nuovamente per riavviare il sistema. Se il sistema non si spegne staccare il cavo di alimentazione per alcuni secondi e ricollegarlo. Se la workstation non si riavvia premere il pulsante di alimentazione. • Riconfigurare la workstation dopo aver installato una scheda di espansione non plug and play o altro componente opzionale. Per le istruzioni vedere Problemi di installazione hardware. Risorse e strumenti HP per la risoluzione dei problemi 33 Guida alla risoluzione dei problemi • Verificare che il collegamento di tutti i cavi sia stato effettuato correttamente. • Accertarsi che siano stati installati tutti i driver di periferica necessari. Ad esempio per utilizzare una stampante è necessario installare anche il relativo driver. • Se si sta lavorando in rete, collegare un’altra workstation con un cavo diverso alla connessione di rete. Potrebbe esserci un problema a livello di connettore o cavo di rete. • Se di recente sono stati aggiunti nuovi componenti hardware, toglierli e vedere se la workstation funziona. • Se di recente è stato installato nuovo software, disinstallarlo e vedere se la workstation funziona. • Se lo schermo è bianco, collegare il monitor ad un’altra porta video della workstation, se disponibile, oppure provare a sostituire il monitor con uno sicuramente funzionante. • Per maggiori informazioni scegliere il link del capitolo sulla risoluzione dei problemi della Service and Technical Reference Guide (Guida di consultazione tecnica e di assistenza) nel CD Documentation and Diagnostics. Messaggi d’errore POST È inoltre possibile trovare ulteriori informazioni sui messaggi d’errore POST nella Service and Technical Reference Guide (Guida di consultazione tecnica e di assistenza) relativa alla workstation, disponibile, sotto forma di collegamento Web, nel CD Documentation and Diagnostics (www.hp.com/support/ workstation_manuals). Guida di base alla risoluzione dei problemi Questa sezione riguarda i problemi che si possono avere nella fase d’installazione e configurazione iniziale. Maggiori informazioni sono disponibili scegliendo il link della Service and Technical Reference Guide (Guida di consultazione tecnica e di assistenza) nel CD Documentation and Diagnostics e nel sito seguente: www.hp.com/go/workstationsupport. Problemi generali I problemi di minor entità descritti in questa sezione possono essere risolti facilmente. Se un problema persiste e non si è in grado di risolverlo da soli o rivolgersi a un centro assistenza HP o a un concessionario o a un rivenditore autorizzato. I numeri di telefono sono riportati nel sito Web HP: http://welcome.hp.com/country/us/eng/wwcontact.html. Tabella 4-11 Risoluzione dei problemi generali Problema Causa Soluzione La workstation sembra bloccata e non si spegne premendo il pulsante dell’alimentazione. Il controllo software dell’interruttore di alimentazione non funziona. Premere e tenere premuto il pulsante d’accensione per almeno 4" finché la workstation non si spegne. La workstation non risponde ai comandi della tastiera o del mouse USB. La workstation è in modalità standby. Premere il pulsante di alimentazione per uscire dalla modalità standby. ATTENZIONE: Per riattivare il sistema dalla modalità standby non tenere premuto il pulsante di alimentazione per più di 4". Altrimenti, la workstation si spegnerà e si perderanno i dati. 34 Guida alla risoluzione dei problemi Tabella 4-11 Risoluzione dei problemi generali Problema Causa Soluzione La data e l’ora visualizzate sulla workstation sono errate. La batteria RTC (orologio in tempo reale) dovrebbe essere sostituita. Resettare data e ora in Computer Setup (F10). Se il problema persiste, sostituire la batteria RTC. Consultare la Service and Technical Reference Guide (Guida di consultazione tecnica e di assistenza) per le istruzioni relative all’installazione della batteria nuova o rivolgersi a un concessionario o un rivenditore autorizzato per la sostituzione della batteria RTC. NOTA: Il collegamento della workstation ad una presa CA alimentata prolunga la durata della batteria RTC. Il driver di rete è caricato e non viene stabilito alcun collegamento di rete. Il cursore non si sposta con i tasti La funzione del tasto Bloc Num freccia del tastierino numerico. potrebbe essere attiva. Impossibile togliere il coperchio o il pannello di accesso della workstation. Le prestazioni sono scarse. Stabilire una connessione di rete oppure utilizzare Computer Setup (F10) per disabilitare il controller di rete. Premere il tasto Bloc Num. Per poter utilizzare i tasti freccia la spia del tasto Bloc Num non deve essere accesa. Il tasto Bloc Num può essere disabilitato/abilitato in Computer Setup (F10). Il dispositivo di blocco a solenoide, Sbloccare il dispositivo a solenoide in presente in alcuni modelli, è bloccato. Computer Setup (F10 Setup). La chiave FailSafe del blocco a solenoide, che serve per disabilitare manualmente il dispositivo di blocco, è disponibile presso HP. La chiave FailSafe è necessaria in caso di password dimenticata, assenza di alimentazione o malfunzionamento della workstation. (non valido per i modelli xw8200 e xw9300) Il pannello è bloccato (xw6200, xw8200 e xw9300). Servirsi della chiave posta sul retro per sbloccare il pannello. Il processore è caldo. 1. Verificare che l’afflusso d’aria alla workstation non sia bloccato. 2. Verificare che le ventole siano collegate e funzionino regolarmente. 3. Assicurarsi che il dissipatore del processore sia installato correttamente. Il disco fisso è pieno. Trasferire i dati dal disco fisso per liberare spazio su di esso. Guida alla risoluzione dei problemi La workstation sembra effettuare delle pause periodiche. Guida di base alla risoluzione dei problemi 35 Tabella 4-11 Risoluzione dei problemi generali Problema Causa Soluzione La workstation si è spenta automaticamente e il LED rosso di alimentazione lampeggia due volte, una al secondo, quindi fa una pausa di due secondi (nei modelli xw4200 e xw9300, vengono emessi anche due segnali acustici). È intervenuta la protezione termica del processore: 1. Verificare che le aperture di ventilazione del computer non siano bloccate e che la ventola interna sia in funzione. La ventola può essere bloccata o non sta funzionando. 2. Aprire il coperchio, premere il pulsante di accensione e vedere se la ventola OPPURE del processore è in funzione. Se non Il dissipatore termico non è collegato funziona, verificare che il cavo della correttamente al processore. ventola sia collegato sulla basetta della scheda di sistema e che la ventola sia posizionata o installata correttamente. 3. Se la ventola è collegata ed installata correttamente, ma non funziona, sostituire il gruppo dissipatore di calore. 4. Riposizionare il dissipatore del processore e verificare che il gruppo ventola sia collegato correttamente. 5. Rivolgersi a un rivenditore o ad un centro assistenza autorizzati. Il sistema non si accende e i LED sul pannello frontale della workstation non lampeggiano. Il sistema non riesce ad accendersi. Premere e mantenere premuto il pulsante di accensione per meno di 4 secondi. Se il LED del disco fisso diventa verde: 1. Togliere le schede di espansione una alla volta e provare a mantenere premuto il pulsante di accensione per meno di 4 secondi. 2. Sostituire la scheda di sistema. OPPURE Premere e mantenere premuto il pulsante di accensione per meno di 4 secondi. Se il LED del disco fisso non diventa verde: 1. Verificare che il sistema sia collegato ad una presa CA funzionante. 2. Aprire il coperchio e verificare che il cablaggio del pulsante di accensione sia correttamente collegato alla scheda di sistema. 3. Verificare che entrambi i cavi dell’alimentatore siano correttamente collegati alla scheda di sistema. 4. Osservare il LED BIST (Built-In-Self-Test) dell’alimentatore situato sul retro dello chassis. 5. Sostituire la scheda di sistema. 36 Guida alla risoluzione dei problemi Problemi di installazione hardware Quando vengono aggiunti o rimossi dei dispositivi hardware, ad esempio un’unità a dischetti aggiuntiva, potrebbe essere necessario riconfigurare la workstation. Quando si installa un dispositivo plug and play, alcuni sistemi operativi riconoscono automaticamente il dispositivo e configurano la workstation. In caso di installazione di dispositivi non plug and play, è necessario riconfigurare la workstation dopo aver installato il nuovo componente hardware. Tabella 4-12 Risoluzione dei problemi di installazione hardware Problema Causa probabile Un nuovo dispositivo non viene Il dispositivo non è posizionato riconosciuto come parte del o collegato correttamente. sistema. Soluzione consigliata Verificare che il dispositivo sia collegato in modo corretto e che i piedini del connettore non siano piegati. I cavi del nuovo dispositivo Verificare che tutti i cavi siano collegati in modo esterno sono allentati o i cavi di corretto e che i piedini del cavo o del connettore alimentazione non sono collegati. non siano piegati. La workstation non si avvia. L’interruttore di alimentazione del nuovo dispositivo esterno non è acceso. Spegnere la workstation, accendere il dispositivo esterno, quindi accendere la workstation per integrare il dispositivo al sistema. Quando il sistema comunica le modifiche apportate alla configurazione, non accettarle. Riavviare la workstation e seguire le istruzioni per accettare le modifiche. Se la configurazione predefinita è in conflitto con altri dispositivi, una scheda plug and play potrebbe non venire configurata automaticamente quando viene aggiunta. Utilizzare Computer Setup (F10) per riconfigurare o disabilitare i dispositivi in modo da risolvere i conflitti a livello di risorse. Per l’espansione di memoria sono 1. Per determinare se si stanno utilizzando i moduli di memoria corretti e per verificare stati utilizzati moduli non adatti, che l’installazione è corretta, consultare la oppure sono stati installati nello documentazione fornita con il sistema. slot sbagliato. 2. Ascoltare i suoni acustici e osservare i LED sul pannello frontale della workstation. Per determinare le possibili cause, vedere “Significato delle spie e dei segnali acustici diagnostici”. 3. Se non si riesce a risolvere il problema rivolgersi all’assistenza tecnica. 1. Reinstallare i moduli DIMM. Accendere il sistema. 2. Reinstallare i moduli DIMM uno alla volta per isolare quello difettoso. 3. Sostituire la memoria di terzi con memoria HP. Guida alla risoluzione dei problemi Il LED rosso lampeggia cinque La memoria non è installata correttamente o è danneggiata. volte, una al secondo, poi fa una pausa di due secondi e la workstation emette cinque segnali acustici. 4. Sostituire la scheda di sistema. Il LED rosso lampeggia sei volte, una al secondo, poi fa una pausa di due secondi e la workstation emette sei segnali acustici. La scheda video non è installata correttamente o è danneggiata, oppure è danneggiata la scheda di sistema. Per sistemi con scheda grafica: 1. Reinstallare la scheda grafica. Accendere il sistema. 2. Sostituire la scheda grafica. 3. Sostituire la scheda di sistema. Guida di base alla risoluzione dei problemi 37 Spie diagnostiche e segnali acustici In questa sezione vengono presentati i codici di errore e operativi degli indicatori sul pannello anteriore (LED) e i codici sonori che possono presentarsi prima o durante la fase di POST. Tabella 4-13 Spie diagnostiche e segnali acustici Attività Segnali acustici Possibile causa Azione correttiva consigliata LED di alimentazione verde acceso. Nessuno Workstation accesa. Nessuno Il LED di alimentazione verde Nessuno lampeggia ogni due secondi.** Workstation in modalità Nessuno “Suspend to RAM” (solo su alcuni modelli) o “Suspend”. Il LED di alimentazione verde è spento.** Nessuno Workstation in modalità “Suspend to Disk” o “Hibernate”. Il LED di alimentazione verde lampeggia tre volte, una al secondo.** Nessuno Nessuno Workstation in modalità “Suspend to RAM” (solo su alcuni modelli) o “Suspend”. Il LED di alimentazione verde lampeggia 4 volte, una al secondo.** Nessuno Workstation in modalità “Suspend to Disk” o “Hibernate”. Nessuno Nessuno NOTA: **Se l’opzione della velocità di lampeggiamento esclusiva del LED in modalità Sleep (Unique Sleep State Blink Rates) è disabilitata con Computer Setup (F10), lo si vede dal LED di alimentazione verde. NOTA: Per i seguenti segnali di attività acustici e luminosi i segnali acustici vengono emessi tramite l’altoparlante piezoelettrico della scheda e non tramite quelli della workstation. Lampeggiamento e segnali acustici vengono ripetuti per 5 cicli, poi continua solo il lampeggiamento. Il LED di alimentazione rosso lampeggia due volte, una al secondo, e fa una pausa di due secondi. 2 (solo su È intervenuta la protezione 1. Verificare che le aperture di ventilazione xw4200 e termica del processore: del computer non siano bloccate e che xw9300) La ventola può essere la ventola interna sia in funzione. bloccata o non sta 2. Aprire il coperchio, premere il pulsante funzionando. di accensione e vedere se la ventola del processore è in funzione. Se non OPPURE funziona, verificare che il cavo della Il dissipatore/gruppo ventola sia collegato sulla basetta della ventola non è collegato scheda di sistema e che la ventola sia bene al processore. posizionata o installata correttamente. 3. Se la ventola è collegata ed installata correttamente, ma non funziona, sostituirla. 4. Riposizionare il dissipatore del processore e verificare che il gruppo ventola sia collegato correttamente. 5. Rivolgersi a un rivenditore o ad un centro assistenza autorizzati. 38 Guida alla risoluzione dei problemi Tabella 4-13 Spie diagnostiche e segnali acustici Attività Segnali acustici Possibile causa Azione correttiva consigliata NOTA: Per i seguenti segnali di attività acustici e luminosi i segnali acustici vengono emessi tramite l’altoparlante piezoelettrico della scheda e non tramite quelli della workstation. Lampeggiamento e segnali acustici vengono ripetuti per 5 cicli, poi continua solo il lampeggiamento. Il LED di alimentazione rosso lampeggia 3 volte, una al secondo, e fa una pausa di due secondi. 3 (solo su Processore non installato 1. Verificare che il processore sia presente. xw4200 e (non indicatore di 2. Reinstallare il processore. xw9300) processore danneggiato). Il LED di alimentazione rosso 4 lampeggia 4 volte, una al secondo, e fa una pausa di due secondi (solo su xw4200 e xw9300). 1. Aprire il coperchio e verificare che i cavi dell’alimentatore a 4 fili (xw4200) o a 8 fili (xw6200, xw8200 e xw9300) siano inseriti nel connettore sulla scheda di sistema. Mancanza di corrente (alimentatore sovraccaricato). 2. Per verificare se il problema è provocato da una periferica togliere TUTTE le periferiche collegate (disco fisso, unità floppy, dischi ottici e schede di espansione). Accendere il sistema. Se il sistema entra in modalità POST, spegnerlo e reinstallare una periferica alla volta, ripetendo la procedura finché non si verifica il problema. Sostituire la periferica che provoca il guasto. Continuare ad aggiungere le periferiche una alla volta per verificare che tutte funzionino correttamente. 3. Sostituire l’alimentatore. 4. Sostituire la scheda di sistema. Il LED di alimentazione rosso lampeggia cinque volte, una al secondo, e fa una pausa di due secondi. 5 Errore memoria a monte del video. 1. Reinstallare i moduli DIMM. Accendere il sistema. 2. Reinstallare i moduli DIMM uno alla volta per isolare quello difettoso. 3. Sostituire la memoria di terzi con memoria HP. 4. Sostituire la scheda di sistema. Il LED di alimentazione rosso lampeggia 6 volte, una al secondo, e fa una pausa di due secondi. 6 Errore grafica a monte del video. Per sistemi con scheda grafica: 1. Reinstallare la scheda grafica. Accendere il sistema. 2. Sostituire la scheda grafica. 3. Sostituire la scheda di sistema. 7 Guasto della scheda di sistema (guasto rilevato dalla ROM a monte del video). Sostituire la scheda di sistema. Guida di base alla risoluzione dei problemi Guida alla risoluzione dei problemi Il LED di alimentazione rosso lampeggia sette volte, una al secondo, e fa una pausa di due secondi. 39 Tabella 4-13 Spie diagnostiche e segnali acustici Attività Segnali acustici Possibile causa Azione correttiva consigliata NOTA: Per i seguenti segnali di attività acustici e luminosi i segnali acustici vengono emessi tramite l’altoparlante piezoelettrico della scheda e non tramite quelli della workstation. Lampeggiamento e segnali acustici vengono ripetuti per 5 cicli, poi continua solo il lampeggiamento. Il LED di alimentazione rosso lampeggia otto volte, una al secondo, e fa una pausa di due secondi. 8 ROM non valida a causa di un checksum non corretto. 1. Eseguire di nuovo il flash della ROM con un dischetto ROMPaq. Vedere la sezione “ROM Flash” della Service and Technical Reference Guide (Guida di consultazione tecnica e di assistenza) nel CD Documentation and Diagnostics. www.hp.com/support/ workstation_manuals. 2. Sostituire la scheda di sistema. Il LED di alimentazione rosso lampeggia 9 volte, una al secondo, e fa una pausa di due secondi. 9 La workstation si accende ma non fa il boot. Il sistema non si accende e i LED non lampeggiano. Nessuno Il sistema non riesce ad accendersi. Premere e mantenere premuto il pulsante di accensione per meno di 4 secondi. Se il LED del disco fisso diventa verde: 1. Togliere le schede di espansione una alla volta e provare a mantenere premuto il pulsante di accensione per meno di 4 secondi. 2. Sostituire la scheda di sistema. OPPURE Premere e mantenere premuto il pulsante di accensione per meno di 4 secondi. Se il LED del disco fisso non diventa verde: 1. Verificare che il sistema sia collegato ad una presa CA funzionante. 2. Aprire il coperchio e verificare che il cablaggio del pulsante di accensione sia correttamente collegato alla scheda di sistema. 3. Verificare che entrambi i cavi dell’alimentatore siano correttamente collegati alla scheda di sistema. 4. Osservare il LED BIST (Built-In-Self-Test) dell’alimentatore situato sul retro dello chassis. 5. Sostituire la scheda di sistema. 40 Guida alla risoluzione dei problemi Telefonare all’assistenza tecnica Può capitare di riscontrare un problema che richieda l’intervento dell’assistenza tecnica. Se le tecniche di autodiagnosi non funzionano ricorrere all’assistenza tecnica come di seguito indicato. • Porsi davanti alla workstation. • Annotare i numeri di serie di workstation e monitor, i codici prodotto, i nomi ed i codici dei modelli prima di chiamare e tenerli a disposizione. • Prendere nota dei messaggi d’errore pertinenti. • Prendere nota delle periferiche aggiunte. • Prendere nota del sistema operativo. • Prendere nota di hardware o software di altri produttori. • Prendere nota dei LED lampeggianti sul frontale della workstation. • Prendere nota delle applicazioni in uso al momento del manifestarsi del problema. • Tenere presente che il colloquio col tecnico può andare per le lunghe. NOTA: Quando si telefona all’assistenza può venire richiesto il codice prodotto (es.: P8814A) della workstation. Se la workstation ha un codice prodotto, lo si trova accanto al numero di serie di 10 o 12 cifre. NOTA: Vedere “Ubicazione delle targhette col numero di serie e della targhetta di autenticità” a pagina 22. per l’ubicazione della targhetta col numero di serie. In generale le etichette col numero di serie e il codice del prodotto si trovano sul retro della workstation. Guida alla risoluzione dei problemi Per chiamare l’assistenza tecnica comporre il numero 1-800-HPINVENT o accedere al sito http://welcome.hp.com/country/us/eng/wwcontact.html dove si trova l’elenco dei numeri telefonici dell’assistenza mondiale. Telefonare all’assistenza tecnica 41 Componenti ed accessori A A Componenti ed accessori Caratteristiche di sicurezza La workstation presenta le seguenti caratteristiche di sicurezza: • blocco coperchio a solenoide: si tratta di un blocco coperchio optional comandato via software tramite password di setup, per impedire l’accesso non autorizzato ai componenti internali. NOTA: Caratteristica non disponibile sui modelli xw8200 o xw9300. • predisposizione per blocco a cavetto: la workstation è dotata di feritoia per l’impiego di un blocco optional a cavetto. Questo dispositivo consente di bloccare l’unità ad un oggetto fisso, come la scrivania. • attacco per lucchetto: la workstation è dotata di un attacco per lucchetto standard per bloccare il coperchio al cabinet. • blocco coperchio: in alcune workstation il coperchio è dotato di serratura per impedire l’accesso al sistema. Le chiavi si trovano sul retro della workstation. • blocco di serraggio per chassis universale: tutte le workstation supportano questa soluzione completa di bloccaggio personalizzata che impedisce l’accesso ai componenti interni, proteggendo al tempo stesso i cavi di monitor, tastiera, mouse e casse. • staffa di sicurezza porte: il modello xw4200 è compatibile con questo optional che impedisce la rimozione dei componenti di I/O collegati al pannello posteriore principale di I/O della workstation. Per ulteriori informazioni su queste caratteristiche vedere la figura del pannello posteriore nel presente documento o scegliere il link Service and Technical Reference Guide (Guida di consultazione tecnica e di assistenza) nel CD Documentation and Diagnostics (www.hp.com/support/workstation_manuals). Caratteristiche di conversione chassis La workstation xw4200 è un sistema minitower convertibile (CMT). Ciò significa che può essere riconfigurata fisicamente da minitower a desktop (o viceversa). Per ulteriori informazioni su come convertire la workstation scegliere il link Service and Technical Reference Guide (Guida di consultazione tecnica e di assistenza) nel CD Documentation and Diagnostics (www.hp.com/support/workstation_manuals). Caratteristiche di sicurezza 43 Accessori Le workstation HP serie xw possono essere potenziate con numerosi accessori HP. Eccone alcuni: • schede grafiche • memoria • unità floppy • dischi ottici • dischi fissi • processori • schede audio Per ulteriori informazioni sugli optional per le workstation visitare il sito www.hp.com/workstations/ pws/options. Inoltre HP testa la compatibilità di alcuni optional prodotti da terzi. Per le istruzioni sull’installazione e la disinstallazione di componenti scegliere il link Service and Technical Reference Guide nel CD Documentation and Diagnostics (www.hp.com/support/workstation_manuals). 44 Componenti ed accessori A E S accessibilità 25 accessori 44 alimentazione indicatore 13, 14, 15 pulsante 13, 14, 15 assistenza tecnica 41 attacco lucchetto descrizione 43 ubicazione 16 Energy Star 24 e-support 32 segnali acustici 38 serraggio chassis universale descrizione 43 sistema operativo Linux 25 Windows 23 sistema operativo Linux abilitato 27 avvio 26 compatibilità hardware 27 driver aggiornati 26 hyper-threading 29 installazione 28 preinstallato 25 ripristino 27 ulteriori informazioni 25 sistema operativo Windows preinstallato 23 ripristino 24 scelta della lingua 23 ulteriori informazioni 23 software ripristino Linux 27 Windows 24 spegnimento della workstation 29 spie diagnostiche 38 stampante, collegamento 11 B Bollettino del prodotto 8 C caratteristiche conversione chassis 43 sicurezza 43 caratteristiche di sicurezza attacco lucchetto 43 blocco coperchio 43 blocco coperchio a solenoide 43 blocco di serraggio per chassis universale 43 chiusura con cavo 43 staffa di sicurezza porte 43 cavo di alimentazione collegamento 11 ubicazione 16, 17, 18, 19 chiave coperchio d’accesso 17, 18, 19 chiusura con cavo descrizione 43 ubicazione feritoia 16, 17, 18, 19 clampa chassis universale ubicazione apertura 16, 17, 18, 19 componenti 7 consigli utili 33 D disco ottico indicatore di attività 13, 14, 15 installazione del software 24 pulsante di espulsione 13, 14, 15 ubicazione 13, 14, 15 driver Linux 26, 27, 28 Windows 24 G guida alla risoluzione dei problemi consigli utili 33 elementari 34 e-support 32 Guida in linea e supporto tecnico HP 31 HP Insight Diagnostics 31 problemi generali 34 segnali acustici 38 senza assistenza tecnica 31 Guida in linea e supporto tecnico HP 31 H HP Insight Diagnostics 31 I indicatore di attività del disco fisso 13, 14, 15 informazioni di regolamentazione 7 installazione hardware 11 M monitor collegamento 11 guida alla risoluzione dei problemi 33 personalizzazione 25 mouse collegamento 11 funzioni speciali 21 ubicazione connettore 16, 17, 18, 19 P porte USB ubicazione del pannello frontale 13, 14, 15 ubicazione pannello posteriore 16, 17, 18, 19 T tastiera collegamento 11 ubicazione connettore 16, 17, 18, 19 Tecnologia Hyper-Threading 28 U ubicazione connettore di rete 16, 17, 18, 19 ubicazione connettore IEEE-1394 13, 14, 15, 18, 19 ubicazione connettore line-in 16, 17, 18, 19 ubicazione connettore line-out 16, 17, 18, 19 ubicazione connettore microfono 13, 14, 15, 16, 17, 18, 19 ubicazione connettore parallelo 16, 17, 18 Indice Analitico 45 Indice Analitico Indice Analitico ubicazione connettore seriale 16, 17, 18, 19 ubicazione jack cuffia 13, 14, 15 ubicazione scheda grafica 16, 17, 18, 19 ubicazione targhetta col numero di serie 22 ubicazione targhetta di autenticità 22 unità CD-ROM Vedere disco ottico unità DVD-ROM Vedere disco ottico unità floppy indicatore di attività 13 pulsante di espulsione 13 ubicazione 13, 14 46 Indice Analitico