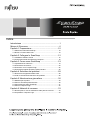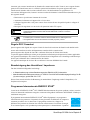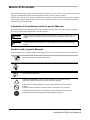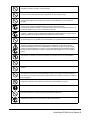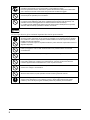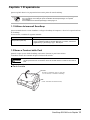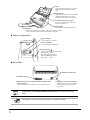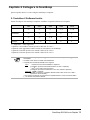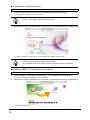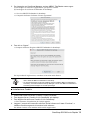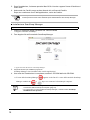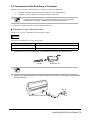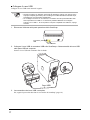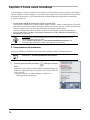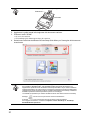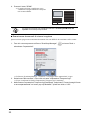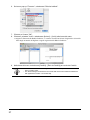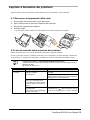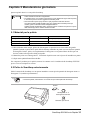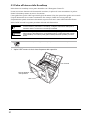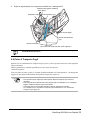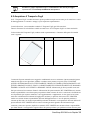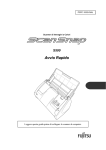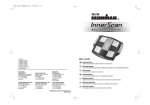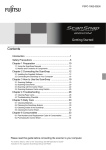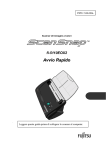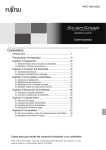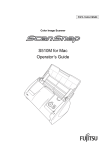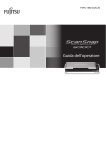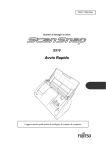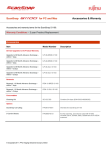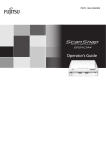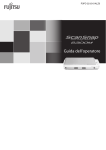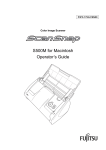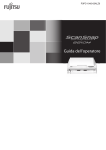Download Capitolo 2 Collegare lo ScanSnap
Transcript
Indice
Introduzione ....................................................................1
Misure di Sicurezza .........................................................6
Capitolo 1 Preparazione ................................................10
1.1 Utilizzo dei manuali ScanSnap .......................................................10
1.2 Nome e Funzioni delle Parti ...........................................................10
Capitolo 2 Collegare lo ScanSnap ................................12
2.1 Installare il Software fornito ............................................................12
2.2 Connessione dello ScanSnap al Computer....................................16
Capitolo 3 Come usare ScanSnap ................................19
3.1 Impostazioni di scansione ..............................................................19
3.2 Scansionare documenti ..................................................................20
3.3 Scansione con il Trasporto Fogli ....................................................22
3.4 Scansionare biglietti da visita usando Cardiris ...............................25
Capitolo 4 Soluzione dei problemi .................................28
4.1 Rimuovere inceppamenti della carta ..............................................28
4.2 Lista di controllo della soluzione dei problemi ................................28
Capitolo 5 Manutenzione giornaliera .............................30
5.1 Materiali per la pulizia.....................................................................30
5.2 Pulire lo ScanSnap esteriormente ..................................................30
5.3 Pulire all'interno dello ScanSnap ....................................................31
5.4 Pulire il Trasporto Fogli...................................................................32
Capitolo 6 Materiali di consumo ....................................33
6.1 Numeri parte e ciclo di sostituzione delle parti di consumo............33
6.2 Acquistare il Trasporto Fogli...........................................................34
Introduzione
Grazie per aver acquistato il nostro scanner ad immagini a colori ScanSnap S510M (che chiameremo
d'ora in poi "lo ScanSnap").
Lo ScanSnap è uno scanner che è capace di scansionare fronte e retro sia a colori che in bianco e nero. Lo
ScanSnap ha i seguenti vantaggi:
•Si possono cambiare immagini su carta in PDF file e creare PDF file in cui effettuare ricerche
solo premendo il tasto "SCAN"!
Si possono creare dei PDF file per i documenti che ingombrano il tavolo di lavoro e archiaviarli nel
proprio computer. Usando Adobe® Acrobat®, che è fornito con ScanSnap, si può visualizzare,
modificare, e cercare PDF file solo con la punta del proprio dito.
PDF file sono facili da stampare e condividere immagini scansionate via e-mail.
Oltre ai vantaggi sopranominati, lo ScanSnap può riconoscere automaticamente il tipo di documenti,
a colori o in bianco e nero, così che la misura del file dell'immagine scansionata possa essere ridotta
quando i documenti contenenti sia pagine a colori che in bianco e nero sono scansionati. (Inoltre,
ScanSnap può automaticamente rimuovere le pagine bianche dal documento per ridurre la misura del
file.)
•Si possono scansionare documenti con velocita ed efficienza!
Documenti fronte e retro a colori di misura A4 o letter possono essere scansionati alla velocità di 18
fogli al minuto (quando viene usato con un computer con processore PowerPC® G5 da 1,6 GHz o
superiore in esecuzione su un Mac OS X v10.2.8 o successiva, con Qualità immagine Normale,
Modalità colore Rivelazione di colore automatico e tasso di compressione 3). (*)
(*) - In base al documento, la velocità di scansione può rallentare in modalità "Bianco e nero" (a causa
del processo per convertire dati scansionati a colori in dati monocromatici).
Esempio: Scansionare opuscoli a colori in modalità "Bianco e nero"
- Quando "Correggere le stringhe di carattere storte automaticamente", e/o "Consenti rotazione
automatica dell'immagine" è abilitato, la velocità di scansione può diventare più lenta.
•Si possono eliminare i disturbi di un apparecchio ingombrante!
Piu piccolo di un foglio di misura A4 o formato-lettera, lo ScanSnap può stare sul tavolo senza
invadere lo spazio.
•Si possono creare file di biglietti da visita con facilità!
Con Cardiris™, che è fornito con lo scanner, i biglietti da visita possono essere facilmente schedati e
ricercati usando la funzione OCR.
•Il Quick Menu fa in modo che anche i principianti possano operare con ScanSnap con facilità
automatica!
Quando il tasto "SCAN" è premuto, il ScanSnap Quick Menu è visualizzato. Quello che bisogna fare
è selezionare l'azione che si vuole eseguire sul ScanSnap Quick Menu. Il Quick Menu è semplice
abbastanza per chi lo usa la prima volta come i principianti. (Modalità Quick Menu)
•Si possono spedire le immagini scansionate via e-mail o stampare le immagini scansionate
con la stampante subito dopo averle scansionate!
Senza avviare applicazioni, si può allegare l'immagine scansionata all'e-mail o fare delle copie
dell'immagine scansionata estraendola con la stampante.
1
Nota: Lo ScanSnap non è conforme agli standard di TWAIN e ISIS.
Produttore
PFU LIMITED
International Sales Dept., Imaging Business Division, Products Group
Solid Square East Tower, 580 Horikawa-cho, Saiwai-ku, Kawasaki-shi Kanagawa 212-8563, Japan
Telefono : (81)(44) 540-4538
Marchi
Apple, Apple logo, Mac, Mac OS, iPhoto e Macintosh sono marchi di fabbrica di Apple Inc.
Adobe, Acrobat, Adobe Reader, e Acrobat Reader sono sia marchi di fabbrica registrati o marchi di
fabbrica di Adobe Systems Incorporated negli Stati Uniti e/o in altri paesi.
Intel e Intel Core sono marchi di fabbrica o marchi di fabbrica registrati di Intel Corporation o le sue
affiliate negli Stati Uniti e in altri paesi.
ISIS è un marchio di fabbrica registrato di EMC Corporation negli Stati Uniti.
Microsoft, Windows e Entourage sono sia marchi di fabbrica registrati o marchi di fabbrica di Microsoft
Corporation negli Stati Uniti e/o in altri paesi.
PowerPC è un marchio di fabbrica di International Business Machines Corporation negli Stati Uniti, altri
paesi, o entrambi.
Cardiris è un marchio registrato di I.R.I.S. S.A.
ABBYY, FineReader sono marchi di fabbrica di ABBYY Software House.
ScanSnap, ScanSnap logo, e CardMinder sono marchi di fabbrica di PFU LIMITED.
Altri nomi di prodotti sono marchi o marchi di fabbrica registrati dalle rispettive aziende.
Indicazione dei Marchi in questo Manuale
ScanSnap: ScanSnap S510M
I riferimenti ai sistemi operativi (OSes) sono indicati come segue:
Mac OS X v10.1:
Mac sistema operativo versione 10.1
Mac OS X v10.2:
Mac sistema operativo versione 10.2
Mac OS X v10.3:
Mac sistema operativo versione 10.3
Mac OS X v10.4:
Mac sistema operativo versione 10.4
Mac OS X v10.5:
Mac sistema operativo versione 10.5
Qualora non ci fosse distinzione fra le differenti versioni dei sistemi operativi menzionati, il termine
generale utilizzato sarà "Mac OS X".
Adobe Acrobat: Adobe® Acrobat®
Adobe Acrobat Reader: Adobe® Acrobat® Reader®
Adobe Acrobat 8: Adobe® Acrobat® 8 Professional
Qualora non ci fosse distinzione fra le differenti versioni dei sistemi operativi menzionati, il termine
generale utilizzato sar "Adobe Reader".
ABBYY FineReader: ABBYY FineReader for ScanSnap™
ScanSnap S510M Avvio Rapido 2
Gli schermi usati in questo manuale sono di Mac OS X v10.4.
A seconda del sistema operativo che si sta usando, gli esempi di schermo e le operazioni
possono differire da quelle attuali.
ATTENZIONE
ScanSnap e i Manuali
Lo ScanSnap S510M consiste di:
Componente
Specificazione
S510M
Scanner d'Immagini a Colori
ScanSnap Manager
driver di ScanSnap per scansionare e salvare documenti
Adobe Acrobat
standard software per generare e manipolare documenti elettronici in
formato PDF.
ABBY FineReader
Software che consente la conversione di immagini OCR scansionate con
ScanSnap in file controllabili PDF.
Il Trasporto Fogli
Si inserisce un documento nel foglio che si usa poi per la scansione. È
possibile scansionare documenti di grandi dimensioni come documenti in
formato A3, B4 e da 11x17 pollici, oltre che documenti di dimensione o
forma irregolare come ritagli di giornale.
Cardiris
Software per riconoscere biglietti da visita (OCR)
I seguenti manuali sono preparati:
Manuale
Descrizione
ScanSnap S510M
Avvio Rapido (Questo manuale)
Provvede di informazioni di base per installare e usare la risoluzione dello
ScanSnap.
ScanSnap S510M
Guida dell'operatore
(PDF file)
Fornisce informazioni dettagliate riguardo l'installazione del software e
hardware di ScanSnap, operazione del hardware dello ScanSnap e
ScanSnap Manager.
Si trova in:
Cardiris "Read Me.htm"
Provvede di informazioni dettagliate su come usare Cardiris.
Si trova in:
Cardiris "Manuale
dell'utente.pdf"
ScanSnap Setup CD-ROM
Cartella di installazione dell' applicazione Cardiris
Fornisce informazioni dettagliate sull'installazione e funzionamento di
Cardiris.
Si trova in:
Cartella di installazione dell' applicazione Cardiris
Riguardo alle operazioni con il Mouse
In questo manuale, le operazione del mouse sono definite come segue:
Click:
significa fare click sul tasto del mouse una sola volta.
Doppio click: significa fare due volte click in rapida successione sul tasto del mouse.
Informazioni sulle Normative
Dichiarazione FCC
Questo apparecchio è stato testato e ritenuto appartenente alla classe B degli strumenti digitali, in
conformità con il comma 15 delle regole FCC. Questi limiti sono studiati per fornire una protezione
ragionevole contro interferenze dannose in un contesto privato. Questo apparecchio genera, utilizza e può
irradiare energia in radiofrequenza e, se non è installato e utilizzato in conformità al manuale di
3
istruzioni, può causare interferenze di disturbo alle comunicazioni radio. Tuttavia, non vengono fornite
garanzie che l'interferenza non si verifichi in particolari installazioni. Se questo apparecchio causa
interferenze di disturbo alla ricezione radiotelevisiva, rilevabili mediante lo spegnimento e la
riaccensione dell'apparecchio, l'utente è invitato a tentare di eliminare le interferenze adottando uno o più
dei seguenti metodi:
• Riorientare o riposizionare l'antenna di ricezione.
• Aumentare la distanza tra l'apparecchio e il ricevitore.
• Collegare l'apparecchio a una presa a muro di un circuito diverso da quello al quale è collegato il
ricevitore.
• Rivolgersi al negoziante o a un tecnico di riparazioni radio/TV esperto.
ATTENZIONE
ATTENZIONE
I cambiamenti e le modifiche non esplicitamente approvati dalla parte responsabile della
conformità potrebbero rendere nulla l'autorità dell'utente a mettere in funzione
l'apparecchio.
• L'uso di un cavo di interfaccia USB e del cavo alimentazione fornito con questo prodotto
é richiesto per la conformità ai limiti di classe B della Parte 15 delle regole FCC.
• La lunghezza del cavo AC deve essere di 3 metri (10 piedi ) o meno.
Regolo DOC Canadesi
Questo apparecchio digitale non supera i limiti di classe B di emissione di disturbi radio definiti nelle
norme sulle interferenze radio del dipartimento canadese delle comunicazioni.
Questo apparecchio digitale di classe B é conforme alle norme ICES-003 del Canada.
Le présent appareil numérique n'émet pas de parasites radioélectriques dépassant les limites applicables
aux appareils numériques de la classe B et prescrites dans le Réglement sur le brouillage radioélectrique
dictées par le Ministére des Communications du Canada.
Cet appareil numérique de la classe B est conforme à la norme NMB-003 du Canada.
Bescheinigung des Herstellers / Importeurs
Für den S510M wid folgendes bescheinigt:
• In Übereinsstimmung mit den Bestimmungen der EN45014(CE) funkentstört.
• Maschinenlärminformationsverordnung 3. GPSGV: Der höchste Schalldruckpegel beträgt 70 dB
(A) oder weniger, gemäß EN ISO 7779.
Dieses Gerät wurde nicht für die Benutzung in unmittelbarer Umgebung starker Lichtquellen (z. B.
Projektoren) konzipiert.
Programma Internazionale ENERGY STAR®
Come Socio di ENERGY STAR®, PFU LIMITED ha determinato che questo prodotto venisse costruito
in base ai dettami di rendimento energetico contenuti nella guida di riferimento di ENERGY STAR® per
rendimento energetico.
Il programma internazionale ENERGY STAR® Office Equipment è un programma
internazionale che promuove il risparmio di energia tramite la diffusione di computer e
strumenti per ufficio che vi aderiscono. Il programma sostiene lo sviluppo e la
diffusione dei prodotti con funzioni che riducono efficacemente il consumo di energia.
E' un sistema aperto a cui i produttori possono parteciparvi volontariamente. I prodotti
ScanSnap S510M Avvio Rapido 4
designati, sono attrezzature da ufficio quali computers, monitor, stampanti, fax, fotocopiatori, scanner e
dispositivi multifunzionali. Standard e loghi sono uniformi fra le nazioni che vi partecipano.
Uso in applicazioni di alta sicurezza
ScanSnap è stato progettato e prodotto con il presupposto che sarà destinato per uso d'ufficio, personale,
domestico, applicazioni industriali comuni. Non è stato progettato e prodotto per un uso in applicazioni
("Applicazioni di alta sicurezza") che possono contemplare rischio di salute e vita e dove sia richiesto un
grado di sicurezza elevato, ad esempio il controllo di reazioni nucleari in impianti ad energia nucleare,
controllo automatico del volo, controllo del traffico aereo, operazioni di controllo nei sistemi di trasporto,
apparecchiature mediche atte al sostentamento della vita, protezione contro l'incendio dei missili nei
sistemi d'arma e quando provvisoriamente la sicurezza in questione non è assicurata. L' utente dovrebbe
utilizzare questo prodotto adottando le necessarie misure di sicurezza nelle applicazioni di alto grado di
sicurezza. PFU LIMITED non si assume alcuna responsabilità per danni in seguito all'uso di questo
prodotto dall'utente in applicazioni ad alta sicurezza e per qualsiasi reclamo o compensazione per danni
all'utente o da terzi.
Impiego di mercurio
Hg
La lampada (le lampade) dentro questo prodotto contiene mercurio e deve essere riciclato o
trattato in conformità alle ordinanze o alle norme di smaltimento locali.
Per evitare ferite impreviste, leggere con attenzione le seguenti informazioni.
Effettuare le seguenti azioni può provocare lesioni personali serie:
• Non ingerire la sostanza contenuta nella lampada poiché contiene mercurio.
• Non incenerire, schiacciare o sminuzzare lo scanner.
• Non inalare il liquido chimico contenuto in alcune parti dello scanner.
5
Misure di Sicurezza
Questo manuale descrive particolari importanti per effettuare un uso sicuro e corretto di questo prodotto.
Leggere completamente questo manuale prima di iniziare ad usare questo prodotto.
In particolare, assicurarsi di leggere completamente le Misure di Sicurezza descritte in questo manuale.
Inoltre, riporre questo manuale in un posto sicuro in modo da poterlo reperire e consultare facilmente
durante l'uso di questo prodotto.
Indicazioni di Avvertimento usate in questo Manuale
Questo manuale usa le seguenti indicazioni per garantire un uso sicuro e corretto di questo prodotto e
prevenire possibili ferite all'operatore e/od altre persone.
ATTENZIONE
Questo segno avverte l'operatore che un uso improprio, indicato con questo segno, può
causare il decesso o lesioni gravi dell'operatore o persone nelle vicinanze, se non è
seguito.
PRUDENZA
Questo segno avverte l'operatore che un uso improprio, indicato con questo segno, può
causare piccole lesioni dell'operatore, o danni all'apparecchiatura o proprietà, se non è
seguito.
Simboli usati in questo Manuale
Questo manuale usa i seguenti simboli nelle spiegazioni oltre che per le indicazioni di avvertimento.
ATTENZIONE
Questo simbolo avvisa gli operatori della presenza informazioni particolarmente importanti.
Assicurarsi di leggere le seguenti informazioni.
Questo simbolo comunica all'operatore dei consigli utili circa le operazioni.
AVVISO
Questo simbolo indica la sezione dove si possono ricevere informazioni riguardo i problemi
come i metodi di operazione.
Il simbolo del TRIANGOLO, indica che sono richieste cure e attenzioni speciali.
L'illustrazione all'interno del triangolo indica l'attenzione specifica.
Il CERCHIO con una linea diagonale interna, mostra l'azione che non è permessa
all'utente.
Il disegno contenuto all'interno o sotto il simbolo mostra l'azione non permessa.
R
I caratteri sottolineati su sfondo a colori indicano azioni che l'utente deve eseguire.
Potrebbe anche includere il disegno che indica l'istruzione specifica.
ScanSnap S510M Avvio Rapido 6
Schermata d'esempio in questo Manuale
Le schermate di esempio contenute in questo manuale sono soggette a cambiamento senza preavviso
nell'interesse del miglioramento del prodotto.
Se l'attuale schermata visualizzata fosse differente dalle schermate di esempio in questo manuale, seguite
la schermata attualmente visualizzata mentre fate riferimento al Manuale dell'utente dell'applicazione
dello scanner che state usando.
Inoltre, gli screenshots in questo manuale sono per il software di ScanSnap Manager e Cardiris.
Riguardo alla Manutenzione
L'utente non deve effettuare riparazioni dello Scanner.
Per qualunque riparazione del prodotto, contattare il negozio dove avete acquistato lo Scanner o un
fornitore di assistenza autorizzato da FUJITSU Image Scanner.
Riguardo all'etichetta d'Avvertimento
Questo prodotto usa la seguente etichetta d'Avvertimento.
L'area attorno a cui è attaccata questa etichetta può diventare molto calda. Stare
seriamente attenti poiché il calore può causare bruciature.
ATTENZIONE
Non rimuovere dallo scanner, sporcare o graffiare l'etichetta d'Avvertimento.
ATTENZIONE
Ciò che segue descrive gli avvertimenti importanti descritti in questo manuale.
Non toccate la spina di alimentazione con le mani bagnate Cosi facendo c'è il rischio di
scosse elettriche.
Un cavo danneggiato AC può causare incendi o scosse elettriche.
Non mettere oggetti pesanti sul cavo AC, non tirare, curvare, torcere, scaldare, arrecarvi
danni, non modificare i cavi di AC.
Inoltre, non utilizzare cavi AC o spine di alimentazione danneggiati o le prese a muro di
alimentazione allentate.
Utilizzare soltanto cavi AC e cavi di interfaccia omologati. L'uso di cavi errati può provocare
scosse elettriche e malfunzionamenti dell'apparecchio.
Non utilizzare questo cavo AC provvisto con questo scanner per altre apparecchiature,
poichè questo potrebbe causare danni, fallimenti dell'funità o scosse elettriche.
Usare questo Scanner soltanto con tensione e corrente di alimentazione indicate
Tensione e corrente improprie di alimentazione possono causare incendi o scosse
elettriche.
Inoltre, non collegare prese multiple di alimentazione.
Rimuovere tutta la polvere da tutte le parti metalliche della spina o del cavo di alimentazione
con un panno morbido e asciutto La polvere accumulata può causare incendi o scosse
elettriche.
7
Non installare lo scanner in ambienti con fumi di olio, vapore, umidità e polvere. Così facendo
potrebbero verificarsi incendi o scosse elettriche.
Per evitare bruciature a bassa temperatura, non operare lo scanner mentre si tocca la sezione
di calore come la parte superiore dello o l’adattatore AC per un lungo tempo.
Non coprire lo scanner o l’adattatore AC con un panno o una coperta mentre l’alimentazione di
energia è fornita allo scanner. Questo può creare un surriscaldamento, e può causare un
incendio.
Se si avverte calore in uscita dal dispositivo o si riscontrano altri problemi quali fumo, strani
odori o rumori, spegnere immediatamente lo Scanner e staccare la spina.
Controllare che il fumo sia sparito e contattare il negozio dove avete acquistato lo scanner o un
fornitore di assistenza per scanner autorizzato da FUJITSU.
Nel caso in cui lo scanner sia caduto e si siano rotti dei suoi componenti, come ad esempio il
coperchio, scollegare il cavo di alimentazione dalla presa. Quindi contattare il negozio dove lo
avete acquistato o un servizio di supporto autorizzato FUJITSU scanner.
Non inserire o lasciar cadere oggetti metallici o infiammabili nello scanner. Non scansionare
documenti bagnati o con graffette. Non versare liquidi e non permettere che lo scanner si bagni.
Se oggetti estranei (acqua, piccoli oggetti di metallo, liquidi ecc.) cadono all'interno dello
scanner, spegnere immediatamente il dispositivo d'esplorazione e staccare la spina di
alimentazione dalla presa a muro di alimentazione, mettersi in contatto con punto vendita
presso cui avete acquistato lo scanner o il Centro di Manutenzione autorizzato da Fujitsu.
Prestare particolare attenzione a questo avvertimento nelle famiglie in cui ci sono bambini
piccoli.
Non smontare o modificare lo scanner. La parte interna dello scanner contiene componenti ad
alta tensione. Il contatto con questi componenti può causare incendi o scosse elettriche.
Per evitare danni, non mettere lo scanner nell’area in cui piccoli bambini possano arrivare.
Non usare lo scanner mentre si sta guidando la macchina. Potrebbe causare incidenti
stradali.
Non esporre lo scanner alla luce solare diretta o vicino a sistemi di riscaldamento La presenza
di fonti di calore vicino allo scanner potrebbero causare un accumulo di calore eccessivo al
suo interno, provocando così incendio o malfunzionamento Installare lo scanner in posizione
bene arieggiata.
Non usare lo scanner nei luoghi come il bagno, la doccia, o in piscina dove si può bagnare
facilmente o diventare umido. Questo può causare scosse elettriche o incendi.
Inserire saldamente la spina di alimentazione nella presa di alimentazione.
Non porre oggetti pesanti sullo scanner o usare la superficie superiore dello scanner come
base per altro lavoro Un utilizzo improprio potrebbe provocare ferite.
Quando lo scanner rimane inutilizzato per lungo tempo, assicurarsi di disinserire la spina di
alimentazione dalla presa di alimentazione a titolo precauzionale.
ScanSnap S510M Avvio Rapido 8
Non muovere lo scanner con i cavi di interfaccia e di alimentazione collegati, i quali
potrebbero danneggiarsi, provocare incendio, scosse elettriche o ferite.
Prima di spostare lo scanner, disinserire la spina di alimentazione dalla presa di alimentazione e staccare il cavo dati. Assicurarsi che il pavimento sia libero da oggetti.
Evitare di impigliare maniche, cravatte o capelli nel meccanismo dello scanner durante la
scansione perchè potrebbe provocare lesioni.
Non utilizzare detergenti spray aerosol o a base di alcol per la pulizia dello ScanSnap.
La polvere mossa dall'azione dello spray potrebbe essere immessa nello ScanSnap. Ciò
potrebbe causare il danneggiamento o il malfunzionamento dello ScanSnap.
Le scintille,causate dall'elettricità statica generata dal movimento della polvere e sporcizia,
all'interno dello ScanSnap, potrebbero causare un incendio.
PRUDENZA
Ciò che segue descrive gli avvertimenti importanti descritti in questo manuale.
Installare lo scanner sulla scrivania in modo che nessuna delle relative parti sporgano fuori
dal tavolo Inoltre, assicurarsi che lo scanner sia installato su una superficie piana e livellata.
Non installare lo scanner sopra superfici instabili Installare lo scanner sopra una superficie
livellata ed esente da vibrazioni.
Installare lo Scanner sopra una superficie solida che possa sostenere il peso dello scanner e
degli altri dispositivi.
Installare lo scanner al di fuori di forti campi magnetici e di altre fonti di disturbo elettronico.
Inoltre, proteggere lo scanner dall’ elettricità statica che potrebbe indurlo a funzionare
scorrettamente.
Quando si tocca la carta o il Trasporto Fogli, stare attenti a non tagliarsi le mani.
Non usare l'apparecchiatura immediatamente dopo averla spostata da un luogo freddo ad un
luogo caldo. Questo può causare una condensazione, che porta ad errori di scansione.
Lasciare l'apparecchiatura raffreddare una o due ore prima di usarla.
Quando si trasporta fuori lo scanner e sta piovendo o nevicando, stare attenti affinchè lo
scanner non si bagni o si inumidisca.
Non ostruire i fori di ventilazione Ostruire i fori di ventilazione genera aumento di calore
all'interno dello scanner, il quale potrebbe causare incendi o guasti allo scanner.
Quando si esegue la pulizia, assicurarsi che non rimangano oggetti estranei all'interno dello
scanner e fare attenzione a non incastrare il panno o le dita nella molla di presa (parte
metallica). Una molla di presa (parte metallica) deformata potrebbe provocare lesioni.
9
Capitolo 1 Preparazione
Questo capitolo descrive le preparazioni necessarie prima di usare ScanSnap.
"Non collegare lo ScanSnap al computer prima di avere installato "ScanSnap Manager".
Se lo ScanSnap viene collegato prima di installare ScanSnap Manager, non opererà
normalmente.
Per l'installazione di ScanSnap Manager, vedere page 12.
ATTENZIONE
1.1 Utilizzo dei manuali ScanSnap
Questo manuale descrive come installare e collegare ScanSnap al computer, e descrive le operazioni base
di ScanSnap.
Se necessario, consultare il seguente manuale.
Manuale
ScanSnap S510M Guida
dell'operatore (PDF file)
Vedere
• ScanSnap Setup CD-ROM
• Dopo l' installazione dello ScanSnap Manager,con Finder, selezionare
[Applicazioni] ➪ [ScanSnap] ➪ [It] ➪ Manual.pdf
1.2 Nome e Funzioni delle Parti
Quando si apre il pacco dello ScanSnap, assicurarsi che tutte le parti siano incluse.
Consultare la lista dei contenuti del pacco inclusa nella scatola.
PRUDENZA
■
Per evitare danni o soffocamenti, aprire lo scanner e i materiali lontano dai bambini
piccoli e prevenire che non mettano i bocca le arti dello scanner o infilino la loro testa in
essi.
Parte frontale
Scivolo
Per usare lo ScanSnap, aprire il coperchio.
⇒ Così facendo, si accende lo ScanSnap.
ADF
(ADF: Automatic Document Feeder)
ScanSnap S510M Avvio Rapido 10
Scivolo
Dopo l'apertura del coperchio, caricare i
do-cumenti da scansionare su questa
unità.
Guide laterali
Regolare le guide laterali a seconda della
larghezza dei documenti cosi che le
immagini scansionate non siano storte
Leva di apertura del coperchio
Per aprire il coperchio dell'ADF, tirare
verso di se questa leva.
Tasti Operativi
(fare riferimento alla pagina seguente.)
Impilatore
Prima di usare l'impilatore, stenderlo come viene mostrato in figura.
⇒ Si può usare lo scanner anche senza stendere l'impilatore.
■
Tasto di operazione
Tasto "SCAN"
Per cominciare la scansione.
Tasto "POWER"
Accende/spegne l'alimentazione.
SCAN
POWER
Spia di energia
Indica lo stato di energia dello scanner.
Blu (Illuminato): Pronto
Blu (Lampeggiante):Scansione
Arancione (Illuminato): Errore
Luce spenta: Spento
■
Parte retro
Connettore riduttore AC
Connettore USB
Sigillo (informa che l'installazione del software deve
avvenire prima)
Dopo l'installazione del software, rimuovere questo sigillo.
Fessura per il cavo di sicurezza
Inserire un cavo di sicurezza venduto
commercialemnte in questa fessura.
(Anti ladro)
Per la Specificazione dei documenti, vedere "3.2 Misura della carta dei documenti da
scansionare" nel "ScanSnap S510M Guida dell'operatore" nel ScanSnap Setup CDROM.
ATTENZIONE
11
Lo ScanSnap acceso o spento assieme al computer, o aprendo e chiudendo lo scivolo.
Normalmente, ci si può dimenticare di spegnere o accendere ScanSnap.
Capitolo 2 Collegare lo ScanSnap
Questo capitolo descrive come collegare ScanSnap al computer.
2.1 Installare il Software fornito
Prima di collegare lo ScanSnap al computer, installare il seguente software sul computer.
Software
Adobe Acrobat
ABBYY
FineReader
Cardiris
ScanSnap
Manager
Mac OS X
v10.1
Mac OS X
v10.2
Mac OS X
v10.3
Mac OS X
v10.4
Mac OS X
v10.5
–
–
–
–
–
–
–
3*3
–
3
3*4
3
3*1
3
3
3
3*2
3
3
3
(3: Supportati, –: Non supportati)
*1 Quanto si sta usando il sistema operativo Mac OS X v10.4.3.
*2 Quando viene aggiornato Adobe Acrobat 8, in dotazione con ScanSnap.
*3 Quando il sistema operativo sta usando il Mac OS X v10.2.8.
*4 Quando il sistema operativo sta usando il Mac OS X v10.3.9.
ATTENZIONE
• Consigliamo di eseguire gli ultimi aggiornamenti del SO Mac OS X per una maggior
funzionalità.
• Accedere come utente con diritti di Amministratore.
• I requisiti per lo ScanSnap S510M sono i seguenti:
- PowerPC® G4 Processor 800MHz o superiore
(consigliato: processore PowerPC® G5 da 1,6 GHz o superiore)
- Intel® Core™ Solo o Duo Processor
(consigliato: processore Intel® Core™ Duo da 1,83GHz o superiore)
Memoria: 128MB o superiore
(512MB o superiore è consigliata. Quando il SO è Mac OS X v10.5, 1GB o
superiore è raccomandata.)
* Se la CPU e la memoria non incontrano le requisiti richiesti o si usa la versione USB è
1,1, la velocità di scansione rallenta.
CPU:
ScanSnap S510M Avvio Rapido 12
■
Installazione di Adobe Acrobat
Preparare Adobe Acrobat 8 DVD-ROM.
1. Inserire "Adobe Acrobat 8 Professional DVD-ROM" nell'unità DVD-ROM.
⇒ Comparirà la finestra "Adobe Acrobat".
AVVISO
Se non compare automaticamente la finestra "Acrobat...", copiare la cartella "Adobe
Acrobat..." nella cartella "Applicazioni" usando Cerca.
2. Selezionare l'icona "Adobe Acrobat 8 Professional" e trascinarla sull'icona "Applications".
⇒ "Adobe Acrobat 8 Professional" sarà copiato nella cartella "Applications".
AVVISO
■
Fare doppio clic sull'icona "Leggimi" nella finestra "Acrobat 8 Professional" per
saperne di più sull'installazione di Adobe Acrobat.
Per informazioni sull'uso di Adobe Acrobat, consultare Adobe Acrobat Help.
Installare ABBYY FineReader for ScanSnap
Preparare ABBYY FineReader CD-ROM.
1. Inserire "ABBYY FineReader for ScanSnap™ 3.0 CD-ROM" nel CD-ROM drive.
⇒ Compare la finestra "FineReader for ScanSnap".
2. Selezionare l'icona "FineReader for ScanSnap", poi trascinarla sull'icona "Applications".
⇒ Inizia l'installazione.
13
3. Per interagire con ScanSnap Manager, avviare ABBYY FineReader come segue.
(a) fare doppio clic sull'icona "Applications" per aprirle la cartella.
(b) fare doppio clic sull'icona "FineReader for ScanSnap".
⇒ Si avvia ABBYY FineReader for ScanSnap.
⇒ Comparirà la finestra "Software License Agreement".
4. Fare clic su "Agree".
⇒ Compare la finestra "Register ABBYY FineReader for ScanSnap".
Per la procedura di registrazione, consultare le istruzioni nella finestra.
AVVISO
■
• Per le modalità di utilizzo di ABBYY FineReader for ScanSnap, consultare gli argomenti
della ? Guida di ABBYY FineReader for ScanSnap.
• Se ScanSnap Manager è già stato installato prima di installare ABBYY FineReader for
ScanSnap, occorrerà riavviare ScanSnap Manager in modo che ABBYY FineReader for
ScanSnap possa interagire con ScanSnap Manager.
Installazione Cardiris
Preparare il CD-ROM di Cardiris.
1. Inserire nell' unità CD-ROM il "Cardiris™ Setup CD-ROM".
2. Fare doppio click su "Cardiris 3.6 for ScanSnap" sul desktop.
3. Fare doppio click sull'icona "Cardiris 3.6 for ScanSnap".
⇒ Una schermata di installazione di Cardiris apparirà.
4. Leggere l' accordo di Licenza fino alla fine. Quindi cliccare sul il tasto "Continua", e
installare Cardiris seguendo le istruzioni sullo schermo.
Per default Cardiris viene installato nella cartella Applicazioni.
ScanSnap S510M Avvio Rapido 14
5. Dopo l'installazione, il sistema operativo Mac OS X si riavvia e appare l'icona di Cardiris sul
menu Dock.
6. Assicurarsi che Cardiris venga avviato facendo clic sull'icona di Cardiris.
Dopo aver confermato l'avvio dell'applicazione, uscire da Cardiris.
ATTENZIONE
■
Questa operazione è necessaria per l'interazione di ScanSnap con Cardiris.
Questa operazione deve essere effettuata prima dell'installazione di ScanSnap Manager.
Installazione ScanSnap Manager
Preparare il CD-ROM di ScanSnap Setup.
1. Inserire il "ScanSnap Setup CD-ROM" nell' unità CD-ROM.
⇒ Appare la finestra "ScanSnap".
2. Fare doppio click sull'icona dello ScanSnap Manager.
⇒ Appare la finestra "Benvenuto in:ScanSnap Manager".
3. Seguire le istruzioni per installare il programma.
ScanSnap Manager viene installato nella cartella Applicazioni.
4. Una volta che l'installazione è completata, estrarre il CD-ROM dall'unità CD-ROM.
⇒ L'icona dello ScanSnap Manager
Manager cambierà da
a
appears on the Dock. Lo stato dell'icona dello ScanSnap
dopo aver connesso lo ScanSnap al computer.
• Per informazioni su come collegare lo ScanSnap al computer, consultare "2.2
Connessione dello ScanSnap al Computer" (page 16).
• Per informazioni su come installare ScanSnap Manager, e Cardiris vedere "ScanSnap
S510M Guida dell' operatore".
15
2.2 Connessione dello ScanSnap al Computer
Seguire la procedura qui sotto descritta per collegare il computer a ScanSnap.
1. Collegare ScanSnap alla presa elettrica usando il cavo di alimentazione.
2. Collegare il vostro computer a ScanSnap usando il cavo USB.
ATTENZIONE
• Assicurarsi di collegare il cavo di alimentazione prima di connettere il cavo USB.
• Installare i programmi forniti prima di collegare ScanSnap al computer. Per i dettagli
sull'installazione, consultare "Installazione ScanSnap Manager" (page 15).
La seguente procedura descrive ciascuna delle precedenti fasi.
■
Collegare il cavo di alimentazione
Collegare il cavo AC e l'adattatore come mostra di seguito.
PRUDENZA
Non usare gli adattatori AC diversi dai seguenti.
Fabbrica
Adattatore AC numero di modello
LEI
NU40-2160250-I3
SANKEN ELECTRIC CO,. LTD
SEB55N2-16.0x (x= A-Z or Blank)
1. Collegare il cavo AC all'adattatore AC (chiamato anche cavo dell'alimentatore).
Cavo AC
ATTENZIONE
Alimentatore AC
Usare solo il cavo AC, l'adattatore AC specificati (cavo dell'alimentore).
2. Inserire il cavo dell'alimentatore nel connettore riduttore AC dietro lo ScanSnap, e l'altra estremità
alla presa sul muro.
Presa
Connettore riduttore AC
ScanSnap S510M Avvio Rapido 16
■
Collegare il cavo USB
Collegare il cavo USB come mostra di seguito.
ATTENZIONE
• Usare solo il cavo USB fornito con lo ScanSnap.
• Quando si collega a un USB hub, assicurarsi di collegare lo scanner a un hub più vicino
al proprio computer (prima fase). Se lo si collega a un USB hub dalla seconda fase in poi,
ScanSnap può non funzionare correttamente.
• Se si collega lo scanner con un USB 2.0, è necessario che sia la porta dell'USB e Hub
siano equivalenti con l'USB 2.0. La scansione potrebbe rallentarsi se si collega lo
scanner con un USB 1.1. Se il computer ha una porta compatibile con l'USB 2.0, si prega
di usarlo.
1. Rimuovere l'etichetta sulla parte posteriore dello ScanSnap.
DC 16V
Connettore
USB
Etichetta
2. Collegare il cavo USB al connettore USB sullo ScanSnap e l'altra estremità del cavo USB
nella porta USB sul computer.
Inserire il cavo USB nel connettore fino in fondo.
Cavo USB
3. La connessione del cavo USB è completa.
Poi, seguire la procedura descritta in "Accendere lo ScanSnap" (page 18).
17
■
Accendere lo ScanSnap
ATTENZIONE
Lo ScanSnap è acceso e spento automaticamente, quando si apre o si chiude lo scivolo.
E' anche acceso e spento in connessione con lo stato del computer connesso se acceso o
spento.
1. Aprire lo scivolo di ScanSnap.
Scivolo
2. ScanSnap è acceso.
⇒ La spia di energia comincia a lampeggiare, e diventa ferma. Poi, ScanSnap è riconosciuto come
nuovo hardware dal computer.
AVVISO
Secondo l'esecuzione del computer e il caricamento, può impiegare del tempo prima che il
LED si illumini. Per esempio, può impiegare tempo se ci sono molti programmi che sono
avviati nel computer.
In questo caso, aspettare fino che il LED è stabilmente acceso.
3. Il collegamento con lo ScanSnap è completato.
Potrebbe occorrere del tempo perchè l'icona ScanSnap Manager sul menu Dock diventi
AVVISO
.
• Se, anche dopo aver atteso un certo periodo di tempo, continua a restare
,
disinserire l'alimentazione usando il tasto "POWER" dello scanner e reinserire
l'alimentazione.
• Premere il tasto "POWER", se lo scanner non si è acceso dopo aver aperto il vassoio
della carta.
ScanSnap S510M Avvio Rapido 18
Capitolo 3 Come usare ScanSnap
Con "ScanSnap" si possono trasformare i documenti in carta di ufficio sul proprio tavolo in file digitali e
salvarli, allegarli a e-mail, stamparli, e convertirli in dati di applicazione solo premendo un singolo tasto.
L'immagine acquisita può essere visualizzata sullo schermo tramite delle applicazioni (Anteprima).
Ci sono tre tipi di uso:
• Creare backup digitali di documenti di ufficio in formato PDF.
Visualizzateli e modificateli in seguito usando "Adobe Acrobat". Adobe Acrobat permette di usare le
informazioni scansionate usando la funzione OCR (Riconoscimento ottico di caratteri) (Cattura della
carta) per estrarre il testo e la sicurezza di funzione inserendo una parola chiave.
(Nota: Per informazioni sull'uso di Adobe Acrobat, fare riferimento a [Adobe Acrobat Help].)
• Con la "Lista Azione", allegare i documenti scansionati a e-mail, stamparli con stampante, e
condividerli su network.
AVVISO
Lista Azione
Lo ScanSnap ha funzioni frequentemente usate pronte nella Lista Azione per un uso
efficiente del proprio tempo in ufficio.
Vedere "Capitolo 5 Sulle Azioni" di "ScanSnap S510M Guida dell'operatore" nel
ScanSnap Setup CD-ROM per imparare di più riguardo la Lista Azione.
3.1 Impostazioni di scansione
Si possono cambiare le impostazioni di scansione di ScanSnap usando "ScanSnap Manager".
Per i dettagli sulle impostazioni di scansione, vedere "4.2 Cambiare le impostazioni di
scansione" di "ScanSnap S510M Guida dell'operatore".
1. Cliccare sull'icona dello ScanSnap
Manager nel menu
Dock.
Selezionare "Impostazioni" dal menu dello ScanSnap Manager per
cambiare le impostazioni per la scansione con la sola pressione sul
il tasto "SCAN".
⇒ Appare la finestra "ScanSnap Manager - Scansione e
salvataggio delle impostazioni".
19
2. Cambiare le impostazioni di scansione
sulla finestra "ScanSnap Manager Scansione e salvataggio delle
impostazioni".
Si possono aggiornare le ultime impostazioni
salvate per la scansione quando
"Impostazioni" è selezionato.
Ci sono sei schede usate per configurare le
opzioni di scansione al massimo (Il numero
delle schede visualizzate e gli elementi che
possono essere configurati variano a seconda
della modalità di operazione).
3. Fare click su il tasto "Applicare" per finire
la configurazione.
⇒ Le nuove impostazioni sono disponibili.
3.2 Scansionare documenti
Questa sezione descrive come scansionare documenti generalmente usati in molti uffici. ScanSnap può
scansionare documenti in varie misure.
Per i dettagli su come scansionare i documenti, vedere "Capitolo 3 Usare ScanSnap" di
"ScanSnap S510M Guida dell'operatore".
1. Caricare il documento sullo scivolo.
Caricare il documento in modo che il lato frontale di ogni documento sia rivolto verso lo scivolo (nel
caso di due o più pagine, solo la prima pagina).
Non caricare il documento oltre i segni di riferimento sulle guide laterali.
12345
ABCDE67890
FG
Segno di
riferimento
Scivolo
Guide laterali
ScanSnap S510M Avvio Rapido 20
Estrarre l'estensione dello scivolo per i documenti più lunghi.
AVVISO
Estensione
Scivolo
2. Aggiustare le guide laterali alla larghezza del documento caricato.
3. Premere il tasto "SCAN".
⇒ Si avvia la scansione.
⇒ Il ScanSnap Quick Menu appare dopo la scansione.
4. Selezionare un'azione desiderata nel ScanSnap Quick Menu per l'immagine del documento
scansionato.
AVVISO
Il metodo di scansione sopra è per il caso dove è applicato "Modalità Quick Menu".
Se si cambia in "Modalità Profilo", sarà possibile eseguire l'operazione di scansione con
l'applicazione specificata senza visualizzare ScanSnap Quick Menu. Si può inoltre cambiare in
qualsiasi impostazione per scansionare se si registrano configurazioni di scansione alla finestra
"Selezionare un profilo" in anticipo. Quando ci si abitua all'operazione di ScanSnap, cambiare la
Modalità di operazione durante l'operazione quando ce ne è bisogno.
La modalità di operazione può essere cambiato facendo click destro sull'icona ScanSnap
Manager
sul menu Dock e poi facendo "Usare lo Quick Menu".
ScanSnap scanner può scansionare documenti usando varie impostazioni.
Per maggiori informazioni, consultare il "Capitolo 3 Usare ScanSnap" di "ScanSnap
S510M Guida dell'operatore".
21
3.3 Scansione con il Trasporto Fogli
Se si usa il Trasporto Fogli , si possono scansionare documenti grandi come A3 e B4 misura di
documenti, e anche documenti con una misura irregolare come ritagli di articoli.
■
Creare pagine affiancate in una sola immagine
Piegare il documento a metà, scansionarlo nella modalità fronte retro e poi unire sia l'immafine
frontale che quella retro per creare due pagine affiancate.
Qui, come esempio, questa sezione spiega come scansionare documenti di misura A3.
Se si scansiona un documento A3, non è possibile caricarlo sullo ScanSnap cosi come è. Piegare il
documento a metà e scansionarlo seguendo le procedure in basso.
1. Stendere la pagina a faccia in su e piegarla a metà precisa.
Piegarla in modo chiaro in modo che la parte piegata non appaia gonfia.
2. Aprire il Trasporto Fogli e posizionare il documento piegato.
Allineare la parte superiore del documento alla parte
superiore del Trasporto fogli, e mettere la parte piegata
del documento allineata in alto a destra.
3. Posizionare il Trasporto Fogli sullo scanner.
• Posizionare la parte superiore del Trasporto con i
disegni in bianco e nero stampati, e caricarlo nella
direzione della fraccia.
• Regolare le guide laterali secondo la larghezza del
Trasporto fogli per evitare la distorsione.
• Se si sta usando il Trasporto Fogli per la scansione,
non è possibile scansionare diversi fogli ininterrottamente.Caricare i fogli uno dopo l'altro e scansionarli.
SCAN
POWER
ScanSnap S510M Avvio Rapido 22
4. Premere il tasto "SCAN".
⇒ La pagina di fronte e quella retro sono
visualizzate a Pagine affiancate e disposte
una accanto all'altra.
AVVISO
■
Il metodo di caricamento e le impostazioni di ScanSnap Manager differiscono in accordo ai
documenti da scansionare. Per i dettagli fare riferimento a "ScanSnap S510M Guida dell'
operatore" sul ScanSnap Setup CD-ROM.
Scansionare documenti di misura irregolare
Questa sezione spiega come scansionare documenti che sono difficili da scansionare nello scanner.
1. Fare clic e tenere premuto sull'icona "ScanSnap Manager"
sul menu Dock e
selezionare "Impostazioni".
⇒ La finestra "ScanSnap Manager Scansione e salvataggio delle impostazioni" si apre.
2. Selezionare "Misura carta", e fare click sul tasto "Impostazioni Trasporto fogli".
⇒ Viene visualizzata la finestra "Impostazioni Trasporto fogli ScanSnap".
3. Nella finestra "Impostazioni Trasporto fogli ScanSnap”, selezionare "Creare immagini fronte
e retro separatamente" nel menu pop-up "Modalità", quindi fare click su "OK".
23
4. Aprire il Trasporto fogli e posizionare il documento dentro.
Allineare la parte superiore del documento così
che tocchi la parte superiore del trasporto fogli.
Posizionare il documento al centro, in modo da
non spingere fuori il Trasporto fogli.
5. Impostare il Trasporto fogli nello scanner.
• Posizionare la parte superiore del foglio con il
bordo bianco e nero a testa in giù e caricarlo in
direzione della freccia.
• Mettere il Trasporto fogli cosi che la parte del
retro sia rivolta verso l'alto.
• Regolare le guide laterali alla larghezza del
Trasporto fogli per evitare la distorsione.
• Non èpossibile scansionare fogli multipli in
continuazione. Caricare i fogli uno dopo l'altro e
scansionarli.
Retro
SCAN
POWER
6. Premere il tasto "SCAN".
⇒ L'immagine è centrata e viene generata nella misura specifica.
AVVISO
Il metodo di caricamento e le impostazioni di ScanSnap Manager differiscono secondo I
doucmenti scansionati. Fare riferimento a "ScanSnap S510M Guida dell'operatore" sul
ScanSnap Setup CD-ROM per i dettagli.
ScanSnap S510M Avvio Rapido 24
3.4 Scansionare biglietti da visita usando Cardiris
1. Selezionare "Cardiris" nella finestra "Selezionare un profilo" che si apre quando si clicca
sull'icona dello ScanSnap Manager
ATTENZIONE
.
In Modalità Quick Menu, lo ScanSnap non può interagire con Cardiris.
2. Caricare il documento sullo ScanSnap e premere il tasto "SCAN".
- Posizionare i biglietti da visita rivolti verso il basso.
- Quando si scansiona pi di un biglietto da visita, impostarli tutti insieme.
- Regolare i bordi laterali in modo che essi tocchino i lati del biglietto da visita. Quando si muovono le guide laterali, afferrare i ganci delle guide laterali.
Scivolo
Biglietto da visita
Guide laterali
Tasto "SCAN"
ATTENZIONE
• Non collegare o scollegare altri dispositivi USB durante l' operazione di scansione.
• Non chiudere lo scivolo della carta sulla ScanSnap durante l' operazione di scansione.
• Non cambiare l' utente di accesso durante l' operazione di scansione.
⇒ Si avvia la scansione.
⇒ Quando la scansione stata completata, appare la finestra di Cardiris.
25
3. Controllare i dati dell' immagine dei biglietti da visita scansionati nella finestra Cardiris.
Tasto "Stili di biglietti"
Tasto "Formato"
Tasto "Irvaire"
Immagine
biglietto
Barra degli
strumenti biglietto
Riconoscimento
risultato
Le immagini di ogni biglietto da visita vengono visualizzate sulla destra.
Sulla sinistra viene visualizzata una lista di biglietti da visita gi scansionati.
Sotto l' immagine, vengono visualizzati i caratteri riconosciuti.
AVVISO
Per scansionare i biglietti da visita di una lingua diversa da quella impostata col pulsante "Stile
di biglietti", cambia le impostazioni della lingua nella finestra Cardiris prima della scansione.
4. Nel caso ci fossero degli errori di riconoscimento, correggere i dati manualmente.
Correggere caratteri malinterpretati.
Per registrare i caratteri riconosciuti di un biglietto da visita nella Rubrica Indirizzi, effettuare la
procedura seguente.
5. Cliccare sul il tasto "Formato" o selezionare "Impostazioni" - "Formato d'uscita" sulla barra
del men.
⇒ Appare la finestra seguente.
ScanSnap S510M Avvio Rapido 26
6. Sul menu pop-up "Formato:", selezionare "Rubrica Indirizzi".
7. Cliccare sul il tasto "OK".
8. Cliccare il pulsante "Invia" o selezionare [Azione] – [Invia] sulla barra del menu.
⇒ Appare la finestra della Rubrica Indirizzi, e i caratteri riconosciuti di tutti i biglietti da visita nella
barra degli strumenti del biglietto vengono registrati nella Rubrica Indirizzi.
9. Nella barra del menu, selezionare [Cardiris] - [Esci da Cardiris] per uscire da Cardiris.
AVVISO
27
• Il risultato del riconoscimento dei biglietti da visita scansionati pu essere emesso come
testo o formato vCard.
• Per ulteriori dettagli, fare riferimento al manuale dall' utente nella cartella di installazione
dell' applicazione Cardiris o al Cardiris Help.
Capitolo 4 Soluzione dei problemi
Questo capitolo descrive problemi comuni durante l'uso di ScanSnap e come rimediarli.
4.1 Rimuovere inceppamenti della carta
1.
2.
3.
4.
Rimuovere il documento nello scivolo della carta.
Aprire l'ADF mentre si tira Leva di apertura del coperchio.
Rimuovere il documento inceppato.
Chiudere l'ADF.
⇒ Si dovrebbe sentire l'ADF fare click quando ritorna alla sua posizione originale.
Clicca!
4.2 Lista di controllo della soluzione dei problemi
Prima di chiedere per il servizio di riparazioni, controllare i seguenti elementi.
Se non si possono risolvere i problemi anche dopo aver controllato i seguenti elementi, contattare il
negozio dove si è comprato lo ScanSnap, o contattare un servizio autorizzato FUJITSU scanner.
Per gli errori della soluzione problemi causati durante l'operazione, vedere "7.2 Lista di
controllo dei problemi" di "ScanSnap S510M Guida dell'operatore".
* Visitare il nostro sito Web. Altre informazioni sull'uso saranno messi nell'angolo di FAQ al
seguente sito Web:
http://scansnap.fujitsu.com/
Sintomo
Lo ScanSnap non
si accende.
Controllare l' articolo
Rimedio
Il cavo di alimentazione e il cavo
USB sono collegati
correttamente?
Collegare in modo corretto il cavo di alimentazione/USB.
Il coperchio dello scivolo è
chiuso? (Lo ScanSnap viene
acceso/spento automaticamente
quando lo scivolo viene aperto/
chiuso.)
Aprire il coperchio dello scivolo.
Il Mac OS X è acceso
completamente?
(Lo ScanSnap si accende/spegne
assieme al computer.)
Aspettare finché il Mac OS X si sia caricato
completamente. Il
LED resta spento quando
il Mac OS X sta aprendosi o si trova in standby.
Scollegare e ricollegare il cavo di alimentazione
(Nota: attendere almeno cinque secondi prima di
ricollegare il cavo di alimentazione.)
ScanSnap S510M Avvio Rapido 28
Sintomo
La scansione non
parte.
Controllare l' articolo
Rimedio
ScanSnap Manager per
ScanSnap S510M è installato?
Installare ScanSnap Manager per ScanSnap
S510M. (Fare riferimento a "2.1 Installare il
Software fornito" (page 12).)
Il cavo USB è propriamente
collegato?
Collegare correttamente il cavo USB (quando si
usa un hub, controllare l'alimentazione di
quest'utlimo).
Il
Sconnettere e riconnettere il cavo AC e AC.
Attendere cinque secondi prima di ricollegare il
cavo AC o USB.)
LED ta lampeggiando?
ScanSnap Manager è sicuramente
avviato?
(Se lo ScanSnap Manager è attivo,
l' icona ScanSnap Manager
appare nel menu Dock.)
Se l' icona ScanSnap Manager
non è
visualizzato, con il Finder, selezionare la
cartella di destinazione in cui è installato lo
ScanSnap (di solito, si trova "ScanSnap" in
"Applicazioni"), quindi selezionare "ScanSnap
Manager" per avviare lo "ScanSnap Manager".
Eseguire i seguenti passaggi:
Lo ScanSnap Manager funziona
1. Sconettere e riconnettere il cavo AC e l'
normalmente?
adattatore AC. Se questo non migliora la
(Se ScanSnap Manager non sta
situazione, eseguire il passo 2.
funzionando normalmente, l' icona
ScanSnap Manager nel menu Dock 2. Se è stato usato l' hub USB, connettere
direttamente lo ScanSnap al computer. Se
si trova nell stato non pronto
questo non migliora la situazione, eseguire il
passo 3.
.)
3. Riavviare il computer.
A seconda delle caratteristiche del Se nessuno dei rimedi indicati risolve il
problema, disinstallare e reinstallare ScanSnap
computer, lo ScanSnap potrebbe
Manager.
non essere riconosciuto
Per maggiori dettagli sulla disinstallazione,
immediatamente dopo che il
consultare la sezione "Appendice A
computer viene riacceso se il
Disinstallare ScanSnap" di "ScanSnap S510M
computer va in standby prima di
Guida dell'operatore".
spegnersi.
Si è recuperato il computer dal
suo stato di ibernazione?
Quando il
documento è
scandito con il
Trasporto fogli,
appare il
messaggio "Misura
documento
sbagliata" oppure
una parte dell'
immagine va persa.
Quando si esegue una scansione dopo aver
recuperato il computer dal suo stato di
ibernazione, muovere il mouse o premere
qualsiasi tasto prima della scansione.
Si sono messi più di un materiale Inserire solo un materiale di misura piccola (una
di misura piccola (fotografi/
fotografia/cartolina) nel Trasporto fogli per la
cartoline) nel Trasporto fogli per la scansione.
scansione?
---
Un errore di rilevamento nella porzione piegata
può causare la perdita di parte dell'immagine. In
questo caso, posizionare il documento di modo
che il suo angolo rientri di circa 1 mm dalla
cornice del Trasporto fogli.
* Le informazioni più recenti, che vengono aggiornate in base alle necessità, sono disponibili
nell' angolo "Domande Frequenti (FAQ)" del nostro sito internet. Visitate per favore il nostro
sito:
http://scansnap.fujitsu.com
29
Capitolo 5 Manutenzione giornaliera
Questo capitolo descrive come pulire ScanSnap.
ATTENZIONE
• Prima di pulire l'unità ScanSnap, scollegare il cavo di alimentazione dalla presa per
evitare il rischio di incendio o folgorazione.
• Per evitare lesioni, non mettere le parti interne (come Separatore fogli e Rullo di presa)
in aree dove possono essere raggiunte da bambini piccoli.
• Non usare alcun tipo di spray aerosol o spray di pulizia contenente alcohol.
La polvere soffiata via dall'aria dello spray può entrare nello ScanSnap e dunque
causare guasti o malfunzionamenti all'apparecchiatura.
Scintille causate da elettricità statica, generate quando si soffiano via polvere o sporco
dallo ScanSnap possono essere causa di incendio.
5.1 Materiali per la pulizia
Materiali per la pulizia
No. delle parti
Note
Detergente F1
PA03950-0352
1 bottiglia (100ml) (*1)
Fazzoletto di pulizia
PA03950-0419
1 pacchetto (24 fogli) (*2)
Panno libero da fibre
Disponibile in commercio (*3)
*1) Può richiedere molto tempo, prima che il detergente si vaporizzi se ne viene usata una grande
quantità. Quando si puliscono le parti dello ScanSnap, inumidire un panno con una modesta quantità
di detergente. Inoltre, pulire via completamente il detergente con un panno libero da fibre per non
lasciare residui sulla superficie delle parti pulite.
*2) Inumidire prima con il detergente F1. I fazzoletti di pulizia sono usati al posto di inumidire un panno.
*3) Si può usare qualsiasi Panno libero da fibre.
Per comprare il prodotto per la pulizia, mettersi in contatto con il rivenditore dello ScanSnap FUJITSU
presso cui avete comprato lo scanner.
5.2 Pulire lo ScanSnap esteriormente
Pulire l'esterno dello ScanSnap con un panno inumidito con una piccola quantità di detergente neutro o
Detergente F1 (venduto separatamente).
ATTENZIONE
• Non usare mai diluenti o altri solventi organici.
• Durante la pulizia, stare attenti a non versare acqua o altri liquidi nello ScanSnap.
Panno
Detergente F1 o
detergente neutrale
Solvente per vernici
ScanSnap S510M Avvio Rapido 30
5.3 Pulire all'interno dello ScanSnap
Pulire dentro lo ScanSnap con un panno inumidito con il Detergente Cleaner F1.
In una successione alternativa di documenti di scansione, la polvere di carta accumulata e la polvere
dentro lo ScanSnap causano un errore di scansione.
Come guida linea, pulire l'ADF ogni 1000 fogli di documenti. Nota che questa linea guida varia secondo
il tipo di documenti che si stanno scansionando. Per esempio, l'ADF deve essere pulito più
frequentemente quando scansionare documenti su questo toner non è stato sufficientemente fissato.
Pulire l'ADF secondo la seguente procedura riferendo alle illustrazioni.
ATTENZIONE
PRUDENZA
ATTENZIONE
La superficie di vetro dentro l'ADF diventa calda durante l'uso dello ScanSnap.
Prima di iniziare a pulire dentro lo ScanSnap, scollegare l'Alimentatore dalla presa e
attendere almeno 15 minuti che lo ScanSnap si raffreddi.
Quando si esegue la pulizia, assicurarsi che non rimangano oggetti estranei all'interno
dello scanner e fare attenzione a non incastrare il panno o le dita nella molla di presa
(parte metallica). Una molla di presa (parte metallica) deformata potrebbe provocare
lesioni.
Non usare mai acqua o detergente neutro per pulire l'interno dello ScanSnap.
1. Aprire l'ADF mentre si tira la leva di apertura del coperchio.
Scivolo
Leva di apertura
del coperchio
ADF
31
2. Pulire le seguenti parti con un panno inumidito con il detergente F1.
Molla di presa (parte metallica)
*Parte grigia
Separatore fogli
Rulli di plastica (x4)
Rullo di pescaggio
Rulli di alimentazione
(x2)
Rulli di uscita (x2)
Vetro (x2)
(Si trovano sul coperchio ADF a lato opposto.)
Per ulteriori dettagli, vedere "Capitolo 8 Manutenzione Quotidiana" nel "ScanSnap
S510M Guida dell'operatore".
5.4 Pulire il Trasporto Fogli
Quando si usa continuamente il Trasporto Fogli, sporco e polvere possono intaccare la sua superficie
esterna ed interna.
Pulirla regolarmente, in quanto potrebbe provocare errori di scansione.
<Metodo di pulizia>
Usare un panno asciutto e pulito, o un panno morbido inumidito con il detergente F1 o un detergente
leggero per poi pulirlo delicatamente la superficie da sporcizia o polvere.
ATTENZIONE
• Non usare mai il solvente per la vernice o solventi organici.
• Non strusciare il panno troppo forte sulla superficie, altrimenti il trasporto si può rovinare o
deformare.
• Dopo aver pulito anche la parte interna del Trasporto Fogli con il detergente F1 o un detergente
leggero, chiudere il Trasporto fogli una volta asciutto.
• Come linee guida, è raccomandato cambiare il Trasporto fogli ogni 500 scansioni.
Per i dettagli su dove acquistare il Trasporto fogli fare riferimento a "6.2 Acquistare il
Trasporto Fogli" (page 34).
ScanSnap S510M Avvio Rapido 32
Capitolo 6 Materiali di consumo
Questo capitolo descrive come sostituire e acquistare i materiali di consumo e alcune parti regolari.
ATTENZIONE
• Prima di rimuovere i componenti sostituibili dell'unità ScanSnap, scollegare il cavo di
alimentazione dalla presa per evitare il rischio di incendio o folgorazione.
• Per evitare lesioni, non mettere le parti interne (come Separatore fogli e Rullo di presa)
in aree dove possono essere raggiunte da bambini piccoli.
6.1 Numeri parte e ciclo di sostituzione delle parti di consumo
La seguente tavola mostra i numeri delle parti dei materiali di consumo e mostra guide per il ricambio di
queste parti.
No
Descrizione
No. delle parti
Ciclo di sostituzione
1
Rullo di pescaggio
PA03360-0001
100.000 fogli o un anno
2
Separatore fogli
PA03360-0002
50.000 fogli o un anno
Questi cicli di sostituzione sono indicazioni di massima, quando viene scansionata carta formato A4/
libera da legno 80 g/m2. Il ciclo attuale può cambiare secondo la carta scansionata.
Usare solo materiali di consumo specificati da PFU LIMITED.
AVVISO
Usare le seguenti procedure per controllare i valori delle parti ricambiabili per l'informazione
d'uso e la sostituzione.
1. Cliccare sull'icona dello ScanSnap Manager nel menu
Dock.
2. Fare click sul menu "Controllare i materiali di consumo".
⇒ Apparirà la finestra "ScanSnap Manager Verifica stato materiali di consumo". Questa
finestra indica quante volte i materiali di
consumo sono stati usati.
RSostituire i materiali di consumo usando come linee guida "Valore di obiettivo per la
sostituzione dei materiali".
Per dettagli sull'acquisto di materiali di consumo, visitare il seguente sito internet o contattare il
rivenditore dello scanner Fujitsu dove è stato acquistato lo ScanSnap.
[Sito Web] http://scansnap.fujitsu.com/
33
Per informazione su come cambiare il separatore fogli e Rullo di pescaggio, vedere "9.2
Sostituire il gruppo separatore fogli" e "9.3 Sostituzione del rullo di pescaggio"
rispettivamente nel "ScanSnap S510M Guida dell'operatore".
6.2 Acquistare il Trasporto Fogli
Se il "Trasporto Fogli" venduto insieme a questo prodotto non può essere usato per la scansione a causa
di danneggiamento o consumo e strappi, si può acquistare separatamente.
Come indicazione, è raccomandato sostituire il Trasporto Fogli ogni 500 scansioni.
Tuttavia il numero di volte dell'uso cambia secondo l'uso. Se il Trasporto fogli è rovinato sostituirlo.
La descrizione del Trasporto Fogli (venduto anche separatamente) e il numero delle parti di ricambio
sono i seguenti:
Descrizioni
Quantità
P/N
ScanSnap il Trasporto Fogli
5 pezzi
Fl-511ES-WW
I contenuti di questo manuale sono soggetti a cambiamenti senza avvertimento. Questo manuale Questo
manuale non può essere riprodotto, adattato o tradotto senza permesso a priori scritto. LEGGERE
QUESTO INTERO MANUALE ATTENTAMENTE PRIMA DI USARE QUESTO PRODOTTO. SE
QUESTO PRODOTTO NON E' USATO CORRETTAMENTE, LESIONI INASPETTATE POSSONO
ESSERE CAUSATE AGLI UTENTI O PERSONE VICINE. Mentre tutti gli sforzi possibili sono stati
fatti per assicurare l'accuratezza di tutte le informazioni di questo manuale, PFU LIMITED non si assume
alcuna responsabilità verso alcuna parte per qualsiasi danno causato da errori o omissioni o da dichiarazioni di qualsiasi tipo in questo manuale, i suoi aggiornamenti o supplementi, sia che questi errori siano
omissioni o dichiarazioni risultanti da negligenza, incidenti, o qualsiasi altra causa. PFU LIMITED
inoltre non assume alcuna responsabilità derivante dall'applicazione o l' uso di qualsiasi prodotto o
sistema qui descritto; né alcuna responsabilità per danni incidentali o consequenziali derivanti dall'uso di
questo manuale. PFU LIMITED non riconosce nessuna garanzia riguardo alle informazioni qui
contenute, siano esse espresse, implicite o statutarie. PFU LIMITED non assume alcuna responsabilità
per danni fortuiti o conseguenti in seguito all'uso di questo prodotto e per qualsiasi reclamo di terze parti.
ScanSnap S510M Avvio Rapido 34