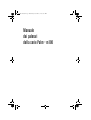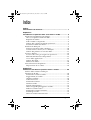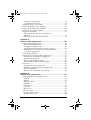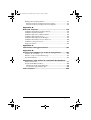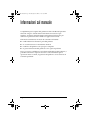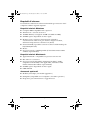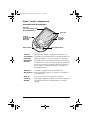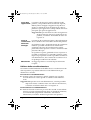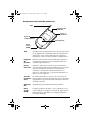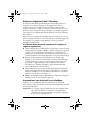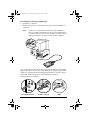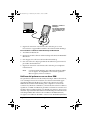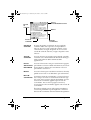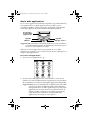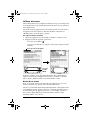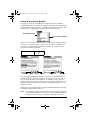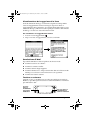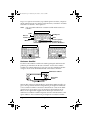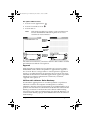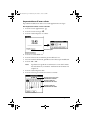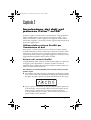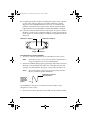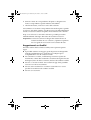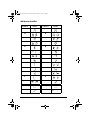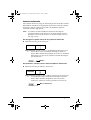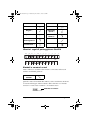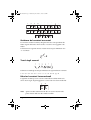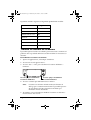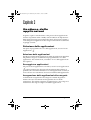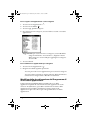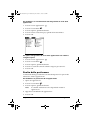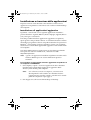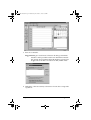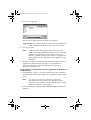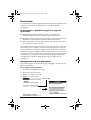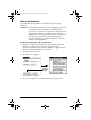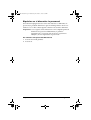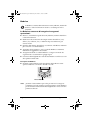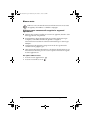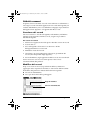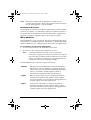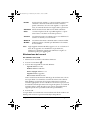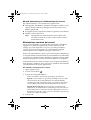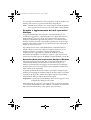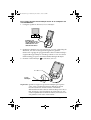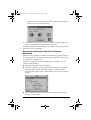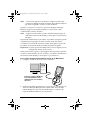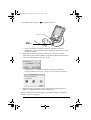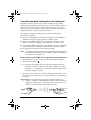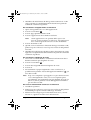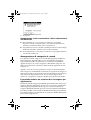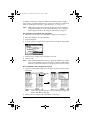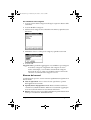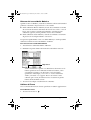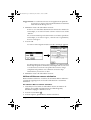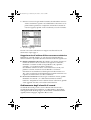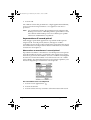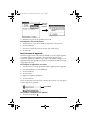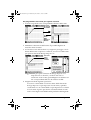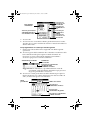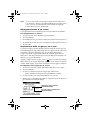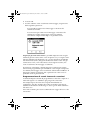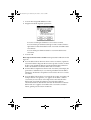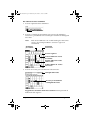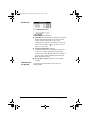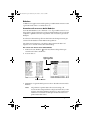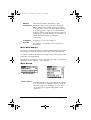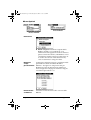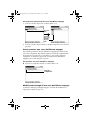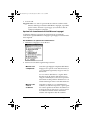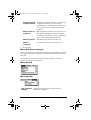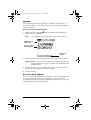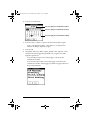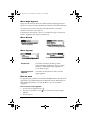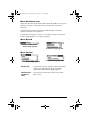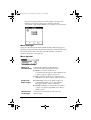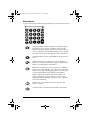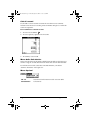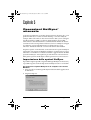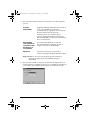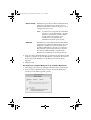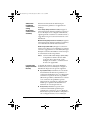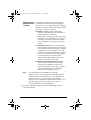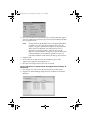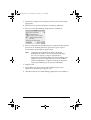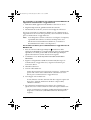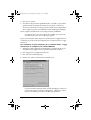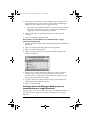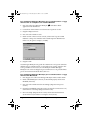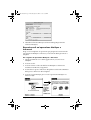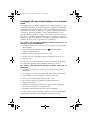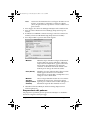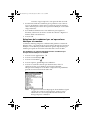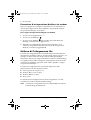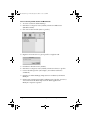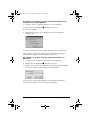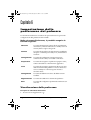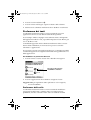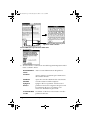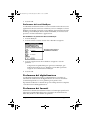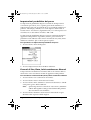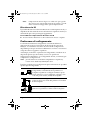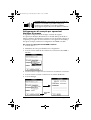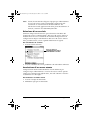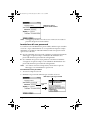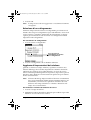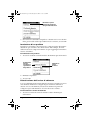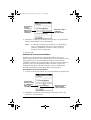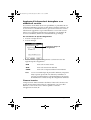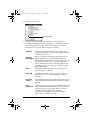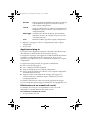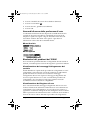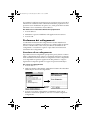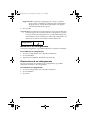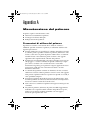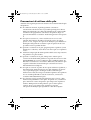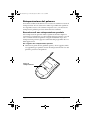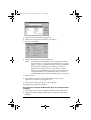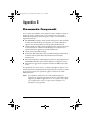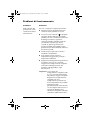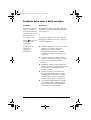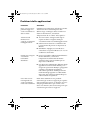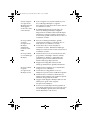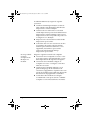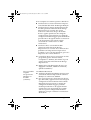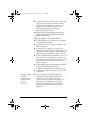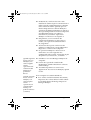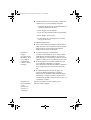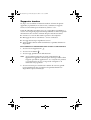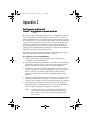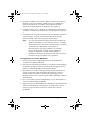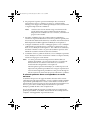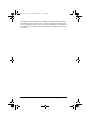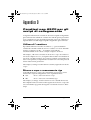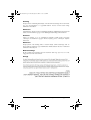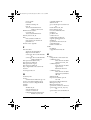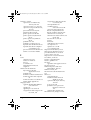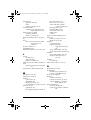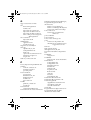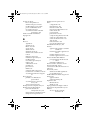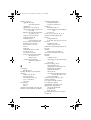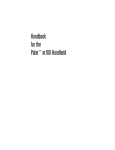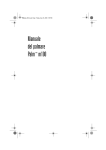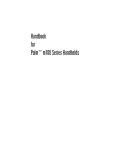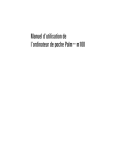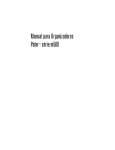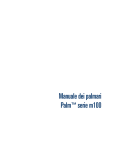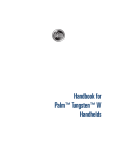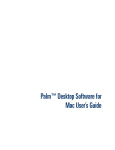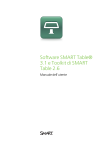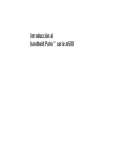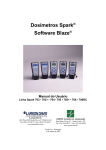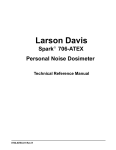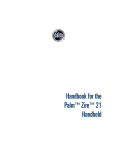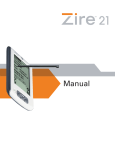Download Manuale dei palmari della serie Palm™ m100
Transcript
Handbook.book Page i Wednesday, December 6, 2000 5:53 PM
Manuale
dei palmari
della serie Palm m100
™
Handbook.book Page ii Wednesday, December 6, 2000 5:53 PM
Copyright
Copyright © 2000 Palm, Inc. o consociate. Tutti i diritti riservati. Graffiti, HotSync,
PalmConnect e Palm OS sono marchi registrati di Palm, Inc. o consociate. Il logo
HotSync, Palm e il logo Palm sono marchi di Palm, Inc. o consociate. Altri prodotti e
marchi possono essere marchi registrati o meno dei rispettivi proprietari.
Clausola di esonero di responsabilità
Palm, Inc. e relative consociate declinano ogni responsabilità per qualsiasi danno anche
economico risultante dall’uso del presente manuale.
Palm, Inc. e relative consociate declinano ogni responsabilità per perdite o reclami di
terze parti che possono essere causati dall’utilizzo del presente software. Palm, Inc. e
relative consociate declinano ogni responsabilità per danni o perdite causate
dall’eliminazione dei dati a seguito di cattivo funzionamento, pile esaurite o
riparazioni. Accertarsi di eseguire copie di backup di tutti i dati importanti su un altro
supporto per proteggersi da eventuali perdite.
Importante: leggere il Contratto di licenza software per l’utente finale allegato a questo
prodotto prima di utilizzare i programmi software forniti insieme al presente manuale.
L’utilizzo di qualsiasi componente software implica l’accettazione dei termini del
Contratto di licenza software per l’utente finale.
Disponibilità di adattatori per basi/cavi HotSync® e
software da scaricare
Il cavo e la base HotSync® forniti con Palm™ m100 sono adatti per connettori seriali a 9
pin. Se nel computer non è disponibile alcuna porta seriale a 9 pin, sarà possibile
ordinare i seguenti tipi di adattatori: adattatore seriale a 25 pin (per l’uso con computer
Windows), adattatore seriale Macintosh, adattatore USB (per l’uso con computer
Windows o Macintosh). Per ordinare un adattatore per basi/cavi HotSync, chiamare il
numero relativo al paese di residenza riportato sulla Scheda di assistenza internazionale
alla clientela.
Il software Palm™ Desktop viene fornito su CD. Se non si dispone di un’unità CD-ROM,
sarà possibile scaricare il software Palm Desktop dal sito http://www.palm.com
P/N: 406-2315-11
Pagina ii
Manuale del palmare Palm™ m100
Handbook.book Page iii Wednesday, December 6, 2000 5:53 PM
Indice
Indice:
Informazioni sul manuale .................................................... 1
Capitolo 1:
Introduzione al palmare della serie Palm™ m100................ 2
Informazioni preliminari sul palmare................................................2
Che cos'è il palmare Palm™ m100?.................................................2
Requisiti di sistema ............................................................................3
Palm™ m100 - Componenti..............................................................4
Utilizzo del coperchio mobile di protezione..................................7
Sostituzione della mascherina..........................................................8
Installazione delle pile ..........................................................................9
Software Organizer Palm™ Desktop ............................................10
Connessione con la base/il cavo HotSync....................................10
Utilizzo del palmare con un altro PIM..........................................13
Toccare e digitare ................................................................................14
Toccare con lo stilo per eseguire le operazioni ............................14
Elementi dell’interfaccia del palmare............................................15
Avvio delle applicazioni .................................................................17
Utilizzo dei menu.............................................................................18
Immissione di dati............................................................................20
Personalizzazione del palmare..........................................................23
Impostazione di ora e data .............................................................24
Capitolo 2:
Immissione dei dati nel palmare Palm™ m100™ ............... 26
Utilizzo della scrittura Graffiti per
l’immissione di dati.............................................................................26
Scrittura dei caratteri Graffiti .........................................................26
Suggerimenti su Graffiti..................................................................28
Alfabeto Graffiti® ...........................................................................29
Lettere maiuscole .............................................................................30
Scrittura dei numeri.........................................................................31
Numeri Graffiti.................................................................................31
Segni di punteggiatura ....................................................................31
Ulteriori segni di punteggiatura Graffiti ......................................32
Simboli e caratteri estesi..................................................................32
Scrittura dei caratteri accentati.......................................................33
Tratti degli accenti............................................................................33
Ulteriori caratteri internazionali ....................................................33
Sommario
Pagina iii
Handbook.book Page iv Wednesday, December 6, 2000 5:53 PM
Tratti per lo spostamento................................................................ 34
Collegamenti di Graffiti.................................................................. 34
Tramite la tastiera su schermo .......................................................... 35
Utilizzo dell'applicazione Appunti .................................................. 36
Utilizzo della tastiera del computer ................................................. 36
Utilizzo di una tastiera esterna ......................................................... 36
Importazione di dati........................................................................... 37
Importazione dei dati da un computer con
Windows ........................................................................................... 37
Importazione dei dati da Macintosh............................................. 38
Capitolo 3:
Gestione delle applicazioni ................................................ 40
Selezione delle applicazioni .............................................................. 40
Selezione delle applicazioni ........................................................... 40
Passaggio tra applicazioni.............................................................. 40
Assegnazione delle applicazioni alle categorie........................... 40
Modifica della visualizzazione del Programma di
avvio delle applicazioni.................................................................. 41
Scelta delle preferenze........................................................................ 42
Installazione e rimozione delle applicazioni .................................. 43
Installazione di applicazioni aggiuntive ...................................... 43
Installazione dei giochi ................................................................... 47
Rimozione delle applicazioni......................................................... 47
Rimozione del software Palm Desktop ........................................ 48
Protezione ............................................................................................ 49
Assegnazione di una password..................................................... 49
Modifica o eliminazione di una password................................... 50
Blocco del palmare .......................................................................... 51
Ripristino se si dimentica la password......................................... 52
Capitolo 4:
Utilizzo delle applicazioni .................................................. 53
Cenni preliminari sulle applicazioni................................................ 54
Agenda .............................................................................................. 54
Rubrica .............................................................................................. 55
Impegni, elenco ................................................................................ 56
Appunti ............................................................................................. 57
Calcolatrice ....................................................................................... 58
Orologio ............................................................................................ 58
Blocco note........................................................................................ 59
Attività comuni ................................................................................... 60
Creazione dei record ....................................................................... 60
Modifica dei record ......................................................................... 60
Pagina iv
Manuale del palmare Palm™ m100
Handbook.book Page v Wednesday, December 6, 2000 5:53 PM
Eliminazione dei record ..................................................................62
Eliminazione selettiva dei record ..................................................63
Scambio e aggiornamento dei dati: operazioni
HotSync .............................................................................................64
Trasmissione delle informazioni via infrarossi ...........................69
Assegnazione di categorie ai record..............................................71
Ricerca dei record.............................................................................74
Ordinamento degli elenchi di record ............................................77
Impostazione di record privati.......................................................79
Inserimento di appunti....................................................................81
Selezione dei font .............................................................................82
Operazioni specifiche dell’applicazione ..........................................83
Agenda...............................................................................................83
Rubrica...............................................................................................98
Impegni, elenco ..............................................................................103
Appunti ...........................................................................................108
Blocco note ......................................................................................111
Orologio...........................................................................................114
Calcolatrice......................................................................................116
Capitolo 5:
Operazioni HotSync® avanzate ....................................... 118
Impostazione delle opzioni HotSync..............................................118
Personalizzazione delle impostazioni delle applicazioni
HotSync...............................................................................................124
Operazioni HotSync via infrarossi..................................................127
Preparazione del computer per la
comunicazione a raggi infrarossi.................................................127
Configurazione di Manager HotSync per la
comunicazione a raggi infrarossi.................................................130
Esecuzione di un’operazione HotSync a
infrarossi..........................................................................................132
Passaggio alle operazioni HotSync con la base/il cavo ...........133
Esecuzione di un’operazione HotSync via modem......................134
Preparazione del computer ..........................................................134
Preparazione del palmare .............................................................136
Selezione dei conduttori per un’operazione
HotSync via modem ......................................................................138
Esecuzione di un’operazione HotSync via modem ..................139
Utilizzo di Collegamento file...........................................................139
Creazione di un profilo utente ........................................................140
Sommario
Pagina v
Handbook.book Page vi Wednesday, December 6, 2000 5:53 PM
Capitolo 6:
Impostazione delle preferenze del palmare ..................... 144
Visualizzazione delle preferenze.................................................... 144
Preferenze dei tasti ........................................................................... 145
Preferenze dello stilo..................................................................... 145
Preferenze dei tasti HotSync ........................................................ 147
Preferenze del digitalizzatore ......................................................... 147
Preferenze dei formati...................................................................... 147
Impostazioni predefinite del paese............................................. 148
Formati di Ora, Data, Inizio settimana e Numeri ..................... 148
Preferenze generali ........................................................................... 149
Spegnimento automatico.............................................................. 149
Suoni di sistema, della sveglia e di gioco................................... 149
Ricezione via IR.............................................................................. 150
Preferenze di collegamento ............................................................. 150
Collegamento di esempio per operazioni
HotSync IR remote ........................................................................ 151
Preferenze di rete e software TCP/IP ............................................ 152
Selezione di un servizio ................................................................ 153
Immissione di un nome utente .................................................... 153
Immissione di una password....................................................... 154
Selezione di un collegamento ...................................................... 155
Aggiunta di impostazioni del telefono....................................... 155
Collegamento al servizio .............................................................. 158
Creazione di modelli di servizi aggiuntivi ................................ 158
Aggiunta di informazioni dettagliate a un
modello di servizi .......................................................................... 159
Script di collegamento .................................................................. 162
Creazione di uno script di collegamento sul
palmare............................................................................................ 162
Applicazioni plug-in ..................................................................... 164
Eliminazione di un modello di servizi ....................................... 164
Comandi di menu delle preferenze di rete ................................ 165
Risoluzioni dei problemi del TCP/IP......................................... 165
Preferenze del proprietario ............................................................. 166
Preferenze dei collegamenti ............................................................ 167
Creazione di un collegamento ..................................................... 167
Modifica di un collegamento ....................................................... 168
Eliminazione di un collegamento................................................ 168
Appendice A:
Manutenzione del palmare............................................... 169
Precauzioni di utilizzo del palmare ............................................... 169
Precauzioni di utilizzo delle pile .................................................... 170
Pagina vi
Manuale del palmare Palm™ m100
Handbook.book Page vii Wednesday, December 6, 2000 5:53 PM
Reimpostazione del palmare ...........................................................171
Esecuzione di una reimpostazione parziale...............................171
Esecuzione di una reimpostazione completa.............................172
Appendice B:
Domande frequenti .......................................................... 175
Problemi di installazione del software...........................................176
Problemi di funzionamento .............................................................177
Problemi dello stilo e della scrittura...............................................179
Problemi delle applicazioni .............................................................180
Problemi delle operazioni HotSync ................................................181
Problemi di trasmissione via infrarossi..........................................190
Problemi con le password ................................................................191
Supporto tecnico................................................................................192
Appendice C:
Informazioni sull’aggiornamento..................................... 193
Appendice D:
Caratteri non ASCII per gli script di collegamento ......... 197
Utilizzo di ^carattere ........................................................................197
Ritorno a capo e avanzamento riga ................................................197
Caratteri letterali................................................................................198
Informazioni sulle norme di conformità del prodotto:
Dichiarazione FCC ............................................................................199
Norma ICES-003 canadese ...............................................................200
Dichiarazione di conformità CE...................................................200
Avvertenze riguardanti le pile .....................................................200
Indice analitico ................................................................ 202
Sommario
Pagina vii
Handbook.book Page 1 Wednesday, December 6, 2000 5:53 PM
Informazioni sul manuale
Complimenti per l’acquisto del palmare Palm™ m100. Nel presente
manuale vengono fornite tutte le informazioni necessarie per
l'utilizzo. Verranno illustrate tutte le informazioni necessarie per
utilizzare il palmare Palm™ m100 e le applicazioni fornite.
Il manuale è strutturato in modo da consentire all’utente:
■
L’individuazione di tutte le parti del palmare
■
La visualizzazione e l’inserimento dei dati
■
L’utilizzo del palmare con il proprio computer
■
La personalizzazione del palmare con le opzioni preferite
Dopo aver preso confidenza con le funzionalità di base del palmare, è
possibile consultare i capitoli successivi come riferimento per le
operazioni meno comuni, la gestione del palmare e la risoluzione di
eventuali problemi.
Pagina 1
Informazioni sul manuale
Handbook.book Page 2 Wednesday, December 6, 2000 5:53 PM
Capitolo 1
Introduzione al palmare
della serie Palm™ m100
In questo capitolo viene fornita una descrizione dei tasti e dei controlli
del palmare Palm™ m100, viene illustrato come utilizzare il palmare
per la prima volta e come utilizzare la tecnologia HotSync® per
sincronizzare il palmare con il software Organizer Palm™ Desktop.
Informazioni preliminari sul palmare
Che cos'è il palmare Palm™ m100?
Grazie al palmare Palm™ m100 non sarà più un problema arrivare in
tempo alle riunioni e agli appuntamenti o ricordare i nomi e i dettagli
delle persone. Tutte le voci possono essere memorizzate nell'Elenco
impegni. Il palmare consente di registrare le informazioni necessarie,
sia al lavoro che a casa.
È possibile inserire tutti gli eventi pianificati nell'Agenda e impostare
la sveglia per ricordare gli incontri importanti. Gli eventi pianificati
possono essere visualizzati in base al giorno, al mese o all'anno. È
inoltre disponibile una Vista agenda per visualizzare
contemporaneamente gli eventi correnti e gli impegni. La Rubrica
consente di archiviare tutti i nomi dei contatti, gli indirizzi, i numeri
di telefono e altre informazioni dettagliate che potranno essere
individuate rapidamente in qualsiasi momento. È possibile
aggiungere le attività all'Elenco impegni, nonché assegnare a ciascuna
attività una priorità e una data di scadenza. È inoltre possibile scrivere
brevi appunti direttamente sullo schermo nell'applicazione Appunti.
Per evitare di perdere informazioni importanti, è possibile
sincronizzare i dati con il software Palm Desktop del computer in
modo da creare una copia di backup. Possono essere impostati diversi
livelli di sicurezza per il palmare in modo da evitare che persone non
autorizzate abbiano accesso ai dati.
Capitolo 1
Pagina 2
Handbook.book Page 3 Wednesday, December 6, 2000 5:53 PM
Requisiti di sistema
Per installare e utilizzare il software Palm Desktop, è necessario che il
computer soddisfi i seguenti requisiti:
Requisiti minimi: Windows
■
Computer IBM compatibile 486 o superiore
■
Windows 95 o versione successiva
■
16 MB di RAM (si consigliano 64 MB con Windows 2000)
■
30 MB di spazio disponibile su disco rigido
■
Monitor VGA o superiore; l'Esercitazione richiede la
visualizzazione a 256 colori; per ottenere i migliori risultati,
utilizzare l'impostazione a 65.536 colori (16 bit)
■
Unità CD-ROM (è possibile scaricare il software Palm Desktop da
http://www.palm.com)
Mouse
Una porta seriale o USB disponibile (il kit PalmConnect® USB è
venduto separatamente)
■
■
Requisiti minimi: Macintosh
■
Apple Macintosh o compatibile con processore Power PC
■
Mac OS 7.5.3 o successivo
■
Una porta seriale disponibile (stampante/modem) o USB (i
computer forniti di USB, come Apple iMac, richiedono il Kit
PalmConnetct USB venduto separatamente)
■
25 MB di spazio disponibile su disco rigido
■
6 MB di RAM
Accessori opzionali
■
Modem (ad esempio, un modem aggiuntivo)
■
Stampante (compatibile con il computer e il sistema operativo)
■
Dispositivo per comunicazioni a raggi infrarossi
Pagina 3
Introduzione al palmare della serie Palm™ m100
Handbook.book Page 4 Wednesday, December 6, 2000 5:53 PM
Palm™ m100 - Componenti
Controlli della mascherina
Tasto di
accensione/Controllo
Retroilluminazione
Schermo
Tasti di
scorrimento/
Controllo
Orologio
Mascherina
Tasto di
accensione/
Controllo
Retroilluminazione
Area di
scrittura
Graffiti
Tasti applicazioni
Consente di accendere o spegnere il palmare e di
controllare la retroilluminazione. Quando il palmare è
spento, premendo il tasto di accensione è possibile
accendere l'unità con l'ultima schermata visualizzata.
Se il palmare è acceso, è possibile spegnerlo premendo
il tasto di accensione. Premere il tasto di accensione
per circa due secondi per accendere o spegnere la
retroilluminazione.
Schermo
del palmare
Visualizza le applicazioni e le informazioni
memorizzate nel palmare. Lo schermo è sensibile al
tocco dello stilo.
Area di
scrittura
Graffiti®
L'area in cui si scrivono le lettere e i numeri
utilizzando l'alfabeto Graffiti®. Consultare il Capitolo
2 per informazioni su come immettere i caratteri
Graffiti.
Capitolo 1
Pagina 4
Handbook.book Page 5 Wednesday, December 6, 2000 5:53 PM
Tasti delle
Consentono di attivare le singole applicazioni del
applicazioni palmare, corrispondenti alle icone sui tasti: Agenda,
Rubrica, Elenco impegni e Appunti. Se il palmare è
spento, la scelta di un tasto di applicazione, attiva il
palmare e apre l'applicazione corrispondente. È il modo
più rapido per aprire un'applicazione.
Suggerimento: per informazioni sulla riassegnazione
di questi tasti per attivare le applicazioni nel
palmare, consultare "Preferenze dei tasti" nel
Capitolo 6 .
Tasti di
scorrimento/
Controllo
Orologio
Consentono di visualizzare il testo e altre informazioni
che si estendono oltre l'area dello schermo del palmare.
Se il palmare è attivo, premendo il tasto di scorrimento
inferiore è possibile visualizzare le informazioni
contenute sotto l'area di visualizzazione; mentre
premendo il tasto superiore verranno visualizzati i dati
presenti al di sopra.
Se il palmare è spento, premendo il tasto superiore è
possibile visualizzare l’ora. Tenendo premuto il tasto
superiore per qualche secondo è possibile accendere la
retroilluminazione, che consente di visualizzare l’ora
in qualunque condizione di visibilità.
Mascherina
Protegge il palmare e consente di personalizzarne
l’aspetto.
Utilizzo della retroilluminazione
Se la luminosità dell’ambiente rende difficoltosa la visualizzazione dei
dati sul palmare, è possibile utilizzare la retroilluminazione per
illuminare lo schermo.
Per attivare la retroilluminazione
■
Premere il tasto di accensione e tenerlo premuto per circa due
secondi. Rilasciare il tasto quando si accende la retroilluminazione.
Suggerimento: per attivare la retroilluminazione, è inoltre possibile
impostare il tratto a schermo intero. Per ulteriori informazioni,
consultare "Preferenze dello stilo" nel Capitolo 6 .
Per disattivare la retroilluminazione
■
Premere il tasto di accensione per circa due secondi. La retroilluminazione si spegne automaticamente (dopo un periodo di inattività)
con la funzione di spegnimento automatico. Per ulteriori
informazioni, consultare "Preferenze generali" nel Capitolo 6.
Pagina 5
Introduzione al palmare della serie Palm™ m100
Handbook.book Page 6 Wednesday, December 6, 2000 5:53 PM
Componenti del pannello posteriore
Stilo
Linguetta del
pannello
Porta a
infrarossi
Tasto di
reimpostazione
Sportello pile
Porta
seriale
(COM)
Stilo
È un dispositivo di puntamento che consente di spostarsi
tra le applicazioni e immettere i dati nel palmare. Per
utilizzare lo stilo, estrarlo dall’apposito supporto e
impugnarlo come se si trattasse di una normale penna.
Linguetta
del
pannello
Rilascia la mascherina e consente di personalizzare
l’aspetto del palmare con una mascherina diversa
(venduta separatamente).
Porta a
infrarossi
Utilizza la tecnologia a infrarossi per trasmettere e
ricevere i dati da altri palmari Palm OS® e per eseguire
operazioni HotSync. Per ulteriori informazioni,
consultare "Trasmissione delle informazioni via
infrarossi" nel Capitolo 4 e “Operazioni HotSync via
infrarossi”nel Capitolo 5.
Tasto di
Se il funzionamento è corretto, non è necessario in
reimposta- genere utilizzare il tasto di reimpostazione. Consultare
zione
l’Appendice A per informazioni sull’utilizzo del tasto
di reimpostazione.
Sportello
pile
Trattiene le pile di alimentazione del palmare.
Porta
seriale
(COM)
Collega il palmare alla base o al cavo HotSync, a loro
volta collegati al computer. Consente di aggiornare le
informazioni tra il palmare e il computer tramite la
tecnologia HotSync.
Capitolo 1
Pagina 6
Handbook.book Page 7 Wednesday, December 6, 2000 5:53 PM
Utilizzo del coperchio mobile di protezione
Il coperchio protegge lo schermo quando il palmare non viene
utilizzato. Quando il coperchio è sul palmare, la finestra presente su
di esso consente di visualizzare in modo rapido l’ora e i promemoria
di sveglia. Per visualizzare l’ora, premere il pulsante di scorrimento
superiore, a cui è possibile accedere attraverso il foro presente sulla
estremità del coperchio stesso.
Il coperchio può essere sollevato in modo da rimanere posizionato sul
retro del palmare oppure essere rimosso totalmente.
Per rimuovere il coperchio:
1. Sollevare il coperchio e poggiare il pollice sul cardine.
2. Spingere delicatamente il coperchio da un lato all’altro fino a
quando le sporgenze del cardine non si saranno staccate dalle
guide presenti sul bordo superiore del palmare.
3. Per riposizionare il coperchio, allineare le sporgenze del cardine
alle guide presenti sul bordo superiore del palmare, quindi inserire
un’estremità alla volta e fino a quando non risulteranno bloccate
all’interno delle guide.
Pagina 7
Introduzione al palmare della serie Palm™ m100
Handbook.book Page 8 Wednesday, December 6, 2000 5:53 PM
Sostituzione della mascherina
È possibile personalizzare l’aspetto del palmare sostituendo la
mascherina. Per informazioni sui pannelli anteriori, contattare il
rivenditore locale.
Per sostituire la mascherina
1. Sollevare leggermente la linguetta del pannello per separarla dal
palmare e rimuoverlo.
Linguetta del
pannello
2. Allineare il bordo inferiore della nuova mascherina con l'apposito
alloggiamento lungo il bordo inferiore del palmare.
3. Premere la parte superiore della mascherina sul palmare fino a
bloccarlo in posizione.
Capitolo 1
Pagina 8
Handbook.book Page 9 Wednesday, December 6, 2000 5:53 PM
Installazione delle pile
Per utilizzare il palmare, occorre installare due pile alcaline ministilo,
che sono posizionate dietro lo sportello nella parte posteriore del
palmare. Per ulteriori informazioni, consultare "Precauzioni di
utilizzo delle pile" nell’Appendice A.
Per installare le pile
1. Premere il dispositivo di blocco dello sportello delle pile per
estrarlo dal palmare.
Premere la linguetta
per aprire lo sportello
delle pile
2. Installare due pile alcaline ministilo, fornite con il palmare,
nell'apposito alloggiamento.
Nota:
un’illustrazione all’interno dell'alloggiamento mostra i
poli positivo e negativo delle pile. Una volta installate
correttamente, rimangono in posizione grazie ai fermagli
presenti nell'alloggiamento.
3. Reinserire lo sportello in modo che non sporga dalla parte inferiore
del palmare e verificare che sia posizionato correttamente.
Importante: non forzare lo sportello. Se sono state installate
correttamente, è più agevole inserire lo sportello. Se si
rilevano difficoltà di inserimento dello sportello,
verificare che sia allineato con gli alloggiamenti nella
parte posteriore del palmare e che le pile siano
posizionate correttamente.
Pagina 9
Introduzione al palmare della serie Palm™ m100
Handbook.book Page 10 Wednesday, December 6, 2000 5:53 PM
Software Organizer Palm™ Desktop
Il software Palm Desktop estende molte funzioni del palmare al
computer e consente di eseguire un backup di tutti i dati. La
visualizzazione e la modifica dei dati tramite il software Palm
Desktop è facoltativa. Tuttavia, quando si utilizza il software con il
palmare e la tecnologia incorporata HotSync, è possibile eseguire la
sincronizzazione completa dei dati del palmare con le informazioni
del computer.
È buona norma eseguire il backup dei dati per cautelarsi in caso di
guasto del palmare. Dopo la sincronizzazione, le modifiche apportate
nel palmare o nel software Palm Desktop saranno presenti in
entrambe le piattaforme.
Il software Palm Desktop consente di eseguire le
seguenti operazioni:
■
Utilizzo delle applicazioni del palmare sul computer. Il software Palm
Desktop duplica l’Agenda, la Rubrica, l’Elenco impegni, gli Appunti
e il Blocco note del palmare, consentendo la visualizzazione,
l’immissione e la modifica dei dati memorizzati nel palmare. Non è
possibile modificare i dati degli Appunti nel software Palm Desktop.
■
Backup dei dati memorizzati nel palmare con la tecnologia
HotSync e sincronizzazione dei dati nel software Palm Desktop.
La sincronizzazione è una procedura singola che garantisce la
protezione e l’aggiornamento costante dei dati. Per ulteriori
informazioni, consultare "Scambio e aggiornamento dei dati:
operazioni HotSync" nel Capitolo 4.
■
Importazione ed esportazione dei dati per trasferire facilmente i
dati da altre applicazioni nell’Agenda, nella Rubrica, nell’Elenco
impegni e nel Blocco note. Per ulteriori informazioni, consultare
"Importazione di dati" nel Capitolo 2.
■
Stampa dei dati dell’Agenda, della Rubrica, dell’Elenco impegni e
del Blocco note su una stampante qualsiasi.
Connessione con la base/il cavo HotSync
La base e il cavo HotSync forniti con il palmare consentono di
sincronizzare i dati sul palmare con il software Palm Desktop tramite
la tecnologia HotSync.
Importante: se si esegue l’aggiornamento da un altro palmare Palm
OS, seguire le istruzioni contenute nell’Appendice C
“Informazioni sull’aggiornamento”prima di completare
le operazioni in questa sezione.
Capitolo 1
Pagina 10
Handbook.book Page 11 Wednesday, December 6, 2000 5:53 PM
Per collegare la base/il cavo HotSync
1. Spegnere il computer.
2. Inserire la base/il cavo HotSync in una porta seriale (COM) nel
computer.
Nota:
la base e il cavo HotSync richiedono una porta dedicata.
Non è possibile condividere la porta con un modem interno
o un’altra periferica. Se non si è certi della corretta posizione
della porta seriale, consultare il manuale del computer.
Se il computer non dispone di una porta seriale dedicata disponibile,
oppure se la base o il cavo non sono adatti per il computer, è possibile
ordinare i seguenti adattatori HotSync chiamando il numero relativo
al paese di residenza riportato sulla Scheda di assistenza
internazionale alla clientela.
Seriale Macintosh
Pagina 11
Seriale a 25 pin
USB
Introduzione al palmare della serie Palm™ m100
Handbook.book Page 12 Wednesday, December 6, 2000 5:53 PM
Installazione del software Palm Desktop
Le seguenti istruzioni indicano come installare il software Palm
Desktop. Dopo l’installazione consultare la Guida in linea nel
software Palm Desktop, l’Esercitazione nel software Palm Desktop (per
gli utenti di Windows) e il software Palm Desktop per utenti Macintosh
nel CD di software Palm Desktop.
Per un’installazione sicura e senza problemi del software Palm
Desktop, stampare queste istruzioni ed eseguire le seguenti
operazioni preliminari:
■
Spegnere il computer e collegarlo alla base/al cavo HotSync.
■
Non è sufficiente copiare i file del software Palm Desktop sul disco
rigido del computer. Per inserire i file nelle posizioni corrette e
decomprimerli, è necessario utilizzare il programma di installazione.
Importante: se si esegue l’aggiornamento da un altro palmare Palm
OS, seguire le istruzioni contenute nell’Appendice C
“Informazioni sull’aggiornamento” prima di completare i
passi in questa sezione.
Per installare il software Palm Desktop in un computer con
sistema Windows
1. Accendere il computer.
2. Chiudere tutti i programmi aperti, inclusi quelli eseguiti
automaticamente all’avvio quali Microsoft Office, e disattivare i
programmi antivirus.
3. Inserire il CD di software Palm Desktop nell’unità CD-ROM del
computer.
4. Seguire le istruzioni visualizzate sullo schermo per completare
l’installazione. Durante l’installazione può venire richiesto il
collegamento del palmare alla base/al cavo HotSync.
Capitolo 1
Pagina 12
Handbook.book Page 13 Wednesday, December 6, 2000 5:53 PM
Palmare con base
HotSync.
Per alcuni modelli
viene utilizzato un
cavo anziché una
base.
5. Seguire le istruzioni visualizzate sullo schermo per avviare
l’Esercitazione e apprendere l’utilizzo del software Palm Desktop.
Per installare il software Palm Desktop su Macintosh
1. Accendere il Macintosh.
2. Inserire il CD del software Palm Desktop nell’unità CD-ROM del
Macintosh.
3. Fare doppio clic sull’icona del CD di Palm Desktop.
4. Fare clic sull’icona del programma di installazione per iniziare la
procedura di installazione.
5. Seguire le istruzioni visualizzate sullo schermo per completare
l’installazione.
Nota:
il software Palm Desktop per il Macintosh è disponibile
solo in inglese. È compatibile con il sistema operativo
MacTM inglese, francese e tedesco.
Utilizzo del palmare con un altro PIM
Se si preferisce utilizzare un altro PIM, ad esempio Microsoft Outlook,
sarà comunque necessario installare il software Palm Desktop per
aggiungere Manager HotSync, il software di connessione e altre
funzioni del software Palm Desktop nel computer. Il software di
connessione, chiamato conduttore, consente di sincronizzare i dati tra
il palmare e il PIM. Il conduttore per Microsoft Outlook è incluso nel
CD del software Palm Desktop (solo Windows); tuttavia, deve essere
installato separatamente dal software Palm Desktop. Per informazioni
sulla disponibilità del software dei conduttori del PIM utilizzato,
rivolgersi al rivenditore del PIM o visitare il sito Web www.palm.com.
Pagina 13
Introduzione al palmare della serie Palm™ m100
Handbook.book Page 14 Wednesday, December 6, 2000 5:53 PM
Toccare e digitare
Toccare con lo stilo per eseguire le operazioni
Analogamente al mouse, che consente di fare clic sugli elementi
visualizzati sullo schermo del palmare, lo stilo consente di toccare gli
elementi sullo schermo per eseguire le operazioni nel palmare.
Al primo avvio del palmare vengono visualizzate sullo schermo le
istruzioni relative all’impostazione. Queste istruzioni comprendono
una schermata di calibrazione, o digitalizzatore, e l’esercitazione
Abilità di base. La calibrazione allinea i circuiti interni del palmare con
lo schermo sensibile al tatto in modo che quando si tocca un elemento
sullo schermo, il palmare sia in grado di rilevare esattamente
l’operazione che si desidera eseguire.
Importante: per toccare lo schermo o tracciare dei tratti sullo schermo
del palmare utilizzare sempre la punta dello stilo. Non
utilizzare penne comuni o matite o altri oggetti appuntiti
per scrivere sullo schermo del palmare.
L’esercitazione Abilità di base analizza le funzioni principali
dell’interfaccia del palmare e le applicazioni fornite. È possibile
riprendere l’esercitazione Abilità di base toccando l’icona di
benvenuto nel programma di avvio delle applicazioni.
Dopo aver acceso il palmare, è possibile toccare lo schermo per
effettuare diverse operazioni, ad esempio:
■
Avvio delle applicazioni
■
Scelta dei comandi di menu
■
Avvio di una ricerca globale
■
Selezione delle opzioni di una finestra di dialogo
■
Apertura delle tastiere su schermo
Analogamente al mouse, lo stilo può essere utilizzato per selezionare
il testo o spostare gli oggetti. È inoltre possibile trascinare il tasto di
scorrimento di una barra di scorrimento.
Capitolo 1
Pagina 14
Handbook.book Page 15 Wednesday, December 6, 2000 5:53 PM
Elementi dell’interfaccia del palmare
Barra dei
menu
Icone
Barra dei
menu
Icone
Un insieme di comandi specifici dell’applicazione.
La barra dei menu non è disponibile in tutte le
applicazioni.
Toccare le icone per aprire le applicazioni
menu
, la Calcolatrice
contenuto nei dati
,i
e per cercare un testo
.
Contrasto,
controllo
Toccare l’icona Contrasto
per aprire la finestra di
dialogo Regola contrasto. Toccare a sinistra o a
destra del dispositivo di scorrimento per regolare il
contrasto di piccoli incrementi oppure trascinare il
dispositivo per regolazioni basate su incrementi
maggiori. È inoltre possibile premere i tasti di
scorrimento superiore e inferiore.
Orologio
Toccare l’icona Orologio
impostare ora e data.
abc
Con il cursore in un campo di immissione, toccare il
punto per attivare la tastiera alfabetica.
123
Con il cursore in un campo di immissione, toccare il
punto per attivare la tastiera numerica.
Pagina 15
per visualizzare o
Introduzione al palmare della serie Palm™ m100
Handbook.book Page 16 Wednesday, December 6, 2000 5:53 PM
Casella
di
controllo
Frecce
Precedente/Successivo
Elenco
Tasto di
comando
Barra di
scorrimento
Casella di
controllo
Il segno di spunta visualizzato in una casella di
controllo indica che l’opzione corrispondente è
attivata. Se si tocca una casella di controllo vuota,
viene inserito un segno di spunta. Se si tocca una
casella di controllo attivata, il segno di spunta viene
rimosso.
Tasti di
comando
Toccare un tasto per eseguire un comando. I tasti di
comando sono visualizzati nelle finestre di dialogo e
nella parte inferiore delle schermate delle
applicazioni.
Frecce
Successivo/
Precedente
Toccare le frecce Su e Giù per visualizzare le pagine
precedente e successiva delle informazioni; toccare le
frecce Sinistra e Destra per visualizzare il record
precedente e successivo.
Elenco
Toccare la freccia per visualizzare un elenco di scelte,
quindi toccare una voce dell’elenco per selezionarla.
Barra di
scorrimento
Trascinare il tasto di scorrimento o toccare la freccia
Su o Giù per scorrere la visualizzazione di una riga
alla volta. Per scorrere la pagina precedente, toccare
la barra di scorrimento appena sopra il tasto di
scorrimento. Per scorrere la pagina successiva,
toccare la barra di scorrimento appena sotto il tasto di
scorrimento.
È inoltre possibile passare alle pagine precedenti o
successive premendo la parte superiore o inferiore
dei tasti di scorrimento sulla mascherina del palmare.
Capitolo 1
Pagina 16
Handbook.book Page 17 Wednesday, December 6, 2000 5:53 PM
Avvio delle applicazioni
Per avviare le applicazioni installate sul palmare è possibile utilizzare
il Programma di avvio delle applicazioni. È possibile avviare
l’Agenda, la Rubrica, l’Elenco impegni e gli Appunti anche tramite
i tasti delle applicazioni, situati sulla mascherina del palmare.
Programma
di avvio delle
applicazioni
Appunti
Agenda
Rubrica
Impegni, elenco
Suggerimento: premendo un tasto delle applicazioni sulla mascherina,
si accede immediatamente all’applicazione selezionata. Non è
necessario che il palmare sia acceso.
Oltre ad avviare le applicazioni, il Programma di avvio delle
applicazioni visualizza l’ora corrente, il livello di carica delle pile e la
categoria dell’applicazione.
Per avviare un’applicazione
1. Toccare l’icona Applicazioni
.
2. Toccare l’icona dell’applicazione che si desidera avviare. Se nel
palmare sono state installate numerose applicazioni, toccare la barra
di scorrimento per visualizzare tutte quelle applicazioni disponibili.
Suggerimento: per trovare rapidamente un’applicazione, è possibile
scrivere il carattere Graffiti della prima lettera del nome.
Il Programma di avvio delle applicazioni passa alla prima
applicazione il cui nome inizia con la lettera tracciata. È
inoltre possibile assegnare le icone delle applicazioni a
categorie diverse. Consultare "Assegnazione delle
applicazioni alle categorie" nel Capitolo 3.
Pagina 17
Introduzione al palmare della serie Palm™ m100
Handbook.book Page 18 Wednesday, December 6, 2000 5:53 PM
Utilizzo dei menu
I menu del palmare sono semplici da utilizzare. Dopo averli impostati
in un’applicazione, è possibile utilizzarli nello stesso modo in tutte le
altre applicazioni.
I menu di ciascuna applicazione sono illustrati nella sezione relativa
all’applicazione nel Capitolo 4. Il menu Modifica è descritto in
“Modifica dei record”di questo capitolo.
Per aprire la barra dei menu
1. Aprire un’applicazione, ad esempio la Rubrica o il Blocco note.
2. Eseguire una delle seguenti operazioni:
Toccare l’icona Menu
.
Toccare l’area del titolo in negativo nella parte superiore dello
schermo.
Toccare l'area del titolo
Toccare
l’icona
Menu
In questo esempio, sono disponibili tre menu: Record, Modifica e
Opzioni. Il menu Record appare selezionato e contiene i comandi
Nuovo memo, Elimina memo e Trasmetti memo via IR.
Scelta di un menu
Dopo aver aperto la barra dei menu di un’applicazione, toccare il
menu contenente il comando che si desidera utilizzare.
I menu e i comandi di menu disponibili dipendono dall’applicazione
correntemente aperta. Inoltre, i menu e i comandi di menu variano a
seconda della parte di applicazione in uso. Ad esempio, nel Blocco
note, i menu disponibili nella schermata Elenco memo e nella
schermata Memo sono diversi.
Capitolo 1
Pagina 18
Handbook.book Page 19 Wednesday, December 6, 2000 5:53 PM
Comandi di menu in Graffiti
La maggior parte dei comandi di menu dispone di un comando
Graffiti equivalente, con funzione analoga ai tasti di scelta rapida della
tastiera utilizzati per eseguire i comandi nel computer. Le lettere dei
comandi sono visualizzate a destra del nome del comando.
Comandi di menu
Lettere dei comandi
Tracciare il comando in un punto qualsiasi dell’area Graffiti. Quando
si traccia il comando, appena sopra l’area di scrittura Graffiti viene
visualizzata la barra degli strumenti Comando per indicare che è
attivata la modalità Comando.
Comando
Annulla Taglia
Copia
Incolla
Trasmetti
Elimina
La barra degli strumenti Comando visualizza i comandi dei menu
contestuali della schermata corrente. Ad esempio, se si seleziona il
testo, le icone di menu visualizzate sono Annulla, Taglia, Copia e
Incolla. Toccare un'icona per selezionare il comando, oppure scrivere
immediatamente la lettera di comando corrispondente nell’area di
scrittura Graffiti.
Ad esempio, per scegliere Seleziona tutto dal menu Modifica, tracciare
il comando seguito dalla lettera "s".
Nota:
la modalità Comando rimane attiva solo per un breve periodo;
è necessario quindi toccare un'icona o scrivere immediatamente
la lettera del comando per scegliere il comando di menu.
Pagina 19
Introduzione al palmare della serie Palm™ m100
Handbook.book Page 20 Wednesday, December 6, 2000 5:53 PM
Visualizzazione dei suggerimenti in linea
In molte finestre di dialogo visualizzate sul palmare è disponibile
un’icona Suggerimenti in linea nell’angolo superiore destro. I
suggerimenti in linea anticipano le eventuali domande relative a una
finestra di dialogo, indicano le scelte rapide per l’utilizzo della finestra
di dialogo o forniscono altre informazioni utili.
Per visualizzare un suggerimento in linea
1. Toccare l’icona Suggerimenti
.
2. Dopo aver letto il suggerimento, fare clic su Chiudi.
Immissione di dati
È possibile immettere i dati nel palmare in diversi modi:
■
Tramite la tastiera su schermo
■
Tramite la scrittura Graffiti
■
Tramite l’utilizzo degli Appunti
■
Tramite l’immissione o l’importazione dei dati nel software Palm
Desktop e la successiva sincronizzazione con il palmare
■
Tramite una tastiera esterna
Tastiera su schermo
Quando si crea o si modifica un record in un’applicazione quale la
Rubrica, è possibile aprire le tastiere su schermo alfabetica o numerica
per immettere i dati.
Toccare
qui per
visualizzare
la tastiera
alfabetica
Capitolo 1
Toccare qui per
visualizzare la
tastiera numerica
Pagina 20
Handbook.book Page 21 Wednesday, December 6, 2000 5:53 PM
Dopo aver aperto una tastiera, è possibile aprirne un’altra, compresa
quella internazionale. Per ulteriori informazioni, consultare "Tramite
la tastiera su schermo" nel Capitolo 2.
Nota: non è possibile utilizzare caratteri Graffiti nella tastiera su
schermo.
Tastiera alfabetica
TAB
Backspace
Blocco
maiuscole
Invio
Toccare qui per
visualizzare la
tastiera alfabetica
Maiusc
Tastiera numerica
Toccare qui per visualizzare
la tastiera numerica
Tastiera internazionale
Toccare qui per visualizzare
la tastiera internazionale
Scrittura Graffiti
Il software di scrittura Graffiti è il sistema principale utilizzato dal
palmare per l’immissione di testo e numeri. Grazie alla scrittura
Graffiti, è possibile utilizzare lo stilo per scrivere semplici tratti che
vengono riconosciuti immediatamente come lettere o numeri.
Immettere numeri
Immettere
lettere
Segni di divisione
Nel CD del software Palm Desktop è inoltre disponibile Giraffe, un
gioco che è possibile installare nel palmare per acquisire familiarità
con la scrittura Graffiti. Consultare "Installazione e rimozione delle
applicazioni" nel Capitolo 3 per le istruzioni sull'installazione. Il
Blocco note rappresenta l’applicazione ideale per esercitarsi ad
utilizzare la scrittura Graffiti. In questa sezione viene descritto come
aprire il Blocco note e utilizzarlo per imparare la scrittura Graffiti.
Pagina 21
Introduzione al palmare della serie Palm™ m100
Handbook.book Page 22 Wednesday, December 6, 2000 5:53 PM
Per aprire il Blocco note
1. Toccare l’icona Applicazioni
2. Toccare l’icona Blocco note
.
.
3. Toccare Nuova.
Nota:
sulla prima riga del nuovo memo viene visualizzato un
cursore intermittente indicante il punto in cui verrà
visualizzato il testo immesso.
Cursore
del nuovo
memo
Toccare
Nuovo
Scrivere
nell’area
Graffiti
Per ulteriori informazioni, consultare "Utilizzo della scrittura Graffiti
per l’immissione di dati" nel Capitolo 2.
Appunti
Negli Appunti è possibile scrivere appunti con la propria scrittura
direttamente sullo schermo del palmare. L’applicazione Appunti è
una sorta di "blocco con fogli adesivi" virtuale per brevi appunti. In
seguito, è possibile trasferire gli appunti in una posizione più sicura
inserendo le informazioni in un'altra applicazione oppure è possibile
eliminarle. Per ulteriori informazioni e istruzioni, consultare
"Appunti" nel Capitolo 4.
Utilizzo del software Palm Desktop
Se si desidera aggiungere nuovi record nel palmare e si preferisce
utilizzare la tastiera del computer anziché quella su schermo,
immettere i dati nel software Palm Desktop o nel PIM installato per il
palmare. Per informazioni sull’immissione dei dati nel software Palm
Desktop, consultare la Guida in linea nel software Palm Desktop,
l’Esercitazione nel software Palm Desktop (per utenti di Windows) e il
software Palm Desktop per gli utenti Macintosh nel CD del software
Palm Desktop.
Capitolo 1
Pagina 22
Handbook.book Page 23 Wednesday, December 6, 2000 5:53 PM
Dopo aver trasferito le informazioni nel software Palm Desktop,
eseguire un’operazione HotSync per sincronizzare il palmare con il
computer. Per ulteriori informazioni, consultare "Scambio e
aggiornamento dei dati: operazioni HotSync" nel Capitolo 4.
Importazione di dati
Se i dati sono già disponibili in un database del computer, è possibile
importarli nel software Palm Desktop. È possibile importare i dati
memorizzati nelle applicazioni per computer, quali fogli di calcolo e
database, o da un altro palmare Palm OS. Quando si importano i dati,
i record vengono trasferiti al palmare senza inserirli manualmente.
Per ulteriori informazioni, consultare "Importazione di dati" nel
Capitolo 2.
Esterna, tastiera
È possibile collegare una tastiera esterna al connettore seriale del
palmare per digitare i dati direttamente nel palmare. Le tastiere esterne
sono utili quando occorre inserire notevoli quantità di dati in modo
rapido e accurato, se non è disponibile un computer. Per ulteriori
informazioni su questo accessorio, contattare il rivenditore locale.
Personalizzazione del palmare
Il palmare può essere personalizzato tramite l'applicazione
Preferenze. È possibile inserire dati personali, ad esempio nome e
indirizzo, impostare i formati di data e ora, disattivare i suoni e
configurare il palmare per l’utilizzo di un modem e della rete.
Per aprire le schermate Preferenze
1. Toccare l’icona Applicazioni
2. Toccare l’icona Preferenze
.
.
3. Toccare l’elenco delle categorie nell’angolo superiore destro della
schermata.
4. Toccare la categoria delle Preferenze da visualizzare.
Consultare il Capitolo 6 per informazioni specifiche sulle schermate
delle preferenze e per personalizzare il palmare.
Pagina 23
Introduzione al palmare della serie Palm™ m100
Handbook.book Page 24 Wednesday, December 6, 2000 5:53 PM
Impostazione di ora e data
È possibile modificare la data e l’ora nell’applicazione Orologio.
Per impostare la data e l’ora correnti
1. Toccare l’icona Applicazioni
2. Toccare l’icona Orologio
.
.
3. Toccare il tasto Imposta ora e data.
Toccare qui
4. Toccare la casella delle ore.
5. Toccare le frecce di scorrimento per modificare l’ora.
6. Toccare i numeri dei minuti, quindi toccare le frecce per modificarli.
7. Toccare AM o PM.
Nota:
il palmare è in grado di visualizzare l’ora in altri formati.
Per informazioni, consultare "Preferenze dei formati" nel
Capitolo 6.
8. Toccare il tasto Imposta data.
9. Toccare le frecce per selezionare l’anno corrente.
Toccare le frecce per
selezionare l’anno
Toccare qui per
selezionare il mese
Toccare qui per
selezionare la data
Capitolo 1
Pagina 24
Handbook.book Page 25 Wednesday, December 6, 2000 5:53 PM
10. Toccare un mese.
11. Toccare la data corrente.
Pagina 25
Introduzione al palmare della serie Palm™ m100
Handbook.book Page 26 Wednesday, December 6, 2000 5:53 PM
Capitolo 2
Immissione dei dati nel
palmare Palm™ m100™
In questo capitolo viene descritto come immettere i dati nel palmare
Palm™ m100 tramite lo stilo nell’area di scrittura Graffiti®, con la
tastiera su schermo, tramite l’applicazione Appunti, utilizzando la
tastiera del computer o una tastiera esterna oppure importando i dati
da un’altra applicazione.
Utilizzo della scrittura Graffiti per
l’immissione di dati
Nel Capitolo 1 è stata fornita una breve descrizione della scrittura
Graffiti e dell’utilizzo di tale scrittura per l’immissione di testo nelle
applicazioni. In questa sezione, vengono fornite le istruzioni per la
creazione di lettere, numeri, segni di punteggiatura e simboli, nonché
suggerimenti sull’utilizzo della scrittura Graffiti.
Scrittura dei caratteri Graffiti
L’apprendimento della scrittura Graffiti risulta semplice e rapido per
la maggior parte degli utenti. La scrittura Graffiti consente di
immettere tutti i caratteri di una tastiera standard. I tratti Graffiti sono
simili a normali lettere maiuscole.
Per utilizzare la scrittura Graffiti è necessario tenere presente
quanto segue:
■
Per ottenere la massima precisione, disegnare ciascun tratto in modo
che la forma corrisponda a quella dei caratteri delle tabelle presentate
di seguito in questo capitolo e mostrati nell’illustrazione che segue.
■
Il grosso punto visualizzato su ciascuna lettera indica il punto di
inizio del tratto. Alcuni caratteri hanno una forma simile, ma un
punto di inizio e di fine diverso. Iniziare sempre il tratto in
corrispondenza del grosso punto, che non deve essere creato in
quanto indica l’inizio del tratto.
Capitolo 2
Pagina 26
Handbook.book Page 27 Wednesday, December 6, 2000 5:53 PM
■
La maggior parte dei caratteri è costituita da un unico tratto. Quando
lo stilo viene sollevato dall’area di scrittura Graffiti, il carattere
disegnato viene immediatamente riconosciuto e visualizzato dal
palmare. Per mantenere un singolo tratto, alcuni caratteri Graffiti
rappresentano solo parzialmente i caratteri dell’alfabeto standard.
■
L’area di scrittura Graffiti è divisa in due parti: una per la scrittura
di lettere e l’altra per la scrittura di numeri. I segni visualizzati sul
bordo superiore e inferiore dell’area indicano la suddivisione delle
due parti.
Immettere lettere
Immettere numeri
Segni di divisione
Per immettere le lettere Graffiti
1. Toccare lo schermo nel punto in cui si desidera inserire il testo.
Nota:
prima di scrivere, toccare l’area Graffiti e attendere che
venga visualizzato un cursore intermittente.
2. Utilizzare le tabelle delle pagine seguenti per individuare la forma
del tratto corrispondente alla lettera che si desidera inserire. Ad
esempio, il tratto illustrato di seguito corrisponde alla lettera “n”.
Nota:
Iniziare il
tratto in
corrispondenza del
punto
per alcune lettere vengono proposti due tratti di forma
diversa. Utilizzare quello desiderato.
Sollevare lo stilo in
questo punto
Per immettere la maiuscola e la minuscola di una lettera viene
disegnato lo stesso tratto.
3. Posizionare lo stilo nella parte sinistra dell’area di scrittura Graffiti.
Pagina 27
Immissione dei dati nel palmare Palm™ m100™
Handbook.book Page 28 Wednesday, December 6, 2000 5:53 PM
4. Iniziare il tratto in corrispondenza del punto e disegnare una
forma corrispondente a quella indicata nelle tabelle.
5. Alla fine del tratto, sollevare lo stilo dallo schermo.
Verrà immesso il carattere corrispondente al tratto disegnato. Quando
si solleva lo stilo dallo schermo, il palmare riconosce immediatamente
il tratto e inserisce la lettera nel punto di inserimento sullo schermo.
Dopo aver sollevato lo stilo dallo schermo è possibile procedere
immediatamente al disegno del tratto del carattere successivo.
Importante: è necessario iniziare il disegno dei tratti nell’area di
scrittura Graffiti. In caso contrario, il palmare il palmare
non è in grado di riconoscerli come caratteri di testo.
Suggerimenti su Graffiti
Durante l’utilizzo della scrittura Graffiti, tenere presente quanto
segue:
■
È possibile ottenere un maggior grado di precisione disegnando
tratti di grandi dimensioni. I tratti devono riempire quasi
completamente l’area di scrittura Graffiti.
■
Per cancellare i caratteri, è sufficiente posizionare il punto di
inserimento a destra del carattere da cancellare e disegnare il tratto
backspace (linea da destra a sinistra) nell’area di scrittura Graffiti.
■
Scrivere a velocità normale. Una scrittura troppo lenta potrebbe
causare errori di riconoscimento.
■
Scrivere senza inclinazioni. I caratteri verticali devono essere
paralleli ai lati dell’area di scrittura Graffiti.
■
Scrivere con sicurezza.
Capitolo 2
Pagina 28
Handbook.book Page 29 Wednesday, December 6, 2000 5:53 PM
Alfabeto Graffiti®
Lettera
Tratti
Lettera
A
N
B
O
C
P
D
Q
E
R
F
S
G
T
H
U
I
V
J
W
K
X
L
Y
M
Z
Spazio
Backspace
Invio
Punto
Pagina 29
Tratti
toccare due
volte
Immissione dei dati nel palmare Palm™ m100™
Handbook.book Page 30 Wednesday, December 6, 2000 5:53 PM
Lettere maiuscole
Per le lettere maiuscole vengono utilizzati gli stessi tratti dei caratteri
dell’alfabeto standard. Analogamente alle tastiere normali, le lettere
maiuscole vengono immesse passando alla modalità “Maiusc”
inserendo il tratto appropriato.
Nota: la scrittura Graffiti include una funzione che imposta
automaticamente come maiuscola la prima lettera inserita
durante la creazione di un nuovo record (toccando Nuovo o
una riga vuota).
Per disegnare la prima lettera di una parola in maiuscolo
■
Utilizzare il tratto per le maiuscole:
Maiuscole
Suggerimento: quando è attiva la modalità delle maiuscole una
freccia in su viene visualizzata nell'angolo inferiore
destro dello schermo del palmare. Se si attiva la modalità
delle maiuscole per errore, utilizzare il tratto Backspace
per disattivarla.
Maiusc
Per immettere soltanto lettere maiuscole (Blocco maiuscole)
■
Utilizzare il tratto per il Blocco maiuscole:
Blocco
maiuscole
Suggerimento: quando è attivo il Blocco maiuscole una freccia in
su sottolineata viene visualizzata nell'angolo inferiore
destro dello schermo del palmare. Per tornare alle
minuscole, utilizzare il tratto per il Blocco maiuscole.
Blocco maiuscole
Capitolo 2
Pagina 30
Handbook.book Page 31 Wednesday, December 6, 2000 5:53 PM
Scrittura dei numeri
La scrittura dei numeri con i caratteri Graffiti è simile a quella delle
lettere, con la differenza che i numeri vengono immessi nella parte
destra dell’area di scrittura Graffiti.
Numeri Graffiti
Numero
Tratti
Numero
0
5
1
6
2
7
3
8
4
9
Tratti
Segni di punteggiatura
La scrittura Graffiti consente di inserire tutti i segni di punteggiatura
che è possibile immettere tramite una tastiera standard. Tutti i segni di
punteggiatura hanno inizio con un singolo tocco sull’area di scrittura
Graffiti. Il tocco iniziale attiva la modalità della punteggiatura e
visualizza un punto che indica che la modalità è attiva. Con il
successivo tratto disegnato con lo stilo verrà creato un segno di
punteggiatura.
Punteggiatura
Nota: quando è attiva la modalità della punteggiatura, è possibile
inserire un tratto in qualsiasi punto dell’area Graffiti (lettere o
numeri).
Pagina 31
Immissione dei dati nel palmare Palm™ m100™
Handbook.book Page 32 Wednesday, December 6, 2000 5:53 PM
Simbolo
Tratto
Simbolo
Tratto
Punto .
Trattino -
Virgola ,
Parentesi
aperta (
Apostrofo ’
Parentesi
chiusa )
Punto
interrogativo ?
Barra /
Punto
esclamativo !
Dollaro$
Ulteriori segni di punteggiatura Graffiti
@
#
%
^
&
*
<
\
{
}
[
]
~
`
>
;
—
+
=
:
"
tab
|
Simboli e caratteri estesi
Tutti i simboli e i caratteri estesi iniziano con il tratto nell’area di
scrittura Graffiti del palmare:
Modalità
simboli
Quando è attiva la modalità dei simboli, viene visualizzata una barra
rovesciata nell’angolo inferiore destro dello schermo. Con il tratto
successivo viene creato il simbolo o il carattere esteso.
Modalità dei simboli
Capitolo 2
Pagina 32
Handbook.book Page 33 Wednesday, December 6, 2000 5:53 PM
—
X
:
=
,
,,
°
Y
=
?
+
,
,,
•
c
ƒ
∅
!
Scrittura dei caratteri accentati
Per inserire caratteri accentati, disegnare il tratto corrispondente alla
lettera seguito dal tratto di un accento. L’accento verrà aggiunto alla
lettera.
L’illustrazione seguente mostra i tratti necessari per immettere una
“e” accentata.
=e
Tratti degli accenti
a
a
a
a
a
a
Utilizzare i tratti degli accenti per immettere le seguenti lettere accentate:
à á â ã ä å è é ê ë ì í î ï ò ó ô õ ö ù ú û ü ÿ ý ñ
Ulteriori caratteri internazionali
I seguenti caratteri possono essere scritti nella modalità minuscola
senza alcun segno di punteggiatura e senza attivare alcuna modalità:
c
ae
Nota: questi caratteri internazionali devono essere inseriti nella
parte sinistra dell’area di scrittura Graffiti.
Pagina 33
Immissione dei dati nel palmare Palm™ m100™
Handbook.book Page 34 Wednesday, December 6, 2000 5:53 PM
Tratti per lo spostamento
Oltre ai tratti dei caratteri, la scrittura Graffiti include tratti speciali che
è possibile utilizzare per spostarsi all’interno del testo o dei campi
nelle applicazioni.
Comando
Tratto
Destra
Sinistra
Campo precedente (solo Rubrica)
Campo successivo (solo Rubrica)
Apertura record Indirizzo
(solo Rubrica)
Collegamenti di Graffiti
I collegamenti di Graffiti consentono di immettere rapidamente le parole
o le frasi utilizzate più di frequente. La funzione Collegamenti è simile
alle funzioni di glossario di alcuni programmi di elaborazione dei testi.
Sebbene la scrittura Graffiti includa diversi collegamenti predefiniti, è
anche possibile creare collegamenti personalizzati. Ciascun
collegamento può rappresentare un massimo di 45 caratteri. È
possibile ad esempio creare un collegamento per il proprio nome o per
l’intestazione di un memo. Per informazioni sulla creazione di
collegamenti personalizzati, consultare "Preferenze dei collegamenti"
nel Capitolo 6.
Per utilizzare un collegamento, tracciare il tratto del collegamento
seguito dai caratteri assegnati al collegamento. Quando si traccia il
tratto del collegamento, in corrispondenza del punto di inserimento
viene visualizzato il simbolo di collegamento, ad indicare che è
attivata la modalità Collegamento.
Collegamento
Capitolo 2
Pagina 34
Handbook.book Page 35 Wednesday, December 6, 2000 5:53 PM
Il palmare include i seguenti collegamenti predefiniti di Graffiti:
Voce
Collegamento
Indicatore data
id
Indicatore ora
io
Indicatore data e ora
ido
Riunione
ri
Colazione
co
Pranzo
pr
Cena
ce
Tramite la tastiera su schermo
È possibile aprire la tastiera su schermo per inserire testo o numeri sul
palmare. Non è possibile utilizzare caratteri Graffiti con la tastiera su
schermo.
Per utilizzare la tastiera su schermo
1. Aprire un’applicazione, ad esempio la Rubrica.
2. Toccare un record oppure Nuovo.
3. Toccare “abc” o “123” per visualizzare la tastiera alfabetica o
numerica.
Toccare qui per visualizzare
la tastiera alfabetica
Toccare qui per visualizzare
la tastiera numerica
4. Toccare i caratteri per immettere testo e numeri.
Nota:
la tastiera su schermo include anche una finestra di
dialogo per i caratteri internazionali. È possibile passare
da una finestra all’altra in qualsiasi momento per
immettere il testo desiderato.
5. Al termine, toccare Chiudi per chiudere la tastiera su schermo e
inserire il testo nel record.
Pagina 35
Immissione dei dati nel palmare Palm™ m100™
Handbook.book Page 36 Wednesday, December 6, 2000 5:53 PM
Utilizzo dell'applicazione Appunti
Oltre a utilizzare i caratteri Graffiti e la tastiera su schermo, è possibile
immettere i dati sul palmare tramite l'applicazione Appunti. Quando
si utilizzano gli Appunti, è possibile scriverli velocemente
direttamente sullo schermo del palmare con la propria scrittura.
È quindi possibile immettere questi dati in un’altra applicazione,
oppure eliminarli. Per ulteriori informazioni e istruzioni, consultare
"Appunti" nel Capitolo 4.
Per utilizzare l'applicazione Appunti
1. Premere il tasto Appunti
sulla mascherina del palmare.
2. Scrivere le informazioni direttamente sullo schermo del palmare.
3. Toccare Chiudi.
Utilizzo della tastiera del computer
Per inserire notevoli quantità di dati o se si preferisce utilizzare la
tastiera del computer, è possibile utilizzare il software Palm Desktop
o altro PIM supportato. È quindi possibile eseguire un’operazione
HotSync® per sincronizzare le informazioni presenti nel computer con
quelle nel palmare. La maggior parte delle applicazioni fornite con il
palmare sono disponibili anche nel software Palm Desktop e nella
maggior parte dei PIM, quindi non è necessario apprendere l’utilizzo
di altre applicazioni. Per ulteriori informazioni sull’immissione dei
dati nel computer, consultare la Guida in linea nel software Palm
Desktop, l’Esercitazione nel software Palm Desktop (per gli utenti di
Windows) e il software Palm Desktop per utenti Macintosh nel CD del
software Palm Desktop.
Utilizzo di una tastiera esterna
È possibile collegare una tastiera esterna al connettore seriale del
palmare e digitare i dati direttamente nel palmare. Questo accessorio
è molto utile per inserire rapidamente notevoli quantità di dati
quando non è disponibile il computer. Per ulteriori informazioni su
questo accessorio, contattare il rivenditore locale.
Capitolo 2
Pagina 36
Handbook.book Page 37 Wednesday, December 6, 2000 5:53 PM
Importazione di dati
È possibile importare i dati memorizzati in un altro palmare o in
applicazioni del computer, quali i fogli di calcolo o i database, nel proprio
palmare senza doverli immettere manualmente. Salvare i dati in uno dei
formati di file elencati di seguito, importarli nel software Palm Desktop,
quindi eseguire un’operazione HotSync per trasferirli nel palmare.
Importazione dei dati da un computer con
Windows
Nel software Palm Desktop è possibile importare i dati nei seguenti
formati:
■ Valori separati da virgola (.csv, .txt): solo per la Rubrica e il Blocco
note
■ Valori separati da tabulazione (.tab, .tsv, .txt): solo per la Rubrica e
il Blocco note
■ CSV (Lotus Organizer 2.x/97 mapping): solo per la Rubrica
■ Archivio Agenda (.dba)
■ Archivio Rubrica (.aba)
■ Archivio Elenco impegni (.tda)
■ Archivio Blocco note (.mpa)
È possibile utilizzare i formati di archivio soltanto con il software
Palm Desktop. I file di archivio consentono di condividere i dati con
altri utenti che utilizzano un palmare Palm OS® o di creare una copia
dei dati importanti di Palm Desktop.
Per importare i dati da un computer con Windows
1. Avviare il software Palm Desktop.
2. Fare clic sull’applicazione nella quale si desidera importare i dati.
3. Per importare record contenenti un campo con i nomi delle
categorie, eseguire le seguenti operazioni:
Selezionare Tutte nella casella Categoria.
Verificare che nell’applicazione siano disponibili le stesse
categorie contenute nel file importato. Se alcune categorie non
sono disponibili, crearle per evitare che i record vengano
assegnati alla categoria Non archiviate.
4. Scegliere Importa dal menu File.
5. Selezionare il file che si desidera importare.
6. Fare clic su Apri.
Pagina 37
Immissione dei dati nel palmare Palm™ m100™
Handbook.book Page 38 Wednesday, December 6, 2000 5:53 PM
7. Per importare i dati nei campi di Palm Desktop corretti, trascinare
i campi nella colonna di sinistra in modo che corrispondano al
campo importato visualizzato a destra.
8. Per impedire l’importazione di un campo, deselezionare la casella
di controllo corrispondente.
9. Scegliere OK.
I dati importati vengono evidenziati nell’applicazione.
10. Per aggiungere i dati importati nel palmare, eseguire
un’operazione HotSync.
Per ulteriori informazioni sull’importazione e l’esportazione di dati,
vedere la Guida in linea di Palm Desktop.
Importazione dei dati da Macintosh
Il software Palm Desktop è in grado di importare i dati dalle
applicazioni seguenti, purché le informazioni vengano esportate nel
formato di file adatto:
■
Address Book Plus (file di testo)
■
Claris Organizer (software Palm Desktop è in grado di aprire
direttamente questi file)
■
ClarisWorks (salvare con un nuovo nome come file di testo ASCII)
■
DateBook Pro (file di testo)
■
DayMaker (file di testo)
■
Dynodex (file di testo)
■
FileMaker Pro (file di testo separato da tabulazioni)
■
Meeting Maker (file di testo)
■
Newton in ambiente OS 1.0 con Newton Connection Kit: Names;
Date Book Calendar e Notepad (file di testo)
■
Now Contact (file di testo)
■
Now Up-to-Date (file di testo)
■
QuickDex (file di testo)
■
TouchBase Pro (file di testo)
Capitolo 2
Pagina 38
Handbook.book Page 39 Wednesday, December 6, 2000 5:53 PM
Per importare i dati da Macintosh
1. Avviare il software Palm Desktop.
2. Scegliere Importa dal menu File.
3. Selezionare il file che si desidera importare.
4. Fare clic su Apri.
5. Se si desidera modificare l’ordine dei campi importati, posizionarsi
su un campo, attendere che il cursore assuma l’aspetto di doppia
freccia, quindi trascinare il campo nella nuova posizione.
6. Per impedire l’importazione di un campo, fare clic sulla freccia tra
i nomi di campo.
7. Nel menu a comparsa Campi, scegliere il campo appropriato.
8. Nel menu a comparsa Delimitatori, scegliere il delimitatore
appropriato.
9. Scegliere OK.
10. Per aggiungere i dati importati nel palmare, eseguire
un’operazione HotSync.
Per ulteriori informazioni sull’importazione e l’esportazione di dati,
consultare la Guida in linea di Palm Desktop.
Pagina 39
Immissione dei dati nel palmare Palm™ m100™
Handbook.book Page 40 Wednesday, December 6, 2000 5:53 PM
Capitolo 3
Gestione delle
applicazioni
In questo capitolo viene descritto come passare da un’applicazione
all’altra sul palmare Palm™ m100, come modificare le impostazioni
delle applicazioni per personalizzarle in base alle proprie esigenze e
come assegnare le applicazioni alle categorie in modo da visualizzarle
in gruppi correlati.
Selezione delle applicazioni
Per aprire il programma di avvio delle applicazioni, toccare l’icona
Applicazioni
.
Selezione delle applicazioni
Il palmare contiene molte applicazioni. Tutte le applicazioni installate
nel palmare vengono visualizzate nel programma di avvio delle
applicazioni. Per informazioni, consultare "Avvio delle applicazioni"
nel Capitolo 1.
Passaggio tra applicazioni
Per passare da un’applicazione a un'altra, toccare l’icona Applicazioni
oppure premere uno dei tasti sulla mascherina del palmare. Il
palmare salva automaticamente il lavoro nell’applicazione corrente; il
lavoro salvato sarà visualizzato al successivo utilizzo dell’applicazione.
Assegnazione delle applicazioni alle categorie
La funzione di assegnazione alle categorie consente di gestire il
numero di icone visualizzate nel Programma di avvio delle
applicazioni. È possibile assegnare un’applicazione a una categoria e
visualizzare una singola categoria in tutte le applicazioni.
Capitolo 3
Pagina 40
Handbook.book Page 41 Wednesday, December 6, 2000 5:53 PM
Per assegnare un’applicazione a una categoria
1. Toccare l’icona Applicazioni
2. Toccare l’icona Menu
.
.
3. Toccare App, quindi Categoria.
4. Per selezionare una categoria, toccare l’elenco accanto a ciascuna
applicazione.
Suggerimento: per creare una nuova categoria, toccare Modifica
categorie nell’elenco. Toccare Nuovo, digitare il nome
della categoria e toccare OK per aggiungere la categoria.
Toccare OK.
5. Toccare Chiudi.
Per visualizzare le applicazioni per categoria
1. Toccare l’icona Applicazioni
.
2. Eseguire una delle seguenti operazioni:
Toccare più volte l’icona Applicazioni per scorrere le categorie.
Toccare l’elenco nell’angolo superiore destro della schermata e
selezionare la categoria che si desidera visualizzare.
Modifica della visualizzazione del Programma di
avvio delle applicazioni.
L’impostazione predefinita del Programma di avvio delle
applicazioni è quella di visualizzare ciascuna applicazione come
un’icona. In alternativa, è possibile visualizzare un elenco delle
applicazioni. È possibile visualizzare la stessa categoria di
applicazioni ogni volta che si apre il Programma di avvio delle
applicazioni.
Pagina 41
Gestione delle applicazioni
Handbook.book Page 42 Wednesday, December 6, 2000 5:53 PM
Per modificare la visualizzazione del Programma di avvio delle
applicazioni
1. Toccare l’icona Applicazioni
2. Toccare l’icona Menu
.
.
3. Toccare Opzioni, quindi Preferenze.
4. Toccare l’elenco Visualizza per, quindi selezionare Elenco.
5. Toccare OK.
Per aprire il Programma di avvio delle applicazioni con l’ultima
categoria aperta
1. Toccare l’icona Applicazioni
2. Toccare l’icona Menu
.
.
3. Toccare Opzioni, quindi Preferenze.
4. Toccare la casella di controllo Ultima categoria per attivarla.
5. Toccare OK.
Scelta delle preferenze
La finestra di dialogo Preferenze consente di impostare le opzioni che
interessano l’intera applicazione.
Per modificare le preferenze di un’applicazione
1. Aprire un’applicazione.
2. Toccare l’icona Menu
.
3. Toccare Opzioni, quindi Preferenze.
Nota:
il comando Preferenze non è disponibile in tutte le
applicazioni.
4. Apportare le modifiche alle applicazioni.
5. Toccare OK.
Capitolo 3
Pagina 42
Handbook.book Page 43 Wednesday, December 6, 2000 5:53 PM
Installazione e rimozione delle applicazioni
In questa sezione viene descritto come installare e rimuovere le
applicazioni sul palmare e come rimuovere il software Palm Desktop
dal computer.
Installazione di applicazioni aggiuntive
Il palmare viene fornito con le seguenti applicazioni installate e
pronte all’utilizzo: Agenda, Rubrica, Elenco impegni, Appunti, Blocco
note, Orologio e Calcolatrice.
È inoltre possibile installare applicazioni aggiuntive sul palmare,
quali i giochi e altri prodotti software. Lo strumento Installa consente
di installare programmi software sul palmare durante un’operazione
HotSync®. Per installare software aggiuntivo fornito con il palmare,
selezionare la cartella delle applicazioni aggiuntive nella cartella Palm
nel computer.
Sono disponibili numerose applicazioni per il palmare prodotte da
terze parti. Per ulteriori informazioni, visitare il sito Web:
http://www.palm.com.
Nota: i giochi o le applicazioni installati sul palmare risiedono nella
memoria RAM e possono essere eliminati in qualsiasi
momento.
Per installare un programma software aggiuntivo sul palmare in
un computer con Windows
1. Sul computer, copiare o scaricare l’applicazione che si desidera
installare nella cartella delle applicazioni aggiuntive della
directory Palm Desktop del computer.
Nota:
se il software scaricato è compresso, sarà necessario
decomprimerlo nella cartella. Se si desidera inserire
l’applicazione in un’altra cartella, visualizzare la cartella
prima di completare il passaggio 5.
2. Fare doppio clic sull’icona Palm Desktop sul desktop.
Pagina 43
Gestione delle applicazioni
Handbook.book Page 44 Wednesday, December 6, 2000 5:53 PM
3. Fare clic su Installa.
Suggerimento: per visualizzare la finestra di dialogo Strumento
Installa è anche possibile selezionare Strumento Installa
dal gruppo di programmi del Palm Desktop oppure fare
doppio clic su un file con estensione PRC, PDB o PNC.
4. Nell’elenco a discesa Utente, selezionare il nome che corrisponde
al palmare.
Capitolo 3
Pagina 44
Handbook.book Page 45 Wednesday, December 6, 2000 5:53 PM
5. Fare clic su Aggiungi...
Selezionare le applicazioni da installare sul palmare.
Suggerimento: è possibile utilizzare le funzioni standard dei tasti
CTRL e MAIUSC di Windows per selezionare più file.
6. Fare clic su Apri.
Nota:
rivedere l’elenco delle applicazioni selezionate nella
finestra di dialogo Strumento Installa. Se non si desidera
installare un’applicazione, selezionarla e fare clic su
Rimuovi. Questa operazione non rimuove l’applicazione
dal computer, ma solo dall’elenco delle applicazioni da
installare.
7. Eseguire un’operazione HotSync per installare l’applicazione o le
applicazioni selezionate nel passaggio 6. Per informazioni,
consultare "Scambio e aggiornamento dei dati: operazioni
HotSync" nel Capitolo 4.
Per installare un programma software aggiuntivo sul palmare in
un Macintosh
1. Sul Macintosh, copiare o scaricare l’applicazione che si desidera
installare nella cartella delle applicazioni aggiuntive nella cartella
Palm.
Nota:
se il software scaricato è compresso, è necessario
decomprimerlo nella cartella. Se si desidera inserire
l’applicazione in un’altra cartella, visualizzare la cartella
prima di completare il passaggio 4.
2. Nel menu HotSync, scegliere Install Handheld Files (Installa file
palmare).
Pagina 45
Gestione delle applicazioni
Handbook.book Page 46 Wednesday, December 6, 2000 5:53 PM
3. Nel menu a discesa User (Utente) selezionare il nome che
corrisponde al palmare.
4. Fare clic su Add To List (Aggiungi a elenco).
5. Selezionare l’applicazione che si desidera installare.
6. Fare clic su Add File (Aggiungi file) per aggiungere l’applicazione
selezionata all’elenco Install Handheld Files (Installa file palmare).
Suggerimento: è possibile installare più applicazioni ripetendo i
passaggi da 4 a 6 e selezionando le applicazioni
desiderate.
7. Chiudere la finestra Install Handheld Files (Installa file palmare).
8. Eseguire un’operazione HotSync per installare le applicazioni o le
applicazioni selezionate nei passaggi da 4 a 6. Per informazioni,
consultare "Scambio e aggiornamento dei dati: operazioni
HotSync" nel Capitolo 4.
Capitolo 3
Pagina 46
Handbook.book Page 47 Wednesday, December 6, 2000 5:53 PM
Installazione dei giochi
Il CD contiene inoltre alcuni giochi che è possibile installare
utilizzando lo Strumento Installa, ad esempio Giraffe. Giraffe
consente di esercitarsi in modo facile e divertente con la scrittura
Graffiti®.
Dopo aver installato e avviato un gioco, nel menu Gioco vengono
visualizzate le istruzioni. A seconda del gioco, il menu Gioco può
contenere i comandi per visualizzare il miglior punteggio, avviare un
nuovo gioco o impostare le preferenze.
Rimozione delle applicazioni
In caso di esaurimento della memoria o se non è più necessaria
un’applicazione, è possibile rimuoverla dal palmare. È possibile
rimuovere solo le applicazioni aggiuntive, i patch e le estensioni,
mentre non è possibile rimuovere le applicazioni che risiedono nella
ROM del palmare.
Per rimuovere un’applicazione aggiuntiva
1. Toccare l’icona Applicazioni
2. Toccare l’icona Menu
.
.
3. Toccare App, quindi toccare Elimina.
4. Toccare l’applicazione da rimuovere.
5. Toccare Elimina...
6. Toccare Sì.
7. Toccare Chiudi.
Pagina 47
Gestione delle applicazioni
Handbook.book Page 48 Wednesday, December 6, 2000 5:53 PM
Rimozione del software Palm Desktop
Se non si desidera più utilizzare il software Palm Desktop, è possibile
rimuoverlo dal computer.
Per rimuovere il software Palm Desktop da un computer con
Windows
1. Scegliere Impostazioni, Pannello di controllo dal menu Start di
Windows.
2. Fare doppio clic sull’icona Installazione applicazioni.
3. Nella scheda Installa/Rimuovi, selezionare il software Palm
Desktop.
4. Fare clic su Aggiungi/Rimuovi.
Nota: se si desidera sincronizzare i dati con un altro PIM, sarà
necessario installare Manager HotSync dal CD di
installazione.
Per rimuovere il software Palm Desktop da Macintosh
1. Fare doppio clic sull’icona del programma di installazione di Palm
Desktop.
2. Nella schermata dell’installazione veloce scegliere Disinstalla dal
menu a comparsa.
3. Selezionare l’applicazione che si desidera eliminare.
4. Fare clic su Disinstalla.
5. Selezionare la cartella contenente i file del software Palm Desktop.
6. Fare clic su Rimuovi.
Nota:
questa procedura consente di eliminare solo i file
dell’applicazione. I dati contenuti nella cartella Utenti
non vengono rimossi.
7. Riavviare il Macintosh.
Capitolo 3
Pagina 48
Handbook.book Page 49 Wednesday, December 6, 2000 5:53 PM
Protezione
Con il palmare è fornita l’applicazione Protezione, che impedisce agli
utenti non autorizzati di visualizzare le voci che si desidera
proteggere.
In Protezione, è possibile eseguire le seguenti
operazioni:
■
Spegnere e bloccare il palmare in modo da impedirne il
funzionamento finché non si digita la password corretta.
■
Mascherare tutti i record contrassegnati come privati in modo da
impedire la visualizzazione in chiaro delle informazioni.
■
Nascondere tutti i record contrassegnati come privati in modo da
non visualizzarli sullo schermo.
È possibile mascherare o nascondere i record privati con o senza una
password. Se non si utilizza una password, i record privati vengono
nascosti finché non si imposta l’applicazione Protezione in modo da
visualizzarli, oppure vengono mascherati finché non viene toccato il
record privato. Se si utilizza una password, è necessario digitarla per
visualizzare le voci private. Per informazioni sull’impostazione di
record privati, consultare "Impostazione di record privati" nel
Capitolo 4.
Assegnazione di una password
È possibile assegnare una password per proteggere i record privati e
bloccare il palmare.
Per assegnare una password
1. Toccare l’icona Applicazioni
.
2. Toccare l’icona Protezione.
3. Toccare la casella Password.
4. Digitare una password.
Toccare qui
Pagina 49
Gestione delle applicazioni
Handbook.book Page 50 Wednesday, December 6, 2000 5:53 PM
5. Toccare OK.
6. Digitare di nuovo la stessa password e toccare OK.
Modifica o eliminazione di una password
Dopo aver definito una password per il palmare, è possibile
modificarla o eliminarla in qualsiasi momento. È necessario digitare la
password corrente prima di eliminarla o modificarla.
Per modificare o eliminare la password
1. Toccare la casella Password.
2. Digitare la password corrente.
Toccare qui
3. Toccare OK.
4. Eseguire una delle seguenti operazioni:
Per modificare la password, digitare la nuova password e
toccare OK.
Per eliminare la password, toccare Elimina.
Capitolo 3
Pagina 50
Handbook.book Page 51 Wednesday, December 6, 2000 5:53 PM
Blocco del palmare
È possibile bloccare il palmare e richiedere una password per
sbloccarlo.
Importante: se il palmare viene bloccato, occorre digitare la password
corretta per riattivare il palmare. Se si dimentica la
password, sarà necessario eseguire una reimpostazione
completa del palmare. La reimpostazione completa
elimina tutti i record del palmare. Sarà tuttavia possibile
ripristinare tutti i dati sincronizzati alla successiva
operazione HotSync. Consultare "Reimpostazione del
palmare" nell’Appendice A.
Per bloccare il palmare con una password
1. Eseguire un’operazione HotSync per sincronizzare i dati tra il
palmare e il computer. Per ulteriori informazioni sulla
sincronizzazione dei dati, consultare "Scambio e aggiornamento
dei dati: operazioni HotSync" nel Capitolo 4.
2. Assegnare una password.
3. Toccare Blocca e spegni...
Toccare
Spegni e
blocca
4. Toccare Blocca e spegni.
5. Per avviare il palmare, accenderlo e immettere la password.
Pagina 51
Gestione delle applicazioni
Handbook.book Page 52 Wednesday, December 6, 2000 5:53 PM
Ripristino se si dimentica la password
Se la funzione Spegni e blocca non è stata attivata e si dimentica la
password, è possibile eliminare la password dal palmare. In tal caso
anche le voci e i file contrassegnati come Privati verranno eliminati.
Importante: se si esegue la sincronizzazione con il computer prima di
eliminare una password dimenticata, il palmare
ripristinerà le voci private alla successiva operazione
HotSync, ma non ripristinerà la password.
Per eliminare una password dimenticata
1. Toccare Password perduta.
2. Toccare Sì.
Capitolo 3
Pagina 52
Handbook.book Page 53 Wednesday, December 6, 2000 5:53 PM
Capitolo 4
Utilizzo delle applicazioni
Il palmare Palm™ m100 contiene le seguenti applicazioni:
■
Agenda
■
Rubrica
■
Elenco impegni
■
Appunti
■
Blocco note
■
Orologio
■
Calcolatrice
Questo capitolo è suddiviso in tre sezioni:
■
“Cenni preliminari sulle applicazioni” fornisce una breve
descrizione delle singole applicazioni e illustra come avviarle.
■
“Attività comuni” illustra le operazioni che è possibile eseguire
nella maggior parte o in tutte le applicazioni. La struttura e il
funzionamento delle singole applicazioni è simile.
■
“Operazioni specifiche dell’applicazione” descrive le procedure
per l’esecuzione delle operazioni specifiche di ciascuna
applicazione.
Pagina 53
Utilizzo delle applicazioni
Handbook.book Page 54 Wednesday, December 6, 2000 5:53 PM
Cenni preliminari sulle applicazioni
Agenda
L’Agenda consente di programmare in maniera rapida e
semplice gli appuntamenti e tutte le attività associate a una data
e ora specifiche.
L’Agenda consente di eseguire le seguenti operazioni:
■
Immissione di una descrizione dell’appuntamento e assegnazione
a una data e un’ora specifiche.
■
Visualizzazione di un grafico degli appuntamenti della settimana.
La Vista settimana consente di visualizzare gli orari disponibili ed
eventuali sovrapposizioni o conflitti di programmazione.
■
Visualizzazione di un calendario mensile degli appuntamenti
fissati per la mattina, l’ora di pranzo o il pomeriggio.
■
Visualizzazione di un’agenda con gli appuntamenti, gli eventi
senza orario e gli Impegni del giorno.
■
Impostazione della sveglia per un’attività programmata.
■
Creazione di promemoria per gli eventi programmati per una data
particolare anziché per un determinato orario. Con il palmare è
possibile registrare compleanni e anniversari.
■
Aggiunta di appunti ai singoli eventi per descrivere la voce
immessa nell’Agenda.
Per aprire l’Agenda
■
Premere il tasto Agenda sulla mascherina del palmare. L’Agenda
viene aperta sulla programmazione del giorno corrente.
Tasto Agenda
Nota: premere il tasto Agenda più volte per attivare le viste Giorno,
Settimana, Mese e Agenda.
Capitolo 4
Pagina 54
Handbook.book Page 55 Wednesday, December 6, 2000 5:53 PM
Rubrica
La Rubrica consente di memorizzare nomi, indirizzi, numeri di
telefono e altre informazioni relative a contatti personali o
aziendali.
La Rubrica consente di eseguire le seguenti
operazioni:
■
Ricerca o inserimento rapido di nomi, indirizzi, numeri di telefono
e altre informazioni.
■
Immissione di un massimo di cinque numeri di telefono (casa,
ufficio, fax, cellulare, ecc.) o indirizzi di posta elettronica per
ciascun nome.
■
Specifica del numero di telefono visualizzato nell’Elenco indirizzi
per ciascuna voce della Rubrica.
■
Aggiunta di un appunto a ogni voce della Rubrica contenente
informazioni aggiuntive sul contatto.
■
Assegnazione delle voci della Rubrica a categorie in modo da
organizzarle e visualizzarle in gruppi logici.
■
Creazione di un biglietto da visita da trasmettere via infrarossi a un
altro palmare Palm OS®.
Per aprire la Rubrica
■
Premere il tasto Rubrica sulla mascherina del palmare. Viene
aperta la Rubrica con l’elenco di tutti i record.
Tasto Rubrica
Nota: premere il tasto Rubrica più volte per attivare le categorie
contenenti i record. Premere e tenere premuto il tasto Rubrica
per trasmettere istantaneamente il biglietto da visita a un altro
palmare Palm OS.
Pagina 55
Utilizzo delle applicazioni
Handbook.book Page 56 Wednesday, December 6, 2000 5:53 PM
Impegni, elenco
Nell’Elenco impegni è possibile creare promemoria e
assegnare una priorità alle attività da svolgere.
L’Elenco impegni consente di eseguire le seguenti
operazioni:
■
Creazione di un elenco delle attività da svolgere.
■
Assegnazione di un livello di priorità a ciascuna attività.
■
Assegnazione di una data di scadenza ad alcune o a tutte le voci
dell’Elenco impegni.
■
Assegnazione delle voci dell’Elenco impegni a categorie in modo
da organizzarle e visualizzarle in gruppi logici.
■
Ordinamento delle voci dell’Elenco impegni per data di scadenza,
livello di priorità o categoria.
■
Aggiunta di appunti alle singole voci dell’Elenco impegni per
descrivere l’attività.
Per aprire l’Elenco impegni
■
Premere il tasto Elenco impegni sulla mascherina del palmare.
Viene aperto l’Elenco impegni con l’ultima categoria di voci
visualizzata.
Tasto Elenco impegni
Nota: premere il tasto Elenco impegni più volte per attivare le
categorie contenenti le voci.
Capitolo 4
Pagina 56
Handbook.book Page 57 Wednesday, December 6, 2000 5:53 PM
Appunti
L’applicazione Appunti consente di annotare informazioni
con la propria scrittura. È possibile utilizzare gli Appunti
analogamente a un blocco note cartaceo.
L'applicazione Appunti consente di eseguire le
seguenti operazioni:
■
Annotazione di informazioni, disegno o creazione di un tipo
qualsiasi di messaggio sullo schermo del palmare. In seguito, è
possibile inserire tali informazioni in altre applicazioni.
■
Impostazione della sveglia per utilizzare gli appunti come
promemoria.
■
Assegnazione di appunti a categorie in modo da organizzarle e
visualizzarle in gruppi logici.
■
Operazioni di copia e incolla degli appunti nelle più comuni
applicazioni, come Microsoft Word, quando si utilizza il software
Palm Desktop e la tecnologia HotSync®.
Per aprire l'applicazione Appunti
■
Premere il tasto Appunti sulla mascherina del palmare. Verrà
aperto un nuovo appunto in cui è possibile iniziare subito a
scrivere.
Tasto Promemoria
Nota: premere il tasto Appunti più volte per attivare le categorie
contenenti le voci.
Pagina 57
Utilizzo delle applicazioni
Handbook.book Page 58 Wednesday, December 6, 2000 5:53 PM
Calcolatrice
La Calcolatrice consente di eseguire addizioni, sottrazioni,
moltiplicazioni e divisioni.
La Calcolatrice consente di eseguire le seguenti
operazioni:
■
Esecuzione di calcoli di base.
■
Memorizzazione e recupero di valori.
■
Visualizzazione dell’ultima serie di calcoli in modo da confermare
una serie di calcoli "a catena".
Per aprire la Calcolatrice
■
Toccare l’icona Calcolatrice
Graffiti®.
accanto all’area di scrittura
Icona
Calcolatrice
Orologio
L’Orologio consente di impostare e visualizzare l’ora e la data
correnti.
L’Orologio consente di eseguire le seguenti
operazioni:
■
Visualizzazione di ora e data correnti.
■
Impostazione di ora e data per tutte le applicazioni del palmare.
■
Impostazione della sveglia.
Per aprire l’Orologio
1. Toccare l’icona Applicazioni
2. Toccare l’icona Orologio
.
Capitolo 4
.
Pagina 58
Handbook.book Page 59 Wednesday, December 6, 2000 5:53 PM
Blocco note
Il Blocco note consente di annotare informazioni non associate
all’Agenda, alla Rubrica o all’Elenco impegni.
Il Blocco note consente di eseguire le seguenti
operazioni:
■
Utilizzo dei caratteri Graffiti per conservare appunti, elenchi o altri
messaggi di testo nel palmare.
■
Trascinamento degli appunti nelle più comuni applicazioni per
computer, come Microsoft Word, quando si esegue la
sincronizzazione tramite il software Palm Desktop e la tecnologia
HotSync.
■
Assegnazione di appunti a categorie in modo da organizzarli e
visualizzarli in gruppi logici.
■
Annotazione di numeri di telefono e di altri tipi di informazioni. Le
informazioni annotate possono essere copiate e incollate in seguito
in altre applicazioni.
Per aprire il Blocco note
1. Toccare l’icona Applicazioni
2. Toccare l’icona Blocco note
Pagina 59
.
.
Utilizzo delle applicazioni
Handbook.book Page 60 Wednesday, December 6, 2000 5:53 PM
Attività comuni
In questa sezione il termine "record" viene utilizzato in riferimento a
una singola voce di una delle applicazioni: un evento dell’Agenda, un
contatto della Rubrica, una voce dell’Elenco impegni, un promemoria
dell'applicazione Appunti o un appunto del Blocco note.
Creazione dei record
Per creare un nuovo record nell’Agenda, nella Rubrica, nell’Elenco
impegni, negli Appunti e nel Blocco note, eseguire la procedura
descritta di seguito.
Per creare un record
1. Selezionare l’applicazione nella quale si desidera creare un record.
2. Toccare Nuova.
3. Solo nell’Agenda: selezionare l’ora di inizio e di fine
dell’appuntamento e toccare OK.
4. Immettere il testo del record.
5. (Facoltativo) Toccare Dettagli per selezionare gli attributi del
record. (Non disponibile negli Appunti.)
6. Solo nella Rubrica, negli Appunti e nel Blocco note: Toccare Chiudi.
Non è necessario salvare il record in quanto viene salvato
automaticamente dal palmare.
Modifica dei record
Dopo aver creato un record, è possibile modificare, eliminare o
aggiungere testo in qualsiasi momento. L’attivazione della modalità
di modifica del palmare è indicata dalle funzioni seguenti:
■
un cursore intermittente
■
una o più linee di modifica punteggiate
Riga di modifica
Cursore intermittente
Capitolo 4
Pagina 60
Handbook.book Page 61 Wednesday, December 6, 2000 5:53 PM
Nota: utilizzando l’applicazione Appunti è possibile scrivere
ovunque sullo schermo. Non viene quindi visualizzato alcun
cursore lampeggiante o riga di modifica.
Immissione del testo
Per informazioni sull’immissione di testo utilizzando la scrittura Graffiti,
la tastiera su schermo o la tastiera del computer, consultare il Capitolo 2.
Per informazioni sull’immissione di testo utilizzando l’applicazione
Appunti, consultare “Appunti” più avanti in questo capitolo.
Menu Modifica
Il menu Modifica viene visualizzato in tutte le schermate nelle quali
viene immesso o modificato del testo. In generale, i comandi disponibili
nel menu Modifica sono validi per il testo selezionato in un’applicazione.
Per selezionare il testo in un’applicazione
1. Toccare l’inizio del testo che si desidera selezionare.
2. Trascinare lo stilo sul testo per evidenziarlo in nero.
Nota:
è anche possibile toccare due volte una parola per
selezionarla, oppure tre volte per selezionare una riga di
testo. È inoltre possibile trascinare in direzione orizzontale
il testo per selezionare altre parole, oppure in direzione
verticale per selezionare un gruppo di righe.
Il menu Modifica può contenere i seguenti comandi:
Annulla
Annulla l’operazione dell’ultimo comando di modifica.
Ad esempio, se è stato utilizzato il comando Taglia per
rimuovere un testo, il comando Annulla ripristina il testo
rimosso. Il comando Annulla ripristina anche le
cancellazioni eseguite tramite il tasto Backspace.
Taglia
Rimuove il testo selezionato e lo memorizza temporaneamente nella memoria del palmare. Il testo tagliato
può essere incollato in un’area diversa dell’applicazione
corrente oppure in un’altra applicazione.
Copia
Copia il testo selezionato e lo memorizza temporaneamente nella memoria del palmare. Il testo copiato
può essere incollato in un’area diversa dell’applicazione
corrente oppure in un’altra applicazione.
Pagina 61
Utilizzo delle applicazioni
Handbook.book Page 62 Wednesday, December 6, 2000 5:53 PM
Incolla
Inserisce il testo tagliato o copiato nel punto selezionato
all’interno di un record. Il testo incollato sostituisce
quello selezionato. Se non è stato tagliato o copiato del
testo, il comando Incolla non esegue alcuna operazione.
Seleziona Seleziona tutto il testo del record o della schermata
tutto
corrente. In questo modo è possibile tagliare o copiare
tutto il testo e incollarlo in un’altra posizione.
Tastiera
Visualizza la tastiera su schermo. Dopo aver utilizzato la
tastiera su schermo, toccare Chiudi.
Guida di
Graffiti
Visualizza schermate contenenti tutti i caratteri Graffiti.
Utilizzare questo comando per determinare la scrittura
di un carattere.
Nota: negli Appunti il menu Modifica appare solo se si seleziona il
titolo di un appunto. Per modificare un promemoria,
utilizzare lo strumento gomma per eliminare le righe e lo
strumento penna per aggiungerle.
Eliminazione dei record
Per eliminare un record
1. Selezionare il record che si desidera eliminare.
2. Toccare l’icona Menu
.
3. Toccare Record, quindi il comando Elimina:
Agenda:
Elimina evento
Rubrica:
Elimina indirizzo
Elenco impegni:
Appunti:
Elimina voce
Elimina appunto
Blocco note:
Elimina memo
Viene visualizzata una finestra di dialogo di conferma. Per salvare
una copia della voce eliminata su un file di archivio nel software
Palm Desktop, assicurarsi che sia stata selezionata la casella di
controllo appropriata. Se non si desidera salvarne una copia, toccare
la casella di controllo per rimuovere il segno di spunta. (La casella di
controllo relativa al file di archivio non appare nell'applicazione
Appunti perché non è possibile archiviare i promemoria.)
4. Toccare OK.
La copia della voce selezionata verrà trasferita nel file di archivio sul
desktop alla successiva operazione HotSync del palmare.
Capitolo 4
Pagina 62
Handbook.book Page 63 Wednesday, December 6, 2000 5:53 PM
Metodi alternativi per l’eliminazione dei record
È possibile eliminare i record anche nei seguenti modi:
■ Nell’Agenda, nella Rubrica, nell’Elenco impegni e nel Blocco note,
aprire la finestra di dialogo Dettagli relativa al record, toccare
Elimina, quindi OK.
■ In Appunti aprire l’appunto da eliminare, quindi toccare Elimina.
■ Eliminare il testo del record.
Nota:
nell’Agenda è possibile eliminare il testo dell’evento
ricorrente corrente, di eventi correnti e futuri e tutte le
istanze dell’evento.
Eliminazione selettiva dei record
Con il passare del tempo, è possibile che nell’Agenda e nell’Elenco
impegni si accumuli una quantità di record non necessari. Ad
esempio, gli eventi che hanno avuto luogo nei mesi precedenti
vengono conservati nell’Agenda e le voci dell’Elenco impegni
contrassegnate come completate rimangono nell’elenco.
Poiché i record inutilizzati occupano spazio nella memoria del palmare,
si consiglia di rimuoverli utilizzando il comando Elimina. Se si desidera
conservare i record dell’Agenda o dell’Elenco impegni è anche possibile
eliminarli dal palmare e salvarli in un file di archivio sul computer.
Poiché l’eliminazione selettiva non può essere eseguita nella Rubrica,
negli Appunti o nel Blocco note, è necessario eliminare manualmente
i record inutilizzati da queste applicazioni.
Per eliminare selettivamente i record
1. Aprire l’applicazione.
2. Toccare l’icona Menu
.
3. Toccare Record, quindi Elimina.
Viene visualizzata una finestra di dialogo di conferma.
Agenda:
toccare l’elenco e specificare il tempo trascorso dalla
creazione di un record da eliminare. Il comando Elimina
cancella gli eventi ricorrenti soltanto se l’ultimo evento della
serie termina prima della data di eliminazione dei record.
Agenda, Elenco impegni:
per salvare una copia dei record
eliminati su un file di archivio nel desktop, assicurarsi che sia
stata selezionata la casella di controllo appropriata. Se non si
desidera salvarne una copia, toccare la casella di controllo per
rimuovere il segno di spunta.
4. Toccare OK.
Pagina 63
Utilizzo delle applicazioni
Handbook.book Page 64 Wednesday, December 6, 2000 5:53 PM
La copia dei record eliminati verrà trasferita in un file di archivio sul
desktop alla successiva operazione HotSync del palmare.
Nota: l’eliminazione selettiva non viene eseguita automaticamente.
Per eseguirla è necessario toccare il comando corrispondente.
Scambio e aggiornamento dei dati: operazioni
HotSync
Le operazioni HotSync sincronizzano automaticamente, ovvero
scambiano e aggiornano, i dati del palmare con quelli del software
Palm Desktop e viceversa. Dopo l’esecuzione di un’operazione
HotSync, le modifiche apportate nel palmare o nel software Palm
Desktop saranno presenti in entrambe le piattaforme. La tecnologia
HotSync sincronizza soltanto le parti di file necessarie, riducendo il
tempo di sincronizzazione.
È possibile sincronizzare i dati direttamente o indirettamente. Il
metodo diretto consiste nel collegare il palmare alla base/al cavo
HotSync collegato al computer, oppure nell’utilizzare le
comunicazioni a raggi infrarossi. Il metodo indiretto consiste
nell’utilizzo del modem. Consultare il Capitolo 5 per informazioni
sull’esecuzione delle operazioni HotSync tramite modem o porta IR.
Esecuzione della prima operazione HotSync: Windows
Alla prima sincronizzazione dei dati è necessario immettere nel
software Palm Desktop le informazioni sull’utente. Dopo aver
immesso le informazioni ed eseguito la sincronizzazione, Manager
HotSync potrà riconoscere il palmare senza richiedere l’immissione
delle informazioni sull’utente.
In qualità di amministratore di sistema, è possibile configurare più
palmari per un gruppo di utenti creando un profilo utente. Consultare
"Creazione di un profilo utente" nel Capitolo 5 prima di procedere
all’esecuzione della procedura descritta di seguito.
Importante: la prima operazione HotSync deve essere eseguita con un
collegamento diretto locale seriale.
Nelle istruzioni che seguono si presuppone che sia già stato installato
il software Palm Desktop. In caso contrario, consultare “Installazione
del software Palm Desktop” nel Capitolo 1 per istruzioni.
Capitolo 4
Pagina 64
Handbook.book Page 65 Wednesday, December 6, 2000 5:53 PM
Per eseguire un’operazione HotSync locale in un computer con
sistema Windows
1. Collegare il palmare alla base/al cavo HotSync.
Palmare con
base HotSync. Per
alcuni palmari viene
utilizzato un cavo
anziché una base.
2. Se Manager HotSync non è in esecuzione, avviarlo: sul desktop di
Windows, fare clic su Start, quindi scegliere Programmi.
Selezionare il gruppo di programmi del software Palm Desktop e
scegliere Manager HotSync. È anche possibile avviare il software
Palm Desktop per aprire automaticamente Manager HotSync.
3. Premere il tasto HotSync
sulla base/sul cavo.
Tasto
HotSync
Importante: quando si esegue un’operazione HotSync per la prima
volta, viene visualizzata la finestra di dialogo Utenti.
Occorre selezionare il nome inserito al momento
dell’installazione del software Palm Desktop e fare clic su
OK. Assegnare a ciascun palmare un nome univoco. Per
evitare la perdita dei record di un utente, sincronizzare un
solo palmare con lo stesso nome utente.
Pagina 65
Utilizzo delle applicazioni
Handbook.book Page 66 Wednesday, December 6, 2000 5:53 PM
Viene visualizzata la finestra di dialogo Operazione HotSync e
viene avviata la sincronizzazione.
4. Attendere che sul palmare venga visualizzato un messaggio che
indica il completamento della sincronizzazione.
Al termine dell’operazione HotSync, è possibile scollegare il palmare
dalla base/dal cavo HotSync.
Esecuzione della prima operazione HotSync:
Macintosh
Quando è stato installato il software Palm Desktop, è stato immesso
un nome utente. Il nome utente rappresenta il punto di connessione
tra il palmare e il Macintosh.
Quando si esegue un’operazione HotSync per la prima volta, il
software Palm Desktop:
■
Aggiunge un nome utente al palmare.
■
Crea una cartella per il nome utente nella cartella Users (Utenti)
all’interno della cartella Palm. Ad esempio, se il nome utente
inserito è Mario Rossi, nella cartella utenti viene creata la relativa
cartella.
■
Crea un file denominato User Data (Dati utente) nella cartella
relativa al nome utente.
Capitolo 4
Pagina 66
Handbook.book Page 67 Wednesday, December 6, 2000 5:53 PM
Nota: i nomi utente appaiono nel menu a comparsa Utente sulla
parte destra della barra degli strumenti. È possibile modificare
gli utenti scegliendo un nuovo nome dal menu.
Quando si eseguono le successive operazioni HotSync, Manager
HotSync legge il nome utente dal palmare e sincronizza i dati
contenuti nella cartella omonima.
Nota: scegliere il nome utente corretto dal menu Utente prima di
immettere i dati in Palm Desktop o di eseguire un’operazione
HotSync.
In qualità di amministratore di sistema, è possibile configurare più di
un palmare per un gruppo di utenti creando un profilo utente.
Consultare "Creazione di un profilo utente" nel Capitolo 5 prima di
procedere all’esecuzione della procedura descritta di seguito.
Importante: la prima operazione HotSync deve essere eseguita con un
collegamento diretto locale seriale.
Nelle istruzioni che seguono si presuppone che sia già stato installato
il software Palm Desktop. In caso contrario, consultare “Installazione
del software Palm Desktop” nel Capitolo 1 per istruzioni.
Per eseguire un’operazione HotSync locale in un Macintosh
1. Collegare il palmare alla base/al cavo HotSync.
Palmare con base HotSync.
Per alcuni palmari viene
utilizzato un cavo anziché
una base.
2. Verificare che Manager HotSync sia stato attivato: fare doppio clic
sull'icona Manager HotSync nella cartella Palm. Fare clic sulla
scheda HotSync Controls (Controlli HotSync) e verificare che
l’opzione Enabled (Attivata) sia selezionata.
Pagina 67
Utilizzo delle applicazioni
Handbook.book Page 68 Wednesday, December 6, 2000 5:53 PM
3. Premere il tasto HotSync
sulla base/sul cavo.
Tasto
HotSync
Viene visualizzata la finestra di dialogo HotSync Progress
(HotSync in corso) quindi la finestra di dialogo Please select a user
(Selezione utente).
4. Nella finestra di dialogo Please select a user (Selezione utente)
selezionare il nome utente immesso al momento dell’installazione del
software Palm Desktop e fare clic su OK.
Viene di nuovo visualizzata la finestra di dialogo Hotsync
Progress (Hotsync in corso) e viene avviata la sincronizzazione.
5. Attendere che sul palmare venga visualizzato un messaggio che
indica il completamento della sincronizzazione.
Al termine dell’operazione HotSync, è possibile scollegare il palmare
dalla base/dal cavo HotSync.
Capitolo 4
Pagina 68
Handbook.book Page 69 Wednesday, December 6, 2000 5:53 PM
Trasmissione delle informazioni via infrarossi
Il palmare è dotato di una porta a infrarossi (IR), che è possibile
utilizzare per trasmettere le informazioni a un altro palmare Palm OS
situato in prossimità e dotato di una porta a infrarossi. La porta a
infrarossi si trova nell’angolo superiore destro nella parte posteriore
del palmare, dietro la piccola protezione scura.
È possibile trasmettere via infrarossi tra i palmari Palm OS le
informazioni seguenti:
■
Il record correntemente visualizzato nell’Agenda, nella Rubrica,
nell’Elenco impegni, negli Appunti o nel Blocco note
■
Tutti i record della categoria correntemente visualizzata nella
Rubrica, nell’Elenco impegni, negli Appunti o nel Blocco note
■
Il record della Rubrica impostato come biglietto da visita contenente
le informazioni che si desidera scambiare con i contatti aziendali
■
Un’applicazione installata nella memoria RAM
Nota: è anche possibile eseguire operazioni HotSync tramite la porta
IR. Per ulteriori informazioni, consultare "Operazioni HotSync
via infrarossi" nel Capitolo 5.
Per trasmettere un record o una categoria di record via infrarossi
1. Individuare il record o la categoria che si desidera trasmettere.
2. Toccare l’icona Menu
.
3. Toccare Record, quindi selezionare una delle seguenti opzioni:
Trasmetti record (il termine record viene sostituito da evento,
immissione, voce, appunto o promemoria in base all’applicazione)
Trasmetti categoria via IR
4. Quando viene visualizzata la finestra di dialogo Trasmetti via IR,
puntare la porta a infrarossi verso la porta a infrarossi del palmare
ricevente.
Suggerimento: si consiglia di posizionare il palmare Palm a una
distanza compresa tra 10 centimetri e 1 metro e di non interporre
oggetti tra i due palmare. La distanza per la trasmissione via
infrarossi ad altri palmari Palm OS può variare.
Pagina 69
Utilizzo delle applicazioni
Handbook.book Page 70 Wednesday, December 6, 2000 5:53 PM
5. Attendere che nella finestra di dialogo Stato trasmissione via IR
venga segnalato il completamento della trasmissione prima di
continuare a utilizzare il palmare.
Per trasmettere un’applicazione via infrarossi
1. Aprire il Programma di avvio delle applicazioni.
2. Toccare l’icona Menu
.
3. Toccare App, quindi Trasmetti via IR.
4. Toccare l’applicazione che si desidera trasferire.
alcune applicazioni sono protette dalla copia e non
possono essere trasmesse via infrarossi. Tali applicazioni
sono contrassegnate da un’icona a forma di lucchetto.
5. Toccare Trasmetti via IR.
Nota:
6. Quando viene visualizzata la finestra di dialogo Trasmetti via IR,
puntare la porta a infrarossi verso la porta a infrarossi del palmare
ricevente.
7. Attendere che nella finestra di dialogo Stato di trasmissione venga
segnalato il completamento della trasmissione prima di continuare
a utilizzare il palmare.
Per trasmettere il biglietto da visita
1. Creare una voce della Rubrica contenente le informazioni che si
desidera utilizzare per il biglietto da visita.
2. Toccare l’icona Menu
.
3. Toccare Record, quindi Seleziona biglietto da visita.
4. Toccare Sì.
5. Per trasmettere il proprio biglietto da visita via infrarossi, è
possibile tenere premuto il tasto dell’applicazione Rubrica
circa due secondi.
per
Nota: dopo aver completato i passaggi da 1 a 4 per selezionare una
voce come biglietto da visita, non occorre ripetere questo
procedimento. Per trasmettere il proprio biglietto da visita via
infrarossi, tenere premuto il tasto dell’applicazione Rubrica
per circa due secondi.
Per ricevere informazioni trasmesse via infrarossi
1. Accendere il palmare.
2. Puntare la porta a infrarossi verso la porta a infrarossi del palmare
trasmittente per aprire la finestra di dialogo Trasmetti.
3. Selezionare una categoria per le informazioni in arrivo, crearne
una nuova, oppure non archiviare le informazioni.
Capitolo 4
Pagina 70
Handbook.book Page 71 Wednesday, December 6, 2000 5:53 PM
4. Toccare Sì.
Suggerimenti sulla trasmissione delle informazioni
via infrarossi
■
Per trasmettere la voce corrente via infrarossi, è possibile
impostare il tratto a schermo intero. Per ulteriori informazioni,
consultare "Preferenze dello stilo" nel Capitolo 6.
■
È possibile tracciare il comando Graffiti per attivare la barra degli
strumenti comando, quindi toccare l’icona Trasmetti.
■
Per trasmettere la voce corrente via infrarossi, è possibile utilizzare
il comando Graffiti /B.
Assegnazione di categorie ai record
L’assegnazione delle categorie ai record delle applicazioni Rubrica,
Elenco impegni, Appunti e Blocco note consente di raggruppare
logicamente i record e di facilitarne la visualizzazione. (Anche le
applicazioni possono essere assegnate a determinate categorie. Per
ulteriori informazioni, consultare "Selezione delle applicazioni" nel
Capitolo 3.)
Quando si crea un record, il palmare lo inserisce automaticamente
nella categoria correntemente visualizzata. Se l’opzione di categoria è
impostata su Tutti, il record viene assegnato dal palmare alla categoria
Non archiviati. È possibile lasciare la voce nella categoria Non
archiviati o assegnare la categoria desiderata in qualsiasi momento.
È possibile definire un massimo di 15 categorie per
applicazione.
Il palmare include categorie predefinite, quali Tutti e Non archiviati, e
categorie definite dall’utente, quali Lavoro e Personale. A differenza
delle categorie predefinite che non possono essere modificate, le
categorie definite dall’utente possono essere rinominate ed eliminate.
È inoltre possibile creare categorie definite dall’utente personalizzate.
È possibile utilizzare un massimo di 15 categorie definite dall’utente
per ciascuna applicazione.
Pagina 71
Utilizzo delle applicazioni
Handbook.book Page 72 Wednesday, December 6, 2000 5:53 PM
La Rubrica contiene la categoria definita dall’utente Elenco rapido,
nella quale è possibile memorizzare i nomi, gli indirizzi e i numeri di
telefono d’emergenza (medico, vigili del fuoco, avvocato, ecc.).
Nota: sebbene le illustrazioni riportate in questa sezione mostrino
esempi della Rubrica, le procedure descritte sono valide per
tutte le applicazioni in cui vengono utilizzate le categorie.
Per spostare un record in una categoria
1. Selezionare il record a cui si desidera assegnare una categoria.
2. Solo nella Rubrica: Toccare Modifica.
3. Toccare Dettagli.
4. Toccare l’elenco Categoria per visualizzare le categorie disponibili.
5. Selezionare la categoria da assegnare al record.
6. Toccare OK.
Nota:
nelle schermate Modifica indirizzo, Appunto e Memo, è possibile
toccare il nome della categoria nell’angolo superiore destro dello
schermo e selezionare una nuova categoria per il record corrente.
Per visualizzare una categoria di record
1. Toccare l’elenco delle categorie nell’angolo superiore destro della
schermata.
Toccare
qui
Nota:
nella vista Agenda, l’elenco si trova nell’angolo superiore
destro dell’Elenco impegni.
2. Selezionare la categoria che si desidera visualizzare.
Capitolo 4
Pagina 72
Handbook.book Page 73 Wednesday, December 6, 2000 5:53 PM
Nella schermata vengono visualizzati soltanto i record assegnati alla
categoria.
Suggerimento: per scorrere le categorie di un’applicazione, premere
il tasto dell’applicazione sulla mascherina del palmare.
Per definire una nuova categoria
1. Toccare l’elenco delle categorie nell’angolo superiore destro della
schermata.
Toccare qui
2. Toccare Modifica categorie.
3. Toccare Nuova.
4. Immettere il nome della nuova categoria, quindi toccare OK.
5. Toccare OK.
È possibile assegnare i record desiderati alla nuova categoria.
Pagina 73
Utilizzo delle applicazioni
Handbook.book Page 74 Wednesday, December 6, 2000 5:53 PM
Per rinominare una categoria
1. Toccare l’elenco delle categorie nell’angolo superiore destro della
schermata.
2. Toccare Modifica categorie.
3. Selezionare la categoria che si desidera rinominare, quindi toccare
Rinomina.
4. Immettere il nuovo nome per la categoria, quindi toccare OK.
5. Toccare OK.
Suggerimento: è possibile raggruppare i record di due o più categorie
in un’unica categoria assegnando alle categorie lo stesso
nome. Ad esempio, se si modifica il nome della categoria
Personale in Lavoro, tutti i record della categoria Personale
verranno visualizzati nella categoria Lavoro.
Ricerca dei record
Le informazioni possono essere ricercate rapidamente nel palmare in
diversi modi:
■
Tutte le applicazioni: Trova ricerca il testo specificato a partire
dall’applicazione corrente.
■
Agenda, Elenco impegni, Blocco note:
■
Rubrica: nella riga Cerca è possibile immettere le prime lettere di un
nome per visualizzarlo immediatamente.
Ricerca numero telefonico
visualizza la schermata Elenco indirizzi e consente di aggiungere
in un record le informazioni visualizzate nell’elenco.
Capitolo 4
Pagina 74
Handbook.book Page 75 Wednesday, December 6, 2000 5:53 PM
Ricerca dei record della Rubrica
Quando è attiva la Rubrica, i tasti di scorrimento sulla mascherina del
palmare consentono di spostarsi tra i vari contatti.
■
Nella schermata Elenco indirizzi, il tasto di scorrimento consente
di scorrere di un’intera schermata di record verso l’alto o verso il
basso. Per scorrere i contatti velocemente e visualizzare una
schermata ogni tre, tenere premuto il tasto di scorrimento.
■
Nella schermata Vista indirizzi, i tasti di scorrimento consentono
di passare al record precedente o successivo.
Per passare rapidamente a una voce della Rubrica, è anche possibile
utilizzare la funzione Cerca dell’Elenco indirizzi.
Per ricercare un record della Rubrica
1. Visualizzare la schermata Elenco indirizzi.
2. Immettere la prima lettera del nome che si desidera ricercare.
Riga Cerca
Viene visualizzata la prima voce dell’elenco che inizia con la
lettera specificata. Se si immette un’ulteriore lettera, viene
visualizzata la prima voce che inizia con le due lettere
specificate. Ad esempio, se si scrive "r" viene visualizzato
"Ralli", scrivendo "ros" appare "Rossi". Se l’elenco viene
ordinato per società, la funzione Cerca visualizza la prima
lettera del nome della società.
3. Toccare il record per visualizzarne il contenuto.
Utilizzo di Trova
Trova consente di ricercare il testo specificato in tutte le applicazioni.
Per utilizzare Trova
1. Toccare l’icona Trova
Pagina 75
.
Utilizzo delle applicazioni
Handbook.book Page 76 Wednesday, December 6, 2000 5:53 PM
Suggerimento: se si seleziona un testo in un’applicazione prima di
toccare Trova, il testo viene automaticamente visualizzato
nella finestra di dialogo Trova.
2. Immettere il testo che si desidera ricercare.
In Trova non viene fatta distinzione tra maiuscole e minuscole.
Ad esempio, se si ricerca il nome "salvini" viene trovato anche
"Salvini".
Trova ricerca tutte le parole che iniziano con il testo specificato.
Ad esempio, se si ricerca "logica", viene trovato "logicamente",
ma non "analogica".
3. Toccare OK.
La ricerca viene eseguita in tutti i record e in tutti gli appunti.
Per interrompere la ricerca con il palmare, è possibile premere
Interrompi in qualsiasi momento, ad esempio nel caso in cui la
voce da ricercare viene trovata prima che la ricerca venga
completata nel palmare. Per continuare la ricerca dopo
l’interruzione, toccare Trova altri.
4. Immettere il testo che si desidera ricercare.
Utilizzo di Ricerca numero telefonico
Ricerca numero telefonico visualizza la schermata Elenco indirizzi e
consente di aggiungere in un record le informazioni visualizzate
nell’elenco.
Per utilizzare Ricerca numero telefonico
1. Visualizzare il record in cui si desidera inserire un numero di
telefono. È possibile visualizzare un record dell’Agenda,
dell’Elenco impegni o del Blocco note.
2. Toccare l’icona Menu
.
3. Toccare Opzioni, quindi Ricerca numero telefonico.
Capitolo 4
Pagina 76
Handbook.book Page 77 Wednesday, December 6, 2000 5:53 PM
4. Iniziare a scrivere il cognome del contatto che si desidera ricercare.
Viene visualizzato il primo record dell’elenco che inizia con la
prima lettera specificata. Completare il nome del contatto da
ricercare oppure, quando viene visualizzato, toccare il contatto.
5. Toccare Aggiungi.
Il nome e le relative informazioni vengono incollati nel record
selezionato al passaggio 1.
Suggerimenti sull’utilizzo di Ricerca numero telefonico
Immettere il comando Graffiti "/L" per attivare la funzione Ricerca
numero telefonico. È possibile attivare la funzione anche nei seguenti casi:
■
Durante l’immissione di testo: ad esempio, per inserire il nome e il
numero di telefono di un contatto il cui cognome è "Bianchi",
immettere i caratteri Graffiti corrispondenti a "Bi", quindi il
comando "/L" per Ricerca numero telefonico.
Se la Rubrica contiene un unico record che inizia con "Bi", nel
palmare verranno inseriti il record "Bianchi" e le relative
informazioni. Se la Rubrica contiene più nomi che iniziano con
"Bi", viene visualizzata la schermata Ricerca numero telefonico con
il primo record che inizia con "Bi" evidenziato.
■
Per il testo selezionato: trascinare per evidenziare il testo, quindi
immettere il comando “/L” della funzione Ricerca numero
telefonico. Nel palmare viene sostituito il testo selezionato, quindi
viene aggiunto il nome con le relative informazioni.
Ordinamento degli elenchi di record
Gli elenchi di record possono essere ordinati in diversi modi, a
seconda dell’applicazione utilizzata. L’ordinamento è disponibile
nelle applicazioni che dispongono di schermate contenenti elenchi:
Agenda, Elenco impegni, Appunti e Blocco note.
Pagina 77
Utilizzo delle applicazioni
Handbook.book Page 78 Wednesday, December 6, 2000 5:53 PM
Nota: è anche possibile assegnare i record alle categorie. Tornare a
“Assegnazione di categorie ai record” in questo capitolo.
Per ordinare i record nell’Elenco impegni
1. Aprire l’Elenco impegni.
2. Nella schermata dell’elenco, toccare Mostra.
3. Toccare l’elenco Ordina per selezionare un’opzione.
4. Toccare OK.
Per ordinare i record nella Rubrica, negli Appunti e nel Blocco note
1. Aprire l’applicazione per visualizzare la schermata elenco.
2. Toccare l’icona Menu
.
3. Toccare Opzioni, quindi Preferenze.
Rubrica:
Appunti:
Blocco note:
4. Eseguire una delle seguenti operazioni:
Rubrica:
Toccare l’impostazione desiderata.
Appunti:
Toccare l’elenco Ordinamento e selezionare
Alfabetico, Data o Manuale.
Blocco note:
Toccare l’elenco Ordinamento e selezionare
Alfabetico o Manuale.
Capitolo 4
Pagina 78
Handbook.book Page 79 Wednesday, December 6, 2000 5:53 PM
5. Toccare OK.
Per ordinare l’elenco dei promemoria o degli appunti manualmente,
toccare e trascinare un promemoria o ua appunto in una nuova
posizione.
Nota: per visualizzare l’elenco dei promemoria nel software Palm
Desktop con lo stesso ordine del palmare, aprire il Blocco note
nel software Palm Desktop e fare clic su Elenca per. Quindi
selezionare Ordinamento sul palmare.
Impostazione di record privati
Nella maggior parte delle applicazioni è possibile rendere privati
singoli record. I record privati, tuttavia, rimangono visibili e
accessibili, a meno che non venga selezionata l’opzione Protezione per
nascondere tutti i record privati. Per ulteriori informazioni, consultare
"Protezione" nel Capitolo 3.
Nascondere o mascherare i record privati
È possibile nascondere o mascherare i record impostati come privati.
I record mascherati vengono visualizzati come segnaposto in grigio,
nella stessa posizione che avrebbero se fossero visibili e contrassegnati
da un'icona a forma di lucchetto. I record nascosti non sono visibili
sullo schermo. Se è stata impostata una password per il palmare, sarà
necessario digitarla per visualizzare i record privati.
Per nascondere tutti i record privati
1. Toccare l’icona Applicazioni
.
2. Toccare Protezione.
3. Toccare l’elenco Privacy corrente e selezionare Nascondi record.
Pagina 79
Utilizzo delle applicazioni
Handbook.book Page 80 Wednesday, December 6, 2000 5:53 PM
Toccare
Nascondi
record
4. Toccare OK per confermare che si desidera nascondere i record
privati.
Per mascherare tutti i record privati
1. Toccare l’icona Applicazioni
.
2. Toccare Protezione.
3. Toccare l’elenco Privacy corrente e selezionare Maschera record.
Toccare
Maschera
record
4. Toccare OK per confermare che si desidera mascherare i record
privati.
Per visualizzare i record privati
1. Eseguire una delle seguenti operazioni:
Toccare un record mascherato.
Toccare l’icona Applicazioni
, Protezione, quindi l’elenco
Privacy corrente e selezionare Mostra record.
Se non è stata impostata alcuna password, i record nascosti e
mascherati sono visibili. Se è stata impostata una password,
viene visualizzata la finestra di dialogo Mostra record privati.
Eseguire il passaggio 2.
Capitolo 4
Pagina 80
Handbook.book Page 81 Wednesday, December 6, 2000 5:53 PM
Toccare
Mostra
record
2. Immettere la password, quindi toccare OK.
Per impostare un record privato
1. Visualizzare la voce che si desidera impostare come privata.
2. Toccare Dettagli.
3. Toccare la casella di controllo Privato per selezionarla.
4. Toccare OK.
Inserimento di appunti
In tutte le applicazioni, ad eccezione del Blocco note e degli Appunti,
è possibile allegare un appunto a un record. Un appunto può
contenere migliaia di caratteri. È possibile, ad esempio, allegare a un
appuntamento dell’Agenda un appunto contenente le indicazioni per
raggiungere il luogo.
Per allegare un appunto a un record
1. Visualizzare la voce alla quale si desidera aggiungere un appunto.
2. Solo nella Rubrica: Toccare Modifica.
3. Toccare Dettagli.
4. Toccare Nota.
5. Digitare l’appunto desiderato.
6. Toccare Chiudi.
Viene visualizzata un’icona Nota a destra di ciascuna voce alla quale
è stato allegato un appunto.
Icona Nota
Per rivedere o modificare un appunto
1. Toccare l’icona Nota
Pagina 81
.
Utilizzo delle applicazioni
Handbook.book Page 82 Wednesday, December 6, 2000 5:53 PM
Per eliminare un appunto
1. Toccare l’icona Nota
.
2. Toccare Elimina.
3. Toccare Sì.
Selezione dei font
In tutte le applicazioni è possibile modificare lo stile del font per
facilitare la lettura del testo. È possibile scegliere un font diverso per
ogni applicazione e in alcuni casi è possibile utilizzare più stili in parti
diverse dell’applicazione. Ad esempio, nella Rubrica, è possibile
utilizzare font piccoli nella schermata Elenco indirizzi e font grandi
per la schermata delle voci della Rubrica.
Piccolo
Grande
Grassetto
Per modificare lo stile del font
1. Aprire un’applicazione.
2. Toccare l’icona Menu
.
3. Toccare Opzioni, quindi Font.
4. Toccare lo stile di font che si desidera utilizzare.
Capitolo 4
Pagina 82
Handbook.book Page 83 Wednesday, December 6, 2000 5:53 PM
Toccare qui per il grassetto
Toccare qui per un font grande
Toccare qui per un font piccolo
5. Toccare OK.
Operazioni specifiche dell’applicazione
Agenda
Quando si apre l’Agenda, viene visualizzata una schermata contenente
la data corrente e un elenco delle normali ore lavorative della giornata.
Programmazione di un evento
I record dell’Agenda sono chiamati "eventi". Un evento può essere
costituito da un’attività qualsiasi associata a una giornata. È possibile
inserire un evento in ciascuna delle righe di orari a disposizione.
Quando si programma un evento, la descrizione dell’evento viene
visualizzata nella riga dell’orario corrispondente, mentre la durata
viene automaticamente impostata su un’ora. L’ora di inizio e la durata
di un evento possono essere facilmente modificate.
Nota: è possibile che vengano programmati eventi sovrapposti.
L’Agenda consente di ricercare tali conflitti in maniera
semplice. Consultare “Visualizzazione dei conflitti degli
eventi” più avanti in questo capitolo.
È anche possibile programmare nell’Agenda eventi che si verificano in
una determinata data per i quali non è stata specificata un’ora di inizio
e di fine, quali compleanni, vacanze e anniversari. Questo tipo di
eventi vengono chiamati "eventi senza orario" e vengono visualizzati
nella parte superiore dell’elenco di orari contrassegnati da un rombo.
È possibile programmare più eventi senza orario per la stessa
giornata.
È inoltre possibile programmare eventi ricorrenti, ad esempio una
riunione settimanale, e continui, ad esempio una conferenza o
un’assenza di tre giorni.
Pagina 83
Utilizzo delle applicazioni
Handbook.book Page 84 Wednesday, December 6, 2000 5:53 PM
Per programmare un evento per il giorno corrente
1. Toccare la riga dell’orario corrispondente all’inizio dell’evento.
Toccare
la riga di
un orario
La barra
della
data
indica la
durata
Immettere l’evento
2. Immettere la descrizione dell’evento. È possibile digitare un
massimo di 255 caratteri.
3. Se l’evento ha una durata di un’ora, eseguire il passaggio 5. Se la
durata dell’evento è superiore o inferiore, toccare l’ora dell’evento
per aprire la finestra di dialogo Imposta ora.
Toccare
l’ora
di un
evento
Suggerimento: per aprire la finestra di dialogo Imposta ora e
impostare un’ora di inizio, verificare che non sia
selezionato alcun evento, quindi digitare un numero nel
lato corrispondente dell’area di scrittura Graffiti.
4. Eseguire una delle seguenti operazioni:
Toccare le colonne delle ore sul lato destro della finestra di
dialogo Imposta ora per impostare l’ora di inizio, quindi la
casella Fine ore e le colonne delle ore per impostare l’ora finale.
Toccare Tutto il giorno per inserire automaticamente l’ora di
inizio e fine degli eventi definiti nelle preferenze dell’Agenda.
Capitolo 4
Pagina 84
Handbook.book Page 85 Wednesday, December 6, 2000 5:53 PM
Toccare per
passare a ore
precedenti
Toccare per
modificare le
ore
Ora di inizio
evidenziata
Toccare per
modificare i
minuti
Toccare per
passare a ore
successive
Toccare per inserire
automaticamente le
ore di inizio e fine
5. Toccare OK.
6. Toccare un’area vuota dello schermo per deselezionare l’evento.
Accanto all’ora viene visualizzata una linea verticale che indica la
durata dell’evento.
Per programmare un evento per un altro giorno
1. Selezionare la data dell’evento eseguendo una delle seguenti
operazioni:
■ Toccare il giorno della settimana che si desidera visualizzare sulla
barra della data nella parte superiore della schermata. Se
necessario, toccare le frecce della settimana precedente o
successiva per passare a un’altra settimana.
Settimana precedente
Settimana
successiva
Toccare per selezionare
un giorno della
settimana corrente
■
Suggerimento: in alternativa, è possibile utilizzare i tasti di
scorrimento sulla mascherina del palmare per passare a
un giorno precedente o successivo.
Toccare Vai a nella parte inferiore della schermata per aprire la
finestra di dialogo Vai a data. Selezionare una data toccando un
anno, un mese e un giorno nel calendario.
Anno
precedente
Anno successivo
Toccare per
selezionare un mese
Toccare per
selezionare un giorno
Toccare per selezionare
la data corrente
Pagina 85
Utilizzo delle applicazioni
Handbook.book Page 86 Wednesday, December 6, 2000 5:53 PM
Suggerimento: in alternativa, nella finestra di dialogo Vai a data è
possibile utilizzare il tasto di scorrimento sulla
mascherina del palmare per passare a un giorno
precedente o successivo.
2. Dopo aver determinato la data, eseguire i passaggi per la
programmazione di un evento per il giorno corrente.
Per programmare un evento senza orario
1. Selezionare la data che si desidera impostare nell’evento come
descritto nella sezione "Per programmare un evento per un altro
giorno".
2. Toccare Nuova.
3. Toccare Nessun orario in modo che non venga definita l’ora di
inizio e di fine per il nuovo evento.
Suggerimento: in alternativa, per creare un nuovo evento senza
orario, assicurarsi che non sia selezionato alcun evento,
quindi digitare nell’area di scrittura Graffiti.
4. Immettere la descrizione dell’evento.
Nuovo
evento
senza
orario
Nessun
orario
selezionato
5. Toccare un’area vuota dello schermo per deselezionare l’evento
senza orario.
Capitolo 4
Pagina 86
Handbook.book Page 87 Wednesday, December 6, 2000 5:53 PM
Nota: se si crea un evento e si decide in seguito di non impostare
l’ora di inizio o di fine, è possibile modificarlo in evento senza
orario. Toccare l’ora dell’evento nella schermata Agenda,
toccare Nessun orario, quindi OK.
Riprogrammazione di un evento
La programmazione nel palmare può essere modificata facilmente.
Per riprogrammare un evento
1.
2.
3.
4.
5.
Toccare l’evento che si desidera riprogrammare.
Toccare Dettagli.
Per modificare l’ora, toccare la casella Ora e selezionarne una nuova.
Per modificare la data, toccare la casella Data e selezionarne una nuova.
Toccare OK.
Impostazione della sveglia per un evento
L’opzione Sveglia consente di impostare un segnale acustico per gli
eventi dell’Agenda. È possibile impostare la sveglia in modo che suoni
un numero specifico di minuti, ore o giorni prima dell’evento.
L’impostazione di sveglia predefinita è di 5 minuti prima dell’ora
dell’evento. Tale impostazione può essere modificata nel numero di
minuti, ore o giorni desiderato.
Quando si imposta una sveglia, l’icona
viene visualizzata a destra
dell’evento con la sveglia impostata. Quando viene emesso il segnale
acustico della sveglia, viene anche visualizzato un messaggio su schermo.
Per impostare una sveglia per un evento
1. Toccare l’evento per il quale si desidera impostare una sveglia.
2. Toccare Dettagli.
3. Toccare la casella di controllo Sveglia per selezionarla.
Viene visualizzata l’impostazione predefinita 5 minuti.
4. Toccare l’elenco per selezionare Minuti, Ore e Giorni.
5. Selezionare 5 e immettere un numero compreso tra 0 e 99 (incluso)
per specificare le unità di tempo.
Immettere qui il numero
di unità di tempo
Toccare qui per selezionare
l’unità di tempo
Pagina 87
Utilizzo delle applicazioni
Handbook.book Page 88 Wednesday, December 6, 2000 5:53 PM
6. Toccare OK.
7. Se sullo schermo viene visualizzato un messaggio, eseguire una
delle seguenti operazioni:
Toccare OK per rimuovere il messaggio e ritornare alla
schermata corrente.
Toccare Pausa per rimuovere il messaggio e ritornare alla
schermata corrente. Il messaggio viene nuovamente
visualizzato cinque minuti dopo aver premuto Pausa.
Sveglia per gli eventi senza orario:
è possibile impostare una sveglia
silenziata per un evento senza orario. In questo caso, la sveglia viene
attivata nell’intervallo di minuti, ore o giorni specificato precedente
alla mezzanotte (inizio) del giorno dell’evento senza orario. Per gli
eventi senza orario, non viene emesso alcun segnale acustico, ma
viene visualizzato un messaggio su schermo.
Si supponga, ad esempio, di impostare una sveglia per un evento
senza orario programmato per il 4 febbraio. Se la sveglia è impostata
su 5 minuti, il messaggio verrà visualizzato alle 23:55 del 3 febbraio. Il
messaggio rimane visualizzato fino a quando non viene acceso il
palmare e scelto il pulsante OK.
Programmazione di eventi ricorrenti o continui
La funzione Ripeti consente di programmare eventi che si ripetono a
intervalli regolari o si estendono per più giorni consecutivi.
Un esempio tipico di evento che si ripete annualmente è il
compleanno. Un altro esempio di evento ricorrente è una lezione
settimanale di chitarra che ha luogo lo stesso giorno della settimana
alla stessa ora.
Un evento continuo può essere costituito da un viaggio di lavoro o da
un’assenza.
Capitolo 4
Pagina 88
Handbook.book Page 89 Wednesday, December 6, 2000 5:53 PM
Per programmare un evento ricorrente o continuo
1. Toccare l’evento.
Un evento continuo è in genere un evento senza orario.
2. Toccare Dettagli.
3. Toccare la casella Ripeti per aprire la finestra di dialogo Cambia
ripetizione.
Toccare
la
casella
Ripeti
4. Toccare Giorno, Settimana, Mese o Anno per impostare la
ricorrenza dell’evento.
Per un evento continuo, toccare Giorno.
5. Immettere un numero che specifica la ricorrenza dell’evento nella
riga Ogni.
Ad esempio, se si seleziona Mese e si immette il numero 2,
l’evento verrà ripetuto a mesi alterni.
6. Per specificare una data di fine per un evento ricorrente o continuo,
toccare l’elenco Termine, quindi Scegli data. Selezionare una data
di fine.
7. Toccare OK.
Dopo aver programmato un evento ricorrente o continuo, viene
visualizzata l’icona
a destra dell’evento.
Modifica di eventi ricorrenti o continui
Se si apportano modifiche a un evento ricorrente o continuo, come
l’eliminazione o l’aggiunta di appunti, oppure la modifica dell’ora di
un evento, è possibile decidere se modificare tutti gli eventi nella serie,
solo l’evento corrente o gli eventi correnti e futuri.
Per eliminare gli eventi ricorrenti
1. Selezionare il record che si desidera eliminare.
2. Toccare l’icona Menu
Pagina 89
.
Utilizzo delle applicazioni
Handbook.book Page 90 Wednesday, December 6, 2000 5:53 PM
3. Toccare Record, quindi Elimina evento:
4. Eseguire una delle seguenti operazioni:
Toccare Corrente per eliminare solo l’evento corrente.
Toccare Futuri per eliminare tutti gli eventi correnti e futuri e
ripristinare la data finale dell’evento ricorrente all’ultima data
visualizzata.
Toccare Tutte per eliminare tutte le occorrenze dell’evento
ricorrente.
5. Toccare OK.
Note sugli eventi ricorrenti e continui: tenere presente le indicazioni che
seguono.
■
Se si modifica la data di inizio di un evento ricorrente, il palmare
calcolerà il numero di giorni di cui è stato spostato l’evento. La data
di fine verrà quindi modificata automaticamente dal palmare in
modo da mantenere la durata dell’evento ricorrente.
■
Se si modifica la ripetizione di un evento ricorrente, ad esempio, da
giornaliera a settimanale, le occorrenze precedenti alla modifica
rimangono inalterate e nel palmare viene creato un nuovo evento
ricorrente.
■
Se si modifica la data di un’occorrenza di un evento ricorrente, ad
esempio dal 14 al 15 gennaio, e si applica la modifica a tutte le
occorrenze, la nuova data verrà impostata come data di inizio
dell’evento ricorrente. Il palmare è in grado di modificare
automaticamente la data di fine in modo da mantenere la durata
dell’evento. Se si applica la modifica alle occorrenze correnti e
future, quelle passate restano inalterate.
Capitolo 4
Pagina 90
Handbook.book Page 91 Wednesday, December 6, 2000 5:53 PM
■
Se si modificano altre impostazioni, quali l’ora, la sveglia o
l’attributo privato di un evento ricorrente e si applica la modifica a
tutte le occorrenze, nel palmare viene creato un nuovo evento. La
data di inizio del nuovo evento corrisponderà al giorno in cui è
stata apportata la modifica. Le occorrenze precedenti al giorno
della modifica rimangono invariate.
■
Se si applica una modifica a una sola occorrenza di un evento
ricorrente, ad esempio l’ora, l’icona Ripeti
non verrà più
visualizzata per quell’occorrenza.
Modifica della vista dell’Agenda
Oltre a visualizzare gli orari di un giorno specifico, è anche possibile
visualizzare un’intera settimana o mese o un’agenda. È inoltre
possibile visualizzare l’ora corrente.
Per attivare le viste Giorno, Settimana, Mese e Agenda
■
Premere il tasto Agenda più volte per attivare la vista successiva.
■
Toccare l’icona della vista appropriata nell’angolo inferiore
sinistro dell’Agenda.
Per visualizzare l’ora corrente
1. Toccare e tenere premuto lo stilo sulla barra della data per
visualizzare l’ora corrente.
Toccare e tenere premuto
lo stilo sulla data
Viene visualizzata
l’ora corrente
2. Trascinare lo stilo sotto l’area del titolo, quindi sollevarlo per
visualizzare di nuovo la data.
Nota: è inoltre possibile toccare l’icona dell’Orologio
nell’angolo
superiore sinistro dell’area di scrittura Graffiti per
visualizzare l’ora per alcuni secondi.
Utilizzo della Vista settimana
La Vista settimana mostra il calendario degli eventi di un’intera
settimana. La vista consente di esaminare rapidamente gli
appuntamenti e gli orari liberi. La rappresentazione grafica consente
inoltre di individuare le sovrapposizioni e i conflitti della
programmazione.
Pagina 91
Utilizzo delle applicazioni
Handbook.book Page 92 Wednesday, December 6, 2000 5:53 PM
Per attivare la Vista settimana
1. Toccare il pulsante Vista settimana.
Vista settimana
2. Toccare i controlli di spostamento per passare alla settimana
successiva o precedente o una colonna per visualizzare i dettagli di
un evento.
Nota:
nella Vista settimana sono visibili anche gli eventi senza
orario e gli eventi precedenti o successivi agli orari
visualizzati.
Settimana
precedente
Settimana
successiva
Toccare il giorno
La barra indica un evento
precedente
Il punto indica un evento
senza orario
La barra indica un evento
successivo
3. Toccare un evento per visualizzarne la descrizione.
Dettagli dell’evento
Toccare per visualizzare
i dettagli dell’evento
Suggerimenti sull’utilizzo della Vista settimana:
tenere presente le
indicazioni che seguono.
Capitolo 4
Pagina 92
Handbook.book Page 93 Wednesday, December 6, 2000 5:53 PM
■
Per riprogrammare un evento, toccare e trascinare l’evento su un
orario o un giorno diverso.
■
Toccare un orario vuoto di un giorno qualsiasi per passare a quel
giorno e selezionare l’orario per un nuovo evento.
■
Toccare un giorno o una data visualizzata nella parte superiore
della Vista settimana per passare direttamente a quel giorno senza
selezionare un evento.
■
Nella Vista settimana viene visualizzato l’intervallo di tempo
definito nelle caselle Inizio ore e Fine ore della finestra di dialogo
Preferenze dell’Agenda. Se è stato programmato un evento
precedente o successivo all’intervallo di tempo visualizzato, viene
visualizzata una barra nella parte superiore o inferiore della
colonna del giorno. Utilizzare le frecce di scorrimento visualizzate
sullo schermo per scorrere l’evento.
Visualizzazione dei conflitti degli eventi
Definendo l’ora di inizio e di fine di ciascun evento è possibile che
vengano programmati eventi sovrapposti, ovvero eventi che hanno
inizio prima che venga terminato l’evento precedente.
I conflitti di eventi, ovvero le sovrapposizioni, vengono visualizzati
nella Vista settimana come barre sovrapposte. Nella Vista giorno, a
sinistra degli orari in conflitto vengono visualizzate delle parentesi
sovrapposte.
Conflitti
di eventi
Utilizzo della Vista mese
Nella schermata Vista mese vengono visualizzati i giorni per i quali
sono stati programmati degli eventi. I punti e le barre nella Vista mese
indicano gli eventi, gli eventi ricorrenti e quelli senza orario.
Pagina 93
Utilizzo delle applicazioni
Handbook.book Page 94 Wednesday, December 6, 2000 5:53 PM
Mese precedente/successivo
La linea tratteggiata indica un evento
continuo
I trattini visualizzati sul lato destro
indicano gli eventi
Le x sotto la data indicano
gli eventi senza orario
Pulsante Vista mese
È possibile definire i punti e le barre visualizzati nella Vista mese.
Consultare "Menu Opzioni" più avanti in questo capitolo.
Suggerimenti sull’utilizzo della Vista mese:
tenere presente le
indicazioni che seguono.
■
Toccare un giorno nella Vista mese per visualizzarlo nella Vista
giorno.
■
Toccare le frecce di scorrimento nell’angolo superiore destro per
passare al mese precedente o successivo.
■
Toccare Vai a per visualizzare il selettore delle date e selezionare
un altro mese.
■
Utilizzare i tasti di scorrimento sulla mascherina del palmare per
passare da un mese all’altro. Premere la parte superiore del tasto
per visualizzare il mese precedente oppure la parte inferiore per
visualizzare il mese successivo.
Utilizzo della Vista agenda
La Vista agenda mostra gli eventi senza orario, gli appuntamenti e gli
Impegni in una sola schermata. Se si tocca un evento senza orario o un
appuntamento nella Vista agenda, viene visualizzata la vista Giorno
che consente di vedere maggiori informazioni sull’evento. È possibile
toccare la casella di controllo vicina a un Impegno e contrassegnarlo
come eseguito. Se si tocca un Impegno, viene visualizzato l’Elenco
impegni.
Nota: gli Impegni visualizzati e il tipo di modifiche che è possibile
effettuare dipendono dalle impostazioni delle preferenze per
gli Impegni. Per ulteriori informazioni, consultare "Opzioni di
visualizzazione dell’Elenco impegni" più avanti in questo
capitolo.
Capitolo 4
Pagina 94
Handbook.book Page 95 Wednesday, December 6, 2000 5:53 PM
Per attivare la Vista agenda
1. Toccare il pulsante Vista agenda.
Vista agenda
2. Toccare i controlli di spostamento per passare a un giorno
successivo o precedente o per visualizzare più eventi e Impegni.
Nota:
è inoltre possibile modificare la categoria degli Impegni
visualizzati. Toccare l'elenco e scegliere un’altra
categoria. Consultare "Impegni, elenco" per ulteriori
informazioni sull’utilizzo degli Impegni.
Menu, preferenze e opzioni di visualizzazione
dell’Agenda
I menu e le funzioni dell’Agenda per le quali non vengono fornite
informazioni nelle altre sezioni del manuale sono descritti di seguito.
Per informazioni sulla scelta dei comandi di menu, consultare
"Utilizzo dei menu" nel Capitolo 1.
Menu Record
Pagina 95
Utilizzo delle applicazioni
Handbook.book Page 96 Wednesday, December 6, 2000 5:53 PM
Menu Opzioni
Opzioni di
Consente di modificare l’aspetto dell’Agenda e
visualizzazione gli eventi visualizzati.
Capitolo 4
■
Mostra barre della data. Attiva le barre della
data visualizzate nella Vista giorno. Le barre
della data indicano la durata di un evento e
mostrano i conflitti.
■
Comprimi vista giorno. Controlla la
visualizzazione degli orari nella Vista giorno.
Se l’opzione Comprimi vista giorno è
disattivata, vengono visualizzati tutti gli
intervalli di tempo. Se l’opzione è attivata,
vengono visualizzate l’ora di inizio e di fine di
ciascun evento, mentre gli intervalli di tempo
vuoti nella parte inferiore della schermata
vengono nascosti.
■
Queste opzioni
vengono applicate alla Vista mese
dell’Agenda. È possibile attivare una o più
opzioni per visualizzare gli eventi con orario,
senza orario o ripetuti giornalmente soltanto
nella Vista mese.
Impostazioni Vista mese.
Pagina 96
Handbook.book Page 97 Wednesday, December 6, 2000 5:53 PM
Preferenze
■
Inizio/Fine ore. Definisce le ore di inizio e di fine
delle schermate Agenda. Se gli intervalli di
tempo selezionati non possono essere
visualizzati in un’unica schermata, toccare le
frecce di scorrimento per scorrere verso il
basso o verso l’alto.
■
Sveglia preimpostata. Imposta
automaticamente una sveglia per ogni nuovo
evento. La sveglia silenziata per gli eventi
senza orario viene definita in base ai minuti, ai
giorni o alle ore precedenti alla mezzanotte
della data dell’evento.
■
Suono della sveglia.
Imposta il suono della
sveglia.
Informazioni
su Agenda
Pagina 97
Visualizza le informazioni sulla versione
dell’Agenda.
Utilizzo delle applicazioni
Handbook.book Page 98 Wednesday, December 6, 2000 5:53 PM
Rubrica
La Rubrica è l’applicazione nella quale è possibile memorizzare i nomi
e gli indirizzi di amici o contatti di lavoro.
Creazione di una voce della Rubrica
I record della Rubrica sono chiamati "voci". È possibile creare le voci
nel palmare oppure utilizzare il software Palm Desktop per crearle nel
computer e quindi scaricarle nel palmare alla successiva operazione
HotSync.
Il software Palm Desktop offre inoltre funzioni di importazione per
caricare file di database nella Rubrica del palmare.
Per ulteriori informazioni, consultare "Importazione di dati" nel
Capitolo 2 e la Guida in linea di Palm Desktop.
Per creare una nuova voce della Rubrica
1. Premere il tasto Rubrica
sulla mascherina del palmare per
visualizzare l’elenco Indirizzo.
2. Toccare Nuovo.
Cursore sulla
riga Cognome
Toccare Nuovo
3. Immettere il cognome della persona che si desidera inserire nella
Rubrica.
Nota:
Capitolo 4
nel palmare la prima lettera di ciascun campo, ad
eccezione dei campi numerici e di posta elettronica, viene
inserita automaticamente in maiuscolo. Non è necessario
utilizzare il comando Graffiti per rendere maiuscola la
prima lettera del nome.
Pagina 98
Handbook.book Page 99 Wednesday, December 6, 2000 5:53 PM
4. Utilizzare il comando Graffiti Campo successivo per passare al
campo Nome.
Campo
successivo
Suggerimento: per passare a un campo è sufficiente toccarlo.
5. Immettere il nome della persona nel campo Nome.
6. Immettere le altre informazioni che si desidera includere nella voce.
Nota:
Quando si immettono le lettere nei campi Titolo, Società,
Città e Stato, il testo viene completato automaticamente in
base alla corrispondenza logica rilevata nella Rubrica.
Inserendo più lettere, aumenta la possibilità di individuare
l’esatta corrispondenza. Si supponga, ad esempio, che nella
rubrica siano presenti le città di Roma e Rovigo. Se si
immette "R", appare Roma, continuando invece a digitare
"o" e "v" Rovigo sostituisce Roma. Non appena viene
visualizzata la parola desiderata, toccare il campo
successivo per accettarla.
7. Toccare le frecce di scorrimento
pagina di informazioni.
per passare alla pagina successiva
8. Dopo aver immesso le informazioni desiderate, toccare Chiudi.
Toccare Chiudi
Suggerimento: per creare una voce da visualizzare sempre come prima
voce dell’Elenco indirizzi, far precedere la voce da un simbolo
come nel caso di *In caso di ritrovamento, chiamare*. La voce
può contenere i numeri da chiamare in caso di smarrimento del
palmare.
Pagina 99
Utilizzo delle applicazioni
Handbook.book Page 100 Wednesday, December 6, 2000 5:53 PM
Selezione dei tipi di numeri di telefono
È possibile selezionare i tipi di numeri di telefono e di indirizzi di
posta elettronica da associare a una voce della Rubrica. Le modifiche
apportate vengono applicate soltanto alla voce corrente.
Per selezionare altri tipi di numeri di telefono in una voce
1. Toccare la voce che si desidera modificare.
2. Toccare Modifica.
3. Toccare l’elenco accanto all’etichetta che si desidera modificare.
Toccare
il triangolo
4. Selezionare una nuova etichetta.
Modifica dei dettagli di una voce della Rubrica
La finestra di dialogo Dettagli voce Rubrica contiene diverse opzioni
che è possibile associare a una voce.
Per aprire la finestra di dialogo Dettagli voce Rubrica
1. Toccare la voce della quale si desidera modificare i dettagli.
2. Toccare Modifica.
3. Toccare Dettagli.
4. Selezionare una delle seguenti impostazioni:
Capitolo 4
Pagina 100
Handbook.book Page 101 Wednesday, December 6, 2000 5:53 PM
Mostra
nell’elenco
Selezionare il numero di telefono o altre
informazioni da visualizzare nella schermata
Elenco indirizzi. È possibile selezionare Ufficio,
Casa, Fax, Altro o Posta. Le lettere identificative U,
C, F, A, P appaiono vicino al record nell’Elenco
indirizzi, in base al tipo di opzione selezionata. Se
i campi Posta e Altro terminano con una lettera, le
lettere di identificazione non vengono
visualizzate.
Categoria
Assegnare la voce a una categoria.
Privato
Nasconde la voce quando è attiva la funzione
Protezione.
Menu della Rubrica
Di seguito sono descritti i menu e le funzioni della Rubrica per le quali
non vengono fornite informazioni nelle altre sezioni del manuale.
Consultare "Utilizzo dei menu" nel Capitolo 1 per informazioni sulla
scelta dei comandi di menu.
I menu Record e Opzioni variano a seconda che venga visualizzata la
schermata Elenco indirizzi o Vista indirizzi.
Menu Record
Elenco indirizzi
Vista indirizzi
Duplica indirizzo
Pagina 101
Consente di salvare una copia del record corrente
e di visualizzarla in Modifica indirizzo, in modo
da potervi apportare modifiche. La copia ha la
stessa categoria e appunti allegati del record
originale.
Utilizzo delle applicazioni
Handbook.book Page 102 Wednesday, December 6, 2000 5:53 PM
Menu Opzioni
Vista indirizzi
Elenco indirizzi
Preferenze
■
Ultima categoria. Determina l’aspetto della
Rubrica quando vi si accede dopo aver
utilizzato un’altra applicazione. Se si seleziona
questa casella di controllo, nella Rubrica verrà
visualizzata l’ultima categoria selezionata. Se
la casella di controllo viene deselezionata,
verrà visualizzata la categoria Tutte.
Rinomina
campi
personalizzati
I campi personalizzati vengono visualizzati nella
parte inferiore della schermata Modifica
indirizzo. Assegnare ai campi un nome per
identificare il tipo di informazioni immesse. I
nomi assegnati ai campi personalizzati vengono
visualizzati per tutte le voci.
Informazioni
su Rubrica
Visualizza le informazioni sulla versione della
Rubrica.
Capitolo 4
Pagina 102
Handbook.book Page 103 Wednesday, December 6, 2000 5:53 PM
Impegni, elenco
Le voci dell’Elenco impegni sono promemoria delle attività da
eseguire. I record dell’Elenco impegni sono chiamati "voci".
Per creare una voce dell’Elenco impegni
1. Premere il tasto Elenco impegni
sulla mascherina del palmare
per visualizzare l’Elenco impegni.
2. Toccare Nuovo.
Nuovo
impegno
Toccare
Nuovo
3. Immettere il testo della voce dell’Elenco impegni. È possibile
digitare un testo di più righe.
4. Toccare un punto qualsiasi sullo schermo per deselezionare la
voce.
Suggerimento: se non è selezionata alcuna voce dell’Elenco impegni e
si scrive nell’area Graffiti, viene automaticamente creata una
nuova voce.
Impostazione della priorità
L’impostazione della priorità consente di ordinare le voci dell’Elenco
impegni in base alla loro importanza e urgenza. L’impostazione
predefinita prevede l’ordinamento delle voci per priorità e data di
scadenza, con le voci con priorità 1 visualizzate all’inizio dell’elenco.
Se sono presenti più voci e si modifica la priorità di una voce, è
possibile che venga modificata la posizione della voce nell’elenco.
Nota: quando viene creata una nuova voce dell’Elenco impegni, la
priorità della voce viene automaticamente impostata su 1,
ovvero sul livello di priorità più elevato. Tuttavia, se si
seleziona per prima un’altra voce, la voce creata verrà
visualizzata dopo la voce selezionata e le verrà assegnato il
livello di priorità di quest’ultima.
Pagina 103
Utilizzo delle applicazioni
Handbook.book Page 104 Wednesday, December 6, 2000 5:53 PM
Per impostare la priorità di una voce dell’Elenco impegni
1. Toccare il livello di priorità a sinistra della voce.
Toccare
qui
Toccare
per selezionare
la priorità
2. Toccare il livello di priorità che si desidera impostare (1 è il livello
più alto).
Come spuntare una voce dell’Elenco impegni
È possibile spuntare le attività dell’Elenco impegni per indicare che
sono state completate. È possibile registrare la data di completamento
di un’attività e specificare se visualizzare o nascondere l’attività
completata. Consultare "Opzioni di visualizzazione dell’Elenco
impegni" più avanti in questo capitolo.
Per spuntare una voce dell’Elenco impegni
■
Toccare la casella di controllo a sinistra della voce.
Impegno
completato
Modifica dei dettagli di una voce dell’Elenco impegni
La finestra di dialogo Dettagli impegno consente di modificare le
impostazioni delle singole voci.
Capitolo 4
Pagina 104
Handbook.book Page 105 Wednesday, December 6, 2000 5:53 PM
Per visualizzare la finestra di dialogo Dettagli voce Elenco
impegni
1. Toccare il testo della voce della quale si desidera modificare i
dettagli.
2. Toccare Dettagli.
Impostazione di una data di scadenza
È possibile associare una data di scadenza a qualunque voce
dell’Elenco impegni. È inoltre possibile ordinare gli elementi
nell’elenco in base alla data di scadenza.
Per impostare la data di scadenza di una voce dell’Elenco
impegni
1. Nella finestra di dialogo Dettagli toccare l’elenco Data di scadenza.
Toccare qui
2. Toccare la data che si desidera assegnare alla voce:
Oggi
Assegna la data corrente.
Domani
Assegna la data del giorno successivo a
quello corrente.
Tra una
settimana
Assegna la data successiva di una
settimana rispetto alla data corrente.
Nessuna data
Rimuove la data di scadenza della voce.
Scegli data
Visualizza il selettore delle date nel quale è
possibile selezionare la data desiderata.
Pagina 105
Utilizzo delle applicazioni
Handbook.book Page 106 Wednesday, December 6, 2000 5:53 PM
3. Toccare OK.
Suggerimento: se si attiva l’opzione Mostra date in scadenza nella
finestra di dialogo Preferenze dell’Elenco impegni, è possibile
aprire l’elenco mostrato al passaggio 2, toccando la data di
scadenza nell’Elenco impegni.
Opzioni di visualizzazione dell’Elenco impegni
La finestra di dialogo Opzioni di visualizzazione consente di
controllare l’aspetto dell’Elenco impegni e gli impegni contenuti nella
Vista Agenda.
Per modificare le opzioni di visualizzazione
1. Nell’Elenco impegni, toccare Mostra.
2. Selezionare una delle seguenti impostazioni:
Mostra voci
completate
Visualizza gli impegni completati dell’Elenco
impegni. Se l’opzione viene deselezionata, le
voci completate (spuntate) vengono rimosse
dall’elenco.
Le voci rimosse dall’elenco a seguito della
disattivazione di questa impostazione non
vengono eliminate, ma sono ancora presenti
nella memoria del palmare. Eliminare le voci
selettivamente per rimuoverle dalla memoria.
Mostra solo
voci in
scadenza
Capitolo 4
Visualizza soltanto le voci attualmente in
scadenza, in scadenza nel passato o per le quali
non è stata specificata una data di scadenza. Se
si seleziona questa opzione, le voci non ancora
in scadenza verranno incluse nell’elenco
soltanto alla rispettiva data di scadenza.
Pagina 106
Handbook.book Page 107 Wednesday, December 6, 2000 5:53 PM
Registra data di Sostituisce la data di scadenza con la data di
completamento completamento della voce. La data di
completamento viene registrata anche per le
voci a cui non è stata assegnata una data di
scadenza.
Mostra date in
scadenza
Mostra le date in scadenza associate alle voci
dell’Elenco impegni e visualizza un punto
esclamativo accanto alle voci non completate
dopo la data di scadenza specificata.
Mostra priorità
Visualizza la priorità di ciascuna voce.
Mostra
categorie
Visualizza la categoria di ciascuna voce.
3. Toccare OK.
Menu dell’Elenco impegni
Segue una descrizione dei menu e delle funzioni dell’Elenco impegni
per i quali non vengono fornite informazioni nelle altre sezioni del
manuale.
Per informazioni sulla scelta dei comandi di menu, consultare
"Utilizzo dei menu" nel Capitolo 1.
Menu Record
Menu Opzioni
Info su Elenco
impegni
Pagina 107
Visualizza le informazioni sulla versione
dell’Elenco impegni.
Utilizzo delle applicazioni
Handbook.book Page 108 Wednesday, December 6, 2000 5:53 PM
Appunti
I record dell'applicazione Appunti sono definiti "promemoria". È
possibile assegnare a ogni promemoria un titolo e memorizzarne fino
a 999 nel palmare.
Per creare un nuovo promemoria
1. Premere il tasto Appunti
aprire un nuovo appunto.
Nota:
sulla mascherina del palmare per
se gli Appunti sono già in esecuzione, toccare Nuova.
Immettere il
titolo qui
Scrivere qui le
informazioni
Selettore
tratto
2. Scrivere le informazioni direttamente sullo schermo del palmare.
Suggerimento: toccare il selettore tratto per scegliere una diversa
larghezza del tratto oppure la gomma per cancellare tratti
non desiderati.
3. (Facoltativo) Toccare l’ora nella parte superiore dello schermo e
inserire un titolo tramite la scrittura Graffiti.
4. Toccare Chiudi.
Revisione degli appunti
Il titolo e la data dell’appunto creato appaiono nell’elenco Appunti. Se
non viene assegnato alcun titolo all’appunto, al suo posto viene
visualizzata l’ora di creazione dell’appunto. In questo modo sarà più
semplice individuarla ed esaminarla.
Capitolo 4
Pagina 108
Handbook.book Page 109 Wednesday, December 6, 2000 5:53 PM
Per revisionare un appunto
1. Nell’elenco Appunti toccare il titolo dell’appunto.
Toccare le frecce per scorrere fino
all’appunto precedente o successivo
Toccare
un
appunto
per
visualizzarne il
contenuto
2. Revisionare o modificare il contenuto dell’appunto.
3. Toccare Chiudi.
Impostazione della sveglia per un appunto.
È possibile impostare una sveglia per un’ora e una data specifiche
come promemoria.
Per impostare una sveglia per un appunto
1. Toccare l’appunto per cui si desidera impostare una sveglia.
2. Toccare l’icona Menu
.
3. Toccare Opzioni, quindi Sveglia.
4. Toccare la casella Ora.
5. Toccare le colonne relative a ore e minuti per selezionare l’ora di
attivazione della sveglia.
Toccare qui per
selezionare i minuti
Toccare qui per
selezionare l’ora
Pagina 109
Utilizzo delle applicazioni
Handbook.book Page 110 Wednesday, December 6, 2000 5:53 PM
6. Toccare la casella Data.
Toccare qui per selezionare l’anno
Toccare qui per selezionare il mese
Toccare qui per selezionare la data
7. Toccare l’anno, il mese e il giorno di attivazione della sveglia.
Dopo aver digitato la data, viene di nuovo visualizzata la
finestra di dialogo Imposta sveglia.
8. Toccare OK.
9. Al termine del suono della sveglia, quando sullo schermo viene
visualizzato il messaggio del promemoria, eseguire una delle
seguenti operazioni:
Toccare OK per rimuovere il messaggio e ritornare alla
schermata corrente.
Toccare Pausa per rimuovere il messaggio e ritornare alla
schermata corrente. Il messaggio promemoria appare di nuovo
dopo cinque minuti.
Capitolo 4
Pagina 110
Handbook.book Page 111 Wednesday, December 6, 2000 5:53 PM
Menu degli Appunti
Segue una descrizione dei menu e delle funzioni degli Appunti per i
quali non vengono fornite informazioni nelle altre sezioni del manuale.
Per informazioni sulla scelta dei comandi di menu, consultare
"Utilizzo dei menu" nel Capitolo 1.
I menu Record e Opzioni variano a seconda che venga visualizzato
l’elenco Appunti o un singolo promemoria.
Menu Record
Elenco Appunti
Schermata degli appunti
Menu Opzioni
Elenco Appunti
Schermata degli appunti
Preferenze
Visualizza la finestra di dialogo delle
Preferenze degli Appunti, in cui è possibile
definire l’ordinamento degli appunti e il
suono della sveglia.
Informazioni su
Appunti
Visualizza le informazioni sulla versione
degli Appunti.
Blocco note
Un appunto può contenere un massimo di 4000 caratteri. Il numero di
appunti che è possibile memorizzare dipende soltanto dalla memoria
disponibile nel palmare. I record del Blocco note sono definiti
"appunti".
Per creare un nuovo appunto
1. Toccare l’icona Applicazioni
2. Toccare l’icona Blocco note
appunti.
.
per visualizzare l’elenco degli
3. Toccare Nuovo.
Pagina 111
Utilizzo delle applicazioni
Handbook.book Page 112 Wednesday, December 6, 2000 5:53 PM
Toccare
Nuovo
Suggerimento: nella schermata degli appunti, è possibile creare un
nuovo appunto iniziando a scrivere nell’area Graffiti. La
prima lettera dell’appunto viene automaticamente
inserita come lettera maiuscola.
4. Immettere il testo da inserire nell’appunto. Utilizzare il pulsante di
ritorno a capo per aggiungere nuove righe nell’appunto.
5. Toccare Chiudi.
Revisione degli appunti
Nell’elenco degli appunti appare la prima riga dell’appunto. In questo
modo è più semplice individuarle e revisionarle.
Per revisionare un appunto
1. Nell’elenco delle appunti, toccare il testo dell’appunto.
Toccare
un
appunto
per
revisionarne il
contenuo
2. Revisionare o modificare il testo dell’appunto.
3. Toccare Chiudi.
Capitolo 4
Pagina 112
Handbook.book Page 113 Wednesday, December 6, 2000 5:53 PM
Menu del Blocco note
Segue una descrizione dei menu e delle funzioni del Blocco note per le
quali non vengono fornite informazioni nelle altre sezioni del
manuale.
Per informazioni sulla scelta dei comandi di menu, consultare
"Utilizzo dei menu" nel Capitolo 1.
I menu Record e Opzioni variano a seconda che venga visualizzato
l’elenco degli appunti o un singolo appunto.
Menu Record
Elenco degli appunti
Schermata degli appunti
Menu Opzioni
Elenco degli appunti
Schermata degli appunti
Preferenze
Visualizza la finestra di dialogo delle preferenze
relative agli appunti nella quale è possibile
specificare l’ordinamento degli appunti.
Informazioni
su Blocco
note
Visualizza le informazioni sulla versione del
Blocco note.
Pagina 113
Utilizzo delle applicazioni
Handbook.book Page 114 Wednesday, December 6, 2000 5:53 PM
Orologio
L’Orologio semplifica il controllo e l’impostazione di ora e data e
fornisce un'utile funzione di sveglia da viaggio. Consultare
"Impostazione di ora e data" nel Capitolo 1 per informazioni
sull’impostazione della data e dell’ora correnti per tutte le
applicazioni del palmare.
Oltre a data e ora, è possibile impostare una sveglia da attivare nelle
24 ore successive.
Per visualizzare l’ora
Eseguire una delle seguenti operazioni:
■
■
Se il palmare è acceso, toccare l’icona Orologio
nell’angolo
superiore sinistro dell’area di scrittura Graffiti.
Se il palmare è spento, premere il tasto di scorrimento superiore.
Per attivare la retroilluminazione durante la visualizzazione
dell’ora, tenere premuto il tasto di scorrimento superiore per
alcuni secondi.
Per impostare la sveglia
1. Toccare l’icona Applicazioni
2. Toccare l’icona Orologio
.
.
3. Toccare la casella Sveglia per aprire la finestra di dialogo Imposta
sveglia.
4. Toccare le colonne delle ore per impostare ora e minuti.
5. Quando viene visualizzato il messaggio promemoria, eseguire una
delle seguenti operazioni:
Toccare OK per rimuovere il messaggio e ritornare alla
schermata corrente.
Capitolo 4
Pagina 114
Handbook.book Page 115 Wednesday, December 6, 2000 5:53 PM
Toccare Pausa per rimuovere il messaggio e ritornare alla
schermata corrente. Il messaggio viene nuovamente
visualizzato ogni cinque minuti se si continua a toccare Pausa.
Menu Orologio
Segue una descrizione dei menu e delle funzioni dell’Orologio per i
quali non vengono fornite informazioni nelle altre sezioni del manuale.
Per informazioni sulla scelta dei comandi di menu, consultare
"Utilizzo dei menu" nel Capitolo 1.
Menu Opzioni
Opzioni di
Consente di scegliere le informazioni
visualizzazione visualizzate nella schermata Orologio.
■
■
Preferenze
della sveglia
■
■
Informazioni
su Orologio
Pagina 115
Consente di attivare la
visualizzazione del giorno della settimana. Se
è attiva, il giorno appare sopra l’ora.
Data. Consente di attivare la visualizzazione
della data. Se è attiva, la data appare sotto l’ora.
Giorno.
Imposta il suono della sveglia. Le
opzioni disponibili sono: Suono, Bombo,
Risveglio, Sonata, Attiva e Allodola.
Volume. Definisce il volume dei suoni della
sveglia. Le opzioni disponibili sono: Basso,
Medio e Alto.
Suono.
Visualizza le informazioni sulla versione
dell’Orologio.
Utilizzo delle applicazioni
Handbook.book Page 116 Wednesday, December 6, 2000 5:53 PM
Calcolatrice
La Calcolatrice dispone di diversi pulsanti per l’esecuzione dei calcoli.
Cancella l’ultimo numero immesso. Utilizzare questo
pulsante nel caso sia stato commesso un errore di
immissione di un numero durante l’esecuzione di un
calcolo. Il pulsante consente di immettere nuovamente
il numero senza dover rieseguire il calcolo dall’inizio.
Cancella l’intero calcolo consentendo di eseguirne uno
nuovo.
Imposta il numero corrente come valore negativo o
positivo. Per inserire un numero negativo, immettere il
numero, quindi premere il pulsante +/-.
Memorizza il numero corrente. Ogni nuovo numero
inserito con il pulsante M+ viene aggiunto al totale già
memorizzato. È possibile aggiungere valori calcolati o
valori normali immessi premendo i pulsanti dei
numeri. Questo pulsante non ha alcun effetto sul
calcolo corrente (o serie di calcoli); il valore viene
semplicemente mantenuto in memoria fino a quando
non viene richiamato.
Richiama il valore memorizzato e lo inserisce nel
calcolo corrente.
Cancella tutti i valori memorizzati nella Calcolatrice.
Capitolo 4
Pagina 116
Handbook.book Page 117 Wednesday, December 6, 2000 5:53 PM
Calcoli recenti
Il comando Calcoli recenti consente di visualizzare nuovamente
l’ultima serie di calcoli e risulta particolarmente utile per la verifica di
calcoli in sequenza.
Per visualizzare i calcoli recenti
1. Toccare l’icona Menu
.
2. Toccare Opzioni, quindi Calcoli recenti.
3. Al termine, toccare OK.
Menu della Calcolatrice
Segue una descrizione dei menu e delle funzioni della Calcolatrice per
cui non vengono fornite informazioni nelle altre sezioni del manuale.
Per informazioni sulla scelta dei comandi di menu, consultare
"Utilizzo dei menu" nel Capitolo 1.
Menu Opzioni
Inf. su
Calcolatrice
Pagina 117
Visualizza le informazioni sulla versione della
Calcolatrice.
Utilizzo delle applicazioni
Handbook.book Page 118 Wednesday, December 6, 2000 5:53 PM
Capitolo 5
Operazioni HotSync®
avanzate
La tecnologia HotSync® consente di sincronizzare i dati tra uno o più
palmari Palm OS® e il software Palm Desktop o un altro PIM, ad
esempio Microsoft Outlook. Per sincronizzare i dati occorre collegare
il palmare Palm™ m100 e il software Palm Desktop. È possibile
sincronizzare i dati direttamente o indirettamente. Il metodo diretto
consiste nel collocare il palmare sulla base/sul cavo HotSync collegati
al computer, oppure nell’utilizzare le comunicazioni a raggi
infrarossi. Il metodo indiretto consiste nell’utilizzo del modem.
In questo capitolo viene descritto come selezionare le opzioni HotSync
ed eseguire un’operazione HotSync tramite le comunicazioni a raggi
infrarossi o via modem. Consultare "Scambio e aggiornamento dei dati:
operazioni HotSync" nel Capitolo 4 per informazioni sull’esecuzione
della prima operazione HotSync e delle operazioni locali successive.
Impostazione delle opzioni HotSync
È possibile scegliere quando eseguire il Manager HotSync. Se necessario,
è possibile regolare anche le impostazioni HotSync locali e via modem.
Per impostare le opzioni HotSync in un computer con sistema
Windows
1. Fare clic sull’icona Manager HotSync nella barra delle applicazioni
di Windows.
2. Scegliere Imposta.
Capitolo 5
Pagina 118
Handbook.book Page 119 Wednesday, December 6, 2000 5:53 PM
3. Fare clic sulla scheda Generale e selezionare una delle seguenti
opzioni:
Sempre
disponibile
Aggiunge Manager HotSync alla cartella di
avvio, consentendo di controllare
costantemente se il palmare invia richieste
di sincronizzazione alla porta di
comunicazione. Se si utilizza questa
opzione, Manager HotSync sincronizza i
dati anche quando il software Palm Desktop
non è in esecuzione.
Disponibile
solo quando il
software Palm
Desktop è in
esecuzione
Avvia Manager HotSync e controlla
automaticamente le richieste quando si
esegue il software Palm Desktop.
Manuale
Controlla le richieste solo quando si
seleziona Manager HotSync dal menu Start.
Suggerimento: se non si è certi di quale opzione utilizzare,
mantenere l’impostazione predefinita: Sempre
disponibile.
4. Fare clic sulla scheda Locale per visualizzare le impostazioni di
connessione tra il computer e la base/il cavo HotSync e modificare
i valori delle opzioni indicate di seguito, secondo le necessità.
Pagina 119
Operazioni HotSync® avanzate
Handbook.book Page 120 Wednesday, December 6, 2000 5:53 PM
Porta seriale
Identifica la porta che il software Palm Desktop
utilizza per comunicare con la base/il cavo
HotSync. Immettere il numero di porta a cui è
collegata la base/il cavo.
Nota:
Velocità
il palmare non è in grado di condividere
la porta con un modem interno o un’altra
periferica. Consultare "Palm™ m100 Componenti" nel Capitolo 1 per
informazioni sui problemi di
identificazione della porta seriale.
Determina la velocità di trasferimento dei dati tra
il palmare e il software Palm Desktop. Provare
dapprima a utilizzare l’opzione Il più veloce
possibile e diminuire la velocità se si verificano
dei problemi. Questa impostazione consente
al software Palm Desktop e al palmare di
determinare e utilizzare la velocità più elevata.
5. Fare clic sulla scheda Modem per visualizzare le impostazioni del
modem e scegliere le opzioni desiderate. Consultare "Esecuzione
di un’operazione HotSync via modem" più avanti in questo
capitolo.
6. Scegliere OK.
Per impostare le opzioni HotSync in un computer Macintosh
1. Fare doppio clic sull'icona Manager HotSync nella cartella Palm.
2. Fare clic sulla scheda HotSync Controls (Controlli HotSync) e
selezionare una delle seguenti opzioni:
Capitolo 5
Pagina 120
Handbook.book Page 121 Wednesday, December 6, 2000 5:53 PM
HotSync
enabled
(Attivata)/
disabled
(Disattivata)
Attiva il monitor della porta seriale e prepara
il Macintosh per la sincronizzazione con il
palmare. Se questa opzione è selezionata, non
è possibile utilizzare la porta seriale
selezionata per altre operazioni, quali stampa,
invio di fax o comunicazioni di rete tramite
AppleTalk. Se questa opzione non è
selezionata, la porta seriale selezionata è
disponibile per le altre applicazioni.
Enable
HotSync
software at
system
startup
(Attiva
software
HotSync
all'avvio del
palmare)
Attiva automaticamente il monitor della porta
seriale quando si avvia il computer. Se questa
opzione non è selezionata, occorre avviare
Manager HotSync e selezionare l’opzione
Enabled (Attivata) prima di poter eseguire
un’operazione HotSync.
Show more
detail in
HotSync Log
(Maggiori
dettagli nel
registro
HotSync)c
Indica le informazioni sulla risoluzione dei
problemi nel file di registro generato quando
si esegue un’operazione HotSync.
3. Fare clic sulla scheda Serial Port Settings (Impostazioni porta
seriale) e selezionare una delle seguenti opzioni:
Pagina 121
Operazioni HotSync® avanzate
Handbook.book Page 122 Wednesday, December 6, 2000 5:53 PM
Check for
handheld
connection
using
(Controlla
connessione
tramite)
Selezionare il metodo da utilizzare per
sincronizzare il palmare e le applicazioni
desktop:
Local Setup (Impostazione locale). Esegue la
sincronizzazione mentre il palmare e la base/
il cavo HotSync sono collegati al Macintosh,
oppure quando si utilizza la comunicazione a
raggi infrarossi per la sincronizzazione con il
Macintosh.
Modem Setup (Impostazione modem). Esegue la
sincronizzazione mentre il palmare comunica
con il Macintosh tramite linea telefonica.
Both Setups (Entrambe). Esegue la sincronizzazine con la base/il cavo HotSync, la comunicazione a raggi infrarossi o il modem; Manager
HotSync controlla entrambe le connessioni per
la comunicazione da un palmare.
Nota: selezionando Both Setups (Entrambe)
si impedisce l’utilizzo di una delle
porte per altre operazioni, come
stampa, invio di fax o comunicazioni
di rete con AppleTalk.
Local Setup
(Impostazione
locale)
Capitolo 5
Consente di eseguire operazioni HotSync
tramite la base/il cavo HotSync collegati al
Macintosh. Impostare le opzioni seguenti:
■
Speed (Velocità). Determina la velocità di
trasferimento dei dati tra il palmare e il
software Palm Desktop. Provare dapprima
a utilizzare l’opzione As fast as possible
(Massima possibile) e diminuire la velocità
se si verificano dei problemi. Questa
impostazione consente al software Palm
Desktop e al palmare di determinare e
utilizzare la velocità più elevata.
■
Port (Porta).
Identifica la porta che il
software Palm Desktop utilizza per
comunicare con la base/ il cavo HotSync.
Selezionare la porta modem o stampante a
cui è collegata la base/il cavo HotSync.
Pagina 122
Handbook.book Page 123 Wednesday, December 6, 2000 5:53 PM
Modem Setup
(Impostazione
modem)
Consente di eseguire operazioni HotSync
tramite linea telefonica. Per questo tipo di
operazione, occorre acquistare un modem per
il palmare, collegare un modem al Macintosh e
impostare le opzioni seguenti:
■
Modem. Identifica il tipo di modem
collegato al Macintosh. Se il modem non
appare nell’elenco, utilizzare
l’impostazione Hayes, oppure selezionare
Personalizza per immettere una stringa di
comando. Consultare il manuale fornito
con il modem per la stringa di comando
adatta.
■
Port (Porta).
■
Modem Speaker (Altoparlante modem).
Identifica la porta utilizzata
dal software Palm Desktop per comunicare
con il modem. Selezionare la porta modem
o stampante a cui è collegato il cavo del
modem. Se nel Macintosh non è presente
una porta seriale (come nell’iMac Apple),
occorre acquistare e installare il kit
PalmConnect USB, quindi selezionare
come porta PalmConnect USB.
Attiva l’altoparlante del modem. Se si
riscontrano problemi di connessione,
selezionare questa opzione per verificare
che il modem collegato al Macintosh
risponda alle chiamate in arrivo.
Nota:
è possibile impostare Modem e Local Setup
(Impostazione locale) e preparare il Macintosh per la
sincronizzazione tramite la base/il cavo HotSync o il
modem. Tuttavia, se si selezionano entrambe le
impostazioni, si impedisce l’utilizzo di una delle porte
per altre operazioni, quali stampa, invio di fax o
comunicazioni di rete con AppleTalk.
4. Chiudere la finestra Hotsync Software Setup (Impostazione
software HotSync).
Pagina 123
Operazioni HotSync® avanzate
Handbook.book Page 124 Wednesday, December 6, 2000 5:53 PM
Personalizzazione delle impostazioni delle
applicazioni HotSync
Per ciascuna applicazione, è possibile definire una serie di opzioni
relative alla gestione dei record durante la sincronizzazione. Queste
opzioni sono chiamate "conduttori". Per impostazione predefinita,
un’operazione HotSync sincronizza tutti i file tra il palmare e il
software Palm Desktop.
In generale, si consiglia di mantenere queste impostazioni per
sincronizzare tutti i file. L’unica situazione in cui si può decidere di
modificare queste impostazioni è quando si desidera sovrascrivere i
dati sul palmare o nel software Palm Desktop oppure per evitare la
sincronizzazione di un particolare tipo di file che non viene utilizzato.
Oltre ai conduttori per l’Agenda, la Rubrica, l’Elenco impegni, gli
Appunti e il Blocco note, il software Palm Desktop contiene i
conduttori Sistema e Installa. Il conduttore Sistema esegue il backup
delle informazioni di sistema memorizzate sul palmare, compresi i
comandi abbreviati di Graffiti®. Utilizzare il conduttore Installa per
installare le applicazioni aggiuntive sul palmare.
Per personalizzare le impostazioni dell’applicazione HotSync in
un computer con sistema Windows
nell’angolo inferiore destro della
1. Fare clic sull’icona HotSync
barra delle applicazioni di Windows.
Suggerimento: in alternativa, fare clic sul comando HotSync sulla
barra dei menu del software Palm Desktop.
2. Scegliere Personalizza dal menu Manager HotSync.
3. Selezionare il nome utente appropriato.
4. Selezionare un’opzione nell’elenco Conduttore.
5. Fare clic su Cambia.
Capitolo 5
Pagina 124
Handbook.book Page 125 Wednesday, December 6, 2000 5:53 PM
6. Fare clic sulla direzione desiderata per la scrittura dei dati oppure
fare clic su Nessuna operazione per evitare il trasferimento dei dati
per un’applicazione.
Nota:
un’impostazione di HotSync diversa da quella predefinita
ha effetto solo sull’operazione HotSync successiva. In
seguito, vengono ripristinate le impostazioni predefinite
delle operazioni HotSync. Per utilizzare una nuova
impostazione anche in futuro, selezionare la casella
Imposta come predefinita. In seguito, l’opzione impostata
come predefinita verrà utilizzata quando si fa clic sul
pulsante Predefinito nella finestra di dialogo Personalizza.
7. Scegliere OK.
8. Per modificare le impostazioni del conduttore per le altre
applicazioni, ripetere i passaggi da 4 a 7.
9. Per attivare le impostazioni, fare clic su Chiudi.
Per personalizzare le impostazioni dell’applicazione HotSync in
Macintosh
1. Fare doppio clic sull'icona Palm Desktop nella cartella Palm.
2. Scegliere Conduit Settings (Impostazioni conduttore) dal menu
HotSync.
Pagina 125
Operazioni HotSync® avanzate
Handbook.book Page 126 Wednesday, December 6, 2000 5:53 PM
3. Nel menu a comparsa User (Utente), selezionare il nome utente
appropriato.
4. Selezionare un’opzione nell’elenco Conduit (Conduttore).
5. Fare clic su Conduit Settings (Impostazioni conduttore).
6. Fare clic sulla direzione desiderata per la scrittura dei dati oppure
fare clic su Do Nothing (Nessuna operazione) per evitare il
trasferimento dei dati per un’applicazione.
Nota:
un’impostazione di HotSync diversa da quella
predefinita ha effetto solo sull’operazione HotSync
successiva. In seguito, vengono ripristinate le
impostazioni predefinite delle operazioni HotSync. Per
utilizzare una nuova impostazione, fare clic su Make
Default (Predefinito). L’opzione selezionata diventerà
l'opzione predefinita per le operazioni HotSync.
7. Scegliere OK.
8. Per modificare le impostazioni del conduttore per le altre
applicazioni, ripetere i passaggi da 4 a 7.
9. Chiudere la finestra Conduit Settings (Impostazioni conduttore).
Capitolo 5
Pagina 126
Handbook.book Page 127 Wednesday, December 6, 2000 5:53 PM
Operazioni HotSync via infrarossi
Il palmare è provvisto di una porta a raggi infrarossi che supporta
l’implementazione IrCOMM delle norme per le comunicazioni a raggi
infrarossi stabilite dalla IrDA (Infrared Data Association). Questo
significa che non solo è possibile trasmettere i dati a un altro palmare
Palm OS provvisto di una porta a raggi infrarossi, ma che è anche
possibile trasmettere i dati a un telefono cellulare e a tutti i dispositivi
che supportano l’implementazione IrCOMM delle norme IrDA.
Inoltre, caratteristica molto importante, la porta a infrarossi permette
di eseguire le operazioni HotSync senza usare la base/il cavo. Questo
aspetto si rivela utile soprattutto in viaggio, quando si dispone di un
laptop abilitato alla comunicazione a raggi infrarossi. È sufficiente
abilitare il laptop e il palmare per la comunicazioni a raggi infrarossi
e seguire le istruzioni descritte in “Esecuzione di un’operazione
HotSync a infrarossi” più avanti in questa sezione.
Preparazione del computer per la
comunicazione a raggi infrarossi
Prima di eseguire un’operazione HotSync usando la porta a infrarossi,
verificare che il computer con il quale si desidera eseguire la
sincronizzazione possieda i seguenti requisiti:
■ Il computer deve supportare l’implementazione IrCOMM delle
norme IrDA.
■ Il computer deve disporre di una porta integrata abilitata alla
comunicazione a raggi infrarossi oppure essere collegato a un
dispositivo a infrarossi.
I computer desktop generalmente necessitano di un dispositivo a
infrarossi collegato a una porta COM fisica. È probabile che il laptop
disponga di una porta a infrarossi incorporata e che quindi non siano
necessari dispositivi esterni. Sul computer deve inoltre essere
installato un driver per la comunicazione a raggi infrarossi.
Controllare la documentazione fornita con il computer e verificare se
il computer supporta la comunicazione a raggi infrarossi. Se il
computer in uso è un Macintosh G3 o se si utilizza Microsoft Windows
98 o successivo, la comunicazione a raggi infrarossi è integrata nel
sistema operativo. Anche alcune versioni di Apple iMac sono
provviste di comunicazione a raggi infrarossi integrata.
La procedura seguente spiega come controllare se sul computer con
Windows 95 è installato un driver per la comunicazione a raggi
infrarossi.
Pagina 127
Operazioni HotSync® avanzate
Handbook.book Page 128 Wednesday, December 6, 2000 5:53 PM
Per controllare se il computer con sistema operativo Windows 95
supporta la comunicazione a raggi infrarossi
1. Nella barra delle applicazioni di Windows fare clic su Avvio.
2. Scegliere Impostazioni, quindi Pannello di controllo.
3. Nel Pannello di controllo, cercare l’icona Supporto infrarossi.
Se l’icona è presente, il computer è abilitato per la comunicazione a
raggi infrarossi. Se l’icona non è presente, occorre installare un driver
per la comunicazione a raggi infrarossi.
Nota: se un dispositivo esterno a infrarossi è collegato al computer,
è probabile che il driver sia incluso nel dispositivo. Per
informazioni sull’installazione del driver, consultare la
documentazione fornita con il dispositivo.
Per installare un driver per la comunicazione a raggi infrarossi in
Windows 95
1. Fare clic sull’icona Manager HotSync
nella barra delle
applicazioni di Windows e scegliere Imposta. Fare clic sulle schede
e prendere nota delle porte COM usate da Manager HotSync.
Queste informazioni saranno necessarie in seguito.
2. Connettersi al sito Web: http://www.microsoft.com/windows
/downloads
3. Seguire i collegamenti a Windows 95 IrDA 2.0 (driver per la
comunicazione a raggi infrarossi) e seguire le istruzioni per
scaricare il driver.
4. Chiudere il browser.
5. Cercare il file W95ir.exe.
Prima di proseguire con il passaggio successivo, verificare che
questo file si trovi nella cartella in cui si desidera salvare il
driver per la comunicazione a raggi infrarossi.
6. Fare doppio clic su W95ir.exe.
In una finestra verranno elencati i file che vengono espansi sul
disco fisso. Quando nella barra del titolo compare Fine,
chiudere la finestra.
7. Per cominciare l’installazione, fare doppio clic su Setup.exe.
Questo file si trova nella cartella in cui è stato espanso W95ir.exe.
Verrà visualizzata la procedura guidata Installazione guidata
dispositivo a infrarossi (Add Infrared Device Wizard, se in
inglese).
Capitolo 5
Pagina 128
Handbook.book Page 129 Wednesday, December 6, 2000 5:53 PM
8. Fare clic su Avanti.
9. Accettare le impostazioni predefinite fino a quando la procedura
guidata chiede all’utente di selezionare una porta a infrarossi.
Assicurarsi di selezionare una porta di comunicazione disponibile.
Non scegliere la porta correntemente usata da Manager HotSync.
10. Proseguire l’installazione con le impostazioni predefinite.
Se compare un avviso che segnala un conflitto tra le porte di
comunicazione, fare clic su OK e proseguire.
Dopo avere installato il driver per la comunicazione a raggi infrarossi,
controllare le porte usate dal computer per la comunicazione a raggi
infrarossi.
Per controllare le porte utilizzate per la comunicazione a raggi
infrarossi in un computer con sistema Windows
1. Nella barra delle applicazioni di Windows, scegliere Start (Avvio
in Windows 95), Impostazioni, quindi Pannello di controllo.
2. Fare doppio clic su Supporto infrarossi.
3. Fare clic sulla scheda Opzioni.
4. Selezionare Attiva comunicazione ad infrarossi.
La porta COM visualizzata nella casella di riepilogo a discesa è
la porta alla quale è collegato il dispositivo a infrarossi e deve
essere diversa dalla porta usata da Manager HotSync.
Pagina 129
Operazioni HotSync® avanzate
Handbook.book Page 130 Wednesday, December 6, 2000 5:53 PM
5. Annotare la porta elencata come "Supporto per le applicazioni".
Queste informazioni sono necessarie per configurare Manager
HotSync per la comunicazione a raggi infrarossi.
Questa porta (COM4 nell’esempio) è la porta simulata, il canale
attraverso il quale hanno luogo le comunicazioni effettive a
raggi infrarossi tra il computer e il palmare.
6. Nella scheda Opzioni, deselezionare tutte le altre caselle di
controllo.
7. Fare clic su Applica, quindi su OK
Per installare le estensioni per la comunicazione a raggi
infrarossi su Macintosh
1. Inserire il CD del software Palm Desktop nell’unità CD-ROM del
Macintosh.
2. Aprire la cartella Palm delle applicazioni aggiuntive.
3. Aprire la cartella dei file IrDA.
4. Aprire la cartella Install in your System Folder (Installa nella
cartella di sistema).
5. Selezionare la cartella Extensions (Estensioni) nella cartella di
sistema e spostare in una posizione diversa i file omonimi
contenuti nella cartella dei file di installazione. In questo modo
sarà possibile reinstallarli in seguito.
6. Copiare i quattro file delle estensioni nella cartella Extensions
(Estensioni) nella cartella di sistema.
7. Riavviare il Macintosh.
Configurazione di Manager HotSync per la
comunicazione a raggi infrarossi
Nel passaggio successivo, è necessario passare a Manager HotSync e
specificare la porta simulata usata per la comunicazione a raggi
infrarossi.
Capitolo 5
Pagina 130
Handbook.book Page 131 Wednesday, December 6, 2000 5:53 PM
Per configurare Manager HotSync per la comunicazione a raggi
infrarossi in un computer con sistema Windows
1. Fare clic sull’icona Manager HotSync
applicazioni di Windows.
nella barra delle
2. Controllare che nel menu sia selezionata l’opzione Locale.
3. Scegliere Impostazione.
4. Fare clic sulla scheda Locale.
5. Nella casella a discesa Porta seriale, selezionare la porta COM
indicata come porta simulata nella scheda Opzioni del Monitor
infrarossi (in questo esempio, COM4).
6. Scegliere OK.
Ora Manager HotSync è in grado di comunicare con la porta simulata
definita per la comunicazione a raggi infrarossi. Questo significa che
non è possibile usare la base/il cavo HotSync finché Manager
HotSync non viene riconfigurato per comunicare con la porta definita
per la sincronizzazione della base/del cavo.
Per configurare Manager HotSync per la comunicazione a raggi
infrarossi in Macintosh
1. Fare doppio clic sull'icona Manager HotSync nella cartella Palm.
2. Nella schedaHotSync Controls (Controlli HoySync) selezionare
Enabled (Attivata)
3. Fare clic sulla scheda Serial Port Settings (Impostazioni porta
seriale).
4. Check for handheld connection using (Controlla connessione con)
selezionare Local Setup (Impostazione locale).
5. In Local Setup (Impostazione locale) selezionare Infrared Port
(Porta infrarossi) nel menu a comparsa Port (Porta).
Pagina 131
Operazioni HotSync® avanzate
Handbook.book Page 132 Wednesday, December 6, 2000 5:53 PM
6. Chiudere la finestra Hotsync Software Setup (Impostazione
software HotSync).
Esecuzione di un’operazione HotSync a
infrarossi
Dopo avere completato le operazioni per preparare l’esecuzione di
un’operazione HotSync a infrarossi, l’esecuzione dell’operazione è
semplice.
Per eseguire un’operazione HotSync a infrarossi
1. Nel programma di avvio delle applicazioni, toccare l’icona
HotSync.
2. Toccare Locale.
3. Toccare l’elenco al di sotto dell’icona HotSync e selezionare
Trasmissione IR al PC/Organizer.
4. Posizionare la porta a infrarossi del palmare ad alcuni centimetri
dalla porta a infrarossi del computer.
5. Toccare l’icona HotSync per avviare l’operazione HotSync via
infrarossi (IR).
Toccare
qui per
avviare
l’operazione
HotSync
via
infrarossi
Capitolo 5
Pagina 132
Handbook.book Page 133 Wednesday, December 6, 2000 5:53 PM
Passaggio alle operazioni HotSync con la base/il
cavo
È possibile tornare in modo semplice all’uso della base/del cavo per
le operazioni HotSync. È possibile impostare l’applicazione HotSync
sul palmare in modo che esegua le operazioni HotSync a infrarossi
anche mentre si utilizza la base/il cavo. Questa caratteristica è utile se
si eseguono operazioni HotSync con il computer desktop e con il
laptop portatile. Quando si viaggia, non è necessario portare con sé la
base/il cavo, poiché il palmare è impostato per eseguire le operazioni
HotSync via infrarossi. Quando si è in ufficio, è sufficiente collegare il
palmare alla base/al cavo e premere il tasto HotSync.
Per tornare alle operazioni HotSync tramite base/cavo in un
computer con sistema Windows
1. Collegare, se necessario, la base/il cavo alla porta seriale (COM)
del computer.
2. Fare clic sull’icona Manager HotSync
applicazioni di Windows.
nella barra delle
3. Scegliere Imposta, quindi fare clic su Locale.
4. Selezionare la porta COM alla quale è collegata la base/il cavo.
5. Scegliere OK.
La volta successiva che si desidera eseguire un’operazione HotSync,
sarà sufficiente premere il tasto HotSync sulla base/ sul cavo.
Per tornare alle operazioni HotSync tramite base/cavo in
Macintosh
1. Collegare, se necessario, la base/il cavo alla porta seriale del
Macintosh.
2. Fare doppio clic sull'icona Manager HotSync nella cartella Palm.
3. Nella scheda Controlli HotSync, selezionare Attivato.
4. Fare clic sulla scheda Impostazioni porta seriale.
5. In Controllo connessione palmare tramite, selezionare
Impostazione locale.
6. In Impostazione locale, selezionare la porta a cui è collegata la
base/il cavo nel menu a comparsa Porta.
7. Chiudere la finestra Impostazione software HotSync.
La volta successiva che si desidera eseguire un’operazione HotSync,
sarà sufficiente premere il tasto HotSync sulla base/sul cavo.
Pagina 133
Operazioni HotSync® avanzate
Handbook.book Page 134 Wednesday, December 6, 2000 5:53 PM
Esecuzione di un’operazione HotSync via
modem
È possibile utilizzare un modem per sincronizzare il palmare quando
si è fuori sede.
Nota: la prima operazione HotSync deve essere di tipo locale e deve
essere eseguita utilizzando la base/il cavo HotSync. In
seguito, sarà possibile eseguire un’operazione HotSync via
modem.
Per eseguire un’operazione HotSync via modem, sono necessari:
■
■
Un modem collegato al computer.
Il software Palm Desktop configurato per l’utilizzo con il modem.
■
Un modem collegato al palmare.
■
Una configurazione per il tipo di connessione al modem (seriale a
modem o IrCOMM a modem) da effettuare. Per ulteriori
informazioni, consultare "Preferenze di collegamento" nel Capitolo
6.
Preparazione del computer
Per preparare il computer per un’operazione HotSync via modem è
necessario eseguire alcuni passaggi. Verificare di averli completati
prima di lasciare la sede in cui si trova il computer, in modo che il
computer sia effettivamente pronto a ricevere una chiamata dal
palmare.
Per preparare il computer con sistema Windows per
un’operazione HotSync via modem
1. Verificare che il modem del computer sia collegato e acceso e che
nessuna applicazione per le comunicazioni, quale un'applicazione
di fax o un software di telefonia, sia in esecuzione e utilizzi la porta
COM.
Nota:
assicurarsi che il computer sia scollegato da tutti i servizi
in linea, ad esempio CompuServe. In questo modo si
potranno evitare conflitti con la porta COM.
2. Avviare Manager HotSync, se non è già in esecuzione, e scegliere
Modem dal menu di Manager HotSync .
3. Sono disponibili le opzioni elencate di seguito.
Capitolo 5
Pagina 134
Handbook.book Page 135 Wednesday, December 6, 2000 5:53 PM
Porta seriale
Identifica la porta del modem. Se non si è certi
dell’assegnazione della porta, controllare le
proprietà del modem nel Pannello di controllo di
Windows.
Velocità
Determina la velocità di trasferimento dei dati.
Provare dapprima a utilizzare l’opzione Il più
veloce possibile e diminuire la velocità se si
verificano dei problemi. Questa impostazione
consente al software Palm Desktop e al palmare
di determinare e utilizzare la velocità più elevata.
Modem
Identifica il tipo o il produttore del modem. Per
informazioni sul tipo o sulle impostazioni,
consultare il manuale del modem. Se non si è
certi del tipo di modem utilizzato o il modem non
è incluso nell’elenco, selezionare Hayes Basic.
Stringa
impostazione
Identifica la stringa di impostazione di un
determinato modem. Non tutti i modem
richiedono una stringa di impostazione.
Consultare il manuale del modem e digitare la
stringa di impostazione consigliata dal
produttore.
4. Scegliere OK.
Per preparare il Macintosh per un’operazione HotSync via modem
1. Verificare che il modem del Macintosh sia collegato e acceso e che
nessuna applicazione per le comunicazioni, quale un'applicazione
per fax o un software di telefonia o AppleTalk, sia in esecuzione e
utilizzi la porta seriale.
Pagina 135
Operazioni HotSync® avanzate
Handbook.book Page 136 Wednesday, December 6, 2000 5:53 PM
Nota:
assicurarsi che il Macintosh sia scollegato da tutti i servizi
in linea, ad esempio CompuServe e America Online
(AOL). In questo modo si potranno evitare conflitti con la
porta seriale.
2. Fare doppio clic sull'icona Manager HotSync nella cartella Palm.
3. Fare clic sulla scheda Serial Port Settings (Impostazioni porta
seriale).
4. In Check for handheld connection using (Controlla connessione
tramite) selezionare Modem Setup (Impostazione modem).
5. Sono disponibili le opzioni elencate di seguito.
Modem
Identifica il tipo di modem collegato al Macintosh.
Se il modem non appare nell’elenco, utilizzare
l’impostazione Hayes Basic, oppure selezionare
Personalizza per immettere una stringa di
comando. Consultare il manuale fornito con il
modem per la stringa di comando adatta.
Port (Porta)
Identifica la porta utilizzata dal software Palm
Desktop per comunicare con il modem.
Selezionare la porta modem o stampante a cui è
collegato il cavo del modem.
Modem
Speaker
(Altoparlante
modem)
Attiva l’altoparlante del modem. Se si riscontrano
problemi di connessione, selezionare questa
opzione per verificare che il modem collegato al
Macintosh risponda alle chiamate in arrivo.
6. Chiudere la finestra HotSync Software Setup (Impostazioni
software Hotsync).
Preparazione del palmare
Per preparare il palmare per un’operazione HotSync via modem è
necessario eseguire alcuni passaggi.
Capitolo 5
Pagina 136
Handbook.book Page 137 Wednesday, December 6, 2000 5:53 PM
Per preparare il palmare a un’operazione HotSync via modem
1. Toccare l’icona Applicazioni
2. Toccare l’icona HotSync
.
.
3. Toccare Modem.
Toccare qui
Configurazione del modem
Nota:
se occorre creare una nuova configurazione del modem,
toccare l’icona Menu, selezionare Opzioni, quindi Imposta
connessione. Per ulteriori informazioni, consultare
"Preferenze di collegamento" nel Capitolo 6. Dopo aver
creato la configurazione, sotto l’icona HotSync appare un
elenco. Toccare l’elenco per selezionare la nuova
configurazione.
4. Toccare il campo Digita n. tel.
Toccare
qui
5. Immettere un numero telefonico per accedere al modem collegato
al computer.
6. Se necessario, digitare un prefisso di chiamata, (ad esempio "0")
per accedere a una linea esterna, quindi toccare la casella di
controllo Prefisso di chiamata.
Suggerimento: per introdurre una pausa nella sequenza di
chiamata, è possibile digitare una virgola nel campo.
Pagina 137
Operazioni HotSync® avanzate
Handbook.book Page 138 Wednesday, December 6, 2000 5:53 PM
Ciascuna virgola equivale a una pausa di due secondi.
7. Se sulla linea telefonica utilizzata per il palmare è stato attivato
l’avviso di chiamata, selezionare la casella di controllo Disattiva
attesa chiamata per evitare che l’operazione HotSync via modem
venga interrotta.
8. Se si desidera utilizzare una carta telefonica per eseguire la
chiamata, selezionare la relativa casella di controllo e digitare il
numero della carta telefonica.
9. Toccare OK.
Selezione dei conduttori per un’operazione
HotSync via modem
La finestra di dialogo Imposta conduttore del palmare consente di
definire i file e/o le applicazioni da sincronizzare durante un’operazione
HotSync via modem. È possibile utilizzare queste impostazioni per
rendere più rapida la sincronizzazione dei dati con un modem.
Per modificare le opzioni dell'impostazione conduttore per
un’operazione HotSync via modem
1. Toccare l’icona Applicazioni
2. Toccare l’icona HotSync
3. Toccare l’icona Menu
.
.
.
4. Toccare Opzioni, quindi Imposta conduttore.
5. Toccare le caselle di controllo per deselezionare i file e le
applicazioni che non si desidera sincronizzare durante
un’operazione HotSync via modem. L’impostazione predefinita
prevede la sincronizzazione di tutti i file.
Nota:
Capitolo 5
le applicazioni che non dispongono di un database (quali
i giochi) non vengono sincronizzate, anche se viene
selezionata la voce corrispondente nella finestra di
dialogo Imposta conduttore.
Pagina 138
Handbook.book Page 139 Wednesday, December 6, 2000 5:53 PM
6. Toccare OK.
Esecuzione di un’operazione HotSync via modem
Dopo aver preparato il computer e il palmare e aver selezionato le
opzioni per l'impostazione del conduttore, sarà possibile eseguire
un’operazione HotSync via modem.
Per eseguire un’operazione HotSync via modem
1. Toccare l’icona Applicazioni
2. Toccare l’icona HotSync
.
.
3. Toccare l'icona Modem
per accedere al modem del Palm
Desktop e sincronizzare le applicazioni.
4. Attendere il completamento dell’operazione HotSync. Se si
verificano dei problemi durante l’esecuzione di un’operazione
HotSync, consultare l’Appendice B.
Utilizzo di Collegamento file
La funzione Collegamento file consente di importare nel palmare le
informazioni su Rubrica e Blocco note da un file esterno separato, ad
esempio un elenco telefonico di un’azienda. Manager HotSync
memorizza i dati in una categoria distinta sul software Palm Desktop
e sul palmare. È possibile configurare Collegamento file in modo da
controllare le modifiche apportate al file esterno quando si esegue
un’operazione HotSync.
La funzione Collegamento file consente di importare i dati
memorizzati in uno dei seguenti formati:
■
Valori separati da virgola (*.csv)
■
Archivio Blocco note (*.mpa)
■
Archivio Rubrica (*.aba)
■
Testo (*.txt)
Per informazioni sull’impostazione di un collegamento a un file,
consultare la Guida in linea del Palm Desktop.
Nota: la funzione Collegamento file non è disponibile nel software
Palm Desktop per Macintosh.
Pagina 139
Operazioni HotSync® avanzate
Handbook.book Page 140 Wednesday, December 6, 2000 5:53 PM
Creazione di un profilo utente
Se si utilizza la funzione Collegamento file per configurare più di un
palmare Palm OS con informazioni specifiche (quali un elenco
telefonico aziendale) prima di distribuirli agli utenti, è possibile creare
un profilo utente per caricare i dati in un palmare senza associarli a un
nome utente. La funzione Profilo utente può essere utilizzata soltanto
alla prima operazione HotSync prima di assegnare un nome utente a
un particolare palmare.
Per creare un profilo utente in un computer con sistema
Windows
1. Avviare il software Palm Desktop.
2. Scegliere Utenti dal menu Strumenti.
3. Fare clic su Profili.
4. Fare clic su Nuovo.
5. Digitare un nome univoco per il profilo e scegliere OK.
6. Ripetere i passaggi 4 e 5 per ciascun profilo che si desidera creare,
quindi scegliere OK per tornare al software Palm Desktop.
7. Selezionare il profilo nell’elenco Utente e creare i dati corrispondenti
(ad esempio, un elenco telefonico aziendale e così via).
Capitolo 5
Pagina 140
Handbook.book Page 141 Wednesday, December 6, 2000 5:53 PM
Per creare un profilo utente in Macintosh
1. Avviare il software Palm Desktop.
2. Nel menu a comparsa User (Utente) selezionare Edit Users
(Modifica utenti).
3. Fare clic su New Profile (Nuovo profilo).
4. Digitare un nome univoco per il profilo e scegliere OK.
5. Chiudere la finestra Users (Utenti).
6. Nel menu a comparsa User (Utente) selezionare il nuovo profilo.
7. Creare i dati del profilo (ad esempio, una rubrica telefonica
aziendale).
8. Scegliere Conduit Settings (Impostazioni conduttore) dal menu
HotSync.
9. Selezionare le impostazioni del conduttore per il profilo. Tornare a
“Personalizzazione delle impostazioni delle applicazioni
HotSync” in questo capitolo.
Pagina 141
Operazioni HotSync® avanzate
Handbook.book Page 142 Wednesday, December 6, 2000 5:53 PM
Per utilizzare un profilo alla prima operazione HotSync in un
computer con sistema Windows
1. Collegare il nuovo palmare alla base/al cavo HotSync.
2. Premere il tasto HotSync
sulla base/sul cavo.
3. Fare clic su Profili.
4. Selezionare il profilo che si desidera caricare sul palmare e
scegliere OK.
5. Fare clic su Sì per trasferire tutti i dati del profilo sul palmare.
Alla successiva operazione HotSync, il software Palm Desktop
richiederà di assegnare un nome utente al palmare.
Per utilizzare un profilo alla prima operazione HotSync in
Macintosh
1. Collegare il nuovo palmare alla base/al cavo HotSync.
2. Premere il tasto HotSync
sulla base/sul cavo.
3. Selezionare il profilo che si desidera caricare nel palmare, quindi
fare clic su OK per trasferire tutti i dati nel palmare.
Alla successiva operazione HotSync, il software Palm Desktop
richiederà di assegnare un nome utente al palmare.
Capitolo 5
Pagina 142
Handbook.book Page 144 Wednesday, December 6, 2000 5:53 PM
Capitolo 6
Impostazione delle
preferenze del palmare
Le schermate Preferenze consentono di personalizzare le opzioni di
configurazione del palmare Palm™ m100.
Nelle schermate Preferenze, è possibile eseguire le
funzioni seguenti:
Generale
Consente di impostare l’intervallo di spegnimento
automatico, la funzione Ricezione via IR, i suoni di
sistema, della sveglia e dei giochi.
Formati
Consente di specificare le impostazioni predefinite
del paese e i formati per la data, l’ora, il calendario e
i numeri.
Collegamento
Consente di configurare le impostazioni per
comunicazioni seriali, via modem e infrarossi.
Proprietario
Consente di assegnare al palmare il proprio nome,
numero di telefono e informazioni aggiuntive.
Tasti
Consente di assegnare applicazioni diverse ai tasti
della mascherina del palmare e al tasto sulla base/
sul cavo HotSync® e di riassegnare il tratto a
schermo intero.
Collegamenti
Consente di definire un elenco di abbreviazioni
Graffiti®.
Digitalizzatore
Consente di calibrare lo schermo del palmare.
Rete
Consente di configurare il palmare da utilizzare con
una rete.
Visualizzazione delle preferenze
Per aprire le schermate Preferenze
1. Toccare l’icona Applicazioni
Pagina 144
.
Impostazione delle preferenze del palmare
Handbook.book Page 145 Wednesday, December 6, 2000 5:53 PM
2. Toccare l’icona Preferenze
.
3. Toccare l’elenco nell’angolo superiore destro dello schermo.
4. Selezionare la schermata Preferenze che si desidera visualizzare.
Preferenze dei tasti
La schermata Preferenze relativa ai tasti consente di associare
applicazioni diverse ai tasti della mascherina del palmare.
Se ad esempio l’Elenco impegni viene utilizzato meno di frequente
dell’applicazione Blocco note, è possibile impostare il tasto Elenco per
l’avvio di Blocco note.
Le modifiche apportate nella schermata Preferenze relativa ai tasti
hanno effetto immediato; non è necessario passare a un’altra
schermata o applicazione.
Se si assegna a un tasto un’applicazione diversa, è comunque possibile
accedere all’applicazione originale utilizzando il Programma di avvio
delle applicazioni.
Per modificare le preferenze dei tasti
1. Toccare l’elenco accanto al tasto che si desidera riassegnare.
Toccare la freccia per
visualizzare l’elenco
2. Toccare l’applicazione che si desidera assegnare al tasto.
Suggerimento: per ripristinare tutti i pulsanti ai valori originali,
toccare Predefinito.
Preferenze dello stilo
La schermata Preferenze relativa ai tasti consente di modificare
l’assegnazione del tratto a schermo intero. Per impostazione
predefinita, il tratto a schermo intero attiva la Guida di Graffiti.
Capitolo 6
Pagina 145
Handbook.book Page 146 Wednesday, December 6, 2000 5:53 PM
Trascinare lo stilo verso la parte
superiore dello schermo
Per modificare le preferenze dello stilo
1. Toccare Stilo.
2. Toccare l’elenco e selezionare una delle seguenti impostazioni del
tratto a schermo intero:
Retroilluminazione
Attiva la retroilluminazione del palmare.
Tastiera
Apre la tastiera su schermo per l’immissione
dei caratteri di testo.
Guida di
Graffiti
Apre una serie di schermate che visualizzano
il set di caratteri Graffiti completo.
Spegni e
blocca
Spegne e blocca il palmare. Per bloccare il
palmare è necessario assegnare una password.
Per utilizzare di nuovo il palmare, sarà
necessario immettere la password.
Trasmetti dati
via IR
Trasmette via IR il record corrente a un altro
palmare Palm OS®.
Pagina 146
Impostazione delle preferenze del palmare
Handbook.book Page 147 Wednesday, December 6, 2000 5:53 PM
3. Toccare OK.
Preferenze dei tasti HotSync
La schermata Preferenze relativa ai tasti consente inoltre di associare
applicazioni diverse con il tasto sulla base/sul cavo HotSync e al tasto
HotSync sul modem opzionale. Le modifiche apportate nella finestra
di dialogo Tasti HotSync hanno effetto immediato; non è necessario
passare a un’altra schermata o applicazione.
Per modificare le preferenze dei tasti HotSync
1. Toccare HotSync.
2. Toccare l’elenco accanto al tasto che si desidera assegnare.
Toccare la freccia per
visualizzare l’elenco
3. Toccare l’applicazione che si desidera assegnare a ciascun
pulsante.
L’impostazione predefinita per ogni tasto è HotSync, per
indicare che la base/il cavo HotSync e il modem opzionale
eseguono le normali funzioni HotSync.
4. Toccare OK.
Preferenze del digitalizzatore
La schermata Preferenze relativa al digitalizzatore visualizza la
schermata di calibrazione del digitalizzatore. È la stessa schermata
visualizzata quando si avvia il palmare per la prima volta.
È possibile ricalibrare lo schermo dopo una reimpostazione completa
o una deviazione del digitalizzatore.
Preferenze dei formati
Utilizzare la schermata Preferenze relativa ai formati per specificare le
impostazioni predefinite del paese e il formato di visualizzazione
della data, dell’ora e dei numeri sul palmare.
Capitolo 6
Pagina 147
Handbook.book Page 148 Wednesday, December 6, 2000 5:53 PM
Impostazioni predefinite del paese
Le impostazioni predefinite del paese consentono di impostare le
convenzioni per la data, l’ora, il primo giorno della settimana e i
numeri in base alle aree geografiche in cui si prevede di utilizzare il
palmare. Ad esempio, in Italia, l’ora viene espressa utilizzando il
formato 24 ore. Al contrario, negli Stati Uniti, l’ora viene espressa con
il formato 12 ore che utilizza il suffisso AM o PM.
Le impostazioni predefinite del paese vengono utilizzate da tutte le
applicazioni del palmare. È possibile, tuttavia, personalizzare le
preferenze come indicato nella sezione “Formati di Ora, Data, Inizio
settimana e Numeri” più avanti in questo capitolo.
Per specificare le impostazioni predefinite del paese
1. Toccare l’elenco dei nomi di paese.
2. Toccare l’impostazione che si desidera utilizzare.
Formati di Ora, Data, Inizio settimana e Numeri
L’impostazione Ora definisce il formato dell’ora. Il formato dell’ora
selezionato verrà visualizzato in tutte le applicazioni del palmare.
Per selezionare il formato di Ora, Data, Inizio settimana e Numeri
1. Toccare l’elenco Ora e selezionare un formato.
2. Toccare l’elenco Data e selezionare un formato.
3. Toccare l’elenco Inizio settimana e selezionare domenica o lunedì
come primo giorno della settimana.
Nota:
questa impostazione controlla le viste Giorno, Settimana
e Mese dell’Agenda e tutti gli altri elementi del palmare
che visualizzano un calendario.
4. Toccare l’elenco Numeri e selezionare il formato della virgola
decimale e del separatore delle migliaia.
Pagina 148
Impostazione delle preferenze del palmare
Handbook.book Page 149 Wednesday, December 6, 2000 5:53 PM
Preferenze generali
La schermata relativa alle Preferenze generali consente di impostare
l’intervallo di spegnimento automatico, i suoni del palmare e la
funzione di ricezione via IR.
Spegnimento automatico
Il palmare dispone di una funzione di spegnimento automatico che
disattiva l’alimentazione dopo un periodo di inattività. Questa funzione
consente di prolungare la durata delle pile nel caso in cui si dimentichi di
spegnere il palmare. Se il palmare si spegne automaticamente
impedendo la lettura completa delle informazioni visualizzate sullo
schermo, è possibile aumentare l’impostazione dell’intervallo di tempo
relativo alla funzione di spegnimento automatico.
Per impostare il ritardo dopo il quale viene eseguito lo
spegnimento automatico
1. Toccare l’elenco Spegnimento aut. dopo.
2. Toccare l’impostazione che si desidera utilizzare per la funzione di
spegnimento automatico: 30 secondi, 1 minuto, 2 minuti o 3 minuti.
Suoni di sistema, della sveglia e di gioco
Le impostazioni Suono di sistema, Suono della sveglia e Suono di
gioco consentono di attivare o disattivare i suoni e di regolare il livello
del volume.
Per impostare i suoni di sistema e della sveglia
1. Toccare l’elenco Suono di sistema e selezionare il livello del volume.
Nota:
disattivando i suoni di sistema, vengono disattivati anche
i suoni di "xilofono" associati all’operazione HotSync.
2. Toccare l’elenco Suono della sveglia e selezionare il livello del volume.
3. Toccare l’elenco Suono di gioco e selezionare il livello del volume.
Capitolo 6
Pagina 149
Handbook.book Page 150 Wednesday, December 6, 2000 5:53 PM
Nota:
l’impostazione Suono di gioco è valida solo per i giochi
che riconoscono questa impostazione. In genere, i giochi
meno recenti non supportano questa impostazione.
Ricezione via IR
È possibile disattivare la funzione Ricezione via IR. In questo modo, si
impedisce ad altri utenti di inviare informazioni al palmare. Inoltre, la
durata delle pile viene prolungata leggermente.
Per modificare l’impostazione Ricezione via IR
■
Toccare l’elenco Ricezione via IR e selezionare Acceso o Spento.
Preferenze di collegamento
La schermata Preferenze collegamento consente di definire le
impostazioni usate per l’esecuzione di diversi tipi di operazioni
HotSync. La schermata visualizza un elenco delle configurazioni
disponibile pronte per un’ulteriore definizione. L’elenco varia in base
al tipo di software aggiunto al palmare.
Ad esempio, nell’elenco è presente un collegamento al modem. Se si
dispone di questo tipo di modem, occorre solo specificare
l’impostazione del telefono (e il collegamento di rete, se richiesta) per
completare la configurazione.
Nota: per informazioni sui modem compatibili con il palmare,
visitare il sito Web: http://www.palm.com.
È inoltre possibile creare configurazioni personalizzate. Sono possibili
quattro tipi di collegamenti.
collegamento HotSync locale: il
collegamento seriale diretto tra il palmare e il
computer. Il palmare è collegato tramite la porta
seriale alla base o al cavo HotSync, collegati a loro
volta alla porta seriale (COM) del computer.
Seriale a PC:
Seriale a Modem: collegamento tra un modem
collegato alla porta seriale del palmare e il modem
di un computer.
collegamento tra la porta IR del
palmare e la periferica a infrarossi del computer.
IrCOMM a PC:
Pagina 150
Impostazione delle preferenze del palmare
Handbook.book Page 151 Wednesday, December 6, 2000 5:53 PM
collegamento tra la porta IR del
palmare e un modem. È possibile collegare il
modem a un computer o a un’altra periferica
equipaggiata di porta IR, come un telefono cellulare.
IrCOMM a Modem:
Collegamento di esempio per operazioni
HotSync IR remote
La seguente configurazione di esempio consente di eseguire
un’operazione HotSync IR tramite l’invio di dati dalla porta IR di un
telefono cellulare, che effettua la connessione con un modem collegato al
computer per eseguire la sincronizzazione con l’applicazione Desktop.
Per questo esempio, utilizzare il collegamento IrCOMM a modem.
Per creare un collegamento IrCOMM a modem
1. Toccare Nuovo.
2. Immettere un nome per identificare il collegamento.
3. Toccare l’elenco Metodo di connessione e selezionare IrCOMM a
Modem.
4. Toccare l’elenco Composizione e selezionare TouchTone o Rotazione.
5. Toccare l’elenco Volume e selezionare il volume desiderato.
6. Toccare Dettagli.
Toccare
qui
Capitolo 6
Pagina 151
Handbook.book Page 152 Wednesday, December 6, 2000 5:53 PM
7. Inserire la stringa di inizializzazione fornita dalla documentazione
del modem collegato al telefono cellulare.
8. Toccare due volte OK per salvare la configurazione.
La nuova configurazione viene
visualizzata nell’elenco delle
configurazioni disponibili
Dopo aver creato la configurazione, occorre impostare Manager
HotSync dell’applicazione desktop e l’applicazione HotSync del
palmare per eseguire l’operazione HotSync tramite modem.
Preferenze di rete e software TCP/IP
Le impostazioni relative alle preferenze di rete consentono di
utilizzare il software TCP/IP incluso nel sistema operativo del
palmare. Il software TCP/IP consente di collegarsi ai provider
Internet (ISP) o ai server di accesso remoto. Dal momento che il
software TCP/IP è una funzione del sistema operativo, è necessario
configurare tutti i parametri relativi nell’applicazione Preferenze.
Per utilizzare TCP/IP, occorre creare una configurazione in Preferenze
connessione, quindi creare le impostazioni relative alle preferenze di rete.
Nota:
la schermata Preferenze collegamento consente di definire le
diverse modalità di utilizzo del modem da parte del palmare per
le comunicazioni con periferiche remote. Ad esempio, è possibile
comunicare con, il server del proprio provider Internet o con il
proprio computer se si lavora fuori sede. Consultare "Preferenze
di collegamento" in questo capitolo per una descrizione completa
su come configurare i parametri del modem.
Dopo aver configurato le preferenze di rete e di collegamento, è
possibile stabilire un collegamento PPP (Point-to-Point Protocol), SLIP
(Serial Line Internet Protocol) o CSLIP (Compressed Serial Line
Internet Protocol) con il proprio provider Internet o server di accesso
remoto. Per eseguire questa operazione, è possibile scegliere i
comandi di menu della schermata Preferenze relativa alla rete oppure
utilizzare un’applicazione di terze parti.
Pagina 152
Impostazione delle preferenze del palmare
Handbook.book Page 153 Wednesday, December 6, 2000 5:53 PM
Nota: il TCP/IP consente di collegarsi al proprio provider Internet o
al server di accesso remoto utilizzando applicazioni che
consentono la visualizzazione dei dati trasmessi. Per
informazioni sulle applicazioni di terze parti che utilizzano il
TCP/IP, visitare il sito Web www.palm.com.
Selezione di un servizio
Utilizzare l’impostazione Servizio per selezionare il modello del
fornitore di accesso a Internet (ISP) o del server di accesso remoto. I
modelli di servizi sono costituiti da un insieme di impostazioni di
configurazione del provider Internet e del server di accesso remoto
che è possibile creare, salvare e quindi riutilizzare in seguito.
Per selezionare un servizio
1. Toccare l’elenco Servizio.
Toccare qui per
visualizzare un elenco
di modelli di servizio
2. Toccare il modello di servizi predefinito che si desidera utilizzare.
Immissione di un nome utente
L’impostazione Nome utente identifica il nome utilizzato per
collegarsi al provider Internet o al server di accesso remoto. Questo
campo può contenere più righe di testo, ma sullo schermo verranno
visualizzate solo due righe.
Per immettere un nome utente
1. Toccare il campo Nome utente.
2. Immettere il proprio nome utente.
Capitolo 6
Pagina 153
Handbook.book Page 154 Wednesday, December 6, 2000 5:53 PM
Immettere qui il
proprio nome utente
Nota: la maggior parte dei server di accesso remoto non accetta la
presenza di spazi nel nome utente.
Immissione di una password
La casella Password identifica la password da utilizzare per accedere
al server o al provider Internet. La voce specificata in questo campo
determina se il palmare richiede l’immissione di una password ad
ogni accesso alla rete:
■
Se non si immette una password, il palmare visualizzerà il termine
"Messaggio" in questo campo e richiederà di immettere una
password durante la procedura di collegamento.
■
Se si immette una password, il palmare visualizzerà il termine
"Assegnata" in questo campo e non richiederà di immettere una
password durante la procedura di collegamento.
Nota: se il fattore sicurezza è importante, selezionare l’opzione
Messaggio e non immettere la password.
Per immettere una password
1. Toccare il campo Password.
2. Immettere la password utilizzata per accedere al server.
Immettere qui la password
Toccare
qui
Pagina 154
Impostazione delle preferenze del palmare
Handbook.book Page 155 Wednesday, December 6, 2000 5:53 PM
3. Toccare OK.
Nota: il campo Password verrà aggiornato e visualizzerà il termine
"Assegnata".
Selezione di un collegamento
Utilizzare l’impostazione relativa al collegamento per selezionare il
metodo da usare per il collegamento al provider Internet o al server di
accesso remoto. Consultare "Preferenze di collegamento" in questo
capitolo per informazioni sulla creazione e la configurazione delle
impostazioni di collegamento.
Per selezionare un collegamento
1. Toccare l’elenco Collegamento.
Toccare qui per
visualizzare un elenco
dei collegamenti
2. Toccare il collegamento che si desidera utilizzare.
Aggiunta di impostazioni del telefono
Quando si seleziona il campo Telefono, il palmare visualizza una
finestra di dialogo che consente di specificare il numero di telefono
utilizzato per collegarsi al provider Internet o al server di accesso
remoto. È inoltre possibile specificare un prefisso, impostare l’opzione
Disattiva attesa chiamata e fornire istruzioni particolari per l’utilizzo
di una carta telefonica.
Nota: la finestra di dialogo Imposta telefono funziona correttamente
per i servizi interurbani AT&T, Sprint e UUNET. Tuttavia, per
i clienti MCI, sarà necessario specificare il numero di carta
telefonica nel campo N.telefono e il numero di telefono nel
campo Usa carta telefonica.
Per immettere il numero di telefono del server
1. Toccare il campo N.telefono.
2. Immettere il numero di telefono utilizzato per accedere al provider
Internet o al server di accesso remoto.
Capitolo 6
Pagina 155
Handbook.book Page 156 Wednesday, December 6, 2000 5:53 PM
Immettere qui il
numero di telefono
del provider Internet
3. Se è necessario immettere un prefisso o disattivare l’avviso di chiamata, passare alle relative procedure. In caso contrario, toccare OK.
Immissione di un prefisso
Il prefisso è un numero che è necessario comporre prima del numero
di telefono per accedere a una linea esterna. Ad esempio, in molti
uffici è necessario comporre il numero "0" per raggiungere un numero
esterno all’edificio.
Per immettere un prefisso
1. Toccare la casella di controllo Prefisso di chiamata per selezionarla.
Selezionare
questa
casella per
specificare
un prefisso
Immettere
qui il
prefisso
2. Immettere il prefisso.
3. Toccare OK.
Disattivazione dell’avviso di chiamata
L’avviso di chiamata può interrompere la sessione corrente se si riceve
una chiamata mentre si è collegati. Se per il telefono utilizzato è
attivato l’avviso di chiamata, è necessario disattivarlo prima di
collegarsi al provider Internet o al server di accesso remoto.
Per disattivare l’avviso di chiamata
1. Toccare la casella di controllo Disattiva attesa chiamata per
selezionarla.
Pagina 156
Impostazione delle preferenze del palmare
Handbook.book Page 157 Wednesday, December 6, 2000 5:53 PM
Selezionare
questa
casella per
disattivare
l’Avviso di
chiamata
Immettere qui il
codice di
disattivazione
2. Immettere il codice per la disattivazione dell’avviso di chiamata
nella casella Disattiva avviso di chiamata.
Nota:
il codice per la disattivazione dell’avviso di chiamata
varia a seconda del fornitore dei servizi telefonici
utilizzato. Richiedere il codice corretto al proprio
fornitore di servizi telefonici.
3. Toccare OK.
Utilizzo di una carta telefonica
Il campo Usa carta telefonica consente di utilizzare una carta
telefonica per chiamare il provider Internet o il server Intranet. Si noti
che in genere è necessario attendere qualche secondo prima di
immettere il numero di carta telefonica. Il numero di carta telefonica
specificato deve essere quindi preceduto da alcune virgole che
compenseranno questo ritardo. Ciascuna virgola ritarda di due
secondi la trasmissione del numero della carta telefonica.
Per utilizzare una carta telefonica
1. Toccare la casella di controllo Usa carta telefonica per selezionarla.
Selezionare
questa casella
per utilizzare
una carta
telefonica
Immettere qui il
numero della
carta telefonica
2. Immettere il numero di carta telefonica nella riga relativa alla
casella Usa carta telefonica.
Capitolo 6
Pagina 157
Handbook.book Page 158 Wednesday, December 6, 2000 5:53 PM
Nota:
è opportuno aggiungere almeno tre virgole prima del
numero della carta telefonica per compensare il ritardo.
3. Toccare OK.
Collegamento al servizio
Dopo aver impostato le preferenze di rete e connessione, sarà
possibile stabilire con facilità il collegamento al provider Internet o
alla rete aziendale (server di accesso remoto).
Nota: se il collegamento viene stabilito con un provider Internet, è
necessario disporre di un’applicazione di terze parti, quale un
browser Web o un lettore di news, per poter utilizzare il collegamento. Per informazioni sulle applicazioni di terze parti che
supportano il TCP/IP, visitare il sito Web www.palm.com.
Per stabilire un collegamento
■
Toccare Collega per comporre il numero del servizio corrente e
visualizzare i messaggi Collegamento del servizio.
Suggerimento: per visualizzare i messaggi Collegamento del
servizio, premere la parte inferiore del tasto di scorrimento.
Per interrompere un collegamento
■
Toccare Scollega per interrompere il collegamento tra il palmare e
il servizio.
Creazione di modelli di servizi aggiuntivi
È possibile creare modelli di servizi aggiuntivi completamente nuovi
oppure duplicare un modello esistente e modificarlo. Dopo aver
creato un modello nuovo o doppio, è possibile aggiungere nuove
impostazioni o modificare quelle esistenti.
Per aggiungere un nuovo modello di servizi
1. Toccare l’icona Menu
.
2. Toccare Servizio, quindi Nuovo.
Nell’elenco Servizio viene aggiunto un nuovo modello di
servizi (denominato Senza nome).
Per duplicare un modello di servizi esistente
1. Toccare l’elenco Servizio.
2. Toccare il modello di servizi predefinito che si desidera duplicare.
3. Toccare l’icona Menu
.
4. Toccare Servizio, quindi Doppio.
Nell’elenco Servizio viene aggiunta una copia del modello di
servizi.
Pagina 158
Impostazione delle preferenze del palmare
Handbook.book Page 159 Wednesday, December 6, 2000 5:53 PM
Aggiunta di informazioni dettagliate a un
modello di servizio
Se si utilizza un modello di servizio predefinito, è probabile che sia
sufficiente immettere il proprio nome utente e numero telefonico. Se
si crea un nuovo modello di servizio, può essere necessario fornire
informazioni aggiuntive al provider Internet o al server di accesso
remoto. Per aggiungere informazioni aggiuntive a un modello di
servizio selezionato, utilizzare la finestra di dialogo Dettagli.
Per selezionare un tipo di collegamento
1. Toccare il campo Servizio.
2. Toccare Dettagli.
Selezionare il tipo di
collegamento
3. Toccare l’elenco Tipo di collegamento e selezionare uno dei
seguenti tipi di collegamento:
PPP
Protocollo Point-to-Point
SLIP
Protocollo Serial Line Internet
CSLIP
Protocollo Compressed Serial Line Internet
Nota:
se non si è certi del tipo di protocollo utilizzato, impostare
PPP; se questo protocollo non funziona, richiedere al
proprio provider Internet o all’amministratore di sistema
le informazioni corrette sul tipo di collegamento utilizzato.
Timeout inattivo
L’impostazione Timeout inattivo definisce l’intervallo che trascorre
prima che il palmare interrompa il collegamento con il provider
Internet o il server di accesso remoto quando si chiude
un’applicazione TCP/IP.
Capitolo 6
Pagina 159
Handbook.book Page 160 Wednesday, December 6, 2000 5:53 PM
Per impostare il timeout inattivo
1. Toccare l’elenco Timeout inattivo e selezionare una delle seguenti
opzioni:
Immediato
Interrompe immediatamente il collegamento al
provider Internet quando si passa a un’altra
applicazione.
1 minuto
Attende un minuto per consentire l’apertura di
un’altra applicazione prima di interrompere il
collegamento.
2 minuti
Attende due minuti.
3 minuti
Attende tre minuti.
Spegnimento
Mantiene il collegamento PPP o SLIP fino a
quando si spegne il palmare (o fino allo scadere
del timeout). Per questa opzione si consiglia
l’utilizzo del modem.
2. Toccare OK.
Definizione dei DNS primario e secondario
Il DNS (Domain Naming System) è un sistema utilizzato in Internet
per la traduzione dei nomi dei computer host in indirizzi IP. Con
l’immissione di un numero DNS (o indirizzo IP) si identifica un server
specifico che gestisce i servizi di traduzione.
Ciascun indirizzo IP dispone di quattro sezioni, separate da un punto.
Nella finestra di dialogo Dettagli, immettere ciascuna sezione
separatamente. Ogni sezione di un indirizzo IP è composta da un
numero compreso tra 0 e 255; in questo campo è consentita
l’immissione solo di caratteri numerici.
Richiedere al proprio provider Internet o all’amministratore di
sistema i numeri IP corretti del DNS primario o secondario.
Suggerimento: molti sistemi non richiedono l’immissione di un DNS.
Se non si è certi della correttezza del numero, non immettere
alcun valore nel campo DNS.
Per immettere un DNS primario e secondario
1. Toccare la casella di controllo DNS query per deselezionarla.
2. Toccare lo spazio a sinistra del primo punto nel campo DNS
primario e immettere la prima sezione dell’indirizzo IP.
Pagina 160
Impostazione delle preferenze del palmare
Handbook.book Page 161 Wednesday, December 6, 2000 5:53 PM
Nota:
specificare per ciascuna sezione un numero compreso tra
0 e 255.
3. Ripetere il passaggio 2 per le rimanenti sezioni del campo DNS
primario.
4. Ripetere i passaggi 2 e 3 per il numero del DNS secondario.
5. Toccare OK.
Indirizzo IP
Per accedere a Internet è necessario disporre di un identificatore
univoco (indirizzo IP), permanente o temporaneo. Alcune reti
assegnano in modo dinamico un indirizzo IP temporaneo all’accesso
dei client. Il campo Indirizzo IP consente di identificare se la propria
rete fornisce l’indirizzamento IP temporaneo automatico (dinamico).
Nota: se l’assegnazione dell’indirizzo IP è permanente, è necessario
richiedere le informazioni opportune all’amministratore di
sistema. Se non si è certi della correttezza delle informazioni,
selezionare Automatico.
Per identificare l’indirizzamento IP dinamico
■
Toccare la casella di controllo Indirizzo IP per selezionarla.
Toccare qui per
selezionare l’indirizzo
IP automatico
Per immettere un indirizzo IP permanente
1. Toccare la casella di controllo Indirizzo IP per deselezionarla e
visualizzare il campo relativo all’indirizzo IP permanente sotto la
casella di controllo.
2. Toccare lo spazio a sinistra del primo punto e immettere la prima
sezione dell’indirizzo IP.
Nota:
specificare per ciascuna sezione un numero compreso tra
0 e 255.
3. Toccare e immettere le rimanenti sezioni dell’indirizzo IP.
4. Toccare OK.
Capitolo 6
Pagina 161
Handbook.book Page 162 Wednesday, December 6, 2000 5:53 PM
Script di collegamento
Lo script di collegamento è composto da una serie di comandi che
automatizzano il collegamento a un server di rete, ad esempio la rete
aziendale o il provider Internet (ISP). Lo script di collegamento è associato a un modello di servizio specifico creato nelle Preferenze di rete.
È possibile ricevere lo script di collegamento dall’amministratore di
sistema IS se l’azienda dispone di un sistema che prevede il
collegamento ai propri server dal palmare tramite rete o modem. Lo
script è in genere preparato dall’amministratore di sistema e viene
distribuito agli utenti a cui occorre. Consente di automatizzare gli eventi
necessari per stabilire il collegamento tra il palmare e i server aziendali.
È possibile creare gli script di collegamento in due modi diversi:
■
■
Con un editor di testo nel computer per creare un file con
l’estensione PNC, da installare sul palmare tramite lo Strumento
Installa (questo metodo non è disponibile per gli utenti Macintosh)
Nella finestra di dialogo Script di collegamento sul palmare, a cui
si accede dalla finestra di dialogo Dettagli in Preferenze di rete
Toccare qui per visualizzare
l’elenco dei comandi
disponibili
Nota: nello script di collegamento è inoltre possibile utilizzare
caratteri non ASCII e letterali. Consultare l’Appendice D per
ulteriori informazioni.
Creazione di uno script di collegamento sul
palmare
È possibile creare script di collegamento selezionando i comandi
nell’elenco dei comandi della finestra di dialogo Script di
collegamento. Alcuni comandi, come Invia, richiedono l’immissione
di informazioni aggiuntive. In questo caso, è disponibile un campo dei
parametri nel quale è possibile aggiungere i dati necessari.
Per creare uno script di collegamento
1. Toccare Script.
Pagina 162
Impostazione delle preferenze del palmare
Handbook.book Page 163 Wednesday, December 6, 2000 5:53 PM
2. Toccare l’elenco Fine.
Toccare qui
3. Toccare il comando desiderato nell’elenco dei comandi. Se il
comando richiede informazioni aggiuntive, a destra del comando
viene visualizzato un campo che consente l’immissione delle
informazioni. Sono disponibili i seguenti comandi:
Attendi
Indica al palmare di attendere l’invio di caratteri
specifici da parte del server TCP/IP prima di eseguire
il comando successivo.
Rileva una richiesta challenge-response del server,
Attendi
messaggio quindi visualizza il valore di challenge generato
dinamicamente. Immettere il valore di challenge nella
scheda token che genera un valore di risposta da
inserire nel palmare. Questo comando impiega due
argomenti, separati da una barra verticale (|) nella
riga di immissione.
Invia
Trasmette caratteri specifici al server TCP/IP al
quale si desidera collegarsi.
Invia CR
Trasmette un ritorno a capo (carriage return) o un
carattere LF al server TCP/IP al quale si desidera
collegarsi.
Invia ID
utente
Trasmette le informazioni sull’ID utente immesse nel
campo ID utente della schermata Preferenze relativa
alla rete.
Invia
password
Trasmette la password immessa nel campo Password
della schermata Preferenze relative alla rete. Se non è
stata specificata una password, questo comando
visualizza un messaggio che ne richiede
l’immissione. Il comando Password è seguito in
genere da un comando Invia CR.
Capitolo 6
Pagina 163
Handbook.book Page 164 Wednesday, December 6, 2000 5:53 PM
Ritardo
Indica al palmare di attendere un numero specifico di
secondi prima di eseguire il comando successivo
dello script di collegamento.
Usa IP
Legge un indirizzo IP e lo utilizza come indirizzo IP
del palmare. Questo comando viene utilizzato con i
collegamenti SLIP.
Messaggio Visualizza una finestra di dialogo che richiede di
immettere un testo, ad esempio una password o un
codice di protezione.
Fine
Identifica l’ultima riga dello script di collegamento.
4. Ripetere i passaggi 2 e 3 fino al completamento dello script di
collegamento.
5. Toccare OK.
Applicazioni plug-in
È possibile creare applicazioni plug-in contenenti comandi di script
che estendono la funzionalità dei comandi incorporati.
Un’applicazione plug-in è un’applicazione PRC standard da installare
sul palmare analogamente ad altre applicazioni. Dopo averla
installata, è possibile usare i nuovi comandi di script in uno script di
collegamento.
Le applicazioni plug-in hanno le seguenti caratteristiche:
■
■
■
■
■
Sono scritte in linguaggio C
Sono compilate in forma eseguibile
Vengono chiamate da uno script di collegamento
Sono in grado di restituire il controllo a uno script di collegamento
al termine dell’esecuzione
Vengono create in un ambiente di sviluppo che supporta il
software Palm OS, come Metrowerks CodeWarrior for Palm
Computing Platform.
Per ulteriori informazioni sulla creazione di applicazioni plug-in,
scrivere a Palm Developer Support all’indirizzo [email protected].
Eliminazione di un modello di servizi
Un modello di servizi può essere eliminato in un solo modo:
utilizzando il comando Elimina del menu Servizio.
Per eliminare un modello di servizi
1. Toccare l’elenco Servizio.
Pagina 164
Impostazione delle preferenze del palmare
Handbook.book Page 165 Wednesday, December 6, 2000 5:53 PM
2. Toccare il modello di servizi che si desidera eliminare.
3. Toccare l’icona Menu
.
4. Toccare Servizio, quindi toccare Elimina.
5. Toccare OK.
Comandi di menu delle preferenze di rete
La schermata Preferenze di rete dispone di comandi di menu che
consentono di creare e modificare i modelli di servizi in modo
semplice e rapido. Di seguito vengono descritti i menu TCP/IP.
Consultare "Utilizzo dei menu" nel Capitolo 1 per ulteriori
informazioni sulla scelta dei comandi di menu.
Menu Servizio
Menu Opzioni
Risoluzioni dei problemi del TCP/IP
Se si riscontrano problemi durante il collegamento di rete tramite il
TCP/IP, consultare questa sezione ed eseguire le operazioni indicate.
Visualizzazione dei messaggi Collegamento del
servizio
È utile identificare il punto della procedura di collegamento in cui il
collegamento viene interrotto. Un modo semplice per individuare
queste informazioni consiste nel visualizzare i messaggi
Collegamento del servizio espansi. I messaggi Collegamento del
servizio espansi descrivono lo stato corrente della procedura di
collegamento. Per visualizzare i messaggi, premere il tasto di
scorrimento inferiore durante il collegamento.
Visualizzazione del Registro di rete
Se la visualizzazione dei messaggi Collegamento del servizio non
fornisce informazioni sufficienti a individuare la causa del mancato
collegamento al provider Internet o al server di accesso remoto, è
opportuno visualizzare il Registro di rete. Il Registro di rete contiene
tutte le operazioni di comunicazione che si verificano tra il modem e
il server di accesso remoto durante la procedura di collegamento.
Capitolo 6
Pagina 165
Handbook.book Page 166 Wednesday, December 6, 2000 5:53 PM
Il Registro di rete consente al provider Internet o all’amministratore di
sistema di individuare il punto in cui viene interrotta la procedura di
collegamento e quindi di determinare le cause dell’errore.
Per visualizzare il Registro di rete
1. Toccare Opzioni, quindi Visualizza registro.
2. Toccare le frecce della barra di scorrimento per visualizzare
l’intero Registro di rete.
3. Toccare Chiudi.
Aggiunta dei numeri DNS
Se il server di accesso remoto o ISP richiede i numeri DNS e questi non
sono stati inseriti nella schermata Preferenze relativa alla rete, viene
effettuato il collegamento alla rete, ma non è possibile utilizzare le
applicazioni o cercare dati. Se si verifica questa situazione, aggiungere
i numeri DNS (tornare a “Definizione dei DNS primario e secondario”
in questo capitolo).
Preferenze del proprietario
La schermata Preferenze proprietario consente di registrare un nome,
un nome di società, un numero telefonico o qualsiasi altra
informazione che si desidera associare al palmare.
Se si utilizza l’applicazione Protezione per spegnere e bloccare il
palmare con una password, le informazioni immesse come preferenze
del proprietario verranno visualizzate alla successiva accensione del
palmare. Consultare il Capitolo 1 per ulteriori informazioni.
Per immettere le preferenze del proprietario
■
Immettere il testo che si desidera associare al palmare nella schermata
Preferenze proprietario. Se il testo immesso non può essere
visualizzato in un’unica schermata, sul lato destro della schermata
verrà visualizzata automaticamente una barra di scorrimento.
Pagina 166
Impostazione delle preferenze del palmare
Handbook.book Page 167 Wednesday, December 6, 2000 5:53 PM
Se si utilizza l’applicazione Protezione per assegnare una password, le
informazioni contenute nella schermata Preferenze proprietario non
potranno essere modificate. In questo caso, nella parte inferiore della
schermata verrà visualizzato il tasto Sblocca.
Per sbloccare la schermata Preferenze proprietario
1. Toccare Sblocca.
2. Immettere la password definita nell’applicazione Protezione.
3. Toccare OK.
Preferenze dei collegamenti
La schermata Preferenze dei collegamenti consente di definire le
abbreviazioni per l’immissione di testo con i tratti Graffiti. In questa
sezione viene descritto come creare, modificare ed eliminare un
collegamento. Consultare il Capitolo 2 per ulteriori informazioni
sull’utilizzo dei collegamenti.
Creazione di un collegamento
È possibile creare un collegamento per qualsiasi parola, lettera o numero.
Tutti i collegamenti creati vengono visualizzati nell’elenco contenuto
nella schermata Preferenze relativa ai collegamenti. Tutti i collegamenti
sono disponibili in qualsiasi applicazione del palmare e vengono
registrati nel computer quando si esegue un’operazione HotSync.
Per creare un collegamento
1. Toccare Nuovo.
2. Nella riga Nome collegamento, immettere le lettere che si desidera
utilizzare per attivare il collegamento.
Toccare
Nuovo
3. Toccare l’area Testo collegamento e immettere il testo che si
desidera visualizzare quando si scrivono i caratteri assegnati al
collegamento.
Capitolo 6
Pagina 167
Handbook.book Page 168 Wednesday, December 6, 2000 5:53 PM
Suggerimento: è opportuno aggiungere uno spazio (carattere
spazio) dopo l’ultima parola del testo del collegamento.
In questo modo, il testo del collegamento sarà seguito
automaticamente da uno spazio.
4. Toccare OK.
Suggerimento: per utilizzare un collegamento, tracciare il tratto del collegamento seguito dai caratteri assegnati al collegamento. Quando
si traccia il tratto del collegamento, in corrispondenza del punto
di inserimento viene visualizzato il simbolo di collegamento, ad
indicare che è attivata la modalità comando abbreviato.
Collegamento
Modifica di un collegamento
Creato un collegamento, è possibile modificarlo in qualsiasi momento.
Per modificare un collegamento
1. Toccare il collegamento che si desidera modificare.
2. Toccare Modifica.
3. Apportare le modifiche desiderate e toccare OK.
Eliminazione di un collegamento
Se non è più necessario mantenere un collegamento, è possibile
eliminarlo dall’elenco dei collegamenti.
Per eliminare un collegamento
1. Toccare il collegamento che si desidera eliminare.
2. Toccare Elimina.
3. Toccare Sì.
Pagina 168
Impostazione delle preferenze del palmare
Handbook.book Page 169 Wednesday, December 6, 2000 5:53 PM
Appendice A
Manutenzione del palmare
In questo capitolo viene descritto come:
■
Utilizzare correttamente il palmare
■
Prolungare la durata delle pile
■
Reimpostazione del palmare
Precauzioni di utilizzo del palmare
Il palmare è costruito con materiali che lo rendono robusto e
affidabile. Quando si utilizza il palmare, è sufficiente attenersi alle
seguenti precauzioni:
■
Prestare attenzione a non graffiare lo schermo del palmare. Tenere
lo schermo pulito. Quando si utilizza il palmare, utilizzare lo stilo
fornito o altri stilo con punta di plastica adatti all’uso su schermi
sensibili al tatto. Non utilizzare penne comuni o altri oggetti
appuntiti sulla superficie dello schermo del palmare.
■
Il palmare non è impermeabile e non deve pertanto essere esposto
alla pioggia o a eccessiva umidità. In queste condizioni, l’acqua
può venire a contatto con i circuiti attraverso i tasti della
mascherina. In genere, per il palmare vengono applicate le stesse
precauzioni valide per una calcolatrice tascabile o un altro
strumento elettronico.
■
Lo schermo del palmare contiene un elemento di vetro. Prestare
attenzione a non far cadere il palmare o urtarlo contro altri oggetti.
Non portare il palmare nella tasca posteriore: quando ci si siede, il
vetro potrebbe rompersi.
■
Proteggere il palmare dagli sbalzi eccessivi di temperatura. Non
lasciare il palmare sul cruscotto dell’automobile con temperature
eccessive e tenerlo lontano da fonti di calore.
■
Non conservare o utilizzare il palmare in luoghi con molta polvere
o umidità.
■
Per pulire il palmare, utilizzare un panno morbido leggermente
inumidito. Se la superficie dello schermo del palmare si sporca,
pulirla con un panno morbido inumidito con una leggera
soluzione per la pulizia dei vetri.
Appendice A
Pagina 169
Handbook.book Page 170 Wednesday, December 6, 2000 5:53 PM
Precauzioni di utilizzo delle pile
Attenersi alle seguenti precauzioni relative alla sostituzione delle pile
del palmare:
■
In condizioni normali, le pile del palmare consentono
un’autonomia di diversi mesi. È possibile prolungare la durata
delle pile riducendo l’uso della retroilluminazione e impostando
la funzione di spegnimento automatico del palmare dopo un
periodo di inattività. Consultare "Preferenze generali" nel Capitolo
6.
■
Se le pile si esauriscono, viene visualizzato un avviso sullo
schermo del palmare che indica il livello di carica. Se appare
questo avviso, eseguire un’operazione HotSync® per effettuare il
backup dei dati prima di sostituire le pile. In questo modo sarà
possibile evitare la perdita di dati.
■
Quando si sostituiscono le pile, spegnere prima il palmare (viene
disattivato lo schermo). Non rimuovere mai le pile con il palmare
acceso.
■
Utilizzare sempre pile di ottima qualità e dello stesso tipo. Inserire
nel palmare solo pile alcaline.
■
Quando si sostituiscono le pile, il dispositivo interno per la
conservazione dei dati del palmare è in grado di conservare i dati
per un minuto. Se occorre sostituire le pile, cambiarle subito. Se
durante la sostituzione si riscontrano difficoltà, reinstallare le pile
originali e attendere alcuni minuti per consentire la ricarica
dell’alimentazione tampone.
■
Se le pile si scaricano al punto da non poter utilizzare il palmare, i
dati rimarranno memorizzati per circa due settimane. In questo
caso, le pile dispongono di energia residua sufficiente per
memorizzare i dati, ma non per accendere il palmare. Se il palmare
non si accende premendo il tasto di accensione, è necessario
sostituire immediatamente le pile.
■
Se si lasciano le pile scariche nel palmare troppo a lungo, i dati
memorizzati potrebbero essere persi. In questo caso, sostituire le
pile e utilizzare il tasto di ripristino per reimpostare il palmare.
Vedere “Reimpostazione del palmare” più avanti in questo
capitolo. Dopo aver reimpostato il palmare, eseguire
un’operazione HotSync per ripristinare i dati dal computer.
Pagina 170
Manutenzione del palmare
Handbook.book Page 171 Wednesday, December 6, 2000 5:53 PM
Reimpostazione del palmare
In normali condizioni di utilizzo non è necessario utilizzare il tasto di
reimpostazione. In rare situazioni è tuttavia possibile che il palmare
non risponda ai tasti o allo schermo. In questo caso, sarà necessario
reimpostare il palmare per farlo funzionare nuovamente.
Esecuzione di una reimpostazione parziale
Una reimpostazione parziale indica al palmare di interrompere le
operazioni e ricominciare. Con una reimpostazione parziale, i record
e le voci memorizzati nel palmare vengono mantenuti. Dopo una
reimpostazione parziale, appare la schermata del programma di avvio
delle applicazioni.
Per eseguire una reimpostazione parziale
■
Utilizzare la punta di una graffetta aperta (o di un oggetto simile
non appuntito) per premere il tasto di reimpostazione nel foro del
pannello posteriore del palmare.
Tasto di
reimpostazione
Appendice A
Pagina 171
Handbook.book Page 172 Wednesday, December 6, 2000 5:53 PM
Esecuzione di una reimpostazione completa
Se si esegue una reimpostazione completa, tutti i record e le voci memorizzati
nel palmare vengono cancellati. Eseguire una reimpostazione completa solo
se la reimpostazione parziale non risolve il problema.
Nota: è possibile ripristinare i dati precedentemente sincronizzati
con il computer alla successiva operazione HotSync.
Per eseguire una reimpostazione completa
1. Tenere premuto il tasto di accensione sulla mascherina del
palmare.
2. Mentre si tiene premuto il tasto di accensione, utilizzare la punta
dello strumento di reimpostazione o la punta di una graffetta
aperta (o di un oggetto simile non appuntito) per premere e
rilasciare il tasto di reimpostazione.
3. Attendere la visualizzazione del logo Palm ™, quindi rilasciare il
tasto di accensione.
4. Quando sullo schermo del palmare viene visualizzato un
messaggio che avvisa che si stanno per cancellare tutti i dati
memorizzati nel palmare, eseguire una delle seguenti operazioni:
Premere la parte superiore del tasto di scorrimento sulla
mascherina del palmare per completare la reimpostazione
completa e visualizzare la schermata del Digitalizzatore.
Premere qualsiasi altro tasto per eseguire una reimpostazione
parziale.
Nota: la reimpostazione completa mantiene la data e l’ora correnti.
Le preferenze dei formati e le altre impostazioni vengono
ripristinate ai valori originali.
Per ripristinare i dati da un computer con sistema Windows dopo
una reimpostazione completa
nell’angolo inferiore destro della
1. Fare clic sull’icona HotSync
barra delle applicazioni di Windows.
Suggerimento: in alternativa, fare clic sul comando HotSync sulla
barra dei menu del software Palm Desktop.
2. Scegliere Personalizza dal menu Manager HotSync.
Pagina 172
Manutenzione del palmare
Handbook.book Page 173 Wednesday, December 6, 2000 5:53 PM
3. Selezionare il nome utente appropriato.
4. Selezionare un’opzione nell’elenco Conduttore.
5. Fare clic su Cambia...
6. Selezionare Desktop sovrascrive palmare.
Nota:
un’impostazione di HotSync diversa da quella predefinita ha effetto solo sull’operazione HotSync successiva. In
seguito, vengono ripristinate le impostazioni predefinite
delle operazioni HotSync. Per utilizzare una nuova
impostazione anche in futuro, selezionare la casella
Imposta come predefinita. In seguito, l’opzione impostata
come predefinita verrà utilizzata quando si fa clic sul
pulsante Predefinito nella finestra di dialogo Personalizza.
7. Scegliere OK.
8. Per modificare le impostazioni del conduttore per le altre
applicazioni, ripetere i passaggi da 4 a 7.
9. Per attivare le impostazioni, fare clic su Chiudi.
10. Eseguire un'operazione HotSync.
Per ripristinare i dati da un Macintosh dopo una reimpostazione
completa
1. Fare doppio clic sull'icona Manager HotSync nella cartella Palm.
2. Scegliere Conduit Settings (impostazioni conduttore) dal menu
HotSync.
Appendice A
Pagina 173
Handbook.book Page 174 Wednesday, December 6, 2000 5:53 PM
3. Scegliere il nome utente appropriato dal menu a comparsa Users
(Utenti).
4. Selezionare un’applicazione dall’elenco.
5. Fare clic su Conduit Settings (Impostazioni del conduttore).
6. Fare clic su Macintosh overwrites handheld (Macintosh
sovrascrive palmare).
Nota:
un’impostazione di HotSync diversa da quella predefinita
ha effetto solo sull’operazione HotSync successiva. In
seguito, vengono ripristinate le impostazioni predefinite
delle operazioni HotSync. Per utilizzare una nuova
impostazione, fare clic su Make Default (Predefinito).
L’opzione selezionata diviene predefinita per le operazioni
HotSync.
7. Scegliere OK.
8. Per modificare le impostazioni del conduttore per le altre
applicazioni, ripetere i passaggi da 4 a 7.
9. Chiudere la finestra Conduit Settings (Impostazioni conduttore).
10. Eseguire un'operazione HotSync.
Pagina 174
Manutenzione del palmare
Handbook.book Page 175 Wednesday, December 6, 2000 5:53 PM
Appendice B
Domande frequenti
Se si verifica un problema con il palmare Palm™ m100, rivolgersi al
Supporto tecnico soltanto dopo aver esaminato le risposte alle
domande frequenti riportate di seguito e dopo aver consultato il
seguente materiale:
■
File README contenuto nella cartella nella quale è stato installato
il software Palm Desktop nel computer con sistema Windows
oppure nel CD di installazione per gli utenti di Macintosh.
■
Cartella delle note della guida contenuta nella cartella nella quale
è stato installato il software Palm Desktop nel computer con
sistema Windows oppure nel CD di installazione.
■
Guida in linea di Palm Desktop
■
Il manuale dell'utente del software Palm Desktop per Macintosh
contenuto nella cartella della documentazione nel CD di
installazione
■
Informazioni di base "Palm Support Assistant", disponibili nel sito
http://www.palm.com nella sezione dedicata al supporto tecnico
■
Informazioni aggiornate sul palmare Palm™ m100 nel sito Web
locale
Se il problema non viene risolto, contattare il Supporto tecnico. Per i
numeri di telefono negli Stati Uniti e negli altri paesi, vedere la scheda
di assistenza fornita con il palmare oppure visitare il sito Web
www.palm.com.
Nota: per il palmare Palm OS® sono state scritte migliaia di
applicazioni aggiuntive di terze parti. Non è possibile offrire
supporto per tutte le applicazioni. Se si verificano dei problemi
con un’applicazione di terzi, rivolgersi allo sviluppatore o al
distributore del programma.
Appendice B
Pagina 175
Handbook.book Page 176 Wednesday, December 6, 2000 5:53 PM
Problemi di installazione del software
Problema
Soluzione
Il menu di installazione di
Palm Desktop non viene
visualizzato quando si
inserisce il CD nel
computer con sistema
Windows.
1. Fare clic sul pulsante Start.
2. Scegliere Esegui dal menu di avvio.
3. Fare clic su Sfoglia.
4. Individuare l’unità CD-ROM e
selezionare il file Setup.exe.
5. Fare clic su Apri.
6. Scegliere OK.
Impossibile installare il
software Palm Desktop
con Windows 95/98.
Attenersi alla seguente procedura:
1. Disattivare i programmi antivirus
presenti nel computer.
2. Premere CTRL-ALT-CANC e
terminare tutte le operazioni
eccetto Systray ed Explorer.
3. Verificare che nel disco rigido del
computer siano disponibili almeno
20 MB di spazio libero.
4. Eliminare tutti i file temporanei.
5. Avviare ScanDisk sul computer.
6. Reinstallare il software Palm
Desktop.
Impossibile installare
software Palm Desktop su
Macintosh.
Attenersi alla seguente procedura:
1. Disattivare i programmi antivirus
del Macintosh.
2. Chiudere tutte le applicazioni
aperte.
3. Verificare che nel disco rigido del
computer siano disponibili almeno
20 MB di spazio libero.
4. Reinstallare il software Palm
Desktop.
Pagina 176
Domande frequenti
Handbook.book Page 177 Wednesday, December 6, 2000 5:53 PM
Problemi di funzionamento
Problema
Soluzione
Sullo schermo del
palmare non viene
visualizzata alcuna
informazione.
Provare a eseguire le seguenti operazioni:
■ Premere un tasto di applicazione per
verificare che il palmare sia acceso.
■
■
■
■
Toccare l’icona Contrasto
nell’angolo
superiore destro dell’area di scrittura
Graffiti®. Se viene visualizzata la finestra
di dialogo Contrasto, regolare il
contrasto tenendo premuto il tasto di
scorrimento superiore per alcuni
secondi. Se questa operazione non
produce risultati apprezzabili, tenere
premuto il tasto di scorrimento inferiore
per alcuni secondi.
Verificare che le pile siano cariche e
installate correttamente.
Se il palmare è stato esposto a
temperature troppo basse, portarlo a
temperatura ambiente.
Eseguire una reimpostazione parziale. Se
il palmare ancora non si accende,
eseguire una reimpostazione completa.
Consultare "Reimpostazione del
palmare" nell’Appendice A per
informazioni.
Importante: se si esegue una
reimpostazione completa, tutte
le voci e i record memorizzati
nel palmare vengono cancellati.
Eseguire una reimpostazione
completa solo se la
reimpostazione parziale non
risolve il problema. È possibile
ripristinare i dati
precedentemente sincronizzati
con il computer alla successiva
operazione HotSync. Per
istruzioni sul ripristino dei dati,
consultare il Manuale in linea.
Appendice B
Pagina 177
Handbook.book Page 178 Wednesday, December 6, 2000 5:53 PM
Viene visualizzato
un messaggio in cui
viene comunicato
che la memoria del
palmare è esaurita.
■
Eliminare i record inutilizzati
dell’Agenda e dell’Elenco impegni.
Questa operazione elimina le voci
dell’Elenco impegni e incolla gli eventi
dell’Agenda dalla memoria del
palmare. Consultare "Eliminazione
selettiva dei record" nel Capitolo 4.
Potrebbe essere necessario eseguire
un’operazione HotSync® per
ripristinare la memoria.
■
Eliminare i memo e i record inutilizzati.
Se necessario, è possibile salvare i record
prima di eliminarli. Consultare
"Eliminazione dei record" nel Capitolo 4.
■
Se sono state installate applicazioni
aggiuntive nel palmare, rimuoverle per
liberare spazio nella memoria.
Consultare "Rimozione delle
applicazioni" nel Capitolo 3.
Il palmare continua a
spegnersi.
Il palmare è stato concepito per spegnersi
automaticamente dopo un determinato
periodo di inattività. È possibile impostare
un periodo di inattività di 30 secondi o di
uno, due o tre minuti. Controllare le
impostazioni di spegnimento automatico.
Consultare "Preferenze generali" nel
Capitolo 6.
Il palmare non
emette alcun suono.
Controllare le impostazioni dei suoni di
sistema. Consultare "Preferenze generali"
nel Capitolo 6.
Il palmare si è
bloccato.
Eseguire una reimpostazione parziale.
Consultare "Reimpostazione del palmare"
nell’Appendice A.
Pagina 178
Domande frequenti
Handbook.book Page 179 Wednesday, December 6, 2000 5:53 PM
Problemi dello stilo e della scrittura
Problema
Soluzione
Quando si premono i
tasti o si toccano le
icone dello schermo,
il palmare attiva una
funzione errata.
Eseguire una calibrazione dello schermo.
Consultare "Preferenze del digitalizzatore"
nel Capitolo 6.
Toccando l’icona
Non tutte le applicazioni o le schermate
dispongono di menu. Provare a passare a
un’altra applicazione.
Menu
, non viene
eseguita alcuna
operazione.
Il palmare non
riconosce la
calligrafia
dell’utente.
Appendice B
■
Affinché il palmare riconosca i caratteri
immessi con lo stilo è necessario
utilizzare la scrittura Graffiti.
Consultare "Utilizzo della scrittura
Graffiti per l’immissione di dati" nel
Capitolo 2.
■
Inserire i tratti dei caratteri soltanto
nell’area di scrittura Graffiti, non nella
sezione di visualizzazione dello
schermo.
■
Immettere i tratti corrispondenti alle
lettere e ai numeri rispettivamente nella
parte sinistra e destra dell’area di
scrittura Graffiti.
■
Assicurarsi di non aver attivato la
modalità dei caratteri estesi o della
punteggiatura di Graffiti. Consultare
"Utilizzo della scrittura Graffiti per
l’immissione di dati" nel Capitolo 2.
■
Consultare "Suggerimenti su Graffiti"
nel Capitolo 2 per i suggerimenti su
come aumentare la precisione della
scrittura dei caratteri Graffiti.
Pagina 179
Handbook.book Page 180 Wednesday, December 6, 2000 5:53 PM
Problemi delle applicazioni
Problema
Soluzione
Dopo aver toccato il
pulsante Oggi non
viene visualizzata la
data corretta.
Il palmare non è impostato sulla data corrente.
Assicurarsi che la casella Imposta data
dell’Orologio contenga la data corrente. Per
ulteriori informazioni, Consultare
"Impostazione di ora e data" nel Capitolo 1.
Alcuni record
immessi non
vengono visualizzati
nell’applicazione.
■
Toccare l’elenco Categorie nell’angolo
superiore destro. Scegliere Tutti per
visualizzare tutti i record dell’applicazione.
■
Selezionare Protezione e confermare che
l’opzione Record privati sia impostata su
Mostra.
■
Nell’Elenco impegni, toccare Mostra e
controllare se l’opzione Mostra solo voci in
scadenza è selezionata.
■
Se non è possibile ordinare manualmente i
memo nell’elenco, controllare
l’impostazione Preferenze dei memo.
Verificare che l’opzione Ordina per sia
impostata su Manuale.
■
Se si imposta l’ordinamento alfabetico degli
appunti nel software Palm Desktop e si
esegue un’operazione HotSync, gli appunti
verranno visualizzate nel palmare
nell’ordine specificato nell’impostazione
Preferenze degli appunti. L’ordinamento
impostato nel software Palm Desktop non
viene trasferito nel palmare.
I memo non vengono
visualizzati
nell’ordine
desiderato.
Un evento creato
nell’Agenda non
viene visualizzato
nella Vista settimana.
Pagina 180
Nella Vista settimana non è possibile
selezionare gli eventi sovrapposti per i quali è
stata specificata la stessa ora di inizio. Se sono
stati programmati due o più eventi con la
stessa ora di inizio, attivare la Vista giorno per
visualizzare gli eventi sovrapposti.
Domande frequenti
Handbook.book Page 181 Wednesday, December 6, 2000 5:53 PM
È stato immesso il
simbolo dell'Euro,
ma dopo
un'operazione
HotSync il simbolo
non viene
visualizzato nel
software Palm
Desktop.
Il computer desktop deve essere dotato di font
che comprendono anche il simbolo dell'Euro.
Per ulteriori informazioni consultare i seguenti
siti Web:
http://www.microsoft.com/windows/
euro.asphttp://til.info.apple.com/techinfo.nsf/
artnum/n22222
Problemi delle operazioni HotSync
Problema
Soluzione
Non è possibile
eseguire
un’operazione
HotSync.
■
Assicurarsi che il cavo HotSync sia collegato
correttamente.
In un computer con sistema Windows, attenersi
alla seguente procedura:
■
Controllare sulla barra delle applicazioni di
Windows che Manager HotSync sia in
esecuzione. In caso contrario, avviare il
software Palm Desktop.
■
Fare clic su Manager HotSync, scegliere
Imposta, quindi selezionare la scheda Locale.
Controllare che l’opzione Porta seriale sia
impostata sulla porta COM a cui è collegato il
cavo HotSync.
In ambiente Macintosh, attenersi alla seguente
procedura:
Appendice B
■
Verificare che Manager HotSync sia
disattivato. In caso contrario, fare doppio clic
sull’icona Manager HotSync nella cartella
Palm e abilitarlo nella scheda Controlli
HotSync.
■
Fare doppio clic sull’icona Manager HotSync
nella cartella Palm, quindi fare clic sulla
scheda Impostazioni porta seriale. Verificare
che sia selezionato Locale e che la porta
selezionata corrisponda alla porta a cui è
collegato il cavo HotSync.
Pagina 181
Handbook.book Page 182 Wednesday, December 6, 2000 5:53 PM
È stata eseguita
un’operazione
HotSync, ma una
delle applicazioni non è stata
sincronizzata.
■
In un computer con sistema Windows, fare
clic su Manager HotSync e scegliere
Personalizza. Controllare che sia stato attivato
il conduttore corretto.
■
In ambiente Macintosh, fare doppio clic
sull’icona Manager HotSync. Scegliere
Impostazioni conduttore dal menu HotSync.
Nel menu a comparsa Utente, selezionare il
nome utente, quindi verificare che sia attivo il
conduttore corretto.
Non è possibile
eseguire
un’operazione
HotSync
utilizzando
Outlook come
PIM.
■
Fare clic su Manager HotSync, quindi
scegliere Personalizza. Controllare che sia
stato attivato il conduttore corretto.
■
Controllare che sia stato installato il
conduttore corretto. Reinstallare Manager
HotSync e verificare che sia stato selezionato il
conduttore corretto.
Non è possibile
avviare Manager
HotSync.
■
Verificare che non sia in esecuzione un altro
programma, ad esempio America Online,
CompuServe, WinFax o AppleTalk, che
utilizza la porta seriale selezionata nella
finestra di dialogo Impostazione.
■
Eseguire il backup del software Palm
Desktop, disinstallarlo, quindi reinstallarlo.
■
Verificare che il palmare sia correttamente
collegato al cavo HotSync.
■
Controllare il collegamento tra il cavo
HotSync e la porta seriale o USB del computer.
Verificare che i connettori ramati del cavo
HotSync e del palmare siano puliti. Per pulirli,
utilizzare una gomma da matita.
Leggere il file Registro HotSync dell’account
utente per il quale viene eseguita
un’operazione HotSync.
Non è possibile
eseguire
un’operazione
HotSync locale.
■
■
■
Pagina 182
Toccare l’icona HotSync nel Programma di
avvio delle applicazioni, toccare Locale sopra
l’icona HotSync, quindi selezionare Diretto
seriale dall'elenco sotto l'icona.
Domande frequenti
Handbook.book Page 183 Wednesday, December 6, 2000 5:53 PM
Non è possibile
eseguire
un’operazione
HotSync locale.
(continua)
Appendice B
■
Verificare che il nome utente selezionato nel
software Palm Desktop corrisponda al nome
assegnato al palmare.
■
Controllare che i dati sul computer
corrispondano a quelli sul palmare.
■
Controllare le impostazioni del conduttore nel
software Palm Desktop. Per informazioni,
consultare "Personalizzazione delle
impostazioni delle applicazioni HotSync" nel
Capitolo 5.
In un computer con sistema Windows, eseguire le
seguenti operazioni:
■ Verificare che Manager HotSync sia in
esecuzione. Se è in esecuzione, chiuderlo, quindi
riavviare.
■ Assicurarsi di aver selezionato Locale dal menu
di Manager HotSync o del software Palm
Desktop.
■ Assicurarsi di aver selezionato la porta seriale
corretta nella scheda Locale della finestra di
dialogo Impostazione. La porta selezionata deve
corrispondere alla porta a cui è collegato il cavo
HotSync.
■ Provare a impostare una velocità di
trasmissione inferiore nella scheda Locale della
finestra di dialogo Imposta.
■ Controllare che non sia in esecuzione un altro
programma, ad esempio America Online,
CompuServe o WinFax, che utilizza la porta
seriale selezionata nella finestra di dialogo
Imposta.
■ Fare clic con il pulsante destro del mouse
sull’icona Risorse del computer e selezionare
Proprietà. Fare clic sulla scheda Gestione
periferiche e fare doppio clic su Porte. Se vicino
alla porta a cui è collegato il cavo HotSync
appare un punto esclamativo, si è verificato un
conflitto tra periferiche. Consultare la
documentazione del computer per risolverlo.
Pagina 183
Handbook.book Page 184 Wednesday, December 6, 2000 5:53 PM
In ambiente Macintosh, eseguire le seguenti
operazioni:
■ Verificare che Manager HotSync sia attivato
nella scheda Controlli HotSync della finestra
Impostazione software HotSync.
■ Accertarsi di aver selezionato Locale nella
scheda Impostazioni porta seriale della finestra
Impostazione software HotSync e che la porta
Impostazione locale corrisponda alla porta a cui
è collegato il cavo HotSync.
■ Impostare una velocità inferiore nella scheda
Impostazioni porta seriale.
■ Controllare che non sia in esecuzione un altro
programma, ad esempio America Online,
software per trasmissione telefonica o fax o
AppleTalk, che utilizza la porta seriale
selezionata nella finestra di dialogo
Impostazioni porta seriale.
Non è possibile
eseguire
un’operazione
HotSync via
modem.
Eseguire i seguenti controlli sul computer:
■
■
■
■
Pagina 184
Assicurarsi che il computer sia acceso e che
non venga spento automaticamente a causa
delle impostazioni di risparmio energetico.
Assicurarsi che il modem collegato al
computer sia acceso e collegato a una linea
telefonica in uscita.
Verificare che il modem utilizzato con il
palmare disponga di un interruttore di
accensione/spegnimento. Il palmare non è in
grado di accendere un modem che dispone di
una funzione di spegnimento automatico.
Controllare che il modem sia collegato
correttamente a una porta seriale o USB del
computer e a una linea telefonica in entrata.
Domande frequenti
Handbook.book Page 185 Wednesday, December 6, 2000 5:53 PM
In un computer con sistema operativo Windows:
■ Verificare che sia stata selezionata l’impostazione Modem dal menu di Manager HotSync.
■ Verificare che la stringa di impostazione del
modem specificata nella finestra di dialogo
Impostazione sia corretta. Può essere
necessario selezionare un tipo di modem
diverso oppure specificare una stringa di
configurazione personalizzata. La stringa di
configurazione della maggior parte dei modem
prevede l’invio di segnali di inizio connessione
a un altoparlante. Tali segnali acustici
consentono di verificare l’avvio della
connessione.
■ Verificare che la velocità del modem
selezionata nella finestra di dialogo
Impostazione sia corretta. Se si verificano dei
problemi con l’impostazione Il più veloce
possibile o con la velocità specificata, provare a
impostare una velocità inferiore.
Non è possibile
eseguire
un’operazione
HotSync via
modem.
(continua)
Appendice B
■
Controllare che non sia in esecuzione un altro
programma, quale America Online,
CompuServe o WinFax, che utilizza la porta
seriale selezionata nella finestra di dialogo
Impostazione.
■
Reimpostare il modem prima di riprovare.
(Spegnere il modem, attendere un minuto,
quindi riaccenderlo).
In ambiente Macintosh:
■ Verificare che nella scheda Impostazioni porta
seriale della finestra Impostazione software
HotSync sia selezionato Modem.
■ Può essere necessario selezionare un diverso
tipo di modem, oppure inserire una stringa di
configurazione Personalizzata nella scheda
Impostazioni porta seriale. La stringa di
configurazione della maggior parte dei
modem prevede l’invio di segnali di inizio
connessione a un altoparlante. È possibile
attivare l’opzione Altoparlante modem e
utilizzare i toni per verificare la connessione
del modem.
Pagina 185
Handbook.book Page 186 Wednesday, December 6, 2000 5:53 PM
■
Controllare che non sia in esecuzione un altro
programma, ad esempio America Online,
software per trasmissione telefonica o fax o
AppleTalk, che utilizza la porta seriale
selezionata nella finestra di dialogo
Impostazioni porta seriale.
■
Reimpostare il modem prima di riprovare.
(Spegnere il modem, attendere un minuto,
quindi riaccenderlo).
Eseguire i seguenti controlli sul palmare:
Non è possibile
eseguire
un'operazione
HotSync sulla
porta a
infrarossi.
Pagina 186
■
Controllare che il cavo telefonico sia collegato
correttamente al modem.
■
Verificare che venga composto il numero di
telefono corretto.
■
Se è necessario comporre un numero per
accedere alla linea esterna, verificare di aver
selezionato l’opzione Prefisso di chiamata nel
palmare e di aver immesso il codice corretto.
■
Se per la linea telefonica utilizzata è attivo un
servizio di avviso di chiamata, verificare di
aver selezionato l’opzione Disattiva avviso di
chiamata nel palmare e di aver immesso il
codice corretto.
■
Controllare che sulla linea telefonica utilizzata
non siano presenti interferenze che
potrebbero interrompere la comunicazione.
■
Controllare le pile del modem e, se necessario,
sostituirle.
■
In un computer con sistema Windows,
controllare che Manager HotSync sia in
esecuzione e che la porta seriale per
operazioni locali sia impostata come porta
simulata per la comunicazione a raggi
infrarossi. Per informazioni, consultare
"Operazioni HotSync via infrarossi" nel
Capitolo 5.
Domande frequenti
Handbook.book Page 187 Wednesday, December 6, 2000 5:53 PM
■
■
■
■
Quando si preme
il tasto sul cavo
HotSync, non
viene eseguita
alcuna
operazione nel
software Palm
Desktop e il
palmare si
blocca.
Quando si preme
il tasto sul cavo
HotSync, non
viene eseguita
alcuna
operazione nel
software Palm
Desktop e il
palmare si blocca.
(continua)
Appendice B
In Macintosh, verificare che siano state
installate le estensioni per le comunicazioni a
infrarossi nella cartella Estensioni contenuta
nella cartella di sistema. Quindi, aprire la
finestra Impostazione software HotSync e
accertarsi che Manager HotSync sia attivato e
che la porta Impostazione locale sia impostata
su USB PalmConnect®. Per ulteriori
informazioni, consultare "Operazioni
HotSync via infrarossi" nel Capitolo 5.
Nel palmare, occorre verificare che
l’applicazione HotSync sia impostata su
Locale, con l’opzione Trasmissione IR al
PC/Organizer.
Assicurarsi che la porta a infrarossi del
palmare sia allineata in corrispondenza del
dispositivo a infrarossi del computer.
Le operazioni HotSync a infrarossi non
funzionano se è stata segnalata una
condizione di pile scariche. Controllare le pile
del palmare e, se necessario, sostituirle.
■
Chiudere e riavviare Manager HotSync sul
computer.
■
Creare una copia della cartella Palm.
Disinstallare, quindi reinstallare il software
Palm Desktop.
■
Accendere il palmare e toccare l’icona
Applicazioni. Toccare l’icona HotSync, quindi
Locale.
In un computer con sistema Windows:
■
Se si verifica un funzionamento discontinuo,
impostare una velocità inferiore nella scheda
Locale della finestra di dialogo Imposta in
Manager HotSync.
Pagina 187
Handbook.book Page 188 Wednesday, December 6, 2000 5:53 PM
■
Verificare che non siano presenti conflitti che
interessano la porta COM del computer.
1. Scegliere Impostazioni, quindi Pannello di
controllo dal menu di avvio.
2. Fare doppio clic su Sistema.
3. Fare clic sulla scheda Gestione periferiche.
4. Fare doppio clic su Porte.
5. Controllare che ogni dispositivo utilizzi
una porta diversa.
In ambiente Macintosh:
Quando si
esegue
un’operazione
HotSync, i dati
non vengono
trasferiti nel
software Palm
Desktop.
Il palmare si
blocca quando
viene
posizionato
accanto al
computer.
Pagina 188
■
Se si verifica un funzionamento discontinuo,
impostare una velocità inferiore nella scheda
Impostazione porta seriale nella finestra
Impostazione software HotSync.
■
Se è stata eseguita correttamente
un’operazione HotSync, ma non è possibile
individuare i dati del palmare sul software
Palm Desktop, accertarsi di possedere il nome
utente corretto per la visualizzazione dei dati.
■
In un computer con sistema Windows, fare
clic su Manager HotSync e scegliere
Personalizza. Controllare che tutti i conduttori
siano impostati per la sincronizzazione dei
file.
■
In ambiente Macintosh, fare doppio clic
sull’icona Manager HotSync. Scegliere
Impostazioni conduttore dal menu HotSync.
Nel menu a comparsa Utente, selezionare il
nome utente, quindi verificare che sia attivo il
conduttore corretto.
Spostare il palmare lontano dalla porta a
infrarossi del computer.
Domande frequenti
Handbook.book Page 189 Wednesday, December 6, 2000 5:53 PM
Quando il
palmare è
accanto alla
porta a infrarossi
del computer con
sistema
Windows, viene
visualizzato il
messaggio
"Attesa del
mittente".
■
La porta a infrarossi del computer può essere
impostata in modo che ricerchi
automaticamente la presenza di altri
dispositivi a raggi infrarossi. Per disattivare
questa opzione procedere nel modo seguente:
1. Nella barra delle applicazioni di Windows
fare clic su Start (Avvio in Windows 95).
2. Scegliere Impostazioni, quindi Pannello di
controllo.
3. Fare doppio clic su Supporto infrarossi.
4. Fare clic sulla scheda Opzioni.
5. Deselezionare l’opzione Cerca e fornire in
successione lo stato dei dispositivi.
6. Fare clic su Applica, quindi su OK.
Come è possibile
sincronizzare il
computer con
più di un
palmare?
Appendice B
■
Se il computer è abilitato per la
comunicazione a raggi infrarossi, spostare il
palmare lontano dalla porta a infrarossi del
computer.
■
Se il computer in cui viene eseguito il software
Palm Desktop sincronizza più di un palmare,
ciascun palmare deve possedere un nome
univoco. Assegnare un nome utente al
palmare quando si esegue la prima
operazione HotSync.
■
Selezionare il nome utente corretto prima di
ogni operazione HotSync.
■
Tenere presente che la sincronizzazione di più
di un palmare con lo stesso nome utente
provoca risultati imprevedibili e,
potenzialmente, la perdita dei dati personali.
Pagina 189
Handbook.book Page 190 Wednesday, December 6, 2000 5:53 PM
Problemi di trasmissione via infrarossi
Problema
Soluzione
Impossibile
trasmettere i dati via
infrarossi a un altro
palmare Palm OS.
■
Per ottenere i migliori risultati, si
consiglia di posizionare il palmare
Palm™ m100 a una distanza compresa
tra 10 centimetri e 1 metro e di non
interporre oggetti tra i due palmare. La
distanza per la trasmissione via
infrarossi a un altro palmare Palm OS
può variare.
■
Avvicinare il palmare al palmare
ricevente.
■
Accertarsi che l’opzione Ricezione via
IR sia abilitata nelle Preferenze generali.
Per ulteriori informazioni, consultare
"Preferenze generali" nel Capitolo 6.
■
Eseguire una reimpostazione parziale.
Per ulteriori informazioni Consultare
"Esecuzione di una reimpostazione
parziale" nell’Appendice A .
■
Nel palmare deve essere disponibile una
quantità di memoria pari ad almeno il
doppio dei dati ricevuti. Ad esempio,
per ricevere un’applicazione di 30 Kb è
necessario disporre di almeno 60 Kb di
memoria libera.
■
Eseguire una reimpostazione parziale.
Per ulteriori informazioni Consultare
"Esecuzione di una reimpostazione
parziale" nell’Appendice A.
Quando vengono
trasmessi dati via
infrarossi al palmare,
viene visualizzato un
messaggio in cui
viene comunicato
che la memoria è
esaurita.
Pagina 190
Domande frequenti
Handbook.book Page 191 Wednesday, December 6, 2000 5:53 PM
Problemi con le password
Problema
Soluzione
È stata dimenticata la
password e il
palmare non è
bloccato.
La funzione Protezione permette di
cancellare la password, ma il palmare
elimina tutte le voci contrassegnate come
private. È possibile, tuttavia, eseguire
un’operazione HotSync prima di eliminare
la password: con l’operazione HotSync
verrà eseguito un backup di tutte le voci,
incluse quelle private. Quindi, è possibile
eseguire queste operazioni per ripristinare
le voci private:
1. Utilizzare il software Palm Desktop e
il cavo HotSync o la comunicazione a
raggi infrarossi per sincronizzare i
dati.
2. Toccare Password dimenticata nella
finestra Protezione per rimuovere la
password ed eliminare tutti i record
privati.
3. Eseguire un’operazione HotSync per
sincronizzare i dati e ripristinare i
record privati trasferendoli dal
computer al palmare.
È stata dimenticata la
password e il
palmare è bloccato.
Appendice B
■
Se si assegna una password e si blocca il
palmare, è necessario eseguire una
reimpostazione completa per poter
continuare a usare il palmare. Per
ulteriori informazioni Consultare
"Esecuzione di una reimpostazione
completa" nell’Appendice A.
Pagina 191
Handbook.book Page 192 Wednesday, December 6, 2000 5:53 PM
Supporto tecnico
Se, dopo aver consultato il materiale indicato all’inizio di questa
appendice, il problema non viene risolto, contattare il supporto
tecnico locale tramite posta elettronica, telefono o fax.
Prima di richiedere assistenza, provare a riprodurre il problema e a
isolarlo. Si consiglia di prepararsi anticipatamente a fornire le seguenti
informazioni che verranno richieste dal personale di assistenza:
■
Il nome e la versione del sistema operativo del computer
■
Messaggio di errore visualizzato o errore verificatosi
■
Passaggi necessari per riprodurre l’errore
■
Versione del software Palm OS utilizzata e quantità di memoria
disponibile
Per visualizzare le informazioni sulla versione e sulla memoria:
1. Toccare l’icona Applicazioni
2. Toccare l’icona Menu
.
.
3. Toccare App, quindi toccare Informazioni.
Nota: per il palmare Palm OS sono state scritte migliaia di
applicazioni aggiuntive di terze parti. Non è possibile offrire
supporto per tutte le applicazioni. Se si verificano dei problemi
con un’applicazione di terzi, rivolgersi allo sviluppatore o al
distributore del programma.
4. Toccare Versione per visualizzare i numeri di versione, quindi
toccare Dimensioni per visualizzare la quantità di memoria
disponibile espressa in kilobyte.
Pagina 192
Domande frequenti
Handbook.book Page 193 Wednesday, December 6, 2000 5:53 PM
Appendice C
Informazioni
sull’aggiornamento
Se si dispone già di un palmare Palm OS®, è consigliabile installare la
versione del software Palm Desktop fornita con il nuovo palmare
Palm™ m100 nella stessa cartella del software Palm Desktop corrente.
Se si installa la nuova versione nella cartella della versione precedente,
vengono conservati tutti i dati. Se si utilizza un altro PIM (Personal
Information Manager, Programma di gestione delle informazioni),
sarà comunque necessario installare il software Palm Desktop per
aggiungere al computer Manager HotSync®, il software dei conduttori
e altre funzioni del software Palm Desktop.
È possibile eseguire le operazioni HotSync esattamente nello stesso
modo per sincronizzare i dati con il nuovo palmare.
Per aggiornare un sistema Windows
1. Per una panoramica completa del processo di installazione,
consultare la Guida introduttiva.
2. Sincronizzare il palmare precedente con il software Palm Desktop
precedente. In questo modo, le informazioni più aggiornate del
palmare saranno disponibili anche nel computer desktop.
3. (Facoltativo) Per evitare eventuali perdite di dati, selezionare la
cartella contenente il software Palm Desktop, copiare la cartella e
tutto il contenuto, rinominarla (ad esempio, Palm Backup) e
archiviare la copia all’esterno della cartella del software Palm
Desktop.
4. Seguire le istruzioni di installazione contenute in “Installazione del
software Palm Desktop”nel Capitolo 1. Verificare che il nuovo
software venga installato nella stessa cartella del software precedente.
5. Per preparare il computer alla prima operazione HotSync che
sincronizza il nuovo palmare con il nuovo software Palm Desktop,
passare a Manager HotSync e scegliere Personalizza.
Nota:
verificare che il nome utente venga visualizzato nella
casella nella parte superiore della finestra di dialogo
Personalizza. In caso contrario, selezionare il proprio
nome utente.
Appendice C
Pagina 193
Handbook.book Page 194 Wednesday, December 6, 2000 5:53 PM
6. Per tutti i conduttori, fare clic su Cambia e selezionare l’opzione
Desktop sovrascrive palmare. Quindi, fare clic su Chiudi. Per
ulteriori informazioni, consultare "Personalizzazione delle
impostazioni delle applicazioni HotSync" nel Capitolo 5.
7. Collegare la base/il cavo HotSync al computer. Per informazioni,
consultare "Connessione con la base/il cavo HotSync" nel Capitolo
1.
8. Connettere il nuovo palmare alla base/al cavo HotSync e premere
il tasto HotSync. Se viene visualizzata la finestra di dialogo
Selezione utente, selezionare il proprio nome utente.
Nota:
se è stata personalizzata l'impostazione del modem sul
palmare precedente, occorre inserire di nuovo la stringa
di inizializzazione. Per ulteriori informazioni, consultare
"Preferenze di collegamento" nel Capitolo 6.
Durante questa operazione HotSync, le eventuali
password impostate sul palmare precedente non
vengono ripristinate. I record contrassegnati in
precedenza come privati rimangono tali, ma è necessario
reinserire una password nel nuovo palmare.
Per aggiornare un sistema Macintosh
1. Per una panoramica completa del processo di installazione,
consultare la Guida introduttiva.
2. Sincronizzare il palmare precedente con il software Palm Desktop
precedente. In questo modo, le informazioni più aggiornate del
palmare saranno disponibili anche nel Macintosh.
3. (Facoltativo) Per evitare eventuali perdite di dati, selezionare la
cartella contenente i dati utente del Palm Desktop, copiare la
cartella e tutto il contenuto, rinominarla (ad esempio, Palm
Backup) e archiviare la copia all’esterno della cartella del software
Palm Desktop.
4. Se la versione del software Palm Desktop è la 1.0, disinstallare il
software Palm Desktop precedente.
5. Seguire le istruzioni di installazione contenute in “Installazione del
software Palm Desktop”nel Capitolo 1. Verificare che il nuovo
software venga installato nella stessa cartella del software
precedente.
Pagina 194
Informazioni sull’aggiornamento
Handbook.book Page 195 Wednesday, December 6, 2000 5:53 PM
6. Per preparare la prima operazione HotSync che consente di
sincronizzare il nuovo palmare con il nuovo software Palm
Desktop, fare doppio clic su Manager HotSync nella cartella Palm
e scegliere Impostazioni conduttore.
Nota:
verificare che il nome utente venga visualizzato nella
casella nella parte superiore della finestra di dialogo
Impostazioni conduttore. In caso contrario, selezionare il
proprio nome utente.
7. Per tutti i conduttori, fare clic su Impostazioni conduttore e
selezionare l’opzione Macintosh sovrascrive palmare. Quindi, fare
clic su OK. Per ulteriori informazioni, consultare "Personalizzazione
delle impostazioni delle applicazioni HotSync" nel Capitolo 5.
8. Collegare l’adattatore seriale o USB appropriato e il cavo HotSync
al Macintosh. Per informazioni, consultare "Connessione con la
base/il cavo HotSync" nell’Capitolo 1. Per ordinare un adattatore,
chiamare il numero relativo al paese di residenza riportato sulla
Scheda di assistenza internazionale alla clientela.
9. Connettere il nuovo palmare alla base/al cavo HotSync e premere
il tasto HotSync. Se viene visualizzato il menu a comparsa Utente,
selezionare il proprio nome utente.
Nota: se è stata personalizzata l'impostazione del modem sul
palmare precedente, occorre inserire di nuovo la stringa di
inizializzazione. Per ulteriori informazioni, consultare
"Preferenze di collegamento" nel Capitolo 6.
Durante questa operazione HotSync, le eventuali password
impostate sul palmare precedente non vengono ripristinate. I
record contrassegnati in precedenza come privati rimangono
tali, ma è necessario reinserire una password nel nuovo palmare.
A ciascun palmare deve corrispondere un nome
univoco.
Al termine del processo di aggiornamento descritto nella sezione
“Informazioni sull’aggiornamento”, il nuovo palmare Palm™ m100 e
il precedente palmare hanno lo stesso nome utente. Si tratta di una
situazione da evitare. È necessario che il nome di ciascun palmare sia
univoco per evitare risultati imprevisti durante le operazioni
HotSync, perdite di dati e altre complicazioni.
Si raccomanda quindi di eseguire la reimpostazione completa del
palmare precedente. Consultare "Esecuzione di una reimpostazione
completa" nell’Appendice A per informazioni.
Appendice C
Pagina 195
Handbook.book Page 196 Wednesday, December 6, 2000 5:53 PM
La reimpostazione completa non elimina solo tutti i dati dal palmare
precedente, bensì anche il nome e consente quindi di assegnarne uno
nuovo al palmare. Alla successiva operazione HotSync con il palmare
precedente, verrà richiesto di fornire un nome. Verificare che il nome
sia univoco.
Pagina 196
Informazioni sull’aggiornamento
Handbook.book Page 197 Wednesday, December 6, 2000 5:53 PM
Appendice D
Caratteri non ASCII per gli
script di collegamento
Le seguenti informazioni consentono di creare script di collegamento
personalizzati che richiedono caratteri non ASCII. Queste procedure
sono consigliate solo per gli utenti esperti che conoscono l’utilizzo e i
requisiti di tali caratteri negli script di collegamento personalizzati.
Utilizzo di ^carattere
È possibile utilizzare l’accento circonflesso ( ^ ) per trasmettere i
caratteri di comando ASCII. Se si invia ^carattere e il valore ASCII di
carattere è compreso tra @ e _, il carattere verrà tradotto
automaticamente in un valore a un byte compreso tra 0 e 31.
Ad esempio, ^M viene convertito in un ritorno a capo. Se carattere è
un valore compreso tra a e z, la sequenza dei caratteri verrà tradotta in
un valore a un byte compreso tra 1 e 26. Se carattere corrisponde a un
altro valore qualsiasi, la sequenza dei caratteri non verrà sottoposta ad
alcuna elaborazione particolare.
Ad esempio, la stringa "Gianni^M" invia Gianni, seguito da un ritorno
a capo.
Ritorno a capo e avanzamento riga
I comandi di ritorno a capo e di avanzamento riga possono essere
inclusi nello script di collegamento con il seguente formato:
■
<cr>
Invia o riceve un ritorno a capo
■
<lf>
Invia o riceve un avanzamento riga
Ad esempio, la stringa "waitfor Gianni<cr><lf>" attende di ricevere
dal computer remoto il nome Gianni seguito da un ritorno a capo e da
un avanzamento riga prima di eseguire il comando successivo dello
script.
Appendice D
Pagina 197
Handbook.book Page 198 Wednesday, December 6, 2000 5:53 PM
Caratteri letterali
Il carattere barra rovesciata ( \ ) specifica la trasmissione del carattere
successivo come carattere letterale che non verrà quindi sottoposto
all’elaborazione associata in genere al carattere.
Esempi:
■
\^
Include un accento circonflesso come parte della
stringa
■
\<
Include un < come parte della stringa
■
\\
Include una barra rovesciata come parte della stringa
Pagina 198
Caratteri non ASCII per gli script di collegamento
Handbook.book Page 199 Wednesday, December 6, 2000 5:53 PM
Informazioni sulle norme di
conformità del prodotto
Dichiarazione FCC
Questa apparecchiatura è conforme alla parte 15 delle Norme FCC. Il funzionamento è
soggetto alle seguenti due condizioni: (1) questa apparecchiatura non può causare
interferenze dannose e (2) questa apparecchiatura deve accettare ogni interferenza
ricevuta, incluse le interferenze che possono causare un funzionamento imprevisto.
Nota:
questa apparecchiatura è stata provata e dichiarata appartenente alla Classe B
dei dispositivi digitali, in conformità con la Parte 15 delle Norme FCC. Tali
norme sono state stipulate allo scopo di garantire una buona protezione dalle
interferenze dannose nelle installazioni residenziali. Questa apparecchiatura
genera, utilizza e potrebbe irradiare un’energia di radio frequenza che, in caso
di installazione del prodotto non conforme alle istruzioni fornite, potrebbe
causare delle interferenze dannose alle comunicazioni radio. Tuttavia, non vi
sono garanzie che le interferenze non si verificheranno in una qualsiasi
installazione. Se questa apparecchiatura dovesse causare interferenze alla
ricezione radio-televisiva, cosa che è possibile determinare spegnendo e
riaccendendo l’apparecchiatura stessa, si consiglia di correggere l’interferenza
effettuando una o più delle seguenti operazioni:
■
Riorientare o riposizionare l’antenna di ricezione.
■
Distanziare maggiormente l’apparecchiatura dal ricevitore.
■
Collegare l’apparecchiatura ad una presa su un circuito differente da quello a cui è
collegato il ricevitore.
■
Consultare il rivenditore o un tecnico radio-televisivo esperto.
È richiesto l'utilizzo di cavi I/O schermati quando si collega questa apparecchiatura alle
periferiche opzionali o ai dispositivi host. La mancata osservanza di questa precauzione
costituisce una violazione delle norme FCC.
Attenzione:
le modifiche o i cambiamenti non descritti nel presente manuale devono
essere approvati per iscritto dal reparto di progettazione del produttore.
Le modifiche o i cambiamenti apportati senza previa autorizzazione
scritta potrebbero annullare il diritto dell’utente di utilizzare
l’apparecchiatura stessa.
Parte responsabile:
Palm, Inc.
5470 Great America Parkway
Santa Clara, California 95052
Stati Uniti d'America
+1 (408) 326-9000
Palm™ m100 Gruppo di prodotti
Sottoposto a test
per verificarne
la conformità con
le norme FCC PER
USO DOMESTICO
O IN AMBIENTE
LAVORATIVO
Informazioni sulle norme di conformità del prodotto
Pagina 199
Handbook.book Page 200 Wednesday, December 6, 2000 5:53 PM
Norma ICES-003 canadese
Questa apparecchiatura digitale appartenente alla Classe B soddisfa tutti i requisiti delle
norme sugli apparecchi che causano interferenze vigenti in Canada.
Cet appareil numérique de la classe B respecte toutes les exigences du Réglement sur le
matériel brouilleur du Canada.
Dichiarazione di conformità CE
Il presente prodotto è stato sottoposto a prova da parte di Palm, Inc. ed è risultato
conforme a tutti i requisiti della direttiva EMC 89/336/EEC e relativi emendamenti.
Il presente prodotto appartiene alla Classe B basato sulla normativa del Voluntary
Control Council for Interference from Information Technology Equipment (VCCI). Se
utilizzato in prossimità del ricevitore radio o televisivo in ambiente domestico, può
provocare interferenza. Installare e utilizzare l'apparecchiatura in base al manuale di
istruzioni.
Avvertenze riguardanti le pile
Non sezionare, forare o gettare le pile nel fuoco. Le pile possono esplodere o scoppiare
e rilasciare sostanze chimiche pericolose. Gettare le pile usate in base alle istruzioni del
produttore e ai regolamenti locali.
Pagina 200
Informazioni sulle norme di conformità del prodotto
Handbook.book Page 201 Wednesday, December 6, 2000 5:53 PM
Varning
Eksplosionsfara vid felaktigt batteribyte. Använd samma batterityp eller en ekvivalent
typ som rekommenderas av apparattillverkaren. Kassera använt batteri enligt
fabrikantens instruktion.
Advarsel!
Lithiumbatteri—Eksplosionsfare ved fejlagtig håndtering. Udskiftning må kun ske med
batteri af samme fabrikat og type. Levér det brugte batteri tilbage tilleverandøren.
Varoitus
Paristo voi räjähtää, jos se on virheellisesti asennettu. Vaihda paristo ainoastaan
valmistajan suosittelemaan tyyppiin. Hävitä käytetty paristo valmistajan ohjeiden
mukaisesti.
Advarsel!
Eksplosjonsfare ved feilaktig skifte av batteri. Benytt samme batteritype eller en
tilsvarende type anbefait av apparatfabrikanten. Brukte batterier kasseres i henhold til
fabrikantens instruksjoner.
Waarschuwing!
Bij dit produkt zijn batterijen geleverd. Wanneer deze leeg zijn, moet u ze niet
weggooien maar inleveren als KCA.
Uwaga
Informazioni sulle norme di conformità del prodotto
Pagina 201
Handbook.book Page 202 Wednesday, December 6, 2000 5:53 PM
Indice analitico
A
ABA (archivio Rubrica) 37
Accensione del palmare
problemi 177
tasti applicazioni 5
tasto di accensione 4
visualizzazione del nome del
proprietario 166
Accentati, caratteri
Scrittura Graffiti 33
tastiera su schermo 35
Agenda
aggiunta dei dati della Rubrica
ai record 76–77
apertura 54
appunti per i record 81–82
cenni preliminari 54
conduttore per la
sincronizzazione 124
creazione di record 60, 83–87
eliminazione record 62
eliminazione selettiva dei record
63–64
eventi continui 88–91
eventi in conflitto 93
eventi ricorrenti 63, 88–91
eventi senza orario 83, 86
file di archivio (.dba) 37
font 82
inizio della settimana di
domenica o lunedì 148
menu 95
modifica dell’ora dell’evento 87
modifica di un evento in evento
senza orario 87
opzioni di visualizzazione 96
ora di fine per la Vista giorno 97
ora di inizio per la Vista giorno
97
passaggio a un’altra vista 91
programmazione degli eventi
83–87
Pagina 202
record privati 81
selezione delle date 85
sveglia 87
vista Agenda 94
Vista giorno 91
vista Mese 93
vista Settimana 91, 148, 180
Agenda (vista dell’Agenda) 94
Aggiornamento dei dati. Vedere
HotSync
Aggiornamento del software
Desktop 193
Alfabeto
Scrittura Graffiti 29
tastiera su schermo 15, 20
Annullamento delle operazioni 61
Apertura
Agenda 54
applicazioni 17
Appunti 57
Blocco note 59
Calcolatrice 58
Impegni, elenco 56
Orologio 24, 58, 114
Rubrica 55
Applicazioni
Agenda 54
apertura 17
Appunti 57
Blocco note 59
Calcolatrice 58
categorie 40–41
dimensione in kilobyte 192
Impegni, elenco 56
installazione 43–47
Orologio 58
plug-in 164
preferenze 42
programma di avvio 17, 40–42
protezione 49
rimozione 47
Rubrica 55
stile del font 82
trasmissione via infrarossi 69–70
versione 192
visualizzazione sotto forma di
elenco 41
Handbook.book Page 203 Wednesday, December 6, 2000 5:53 PM
visualizzazione sotto forma di
icone 41
Vedere anche Applicazioni
aggiuntive
Applicazioni aggiuntive 43–47
Applicazioni plug-in 164
Applicazioni, tasti 5, 17, 54, 55, 56, 57,
70, 145
Appunti
apertura 57
cenni preliminari 57
copia di memo in altre
applicazioni 57
creazione di record 60
immissione di dati 36
menu 111
revisione appunti 108
sveglia 109
Appunti, inserimento nei record
81–82
Area di scrittura 4
Assegnazione della priorità dei
record dell’Elenco impegni 103, 107
Associazione di categorie 74
Attivazione delle viste 54, 55, 56, 57
Avvio delle applicazioni 17
Avviso di chiamata, disattivazione
138, 156
B
Base
collegamento al computer 10
per operazioni HotSync locali
65, 67, 133
Pile
avvertenza 200–201
come prolungare la durata 149
indicatore 17
installazione 9
sportello pile 6
Biglietto da visita da trasmettere via
infrarossi 70
Bloccato, palmare 178
Blocco del palmare con una
password 51, 146, 166
Blocco note
aggiunta dei dati della Rubrica
ai record 76–77
apertura 59
assegnazione della categoria dei
record 71
cenni preliminari 59
conduttore per la
sincronizzazione 124
creazione di record 60, 111
eliminazione record 62, 90
file di archivio (.mpa) 37
font 82
menu 113, 117
ordinamento dei record 78, 180
record privati 81
revisione degli appunti 112
trascinamento appunti in altre
applicazioni 59
C
Calcolatrice
apertura 58
calcoli recenti 58, 117
cenni preliminari 58
descrizione dei pulsanti 116
memoria 116
Calcoli a catena 117
Calibrazione 14, 147, 179
Cancellazione delle immissioni nella
Calcolatrice 116
Caratteri, Graffiti 26
Carta telefonica, utilizzo nelle
impostazioni del telefono 138, 157
Caselle di controllo 16
Categorie
applicazione 40–41
assegnazione record a 71–72
creazione 73
predefinita 71
ridenominazione 74
trasmissione via infrarossi 69–70
unione 74
utilizzo nel Programma di avvio
delle applicazioni 41
visualizzazione 72, 102, 180
Pagina 203
Handbook.book Page 204 Wednesday, December 6, 2000 5:53 PM
Cavo
collegamento al computer 6
per operazioni HotSync locali
65, 67, 133
Cercare. Vedere Ricerca
Collegamenti
backup 124
comandi di menu 19
gestione 167–168
predefiniti 35
utilizzo 34
Collegamento
al server o al provider Internet
158
modelli di servizi 158
preferenze 152
selezione per rete 155
COM, porta Vedere Seriale, porta
Comando
barra degli strumenti 19
equivalenti (scrittura Graffiti) 19
tasti 16
Compressione della Vista giorno 96
comunicazione a raggi infrarossi,
porta simulata 130
Conduttori
per connessione ai PIM 13
per le operazioni HotSync via
modem 138
per la sincronizzazione delle
applicazioni 173, 174,
182
per la sincronizzazione delle
applicazioni,
Macintosh 125–126
per la sincronizzazione delle
applicazioni, Windows
124–125
Connettore seriale 6
Contatti. Vedere Rubrica
Continui, eventi
eliminazione dall’Agenda 63
programmazione 88
Contrasto, controllo 15
Copia
appunti in altre applicazioni 57
Copia del testo 61
Pagina 204
Creazione
appunti 111
appunti per i record 81
campi personalizzati nella
Rubrica 102
categorie 40–41, 73
eventi dell’Agenda 83
record 60
voci dell’Elenco impegni 103
voci della Rubrica 98–99
D
Data
visualizzazione nell’Orologio
115
Data corrente 24, 180
Date
impostazione corrente 24, 180
scadenza record Elenco impegni
105–106
Dati immessi. Vedere Immissione di
dati
DBA (archivio Agenda) 37
Dichiarazione FCC 199
Digitalizzatore 14, 147, 179
Disinstallazione del software
Desktop 48
DNS (Domain Naming System) 160
DNS primario 160
DNS secondario 160
Domenica, inizio della settimana 148
driver per la comunicazione a raggi
infrarossi in Windows 95 128
E
Elenchi 16
Elenco, nel Programma di avvio delle
applicazioni 41
Eliminati
dati, salvataggio su file di
archivio 62
Eliminazione
applicazioni 43, 47
caratteri Graffiti 28
modelli di servizi 164
Handbook.book Page 205 Wednesday, December 6, 2000 5:53 PM
password 50
record 62
Software Desktop 48
testo 61
Vedere anche Eliminazione
selettiva dei record
Eliminazione selettiva
record 63–64
Vedere anche Eliminazione
Esterna, tastiera 23, 36
Euro
nella scrittura Graffiti 32
nella tastiera su schermo 21
problemi 181
Eventi. Vedere Agenda
F
File di archivio
applicazioni principali 37
importazione di dati 37
salvataggio dei record eliminati
62
salvataggio dei record eliminati
selettivamente 63
File separati da tabulazione,
importazione di dati 37
File separati da virgola,
importazione di dati 37
file, collegamenti a file esterni 139
Font 82
Font in grassetto 82
G
Giochi 47, 149
Giorno
visualizzazione nell’Orologio 115
Giorno (vista dell’Agenda) 84, 96
Glossario. Vedere Collegamenti di
Graffiti
Graffiti
alfabeto 26, 29
area di scrittura 4, 27
caratteri accentati 33
Collegamenti per l’immissione
dei dati 34, 167–168
comandi di menu 19
definizione 21
gioco Giraffe per l’esercitazione
47
Guida in linea 62, 145
lettere maiuscole 30
nozioni fondamentali 26
numeri 31
problemi 179
scrittura 26–35
scrittura dei caratteri 27
segni di punteggiatura 31
simboli 32
spostamento del cursore 34
suggerimenti 28
traccia comando 19
Guida
Graffiti 62
suggerimenti in linea 20
H
HotSync
collegamento a file esterni 139
conduttori per la
sincronizzazione delle
applicazioni 173, 174
conduttori per la
sincronizzazione delle
applicazioni,
Macintosh 125–126
conduttori per la
sincronizzazione delle
applicazioni, Windows
124–125
definizione 64
impostazione delle opzioni
118–120
impostazioni del modem 135
Manager 128, 130
Manager HotSync 64
operazione a infrarossi 127–133
operazione locale 65, 119, 182,
183
operazione locale su Macintosh
67
Pagina 205
Handbook.book Page 206 Wednesday, December 6, 2000 5:53 PM
HotSync, continua
operazione via modem 120,
134–139, 184–186
operazioni con il cavo 133, 150
operazioni con porta IR 130–132,
151–152
personalizzazione 124, 125
preferenze dei tasti 147
prima operazione 140–142
prima operazione, Macintosh
66–68
prima operazione, Windows
64–66
problemi 181–189
problemi con infrarossi 186
ripristino dati da Macintosh 173
ripristino dati da un computer
con Windows 172
per sincronizzazione dei dati 10
utilizzo con un altro PIM 48
I
Icone
applicazione 15, 41
evento ricorrente 89
nota 81
su schermo 179
Suggerimenti in linea 20
sveglia 87
Immissione di dati 20–23
importazione da altre
applicazioni 37–39
problemi 179
tramite la scrittura Graffiti 26–35
tramite la tastiera del computer
36
tramite la tastiera su schermo 35
utilizzo degli Appunti 36
Impegni, elenco
aggiunta dei dati della Rubrica
ai record 76–77
apertura 56
appunti per i record 81–82
assegnazione della categoria dei
record 71, 107
Pagina 206
assegnazione della priorità dei
record 103, 107
cenni preliminari 56
conduttore per la
sincronizzazione 124
creazione di record 60, 103
data di completamento 107
data di scadenza 105–106, 107
eliminazione record 62, 90
eliminazione selettiva dei record
63–64, 106
file di archivio (.tda) 37
font 82
menu 107
ordinamento dei record 78
record privati 81
spuntare le voci 104
voci completate 106
Importazione di dati 23, 37–39
Impostazioni del telefono per il
provider Internet o il server di
accesso remoto 155–158
Impostazioni. Vedere Preferenze
In conflitto, eventi 93
In linea, suggerimenti 20
Inattivo, palmare 178
Incollare
appunti in altre applicazioni 57
Incollare testo 62
Indirizzi di posta elettronica
nella Rubrica 100, 101
Indirizzo IP 159, 161
Informazioni sulla manutenzione
169
Infrarossi
collegamenti 150
installazione del driver di
Windows 95 128
operazioni HotSync 130–132,
151–152
porta 6, 127, 130
problemi con le operazioni
HotSync a infrarossi
186
requisiti del computer 127
Inizializzazione, stringa 151–152
Handbook.book Page 207 Wednesday, December 6, 2000 5:53 PM
Installazione
applicazioni 43–47
pile 9
Software Desktop 12–13
Installazione del
conduttore per l’installazione
delle applicazioni 124
Internazionali, caratteri
Scrittura Graffiti 33
tastiera su schermo 35
Intervalli di tempo nella Vista giorno
97
Invio
dati. Vedere Trasmissione delle
informazioni via
infrarossi
IR Vedere infrarossi
IrCOMM 127, 150
IrDA (Infrared Data Association) 127
L
Lettere
Graffiti 26, 29
stile del font 82
tastiera su schermo 35
Lettere maiuscole (scrittura Graffiti) 30
Lotus
Organizer, importazione di dati
37
Lunedì, inizio della settimana 148
M
Macintosh 3, 127, 162
Mascherare record 79
Memoria
Calcolatrice 116
disponibile 192
liberare spazio 63, 178
per trasmissione via infrarossi 190
Menu 18–19, 179
Agenda 95, 115
barra degli strumenti comando 19
barra dei menu 15, 18
Blocco note 111, 113, 117
equivalenti dei comandi
(scrittura Graffiti) 19
Impegni, elenco 107
menu Modifica 61–62
Preferenze di rete 165
Rubrica 101
scelta 18
Mese (vista dell’Agenda) 93, 96
Microsoft
Outlook, connessione 182
Windows 95, 98 127
Modem
collegamenti 150
impostazione dopo
l'aggiornamento 194,
195
operazioni HotSync 134–136
operazioni HotSync tramite 139
Modem
operazioni HotSync 184–186
stringa di inizializzazione
151–152
Modifica
record 60–62
MPA (archivio Blocco note) 37
N
Nascondere record 79
Nome utente
identificazione palmare 166
per il provider Internet 153
Note. Vedere Appunti
Numeri
Scrittura Graffiti 31
tastiera su schermo 15, 20, 35
virgola decimale e separatore
delle migliaia 148
Numeri di telefono
selezione dei tipi 100
selezione per l’Elenco indirizzi
101
Pagina 207
Handbook.book Page 208 Wednesday, December 6, 2000 5:53 PM
O
Oggi. Vedere Data corrente
Ora
barre nell’Agenda 96
formato 148
impostazione corrente 24
impostazione dell’evento 83
impostazione della sveglia 87
inizio e fine per la Vista giorno
dell’Agenda 97
Ora corrente 17
impostazione 24
Ordinamento
applicazioni 41
record 77–79, 180
Organizer (Lotus PIM) 37
Orologio
apertura 24, 58, 114
cenni preliminari 58
menu 115
opzioni di visualizzazione 115
preferenze sveglia 115
sveglia 114
Outlook, connessione 182
P
Paese, impostazioni predefinite 148
palmare
controllo contrasto 15
installazione pile 9
sportello pile 6
Password 49–52
creazione 49
dimenticata 52, 191
eliminazione 50
modifica 50
per la rete 154
Perdita
palmare, contatto 99
record 180
Personalizzati
campi nella Rubrica 102
Personalizzazione. Vedere Preferenze
Pagina 208
PIM (Personal Information Manager,
Programma di gestione delle
informazioni)
utilizzo con il palmare 13
utilizzo con Manager HotSync 48
Vedere anche Software Desktop
Porta a infrarossi
Vedere anche Trasmissione e
Infrarossi
porta COM 129
Porta seriale 11
Porta. Vedere Seriale, porta
porte
a infrarossi sul palmare 127
simulate per la comunicazione a
raggi infrarossi 130
PPP 159
PRC (estensione file
dell’applicazione) 44, 164
Precauzioni di utilizzo del palmare
169
Predefinita
categorie 71
Predefinite
impostazioni. Vedere Preferenze
Preferenze 23
Collegamenti 167
Collegamento 152
Digitalizzatore 147
Formati 147
Generale 149
Proprietario 166
Rete 152–166
scelta 42
Tasti 145
tasti HotSync 147
Preferenze dei formati 147
Preferenze del proprietario 166
Preferenze generali
spegnimento automatico 149
suoni della sveglia 149
suoni di sistema 149
profili 140
Programmazione degli eventi 83–87
Programmi di gestione delle
informazioni. Vedere PIM
Handbook.book Page 209 Wednesday, December 6, 2000 5:53 PM
Protezione 49–52
blocco del palmare 51
eliminazione password 50
modifica della password 50
password dimenticata 52
record privati 79–81
visualizzazione del nome del
proprietario 166
Punti esclamativi nell’Elenco
impegni 107
R
Record
Agenda 83
appunti 81–82
Blocco note 111
creazione 60
definizione 60
eliminazione 62, 89
eliminazione selettiva 63–64
font 82
Impegni, elenco 103
mascherare privati 49, 79
modifica 60–62
nascondere privati 49, 79
numero 192
ordinamento 77–79
perduti 180
privati 79–81
Rubrica 98
selezione delle categorie 71
trasmissione via infrarossi 69–70
visualizzazione di una categoria
72
Record privati
perduti se si dimentica la
password 52
visualizzazione e creazione
79–81, 180
Vedere anche Protezione
Reimpostazione completa 172, 177
Reimpostazione del palmare
posizione del tasto di
reimpostazione 6, 171
reimpostazione completa 172, 177
reimpostazione parziale 171
Reimpostazione parziale 171
Rete
collegamento 158
DNS primario 160
DNS secondario 160
impostazioni del telefono 155
nome utente 153
password 154
preferenze 152–166
script di collegamento 162–164
selezione collegamento 155
selezione di un servizio 153
TCP/IP 152
timeout inattivo 159
tipo di collegamento 159
Retroilluminazione 4, 5, 146
Ricerca
applicazioni, tramite la scrittura
Graffiti 17
informazioni nelle applicazioni
74–77
numeri di telefono 76–77
tramite l’applicazione Trova 75
Ricerca dei dati della Rubrica
per aggiungerli ad altri record
76–77
nell’Elenco indirizzi 75
Ricerca numero telefonico 76–77
Ricezione di dati. Vedere
Trasmissione delle informazioni via
infrarossi
Ricorrenti, eventi
eliminazione dall’Agenda 63
programmazione 88
Ridenominazione delle categorie 74
Rimozione
applicazioni 47
Software Desktop 48
Ripristino dati
Macintosh 173
Windows 172
Riprogrammazione degli eventi 87
Risoluzione dei problemi 186, 187
Rubrica
*In caso di ritrovamento,
chiamare* 99
Pagina 209
Handbook.book Page 210 Wednesday, December 6, 2000 5:53 PM
Rubrica, continua
aggiunta di campi
personalizzati 102
apertura 55
appunti per i record 81–82
assegnazione della categoria dei
record 72
biglietto da visita da trasmettere
via infrarossi 70
categoria visualizzata 102
cenni preliminari 55
conduttore per la
sincronizzazione 124
creazione di record 60, 98–99
eliminazione record 62
file di archivio (.aba) 37
font 82
menu 101
ordinamento dei record 78
record privati 81
ricerca dei record 75
tasto per la trasmissione delle
informazioni via
infrarossi 70
visualizzazione dei dati
nell’Elenco indirizzi
101
S
Salvataggio
dati 40, 60, 62
Scambio dei dati. Vedere HotSync
Schermo
calibrazione 14, 147
precauzioni 169
retroilluminazione 4, 5
tocco con le dita 4
vuoto 177
Scorrimento
barra 16
tasti 5
Script di collegamento 162–164, 197
Scrittura. Vedere Immissione di dati
Pagina 210
Segni di punteggiatura
Scrittura Graffiti 31
tastiera su schermo 35
Selezione
data dell’evento 85
numeri di telefono della Rubrica
100
testo 61, 62
Senza orario, eventi 83, 86, 87, 88
Separatore delle migliaia 148
Seriali
collegamenti 150
porta 120, 122, 123, 134, 135, 136
Servizio
modelli 158, 164
selezione per rete 153
Settimana (vista dell’Agenda) 91–93,
148, 180
Simboli
nella scrittura Graffiti 32
Sincronizzazione dei dati. Vedere
HotSync
Sistema
conduttore 124
requisiti per il software Desktop
3
suoni 149
Software Desktop 10–13
aggiornamento 193
collegamento a file esterni 139
immissione dei dati 22
requisiti di sistema 3
rimozione 48
salvataggio dei dati eliminati su
un file di archivio 62
Vedere anche PIM
Software Palm Desktop. Vedere
Software Desktop
Sovrapposizione di eventi 93
Sovrapposti, eventi 93
Spegnimento automatico 149
Spegnimento del palmare
automaticamente 149
problemi 178
tratto per 146
Spostamento del cursore (scrittura
Graffiti) 34
Handbook.book Page 211 Wednesday, December 6, 2000 5:53 PM
Stampa
record dalle applicazioni 10
Stilo
scrittura 6, 26
toccare con 14
trascinamento 14
tratto per l’attivazione di una
funzione 145
Suoni. Vedere Sveglia e Suono di
sistema
Supporto tecnico 175, 192
Sveglia
Appunti 109
per eventi senza orario 88
impostazione 87
Impostazione nell’Orologio 114
preimpostata 97
suono 97, 115, 149, 178
T
Tagliare testo 61
Tasti, preferenze 145
Tastiera
computer 36
su schermo 15, 35, 146
Tastiera del computer, immissione
dei dati 22
Tastiera su schermo 20, 35, 62
tratto per l’apertura 146
Tasto di accensione 4
TCP/IP 152, 165
TDA (archivio Impegni) 37
Testo
copia 61
file, importazione dati 37, 38
font 82
immesso. Vedere Immissione di
dati
selezione completa 62
tagliare 61
Timeout inattivo del collegamento al
provider Internet o al server 159
Toccare 14, 179
Trascinamento
appunti in altre applicazioni 59
con lo stilo 14
stilo per l’attivazione delle
funzioni 146
Trasferimento dei dati. Vedere
HotSync
Trasmissione di dati. Vedere
Trasmissione delle informazioni via
infrarossi
Trasmissione via infrarossi
informazioni 69–70
Vedere anche infrarossi
Trasmissione via IR
posizione della porta a infrarossi 6
problemi 190
tratto per l’attivazione 146
Tratto, a schermo intero 145–147
U
utente, profili 140
V
Virgola decimale 148
Voce di glossario. Vedere
Collegamenti di Graffiti
Voci del Blocco note. Vedere Blocco note
Voci. Vedere Impegni, elenco
W
Web, siti 13, 128
Pagina 211