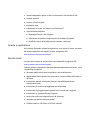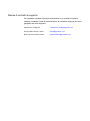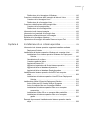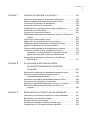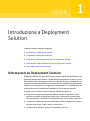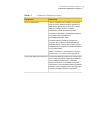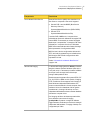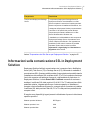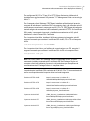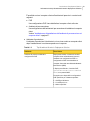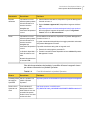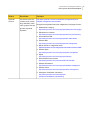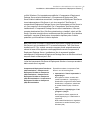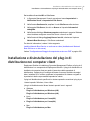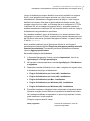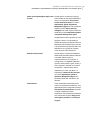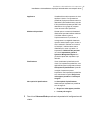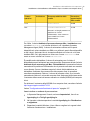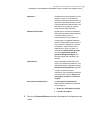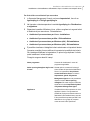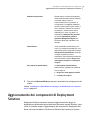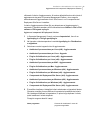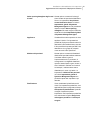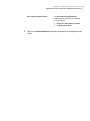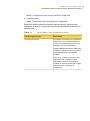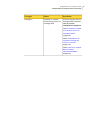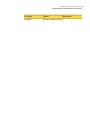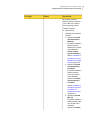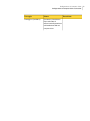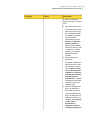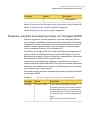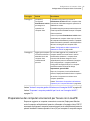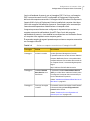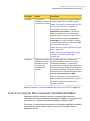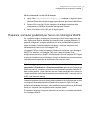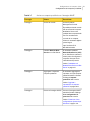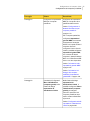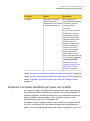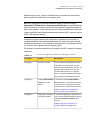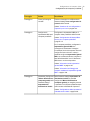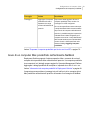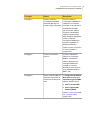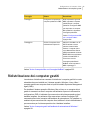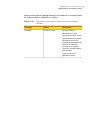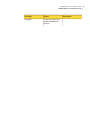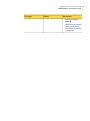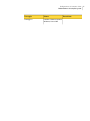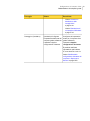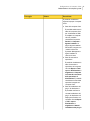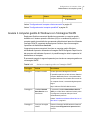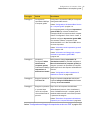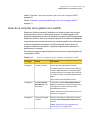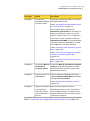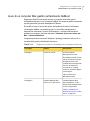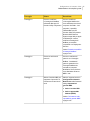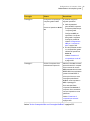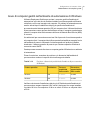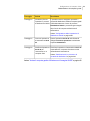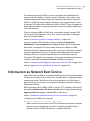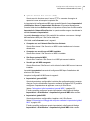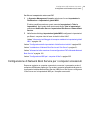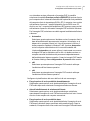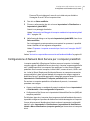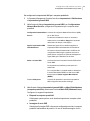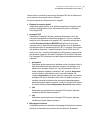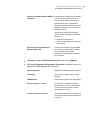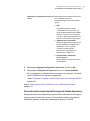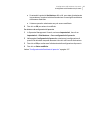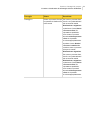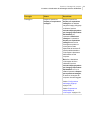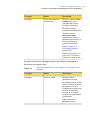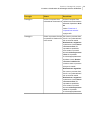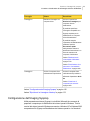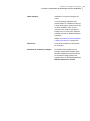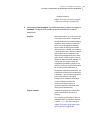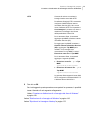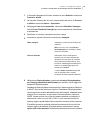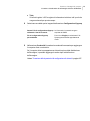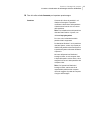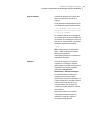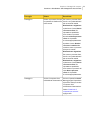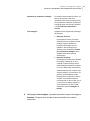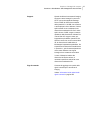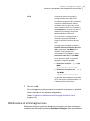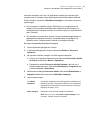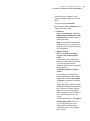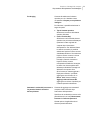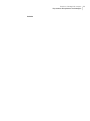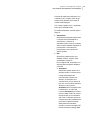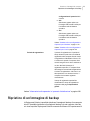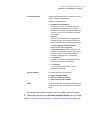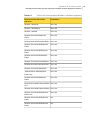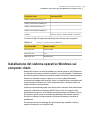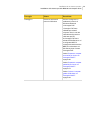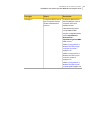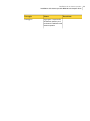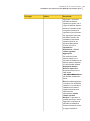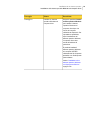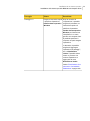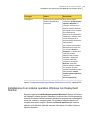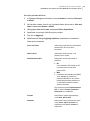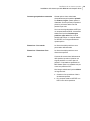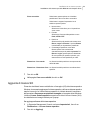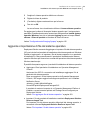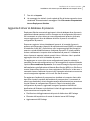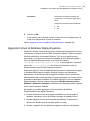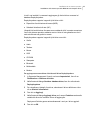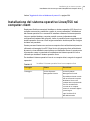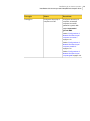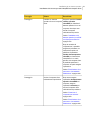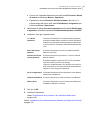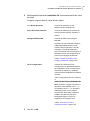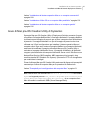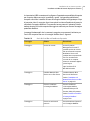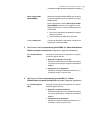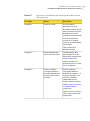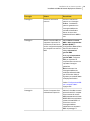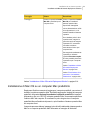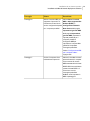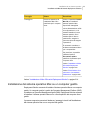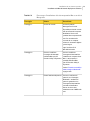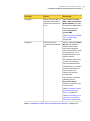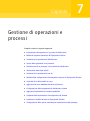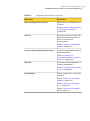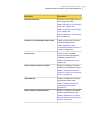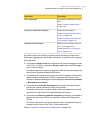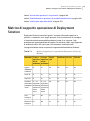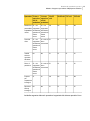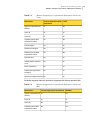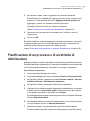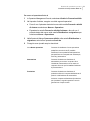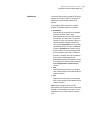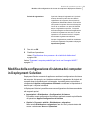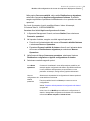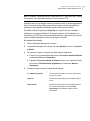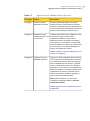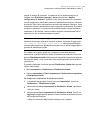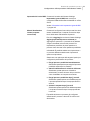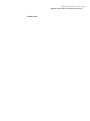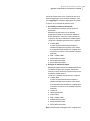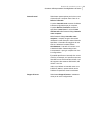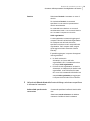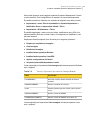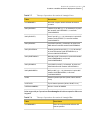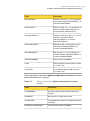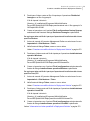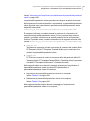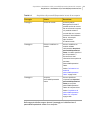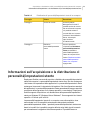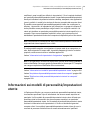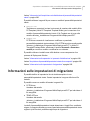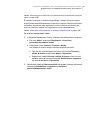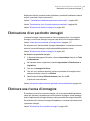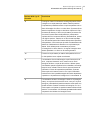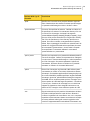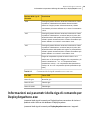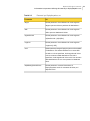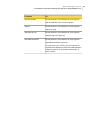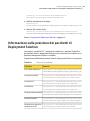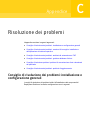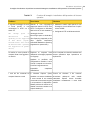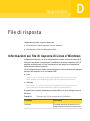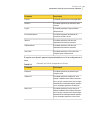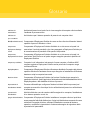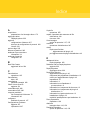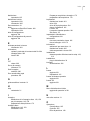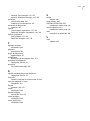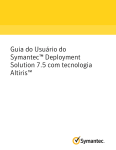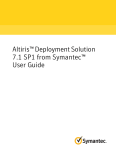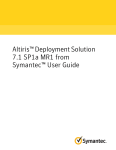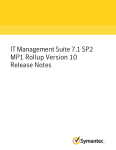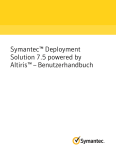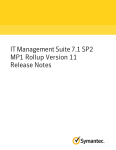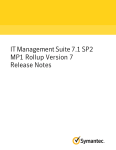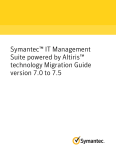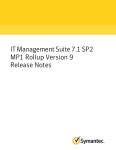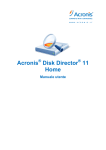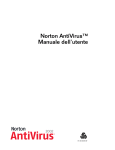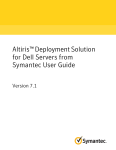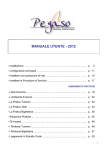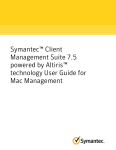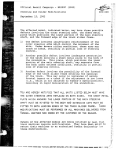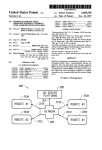Download Manuale dell`utente di Symantec™ Deployment Solution 7.5 SP1
Transcript
Manuale dell'utente di Symantec™ Deployment
Solution 7.5 SP1 con tecnologia Altiris™
Informativa di carattere legale
Copyright © 2014 Symantec Corporation. Tutti i diritti riservati.
Symantec, il logo Symantec, il logo del segno di spunta, Altiris e gli altri marchi Altiris o
Symantec utilizzati nel prodotto sono marchi o marchi registrati di Symantec Corporation o
delle relative consociate negli Stati Uniti e in altri paesi. Altri nomi possono essere marchi
registrati dei rispettivi proprietari.
Il presente prodotto Symantec può contenere programmi software di terze parti per i quali
Symantec deve fornire attribuzione alle terze parti stesse ("Programmi di terze parti"). Alcuni
dei programmi di terze parti sono disponibili con licenze Open Source o di software gratuito.
Il Contratto di licenza fornito con il software non altera in alcun modo i diritti e gli obblighi
previsti da tali licenze Open Source o di software gratuito. Per ulteriori informazioni sui
programmi di terzi, consultare il documento dell'avviso per terzi del presente prodotto
Symantec, che potrebbe essere disponibile all'indirizzo
http://www.symantec.com/about/profile/policies/eulas/, l'appendice dell'informativa legale per
terzi della presente documentazione o il file Leggimi TPIP fornito insieme al presente prodotto
Symantec.
Il prodotto descritto in questo documento è distribuito sulla base di licenze che ne limitano
l'utilizzo, la copia, la distribuzione, la decompilazione e la decodifica. Non è consentito
riprodurre alcuna parte del presente documento, in qualsiasi forma e con qualsiasi mezzo,
senza la previa autorizzazione scritta di Symantec Corporation e dei suoi licenziatari, se
presenti.
LA PRESENTE DOCUMENTAZIONE VIENE FORNITA COSÌ COM'È E VIENE NEGATA
QUALSIASI GARANZIA, ESPLICITA O IMPLICITA, COMPRESE ANCHE E NON SOLO LE
GARANZIE IMPLICITE DI COMMERCIABILITÀ, IDONEITÀ PER UNO SCOPO SPECIFICO
O NON VIOLAZIONE DI DIRITTI ALTRUI NELLA MISURA MASSIMA CONSENTITA DALLA
LEGGE. SYMANTEC CORPORATION NON POTRÀ ESSERE RITENUTA RESPONSABILE
PER DANNI ACCIDENTALI O INDIRETTI COLLEGATI ALLA FORNITURA, ALLE
PRESTAZIONI O ALL'USO DELLA PRESENTE DOCUMENTAZIONE. LE INFORMAZIONI
CONTENUTE NELLA PRESENTE DOCUMENTAZIONE SONO SOGGETTE A MODIFICA
SENZA PREAVVISO.
Il software in licenza e la relativa documentazione sono ritenuti prodotti software per uso
commerciale, in base alla definizione fornita nella norma FAR 12.212, pertanto sono soggetti
alla limitazione dei diritti, in base a quanto stabilito dalla norma FAR Sezione 52.227-19
("Commercial Computer Software - Restricted Rights"), dalla norma DFARS 227.7202 e da
qualsiasi normativa successiva ("Commercial Computer Software and Commercial Computer
Software Documentation"), in quanto applicabili, offerti da Symantec come servizi in loco o
ospitati. Qualsiasi tipo di utilizzo, modifica, distribuzione, esecuzione, visualizzazione o
divulgazione del software in licenza e della relativa documentazione da parte del Governo
degli Stati Uniti potrà avvenire solo in conformità ai termini del presente contratto.
Symantec Corporation
350 Ellis Street
Mountain View, CA 94043
http://www.symantec.com
Supporto tecnico
Il supporto tecnico di Symantec mantiene i centri di supporto globalmente. Il ruolo
primario del supporto tecnico è di rispondere alle query specifiche sulle funzioni e
sulla funzionalità del prodotto. Il supporto tecnico inoltre crea il contenuto per la
nostra Knowledge Base online. Il supporto tecnico funziona in collaborazione con
le altre aree funzionali all'interno di Symantec per rispondere tempestivamente alle
domande. Ad esempio, il supporto tecnico funziona con la gestione tecnica prodotto
e Symantec Security Response per fornire i servizi di avviso e gli aggiornamenti
delle definizioni dei virus.
Le offerte del supporto di Symantec includono quanto segue:
■
Una serie di opzioni di assistenza che consentono di selezionare la quantità di
servizi più corretta in base alle dimensioni dell'azienda
■
telefono e/o supporto Web che fornisce risposte rapide e informazioni sempre
aggiornate
■
aggiornamenti garantiti che offrono aggiornamenti software
■
supporto globale acquisito su una base delle ore regionali lavorative o 24 ore
al giorno, 7 giorni alla settimana
■
offerte di servizio Premium che comprendono i servizi di gestione di account
Per informazioni sulle offerte di supporto Symantec, visitare il sito Web al seguente
URL:
www.symantec.com/business/support/
Tutti i servizi di supporto saranno forniti conformemente al contratto di supporto e
quindi al criterio di supporto tecnico dell'azienda corrente.
Contattare il supporto tecnico
I clienti con un contratto di supporto attuale possono accedere alle informazioni del
supporto tecnico al seguente URL:
www.symantec.com/business/support/
Prima di contattare il supporto tecnico, assicurarsi di soddisfare i requisiti di sistema
elencati nella documentazione del prodotto. Inoltre, nel caso sia necessario
riprodurre il problema, è necessario essere al computer interessato dal problema.
Quando si contatta il supporto tecnico è necessario disporre delle seguenti
informazioni:
■
livello di versione del prodotto
■
informazioni sull'hardware
■
memoria disponibile, spazio su disco e informazioni sulle schede di rete
■
Sistema operativo
■
versione e livello di patch
■
topologia di rete
■
informazioni sul router, sul gateway e sull'indirizzo IP
■
Descrizione del problema:
■
Messaggi di errore e file di registro
■
Risoluzione dei problemi eseguita prima di contattare Symantec
■
Modifiche recenti della configurazione software e della rete
Licenze e registrazione
Se il prodotto Symantec richiede la registrazione o un codice di licenza, accedere
alla nostra pagina Web del supporto tecnico al seguente URL:
www.symantec.com/business/support/
Servizio clienti
Le informazioni relative al servizio clienti sono disponibili al seguente URL:
www.symantec.com/business/support/
Il servizio clienti è a disposizione per l'assistenza alle domande non tecniche, come
i seguenti tipi di problemi:
■
domande relative alle licenze del prodotto o alla serializzazione
■
aggiornamenti della registrazione del prodotto, come modifiche dell'indirizzo o
del nome
■
informazioni generali sul prodotto (funzioni, disponibilità delle lingue,
commercianti locali)
■
informazioni più recenti sugli aggiornamenti del prodotto
■
informazioni sugli aggiornamenti garantiti e sui contratti per il supporto
■
informazioni su Symantec Buying Programs
■
avvisi sulle opzioni del supporto tecnico di Symantec
■
domande non tecniche sulle prevendite
■
Problemi relativi ai CD-ROM, ai DVD o ai manuali
Risorse di contratto di supporto
Se si desidera contattare Symantec relativamente a un contratto di supporto
esistente, contattare il team di amministrazione di contratto di supporto per l'area
geografica nel modo seguente:
Asia-Pacifico e Giappone
[email protected]
Europa, Medio Oriente e Africa
[email protected]
Nord America e America Latina
[email protected]
Sommario
Supporto tecnico ................................................................................................. 3
Capitolo 1
Introduzione a Deployment Solution .............................. 11
Informazioni su Deployment Solution ................................................
Componenti di Deployment Solution .................................................
Informazioni sulla comunicazione SSL in Deployment Solution ..............
Informazioni sui tipi di ambienti di avvio in Deployment Solution .............
Dove reperire ulteriori informazioni ...................................................
Capitolo 2
11
12
17
19
21
Installazione e disinstallazione dei componenti
.......................................................................................... 24
Requisiti di predisposizione per l'istallazione di Deployment
Solution ................................................................................
Preparazione dei Site Server per Deployment Solution ........................
Installazione e disinstallazione dei componenti di Deployment
Solution ................................................................................
Installazione di Network Boot Service sul Site Server ...........................
Installazione e disinstallazione del plug-in di distribuzione nei computer
client ....................................................................................
Installazione e disinstallazione dell'ambiente di pre-esecuzione sui
computer client ......................................................................
Aggiornamento dei componenti di Deployment Solution .......................
Capitolo 3
24
25
27
31
32
37
42
Configurazione dei computer client ................................ 46
Informazioni sui tipi di computer client in Deployment Solution ...............
Informazioni sui computer predefiniti in Deployment Solution .................
Informazioni sul supporto dei computer Macintosh ..............................
Prerequisiti per la configurazione del computer Mac ...........................
Configurazione di computer client sconosciuti ....................................
Preparare i computer sconosciuti per l'avvio con l'immagine WinPE
.....................................................................................
Preparazione dei computer sconosciuti per l'avvio con
LinuxPE .........................................................................
46
48
50
51
53
60
62
Sommario
Avvio di un computer Mac sconosciuto nell'ambiente
NetBoot ..........................................................................
Esecuzione di operazioni nell'ambiente di preavvio per i computer
Windows ........................................................................
Configurazione dei computer predefiniti ............................................
Riferimenti a un file CSV di esempio ...........................................
Preparare i computer predefiniti per l'avvio con l'immagine WinPE
.....................................................................................
Preparare il computer predefinito per l'avvio con LinuxPE ...............
Avvio di un computer Mac predefinito nell'ambiente NetBoot ...........
Ridistribuzione dei computer gestiti ..................................................
Avviare il computer gestito di Windows con l'immagine
WinPE ...........................................................................
Avvio di un computer Linux gestito con LinuxPE ...........................
Avvio di un computer Mac gestito nell'ambiente NetBoot ................
Avvio di computer gestiti nell'ambiente di automazione di Windows
.....................................................................................
Capitolo 4
68
69
72
73
76
79
82
92
94
96
99
Configurazione dell’ambiente di preavvio ................... 102
Informazioni sulla creazione di una configurazione PXE utilizzando
Network Boot Service ............................................................
Informazioni su Network Boot Service .............................................
Informazioni sulle impostazioni generali NBS ...................................
Informazioni sul filtraggio dei computer mediante le impostazioni globali
NBS ..................................................................................
Configurazione dell'ambiente di preavvio .........................................
Configurazione e filtraggio di computer da avviare con PXE ..........
Configurazione di Network Boot Service per i computer sconosciuti
...................................................................................
Configurazione di Network Boot Service per i computer
predefiniti ......................................................................
Configurazione di Network Boot Service per i computer
gestiti ...........................................................................
Creazione di una configurazione di preavvio per Windows ............
Creazione di una configurazione di preavvio per Linux .................
Creazione della configurazione di preavvio per Mac .....................
Modifica ed eliminazione delle configurazioni di preavvio ..............
Capitolo 5
64
102
103
105
106
107
108
110
113
116
118
122
124
126
Creazione di immagini di computer .............................. 128
Creazione e distribuzione di un'immagine del disco di Windows ........... 128
Configurazione dell'imaging Sysprep ........................................ 135
Creazione di un'immagine Windows ......................................... 137
7
Sommario
Distribuzione di un'immagine di Windows ..................................
Creazione e distribuzione delle immagini del disco di Linux .................
Creazione di un'immagine Linux ..............................................
Distribuzione di un'immagine Linux ...........................................
Creazione e distribuzione delle immagini Mac ...................................
Creazione di un'immagine Mac ................................................
Distribuzione di un'immagine Mac ............................................
Informazioni sulle risorse immagine ................................................
Informazioni sui pacchetti di immagini disco .....................................
Preparazione all'acquisizione di un'immagine ...................................
Ripristino di un'immagine di backup ................................................
Importazione di immagini utilizzando Resource Import Tool .................
Capitolo 6
Installazione di un sistema operativo
143
149
154
158
161
163
165
169
170
170
175
178
.......................... 179
Informazioni sul sistema operativo supportato installato mediante
Deployment Solution .............................................................
Installazione del sistema operativo Windows sui computer client ..........
Installazione di un sistema operativo Windows con Deployment
Solution ........................................................................
Cancellazione di un disco .......................................................
Creazione partizioni disco ......................................................
Aggiunta di licenze SO ...........................................................
Aggiunta o importazione di file del sistema operativo ....................
Aggiunta di driver al database di preavvio ..................................
Aggiunta di driver al database DeployAnywhere ..........................
Installazione del sistema operativo Linux/ESX nei computer
client ..................................................................................
Installazione del sistema operativo Linux/ESX con Deployment
Solution ........................................................................
Installazione di Mac OS tramite Deployment Solution .........................
Avvio di Mac pre-OS Creation Utility di Symantec ........................
Avvio di computer Mac con l'immagine NetBoot ..........................
Installazione del sistema operativo Mac su un computer
sconosciuto ...................................................................
Installazione di Mac OS su un computer Mac predefinito ...............
Installazione del sistema operativo Mac su un computer
gestito ..........................................................................
Esempio di processo di installazione del sistema operativo tramite
script ..................................................................................
179
182
192
195
198
201
202
204
206
208
212
214
217
223
228
231
235
238
8
Sommario
Capitolo 7
Gestione di operazioni e processi .................................. 239
Informazioni sulle operazioni e i processi di distribuzione ....................
Matrice di supporto operazione di Deployment Solution ......................
Creazione di un'operazione di distribuzione ......................................
Unione delle operazioni in un processo ...........................................
Pianificazione di un processo o di un'attività di distribuzione ................
Verifica dello stato delle attività ......................................................
Creazione di un'operazione Avvia da ..............................................
Modifica della configurazione di sistema dei computer in Deployment
Solution ..............................................................................
Copia dei file e delle cartelle in corso ..............................................
Aggiunta di driver al database dei driver di preavvio ...........................
Configurazione delle impostazioni di distribuzione iniziale ...................
Aggiunta o importazione di computer predefiniti ................................
Creazione delle impostazioni di configurazione di sistema ...................
Creazione o modifica di token in Deployment Solution ........................
Informazioni sui token predefiniti in Deployment Solution ..............
Aggiunta dei token per le operazioni di distribuzione ....................
Configurazione delle opzioni multicast per la distribuzione
dell'immagine .......................................................................
Capitolo 8
253
255
258
260
264
267
272
272
276
279
Acquisizione e distribuzione delle
personalità/impostazioni utente del
computer ....................................................................... 280
Acquisizione e distribuzione di personalità/impostazioni utente .............
Informazioni sull'acquisizione e la distribuzione di
personalità/impostazioni utente ................................................
Informazioni sui modelli di personalità/impostazioni utente ..................
Informazioni sulle impostazioni di migrazione ...................................
Acquisizione di personalità/impostazioni utente di un computer ............
Distribuzione della personalità/impostazioni utente di un
computer ............................................................................
Capitolo 9
240
244
247
248
249
250
250
280
283
284
285
286
289
Rimozione di pacchetti/risorse indesiderati ................ 291
Informazioni sulla rimozione di pacchetti e risorse indesiderati .............
Eliminazione di un pacchetto immagini ............................................
Eliminare una risorsa di immagine ..................................................
Cancellazione installazione pacchetto tramite script ..........................
Cancellazione di un file copia contenente pacchetto ..........................
291
292
292
293
294
9
Sommario
Appendice A
Opzioni della riga di comando ........................................ 295
Informazioni sulle opzioni della riga di comando ................................ 295
Informazioni sui parametri della riga di comando per
DeployAnywhere.exe ............................................................ 300
Appendice B
Posizione degli strumenti e dei pacchetti
................... 304
Informazioni sulla posizione degli strumenti di Deployment Solution
......................................................................................... 304
Informazione sulla posizione dei pacchetti di Deployment
Solution .............................................................................. 305
Appendice C
Risoluzione dei problemi ................................................. 307
Consiglio di risoluzione dei problemi: installazione e configurazione
generali .............................................................................
Consiglio di risoluzione dei problemi: creazioni di immagini e
installazione dell'operazione del sistema operativo ......................
Consiglio di risoluzione dei problemi: ambiente di automazione e
PXE ...................................................................................
Consiglio di risoluzione dei problemi: gestione database di driver .........
Consiglio di risoluzione problemi: problemi di comunicazione client e
download del pacchetto .........................................................
Consiglio di risoluzione dei problemi: problemi di aggiornamento ..........
Appendice D
307
308
313
314
315
316
File di risposta .................................................................... 317
Informazioni sui file di risposta di Linux e Windows ............................ 317
Informazioni sul file di configurazione Mac ....................................... 319
Glossario
Indice
........................................................................................................... 321
................................................................................................................. 323
10
Capitolo
1
Introduzione a Deployment
Solution
Il capitolo contiene i seguenti argomenti:
■
Informazioni su Deployment Solution
■
Componenti di Deployment Solution
■
Informazioni sulla comunicazione SSL in Deployment Solution
■
Informazioni sui tipi di ambienti di avvio in Deployment Solution
■
Dove reperire ulteriori informazioni
Informazioni su Deployment Solution
Deployment Solution consente di integrare le funzioni standard di distribuzione con
Symantec Management Platform. Questa soluzione contribuisce a ridurre il costo
della distribuzione e della gestione di server, computer desktop e notebook da una
posizione centralizzata nell'ambiente. La soluzione offre la distribuzione del sistema
operativo, la configurazione, la migrazione di personalità PC e la distribuzione del
software attraverso le piattaforme di hardware e i tipi di sistema operativo.
Di seguito sono indicate le funzioni chiave di Deployment Solution:
■
Consente di eseguire la migrazione all'ultima versione di Windows. Inoltre,
permette di esegue la migrazione di dati utente, impostazioni di personalità,
sistema operativo e impostazioni dell'applicazione al nuovo sistema operativo.
■
Consente di configurare ogni sistema basato sui criteri standardizzati, come la
funzione di processo, il tipo di utenti, o la posizione.
■
Consente di modificare il sistema e le impostazioni di rete.
Introduzione a Deployment Solution
Componenti di Deployment Solution
■
Supporta la distribuzione di sistemi operativi server e client eterogenei, come
Windows, Linux e Mac, su computer client e server.
■
Consente facilmente di creare i processi e le operazioni che automatizzano le
funzioni di migrazione e di distribuzione come l'imaging, le installazioni del
sistema operativo con script, le configurazioni e le distribuzioni del software.
■
Supporta le funzionalità di gestione dell'hardware basate su standard di settore,
quali Intel vPro, Pre-boot eXecution Environment (PXE) e tecnologie Wake su
reti LAN.
■
Consente l'utilizzo di funzionalità di sicurezza basate su ruolo e ambito per
assicurare la protezione dal personale non autorizzato.
■
Supporta gli ambienti di preavvio di WinPE, LinuxPE e Mac.
■
Integrazione con molti prodotti Symantec basati su Symantec Management
Platform. Ad esempio, le soluzioni Altiris e i prodotti per la sicurezza, backup e
recupero, virtualizzazione, prevenzione di perdita di dati e valutazione delle
vulnerabilità.
Di seguito sono indicati i vantaggi principali di Deployment Solution:
■
Riduce i costi associati alla distribuzione, migrazione e predisposizione di
computer desktop, portatili e server nell'ambito dell'intera organizzazione.
■
Consente di risparmiare tempo e ridurre l'errore umano nelle distribuzioni
tradizionali nei PC.
■
Riduce il tempo di inattività dell'utente finale automatizzando il processo di
distribuzione.
■
Aumenta l'efficienza IT grazie a operazioni di distribuzione automatizzazione e
ripetibili.
■
Fornisce strumenti utili ad eseguire migrazioni che non prevedono alcun
intervento manuale al fine di ridurre i costi associati al passaggio a un nuovo
sistema operativo.
Componenti di Deployment Solution
Quando si installa Deployment Solution su Symantec Management Platform, i
componenti di Deployment Solution vengono integrati con Symantec Management
Platform. Deployment Solution consente di ottimizzare le capacità della piattaforma
eseguendo e pianificando attività, processi e criteri nonché configurando site server,
utilizzando filtri e generando report. I componenti di Deployment Solution facilitano
la gestione di computer client nell'ambiente.
12
Introduzione a Deployment Solution
Componenti di Deployment Solution
Tabella 1-1
Componenti di Deployment Solution
Componente
Descrizione
Plug-in di distribuzione
Il plug-in di distribuzione è installato sui computer
client nei quali si desidera eseguire operazioni di
distribuzione. Questo plug-in consente di creare e
distribuire immagini del disco, realizzare
l'installazione remota del sistema operativo,
modificare le impostazioni del sistema ed eseguire
la migrazione delle impostazioni di
personalità/impostazioni utente.
È possibile attivare il firewall di Symantec nel
computer client e attivare il firewall Windows nel
Notification Server. Tuttavia, per installare il plug-in
di distribuzione nei computer, è necessario disattivare
uno di questi firewall.
Vedere "Installazione e disinstallazione del plug-in
di distribuzione nei computer client" a pagina 32.
Componente Deployment Site Server Il componente Deployment Site Server veniva fornito
con le versioni precedenti di Deployment Solution e
veniva installato sui Site Server. A partire da
Deployment Solution 7.5 l'installazione di questo
componente non è più necessaria, mentre è possibile
utilizzare il criterio di aggiornamento per aggiornare
le versioni precedenti di questo componente.
13
Introduzione a Deployment Solution
Componenti di Deployment Solution
Componente
Descrizione
Ambiente di pre-esecuzione
L'ambiente di pre-esecuzione è installato su un
computer client e memorizza l'ambiente di preavvio
di un sistema operativo specifico. L'ambiente di
preavvio configurato dall'ambiente di pre-esecuzione
è noto anche come ambiente di automazione.
L'ambiente di pre-esecuzione può essere installato
sui computer client dei sistemi operativi Windows,
Linux e Mac. L'ambiente di pre-esecuzione utilizza i
file WinPE di Windows e i file LinuxPE di Linux per
creare l'ambiente di automazione per il sistema
operativo specifico. Nei sistemi Mac, per avviare i
computer client Mac nell'ambiente di automazione
viene utilizzata la partizione DSAutomation. Il
vantaggio principale dell'ambiente di pre-esecuzione
è che i computer client possono avviarsi nell'ambiente
di automazione indipendentemente dalla connessione
stabilita con la configurazione di Network Boot
Service (NBS) in un Site Server.
Vedere "Informazioni sulla creazione di una
configurazione PXE utilizzando Network Boot
Service" a pagina 102.
Nota: Assicurarsi che il plug-in di distribuzione del
sistema operativo specifico sia installato sul computer
client in cui viene creato l'ambiente di
pre-esecuzione.
Vedere "Installazione e disinstallazione dell'ambiente
di pre-esecuzione sui computer client" a pagina 37.
Per avviare i computer client in un ambiente di
automazione, DNS deve essere configurato in rete.
Tutti i computer in rete devono inoltre essere in grado
di eseguire una ricerca del server dei nomi.
L'installazione, la disinstallazione e gli aggiornamenti
dell'ambiente di pre-esecuzione vengono attivati e
implementati come criterio per tutti i sistemi operativi.
È possibile configurare il criterio mediante il menu
Impostazioni > Agenti/plug-in > Distribuzione e
migrazione della console.
14
Introduzione a Deployment Solution
Componenti di Deployment Solution
Componente
Descrizione
Server Network Boot Service
Network Boot Service (NBS) viene installato in un
Site Server e comprende i due servizi seguenti:
■
■
Servizio PXE e servizio BSDP (Boot Service
Discovery Protocol)
SymantecNetworkBootService (PXE e BSDP)
Servizio TFTP
SymantecNetworkBootServiceTftp
Il servizio PXE di NBS avvia i computer client
nell'ambiente di preavvio utilizzando l'immagine PXE
mentre BSDP è necessario per creare l'immagine
Netboot per i computer Mac. L'immagine PXE viene
utilizzata per i computer client Linux e Windows.
BSDP deve essere attivato nella finestra di dialogo
delle impostazioni di configurazione NBS.
NBS fornisce inoltre la configurazione del servizio
TFTP, dei livelli di registrazione per la distribuzione
dell'immagine PXE e della configurazione delle
impostazioni di rete.
Vedere "Informazioni su Network Boot Service"
a pagina 103.
Strumenti di imaging
Lo strumento di imaging del disco Ghost può essere
eseguito in sistemi operativi Windows (x86, x64) e
Linux (x86, x64). Lo strumento può essere utilizzato
anche per creare immagini disco di backup e
immagini delle partizioni disco.
Questi strumenti supportano file system NTFS, FAT
(16, 32), EXT2/3 e RAW nonché opzioni di imaging
HTTP e multicast. Ghost supporta solo l'imaging di
dischi Windows indipendenti dall'hardware che
possono essere distribuiti in diversi computer client
mediante i driver di un database di driver gestito
centralmente. Le immagini di backup non sono
indipendenti dall'hardware e devono essere distribuite
sullo stesso computer client.
Per l'imaging del disco del sistema operativo Mac,
viene utilizzato lo strumento di imaging
symDeploMac. Symantec consiglia di utilizzare
l'aggiornamento combinato per rendere le immagini
indipendenti dall'hardware. L'imaging di backup non
è supportato per il Mac.
15
Introduzione a Deployment Solution
Componenti di Deployment Solution
Componente
Descrizione
Boot Disk Creator
Boot Disk Creator (BDC) crea un disco di avvio
utilizzando i sistemi operativi di preavvio Windows o
Linux. Boot Disk Creator viene eseguito nei computer
client per avviare i computer in WinPE o LinuxPE.
BDC può inoltre creare un CD o un'unità USB di
avvio.
Resource Import Tool
Resource Import Tool viene utilizzato per importare
le immagini esistenti di Windows e Linux. Lo
strumento viene inoltre utilizzato per aggiungere i file
di installazione del sistema operativo controllati da
script di Windows.
Vedere "Importazione di immagini utilizzando
Resource Import Tool" a pagina 178.
Gestione driver
Gestione driver fornisce l'interfaccia per eseguire le
operazioni dei driver, quali l'aggiunta e l'eliminazione
di dati dal database dei driver DeployAnywhere e dal
database dei driver di preavvio.
DeployAnywhere
DeployAnywhere consente di distribuire l'immagine
del sistema operativo Windows in hardware dissimile.
DeployAnywhere consente inoltre di realizzare
un'installazione controllata da script di Windows in
computer bare metal.
Vedere "Distribuzione di un'immagine di Windows"
a pagina 143.
Componente Deployment Task Server Il componente Deployment Task Server di
Deployment Solution viene distribuito in un Site
Server nel quale è in esecuzione Task Service. Il
componente Task Server viene installato sul Site
Server, che viene assegnato per eseguire attività
specifiche di Deployment Solution. Questo
componente può essere installato solo nei Site
Server Windows x86 o Windows x64.
L'installazione o la disinstallazione del componente
Deployment Task Server viene attivata come criterio
di Deployment Solution. Per impostazione predefinita,
questo criterio è attivato. È possibile impostare
questo criterio tramite la cartella Impostazioni >
Agenti/plug-in > Distribuzione e migrazione >
Windows della console.
16
Introduzione a Deployment Solution
Informazioni sulla comunicazione SSL in Deployment Solution
Componente
Descrizione
Componente Deployment Package
Server
Il componente Deployment Package Server di
Deployment Solution viene distribuito in un Site
Server nel quale è in esecuzione il servizio pacchetti.
Questo componente è installato sul Site Server, che
è assegnato a Deployment Solution per memorizzare
i pacchetti o i file specifici dei prodotti. Questo
componente può essere installato solo nei Site
Server Windows x86 o Windows x64.
L'installazione o la disinstallazione del componente
Deployment Package Server viene attivata come
criterio di Deployment Solution. Per impostazione
predefinita, questo criterio è attivato. È possibile
impostare questo criterio tramite la cartella
Impostazioni > Agenti/plug-in > Distribuzione e
migrazione della console.
Vedere "Preparazione dei Site Server per Deployment Solution " a pagina 25.
Informazioni sulla comunicazione SSL in Deployment
Solution
Deployment Solution facilita la comunicazione tra i computer client e Notification
Server (NS), Task Server (TS) e Package Server (PS), utilizzando la modalità di
comunicazione SSL. Questa modalità protetta di comunicazione è possibile tramite
l'installazione del certificato SSL scaricato da NS, ST o PS sul computer client dopo
l'avvio del computer nell'ambiente di preavvio e nell'ambiente di produzione. In
Deployment Solution, il criterio Extract SSL Certificate consente di scaricare e
installare il certificato SSL dalle posizioni IIS di NS, PS e TS nella posizione Web
predefinita relativa. L'agente specifico per il sistema operativo e installato sui
computer client nell'ambiente di preavvio, consente quindi di scaricare e installare
il certificato SSL dalle posizioni Web NS, PS e TS nella posizione predefinita del
computer client.
Di seguito sono disponibili gli agenti presenti nell'ambiente di preavvio del sistema
operativo specifico:
Sistema operativo Windows
PECTAgent
Sistema operativo Linux
ULM
Sistema operativo Mac
ULM
17
Introduzione a Deployment Solution
Informazioni sulla comunicazione SSL in Deployment Solution
Per configurare NS, PS e TS per IIS e HTTPS fare riferimento al Manuale di
installazione e aggiornamento di Symantec™ IT Management Suite con tecnologia
Altiris™.
Per il computer client Windows, PECTAgent installato nell'ambiente di preavvio
consente di individuare il certificato SSL nel computer client e di utilizzare quindi il
certificato per comunicare in sequenza con NS, PS e TS. PECTAgent del computer
tenta di eseguire la connessione a NS mediante il protocollo HTTPS. Se il certificato
SSL scade, è necessario rinnovarlo e installarlo manualmente su NS, quindi
distribuire il criterio Extract SSL Certificate.
Per i computer client Mac, installare l'utilità aex-getsscert ed eseguire quindi il
seguente comando per scaricare il certificato SSL da NS, PS e TS nel computer
client:
/usr/bin/aex-getsscert <IP/HOSTNAME>
Per i computer client Linux, per facilitare la comunicazione con PS, eseguire il
seguente comando per scaricare il certificato SSL da PS nel computer client:
aex-getsscert <IP> yes
Nota: Per Linux e Mac, se il Package Server è configurato in SSL, è quindi
necessario installare manualmente il certificato SSL del Package Server nei
computer clienti nell'ambiente di preavvio e di produzione per semplificare la
comunicazione tra il Package Server e i computer client.
La posizione del certificato SSL scaricato da IIS di NS, PS e TS è memorizzata sui
server e sulla posizione del computer client nel modo seguente:
Posizione HTTPS di NS
https://<nome server/ o indirizzo IP >
/Altiris/NS/NSCap/Bin/Deployment/Certificates
Posizione HTTPS di TS
https://<nome server/ o indirizzo IP >
/Altiris/ClientTaskServer/Deployment/Certificates
Posizione HTTPS di PS
https://<nome server/ o indirizzo IP >
/Altiris/Deployment_Cert/Certificates
Il percorso locale di NS
<SMA_directory_installazione>\Altiris\Notification
Server\NSCap\bin\Deployment\Certificates
Il percorso locale di ST
<SMA_directory_installazione>\Altiris Agent\Client Task
Server\ServerWeb\Deployment\Certificates
Il percorso locale di PS
<SMA_directory_installazione>\Altiris Agent\Package
Server Agent\Deployment_Cert\Certificates
18
Introduzione a Deployment Solution
Informazioni sui tipi di ambienti di avvio in Deployment Solution
Il percorso del computer client
Windows
X:/Programmi/Symantec/Deployment/SSLStore
Il percorso del computer client Mac opt/altiris/notification/nsagent/etc/
Il percorso del computer client
Linux
/opt/altiris/notification/nsagent/etc
È possibile accedere al criterio Extract SSL dalla console in uno dei modi seguenti:
■
Impostazioni > Tutte le impostazioni > Agenti/plug-in
Nel riquadro a sinistra, espandere la cartella Impostazioni. Nella cartella
Impostazioni, espandere la cartella Agenti/plug-in. Nella cartella Agenti/plug-in,
espandere la cartella Distribuzione e migrazione. Nella cartella Distribuzione e
migrazione, selezionare la cartella Windows (x64) o Windows (x86).
■
Impostazioni > Agenti/plug-in > Tutti gli agenti e i plug-in
Nel riquadro a sinistra, espandere la cartella Agenti/plug-in. Nella cartella
Agenti/plug-in, espandere la cartella Distribuzione e migrazione. Nella cartella
Distribuzione e migrazione, selezionare la cartella Windows (x64) o Windows
(x86).
Informazioni sui tipi di ambienti di avvio in
Deployment Solution
In Deployment Solution, l'ambiente in cui può essere avviato il computer client è
conosciuto come l'ambiente di avvio. Deployment Solution consente di avviare i
computer nella fase di installazione del pre-OS o nella fase di installazione post-OS.
La fase di installazione pre-OS di computer client corrisponde all'ambiente di
preavvio e la fase di installazione post-OS all'ambiente di produzione.
I diversi tipi di ambienti di avvio in cui i computer client vengono avviati sono i
seguenti:
■
Ambiente di preavvio
Deployment Solution consente di avviare i computer client nell'ambiente di
preavvio utilizzando una configurazione di preavvio. La configurazione di preavvio
consiste di sistema operativo di preavvio, plug-in di distribuzione e agente
specifico per il sistema operativo.
Windows
PECTAgent
Linux
Agente ULM
Mac
Agente ULM
19
Introduzione a Deployment Solution
Informazioni sui tipi di ambienti di avvio in Deployment Solution
È possibile avviare i computer client nell'ambiente di preavvio in uno dei modi
seguenti:
■
■
PXE
Una configurazione PXE viene distribuita al computer client sulla rete.
■
Ambiente di pre-esecuzione
Una configurazione dell'ambiente di pre-esecuzione è installata sui computer
client.
Vedere "Installazione e disinstallazione dell'ambiente di pre-esecuzione sui
computer client" a pagina 37.
Ambiente di produzione
L'ambiente di produzione è l'ambiente in cui un viene avviato un computer client
dopo l'installazione di un sistema operativo sul computer.
Tabella 1-2
Tipi di ambienti di avvio in Deployment Solution
Ambiente
Descrizione
Ambiente di preavvio mediante la
configurazione PXE
Deployment Solution consente di avviare i
computer client nell'ambiente di preavvio
mediante una configurazione PXE. La
configurazione PXE viene distribuita al
computer client sulla rete utilizzando Network
Boot Service (NBS).
In Deployment Solution, il servizio PXE,
SymantecNetworkBootServicePxeand
BSDP, è una parte di NBS.
Di seguito sono disponibili le configurazioni
PXE specifiche per il sistema operativo:
■
WinPE per Windows
■
LinuxPE per Linux
■
Netboot per Mac
20
Introduzione a Deployment Solution
Dove reperire ulteriori informazioni
Ambiente
Descrizione
Ambiente di preavvio utilizzando l'ambiente
di pre-esecuzione
Deployment Solution semplifica la creazione
di un ambiente di preavvio installato
localmente sul computer client. La
configurazione dell'ambiente di
pre-esecuzione creato viene memorizzato sul
computer Notification Server ed è installato
sul computer client quando l'Ambiente di
pre-esecuzione - criterio Installazione del
sistema operativo specifico è attivato.
L'avvio dei computer client con un indirizzo
IP statico può avvenire allo stato di preavvio
utilizzando unicamente l'ambiente di
pre-esecuzione e non mediante l'ambiente
PXE.
Produzione
L'ambiente di produzione è l'ambiente in cui
un viene avviato un computer client dopo
l'installazione di un sistema operativo sul
computer. Per riattivare le operazioni live
dopo il completamento delle operazioni di
distribuzione o di manutenzione, è necessario
avviare i computer client nell'ambiente di
produzione.
Dove reperire ulteriori informazioni
Utilizzare le seguenti risorse di documentazione per imparare a usare il prodotto.
Tabella 1-3
Documentazione
Documento
Descrizione
Posizione
Note sulla
versione
Informazioni su nuove
funzioni e problemi
importanti.
Pagina Prodotti supportati A-Z, disponibile al seguente indirizzo URL:
http://www.symantec.com/business/support/index?page=products
Aprire la pagina di supporto del prodotto ; quindi, in Argomenti comuni,
fare clic su Note sulla versione.
21
Introduzione a Deployment Solution
Dove reperire ulteriori informazioni
Documento
Descrizione
Posizione
Manuale
dell'utente
Informazioni su come
■
utilizzare questo prodotto,
incluse informazioni e
■
istruzioni tecniche
dettagliate per
l'esecuzione di operazioni
comuni.
Libreria della documentazione, disponibile in Symantec Management
Console nel menu ?.
Pagina Prodotti supportati A-Z, disponibile al seguente indirizzo
URL:
http://www.symantec.com/business/support/index?page=products
Aprire la pagina di supporto del prodotto e quindi in Argomenti
comuni, fare clic su Documentazione.
Guida
Informazioni su come
utilizzare questo prodotto,
incluse informazioni e
istruzioni tecniche
dettagliate per
l'esecuzione di operazioni
comuni.
Facendo clic sulla pagina e premendo F1.
Libreria della documentazione, disponibile in Symantec Management
Console nel menu ?.
La guida contestuale è disponibile per la maggior parte delle schermate
di Symantec Management Console.
È possibile visualizzare tale guida nei seguenti modi:
■
La Guida è disponibile a ■
livello di soluzione e di
suite.
Tramite il comando Contesto disponibile nel menu Guida di Symantec
Management Console.
Queste informazioni sono
in formato HTML.
Oltre alla documentazione del prodotto, è possibile utilizzare le seguenti risorse
per ottenere informazioni sui prodotti Symantec.
Tabella 1-4
Risorsa
Descrizione
Knowledge Base Articoli e problemi noti
del supporto
relativi ai prodotti
SymWISE
Symantec.
Guida in linea
Symantec nel
cloud
Fonti di informazioni sui prodotti Symantec
Posizione
http://www.symantec.com/business/theme.jsp?themeid=support-knowledgebase
Tutte le Guide di IT
http://help.symantec.com/CS?locale=
Management Suite e
EN_US&vid=v90719369_v93032876&ProdId=SYMHELPHOME&context=itms7.5
delle soluzioni sono ora
accessibili da questa
Guida in linea, che viene
avviata nel cloud.
22
Introduzione a Deployment Solution
Dove reperire ulteriori informazioni
Risorsa
Descrizione
Posizione
Symantec
Connect
Una risorsa online che
contiene forum, articoli,
blog, download, eventi,
video, gruppi e idee per
gli utenti di prodotti
Symantec.
http://www.symantec.com/connect/endpoint-management/forums/
endpoint-management-documentation
Di seguito viene riportato l'elenco dei collegamenti ai vari gruppi Connect:
■
■
■
■
■
■
■
■
■
■
■
Distribuzione e imaging
http://www.symantec.com/connect/groups/deployment-and-imaging
Rilevamento e inventario
http://www.symantec.com/connect/groups/discovery-and-inventory
Amministratore ITMS
http://www.symantec.com/connect/groups/itms-administrator
Gestione Mac
http://www.symantec.com/connect/groups/mac-management
Monitor Solution e integrità del server
http://www.symantec.com/connect/groups/monitor-solution-and-server-health
Gestione patch
http://www.symantec.com/connect/groups/patch-management
Report
http://www.symantec.com/connect/groups/reporting
ServiceDesk e flusso di lavoro
http://www.symantec.com/connect/workflow-servicedesk
Gestione del software
http://www.symantec.com/connect/groups/software-management
Gestione server
http://www.symantec.com/connect/groups/server-management
Workspace Virtualization e streaming
http://www.symantec.com/connect/groups/
workspace-virtualization-and-streaming
23
Capitolo
2
Installazione e
disinstallazione dei
componenti
Il capitolo contiene i seguenti argomenti:
■
Requisiti di predisposizione per l'istallazione di Deployment Solution
■
Preparazione dei Site Server per Deployment Solution
■
Installazione e disinstallazione dei componenti di Deployment Solution
■
Installazione di Network Boot Service sul Site Server
■
Installazione e disinstallazione del plug-in di distribuzione nei computer client
■
Installazione e disinstallazione dell'ambiente di pre-esecuzione sui computer
client
■
Aggiornamento dei componenti di Deployment Solution
Requisiti di predisposizione per l'istallazione di
Deployment Solution
È necessario assicurarsi che i requisiti di predisposizione all'installazione siano
soddisfatti prima di installare Deployment Solution.
I requisiti di predisposizione all'istallazione di Deployment Solution sono i seguenti:
■
Symantec Installation Manager (SIM) è installato.
■
Symantec Management Platform è installato.
Installazione e disinstallazione dei componenti
Preparazione dei Site Server per Deployment Solution
■
Symantec Management Agent per Windows, Linux e Mac è preinstallato sui
computer client qualora si desideri eseguire delle operazioni.
■
In Notification Server è installato Java SE Runtime Environment 7u51 o versione
successiva.
■
Symantec Administrator Software Development Kit (SASDK) è installato se si
prevede di utilizzare l'API (Application Programming Interface) di servizi Web.
■
Assicurarsi che i computer client dispongano dell'ambiente Pre-boot eXecution
Environment (PXE) attivato in BIOS o UEFI.
■
Il servizio NBS deve essere configurato e attivato per il processo di distribuzione
iniziale pianificato per i computer non noti che vengono aggiunti alla rete.
■
Silverlight 5 è installato.
■
Le informazioni sui driver di archiviazione e di rete devono essere state raccolte.
■
Il Site Server remoto è stato configurato sul sistema operativo supportato se si
progetta di gestire i computer client in una subnet differente.
■
DNS è configurato correttamente
I computer client in subnet diverse devono essere in grado di comunicare con
Symantec Management Platform e il Site Server remoto utilizzando FQDN.
Vedere "Componenti di Deployment Solution" a pagina 12.
Preparazione dei Site Server per Deployment Solution
Deployment Solution comprende i componenti del Site Server che, una volta installati
sui Site Server, permettono l'esecuzione di operazioni di distribuzione sui computer
client. I componenti sono Deployment Task Server e Deployment Package Server.
Quando si configurano i Site Server come il Package Server e Task Server nella
rete, viene inviata una notifica a Notification Server e i dettagli del Package Server
e del Task Server vengono aggiornati nell'inventario. L'inventario aggiornato aggiorna
quindi i risultati per i filtri predefiniti dei componenti Deployment Task Server e
Deployment Package Server. Questi filtri predefiniti definiscono i computer dei Site
Server di destinazione su cui è possibile installare i componenti Deployment Task
Server e Deployment Package Server. Per impostazione predefinita, il criterio per
installare il componente è attivato. È possibile installare componenti sui Site Server
solo quando i criteri sono attivati.
Per verificare la corretta installazione dei componenti del Site Server di Deployment
Solution, accedere al seguente percorso e verificar che la cartella PSComponent
o la cartella TSComponet siano state create
25
Installazione e disinstallazione dei componenti
Preparazione dei Site Server per Deployment Solution
<Directory di installazione>/Programmi/Altiris/Altiris
Agent/Agents/Deployment/
I criteri di installazione dei componenti del Site Server di Deployment Solution e i
menu per accedervi dalla console sono i seguenti:
Tabella 2-1
Nome componente
Percorso per accedere dalla console
Componenti Deployment Task Server (x64) È possibile accedere al componente Task
- Installazione o Componenti Deployment Server in uno dei modi seguenti:
Task Server (x86) - Installazione
■ Impostazioni > Tutte le impostazioni >
Agenti/plug-in
Nel riquadro a sinistra, ampliare la cartella
Impostazioni > Agenti/plug-in >
Distribuzione e migrazione. Nella cartella
Distribuzione e migrazione, selezionare
la cartella Windows (x64) o Windows
(x86).
■ Impostazioni > Agenti/plug-in > Tutti
gli agenti e i plug-in
Nel riquadro di sinistra, espandere la
cartella Agenti/plug-in > Distribuzione e
migrazione. Nella cartella Distribuzione e
migrazione, selezionare la cartella
Windows (x64) o Windows (x86).
Componente Deployment Package
Server-Installazione
È possibile accedere al componente Package
Server in uno dei modi seguenti:
■
■
Impostazioni > Tutte le impostazioni >
Agenti/plug-in
Nel riquadro a sinistra, ampliare la cartella
Impostazioni > Agenti/plug-in >
Distribuzione e migrazione. Dalla cartella
Distribuzione e migrazione.
Impostazioni > Agenti/plug-in > Tutti
gli agenti e i plug-in
Nel riquadro a sinistra espandere la
cartella Agenti/plug-in > Distribuzione e
migrazione.
Per configurare i componenti del Site Server attenersi ai passaggi seguenti:
26
Installazione e disinstallazione dei componenti
Installazione e disinstallazione dei componenti di Deployment Solution
Tabella 2-2
Configurare i Site Server per Deployment Solution
Passaggio
Azione
Descrizione
Passaggio 1
Installare il componente
Installare il componente
Deployment Task Server sul Deployment Task Server su
Task Server
un Task Server per eseguire
le operazioni di distribuzione.
Vedere "Installazione e
disinstallazione dei
componenti di Deployment
Solution" a pagina 27.
Passaggio 2
Installare il componente
Deployment Package
Server sul Package Server
Installare il componente
Deployment Package
Server su un Package
Server, in modo tale che i
pacchetti di distribuzione
possano essere memorizzati
sul server.
Vedere "Installazione e
disinstallazione dei
componenti di Deployment
Solution" a pagina 27.
Passaggio 3
Installare Network Boot
Service su un Site Server
Installare Network Boot
Service su un Site Server che
contiene Pre-Boot Execution
Environment (PXE e BSDP)
e i servizi TFTP.
Vedere "Installazione di
Network Boot Service sul Site
Server" a pagina 31.
Vedere "Installazione di Network Boot Service sul Site Server" a pagina 31.
Vedere "Componenti di Deployment Solution" a pagina 12.
Installazione e disinstallazione dei componenti di
Deployment Solution
Deployment Solution implementa l'installazione e la disinstallazione dei componenti
del Site Server come criterio. I componenti di Deployment Site Server comprendono
il componente di Deployment Package Server e Deployment Task Server. Il
componente di Deployment Task Server può essere installato sui Site Server x86
27
Installazione e disinstallazione dei componenti
Installazione e disinstallazione dei componenti di Deployment Solution
o x64 di Windows. Per impostazione predefinita, il Componente di Deployment
Package Server-criterio Installazione e il Componente di Deployment Task
Server-criterio Installazione sono attivati. Il componente di Deployment Task Server
viene implementato sul Site Server in cui viene eseguito il Task Service. Il
componente di Deployment Package Server viene implementato sul Site Server in
cui viene eseguito il servizio pacchetti. Per il Componente Task Server-criterio
Installazione e il Componente Package Server-criterio Installazione, il filtro del
computer destinazione filtra i Site Server destinazione e installa il criterio sul Site
Server. Symantec consiglia di non modificare questi filtri specificati. Se si desidera
modificare i computer di destinazione è necessario duplicare prima il criterio
predefinito, quindi modificare il criterio duplicato.
Nota: Assicurarsi di installare il componente Deployment Package Server solo nei
Site Server in cui sia installato IIS 7.0 o versioni successive. Tutti i Site Server
installati con IIS 7.0 o versioni successive vengono rilevati automaticamente ed
elencati in base al filtro Applicato a della pagina della console Componente di
Deployment Package Server - Installazione. Non è necessario installare
manualmente il Componente di Deployment Package Server su Site Server diversi
da quelli rilevati ed elencati per il filtro.
I criteri del componente Site Server di Deployment Solution e i menu per accedervi
dalla console sono i seguenti:
Componente di Deployment Task Server
(x64)-Installazione o Componente di
Deployment Task Server Component
(x86)-Installazione o Componente di
Deployment Task Server Component
(x64)–Disinstallazione o Componente di
Deployment Task Server Component
(x86)–Disinstallazione
È possibile accedere al componente Task
Server in uno dei modi seguenti:
■
■
Impostazioni > Tutte le impostazioni >
Agenti/plug-in
Nel riquadro a sinistra, accedere alla
cartella Impostazioni > Agenti/plug-in >
Distribuzione e migrazione. Nella cartella
Distribuzione e migrazione, selezionare
la cartella Windows (x64) o Windows
(x86).
Impostazioni > Agenti/plug-in > Tutti
gli agenti e i plug-in
Nel riquadro a sinistra, espandere la
cartella Agenti/plug-in > Distribuzione e
migrazione.
Nella cartella Distribuzione e migrazione,
selezionare la cartella Windows (x64) o
Windows (x86).
28
Installazione e disinstallazione dei componenti
Installazione e disinstallazione dei componenti di Deployment Solution
Componenti di Deployment Package
Server-Installazione o Componente di
Deployment Package Server Disinstallazione
È possibile accedere al componente Package
Server in uno dei modi seguenti:
■
■
Impostazioni > Tutte le impostazioni >
Agenti/plug-in
Nel riquadro a sinistra, espandere la
cartella Impostazioni > Agenti/plug-in. >
Distribuzione e migrazione.
Nella cartella Distribuzione e migrazione,
selezionare la cartella Windows (x64) o
Windows (x86).
Impostazioni > Agenti/plug-in > Tutti
gli agenti e i plug-in
Nel riquadro di sinistra, espandere la
cartella Agenti/plug-in > Distribuzione e
migrazione.
Nota: Assicurarsi che entrambi i Componente di Deployment Site Server - criterio
Installazione e Componente di Deployment Site Server - criterio Disinstallazione
non siano in esecuzione nello stesso momento, in quanto questo potrebbe provocare
conflitti.
Per installare o disinstallare un Componente di Deployment Solution
1
In Symantec Management Console, selezionare Impostazioni > Agenti/plug-in
> Tutti gli agenti/plug-in.
2
Nella pagina Agenti/plug-in, nella struttura del riquadro sinistro, espandere
la cartella Distribuzione e migrazione.
3
Nella cartella Distribuzione e migrazione, selezionare il criterio da una delle
opzioni seguenti:
4
■
Componente di Deployment Task Server (x64) - Installazione
■
Componente di Deployment Task Server (x86) - Installazione
■
Componenti di Deployment Package Server - Installazione
■
Componente di Deployment Task Server (x64) – Disinstallazione
■
Componente di Deployment Task Server (x86) – Disinstallazione
■
Componente di Deployment Package Server - Disinstallazione
Nel riquadro a destra, è possibile visualizzare i dettagli del criterio selezionato.
Symantec consiglia di non modificare le impostazioni predefinite del criterio.
Se si desidera modificare le impostazioni, in primo luogo duplicare il criterio,
quindi modificare il criterio duplicato.
29
Installazione e disinstallazione dei componenti
Installazione e disinstallazione dei componenti di Deployment Solution
Di seguito vengono descritti i campi:
Nome programma
Consente di visualizzare il nome del
programma applicabile.
Attiva report dettagliato degli eventi di Questa opzione consente di inviare gli
stato
eventi di stato dei pacchetti al Notification
Server. Le impostazioni Acquisizione
evento Notification Server nel criterio
Impostazioni globali di Symantec
Management Agent hanno qui la
precedenza sulle impostazioni Attiva
report dettagliato. Gli eventi vengono
inviati solo se attivati nel criterio
Impostazioni globali di Symantec
Management Agent.
Applicato a
Consente di visualizzare i computer a cui
applicare il criterio. Per impostazione
predefinita, Deployment Solution elenca le
destinazioni nella casella di testo, secondo
il filtro predefinito impostato per SMP. Una
destinazione è un gruppo di computer
creato secondo il filtro specificato.
Multicast dei pacchetti
Questa opzione consente di disattivare il
download dei pacchetti mediante multicast.
Il multicast rallenta in genere
l'implementazione di un pacchetto, di
conseguenza è consigliabile disattivarlo
quando si tratta di patch urgenti. Inoltre, in
alcuni ambienti multicast non funziona. Ad
esempio, il multicast deve essere
disattivato per i router e gli switch. Le
impostazioni di Multicast dei pacchetti
nel criterio Impostazioni globali di
Symantec Management Agent sono
prioritarie rispetto alle impostazioni qui
descritte.
30
Installazione e disinstallazione dei componenti
Installazione di Network Boot Service sul Site Server
5
Pianificazione
Viene visualizzata la pianificazione dei
criteri. Per impostazione predefinita, le
opzioni configurate nel campo Altre
opzioni di pianificazione sono applicabili.
Symantec consiglia di mantenere queste
impostazioni. Per impostazione predefinita,
le opzioni Esegui una volta appena
possibile e L'utente può eseguire sono
selezionate.
Altre opzioni di pianificazione
Le Altre opzioni di pianificazione
selezionate per impostazione predefinita
sono le seguenti:
■
Esegui una volta appena possibile
■
L'utente può eseguire
Fare clic su Salva modifiche per salvare le impostazioni di configurazione del
criterio.
Vedere "Preparazione dei Site Server per Deployment Solution " a pagina 25.
Installazione di Network Boot Service sul Site Server
Network Boot Service (NBS) è un componente di Deployment Solution da installare
ed eseguire come servizio su un Site Server. Questo servizio è indipendente dalla
presenza del servizio Task Service o del servizio pacchetti su un Site Server e
gestisce tutta la comunicazione con Symantec Management Platform (SMP) per
Deployment Solution. È necessario installare Microsoft Core XML Services 6.0 sul
Site Server su cui installare il componente NBS. NBS comprende il servizio BSDP
e PXE e il servizio TFTP installati sul Site Server dopo la distribuzione del servizio
NBS tramite la console SMP.
Dopo l'installazione di NBS, lo stato del servizio viene visualizzato come verde e
come Avviato.
Vedere "Informazioni su Network Boot Service" a pagina 103.
È necessario installare e attivare il servizio Network Boot Service (NBS) sul Site
Server prima di creare la configurazione di preavvio e avviare la configurazione
delle impostazioni NBS.
Nota: Se si desidera installare il componente Deployment Package Server e NBS
sullo stesso site server, è necessario installare il componente Deployment Package
Server prima di installare NBS sul site server.
31
Installazione e disinstallazione dei componenti
Installazione e disinstallazione del plug-in di distribuzione nei computer client
Per installare il servizio NBS sul Site Server
1
In Symantec Management Console, accedere al menu Impostazioni >
Notification Server > Impostazioni Site Server.
2
Nella finestra Gestione sito, ampliare il nodo Site Server nella struttura.
3
Nella pagina Site Server, fare clic su Nuovo nel riquadro Informazioni
dettagliate.
4
Nella finestra di dialogo Seleziona computer, selezionare i computer Windows
che si desidera configurare come Site Server e fare clic su OK.
5
Nella finestra di dialogo Aggiungi/rimuovi servizi, selezionare l'opzione
Network Boot Service per i Site Server selezionati.
Per ulteriori informazioni, vedere il video seguente:
Installing Network Boot Service on a site server video (Installazione di Network
Boot Service su un site server)
Vedere "Configurazione e filtraggio di computer da avviare con PXE " a pagina 108.
Installazione e disinstallazione del plug-in di
distribuzione nei computer client
Deployment Solution è installato su Symantec Management Platform e il plug-in di
distribuzione è un componente di Deployment Solution. Il plug-in di distribuzione è
installato nei computer client per gestire l'esecuzione delle operazioni di
distribuzione. Questo plug-in consente all'utente di creare e distribuire immagini
disco, installare SO in remoto, modificare le impostazioni di sistema e migrare le
impostazioni relative a personalità/impostazioni utente.
Il plug-in di distribuzione è specifico di un sistema operativo e contiene i plug-in per
i sistemi operativi Windows, Linux e Mac.
I plug-in di distribuzione dei diversi sistemi operativi sono i seguenti:
■
Windows
Plug-in di distribuzione per Windows (x86)
Plug-in di distribuzione per Windows (x64)
■
Linux
Plug-in di distribuzione per Linux(x86)
■
Plug-in di distribuzione per Linux(x64)
■
Mac
Plug-in di distribuzione per Mac
32
Installazione e disinstallazione dei componenti
Installazione e disinstallazione del plug-in di distribuzione nei computer client
I plug-in di distribuzione vengono distribuiti come criteri predefiniti nei computer
client. I criteri predefiniti che vengono associati con i plug-in sono correlati
all'installazione, disinstallazione e aggiornamento dei plug-in. I criteri vengono
distribuiti nei computer client dopo la relativa attivazione tramite console. Per i
computer client con Linux e Mac, se il Package Server è configurato in HTTPS e
il certificato SSL non è installato nel computer client, è necessario scaricare e
installare manualmente il certificato SSL nel computer client in modo che il plug-in
di distribuzione venga installato in quest'ultimo.
Se si desidera installare il plug-in di distribuzione in un sistema operativo Linux
configurato in una rete con IP statici, accertarsi di aver inserito manualmente i nomi
dei Site Server e del server Symantec Management Platform e i rispettivi indirizzi
IP nel file /etc/hosts.
Non è possibile installare il plug-in Deployment Solution in una finestra di
manutenzione utilizzando l'opzione Esegui una volta appena possibile solo nella
finestra di manutenzione. È necessario pianificare l'installazione utilizzando
l'opzione Aggiungi pianificazione.
Per installare il plug-in di distribuzione
1
In Symantec Management Console, nel menu Impostazioni, fare clic su
Agente/plug-in > Tutti gli agenti/plug-in.
2
Nel riquadro a sinistra espandere le cartelle Agenti/plug-in > Distribuzione
e migrazione.
3
Espandere la cartella di Windows, Linux o Mac e scegliere tra i seguenti criteri
di installazione del plug-in di distribuzione:
4
■
Plug-in di distribuzione per Linux (x86) - Installazione
■
Plug-in di distribuzione per Linux (x64) - Installazione
■
Plug-in di distribuzione per Mac - Installazione
■
Plug-in di distribuzione per Windows (x64) - Installazione
■
Plug-in di distribuzione per Windows (x86) - Installazione
È possibile visualizzare i dettagli del criterio selezionato nel riquadro di destra.
Symantec consiglia di non modificare le impostazioni predefinite del criterio.
Se si desidera modificare le impostazioni, in primo luogo duplicare il criterio,
quindi modificare il criterio duplicato.
Di seguito vengono descritti i campi:
Nome programma
Consente di visualizzare il nome del
programma applicabile.
33
Installazione e disinstallazione dei componenti
Installazione e disinstallazione del plug-in di distribuzione nei computer client
Attiva reporting dettagliato degli eventi Questa opzione consente di inviare gli
di stato
eventi di stato dei pacchetti al Notification
Server. Le impostazioni Acquisizione
evento Notification Server nel criterio
Impostazioni globali di Symantec
Management Agent hanno la precedenza
rispetto al criterio Attiva reporting
dettagliato. Gli eventi vengono inviati solo
se attivati nel criterio Impostazioni globali
di Symantec Management Agent.
Applicato a
Visualizza l'elenco dei computer a cui viene
applicato il criterio. Per impostazione
predefinita, Deployment Solution elenca le
destinazioni nella casella di testo, secondo
il filtro predefinito impostato per SMP. Una
destinazione è un gruppo di computer
creato secondo il filtro specificato.
Multicast dei pacchetti
Questa opzione consente di disattivare il
download dei pacchetti mediante multicast.
Il multicast rallenta in genere
l'implementazione di un pacchetto, di
conseguenza è consigliabile disattivarlo
quando si tratta di patch urgenti. Inoltre, in
alcuni ambienti il multicast non funziona.
Ad esempio, il multicast deve essere
disattivato per i router e gli switch. Le
impostazioni di Multicast dei pacchetti
nel criterio Impostazioni globali di
Symantec Management Agent sono
prioritarie rispetto alle impostazioni qui
descritte.
Pianificazione
Viene visualizzata la pianificazione dei
criteri. Per impostazione predefinita, sono
applicabili le opzioni configurate nel campo
Altre opzioni di pianificazione. Symantec
consiglia di mantenere queste
impostazioni. Per impostazione predefinita
sono selezionate le opzioni Esegui una
volta appena possibile e L'utente può
eseguire.
34
Installazione e disinstallazione dei componenti
Installazione e disinstallazione del plug-in di distribuzione nei computer client
Altre opzioni di pianificazione
5
Le Altre opzioni di pianificazione
selezionate per impostazione predefinita
sono le seguenti:
■
Esegui una volta appena possibile
■
L'utente può eseguire
Fare clic su Salva modifiche per salvare le impostazioni di configurazione del
criterio.
Per disinstallare il plug-in di distribuzione
1
In Symantec Management Console, nel menu Impostazioni, fare clic su
Agente/plug-in > Tutti gli agenti/plug-in.
2
Nel riquadro a sinistra espandere le cartelle Agenti/plug-in > Distribuzione
e migrazione.
3
Espandere la cartella di Windows, Linux, o Mac e scegliere tra i seguenti criteri
di Ambiente di pre-esecuzione - Disinstallazione:
4
■
Plug-in di distribuzione per Linux (x86) - Disinstalla
■
Plug-in di distribuzione per Linux (x64) - Disinstalla
■
Plug-in di distribuzione per Mac - Disinstalla
■
Plug-in di distribuzione per Windows (x64) - Disinstalla
■
Plug-in di distribuzione per Windows (x86) - Disinstalla
Nel riquadro di destra, specificare i seguenti campi:
Nome programma
Consente di visualizzare il nome del
programma applicabile.
Attiva reporting dettagliato degli eventi Questa opzione consente di inviare gli
di stato
eventi di stato dei pacchetti al Notification
Server. Le impostazioni Acquisizione
evento Notification Server nel criterio
Impostazioni globali di Symantec
Management Agent hanno la precedenza
rispetto al criterio Attiva reporting
dettagliato. Gli eventi vengono inviati solo
se attivati nel criterio Impostazioni globali
di Symantec Management Agent.
35
Installazione e disinstallazione dei componenti
Installazione e disinstallazione del plug-in di distribuzione nei computer client
5
Applicato a
Visualizza l'elenco dei computer a cui viene
applicato il criterio. Per impostazione
predefinita, Deployment Solution elenca le
destinazioni nella casella di testo, secondo
il filtro predefinito impostato per SMP. Una
destinazione è un gruppo di computer
creato secondo il filtro specificato.
Multicast dei pacchetti
Questa opzione consente di disattivare il
download dei pacchetti mediante multicast.
Il multicast rallenta in genere
l'implementazione di un pacchetto, di
conseguenza è consigliabile disattivarlo
quando si tratta di patch urgenti. Inoltre, in
alcuni ambienti il multicast non funziona.
Ad esempio, il multicast deve essere
disattivato per i router e gli switch. Le
impostazioni di Multicast dei pacchetti
nel criterio Impostazioni globali di
Symantec Management Agent sono
prioritarie rispetto alle impostazioni qui
descritte.
Pianificazione
Viene visualizzata la pianificazione dei
criteri. Per impostazione predefinita, sono
applicabili le opzioni configurate nel campo
Altre opzioni di pianificazione. Symantec
consiglia di mantenere queste
impostazioni. Per impostazione predefinita
sono selezionate le opzioni Esegui una
volta appena possibile e L'utente può
eseguire.
Altre opzioni di pianificazione
Le Altre opzioni di pianificazione
selezionate per impostazione predefinita
sono le seguenti:
■
Esegui una volta appena possibile
■
L'utente può eseguire
Fare clic su Salva modifiche per salvare le impostazioni di configurazione del
criterio.
36
Installazione e disinstallazione dei componenti
Installazione e disinstallazione dell'ambiente di pre-esecuzione sui computer client
Installazione e disinstallazione dell'ambiente di
pre-esecuzione sui computer client
Un ambiente di pre-esecuzione memorizza il sistema operativo di preavvio sui
computer client. I computer client utilizzano questa funzionalità per eseguire l'avvio
nell'ambiente di preavvio, quando è necessario, utilizzando il sistema operativo di
preavvio installato in locale sul computer client. I sistemi operativi di preavvio per
i sistemi operativi Windows e Linux sono rispettivamente WinPE e LinuxPE. Per i
computer Mac, un ambiente NetBoot è contenuto nell'ambiente di pre-esecuzione
installato sul computer client. In Deployment Solution, il criterio Ambiente di
pre-esecuzione - Installazione installa l'ambiente di pre-esecuzione sul computer
client e il criterio Ambiente di pre-esecuzione - Disinstallazione disinstalla l'ambiente
di pre-esecuzione dai computer client. Quando il criterio viene attivato, nell'angolo
superiore destro della pagina del criterio viene visualizzato un simbolo verde
Attivato.
Nota: per i computer client Mac e Linux, per installare l'ambiente di pre-esecuzione,
se il Package Server è configurato su HTTPS e il certificato SSL non è installato
sui computer client, è necessario scaricare e installare manualmente il certificato
SSL su questi computer.
I vantaggi dell'impiego dell'ambiente di pre-esecuzione rispetto ai servizi PXE di
NBS sono i seguenti:
■
Consente di avviare i computer client più velocemente rispetto all'avvio con il
servizio PXE della configurazione NBS.
■
La funzione dell'ambiente di pre-esecuzione non è interessata o limitata dai
firewall.
■
L'ambiente di pre-esecuzione può avviare i computer client che hanno indirizzi
IP statici.
Il percorso predefinito e la dimensione dell'ambiente di pre-esecuzione creato sul
computer client sono i seguenti:
Tabella 2-3
Percorso predefinito e dimensione dell'ambiente di pre-esecuzione
Sistema
operativo
Architettura
Percorso predefinito della
cartella
Dimensione
approssimativa
della cartella
Windows
x86
C:\Boot
214 MB
Windows
x64
C:\Boot
214 MB
37
Installazione e disinstallazione dei componenti
Installazione e disinstallazione dell'ambiente di pre-esecuzione sui computer client
Sistema
operativo
Architettura
Linux
Mac
-
Percorso predefinito della
cartella
Dimensione
approssimativa
della cartella
/boot/altiris
32 MB
/Volumes/DSAutomation
15 GB
Nel caso in cui sia già presente una
partizione con il nome
DSAutomation, viene creata una
nuova cartella con il nome
DSAutomationA.
Per il Mac, il criterio Ambiente di pre-esecuzione per Mac - Installazione crea
un volume DSAutomation sul volume del disco in cui è installato Symantec
Management Agent (SMA). Il volume di automazione utilizza solo lo spazio
disponibile sul volume installato con SMA e non utilizza lo spazio libero disponibile
su altri volumi. Assicurarsi che ci sia spazio sufficiente sul volume in cui è stato
installato SMA. Se è già presente un volume con il nome DSAutomation viene
creato un nuovo volume con il nome DSAutomationA.
È possibile anche disinstallare il volume di automazione con il criterio di
disinstallazione per l'ambiente di pre-esecuzione Mac. Dopo avere attivato il criterio
Ambiente di pre-esecuzione per Mac - Disinstallazione è necessario eliminare
manualmente la partizione DSAutomation che è presente nello stato non montato
e non allocato. Se non si desidera eseguire il criterio di disinstallazione per
disinstallare l'ambiente di pre-esecuzione dal computer client, è necessario
cancellare manualmente il disco e il volume dal computer client. Se si cancella
manualmente il disco e il volume del computer client, assicurarsi di eliminare anche
il contenuto della memoria di accesso casuale non volatile (NVRAM) del computer
client.
Per eliminare il contenuto della NVRAM di un computer client, consultare l'articolo
http://support.apple.com/kb/HT1533.
Vedere "Configurazione dell'ambiente di preavvio" a pagina 107.
Come installare un ambiente di pre-esecuzione
1
In Symantec Management Console, nel menu Impostazioni, fare clic su
Agente/plug-in > Tutti gli agenti/plug-in.
2
Nel riquadro a sinistra espandere le cartelle Agenti/plug-in > Distribuzione
e migrazione.
3
Espandere la cartella Windows, Linux o Mac e scegliere tra i seguenti criteri
Ambiente di automazione - Installazione:
38
Installazione e disinstallazione dei componenti
Installazione e disinstallazione dell'ambiente di pre-esecuzione sui computer client
■
Ambiente di pre-esecuzione per Linux - Installazione
■
Ambiente di pre-esecuzione per Mac - Installazione
■
Ambiente di pre-esecuzione per Windows (x64) - Installazione
Nota: È possibile attivare il criterio Ambiente di pre-esecuzione per
Windows (x64) - Installazione quando si installa Windows Assessment
and Deployment Kit (ADK) per Windows 8 e in Notification Server viene
creato il pacchetto PEInstall. Una volta che il pacchetto PEInstall è stato
creato su Notification Server, PEInstall è disponibile e attivato nella finestra
di dialogo Configurazioni di preavvio.
■
Ambiente di pre-esecuzione per Windows (x86) - Installazione
Nota: È possibile attivare il criterio Ambiente di pre-esecuzione per
Windows (x86) - Installazione quando si installa Windows Assessment
and Deployment Kit (ADK) per Windows 8 e in Notification Server viene
creato il pacchetto PEInstall. Una volta che il pacchetto PEInstall è stato
creato su Notification Server, PEInstall è disponibile e attivato nella finestra
di dialogo Configurazioni di preavvio.
4
È possibile visualizzare i dettagli del criterio selezionato nel riquadro di destra.
Symantec consiglia di non modificare le impostazioni predefinite del criterio.
Se si desidera modificare le impostazioni, in primo luogo duplicare il criterio,
quindi modificare il criterio duplicato.
Di seguito vengono descritti i campi:
Nome programma
Consente di visualizzare il nome del
programma applicabile.
Attiva reporting dettagliato degli eventi Questa opzione consente di inviare gli
di stato
eventi di stato dei pacchetti al Notification
Server. Le impostazioni Acquisizione
evento Notification Server nel criterio
Impostazioni globali di Symantec
Management Agent hanno la precedenza
rispetto al criterio Attiva reporting
dettagliato. Gli eventi vengono inviati solo
se attivati nel criterio Impostazioni globali
di Symantec Management Agent.
39
Installazione e disinstallazione dei componenti
Installazione e disinstallazione dell'ambiente di pre-esecuzione sui computer client
5
Applicato a
Visualizza l'elenco dei computer a cui viene
applicato il criterio. Per impostazione
predefinita, Deployment Solution elenca le
destinazioni nella casella di testo, secondo
il filtro predefinito impostato per SMP. Una
destinazione è un gruppo di computer
creato secondo il filtro specificato.
Multicast dei pacchetti
Questa opzione consente di disattivare il
download dei pacchetti mediante multicast.
Il multicast rallenta in genere
l'implementazione di un pacchetto, di
conseguenza è consigliabile disattivarlo
quando si tratta di patch urgenti. Inoltre, in
alcuni ambienti il multicast non funziona.
Ad esempio, il multicast deve essere
disattivato per i router e gli switch. Le
impostazioni di Multicast dei pacchetti
nel criterio Impostazioni globali di
Symantec Management Agent sono
prioritarie rispetto alle impostazioni qui
descritte.
Pianificazione
Viene visualizzata la pianificazione dei
criteri. Per impostazione predefinita, sono
applicabili le opzioni configurate nel campo
Altre opzioni di pianificazione. Symantec
consiglia di mantenere queste
impostazioni. Per impostazione predefinita
sono selezionate le opzioni Esegui una
volta appena possibile e L'utente può
eseguire.
Altre opzioni di pianificazione
Le Altre opzioni di pianificazione
selezionate per impostazione predefinita
sono le seguenti:
■
Esegui una volta appena possibile
■
L'utente può eseguire
Fare clic su Salva modifiche per salvare le impostazioni di configurazione del
criterio.
40
Installazione e disinstallazione dei componenti
Installazione e disinstallazione dell'ambiente di pre-esecuzione sui computer client
Per disinstallare un ambiente di pre-esecuzione
1
In Symantec Management Console, nel menu Impostazioni, fare clic su
Agente/plug-in > Tutti gli agenti/plug-in.
2
Nel riquadro a sinistra espandere le cartelle Agenti/plug-in > Distribuzione
e migrazione.
3
Espandere la cartella di Windows, Linux, o Mac e scegliere tra i seguenti criteri
di Ambiente di pre-esecuzione - Disinstallazione:
4
■
Ambiente di pre-esecuzione per Linux - Installazione
■
Ambiente di pre-esecuzione per Mac - Disinstallazione
■
Ambiente di pre-esecuzione per Windows (x64) - Disinstallazione
■
Ambiente di pre-esecuzione per Windows (x86) - Disinstallazione
È possibile visualizzare i dettagli del criterio selezionato nel riquadro di destra.
Symantec consiglia di non modificare le impostazioni predefinite del criterio.
Se si desidera modificare le impostazioni, in primo luogo duplicare il criterio,
quindi modificare il criterio duplicato.
Di seguito vengono descritti i campi:
Nome programma
Consente di visualizzare il nome del
programma applicabile.
Attiva reporting dettagliato degli eventi Questa opzione consente di inviare gli
di stato
eventi di stato dei pacchetti al Notification
Server. Le impostazioni Acquisizione
evento Notification Server nel criterio
Impostazioni globali di Symantec
Management Agent hanno la precedenza
rispetto al criterio Attiva reporting
dettagliato. Gli eventi vengono inviati solo
se attivati nel criterio Impostazioni globali
di Symantec Management Agent.
Applicato a
Visualizza l'elenco dei computer a cui viene
applicato il criterio. Per impostazione
predefinita, Deployment Solution elenca le
destinazioni nella casella di testo, secondo
il filtro predefinito impostato per SMP. Una
destinazione è un gruppo di computer
creato secondo il filtro specificato.
41
Installazione e disinstallazione dei componenti
Aggiornamento dei componenti di Deployment Solution
5
Multicast dei pacchetti
Questa opzione consente di disattivare il
download dei pacchetti mediante multicast.
Il multicast rallenta in genere
l'implementazione di un pacchetto, di
conseguenza è consigliabile disattivarlo
quando si tratta di patch urgenti. Inoltre, in
alcuni ambienti il multicast non funziona.
Ad esempio, il multicast deve essere
disattivato per i router e gli switch. Le
impostazioni di Multicast dei pacchetti
nel criterio Impostazioni globali di
Symantec Management Agent sono
prioritarie rispetto alle impostazioni qui
descritte.
Pianificazione
Viene visualizzata la pianificazione dei
criteri. Per impostazione predefinita, sono
applicabili le opzioni configurate nel campo
Altre opzioni di pianificazione. Symantec
consiglia di mantenere queste
impostazioni. Per impostazione predefinita
sono selezionate le opzioni Esegui una
volta appena possibile e L'utente può
eseguire.
Altre opzioni di pianificazione
Le Altre opzioni di pianificazione
selezionate per impostazione predefinita
sono le seguenti:
■
Esegui una volta appena possibile
■
L'utente può eseguire
Fare clic su Salva modifiche per salvare le impostazioni di configurazione del
criterio.
Vedere "Installazione e disinstallazione del plug-in di distribuzione nei computer
client" a pagina 32.
Aggiornamento dei componenti di Deployment
Solution
Deployment Solution consente di eseguire l'aggiornamento del plug-in di
distribuzione e dell'ambiente di pre-esecuzione dei sistemi operativi Windows, Linux
e Mac. È possibile eseguire l'aggiornamento dei componenti di Deployment Site
Server che sono installati sui Site Server di Windows alla versione più recente
42
Installazione e disinstallazione dei componenti
Aggiornamento dei componenti di Deployment Solution
utilizzando il criterio di aggiornamento. Al termine della distribuzione del criterio di
aggiornamento da parte di Symantec Management Platform, viene eseguito
automaticamente l'aggiornamento di tutti i Site Server in cui il componente del
Deployment Site Server è installato.
Il criterio di aggiornamento utilizza filtri per determinare se l'aggiornamento è
necessario. È possibile accedere ai filtri utilizzati dal menu Gestisci > Filtri > Filtri
software > Filtri agente e plug-in.
Aggiornare i componenti di Deployment Solution
1
In Symantec Management Console, nel menu Impostazioni, fare clic su
Agente/plug-in > Tutti gli agenti/plug-in.
2
Nel riquadro a sinistra espandere le cartelle Agenti/plug-in > Distribuzione
e migrazione.
3
Selezionare uno dei seguenti criteri di aggiornamento:
4
■
Ambiente di pre-esecuzione per Linux (x86) - Aggiornamento
■
Ambiente di pre-esecuzione per Linux - Upgrade
■
Plug-in di distribuzione per Linux (x86) - Aggiornamento
■
Plug-in di distribuzione per Linux (x64) - Aggiornamento
■
Ambiente di pre-esecuzione per MAC - Aggiornamento
■
Plug-in di distribuzione per Mac - Aggiornamento
■
Ambiente di pre-esecuzione per Windows (x64) - Aggiornamento
■
Plug-in di distribuzione per Windows (x64) - Aggiornamento
■
Componente del Deployment Site Server (x64) - Aggiornamento
■
Ambiente di pre-esecuzione per Windows (x86) - Aggiornamento
■
Plug-in di distribuzione per Windows (x86) - Aggiornamento
■
Componente del Deployment Site Server (x86) - Aggiornamento
È possibile visualizzare i dettagli del criterio selezionato nel riquadro di destra.
Symantec consiglia di non modificare le impostazioni predefinite del criterio.
Se si desidera modificare le impostazioni, in primo luogo duplicare il criterio,
quindi modificare il criterio duplicato.
Di seguito vengono descritti i campi:
Nome programma
Consente di visualizzare il nome del
programma applicabile.
43
Installazione e disinstallazione dei componenti
Aggiornamento dei componenti di Deployment Solution
Attiva reporting dettagliato degli eventi Questa opzione consente di inviare gli
di stato
eventi di stato dei pacchetti al Notification
Server. Le impostazioni Acquisizione
evento Notification Server nel criterio
Impostazioni globali di Symantec
Management Agent hanno la precedenza
rispetto al criterio Attiva reporting
dettagliato. Gli eventi vengono inviati solo
se attivati nel criterio Impostazioni globali
di Symantec Management Agent.
Applicato a
Visualizza l'elenco dei computer a cui viene
applicato il criterio. Per impostazione
predefinita, Deployment Solution elenca le
destinazioni nella casella di testo, secondo
il filtro predefinito impostato per SMP. Una
destinazione è un gruppo di computer
creato secondo il filtro specificato.
Multicast dei pacchetti
Questa opzione consente di disattivare il
download dei pacchetti mediante multicast.
Il multicast rallenta in genere
l'implementazione di un pacchetto, di
conseguenza è consigliabile disattivarlo
quando si tratta di patch urgenti. Inoltre, in
alcuni ambienti il multicast non funziona.
Ad esempio, il multicast deve essere
disattivato per i router e gli switch. Le
impostazioni di Multicast dei pacchetti
nel criterio Impostazioni globali di
Symantec Management Agent sono
prioritarie rispetto alle impostazioni qui
descritte.
Pianificazione
Viene visualizzata la pianificazione dei
criteri. Per impostazione predefinita, sono
applicabili le opzioni configurate nel campo
Altre opzioni di pianificazione. Symantec
consiglia di mantenere queste
impostazioni. Per impostazione predefinita
sono selezionate le opzioni Esegui una
volta appena possibile e L'utente può
eseguire.
44
Installazione e disinstallazione dei componenti
Aggiornamento dei componenti di Deployment Solution
Altre opzioni di pianificazione
5
Le Altre opzioni di pianificazione
selezionate per impostazione predefinita
sono le seguenti:
■
Esegui una volta appena possibile
■
L'utente può eseguire
Fare clic su Salva modifiche per salvare le impostazioni di configurazione del
criterio.
45
Capitolo
3
Configurazione dei
computer client
Il capitolo contiene i seguenti argomenti:
■
Informazioni sui tipi di computer client in Deployment Solution
■
Informazioni sui computer predefiniti in Deployment Solution
■
Informazioni sul supporto dei computer Macintosh
■
Prerequisiti per la configurazione del computer Mac
■
Configurazione di computer client sconosciuti
■
Configurazione dei computer predefiniti
■
Ridistribuzione dei computer gestiti
Informazioni sui tipi di computer client in Deployment
Solution
La funzione di base di Deployment Solution include l'identificazione, la
configurazione e la gestione di diversi tipi di computer client. Il tipo di computer
client può essere un sistema bare metal, un computer predefinito o un computer
gestito e viene categorizzato sulla base di queste caratteristiche.
I tipi di computer client che Deployment Solution può configurare e gestire sono i
seguenti:
■
Computer sconosciuto
Vedere "Configurazione di computer client sconosciuti" a pagina 53.
■
Computer predefinito
Configurazione dei computer client
Informazioni sui tipi di computer client in Deployment Solution
Vedere "Configurazione dei computer predefiniti" a pagina 69.
■
Computer gestito
Vedere "Ridistribuzione dei computer gestiti" a pagina 82.
Deployment Solution identifica il tipo del computer e avvia il computer client
all'ambiente di preavvio o pre-SO per eseguire altre distribuzioni e operazioni di
manutenzione.
Tabella 3-1
Tipi di computer client in Deployment Solution
Tipo di computer client
Descrizione
Computer sconosciuto
Un computer sconosciuto è un computer bare
metal che non ha un sistema operativo da
avviare. Il computer sconosciuto una volta
collegato a una rete è identificato da
Symantec Management Platform (SMP) come
computer non gestito, perché non presenta
Symantec Management Agent (SMA)
installato.
Dopo che un computer sconosciuto viene
aggiunto alla rete, è possibile avviarlo
all'ambiente di preavvio. È possibile poi
installare un sistema operativo per eseguire
altre distribuzioni e operazioni di
manutenzione.
47
Configurazione dei computer client
Informazioni sui computer predefiniti in Deployment Solution
Tipo di computer client
Descrizione
Computer predefinito
Un computer predefinito è un computer per
cui si aggiungono dettagli come nome del
computer, indirizzo MAC, ecc. prima di
aggiungere il computer alla rete.
Per creare un computer predefinito, è
possibile aggiungere i dettagli del computer
o importarli. Se si aggiunge un computer
predefinito, assicurarsi di specificare il nome
del computer, obbligatorio, tramite la console.
Oltre al nome del computer, è possibile anche
fornire i dettagli del computer e gli
identificatori dell'hardware del computer che
si desidera risolvere come computer
predefinito.
È possibile anche importare in Deployment
Solution dettagli del computer predefinito da
un file CSV. Dopo aver aggiunto un computer
predefinito a una rete, Deployment Solution
avvia il computer nell'ambiente di preavvio.
Dopo l'avvio del computer nell'ambiente di
preavvio, è possibile eseguire operazioni
come creazione di immagini e configurazione
di sistema.
Computer gestito
Sul computer gestito è installato SMA.
Per eseguire le operazioni di distribuzione su
un computer gestito, come creazione e
distribuzione delle immagini del disco e
modifica della configurazione di sistema, è
necessario installare il Plug-in di distribuzione
sul computer.
Informazioni sui computer predefiniti in Deployment
Solution
I computer predefiniti in Deployment Solution sono computer, di cui i dettagli, come
il nome del computer e l'indirizzo MAC vengono aggiunti anche prima che il computer
sia connesso alla rete. È possibile specificare il nome, i dettagli del computer e gli
identificatori hardware di un computer che si desidera risolvere come computer
predefinito. Specificare il nome del computer e altri dettagli tramite la console SMP
per aggiungere un computer come computer predefinito.
48
Configurazione dei computer client
Informazioni sui computer predefiniti in Deployment Solution
Deployment Solution consente di aggiungere i dettagli predefiniti del computer o
di importare l'elenco dei dettagli del computer tramite la console SMP. Importare i
dettagli predefiniti del computer tramite un file TESTO (.txt) o CSV (valori separati
da virgole). L'aggiunta o l'importazione dei dettagli predefiniti del computer può
essere eseguita tramite la finestra di dialogo Impostazioni > Distribuzione >
Computer predefiniti della console.
Per creare voci del computer predefinite tramite la finestra di dialogo Impostazioni
> Distribuzione > Computer predefiniti della console, occorre specificare un
nome. Il nome è un campo obbligatorio per creare voci predefinite del computer in
Deployment Solution. Oltre al nome, è possibile scegliere di specificare altri dettagli
come i dettagli del computer e dell'identificatore hardware. Le voci dell'identificatore
hardware, sebbene non obbligatorie, svolgono un ruolo importante nel rilevamento
del computer di una rete come computer predefinito.
Se un computer sconosciuto è rilevato in una rete, Deployment Solution avvia il
computer con un'immagine PXE da configurare per i computer sconosciuti. Le
immagini PXE vengono configurate tramite la finestra di dialogo Impostazioni
generali NBS della console. Prima del processo di rilevazione, se sono state
specificate voci per i computer predefiniti tramite la finestra di dialogo Computer
predefiniti, le voci dell'identificatore hardware specificate corrispondono a quelle
del computer di avvio. Le voci degli identificatori hardware come MAC, numero di
serie e UUID, corrispondono a quelle del computer di avvio. Sulla base dei risultati
di corrispondenza, configurare il computer sconosciuto come computer predefinito.
Deployment Solution definisce un computer sconosciuto come predefinito in base
ai seguenti criteri di corrispondenza:
■
Se i valori per gli identificatori hardware, MAC, numero di serie e UUID, sono
specificati con valore zero nella finestra di dialogo Computer predefiniti.
In questo caso, tutti i computer sconosciuti rilevati sono potenziali computer
predefiniti di Deployment Solution. Ad esempio, se non viene specificato alcun
valore per i campi MAC, numero di serie e UUID nella finestra di dialogo
Computer predefiniti, tutti i computer sconosciuti vengono identificati come
potenziali computer predefiniti. In questo caso, il computer sconosciuto viene
avviato con l'immagine PXE configurata per i computer predefiniti con
Impostazioni generali NBS.
■
Se uno o più valori degli identificatori hardware, come MAC, numero di serie e
UUID corrisponde a quello del computer di avvio.
In questo caso, in base al numero degli identificatori hardware a cui i valori
corrispondono, il computer di avvio viene identificato come computer predefinito.
Il computer di avvio, del quale due o più valori corrispondono, ha maggior
probabilità di diventare un computer predefinito. Ad esempio, specificare il valore
M1 per MAC e i valori per gli identificatori come zero, quindi se il MAC del
computer di avvio è M1, questo computer ha buone possibilità di diventare un
49
Configurazione dei computer client
Informazioni sul supporto dei computer Macintosh
computer predefinito. Se due valori dell'identificatore specificati corrispondono
a quelli del computer di avvio, ad esempio, MAC come M1 e UUID come 1234,
questo computer ha più alta possibilità di diventare un computer predefinito
rispetto agli altri computer.
■
Se i valori dell'identificatore hardware specificati corrispondono a quelli del
computer di avvio, il computer viene avviato con l'immagine PXE configurata
per i computer predefiniti.
Vedere "Aggiunta o importazione di computer predefiniti" a pagina 264.
Vedere "Configurazione e filtraggio di computer da avviare con PXE " a pagina 108.
Informazioni sul supporto dei computer Macintosh
Deployment Solution supporta la configurazione, l'esecuzione e i report associati
alle operazioni di distribuzione eseguite su computer Macintosh. Alcune operazioni
di distribuzione di Deployment Solution per i computer Mac sono la creazione di
immagini, l'installazione del sistema operativo e così via. Come nei computer
Windows e Linux, anche nei computer Mac le operazioni associate alla distribuzione
sono gestite da Symantec Management Agent e dal plug-in Deployment Solution.
Deployment Solution supporta la configurazione dei computer Mac, che sono
classificabili come sconosciuti, predefiniti o gestiti. Un nuovo computer Mac aggiunto
a una rete senza nome computer o indirizzo IP e non gestito da Symantec
Management Platform (SMP) è classificato come sconosciuto. Un computer Mac
predefinito è un computer i cui dettagli, quali nome computer, indirizzo MAC e così
via sono stati aggiunti a Symantec Management Platform prima dell'aggiunta del
computer alla rete. È possibile aggiungere il nome del computer e l'identificatore
hardware attraverso la console SMP; i dettagli vengono memorizzati nel database.
I computer gestiti sono quelli sui quali è installato Symantec Management Agent.
Tali computer vengono gestiti da SMP.
Le caratteristiche fondamentali supportate per i computer Mac sono le seguenti:
■
Avvio di computer Mac nell'ambiente di preavvio
■
Creazione di immagini di computer Mac
■
Installazione di Mac OS
■
Esecuzione di operazioni di configurazione del sistema dopo la distribuzione di
un'immagine.
Deployment Solution sfrutta queste funzionalità anche senza la presenza o la
connessione con il server Apple. I computer di Mac si avviano nell'ambiente di
preavvio utilizzando un'immagine NetBoot o in un ambiente di automazione
utilizzando una cartella di automazione. Un ambiente di automazione viene installato
50
Configurazione dei computer client
Prerequisiti per la configurazione del computer Mac
nel computer client quando il criterio Ambiente di pre-esecuzione per Mac Installazione è attivato da SMP. Un'immagine NetInstall è necessaria per installare
Mac OS sul computer client. È possibile creare un'immagine NetBoot e un'immagine
NetInstall mediante Symantec Mac pre-OS Creation Utility (MOCU) di Deployment
Solution unitamente a System Image Utility di Apple. Deployment Solution facilita
inoltre la creazione di processi e operazioni per i computer Mac tramite la pagina
Processi e attività della console. Nella console è possibile accedere alla pagina
Processi e attività selezionando Gestisci > Processi e attività > Distribuzione
e migrazione.
Deployment Solution consente di eseguire le seguenti operazioni sui computer
Mac:
■
Crea immagine
■
Distribuisci immagine
■
Installa Mac OS
■
Applica configurazione di sistema
■
Avvia da
Vedere "Informazioni su Mac pre-OS Creation Utility di Symantec" a pagina 218.
Vedere "Avvio di Mac pre-OS Creation Utility di Symantec" a pagina 217.
Vedere "Matrice di supporto operazione di Deployment Solution" a pagina 244.
Prerequisiti per la configurazione del computer Mac
Di seguito sono disponibili i prerequisiti che è necessario soddisfare prima di
utilizzare Deployment Solution per gestire computer client Macintosh (Mac):
■
Prima di selezionare l'opzione Attiva supporto Mac Netboot(BSDP) nella
finestra di dialogo Impostazioni generali NBS, verificare di aver aggiunto i
servizi seguenti al site server nel quale si desidera attivare il servizio NBS:
■
Servizi ruolo di Windows per il Network File System (NFS) nei servizi file per
Windows
■
Servizi Windows per UNIX (SFU)
■
Configurare il server DHCP nella rete. Network Boot Server (NBS) e il server
DHCP devono trovarsi su computer diversi.
■
Installare Symantec Management Agent e il plug-in Deployment Solution per
Mac sul volume origine e assicurarsi che l'ambiente di pre-esecuzione per Mac
- criterio Installazione sia installato sul computer origine immagine NetBoot.
51
Configurazione dei computer client
Prerequisiti per la configurazione del computer Mac
Symantec consiglia di installare Symantec Management Agent e il Plug-in di
distribuzione per i client Mac come utente principale.
È possibile accedere ai plug-in mediante uno dei seguenti menu:
■
■
Impostazioni > Agenti/plug-in > Tutti gli agenti/plug-in
Nel riquadro a sinistra, accedere alla cartella Agenti/plug-in > Distribuzione
e migrazione > Mac.
■
Impostazioni > Tutte le impostazioni
Nel riquadro a sinistra della finestra, accedere alla cartella Agenti/plug-in
> Distribuzione e migrazione > Mac.
■
Azioni > Distribuzione > Installa Plug-in di distribuzione > Mac.
Installare lo strumento Amministratore server di Apple, in cui è disponibile
un'applicazione denominata System Image Utility sul computer origine Mac. La
versione del programma di installazione dello strumento Amministratore server
di Apple deve essere compatibile con la versione del sistema operativo Mac
avviata.
Nota: In Mac OS X 10.8 o versione successiva, l'utilità System Image Utility è
integrata nei computer Mac.
■
È necessario accedere al creatore dell'immagine di preavvio Mac come utente
principale del computer origine.
■
Assicurarsi di avere a disposizione almeno lo stessa quantità di spazio vuoto
sul volume origine avviato come per il sistema operativo Mac installato.
■
Assicurarsi di configurare le seguenti impostazioni per Tutte le workstation
Linux/Mac e Tutti i server UNIX/Linux/Mac nella finestra di dialogo
Impostazioni personalizzate prima di aggiungere un computer client Mac nella
rete:
■
Restituire le seguenti informazioni come nome del computer come
Nome DNS
■
Restituire le seguenti informazioni come dominio del computer come
nome DNS
È possibile accedere a Impostazioni personalizzate da Impostazioni >
Agenti/plug-in.
Vedere "Informazioni su Mac pre-OS Creation Utility di Symantec" a pagina 218.
Vedere "Avvio di Mac pre-OS Creation Utility di Symantec" a pagina 217.
52
Configurazione dei computer client
Configurazione di computer client sconosciuti
Configurazione di computer client sconosciuti
Deployment Solution consente di configurare i computer sconosciuti o i computer
bare metal con il sistema operativo Windows, Linux o Mac. Un computer sconosciuto
non è gestito da Symantec Management Platform (SMP). Quando si aggiunge alla
rete aziendale un computer sconosciuto sul quale si installa Symantec Management
Agent (SMA), questo inizia a essere gestito da SMP
Per configurare il computer client con sistema operativo Windows, Linux o Mac, è
necessario in primo luogo avviare il computer client nell'ambiente di preavvio del
sistema operativo che si desidera installare. È possibile installare il sistema operativo
Windows, Linux o Mac in uno dei modi seguenti:
■
Installare un sistema operativo sul computer.
■
Distribuire un'immagine sul computer.
In Deployment Solution, l'immagine PXE è abbinata all'agente specifico del sistema
operativo e al plug-in Deployment Solution. Dopo l'avvio di un computer sconosciuto
nell'ambiente di preavvio, è possibile eseguire altre operazioni di distribuzione.
Questo processo affronta i passaggi che è necessario seguire per configurare un
computer sconosciuto con il sistema operativo Windows.
Tabella 3-2
Configurazione di un computer client sconosciuto con il sistema
operativo Windows
Passaggio
Azione
Descrizione
Passaggio 1
Avviare la console
Avviare Symantec
Management Console.
È possibile avviare la console
dal menu Start del computer
Notification Server o da
qualsiasi altro computer della
rete. Per accedere alla
console da un computer
diverso, è necessario digitare
quanto segue:
http://<indirizzo IP NS >
/altiris/console.
53
Configurazione dei computer client
Configurazione di computer client sconosciuti
Passaggio
Azione
Descrizione
Passaggio 2
Preparare un computer
sconosciuto per l'avvio con
l'immagine PXE.
Avviare il computer client con
l'immagine PXE configurata
dalla pagina Crea
configurazione di preavvio.
Vedere "Preparare i computer
sconosciuti per l'avvio con
l'immagine WinPE "
a pagina 60.
Vedere "Preparazione dei
computer sconosciuti per
l'avvio con LinuxPE"
a pagina 62.
Vedere "Avvio di un computer
Mac sconosciuto
nell'ambiente NetBoot"
a pagina 64.
54
Configurazione dei computer client
Configurazione di computer client sconosciuti
Passaggio
Azione
Passaggio 3
Installare il sistema operativo
Descrizione
55
Configurazione dei computer client
Configurazione di computer client sconosciuti
Passaggio
Azione
Descrizione
È possibile installare il
sistema operativo Windows,
Linux o Mac sul computer
client eseguendo quanto
riportato di seguito:
■
Operazione di
installazione del sistema
operativo
■ Operazione Installa
sistema operativo
Windows
È possibile installare il
sistema operativo
Windows sul computer
client utilizzando
Installa sistema
operativo Windows
Vedere "Installazione
del sistema operativo
Windows sui computer
client" a pagina 182.
■ Operazione Installa
sistema operativo
Linux/ESX
È possibile installare il
sistema operativo
Linux nel computer
client utilizzando
l'operazione Installa
sistema operativo
Linux/ESX.
Vedere "Installazione
del sistema operativo
Linux/ESX con
Deployment Solution"
a pagina 212.
■ Operazione Installa
Mac OS
È possibile installare il
sistema operativo Mac
nel computer client
utilizzando
l'operazione Installa
56
Configurazione dei computer client
Configurazione di computer client sconosciuti
Passaggio
Azione
Descrizione
■
Mac OS
Vedere "Installazione
di Mac OS tramite
Deployment Solution"
a pagina 214.
Operazione Distribuisci
immagine
È possibile installare il
sistema operativo
Windows, Linux o Mac
distribuendo un'immagine
del rispettivo sistema
operativo sul computer
client.
Vedere "Creazione e
distribuzione di
un'immagine del disco di
Windows" a pagina 128.
Vedere "Distribuzione di
un'immagine Linux"
a pagina 158.
Vedere "Distribuzione di
un'immagine Mac"
a pagina 165.
Vedere "Distribuzione di
un'immagine di Windows"
a pagina 143.
57
Configurazione dei computer client
Configurazione di computer client sconosciuti
Passaggio
Azione
Passaggio 4 (facoltativo)
(Facoltativo) Visualizzare i
report sullo stato di
esecuzione dell'operazione o
sull'installazione SMA sul
computer client
Descrizione
58
Configurazione dei computer client
Configurazione di computer client sconosciuti
Passaggio
Azione
Descrizione
È possibile visualizzare i
seguenti report per i computer
client:
■
■
■
Stato del computer client
È possibile selezionare lo
stato del computer client
per visualizzare se SMA
è installato sul computer
client. È possibile
visualizzare il report da
Gestisci > Computer >
Agente installato. La
pagina Agente installato
contiene un elenco di tutti
i computer con i relativi
indirizzi IP e Symantec
Management Agent
installato.
Stato di esecuzione
operazione
È possibile visualizzare lo
stato di esecuzione delle
operazioni del computer
client da Report > Tutti i
report > Distribuzione e
migrazione > Computer
con stato di esecuzione
delle operazioni di
distribuzione. È possibile
visualizzare lo stato delle
operazioni eseguite sui
computer client.
Stato di installazione del
plug-in di distribuzione
È possibile verificare la
corretta installazione del
plug-in di distribuzione di
Deployment Solution sul
computer client da Report
> Tutti i report >
Distribuzione e
migrazione > Stato di
installazione del plug-in
59
Configurazione dei computer client
Configurazione di computer client sconosciuti
Passaggio
Azione
Descrizione
di distribuzione
Vedere "Informazioni sui tipi di computer client in Deployment Solution" a pagina 46.
Vedere "Configurazione dei computer predefiniti" a pagina 69.
Vedere "Ridistribuzione dei computer gestiti" a pagina 82.
Preparare i computer sconosciuti per l'avvio con l'immagine WinPE
Dopo aver aggiunto un computer sconosciuto a una rete, Deployment Solution
avvia il computer nell'ambiente di preavvio utilizzando un'immagine PXE. È possibile
configurare il computer sconosciuto per l'avvio nell'ambiente di preavvio prima di
installare il sistema operativo Windows (OS) sul computer. Il computer esegue
l'avvio nell'ambiente di preavvio con un'immagine PXE.
Per Windows, un'immagine PXE viene creata utilizzando file di configurazione di
preavvio, WinPE, che Deployment Solution supporta, PECTAgent e il plug-in di
distribuzione per Windows. Il plug-in di distribuzione è necessario per l'esecuzione
delle operazioni di distribuzione sul computer client.
Il seguente processo illustra come configurare le impostazioni per avviare un
computer sconosciuto nell'ambiente WinPE. Dopo l'avvio del computer nell'ambiente
di preavvio, viene stabilita la comunicazione con Notification Server e il computer
viene registrato come computer gestito.
È necessario eseguire le seguenti operazione per avviare un computer sconosciuto
con l'immagine WinPE:
Tabella 3-3
Avviare un computer sconosciuto con l'immagine WinPE
Passaggio
Azione
Descrizione
Passaggio 1
Avviare la console
Avviare Symantec Management Console.
È possibile avviare la console dal menu Start del
computer Notification Server o da qualsiasi altro
computer della rete. Per accedere alla console da
un computer diverso, è necessario digitare quanto
segue:
http://<indirizzo IP di NS>/altiris/console
60
Configurazione dei computer client
Configurazione di computer client sconosciuti
Passaggio
Azione
Descrizione
Passaggio 2
Installare Network
Boot Service su un
Site Server
È necessario installare Network Boot Service
(NBS) su un Site Server e attivare il criterio prima
di configurare il computer client sconosciuto per
l'avvio nell'ambiente di preavvio.
Vedere "Installazione di Network Boot Service sul
Site Server" a pagina 31.
Passaggio 3
Creare un'immagine
WinPE
È necessario creare un'immagine WinPE tramite
la finestra di dialogo Crea configurazioni di
preavvio della console.
Vedere "Creazione di una configurazione di
preavvio per Windows" a pagina 118.
Passaggio 4
Configurare le
È necessario configurare le impostazioni NBS per
impostazioni NBS per il computer client sconosciuto dalla console.
i computer sconosciuti
Vedere "Configurazione di Network Boot Service
per i computer sconosciuti " a pagina 110.
Per il computer sconosciuto, configurare
Impostazioni generali NBS che consente di
selezionare l'immagine con la quale avviare il
computer client e di configurare il menu di avvio.
Inoltre, è possibile configurare Impostazioni
globali NBS che consente di filtrare i computer
in base all'indirizzo MAC a cui il Site Server NBS
deve o non deve rispondere.
Vedere "Informazioni sulle impostazioni generali
NBS " a pagina 105.
Vedere "Informazioni sul filtraggio dei computer
mediante le impostazioni globali NBS "
a pagina 106.
61
Configurazione dei computer client
Configurazione di computer client sconosciuti
Passaggio
Azione
Descrizione
Passaggio 5
(facoltativo)
Configurare
Distribuzione iniziale
per eseguire le
operazioni sui
computer client
È possibile configurare un processo di
Distribuzione iniziale affinché il computer client
sconosciuto di Windows esegua le operazioni di
distribuzione create.
È possibile eseguire questa operazione dopo aver
creato le operazioni di distribuzione per il computer
client sconosciuto.
Il menu di processo Distribuzione iniziale viene
visualizzato sul computer client dopo che l'avvio
del computer nell'ambiente di preavvio. È possibile
selezionare tutte le operazioni o attività specifiche
dal menu ed eseguirle sul computer client.
Vedere "Configurazione delle impostazioni di
distribuzione iniziale" a pagina 260.
Passaggio 6
Aggiungere il computer
sconosciuto alla rete e
attendere l'avvio del
computer client
nell'ambiente di
preavvio
Se sono state aggiunte voci predefinite del
computer tramite la console senza i valori di
identificazione hardware, i computer client
sconosciuti di Windows eseguono l'avvio
nell'ambiente di preavvio utilizzando l'immagine
PXE configurata per i computer predefiniti.
Configurare l'immagine PXE per un computer
predefinito tramite la finestra di dialogo
Impostazioni generali NBS.
Dopo che il computer si avvia nell'ambiente di
preavvio, Deployment Solution fornisce un'opzione
per avviare il computer sconosciuto come
computer predefinito.
Vedere "Esecuzione di operazioni nell'ambiente
di preavvio per i computer Windows" a pagina 68.
Vedere "Avviare il computer gestito di Windows con l'immagine WinPE" a pagina 92.
Vedere "Preparare i computer predefiniti per l'avvio con l'immagine WinPE "
a pagina 73.
Preparazione dei computer sconosciuti per l'avvio con LinuxPE
Dopo aver aggiunto un computer sconosciuto a una rete, Deployment Solution
avvia il computer nell'ambiente di preavvio utilizzando un'immagine Linux PXE. È
necessario configurare il computer sconosciuto per l'avvio nell'ambiente di preavvio
prima di installare il sistema operativo Linux (OS) sul computer. Il computer esegue
62
Configurazione dei computer client
Configurazione di computer client sconosciuti
l'avvio nell'ambiente di preavvio con un'immagine PXE. Per Linux, un'immagine
PXE è conosciuta come LinuxPE, configurabile in Deployment Solution prima
dell'avvio del computer sconosciuto. L'immagine LinuxPE contiene i file di preavvio,
l'agente ULM e il plug-in Deployment Solution installati sul computer client dopo
l'avvio del computer nell'ambiente di preavvio. Questi agenti sono necessari per
l'esecuzione dell'operazione di distribuzione sul computer client.
Il seguente processo illustra come configurare le impostazioni per avviare un
computer sconosciuto nell'ambiente LinuxPE. Dopo l'avvio del computer
nell'ambiente di preavvio, viene stabilita la comunicazione con Notification Server
e il computer viene registrato come computer gestito.
È necessario eseguire le seguenti operazione per avviare un computer sconosciuto
con l'immagine LinuxPE:
Tabella 3-4
Avviare un computer sconosciuto con l'immagine LinuxPE
Passaggio
Azione
Descrizione
Passaggio 1
Avviare la console
Avviare Symantec Management Console.
È possibile avviare la console dal menu Start del
computer Notification Server o da qualsiasi altro
computer della rete. Per accedere alla console da
un computer diverso, è necessario digitare quanto
segue:
http://<indirizzo IP di NS>/altiris/console
Passaggio 2
Installare Network
Boot Service su un
Site Server
È necessario installare Network Boot Service
(NBS) su un Site Server e attivare il criterio prima
di configurare il computer client sconosciuto per
l'avvio nell'ambiente di preavvio.
Vedere "Installazione di Network Boot Service sul
Site Server" a pagina 31.
Passaggio 3
Creare un'immagine
LinuxPE
È necessario creare un'immagine LinuxPE tramite
la finestra di dialogo Crea configurazioni di
preavvio della console.
Vedere "Creazione di una configurazione di
preavvio per Linux" a pagina 122.
63
Configurazione dei computer client
Configurazione di computer client sconosciuti
Passaggio
Azione
Descrizione
Passaggio 4
Configurare le
È necessario configurare le impostazioni NBS per
impostazioni NBS per il computer client sconosciuto dalla console.
i computer sconosciuti
Vedere "Configurazione di Network Boot Service
per i computer sconosciuti " a pagina 110.
Per il computer sconosciuto, configurare
Impostazioni generali NBS che consente di
selezionare l'immagine con la quale avviare il
computer client e di configurare il menu di avvio.
Inoltre, è possibile configurare Impostazioni
globali NBS che consente di filtrare i computer
in base all'indirizzo MAC a cui il Site Server NBS
deve o non deve rispondere.
Vedere "Informazioni sulle impostazioni generali
NBS " a pagina 105.
Vedere "Informazioni sul filtraggio dei computer
mediante le impostazioni globali NBS "
a pagina 106.
Passaggio 5
Aggiungere il computer
sconosciuto alla rete e
attendere l'avvio del
computer client
nell'ambiente di
preavvio
Se sono state aggiunte voci predefinite del
computer tramite la console senza i valori di
identificazione hardware, i computer client
sconosciuti di Linux eseguono l'avvio nell'ambiente
di preavvio utilizzando l'immagine PXE configurata
per i computer predefiniti. Configurare l'immagine
PXE per un computer predefinito tramite la finestra
di dialogo Impostazioni generali NBS.
Dopo che il computer si avvia nell'ambiente di
preavvio, Deployment Solution fornisce un'opzione
per avviare il computer sconosciuto come
computer predefinito.
Vedere "Preparare il computer predefinito per l'avvio con LinuxPE" a pagina 76.
Avvio di un computer Mac sconosciuto nell'ambiente NetBoot
Deployment Solution consente di avviare un computer Mac sconosciuto
nell'ambiente di preavvio utilizzando un'immagine di NetBoot. Un computer client
sconosciuto non è gestito da Symantec Management Platform (SMP).
Per avviare un computer client sconosciuto con l'immagine predefinita di NetBoot,
tenere premuto il tasto N della tastiera mentre si avvia il computer Mac da
aggiungere alla rete.
64
Configurazione dei computer client
Configurazione di computer client sconosciuti
Il seguente processo elabora i passaggi previsti dall'avvio di un computer client
nell'ambiente NetBoot utilizzando un'immagine NetBoot quando si aggiunge un
computer sconosciuto alla rete:
Tabella 3-5
Elaborare per avviare un computer Mac sconosciuto con l'immagine
di NetBoot
Passaggio
Azione
Descrizione
Passaggio 1
Avviare la console
Avviare Symantec
Management Console.
È possibile avviare la console
dal menu Start del computer
Notification Server o da
qualsiasi altro computer della
rete. Per accedere alla
console da un computer
diverso, è necessario digitare
quanto segue:
http://<indirizzo IP di
NS>/altiris/console
Passaggio 2
Installare Network Boot
Service su un Site Server
Installare Network Boot
Service (NBS) su un Site
Server prima di eseguire tutte
le altre configurazioni.
Vedere "Installazione di
Network Boot Service sul Site
Server" a pagina 31.
65
Configurazione dei computer client
Configurazione di computer client sconosciuti
Passaggio
Azione
Descrizione
Passaggio 3
Creare e modificare
un'immagine di NetBoot
utilizzando Mac pre-OS
Creation Utility di Symantec
Creare e modificare
un'immagine di NetBoot che
viene utilizzata per avviare il
computer client di Mac. A tal
proposito, è possibile
utilizzare Mac pre-OS
Creation Utility di Symantec.
Questa utilità insieme a
System Image Utility di Apple
è utilizzata per creare e
modificare l'immagine di
NetBoot per renderla
compatibile con Deployment
Solution.
Vedere "Creazione e modifica
di immagini NetBoot "
a pagina 219.
Passaggio 4
Creare un ambiente di
preavvio
Creare un ambiente di
preavvio con l'immagine
NetBoot. L'ambiente di
preavvio garantisce che
l'immagine di NetBoot sia
caricata sul computer di
Notification Server, da dove
viene distribuita a tutto il NBS
nella rete.
Passaggio 5
Attivare il servizio NBS per
supportare il protocollo di
rilevamento del servizio di
avvio
Attivare i seguenti servizi nel
riquadro Configurazione
Network Boot Service della
finestra di dialogo
Impostazioni generali NBS
:
■
Attiva il servizio NBS
■
Attiva supporto Mac
Netboot (BSDP)
Vedere "Configurazione NBS
per i computer di Mac"
a pagina 225.
66
Configurazione dei computer client
Configurazione di computer client sconosciuti
Passaggio
Azione
Descrizione
Passaggio 6
Configurare la risposta per i
computer sconosciuti
Nelle impostazioni generali
NBS, impostare la risposta
predefinita per i computer
sconosciuti.
Nel menu Netboot (Mac) di
Menu distribuzione iniziale
(computer sconosciuto),
selezionare Risponde a
computer sconosciuti e
selezionare Immagine di
avvio predefinita dall'elenco
delle immagini di NetBoot
configurate dal menu Crea
configurazioni di preavvio
della console.
Vedere "Configurazione NBS
per i computer di Mac"
a pagina 225.
Passaggio 7
Avviare il computer client
nell'ambiente di preavvio
Attivare il client Mac con IP
DHCP attivato e tenere
premuto il tasto N della
tastiera. Il computer client
cerca Network Boot Server
(NBS) trasmettendo richieste
Boot Service Discovery
Protocol (BSDP). NBS riceve
ed elabora questa richiesta
BSDP. Il client quindi riceve
e avvia l'immagine predefinita
di NetBoot come impostato in
NBS al passaggio 6.
All'avvio del computer
sconosciuto con l'immagine
di NetBoot il suo inventario
viene aggiunto e visualizzato
in SMP come computer
predefinito.
Vedere "Avvio di computer Mac con l'immagine NetBoot" a pagina 223.
67
Configurazione dei computer client
Configurazione di computer client sconosciuti
Esecuzione di operazioni nell'ambiente di preavvio per i computer
Windows
Dopo aver avviato i computer client nell'ambiente di preavvio di Windows (WinPE),
è possibile eseguire quanto segue:
■
Configurare un computer sconosciuto come computer predefinito con le Opzioni
computer predefinito
■
Eseguire le operazioni e i processi sui computer sconosciuti dal processo
Distribuzione iniziale
■
Eseguire le operazioni e i processi sui computer predefiniti dall'opzione
Ridistribuzione (computer gestito) del processo Distribuzione iniziale
■
Eseguire le operazioni e i processi sui computer gestiti dall'opzione
Ridistribuzione (computer gestito) del processo Distribuzione iniziale
Per configurare i computer sconosciuti come computer predefiniti
1
Dopo l'avvio di un computer sconosciuto di Windows nell'ambiente di preavvio,
viene visualizzata la finestra di dialogo Opzioni computer predefinito.
I computer sconosciuti si avviano con questa opzione solo se sono state
configurate le impostazioni Computer predefinito tramite la console e i valori
di identificazione hardware sono nulli. Gli identificatori hardware sono indirizzo
MAC, numero di serie e UUID.
2
Nella finestra di dialogo Opzioni computer predefinito, selezionare il nome
del computer predefinito che si desidera assegnare al computer sconosciuto
e fare clic su OK.
Se si fa clic su Annulla, viene visualizzato il menu del processo Impostazioni
di distribuzione iniziale che è stato configurato per il computer sconosciuto.
3
Nella finestra di dialogo Conferma computer predefinito fare clic su Continua
se si desidera configurare il computer sconosciuto come computer predefinito.
Fare clic su Distribuzione iniziale se non si desidera configurare il computer
sconosciuto come computer predefinito. In tal caso, le operazioni di distribuzione
iniziale configurate per un computer sconosciuto vengono eseguite sul computer
client.
68
Configurazione dei computer client
Configurazione dei computer predefiniti
Per selezionare il processo di distribuzione iniziale per i computer sconosciuti di
Windows
1
Dopo aver avviato un computer client sconosciuto nell'ambiente di preavvio,
viene visualizzato il menu di processo Distribuzione iniziale.
Questo menu viene visualizzato solo se sono state impostate operazioni o
processi per Menu distribuzione iniziale (computer sconosciuto) nella
finestra di dialogo del menu di processo Distribuzione iniziale.
2
Nel menu Distribuzione iniziale, selezionare i processi o le operazioni che si
desidera eseguire sul computer client sconosciuto.
3
Verificare lo stato delle operazioni o dei processi nella console che vengono
eseguiti sul computer client.
Assicurarsi che il computer client venga avviato nella produzione per portare
avanti le operazioni di distribuzione.
Per selezionare il processo di distribuzione iniziale per i computer predefiniti o
gestiti di Windows
1
Dopo aver avviato un computer client predefinito o gestito nell'ambiente di
preavvio, viene visualizzato il menu di processo Distribuzione iniziale.
Questo menu viene visualizzato solo se sono state impostate operazioni o
processi per Menu ridistribuzione (computer gestito) nella finestra di dialogo
del menu di processo Distribuzione iniziale.
2
Nel menu Distribuzione iniziale, selezionare i processi o le operazioni che si
desidera eseguire sul computer client.
3
Verificare lo stato delle operazioni o dei processi nella console che vengono
eseguiti sul computer client.
Assicurarsi che il computer client venga avviato nella produzione per portare
avanti le operazioni di distribuzione.
Vedere "Installazione del sistema operativo Windows sui computer client"
a pagina 182.
Vedere "Distribuzione di un'immagine di Windows" a pagina 143.
Configurazione dei computer predefiniti
Deployment Solution consente di aggiungere o importare i computer come computer
predefiniti mediante il menu Impostazioni > Distribuzione > Computer predefiniti
della console. L'importazione dei dettagli del computer predefinito può essere
eseguita mediante un file TXT o un file CSV, mentre è possibile aggiungere i dettagli
di un computer direttamente tramite la finestra di dialogo Computer predefiniti.
69
Configurazione dei computer client
Configurazione dei computer predefiniti
Prima di aggiungere fisicamente un computer predefinito alla rete, è necessario
configurare le impostazioni di distribuzione tramite la console. Queste impostazioni
sono configurare per avviare correttamente i computer all'ambiente di preavvio
dopo l'aggiunta alla rete. Deployment Solution consente inoltre di creare i processi
e le operazioni da eseguire sui computer predefiniti dopo l'avvio nell'ambiente di
preavvio.
Vedere "Informazioni sui computer predefiniti in Deployment Solution" a pagina 48.
Il processo di configurazione di un computer predefinito è il seguente:
Tabella 3-6
Configurazione dei computer predefiniti
Passaggio
Azione
Descrizione
Passaggio 1
Avviare la console
Avviare Symantec
Management Console.
È possibile avviare la console
dal menu Start del computer
Notification Server o da
qualsiasi altro computer della
rete. Per accedere alla
console da un computer
diverso, è necessario digitare
quanto segue:
http://<indirizzo IP di NS >
/altiris/console
Passaggio 2
Aggiungere o importare
computer predefiniti
Aggiungere o importare i
computer mediante il menu
Impostazioni >
Distribuzione > Computer
predefiniti della console.
Vedere "Aggiunta o
importazione di computer
predefiniti" a pagina 264.
70
Configurazione dei computer client
Configurazione dei computer predefiniti
Passaggio
Azione
Descrizione
Passaggio 3
Preparare i computer
predefiniti per l'avvio
nell'ambiente di preavvio
Configurare le impostazioni
in Deployment Solution per
l'avvio nei computer
predefiniti all'ambiente di
preavvio dopo l'aggiunta alla
rete.
È necessario eseguire la
seguente configurazione:
■
Creare le configurazioni di
preavvio per il sistema
operativo specifico che si
desidera installare sul
computer predefinito.
Create le configurazioni di
preavvio mediante il menu
Impostazioni >
Distribuzione > Crea
configurazioni di
preavvio della console.
■
Installare e configurare
Network Boot Service
(NBS) per l'avvio dei
computer predefiniti
nell'ambiente di preavvio.
Vedere "Configurazione di
Network Boot Service per i
computer predefiniti"
a pagina 113.
71
Configurazione dei computer client
Configurazione dei computer predefiniti
Passaggio
Azione
Descrizione
Passaggio 4
Creare le operazioni o i
processi che si desidera
eseguire sui computer client
nell'ambiente di preavvio
Dopo l'avvio di un computer
predefinito nell'ambiente di
preavvio, è possibile eseguire
le operazioni o i processi per
le seguenti operazioni:
■
■
Installazione di un sistema
operativo
Distribuzione di
un'immagine
È possibile pianificare le
operazioni o i processi da
eseguire sui computer o è
possibile aggiungerli al
processo di distribuzione
iniziale ed eseguire il
processo sui computer. È
possibile accedere al
processo di distribuzione
iniziale mediante il menu
Impostazioni >
Distribuzione >
Distribuzione iniziale della
console
Vedere "Configurazione di computer client sconosciuti" a pagina 53.
Vedere "Ridistribuzione dei computer gestiti" a pagina 82.
Riferimenti a un file CSV di esempio
Quando si crea un file CSV, utilizzare il file predefinedComputerTemplate.csv
incluso nella cartella C:\Programmi\Altiris\Notification
Server\NSCap\bin\Win32\X86\Deployment\Sample\PreDefinedComputers. Il
file predefinedComputerTemplate.csv un modello di importazione di esempio a
cui è possibile accedere per verificare la funzione predefinita.
È possibile importare il computer predefinito utilizzando il file CSV. Per i computer
Linux e Windows, il campo del nome del computer è obbligatorio nel file CSV. Per
i computer Mac, è necessario specificare l'indirizzo MAC, che è obbligatorio.
72
Configurazione dei computer client
Configurazione dei computer predefiniti
Per fare riferimento a un file CSV di esempio
1
Aprire il file predefinedComputerTemplate.csv mediante un foglio di calcolo
Microsoft Excel che consente di aggiungere valori ad ogni colonna identificata.
2
Salvare il file come file CSV da importare nel database di gestione della
configurazione (CMDB) di Symantec Management Platform.
3
Aprire e modificare il file CSV solo in lingua inglese.
Preparare i computer predefiniti per l'avvio con l'immagine WinPE
Se i computer vengono sottoposti a provisioning prima di essere aggiunti a una
rete, Deployment Solution identifica tali computer come computer predefiniti. È
possibile configurare i computer predefiniti per l'avvio nell'ambiente di preavvio
prima di installare il sistema operativo Windows. I computer vengono avviati
nell'ambiente di preavvio con un'immagine PXE.
L'immagine PXE per il sistema operativo Windows è conosciuta come immagine
WinPE. Per Windows, un'immagine PXE viene creata utilizzando file di
configurazione di preavvio, WinPE, che Deployment Solution supporta, PECTAgent
e il plug-in di distribuzione per Windows. Il plug-in di distribuzione è necessario per
l'esecuzione delle operazioni di distribuzione sul computer client.
Nota: Se si aggiunge un computer predefinito tramite la finestra di dialogo
Impostazioni > Distribuzione > Computer predefinito della console, Deployment
Solution avvia tutti i computer sconosciuti come potenziali computer predefiniti in
base a criteri specifici. I criteri indicano che non è stato specificato alcun valore per
i campi identificativi della risorsa hardware come indirizzo MAC, numero di serie e
UUID, nella finestra di dialogo.
Il seguente processo riporta un elenco delle impostazioni da configurare per avviare
un computer Windows predefinito nell'ambiente di preavvio. Dopo l'avvio del
computer nell'ambiente di preavvio, viene stabilita la comunicazione con Notification
Server e il computer viene registrato come computer gestito.
È necessario eseguire le seguenti operazioni per avviare un computer predefinito
con l'immagine WinPE:
73
Configurazione dei computer client
Configurazione dei computer predefiniti
Tabella 3-7
Avviare un computer predefinito con l'immagine WinPE
Passaggio
Azione
Descrizione
Passaggio 1
Avviare la console
Avviare Symantec
Management Console.
È possibile avviare la console
dal menu Start del computer
Notification Server o da
qualsiasi altro computer della
rete. Per accedere alla
console da un computer
diverso, è necessario digitare
quanto segue:
http://<indirizzo IP di
NS>/altiris/console
Passaggio 2
Installare Network Boot
Service su un Site Server
È necessario installare
Network Boot Service (NBS)
su un Site Server e attivare il
criterio prima di configurare il
computer client per l'avvio
nell'ambiente di preavvio.
Vedere "Installazione di
Network Boot Service sul Site
Server" a pagina 31.
Passaggio 3
Aggiungere o importare
computer predefiniti
È necessario aggiungere o
importare uno o più computer
predefiniti tramite la finestra
di dialogo Computer
predefiniti della console.
Vedere "Aggiunta o
importazione di computer
predefiniti" a pagina 264.
Passaggio 4
Creare un'immagine WinPE
Creare un'immagine WinPE
tramite la finestra di dialogo
Crea configurazioni di
preavvio della console.
Vedere "Creazione di una
configurazione di preavvio per
Windows" a pagina 118.
74
Configurazione dei computer client
Configurazione dei computer predefiniti
Passaggio
Azione
Descrizione
Passaggio 5
Configurare le impostazioni
NBS per il computer
predefinito
Configurare le impostazioni
NBS per il computer client
predefinito dalla console.
Vedere "Configurazione di
Network Boot Service per i
computer predefiniti"
a pagina 113.
Per il computer predefinito,
configurare Impostazioni
generali NBS che consente
di selezionare l'immagine
WinPE con la quale avviare il
computer client e di
configurare il menu di avvio.
Inoltre, è possibile configurare
Impostazioni globali NBS,
che consente di filtrare i
computer in base all'indirizzo
MAC a cui il Site Server NBS
deve o non deve rispondere.
Vedere "Informazioni sulle
impostazioni generali NBS "
a pagina 105.
Vedere "Informazioni sul
filtraggio dei computer
mediante le impostazioni
globali NBS " a pagina 106.
Passaggio 6
(facoltativo) Configurare il
Menu ridistribuzione
(computer gestito) nella
finestra di dialogo
Impostazioni di
distribuzione iniziale
Nella finestra di dialogo
Impostazioni di
distribuzione iniziale, è
possibile configurare il Menu
ridistribuzione (computer
gestito) per eseguire
processi o operazioni nel
computer predefinito dopo
averlo avviato nell'ambiente
di preavvio.
Vedere "Configurazione delle
impostazioni di distribuzione
iniziale" a pagina 260.
75
Configurazione dei computer client
Configurazione dei computer predefiniti
Passaggio
Azione
Descrizione
Passaggio 7
Aggiungere un computer
predefinito alla rete e
attendere l'avvio del computer
nell'ambiente di preavvio
Dopo l'aggiunta di un
computer predefinito alla rete,
il computer si avvia con
l'immagine WinPE
configurata.
Se non si dispone di valori
specificati per i campi di
identificazione hardware,
dopo l'avvio del computer
nell'ambiente di preavvio, è
possibile eseguire le
operazioni di distribuzione
iniziale configurate per il
computer sconosciuto. I
campi identificativi della
risorsa hardware sono
indirizzo MAC, numero di
serie e UUID specificati nella
finestra di dialogo Aggiungi
computer predefinito.
Vedere "Esecuzione di
operazioni nell'ambiente di
preavvio per i computer
Windows" a pagina 68.
Vedere "Informazioni sui computer predefiniti in Deployment Solution" a pagina 48.
Vedere "Avviare il computer gestito di Windows con l'immagine WinPE" a pagina 92.
Vedere "Preparare i computer sconosciuti per l'avvio con l'immagine WinPE "
a pagina 60.
Preparare il computer predefinito per l'avvio con LinuxPE
Se i computer vengono sottoposti a provisioning prima di essere aggiunti a una
rete, Deployment Solution identifica tali computer come computer predefiniti. È
possibile configurare i computer predefiniti per l'avvio nell'ambiente di preavvio
prima di installare il sistema operativo Linux. I computer vengono avviati
nell'ambiente di preavvio con un'immagine PXE.
L'immagine PXE per il sistema operativo Linux è nota come immagine LinuxPE.
Per Linux, un'immagine PXE viene creata utilizzando file di configurazione di
preavvio, LinuxPE supportata da Deployment Solution, ULM Agent e il plug-in di
76
Configurazione dei computer client
Configurazione dei computer predefiniti
distribuzione per Linux. Il plug-in di distribuzione è necessario per l'esecuzione
delle operazioni di distribuzione sul computer client.
Nota: Se si aggiunge un computer predefinito tramite la finestra di dialogo
Impostazioni > Distribuzione > Computer predefinito della console, Deployment
Solution avvia tutti i computer sconosciuti come potenziali computer predefiniti in
base a criteri specifici. I criteri indicano che non è stato specificato alcun valore per
i campi identificativi della risorsa hardware come indirizzo MAC, numero di serie e
UUID, nella finestra di dialogo.
Il seguente processo illustra come configurare le impostazioni per avviare un
computer predefinito Linux nell'ambiente di preavvio. Dopo l'avvio del computer
nell'ambiente di preavvio, viene stabilita la comunicazione con Notification Server
e il computer viene registrato come computer gestito.
Per avviare un computer predefinito con l'immagine LinuxPE, eseguire le seguenti
operazioni:
Tabella 3-8
Avviare un computer predefinito con l'immagine LinuxPE
Passaggio
Azione
Descrizione
Passaggio 1
Avviare la console
Avviare Symantec Management Console.
È possibile avviare la console dal menu
Start del computer Notification Server o da
qualsiasi altro computer della rete. Per
accedere alla console da un computer
diverso, è necessario digitare quanto segue:
http://<indirizzo IP di NS>/altiris/console
Passaggio 2
Installare Network Boot È necessario installare Network Boot
Service su un Site
Service (NBS) su un Site Server e attivare
Server
il criterio prima di configurare il computer
client per l'avvio nell'ambiente di preavvio.
Vedere "Installazione di Network Boot
Service sul Site Server" a pagina 31.
Passaggio 3
Aggiungere o importare È necessario aggiungere o importare uno
computer predefiniti
o più computer predefiniti tramite la finestra
di dialogo Computer predefiniti della
console.
Vedere "Aggiunta o importazione di
computer predefiniti" a pagina 264.
77
Configurazione dei computer client
Configurazione dei computer predefiniti
Passaggio
Azione
Descrizione
Passaggio 4
Creare un'immagine
LinuxPE
Creare un'immagine LinuxPE tramite la
finestra di dialogo Crea configurazioni di
preavvio della console.
Vedere "Creazione di una configurazione
di preavvio per Linux" a pagina 122.
Passaggio 5
Configurare le
impostazioni NBS per il
computer predefinito
Configurare le impostazioni NBS per il
computer client predefinito dalla console.
Vedere "Configurazione di Network Boot
Service per i computer predefiniti"
a pagina 113.
Per il computer predefinito, configurare le
Impostazioni generali NBS che
consentono di selezionare l'immagine
LinuxPE per l'avvio del computer client e di
configurare il menu di avvio. Inoltre, è
possibile configurare Impostazioni globali
NBS, che consente di filtrare i computer in
base all'indirizzo MAC a cui il Site Server
NBS deve o non deve rispondere.
Vedere "Informazioni sulle impostazioni
generali NBS " a pagina 105.
Vedere "Informazioni sul filtraggio dei
computer mediante le impostazioni globali
NBS " a pagina 106.
Passaggio 6
(facoltativo) Configurare
il Menu ridistribuzione
(computer gestito) nella
finestra di dialogo
Impostazioni di
distribuzione iniziale
Nella finestra di dialogo Impostazioni di
distribuzione iniziale, è possibile
configurare il Menu ridistribuzione
(computer gestito) per eseguire processi
o operazioni nel computer predefinito dopo
averlo avviato nell'ambiente di preavvio.
Vedere "Configurazione delle impostazioni
di distribuzione iniziale" a pagina 260.
78
Configurazione dei computer client
Configurazione dei computer predefiniti
Passaggio
Azione
Descrizione
Passaggio 7
Aggiungere il computer
predefinito alla rete e
aspettare che venga
avviato nell'ambiente di
preavvio
Dopo essere stato aggiunto alla rete, il
computer predefinito viene avviato con
l'immagine LinuxPE configurata.
Se non viene specificato nessun valore per
i campi identificativi della risorsa hardware
dopo l'avvio del computer nell'ambiente di
preavvio, è possibile eseguire le operazioni
di distribuzione iniziale configurate per il
computer sconosciuto. I campi identificativi
della risorsa hardware sono indirizzo MAC,
numero di serie e UUID specificati nella
finestra di dialogo Aggiungi computer
predefinito.
Vedere "Preparare il computer predefinito per l'avvio con LinuxPE" a pagina 76.
Avvio di un computer Mac predefinito nell'ambiente NetBoot
Deployment Solution supporta il sistema operativo Mac e consente di avviare il
computer client predefinito Mac nell'ambiente di preavvio. Un computer predefinito
è un computer di cui i dettagli vengono aggiunti in Symantec Management Platform.
Aggiungere i dettagli predefiniti del computer o importarli da un file di .txt o .csv.
Vedere "Informazioni sui computer predefiniti in Deployment Solution" a pagina 48.
Il seguente processo elabora i passaggi coinvolti nell'avvio di un computer client
Mac predefinito nell'ambiente di preavvio utilizzando di un'immagine di NetBoot:
79
Configurazione dei computer client
Configurazione dei computer predefiniti
Tabella 3-9
Elaborare per avviare un client Mac predefinito nell'ambiente di
preavvio con l'immagine di NetBoot
Passaggio
Azione
Descrizione
Passaggio 1
Avviare la console
Avviare Symantec
Management Console.
È possibile avviare la console
dal menu Start del computer
Notification Server o da
qualsiasi altro computer della
rete. Per accedere alla
console da un computer
diverso, è necessario digitare
quanto segue:
http://<indirizzo IP di
NS>/altiris/console
Passaggio 2
Installare Network Boot
Service su un Site Server
Installare Network Boot
Service (NBS) su un Site
Server prima di eseguire tutte
le altre configurazioni.
Vedere "Installazione di
Network Boot Service sul Site
Server" a pagina 31.
Passaggio 3
Aggiungere o importare un
computer predefinito
È possibile aggiungere i
computer predefiniti
utilizzando la finestra di
dialogo Aggiungi
impostazioni computer
predefinito o importando
computer predefiniti
utilizzando un file .txt o .csv.
Vedere "Aggiunta o
importazione di computer
predefiniti" a pagina 264.
80
Configurazione dei computer client
Configurazione dei computer predefiniti
Passaggio
Azione
Descrizione
Passaggio 4
Creare e modificare
un'immagine di NetBoot
utilizzando Mac pre-OS
Creation Utility di Symantec
Creare e modificare
un'immagine di NetBoot da
installare su un computer
client Mac. A tal proposito, è
possibile utilizzare Mac
pre-OS Creation Utility di
Symantec. Questa utilità
insieme a System Image
Utility di Apple è utilizzata per
creare e modificare
l'immagine di NetBoot per
renderla compatibile con
Deployment Solution.
Vedere "Creazione e modifica
di immagini NetBoot "
a pagina 219.
Passaggio 5
Creare un ambiente di
preavvio
Creare un ambiente di
preavvio con l'immagine
NetBoot. L'ambiente di
preavvio garantisce che
l'immagine NetBoot sia
caricata sul computer
Notification Server da dove
viene distribuita all'interno
NBS in rete.
Passaggio 6
Attivare il servizio NBS per
supportare il protocollo di
rilevamento del servizio di
avvio
In Configurazione Network
Boot Service della pagina
Impostazioni generali NBS
attivare i seguenti servizi:
■
Attiva il servizio NBS
■
Attiva supporto Mac
NetBoot (BSDP)
Vedere "Configurazione NBS
per i computer di Mac"
a pagina 225.
81
Configurazione dei computer client
Ridistribuzione dei computer gestiti
Passaggio
Azione
Descrizione
Passaggio 7
Configurare la risposta per i
computer predefiniti in NBS
Nelle impostazioni generali
NBS, impostare la risposta
predefinita per i computer
predefiniti. Configurare NBS
per rispondere ai computer
Mac predefiniti e impostare
l'immagine predefinita.
Vedere "Configurazione NBS
per i computer di Mac"
a pagina 225.
Passaggio 8
Avviare il computer client
nell'ambiente di preavvio
Attivare il client Mac con IP
DHCP attivato e tenere
premuto il tasto N della
tastiera. Il computer client
cerca Network Boot Server
(NBS) trasmettendo richieste
BSDP. NBS riceve ed elabora
questa richiesta BSDP. Il
client riceve e avvia
l'immagine predefinita di
NetBoot come impostato in
NBS al passaggio 7.
Vedere "Avvio di computer Mac con l'immagine NetBoot" a pagina 223.
Ridistribuzione dei computer gestiti
La soluzione di distribuzione consente di ridistribuire i computer gestiti di una rete
aziendale che sono installati con il sistema operativo Windows, Linux o Mac. I
computer gestiti sono computer client nei quali è installato Symantec Management
Agent (SMA).
Per installare il sistema operativo Windows, Mac o Linux su un computer client
gestito è necessario avviare il computer nell'ambiente di preavvio utilizzando la
configurazione PXE o l'ambiente di pre-esecuzione del sistema operativo che si
desidera installare. Un ambiente di pre-esecuzione contiene l'immagine PXE
necessaria all'avvio del computer nell'ambiente di automazione. Per installare un
ambiente di pre-esecuzione sul computer client, abilitare il criterio dell'ambiente di
pre-esecuzione per il sistema operativo che si desidera installare.
Vedere "Avvio di computer gestiti nell'ambiente di automazione di Windows "
a pagina 99.
82
Configurazione dei computer client
Ridistribuzione dei computer gestiti
Questo processo riporta i passaggi da seguire per ridistribuire un computer gestito
con il sistema operativo Windows, Linux o Mac.
Tabella 3-10
Ridistribuzione del computer gestito con il sistema operativo
Windows
Passaggio
Azione
Descrizione
Passaggio 1
Avviare la console
Avviare Symantec
Management Console.
È possibile avviare la console
dal menu Start del computer
Notification Server o da
qualsiasi altro computer della
rete. Per accedere alla
console da un computer
diverso, è necessario digitare
quanto segue:
http://<indirizzo IP di
NS>/altiris/console
83
Configurazione dei computer client
Ridistribuzione dei computer gestiti
Passaggio
Azione
Passaggio 2
Avviare il computer client
gestito nell'ambiente di
preavvio
Descrizione
84
Configurazione dei computer client
Ridistribuzione dei computer gestiti
Passaggio
Azione
Descrizione
Avviare il computer client
gestito nell'ambiente di
preavvio utilizzando una delle
procedure riportate di seguito:
■
■
Immagine PXE
È possibile avviare il
computer client utilizzando
l'immagine PXE del
sistema operativo che si
desidera installare. È
possibile creare
un'operazione Avvia da
per il computer client o
pianificare l'operazione
per il computer client.
Vedere "Avviare il
computer gestito di
Windows con l'immagine
WinPE" a pagina 92.
Vedere "Avvio di un
computer Linux gestito
con LinuxPE"
a pagina 94.
Vedere "Avvio di un
computer Mac gestito
nell'ambiente NetBoot"
a pagina 96.
Ambiente di
pre-esecuzione
È possibile avviare il
computer client utilizzando
un ambiente di
pre-esecuzione installato
sul computer ed
eseguendo un'operazione
Avvia da utilizzando un
ambiente di
pre-esecuzione.
Assicurarsi che un
ambiente di
pre-esecuzione sia
installato sul computer
client per cui viene
85
Configurazione dei computer client
Ridistribuzione dei computer gestiti
Passaggio
Azione
Descrizione
eseguita l'operazione
Avvia da.
Vedere "Avvio di computer
gestiti nell'ambiente di
automazione di Windows
" a pagina 99.
86
Configurazione dei computer client
Ridistribuzione dei computer gestiti
Passaggio
Azione
Passaggio 3
Installare il sistema operativo
Windows, Linux o Mac
Descrizione
87
Configurazione dei computer client
Ridistribuzione dei computer gestiti
Passaggio
Azione
Descrizione
Installare il sistema operativo
Windows sul computer client
utilizzando una delle
procedure riportate di seguito:
■
■
Installare il sistema
operativo
È possibile installare il
sistema operativo
Windows, Linux o Mac sul
computer client utilizzando
l'operazione Installa
sistema operativo
Windows.
Vedere "Installazione del
sistema operativo
Windows sui computer
client" a pagina 182.
Vedere "Installazione del
sistema operativo
Linux/ESX con
Deployment Solution"
a pagina 212.
Vedere "Installazione di
Mac OS tramite
Deployment Solution"
a pagina 214.
Operazione Distribuisci
immagine
È possibile configurare il
computer client con il
sistema operativo
Windows, Linux o Mac
distribuendo un'immagine
di Windows, Linux o Mac
sul computer client.
Vedere "Creazione e
distribuzione di
un'immagine del disco di
Windows" a pagina 128.
Vedere "Creazione e
distribuzione delle
immagini del disco di
Linux" a pagina 149.
88
Configurazione dei computer client
Ridistribuzione dei computer gestiti
Passaggio
Azione
Descrizione
Vedere "Creazione e
distribuzione delle
immagini Mac"
a pagina 161.
Vedere "Distribuzione di
un'immagine di Windows"
a pagina 143.
Passaggio 4 (facoltativo)
(facoltativo) Configurare
l'impostazione della rete del
computer gestito utilizzando
l'operazione Applica
configurazione di sistema
Configurare le impostazioni
di rete per il computer client
gestito utilizzando
l'operazione Applica
configurazione di sistema.
È possibile modificare
impostazioni quali indirizzo
IP, nome dominio e così via.
Vedere "Modifica della
configurazione di sistema dei
computer in Deployment
Solution" a pagina 253.
89
Configurazione dei computer client
Ridistribuzione dei computer gestiti
Passaggio
Azione
Passaggio 5 (facoltativo)
(Facoltativo) Visualizzare i
report sullo stato
dell'esecuzione operazione o
dell'installazione dello SMA e
del plug-in di distribuzione sul
computer client
Descrizione
90
Configurazione dei computer client
Ridistribuzione dei computer gestiti
Passaggio
Azione
Descrizione
È possibile visualizzare i
seguenti report per i computer
client:
■
■
■
Stato del computer client
È possibile selezionare lo
stato del computer client
per visualizzare se SMA
è installato sul computer
client. È possibile
visualizzare il report da
Gestisci > Computer >
Agente installato. La
pagina Agente installato
elenca tutti i computer con
i relativi indirizzi IP e
Symantec Management
Agent installato su
ciascuno di esso.
Stato di esecuzione
operazione
È possibile visualizzare lo
stato di esecuzione
operazione del computer
client da Report > Tutti i
report > Distribuzione e
migrazione > Computer
con stato di esecuzione
delle operazioni di
distribuzione. È possibile
visualizzare lo stato delle
operazioni eseguite sui
computer client.
Stato di installazione del
plug-in di distribuzione
È possibile verificare la
corretta installazione del
plug-in di distribuzione di
Deployment Solution sul
computer client da Report
> Tutti i report >
Distribuzione e
migrazione > Stato di
installazione del plug-in
91
Configurazione dei computer client
Ridistribuzione dei computer gestiti
Passaggio
Azione
Descrizione
di distribuzione
Vedere "Configurazione di computer client sconosciuti" a pagina 53.
Vedere "Configurazione dei computer predefiniti" a pagina 69.
Avviare il computer gestito di Windows con l'immagine WinPE
Deployment Solution consente di distribuire nuovamente un computer gestito
installato con il sistema operativo Windows (OS) in un ambiente di preavvio. Il
computer gestito viene distribuito nuovamente nell'ambiente di preavvio utilizzando
l'immagine WinPE, supportata da Deployment Solution, dopo avere eseguito
l'operazione di distribuzione Avvia da.
Il seguente processo consente di riavviare un computer gestito Windows
nell'ambiente di preavvio utilizzando un'immagine WinPE configurata. Dopo il riavvio
del computer nell'ambiente di preavvio, è possibile eseguire tutte le operazioni di
distribuzione sul computer.
È necessario eseguire le seguenti operazioni per riavviare un computer gestito con
un'immagine WinPE:
Tabella 3-11
Avviare un computer gestito con l'immagine WinPE
Passaggio
Azione
Descrizione
Passaggio 1
Avviare la console
Avviare Symantec Management Console.
È possibile avviare la console dal menu Start del
computer Notification Server o da qualsiasi altro
computer della rete. Per accedere alla console da
un computer diverso, è necessario digitare quanto
segue:
http://<indirizzo IP di NS>/altiris/console
Passaggio 2
Installare Network
Boot Service su un
Site Server
È necessario installare Network Boot Service
(NBS) su un Site Server e attivare il criterio prima
di configurare il computer client per l'avvio
nell'ambiente di preavvio.
Vedere "Installazione di Network Boot Service sul
Site Server" a pagina 31.
Passaggio 3
Creare un'immagine
WinPE
Creare un'immagine WinPE tramite la finestra di
dialogo Crea configurazioni di preavvio della
console.
92
Configurazione dei computer client
Ridistribuzione dei computer gestiti
Passaggio
Azione
Descrizione
Passaggio 4
Configurare le
impostazioni NBS per
il computer gestito
Configurare le impostazioni NBS per il computer
client gestito dalla console.
Vedere "Configurazione di Network Boot Service
per i computer gestiti" a pagina 116.
Per il computer gestito, configurare Impostazioni
generali NBS che consente di selezionare
l'immagine WinPE con la quale avviare il computer
client e di configurare il menu di avvio. Inoltre, è
possibile configurare Impostazioni globali NBS,
che consente di filtrare i computer in base
all'indirizzo MAC a cui il Site Server NBS deve o
non deve rispondere.
Vedere "Informazioni sulle impostazioni generali
NBS " a pagina 105.
Vedere "Informazioni sul filtraggio dei computer
mediante le impostazioni globali NBS "
a pagina 106.
Passaggio 5
(facoltativo)
Configurare il Menu
ridistribuzione
(computer gestito)
nella finestra di dialogo
Impostazioni di
distribuzione iniziale
Nella finestra di dialogo Impostazioni di
distribuzione iniziale, è possibile configurare il
Menu di ridistribuzione (computer gestito) per
eseguire i processi o le operazioni sul computer
gestito dopo l'avvio del computer nell'ambiente di
preavvio.
Passaggio 6
Eseguire l'operazione
PXE Avvia da
Eseguire l'operazione Avvia da e selezionare
l'opzione Immagine PXE/NetBoot nella finestra
di dialogo Crea nuova attività.
Passaggio 7
Eseguire le operazioni
o i processi dopo
l'avvio del computer
client nell'ambiente di
preavvio
Dopo l'avvio del computer client Windows
nell'ambiente di preavvio, viene visualizzato il
menu di ridistribuzione per i computer gestiti. È
possibile selezionare tutti o solo alcuni processi
o operazioni da eseguire.
Vedere "Configurazione delle impostazioni di
distribuzione iniziale" a pagina 260.
Vedere "Esecuzione di operazioni nell'ambiente
di preavvio per i computer Windows" a pagina 68.
Vedere "Configurazione e filtraggio di computer da avviare con PXE " a pagina 108.
93
Configurazione dei computer client
Ridistribuzione dei computer gestiti
Vedere "Preparare i computer sconosciuti per l'avvio con l'immagine WinPE "
a pagina 60.
Vedere "Preparare i computer predefiniti per l'avvio con l'immagine WinPE "
a pagina 73.
Avvio di un computer Linux gestito con LinuxPE
Deployment Solution consente di ridistribuire un computer gestito che esegue il
sistema operativo Linux in un ambiente di preavvio. Il computer gestito viene
ridistribuito nell'ambiente di preavvio utilizzando l'immagine LinuxPE supportata da
Deployment Solution, dopo avere eseguito l'operazione di distribuzione Avvia da.
Il seguente processo consente di riavviare un computer gestito Linux nell'ambiente
di preavvio utilizzando un'immagine LinuxPE configurata. Dopo il riavvio del
computer nell'ambiente di preavvio, è possibile eseguire tutte le operazioni di
distribuzione sul computer.
È necessario eseguire le seguenti operazioni per riavviare un computer gestito con
un'immagine LinuxPE:
Tabella 3-12
Avvio di un computer gestito mediante un'immagine LinuxPE
Passaggio
Azione
Descrizione
Passaggio 1
Avviare la console
Avviare Symantec Management Console.
È possibile avviare la console dal menu Start del
computer Notification Server o da qualsiasi altro
computer della rete. Per accedere alla console da
un computer diverso, è necessario digitare quanto
segue:
http://<indirizzo IP di NS>/altiris/console
Passaggio 2
Installare Network
Boot Service su un
Site Server
È necessario installare Network Boot Service
(NBS) su un Site Server e attivare il criterio prima
di configurare il computer client per l'avvio
nell'ambiente di preavvio.
Vedere "Installazione di Network Boot Service sul
Site Server" a pagina 31.
Passaggio 3
Creare un'immagine
LinuxPE
Creare un'immagine LinuxPE tramite la finestra
di dialogo Crea configurazioni di preavvio della
console.
Vedere "Creazione di una configurazione di
preavvio per Linux" a pagina 122.
94
Configurazione dei computer client
Ridistribuzione dei computer gestiti
Passaggio
Azione
Descrizione
Passaggio 4
Configurare le
impostazioni NBS per
il computer gestito
Configurare le impostazioni NBS per il computer
client gestito dalla console.
Vedere "Configurazione di Network Boot Service
per i computer gestiti" a pagina 116.
Per il computer gestito, configurare le
Impostazioni generali NBS che consentono di
selezionare l'immagine LinuxPE con la quale
avviare il computer client con e di configurare il
menu di avvio. Inoltre, è possibile configurare
Impostazioni globali NBS, che consente di filtrare
i computer in base all'indirizzo MAC a cui il Site
Server NBS deve o non deve rispondere.
Vedere "Informazioni sulle impostazioni generali
NBS " a pagina 105.
Vedere "Informazioni sul filtraggio dei computer
mediante le impostazioni globali NBS "
a pagina 106.
Vedere "Informazioni sulle impostazioni generali
NBS " a pagina 105.
Passaggio 5
Configurare il Menu di Configurare il Menu di ridistribuzione (computer
ridistribuzione
gestito) per impostare l'immagine Linux PXE
(computer gestito)
predefinita con cui il avviare il computer client
nell'ambiente di preavvio.
Passaggio 6
Eseguire l'operazione
PXE Avvia da
Eseguire l'operazione Avvia da e selezionare
l'opzione Immagine PXE/NetBoot nella finestra
di dialogo Crea nuova attività.
Vedere "Creazione di un'operazione Avvia da"
a pagina 250.
Passaggio 7
Eseguire le operazioni
o i processi dopo
l'avvio del computer
client nell'ambiente di
preavvio
Dopo l'avvio del computer client Linux
nell'ambiente di preavvio, viene visualizzato il
menu di ridistribuzione per i computer gestiti. È
possibile selezionare tutti o solo alcuni processi
o operazioni da eseguire.
Vedere "Creazione di una configurazione di preavvio per Linux" a pagina 122.
95
Configurazione dei computer client
Ridistribuzione dei computer gestiti
Avvio di un computer Mac gestito nell'ambiente NetBoot
Deployment Solution consente di avviare un computer client Mac gestito
nell'ambiente di preavvio con l'immagine NetBoot. Un computer gestito corrisponde
a quello gestito da Symantec Management Platform.
È possibile avviare un client Mac gestito nell'ambiente di preavvio utilizzando
un'immagine NetBoot o è possibile avviare un client Mac nell'ambiente di
automazione utilizzando il volume DSAutomation. Il volume DSAutomation è
installato sul computer client Mac attivando l' Ambiente di pre-esecuzione per
Mac - criterio Installazione.
Il seguente processo consente di elaborare i passaggi compresi nell'avvio di un
computer Mac gestito nell'ambiente di preavvio:
Tabella 3-13
Elaborare per avviare un client Mac gestito nell'ambiente di preavvio
Passaggio
Azione
Descrizione
Passaggio 1
Avviare la console
Avviare Symantec
Management Console.
È possibile avviare la console
dal menu Start del computer
Notification Server o da
qualsiasi altro computer della
rete. Per accedere alla
console da un computer
diverso, è necessario digitare
quanto segue:
http://<indirizzo IP di
NS>/altiris/console
Passaggio 2
Installare Network Boot
Service su un Site Server
Installare Network Boot
Service (NBS) su un Site
Server prima di eseguire tutte
le altre configurazioni.
Vedere "Installazione di
Network Boot Service sul Site
Server" a pagina 31.
96
Configurazione dei computer client
Ridistribuzione dei computer gestiti
Passaggio
Azione
Descrizione
Passaggio 3
Creare e modificare
un'immagine di NetBoot
utilizzando Mac pre-OS
Creation Utility di Symantec
Creare e modificare
un'immagine NetBoot che
viene utilizzata per avviare il
computer client Mac. A tal
proposito, è possibile
utilizzare Mac pre-OS
Creation Utility di Symantec.
Questa utilità insieme a
System Image Utility di Apple
è utilizzata per creare e
modificare l'immagine di
NetBoot per renderla
compatibile con Deployment
Solution.
Vedere "Creazione e modifica
di immagini NetBoot "
a pagina 219.
Passaggio 4
Creare un ambiente di
preavvio
Creare un ambiente di
preavvio con l'immagine
NetBoot. L'ambiente di
preavvio garantisce che
l'immagine NetBoot sia
caricata sul computer
Notification Server da dove
viene distribuita all'interno
NBS in rete.
Passaggio 5
Attivare il servizio NBS per
supportare il protocollo di
rilevamento del servizio di
avvio
Attivare i seguenti servizi in
Configurazione Network
Boot Service nella finestra di
dialogo Impostazioni
generali NBS.
■
Attiva il servizio NBS
■
Attiva supporto Mac
Netboot (BSDP)
Vedere "Informazioni sulle
impostazioni generali NBS "
a pagina 105.
97
Configurazione dei computer client
Ridistribuzione dei computer gestiti
Passaggio
Azione
Descrizione
Passaggio 6
Configurare la risposta per i
computer gestiti in NBS
È possibile eseguire le
seguenti operazioni:
o
■
Creare un'operazione Avvia
da.
■
Passaggio 7
Avviare il computer client
nell'ambiente di preavvio
Nelle impostazioni
generali NBS, impostare
la risposta predefinita per
i computer gestiti.
Configurare NBS per
rispondere ai computer
Mac gestiti e impostare
l'immagine predefinita.
Vedere "Configurazione
NBS per i computer di
Mac" a pagina 225.
È inoltre possibile avviare
un computer Mac gestito
utilizzando l'operazione
Avvia da.
Vedere "Creazione di
un'operazione Avvia da"
a pagina 250.
Attivare il client Mac e tenere
premuto il tasto N. Il computer
client consente di cercare
NBS trasmettendo le richieste
BSDP. NBS riceve ed elabora
questa richiesta BSDP. Il
client quindi riceve e avvia
l'immagine predefinita di
NetBoot come impostato in
NBS al passaggio 6.
Se è stata pianificata
un'operazione Avvia da, il
computer client consente di
ricevere l'operazione come
pianificato.
Vedere "Creazione di
un'operazione Avvia da"
a pagina 250.
Vedere "Avvio di computer Mac con l'immagine NetBoot" a pagina 223.
98
Configurazione dei computer client
Ridistribuzione dei computer gestiti
Avvio di computer gestiti nell'ambiente di automazione di Windows
Utilizzare Deployment Solution per avviare i computer gestiti nell'ambiente di
automazione ogni volta che si desidera installare un sistema operativo differente
o distribuire una nuova immagine sul computer. Gli ambienti di automazione sono
creati e attivati dopo l'installazione del plug-in specifico dell'ambiente di
pre-esecuzione del sistema operativo (OS) sul computer client. Utilizzare l'ambiente
di pre-esecuzione come opzione alternativa per avviare il computer, specialmente
quando il computer client è disconnesso dal server di Network Boot Service (NBS)
in una rete.
Un ambiente di pre-esecuzione memorizza i file di preavvio di un sistema operativo
sul computer client. Il computer client utilizza questa funzionalità per eseguire l'avvio
nell'ambiente di preavvio utilizzando il sistema operativo di preavvio installato
localmente. Il sistema operativo di preavvio per il sistema operativo Windows è
conosciuto come WinPE.
Questo processo consente di avviare un computer gestito di Windows in un ambiente
di automazione.
Prima di cominciare, esaminare la posizione e le dimensioni dell'ambiente di
pre-esecuzione creato sul computer client nella seguente tabella:
Tabella 3-14
Posizione e dimensioni predefinite dell'ambiente di pre-esecuzione
di Windows
Sistema operativo
Architettura
Percorso
predefinito
della cartella
Dimensione
approssimativa
della cartella
Windows
x86
C:\Boot
214 MB
Windows
x64
C:\Boot
214 MB
Verificare che durante l'installazione del plug-in di Distribuzione dell'ambiente di
pre-esecuzione vengano impostati i filtri corretti. Assicurarsi che venga installato
un criterio 64 bit su un computer a 64 bit e un criterio 32 bit su un computer client
a 32 bit.
99
Configurazione dei computer client
Ridistribuzione dei computer gestiti
Tabella 3-15
Per avviare un computer gestito in un ambiente di automazione
Passaggio
Azione
Descrizione
Passaggio 1
Avviare la console
Avviare Symantec Management Console.
È possibile avviare la console dal menu Start del
computer Notification Server o da qualsiasi altro
computer della rete. Per accedere alla console da
un computer diverso, è necessario digitare quanto
segue:
http://<indirizzo IP di NS>/altiris/console
Passaggio 2
Installare il plug-in
Distribuzione
dell'ambiente di
pre-esecuzione per
Windows sul computer
client
Installare l'ambiente di pre-esecuzione per il
plug-in di Windows sul computer client.
Assicurarsi di installare il plug-in a 64 bit e il plug-in
a 32 bit sui computer appropriati. Per installare il
plug-in, è necessario accedere al menu
Impostazioni > Agenti/plug-in > Tutti gli
agenti/plug-in della console. Ampliare il nodo
Distribuzione e migrazione nel riquadro a sinistra
e selezionare la cartella Windows. Nella cartella,
selezionare il criterio Ambiente di
pre-esecuzione per Windows - Installazione.
Nel riquadro di destra, eseguire le azioni
necessarie per applicare il criterio sul computer
client desiderato.
Vedere "Installazione e disinstallazione
dell'ambiente di pre-esecuzione sui computer
client" a pagina 37.
Passaggio 3
Configurare un
ambiente di
automazione
Creare e configurare un ambiente di automazione
tramite la finestra di dialogo Crea configurazioni
di preavvio della console.
Per impostazione predefinita, l'ambiente di
automazione per Windows è PEInstall, elencato
nella finestra di dialogo. Se si creano ambienti di
pre-esecuzione personalizzati tramite questa
finestra di dialogo, è necessario copiare
manualmente gli ambienti di pre-esecuzione sul
computer su cui Notification Server (NS) è
installato. Assicurarsi che il criterio di automazione
sia attivato, come da passaggio 2, in modo che
NS possa replicare l'ambiente di pre-esecuzione
sul computer client.
100
Configurazione dei computer client
Ridistribuzione dei computer gestiti
Passaggio
Azione
Descrizione
Passaggio 4
(facoltativo) Creare
È possibile creare e assegnare operazioni o
operazioni o processi processi di distribuzione iniziale ai computer gestiti
di distribuzione iniziale di Windows attraverso il menu di processo
Distribuzione iniziale. I processi vengono eseguiti
dopo l'avvio del computer nell'ambiente di
automazione.
Vedere "Configurazione delle impostazioni di
distribuzione iniziale" a pagina 260.
Passaggio 5
Creare un'operazione Creare l'operazione Avvia da nella finestra di
di automazione Avvia dialogo Crea nuova operazione e selezionare
da
l'opzione Automazione.
Passaggio 6
Pianificare l'operazione Pianificare l'operazione di automazione Avvia da
Avvia da per
creata affinché i computer client siano avviati
l'esecuzione su un
nell'ambiente di automazione.
computer client
Vedere "Pianificazione di un processo o di
un'attività di distribuzione" a pagina 249.
Vedere "Avviare il computer gestito di Windows con l'immagine WinPE" a pagina 92.
101
Capitolo
4
Configurazione
dell’ambiente di preavvio
Il capitolo contiene i seguenti argomenti:
■
Informazioni sulla creazione di una configurazione PXE utilizzando Network
Boot Service
■
Informazioni su Network Boot Service
■
Informazioni sulle impostazioni generali NBS
■
Informazioni sul filtraggio dei computer mediante le impostazioni globali NBS
■
Configurazione dell'ambiente di preavvio
Informazioni sulla creazione di una configurazione
PXE utilizzando Network Boot Service
Pre-Boot Execution Environment (PXE) consente di avviare i computer utilizzando
delle interfacce di rete, come ad esempio una scheda di interfaccia di rete (NIC).
In Deployment Solution, servizio PXE, SymantecNetworkBootService(PxeandBSDP)
fa parte di Network Boot Service (NBS), che è installato nei Site Server di Windows.
Il servizio PXE è attivato e rimane tale solo se NBS è abilitato. NBS viene
implementato nei Site Server come criterio il cui stato può essere controllato dalla
console.
Vedere "Informazioni su Network Boot Service" a pagina 103.
Le opzioni di avvio del preavvio che possono essere configurate con NBS
comprendono l'avvio mediante un'immagine PXE per i sistemi operativi Windows,
Linux e Mac. Deployment Solution consente inoltre di avviare i computer UEFI
utilizzando un'immagine PXE dell'architettura (x64) di Windows.
Configurazione dell’ambiente di preavvio
Informazioni su Network Boot Service
È necessaria un'immagine PXE per avviare i computer client nell'ambiente di
preavvio prima di installare un sistema operativo Windows, Linux o Mac in quei
computer. Deployment Solution supporta e impacchetta gli ambienti di preavvio,
WinPE e LinuxPE dei sistemi operativi Windows e Linux rispettivamente. Creare
le immagini PXE relative alle architetture LinuxPE o WinPE. Prima di installare un
sistema operativo Mac nei computer client Mac, creare un'immagine NetBoot per
l'avvio dei computer.
Prima di configurare NBS nei Site Server, è necessario creare le immagini PXE
per i computer client Windows o Linux. Per i computer client Mac, è necessario
creare le immagini NetBoot.
Vedere "Creazione e modifica di immagini NetBoot " a pagina 219.
Creare le immagini PXE utilizzando la finestra di dialogo Impostazioni >
Distribuzione > Crea configurazione di preavvio della console. Dopo essere
stata creata, l'immagine PXE viene inviata ai Site Server installati con NBS.
Deployment Solution è predisposto per avviare un computer sconosciuto, predefinito
o gestito nell'ambiente di preavvio. È inoltre possibile aggiungere dei driver per
l'immagine PXE di un computer client Windows o Linux per assicurarsi che
l'immagine PXE supporti il nuovo hardware. I driver aggiunti all'ambiente di preavvio
vengono memorizzati nel database Preavvio di Deployment Solution.
Vedere "Configurazione e filtraggio di computer da avviare con PXE " a pagina 108.
Vedere "Aggiunta di driver al database di preavvio" a pagina 204.
Informazioni su Network Boot Service
Network Boot Service (NBS) è un componente di Deployment Solution da installare
ed eseguire come servizio su un Site Server. Questo servizio è indipendente dalla
presenza del servizio Task Service o del servizio pacchetti su un Site Server e
gestisce tutta la comunicazione con Symantec Management Platform (SMP) per
Deployment Solution.
NBS comprende il servizio BSDP e PXE e il servizio TFTP installati sul Site Server.
Nel riquadro Gestione sito > Site Server > Servizi, fare clic sulla finestra di dialogo
Aggiungi/rimuovi servizi per installare NBS sui Site Server.
Vedere "Installazione di Network Boot Service sul Site Server" a pagina 31.
I dettagli dei servizi NBS sono i seguenti:
■
Symantec Network Boot Service (PXE e BSDP)
Questo servizio funziona come il server PXE e consente di configurare i computer
client per avviarli nell'ambiente di preavvio. Supporta inoltre Boot Service
Discovery Protocol (BSDP) utilizzato per i computer client Mac.
103
Configurazione dell’ambiente di preavvio
Informazioni su Network Boot Service
■
Symantec Network Boot Service (TFTP)
Questo servizio funziona come il server TFTP e consente di eseguire le
operazioni come ad esempio la copia del file.
Le impostazioni di configurazione NBS sono accessibili tramite il menu Impostazioni
> Notification Server > impostazioni Site Server di Symantec Management
Console. Nella struttura Gestione sito, nel riquadro a sinistra, fare clic sulla cartella
Impostazioni > Network Boot Service. In questa cartella vengono visualizzate le
cartelle Avanzate e Impostazioni.
La cartella Avanzate contiene i filtri predefiniti che aiutano a conoscere i dettagli
dell'installazione NBS per i Site Server della rete.
I filtri della cartella Avanzate sono i seguenti:
■
Computer con voci Network Boot Service eliminate
Questo filtro elenca i Site Server in cui NBS è stato installato ma è rimosso
attualmente.
■
Computer con servizio per siti NBS installato
Questo filtro elenca i Site Server in cui NBS è installato.
■
Site Server potenziali NBS
Questo filtro visualizza i Site Server in cui NBS può essere installato.
■
Servizio per siti NBS assegnato
Questo filtro elenca i Site Server in cui è attivato il criterio NBS ma non è ancora
installato.
La cartella Impostazioni consente di configurare NBS dopo l'installazione del
criterio sui Site Server.
Le opzioni configurabili di NBS sono le seguenti:
■
Impostazioni generali NBS
Questa impostazione configurabile è relativa alla configurazione dei computer
client per l'avvio nell'ambiente di preavvio mediante l'immagine PXE. È possibile
configurare l'impostazione da applicare a uno o più Site Server.
Vedere "Informazioni sulle impostazioni generali NBS " a pagina 105.
È inoltre possibile configurare queste impostazioni nella finestra di dialogo
Impostazioni > Distribuzione > Impostazioni generali NBS della console.
■
Impostazioni globali NBS
Questa impostazione configurabile si applica a tutti i Site Server.
Vedere "Informazioni sul filtraggio dei computer mediante le impostazioni globali
NBS " a pagina 106.
È inoltre possibile configurare queste impostazioni nella finestra di dialogo
Impostazioni > Distribuzione > Impostazioni globali NBS della console.
104
Configurazione dell’ambiente di preavvio
Informazioni sulle impostazioni generali NBS
Lo stato NBS installato su un Site Server viene visualizzato nel riquadro Gestione
sito - > Site Server - > [nome del Site Server] - > Servizi. I colori rossi, gialli e
verdi indicano, rispettivamente, lo stato normale, d'avvertimento e di errore del
servizio. Espandere il nodo Servizi > Network Boot Service per visualizzare i
dettagli riguardanti il servizio.
Vedere "Configurazione e filtraggio di computer da avviare con PXE " a pagina 108.
Informazioni sulle impostazioni generali NBS
L'opzione Impostazioni generali NBS di Network Boot Service (NBS) consente
di configurare uno o più Site Server con le impostazioni di configurazione di preavvio.
Le impostazioni di configurazione di preavvio sono necessarie per configurare i
computer client per l'avvio in pre-SO o nell'ambiente di preavvio utilizzando
un'immagine PXE o di NetBoot. Un'immagine PXE è collegata agli ambienti di
preavvio di Linux o Windows mentre un'immagine di NetBoot è collegata all'ambiente
Mac. I computer dell'architettura UEFI possono essere avviati nell'ambiente di
preavvio utilizzando l'immagine PXE a x64 bit di Windows. Deployment Solution
categorizza le impostazioni di configurazione di preavvio per i computer sconosciuti,
i computer gestiti e i computer predefiniti.
La configurazione Impostazioni generali NBS è applicabile solo quando NBS è
installato sul Site Server e il servizio è attivato.
Vedere "Installazione di Network Boot Service sul Site Server" a pagina 31.
È possibile accedere all'opzione Impostazioni generali NBS dai seguenti menu
della console:
■
Impostazioni > Notification Server > Impostazioni Site Server
Nel riquadro di visualizzazione Gestione sito, accedere a Impostazioni >
Network Boot Service > Impostazioni > Impostazioni generali NBS.
■
Impostazioni > Distribuzione > Impostazioni generali NBS
Per ulteriori informazioni, vedere il video seguente:
Configuring NBS General Policy - video (Configurazione del criterio generale NBS)
Vedere "Configurazione e filtraggio di computer da avviare con PXE " a pagina 108.
Vedere "Informazioni su Network Boot Service" a pagina 103.
105
Configurazione dell’ambiente di preavvio
Informazioni sul filtraggio dei computer mediante le impostazioni globali NBS
Informazioni sul filtraggio dei computer mediante le
impostazioni globali NBS
Deployment Solution consente di filtrare i computer client in base ai loro indirizzi
MAC per applicare a tali computer le impostazioni Network Boot Service (NBS).
L'applicazione delle impostazioni NBS consente di avviare i computer client
nell'ambiente di preavvio utilizzando l'immagine PXE. Questa configurazione delle
impostazioni NBS può essere eseguita dal menu Impostazioni > Distribuzione >
Impostazioni generali NBS, mentre le impostazioni di configurazione del filtro
possono essere eseguite dal menu Impostazioni > Distribuzione > Impostazioni
globali NBS della console. La configurazione delle impostazioni globali NBS è
applicabile a tutti i Site Server NBS.
È anche possibile accedere alla finestra di dialogo Impostazioni globali NBS dal
menu Impostazioni > Notification Server > Impostazioni Site Server. Nel riquadro
Gestione sito, accedere alla cartella Impostazioni > Network Boot Service >
Impostazioni.
I campi e le descrizioni della finestra di dialogo Impostazioni globali NBS sono
elencati di seguito:
Tabella 4-1
Impostazioni globali NBS
Campo
Descrizione
Applica impostazioni NBS
immediatamente
Selezionare questa opzione se si desidera applicare
immediatamente il criterio Impostazioni globali NBS
a tutti i Site Server NBS.
Per impostazione predefinita, questa opzione è
deselezionata e il criterio viene eseguito secondo
l'intervallo di tempo predefinito impostato per
Symantec Management Platform (SMP).
106
Configurazione dell’ambiente di preavvio
Configurazione dell'ambiente di preavvio
Campo
Descrizione
Filtro indirizzo MAC
Consente di filtrare i computer client in base
all'indirizzo MAC e di scegliere se configurarli o meno
con le impostazioni NBS.
Selezionare Applica filtro indirizzo MAC se si
desidera applicare il filtro MAC per i computer client.
Se si seleziona questa opzione, è necessario
selezionare una delle opzioni seguenti:
■
■
Salva modifiche
Esegui la manutenzione dei soli client di avvio
di rete con i seguenti indirizzi
Consente di filtrare i computer client in base agli
indirizzi MAC a cui il Site Server NBS deve
rispondere. Il Site Server NBS è configurato per
rispondere ai computer client e per avviarli con
un'immagine PXE o con un'immagine di NetBoot.
L'immagine di NetBoot viene creata per i computer
Mac OS utilizzando il protocollo BSDP.
Fare clic su Aggiungi per specificare l'indirizzo
MAC di un singolo computer client o dell'intervallo
di indirizzi MAC dei computer client.
Non eseguire la manutenzione dei client di
avvio di rete con i seguenti indirizzi MAC
Consente di filtrare i computer client in base agli
indirizzi MAC a cui il Site Server NBS non deve
rispondere.
Fare clic su Aggiungi per specificare l'indirizzo
MAC di un singolo computer client o dell'intervallo
di indirizzi MAC dei computer client.
Fare clic su questo pulsante per salvare le modifiche
apportate alla configurazione.
Vedere "Informazioni sulle impostazioni generali NBS " a pagina 105.
Vedere "Configurazione e filtraggio di computer da avviare con PXE " a pagina 108.
Configurazione dell'ambiente di preavvio
Configurare un ambiente di preavvio in cui i computer client possono eseguire
l'avvio utilizzando un'immagine PXE e quindi eseguire le operazioni di distribuzione
configurate per i computer.
Il processo di configurazione dell'ambiente di preavvio include le seguenti operazioni:
107
Configurazione dell’ambiente di preavvio
Configurazione dell'ambiente di preavvio
Configurare PXE utilizzando di L'operazione di impostazione di configurazione di Preboot
Network Boot Service
eXecution Environment (PXE) è contenuta in Network Boot
Service (NBS) distribuito su un Site Server.
NBS contiene il servizio PXE
SymantecNetworkBootServicePxe per i computer
Windows e Linux e BSDP per i computer Mac. Il servizio
viene eseguito nel Site Server dopo l'installazione e
l'attivazione di NBS sul computer Site Server. Il servizio
PXE attiva i computer client Windows e Linux per l'avvio
con l'immagine PXE e i computer Mac per l'avvio con
l'immagine di Netboot. Le immagini sono configurate tramite
la finestra di dialogo Crea configurazioni di preavvio della
console.
Vedere "Configurazione e filtraggio di computer da avviare
con PXE " a pagina 108.
Vedere "Configurazione NBS per i computer di Mac"
a pagina 225.
Creare una configurazione di
preavvio
È possibile creare una configurazione di preavvio per la
creazione di un'immagine PXE e di un file di installazione
di preavvio.
Vedere "Modifica ed eliminazione delle configurazioni di preavvio" a pagina 126.
Vedere "Configurazione delle impostazioni di distribuzione iniziale" a pagina 260.
Configurazione e filtraggio di computer da avviare con PXE
Il componente Network Boot Service (NBS) di Deployment Solution comprende il
servizio PXE/BSDP, SymantecNetworkBootService(PXE e BSDP), che viene
utilizzato per avviare i computer client negli ambienti di preavvio. I computer client
Linux e Windows utilizzano il servizio PXE mentre i computer Macintosh utilizzano
il servizio Boot Service Discovery Protocol (BSDP) per eseguire l'avvio negli ambienti
di preavvio. NBS deve essere installato sui Site Server e configurato con l'immagine
PXE di Windows e di Linux o con l'immagine Netboot del Mac per avviare i computer
nell'ambiente di preavvio.
È necessario configurare NBS in base al tipo di computer che si desidera avviare
negli ambienti di preavvio. I tipi di computer per i quali è stato sviluppato Deployment
Solution sono computer sconosciuti, predefiniti o gestiti. È necessario configurare
le impostazioni NBS in base al sistema operativo e al tipo di computer. È inoltre
possibile eseguire una configurazione per filtrare i computer client in base al loro
indirizzo MAC a cui i Site Server NBS devono rispondere.
108
Configurazione dell’ambiente di preavvio
Configurazione dell'ambiente di preavvio
Nota: Il computer client deve essere installato con Microsoft XML Core Services
(MSXML) 6.0 prima di installare NBS sul Site Server.
Per configurare le impostazioni di Network Boot Service
1
In Symantec Management Console, selezionare il menu Impostazioni >
Distribuzione > Impostazioni generali NBS.
È inoltre possibile accedere a questo menu da Impostazioni > Tutte le
impostazioni. Nel riquadro della struttura ad albero Tutte le impostazioni,
selezionare Notification Server > Impostazioni Site Server > Network Boot
Service.
2
Nella finestra di dialogo Impostazioni generali NBS, configurare le
impostazioni per il tipo di computer client desiderato.
È possibile configurare Impostazioni generali NBS per i seguenti tipi di
computer client:
3
■
Computer sconosciuti del sistema operativo Windows o Linux
Vedere "Configurazione di Network Boot Service per i computer sconosciuti
" a pagina 110.
■
Computer predefiniti del sistema operativo Windows o Linux
Vedere "Configurazione di Network Boot Service per i computer predefiniti"
a pagina 113.
■
Computer gestiti del sistema operativo Windows o Linux
Vedere "Configurazione di Network Boot Service per i computer gestiti"
a pagina 116.
■
Computer client Mac
Vedere "Configurazione NBS per i computer di Mac" a pagina 225.
Fare clic su Salva modifiche.
109
Configurazione dell’ambiente di preavvio
Configurazione dell'ambiente di preavvio
Per filtrare i computer da avviare con PXE
1
In Symantec Management Console, selezionare il menu Impostazioni >
Distribuzione > Impostazioni globali NBS.
È inoltre possibile accedere a questo menu da Impostazioni > Tutte le
impostazioni. Nel riquadro della struttura ad albero Tutte le impostazioni,
selezionare Notification Server > Impostazioni Site Server > Network Boot
Service.
2
Nella finestra di dialogo Impostazioni globali NBS, configurare le impostazioni
per filtrare i computer client in base ai relativi indirizzi MAC.
Vedere "Informazioni sul filtraggio dei computer mediante le impostazioni globali
NBS " a pagina 106.
Vedere "Configurazione delle impostazioni di distribuzione iniziale" a pagina 260.
Vedere "Installazione di Network Boot Service sul Site Server" a pagina 31.
Vedere "Informazioni sulla creazione di una configurazione PXE utilizzando Network
Boot Service" a pagina 102.
Vedere "Configurazione NBS per i computer di Mac" a pagina 225.
Configurazione di Network Boot Service per i computer sconosciuti
Dopo aver aggiunto un computer sconosciuto a una rete, è necessario avviare il
computer nell'ambiente di preavvio. Per avviare i computer nell'ambiente di preavvio,
è necessario installare Network Boot Service (NBS) su un Site Server e configurare
il Site Server con le impostazioni NBS per i computer sconosciuti.
110
Configurazione dell’ambiente di preavvio
Configurazione dell'ambiente di preavvio
Per configurare il Site Server con le impostazioni NBS per i computer sconosciuti
1
In Symantec Management Console, fare clic su Impostazioni > Distribuzione
> Impostazioni generali NBS.
2
Nella finestra di dialogo Impostazioni generali NBS, per Configurazione
Network Boot Service, configurare le impostazioni per i computer client
sconosciuti.
Configurazione Network Boot Consente di configurare Network Boot Service (NBS)
Service
per un Site Server.
Per attivare o disattivare il criterio, è necessario
selezionare le icone Attiva o Spegni sul lato destro
della finestra di dialogo o della pagina.
Applica impostazioni NBS
immediatamente
Selezionare l'opzione se si desidera applicare il criterio
NBS immediatamente sui Site Server.
Se l'opzione rimane deselezionata le modifiche alle
configurazioni NBS vengono applicate secondo la
pianificazione configurata in Symantec Management
Agent (SMA) per la distribuzione dei criteri.
Attiva il servizio NBS
Selezionare il servizio NBS per attivare il servizio sul
Site Server.
Per impostazione predefinita, questa opzione è
selezionata.
Pulsante Reimposta
3
Consente di ripristinare la precedente configurazione
eseguita per il Site Server NBS.
Nella finestra di dialogo Impostazioni generali NBS, per la scheda Menu PXE
(Windows/Linux) di Menu distribuzione iniziale (computer sconosciuto),
specificare quanto segue:
Consente di selezionare l'immagine PXE per la distribuzione su un computer
client Windows o Linux.
I campi per la scheda sono come segue:
■
Risponde a computer sconosciuti
Selezionare questa opzione se si desidera rispondere ai computer
sconosciuti per configurarli per l'avvio nell'ambiente di preavvio utilizzando
un'immagine PXE.
■
Immagine di avvio PXE
Selezionare l'immagine PXE che si desidera utilizzare per l'avvio dei
computer client sconosciuti nell'ambiente di preavvio o automazione. Se
111
Configurazione dell’ambiente di preavvio
Configurazione dell'ambiente di preavvio
non si desidera avviare utilizzando un'immagine PXE, è possibile
selezionare la modalità Prossima periferica (BIOS/EFI) di opzione di avvio
per il computer client. In base all'eventualità che l'opzione di avvio predefinita
del computer client sia impostata su BIOS o EFI, il computer viene avviato
nell'ambiente di preavvio. I possibili dispositivi di avvio BIOS sono CD,
dischi e così via. I computer dell'architettura UEFI possono essere avviati
nell'ambiente di preavvio utilizzando l'immagine PXE a x64 bit di Windows.
Per l'immagine PXE, selezionare una delle seguenti architetture dall'elenco
a discesa:
■
Automatico
Selezionare questa opzione se si desidera avviare il computer client in
base all'architettura del processore del computer. Ad esempio, se si
dispone di un computer client di cui il tipo di processore è x64 ma il
sistema operativo installato è Windows 7 x86, l'opzione Automatico
avvia il computer nell'architettura x64 e non nella modalità x86.
L'opzione Automatico può essere utile se è stata creata una comune
immagine PXE per le architetture x86 e x64 o si desidera avviare un
computer secondo l'architettura del processore indipendentemente
dall'architettura del sistema operativo. Creare le immagini PXE tramite
la finestra di dialogo Crea configurazione di preavvio della console.
■
x86
Selezionare questa opzione se l'immagine PXE creata è valida per
l'architettura x86 del sistema operativo.
■
x64
Selezionare questa opzione se l'immagine PXE creata è valida per
l'architettura x64 del sistema operativo.
Configurare la pianificazione del menu dell'avvio di rete come segue:
■
Esegui opzione di avvio predefinita immediatamente
Selezionare questa opzione se si desidera distribuire l'immagine di avvio
PXE subito dopo aver selezionato l'immagine nell'elenco a discesa.
■
Attendi indefinitamente la selezione dell'utente
Selezionare questa opzione se si desidera selezionare e distribuire
manualmente l'immagine di avvio PXE dal menu dell'avvio di rete. Il menu
di avvio di rete compare sul computer sconosciuto.
■
Esegui opzione di avvio predefinita dopo
Selezionare questa opzione se si desidera distribuire l'immagine di avvio
PXE dopo il periodo di tempo specificato nella casella di testo. Dopo la
scadenza, il computer client viene avviato con l'immagine PXE selezionata.
112
Configurazione dell’ambiente di preavvio
Configurazione dell'ambiente di preavvio
Premere F8 per richiamare il menu di avvio della rete per distribuire
l'immagine di avvio PXE sul computer client.
4
Fare clic su Salva modifiche.
5
Di nuovo, nella console, fare clic sul menu Impostazioni > Distribuzione >
Impostazioni globali NBS.
Questo è un passaggio facoltativo.
Vedere "Informazioni sul filtraggio dei computer mediante le impostazioni globali
NBS " a pagina 106.
6
Nella finestra di dialogo o nel riquadro Impostazioni globali NBS, fare clic su
Salva modifiche.
Se si sta leggendo questa procedura come parte di un processo, è possibile
tornarvi facendo clic sul seguente collegamento:
Vedere "Preparare i computer sconosciuti per l'avvio con l'immagine WinPE "
a pagina 60.
Vedere "Avvio di un computer Mac sconosciuto nell'ambiente NetBoot" a pagina 64.
Configurazione di Network Boot Service per i computer predefiniti
I computer predefiniti di Deployment Solution sono quei computer i cui dettagli
vengono aggiunti a Notification Server prima che i computer vengano aggiunti alla
rete. I dettagli specifici di un computer che qualificano un client come computer
predefinito sono nome del computer, indirizzo MAC, numero di serie, UUID e così
via. I criteri di filtro di Deployment Solution definiscono un computer sconosciuto
come predefinito in base a questi dettagli del computer che vengono aggiunti a
Notification Server. È possibile aggiungere i dettagli del computer attraverso il menu
Impostazioni > Distribuzione > Computer predefiniti della console.
Per avviare un computer predefinito nell'ambiente di preavvio, è necessario
procedere come segue:
■
Creare e configurare un ambiente di preavvio mediante il menu Impostazioni
> Distribuzione > Crea configurazioni di preavvio.
■
Configurare un Site Server con le impostazioni Network Boot Service (NBS) dei
computer predefiniti
Per Windows, dopo che i computer client vengono avviati nell'ambiente di preavvio,
è possibile configurare il processo di distribuzione iniziale da eseguire sui computer.
Il menu del processo di distribuzione iniziale contiene le operazioni configurabili
tramite il menu Impostazioni > Distribuzione > Impostazioni di distribuzione
iniziale > Menu ridistribuzione (computer gestito) per l'esecuzione sui computer
client.
113
Configurazione dell’ambiente di preavvio
Configurazione dell'ambiente di preavvio
Per configurare le impostazioni NBS per i computer predefiniti
1
In Symantec Management Console, fare clic su Impostazioni > Distribuzione
> Impostazioni generali NBS.
2
Nella finestra di dialogo Impostazioni generali NBS, per Configurazione
Network Boot Service, configurare le impostazioni per i computer client
predefiniti.
Configurazione Network Boot Consente di configurare Network Boot Service (NBS)
Service
per un Site Server.
Per attivare o disattivare il criterio, è necessario
selezionare le icone Attiva o Spegni sul lato destro
della finestra di dialogo o della pagina.
Applica impostazioni NBS
immediatamente
Selezionare l'opzione se si desidera applicare le
impostazioni NBS immediatamente sui Site Server.
Se l'opzione rimane deselezionata le modifiche alle
configurazioni NBS vengono applicate secondo la
pianificazione configurata in Symantec Management
Agent (SMA) per la distribuzione dei criteri.
Attiva il servizio NBS
Consente di avviare o arrestare il servizio PXE sui Site
Server NBS.
Per impostazione predefinita, questa opzione è
selezionata.
Per i computer Mac, è possibile attivare o disattivare
il servizio Mac Netboot BSDP sui Site Server NBS
tramite l'opzione Attiva supporto Mac Netboot
(BSDP).
Pulsante Reimposta
3
Consente di ripristinare le precedenti impostazioni
NBS configurate nella finestra di dialogo.
Nella finestra di dialogo Impostazioni generali NBS, per Menu Ridistribuzione
(computer predefinito), selezionare la scheda Menu PXE (Windows/Linux).
Configurare le seguenti impostazioni:
■
Rispondi a computer predefiniti
Selezionare questa opzione se si desidera rispondere ai computer client
predefiniti.
■
Immagine di avvio PXE
Selezionare l'immagine PXE o di preavvio configurata per avviare i computer
predefiniti nell'ambiente di preavvio. Se non si desidera eseguire l'avvio
114
Configurazione dell’ambiente di preavvio
Configurazione dell'ambiente di preavvio
utilizzando un'immagine PXE, è possibile selezionare Prossima periferica
(BIOS/EFI). I possibili dispositivi di avvio di BIOS sono CD, hard disk e così
via. In base all'eventualità che l'opzione di avvio predefinita del computer
client sia impostata su BIOS o EFI, il computer viene avviato nell'ambiente
di preavvio. I computer dell'architettura UEFI possono essere avviati
nell'ambiente di preavvio utilizzando l'immagine di preavvio a 64 bit o
l'immagine PXE di Windows.
Per l'immagine PXE, selezionare una delle seguenti architetture dall'elenco
a discesa:
■
4
■
Automatico
Questa opzione viene visualizzata se viene creata una configurazione
di preavvio per le architetture x86 e x64 e viene selezionata la
configurazione appropriata secondo l'architettura del computer client.
Ad esempio, se si dispone di un computer client con processore di tipo
x64, ma con sistema operativo Windows 7 x86, l'opzione Automatico
avvia il computer con architettura x64.
■
x86
Selezionare questa opzione se l'immagine PXE creata è valida per
l'architettura x86 del sistema operativo.
■
x64
Selezionare questa opzione se l'immagine PXE creata è valida per
l'architettura x64 del sistema operativo.
Chiedi conferma
Configurare questa opzione per modificare il prompt predefinito per F8
quando si avvia il computer nell'ambiente di preavvio. È possibile immettere
un messaggio nella casella di testo che si desidera visualizzare sul computer
client. Dopo la visualizzazione del messaggio nel computer client, è possibile
premere F8 per richiamare il menu di avvio di rete. Selezionare l'opzione
Continua immediatamente se si desidera distribuire l'immagine di avvio
PXE subito dopo aver selezionato l'immagine di avvio oppure selezionare
Continua dopo per richiamare il menu di avvio dopo il periodo di tempo
specificato.
Fare clic su Salva modifiche.
Se si sta leggendo questa procedura come parte di un processo, è possibile
tornarvi facendo clic sul seguente collegamento:
Vedere "Preparare i computer predefiniti per l'avvio con l'immagine WinPE "
a pagina 73.
Vedere "Informazioni sui computer predefiniti in Deployment Solution" a pagina 48.
Vedere "Configurazione NBS per i computer di Mac" a pagina 225.
115
Configurazione dell’ambiente di preavvio
Configurazione dell'ambiente di preavvio
Configurazione di Network Boot Service per i computer gestiti
Deployment Solution ha la predisposizione per ridistribuire un computer Windows,
Linux o Mac in un ambiente di preavvio. La ridistribuzione di un computer gestito
facilita l'installazione di un nuovo sistema operativo o di un driver sul computer.
Prima di ridistribuire il computer gestito, è necessario configurare il Site Server su
cui Network Boot Service (NBS) è installato.
Vedere "Installazione di Network Boot Service sul Site Server" a pagina 31.
Dopo l'avvio dei computer client Windows nell'ambiente di preavvio, è possibile
configurare il processo di distribuzione iniziale per l'esecuzione sul computer. Il
menu del processo di distribuzione iniziale contiene le operazioni configurate
mediante il menu Impostazioni > Distribuzione > Impostazioni di distribuzione
iniziale per l'esecuzione sui computer client.
Per configurare il Site Server con le impostazioni NBS per i computer gestiti
1
In Symantec Management Console, fare clic su Impostazioni > Distribuzione
> Impostazioni generali NBS.
2
Nella finestra di dialogo Impostazioni generali NBS, per Configurazione
Network Boot Service, configurare le impostazioni per i computer client gestiti.
Configurazione Network
Boot Service
Consente di configurare Network Boot Service (NBS) per
un Site Server.
Per attivare o disattivare il criterio, è necessario
selezionare le icone Attiva o Spegni sul lato destro della
finestra di dialogo o della pagina.
Applica impostazioni NBS Selezionare l'opzione se si desidera applicare il criterio
immediatamente
NBS immediatamente sui Site Server.
Se l'opzione rimane deselezionata le modifiche alle
configurazioni NBS vengono applicate secondo la
pianificazione configurata in Symantec Management Agent
(SMA) per la distribuzione dei criteri.
Attiva il servizio NBS
Selezionare il servizio NBS per attivare il servizio sul Site
Server.
Per impostazione predefinita, questa opzione è
selezionata.
Pulsante Reimposta
3
Consente di ripristinare la precedente configurazione
eseguita per il Site Server NBS.
Nella finestra di dialogo Impostazioni generali NBS, per il Menu
ridistribuzione (computer gestito) configurare le seguenti impostazioni:
116
Configurazione dell’ambiente di preavvio
Configurazione dell'ambiente di preavvio
Questa opzione consente di selezionare l'immagine PXE per la distribuzione
su un computer client gestito Linux o Windows.
Le diverse opzioni da configurare sono le seguenti:
■
Rispondi a computer gestiti
Selezionare questa opzione se si desidera rispondere ai computer client
gestiti per configurarli per l'avvio nell'ambiente di preavvio utilizzando
un'immagine PXE.
■
Immagine PXE
Selezionare l'immagine PXE che si desidera utilizzare per l'avvio dei
computer client predefiniti nell'ambiente di preavvio. Se non si desidera
eseguire l'avvio utilizzando un'immagine PXE, è possibile selezionare la
modalità Prossima periferica (BIOS/EFI) dell'opzione di avvio per il
computer client. In base all'eventualità che l'opzione di avvio predefinita
del computer client sia impostata su BIOS o EFI, il computer viene avviato
nell'ambiente di preavvio. I possibili dispositivi di avvio BIOS sono CD,
dischi e così via. I computer dell'architettura UEFI possono essere avviati
nell'ambiente di preavvio utilizzando l'immagine PXE a x64 bit di Windows.
Per l'immagine PXE, selezionare una delle seguenti architetture dall'elenco
a discesa:
■
■
Automatico
Selezionare questa opzione se si desidera avviare il computer client in
base all'architettura del processore del computer. Ad esempio, se si
dispone di un computer client di cui il tipo di processore è x64 ma il
sistema operativo installato è Windows 7 x86, l'opzione Automatico
avvia il computer nell'architettura x64 e non nella modalità x86.
L'opzione Automatico può essere utile se è stata creata una comune
immagine PXE per le architetture x86 e x64 o si desidera avviare un
computer secondo l'architettura del processore indipendentemente
dall'architettura del sistema operativo. Creare le immagini PXE tramite
la finestra di dialogo Crea configurazione di preavvio della console.
■
x86
Selezionare questa opzione se l'immagine PXE creata è valida per
l'architettura x86 del sistema operativo.
■
x64
Selezionare questa opzione se l'immagine PXE creata è valida per
l'architettura x64 del sistema operativo.
Messaggio di richiesta
Configurare l'opzione per visualizzare il messaggio di richiesta sul computer
client per la visualizzazione del menu di avvio della rete. È possibile
117
Configurazione dell’ambiente di preavvio
Configurazione dell'ambiente di preavvio
immettere un messaggio nella casella di testo che si desidera visualizzare
sul computer client. Dopo la visualizzazione del messaggio nel computer
client, è possibile premere F8 per richiamare il menu di avvio di rete.
Selezionare l'opzione Continua immediatamente se si desidera distribuire
l'immagine di avvio PXE subito dopo aver selezionato l'immagine di avvio
oppure selezionare Continua dopo per richiamare il menu di avvio dopo
il periodo di tempo specificato.
4
Fare clic su Salva modifiche.
5
Di nuovo, nella console, fare clic sul menu Impostazioni > Distribuzione >
Impostazioni globali NBS.
Questo passaggio è facoltativo.
Vedere "Informazioni sul filtraggio dei computer mediante le impostazioni globali
NBS " a pagina 106.
6
Nella finestra di dialogo o nel riquadro Impostazioni globali NBS, fare clic su
Salva modifiche.
Se si sta leggendo questa procedura come parte di un processo, è possibile
tornarvi facendo clic sul seguente collegamento:
Vedere "Avviare il computer gestito di Windows con l'immagine WinPE"
a pagina 92.
Vedere "Configurazione delle impostazioni di distribuzione iniziale" a pagina 260.
Creazione di una configurazione di preavvio per Windows
Deployment Solution consente di creare ambienti di preavvio di Windows. La
configurazione di preavvio è necessaria per avviare i computer client nell'ambiente
di preavvio o nello stato pre-SO. Deployment Solution consente di creare due tipi
di ambienti di preavvio per il sistema operativo Windows come PXE e automazione.
L'ambiente PXE consente di avviare un computer client nell'ambiente di preavvio
utilizzando un'immagine PXE attraverso la rete. Un'immagine PXE viene salvata
nel Site Server in cui è installato Network Boot Service (NBS). Deployment Solution
consente di configurare l'immagine WinPE utilizzando dell'opzione Crea
configurazioni di preavvio della console. Assicurarsi che il criterio NBS sia attivato
sul Site Server prima di configurare l'immagine WinPE. Se si configura un'immagine
WinPE prima di installare NBS su un Site Server, è necessario ricreare l'ambiente.
Ogni volta che un'immagine WinPE viene configurata e salvata, Notification Server
(NS) la distribuisce a tutti i Site Server NBS di una rete.
Viene creato un ambiente di automazione quando si installa un ambiente di
pre-esecuzione contenente il pacchetto WinPE su un computer client. Per installare
un ambiente di pre-esecuzione, è necessario abilitare il criterio Ambiente di
118
Configurazione dell’ambiente di preavvio
Configurazione dell'ambiente di preavvio
pre-esecuzione per Windows (x64) - Installazione o Ambiente di pre-esecuzione
per Windows (x86) - Installazione tramite la console. Per impostazione predefinita,
Deployment Solution crea una cartella PEInstall per i computer Windows. Per
Windows, è possibile creare gli ambienti di pre-esecuzione di una qualsiasi o di
entrambe le architetture x86 e x64. Questi ambienti di pre-esecuzione vengono
creati sul computer di Notification Server e installati sui computer client dopo aver
attivato il criterio di distribuzione Plug-in ambiente di pre-esecuzione predefinito
con Symantec Management Console. Deployment Solution consente di creare e
utilizzare l'immagine PXE di Windows a x64 bit per avviare i computer UEFI
nell'ambiente di preavvio.
È possibile aggiungere un nuovo driver a una configurazione di preavvio esistente.
Dopo aver aggiunto il driver, è necessario ricreare la configurazione di preavvio
utilizzando l'opzione Ricrea ambiente di preavvio nella pagina della finestra di
dialogo Configurazione di preavvio.
Per utilizzare la configurazione di preavvio, è necessario disporre dei diritti
amministrativi e le impostazioni (UAC) del controllo dell'account utente devono
essere disattivate.
È possibile accedere ai seguenti menu per creare e configurare un ambiente di
preavvio:
■
Impostazioni > Distribuzione > Crea configurazione di preavvio
■
Impostazioni > Tutte le impostazioni > Distribuzione e migrazione > Crea
configurazione di preavvio
Per creare una configurazione di preavvio di WinPE 4.0, è necessario aver installato
Windows Assessment and Deployment Kit (ADK) per Windows 8 su Notification
Server. Se ADK per Windows 8 non è installato su Notification Server, viene
visualizzato un messaggio nella pagina Crea configurazioni di preavvio che
contiene il collegamento per scaricare Windows Assessment and Deployment Kit
(ADK) per Windows 8. È necessario scaricare e installare Windows ADK per
Windows 8 prima di aggiornare il pacchetto BDC per includere la cartella WAIK
necessaria per creare l'ambiente di preavvio di WinPE.
Per creare una configurazione di preavvio
1
In Symantec Management Console, accedere al menu Impostazioni e fare
clic su Distribuzione > Crea configurazioni di preavvio.
Se ADK per Windows 8 non è installato su Notification Server, vengono
visualizzati i seguenti campi:
119
Configurazione dell’ambiente di preavvio
Configurazione dell'ambiente di preavvio
Scaricare e installare Windows ADK per Collegamenti al sito Web da cui è possibile
Windows 8
scaricare Windows Assessment and
Deployment Kit (ADK) per Windows 8.
Questa opzione viene visualizzata se
Windows Assessment and Deployment Kit
(ADK) per Windows 8 non è installato su
Notification Server.
Assicurarsi di selezionare le seguenti
opzioni durante l'installazione di ADK per
Windows 8:
Quindi importare l'installazione di
Windows ADK in DS
■
Strumenti di distribuzione
■
Ambiente preinstallazione di Windows
(Windows PE)
Consente di modificare il pacchetto BDC
per includere la cartella WAIK installata
dopo l'installazione di Windows
Assessment and Deployment Kit (ADK)
per Windows 8.
2
Nella pagina Crea configurazioni di preavvio, fare clic su Aggiungi.
3
Nella pagina Aggiungi configurazioni di preavvio, immettere il nome e la
descrizione della configurazione di preavvio.
Sistema operativo
Selezionare il sistema operativo Windows.
Architettura
Selezionare l'architettura x86 o x64 per
Windows.
OEMextension
Selezionare DS Agent come agente OEM.
Blocca la tastiera e il mouse
Per Windows, è possibile selezionare
questa opzione per bloccare la tastiera e
il mouse mentre il computer è avviato
nell'ambiente di preavvio.
Inserisci strumenti di imaging
Selezionare questa opzione per inserire lo
strumento di imaging Ghost nell'ambiente
di preavvio.
120
Configurazione dell’ambiente di preavvio
Configurazione dell'ambiente di preavvio
Selezionare gli ambienti di preavvio da Selezionare il tipo di ambiente di preavvio
creare
che si desidera configurare.
È possibile scegliere una delle seguenti
opzioni:
■
■
■
PXE
È possibile accedere a questa
configurazione di preavvio solo dal
server di Network Boot Service (NBS).
Soltanto i computer client configurati
per l'avvio dalla relativa scheda di rete
possono accedere alla configurazione.
Ambiente di pre-esecuzione
Questa configurazione di preavvio può
essere installata nei computer client
utilizzando i criteri. È possibile
accedere a questi criteri da
Impostazioni > Agente/plug-in >
Distribuzione e migrazione
Entrambi PXE e ambiente di
pre-esecuzione
Questa opzione crea entrambi i tipi di
configurazione.
4
Nella pagina Aggiungi configurazioni di preavvio, fare clic su OK.
5
Nella pagina Configurazioni di preavvio, fare clic su Salva modifiche.
Se si sta leggendo questa procedura come parte di un processo, è possibile
tornarvi facendo clic sul seguente collegamento:
Vedere "Preparare i computer sconosciuti per l'avvio con l'immagine WinPE "
a pagina 60.
Vedere "Informazioni sui tipi di ambienti di avvio in Deployment Solution"
a pagina 19.
Personalizzazione manuale dell'immagine di sfondo di preavvio
Deployment Solution è predisposto per personalizzare manualmente l'immagine
di preavvio dello sfondo dello schermo. È ora possibile sostituire l'immagine di
sfondo dello schermo visualizzata nell'ambiente di preavvio di WinPE.
121
Configurazione dell’ambiente di preavvio
Configurazione dell'ambiente di preavvio
Per sostituire manualmente l'immagine di sfondo dello schermo
1
Creare due immagini grafiche di sfondo nel formato .bmp e con risoluzione di
640x480 o 800x600 pixel.
Deve essere presente un'immagine per l'ambiente di preavvio sbloccato di
WinPE e un'altra per l'ambiente di preavvio di WinPE in cui la tastiera e il mouse
sono bloccati.
2
Denominare i file winpe.bmp e winpe-lock.bmp e posizionarli nelle seguenti
directory
■
\bootwiz\oem\ds\winpe2\x86\optional\boot
■
\bootwiz\oem\ds\winpe2\x64\optional\boot
Assicurarsi di posizionare i file sia sul computer su cui è installato Symantec
Management Platform sia sui Site Server.
Creazione di una configurazione di preavvio per Linux
Deployment Solution consente di creare ambienti di preavvio di Linux. La
configurazione di preavvio è necessaria per avviare i computer client nell'ambiente
di preavvio o nello stato pre-SO. Deployment Solution consente di creare due tipi
di ambienti di preavvio per il sistema operativo Linux come PXE e automazione.
L'ambiente PXE consente di avviare un computer client nell'ambiente di preavvio
utilizzando un'immagine PXE attraverso la rete. Un'immagine PXE viene salvata
nel Site Server in cui è installato Network Boot Service (NBS). Deployment Solution
consente di configurare l'immagine LinuxPE utilizzando l'opzione Crea
configurazioni di preavvio della console. Assicurarsi che il criterio NBS sia attivato
sul Site Server prima di configurare l'immagine LinuxPE. Se si configura un'immagine
LinuxPE prima di installare NBS in un Site Server, è necessario ricreare l'ambiente.
Ogni volta che un'immagine LinuxPE viene configurata e salvata, Notification Server
(NS) la distribuisce a tutti i Site Server NBS di una rete.
Installando un ambiente di pre-esecuzione contenente il pacchetto di LinuxPE in
un computer client, viene creato un ambiente di automazione. Per installare un
ambiente di pre-esecuzione, è necessario abilitare il criterio Ambiente di
pre-esecuzione per Linux - Installazione dalla console. Per impostazione
predefinita, Deployment Solution crea una cartella LinInstall per i computer Linux.
L'ambiente di pre-esecuzione viene creato nel computer Notification Server e
installato nei computer client dopo l'attivazione del criterio di distribuzione predefinito
Plug-in ambiente di pre-esecuzione dalla console.
È possibile aggiungere un nuovo driver a una configurazione di preavvio esistente.
Dopo aver aggiunto il driver, è necessario ricreare la configurazione di preavvio
122
Configurazione dell’ambiente di preavvio
Configurazione dell'ambiente di preavvio
utilizzando l'opzione Ricrea ambiente di preavvio nella pagina della finestra di
dialogo di Configurazione di preavvio.
Per utilizzare la configurazione di preavvio, è necessario disporre dei diritti
amministrativi e le impostazioni (UAC) del controllo dell'account utente devono
essere disattivate.
È possibile accedere ai seguenti menu per creare e configurare un ambiente di
preavvio:
■
Impostazioni > Distribuzione > Crea configurazione di preavvio
■
Impostazioni > Tutte le impostazioni > Distribuzione e migrazione > Crea
configurazione di preavvio
Per creare una configurazione di preavvio
1
Avviare Symantec Management Console.
2
In Symantec Management Console, accedere al menu Impostazioni e fare
clic su Distribuzione > Crea configurazioni di preavvio.
3
Nella finestra di dialogo Crea configurazioni di preavvio, fare clic su
Aggiungi.
4
Nella finestra di dialogo Aggiungi configurazioni di preavvio, immettere il
nome e la descrizione della configurazione di preavvio.
Sistema operativo
Selezionare il sistema operativo Linux.
Architettura
Selezionare x86. La configurazione di
preavvio x86 di Linux può essere distribuita
sia sui computer client a x86 bit sia su
quelli a x64 bit.
OEMExtension
Selezionare DS Agent come agente OEM.
Inserisci strumenti di imaging
123
Configurazione dell’ambiente di preavvio
Configurazione dell'ambiente di preavvio
Selezionare gli ambienti di preavvio da Selezionare il tipo di ambiente di preavvio
creare
che si desidera configurare.
È possibile scegliere una delle seguenti
opzioni:
■
■
■
PXE
È possibile accedere a questa
configurazione di preavvio solo dal
server di Network Boot Service (NBS).
Soltanto i computer client configurati
per l'avvio dalla relativa scheda di rete
possono accedere alla configurazione.
Ambiente di pre-esecuzione
Questa configurazione di preavvio può
essere installata nei computer client
utilizzando i criteri. È possibile
accedere a questi criteri da
Impostazioni > Agente/plug-in >
Distribuzione e migrazione
Entrambi PXE e ambiente di
pre-esecuzione
Questa opzione crea entrambi i tipi di
configurazione.
5
Nella pagina Aggiungi configurazioni di preavvio, fare clic su OK.
6
Nella pagina Configurazioni di preavvio, fare clic su Salva modifiche.
Creazione della configurazione di preavvio per Mac
Deployment Solution consente di creare ambienti di preavvio Mac. La configurazione
di preavvio è necessaria per avviare i computer client nell'ambiente di preavvio o
nello stato pre-SO. Deployment Solution consente di creare due tipi di ambienti di
preavvio per il sistema operativo Mac, ad esempio, l'ambiente NetBoot e ambiente
NetInstall.
Per Mac, creare l'ambiente NetBoot utilizzando le immagini generate prima della
creazione dell'ambiente di preavvio. L'ambiente NetBoot è utilizzato per avviare il
computer client nell'ambiente di preavvio. È inoltre possibile creare un ambiente
NetInstall per avviare i computer client nell'ambiente di preavvio e installare Mac
OS senza intervento manuale utilizzando il file di configurazione Mac.
Vedere "Creazione e modifica di immagini NetBoot " a pagina 219.
124
Configurazione dell’ambiente di preavvio
Configurazione dell'ambiente di preavvio
Per utilizzare la configurazione di preavvio, è necessario disporre dei diritti
amministrativi e le impostazioni (UAC) del controllo dell'account utente devono
essere disattivate.
È possibile accedere ai seguenti menu per creare e configurare un ambiente di
preavvio:
■
Impostazioni > Distribuzione > Crea configurazione di preavvio
■
Impostazioni > Tutte le impostazioni > Distribuzione e migrazione > Crea
configurazione di preavvio
Per creare una configurazione di preavvio
1
In Symantec Management Console, accedere al menu Impostazioni e fare
clic su Distribuzione > Crea configurazioni di preavvio.
2
Nella finestra di dialogo Crea configurazioni di preavvio, fare clic su
Aggiungi.
3
Nella finestra di dialogo Aggiungi configurazioni di preavvio, immettere il
nome e la descrizione della configurazione di preavvio.
Sistema operativo
Selezionare il sistema operativo Mac.
OEMExtension
Selezionare DS Agent come agente OEM.
Selezionare l'ambiente di preavvio Mac Queste opzioni sono disponibili quando si
da caricare
seleziona il Mac come sistema operativo.
È possibile selezionare una delle opzioni
seguenti:
■
■
NetBoot
È possibile creare un ambiente di
configurazione NetBoot selezionando
NetBoot.
NetInstall
È possibile creare un ambiente di
configurazione NetInstall selezionando
NetInstall.
Individuare e selezionare la cartella
NetInstall o NetBoot (<nome>.nbi) facendo
clic sull'icona della cartella. Per selezionare
una cartella che si trova in una posizione
UNC, utilizzare
\\<indirizzoip>\<cartella condivisa> in
Nome file.
125
Configurazione dell’ambiente di preavvio
Configurazione dell'ambiente di preavvio
4
Nella pagina Aggiungi configurazioni di preavvio, fare clic su OK.
5
Nella pagina Configurazioni di preavvio, fare clic su Salva modifiche.
Per ulteriori informazioni, vedere i video seguenti:
Creazione della configurazione di preavvio per Mac
Vedere "Configurazione NBS per i computer di Mac" a pagina 225.
Personalizzazione manuale immagine di sfondo per l'ambiente
di automazione Mac
Deployment Solution consente di personalizzare l'immagine dello schermo di sfondo
visualizzata manualmente nell'ambiente di automazione. Per impostazione
predefinita, nell'immagine di sfondo viene visualizzata l'immagine di sfondo di
automazione di Deployment Solution.
Per cambiare l'immagine di sfondo del desktop, fare riferimento a support.apple.com.
Modifica ed eliminazione delle configurazioni di preavvio
Deployment Solution consente di modificare o eliminare le configurazioni di preavvio
create. Non è possibile modificare le configurazioni di preavvio predefinite LinInstall
e PEInstall, rispettivamente dei sistemi operativi di Linux e Windows. Se si crea
una configurazione di preavvio per WinPE, è possibile modificare solo l'architettura
ed è possibile passare ad ambienti diversi. Se si crea un ambiente di preavvio per
Linux, è possibile modificare le estensioni OEM, l'opzione Inserisci strumenti di
imaging ed è possibile passare ad ambienti diversi. Se si crea una configurazione
di preavvio per Mac, è possibile eseguire una modifica per caricare un'immagine
NetBoot diversa.
Per modificare le configurazioni di preavvio
1
In Symantec Management Console, nel menu Impostazioni, fare clic su
Impostazioni > Distribuzione > Crea configurazioni di preavvio.
2
Nella pagina Configurazioni di preavvio, selezionare la configurazione di
preavvio da modificare tra quelle elencate e fare clic sull'icona di modifica.
3
Nella pagina Modifica configurazione preavvio, apportare le modifiche
richieste.
Considerare quanto segue durante la modifica delle configurazioni di preavvio:
■
Se l'opzione Entrambi PXE e ambiente di pre-esecuzione è stata già
selezionata in precedenza, le opzioni PXE e Ambiente di pre-esecuzione
risulteranno disattivate.
126
Configurazione dell’ambiente di preavvio
Configurazione dell'ambiente di preavvio
4
■
Se entrambi le opzioni di Architettura, x86 e x64, sono state già selezionate
in precedenza, le opzioni relative alla selezione di una singola architettura
risulteranno disattivate.
■
Il sistema operativo selezionato non può essere modificato.
Fare clic su OK per salvare le modifiche.
Per eliminare le configurazioni di preavvio
1
In Symantec Management Console, nel menu Impostazioni, fare clic su
Impostazioni > Distribuzione > Crea configurazioni di preavvio.
2
Nella pagina Configurazioni di preavvio, selezionare la configurazione di
preavvio da eliminare tra quelle elencate e fare clic sull'icona di eliminazione.
3
Fare clic su OK per confermare l'eliminazione della configurazione di preavvio.
4
Fare clic su Salva modifiche.
Vedere "Configurazione dell'ambiente di preavvio" a pagina 107.
127
Capitolo
5
Creazione di immagini di
computer
Il capitolo contiene i seguenti argomenti:
■
Creazione e distribuzione di un'immagine del disco di Windows
■
Creazione e distribuzione delle immagini del disco di Linux
■
Creazione e distribuzione delle immagini Mac
■
Informazioni sulle risorse immagine
■
Informazioni sui pacchetti di immagini disco
■
Preparazione all'acquisizione di un'immagine
■
Ripristino di un'immagine di backup
■
Importazione di immagini utilizzando Resource Import Tool
Creazione e distribuzione di un'immagine del disco
di Windows
Quando si esegue l'operazione Crea immagine con Immagine disco come opzione,
viene creato un pacchetto Symantec Management Platform per l'immagine del
disco acquisita. L'immagine del disco è memorizzata sulla condivisione di
distribuzione del Site Server in cui viene eseguito il servizio pacchetti. Ogni immagine
viene memorizzata in una cartella separata e presenta un GUID. Anche le
informazioni sull'immagine sono memorizzate in CMDB come risorsa immagine. È
possibile utilizzare il pacchetto per distribuire l'immagine ad altri Package Server
Creazione di immagini di computer
Creazione e distribuzione di un'immagine del disco di Windows
Per visualizzare i pacchetti di immagini del disco andare al menu Impostazioni >
Tutte le impostazioni > Distribuzione e migrazione > Immagini disco.
Symantec consiglia di eseguire l'operazione Prepara per acquisizione immagine
prima di creare le immagini del disco. Per le immagini del disco di Windows, utilizzare
l'utilità di Sysprep che prepara il computer alla creazione dell'immagine del disco
che può essere distribuita su più computer. È possibile creare un'immagine del
disco di Windows e distribuirla solo quando il computer si trova nell'ambiente PXE
o nell'ambiente di automazione
Le tabelle seguenti presentano il processo di creazione di un'immagine di Windows
per un computer client e di distribuzione di un'immagine di Windows su un computer
client:
■
Creazione di un'immagine di Windows di un computer client
Vedere Tabella 5-1 a pagina 129.
■
Distribuzione di un'immagine di Windows su un computer client
Vedere Tabella 5-2 a pagina 133.
Di seguito sono riportati i passaggi da seguire per creare l'immagine di un computer
client Windows:
Tabella 5-1
Processo per la creazione di un'immagine di un computer client
Windows
Passaggio
Azione
Descrizione
Passaggio 1
Avviare la console
Avviare Symantec
Management Console.
È possibile avviare la console
dal menu Start del computer
Notification Server o da
qualsiasi altro computer della
rete. Per accedere alla
console da un computer
diverso, è necessario digitare
quanto segue:
http://<indirizzo IP di
NS>/altiris/console
129
Creazione di immagini di computer
Creazione e distribuzione di un'immagine del disco di Windows
Passaggio
Azione
Descrizione
Passaggio 2
Preparare un computer di
riferimento per l'imaging.
Preparare il computer di
riferimento che contiene il
software e le impostazioni
chiave che si desidera
replicare su altri computer.
Per Windows XP e Windows
2003, installare i file di
Sysprep sul computer di
riferimento. Copiare il file
support\tools\deploy.cab
dal disco di installazione di
Windows XP o dal service
pack al file
C:\sysprep\deploy.cab
sul computer di origine.
Vedere "Configurazione
dell'imaging Sysprep"
a pagina 135.
130
Creazione di immagini di computer
Creazione e distribuzione di un'immagine del disco di Windows
Passaggio
Azione
Descrizione
Passaggio 3
Creare un processo client per Per creare un processo client,
le operazioni di distribuzione fare clic con il pulsante destro
nella console
del mouse sulla cartella
Distribuzione e migrazione
e selezionare il menu Nuovo
> Processo client. Per
impostazione predefinita,
viene creato un processo
denominato Nuovo processo
client che è possibile
rinominare appropriatamente.
Accedere al menu Gestisci
> Processi e attività della
console e creare un processo
client per la cartella
Distribuzione e migrazione.
Per creare un processo client,
fare clic con il pulsante destro
del mouse sulla cartella
Distribuzione e migrazione
e selezionare il menu Nuovo
> Processo client. Per
impostazione predefinita,
viene creato un processo
denominato Nuovo processo
client che è possibile
rinominare appropriatamente.
131
Creazione di immagini di computer
Creazione e distribuzione di un'immagine del disco di Windows
Passaggio
Azione
Descrizione
Passaggio 4
Eseguire l'operazione
Prepara per acquisizione
immagine
Eseguire l'operazione
Prepara per acquisizione
immagine se si desidera
eseguire l'imaging di Sysprep
e utilizzare l'opzione
Includere DeployAnywhere
per l'imaging indipendente
dall'hardware per
l'operazione Distribuisci
immagine. L'operazione
Prepara per acquisizione
immagine assicura che
l'immagine acquisita non
contenga alcun dato
dipendente da hardware. È
quindi possibile distribuire
un'immagine indipendente
dall'hardware su altri
computer.
Nota: Se si distribuisce
un'immagine del disco
utilizzando l'opzione
Includere DeployAnywhere
per l'imaging indipendente
dall'hardware e non si è
effettua l'operazione Prepara
per acquisizione immagine,
si otterrà un'immagine del
computer client danneggiata.
Vedere "Configurazione
dell'imaging Sysprep"
a pagina 135.
Vedere "Preparazione
all'acquisizione di
un'immagine" a pagina 170.
132
Creazione di immagini di computer
Creazione e distribuzione di un'immagine del disco di Windows
Passaggio
Azione
Descrizione
Passaggio 5
Creare un'immagine del
computer client
Eseguire l'operazione Crea
immagine per creare
l'immagine del disco del
computer di riferimento.
È possibile eseguire
l'operazione immediatamente
mediante l'opzione
Esecuzione rapida
dell'operazione salvata o
pianificarne l'esecuzione in un
secondo momento nel
computer di riferimento.
Vedere "Creazione di
un'immagine Windows"
a pagina 137.
Vedere "Pianificazione di un
processo o di un'attività di
distribuzione" a pagina 249.
Di seguito sono riportati i passaggi da seguire per distribuire un'immagine di
Windows su un computer client:
Tabella 5-2
Processo di distribuzione di un'immagine di un computer client
Windows
Passaggio
Azione
Descrizione
Passaggio 1
Avviare la console
Avviare Symantec
Management Console.
È possibile avviare la console
dal menu Start del computer
Notification Server o da
qualsiasi altro computer della
rete. Per accedere alla
console da un computer
diverso, è necessario digitare
quanto segue:
http://<indirizzo IP di
NS>/altiris/console
133
Creazione di immagini di computer
Creazione e distribuzione di un'immagine del disco di Windows
Passaggio
Azione
Descrizione
Passaggio 2
Avviare il computer client
Avviare il computer client
nell'ambiente di automazione nell'ambiente di automazione
utilizzando l'operazione Avvia
da.
Vedere "Creazione di
un'operazione Avvia da"
a pagina 250.
Passaggio 3
Creare un processo client per Per creare un processo client,
le operazioni di distribuzione fare clic con il pulsante destro
nella console
del mouse sulla cartella
Distribuzione e migrazione
e selezionare il menu Nuovo
> Processo client. Per
impostazione predefinita,
viene creato un processo
denominato Nuovo processo
client che è possibile
rinominare appropriatamente.
Accedere al menu Gestisci
> Processi e attività della
console e creare un processo
client per la cartella
Distribuzione e migrazione.
Per creare un processo client,
fare clic con il pulsante destro
del mouse sulla cartella
Distribuzione e migrazione
e selezionare il menu Nuovo
> Processo client. Per
impostazione predefinita,
viene creato un processo
denominato Nuovo processo
client che è possibile
rinominare appropriatamente.
134
Creazione di immagini di computer
Creazione e distribuzione di un'immagine del disco di Windows
Passaggio
Azione
Descrizione
Passaggio 4
Distribuire l'immagine sul
computer client
Creare un'operazione
Distribuisci immagine per i
computer client di
destinazione.
È possibile specificare
l'immagine compatibile con
Sysprep acquisita per la
distribuzione sui computer
client di destinazione.
È possibile eseguire
l'operazione immediatamente
mediante l'opzione
Esecuzione rapida
dell'operazione salvata o
pianificarne l'esecuzione in un
secondo momento nel
computer di riferimento.
Vedere "Distribuzione di
un'immagine di Windows"
a pagina 143.
Vedere "Pianificazione di un
processo o di un'attività di
distribuzione" a pagina 249.
Passaggio 5
Avviare il computer client
nell'ambiente di produzione
Avviare il computer client
nell'ambiente di produzione
utilizzando l'operazione Avvia
da.
Vedere "Creazione di
un'operazione Avvia da"
a pagina 250.
Vedere "Configurazione dell'imaging Sysprep" a pagina 135.
Vedere "Ripristino di un'immagine di backup" a pagina 175.
Configurazione dell'imaging Sysprep
Utilità preparazione sistema (Sysprep) è un'utilità di Microsoft che consente di
preparare i computer per le distribuzioni dei sistemi operativi Windows. Tutte le
versioni dei sistemi operativi Windows successive a Windows XP e Windows 2003
comprendono file Sysprep nell'installazione del sistema operativo. La finestra di
135
Creazione di immagini di computer
Creazione e distribuzione di un'immagine del disco di Windows
dialogo Configurazione dell'immagine Sysprep consente di configurare
Deployment Solution per l'uso dei file Sysprep necessari per l'esecuzione dell'attività
Prepara per acquisizione immagine. Per utilizzare questa attività nei computer
Windows XP, è necessario caricare il file deploy.cab in Deployment Solution.
L'imaging Sysprep è supportato solo per Windows x86 e x64.
Quando si utilizzano domini Microsoft, ogni computer deve utilizzare un SID Windows
univoco. I SID sono ID di sicurezza che vengono utilizzati con Windows NT e sistemi
operativi successivi. Prima di distribuire le immagini Windows, è necessario
rimuovere il SID esistente da un computer per evitare problemi di rete. L'operazione
Prepara per acquisizione immagine elimina automaticamente i SID da ogni
computer utilizzando Sysprep. È possibile quindi creare un'immagine utilizzando
l'operazione Crea immagine e distribuire l'immagine risultante a molteplici computer.
Nota: Sysprep disattiva l'account amministratore incorporato e cancella la password
dell'amministratore quando prepara un computer per l'imaging. È possibile che sia
necessario modificare la password nel computer client prima di accedere per la
prima volta dopo la distribuzione di un'immagine.
Per configurare l'imaging Sysprep
1
In Symantec Management Console, accedere al menu Impostazioni e fare
clic su Distribuzione > Configurazione dell'immagine Sysprep.
2
A seconda del sistema operativo in uso, in x86 Deploy.cab o x64 Deploy.cab,
fare clic su Carica per selezionare e caricare il file .cab appropriato.
Di seguito vengono descritti i campi di tale finestra:
x86 Deploy.cab
Consente di caricare il file deploy.cab per i
computer Windows a 32 bit.
È necessario scaricare il file x86 deploy.cab,
necessario per le operazioni di imaging Sysprep,
dal sito Web di Microsoft.
x64 Deploy.cab
Consente di caricare il file deploy.cab per i
computer Windows a 64 bit.
È necessario scaricare il file x64 deploy.cab,
necessario per le operazioni di imaging Sysprep,
dal sito Web di Microsoft.
3
Fare clic su Salva modifiche.
Per ulteriori informazioni, vedere il video seguente:
Configuring Sysprep Video (Video sulla configurazione di Sysprep)
136
Creazione di immagini di computer
Creazione e distribuzione di un'immagine del disco di Windows
Vedere "Preparazione all'acquisizione di un'immagine" a pagina 170.
Creazione di un'immagine Windows
Deployment Solution consente di creare immagini del disco e immagini di backup
dei computer client Windows. Un'immagine del disco è un'immagine contenente
l'applicazione e le impostazioni presenti su un disco del computer. Le immagini di
backup conservano i dati e il software di un computer specifico. Un'immagine di
backup contiene un'istantanea del disco rigido di un computer. La differenza tra
un'immagine del disco e un'immagine di backup è che la prima può essere utilizzata
per la distribuzione in più computer client, mentre la seconda può essere ripristinata
solo nel computer da cui viene acquisita. L'immagine ha lo stesso nome del computer
da cui viene acquisita. Eseguire l'operazione Crea immagine di Deployment Solution
per creare immagini del disco e immagini di backup.
Nota: Se il Package Server si trova in un dominio differente dal dominio di SMP,
assicurarsi di aggiungere gli utenti SMP al gruppo Amministratore del Package
Server per creare un'immagine. Tutti gli utenti aggiunti devono disporre di
autorizzazioni di lettura e scrittura nel Package Server.
Per creare un'immagine Windows
1
In Symantec Management Console, nel menu Gestisci, selezionare Processi
e attività.
2
Nel riquadro di sinistra, eseguire una delle seguenti operazioni:
■
Fare clic con il pulsante destro del mouse su Processi e attività di sistema
e selezionare Nuovo > Operazione.
■
Espandere Processi e attività di sistema e fare clic con il pulsante destro
del mouse su Distribuzione e migrazione per selezionare Nuovo >
Operazione.
3
Nella finestra di dialogo Crea nuova attività, selezionare l'opzione
Distribuzione e migrazione > Crea immagine.
4
Di seguito sono riportati i campi della finestra con la relativa descrizione:
Icona Nome operazione
Consente di visualizzare il nome
dell'operazione predefinita come Crea
immagine. È possibile modificare il nome
predefinito dell'operazione per specificare
un nome pertinente. Ad esempio, Crea
immagine_Windows XP.
137
Creazione di immagini di computer
Creazione e distribuzione di un'immagine del disco di Windows
Nome immagine
Immettere un nome per l'immagine da
creare.
I nomi di immagini supportano solo
caratteri ASCII. Se si utilizza un token per
il nome dell'immagine, assicurarsi che sia
un token predefinito valido. In caso
contrario, viene creato un pacchetto di
immagini con un nome vuoto, difficile da
individuare quando si desidera distribuire
l'immagine.
Vedere "Informazioni sui token predefiniti
in Deployment Solution" a pagina 272.
Descrizione
Consente di immettere una descrizione,
se necessario.
Strumento di creazione di immagini
È possibile creare immagini disco e
immagini di backup dei computer client
Windows utilizzando lo strumento Ghost.
Lo strumento di imaging Ghost crea
immagini disco con la modalità predefinita
Bilancia dimensioni e velocità.
138
Creazione di immagini di computer
Creazione e distribuzione di un'immagine del disco di Windows
Tipo immagine
139
Creazione di immagini di computer
Creazione e distribuzione di un'immagine del disco di Windows
Consente di selezionare il tipo di immagine
che si desidera acquisire.
Scegliere tra i seguenti tipi di immagini del
computer:
■
■
Immagine del disco
L' Immagine del disco può essere
distribuita in più computer. Queste
immagini vengono salvate in un
pacchetto nel Package Server e
possono essere distribuite ad altri
Package Server.
Per distribuire un'immagine del disco
utilizzando l'opzione Includi
DeployAnywhere per l'imaging
indipendente dall'hardware,
assicurarsi che l'operazione Prepara
per acquisizione immagine venga
eseguita prima della creazione
dell'immagine. In caso contrario, il
computer client a cui viene distribuita
l'immagine del disco potrebbe risultare
danneggiato.
Vedere "Configurazione dell'imaging
Sysprep" a pagina 135.
Immagine di backup
Un' Immagine di backup contiene
un'istantanea del disco rigido di un
computer. Le immagini di backup
conservano i dati e il software di un
computer specifico. L'immagine di
backup può essere ripristinata solo nel
computer da cui è stata acquisita.
Utilizzando il token %COMPNAME%
come nome immagine, è possibile
ripristinare il nome immagine con il
nome computer.
Le immagini non possono essere
distribuite su più computer e non
possono essere salvate in un pacchetto
e distribuite su altri Package Server
mediante il processo di replica. Se si
desidera creare solo l'immagine di un
disco dati, cioè di un disco senza
sistema operativo, o di una partizione
di un disco dati, vengono create
140
Creazione di immagini di computer
Creazione e distribuzione di un'immagine del disco di Windows
immagini di backup.
Vedere "Informazioni sui token predefiniti
in Deployment Solution" a pagina 272.
5
Nella pagina Crea immagine, è possibile impostare le opzioni di imaging su
Avanzato. Di seguito sono riportate le opzioni possibili con la relativa
descrizione:
Supporti
Determina il punto in cui un file a cui un file
di immagine viene diviso in molteplici file.
Quando si utilizza lo strumento di imaging
Ghost per creare immagini in rete come
HTTP o percorsi mappati del Package
Server o SMP, la dimensione massima
delle ripartizioni è 1,99 GB, che si riferisce
a valori split pari a zero. Altrimenti, il valore
split immesso viene considerato come
dimensione massima del file. Se il valore
split è minore di 2 GB, vengono create le
ripartizioni della dimensione richiesta. Per
i server Web IIS, vengono create, per
impostazione predefinita, ripartizioni di 2
GB. Per i server che non sono server Web
IIS, la dimensione di suddivisione è
illimitata per impostazione predefinita . Se
si specificano le dimensioni di suddivisione
in quanto 0 o -, quindi nessuna ripartizione
viene creata. Soltanto una singola
immagine viene creata sul server Web.
In caso di limitazioni relative alle
dimensioni dei file da caricare, è
necessario specificare tale limite come
dimensione massima del file.
Riga di comando
Consente di aggiungere le opzioni della
riga di comando per lo strumento di
imaging.
Per i computer Dell Precision T7600 con
abilitazione UEFI, è necessario utilizzare
lo switch -fngcc per creare immagini.
Vedere "Informazioni sulle opzioni della
riga di comando" a pagina 295.
141
Creazione di immagini di computer
Creazione e distribuzione di un'immagine del disco di Windows
HTTP
Consente di caricare e scaricare le
immagini tramite server Web HTTP.
Per utilizzare l'imaging HTTP è necessario
configurare l'utilità Gestione Internet
Information Services (IIS). Se invece si
cerca di utilizzare HTTP con l'operazione
Crea immagine, il processo non riesce e
restituisce un messaggio che informa
dell'impossibilità di creare il file.
Per lo strumento Ghost, è necessario
aggiungere tipi MIME a Gestione Internet
Information Services (IIS).
Per aggiungere i tipi MIME, accedere a
Gestione Internet Information Services
(IIS) e aggiungere i Tipi MIME per la
cartella in cui le immagini sono
memorizzate. Per i tipi MIME, inserire l'
Estensione nome file e il Tipo MIME.
Per lo strumento Ghost, è necessario
aggiungere i seguenti tipi MIME:
■
Estensione nome file : .gho e Tipo
MIME :
application/octet-stream
■
Estensione del nome di file : .ghs e
Tipo MIME
:application/octet-stream
Lo strumento Ghost supporta il server Web
HTTP configurato in Windows 2008 IIS 7.5
e Windows Server 2003 IIS 6.0.
6
Fare clic su OK.
Se si sta leggendo questa procedura come parte di un processo, è possibile
tornarvi facendo clic sul seguente collegamento:
Vedere "Creazione e distribuzione di un'immagine del disco di Windows"
a pagina 128.
Vedere "Distribuzione di un'immagine di Windows" a pagina 143.
Vedere "Ripristino di un'immagine di backup" a pagina 175.
142
Creazione di immagini di computer
Creazione e distribuzione di un'immagine del disco di Windows
Distribuzione di un'immagine di Windows
Deployment Solution consente di distribuire un'immagine del disco standard sui
computer client utilizzando l'operazione Distribuisci immagine. Dopo aver distribuito
una nuova immagine, tutti i dati e le applicazioni esistenti del computer client
vengono persi e il computer viene ripristinato allo stato dell'immagine distribuita.
Nota: in Windows Server 2008 potrebbe essere necessario cambiare la password
del computer client prima di accedere per la prima volta dopo l'esecuzione di questa
operazione. Sysprep cancella la password dell'amministratore quando prepara un
computer per l'imaging. È possibile evitare di modificare manualmente la password
creando un file di risposta personalizzato. Il file di risposta deve includere una
password in testo semplice. Il file di risposta può quindi essere utilizzato durante
la distribuzione delle immagini sui computer remoti.
Prima di eseguire l'operazione Distribuisci immagine, è necessario conoscere
quanto segue:
■
Se sul computer è installato il plug-in Distribuzione, la configurazione del
computer viene salvata e ripristinata dopo l'applicazione dell'immagine. La
configurazione del computer contiene il nome del computer, le impostazioni di
rete e il dominio.
■
Se si utilizza Distribuzione iniziale, selezionare le impostazioni di configurazione
da applicare al computer dopo che ne è stata creata l'immagine. Per distribuire
un nuovo computer che non ha un sistema operativo, utilizzare Distribuzione
iniziale.
■
Se il computer è membro di un dominio, fornire le credenziali appropriate per
aggiungerlo nuovamente al dominio.
■
Assicurarsi di distribuire un'immagine basata su BIOS a un computer basato su
BIOS e un'immagine basata su EFI a un computer basato su EFI. Se si
distribuisce un'immagine basata su BIOS a un computer basato su EFI,
quest'ultimo non viene avviato nell'ambiente di automazione dall'ambiente di
produzione.
■
Assicurarsi di eseguire x:/bcdedit.exe dopo aver distribuito un'immagine con
abilitazione UEFI nel computer virtuale ESX 5.0, quindi avviare il computer
virtuale nell'ambiente di produzione.
Per creare un'operazione Distribuisci immagine
143
Creazione di immagini di computer
Creazione e distribuzione di un'immagine del disco di Windows
1
In Symantec Management Console, accedere al menu Gestisci e selezionare
Processi e attività.
2
Nel riquadro di destra, fare clic con il pulsante destro del mouse su Processi
e attività e selezionare Nuovo > Operazione.
3
Nella pagina Crea nuova operazione, selezionare Distribuisci immagine.
L'attività Crea o Distribuisci immagine può essere eseguita solo nell'ambiente
di automazione.
4
Specificare un nome per l'operazione nel primo campo.
5
Immettere le seguenti informazioni nella sezione Immagini :
Nome immagine
Immettere il nome del file di immagine da
distribuire.
Nota: Per Linux, solo i campi Nome e
Nome immagine sono necessari. Tutti altri
campi sono facoltativi.
Chiave di prodotto
Selezionare una licenza di sistema
operativo che può essere utilizzata per
ripristinare uno stato attivo del computer
dopo l'esecuzione dell'operazione. Se la
licenza non è stata aggiunta a Deployment
Solution, è possibile aggiungerne una
facendo clic su Nuovo.
L'opzione Chiave corrente è disponibile
solo per Windows Vista e versioni
successive del sistema operativo Windows.
6
Nella sezione DeployAnywhere, selezionare Includere DeployAnywhere
per l'imaging indipendente dall'hardware per distribuire i driver aggiunti al
database di DeployAnywhere.
Il database di DeployAnywhere funziona solo per il sistema operativo di preavvio
di WinPE. Dopo avere selezionato l'opzione, il database di DeployAnywhere
viene eseguito al momento della distribuzione dell'immagine. Il database viene
eseguito se nel computer è in esecuzione il sistema operativo di preavvio
WinPE. Questa opzione rileva il tipo di hardware presente nel computer di
destinazione e crea un nuovo HAL. L'HAL e i driver necessari rimossi da
Sysprep vengono quindi distribuiti per consentire il corretto avvio del computer.
È possibile ignorare la convalida relativa alla mancanza di driver critici che
vengono aggiunti al database di DeployAnywhere selezionando l'opzione
Ignora driver critici mancanti. Selezionare questa opzione se non si desidera
144
Creazione di immagini di computer
Creazione e distribuzione di un'immagine del disco di Windows
che i driver aggiunti vengano sottoposti alla convalida eseguita da Deployment
Solution. Se si seleziona questa opzione, le convalide relative al file di sistema
e al file .inf vengono ignorate per i driver aggiunti.
Dopo avere selezionato questa opzione, selezionare una delle opzioni
dall'elenco a discesa Ignora convalida driver :
■
Nessuno
Per impostazione predefinita, questo valore è selezionato in modo tale che
la convalida non viene ignorata per nessun driver.
■
Tutti
È possibile decidere di ignorare la convalida per tutti i driver.
Nota: Se un driver non passa i controlli di convalida e non si seleziona
l'opzione Ignora convalida driver, il driver non viene installato nel computer
dopo avere eseguito l'operazione Installa sistema operativo Windows.
7
Nella sezione DeployAnywhere, selezionare il livello del registro di debug in
Livello registro di debug per l'installazione dei driver.
I livelli del registro di debug sono i seguenti:
■
Nessuno
Questo livello di registro acquisisce i registri di tutti gli errori relativi a
un'operazione.
■
Corrispondenza driver
Il livello di registro è 5 e recupera le informazioni del registro relative ai
driver con corrispondenza.
■
Inizio funzione
Il livello di registro è 10 e il registro viene creato quando viene immessa
una funzione.
■
Fine funzione
Il livello di registro è 11 e il registro viene creato quando termina l'esecuzione
della funzione.
■
Dettagli periferica
Il livello di registro è 20 e stampa le informazioni relative alle periferiche.
■
Analisi INF
Il livello di registro è 30 e registra le informazioni relative alle analisi INF.
■
Nessun dispositivo corrispondente per inf
Il livello di registro è 40 e registra le informazioni relative agli inf se non vi
sono corrispondenze con le periferiche del computer client.
145
Creazione di immagini di computer
Creazione e distribuzione di un'immagine del disco di Windows
■
8
Tutto
Il livello di registro è 255 e registra le informazioni relative a tutti i punti che
vengono elencati per questo campo.
Selezionare una delle opzioni seguenti dalla sezione Configurazione Sysprep
:
Genera il file di configurazione Sysprep Le informazioni necessarie vengono
utilizzando i dati di inventario.
acquisite da CMDB.
File di configurazione Sysprep
personalizzato
9
Fare clic su Sfoglia per selezionare il file
Sysprep personalizzato appositamente
creato.
Nella sezione Credenziali, immettere le credenziali necessarie per aggiungere
il computer client a un dominio.
Se il computer client non apparteneva al dominio prima della distribuzione
dell'immagine, è possibile aggiungerlo anche dopo la distribuzione
dell'immagine.
Vedere "Creazione delle impostazioni di configurazione di sistema" a pagina 267.
146
Creazione di immagini di computer
Creazione e distribuzione di un'immagine del disco di Windows
10 Fare clic nella scheda Avanzate per impostare quanto segue:
Partizione
Consente di indicare le partizioni in cui
distribuire l'immagine. È possibile
modificare la dimensione della partizione
di destinazione facendo clic sul numero
della partizione.
Nota: Per la distribuzione sulla partizione
riservata Data Partition o System, non
utilizzare DeployAnywhere.
Per Linux, solo la distribuzione della
partizione dati è supportata.
Per distribuire Windows 7 con la partizione
riservata System, creare un processo per
distribuire la partizione riservata System e
la partizione System nello stesso ambiente
di preavvio.
Nel caso dell'operazione Distribuisci
immagine in Mac, se nel computer client
è disponibile spazio su disco libero, viene
eseguita l'unione con l'ultima partizione del
computer client.
Nota: Per l'operazione Distribuisci
immagine in Mac, assicurarsi che la
capacità della partizione del computer
client sia maggiore di quella del computer
di origine dell'immagine.
147
Creazione di immagini di computer
Creazione e distribuzione di un'immagine del disco di Windows
Riga di comando
Consente di aggiungere le opzioni della
riga di comando per lo strumento di
imaging.
Per la distribuzione della partizione Ghost,
non utilizzare le seguenti righe di comando:
I valori MODE, Size, SRC e DST
non devono essere utilizzati per
la riga di comando.
Se si desidera distribuire un'immagine di
un computer Windows 2012 con BIOS che
non dispone di una partizione di riserva di
sistema in un computer UEFI, è necessario
utilizzare il seguente switch Ghost
-cesp
Nota: Assicurarsi di non specificare lo
switch - SZEE e selezionare l'opzione
Ridimensiona partizione
contemporaneamente per l'operazione di
distribuzione immagine.
Multicast
Consente di configurare il numero di
computer in cui eseguire il multicast
dell'immagine. È possibile sovrascrivere le
impostazioni di multicast predefinite,
specificate in Impostazioni >
Distribuzione > Multicast immagine.
È necessario disporre di almeno un
computer sopra il valore di soglia
specificato per il multicast. Ad esempio, se
il valore di soglia è 2, è necessario disporre
di almeno due computer client e un
computer master (per un totale di 3
computer) per poter utilizzare il multicast
nella sessione.
Deployment Solution non supporta
contemporaneamente le opzioni di
multicast e unicast se si utilizza lo
strumento di imaging Ghost.
148
Creazione di immagini di computer
Creazione e distribuzione delle immagini del disco di Linux
Conservazione file
È possibile specificare i file e le cartelle
che si desidera conservare quando
l'immagine viene ripristinata.
Questa opzione non è supportata se nel
computer client è installato il sistema
operativo Linux.
HTTP
Consente di aggiungere le credenziali
necessarie per distribuire un'immagine
ottenuta tramite un sito HTTP.
11 Fare clic su OK.
Se si sta leggendo questa procedura come parte di un processo, è possibile
tornarvi facendo clic sul seguente collegamento:
Vedere "Creazione e distribuzione di un'immagine del disco di Windows"
a pagina 128.
Creazione e distribuzione delle immagini del disco di
Linux
Quando si esegue l'operazione Crea immagine con Immagine disco come opzione,
viene creato un pacchetto Symantec Management Platform per l'immagine del
disco acquisita. L'immagine del disco è memorizzata sulla condivisione di
distribuzione del Site Server in cui viene eseguito il servizio pacchetti. Ogni immagine
viene memorizzata in una cartella separata e presenta un GUID. Anche le
informazioni sull'immagine sono memorizzate in CMDB come risorsa immagine. È
possibile utilizzare il pacchetto per distribuire l'immagine ad altri Package Server
Per il sistema operativo Linux, la distribuzione delle immagini del disco e delle
immagini di backup non supporta il file system ReiserFS. La distribuzione di immagini
supporta solo il file system SUSE Ext3. Se si dispone di una partizione ReiserFS,
utilizzare lo switch -raw quando si crea l'immagine della partizione per mantenerne
la struttura. Le immagini Linux IDE devono essere distribuite sui computer con disco
Linux IDE. Anche le immagini del disco SCSI devono essere distribuite sui computer
con un'immagine disco SCSI.
Nel seguente processo sono elencati i passaggi che è necessario seguire per creare
un'immagine di un computer client Linux e distribuire l'immagine Linux su altri
computer client.
Di seguito sono disponibili i passaggi che è necessario seguire per creare
un'immagine di un computer client Linux:
149
Creazione di immagini di computer
Creazione e distribuzione delle immagini del disco di Linux
Tabella 5-3
Processo per creare un'immagine di un computer client Linux
Passaggio
Azione
Descrizione
Passaggio 1
Avviare la console
Avviare Symantec
Management Console.
È possibile avviare la console
dal menu Start del computer
Notification Server o da
qualsiasi altro computer della
rete. Per accedere alla
console da un computer
diverso, è necessario digitare
quanto segue:
http://<indirizzo IP di
NS>/altiris/console
Passaggio 2
Preparare un computer di
riferimento per l'imaging.
Preparare il computer di
riferimento che contiene il
software e le impostazioni
chiave che si desidera
replicare su altri computer.
150
Creazione di immagini di computer
Creazione e distribuzione delle immagini del disco di Linux
Passaggio
Azione
Descrizione
Passaggio 3
Creare un processo client per Per creare un processo client,
le operazioni di distribuzione fare clic con il pulsante destro
nella console
del mouse sulla cartella
Distribuzione e migrazione
e selezionare il menu Nuovo
> Processo client. Per
impostazione predefinita,
viene creato un processo
denominato Nuovo processo
client che è possibile
rinominare appropriatamente.
Accedere al menu Gestisci
> Processi e attività della
console e creare un processo
client per la cartella
Distribuzione e migrazione.
Per creare un processo client,
fare clic con il pulsante destro
del mouse sulla cartella
Distribuzione e migrazione
e selezionare il menu Nuovo
> Processo client. Per
impostazione predefinita,
viene creato un processo
denominato Nuovo processo
client che è possibile
rinominare appropriatamente.
Passaggio 4
Eseguire l'operazione
Prepara per acquisizione
immagine
Eseguire l'operazione
Prepara per acquisizione
immagine per assicurarsi che
l'immagine acquisita non
contenga alcun dato
dipendente dall'hardware. È
quindi possibile distribuire
un'immagine indipendente
dall'hardware su altri
computer.
Vedere "Preparazione
all'acquisizione di
un'immagine" a pagina 170.
151
Creazione di immagini di computer
Creazione e distribuzione delle immagini del disco di Linux
Passaggio
Azione
Descrizione
Passaggio 5
Creare un'immagine del
computer client
Eseguire l'operazione Crea
immagine per creare
l'immagine del disco del
computer di riferimento.
È possibile eseguire
l'operazione immediatamente
mediante l'opzione
Esecuzione rapida
dell'operazione salvata o
pianificare l'esecuzione
dell'operazione in un secondo
momento nel computer di
riferimento.
Vedere "Creazione di
un'immagine Linux"
a pagina 154.
Vedere "Pianificazione di un
processo o di un'attività di
distribuzione" a pagina 249.
Di seguito sono disponibili i passaggi necessari per la distribuzione di un'immagine
di un computer client Linux in computer client:
Tabella 5-4
Processo per la distribuzione di un'immagine di un computer client
Linux
Passaggio
Azione
Descrizione
Passaggio 1
Avviare la console
Avviare Symantec
Management Console.
È possibile avviare la console
dal menu Start del computer
Notification Server o da
qualsiasi altro computer della
rete. Per accedere alla
console da un computer
diverso, è necessario digitare
quanto segue:
http://<indirizzo IP di
NS>/altiris/console
152
Creazione di immagini di computer
Creazione e distribuzione delle immagini del disco di Linux
Passaggio
Azione
Descrizione
Passaggio 2
Creare un processo client per Per creare un processo client,
le operazioni di distribuzione fare clic con il pulsante destro
nella console
del mouse sulla cartella
Distribuzione e migrazione
e selezionare il menu Nuovo
> Processo client. Per
impostazione predefinita,
viene creato un processo
denominato Nuovo processo
client che è possibile
rinominare appropriatamente.
Accedere al menu Gestisci
> Processi e attività della
console e creare un processo
client per la cartella
Distribuzione e migrazione.
Per creare un processo client,
fare clic con il pulsante destro
del mouse sulla cartella
Distribuzione e migrazione
e selezionare il menu Nuovo
> Processo client. Per
impostazione predefinita,
viene creato un processo del
nome Nuovo processo
client che è possibile
rinominare appropriatamente.
Passaggio 3
Avviare il computer client
Creare un'operazione Avvia
nell'ambiente di automazione da e aggiungere l'operazione
al processo client per avviare
il computer client
nell'ambiente di automazione.
Vedere "Creazione di
un'operazione Avvia da"
a pagina 250.
153
Creazione di immagini di computer
Creazione e distribuzione delle immagini del disco di Linux
Passaggio
Azione
Descrizione
Passaggio 4
Distribuire l'immagine sul
computer client
Creare un'operazione
Distribuisci immagine per i
computer client di
destinazione.
È possibile eseguire
l'operazione immediatamente
mediante l'opzione
Esecuzione rapida
dell'operazione salvata o
pianificare l'esecuzione
dell'operazione in un secondo
momento nel computer di
riferimento.
Vedere "Distribuzione di
un'immagine Linux"
a pagina 158.
Vedere "Pianificazione di un
processo o di un'attività di
distribuzione" a pagina 249.
Passaggio 5
Avviare il computer client in
produzione
Avviare il computer client in
produzione mediante
l'operazione Avvia da.
Vedere "Creazione di
un'operazione Avvia da"
a pagina 250.
Creazione di un'immagine Linux
Deployment Solution consente di creare immagini del disco e immagini di backup
nei computer client Linux. Un'immagine del disco è un'immagine contenente
l'applicazione e le impostazioni presenti su un disco del computer. Le immagini di
backup conservano i dati e il software di un computer specifico. Un'immagine di
backup contiene un'istantanea del disco rigido di un computer. La differenza tra
un'immagine del disco e un'immagine di backup è che la prima può essere utilizzata
per la distribuzione in più computer client, mentre la seconda può essere ripristinata
solo nel computer da cui viene acquisita. L'immagine ha lo stesso nome del computer
da cui viene acquisita. Eseguire l'operazione Crea immagine di Deployment Solution
per creare immagini del disco e immagini di backup.
154
Creazione di immagini di computer
Creazione e distribuzione delle immagini del disco di Linux
Nota: Se il Package Server si trova in un dominio differente dal dominio di SMP,
assicurarsi di aggiungere gli utenti SMP al gruppo Amministratore del Package
Server per creare un'immagine. Tutti gli utenti aggiunti devono disporre di
autorizzazioni di lettura e scrittura nel Package Server.
Per creare un'immagine
1
Avviare Symantec Management Console.
2
In Symantec Management Console, nel menu Gestisci, selezionare Processi
e attività.
3
Nel riquadro di sinistra, eseguire una delle seguenti operazioni:
■
Fare clic con il pulsante destro del mouse su Processi e attività di sistema
e selezionare Nuovo > Operazione.
■
Espandere Processi e attività di sistema e fare clic con il pulsante destro
del mouse su Distribuzione e migrazione per selezionare Nuovo >
Operazione.
4
Nella finestra di dialogo Crea nuova attività, selezionare l'opzione
Distribuzione e migrazione > Crea immagine.
5
Di seguito sono riportati i campi della finestra con la relativa descrizione:
Icona Nome operazione
Consente di visualizzare il nome
dell'operazione predefinita come Crea
immagine. È possibile modificare il nome
predefinito dell'operazione per specificare
un nome pertinente. Ad esempio, Crea
immagine_Linux.
Nome immagine
Immettere un nome per l'immagine da
creare.
I nomi di immagini supportano solo
caratteri ASCII. Se si utilizza un token per
il nome dell'immagine, assicurarsi che sia
un token predefinito valido. Se il token
utilizzato non è valido, viene visualizzato
un errore operazione oppure viene creato
il pacchetto immagine con il nome
dell'operazione.
Vedere "Informazioni sui token predefiniti
in Deployment Solution" a pagina 272.
Descrizione
Se necessario, immettere una descrizione.
155
Creazione di immagini di computer
Creazione e distribuzione delle immagini del disco di Linux
Strumento di creazione di immagini
È possibile creare immagini del disco e di
backup dei computer client Linux
utilizzando lo strumento di imaging Ghost.
Per impostazione predefinita, lo strumento
di imaging Ghost crea immagini del disco
in modalità Bilancia dimensioni e
velocità.
Tipo immagine
Scegliere tra i due seguenti tipi di immagini
del computer:
■
■
6
Immagine del disco
Un'immagine del disco può essere
distribuita a diversi computer. Queste
immagini vengono salvate in un
pacchetto nel Package Server e
replicate in altri Package Server.
Assicurarsi che l'operazione Prepara
per acquisizione immagine venga
eseguita prima della creazione
dell'immagine.
Immagine di backup
Un'immagine di backup viene utilizzata
per eseguire il backup di un unico
computer. Queste immagini devono
essere distribuite soltanto nel computer
in cui sono state create. Non possono
essere distribuite in più computer. Non
vengono salvate in un pacchetto e non
possono essere distribuite ad altri
Package Server mediante il processo
di replica. Se si desidera ottenere
un'immagine di un disco di dati, cioè di
un disco privo di sistema operativo, o
di una partizione di un disco di dati,
selezionare l'opzione Immagine di
backup.
Nella pagina Crea immagine, è possibile impostare le opzioni di imaging su
Avanzato. Di seguito sono riportate le opzioni possibili con la relativa
descrizione:
156
Creazione di immagini di computer
Creazione e distribuzione delle immagini del disco di Linux
Supporti
Quando si utilizza lo strumento di imaging
Ghost per creare immagini in rete come
HTTP o percorsi mappati del Package
Server o SMP, la dimensione massima
delle ripartizioni è 1,99 GB, che si riferisce
a valori split pari a zero. Altrimenti, il valore
split immesso viene considerato come
dimensione massima del file. Se il valore
split è minore di 2 GB, vengono create le
ripartizioni della dimensione richiesta. Per
i server Web IIS, vengono create, per
impostazione predefinita, ripartizioni di 2
GB. Per i server che non sono server Web
IIS, la dimensione di suddivisione è
illimitata per impostazione predefinita . Se
si specificano le dimensioni di suddivisione
in quanto 0 o -, quindi nessuna ripartizione
viene creata. Soltanto una singola
immagine viene creata sul server Web.
In caso di limitazioni relative alle
dimensioni dei file da caricare, è
necessario specificare tale limite come
dimensione massima del file.
Riga di comando
Consente di aggiungere le opzioni della
riga di comando per lo strumento di
imaging.
Vedere "Informazioni sulle opzioni della
riga di comando" a pagina 295.
157
Creazione di immagini di computer
Creazione e distribuzione delle immagini del disco di Linux
HTTP
Consente di caricare e scaricare le
immagini tramite server Web HTTP.
Per utilizzare l'imaging HTTP è necessario
configurare l'utilità Gestione Internet
Information Services (IIS). Se invece si
cerca di utilizzare HTTP con l'operazione
Crea immagine, il processo non riesce e
restituisce un messaggio che informa
dell'impossibilità di creare il file.
Per lo strumento di imaging Ghost, è
necessario aggiungere tipi MIME a
Gestione Internet Information Services
(IIS).
Per aggiungere i tipi MIME, accedere a
Gestione Internet Information Services
(IIS) e aggiungere i Tipi MIME per la
cartella in cui le immagini sono
memorizzate. Per i tipi MIME, inserire l'
Estensione nome file e il Tipo MIME.
Per lo strumento Ghost, è necessario
aggiungere i seguenti tipi MIME:
■
Estensione nome file : .gho e Tipo
MIME :
application/octet-stream
■
Estensione del nome di file : .ghs e
Tipo MIME
:application/octet-stream
Lo strumento Ghost supporta il server Web
HTTP configurato in Windows 2008 IIS 7.5
e Windows Server 2003 IIS 6.0.
7
Fare clic su OK.
Se si sta leggendo questa procedura come parte di un processo, è possibile
tornarvi facendo clic sul seguente collegamento:
Vedere "Creazione e distribuzione delle immagini del disco di Linux"
a pagina 149.
Distribuzione di un'immagine Linux
Deployment Solution consente di distribuire un'immagine del disco standard sui
computer client utilizzando l'operazione Distribuisci immagine. Dopo aver distribuito
158
Creazione di immagini di computer
Creazione e distribuzione delle immagini del disco di Linux
una nuova immagine, tutti i dati e le applicazioni esistenti del computer client
vengono persi e il computer viene ripristinato allo stato dell'immagine distribuita.
Prima di eseguire l'operazione Distribuisci immagine, è necessario conoscere
quanto segue:
■
Se sul computer è installato il plug-in Distribuzione, la configurazione del
computer viene salvata e ripristinata dopo l'applicazione dell'immagine. La
configurazione del computer contiene il nome del computer, le impostazioni di
rete e il dominio.
■
Se il computer è membro di un dominio, fornire le credenziali appropriate per
aggiungerlo nuovamente al dominio. È possibile creare un'immagine che
mantiene i dati e il software relativi creando un'immagine di backup.
Per creare un'operazione Distribuisci immagine
1
Avviare Symantec Management Console.
2
In Symantec Management Console, selezionare Gestisci > Processi e
operazioni.
3
Nel riquadro di sinistra, eseguire una delle seguenti operazioni:
■
Fare clic con il pulsante destro del mouse sulla cartella Processi e attività
di sistema e selezionare Nuovo > Operazione.
■
Espandere la cartella Processi e attività di sistema e fare clic con il
pulsante destro del mouse sulla cartella Distribuzione e migrazione per
selezionare Nuovo > Operazione.
4
Nella finestra di dialogo Crea nuova attività, nella cartella Distribuzione e
migrazione selezionare l'operazione Distribuisci immagine.
5
Inserire quanto segue:
Icona Nome
operazione
Consente di visualizzare il nome dell'operazione predefinita come
Distribuisci immagine. È possibile modificare il nome predefinito
dell'operazione per specificare un nome pertinente. Ad esempio,
Distribuisci immagine_Linux.
Nome immagine
Immettere il nome del file di immagine da distribuire.
Nota: Per Linux, solo i campi Nome e Nome immagine sono
necessari. Tutti altri campi sono facoltativi.
159
Creazione di immagini di computer
Creazione e distribuzione delle immagini del disco di Linux
6
Fare clic nella scheda Avanzate per impostare quanto segue:
Partizione
Consente di indicare le partizioni in cui distribuire l'immagine.
È possibile modificare la dimensione della partizione di
destinazione facendo clic sul numero della partizione.
Per Linux, solo la distribuzione della partizione dati è
supportata.
Riga di comando
Consente di aggiungere le opzioni della riga di comando per
lo strumento di imaging.
Per la distribuzione della partizione Ghost, non utilizzare le
seguenti righe di comando:
I valori MODE, Size, SRC e DST non devono
essere utilizzati per la riga di comando.
Nota: Assicurarsi di non specificare lo switch - SZEE e
selezionare l'opzione Ridimensiona partizione
contemporaneamente per l'operazione di distribuzione
immagine.
Multicast
Consente di configurare il numero di computer in cui eseguire
il multicast dell'immagine. È possibile sovrascrivere le
impostazioni di multicast predefinite specificate in
Impostazioni > Distribuzione > Multicast immagine. Se il
valore soglia è 2, è necessario disporre di due computer client
e un computer master per poter utilizzare il multicast nella
sessione corrente.
Deployment Solution non supporta contemporaneamente le
opzioni di multicast e unicast se si utilizza lo strumento di
imaging Ghost.
Conservazione file
È possibile specificare i file e le cartelle che si desidera
conservare quando l'immagine viene ripristinata.
Questa opzione non è supportata se nel computer client è
installato il sistema operativo Linux.
HTTP
7
Consente di aggiungere le credenziali necessarie per
distribuire un'immagine ottenuta tramite un sito HTTP.
Fare clic su OK.
Se si sta leggendo questa procedura come parte di un processo, è possibile
tornarvi facendo clic sul seguente collegamento:
Vedere "Creazione e distribuzione delle immagini del disco di Linux"
a pagina 149.
160
Creazione di immagini di computer
Creazione e distribuzione delle immagini Mac
Creazione e distribuzione delle immagini Mac
Deployment Solution consente di creare e distribuire le immagini Mac. La creazione
di immagini di un computer client include la copia delle applicazioni e delle
impostazioni di un computer in un'immagine che viene distribuita su altri computer.
Per creare le immagini Mac utilizzare l'operazione Crea immagine e distribuire
un'immagine tramite l'operazione Distribuisci immagine in qualsiasi modalità di
preavvio del client. Il computer client può essere avviato nell'ambiente di preavvio
utilizzando un'immagine di NetBoot o nell'ambiente di automazione utilizzando il
volume DSAutomation. È possibile accedere all'operazione Crea immagine e
all'operazione Distribuisci immagine dal menu Gestisci > Processi e attività.
Nota: La creazione di immagini Mac non è supportato su HTTP o HTTPS. È
necessario selezionare la casella di controllo Pubblica base di codici UNC nella
pagina Impostazioni Package Server.
Vedere "Installazione e disinstallazione dell'ambiente di pre-esecuzione sui computer
client" a pagina 37.
Il seguente processo elabora i passaggi coinvolti nella creazione e distribuzione
delle immagini Mac sul computer client:
Tabella 5-5
Creazione e distribuzione dell'immagine Mac
Passaggio
Azione
Descrizione
Passaggio 1
Avviare la console
Avviare Symantec
Management Console.
È possibile avviare la console
dal menu Start del computer
Notification Server o da
qualsiasi altro computer della
rete. Per accedere alla
console da un computer
diverso, è necessario digitare
quanto segue:
http://<indirizzo IP di
NS>/altiris/console
161
Creazione di immagini di computer
Creazione e distribuzione delle immagini Mac
Passaggio
Azione
Descrizione
Passaggio 2
Avviare il computer client di
origine dell'immagine
nell'ambiente di preavvio
È necessario avviare il
computer client di origine
dell'immagine nell'ambiente
di preavvio utilizzando una
delle opzioni seguenti:
■
Immagine NetBoot
■
Ambiente di
pre-esecuzione
Vedere "Avvio di computer
Mac con l'immagine NetBoot"
a pagina 223.
Passaggio 3
Creare l'immagine del
computer Mac di origine
Utilizzare l'operazione Crea
immagine per creare
un'immagine del computer di
origine dopo aver avviato il
computer nell'ambiente di
preavvio o nell'ambiente di
automazione
Vedere "Creazione di
un'immagine Mac"
a pagina 163.
Passaggio 4
Avviare il computer client di È necessario avviare il
destinazione nell'ambiente di computer client di
preavvio
destinazione nell'ambiente di
preavvio nel quale si desidera
distribuire l'immagine
utilizzando una delle opzioni
seguenti:
■
Immagine NetBoot
■
Ambiente di
pre-esecuzione
Vedere "Avvio di computer
Mac con l'immagine NetBoot"
a pagina 223.
162
Creazione di immagini di computer
Creazione e distribuzione delle immagini Mac
Passaggio
Azione
Descrizione
Passaggio 5
Distribuire l'immagine sul
computer di destinazione
Distribuire l'immagine sui
computer Mac utilizzando
l'operazione Distribuisci
immagine.
Vedere "Distribuzione di
un'immagine Mac"
a pagina 165.
Creazione di un'immagine Mac
Deployment Solution consente di creare le immagini di Mac che è possibile utilizzare
per la distribuzione nei computer client. È possibile utilizzare i token predefiniti per
l'immagine in computer client Mac.
Vedere "Informazioni sui token predefiniti in Deployment Solution" a pagina 272.
Prima di creare un'immagine di Mac assicurarsi di aderire a quanto segue:
■
Il computer di origine dell'immagine Mac viene avviato in ambiente di preavvio
o di automazione.
■
Il computer client di origine dell'immagine di Mac dispone di un relativo IP
configurato come dinamico e lo riceve dal server DHCP nella rete.
Per creare un'immagine di Mac
1
In Symantec Management Console, fare clic su Gestisci > Processi e attività.
2
Nel riquadro di sinistra, eseguire una delle seguenti operazioni:
3
■
Fare clic con il pulsante destro del mouse sulla cartella Processi e attività
di sistema e selezionare Nuovo > Operazione.
■
Espandere la cartella Processi e attività di sistema e fare clic con il
pulsante destro del mouse sulla cartella Distribuzione e migrazione per
selezionare Nuovo > Operazione.
Nella finestra di dialogo Crea nuova attività, nella cartella Distribuzione e
migrazione selezionare l'operazione Crea immagine.
163
Creazione di immagini di computer
Creazione e distribuzione delle immagini Mac
4
Nella finestra di dialogo Crea immagine, specificare i dettagli per quanto segue:
Icona Nome operazione
Consente di visualizzare il nome
dell'operazione predefinita come Crea
immagine. È possibile modificare il nome
predefinito dell'operazione per specificare
un nome pertinente. Ad esempio, Crea
immagine_Mac10.7.
Nome immagine
Immettere il nome dell'immagine che si
desidera creare.
Descrizione
Immettere i dettagli dell'immagine che si
desidera creare.
Strumento di creazione di immagini
Selezionare lo strumento di creazione di
immagini come symDeploMac per
l'immagine del computer Mac.
5
Nel riquadro operazione Crea immagine, fare clic sul pulsante Avanzate.
6
Nella finestra di dialogo Avanzate, nella scheda Riga di comando, configurare
Disco di origine (- SRC).
È necessario fornire i dettagli del nome disco e la partizione o il numero del
volume dell'origine dell'immagine del computer client Mac. Il formato per
immettere il Disco di origine (- SRC) è nomedisco:partizione o numero
volume.
Ad esempio 1:2, dove 1 corrisponde al nome del disco e 2 al numero di
partizione o al numero del volume del computer client Mac. Per conoscere il
nome del disco Mac e i dettagli di partizione del computer client Mac, accedere
a Vai > Utilità > Terminale e immettere il comando diskutil list.
All'esecuzione del comando, vengono visualizzati i dettagli del computer client
Mac. Ad esempio, disk0s1, disk0s2, disk2s1 e così via. Qui per disk0s1, disk0
corrisponde al nome del disco e 1 al numero della partizione o del volume.
In Deployment Solution, il campo Disco di origine (- SRC) inizia con 1, dove
1 corrisponde al disco 0 del computer Mac. Analogamente, 2 corrisponde al
disco 1 dei computer Mac e così via.
Di seguito sono disponibili alcuni esempi del nome del disco e del formato del
numero della partizione che dovrebbero essere immessi nel campo Disco di
origine (-DST).
■
Per disk0s2 specificare il valore come 1:2, dove 1 corrisponde al nome del
disco e 2 al numero della partizione.
164
Creazione di immagini di computer
Creazione e distribuzione delle immagini Mac
■
Per disk1s2 specificare il valore come 2:2, dove 2 corrisponde al nome del
disco e 2 al numero della partizione.
■
Per disk2s1 specificare il valore come 3:1, dove 3 corrisponde al nome del
disco e 1 al numero della partizione.
■
Per disk2s2 specificare il valore come 3:2, dove 3 corrisponde al nome del
disco e 2 al numero della partizione.
Vedere "Creazione e distribuzione delle immagini Mac" a pagina 161.
Vedere "Distribuzione di un'immagine Mac" a pagina 165.
Distribuzione di un'immagine Mac
Deployment Solution consente di distribuire le immagini del disco Mac su uno o più
computer Mac. L'immagine del disco Mac è dipendente dall'hardware e non può
essere distribuita in diversi modelli di computer dello stesso produttore.
Per i computer client Mac, è necessario configurare le seguenti impostazioni per
garantire che i dettagli corretti dell'inventario siano visualizzati sul computer
Notification Server:
■
■
In Symantec Management Console, accedere a Impostazioni > Agenti/plug-in
> Impostazioni personalizzate.
Nel riquadro a sinistra della pagina Impostazioni personalizzate, selezionare
l'opzione Tutte le workstation Linux/Mac.
Nella pagina Tutte le workstation Linux/Mac, selezionare la scheda
UNIX/Linux/Mac e configurare le seguenti impostazioni in Informazioni sul
computer :
■
Restituire le seguenti informazioni come nome del computer come
Nome DNS
■
Restituire le seguenti informazioni come dominio del computer come
Nome DNS.
In Symantec Management Console, accedere a Impostazioni > Agenti/plug-in
> Impostazioni personalizzate.
Nel riquadro a sinistra della pagina Impostazioni personalizzate, selezionare
l'opzione Tutte le workstation Linux/Mac.
Nella pagina Tutti i server Linux/Mac, selezionare la scheda UNIX/Linux/Mac
e impostare quanto segue in Informazioni sul computer :
■
Restituire le seguenti informazioni come nome del computer come
Nome DNS
■
Restituire le seguenti informazioni come dominio del computer come
Nome DNS.
165
Creazione di immagini di computer
Creazione e distribuzione delle immagini Mac
Per distribuire un'immagine Mac
1
In Symantec Management Console, fare clic su Gestisci > Processi e attività.
2
Nel riquadro di sinistra, eseguire una delle seguenti operazioni:
3
■
Fare clic con il pulsante destro del mouse sulla cartella Processi e attività
di sistema e selezionare Nuovo > Operazione.
■
Espandere la cartella Processi e attività di sistema e fare clic con il
pulsante destro del mouse sulla cartella Distribuzione e migrazione per
selezionare Nuovo > Operazione.
Nella finestra di dialogo Crea nuova operazione, nella cartella Distribuzione
e migrazione selezionare l'operazione Distribuisci immagine.
Nel riquadro operazione Distribuisci immagine, specificare i seguenti dettagli:
Icona Nome operazione
Consente di visualizzare il nome
dell'operazione predefinita come
Distribuisci immagine. È possibile
modificare il nome predefinito
dell'operazione per specificare un nome
pertinente. Ad esempio, Distribuisci
immagine_Mac10.7.
Creazione di immagini
Selezionare o sfogliare l'immagine Mac
con un'estensione .mac da distribuire sul
computer client.
166
Creazione di immagini di computer
Creazione e distribuzione delle immagini Mac
Opzioni di distribuzione immagine
167
Creazione di immagini di computer
Creazione e distribuzione delle immagini Mac
Consente di fornire i dettagli circa la
distribuzione dell'immagine sul computer
client.
Fare clic sul pulsante Avanzate.
Nella finestra di dialogo Avanzate, fornire
i dettagli per quanto segue:
■
Partizione
Nella scheda Partizione, selezionare
Ridimensiona la partizione in modo
proporzionale per ridimensionare le
partizioni del disco.
Nota: Se sul computer è disponibile
spazio su disco vuoto e viene quindi
eseguita l'unione con l'ultima partizione
del computer Mac.
■
Riga di comando
Nella scheda Riga di comando,
immettere Disco di destinazione
(-DST).
È necessario fornire i dettagli della
destinazione del computer client Mac
in cui l'immagine deve essere
distribuita. Il formato con cui immettere
la destinazione è
nomedisco:partizione o numero
volume.
Per conoscere il nome del disco e i
dettagli della partizione del computer
origine Mac, accedere a Vai > Utilità
> Terminale e immettere il comando
diskutil list.
All'esecuzione del comando, vengono
visualizzati i dettagli del computer client
Mac. Ad esempio, disk0s1, disk0s2,
disk2s1 e così via. Qui per disk0s1,
disk0 corrisponde al nome del disco e
1 al numero della partizione o del
volume.
In Deployment Solution, il campo Disco
di destinazione (-DST) inizia con 1,
qui 1 corrisponde al disco 0 del
computer Mac. Analogamente, 2
corrisponde al disco 1 dei computer
Mac e così via.
168
Creazione di immagini di computer
Informazioni sulle risorse immagine
Di seguito sono disponibili alcuni esempi
del nome del disco e del formato del
numero della partizione che dovrebbero
essere immessi nel campo Disco di
destinazione (-DST).
■
■
■
■
Per disk0s2 specificare il valore come
1:2, dove 1 corrisponde al nome del
disco e 2 al numero della partizione.
Per disk1s2 specificare il valore come
2:2, dove 2 corrisponde al nome del
disco e 2 al numero della partizione.
Per disk2s1 specificare il valore come
3:1, dove 3 corrisponde al nome del
disco e 1 al numero della partizione.
Per disk2s2 specificare il valore come
3:2, dove 3 corrisponde al nome del
disco e 2 al numero della partizione.
Vedere "Creazione e distribuzione delle immagini Mac" a pagina 161.
Vedere "Creazione di un'immagine Mac" a pagina 163.
Informazioni sulle risorse immagine
Al momento della creazione di un'immagine, viene creata anche una risorsa di
Symantec Management Platform per tale immagine. La risorsa immagine viene
utilizzata durante la creazione di attività per la distribuzione di immagini.
Symantec Management Console utilizza l'elenco delle risorse per visualizzare le
immagini che possono essere distribuite. La console non verifica tuttavia l'esistenza
dell'immagine. Se il file di immagine viene eliminato dal server, è sempre possibile
creare un'operazione per distribuire l'immagine eliminata. In tal caso, l'operazione
non riesce.
È possibile visualizzare un elenco di risorse immagine dal menu Gestisci > Tutte
le risorse > Predefinita > Tutte le risorse > Componente software > Risorsa
immagine. Per accedere a Gestione risorse, fare clic con il pulsante destro del
mouse su una risorsa.
Se si elimina il nome della risorsa immagine tramite Gestione risorse, il file di
immagine fisico non viene eliminato dal server. Dopo l'eliminazione del nome della
risorsa immagine, rimuovere il file di immagine dal server.
Vedere "Eliminazione di un pacchetto immagini" a pagina 292.
Vedere "Preparazione all'acquisizione di un'immagine" a pagina 170.
169
Creazione di immagini di computer
Informazioni sui pacchetti di immagini disco
Informazioni sui pacchetti di immagini disco
Viene creato un pacchetto di Symantec Management Platform per tutte le immagini
disco quando si esegue l'operazione Crea immagine con l'opzione Immagine
disco. Il pacchetto può quindi essere utilizzato per distribuire l'immagine ad altri
Package Server.
Le immagini del disco vengono memorizzate nella condivisione di distribuzione del
Site Server in cui viene eseguito il servizio pacchetti. Ogni immagine è memorizzata
in una cartella distinta specificata mediante un GUID. Anche le informazioni
sull'immagine sono memorizzate in CMDB come risorsa immagine.
È possibile visualizzare i pacchetti di immagini disco dal menu Gestisci > Computer
o dal menu Gestisci > Tutte le risorse > Predefinito > Tutte le risorse >
Pacchetto. o dal menu Impostazioni > Tutte le impostazioni > Distribuzione e
migrazione > Immagini disco.
È possibile configurare il modo in cui il pacchetto di immagini viene distribuito ad
ulteriori server dei pacchetti utilizzando il menu Impostazioni > Tutte le
impostazioni. Dopo avere selezionato il pacchetto desiderato, è possibile
selezionare i server che recuperano l'immagine nella scheda Package Server.
Le opzioni di distribuzione dei pacchetti disponibili sono:
■
Tutti i server dei pacchetti.
■
Singoli server dei pacchetti.
■
Server dei pacchetti per sito.
■
Server dei pacchetti con gestione automatica temporanea preliminare manuale.
È anche possibile eliminare i pacchetti.
Vedere "Eliminazione di un pacchetto immagini" a pagina 292.
Vedere "Informazioni sulle risorse immagine" a pagina 169.
Preparazione all'acquisizione di un'immagine
L'operazione Prepara per acquisizione immagine prepara il computer client prima
della creazione dell'immagine.
In Windows, l'operazione Prepara per acquisizione immagine utilizza Sysprep
per rimuovere il nome del computer, l'identificatore di sicurezza (SID), la licenza
del sistema operativo, il GUID dell'agente e alcuni driver dipendente dall'hardware.
Questa operazione deve sempre essere eseguita prima di creare un'immagine
disco. Sysprep inoltre disattiva l'account amministratore incorporato e cancella la
password dell'amministratore.
170
Creazione di immagini di computer
Preparazione all'acquisizione di un'immagine
In Linux, questa operazione esegue uno script di immagine preliminare per rimuovere
le impostazioni relative alla configurazione e preparare il computer alla gestione
delle immagini.
Vedere "Configurazione dell'imaging Sysprep" a pagina 135.
È possibile scegliere varie opzioni durante la creazione di questa operazione. Per
poter eseguire un'operazione di distribuzione è prima necessario crearla.
Per preparare il sistema all'acquisizione di immagini
1
In Symantec Management Console, selezionare Gestisci > Processi e attività.
2
Nel riquadro di sinistra, eseguire una delle seguenti operazioni:
■
Fare clic con il pulsante destro del mouse sulla cartella Processi e attività
di sistema e selezionare Nuovo > Operazione.
■
Espandere la cartella Processi e attività di sistema e fare clic con il
pulsante destro del mouse sulla cartella Distribuzione e migrazione per
selezionare Nuovo > Operazione.
3
Nella finestra di dialogo Crea nuova operazione, nella cartella Distribuzione
e migrazione, selezionare l'operazione Prepara per acquisizione immagine.
4
Nella sezione Pre-imaging, selezionare il sistema operativo Windows (con
sysprep) o Linux.
Di seguito sono riportati i campi della finestra con la relativa descrizione:
Icona Nome operazione
Consente di visualizzare il nome predefinito
dell'operazione come Prepara per
acquisizione immagine. È possibile
modificare il nome predefinito
dell'operazione per specificare un nome
pertinente. Ad esempio, Prepara per
acquisizione immagine_Linux.
171
Creazione di immagini di computer
Preparazione all'acquisizione di un'immagine
Pre-Imaging
Consente di selezionare il sistema
operativo per cui si desidera creare
un'operazione Prepara per acquisizione
immagine.
Per Windows, è possibile selezionare le
seguenti opzioni:
■
■
Immettere le credenziali per tornare a
far parte del dominio al termine
dell'acquisizione.
Tipo di sistema operativo
Selezionare la versione del sistema
operativo Windows.
Codice 'Product Key'
Selezionare una licenza del sistema
operativo che può essere utilizzata per
ripristinare lo stato originale del
computer dopo l'esecuzione
dell'operazione. Per Windows Vista e
le versioni successive, è possibile
selezionare l'opzione Chiave corrente
visualizzata nell'elenco. Se si seleziona
l'opzione Chiave corrente, la chiave
prodotto viene conservata con
l'immagine. Quando si seleziona
l'opzione Chiave corrente
nell'operazione Distribuisci immagine,
la chiave che viene acquisita viene
utilizzata per distribuire l'immagine di
Windows nel computer client.
Se la licenza non è stata aggiunta a
Deployment Solution, è possibile
aggiungerne una facendo clic su
Nuovo. Nella finestra di dialogo
Aggiungi chiave di licenza SO,
aggiungere una chiave di prodotto per
il sistema operativo selezionato.
Consente di aggiungere nuovamente il
computer client al dominio dopo
l'esecuzione dell'operazione.
Specificare le credenziali per tornare a far
parte del dominio nei campi Nome utente,
Password e Conferma password.
Questa opzione è applicabile solo al
sistema operativo Windows.
172
Creazione di immagini di computer
Preparazione all'acquisizione di un'immagine
Avvia da
173
Creazione di immagini di computer
Preparazione all'acquisizione di un'immagine
Consente di selezionare l'ambiente in cui
si desidera che il computer client venga
avviato prima dell'inizio del processo di
creazione dell'immagine.
Con i sistemi operativi Linux è supportato
solo il tipo di architettura x86.
È possibile selezionare una delle opzioni
seguenti:
■
■
Automazione
Selezionare questa opzione per avviare
il computer client nell'ambiente di
automazione. L'ambiente di
automazione viene creato nei computer
client nei quali è installato l'ambiente di
pre-esecuzione. Gli ambienti di
pre-esecuzione sono specifici dei
sistemi operativi.
PXE
Selezionare questa opzione se si
desidera avviare il computer client
nell'ambiente di preavvio.
Per l'immagine PXE, selezionare una
delle seguenti architetture dall'elenco
a discesa:
■ Automatico
Selezionare questa opzione se si
desidera avviare il computer client
in base all'architettura del
processore del computer. Ad
esempio, se si dispone di un
computer client con processore di
tipo x64, ma con sistema operativo
Windows 7 x86, l'opzione
Automatico avvia il computer nella
modalità x64 e non nella x86.
L'opzione Automatico può essere
utile se è stata creata una comune
immagine PXE per le architetture
x86 e x64 o si desidera avviare un
computer secondo l'architettura del
processore indipendentemente
dall'architettura del sistema
operativo. Creare le immagini PXE
tramite la finestra di dialogo Crea
174
Creazione di immagini di computer
Ripristino di un'immagine di backup
■
■
configurazione di preavvio della
console.
x86
Selezionare questa opzione se
l'immagine PXE creata è valida per
l'architettura x86 del sistema
operativo.
x64
Selezionare questa opzione se
l'immagine PXE creata è valida per
l'architettura x64 del sistema
operativo.
Vedere "Creazione di una configurazione
di preavvio per Windows" a pagina 118.
Vedere "Creazione di una configurazione
di preavvio per Linux" a pagina 122.
Periodo di registrazione
Il periodo di registrazione è il periodo di
tempo durante il quale viene annullata la
registrazione del computer client al criterio
di registrazione di Notification Server. Ciò
si verifica solo quando il computer client
cerca di eseguire l'avvio da un ambiente a
un altro. Nei limiti del tempo di
registrazione specifico, il computer client
deve eseguire nuovamente la registrazione
al criterio di registrazione. Nel caso in cui
tale operazione non dovesse riuscire, il
computer dovrà essere registrato
manualmente.
Il tempo di registrazione predefinito
visualizzato è il tempo di registrazione
impostato nella pagina Impostazioni
globali.
Vedere "Informazioni sulle operazioni e i processi di distribuzione" a pagina 240.
Ripristino di un'immagine di backup
In Deployment Solution è possibile ripristinare l'immagine di backup di un computer
client. È possibile ripristinare un'immagine di backup solo nel computer client da
cui viene acquisita. Deployment Solution consente di utilizzare %Computername%
175
Creazione di immagini di computer
Ripristino di un'immagine di backup
come il nome predefinito per l'immagine di backup. È inoltre possibile conservare
eventuali file nel computer client dopo avere distribuito l'immagine di backup.
Per ripristinare un'immagine di backup
1
In Symantec Management Console, nel menu Gestisci, fare clic su Processi
e attività.
2
Nel riquadro di sinistra, fare clic con il pulsante destro del mouse su Processi
e attività e selezionare Nuovo > Operazione.
3
Nella pagina Crea nuova operazione, fare clic su Ripristina backup
immagine.
4
Selezionare il nome dell'immagine da ripristinare.
Di seguito vengono descritti i campi di tale riquadro:
Icona Nome operazione
Consente di specificare il nome dell'operazione
Ripristina backup immagine nel campo di testo.
Nome immagine
Consente di individuare l'immagine di backup da
ripristinare.
Percorso
Consente di visualizzare il percorso e la descrizione
dell'immagine di backup da ripristinare.
Descrizione
5
(Facoltativo) Fare clic su Avanzate per specificare parametri aggiuntivi.
Di seguito vengono descritte le schede di tale finestra:
Partizione
Consente di configurare le partizioni del disco per
l'immagine di backup da ripristinare.
Selezionare la casella di controllo Ridimensiona
partizione per partizionare i dischi.
Per ridimensionare il disco, è possibile selezionare
una qualsiasi delle seguenti opzioni:
■
In modo proporzionale
■
La prima partizione userà lo spazio disponibile
su disco
L'ultima partizione userà lo spazio disponibile sul
disco
Come riportato di seguito
Questa opzione consente di selezionare la
partizione del disco di cui si desidera configurare
le proprietà.
■
■
176
Creazione di immagini di computer
Ripristino di un'immagine di backup
Conservazione file
Consente di conservare i file e le cartelle di un disco
durante il ripristino dell'immagine.
Utilizzare le seguenti opzioni:
■
■
■
■
Riga di comando
HTTP
Partizione di conservazione
Selezionare il numero di partizioni del disco in
cui si desidera conservare i file e le cartelle
selezionati nella tabella. È possibile selezionare
le unità o i volumi di cui si desidera conservare
file o cartelle.
Aggiungi
Fare clic su questa opzione per aggiungere file
e cartelle del disco che si desidera conservare.
Questa operazione viene eseguita nella finestra
di dialogo Aggiungi conservazione file.
Nella finestra di dialogo Aggiungi
conservazione file selezionare l'unità di cui si
desidera conservare file o cartelle. Specificare il
percorso di origine del file o della cartella e il
percorso di destinazione in cui conservarli.
Icona Modifica
Consente di modificare la proprietà dell'unità o
del volume selezionato nella tabella.
Icona Elimina
Consente di eliminare le unità o i volumi
selezionati nella tabella.
È possibile specificare quanto segue:
■
Riga di comando di base
■
Disco di destinazione (-DTK)
■
Opzioni della riga di comando
Consente di distribuire un'immagine dalla posizione
del server HTTP dopo aver specificato le credenziali
HTTP.
Nella pagina delle opzioni avanzate, fare clic su OK per salvare le opzioni.
6
Nella pagina dell'operazione Ripristina immagine BackUp, fare clic su OK.
Vedere "Informazioni sulle operazioni e i processi di distribuzione" a pagina 240.
177
Creazione di immagini di computer
Importazione di immagini utilizzando Resource Import Tool
Importazione di immagini utilizzando Resource Import
Tool
Deployment Solution Resource Import Tool consente di importare le immagini
situate sul server Web HTTP. Per accedere al server Web HTTP non è necessario
disporre delle credenziali utente.
È anche possibile importare i pacchetti del sistema operativo mediante lo Strumento
di importazione delle risorse Deployment Solution.
Per importare un'immagine esistente
1
Accedere a <Directory di
installazione>\Programmi\Altiris\Deployment\Tools ed eseguire
ResourceImporterTool.exe. È possibile eseguire questo strumento da Symantec
Management Platform.
2
Da Strumento di importazione delle risorse Deployment Solution, fare clic
su Sfoglia per passare a C:\DS_Resources\Win7 Image, quindi aprire il file
.gho o .img .
3
Da Seleziona sistema operativo, selezionare Windows 7 Professional.
4
Fare clic su Importa.
5
Viene visualizzato un messaggio che indica il caricamento corretto
dell'immagine. Verificare il messaggio e chiudere lo Strumento di importazione
delle risorse Deployment Solution.
178
Capitolo
6
Installazione di un sistema
operativo
Il capitolo contiene i seguenti argomenti:
■
Informazioni sul sistema operativo supportato installato mediante Deployment
Solution
■
Installazione del sistema operativo Windows sui computer client
■
Installazione del sistema operativo Linux/ESX nei computer client
■
Installazione di Mac OS tramite Deployment Solution
■
Esempio di processo di installazione del sistema operativo tramite script
Informazioni sul sistema operativo supportato
installato mediante Deployment Solution
È possibile utilizzare Deployment Solution per installare un sistema operativo (OS)
su un computer client. Per l'installazione di un sistema operativo, Deployment
Solution include operazioni predefinite che è possibile configurare e pianificare sui
computer client. Deployment Solution supporta l'installazione dei sistemi operativi
Windows, UNIX, ESX e Mac sui computer client.
L'operazione di distribuzione Installa sistema operativo Windows consente di
installare il sistema operativo Windows su un computer client. L'operazione Installa
sistema operativo Linux/ESX consente di installare i sistemi operativi Linux ed
ESX. L'operazione Installa Mac OS consente di installare il sistema operativo Mac
sui computer client.
Le versioni supportate del sistema operativo Windows e le architetture supportate
da Deployment Solution sono le seguenti:
Installazione di un sistema operativo
Informazioni sul sistema operativo supportato installato mediante Deployment Solution
Tabella 6-1
Versioni del sistema operativo Windows e architettura supportata
Nome e versione del sistema
operativo
Architettura
Windows 7 Enterprise
x64 o x86
Windows 7 Professional
x64 o x86
Windows 7 Ultimate
x64 o x86
Windows Server 2003 Datacenter
Edition
x64 o x86
Windows Server 2003 Enterprise Edition x64 o x86
Windows Server 2003 R2 Datacenter
Edition
x64 o x86
Windows Server 2003 R2 Enterprise
Edition
x64 o x86
Windows Server 2003 R2 Standard
Edition
x64 o x86
Windows Server 2003 R2 Web Edition
x64 o x86
Windows Server 2003 Standard Edition
x64 o x86
Windows Server 2003 Web Edition
x64 o x86
Windows Server 2008 Datacenter
Edition Core
x64 o x86
Windows Server 2008 Datacenter
Edition
x64 o x86
Windows Server 2008 Enterprise Edition x64 o x86
Core
Windows Server 2008 Enterprise Edition x64 o x86
Windows Server 2008 R2 Datacenter
Edition Core
x64 o x86
Windows Server 2008 R2 Datacenter
Edition
x64
Windows Server 2008 R2 Datacenter
Edition
x64
180
Installazione di un sistema operativo
Informazioni sul sistema operativo supportato installato mediante Deployment Solution
Nome e versione del sistema
operativo
Architettura
Windows Server 2008 R2 Enterprise
Edition Core
x64
Windows Server 2008 R2 Enterprise
Edition
x64
Windows Server 2008 R2 Standard
Edition Core
x64
Windows Server 2008 R2 Standard
Edition
x64
Windows Server 2008 R2 Web Edition
Core
x64
Windows Server 2008 R2 Web Edition
x64
Windows Server 2008 Standard Edition x64 o x86
Core
Windows Server 2008 Standard Edition x64 o x86
Windows Server 2008 Web Edition Core x64 o x86
Windows Server 2008 Web Edition
x64 o x86
Windows Vista Business
x64 o x86
Windows Vista Enterprise
x64 o x86
Windows Vista Ultimate
x64 o x86
Windows XP Professional
x64 o x86
Le versioni di Linux e ESX OS supportate da Deployment Solution sono le seguenti:
Tabella 6-2
Versione del sistema operativo Linux e ESX
Versione di Linux
Versione di ESX
Red Hat Enterprise Linux 5
ESX 4
Red Hat Enterprise Linux 6 Server
ESXi 4
Red Hat Enterprise Linux 6 Workstation
Red Hat Enterprise Linux 6 Client
181
Installazione di un sistema operativo
Installazione del sistema operativo Windows sui computer client
Versione di Linux
Versione di ESX
SuSE Linux Enterprise Server 10
SuSE Linux Enterprise Desktop 10
SuSE Linux Enterprise Server 11
SUSE Linux Enterprise Desktop 11
VMware
ESX 4.0, ESX 4.1, ESXi 4.0, ESXi 4.1, ESXi 5.1
Le versioni di Mac OS supportate da Deployment Solution sono le seguenti:
Tabella 6-3
Versioni e nomi in codice di Mac OS X
Versione di Mac
Nome in codice
Mac OS X 10.6
Snow Leopard
Mac OS X 10.7
Lion
Mac OS X 10.8
Mountain Lion
Installazione del sistema operativo Windows sui
computer client
Deployment Solution consente di installare un sistema operativo (OS) Windows su
un computer sconosciuto, predefinito o gestito in una rete aziendale. L'installazione
del sistema operativo Windows consente di installare a distanza il sistema operativo
Windows su qualsiasi computer, laptop o su un server indipendente dalla
configurazione hardware del computer. Inoltre, è possibile creare un pacchetto del
sistema operativo Windows con i file di origine necessari e decidere quali file di
origine includere in quel pacchetto.
Questo processo analizza quante volte viene avviato il computer client nell'ambiente
di preavvio utilizzando un'immagine WinPE. Dopo l'avvio del computer client
nell'ambiente di preavvio, viene stabilita la comunicazione con Notification Server.
È necessario quindi creare un pacchetto di installazione del sistema operativo
Windows e installare il sistema operativo Windows utilizzando il pacchetto di
installazione.
È necessario attenersi ai passaggi di seguito riportati per installare il sistema
operativo Windows su un computer client:
182
Installazione di un sistema operativo
Installazione del sistema operativo Windows sui computer client
Tabella 6-4
Installazione del sistema operativo Windows su un computer client
Passaggio
Azione
Descrizione
Passaggio 1
Avviare Symantec
Management Console
Avviare Symantec
Management Console.
È possibile avviare la console
dal menu Start del computer
Notification Server o da
qualsiasi altro computer della
rete. Per accedere alla
console da un computer
diverso, è necessario digitare
quanto segue:
http://<indirizzo IP di
NS>/altiris/console
Passaggio 2
Installare e avviare Network Installare Network Boot
Boot Service in un Site Server Service (NBS) su un Site
Server prima di eseguire tutte
le altre configurazioni. NBS è
un componente di
Deployment Solution da
installare ed eseguire come
servizio su un Site Server.
Una volta installato in un Site
Server, NBS gestisce tutta la
comunicazione con Symantec
Management Platform per
Deployment Solution.
Vedere "Installazione di
Network Boot Service sul Site
Server" a pagina 31.
183
Installazione di un sistema operativo
Installazione del sistema operativo Windows sui computer client
Passaggio
Azione
Descrizione
Passaggio 3
Creare un ambiente di
preavvio di Windows
Creare e configurare un
ambiente di preavvio di
Windows utilizzando
un'immagine PXE.
L'immagine PXE viene
utilizzata per avviare il
computer client in una rete
nell'ambiente di preavvio o
nello stato pre-SO.
Un'immagine PXE viene
salvata nel Site Server su cui
è configurato NBS. Di
conseguenza, assicurarsi che
NBS sia in esecuzione sul
Site Server prima di creare
l'immagine PXE.
Vedere "Preparare i computer
sconosciuti per l'avvio con
l'immagine WinPE "
a pagina 60.
Vedere "Preparare i computer
predefiniti per l'avvio con
l'immagine WinPE "
a pagina 73.
Vedere "Avviare il computer
gestito di Windows con
l'immagine WinPE"
a pagina 92.
184
Installazione di un sistema operativo
Installazione del sistema operativo Windows sui computer client
Passaggio
Azione
Descrizione
Passaggio 4
Configurare NBS in base al
tipo di computer client da
avviare nell'ambiente di
preavvio
Configurare Network Boot
Service (NBS) per il tipo di
computer client che si
desidera avviare
nell'ambiente di preavvio.
Le impostazioni NBS
vengono configurate tramite
il menu Impostazioni >
Distribuzione >
Impostazioni generali NBS
della console.
Vedere "Configurazione di
Network Boot Service per i
computer sconosciuti "
a pagina 110.
Vedere "Configurazione di
Network Boot Service per i
computer predefiniti"
a pagina 113.
Vedere "Configurazione di
Network Boot Service per i
computer gestiti" a pagina 116.
185
Installazione di un sistema operativo
Installazione del sistema operativo Windows sui computer client
Passaggio
Azione
Passaggio 5
Aggiungere o importare file
del sistema operativo per il
pacchetto di installazione del
sistema operativo
Descrizione
186
Installazione di un sistema operativo
Installazione del sistema operativo Windows sui computer client
Passaggio
Azione
Descrizione
Aggiungere o importare il
pacchetto del sistema
operativo per gestire i file di
origine del sistema operativo
Windows. È possibile inoltre
configurare i parametri di
importazione per il pacchetto.
Per aggiungere il pacchetto
del sistema operativo per
l'installazione del sistema
operativo Windows, da
Symantec Management
Console, fare clic su
Impostazioni >
Distribuzione > File del
sistema operativo >
Aggiungi file.
Per importare i file del
sistema operativo in un
pacchetto di installazione del
sistema operativo Windows,
è inoltre possibile utilizzare
Deployment Solution
Resource Import Tool.
Questo strumento si trova
nella cartella
<directory_instalazione>/Altiris/Distribuzione/Strumenti
del computer di Notification
Server.
Nota: È possibile aggiungere
o importare i file del sistema
operativo in un pacchetto di
installazione del sistema
operativo Windows prima
dell'esecuzione
dell'operazione Installa
sistema operativo
Windows. In alternativa, è
possibile specificare i file da
aggiungere o importare nel
pacchetto di installazione
durante l'esecuzione mentre
si esegue l'operazione
187
Installazione di un sistema operativo
Installazione del sistema operativo Windows sui computer client
Passaggio
Azione
Descrizione
Installa sistema operativo
Windows.
Vedere "Aggiunta o
importazione di file del
sistema operativo"
a pagina 202.
Passaggio 6
(Facoltativo) Aggiungere una
licenza sistema operativo
Windows per installare il
sistema operativo Windows
sul computer client
Aggiungere la licenza sistema
operativo Windows per il
sistema operativo
corrispondente con Symantec
Management Console in
modo da rintracciare le
licenze sistema operativo
successivamente.
Nota: È possibile aggiungere
la licenza sistema operativo
Windows prima
dell'esecuzione
dell'operazione Installa
sistema operativo
Windows. In alternativa, è
possibile specificare la
licenza sistema operativo
Windows per il sistema
operativo corrispondente
all'esecuzione, mentre si
esegue l'operazione Installa
sistema operativo
Windows.
Vedere "Aggiunta di licenze
SO" a pagina 201.
188
Installazione di un sistema operativo
Installazione del sistema operativo Windows sui computer client
Passaggio
Azione
Descrizione
Passaggio 7
(Facoltativo) Cancellare il
disco del computer client
Eseguire l'operazione
Cancella disco per
cancellare i dischi sul
computer client. Questa
operazione garantisce che
tutti i dati e le partizioni
preesistenti siano rimossi dal
computer. In caso di
riallocazione dell'hardware, è
possibile utilizzare questa
operazione per impedire il
recupero dei dati meno
recenti.
È possibile eseguire questo
passaggio solo quando si
desidera ripulire il disco del
computer client da tutti i dati
o le partizioni disco
preesistenti.
Vedere "Cancellazione di un
disco" a pagina 195.
Passaggio 8
Creare una partizione disco
sul computer client
Eseguire l'operazione Disco
di partizione per creare le
partizioni sull'unità disco
rigido del computer client
prima di installare il sistema
operativo Windows.
Per installare il sistema
operativo Windows sui
computer UEFI/EFI, il
computer deve disporre di
partizioni create con il tipo di
tabella di partizione GPT. La
partizione GPT è necessaria
in quanto l'operazione Disco
di partizione di Deployment
Solution non è applicabile per
i computer UEFI.
Vedere "Creazione partizioni
disco" a pagina 198.
189
Installazione di un sistema operativo
Installazione del sistema operativo Windows sui computer client
Passaggio
Azione
Descrizione
Passaggio 9
Installare un sistema
operativo Windows sul
computer client
Eseguire l'operazione Installa
sistema operativo Windows
per installare il sistema
operativo Windows sul
computer client dopo che
l'avvio del computer
nell'ambiente di preavvio. Per
impostazione predefinita,
dopo l'installazione del
sistema operativo Windows,
il computer client viene
avviato all'ambiente di
produzione.
È possibile installare il
sistema operativo Windows
sui computer UEFI/EFI
utilizzando del file di risposta
predefinito o un file di risposta
personalizzato.
Vedere "Installazione di un
sistema operativo Windows
con Deployment Solution"
a pagina 192.
190
Installazione di un sistema operativo
Installazione del sistema operativo Windows sui computer client
Passaggio
Azione
Descrizione
Passaggio 10
Eseguire l'esecuzione rapida
o pianificare l'operazione
Installa sistema operativo
Windows
Dopo la creazione di
un'operazione, è possibile
scegliere di procedere con
l'esecuzione rapida o di
pianificare l'operazione
Installa sistema operativo
Windows per l'esecuzione
immediata o in un orario
specifico sul computer client.
È possibile specificare il
computer nel quale eseguire
l'operazione.
In alternativa, è possibile
scegliere di aggiungere
l'operazione nei passaggi 7,
8 e 9 a Distribuzione
iniziale. È possibile inoltre
creare un processo che
contiene l'operazione e
aggiungerlo al menu
Distribuzione iniziale.
Vedere "Pianificazione di un
processo o di un'attività di
distribuzione" a pagina 249.
191
Installazione di un sistema operativo
Installazione del sistema operativo Windows sui computer client
Passaggio
Azione
Descrizione
Passaggio 11
Verificare che il computer sia Dopo avere eseguito
avviato nell'ambiente di
l'operazione Installa sistema
produzione
operativo Windows sul
computer, verificare che il
sistema operativo Windows
sia installato e che il computer
sia nell'ambiente di
produzione. Per impostazione
predefinita, il computer viene
avviato nell'ambiente di
produzione dopo l'esecuzione
dell'operazione.
Per verificare, da Symantec
Management Console, fare
clic sul menu Gestisci >
Computer > e selezionare il
nome del computer
dall'elenco dei computer
disponibili. I dettagli del
computer selezionato
compaiono nel riquadro
Generale. Verificare il
sistema operativo installato
sul computer. È inoltre
possibile visualizzare lo stato
dell'operazione Installa
sistema operativo Windows
nell'elenco
Processi/operazioni.
Vedere "Configurazione delle impostazioni di distribuzione iniziale" a pagina 260.
Installazione di un sistema operativo Windows con Deployment
Solution
Eseguire l'operazione Installa sistema operativo Windows di Deployment Solution
per installare il sistema operativo Windows sui computer client. Questa operazione
consente di installare il sistema operativo Windows su computer bare metal aggiunti
a una rete, nonché su computer gestiti. Per installare il sistema operativo su
computer bare metal, eseguire l'operazione Disco di partizione per creare le
partizioni sull'unità disco rigido del computer client prima di installare il sistema
operativo Windows.
192
Installazione di un sistema operativo
Installazione del sistema operativo Windows sui computer client
Vedere "Creazione partizioni disco" a pagina 198.
Prima di installare il sistema operativo Windows su computer gestiti, assicurarsi di
eseguire prima l'operazione Cancella disco, quindi l'operazione Disco di
partizione. È inoltre necessario assicurarsi che l'architettura dell'ambiente di
pre-esecuzione installato sul computer gestito e quella del sistema operativo da
installare sia la stessa.
Se, dopo aver installato il sistema operativo Windows, il computer client non riesce
a connettersi a Symantec Management Platform, verificare che Symantec
Management Agent (SMA) sia installato.
Per installare il sistema operativo Windows sui computer client
1
In Symantec Management Console, nel menu Gestisci, selezionare Processi
e attività.
2
Nel riquadro di destra, fare clic con il pulsante destro del mouse su Processi
e attività e selezionare Nuovo > Operazione.
3
Nella pagina Crea nuova operazione, selezionare Installa sistema operativo
Windows.
4
Fornire i valori per i seguenti campi:
Icona Nome
operazione
Consente di visualizzare il nome dell'operazione predefinita,
ad esempio Installa sistema operativo Windows. È possibile
modificare il nome predefinito dell'operazione per specificare
un nome pertinente. ad esempio, Installa Windows XP.
File di sistema Origine SO
Consente di selezionare l'origine dei file del sistema operativo
precedentemente installato dall'elenco a discesa.
Fare clic su Aggiungi per aggiungere un nuovo pacchetto
SO nella finestra di dialogo Aggiungi pacchetti SO.
File di sistema Consente di selezionare una licenza aggiunta
Codice 'Product Key' precedentemente dall'elenco a discesa.
Fare clic su Aggiungi per aggiungere licenze in Aggiungi
licenza SO.
Installa driver
Selezionare Installare i driver dall'apposito database
durante l'installazione del sistema operativo per installare
i driver mancanti necessari per una corretta installazione.
193
Installazione di un sistema operativo
Installazione del sistema operativo Windows sui computer client
Configurazione
Consente di configurare le impostazioni per installare il sistema
operativo Windows.
Le opzioni di configurazione sono:
■
Usare i dati di inventario per riconfigurare il computer
Utilizza le informazioni memorizzate nel database CMDB
per configurare il computer e aggiungerlo al dominio. È
anche possibile aggiungere il computer client al dominio
senza un inventario ma l'opzione relativa ai dati di
inventario deve essere selezionata. FQDN deve essere
utilizzato come credenziale del dominio. Ad esempio,
Symantec.com\User e non Symantec\user.
Nota: Symantec consiglia di utilizzare l'operazione Applica
configurazione di sistema per aggiungere il computer
client al dominio.
■
■
Usa impostazioni di configurazione predefinite
Utilizza le impostazioni predefinite.
File di configurazione
Utilizza un file di risposta personalizzato.
Se si utilizza un file di risposta personalizzato che crea le
partizioni del disco, si osserva quanto segue:
■ Il sistema operativo viene installato correttamente nel
computer client
■ DeployAnywhere non riesce ad aggiungere driver nel
computer client
Se si seleziona l'opzione Installare i driver
dall'apposito database durante l'installazione del
sistema operativo, la configurazione della partizione
specificata nel file di configurazione sovrascrive la
partizione che memorizza i driver nel computer client.
Se si desidera utilizzare DeployAnywhere, è quindi
necessario creare le partizioni con l'operazione Disco
di partizione dalla console.
■ SMA non viene installato nel computer client
È necessario installare SMA manualmente nel
computer client.
Il nome utente e la password specificati nel file di risposta
vengono visualizzati come testo semplice quando si avvia il
computer client nell'ambiente di preavvio.
194
Installazione di un sistema operativo
Installazione del sistema operativo Windows sui computer client
Riavvia
Consente di selezionare l'opzione Non riavviare il client
dopo l'installazione del sistema operativo.
Se questa casella di controllo è selezionata, il computer client
non viene riavviato al termine dell'installazione del sistema
operativo Windows.
5
Fare clic su OK.
Vedere "Cancellazione di un disco" a pagina 195.
Cancellazione di un disco
È possibile utilizzare l'operazione Cancella disco per cancellare il contenuto di un
disco. In questo modo, assieme ai dati vengono rimosse anche le relative partizioni
dal computer client. In caso di riallocazione dell'hardware, è possibile utilizzare
questa operazione per impedire il recupero dei dati meno recenti. È possibile
eliminare le partizioni del disco, cancellare il disco di sistema o configurare
l'operazione per cancellare tutti i dischi. Non è possibile eseguire un'operazione
Cancella disco per un disco connesso tramite un'interfaccia USB o FireWire.
Per accedere all'attività Cancella disco, scegliere Gestisci > Processi e attività.
Nella finestra Processi e attività, espandere Processi e attività di sistema quindi
fare clic con il pulsante destro del mouse sull'opzione Distribuzione e migrazione
> Nuovo > Attività. Nella finestra di dialogo Crea nuova attività, accedere a
Distribuzione e migrazione > Cancella disco.
Per cancellare un disco
1
In Symantec Management Console, nel menu Gestisci, selezionare Processi
e attività.
2
Nel riquadro a destra, fare clic con il pulsante destro del mouse su Processi
e attività e selezionare Nuovo > Attività.
3
Nella pagina Crea nuova operazione, selezionare Cancella disco.
4
Specificare un nome per l'operazione nel primo campo.
5
Selezionare una delle seguenti opzioni:
Icona Nome operazione
Consente di specificare il nome
dell'operazione Cancella disco.
195
Installazione di un sistema operativo
Installazione del sistema operativo Windows sui computer client
Selezione disco
Consente di selezionare la partizione disco
dall'elenco a discesa. È possibile
selezionare il numero disco dall'intervallo
1 a 8, Tutti i dischi e Disco di sistema.
Nel caso in cui si selezioni l'opzione del
disco di sistema, la sezione relativa alla
rimozione della partizione viene disattivata.
Rimuovi partizioni
Consente di rimuovere le partizioni del
disco selezionate.
Selezionare la partizione del disco
dall'elenco a discesa dell'opzione
Selezione disco e selezionare la casella
di controllo Elimina dati.
196
Installazione di un sistema operativo
Installazione del sistema operativo Windows sui computer client
Cancella disco
Consente di selezionare le seguenti opzioni
per la cancellazione del disco:
■
■
Cancellazione sicura
Selezionare questa opzione per
cancellare più volte i dati.
Il seguente gruppo di operazioni viene
eseguito sei volte sul disco rigido:
■ Tutte le posizioni indirizzabili
vengono sovrascritte con 0x35.
■ Tutte le posizioni indirizzabili
vengono sovrascritte con 0xCA.
■ Tutte le posizioni indirizzabili
vengono sovrascritte con un pseudo
carattere casuale.
■ Tutte le posizioni indirizzabili
vengono verificate nell'hardware
utilizzando il comando Verifica
settori.
Converti in
Selezionare questa opzione per
cancellare il disco selezionato e
convertire la partizione del computer
client nel tipo seguente:
■ GPT
Converte la partizione del computer
client nel tipo di partizione GPT.
■ MBR
Converte la partizione del computer
client nel tipo di partizione MBR.
Nota: Se si utilizza l'opzione
Cancellazione sicura, per questa
operazione si ha un valore di timeout di 36
ore nel Task Server. Se questa operazione
viene eseguita in un client con disco rigido
superiore a 375 GB, l'operazione risulta
non riuscita nel Task Server. Tuttavia,
l'operazione continua ad essere eseguita
nel client fino a che non viene completata.
197
Installazione di un sistema operativo
Installazione del sistema operativo Windows sui computer client
Opzioni avanzate
Visualizza le opzioni avanzate, come
Riavvia.
Consente di riavviare il computer al termine
dell'operazione di cancellazione.
6
Fare clic su OK.
Vedere "Creazione partizioni disco" a pagina 198.
Creazione partizioni disco
È possibile utilizzare l'opzione Disco di partizione per creare partizioni sul disco.
Per poter installare un sistema operativo utilizzando Deployment Solution, l'unità
deve essere partizionata.
Per accedere all'attività Disco di partizione, selezionare Gestisci > Processi e
attività. Nella finestra Processi e attività, espandere Processi e attività di sistema
e fare clic con il pulsante destro del mouse sull'opzione Distribuzione e migrazione
> Nuovo > Attività. Nella finestra di dialogo Crea nuova attività, accedere a
Distribuzione e migrazione > Disco di partizione.
L'unità che si desidera partizionare non deve contenere partizioni. Se l'unità è stata
utilizzata in precedenza e contiene partizioni, utilizzare l'operazione Cancella disco
per eliminare tali partizioni.
Le partizioni che è necessario creare per computer basati su BIOS e su UEFI/EFI
sono le seguenti:
BIOS
NTFS L'allineamento deve
L'opzione Contrassegna come
essere impostato su 1 MB attiva deve essere selezionata
UEFI/EFI
EFI
L'allineamento deve
(Facoltativo) L'opzione
essere impostato su 1 MB Contrassegna come attiva deve
essere selezionata
UEFI/EFI
MBR
L'allineamento deve
(Facoltativo) L'opzione
essere impostato su 1 MB Contrassegna come attiva deve
essere selezionata
UEFI/EFI
NTFS L'allineamento non deve
essere impostato
Vedere "Cancellazione di un disco" a pagina 195.
L'opzione Contrassegna come
attiva non deve essere
selezionata
198
Installazione di un sistema operativo
Installazione del sistema operativo Windows sui computer client
Per creare partizioni del disco
1
In Symantec Management Console, nel menu Gestisci, selezionare Processi
e attività.
2
Nel riquadro a destra, fare clic con il pulsante destro del mouse su Jobs and
tasks e selezionare Nuova > attività.
3
Nella pagina Crea nuovo task, selezionare Disco di partizione.
4
Specificare un nome per l'attività sul primo campo.
5
Fare clic su Aggiungi.
6
Nella finestra di dialogo Aggiungi partizione, selezionare e immettere le
informazioni necessarie.
Disco secondario
Selezionare questa opzione se si desidera
partizionare il disco come disco
secondario.
Numero disco
Selezionare l'unità disco per cui la
partizione viene creata.
Partizionamento GPT
Selezionare uno dei seguenti tipi di
partizione:
■
■
■
EFI
Con la partizione GPT basata su EFI,
il computer viene avviato dalla
partizione EFI.
MSR
La partizione riservata Microsoft (MSR)
viene utilizzata per il sistema di
partizione UEFI/GPT e deve essere
posizionata prima della partizione su
cui si desidera installare il sistema
operativo Windows.
Se si seleziona l'opzione Partizionamento
GPT, le opzioni Formato, Partizione e
Dimensioni sono disabilitate.
Formato
Selezionare il formato della partizione
come Fat32, NTFS e EXT.
Partizione
Selezionare il tipo di partizione da creare
come estesa, logica e primaria. Per
impostazione predefinita, Primaria è
selezionato.
199
Installazione di un sistema operativo
Installazione del sistema operativo Windows sui computer client
Contrassegna partizione come attiva
Questa opzione viene selezionata
automaticamente per le partizioni primarie.
Per Estesa e Logica, questa opzione è
disattivata. Se sono presenti più partizioni
primarie, può essere attiva una sola
partizione per volta.
Se si crea una singola partizione NTFS per
un computer basato su BIOS, è necessario
selezionare l'opzione Contrassegna
partizione come attiva. Se si crea la
partizione NTFS per un computer basato
su UEFI/EFI, non bisogna selezionare
questa opzione.
Dimensione - Percentuale
La dimensione della partizione come
percentuale dell'unità totale.
Dimensione - Dimensione fissa
La dimensione della partizione come
dimensione specifica.
Allinea
Consente di sovrascrivere l'allineamento
delle partizioni quando si ripristina una
singola partizione o un disco pieno di
partizioni. L'impostazione predefinita è 1
MB. Questa opzione va utilizzata solo per
creare una partizione GPT.
Non bisogna selezionare l'opzione Allinea
nei seguenti casi:
■
■
Creazione di una partizione di dati o
del sistema operativo
Per computer basati su UEFI/EFI con
NTFS come ultima partizione
200
Installazione di un sistema operativo
Installazione del sistema operativo Windows sui computer client
Disco secondario
Selezionare questa opzione se si desidera
partizionare il disco come disco secondario.
Selezionare le seguenti impostazioni se si
seleziona questa opzione:
■
■
■
■
Dimensione - Percentuale
Numero disco
Selezionare l'unità disco per cui la partizione
viene creata.
Formato
Selezionare il formato della partizione come
Fat32, NTFS e EXT.
Partizione
Selezionare il tipo di partizione da creare come
Estesa, Logico e Primaria. L'opzione Estesa
è selezionata per impostazione predefinita.
Contrassegna partizione come attiva
Questa opzione viene selezionata
automaticamente per le partizioni primarie. Per
Estesa e Logica, questa opzione è disattivata.
Se sono presenti più partizioni primarie, può
essere attiva una sola partizione per volta.
La dimensione della partizione come percentuale
dell'unità totale.
Dimensione - Dimensione fissa La dimensione della partizione come dimensione
specifica.
7
Fare clic su OK.
8
Nella pagina Crea nuova attività, fare clic su OK.
Aggiunta di licenze SO
Prima che decidiate di creare e distribuire un'immagine (OS) del sistema operativo
Windows, è necessario aggiungere il sistema operativo e la licenza sistema operativo
tramite la console. La licenza sistema operativo è richiesta durante l'esecuzione
dell'operazione Prepara per acquisizione immagine nei computer client Windows.
L'elenco Licenze sistema operativo memorizza le chiavi Volume License (VLK)
che distribuiscono immagini attivate per Sysprep.
Per aggiungere licenze del sistema operativo
1
In Symantec Management Console, nel menu Impostazioni, fare clic su
Distribuzione > Licenze sistema operativo.
2
Fare clic su Aggiungi.
201
Installazione di un sistema operativo
Installazione del sistema operativo Windows sui computer client
3
Scegliere il sistema operativo dall'elenco a discesa.
4
Digitare la chiave di prodotto.
5
(Facoltativo) digitare una descrizione per la licenza.
6
Fare clic su OK.
La nuova licenza viene visualizzata nell'elenco Licenze sistema operativo.
Per aggiungere la chiave di licenza del sistema operativo per il corrispondente
pacchetto di installazione durante l'esecuzione dell'operazione Installa sistema
operativo Windows, fare clic sul pulsante Aggiungi accanto al campo File di
sistema - Chiave di prodotto e immettere la chiave di licenza.
Vedere "Configurazione dell'imaging Sysprep" a pagina 135.
Aggiunta o importazione di file del sistema operativo
Deployment Solution consente di aggiungere o importare i file del sistema operativo
(SO) per includerli nel pacchetto di installazione del sistema operativo di Windows.
Quando si aggiungono o si importano i file del sistema operativo in un pacchetto
di installazione, si sta personalizzando il pacchetto di installazione del sistema
operativo Windows per l'esecuzione corretta dell'operazione del sistema operativo
Windows tramite script.
È possibile fare quanto segue con i pacchetti di installazione del sistema operativo:
■
Aggiungere i file al pacchetto di installazione con Symantec Management
Console
Assicurarsi che JRE1.5 o successivo sia installato per aggiungere i file al
pacchetto del sistema operativo
Dopo aver aggiunto i file del sistema operativo da Symantec Management
Console, i file vengono aggiunti nella seguente posizione in cui è installato
Notification Server:
<directory_install>\Altiris\Notification
Server\NSCap\bin\Deployment\Packages\SOI
Il pacchetto è creato sul computer in cui Symantec Management Platform è
installato, successivamente replicato nel Package Server configurato per
Deployment Solution.
Vedere "Per aggiungere file del sistema operativo " a pagina 203.
■
Importare i file nel pacchetto di installazione mediante Deployment Solution
Resource Import Tool
Per importare i file del sistema operativo dalle origini del sistema operativo, è
necessario utilizzare Deployment Solution Resource Import Tool.
Vedere "Per importare i file del sistema operativo" a pagina 203.
202
Installazione di un sistema operativo
Installazione del sistema operativo Windows sui computer client
Nota: Se è stata già eseguita l'operazione Copia file e sono stati copiati i file del
sistema operativo, assicurarsi di aggiungere o importare i file di origine del sistema
operativo copiati nel pacchetto del sistema operativo Windows per l'installazione
del sistema operativo Windows. I file di origine del sistema operativo vengono
aggiunti nella seguente posizione in Notification Server:
<directory_installazione>\Altiris\Notification
Server\NSCap\bin\Deployment\Packages\SOI.
Per aggiungere file del sistema operativo
1
In Symantec Management Console, accedere al menu Impostazioni e
selezionare Distribuzione > File del sistema operativo.
2
Fare clic su Aggiungi.
3
Immettere un nome da assegnare al pacchetto di file nel campo Nome.
4
Immettere una descrizione da assegnare al pacchetto di file nel campo
Descrizione.
5
Nella sezione Tipo di sistema operativo, selezionare la piattaforma del sistema
operativo dall'elenco a discesa Piattaforma.
6
Nella sezione Origine SO, fare clic su Aggiungi file per aggiungere i file da
utilizzare durante l'installazione del sistema operativo.
Per Windows XP e 2003 a 32 bit, selezionare la cartella I386. Per Windows
XP e 2003 a 64 bit, selezionare sia la cartella AMD64 che la cartella I386. Per
Windows Vista e versioni successive del sistema operativo, selezionare la
cartella Sources.
Per importare i file del sistema operativo
1
Accedere alla posizione <directory_installazione>\Altiris\Deployment\Tools del
computer in cui Symantec Management Platform è installato ed eseguire
ResourceImportTool.exe.
2
Attivato Strumento di importazione risorse Deployment Solution, fare clic
nella scheda di Importazione del file del sistema operativo.
3
un nome per il file del sistema operativo nel campo di Nome del pacchetto
di file del sistema operativo.
4
Fornire una descrizione per il pacchetto del file del sistema operativo.
5
Selezionare la piattaforma da del sistema operativo l'elenco a discesa di
Piattaforma SO.
6
Fare clic su Aggiungi cartella SO per sfogliare e selezionare le origini per la
piattaforma selezionata del sistema operativo.
203
Installazione di un sistema operativo
Installazione del sistema operativo Windows sui computer client
7
Fare clic su Importa.
8
Un messaggio che indica il riuscito upload del file del sistema operativo viene
visualizzato. Riconoscimento il messaggio e Chiudi Strumento di importazione
risorse Deployment Solution.
Aggiunta di driver al database di preavvio
Deployment Solution consente di aggiungere i driver al database driver di preavvio,
operazione richiesta quando si avvia un computer con le configurazioni di preavvio.
Se è necessario un nuovo driver per una configurazione di preavvio già creata,
occorre aggiungere il driver al database dei driver di preavvio e ricreare la
configurazione di preavvio.
Dopo avere aggiunto i driver al database di preavvio, le immagini di preavvio
possono quindi supportare i dispositivi di archiviazione di massa (MSD) e le schede
di interfaccia di rete (NIC). Questi driver critici vengono aggiunti alle immagini di
preavvio e quindi distribuiti attraverso l'ambiente di preavvio. È quindi possibile
avviare correttamente i computer client nell'ambiente di preavvio. Il database di
driver di preavvio supporta i sistemi operativi Linux e Windows. Non è possibile
aggiungere driver non critici al database di preavvio.
Per aggiungere un nuovo driver a una configurazione di preavvio esistente, è
necessario ricreare tale configurazione con il driver aggiunto di recente utilizzando
l'opzione Ricrea ambiente di preavvio. Se si crea un'immagine di preavvio prima
dell'installazione e dell'attivazione di Network Boot Service (NBS) in un Site Server
remoto, Network Boot Service non viene registrato nel Site Server. In tale caso, è
necessario ricreare l'ambiente di preavvio per l'immagine selezionata o creare una
nuova immagine da registrare con il nuovo Site Server remoto.
Per aggiornare l'ambiente di pre-esecuzione installato nel computer client subito
dopo aver ricreato il pacchetto dell'ambiente di pre-esecuzione, è necessario in
primo luogo disattivare il criterio di aggiornamento dell'ambiente di pre-esecuzione
e quindi ricreare la configurazione di preavvio. Dopo la ricreazione della
configurazione di preavvio, aggiornare le seguenti operazioni dall'Utilità di
pianificazione di Windows e quindi attivare il criterio di aggiornamento dell'ambiente
di pre-esecuzione nel computer client:
■
Pianificazione dell'aggiornamento del punto di distribuzione NS.Package
■
Elemento dell'acquisizione di evento di stato del server NS.Package
■
Aggiornamento NS.Package
204
Installazione di un sistema operativo
Installazione del sistema operativo Windows sui computer client
Per aggiungere driver al database di preavvio
1
In Symantec Management Console, accedere al menu Impostazioni e fare
clic su Distribuzione > Gestione dei driver.
2
Nella finestra di dialogo Gestione database di driver, fare clic sulla scheda
Preavvio.
3
(Facoltativo) Per visualizzare i dettagli di un driver, selezionare il driver
dall'elenco e fare clic su Ulteriori informazioni.
4
Fare clic su Aggiungi.
5
Nella finestra di dialogo Aggiungi driver, specificare i valori dei campi.
Di seguito sono riportati i campi della finestra con la relativa descrizione:
Posizione
Consente di individuare la cartella dei
driver, che contiene i driver da aggiungere.
Deployment Solution crea
automaticamente dei nomi per i driver
aggiunti.
SO
Selezionare il sistema operativo per cui si
desidera aggiungere i driver.
Selezionare uno dei seguenti sistemi
operativi per l'ambiente di preavvio:
■
WinPE
Nota: Se si seleziona WinPE,
assicurarsi di aggiungere manualmente
il driver di rete di WinPE 3.0 per
Windows XP a 32 bit nel computer
VMware per avviare correttamente il
computer client nell'ambiente di
preavvio
■
Linux
205
Installazione di un sistema operativo
Installazione del sistema operativo Windows sui computer client
Architettura
Selezionare l'architettura hardware del
computer per cui si desidera aggiungere il
driver.
Selezionare una delle seguenti architetture:
6
■
x86
■
x64
Fare clic su OK.
Il nuovo driver viene utilizzato quando si crea una nuova configurazione o si
ricrea una configurazione di preavvio esistente.
Vedere "Aggiunta di driver al database DeployAnywhere" a pagina 206.
Aggiunta di driver al database DeployAnywhere
Deployment Solution consente di aggiungere al database DeployAnywhere i driver
necessari per i computer client nei quali si desidera installare il sistema operativo
Windows o distribuire un'immagine Windows. Tutti i driver di periferica sono
memorizzati in una posizione centrale nel database di driver DeployAnywhere. I
driver nel database DeployAnywhere sono situati nella cartella
C:\Programmi\Altiris\Deployment\DriversDB. In questo percorso è presente
anche il file drivers.manifest.txt, che include le informazioni sui driver
DeployAnywhere disponibili per Deployment Solution.
Dopo avere aggiunto i driver al database DeployAnywhere, l'operazione di imaging
e l'installazione del sistema operativo Windows vengono rese indipendenti
dall'hardware. La distribuzione dell'immagine ai computer client e l'esecuzione
dell'installazione del sistema operativo non possono pertanto non riuscire a causa
di problemi di dipendenza hardware. È possibile aggiungere i driver al database
DeployAnywhere mentre si esegue un'operazione Installa sistema operativo
Windows o Distribuisci immagine. Il database driver DeployAnywhere supporta
solo il sistema operativo Windows.
Ad esempio, è possibile aggiungere i driver di periferica al database
DeployAnywhere nelle seguenti situazioni:
■
Durante la distribuzione di un'immagine compatibile con diversi gruppi di
hardware, ad esempio, al fine di distribuire immagini in hardware diversi.
■
Durante l'aggiunta di driver critici mancanti necessari per l'esecuzione di
operazioni di distribuzione nei computer gestiti in remoto.
■
Durante il supporto di nuove periferiche aggiunte al sistema o all'ambiente.
206
Installazione di un sistema operativo
Installazione del sistema operativo Windows sui computer client
In tutti i casi suddetti, è necessario aggiungere gli ulteriori driver necessari al
database DeployAnywhere.
DeployAnywhere supporta i seguenti tipi di driver critici:
■
Dispositivo di archiviazione di massa (MSD)
■
Scheda di interfaccia di rete (NIC)
I dispositivi di archiviazione di massa sono considerati critici in quanto consentono
l'avvio del sistema operativo residente mentre i driver di rete garantiscono che il
nodo reindirizzato sia gestito in remoto.
DeployAnywhere supporta i seguenti tipi di driver non critici:
■
Grafici
■
Audio
■
Tastiera
■
Mouse
■
USB
■
CD-ROM
■
Stampante
■
Bluetooth
■
Multimediale
■
Modem
Per aggiungere un nuovo driver al database di driver DeployAnywhere
1
In Symantec Management Console, nel menu Impostazioni, fare clic su
Distribuzione > Gestione dei driver.
2
Nella finestra di dialogo Gestione database driver, fare clic sulla scheda
DeployAnywhere.
3
Per visualizzare i dettagli di un driver, selezionare il driver dall'elenco e fare
clic su Ulteriori informazioni.
4
Fare clic su Aggiungi.
5
Nella finestra di dialogo Aggiungi driver per il campo Posizione andare alla
cartella dei driver che contiene i driver da aggiungere.
Deployment Solution genera automaticamente i nomi per i driver aggiunti.
6
Fare clic su OK.
207
Installazione di un sistema operativo
Installazione del sistema operativo Linux/ESX nei computer client
Vedere "Aggiunta di driver al database di preavvio" a pagina 204.
Installazione del sistema operativo Linux/ESX nei
computer client
Deployment Solution consente di installare un sistema operativo (OS) Linux in un
computer sconosciuto, predefinito o gestito in una rete aziendale. L'installazione
del sistema operativo Linux consente di installare a distanza il sistema operativo
Linux su qualsiasi desktop, computer portatile o server indipendente dalla
configurazione hardware del computer. Inoltre, è possibile creare un pacchetto del
sistema operativo Linux con i file di origine necessari e decidere quali file di origine
includere nel pacchetto.
Questo processo illustra come avviare un computer client nell'ambiente di preavvio
utilizzando un'immagine LinuxPE. Dopo l'avvio del computer client nell'ambiente
di preavvio, viene stabilita la comunicazione con Notification Server. A questo punto
è necessario creare un pacchetto di installazione del sistema operativo Linux e
utilizzarlo per installare il sistema operativo Linux.
Per installare il sistema operativo Linux in un computer client, eseguire le seguenti
operazioni:
Tabella 6-5
Installare il sistema operativo Linux in un computer client
Passaggio
Azione
Descrizione
Passaggio 1
Avviare Symantec
Management Console
Avviare Symantec
Management Console.
È possibile avviare la console
dal menu Start del computer
Notification Server o da
qualsiasi altro computer della
rete. Per accedere alla
console da un computer
diverso, è necessario digitare
quanto segue:
http://<indirizzo IP di
NS>/altiris/console
208
Installazione di un sistema operativo
Installazione del sistema operativo Linux/ESX nei computer client
Passaggio
Azione
Descrizione
Passaggio 2
Installare e avviare Network Installare Network Boot
Boot Service in un Site Server Service (NBS) su un Site
Server prima di eseguire tutte
le altre configurazioni. NBS è
un componente di
Deployment Solution da
installare ed eseguire come
servizio su un Site Server.
Una volta installato in un Site
Server, NBS gestisce tutta la
comunicazione con Symantec
Management Platform per
Deployment Solution.
Vedere "Installazione di
Network Boot Service sul Site
Server" a pagina 31.
Passaggio 3
Creare un ambiente di
Creare e configurare un
preavvio di Linux utilizzando ambiente di preavvio di Linux
un'immagine PXE
utilizzando un'immagine PXE.
L'immagine PXE viene
utilizzata per avviare il
computer client in una rete
nell'ambiente di preavvio o
nello stato pre-SO.
Un'immagine PXE viene
salvata nel Site Server su cui
è configurato NBS. Di
conseguenza, assicurarsi che
NBS sia in esecuzione sul
Site Server prima di creare
l'immagine PXE.
Vedere "Creazione di una
configurazione di preavvio per
Linux" a pagina 122.
209
Installazione di un sistema operativo
Installazione del sistema operativo Linux/ESX nei computer client
Passaggio
Azione
Descrizione
Passaggio 4
Configurare diversi tipi di
computer con PXE
Configurare diversi tipi di
computer, ad esempio
computer sconosciuti,
predefiniti o gestiti, dalla
pagina Impostazioni
generali NBS.
Vedere "Configurazione di
Network Boot Service per i
computer sconosciuti "
a pagina 110.
Vedere "Configurazione di
Network Boot Service per i
computer predefiniti"
a pagina 113.
Vedere "Configurazione di
Network Boot Service per i
computer gestiti" a pagina 116.
210
Installazione di un sistema operativo
Installazione del sistema operativo Linux/ESX nei computer client
Passaggio
Azione
Descrizione
Passaggio 5
Installare un sistema
Eseguire l'operazione Installa
operativo Linux nel computer sistema operativo
client
Linux/ESX per installare il
sistema operativo Linux nel
computer client dopo aver
avviato il computer
nell'ambiente di preavvio.
Vedere "Installazione del
sistema operativo Linux/ESX
con Deployment Solution"
a pagina 212.
Dopo la creazione di
un'operazione, è possibile
scegliere di procedere con
l'esecuzione rapida o di
pianificare l'operazione
Installa sistema operativo
Linux/EX per l'esecuzione
immediata o in un orario
specifico nel computer client.
È possibile specificare il
computer nel quale eseguire
l'operazione.
Vedere "Pianificazione di un
processo o di un'attività di
distribuzione" a pagina 249.
Passaggio 6
Avviare il computer client
nell'ambiente di produzione
Dopo avere eseguito
l'operazione Installa sistema
operativo Linux/ESX nel
computer, eseguire
l'operazione Avvia da per
avviare il computer client
nell'ambiente di produzione.
Vedere "Creazione di
un'operazione Avvia da"
a pagina 250.
Vedere "Pianificazione di un
processo o di un'attività di
distribuzione" a pagina 249.
211
Installazione di un sistema operativo
Installazione del sistema operativo Linux/ESX nei computer client
Installazione del sistema operativo Linux/ESX con Deployment
Solution
Deployment Solution consente di installare il sistema operativo Linux o ESX nel
computer client. È necessario assicurarsi di eseguire l'operazione Installa sistema
operativo Linux/ESX nei computer client nell'ambiente di preavvio di Linux.
Per questa operazione, i pacchetti del sistema operativo vengono presi e recuperati
dal server HTTP anonimo o dal server FTP. È necessario essere sicuri che il server
anonimo HTTP o FTP sia accessibile e che sia impostato in modo da prendere i
pacchetti OS per i computer client presenti nell'ambiente di preavvio Linux.
Dopo avere eseguito l'operazione di installazione del sistema operativo, se il
Package Server è configurato su HTTPS, è necessario scaricare e installare il
certificato di Package Server nel computer client eseguendo il comando
aex-getsscert <IP> yes.
L'installazione del sistema operativo Linux supporta i dispositivi SATA e SCSI in
quanto l'ambiente di preavvio Linux riconosce solo tali dispositivi.
Nota: per l'installazione della versione 5.1 di ESXi, assicurarsi di aggiungere i
rispettivi driver nell'origine del sistema operativo che si sta installando prima di
eseguire l'operazione Installa sistema operativo Linux/ESX.
Se si utilizzano dischi IDE e si cerca di installare vecchie versioni del kernel del
sistema operativo Linux sul computer client, effettuare una delle seguenti operazioni
per installare correttamente il sistema operativo:
■
Sostituire il token %DISK% con il nome effettivo del dispositivo nel file di
configurazione o di risposta.
Il file di configurazione Linux si trova in <directory di installazione>\Programmi\
Altiris\Notification Server\ NSCap\bin\UNIX\Deployment\
Linux\x86\SOI\AnswerFile.
■
Rimuovere il token %DISK%
Se, dopo aver eseguito l'installazione del sistema operativo, per problemi di rete o
di qualunque altro tipo il computer client non riesce a connettersi a Symantec
Management Platform, Symantec Management Agent non viene installato.
Per impostazione predefinita, la password del computer client in cui è stato installato
il sistema operativo Linux è "altiris".
Per eseguire l'installazione di un sistema operativo Linux/ESX
1
In Symantec Management Console, selezionare Gestisci > Processi e attività.
2
Nel riquadro di sinistra, eseguire una delle seguenti operazioni:
212
Installazione di un sistema operativo
Installazione del sistema operativo Linux/ESX nei computer client
■
Fare clic con il pulsante destro del mouse sulla cartella Processi e attività
di sistema e selezionare Nuovo > Operazione.
■
Espandere la cartella Processi e attività di sistema e fare clic con il
pulsante destro del mouse sulla cartella Distribuzione e migrazione per
selezionare Nuovo > Operazione.
3
Nella finestra di dialogo Crea nuova operazione, nella cartella Distribuzione
e migrazione, selezionare l'operazione Installa sistema operativo Linux/ESX.
4
Immettere i valori per i seguenti campi:
Icona Nome
operazione
Consente di visualizzare il nome dell'operazione predefinita,
ad esempio Installa sistema operativo Linux/ESX. È possibile
modificare il nome predefinito dell'operazione per specificare
un nome pertinente. ad esempio, Installa Red Hat Enterprise
Linux.
Flavor del sistema
operativo
Consente di selezionare le versioni del sistema operativo
dall'elenco a discesa.
Posizione del file del
sistema operativo
Consente di specificare la posizione in cui si trova il file del
sistema operativo.
È possibile scegliere la posizione FTP o HTTP e immettere
il percorso senza il protocollo. Ad esempio,
10.209.xxx.xxx/NomeCartella. Se si specifica una posizione
HTTP, assicurarsi che l'accesso anonimo sia attivato altrimenti
l'attività non viene eseguita correttamente.
File di configurazione Consente di individuare il file di configurazione che si desidera
utilizzare per l'installazione.
Codice di installazione Consente di specificare il codice richiesto per l'installazione.
Numero disco
Consente di selezionare il numero del disco da utilizzare per
l'installazione dall'elenco a discesa.
5
Fare clic su OK.
6
Pianificare l'operazione.
Vedere "Pianificazione di un processo o di un'attività di distribuzione"
a pagina 249.
Vedere "Installazione di un sistema operativo Windows con Deployment Solution"
a pagina 192.
213
Installazione di un sistema operativo
Installazione di Mac OS tramite Deployment Solution
Installazione di Mac OS tramite Deployment Solution
Deployment Solution consente di installare il sistema operativo Mac sui computer
client. È possibile effettuare l'installazione del sistema operativo tramite l'operazione
Installa Mac OS.
È possibile accedere all'operazione Installa Mac OS dalla console Gestisci >
Processi e attività > Crea nuova attività > Installa Mac OS.
L'installazione di Mac OS può essere eseguita per quanto segue:
■
Computer sconosciuti
Vedere "Installazione del sistema operativo Mac su un computer sconosciuto"
a pagina 228.
■
Computer predefiniti
Vedere "Installazione di Mac OS su un computer Mac predefinito" a pagina 231.
■
Computer gestiti in ambiente di automazione o Netboot
Vedere "Installazione del sistema operativo Mac su un computer gestito"
a pagina 235.
Assicurarsi che l'unità disco rigido del computer client presenti partizioni adeguate
e il volume di destinazione sia indicato correttamente nel file di configurazione prima
di eseguire l'operazione Installa Mac OS sui computer client
È possibile accedere al file di configurazione Mac dalla seguente posizione:
<directory di installazione>\Programmi\Altiris\Notification
Server\NSCap\bin\UNIX\Deployment\Mac\NetInstall\AnswerFile\
Se, dopo aver eseguito l'installazione del sistema operativo, il computer client non
può connettersi a Symantec Management Platform, è necessario installare
manualmente Symantec Management Agent.
Per visualizzare i registri, accedere a
<volume_installazione>/var/tmp/AltirisAgentInstallStartup/ e fare clic
su AltirisAgentInstallStartupLog.txt.
Se si desidera installare Mac OS su diversi computer client, è necessario configurare
le seguenti impostazioni per garantire che i dettagli corretti dell'inventario siano
visualizzati sul computer Notification Server:
■
Accedere a Impostazioni > Agenti/plug-in > Impostazioni personalizzate >
Tutte le workstation Linux/Mac Nella scheda UNIX/Linux/Mac, impostare
quanto segue in Informazioni sul computer :
Immettere le seguenti informazioni come nome del computer come Nome
DNS
214
Installazione di un sistema operativo
Installazione di Mac OS tramite Deployment Solution
Restituire le seguenti informazioni come dominio del computer come Nome
DNS.
■
Accedere a Impostazioni > Agenti/plug-in > Impostazioni personalizzate >
Tutti i server UNIX/Linux/Mac Nella scheda UNIX/Linux/Mac, impostare quanto
segue in Informazioni sul computer :
Immettere le seguenti informazioni come nome del computer come Nome
DNS
Immettere le seguenti informazioni come dominio del computer come Nome
DNS.
Per effettuare l'installazione di Mac OS
1
Nella Symantec Management Console, dal menu Gestisci selezionare
Processi e attività.
2
Fare clic con il pulsante destro del mouse su Processi e operazioni e
selezionare Nuova operazione.
3
Nella pagina Crea nuova attività, selezionare Installa Mac OS.
215
Installazione di un sistema operativo
Installazione di Mac OS tramite Deployment Solution
4
Nella pagina dell'operazione Installa Mac OS, è necessario specificare i valori
dei campi.
Di seguito vengono descritti i campi di tale riquadro:
Icona Nome operazione
Consente di specificare il nome
dell'operazione Installa Mac OS.
Flavor del sistema operativo
Consente di selezionare la versione del
sistema operativo per Mac dall'elenco a
discesa.
Immagine NetInstall SO
Consente di selezionare l'immagine
NetInstall.
Assicurarsi di aver modificato l'immagine
di NetInstall utilizzando Mac pre-OS
Creation Utility di Symantec e caricato
l'immagine sul computer Notification
Server. È possibile caricare l'immagine di
NetInstall creando una configurazione di
preavvio per l'immagine di NetInstall.
Vedere "Creazione e modifica delle
immagini di NetInstall" a pagina 222.
File di configurazione
Consente di individuare il file di
configurazione che si desidera utilizzare
per l'installazione. Il file di configurazione
memorizza le risposte per i parametri
richiesti durante l'installazione del sistema
operativo.
Il file di configurazione si trova in <directory
di
instalazione>\NSCap\bin\UNIX\Deployment\Mac\NetInstal\AnswerFile\
Nota: Symantec consiglia di impostare il
parametro di ShouldErase come False.
Se impostato come True, è necessario
selezionare l'unità, su cui il sistema
operativo Mac deve essere installato e
installare manualmente Symantec
Management Agent e il plug-in di
distribuzione sul computer client.
Vedere "Informazioni sul file di
configurazione Mac" a pagina 319.
5
Fare clic su OK.
216
Installazione di un sistema operativo
Installazione di Mac OS tramite Deployment Solution
Vedere "Installazione del sistema operativo Mac su un computer sconosciuto"
a pagina 228.
Vedere "Installazione di Mac OS su un computer Mac predefinito" a pagina 231.
Vedere "Installazione del sistema operativo Mac su un computer gestito"
a pagina 235.
Avvio di Mac pre-OS Creation Utility di Symantec
Symantec Mac pre-OS Creation Utility di Deployment Solution consente di creare
e modificare l'immagine NetBoot Mac e l'immagine NetInstall. L'immagine NetBoot
è utilizzata come immagine di preavvio per avviare i computer client nell'ambiente
di preavvio. L'immagine NetInstall è un tipo di immagine di preavvio che viene
utilizzata con il file di configurazione per installare il sistema operativo Mac sui
computer client. Dopo aver creato un'immagine NetBoot o un'immagine NetInstall,
assicurarsi di modificare l'immagine utilizzando Mac pre-OS Creation Utility e
caricarla sul computer Notification Server. L'immagine di NetBoot e di NetInstall
vengono quindi distribuite dal computer Notification Server a tutti i Site Server con
Network Boot Service (NBS) installato. NBS supporta solo le immagini .dmg
condivise tramite NFS (Network File System). Il protocollo HTTP non è supportato
per condividere le immagini.
Prima di utilizzare Mac pre-OS Creation Utility assicurarsi di disporre dei prerequisiti
necessari per l'utilizzo di computer Mac per le operazioni di distribuzione.
Vedere "Prerequisiti per la configurazione del computer Mac " a pagina 51.
Nota: Assicurarsi di non accedere all'ambiente di pre-esecuzione e alla cartella
Agente nel seguente percorso <dir_install>/Programmi/Altiris/Notification
Server/NSCap/bin/UNIX/Deployment/Mac/universal/ da un computer client
Mac utilizzando le condivisioni SMB (Server Message Block).
217
Installazione di un sistema operativo
Installazione di Mac OS tramite Deployment Solution
Per avviare Mac pre-OS Creation Utility di Symantec
1
Sul computer Notification Server, andare al percorso
<dir_install>/Programmi/Altiris/Notification
Server/NSCap/bin/UNIX/Deployment/Mac/universal/MocuAppInstaller
e scaricare l'utilità MOCUInstaller.pkg sul computer di origine.
2
Installare MOCUInstaller.pkg sul volume del computer di origine, installato con
Symantec Management Agent, il Plug-in di distribuzione per Mac e i criteri.
Utilizzare l'utilità per creare e modificare l'immagine NetBoot e l'immagine
NetInstall.
3
Per avviare l'applicazione sul computer Mac di origine, selezionare Finder >
Vai > Applicazioni e fare doppio clic su MOCU.app.
Vedere "Creazione e modifica di immagini NetBoot " a pagina 219.
Vedere "Creazione e modifica delle immagini di NetInstall" a pagina 222.
Vedere "Consiglio di risoluzione problemi: problemi di comunicazione client e
download del pacchetto" a pagina 315.
Informazioni su Mac pre-OS Creation Utility di Symantec
Mac pre-OS Creation Utility di Deployment Solution di Symantec consente di creare
e modificare l'immagine NetBoot di Mac e le immagini di NetInstall. Questa utilità
unitamente a System Image Utility di Apple consente di creare l'immagine NetBoot
di Mac da un volume avviato o da un volume di avvio del computer di origine.
Assicurarsi che il volume avviato o il volume di avvio sia installato con Symantec
Management Agent e il plug-in Deployment Solution per la creazione dell'immagine
NetBoot. L'immagine NetInstall viene utilizzata per l'installazione di Mac OS sui
computer client.
Un'immagine NetBoot consente di avviare i client Mac in modalità diskless ed è
utilizzata nelle operazioni Crea immagine, Distribuisci immagine e Avvia da.
L'immagine NetBoot modificata preparata con Mac pre-OS Creation Utility contiene
file di sistema operativo avviabili, Symantec Management Agent e il plug-in
Deployment Solution. L'immagine NetBoot non contiene i file di Mac OS e quindi
non può essere utilizzata per installare il sistema operativo Mac. L'immagine NetBoot
viene utilizzata per avviare i computer client nell'ambiente di preavvio
Un'immagine NetInstall è un tipo di immagine di preavvio utilizzata per installare il
sistema operativo Mac sui computer client. L'immagine NetInstall contiene i file del
sistema operativo Mac richiesti, disponibili nei supporti di distribuzione di Mac OS.
In Deployment Solution, l'operazione Installa Mac OS consente di installare Mac
OS sui computer client. L'operazione Installa Mac OS utilizza l'immagine modificata
218
Installazione di un sistema operativo
Installazione di Mac OS tramite Deployment Solution
di NetInstall e il file di configurazione per effettuare l'installazione del sistema
operativo Mac senza l'intervento di un operatore.
Dopo aver creato un'immagine NetBoot o un'immagine NetInstall, assicurarsi di
modificare l'immagine utilizzando Mac pre-OS Creation Utility e caricarla sul
computer Notification Server. L'immagine di NetBoot e di NetInstall vengono quindi
distribuite dal computer Notification Server a tutti i Site Server con Network Boot
Service (NBS) installato. NBS supporta solo le immagini .dmg condivise tramite
NFS (Network File System). Il protocollo HTTP non è supportato per condividere
le immagini.
Per ulteriori informazioni, vedere il video seguente:
Installing Symantec's MOCU app (Installazione dell'applicazione MOCU di
Symantec)
Vedere "Avvio di Mac pre-OS Creation Utility di Symantec" a pagina 217.
Vedere "Consiglio di risoluzione problemi: problemi di comunicazione client e
download del pacchetto" a pagina 315.
Vedere "Creazione e modifica di immagini NetBoot " a pagina 219.
Vedere "Creazione e modifica delle immagini di NetInstall" a pagina 222.
Creazione e modifica di immagini NetBoot
Deployment Solution consente di creare e modificare immagini Mac NetBoot
mediante Mac pre-OS Creation Utility di Symantec e System Image Utility di Apple.
Queste immagini sono quindi utilizzate per avviare i client Mac nell'ambiente di
preavvio. Assicurarsi di modificare l'immagine NetBoot utilizzando Mac pre-OS
Creation Utility di Symantec, per rendere l'immagine compatibile con Deployment
Solution. Symantec consiglia l'avvio dell'origine NetBoot con l'aggiornamento
combinato del sistema operativo supportato.
Una volta modificata l'immagine NetBoot, è necessario caricarla nel computer
Notification Server. È possibile fare ciò mediante la finestra di dialogo Aggiungi
configurazione di preavvio. L'immagine NetBoot viene poi distribuita a tutti i
Network Boot Server in rete.
Vedere "Creazione della configurazione di preavvio per Mac" a pagina 124.
Prima di creare l'immagine NetBoot, procedere come indicato di seguito:
■
Verificare che nel volume di origine dell'immagine NetBoot siano installati
Symantec Management Agent e il plug-in Deployment Solution.
■
Verificare che nel computer di origine sia installato il criterio Ambiente di
pre-esecuzione per Mac - Installazione.
219
Installazione di un sistema operativo
Installazione di Mac OS tramite Deployment Solution
■
Rinominare il volume di origine NetBoot, assegnandogli un nome univoco, prima
di avviare Mac pre-OS Creation Utility di Symantec.
Dopo aver creato l'immagine NetBoot per Mac è possibile ripristinare il nome
originale del volume di origine NetBoot.
Se si verifica un errore, la causa potrà essere verificata nell'applicazione della
console. Per accedere all'applicazione scegliere Finder > Utilità e avviare
l'applicazione console.app.
Per visualizzare i registri di System Image Utility di Apple, scegliere Menu >
Visualizza > Mostra registro.
È possibile creare e modificare immagini NetBoot di Mac dalle seguenti origini:
■
Volume di avvio Mac
Il volume di avvio Mac del computer di origine è il volume nel quale viene avviato
il computer client.
Nota: Per Mac OS X 10.9, non è possibile creare un'immagine NetBoot da un
volume di avvio.
■
Volume avviabile Mac
Il volume avviabile Mac del computer di origine è qualsiasi volume diverso dal
volume di avvio nel quale è installato il sistema operativo Mac. Può essere
utilizzato per creare un'immagine NetBoot.
Nota: Per Mac 10.9, è possibile creare un'immagine NetBoot solo del volume
di produzione in cui sono installati Symantec Management Agent e il plug-in
Deployment Solution per Mac.
Per creare e modificare l'immagine NetBoot di Mac dal volume di avvio Mac
1
Avviare Mac pre-OS Creation Utility di Symantec.
2
In Mac pre-OS Creation Utility, selezionare NetBoot in Crea e aggiorna
immagine.
3
Fare clic su Avanti.
4
Immettere il Nome volume temporaneo.
Per stimare la dimensione del volume temporaneo fare clic su Stima
dimensione.
5
Fare clic su Prepara volume temporaneo.
Assicurarsi di aver svuotato il Cestino prima di creare il volume temporaneo.
220
Installazione di un sistema operativo
Installazione di Mac OS tramite Deployment Solution
6
Fare clic su Avanti.
7
Fare clic su Avvia System Image Utility.
8
In Apple System Image Utility specificare valori per Tipo, Volume installato,
Salva in, Nome immagine e Descrizione. Le impostazioni predefinite per il
disco di rete e l'indice immagine vanno mantenute . Se l'immagine di NetBoot
(.nbi) viene creata correttamente, viene visualizzato un messaggio.
9
In Mac pre-OS Creation Utility di Symantec, fare clic su Scegli in Seleziona
immagine da aggiornare. Per modificare un'immagine NetBoot selezionare
NetBoot.dmg.
10 Fare clic su Aggiorna immagine per modificare l'immagine (file .dmg) e
adattarla all'utilizzo per le operazioni di Deployment Solution.
Salvare l'immagine modificata sul computer, quindi caricarla nel computer di
Notification Server.
Per creare e modificare un'immagine di Mac NetBoot dal volume avviabile
1
Avviare Mac pre-OS Creation Utility.
2
In Mac pre-OS Creation Utility, selezionare NetBoot in Crea e aggiorna
immagine.
3
Fare clic su Avanti.
4
Fare nuovamente clic su Avanti.
5
Fare clic su Avvia System Image Utility.
6
In Apple System Image Utility specificare valori per Tipo, Volume installato,
Salva in, Nome immagine e Descrizione. Le impostazioni predefinite delle
opzioni Disco di rete e Indice immagine non vanno modificate. Se l'immagine
di NetBoot (.nbi) viene creata correttamente, viene visualizzato un messaggio.
7
In Mac pre-OS Creation Utility di Symantec, fare clic su Scegli in Seleziona
immagine da aggiornare e selezionare l'immagine (.dmg) da modificare.
8
Fare clic su Aggiorna immagine per modificare l'immagine (.dmg) e adattarla
all'utilizzo nelle operazioni di Deployment Solution.
Per l'immagine NetBoot di Mac OS X 10.9, è necessario aggiungere ulteriori
file alla cartella .nbi. Individuare e selezionare la cartella .nbi di destinazione
e il volume di origine dell'immagine NetBoot. Fare clic su OK.
Salvare l'immagine modificata, quindi caricarla nel computer di Notification
Server.
Per ulteriori informazioni, vedere i video seguenti:
Creating a Netboot Image using the MOCU app (Creazione di un'immagine NetBoot
mediante l'applicazione MOCU)
221
Installazione di un sistema operativo
Installazione di Mac OS tramite Deployment Solution
Creating the Netboot images for OS X 10.9 using MOCU (Creazione di immagini
NetBoot per OS X 10.9 mediante MOCU)
Vedere "Informazioni su Mac pre-OS Creation Utility di Symantec" a pagina 218.
Vedere "Avvio di Mac pre-OS Creation Utility di Symantec" a pagina 217.
Creazione e modifica delle immagini di NetInstall
Un'immagine di NetInstall con il file di configurazione di Mac viene utilizzata per
installare Mac OS su un computer client. Mac pre-OS Creation Utility di Symantec
e System Image Utility di Apple consentono di creare e modificare l'immagine di
NetInstall. È necessario modificare un'immagine di NetInstall per renderla compatibile
con Deployment Solution. Se si modifica un'immagine esistente di NetInstall,
assicurarsi che sia stata creata con la versione più recente di Deployment Solution.
Dopo la modifica dell'immagine di NetInstall, è necessario caricare l'immagine nel
computer Notification Server. Dal computer Notification Server l'immagine viene
quindi distribuita a tutti i server NBS (Network Boot Server) presenti nella rete.
Se si riscontrano errori, è possibile consultare i seguenti registri:
■
File System.log
Per visualizzare i registri di Mac pre-OS Creation Utility di Symantec, consultare
il file System.log.
■
Console.app
Per accedere ai registri dell'applicazione console, andare a Finder > Utilità e
aprire Console.app.
■
Mostra registro
Per visualizzare i registri System Image Utility di Apple, nell'utilità andare a
Menu > Visualizza > Mostra registro.
Per creare e modificare l'immagine NetInstall
1
Avviare Mac pre-OS Creation Utility di Symantec.
2
In Mac pre-OS Creation Utility, selezionare NetInstall in Crea e aggiorna
immagine.
3
Fare clic su Avanti.
4
Nella pagina visualizzata, fare clic su Avvia System Image Utility. Salvare
l'immagine di NetInstall sul computer.
Assicurarsi che Attiva installazione automatica sia inclusa dopo Definizione
origine immagine nel flusso di lavoro di creazione di un'immagine NetInstall
mediante System Image Utility di Apple.
222
Installazione di un sistema operativo
Installazione di Mac OS tramite Deployment Solution
5
In System Image Utility di Apple, impostare le opzioni Tipo, Volume installato,
Salva in, Nome immagine e Descrizione. Le impostazioni predefinite delle
opzioni relative al disco di rete e all'indice immagine non vanno modificate.
6
In Mac pre-OS Creation Utility di Symantec, fare clic su Scegli in Seleziona
immagine da aggiornare. Individuare e selezionare l'immagine NetInstall.dmg.
7
Fare clic su Aggiorna immagine.
Per modificare l'immagine di NetInstall
1
Avviare Mac pre-OS Creation Utility di Symantec.
2
In Mac pre-OS Creation Utility, selezionare NetInstall in Crea e aggiorna
immagine.
3
Fare clic su Avanti.
4
Nella pagina che viene visualizzata, fare clic su Scegli in Seleziona immagine
da aggiornare. Individuare e selezionare l'immagine NetInstall.dmg.
5
Fare clic su Aggiorna immagine.
Per ulteriori informazioni, vedere il video seguente:
Creating a NetInstall Image using the MOCU app (Creazione di un'immagine
NetInstall mediante l'applicazione MOCU)
Uploading a Netinstall image to Notification Server (Caricamento di un'immagine
di NetInstall in Notification Server)
Vedere "Informazioni su Mac pre-OS Creation Utility di Symantec" a pagina 218.
Vedere "Avvio di Mac pre-OS Creation Utility di Symantec" a pagina 217.
Vedere "Informazioni sul file di configurazione Mac" a pagina 319.
Avvio di computer Mac con l'immagine NetBoot
Deployment Solution consente di avviare i diversi tipi di computer Mac come i
computer sconosciuti o bare metal, predefiniti o gestiti nell'ambiente di preavvio o
nell'ambiente di automazione utilizzando un'immagine NetBoot. Un'immagine
NetBoot viene creata utilizzando System Image Utility di Apple e deve essere
modificata prima di essere utilizzata in Deployment Solution. È possibile creare e
modificare un'immagine NetBoot utilizzando Mac pre-OS Creation Utility di
Symantec.
Vedere "Avvio di Mac pre-OS Creation Utility di Symantec" a pagina 217.
Per avviare un computer Mac, oltre all'immagine NetBoot è inoltre necessario
configurare il Site Server in cui Network Boot Service (NBS) è installato.
Vedere "Informazioni su Network Boot Service" a pagina 103.
223
Installazione di un sistema operativo
Installazione di Mac OS tramite Deployment Solution
Le impostazioni NBS consentono di configurare l'impostazione predefinita di risposta
per computer Mac sconosciuti, predefiniti e gestiti. La risposta predefinita del
computer client Mac è stabilita in base all'immagine NetBoot configurata per il tipo
di computer client. Il computer client viene quindi avviato nell'ambiente di preavvio
utilizzando l'immagine NetBoot. È necessario tenere premuto il pulsante N della
tastiera durante l'avvio del computer Mac aggiunto nella rete per ricevere l'immagine
predefinita NetBoot.
I passaggi fondamentali che è necessario eseguire per preparare l'ambiente per
l'avvio dei computer Mac con le immagini NetBoot sono i seguenti:
Tabella 6-6
Avvio di client Mac nell'ambiente di preavvio
Passaggio
Azione
Descrizione
Passaggio 1
Avviare la console
Avviare Symantec
Management Console. È
possibile avviare la console
dal menu Start del computer
Notification Server o da
qualsiasi altro computer della
rete. Per accedere alla
console da un computer
diverso, è necessario digitare
quanto segue:
http://<indirizzo IP di
NS>/altiris/console
Passaggio 2
Installare Network Boot
Service su un Site Server
Installare Network Boot
Service sul Site Server.
Vedere "Installazione di
Network Boot Service sul Site
Server" a pagina 31.
Passaggio 3
Creare e modificare
un'immagine NetBoot
Creare e modificare
un'immagine NetBoot
utilizzando Mac pre-OS
Creation Utility di Symantec.
Vedere "Creazione e modifica
di immagini NetBoot "
a pagina 219.
Passaggio 4
Creare un ambiente di
preavvio
Creare l'ambiente di preavvio
con l'immagine NetBoot.
224
Installazione di un sistema operativo
Installazione di Mac OS tramite Deployment Solution
Passaggio
Azione
Descrizione
Passaggio 5
Attivare il servizio NBS per
supportare il protocollo di
rilevamento del servizio di
avvio (BSDP)
Attivare il supporto BSDP
dalle impostazioni generali
NBS.
Configurare la risposta per
computer sconosciuti,
predefiniti e gestiti
Nella pagina Impostazioni
generali NBS, impostare la
risposta per computer Mac
sconosciuti, predefiniti e
gestiti.
Passaggio 6
Vedere "Configurazione NBS
per i computer di Mac"
a pagina 225.
È possibile avviare i seguenti
tipi di client Mac:
■
■
■
Client Mac sconosciuti
Vedere "Avvio di un
computer Mac
sconosciuto nell'ambiente
NetBoot" a pagina 64.
Client Mac predefiniti
Vedere "Avvio di un
computer Mac predefinito
nell'ambiente NetBoot"
a pagina 79.
Client Mac gestiti
Vedere "Avvio di un
computer Mac gestito
nell'ambiente NetBoot"
a pagina 96.
Vedere "Avvio di un computer Mac sconosciuto nell'ambiente NetBoot" a pagina 64.
Vedere "Avvio di un computer Mac predefinito nell'ambiente NetBoot" a pagina 79.
Vedere "Avvio di un computer Mac gestito nell'ambiente NetBoot" a pagina 96.
Configurazione NBS per i computer di Mac
L'opzione Impostazioni generali NBS di Network Boot Service (NBS) consente
di configurare uno o più Site Server con le impostazioni di configurazione di preavvio.
Per Mac, l'impostazione di configurazione di preavvio è utilizzata per configurare i
computer client per l'avvio nell'ambiente di preavvio o pre-SO mediante un'immagine
225
Installazione di un sistema operativo
Installazione di Mac OS tramite Deployment Solution
NetBoot. Le configurazioni di preavvio sono applicabili per i computer sconosciuti,
gestiti e predefiniti di una rete aziendale.
È possibile accedere all'opzione Impostazioni generali NBS dal seguente menu
della console:
■
Impostazioni > Notification Server > Impostazioni Site Server
Nel riquadro di visualizzazione Gestione sito, accedere a Impostazioni >
Network Boot Service > Impostazioni > Impostazioni generali NBS
■
Impostazioni > Distribuzione > Impostazioni generali NBS
Per configurare le impostazioni NBS
1
Nella console Symantec Management Platform (SMP), fare clic su Impostazioni
> Distribuzione > Impostazioni generali NBS.
2
Nella finestra di dialogo Impostazioni generali NBS, configurare le seguenti
impostazioni di Configurazione Network Boot Service :
Configurazione Network Boot Consente di configurare Network Boot Service (NBS)
Service
per un Site Server.
Per attivare o disattivare il criterio, è necessario
selezionare le icone Attiva o Spegni sul lato destro
della finestra di dialogo o della pagina.
Applica impostazioni NBS
immediatamente
Selezionare l'opzione se si desidera applicare il criterio
NBS immediatamente sui Site Server.
Se l'opzione rimane deselezionata, le modifiche delle
configurazioni NBS si applicano come previsto in
Symantec Management Agent (SMA) per la
distribuzione dei criteri.
Attiva il servizio NBS
Selezionare il servizio NBS per attivare il servizio sul
Site Server.
Per impostazione predefinita, questa opzione è
selezionata.
226
Installazione di un sistema operativo
Installazione di Mac OS tramite Deployment Solution
Attiva supporto Mac
Netboot(BSDP)
Selezionare il supporto Netboot (BSDP) per consentire
ai computer client Mac per l'avvio mediante le immagini
NetBoot di Mac.
Prima di selezionare l'opzione Attiva supporto Mac
Netboot(BSDP), verificare di aver aggiunto i servizi
seguenti al site server nel quale si desidera attivare il
servizio NBS:
■
■
Pulsante Reimposta
3
Consente di ripristinare la precedente configurazione
eseguita per il Site Server NBS.
Nella finestra di dialogo Impostazioni generali NBS, per il Menu distribuzione
iniziale (computer sconosciuto) configurare le seguenti impostazioni:
Scheda Menu Netboot
(Mac)
Configurare queste opzioni per rispondere ai computer
sconosciuti aggiunti alla rete.
■
■
4
Servizi ruolo di Windows per il Network File System
(NFS) per Windows
Servizi Windows per UNIX (SFU) per UNIX
Risponde a computer sconosciuti
Selezionare questa opzione se si desidera rispondere
ai computer sconosciuti per configurarli nell'ambiente
NetBoot.
Immagine di avvio predefinita
Selezionare l'immagine NetBoot predefinita con cui
si desidera avviare i computer client.
Nella finestra di dialogo Impostazioni generali NBS, per il Menu
Ridistribuzione (computer predefinito) configurare le seguenti impostazioni:
Scheda Menu Netboot
(Mac)
Configurare queste opzioni per rispondere ai computer
predefiniti aggiunti alla rete.
■
■
Rispondi a computer predefiniti
Selezionare questa opzione se si desidera rispondere
ai computer predefiniti per configurarli nell'ambiente
NetBoot.
Immagine di avvio predefinita
Selezionare l'immagine NetBoot predefinita con cui
si desidera avviare i computer client.
227
Installazione di un sistema operativo
Installazione di Mac OS tramite Deployment Solution
5
Nella finestra di dialogo Impostazioni generali NBS. per il Menu
ridistribuzione (computer gestito) configurare le seguenti impostazioni:
Scheda Menu Netboot
(Mac)
Configurare queste opzioni per rispondere ai computer
gestiti.
■
■
Rispondi a computer gestiti
Selezionare questa opzione se si desidera rispondere
ai computer gestiti per configurarli nell'ambiente
NetBoot.
Immagine di avvio predefinita
Selezionare l'immagine NetBoot predefinita con cui
si desidera avviare i computer client.
6
Fare clic su Salva modifiche.
7
Di nuovo, nella console, fare clic sul menu Impostazioni > Distribuzione >
Impostazioni globali NBS.
Vedere "Informazioni sul filtraggio dei computer mediante le impostazioni globali
NBS " a pagina 106.
8
Nella finestra di dialogo o nel riquadro Impostazioni globali NBS, fare clic su
Salva modifiche.
Per ulteriori informazioni, vedere il video seguente:
Configuring a NBS to support BSDP for Mac video (Configurazione di un NBS per
supportare BSDP per Mac)
Vedere "Informazioni sulle impostazioni generali NBS " a pagina 105.
Installazione del sistema operativo Mac su un computer sconosciuto
Deployment Solution consente di installare il sistema operativo Mac su un computer
Mac sconosciuto. Un computer sconosciuto non è gestito da Symantec Management
Platform (SMP). Per i computer Mac, è necessario in primo luogo avviare il computer
nell'ambiente di preavvio, quindi installare il sistema operativo Mac.
Il processo seguente consente di elaborare i passaggi coinvolti nell'installazione
del sistema operativo Mac su un computer Mac sconosciuto:
228
Installazione di un sistema operativo
Installazione di Mac OS tramite Deployment Solution
Tabella 6-7
Processo per l'installazione del sistema operativo Mac sul client
Mac sconosciuto
Passaggio
Azione
Descrizione
Passaggio 1
Avviare la console
Avviare Symantec
Management Console.
È possibile avviare la console
dal menu Start del computer
Notification Server o da
qualsiasi altro computer della
rete. Per accedere alla
console da un computer
diverso, è necessario digitare
quanto segue:
http://<indirizzo IP di
NS>/altiris/console
Passaggio 2
Installare Network Boot
Service su un Site Server
Installare Network Boot
Service (NBS) su un Site
Server prima di eseguire tutte
le altre configurazioni.
Vedere "Installazione di
Network Boot Service sul Site
Server" a pagina 31.
Passaggio 3
Creare e modificare
un'immagine NetBoot e
NetInstall utilizzando Mac
pre-OS Creation Utility di
Symantec
Creare e modificare
un'immagine NetBoot e
NetInstall da installare su un
computer client Mac. A tal
proposito, è possibile
utilizzare Mac pre-OS
Creation Utility di Symantec.
Vedere "Creazione e modifica
di immagini NetBoot "
a pagina 219.
Vedere "Creazione e modifica
delle immagini di NetInstall"
a pagina 222.
229
Installazione di un sistema operativo
Installazione di Mac OS tramite Deployment Solution
Passaggio
Azione
Descrizione
Passaggio 4
Creare un ambiente di
preavvio
Creare un ambiente di
preavvio con l'immagine
NetBoot. L'ambiente di
preavvio garantisce che
l'immagine NetBoot sia
caricata sul Notification
Server da dove viene
distribuita all'interno NBS in
rete.
Passaggio 5
Attivare il servizio NBS per
supportare il protocollo di
rilevamento del servizio di
avvio e configurare la risposta
per computer sconosciuti in
NBS
Attivare Attiva il servizio
NBS e Attiva supporto Mac
Netboot (BSDP) in
Configurazione Network Boot
Service nella finestra di
dialogo Impostazioni
generali NBS
Nella pagina Impostazioni
generali NBS, configurare
NBS per rispondere ai
computer Mac sconosciuti e
impostare l'immagine
predefinita.
Nota: Assicurarsi che
l'immagine NetBoot sia
modificata utilizzando Mac
pre-OS Creation Utility di
Symantec per renderla adatta
a Deployment Solution.
Vedere "Configurazione NBS
per i computer di Mac"
a pagina 225.
Passaggio 6
Avviare il computer client
nell'ambiente di preavvio
Attivare il client Mac e tenere
premuto il tasto N. Il computer
client consente di cercare
NBS trasmettendo le richieste
BSDP. NBS riceve ed elabora
questa richiesta BSDP e il
client riceve e avvia
l'immagine NetBoot
predefinita come imposta in
NBS nel passaggio 5.
230
Installazione di un sistema operativo
Installazione di Mac OS tramite Deployment Solution
Passaggio
Azione
Descrizione
Passaggio 7
Creare un'operazione Installa Creare un'operazione Installa
Mac OS e pianificarla per il
Mac OS per installare il
computer client
sistema operativo Mac.
Specificare i dettagli del
volume di destinazione nel file
di configurazione in cui si
desidera installare il sistema
operativo.
Se si desidera pulire il disco
e partizionarlo, eseguire la
procedura prima di eseguire
l'operazione. È necessario
cancellare e dividere
manualmente il disco per i
computer Mac.
Per eseguire immediatamente
l'operazione, utilizzare
l'opzione Esecuzione rapida.
È inoltre possibile pianificare
l'operazione per il computer
client.
Vedere "Installazione di Mac
OS tramite Deployment
Solution" a pagina 214.
Vedere "Pianificazione di un
processo o di un'attività di
distribuzione" a pagina 249.
Vedere "Installazione di Mac OS tramite Deployment Solution" a pagina 214.
Installazione di Mac OS su un computer Mac predefinito
Deployment Solution consente di aggiungere i computer predefiniti a una rete e di
installarvi un sistema operativo Mac. È possibile aggiungere i dettagli dei computer
predefiniti utilizzando Aggiungi impostazioni computer predefiniti o importarli
utilizzando un file .txt o .csv. Per i computer predefiniti Mac, è necessario specificare
l'indirizzo MAC del computer. È necessario in primo luogo avviare il computer
predefinito Mac nell'ambiente di preavvio, quindi installare il sistema operativo Mac
sul computer client.
Il seguente processo elabora i passaggi coinvolti nell'installare del sistema operativo
Mac su un computer predefinito Mac utilizzando un'immagine di NetInstall:
231
Installazione di un sistema operativo
Installazione di Mac OS tramite Deployment Solution
Tabella 6-8
Procedura di installazione del sistema operativo Mac su un computer
Mac predefinito
Passaggio
Azione
Descrizione
Passaggio 1
Avviare la console
Avviare Symantec
Management Console.
È possibile avviare la console
dal menu Start del computer
Notification Server o da
qualsiasi altro computer della
rete. Per accedere alla
console da un computer
diverso, è necessario digitare
quanto segue:
http://<indirizzo IP di
NS>/altiris/console
Passaggio 2
Installare Network Boot
Service su un Site Server
Installare Network Boot
Service (NBS) su un Site
Server prima di eseguire tutte
le altre configurazioni.
Vedere "Installazione di
Network Boot Service sul Site
Server" a pagina 31.
Passaggio 3
Aggiungere o importare un
computer predefinito
È possibile aggiungere i
computer predefiniti
utilizzando la finestra di
dialogo Aggiungi
impostazioni computer
predefinito o importando
computer predefiniti
utilizzando un file .txt o .csv.
Vedere "Aggiunta o
importazione di computer
predefiniti" a pagina 264.
232
Installazione di un sistema operativo
Installazione di Mac OS tramite Deployment Solution
Passaggio
Azione
Descrizione
Passaggio 4
Creare e modificare
un'immagine NetBoot e
NetInstall utilizzando Mac
pre-OS Creation Utility di
Symantec
Creare e modificare le
immagini NetInstall e di
NetBoot prima di installare
Mac OS su un computer client
Mac.
Creare e modificare
l'immagine NetBoot e
l'immagine NetInstall da
installare su un computer
client Mac. A tal proposito, è
possibile utilizzare Mac
pre-OS Creation Utility di
Symantec. Questa utilità
insieme a System Image
Utility di Apple è utilizzata per
creare e modificare
l'immagine NetBoot e
l'immagine NetInstall per
renderle compatibili per le
operazioni di distribuzione
Vedere "Creazione e modifica
di immagini NetBoot "
a pagina 219.
Vedere "Creazione e modifica
delle immagini di NetInstall"
a pagina 222.
Passaggio 5
Creare l'ambiente di preavvio. Creare un ambiente di
preavvio con l'immagine
NetBoot. L'ambiente di
preavvio garantisce che
l'immagine NetBoot sia
caricata sul computer
Notification Server da dove
viene distribuita all'interno
NBS in rete.
233
Installazione di un sistema operativo
Installazione di Mac OS tramite Deployment Solution
Passaggio
Azione
Descrizione
Passaggio 6
Attivare il servizio NBS per
supportare il protocollo di
rilevamento del servizio di
avvio e configurare la risposta
per i computer predefiniti
Attivare Attiva il servizio
NBS e Attiva supporto Mac
Netboot (BSDP) in
Configurazione Network
Boot Service dalla pagina
Impostazioni generali NBS.
Nella pagina Impostazioni
generali NBS, impostare la
risposta predefinita per i
computer predefiniti.
Configurare NBS per
rispondere ai computer Mac
predefiniti e impostare
l'immagine predefinita.
Vedere "Configurazione NBS
per i computer di Mac"
a pagina 225.
Passaggio 7
Avviare il computer client
nell'ambiente di preavvio
Attivare il client Mac e tenere
premuto il tasto N. Il computer
client consente di cercare
NBS trasmettendo le richieste
BSDP. NBS riceve ed elabora
questa richiesta BSDP e il
client riceve e avvia
l'immagine predefinita
NetBoot come impostato in
NBS al passaggio 6.
234
Installazione di un sistema operativo
Installazione di Mac OS tramite Deployment Solution
Passaggio
Azione
Descrizione
Passaggio 8
Creare un'operazione di
installazione Mac OS e
pianificarla per il computer
client.
Creare un'operazione Installa
Mac OS per installare il
sistema operativo Mac.
Specificare i dettagli del
volume di destinazione nel file
di configurazione in cui si
desidera installare il nuovo
sistema operativo. Se si
desidera pulire il disco e
partizionarlo, eseguire la
procedura prima di eseguire
l'operazione.
È necessario cancellare e
dividere manualmente il disco
per i computer Mac.
Per pianificare, è possibile
utilizzare l'opzione
Esecuzione rapida o
pianificare l'operazione per il
computer client.
Vedere "Installazione di Mac
OS tramite Deployment
Solution" a pagina 214.
Vedere "Pianificazione di un
processo o di un'attività di
distribuzione" a pagina 249.
Vedere "Installazione di Mac OS tramite Deployment Solution" a pagina 214.
Installazione del sistema operativo Mac su un computer gestito
Deployment Solution consente di installare il sistema operativo Mac su un computer
gestito. Un computer gestito è gestito da Symantec Management Platform (SMP)
e installato con Symantec Management Agent (SMA). Deployment Solution consente
di installare il sistema operativo Mac su un volume specifico del computer client
gestito.
Il processo seguente consente di elaborare i passaggi coinvolti nell'installazione
del sistema operativo Mac su un computer Mac gestito:
235
Installazione di un sistema operativo
Installazione di Mac OS tramite Deployment Solution
Tabella 6-9
Processo per l'installazione del sistema operativo Mac su un client
Mac gestito
Passaggio
Azione
Descrizione
Passaggio 1
Avviare la console
Avviare Symantec
Management Console.
È possibile avviare la console
dal menu Start del computer
Notification Server o da
qualsiasi altro computer della
rete. Per accedere alla
console da un computer
diverso, è necessario digitare
quanto segue:
http://<indirizzo IP di
NS>/altiris/console
Passaggio 2
Creare e modificare
l'immagine di NetInstall
mediante Mac pre-OS
Creation Utility di Symantec
Creare e modificare
l'immagine di NetInstall da
installare sul computer client
Mac. A tal proposito, è
possibile utilizzare Mac
pre-OS Creation Utility di
Symantec.
Vedere "Creazione e modifica
delle immagini di NetInstall"
a pagina 222.
Passaggio 3
Creare l'ambiente di preavvio. Creare un ambiente di
preavvio con l'immagine
NetInstall. L'ambiente di
preavvio garantisce che
l'immagine di NetInstall sia
caricata sul Notification
Server da dove viene
distribuita a tutto il NBS nella
rete.
236
Installazione di un sistema operativo
Installazione di Mac OS tramite Deployment Solution
Passaggio
Azione
Descrizione
Passaggio 4
Attivare il servizio NBS per
supportare il protocollo di
rilevamento del servizio di
avvio
Attivare Attiva il servizio
NBS e Attiva supporto Mac
Netboot (BSDP) nel riquadro
Configurazione Network Boot
Service della finestra di
dialogo Impostazioni
generali NBS.
Vedere "Configurazione NBS
per i computer di Mac"
a pagina 225.
Passaggio 5
Creare e pianificare
un'operazione Installa Mac
OS
Creare un'operazione Installa
Mac OS, per installare il
sistema operativo Mac.
Specificare i dettagli del
volume di destinazione nel file
di configurazione in cui si
desidera installare il nuovo
sistema operativo.
Se si desidera pulire il disco
e creare nuove partizioni,
farlo prima dell'esecuzione
dell'operazione; è necessario
cancellare manualmente il
disco e creare nuove
partizioni sul disco per i
computer Mac.
Per pianificare, è possibile
utilizzare l'opzione
Esecuzione rapida o
pianificare l'operazione per il
computer client.
Vedere "Installazione di Mac
OS tramite Deployment
Solution" a pagina 214.
Vedere "Pianificazione di un
processo o di un'attività di
distribuzione" a pagina 249.
Vedere "Installazione di Mac OS tramite Deployment Solution" a pagina 214.
237
Installazione di un sistema operativo
Esempio di processo di installazione del sistema operativo tramite script
Esempio di processo di installazione del sistema
operativo tramite script
È possibile creare un processo di installazione del sistema operativo, che contiene
una o più operazioni di distribuzione.
Il seguente elenco di operazioni di esempio presuppone che il disco contenga dei
dati precedentemente memorizzati nel database CMDB:
■
Avvio in PXE
Carica un sistema operativo di preavvio di modo che sia possibile eseguire altre
operazioni.
■
Cancella disco
Cancella tutti i dati e tutte le partizioni del disco.
Vedere "Cancellazione di un disco" a pagina 195.
■
Disco di partizione
Configura l'unità pulita con una partizione.
■
Installa il sistema operativo Windows, Linux o Mac
Esegue l'installazione controllata da script per il sistema operativo Windows,
Linux o Mac. Nel caso del sistema operativo Mac è necessario cancellare e
partizionare il disco manualmente poiché queste operazioni non sono supportate
per l'installazione nel Mac.
■
Vedere "Installazione di Mac OS tramite Deployment Solution" a pagina 214.
238
Capitolo
7
Gestione di operazioni e
processi
Il capitolo contiene i seguenti argomenti:
■
Informazioni sulle operazioni e i processi di distribuzione
■
Matrice di supporto operazione di Deployment Solution
■
Creazione di un'operazione di distribuzione
■
Unione delle operazioni in un processo
■
Pianificazione di un processo o di un'attività di distribuzione
■
Verifica dello stato delle attività
■
Creazione di un'operazione Avvia da
■
Modifica della configurazione di sistema dei computer in Deployment Solution
■
Copia dei file e delle cartelle in corso
■
Aggiunta di driver al database dei driver di preavvio
■
Configurazione delle impostazioni di distribuzione iniziale
■
Aggiunta o importazione di computer predefiniti
■
Creazione delle impostazioni di configurazione di sistema
■
Creazione o modifica di token in Deployment Solution
■
Configurazione delle opzioni multicast per la distribuzione dell'immagine
Gestione di operazioni e processi
Informazioni sulle operazioni e i processi di distribuzione
Informazioni sulle operazioni e i processi di
distribuzione
Deployment Solution consente di gestire i computer client utilizzando processi e
operazioni. Le operazioni sono attività individuali, come la creazione dell'immagine
di un computer, l'installazione di un sistema operativo Windows e così via. È
possibile creare e personalizzare queste operazioni per le attività che vengono
eseguite frequentemente.
Ad esempio, se si avviano frequentemente i computer utilizzando un'immagine
PXE, è possibile creare un'operazione Avvia da con l'immagine PXE/Netboot con
cui si desidera avviare il computer client. Dopo la creazione di un'operazione di
distribuzione, questa viene aggiunta all'elenco delle operazioni nella cartella
Distribuzione e migrazione. È possibile visualizzare le operazioni accedendo alla
console e selezionando Gestisci > Processi e attività > Distribuzione e
migrazione. È possibile fare clic con il pulsante destro del mouse su un'operazione
e selezionare proprietà per visualizzarle.
I processi sono una combinazione di operazioni pianificate ed eseguite in modo
ordinato in specifici computer.
Ad esempio, se si desidera avviare i computer client nello stato pre-SO e installare
il sistema operativo Windows, è possibile creare operazioni quali Avvia da PXE,
Installa il sistema operativo Windows 2003 e riunire tali operazioni in un processo
e pianificarle o eseguirle quando necessario.
Se in un computer non è ancora installato Symantec Management Agent o il plug-in
di distribuzione, è possibile importare un computer predefinito. I computer predefiniti
consentono di assegnare processi a computer non gestiti.
Vedere "Aggiunta o importazione di computer predefiniti" a pagina 264.
in Symantec Management Platform è possibile processi client e server client. Questi
due tipi di processi sono identici con un'eccezione. Con i processi server, la stessa
identica sequenza e lo stesso percorso di esecuzione vengono utilizzati per tutti i
nodi. Ad esempio, la logica per un processo specifica l'interruzione del processo
se una delle operazioni non riesce. Quando l'operazione non riesce in un nodo, il
processo viene interrotto per tutti i nodi.
Deployment Solution fornisce le operazioni predefinite elencate di seguito.
240
Gestione di operazioni e processi
Informazioni sulle operazioni e i processi di distribuzione
Tabella 7-1
Operazioni di distribuzione predefinite
Operazione
Descrizione
Applica configurazione di sistema
Applica le nuove configurazioni a un
computer.
Vedere "Creazione delle impostazioni
di configurazione di sistema"
a pagina 267.
Avvia da
Istruisce un computer per l'avvio del
sistema operativo di produzione, di
PXE o di un ambiente di
pre-esecuzione.
Vedere "Creazione di un'operazione
Avvia da" a pagina 250.
Acquisisci personalità/impostazioni utente
Acquisisce la personalità/impostazioni
utente del computer.
Vedere "Acquisizione di
personalità/impostazioni utente di un
computer" a pagina 286.
Copia file
Copia i file e le cartelle specificati in un
computer di destinazione.
Vedere "Copia dei file e delle cartelle
in corso" a pagina 255.
Crea immagine
Crea le immagini disco e le immagini
di backup.
Vedere "Creazione di un'immagine
Windows" a pagina 137.
Vedere "Creazione di un'immagine
Linux" a pagina 154.
Vedere "Creazione di un'immagine
Mac" a pagina 163.
241
Gestione di operazioni e processi
Informazioni sulle operazioni e i processi di distribuzione
Operazione
Descrizione
Distribuisci immagine
Distribuisce i file immagine disco (non
i file immagine di backup).
Vedere "Distribuzione di un'immagine
di Windows" a pagina 143.
Vedere "Distribuzione di un'immagine
Linux" a pagina 158.
Vedere "Distribuzione di un'immagine
Mac" a pagina 165.
Distribuisci personalità/impostazioni utente
Installa una personalità di computer
acquisita precedentemente .
Vedere "Distribuzione della
personalità/impostazioni utente di un
computer" a pagina 289.
Cancella disco
Pulisce un disco. È possibile
configurare questa operazione per
soddisfare gli standard DoD.
Vedere "Cancellazione di un disco"
a pagina 195.
Installa sistema operativo Linux/ESX
Esegue un'installazione dei sistemi
operativi Linux ed ESX tramite script.
Vedere "Installazione del sistema
operativo Linux/ESX con Deployment
Solution" a pagina 212.
Installa Mac OS
Esegue un'installazione del sistema
operativo Mac tramite script.
Vedere "Installazione di Mac OS
tramite Deployment Solution"
a pagina 214.
Installa sistema operativo Windows
Esegue un'installazione del sistema
operativo Windows tramite script.
Vedere "Installazione di un sistema
operativo Windows con Deployment
Solution" a pagina 192.
242
Gestione di operazioni e processi
Informazioni sulle operazioni e i processi di distribuzione
Operazione
Descrizione
Disco di partizione
Creare dischi di partizione su un disco
rigido.
Vedere "Creazione partizioni disco"
a pagina 198.
Prepara per acquisizione immagine
Esegue Microsoft Sysprep.
Vedere "Configurazione dell'imaging
Sysprep" a pagina 135.
Vedere "Preparazione all'acquisizione
di un'immagine" a pagina 170.
Ripristina backup immagine
Distribuisce i file immagine di backup
(non i file immagine disco).
Vedere "Ripristino di un'immagine di
backup" a pagina 175.
È possibile creare molti altri tipi di operazioni che funzionano con Deployment
Solution per aggiungere più funzionalità. Ad esempio, è possibile creare i seguenti
tipi di operazioni:
■
Un'operazione Esegui script che consente di utilizzare un linguaggio di script
come il Perl o il Python. L'operazione Esegui script supporta molti linguaggi di
script e token predefiniti.
Per ulteriori informazioni, cercare gli argomenti relativi all'esecuzione degli script
nella Guida di Symantec Management Platform.
■
Un'operazione di inventario che raccoglie un numero maggiore di informazioni
rispetto ai report di Deployment Solution. Le operazioni di inventario sono
elencate in Symantec Management Console alla pagina Crea nuova operazione
in Rilevamento e inventario.
■
Un'operazione di Controllo alimentazione che fornisce molte delle funzioni
incluse nelle versioni precedenti di Deployment Solution.
Per ulteriori informazioni, cercare le sezioni relative alle operazioni di controllo
alimentazione nella Guida di Symantec Management Platform.
■
Un'operazione di Gestione risparmio energetico che integra le funzionalità di
gestione out-of-bounds (OOB) con le operazioni tradizionali di Deployment
Solution.
Per ulteriori informazioni, cercare gli argomenti relativi alla gestione risparmio
energetico nella Guida di Real-Time Console Infrastructure.
Vedere "Creazione di un'operazione di distribuzione" a pagina 247.
243
Gestione di operazioni e processi
Matrice di supporto operazione di Deployment Solution
Vedere "Unione delle operazioni in un processo" a pagina 248.
Vedere "Pianificazione di un processo o di un'attività di distribuzione" a pagina 249.
Vedere "Verifica dello stato delle attività" a pagina 250.
Matrice di supporto operazione di Deployment
Solution
Deployment Solution consente di gestire i computer utilizzando operazioni e
processi. Le operazioni sono singoli processi, come la creazione di un'immagine
o l'acquisizione della personalità/impostazioni utente di un computer. Ogni
operazione può essere pianificata ed eseguita. Per Windows e Mac, sono supportate
le architetture x86 e x64 mentre per Linux solamente l'architettura x86.
La seguente tabella elenca le operazioni supportate dall'architettura Windows:
Matrice di supporto per le operazioni di Deployment Solution per
Windows
Tabella 7-2
Operazione Sistema
operativo
x86 di
produzione
Sistema
WinPE
operativo x86
x64 di
produzione
WinPEx64 PXE x86
PXE x64
Applica
Sì
configurazione
di sistema
Sì
No
No
No
No
Avvia da
Sì
Sì
Sì
Sì
Sì
Sì
Copia file
Sì
Sì
Sì
Sì
Sì
Sì
Acquisisci
personalità/
impostazioni
utente
Sì - non
supportato
dal sistema
operativo di
classe
server
Sì - non
No
supportato
dal sistema
operativo di
classe
server
No
No
No
Crea
immagine
No
No
Sì
Sì
Sì
Sì
Distribuisci No
immagine
No
Sì
Sì
Sì
Sì
244
Gestione di operazioni e processi
Matrice di supporto operazione di Deployment Solution
Operazione Sistema
operativo
x86 di
produzione
Sistema
WinPE
operativo x86
x64 di
produzione
WinPEx64 PXE x86
PXE x64
Distribuisci
personalità/
impostazioni
utente
Sì - non
supportato
dal sistema
operativo di
classe
server
Sì - non
No
supportato
dal sistema
operativo di
classe
server
No
No
No
Cancella
disco
Sì - non
Sì - solo sul Sì
supportato disco
dal sistema secondario
operativo di
classe
server
Sì
Sì
Sì
Installa
sistema
operativo
Windows
No
Sì
Sì
Sì
Sì
Disco di
partizione
Sì - non
Sì - solo sul Sì
supportato disco
dal sistema secondario
operativo di
classe
server
Sì
Sì
Sì
No
Prepara
Sì
per
acquisizione
immagine
Sì
No
No
No
No
Ripristina
backup
immagine
No
Sì
Sì
Sì
Sì
No
La tabella seguente elabora le operazioni supportate dal sistema operativo Linux:
245
Gestione di operazioni e processi
Matrice di supporto operazione di Deployment Solution
Tabella 7-3
Matrice di supporto per le operazioni di Deployment Solution per
Linux
Operazione
Sistema operativo x86 di
produzione
LinPE
Applica configurazione di
sistema
Sì
No
Avvia da
Sì
Sì
Copia file
Sì
Sì
Acquisisci personalità/
impostazioni utente
No
No
Crea immagine
No
Sì
Distribuisci immagine
No
Sì
Distribuisci personalità/
impostazioni utente
No
No
Cancella disco
No
Sì
Installa sistema operativo
Linux
No
Sì
Disco di partizione
No
Sì
Prepara per acquisizione
immagine
No
Sì
Ripristina immagine di backup No
Sì
La tabella seguente elabora le operazioni supportate dal sistema operativo Mac:
Tabella 7-4
Matrice di supporto per le operazioni di Deployment Solution per
Mac
Operazione
Sistema operativo di produzione
NetBoot
Applica configurazione di Sì
sistema
No
Avvia da
Sì
Sì
Copia file
No
No
Acquisisci personalità/
impostazioni utente
No
No
246
Gestione di operazioni e processi
Creazione di un'operazione di distribuzione
Operazione
Sistema operativo di produzione
NetBoot
Crea immagine
No
Sì
Distribuisci immagine
No
Sì
Distribuisci personalità/
impostazioni utente
No
No
Cancella disco
No
No
Installa Mac OS
Sì
Sì
Disco di partizione
No
No
Prepara per acquisizione No
immagine
No
Ripristina immagine di
backup
No
No
Creazione di un'operazione di distribuzione
È possibile creare diversi tipi di operazioni di distribuzione, ad esempio cambiare
le impostazioni del sistema Windows o applicare un'impostazione di configurazione
di sistema predefinita. È anche possibile acquisire o distribuire l'immagine o la
personalità di un disco e creare o ripristinare un'immagine di backup.
Vedere "Informazioni sulle operazioni e i processi di distribuzione" a pagina 240.
Un'operazione non può essere eliminata se utilizzata da un processo o un criterio.
È possibile visualizzare le operazioni che vengono utilizzate dai criteri nella
visualizzazione Processi e attività della console. Le operazioni possono essere
ridenominate, eliminate, duplicate, spostate e pianificate facendo clic con il pulsante
destro del mouse sull'operazione e selezionando l'opzione corrispondente.
Per creare un'operazione di distribuzione
1
In Symantec Management Console, nel menu Gestisci, fare clic su Processi
e operazioni.
2
Nel riquadro di sinistra, selezionare la cartella Distribuzione e migrazione.
3
Nel riquadro Processi/attività, fare clic con il pulsante destro del mouse sulla
cartella Distribuzione e migrazione e selezionare Nuovo.
4
Nella pagina Crea nuova attività, selezionare un'operazione di distribuzione.
247
Gestione di operazioni e processi
Unione delle operazioni in un processo
5
Aggiungere le informazioni richieste, selezionare le opzioni desiderate e
immettere un nome significativo per l'operazione.
Ad esempio, Avvia da Windows 2003 PXE.
6
Nella pagina delle operazioni selezionata, fare clic su OK.
7
Pianificare l'operazione.
Vedere "Pianificazione di un processo o di un'attività di distribuzione"
a pagina 249.
Vedere "Unione delle operazioni in un processo" a pagina 248.
Unione delle operazioni in un processo
Con processo si intende una serie di operazioni che vengono effettuate in un ordine
specifico. In un processo è possibile combinare le operazioni di distribuzione con
altri tipi di operazioni. È possibile creare delle cartelle e organizzare i processi e le
operazioni create. È inoltre possibile trascinare i processi da una cartella all'altra.
Con i processi è possibile fare quanto segue:
■
Aggiungere istruzioni condizionali per definire le operazioni da eseguire quando
la condizione è soddisfatta e quando non lo è.
■
Rinominare un processo.
■
Eliminare un processo.
■
Clonare un processo.
■
Spostare un processo.
■
Pianificare un processo.
Vedere "Creazione di un'operazione di distribuzione" a pagina 247.
Per ulteriori informazioni, cercare gli argomenti sulla creazione di un processo in
Guida di Symantec Management Platform.
Per combinare le operazioni in un processo
1
In Symantec Management Console, nel menu Gestisci, fare clic su Processi
e attività.
2
Nel riquadro a sinistra, fare clic con il pulsante destro del mouse sulla cartella
in cui si desidera archiviare il processo, quindi scegliere Nuovo processo
client o Nuovo processo server.
248
Gestione di operazioni e processi
Pianificazione di un processo o di un'attività di distribuzione
3
Nel riquadro a destra, creare o aggiungere le operazioni desiderate.
È possibile fare clic su Nuovo per aggiungere nuovi processi o operazioni al
processo. È anche possibile fare clic su Aggiungi elemento esistente per
aggiungere i processi o le operazioni esistenti al processo.
È possibile utilizzare le frecce per ordinare le operazioni.
Vedere "Creazione di un'operazione di distribuzione" a pagina 247.
4
Selezionare se il processo deve interrompersi se si verifica un errore di
un'operazione.
5
Fare clic su OK.
È possibile modificare, ordinare e aggiungere o eliminare operazioni in un processo.
A questo proposito, fare clic con il pulsante destro del mouse sul processo da
modificare, quindi utilizzare le opzioni nel riquadro a destra.
Vedere "Informazioni sulle operazioni e i processi di distribuzione" a pagina 240.
Pianificazione di un processo o di un'attività di
distribuzione
Deployment Solution consente di pianificare un'operazione precedentemente creata.
È possibile pianificare l'operazione per l'esecuzione immediata o a una determinata
ora. È inoltre possibile selezionare il computer in cui eseguire l'operazione.
Per pianificare un'operazione
1
Avviare Symantec Management Console.
2
In Symantec Management Console, selezionare Gestisci > Processi e attività.
3
Nel riquadro di sinistra, espandere le cartelle Processi e attività > Processi
e attività di sistema > Distribuzione e migrazione.
4
Nel riquadro di sinistra, selezionare l'operazione da pianificare.
5
(Facoltativo) Se si desidera eseguire l'operazione immediatamente, nel riquadro
di destra, fare clic su Esecuzione rapida. Selezionare il nome del computer
in cui eseguire l'operazione, quindi fare clic su Esegui.
È possibile pianificare l'operazione da eseguire solo su un computer utilizzando
l'opzione Esecuzione rapida.
6
Se si desidera pianificare l'esecuzione dell'operazione in un secondo momento
o su più computer, fare clic su Nuova pianificazione.
7
Selezionare la data e l'ora per pianificare l'esecuzione dell'operazione.
È inoltre possibile impostare l'esecuzione dell'operazione a intervalli specifici.
249
Gestione di operazioni e processi
Verifica dello stato delle attività
8
Selezionare i computer su cui si desidera eseguire l'operazione.
9
Fare clic su Pianificazione.
Vedere "Creazione di un'operazione di distribuzione" a pagina 247.
Verifica dello stato delle attività
È possibile controllare lo stato di tutte le operazioni eseguite precedentemente.
Vedere "Informazioni sulle operazioni e i processi di distribuzione" a pagina 240.
È possibile scegliere diverse opzioni per il report e quindi fare clic su Aggiorna per
visualizzare i risultati aggiornati.
Per verificare lo stato delle attività
1
In Symantec Management Console, nel menu Report fare clic su Tutti i report.
2
Nel riquadro destro, espandere le cartelle Report > Distribuzione e
migrazione.
3
Fare clic su Computer con stato di esecuzione delle operazioni di
distribuzione.
4
Selezionare il nome delle operazioni di cui si desidera controllare lo stato.
5
Selezionare uno stato.
6
Selezionare il nome di un'immagine.
7
Selezionare un periodo di tempo.
Il report viene eseguito e il riquadro destre viene aggiornato con le informazioni
richieste.
Vedere "Creazione di un'operazione di distribuzione" a pagina 247.
Vedere "Pianificazione di un processo o di un'attività di distribuzione" a pagina 249.
Creazione di un'operazione Avvia da
È possibile avviare i computer in un ambiente di automazione per eseguire le
operazioni, oppure in un ambiente PXE o un ambiente di produzione in base ai
requisiti.
È possibile utilizzare l'ambiente PXE o l'ambiente di automazione ma non entrambi
gli ambienti. Assegnare questa operazione solo se si desidera eseguire
un'operazione di automazione personalizzata.
250
Gestione di operazioni e processi
Creazione di un'operazione Avvia da
Per creare un'operazione Avvia da
1
In Symantec Management Console, selezionare Gestisci > Processi e attività.
2
Nel riquadro di sinistra, eseguire una delle seguenti operazioni:
■
Fare clic con il pulsante destro del mouse sulla cartella Processi e attività
di sistema e selezionare Nuovo > Operazione.
■
Espandere la cartella Processi e attività di sistema e fare clic con il
pulsante destro del mouse sulla cartella Distribuzione e migrazione per
selezionare Nuovo > Operazione.
3
Nella finestra di dialogo Crea nuova attività, nella cartella Distribuzione e
migrazione, selezionare l'operazione Avvia da.
4
Di seguito sono riportati campi e descrizioni:
Icona Nome operazione
Consente di visualizzare il nome operazione
predefinito come Avvia da. È possibile
modificare il nome predefinito dell'operazione
per specificare un nome pertinente. Ad esempio,
Avvia da_Automazione.
Automazione
Consente di selezionare l'ambiente di
automazione per avviare i computer client.
L'ambiente di automazione viene creato nei
computer client nei quali è installato l'ambiente
di pre-esecuzione.
Produzione
Consente di selezionare l'ambiente di
produzione all'avvio il computer dall'ambiente di
preavvio o dall'ambiente di automazione.
Avviare un computer nell'ambiente di produzione
per riprendere le regolari operazioni come la
generazione di report e simili.
251
Gestione di operazioni e processi
Creazione di un'operazione Avvia da
PXE/Netboot
Consente di selezionare l'immagine PXE per gli
ambienti di LinuxPE o WinPE o l'immagine di
NetBoot per l'ambiente Mac dall'elenco a
discesa.
Per l'immagine PXE, selezionare una delle
seguenti architetture dall'elenco a discesa:
■
■
■
Automatico
Selezionare questa opzione se si desidera
avviare il computer client in base
all'architettura del processore del computer.
Ad esempio, se si dispone di un computer
client di cui il tipo di processore è x64 ma il
sistema operativo installato è Windows 7
x86, l'opzione Automatico avvia il computer
nell'architettura x64 e non nella modalità x86.
L'opzione Automatico può essere utile se
è stata creata una comune immagine PXE
per le architetture x86 e x64 o si desidera
avviare un computer secondo l'architettura
del processore indipendentemente
dall'architettura del sistema operativo. Creare
le immagini PXE tramite la finestra di dialogo
Crea configurazione di preavvio della
console.
x86
Selezionare questa opzione se l'immagine
PXE creata è valida per l'architettura x86 del
sistema operativo.
x64
Selezionare questa opzione se l'immagine
PXE creata è valida per l'architettura x64 del
sistema operativo.
Nota: Prima di eseguire l'avvio in PXE,
assicurarsi di aver avviato il servizio di Windows
Firewall e di aver aperto le porte 4011 e 69. In
alternativa, l'avvio in PXE potrebbe riportare
errori.
252
Gestione di operazioni e processi
Modifica della configurazione di sistema dei computer in Deployment Solution
Periodo di registrazione
Il periodo di tempo di registrazione è il periodo
di tempo durante il quale viene annullata la
registrazione dei computer client al criterio di
registrazione di Notification Server. Ciò si verifica
solo quando il computer client cerca di eseguire
l'avvio da un ambiente a un altro. Nei limiti del
tempo di registrazione specifico, il computer
client deve eseguire nuovamente la registrazione
al criterio di registrazione. Nel caso in cui tale
operazione non dovesse riuscire, il computer
dovrà essere registrato manualmente.
Il tempo di registrazione predefinito visualizzato
è il tempo di registrazione impostato nella pagina
Impostazioni globali.
5
Fare clic su OK.
6
Pianificare l'operazione.
Vedere "Pianificazione di un processo o di un'attività di distribuzione"
a pagina 249.
Vedere "Preparare i computer predefiniti per l'avvio con l'immagine WinPE "
a pagina 73.
Modifica della configurazione di sistema dei computer
in Deployment Solution
Deployment Solution consente di applicare e cambiare la configurazione di sistema
dei computer. Ad esempio, se si desidera cambiare le impostazioni di dominio dei
computer dopo la distribuzione di un'immagine, è possibile creare e pianificare
un'operazione Applica configurazione di sistema e modificare le impostazioni di
dominio per i computer interessati.
In Deployment Solution è possibile creare una configurazione di sistema accedendo
alle seguenti opzioni:
■
Impostazioni > Distribuzione > Configurazioni di sistema
È possibile creare configurazioni di sistema e applicarle creando e pianificando
un'operazione Applica configurazione di sistema.
■
Gestisci > Processi e attività > Distribuzione e migrazione
Nella cartella Distribuzione e migrazione, fare clic con il pulsante destro del
mouse e selezionare Nuovo > Operazione.
253
Gestione di operazioni e processi
Modifica della configurazione di sistema dei computer in Deployment Solution
Nella pagina Crea nuova attività, nella cartella Distribuzione e migrazione,
selezionare l'operazione Applica configurazione di sistema. È possibile
eseguire e pianificare l'operazione individualmente o in un processo con altre
operazioni.
Per i nomi di computer e host è possibile utilizzare i token. Ad esempio,
%CustomerToken%, %SERIALNUMBER%.
Creazione di un'attività Applica configurazione di sistema
1
In Symantec Management Console, nel menu Gestisci, fare selezionare
Processi e operazioni.
2
Nel riquadro di sinistra, eseguire una delle seguenti operazioni:
■
Fare clic con il pulsante destro del mouse su Processi e attività di sistema
e selezionare Nuovo > Operazione.
■
Espandere Processi e attività di sistema e fare clic con il pulsante destro
del mouse su Distribuzione e migrazione per selezionare Nuovo >
Operazione.
3
Nella finestra di dialogo Crea nuova operazione, selezionare l'opzione
Distribuzione e migrazione > Applica configurazione di sistema.
4
Selezionare una delle seguenti opzioni:
Icona Nome
operazione
Consente di visualizzare il nome dell'operazione predefinita, ad
esempio Applica configurazione di sistema. È possibile modificare
il nome predefinito dell'operazione per specificare un nome
pertinente. ad esempio, Config sistema_ripristinodainventario.
Usa una
Selezionare le impostazioni di configurazione di sistema pertinenti
configurazione del create dall'elenco a discesa.
sistema
È anche possibile fare clic su Nuovo per creare una nuova
predefinita
configurazione.
Vedere "Creazione delle impostazioni di configurazione di sistema"
a pagina 267.
Inoltre, fare clic su Modifica per modificare la configurazione di
sistema. I dettagli della configurazione di sistema sono visualizzati
nelle schede Nome computer e Schede di rete.
254
Gestione di operazioni e processi
Copia dei file e delle cartelle in corso
Ripristina la
configurazione del
sistema
utilizzando i dati di
inventario
Selezionare questa opzione se si desidera ripristinare le
impostazioni di configurazione di sistema per un computer client
utilizzando dei dati dell'inventario. Ad esempio, se è stato
specificato un indirizzo IP per l'impostazione della configurazione
di sistema e successivamente si decide di aggiornarlo. In questo
caso, è possibile utilizzare tale opzione per ripristinare
l'impostazione per il computer client purché vengano soddisfatti
criteri specifici.
È possibile ripristinare le impostazioni di configurazione di sistema
se vengono soddisfatti i seguenti criteri:
■
■
L'intervallo di tempo impostato per l'aggiornamento dei dati di
inventario dell'agente SMP non è scaduto.
Non accedere al computer client dopo l'avvio del sistema.
Se si seleziona questa opzione è necessario fornire le seguenti
credenziali se il computer client è membro di un dominio:
■
Nome dominio
■
Nome utente
■
Password
Le credenziali sono relative a un account di amministratore
locale o a un account di dominio se si aggiunge il computer a
un dominio.
Conferma password
■
5
Fare clic su OK.
6
Pianificare l'operazione.
Vedere "Pianificazione di un processo o di un'attività di distribuzione"
a pagina 249.
Se si esegue questa attività su un computer client Linux o Mac, assicurarsi di
eseguire il comando dell'inventario di base di invio nel computer client. Questo
comando aggiorna i dettagli di inventario su Symantec Management Platform.
Vedere "Creazione delle impostazioni di configurazione di sistema" a pagina 267.
Copia dei file e delle cartelle in corso
Deployment Solution consente di copiare i file e le cartelle da un computer client a
un altro computer che è nella stessa rete. È possibile anche copiare i file e le cartelle
dal computer locale su cui Symantec Management Platform (SMP) è installato.
Deployment Solution utilizza il protocollo HTTP o UNC per copiare un file dal
computer locale al computer client.
255
Gestione di operazioni e processi
Copia dei file e delle cartelle in corso
Nota: in Windows, è possibile copiare i file sia tramite HTTP sia tramite UNC, mentre
nei computer Linux è possibile copiare i file solo tramite HTTP.
Quando si copia un file che già esiste su un computer client, la versione precedente
del file viene sovrascritta. Deployment Solution inoltre fornisce la possibilità di
installare un file eseguibile utilizzando l'opzione della riga di comando.
È possibile utilizzare l'operazione Copia file per copiare i file che si desidera
installare su un computer differente. È possibile copiare i file di installazione in
formato MSI o EXE. Dopo l'esecuzione dell'operazione, l'applicazione può quindi
essere installata utilizzando le opzioni della riga di comando.
Per copiare file e cartelle
1
Avviare Symantec Management Console.
2
In Symantec Management Console, nel menu Gestisci, fare clic su Processi
e attività.
3
Nel riquadro di sinistra, eseguire una delle seguenti operazioni:
4
■
Fare clic con il pulsante destro del mouse su Processi e attività di sistema
e selezionare Nuovo > Operazione.
■
Espandere Processi e attività di sistema e fare clic con il pulsante destro
del mouse su Distribuzione e migrazione per selezionare Nuovo >
Operazione.
Di seguito vengono descritti i campi di tale finestra:
Icona Nome operazione
Consente di specificare un nome per l'operazione
di copia file creata.
Copia file
Selezionare questa opzione se si desidera copiare
un file.
Copia cartella
Selezionare questa opzione se si desidera copiare
una cartella. Selezionare l'opzione Includi
sottocartelle se si desidera copiare anche le
sottocartelle.
256
Gestione di operazioni e processi
Copia dei file e delle cartelle in corso
Origine
Selezionare l'origine del file o della cartella da dove
si desidera copiare.
Scegliere una delle due opzioni di origine:
■
Accesso dalla posizione UNC
È possibile accedere a un percorso condiviso
del computer client per copiare il file o la
cartella. Se si desidera copiare un file che non
si trova sul computer di Symantec Management
Platform, assicurarsi di fornire le credenziali per
il file. Per il corretto funzionamento dell'opzione
UNC, è necessario specificare il dominio (o il
nome del computer) con il nome utente nel
formato dominio\nomeutente.
■
Carica da sistema locale
È possibile caricare un file o una cartella da un
computer locale su cui è installato SMP.
Le eventuali modifiche a un file locale non sono
aggiornate automaticamente durante l'operazione
Copia file. Ad esempio, si supponga di copiare un
file locale utilizzando questa operazione e di
modificare quel file. Se si esegue di nuovo
l'operazione, viene utilizzato lo stesso file copiato
precedentemente. È necessario dapprima
modificare l'operazione e selezionare lo stesso file
per assicurare la corretta copia delle modifiche.
Posizione
Accedere alla posizione dei file da caricare o al
percorso UNC per copiare i file o i file delle cartelle.
Specificare le credenziali nei campi Nome utente
e Password per recuperare i file dalla posizione
selezionata.
Destinazione
La posizione del computer client dove i file devono
essere copiati.
Esecuzione file > Riga di
comando
Specificare l'istruzione della riga di comando per
eseguire il file copiato nel computer client.
È possibile eseguire i file *.msi, *.vbs, *.cmd, *.bat,
*.vbe, *.wsf ed *.exe utilizzando l'opzione della riga
di comando.
Specificare le credenziali necessarie per eseguire
le istruzioni della riga di comando nei campi Nome
utente e Password.
257
Gestione di operazioni e processi
Aggiunta di driver al database dei driver di preavvio
5
Fare clic su OK.
6
Pianificare l'operazione.
Vedere "Pianificazione di un processo o di un'attività di distribuzione"
a pagina 249.
Aggiunta di driver al database dei driver di preavvio
Deployment Solution consente di aggiungere i driver al database driver di preavvio,
operazione richiesta quando si avvia un computer con le configurazioni di preavvio.
Se è necessario un nuovo driver per una configurazione di preavvio già creata,
occorre rigenerare la configurazione di preavvio.
Dopo avere aggiunto i driver al database di preavvio, le immagini di preavvio
possono quindi supportare i dispositivi di archiviazione di massa (MSD) e le schede
di interfaccia di rete (NIC). Questi driver critici vengono aggiunti alle immagini di
preavvio. Queste immagini di preavvio vengono distribuite nell'ambiente di preavvio.
È quindi possibile riavviare correttamente i computer client in modalità di
automazione o PXE. Il database di driver di preavvio supporta i sistemi operativi
Linux e Windows. Non è possibile aggiungere driver non critici al database di
preavvio.
Per aggiungere un nuovo driver a una configurazione di preavvio esistente, è
necessario ricreare tale configurazione di preavvio con il driver di recente aggiunta
utilizzando l'opzione Ricrea ambiente. Se si crea un'immagine di preavvio prima
dell'installazione e dell'attivazione di Network Boot Service (NBS) in un Site Server
remoto, Network Boot Service non viene registrato nel Site Server. In tale caso, è
necessario ricreare l'ambiente di preavvio per l'immagine selezionata o creare una
nuova immagine da registrare con il nuovo Site Server remoto.
Questo caso d'uso è riferito alla modalità di installazione di NBS su un Site Server,
aggiunta di driver al database driver di preavvio e quindi avvio di un computer
sconosciuto nell'ambiente di preavvio mediante un'immagine WinPE. Dopo l'avvio
del computer nell'ambiente di preavvio, viene stabilita la comunicazione con
Notification Server.
È necessario eseguire le seguenti operazione per aggiungere i driver al database
driver di preavvio e quindi eseguire un'installazione del sistema operativo Windows
tramite script su un computer:
258
Gestione di operazioni e processi
Aggiunta di driver al database dei driver di preavvio
Tabella 7-5
Aggiunta di driver al database di driver di preavvio
Passaggio
Azione
Descrizione
Passaggio 1
Avviare Symantec
Management Console
Avviare Symantec Management Console. È
possibile avviare la console dal menu Start del
computer o è possibile avviare la console Web se
si conosce l'indirizzo IP del Notification Server. Ad
esempio: http://<indirizzo IP>/altiris/console.
Passaggio 2
Installare e avviare
Installare Network Boot Service (NBS) su un Site
Network Boot Service in Server prima di eseguire tutte le altre
un Site Server
configurazioni. NBS è un componente di
Deployment Solution da installare ed eseguire
come servizio su un Site Server. Il servizio NBS,
una volta installato su un Site Server, gestisce tutta
la comunicazione con Symantec Management
Platform per Deployment Solution.
Vedere "Installazione di Network Boot Service sul
Site Server" a pagina 31.
Passaggio 3
Aggiungere driver al
database di preavvio
Aggiungere i driver al database driver di preavvio
in modo da poterli includere durante la creazione
di un ambiente di preavvio. Dopo aver aggiunto i
driver al database driver di preavvio, è possibile
creare un ambiente di preavvio. Se si desidera
aggiungere un nuovo driver a una configurazione
di preavvio esistente, è necessario rigenerare tale
configurazione di preavvio. Assicurarsi di aver
selezionato l'ambiente WinPE per l'aggiunta di
driver al sistema operativo Windows.
Nota: Questa operazione non può essere
configurata ed eseguita mediante il processo
Distribuzione iniziale.
Vedere "Aggiunta di driver al database di preavvio"
a pagina 204.
259
Gestione di operazioni e processi
Configurazione delle impostazioni di distribuzione iniziale
Passaggio
Azione
Descrizione
Passaggio 4
Creare un ambiente di
preavvio di Windows
utilizzando un'immagine
PXE
Creare e configurare un ambiente di preavvio di
Windows utilizzando un'immagine PXE. I driver
dal database driver di preavvio sono utilizzati
quando si crea una nuova configurazione o si
ricrea una configurazione di preavvio esistente.
L'immagine PXE è utilizzata per avviare i computer
sconosciuti di una rete nell'ambiente di preavvio o
nello stato pre-OS. Un'immagine PXE è salvata
sul Site Server su cui Network Boot Service (NBS)
è configurato. Di conseguenza, assicurarsi che il
servizio NBS sia in esecuzione sul Site Server
prima della creazione dell'immagine PXE.
Vedere "Preparare i computer sconosciuti per
l'avvio con l'immagine WinPE " a pagina 60.
Passaggio 5
Configurare NBS per i
computer sconosciuti
Configurare NBS per il computer sconosciuto dalla
pagina Impostazioni generali NBS.
Vedere "Configurazione di Network Boot Service
per i computer sconosciuti " a pagina 110.
Passaggio 6
Attendere l'avvio del
Dopo aver aggiunto un computer alla rete, il
computer nell'ambiente computer si avvia con l'ambiente di preavvio di
di preavvio
Windows utilizzando l'immagine PXE configurata.
È quindi possibile installare un sistema operativo
di Windows o distribuire un'immagine di Windows
sul computer.
Configurazione delle impostazioni di distribuzione
iniziale
Le impostazioni iniziali di distribuzione sono un processo utilizzabile per configurare
l'insieme iniziale di attività o processi per i computer sconosciuti o gestiti dopo
l'avvio nell'ambiente di preavvio o nell'ambiente di automazione. Per i computer
client sconosciuti, questo processo viene eseguito dopo l'avvio dei computer
nell'ambiente di preavvio, mentre per i computer gestiti, il processo viene eseguito
dopo l'avvio dei computer nell'ambiente di preavvio o nell'ambiente di automazione.
Questo menu delle impostazioni Distribuzione iniziale può essere configurato
solo per i computer client Windows.
Ad esempio, si dispone di un computer sconosciuto nella rete che si desidera
dapprima avviare nell'ambiente di preavvio e si desidera quindi che il computer
260
Gestione di operazioni e processi
Configurazione delle impostazioni di distribuzione iniziale
esegua un insieme di operazioni. Le operazioni che si desidera eseguire nel
computer sono Distribuisci immagine, Avvia in produzione e Applica
configurazione di sistema. È possibile riunire queste operazioni in un processo
e quindi configurare e pianificare il processo di distribuzione iniziale per i computer
sconosciuti. Dopo l'avvio dei computer sconosciuti nell'ambiente di preavvio, viene
visualizzato il menu di distribuzione iniziale configurato in precedenza. È possibile
scegliere le operazioni o i processi che si desidera vengano eseguiti dall'elenco
visualizzato. In questa fase è anche possibile scegliere di deselezionare tutte le
operazioni che non si desidera vengano eseguite.
Nota: nel caso in cui si voglia configurare un processo di distribuzione iniziale per
distribuire un'immagine utilizzando l'opzione multicast, assicurarsi di aggiungere
-mp -clients=3 -threshold=2 -connectimeout=10 nelle opzioni della riga di
comando dell'operazione di distribuzione immagine che si desidera aggiungere al
processo di distribuzione iniziale.
Se si dispone di computer gestiti che si desidera avviare nell'ambiente di
automazione, è possibile definire l'attività di ridistribuzione attraverso il menu dei
processi Distribuzione iniziale. Nell'ambiente di automazione, dopo l'avvio manuale
del computer gestito, viene visualizzato l'elenco delle operazioni iniziali definite in
questo menu.
È possibile configurare il menu dei processi Distribuzione iniziale dalle seguenti
opzioni della console:
■
Menu Impostazioni > Distribuzione > Distribuzione iniziale
■
Opzione Impostazioni > Tutte le impostazioni > Distribuzione e migrazione
> Distribuzione iniziale
Per configurare le impostazioni di distribuzione iniziale
1
In Symantec Management Console, nel menu Impostazioni, fare clic su
Distribuzione > Distribuzione iniziale.
2
Nella finestra di dialogo Impostazioni di distribuzione iniziale, specificare i
valori per i campi.
3
Nella finestra di dialogo Impostazioni di distribuzione iniziale, fare clic su
Aggiungi per aggiungere le operazioni che si desidera visualizzare nel menu
dei processi del computer.
I campi e le descrizioni della finestra di dialogo sono i seguenti:
261
Gestione di operazioni e processi
Configurazione delle impostazioni di distribuzione iniziale
Impostazioni di servizi NBS Consente di accedere alla finestra di dialogo
Impostazioni generali NBS della console per
configurare il Network Boot Service installato in un Site
Server.
Vedere "Informazioni sulle impostazioni generali NBS
" a pagina 105.
Menu di distribuzione
iniziale (computer
sconosciuto)
Consente di configurare il menu dei processi che deve
essere visualizzato per il computer sconosciuto dopo
l'avvio dello stesso nell'ambiente di preavvio.
Fare clic su Aggiungi per avviare la finestra di dialogo
Aggiungi operazione/processo esistente per
aggiungere le operazioni o i processi che si desidera
vengano visualizzati nel menu dei processi. Per
impostazione predefinita, la prima operazione o
processo viene elencato come operazione predefinita
nella tabella. È possibile selezionare un'operazione o
un processo differente selezionando il pulsante di
opzione corrispondente.
Selezionare una qualunque delle seguenti opzioni per
configurare la pianificazione del processo:
■
■
■
■
Esegui processo predefinito immediatamente
Selezionare questa opzione per eseguire il processo
predefinito subito dopo la creazione.
Attendi indefinitamente la selezione dell'utente
Selezionare questa opzione se si desidera
selezionare il processo dal menu dei processi che
viene visualizzato nel computer sconosciuto.
Esegui processo predefinito dopo [] secondi
Selezionare questa opzione se si desidera eseguire
il processo predefinito dopo il tempo specificato in
secondi.
Arresta il computer dopo [] secondi
Selezionare questa opzione se si desidera arrestare
il computer sconosciuto dopo il tempo specificato
in secondi.
È possibile eliminare un processo già configurato
selezionando il processo e facendo clic sull'icona di
eliminazione.
262
Gestione di operazioni e processi
Configurazione delle impostazioni di distribuzione iniziale
Menu ridistribuzione
(computer gestito)
Consente di configurare il menu dei processi che viene
visualizzato per il computer Windows gestito dopo
l'avvio dello stesso nell'ambiente di automazione.
Fare clic su Aggiungi per avviare la finestra di dialogo
Aggiungi operazione/processo esistente per
aggiungere le operazioni o i processi che si desidera
vengano visualizzati nel menu dei processi. Per
impostazione predefinita, la prima operazione o
processo viene elencato come operazione predefinita
nella tabella. È possibile selezionare un'operazione o
un processo differente selezionando il pulsante di
opzione corrispondente.
Selezionare una qualunque delle seguenti opzioni per
configurare la pianificazione del processo:
■
■
■
■
Esegui processo predefinito immediatamente
Selezionare questa opzione per eseguire il processo
predefinito immediatamente.
Attendi indefinitamente la selezione dell'utente
Selezionare questa opzione se si desidera
selezionare il processo dal menu dei processi che
viene visualizzato nel computer gestito.
Esegui processo predefinito dopo [] secondi
Selezionare questa opzione se si desidera eseguire
il processo predefinito dopo il tempo specificato in
secondi.
Arresta il computer dopo [] secondi
Selezionare questa opzione se si desidera arrestare
il computer gestito dopo il tempo specificato in
secondi.
È possibile eliminare un processo già configurato
selezionando il processo e facendo clic sull'icona di
eliminazione.
4
Selezionare l'attività predefinita per il menu iniziale di distribuzione.
L'esecuzione attività predefinita selezionata inizia dopo l'intervallo di tempo
specificato. Durante il tempo specificato, è possibile scegliere di eseguire le
altre attività visualizzate nel menu.
5
Fare clic su Salva modifiche.
Vedere "Avviare il computer gestito di Windows con l'immagine WinPE" a pagina 92.
Vedere "Preparazione dei Site Server per Deployment Solution " a pagina 25.
263
Gestione di operazioni e processi
Aggiunta o importazione di computer predefiniti
Aggiunta o importazione di computer predefiniti
Deployment Solution consente di effettuare il provisioning dei computer client anche
prima che vengano aggiunti alla rete come computer predefiniti. Aggiungere i dettagli
predefiniti del computer o importarli da un file di .txt o .csv. Sia l'aggiunta che
l'importazione dei dettagli predefiniti del computer possono essere eseguite tramite
la console di Symantec Management Platform (SMP).
Vedere "Informazioni sui computer predefiniti in Deployment Solution" a pagina 48.
Per aggiungere un computer predefinito
1
In Symantec Management Console, accedere al menu Impostazioni e fare
clic su Distribuzione > Computer predefiniti.
2
Nella finestra di dialogo Computer predefinito, fare clic su Aggiungi.
3
Nella pagina Aggiungi impostazioni computer predefinito, specificare i
valori per i campi come segue:
Nome
Consente di specificare un nome per il computer
predefinito.
Questo campo è obbligatorio.
Numero di serie
Consente di specificare il numero di serie del computer.
Il valore di questo identificatore hardware è utilizzato da
Deployment Solution come criterio di corrispondenza
per identificare i computer client sconosciuti di una rete
come potenziali computer predefiniti.
Etichetta di inventario
Consente di specificare l'etichetta di inventario del
computer.
UUID
Consente di specificare l'identificatore univoco universale
(UUID) del computer.
Il valore di questo identificatore hardware è utilizzato da
Deployment Solution come criterio di corrispondenza
per identificare i computer client sconosciuti di una rete
come potenziali computer predefiniti.
Nome host
Consente di specificare il nome host del computer.
Dominio/gruppo di lavoro Consente di specificare il dominio del computer.
264
Gestione di operazioni e processi
Aggiunta o importazione di computer predefiniti
Schede di rete
265
Gestione di operazioni e processi
Aggiunta o importazione di computer predefiniti
Consente di selezionare il tipo di scheda di rete che si
desidera aggiungere come computer predefinito. Fare
clic su Aggiungi se si desidera aggiungere più schede.
Le opzioni tra cui eseguire la selezione sono:
■
■
Usa DHCP per ottenere l'indirizzo IP
Per impostazione predefinita, questa opzione è
selezionata.
Selezionare questa opzione se si desidera
selezionare l'indirizzo IP dei computer utilizzando
DHCP. Specificare i valori per i campi richiesti che
compaiono dopo avere selezionato questa opzione.
I campi che è possibile specificare sono i seguenti:
■ Indirizzo MAC
Il valore di questo identificatore hardware è
utilizzato da Deployment Solution come criterio
di corrispondenza per identificare i computer client
sconosciuti di una rete come potenziali computer
predefiniti.
■ DNS 1, DNS2, DNS3
■
Suffisso DNS principale
■
Server WINS principale
■
Server WINS secondario
Assegna un indirizzo IP statico
Selezionare questa opzione se si desidera specificare
un indirizzo IP statico dei computer. Specificare i
valori per i campi richiesti che compaiono dopo avere
selezionato questa opzione.
I campi che è possibile specificare sono i seguenti:
■ Indirizzo MAC
Il valore di questo identificatore hardware è
utilizzato da Deployment Solution come criterio
di corrispondenza per identificare i computer client
sconosciuti di una rete come potenziali computer
predefiniti.
■ Indirizzo IP
■
Gateway predefinito
■
Subnet mask
■
DNS 1, DNS2, DNS3
■
Suffisso DNS principale
■
Server WINS principale
■
Server WINS secondario
Nota: L'indirizzo MAC è obbligatorio per i computer client
266
Gestione di operazioni e processi
Creazione delle impostazioni di configurazione di sistema
Mac.
4
Fare clic su OK.
Per importare computer predefiniti
1
In Symantec Management Console, accedere al menu Impostazioni e fare
clic su Distribuzione > Computer predefiniti.
2
Nella finestra di dialogo di Computer predefinito, clic Computer
dell'inclusione.
3
Nella finestra di dialogo Apri file, accedere al file .txt o .csv che contiene
informazioni sui computer da importare.
È possibile copiare un file di esempio Pre-DefinedComputers.csv dalla cartella
\Programmi\Altiris\Notification
Server\NSCap\bin\Win32\X86\Deployment\Sample\PreDefinedComputers.
Vedere "Riferimenti a un file CSV di esempio" a pagina 72.
4
Dal menu Gestisci, selezionare Computer per visualizzare i dettagli dei
computer predefiniti importati.
Per ulteriori informazioni, vedere i video seguenti:
Configuring predefined computers (Configurazione di computer predefiniti)
Importing predefined computers with a closely matched predefined computer
(Importazione di computer predefiniti con un computer predefinito molto simile)
Creazione delle impostazioni di configurazione di
sistema
L'impostazione di configurazione di sistema di un computer client comprende
l'impostazione della rete, il nome di dominio, il nome del computer, l'indirizzo IP e
così via. Deployment Solution consente di creare le configurazioni di sistema da
applicare ai computer client dopo l'avvio dell'ambiente di produzione dall'ambiente
di preavvio o dall'ambiente di automazione. Ad esempio, dopo aver avviato 50
computer client nell'ambiente di produzione, è possibile modificare i nomi dei
computer e riunirli in un dominio comune. Questa operazione può essere effettuata
tramite la configurazione di sistema creata e applicata ai computer client.
È possibile creare una nuova impostazione di configurazione di sistema per i
computer client oppure aggiornare a una configurazione di sistema esistente.
Deployment Solution consente di applicare le configurazioni di sistema ai computer
267
Gestione di operazioni e processi
Creazione delle impostazioni di configurazione di sistema
client gestiti di cui è stata creata un'immagine o in cui viene eseguita l'operazione
Distribuisci immagine.
Per creare impostazioni di configurazione di sistema
1
In Symantec Management Console, nel menu Impostazioni, fare clic su
Distribuzione > Configurazioni di sistema.
2
Fare clic su Nuova configurazione di sistema.
3
Nella finestra di dialogo Crea configurazione di sistema, selezionare l'opzione
appropriata e specificare i valori.
4
Nome
Consente di specificare un nome per l'operazione
di configurazione di sistema creata.
Descrizione
Consente di specificare una descrizione per
l'operazione creata.
Nella scheda Informazioni sul computer della finestra di dialogo, selezionare
l'opzione appropriata e specificare i valori.
Nome computer
Selezionare Nome computer e immettere il
nome del computer.
Per i nomi di computer, è possibile utilizzare i
token. Ad esempio, %CustomerToken%,
%SERIALNUMBER%.
Se selezioni il Nome del computer, è possibile
selezionare la licenza esistente di un computer
che non è memorizzato nel database. Per questa
richiesta, viene utilizzato il nome predefinito
generato dall'installazione di Windows.
268
Gestione di operazioni e processi
Creazione delle impostazioni di configurazione di sistema
Intervallo nomi
Selezionare questa opzione per fornire un nome
di intervallo per i computer client e fare clic su
Definire l'intervallo.
L'opzione Intervallo nomi consente di utilizzare
la stessa configurazione per più computer.
L'opzione Definire l'intervallo consente di
specificare il testo fisso e il valore di inizio
dell'intervallo nella finestra di dialogo Intervallo
nome computer.
Nella finestra di dialogo Intervallo nome
computer, i computer vengono denominati
utilizzando un testo fisso più il valore di intervallo
specificato. L'intervallo viene aggiunto al nome
solo se si seleziona la casella di testo
Accodamento. L'intervallo è il numero con cui
si desidera iniziare. Questa stringa viene
incrementata di 1 per ogni computer che riceve
la configurazione.
È possibile specificare un intervallo di un numero
di 6 cifre. Ad esempio, se si specifica come testo
fisso ABC e come inizio intervallo 123456, i nomi
dei computer client saranno ABC123456, ABC
123457 e così via.
Inoltre, se si utilizza un intervallo nome con un
indirizzo IP statico in questa scheda, anche
l'indirizzo IP specificato viene incrementato.
Gruppo di lavoro
Selezionare Gruppo di lavoro e immettere un
nome per la nuova configurazione.
269
Gestione di operazioni e processi
Creazione delle impostazioni di configurazione di sistema
Dominio
Selezionare Dominio e immettere un nome di
dominio.
Se si seleziona Dominio, è necessario
specificare il nome utente e la password del
dominio amministrativo.
Le credenziali sono relative a un account di
amministratore locale o a un account di dominio
se si connette il computer a un dominio.
Unità organizzativa
L'unità organizzativa consente di aggiungere il
computer a diversi livelli dell'unità organizzativa.
Se si dispone solo del livello di dominio,
specificarlo e lasciare vuoto il campo dell'unità
organizzativa. Tutti i computer client vengono
quindi aggiunti al livello di dominio di Active
Directory.
È possibile aggiungere i computer alle seguenti
unità organizzative:
■
■
5
Un livello nel dominio
Ad esempio, se il nome dell'unità
organizzativa è OU1, immettere tale valore
nel campo Unità organizzativa.
Più livelli di unità organizzative nel dominio
Ad esempio, se si dispone di più livelli di unità
organizzative, come OU3 sotto OU2 sotto
OU1 e così via, immettere OU1/OU2/OU3 nel
campo Unità organizzativa per aggiungere
il computer client al livello OU3 nel dominio.
Nella scheda Schede di rete della finestra di dialogo, selezionare e specificare
le informazioni necessarie.
Suffisso DNS specifico della
connessione
Consente di specificare il suffisso di dominio della
rete.
Selezionare Lascia esistente se si desidera
mantenere il suffisso di dominio esistente.
270
Gestione di operazioni e processi
Creazione delle impostazioni di configurazione di sistema
Scheda di rete
Consente di selezionare una scheda di rete
dall'elenco a discesa.
Fare clic su Aggiungi per aggiungere una
scheda di rete alla configurazione. Fare clic su
Rimuovi per rimuovere una scheda di rete dalla
configurazione.
Selezionare una delle seguenti opzioni:
■
■
■
Lascia esistente
Selezionare questa opzione se si desidera
utilizzare l'indirizzo IP o DHCP predefinito
esistente.
Usa DHCP per ottenere l'indirizzo IP
Selezionare questa opzione se si desidera
utilizzare il server DHCP per assegnare
l'indirizzo IP ai computer client.
Assegna un indirizzo IP statico
Selezionare questa opzione per assegnare
un indirizzo IP statico.
Specificare quanto segue dopo la selezione
di tale opzione:
■ Indirizzo IP
■
Usa come intervallo
■
Subnet mask
■
Gateway predefinito
■
DNS1
■
DNS2
Fare clic su Avanzate per creare interfacce
IP, gateway e DNS.
Se si modifica un indirizzo IP da DHCP a
statico, è necessario specificare la subnet
mask e il gateway. Anche se tali numeri sono
gli stessi di DHCP, è necessario comunque
specificarli. Questi valori non vengono
memorizzati quando si utilizza DHCP.
È possibile aggiungere più NIC, ma non è
supportata dai computer client SUSE.
6
Fare clic su OK.
Vedere "Modifica della configurazione di sistema dei computer in Deployment
Solution" a pagina 253.
271
Gestione di operazioni e processi
Creazione o modifica di token in Deployment Solution
Creazione o modifica di token in Deployment Solution
In Deployment Solution, un token di sistema è un tipo di variabile, che viene sostituita
da dati esclusivi relativi alla distribuzione recuperati dal database. È possibile inserire
questi token variabili in script o file di risposta per estrarre le informazioni dal
database. Deployment Solution fornisce la possibilità di creare script in formato
token tramite la console nonché di utilizzare i token predefiniti.
Vedere "Informazioni sui token predefiniti in Deployment Solution" a pagina 272.
È possibile aggiungere o creare un nuovo token, modificare la query SQL di un
token esistente o eliminare un token creato. Si consiglia di non modificare i nomi
dei token esistenti.
Per creare nuovi token tramite la console
1
In Symantec Management Console, nel menu Impostazioni, fare clic su
Distribuzione > Token.
2
Fare clic su Nuovo token.
3
Immettere il nome per il token nel campo Nome token.
4
Immettere l'istruzione SQL per il token.
5
Fare clic su Convalida SQL per convalidare l'istruzione SQL.
6
Fare clic su Salva modifiche.
Per modificare un token esistente
1
In Symantec Management Console, nel menu Impostazioni, fare clic su
Distribuzione > Token.
2
Selezionare un token esistente elencato nella tabella e farvi doppio clic sopra.
3
Nel campo Istruzione SQL modificare la query SQL del token.
Informazioni sui token predefiniti in Deployment Solution
In Deployment Solution, un token del sistema è un tipo di variabile che può essere
sostituito con i dati esclusivi relativi alla distribuzione recuperati dal database. È
possibile inserire questi token variabili in script o file di risposta per estrarre le
informazioni dal database. Ogni computer gestito può presentare un valore personale
unico per ogni token. Ad esempio, il token %COMPNAME% memorizza il nome
del computer Netbios, mentre il token %DOMAIN% memorizza il Gruppo di lavoro
o il Dominio Microsoft di cui un computer è un membro. A seconda del singolo
computer, potrebbe non esserci un valore memorizzato nel database per ogni token
possibile. I nomi per i token del sistema Deployment Solution distinguono tra
maiuscole/minuscole e devono avere un segno di percentuale all'inizio e alla fine
del nome del token.
272
Gestione di operazioni e processi
Creazione o modifica di token in Deployment Solution
Alcuni token possono essere aggiunti mediante Symantec Management Console
e inoltre tramite il file di configurazione di risposta o di esecuzione automatica.
È possibile accedere ai token da uno qualsiasi dei seguenti menu della console:
■
Impostazioni > menu Tutte le impostazioni > riquadro Impostazioni >
Notification Server > Impostazioni attività > Token
■
Impostazioni > Distribuzione > Token
È possibile aggiungere o creare un nuovo token, modificare la query SQL di un
token esistente o eliminare un token creato. Si consiglia di non modificare i nomi
dei token esistenti.
Deployment Solution supporta l'uso dei token per le seguenti operazioni:
■
Prepara per acquisizione immagine
■
Crea immagine
■
Distribuisci immagine
■
Installa sistema operativo Windows
■
Installa sistema operativo Linux/ESX
■
Applica configurazione di sistema
■
Acquisisci personalità/impostazioni utente
I token supportati per l'operazione Crea immagine del sistema operativo Windows
sono i seguenti:
Tabella 7-6
Token per l'operazione di creazione di immagini Windows
Token
Descrizione
%COMPNAME%
Nome del computer attuale utilizzato dal sistema
operativo
%MODELNUMBER%
Numero di modello del computer
%OS%
Sistema operativo specifico (Win98, Win2K, WinXP,
Linux)
%SERIALNUMBER%
Numero di serie da SMBIOS
%TRIMSERIALNUMBER%
Numero di serie da SMBIOS senza spazi neri
I token supportati per l'operazione Crea immagine del sistema operativo Linux
sono i seguenti:
273
Gestione di operazioni e processi
Creazione o modifica di token in Deployment Solution
Tabella 7-7
Token per l'operazione di creazione di immagini Linux
Token
Descrizione
%COMPNAME%
Nome del computer attuale utilizzato dal sistema
operativo
%NICyIPADDR%
Indirizzo IP per NIC y (y = 1-8). Ad esempio, la prima
NIC sarebbe %NIC1IPADDR% I , la seconda
%NIC2IPADDR%
%NICyIPHOST%,
Host IP per NIC y (y = 1-8). Ad esempio, la prima NIC
sarebbe %NIC1IPHOST%; la seconda sarebbe
%NIC2IPHOST%
%NICyIPDNSx%
Voce DNS x per NIC y, ad esempio: la quarta voce
DNS della seconda NIC sarebbe %NIC2IPDNS4%.
%NICyIPGATEWAY
Gateway predefinito per NIC y (y = 1-8). Ad esempio,
la prima NIC sarebbe %NIC1IPGATEWAY%, la
seconda %NIC2IPGATEWAY%
%NICyIPNETMASK%
Netmask per NIC Y. Ad esempio, la prima NIC sarebbe
%NIC1IPNETMASK%, la seconda
%NIC2IPNETMASK%
%NICyIPWINSx%
Voce WINS x per NIC y. Ad esempio, la prima voce
WINS della terza NIC sarebbe %NIC3IPDNS1%
%NICyMACADDR%
MAC per NIC y (y = 1-8). Ad esempio, la prima NIC
sarebbe %NIC1MACADDR%, la seconda
%NIC2MACADDR%
%OS%
Sistema operativo specifico (Win98, Win2K, WinXP,
Linux)
%OSTYPE%
Tipo di sistema operativo (Win9x, WinNT, Linux)
%SERIALNUMBER%
Numero di serie da SMBIOS
I token supportati per l'operazione Crea immagine del sistema operativo Mac sono
i seguenti:
Tabella 7-8
Token per l'operazione di creazione di immagini Mac
Token
Descrizione
%COMPNAME%
Nome del computer attuale utilizzato dal
sistema operativo
274
Gestione di operazioni e processi
Creazione o modifica di token in Deployment Solution
Token
Descrizione
%NICyIPADDR%
Indirizzo IP per NIC y (y = 1-8). Ad esempio:
la prima NIC sarebbe %NIC1IPADDR% I, la
seconda %NIC2IPADDR%
%NICyIPHOST%
HOST IP per NIC y (y = 1-8). Ad esempio, la
prima NIC sarebbe %NIC1IPHOST%; la
seconda sarebbe %NIC2IPHOST%
%NICyIPGATEWAY%
Gateway predefinito per NIC y (y = 1-8). Ad
esempio: la prima NIC sarebbe
%NIC1IPGATEWAY%, la seconda
%NIC2IPGATEWAY%...
%NICyIPNETMASK%
Netmask per NIC Y. Ad esempio: la prima
NIC sarebbe %NIC1IPNETMASK%, la
seconda %NIC2IPNETMASK% ...
%NICyMACADDR%
MAC per NIC y (y = 1-8). Ad esempio: la
prima NIC sarebbe %NIC1MACADDR%, la
seconda %NIC2MACADDR%
%SERIALNUMBER%
Numero di serie da SMBIOS
%OS%
Sistema operativo specifico (Mac 10.6, Mac
10.7 e Mac 10.8)
%OSTYPE%
Tipo di sistema operativo (Mac 10.6, Mac
10.7 e Mac 10.8)
I token supportati per l'operazione Applica configurazione di sistema del sistema
operativo Windows sono i seguenti:
Tabella 7-9
Token per l'operazione Applica configurazione di sistema di
Windows
Token
Descrizione
%COMPNAME%
Nome del computer attuale utilizzato dal sistema
operativo
%DOMAIN%
Nome dominio o Gruppo di lavoro MS
%DSSERVER%
Il nome Netbios del computer in cui Deployment Server
è installato
%MANUFACTURERNAME%
Produttore del computer da SMBIOS
275
Gestione di operazioni e processi
Creazione o modifica di token in Deployment Solution
Token
Descrizione
%MODELNUMBER%
Numero di modello del computer
%SERIALNUM%
Numero di serie da SMBIOS
%TRIMSERIALNUMBER%
Numero di serie da SMBIOS senza spazi neri
Nota: I token non sono supportati per l'operazione Applica configurazione di
sistema del sistema operativo Linux.
I token supportati per l'operazione Acquisisci personalità/impostazioni utente
sono i seguenti:
Tabella 7-10
Token per Acquisisci personalità/impostazioni utente
Token
Descrizione
%COMPNAME%
Nome del computer attuale utilizzato dal
sistema operativo
L'elenco dei token che è possibile aggiungere al file di risposta o unattended.xml
per l'installazione delle operazioni del sistema operativo è il seguente:
■
@timezone
■
@userName
■
@domainou
■
@compName
■
@license
■
@tcpIP
■
@adapter
■
@ProcessArchitecture
■
@NetCardAddress
Vedere "Creazione o modifica di token in Deployment Solution" a pagina 272.
Aggiunta dei token per le operazioni di distribuzione
È possibile aggiungere i token tramite la console o tramite i file di risposta per le
operazioni di distribuzione specifiche. L'aggiunta dei token nelle operazioni consente
di recuperare i dati reali del computer che possono essere utili. Ad esempio, se si
276
Gestione di operazioni e processi
Creazione o modifica di token in Deployment Solution
utilizza un token %COMPNAME% per il campo Nome immagine di un'operazione
Crea immagine, quindi l'immagine viene creata utilizzando il nome reale del
computer. È possibile specificare più di un token in un campo senza spazio come
separatore. È inoltre possibile specificare i token nei file di risposta delle operazioni
di distribuzione. Nel caso del Mac, i token sono supportati solamente per l'operazione
di imaging e possono essere aggiunti solo tramite la console.
Deployment Solution supporta l'uso dei token per le seguenti operazioni:
■
Prepara per acquisizione immagine
■
Crea immagine
■
Distribuisci immagine
■
Installa sistema operativo Windows
■
Installa sistema operativo Linux/ESX
■
Applica configurazione di sistema
■
Acquisisci personalità/impostazioni utente
Per aggiungere i token nei file di risposta per la preparazione all'acquisizione
dell'immagine
1
Avviare la console di Symantec Management Platform e selezionare il menu
Impostazioni > Distribuzione > Token.
2
Nella finestra di dialogo Token, creare un nuovo token.
Vedere "Creazione o modifica di token in Deployment Solution" a pagina 272.
3
Posizionare il token creato nel file di risposta per l'operazione Prepara per
acquisizione immagine o nel file di sysprep.inf.
Il file di risposta è situato in
[directory_di_installazione]\Programmi\Altiris\Notification Server
\NSCap\bin\Win32\X86\Deployment\unattend.xml e il file sysprep.inf in
NSCap\bin\Win32\X86\Deployment\
4
Creare un'operazione e pianificarla.
Per aggiungere token in un file di risposta per l'operazione di distribuzione immagine
1
Avviare la console di Symantec Management Platform e selezionare il menu
Impostazioni > Distribuzione > Token.
2
Nella finestra di dialogo Token, creare un nuovo token.
Vedere "Creazione o modifica di token in Deployment Solution" a pagina 272.
277
Gestione di operazioni e processi
Creazione o modifica di token in Deployment Solution
3
Posizionare il token creato nel file di risposta per l'operazione Distribuisci
immagine o nel file di sysprep.inf.
Il file di risposta è situato in
[directory_di_installazione]\Programmi\Altiris\Notification
Server\NSCap\bin\Win32\X86\Deployment\unattend.xml e il file sysprep.inf in
\NSCap\bin\Win32\X86.
4
Creare un'operazione con l'opzione File di configurazione Custom Sysprep
selezionata nella finestra di dialogo Distribuisci immagine e pianificarla.
Per aggiungere token nei file di risposta per l'operazione di installazione del sistema
operativo Windows
1
Avviare la console di Symantec Management Platform e selezionare il menu
Impostazioni > Distribuzione > Token.
2
Nella finestra di dialogo Token, creare un nuovo token.
Vedere "Creazione o modifica di token in Deployment Solution" a pagina 272.
3
Posizionare il token creato nel file di risposta per l'operazione Installa sistema
operativo Windows.
Il file di risposta è situato in
[directory_di_installazione]\Programmi\Altiris\Notification
Server\NSCap\bin\Win32\X86\Deployment\SOI\AnswerFile.
4
Creare un'operazione con l'opzione File di configurazione selezionata nella
finestra di dialogo Installa sistema operativo Windows e pianificarla.
Per aggiungere token nei file di risposta per l'operazione di installazione del sistema
operativo Linux/ESX
1
Avviare la console di Symantec Management Platform e selezionare il menu
Impostazioni > Distribuzione > Token.
2
Nella finestra di dialogo Token, creare un nuovo token.
Vedere "Creazione o modifica di token in Deployment Solution" a pagina 272.
3
Posizionare il token creato nel file di risposta per l'operazione Installa sistema
operativo Linux/ESX.
Il file di risposta è situato in
[directory_di_installazione]\Programmi\Altiris\Notification
Server\NSCap\bin\UNIX\Deployment\Linux\x86\SOI\AnswerFile.
4
Creare un'operazione con l'opzione File di configurazione selezionata nella
finestra di dialogo Installa sistema operativo Linux/ESX e pianificarla.
Vedere "Informazioni sui token predefiniti in Deployment Solution" a pagina 272.
278
Gestione di operazioni e processi
Configurazione delle opzioni multicast per la distribuzione dell'immagine
Configurazione delle opzioni multicast per la
distribuzione dell'immagine
È possibile configurare le impostazioni di multicast immagine tramite le seguenti
opzioni:
■
Menu Impostazioni > Distribuzione > Multicast immagine
■
Opzione Impostazioni > Tutte le impostazioni > Distribuzione e migrazione
> Multicast immagine
Per configurare le opzioni multicast
1
In Symantec Management Console, sul menu Impostazioni, fare clic su
Distribuzione > Multicast immagine.
2
Specificare i valori per i seguenti campi:
Intervallo IP
L'intervallo di indirizzi IP da utilizzare per la distribuzione
delle immagini.
Intervallo porte
L'intervallo dei numeri di porta da utilizzare per la
distribuzione delle immagini.
Soglia
Il numero minimo di client che devono appartenere al
gruppo prima dell'utilizzo del multicast.
Velocità
La velocità massima da utilizzare durante il multicast per il
sovraccarico della rete a causa di un tafffico eccessivo.
Quando questo numero aumenta, c'è una maggior
probabilità che i pacchetti vengano ignorati e che la velocità
diminuisca.
Timeout
Numero massimo di minuti di attesa per l'unione del numero
di client specificato al gruppo. Se questo numero viene
raggiunto, le immagini vengono distribuite separatamente.
3
Fare clic su Ripristina predefinite per utilizzare le impostazioni di
configurazione predefinite.
4
Fare clic su Salva modifiche.
279
Capitolo
8
Acquisizione e distribuzione
delle
personalità/impostazioni
utente del computer
Il capitolo contiene i seguenti argomenti:
■
Acquisizione e distribuzione di personalità/impostazioni utente
■
Informazioni sull'acquisizione e la distribuzione di personalità/impostazioni utente
■
Informazioni sui modelli di personalità/impostazioni utente
■
Informazioni sulle impostazioni di migrazione
■
Acquisizione di personalità/impostazioni utente di un computer
■
Distribuzione della personalità/impostazioni utente di un computer
Acquisizione e distribuzione di
personalità/impostazioni utente
Deployment Solution consente di acquisire e distribuire le personalità/impostazioni
utente del computer. Le personalità/impostazioni utente del computer contengono
i documenti, le impostazioni di registro e i file di configurazione associati alle
applicazioni. Deployment Solution supporta l'acquisizione e la distribuzione delle
personalità/impostazioni utente per Windows XP, Windows Vista e Windows 7.
Acquisizione e distribuzione delle personalità/impostazioni utente del computer
Acquisizione e distribuzione di personalità/impostazioni utente
Vedere "Informazioni sull'acquisizione e la distribuzione di personalità/impostazioni
utente" a pagina 283.
Le personalità/impostazioni utente generalmente vengono acquisite come parte
della migrazione di un sistema operativo o come backup. Le personalità/impostazioni
utente acquisite sono memorizzate in pacchetti personalità/impostazioni utente
disponibili nella cartella
<directory_di_installazione>\Programmi\Altiris\Deployment\PCT.
È necessario utilizzare un modello durante la creazione di un'operazione di
acquisizione personalità/impostazioni utente. Se non è ancora stato creato un
modello, è possibile utilizzare uno dei modelli predefiniti inclusi in Deployment
Solution. È possibile creare i modelli utilizzando uno dei seguenti strumenti nella
cartella <directory_di_installazione>\Programmi\Altiris\Deployment\PCT:
■
Template.exe
Template.exe consente di avviare lo strumento di creazione del modello Altiris
PCTransplant (Altiris PCTransplant Template Builder) per la creazione di un
modello di personalità/impostazioni utente.
■
PCTEdit.exe
PCTEdit.exe consente di avviare lo strumento editor del pacchetto Altiris PC
Transplant (Altiris PC Transplant Package Editor). È possibile avviare il generatori
di modelli PCTransplant da Strumenti > Generatore modelli.
Nelle seguenti tabelle sono elencati i passaggi necessari per l'acquisizione di
personalità/impostazioni utente del computer la distribuzione di
personalità/impostazioni utente del computer:
■
Acquisizione di personalità/impostazioni utente di un computer
Vedere Tabella 8-1 a pagina 282.
■
Distribuzione di personalità/impostazioni utente di un computer
Vedere Tabella 8-2 a pagina 283.
Nella seguente tabella vengono elencati i passaggi per l'acquisizione di
personalità/impostazioni utente di un computer:
281
Acquisizione e distribuzione delle personalità/impostazioni utente del computer
Acquisizione e distribuzione di personalità/impostazioni utente
Tabella 8-1
Acquisizione di personalità/impostazioni utente di un computer
Passaggio
Azione
Descrizione
Passaggio 1
Avviare la console
Avviare Symantec
Management Console. È
possibile avviare la console
dal menu Start del computer
o è possibile avviare la
console Web se si conosce
l'indirizzo IP del Notification
Server. Ad esempio:
http://<indirizzo
IP>/altiris/console.
Passaggio 2
Creare o modificare un
modello
Creare o modificare un
modello utilizzato
nell'operazione Acquisisci
personalità/impostazioni
utente. Il modello specifica il
tipo di impostazioni, i
documenti e le altre
informazioni da acquisire nel
pacchetto
personalità/impostazioni
utente.
Vedere "Informazioni sui
modelli di
personalità/impostazioni
utente" a pagina 284.
Passaggio 3
Acquisire
personalità/impostazioni
utente
Creare e pianificare
un'operazione Acquisisci
personalità/impostazioni
utente per acquisire
personalità/impostazioni
utente del computer client.
Vedere "Acquisizione di
personalità/impostazioni
utente di un computer"
a pagina 286.
Nella seguente tabella vengono elencati i passaggi per la distribuzione di
personalità/impostazioni utente di un computer:
282
Acquisizione e distribuzione delle personalità/impostazioni utente del computer
Informazioni sull'acquisizione e la distribuzione di personalità/impostazioni utente
Tabella 8-2
Distribuzione di personalità/impostazioni utente di un computer
Passaggio
Azione
Descrizione
Passaggio 1
Avviare la console
Avviare Symantec
Management Console. È
possibile avviare la console
dal menu Start del computer
o è possibile avviare la
console Web se si conosce
l'indirizzo IP del Notification
Server. Ad esempio:
http://<indirizzo
IP>/altiris/console.
Passaggio 2
Distribuire
personalità/impostazioni
utente
Creare e pianificare
un'operazione Distribuisci
personalità/impostazioni
utente per distribuire
personalità/impostazioni
utente del computer client.
Vedere "Distribuzione della
personalità/impostazioni
utente di un computer"
a pagina 289.
Informazioni sull'acquisizione e la distribuzione di
personalità/impostazioni utente
Deployment Solution consente di acquisire e distribuire la personalità/impostazioni
utente del computer. Le personalità/impostazioni utente sono i file che contengono
i dati utente e le impostazioni delle applicazioni. Le personalità/impostazioni utente
contengono i documenti, le impostazioni di registro e i file di configurazione associati
alle applicazioni. Le personalità/impostazioni utente generalmente vengono acquisite
come parte della migrazione di un sistema operativo o come backup. Deployment
Solution supporta l'acquisizione e la distribuzione delle personalità/impostazioni
utente per Windows XP, Windows Vista e Windows 7. Sono supportati sia i sistemi
operativi a 32 bit sia quelli a 64 bit.
La personalità/impostazioni utente di un computer, una volta acquisita, viene
memorizzata in un file eseguibile autoestraente denominato pacchetto
personalità/impostazioni utente. I pacchetti personalità/impostazioni utente sono
basati sui modelli che è possibile eseguire dalle istruzioni della riga di comando
per automatizzare le migrazioni del sistema operativo. È possibile creare e
283
Acquisizione e distribuzione delle personalità/impostazioni utente del computer
Informazioni sui modelli di personalità/impostazioni utente
modificare i propri modelli per definire le impostazioni, i file e le opzioni desiderati
per i pacchetti personalità/impostazioni utente. Un pacchetto personalità/impostazioni
utente può includere le impostazioni relative a desktop, stampante, rete, applicazioni
(come i preferiti e i contatti) e le strutture di directory complete del computer client.
È possibile creare pacchetti personalità/impostazioni utente che contengono le
directory, i documenti e le impostazioni più utilizzati per un gruppo di computer. È
inoltre possibile creare pacchetti per singoli utenti in un computer condiviso. Un
utente può installare un pacchetto personalità/impostazioni utente specifico in un
computer. Dopo avere completato le attività in corso, ogni utente può quindi
disinstallare il pacchetto di modo che il computer sia disponibile per un altro utente.
Nota: l'acquisizione e la distribuzione delle personalità/impostazioni utente non è
supportata nei sistemi operativi Linux e Mac.
È anche possibile eseguire una migrazione in tempo reale da un computer a un
altro. Nelle migrazioni in tempo reale, è possibile mappare gli utenti e le relative
proprietà, creare account utente e installare applicazioni.
Vedere "Informazioni sulle impostazioni di migrazione" a pagina 285.
Nota: In una gerarchia, la licenza di Deployment Solution deve essere installata in
ciascun Notification Server per gestire le personalità. Le licenze per PC Transplant
non vengono replicate sul Notification Server secondario.
Vedere "Informazioni sui modelli di personalità/impostazioni utente" a pagina 284.
Vedere "Acquisizione di personalità/impostazioni utente di un computer" a pagina 286.
Vedere "Distribuzione della personalità/impostazioni utente di un computer"
a pagina 289.
Informazioni sui modelli di personalità/impostazioni
utente
In Deployment Solution, per creare un pacchetto personalità/impostazioni utente,
è necessario specificare il tipo di informazioni che devono essere acquisite nel
pacchetto. Un file modello di personalità/impostazioni utente viene utilizzato per
specificare tutte le informazioni che devono essere acquisite in un pacchetto
personalità/impostazioni utente. Un file modello di personalità/impostazioni utente
contiene le informazioni sulle impostazioni e i file che si desidera migrare dal
computer client. Un modello di personalità/impostazioni utente riduce gli errori e
consente al processo di distribuzione di creare automaticamente i pacchetti.
284
Acquisizione e distribuzione delle personalità/impostazioni utente del computer
Informazioni sulle impostazioni di migrazione
Vedere "Informazioni sull'acquisizione e la distribuzione di personalità/impostazioni
utente" a pagina 283.
È possibile utilizzare i seguenti file per creare un modello di personalità/impostazioni
utente:
■
Template.exe
Template.exe consente di avviare lo strumento di creazione del modello Altiris
PCTransplant (Altiris PCTransplant Template Builder) per la creazione di un
modello di personalità/impostazioni utente. Il file Template.exe si trova nella
cartella <directory_installazione>\Programmi\Altiris\Deployment\PCT.
■
PCTEdit.exe
PCTEdit.exe consente di visualizzare e modificare un pacchetto
personalità/impostazioni utente esistente. Il file PCTEdit.exe si trova nella cartella
<directory_installazione>\Programmi\Altiris\Deployment\PCT. In Altiris PC
Transplant Package Editor, selezionare l'opzione Strumenti > Generatore
modelli per creare un modello o modificarne uno esistente.
È possibile utilizzare i modelli come utilità distinta o come componente di un
processo di Deployment Solution.
Vedere "Informazioni sulle operazioni e i processi di distribuzione" a pagina 240.
Vedere "Acquisizione di personalità/impostazioni utente di un computer" a pagina 286.
Vedere "Informazioni sulle impostazioni di migrazione" a pagina 285.
Informazioni sulle impostazioni di migrazione
È possibile definire le impostazioni che si desidera acquisire in una
personalità/impostazioni utente. Queste impostazioni vengono definite nel file
modello.
È possibile creare un modello utilizzando i seguenti file:
■
PCTEdit.exe
Accedere alla cartella
<directory_installazione>\Programmi\Altiris\Deployment\PCT per individuare il
file eseguibile.
■
TEMPLATE.exe
Accedere alla cartella
<directory_installazione>\Programmi\Altiris\Deployment\PCT per individuare il
file eseguibile.
I modelli di personalità/impostazioni utente determinano i singoli file e cartelle da
migrare. Il computer utilizzato per creare il pacchetto personalità/impostazioni utente
registra i tipi di file che è possibile scegliere per la migrazione.
285
Acquisizione e distribuzione delle personalità/impostazioni utente del computer
Acquisizione di personalità/impostazioni utente di un computer
È possibile scegliere di migrare le impostazioni dalle seguenti categorie:
■
Impostazioni desktop del computer
Queste impostazioni includono quelle relative al Pannello di controllo, e alle
proprietà di visualizzazione, come i colori del desktop e le informazioni di
background.
■
Impostazioni di rete
Queste impostazioni includono il computer, il nome di dominio, le assegnazioni
condivise di cartelle e unità e i mapping delle unità per Windows.
■
Impostazioni applicazione
Queste impostazioni comprendono le opzioni esclusive della barra dei menu
per una particolare applicazione. Non è tuttavia possibile eseguire la migrazione
di applicazioni. I file di testo A2i determinano le impostazioni dell'applicazione
che possono essere migrate e includono i file Word.a2i, MS Outlook.a2i e
WinZip.a2i. Più di 65 file A2i sono disponibili in Deployment Solution. È inoltre
possibile creare file A2i personalizzati utilizzando l'utilità Generatore A2i.
■
Singoli file e cartelle
■
Tipi di file specifici
Vedere "Informazioni sui modelli di personalità/impostazioni utente" a pagina 284.
Le impostazioni desktop e di rete da migrare vengono stabilite in base ai file di testo
denominati file di impostazioni. Tali file sono inclusi in Deployment Solution e
comprendono i file Dsktop*.ini e Ntwrk*.ini.
Vedere "Informazioni sull'acquisizione e la distribuzione di personalità/impostazioni
utente" a pagina 283.
Acquisizione di personalità/impostazioni utente di
un computer
Deployment Solution consente di acquisire la personalità/impostazioni utente di un
computer. La personalità/impostazioni utente di un computer include i dati dell'utente
e le impostazioni delle applicazioni. I pacchetti personalità/impostazioni utente
vengono archiviati nella directory
(directory_installazione)\Altiris\NSCap\bin\Deployment\Packages\PCTPackages.
Questa directory contiene varie cartelle denominate con GUID. Dopo la creazione
di una personalità/impostazioni utente, il pacchetto viene memorizzato in una di
queste cartelle. È possibile acquisire la personalità/impostazioni utente di un
computer eseguendo l'operazione Acquisisci personalità/impostazioni utente.
286
Acquisizione e distribuzione delle personalità/impostazioni utente del computer
Acquisizione di personalità/impostazioni utente di un computer
Vedere "Informazioni sull'acquisizione e la distribuzione di personalità/impostazioni
utente" a pagina 283.
È necessario utilizzare un modello per specificare i dettagli che devono essere
acquisiti nella personalità/impostazioni utente di un computer. Deployment Solution
comprende i modelli per molte applicazioni comuni e fornisce gli strumenti per
creare e modificare i modelli per le applicazioni nuove e personalizzate.
Vedere "Informazioni sulle operazioni e i processi di distribuzione" a pagina 240.
Per acquisire le impostazioni utente
1
2
In Symantec Management Console, effettuare una delle operazioni seguenti:
■
Dal menu Azioni, selezionare Distribuzione > Acquisisci
personalità/impostazioni utente.
■
Selezionare il menu Gestisci > Processi e attività.
Nel riquadro di sinistra, eseguire una delle seguenti operazioni:
■
Fare clic con il pulsante destro del mouse sulla cartella Processi e
attività di sistema e selezionare Nuovo > Operazione.
■
Espandere la cartella Processi e attività di sistema e fare clic con il
pulsante destro del mouse sulla cartella Distribuzione e migrazione
per selezionare Nuovo > Operazione.
Nella finestra di dialogo Crea nuova attività, nel riquadro di sinistra, selezionare
l'operazione Distribuzione e migrazione > Acquisisci
personalità/impostazioni utente.
287
Acquisizione e distribuzione delle personalità/impostazioni utente del computer
Acquisizione di personalità/impostazioni utente di un computer
3
Di seguito vengono descritti i campi di tale riquadro:
Icona Nome operazione
Consente di visualizzare il nome dell'attività
predefinita come Acquisisci
personalità/impostazioni utente. È possibile
modificare il nome predefinito
dell'operazione per specificare un nome
pertinente. Ad esempio,
Personality_WinXP.
Nome personalità/impostazioni utente
Consente di specificare un nome univoco
per la personalità/impostazioni utente.
È possibile specificare una descrizione per
la personalità acquisita. Se si acquisiscono
molteplici personalità, è possibile utilizzare
il token %COMPNAME% come nome della
personalità/impostazioni utente. Questo
token crea un nome univoco per ogni
personalità/impostazioni utente basata sul
nome del computer client gestito.
Selezionare il modello
Consente di individuare e selezionare un
modello per la personalità/impostazioni
utente che si desidera acquisire.
Selezionare la casella di controllo Crea file
di pacchetto compatibile con Vista
(.pkg) se si desidera distribuire la
personalità/impostazioni utente a un
computer con sistema operativo Windows
Vista o versione successiva.
Vedere "Informazioni sui modelli di
personalità/impostazioni utente"
a pagina 284.
Credenziali personalità/impostazioni
utente
4
Fare clic su OK.
5
Pianificare l'operazione.
Consente di specificare le credenziali per
proteggere la personalità/impostazioni
utente.
Vedere "Pianificazione di un processo o di un'attività di distribuzione"
a pagina 249.
Vedere "Distribuzione della personalità/impostazioni utente di un computer"
a pagina 289.
288
Acquisizione e distribuzione delle personalità/impostazioni utente del computer
Distribuzione della personalità/impostazioni utente di un computer
Distribuzione della personalità/impostazioni utente
di un computer
Deployment Solution consente di ripristinare o distribuire la personalità/impostazioni
utente del computer ai computer client. L'operazione Distribuisci
personalità/impostazioni utente distribuisce personalità/impostazioni utente
tramite un file eseguibile autoestraente denominato pacchetto
personalità/impostazioni utente. I pacchetti personalità/impostazioni utente vengono
archiviati nella cartella
<directory_installazione>\Programmi\Altiris\Deployment\PCT.
Vedere "Informazioni sull'acquisizione e la distribuzione di personalità/impostazioni
utente" a pagina 283.
Vedere "Informazioni sulle operazioni e i processi di distribuzione" a pagina 240.
Per ripristinare le impostazioni utente
1
2
In Symantec Management Console è possibile eseguire le seguenti operazioni:
■
Dal menu Azioni, selezionare Distribuzione > Distribuisci
personalità/impostazioni utente.
■
Dal menu Gestisci, selezionare Processi e attività.
Nel riquadro di sinistra, eseguire una delle seguenti operazioni:
■
Fare clic con il pulsante destro del mouse su Processi e attività di
sistema e selezionare Nuovo > Operazione.
■
Espandere Processi e attività di sistema e fare clic con il pulsante
destro del mouse su Distribuzione e migrazione per selezionare Nuovo
> Operazione.
Nella finestra di dialogo Crea nuova attività, selezionare Distribuzione e
migrazione > Distribuisci personalità/impostazioni utente.
289
Acquisizione e distribuzione delle personalità/impostazioni utente del computer
Distribuzione della personalità/impostazioni utente di un computer
3
Di seguito vengono descritti i campi di tale finestra:
Icona Nome operazione
Consente di specificare il nome
dell'operazione Distribuisci
personalità/impostazioni utente creata.
Nome personalità/impostazioni utente
Consente di digitare il nome della
personalità/impostazioni utente o di
selezionarlo dall'elenco a discesa che si
desidera utilizzare.
Se si distribuiscono più
personalità/impostazioni utente, è possibile
utilizzare il token %COMPNAME% come
nome della personalità/impostazioni utente.
Questo token crea un nome univoco per
ogni personalità/impostazioni utente. È
inoltre possibile accedere al file
personalità/impostazioni utente che si
desidera utilizzare.
Descrizione
Consente di digitare una descrizione della
personalità/impostazioni utente che si
desidera utilizzare.
Opzioni di distribuzione > Opzioni della Digitare la riga di comando per la
riga di comando
distribuzione della personalità/impostazioni
utente.
Credenziali personalità/impostazioni
utente > Password
4
Fare clic su OK.
5
Pianificare l'operazione.
Digitare la password se la
personalità/impostazioni utente è protetta.
Vedere "Pianificazione di un processo o di un'attività di distribuzione"
a pagina 249.
Vedere "Acquisizione di personalità/impostazioni utente di un computer" a pagina 286.
290
Capitolo
9
Rimozione di
pacchetti/risorse
indesiderati
Il capitolo contiene i seguenti argomenti:
■
Informazioni sulla rimozione di pacchetti e risorse indesiderati
■
Eliminazione di un pacchetto immagini
■
Eliminare una risorsa di immagine
■
Cancellazione installazione pacchetto tramite script
■
Cancellazione di un file copia contenente pacchetto
Informazioni sulla rimozione di pacchetti e risorse
indesiderati
La rimozione di pacchetti e risorse indesiderati consente di mantenere e gestire la
posizione di archiviazione. Consente inoltre di eliminare il verificarsi di un errore
quando si seleziona ed esegue un'operazione su un computer client.
Deployment Solution consente di eliminare le immagini del disco che sono state
create. Una volta creata un'immagine del disco, vengono anche realizzati un
pacchetto e una risorsa di immagine per tale immagine. Quindi, quando si elimina
un'immagine del disco, è necessario eliminare anche il pacchetto e la risorsa di
immagine associati. È possibile rimuovere i pacchetti e le risorse indesiderati
utilizzando le opzioni disponibili nel menu.
Vedere "Eliminazione di un pacchetto immagini" a pagina 292.
Rimozione di pacchetti/risorse indesiderati
Eliminazione di un pacchetto immagini
Deployment Solution consente inoltre di eliminare i pacchetti di installazione tramite
script e il pacchetto Copia contenuto file.
Vedere " Cancellazione installazione pacchetto tramite script " a pagina 293.
Vedere "Cancellazione di un file copia contenente pacchetto" a pagina 294.
Vedere "Eliminare una risorsa di immagine" a pagina 292.
Eliminazione di un pacchetto immagini
I pacchetti immagini vengono quando si crea un'immagine disco. Un pacchetto
immagini e una risorsa immagine vengono creati oltre al file immagine effettivo.
Vedere "Informazioni sui pacchetti di immagini disco" a pagina 170.
Per eliminare tutti i riferimenti delle immagini dal database, è necessario eliminare
anche la risorsa dell'immagine o della personalità/impostazioni utente.
Vedere "Eliminare una risorsa di immagine" a pagina 292.
Per eliminare un pacchetto immagini
1
In Symantec Management Console, nel menu Impostazioni, fare clic su Tutte
le impostazioni.
2
Nel riquadro sinistro, espandere le cartelle Impostazioni e Distribuzione e
migrazione.
3
Fare clic su Immagini del disco.
4
Fare clic con il pulsante destro del mouse sul pacchetto di immagine che si
desidera eliminare e fare clic su Elimina.
5
Nella finestra di dialogo Elimina elemento, fare clic su OK.
Il pacchetto viene eliminato.
Vedere "Informazioni sulla rimozione di pacchetti e risorse indesiderati" a pagina 291.
Eliminare una risorsa di immagine
È necessario rimuovere la risorsa immagine o la risorsa personalità/impostazioni
utente per eliminare completamente un riferimento di immagine. Questi passaggi
inoltre si applicano alle immagini di backup e alle personalità del computer acquisito.
Per eliminare tutti i riferimenti immagini dal database, è necessario eliminare prima
il pacchetto immagini.
Vedere "Eliminazione di un pacchetto immagini" a pagina 292.
292
Rimozione di pacchetti/risorse indesiderati
Cancellazione installazione pacchetto tramite script
Per eliminare una risorsa immagine o una risorsa personalità/impostazioni utente
1
In Symantec Management Console, nel menu Gestisci, fare clic su Risorsa.
2
Dal menu a discesa Gruppo, selezionare Risorsa immagine sotto
Componente software..
3
Nella pagina Seleziona risorsa, fare clic sull'immagine che si desidera
eliminare.
4
Fare clic su OK.
Gestione risorse visualizza alcune informazioni sull'immagine selezionata. Il
percorso del file immagine non è elencato.
5
Nel riquadro sinistro, fare clic su Elimina.
Il collegamento alla risorsa viene eliminato dal database, ma il file immagine
effettivo non viene eliminato dal disco. È necessario eliminare manualmente
il file immagine.
Vedere "Informazioni sulla rimozione di pacchetti e risorse indesiderati" a pagina 291.
Cancellazione installazione pacchetto tramite script
È possibile eliminare i pacchetti di installazione scritti secondo copione che non
sono più richiesti. Questi pacchetti possono essere quei con un errato sistema
operativo assegnato loro. Possono anche essere quei per cui tutti i file scritti secondo
copione non siano stati salvati dovuto il carico di sistema.
Prima che eliminiate un pacchetto di installazione scripted, assicurarsi che non ci
sia attività connessa con quel pacchetto. Inoltre, assicurarsi che i processi o l'attività
che in esecuzione non siano associati con quello pacchetto di installazione scripted.
A completamente rimuove un pacchetto di installazione scripted, prima cancellazione
da Symantec Management Platform e poi manualmente lo elimina dalla condivisione
di distribuzione. Dopo che elimina il pacchetto di installazione scripted, aggiorna
tutti i server siti per riflettere l'elenco aggiornamento dei pacchetti.
Di cancellazione di A scripted installa il file
1
In Symantec Management Console, nel menu Impostazioni, fare clic su
Impostazioni > Tutte le impostazioni.
2
Entrata il riquadro sinistro, espande il Distribuzione e migrazione > File per
l'installazione tramite script.
3
Fare clic con il pulsante destro del mouse sul file che si desidera eliminare e
selezionare Elimina.
4
Fare clic su OK sulla casella del messaggio di conferma.
293
Rimozione di pacchetti/risorse indesiderati
Cancellazione di un file copia contenente pacchetto
5
Attivato la condivisione di distribuzione, va alla seguente cartella:
\\host locale\distribuzione\Gestore attività\SOI
6
Eliminare il pacchetto di installazione scripted pertinente.
Vedere "Cancellazione di un file copia contenente pacchetto" a pagina 294.
Vedere "Informazioni sulla rimozione di pacchetti e risorse indesiderati" a pagina 291.
Cancellazione di un file copia contenente pacchetto
È possibile eliminare i pacchetti del contenuto del file della copia che non sono più
validi o richiesti.
Prima che eliminiate un pacchetto di installazione scripted, assicurarsi che non ci
sia attività connessa con quel pacchetto. Se c'è attività associata qualsiasi, eliminarli.
A completamente rimuove un pacchetto di installazione scripted, prima cancellazione
da Symantec Management Platform e poi manualmente lo elimina dalla condivisione
di distribuzione. Dopo che elimina il pacchetto di installazione scripted, aggiorna
tutti i server siti per riflettere l'elenco aggiornamento dei pacchetti.
Cancellazione che di A il contenuto di un file della copia impacchetta
1
In Symantec Management Console, nel menu Impostazioni, fare clic su
Impostazioni > Tutte le impostazioni.
2
Entrata il riquadro sinistro, espande il Distribuzione e migrazione > Copia
contenuto file.
3
Fare clic con il pulsante destro del mouse sul file che si desidera eliminare e
selezionare Elimina.
4
Fare clic su OK sulla casella del messaggio di conferma.
5
Attivato la condivisione di distribuzione, va alla seguente cartella:
\\host locale\distribuzione\Gestore attività\SOI
6
Eliminare il pacchetto pertinente del contenuto del file della copia.
Vedere " Cancellazione installazione pacchetto tramite script " a pagina 293.
Vedere "Informazioni sulla rimozione di pacchetti e risorse indesiderati" a pagina 291.
294
Appendice
A
Opzioni della riga di
comando
L'appendice contiene i seguenti argomenti:
■
Informazioni sulle opzioni della riga di comando
■
Informazioni sui parametri della riga di comando per DeployAnywhere.exe
Informazioni sulle opzioni della riga di comando
Tabella A-1
Commutatori della linea di comando Ghost
Opzione della riga di
comando
Descrizione
-align = chs
Consente di sovrascrivere l'allineamento delle partizioni quando
si ripristina una singola partizione o un disco pieno di partizioni.
Questo commutatore allinea la partizione al limite nel modo
seguente:
-align = 1mb
1
CHS: Allinea a una traccia o a un limite cilindro
2
1MB: allinea a un limite di 1 MB
Una partizione predefinita è stata allineata al computer di
destinazione poiché era sul computer di origine.
Nota: L'opzione di allineamento 1MB supporta Windows Vista.
Opzioni della riga di comando
Informazioni sulle opzioni della riga di comando
Opzione della riga di
comando
Descrizione
-bfc
Gestisce i cluster FAT negativi mentre comunicano al disco. Se
questo switch è impostato e la partizione di destinazione è FAT,
Symantec Ghost controlla e opera nei settori difettosi, oltre che
in tutti i settori liberi presenti.
Questa opzione può rallentare considerevolmente l'operazione
di Symantec Ghost.
-cns
Ripristina il sistema di denominazione di file con spanning
utilizzato nelle versioni di Symantec Ghost antecedenti alla
versione 6.5. Se questa opzione non viene utilizzata, viene
utilizzato il sistema di denominazione conforme alle linee guida
dell'applicazione Microsoft. Non è necessario utilizzare questo
commutatore mentre è in corso di lettura un file esistente.
Utilizzare questo commutatore quando i primi cinque caratteri
del nome di un file devono essere esclusivi.
Nota: Nomi file estesi dei supporti Symantec Ghost.
-fdsp
Conserva i byte della firma sul disco di destinazione quando si
esegue un'operazione di clonazione dell'immagine su disco o
da disco a disco
-fdsz
Rimuove i byte della firma sul disco di destinazione. Questo è
il parametro predefinito per le operazioni dell'immagine su disco
e da disco a disco.
-fis
Utilizza tutto lo spazio disponibile su disco quando creano le
partizioni. L'impostazione predefinita Symantec Ghost spesso
lascia una piccola quantità di spazio libero alle estremità del
disco. Poiché le partizioni devono essere state allineate ai limiti
cilindri, Symantec Ghost può lasciare fino a 8 MB liberi anche
quando -fis è specificato.
-fmbr
Forzare il disco per ripristinare un disco MBR-based.
-fro
Forzare Symantec Ghost per continuare a clonare anche se
l'origine contiene i cluster difettosi
296
Opzioni della riga di comando
Informazioni sulle opzioni della riga di comando
Opzione della riga di
comando
Descrizione
-ia
L'immagine di tutto il commutatore costringe Symantec Ghost
a eseguire una copia settore per settore di tutte le partizioni.
L'impostazione predefinita mentre si copia una partizione da un
disco all'immagine di un file o a un altro disco, Symantec Ghost
esamina la partizione di origine e decide se copiare solo i file e
la struttura di directory o fare una copia settore per settore. Se
riconosce il formato interno della partizione, preimposta la
copiatura dei file e la struttura directory. Generalmente, questa
è la migliore opzione. Tuttavia, se un disco è stato impostato
con i file nascosti speciali di sicurezza delle posizioni specifiche
sulla partizione, il solo modo per riprodurli accuratamente sulla
partizione di destinazione è attraverso una copia settore per
settore. Se si utilizza questo commutatore per creare
un'immagine di un disco dinamico, in seguito l'immagine deve
essere ripristinata a un disco con la stessa geometria.
-ial
Forzare una copia settore per settore delle partizioni di Linux.
Le altre partizioni sono copiate normalmente
-ib
Il commutatore di avvio dell'immagine copia l'intera traccia di
avvio, compreso il settore di avvio, mentre crea un file di
immagine del disco o copia da disco a disco. Utilizza questo
commutatore quando le applicazioni sono installate, come utility
tempo di avvio, utilizza la traccia di avvio per memorizzare le
informazioni. Come da impostazione predefinita, Symantec
Ghost copia solo il settore di avvio e non copia il resto della
traccia di avvio. Non è possibile eseguire le funzioni da partizione
a partizione o da partizione a immagine con il commutatore -ib
-id
Il commutatore del disco di immagine è simile a -ia (immagine
intera), ma copia anche la traccia di avvio, come per -ib (avvio
immagine), nelle tabelle di partizione estesa e nello spazio non
ripartito sul disco. Quando si esamina un'immagine con -id, si
nota lo spazio non ripartito e le partizioni estese nell'elenco delle
partizioni. Il commutatore -id è utilizzato soprattutto dalle autorità
competenti che richiedono le immagini forensi.
297
Opzioni della riga di comando
Informazioni sulle opzioni della riga di comando
Opzione della riga di
comando
Descrizione
-ir
Il commutatore grezzo di immagine copia l'intero disco, ignorando
la tabella di partizione. Questo è utile quando un disco non
contiene una tabella di partizione nel formato standard PC, o
non si desidera che le partizioni siano allineate di nuovo per
seguire i limiti sul disco di destinazione. Alcuni sistemi operativi
non sono in grado di accedere alle partizioni non allineate. Le
partizioni non possono essere ridimensionate durante il ripristino
e c'è necessità di un disco identico o più grande
-limitswap
Limita lo spazio di scambio di Linux a 2GB.
-locktype = Tipo
Vi consente di bloccare un file immagine per utilizzare con un
insieme specifico dei computer definiti dal tipo scelto e dal
computer di origine. Ad esempio, ghost-locktype=P crea
un'immagine che può essere utilizzata solo sui sistemi che hanno
lo stesso tipo di nome prodotto come il computer di origine. Nei
computer con i processori multipli, l'opzione di blocco
processorID bios non funziona come previsto quando esegue
Ghost32.exe. In questo caso non crea o non ripristina le
immagini con il parametro -locktype collocato a I. Altro -locktype
values work come previsto.
-noindex
Impedisce Symantec Ghost dalla creazione di un indice analitico
mentre si sta creando un file immagine. Ciò riduce di poco la
dimensione del file di immagine e salva la memoria, ma Ghost
Explorer è molto più lento nel leggere il file di immagine. Questo
commutatore è utile mentre si salva un file immagine da un disco
di grande capacità ma con memoria ridottissima.
-noOSlayout
Impedisce Ghost dall'aggiornamento del sistema operativo dopo
un ripristino. Come da impostazione predefinita, Ghost comunica
le informazioni di ripristino a Windows che poi a sua volta
effettuerà gli aggiornamenti. Questo commutatore disattiva quella
funzione e conserva il disco esattamente come ripristinato
-ntc-
Disattiva l'allocazione attigua di eseguire NTFS.
-ntchkdsk
Imposta il bit CHKDSK impostato su un volume NTFS copiato.
Ciò induce Windows NT a controllare l'integrità del volume
quando è avviato.
-ntexact
Tentativi di sistemare il volume NTFS ripristinato allo stesso
modo del volume di origine.
298
Opzioni della riga di comando
Informazioni sulle opzioni della riga di comando
Opzione della riga di
comando
Descrizione
-pmbr
Specifica che il record di avvio principale del disco rigido del
disco di destinazione deve essere conservato quando esegue
un'operazione dell'immagine su disco o da disco a disco.
-preserveifexists
Conserva i file specificati se esistono. L'attività non fallisce se i
file specificati non esistono. Per mantenere directory o file che
non siano il file di immagine, la sintassi è la seguente:
-preserveifexists=filepath[=newpath] [,filepath[=newpath]...] Ogni
percorso di file può fare riferimento a un singolo file o directory.
Tutti i file e le sottodirectory di una directory specifica sono
protetti. Se un file non esiste, conseguentemente il ripristino
fallisce. Dopo un passaggio di clonazione in un'attività, tutti i file
protetti sono riaggiunti alla destinazione specificata per mezzo
del commutatore -preservedest=n, rinominandoli a newpath
dove specificato. È necessario utilizzare il commutatore
-preserveifexists con -preservedest.
-pwd e -pwd=x
Specifica che la protezione con password è utilizzata quando si
crea un file immagine. L'utilizzo di una password non crittografa
in modo sicuro il contenuto dell'immagine. x indica la password
per il file di immagine. Se nessuna password è indicata nel
commutatore, Symantec Ghost ne richiede una. È possibile
immettere un massimo di 10 caratteri alfanumerici.
-split=x
Divide il file di immagine negli intervalli x MB. Utilizza questo
commutatore per creare un set volume di dimensione forzata.
Ad esempio, se si desidera applicare file di immagine più piccoli
da un'unità 1024-MB, è possibile specificare i segmenti 200-MB.
Ad esempio: ghost.exe -split=200 divide l'immagine in segmenti
di 200 MB. Se non si utilizza questa opzione, l'immagine viene
divisa a partire da 2 GB nelle seguenti operazioni: • GhostCast
• Peer-to-peer • Creazione di un'immagine su un'unità di rete
mappata Se l'operazione viene eseguita localmente su una
partizione FAT, l'immagine viene suddivisa a partire da 4 GB.
-sze
Regola la dimensione per le partizioni di destinazione del disco
di ripristino o dell'operazione di copia del disco. Quando si
numerano le partizioni nel commutatore -sze, non è compresa
la partizione Ghost nascosta. Questo commutatore è concepito
per essere utilizzato nella riga di comando aggiuntiva nella
console. È supportata tutta la funzionalità dei commutatori -sze.
299
Opzioni della riga di comando
Informazioni sui parametri della riga di comando per DeployAnywhere.exe
Opzione della riga di
comando
Descrizione
-szee
Costringe Symantec Ghost a mantenere le dimensioni di tutte
le partizioni di destinazione alla stessa dimensione della
partizione di origine (nessun ridimensionamento). Questo
commutatore può essere utilizzato con o senza il commutatore
-clone.
-szef
Costringe Symantec Ghost a mantenere le dimensioni di tutte
le partizioni di destinazione, eccezione fatta per la prima, alla
stessa dimensione della partizione di origine. La prima partizione
utilizza lo spazio rimanente sul disco. Questo commutatore può
essere utilizzato con o senza il commutatore -clone.
-szel
Costringe Symantec Ghost a mantenere le dimensioni di tutte
le partizioni di destinazione, eccezione fatta per la prima, alla
stessa dimensione della partizione di origine. La prima partizione
utilizza lo spazio rimanente sul disco. Questo commutatore può
essere utilizzato con o senza il commutatore -clone.
-z
Esegue la compressione quando si salva un disco o una
partizione a un file immagine. Maggiore è la compressione, più
lenta è la trasmissione: • -z o -z1: compressione bassa
(trasmissione veloce) • - z2: compressione alta (trasmissione
media) • da -z3 a -z9: compressione più alta (trasmissione più
lenta)
Tabella A-2
Commutatori della riga di comando con o senza -cns
Con-SNC
Senza -CNS
Nome file .gho
Nome file .gho
Nome file .001
Filen001.ghs
Nome file 0,002
Filen002.ghs
Informazioni sui parametri della riga di comando per
DeployAnywhere.exe
I parametri della riga di comando per DeployAnywhere consentono di risolvere i
problemi relativi ai driver del database di DeployAnywhere.
I parametri della riga di comando per DeployAnywhere.exe sono i seguenti:
300
Opzioni della riga di comando
Informazioni sui parametri della riga di comando per DeployAnywhere.exe
Tabella A-3
Parametri per DeployAnywhere.exe
Parametro
Usi
/target
Questo parametro viene utilizzato nel modo seguente:
/target=<percorso directory windows di destinazione>
/ddb
Questo parametro viene utilizzato nel modo seguente:
/ddb=<percorso database di driver>
/bypassDrvVali
Questo parametro viene utilizzato nel modo seguente:
/byPassDrvVali = [All|Inf|Drv]
/Loglevel
Questo parametro viene utilizzato nel modo seguente:
/Loglevel=[1-255]
/eval
Questo parametro esegue DeployAnywhere nella modalità
di valutazione. Può essere utilizzato con o senza /ddb.
Se /ddb non viene specificato, /eval segnala tutti i driver
critici che mancano dalla destinazione. Se /ddb è
specificato, /eval segnala tutti i driver critici che mancano
dalla destinazione che non sono presenti nel database
driver.
/skipMissingCriticalDrivers
Questo parametro consente l'esecuzione di
DeployAnywhere anche in mancanza dei driver per i
dispositivi critici.
301
Opzioni della riga di comando
Informazioni sui parametri della riga di comando per DeployAnywhere.exe
Parametro
Usi
/handleNonCriticalDrivers
Questo parametro attiva la gestione dei dispositivi non
critici, consentendo di individuare i driver non critici
corrispondenti e attribuire loro una nuova destinazione. È
possibile specificare i 3 input seguenti:
■
■
■
/logPath
miniSetup
l'installazione e l'aggiornamento di driver non critici
vengono eseguiti durante l'installazione minima
adminLogon
l'installazione e l'aggiornamento di driver non critici
vengono eseguiti al primo accesso di amministratore.
Affinché il processo vada a buon fine, potrebbe essere
necessario riavviare nuovamente il sistema al termine
dell'installazione dei driver
utente
l'installazione e l'aggiornamento di driver non critici
vengono eseguiti quando l'utente esegue
c:\drivers\symantec\non-critical\run_dpinst.bat. Affinché
il processo vada a buon fine, potrebbe essere
necessario riavviare nuovamente il sistema al termine
dell'installazione dei driver (è necessario disporre dei
privilegi di amministratore).
Questo parametro viene utilizzato nel modo seguente:
/logPath=<directory per l'output del registro>
/logId
/logId=<id aggiunto davanti ai file di registro>
/managed
Questo parametro specifica l'esecuzione di
DeployAnywhere in modalità gestita.
/precheck
-
/targetOS
Questo parametro viene utilizzato nel modo seguente:
/targetOS = [2000 | XP | X64_XP | 2003 | X64_2003 |
VISTA | _VISTA X64 | 2008 | X64_2008 | WINDOWS7 |
X64_WINDOWS7 | X64_2008_R2]
/reportNonCriticalDevices
Questo parametro impone la segnalazione di tutti i
dispositivi non critici da parte di DeployAnywhere.
/p2v
Questo parametro viene utilizzato nel modo seguente:
/p2v=[vmdk|vhd]
302
Opzioni della riga di comando
Informazioni sui parametri della riga di comando per DeployAnywhere.exe
Parametro
Usi
/pathToVirtualDisk
Questo parametro viene utilizzato nel modo seguente:
/pathToVirtualDisk=<percorso disco virtuale>
/loglevel
Questo parametro viene utilizzato nel modo seguente:
/loglevel=[1-255]
/setupApiLogLevel
Questo parametro viene utilizzato nel modo seguente:
/setupApiLogLevel=<logLevel>
/ExportDevicesIntoFile
Questo parametro viene utilizzato nel modo seguente:
/ExportDevicesIntoFile=<percorso>
Se il percorso è vuoto, il device_file.xml contenente le
informazioni sui dispositivi per l'esecuzione dell'operazione
di DeployAnywhere, viene generato nella directory di
lavoro corrente.
303
Appendice
B
Posizione degli strumenti e
dei pacchetti
L'appendice contiene i seguenti argomenti:
■
Informazioni sulla posizione degli strumenti di Deployment Solution
■
Informazione sulla posizione dei pacchetti di Deployment Solution
Informazioni sulla posizione degli strumenti di
Deployment Solution
Deployment Solution include diversi strumenti che è possibile utilizzare per le varie
operazioni. Gli strumenti vengono installati nel computer in cui è installato Symantec
Management Platform.
Le posizioni predefinite degli strumenti sono le seguenti:
■
PC Transplant Editor
<Directory di
installazione>\Programmi\Altiris\Deployment\PCT\PCTEdit.exe
■
Procedura guidata di PC Transplant
<Directory di
installazione>\Programmi\Altiris\Deployment\PCT\Client\PCTWiz.exe
■
Boot Disk Creator
<Directory di
installazione>\Programmi\Altiris\Deployment\BDC\Bootwiz\bootwiz.exe
■
Ghost Image Explorer
Explorer <Directory di
installazione>\Programmi\Altiris\Deployment\Imaging\ghost\x86\Ghostexp.exe
Posizione degli strumenti e dei pacchetti
Informazione sulla posizione dei pacchetti di Deployment Solution
<Directory di installazione>\Programmi\Altiris\
Deployment\Imaging\ghost\x64\Ghostexp64.exe
■
Utilità di importazione di immagini
<Directory di
installazione>\Programmi\Altiris\Deployment\Tools\ResourceImporterTool.exe
■
Mac pre-OS Creation Utility
<Directory di installazione>\Programmi\Altiris\Notification
Server\NSCap\bin\UNIX\Deployment\Mac\universal\MocuAppInstaller\MOCUInstaller.pkg
Vedere "Componenti di Deployment Solution" a pagina 12.
Informazione sulla posizione dei pacchetti di
Deployment Solution
Le immagini, i pacchetti PCT, i pacchetti di installazione, i pacchetti CopiaFile e
altri pacchetti creati in Deployment Solution sono memorizzati sul computer in cui
Symantec Management Platform è installato.
La posizione predefinita dei pacchetti creati in Deployment Solution è la seguente:
Tabella B-1
Percorsi per i pacchetti
Pacchetto
Percorso
File .CAB di distribuzione
<Dir_Install>\Programmi\Altiris\Notification
Server\NSCap\bin\Deployment\Packages\Sysprep\Deploy_Cab
Pacchetti di immagini
<Dir_Install>:\Programmi\Altiris\Notification
Server\NSCap\bin\Deployment\Packages\Images
Pacchetti PCT
<Dir_Install>:\Programmi\Altiris\Notification
Server\NSCap\bin\Deployment\Packages\PCT
Pacchetti SOI
<Dir_Install>:\Programmi\Altiris\Notification
Server\NSCap\bin\Deployment\Packages\SOI
File di risposta personalizzati <Dir_Install>:\Programmi\Altiris\Notification
Server\NSCap\bin\Win32\X86\Deployment\SOI\AnswerFile
Pacchetti CopiaFile
<Dir_Install>:\Programmi\Altiris\Notification
Server\NSCap\bin\Deployment\Packages\CopyFile
Eventuali driver aggiunti al
database dei driver
<Dir_Install>:\Programmi\Altiris\Notification
Server\NSCap\bin\Deployment\DriversDB
305
Posizione degli strumenti e dei pacchetti
Informazione sulla posizione dei pacchetti di Deployment Solution
Pacchetto
Percorso
Eventuali driver aggiunti per <Dir_Install>:\Programmi\Altiris\Notification
bootwiz
Server\NSCap\bin\Deployment\BDC\bootwiz\Platforms
I driver specifici del sistema operativo sono memorizzati in
una cartella del sistema operativo applicabile nella cartella
Piattaforme.
Eventuali file .PBT aggiunti
alla cartella Distribuzione
<directory_installazione>\Programmi\Altiris\Deployment
\PCT
Eventuali posizioni HTTP
create per la creazione di
immagini
È necessario creare un backup delle immagini nella relativa
posizione HTTP esistente. È necessario ricreare la stessa
posizione HTTP nel nuovo server e spostare il backup delle
immagini nel nuovo computer server.
Eventuali posizioni UNC
create per l'operazione
CopiaFile
È necessario creare un backup della posizione UNC e della
struttura delle cartelle. È necessario ricreare la stessa
posizione e struttura delle cartella nel nuovo computer server.
306
Appendice
C
Risoluzione dei problemi
L'appendice contiene i seguenti argomenti:
■
Consiglio di risoluzione dei problemi: installazione e configurazione generali
■
Consiglio di risoluzione dei problemi: creazioni di immagini e installazione
dell'operazione del sistema operativo
■
Consiglio di risoluzione dei problemi: ambiente di automazione e PXE
■
Consiglio di risoluzione dei problemi: gestione database di driver
■
Consiglio di risoluzione problemi: problemi di comunicazione client e download
del pacchetto
■
Consiglio di risoluzione dei problemi: problemi di aggiornamento
Consiglio di risoluzione dei problemi: installazione e
configurazione generali
I consigli di risoluzione dei problemi relativi all'installazione dei componenti di
Deployment Solution e la relativa configurazione sono i seguenti:
Risoluzione dei problemi
Consiglio di risoluzione dei problemi: creazioni di immagini e installazione dell'operazione del sistema operativo
Tabella C-1
Installazione e configurazione generali
Problema
Descrizione
Durante l'installazione per
il plug-in, un pacchetto
viene distribuito prima
della visualizzazione della
finestra di manutenzione
sul computer client
quando si seleziona
"Esegui una volta appena
possibile solo nella
finestra di manutenzione".
Non è possibile installare il
Non è necessario creare una pianificazione utilizzando
plug-in Deployment Solution l'opzione Aggiungi pianificazione.
in una finestra di
manutenzione utilizzando
l'opzione Esegui una volta
appena possibile solo nella
finestra di manutenzione.
La cartella di distribuzione La cartella di distribuzione
in IIS viene eliminata dal presente in IIS viene rimossa
Package Server.
se si installa il componente
Package Server di
Deployment Solution e quindi
si attiva Network Boot Service
(NBS) nel Site Server
configurato sia con il
componente Package Server
sia con NBS.
Soluzione
Avviare il file Create_DeploymentDir.bat disponibile
nel seguente percorso del Package Server:
<dir_install>/Altiris/Altiris Agent/Package
Delivery/{76D113DE-16D4-4A31-826FA4DACCEAC8AB}/cache/
Per verificare se la cartella di distribuzione viene creata in
Altiris\PS in IIS nel Package Server, aggiornare il sito Web
predefinito.
Consiglio di risoluzione dei problemi: creazioni di
immagini e installazione dell'operazione del sistema
operativo
I consigli di risoluzione dei problemi relativi alla creazione di immagini e
all'installazione delle operazioni del sistema operativo di Deployment Solution sono
le seguenti:
308
Risoluzione dei problemi
Consiglio di risoluzione dei problemi: creazioni di immagini e installazione dell'operazione del sistema operativo
Tabella C-2
Creazione di immagini e installazione dell'operazione del sistema
operativo
Problema
Descrizione
Il seguente messaggio di errore
si riceve quando si crea
un'immagine in HTTP con lo
switch -ID:
Quando si crea un'immagine ■
settore per settore in HTTP, dove
HTTP è configurato su Windows
2003 a 32 bit, IIS 6.0 visualizza il ■
messaggio di errore:
Not
enough
space
on
destination
drive.
Spanning is not supported
on this drive. (Spazio
insufficiente sull'unità
di destinazione. Spanning
non supportato su questa
unità.)
Soluzione
Utilizzare lo switch -split quando si crea
l'immagine, dove la dimensione di -split è
minore di 2GB.
Configurare HTTP su Windows a 64 bit.
Not enough space on destination
drive. Spanning supported on this
drive.
(Spazio
insufficiente
sull'unità di destinazione. Spanning
supportato su questa unità.)
Si verifica un errore quando un Duplicare un computer Vista Unire il computer a un dominio mediante una
computer Vista viene aggiunto a utilizzando un'immagine preparata diversa operazione dopo l'operazione di
un dominio
con Sysprep.
duplicazione.
Applicare le modifiche alla
configurazione. Quando si cerca
di unire il computer a un dominio,
si verifica il seguente errore:
Impossibile
l'installazione
completare
I nomi dei file conservati sui In Windows Explorer (Vista)
computer Vista sono errati
potrebbe non essere visualizzato
il nome corretto di una cartella
conservata e rinominata in seguito
a un'operazione di duplicazione.
Questa problema si verifica se la
cartella rinominata contiene una
copia di desktop.ini.
Trovare ed eliminare il file nascosto
denominato
desktop.ini
nelle
cartelle
interessate. Esplora risorse dovrebbe
visualizzare correttamente il nome della
cartella.
309
Risoluzione dei problemi
Consiglio di risoluzione dei problemi: creazioni di immagini e installazione dell'operazione del sistema operativo
Problema
Descrizione
Soluzione
I file CRC creati da Symantec Per impostazione predefinita,
Ghost restituiscono un risultato Symantec Ghost informa il sistema
falso
operativo del layout del disco dopo
la clonazione.
Se il layout delle partizioni dell'immagine di
origine e quello del disco di destinazione sono
simili, assicurarsi che il sistema non esegua il
montaggio del driver del file system al termine
della duplicazione. Questo può accadere su
Tuttavia, questo ptrebbe essere il
dischi con partizioni simili anche se si utilizza
motivo per cui i file CRC creati da
lo switch -nooslayout.
Symantec Ghost restituiscono un
risultato falso. Il risultato falso
potrebbe dipendere dal fatto che i
dischi non sono identici quando
sono identici.
Ad esempio, dopo un ripristino
dell'immagine su disco, la verifica
CRC32 dell'operazione potrebbe
restituire un risultato CRC inesatto
perché in WinPE, il disco di origine
rimane montato da Windows
Di conseguenza, una creazione
CRC sul disco di origine e poi una
verifica sul disco di destinazione
possono restituire un risultato CRC
inesatto perché WinPE può
cambiare l'unità di origine.
Lo switch noOs impedisce a Ghost
di aggiornare il sistema operativo
con le modifiche del disco di
destinazione. L'origine è montata
da Windows e quindi il valore CRC
può cambiare a causa delle
modifiche al file di sistema da parte
di Windows; il valore CRC può
quindi cambiare a causa delle
modifiche al file di sistema da parte
di Windows
In modalità nativa IE8, se si
digitano
le
credenziali
nell'operazione
Distribuisci
immagine e si fa clic su Avanzate,
tali credenziali non vengono
visualizzate.
In modalità nativa IE8, se un
utente digita le credenziali
nell'operazione
Distribuisci
immagine e fa clic sulla scheda
Avanzate,
le
credenziali
nell'operazione
Distribuisci
immagine
non
vengono
visualizzate
Utilizzare la visualizzazione della compatibilità
IE7 in un browser Web IE8. Le credenziali
vengono visualizzate anche se si fa clic su
Avanzate.
310
Risoluzione dei problemi
Consiglio di risoluzione dei problemi: creazioni di immagini e installazione dell'operazione del sistema operativo
Problema
Descrizione
L'operazione
Distribuisci
immagine presenta un errore
durante
l'importazione
dell'immagine XP GHO all'avvio
del sistema operativo Windows
XP con DeployAnywhere
Quando si esegue l'operazione Connettersi a un'altra tastiera USB per
Distribuisci
immagine
con completare l'installazione.
l'opzione
DeployAnywhere
attivata su un computer Windows
XP, la tastiera e il mouse non
funzionano all'avvio del sistema
operativo. Questo problema non
ricorre frequentemente
Qualsiasi errore seguente viene
visualizzato durante l'esecuzione
dell'operazione Installa sistema
operativo Linux/ESX:
È possibile eseguire una qualsiasi delle
operazioni
seguenti
per
installare
correttamente il sistema operativo Linux:
■
■
Questo problema viene riscontrato
se la versione kernel del sistema
operativo Linux è precedente alla
versione 2.6.27 e si utilizzano
dischi IDE. Ad esempio, è possibile
"'DISK NOT FOUND" (DISCO
riscontrare il problema in RHEL 5
NON TROVATO) con codice
e nelle versioni precedenti a SUSE
errore 101 quando il computer
10.2.
si trova nell'automazione
"Error 15: File not found"
(Errore 15: File non trovato)
quando il computer si avvia in
produzione
L'operazione
Distribuisci
immagine non riesce su computer
client quando configurata in un
processo Distribuzione iniziale
Se l'operazione Distribuisci
immagine è configurata nel
processo Distribuzione iniziale,
non riuscirà in alcuni computer
client.
Soluzione
■
■
Sostituire il token %DISK% con il nome
effettivo del dispositivo nel file di
configurazione o di risposta.
Il file di configurazione Linux si trova in
< d i r e c t o r y
d i
installazione>\Programmi\Altiris\Notification
Server\NSCap\bin\UNIX\
Deployment\Linux\x86\SOI\AnswerFile.
Rimuovere il token %DISK% dal file di
risposta.
È necessario aggiungere il seguente comando
nel campo Opzioni della riga di comando
della scheda Riga di comando dell'opzione
Avanzate
dell'operazione
Distribuisci
immagine :
-mp
-clients=3
-connectimeout=10
-threshold=2
Non si riesce ad aggiungere il
computer client Windows 8 al
dominio
specificato
nell'operazione
Distribuisci
immagine.
Dopo avere eseguito l'operazione
Distribuisci immagine in un
computer client Windows 8, questo
non riesce ad essere aggiunto al
dominio specificato nell'operazione
Distribuisci immagine.
È necessario eseguire l'operazione Applica
configurazione di sistema sul computer client
Windows 8 dopo l'esecuzione dell'operazione
Distribuisci immagine per l'aggiunta al
dominio.
L'operazione
Distribuisci
immagine non riesce a distribuire
un'immagine del computer client
di tipo Windows 12 BIOS su un
computer client con abilitazione
UEFI.
Questo problema viene rilevato
quando si distribuisce un'immagine
del computer client di tipo
Windows 12 BIOS su un computer
client con abilitazione UEFI.
È necessario aggiungere il seguente comando
nel campo Opzioni della riga di comando
della scheda Riga di comando dell'opzione
Avanzate
dell'operazione
Distribuisci
immagine :
-cesp
311
Risoluzione dei problemi
Consiglio di risoluzione dei problemi: creazioni di immagini e installazione dell'operazione del sistema operativo
Problema
Descrizione
Soluzione
L'operazione Crea immagine non L'operazione Crea immagine non
riesce
quando
si
crea riesce per un server dei pacchetti
un'immagine di un computer client configurato con IIS, perché la
cartella di distribuzione non è
presente in IIS nel seguente
percorso:
Sites\Default
Site\Altiris\PS\
È
necessario
eseguire
il
comando
Create_DeploymentDir.bat disponibile
nella seguente posizione:
<dir_installazione>/Altiris/Altiris
Agent/Package Delivery/76D113DE1 6 D 4 - 4 A 3 1 - 8 2 6 F Web A4DACCEAC8AB}/cache/
Questo problema si verifica se si
installa il componente Package
Server di Deployment Solution e
quindi si attiva Network Boot
Service (NBS) nel site server
configurato sia con il componente
Package Server sia con NBS.
Un errore viene visualizzato
quando si esegue l'operazione
Installa sistema operativo
Windows a cui si accedere
tramite la console e l'avvio
avviene mediante un computer
diverso dal computer Notification
Server
Quando si esegue l'operazione È necessario installare Java SE Runtime
Installa sistema operativo Windows Environment 7u25 sul computer Notification
con un file di risposta Server.
personalizzato a cui si accede
tramite la console e l'avvio avviene
mediante un computer diverso dal
computer Notification Server
Gli aggiornamenti automatici
eseguiti tramite la configurazione
"/installazione automatica" senza
file di risposta non sono supportati
in caso di esecuzione di Windows
PE
L'operazione
Prepara
per L'operazione
Prepara
per È necessario riavviare il computer client
acquisizione immagine non acquisizione immagine non Windows 8 dopo avere installato gli
riesce in caso di computer client riesce in caso di computer client aggiornamenti Windows.
Windows 8
Windows 8 non riavviati in seguito
all'installazione
di
un
aggiornamento Windows.
Un computer client non si
aggiunge al dominio dopo
l'esecuzione
dell'operazione
Distribuisci immagine.
Un computer client non si È necessario distribuire un'immagine preparata
aggiunge al dominio dopo con l'utilità Sysprep.
l'esecuzione
dell'operazione
Distribuisci
immagine
se
l'immagine distribuita sul computer
client non è stata preparata con
l'utilità Sysprep.
312
Risoluzione dei problemi
Consiglio di risoluzione dei problemi: ambiente di automazione e PXE
Consiglio di risoluzione dei problemi: ambiente di
automazione e PXE
I consigli di risoluzione dei problemi relativi all'ambiente PXE e di automazione sono
i seguenti:
Tabella C-3
Ambiente di automazione e PXE
Problema
Descrizione
Soluzione
WHOAMI
PXE non esegue il
binding all'indirizzo IP
indicato quando il
server di Symantec
Boot Services ha due
schede NIC installate.
Questa soluzione alternativa è basata sulle seguenti
condizioni:
non viene sovrascritto e PXE
ascolta sugli indirizzi IP
selezionati all'avvio.
■
Il server di Symantec Boot Services esegue win2k8R2.
■
Il server di Symantec Boot Services ha due NIC attive.
■
Il server DHCP e quello di Symantec Boot Services sono
associati sulla stessa scheda NIC.
Supponendo che le due NIC siano A e B, effettuare le
seguenti operazioni per far funzionare il server di Symantec
Boot Services:
■
■
■
Se si desidera utilizzare la scheda NIC B per SBS, è
necessario selezionare la preferenza per il binding di
questa scheda. Eseguire le seguenti operazioni sul
computer 2k8 R2:
Accedere a Rete > Proprietà > Modifica impostazioni
scheda Sono presenti le NIC A e B.
In questa finestra (connessioni di rete), premere ALT
(sulla tastiera). Vengono visualizzate le opzioni del menu
del file. Selezionare il menu Avanzate e fare clic su
Impostazioni avanzate. Cambiare l'ordine delle
connessioni in modo da impostare NIC B sulla prima
riga dell'elenco. Fare clic su OK per salvare le modifiche.
L'ordine di binding della scheda NIC sul computer è
stato modificato.
A questo punto, verificare il binding del server DHCP
facendo clic su Start > Esegui > dhcpmgmt.msc.
Fare clic sull'opzione + nel riquadro sinistro di modo che
le opzioni ipv4 e ipv6 siano visibili. Poi, fare clic con il
pulsante destro del mouse sul nome host e scegliere il
menu di binding Aggiungi/Rimuovi. È possibile vedere
la finestra di dialogo delle proprietà di Binding del server.
Fare clic sulla scheda NIC B per impostare il binding
soltanto sull'IP della scheda NIC B. Fare clic su OK per
salvare le modifiche.
313
Risoluzione dei problemi
Consiglio di risoluzione dei problemi: gestione database di driver
Consiglio di risoluzione dei problemi: gestione
database di driver
I consigli di risoluzione dei problemi relativi ai driver di Deployment Solution e alla
gestione database di driver sono i seguenti:
Tabella C-4
Gestione database di driver
Problema
Descrizione
Soluzione
Il dispositivo in Gestione
periferiche mostra un punto
esclamativo dopo avere eseguito
un'installazione del sistema
operativo tramite script per
DeployAnywhere
Quando viene eseguito DA-SOI
per i driver non critici, vengono
eseguite tutte le installazioni
DeployAnywhere e del sistema
operativo tramite script. Tuttavia,
quando il sistema operativo è
attivo, i dispositivi nella gestione
periferiche vengono visualizzati
con un punto esclamativo e non
possono essere utilizzati.
Quando gli stessi driver si
applicano manualmente al
dispositivo, si riceve il seguente
avvertimento/messaggio di
errore:
Se i driver senza segno di esclamazione mostrano
il segno di esclamazione per i dispositivi, utilizzare
la seguente voce del tag nel file di risposta di
esecuzione automatica:
DriverSigningPolicy
driver failed in windows logo test
(errore del driver nel testing del
programma Windows logo)
L'eliminazione multipla dei driver Non è possibile eliminare più
dalla console non è possibile
driver del database
DeployAnywhere tramite la
finestra di dialogo Gestione
database di driver.
È possibile eliminare i driver dal database
DriverDB.
Nota: Anche dopo l'eliminazione dei driver dal
database DriverDB, nella finestra di dialogo
Gestione database di driver vengono visualizzati
i driver.
314
Risoluzione dei problemi
Consiglio di risoluzione problemi: problemi di comunicazione client e download del pacchetto
Problema
Descrizione
Driver non replicati sul Package Quando si aggiunge un ampio
Server se molti driver vengono numero di driver tramite la
aggiunti nello stesso momento finestra di dialogo Gestione
database di driver, il Package
Server non è replicato con tutti i
driver aggiunti.
Soluzione
Questa problema viene rilevato a causa del
timeout dell'operazione del database di driver.
È possibile eseguire i seguenti passaggi per
replicare i driver sui Package Server:
■
■
■
Nella console, accedere a Impostazioni >
Tutte le impostazioni
Individuare Impostazioni > Distribuzione e
migrazione > Pacchetti > DriversDB
Nella scheda Pacchetto, fare clic su Aggiorna
punti di distribuzione
Consiglio di risoluzione problemi: problemi di
comunicazione client e download del pacchetto
I consigli di risoluzione dei problemi relativi alla comunicazione client e al download
del pacchetto dei plug-in di Deployment Solution sono i seguenti:
Tabella C-5
Comunicazione client e download del pacchetto
Problema
Descrizione
Soluzione alternativa
Viene visualizzato l'errore relativo
alla mancata possibilità di trovare
la base di codici disponibile per il
download durante l'installazione dei
plug-in di distribuzione e
automazione.
Durante l'installazione dei plug-in di
distribuzione mediante i comandi
aex-swdapm, se IIS (Internet
Informational Services) non è installato
sul Package Server, l'installazione non
riesce.
Tutta la comunicazione client ULM
viene eseguita tramite HTTP o HTTPS.
Di conseguenza, è necessario un server
Web. È necessario installare IIS sul
Package Server per semplificare il
download della base di codici.
Per ulteriori informazioni sui problemi
relativi, fare riferimento all'articolo
seguente:
http://www.symantec.com/docs/TECH46185
Il download dell'ambiente di
pre-esecuzione DS e del plug-in non
riesce per i client di Mac che
utilizzano la condivisione SMB
(Server Message Block).
Ogni volta che un client Mac accede a
una cartella utilizzando la condivisione
SMB, viene creato un file nascosto di
.DS_Store che non consente al client
Mac di scaricare gli ambienti di
pre-esecuzione DS e i plug-in
È necessario rivelare il file .DS_Store
ed eseguire nuovamente il criterio per
scaricare l'ambiente di pre-esecuzione
e i plug-in.
315
Risoluzione dei problemi
Consiglio di risoluzione dei problemi: problemi di aggiornamento
Problema
Descrizione
Soluzione alternativa
Per i client, viene visualizzato
l'errore di mancato download del
pacchetto a causa della rimozione
del pacchetto stesso.
Viene visualizzato un errore sui
computer client quando si scarica un
pacchetto
È necessario disattivare l'autenticazione
di Windows in IIS per il pacchetto.
Il problema sorge quando i file della
base di codici del client contengono
un nome del Notification Server non
valido.
L'impostazione Host NS preferito
consente di specificare un nome host
preferito per il Notification Server per la
base di codici SWD (Serial Wire Debug)
e le URL istantanea indirizzate al
Notification Server. In Notification
Server 7 è presente una chiave di
registro che controlla queste
informazioni. Il file CoreSettings.config
ha il record per la chiave di registro ma
è soltanto un riferimento di questa
chiave di registro. Se si modifica il
valore del registro nel file
coreSettings.config si interromperà la
sua funzionalità.
Selezionare il registro su Notification
Server per il valore PreferredNSHost.
La voce nel file coreSettings.config per
Notification Server 7 deve essere
<customSetting
key="PreferredNSHost"
type="registry"
regkey="Notification Server"
regvalue="PreferredNSHost" />.
Per ulteriori informazioni su questo
problema leggere l'articolo seguente.
http://www.symantec.com/docs/HOWTO10091
Consiglio di risoluzione dei problemi: problemi di
aggiornamento
I consigli di risoluzione dei problemi relativi all'aggiornamento di Deployment Solution
sono i seguenti:
Tabella C-6
Problemi di aggiornamento di Deployment Solution
Problema
Descrizione
Soluzione alternativa
L'eccezione dell'errore si è presentata nel
file SMPPackage.cpp alla riga numero
599. Il tipo di eccezione è GeneralError.
L'errore è messaggio predefinito:
Eccezione in
CSupgradeMPPackageException. La
descrizione dell'errore è
"util::CSMPPackage::GetFileFromHTTP".
Valore del codice errore Windows = 183
e messaggio "Impossibile creare un file
se esiste già."
Dopo la prima installazione di
ITMS o l'aggiornamento a ITMS
7.5 o versione successiva, il file
manifesto predefinito del driver non
viene generato e DeployAnywhere
non viene eseguito.
Dopo l'installazione e l'aggiornamento
a ITMS 7.5 o versione successiva, è
necessario accedere alla console del
gestore di driver.
316
Appendice
D
File di risposta
L'appendice contiene i seguenti argomenti:
■
Informazioni sui file di risposta di Linux e Windows
■
Informazioni sul file di configurazione Mac
Informazioni sui file di risposta di Linux e Windows
In Deployment Solution, un file di configurazione è anche conosciuto come file di
risposta e memorizza i parametri per l'installazione del sistema operativo (OS). È
possibile personalizzare un file di configurazione per eseguire un'installazione
automatica del sistema operativo.
I file di configurazione dei sistemi operativi Windows e Linux si trovano nelle seguenti
posizioni del computer su cui è installato SMP:
■
Linux
<directory di installazione>\Programmi\Altiris\Notification
Server\NSCap\bin\UNIX\Deployment\Linux\x86\SOI\AnswerFile.
■
Windows
<directory di installazione>\Programmi\Altiris\Notification
Server\NScap\bin\Win32\X86\Deployment\SOI\AnswerFile\
Di seguito sono riportati i parametri personalizzabili in un file di configurazione di
Windows:
Tabella D-1
Parametri per il file di configurazione di Windows
Parametro
Descrizione
Password
È possibile specificare la password che si
desidera specificare per tutti i computer client.
File di risposta
Informazioni sui file di risposta di Linux e Windows
Parametro
Descrizione
Licenza
È possibile specificare la licenza applicabile.
Schermo
È possibile specificare la risoluzione dello
schermo.
Lingua
È possibile impostare la lingua preferita
dell'operazione.
ProcessArchitecture
È possibile impostare l'architettura del
processore, di x86 e di x32.
ID disco
È possibile specificare l'ID disco per
l'installazione del sistema operativo.
OSFlavorName
È possibile specificare l'ID disco per
l'installazione del sistema operativo.
fuso orario
È possibile specificare il fuso orario per i
computer client di destinazione.
Di seguito sono riportati i parametri personalizzabili per un file di configurazione di
Linux:
Tabella D-2
Parametri per il file di configurazione di Linux
Parametro
Descrizione
Password
È possibile specificare la password per i
computer client
Indirizzo IP
È possibile specificare l'indirizzo IP se si
esegue l'installazione del sistema operativo
per un singolo computer client. Se si esegue
l'installazione di massa del sistema operativo
non è necessario specificare l'indirizzo IP.
Nome host
È possibile specificare il nome host se si
esegue l'installazione del sistema operativo
per un singolo computer client. Se si esegue
l'installazione di massa del sistema operativo
non è necessario specificare il nome host.
318
File di risposta
Informazioni sul file di configurazione Mac
Parametro
Descrizione
Configurazione statica
È possibile specificare la configurazione
statica se si esegue l'installazione del sistema
operativo per un singolo computer client. Se
si esegue l'installazione di massa del sistema
operativo non è necessario specificare la
configurazione statica.
Vedere "Installazione di un sistema operativo Windows con Deployment Solution"
a pagina 192.
Vedere "Installazione del sistema operativo Linux/ESX con Deployment Solution"
a pagina 212.
Vedere "Installazione di Mac OS tramite Deployment Solution" a pagina 214.
Vedere "Informazioni sul file di configurazione Mac" a pagina 319.
Informazioni sul file di configurazione Mac
In Deployment Solution, un file di configurazione è anche conosciuto come file di
risposta e memorizza i parametri per l'installazione di un sistema operativo (OS).
È possibile personalizzare un file di configurazione per eseguire un'installazione
automatica del sistema operativo.
Il file di configurazione del sistema operativo Mac si trova nelle seguenti posizioni
del computer su cui è installato SMP:
<instaldir>\Programmi\Altiris\Notification
Server\NSCap\bin\UNIX\Deployment\Mac\NetInstall\AnswerFile\
Fare riferimento alla documentazione di supporto Apple per ottenere maggiori
informazioni sui parametri.
http://www.apple.com/support/
Nota: Per l'installazione di massa del sistema operativo Mac, non specificare il
parametro TargetUUID. Il parametro TargetUUID è univoco per ogni computer client
e interrompe l'installazione del sistema operativo di massa.
Di seguito sono riportati i parametri personalizzabili in un file di configurazione
Windows:
319
File di risposta
Informazioni sul file di configurazione Mac
Tabella D-3
Parametri per il file di configurazione Mac
Parametro
Descrizione
InstallType
È possibile impostare il tipo di installazione
come automatico.
È possibile impostare il tipo di installazione
come automatico se il flusso di lavoro in
System Image Utility di Apple include Attiva
installazione automatica durante la creazione
dell'immagine NetInstall
Lingua
È possibile impostare la lingua preferita
dell'operazione.
Pacchetto
Impostare il nome del pacchetto con la
posizione della cartella. Per impostazione
predefinita è impostato in
>/System/Installation/Packages/OSInstall.mpkg
ShouldErase
Symantec consiglia di impostare il parametro
ShouldErase come False. Se impostato
come True, è necessario selezionare l'unità,
su cui il sistema operativo Mac deve essere
installato e installare manualmente Symantec
Management Agent e il Plug-in di
distribuzione sul computer client.
Destinazione
Impostare il volume della destinazione in cui
il sistema operativo deve essere installato.
Per impostazione predefinita è impostato in
Volumes/Macintosh HD.
Vedere "Informazioni sui file di risposta di Linux e Windows" a pagina 317.
Vedere "Installazione di Mac OS tramite Deployment Solution" a pagina 214.
320
Glossario
automazione
Ambiente di preavvio nel quale l'avvio viene eseguito dai computer client mediante
l'ambiente di pre-esecuzione.
ambiente di
Archiviazione per il sistema operativo di preavvio sui computer client.
ambiente di
pre-esecuzione
BDC (Boot Disk Creator) Componente di Deployment Solution che crea un disco di avvio utilizzando i sistemi
operativi di preavvio Windows o Linux.
componente
Deployment Package
Server
Componente di Deployment Solution distribuito in un site server nel quale è in
esecuzione il servizio pacchetti e che viene assegnato a Deployment Solution per
la memorizzazione di pacchetti di file specifici del prodotto.
Componente di Deployment Solution distribuito in un site server nel quale è in
Deployment Task Server esecuzione Task Service e nel quale vengono eseguite operazioni specifiche di
Deployment Solution.
componente
computer predefinito
Computer le cui informazioni, ad esempio il nome computer e l'indirizzo MAC,
vengono aggiunte a Deployment Solution anche prima che il computer venga
connesso alla rete.
DeployAnywhere
Componente di Deployment Solution utilizzato per distribuire l'immagine del sistema
operativo Windows in hardware diverso e per eseguire un'installazione di Windows
basata su script in computer bare metal.
Gestione driver
Componente di Deployment Solution che fornisce l'interfaccia per eseguire le
operazioni dei driver, quali l'aggiunta e l'eliminazione di dati dal database dei driver
DeployAnywhere e dal database dei driver di preavvio.
Impostazioni di
Processo utilizzabile per configurare l'insieme iniziale di attività o processi per i
computer sconosciuti o client dopo l'avvio nell'ambiente di preavvio o nell'ambiente
di automazione.
distribuzione iniziale
operazione di
distribuzione
Attività individuale, come la creazione dell'immagine di un computer, l'installazione
di un sistema operativo e così via.
plug-in di distribuzione Componente di Deployment Solution installato nei computer client nei quali deve
essere eseguita l'attività di distribuzione. Il plug-in di distribuzione consente di creare
e distribuire immagini del disco, effettuare l'installazione remota del sistema
operativo, modificare le impostazioni di sistema ed eseguire la migrazione delle
impostazioni di personalità.
Glossario
processo
Sequenza di operazioni eseguite per una destinazione. I processi possono includere
condizioni che indicano quando devono essere eseguite le operazioni.
risorsa immagine
Componente di Deployment Solution creato quando si crea un'immagine. Questo
componente è utilizzato per creare attività per distribuire le immagini.
Server NBS (Network
Componente di Deployment Solution installato su un site server che include il
servizio PXE, il servizio Boot Service Discovery Protocol e il servizio TFTP. NBS
fornisce la configurazione del servizio TFTP, i livelli di registrazione per la
distribuzione dell'immagine PXE e la configurazione delle impostazioni di rete.
Boot Service)
strumenti di imaging
Componenti di Deployment Solution. Gli strumenti di imaging sono Ghost e
symDeploMac per le immagini disco.
Utilità di importazione
Componente di Deployment Solution utilizzato per importare le immagini Windows
e Linux esistenti e per aggiungere file di installazione del sistema operativo mediante
script di Windows.
risorse
322
Indice
A
acquisizione
preparazione di un'immagine disco 170
aggiungere driver
DeployAnywhere 206
aggiunta
configurazione di sistema 267
driver per la configurazione di preavvio 204
Licenze 201
opzione align 295
allineare le partizioni 295
ambiente di pre-esecuzione
informazioni 14
ambiente di preavvio
configurare 107
B
Boot Disk Creator
aggiunta di driver 204
C
Cancella disco
operazione 195
Cancellazione
disco 195
cancellazione
pacchetto immagini 292
Chiavi Volume License
aggiunta 201
commutatore bfc 296
commutatore SNC 296
computer predefiniti
file di esempio di riferimento 72
informazioni 48
configurare
ambiente di preavvio 107
Configurazione di sistema
aggiunta 267
impostazioni 267
Copia file
operazione 255
copiare il pacchetto del contenuto del file
eliminazione 294
rimuovere 294
Crea immagine
opzioni di operazioni 137, 155
creazione
operazione di distribuzione 247
criterio
Deployment Solution
aggiornamento del plug-in 42
per l'aggiornamento del plug-in di distribuzione 42
D
database di driver
DeployAnywhere 206
Database di driver DeployAnywhere
aggiunta 206
DeployAnywhere
aggiungere driver 206
Deployment Solution
aggiornamento del plug-in 42
componenti del programma di installazione 12
criterio per l'aggiornamento di plug-in 42
impostazioni 25
informazioni 11
informazioni su sull'ambiente di
pre-esecuzione 12
informazioni sui componenti di site server 12
informazioni sul componente del plug-in di
distribuzione 12
informazioni sul gestore task server 12
installazione di plug-in 32
requisiti di predisposizione per istallazione 24
Disco di partizione
Operazione 198
distribuire
immagine disco 143, 159
Distribuisci immagine
opzioni di operazioni 143, 159
Indice
distribuzione
impostazioni 25
distribuzione iniziale
impostazioni 261
informazioni 260
Documentazione 21
driver
aggiunta con Boot Disk Creator 204
impostazioni 204
driver di configurazione
aggiunta 204
driver di configurazione di preavvio
aggiunta 204
E
eliminare pacchetti e risorse
informazioni 291
eliminazione
copiare il pacchetto del contenuto del file 294
immagine disco 292
risorsa 292
F
FAT
cluster 296
file csv di esempio
riferimento 72
file di immagine
suddiviso 296
file e cartella della copia
procedura 255
Prepara per acquisizione immagine 170
preparazione all'acquisizione 170
impostazioni
distribuzione iniziale 261
driver 204
driver di DeployAnywhere 204
elenco di operazioni 261
Licenze 201
Licenze del sistema operativo 201
Site Server 25
Impostazioni di distribuzione
configurazione 261
Informazioni
rimuovere pacchetti e risorse 291
risorse immagine 169–170
informazioni
ambiente di pre-esecuzione 14
distribuzione iniziale 260
eliminare pacchetti e risorse 291
Installazione
sistema operativo Windows tramite script 192,
212
installazione
plug-in di distribuzione 32
intervallo
denominazione 296
L
guida sensibile al contesto 21
licenza
aggiunta 201
impostazioni 201
licenza del sistema operativo
aggiunta 201
licenza SO
aggiunta 201
H
M
G
help
contestuale 21
Menu di distribuzione iniziale
aggiunta di operazioni a 261
I
N
immagine
distribuzione di un'immagine disco 143, 159
per più computer 143, 159
preparazione all'acquisizione 170
immagine disco
distribuzione 143, 159
eliminazione 292
note sulla versione 21
O
Operazione
Cancella disco 195
Copia file 255
Disco di partizione 198
324
Indice
opzioni di Crea immagine 137, 155
opzioni di Distribuisci immagine 143, 159
operazione
controllo dello stato 250
creazione di una distribuzione 247
operazione di distribuzione
creazione 247
Opzioni
Crea immagine (operazione) 137, 155
Distribuisci immagine (operazione) 143, 159
Opzioni di operazioni
Crea immagine 137, 155
Distribuisci immagine 143, 159
P
pacchetto immagini
eliminazione 292
partizione
allineamento 295
plug-in di distribuzione
aggiornamento 42
preparazione
acquisizione di un'immagine disco 170
prerequisiti di installazione
Deployment Solution 24
procedura
file e cartella della copia 255
R
requisiti di predisposizione per istallazione
Deployment Solution 24
rimuovere
copiare il pacchetto del contenuto del file 294
rimuovere pacchetti e risorse
informazioni 291
Risorsa
immagine 169–170
risorsa
eliminazione 292
Risorsa immagine
informazioni 169–170
risorsa immagine
eliminazione 292
risorsa personalità
eliminazione 292
S
settore
difettoso 296
settori difettosi 296
SISTEMA OPERATIVO ESX
installazione tramite script 212
sistema operativo Linux
installazione tramite script 212
stato
controllo di un'operazione 250
V
Vista
supporto 295
325