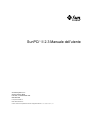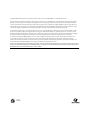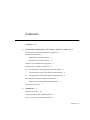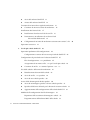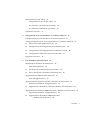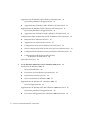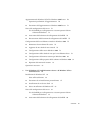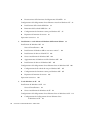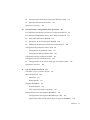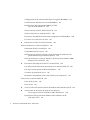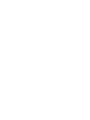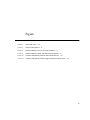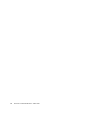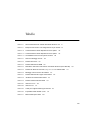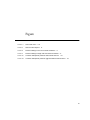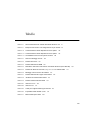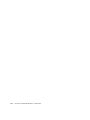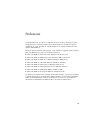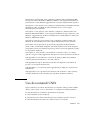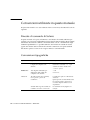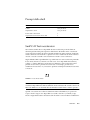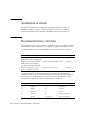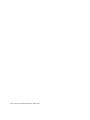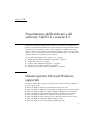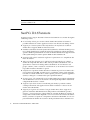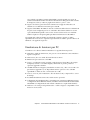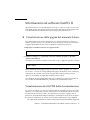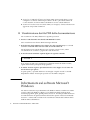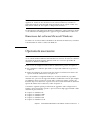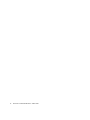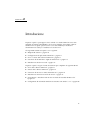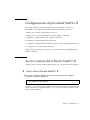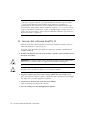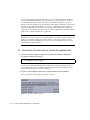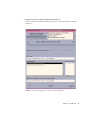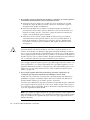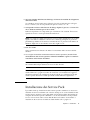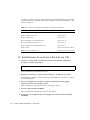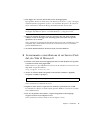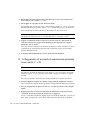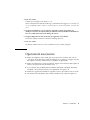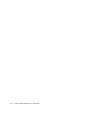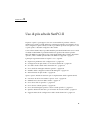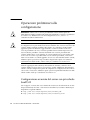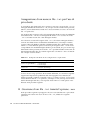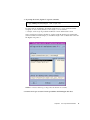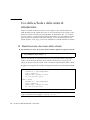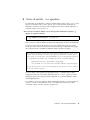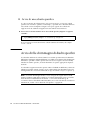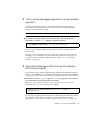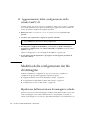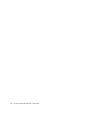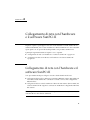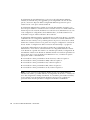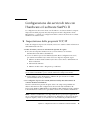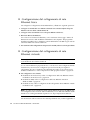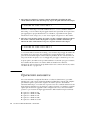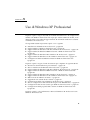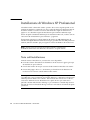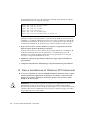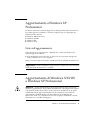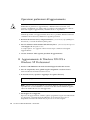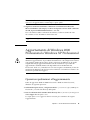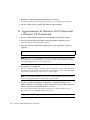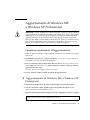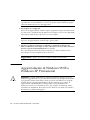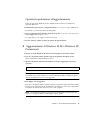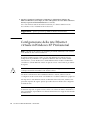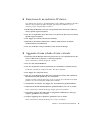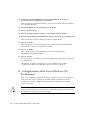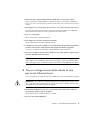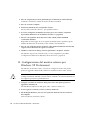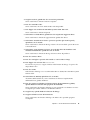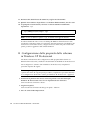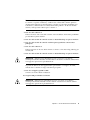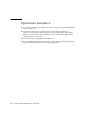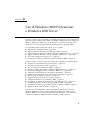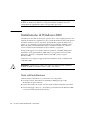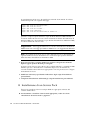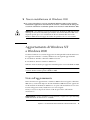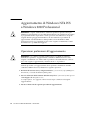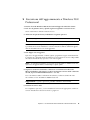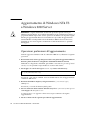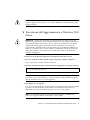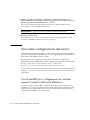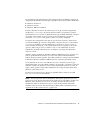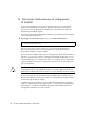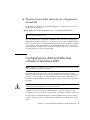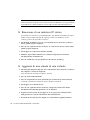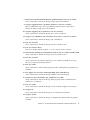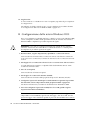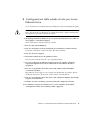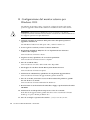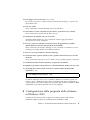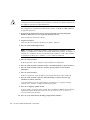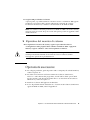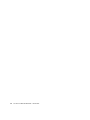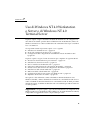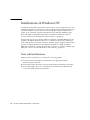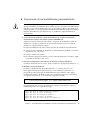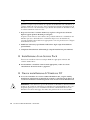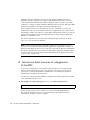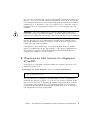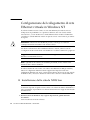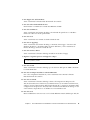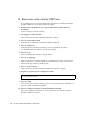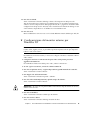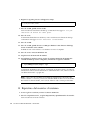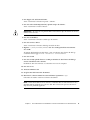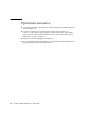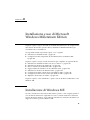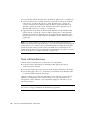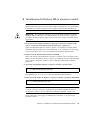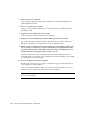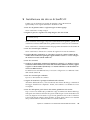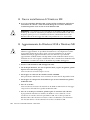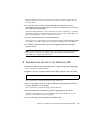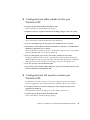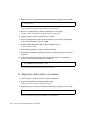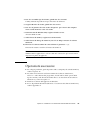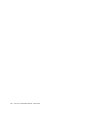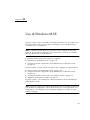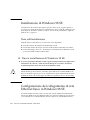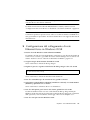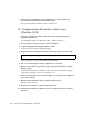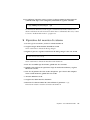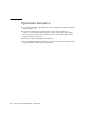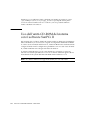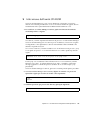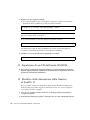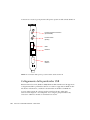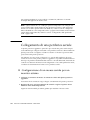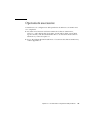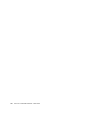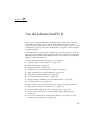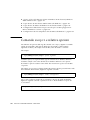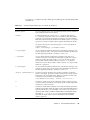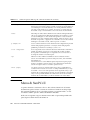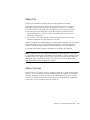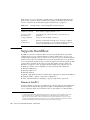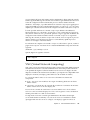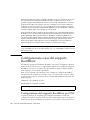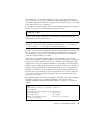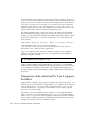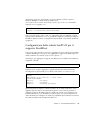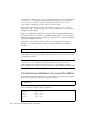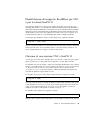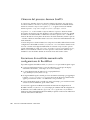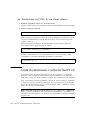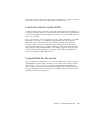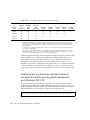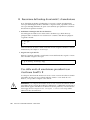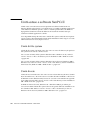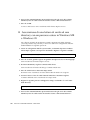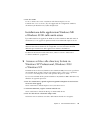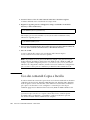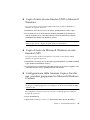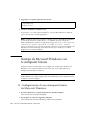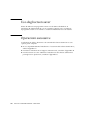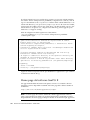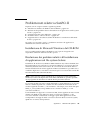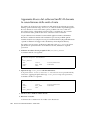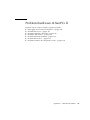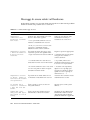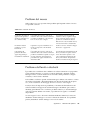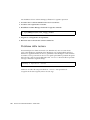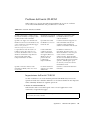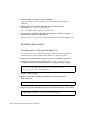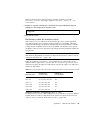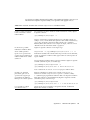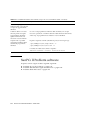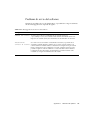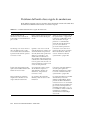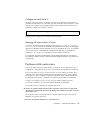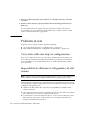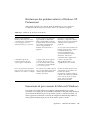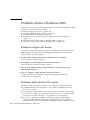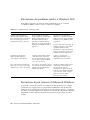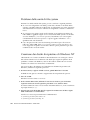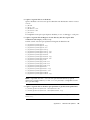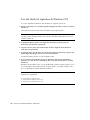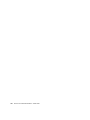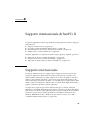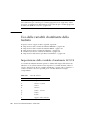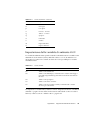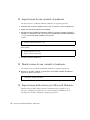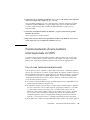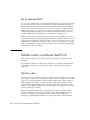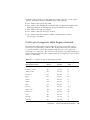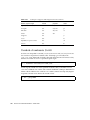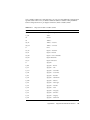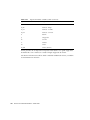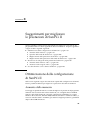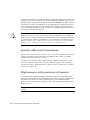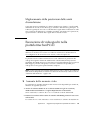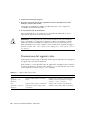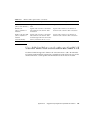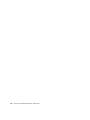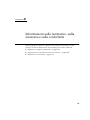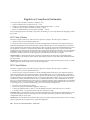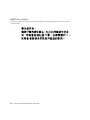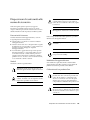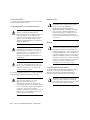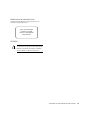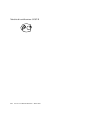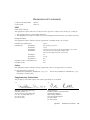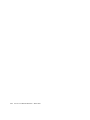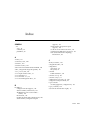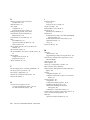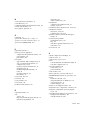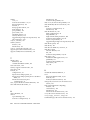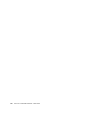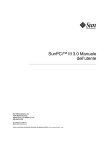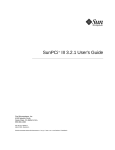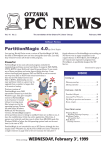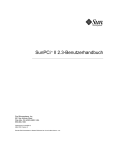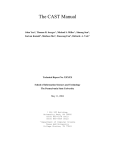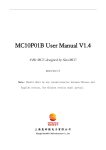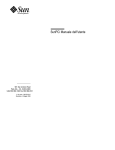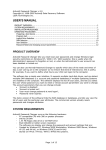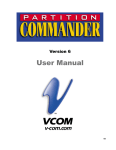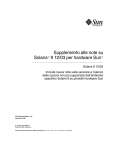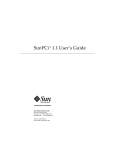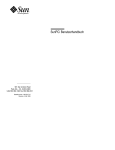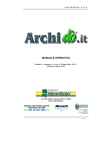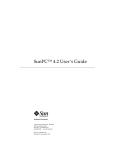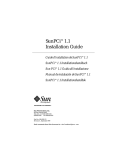Download SunPCi™ II 2.3 Manuale dell`utente
Transcript
SunPCi™ II 2.3 Manuale dell'utente Sun Microsystems, Inc. 901 San Antonio Road Palo Alto, CA 94303-4900 USA 650-960-1300 N. di parte 816-4256-10 Marzo 2002, Revisione A Inviare i commenti sul presente documento al seguente indirizzo: [email protected] Copyright 2002 Sun Microsystems, Inc., 901 San Antonio Road, Palo Alto, CA 94303-4900 U.S.A. Tutti i diritti riservati. Questo prodotto o documento è distribuito sotto licenze che ne limitano l'uso, la distribuzione e la decompilazione. Nessuna parte di questo prodotto o documento può essere riprodotta, in qualunque forma o con qualunque mezzo, senza la previa autorizzazione di Sun e dei suoi concessori di licenza. Il software di terze parti, incluse le tecnologie dei font, è protetto da copyright e distribuito su licenza dai fornitori Sun. Alcune parti di questo prodotto possono essere derivate da sistemi Berkeley BSD, distribuiti su licenza dalla University of California. UNIX è un marchio registrato negli Stati Uniti e in altri paesi, distribuito su licenza esclusivamente da X/Open Company, Ltd. Sun, Sun Microsystems, il logo Sun, AnswerBook2, docs.sun.com, Solaris, OpenWindows e SunPCi sono marchi, marchi registrati o marchi di servizio di Sun Microsystems, Inc. negli Stati Uniti e in altri paesi. Tutti i marchi SPARC sono utilizzati su licenza e sono marchi o marchi registrati di SPARC International, Inc. negli Stati Uniti e in altri paesi. I prodotti con marchio SPARC sono basati su un'architettura sviluppata da Sun Microsystems, Inc. MetaFrame è un marchio o un marchio registrato di Citrix Systems, Inc. negli Stati Uniti e in altri paesi. Le interfacce utente grafiche OPEN LOOK e Sun™ sono state sviluppate da Sun Microsystems, Inc. per i propri utenti e licenziatari. Sun riconosce gli sforzi innovativi di Xerox nella ricerca e nello sviluppo del concetto di interfaccia utente visuale o grafica per l'industria informatica. Sun detiene una licenza non esclusiva di Xerox per la Xerox Graphical User Interface; tale licenza copre anche i licenziatari Sun che implementano la GUI OPEN LOOK e che comunque rispettano gli accordi di licenza con Sun. QUESTA DOCUMENTAZIONE VIENE FORNITA SENZA ALCUNA CONDIZIONE O GARANZIA, ESPLICITA O IMPLICITA, INCLUSE EVENTUALI GARANZIE IMPLICITE DI COMMERCIABILITÀ, IDONEITÀ A UN DETERMINATO SCOPO O NON VIOLAZIONE, FATTA ECCEZIONE PER LE GARANZIE PREVISTE DALLA LEGGE. Carta riciclabile Sommario Prefazione 1. xix Presentazione dell'hardware e del software SunPCi II versione 2.3 Sistemi operativi Microsoft Windows supportati SunPCi II 2.3 Funzioni Emulazione di funzioni per PC 3 Emulazione di funzioni Solaris 4 Informazioni sul software SunPCi II ▼ 1 2 Software Citrix MetaFrame supportato ▼ 4 5 Visualizzazione delle pagine del manuale Solaris 5 Visualizzazione dei file PDF della documentazione 6 Informazioni sul software Microsoft Windows 6 Rimozione del software Microsoft Windows 2. 5 Visualizzazione dei file PDF della documentazione Operazioni successive Introduzione 1 7 7 9 Requisiti di sistema 10 Configurazione di più schede SunPCi II Avvio e arresto del software SunPCi II 11 11 Sommario iii ▼ Avvio del software SunPCi II ▼ Arresto del software SunPCi II 11 12 Creazione di un'unità disco rigido di emulazione ▼ Creazione di una nuova unità di emulazione Installazione dei Service Pack 14 17 ▼ Installazione di un Service Pack da un CD ▼ Scaricamento e installazione di un Service Pack dal sito Web di Microsoft 19 ▼ Collegamento di un'unità di emulazione esistente come unità C: o D: Operazioni successive 3. 13 18 21 Uso di più schede SunPCi II 23 Operazioni preliminari alla configurazione 24 Configurazione avanzata del server con più schede SunPCi II Configurazione di più schede con il software SunPCi II File di configurazione .ini predefinito 25 25 Assegnazione di un nome ai file .ini per l'uso di più schede ▼ Creazione di un file .ini tramite l'opzione -new Uso delle schede e delle unità di emulazione ▼ Identificazione dei nomi delle schede ▼ Avvio di un file .ini specifico ▼ Avvio di una scheda specifica 26 26 28 28 29 30 Avvio di file di immagini di dischi specifici 30 ▼ Avvio di un'immagine specifica e di una scheda specifica ▼ Specifica della barra del titolo per la finestra di ciascuna scheda ▼ Aggiornamento della configurazione della scheda SunPCi II Modifica delle configurazioni dei file di immagine iv 24 32 Ripetizione dell'associazione di immagini e schede 32 Programmazione dell'indirizzo MAC della scheda 33 Sun PCi II 2.3 Manuale dell’utente • Marzo 2002 31 32 31 20 Funzionamento di più schede 34 Collegamento in rete con più schede 34 Uso dell'unità a dischetti con più schede 34 Uso dell'unità CD-ROM con più schede Operazioni successive 4. 34 35 Collegamento di rete con l'hardware e il software SunPCi II Collegamento di rete con l'hardware e il software SunPCi II 37 37 Configurazione dei servizi di rete con l'hardware e il software SunPCi II ▼ Impostazione delle proprietà TCP/IP ▼ Configurazione del collegamento di rete Ethernet fisico ▼ Configurazione del collegamento di rete Ethernet virtuale ▼ Configurazione delle connessioni di rete Esempio Operazioni successive 5. 39 40 40 41 42 Uso di Windows XP Professional 43 Installazione di Windows XP Professional Note sull'installazione 44 44 ▼ Esecuzione di un'installazione personalizzata ▼ Nuova installazione di Windows XP Professional Aggiornamento a Windows XP Professional Note sull'aggiornamento 45 46 47 47 Aggiornamento di Windows NT4 WS a Windows XP Professional Operazioni preliminari all'aggiornamento ▼ 39 47 48 Aggiornamento di Windows NT4 WS a Windows XP Professional 48 Aggiornamento di Windows 2000 Professional a Windows XP Professional Operazioni preliminari all'aggiornamento ▼ 49 49 Aggiornamento di Windows 2000 Professional a Windows XP Professional 50 Sommario v Aggiornamento di Windows ME a Windows XP Professional Operazioni preliminari all'aggiornamento ▼ 51 51 Aggiornamento di Windows ME a Windows XP Professional Aggiornamento di Windows 98 SE a Windows XP Professional Operazioni preliminari all'aggiornamento ▼ 51 52 53 Aggiornamento di Windows 98 SE a Windows XP Professional 53 Configurazione della rete Ethernet virtuale in Windows XP Professional ▼ Rimozione di un indirizzo IP statico ▼ Aggiunta di una scheda di rete virtuale ▼ Configurazione della rete in Windows XP Professional ▼ Nuova configurazione della scheda di rete per la rete Ethernet fisica ▼ Configurazione del monitor esterno per Windows XP Professional ▼ Configurazione delle proprietà dello schermo in Windows XP Professional 60 Operazioni successive 6. 55 55 56 62 Uso di Windows 2000 Professional e Windows 2000 Server Installazione di Windows 2000 Note sull'installazione 63 64 64 ▼ Esecuzione di un'installazione personalizzata ▼ Installazione di un Service Pack ▼ Nuova installazione di Windows 2000 65 66 67 Aggiornamento di Windows NT a Windows 2000 Note sull'aggiornamento 67 67 Aggiornamento di Windows NT4 WS a Windows 2000 Professional Operazioni preliminari all'aggiornamento ▼ vi 68 68 Esecuzione dell'aggiornamento a Windows 2000 Professional Sun PCi II 2.3 Manuale dell’utente • Marzo 2002 54 69 57 58 Aggiornamento di Windows NT4 TS a Windows 2000 Server Operazioni preliminari all'aggiornamento ▼ 70 70 Esecuzione dell'aggiornamento a Windows 2000 Server Note sulla configurazione del server 71 72 Uso di SunFSD per i collegamenti tra i sistemi operativi Solaris e Microsoft Windows 72 ▼ Attivazione della funzione di collegamento di SunFSD ▼ Disattivazione della funzione di collegamento di SunFSD Configurazione della rete Ethernet virtuale in Windows 2000 75 75 ▼ Rimozione di un indirizzo IP statico ▼ Aggiunta di una scheda di rete virtuale ▼ Configurazione della rete in Windows 2000 ▼ Configurazione della scheda di rete per la rete Ethernet fisica ▼ Configurazione del monitor esterno per Windows 2000 ▼ Configurazione delle proprietà dello schermo in Windows 2000 ▼ Ripristino del monitor di sistema Operazioni successive 7. 74 76 76 78 79 80 81 83 83 Uso di Windows NT 4.0 Workstation o Server e di Windows NT 4.0 Terminal Server 85 Installazione di Windows NT Note sull'installazione 86 86 ▼ Esecuzione di un'installazione personalizzata ▼ Installazione di un Service Pack ▼ Nuova installazione di Windows NT Note sulla configurazione del server 87 88 88 89 Uso di SunFSD per i collegamenti tra i sistemi operativi Solaris e Microsoft Windows 89 ▼ Attivazione della funzione di collegamento di SunFSD 90 Sommario vii ▼ Disattivazione della funzione di collegamento di SunFSD 91 Configurazione del collegamento di rete Ethernet virtuale in Windows NT ▼ Installazione della scheda NDIS Sun ▼ Rimozione della scheda NDIS Sun ▼ Configurazione del monitor esterno per Windows NT ▼ Ripristino del monitor di sistema Operazioni successive 8. 92 94 95 96 98 Installazione e uso di Microsoft Windows Millennium Edition Installazione di Windows ME Note sull'installazione 99 99 100 ▼ Installazione di Windows ME su una nuova unità C: ▼ Installazione dei driver di SunPCi II ▼ Nuova installazione di Windows ME ▼ Aggiornamento da Windows 98 SE a Windows ME ▼ Installazione dei driver di Windows ME 101 103 104 104 105 Configurazione del collegamento di rete Ethernet fisico in Windows ME ▼ Configurazione della scheda di rete per Windows ME 107 ▼ Configurazione del monitor esterno per Windows ME 107 ▼ Ripristino del monitor di sistema Operazioni successive 9. Uso di Windows 98 SE 108 111 Note sull'installazione 112 112 Nuova installazione di Windows 98 SE 112 Configurazione del collegamento di rete Ethernet fisico in Windows 98 SE ▼ viii 106 109 Installazione di Windows 98 SE ▼ 92 Configurazione del collegamento di rete Ethernet fisico in Windows 98 SE 113 Sun PCi II 2.3 Manuale dell’utente • Marzo 2002 112 ▼ Configurazione del monitor esterno per Windows 98 SE ▼ Ripristino del monitor di sistema Operazioni successive 10. 114 115 116 Uso delle unità e configurazione delle periferiche 117 Uso dell'unità a dischetti del sistema con il software SunPCi II Uso dell'unità CD-ROM del sistema con il software SunPCi II ▼ Attivazione dell'unità CD-ROM ▼ Espulsione di un CD dall'unità CD-ROM ▼ Modifica della dimensione della finestra di SunPCi II Collegamento di periferiche audio 120 121 122 Collegamento di una periferica parallela 123 124 Configurazione di un mouse seriale per un monitor esterno Operazioni successive 11. 120 121 Collegamento delle periferiche USB ▼ 118 119 Collegamento di periferiche audio e USB Collegamento di una periferica seriale 117 125 Uso del software SunPCi II 127 Comando sunpci e relative opzioni Menu di SunPCi II Menu File 124 128 130 131 Menu Opzioni Supporto Boot@Boot Daemon SunPCi 131 132 132 VNC (Virtual Network Computing) 133 Configurazione e uso del supporto Boot@Boot 134 Configurazione del supporto Boot@Boot per VNC 134 Preparazione delle schede SunPCi II per il supporto Boot@Boot 136 Sommario ix Configurazione delle schede SunPCi II per il supporto Boot@Boot Visualizzazione dell'elenco di sessioni Boot@Boot 137 138 Disabilitazione del supporto Boot@Boot per VNC o per le schede SunPCi II 139 Chiusura di una sessione VNC o SunPCi II Chiusura del processo daemon SunPCi 139 140 Esecuzione di modifiche manuali nella configurazione di Boot@Boot Uso di un server X diverso da Xvnc ▼ 141 Interazione con VNC da un client remoto Unità di emulazione e software SunPCi II Limitazioni del file system FAT16 Compatibilità dei file system 140 142 142 143 143 Suddivisione in partizione del file system di un'unità di emulazione di grandi dimensioni per Windows NT4 TS 144 Unità di emulazione e software Windows XP Professional, Windows 2000, Windows NT e SunPCi II 145 ▼ Esecuzione del backup di un'unità C: di emulazione 146 Uso delle unità di emulazione precedenti con il software SunPCi II Uso di più sistemi operativi Microsoft Windows Creazione di partizioni di avvio 147 147 Risoluzione dei problemi relativi alle unità disco di emulazione Unità estese e software SunPCi II Unità di file system Unità di rete 147 148 148 148 ▼ Accesso ai file e alle directory Solaris in Windows ME o Windows 98 SE ▼ Associazione di una lettera di unità ad una directory con un percorso esteso in Windows ME o Windows 98 150 Installazione delle applicazioni Windows ME e Windows 98 SE sulle unità estese 151 x 146 Sun PCi II 2.3 Manuale dell’utente • Marzo 2002 149 Figure FIGURA P-1 Tasto meta di Sun xxiii FIGURA 2-1 SunPCi II Menu Opzioni 14 FIGURA 2-2 Finestra di dialogo Crea nuova unità di emulazione FIGURA 3-1 Finestra di dialogo Collega unità di emulazione esistente FIGURA 10-1 Connettori della piastra posteriore della scheda SunPCi II FIGURA 10-2 Connettori della piastra posteriore aggiuntiva della scheda SunPCi II 15 27 122 123 xv xvi Sun PCi II 2.3 Manuale dell'utente • Marzo 2002 Tabelle TABELLA 2-1 Service Pack Microsoft richiesti dal software SunPCi II 2.3 TABELLA 3-1 Esempi di nomi di file in una configurazione con più schede 26 TABELLA 11-1 Comandi relativi ai dischi disponibili nel menu Opzioni 129 TABELLA 11-2 Comandi relativi ai dischi disponibili nel menu Opzioni 132 TABELLA 11-3 Accessibilità comune tra i file system convertiti TABELLA A-1 SunPCi II Messaggi di errore 164 TABELLA A-2 Problemi del mouse 165 TABELLA A-3 Problemi dell'unità CD-ROM 167 TABELLA A-4 Risoluzione video dei monitor esterni nel software SunPCi II (driver SiS 630) TABELLA A-5 Problemi di utilizzo del comando sunpciflash con l'indirizzo MAC 171 TABELLA A-6 Messaggi di errore di avvio del software 173 TABELLA A-7 Problemi dell'unità disco rigido di emulazione 174 TABELLA A-8 18 144 169 Windows XP Professional Problemi 179 TABELLA A-9 Problemi relativi a Windows 2000 182 TABELLA B-1 Valori di KBTYPE TABELLA B-2 Valori di KBCP TABELLA B-3 Codici per il supporto delle lingue nazionali TABELLA B-4 Impostazioni della variabile $LANG TABELLA C-1 Matrice delle opzioni video 190 191 195 197 202 xvii Figure FIGURA P-1 Tasto meta di Sun xxiii FIGURA 2-1 SunPCi II Menu Opzioni 14 FIGURA 2-2 Finestra di dialogo Crea nuova unità di emulazione FIGURA 3-1 Finestra di dialogo Collega unità di emulazione esistente FIGURA 10-1 Connettori della piastra posteriore della scheda SunPCi II FIGURA 10-2 Connettori della piastra posteriore aggiuntiva della scheda SunPCi II 15 27 122 123 xv xvi Sun PCi II 2.3 Manuale dell'utente • Marzo 2002 Tabelle TABELLA 2-1 Service Pack Microsoft richiesti dal software SunPCi II 2.3 TABELLA 3-1 Esempi di nomi di file in una configurazione con più schede 26 TABELLA 11-1 Comandi relativi ai dischi disponibili nel menu Opzioni 129 TABELLA 11-2 Comandi relativi ai dischi disponibili nel menu Opzioni 132 TABELLA 11-3 Accessibilità comune tra i file system convertiti TABELLA A-1 SunPCi II Messaggi di errore 164 TABELLA A-2 Problemi del mouse 165 TABELLA A-3 Problemi dell'unità CD-ROM 167 TABELLA A-4 Risoluzione video dei monitor esterni nel software SunPCi II (driver SiS 630) TABELLA A-5 Problemi di utilizzo del comando sunpciflash con l'indirizzo MAC 171 TABELLA A-6 Messaggi di errore di avvio del software 173 TABELLA A-7 Problemi dell'unità disco rigido di emulazione 174 TABELLA A-8 18 144 169 Windows XP Professional Problemi 179 TABELLA A-9 Problemi relativi a Windows 2000 182 TABELLA B-1 Valori di KBTYPE TABELLA B-2 Valori di KBCP TABELLA B-3 Codici per il supporto delle lingue nazionali TABELLA B-4 Impostazioni della variabile $LANG TABELLA C-1 Matrice delle opzioni video 190 191 195 197 202 xvii xviii Sun PCi II 2.3 Manuale dell'utente • Marzo 2002 Prefazione La documentazione Sun PCi II 2.3 Manuale dell'utente fornisce informazioni sulla configurazione e sul funzionamento del software SunPCi™ II. Utilizzare questo manuale dopo avere installato le schede SunPCi II e il software SunPCi II 2.3 nel sistema UltraSPARC™. Inoltre, in questo manuale viene spiegato come installare i seguenti sistemi operativi Microsoft Windows per l'uso con le schede SunPCi II: ■ Microsoft Windows XP Professional (Windows XP Professional) ■ Microsoft Windows 2000 Professional (Windows 2000 Professional) ■ Microsoft Windows 2000 Server Edition (Windows 2000 Server) ■ Microsoft Windows NT 4.0 Workstation (Windows NT4 WS) ■ Microsoft Windows NT 4.0 Server (Windows NT4 Server) ■ Microsoft Windows NT 4.0 Terminal Server (Windows NT4 TS) ■ Microsoft Windows Millennium Edition (Windows ME) ■ Microsoft Windows 98 Seconda Edizione (Windows 98 SE) Per utilizzare le informazioni contenute nel presente manuale, è necessario installare le schede SunPCi II e il pacchetto del software SunPCi 2.3 nel sistema UltraSPARC. Vedere la documentazione Guida per l'installazione di SunPCi II 2.3 per ulteriori informazioni sull'installazione delle schede e del software SunPCi II 2.3. xix A chi è rivolto questo manuale Questo manuale è destinato a tutti gli utenti del software SunPCi II. Sia gli utenti che utilizzano normalmente SunPCi II sia gli amministratori responsabili dell'installazione e della gestione di diverse configurazioni di SunPCi II possono trovarvi le informazioni necessarie per l'uso del software SunPCi II con i sistemi operativi Microsoft Windows. Sebbene gli argomenti vengano descritti in modo non tecnico, è necessario avere una conoscenza di base del funzionamento dell'ambiente operativo Solaris™, del sistema operativo DOS e della versione del software Microsoft Windows utilizzata. Caldera OpenDOS 7.01 è la versione di DOS utilizzata con SunPCi II e rappresenta un sovrainsieme di MS-DOS 6.22. Nota – L'installazione di Microsoft Windows sul sistema UltraSPARC per l'uso con la scheda SunPCi II differisce dall'installazione su un PC. È necessario attenersi alle istruzioni riportate in questo manuale anche se si conosce la procedura di installazione di Microsoft Windows. Struttura del manuale Il presente manuale è organizzato nel modo seguente. Nel Capitolo 1 viene descritto il prodotto SunPCi II e ne vengono introdotte le funzioni. Nel Capitolo 2 sono elencati i componenti del pacchetto SunPCi II e i requisiti di sistema per la corretta installazione ed esecuzione del software SunPCi II. Nel Capitolo 3 viene descritto come configurare e utilizzare più schede SunPCi II installate nel sistema. Nel Capitolo 4 viene spiegato come configurare e utilizzare le reti virtuali e fisiche per il prodotto SunPCi II. Nel Capitolo 5 sono illustrati la configurazione e l'uso del software Microsoft Windows XP Professional, l'esecuzione di un'installazione personalizzata e l'esecuzione dell'aggiornamento a Windows XP Professional. xx Sun PCi II 2.3 Manuale dell'utente • Marzo 2002 Nel Capitolo 6 viene descritto come configurare e utilizzare Microsoft Windows 2000 Professional e Microsoft Windows 2000 Server Edition, come eseguire un'installazione personalizzata e come effettuare l'aggiornamento a ciascuno di questi sistemi operativi. Nel Capitolo 7 viene descritto come configurare e utilizzare Microsoft Windows NT 4.0 Workstation e Microsoft Windows NT 4.0 Terminal Server e come eseguire un'installazione personalizzata. Nel Capitolo 8 viene spiegato come installare, configurare e utilizzare Microsoft Windows Millennium Edition, come eseguire un'installazione personalizzata e come effettuare l'aggiornamento da Microsoft Windows 98 Seconda Edizione a Microsoft Windows Millennium Edition. Nel capitolo Capitolo 9 viene spiegato come configurare e utilizzare Microsoft Windows 98 Seconda Edizione e come eseguire un'installazione personalizzata. Nel Capitolo 10 sono descritte le operazioni di collegamento delle periferiche seriali e audio, nonché delle stampanti, alla scheda SunPCi II. Per alcuni di questi collegamenti è necessario utilizzare la piastra posteriore opzionale aggiuntiva fornita con il pacchetto SunPCi II. Nel Capitolo 11 viene descritto come utilizzare il comando sunpci e le relative opzioni e vengono forniti suggerimenti utili per l'esecuzione del software SunPCi II. Nell'Appendice A viene indicata la soluzione di alcuni problemi che potrebbero verificarsi durante l'installazione e l'uso del software. Nell'Appendice B vengono descritte le modalità di configurazione di SunPCi II per l'uso con le tastiere internazionali. Nell'Appendice C sono riportati alcuni suggerimenti per migliorare le prestazioni di SunPCi II. Nell'appendice D sono riportate le informazioni sulle normative e sulla sicurezza, nonché le dichiarazioni di conformità, per il prodotto hardware SunPCi II. Uso dei comandi UNIX Questo manuale non contiene informazioni sui comandi e sulle procedure UNIX® di base, come l'arresto e l'avvio del sistema o la configurazione delle periferiche. Per tali informazioni, consultare le documentazioni seguenti: ■ Solaris Handbook for Sun Peripherals ■ Documentazione in linea AnswerBook2™ per l'ambiente operativo Solaris™ ■ Altra documentazione relativa al software fornita con il sistema Prefazione xxi Convenzioni utilizzate in questo manuale Nel presente manuale sono state adottate alcune convenzioni, descritte nella sezione seguente. Finestre di comando di Solaris In questo manuale si fa spesso riferimento a una finestra di comando utilizzata per eseguire varie operazioni. Nell'ambiente Solaris CDE (Common Desktop Environment) tale finestra di comando è definita come finestra della console o del terminale. Negli ambienti OpenWindows™ è possibile utilizzare una finestra di comando di Solaris oppure una finestra shell. Le finestre di comando costituiscono una parte standard del sistema operativo Solaris in cui vengono immessi i comandi UNIX. Convenzioni tipografiche xxii Tipo di carattere Significato Esempi AaBbCc123 Nomi di comandi, file e directory; l'output del computer sullo schermo. Modificare il file .login. Utilizzare il comando ls -a per ottenere un elenco di tutti i file. % Nuova posta. AaBbCc123 Testo digitato dall'utente per distinguerlo dall'output del computer sullo schermo % su Password: AaBbCc123 Titoli di manuali, nuovi termini, nuove parole o parole da evidenziare Consultare il capitolo 6 del Manuale dell'utente. Queste opzioni sono denominate classi. Per eseguire questa operazione, è necessario disporre dell'accesso di superutente. Variabili della riga di comando da sostituire con nomi o valori reali Per eliminare un file, digitare rm nomefile. Sun PCi II 2.3 Manuale dell'utente • Marzo 2002 Prompt della shell Shell Prompt C shell nome_macchina% Superutente C shell nome_macchina# Bourne shell e Korn shell $ Superutente Bourne shell e Korn shell # SunPCi II Tasti acceleratori Nel software SunPCi II sono disponibili dei tasti acceleratori per molte funzioni dei menu presenti nella parte superiore della finestra di SunPCi II. Per visualizzare i tasti acceleratori relativi ad alcuni comandi di SunPCi II, tenere premuto il pulsante sinistro del mouse sul menu fino a quando non viene visualizzato un menu a discesa. Accanto a ciascun comando viene visualizzato il relativo tasto acceleratore. Negli ambienti CDE e OpenWindows è possibile attivare i tasti acceleratori premendo il tasto meta (FIGURA P-1) insieme a un altro tasto. Sono disponibili due tasti meta, a destra e a sinistra della barra spaziatrice. Per utilizzare i tasti acceleratori, tenere premuto il tasto meta e premere il secondo tasto. Ad esempio, per attivare la combinazione tasto meta + E, è necessario premere contemporaneamente il tasto meta e il tasto E. FIGURA P-1 Tasto meta di Sun Nota – Le informazioni riportate nella presente sezione sono relative soltanto ai tasti acceleratori disponibili nel software SunPCi II. I tasti acceleratori di ciascuna versione di Microsoft Windows sono descritti nella documentazione del relativo sistema operativo. Quando è in esecuzione il software SunPCi II e Microsoft Windows, le operazioni Copia e Incolla vengono rese disponibili associando i tasti Trova, Annulla, Copia, Incolla e Taglia della tastiera del sistema Sun alle relative azioni in Microsoft Windows. Prefazione xxiii Assistenza ai clienti Per ottenere informazioni non disponibili nel presente manuale, rivolgersi al distributore SunPCi II oppure al centro di assistenza locale. Per l'assistenza al di fuori degli Stati Uniti, contattare il distributore di prodotti Sun di zona. Documentazione correlata Per informazioni sulla versione di Microsoft Windows in uso, consultare la relativa documentazione Microsoft Windows o rivolgersi al rappresentante dell'assistenza. La seguente tabella descrive la documentazione Sun per il prodotto SunPCi II. Applicazione Titolo Numero di parte Installazione dell'hardware Guida per l'installazione di SunPCi II 2.3 SunPCi II e del software SunPCi II. 816-4247 Installazione di moduli SODIMM RAM (Random Access Memory) opzionali nella scheda SunPCi II. SunPCi II SODIMM Installation Guide 806-5765 Informazioni aggiornate e note generali sul prodotto SunPCi II. SunPCi II 2.3 Product Notes 806-4789 La seguente tabella è un indice delle directory contenenti la documentazione tradotta nella directory Doc sul CD di SunPCi II. Per informazioni sulle modalità di visualizzazione della documentazione presente sul CD di SunPCi II, vedere “Visualizzazione dei file PDF della documentazione” a pagina 5. xxiv Nome directory Lingua Nome directory Lingua C Inglese ja Giapponese de Tedesco ko Coreano es Spagnolo sv Svedese fr Francese zh Cinese semplificato it Italiano zh_TW_Big5 Cinese tradizionale Sun PCi II 2.3 Manuale dell'utente • Marzo 2002 Accesso alla documentazione Sun in linea Il sito Web docs.sun.comSM consente di accedere a documentazione tecnica Sun selezionata. È possibile consultare l'archivio docs.sun.com e ricercare il titolo di un manuale o un argomento specifico al seguente indirizzo: http://docs.sun.com Il sito Web per il prodotto SunPCi II è un'altra fonte di informazioni utile, in quanto contiene informazioni aggiornate sul prodotto SunPCi II, nonché i collegamenti agli aggiornamenti del software. Si consiglia di visitare regolarmente questo sito Web per scaricare eventuali aggiornamenti del software. L'indirizzo di questo sito Web è il seguente: http://www.sun.com/desktop/products/sunpci Per informazioni sui test di tipo benchmark e sulla configurazione avanzata del server SunPCi II, consultare i White Paper disponibili ai seguenti indirizzi: http://www.sun.com/blueprints/0601/windows.pdf http://www.sun.com/blueprints/1101/sizesunray.html Documentazione aggiuntiva per SunPCi è disponibile al seguente indirizzo: http://www.sun.com/desktop/products/sunpci/articles.html Commenti e suggerimenti Al fine di migliorare la documentazione, è possibile inviare eventuali commenti e suggerimenti al seguente indirizzo di posta elettronica: [email protected] Specificare il numero di parte (816-4256) del documento nel campo dell'oggetto del messaggio di posta elettronica. Prefazione xxv xxvi Sun PCi II 2.3 Manuale dell'utente • Marzo 2002 C A P I TO L O 1 Presentazione dell'hardware e del software SunPCi II versione 2.3 Il software e l'hardware SunPCi II 2.3 consentono di creare un PC completamente integrato nel sistema UltraSPARC basato su PCI (Peripheral Component Interconnect) in esecuzione in un ambiente operativo Solaris supportato. Si utilizza il PC da una finestra X CDE (Common Desktop Environment) sul desktop Solaris o da un monitor separato connesso alla scheda. Con il prodotto SunPCi II 2.3 adesso è possibile creare dischi di emulazione con dimensioni fino a 40 GB. Gli argomenti principali di questo capitolo sono i seguenti: ■ ■ ■ ■ ■ “Sistemi operativi Microsoft Windows supportati” a pagina 1 “SunPCi II 2.3 Funzioni” a pagina 2 “Software Citrix MetaFrame supportato” a pagina 4 “Informazioni sul software SunPCi II” a pagina 5 “Informazioni sul software Microsoft Windows” a pagina 6 Sistemi operativi Microsoft Windows supportati Il prodotto SunPCi II 2.3 supporta i seguenti sistemi operativi Microsoft Windows e relativi Service Pack: ■ ■ ■ ■ ■ ■ ■ ■ Microsoft Microsoft Microsoft Microsoft Microsoft Microsoft Microsoft Microsoft Windows XP Professional (Windows XP Professional) Windows 2000 Professional (Windows 2000 Professional) Service Pack 2 Windows 2000 Server Edition (Windows 2000 Server) Service Pack 2 Windows NT 4.0 Workstation (Windows NT4 WS) Service Pack 6a Windows NT 4.0 Server (Windows NT4 Server) Service Pack 6 Windows NT 4.0 Terminal Server (Windows NT4 TS) Service Pack 6 Windows Millennium Edition (Windows ME) Windows 98 Seconda Edizione (Windows 98 SE) 1 Nota – Il software SunPCi II 2.3 non supporta la versione originale del sistema operativo Windows 95. SunPCi II 2.3 Funzioni In questa sezione vengono descritte le funzioni che SunPCi II 2.3 consente di eseguire sul desktop Solaris. 2 ■ PC sul desktop Solaris: per ciascuna scheda SunPCi II installata nel sistema è possibile utilizzare le relative applicazioni PC in una finestra sul desktop Solaris. ■ Supporto per il sistema operativo Microsoft Windows XP Professional: il software SunPCi II 2.3 supporta Windows XP Professional. ■ Installazione automatica dei sistemi operativi Microsoft Windows: la finestra di dialogo Crea nuova unità di emulazione consente di selezionare e installare il software del sistema operativo Windows più facilmente. La creazione di unità di emulazione supporta anche il file system NTFS per i sistemi operativi Windows NT e Windows XP. ■ Prestazioni delle unità di emulazione migliorate: le prestazioni sono semplificate dai flussi di scrittura. ■ Video VGA ad alta risoluzione per le applicazioni Microsoft Windows: il software SunPCi II comprende due driver video SVGA per Microsoft Windows. Uno di questi driver visualizza il desktop Microsoft Windows in una finestra X sul proprio schermo; l'altro consente la visualizzazione su un monitor VGA esterno. È possibile installare entrambe le opzioni. ■ Periferiche PC: il prodotto SunPCi II fornisce l'emulazione per il mouse Microsoft e per la tastiera per PC IBM, nonché l'accesso a periferiche esterne, quali stampanti e modem. La scheda SunPCi II e la relativa piastra posteriore opzionale aggiuntiva (inclusa) contengono i connettori fisici per le periferiche del PC. ■ Accesso a servizi , file e stampanti di rete: il prodotto SunPCi II consente il collegamento alla rete Ethernet e l'accesso ai file Solaris e alle stampanti disponibili in rete tramite collegamenti di rete fisici o virtuali. ■ Supporto di più schede SunPCi II: installando più schede, è possibile accedere contemporaneamente alle applicazioni PC della workstation o del server dal sistema Sun UltraSPARC. ■ Supporto per la gestione del consumo di energia: SunPCi II 2.3 adesso supporta la gestione automatica dell'alimentazione della periferica sull'ambiente operativo Solaris 8 o versioni successive. Questa funzione consente di ridurre il consumo di energia della scheda SunPCi II quando non è in esecuzione una finestra di SunPCi. Inoltre, consente la sospensione e il ripristino del sistema UltraSPARC se non sono presenti finestre di SunPCi in esecuzione. Nelle precedenti release di SunPCi non Sun PCi II 2.3 Manuale dell'utente • Marzo 2002 era possibile sospendere il sistema UltraSPARC, neanche quando non erano in esecuzione finestre di SunPCi. Per ulteriori informazioni sulla gestione del consumo di energia in Solaris 8, vedere la pagina man relativa a power.conf. ■ Supporto di dischi di grandi dimensioni: SunPCi II 2.3 supporta unità disco di emulazione con dimensioni massime pari a 40 GB. ■ Supporto di Boot@Boot: Boot@Boot è una nuova funzione della release 2.3 di SunPCi II che può essere configurata per l'avvio automatico del software SunPCi 2.3 su una o più schede SunPCi quando viene avviato il server Solaris in cui sono installate. Vedere il Capitolo 11 di questa guida per ulteriori informazioni su Boot@Boot. Il pacchetto del software SunPCi II comprende il sistema operativo Caldera OpenDOS 7.01. È necessario acquistare separatamente il sistema operativo Microsoft Windows e le applicazioni per PC. Emulazione di funzioni per PC L'hardware e il software SunPCi II includono le seguenti funzioni per PC: ■ Unità disco rigido di emulazione, che possono essere utilizzate come unità disco rigido locali per PC. ■ Unità estese, che sono simili alle unità di rete su un PC. ■ Emulazione per tastiera PC e PC IBM. ■ Accesso a periferiche seriali, parallele e USB (Universal Serial Bus), ad esempio stampanti, scanner e fotocamere digitali, utilizzando la piastra posteriore opzionale aggiuntiva SunPCi. ■ 128 MB di memoria integrata (standard in un unico slot), oltre a un secondo slot per memoria aggiuntiva (sono disponibili anche le opzioni a 128 e 512 MB espandendo la memoria fino a un massimo di 1 GB). ■ Accesso ai server, alle workstation e alle reti basati su PC, compresi file e server di stampa. ■ Possibilità di utilizzare un monitor VGA esterno opzionale. ■ Collegamento di rete Ethernet fisico, che utilizza una connessione Ethernet separata, o collegamento di rete Ethernet virtuale, che utilizza le funzionalità di rete del sistema UltraSPARC (il collegamento di rete virtuale è disattivato con più schede SunPCi). ■ Audio PC con uscita per altoparlanti stereo o cuffia e ingresso compatibile con un microfono monoaurale. Capitolo 1 Presentazione dell'hardware e del software SunPCi II versione 2.3 3 Emulazione di funzioni Solaris L'hardware e il software SunPCi II includono le seguenti funzioni per il sistema UltraSPARC Solaris: ■ Accesso a migliaia di applicazioni per PC, comprese le applicazioni interne personalizzate utilizzate quotidianamente nella società. ■ Possibilità di visualizzare grafica SVGA con colori a 16 e a 24 bit. ■ Possibilità di condividere risorse di rete tra il PC e gli ambienti Solaris, come le stampanti e i file. ■ Possibilità di copiare e incollare il testo tra applicazioni DOS o Microsoft Windows e applicazioni OpenWindows/CDE (questa funzione è disattivata per i prodotti server Microsoft Windows). ■ Accesso alle reti basate su PC, compresi i server di stampa e i file Novell NetWare (nelle configurazioni con più schede sono supportate solo reti fisiche e non virtuali). Software Citrix MetaFrame supportato Il software Citrix MetaFrame consente ai client Solaris di visualizzare e utilizzare il software SunPCi II 2.3 eseguendo il sistema operativo Windows 2000 Server o Windows NT4 TS in un host remoto. È necessario installare il software Citrix per server su un'unità di emulazione contenente il sistema operativo Windows 2000 Server o Windows NT4 TS con collegamento a una scheda SunPCi II. La scheda SunPCi II deve essere installata nell'host basato su SunPCi. Se il server è configurato per l'utilizzo di VNC (Virtual Network Computing), è possibile avviare il software SunPCi II durante l'avvio del server, eliminando la necessità di avviare separatamente il software SunPCi II per consentirne l'utilizzo da parte dei client. L'hardware e il software SunPCi II 2.3 supportano l'utilizzo dei seguenti prodotti Citrix MetaFrame: ■ ■ Citrix MetaFrame 1.8 per Microsoft Windows 2000 Server Citrix MetaFrame 1.8 per i server Microsoft Windows NT 4.0 Visitare il seguente sito Web per informazioni sull'acquisto e l'utilizzo del software Citrix MetaFrame: http://www.citrix.com 4 Sun PCi II 2.3 Manuale dell'utente • Marzo 2002 Informazioni sul software SunPCi II Informazioni relative ai comandi SunPCi II (sunpci, sunpcid, sunpciflash) sono disponibili in linea nelle pagine del manuale Solaris (denominate anche pagine man) e nei file PDF della documentazione sul CD del prodotto SunPCi II 2.3. ▼ Visualizzazione delle pagine del manuale Solaris È possibile utilizzare le pagine del manuale per ottenere informazioni relative al sistema operativo Solaris o ai comandi associati al software Solaris. Per visualizzare le pagine del manuale Solaris in linea, effettuare le seguenti operazioni. 1. Impostare la variabile MANPATH nel seguente modo: $MANPATH:/opt/SUNWspci2/man 2. Digitare la stringa man, seguita dal nome del comando sul quale si desidera ottenere informazioni. Ad esempio, per ottenere assistenza sul comando sunpci, digitare il seguente comando: % man sunpci Verrà visualizzato il messaggio Riformattazione della pagina in corso. Attendere. e la sezione corrispondente della pagina del manuale verrà visualizzata nella finestra di comando. Per scorrere la pagina del manuale, premere un tasto qualsiasi. Per chiudere la pagina del manuale, premere Ctrl-C. Per informazioni sull'aggiunta della directory contenente la pagina man SunPCi II alla variabile di ambiente MANPATH, consultare la documentazione Solaris. Visualizzazione dei file PDF della documentazione La versione in inglese e le versioni localizzate della documentazione si trovano nella directory Docs sul CD del prodotto SunPCi II 2.3 in formato PDF (Adobe Acrobat). Per ulteriori informazioni, vedere “Documentazione correlata” a pagina xxiv in Prefazione. Il CD-ROM di SunPCi II include la documentazione riportata di seguito. ■ Guida per l'installazione di SunPCi II 2.3 in formato PDF: descrive come installare una o più schede SunPCi II e il software SunPCi II nei sistemi UltraSPARC supportati. Capitolo 1 Presentazione dell'hardware e del software SunPCi II versione 2.3 5 ▼ ■ Sun PCi II 2.2 Manuale dell'utente in formato PDF: questa guida descrive come configurare il software SunPCi II per l'utilizzo di una o più schede SunPCi II e come installare il software Microsoft Windows su una scheda SunPCi II. ■ SunPCi II 2.3 Product Notes in formato PDF (solo in inglese): fornisce informazioni aggiornate sul prodotto SunPCi II. Visualizzazione dei file PDF della documentazione Per visualizzare i file PDF, effettuare le seguenti operazioni: 1. Inserire il CD di SunPCi II nell'unità CD-ROM del sistema. Verrà visualizzata una finestra di File Manager del CDE. 2. Nella finestra di File Manager, fare doppio clic sulla sottodirectory Docs in cui si trovano i file PDF della versione locale sul CD di SunPCi II. Per informazioni sui nomi di directory per ciascuna versione locale, vedere “Documentazione correlata” a pagina xxiv nella Prefazione. 3. In una finestra di terminale separata digitare il seguente comando: % acroread & Dopo alcuni secondi verrà visualizzata la schermata iniziale di Adobe Acrobat, seguita dalla finestra principale del programma. 4. In Adobe Acrobat scegliere Apri dal menu File e fare doppio clic sul nome file del documento per aprirlo. A questo punto, è possibile utilizzare i tasti PagSu e PagGiù nonché i comandi disponibili in Adobe Acrobat per spostarsi tra i file PDF e stamparli. Informazioni sul software Microsoft Windows Per ottenere assistenza sui prodotti Microsoft Windows mentre si utilizza un sistema operativo Microsoft Windows, ridurre a icona della barra delle applicazioni gli eventuali programmi aperti, quindi premere il tasto F1. È inoltre possibile selezionare la Guida dal menu ? di qualsiasi finestra del sistema operativo Microsoft. Premendo il tasto F1 o selezionando la Guida viene visualizzata la finestra del Sommario della Guida di Microsoft Windows. 6 Sun PCi II 2.3 Manuale dell'utente • Marzo 2002 Nota – Nella Guida di Microsoft Windows non sono disponibili informazioni sulle applicazioni SunPCi II. Per informazioni sul software SunPCi II, consultare le pagine del manuale Solaris descritte nella precedente sezione oppure vedere “Uso del software SunPCi II” nel Capitolo 11 del presente manuale. Per informazioni sulle applicazioni di Microsoft Windows, vedere l'interfaccia utente o la documentazione dell'applicazione oppure rivolgersi direttamente a Microsoft. Rimozione del software Microsoft Windows Per rimuovere il software Microsoft Windows da un'unità di emulazione, consultare la documentazione relativa a Microsoft Windows. Operazioni successive Nota – L'installazione di Microsoft Windows sul sistema UltraSPARC per l'utilizzo con la scheda SunPCi II differisce dall'installazione su un PC. È necessario attenersi alle istruzioni riportate in questo manuale anche se si conosce la procedura di installazione di Microsoft Windows. ■ Per avviare la configurazione del software SunPCi II 2.3, passare al Capitolo 2. ■ Per configurare e utilizzare più schede con il prodotto SunPCi II 2.3, passare al Capitolo 3. ■ Prima di configurare le connessioni di rete, leggere le informazioni relative alle opzioni di rete di SunPCi II 2.3 nel Capitolo 4. Una volta installati e configurati l'hardware e il software SunPCi II, è possibile installare una o più versioni supportate di Microsoft Windows. Il modo più semplice per effettuare questa operazione consiste nello scegliere un sistema operativo da installare dopo aver selezionato l'opzione Crea nuova unità di emulazione dal menu Opzioni di SunPCi. Per le istruzioni, vedere il Capitolo 2. Consultare i seguenti capitoli per informazioni aggiuntive sulla configurazione e l'utilizzo di ciascun sistema operativo e per l'esecuzione degli aggiornamenti e delle installazioni personalizzate. ■ ■ ■ ■ ■ Capitolo 5—Windows Capitolo 6—Windows Capitolo 7—Windows Capitolo 8—Windows Capitolo 9—Windows Capitolo 1 XP 2000 NT ME 98 SE Presentazione dell'hardware e del software SunPCi II versione 2.3 7 8 Sun PCi II 2.3 Manuale dell'utente • Marzo 2002 C A P I TO L O 2 Introduzione In questo capitolo si presuppone che la scheda o le schede SunPCi II siano state installate sul sistema UltraSPARC e che sia stato installato il pacchetto software SunPCi II 2.3. Se queste operazioni non sono state effettuate, consultare la documentazione Guida per l'installazione di SunPCi II 2.3. Gli argomenti trattati nel capitolo sono i seguenti: ■ “Requisiti di sistema” a pagina 10 ■ “Configurazione di più schede SunPCi II” a pagina 11 ■ “Avvio e arresto del software SunPCi II” a pagina 11 ■ “Creazione di un'unità disco rigido di emulazione” a pagina 13 ■ “Installazione dei Service Pack” a pagina 17 In questo capitolo vengono fornite le istruzioni per completare le seguenti attività: ■ “Avvio del software SunPCi II” a pagina 11 ■ “Arresto del software SunPCi II” a pagina 12 ■ “Creazione di una nuova unità di emulazione” a pagina 14 ■ “Installazione di un Service Pack da un CD” a pagina 18 ■ “Scaricamento e installazione di un Service Pack dal sito Web di Microsoft” a pagina 19 ■ “Collegamento di un'unità di emulazione esistente come unità C: o D:” a pagina 20 9 Requisiti di sistema Per installare e utilizzare il software SunPCi II 2.3 è necessario quanto segue: ■ Un computer UltraSPARC basato su PCI con una o più schede SunPCi II. Vedere Guida per l'installazione di SunPCi II 2.3 per un elenco completo dei sistemi supportati. ■ Ambiente operativo Solaris 2.6, Solaris 7 oppure Solaris 8. ■ Gestore finestra X di CDE (Common Desktop Environment). ■ Un'unità CD-ROM locale, ossia collegata al sistema, oppure remota, ossia collegata a un altro sistema presente sulla rete. Nota – Il prodotto SunPCi II supporta solo le unità CD-ROM Sun. Le unità CD-ROM di altri produttori potrebbero non funzionare correttamente. ■ Un disco rigido locale o remoto (preferibilmente locale) con almeno 40 MB di spazio disponibile per l'installazione del pacchetto SunPCi II e spazio aggiuntivo per il sistema operativo desiderato: ■ ■ ■ ■ ■ ■ ■ ■ Windows Windows Windows Windows Windows Windows Windows XP Professional—2048 MB 2000 Server—2048 MB 2000 Professional—2048 MB NT4 TS—1024 MB NT4 WS—1024 MB ME—512 MB 98 SE—512 MB La scheda SunPCi II viene fornita con 64 MB di RAM. Per utilizzare i sistemi operativi Microsoft Windows riportati di seguito con il sistema SunPCi II, è necessario installare la RAM sulla scheda SunPCi II secondo le indicazioni fornite: ■ ■ ■ ■ ■ ■ ■ ■ Windows XP Professional—128 MB (per ottenere prestazioni ottimali, utilizzare 256 MB) Windows 2000 Server—128 MB (per ottenere prestazioni ottimali, utilizzare 256 MB) Windows 2000 Professional—128 MB (per ottenere prestazioni ottimali, utilizzare 256 MB) Windows NT4 Server—128 MB (per ottenere prestazioni ottimali, utilizzare 256 MB) Windows NT4 TS—128 MB (per ottenere prestazioni ottimali, utilizzare 256 MB) Windows NT4 WS—64 MB Windows ME—64 MB Windows 98 SE—64 MB I requisiti di memoria per Windows NT4 Server e Windows NT4 TS dipendono dal numero e dal tipo di utenti connessi. Vedere i White Paper cui si fa riferimento in “Accesso alla documentazione Sun in linea” a pagina xxv. 10 Sun PCi II 2.3 Manuale dell'utente • Marzo 2002 Configurazione di più schede SunPCi II È possibile installare più schede SunPCi II in una workstation o in un server UltraSPARC. Per configurare più schede, effettuare le seguenti operazioni: 1. Rimuovere eventuali schede SunPCi versione I. 2. Rimuovere la versione precedente del software SunPCi, se presente. 3. Installare le schede SunPCi II che si desidera utilizzare. 4. Installare il software SunPCi II 2.3 sul sistema. 5. Configurare completamente una scheda e il relativo software per l'unità di emulazione. 6. Configurare le rimanenti schede SunPCi II. Vedere Guida per l'installazione di SunPCi II 2.3 per le istruzioni sul completamento di questa sequenza. Avvio e arresto del software SunPCi II In questa sezione vengono fornite le istruzioni per l'avvio e l'arresto del software SunPCi. ▼ Avvio del software SunPCi II ● Per avviare il software SunPCi, aprire una finestra di terminale e digitare il seguente comando al prompt %: % /opt/SUNWspci2/bin/sunpci Quando si avvia SunPCi II per la prima volta, il software impiega alcuni minuti per creare una directory Solaris denominata ~/pc, nella quale vengono installati anche numerosi file SunPCi II. Capitolo 2 Introduzione 11 Nota – Se non si desidera digitare il percorso completo del comando sunpci ogni volta che si esegue il software, è possibile modificare l'istruzione $path nel file .login. Per informazioni sulla modifica di tale istruzione, consultare la documentazione del software Solaris. Se si desidera personalizzare il testo nella barra del titolo della finestra SunPCi, utilizzare l'opzione -title con il comando sunpci. Per ulteriori informazioni, vedere “Comando sunpci e relative opzioni” a pagina 128. Per un esempio, vedere “Specifica della barra del titolo per la finestra di ciascuna scheda” a pagina 31. ▼ Arresto del software SunPCi II Prima di uscire dal software SunPCi II è necessario chiudere il sistema operativo Microsoft Windows, se è in esecuzione. Di seguito viene descritta la procedura da seguire per chiudere correttamente il software SunPCi II. 1. In Microsoft Windows fare clic su Avvio/Start e quindi scegliere Chiudi sessione dal menu Avvio/Start. Attenzione – Chiudere sempre Microsoft Windows prima di uscire dalla finestra SunPCi. In caso contrario, i file e le applicazioni potrebbero danneggiarsi. Attenzione – Non scegliere l'opzione di sospensione per chiudere Microsoft Windows. Tale comando non funziona con il software SunPCi. 2. Scegliere l'opzione per l'arresto del sistema e quindi fare clic su OK o su Sì. Una volta arrestato il sistema operativo Windows, viene visualizzato un messaggio che indica che è possibile spegnere il computer. 3. Scegliere Esci dal menu File nella finestra di SunPCi. Verrà visualizzata una finestra di conferma. 4. Fare clic su OK per uscire dall'applicazione SunPCi. 12 Sun PCi II 2.3 Manuale dell'utente • Marzo 2002 Creazione di un'unità disco rigido di emulazione La prima volta che si avvia il software SunPCi viene visualizzata una finestra di dialogo in cui viene richiesto di creare un'unità di emulazione C:. Facendo clic su Crea viene visualizzata la finestra di dialogo Crea nuova unità di emulazione. Questa finestra di dialogo consente di: ■ Selezionare un sistema operativo da installare automaticamente ■ Specificare una dimensione per l'unità di emulazione ■ Specificare se collegare l'unità di emulazione come unità C: o come unità D: oppure se non collegarla affatto ■ Specificare la directory e il nome per l'unità di emulazione La selezione di un sistema operativo da installare automaticamente tramite questa finestra di dialogo semplifica notevolmente l'installazione di Windows. Il software SunPCi richiede file di installazione personalizzati che si trovano in posizioni differenti per i vari sistemi operativi Windows. Quando si specifica un sistema operativo da installare automaticamente nella finestra di dialogo Crea nuova unità di emulazione, il software trova e copia automaticamente i file di installazione, i file di avvio, i file di sistema e i driver appropriati per il sistema operativo, quindi avvia l'installazione di Windows quando viene riavviato SunPCi. È anche possibile creare unità disco aggiuntive da utilizzare come unità C: o D:. L'unità di emulazione è un singolo file creato da SunPCi nell'ambiente Solaris. In base all'impostazione predefinita, il file è denominato C.diskimage ed è memorizzato nella sottodirectory ~/pc della directory principale. Poiché si tratta di un semplice file nell'ambiente Solaris, questa unità di emulazione (o queste unità di emulazione, se ne viene creata più di una) può essere collegata in modo selettivo a qualsiasi scheda SunPCi II disponibile. È possibile installare un sistema operativo Windows differente su ciascuna unità e quindi collegarla ed effettuare l'avvio da tale unità per eseguire i sistemi operativi sulla propria scheda SunPCi II. Per ciascuna scheda SunPCi II, come per un PC, è possibile eseguire un solo sistema operativo alla volta. Se è installata una sola scheda SunPCi II, è possibile accettare semplicemente il nome file predefinito per l'unità di emulazione in un'installazione standard. Se sono installate più schede, consultare la sezione “Configurazione di più schede con il software SunPCi II” a pagina 25. L'utilizzo di una convenzione di denominazione semplificherà la gestione dei file di configurazione, dei nomi di unità e dei nomi delle schede associate. Capitolo 2 Introduzione 13 A causa delle limitazioni tipiche di DOS, se si crea un'unità di emulazione di un massimo di 40 GB che utilizza il file system FAT16, la parte superiore a 2 GB non sarà disponibile per DOS. Tutti i sistemi operativi Microsoft Windows possono utilizzare un disco FAT16 ma la capacità del formato FAT16 è limitata a un massimo di 2 GB. Sarà possibile riformattare, convertire e/o suddividere nuovamente in partizioni l'unità disco di emulazione per accedere alla parte del disco superiore a 2 GB dopo avere installato il sistema operativo Microsoft Windows. Vedere “Unità di emulazione e software SunPCi II” a pagina 142. Nota – Se si dispone di un file di unità C: creato in una versione di SunPCi precedente alla versione 2.0, non è possibile utilizzare tale unità come unità di avvio. Tuttavia, è possibile collegare il file come unità D:. Viceversa, le unità C: create utilizzando il software SunPCi II 2.3 non possono essere utilizzate con le versioni precedenti del software SunPCi. ▼ Creazione di una nuova unità di emulazione 1. Avviare il software SunPCi II aprendo la finestra del terminale e digitando il seguente comando al prompt %: % /opt/SUNWspci2/bin/sunpci Se non è stata creata precedentemente un'unità disco rigido di emulazione per la scheda SunPCi II, verrà visualizzata automaticamente la finestra di dialogo Crea nuova unità di emulazione. Passare al Punto 4. 2. Scegliere il menu Opzioni nella parte superiore della finestra di SunPCi. Verrà visualizzato il menu Opzioni. Vedere FIGURA 2-1. FIGURA 2-1 14 SunPCi II Menu Opzioni Sun PCi II 2.3 Manuale dell'utente • Marzo 2002 3. Scegliere Crea nuova unità di emulazione dal menu. Verrà visualizzata la finestra di dialogo Crea nuova unità di emulazione. Vedere FIGURA 2-2. FIGURA 2-2 Finestra di dialogo Crea nuova unità di emulazione Capitolo 2 Introduzione 15 4. Nel riquadro superiore della finestra di dialogo selezionare un sistema operativo da installare automaticamente all'avvio della nuova unità. ■ Selezionare Nessuno (unità non avviabile) per creare un'unità non avviabile (un'unità D:). Prima di utilizzare l'unità, è necessario formattarla. Leggere la documentazione di Microsoft Windows. ■ Selezionare DR DOS 7.01 (avviabile) se si intende eseguire un'installazione personalizzata di un sistema operativo Windows in un secondo momento. Per installare il sistema operativo è necessario seguire le istruzioni contenute nel capitolo corrispondente di questo manuale. ■ Selezionare uno dei sistemi operativi Windows dalla list box per installarlo automaticamente. Tenere presente, tuttavia, che non è possibile utilizzare la funzione di installazione automatica per il sistema operativo Windows ME. Per installare il sistema operativo Windows ME, seguire le istruzioni fornite nel Capitolo 8. Attenzione – Quando si specifica un sistema operativo da installare automaticamente nella finestra di dialogo Crea nuova unità di emulazione e si inserisce il CD di Microsoft Windows appropriato nell'unità CD-ROM, il software trova e copia automaticamente i file di installazione, i file di avvio, i file di sistema e i driver appropriati per il sistema operativo, quindi avvia l'installazione di Windows quando viene riavviato il software SunPCi. Eseguire un'installazione personalizzata solo se si desidera utilizzare gli script di installazione personalizzati. Per la maggior parte dei sistemi operativi è possibile scegliere di creare il disco con il file system FAT16 o con il file system NTFS. Non è possibile eseguire l'avvio in OpenDOS utilizzando un'unità C: formattata per il file system NTFS. Questa è una limitazione nota. Per ulteriori informazioni, vedere “Limitazioni del file system FAT16” a pagina 143. 5. Nel secondo riquadro della finestra di dialogo trascinare il dispositivo di scorrimento per impostare la dimensione in MB per la nuova unità. Il dispositivo di scorrimento viene impostato automaticamente sulla dimensione predefinita consigliata. L'estremità sinistra della scala è limitata alla dimensione di unità minima richiesta per il sistema operativo selezionato. Accertarsi che la dimensione impostata garantisca una quantità di spazio sufficiente per le proprie esigenze, in quanto una volta creata, l'unità non può essere espansa. A seconda dello spazio disponibile sul disco del sistema, l'unità di emulazione può avere una capacità massima di 40 GB. Nota – Per ottenere le migliori prestazioni, è possibile installare alcune applicazioni Microsoft Windows sull'unità C: o D:. Accertarsi che la dimensione scelta per l'unità tenga in considerazione la quantità di spazio necessaria per le applicazioni che si desidera installare. 16 Sun PCi II 2.3 Manuale dell'utente • Marzo 2002 6. Nel terzo riquadro della finestra di dialogo selezionare la modalità di collegamento della nuova unità. Se si desidera creare l'unità senza collegarla, fare clic sul pulsante Non collegare. In caso contrario, fare clic sul pulsante di opzione accanto a C: o D:. 7. Nel riquadro inferiore della finestra di dialogo digitare il percorso e il nome file che si desidera utilizzare per la nuova unità. Utilizzare il pulsante e il campo Filtro per visualizzare i file esistenti. È necessario specificare un nuovo nome per l'unità di emulazione. Nota – Per ottenere le migliori prestazioni, creare le unità di emulazione su un disco rigido locale della workstation o del server. La directory principale (la posizione predefinita) potrebbe essere situata su un'unità di rete. Le prestazioni di Microsoft Windows migliorano notevolmente su un disco rigido locale. 8. Fare clic su OK. Verrà visualizzata una finestra che indica l'avanzamento della creazione del file del disco. 9. Se si sceglie di installare automaticamente un sistema operativo, inserire il CD di installazione del sistema operativo nell'unità CD-ROM e seguire le istruzioni visualizzate nella finestra di SunPCi. Nota – Premere Meta-M per collegare il mouse alla finestra di SunPCi e premere nuovamente Meta-M per utilizzare il mouse in altre finestre. Nota – Se si installano più schede nel sistema, consultare il Capitolo 3, “Uso di più schede SunPCi II” a pagina 23. Prima di continuare con l'installazione, leggere le informazioni relative alla configurazione di più schede. La configurazione di più schede e quella di un'unica scheda presentano infatti differenze significative. Installazione dei Service Pack È possibile che dopo l'installazione del sistema operativo Windows sia necessario installare un Service Pack Microsoft. I Service Pack possono essere installati in due modi. Il Service Pack può essere disponibile sul CD del pacchetto di installazione completo del sistema operativo Windows o su un altro CD Microsoft. È possibile trovare i Service Pack anche sul sito Web di Microsoft. Vedere “Scaricamento e installazione di un Service Pack dal sito Web di Microsoft” a pagina 19. Capitolo 2 Introduzione 17 La TABELLA 2-1 elenca i Service Pack richiesti dal software SunPCi II 2.3 per i sistemi operativi Windows supportati. È necessario installare il Service Pack indicato o una versione successiva. TABELLA 2-1 ▼ Service Pack Microsoft richiesti dal software SunPCi II 2.3 Sistema operativo Windows Service Pack minimo Windows XP Professional Nessun Service Pack richiesto Windows 2000 Professional Service Pack 2 Windows 2000 Server Service Pack 2 Microsoft Windows NT 4.0 Workstation Service Pack 6a Microsoft Windows NT 4.0 Server Service Pack 6 Microsoft Windows NT 4.0 Terminal Server Service Pack 6 Windows ME Nessun Service Pack richiesto Windows 98 Seconda Edizione Nessun Service Pack richiesto Installazione di un Service Pack da un CD 1. Avviare il software SunPCi II aprendo la finestra del terminale e digitando il seguente comando al prompt %: % /opt/SUNWspci2/bin/sunpci Verrà visualizzata la schermata di accesso. 2. Digitare il nome utente e la password (se richiesti) e quindi fare clic su OK. Per installare il software su alcuni sistemi operativi Windows è necessario accedere come amministratore. 3. Fare clic sul pulsante Avvio/Start e scegliere Programmi nel menu popup. Scegliere Gestione risorse/Esplora risorse. Verrà visualizzata la finestra Gestione risorse/Esplora risorse. 4. Inserire il CD nell'unità CD-ROM. Verrà visualizzata la finestra di esecuzione automatica. 5. In Gestione risorse/Esplora risorse fare doppio clic sull'icona relativa all'unità CD-ROM. 18 Sun PCi II 2.3 Manuale dell'utente • Marzo 2002 6. Fare doppio clic sul nome del file del Service Pack appropriato. Il programma del Service Pack estrae i file del Service Pack in C:\temp ed esegue automaticamente il programma update.exe al termine del processo di estrazione. Viene visualizzata la finestra di dialogo di installazione del Service Pack. Nota – Se il programma update.exe non viene eseguito automaticamente, è possibile fare doppio clic sull'icona update.exe nella directory C:\temp per avviarlo. 7. Leggere il contratto di licenza e fare clic su Accetto. Fare clic sulla casella di controllo accanto al messaggio File di backup per deselezionare tale opzione, quindi fare clic su Avanti. Verrà visualizzata la schermata di installazione del Service Pack. L'installazione viene completata dopo alcuni minuti. Una barra di avanzamento mostra l'avanzamento generale dell'installazione. 8. Al termine dell'installazione del Service Pack, riavviare Windows. ▼ Scaricamento e installazione di un Service Pack dal sito Web di Microsoft 1. Scaricare il file del Service Pack appropriato dal sito Web di Microsoft seguendo le istruzioni fornite nella pagina Web. Vedere TABELLA 2-1 per individuare il Service Pack da installare. I Service Pack sono disponibili al seguente indirizzo: http://support.microsoft.com/ 2. Avviare il software SunPCi II aprendo la finestra del terminale e digitando il seguente comando al prompt %: % /opt/SUNWspci2/bin/sunpci Verrà visualizzata la schermata di accesso. 3. Digitare il nome utente e la password (se richiesti) e quindi fare clic su OK. Per installare il software su alcuni sistemi operativi Windows è necessario accedere come amministratore. 4. Fare clic sul pulsante Avvio/Start e scegliere Programmi nel menu popup. Scegliere Gestione risorse/Esplora risorse. Verrà visualizzata la finestra Gestione risorse/Esplora risorse. Capitolo 2 Introduzione 19 5. Fare doppio clic sulla cartella relativa alla directory in cui è stato memorizzato il file scaricato (ad esempio, C:\temp). 6. Fare doppio clic sul nome del file del Service Pack. Il programma del Service Pack estrae i file del Service Pack in C:\temp ed esegue automaticamente il programma update.exe al termine del processo di estrazione. Viene visualizzata la finestra di dialogo di installazione del Service Pack. Nota – Se il programma update.exe non viene eseguito automaticamente, è possibile fare doppio clic sull'icona update.exe nella directory C:\temp per avviarlo. 7. Leggere il contratto di licenza e fare clic su Accetto. Fare clic sulla casella di controllo accanto al messaggio File di backup per deselezionare tale opzione, quindi fare clic su Avanti. Verrà visualizzata la schermata di installazione del Service Pack. L'installazione viene completata dopo alcuni minuti. Una barra di avanzamento mostra l'avanzamento generale dell'installazione. 8. Al termine dell'installazione del Service Pack, riavviare Windows. ▼ Collegamento di un'unità di emulazione esistente come unità C: o D: Nota – Se l'unità che si desidera utilizzare è già collegata, ignorare questa procedura. Per utilizzare un'unità di emulazione come unità C: o D: non collegata alla scheda SunPCi II, oppure se non è presente alcuna unità collegata, è necessario collegare un'unità. Per collegare un'unità di emulazione esistente, effettuare le seguenti operazioni: 1. Nel menu Opzioni scegliere il comando Collega unità di emulazione esistente. Verrà visualizzata la finestra di dialogo SunPCi Collega unità di emulazione esistente. 2. Fare clic sul pulsante di opzione accanto a C: o D: per specificare come collegare l'unità. 3. Digitare il percorso e i nomi file dell'unità di emulazione creata nella sezione “Creazione di una nuova unità di emulazione” a pagina 14. Se non si è certi del nome del file, digitare il percorso del file di unità disco e fare clic su Filtro. Verrà visualizzato un elenco di file. Selezionare il file di unità disco desiderato. 20 Sun PCi II 2.3 Manuale dell'utente • Marzo 2002 4. Fare clic su OK. L'unità verrà collegata come unità C: o D:. Viene visualizzata una finestra di dialogo contenente il messaggio Per consentire il collegamento dell'unità, è necessario riavviare SunPCi. Riavviare ora? 5. Se Microsoft Windows è in esecuzione, utilizzare il menu Avvio/Start per chiudere il sistema. Al termine della procedura di chiusura di Microsoft Windows, fare clic su OK nella finestra di dialogo di riavvio. 6. Scegliere Ripristina PC dal menu File per applicare le modifiche. Il software SunPCi visualizza la finestra di dialogo Riavvia. 7. Fare clic su OK. Il software SunPCi verrà riavviato e utilizzerà la nuova unità collegata. Operazioni successive ■ Prima di configurare altre schede può essere necessario ritornare alla sezione “Creazione di un'unità disco rigido di emulazione” a pagina 13 e leggere la parte del Capitolo 3 relativa all'attivazione e all'utilizzo di più schede. ■ Prima di configurare le connessioni di rete, leggere le informazioni del Capitolo 4 relative alle opzioni di rete di SunPCi II 2.3. ■ Se si verificano dei problemi durante l'utilizzo dell'unità a dischetti, dell'unità CD-ROM o di un monitor esterno, fare riferimento al Capitolo 10. ■ Installare le applicazioni Windows seguendo la stessa procedura usata su un PC. ■ Per informazioni sull'utilizzo del software SunPCi II 2.3, vedere il Capitolo 11. Capitolo 2 Introduzione 21 22 Sun PCi II 2.3 Manuale dell'utente • Marzo 2002 C A P I TO L O 3 Uso di più schede SunPCi II In questo capitolo si presuppone che siano stati installati il pacchetto software SunPCi II 2.3 e tutte le schede utilizzate contemporaneamente nel computer, che sia stata configurata la prima scheda secondo le procedure riportate nel Capitolo 2 e che a questo punto si desideri configurare altre schede. Con il software SunPCi II 2.3 è possibile installare più schede SunPCi II nei server e nelle workstation UltraSPARC. È possibile installare uno qualsiasi dei sistemi operativi Microsoft Windows supportati per l'uso sulle schede SunPCi II. Per l'elenco dei sistemi operativi, vedere “Sistemi operativi Microsoft Windows supportati” a pagina 1. I principali argomenti trattati nel capitolo sono i seguenti: ■ “Operazioni preliminari alla configurazione” a pagina 24 ■ “Configurazione di più schede con il software SunPCi II” a pagina 25 ■ “Uso delle schede e delle unità di emulazione” a pagina 28 ■ “Avvio di file di immagini di dischi specifici” a pagina 30 ■ “Modifica delle configurazioni dei file di immagine” a pagina 32 ■ “Funzionamento di più schede” a pagina 34 Questo capitolo include le istruzioni per il completamento delle seguenti attività: ■ “Creazione di un file .ini tramite l'opzione -new” a pagina 26 ■ “Identificazione dei nomi delle schede” a pagina 28 ■ “Avvio di un file .ini specifico” a pagina 29 ■ “Avvio di una scheda specifica” a pagina 30 ■ “Avvio di un'immagine specifica e di una scheda specifica” a pagina 31 ■ “Specifica della barra del titolo per la finestra di ciascuna scheda” a pagina 31 ■ “Aggiornamento della configurazione della scheda SunPCi II” a pagina 32 23 Operazioni preliminari alla configurazione Attenzione – Rimuovere le versioni precedenti del software SunPCi prima di interrompere il sistema e installare più schede (fare riferimento a Guida per l'installazione di SunPCi II 2.3). Effettuare un avvio di riconfigurazione (halt; reboot -r) e installare il software SunPCi II 2.3. Attenzione – Le versioni del software SunPCi precedenti alla 2.2.1 non supportano le configurazioni con più schede. È necessario installare una versione successiva del software SunPCi prima di installare altre schede. Se si installano schede SunPCi aggiuntive prima di effettuare l'aggiornamento al software SunPCi 2.3 da una versione precedente alla 2.2.1, il sistema potrebbe fornire risultati imprevisti. Gli stessi risultati si potrebbero ottenere installando una versione precedente del software SunPCi dopo avere installato la versione SunPCi II 2.3. Se il sistema entra in uno stato in cui non è possibile rimuovere il software precedente, è necessario rimuovere la scheda o le schede aggiunte. Se non sono state installate tutte le schede, effettuare questa operazione dopo la lettura del presente capitolo. Per istruzioni sull'installazione delle schede, vedere Guida per l'installazione di SunPCi II 2.3. Prima di aggiungere delle schede in un'installazione esistente, verificare che il software SunPCi sia stato rimosso. È necessario, inoltre, identificare chiaramente le schede e i file di configurazione prima di completare la configurazione del software e di avviarlo. È necessario effettuare queste operazioni prima dell'installazione delle schede. Vedere Guida per l'installazione di SunPCi II 2.3. Configurazione avanzata del server con più schede SunPCi II Per il supporto avanzato del server SunPCi II in relazione alle informazioni sui test di tipo benchmark, alle CPU e alla memoria di SunPCi II, consultare i White Paper disponibili ai seguenti indirizzi: 24 ■ http://www.sun.com/blueprints/0601/windows.pdf ■ http://www.sun.com/blueprints/1101/sizesunray.html Sun PCi II 2.3 Manuale dell'utente • Marzo 2002 Configurazione di più schede con il software SunPCi II Con l'aggiunta di più schede SunPCi II e il supporto per il software Microsoft Windows per server, si rendono disponibili diverse nuove configurazioni per l'hardware e il software SunPCi. Al primo avvio del software SunPCi II viene creato un file di configurazione predefinito nomefile.ini (.ini) con il nome ~/pc/SunPC.ini. Questo file .ini viene specificato dalla riga di comando sunpci per avviare l'unità di emulazione C: o D: desiderata. In un sistema con più schede è possibile associare un'unità di emulazione a un'unica scheda alla volta. In base all'impostazione predefinita, le unità vengono collegate alla successiva scheda disponibile, sebbene sia possibile specificare una determinata scheda. File di configurazione .ini predefinito Per avviare un'unità di emulazione C: o D:, il nome file dell'unità deve essere contenuto nel file .ini predefinito denominato SunPC.ini. L'inserimento del nome dell'unità viene eseguito automaticamente al momento della creazione e del collegamento delle unità tramite il software SunPCi II. Nel file di configurazione SunPC.ini sono inoltre inseriti i nomi dei componenti del PC e altre informazioni. I componenti del PC comprendono: il nome o i nomi dei file di immagini di unità, il nome del file dell'unità CD-ROM, il nome del file dell'unità a dischetti e il nome di altri dispositivi, ad esempio stampanti o periferiche di altro tipo. Di seguito viene riportato un esempio del contenuto di un file SunPC.ini predefinito creato in un sistema che prevede un'unica scheda installata. [Drives] A drive=/dev/rdiskette C drive=/home/user/pc/C.diskimage CD=/vol/dev/aliases/cdrom0 D drive=/net/host/export/SunPCi_II/D.diskimage Capitolo 3 Uso di più schede SunPCi II 25 Assegnazione di un nome ai file .ini per l'uso di più schede Se si installano più schede nello stesso sistema, è necessario creare più file .ini e le immagini dell'unità di emulazione C: o D:, una per ciascuna scheda. Tenere presente, tuttavia, che una determinata scheda non è necessariamente associata a un nome di file .ini particolare. Può risultare utile assegnare ai file e alle immagini dei dischi un nome che identifichi chiaramente il file .ini file e le immagini delle unità C: e D: associate. In un file .ini è consentito inserire fino a due immagini di unità. Una soluzione consiste nell'assegnare al file .ini e alla relativa immagine del disco un nome che rifletta alcune caratteristiche di identificazione, ad esempio il sistema operativo Microsoft Windows installato sull'immagine del disco. Nell'esempio della TABELLA 3-1 viene utilizzata questa convenzione per assegnare al file .ini un nome corrispondente al nome dell'immagine del disco per tre schede, uno per ciascuna riga della tabella. Tenere presente che in un file .ini è possibile includere un massimo di due immagini di unità disco. È possibile eseguire una sola unità C: e una sola unità D: alla volta per ciascuna scheda. TABELLA 3-1 Esempi di nomi di file in una configurazione con più schede Nomi dei file .ini Nomi delle immagini dei dischi all'interno di ciascun file .ini SunPC.ini (predefinito) C.diskimage D.diskimage win2k.ini C.win2k.diskimage ntts4.ini C.ntts4.diskimage A meno che non venga specificato diversamente dall'utente, la convenzione seguente rappresenta l'impostazione predefinita della GUI (Ggraphical User Interface) di SunPCi 2.3 quando si utilizza il comando sunpci e la relativa opzione -new. La parte iniziale del nome del file .ini specificato, ad esempio win2k, è incorporata nel nome del file di immagine del disco, come riportato nella TABELLA 3-1. Tutto questo viene illustrato nella procedura seguente. ▼ Creazione di un file .ini tramite l'opzione -new Nella procedura seguente si presuppone che siano state installate una o più schede aggiuntive nel sistema. Per creare un nuovo file .ini, effettuare le seguenti operazioni: 26 Sun PCi II 2.3 Manuale dell'utente • Marzo 2002 1. Al prompt di Solaris, digitare il seguente comando: % /opt/SUNWspci2/bin/sunpci -new nomefile.ini Per impostazione predefinita, all'unità di emulazione C: viene automaticamente assegnato lo stesso nome del nuovo file nomefile.ini nel formato c.nomefile.diskimage. È possibile modificare il nome utilizzando la GUI. Verrà visualizzata la finestra di dialogo Collega unità di emulazione esistente del software SunPCi II. Nell'esempio, la variabile nomefile viene sostituita dal nome del file digitato nel punto 1. FIGURA 3-1 Finestra di dialogo Collega unità di emulazione esistente 2. Premere Invio per accettare il nome predefinito dell'immagine del disco. Capitolo 3 Uso di più schede SunPCi II 27 Uso delle schede e delle unità di emulazione Anche se un'unità di emulazione deve essere eseguita su una scheda SunPCi II, le unità di emulazione di SunPCi II non devono necessariamente essere eseguite su una particolare scheda. Per impostazione predefinita, un determinato file .ini e l'unità associata vengono avviati su qualsiasi scheda disponibile e non è possibile prevedere quale scheda verrà utilizzata. È possibile, tuttavia, avviare un'unità insieme a una scheda specifica. A tale scopo, è necessario identificare le schede installate nel sistema. ▼ Identificazione dei nomi delle schede ● Per identificare il nome di ciascuna scheda installata, digitare il seguente comando: % /opt/SUNWspci2/bin/sunpci -l Vengono visualizzate le seguenti informazioni: il nome della scheda, ad esempio Card1, il nome file della periferica della scheda nella directory /dev, il tipo di scheda, la descrizione della scheda e l'ID o l'indirizzo Ethernet (MAC) della scheda. Di seguito viene riportato un esempio di output di un sistema con due schede installate. Nome = Card1 Periferica = /dev/sunpci2drv0 Tipo = SunPCi II Descrizione = SunPCi II card ID = 08:00:20:F9:5F:2C Nome = Card2 Periferica = /dev/sunpci2drv3 Tipo = SunPCi II Descrizione = SunPCi II card ID = 08:00:20:E7:9B:06 Nota – Se una delle schede è già in uso, invece del messaggio ID è possibile che venga visualizzato un messaggio “(Scheda in uso)”. 28 Sun PCi II 2.3 Manuale dell'utente • Marzo 2002 ▼ Avvio di un file .ini specifico Per impostazione predefinita, il software SunPCi utilizza il file SunPC.ini se viene emesso il comando sunpci senza opzioni. Per avviare un'unità di emulazione differente, operazione necessaria nelle configurazioni con più schede, utilizzare il comando sunpci con l'opzione -p. ● Per avviare il software SunPCi con un file specifico utilizzando l'opzione -p, digitare il seguente comando: % /opt/SUNWspci2/bin/sunpci -p nomefile.ini Verrà avviato il software SunPCi II, utilizzando l'immagine del disco di riferimento. Se viene avviata un'unità di emulazione con una scheda sulla quale non è stata creata tale unità, viene visualizzata una finestra di dialogo contenente il messaggio di avvertenza relativo all'indirizzo Ethernet (MAC) riportato di seguito: This emulated drive image was created on another SunPCi card. This could cause problems if there was special hardware connected to that card. It could also cause problems if your installed software or configuration makes any assumptions about the MAC address. Emulated Disk File /pathname/c.diskimage was created on the card with the MAC address xx:yy:zz:zz:yy:xx If you do not wish to see this message in the future, start sunpci with the -nomac option. Se ciò ha effetto sulla registrazione dell'applicazione o sull'impostazione della configurazione di rete, è possibile utilizzare l'opzione -nomac oppure associare l'immagine particolare a questa scheda collegando nuovamente l'indirizzo MAC all'immagine del disco. Se si desidera associare l'indirizzo MAC all'immagine del disco corrente, utilizzare l'opzione -bindmac del comando sunpci. Per ulteriori informazioni, vedere “Comando sunpci e relative opzioni” a pagina 128. Capitolo 3 Uso di più schede SunPCi II 29 ▼ Avvio di una scheda specifica A volte, per motivi di configurazione, può essere necessario avviare una scheda specifica con un'unità C: specifica. Ad esempio, è possibile che si desideri utilizzare una scheda con una stampante collegata a una porta oppure una scheda che supporta in modo ottimale un'applicazione che utilizza molta memoria. ● Per avviare il software SunPCi II con una scheda specifica, digitare il seguente comando: % /opt/SUNWspci2/bin/sunpci -c nomescheda -p nomefile.ini Dove nomescheda è il nome di un'unica scheda restituito dal sistema, ad esempio Card1 o Card2. Avvio di file di immagini di dischi specifici Se si desidera utilizzare il software SunPCi con sistemi operativi Microsoft Windows differenti su immagini di dischi differenti, è possibile creare ulteriori file di immagine dell'unità C: per tutti i sistemi operativi che è necessario eseguire. Successivamente, installare il sistema operativo, facendo riferimento al capitolo appropriato di questo manuale. Se si desidera eseguire un sistema operativo Microsoft Windows differente, selezionare Chiudi sessione dal sistema operativo in uso ed Esci dalla GUI di SunPCi II. Avviare l'immagine del disco necessaria utilizzando la riga di comando sunpci e l'opzione -p. Nota – Se un file di immagine di disco viene collegato ed eseguito dalla GUI di SunPCi, l'indirizzo MAC della scheda cui è collegata l'immagine viene sovrascritto nelle informazioni dell'intestazione del file .ini. La finestra di dialogo di avvertenza relativa all'indirizzo Ethernet (MAC) non verrà visualizzata. Per ulteriori informazioni, vedere “Avvio di un file .ini specifico” a pagina 29. 30 Sun PCi II 2.3 Manuale dell'utente • Marzo 2002 ▼ Avvio di un'immagine specifica e di una scheda specifica Avviando un'immagine specifica e una scheda specifica è possibile collegare un'immagine e una scheda per accertarsi che una particolare immagine venga eseguita su una determinata scheda. Nota – È possibile eseguire un solo sistema operativo alla volta per ciascuna scheda. ● Per avviare il software SunPCi con un file specifico e una scheda specifica utilizzando le opzioni -p e -c, digitare il seguente comando: % /opt/SUNWspci2/bin/sunpci -p nomefile.ini -c nomescheda Verrà avviato il software SunPCi II, utilizzando la scheda e l'immagine del disco di riferimento. Se viene avviata un'immagine con una scheda sulla quale non è stata creata tale immagine, viene visualizzata una finestra di dialogo contenente il messaggio di avvertenza relativo all'indirizzo Ethernet (MAC). Vedere “Avvio di un file .ini specifico” a pagina 29. ▼ Specifica della barra del titolo per la finestra di ciascuna scheda Se nel sistema vengono utilizzate più schede può risultare utile identificare il sistema operativo e la scheda in uso in ciascuna finestra del desktop di Solaris. Per identificare ciascuna finestra di SunPCi II, è possibile inserire del testo nella relativa barra del titolo. ● Utilizzare il comando sunpci e l'opzione -title per aggiungere una stringa di testo nella barra del titolo della finestra di SunPCi. Ad esempio, per specificare un titolo in un comando sunpci che avvia un determinato file .ini con la scheda Card2, digitare: % sunpci -title "Win2k Terminal Server on" -c card2 -p ~/pc/win2kts.ini La riga di testo risultante nella barra del titolo della finestra del terminale SunPCi sarà “Win2k Terminal Server on Card2”. Per ulteriori informazioni sull'uso dell'opzione -title, vedere “Comando sunpci e relative opzioni” a pagina 128. Capitolo 3 Uso di più schede SunPCi II 31 ▼ Aggiornamento della configurazione della scheda SunPCi II Di tanto in tanto può essere necessario aggiungere, rimuovere, spostare o sostituire una scheda SunPCi II. Dopo questa operazione, per aggiornare i driver SunPCi II Solaris sul sistema, effettuare le seguenti operazioni: 1. Rimuovere i file /etc/Master.ini e /etc/Master.bak, se tali file sono presenti. 2. Accedere come superutente e digitare il seguente comando: # /opt/SUNWspci2/drivers/solaris/sunpcload 3. Riconfigurare il supporto di Boot@Boot, se necessario, in quanto andrà perso. Aggiungere e abilitare VNC e le schede utilizzando il comando sunpcid con le opzioni -a ed -e. Vedere “Configurazione e uso del supporto Boot@Boot” a pagina 134. 4. Uscire dall'account di superutente e proseguire con una regolare procedura di avvio del software. Modifica delle configurazioni dei file di immagine Prima di completare la configurazione può essere necessario prendere in considerazione gli argomenti aggiuntivi riportati di seguito: ■ “Ripetizione dell'associazione di immagini e schede” a pagina 32 ■ “Programmazione dell'indirizzo MAC della scheda” a pagina 33 ■ “Collegamento in rete con più schede” a pagina 34 Ripetizione dell'associazione di immagini e schede Quando viene creato un file disk.imagefile, l'indirizzo MAC della scheda su cui è stato creato disk.imagefile viene scritto nell'intestazione corrispondente, associando la scheda a disk.imagefile. L'associazione è puramente informativa e non interferisce con 32 Sun PCi II 2.3 Manuale dell'utente • Marzo 2002 l'esecuzione di un'unità C: o D: su una scheda differente. L'opzione bindmac del comando sunpci riscrive l'indirizzo MAC della scheda corrente nell'intestazione di disk.imagefile. Questo parametro viene utilizzato raramente. Se si rimappa un'unità C: in cui l'indirizzo MAC della scheda originale è stato utilizzato dalle applicazioni installate per motivi di registrazione o di rete, si rischia di incorrere in problemi di licenza e di collegamento in rete. Prima di tentare di riconfigurare le associazioni delle immagini dei dischi, verificare di aver letto e compreso le informazioni sul comando sunpci e sulle opzioni della riga di comando sunpciflash. Per ulteriori informazioni, vedere “Comando sunpci e relative opzioni” a pagina 128 oppure fare riferimento alla TABELLA A-5 per informazioni su sunpciflash. Programmazione dell'indirizzo MAC della scheda In genere, non è necessario aggiornare o modificare l'indirizzo MAC sulla scheda SunPCi II. Se è necessario individuare dei problemi sulla scheda oppure aggiornare più schede, vedere “Problema hardware di collegamento in rete” a pagina 170 nell'Appendice A. Capitolo 3 Uso di più schede SunPCi II 33 Funzionamento di più schede Le seguenti limitazioni o caratteristiche fanno riferimento all'esecuzione di più schede installate nello stesso sistema. Collegamento in rete con più schede Nei sistemi con più schede installate la rete virtuale viene automaticamente disattivata. Con configurazioni di questo tipo è necessario utilizzare una rete fisica. Uso dell'unità a dischetti con più schede In un sistema con più schede, un'unità a dischetti che viene utilizzata da una sessione di SunPCi II non è disponibile per altre sessioni. Se tale unità non è in uso, viene bloccata sulla prima sessione di SunPCi II avviata dopo che è diventata disponibile. Uso dell'unità CD-ROM con più schede Quando in un sistema vengono utilizzate più schede, tutte le schede condividono l'unità CD-ROM del sistema. Un evento insolito ma previsto è che quando si inserisce un CD nell'unità, l'Esecuzione automatica viene avviata con tutte le sessioni di SunPCi in esecuzione. 34 Sun PCi II 2.3 Manuale dell'utente • Marzo 2002 Operazioni successive ■ Prima di configurare le connessioni di rete, leggere le informazioni relative alle opzioni di rete di SunPCi nel Capitolo 4. Una volta installati e configurati l'hardware e il software SunPCi II 2.3, è possibile installare una o più versioni supportate di Microsoft Windows. Il modo più semplice per effettuare questa operazione consiste nello scegliere un sistema operativo da installare dopo aver selezionato l'opzione Crea nuova unità di emulazione dal menu Opzioni di SunPCi II. Per le istruzioni, vedere il Capitolo 2. Consultare i seguenti capitoli per informazioni aggiuntive sulla configurazione e l'uso di ciascun sistema operativo e per l'esecuzione degli aggiornamenti e delle installazioni personalizzate. ■ ■ ■ ■ ■ Capitolo 5—Windows Capitolo 6—Windows Capitolo 7—Windows Capitolo 8—Windows Capitolo 9—Windows XP 2000 NT ME 98 SE Capitolo 3 Uso di più schede SunPCi II 35 36 Sun PCi II 2.3 Manuale dell'utente • Marzo 2002 C A P I TO L O 4 Collegamento di rete con l'hardware e il software SunPCi II In questo capitolo si presuppone che siano state installate le schede SunPCi II nel sistema UltraSPARC, che sia stato installato il software SunPCi II 2.3 e che si desideri sapere quali sono le opzioni di rete disponibili con il prodotto SunPCi II 2.3. I principali argomenti trattati nel capitolo sono i seguenti: ■ “Collegamento di rete con l'hardware e il software SunPCi II” a pagina 37 ■ “Configurazione dei servizi di rete con l'hardware e il software SunPCi II” a pagina 39 Collegamento di rete con l'hardware e il software SunPCi II Sono previsti due modi per collegare ciascuna scheda SunPCi II alla rete. ■ Collegamento Ethernet fisico: utilizzare il connettore Ethernet esterno disponibile sul retro della scheda SunPCi II e connettere la scheda a un secondo collegamento Ethernet fisico. ■ Collegamento Ethernet virtuale: utilizzare il driver di rete interno (driver NDIS) nel software SunPCi II ed eseguire la connessione mediante il collegamento Ethernet del sistema. Nota – Quando in un sistema sono installate più schede SunPCi II, la rete virtuale viene disattivata dal software SunPCi II. 37 Il collegamento di rete Ethernet fisico è più veloce del collegamento Ethernet virtuale, ma richiede una porta aggiuntiva per il collegamento alla rete. In altre parole, è necessario disporre di due collegamenti Ethernet separati: uno per il sistema Solaris e uno per la scheda SunPCi II. Il collegamento Ethernet fisico elimina la necessità di trasmettere il segnale a un terzo host per stabilire la comunicazione tra il sistema Solaris e la scheda SunPCi II tramite il protocollo TCP/IP (Transmission Control Protocol/Internet Protocol). Una volta configurato il collegamento di rete Ethernet fisico, la scheda SunPCi II e la workstation vengono incluse nell'elenco di host di rete. Il collegamento Ethernet virtuale non richiede una seconda porta di rete; è possibile condividere un solo collegamento Ethernet tra il sistema e la scheda SunPCi II. Se si utilizza una rete virtuale, non è possibile generare un percorso di rete tra la scheda SunPCi II e il sistema Solaris host se prima non vengono configurate le connessioni di rete. Vedere “Configurazione delle connessioni di rete Esempio” a pagina 41. Al momento dell'installazione del software SunPCi II, il collegamento di rete Ethernet fisico viene attivato automaticamente e il collegamento Ethernet virtuale viene disattivato. Quando nel sistema sono installate più schede, il collegamento di rete Ethernet virtuale viene disattivato definitivamente. Per istruzioni specifiche sui driver di rete per la versione di Microsoft Windows in uso, consultare il capitolo appropriato relativo all'installazione. ■ Per installare i driver per Windows XP Professional, vedere il Capitolo 5. ■ Per installare i driver per Windows 2000, vedere il Capitolo 6. ■ Per installare i driver per Windows NT, vedere il Capitolo 7. ■ Per installare i driver per Windows ME, vedere il Capitolo 8. ■ Per installare i driver per Windows 98 SE, vedere il Capitolo 9. Nota – Con la versione 2.3 del software SunPCi II e una sola scheda SunPCi II installata nel sistema, è possibile utilizzare il collegamento di rete fisico o virtuale, ma non i due collegamenti contemporaneamente. Se si installano più schede nel sistema, la rete virtuale viene automaticamente disattivata ed è necessario configurare i protocolli di rete TCP/IP per tutte le configurazioni di Microsoft Windows. 38 Sun PCi II 2.3 Manuale dell'utente • Marzo 2002 Configurazione dei servizi di rete con l'hardware e il software SunPCi II La configurazione dei servizi di rete con l'hardware e il software SunPCi comporta l'impostazione delle proprietà TCP/IP, l'impostazione del collegamento di rete Ethernet fisico o virtuale e la configurazione delle connessioni di rete tra le schede SunPCi II e il sistema Solaris. ▼ Impostazione delle proprietà TCP/IP Prima di configurare il protocollo TCP/IP, è necessario ottenere alcune informazioni dall'amministratore di rete. 1. Prima di iniziare, ottenere le informazioni riportate di seguito: ■ Il nome del computer SunPCi II in suo (il nome immesso al momento dell'installazione di Microsoft Windows). ■ Se non si utilizza il protocollo DHCP (Dynamic Host Configuration Protocol) per ottenere un indirizzo IP, è anche necessario disporre di quanto segue: ■ Indirizzo IP della scheda SunPCi II, che deve essere diverso dall'indirizzo IP della workstation ■ Subnet mask utilizzata ■ Indirizzo IP del router o del gateway, se utilizzato Nota – Se si utilizza il collegamento di rete virtuale, non è possibile utilizzare DHCP per il sistema UltraSPARC e per la scheda SunPCi II contemporaneamente. ■ Nome dell'host, nome del dominio e indirizzo IP per ciascun server DNS (Domain Name Service), se utilizzati. 2. Per configurare il protocollo TCP/IP, utilizzare l'utility Rete del Pannello di controllo di Microsoft Windows. Inserire le informazioni presenti in questo elenco nei campi corrispondenti. Per ulteriori informazioni sulla configurazione dei servizi di rete in Windows XP Professional, Windows 2000, Windows NT, Windows ME o Windows 98 SE, consultare la documentazione fornita con la copia della versione in uso di Microsoft Windows. Nota – In Microsoft Windows sono disponibili diverse opzioni per l'aggiunta di nuovi componenti hardware alla configurazione. Effettuare le operazioni riportate in questo capitolo, anche se con altri PC sono state utilizzate procedure diverse. Capitolo 4 Collegamento di rete con l'hardware e il software SunPCi II 39 ▼ Configurazione del collegamento di rete Ethernet fisico Per configurare il collegamento di rete Ethernet fisico, effettuare le seguenti operazioni: 1. Collegare l'estremità del cavo Ethernet dotata di un connettore RJ-45 alla porta Ethernet sul retro della scheda SunPCi II. 2. Collegare l'altra estremità del cavo alla porta Ethernet della rete. 3. Riavviare Microsoft Windows. Una volta riavviato Microsoft Windows, verrà visualizzato il messaggio “Microsoft Windows ha rilevato delle modifiche nell'hardware del computer” del programma Installazione guidata Nuovo hardware. I driver Ethernet fisici SiS 900 vengono attivati automaticamente nel software SunPCi II. 4. Per istruzioni sulla configurazione del protocollo TCP/IP, vedere la sezione precedente. ▼ Configurazione del collegamento di rete Ethernet virtuale Nota – Quando in un sistema sono installate più schede SunPCi II, la rete virtuale viene disattivata dal software SunPCi II. Se sono state modificate le proprietà di rete o se la rete non è stata configurata durante l'installazione, sarà necessario configurare il protocollo TCP/IP per eseguire il collegamento alla rete. Consultare la documentazione fornita con la versione in uso di Microsoft Windows e vedere “Impostazione delle proprietà TCP/IP” a pagina 39. ● Per configurare la rete virtuale: ■ In Windows XP Professional, vedere “Configurazione della rete Ethernet virtuale in Windows XP Professional” a pagina 54. ■ In Windows 2000, vedere “Configurazione della rete Ethernet virtuale in Windows 2000” a pagina 75. ■ In Windows NT, vedere “Configurazione del collegamento di rete Ethernet virtuale in Windows NT” a pagina 92. Nota – Se si imposta il collegamento di rete virtuale utilizzando il protocollo DHCP, dopo aver configurato la rete e riavviato Microsoft Windows, l'avvio della rete richiederà alcuni minuti. Ciò si verifica generalmente al primo riavvio dopo l'impostazione della rete. Per informazioni sulla risoluzione di eventuali problemi di rete, vedere l'Appendice A. 40 Sun PCi II 2.3 Manuale dell'utente • Marzo 2002 ▼ Configurazione delle connessioni di rete Esempio Quando si utilizza il collegamento di rete Ethernet virtuale, il sistema e l'host SunPCi II non sono in comunicazione sulla rete. Per consentire questa comunicazione mediante la rete, è necessario inviare le informazioni attraverso il router di rete. Per configurare la workstation e l'host SunPCi II occorre conoscere gli indirizzi IP della workstation, della scheda SunPCi II e del router di rete. Inoltre, è necessario disporre di informazioni sulla subnet mask utilizzata sulla rete. Se non si conoscono gli indirizzi IP oppure se non ne è stato ancora assegnato uno alla scheda SunPCi II, rivolgersi all'amministratore di rete. Nota – Questa procedura non funziona se si utilizza DHCP per ottenere gli indirizzi IP per la workstation o per la scheda SunPCi II. In questo esempio gli indirizzi e le mask dei sistemi sono i seguenti: ■ Indirizzo IP scheda SunPCi II: 192.9.200.1 ■ Indirizzo IP workstation host: 192.9.200.2 ■ Indirizzo IP router: 192.9.200.3 ■ Subnet mask: 255.255.255.0 Prima di iniziare, verificare che si disponga dell'accesso al sistema utilizzato come router di rete. Per impostare le connessioni tra i sistemi, effettuare le seguenti operazioni: 1. In Microsoft Windows selezionare Avvio/Start e scegliere Programmi e Prompt di MS-DOS dai menu. 2. Digitare il seguente comando al prompt di DOS (non digitare C:\>): C:\> cd windows 3. Se si desidera stabilire il collegamento in rete ogni volta che si avvia Microsoft Windows, creare un file batch e aggiungerlo alla cartella Avvio di Microsoft Windows (ad esempio, C:\WINDOWS\Menu Avvio\Programmi\Avvio\ ADDROUTE.BAT). Il file deve contenere due righe simili alle seguenti utilizzando gli indirizzi IP dei sistemi. Ad esempio: @echo off route add 192.9.200.2 mask 255.255.255.0 192.9.200.3 Capitolo 4 Collegamento di rete con l'hardware e il software SunPCi II 41 4. Sul sistema host, digitare il seguente comando utilizzando gli indirizzi IP della scheda SunPCi II e del router (sistema proxy) al posto di quelli utilizzati nell'esempio: % route add 192.9.200.1 192.9.200.3 1 Il numero “1” finale dopo il secondo indirizzo IP (192.9.200.3) indica la metrica del routing, ovvero il numero di passaggi di sistema che il pacchetto dovrà percorrere per raggiungere la propria destinazione. Se si desidera, è possibile inserire queste informazioni in uno script /etc/rc che viene eseguito ad ogni riavvio del sistema. 5. Sul router (ossia un altro sistema, un router o un altro computer sulla stessa subnet del sistema e dell'host SunPCi II), digitare il seguente comando utilizzando gli indirizzi IP della scheda SunPCi II al posto di quelli utilizzati nell'esempio: % route add 192.9.200.1 192.9.200.3 0 % route add 192.9.200.2 192.9.200.3 0 Lo “0” finale indica la metrica del routing, ossia il numero di passaggi di sistema che il pacchetto dovrà percorrere per raggiungere la propria destinazione. Quando si opera da un sistema designato come router, un pacchetto di rete viene trasferito da una porta all'altra. In questo caso il conteggio dei passaggi è considerato pari a zero. A questo punto, dovrebbe essere possibile utilizzare il comando ping per contattare l'host SunPCi II dal sistema e il sistema dall'host SunPCi II. Per ulteriori informazioni sulla risoluzione dei problemi relativi alle connessioni TCP/IP, vedere “Problemi di rete” a pagina 176. Operazioni successive Una volta installati e configurati l'hardware e il software SunPCi II 2.3, è possibile installare una o più versioni supportate di Microsoft Windows. Il modo più semplice per effettuare questa operazione è scegliere un sistema operativo da installare automaticamente dopo aver selezionato l'opzione Crea nuova unità di emulazione dal menu Opzioni di SunPCi. Per le istruzioni, vedere il Capitolo 2. Consultare i seguenti capitoli per informazioni aggiuntive sulla configurazione e l'uso di ciascun sistema operativo e per l'esecuzione degli aggiornamenti e delle installazioni personalizzate. ■ ■ ■ ■ ■ 42 Capitolo 5—Windows Capitolo 6—Windows Capitolo 7—Windows Capitolo 8—Windows Capitolo 9—Windows XP 2000 NT ME 98 SE Sun PCi II 2.3 Manuale dell'utente • Marzo 2002 C A P I TO L O 5 Uso di Windows XP Professional In questo capitolo vengono descritte le modalità di installazione e di configurazione di Microsoft Windows XP Professional sul proprio sistema SunPCi II. Inoltre, viene illustrata anche la procedura di aggiornamento di un'unità di emulazione esistente in Windows XP Professional. Gli argomenti trattati nel presente capitolo sono i seguenti: ■ ■ ■ ■ ■ ■ ■ “Installazione di Windows XP Professional” a pagina 44 “Aggiornamento a Windows XP Professional” a pagina 47 “Aggiornamento di Windows NT4 WS a Windows XP Professional” a pagina 47 “Aggiornamento di Windows 2000 Professional a Windows XP Professional” a pagina 49 “Aggiornamento di Windows ME a Windows XP Professional” a pagina 51 “Aggiornamento di Windows 98 SE a Windows XP Professional” a pagina 52 “Configurazione della rete Ethernet virtuale in Windows XP Professional” a pagina 54 In questo capitolo vengono fornite le istruzioni per completare le seguenti attività: ■ ■ ■ ■ ■ ■ ■ ■ ■ ■ ■ ■ “Esecuzione di un'installazione personalizzata” a pagina 45 “Nuova installazione di Windows XP Professional” a pagina 46 “Aggiornamento di Windows NT4 WS a Windows XP Professional” a pagina 48 “Aggiornamento di Windows 2000 Professional a Windows XP Professional” a pagina 50 “Aggiornamento di Windows ME a Windows XP Professional” a pagina 51 “Aggiornamento di Windows 98 SE a Windows XP Professional” a pagina 53 “Rimozione di un indirizzo IP statico” a pagina 55 “Aggiunta di una scheda di rete virtuale” a pagina 55 “Configurazione della rete in Windows XP Professional” a pagina 56 “Nuova configurazione della scheda di rete per la rete Ethernet fisica” a pagina 57 “Configurazione del monitor esterno per Windows XP Professional” a pagina 58 “Configurazione delle proprietà dello schermo in Windows XP Professional” a pagina 60 In questo capitolo, si farà riferimento a Microsoft Windows XP Professional come Windows XP Professional. 43 Installazione di Windows XP Professional L'installazione del software del sistema operativo deve essere eseguita quando si crea un'unità di emulazione scegliendo Crea nuova unità di emulazione dal menu Opzioni di SunPCi. Vedere la sezione “Creazione di un'unità disco rigido di emulazione” a pagina 13. Se si desidera eseguire un'installazione personalizzata mediante script diversi da quelli normalmente utilizzati per le installazioni Microsoft, vedere la sezione “Esecuzione di un'installazione personalizzata” a pagina 45. È importante aggiornare la scheda SunPCi II ad almeno 128 MB di RAM prima di installare ed eseguire Windows XP Professional; per garantire un livello delle prestazioni ottimale, utilizzare 256 MB o più per eseguire il software di Windows XP Professional. Nota – Questa versione non supporta il funzionamento contemporaneo di Windows XP Professional sul monitor di sistema e su quello esterno. Note sull'installazione Prima di iniziare l'installazione, accertarsi che siano disponibili: ■ Il CD del software d'installazione di Windows XP Professional oppure gli script di installazione personalizzati ■ Il nome del sistema di rete per ciascuna scheda SunPCi II installata sul sistema ■ Il nome del gruppo di lavoro o di dominio per l'installazione di Windows XP Professional su ciascuna scheda SunPCi II del sistema Nota – Quando si installa o si esegue un aggiornamento a Windows XP Professional, è possibile che venga visualizzata una finestra di dialogo contenente le informazioni sulle impostazioni relative allo schermo. Dal momento che il mouse non è attivato, è necessario utilizzare il tasto di tabulazione e quello di invio per selezionare i pulsanti contenuti nella finestra di dialogo e per confermare eventuali impostazioni riportate in successive finestre di dialogo. Il mouse viene attivato al termine di queste operazioni. 44 Sun PCi II 2.3 Manuale dell'utente • Marzo 2002 ▼ Esecuzione di un'installazione personalizzata Attenzione – Quando nella finestra di dialogo Crea nuova unità di emulazione si specifica l'installazione automatica di un sistema operativo, il software automaticamente individua e copia i file di installazione, di avvio, di sistema e i driver appropriati per il sistema operativo e avvia il programma di installazione di Windows al riavvio di SunPCi 2.3. Eseguire un'installazione personalizzata solo se si utilizzano script di installazione personalizzati. 1. Creare una nuova unità disco rigido di emulazione ed eseguire l'installazione automatica del software del sistema operativo DR DOS 7.01. Seguire le istruzioni contenute nella sezione “Creazione di un'unità disco rigido di emulazione” a pagina 13. Impostare le opzioni nella finestra Crea nuova unità di emulazione come specificato di seguito: ■ Selezionare DR DOS 7.01 come sistema operativo da installare automaticamente. ■ Assicurarsi che la dimensione dell'unità sia pari ad almeno 2 GB, per consentirne l'espansione una volta creata. ■ Collegare l'unità come unità C:. ■ Per ottenere le migliori prestazioni, creare le unità disco rigido di emulazione su un disco rigido locale della workstation. 2. Fare clic su OK quando viene richiesto di riavviare il software SunPCi II. Il software SunPCi II viene riavviato. Viene visualizzato il prompt di OpenDOS (C:\>). 3. Installare i driver di SunPCi II. La directory predefinita dei file di Windows XP Professional è r:\cdrom\cdrom0\ i386. Tuttavia, se i file di Windows XP Professional risiedono in una posizione diversa da quella predefinita, utilizzare il parametro /s: per specificare la relativa directory. Ad esempio, se l'immagine del disco di Windows XP Professional è situata nel percorso /export/home/winxp/i386 nella directory Solaris, è necessario accedervi dall'unità R: in OpenDOS. Digitare il seguente comando su una singola riga: C:\> f:\drivers\winxp\setupwxp /s:r:\export\home\winxp\i386 Capitolo 5 Uso di Windows XP Professional 45 Il completamento del processo di installazione richiede alcuni minuti. Il software SunPCi II risponde con i seguenti messaggi: Copia Copia Copia Copia Copia Copia dei dei dei dei dei dei file file file file file file di installazione... di avvio... di sistema... opzionali... di assemblaggio... di installazione di SunPCi II... Quando lo script setupwxp termina la copia dei file di Windows XP Professional sull'unità C:, il software SunPCi II viene riavviato. Viene visualizzata la finestra di installazione di Windows XP Professional. Una volta terminata la copia dei file di installazione di Windows XP Professional, il software SunPCi II viene riavviato. 4. Dopo aver riavviato il software SunPCi II, scegliere Collega mouse dal menu Opzioni oppure premere Meta-M per collegarlo. In questo modo il mouse viene attivato ed è possibile utilizzarlo con Windows XP Professional durante il processo di installazione. Al termine del processo di installazione, verranno installati i driver del mouse appropriati e non sarà più necessario collegare manualmente il mouse. 5. Modificare la directory specificando l'ubicazione degli script di installazione personalizzati. 6. Completare l'installazione utilizzando gli script di installazione personalizzati. ▼ Nuova installazione di Windows XP Professional ● Se occorre reinstallare la versione standard di Windows XP Professional, eseguire l'utility Installazione applicazioni nel Pannello di controllo o nella finestra di dialogo di esecuzione automatica visualizzata quando viene inserito il CD di Windows XP Professional. Attenzione – Non utilizzare l'opzione di installazione di Windows XP Professional nella finestra di dialogo di esecuzione automatica per installare nuovamente Windows XP Professional. L'uso di questa opzione provoca la visualizzazione di una schermata blu di errore di Windows XP Professional e di un messaggio che indica una periferica di avvio inaccessibile. 46 Sun PCi II 2.3 Manuale dell'utente • Marzo 2002 Aggiornamento a Windows XP Professional Il software SunPCi II consente di aggiornare le immagini delle unità di emulazione. È possibile aggiornare un'unità C: esistente configurata per uno qualunque dei seguenti sistemi operativi: ■ ■ ■ ■ Windows Windows Windows Windows 2000 Professional NT4 WS ME 98 SE Note sull'aggiornamento Prima di iniziare un aggiornamento a Windows XP, accertarsi di disporre dei seguenti supporti di software: ■ Il CD di Windows XP Professional; se questo CD non è presente nell'apposita unità, l'installazione non verrà eseguita Inoltre, è necessario disporre di almeno 2 GB di spazio libero sull'unità di emulazione C:. Suggerimento – Prima di effettuare l'aggiornamento, eseguire una copia di backup del file dell'unità di emulazione C: esistente. Aggiornamento di Windows NT4 WS a Windows XP Professional Attenzione – Seguire attentamente le istruzioni riportate in questa sezione per effettuare l'aggiornamento. Le procedure di installazione e di configurazione relative al programma SunPCi II prevedono alcune operazioni che differiscono da quelle eseguite durante gli aggiornamenti Microsoft. Non utilizzare la procedura di aggiornamento standard di Microsoft disponibile sul CD di Windows XP Professional. In tal caso, l'installazione non viene eseguita correttamente e l'unità di emulazione C: potrebbe danneggiarsi. Capitolo 5 Uso di Windows XP Professional 47 Operazioni preliminari all'aggiornamento Attenzione – Se si utilizza un'unità CD-RW esterna con Windows NT4 WS, disinstallare la periferica. L'aggiornamento a Windows XP Professional verrà eseguito correttamente solo rimuovendo la periferica e disistallandone il software. Una volta eseguito l'aggiornamento, installare di nuovo la periferica. Prima di procedere con l'aggiornamento di un nuovo pacchetto Windows NT4 WS a Windows XP Professional, effettuare le seguenti operazioni: 1. Dal menu di Gestione risorse, collegare un'unità a \\localhost\opt\SUNWspci2. In tal modo, si accede alla directory delle patch. 2. Fare clic all'interno della struttura delle directory fino a \drivers\winnt\patch e fare doppio clic su update.bat. Lo script update.bat aggiorna i driver necessari per continuare ad eseguire l'aggiornamento. 3. Passare al Punto 1 della seguente procedura di aggiornamento. ▼ Aggiornamento di Windows NT4 WS a Windows XP Professional 1. Inserire il CD diWindows XP Professional nell'apposita unità del sistema. 2. Fare clic sul pulsante Avvio, quindi scegliere Programmi e Gestione risorse. Viene visualizzata la finestra Gestione risorse. 3. In Gestione risorse, spostarsi e raggiungere la seguente directory: C:\sun\wxpupg Nota – Nel caso non sia possibile trovare questa directory sulla propria unità C:, è possibile che sia stata installata la versione errata del software SunPCi II oppure i driver di SunPCi II non sono stati aggiornati. 4. Fare doppio clic su Aggiorna. Il processo di aggiornamento continua. Questo programma esegue automaticamente la connessione a un'unità di rete da utilizzare. Se in Gestione risorse non è disponibile una lettera di unità di rete, il processo non viene eseguito. 48 Sun PCi II 2.3 Manuale dell'utente • Marzo 2002 Nota – Se nell'unità CD-ROM non è presente il CD di Windows XP Professional, il processo di aggiornamento si interrompe a questo punto. 5. Seguire le istruzioni visualizzate e immettere le informazioni richieste da Microsoft Windows (ad esempio, il codice CD riportato sul retro della confezione del CD, la password dell'amministratore e così via). Una volta immesse tutte le informazioni richieste, il software SunPCi II viene nuovamente avviato in Windows XP Professional. Suggerimento – Questa operazione potrebbe richiedere alcuni minuti. Aggiornamento di Windows 2000 Professional a Windows XP Professional Attenzione – Seguire attentamente le istruzioni riportate in questa sezione per effettuare l'aggiornamento. Le procedure di installazione e di configurazione relative al programma SunPCi II prevedono alcune operazioni che differiscono da quelle eseguite durante gli aggiornamenti Microsoft. Non utilizzare la procedura di aggiornamento standard di Microsoft disponibile sul CD di Windows XP Professional. In tal caso, l'installazione non viene eseguita correttamente, il disco di emulazione di Windows XP Professional non funziona con SunPCi II e l'unità C: di emulazione potrebbe danneggiarsi. Operazioni preliminari all'aggiornamento Prima di aggiornare Windows 2000 Professional a Windows XP Professional, effettuare le seguenti operazioni: 1. Utilizzando Esplora risorse, collegare un'unità a \\localhost\opt\SUNWspci2. In tal modo, si accede alla directory delle patch. 2. Fare clic all'interno della struttura delle directory fino a \drivers\win2k\patch e fare doppio clic su update.bat. Lo script update.bat aggiorna i driver necessari per continuare ad eseguire l'aggiornamento. Capitolo 5 Uso di Windows XP Professional 49 3. Disattivare eventuali programmi anti-virus in esecuzione. È possibile riattivare il software anti-virus dopo aver completato l'installazione. 4. Passare al Punto 1 della seguente procedura di aggiornamento. ▼ Aggiornamento di Windows 2000 Professional a Windows XP Professional 1. Inserire il CD di Windows XP Professional nell'apposita unità del sistema. 2. Fare clic sul pulsante Start, quindi scegliere Programmi ed Esplora risorse. Viene visualizzata la finestra Esplora risorse. 3. Spostarsi all'interno della finestra Esplora risorse per raggiungere il percorso seguente: C:\sun\wxpupg\upgrade.bat Nota – Nel caso non sia possibile trovare questa directory sulla propria unità C:, è possibile che sia stata installata la versione errata del software SunPCi II oppure i driver di SunPCi II non sono stati aggiornati. 4. Fare doppio clic su Aggiorna. Il processo di aggiornamento continua. Questo programma esegue automaticamente la connessione a un'unità di rete da utilizzare. Se in Esplora risorse non è disponibile una lettera di unità di rete, il processo non viene eseguito. Nota – Se nell'unità CD-ROM non è presente il CD di Windows XP Professional, il processo di aggiornamento si interrompe a questo punto. 5. Seguire le istruzioni visualizzate e immettere le informazioni richieste da Microsoft Windows (ad esempio, il codice CD riportato sul retro della confezione del CD, la password dell'amministratore e così via). Una volta immesse tutte le informazioni richieste, il software SunPCi II viene nuovamente avviato in Windows XP Professional. Suggerimento – Questa operazione potrebbe richiedere alcuni minuti. 50 Sun PCi II 2.3 Manuale dell'utente • Marzo 2002 Aggiornamento di Windows ME a Windows XP Professional Attenzione – Seguire attentamente le istruzioni riportate in questa sezione per effettuare l'aggiornamento. Le procedure di installazione e di configurazione relative al programma SunPCi II prevedono alcune operazioni che differiscono da quelle eseguite durante gli aggiornamenti Microsoft. Non utilizzare la procedura di aggiornamento standard di Microsoft disponibile sul CD di Windows XP Professional. In tal caso, l'installazione non viene eseguita correttamente, il disco di emulazione di Windows XP Professional non funziona con SunPCi II e l'unità C: di emulazione potrebbe danneggiarsi. Operazioni preliminari all'aggiornamento Prima di aggiornare Windows ME a Windows XP Professional, effettuare le seguenti operazioni: 1. Utilizzando Esplora risorse, collegare un'unità a \\localhost\opt\SUNWspci2. In tal modo, si accede alla directory delle patch. 2. Fare clic all'interno della struttura delle directory fino a \drivers\winme\patch e fare doppio clic su update.bat prima di passare al Punto 1 della procedura di aggiornamento che segue. Lo script update.bat aggiorna i driver necessari. 3. Passare al Punto 1 della seguente procedura di aggiornamento. ▼ Aggiornamento di Windows ME a Windows XP Professional 1. Inserire il CD di Windows XP Professional nell'apposita unità del sistema. 2. Fare clic sul pulsante Start, quindi scegliere Programmi ed Esplora risorse. Viene visualizzata la finestra Esplora risorse. 3. Spostarsi all'interno della finestra Esplora risorse per raggiungere il percorso seguente: lettera-unità:\drivers\winme\wxpupg\upgrade.bat Capitolo 5 Uso di Windows XP Professional 51 Nota – Nel caso non sia possibile trovare questa directory sulla propria unità C:, è possibile che sia stata installata la versione errata del software SunPCi II oppure i driver di SunPCi II non sono stati aggiornati. 4. Fare doppio clic su Aggiorna. Il processo di aggiornamento continua. Questo programma esegue automaticamente la connessione a un'unità di rete da utilizzare. Se in Esplora risorse non è disponibile una lettera di unità di rete, il processo non viene eseguito. Nota – Se nell'unità CD-ROM non è presente il CD di Windows XP Professional, il processo di aggiornamento si interrompe a questo punto. 5. Seguire le istruzioni visualizzate e immettere le informazioni richieste da Microsoft Windows (ad esempio, il codice CD riportato sul retro della confezione del CD, la password dell'amministratore e così via). Una volta immesse tutte le informazioni richieste, il software SunPCi II viene nuovamente riavviato in Windows XP Professional. Suggerimento – Questa operazione potrebbe richiedere alcuni minuti. Aggiornamento di Windows 98 SE a Windows XP Professional Attenzione – Seguire attentamente le istruzioni riportate in questa sezione per effettuare l'aggiornamento. Le procedure di installazione e di configurazione relative al programma SunPCi II prevedono alcune operazioni che differiscono da quelle eseguite durante gli aggiornamenti Microsoft. Non utilizzare la procedura di aggiornamento standard di Microsoft disponibile sul CD di Windows XP Professional. In tal caso, l'installazione non viene eseguita correttamente, il disco di emulazione di Windows XP Professional non funziona con SunPCi II e l'unità C: di emulazione potrebbe danneggiarsi. 52 Sun PCi II 2.3 Manuale dell'utente • Marzo 2002 Operazioni preliminari all'aggiornamento Prima di aggiornare Windows 98 SE a Windows XP Professional, effettuare le seguenti operazioni: 1. Utilizzando Esplora risorse, collegare un'unità a \\localhost\opt\SUNWspci2. In tal modo, si accede alla directory delle patch. 2. Fare clic all'interno della struttura delle directory fino a \drivers\win98\patch e fare doppio clic su update.bat. Lo script update.bat aggiorna i driver necessari. 3. Passare al Punto 1 della seguente procedura di aggiornamento. ▼ Aggiornamento di Windows 98 SE a Windows XP Professional 1. Inserire il CD di Windows XP Professional nell'apposita unità del sistema. 2. Fare clic sul pulsante Start, quindi scegliere Programmi ed Esplora risorse. Viene visualizzata la finestra Esplora risorse. 3. Spostarsi all'interno della finestra Esplora risorse per raggiungere il percorso seguente: lettera-unità:\drivers\win98\wxpupg\upgrade.bat Nota – Nel caso non sia possibile trovare questa directory sulla propria unità C:, è possibile che sia stata installata la versione errata del software SunPCi II oppure i driver di SunPCi II non sono stati aggiornati. 4. Fare doppio clic su Aggiorna. Il processo di aggiornamento continua. Questo programma esegue automaticamente la connessione a un'unità di rete da utilizzare. Se in Esplora risorse non è disponibile una lettera di unità di rete, il processo non viene eseguito. Nota – Se nell'unità CD-ROM non è presente il CD di Windows XP Professional, il processo di aggiornamento si interrompe a questo punto. Capitolo 5 Uso di Windows XP Professional 53 5. Seguire le istruzioni visualizzate e immettere le informazioni richieste da Microsoft Windows (ad esempio, il codice CD riportato sul retro della confezione del CD, la password dell'amministratore e così via). Una volta immesse tutte le informazioni richieste, il software SunPCi II viene nuovamente avviato in Windows XP Professional. Suggerimento – Questa operazione potrebbe richiedere alcuni minuti. Configurazione della rete Ethernet virtuale in Windows XP Professional Nota – Quando in un sistema sono installate più schede SunPCi II, la rete virtuale viene disattivata dal software SunPCi II. Il software SunPCi II viene fornito con una rete Ethernet fisica attivata in base all'impostazione predefinita. Se si preferisce utilizzare una rete virtuale anziché una rete fisica, occorre disattivare la scheda Ethernet fisica in Microsoft Windows e installare la scheda Ethernet virtuale. In questa sezione viene fornita la procedura da seguire. Attenzione – Interazioni non desiderate possono aver luogo se si attivano contemporaneamente entrambe le reti virtuale e fisica. Per ulteriori informazioni sulle reti Ethernet fisiche e virtuali, vedere la sezione “Configurazione dei servizi di rete con l'hardware e il software SunPCi II” a pagina 39. Per impostare la rete Ethernet virtuale su Windows XP Professional, attenersi alla procedura riportata di seguito. Questa procedura descrive infatti come configurare la scheda di rete. Nota – Microsoft Windows consente di installare il software in diversi modi. Seguire le istruzioni riportate in questa sezione anche se il software di Microsoft Windows è stato già installato in precedenza. Il software SunPCi II 2.3 non supporta altri metodi di installazione. 54 Sun PCi II 2.3 Manuale dell'utente • Marzo 2002 ▼ Rimozione di un indirizzo IP statico Se si utilizza una rete fisica e precedentemente è stato definito un indirizzo IP statico, attenersi alla procedura riportata di seguito per rimuovere l'indirizzo. In caso contrario, passare alla procedura successiva. 1. Sul Desktop di Windows, fare clic con il pulsante destro del mouse su Risorse di rete, quindi scegliere Proprietà. 2. Fare clic con il pulsante destro del mouse su Connessione alla rete locale (LAN), quindi scegliere Proprietà. 3. Fare doppio clic su Protocollo Internet (TCP/IP). 4. Eliminare il precedente indirizzo IP e cambiare l'impostazione in Ottieni automaticamente un indirizzo IP. 5. Fare clic su OK due volte per chiudere le due finestre di dialogo. ▼ Aggiunta di una scheda di rete virtuale 1. Dal menu Start di Windows XP Professional, fare clic con il pulsante destro del mouse su Risorse del computer e selezionare Proprietà. Viene visualizzata la finestra Proprietà - Sistema. 2. Fare clic sulla scheda Hardware. 3. Fare clic sul pulsante Gestione periferiche per visualizzare la relativa finestra. La finestra visualizzata contiene un elenco dei driver installati. 4. Fare doppio clic su Schede di rete. 5. Fare clic con il pulsante destro del mouse sull'opzione relativa alla scheda Fast Ethernet PCI SiS 900, quindi fare clic su Disattiva. Scegliere Sì nella casella di messaggio in cui si segnala che la disattivazione della periferica ne causerà l'interruzione del funzionamento. 6. Nel Pannello di controllo, fare doppio clic su Installazione guidata hardware. 7. Nella finestra iniziale dell'Installazione guidata hardware, fare clic su Avanti. Viene visualizzata la finestra di dialogo Scegli operazione hardware. 8. Selezionare l'opzione che indica che il collegamento all'hardware è stato già eseguito, quindi fare clic su Avanti. 9. Scegliere Aggiungi nuova periferica, quindi fare clic su Avanti. Viene visualizzata la finestra di dialogo Trova nuovo hardware. Capitolo 5 Uso di Windows XP Professional 55 10. Selezionare “Installa l'hardware selezionato manualmente da un elenco (per utenti esperti)”, quindi fare clic su Avanti. Viene visualizzata una finestra di dialogo in cui viene richiesto il tipo di hardware che si desidera installare. 11. Selezionare Schede di rete, quindi fare clic su Avanti. 12. Fare clic su Disco driver. 13. Fare clic su Sfoglia, quindi scegliere C:\sun\sunnet\winxp\sunndis. 14. Nella finestra di dialogo per l'installazione da disco, fare clic su Apri e quindi su OK. Viene visualizzata la finestra di dialogo Seleziona scheda di rete. 15. Fare clic su Avanti. Viene visualizzata una finestra di dialogo in cui il driver della scheda SunNDIS viene elencato come nuovo hardware da installare. 16. Fare clic su Avanti I file vengono copiati e viene visualizzata la finestra Completamento dell'Installazione guidata hardware. 17. Fare clic su Fine. Se viene richiesto se si desidera riavviare il computer, rispondere Sì per completare la configurazione. Per utilizzare la scheda virtuale in rete, occorre completare la procedura “Configurazione della rete in Windows XP Professional” a pagina 56. ▼ Configurazione della rete in Windows XP Professional Dopo aver configurato la scheda di rete fisica o virtuale e aver riavviato Windows XP Professional, occorre configurare una delle schede per utilizzare TCP/IP. Accedere nuovamente a Windows XP Professional e completare la procedura riportata di seguito. Attenzione – Non attivare contemporaneamente una scheda di rete virtuale e una fisica. Assicurarsi di aver disattivato la scheda di rete fisica o virtuale prima di completare la procedura riportata di seguito. 56 Sun PCi II 2.3 Manuale dell'utente • Marzo 2002 1. Dal menu Start, scegliere Impostazioni, quindi Rete e connessioni remote. Viene visualizzata la finestra Rete e connessioni remote. Tale finestra contiene tre icone: Crea nuova connessione, Connessione alla rete locale e Connessione alla rete locale 2. 2. Fare doppio clic su Connessione alla rete locale o su Connessione alla rete locale 2. La scelta tra Connessione alla rete locale e Connessione alla rete locale 2 dipende dalla scheda Ethernet attivata. Viene visualizzata la finestra Stato. 3. Fare clic su Proprietà. Viene visualizzata la finestra Proprietà. 4. Fare doppio clic su Protocollo Internet (TCP/IP). Viene visualizzata la finestra Proprietà TCP/IP. 5. Configurare il protocollo TCP/IP per la scheda SunPCi II seguendo la procedura descritta nella sezione “Impostazione delle proprietà TCP/IP” a pagina 39. Se occorre, consultare la documentazione di Windows XP Professional. 6. Una volta configurato il protocollo TCP/IP, fare clic su OK, quindi scegliere Sì per riavviare Windows XP Professional. Nota – Se viene visualizzata una finestra di dialogo contenente il messaggio “Impossibile avviare SunNDIS”, ignorare tale messaggio e fare clic su OK. Talvolta questo messaggio viene visualizzato quando il protocollo di rete DHCP non è attivato. ▼ Nuova configurazione della scheda di rete per la rete Ethernet fisica Se occorre riattivare la scheda di rete fisica, effettuare le operazioni descritte di seguito. Attenzione – Non attivare contemporaneamente una scheda di rete virtuale e una fisica. Assicurarsi di aver disattivato la scheda di rete fisica o quella virtuale prima di completare la procedura riportata di seguito. 1. Sul Desktop di Windows, fare clic con il pulsante destro del mouse su Risorse del computer, quindi scegliere Proprietà. Viene visualizzata la finestra Proprietà - Sistema. 2. Fare clic sulla scheda Hardware. Capitolo 5 Uso di Windows XP Professional 57 3. Fare clic sul pulsante Gestione periferiche per visualizzare la relativa finestra. La finestra visualizzata contiene un elenco dei driver installati. 4. Fare clic su Nome computer. 5. Selezionare Schede di rete ed espandere l'elenco. Fare clic sulla casella di controllo + per espandere l'elenco. 6. Se è stato configurato un indirizzo IP statico per la rete virtuale, completare la procedura “Rimozione di un indirizzo IP statico” a pagina 55. 7. Fare clic con il pulsante destro del mouse sulla scheda virtuale SunNDIS e selezionare Disattiva. Rispondere Sì al messaggio in cui si segnala che disattivando la periferica questa smetterà di funzionare. In tal modo, la rete virtuale viene disattivata. 8. Fare clic con il pulsante destro del mouse sulla scheda Fast Ethernet PCI Sis 900, scegliere Attiva dal menu ed eseguire la selezione. 9. Chiudere le finestre di dialogo Gestione periferiche e Proprietà - Sistema. Per utilizzare il protocollo TCP/IP in rete, occorre completare la procedura “Configurazione della rete in Windows XP Professional” a pagina 56. ▼ Configurazione del monitor esterno per Windows XP Professional Per utilizzare un monitor esterno, è necessario collegare il monitor alla piastra posteriore aggiuntiva della scheda SunPCi II e installare il driver video esterno. Attenzione – Interazioni non desiderate possono aver luogo se si attivano contemporaneamente entrambi i monitor interno ed esterno. Il software SunPCi II 2.3 non supporta operazioni su più destinazioni. 1. Collegare il monitor al connettore della porta video sulla piastra posteriore aggiuntiva di SunPCi II. Per individuare l'ubicazione della porta video, vedere la FIGURA 10-1. 2. Se non è già in esecuzione, avviare il software SunPCi II. 3. Sul desktop di Windows, fare clic con il pulsante destro del mouse su Risorse del computer. Viene visualizzato un menu a discesa. 58 Sun PCi II 2.3 Manuale dell'utente • Marzo 2002 4. Scegliere Gestisci, quindi fare clic su Gestione periferiche. Viene visualizzata la finestra Gestione computer. 5. Fare clic su Schede video. Viene visualizzato un elenco delle schede video disponibili. 6. Fare doppio clic sul driver di Sun Microsystems NULL SiS VGA. Viene visualizzata la finestra Proprietà. 7. Selezionare la scheda Driver, quindi fare clic sul pulsante Aggiorna driver. Viene visualizzata la finestra di aggiornamento guidato dei driver. 8. Selezionare “Installa da un elenco o percorso specifico (per utenti esperti)”, quindi fare clic su Avanti. Viene visualizzata la finestra di dialogo relativa alla sezione delle opzioni di ricerca e di installazione. 9. Selezionare “Non effettuare la ricerca. La scelta del driver da installare verrà effettuata manualmente” quindi fare clic su Avanti. Viene visualizzata la finestra di dialogo Seleziona driver di periferica. 10. Fare clic su Disco driver. 11. Fare clic su Sfoglia e spostarsi alla cartella C:\sun\sisvideo\winxp. 12. Fare doppio clic sul nome file sis630.inf. Il nome file e il percorso vengono immessi nella finestra di dialogo “Copiare i file del produttore da:”. 13. Fare clic su OK. Nella finestra di dialogo sono visualizzati due driver: Sis630/730 e Sun Microsystem Null Sis VGA. 14. Selezionare Sis 630/730, quindi fare clic su Avanti. Al termine dell'installazione, viene visualizzata la finestra Completamento dell'Installazione guidata hardware. 15. Fare clic su Fine per chiudere la finestra relativa all'aggiornamento guidato, quindi chiudere la finestra delle proprietà di Sis630/730. Viene visualizzata una finestra di dialogo in cui si richiede se si desidera riavviare il computer per rendere effettive le modifiche hardware. 16. Scegliere No, quindi chiudere la finestra di dialogo. 17. Scegliere Chiudi sessione dal menu Start. Viene visualizzata una finestra di dialogo che indica che è possibile spegnere il computer. Capitolo 5 Uso di Windows XP Professional 59 18. Dal menu File della finestra di SunPCi II, scegliere Esci da SunPCi. 19. Quando viene richiesto di specificare se si desidera chiudere SunPCi, fare clic su Sì. 20. Al prompt del sistema Solaris, riavviare il software SunPCi II utilizzando il parametro -vga: % /opt/SUNWspci2/bin/sunpci -vga Nota – Se non si utilizza l'opzione -vga, lo schermo Sun apparirà distorto. Il software SunPCi II viene avviato e il desktop di Windows XP Professional viene visualizzato sul monitor esterno. Per ottenere le massime prestazioni con Windows XP Professional e un monitor esterno, collegare un mouse seriale alla porta seriale sulla piastra posteriore aggiuntiva della scheda SunPCi II. ▼ Configurazione delle proprietà dello schermo in Windows XP Professional Per ulteriori informazioni sulla configurazione delle proprietà dello schermo in Windows XP Professional, consultare la documentazione di Windows XP Professional. Per riconfigurare lo schermo Sun in Windows XP Professional, completare la procedura riportata di seguito. Nota – Eseguire questa procedura solo se si desidera ritornare dal monitor esterno a quello Sun. Prima di eseguire questa procedura, completare la procedura descritta in “Configurazione del monitor esterno per Windows XP Professional” a pagina 58. 1. Posizionare il puntatore del mouse su un'area priva di icone del desktop di Windows XP Professional e fare clic con il pulsante destro del mouse. Viene visualizzato un menu a discesa. 2. Scegliere Proprietà. Viene visualizzata la finestra di dialogo Proprietà - Schermo. 3. Fare clic sulla scheda Impostazioni. 60 Sun PCi II 2.3 Manuale dell'utente • Marzo 2002 Nota – Nella finestra vengono riportati due schermi, contrassegnati dal numero 1 e 2. Lo schermo 1 è quello evidenziato, a indicare che si tratta dello schermo primario (monitor Plug and Play per SiS 630/730). Lo schermo 2 (il monitor predefinito) non è disattivato, a indicare che non si tratta del monitor primario. Al di sotto dei due schermi, viene riportato il driver per lo schermo 1. 4. Fare clic sullo schermo 2. Il driver elencato al di sotto dello schermo viene modificato nel monitor predefinito per Sun Microsystems SunPCi. 5. Fare clic sulla casella di controllo accanto a “Estendi desktop su questo monitor”. 6. Fare clic sulla casella di controllo “Utilizza questa periferica come monitor principale”. 7. Fare clic sullo schermo 1. Il driver riportato al di sotto dello schermo è di nuovo il monitor Plug and Play per SiS 630/730. 8. Fare clic sulla casella di controllo accanto a “Estendi desktop su questo monitor”. Attenzione – Interazioni non desiderate possono aver luogo se si attivano contemporaneamente entrambi i monitor interno ed esterno. Il software SunPCi II 2.3 non supporta operazioni su più destinazioni. Le posizioni delle icone che rappresentano gli schermi 1 e 2 vengono invertite, in modo che lo schermo 2 venga visualizzato per primo. 9. Fare clic su Applica, quindi su OK. Si ritorna al monitor della workstation. 10. Scegliere OK per chiudere la finestra. Attenzione – Interazioni non desiderate possono aver luogo se si attivano contemporaneamente entrambi i monitor interno ed esterno. Il software SunPCi non supporta operazioni su più destinazioni. Capitolo 5 Uso di Windows XP Professional 61 Operazioni successive 62 ■ Per collegare periferiche, quali dispositivi audio e stampanti, alla scheda SunPCi II, vedere il Capitolo 10. ■ Per ulteriori informazioni sul funzionamento del software SunPCi II 2.3, sull'avvio e sulla chiusura del programma, nonché sull'uso delle opzioni della riga di comando, sulle finestre di SunPCi II 2.3 e su altre funzioni del software SunPCi II, vedere il Capitolo 11. ■ Installare il software dell'applicazione Windows. ■ In caso di problemi durante l'installazione o l'esecuzione del software SunPCi II 2.3 oppure di Windows XP Professional, vedere l'Appendice A. Sun PCi II 2.3 Manuale dell'utente • Marzo 2002 C A P I TO L O 6 Uso di Windows 2000 Professional e Windows 2000 Server In questo capitolo vengono descritte le modalità di installazione e di configurazione del software dei sistemi operativi Microsoft Windows 2000 Professional e Microsoft Windows 2000 Server Edition per consentirne l'uso con SunPCi II. Inoltre, viene illustrata la procedura di aggiornamento da Windows NT a Windows 2000. Gli argomenti trattati nel presente capitolo sono i seguenti: ■ ■ ■ ■ ■ ■ “Installazione di Windows 2000” a pagina 64 “Aggiornamento di Windows NT a Windows 2000” a pagina 67 “Aggiornamento di Windows NT4 WS a Windows 2000 Professional” a pagina 68 “Aggiornamento di Windows NT4 TS a Windows 2000 Server” a pagina 70 “Note sulla configurazione del server” a pagina 72 “Configurazione della rete Ethernet virtuale in Windows 2000” a pagina 75 In questo capitolo vengono fornite le istruzioni per completare le seguenti attività: ■ ■ ■ ■ ■ ■ ■ ■ ■ ■ ■ ■ ■ ■ “Esecuzione di un'installazione personalizzata” a pagina 65 “Installazione di un Service Pack” a pagina 66 “Nuova installazione di Windows 2000” a pagina 67 “Esecuzione dell'aggiornamento a Windows 2000 Professional” a pagina 69 “Esecuzione dell'aggiornamento a Windows 2000 Server” a pagina 71 “Attivazione della funzione di collegamento di SunFSD” a pagina 74 “Disattivazione della funzione di collegamento di SunFSD” a pagina 75 “Rimozione di un indirizzo IP statico” a pagina 76 “Aggiunta di una scheda di rete virtuale” a pagina 76 “Configurazione della rete in Windows 2000” a pagina 78 “Configurazione della scheda di rete per la rete Ethernet fisica” a pagina 79 “Configurazione del monitor esterno per Windows 2000” a pagina 80 “Configurazione delle proprietà dello schermo in Windows 2000” a pagina 81 “Ripristino del monitor di sistema” a pagina 83 Nel capitolo si farà riferimento a Microsoft Windows 2000 Professional come Windows 2000 Professional e a Microsoft Windows 2000 Server Edition come Windows 2000 Server. In alcune procedure descritte di seguito, verrà utilizzata la definizione Windows 2000 per indicare entrambi i sistemi operativi. 63 Suggerimento – In questo capitolo, ogni volta che l'installazione e la configurazione di Windows 2000 Server differiscono da quelle di Windows 2000 Professional, è disponibile un suggerimento relativo alla procedura per server. Installazione di Windows 2000 L'installazione del software del sistema operativo deve essere eseguita quando si crea un'unità di emulazione scegliendo Crea nuova unità di emulazione dal menu Opzioni di SunPCi. Vedere la sezione “Creazione di un'unità disco rigido di emulazione” a pagina 13. Se si desidera eseguire un'installazione personalizzata mediante script diversi da quelli normalmente utilizzati per le installazioni Microsoft, vedere la sezione “Esecuzione di un'installazione personalizzata” a pagina 65. È importante aggiornare la scheda SunPCi II ad almeno 128 MB di RAM prima di installare ed eseguire Windows 2000; tuttavia, per garantire un livello delle prestazioni ottimale, è consigliabile utilizzare 256 MB o più per eseguire Windows 2000. SunPCi II 2.3 non supporta l'aggiornamento da Windows 98 SE o Windows ME a Windows 2000. Attenzione – SunPCi II 2.3, inoltre, non supporta il funzionamento simultaneo di Windows 2000 su entrambi i monitor esterno e di sistema. Note sull'installazione Prima di iniziare l'installazione, accertarsi che siano disponibili: 64 ■ Il CD del software d'installazione di Windows 2000 oppure gli script di installazione personalizzati. ■ Il nome del sistema di rete per ciascuna scheda SunPCi II installata sul sistema. ■ Il nome del gruppo di lavoro o di dominio per l'installazione di Windows 2000 su ciascuna scheda SunPCi II del sistema. Sun PCi II 2.3 Manuale dell'utente • Marzo 2002 ▼ Esecuzione di un'installazione personalizzata Attenzione – Quando nella finestra di dialogo Crea nuova unità di emulazione si specifica l'installazione automatica di un sistema operativo, il software automaticamente individua e copia i file di installazione, di avvio, di sistema e i driver appropriati per il sistema operativo e avvia il programma di installazione di Windows al riavvio di SunPCi. Eseguire un'installazione personalizzata solo se si utilizzano script di installazione personalizzati. 1. Creare una nuova unità disco rigido di emulazione ed eseguire l'installazione automatica del software del sistema operativo DR DOS 7.01. Seguire le istruzioni contenute nella sezione “Creazione di un'unità disco rigido di emulazione” a pagina 13. Impostare le opzioni nella finestra Crea nuova unità di emulazione come specificato di seguito: ■ Selezionare DR DOS 7.01 come sistema operativo da installare automaticamente. ■ Assicurarsi che la dimensione dell'unità sia pari ad almeno 2 GB, per consentirne l'espansione una volta creata. ■ Collegare l'unità come unità C:. ■ Per ottenere le migliori prestazioni, creare le unità di emulazione su un disco rigido locale della workstation o del server. 2. Fare clic su OK quando viene richiesto di riavviare il software SunPCi II. Il software SunPCi II viene riavviato. Viene visualizzato il prompt di OpenDOS (C:\>). 3. Installare i driver di SunPCi II. La directory predefinita dei file di Windows 2000 è r:\cdrom\cdrom0\i386. Tuttavia, se i file di Windows 2000 risiedono in una posizione diversa da quella predefinita, utilizzare il parametro /s: per specificare la relativa directory. Ad esempio, se l'immagine del disco di Windows 2000 è situata nel percorso /export/home/win2k/i386 nella directory Solaris, è necessario accedervi dall'unità R: in OpenDOS. Digitare il seguente comando su una singola riga: C:\> f:\drivers\win2k\setupw2k /s:r:\export\home\win2k\i386 Capitolo 6 Uso di Windows 2000 Professional e Windows 2000 Server 65 Il completamento del processo di installazione richiede alcuni minuti. Il software SunPCi II risponde con i seguenti messaggi: Copia Copia Copia Copia Copia dei dei dei dei dei file file file file file di installazione... di avvio... di sistema... opzionali... di installazione di SunPCi II... Quando lo script setupw2k termina la copia dei file di Windows 2000 sull'unità C:, il software SunPCi II viene riavviato. Viene visualizzata la finestra di installazione di Windows 2000. Una volta terminata la copia dei file di installazione di Windows 2000, il software SunPCi II viene riavviato. Suggerimento – I messaggi di SunPCi II sono relativi all'installazione di Windows 2000 Professional. I messaggi per Windows 2000 Server sono leggermente differenti. Nota – È possibile che il mouse non sia attivo durante il processo di installazione seguente. Utilizzare il tasto di tabulazione e i tasti freccia per spostarsi all'interno delle schermate di installazione di Windows 2000. 4. Dopo aver riavviato il software SunPCi II, scegliere Collega mouse dal menu Opzioni oppure premere Meta-M per collegarlo. In questo modo il mouse viene attivato ed è possibile utilizzarlo con Windows 2000 durante il processo di installazione. Al termine del processo di installazione, verranno installati i driver del mouse appropriati e non sarà più necessario collegare manualmente il mouse. 5. Modificare la directory specificando l'ubicazione degli script di installazione personalizzati. 6. Completare l'installazione utilizzando gli script di installazione personalizzati. ▼ Installazione di un Service Pack È necessario installare il Service Pack per Windows appropriato richiesto dal software SunPCi II 2.3. ● Per determinare e installare il Service Pack appropriato, vedere la sezione “Installazione dei Service Pack” a pagina 17. 66 Sun PCi II 2.3 Manuale dell'utente • Marzo 2002 ▼ Nuova installazione di Windows 2000 ● Se occorre reinstallare la versione standard di Windows 2000, eseguire l'utility Installazione applicazioni nel Pannello di controllo o nella finestra di dialogo di esecuzione automatica visualizzata quando viene inserito il CD di Windows 2000. Attenzione – Non utilizzare l'opzione di installazione di Windows 2000 nella finestra di dialogo di esecuzione automatica per installare nuovamente Windows 2000. L'uso di questa opzione provoca la visualizzazione di una schermata blu di errore di Windows 2000 e di un messaggio che indica una periferica di avvio inaccessibile. Aggiornamento di Windows NT a Windows 2000 Il software SunPCi II 2.3 consente di aggiornare le immagini delle unità di emulazione. Per aggiornare un'unità C: esistente, effettuare uno dei seguenti aggiornamenti: ■ Da Windows NT4 WS a Windows 2000 Professional ■ Da Windows NT4 TS a Windows 2000 Server Utilizzare il Service Pack 2 per aggiornare entrambe queste versioni di Windows 2000. Nota – SunPCi II 2.3 non supporta l'aggiornamento da Windows 98 SE o Windows ME a nessuno dei due sistemi operativi Windows 2000. Note sull'aggiornamento Prima di iniziare un aggiornamento a Windows 2000 Professional oppure a Windows 2000 Server, assicurarsi di disporre del CD di Windows 2000 Professional oppure del CD di installazione di Windows 2000 Server. Se questo CD di installazione non viene inserito nell'apposita unità, l'installazione non viene eseguita. Inoltre, è necessario disporre di almeno 2 GB di spazio libero sull'unità di emulazione C:. Suggerimento – Prima di effettuare l'aggiornamento, eseguire una copia di backup del file dell'unità di emulazione C: esistente. Capitolo 6 Uso di Windows 2000 Professional e Windows 2000 Server 67 Aggiornamento di Windows NT4 WS a Windows 2000 Professional Attenzione – Seguire attentamente le istruzioni riportate in questa sezione per effettuare l'aggiornamento. Le procedure di installazione e di configurazione relative al programma SunPCi II prevedono alcune operazioni che differiscono da quelle eseguite durante gli aggiornamenti Microsoft. Non utilizzare la procedura di aggiornamento standard di Microsoft disponibile sul CD di Windows 2000 Professional. In tal caso, l'installazione non viene eseguita correttamente e l'unità di emulazione C: potrebbe danneggiarsi. Operazioni preliminari all'aggiornamento Attenzione – Se si utilizza un'unità CD-RW esterna con Windows NT4 WS, disintallare la periferica. L'aggiornamento a Windows 2000 Professional viene eseguito correttamente solo rimuovendo la periferica e disistallandone il software. Una volta eseguito l'aggiornamento, installare di nuovo la periferica. Prima di procedere con l'aggiornamento di un pacchetto di Windows NT4 WS a Windows 2000 Professional, effettuare le seguenti operazioni: 1. Dal menu di Gestione risorse, collegare un'unità a \\localhost\opt\SUNWspci2. In tal modo, si accede alla directory delle patch. 2. Fare clic all'interno della struttura delle directory fino a \drivers\winnt\patch e fare doppio clic su update.bat. Lo script update.bat aggiorna i driver necessari per continuare ad eseguire l'aggiornamento. 3. Passare al Punto 1 della seguente procedura di aggiornamento. 68 Sun PCi II 2.3 Manuale dell'utente • Marzo 2002 ▼ Esecuzione dell'aggiornamento a Windows 2000 Professional 1. Inserire il CD di Windows 2000 Professional nell'apposita unità del sistema. 2. Fare clic sul pulsante Avvio, quindi scegliere Programmi e Gestione risorse. Viene visualizzata la finestra Gestione risorse. 3. All'interno di questa finestra, individuare il seguente percorso: C:\sun\w2kupg Nota – Nel caso non sia possibile trovare questa directory sulla propria unità C:, è possibile che sia stata installata la versione errata del software SunPCi II oppure i driver di SunPCi II non sono stati aggiornati. 4. Fare doppio clic su Aggiorna. Il processo di aggiornamento continua. Questo programma esegue automaticamente la connessione a un'unità di rete da utilizzare. Se in Gestione risorse non è disponibile una lettera di unità di rete, il processo non viene eseguito. Nota – Se nell'unità CD-ROM non è presente il CD di Windows 2000 Professional, il processo di aggiornamento si interrompe a questo punto. 5. Seguire le istruzioni visualizzate e immettere le informazioni richieste da Microsoft Windows (ad esempio, il codice CD riportato sul retro della confezione del CD, la password dell'amministratore e così via). Una volta immesse tutte le informazioni richieste, il software SunPCi II viene nuovamente avviato in Windows 2000 Professional. Suggerimento – Questa operazione potrebbe richiedere alcuni minuti. 6. Installare il Service Pack. Per completare il processo, occorre installare il Service Pack appropriato. Vedere la sezione “Installazione dei Service Pack” a pagina 17. Capitolo 6 Uso di Windows 2000 Professional e Windows 2000 Server 69 Aggiornamento di Windows NT4 TS a Windows 2000 Server Attenzione – Seguire attentamente le istruzioni riportate in questa sezione per effettuare l'aggiornamento. Le procedure di installazione e di configurazione relative al programma SunPCi II prevedono alcune operazioni che differiscono da quelle eseguite durante gli aggiornamenti Microsoft. Non utilizzare la procedura di aggiornamento standard di Microsoft disponibile sul CD di Windows 2000 Professional. In tal caso, l'installazione non viene eseguita correttamente e l'unità di emulazione C: potrebbe danneggiarsi. Operazioni preliminari all'aggiornamento Prima di aggiornare Windows NT4 TS a Windows 2000 Server, effettuare le seguenti operazioni: 1. Disconnettere tutti i client e gli altri processi dal server prima di aggiornare Windows NT4 TS e prima di attivare il collegamento di SunFSD in Windows NT4 TS. Abilitando il collegamento di SunFSD, quest'ultimo viene attivato per tutti gli utenti correnti, cosa che potrebbe compromettere la sicurezza del sistema. 2. Fare doppio clic sul file del registro fsdon.reg situato nella directory: C:\sun\sunfsd\fsdon.reg In tal modo, viene attivato SunFSD. Lasciare SunFSD attivato fino all'aggiornamento a Windows 2000 Server. 3. Dal menu di Windows Explorer, collegare un'unità a \\localhost\opt\ SUNWspci2. In tal modo, si accede alla directory delle patch. 4. Fare clic all'interno della struttura delle directory fino a \drivers\winnt\patch e fare doppio clic su update.bat. Lo script update.bat aggiorna i driver necessari per continuare ad eseguire l'aggiornamento. 5. Passare al Punto 1 della seguente procedura di aggiornamento. 70 Sun PCi II 2.3 Manuale dell'utente • Marzo 2002 Attenzione – Non attivare SunFSD, collegare un'unità, disattivare SunFSD, quindi eseguire l'aggiornamento poiché vi sono molte dipendenze di SunFSD nello script di aggiornamento. ▼ Esecuzione dell'aggiornamento a Windows 2000 Server Attenzione – Seguire attentamente le istruzioni riportate in questa sezione per effettuare l'aggiornamento. Le procedure di installazione e di configurazione relative al programma SunPCi II prevedono alcune operazioni che differiscono da quelle eseguite durante gli aggiornamenti Microsoft. Non utilizzare la procedura di aggiornamento standard di Microsoft disponibile sul CD di Windows 2000 Server. In tal caso, l'installazione non viene eseguita correttamente, il disco di emulazione di Windows 2000 Server non funziona con SunPCi II e l'unità C: di emulazione potrebbe danneggiarsi. 1. Inserire il CD di Windows 2000 Server nell'apposita unità del sistema. 2. Fare clic sul pulsante Start, quindi scegliere Programs e Windows Explorer. Viene visualizzata la finestra Windows Explorer. 3. Spostarsi all'interno di questa della finestra per raggiungere il seguente percorso: C:\sun\w2kupg\upgrade.bat Nota – Nel caso non sia possibile trovare questa directory sulla propria unità C:, è possibile che sia stata installata la versione errata del software SunPCi II oppure i driver di SunPCi II non sono stati aggiornati. 4. Fare doppio clic su Upgrade. Il processo di aggiornamento continua. Questo programma esegue automaticamente la connessione a un'unità di rete da utilizzare. Se in Windows Explorer non è disponibile una lettera di unità di rete, il processo non viene eseguito. Nota – Se nell'unità CD-ROM non è presente il CD di Windows 2000 Server, il processo di aggiornamento si interrompe a questo punto. Capitolo 6 Uso di Windows 2000 Professional e Windows 2000 Server 71 5. Seguire le istruzioni visualizzate e immettere le informazioni richieste da Microsoft Windows (ad esempio, il codice CD riportato sul retro della confezione del CD, la password dell'amministratore e così via). Una volta immesse tutte le informazioni richieste, il software SunPCi II viene nuovamente avviato in Windows 2000 Server. Suggerimento – Questa operazione potrebbe richiedere alcuni minuti. 6. Installare il Service Pack. Per completare il processo, occorre installare il Service Pack appropriato. Vedere la sezione “Installazione dei Service Pack” a pagina 17. Note sulla configurazione del server Le informazioni riportate di seguito sono relative alla configurazione e all'installazione dei sistemi operativi Microsoft Windows per server supportati utilizzando il software SunPCi II 2.3 nell'ambiente operativo Solaris. Per un supporto server SunPCi II avanzato relativo alla memoria SunPCi II, per informazioni su CPU e benchmark, consultare i White Paper disponibili ai seguenti URL: ■ http://www.sun.com/blueprints/0601/windows.pdf ■ http://www.sun.com/blueprints/1101/sizesunray.html A causa delle convenzioni per la denominazione, l'attivazione dell'unità CD-ROM su SunFSD (\\localhost\cdrom\cdrom0), i file non vengono trovati da determinate applicazioni. Uso di SunFSD per i collegamenti tra i sistemi operativi Solaris e Microsoft Windows Il pacchetto software SunPCi II 2.3 comprende il prodotto Sun File System Driver (SunFSD), che consente di collegare le lettere delle unità di Microsoft Windows alle directory Solaris, permettendo l'accesso tra i file system dei due sistemi operativi. I collegamenti di SunFSD sono configurabili. 72 Sun PCi II 2.3 Manuale dell'utente • Marzo 2002 Per le installazioni di SunPCi II 2.3, in base all'impostazione predefinita la funzione di collegamento di SunFSD è disattivata per il seguente software server Microsoft Windows: ■ Windows NT4 Server ■ Windows NT4 TS ■ Windows 2000 Server Edition Pertanto, durante l'esecuzione del software per server, gli eventuali collegamenti alla directory \\localhost da parte di qualsiasi utente o programma, compreso l'amministratore, non verranno completati. Inoltre, gli eventuali riferimenti o tentativi di accedere ai file tramite un percorso UNC (Universal Naming Convention) contenente \\localhost come prefisso UNC non verranno completati. Il controllo dei collegamenti viene imposto per motivi di sicurezza. Nella release corrente di SunFSD, gli eventuali collegamenti o tentativi di accesso ai file tramite \\localhost ereditano i privilegi dell'utente o del processo che ha avviato il software SunPCi II. Pertanto, se la scheda SunPCi II viene eseguita su un sistema operativo Microsoft per server e SunPCi è stato avviato utilizzando l'account superutente, gli utenti ordinari del server ereditano i privilegi del superutente attraverso la rete. SunFSD è attivato su Windows NT4 WS e Windows 2000 Professional, in quanto non esistono problematiche di sicurezza associate a file system multi-client durante l'utilizzo di questi sistemi operativi. È possibile continuare a collegare le unità SunFSD in Windows NT4 WS e Windows 2000 Professional come nelle precedenti release. Per le installazioni di server che richiedono l'accesso alle directory Solaris, gli amministratori dei server dovrebbero utilizzare un pacchetto, ad esempio Solaris PC NetLink o Samba, che utilizzi la verifica delle credenziali di sicurezza a livello di singolo client, oppure il client Citrix MetaFrame che collega le lettere delle unità Windows come utente locale. Per ulteriori informazioni sul software PC NetLink di Sun, visitare il sito Web www.sun.com e ricercare PC NetLink. Nota – Alcune applicazioni Microsoft Windows della prima generazione possono generare un errore durante l'installazione di applicazioni compatibili con Microsoft Windows nelle directory che si trovano al di sotto dei punti di attivazione di SunFSD. Per ulteriori informazioni e per la soluzione di problemi utilizzando SunFSD, vedere la sezione “Risoluzione dei problemi relativi all'installazione di applicazioni sul file system Solaris” a pagina 159. Capitolo 6 Uso di Windows 2000 Professional e Windows 2000 Server 73 ▼ Attivazione della funzione di collegamento di SunFSD Se necessario, SunFSD può essere attivato nelle installazioni server unicamente dall'account di amministratore del server. Eseguire con estrema cautela questa operazione e accertarsi di disattivare SunFSD una volta terminate le attività di manutenzione descritte di seguito. Per attivare il collegamento di SunFSD, completare la procedura riportata di seguito come amministratore del server: ● Fare doppio clic sul file del registro fsdon.reg situato nella directory: C:\sun\sunfsd\fsdon.reg Questa operazione può essere eseguita solo con l'account di amministratore del server. Eventuali client server (o programmi senza privilegi) che tentano di modificare il registro verranno respinti. Una volta attivato SunFSD, tutti i successivi collegamenti e riferimenti che utilizzano il prefisso \\localhost verranno completati regolarmente. Inoltre, dopo il riavvio del server, SunFSD rimarrà attivato. Gli eventuali collegamenti effettuati dopo aver attivato SunFSD, dopo lo scollegamento o dopo aver eseguito il riavvio del sistema vengono ristabiliti al successivo collegamento al sistema (se sono stati configurati per essere ristabiliti). Attenzione – Dopo che l'amministratore ha attivato SunFSD, tutti i client server e i programmi avranno la possibilità di collegarsi o accedere a directory e file Solaris, utilizzando le credenziali di sicurezza del processo che ha installato il software SunPCi. Il motivo principale per cui un amministratore potrebbe attivare SunFSD è che la funzionalità SunFSD è necessaria per eseguire lo script dei driver di aggiornamento, nonché altri script forniti con SunPCi. L'amministratore deve disattivare gli accessi dei client prima di attivare SunFSD. Inoltre, al completamento di ogni aggiornamento (o altre attività), l'amministratore deve eliminare o annullare i collegamenti di tutte le unità SunFSD, disattivare i collegamenti in SunFSD e riavviare il sistema. 74 Sun PCi II 2.3 Manuale dell'utente • Marzo 2002 ▼ Disattivazione della funzione di collegamento di SunFSD Per disattivare il collegamento di SunFSD, effettuare la seguente operazione come amministratore del server: ● Fare doppio clic sul file del registro fsdoff.reg situato nella directory: C:\sun\sunfsd\fsdoff.reg Una volta disattivato il collegamento di SunFSD, tutti i successivi collegamenti e riferimenti che utilizzano il prefisso \\localhost non verranno completati. Inoltre, dopo il riavvio del server, i collegamenti di SunFSD rimarranno disattivati. Pertanto, se, ad esempio, prima di disattivare i collegamenti di SunFSD erano stati attivati regolarmente dei collegamenti alle directory di SunFSD, dopo il riavvio del sistema tali collegamenti non saranno più disponibili. Configurazione della rete Ethernet virtuale in Windows 2000 Nota – Quando in un sistema sono installate più schede SunPCi II, la rete virtuale viene disattivata dal software SunPCi II. Il software SunPCi II viene fornito con una rete Ethernet fisica attivata in base all'impostazione predefinita. Se si preferisce utilizzare una rete virtuale anziché una rete fisica, occorre disattivare la scheda Ethernet fisica in Microsoft Windows e installarne la scheda Ethernet virtuale. In questa sezione viene fornita la procedura da seguire. Attenzione – Interazioni non desiderate possono aver luogo se si attivano contemporaneamente entrambe le reti virtuale e fisica. Per ulteriori informazioni sulle reti Ethernet fisiche e virtuali, vedere la sezione “Configurazione dei servizi di rete con l'hardware e il software SunPCi II” a pagina 39. Per impostare la rete Ethernet virtuale su Windows 2000, attenersi alla procedura riportata di seguito. Questa procedura descrive infatti come configurare la scheda di rete. Capitolo 6 Uso di Windows 2000 Professional e Windows 2000 Server 75 Nota – Microsoft Windows consente di installare il software in diversi modi. Seguire le istruzioni riportate in questa sezione anche se Microsoft Windows è stato già installato in precedenza. Il software SunPCi II 2.3 non supporta altri metodi di installazione. ▼ Rimozione di un indirizzo IP statico Se si utilizza una rete fisica e precedentemente è stato definito un indirizzo IP statico, attenersi alla procedura riportata di seguito per rimuovere l'indirizzo. In caso contrario, passare alla procedura successiva. 1. Sul Desktop di Windows, fare clic con il pulsante destro del mouse su Risorse di rete, quindi scegliere Proprietà. 2. Fare clic con il pulsante destro del mouse su Connessione alla rete locale (LAN), quindi scegliere Proprietà. 3. Fare doppio clic su Protocollo Internet (TCP/IP). 4. Eliminare il precedente indirizzo IP e cambiare l'impostazione in Ottieni automaticamente un indirizzo IP. 5. Fare clic su OK due volte per chiudere le due finestre di dialogo. ▼ Aggiunta di una scheda di rete virtuale 1. Sul desktop di Windows 2000, fare clic con il pulsante destro del mouse su Risorse del computer e selezionare Proprietà. Viene visualizzata la finestra Proprietà - Sistema. 2. Fare clic sulla scheda Hardware. 3. Fare clic sul pulsante Gestione periferiche per visualizzare la relativa finestra. La finestra visualizzata contiene un elenco dei driver installati. 4. Fare doppio clic su Schede di rete. 5. Fare clic con il pulsante destro del mouse sull'opzione relativa alla scheda Fast Ethernet PCI SiS 900, quindi fare clic su Disattiva. 6. Scegliere Sì nella casella di messaggio in cui si segnala che la disattivazione della periferica ne causerà l'interruzione del funzionamento. 7. Nel Pannello di controllo, fare doppio clic su Installazione guidata hardware. 76 Sun PCi II 2.3 Manuale dell'utente • Marzo 2002 8. Nella finestra iniziale dell'Installazione guidata hardware, fare clic su Avanti. Viene visualizzata la finestra di dialogo Scegli operazione hardware. 9. Scegliere Aggiungi/risolvi i problemi (periferica) e fare clic su Avanti. Microsoft Windows ricerca nuove periferiche hardware. Viene visualizzata la finestra di dialogo Scegli operazione hardware. 10. Scegliere Aggiungi nuova periferica e fare clic su Avanti. Viene visualizzata la finestra di dialogo Trova nuovo hardware. 11. Scegliere “No, l'hardware sarà selezionato da un elenco” e fare clic su Avanti. Viene visualizzata la finestra di dialogo Tipo di hardware. 12. Fare clic su Avanti. Viene visualizzata la finestra di dialogo Seleziona scheda di rete. 13. Fare clic su Disco driver. Fare clic su Sfoglia, quindi scegliere c:\sun\sunnet\win2k\sunndis. 14. Nella finestra di dialogo per l'installazione da disco, fare clic su Apri e quindi su OK. Viene visualizzata la finestra di dialogo Seleziona scheda di rete. 15. Fare clic su Avanti. Viene visualizzata una finestra di dialogo in cui si indica che Windows non può rilevare le impostazioni della periferica. 16. Fare clic su OK. Viene visualizzata la finestra delle proprietà relative all'Installazione guidata nuovo hardware. 17. Fare doppio clic su Livello di Interrupt (IRQ) nella scheda Risorsa. Viene visualizzata la finestra di dialogo Modifica livello di interrupt. 18. Scegliere il valore predefinito (09), quindi fare clic su OK. Viene visualizzata la finestra di dialogo delle proprietà relative all'Installazione guidata nuovo hardware. 19. Fare clic su OK. Viene visualizzata la finestra di dialogo Creazione della configurazione imposta. 20. Scegliere Sì. Viene visualizzata la finestra di dialogo Avvio installazione hardware. 21. Scegliere Avanti. Viene visualizzata la finestra di dialogo Completamento dell'installazione guidata hardware. Capitolo 6 Uso di Windows 2000 Professional e Windows 2000 Server 77 22. Scegliere Fine. Se viene richiesto se si desidera riavviare il computer, rispondere Sì per completare la configurazione. Per utilizzare la scheda virtuale in rete, occorre completare la procedura descritta in “Configurazione della rete in Windows 2000” a pagina 78. ▼ Configurazione della rete in Windows 2000 Dopo aver configurato la scheda di rete fisica o virtuale e aver riavviato Windows 2000, occorre configurare una delle schede per utilizzare TCP/IP. Accedere nuovamente a Windows 2000 e completare la procedura riportata di seguito. Attenzione – Non attivare contemporaneamente una scheda di rete virtuale e una fisica. Assicurarsi di aver disattivato la scheda di rete fisica o virtuale prima di completare la procedura riportata di seguito. 1. Dal menu Start, scegliere Impostazioni, quindi Rete e connessioni remote. Viene visualizzata la finestra Rete e connessioni remote. Tale finestra contiene tre icone: Crea nuova connessione, Connessione alla rete locale e Connessione alla rete locale 2. 2. Fare doppio clic su Connessione alla rete locale o su Connessione alla rete locale 2. La scelta dell'opzione semplice o 2 dipende dalla scheda Ethernet attivata. Viene visualizzata la finestra Stato. 3. Fare clic su Proprietà. Viene visualizzata la finestra Proprietà. 4. Fare doppio clic su Protocollo Internet (TCP/IP). Viene visualizzata la finestra delle proprietà del protocollo Internet (TCP/IP). 5. Configurare il protocollo TCP/IP per la scheda SunPCi II seguendo la procedura descritta nella sezione “Impostazione delle proprietà TCP/IP” a pagina 39. Per ulteriori informazioni, consultare la documentazione di Windows 2000. 6. Una volta configurato il protocollo TCP/IP, fare clic su OK, quindi scegliere Sì per riavviare Microsoft Windows. Nota – Se viene visualizzata una finestra di dialogo contenente il messaggio “Impossibile avviare SunNDIS”, ignorare tale messaggio e fare clic su OK. Talvolta questo messaggio viene visualizzato quando il protocollo di rete DHCP non è attivato. 78 Sun PCi II 2.3 Manuale dell'utente • Marzo 2002 ▼ Configurazione della scheda di rete per la rete Ethernet fisica Se occorre riattivare la scheda di rete fisica, effettuare le operazioni descritte di seguito. Attenzione – Non attivare contemporaneamente una scheda di rete virtuale e una fisica. Assicurarsi di aver disattivato la scheda di rete fisica o quella virtuale prima di completare la procedura riportata di seguito. 1. Sul desktop di Windows 2000, fare clic con il pulsante destro del mouse su Risorse del computer e selezionare Proprietà. Viene visualizzata la finestra Proprietà - Sistema. 2. Fare clic sulla scheda Hardware. 3. Fare clic sul pulsante Gestione periferiche per visualizzare la relativa finestra. La finestra visualizzata contiene un elenco dei driver installati. 4. Fare clic sul nome computer. 5. Selezionare Schede di rete ed espandere l'elenco. Fare clic sulla casella di controllo + per espandere l'elenco. 6. Se è stato configurato un indirizzo IP statico per la rete virtuale, completare la procedura riportata nella sezione “Rimozione di un indirizzo IP statico” a pagina 76. 7. Fare clic con il pulsante destro del mouse sulla scheda virtuale SunNDIS e selezionare Disattiva. Rispondere Sì al messaggio in cui si segnala che disattivando la periferica questa smetterà di funzionare. In tal modo, la rete virtuale viene disattivata. 8. Fare clic con il pulsante destro del mouse sulla scheda Fast Ethernet PCI SiS 900, scegliere Attiva dal menu. 9. Chiudere le finestre di dialogo Gestione periferiche e Proprietà - Sistema. 10. Per utilizzare il protocollo TCP/IP in rete, occorre completare la procedura “Configurazione della rete in Windows 2000” a pagina 78. Capitolo 6 Uso di Windows 2000 Professional e Windows 2000 Server 79 ▼ Configurazione del monitor esterno per Windows 2000 Per utilizzare un monitor esterno, è necessario collegare il monitor alla piastra posteriore aggiuntiva della scheda SunPCi II e installare il driver video esterno. Attenzione – Interazioni non desiderate possono aver luogo se si attivano contemporaneamente entrambi i monitor interno ed esterno. Il software SunPCi II 2.3 non supporta operazioni su più destinazioni. 1. Collegare il monitor al connettore della porta video sulla piastra posteriore aggiuntiva di SunPCi II. Per individuare l'ubicazione della porta video, vedere la FIGURA 10-1. 2. Se non è già in esecuzione, avviare il software SunPCi II. 3. Dal desktop di Windows 2000, fare clic con il pulsante destro del mouse su Risorse del computer. Viene visualizzato un menu a discesa. 4. Scegliere Gestisci, quindi fare clic su Gestione periferiche. Viene visualizzata la finestra Gestione computer. 5. Fare clic su Schede video. Viene visualizzato un elenco delle schede video disponibili. 6. Fare doppio clic sul driver di Sun Microsystems NULL SiS VGA. Viene visualizzata la finestra Proprietà. 7. Selezionare la scheda Driver, quindi fare clic sul pulsante Aggiorna driver. Viene visualizzata la finestra di aggiornamento guidato dei driver. 8. Fare clic su Avanti, selezionare “Cerca un driver adatto alla periferica”, quindi fare clic di nuovo su Avanti. Viene visualizzata la finestra Individua file del driver. 9. Deselezionare la casella relativa alle unità disco floppy e quella relativa alle unità CD-ROM. 10. Selezionare la casella Specificare un percorso e fare clic su Avanti. Nella finestra di aggiornamento guidato dei driver viene visualizzata la finestra di dialogo “Copiare i file del produttore da:”. 11. Fare clic su Sfoglia e spostarsi alla cartella C:\sun\sisvideo\win2k. 80 Sun PCi II 2.3 Manuale dell'utente • Marzo 2002 12. Fare doppio clic sul nome file sis630.INF. Il nome file e il percorso vengono immessi nella finestra di dialogo “Copiare i file del produttore da:”. 13. Fare clic su OK. Viene visualizzata la finestra Risultati ricerca file del driver. 14. Selezionare la casella “Installare un altro driver”, quindi fare clic su Avanti. Viene visualizzata la finestra File di driver trovati. 15. Evidenziare Sis 630/730 e fare clic su Avanti. Al termine dell'installazione, viene visualizzato un messaggio per indicare che l'operazione è stata completata. 16. Fare clic su Fine per chiudere la finestra relativa all'aggiornamento guidato, quindi chiudere la finestra delle proprietà di Sis 630/730. Viene visualizzata una finestra di dialogo in cui si richiede se si desidera riavviare il sistema per rendere effettive le modifiche hardware. 17. Fare clic su No per chiudere la finestra di dialogo. 18. Dal menu Start, scegliere Chiudi sessione, quindi selezionare Arresta il sistema dal menu. Viene visualizzata la finestra in cui si comunica che è possibile spegnere il computer. 19. Nel menu File della finestra di SunPCi, scegliere Esci da SunPCi. 20. Quando viene richiesto di specificare se si desidera chiudere SunPCi, fare clic su Sì. 21. Al prompt del sistema Solaris, riavviare il software SunPCi II utilizzando il parametro -vga: % /opt/SUNWspci2/bin/sunpci -vga Il software SunPCi II viene avviato e Windows 2000 viene visualizzato prima sul monitor esterno, quindi sul monitor della workstation nella finestra di SunPCi II. A questo punto, è possibile configurare le proprietà dello schermo in Windows 2000 completando la procedura descritta nella sezione seguente. ▼ Configurazione delle proprietà dello schermo in Windows 2000 Per ulteriori informazioni sulla configurazione delle proprietà dello schermo in Windows 2000, consultare la documentazione di Windows 2000. Capitolo 6 Uso di Windows 2000 Professional e Windows 2000 Server 81 Attenzione – Interazioni non desiderate possono aver luogo se si attivano contemporaneamente entrambi i monitor interno ed esterno. Il software SunPCi II 2.3 non supporta operazioni su più destinazioni. Per configurare la visualizzazione del monitor esterno in Windows 2000, effettuare le seguenti operazioni: 1. Posizionare il puntatore del mouse su un'area priva di icone del desktop di Windows 2000 e fare clic con il pulsante destro del mouse. Viene visualizzato un menu a discesa. 2. Scegliere Proprietà. Viene visualizzata la finestra di dialogo Proprietà - Schermo. 3. Fare clic sulla scheda Impostazioni. Nota – La finestra contiene due schermi, contrassegnati con i numeri 1 e 2. Lo schermo 1 è evidenziato, a indicare che si tratta del monitor primario. Lo schermo 2 è disattivato, a indicare che non si tratta del monitor primario. Sotto i due schermi, è visualizzato il driver per lo schermo 1, ovvero il driver SunPCi II. 4. Fare clic sullo schermo 2. Il driver riportato sotto lo schermo viene modificato in Sis630/730. 5. Fare clic sulla casella di controllo accanto a “Estendi desktop su questo monitor”. 6. Fare clic sulla casella di controllo “Utilizza questa periferica come monitor principale”. 7. Fare clic sullo schermo 1. Il driver visualizzato viene modificato nuovamente nel driver video SunPCi II. 8. Fare clic sulla casella di controllo “Estendi desktop su questo monitor” per annullare la relativa selezione. Le posizioni delle icone che rappresentano gli schermi 1 e 2 vengono invertite, in modo che lo schermo 2 venga visualizzato per primo. 9. Fare clic su Applica, quindi su OK. A questo punto, il monitor esterno risulta attivo in Windows 2000. Il monitor interno riporta una finestra di SunPCi vuota con il video indirizzato al monitor esterno nella barra del titolo. 10. Fare clic su Sì nella finestra di dialogo Impostazioni schermo. 82 Sun PCi II 2.3 Manuale dell'utente • Marzo 2002 11. Scegliere OK per chiudere la finestra. A questo punto, è possibile utilizzare il monitor esterno con Windows 2000 oppure modificare la risoluzione dello schermo utilizzando il Pannello di controllo. Per ulteriori informazioni, consultare la documentazione di Windows 2000. Nota – Per ottenere le massime prestazioni con Windows 2000 e un monitor esterno, collegare un mouse seriale alla porta seriale sulla piastra posteriore aggiuntiva della scheda SunPCi II. ▼ Ripristino del monitor di sistema ● Per ripristinare il monitor di sistema, seguire la procedura descritta in “Configurazione delle proprietà dello schermo in Windows 2000” a pagina 81. Tuttavia, scegliere schermo 1 come monitor primario in Punto 4. Attenzione – Interazioni non desiderate possono aver luogo se si attivano contemporaneamente entrambe le reti virtuale e fisica. Il software SunPCi non supporta operazioni su più destinazioni. Operazioni successive ■ Per collegare periferiche, quali dispositivi audio e stampanti, alla scheda SunPCi II, vedere il Capitolo 10. ■ Per ulteriori informazioni sul funzionamento del software SunPCi II 2.3, sull'avvio e sulla chiusura del programma, nonché sull'uso delle opzioni della riga di comando, sulle finestre di SunPCi II 2.3 e su altre funzioni del software SunPCi II 2.3, vedere il Capitolo 11. ■ Installare il software dell'applicazione Windows. ■ In caso di problemi durante l'installazione o l'esecuzione del software SunPCi II 2.3 oppure di Windows 2000, vedere l'Appendice A. Capitolo 6 Uso di Windows 2000 Professional e Windows 2000 Server 83 84 Sun PCi II 2.3 Manuale dell'utente • Marzo 2002 C A P I TO L O 7 Uso di Windows NT 4.0 Workstation o Server e di Windows NT 4.0 Terminal Server In questo capitolo vengono descritte le modalità di installazione e di configurazione del software dei sistemi operativi Microsoft Windows NT 4.0 Workstation, Microsoft Windows NT 4.0 Server e Microsoft Windows NT 4.0 Terminal Server per consentirne l'uso con SunPCi II. Gli argomenti trattati nel presente capitolo sono i seguenti: ■ ■ ■ “Installazione di Windows NT” a pagina 86 “Note sulla configurazione del server” a pagina 89 “Configurazione del collegamento di rete Ethernet virtuale in Windows NT” a pagina 92 In questo capitolo vengono fornite le istruzioni per completare le seguenti attività: ■ ■ ■ ■ ■ ■ ■ ■ ■ “Esecuzione di un'installazione personalizzata” a pagina 87 “Installazione di un Service Pack” a pagina 88 “Nuova installazione di Windows NT” a pagina 88 “Attivazione della funzione di collegamento di SunFSD” a pagina 90 “Disattivazione della funzione di collegamento di SunFSD” a pagina 91 “Installazione della scheda NDIS Sun” a pagina 92 “Rimozione della scheda NDIS Sun” a pagina 94 “Configurazione del monitor esterno per Windows NT” a pagina 95 “Ripristino del monitor di sistema” a pagina 96 Nel capitolo si farà riferimento a Microsoft Windows NT 4.0 Workstation come Windows NT4 WS, a Microsoft Windows NT 4.0 Server come Windows NT4 Server e a Microsoft Windows NT 4.0 Terminal Server come Windows NT4 TS. Nelle procedure descritte di seguito, la definizione Windows NT verrà utilizzata per indicare tutti e tre i sistemi operativi. Suggerimento – In questo capitolo, ogni volta che l'installazione e la configurazione di Windows NT4 Server e di Windows NT4 TS differiscono da quelle di Windows NT4 WS, è disponibile un suggerimento relativo alla procedura per server. 85 Installazione di Windows NT L'installazione del software del sistema operativo deve essere eseguita quando si crea un'unità di emulazione scegliendo Crea nuova unità di emulazione dal menu Opzioni di SunPCi. Vedere la sezione “Creazione di un'unità disco rigido di emulazione” a pagina 13. Se si desidera eseguire un'installazione personalizzata mediante script diversi da quelli normalmente utilizzati per le installazioni Microsoft, vedere la sezione “Esecuzione di un'installazione personalizzata” a pagina 87. È importante aggiornare la scheda SunPCi II ad almeno 128 MB di RAM prima di installare ed eseguire Windows NT4 Server o Windows NT4 TS; per garantire un livello delle prestazioni ottimale, utilizzare 256 MB o più per eseguire questi sistemi operativi. I requisiti di memoria per Windows NT4 Server e Windows NT4 TS dipendono dal numero e dal tipo di utenti che si collegano. Consultare i White Paper indicati in “Accesso alla documentazione Sun in linea” a pagina xxv. Note sull'installazione Prima di iniziare l'installazione, accertarsi che siano disponibili: 86 ■ Il CD del software d'installazione di Windows NT oppure gli script di installazione personalizzati. ■ Il nome del sistema di rete per ciascuna scheda SunPCi II installata sul sistema. ■ Il nome del gruppo di lavoro o di dominio per l'installazione di Windows NT su ciascuna scheda SunPCi II del sistema. Sun PCi II 2.3 Manuale dell'utente • Marzo 2002 ▼ Esecuzione di un'installazione personalizzata Attenzione – Quando nella finestra di dialogo Crea nuova unità di emulazione si specifica l'installazione automatica di un sistema operativo, il software automaticamente individua e copia i file di installazione, di avvio, di sistema e i driver appropriati per il sistema operativo e avvia il programma di installazione di Windows al riavvio di SunPCi. Eseguire un'installazione personalizzata solo se si utilizzano script di installazione personalizzati. 1. Creare una nuova unità disco rigido di emulazione ed eseguire l'installazione automatica del software del sistema operativo DR DOS 7.01. Seguire le istruzioni contenute nella sezione “Creazione di un'unità disco rigido di emulazione” a pagina 13. Impostare le opzioni nella finestra Crea nuova unità di emulazione come specificato di seguito: ■ Selezionare DR DOS 7.01 come sistema operativo da installare automaticamente. ■ Assicurarsi che la dimensione dell'unità sia sufficientemente grande da consentirne l'espansione una volta creata. ■ Collegare l'unità come unità C:. ■ Per ottenere le migliori prestazioni, creare le unità di emulazione su un disco rigido locale della workstation o del server. 2. Fare clic su OK quando viene richiesto di riavviare il software SunPCi II. Il software SunPCi II viene riavviato. Viene visualizzato il prompt di OpenDOS (C:\>). 3. Installare i driver di SunPCi II. La directory predefinita dei file di Windows NT è r:\cdrom\cdrom0\i386. Per eseguire un'installazione personalizzata, occorre utilizzare il parametro /s: per specificare l'ubicazione dei file dell'installazione personalizzata. Ad esempio, se l'immagine del disco di Windows NT si trova nella directory Solaris sull'unità R: in /export/home/winnt/i386, utilizzare il seguente comando: C:\> f:\drivers\winnt\setupnt /s:r:\export\home\winnt\i386 Il completamento del processo di installazione richiede alcuni minuti. Il software SunPCi II risponde con i seguenti messaggi: Copia Copia Copia Copia Copia dei dei dei dei dei Capitolo 7 file file file file file di installazione di Windows... di avvio di Windows... di sistema di Windows... opzionali di Windows... di installazione di SunPCi II... Uso di Windows NT 4.0 Workstation o Server e di Windows NT 4.0 Terminal Server 87 Suggerimento – I messaggi per Windows NT4 TS sono leggermente differenti. Quando lo script setupnt termina la copia dei file di Windows NT sull'unità C:, il software SunPCi II viene riavviato. Viene visualizzata la finestra di installazione di Windows NT. Una volta terminata la copia dei file di installazione di Windows NT, il software SunPCi II viene riavviato. 4. Dopo aver riavviato il software SunPCi II, scegliere Collega mouse dal menu Opzioni oppure premere Meta-M per collegarlo. In questo modo il mouse viene attivato ed è possibile utilizzarlo con Windows NT durante il processo di installazione. Al termine del processo di installazione, verranno installati i driver del mouse appropriati e non sarà più necessario collegare manualmente il mouse. 5. Modificare la directory specificando l'ubicazione degli script di installazione personalizzati. 6. Completare l'installazione utilizzando gli script di installazione personalizzati. ▼ Installazione di un Service Pack È necessario installare il Service Pack per Windows appropriato richiesto dal software SunPCi II 2.3. ● Per determinare e installare il Service Pack appropriato, vedere la sezione “Installazione dei Service Pack” a pagina 17. ▼ Nuova installazione di Windows NT ● Se occorre reinstallare la versione standard di Windows NT, eseguire l'utility Installazione applicazioni nel Pannello di controllo o nella finestra di dialogo di esecuzione automatica visualizzata quando viene inserito il CD di Windows NT. Attenzione – Non utilizzare l'opzione di installazione di Windows NT nella finestra di dialogo di esecuzione automatica per installare nuovamente Windows NT. L'uso di questa opzione provoca la visualizzazione di una schermata blu di errore di Windows NT e di un messaggio che indica una periferica di avvio inaccessibile. 88 Sun PCi II 2.3 Manuale dell'utente • Marzo 2002 Note sulla configurazione del server Le informazioni riportate di seguito sono relative alla configurazione e all'installazione dei sistemi operativi Windows NT per server supportati utilizzando il software SunPCi II 2.3 nell'ambiente operativo Solaris. Tenere presente che i comandi Copia e Incolla non funzionano in Windows NT4 TS. Per informazioni sui benchmark e sulla configurazione server di SunPCi II, consultare i White Paper disponibili ai seguenti URL: ■ http://www.sun.com/blueprints/0601/windows.pdf ■ http://www.sun.com/blueprints/1101/sizesunray.html Uso di SunFSD per i collegamenti tra i sistemi operativi Solaris e Microsoft Windows Il pacchetto software SunPCi II 2.3 comprende il prodotto Sun File System Driver (SunFSD), che consente di collegare le lettere delle unità di Microsoft Windows alle directory Solaris, permettendo l'accesso alle directory e ai file system Solaris. I collegamenti di SunFSD sono configurabili. Per le installazioni di SunPCi II 2.3, in base all'impostazione predefinita la funzione di collegamento di SunFSD è disattivata per il seguente software server Microsoft Windows: ■ Windows 2000 Server ■ Windows NT4 Server ■ Windows NT4 TS Pertanto, durante l'esecuzione del software per server, gli eventuali collegamenti alla directory \\localhost da parte di qualsiasi utente o programma, compreso l'amministratore, non verranno completati. Inoltre, gli eventuali riferimenti o tentativi di accedere ai file tramite un percorso UNC (Universal Naming Convention) contenente \\localhost come prefisso UNC non verranno completati. Il controllo dei collegamenti viene imposto per motivi di sicurezza. Nella release corrente di SunFSD, gli eventuali collegamenti o tentativi di accesso ai file tramite \\localhost ereditano i privilegi dell'utente o del processo che ha avviato il software SunPCi II. Pertanto, se la scheda SunPCi II viene eseguita su un sistema operativo Microsoft per server e SunPCi è stato avviato utilizzando l'account superutente, gli utenti ordinari del server ereditano i privilegi del superutente attraverso la rete. Capitolo 7 Uso di Windows NT 4.0 Workstation o Server e di Windows NT 4.0 Terminal Server 89 SunFSD è attivato su Windows XP Professional, Windows 2000 Professional e Windows NT4 WS, in quanto non esistono problematiche di sicurezza associate a file system multi-client durante l'utilizzo di questi sistemi operativi. È possibile continuare a collegare le unità SunFSD in Windows XP Professional, Windows 2000 Professional e Windows NT4 WS come nelle precedenti release. Per le installazioni di server che richiedono l'accesso alle directory Solaris, gli amministratori dei server dovrebbero utilizzare un'applicazione, ad esempio Solaris PC NetLink o Samba, che utilizzi la verifica delle credenziali di sicurezza a livello di singolo client, oppure il client Citrix MetaFrame che collega le lettere delle unità Windows come utente locale. Per ulteriori informazioni sul software PC NetLink di Sun, visitare il sito Web www.sun.com e ricercare PC NetLink. Nota – Alcune applicazioni Microsoft Windows della prima generazione possono generare un errore durante l'installazione di applicazioni compatibili con Microsoft Windows nelle directory che si trovano al di sotto dei punti di attivazione di SunFSD. Per ulteriori informazioni e per la soluzione di problemi utilizzando SunFSD, vedere la sezione “Risoluzione dei problemi relativi all'installazione di applicazioni sul file system Solaris” a pagina 159. ▼ Attivazione della funzione di collegamento di SunFSD Se necessario, SunFSD può essere attivato nelle installazioni server unicamente dall'account di amministratore del server. Eseguire con estrema cautela questa operazione e accertarsi di disattivare SunFSD una volta terminate le attività di manutenzione descritte in questa sezione. Per attivare il collegamento di SunFSD, completare la procedura riportata di seguito come amministratore del server: ● Fare doppio clic sul file del registro fsdon.reg situato nella directory: C:\sun\sunfsd\fsdon.reg Questa operazione può essere eseguita solo con l'account di amministratore del server. Eventuali client server (o programmi senza privilegi) che tentano di modificare il registro verranno respinti. 90 Sun PCi II 2.3 Manuale dell'utente • Marzo 2002 Una volta attivato SunFSD, tutti i successivi collegamenti e riferimenti che utilizzano il prefisso \\localhost verranno completati regolarmente. Inoltre, dopo il riavvio del server, SunFSD rimarrà attivato. Gli eventuali collegamenti effettuati dopo aver attivato SunFSD, dopo lo scollegamento o dopo aver eseguito il riavvio del sistema vengono ristabiliti al successivo collegamento al sistema (se sono stati configurati per essere ristabiliti). Attenzione – Dopo che l'amministratore ha attivato SunFSD, tutti i client server e i programmi avranno la possibilità di collegarsi o accedere a directory e file Solaris, utilizzando le credenziali di sicurezza del processo che ha installato il software SunPCi II. Il motivo principale per cui un amministratore potrebbe attivare SunFSD è che la funzionalità SunFSD è necessaria per eseguire lo script dei driver di aggiornamento, nonché altri script forniti con SunPCi. L'amministratore deve disattivare gli accessi dei client prima di attivare SunFSD. Inoltre, al completamento di ogni aggiornamento (o altre attività), l'amministratore deve eliminare o annullare i collegamenti di tutte le unità SunFSD, disattivare i collegamenti in SunFSD e riavviare il sistema. ▼ Disattivazione della funzione di collegamento di SunFSD Per disattivare il collegamento di SunFSD, effettuare la seguente operazione come amministratore del server: ● Fare doppio clic sul file del registro fsdoff.reg situato nella directory: C:\sun\sunfsd\fsdoff.reg Una volta disattivato il collegamento di SunFSD, tutti i successivi collegamenti e riferimenti che utilizzano il prefisso \\localhost non verranno completati. Inoltre, dopo il riavvio del server, i collegamenti di SunFSD rimarranno disattivati. Pertanto, se, ad esempio, prima di disattivare i collegamenti di SunFSD erano stati attivati regolarmente dei collegamenti alle directory di SunFSD, dopo il riavvio del sistema tali collegamenti non saranno più disponibili. Capitolo 7 Uso di Windows NT 4.0 Workstation o Server e di Windows NT 4.0 Terminal Server 91 Configurazione del collegamento di rete Ethernet virtuale in Windows NT Il software SunPCi II viene fornito con una rete Ethernet fisica attivata in base all'impostazione predefinita. Se si preferisce utilizzare una rete virtuale anziché una rete fisica, occorre disattivare la scheda Ethernet fisica in Microsoft Windows e installare la scheda Ethernet virtuale. In questa sezione viene fornita la procedura da seguire. Attenzione – Interazioni non desiderate possono aver luogo se si attivano contemporaneamente entrambe le reti virtuale e fisica. Per ulteriori informazioni sulle reti Ethernet fisiche e virtuali, vedere la sezione “Configurazione dei servizi di rete con l'hardware e il software SunPCi II” a pagina 39. Suggerimento – La rete Ethernet virtuale non è supportata con Microsoft Windows NT 4.0 Terminal Server. Nota – Quando in un sistema sono installate più schede, la rete virtuale viene disattivata dal software SunPCi II. Il software SunPCi II viene fornito con il driver Fast Ethernet SiS 900 già installato; tuttavia il collegamento Ethernet virtuale rappresenta l'impostazione di rete predefinita di Windows NT. Per il corretto funzionamento del servizio di rete virtuale in Windows NT, è necessario disattivare il driver SiS e attivare la scheda NDIS Sun. ▼ Installazione della scheda NDIS Sun Nota – Microsoft Windows consente di installare il software in diversi modi. Seguire le istruzioni riportate in questa sezione anche se il software di Microsoft Windows è stato già installato in precedenza. Il software SunPCi II 2.3 non supporta altri metodi di installazione. 1. Dal menu Avvio di Windows NT, scegliere Impostazioni, quindi Pannello di controllo. Viene visualizzata la relativa finestra. 92 Sun PCi II 2.3 Manuale dell'utente • Marzo 2002 2. Fare doppio clic sull'icona Rete. Viene visualizzata la finestra Rete del Pannello di controllo. 3. Fare clic sulla scheda Schede di rete. Nella finestra è evidenziata la scheda Fast Ethernet SiS 900. 4. Fare clic su Rimuovi. Viene visualizzata una finestra di dialogo che richiede di specificare se si desidera rimuovere il driver in modo permanente. 5. Fare clic su Sì. Viene visualizzata nuovamente la scheda Schede di rete. 6. Fare clic su Aggiungi. Viene visualizzata una finestra di dialogo contenente il messaggio “Creazione del database dei driver”. Al termine della creazione dell'elenco, viene visualizzata la finestra di dialogo Seleziona scheda di rete. 7. Fare clic su Disco driver. Viene visualizzata la finestra di dialogo Installazione da disco floppy. 8. Digitare il seguente percorso nell'apposito campo: c:\sun\sunnet\winnt 9. Fare clic su OK. Viene visualizzata la finestra di dialogo per la selezione dell'opzione OEM contenente la scheda NDIS Sun. 10. Fare clic su OK per installare la scheda NDIS Sun. Una volta completata l'installazione, viene visualizzata nuovamente la finestra Rete del Pannello di controllo. 11. Fare clic su Chiudi. Viene visualizzata la finestra di dialogo relativa alle impostazioni del protocollo TCP/IP (Transmission Control Protocol/Internet Protocol). Per ulteriori informazioni, vedere la sezione “Impostazione delle proprietà TCP/IP” a pagina 39. Al termine della configurazione del protocollo TCP/IP, viene visualizzata una finestra di dialogo in cui viene richiesto di specificare se si desidera riavviare Windows NT. 12. Fare clic su Sì. Microsoft Windows viene riavviato con la scheda Ethernet virtuale abilitata per TCP/IP. Capitolo 7 Uso di Windows NT 4.0 Workstation o Server e di Windows NT 4.0 Terminal Server 93 ▼ Rimozione della scheda NDIS Sun Se si desidera rimuovere il driver NDIS Sun e ripristinare la scheda Fast Ethernet SiS 900, completare la procedura riportata di seguito: 1. Dal menu Avvio di Windows NT, scegliere Impostazioni, quindi Pannello di controllo. Viene visualizzata la relativa finestra. 2. Fare doppio clic sull'icona Rete. Viene visualizzata la finestra Rete del Pannello di controllo. 3. Fare clic sulla scheda Schede. Nella finestra è evidenziata la scheda Fast Ethernet SiS 900. 4. Fare clic su Rimuovi. Viene visualizzata una finestra di dialogo in cui si richiede di specificare se si desidera rimuovere il driver in modo permanente. 5. Fare clic su Sì. Viene visualizzata nuovamente la scheda Schede. 6. Fare clic su Aggiungi. Viene visualizzata una finestra di dialogo contenente il messaggio “Creazione del database dei driver”. Al termine della creazione dell'elenco, viene visualizzata la finestra di dialogo Seleziona scheda di rete. 7. Fare clic su Disco driver. Viene visualizzata la finestra di dialogo Installazione da disco floppy. 8. Digitare il seguente percorso nell'apposito campo: c:\sun\sisnet\winnt 9. Fare clic su OK. Viene visualizzata la finestra di dialogo per la selezione dell'opzione OEM che ora riporta la scheda Fast Ethernet SiS 900. 10. Fare clic su OK per installare la scheda Fast Ethernet SiS 900. Una volta completata l'installazione, viene visualizzata nuovamente la finestra Rete del Pannello di controllo. 94 Sun PCi II 2.3 Manuale dell'utente • Marzo 2002 11. Fare clic su Chiudi. Viene visualizzata la finestra di dialogo relativa alle impostazioni del protocollo TCP/IP (Transmission Control Protocol/Internet Protocol). Per ulteriori informazioni, vedere la sezione “Impostazione delle proprietà TCP/IP” a pagina 39. Al termine della configurazione del protocollo TCP/IP, viene visualizzata una finestra di dialogo in cui viene richiesto di specificare se si desidera riavviare Windows NT. 12. Fare clic su Sì. Microsoft Windows viene riavviato con la scheda Ethernet virtuale abilitata per TCP/IP. ▼ Configurazione del monitor esterno per Windows NT Nota – Non utilizzare lo schermo di OS Loader all'avvio di Windows NT per caricare il video VGA; seguire, invece, la procedura riportata in questa sezione per impostare il driver video VGA esterno. Per utilizzare un monitor esterno, è necessario collegare il monitor e installare il driver video esterno. 1. Collegare il monitor al connettore della porta video sulla piastra posteriore aggiuntiva di SunPCi II. Per individuare l'ubicazione della porta video, vedere la FIGURA 10-1. 2. Se non è già in esecuzione, avviare il software SunPCi II. 3. Fare clic sul pulsante Avvio, scegliere Impostazioni, quindi Pannello di controllo. Viene visualizzata la relativa finestra. 4. Fare doppio clic sull'icona Schermo. Viene visualizzata la finestra Proprietà - Schermo. 5. Fare clic sulla scheda Impostazioni, quindi su Tipo di schermo. Viene visualizzata la relativa finestra. Attenzione – Non fare clic sul pulsante Rileva nella finestra Tipo di schermo. In tal caso, SunPCi verrà riavviato. 6. Fare clic su Modifica. Viene visualizzata la finestra Cambia tipo di schermo. 7. Fare clic su Disco driver. Viene visualizzata la finestra di dialogo Installa da disco. Capitolo 7 Uso di Windows NT 4.0 Workstation o Server e di Windows NT 4.0 Terminal Server 95 8. Digitare il seguente percorso nell'apposito campo: c:\sun\sisvideo\winnt 9. Fare clic su OK, quindi ancora su OK. Viene visualizzata una finestra di dialogo contenente il messaggio Si sta per installare un driver di terze parti. 10. Fare clic su Sì. Al termine dell'installazione del driver, viene visualizzata una finestra di dialogo contenente il messaggio Driver installato correttamente. 11. Fare clic su OK. 12. Fare clic su OK, quindi di nuovo su OK per chiudere le due finestre di dialogo ancora visualizzate sullo schermo. In Windows NT viene richiesto se si desidera riavviare il computer. 13. Fare clic su No. Arrestare Windows NT. 14. Scegliere Esci dal menu File di SunPCi. 15. Per utilizzare il monitor esterno, avviare il software SunPCi II dal prompt dei comandi UNIX dopo averlo configurato, utilizzando il seguente comando: % /opt/SUNWspci2/bin/sunpci -vga Le schermate di Windows NT vengono visualizzate sul monitor esterno. Per ulteriori informazioni sulla risoluzione del monitor e sull'intensità dei colori, vedere la sezione “Problemi del monitor” a pagina 168. Nota – Ogni volta che si modifica la modalità di visualizzazione (da monitor del sistema a esterno o viceversa), è necessario chiudere Windows NT e riavviare SunPCi. Riavviando il software SunPCi, viene caricato il driver video corretto per il monitor. ▼ Ripristino del monitor di sistema 1. Se non è già in esecuzione, avviare il software SunPCi II. 2. Fare clic sul pulsante Avvio, scegliere Impostazioni, quindi Pannello di controllo. Viene visualizzata la relativa finestra. 96 Sun PCi II 2.3 Manuale dell'utente • Marzo 2002 3. Fare doppio clic sull'icona Schermo. Viene visualizzata la finestra Proprietà - Schermo. 4. Fare clic sulla scheda Impostazioni, quindi su Tipo di schermo. Viene visualizzata la relativa finestra. Attenzione – Non fare clic sul pulsante Rileva nella finestra Tipo di schermo. In tal caso, SunPCi verrà riavviato. 5. Fare clic su Modifica. Viene visualizzata la finestra Cambia tipo di schermo. 6. Fare clic su Disco driver. Viene visualizzata la finestra di dialogo Installa da disco. 7. Digitare c:\sun\sisvideo\winnt e fare clic su OK, quindi fare nuovamente clic su OK. Al termine dell'installazione del driver, viene visualizzata una finestra di dialogo contenente il messaggio Driver installato correttamente. 8. Fare clic su OK. 9. Fare clic su OK, quindi di nuovo su OK per chiudere le due finestre di dialogo ancora visualizzate sullo schermo. In Windows NT viene richiesto se si desidera riavviare il computer. 10. Fare clic su No. 11. Arrestare Windows NT. 12. Scegliere Esci dal menu File di SunPCi. 13. Riavviare il software SunPCi II senza utilizzare il parametro -vga. Il monitor di sistema visualizza la finestra di SunPCi. Nota – Prima di modificare la risoluzione o l'intensità dei colori del monitor in uso, chiudere tutte le applicazioni e salvare i dati. Non è necessario provare una nuova impostazione prima di applicarla. Capitolo 7 Uso di Windows NT 4.0 Workstation o Server e di Windows NT 4.0 Terminal Server 97 Operazioni successive 98 ■ Per collegare periferiche, quali dispositivi audio e stampanti, alla scheda SunPCi II, vedere il Capitolo 10. ■ Per ulteriori informazioni sul funzionamento del software SunPCi II 2.3, sull'avvio e sulla chiusura del programma, nonché sull'uso delle opzioni della riga di comando, sulle finestre di SunPCi II 2.3 e su altre funzioni del software SunPCi II 2.3, vedere il Capitolo 11. ■ Installare il software dell'applicazione Windows. ■ In caso di problemi durante l'installazione o l'esecuzione del software SunPCi II 2.3 oppure di Windows NT, vedere l'Appendice A. Sun PCi II 2.3 Manuale dell'utente • Marzo 2002 C A P I TO L O 8 Installazione e uso di Microsoft Windows Millennium Edition In questo capitolo vengono descritte le modalità di installazione e di configurazione del software del sistema operativo Microsoft Windows Millennium Edition per consentirne l'uso con SunPCi II. Gli argomenti trattati nel presente capitolo sono i seguenti: ■ ■ “Installazione di Windows ME” a pagina 99 “Configurazione del collegamento di rete Ethernet fisico in Windows ME” a pagina 106 In questo capitolo vengono fornite le istruzioni per completare le seguenti attività: ■ ■ ■ ■ ■ ■ ■ ■ “Installazione di Windows ME su una nuova unità C:” a pagina 101 “Installazione dei driver di SunPCi II” a pagina 103 “Nuova installazione di Windows ME” a pagina 104 “Aggiornamento da Windows 98 SE a Windows ME” a pagina 104 “Installazione dei driver di Windows ME” a pagina 105 “Configurazione della scheda di rete per Windows ME” a pagina 107 “Configurazione del monitor esterno per Windows ME” a pagina 107 “Ripristino del monitor di sistema” a pagina 108 In questo capitolo, si farà riferimento a questa versione di Microsoft Windows come Windows ME. Installazione di Windows ME Di solito, l'installazione del software del sistema operativo viene eseguita quando si crea un'unità di emulazione scegliendo Crea nuova unità di emulazione dal menu Opzioni di SunPCi. Tuttavia, la procedura di installazione automatica di SunPCi non supporta il sistema operativo Windows ME. 99 Sono previsti due metodi di installazione di Windows ME per l'uso con SunPCi II. ■ Creazione di una nuova unità di emulazione seguendo le istruzioni contenute nella sezione “Creazione di una nuova unità di emulazione” a pagina 14 e successiva installazione di Windows ME e di tutte le applicazioni Microsoft Windows. Questa procedura viene descritta nella sezione “Installazione di Windows ME su una nuova unità C:” a pagina 101. ■ Aggiornamento di un'unità di emulazione di Windows 98 SE a Windows ME. Questo metodo consente di conservare tutte le applicazioni e i dati installati sull'unità di emulazione di Windows 98 SE. L'aggiornamento dell'unità viene descritto nella sezione “Aggiornamento da Windows 98 SE a Windows ME” a pagina 104. Nota – Il software SunPCi II consente di creare file di unità di emulazione di dimensioni massime pari a 40 GB. Tuttavia, a causa di una limitazione tipica dei file system di DOS, solo i primi 2 GB sono immediatamente accessibili per DOS dopo l'installazione del sistema operativo Microsoft Windows. Per informazioni sul partizionamento di un file system di unità di grandi dimensioni, vedere la sezione “Unità di emulazione e software SunPCi II” a pagina 142. Note sull'installazione Prima di iniziare l'installazione, accertarsi che siano disponibili: ■ Il CD del software d'installazione di Windows ME oppure gli script di installazione personalizzati. ■ Il nome del sistema di rete per ciascuna scheda SunPCi II installata sul sistema. ■ Il nome del gruppo di lavoro o di dominio per l'installazione di Windows ME su ciascuna scheda SunPCi II del sistema. Prima di eseguire le procedure descritte nelle sezioni seguenti, accertarsi di aver effettuato il collegamento come normale utente e non come superutente. Se il collegamento è stato effettuato come superutente, digitare il comando exit per tornare al prompt %. Nota – Se l'utente attiva l'unità CD-ROM su SunFSD (\\cdrom\cdrom0), è possibile che i file non vengano individuati da determinati programmi. 100 Sun PCi II 2.3 Manuale dell'utente • Marzo 2002 ▼ Installazione di Windows ME su una nuova unità C: Nota – Microsoft Windows consente di installare il software in diversi modi. Seguire le istruzioni riportate in questa sezione anche se Microsoft Windows è stato già installato in precedenza. Il software SunPCi II 2.3 non supporta altri metodi di installazione. Attenzione – Non utilizzare il dischetto di avvio di Windows ME per installare Windows ME per utilizzarlo con il sistema SunPCi II 2.3. È necessario seguire la procedura riportata in questo capitolo per accertarsi che vengano installati i driver appropriati. 1. Creare una nuova unità di emulazione seguendo le istruzioni contenute nella sezione “Creazione di una nuova unità di emulazione” a pagina 14. Selezionare Windows ME come sistema operativo da installare automaticamente. Al termine della procedura di creazione dell'unità, viene visualizzato un messaggio in cui viene indicato che è necessario installare manualmente Windows ME. 2. Inserire il CD di Windows ME nell'unità CD-ROM. Il CD viene attivato automaticamente e il relativo contenuto viene visualizzato in una finestra Solaris sullo schermo. In caso contrario, è possibile che Solaris Volume Manager non sia attivato sul sistema. Vedere la sezione “Attivazione dell'unità CD-ROM” a pagina 119. 3. Al prompt di OpenDOS, digitare il seguente comando e premere Invio: C:\> f:\drivers\winme\cpy_drv.bat Il programma cpy_drv.bat copia i driver di Windows ME sull'unità C:. 4. Nella finestra di SunPCi II, digitare il seguente comando al prompt di OpenDOS: C:\> r:\cdrom\cdrom0\setup.exe Nota – Se occorre attivare l'unità CD-ROM manualmente, sostituire il percorso \\cdrom\cdrom0 con il percorso appropriato per l'unità CD-ROM. Per ulteriori informazioni, vedere la sezione “Attivazione dell'unità CD-ROM” a pagina 119. Viene visualizzato il messaggio “L'installazione controllerà ora la presenza di problemi sul disco”. Capitolo 8 Installazione e uso di Microsoft Windows Millennium Edition 101 5. Premere Invio per continuare. Viene eseguita l'utility Scandisk. Viene visualizzata la finestra dell'installazione guidata di Windows ME. 6. Fare clic su Avanti per continuare. Vengono caricati i file di installazione e viene visualizzato il contratto di licenza per Windows ME. 7. Scegliere Accetto, quindi fare clic su Avanti. Viene visualizzata la finestra del codice Product Key. 8. Digitare il codice Product Key di Windows ME, quindi fare clic su OK. Per il codice prodotto di Windows ME e altre informazioni relative a Microsoft Windows, consultare la documentazione fornita con Windows ME. 9. Quando viene visualizzata la finestra di dialogo per l'installazione guidata, fare clic su Avanti per continuare e seguire le istruzioni per il completamento della procedura di installazione. È possibile selezionare il tipo di installazione che si desidera effettuare, ad esempio tipica, ridotta e così via. Durante l'installazione viene visualizzata una serie di schermate informative. Al termine della copia dei file, viene visualizzata una finestra di dialogo che richiede se si desidera riavviare il computer. 10. Fare clic su OK per riavviare il computer. Windows ME viene riavviato e vengono completate le operazioni di installazione e di configurazione dell'hardware. Dopo aver installato Windows ME e aver riavviato il software SunPCi II, occorre installare i driver di SunPCi II. Passare alla sezione seguente. Nota – L'eventuale presenza di due cursori del mouse indica che i driver di SunPCi II non sono stati installati. 102 Sun PCi II 2.3 Manuale dell'utente • Marzo 2002 ▼ Installazione dei driver di SunPCi II L'utility setup di SunPCi II consente di installare i driver di SunPCi II. Questa utility viene eseguita dall'interno di Windows ME. 1. Fare clic sul pulsante Start e scegliere Esegui nel menu popup. Viene visualizzato il campo Esegui. 2. Digitare il percorso seguente nel campo Esegui e fare clic su OK: C:\winme\setup Viene visualizzato il messaggio “Preparazione dell'installazione guidata”, quindi viene visualizzata la finestra dell'installazione guidata insieme a una barra di avanzamento. Viene visualizzata la schermata iniziale del programma di installazione di SunPCi II. 3. Fare clic su Avanti per continuare. Viene visualizzata la finestra che consente di scegliere il monitor da utilizzare. 4. Scegliere Monitor workstation se si desidera eseguire il software SunPCi II dal monitor della workstation principale oppure Monitor esterno se è stato collegato un monitor VGA alla scheda SunPCi II. 5. Fare clic su Avanti. 6. Scegliere la scheda della workstation [emulazione software] se si desidera eseguire il software SunPCi II dalla rete Solaris della workstation (Ethernet virtuale), oppure scegliere la scheda SunPCi [hardware] se si intende utilizzare la scheda SunPCi II su una rete Ethernet fisica. Per utilizzare una rete Ethernet fisica, è necessario collegare un cavo Ethernet al retro della scheda SunPCi II. 7. Fare clic su Avanti per continuare. Il processo di installazione continua. 8. Seguire le istruzioni e i prompt visualizzati sullo schermo. Al termine dell'installazione, viene visualizzata una finestra di dialogo contenente il messaggio “Installazione completata”. Inoltre, viene richiesto se si desidera riavviare il computer. 9. Fare clic sull'opzione per il riavvio del sistema, quindi fare clic su Fine. Dopo aver riavviato SunPCi II, è possibile che venga visualizzata una finestra di dialogo nella quale viene richiesto di inserire una password di rete per i servizi di rete Microsoft. In tal caso, digitare il nome utente e la password, quindi fare clic su OK. Confermare la password quando richiesto dal programma. A questo punto i driver sono installati ed è possibile utilizzare Windows ME con il sistema SunPCi II. Capitolo 8 Installazione e uso di Microsoft Windows Millennium Edition 103 ▼ Nuova installazione di Windows ME ● Se occorre reinstallare Windows ME, eseguire l'utility Installazione applicazioni nel Pannello di controllo o nella finestra di dialogo di esecuzione automatica visualizzata quando viene inserito il CD di Windows ME. Attenzione – Non utilizzare l'opzione Installazione di Windows ME nella finestra di dialogo di esecuzione automatica per installare nuovamente Windows ME. L'uso di questa opzione provoca la visualizzazione di una schermata blu di errore di Windows ME e di un messaggio che indica una periferica di avvio inaccessibile. ▼ Aggiornamento da Windows 98 SE a Windows ME Attenzione – Seguire attentamente le istruzioni riportate in questa sezione per effettuare l'aggiornamento. Le procedure di installazione e di configurazione relative al programma SunPCi II prevedono alcune operazioni che differiscono da quelle effettuate durante gli aggiornamenti Microsoft. Non utilizzare la procedura di aggiornamento standard di Microsoft disponibile sul CD di Windows ME. In tal caso, l'installazione non viene eseguita correttamente, il disco di emulazione di Windows ME non funziona con SunPCi II e l'unità C: di emulazione potrebbe danneggiarsi. 1. Inserire il CD di Windows ME nell'apposita unità. 2. Sul desktop di Windows, fare clic sul pulsante Start, scegliere Programmi, quindi Esplora risorse dal menu popup. Viene visualizzata la finestra Esplora risorse. 3. Fare doppio clic sull'icona che identifica l'unità CD-ROM. Nella parte destra della finestra viene visualizzato un elenco dei file disponibili sul CD. 4. Fare doppio clic sull'opzione di installazione per avviare l'installazione guidata di Windows ME. 5. Fare clic su Avanti. Viene visualizzata la finestra di installazione di Windows ME insieme al messaggio “Preparazione all'installazione guidata di Windows ME”. 6. Fare clic su Avanti per continuare, quindi seguire le istruzioni sullo schermo. Il programma di installazione di Microsoft Windows carica alcuni file e viene visualizzato il contratto di licenza per Windows ME. Per il codice prodotto di Windows ME e altre informazioni relative a Microsoft Windows, fare riferimento alla custodia del CD e alla documentazione fornita con Windows ME. 104 Sun PCi II 2.3 Manuale dell'utente • Marzo 2002 Durante l'installazione viene visualizzata una serie di schermate informative. In Windows ME viene visualizzata una finestra di dialogo con il messaggio “Salvare i file di sistema?”. 7. Se si desidera salvare i file di sistema di Windows 98 SE, fare clic su Sì e selezionare l'unità sulla quale salvare i file. In caso contrario, fare clic su No per non eseguire questa operazione. Al termine dell'installazione, viene visualizzata una finestra di dialogo contenente il seguente messaggio: “L'installazione procederà al riavvio del sistema. Rimuovere tutti i dischi dalle unità e fare clic su OK per riavviare”. 8. Fare clic su OK per riavviare il software SunPCi II. Al successivo riavvio del software, viene visualizzata la finestra iniziale di Windows ME. Se si desidera, è possibile visualizzare le schermate introduttive prima di continuare. 9. Per chiudere la finestra iniziale, fare clic sull'apposito pulsante nell'angolo superiore destro. Nota – È possibile notare che l'unità F: non è più visualizzata in Esplora risorse. Tale unità non è richiesta dal sistema SunPCi II in Windows ME ed è quindi disponibile per i collegamenti dell'utente. ▼ Installazione dei driver di Windows ME 1. In Windows ME, fare clic sul pulsante Start e scegliere Esegui dal menu popup. Viene visualizzata la finestra Esegui. 2. Digitare il percorso seguente nella finestra di dialogo Esegui e fare clic su OK: C:\winme\setup Viene visualizzata la finestra di installazione di SunPCi II. 3. Fare clic sul pulsante di scelta accanto all'opzione di aggiornamento dei driver esistenti, quindi fare clic su Avanti. Viene visualizzata la finestra di dialogo di installazione. 4. Fare nuovamente clic su Avanti per eseguire l'aggiornamento dei driver. Al termine dell'installazione, viene visualizzata una finestra di dialogo e viene richiesto se si desidera riavviare il computer. 5. Fare clic su Sì per riavviare SunPCi II e Windows ME. Capitolo 8 Installazione e uso di Microsoft Windows Millennium Edition 105 Configurazione del collegamento di rete Ethernet fisico in Windows ME Il software SunPCi II viene fornito con una rete virtuale (NDIS) automaticamente attivata per Windows 98 SE e Windows ME. Se si preferisce utilizzare una rete fisica, occorre passare alla scheda di rete Ethernet fisica tramite la routine di installazione di Windows ME per SunPCi II. In questa sezione viene fornita la procedura da seguire. Per ulteriori informazioni sulle reti Ethernet fisiche e virtuali, vedere la sezione “Configurazione dei servizi di rete con l'hardware e il software SunPCi II” a pagina 39. Nota – Quando in un sistema sono installate più schede SunPCi II, la rete virtuale viene disattivata dal software SunPCi II. Prima di iniziare, verificare che nell'unità CD-ROM sia inserito il CD di Windows ME poiché verranno richiesti alcuni file disponibili su questo CD. Nota – Microsoft Windows consente di installare il software in diversi modi. Seguire le istruzioni riportate in questa sezione anche se Microsoft Windows è stato già installato in precedenza. Il software SunPCi II 2.3 non supporta altri metodi di installazione. 106 Sun PCi II 2.3 Manuale dell'utente • Marzo 2002 ▼ Configurazione della scheda di rete per Windows ME 1. Scegliere Esegui dal menu Start di Windows ME. Viene visualizzata la finestra di dialogo Esegui. 2. Digitare il percorso seguente nella finestra di dialogo Esegui e fare clic su OK: C:\winme\setup Viene visualizzata la finestra di installazione di SunPCi II. 3. Fare clic su Modifica tipo di controller di rete, quindi fare clic su Avanti. 4. Selezionare la scheda della workstation [emulazione software] o la scheda SunPCi [hardware], quindi fare clic su Avanti. Viene visualizzata la schermata di riavvio di Windows; dopo il riavvio sarà possibile utilizzare Windows ME con il software SunPCi II. 5. Fare clic sull'opzione per il riavvio del sistema, quindi fare clic su OK. Il software SunPCi II viene riavviato e nella finestra di dialogo Plug and Play di Windows ME viene rilevata la presenza del controller di rete appropriato. Al termine delle operazioni, viene visualizzato il messaggio “Riavviare il computer ora?”. 6. Fare clic su Sì per riavviare Windows ME. 7. Una volta riavviato Windows ME, configurare il protocollo TCP/IP come descritto nella documentazione di Windows ME. ▼ Configurazione del monitor esterno per Windows ME Per utilizzare un monitor esterno, è necessario collegare il monitor alla piastra posteriore aggiuntiva della scheda SunPCi II e installare il driver video esterno. 1. Collegare il monitor al connettore della porta video sulla piastra posteriore aggiuntiva di SunPCi II. Per individuare l'ubicazione della porta video, vedere la FIGURA 10-1. 2. Scegliere Esegui dal menu Start di Windows ME. Viene visualizzata la finestra di dialogo Esegui. Capitolo 8 Installazione e uso di Microsoft Windows Millennium Edition 107 3. Digitare il percorso seguente nella finestra di dialogo Esegui e fare clic su OK: C:\winme\setup Viene visualizzata la finestra di installazione di SunPCi II. 4. Fare clic su Cambia tipo di schermo, quindi fare clic su Avanti. L'utility richiede di specificare il tipo di monitor da utilizzare. 5. Scegliere Monitor esterno, quindi fare clic su Fine. 6. Fare clic sul pulsante di scelta accanto all'opzione per il riavvio del computer in un secondo momento e fare clic su OK. 7. Dal menu Start di Windows ME, scegliere Chiudi sessione. Arrestare Windows ME. 8. Nella finestra di SunPCi, scegliere Esci dal menu File. 9. Nella finestra di dialogo di SunPCi II, fare clic su OK per arrestare il software SunPCi II. 10. Per avviare SunPCi dal prompt dei comandi UNIX dopo aver configurato il monitor esterno, utilizzare il seguente comando: % /opt/SUNWspci2/bin/sunpci -vga L'uscita video viene visualizzata sul monitor esterno. ▼ Ripristino del monitor di sistema 1. Se non è già in esecuzione, avviare il software SunPCi II. 2. Scegliere Esegui dal menu Start di Windows ME. Viene visualizzata la finestra di dialogo Esegui. 3. Digitare il percorso seguente nella finestra di dialogo Esegui e fare clic su OK: C:\winme\setup Viene visualizzata la finestra di installazione di SunPCi II. 108 Sun PCi II 2.3 Manuale dell'utente • Marzo 2002 4. Fare clic su Cambia tipo di schermo, quindi fare clic su Avanti. L'utility richiede di specificare il tipo di monitor da utilizzare. 5. Scegliere Monitor di sistema, quindi fare clic su Fine. 6. Fare clic sul pulsante di scelta accanto all'opzione per il riavvio del computer in un secondo momento e fare clic su OK. 7. Dal menu Start di Windows ME, scegliere Chiudi sessione. Arrestare Windows ME. 8. Nella finestra di SunPCi, scegliere Esci dal menu File. 9. Nella finestra di dialogo di SunPCi II, fare clic su OK per arrestare il software SunPCi II. 10. Riavviare il software SunPCi II senza utilizzare il parametro -vga. Il monitor di sistema visualizza la finestra di SunPCi II. Nota – Prima di modificare la risoluzione o l'intensità dei colori del monitor in uso, chiudere tutte le applicazioni e salvare i dati. Non è necessario provare una nuova impostazione prima di applicarla. Operazioni successive ■ Per collegare periferiche, quali dispositivi audio e stampanti, alla scheda SunPCi II, vedere il Capitolo 10. ■ Per ulteriori informazioni sul funzionamento del software SunPCi II 2.3, sull'avvio e sulla chiusura del programma, nonché sull'uso delle opzioni della riga di comando, sulle finestre di SunPCi II 2.3 e su altre funzioni del software SunPCi II 2.3, vedere il Capitolo 11. ■ Installare il software dell'applicazione Windows. ■ In caso di problemi durante l'installazione o l'esecuzione del software SunPCi II 2.3, vedere l'Appendice A. Capitolo 8 Installazione e uso di Microsoft Windows Millennium Edition 109 110 Sun PCi II 2.3 Manuale dell'utente • Marzo 2002 C A P I TO L O 9 Uso di Windows 98 SE In questo capitolo vengono descritte le modalità di installazione e di configurazione del software del sistema operativo Microsoft Windows 98 Seconda Edizione per consentirne l'uso con SunPCi II. Nota – Il software SunPCi II 2.3 non supporta la release originale di Microsoft Windows 98. Per utilizzare Windows 98 con SunPCi II 2.3, è necessario installare Microsoft Windows 98 Seconda Edizione. L'argomento trattato nel presente capitolo è il seguente: ■ “Installazione di Windows 98 SE” a pagina 112 ■ “Configurazione del collegamento di rete Ethernet fisico in Windows 98 SE” a pagina 113 In questo capitolo vengono fornite le istruzioni per completare le seguenti attività: ■ ■ ■ ■ “Nuova installazione di Windows 98 SE” a pagina 112 “Configurazione del collegamento di rete Ethernet fisico in Windows 98 SE” a pagina 113 “Configurazione del monitor esterno per Windows 98 SE” a pagina 114 “Ripristino del monitor di sistema” a pagina 115 In questo capitolo, si farà riferimento a Microsoft Windows 98 Seconda Edizione come Windows 98 SE. Nota – Prima di eseguire le procedure descritte nelle sezioni seguenti, accertarsi di aver effettuato il collegamento come normale utente e non come superutente. Se il collegamento è stato effettuato come superutente, digitare il comando exit per tornare al prompt %. 111 Installazione di Windows 98 SE L'installazione del software del sistema operativo deve essere eseguita quando si crea una nuova unità di emulazione scegliendo Crea nuova unità di emulazione dal menu Opzioni di SunPCi. Vedere la sezione “Creazione di un'unità disco rigido di emulazione” a pagina 13. Note sull'installazione Prima di iniziare l'installazione, accertarsi che siano disponibili: ▼ ■ Il CD del software di installazione di Windows 98 SE. ■ Il nome del sistema di rete per ciascuna scheda SunPCi II installata sul sistema. ■ Il nome del gruppo di lavoro o di dominio per l'installazione di Windows 98 SE su ciascuna scheda SunPCi II del sistema. Nuova installazione di Windows 98 SE ● Se occorre reinstallare Windows 98 SE, eseguire l'utility Installazione applicazioni nel Pannello di controllo o nella finestra di dialogo di esecuzione automatica visualizzata quando viene inserito il CD di Windows 98 SE. Attenzione – Non utilizzare l'opzione di installazione di Windows 98 SE nella finestra di dialogo di esecuzione automatica per installare nuovamente Windows 98 SE. L'uso di questa opzione provoca la visualizzazione di una schermata blu di errore di Windows 98 SE e di un messaggio che indica una periferica di avvio inaccessibile. Configurazione del collegamento di rete Ethernet fisico in Windows 98 SE Il software SunPCi II viene fornito con una rete virtuale (NDIS) automaticamente attivata per Windows 98 SE e Windows ME. Se si preferisce utilizzare una rete fisica, occorre disattivare la scheda Ethernet virtuale e attivare la scheda Ethernet fisica. 112 Sun PCi II 2.3 Manuale dell'utente • Marzo 2002 Nota – Quando in un sistema sono installate più schede SunPCi II, la rete virtuale viene disattivata dal software SunPCi II. Per ulteriori informazioni sulle reti Ethernet fisiche e virtuali, vedere la sezione “Configurazione dei servizi di rete con l'hardware e il software SunPCi II” a pagina 39. Nota – Microsoft Windows consente di installare il software in diversi modi. Seguire le istruzioni riportate in questa sezione anche se il software di Microsoft Windows è stato già installato in precedenza. Il software SunPCi II 2.3 non supporta altri metodi di installazione. ▼ Configurazione del collegamento di rete Ethernet fisico in Windows 98 SE 1. Inserire il CD di Windows 98 SE nell'unità CD-ROM. Il contenuto del CD verrà automaticamente visualizzato in una finestra di SunPCi II Solaris. In caso contrario, è possibile che Solaris Volume Manager non sia attivato sul sistema. Vedere la sezione “Attivazione dell'unità CD-ROM” a pagina 119. 2. Scegliere Esegui dal menu Start di Windows 98 SE. Viene visualizzata la finestra di dialogo Esegui. 3. Digitare il percorso seguente nella finestra di dialogo Esegui e fare clic su OK: f:\drivers\win98\setup Viene visualizzata la finestra di installazione di SunPCi II. 4. Fare clic su Modifica tipo di controller di rete, quindi su Avanti. 5. Selezionare la scheda della workstation [emulazione software] o la scheda SunPCi [hardware], quindi fare clic su Avanti. Viene visualizzata la schermata di riavvio di Windows. 6. Fare clic sull'opzione per il riavvio del sistema, quindi fare clic su OK. Il software SunPCi II viene riavviato e nella finestra di dialogo Plug and Play di Windows 98 SE viene rilevata la presenza del controller di rete appropriato. Al termine delle operazioni, viene visualizzato il messaggio “Riavviare il computer ora?”. 7. Fare clic su Sì per riavviare Windows 98 SE. Capitolo 9 Uso di Windows 98 SE 113 8. Una volta riavviato Windows 98 SE, configurare il protocollo TCP/IP come descritto nella documentazione di Windows 98 SE. È ora possibile utilizzare Windows 98 SE con SunPCi II. ▼ Configurazione del monitor esterno per Windows 98 SE 1. Collegare il monitor al connettore della porta video sulla piastra posteriore aggiuntiva di SunPCi II. Per individuare l'ubicazione della porta video, vedere la FIGURA 10-1. 2. Se non è già in esecuzione, avviare il software SunPCi II. 3. Scegliere Esegui dal menu Start di Windows 98 SE. Viene visualizzata la finestra di dialogo Esegui. 4. Digitare il percorso seguente nella finestra di dialogo Esegui e fare clic su OK: f:\drivers\win98\setup Viene visualizzata la finestra di installazione di SunPCi II. 5. Fare clic su Cambia tipo di schermo, quindi fare clic su Avanti. 6. Quando viene richiesto di specificare il tipo di monitor da utilizzare, scegliere Monitor esterno. Al termine dell'installazione del driver, viene visualizzata una finestra di dialogo contenente il messaggio “Riavviare il computer ora?”. 7. Fare clic sul pulsante di scelta accanto all'opzione per il riavvio del computer in un secondo momento. 8. Dal menu Start di Windows 98 SE, scegliere Chiudi sessione. Windows 98 SE si arresta. 9. Nella finestra di SunPCi, scegliere Esci dal menu File. 10. Nella finestra di dialogo di SunPCi II, fare clic su OK per arrestare il software SunPCi II. 114 Sun PCi II 2.3 Manuale dell'utente • Marzo 2002 11. Per utilizzare il monitor esterno, avviare il software SunPCi II dal prompt dei comandi UNIX dopo averlo configurato, utilizzando il seguente comando: % /opt/SUNWspci2/bin/sunpci -vga Le schermate di Windows 98 SE vengono visualizzate sul monitor esterno. Per ulteriori informazioni sulla risoluzione del monitor e sull'intensità dei colori, vedere la sezione “Problemi del monitor” a pagina 168. ▼ Ripristino del monitor di sistema 1. Se non è già in esecuzione, avviare il software SunPCi II. 2. Scegliere Esegui dal menu Start di Windows 98 SE. Viene visualizzata la finestra di dialogo Esegui. 3. Digitare il percorso seguente nella finestra di dialogo Esegui e fare clic su OK: f:\drivers\win98\setup Viene visualizzata la finestra di installazione di SunPCi II. 4. Fare clic su Cambia tipo di schermo, quindi fare clic su Avanti. 5. Quando viene richiesto di specificare il tipo di monitor da utilizzare, scegliere Monitor di sistema. 6. Fare clic sul pulsante di scelta accanto all'opzione per il riavvio del computer in un secondo momento, quindi fare clic su OK. 7. Arrestare Windows 98 SE. 8. Scegliere Esci dal menu File di SunPCi. 9. Riavviare il software SunPCi II senza utilizzare il parametro -vga. Il monitor di sistema visualizza la finestra di SunPCi II. Capitolo 9 Uso di Windows 98 SE 115 Operazioni successive 116 ■ Per collegare periferiche, quali dispositivi audio e stampanti, alla scheda SunPCi II, vedere il Capitolo 10. ■ Per ulteriori informazioni sul funzionamento del software SunPCi II 2.3, sull'avvio e sulla chiusura del programma, nonché sull'uso delle opzioni della riga di comando, sulle finestre di SunPCi II 2.3 e su altre funzioni del software SunPCi II, vedere il Capitolo 11. ■ Installare il software dell'applicazione Windows. ■ In caso di problemi durante l'installazione o l'esecuzione del software SunPCi II 2.3 oppure di Windows 98 SE, vedere l'Appendice A. Sun PCi II 2.3 Manuale dell'utente • Marzo 2002 C A P I TO L O 10 Uso delle unità e configurazione delle periferiche Gli argomenti trattati nel presente capitolo sono i seguenti: ■ ■ ■ ■ ■ “Uso dell'unità a dischetti del sistema con il software SunPCi II” a pagina 117 “Uso dell'unità CD-ROM del sistema con il software SunPCi II” a pagina 118 “Collegamento di periferiche audio e USB” a pagina 121 “Collegamento di una periferica parallela” a pagina 123 “Collegamento di una periferica seriale” a pagina 124 In questo capitolo vengono fornite le istruzioni per completare le seguenti attività: ■ ■ ■ ■ “Attivazione dell'unità CD-ROM” a pagina 119 “Espulsione di un CD dall'unità CD-ROM” a pagina 120 “Modifica della dimensione della finestra di SunPCi II” a pagina 120 “Configurazione di un mouse seriale per un monitor esterno” a pagina 124 Uso dell'unità a dischetti del sistema con il software SunPCi II Se sul sistema in uso è disponibile un'unità a dischetti interna, tale unità viene definita in Microsoft Windows come unità A:. Sebbene sulla maggior parte dei sistemi Sun sia disponibile un'unità a dischetti, alcuni sistemi UltraSPARC non dispongono di un'unità a dischetti interna. Se si utilizza un sistema UltraSPARC senza unità a dischetti, è necessario installare tale unità se si desidera copiare i dati dai dischetti. Se sul sistema è in esecuzione il programma Solaris Volume Manager (processo vold), è necessario disattivare il controllo di Volume Manager sull'unità a dischetti per consentire il funzionamento di tale unità con il software SunPCi II 2.3. Per 117 disattivare vold e utilizzare l'unità a dischetti con SunPCi II, eseguire lo script /opt/SUNWspci2/bin/vold_floppy_disable al prompt di Solaris prima avviare il software SunPCi II. In caso contrario, non sarà possibile utilizzare l'unità a dischetti come unità A:. Uso dell'unità CD-ROM del sistema con il software SunPCi II Dal momento che il software SunPCi II contiene un driver diretto per CD-ROM per Microsoft Windows, non è necessario eseguire il collegamento dell'unità CD-ROM. Se è stata creata un'unità di emulazione D:, l'unità CD-ROM viene automaticamente collegata all'unità E: nella configurazione predefinita. Se non è stata creata un'unità D:, l'unità CD-ROM viene collegata alla lettera di unità D:. Se Solaris Volume Manager (vold) è stato disattivato sul sistema, è necessario attivarlo nuovamente per utilizzare vold con il software SunPCi II oppure attivare manualmente il file system dell'unità CD-ROM anziché utilizzare vold. Nota – Il software SunPCi II 2.3 supporta dati DVD, ma non video DVD. 118 Sun PCi II 2.3 Manuale dell'utente • Marzo 2002 ▼ Attivazione dell'unità CD-ROM Se Solaris Volume Manager (vold) è stato disattivato sul sistema, è necessario attivarlo nuovamente per utilizzare vold con il software SunPCi II oppure attivare manualmente il file system dell'unità CD-ROM anziché utilizzare vold. 1. Per verificare se Volume Manager è attivato, aprire una finestra di terminale sul desktop Solaris e digitare: % ps -df | grep vold Se è attivato, verranno riportate informazioni sul processo vold di Volume Manager. Se Solaris Volume Manager non è attivato per la workstation, è necessario eseguire il collegamento come superutente e attivare manualmente l'unità CD-ROM come descritto nei punti successivi. Se vold non è attivato, il sistema restituisce solo le informazioni sul processo grep e non quelle sul processo vold. Tali informazioni sono simili a quelle riportate di seguito: nomeutente 2698 1934 0 10:34:01 pts/s 0:00 grep vold Poiché grep vold costituisce l'unica informazione su vold visualizzata, Volume Manager non è attivo. Se Volume Manager fosse attivo, verrebbero visualizzati una riga aggiuntiva e un ID del processo (indicato da 2698 nell'esempio grep precedente). Se Solaris Volume Manager è attivato, ignorare la restante parte di questa procedura. 2. Se Solaris Volume Manager non è attivato, digitare il comando e la password riportati di seguito per accedere al sistema come superutente: % su password 3. Cambiare posizione per passare alla directory principale digitando: # cd / Capitolo 10 Uso delle unità e configurazione delle periferiche 119 4. Digitare uno dei seguenti comandi: ■ Se l'unità CD-ROM è di tipo SCSI, digitare il seguente comando in una finestra di terminale della workstation per attivare l'unità CD-ROM: # mount -o ro -F hsfs /dev/dsk/c0t6d0s2 /cdrom Nota – Durante la digitazione del parametro -o, accertarsi di non inserire alcuno spazio tra il segno meno e la lettera "o". ■ Se l'unità CD-ROM è di tipo IDE, digitare il seguente comando: # mount -o ro -F hsfs /dev/dsk/c0t2d0s2 /cdrom Per determinare il tipo di unità CD-ROM in uso e il file system che supporta, consultare la documentazione relativa alla piattaforma hardware. 5. Chiudere la sessione di superutente digitando il comando: # exit ▼ Espulsione di un CD dall'unità CD-ROM ● Per espellere il CD dall'apposita unità, utilizzare il comando Espelli CD del menu Opzioni oppure premere la combinazione di tasti Meta-E con il puntatore del mouse posizionato nella finestra di SunPCi II. ▼ Modifica della dimensione della finestra di SunPCi II Non è possibile modificare la dimensione della finestra di SunPCi II utilizzando le funzioni del programma di gestione finestre di Solaris, ma occorre completare la procedura riportata di seguito: 1. Fare clic con il pulsante destro del mouse sul desktop di Microsoft Windows e scegliere Proprietà. 2. Nella finestra di dialogo Proprietà – Schermo, fare clic sulla scheda Impostazioni. 120 Sun PCi II 2.3 Manuale dell'utente • Marzo 2002 3. Regolare il dispositivo di scorrimento relativo all'area del desktop in base a una delle risoluzioni, quindi fare clic su OK. 4. Rispondere ai prompt per impostare la nuova dimensione dello schermo. Collegamento di periferiche audio e USB Sulla piastra posteriore della scheda SunPCi II sono presenti due porte audio (una per il microfono e una per la linea di uscita), una porta video esterna e una porta USB (Universal Serial Bus). Collegamento di periferiche audio Le porte audio SunPCi II non trasmettono il suono agli altoparlanti della workstation. Per poter ascoltare i suoni, è necessario collegare una coppia separata di altoparlanti o di cuffie alla porta stereo di uscita. Capitolo 10 Uso delle unità e configurazione delle periferiche 121 La FIGURA 10-1 mostra le porte presenti sulla piastra posteriore della scheda SunPCi II Linea di ingresso microfono (monoaurale) Linea di uscita (stereo) USB Ethernet Monitor esterno FIGURA 10-1 Connettori della piastra posteriore della scheda SunPCi II Collegamento delle periferiche USB Windows XP Professional, Windows 2000, Windows ME e Windows 98 SE supportano i collegamenti USB. Le periferiche USB non sono tuttavia supportate in Windows NT. Per ulteriori informazioni, consultare la documentazione di Microsoft Windows. La porta USB consente di collegare qualsiasi periferica di tipo USB, quali una fotocamera digitale o una stampante. Se si collegano più periferiche USB, è necessario utilizzare un hub con alimentazione esterna. 122 Sun PCi II 2.3 Manuale dell'utente • Marzo 2002 Per collegare una periferica USB alla scheda SunPCi II, effettuare i collegamenti necessari. Collegare il cavo dalla periferica alla porta USB sulla parte posteriore della scheda SunPCi II (FIGURA 10-1). La periferica USB dovrebbe risultare immediatamente funzionante. Collegamento di una periferica parallela La piastra posteriore aggiuntiva, fornita con la scheda SunPCi II, è provvista di una porta parallela che può essere utilizzata per collegare una stampante o un'altra periferica parallela al software SunPCi II. La FIGURA 10-2 mostra i connettori presenti sulla piastra posteriore aggiuntiva. L'installazione della piastra posteriore è facoltativa. Porta parallela Porta seriale FIGURA 10-2 Connettori della piastra posteriore aggiuntiva della scheda SunPCi II Se la piastra posteriore aggiuntiva non è stata ancora installata, è necessario installarla prima di collegare la stampante. Per informazioni sull'installazione della piastra posteriore, vedere la sezione Guida per l'installazione di SunPCi II 2.3. Dopo aver installato la piastra posteriore aggiuntiva, è possibile collegare il cavo parallelo alla porta parallela della piastra posteriore. La porta parallela aggiuntiva della scheda SunPCi II viene assegnata a LPT1. È possibile assegnare la stampante alla relativa porta utilizzando il Pannello di controllo di Microsoft Windows. Per ulteriori informazioni sull'impostazione della stampa in Windows 98 SE, fare riferimento a Capitolo 11. Capitolo 10 Uso delle unità e configurazione delle periferiche 123 Per stampare mediante la porta parallela con SunPCi II, utilizzare il comando di stampa dell'applicazione basata su PC. Nota – Queste istruzioni sono valide per qualsiasi stampante locale collegata alla porta parallela della scheda SunPCi II. Per informazioni sull'uso della stampante Solaris con i sistemi operativi Microsoft Windows, vedere la sezione “Stampa da Microsoft Windows con le stampanti Solaris” a pagina 154. Per ulteriori informazioni sull'uso delle stampanti USB, vedere la sezione “Collegamento delle periferiche USB” a pagina 122. Collegamento di una periferica seriale La piastra posteriore aggiuntiva opzionale è provvista di una porta seriale che può essere utilizzata per collegare un modem o una periferica seriale al software SunPCi II. Questa porta seriale è assegnata a COM1. La FIGURA 10-2 mostra la posizione della porta seriale sulla piastra posteriore. Per utilizzare la porta seriale, collegare il cavo seriale della periferica alla porta seriale che si trova sulla piastra posteriore aggiuntiva. È possibile installare ulteriori driver per la periferica dai dischetti del software o dal CD utilizzando il Pannello di controllo. Per ulteriori informazioni sul collegamento e l'uso delle periferiche seriali, consultare la documentazione fornita con la periferica seriale. ▼ Configurazione di un mouse seriale per un monitor esterno 1. Collegare il connettore del mouse al connettore seriale sulla piastra posteriore aggiuntiva. Assicurarsi che il connettore venga collegato correttamente alla piastra posteriore. 2. Dal menu di avvio, nel menu Pannello di controllo scegliere l'opzione Nuovo hardware nella scheda Impostazioni. Seguire le istruzioni della procedura guidata per installare il mouse seriale. 124 Sun PCi II 2.3 Manuale dell'utente • Marzo 2002 Operazioni successive L'installazione e la configurazione delle periferiche da utilizzare con SunPCi II 2.3 sono completate. ■ Per ulteriori informazioni sul funzionamento del software SunPCi II 2.3, sull'avvio e sulla chiusura del programma, nonché sull'uso delle opzioni della riga di comando, sulle finestre di SunPCi II 2.3 e su altre funzioni del software SunPCi II 2.3, vedere il Capitolo 11. ■ In caso di problemi durante l'installazione o l'esecuzione del software SunPCi II 2.3, vedere l'Appendice A. Capitolo 10 Uso delle unità e configurazione delle periferiche 125 126 Sun PCi II 2.3 Manuale dell'utente • Marzo 2002 C A P I TO L O 11 Uso del software SunPCi II Questo capitolo contiene informazioni dettagliate sull'uso delle opzioni della riga di comando del comando sunpci, nonché della finestra dell'interfaccia utente (GUI), dei menu e delle finestre di dialogo di SunPCi II 2.3. Inoltre, vengono fornite le istruzioni necessarie per l'uso delle unità SunPCi II, comprese le unità a dischetti e le unità CD-ROM. Viene anche descritto come utilizzare i comandi Copia e Incolla per copiare e incollare testo tra le routine X Windows sulla workstation e Windows XP Professional, Windows 2000, Windows NT, Windows ME e Windows 98 SE, e come configurare le stampanti da utilizzare con il sistema SunPCi II. Gli argomenti generali trattati nel capitolo sono i seguenti: ■ “Comando sunpci e relative opzioni” a pagina 128 ■ “Menu di SunPCi II” a pagina 130 ■ “Supporto Boot@Boot” a pagina 132 ■ “Configurazione e uso del supporto Boot@Boot” a pagina 134 ■ “Unità di emulazione e software SunPCi II” a pagina 142 ■ “Unità estese e software SunPCi II” a pagina 148 ■ “Uso dei comandi Copia e Incolla” a pagina 152 ■ “Stampa da Microsoft Windows con le stampanti Solaris” a pagina 154 ■ “Uso degli screen saver” a pagina 156 In questo capitolo sono riportate le istruzioni per eseguire le seguenti operazioni: ■ “Interazione con VNC da un client remoto” a pagina 142 ■ “Esecuzione del backup di un'unità C: di emulazione” a pagina 146 ■ “Accesso ai file e alle directory Solaris in Windows ME o Windows 98 SE” a pagina 149 ■ “Associazione di una lettera di unità ad una directory con un percorso esteso in Windows ME o Windows 98” a pagina 150 127 ■ “Accesso ai file e alle directory Solaris in Windows XP Professional, Windows 2000 o Windows NT” a pagina 151 ■ “Copia di testo da una finestra UNIX a Microsoft Windows” a pagina 153 ■ “Copia di testo da Microsoft Windows in una finestra UNIX” a pagina 153 ■ “Configurazione delle funzioni Copia e Incolla per i caratteri giapponesi tra Microsoft Windows e Solaris” a pagina 153 ■ “Configurazione di una stampante Solaris da Microsoft Windows” a pagina 154 Comando sunpci e relative opzioni Per utilizzare un'opzione della riga di comando con sunpci, digitare il comando seguito da un trattino, dall'opzione della riga di comando e dall'eventuale argomento richiesto, ad esempio nome di file, nome di scheda o comando. Ad esempio: % /opt/SUNWspci2/bin/sunpci -opzione argomento Sostituire opzione con l'opzione della riga di comando che si desidera utilizzare. Sostituire nomefile con il nome del file che si desidera utilizzare con l'opzione. Non tutte le opzioni accettano nomi di file. Non inserire uno spazio tra il trattino e l'opzione. Ad esempio, per avviare il software SunPCi II e inserire un testo personalizzato nella barra del titolo della finestra, digitare il seguente comando: % /opt/SUNWspci2/bin/sunpci -title "Stringa testo" Per avviare il software SunPCi II con un'unità C: diversa da quella predefinita, digitare il seguente comando e specificare il nuovo file dell'unità C: al posto di C.nuovaunità: % /opt/SUNWspci2/bin/sunpci -C C.nuovaunità 128 Sun PCi II 2.3 Manuale dell'utente • Marzo 2002 La TABELLA 11-1 contiene un elenco delle opzioni della riga di comando disponibili in SunPCi II. TABELLA 11-1 SunPCi II Opzioni della riga di comando di SunPCi II Opzione Scopo Nessuna opzione Se con il comando sunpci non viene utilizzata alcuna opzione, SunPCi II apre automaticamente il menu SunPCi. -bindmac Se utilizzata insieme alle opzioni sunpci -C nome file disco.immagine e -c nomescheda, l'opzione bindmac associa l'indirizzo MAC della scheda specificata con nomescheda al nome file disco.immagine scrivendo l'indirizzo MAC della scheda nomescheda nell'intestazione del file nomefile.ini. Questa operazione sovrascrive l'indirizzo MAC originale nell'intestazione del file. Di seguito viene riportato un formato generico con cui viene utilizzata l'opzione bindmac: sunpci -C disco.immagine -c nomescheda -bindmac -C disco.immagine Avvia la finestra di SunPCi II utilizzando il nome file disco.immagine come unità C:. In questo modo, viene ignorata l'unità predefinita specificata nel file delle proprietà predefinito /$HOME/pc/SunPC.ini. -c nomescheda Avvia la scheda SunPCi II utilizzando nomescheda come unità C:. La variabile nomescheda corrisponde ad un'etichetta assegnata dal software SunPCi II a partire da Card1, Card2 e così via. Per ottenere un elenco dei nomi delle schede installate, utilizzare l'opzione -l. Per ulteriori informazioni sull'uso di più schede, vedere la sezione “Uso di più schede SunPCi II” a pagina 23. -D disco.immagine Avvia la finestra di SunPCi II utilizzando il nome file disco.immagine come unità D:. In questo modo, viene ignorata l'unità predefinita specificata nel file delle proprietà predefinito /$HOME/pc/SunPC.ini. -display nomehost.dominio:0.0 Visualizza la finestra di SunPCi II su un'altra workstation nomehost in dominio. Ad esempio, per aprire la finestra di SunPCi II su un altro sistema denominato roma nel dominio italia, digitare il seguente comando nella workstation in cui è installata la scheda SunPCi II: /opt/SUNWspci2/bin/sunpci -display roma.italia:0.0 -h Visualizza la guida per la riga di comando di SunPCi II; questa opzione visualizza un elenco di tutte le opzioni della riga di comando disponibili in SunPCi II e i relativi formati. -l Visualizza le schede SunPCi installate e riconosciute nel sistema. Il parametro restituisce il nome della scheda, ad esempio Card1, il nome del file di periferica riportato nella directory /dev, ad esempio /dev/sunpci2drv0, il tipo e la descrizione della scheda, e l'indirizzo Ethernet (MAC) standard della scheda, ad esempio ID = 08:00:20:F9:5F:2C. Per informazioni dettagliate sul formato di output, vedere la sezione “Identificazione dei nomi delle schede” a pagina 28. Capitolo 11 Uso del software SunPCi II 129 TABELLA 11-1 SunPCi II Opzioni della riga di comando di SunPCi II (Continua) Opzione Scopo -new nomefile.ini Crea un nuovo file nomefile.ini e un nuovo nome di immagine di disco che incorpora il nome file. Questo comando visualizza la GUI di SunPCi II con il menu per la creazione di dischi, con il nome predefinito del disco già creato come $HOME/pc/C.nomefile.diskimage. Se il file esiste già, il comando sunpci viene annullato e non viene creato alcun nome file. -nomac Interrompe la verifica della combinazione tra scheda e immagine del disco e blocca la visualizzazione della finestra di dialogo di avvertenza, se viene avviata un'immagine con una scheda sulla quale non è stata creata tale immagine. Per il testo completo dell'avvertenza, vedere la sezione “Avvio di un file .ini specifico” a pagina 29. Se si desidera associare nuovamente l'immagine e la scheda corrente, vedere l'opzione -bindmac. -p nomefile.ini Avvia il software SunPCi II con le informazioni di configurazione presenti nel file delle proprietà specificato con nomefile. Il file delle proprietà predefinito per SunPCi II è $HOME/pc/SunPC.ini. -title "Stringa testo" Scrive l'argomento titolo nella barra del titolo della finestra di SunPCi II quando l'argomento Stringa testo è una stringa di caratteri racchiusa tra virgolette e contenente spazi. Le virgolette non sono necessarie se la stringa di caratteri non contiene spazi. -vga Indirizza il video di Microsoft Windows ad un connettore di video esterno. Per individuare la posizione della porta video, fare riferimento alla FIGURA 10-1. Per informazioni su come effettuare questa impostazione per il proprio monitor, consultare la sezione relativa alla configurazione del monitor esterno nel capitolo relativo al sistema operativo in uso. -xwait [tempo] Con questa opzione, il software SunPCi II 2.3 riprova ad effettuare le connessioni non riuscite con il server X a tempo indeterminato (se dopo il comando -xwait non viene specificato alcun argomento tempo) o per il numero di secondi specificato da tempo. Se viene specificato l'argomento tempo e non è possibile stabilire una connessione con un server X dopo il numero di secondi indicato, il software SunPCi II 2.3 viene chiuso. Menu di SunPCi II La prima schermata visualizzata all'avvio del software SunPCi II è la finestra di SunPCi II. Questa finestra consente di visualizzare l'emulazione del prompt dei comandi OpenDOS, da cui è possibile eseguire i programmi DOS e avviare l'eventuale sistema operativo Microsoft Windows installato. Nelle sezioni seguenti vengono descritti i menu File e Opzioni disponibili nella parte superiore della finestra di SunPCi II. 130 Sun PCi II 2.3 Manuale dell'utente • Marzo 2002 Menu File Il menu File di SunPCi II contiene due comandi: Ripristina PC ed Esci. Il ripristino di una finestra di SunPCi II corrisponde all'operazione eseguita premendo l'apposito pulsante sul PC, denominata anche riavvio a freddo. Il riavvio di una finestra di SunPCi II viene effettuato per due motivi principali: ■ Per collegare un'altra unità disco rigido di emulazione di SunPCi II. Per ulteriori informazioni, vedere la sezione “Unità di emulazione e software SunPCi II” a pagina 142. ■ Se la tastiera o il sistema operativo Microsoft Windows in esecuzione nella finestra di SunPCi II non risponde più ai comandi. Quando si sceglie il comando Ripristina PC nel menu File di SunPCi II, viene visualizzata una finestra di dialogo in cui viene richiesto di specificare se si desidera ripristinare SunPCi II. Fare clic su OK per chiudere la finestra di dialogo e riavviare SunPCi II. Il comando Esci chiude l'applicazioneSunPCi II e la finestra di SunPCi II. Nota – Tranne nel caso in cui Microsoft Windows non risponda più ai comandi, è consigliabile chiudere Microsoft Windows selezionando l'opzione Chiudi sessione dal menu Start/Avvio prima di selezionare l'opzione Esci dalla GUI di SunPCi II. Arrestando Microsoft Windows tramite l'opzione Esci si rischia di perdere gli aggiornamenti di eventuali applicazioni aperte. Menu Opzioni Il menu Opzioni consente di creare e collegare le unità disco rigido di emulazione (unità C: e D:) e di collegare un'unità CD-ROM oppure di espellere un CD. Inoltre, consente di collegare il mouse alla finestra di SunPCi II; tale operazione si rende necessaria in seguito all'installazione della propria versione di Microsoft Windows e prima che vengano installati i driver di SunPCi II. Capitolo 11 Uso del software SunPCi II 131 Nella TABELLA 11-2 sono descritti i comandi relativi ai dischi disponibili nel menu Opzioni. Per scegliere le unità di emulazione, seguire le istruzioni riportate nella sezione “Creazione di un'unità disco rigido di emulazione” a pagina 13. TABELLA 11-2 Comandi relativi ai dischi disponibili nel menu Opzioni Impostazione Scopo Collega come unità di emulazione esistente Specificare l'unità disco rigido di emulazione (directory/nomefile) che si desidera assegnare all'unità C: o D:. Crea nuova unità di emulazione Consente di creare il file da utilizzare come unità disco di emulazione. Collega CD-ROM Collega un'unità CD-ROM a SunPCi II. Espelli CD Espelle il CD dall'unità CD-ROM. Il tasto acceleratore è Meta-E. Collega mouse Consente di collegare il mouse alla finestra di SunPCi II quando è attiva la modalità SMI. Il tasto acceleratore è Meta-M. Supporto Boot@Boot Boot@Boot è una nuova funzione della versione 2.3 di SunPCi II che è possibile configurare per avviare automaticamente il software SunPCi II 2.3 su una o più schede SunPCi II quando viene avviato il server Solaris in cui sono installate. Questa funzione offre inoltre la possibilità di riavviare automaticamente le sessioni SunPCi in caso di problemi di qualsiasi tipo, nonché di eseguire una chiusura graduale delle sessioni SunPCi insieme ad un arresto regolare del sistema operativo Microsoft Windows. Il supporto è stato progettato specificamente per le seguenti versioni di Windows, mentre non è compatibile con altri sistemi operativi Windows: ■ Windows 2000 Server ■ Windows NT4 Server ■ Windows NT4 TS I seguenti componenti del software SunPCi II 2.3 supportano la funzione Boot@Boot: ■ Daemon SunPCi – Questo componente è obbligatorio. 1 ■ VNC (Virtual Network Computing) – Questo componente è opzionale. Daemon SunPCi Il daemon SunPCi (sunpcid) è un'applicazione a doppia funzione che implementa la funzionalità di daemon del supporto Boot@Boot e comprende funzioni quali l'avvio automatico delle sessioni SunPCi all'avvio del sistema e la chiusura delle 1. Il software VNC (Virtual Network Computing) è protetto da copyright 1993 di X Consortium e da copyright 1999 di AT&T Laboratories, Cambridge. Tutti i diritti riservati. L'implementazione di VNC in SunPCi supporta solo il prodotto SunPCi. Le altre versioni di VNC non sono interoperabili con la versione corrente. Il codice sorgente di VNC è contenuto nella directory /Source del CD di SunPCi II. Per informazioni sull'uso, la modifica o la ridistribuzione del codice sorgente VNC, vedere le relative note legali. 132 Sun PCi II 2.3 Manuale dell'utente • Marzo 2002 sessioni SunPCi all'arresto del sistema. Inoltre, implementa la funzionalità di controllo tramite argomenti della riga di comando che consentono agli amministratori dei server Solaris di configurare il funzionamento del processo daemon SunPCi nel modo desiderato. Ad esempio, è possibile utilizzare il comando sunpcid per aggiungere il supporto Boot@Boot per una scheda SunPCi II nel file /etc/Master.ini, che è stato ampliato per contenere le informazioni di configurazione relative al daemon sunpcid. È anche possibile utilizzare il comando sunpcid per abilitare e disabilitare la funzionalità di riavvio automatico, nonché per avviare e interrompere l'esecuzione del software SunPCi su una o più schede. Quando vengono apportate modifiche alla configurazione del daemon SunPCi tramite il comando sunpcid con argomenti della riga di comando, il daemon sunpcid di controllo invia un segnale al processo daemon SunPCi con l'informazione relativa a tali modifiche, quindi il processo daemon si riconfigura automaticamente. Per informazioni complete sul comando sunpcid e sulle relative opzioni, vedere la pagina man sunpcid. Accertarsi che la variabile MANPATH sia impostata nel modo seguente: $MANPATH:/opt/SUNWspci2/man Quindi, digitare il seguente comando: % man sunpcid VNC (Virtual Network Computing) VNC è una versione personalizzata di un prodotto software GPL (GNU Public-Licensed) di AT&T Laboratories che consente l'amministrazione remota del prodotto SunPCi II e che permette di eseguire il software SunPCi II su un server non collegato ad alcun dispositivo hardware di visualizzazione (headless) o per il quale non è disponibile alcun display X11 normale (ad esempio, prima dell'accesso di un utente al sistema). La versione di VNC fornita con la versione 2.3 di SunPCi II contiene due componenti: ■ Xvnc – Un server X11 modificato che esegue il rendering dei dati in un frame buffer virtuale ■ vncviewer – Un client X11 che consente di visualizzare il contenuto di un frame buffer virtuale Xvnc su un altro display X11 Il server Xvnc consente di visualizzare le sessioni SunPCi in ciò che il software riconosce come un normale display X11. Xvnc viene in genere avviato dal daemon SunPCi prima dell'avvio delle sessioni SunPCi. Il componente vncviewer consente agli amministratori di sistema di interagire con le schede SunPCi localmente, ossia sul server in cui sono installate le schede (presupponendo che tale server sia collegato a un display) oppure in remoto su Capitolo 11 Uso del software SunPCi II 133 qualsiasi macchina Sun (incluso un display SunRay) su cui è in esecuzione un server X Sun. Visualizzando contemporaneamente vncviewer e SunPCi sul server Xvnc, è possibile collegarsi immediatamente ad una sessione VNC attualmente in esecuzione da qualsiasi macchina Sun collegata alla rete, e interagire con le sessioni SunPCi in esecuzione su un server remoto. La sessione VNC può essere scollegata e in seguito ricollegata da una macchina completamente differente. Le sessioni SunPCi continuano ad essere eseguite anche senza interazione con gli utenti. Tenere presente che VNC è destinato ad essere utilizzato solo ai fini dell'amministrazione di SunPCi, e non è un meccanismo supportato per la visualizzazione remota di sessioni SunPCi nell'ambito della normale interazione quotidiana con Microsoft Windows. In circostanze normali (utilizzo della workstation da parte di un singolo utente), è necessario utilizzare la funzionalità di visualizzazione remota X11 per la visualizzazione remota delle sessioni SunPCi. Nelle situazioni con server multiutente, è necessario utilizzare la funzionalità di server terminal Citrix o NT per la visualizzazione remota. Nota – Le versioni di Xvnc e vncviewer per SunPCi II 2.3 sono state modificate e sono compatibili solo una con l'altra, mentre non sono compatibili con altre versioni del software VNC. Configurazione e uso del supporto Boot@Boot Per utilizzare il supporto Boot@Boot di SunPCi, è necessario configurare il daemon SunPCi in modo che riconosca i componenti da eseguire. Per configurare il supporto Boot@Boot, è necessario accedere come superutente, in quanto il daemon SunPCi viene eseguito con l'account di superutente. Nelle sezioni seguenti viene descritto come configurare il supporto Boot@Boot. Per informazioni complete sul comando sunpcid e sulle relative opzioni, vedere la pagina man sunpcid. Accertarsi che la variabile MANPATH sia impostata nel modo seguente: $MANPATH:/opt/SUNWspci2/man Quindi, digitare il seguente comando: % man sunpcid Configurazione del supporto Boot@Boot per VNC La prima operazione da completare per configurare Boot@Boot consiste nel configurare il supporto VNC in modo tale che le schede SunPCi II possano disporre di un server X che sia certamente in esecuzione e che accetti le connessioni all'avvio 134 Sun PCi II 2.3 Manuale dell'utente • Marzo 2002 delle schede stesse. Se si desidera utilizzare un altro server X per visualizzare le console SunPCi, e tale server X è certamente sempre disponibile per le connessioni, è possibile scegliere di non utilizzare il supporto VNC. Vedere la sezione “Uso di un server X diverso da Xvnc” a pagina 141. Per configurare il supporto VNC, è necessario innanzitutto aggiungere tale supporto nel file /etc/Master.ini utilizzando il seguente comando: # sunpcid -a VNC In questo modo vengono aggiunte le informazioni di configurazione richieste dal daemon per avviare il server Xvnc. Nota – Il comando sunpcid non distingue tra maiuscole e minuscole quando si fa riferimento a VNC o alle schede, quindi i comandi sunpcid -a vnc, sunpcid -a VNC e sunpcid -a VnC vengono considerati tutti uguali. La prima volta che vengono aggiunte informazioni sulla configurazione di VNC nel file /etc/Master.ini, in base all'impostazione predefinita VNC è configurato come disabilitato. In questo modo, è possibile personalizzare le informazioni di configurazione prima dell'avvio di Xvnc. Ad esempio, se si desidera eseguire VNC e le sessioni SunPCi con un account diverso da superutente, è possibile modificare l'ID utente, l'ID gruppo e la directory pincipale per l'utente. Tenere presente che se si modifica il nome utente per VNC, l'applicazione vncviewer richiederà di digitare la password per tale nome utente, anziché la password di superutente, quando si esegue la connessione al server Xvnc. In questo modo, gli amministratori delle schede SunPCi possono ottenere l'accesso completo a tali schede senza dover disporre della password di superutente per la macchina in cui sono installate. Se gli account specificati non sono NIS o NIS+ ma sono invece locali, tali account devono disporre di accesso in lettura al file delle password /etc/shadow. Per configurare VNC in modo che venga eseguito con l'account sunpciadmin all'interno del gruppo sunpcigroup, con la directory principale /home/sunpciadmin, è necessario modificare la seguente sezione VNC nel file /etc/Master.ini nel modo indicato: [VNC] CmdLineArgs=-geometry "1152x900" -depth 24 DisplayNum=10 StartupScript=/opt/SUNWspci2/bin/VNCStartup UID=sunpciadmin ;ID utente GID=sunpcigroup ;ID gruppo HomeDir=/home/sunpciadmin ;Directory principale AutoStart=Disabled Capitolo 11 Uso del software SunPCi II 135 Queste informazioni di configurazione impostano il daemon SunPCi in modo che avvii il server Xvnc alla risoluzione di 1152 x 900 pixel, con profondità pixel pari a 24 bit per pixel. Il server accetterà le connessioni per il display numero 10 (DISPLAY= hostname:10). Il processo verrà eseguito con l'account sunpciadmin all'interno del gruppo sunpcigroup, con la directory principale /home/sunpciadmin, e il daemon eseguirà anche lo script /opt/SUNWspci2/bin/VNCStartup per avviare il gestore delle finestre CDE e un emulatore di terminale xterm. È possibile aggiungere altre voci per il server Xvnc, ad esempio una che indichi a Xvnc di utilizzare una tabella codici per una tastiera in una lingua straniera. Ad esempio, se il responsabile dell'amministrazione delle schede SunPCi dispone di una tastiera Sun in tedesco tipo 5, è necessario modificare la voce CmdLineArgs nel modo seguente: CmdLineArgs=-geometry "1152x900" -depth 24 -keytable Germany5 I file delle tabelle codici X11 sono situati nella directory /usr/openwin/share/etc/keytables. Per informazioni su altre opzioni del comando Xvnc, vedere la relativa pagina man. Dopo aver configurato VNC, è necessario abilitarlo. In questo modo, il daemon SunPCi avvierà l'esecuzione del server Xvnc. Per abilitare VNC per Boot@Boot, utilizzare il seguente comando: # /opt/SUNWspci2/bin/sunpcid -e VNC Questo comando modifica la riga AutoStart del file /etc/Master.ini in Enabled e indica al daemon SunPCi di rielaborare il file e di generare il processo del server Xvnc con la configurazione specificata nel file. Una volta completata questa operazione, è possibile eseguire vncviewer per interagire con tutte le applicazioni X visualizzate sul server Xvnc. Preparazione delle schede SunPCi II per il supporto Boot@Boot Ogni scheda da configurare per il supporto Boot@Boot deve disporre di un file .ini esistente e univoco e di un'unità C: corrispondente (e, se si desidera, di un'unità D:). Per convenzione, il file .ini per la scheda Cardn è denominato cardn.ini, ed è situato nella directory ~/pc relativa al nome utente con cui verranno eseguite le sessioni o la sessione SunPCi. Ad esempio, se le sessioni SunPCi verranno eseguite con l'account di superutente, il file .ini relativo a Card1 sarà denominato /pc/card1.ini. L'unità C: indicata dal file card1.ini può essere situata in qualsiasi punto di un file system accessibile, ma per ottenere le migliori prestazioni è preferibile che il file system sia fisicamente collegato alla macchina in cui sono installate le schede. 136 Sun PCi II 2.3 Manuale dell'utente • Marzo 2002 Ad esempio, il percorso di un'unità C: in cui è installato il sistema operativo Windows 2000 per la scheda Card1 potrebbe essere /files/drives/C.Win2K.diskimage, e il file /pc/card1.ini conterrebbe in questo caso la seguente voce: [Drives] C drive = /files/drives/C.Win2K.diskimage Dopo aver creato il file o i file cardn.ini appropriati, dopo aver installato i sistemi operativi Microsoft Windows e così via, è possibile configurare le schede per il supporto Boot@Boot. Vedere la sezione “Configurazione di più schede con il software SunPCi II” a pagina 25. Configurazione delle schede SunPCi II per il supporto Boot@Boot Come per il supporto VNC, è necessario aggiungere ciascuna scheda singolarmente e quindi abilitarla per l'esecuzione. Per aggiungere il supporto Boot@Boot per una scheda, utilizzare il comando sunpcid con l'opzione -a. Ad esempio, per aggiungere il supporto Boot@Boot per la scheda Card1, utilizzare il seguente comando: # sunpcid -a card1 In questo modo vengono aggiunte le seguenti informazioni alle informazioni di configurazione preesistenti per la scheda card1 nel file /etc/Master.ini: [Card1] CmdLineArgs=-p /pc/card1.ini -c card1 -xwait AutoStart=Disabled UID=root ;ID utente GID=root ;ID gruppo HomeDir=/ ;Directory principale Queste informazioni indicano al daemon SunPCi che la scheda Card1 deve essere aggiunta all'elenco interno di componenti da gestire. Come con VNC, quando si aggiunge il supporto Boot@Boot per una scheda, tale scheda viene configurata con la funzionalità AutoStart disabilitata. Anche in questo caso, questa impostazione offrirà all'utente che configurerà la scheda la possibilità di personalizzare l'esecuzione del software SunPCi sulla scheda prima dell'avvio. Capitolo 11 Uso del software SunPCi II 137 Le informazioni indicate sopra, che sono state aggiunte nella sezione Card1 del file /etc/Master.ini, contengono molti elementi in comune con la sezione VNC. Le voci UID, GID e HomeDir, nonché le opzioni CmdLineArgs e AutoStart sono comuni a entrambe le sezioni e agiscono in modo simile. Ad esempio, in circostanze normali, se si modifica la voce UID, GID o HomeDir della sezione VNC, è necessario apportare le stesse modifiche per ciascuna scheda configurata per Boot@Boot. Dopo aver correttamente configurato una o più schede, è possibile abilitarle tramite il comando sunpcid con l'opzione -e. A differenza dell'opzione -a, che è possibile utilizzare per aggiungere una sola scheda alla volta, l'opzione -e consente di abilitare più schede contemporaneamente. Ad esempio, se due schede, Card1 e Card2, sono configurate per il supporto Boot@Boot, è possibile abilitarle contemporaneamente utilizzando il seguente comando: # sunpcid -e card1 card2 Dopo l'immissione di questo comando, il daemon SunPCi avvierà le sessioni SunPCi su entrambe le schede. Nota – Se per la scheda è stata abilitata la funzionalità AutoStart nel file /etc/Master.ini, accertarsi che il software SunPCi non sia in esecuzione sulla scheda quando si utilizza l'opzione sunpcid -e per abilitare la scheda. In caso contrario, il daemon non riesce ad avviare il software SunPCi su tale scheda. Visualizzazione dell'elenco di sessioni Boot@Boot Se si desidera visualizzare un elenco di sessioni SunPCi in esecuzione, oltre agli ID di processo delle sessioni, utilizzare il seguente comando: # sunpcid -l Verrà visualizzato un elenco simile al seguente: sunpcid: VNC: Card1: Card2: # 138 pid pid pid pid = = = = 1131 1134 1135 1136 Sun PCi II 2.3 Manuale dell'utente • Marzo 2002 Disabilitazione del supporto Boot@Boot per VNC o per le schede SunPCi II Se è necessario chiudere una o più sessioni SunPCi (ad esempio, per creare una copia di backup delle unità C:), occorre impostare il daemon SunPCi in modo da disabilitare la funzionalità AutoStart. Altrimenti, se viene chiusa una sessione SunPCi, il daemon SunPCi tenterà di riavviarla automaticamente. Per disabilitare la funzionalità AutoStart per una scheda SunPCi o per il server Xvnc, utilizzare il comando sunpcid con l'opzione -d. È possibile utilizzare l'opzione -d per disabilitare più schede contemporaneamente. Ad esempio, per disabilitare Card1 e Card2, utilizzare il seguente comando: # sunpcid -e card1 card2 Questo comando modifica le voci AutoStart nelle sezioni Card1 e Card2 in Disabled. Tenere presente che le sessioni SunPCi relative a ciascuna scheda continuano ad essere eseguite finché non vengono arrestate in altro modo. Chiusura di una sessione VNC o SunPCi II A volte, può essere necessario chiudere una sessione VNC o SunPCi II. Per eseguire questa operazione sono disponibili diversi metodi, a seconda delle necessità. Per chiudere una sessione SunPCi o VNC senza interagire direttamente con il software SunPCi o con VNC tramite vncviewer, utilizzare il comando sunpcid con l'opzione -D. In questo modo la sessione viene contrassegnata come Disabled nel file /etc/Master.ini e viene inoltre richiesto al daemon di SunPCi di eseguire una procedura di chiusura regolare della sessione. Per chiudere una sessione sulla scheda Cardn, utilizzare il seguente comando: # sunpcid -D cardn Tenere presente che questo comando disabilita la funzionalità AutoStart sulla scheda Cardn, quindi per riavviare la sessione su tale scheda oppure per fare in modo che venga avviata automaticamente al successivo riavvio del sistema, è necessario riabilitare la scheda Cardn tramite il comando sunpcid -e. Per chiudere VNC, utilizzare il seguente comando: # sunpcid -D VNC In questo modo, vengono chiuse anche tutte le sessioni SunPCi correnti in modo regolare. Capitolo 11 Uso del software SunPCi II 139 Chiusura del processo daemon SunPCi Se è necessario chiudere il processo daemon SunPCi (ad esempio per aggiornare il software SunPCi a una nuova versione), è possibile utilizzare un metodo diretto tramite il comando sunpcid con l'opzione -t o -T oppure un metodo indiretto tramite l'opzione -stop con lo script /etc/init.d/sunpci.server. Le opzioni -t e -T del comando sunpcid indicano al processo daemon SunPCi di eseguire una chiusura regolare di tutte le sessioni SunPCi in esecuzione e quindi di arrestarsi automaticamente. La differenza tra le due opzioni è che -t attende la chiusura di tutte le sezioni prima di ritornare alla shell chiamante, mentre l'opzione -T indica al daemon di chiudere tutte le sessioni e di ritornare immediatamente alla shell chiamante. L'arresto del processo daemon SunPCi non comporta la modifica delle informazioni di configurazione di Boot@Boot nel file /etc/Master.ini. Se il daemon SunPCi viene riavviato e inserito in background utilizzando il comando sunpcid senza opzioni oppure richiamando lo script /etc/init.d/sunpci.server con l'opzione start, tutte le sessioni abilitate verranno riavviate. Questo è il meccanismo utilizzato per chiudere le sessioni SunPCi durante un normale arresto del sistema Solaris. Esecuzione di modifiche manuali nella configurazione di Boot@Boot È possibile scegliere di modificare il file /etc/Master.ini per cambiare quanto segue: ■ L'opzione DisplayNum relativa a Xvnc da utilizzare se esiste già un display che utilizza tale numero, ad esempio su un server SunRay. ■ Lo script StartupScript da utilizzare (lo script predefinito è /opt/SUNWspci2/bin/VNCStartup). ■ Gli argomenti della riga di comando per l'avvio di SunPCi (ad esempio, per aggiungere l'opzione -title stringa_titolo per le decorazioni del gestore delle finestre oppure per utilizzare un file .ini differente con il parametro -p). ■ Gli argomenti della riga di comando per VNC (ad esempio, per visualizzare VNC ad una risoluzione differente, quale 1280 x 1024). Se è necessario apportare modifiche manuali alle informazioni di configurazione di Boot@Boot nel file /etc/Master.ini, ad esempio per cambiare il file di configurazione da utilizzare con la scheda Card1 da /pc/card1.ini a /pc/Win2K.ini, il daemon SunPCi non elabora immediatamente tali modifiche, in quanto non ha ricevuto indicazioni in merito all'esecuzione delle stesse. 140 Sun PCi II 2.3 Manuale dell'utente • Marzo 2002 Per indicare al processo software SunPCi che tali modifiche si sono verificate, è necessario utilizzare il comando sunpcid con l'opzione -r. In questo modo il daemon SunPCi viene informato che deve rileggere il file /etc/Master.ini e che si deve riconfigurare di conseguenza. Tenere presente che le eventuali modifiche diventano effettive solo dopo il riavvio delle sessioni modificate, quindi per utilizzare il nuovo file /pc/Win2K.ini è necessario chiudere e riavviare la sessione SunPCi per la scheda Card1 utilizzando la GUI di SunPCi o il comando sunpcid con l'opzione -D. Uso di un server X diverso da Xvnc Per utilizzare un server X diverso da Xvnc per una scheda SunPCi, è necessario aggiungere una riga come quella riportata di seguito nella sezione relativa a tale scheda nel file /etc/Master.ini: DisplayName=nomehost:numdisplay Ad esempio, per configurare la scheda Card1 in modo che venga visualizzata sul server X eseguito sulla console dell'host denominato xyzzy è necessario aggiungere la seguente voce nella sezione [Card1] del file /etc/Master.ini: DisplayName=xyzzy:0. Capitolo 11 Uso del software SunPCi II 141 ▼ Interazione con VNC da un client remoto 1. Installare il pacchetto SUNWspvnc sul client remoto. Il sistema client non deve necessariamente contenere schede SunPCi II, anche se potrebbe. 2. Inserire il seguente comando: # vncviewer Viene visualizzata una finestra di dialogo in cui si richiede il nome del server Xvnc e la password dell'utente corrispondente all'account con cui il server Xvnc viene eseguito sul server. Per fornire queste informazioni direttamente sulla riga di comando, utilizzare un comando simile a quello riportato di seguito: # vncviewer nomehostservervnc:numdisplay Sostituire nomehostservervnc con il nome del server su cui è in esecuzione VNC e numdisplay con il numero del display da utilizzare. Ad esempio: # vncviewer xyz:10 Unità di emulazione e software SunPCi II Per emulare un PC, il software SunPCi II crea un file in Solaris e lo configura in modo che venga considerato in OpenDOS e Microsoft Windows come unità disco rigido fisica. Questo tipo di file costituisce un'unità disco di emulazione di SunPCi II. Dopo aver installato il software SunPCi II, è necessario creare un'unità C: predefinita e assegnarla ad un file di unità di emulazione. In base all'impostazione predefinita, tutte le finestre di SunPCi II vengono avviate da questa unità C: e utilizzano i file di avvio che si trovano su questa unità. Nota – È possibile creare diversi file di unità C: e D:, con applicazioni e configurazioni diverse e collegare un'unità secondo necessità. È possibile attivare solo un'unità C: e un'unità D: alla volta, mentre C: e D: non possono corrispondere contemporaneamente allo stesso file. 142 Sun PCi II 2.3 Manuale dell'utente • Marzo 2002 La sezione “Creazione di un'unità disco rigido di emulazione” a pagina 13 contiene informazioni sulla creazione e la configurazione di queste unità. Limitazioni del file system FAT16 Il software SunPCi II 2.3 consente di creare file di unità di emulazione di dimensioni massime pari a 40 GB. Tuttavia, se l'unità di emulazione utilizza il file system FAT16, a causa di una limitazione tipica di questi file system, solo i primi 2 GB di spazio su disco sono accessibili. Dopo aver installato e avviato un sistema operativo Microsoft Windows, è possibile riformattare, convertire e/o risuddividere in partizioni il disco di emulazione impostando un altro file system, ad esempio FAT32 o NT File System (NTFS). È anche possibile creare nuove partizioni oppure ridimensionare o riformattare quelle esistenti. A tale scopo, è possibile utilizzare pacchetti software di terze parti, ad esempio PowerQuest PartitionMagic o ServerMagic, oppure le utility presenti in alcuni sistemi operativi Windows, ad esempio Gestione disco di Windows XP Professional, Windows 2000 e Windows NT. Compatibilità dei file system Dopo la suddivisione in partizioni o la conversione dello spazio su disco in un file system differente, alcuni sistemi operativi possono vedere i file system convertiti, mentre altri non ne sono in grado. La tabella seguente indica l'accessibilità allo spazio su disco convertito tra i sistemi operativi supportati dal software SunPCi 2.3. Un segno di spunta in una colonna indica l'accessibilità comune ai formati dei file system tra i diversi sistemi operativi. Capitolo 11 Uso del software SunPCi II 143 TABELLA 11-3 Accessibilità comune tra i file system convertiti Sistemi operativi 1 File system Formati Windows XP Professional FAT16 FAT32 1 1 Windows 2000 Server Windows 2000 Professional ✔ ✔ ✔ ✔ ✔ ✔ ✔ ✔ ✔ ✔ NTFS 4 ✔ ✔ ✔ ✔ ✔ 3 ✔ ✔ ✔ NTFS 5 1 Windows NT4 TS 1 Windows NT4 WS 1 Windows 98 SE 2 Caldera OpenDOS ✔ ✔ ✔ ✔ ✔ Windows ME 1 1 Per suddividere in partizioni o convertire un'unità, è possibile utilizzare le utility NTFS e FAT32 di Microsoft Windows oppure PartitionMagic. Inoltre, il software SunPCi II 2.3 è stato testato con i programmi di terze parti ServerMagic per i sistemi operativi di server supportati e PartitionMagic per i file system di sistemi diversi dai server supportati. 2 Se il formato viene convertito in FAT32, NTFS 4 o NTFS 5, non è più possibile avviare un'unità di emulazione e visualizzarla con OpenDOS. 3 NTFS 5, eseguibile su Windows 2000, non è compatibile con NTFS 4 eseguibile su Windows NT 4, anche se entrambi i prodotti vengono spesso citati con la designazione comune NTFS. Prima di eseguire conversioni o suddivisioni in partizioni, verificare la versione che si desidera utilizzare. Utilizzare il prodotto di terze parti PowerQuest ServerMagic per la gestione dei file system sulle installazioni server. Utilizzare il programma PowerQuest PartitionMagic per la gestione dei file system su installazioni diverse dai server. Questi programmi sono disponibili sul sito Web di PowerQuest al seguente URL: www.powerquest.com. Per ulteriori informazioni sulle partizioni, le partizioni di avvio e le limitazioni dei file system, consultare la documentazione ServerMagic User Guide e la relativa Guida in linea, oppure la documentazione PartitionMagic User Guide e la relativa Guida in linea. Suddivisione in partizione del file system di un'unità di emulazione di grandi dimensioni per Windows NT4 TS Dopo un'installazione personalizzata di Windows NT4 TS, si presentano alcune problematiche specifiche della configurazione del file system. La prima volta che si tenta di espandere un'unità in Microsoft Windows utilizzando il software PowerQuest PartitionMagic 4.0, viene visualizzato il seguente messaggio di errore: init failed Error 117 partition drive letter can’t be identified 144 Sun PCi II 2.3 Manuale dell'utente • Marzo 2002 Per estendere l'unità oltre 2 GB tramite PowerQuest PartitionMagic 4.0, utilizzare i due dischetti di avvio di salvataggio creati durante l'installazione di ServerMagic. Dopo aver inserito il secondo dischetto di salvataggio, viene avviato ServerMagic. Per estendere la partizione oltre 2 GB, è necessario aprire il menu Operation di ServerMagic, quindi eliminare la prima partizione successiva a quella da 2 GB. Evidenziare la prima partizione, quindi nel menu Operation scegliere Resize/Move per espandere la partizione fino alla dimensione completa definita tramite il comando per la creazione di unità della GUI di SunPCi. Una volta convertita la partizione di avvio nei formati di file NTFS o FAT32, non è possibile effettuare l'avvio in OpenDOS. Questa è una limitazione nota. Per ulteriori informazioni, vedere la sezione “Limitazioni del file system FAT16” a pagina 143. Dopo la conversione del file system, il sistema operativo Microsoft Windows installato è in grado di accedere all'intero spazio disponibile sul disco. Tuttavia, prima di avviare questa conversione, consultare la sezione “Compatibilità dei file system” a pagina 143. Unità di emulazione e software Windows XP Professional, Windows 2000, Windows NT e SunPCi II In questa sezione vengono descritte alcune delle proprietà relative ai formati dei file system delle unità disco rigido di emulazione eseguite in Windows XP Professional, Windows 2000 o Windows NT. Per ulteriori informazioni, vedere anche la sezione “Unità di emulazione e software SunPCi II” a pagina 142. FAT (denominato anche FAT16 e FAT32) e NTFS (NT File System) sono i formati di file system utilizzati con i dischi rigidi di Microsoft Windows. Il file system NTFS prevede un numero superiore di meccanismi di recupero dagli errori e garantisce pertanto una maggiore stabilità rispetto al formato FAT, con lo svantaggio di ridurre in minima parte le prestazioni. Nella documentazione di Microsoft Windows inclusa nel pacchetto di installazione di questo sistema operativo vengono descritte le differenze tra i file system FAT e NTFS. Capitolo 11 Uso del software SunPCi II 145 ▼ Esecuzione del backup di un'unità C: di emulazione Dopo l'installazione di Microsoft Windows, è necessario eseguire periodicamente una copia dell'immagine del disco dell'unità C:. In questo modo, è possibile conservare una copia di backup dell'unità che potrà essere utilizzata per ripristinare il contenuto di tale unità in qualsiasi momento. 1. Individuare l'immagine del disco dell'unità C:. Tale immagine dovrebbe essere situata nella sottodirectory pc della directory principale della workstation. Per visualizzare il contenuto della directory, digitare i seguenti comandi: % cd ~/pc % ls Viene visualizzato un elenco di file contenente il nome assegnato all'unità C: durante l'installazione, ad esempio C.diskimage. 2. Eseguire una copia del file. Digitare il seguente comando, specificando il nome dell'unità disco rigido e il nome che si desidera assegnare alla copia: % cp C.diskimage C.diskimage.copy Uso delle unità di emulazione precedenti con il software SunPCi II Se si dispone di un'unità di emulazione creata con una versione del software SunPCi precedente alla 2.0, non sarà possibile utilizzare l'unità C: come unità di avvio. Tuttavia, sarà possibile collegarla come unità D:. ! 146 Attenzione – Se si dispone di un'unità creata con una versione del software SunPCi precedente alla 2.0 e si tenta di modificare la dimensione o suddividere in partizioni il file dell'unità oppure di modificare la dimensione di una partizione, verrà visualizzato il messaggio di errore Impossibile collegare l'unità e non sarà possibile utilizzare il disco di emulazione. Sun PCi II 2.3 Manuale dell'utente • Marzo 2002 Uso di più sistemi operativi Microsoft Windows Il metodo migliore per utilizzare più versioni di Microsoft Windows con SunPCi consiste nell'installare ciascun sistema operativo in un file di unità di emulazione separato. Si consiglia di non caricare più sistemi operativi su un'unica unità. Per cambiare sistema operativo, sarà sufficiente utilizzare il comando Collega unità disco rigido del menu Opzioni per passare ad un'altra unità di emulazione. Ad esempio, se si desidera attivare il doppio caricamento del software SunPCi II con Windows XP Professional, Windows 2000, Windows NT, Windows ME o Windows 98 SE, è sufficiente creare un'altra unità C:. Quando si desidera eseguire uno di questi sistemi operativi, utilizzare il comando Collega unità disco rigido del menu Opzioni per scegliere il file dell'unità C: sulla quale è installato il sistema operativo corrispondente, quindi ripristinare il software SunPCi II. Nota – Per utilizzare le diverse versioni di Microsoft Windows installate in partizioni separate, è necessario installare un'utility per la creazione di partizioni di avvio. L'utility BootMagic, fornita insieme a PartitionMagic, e l'utility ServerMagic sono state testate con il software SunPCi II. Creazione di partizioni di avvio La partizione di avvio è una partizione del disco sulla quale è stato installato un sistema operativo, ad esempio Windows XP Professional, Windows 2000, Windows NT, Windows ME o Windows 98 SE. Ciascuna versione di Microsoft Windows prevede alcuni requisiti particolari per le partizioni di avvio. La documentazione dei sistemi operativi Windows e il manuale PartitionMagic User Guide contengono informazioni dettagliate sui requisiti di ciascun sistema operativo. Se si utilizza PartitionMagic come utility disco, consultare il manuale dell'utente e la Guida in linea dell'applicazione per ulteriori informazioni sulle partizioni di avvio. Risoluzione dei problemi relativi alle unità disco di emulazione L'Appendice A contiene informazioni relative alla risoluzione di alcuni problemi che si potrebbero verificare con le unità di emulazione di SunPCi II in Windows XP, Windows 2000 o Windows NT. Vedere la sezione “Problemi dell'unità disco rigido di emulazione” a pagina 174. Capitolo 11 Uso del software SunPCi II 147 Unità estese e software SunPCi II L'unità estesa è in realtà un'associazione presente nel software SunPCi II ad una directory del file system Solaris. Con le unità estese, è possibile condividere applicazioni e file di dati tra l'ambiente operativo Solaris e i sistemi operativi Microsoft Windows. Il programma SunPCi II consente di utilizzare un massimo di 22 unità estese per l'archiviazione delle applicazioni e dei file. Sono disponibili due tipi di unità estese: unità di file system e unità di rete. In questa sezione vengono descritti entrambi i tipi di unità. Entrambe le unità vengono associate utilizzando Gestione risorse/Esplora risorse. Unità di file system L'unità di file system è un'unità estesa che viene associata alle directory di qualsiasi file system Solaris attivato sull'host locale. Per associare un'unità di file system in Windows ME o Windows 98 SE, vedere la sezione “Accesso ai file e alle directory Solaris in Windows ME o Windows 98 SE” a pagina 149. Per associare un'unità di file system in Windows XP Professional, Windows 2000 o Windows NT, vedere la sezione “Accesso ai file e alle directory Solaris in Windows XP Professional, Windows 2000 o Windows NT” a pagina 151. Unità di rete L'unità di rete è un'unità estesa che viene associata ad una directory di un PC SunPCi II (PC di emulazione) o di un PC reale. Per accedere all'unità CD-ROM e ai file Solaris da Windows 98 SE o Windows ME, è necessario associarli come unità di rete seguendo la procedura riportata nella sezione “Accesso ai file e alle directory Solaris in Windows ME o Windows 98 SE” a pagina 149. In Windows XP Professional, Windows NT o Windows 2000, la procedura per l'associazione delle unità di file system è diversa da quella utilizzata in Windows 98 SE o Windows ME. Vedere la sezione “Accesso ai file e alle directory Solaris in Windows XP Professional, Windows 2000 o Windows NT” a pagina 151. 148 Sun PCi II 2.3 Manuale dell'utente • Marzo 2002 ▼ Accesso ai file e alle directory Solaris in Windows ME o Windows 98 SE In questa sezione viene descritto come assegnare ed utilizzare le unità estese Solaris con il software SunPCi II e Microsoft Windows mediante Esplora risorse. La sintassi è la stessa sia per le unità estese che per quelle di rete. Per associare una directory o un'unità Solaris in modo da utilizzarla in Microsoft Windows, effettuare le seguenti operazioni. 1. Fare clic su Start, quindi scegliere Programmi ed Esplora risorse nei menu popup. Viene visualizzata la finestra Esplora risorse. 2. Nel menu Strumenti, scegliere Connetti unità di rete. Viene visualizzata la finestra di dialogo Connetti unità di rete. 3. Fare clic sulla freccia a destra del campo Unità. Nel menu viene visualizzato un elenco delle lettere di unità non assegnate. Nota – Solo in Windows 98 SE, se si tenta di riassociare l'unità f:, il sistema restituisce il messaggio di errore "Periferica non connessa". Selezionare una lettera di unità differente. 4. Scorrere l'elenco e fare clic sulla lettera di unità che si desidera scegliere. La lettera dell'unità viene visualizzata nel campo Unità. 5. Digitare il seguente percorso nell'apposito campo, sostituendo i nomi della directory e della sottodirectory: \\directory\sottodirectory OPPURE \\directory\. Un percorso di associazione richiede due componenti; pertanto, se si desidera associare un'unità a una sottodirectory UNIX contenente un unico elemento, è necessario utilizzare un punto (.) come secondo elemento. Ad esempio: \\home\. Non utilizzare l'asterisco nel percorso di associazione, altrimenti in Microsoft Windows viene visualizzato il messaggio di errore “Periferica non connessa”. Capitolo 11 Uso del software SunPCi II 149 6. Per associare automaticamente questa unità estesa ad ogni avvio del software SunPCi II, fare clic sulla casella di controllo accanto a “Riconnetti all'avvio”. 7. Fare clic su OK. La nuova unità estesa viene visualizzata nella finestra Esplora risorse. ▼ Associazione di una lettera di unità ad una directory con un percorso esteso in Windows ME o Windows 98 Per collegare un'unità ad una directory UNIX contenente più di due elementi (/directory/sottodirectory/sottodir2), è necessario utilizzare i collegamenti simbolici UNIX. Effettuare le seguenti operazioni. 1. Creare un collegamento dal file system radice, sostituendo il percorso indicato nell'esempio seguente con il percorso desiderato. Digitare il seguente comando: % ln -s /net/macchina/files1/dir /dir 2. Fare clic su Start, quindi scegliere Programmi ed Esplora risorse nei menu popup. Viene visualizzata la finestra Esplora risorse. 3. Nel menu Strumenti, scegliere Connetti unità di rete. Viene visualizzata la finestra di dialogo Connetti unità di rete. 4. Fare clic sulla freccia a destra del campo Unità. Nel menu viene visualizzato un elenco delle lettere di unità non assegnate. 5. Scorrere l'elenco e fare clic sulla lettera di unità che si desidera scegliere. La lettera dell'unità viene visualizzata nel campo Unità. 6. Digitare il seguente percorso nell'apposito campo, sostituendo dir con il nome della directory: \\dir\. 7. Per associare automaticamente questa unità estesa ad ogni avvio del software SunPCi II, fare clic sulla casella di controllo accanto a “Riconnetti all'avvio”. 150 Sun PCi II 2.3 Manuale dell'utente • Marzo 2002 8. Fare clic su OK. La nuova unità estesa viene visualizzata nella finestra Esplora risorse. L'unità di rete è ora associata a /dir, che rappresenta un collegamento simbolico alla directory di destinazione /net/macchina/files1/dir. Installazione delle applicazioni Windows ME e Windows 98 SE sulle unità estese È possibile installare le applicazioni Windows 98 SE e Windows ME sulle unità di emulazione (C: e D:) oppure su qualsiasi unità creata utilizzando Esplora risorse. Nota – Solo in Windows 98 SE, è disponibile un'unità estesa precedente (f:), utilizzata dal software SunPCi II. È consigliabile associare una lettera di unità differente per l'installazione delle applicazioni di Microsoft Windows. Per ulteriori informazioni sulle unità estese, vedere la sezione “Unità estese e software SunPCi II” a pagina 148. ▼ Accesso ai file e alle directory Solaris in Windows XP Professional, Windows 2000 o Windows NT In Windows XP Professional, Windows NT e Windows 2000, è necessario specificare che un'unità di file system è attivata sul sistema Solaris. A tale scopo, specificare localhost come dispositivo-nodo nella specifica del percorso UNC. Per associare un'unità di file system in Windows XP, Windows 2000 o Windows NT, effettuare le seguenti operazioni: 1. Fare clic su Start/Avvio, quindi scegliere Programmi ed Esplora risorse/Gestione risorse nei menu popup. Viene visualizzata la finestra Esplora risorse/Gestione risorse. 2. Nel menu Strumenti, scegliere Connetti unità di rete. Viene visualizzata la finestra di dialogo Connetti unità di rete. 3. Fare clic sulla freccia a destra del campo Unità. Nel menu viene visualizzato un elenco delle lettere di unità non assegnate. Capitolo 11 Uso del software SunPCi II 151 4. Scorrere l'elenco e fare clic sulla lettera di unità che si desidera scegliere. La lettera dell'unità viene visualizzata nel campo Unità. 5. Digitare il seguente percorso nell'apposito campo, sostituendo i nomi della directory e della sottodirectory: \\localhost\directory\sottodirectory Ad esempio, per associare un'unità a /home/utente sulla workstation Solaris, utilizzare il seguente percorso: \\localhost\home\utente 6. Per associare automaticamente questa unità ad ogni avvio del software SunPCi II, fare clic sulla casella di controllo accanto a “Riconnetti all'avvio”. 7. Fare clic su OK. La nuova unità di file system verrà visualizzata nella finestra Esplora risorse/Gestione risorse alla successiva apertura. Nota – È possibile associare percorsi di directory lunghi (ossia percorsi con più di due elementi) in Windows XP Professional, Windows NT e Windows 2000. Ad esempio, è possibile collegare il percorso \\localhost\usr\local\bin senza utilizzare un collegamento simbolico, mentre è necessario utilizzare il collegamento per associare lo stesso percorso di directory in Windows ME e Windows 98 SE. Uso dei comandi Copia e Incolla Il software SunPCi II consente di copiare il testo tra le finestre UNIX sulla workstation e Windows XP Professional, Windows 2000, Windows NT, Windows ME e Windows 98 SE. In questa sezione viene descritto come utilizzare la tastiera della workstation per copiare e incollare dati e come configurare i comandi Copia e Incolla per l'ambiente giapponese in Windows XP Professional, Windows 2000 e Windows NT. Nota – Le informazioni relative ai font non vengono trasmesse durante le operazioni Copia e Incolla. Se si copiano ed incollano font e caratteri speciali tra UNIX e Microsoft Windows, si potrebbero verificare risultati non previsti. Per ottenere risultati ottimali, utilizzare testo semplice. 152 Sun PCi II 2.3 Manuale dell'utente • Marzo 2002 ▼ Copia di testo da una finestra UNIX a Microsoft Windows Per copiare il testo da una finestra UNIX ed incollarlo in Microsoft Windows, effettuare le seguenti operazioni. 1. Evidenziare con il mouse il testo da copiare, quindi premere il tasto Copia. 2. Per incollare il testo in un documento di Microsoft Windows, posizionare il cursore nel punto in cui si desidera inserire il testo ed utilizzare il comando standard Incolla di Microsoft Windows (Ctrl-V). Nota – Con il software SunPCi II 2.3, è possibile utilizzare sia tasti acceleratori di Sun (Copia, Incolla e Taglia) che quelli di Microsoft Windows. ▼ Copia di testo da Microsoft Windows in una finestra UNIX Per copiare il testo da Microsoft Windows e incollarlo in una finestra UNIX, effettuare le seguenti operazioni. 1. Evidenziare con il mouse il testo da copiare, quindi utilizzare il comando standard Copia di Microsoft Windows (Ctrl-C). 2. Per incollare il testo nella finestra di UNIX, posizionare il cursore nel punto in cui si desidera inserire il testo, quindi premere il tasto Incolla. ▼ Configurazione delle funzioni Copia e Incolla per i caratteri giapponesi tra Microsoft Windows e Solaris Nota – La versione corrente del software SunPCi II supporta le funzioni Copia e Incolla per i caratteri giapponesi solo in Windows XP Professional, Windows 2000 e Windows NT. Per configurare le funzioni Copia e Incolla per i caratteri giapponesi, effettuare le seguenti operazioni. 1. Uscire da SunPCi II. 2. Aprire il file $HOME/pc/SunPC.ini utilizzando l'editor di testi desiderato. Capitolo 11 Uso del software SunPCi II 153 3. Aggiungere le seguenti righe alla fine del file: [CopyAndPaste] CodeSet=eucJP 4. Salvare le modifiche e chiudere il file. Al successivo avvio del software SunPCi 2.3, sarà possibile utilizzare le funzioni Copia e Incolla per i caratteri giapponesi. Nota – Accertarsi che la riga CodeSet contenga eucJP, come indicato nel Punto 3. Se si tenta di inserire un codice diverso o si commette un errore ortografico, Microsoft Windows visualizza il seguente messaggio: Warning, bad clipboard translation codeset specified in SunPC.ini file: codeset. Ignoring In questo caso, fare clic su OK per continuare. L'esecuzione di Microsoft Windows non viene interrotta, ma le funzioni di Copia e Incolla per i caratteri giapponesi non verranno abilitate. Stampa da Microsoft Windows con le stampanti Solaris In questa sezione viene descritto come configurare le impostazioni di Microsoft Windows con il software SunPCi II 2.3 in modo che sia possibile utilizzare la stampante di rete della workstation. Nota – Il softwareSunPCi II 2.3 non supporta la stampa da DOS su una stampante UNIX. Sebbene sia possibile scegliere tale opzione durante il processo di impostazione, la stampa non verrà eseguita. ▼ Configurazione di una stampante Solaris da Microsoft Windows 1. Nel menu Start/Avvio, scegliere Impostazioni, quindi Stampanti. Viene visualizzata la finestra Stampanti. 2. Fare doppio clic sull'icona Aggiungi stampante. Viene visualizzata la finestra di dialogo Installazione stampante. 154 Sun PCi II 2.3 Manuale dell'utente • Marzo 2002 3. Effettuare le operazioni descritte al Punto a per Windows 98 SE o Windows ME e quelle descritte al Punto b per Windows XP Professional, Windows 2000 o Windows NT. a. In Windows 98 SE o Windows ME: Fare clic su Avanti, selezionare Stampante di rete, quindi fare clic sul pulsante Sfoglia. Viene visualizzata la finestra Ricerca la stampante. b. In Windows XP Professional, Windows 2000 o Windows NT: Selezionare Stampante di rete, fare clic su Avanti, selezionare Sfoglia, quindi fare clic su Avanti. Viene visualizzata la finestra Connetti alla stampante. 4. Fare doppio clic su Tutta la rete per visualizzare tutti i domini connessi alla rete. 5. Individuare Host SunPCi nell'elenco dei domini. Fare clic sul segno più (+) accanto al nome Host SunPCi per visualizzare l'elenco dei sistemi disponibili nel dominio. 6. Individuare il nome di sistema (server di stampa) corrispondente alla stampante che si desidera utilizzare. 7. Fare doppio clic su tale nome per visualizzare la stampante connessa alla macchina. Per scegliere il driver di stampa corretto, è necessario conoscere il modello della stampante in uso. 8. Fare clic sul nome della stampante, quindi su OK e seguire le istruzioni riportate nelle finestre di dialogo Installazione guidata stampante. A questo punto, la stampante di rete della workstation può essere utilizzata come stampante di Microsoft Windows. Per ulteriori informazioni sulle modalità di stampa dalle applicazioni di Microsoft Windows, consultare la documentazione fornita con la copia in uso di Microsoft Windows. Capitolo 11 Uso del software SunPCi II 155 Uso degli screen saver Evitare di utilizzare un programma screen saver di Microsoft Windows in una finestra di SunPCi II ridotta a icona. Quando la finestra non è visualizzata, il programma screen saver continua a consumare inutilmente risorse di sistema. Operazioni successive Le informazioni sull'uso dei menu e dei comandi del software SunPCi II 2.3 sono a questo punto complete. 156 ■ In caso di problemi durante l'installazione o l'esecuzione del software SunPCi II 2.3, vedere l'Appendice A. ■ Per ulteriori informazioni sul supporto internazionale, consultare l'Appendice B. ■ Per informazioni su come ottimizzare l'installazione del software SunPCi II 2.3 per migliorare le prestazioni, consultare l'Appendice C. Sun PCi II 2.3 Manuale dell'utente • Marzo 2002 APPENDICE A Risoluzione dei problemi Nelle sezioni di questa appendice vengono descritti i problemi noti relativi alla versione 2.3 del software SunPCi II. Vengono inoltre forniti i suggerimenti per risolvere alcuni dei problemi che si potrebbero verificare durante l'esecuzione di questa versione del software SunPCi II. Di seguito sono riportati gli argomenti trattati in questa appendice: ■ ■ ■ ■ ■ ■ ■ ■ ■ “Assistenza in caso di problemi” a pagina 157 “Problemi noti relativi a SunPCi II” a pagina 159 “Problemi hardware di SunPCi II” a pagina 163 “SunPCi II Problemi software” a pagina 172 “Problemi di rete” a pagina 176 “Problemi relativi a Windows XP Professional” a pagina 177 “Problemi relativi a Windows 2000” a pagina 180 “Problemi relativi a Windows NT” a pagina 183 “Problema relativo a Windows 98 SE” a pagina 187 Assistenza in caso di problemi In caso di domande o problemi relativi al prodotto SunPCi II 2.3 (quali una “schermata blu” in Windows NT), contattare l'assistenza tecnica. È consigliabile inserire le seguenti informazioni nel messaggio di posta elettronica da inviare: ■ ■ ■ ■ ■ Messaggi di errore visualizzati o funzionamento anomalo del software. Applicazione in uso (compreso il relativo numero di versione). Operazione in corso nell'applicazione nel momento in cui si è verificato il problema. Operazioni da effettuare per ricreare il problema (molto importante). File di log relativo alla sessione SunPCi. 157 Il software SunPCi II 2.3 crea un file di log separato per ciascuna scheda installata nel sistema. In base all'impostazione predefinita, la registrazione è attivata, i file di log sono denominati Cardn.log (dove n è il numero della scheda SunPCi II) e sono situati nella directory /var/preserve/sunpcilogs. In caso di errori irreversibili, un messaggio dovrebbe essere inviato al file di log, alla finestra della console e alla finestra di avvio. In questo caso, allegare l'intero file di log al messaggio di posta elettronica o al rapporto sui bug. Il file di configurazione della registrazione è denominato /etc/opt/SUNWspci2/log.conf e in base all'impostazione predefinita contiene quanto segue: ; Questo file controlla la funzione di registrazione di SunPCi. Tramite questo file, la registrazione ; viene abilitata (impostazione predefinita) o disabilitata. Nella sezione LogConfig di eseguito, ; rimuovere il commento dalla riga Status = Disabled per disabilitare tutta la registrazione di SunPCi. ; ; È inoltre possibile cambiare la destinazione del file di log. Rimuovere il commento dalla voce Directory ; di seguito e cambiare la directory in una qualsiasi directory che disponga di autorizzazioni globali in ; lettura e scrittura. I file di log verranno creati nella directory ; specificata. La directory predefinita è /var/preserve/sunpcilogs/ [LogConfig] ; Status = Disabled ; Directory = /var/preserve/sunpcilogs/ Seguire le istruzioni riportate nel file per disabilitare la registrazione o per cambiare la destinazione del file di log. Home page del software SunPCi II Gli aggiornamenti delle informazioni di questa sezione e le eventuali soluzioni alternative saranno disponibili accedendo alla home page del software SunPCi II all'indirizzo: http://www.sun.com/desktop/products/sunpci Nota – La home page del software SunPCi II contiene aggiornamenti software, patch e altre informazioni relative al prodotto SunPCi II. È consigliabile accedere frequentemente alla home page per disporre di tutte le informazioni più aggiornate. 158 Sun PCi II 2.3 Manuale dell'utente • Marzo 2002 Problemi noti relativi a SunPCi II In questa sezione vengono trattati i seguenti argomenti: ■ ■ ■ ■ ■ “Installazione di Microsoft Windows dal CD-ROM” a pagina 159 “Risoluzione dei problemi relativi all'installazione di applicazioni sul file system Solaris” a pagina 159 “Visualizzazione dei nomi abbreviati” a pagina 161 “Problema relativo a Risorse di rete” a pagina 161 “Apparente blocco del software SunPCi II durante la consultazione delle unità di rete” a pagina 162 Di seguito sono riportati i vincoli o i problemi noti relativi alle applicazioni unitamente alle soluzioni alternative. Installazione di Microsoft Windows dal CD-ROM Non è possibile installare Microsoft Windows con l'opzione “Esegui da CD” nel prodotto SunPCi II. Utilizzare un'altra opzione. Risoluzione dei problemi relativi all'installazione di applicazioni sul file system Solaris In Windows XP Professional, Windows 2000 e Windows NT, il driver SunFSD (Sun File System Driver) non supporta la convenzione SFN per la conversione dei nomi di file DOS, definita anche come formato di conversione dei nomi di file DOS 8.3. Durante l'installazione di alcune applicazioni Microsoft Windows è possibile che si verifichino degli errori a causa della convenzione per la conversione dei nomi di file DOS denominata SFN (Short File Names). Nota – Ogni volta che vengono installate nuove applicazioni sulla piattaforma SunPCi II, accertarsi di disporre del CD di Microsoft Windows, poiché è possibile che il programma di installazione richieda dei file presenti su tale CD. La convenzione SFN converte i nomi di file lunghi e i nomi di directory con la parte iniziale costituita da più di otto caratteri in nomi costituiti da un massimo di sei caratteri seguiti da una tilde (~) e da un numero. Ad esempio, un nome di file quale NOME_DI_FILE_LUNGO.DAT potrebbe essere convertito in NOME_D~1.DAT (convenzione SFN 8.3). Poiché SunFSD non supporta la convenzione SFN, alcune applicazioni meno recenti di Microsoft Windows che utilizzano questa convenzione potrebbero a volte non essere installate correttamente. La maggior parte delle applicazioni recenti non dipendono dal supporto della conversione dei nomi di file 8.3 nei file system, quindi non si verifica alcun problema. Appendice A Risoluzione dei problemi 159 Installazione di applicazioni da una directory di origine SunFSD Se si verificano problemi con l'installazione di un'applicazione in un'unità associata a SunFSD, accertarsi che i nomi dei percorsi delle directory associate in cui risiede il software di installazione non superino gli otto caratteri. Ad esempio, si supponga che la lettera di unità Q: sia associata a \\localhost\ WatchGuard\AntiVirusSoftware. Nella directory AntiVirusSoftware sono contenute le sottodirectory denominate AntiVirusFOREMM e AV4KADY. Se l'installazione del software situato nella directory AntiVirusFOREMM non viene completata correttamente, ciò potrebbe essere dovuto al fatto che la sottodirectory uilizzata dal programma di installazione ha un nome costituito da più di otto caratteri. In questo caso, rinominare la sottodirectory specificando un nome costituito da meno di nove caratteri, ad esempio AV4EMM, e riprovare ad eseguire l'installazione. Poiché il nome della directory AV4KADY contiene già meno di otto caratteri, l'installazione dell'applicazione da questa sottodirectory non dovrebbe presentare problemi. Nota – Anche se il percorso associato, ad esempio WatchGuard\ AntiVirusSoftware, contiene nomi costituiti da più di otto caratteri, ciò non costituisce un problema per il programma di installazione. Questa limitazione è valida solo per i nomi dei file che seguono l'associazione della lettera di unità. Installazione di applicazioni in una directory di destinazione SunFSD Se l'installazione di un'applicazione in un'unità associata a SunFSD non viene completata correttamente e vengono visualizzati messaggi di Percorso non trovato o File non trovato, ciò potrebbe essere dovuto al fatto che il programma di installazione richiede il supporto dei nomi di file 8.3 da parte del file system di destinazione. In particolare, questa situazione si verifica quando in uno dei percorsi di installazione di destinazione sono presenti nomi di file incorporati. Ad esempio, in Corel WordPerfect Office 2000 viene utilizzata la directory di destinazione predefinita denominata WordPerfect Office 2000. Se questa directory di destinazione risiede su un'unità SunFSD, una sezione del programma di installazione tenta di utilizzare nomi di file 8.3. Pertanto, viene visualizzata una finestra di dialogo indicante che il file Q:WordPerfect non è stato trovato. Lo spazio incorporato, insieme al fatto che SunFSD non supporta i nomi di file 8.3, contribuisce a creare confusione nel programma di installazione. Tuttavia, se la directory di destinazione viene modificata in modo che non contenga spazi, ad esempio cambiandola da WordPerfect Office 2000 in WordPerfect_Office_2000, l'installazione dovrebbe procedere regolarmente. 160 Sun PCi II 2.3 Manuale dell'utente • Marzo 2002 Nota – Anche se il nome del file contiene più di otto caratteri, dal momento che si tratta di un'applicazione più recente i nomi di file più lunghi sono consentiti. Il problema è causato dal fatto che la procedura di installazione utilizza la tecnologia meno recente. Visualizzazione dei nomi abbreviati Nelle applicazioni Microsoft meno recenti (ad esempio la finestra del prompt dei comandi DOS), i nomi dei file costituiti da più di otto caratteri potrebbero essere troncati nel formato dei nomi di file DOS 8.3, con un numero aggiunto alla fine (ad esempio, ~1). Questo formato viene definito come nome abbreviato. Quando nella finestra DOS di Windows 98 SE/Windows ME o nella finestra del Prompt di comandi di Windows NT/Windows 2000 vengono letti nomi di file lunghi su unità estese, è possibile visualizzare esclusivamente i nomi abbreviati che terminano con il numero 1 e non con ~2, ~3 e così via. Nota – Il termine “sessione DOS” fa riferimento alla finestra della shell del DOS alla quale si accede da Windows 98 SE o Windows ME, denominata finestra del Prompt di comandi in Windows NT e Windows 2000, e non alle finestre di OpenDOS disponibili in OpenDOS 7.01. Problema relativo a Risorse di rete Nota – Le informazioni contenute in questa sezione si riferiscono unicamente ai collegamenti Ethernet virtuali e non ai collegamenti Ethernet fisici. Quando si accede a Risorse di rete nel desktop di Microsoft Windows, non viene visualizzato Risorse del computer. Poiché la workstation e la scheda SunPCi II utilizzano la stessa interfaccia di rete, non possono comunicare tra loro. Tuttavia, possono comunicare con la rete. Per ulteriori informazioni sull'uso in rete della workstation con l'host SunPCi II tramite i collegamenti di rete virtuali, vedere la sezione “Configurazione delle connessioni di rete Esempio” a pagina 41. Appendice A Risoluzione dei problemi 161 Apparente blocco del software SunPCi II durante la consultazione delle unità di rete È possibile che la funzione di consultazione delle unità di rete richieda un periodo di tempo particolarmente lungo. In tal caso, il software SunPCi II potrebbe apparire bloccato durante la ricerca nelle unità. Questo problema è dovuto al fatto che nel software Solaris è disponibile una funzione di “consultazione” che consente di visualizzare tutti i punti di attivazione automatica sulla workstation. Ciò può rallentare notevolmente l'esecuzione delle applicazioni Microsoft Windows durante la consultazione dei file sulla workstation e può causare problemi quando si utilizza Gestione risorse/Esplora risorse per visualizzare directory di grandi dimensioni o quando si effettua il salvataggio nella sottodirectory di una di queste directory. È possibile risolvere questo problema modificando il file auto_master di Solaris per disattivare questa funzione. Per modificare tale file, effettuare le seguenti operazioni: 1. Utilizzare un editor di testi per aprire il file /etc/auto_master. La struttura del file è la seguente: # Master map for automounter # +auto_master /net -hosts /home auto_home /xfn -xfn -nosuid,nobrowse -nobrowse 2. Spostare la riga +auto_master alla fine dell'elenco. Se le parole chiave -nosuid, nobrowse e -nobrowse non sono presenti nel file, è necessario aggiungerle prima della riga +auto_master. Dopo tale operazione, la struttura del file è la seguente: # Master map for automounter # /net -hosts /home auto_home /xfn -xfn +auto_master -nosuid,nobrowse -nobrowse 3. Salvare il file e chiudere l'editor di testi. 4. Riavviare il sistema. La funzione di “consultazione” dovrebbe essere disattivata. 162 Sun PCi II 2.3 Manuale dell'utente • Marzo 2002 Problemi hardware di SunPCi II In questa sezione vengono trattati i seguenti argomenti: ■ ■ ■ ■ ■ ■ ■ “Messaggi di errore relativi all'hardware” a pagina 164 “Problemi del mouse” a pagina 165 “Problema dell'unità a dischetti” a pagina 165 “Problema della tastiera” a pagina 166 “Problemi dell'unità CD-ROM” a pagina 167 “Problemi del monitor” a pagina 168 “Problema hardware di collegamento in rete” a pagina 170 Appendice A Risoluzione dei problemi 163 Messaggi di errore relativi all'hardware Nella tabella seguente sono riportati alcuni messaggi di errore derivanti da problemi hardware insieme alle possibili cause e soluzioni. TABELLA A-1 SunPCi II Messaggi di errore Messaggio di errore Possibile causa Soluzione Driver non trovato. Impossibile connettersi alla periferica. Devlinks non creato. Il sistema non riesce ad identificare la periferica PCI. Tale problema può essere dovuto ai due motivi seguenti: Rimuovere e reinstallare la scheda SunPCi II come descritto nella documentazione Guida per l'installazione di SunPCi II 2.3. • Una o più schede SunPCi II non sono installate correttamente nello slot PCI. • Il file /etc/devlink.tab non è stato aggiornato correttamente durante l'installazione del software SunPCi II. Impossibile caricare i driver di SunPCi II. È attiva un'altra sessione? È possibile che questo messaggio venga visualizzato per uno dei seguenti motivi: • È già in esecuzione una sessione SunPCi II. Eseguire l'operazione appropriata: • La scheda SunPCi II è stata rimossa e reinstallata in un altro slot PCI del sistema. • Se possibile, rimuovere la scheda ed installarla nello slot PCI in cui si trovava in precedenza. • Chiudere l'altra sessione prima di eseguire nuovamente il software SunPCi II. • Il software SunPCi II è stato avviato senza • Accedere come superutente, digitare halt al prompt # per aver riavviato prima il sistema in seguito arrestare nuovamente il sistema, all'installazione della scheda. quindi riavviarlo al prompt ok utilizzando boot -r. Impossibile caricare il driver. SunPCi II non riesce ad accedere alla periferica. È possibile che la scheda SunPCi II non sia installata correttamente nello slot PCI. Accertarsi che la scheda sia fissata saldamente nello slot PCI. Il sistema non è riuscito a trasferire i dati del file dai buffer. È stato esaurito lo spazio su disco nel file system dell'host. Liberare spazio sul file system dell'host. SunPCi.VXD: Can’t dvma_alloc XXX bytes. The system is low on memory. È stata allocata una quantità eccessiva di RAM video al driver VGA esterno. Specificare un valore 4inferiore per la RAM video. Vedere la sezione “Esecuzione di videogiochi nella piattaforma SunPCi II” a pagina 201. 164 Sun PCi II 2.3 Manuale dell'utente • Marzo 2002 Problemi del mouse Nella TABELLA A-2 sono riportati alcuni problemi più frequenti relativi al mouse e le possibili soluzioni. TABELLA A-2 Problemi del mouse Problema Possibile causa Soluzione Sul desktop di SunPCi II appaiono due puntatori del mouse (Windows 98 SE o Windows ME) È possibile che non siano stati ancora installati i driver del software SunPCi II per Microsoft Windows o che il mouse non sia ancora stato collegato. Per utilizzare il mouse prima di installare i driver, scegliere Collega mouse nel menu Opzioni oppure premere la combinazione di tasti Meta-M. Una volta installati i driver, il mouse funzionerà correttamente. In Windows 2000 il puntatore si sposta lentamente. Il puntatore si sposta lentamente se il monitor è impostato sulla modalità 16 o 24 bit. Vedere la sezione “Puntatore doppio del mouse” a pagina 180. Il movimento del puntatore del mouse appare irregolare dopo l'installazione di SunPCi II. È possibile che non siano stati ancora installati i driver del software SunPCi II per Microsoft Windows quando si esegue un aggiornamento, un'installazione personalizzata oppure l'installazione di Windows ME. Per informazioni sull'installazione dei driver, consultare il capitolo relativo all'uso del sistema operativo. Una volta completata l'installazione dei driver, il movimento del puntatore del mouse risulterà molto più regolare. Problema dell'unità a dischetti È possibile che si verifichino dei conflitti tra il software SunPCi II e il programma Solaris Volume Manager (vold) per il controllo dell'unità a dischetti. Volume Manager fornisce i servizi di attivazione automatica delle periferiche collegate al sistema, come le unità a dischetti. Tali conflitti si verificano quando Volume Manager è abilitato sul sistema e si tenta di accedere ad un'unità a dischetti mediante una finestra di SunPCi II. In questo caso, viene visualizzato un messaggio di errore e l'accesso viene negato. Poiché, in base all' impostazione predefinita, al momento dell'installazione del software SunPCi II il supporto di Volume Manager è disabilitato per le unità a dischetti, generalmente non si verificano problemi. Tuttavia, se Volume Manager viene nuovamente abilitato sul sistema, è possibile che in seguito si verifichino dei problemi. Se viene negato l'accesso alle unità a dischetti mediante SunPCi II, è necessario disabilitare Volume Manager e riavviare la finestra di SunPCi II. Se il problema persiste, disabilitare Volume Manager e riavviare il sistema. Appendice A Risoluzione dei problemi 165 Per disabilitare Solaris Volume Manager, effettuare le seguenti operazioni: 1. Accertarsi che il software SunPCi II non sia in esecuzione. 2. Accedere come superutente al sistema. 3. Disabilitare Volume Manager inserendo il seguente comando: # /opt/SUNWspci2/bin/vold_floppy_disable 4. Eseguire lo scollegamento da superutente. 5. Riavviare tutte le finestre del software SunPCi II. Problema della tastiera Il tasto Backspace non funziona in DOS (solo Windows 98). Non associare il tasto Canc al tasto Backspace, altrimenti il tasto Backspace non sarà disponibile quando si utilizzano le applicazioni DOS. In tal caso, premendo il tasto Backspace viene cancellato il carattere su cui è posizionato il cursore e non quello precedente. È possibile che questi due tasti siano stati associati modificando il file .xinitrc e che in tale file sia presente una riga contenente la seguente stringa: xmodmap -e keycode 50 = delete Utilizzare un editor di testi per modificare .xinitrc. Per ripristinare le assegnazioni dei tasti originali, rimuovere tale riga. 166 Sun PCi II 2.3 Manuale dell'utente • Marzo 2002 Problemi dell'unità CD-ROM Nella TABELLA A-3 vengono descritti alcuni problemi che si possono verificare con le unità CD-ROM insieme alle possibili cause e soluzioni. TABELLA A-3 Problemi dell'unità CD-ROM Problema Possibile causa Soluzione Quando viene inserito o espulso un CD in un'unità CD-ROM, non è più possibile accedere all'altra unità CD-ROM. Nel sistema sono presenti due unità CD-ROM SCSI. È necessario selezionare l'unità CD-ROM da utilizzare con il software SunPCi II. Quando si fa doppio clic sull'unità CDROM in Gestione risorse di Windows NT, viene visualizzato il seguente messaggio: Unità non pronta. Annulla/Riprova/Tralascia? È possibile che l'unità CD-ROM in uso non sia fornita da Sun. Il software SunPCi II supporta solo unità CD-ROM fornite da Sun. Sostituire l'unità CD-ROM nel sistema con un'unità fornita da Sun. La riproduzione di un CD audio con l'utility workman di Solaris provoca un arresto di Windows NT. L'avvio di Windows NT durante la riproduzione di un CD audio interrompe temporaneamente il CD audio. L'unità CD-ROM è condivisa da Solaris e Microsoft Windows. Non appena Microsoft Windows rileva la presenza del CD, lo interrompe temporaneamente. Disabilitare la funzione di rilevamento del CD in Solaris o in Microsoft Windows. Il CD non può essere condiviso da entrambi i sistemi operativi. Tenere presente che una volta disabilitata la funzione di rilevamento del CD in un sistema operativo, affinché questo possa riconoscerlo, è necessario attivare manualmente il CD. Quando si inserisce un disco DVD nell'unità CD-ROM, il disco non viene riconosciuto. Il software SunPCi II supporta solo i dischi di dati DVD. Utilizzare solo dischi di dati DVD formattati. Impostazione dell'unità CD-ROM Se sulla workstation sono state installate più unità CD-ROM SCSI, è necessario specificare l'unità che si desidera utilizzare con il software SunPCi II. Per impostare l'unità CD-ROM, effettuare le seguenti operazioni: 1. Avviare il software SunPCi II. Nella finestra della console dalla quale viene avviata l'applicazione viene visualizzato il seguente messaggio: sunpci2: Il file SunPCi.ini non specifica un'unità CD viene usato /vol/dev/aliases/cdrom0 Appendice A Risoluzione dei problemi 167 2. Nel menu Opzioni, scegliere Collega CD-ROM. Viene visualizzata la finestra di dialogo per la specifica del file di periferica CD-ROM. 3. Digitare il percorso dell'unità CD-ROM che si desidera utilizzare (ad esempio, /vol/dev/aliases/cdrom0). Una volta digitato l'intero percorso, fare clic su OK. 4. Uscire da tutti i sistemi operativi Microsoft Windows e utilizzare l'opzione Ripristina PC nella finestra di SunPCi II. Quando viene riavviato, il software SunPCi II utilizza l'unità CD-ROM specificata. Problemi del monitor Visualizzazione a 24 bit su Sun Blade 100 Per visualizzare i colori a 24 bit nella finestra di SunPCi II da una workstation SunBlade 100 con un frame buffer M64, effettuare le seguenti operazioni. 1. Aprire una finestra di terminale eseguire l'accesso in qualità di superutente. 2. Utilizzare un editor di testi per aprire il file /usr/dt/config/Xservers e modificare l'ultima riga del file in modo che contenga la stringa seguente: :0 Local local_uid@console root /usr/openwin/bin/Xsun :0 -nobanner -dev /dev/fb defdepth 24 3. Salvare e chiudere il file. 4. Digitare il seguente comando per individuare l'attuale impostazione della risoluzione: # m64config -prconf 5. Digitare il seguente comando per impostare la visualizzazione dei colori a 24 bit: # m64config -depth 24 -res impostazionecorrenterisoluzione 168 Sun PCi II 2.3 Manuale dell'utente • Marzo 2002 Utilizzare l'impostazione della risoluzione ottenuta mediante il comando m64config -prconf. Ad esempio, digitare: m64config -depth 24 -res 1152x900x76. 6. Digitare il seguente comando per confermare che la profondità della finestra principale è stata impostata su 24 piani colore: # xdpyinfo 7. Riavviare il sistema. Risoluzione video dei monitor esterni Nella TABELLA A-4 sono indicate le risoluzioni dei video VGA esterni supportati dal software SunPCi II. Per ottenere i migliori risultati, è consigliabile aumentare la quantità di RAM video disponibile da 2 MB (impostazione predefinita) a 64 MB e reimpostare il clock della memoria VGA su 70 MHz. Per informazioni su queste modifiche, vedere la sezione “Esecuzione di videogiochi nella piattaforma SunPCi II” a pagina 201. Nota – Tenere presente che l'aumento della memoria video comporta una riduzione della memoria disponibile sul sistema. Per ulteriori informazioni, vedere la sezione “Aumento della memoria” a pagina 199. Prima di modificare la risoluzione o la profondità dei colori del monitor in uso, chiudere tutte le applicazioni e salvare i dati. Non è necessario provare una nuova impostazione prima di applicarla. Nella tabella riportata di seguito sono indicate le risoluzioni disponibili. TABELLA A-4 Risoluzione video dei monitor esterni nel software SunPCi II (driver SiS 630) Risoluzione (pixel) Intensità colore (numero di colori) Frequenza di aggiornamento massima (Hz) (non interlacciata) 640 x 480 16, 256, 32K, 64K, 16M 120 800 x 600 16, 256, 32K, 64K, 16M 120 1024 x 768 256, 32K, 64K, 16M 120 1280 x 1024 256, 32K, 64K, 16M 120 1600 x 1200 256, 32K, 64K, 16M 100 1920 x 1200 256, 32K, 64K, 16M 80 Monitor esterni e risoluzione 1600 X 1200 Per utilizzare la risoluzione 1600 x 1200 pixel con i monitor Sis, è necessario dedicare 8 MB di memoria condivisa della memoria di sistema. Per ulteriori informazioni, vedere la sezione “Aumento della memoria video” a pagina 201. Appendice A Risoluzione dei problemi 169 Monitor esterni in Windows NT Se per il monitor esterno si seleziona un valore di risoluzione video superiore alla risoluzione massima effettiva del monitor, è possibile che Windows NT si blocchi. In questo caso, utilizzare il comando Ripristina PC disponibile nel menu File di SunPCi per riavviare Windows NT. Quando richiesto, selezionare l'opzione VGA per Windows NT. Windows NT viene avviato e viene visualizzato un desktop con una risoluzione di 640 x 480 pixel, che può essere modificata utilizzando il Pannello di controllo. Problema hardware di collegamento in rete Se si verificano dei problemi durante l'impostazione e l'esecuzione del collegamento Ethernet fisico alla scheda SunPCi II, è possibile che sia necessario programmare (aggiornamento flash) l'indirizzo Ethernet (MAC) della scheda nella relativa PROM. L'indirizzo MAC della scheda SunPCi II è riportato su un'etichetta gialla posizionata sulla scheda. Prima di installare la scheda nel sistema, l'indirizzo MAC deve essere registrato nella documentazione Guida per l'installazione di SunPCi II 2.3. Per ulteriori informazioni, consultare la documentazione Guida per l'installazione di SunPCi II 2.3. Nella tabella seguente viene descritto come programmare l'indirizzo MAC e le operazioni da eseguire per risolvere eventuali problemi. 170 Sun PCi II 2.3 Manuale dell'utente • Marzo 2002 Per alcune procedure descritte nella tabella viene utilizzata l'utility sunpciflash. Informazioni complete su questa utility sono riportate nella pagina man(0). TABELLA A-5 Problemi di utilizzo del comando sunpciflash con l'indirizzo MAC Domanda Risposta Come è possibile visualizzare l'elenco di schede e i relativi indirizzi MAC? Per visualizzare un elenco di tutte le schede installate nel sistema, digitare il seguente comando: /opt/SUNWspci2/bin/sunpci -l Vengono visualizzate le seguenti informazioni: il nome della scheda, ad esempio card1; il nome del file della periferica della scheda nella directory /dev, il tipo di scheda, la descrizione della scheda e l'ID o l'indirizzo Ethernet (MAC) della scheda. Per un esempio di output, vedere la sezione “Identificazione dei nomi delle schede” a pagina 28. In che modo è possibile individuare l'indirizzo MAC di una scheda specifica? Digitare il seguente comando su una singola riga: Quali sono le operazioni da eseguire per programmare un indirizzo MAC in una scheda SunPCi II? Individuare l'etichetta sulla scheda SunPCi II posizionata sul lato dell'unità, accanto ai connettori. L'indirizzo MAC appare simile al codice riportato di seguito: E00B00. sunpciflash -f /opt/SUNWspci2/bios/bios.bin -c 1 -m Per programmare l'indirizzo MAC, aggiornare il BIOS e digitare il seguente comando (entrambe le parti) su un'unica riga: /opt/SUNWspci2/bin/sunpciflash -f /opt/SUNWspci2/bios/bios.bin -e XX:YY:ZZ:00:01:02 Nota: sostituire XX:YY:ZZ:00:01:02 con il proprio indirizzo MAC. Quando sono installate più schede, quali sono le operazioni da eseguire per programmare un indirizzo MAC per una scheda specifica? Elencare e identificare le schede con il comando sunpciflash -l. Utilizzare il comando sunpciflash e le opzioni -c (numero scheda) e -e (Ethernet) per programmare l'indirizzo MAC. Per impostare l'indirizzo MAC della scheda 1 su XX:YY:ZZ:00:01:02, digitare il seguente comando (entrambe le parti) su un'unica riga: /opt/SUNWspci2/bin/sunpciflash /opt/SUNWspci2/bios/bios.bin -c 1 -e XX:YY:ZZ:00:01:02 Cosa succede se si digita un comando errato? Questo tipo di errore non implica conseguenze rilevanti. È sufficiente digitare nuovamente il comando. Appendice A Risoluzione dei problemi 171 TABELLA A-5 Problemi di utilizzo del comando sunpciflash con l'indirizzo MAC (Continua) Domanda Risposta È necessario riprogrammare l'indirizzo MAC ogni volta che si esegue un aggiornamento del BIOS? No. L'indirizzo MAC non è stato annotato prima di eseguire l'aggiornamento del BIOS. Questa informazione sarà necessaria successivamente? No. Una volta programmato l'indirizzo MAC nel BIOS, non sarà più necessario specificarlo. L'indirizzo MAC dovrebbe rimanere memorizzato anche dopo la programmazione di ulteriori versioni del BIOS. In quale modo è possibile visualizzare l'indirizzo MAC attualmente programmato nel BIOS? Digitare il seguente comando (entrambe le parti) su una singola riga: /opt/SUNWspci2/bin/sunpciflash -f /opt/SUNWspci2/bios/bios.bin -m Il risultato dovrebbe essere simile al seguente: Indirizzo Ethernet corrente: 00:A0:C0:B0:00:C0 SunPCi II Problemi software In questa sezione vengono trattati i seguenti argomenti: ■ ■ ■ 172 “Problemi di avvio del software” a pagina 173 “Problemi dell'unità disco rigido di emulazione” a pagina 174 “Problema delle unità estese” a pagina 175 Sun PCi II 2.3 Manuale dell'utente • Marzo 2002 Problemi di avvio del software Durante la procedura di avvio di SunPCi II 2.3, è possibile che venga visualizzato uno dei messaggi di errore riportati di seguito. TABELLA A-6 Messaggi di errore di avvio del software Messaggio Descrizione Comando non trovato Accertarsi che la directory predefinita del programma SunPCi II, /opt/SUNWspci2/bin, sia contenuta nella variabile di ambiente $PATH. Per impostare la variabile $PATH, fare riferimento alla documentazione di Solaris. Installazione corretta di Solaris Se Solaris non è stato installato correttamente sul sistema, è possibile che si verifichino problemi durante il tentativo di avviare il software SunPCi II. Il software SunPCi II richiede almeno le installazioni Configurazione per l'utente finale, Configurazione per sviluppatori e Prodotto completo di Solaris. Non è possibile eseguire il software SunPCi II se è stata installata esclusivamente la Configurazione base del sistema. Per determinare il sistema installato sulla workstation, rivolgersi all'amministratore di sistema. Appendice A Risoluzione dei problemi 173 Problemi dell'unità disco rigido di emulazione Nella tabella seguente vengono riportate alcune domande comuni sulle unità disco di emulazione di dimensioni elevate e le relative risposte. TABELLA A-7 Problemi dell'unità disco rigido di emulazione Descrizione del problema Causa Soluzione Perché un'unità disco di emulazione creata come file di 8 GB risulta avere una dimensione pari a 2 GB? DOS è in grado di riconoscere una dimensione massima di file pari a 2 GB. Vedere la sezione “Limitazioni del file system FAT16” a pagina 143. È necessario suddividere l'unità disco di emulazione in più partizioni. I 6 GB rimanenti nel file di unità di emulazione possono essere utilizzati per creare ulteriori partizioni. Perché dopo aver creato un nuovo disco di emulazione da 8 GB e aver installato Microsoft Windows la partizione del sistema operativo non viene avviata? Quando si crea il nuovo file di unità di emulazione, SunPCi crea automaticamente una partizione di 2 GB, utilizzando i primi 2 GB della nuova unità disco. Se il sistema Microsoft Windows è stato installato nell'altra partizione costituita dai 6 GB rimanenti, DOS non è in grado di riconoscerlo e il software SunPCi II non può essere avviato da tale partizione. È necessario creare una nuova partizione di 2 GB per il sistema Microsoft Windows. Vedere la sezione “Limitazioni del file system FAT16” a pagina 143. È stata creata una partizione sulla quale è stato installato Windows NT. Perché non viene avviata? Se la partizione creata è situata ad una distanza superiore a 4 GB dall'inizio del disco di emulazione, tale partizione non viene avviata. È necessario installare Windows NT sulla prima partizione dell'unità di emulazione. Vedere la sezione “Limitazioni del file system FAT16” a pagina 143. Esiste un limite per il numero di partizioni consentite su una singola unità di emulazione? No, il numero di partizioni è illimitato, tuttavia esistono altre limitazioni. Per creare più partizioni su un'unità di emulazione, è necessario utilizzare PartitionMagic. Tenere presente che Microsoft Windows e DOS riconoscono solo le 26 lettere per le unità e che alcune lettere sono già associate come impostazione predefinita (ad esempio, A:, C:, D: e f: in Windows 98 SE). Per ulteriori informazioni, consultare la documentazione PartitionMagic User’s Guide. 174 Sun PCi II 2.3 Manuale dell'utente • Marzo 2002 Collegamento dell'unità C: Per poter collegare l'unità C: in qualsiasi momento, modificare le autorizzazioni sull'unità. Tale modifica non consentirà agli altri utenti di collegare l'unità C:, anche quando non si utilizza il programma SunPCi II. Per modificare le autorizzazioni sull'unità C:, digitare il seguente comando: % chmod 600 ~/pc/C.diskimage In questo modo, l'unità non è accessibile agli altri utenti. Messaggi di errore relativi al disco Se all'avvio del sistema viene visualizzato il messaggio Disco non di sistema o errore di disco nella finestra di SunPCi II, è possibile che l'unità C: sia danneggiata oppure che il dischetto inserito nell'unità A: non sia un dischetto di avvio. Se nell'unità A: non è stato inserito alcun dischetto, eliminare il file dell'unità C: predefinito in $HOME/pc (~/pc/sunpc.ini) e quindi riavviare il software SunPCi II. È consigliabile eseguire periodicamente copie di backup dell'unità C:.Per ulteriori informazioni, vedere la sezione “Esecuzione del backup di un'unità C: di emulazione” a pagina 146. Problema delle unità estese Se non è possibile attivare le unità di rete con Gestione risorse/Esplora risorse, è possibile che i collegamenti di rete non siano installati sulla piattaforma SunPCi II. Provare ad eseguire l'accesso alla rete. Nel caso in cui si utilizzi un sistema Unix, nel menu Avvio nel software SunPCi II selezionare Pannello di controllo, quindi fare doppio clic sull'icona Rete. Configurare l'installazione di SunPCi II nella rete. Per ulteriori informazioni, consultare la documentazione di Microsoft Windows. Se, dopo aver eseguito l'accesso, non è ancora possibile collegarsi alla rete, è necessario reinstallare la versione di Microsoft Windows desiderata. Per accedere alla rete, effettuare le seguenti operazioni: ● Avviare il software SunPCi II ed inserire il proprio nome utente e la password quando viene visualizzata la finestra di dialogo che richiede di accedere ai servizi di rete Microsoft. Per eseguire l'accesso alla rete quando il software SunPCi II è già in esecuzione, effettuare le seguenti operazioni: 1. Fare clic sul pulsante Start/Avvio e selezionare Esci. Appendice A Risoluzione dei problemi 175 2. Fare clic su Riavvia quando viene richiesto se si desidera arrestare o riavviare il sistema. 3. Inserire il nome utente e la password nella finestra di dialogo Servizi di rete Microsoft. È ora possibile attivare le unità di rete. Per informazioni sull'uso di Gestione risorse/Esplora per il collegamento delle unità di rete, vedere la sezione “Unità estese e software SunPCi II” a pagina 148. Problemi di rete In questa sezione vengono trattati i seguenti argomenti: ■ ■ “Avvio lento della rete dopo la configurazione” a pagina 176 “Impossibilità di effettuare il collegamento ad altri sistemi” a pagina 176 Avvio lento della rete dopo la configurazione Dopo aver configurato la rete e riavviato Microsoft Windows per la prima volta, l'avvio della rete potrebbe richiedere alcuni minuti, in particolare se si utilizza il protocollo DHCP con la scheda SunPCi II. Ciò si verifica abitualmente al primo avvio della rete. Impossibilità di effettuare il collegamento ad altri sistemi Nota – Questa sezione contiene esclusivamente informazioni relative alle configurazioni di rete virtuali. Se si utilizza il collegamento Ethernet fisico, ignorare questa sezione. Prima di iniziare a diagnosticare i problemi relativi al collegamento ad altri sistemi di rete mediante il software SunPCi II, accertarsi che SunPCi II e il sistema siano stati configurati nel seguente modo: 176 ■ L'indirizzo IP del sistema deve essere diverso dall'indirizzo IP dell'host del software SunPCi II. ■ L'host del software SunPCi IIe la workstation devono trovarsi nella stessa subnet fisica, sebbene possano essere in subnet virtuali diverse. ■ La workstation e il software SunPCi II devono avere la stessa netmask. Il valore della netmask varia in base al tipo di rete in uso. Per ulteriori informazioni, rivolgersi all'amministratore di rete. Sun PCi II 2.3 Manuale dell'utente • Marzo 2002 Nota – È necessario conoscere i nomi e gli indirizzi IP di un sistema che si trova nella stessa subnet della workstation e di un sistema che si trova in un'altra subnet. Se non si dispone di tali informazioni, rivolgersi all'amministratore di rete. Problemi relativi a Windows XP Professional In questa sezione vengono descritti alcuni problemi noti relativi all'uso di Windows XP Professional con questa versione del software SunPCi II. ■ ■ ■ ■ ■ “Puntatore doppio del mouse” a pagina 177 “Problemi delle unità di file system” a pagina 178 “Problema relativo alle funzioni Copia e Incolla per i caratteri giapponesi” a pagina 178 “Risoluzione dei problemi relativi a Windows XP Professional” a pagina 179 “Esecuzione di più versioni di Microsoft Windows” a pagina 179 Puntatore doppio del mouse Se vengono visualizzati due puntatori del mouse durante l'esecuzione di Windows XP Professional, disabilitare le impostazioni di ombreggiatura del puntatore come descritto nella procedura riportata di seguito. 1. Nel menu Start, scegliere Impostazioni, quindi Pannello di controllo. Viene visualizzata la relativa finestra. 2. Fare doppio clic sull'icona Mouse nel Pannello di controllo. Viene visualizzata la finestra Proprietà - Mouse. 3. Fare clic sulla scheda Puntatori, quindi annullare la selezione della casella Abilita ombra puntatore. 4. Fare clic su Applica, quindi su OK per chiudere la finestra. L'ombra del puntatore è disabilitata. Sul desktop di Windows XP Professional viene visualizzato un solo puntatore. Appendice A Risoluzione dei problemi 177 Problemi delle unità di file system Durante l'uso delle unità di file system, possono verificarsi i seguenti problemi: ■ Gli attributi del file (quali Sola lettura o Sola scrittura) potrebbero funzionare in modo non corretto. ■ I collegamenti ai file potrebbero funzionare in modo non corretto nelle unità di file system. Per eseguire un collegamento ad un file che si trova nell'unità di file system, spostare il file nell'unità C: o D:, quindi creare il collegamento. ■ Se si crea un collegamento sul desktop ad un file contenuto in un'unità di file system e si modifica l'ubicazione di tale file, il collegamento non viene aggiornato automaticamente. È necessario eliminare il collegamento esistente e crearne uno nuovo. ■ Se si inserisce un oggetto (quale un file ClipArt) in un'applicazione Microsoft Office XP e l'oggetto di origine si trova in un'unità di file system o in un'unità associata mediante \\localhost\percorso, l'inserimento non verrà eseguito correttamente. È necessario spostare o copiare l'oggetto nell'unità C: o D: e quindi inserirlo nel documento. ■ L'uso dei percorsi UNC (Universal Naming Convention) per i file creati in Office 97, Office 2000 o Office XP, quale \\host_locale\export\home\filepers, non è supportato in questa versione del software. Questo problema è già stato evidenziato ed è in fase di analisi. Per ulteriori informazioni sulle unità di file system, vedere la sezione “Unità di file system” a pagina 148. Problema relativo alle funzioni Copia e Incolla per i caratteri giapponesi Se il file $HOME/pc/SunPCi.ini è stato modificato in modo da supportare le funzioni Copia e Incolla per i caratteri giapponesi, è possibile che venga visualizzato il seguente messaggio di errore: Avviso, tabella codici di conversione negli Appunti non valida specificata nel file SunPC.ini: codeset. Operazione ignorata. Questo messaggio indica che si è verificato un errore nel file modificato. Per ulteriori informazioni, vedere la sezione “Configurazione delle funzioni Copia e Incolla per i caratteri giapponesi tra Microsoft Windows e Solaris” a pagina 153. 178 Sun PCi II 2.3 Manuale dell'utente • Marzo 2002 Risoluzione dei problemi relativi a Windows XP Professional Nella tabella seguente sono elencati alcuni problemi che possono verificarsi con Windows XP Professional, le relative cause e le soluzioni consigliate. TABELLA A-8 Windows XP Professional Problemi Problema Causa Soluzione Durante l'aggiornamento a Windows XP Professional viene visualizzata una “schermata blu” con il messaggio di errore INACCESSIBLE_BOOT_DEVICE. È stata eseguita la procedura di aggiornamento standard della Microsoft disponibile sul CD di Windows XP Professional anziché la procedura consigliata nella sezione “Aggiornamento a Windows XP Professional” a pagina 47. Utilizzare la copia di backup dell'unità C: e ripristinare l'unità. Vedere la sezione “Aggiornamento a Windows XP Professional” a pagina 47. Se non è stata creata un'unità C: di backup, creare una nuova unità C: e installare Windows XP Professional effettuando le operazioni descritte in questo documento. È necessario reinstallare tutte le applicazioni. L'inserimento di un file in Microsoft Office XP non viene eseguito correttamente. L'oggetto (quale un file ClipArt o un foglio di calcolo Excel) si trova su un'unità di file system o su un'unità associata mediante \\localhost\percorso. Copiare o spostare il file dell'oggetto nell'unità C: o D: e quindi inserirlo nuovamente. Una volta selezionato il pulsante Start, il mouse non può essere più utilizzato (solo video a 16 e 24 bit). Si è verificato un conflitto software con le opzioni di dissolvenza dello schermo impostate mediante il Pannello di controllo. Disattivare l'effetto di dissolvenza selezionando l'icona Schermo nel Pannello di controllo. Deselezionare la prima casella di controllo sotto l'intestazione Effetti visivi. Fare clic su OK. A questo punto, il mouse dovrebbe funzionare nuovamente. Esecuzione di più versioni di Microsoft Windows La presente versione del software non supporta le unità di emulazione a doppio caricamento. Per eseguire più versioni di Microsoft Windows sulla piattaforma SunPCi II, creare un'unità di emulazione per ciascun sistema operativo e installare il sistema e le relative applicazioni. Utilizzare il comando di collegamento dell'unità disponibile nel menu Opzioni di SunPCi II per passare da un sistema operativo all'altro. Appendice A Risoluzione dei problemi 179 Problemi relativi a Windows 2000 In questa sezione vengono descritti alcuni problemi noti relativi all'uso di Windows 2000 con questa versione del software SunPCi II. ■ ■ ■ ■ ■ ■ “Puntatore doppio del mouse” a pagina 180 “Problemi delle unità di file system” a pagina 180 “Problemi dell'unità CD-ROM” a pagina 181 “Problema relativo alle funzioni Copia e Incolla per i caratteri giapponesi” a pagina 181 “Risoluzione dei problemi relativi a Windows 2000” a pagina 182 “Esecuzione di più versioni di Microsoft Windows” a pagina 182 Puntatore doppio del mouse Se vengono visualizzati due puntatori del mouse durante l'esecuzione di Windows 2000, disabilitare le impostazioni di ombreggiatura del puntatore come descritto nella procedura riportata di seguito. 1. Nel menu Start, scegliere Impostazioni, quindi Pannello di controllo. Viene visualizzata la relativa finestra. 2. Fare doppio clic sull'icona Mouse nel Pannello di controllo. Viene visualizzata la finestra Proprietà - Mouse. 3. Fare clic sulla scheda Puntatori, quindi annullare la selezione della casella Abilita ombra puntatore. 4. Fare clic su Applica, quindi su OK per chiudere la finestra. L'ombra del puntatore è disabilitata. Sul desktop di Windows 2000 viene visualizzato un solo puntatore. Problemi delle unità di file system Durante l'uso delle unità di file system, possono verificarsi i seguenti problemi: 180 ■ Gli attributi del file (quali Sola lettura o Sola scrittura) potrebbero funzionare in modo non corretto. ■ I collegamenti ai file potrebbero funzionare in modo non corretto nelle unità di file system. Per eseguire un collegamento ad un file che si trova nell'unità di file system, spostare il file nell'unità C: o D:, quindi creare il collegamento. ■ Se si crea un collegamento sul desktop ad un file contenuto in un'unità di file system e si modifica l'ubicazione di tale file, il collegamento non viene aggiornato automaticamente. È necessario eliminare il collegamento esistente e crearne uno nuovo. Sun PCi II 2.3 Manuale dell'utente • Marzo 2002 ■ Se si inserisce un oggetto (quale un file ClipArt) in un'applicazione Microsoft Office 2000 e l'oggetto di origine si trova in un'unità di file system o in un'unità associata mediante \\host locale \percorso, l'inserimento non verrà eseguito correttamente. È necessario spostare o copiare l'oggetto nell'unità C: o D: e quindi inserirlo nel documento. ■ L'uso dei percorsi UNC (Universal Naming Convention) per i file creati in Office 97 o Office 2000, quale \\localhost\export\home\filepers.doc, non è supportato in questa versione del software. Questo problema è già stato evidenziato ed è in fase di analisi. Per ulteriori informazioni sulle unità di file system, vedere la sezione “Unità di file system” a pagina 148. Problemi dell'unità CD-ROM È possibile che la visualizzazione delle informazioni presenti sull'unità CD-ROM risulti lenta o che non venga aggiornata. Ad esempio, le informazioni di sistema sul CD e il titolo del CD visualizzato in Esplora risorse. Questo problema è già stato evidenziato ed è in fase di analisi. Problema relativo alle funzioni Copia e Incolla per i caratteri giapponesi Se il file $HOME/pc/SunPCi.ini è stato modificato in modo da supportare le funzioni Copia e Incolla per i caratteri giapponesi, è possibile che venga visualizzato il seguente messaggio di errore: Avisso: tabella codici di conversione negli Appunti non valida specificata nel file SunPC.ini: codeset. Operazione ignorata. Questo messaggio indica che si è verificato un errore nel file modificato. Per ulteriori informazioni, vedere la sezione “Configurazione delle funzioni Copia e Incolla per i caratteri giapponesi tra Microsoft Windows e Solaris” a pagina 153. Appendice A Risoluzione dei problemi 181 Risoluzione dei problemi relativi a Windows 2000 Nella tabella seguente sono elencati alcuni problemi che possono verificarsi con Windows 2000, le relative cause e le soluzioni consigliate. TABELLA A-9 Problemi relativi a Windows 2000 Problema Causa Soluzione Durante l'aggiornamento di Windows NT a Windows 2000 viene visualizzata una “schermata blu” con il messaggio di errore INACCESSIBLE_BOOT_DEVICE. È stata eseguita la procedura di aggiornamento standard della Microsoft disponibile sul CD di Windows 2000 anziché la procedura consigliata indicata nella sezione “Aggiornamento di Windows NT a Windows 2000” a pagina 67. Utilizzare la copia di backup dell'unità C: e ripristinare l'unità. Vedere la sezione “Aggiornamento di Windows NT a Windows 2000” a pagina 67. Se non è stata creata un'unità C: di backup, creare una nuova unità C: e installare Windows 2000 effettuando le operazioni descritte in questo documento. È necessario reinstallare tutte le applicazioni. L'inserimento di un file in Microsoft Office 2000 non viene eseguito correttamente. L'oggetto (quale un file ClipArt o un foglio di calcolo Excel) si trova su un'unità di file system o su un'unità associata mediante \\localhost\percorso. Copiare o spostare il file dell'oggetto nell'unità C: o D: e quindi inserirlo nuovamente. Una volta selezionato il pulsante Start, il mouse non può essere più utilizzato (solo video a 16 e 24 bit). Si è verificato un conflitto software con le opzioni di dissolvenza dello schermo impostate mediante il Pannello di controllo. Disattivare l'effetto di dissolvenza selezionando l'icona Schermo nel Pannello di controllo. Deselezionare la prima casella di controllo sotto l'intestazione Effetti visivi. Fare clic su OK. A questo punto, il mouse dovrebbe funzionare nuovamente. Esecuzione di più versioni di Microsoft Windows La presente versione del software non supporta le unità di emulazione a doppio caricamento. Per eseguire più versioni di Microsoft Windows sulla piattaforma SunPCi II, creare un'unità di emulazione per ciascun sistema operativo e installare il sistema e le relative applicazioni. Utilizzare il comando di collegamento dell'unità disponibile nel menu Opzioni di SunPCi II per passare da un sistema operativo all'altro. 182 Sun PCi II 2.3 Manuale dell'utente • Marzo 2002 Problemi relativi a Windows NT In questa sezione vengono descritti alcuni problemi che possono verificarsi durante l'uso di Windows NT. ■ ■ ■ ■ ■ ■ ■ “Problemi del monitor esterno” a pagina 183 “Problemi di installazione sulle unità di rete” a pagina 183 “Ripristino dell'opzione di esecuzione automatica di Windows NT” a pagina 183 “Problemi delle unità di file system” a pagina 184 “Creazione dei dischi di ripristino di Windows NT” a pagina 184 “Uso dei dischi di ripristino di Windows NT” a pagina 186 “Problema relativo alle funzioni Copia e Incolla per i caratteri giapponesi” a pagina 187 Problemi del monitor esterno Se si tenta di impostare un valore di risoluzione video per il monitor esterno superiore alla risoluzione effettiva del monitor, è possibile che Windows NT si blocchi. Per ulteriori informazioni, vedere la sezione “Monitor esterni in Windows NT” a pagina 170. Problemi di installazione sulle unità di rete Se si verificano dei problemi nell'installazione di applicazioni Windows NT sulle unità di rete, provare ad installarle sull'unità C: o D:. L'installazione delle applicazioni dovrebbe essere eseguita correttamente. Ripristino dell'opzione di esecuzione automatica di Windows NT Una volta completata l'installazione e la configurazione di Windows NT, è possibile che si debba utilizzare nuovamente il CD del sistema operativo Microsoft Windows (ad esempio, per visualizzare la documentazione sul disco). Se si inserisce il CD di Microsoft Windows nell'apposita unità, viene visualizzata la finestra di dialogo di esecuzione automatica. In questa finestra di dialogo, è disponibile l'opzione di installazione di Microsoft Windows. Non utilizzare questa opzione. Se si seleziona per errore l'opzione di installazione di Windows NT, dopo il riavvio del software SunPCi II selezionare un altro sistema operativo nello schermo OS Loader. Ad esempio, scegliere l'ultimo sistema operativo su C:. Appendice A Risoluzione dei problemi 183 Problemi delle unità di file system Durante l'uso delle unità di file system, possono verificarsi i seguenti problemi: ■ Se si crea un collegamento sul desktop ad un file contenuto in un'unità di file system e si modifica l'ubicazione di tale file, il collegamento non viene aggiornato automaticamente. È necessario eliminare il collegamento esistente e crearne uno nuovo. ■ Se si inserisce un oggetto (quale un file ClipArt) in un'applicazione Microsoft Office 2000 e l'oggetto di origine si trova in un'unità di file system o in un'unità associata mediante \\localhost\percorso, l'inserimento non verrà eseguito correttamente. È necessario spostare o copiare l'oggetto nell'unità C: o D: e quindi inserirlo nel documento. ■ L'uso dei percorsi UNC (Universal Naming Convention) per i file creati in Office 97 o Office 2000, quale \\localhost\export\home\filepers.doc, non è supportato in questa versione del software. Questo problema è già stato evidenziato ed è in fase di analisi. Creazione dei dischi di ripristino di Windows NT I dischetti di avvio forniti con Windows NT Workstation non contengono i driver del software SunPCi II. Se si utilizzano tali dischi per eseguire il ripristino di un problema con Microsoft Windows, i driver del software SunPCi II non verranno installati e il software non funzionerà correttamente. Per creare un disco di ripristino per l'installazione di SunPCi II per Microsoft Windows, effettuare le seguenti operazioni: 1. Nel menu Avvio, scegliere Chiudi sessione, quindi Riavviare il sistema. In Windows NT, questo comando è rappresentato da un pulsante di opzione. 2. Fare clic su OK. Windows NT viene chiuso e riavviato. 3. Nello schermo OS Loader, utilizzare il tasto freccia in basso per selezionare l'opzione relativa al sistema operativo precedente su C:. Premere Invio. Il software SunPCi II viene avviato in DOS. Al termine dell'avvio, viene visualizzato il prompt di DOS (C:\>). 4. Eseguire una copia di backup dei file seguenti in un'altra area del disco rigido della workstation o su un dischetto. Tali file sono necessari per inizializzare l'ambiente DOS. C:\winnt\system32\Autoexec.nt C:\winnt\system32\Config.nt 184 Sun PCi II 2.3 Manuale dell'utente • Marzo 2002 5. Copiare i seguenti file su un dischetto. Questo dischetto sarà necessario qualora Windows NT Workstation 4.0 non venisse avviato. C:\Ntldr C:\Boot.ini C:\Ntdetect.com C:\bootsect.dos C:\Hal.dll È consigliabile creare più copie di questo dischetto, in caso si danneggi o vada perso. 6. Copiare i seguenti file del Registro in una directory del disco rigido della workstation (ad esempio, $HOME/temp). Tali file saranno necessari per ripristinare il Registro di Windows NT. C:\System32\config\Sam C:\System32\config\Sam.log C:\System32\config\Sam.sav C:\System32\config\Security C:\System32\config\Security.log C:\System32\config\Security.sav C:\System32\config\Software C:\System32\config\Software.log C:\System32\config\Software.sav C:\System32\config\System C:\System32\config\System.alt C:\System32\config\System.sav C:\System32\config\System.log C:\System32\config\Default C:\System32\config\Default.log C:\System32\config\Default.sav C:\System32\config\Userdiff C:\System32\config\Userdiff.log Nota – È possibile che i file .sav non siano presenti nella directory. Questa situazione è normale. Tuttavia, se i file .sav sono presenti, è consigliabile crearne una copia di backup. 7. Copiare i seguenti file su dischetto per ripristinare il profilo utente predefinito: C:\winnt\profiles\Default User\Ntuser.dat C:\winnt\profiles\Default User\NTuserdat.log Nota – In DOS, la directory viene visualizzata come C:\winnt\profiles\ Defaul~1\. Appendice A Risoluzione dei problemi 185 Uso dei dischi di ripristino di Windows NT Se occorre ripristinare Windows NT, effettuare le seguenti operazioni: 1. Inserire il dischetto con i file DOS copiati nell'apposita unità e avviare il software SunPCi II. Viene attivata la finestra del software SunPCi II al prompt di DOS. Nota – Se si verificano dei problemi di avvio in corrispondenza del prompt di DOS e si dispone del dischetto di DOS 6.22, inserirlo nell'unità a dischetti e riavviare il software SunPCi II. 2. Al prompt di DOS, copiare i file dagli altri dischetti nei relativi percorsi di directory specificati in ogni punto. 3. Copiare i file che erano stati memorizzati sul disco rigido della workstation nelle directory specificate. 4. Al termine della copia di tutti i file salvati nelle rispettive directory, scegliere File, quindi Ripristina PC per riavviare il software SunPCi II. Il software SunPCi II viene avviato in Windows NT. 5. Se si verificano dei problemi di avvio in Windows NT, inserire nell'unità il dischetto con i file di avvio di Windows NT e riavviare nuovamente il software SunPCi II. Windows NT dovrebbe essere avviato dal dischetto; premere F3 per eseguire l'avvio in corrispondenza del prompt di DOS. A questo punto, è possibile ricopiare i file di avvio di Windows NT dal dischetto all'unità C:. Nota – Se occorre ripristinare solo i file delle password di sistema di Windows NT, ripristinare i seguenti file: C:\System32\config\Sam C:\System32\config\Sam.log C:\System32\config\Sam.sav 186 Sun PCi II 2.3 Manuale dell'utente • Marzo 2002 Problema relativo alle funzioni Copia e Incolla per i caratteri giapponesi Se il file $HOME/pc/SunPCi.ini è stato modificato in modo da supportare le funzioni Copia e Incolla per i caratteri giapponesi, è possibile che venga visualizzato il seguente messaggio di errore: Avisso: tabella codici di conversione negli Appunti non valida specificata nel file SupPC.ini: codeset. Operazione ignorata. Questo messaggio indica che si è verificato un errore nel file modificato. Per ulteriori informazioni, vedere la sezione “Configurazione delle funzioni Copia e Incolla per i caratteri giapponesi tra Microsoft Windows e Solaris” a pagina 153. Problema relativo a Windows 98 SE Quando si chiude Windows 98 SE dal menu Start di Microsoft Windows, viene visualizzata una finestra di dialogo contenente diverse opzioni, quali Arresta il sistema, Riavvia il sistema e così via. Non utilizzare l'opzione Standby con Windows 98 SE. Questa opzione non funziona con il software SunPCi II 2.3. Appendice A Risoluzione dei problemi 187 188 Sun PCi II 2.3 Manuale dell'utente • Marzo 2002 APPENDICE B Supporto internazionale di SunPCi II La presente appendice contiene argomenti di carattere generale correlati al supporto internazionale: ■ ■ ■ ■ “Supporto internazionale” a pagina 189 “Uso delle variabili di ambiente della tastiera” a pagina 190 “Funzionamento di una tastiera internazionale in DOS” a pagina 193 “Tabelle codici e software SunPCi II” a pagina 194 In questa appendice sono riportate le istruzioni per eseguire le seguenti operazioni: ■ ■ ■ “Impostazione di una variabile di ambiente” a pagina 192 “Disattivazione di una variabile di ambiente” a pagina 192 “Impostazione della tastiera per Microsoft Windows” a pagina 192 Supporto internazionale Il software SunPCi II fornisce il supporto per la lingua nazionale necessario per eseguire le applicazioni utilizzando una tastiera internazionale. Al primo avvio del programma SunPCi II, è possibile scegliere da un elenco di lingue e nazioni il numero corrispondente alla lingua o alla nazione supportata dalla tastiera in uso. Nella terminologia informatica, le lingue e i nomi delle nazioni rappresentano delle tabelle codici. Per modificare le tabelle codici e le tabelle delle lingue della tastiera, seguire le istruzioni riportate in questa appendice. Per impostare il supporto per tastiere internazionali per il software SunPCi II, utilizzare le variabili di ambiente KBTYPE e KBCP e selezionare la tabella della lingua della tastiera e la tabella codici appropriate per la propria installazione. Per ulteriori informazioni e per una procedura da utilizzare con Windows XP Professional, Windows 2000, Windows NT o Windows 98 SE, vedere la sezione “Uso delle variabili di ambiente della tastiera” a pagina 190. 189 Nota – Per configurare Windows NT, Windows XP o Windows 2000 in modo che le funzioni Copia e Incolla per i caratteri giapponesi siano supportate, vedere la sezione “Configurazione delle funzioni Copia e Incolla per i caratteri giapponesi tra Microsoft Windows e Solaris” a pagina 153. Uso delle variabili di ambiente della tastiera In questa sezione vengono trattati i seguenti argomenti: ■ ■ ■ ■ ■ “Impostazione della variabile di ambiente KBTYPE” a pagina 190 “Impostazione della variabile di ambiente KBCP” a pagina 191 “Impostazione di una variabile di ambiente” a pagina 192 “Disattivazione di una variabile di ambiente” a pagina 192 “Impostazione della tastiera per Microsoft Windows” a pagina 192 Impostazione della variabile di ambiente KBTYPE La variabile di ambiente KBTYPE specifica la tabella della lingua della tastiera da utilizzare con il software SunPCi II. Per impostare la variabile KBTYPE, vedere la sezione “Impostazione di una variabile di ambiente” a pagina 192. La TABELLA B-1 contiene un elenco dei valori possibili per la variabile KBTYPE e le lingue corrispondenti. TABELLA B-1 190 Valori di KBTYPE Valore di KBTYPE Lingua della tastiera be Belgio cf Francese - Canada dk Danese fr Francese gf Tedesco - Svizzera gr Tedesco it Italiano la Spagnolo latino americano Sun PCi II 2.3 Manuale dell'utente • Marzo 2002 TABELLA B-1 Valori di KBTYPE (Continua) Valore di KBTYPE Lingua della tastiera nl Olandese no Norvegese po Portoghese sf Francese - Svizzera sg Tedesco - Svizzera sp Spagnolo su Finlandese sv Svedese uk Inglese britannico us Inglese americano Impostazione della variabile di ambiente KBCP La variabile di ambiente KBCP specifica la tabella codici della tastiera. La tabella codici determina il set di caratteri (accenti, simboli di valuta e così via) da utilizzare con una tastiera. La TABELLA B-2 contiene un elenco dei valori possibili per la variabile di ambiente KBCP. TABELLA B-2 Valori di KBCP Valore Descrizione 437 Tabella codici statunitense. 850 Tabella codici multilingue, contenente tutti i caratteri della maggior parte delle lingue dell'Europa, dell'America del Nord e dell'America del Sud. 860 Tabella codici portoghese. 863 Tabella codici franco-canadese. 865 Tabella codici per le lingue nordiche, contenente tutti i caratteri del norvegese e del danese. Per impostare la variabile KBCP, vedere la sezione “Impostazione di una variabile di ambiente” a pagina 192. Per ulteriori informazioni sulle tabelle codici e le relative funzioni, vedere la sezione “Tabella codici” a pagina 194. Appendice B Supporto internazionale di SunPCi II 191 ▼ Impostazione di una variabile di ambiente Per impostare una variabile di ambiente, effettuare le seguenti operazioni: 1. Verificare che il software SunPCi II non sia in esecuzione o uscire da SunPCi II. 2. Aprire una finestra di terminale nel desktop. 3. Per impostare una variabile di ambiente, digitare il seguente comando al prompt % (omettere %). Sostituire NOME_VARIABILE con il nome della variabile di ambiente e valore con il valore della variabile (se necessario). C Shell: % setenv NOME_VARIABILE valore Bourne Shell: % NOME_VARIABILE==valore % export NOME_VARIABILE 4. Avviare il software SunPCi II. ▼ Disattivazione di una variabile di ambiente Per disattivare una variabile di ambiente, effettuare la seguente operazione: ● Digitare il seguente comando e specificare il nome della variabile di ambiente al posto di NOME_VARIABILE. % ▼ unsetenv NOME_VARIABILE Impostazione della tastiera per Microsoft Windows Affinché il layout della tastiera funzioni correttamente per la lingua in uso, è necessario configurare la tastiera per la versione di Microsoft Windows in uso. Per impostare la tastiera, effettuare le seguenti operazioni: 192 Sun PCi II 2.3 Manuale dell'utente • Marzo 2002 1. Controllare che le variabili di ambiente KBCP e KBTYPE di Solaris siano impostate sulla stessa lingua (ad esempio, us, gr e così via). Se le variabili di ambiente non sono state impostate, vedere la “Impostazione della variabile di ambiente KBTYPE” a pagina 190 per impostare la variabile KBTYPE e la sezione “Impostazione della variabile di ambiente KBCP” a pagina 191 per impostare KBCP. 2. Nel menu Avvio/Start di Microsoft Windows, scegliere Impostazioni, quindi Pannello di controllo. Viene visualizzata la relativa finestra. 3. Impostare il layout della tastiera predefinito in Microsoft Windows sullo stesso valore impostato per la variabile di ambiente KBTYPE. Funzionamento di una tastiera internazionale in DOS La tastiera internazionale Sun emula la tastiera DOS AT/102 locale. Su ciascuna tastiera sono disponibili i caratteri ASCII, il set di caratteri AT/102 locali nonché tutti gli altri caratteri generalmente utilizzati nella nazione di appartenenza. Uso di una tastiera internazionale L'uso di questa tastiera è identico a quello delle altre tastiere: è sufficiente premere un tasto per visualizzare il carattere corrispondente. Per digitare caratteri maiuscoli, tenere premuto il tasto Maiusc oppure attivare il tasto Blocco maiuscole. Se sul tasto sono indicati tre carat.teri, è possibile digitare il terzo carattere tenendo premuti contemporaneamente il tasto Alt Gr e il tasto. Tuttavia, in DOS alla tastiera sono associate alcune funzioni speciali. ■ La tastiera consente di utilizzare più caratteri di quanti siano disponibili su una tastiera DOS che utilizza la lingua locale. ■ In entrambi i sistemi operativi DOS e Solaris, alcuni caratteri vengono utilizzati sia come accenti che come caratteri separati, ad esempio la dieresi (^) e la tilde (~). Nel sistema Solaris, tali caratteri sono associati a tasti separati, uno da utilizzare come accento mobile e l'altro per il carattere vero e proprio. In DOS, un solo tasto fornisce entrambe le funzioni. Per inserire un accento mobile, è sufficiente premere il tasto corrispondente, mentre per inserire un carattere separato, occorre premere il tasto e contemporaneamente la barra spaziatrice. ■ È possibile che i caratteri non disponibili sulla tastiera DOS locale vengano ignorati. Appendice B Supporto internazionale di SunPCi II 193 Set di caratteri DOS Se viene creato un file in DOS, viene automaticamente utilizzato il set di caratteri DOS. Se viene creato un file in Solaris, viene utilizzato il set di caratteri ISO 8859 Latin 1. Queste informazioni risultano utili se si desidera utilizzare un file DOS in ambiente Solaris o viceversa. Per convertire i file da un formato all'altro, sono disponibili due utility di conversione, ossia dos2unix e unix2dos. È possibile convertire solo i caratteri disponibili in entrambi i set di caratteri DOS e ISO 8859 Latin 1. In genere, i caratteri utilizzati più frequentemente sono disponibili in entrambi i set. Tuttavia, alcuni caratteri speciali presenti in un file di testo potrebbero non essere convertiti. La maggior parte dei programmi di elaborazione di testi utilizzano nei file codici speciali per indicare lo stile del carattere o il layout di pagina. Inoltre, in tali programmi sono disponibili opzioni per salvare il file, come “solo testo” o “stampa su file”, che eliminano i codici speciali e consentono di convertire il file utilizzando i comandi dos2unix e unix2dos. Tabelle codici e software SunPCi II DOS fornisce il supporto per la lingua nazionale mediante l'uso di tabelle codici specifiche. Se si desidera modificare le tabelle codici, utilizzare la variabile di ambiente KBCP come descritto nella sezione “Impostazione della variabile di ambiente KBCP” a pagina 191. Tabella codici Una tabella codici è una tabella in cui viene definito il set di caratteri in uso. Ciascun set di caratteri contiene 256 voci specifiche per una nazione o una lingua. Tali caratteri vengono convertiti dalla tabella codici ed utilizzati dalla tastiera, dallo schermo e dalla stampante. Un esempio è rappresentato dal set di lettere, numeri e simboli, come gli accenti, utilizzati dal francese canadese. Quando il set di caratteri viene inserito in una tabella da utilizzare in DOS, tale tabella viene utilizzata come tabella codici per il francese canadese. Esistono due tipi di tabelle codici, ossia hardware e preparata. Una tabella codici hardware è incorporata in una periferica. Ad esempio, una stampante progettata per l'uso in Portogallo dispone di una tabella codici hardware valida per il portoghese. Molte periferiche utilizzano solo la propria tabella codici hardware. 194 Sun PCi II 2.3 Manuale dell'utente • Marzo 2002 Le tabelle codici preparate sono disponibili nel software come file .CPI. Il sistema operativo OpenDOS contiene le seguenti tabelle codici preparate: ■ 437 – Tabella codici per gli Stati Uniti. ■ 850 – Tabella codici multilingue, contenente tutti i caratteri della maggior parte delle lingue dell'Europa, dell'America del Nord e dell'America del Sud. ■ 860 – Tabella codici per il portoghese. ■ 863 – Tabella codici per il francese canadese. ■ 865 – Tabella codici per le lingue nordiche, contenente tutti i caratteri del norvegese e del danese. Codici per il supporto delle lingue nazionali Il francese ed il tedesco della Svizzera utilizzano il codice nazione 041. I codici nazione 358 e 972 richiedono la tabella codici 437 degli Stati Uniti, ma utilizzano le convenzioni dell'ora e della data specifiche della nazione a cui si riferiscono. Ad esempio, se si utilizza il codice nazione 351 (Portogallo), è possibile utilizzare le tabelle codici preparate 860 e 850 e il codice tastiera po (Portogallo), ma non il codice tastiera us (Stati Uniti). TABELLA B-3 Codici per il supporto delle lingue nazionali Nazione, regione o lingua Codice nazione Tabelle codici preparate Codice chiave Stati Uniti 001 437, 850 us Francese - Canada 002 863, 850 cf America Latina 003 437, 850 la Paesi Bassi 031 437, 850 nl Belgio 032 437, 850 be Francia 033 437, 850 fr Spagna 034 437, 850 sp Italia 039 437, 850 it Svizzera 041 437, 850 sf, sg Regno Unito 044 437, 850 uk Danimarca 045 865, 850 dk Svezia 046 437, 850 sv Norvegia 047 865, 850 no Germania 049 437, 850 gr Appendice B Supporto internazionale di SunPCi II 195 TABELLA B-3 Codici per il supporto delle lingue nazionali (Continua) Nazione, regione o lingua Codice nazione Tabelle codici preparate Codice chiave Inglese (Internazionale) 061 437, 850 - Portogallo 351 860, 850 po Finlandia 358 437, 850 su Israele 972 437 Giappone 081 ja Corea 082 ko Repubblica Popolare Cinese 086 ch Taiwan 088 tn - Variabile di ambiente $LANG In Solaris sono disponibili i comandi /usr/bin/dos2unix and /usr/bin/unix2dos che consentono di specificare le tabelle codici. Ad esempio, per convertire il file task_list, creato utilizzando la tabella codici 850, dal formato DOS al formato Solaris, utilizzare il comando dos2unix e specificare quanto segue: C:\> dos2unix –850 task_list task_list Se nella riga di comando non viene specificata la tabella codici, i comandi dos2unix e unix2dos effettuano una verifica sulla variabile di ambiente $LANG per determinare la tabella codici da utilizzare. Per verificare se la variabile $LANG è stata impostata, digitare il seguente comando in una finestra di comando Solaris: % env | grep LANG 196 Sun PCi II 2.3 Manuale dell'utente • Marzo 2002 Se la variabile $LANG non è stata impostata o se non sono state utilizzate le impostazioni riportate nella TABELLA B-4, il software SunPCi II utilizza la tabella codici predefinita US 437 e l'impostazione en_US (Inglese americano) della variabile $LANG. TABELLA B-4 Impostazioni della variabile $LANG Impostazione della variabile $LANG Lingua/Nazione C Impostazione predefinita es_AR Arabo da Danese de Tedesco de_AT Tedesco - Austria de_CH Tedesco - Svizzera el Greco en_AU Inglese - Australia en_IE Inglese - Irlanda en_NZ Inglese - Nuova Zelanda en_UK Inglese britannico en_US Inglese americano es Spagnolo es_BO Spagnolo - Bolivia es_CL Spagnolo - Cile es_CO Spagnolo - Colombia es_CR Spagnolo - Costa Rica es_EC Spagnolo - Ecuador es_GT Spagnolo - Guatemala es_MX Spagnolo - Messico es_NI Spagnolo - Nicaragua es_PA Spagnolo - Panama es_PE Spagnolo - Perù es_PY Spagnolo - Paraguay es_SV Spagnolo - Salvador es_UY Spagnolo - Uruguay es_VE Spagnolo - Venezuela Appendice B Supporto internazionale di SunPCi II 197 TABELLA B-4 Impostazioni della variabile $LANG (Continua) Impostazione della variabile $LANG Lingua/Nazione fr Francese fr_BE Francese - Belgio fr_CA Francese - Canada fr_CH Francese - Svizzera it Italiano ja Giapponese ko Coreano sv Svedese zh Cinese zh_TW Cinese (Taiwan) Tenere presente che le impostazioni riportate nella tabella sono quelle supportate da SunPCi II e non si riferiscono a tutte le lingue supportate da Solaris. Per ulteriori informazioni sull'uso delle variabili di ambiente di Solaris, consultare la documentazione di Solaris. 198 Sun PCi II 2.3 Manuale dell'utente • Marzo 2002 APPENDICE C Suggerimenti per migliorare le prestazioni di SunPCi II Questa appendice contiene alcuni suggerimenti per migliorare le prestazioni del programma SunPCi II e delle applicazioni Microsoft Windows. In questa appendice vengono trattati i seguenti argomenti: ■ “Ottimizzazione della configurazione di SunPCi II” a pagina 199 ■ “Aumento della memoria” a pagina 199 ■ “Specifica delle unità di emulazione” a pagina 200 ■ “Miglioramento delle prestazioni del monitor” a pagina 200 ■ “Miglioramento delle prestazioni delle unità di emulazione” a pagina 201 ■ “Esecuzione di videogiochi nella piattaforma SunPCi II” a pagina 201 ■ “Aumento della memoria video” a pagina 201 ■ “Trasmissione del segnale video” a pagina 202 ■ “Uso di Palm Pilot con il software SunPCi II” a pagina 203 Ottimizzazione della configurazione di SunPCi II Nelle sezioni seguenti vengono descritti alcuni aspetti della configurazione di SunPCi II che è possibile modificare per migliorare le prestazioni del software SunPCi II. Aumento della memoria Una maggiore quantità di memoria consente di migliorare le prestazioni del programma SunPCi II. Per l'esecuzione del software SunPCi II, sono consigliati almeno 64 MB di memoria sulla scheda SunPCi II, come nella configurazione predefinita. Se si esegue Windows XP Professional, Windows 2000, Windows NT4 Server o Windows NT4 TS, è necessario installare almeno 128 MB ma, per ottenere le migliori prestazioni, è preferibile disporre di 256 MB di memoria. 199 Se si desidera aumentare la quantità di memoria RAM disponibile per la piattaforma SunPCi II, è necessario acquistare un modulo di memoria aggiuntivo da 128 o 256 MB. È possibile acquistare due moduli di memoria SODIMM da 256 MB e sostituire ad esempio il modulo da 64 MB in modo da raggiungere una quantità di memoria pari a 512 MB. Per informazioni sull'installazione, consultare la documentazione SunPCi II SODIMM Installation Guide o contattare il rivenditore Sun per informazioni sull'acquisto di moduli di memoria. Attenzione – Non allocare una quantità eccessiva di RAM al driver VGA; ogni MB di memoria allocato al video viene sottratto a Microsoft Windows. Se la quantità di memoria allocata a Microsoft Windows è insufficiente, il software SunPCi II richiamerà la “schermata blu” di Microsoft Windows e verrà visualizzato il seguente messaggio di errore: SunPCi.VXD: Impossibile allocare xxx byte all’accesso diretto alla memoria virtuale. Memoria insufficiente. Specifica delle unità di emulazione Quando viene creata una nuova unità C: o D:, è necessario specificare la dimensione massima consentita. In base allo spazio disponibile su disco rigido, è possibile specificare fino ad un massimo di 8 GB. Per ulteriori informazioni sull'uso delle unità disco rigido di emulazione, vedere la sezione “Unità di emulazione e software SunPCi II” a pagina 142. Per ulteriori informazioni sull'uso delle unità estese, vedere la sezione “Unità estese e software SunPCi II” a pagina 148. Miglioramento delle prestazioni del monitor Se il monitor della workstation utilizza la modalità a 8 bit, è possibile migliorarne le prestazioni selezionando per lo sfondo del desktop un motivo semplice o disattivando tale funzione. Un motivo di sfondo complicato provoca un rallentamento delle prestazioni del monitor dovuto al tempo necessario per l'aggiornamento dello schermo mentre si lavora. Nota – La modifica dello sfondo del desktop non incide sulle prestazioni dei monito a 24 bit. 200 Sun PCi II 2.3 Manuale dell'utente • Marzo 2002 Miglioramento delle prestazioni delle unità di emulazione Come impostazione predefinita, il software SunPCi II crea l'unità C: (un file UNIX di dimensioni elevate) in una directory pc all'interno della directory principale. Se la directory principale non si trova sull'unità disco rigido della workstation ma sulla rete, le prestazioni dell'unità C: potrebbero risentirne. Per migliorare le prestazioni, spostare l'unità C: sull'unità disco rigido della workstation locale. Esecuzione di videogiochi nella piattaforma SunPCi II Nota – La procedura seguente è valida solo se con la scheda SunPCi II viene utilizzato un monitor VGA esterno. Per ulteriori informazioni sull'installazione e la configurazione di un monitor VGA esterno, vedere il Capitolo 10. La presente sezione contiene informazioni su come ottimizzare le prestazioni dei videogiochi eseguiti in SunPCi II. Sebbene nella scheda SunPCi II l'impostazione predefinita di 2 MB di memoria per il monitor VGA risulti sufficiente per l'esecuzione della maggior parte dei videogiochi, è necessario aumentare tale quantità per i videogiochi con una grafica particolarmente complessa. Nota – Tenere presente che l'aumento della memoria video comporta una riduzione della memoria disponibile sul sistema. Per ulteriori informazioni, vedere la sezione “Aumento della memoria” a pagina 199. ▼ Aumento della memoria video Per aumentare la quantità di memoria del monitor VGA disponibile per SunPCi II, effettuare le seguenti operazioni: 1. Avviare il software SunPCi II. Se il software SunPCi II è già in esecuzione, chiudere Microsoft Windows e scegliere Ripristina PC nel menu File. Viene visualizzato lo schermo di avvio e la routine di controllo della RAM. 2. Durante l'esecuzione della routine di controllo della RAM, premere il tasto Canc sulla tastiera. La routine di avvio viene interrotta e viene visualizzato lo schermo di installazione. Appendice C Suggerimenti per migliorare le prestazioni di SunPCi II 201 3. Selezionare Periferiche integrate. 4. Impostare un valore più alto per il parametro relativo alla dimensione della memoria condivisa del sistema. L'impostazione predefinita è 2 MB. È possibile impostare valori compresi tra 2 e 64 MB con incrementi di 0,5 MB. 5. Uscire dalla finestra di installazione. Viene eseguita di nuovo la routine di avvio di SunPCi II, utilizzando le nuove impostazioni della memoria del monitor VGA. Attenzione – Non impostare un valore eccessivamente elevato per la memoria video. Ad esempio, non impostare la memoria condivisa su 32 MB se la scheda SunPCi II contiene solo 64 MB. Se si imposta un valore eccessivamente elevato, Microsoft Windows non viene eseguito e viene visualizzato il seguente messaggio di errore: SunPCi.VXD: Can’t dvma_alloc XXX bytes. The system is low on memory. Trasmissione del segnale video Nella tabella che segue vengono descritte alcune opzioni di trasmissione del segnale di output video nel software SunPCi II. Nella TABELLA C-1 viene descritto il tipo di output video ottenibile in base al sistema operativo da utilizzare e al driver video installato, e a seconda del fatto che sia stato o meno digitato il comando sunpci -vga al prompt. TABELLA C-1 Matrice delle opzioni video Sistema operativo del PC Con monitor VGA collegato Senza monitor VGA collegato DOS (parametro -vga utilizzato) Segnale video trasmesso al monitor VGA. Segnale video eliminato. Nella finestra di SunPCi II viene visualizzato il messaggio Segnale video trasmesso. DOS (parametro -vga non utilizzato) Segnale video trasmesso alla finestra X di SunPCi II sullo schermo della workstation. Segnale video trasmesso alla finestra di SunPCi II sullo schermo della workstation. 202 Sun PCi II 2.3 Manuale dell'utente • Marzo 2002 TABELLA C-1 Matrice delle opzioni video (Continua) Sistema operativo del PC Con monitor VGA collegato Senza monitor VGA collegato Windows 98 (driver VGA utilizzato) Segnale video trasmesso al monitor VGA. Segnale video eliminato. Windows 98 (driver di SunPCi II installati) Segnale video trasmesso alla finestra X di SunPCi II sullo schermo della workstation. Segnale video trasmesso alla finestra di SunPCi II sullo schermo della workstation. Windows XP/NT/2000 (driver di SunPCi II installati automaticamente) Segnale video trasmesso alla finestra X di SunPCi II sullo schermo della workstation;per utilizzare un monitor esterno, installare il driver sis630. Segnale video trasmesso alla finestra di SunPCi II sullo schermo della workstation. Uso di Palm Pilot con il software SunPCi II Il software SunPCi II supporta la funzione di “sincronizzazione a caldo” di Palm Pilot. Per ottenere risultati ottimali, in particolare con Windows 98 SE, selezionare una velocità di sincronizzazione a caldo specifica in Palm Pilot diversa da As Fast As Possible. Appendice C Suggerimenti per migliorare le prestazioni di SunPCi II 203 204 Sun PCi II 2.3 Manuale dell'utente • Marzo 2002 APPENDICE D Informazioni sulle normative, sulla sicurezza e sulla conformità Questa appendice contiene le seguenti sezioni relative alle normative e sulla sicurezza, nonché la dichiarazione di conformità per il sistema SunPCi II. ■ “Regulatory Compliance Statements” a pagina 206 ■ “Disposizioni di conformità alle norme di sicurezza” a pagina 209 ■ “Declaration of Conformity” a pagina 213 205 Regulatory Compliance Statements Your Sun product is marked to indicate its compliance class: • • • • Federal Communications Commission (FCC) — USA Industry Canada Equipment Standard for Digital Equipment (ICES-003) — Canada Voluntary Control Council for Interference (VCCI) — Japan Bureau of Standards Metrology and Inspection (BSMI) — Taiwan Please read the appropriate section that corresponds to the marking on your Sun product before attempting to install the product. FCC Class A Notice This device complies with Part 15 of the FCC Rules. Operation is subject to the following two conditions: 1. This device may not cause harmful interference. 2. This device must accept any interference received, including interference that may cause undesired operation. Note: This equipment has been tested and found to comply with the limits for a Class A digital device, pursuant to Part 15 of the FCC Rules. These limits are designed to provide reasonable protection against harmful interference when the equipment is operated in a commercial environment. This equipment generates, uses, and can radiate radio frequency energy, and if it is not installed and used in accordance with the instruction manual, it may cause harmful interference to radio communications. Operation of this equipment in a residential area is likely to cause harmful interference, in which case the user will be required to correct the interference at his own expense. Shielded Cables: Connections between the workstation and peripherals must be made using shielded cables to comply with FCC radio frequency emission limits. Networking connections can be made using unshielded twistedpair (UTP) cables. Modifications: Any modifications made to this device that are not approved by Sun Microsystems, Inc. may void the authority granted to the user by the FCC to operate this equipment. FCC Class B Notice This device complies with Part 15 of the FCC Rules. Operation is subject to the following two conditions: 1. This device may not cause harmful interference. 2. This device must accept any interference received, including interference that may cause undesired operation. Note: This equipment has been tested and found to comply with the limits for a Class B digital device, pursuant to Part 15 of the FCC Rules. These limits are designed to provide reasonable protection against harmful interference in a residential installation. This equipment generates, uses and can radiate radio frequency energy and, if not installed and used in accordance with the instructions, may cause harmful interference to radio communications. However, there is no guarantee that interference will not occur in a particular installation. If this equipment does cause harmful interference to radio or television reception, which can be determined by turning the equipment off and on, the user is encouraged to try to correct the interference by one or more of the following measures: • • • • Reorient or relocate the receiving antenna. Increase the separation between the equipment and receiver. Connect the equipment into an outlet on a circuit different from that to which the receiver is connected. Consult the dealer or an experienced radio/television technician for help. Shielded Cables: Connections between the workstation and peripherals must be made using shielded cables in order to maintain compliance with FCC radio frequency emission limits. Networking connections can be made using unshielded twisted pair (UTP) cables. Modifications: Any modifications made to this device that are not approved by Sun Microsystems, Inc. may void the authority granted to the user by the FCC to operate this equipment. 206 Sun PCi II 2.3 Manuale dell'utente • Marzo 2002 ICES-003 Class A Notice - Avis NMB-003, Classe A This Class A digital apparatus complies with Canadian ICES-003. Cet appareil numérique de la classe A est conforme à la norme NMB-003 du Canada. ICES-003 Class B Notice - Avis NMB-003, Classe B This Class B digital apparatus complies with Canadian ICES-003. Cet appareil numérique de la classe B est conforme à la norme NMB-003 du Canada. Appendice D Regulatory Compliance Statements 207 BSMI Class A Notice The following statement is applicable to products shipped to Taiwan and marked as Class A on the product compliance label. 208 Sun PCi II 2.3 Manuale dell'utente • Marzo 2002 Disposizioni di conformità alle norme di sicurezza Prima di eseguire qualsiasi operazione, leggere le informazioni contenute in questa sezione. Di seguito vengono indicate le precauzioni di sicurezza da osservare durante l'installazione di un prodotto Sun Microsystems. Precauzioni di sicurezza Durante l'installazione dell'apparecchiatura, osservare le seguenti precauzioni di sicurezza: ■ ■ ■ Seguire tutte le avvertenze e le istruzioni indicate sull'apparecchiatura. Verificare che la tensione e la frequenza della sorgente di alimentazione corrispondano ai valori di tensione e frequenza riportati sull'apposita targhetta dell'apparecchiatura. Non introdurre oggetti di alcun tipo nelle aperture dell'apparecchiatura. I componenti elettrici possono essere attraversati da corrente elettrica pericolosa. Oggetti estranei di materiale conduttore potrebbero produrre un corto circuito e creare rischi di incendio, scosse elettriche o danni al sistema. Attenzione: Componenti attraversati da corrente elettrica pericolosa. Per ridurre il rischio di scosse elettriche e di lesioni, seguire le istruzioni. On: Applica al sistema una corrente alternata. In base al tipo di interruttore della periferica, è possibile utilizzare uno dei seguenti simboli: Off: Interrompe l'afflusso di corrente alternata al sistema. Standby: L'interruttore di accensione/standby è in posizione di standby. Modifiche alle apparecchiature Simboli Il manuale contiene i seguenti simboli: Attenzione: Rischio di lesioni personali e di danni alle apparecchiature. Seguire le istruzioni. Attenzione: Superficie molto calda. Evitare il contatto. Il contatto con una superficie ad alta temperatura potrebbe causare ustioni. Non modificare le parti meccaniche o elettriche delle apparecchiature. Sun Microsystems non risponderà dei problemi causati da un prodotto Sun modificato. Collocazione di un prodotto Sun Attenzione: Non ostruire le prese d'aria del prodotto Sun. Non collocare il prodotto Sun vicino ad un radiatore o ad un'altra fonte di calore. La mancata osservanza di queste direttive può causare il surriscaldamento e compromettere l'affidabilità del prodotto Sun. Attenzione: Il livello di rumore dipendente dal posto di lavoro definito nella norma DIN 45 635 Parte 1000 deve essere inferiore o pari a 70 Db (A). Disposizioni di conformità alle norme di sicurezza 209 Conformità SELV Batteria al litio Lo stato di sicurezza dei collegamenti di I/O è conforme ai requisiti della normativa SELV. Attenzione: Le schede CPU Sun contengono una batteria al litio inserita nell'orologio in tempo reale, SGS N. MK48T59Y, MK48TXXB-XX, MK48T18-XXXPCZ, M48T59W-XXXPCZ o MK48T08. Le batterie non sono parti sostituibili dall'utente. Un trattamento improprio potrebbe provocare un'esplosione. Non gettare la batteria nel fuoco. Non smontare la batteria e non provare a ricaricarla. Collegamento del cavo di alimentazione Attenzione: I prodotti Sun sono progettati per operare con sistemi di alimentazione monofase-dotati di un conduttore neutro. Per ridurre il rischio di scosse elettriche, non collegarli a sistemi di alimentazione di tipo diverso. In caso di dubbio sul tipo di rete elettrica installata nell'edificio, contattare un elettricista qualificato. Attenzione: Non tutti i cavi di alimentazione supportano gli stessi valori di corrente. Le prolunghe per uso domestico sono prive di protezione contro i sovraccarichi e non sono destinate all'uso con i computer. Non utilizzare prolunghe per uso domestico con i prodotti Sun. Attenzione: I prodotti Sun vengono forniti con un cavo di alimentazione a tre fili con messa a terra. Per ridurre il rischio di scosse elettriche, inserire il cavo solo in prese di corrente con messa a terra. L'avvertenza seguente si riferisce solo ai dispositivi dotati di un interruttore di alimentazione di tipo Standby. Attenzione: L'interruttore di alimentazione di questo prodotto funziona solo come dispositivo di standby. Il cavo di alimentazione costituisce il dispositivo di scollegamento primario per il sistema. Inserire il cavo di alimentazione in una presa elettrica con messa a terra vicina al sistema e facilmente accessibile. Non collegare il cavo di alimentazione a un alimentatore che è stato rimosso dal telaio del sistema. 210 Sun PCi II 2.3 Manuale dell'utente • Marzo 2002 Batteria Attenzione: Le unità di SunPCi II includono una batteria al piombo sigillata (prodotti di alimentazione portatili N. TLC02V50). Un trattamento improprio o una sostituzione non corretta potrebbero provocare un'esplosione. Sostituire la batteria solo con lo stesso tipo di batteria di Sun Microsystems. Non smontare la batteria e non provare a ricaricarla fuori dal sistema. Non gettare la batteria nel fuoco ma, qualora sia necessario disfarsene, fare riferimento alle norme locali in vigore. Coperchio dell'unità di sistema Il coperchio dell'unità di sistema del computer Sun deve essere rimosso per aggiungere schede, memoria o dispositivi di memorizzazione interni. Rimontare il coperchio superiore prima di riaccendere il sistema. Attenzione: Non utilizzare i prodotti Sun senza il coperchio superiore. La mancata osservanza di questa precauzione può causare lesioni personali o danni al sistema. Dichiarazione di conformità laser I prodotti Sun che utilizzano la tecnologia laser sono conformi ai requisiti di Classe 1. Class 1 Laser Product Luokan 1 Laserlaite Klasse 1 Laser Apparat Laser KLasse 1 CD-ROM Attenzione: L'uso di controlli di regolazione o l'esecuzione di operazioni diverse da quelle indicate nel presente documento potrebbero esporre l'utente a radiazioni pericolose. Disposizioni di conformità alle norme di sicurezza 211 Marchio di certificazione GOST-R 212 Sun PCi II 2.3 Manuale dell'utente • Marzo 2002 Declaration of Conformity Compliance Model Number: Product Name: Chimera SunPCi II EMC USA—FCC Class B This equipment complies with Part 15 of the FCC Rules. Operation is subject to the following two conditions: 1. This equipment may not cause harmful interference. 2. This equipment must accept any interference received, including interference that may cause undesired operation. European Union This equipment complies with the following requirements of the EMC Directive 89/336/EEC: EN55022:1998/CISPR22:1997 EN55024:1998 EN61000-4-2 EN61000-4-3 EN61000-4-4 EN61000-4-5 EN61000-4-6 EN61000-4-8 EN61000-4-11 EN61000-3-2:1995 w/Amendments 1, 2 EN61000-3-3:1995 Class B 4 kV (Direct), 8 kV (Air) 3 V/m 1.0 kV AC Power Lines, 0.5 kV Signal and DC Power Lines 1 kV AC Line-Line and Outdoor Signal Lines 2 kV AC Line-Gnd, 0.5 kV DC Power Lines 3V 1 A/m Pass Pass Pass Safety This equipment complies with the following requirements of the Low Voltage Directive 73/23/EEC: EC Type Examination Certificates: EN60950:1992, 2nd Edition, Amendments 1, 2, 3, 4, 11 Evaluated to all CB Countries IEC 950:1991, 2nd Edition, Amendments 1, 2, 3, 4 Supplementary Information This product was tested and complies with all the requirements for the CE Mark. /S/ /S/ Dennis P. Symanski DATE: 10/30/2000 Manager, Compliance Engineering Sun Microsystems, Inc. 901 San Antonio Road, MPK15-102 Palo Alto, CA 94303-4900 U.S.A Tel: 650-786-3255 Fax: 650-786-3723 Peter Arkless DATE: 11/02/2000 Quality Manager Sun Microsystems Scotland, Limited Springfield, Linlithgow West Lothian, EH49 7LR Scotland, United Kingdom Tel: 0506-670000 Fax: 0506-760011 Appendice Declaration of Conformity 213 214 Sun PCi II 2.3 Manuale dell'utente • Marzo 2002 Indice SIMBOLI supporto, 137 schede SunPCi, preparazione per il supporto, 136 uso di un server X diverso da Xvnc, 141 visualizzazione dell'elenco di sessioni, 138 VNC (Virtual Network Computing), informazioni, 133 .ini avvio, 28 contenuto, 25 predefinito, 25 A A unità, 117 acceleratori, tasti, xxiii assistenza, xxiv assistenza tecnica, xxiv attivazione manuale dell'unità CD-ROM, 120 audio, collegamento degli altoparlanti, 121 auto_master, file, 162 avvio di più schede e unità, 31 avvio di SunPCi, 11 avvio di un file .ini, 28 avvio di un'immagine di disco, 30 B Boot@Boot configurazione del supporto, 134 daemon SunPCi, informazioni, 132 disabilitazione per le sessioni VNC o SunPCi, 139 informazioni, 132 modifica manuale della configurazione, 140 schede SunPCi, configurazione per il C clienti, assistenza, xxiv collegamenti audio, 121 collegamento attivazione, 74 file system, 72 comandi UNIX e Windows, 152 comando setup, 103 comando sunpci, 11 combinazione tasto meta + E, xxiii configurazione di più schede, 24 Copia e Incolla caratteri giapponesi, configurazione, 153 Copia, comando, 152 creazione di un'unità disco rigido, 17 Indice 215 D I directory ad attivazione automatica, consultazione, 162 dischetti, unità, 117 disco rigido collegamento, 17 creazione di una nuova unità, 17 Disk Operating System, Vedere DOS documentazione per l'installazione dell'hardware, xxiv documentazione, sito Web Sun, xxv DOS nomi abbreviati, 161 operazioni relative alle directory, 161 set di caratteri, 194 driver del file system, vedere anche driver di SunFSD, 72 driver di file system, 72 driver di SunFSD, attivazione e disattivazione, 72, 89 driver NDIS configurazione TCP/IP, 39 proprietà TCP/IP, 39 driver, installazione, 103 immagine di disco avvio, 30 nome per la nuova scheda, 26 Incolla, comando, 152 indirizzi MAC e più schede, 33 informazioni, 5 informazioni su Windows, 6 installazione documentazione relativa ai moduli SODIMM di memoria RAM, xxiv documentazione relativa all'hardware, xxiv requisiti di sistema, 10 server, 72 interfaccia di rete, 161 F file di configurazione, contenuto predefinito, 25 file di log, nome e posizione, 158 file system, collegamento, 72 funzione di consultazione di Solaris, 162 funzioni di SunPCi, 2 G Gestione risorse/Esplora risorse associazione delle unità di rete, 148, 175 uso delle unità di file system, 148 216 Sun PCi II 2.3 Manuale dell’utente • Marzo 2002 M memoria ottimizzazione, 199 suggerimenti per migliorare le prestazioni, 199 memoria di sola lettura del compact disc, Vedere unità CD-ROM memoria VGA, 201 menu Opzioni, 14 microfono, collegamento a SunPCi, 121 Microsoft DOS, Vedere MS-DOS miglioramento delle prestazioni delle unità disco rigido, 200 monitor collegamenti esterni, 121 sostituzione del monitor esterno con il monitor interno, 83 monitor esterno, 121 collegamenti, 121 configurazione delle proprietà, 60, 81 installazione di driver VGA, 103 ottimizzazione delle prestazioni dei videogiochi, 201 sostituzione con il monitor interno, 83 monitor interno, ripristino da monitor esterno, 83 mouse, risoluzione dei problemi, 165 MS-DOS operazioni relative alle directory, 161 N nome nella finestra di SunPCi, 31 nomi abbreviati, 161 nomi di file lunghi letti nella finestra DOS, 161 nomi di schede, elenco, 26 Non collegare, pulsante, 17 O OpenDOS, xx opzione di comando vga sunpci, 81 opzione title nel comando sunpci, 31 opzione X, SODIMM RAM, xxiv stampanti, 154 unità, consultazione, 162 rete Ethernet configurazione in Windows NT, 92 virtuale, 54, 75, 92 rete Ethernet fisica, disattivazione, 54, 75, 92 rete Ethernet virtuale attivazione, 54, 75, 92 configurazione, 54, 75, 92 ripetizione dell'associazione di immagini e schede, 33 risoluzione dei problemi problemi del mouse, 165 rete, 176 unità disco rigido di emulazione, 174 unità estese, 175 risorse di rete, 161 P pagine del manuale, 5 piastra posteriore aggiuntiva collegamento alle periferiche esterne, 121 porta parallela, 123 porta seriale, 124 più schede aggiornamento della configurazione, 32 avvio con i dischi di emulazione, 31 configurazione, 23, 24 creazione di unità di emulazione, 26 esempi di nomi, 26 modifiche degli indirizzi MAC, 33 nomi, 26 procedura software, 24 rete virtuale, 32 porta COM, 123, 124 porta LPT, 123 porta parallela, 123 porta seriale, 123 problemi noti di SunPCi, 157 R requisiti di sistema, 10 rete accesso, 175 impostazione delle proprietà TCP/IP, 39 risoluzione dei problemi, 176 S schede, configurazione multipla, 23 script setupnt, 87 script w2kupg, 50, 51, 53, 71 server note sull'installazione in Windows 2000, 72 note sulla configurazione, 89 servizi di rete Microsoft e unità estese, 113 password di rete, 103 set di caratteri, 194 sistema operativo, versione richiesta, 10 SODIMM RAM, installazione opzionale, xxiv Solaris finestre di comando, xxii stampanti utilizzate con Windows, 154 versione necessaria, 10 Volume Manager, 119 stampa con le stampanti Solaris, 154 stampante locale, collegamento a SunPCi, 123 stampante, collegamento di una stampante locale, 123 suggerimenti per migliorare le prestazioni, 199 configurazione di SunPCi, 199 unità di emulazione, 200 Indice 217 SunPCi avvio, 11 creazione di un'unità C o D, 13 driver, installazione, 103 funzioni, 2 home page del software, 158 menu Opzioni, 14 porta parallela, 123 porta seriale, 124 requisiti di sistema, 10 sessioni, chiusura, 139 suggerimenti per migliorare le prestazioni, 199 tasti acceleratori, xxiii sunpci, comando, 129 SunPCi, daemon chiusura, 140 informazioni, 133 sunpci, opzioni del comando, 129 supporto per tastiere internazionali, 189 supporto USB (Universal Serial Bus), 121 T tabella codici definizione, 194 variabile di ambiente $LANG, 196 tasti acceleratori, xxiii tastiera, supporto internazionale, 189 tasto meta, xxiii TCP/IP, 78 configurazione, 39 impostazione delle proprietà, 39 impostazione delle proprietà per l'uso del driver NDIS, 39 informazioni necessarie per la configurazione, 39 testo, Copia e Incolla tra UNIX e Windows, 152 titolo nella finestra di SunPCi, 31 U unità a dischetti, 117 unità C copia di backup, 146 creazione e configurazione, 13 218 Sun PCi II 2.3 Manuale dell’utente • Marzo 2002 informazioni, 142 risoluzione dei problemi, 175 unità C e D, risoluzione dei problemi, 174 unità CD-ROM, attivazione manuale, 120 unità D creazione e configurazione, 13 informazioni, 142 unità di emulazione, 142 file di configurazione, 25 file predefinito, 25 miglioramento delle prestazioni, 200 risoluzione dei problemi, 174, 175 sistema con più schede, 25 suggerimenti per migliorare le prestazioni, 200 unità di file system, 148 unità di rete, 148 unità disco di Windows, creazione, 13 unità disco rigido "blocchi" duraturi, 162 file, 142 risoluzione dei problemi, 174, 175 unità estese, 148 installazione delle applicazioni, 151 predefinite, 151 risoluzione dei problemi, 175 unità di rete, 148 uso, 148 V variabile di ambiente MANPATH, 5 VGA driver per Windows 2000, 59, 80 memoria, 201 monitor, installazione driver, 103 videogiochi, esecuzione con un monitor VGA esterno, 201 VNC (Virtual Network Computing) chiusura, 139 e client remoto, 142 informazioni, 133 interazione da un client remoto, 142 vold, attivazione e disattivazione, 119 vold_floppy_disable , script, 165 Volume Manager, attivazione e disattivazione, 119 W Windows 2000 configurazione delle proprietà dello schermo, 60, 81 quantità di memoria consigliata, 44, 64, 86 script w2kupg, 50, 51, 53, 71 Windows 95, installazione delle applicazioni, 151 Windows 98 esecuzione dal CD-ROM, 159 nomi di file letti in MS-DOS, 161 Windows NT configurazione di una rete Ethernet virtuale, 92 installazione, 46, 66, 88 reinstallazione, 46, 67, 88, 104, 112 script setupnt, 87 script w2kupg, 50, 51, 53, 71 Windows, informazioni, 6 World Wide Web, documentazione Sun, xxv Indice 219 220 Sun PCi II 2.3 Manuale dell’utente • Marzo 2002