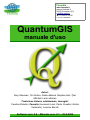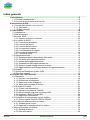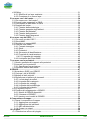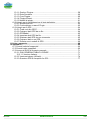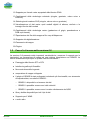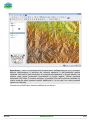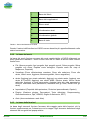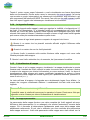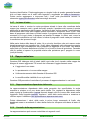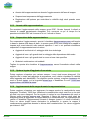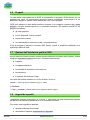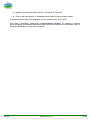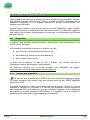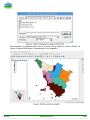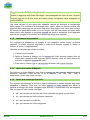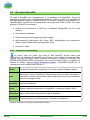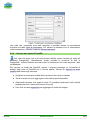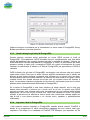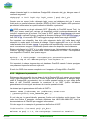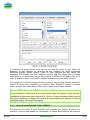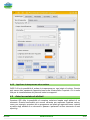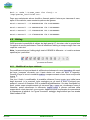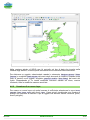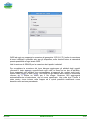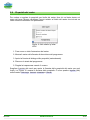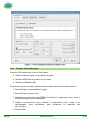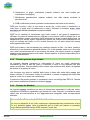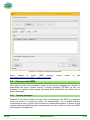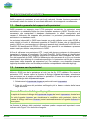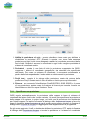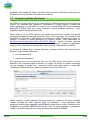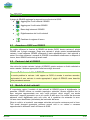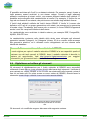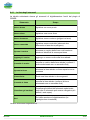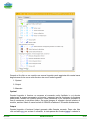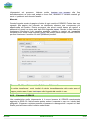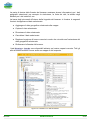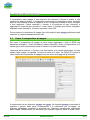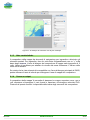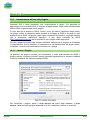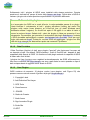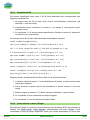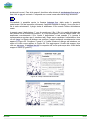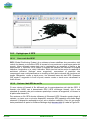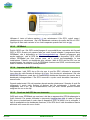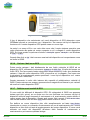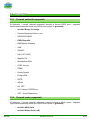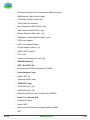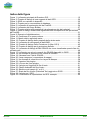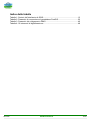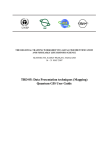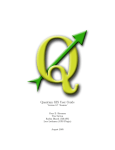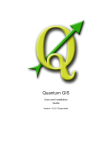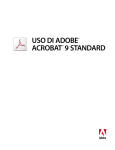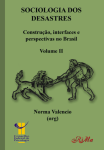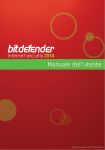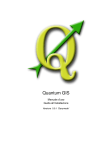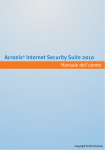Download QuantumGIS - OSGeo Server
Transcript
Faunalia www.faunalia.it piazza Garibaldi 5 56025 Pontedera (PI) [email protected] +Ê 0587-213742 p. IVA: 01772020507 QuantumGIS manuale d'uso Autori: Gary Sherman, Tim Sutton, Radim Blazek, Stephan Holl, Tyler Mitchell, Lars Luthman Traduzione italiana, adattamento, immagini: Carolina Paladini, Faunalia (Leonardo Lami, Paolo Cavallini, Emilia Venturato), Lorenzo Becchi Software vers. 0.8 Manuale vers. 0.1 22-9-2006 Indice generale 1 Introduzione..................................................................................................................5 1.1 Principali caratteristiche..........................................................................................5 1.2 Cosa c'è di nuovo nella versione 0.8......................................................................6 2 Introduzione al GIS.......................................................................................................7 2.1 Perché tutto questo è così nuovo?.........................................................................7 2.1.1 Dati raster.........................................................................................................8 2.1.2 Dati vettoriali....................................................................................................8 3 Come iniziare..............................................................................................................10 3.1 Installazione..........................................................................................................10 3.2 Dati di esempio.....................................................................................................10 3.3 Avviare QGIS........................................................................................................10 3.3.1 Opzioni da linea di comando.........................................................................10 3.4 Le opzioni di QGIS................................................................................................11 3.4.1 L'interfaccia principale...................................................................................11 3.4.2 La barra del menù..........................................................................................13 3.4.3 La barra delle funzioni...................................................................................13 3.4.4 La legenda di mappa.....................................................................................14 3.4.5 Il visualizzatore di mappa..............................................................................14 3.4.6 La mappa panoramica...................................................................................14 3.4.7 La barra di stato.............................................................................................15 3.5 Rappresentazione.................................................................................................15 3.5.1 Rappresentazione dipendente dalla scala ...................................................15 3.5.2 Controllo della rappresentazione..................................................................15 3.5.3 Arresto della rappresentazione......................................................................16 3.5.4 Sospensione della rappresentazione ...........................................................16 3.5.5 Opzione legata all'aggiunta di uno strato......................................................16 3.5.6 Aggiornamento della mappa durante la rappresentazione ..........................16 3.6 Progetti..................................................................................................................17 3.7 Opzioni dell'interfaccia grafica (GUI)....................................................................17 3.8 Segnalibri spaziali.................................................................................................17 4 Lavorare con i dati vettoriali.....................................................................................19 4.1 Shapefiles.............................................................................................................19 4.1.1 Caricare uno shapefiles.................................................................................19 4.1.2 Ottimizzare le prestazioni..............................................................................21 4.1.3 Aprire uno strato di MapInfo..........................................................................21 4.1.4 Aprire una coverage di ArcInfo......................................................................21 4.2 Gli strati di PostGIS...............................................................................................22 4.2.1 Creare una connessione...............................................................................22 4.2.2 Caricare uno strato di PostGIS......................................................................23 4.2.3 Alcuni dettagli sugli strati di PostgreSQL......................................................24 4.2.4 Importare i dati in PostgreSQL......................................................................24 4.2.5 Migliorare le prestazioni.................................................................................25 4.3 Costruttore di interrogazioni (query builder).........................................................26 4.3.1 Query di strati PostGIS, OGR e GRASS......................................................27 4.4 La finestra delle proprietà dei vettori....................................................................28 4.4.1 Simbologia dei vettori....................................................................................28 4.4.2 Applicare la trasparenza ad un vettore ........................................................29 4.5 Azioni associate ad attributi..................................................................................29 4.5.1 Definire un'azione..........................................................................................30 4.5.2 Uso delle azioni..............................................................................................30 22/09/06 www.faunalia.it 2/79 4.6 Editing...................................................................................................................31 4.6.1 Modifica di un layer esistente........................................................................31 4.6.2 Creazione di un nuovo layer..........................................................................32 5 Lavorare con i dati raster..........................................................................................34 5.1 Che cosa sono i dati raster?.................................................................................34 5.2 Formati raster supportati in QGIS .......................................................................34 5.3 Caricamento di dati raster in QGIS .....................................................................34 5.4 Proprietà dei raster...............................................................................................35 5.4.1 Finestra della simbologia...............................................................................36 5.4.2 Finestra generale degli attributi.....................................................................37 5.4.3 Finestra dei Metadati ....................................................................................37 5.4.4 Finestra delle piramidi...................................................................................38 5.4.5 Finestra degli istogrammi .............................................................................38 6 Lavorare con dati OGC..............................................................................................39 6.1 Che cos'è un dato OGC?......................................................................................39 6.2 Client WMS...........................................................................................................39 6.3 Scegliere un server WMS.....................................................................................39 6.4 Caricare strati WMS..............................................................................................41 6.4.1 Formato immagine.........................................................................................41 6.4.2 Strati...............................................................................................................42 6.4.3 Proiezioni.......................................................................................................42 6.4.4 Strumento di identificazione..........................................................................42 6.4.5 Proprietà di visualizzazione...........................................................................42 6.4.5.1 Linguetta dei metadati............................................................................42 6.4.6 Limitazioni del Client WMS............................................................................42 7 Lavorare con le proiezioni.........................................................................................44 7.1 Quadro generale del supporto alle proiezioni .....................................................44 7.2 Lavorare con le proiezioni ...................................................................................44 7.2.1 Specificare una proiezione............................................................................45 7.3 Proiezioni definite dall'utente................................................................................46 8 GRASS.........................................................................................................................47 8.1 Accedere a QGIS con GRASS ............................................................................47 8.2 Caricare i dati di GRASS......................................................................................47 8.3 Modello di dati vettoriali .......................................................................................47 8.4 Digitalizzare ed editare gli strumenti....................................................................48 8.4.1 La lista degli strumenti...................................................................................49 8.4.2 Linguetta delle categorie...............................................................................50 8.4.3 Linguetta dei settaggi.....................................................................................50 8.4.4 Linguetta della simbologia ............................................................................50 8.4.5 Linguetta della tabella....................................................................................50 8.5 La regione di lavoro..............................................................................................51 8.6 Finestra del collegamento a GRASS...................................................................51 8.6.1 Moduli di GRASS disponibili..........................................................................51 8.6.2 Il browser di GRASS......................................................................................53 8.6.3 Inserire nuovi moduli di GRASS....................................................................55 9 Compositore di mappe..............................................................................................56 9.1 Usare il compositore di mappe.............................................................................56 9.1.1 Aggiungere una mappa.................................................................................57 9.1.2 Aggiungere altri elementi...............................................................................57 9.1.3 Altre caratteristiche........................................................................................58 9.1.4 Creare un output............................................................................................58 10 I plugins.....................................................................................................................59 10.1 Introduzione all'uso dei plugins..........................................................................59 22/09/06 www.faunalia.it 3/79 10.1.1 Gestire i Plugins...........................................................................................59 10.1.2 Data Providers.............................................................................................60 10.1.3 Core Plugins................................................................................................60 10.1.4 Plugins Esterni.............................................................................................61 10.1.5 Modelli di plugin...........................................................................................61 10.2 Il plugin per la visualizzazione di testo delimitato..............................................61 10.2.1 Requisiti del file............................................................................................62 10.2.2 Come attivare e usare il Plugin...................................................................62 10.3 Il plugin per il GPS..............................................................................................64 10.3.1 Cosa vuol dire GPS?...................................................................................64 10.3.2 Caricare i dati GPS da un file......................................................................64 10.3.3 GPSBabel....................................................................................................65 10.3.4 Importare dati GPS da file...........................................................................65 10.3.5 Scaricare dati GPS da uno strumento........................................................65 10.3.6 Caricare i dati su un GPS............................................................................66 10.3.7 Definire nuovi modelli di GPS......................................................................66 11 Aiuto e supporto.......................................................................................................68 12 Appendici...................................................................................................................69 12.1 Formati vettoriali supportati................................................................................69 12.2 Formati raster supportati....................................................................................69 12.3 Licenza di QGIS e di questo manuale...............................................................71 12.3.1 GNU GENERAL PUBLIC LICENSE............................................................71 12.3.1.1 Versione italiana...................................................................................71 12.3.2 Versione inglese (ufficiale)...........................................................................74 12.3.3 Quantum GIS Qt exception for GPL...........................................................77 22/09/06 www.faunalia.it 4/79 1 Introduzione Benvenuto nel meraviglioso mondo dei sistemi d'informazione geografici (GIS)! Quantum GIS (QGIS) è un sistema d'informazione geografico open source. Il progetto è nato in maggio del 2002 ed è stato registrato come progetto su SourceForge in giugno dello stesso anno. Abbiamo lavorato duro per rendere il software GIS (che è un software commerciale tradizionalmente piuttosto costoso) utilizzabile liberamente per chiunque abbia accesso ad un personal computer. QGIS attualmente funziona sulla maggior parte delle piattaforme UNIX (incluso ovviamente Linux), Windows e Mac OS X. QGIS Viene sviluppato usando l'ambiente di sviluppo Qt (http://www.trolltech.com) e C++. QGIS mira ad essere un GIS facile da usare, fornendo le funzioni e le caratteristiche più comuni. L'obiettivo iniziale era di fornire un visore di dati di GIS, ma attualmente QGIS ha oltrepassato questo punto nel suo sviluppo, ed è usato da molti per il loro lavoro quotidiano nel campo GIS. QGIS supporta un buon numero di formati di dati vettoriali e raster. QGIS è rilasciato sotto licenza pubblica di GNU (GPL). Questo significa che potete (se desiderate) verificare e modificare il codice sorgente in modo da garantirvi di avere sempre accesso ad un programma di GIS esente da costi di licenza e modificabile liberamente secondo le vostre esigenze. 1.1 Principali caratteristiche QGIS ha molte caratteristiche e funzioni comuni nei GIS. Le caratteristiche principali sono elencate qui sotto: 1. La capacità di visualizzare tabelle con supporto geografico provenienti dal database relazionale PostgreSQL tramite il supporto di PostGIS 2. Il supporto per gli shapefiles ESRI ed altri formati vettoriali supportati dalla libreria OGR, compresi files MapInfo 3. L'integrazione con GRASS, compresi la visualizzazione, pubblicazione ed analisi 4. Riproiezioni al volo di livelli vettoriali 5. Creatore di mappe in output (stampa ecc.) 6. Identificazione delle caratteristiche 7. Visualizzazione della tabella degli attributi 8. Selezione delle caratteristiche 9. Etichettatura delle caratteristiche 10.Selezioni persistenti 11.Salvataggio e ripristino dei progetti 22/09/06 www.faunalia.it 5/79 12.Supporto per formati raster supportati dalla libreria GDAL 13.Cambiamenti della simbologia vettoriale (singolo, graduato, valore unico e continuo) 14.Simbologia dei markers SVG (singolo, valore unico e graduato) 15.Visualizzazione di dati raster quali modelli digitali di altezza, ortofoto o le immagini fornite dal Landsat 16.Cambiamenti della simbologia raster (gradazione di grigio, pseudocolore e RGB a più bande) 17.Esportazione dei file della mappa a file .map di Mapserver 18.Supporto alla digitalizzazione 19.Panoramica di mappa 20.Plugins 1.2 Cosa c'è di nuovo nella versione 0.8 La versione 0.8 presenta molte importanti caratteristiche, compreso il supporto per le riproiezioni, un compositore di mappa ed una migliore integrazione con GRASS. Le nuove caratteristiche principali in questa versione includono: 22/09/06 Passaggio dalle librerie QT3 a QT4 Interfaccia grafica più flessibile Nuova struttura della legenda compositore di mappe sviluppato Il plugin di GRASS è stato sviluppato includendo più funzionalità, uno strumento di mapcalculator, una shell di GRASS... GRASS: è disponibile un browser dei dati GRASS: è possibile creare nuovi dati vettoriali GRASS: è possibile creare nuove Location direttamente da QGIS Query builder disponibili per tutti i tipi di dati Supporto per il WMS e molto altro www.faunalia.it 6/79 2 Introduzione al GIS Un Sistema di Informazione Geografica (GIS) è un insieme di programmi che permettono di creare, visualizzare, interrogare ed analizzare i dati geospaziali. I dati geospaziali si riferiscono alle informazioni che riguardano la localizzazione geografica di un'entità. Questo solitamente comporta l'uso di coordinate geografiche, come i valori di latitudine e longitudine. Le applicazione che utilizzano dati spaziali possono offrire diverse funzioni. La produzione di mappe è la funzione più facilmente intuibile delle applicazioni geospaziali. I programmi per la creazione di mappe impiegano i dati geospaziali e li rappresentano in una forma visibile, normalmente sullo schermo del computer o su una stampa. Alcune applicazioni possono mostrare mappe statiche (una semplice immagine) o mappe dinamiche che sono personalizzate dall'utente che ne usufruisce attraverso una applicazione desktop o una pagina web. Molte persone danno per scontato, erroneamente, che le applicazioni geospaziali producano unicamente mappe; invece l'analisi geospaziale è un'altra funzione primaria di queste applicazioni. Alcuni tipi di analisi includono il calcolo di: 1. distanza fra punti geografici 2. l'area totale (es: in metri quadri) di una certa area geografica 3. quali caratteristiche geografiche si sovrappongono 4. la misura di questa sovrapposizione 5. il numero di luoghi che distano ugualmente da un altro luogo 6. e così via... Tutto questo può sembrare semplice ma può essere utilizzato in molti modi e in diverse discipline. Il risultato di un'analisi può essere mostrato su una mappa per supportare decisioni gestionali. Il recente fenomeno dei servizi geo-localizzati promette di introdurre molti nuovi aspetti e molti saranno basati sulla combinazione fra mappe e analisi. Per esempio: hai un telefono cellulare che traccia le localizzazioni geografiche. Con il software appropriato, il tuo cellulare ti può dire quali ristoranti siano raggiungibili a piedi. Se da un lato questa è una applicazione di fantasia, il risultato non è altro che un'analisi di dati spaziali e la rappresentazione dei risultati. 2.1 Perché tutto questo è così nuovo? Ci sono molti strumenti moderni che offrono servizi geospaziali. Sono disponibili anche molte applicazioni geospaziali open source e l'esistenza di hardware e software finalizzati alla produzione di dati geospaziali non è una novità. Ciò che è nuovo è la maniera in cui questi hardware e software sono utilizzati. Gli utenti tradizionali degli strumenti di analisi e produzioni di mappe erano un tempo personale altamente specializzato come analisti GIS o tecnici disegnatori di mappe 22/09/06 www.faunalia.it 7/79 digitali abituati ad usare software simili al CAD. Adesso, le capacità di elaborazione dei computer personali e i pacchetti di software open source hanno abilitato un esercito di hobbisti, professionisti, programmatori web, ecc. ad interagire con i dati geospaziali. La curva di apprendimento si è appiattita. Come sono archiviati i dati geografici? In breve, ci sono due tipi di dati geospaziali che vengono generalmente utilizzati. Questi si aggiungono alle tradizionali tabelle di dati che sono anch'esse largamente utilizzate nelle applicazioni geospaziali. 2.1.1 Dati raster Un tipo di dati geospaziale è chiamato dato raster o semplicemente "raster". La forma più facilmente riconoscibile di dati raster è un'immagine satellitare o una foto aerea. Le ombreggiature altimetriche o i modelli di elevazione digitale (Digital Elevation Model, DEM) sono anch'essi tipicamente rappresentati da un raster. Ogni tipo di caratteristica di una mappa può essere rappresentato da un raster ma ci sono delle limitazioni. Un raster è una griglia regolare fatta di celle o, nel caso delle immagini, fatta di pixel. Possiedono un numero fissato di righe e colonne. Ogni cella ha un valore numerico e un corrispettivo geografico della dimensione (es: 30x30 metri). Più raster sovrapposti sono utilizzati per rappresentare immagini che utilizzano più di un colore (es: un raster per ogni set di rosso, verde e blu viene combinato per creare il colore dell'immagine). Anche le immagini satellitari sono un esempio di dati in "bande" multipla. Ogni banda è essenzialmente un livello sovrapposto al precedente dove vengono salvati i valori della lunghezza della luce. Come è facile immaginare, un raster di grosse dimensioni occupa maggiore spazio su disco. Un raster con celle piccole può fornire maggior dettaglio ma richiede anche più spazio. Il trucco è trovare il giusto bilanciamento tra le dimensioni della cella per interessi di archiviazione e le dimensioni della cella per fini analitici. 2.1.2 Dati vettoriali Anche i dati vettoriali vengono usati nelle applicazioni geospaziali. Nel suo senso più semplice, i vettori sono un metodo di descrizione di una posizione utilizzando un insieme di coordinate. Ogni coordinata si riferisce ad una posizione geografica utilizzando un sistema di valori y e x. Potete immaginare un piano cartesiano - ricordate i diagrammi studiati a scuola che mostravano un asse x ed un y? Potreste averli usati per progettare i risparmi della pensione o l'aumento dell'interesse dell'ipoteca, ma questi concetti sono essenziali per l'analisi dei dati geospaziali e mappatura. Ci sono varie modalità per rappresentare queste coordinate geografiche a seconda del vostro scopo. I dati vettoriali sono di tre tipi, ciascuno progressivamente più complesso e costruito sul precedente. 1. Punti - una singola coordinata (x y) rappresenta la posizione geografica distinta 2. Linee - coordinate multiple (x1 y1, x2 y2, x3 y4... xn, yn) messe insieme in un certo ordine. Equivale a disegnare una linea dal punto (x1 y1) al punto (x2 y2) e 22/09/06 www.faunalia.it 8/79 così via. Queste parti fra ogni punto sono considerate segmenti. Hanno una lunghezza ed ad essi si può attribuire una direzione basata sull'ordine dei punti. Tecnicamente, una linea è data da una singola coppia di coordinate collegate insieme; una polilinea è costituita da linee multiple collegate insieme. 3. Poligoni - quando un'entità geografica è costituita da più di due punti, con l'ultimo punto che è nella stessa posizione del primo denominiamo questa un poligono. Un triangolo, un cerchio, un rettangolo, ecc. sono tutti poligoni. La caratteristica fondamentale dei poligoni è la presenza di un'area all'interno di essi. 22/09/06 www.faunalia.it 9/79 3 Come iniziare Questo capitolo fornisce una rapida descrizione sul funzionamento di Quantum GIS e sulle modalità di consultazione delle informazioni contenute nelle pagine web del suo sito ufficiale: www.qgis.it 3.1 Installazione La guida dell'installazione è distribuita con il codice sorgente di QGIS ed è inoltre disponibile su http://qgis.org. Per il sistema operativo OS X di Mac o per Windows, QGIS è disponibile come pacchetto standard. Se pensate di usare QGIS con il GRASS-Plugin su Windows, questo è compilato in pacchetti speciali che potete sempre scaricare dal sito di QGIS. I pacchetti per molte versioni di Linux sono inoltre disponibili. 3.2 Dati di esempio Se non disponete di dati GIS sui quali fare pratica, potete scaricare dal sito web di QGIS (raggiungendo la pagina dei Downloads) un gruppo di dati sull'Alaska. 3.3 Avviare QGIS In Linux, supponendo che Quantum GIS sia presente nella PATH, è possibile accedervi digitando qgis sul command prompt oppure facendo doppio click sull'icona di Quantum GIS nel desktop (o sulla shortcut). Se il sistema operativo è Microsoft Windows, è possibile accedere al programma anche con la shortcut del menù Start e per Mac OS X, facendo doppio click sull'icona nel vostro dispositivo Applications. 3.3.1 Opzioni da linea di comando Quantum GIS supporta un certo numero di opzioni quando viene avviato a partire dalla riga di comando. Per ottenere una lista delle opzioni, entrare in QGIS e digitare -help sulla riga di comando. Lo stato d'uso per Quantum GIS è: Uso: qgis [options] [FILES] options: [--snapshot filename] produce un'immagine dei dati caricati [--lang language] avviare il programma in una lingua a scelta (diversa da quella di sistema [--project projectfile] carica un determinato progetto [--help] questo testo FILES: 22/09/06 www.faunalia.it 10/79 I files specificati sulla command line possono includere rasters, vettoriali e project files QGIS (.qgs): 1. Rasters - I formati supportati includono GeoTiff, DEM e altri supportati da GDAL 2. Vettoriali - Supporta formati che includono Shapefiles ESRI ed altri supportati da OGR, nonché strati di PostgreSQL utilizzando l'estensione PostGIS Trucco 1. Esempio di utilizzo della linea di comando E' possibile far partire QGIS specificando uno o più files di dati dalla linea di comando. Per esempio, assumendo di essere nella directory contenente i dati, si può avviare QGIS con due shapefiles ed un raster caricati in automatico usando il seguente comando: qgis toscana_dtm.tif toscana.shp fiumi.shp 3.4 Le opzioni di QGIS Una certa opzione di base per QGIS può essere selezionata all'interno delle opzioni. Cliccare su Impostazioni sulla barra del menù e scegliere Opzioni. I campi su cui è possibile operare sono: Interfaccia Aggiornamento degli strati Selezione e misure Proiezioni Browser Modificabili secondo le vostre esigenze. Tali impostazioni saranno riconosciute ad ogni avvio di QGIS. 3.4.1 L'interfaccia principale All'avvio di QGIS, viene caricata una schermata (i numeri in blu, da 1 a 6, rappresentano le 6 sezioni principali dell'interfaccia e verrano spiegate successivamente; Figura 1). 22/09/06 www.faunalia.it 11/79 Figura 1: La finestra principale di Quantum GIS Avvertenze: I colori e la tipologia della finestra (barra dell'applicazione, ecc.) potranno differire dall'immagine a seconda del sistema operativo e dell'interfaccia grafica utilizzata. Nel testo si farà riferimento ai comandi principalmente in lingua italiana, ma talvolta verrà anche presentato l'equivalente in lingua inglese, utilizzo standard nell'ambito GIS. Dato il continuo sviluppo, è possibile che nella versione installata sul vostro computer siano presenti opzioni addizionali o, in rari casi, non siano presenti opzioni qui descritte. L'interfaccia di QGIS può essere suddivisa in sei sezioni: 22/09/06 www.faunalia.it 12/79 1 Barra dei Menù 2 Barra delle applicazioni 3 Elenco strati 4 Visualizzatore strati 5 Visualizzatore globale 6 Barra di stato Tabella 1: Sezioni dell'interfaccia di QGIS Queste 6 sezioni dell'interfaccia di QGIS verrano descritte più approfonditamente nelle sezioni successive. 3.4.2 La barra del menù La barra del menù fornisce accesso alle varie caratteristiche di QGIS utilizzando un menù gerarchico standard. I menù di alto livello ed un indice di alcune delle funzioni fornite sono: File (Nuovo progetto, Apri progetto, Apri progetti recenti, Salva progetto, Salva progetto con nome, Esporta come immagine, Esporta come file .map di Mapserver, Proprietà) Visualizza (Zoom all'estensione massima, Zoom alla selezione, Zoom allo strato, Ultimo zoom, Aggiorna, Mostra segnalibri, Nuovo segnalibro) strato (Aggiungi uno strato vettoriale, Aggiungi uno strato raster, Aggiungi uno strato di PostGIS, Aggiungi uno strato WMS, Elimina strato, Nuovo strato vettoriale, Aggiungi in vista panoramica, Aggiungi tutto alla vista panoramica, Rimuovi tutto dalla vista panoramica, Nascondi tutti gli strati, Mostra tutti gli strati) Impostazioni (Proprietà della proiezione, Proiezioni personalizzate, Opzioni) Plugins (Gestione plugins, Decorazioni, Testo delimitato, Geoprocessing, Georeferenzazione, Gps, GRASS, Griglia di riferimento, SPIT) Aiuto (documentazione e web links) 3.4.3 La barra delle funzioni La barra degli strumenti fornisce l'accesso alla maggior parte delle funzioni, più le funzioni supplementari per l'interazione con la mappa. Ogni elemento della barra degli strumenti ha una guida nel popup relativo. 22/09/06 www.faunalia.it 13/79 Tenete il vostro mouse sopra l'elemento e verrà visualizzata una breve descrizione della sua funzionalità. Potete anche usare lo strumento Che cosa è questo? (la freccia con accanto un punto interrogativo) per ottenere più informazioni sugli strumenti e gli altri componenti dell'interfaccia QGIS. Per usarlo, fare click su Che cosa è questo? quindi fare click sopra l'oggetto che interessa per visualizzare le informazioni. 3.4.4 La legenda di mappa L'area della legenda nella mappa è usata per regolare la visibilità e la disposizione "z" dei livelli. Con disposizione "z" si intende l'ordine di sovrapposizione dei livelli: quelli elencati più vicino alla parte superiore della legenda sono disegnati sopra quei livelli elencati nella parte più bassa. Il checkbox accanto al nome di ogni strato nella legenda può essere usato per mostrare/nascondere quello strato. Accanto al nome di ogni strato possono comparire le seguenti mini icone: Questo è un raster che ha piramidi costruite affinché migliori l'efficienza della rappresentazione. Questo è un raster che non ha livelli piramidali. Questo livello è mostrato nella veduta d'insieme della mappa così come nella finestra principale della mappa. Questo è uno livello vettoriale che, al momento, ha il permesso di modifica. 3.4.5 Il visualizzatore di mappa Questa è l'area in cui le mappe vengono visualizzate. La mappa visualizzata in questa finestra sarà il risultato dei livelli vettoriali e raster che avete scelto di caricare (vedere le sezioni che seguono per ulteriori informazioni su come caricare i livelli). La zona di visualizzazione della mappa può essere modificata (spostando la messa a fuoco dell'esposizione della mappa ad un'altra regione) ed è possibile effettuare operazioni di zoom in ed out (+ e -). La vista nell'area di mappa e la legenda sono strettamente legate l'una all'altra - le mappe che vengono visualizzate riflettono i cambiamenti che fate nella zona della legenda. Trucco 2. Come zoomare rapidamente E' possibile usare la rotella del mouse per le operazioni di zoom. Ruota verso l'alto per ingrandire e verso il basso per ridurre la dimensione di visualizzazione. 3.4.6 La mappa panoramica La panoramica della mappa fornisce una vista completa dei livelli aggiunti ad essa. All'interno della panoramica c'è un rettangolo che mostra l'estensione corrente della mappa. Ciò vi permette di determinare rapidamente quale area della mappa state attualmente osservando. Si noti che le etichette non sono restituite alla panoramica della mappa anche se i livelli nella panoramica della mappa sono stati caricati con la 22/09/06 www.faunalia.it 14/79 funzione identificativa. Potete aggiungere un singolo livello al quadro generale facendo click col tasto destro su di esso nella legenda e scegliendo poi Abilita la Panoramica. Potete anche aggiungere o rimuovere tutti i livelli nella panoramica usando lo strumento Aggiungi a Panoramica nella barra degli strumenti. 3.4.7 La barra di stato La barra di stato vi mostra la vostra posizione attuale in base alle coordinate della mappa (per esempio metri o gradi decimali) quando il puntatore del mouse si sposta attraverso la panoramica della mappa. La barra di stato inoltre mostra il cambiamento d'estensione della vista della mappa quando utilizzate lo strumento zoom e pan. Una barra di progresso nella barra di stato mostra il progresso della rappresentazione nel momento in cui ogni strato è disegnato nel quadro di mappa. In alcuni casi, come la raccolta delle statistiche nei livelli raster, la barra di progresso verrà usata per mostrare la condizione dei processi lunghi. Nella parte destra della barra di stato c'è un piccolo checkbox che può essere usato temporaneamente per impedire che i livelli siano ridisegnati nella panoramica quadro di mappa ad ogni cambiamento delle proprietà od aggiunta di uno strato. Alla destra nella parte più lontana della barra di stato c'è un'icona a forma di proiettore. Facendo click su questo si aprono le proprietà relative alla proiezione per il progetto in corso (vedi più avanti). 3.5 Rappresentazione Quantum GIS ridisegna tutti gli strati visibili ogni volta che il riquadro della mappa ha bisogno di essere aggiornato. Gli eventi che innescano l'aggiornamento sono: L'aggiunta di uno strato Lo spostamento o lo zoom della mappa Il ridimensionamento della finestra di Quantum GIS La modifica della visibilità di uno o più strati Quantum GIS permette di controllare il processo di rappresentazione in vari modi. 3.5.1 Rappresentazione dipendente dalla scala La rappresentazione dipendente della scala permette che specifichiate la scala massima e minima a cui uno strato sarà visibile. Per regolare la dipendenza della scala, aprire la finestra delle Proprietà facendo doppio click sul nome dello strato nella leggenda. Sulla linguetta Generale, regolare i valori della scala minima e massima e cliccare sopra il checkbox Usa rappresentazione dipendente della scala. Potete determinare i valori della scala in primo luogo zoomando al livello che desiderate usare e annotando il valore della scala che compare nella barra di stato di QGIS. 3.5.2 Controllo della rappresentazione La rappresentazione può essere controllata nei seguenti modi: 22/09/06 www.faunalia.it 15/79 Arresto della rappresentazione durante l'aggiornamento dell'area di mappa Sospensione temporanea dell'aggiornamento Regolazione dell'opzione per controllare la visibilità degli strati quando sono aggiunti 3.5.3 Arresto della rappresentazione Per arrestare l'aggiornamento della mappa, premi ESC. Questo fermerà il refresh e lascerà la mappa parzialmente disegnata. Può occorrere un po' di tempo fra la pressione del tasto ESC ed il momento in cui il refresh si ferma. 3.5.4 Sospensione della rappresentazione Per sospendere l'aggiornamento, spunta il checkbox Rappresentazione posto nell'angolo in basso a destra nella barra di stato. In questo modo QGIS non ridisegna la mappa in risposta agli eventi descritti nella sezione specifica. I casi in cui potreste desiderare sospendere la rappresentazione includono: Aggiunta di molti strati e il settaggio della loro simbologia Aggiunta di uno o più grandi strati e settaggio della dipendenza della scala Aggiunta di uno o più grandi strati e zoom ad una vista specifica Qualsiasi combinazione dei suddetti Togliere la spunta alla checkbox di Rappresentazione causa l'immediato refresh della mappa. 3.5.5 Opzione legata all'aggiunta di uno strato Potete regolare un'opzione per caricare sempre i nuovi strati senza disegnarli. Ciò significa che lo strato sarà aggiunto al programma, ma il relativo checkbox di visibilità nella leggenda sarà disabilitato. Per regolare questa opzione, scegliere Preferenze dal menù e quindi Opzioni, poi la linguetta Refresh layer e disabilitare la voce I nuovi strati aggiunti saranno visualizzati di default. 3.5.6 Aggiornamento della mappa durante la rappresentazione Potete regolare un'opzione per aggiornare la mappa mentre le caratteristiche sono disegnate. Di default, QGIS non visualizza le caratteristiche degli strati fino a che tutti gli strati non sono disegnati. Per far questo si scelga la voce Impostazioni dal menù e cliccare sulla linguetta Aggiorna strati. Regolare il valore del numero degli strati da disegnare prima di aggiornare la mappa durante la visualizzazione. La regolazione del valore a 0 disabilita l'aggiornamento durante il disegno (questo è il valore di default). Porre un valore troppo basso diminuisce le prestazioni in quanto la mappa è continuamente aggiornata durante la lettura delle caratteristiche. Un valore suggerito per iniziare è 500. 22/09/06 www.faunalia.it 16/79 3.6 Progetti Lo stato della vostra sessione di QGIS è considerato un progetto. QGIS lavora con un progetto per volta. Le impostazioni possono essere considerate come proprie di un particolare progetto, oppure come default per tutti i nuovi progetti. QGIS può salvare lo stato della sessione corrente in un progetto (opzione File > Salva progetto), che può essere aperto in un secondo momento. Gli elementi salvati un un progetto includono: gli strati presenti le loro proprietà, inclusi i simboli la proiezione usata la visualizzazione corrente (scala e inquadramento) Il file di progetto è salvato in formato XML (testo), quindi è possibile modificarlo con qualunque editor di testi. 3.7 Opzioni dell'interfaccia grafica (GUI) Alcune opzioni di base possono essere scelte mediante la finestra delle Opzioni. Basta scegliere Impostazioni>Opzioni dal menù. Possono essere scelti: l'aspetto la rappresentazione le modalità di selezione e misurazione la proiezione il browser da usare per l'help Le scelte dell'utente risiedono in un file di testo; in Linux: $HOME/.config/QuantumGIS/qgis.conf in Windows: \\HKEY_CURRENT_USER\Software\QuantumGIS\qgis 3.8 Segnalibri spaziali I segnalibri spaziali consentono di salvare il riferimento ad una determinata regione per poterla visualizzare rapidamente in un secondo momento. Per creare una segnalibro spaziale: 22/09/06 spostarsi all'area di interesse selezionare l'opzione Visualizza>Nuovo segnalibro www.faunalia.it 17/79 digitare un nome descrittivo (ad es: Provincia di Firenze) click su OK per salvarlo, o Cancel per uscire dalla finestra senza salvarlo Si possono anche avere più segnalibri con lo stesso nome, se si vuole. Per usare i segnalibri, selezionare Visualizza>Mostra segnalibri. Si possono a questo punto scegliere (zoomando automaticamente all'area di interesse) o cancellare. Non si possono modificare il nome o le coordinate. 22/09/06 www.faunalia.it 18/79 4 Lavorare con i dati vettoriali QGIS supporta dati vettoriali in un gran numero di formati, inclusi Shapefiles, MapInfo, MIF (Module Interconnection Facility (Proteus)) e strati di PostGIS immagazzinati nel database PostgreSQL. C'è un supporto per altri tipi di input tramite plugins, per esempio testo delimitato. Questa sezione descrive come lavorare con due formati: Shapefiles e strati PostGIS. Molte degli strumenti di QGIS funzionano allo stesso modo con le differenti sorgenti di dati vettoriali (ad esempio l'identificazione, la selezione, la visualizzazione di etichette ed altre funzioni). 4.1 Shapefiles Il supporto degli shapefile funziona tramite la libreria OGR. Vedi l'appendice per una lista di formati supportati. Uno shapefile solitamente consiste di un minimo di tre file: .shp contiene le caratteristiche geometriche file .dbf contiene gli attributi nel formato dBase file .shx contiene l'indice dei file In alcuni casi è presente un altro file con il suffisso .proj. Questo descrive le informazioni relative alla proiezione dello shapefile. Le specifiche tecniche per il formato shapefile sono disponibili alla pagina: http://www.esri.com/library/whitepapers/pdfs/shapefile.pdf. 4.1.1 Caricare uno shapefiles Per caricare uno shapefile aprire QGIS e fare click sul pulsante Aggiungi un vettore. Lo stesso strumento può essere usato per caricare anche gli altri formati supportati dalla libreria OGR. Cliccando sul pulsante si apre una finestra standard di dialogo (Figura 2) la quale permette di navigare nel file system e di caricare uno shapefile o un'altra sorgente di dati supportata. Dal box di selezione Tipi di file si possono scegliere i formati supportati da ricercare. Il formato impostato come default è lo shapefile. Se lo si desidera è possibile anche selezionare il Tipo di codifica per lo shapefile. 22/09/06 www.faunalia.it 19/79 Selezionando uno shapefile dalla lista e cliccando Ok si carica lo strato in QGIS. La Figura 3 mostra QGIS dopo il caricamento di uno shapefile. 22/09/06 www.faunalia.it 20/79 Suggerimento 3: Colori degli strati Quando si aggiunge uno strato alla mappa, viene assegnato un colore a caso. Quando vengono aggiunti più di uno strato allo stesso tempo, ad ognuno viene assegnato un colore differente. Una volta caricato, si può agire sullo shapefile usando gli strumenti di navigazione della mappa. Per cambiare la simbologia dello strato, aprire la finestra relativa alle proprietà dello strato agendo nel modo seguente: fare doppio click con il tasto sinistro del mouse sul nome dello strato o con un singolo click del tasto destro sul nome dello strato posto nella legenda e scegliere Proprietà dal menù a comparsa. Vedi l'apposita sezione per maggiori informazioni sulla simbologia degli strati vettoriali. 4.1.2 Ottimizzare le prestazioni Per migliorare la prestazione di disegno di uno shapefile, potete creare un indice spaziale. Un indice spaziale migliorerà la velocità di disegno quando si usano le funzioni di zoom e di spostamento. Utilizzate questi passi per creare un indice: 1. Caricare una shapefile. 2. Aprire la finestra di dialogo con le Proprietà del livello facendo doppio click sul nome dello shapefile nella legenda oppure facendo click col tasto destro del mouse e scegliendo Proprietà dal menù. 3. Fare click su il tasto Crea in Indice spaziale all'interno del Pannello Generale. 4.1.3 Aprire uno strato di MapInfo Per caricare un livello MapInfo, fare click su Aggiungi uno strato vettoriale dalla barra degli strumenti, cambiate il filtro del tipo di file a MapInfo (*.mif *.tab *.MIF *.TAB) e selezionate il livello che volete caricare. 4.1.4 Aprire una coverage di ArcInfo Per caricare una coverage di ArcInfo si agisce utilizzando lo stesso metodo degli strati shapefiles e MapInfo. Fare click sul tasto Aggiungi uno strato vettoriale per aprire la finestra di dialogo del livello. Navigate nella directory e selezionate uno dei seguenti files (se presenti nella vostra coverage): 22/09/06 .lab - per caricare un'etichetta del livello (etichette poligonali o punti fermi) .cnt - per caricare un livello poligono centroide .arc - per caricare un livello arc .pal - per caricare un livello poligonale www.faunalia.it 21/79 4.2 Gli strati di PostGIS Gli strati di PostGIS sono immagazzinati in un database di PostgreSQL. Alcuni dei vantaggi di PostGIS sono l'indicizzazione spaziale, l'utilizzo di filtri e la possibilità di fare interrogazioni spaziali. Usando PostGIS, le funzioni vettoriali come seleziona e identificazione lavorano più accuratamente che con gli strati OGR in QGIS. Per usare gli strati di PostGIS è necessario: Creare una connessione in QGIS con il database PostgreSQL (se non è già definita) Connettersi al database Selezionare gli strati da aggiungere alla mappa Opzionalmente, selezionare una "Query SQL" specificando una richiesta per definire quali caratteristiche caricare dello strato Caricare lo strato 4.2.1 Creare una connessione La prima volta che usate una fonte di dati PostGIS, dovete creare una connessione col database PostgreSQL che contiene i dati. Iniziate cliccando sul tasto Aggiungi uno strato di PostGIS; verrà mostrata la finestra di dialogo di PostGIS. Per accedere alla gestione delle connessione, fare click sul bottone Nuovo ed apparirà la finestra di dialogo Crea una nuova Connessione PostGIS. I parametri richiesti per la connessione sono mostrati nella Tabella 2. Nome Un Nome per questa connessione. Può anche essere Database stesso Host Nome per il server di database. Questo deve essere un host con indirizzo risolvibile, lo stesso che potrebbe essere usato per aprire una connessione telnet o per pingare l'host Database Nome del database Porta Numero della porta per server PostgreSQL. La porta di default è 5432 Username Nome utente utilizzato per fare il login al database Password Password usata con Username per connettersi al database Tabella 2: Parametri di connessione al geodatabse PostGIS 22/09/06 www.faunalia.it 22/79 Una volta che i parametri sono stati compilati, è possibile testare la connessione cliccando sul tasto Prova la Connessione. Per salvare la password con le informazioni sulla connessione, utilizzare l'opzione Salvare la password. 4.2.2 Caricare uno strato di PostGIS Una volta che avete una o più connessioni definite, potete caricare gli strati dal database PostgreSQL. Naturalmente questo richiede la presenza di dati in PostgreSQL. Vedere Sezione successiva per le informazioni su come importare i dati nel database. Per caricare un livello dal PostGIS, seguire i seguenti passaggi: se la finestra di dialogo degli strati di PostGIS non è ancora aperta, cliccare su Aggiungi uno strato PostGIS dalla barra degli strumenti 22/09/06 Scegliere la connessione dalla lista a tendina e fare click su Connetti Trova lo strato che vuoi aggiungere nella lista fra quelli disponibili Selezionalo facendo click sopra il nome. E' possibile selezionare livelli multipli tenendo premuto il tasto shift mentre si fa click Fare click sul tasto Aggiungere per aggiungere il livello alla mappa www.faunalia.it 23/79 Vedere la sezione successiva per le informazioni su come usare il PostgreSQL Query Builder per definire una vista specifica. 4.2.3 Alcuni dettagli sugli strati di PostgreSQL Questa sezione contiene alcuni particolari su come QGIS accede ai livelli di PostgreSQL. Principalmente QGIS dovrebbe fornirvi semplicemente una lista delle tabelle del database che possono essere caricate, e caricarle a richiesta. Tuttavia, se avete difficoltà a caricare una tabella di PostgreSQL in QGIS, le informazioni qui sotto possono aiutare a capire tutti i messaggi di QGIS ed a darvi un'indicazione su come cambiare la definizione di tabella o di vista di PostgreSQL per permettere a QGIS di caricarla. QGIS richiede che gli strati di PostgreSQL contengono una colonna che può essere usata come chiave unica per lo strato. Questo significa solitamente che la tabella ha bisogno di una chiave primaria o presenta una colonna con un vincolo unico su esso. Se una tabella manca di questi elementi, la colonna oid sarà usata al suo posto. QGIS richiede inoltre che questa colonna sia di tipo int4 (un numero intero del formato 4 byte). Le prestazioni saranno migliorate se la colonna è indicizzata (nota che le chiavi primarie sono automaticamente indicizzate in PostgreSQL). Se lo strato di PostgreSQL è una vista, esistono gli stessi requisiti, ma le viste non hanno chiavi primarie o colonne con i vincoli unici su di loro. In questo caso QGIS proverà a trovare una colonna nella vista che provenga da una colonna della tabella appropriata. Se non se ne può trovare una, QGIS non caricherà il livello. Se questo accade, la soluzione è di alterare la vista in modo che includa una colonna adatta (un tipo di int4 e una chiave primaria o un vincolo unico, spostato e preferibilmente indicizzato). 4.2.4 Importare i dati in PostgreSQL I dati possono essere importati in PostgreSQL usando diversi metodi. PostGIS è dotato di un programma di utilità denominato shp2pgsql che può essere usato per importare i file shape in un database di PostGIS. Per esempio, per importare un file 22/09/06 www.faunalia.it 24/79 shape chiamato laghi in un database PostgreSQL chiamato dati_gis, bisogna usare il comando seguente: shp2pgsql -s 2964 laghi.shp laghi_nuovo | psql dati_gis Questo crea un nuovo livello chiamato laghi_nuovo nel database dati_gis. Il nuovo livello avrà un spatial reference identifier (SRID) di 2964. Vedi Capitolo sulle proiezioni per ulteriori informazioni su spatial reference identifier e proiezioni. QGIS presenta un plugin chiamato SPIT (Shapefile to PostGIS Import Tool). Lo SPIT può essere usato per caricare gli shapefiles multipli contemporaneamente ed include il supporto per gli schemi. Per usare lo SPIT, aprite il Plugin Manager dal menù degli Strumenti e caricate il plugin, scegliete la finestra di dialogo vicino allo SPIT plugin e fare click su Ok. L'icona dello SPIT sarà aggiunta plugin della barra degli strumenti. Per importare uno shapefile, fare click sullo strumento dello SPIT nella barra degli strumenti in modo aprire la finestra di dialogo. Potete aggiungere uno o più file alla coda facendo click sul tasto Importa. Il progresso dell'importazione come pure eventuali errori e avvertenze vengono visualizzati quando ciascuno shapefile viene elaborato. Dietro a shp2pgsql e lo SPIT vi è un altro strumento per l'alimentazione del geodata in PostGIS: ogr2ogr. Questo fa parte della vostra installazione di GDAL. Per importare uno shapefile in PostGIS, fare quanto segue: ogr2ogr - f "PostgreSQL" user=postgres password=topsecret "toscana.shp di PG:"dbname=postgis host=myhost.it Ciò importerà lo shape toscana.shp nel database PostGIS usando l'utente postgres con password topsecret sull'host myhost.it. Si noti che OGR deve essere compilato con il supporto a PostgreSQL e PostGIS. 4.2.5 Migliorare le prestazioni Richiamare dati geografici da una base di dati di PostgreSQL può essere un processo lungo, particolarmente su una rete. Potete migliorare le prestazioni di disegno degli strati di PostgreSQL accertandovi che un indice spaziale esista su ogni strato della base di dati. PostGIS permette la creazione di un GiST (indice dell'albero generalizzato di ricerca) per accelerare le ricerche spaziali dei dati. La sintassi per la generazione dell'indice di GiST è: CREATE INDEX [indexname] ON [tablename] USING GIST ( [geometryfield] GIST_GEOMETRY_OPS ); Si noti che per le grandi tabelle, generare l'indice può richiedere molto tempo. Una volta che l'indice è generato, dovreste effettuare una VACUUM ANALYZE. Vedi la documentazione di PostGIS per maggiori informazioni. Ciò che segue è un esempio di generazione dell'indice di GiST: lia@faunalia:~/current$ psql gis_data Welcome to psql 8.1.4, the PostgreSQL interactive terminal. 22/09/06 www.faunalia.it 25/79 Type: \copyright for distribution terms \h for help with SQL commands \? for help with psql commands \g or terminate with semicolon to execute query \q to quit gis_data=# CREATE INDEX sidx_alaska_lakes ON alaska_lakes gis_data-# USING GIST (the_geom GIST_GEOMETRY_OPS); CREATE INDEX gis_data=# VACUUM ANALYZE alaska_lakes; VACUUM gis_data=# \q lia@faunalia:~/current$ 4.3 Costruttore di interrogazioni (query builder) Il costruttore di query consente di definire (tramite il linguaggio Structured Query Language, SQL) un sottoinsieme di una tabella e mostrarlo come strato in QGIS. Può essere usato per tutti i formati OGR, i files di GRASS e gli strati di PostGIS. Ad esempio, se avete dati relativi a varie città, potete selezionare soltanto i centri più piccoli selezionando Abitanti<3000 nella casella SQL del costruttore di query. La Figura 6 mostra un esempio. 22/09/06 www.faunalia.it 26/79 Il costruttore di query mostra sulla sinistra una lista dei campi in ogni strato del database. Si può ottenere un campione dei dati contenuti nei campi selezionati premendo Esempio (questo mostra i primi 25 valori differenti per quel campo dal database). Per ottenere una lista completa, premere Tutti. Per aggiungere un campo selezionato o un determinato valore alla richiesta è sufficiente un doppio click su di esso. Si possono usare i vari bottoni o digitare direttamente il testo della richiesta. Per verificare il corretto funzionamento della richiesta, premere Test. Questo restituirà il numero di record che soddisfano le condizioni date. Quando si ottiene il risultato voluto, premere OK. Nella colonna SQL verrà mostrato il testo delle richiesta. Trucco 3. Cambiare la definizione di uno strato Si può cambiare la definizione di uno strato anche dopo che questo è stato caricato, cambiando la definizione della richiesta SQL. Aprire la finestra di dialogo delle proprietà del vettore mediante un doppio click sullo strato nella legenda, poi premere il bottone Costruttore di Query nella linguetta Generale. 4.3.1 Query di strati PostGIS, OGR e GRASS Per costruire una query di strati PostGIS sono possibili due opzioni: la prima è di premere il bottone Apri Tabella per visualizzare la tabella degli attributi, poi premere 22/09/06 www.faunalia.it 27/79 Avanzate , che avvia il costruttore di query; la seconda opzione è di aprire la finestra Proprietà del vettoriale mediante un doppio click (oppure click destro) sul nome dello strato nella legenda e scegliendo Proprietà dal menù, poi linguetta Generale, quindi il bottone Costruttore di query in basso. La seconda opzione è disponibile solo per gli strati PostGIS. 4.4 La finestra delle proprietà dei vettori La finestra di dialogo delle proprietà fornisce le informazioni circa lo strato, le configurazioni della simbologia e le opzioni identificative. Se il vostro livello vettoriale è stato caricato da un database PostgreSQL/PostGIS, potete anche evidenziare l'eventuale SQL - anche a mano pubblicando la SQL sulla linguetta Generale, o invocando la finestra di dialogo del Costruttore di query nella linguetta Generale. Per accedere alla finestra di dialogo delle proprietà, fare doppio click su un livello nella legenda o fare click col tasto destro sul livello e selezionare Proprietà nel menù di popup. 4.4.1 Simbologia dei vettori QGIS presenta un certo numero di simboli per controllare la rappresentazione delle caratteristiche dei vettori: Simbolo singolo: lo stesso stile è applicato a tutti gli oggetti del vettore Simbolo graduato: lo stile applicato ai diversi oggetti dipende dal valore di un campo particolare nella tabella associata. Colore continuo: gli oggetti all'interno del livello sono visualizzati con una diffusione di colori classificati in base ai valori numerici all'interno di un specifico campo. Valore unico: gli oggetti sono classificati in base ai valori unici all'interno di un campo specifico, dove ogni valore ha un simbolo differente. Per i livelli puntiformi, simboli supplementari sono disponibili come icone SVG: Singolo indicatore: una singola icona specificata è utilizzata per ogni punto all'interno del livello. Indicatore graduato: i punti all'interno del livello sono visualizzati con icone differenti classificate per i valori all'interno di un campo particolare. Indicatore unico di valore: i punti sono classificati in base ai valori unici all'interno di un campo specificato, con ogni valore che ha un'icona differente Per cambiare la simbologia di un livello, fare semplicemente doppio click sulla relativa legenda e si aprirà la finestra di dialogo delle proprietà del livello vettoriale. 22/09/06 www.faunalia.it 28/79 Figura 7: Finestra relativa alle proprietà di visualizzazione dei dati vettoriali 4.4.2 Applicare la trasparenza ad un vettore QGIS 0.8 ha la possibilità di settare la trasparenza per ogni strato di vettore. Questo può essere fatto spostando l'apposita barra sulla finestra delle Proprietà. Ciò è molto utile per la visualizzazione dei parecchi vettori sovrapposti. 4.5 Azioni associate ad attributi Quantum GIS offre la possibilità di compiere un'azione basata sugli attributi di un elemento. Questa funzionalità può essere utilizzata per realizzare qualsiasi azione, come, per esempio, accedere ad un programma nel quale gli argomenti sono costruiti a partire dagli attributi di un elemento o passare i parametri ad uno strumento di web reporting. 22/09/06 www.faunalia.it 29/79 Le azioni sono utili quando desiderate fare funzionare frequentemente un'applicazione esterna o osservare una pagina web basata su uno o più valori del vostro strato. Un esempio è la realizzazione di una ricerca basata sul valore di un attributo. 4.5.1 Definire un'azione Le azioni legate agli attributi sono definite dalla finestra di dialogo delle proprietà degli strati vettoriali. Per definire un'azione, aprire la finestra di dialogo delle proprietà del livello vettoriale e fare click sulla linguetta Azioni. Fornire un nome descrittivo per l'azione. L'azione in sé deve contenere il nome dell'applicazione che sarà eseguita quando l'azione viene richiesta. Potete aggiungere uno o più campi della tabella associata come argomento dell'applicazione. Quando l'azione viene richiesta ogni gamma di caratteri che inizia con un % seguito dal nome di un campo sarà sostituito dal valore di quel campo. I caratteri speciali %% saranno sostituiti dal valore del campo che è stato scelto (veda la sezione successiva). I contrassegni virgolette (") possono essere usati per raggruppare il testo in una singola argomento da passare al programma, nello script o nel comando. Le virgolette saranno ignorate se sono precedute dalla barra inversa (\). Due azioni di esempio sono indicate qui sotto: firefox http://www.google.com/search?q=%nam firefox http://www.google.com/search?q=%% Nel primo esempio, il web browser Firefox viene aperto, e effettua una ricerca di Google sul valore del campo dal nostro livello vettoriale. Notare che l'applicazione o lo script che viene richiamato da questa azione deve essere nel percorso altrimenti dovrete aver fornito il percorso intero. Il secondo esempio usa la notazione %% che non fa riferimento ad un campo determinato. Quando l'azione viene richiesta, il %% verrà sostituito dal valore del campo selezionato nella tabella degli attributi. 4.5.2 Uso delle azioni Le azioni possono essere invocate o dalla finestra di dialogo dei risultati identificati oppure dalla finestra di dialogo della linguetta Attributo. Per richiedere un'azione, fare click col tasto destro sopra il record e scegliere l'azione dal menù popup. Le azioni sono elencate nel menù popup in base al nome che gli avete assegnato quando definite le azioni. Fare click sopra l'azione che desiderate richiedere. Se state richiedendo un'azione che usa la notazione %%, fare click col tasto destro sul valore del campo nella finestra di dialogo dei risultati identificati oppure sulla tabella degli attributi che desiderate passare all'applicazione o allo script. Ecco un altro esempio che permette di estrarre i dati da un livello vettoriale e li inserisce in un file utilizzando i comandi eco e bash (in questo modo funzionerà solo su Gnu/Linux e forse Mac OS X). Il livello in questione ha campi per il nome della specie (taxon name), la latitudine (lat) e la longitudine (long). Vorrei essere in grado di fare una selezione spaziale delle località ed esportare questi valori di campo verso una file di testo per le aree selezionate (indicate nel colore giallo nell'area della mappa QGIS). Ecco l'azione per questa realizzazione: 22/09/06 www.faunalia.it 30/79 bash -c "echo \"%taxon_name %lat %long\" >> /tmp/species_localities.txt" Dopo aver selezionato alcune località a facendo partire l'azione per ciascuna di esse, aprire il file restituito, esso mostrerà qualcosa del genere: Acacia mearnsii -34.0800000000 150.0800000000 Acacia mearnsii -34.9000000000 150.1200000000 Acacia mearnsii -35.2200000000 149.9300000000 Acacia mearnsii -32.2700000000 150.4100000000 4.6 Editing QGIS prevede le possibilità di editare dei dati spaziali. E' da notare che in questa fase il supporto è ancora preliminare. Prima di effettuare l'editing e sempre meglio fare una copia dei vostri dati. Nota - la procedura per l'editing degli strati di GRASS è differente si veda la sezione specifica per i particolari. Figura 8: Icone di dialogo relative alla digitalizzazione di shapefiles e dati provenienti da PostGIS 4.6.1 Modifica di un layer esistente Per modificare un layer esistente è sufficiente selezionare la voce Start editing dal menù del layer (compare cliccando con il tasto destro sul nome del layer in legenda). Quando il layer si trova in modalità modifica, compare accanto al suo nome una piccola Ora che il livello è modificabile, è possibile utilizzare l'icona Inserisci punti dalla barra degli strumenti (o le eventuali icone analoghe per gli strati di linee e poligoni) per portare il cursore di Quantum GIS in modalità digitalizzazione. Se state lavorando sui punti, potete usare semplicemente gli strumenti pan e zoom per visualizzare l'area di interesse, quindi selezionare lo strumento Capture Points e cliccare nell'area della mappa dove volete inserire il nuovo punto. Apparirà quindi una finestra che permetterà di impostarne gli attributi. La Figura 9 mostra il settaggio degli attributi per una strada fittizia editata in UK. 22/09/06 www.faunalia.it 31/79 Figura 9: Esempio di digitalizzazione Nella versione attuale di QGIS non c'è controllo sul tipo di dato che inserite nella finestra degli attributi; occorre quindi fare attenzione al momento dell'inserimento. Per eliminare un oggetto, selezionatelo usando lo strumento Seleziona elementi (Select Features) e scegliete Delete selection dal menù degli strumenti di modifica. Quando avete finito di inserire nuovi oggetti, scegliete Interrompi modifica (Stop Editing) dal menù del livello. Rispondendo sì, le vostre modifiche verranno salvate sul disco, mentre rifiutando, tutte le modifiche saranno annullate. 4.6.2 Creazione di un nuovo layer Per creare un nuovo layer sul quale lavorare è sufficiente selezionare la voce Nuovo vettoriale (New Vector Layer) dal menù Layer. Viene quindi visualizzata una finestra di dialogo che permette di definire il tipo di oggetti che devono essere contenuti (punti, linee o poligoni). 22/09/06 www.faunalia.it 32/79 Figura 10: Creazione di un nuovo vettore QGIS ad oggi non supporta la creazione di geometrie 2.5D (X,Y,Z). Inoltre la creazione di nuovi vettoriali è possibile solo per gli shapefiles; nelle versioni future si estenderà questa possibilità ad ogni strato OGR. Vedi la sezione di GRASS per la creazione dei rispettivi vettoriali. Per completare la creazione del layer bisogna aggiungere gli attributi degli oggetti cliccando il tasto Aggiungi e specificando ogni volta un nome ed un tipo di attributo. Sono supportati solo attributi che corrispondano ai seguenti tipi: numeri reali (real), numeri interi (integer) e testo (string). Una volta che gli attributi sono definiti è sufficiente cliccare OK e fornire un nome per il file shape. Quantum GIS aggiungerà automaticamente un'estensione .shp al nome specificato. Una volta che il livello è stato creato, viene incluso nella mappa ed è quindi possibile modificarlo come descritto nella sezione precedente. 22/09/06 www.faunalia.it 33/79 5 Lavorare con i dati raster Quantum GIS supporta differenti formati raster. Questa sezione descrive come lavorare con i dati raster in Quantum GIS. 5.1 Che cosa sono i dati raster? I dati raster nei GIS sono matrici di celle discrete che rappresentano le caratteristiche, sovrastanti o sottostanti la superficie della terra. Ogni cella nella matrice raster presenta lo stesso formato e le celle sono solitamente rettangolari (in QGIS saranno sempre rettangolari). I dataset raster tipicamente includono i dati di telerilevamento quali fotografia aerea o immagini proveniente dal satellite e dati modellistici quali una matrice dell'altitudine. Al contrario dei dati vettoriali, i dati raster non hanno un database associato ad ogni cella. Nei GIS, un raster ha dati georeferenziati associati che permetteranno di posizionarlo correttamente nella mappa per permettere che altri vettori e dati della matrice siano sovrapposti con esso. QGIS usa raster georeferenziati per visualizzare correttamente i dati. 5.2 Formati raster supportati in QGIS QGIS supporta un numero differente di formati raster. I formati attualmente testati includono: 1. Arc/Info Binary Grid 2. Arc/Info ASCII Grid 3. Grass Raster 4. GeoTIFF e JPEG 5. Spatial Data Transfer Standard Grids (con alcune limitazioni) 6. USGS ASCII DEM 7. Erdas Imagine Poiché l'implementazione dei dati raster in QGIS è basata sulla libreria GDAL, altri formati raster implementati in GDAL funzionano, ma non sono ancora stati testati estensivamente. 5.3 Caricamento di dati raster in QGIS I livelli dei dati raster vengono caricati facendo clic sull'icona Aggiungi un raster o selezionando l'opzione dalla barra del menù Livello-> Aggiungi raster. Più di un livello può essere caricato, tenendo premuto il tasto Control e facendo clic sugli elementi multipli nella finestra file. 22/09/06 www.faunalia.it 34/79 5.4 Proprietà dei raster Per vedere e regolare le proprietà per livello del raster, fare clic col tasto destro sul nome del layer. Questo visualizza il menù relativo al livello del raster che include un certo numero di elementi che permettono: 1. Fare zoom su tutta l'estensione del raster 2. Mostra il raster nella finestra di descrizione del programma 3. Aprire la finestra di dialogo delle proprietà (naturalmente) 4. Rimuova lo strato dal programma 5. Regola la trasparenza usando il cursore Scegliere Proprietà dal menù per aprire la finestra delle proprietà del raster per quel livello. La Figura 12 mostra la finestra delle proprietà. Ci sono quattro linguette (tab) sulla finestra: Simbologia, Generale, Metadata e Piramidi. 22/09/06 www.faunalia.it 35/79 5.4.1 Finestra della simbologia Quantum GIS supporta tre forme di livelli raster: Raster a banda singola con gradazioni di grigio Rasters RGB basati su palette di colori fisse Rasters multibanda RGB Da questi tre tipi di livelli base, possono essere usate otto forme di raster simbolici: 1. Banda Singola con gradazione di grigio 2. Banda Singola pseudocolore 3. Gradazione di grigio dei colori RGB(dove soltanto il componente rosso, verde o blu dell'immagine viene visualizzato) 4. Palette a pseudocolori (dove soltanto il componente rosso, verde o blu dell'immagine viene visualizzato, però utilizzando un algoritmo con pseudocolori) 5. Palette RGB 22/09/06 www.faunalia.it 36/79 6. Gradazione di grigio multibanda (usando soltanto uno delle bande per visualizzare l'immagine) 7. Mulitibanda pseudocolore (usando soltanto uno delle bande mostrate in pseudocolore) 8. RGB multibanda (usando qualsiasi combinazione derivante da tre bande). QGIS può invertire i colori in uno strato in modo che i colori chiari si trasformino in colori scuri (e quelli scuri si trasformino in chiari). Utilizzare il checkbox Inverti I Colori della Mappa per abilitare/disabilitare questa modalità. QGIS ha la capacità di visualizzare ogni livello raster a vari gradi di trasparenza. Utilizzare il cursore di trasparenza per indicare in che misura i livelli di sfondo (se ce ne sono) dovrebbero essere comunque visibili attraverso lo strato corrente della trama. La trasparenza può anche essere regolata per mezzo del cursore della trasparenza nel menù di contesto del livello a cui si accede facendo clic col tasto destro del mouse sulla legenda dello strato. QGIS può limitare i dati visualizzati per mostrare soltanto le celle i cui valori ricadono all'interno di una deviazione standard definita. Ciò è utile quando avete una o due celle con i valori anormalmente alti in una matrice del raster, che stanno avendo un impatto negativo sulla rappresentazione del raster. Questa opzione è soltanto disponibile per le immagini pseudocolore. 5.4.2 Finestra generale degli attributi La linguetta Generale visualizza le informazioni di base sui raster selezionati, includendo la fonte di dati del livello e visualizza il nome in una legenda (che può essere modificata). Questa tabella inoltre mostra una miniatura dello strato, la legenda dei simboli e la gamma di colori. Una funzione che setta la visibilità dello strato in base alla scala della mappa può essere attivata. E' necessario vistare la checkbox e settare un'appropriata scala alla quale si vuole che lo strato sia visualizzato. Il sistema di riferimento spaziale è visualizzato come una stringa tipo PROJ.4. Questa può essere modificata cliccando sul bottone Cambio. 5.4.3 Finestra dei Metadati La linguetta Metadati visualizza una serie di informazioni riguardanti il livello del raster, includendo le statistiche riguardanti ogni banda nel raster corrente. Le statistiche sono visibili solo successivamente al loro aggiornamento eseguibile dalla corrispondente etichetta. Trucco 4. Analizzare le statistiche dei raster Per unire le statistiche di un livello, selezionare rappresentazione pseudocolore e fare clic su il pulsante Applica. Unire le statistiche per un livello può essere un processo lungo. Abbiate pazienza mentre QGIS esamina i vostri dati. 22/09/06 www.faunalia.it 37/79 5.4.4 Finestra delle piramidi I livelli di risoluzione dei raster possono rallentare la navigazione in QGIS. Creando una copia a minor risoluzione dei dati (Piramidali), le prestazioni possono essere incrementate, poiché QGIS seleziona la risoluzione più appropriata in relazione al grado di zoom. E' necessario avere accesso alla scrittura nella directory dove sono contenuti i dati originali per costruire i piramidali. Diversi metodi di ricampionamento sono disponibili: Media Vicinanza Media magphase Notare che costruire le piramidi può alterare i file con i dati originali e una volta creati non possono essere rimossi. Se desiderate preservare una versione non-piramidale dei vostri raster, fate un copia prima di costruire le piramidi. 5.4.5 Finestra degli istogrammi Questa etichetta permette di visualizzare istogrammi relativi ai dati raster. Utile per avere un'idea della distribuzione dei valori dei pixel. I grafici disponibili sono a barre e a torta. 22/09/06 www.faunalia.it 38/79 6 Lavorare con dati OGC 6.1 Che cos'è un dato OGC? L'Open Geospatial Consortium (OGC) è un'organizzazione internazionale che raggruppa più di 300 organizzazioni commerciali, governative, nonprofit e di ricerca. I suoi membri sviluppano e implementano standards per contenuti e servizi geospaziali, analisi e scambio dati GIS. Ulteriori informazioni su http://www.opengeospatial.org. Importanti specifiche OGC sono: WMS Web Map Service WFS Web Feature Service WCS Web Coverage Service CAT Web Catalog Service SFS Simple Features per SQL GML Geographic Markup Language Ad oggi i servizi OGC-sono sempre più di uso comune per scambiare dati geografici fra differenti implementazioni GIS. QGIS ora può gestire due delle specifiche esposte sopra: SFS (tramite il supporto a PostGIS) e WMS, come client. 6.2 Client WMS QGIS può agire come client WMS, nel rispetto delle specifiche 1.1, 1.1.1 e 1.3. E' stato particolarmente testato nei confronti di server accessibili pubblicamente quali DEMIS e JPL OnEarth. I server WMS rispondono alle richieste da parte dei clients (ad es. QGIS) di una mappa raster di una determinata estensione, con un determinato insieme di strati, simboli e trasparenza. Il server WMS quindi consulta le sue risorse (locali o remote), genera il raster e lo invia al client. WMS è un servizio REST (Representational State Transfer) piuttosto che un servizio web completo. Come tale, si può prendere la URL (indirizzo del server con specifiche) generata da QGIS e usarla in un browser web per ottenere la stessa immagine che QGIS usa internamente. Questo può essere utile per identificare le cause dei problemi, dato che esistono vari tipi di server WMS e ciascuno ha la sua propria interpretazione degli standards. Gli strati WMS possono essere aggiunti molto semplicemente, una volta che abbiate l'indirizzo (URL) per accedere al server (che accetti richieste http) e una connessione. 6.3 Scegliere un server WMS Se usate il data provider WMS per la prima volta dovete generare un nuovo collegamento che contiene l'indirizzo (URL) del server contenente i dati geografici. Potete cominciare cliccando il tasto Add WMS layer all'interno della barra delle funzioni. 22/09/06 www.faunalia.it 39/79 Compare così la finestra di dialogo necessaria per aggiungere gli strati dal server WMS remoto al cui interno dovete definire un Nuovo collegamento, con i parametri necessari (Tabella 3). Name Un nome per il collegamento, in modo da distinguerlo dagli altri. URL URL del server che fornisce i dati. Deve essere il nome dell'host, lo stesso usato per aprire un collegamento web o effettuare un ping. Proxy host Nome di un proxy server (se non avete un proxy, lasciate il campo vuoto) Proxy port Numero della porta del proxy server Proxy user Il nome dell'utente usato per connettersi al proxy server Proxy password Password per collegarsi al proxy server Tabella 3: Parametri del collegamento WMS Tutti i parametri sono descritti in tabella; risultano necessari almeno il nome e l'indirizzo URL. Una volta che avete inserito con successo i vostri parametri potete cliccare tasto Connect per ricevere la lista degli strati disponibili dal server selezionato. La Figura 13 mostra la finestra di connessione. Si noti che il collegamento generato per il server WMS sarà disponibile in tutte le successive sessioni di lavoro di QGIS. 22/09/06 www.faunalia.it 40/79 Figura 13: La finestra di caricamento di dati WMS Alcuni esempi di server WMS possono http://www.refractions.net/white_papers/ogcsurvey/. 6.4 essere trovati al sito Caricare strati WMS Una volta che siano stati compilati i campi, si può premere Collegarsi per ottenere le disponibilità del server. Questo include il formato immagine, gli strati, gli stili e le proiezioni. La velocità nella risposta dipenderà dalla connettività che avete verso il server interrogato. 6.4.1 Formato immagine Scegliere il formato più adatto ai propri scopi, considerando che JPEG è in generale molto più piccolo (e quindi più veloce nel trasferimento), ma di qualità inferiore (compressione lossy), mentre PNG mantiene la qualità dell'immagine, a prezzo di una maggior dimensione dell'immagine da trasmettere via rete. Inoltre, si ricordi che JPEG non supporta la trasparenza. 22/09/06 www.faunalia.it 41/79 6.4.2 Strati La sezione Strati elenca gli strati disponibili sul server. Si può notare che alcuni strati sono espandibili, in quanto possono essere mostrati a scelta in una varietà di stili di immagine. Si possono selezionare più strati simultaneamente, ma soltanto uno stile per strato. Quando si selezionano vari strati, questi vengono richiesti al server in un solo blocco. 6.4.3 Proiezioni Ogni strato può essere restituito in varie proiezioni (CRS, Coordinate Reference System), a seconda delle capacità del server WMS. Per scegliere una proiezione, selezionare Cambia... Solo le proiezioni supportate dal server saranno mostrate. Trucco 5. Le proiezioni WMS Per ottenere i risultati migliori, aggiungere lo strato WMS come primo del progetto, in modo che il sistema di riferimento dell'intero progetto sia quello restituito dal server WMS. Si potranno poi usare le proiezioni al volo per far corrispondere tutti gli strati aggiunti successivamente. Nella versione 0.8 di QGIS, aggiungere strati WMS sopra altri strati e cambiare proiezione può causare errori. 6.4.4 Strumento di identificazione Una volta aggiunto uno strato WMS, se questo è interrogabile, si può selezionare lo strumento Identifica per selezionare un pixel sulla mappa, il che invia una richiesta di informazioni al server. I risultati sono restituiti come testo semplice, la cui formattazione dipenderà dal particolare server WMS usato. 6.4.5 Proprietà di visualizzazione Le proprietà di visualizzazione di uno strato WMS possono essere selezionate con un click destro sulla legenda, selezionando Proprietà. 6.4.5.1 Linguetta dei metadati La linguetta dei metadati fornisce molte informazioni sul server. Alcune definizioni utili sono: proprietà del server: versione del protocollo WMS supportata, formati dell'immagine, formati delle informazioni proprietà dello strato: selezionato, visibile (al momento non supportato da QGIS), possibilità di restituire informazioni, possibilità di trasparenza (di default yes in questa versione di QGIS), possibilità di zoom (si assume= yes in questa versione), ecc. 6.4.6 Limitazioni del Client WMS Non tutte le possibili funzionalità WMS sono state incluse in questa versione di QGIS. Le eccezioni più rilevanti sono: 22/09/06 www.faunalia.it 42/79 22/09/06 modificare i parametri dello strato: una volta aggiunto lo strato, non è possibile modificarne i parametri; questa limitazione può essere aggirata cancellando lo strato e ricaricandolo server WMS autenticati: solo i server pubblici sono accessibili; non è possibile impostare user name e password per accedere a server riservati www.faunalia.it 43/79 7 Lavorare con le proiezioni QGIS supporta le proiezioni al volo dei livelli vettoriali. Questa funzione permette di visualizzare strati con sistemi di coordinate differenti e di sovrapporle correttamente. 7.1 Quadro generale del supporto alle proiezioni QGIS presenta un supporto circa 2,700 proiezioni conosciute. Le proiezioni sono archiviate in un database Sqlite che viene installato assieme a QGIS. Di solito non è necessario che manipoliate il database direttamente. In effetti, manipolarlo può causare il fallimento del supporto alle proiezioni. Le proiezioni personalizzate sono archiviate in un database utenti. Le proiezioni disponibili in QGIS sono basate su quelle definite come codici EPSG e sono riferibili ai codici di riferimento spaziale di PostGIS. Notare che gli identificatori usati in QGIS non corrispondono ai riferimenti spaziali degli identificatori di EPSG o di PostGIS. Gli identificatori di EPSG e PostGIS sono presenti in un database e possono essere usati per definire una proiezione in QGIS. Al fine di utilizzare una proiezione OTF, i vostri dati devono contenere le informazioni riguardanti il sistema di coordinate. Per livelli PostGIS, QGIS utilizza gli identificatori dei riferimenti spaziali che vengono specificati al momento della creazione del livello. Per dati supportati da OGR, QGIS fa affidamento sulla presenza di un file con formato caratteristico che definisce le coordinate specifiche. La proiezione del file ha lo stesso nome base dello shapefile ed estensione prj. Per esempio, uno shapefile chiamato laghi.shp dovrebbe avere un file della proiezione corrispondente chiamata laghi.prj. 7.2 Lavorare con le proiezioni All'avvio, QGIS non ha la proiezione al volo (on the fly, OTF) abilitata. Per usare la proiezione OTF, dovete aprire la finestra di dialogo Proprietà del Progetto, selezionare una proiezione per la mappa ed abilitare le proiezioni. Ci sono due modi per aprire la finestra di dialogo delle Proprietà del Progetto: 1. Selezionare le Proprietà del Progetto a partire dal menù Impostazioni 2. Fare clic sull'icona del proiettore nell'angolo più in basso a destra della barra degli strumenti Trucco 6. Finestra di dialogo del progetto Se aprite la finestra di dialogo del Proprietà del Progetto dal menù Impostazioni, dovete fare clic sulla linguetta Proiezioni per visualizzare le modifiche sulle proiezioni. Aprire la finestra di dialogo dall'icona Proiezioni porterà automaticamente la linguetta Proiezioni in primo piano. La finestra di dialogo delle proiezioni contiene quattro componenti importanti come indicato nella Figura 14 e descritto di seguito. 22/09/06 www.faunalia.it 44/79 Figura 14: Finestra di dialogo Della Proiezione (in Mac OS X) 1. Abilita la proiezione al volo - questo checkbox viene usato per abilitare o disabilitare la proiezioni OTF. Quando è spenta, non viene fatta nessuna proiezione ed ogni livello viene disegnato usando le coordinate provenienti dalle fonti di dati. Quando è accesa, le coordinate in ogni livello vengono proiettate al sistema di coordinate scelto. 2. Proiezioni - questa è una lista di tutte le proiezione supportate da QGIS, comprese i sistemi di coordinate geografiche, sia standard che specificate dall'utente. Per usare un sistema di coordinate, è necessario selezionarlo a partire dalla lista espandendo il nodo adatto e selezionando la proiezione. 3. Proj4 text - questa è la stringa della proiezione usata dal motore della proiezione Proj4. Questo testo è solo di lettura e fornito per scopi informativi. 4. Ricerca - se conoscete l'identificatore PostGIS,EPSG, QGIS SRSID o il nome di una proiezione, potete usare la funzione di ricerca per trovarla. Inserite un Identificatore e fate clic sopra il bottone Trova. 7.2.1 Specificare una proiezione QGIS regola automaticamente la proiezione della mappa in base al sistema di coordinate del primo livello che è stato caricato. Un modo per specificare la proiezione della mappa è di caricare, in primo luogo, un livello con la proiezione che desiderate per l'intera mappa. Poi aprite la finestra di dialogo delle Proprietà del Progetto e fare clic sopra il checkbox Abilita la proiezione al volo.A questo punto potete chiudere le finestra di dialogo delle Proprietà del Progetto ed aggiungere strati supplementari al programma. Se già avete aggiunto i livelli e desiderate abilitare la proiezione OTF, aprite la finestra di dialogo delle Proprietà del Progetto e trovate la proiezione o il sistema di coordinate 22/09/06 www.faunalia.it 45/79 geografico che desiderate usare, nella lista delle proiezioni. Altrimenti potete usare la funzione di ricerca descritta nella sezione precedente. 7.3 Proiezioni definite dall'utente Se QGIS non ha la proiezione di cui avete bisogno, potete delineare una proiezione su misura. Per delineare una proiezione, selezionare le Custom projection a partire dal menù Impostazioni. Le proiezioni su misura sono memorizzate nel vostro database personale di QGIS. Oltre alle vostre proiezioni, questo database contiene i vostri segnalibri spaziali ed altri dati personali. Nella versione 0.8 di QGIS, definire una proiezione dell'utente richiede una buona comprensione della libreria della proiezione Proj.4. Per cominciare, far riferimento alle Procedure di Proiezione Cartografica del manuale di UNIX Environment Users di Gerald I. Evenden, lo studio geologico US numero 90-284, 1990 (disponibile su ftp://ftp.remotesensing.org/proj/new_docs/OF90-284.pdf). Questo manuale descrive l'uso del proj e gli strumenti dei relativi comandi della stringa. I parametri cartografici usati con proj e descritti nel manuale dell'utente sono gli stessi utilizzati da QGIS. La finestra di dialogo delle Custom Projection richiede soltanto due parametri per definire una proiezione dell'utente: 1. un nome descrittivo 2. i parametri cartografici. Per generare una nuova proiezione, fare clic sul tasto Nuovo ed inserite un nome descrittivo ed i parametri della proiezione. La Figura 15 mostra la finestra di dialogo con un esempio di proiezione. I parametri indicati sono stati inseriti in base alla conoscenza della proiezione e delle informazioni trovate in OF90-284. Figura 15: Finestra di dialogo per le proiezione definite Potete verificare i vostri parametri della proiezione per vedere se forniscono risultati sensati, facendo clic sulla linguetta Prova ed incollando i vostri parametri della proiezione nella finestra Parametri. A questo punto potete fornire i valori di latitudine e di longitudine nei rispettivi campi di Nord ed Est. Fare clic sopra Calcolare e comparare i risultati con quelli conosciuti nel vostro sistema di coordinate proiettate 22/09/06 www.faunalia.it 46/79 8 GRASS Il plugin di GRASS aggiunge le seguenti nuove funzioni a QGIS: Aggiungere i livelli vettoriali GRASS Aggiungere i livelli raster GRASS Barra degli strumenti GRASS Digitalizzazione dei livelli vettoriali Cambiare la regione di lavoro 8.1 Accedere a QGIS con GRASS Se volete utilizzare le funzioni di GRASS da dentro QGIS, dovete caricare il plugin GRASS con il plugin manager. Dopo aver caricato il plugin potete immediatamente caricare i vostri datasets GRASS utilizzando il tasto appropriato per i dati vettoriali o raster. Se volete utilizzare i comandi di GRASS è necessario selezionare un Mapset di lavoro, dove GRASS archivierà gli strati creati. 8.2 Caricare i dati di GRASS Una volta che è stato caricato il plugin di GRASS, potete caricare un livello vettoriale o raster usando il bottone appropriato nella barra degli strumenti. Trucco 7. Caricare i dati di GRASS Se avete problemi a caricare i dati oppure se QGIS si arresta in maniera anomala, assicuratevi di aver caricato in modo appropriato il plugin di GRASS come descritto nella precedente sezione. 8.3 Modello di dati vettoriali E' importante capire il modello di dati vettoriali di GRASS prima di digitalizzarlo. In generale, GRASS utilizza un modello topologico vettoriale. Questo significa che le aree vengono rappresentate non solo come poligoni chiusi singoli, ma anche attraverso i rapporti geometrici uno o più confini di altre aree. Un confine fra due aree adiacenti viene digitalizzato solo una volta, ed è condiviso da entrambe le aree. Un'area viene identificata (etichettata) dal centroide dell'area. Oltre ai confini e ai centroidi, una mappa vettoriale può anche contenere punti e linee. Tutti questi elementi geometrici possono essere uniti in un vettore e verranno rappresentati in differenti 'strati' all'interno di QGIS. 22/09/06 www.faunalia.it 47/79 E' possibile archiviare più 'livelli' in un dataset vettoriale. Per esempio, campi, foreste e laghi possono essere archiviati in uno stesso vettore. Foreste e laghi adiacenti possono condividere gli stessi confini, ma avranno differenti tabelle degli attributi. E' possibile anche allegare delle caratteristiche ai confini. Per esempio, il confine fra un lago ed una foresta è una strada, che potrà avere una tabella degli attributi diversa. Il 'livello' degli attributi è definito dal 'livello' dentro GRASS. Il 'Livello' è il numero che definisce se c'è più di un gruppo geometrico nello strato, per esempio se la geometria è foresta o lago. Per adesso, può essere solo un numero, in futuro GRASS supporterà anche i nomi dei campi nell'interfaccia dell'utente. Le caratteristiche sono archiviate in tabelle esterne, per esempio DBF, PostgreSQL, MySQL, SQLITE3 ecc. Le caratteristiche contenute nelle tabelle dello strato sono collegate agli elementi geometrici usando 'Categorie'. La 'Categoria' (chiave, ID) è un numero intero annesso alle geometrie primitive, ed è utilizzato come collegamento ad una colonna nella tabella del database. Trucco 8. Conoscere il modello vettoriale di GRASS Il modo migliore per capire il modello vettoriale di GRASS e la sue capacità è quello di scaricare uno dei tanti manuali di GRASS, dove il modello vettoriale è descritto in maniera più approfondita. Vedi http://grass.itc.it/gdp/manuals.php per maggiori informazioni, per gli eventuali testi e tutorial in diverse lingue. 8.4 Digitalizzare ed editare gli strumenti Gli strumenti di digitalizzazione per il livello vettoriale di GRASS sono accessibili utilizzando il tasto Edita un livello vettoriale GRASS dalla barra degli strumenti. Verificate di aver caricato un vettore GRASS e che il livello sia selezionato nella legenda, prima di fare clic sul tasto edit. Se volete creare un nuovo vettore di GRASS, dovrete usare lo strumento Inserisci Plugin->GRASS->Crea nuovo livello vettoriale GRASS. Figura 16: La finestra di dialogo di Edit GRASS che viene visualizzata quando fate clic sul tasto edit. Gli strumenti e le modifiche vengono discusse nella seguente sezione. 22/09/06 www.faunalia.it 48/79 8.4.1 La lista degli strumenti La tabella sottostante elenca gli strumenti di digitalizzazione forniti dal plugin di GRASS. Strumento Scopo Nuovo Punto digitalizza un nuovo punto Nuova Linea digitalizza una nuova linea Nuovo Contorno digitalizza nuovo contorno (poligoni od aree) Nuovo centroide digitalizza nuovo centroide (elemento che differenzia un'area da un poligono) Sposta il vertice seleziona un vertice della linea o del contorno attuale ed identifichi la nuova posizione Aggiungi il vertice aggiunge un nuovo vertice alla linea attuale Cancella il vertice cancella un vertice dalla linea attuale (confermi il vertice selezionato con un secondo click) Sposta la linea seleziona la linea attuale e clicca sopra la nuova posizione Linea divisa Divide una linea attuale in due segmenti Cancella la linea cancella la linea attuale (confermi la linea selezionata con un secondo click) Visualizza gli attributi Visualizza gli attributi dell'elemento selezionato (nota che un elemento può essere collegato a più attributi, vede sopra) Esci Esci dalla sessione di digitalizzazione (la topologia viene ricostruita) Tabella 4: Gli strumenti di digitalizzazione 22/09/06 www.faunalia.it 49/79 8.4.2 Linguetta delle categorie Questa sotto finestra vi permette di fissare le modalità attraverso le quali si assegneranno le categorie ad ogni nuovo elemento geometrico e/o si assegnerà una categoria ad un elemento esistente. Metodo: quale categoria deve essere assegnata alla geometria Sequenziale consecutiva il valore numerico successivo a quello più alto utilizzato nel file vettoriale Manuale permette di definire la categoria nel campo 'Categoria ' Nessuna categoria - digitalizza la geometria senza inserire nessuna categoria Categoria: il valore della categoria da assegnare in caso di Metodo manuale Campo (livello): il numero inserito permette di definire su quale livello degli attributi stiamo lavorando e quindi a quale tabella stiamo effettuando il collegamento alle geometrie create. Trucco 9. Creare livelli addizionali con QGIS Se volete aggiungere più livelli al vostro strato aggiungete un nuovo numero nella finestra Campo (Layer) e date Invio. Potete così creare la vostra nuova tabella collegata al vostro nuovo livello tramite l'apposita linguetta. 8.4.3 Linguetta dei settaggi Questa sotto finestra vi permette di fissare lo snapping in pixel. Questo rappresenta il limite in pixels entro il quale i nuovi punti o i nodi terminali di linee o contorni vengono annesse a nodi esistenti. Questo aiuta per evitare la formazione di spazi o errori di digitalizzazione. Questo default è fissato a 10 pixels ma può essere variato a seconda della scala di digitalizzazione. 8.4.4 Linguetta della simbologia Questa sotto finestra vi permette di visualizzare e definire la simbologia ed i colori per varie tipologie di geometrie ed il loro status topologico (esempio confine chiuso/ aperto). 8.4.5 Linguetta della tabella Questa sotto finestra fornisce informazioni riguardanti la tabella del database per un dato livello. Potete aggiungere, modificare o creare nuove tabelle nel database per il livello in uso. Trucco 10. Permessi per editare GRASS Dovete essere il proprietario del mapset di GRASS se volete editare gli strati in esso contenuto. E' impossibile editare vettori in mapsets che non sono vostri, anche se avete 22/09/06 www.faunalia.it 50/79 i permessi di lettura e scrittura. In Windows, dato che non esistono permessi in stile UNIX, questo livello di sicurezza non è possibile. 8.5 La regione di lavoro Lo strumento che permette di settare la regione di lavoro in GRASS è molto importante per tutti i moduli raster. Tutti i raster creati ex novo hanno l'estensione e la risoluzione coincidente a quelli della regione settata tramite questo strumento. La 'regione' è archiviata nel file $LOCATION/$MAPSET/WIND, e definisce le coordinate dell'estensione nord, sud, est e ovest, il numero di colonne, il numero di righe, la risoluzione verticale ed quella orizzontale. E' possibile visualizzare o meno la 'regione' di lavoro nella mappa di QGIS usando il tasto Visualizza la regione di lavoro di GRASS. Con Edita la regione corrente di GRASS potete aprire uno strumento nel quale potete cambiare la regione corrente e la risoluzione delle celle direttamente sulla mappa di QGIS. Quando lo strumento viene avviato, è possibile selezionare una nuova zona interattiva sulla mappa. Entrambi gli strumenti sono disponibili solo se QGIS è stato avviato dalla shell di GRASS o se è stato scelto il mapset di lavoro dalle funzioni del plugin di GRASS. 8.6 Finestra del collegamento a GRASS La finestra di collegamento a GRASS fornisce, tra l'altro, le funzioni d'analisi di GRASS all'interno di QGIS. Per utilizzare la barra degli strumenti GRASS dovete aver aperto un mapset in cui avete i permessi di scrittura. Questo è necessario perché QGIS creerà i nuovi dati che devono essere scritti su un mapset valido. Per questo dovete accedere a QGIS da una sessione di GRASS. A questo punto il vostro mapset corrente verrà aperto per la scrittura. Un'altra opzione per l'apertura del mapset per permettere la scrittura è possibile attraverso l'accesso al plugin GRASS. Utilizzare Plugins->GRASS-> Aprire mapset. Se avete i tasti relativi alle funzioni di GRASS grigi, assicuratevi di aver aperto un mapset valido per la scrittura, poiché il plugin GRASS necessita di un mapset per archiviare i risultati ottenuti. Il toolbox inoltre fornisce un utilissimo databrowser per la lettura rapida attraverso la vostra posizione corrente e contenenti i relativi dati vettoriali e raster e le regioni di lavoro salvate. 8.6.1 Moduli di GRASS disponibili La finestra degli strumenti GRASS presenta una collezione di moduli GRASS che possono essere utilizzati da dentro QGIS. Vengono raggruppati in blocchi tematici che possono essere definiti autonomamente dall'utente. 22/09/06 www.faunalia.it 51/79 Figura 17: La finestra con alcuni comandi dia GRASS disponibili in QGIS Quando si fa click su un modulo una nuova linguetta verrà aggiunta alla vostra barra degli strumenti che a sua volta fornisce tre nuove sotto linguette: 1. Opzioni 2. Output 3. Manuale Opzioni Questa linguetta vi fornisce un accesso al comando molto facilitato in cui dovete selezionare le mappe necessarie ed inserire i parametri per far funzionare la funzione selezionata. Notate che questa opzione viene mantenuta il più semplice possibile al fine di mantenere la struttura chiara. Se avete bisogno di maggiori opzioni relative al modulo, sentitevi liberi di usare la shell di GRASS ed attivare il comando direttamente. Output Questa linguetta vi fornisce l'output generato dalla finestra corrente. Dopo che fate click sul tasto run, per avviare il comando, la vista passa alla finestra Output e vedrete le 22/09/06 www.faunalia.it 52/79 informazioni sul processo. Vedrete scritto Concluso con successo alla fine dell'elaborazione se tutto sarà andato a buon fine, altrimenti vi verrano mostrati gli errori o i problemi sorti durante l'analisi. Manuale Questa linguetta mostra la pagina di aiuto di ogni modulo di GRASS. Potete dare uno sguardo alla pagina del manuale se desiderate ottenere una conoscenza più approfondita sul modulo. Potete accorgervi che alcuni moduli hanno più opzioni e parametri di quanti ne siano stati dati nella linguetta Opzioni. Questo è stato fatto per mantenere l'interfaccia il più semplice possibile; soltanto le opzioni ed i parametri necessari sono messi nella linguetta Opzioni. Ma potete usare sempre le shell GRASS per fare funzionare il modulo con tutti i parametri possibili. Figura 18: Un esempio di gestione di un modulo di GRASS Trucco 11. Visualizzare i risultati immediatamente Se volete visualizzare i vostri risultati di calcolo immediatamente nella vostra area di mappa, potete usare il tasto Vedi Output nella linguetta del modulo in uso. 8.6.2 Il browser di GRASS Una caratteristica molto interessante è il nuovo browser di GRASS recentemente aggiunto in QGIS 0.8. Nella finestra potete vedere il mapsets in uso con i relativi dati geografici. Il browser a sinistra permette di passare in rassegna tutti i mapset ed i dati relativi posti all'interno della Location selezionata. 22/09/06 www.faunalia.it 53/79 La parte di destra della finestra del browser mostrano alcune informazioni per i dati geografici selezionati, per esempio la risoluzione, la fonte dei dati, la tabella degli attributi per i dati vettoriali, ecc. La barra degli strumenti all'interno della linguetta del browser vi fornisce le seguenti funzioni da applicare al dato selezionato: Aggiungere il dato geografico selezionato alla mappa Copiare il dato selezionato Rinominare il dato selezionato Cancellare il dato selezionato Regolare la regione di lavoro corrente in modo che coincida con l'estensione del dato geografico selezionato Rinfrescare la finestra del browser I tasti Rinomina e Cancella sono disponibili soltanto nel vostro mapset corrente. Tutti gli altri strumenti lavorano invece anche su mappe di altri mapsets. Figura 19: Il browser con i dati di GRASS 22/09/06 www.faunalia.it 54/79 8.6.3 Inserire nuovi moduli di GRASS Quasi tutti i moduli GRASS possono essere inseriti nella barra degli strumenti di GRASS. Un'interfaccia XML viene fornita per creare file XML molto semplici che configurano i moduli all'interno della barra degli strumenti. Una breve descrizione di come aggiungere i nuovi moduli, cambiare il gruppo dei moduli, ecc. può essere trovato sul wiki di QGIS all'indirizzo: http://wiki.qgis.org/qgiswiki/Adding_New_Tools_to_the_GRASS_Toolbox Un file XML per la generazione del modulo v.buffer (v.buffer.qgm) assomiglia a questo: <?xml version="1.0" encoding="UTF-8"?> <!DOCTYPE qgisgrassmodule SYSTEM "http://mrcc.com/qgisgrassmodule.dtd"> <qgisgrassmodule label="Vector buffer" module="v.buffer"> <option key="input" typeoption="type" layeroption="layer" /> <option key="buffer"/> <option key="output" /> </qgisgrassmodule> L'analizzatore legge questa definizione e genera una nuova linguetta all'interno della barra degli strumenti quando selezionate il modulo creato. 22/09/06 www.faunalia.it 55/79 9 Compositore di mappe Il compositore della mappa è una funzione che fornisce il format di output e che gestisce la stampa diretta. Il compositore vi permette di aggiungere alcuni elementi come la vista relativa all'area di mappa di QGIS, la legenda, la barra di scala, immagini e testi aggiuntivi. Potete cambiare il formato e la posizione di ogni elemento e aggiustare le proprietà per generare il vostro layout. Il risultato può essere stampato, esportato come immagine, o essere esportato come SVG. Per accedere al compositore di mappa, fare click sopra il tasto Stampa nella barra degli strumenti o scegliere Stampa dal menù File. 9.1 Usare il compositore di mappe Per usare il compositore di mappa, in primo luogo aggiungere i livelli di QGIS che desiderate stampare. I livelli dovrebbero essere sistemati a livello di disposizione e di simbologia a vostro piacimento prima di entrare in questa funzionalità. L'apertura della funzione vi fornisce una tela bianca a cui potete aggiungere la vista attuale della mappa, la legenda, la barra di scala ed il testo. La Figura 20 mostra la vista iniziale del compositore di mappa prima che siano stati aggiunti gli elementi. Figura 20: Il map composer (compositore di mappe) Il compositore ha due linguette: Generale ed Oggetto. La linguetta Generale vi permette di regolare il formato della carta, l'orientamento e la risoluzione per la mappa. La linguetta dell'Oggetto visualizza le proprietà per l'elemento attualmente selezionato della mappa. Selezionando un elemento (per esempio legenda, barra di scala, testo, 22/09/06 www.faunalia.it 56/79 ecc.) e facendo click sulla linguetta Elemento, potete modificare le impostazioni a vostro piacere. Potete aggiungere elementi multipli al compositore. Ciò vi permette di avere più di una vista e di una legenda nel compositore. 9.1.1 Aggiungere una mappa Per aggiungere la mappa QGIS al Compositore di Mappa, fare click sul tasto Aggiungi una nuova mappa nella barra degli strumenti. Trascina un rettangolo sul compositore per aggiungere la mappa. Potete ridimensionare la mappa in un secondo momento facendo click sul tasto Seleziona/muovi elemento, facendo click sulla mappa, e trascinando un quadratino di ridimensionamento posto negli angoli della mappa. Con la mappa selezionata, è possibile anche ridimensionare la mappa specificando la larghezza e altezza nella linguetta dalle proprietà dell'Oggetto. La mappa è collegata all'area di mappa di QGIS. Se cambiate la visualizzazione sull'area di mappa utilizzando lo zoom o lo scorrimento, potete aggiornare la vostra visualizzazione della composizione della mappa selezionando la mappa in composizione e facendo clic sul tasto Imposta estensione. Potete anche cambiare la visualizzazione del compositore specificando la scala della mappa. Per impostare la visualizzazione con una scala specifica: 1. Scegliere Imposta Scala (Calcola l'estensione) dalla cartella 2. Inserire il valore di scala nella sezione della scala 3. Premere Invio 9.1.2 Aggiungere altri elementi Una legenda può essere aggiunta all'area di mappa del compositore e adattata per mostrare in legenda solo i strati desiderati. Per aggiungere una legenda, fare click su Aggiungi una legenda vettoriale. La legenda verrà messa sull'area di mappa del compositore e potete muoverla dove preferite. Fare click su Oggetto per adattare a vostro piacimento l'aspetto della legenda, inclusi i livelli che devono essere mostrati. Per aggiungere una barra di scala al compositore, fare click sopra il tasto Aggiungi barra di scala. Usare la linguetta Oggetto per adattare il formato del segmento, il numero di segmenti, le unità della barra, il formato e il font. Potete aggiungere le etichette di testo al compositore facendo click sul tasto Aggiungi nuova etichetta. Usare la linguetta Oggetto mentre il testo è selezionato per adattare le regolazioni o per cambiare il testo di default. La Figura 21 mostra il compositore della mappa dopo che sono stati aggiunti tutti i tipi di elementi della mappa. 22/09/06 www.faunalia.it 57/79 Figura 21: Un esempio di creazione di un layout di stampa 9.1.3 Altre caratteristiche Il compositore della mappa ha strumenti di navigazione per ingrandire e diminuire gli elementi mostrati. Per ingrandire, fare clic sulla lente d'ingrandimento con un + sulla barra degli Strumenti. L'area di disegno del compositore di mappa sarà ingrandito di 2 volte. Usare gli scrollbars per adattare la visuale alla zona d'interesse. L'utilizzo dello zoom out è similare. Se notate che la vista ottenuta è incompatibile con l'area di disegno principale di QGIS, potete utilizzare il tasto di refresh per ridisegnare l'area di mappa del compositore. 9.1.4 Creare un output Il compositore della mappa Vi permette di stampare la mappa, esportare come .eps o .pdf, esportare un'immagine in vari formati o esportare un'immagine vettoriale SVG. Ciascuna di queste funzioni è disponibile dalla barra degli strumenti del compositore. 22/09/06 www.faunalia.it 58/79 10 I plugins 10.1 Introduzione all'uso dei plugins Quantum GIS è stato progettato con un'architettura a plugin. Ciò permette di aggiungere nuove caratteristiche e funzioni all'applicazione. Molte delle caratteristiche sono in effetti implementate come plugins. Ci sono due tipi di plugins in QGIS: nucleo (core) ed esterni (contributo degli utenti). Un plugin nucleo è mantenuto dalla squadra di sviluppo di QGIS e fa parte di ogni distribuzione di QGIS. Un plugin creato come contributo dall'utente è un plugin esterno che è mantenuto dall'autore specifico. Il sito della comunità di QGIS (http://community.qgis.org) serve da archivio per i plugin creati dagli utenti. Di solito i plugins di questo tipo vengono distribuiti nella forma di sorgente e richiedono la compilazione. Per le istruzioni su costruzione e sull'installazione del plugin utentecontribuito, vedere la documentazione inclusa con il plugin. 10.1.1 Gestire i Plugins La gestione dei plugins consiste nel caricamento o nello scaricamento da QGIS. I plugins caricati "vengono ricordati" quando chiudete l'applicazione e verranno ristabiliti la volta successiva che farete funzionare QGIS. Per controllare i plugins, aprire il Plugin Manager dal menù degli Strumenti. Il Plugin Manager visualizza tutti i plugins disponibili e la loro condizione (caricati o scaricati). 22/09/06 www.faunalia.it 59/79 Solitamente tutti i plugins di QGIS sono installati nella stessa posizione. Questa posizione è indicata nel campo di testo della Directory dei Plugin. Potete dire a QGIS di caricare i plugins da un'altra posizione specificando un percorso differente. Trucco 12. Il crash dei plugins Se vi accorgete che QGIS va in crash all'avvio, la colpa potrebbe essere di un plugin. Potete bloccare il caricamento di tutti i plugins attraverso l'editing del vostro file .qt/qgisrc nella vostra home directory su Linux/Unix (per gli utenti Windows sarà necessario editare il registro). Su Linux/Unix aprire il file qgisrc in un editor di testo e trovare la sezione Plugins. Settate tutti i valori dei plugins in false per prevenire il loro caricamento. Per esempio, per prevenire il caricamento del plugin Delimited text, l'entrata in QGIS dovrebbe assomigliare a questa: Add Delimited Text Layer=false. Farlo per ogni plugin nella sezione Plugins. Potete poi, avviare QGIS ed aggiungere i plugins uno alla volta dal Plugin Manager per determinare quale sta causando il problema. 10.1.2 Data Providers I Data Providers (fornitori di dati) sono plugins "speciali" che forniscono l'accesso ad un deposito di dati. Da default, QGIS sostiene i livelli di PostGIS ed i depositi di dati supportati dalla libreria di OGR. Un fornitore di dati plugin estende la capacità di QGIS di usare altre fonti di dati. I plugins dei Data Providers sono registrati automaticamente da QGIS all'accensione. Non sono controllati dal Plugin Manager, ma sono usati dietro le scene quando un tipo di dati corrispondente è aggiunto come strato in QGIS. 10.1.3 Core Plugins QGIS contiene al momento 10 plugins nucleo (core plugins; vedi Figura 23) che possono essere caricati usando il gestore di plugin (Plugin Manager): 1. Copyright Label 2. Add Delimited Text Layer 3. GPS Tools 4. Georeferencer 5. GRASS 6. Graticule Creator 7. North Arrow 8. Qgs Launcher Plugin 9. Scale Bar 10.SPIT 22/09/06 www.faunalia.it 60/79 Figura 23: Le icone dei core plugins 10.1.4 Plugins Esterni QGIS presenta anche alcuni plugins sviluppati esternamente. Non vengono distribuiti con la distribuzione originale. Comunque, possono essere usati e compilati con QGIS. In questo momento i plugins esterni sono disponibili soltanto direttamente da SVN. Per poter usare tutti i plugins esterni disponibili fare le seguenti operazioni: svn co https://svn.qgis.org/repos/qgis/trunk/external_plugins external qgisplugins Questo creerà una cartella external_qgis_plugins all'interno della vostra cartella corrente. Ciascuna sotto directory presenta le sue istruzioni specifiche di installazione e compilazione. Leggetele attentamente al fine di compilare il plugin. 10.1.5 Modelli di plugin Se volete sviluppare il vostro plugin per QGIS, il codice sorgente include uno script che vi guiderà attraverso il processo di creazione della vostra personale struttura della directory, all'interno della fonte ad albero QGIS. L'unica cosa da fare è di codificare le vostre funzioni nel plugin (e naturalmente contribuire con i vostri plugins allo sviluppo QGIS). 10.2 Il plugin per la visualizzazione di testo delimitato Il plugin Add Delimited Text Layer permette di caricare in QGIS un file di testo e di adoperarlo come un normale layer. Figura 24: Il plugin per l'aggiunta di file di testo 22/09/06 www.faunalia.it 61/79 10.2.1 Requisiti del file Per essere visualizzato come layer, il file di testo delimitato deve corrispondere alle seguenti caratteristiche: 1. La prima linea del file di testo deve essere un'intestazione contenente, già delimitati, i nomi dei campi. 2. L'intestazione deve contenere un campo Y e un campo X, che possono avere qualsiasi nome. 3. Le coordinate Y e X devono essere specificate in formato numerico (il sistema di coordinato non è importante). Un esempio di un file di testo valido potrebbe assomigliare a questo: name|latdec|longdec|cell| 196 mile creek|61.89806|-150.0775|tyonek d-1 ne| 197 1/2 mile creek|61.89472|-150.09972|tyonek d-1 ne| a b mountain|59.52889|-135.28333|skagway c-1 sw| apw dam number 2|60.53|-145.75167|cordova c-5 sw| apw reservoir|60.53167|-145.75333|cordova c-5 sw| apw reservoir|60.53|-145.75167|cordova c-5 sw| aaron creek|56.37861|-131.96556|bradfield canal b-6| aaron island|58.43778|-134.81944|juneau b-3 ne| aats bay|55.905|-134.24639|craig d-7| Seguono alcune caratteristiche del file di testo che è utile sottolineare: 1. L'esempio utilizza il segno '|' come delimitatore dei campi, ma può essere usato qualunque carattere. 2. Come previsto, la prima riga fa da intestazione e quindi contiene i nomi dei campi. 3. Nessun segno di citazione (") è stato usato per delimitare i campi di testo. 4. Le coordinate X sono contenute nel campo longdec. 5. Le coordinate Y sono contenute nel campo latdec. 10.2.2 Come attivare e usare il Plugin Per caricare il plugin è necessario innanzi tutto avviare Quantum GIS e quindi aprire la finestra del Gestore Plugin (Plugin Manager) richiamandola dal menù Plugins. Verrà visualizzata la lista dei plugin disponibili (quelli già caricati presentano un check alla 22/09/06 www.faunalia.it 62/79 sinistra del nome). Fare click sopra il checkbox alla sinistra di Add Delimited Text Layer e fare click su Ok per caricarlo. Comparirà una nuova icona nella barra degli strumenti: Cliccandola è possibile aprire la finestra Delimited Text, dalla quale è possibile selezionare il file da importare utilizzando l'apposita finestra di dialogo. Una volta che il file è stato selezionato, il plugin tenta di analizzare il file usando l'ultimo delimitatore usato. In questo caso il delimitatore '|' non è corretto per il file. Il file è in realtà delimitato da tab. Notare che le finestre del campo Y e X non contengono i nomi di campo validi. Per analizzare correttamente il file, cambi il delimitatore a tab usando il \t (questa è un'espressione regolare per il carattere tab). Dopo avere cambiato il delimitatore, fare clic su Parse. La finestra di dialogo ora contiene i campi analizzati correttamente come appare in Figura 25. Scegliere i campi Y e X dalle finestre di dialogo ed introdurre un nome di Livello come appare in Figura 26. Per aggiungere il livello alla mappa, fare click su Add Layer. Il Delimited Text file si comporta ora come qualunque altro livello della mappa in QGIS (Figura 27). Figura 25: Campi analizzati dal file di testo Figura 26: Selezione dei campi di Y e di X 22/09/06 www.faunalia.it 63/79 Figura 27: Strato da file di testo (Delimited Text) aggiunto a QGIS 10.3 Il plugin per il GPS 10.3.1 Cosa vuol dire GPS? GPS (Global Positioning System) è un sistema a base satellitare che permette a tutti coloro che hanno un ricevitore GPS di trovare la loro posizione in qualunque parte del mondo. Viene utilizzato come aiuto per la navigazione su aeroplani e barche e da escursionisti. Il ricevitore GPS utilizza il segnale del satellite per calcolare la propria latitudine, longitudine e (a volte) l'altitudine. Molti ricevitori hanno anche la capacità di archiviare posizioni (indicate come waypoints), successioni di posizioni che compongono una route pianificata e un tracklog o track dei movimenti del ricevitore nel tempo. Waypoints, routes e tracks sono i tre elementi base dei dati GPS. Quantum GIS mostra i waypoints in livelli di punti, mentre routes e tracks sono visualizzati in livelli di linee. 10.3.2 Caricare i dati GPS da un file Ci sono decine di formati di file differenti per la memorizzazione dei dati da GPS. Il formato che QGIS usa è denominata GPX (GPS eXchange format), che è uno standard di scambio che può contenere qualunque numero di waypoints, di itinerari e di piste nella stesso file. Per caricare un file GPX dovete utilizzare gli Strumenti GPS. Quando questo plugin è caricato, un tasto con un piccolo dispositivo manuale GPS apparirà nella barra degli strumenti (il dispositivo assomiglia un po' ad un telefono cellulare). Fare clic su questo tasto permetterà di aprire la finestra di dialogo degli Strumenti GPS (si veda la Figura 28. 22/09/06 www.faunalia.it 64/79 Figura 28: Il plugin per il GPS Utilizzare il tasto di lettura rapida [... ] per selezionare il file GPX, quindi usare i checkboxes per selezionare i tipi che desiderate caricare da quella dal file di GPX. Ogni tipo di dato sarà caricato in uno livello separato quando fate click su OK. 10.3.3 GPSBabel Poiché QGIS usa i file GPX avete bisogno di una modalità per convertire altri formati GPS in GPX. Questo può essere fatto per molti formati usando il programma libero GPSBabel, che è disponibile su http://www.gpsbabel.org. Questo programma può anche trasferire i dati di GPS fra il vostro computer ed un dispositivo GPS. QGIS utilizza GPSBabel per fare questa cosa, ed è quindi raccomandabile la sua installazione. Tuttavia, se desiderate solo caricare i dati di GPS dai file GPX non ne avrete bisogno. La versione 1.2.3 di GPSBabel funziona con QGIS, ma dovreste poter usare le versioni successive senza problemi. 10.3.4 Importare dati GPS da file Per importare i dati GPS da un file che non è una file GPX, utilizzate lo strumento Import other file nella finestra di dialogo GPS Tools. Qui dovete poi selezionare il file che desiderate importare, quale tipo di caratteristica desiderate importare da questo, dove desiderate immagazzinare i file GPX convertiti e quale nome dovrebbe assumere il nuovo livello. Quando selezionate il file da importare dovete anche selezionare il formato di quel file utilizzando il menù nella finestra di dialogo del file selezionato. I formati non supportano tutti e tre i tipi di caratteristiche, così per molti formati potrete soltanto scegliere fra uno o due tipi. 10.3.5 Scaricare dati GPS da uno strumento QGIS può usare GPSBabel per scaricare i dati da un apparecchio GPS direttamente in livelli vettoriali. Per questo utilizzate lo strumento Download from GPS (si veda la Figura 29), dove voi selezionate il vostro tipo di dispositivo GPS, la porta a cui è collegato, il tipo di caratteristica che desiderate scaricare, il file GPX dove i dati dovrebbero essere archiviati ed il nome del nuovo livello. 22/09/06 www.faunalia.it 65/79 Figura 29: Lo strumento di importazione da GPS: esempio. Il tipo di dispositivo che selezionate nel menù dispositivo di GPS determina come GPSBabel proverà a comunicare con il dispositivo. Se nessuno dei tipi di dispositivo funziona con il vostro dispositivo GPS potete creare un nuovo tipo. La porta è un nome di file o un certo altro nome che il vostro sistema operativo usa come riferimento alla porta nel vostro computer a cui è collegato il vostro dispositivo GPS. Su Linux questa è qualcosa di simile a /dev/ttyS0 oppure /dev/ttyS1 e su Windows è COM1 o COM2. Quando fate click su OK i dati verranno scaricati dal dispositivo ed compariranno come un livello in QGIS. 10.3.6 Caricare i dati su un GPS Potete anche caricare i dati direttamente da uno livello vettoriale di QGIS ad un dispositivo GPS, utilizzando lo strumento Upload to da GPS Tool. Il livello dev'essere un livello GPX. Per fare questo basta selezionare semplicemente il livello che desiderate caricare, il tipo del vostro dispositivo GPS e la porta a cui è collegato. Così come con lo strumento di scaricamento potete specificare i nuovi tipi di dispositivo se il vostro dispositivo non è nella lista. Questo strumento è molto utile insieme alle capacità di pubblicazione vettoriali di QGIS. Potete caricare una mappa, generare alcuni waypoints ed itinerari e poi caricarli ed usarli nel vostro dispositivo GPS. 10.3.7 Definire nuovi modelli di GPS Ci sono molti tipi differenti di dispositivi GPS. Gli sviluppatori di QGIS non possono testare ogni tipo, quindi, se ne avete uno che non funziona con nessuno dei tipi di dispositivo elencati negli strumenti di caricamento e di scaricamento, potete definire il vostro proprio tipo di dispositivo. Questo può essere fatto usando il GPS device editor, che avviate facendo click sul tasto Edita nella finestra scarica o carica. Per definire un nuovo dispositivo fate click semplicemente sul tasto New Device, introducete un nome, un comando di caricamento ed uno di scaricamento per il vostro dispositivo e fate click sul tasto di aggiornamento del vostro dispositivo. Il nome verrà elencato nei menù del dispositivo all'interno delle finestre di caricamento e scaricamento e può essere qualsiasi stringa. 22/09/06 www.faunalia.it 66/79 Il comando di scaricamento è il comando usato usato per trasferire i dati dal dispositivo verso un file GPX. Questo probabilmente sarà un comando di GPSBabel, ma potete usare qualunque altra linea di comando che può creare un file GPX. QGIS sostituirà le parole chiavi %type, %in e %out quando fa funzionare il comando. %type verrà sostituito con -w se state trasferendo degli waypoints, -r se state trasferendo gli itinerari e -t se state trasferendo le tracks. Queste sono opzioni della linee di comando che indicano al GPSBabel quali tipologie di caratteristiche devono essere scaricate. %in verrà sostituito dal nome dalla porta che sceglierete nella finestra di trasferimento e %out verrà sostituito dal nome che sceglierete per il file GPX dove i dati trasferiti dovrebbero essere memorizzati. Quindi se generate un tipo di dispositivo con un comando di trasferimento gpsbabel %type -i garmin -o gpx %in %out (questo è in realtà il comando di scaricamento per il file del device predefinito Garmin serial) e poi lo utilizzate per scaricare gli waypoints dalla porta /dev/ttyS0 al file output.gpx. QGIS sostituirà le parole chiavi e farà funzionare il comando gpsbabel -w -i garmin -o gpx /dev/ttyS0 output.gpx. L'ordine di caricamento è il comando che viene utilizzato per caricare i dati sul dispositivo. Vengono usate le stesse parole chiavi, ma %in viene adesso sostituito dal nome del file GPX per lo strato che è stato caricato e %out verrà sostituito dal nome della porta. Potete imparare di più a questo proposito, sul sito di GPSBabel sono disponibili le istruzioni ed opzioni della linea di comando (http://www.gpsbabel.org). Una volta che avete generato un nuovo tipo di dispositivo comparirà nelle liste degli strumenti di caricamento e scaricamento dati del dispositivo. 22/09/06 www.faunalia.it 67/79 11 Aiuto e supporto QGIS è in fase di sviluppo intensivo, ed occasionalmente può presentare problemi o malfunzionamenti. Inoltre, una funzione per voi importante potrebbe mancare. In questi casi, potrete avere supporto sia tramite la mailing list dedicata (in lingua inglese): http://lists.sourceforge.net/lists/listinfo/qgis-user sia tramite servizi commerciali; in Italia il primo (e al momento unico) provider commerciale di servizi legati a QGIS è Faunalia (http://www.faunalia.it). Se riscontrate dei malfunzionamenti sistematici, siete incoraggiati a descriverli nell'apposito sistema online: http://svn.qgis.org/trac; ci sono buone probabilità che il malfunzionamento venga corretto nel giro di pochi giorni o settimane. Se così non fosse, e quella funzione fosse per voi essenziale, vi invitiamo a procurarvi appropriato supporto tecnico. 22/09/06 www.faunalia.it 68/79 12 Appendici 12.1 Formati vettoriali supportati Al momento, i formati vettoriali supportati (tramite la libreria OGR) sono i seguenti (quelli estensivamente testati con QGIS sono indicati in grassetto): Arc/Info Binary Coverage Comma Separated Value (.csv) DODS/OPeNDAP ESRI Shapefile FMEObjects Gateway GML GRASS IHO S-57 (ENC) Mapinfo File Microstation DGN OGDI Vectors ODBC Oracle Spatial PostgreSQL SDTS SQLite UK .NTF U.S. Census TIGER/Line VRT - Virtual Datasource 12.2 Formati raster supportati Al momento, i formati vettoriali supportati (tramite la libreria GDAL) sono i seguenti (quelli estensivamente testati con QGIS sono indicati in grassetto): 22/09/06 Arc/Info ASCII Grid Arc/Info Binary Grid (.adf) www.faunalia.it 69/79 22/09/06 Microsoft Windows Device Independent Bitmap (.bmp) BSB Nautical Chart Format (.kap) VTP Binary Terrain Format (.bt) CEOS (Spot for instance) First Generation USGS DOQ (.doq) New Labelled USGS DOQ (.doq) Military Elevation Data (.dt0, .dt1) ERMapper Compressed Wavelets (.ecw) ESRI .hdr Labelled ENVI .hdr Labelled Raster Envisat Image Product (.n1) EOSAT FAST Format FITS (.fits) Graphics Interchange Format (.gif) GRASS Rasters[*] TIFF / GeoTIFF (.tif) Hierarchical Data Format Release 4 (HDF4) Erdas Imagine (.img) Atlantis MFF2e Japanese DEM (.mem) JPEG JFIF (.jpg) JPEG2000 (.jp2, .j2k) JPEG2000 (.jp2, .j2k) NOAA Polar Orbiter Level 1b Data Set (AVHRR) Erdas 7.x .LAN and .GIS In Memory Raster Atlantis MFF Multi-resolution Seamless Image Database MrSID NITF www.faunalia.it 70/79 12.3 NetCDF OGDI Bridge PCI .aux Labelled PCI Geomatics Database File Portable Network Graphics (.png) Netpbm (.ppm,.pgm) USGS SDTS DEM (*CATD.DDF) SAR CEOS USGS ASCII DEM (.dem) X11 Pixmap (.xpm) Licenza di QGIS e di questo manuale 12.3.1 GNU GENERAL PUBLIC LICENSE Questa è una traduzione italiana non ufficiale della Licenza Pubblica Generica GNU. Non è pubblicata dalla Free Software Foundation e non ha valore legale nell'esprimere i termini di distribuzione del software che usa la licenza GPL. Solo la versione originale in inglese della licenza ha valore legale. Ad ogni modo, speriamo che questa traduzione aiuti le persone di lingua italiana a capire meglio il significato della licenza GPL. 12.3.1.1 Versione italiana Versione 2, Giugno 1991 Copyright (C) 1989, 1991 Free Software Foundation, Inc. 59 Temple Place, Suite 330, Boston, MA 021111307 USA Traduzione curata da gruppo Pluto, da ILS e dal gruppo italiano di traduzione GNU. Ultimo aggiornamento 19 aprile 2000. Chiunque può copiare e distribuire copie letterali di questo documento di licenza, ma non ne è permessa la modifica. Preambolo Le licenze della maggior parte dei programmi hanno lo scopo di togliere all'utente la libertà di condividere e modificare il programma stesso. Viceversa, la Licenza Pubblica Generica GNU è intesa a garantire la libertà di condividere e modificare il software libero, al fine di assicurare che i programmi siano liberi per tutti i loro utenti. Questa Licenza si applica alla maggioranza dei programmi della Free Software Foundation e ad ogni altro programma i cui autori hanno deciso di usare questa Licenza. Alcuni altri programmi della Free Software Foundation sono invece coperti dalla Licenza Pubblica Generica Minore Chiunque può usare questa Licenza per i propri programmi. Quando si parla di software libero (free software), ci si riferisce alla libertà, non al prezzo. Le nostre Licenze (la GPL e la LGPL) sono progettate per assicurarsi che ciascuno abbia la libertà di distribuire copie del software libero (e farsi pagare per questo, se vuole), che ciascuno riceva il codice sorgente o che lo possa ottenere se lo desidera, che ciascuno possa modificare il programma o usarne delle parti in nuovi programmi liberi e che ciascuno sappia di potere fare queste cose. Per proteggere i diritti dell'utente, abbiamo bisogno di creare delle restrizioni che vietino a chiunque di negare questi diritti o di chiedere di rinunciarvi. Queste restrizioni si traducono in certe responsabilità per chi distribuisce copie del software e per chi lo modifica. 22/09/06 www.faunalia.it 71/79 Per esempio, chi distribuisce copie di un programma coperto da GPL, sia gratis sia in cambio di un compenso, deve concedere ai destinatari tutti i diritti che ha ricevuto. Deve anche assicurarsi che i destinatari ricevano o possano ottenere il codice sorgente. E deve mostrar loro queste condizioni di licenza, in modo che essi conoscano i propri diritti. Proteggiamo i diritti dell'utente in due modi: (1) proteggendo il software con un copyright, e (2) offrendo una licenza che dia il permesso legale di copiare, distribuire e modificare il Programma. Inoltre, per proteggere ogni autore e noi stessi, vogliamo assicurarci che ognuno capisca che non ci sono garanzie per i programmi coperti da GPL. Se il programma viene modificato da qualcun altro e ridistribuito, vogliamo che gli acquirenti sappiano che ciò che hanno non è l'originale, in modo che ogni problema introdotto da altri non si rifletta sulla reputazione degli autori originari. Infine, ogni programma libero è costantemente minacciato dai brevetti sui programmi. Vogliamo evitare il pericolo che chi ridistribuisce un programma libero ottenga la proprietà di brevetti, rendendo in pratica il programma cosa di sua proprietà. Per prevenire questa evenienza, abbiamo chiarito che ogni brevetto debba essere concesso in licenza d'uso a chiunque, o non avere alcuna restrizione di licenza d'uso. Seguono i termini e le condizioni precisi per la copia, la distribuzione e la modifica. LICENZA PUBBLICA GENERICA GNU - TERMINI E CONDIZIONI PER LA COPIA, LA DISTRIBUZIONE E LA MODIFICA 0. Questa Licenza si applica a ogni programma o altra opera che contenga una nota da parte del detentore del copyright che dica che tale opera può essere distribuita sotto i termini di questa Licenza Pubblica Generica. Il termine "Programma" nel seguito si riferisce ad ogni programma o opera così definita, e l'espressione "opera basata sul Programma" indica sia il Programma sia ogni opera considerata "derivata" in base alla legge sul copyright; in altre parole, un'opera contenente il Programma o una porzione di esso, sia letteralmente sia modificato o tradotto in un'altra lingua. Da qui in avanti, la traduzione è in ogni caso considerata una "modifica". Vengono ora elencati i diritti dei beneficiari della licenza. Attività diverse dalla copiatura, distribuzione e modifica non sono coperte da questa Licenza e sono al di fuori della sua influenza. L'atto di eseguire il Programma non viene limitato, e l'output del programma è coperto da questa Licenza solo se il suo contenuto costituisce un'opera basata sul Programma (indipendentemente dal fatto che sia stato creato eseguendo il Programma). In base alla natura del Programma il suo output può essere o meno coperto da questa Licenza. 1. È lecito copiare e distribuire copie letterali del codice sorgente del Programma così come viene ricevuto, con qualsiasi mezzo, a condizione che venga riprodotta chiaramente su ogni copia una appropriata nota di copyright e di assenza di garanzia; che si mantengano intatti tutti i riferimenti a questa Licenza e all'assenza di ogni garanzia; che si dia a ogni altro destinatario del Programma una copia di questa Licenza insieme al Programma. È possibile richiedere un pagamento per il trasferimento fisico di una copia del Programma, è anche possibile a propria discrezione richiedere un pagamento in cambio di una copertura assicurativa. 2. È lecito modificare la propria copia o copie del Programma, o parte di esso, creando perciò un'opera basata sul Programma, e copiare o distribuire tali modifiche o tale opera secondo i termini del precedente comma 1, a patto che siano soddisfatte tutte le condizioni che seguono: a) Bisogna indicare chiaramente nei file che si tratta di copie modificate e la data di ogni modifica. b) Bisogna fare in modo che ogni opera distribuita o pubblicata, che in parte o nella sua totalità derivi dal Programma o da parti di esso, sia concessa nella sua interezza in licenza gratuita ad ogni terza parte, secondo i termini di questa Licenza. c) Se normalmente il programma modificato legge comandi interattivamente quando viene eseguito, bisogna fare in modo che all'inizio dell'esecuzione interattiva usuale, esso stampi un messaggio contenente una appropriata nota di copyright e di assenza di garanzia (oppure che specifichi il tipo di garanzia che si offre). Il messaggio deve inoltre specificare che chiunque può ridistribuire il programma alle condizioni qui descritte e deve indicare come reperire questa Licenza. Se però il programma di partenza è interattivo ma normalmente non stampa tale messaggio, non occorre che un'opera basata sul Programma lo stampi. Questi requisiti si applicano all'opera modificata nel suo complesso. Se sussistono parti identificabili dell'opera modificata che non siano derivate dal Programma e che possono essere ragionevolmente considerate lavori indipendenti, allora questa Licenza e i suoi termini non si applicano a queste parti quando queste vengono distribuite separatamente. Se però queste parti vengono distribuite all'interno di un prodotto che è un'opera basata sul Programma, la distribuzione di quest'opera nella sua interezza deve avvenire nei termini di questa Licenza, le cui norme nei confronti di altri utenti si estendono all'opera nella sua interezza, e quindi ad ogni sua parte, chiunque ne sia l'autore. Quindi, non è nelle intenzioni di questa sezione accampare diritti, né contestare diritti su opere scritte interamente da altri; l'intento è piuttosto quello di esercitare il diritto di controllare la distribuzione di opere derivati dal Programma o che lo contengano. 22/09/06 www.faunalia.it 72/79 Inoltre, la semplice aggregazione di un'opera non derivata dal Programma col Programma o con un'opera da esso derivata su di un mezzo di memorizzazione o di distribuzione, non è sufficiente a includere l'opera non derivata nell'ambito di questa Licenza. 3. È lecito copiare e distribuire il Programma (o un'opera basata su di esso, come espresso al comma 2) sotto forma di codice oggetto o eseguibile secondo i termini dei precedenti commi 1 e 2, a patto che si applichi una delle seguenti condizioni: a) Il Programma sia corredato del codice sorgente completo, in una forma leggibile da calcolatore, e tale sorgente sia fornito secondo le regole dei precedenti commi 1 e 2 su di un mezzo comunemente usato per lo scambio di programmi. b) Il Programma sia accompagnato da un'offerta scritta, valida per almeno tre anni, di fornire a chiunque ne faccia richiesta una copia completa del codice sorgente, in una forma leggibile da calcolatore, in cambio di un compenso non superiore al costo del trasferimento fisico di tale copia, che deve essere fornita secondo le regole dei precedenti commi 1 e 2 su di un mezzo comunemente usato per lo scambio di programmi. c) Il Programma sia accompagnato dalle informazioni che sono state ricevute riguardo alla possibilità di ottenere il codice sorgente. Questa alternativa è permessa solo in caso di distribuzioni non commerciali e solo se il programma è stato ottenuto sotto forma di codice oggetto o eseguibile in accordo al precedente comma B. Per "codice sorgente completo" di un'opera si intende la forma preferenziale usata per modificare un'opera. Per un programma eseguibile, "codice sorgente completo" significa tutto il codice sorgente di tutti i moduli in esso contenuti, più ogni file associato che definisca le interfacce esterne del programma, più gli script usati per controllare la compilazione e l'installazione dell'eseguibile. In ogni caso non è necessario che il codice sorgente fornito includa nulla che sia normalmente distribuito (in forma sorgente o in formato binario) con i principali componenti del sistema operativo sotto cui viene eseguito il Programma (compilatore, kernel, e così via), a meno che tali componenti accompagnino l'eseguibile. Se la distribuzione dell'eseguibile o del codice oggetto è effettuata indicando un luogo dal quale sia possibile copiarlo, permettere la copia del codice sorgente dallo stesso luogo è considerata una valida forma di distribuzione del codice sorgente, anche se copiare il sorgente è facoltativo per l'acquirente. 4. Non è lecito copiare, modificare, sublicenziare, o distribuire il Programma in modi diversi da quelli espressamente previsti da questa Licenza. Ogni tentativo di copiare, modificare, sublicenziare o distribuire altrimenti il Programma non è autorizzato, e farà terminare automaticamente i diritti garantiti da questa Licenza. D'altra parte ogni acquirente che abbia ricevuto copie, o diritti, coperti da questa Licenza da parte di persone che violano la Licenza come qui indicato non vedranno invalidata la loro Licenza, purché si comportino conformemente ad essa. 5. L'acquirente non è tenuto ad accettare questa Licenza, poiché non l'ha firmata. D'altra parte nessun altro documento garantisce il permesso di modificare o distribuire il Programma o i lavori derivati da esso. Queste azioni sono proibite dalla legge per chi non accetta questa Licenza; perciò, modificando o distribuendo il Programma o un'opera basata sul programma, si indica nel fare ciò l'accettazione di questa Licenza e quindi di tutti i suoi termini e le condizioni poste sulla copia, la distribuzione e la modifica del Programma o di lavori basati su di esso. 6. Ogni volta che il Programma o un'opera basata su di esso vengono distribuiti, l'acquirente riceve automaticamente una licenza d'uso da parte del licenziatario originale. Tale licenza regola la copia, la distribuzione e la modifica del Programma secondo questi termini e queste condizioni. Non è lecito imporre restrizioni ulteriori all'acquirente nel suo esercizio dei diritti qui garantiti. Chi distribuisce programmi coperti da questa Licenza non e' comunque tenuto a imporre il rispetto di questa Licenza a terzi. 7. Se, come conseguenza del giudizio di un tribunale, o di una imputazione per la violazione di un brevetto o per ogni altra ragione (non limitatamente a questioni di brevetti), vengono imposte condizioni che contraddicono le condizioni di questa licenza, che queste condizioni siano dettate dalla corte, da accordi tra le parti o altro, queste condizioni non esimono nessuno dall'osservazione di questa Licenza. Se non è possibile distribuire un prodotto in un modo che soddisfi simultaneamente gli obblighi dettati da questa Licenza e altri obblighi pertinenti, il prodotto non può essere affatto distribuito. Per esempio, se un brevetto non permettesse a tutti quelli che lo ricevono di ridistribuire il Programma senza obbligare al pagamento di diritti, allora l'unico modo per soddisfare contemporaneamente il brevetto e questa Licenza e' di non distribuire affatto il Programma. Se una qualunque parte di questo comma è ritenuta non valida o non applicabile in una qualunque circostanza, deve comunque essere applicata l'idea espressa da questo comma; in ogni altra circostanza invece deve essere applicato questo comma nel suo complesso. Non è nelle finalità di questo comma indurre gli utenti ad infrangere alcun brevetto né ogni altra rivendicazione di diritti di proprietà, né di contestare la validità di alcuna di queste rivendicazioni; lo scopo 22/09/06 www.faunalia.it 73/79 di questo comma è unicamente quello di proteggere l'integrità del sistema di distribuzione dei programmi liberi, che viene realizzato tramite l'uso di licenze pubbliche. Molte persone hanno contribuito generosamente alla vasta gamma di programmi distribuiti attraverso questo sistema, basandosi sull'applicazione fedele di tale sistema. L'autore/donatore può decidere di sua volontà se preferisce distribuire il software avvalendosi di altri sistemi, e l'acquirente non può imporre la scelta del sistema di distribuzione. Questo comma serve a rendere il più chiaro possibile ciò che crediamo sia una conseguenza del resto di questa Licenza. 8. Se in alcuni paesi la distribuzione o l'uso del Programma sono limitati da brevetto o dall'uso di interfacce coperte da copyright, il detentore del copyright originale che pone il Programma sotto questa Licenza può aggiungere limiti geografici espliciti alla distribuzione, per escludere questi paesi dalla distribuzione stessa, in modo che il programma possa essere distribuito solo nei paesi non esclusi da questa regola. In questo caso i limiti geografici sono inclusi in questa Licenza e ne fanno parte a tutti gli effetti. 9. All'occorrenza la Free Software Foundation può pubblicare revisioni o nuove versioni di questa Licenza Pubblica Generica. Tali nuove versioni saranno simili a questa nello spirito, ma potranno differire nei dettagli al fine di coprire nuovi problemi e nuove situazioni. Ad ogni versione viene dato un numero identificativo. Se il Programma asserisce di essere coperto da una particolare versione di questa Licenza e "da ogni versione successiva", l'acquirente può scegliere se seguire le condizioni della versione specificata o di una successiva. Se il Programma non specifica quale versione di questa Licenza deve applicarsi, l'acquirente può scegliere una qualsiasi versione tra quelle pubblicate dalla Free Software Foundation. 10. Se si desidera incorporare parti del Programma in altri programmi liberi le cui condizioni di distribuzione differiscano da queste, è possibile scrivere all'autore del Programma per chiederne l'autorizzazione. Per il software il cui copyright è detenuto dalla Free Software Foundation, si scriva alla Free Software Foundation; talvolta facciamo eccezioni alle regole di questa Licenza. La nostra decisione sarà guidata da due finalità: preservare la libertà di tutti i prodotti derivati dal nostro software libero e promuovere la condivisione e il riutilizzo del software in generale. NON C'È GARANZIA 11. POICHÉ IL PROGRAMMA È CONCESSO IN USO GRATUITAMENTE, NON C'È GARANZIA PER IL PROGRAMMA, NEI LIMITI PERMESSI DALLE VIGENTI LEGGI. SE NON INDICATO DIVERSAMENTE PER ISCRITTO, IL DETENTORE DEL COPYRIGHT E LE ALTRE PARTI FORNISCONO IL PROGRAMMA "COSÌ COM'È", SENZA ALCUN TIPO DI GARANZIA, NÉ ESPLICITA NÉ IMPLICITA; CIÒ COMPRENDE, SENZA LIMITARSI A QUESTO, LA GARANZIA IMPLICITA DI COMMERCIABILITÀ E UTILIZZABILITÀ PER UN PARTICOLARE SCOPO. L'INTERO RISCHIO CONCERNENTE LA QUALITÀ E LE PRESTAZIONI DEL PROGRAMMA È DELL'ACQUIRENTE. SE IL PROGRAMMA DOVESSE RIVELARSI DIFETTOSO, L'ACQUIRENTE SI ASSUME IL COSTO DI OGNI MANUTENZIONE, RIPARAZIONE O CORREZIONE NECESSARIA. 12. NÉ IL DETENTORE DEL COPYRIGHT NÉ ALTRE PARTI CHE POSSONO MODIFICARE O RIDISTRIBUIRE IL PROGRAMMA COME PERMESSO IN QUESTA LICENZA SONO RESPONSABILI PER DANNI NEI CONFRONTI DELL'ACQUIRENTE, A MENO CHE QUESTO NON SIA RICHIESTO DALLE LEGGI VIGENTI O APPAIA IN UN ACCORDO SCRITTO. SONO INCLUSI DANNI GENERICI, SPECIALI O INCIDENTALI, COME PURE I DANNI CHE CONSEGUONO DALL'USO O DALL'IMPOSSIBILITÀ DI USARE IL PROGRAMMA; CIÒ COMPRENDE, SENZA LIMITARSI A QUESTO, LA PERDITA DI DATI, LA CORRUZIONE DEI DATI, LE PERDITE SOSTENUTE DALL'ACQUIRENTE O DA TERZI E L'INCAPACITÀ DEL PROGRAMMA A INTERAGIRE CON ALTRI PROGRAMMI, ANCHE SE IL DETENTORE O ALTRE PARTI SONO STATE AVVISATE DELLA POSSIBILITÀ DI QUESTI DANNI. 12.3.2 Versione inglese (ufficiale) Version 2, June 1991 Copyright (C) 1989, 1991 Free Software Foundation, Inc. 59 Temple Place - Suite 330, Boston, MA 021111307, USA Everyone is permitted to copy and distribute verbatim copies of this license document, but changing it is not allowed. Preamble The licenses for most software are designed to take away your freedom to share and change it. By contrast, the GNU General Public License is intended to guarantee your freedom to share and change free software-to make sure the software is free for all its users. This General Public License applies to most of the Free Software Foundation's software and to any other program whose authors commit to using it. (Some other Free Software Foundation software is covered by the GNU Library General Public License instead.) You can apply it to your programs, too. 22/09/06 www.faunalia.it 74/79 When we speak of free software, we are referring to freedom, not price. Our General Public Licenses are designed to make sure that you have the freedom to distribute copies of free software (and charge for this service if you wish), that you receive source code or can get it if you want it, that you can change the software or use pieces of it in new free programs; and that you know you can do these things. To protect your rights, we need to make restrictions that forbid anyone to deny you these rights or to ask you to surrender the rights. These restrictions translate to certain responsibilities for you if you distribute copies of the software, or if you modify it. For example, if you distribute copies of such a program, whether gratis or for a fee, you must give the recipients all the rights that you have. You must make sure that they, too, receive or can get the source code. And you must show them these terms so they know their rights. We protect your rights with two steps: (1) copyright the software, and (2) offer you this license which gives you legal permission to copy, distribute and/or modify the software. Also, for each author's protection and ours, we want to make certain that everyone understands that there is no warranty for this free software. If the software is modified by someone else and passed on, we want its recipients to know that what they have is not the original, so that any problems introduced by others will not reflect on the original authors' reputations. Finally, any free program is threatened constantly by software patents. We wish to avoid the danger that redistributors of a free program will individually obtain patent licenses, in effect making the program proprietary. To prevent this, we have made it clear that any patent must be licensed for everyone's free use or not licensed at all. The precise terms and conditions for copying, distribution and modification follow. TERMS AND CONDITIONS FOR COPYING, DISTRIBUTION AND MODIFICATION 0. This License applies to any program or other work which contains a notice placed by the copyright holder saying it may be distributed under the terms of this General Public License. The "Program", below, refers to any such program or work, and a "work based on the Program" means either the Program or any derivative work under copyright law: that is to say, a work containing the Program or a portion of it, either verbatim or with modifications and/or translated into another language. (Hereinafter, translation is included without limitation in the term "modification".) Each licensee is addressed as "you". Activities other than copying, distribution and modification are not covered by this License; they are outside its scope. The act of running the Program is not restricted, and the output from the Program is covered only if its contents constitute a work based on the Program (independent of having been made by running the Program). Whether that is true depends on what the Program does. 1. You may copy and distribute verbatim copies of the Program's source code as you receive it, in any medium, provided that you conspicuously and appropriately publish on each copy an appropriate copyright notice and disclaimer of warranty; keep intact all the notices that refer to this License and to the absence of any warranty; and give any other recipients of the Program a copy of this License along with the Program. You may charge a fee for the physical act of transferring a copy, and you may at your option offer warranty protection in exchange for a fee. 2. You may modify your copy or copies of the Program or any portion of it, thus forming a work based on the Program, and copy and distribute such modifications or work under the terms of Section 1 above, provided that you also meet all of these conditions: a) You must cause the modified files to carry prominent notices stating that you changed the files and the date of any change. b) You must cause any work that you distribute or publish, that in whole or in part contains or is derived from the Program or any part thereof, to be licensed as a whole at no charge to all third parties under the terms of this License. c) If the modified program normally reads commands interactively when run, you must cause it, when started running for such interactive use in the most ordinary way, to print or display an announcement including an appropriate copyright notice and a notice that there is no warranty (or else, saying that you provide a warranty) and that users may redistribute the program under these conditions, and telling the user how to view a copy of this License. (Exception: if the Program itself is interactive but does not normally print such an announcement, your work based on the Program is not required to print an announcement.) These requirements apply to the modified work as a whole. If identifiable sections of that work are not derived from the Program, and can be reasonably considered independent and separate works in themselves, then this License, and its terms, do not apply to those sections when you distribute them as separate works. But when you distribute the same sections as part of a whole which is a work based on 22/09/06 www.faunalia.it 75/79 the Program, the distribution of the whole must be on the terms of this License, whose permissions for other licensees extend to the entire whole, and thus to each and every part regardless of who wrote it. Thus, it is not the intent of this section to claim rights or contest your rights to work written entirely by you; rather, the intent is to exercise the right to control the distribution of derivative or collective works based on the Program. In addition, mere aggregation of another work not based on the Program with the Program (or with a work based on the Program) on a volume of a storage or distribution medium does not bring the other work under the scope of this License. 3. You may copy and distribute the Program (or a work based on it, under Section 2) in object code or executable form under the terms of Sections 1 and 2 above provided that you also do one of the following: a) Accompany it with the complete corresponding machine-readable source code, which must be distributed under the terms of Sections 1 and 2 above on a medium customarily used for software interchange; or, b) Accompany it with a written offer, valid for at least three years, to give any third party, for a charge no more than your cost of physically performing source distribution, a complete machine-readable copy of the corresponding source code, to be distributed under the terms of Sections 1 and 2 above on a medium customarily used for software interchange; or, c) Accompany it with the information you received as to the offer to distribute corresponding source code. (This alternative is allowed only for noncommercial distribution and only if you received the program in object code or executable form with such an offer, in accord with Subsection b above.) The source code for a work means the preferred form of the work for making modifications to it. For an executable work, complete source code means all the source code for all modules it contains, plus any associated interface definition files, plus the scripts used to control compilation and installation of the executable. However, as a special exception, the source code distributed need not include anything that is normally distributed (in either source or binary form) with the major components (compiler, kernel, and so on) of the operating system on which the executable runs, unless that component itself accompanies the executable. If distribution of executable or object code is made by offering access to copy from a designated place, then offering equivalent access to copy the source code from the same place counts as distribution of the source code, even though third parties are not compelled to copy the source along with the object code. 4. You may not copy, modify, sublicense, or distribute the Program except as expressly provided under this License. Any attempt otherwise to copy, modify, sublicense or distribute the Program is void, and will automatically terminate your rights under this License. However, parties who have received copies, or rights, from you under this License will not have their licenses terminated so long as such parties remain in full compliance. 5. You are not required to accept this License, since you have not signed it. However, nothing else grants you permission to modify or distribute the Program or its derivative works. These actions are prohibited by law if you do not accept this License. Therefore, by modifying or distributing the Program (or any work based on the Program), you indicate your acceptance of this License to do so, and all its terms and conditions for copying, distributing or modifying the Program or works based on it. 6. Each time you redistribute the Program (or any work based on the Program), the recipient automatically receives a license from the original licensor to copy, distribute or modify the Program subject to these terms and conditions. You may not impose any further restrictions on the recipients' exercise of the rights granted herein. You are not responsible for enforcing compliance by third parties to this License. 7. If, as a consequence of a court judgment or allegation of patent infringement or for any other reason (not limited to patent issues), conditions are imposed on you (whether by court order, agreement or otherwise) that contradict the conditions of this License, they do not excuse you from the conditions of this License. If you cannot distribute so as to satisfy simultaneously your obligations under this License and any other pertinent obligations, then as a consequence you may not distribute the Program at all. For example, if a patent license would not permit royalty-free redistribution of the Program by all those who receive copies directly or indirectly through you, then the only way you could satisfy both it and this License would be to refrain entirely from distribution of the Program. If any portion of this section is held invalid or unenforceable under any particular circumstance, the balance of the section is intended to apply and the section as a whole is intended to apply in other circumstances. It is not the purpose of this section to induce you to infringe any patents or other property right claims or to contest validity of any such claims; this section has the sole purpose of protecting the integrity of the free software distribution system, which is implemented by public license practices. Many people have made generous contributions to the wide range of software distributed through that system in reliance on 22/09/06 www.faunalia.it 76/79 consistent application of that system; it is up to the author/donor to decide if he or she is willing to distribute software through any other system and a licensee cannot impose that choice. This section is intended to make thoroughly clear what is believed to be a consequence of the rest of this License. 8. If the distribution and/or use of the Program is restricted in certain countries either by patents or by copyrighted interfaces, the original copyright holder who places the Program under this License may add an explicit geographical distribution limitation excluding those countries, so that distribution is permitted only in or among countries not thus excluded. In such case, this License incorporates the limitation as if written in the body of this License. 9. The Free Software Foundation may publish revised and/or new versions of the General Public License from time to time. Such new versions will be similar in spirit to the present version, but may differ in detail to address new problems or concerns. Each version is given a distinguishing version number. If the Program specifies a version number of this License which applies to it and "any later version", you have the option of following the terms and conditions either of that version or of any later version published by the Free Software Foundation. If the Program does not specify a version number of this License, you may choose any version ever published by the Free Software Foundation. 10. If you wish to incorporate parts of the Program into other free programs whose distribution conditions are different, write to the author to ask for permission. For software which is copyrighted by the Free Software Foundation, write to the Free Software Foundation; we sometimes make exceptions for this. Our decision will be guided by the two goals of preserving the free status of all derivatives of our free software and of promoting the sharing and reuse of software generally. NO WARRANTY 11. BECAUSE THE PROGRAM IS LICENSED FREE OF CHARGE, THERE IS NO WARRANTY FOR THE PROGRAM, TO THE EXTENT PERMITTED BY APPLICABLE LAW. EXCEPT WHEN OTHERWISE STATED IN WRITING THE COPYRIGHT HOLDERS AND/OR OTHER PARTIES PROVIDE THE PROGRAM "AS IS" WITHOUT WARRANTY OF ANY KIND, EITHER EXPRESSED OR IMPLIED, INCLUDING, BUT NOT LIMITED TO, THE IMPLIED WARRANTIES OF MERCHANTABILITY AND FITNESS FOR A PARTICULAR PURPOSE. THE ENTIRE RISK AS TO THE QUALITY AND PERFORMANCE OF THE PROGRAM IS WITH YOU. SHOULD THE PROGRAM PROVE DEFECTIVE, YOU ASSUME THE COST OF ALL NECESSARY SERVICING, REPAIR OR CORRECTION. 12. IN NO EVENT UNLESS REQUIRED BY APPLICABLE LAW OR AGREED TO IN WRITING WILL ANY COPYRIGHT HOLDER, OR ANY OTHER PARTY WHO MAY MODIFY AND/OR REDISTRIBUTE THE PROGRAM AS PERMITTED ABOVE, BE LIABLE TO YOU FOR DAMAGES, INCLUDING ANY GENERAL, SPECIAL, INCIDENTAL OR CONSEQUENTIAL DAMAGES ARISING OUT OF THE USE OR INABILITY TO USE THE PROGRAM (INCLUDING BUT NOT LIMITED TO LOSS OF DATA OR DATA BEING RENDERED INACCURATE OR LOSSES SUSTAINED BY YOU OR THIRD PARTIES OR A FAILURE OF THE PROGRAM TO OPERATE WITH ANY OTHER PROGRAMS), EVEN IF SUCH HOLDER OR OTHER PARTY HAS BEEN ADVISED OF THE POSSIBILITY OF SUCH DAMAGES. 12.3.3 Quantum GIS Qt exception for GPL In addition, as a special exception, the QGIS Development Team gives permission to link the code of this program with the Qt library, including but not limited to the following versions (both free and commercial): Qt/Non-commerical Windows, Qt/Windows, Qt/X11, Qt/Mac, and Qt/Embedded (or with modified versions of Qt that use the same license as Qt), and distribute linked combinations including the two. You must obey the GNU General Public License in all respects for all of the code used other than Qt. If you modify this file, you may extend this exception to your version of the file, but you are not obligated to do so. If you do not wish to do so, delete this exception statement from your version. 22/09/06 www.faunalia.it 77/79 Indice delle figure Figura 1: La finestra principale di Quantum GIS............................................................12 Figura 2: Finestra di dialogo di una sorgente di dati OGR.............................................20 Figura 3: QGIS con caricato lo shapefile........................................................................20 Figura 4: Finestra per la connessione al database........................................................23 Figura 5: La finestra di inserimento dati da PostGIS......................................................24 Figura 6: La finestra del Query Builder...........................................................................27 Figura 7: Finestra relativa alle proprietà di visualizzazione dei dati vettoriali................29 Figura 8: Icone di dialogo relative alla digitalizzazione di shapefiles e dati provenienti da PostGIS.......................................................................................................................31 Figura 9: Esempio di digitalizzazione..............................................................................32 Figura 10: Creazione di un nuovo vettore.......................................................................33 Figura 11: Menù relativo agli strati raster........................................................................35 Figura 12: Finestra di dialogo delle proprietà dello strato raster....................................36 Figura 13: La finestra di caricamento di dati WMS.........................................................41 Figura 14: Finestra di dialogo Della Proiezione (in Mac OS X) .....................................45 Figura 15: Finestra di dialogo per le proiezione definite................................................46 Figura 16: La finestra di dialogo di Edit GRASS che viene visualizzata quando fate clic sul tasto edit.....................................................................................................................48 Figura 17: La finestra con alcuni comandi dia GRASS disponibili in QGIS...................52 Figura 18: Un esempio di gestione di un modulo di GRASS.........................................53 Figura 19: Il browser con i dati di GRASS......................................................................54 Figura 20: Il map composer (compositore di mappe).....................................................56 Figura 21: Un esempio di creazione di un layout di stampa..........................................58 Figura 22: Il gestore dei plugins......................................................................................59 Figura 23: Le icone dei core plugins ..............................................................................61 Figura 24: Il plugin per l'aggiunta di file di testo..............................................................61 Figura 25: Campi analizzati dal file di testo ...................................................................63 Figura 26: Selezione dei campi di Y e di X ....................................................................63 Figura 27: Strato da file di testo (Delimited Text) aggiunto a QGIS...............................64 Figura 28: Il plugin per il GPS.........................................................................................65 Figura 29: Lo strumento di importazione da GPS: esempio..........................................66 22/09/06 www.faunalia.it 78/79 Indice delle tabelle Tabella 1: Sezioni dell'interfaccia di QGIS......................................................................13 Tabella 2: Parametri di connessione al geodatabse PostGIS........................................22 Tabella 3: Parametri del collegamento WMS..................................................................40 Tabella 4: Gli strumenti di digitalizzazione......................................................................49 22/09/06 www.faunalia.it 79/79