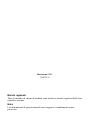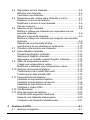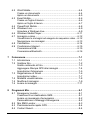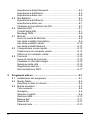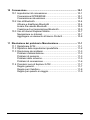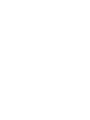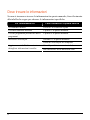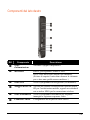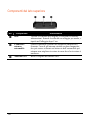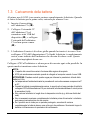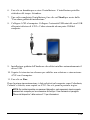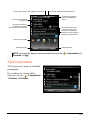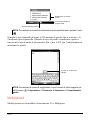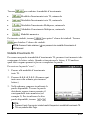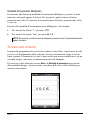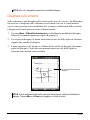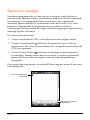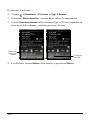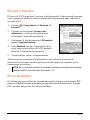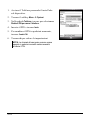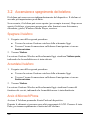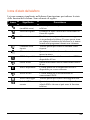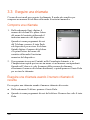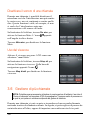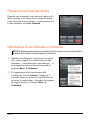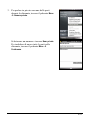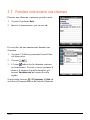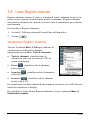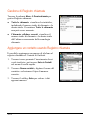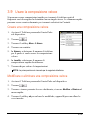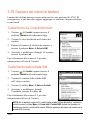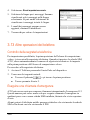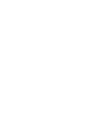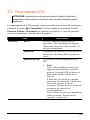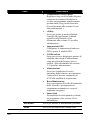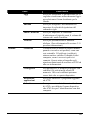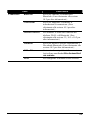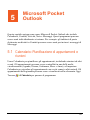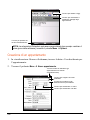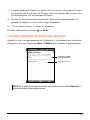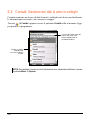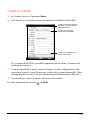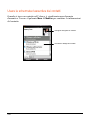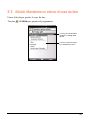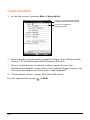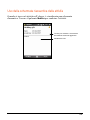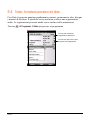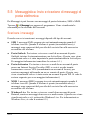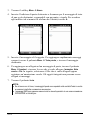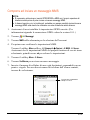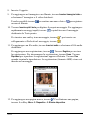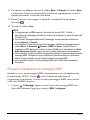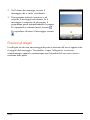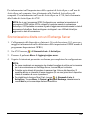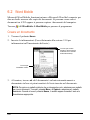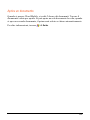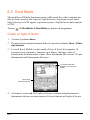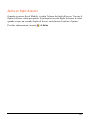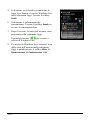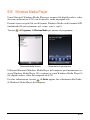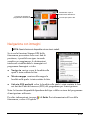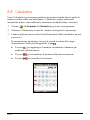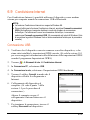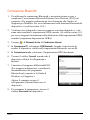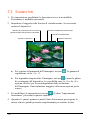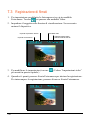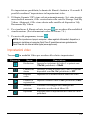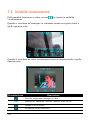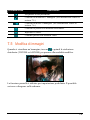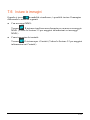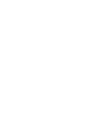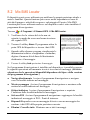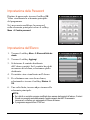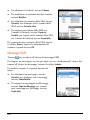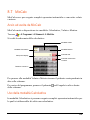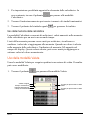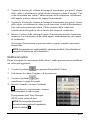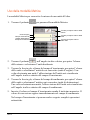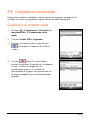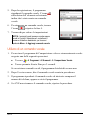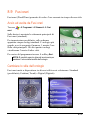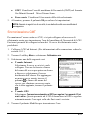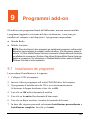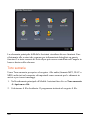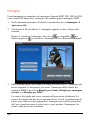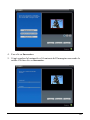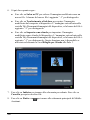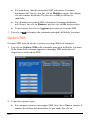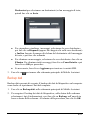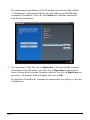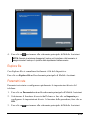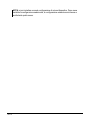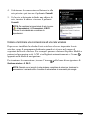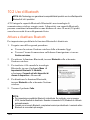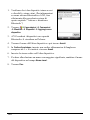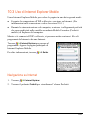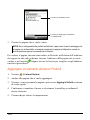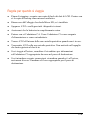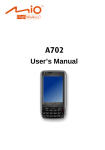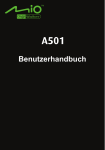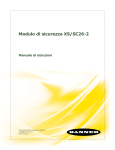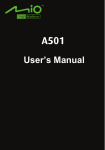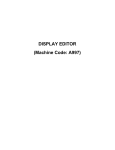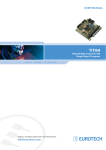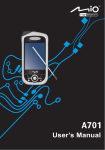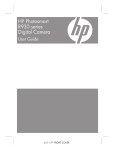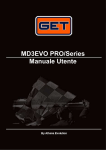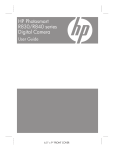Download Manuale dell`utente
Transcript
Manuale dell’utente Revisione: R01 (2007/12) Marchi registrati Tutte le marche ed i nomi di prodotti sono marchi o marchi registrati delle loro rispettive aziende. Nota Le informazioni di questo manuale sono soggette a cambiamenti senza preavviso. Contenuti Prefazione............................................................................................ ix Informazioni legali .............................................................................. xi 1 Preparazione...............................................................................1-1 1.1 Identificazione dei componenti hardware.............................1-1 Componenti della parte frontale ...........................................1-1 Componenti della parte posteriore .......................................1-3 Componenti del lato sinistro.................................................1-4 Componenti del lato destro ..................................................1-5 Componenti del lato superiore .............................................1-6 1.2 Installazione della scheda SIM e della batteria ....................1-7 1.3 Caricamento della batteria ...................................................1-9 1.4 Accensione e spegnimento di A702...................................1-10 Prima accensione...............................................................1-10 Accedere alla modalità Sospensione .................................1-10 Spegnimento ......................................................................1-11 1.5 Installazione di Microsoft® ActiveSync®............................1-12 1.6 Uso di A702 in un veicolo...................................................1-14 Uso dell’alloggiamento da auto ..........................................1-14 Collegamento al caricatore per automobile........................1-14 1.7 Espansione di A702 ...........................................................1-15 Uso di una scheda Micro SD..............................................1-15 Uso degli auricolari.............................................................1-16 i 2 Funzioni di base .........................................................................2-1 2.1 Uso dello stilo.......................................................................2-1 2.2 Uso della ghiera di scorrimento............................................2-2 2.3 Schermata Oggi ...................................................................2-2 Visione panoramica..............................................................2-3 2.4 Barra di navigazione e Barra degli strumenti .......................2-4 2.5 Barra d’avvio rapido .............................................................2-5 2.6 Menu Mio .............................................................................2-6 Personalizzazione delle icone dei programmi......................2-7 2.7 Eseguire i programmi ...........................................................2-8 2.8 Menu di scelta rapida ...........................................................2-8 2.9 Notifiche ...............................................................................2-9 2.10 Inserire le informazioni .........................................................2-9 Inserimento del testo usando il pannello d’input ..................2-9 MioKeyboard ......................................................................2-10 Scrivere sullo schermo.......................................................2-12 Disegnare sullo schermo....................................................2-13 Registrare un messaggio ...................................................2-14 Uso di Testo pronto............................................................2-15 2.11 Proteggere A702 ................................................................2-15 Blocco del tastierino ...........................................................2-15 Bloccare il dispositivo.........................................................2-17 Blocco del telefono.............................................................2-17 3 Uso del telefono .........................................................................3-1 3.1 Informazioni sul telefono ......................................................3-1 Prima di iniziare....................................................................3-1 3.2 Accensione e spegnimento del telefono ..............................3-2 Spegnere il telefono .............................................................3-2 Accendete il telefono............................................................3-2 Avvio di Microsoft Phone......................................................3-2 Icone di stato del telefono ....................................................3-3 3.3 Eseguire una chiamata ........................................................3-4 Comporre una chiamata.......................................................3-4 Eseguire una chiamata usando il numero chiamato di recente .................................................................................3-4 Eseguire una chiamata da Contatti ......................................3-5 Eseguire una chiamata dall’elenco Registro chiamate ........3-6 ii 3.4 Rispondere ad una chiamata ...............................................3-6 Rifiutare una chiamata .........................................................3-6 Terminare una chiamata ......................................................3-7 3.5 Regolazione del volume delle chiamate in arrivo.................3-7 Regolare il volume del telefono............................................3-7 Disattivare il sonoro di una chiamata ...................................3-8 Uso del vivavoce ..................................................................3-8 3.6 Gestione di più chiamate......................................................3-8 Mettere in attesa una chiamata per rispondere ad una seconda chiamata ................................................................3-9 Rifiutare la seconda chiamata..............................................3-9 Mettere in attesa una chiamata per eseguire una seconda chiamata...............................................................................3-9 Passare da una chiamata all’altra ......................................3-10 Impostazione di una chiamata in conferenza.....................3-10 3.7 Prendere note durante una chiamata.................................3-12 3.8 Usare Registro chiamate....................................................3-13 Visualizzare Registro chiamate..........................................3-13 Gestione di Registro chiamate ...........................................3-14 Aggiungere un contatto usando Registro chiamate ...........3-14 3.9 Usare la composizione veloce ...........................................3-15 Creare una composizione veloce.......................................3-15 Modificare o eliminare una composizione veloce...............3-15 3.10 Gestione dei numeri di telefono .........................................3-16 Trasferimento dai Contatti Microsoft ..................................3-16 Trasferimento dalla scheda SIM ........................................3-16 3.11 Personalizzare del telefono................................................3-17 Cambiare le impostazioni telefono .....................................3-17 Cambiare le impostazioni dei servizi..................................3-18 Cambiare le impostazioni di rete........................................3-18 Cambiare il codice PIN2.....................................................3-19 3.12 Cell Broadcast....................................................................3-19 3.13 Altre operazioni del telefono...............................................3-20 Controllo della segreteria telefonica...................................3-20 Eseguire una chiamata d’emergenza.................................3-20 Comporre una chiamata internazionale .............................3-21 4 Gestione di A702 ........................................................................4-1 4.1 Gestione energetica .............................................................4-1 iii Segnali d’avviso batteria scarica ed azioni da eseguire.......4-1 Gestione energetica .............................................................4-2 Suggerimenti sul risparmio energetico.................................4-3 4.2 Gestione della memoria .......................................................4-4 Memoria principale...............................................................4-4 Mio Recovery .......................................................................4-4 Scheda di memoria ..............................................................4-4 Smart Quit ............................................................................4-4 4.3 Personalizzare A702 ............................................................4-5 4.4 Trovare ed organizzare le informazioni..............................4-10 5 Microsoft Pocket Outlook..........................................................5-1 5.1 Calendario: Pianificazione di appuntamenti e riunioni .........5-1 Creazione di un appuntamento ............................................5-2 Uso della schermata riassuntiva del calendario...................5-3 5.2 Contatti: Gestione dei dati di amici e colleghi ......................5-4 Creare un contatto ...............................................................5-5 Usare la schermata riassuntiva dei contatti .........................5-6 5.3 Attività: Mantenere un elenco di cose da fare ......................5-7 Creare una attività................................................................5-8 Uso della schermata riassuntiva delle attività ......................5-9 5.4 Note: Annotare pensieri ed idee.........................................5-10 Creare una nota .................................................................5-11 5.5 Messaggistica: Invio e ricezione di messaggi di posta elettronica...........................................................................5-12 Scaricare i messaggi..........................................................5-12 Invio diretto di posta elettronica .........................................5-13 Impostare un account di posta elettronica .........................5-13 Comporre ed inviare messaggi di posta elettronica e messaggi MMS ..................................................................5-13 Comporre ed inviare un messaggio MMS..........................5-15 Ricevere e visualizzare un messaggio MMS .....................5-17 Ricevere gli allegati ............................................................5-18 6 Altri programmi ..........................................................................6-1 6.1 ActiveSync ...........................................................................6-1 Sincronizzazione dei dati .....................................................6-2 Sincronizzazione diretta con un l’Exchange Server .............6-3 iv 6.2 Word Mobile .........................................................................6-4 Creare un documento ..........................................................6-4 Aprire un documento............................................................6-5 6.3 Excel Mobile.........................................................................6-6 Creare un foglio di lavoro .....................................................6-6 Aprire un foglio di lavoro ......................................................6-7 6.4 PowerPoint Mobile ...............................................................6-8 6.5 Windows Live .......................................................................6-9 Accedere a Windows Live....................................................6-9 6.6 Windows Media Player.......................................................6-11 6.7 Immagini e video ................................................................6-12 Visualizzare le immagini ed eseguire le sequenze video...6-12 Navigazione con immagini .................................................6-13 6.8 Calcolatrice ........................................................................6-14 6.9 Condivisione Internet .........................................................6-15 Connessione USB..............................................................6-15 Connessione Bluetooth ......................................................6-16 7 Fotocamera .................................................................................7-1 7.1 Introduzione .........................................................................7-1 7.2 Scattare foto.........................................................................7-2 Scatto continuato di foto.......................................................7-3 Aggiungere Stampa GPS alle immagini...............................7-4 Impostazioni fotocamera ......................................................7-5 7.3 Registrazione di filmati .........................................................7-6 Impostazioni video ...............................................................7-7 7.4 Modalità visualizzazione ......................................................7-8 7.5 Modifica di immagini.............................................................7-9 7.6 Inviare le immagini .............................................................7-11 8 Programmi Mio ...........................................................................8-1 8.1 Emergency Locator ..............................................................8-1 Creazione di un destinatario SMS........................................8-1 Inviare un messaggio d’emergenza .....................................8-2 Personalizzare i messaggi d’emergenza .............................8-2 8.2 Mio SMS Locator..................................................................8-3 8.3 Posizionamento rapido GPS ................................................8-4 8.4 Contact Guard......................................................................8-4 v 8.5 8.6 8.7 8.8 8.9 9 vi Impostazione della Password ..............................................8-5 Impostazione dell’Elenco .....................................................8-5 Impostazione delle voci........................................................8-6 Mio Blacklist .........................................................................8-6 Impostazione dell’Elenco .....................................................8-6 Impostazione delle voci........................................................8-7 Cambiare le impostazioni dei filtri ........................................8-7 Gestione SIM .......................................................................8-7 Contatti della SIM.................................................................8-7 Messaggi SMS .....................................................................8-8 MioCalc ................................................................................8-9 Avvio ed uscita da MioCalc ..................................................8-9 Uso della modalità Calcolatrice............................................8-9 Uso della modalità Valuta ..................................................8-10 Uso della modalità Metrica.................................................8-12 Composizione vocale rapida ..............................................8-13 Creazione di un comando vocale.......................................8-13 Utilizzo di un comando vocale............................................8-14 Fusi orari ............................................................................8-15 Avvio ed uscita da Fusi orari ..............................................8-15 Cambiare lo stile dell’orologio ............................................8-15 Selezione delle città ...........................................................8-16 Regolazione dell’ora...........................................................8-16 Sincronizzazione GMT .......................................................8-17 Programmi add-on .....................................................................9-1 9.1 Installazione dei programmi .................................................9-1 9.2 Mundu Radio........................................................................9-2 Ascoltare la radio in Internet ................................................9-2 9.3 Mobile Assistant ...................................................................9-3 Tono suoneria ......................................................................9-4 Immagine .............................................................................9-6 Gestione Contatti .................................................................9-9 Gestione SMS ....................................................................9-10 Backup dati ........................................................................9-11 Esplora file .........................................................................9-13 Parametri rete ....................................................................9-13 10 Connessione.............................................................................10-1 10.1 Impostazioni di connessione ..............................................10-1 Connessione GPRS/EDGE................................................10-1 Connessione rete wireless .................................................10-2 10.2 Uso di Bluetooth.................................................................10-4 Attivare e disattivare Bluetooth ..........................................10-4 Inviare file usando Bluetooth..............................................10-5 Creazione di un’associazione Bluetooth ............................10-5 10.3 Uso di Internet Explorer Mobile..........................................10-7 Navigazione su Internet .....................................................10-7 Aggiungere un elemento all’elenco Preferiti.......................10-8 11 Risoluzione dei problemi e Manutenzione .............................11-1 11.1 Ripristinare A702................................................................11-1 11.2 Ripristino delle impostazioni predefinite.............................11-2 11.3 Risoluzione dei problemi ....................................................11-3 Problemi d’alimentazione ...................................................11-3 Problemi di memoria ..........................................................11-3 Problemi dello schermo......................................................11-5 Problemi di connessione ....................................................11-6 11.4 Prendersi cura di Explorer A702 ........................................11-7 Regole generali ..................................................................11-7 Regole per il telefono .........................................................11-8 Regole per quando si viaggia.............................................11-9 vii Prefazione Benvenuto Congratulazioni per l’acquisto di A702 con le funzione telefono e GPS. A702 è un dispositivo basato su Microsoft® Windows Mobile™ Versione 6. Grazie alle dimensioni ed alle capacità del dispositivo, è possibile tenere aggiornate e sotto mano le informazioni commerciali e personali più importanti. Microsoft® ActiveSync® 4.5 aumenta la potenza di A702 permettendo di sincronizzare le informazioni del computer o di Microsoft oppure di Microsoft Exchange Server con quelle di A702. NOTA: Questo prodotto è un dispositivo quadribanda. Lo standard quadribanda non è supportato in tutte le regioni. ix Dove trovare le informazioni Se non si riescono a trovare le informazioni in questo manuale, fare riferimento alla tabella che segue per ottenere le informazioni specifiche: Per informazioni su Fare riferimento a questa risorsa Avviamento iniziale Guida all’avviamento rapido Uso della funzione telefono Capitolo 3 di questo manuale Uso dei programmi presenti nel disco programmi Capitolo 9 di questo manuale Microsoft ActiveSync Sezione 6.1 di questo manuale Guida di ActiveSync del computer Aggiornamenti dell’ultimo minuto e dettagliate informazioni tecniche x Sito del prodotto: www.mio-tech.be Sito Microsoft: www.microsoft.com Informazioni legali NOTA: Le etichette apposte sulla parte esteriore del dispositivo indicano le normative a cui il dispositivo è conforme. Controllare le etichette del dispositivo e fare riferimento alle corrispondenti dichiarazioni di questo capitolo. Alcuni avvisi si applicano solamente a modelli specifici. Dichiarazioni Avviso per l’Europa I prodotti con il marchio CE sono conformi alle seguenti direttive della Commissione Europea: Direttiva sulle comunicazioni radio e telecomunicazioni delle apparecchiature terminali (R&TTE) (1999/5/EEC), Direttiva sulla compatibilità elettromagnetica (89/336/EEC) e Direttiva sui bassi voltaggi (2006/95/EC) - come emendato nella Direttiva 93/68/ECC. La conformità a queste direttive implica la conformità ai seguenti standard Europei: 1999/5/EEC Direttiva sulle comunicazioni radio e telecomunicazioni delle apparecchiature terminali (R&TTE) EN 301 511 / EN 300 328 Portata specifica d’assorbimento (SAR) Standard: EN 50360, EN 50361 2006/95/EC C Direttiva sui bassi voltaggi (LVD) IEC 60950-1:2001 89/336/EEC Compatibilità elettromagnetica (Direttiva EMC) Standard: EN 301489-1/7/17 xi Il produttore non può essere ritenuto responsabile per le modifiche apportate dall’utente ed i conseguenti effetti che possono alterare la conformità del prodotto al marchio CE. Con la presente Mio Technology Limited dichiara che questo A702 è conforme ai requisiti essenziali ed alle altre disposizioni pertinenti stabilite dalla direttiva 1999/5/CE. Bluetooth Bluetooth QD ID B012914 Precauzioni di sicurezza L’ascolto prolungato della musica ad alto volume può provocare lesioni all’udito. L’uso di cuffie diverse da quelle consigliate/fornite può causare Danni all’udito a causa dell’eccessiva pressione sonora. NON utilizzare il flash vicino o direttamente su occhi di persone (specialmente bambini) o animali. L’esposizione alla luce intensa emessa dal flash potrebbe danneggiare la vista. Informazioni sull’adattatore CA ATTENZIONE: Usare solamente l’adattatore CA (PSB05R-050Q) fornito con il prodotto. L’uso di altri tipi di adattatori CA può provocare guasti e/o pericoli. Questo prodotto è inteso per essere fornito con una unità d’alimentazione marchiata “LPS” (Limited Power Source) e con massima potenza d’uscita di + 5 V CC / 1.0 A. Non usare l’adattatore in ambienti con alta percentuale d’umidità. Non toccare mai l’adattatore con le mani o i piedi bagnati. Consentire un’adeguata ventilazione attorno l’adattatore. Evitare luoghi con un flusso d’aria limitato. xii Collegare all’adattatore ad una presa di corrente adeguata. I requisiti relativi al voltaggio ed alla messa a terra sono riportati sulla struttura del prodotto e/o sulla confezione. Non usare l’adattatore se il cavo è danneggiato. Non tentare di riparare da sé l’unità All’interno non ci sono parti riparabili. Sostituire l’unità se è danneggiata o esposta a condensa eccessiva. Informazioni sulla batteria ATTENZIONE: C’è il rischio d’esplosioni se la batteria è sostituita con un tipo scorretto. Smaltire le batterie usate attenendosi alle istruzioni. Sostituire solamente con lo stesso tipo di batteria, oppure con tipo equivalente raccomandato dal produttore. Non tagliare o bucare le batterie, né smaltirle nel fuoco. La batteria può spaccarsi o esplodere, rilasciando pericolose esalazioni chimiche. Non utilizzare coltelli, giraviti o altri strumenti metallici per maneggiare e estrarre la batteria dal dispositivo. Usare solamente il caricatore specificato. Informazioni sulle esposizioni alle frequenze radio Questo prodotto è un trasmettitore e ricevitore radio a bassa potenza. Quando è acceso, riceve ed anche emette segnali di frequenza radio (RF). SAR (Specific Absorption Rate) è l’unità di misura della quantità d’energia di frequenza radio assorbita dal corpo. Il valore più elevato di SAR per questo prodotto, quando sottoposto a collaudo funzionale è stato di 0,49mW/g per GSM900, 0,448mW/g per DCS1800, 0,013mW/g per WLAN, inferiore al limite di 2,0 W/kg. Tuttavia, per ridurre gli effetti dell’energia di frequenza radio sul corpo umano, usare il telefono con attenzione. Per esempio: eseguire chiamate più brevi possibile. xiii Informazioni sulle scariche elettrostatiche Le scariche elettrostatiche possono interferire con il normale funzionamento dei dispositivi elettronici. L’attrezzatura può comportarsi in modo anomalo in seguito a tali eventi, risultando nella corruzione dei dati o nella perdita dei dati non salvati. Ripristinare l’attrezzatura per risolvere il problema. Per evitare di perdere i dati a causa delle scariche elettrostatiche o alti tipi di eventi, si raccomanda di salvare ed eseguire copie di backup regolarmente. xiv 1 Preparazione Questo capitolo introduce i componenti esterni di A702 e guida attraverso le procedure d’impostazione all’uso di A702. 1.1 Identificazione dei componenti hardware Le illustrazioni che seguono introducono i vari tasti, connettori, porte e caratteristiche di A702. Componenti della parte frontale 1-1 Rif. Componete Indicatore di Wi-Fi/Bluetooth Descrizione Lampeggiante di colore verde indica che la funzione Wi-Fi è attiva. Lampeggiante di colore blu indica che Bluetooth è attivato. Indicatore di carica/notifica Illuminato di colore gialla indica che è incorso il caricamento della batteria. Illuminato di colore verde indica che la batteria è completamente carica. Lampeggiante di colore verde indica la disponibilità della rete di telefonia mobile. Lampeggiante di colore gialla informa sugli appuntamenti pianificati, allarmi e promemoria. Auricolare Serve come auricolare telefono durante una chiamata. Schermo Visualizza l’output di A702. Toccare lo schermo con lo stilo per selezionare i comandi del menu o per inserire le informazioni. Pulsante OK Chiude il programma attualmente visualizzato. Softkey Esegue immediatamente il comando mostrato sopra il tasto. Tasto Fine Termina o rifiuta una chiamata. Torna alla schermata Oggi per eseguire un altro programma. Avvia la funzione comandi vocali tenendo premuto il pulsante per 3 secondi. (Si veda la sezione 8.8 per maggiori informazioni.) Pulsante Indietro In un campo di testo torna indietro di uno o più caratteri. Tastierino numerico Digita numeri e caratteri. Tasto Start Apre il menu Start. Tasto Parla Compone o risponde ad una chiamata. Temere premuto questo tasto durante una chiamata per metterla in attesa. 1-2 Componenti della parte posteriore Rif. Componete Descrizione Flash Fornisce luce aggiuntiva quando si scattano le foto. Usare il flash con cura (per informazioni vedere la sezione “Precauzioni di sicurezza” a pagina xii). Blocco batteria Blocca la batteria nel suo alloggiamento. Obiettivo fotocamera Acquisisce fotografie o registra sequenze video. Specchio Consente di regolare la distanza e l’angolazione quando si scatta un autoritratto. Casse Emettono musica, sonoro e voce. 1-3 Componenti del lato sinistro Rif. Componete Ghiera di scorrimento Descrizione Per spostarsi verso l’alto o il basso in un menu, ruotando verso l’alto o il basso. Premere per selezionare. Regola il volume nel corso di una chiamata. 1-4 Tasto di ripristino Riavvia A702. Connettore USB mini Collega all’adattatore CA o al cavo USB. Foro cinturino Inserire il cinturino in questa apertura. Componenti del lato destro Rif. Componete Descrizione Tasto d’alimentazione Accende e spegne il dispositivo. Microfono Riceve, per registrare, sonoro e voce. Serve come microfono durante una chiamata. (Evitare di coprire il microfono durante la chiamata per evitare una qualità sonora mediocre.) Tasto GPS Avvia il programma di navigazione (se installato). Alloggio Micro SD Accetta una scheda d’archiviazione optional Micro SD per l’archiviazione mobile, oppure una scheda di rete wireless SDIO per la connessione wireless. Tasto Fotocamera Avvia il programma fotocamera per acquisire immagini o registrare sequenze video. Connettore cuffie Collegamento ad un paio di cuffie stereo. 1-5 Componenti del lato superiore Rif. 1-6 Componete Descrizione Stilo Toccare lo schermo per eseguire le selezioni ed inserire informazioni. Estrarre lo stilo dal suo alloggio per usarlo, e riporlo nell’alloggio dopo l’uso. Connettore antenna automobile Questo connettore (protetto dal cappuccio antipolvere) consente l’uso di un’antenna esterna con base magnetica, che può essere collocata sul tettuccio dell’automobile per ottenere una migliore ricezione in zone dove la ricezione è mediocre. Antenna GPS Riceve i segnali dei satelliti GPS. 1.2 Installazione della scheda SIM e della batteria Quando si sottoscrive un abbonamento con un gestore di telefonia cellulare, è fornita una scheda SIM (Subscriber Identification Module). Questa scheda contiene i dettagli dell’account, i contatti che sono stati archiviati e qualsiasi altro servizio a cui si è abbonati. È necessario installare una scheda SIM prima di poter usare la funzione telefono. 1. Premere il blocco della batteria verso l’alto per liberare il coperchio posteriore. 2. Premere il supporto della carta verso sinistra ( ) e poi verso l’alto ( ) per poterlo aprire. Inserire la carta SIM nell’alloggiamento con l’area dei contatti rivolta verso il basso (fare attenzione all’orientamento della carta). Quindi bloccare il supporto della carta, spingendolo verso il basso e poi verso destra. 3. Premere il supporto della carta verso sinistra ( ) e poi verso l’alto ( ) per poterlo aprire. Inserire la carta SIM nell’alloggiamento con l’area dei contatti rivolta verso il basso (fare attenzione all’orientamento della carta). Quindi bloccare il supporto della carta, spingendolo verso il basso e poi verso destra. 1-7 Per togliere la batteria, tirare il nastrino a 45˚ per sollevare la batteria e estrarla dal suo alloggiamento. NON usare giraviti o arnesi metallici acuminati per estrarre la batteria dal dispositivo poiché potrebbero danneggiare e alterare in maniera irreversibile il funzionamento della batteria. 4. Riposizionare il coperchio posteriore: avvicinare il bordo inferiore del coperchio ai punti di chiusura sul dispositivo ( ) e richiudere il coperchio ( ). 1-8 1.3 Caricamento della batteria Al primo uso di A702 è necessario caricare completamente la batteria. Quando si carica la batteria per la prima volta, caricarla per almeno 8 ore. 1. Inserire il convertitore nell’adattatore CA ( ). 2. Collegare l’estremità CC dell’adattatore CA al connettore mini USB del dispositivo ( ), e collegare l’estremità dell’adattatore CA ad una presa a muro ( ). 3. L’indicatore di carica è di colore giallo quando la ricarica è in corso. Non scollegare A702 dall’alimentazione CA finché la batteria è completamente carica, come indicato dall’indicatore che diventa di colore verde. Questa procedura impiegherà alcune ore. Collegare A702 all’adattatore e ad una presa di corrente ogni volta possibile. In questo modo si mantiene carica la batteria. NOTA: L’aspetto del convertitore varia in funzione della regione di acquisto. A702 può anche essere caricato quando è collegato al computer usando il cavo USB. ATTENZIONE: Prendere nota di quanto segue per ottenere le prestazioni ottimali della batteria al Litio: La temperatura d’ambiente durante la procedura di carica deve essere compresa tra 0° e 40°. Quando la batteria è completamente scarica, in seguito ad un lungo periodo di inattività, collegare A702 all’alimentazione CA per ricaricarla, ed attendere almeno 5 minuti prima di accendere l’unità. Non caricare la batteria in luoghi dove la temperatura è alta (e.g. alla luce diretta del sole). Non è necessario scaricare completamente la batteria prima di ricaricarla. La batteria può essere ricaricata prima che sia scarica. Se il prodotto non è usato per un periodo prolungato, accertarsi di caricare completamente la batteria almeno una volta ogni due settimane. Scaricando troppo la batteria si influenzeranno le prestazioni di caricamento. 1-9 1.4 Accensione e spegnimento di A702 Prima accensione 1. Assicurarsi che A702 sia collegato all’alimentazione CA oppure che la batteria sia carica. 2. Per accendere il dispositivo tenere premuto il tasto d’alimentazione. L’illuminazione del tastierino si attiverà, e sullo schermo apparirà la procedura guidata d’impostazione. 3. Seguire le istruzioni su schermo per completare la procedura guidata d’impostazione. 4. Se è stata installata la scheda SIM, e se è stato impostato il PIN – dal gestore di telefonia o da voi – sarà richiesto di inserire il PIN. Inserire il PIN e toccare Invio. Se non è ancora stata installata la scheda SIM, sullo schermo apparirà un messaggio che indica l’invalidità o la mancanza della scheda SIM. Toccare Annulla per continuare la procedura d’avvio. 5. Si vedrà, quindi, la schermata Oggi. Se è stata inserita una scheda SIM, A702 inizierà a cercare la rete di telefonia mobile ed il nome del gestore di telefonia sarà visualizzato sullo schermo. 6. Il sistema rileva i dati sulla tua carta SIM e ti chiede di installare automaticamente le impostazioni GPRS. Toccare Sì per continuare. Accedere alla modalità Sospensione Per impostazione predefinita A702 passerà automaticamente alla modalità di sospensione dopo 1 minuto d’inattività, quando è alimentato dalla batteria. È possibile premere il tasto d’alimentazione posto nella parte superiore del dispositivo per riattivarlo. 1-10 In modalità di sospensione, se è inserita una scheda SIM, l’indicatore di carica lampeggerà di colore verde, indicando che A702 è all’interno della rete di telefonia mobile. A702 si riattiverà automaticamente quando si riceve una chiamata, e suonerà (o vibrerà in base all’impostazione) e visualizzerà sullo schermo il numero di telefono ed il nome del chiamante. Per cambiare le impostazioni, toccare Impostazioni Mio Alimentazione. Impostazioni Personale NOTA: Quando si utilizza il programma di navigazione (solo per alcuni modelli), il dispositivo non entra in modalità di sospensione. In questi casi, l’autonomia in standby del dispositivo diminuisce senza utilizzare l’alimentazione esterna. Inoltre, si raccomanda di uscire in maniera appropriata dal programma di navigazione quando non è più necessario. Spegnimento Se non si sta utilizzando il dispositivo, tenere premuto il tasto d’alimentazione per 3 secondi per spegnere il dispositivo. 1-11 1.5 Installazione di Microsoft® ActiveSync® NOTA: Se si utilizza Windows Vista, non è necessario installare Microsoft ActiveSync sul computer. Le impostazioni di sincronizzazione vengono gestite tramite Windows Mobile Device Center. Per informazioni su Windows Mobile Center, vedere la Guida di Windows Vista Help o la documentazione relativa. Si può utilizzare la tecnologia ActiveSync di Microsoft e/o un server Microsoft Exchange per sincronizzare le informazioni del computer con quelle di A702. ActiveSync compara le informazioni di A702 con quelle del computer e/o del server ed aggiorna tutte le località, tenendo aggiornati con le informazioni più recenti. ActiveSync è già installato su A702. È necessario installare ActiveSync 4.5 sul computer usando il Disco per iniziare o dal sito Web di Microsoft (www.microsoft.com). ATTENZIONE: Prima di eseguire l’installazione, assicurarsi che sul computer sia installato Microsoft Outlook. Collegare il dispositivo al computer DOPO avere installato ActiveSync. In alcuni casi specifici, A702 può subire dei problemi di connessione quando è collegato ad un computer Windows che esegue. I problemi possono essere provocati dall’interoperabilità con le applicazioni firewall del computer, applicazioni che gestiscono il traffico di rete oppure strumenti di configurazione LAN. Per risolvere i problemi, toccare Impostazioni Connessioni USB a PC, e poi deselezionare Attiva funzionalità di rete avanzata ok. Se il problema persiste, fare riferimento alla sezione di supporto del sito Web Mio Technology (www.mio-tech.be). Attenersi alla procedura che segue: 1. Spegnere il computer. 2. Inserire il Getting Started Disc, fornito in dotazione, nell’unità CD-ROM del computer. 3. Selezionare la lingua desiderata e fare clic su Avanti. 4. Fare clic su Installazione. 5. Controllare di avere selezionato ActiveSync. Fare clic su Installa. 1-12 6. Fare clic su Accetta per avviare l’installazione. L’installazione potrebbe richiedere del tempo. Attendere. 7. Una volta completata l’installazione, fare clic su Chiudi per uscire dalla “Procedura guidata di installazione.” 8. Collegare A702 al computer. Collegare l’estremità USB mini del cavo USB alla parte inferiore di A702 e l’altra estremità ad una porta USB del computer. 9. Installazione guidata dell’hardware dovrebbe installare automaticamente il driver USB. 10. Seguire le istruzioni su schermo per stabilire una relazione e sincronizzare A702 con il computer. 11. Fare clic su Fine. Dopo la prima sincronizzazione, i dati archiviati sul computer come Calendario, Contatti e Attività, sono copiati su A702. Ora si è pronti a portarlo in giro. NOTA: Se è stata impostata una password dispositivo, sarà necessario inserire questa password sul computer per la connessione ActiveSync. Fare riferimento al paragrafo “Blocco del dispositivo” della sezione 2.11 per informazioni. 1-13 1.6 Uso di A702 in un veicolo Uso dell’alloggiamento da auto Usare il supporto per auto per installare il dispositivo sul veicolo. (Vedere la documentazione specifica per le istruzioni di installazione.) Assicurarsi che l’antenna GPS abbia una chiara visuale del cielo. Collegamento al caricatore per automobile ATTENZIONE: Per proteggere il dispositivo da improvvisi picchi di corrente, collegare il caricatore per automobile solamente dopo che il motore è stato avviato. Il caricatore alimenta A702. Collegare una estremità del caricatore per automobile al connettore d’alimentazione di A702 e l’altra estremità all’accendisigari dell’automobile. 1-14 1.7 Espansione di A702 Uso di una scheda Micro SD A702 è dotato di un alloggio Micro SD dove si può inserire una scheda d’archiviazione optional Micro SD, oppure una scheda di rete wireless SDIO. Grazie alla memoria rimovibile, si possono archiviare i dati, oppure eseguirne il backup e scambiarli con altri dispositivi. Per usare una scheda Micro SD, aprire e ruotare il coperchietto in gomma e quindi inserire la scheda nell’alloggiamento, con il connettore rivolto verso l’alloggiamento e l’etichetta rivolta verso la parte posteriore. Attenersi alle istruzioni in dotazione alla scheda per altre informazioni. Per rimuovere la scheda, assicurarsi per prima cosa che nessuna applicazione abbia accesso alla scheda. In seguito spingere con delicatezza l’estremità della scheda per liberarla ed estrarla dall’alloggio. NOTA: Le schede d’archiviazione sono anche chiamate schede memoria. Accertarsi che nessun oggetti estraneo enti nell’alloggio. Tenere la scheda Micro SD in una scatola ben protetta per evitare che entri in contatto con polvere ed umidità quando non è in uso. Mio Technology non garantisce la compatibilità del prodotto con le schede Micro SD di tutti i produttori. 1-15 Uso degli auricolari Gli auricolari consentono di parlare usando una soluzione a mani libere. Pulsante di risposta Microfono Il pulsante di risposta consente di eseguire le seguenti operazioni: Premere per rispondere a una chiamata in arrivo. Premere durante una chiamata per terminarla. 1-16 2 Funzioni di base Questo capitolo descrive le funzioni di base di A702 come l’uso dello stilo, della ghiera di scorrimento, della schermata Oggi, dei menu e dei programmi. Si imparerà anche come inserire le informazioni e bloccare A702. 2.1 Uso dello stilo Usare lo stilo per navigare e selezionare oggetti sullo schermo. Estrarre lo stilo dall’alloggio ed allungarlo per un uso più comodo. Riporlo nell’alloggio quando non è in uso. • Toccare Toccare lo schermo una volta con lo stilo per aprire le voci e selezionare le opzioni. • Trascinare Tenere lo stilo sullo schermo e trascinarlo attraverso lo schermo per selezionare testo e immagini. Trascinarlo in un elenco per selezionare più voci. • Toccare e tenere premuto Toccare e tenere premuto lo stilo sullo schermo per vedere un elenco di azioni disponibili per quella voce. Nel menu che appare, toccare l’azione che si vuole eseguire. 2-1 2.2 Uso della ghiera di scorrimento Con la ghiera di scorrimento è possibile navigare all’interno di un menu e attivare l’elemento selezionato. Risulta particolarmente utile quando si utilizza il dispositivo con una mano sola. Per scorrere all’indietro o tornare indietro in un menu, ruotare la ghiera di scorrimento verso l’alto e quindi rilasciarla. Per scorrere verso avanti o andare avanti in un menu, ruotare la ghiera di scorrimento verso il basso e quindi rilasciarla. Per attivare l’elemento selezionato, premere la ghiera al centro. 2.3 Schermata Oggi Ogni giorno, alla prima accensione di A702, si vedrà la schermata Oggi. La e poi Oggi. schermata Oggi è accessibile da ovunque toccando La schermata Oggi mostra gli appuntamenti imminenti, le attività in funzione ed informazioni sui messaggi di posta elettronica. Lungo la parte superiore della schermata Oggi si vedrà l’icona del volume, l’orologio e gli indicatori di connettività. Si può toccare una sezione della schermata Oggi per aprire il programma associato a quella sezione. 2-2 Toccare per vedere lo stato della connessione. Toccare per cambiara data e ora. Toccare per attivare o disattivare le funzioni telefono, Wi-Fi e Bluetooth. Toccare per vedere lo stato del telefono. Toccare per regolare il volume o disattivare il sonoro. La giornata sott’occhio. Toccare una voce per accedere ai programmi associati così da vedere o cambiare le informazioni. Barra d’avvio rapido Pulsante sinistro Pulsante destro NOTA: La schermata Oggi può essere personalizzata toccando Personale Oggi. Impostazioni Visione panoramica A702 può essere usato in modalità panoramica. Per cambiare la visione dello schermo, toccare Impostazioni Sistema Schermo. 2-3 2.4 Barra di navigazione e Barra degli strumenti La barra di navigazione si trova in alto sullo schermo. Visualizza il programma attivo e l’ora corrente e consente di cambiare programmi o chiudere schermate. La barra di navigazione ed il menu Start: Toccare per selezionare un nuovo programma. Toccare per selezionare rapidamente un programma che è stato usato di recente. Toccare per vedere altri programmi. Toccare per personalizzare A702. Usare la barra degli strumenti, in basso sullo schermo, per eseguire le attività dei programmi. La barra degli strumenti include il pulsante sinistro, il pulsante destro ed in mezzo c’è il pulsante del pannello d’input. Il pulsante destro di solito è il Menu, mentre il pulsante sinistro varia con i programmi. Un esempio della barra degli strumenti: Pulsante sinistro Pulsante destro Pulsante pannello d’input 2-4 2.5 Barra d’avvio rapido La barra d’avvio rapido della schermata Oggi può essere usata per passare rapidamente a programmi specifici. Per impostazione predefinita, la barra d’avvio rapido è usata per accedere ai seguenti programmi (da sinistra a destra): Menu Mio (Fare riferimento alla sezione 2.6.) Registro chiamate (Fare riferimento alla sezione 3.8.) Immagini e video (Fare riferimento alla sezione 6.7.) Batteria Menu Mio non è un voce regolabile nella barra d’avvio rapido. Toccare il per personalizzare fino a 8 voci da visualizzare nella barra d’avvio pulsante rapido. Per prima cosa eliminare la voce che non deve essere visualizzata, e poi selezionare la voce desiderata. Toccare Sposta su e Sposta giù per regolare le posizioni di visualizzazione delle voci. Al termine, toccare ok per salvare le impostazioni. 2-5 2.6 Menu Mio È possibile accedere al Menu Mio toccando il pulsante nella Barra di avvio rapido. Il Menu Mio visualizza le icone dei programmi. L’icona del programma selezionato viene evidenziata. Quando si tocca un’icona si può avviare un programma, oppure aprire un file per accedere ai suoi contenuti. La tabella che segue illustra le icone ed i corrispondenti nomi di programma: Icona Descrizione Messaggi Contatti Chiamate Calendario Multimedia Questa cartella include Fotocamera, Windows Media, Immagini e video, e Giochi. Strumenti Questa cartella include Orologio e avvisi, Esplora file, Calcolatrice, MioCalc, Cerca, Fusi orari, Mio Blacklist e Contact Guard. Business Questa cartella include Documenti, Attività, Note, Word Mobile, Excel Mobile e PowerPoint Mobile. 2-6 Icona Descrizione Connessioni Questa cartella include Cell Broadcast, Mio SMS Locator, Emergency Locator, Posizionamento rapido GPS, Bluetooth, ActiveSync e Configurazione GPRS. Internet Questa cartella include Messenger e Internet Explorer. Per uscire dal Menu Mio, toccare il softkey Menu Esci. Personalizzazione delle icone dei programmi In aggiunta agli elementi predefiniti presenti nella pagina principale del Menu Mio, è possibile aggiungere altri programmi nel Menu Mio. 1. Nella pagina principale del Menu Mio, toccare il softkey Altro per accedere alla seconda pagina. 2. Selezionare la posizione dell’icona desiderata. 3. Toccare il softkey Menu Assegna tasto rapido. 4. Lo schermo visualizza l’elenco di programmi che sono stati installati. Selezionare il programma desiderato e toccare il softkey Seleziona. NOTA: Per eliminare l’icona assegnata al programma, selezionare l’icona e toccare il softkey Menu Elimina assegnazione tasto rapido. 2-7 2.7 Eseguire i programmi Si può passare da un programma all’altro senza chiuderne nessuno. Per eseguire un programma, toccare schermo, e selezionare il menu Start. nell’angolo in alto a sinistra dello Per accedere ai programmi aggiuntivi, toccare l’icona del programma. Programmi e toccare Si può premere un tasto del programma sulla parte frontale di A702. Le icone sui pulsanti identificano i programmi predefiniti cui sono associati. Dalla barra d’avvio rapido della schermata Oggi o di Menu Mio, toccare l’icona del programma. 2.8 Menu di scelta rapida Con i menu di scelta rapida si può scegliere rapidamente l’azione per una voce. Le azioni dei menu di scelta rapida variano da programma a programma. Per accedere ad un menu di scelta rapida, toccare e tenete premuto lo stilo sul nome della voce sulla quale si vuole eseguire un’azione. Quando il menu appare, sollevare lo stilo e toccare l’azione che si vuole eseguire. Oppure, toccare ovunque fuori del menu di scelta rapida per chiudere il menu senza eseguire alcuna azione. Toccare e tenere premuto per visualizzare il menu di scelta rapida. Sollevare lo stilo e toccare l’azione voluta. Toccare fuori dal menu di scelta rapida per chiuderlo senza eseguire alcuna azione. 2-8 2.9 Notifiche A702 ricorda le cose da fare in modi diversi. Per esempio: se è stato impostato un appuntamento in Calendario, un’attività con una data di scadenza Attività oppure una sveglia in Orologio, la notifica avverrà in uno dei seguenti modi: Sullo schermo appare il messaggio. È eseguito un suono, che può essere specificato. L’indicatore di notifica lampeggia di colore ambra. Per scegliere i tipi di promemoria e suoni di A702, toccare Suoni e notifiche. Impostazioni Personale 2.10 Inserire le informazioni Ci sono diversi modi per inserire nuove informazioni: Usare il pannello d’input per inserire testo scritto, usando il tastierino su schermo oppure altri metodi d’input. Scrivere direttamente sullo schermo. Disegnare un’immagine sullo schermo. Parlare nel microfono per registrare un messaggio. Inserimento del testo usando il pannello d’input Usare il pannello d’input per inserire le informazioni in qualsiasi programma di A702. Per mostrare o nascondere il pannello d’input, toccare il pulsante Pannello d’input. Toccare la freccia a fianco del pannello d’input per vedere le scelte. 2-9 Selezionare un metodo d’input. Toccare per vedere le proprie scelte. Pulsante pannello d’input NOTA: Per cambiare la modalità di inserimento è anche possibile tenere premuto il tasto ( ). Quando si usa il pannello d’input, A702 anticipa le parole che si scrivono e le visualizza sopra il pannello. Quando si tocca la parola visualizzata, questa è inserita nel testo al punto d’inserimento. Più si usa A702, più l’unità impara ad anticipare le parole. Toccare qui se la parola è giusta. NOTA: Per cambiare le opzioni di suggerimento, come il numero di parole suggerite per Impostazioni Personale Immissione Completamento volta, toccare parola. MioKeyboard MioKeyboard usa la modalità d’inserimento T9 e Multipress. 2-10 Toccare per cambiare la modalità d’inserimento. • Modalità d'inserimento testo T9, minuscole • Modalità d'inserimento testo T9, maiuscole • Modalità d’inserimento Multipress, minuscole • Modalità d’inserimento Multipress, maiuscole • Modalità numerica Per inserire simboli, toccare per aprire l’elenco dei simboli. Toccare per chiudere l’elenco dei simboli. NOTA: Premere il tasto asterisco ( ) per passare tra le modalità d’inserimento di MioKeyboard. Modalità d’inserimento T9 Per creare una parola in modalità d’inserimento T9, premere i tasti numerici che contengono le lettere volute. Quando si inseriscono le lettere, il T9 analizza quali tasti vengono premuti e prova a completare la parola. Per scrivere la parola “voce”: 1. Passare alla modalità d’inserimento testo T9. 2. Premere 8 6 2 3. (Premere ogni tasto una volta soltanto per ciascuna lettera.) 3. Nello schermo vengono visualizzate le parole disponibili. Toccare la parola desiderata, oppure tenere premuto il corrispondente tasto numerico (ad esempio 1). Per visualizzare le altre parole disponibili, toccare o . NOTA: Premere il tasto 1 per aprire i simboli usati di frequente in modalità d’inserimento T9. T9 è un prodotto della Tegic. 2-11 Modalità d’inserimento Multipress Per inserire una lettera in modalità d’inserimento Multipress, premere il tasto numerico sul quale appare la lettera. Per inserire la prima lettera del tasto, premerlo una volta. Per inserire la seconda lettera del tasto, premerlo due volte, e così via. Passare alla modalità d’inserimento testo Multipress. Ad esempio: • Per inserire la lettera “s,” premere 7777. • Per inserire la parola “hat”, premere 44, 2, 8. NOTA: Per inserire un simbolo usato di frequente, premere il tasto 1 ripetutamente finché appare il simbolo. Scrivere sullo schermo In qualsiasi programma che accetta la scrittura, come Note, si può usare lo stilo per scrivere direttamente sullo schermo. Scrivere esattamente come si fa con carta e penna. Il formato di ciò che è stato scritto può essere modificato e, in un secondo tempo, convertire le informazioni in testo stampato. Per scrivere sullo schermo, toccare Menu Modalità di immissione per passare alla modalità disegno. Questa azione visualizza delle linee sullo schermo per assistere la scrittura. 2-12 NOTA: Non tutti i programmi supportano la modalità disegno. Disegnare sullo schermo Sullo schermo si può disegnare allo stesso modo con cui si scrive. La differenza tra scrivere e disegnare sullo schermo sta nel modo con cui si selezionano le voci e come possono essere modifiche Per esempio: a differenza della scrittura, i disegni selezionati possono essere ridimensionati. 1. Toccare Menu Modalità di immissione per abilitare la modalità di disegno. Prima del comando appare un segno di spunta (√). 2. Per creare un disegno, al primo tratto attraversare tre delle righe su schermo. Appare una casella di disegno. 3. I tratti successivi, all’interno o al limite della casella di disegno, diventano parte del disegno. I tratti che non passano attraverso tre delle righe su schermo sono trattati come scrittura. La casella indica i limiti del disegno. NOTA: Si può cambiare il livello dello zoom così da lavorare o vedere più facilmente il disegno. Toccare Menu Zoom e poi scegliere un livello di zoom. 2-13 Registrare un messaggio In qualsiasi programma dove si può scrivere o disegnare sullo schermo, si possono anche annotare pensieri, promemoria e numeri di telefono registrando un messaggio. Con il programma Note, si può creare una registrazione autonoma, oppure includere la registrazione in una nota scritta. Se si vuole includere la registrazione in una annotazione, per prima cosa aprire l’annotazione. Nel programma Messaggi, ai possono aggiungere registrazioni ai messaggi di posta elettronica. Per creare una registrazione: 1. Tenere il microfono di A702 vicino alla bocca o altra origine sonora. 2. Toccare il tasto Registra nella barra di registrazione per avviare la registrazione. Se le casse non sono disattivate, un segnale sonoro indica che A702 sta registrando. 3. Toccare il tasto Termina nella barra di registrazione per terminare la registrazione. Saranno emessi due avvisi sonori. La nuova registrazione appare nell’elenco delle note oppure come un’icona di registrazione incorporata. Per eseguire una registrazione, toccarla nell’elenco oppure toccare la sua icona nell’annotazione. Indica una registrazione incorporata. Barra degli strumenti di registrazione 2-14 Uso di Testo pronto Quando si fa uso di Messaggi, usare Testo pronto per inserire rapidamente messaggi preimpostati o usati di frequente nell’area d’inserimento testo. Per inserire un messaggio, toccare Menu Testo pronto e poi toccare il messaggio. Toccare per selezionare un messaggio pre-scritto. NOTA: Dopo avere inserito un messaggio di Testo pronto, si può aggiungere altro testo al messaggio prima di inviarlo. Per modificare un messaggio di Testo pronto, toccare Menu Testo pronto Modifica SMS personali. Selezionare il messaggio che si vuole modificare ed eseguire le modifiche volute. 2.11 Proteggere A702 Il livello di protezione di A702 può essere personalizzato bloccando il tastierino, l’intero dispositivo o il telefono. Blocco del tastierino Il blocco del tastierino disattiva il suo funzionamento. Questa è una funzione utile per prevenire la pressione accidentale dei tasti e l’esecuzione involontaria di telefonate quando, ad esempio, A702 è acceso ed è messo in tasca. 2-15 Per bloccare il tastierino: 1. Toccare Impostazioni Personale Oggi Elementi. 2. Selezionare Blocco dispositivo, e toccare ok per salvare le impostazioni. 3. Toccare Dispositivo sbloccato nella schermata Oggi. A702 non risponderà ad alcun tocco dello schermo e ad alcuna pressione dei tasti. Toccare per bloccare la tastiera. Toccare per sbloccare. 4. Per sbloccare, toccare Sblocca (tasto sinistro) e poi toccare Sblocca. 2-16 Bloccare il dispositivo Il blocco di A702 impedisce l’accesso ai dati personali. I dati personali possono essere protetti in modo più sicuro richiedendo una password ogni volta che si accende A702. 1. Toccare Impostazioni Personale Password. 2. Toccare per selezionare Avviso se non utilizzato per, e nella casella sulla destra selezionare l’intervallo desiderato. 3. Selezionare il tipo di password: PIN semplice oppure Complessa alfanum.. 4. Sotto Password, inserire la password che si vuole usare per accedere ad A702 quando è bloccato. Confermare la password. 5. Toccare ok per salvare le impostazioni. Alla successiva accensione del dispositivo, sarà richiesto di inserire la password. È necessario inserire questa password anche sul computer per la connessione ActiveSync. NOTA: Se ci si scorda la password, è necessario cancellare la memoria prima di potere accedere ad A702. Fare riferimento alla sezione 11.2. Blocco del telefono Il telefono può essere bloccato assegnando un tipo di password chiamato PIN numero d’identificazione personale per impedire usi non autorizzati. Il primo PIN sarà dato dal gestore di telefonia cellulare. 2-17 1. Avviare il Telefono premendo il tasto Parla sul dispositivo. 2. Toccare il softkey Menu Opzioni. 3. Nella scheda Telefono, toccare per selezionare Richiedi PIN per usare il telefono. 4. Inserire il PIN e toccare Invio. 5. Per cambiare il PIN in qualsiasi momento, toccare Cambia PIN. 6. Toccare ok per salvare le impostazioni. NOTA: Le chiamate d’emergenza possono essere eseguite in qualsiasi momento senza necessità d’inserire il PIN. 2-18 3 Uso del telefono Questo capitolo spiega come eseguire e ricevere telefonate, tenere traccia delle chiamate, gestire in modo più efficiente chiamate e numeri di telefono, e come personalizzare le funzioni del telefono. 3.1 Informazioni sul telefono Il dispositivo è dotato di un telefono GSM (Global System for Mobile Communications) 850/900/1800/1900 MHz / EDGE (Enhanced Data GSM Environment) / GPRS (general packet radio service) integrato. Il telefono integrato di A702 può anche essere usato per collegare A702 ad un ISP o rete aziendale per navigare su Internate e leggere la posta elettronica. Ci si può collegare ad Internet o alla rete aziendale tramite GPRS, usando la Linea cellulare oppure usando il modem specificato dal gestore di telefonia mobile. Prima di iniziare Per usare il telefono, è necessario sottoscrivere un abbonamento con un gestore di telefonia mobile GSM/GPRS. Le funzioni disponibili dipendono dai servizi offerti dal gestore di telefonia e dal tipo di abbonamento. Il gestore di telefonia fornirà una scheda SIM (Subscriber Identification Module). Questa scheda contiene i dettagli e i diritti dell’account di telefonia mobile, contatti che possono essere memorizzati e alcuni servizi aggiuntivi ai quali è possibile eseguire la sottoscrizione. Prima di eseguire o ricevere telefonate, oppure di utilizzare i servizi offerti dal gestore di telefonia mobile, è necessario installare la scheda SIM. (Per informazioni sull’installazione della scheda SIM, fare riferimento al “Installazione della scheda SIM e della batteria” della sezione 1.2.) 3-1 3.2 Accensione e spegnimento del telefono Il telefono può essere acceso indipendentemente dal dispositivo. Il telefono si accende per impostazione predefinita. Se necessario, il telefono può essere spento (per esempio in aereo). Dopo avere spento il telefono, si possono ancora usare altre funzioni come fotocamera, calendario, giochi, Windows Media Player, eccetera. Spegnere il telefono 1. Eseguire una delle seguenti procedure: Toccare la sezione Gestione wireless della schermata Oggi. Toccare l’icona di connessione sulla barra di navigazione e toccare Gestione wireless. 2. Toccare Telefono. La sezione Gestione Wireless nella schermata Oggi visualizza Telefono spento, indicando che la modalità aereo è stata attivata. Accendete il telefono 1. Eseguire una delle seguenti procedure: Toccare la sezione Gestione wireless della schermata Oggi. Toccare l’icona di connessione sulla barra di navigazione e toccare Gestione wireless. 2. Toccare Telefono. La sezione Gestione Wireless nella schermata Oggi visualizza il nome del fornitore dei servizi, indicando che la modalità aereo è stata disattivata. Avvio di Microsoft Phone Avviare il Telefono premendo il tasto Parla sul dispositivo. Durante le chiamate si possono usare altri programmi di A702. Premere il tasto Parla, per tornare rapidamente al tastierino del telefono. 3-2 Icone di stato del telefono Le icone saranno visualizzate nella barra di navigazione per indicare lo stato delle funzioni del telefono. Sono elencate di seguito. Icona Significato Telefono disattivo (modalità aereo) Forza del segnale Chiamata in corso Chiamata senza riposta Chiamata in attesa GPRS disponibile GPRS in uso Descrizione Toccare questa icona per vedere lo stato del telefono. Il numero di barre verticali dell’icona indica la forza del segnale. Il telefono sta componendo un numero oppure si sta parlando al telefono. Toccare questa icona per tornare al tastierino del telefono se si stanno usando altri programmi durante una chiamata. Toccare questa per vedere le chiamate senza risposta. Questa icona indica che una chiamata è stata messa in attesa. Questa icona indica che la connessione GPRS è disponibile all’uso. Questa icona indica che la connessione GPRS è in uso. EDGE disponibile L’icona indica che la connessione EDGE è disponibile per essere utilizzata. EDGE in uso L’icona indica che si sta utilizzando la connessione EDGE. Nuovo messaggio Toccare questa per vedere i messaggi non letti. Scheda SIM assente Questa icona indica che non è installata alcuna scheda SIM e che non si può usare la funzione telefono. 3-3 3.3 Eseguire una chiamata Ci sono diversi modi per eseguire la chiamata. Il modo più semplice per comporre un numero di telefono utilizzando il tastierino numerico. Comporre una chiamata 1. Dalla schermata Oggi: digitare il numero di telefono o le prime lettere del nome del contatto utilizzando il tastierino numerico del dispositivo. Quando si usano programmi diversi dal Telefono: premere il tasto Parla sul dispositivo per avviare il telefono. Quindi digitare il numero di telefono o le prime lettere del nome del contatto utilizzando il tastierino numerico del dispositivo. 2. Il programma ricerca nei Contatti, nella Cronologia chiamate, e in Composizione rapida per trovare un nome e/o un numero corrispondenti. Quando nell’elenco si vede il numero della persona da chiamare, selezionare il numero di telefono desiderato, e quindi premere il tasto Parla per avviare la chiamata. Eseguire una chiamata usando il numero chiamato di recente Per eseguire una chiamata usando il numero chiamato di recente: Dalla schermata Telefono: premere il tasto Parla. Quando si usano programmi diversi dal telefono: Premere due volte il tasto Parla. 3-4 Eseguire una chiamata da Contatti I Contatti Microsoft visualizzano le informazioni dei contatti archiviati sia nella memoria di A702 sia nella scheda SIM. 1. Toccare Oggi. Contatti, oppure toccare il pulsante Contatti nella schermata 2. Usare uno dei seguenti metodi per chiamare una persona dell’elenco dei contatti: Toccare il contatto da chiamare. Poi toccare il numero da chiamare; oppure portarsi al numero da chiamare e poi toccare il pulsante Chiama oppure premere il tasto Parla. Toccare e tenere premuto il contatto da chiamare e poi toccare il numero da chiamare nel menu di scelta rapida. NOTA: Fare riferimento al paragrafo alla sezione 5.2 per informazioni sui Contatti. 3-5 Eseguire una chiamata dall’elenco Registro chiamate L’elenco Registro chiamate visualizza le chiamate eseguite, ricevute e senza risposta. 1. Avviare il Telefono premendo il tasto Parla sul dispositivo. 2. Toccare . 3. Usare uno dei seguenti metodi per chiamare una persona dell’elenco Registro chiamate: Portarsi al numero da chiamare e poi toccare il pulsante Chiama oppure premere il tasto Parla. Toccare e tenere premuto il contatto da chiamare e poi toccare Chiama nel menu di scelta rapida. 3.4 Rispondere ad una chiamata Quando è ricevuta una chiamata, A702 suona o vibra in base alle opzioni impostate per il telefono. Il nome ed il numero di telefono del chiamante sono visualizzati nella finestra a comparsa. Se il nome del chiamante non è inserito nell’elenco dei contatti, sarà visualizzato solo il numero di telefono. Per rispondere ad una chiamata, toccare Rispondi nella finestra a comparsa, oppure premer il tasto Parla. Rifiutare una chiamata Per rifiutare una chiamata, toccare Ignora nella finestra a comparsa, oppure premer il tasto Fine. La chiamata sarà deviata alla segreteria telefonica, se l’abbonamento o il gestore di telefonia la mettono a disposizione. 3-6 Terminare una chiamata Per terminare una chiamata, toccare Fine sul tastierino del telefono, oppure premere il tasto Fine. 3.5 Regolazione del volume delle chiamate in arrivo Regolare il volume del telefono Per regolare il volume durante una chiamata, nella barra di navigazione per toccare l’icona selezionare un livello di volume. ATTENZIONE: Non alzare mai troppo il volume del sonoro quando si usano le cuffie. Un volume eccessivo può provocare lesioni all’udito. 3-7 Disattivare il sonoro di una chiamata Durante una chiamata, è possibile disattivare il microfono così che l’interlocutore non può sentire la vostra voce, ma voi continuate a sentire quello dice. Questa funzione è utile, ad esempio, se non si vuole che l’interlocutore senta una conversazione o del rumore di fondo. Sul tastierino del telefono, toccare Dis. micr. per apparirà attivare la funzione Mute. L’icona nell’angolo in alto a destra. Toccare Attiva micr. per disattivare la funzione Mute. Uso del vivavoce Attivare il vivavoce per usare A702 come una soluzione “mani libere.” Sul tastierino del telefono, toccare Altop. att. per attivare la funzione vivavoce. Nella barra di navigazione apparirà l’icona . Toccare Altop. disatt. per disattivare la funzione vivavoce. 3.6 Gestione di più chiamate NOTA: Potrebbe essere necessario richiedere al proprio gestore di telefonia il servizio di “Avviso di chiamata” ed impostare A702 di conseguenza. Il numero esatto di persone con le quali si può parlare in conferenza dipende dal gestore di telefonia. Durante una chiamata, si può eseguire o rispondere ad una seconda chiamata mettendo in attesa la chiamata corrente. In seguito, si può scegliere di passare da un interlocutore all’altro, oppure di impostare una conferenza tra le tre parti. 3-8 Mettere in attesa una chiamata per rispondere ad una seconda chiamata 1. Se durante una conversazione telefonica c’è una chiamata in arrivo, sullo schermo di A702 appare una finestra d’avviso. 2. Toccare il pulsante Rispondi per mettere in attesa la prima chiamata, e rispondere alla seconda chiamata. 3. Per terminare la seconda chiamata e tornare alla prima, toccare Fine oppure premere il tasto Fine. Rifiutare la seconda chiamata Per rifiutare la seconda chiamata e tornare alla chiamata in corso, toccare Ignora. Prestare attenzione a non premere il tasto Fine; diversamente si terminerà la chiamata corrente. Mettere in attesa una chiamata per eseguire una seconda chiamata 1. Durante una chiamata, toccare In attesa sul tastierino del telefono per mettere in attesa la prima chiamata. 2. Comporre il secondo numero e premere il tasto Parla per eseguire la connessione. Attendere la risposta. 3. Per terminare la seconda chiamata e tornare alla prima, toccare Fine oppure premere il tasto Fine. 3-9 Passare da una chiamata all’altra Quando una chiamata è stata messa in attesa ed è stata eseguita o accettata una seconda chiamata – come descritto in precedenza – si può passare tra le due chiamate toccando Commuta. Impostazione di una chiamata in conferenza NOTA: Potrebbe essere necessario consultare il fornitore dei servizi per la disponibilità e la sottoscrizione della funzione chiamate in conferenza. 1. Quando una chiamata è stata messa in attesa ed è stata eseguita o accettata una seconda chiamata – come descritto in precedenza – si può impostare una conferenza toccando il pulsante Menu Conferenza. 2. Per aggiungere altri interlocutori alla conferenza, toccare In attesa. Comporre il secondo numero e premere il tasto Parla per eseguire la connessione. Attendere la risposta. In seguito toccare il pulsante Menu Conferenza. 3-10 3. Per parlare in privato con una delle parti durante la chiamata, toccare il pulsante Menu Numero privato. Selezionare un numero e toccare Num. privato. Per includere di nuovo tutte le parti nella chiamata, toccare il pulsante Menu Conferenza. 3-11 3.7 Prendere note durante una chiamata Durante una chiamata si possono prendere note. 1. Toccare il pulsante Nota. 2. Inserire l’annotazione e poi toccare ok. Per accedere ad una annotazione durante una chiamata: 1. Avviare il Telefono premendo il tasto Parla sul dispositivo. 2. Toccare . 3. L’icona indica che la chiamata contiene un’annotazione. Toccare e tenere premuto il nome o il numero di quella chiamata, poi toccare Visualizza nota nel menu di scelta rapida. Si può anche toccare Programmi Note ed accedere all’annotazione nella cartella Chiamate. 3-12 3.8 Usare Registro chiamate Registro chiamate fornisce l’orario e la durata di tutte le chiamate in arrivo, in uscita e senza risposta ed un riassunto di tutte le chiamate. Registro chiamate mette anche a disposizione un facile accesso a tutte le annotazioni prese durante una chiamata. Per accedere a Registro chiamate: 1. Avviare il Telefono premendo il tasto Parla sul dispositivo. 2. Toccare . Visualizzare Registro chiamate Toccare il pulsante Menu Filtro per cambiare la visualizzazione di Registro chiamate (impostazione predefinita: Tutte le chiamate). • Tutte le chiamate visualizza tutte le chiamate in arrivo ed in uscita da A702 in ordine cronologico. • Perse ( ) visualizza solo le chiamate senza risposta. • In uscita ( ) visualizza solo le chiamate in uscita da A702. • In arrivo ( ) visualizza solo le chiamate in arrivo ad A702. Per visualizzare ora, data e durata di una chiamata, toccare la voce dall’elenco in modo da visualizzare i dettagli. Per cancellare l’intero elenco Registro chiamate, toccare il pulsante Menu Elimina tutte le chiamate. 3-13 Gestione di Registro chiamate Toccare il pulsante Menu Durata chiamate per gestire Registro chiamate. Tutte le chiamate visualizza le statistiche, includendo il numero totale di chiamate e la durata totale. Il contatore Tutte le chiamate non può essere azzerato. Chiamate cellulare recenti visualizza il numero totale di chiamate e la durata totale dall’ultimo azzeramento della cronologia chiamate. Aggiungere un contatto usando Registro chiamate È possibile aggiungere un numero di telefono al registro chiamate ai Contatti di Outlook. 1. Toccare tenere premuto l’inserimento che si vuole trasferire, poi toccare Salva in Contatti nel menu di scelta rapida. 2. Toccare <Nuovo contatto>, digitare il nome del contatto e selezionare il tipo di numero corretto. 3. Toccare il softkey Salva per salvare i dati appena immessi. 3-14 3.9 Usare la composizione veloce Si possono creare composizioni rapide per i numeri di telefono usati di frequente così da eseguire la chiamata con un singolo tocco. Le chiamare rapide possono essere create solamente per i numeri archiviati in Contatti. Creare una composizione veloce 1. Avviare il Telefono premendo il tasto Parla sul dispositivo. 2. Toccare . 3. Toccare il softkey Menu Nuovo. 4. Toccare un contatto. 5. In Numero, selezionare il numero di telefono per il quale si vuole creare la composizione veloce. 6. In Località, selezionare il numero di composizione rapida da utilizzare. 7. Toccare ok per salvare le impostazioni. NOTA: La prima posizione è riservata per la segreteria telefonica. Modificare o eliminare una composizione veloce 1. Avviare il Telefono premendo il tasto Parla sul dispositivo. 2. Toccare . 3. Toccare e tenere premuta la voce desiderata, e toccare Modifica o Elimina nel menu rapido. 4. Toccare il softkey ok per salvare le modifiche, oppure Sì per cancellare la voce inserita. 3-15 3.10 Gestione dei numeri di telefono I numeri di telefono possono essere archiviati in varie posizioni di A702. Di conseguenza, si può accedere oppure aggiungere o trasferire i numeri telefono in vari modi. Trasferimento dai Contatti Microsoft 1. Toccare Contatti, oppure toccare il pulsante Contatti nella schermata Oggi. 2. Toccare la voce desiderata nell’elenco dei contatti. 3. Portarsi al numero di telefono da copiare, e toccare il pulsante Menu Salva in SIM. 4. Accettare o modificare i dettagli. Al termine, toccare il pulsante ok. Fare riferimento alla sezione 5.2 per altre informazioni sull’uso di Contatti. Trasferimento dalla scheda SIM 1. Toccare Contatti, oppure toccare il pulsante Contatti nella schermata Oggi. 2. Toccare il contatto della scheda SIM nell’elenco contatti. 3. Toccare il softkey Menu Salva in Contatti. 4. Accettare o modificare i dettagli. Terminato, toccare il softkey ok. Fare riferimento alla sezione 5.2 per altre informazioni sull’uso di Contatti. NOTA: Se si desidera copiare tutti i contatti della scheda SIM sul dispositivo, nell’elenco contatti toccare il softkey Menu Copia tutti i Contatti SIM. Notare che facendo ciò risulteranno ripetuti i contatti della scheda SIM che appaiono nell’elenco dei contatti se la scheda SIM è inserita. 3-16 3.11 Personalizzare del telefono Per accedere alle Impostazioni del telefono, premere il tasto Parla nel dispositivo per avviare il Telefono, e toccare il softkey Menu Opzioni. Cambiare le impostazioni telefono Toccare la scheda Telefono. Le impostazioni del telefono possono essere personalizzate, ad esempio il tipo ed il suono della suoneria usata per le chiamate in arrivo, i toni emessi quando si usano i tasti del tastierino per comporre i numeri. Il telefono può anche essere protetto da usi non autorizzati. NOTA: Per utilizzare i file personalizzati .mp3, .wav, .mmf o .mid come suonerie per le chiamate in arrivo, usare ActiveSync sul computer per copiare i file nella cartella \Dati applicazione\Suoni nel dispositivo o nella scheda di memoria inserita. Poi, selezionare il suono dall’elenco Suoneria. (Per informazioni sulla copiatura dei file su A702, fare riferimento alla Guida di ActiveSync sul computer.) Le chiamate d’emergenza possono essere eseguite in qualsiasi momento senza necessità d’inserire il PIN. 3-17 Cambiare le impostazioni dei servizi Toccare la scheda Servizi. Le impostazioni dei servizi telefonici a cui si è abbonati possono essere modificate. Per esempio: si possono bloccare certi tipi di chiamata in arrivo/in uscita; inoltrare le chiamate a numeri di telefono diversi in base alla situazione; si può essere avvisati di chiamate in arrivo mentre si sta telefonando; oppure si può rivelare la propria identità quando si eseguono le chiamate. I servizi disponibili dipendono dal gestore di telefonia cellulare e dal tipo di abbonamento. Per visualizzare le impostazioni dei servizi, toccare un servizio e poi toccare Visualizza impostazioni. Cambiare le impostazioni di rete Toccare la scheda Rete. Si possono visualizzare le reti wireless disponibili, determinare l’ordine col quale il telefono accede alle altre reti se quella corrente non è disponibile, e specificare se si vuole cambiare la rete manualmente o automaticamente. La rete corrente rimane attiva finché è cambiata, si perde il segnale oppure si cambia la scheda SIM. 3-18 Cambiare il codice PIN2 Toccare la scheda PIN2. Potrebbe venire richiesto di inserire il codice PIN2 per funzioni specifiche (come ad esempio i contatori di carica delle schede prepagate). Consultare l’operatore di telefonia mobile per verificare se la propria scheda SIM supporta le funzioni e i servizi relativi al PIN2. Per cambiare il codice PIN2, toccare Cambia PIN2, e seguire le istruzioni su schermo per digitare il vecchi e nuovo codice PIN2. 3.12 Cell Broadcast NOTA: Non tutti gli operatori di telefonia mobile forniscono le informazioni di cell broadcast. Consultare l’operatore di telefonia mobile per la disponibilità di questi servizi. Le Cell Broadcast (trasmissioni cellulare) sono un servizio aggiuntivo, fornito dal proprio gestore di telefonia, che permette di ricevere una varietà di informazioni come previsioni del tempo, borsa e traffico. Consultare il gestore di telefoni per informazioni sui temi disponibili. Impostazioni Personale Impostazioni Mio Cell Broadcast. 1. Toccare 2. Selezionare Abilita Cell Broadcast. 3. Toccare Impostazione canale. 3-19 4. Selezionare Ricevi impostazione canale. 5. Seleziona la lingua per i messaggi. Saranno visualizzati solo i messaggi nella lingua selezionata. Si può anche selezionare di visualizzare i messaggi in tutte le lingue. 6. I canali dei messaggi possono essere aggiunti, eliminati o modificati. 7. Toccare ok per salvare le impostazioni. 3.13 Altre operazioni del telefono Controllo della segreteria telefonica Per impostazione predefinita, la prima posizione dell’elenco di composizione veloce, è riservata alla segreteria telefonica. Quando si inserisce la scheda SIM, A702, rileva automaticamente il numero di segreteria telefonica e lo imposta sulla prima posizione dell’elenco di composizione veloce. Per accedere alla segreteria telefonica: 1. Avviare il Telefono premendo il tasto Parla sul dispositivo. 2. Usare uno dei seguenti metodi: Toccare il pulsante , e pi toccare la prima posizione. Tenere premuto il tasto 1. Eseguire una chiamata d’emergenza A702 può essere usato per comporre il numero internazionale d’emergenza 112. Questo numero può essere usato solo per eseguire chiamata d’emergenza in qualsiasi paese con o senza scheda SIM installata, fintanto che ci sia copertura di rete. Alcuni gestori di telefonia mobile possono richiedere che sia inserita la scheda SIM ed in alcuni casi che sia inserito il PIN. 3-20 Poterebbero esserci a disposizione anche altri numeri d’emergenza che possono essere chiamati. Il gestore di telefoni mobile può avere riservato, nella scheda SIM, altri numeri locali d’emergenza. Comporre una chiamata internazionale Quando si compone un numero manualmente, tenere premuto il tasto 0 finché appare il segno +. Il segno + sostituisce il prefisso internazionale (00) del paese da cui si sta chiamando. Inserire il numero di telefono completo che si desidera comporre inclusi codice paese, codice area (senza il codice area zero) e il numero di telefono locale. 3-21 4 Gestione di A702 Questo capitolo spiega come gestire con efficienza l’energia, la memoria, le impostazioni ed i dati di A702. 4.1 Gestione energetica Una batteria completamente carica fornirà alimentazione per circa 8 ore d’uso. La durata operativa di una batteria completamente carica dipende da come si usa A702. Alcune funzioni, come ad esempio l’uso del navigatore GPS, funzioni multimediali o del telefono e utilizzare una scheda Micro SD, potrebbero consumare in maniera considerevole la batteria. Segnali d’avviso batteria scarica ed azioni da eseguire ATTENZIONE: Quando la batteria di scarica completamente, A702 si spegne automaticamente. Caricare la batteria o sostituirla immediatamente. Le operazioni di sostituzione della batteria devono essere completate in 5 minuti per garantire l’esattezza dell’orario del sistema. Quando si carica la batteria in seguito ad un avviso di batteria scarica, è necessario caricarla per almeno 30 minuti prima di scollegare l’adattatore CA. A702 potrebbe non essere in grado di accendersi durante i primi minuti di ricarica, durante i quali la batteria raggiunge il livello energetico di protezione del sistema. Lo stato di potenza della batteria può essere monitorato toccando Impostazioni Personale Impostazioni Mio Alimentazione. Il livello di carica rimanente è visualizzato in una barra di stato. Quando la batteria è scarica, A702 visualizzerà un messaggio d’avviso. Salvare i dati e caricare immediatamente la batteria come appare l’avviso di batteria scarica; diversamente A702 si spegnerà automaticamente. È necessario collegare A702 all’alimentazione CA esterna prima di poterlo usare di nuovo. 4-1 Gestione energetica A702 è fornito con uno strumento, chiamato “eUtility,” in dotazione. Questo strumento aiuta a gestire in modo efficiente l’energia ed a prolungare la durata operativa della batteria. Toccare Impostazioni Personale Impostazioni Mio eUtility. Sistema Questa pagina illustra le informazioni sul programma e l’hardware come ad esempio sistema operativo, versione firmware e indirizzo MAC del modulo Bluetooth. Energetica È possibile cambiare le impostazioni degli elementi come desiderato. Si possono anche selezionare gli eventi per riattivare A702. Wi-Fi È possibile definire la ricezione del segnale Wi-Fi. Automatico Questa opzione prolunga l’autonomia della batteria. Prestazioni di livello superiore Questa opzione consente di avere una ricezione ottimale del segnale Wi-Fi. Formattazione Il dispositivo a un’area di memoria Mio Recovery per poter archiviare i file di dati. Se si desidera cancellare tutti i dati presenti in Mio Recovery, è possibile utilizzare la funzione Formattazione partizione Mio Recovery. 4-2 Suggerimenti sul risparmio energetico Seguire queste istruzioni per massimizzare la durata operativa della batteria, in modo particolare quando si può contare solo sulla batteria per periodi prolungati. Mettere in modalità di sospensione o spegnere il dispositivo frequentemente. Per impostazione predefinita, l’illuminazione dello schermo si spegne automaticamente ed A702 accede alla modalità di sospensione, quando resta inattivo per un periodo determinato. Questo intervallo può essere regolato usando Impostazioni Personale Impostazioni Mio Alimentazione Avanzate per eseguire l’impostazione. Tenere premuto il pulsante di Alimentazione per 3 secondi per spegnere il dispositivo quando non viene usato, anche per un periodo di tempo prolungato. Disattivare le funzioni non necessarie o regolare le impostazioni. Abbassare il volume. Abilitare gli avvisi sonori o luminosi solo per le notifiche più importanti e necessarie. Toccare Impostazioni Personale Suoni e notifiche per eseguire l’impostazione. Se non è in uso, rimuovere dall’alloggio la scheda Micro SD, se è installata. Evitare situazioni di spreco d’energia come: Quando A702 è collegato al computer (A702 non accederà alla modalità di sospensione quando è collegato) Quando si usa una scheda Micro SD Quando so monitorano i trasferimenti Bluetooth (A702 può essere impostato per monitorare in modo costante i trasferimenti Bluetooth inviati da altri dispositivi Bluetooth, però questa funzione scarica rapidamente la batteria.) Quando si esegue sonoro, musica o quando si registra Uso continuativo della posta elettronica di Direct Push Uso continuativo di Messenger e servizi Web sempre collegati 4-3 4.2 Gestione della memoria Memoria principale I file, le impostazioni e i dati che vengono aggiunti al dispositivo, sono archiviati nella memoria principale del dispositivo. Mio Recovery Il dispositivo dispone di uno spazio di memoria Mio Recovery per il salvataggio dei file di dati. I file salvati in Mio Recovery possono essere visualizzati nella cartella Mio Recovery, che si trova in Dispositivo nell’applicazione Esplora risorse. I dati salvati in Mio Recovery vengono salvati, anche se il dispositivo non ha alimentazione elettrica. Scheda di memoria È possibile acquistare una scheda di memoria Micro SD per eseguire il backup, per il salvataggio, e l’archiviazione, oppure per trasferire file di grandi dimensioni su altri dispositivi. I file salvati in una scheda di memoria vengono visualizzati all’interno di una cartella denominata Storage Card, che si trova in Dispositivo nell’applicazione Esplora risorse. I dati salvati su una scheda di memoria vengono salvati, anche se il dispositivo non ha alimentazione elettrica. Smart Quit Usando Smart Quit è possibile cambiare lo stato quando si chiude un programma. Toccare Impostazioni opzioni comprendono: Personale Impostazioni Mio Smart Quit. Le Quando si chiudono le applicazioni, ridurre a icona e tenerle in memoria Quando si chiudono le applicazioni, uscire e liberare da memoria 4-4 4.3 Personalizzare A702 ATTENZIONE: Impostazioni scorrette provocano guasti al sistema. Assicurarsi di comprendere in modo completo la funzione di una voce prima di eseguire qualsiasi regolazione. Le impostazioni di A702 possono essere personalizzate in base alle preferenze Impostazioni. Toccare qualsiasi icona delle schede personali. Toccare Personale, Sistema o Connessioni per ottenere le opzioni. Le voci che possono essere personalizzate sono descritte di seguito: Voce Personale Descrizione Blocca Serve per impostare una password di protezione. (Fare riferimento al paragrafo “Blocco del dispositivo” della sezione 2.11 per altre informazioni.) Immissione Configurare gli elementi relativi ai metodi di immissione e il formato delle registrazioni vocali. Impostazioni Mio Per accedere a diversi programmi utili su Mio: Flash Usare il flash quando necessario. Per impostazione predefinita, è possibile premere il pulsante GPS per attivare il flash, anche quando il dispositivo è bloccato. Il flash dura 10 secondi per ciascuna attivazione. Per disattivare il flash entro 10 secondi, premere il tasto di accensione. Premere di nuovo il tasto di accensione per riattivare la retroilluminazione. Usare il flash con cura (per informazioni vedere la sezione “Precauzioni di sicurezza” a pagina xii). 4-5 Voce Descrizione Composizione vocale rapida Registrare i tag vocali in modo da poter comporre una numero di telefono o avviare un programma semplicemente pronunciando il tag vocale associato. (Fare riferimento alla sezione 8.8 per altre informazioni.) eUtility Serve per gestire in modo efficiente l’energia ed a prolungare la durata operativa della batteria. (Fare riferimento alla sezione 4.1 per altre informazioni.) Impostazioni GPS Configurare le impostazioni hardware GPS e gestire il modulo GPS. Cell Broadcast Serve per ricevere dal proprio gestore di telefonia una varietà d’informazioni, come previsioni del tempo, borsa e traffico. (Fare riferimento alla sezione 3.12 per altre informazioni.) Alimentazione Serve per visualizzare la carica rimanente della batteria e per impostare l’intervallo d’accesso automatico di A702 alla modalità di sospensione. Retroilluminazione Serve per regolare il livello di luminosità dello schermo e per impostare lo spegnimento automatico a scopo di risparmio energetico. Smart Quit Per impostare lo stato quando si chiude un programma. (See section 4.2 for information.) 4-6 Info utente Serve per inserire le informazioni personali. Menu Serve per personalizzare il menu Start. Voce Sistema Descrizione Oggi Serve per selezionare le informazioni che si vogliono visualizzare nella schermata Oggi e per selezionare il tema desiderato per lo sfondo. Pulsanti Serve per assegnare i tasti hardware ed impostare la velocità di ripetizione del comando su/giù. Suoni e notifiche Serve per impostare le condizioni d’attivazione ed i tipi dei suoni, il volume del sistema ed i modi di notifica. Telefono Serve per personalizzare la funzione telefono. (Fare riferimento alla sezione 3.11 per altre informazioni.) Certificati Certificati aiuta a stabile la propria identità quando si accede a reti protette, come una rete aziendale. I Certificate (certificati) aiutano anche a stabilire l’identità di altri computer, come i server ai quali ci si connette. Questo aiuta ad impedire agli utenti non autorizzati di accedere ad A702 ed alla sue informazioni. Crittografia Per impostare se si desidera proteggere con codifica i file salvati nelle schede di memoria. I file così codificati potranno essere letti solo su questo dispositivo. Disinstallaz. applicazioni Serve per rimuovere i programmi aggiunti ad A702. Info sistema Serve per mostrare le informazioni hardware di A702 e per definire il nome dispositivo che A702 usa per l’identificazione con altri computer. 4-7 Voce Descrizione Memoria Serve per regolare temporaneamente l’allocazione tra memoria d’archiviazione e memoria di programma, per visualizzare la memoria disponibile nella scheda d’archiviazione (se installata) e per terminare manualmente un programma se diventa instabile oppure se lo spazio della memoria di programma è poco. Opzioni internazionali Serve per impostare la zona della propria località ed i formati di numeri, valuta, data e ora. Orologio e avvisi Serve per cambiare ora e data e per impostare gli avvisi. Schermo Serve per impostare l’orientamento dello schermo su ritratto o paesaggio. Serve per calibrare in modo accurato i tocchi sullo schermo. Serve per abilitare la funzione ClearType per una lettura più facile del testo dei programmi che supportano ClearType. Serve per regolare le dimensioni del testo per vedere più contenuti o per aumentare la leggibilità di molti programmi. 4-8 Segnalazione errori Serve per abilitare o disabilitare il rapporto errori. Segnalazione errori invia le informazioni necessarie al supporto tecnico per diagnosticare un errore di programma di un dispositivo che esegue il software Windows Mobile. Suggerimenti clienti Per indicare se si desidera inviare feedback sull’uso del software Windows Mobile. Windows Update Per definire la frequenza con la quale si desidera che il dispositivo verifichi la presenza di aggiornamento importanti. Voce Connessioni Descrizione Bluetooth Serve per cambiare la connessione Bluetooth. (Fare riferimento alla sezione 10.2 per altre informazioni.) Connessioni Serve per impostare o cambiare le informazioni di connessione. (Fare riferimento alla sezione 10.1 per altre informazioni.) Gestione wireless Per cambiare lo stato delle funzioni del telefono, Wi-Fi e di Bluetooth. (Fare riferimento alla sezione 3.2, 10.1 e 10.2 per altre informazioni.) Trasmetti Serve per inviare e ricevere informazioni e file usando Bluetooth. (Fare riferimento alla sezione 10.2 per altre informazioni.) USB a PC Aiuta a risolvere i problemi di connessione ActiveSync annullando Attiva funzionalità di rete avanzata. Wi-Fi Per configurare il modulo di rete wireless. 4-9 4.4 Trovare ed organizzare le informazioni La funzione Cerca di A702 aiuta a trovare rapidamente le informazioni. Per trovare un file, toccare Strumenti di rete Cerca. Inserire il testo di ciò che si vuole trovare, selezionare il tipo di dati e poi toccare il pulsante Cerca per avviare la ricerca. NOTA: Per trovare rapidamente informazioni che occupano spazio di A702, selezionare Superiore a 64 KB sotto Tipo. Si può anche usare la funzione Esplora file per trovare i file di A702 e per organizzare questi file in cartelle. Toccare Programmi Esplora file. 4-10 5 Microsoft Pocket Microsoft Pocket Outlook Outlook Questo capitolo spiega come usare Microsoft Pocket Outlook che include Calendario, Contatti, Attività, Note e Messaggi. Questi programmi possono essere usati individualmente o insieme. Per esempio: gli indirizzi di posta elettronica archiviati in Contatti possono essere usati per inviare i messaggi di Messaggi. 5.1 Calendario: Pianificazione di appuntamenti e riunioni Usare Calendario per pianificare gli appuntamenti, includendo riunioni ed altri eventi. Gli appuntamenti possono essere controllati in una delle molte visualizzazioni (Agenda, Giorno, Settimana, Mese e Anno), ed impostare Calendario per ricordare gli appuntamenti con avvisi sonori o altri metodi. Gli appuntamenti della giornata possono essere visualizzati nella schermata Oggi. Toccare Calendario per passare al programma. 5-1 Toccare per andare a Oggi. Toccare per visualizzare o modificare i dettagli degli appuntamenti. Toccare per passare ad un’altra visualizzazione. NOTA: La schermata di Calendario può essere personalizzata (per esempio: cambiare il primo giorno della settimana), toccando il pulsante Menu Opzioni. Creazione di un appuntamento 1. In visualizzazione Giorno o Settimana, toccare la data e l’ora desiderata per l’appuntamento. 2. Toccare il pulsante Menu Nuovo appuntamento. Toccare tornare al calendario (gli appuntamenti sono salvati automaticamente). Toccare per scegliere tra i testi predefiniti. Toccare per scegliere tra gli indirizzi inseriti in precedenza. Toccare per selezionare un orario. Toccare per selezionare una data. 5-2 3. Usando il pannello d’input, per prima cosa toccare per selezionare il campo, poi inserire una descrizione ed il luogo. (Fare riferimento alla sezione 2.10 per informazioni sull’inserimento del testo.) 4. Inserire le altre informazioni desiderate. Sarà necessario nascondere il pannello d’input per vedere tutti i campi disponibili. 5. Toccare ok per salvare e tornare a Calendario. Per altre informazioni, toccare Guida. Uso della schermata riassuntiva del calendario Quando si tocca un appuntamento in Calendario, è visualizzata una schermata riassuntiva. Toccare il pulsante Menu Modifica per cambiare l’appuntamento. Visualizza i dettagli dell’appuntamento. Visualizza le note. NOTA: Se si riceve una richiesta di riunione, è possibile toccare il softkey Rispondi per inviare una e-mail all’ospite della riunione. 5-3 5.2 Contatti: Gestione dei dati di amici e colleghi Contatti mantiene un elenco di dati di amici e colleghi così da trovare facilmente le informazioni necessarie, sia casa sia in viaggio. Toccare Contatti, oppure toccare il pulsante Contatti nella schermata Oggi per passare al programma. Toccare ed inserire parte del nome o del numero per trovare rapidamente un contatto dell’elenco. Toccare un gruppo alfabetico per scorrere nell’elenco contatti. NOTA: Per cambiare il modo con cui le informazioni sono visualizzate nell’elenco, toccare il pulsante Menu Opzioni. 5-4 Creare un contatto 1. In Contatti, toccare il pulsante Nuovo. 2. Selezionare se si desidera creare un contatto di Outlook o della SIM. Toccare per tornare all’elenco contatti (il contatto è salvato automaticamente). Toccare per assegnare un’immagine al contatto. Toccare per assegnare una suoneria al contatto. Per i contatti della SIM è possibile impostare solo il nome e il numero di telefono del contatto. 3. Usando il pannello d’input, inserire il nome e le altre informazioni. Sarà necessario scorrere verso il basso per vedere tutti i campi disponibili. (Fare riferimento alla sezione 2.10 per informazioni sull’inserimento del testo.) 4. Toccare ok per salvare e tornare all’elenco dei contatti. Per altre informazioni, toccare Guida. 5-5 Usare la schermata riassuntiva dei contatti Quando si tocca un contatto nell’elenco, è visualizzata una schermata riassuntiva. Toccare il pulsante Menu Modifica per cambiare le informazioni del contatto. Immagine assegnata al contatto. Visualizza i dettagli del contatto. 5-6 5.3 Attività: Mantenere un elenco di cose da fare Usare Attività per gestire le cose da fare. Toccare Attività per passare al programma. Toccare per visualizzare o modificare i dettagli delle attività. Toccare e tenere premuto per visualizzare il menu. 5-7 Creare una attività 1. In Attività, toccare il pulsante Menu Nuovo attività. Toccare per tornare all’elenco attività (l’attività è salvata automaticamente). Toccare per scegliere tra soggetti predefiniti. 2. Inserire una descrizione usando il pannello d’input. (Fare riferimento alla sezione 2.10 per informazioni sull’inserimento del testo.) 3. Inserire la data d’inizio e la data di scadenza oppure inserire altre informazioni toccando i campi relativi. Se il pannello d’input è aperto, sarà necessario nasconderlo per vedere tutti i campi disponibili. 4. Toccare ok per salvare e tornare all’elenco delle attività. Per altre informazioni, toccare 5-8 Guida. Uso della schermata riassuntiva delle attività Quando si tocca un’attività nell’elenco, è visualizzata una schermata riassuntiva. Toccare il pulsante Modifica per cambiare l’attività. Toccare per mostrare o nascondere informazioni sommarie aggiuntive. Visualizza le note. 5-9 5.4 Note: Annotare pensieri ed idee Con Note si possono annotare rapidamente pensieri, promemoria, idee, disegni e numeri di telefono. È possibile creare una nota scritta o una registrazione audio. Le registrazioni possono anche essere incluse nelle annotazioni. Toccare Programmi Note per passare al programma. Toccare per modificare l’ordinamento dell’elenco. Toccare per aprire una nota o eseguire una registrazione. 5-10 Creare una nota 1. In Note, toccare il pulsante Nuovo. 2. Creare l’annotazione scrivendo, disegnando o registrando. Per altre informazioni sul pannello d’input, la scrittura ed il disegno su schermo e la creazione delle registrazioni, fare riferimento alla sezione 2.10. Toccare per tornare all’elenco note (la nota è salvato automaticamente). 3. Toccare ok per salvare e tornare all’elenco delle annotazioni. Per altre informazioni, toccare Guida. 5-11 5.5 Messaggistica: Invio e ricezione di messaggi di posta elettronica Da Messaggi si può lavorare con messaggi di posta elettronica, SMS e MMS. Toccare Messaggi per passare al programma. Viene visualizzata la schermata per la selezione dell’account. Scaricare i messaggi Il modo con cui si scaricano i messaggi dipende dal tipo di account: SMS I messaggi SMS vengono ricevuti automaticamente quando il telefono è acceso. Quando il telefono è spento (in modalità aereo), i messaggi sono conservati dal provider del servizio fino alla successiva accensione del telefono. Posta Outlook Per inviare e ricevere e-mail da un account di posta Outlook, iniziare la sincronizzazione con ActiveSync. (Questa voce viene visualizzata solo se è stata impostata la posta sincronizzata in ActiveSync. Per maggiori informazioni consultare la sezione 6.1.) Posta elettronica Per inviare e ricevere e-mail da un account di posta presso un Internet Service Provider (ISP) o a cui si accede tramite connessione a server VPN (normalmente un account di lavoro), per scaricare messaggi utilizzando un server remoto di posta. (Questa voce viene visualizzata solo se è stato creato un account di posta ISP. Si veda la sezione seguente per avere maggiori informazioni.) MMS I messaggi MMS vengono ricevuti automaticamente quando il telefono è acceso. Quando il telefono è spento (in modalità aereo), i messaggi sono conservati dal provider del servizio fino alla successiva accensione del telefono. Windows Live Per inviare e ricevere e-mail da un account di posta Hotmail, scaricare messaggi da un server e-mail remoto. (Questa voce viene visualizzata solo se si è sottoscritto Windows Live. Per informazioni su Windows Live, si veda la sezione 6.5.) 5-12 NOTA: Per impostazione predefinita, i messaggi inviati sono salvati nella cartella Sent (Posta inviata) di A702 per risparmiare spazio di memoria. Se si vuole risparmiare spazio di memoria e non si vogliono conservare copie dei messaggi inviati, nell’elenco dei messaggi toccare il pulsante Menu Strumenti Opzioni Messaggio, e deselezionare la casella Salva copie messaggi in Posta inviata. Invio diretto di posta elettronica A702 integra l’utilità MSFP (Messaging & Security Feature Pack). Quando è collegato ad un Exchange Server che supporta Microsoft Exchange 2003 Service Pack 2 (o versione più recente), A702 riceve notifiche in tempo reale di nuovi messaggi di posta elettronica usando la tecnologia Direct Push. I nuovi messaggi di posta elettronica sono scaricati automaticamente su A702 dall’Exchange Server; non è necessario controllare o scaricare la posta manualmente. Prima di usare la funzione Invio diretto, è necessario impostare una relazione di sincronizzazione tra A702 e l’Exchange Server, e completare la sincronizzazione iniziale. (Fare riferimento alla sezione 6.1 “Sincronizzazione diretta con un l’Exchange Server” per altre informazioni.) Impostare un account di posta elettronica È necessario impostare un account con un ISP (Internet Service Provider ) o al quale si ha accesso usando una connessione server VPN (tipicamente un account aziendale) prima di potere inviare e ricevere messaggi di posta elettronica. 1. Toccare Messaggi. 2. Toccare Nuovo account posta elettronica nella schermata per la selezione dell’account. 3. Seguire le istruzioni presentate a schermo per completare la configurazione. Comporre ed inviare messaggi di posta elettronica e messaggi MMS 1. Toccare Messaggi. 2. Toccare l’account desiderato nella schermata per la selezione dell’account. 5-13 3. Toccare il softkey Menu Nuovo. 4. Inserire l’indirizzo di posta elettronica o il numero per il messaggio di testo di uno o più destinatari, separandoli con un punto e virgola. Per accedere agli indirizzi ed ai numeri di telefono da Contatti, toccare A. 5. Inserire il messaggio ed il soggetto. Per aggiungere rapidamente messaggi comuni, toccare il pulsante Menu Testo pronto, e toccare il messaggio desiderato. 6. Per aggiungere un allegato ad un messaggio di posta, toccare il pulsante Menu Inserisci, e toccare la voce che si vuole allegare: Immagine, Nota vocale o File. In seguito, selezionare il file che si vuole allegare oppure registrare un’annotazione vocale. Gli oggetti integrati non possono essere allegati ai messaggi. 7. Toccare il pulsante Invia. NOTA: Se si lavora non in linea, i messaggi di posta sono spostati nella cartella Posta in uscita e saranno inviati alla connessione successiva. I messaggi SMS non possono essere inviati o ricevuti quando è in uso una connessione GPRS/EDGE o ActiveSync. 5-14 Comporre ed inviare un messaggio MMS NOTA: È necessario sottoscrivere i servizi GPRS/EDGE e MMS con il proprio operatore di telefonia mobile prima di poter inviare e ricevere messaggi MMS. In base al servizio cui ci si è abbonati, potrebbe non essere possibile inviare/ricevere messaggi MMS a/da utenti che utilizzano una rete di telefonia mobile diversa. 1. Assicurarsi di aver installato le impostazioni GPRS corrette. (Per informazioni riguardo la connessione GPRS vedere la sezione 10.1.) 2. Toccare Messaggi. 3. Toccare MMS nella schermata per la selezione dell’account. 4. Per prima cosa verificare le impostazioni MMS. Toccare il softkey Menu softkey Strumenti Opzioni MMS Server. Assicurarsi che le impostazioni MMS del proprio fornitore di servizi siano selezionate, quindi toccare ok per salvare le impostazioni. 5. Toccare il softkey Menu Nuovo. 6. Toccare Su Misura per avviare un nuovo messaggio. 7. Inserire il numero di cellulare di uno o più destinatari, separandoli con un punto e virgola. Per accedere ai numeri di telefono dall’elenco contatti, toccare A e selezionare. Toccare per visualizzare i campi Cc e Ccn. 5-15 8. Inserire l’oggetto. 9. Per aggiungere un’immagine o un filmato, toccare Inserisci immagine/video e selezionare l’immagine o il video desiderati. È anche possibile toccare un nuovo filmato. per scattare una nuova foto o per registrare 10. Toccare Inserire quik il testo per digitare il proprio messaggio. Per aggiungere rapidamente messaggi rapidi, toccare e quindi toccare il messaggio desiderato da Testo pronto. Per inserire uno smiley in un messaggio, toccare ; per inserire un collegamento ai Preferiti nel messaggio, toccare . 11. Per aggiungere un file audio, toccare Inserisci audio e selezionar eil file audio desiderato. Per aggiungere una registrazione, toccare . Toccare Registra per avviare la registrazione. Per interrompere la registrazione, toccare Fema. Toccare Riproduci per riprodurre la registrazione appena effettuata. Toccare Fine quando termina la riproduzione. La registrazione (formato AMR) viene così inserita nel messaggio. 12. Per aggiungere una pagina nuova, toccare . Per eliminare una pagina, toccare il softkey Menu Diapositive Elimina diapositiva. 5-16 13. Per inserire un allegato, toccare il softkey Menu Allegato softkey Menu, e selezionare il tipo: un contatto della scheda, un appuntamento o un file. Quindi selezionare l’elemento desiderato. 14. Prima di inviare il messaggio, è possibile visualizzarlo in anteprima toccando . 15. Toccare il softkey Invia. NOTA: Il programma per gli MMS supporta i file audio nel formato WAV. Tuttavia., il destinatario del messaggio potrebbe non disporre di un telefono in grado di supportare il formato WAV. Per eliminare l’immagine/video/audio/il messaggio, tenere premuta la selezione e toccare Rimuovi o Cancella. Per modificare il limite dimensione di un messaggio, nell’elenco messaggi toccare il softkey Menu Strumenti Opzioni MMS Server. Quindi toccare le impostazioni MMS del proprio fornitore di servizi. Modificare le impostazioni in Limite della dimensione di invio e quindi toccare il softkey ok per salvare l’impostazione. Alcuni operatori di telefonia mobile impongono dei limiti per la dimensione massima dei messaggi MMS. Rivolgersi al proprio operatore di telefonia mobile per verificare se esiste un limite di questo tipo per la dimensione dei messaggi MMS. Non è possibile inviare o ricevere messaggi MMS se si utilizza una connessione ActiveSync. Ricevere e visualizzare un messaggio MMS Quando si riceve un messaggio MMS, il programma avvia automaticamente viene visualizzata sulla barra di la connessione GPRS e l’icona navigazione per notificare l’evento. Il nuovo messaggio MMS viene salvato nella cartella MMS in arrivo. Messaggi; oppure toccare l’area dei messaggi MMS non 1. Toccare letti nella schermata Oggi (per esempio: MMS: 1 da leggere). 5-17 2. Nell’elenco dei messaggi, toccare il messaggio che si vuole visualizzare. 3. Il programma inizierà a scaricare e ad eseguire il messaggio selezionato. Se il messaggio è composto di più pagine, il programma girerà automaticamente le pagine. Per riprodurlo a schermo intero, toccare . Per riprodurre di nuovo il messaggio, toccare . Ricevere gli allegati Un allegato inviato con un messaggio di posta o scaricato dal server appare sotto il soggetto del messaggio. Toccandolo, si apre l’allegato se è scaricato completamente oppure lo contrassegna per il download al successivo invio e ricezione della posta. 5-18 6 Altri programmi Nel dispositivo, oltre a Microsoft Pocket Outlook, sono presenti altri programmi Microsoft. Questo capitolo illustra come utilizzare questi programmi. 6.1 ActiveSync NOTA: ActiveSync è già installato su A702. ActiveSync deve essere installato sul computer. (Fare riferimento alla sezione 1.5 per le procedure d’installazione.) Se si utilizza Windows Vista, non è necessario installare Microsoft ActiveSync sul computer. Le impostazioni di sincronizzazione vengono gestite tramite Windows Mobile Device Center. Per informazioni su Windows Mobile Center, vedere la Guida di Windows Vista Help o la documentazioni. Quando è stata stabilita la connessione tra A702 ed il computer, si possono sincronizzare le informazioni tra i due usando ActiveSync. La sincronizzazione paragona i dati sui due lati ed aggiorna entrambi i computer con le informazioni più recenti. Per esempio, si può: Tenere aggiornati i database di Contatti, Calendario e Attività di Pocket Outlook sincronizzando A702 con i dati di Microsoft Outlook del computer. Sincronizzare i messaggi della cartella Posta in arrivo di A702 con i messaggi di Microsoft Outlook del computer. Sincronizzare file di Microsoft Word ed Excel tra A702 ed il computer. I file cono convertiti automaticamente nel formato corretto. 6-1 Con ActiveSync si può anche: Copiare (piuttosto che sincronizzare) i file tra A702 ed il computer. Aggiungere e rimuovere programmi di A702. Passare tramite il computer per connettersi ad una rete o collegarsi ad Internet. Sincronizzazione dei dati Una volta che è stata creata una relazione di sincronizzazione ed è stata completata la prima sincronizzazione, si può iniziare la sincronizzazione da A702. 1. Collegare A702 al computer. (Fare riferimento al punto 7 della sezione 1.5 per le procedure di collegamento.) 2. Su A702 toccare Strumenti di rete ActiveSync. 3. Toccare il pulsante Sync. (Sincronizza) per iniziare la sincronizzazione. Per impostazione predefinita ActiveSync non sincronizza automaticamente tutti tipi di informazioni. Utilizzare le opzioni di ActiveSync per attivare e disattivare la sincronizzazione di tipi specifici d’informazione. Selezionare quali tipi di informazione sono sincronizzati e specificare la quantità di dati che è sincronizzata. Per esempio: si può scegliere il numero di settimane o di appuntamenti passati da sincronizzare. 6-2 Per informazioni sull’impostazione delle opzioni di ActiveSync e sull’uso di ActiveSync sul computer, fare riferimento alla Guida di ActiveSync del computer. Per informazioni sull’uso di ActiveSync su A710, fare riferimento alla Guida di ActiveSync di A702. NOTA: Se si usa il programma GPRS Configuration per cambiare le impostazioni di connessione GPRS mentre A702 è collegato al computer usando la connessione ActiveSync, A702 potrebbe non essere in grado di aggiornare automaticamente lo stato di connessione ActiveSync. Basta scollegare e ricollegare il cavo USB ed ActiveSync aggiornerà lo stato di connessione. Sincronizzazione diretta con un l’Exchange Server 1. Collegamento del dispositivo a Internet. (Si veda la sezione 10.1 per avere maggiori informazioni sulla definizione delle impostazioni GPRS usando il programma Impostazioni GPRS.) 2. Su A702 toccare Strumenti di rete 3. Premere il pulsante Menu ActiveSync. Aggiungi origine server. 4. Seguire le istruzioni presentate a schermo per completare la configurazione. NOTA: Se viene visualizzato un messaggio che chiede di accettare la politica per la sicurezza per la sincronizzazione con Exchange Server, toccare OK per continuare. Potrebbe venire chiesto di impostare la password per il blocco del dispositivo. È possibile definire un intervallo di tempo maggiore (24 ore max) prima che il dispositivo chieda di immettere di nuovo la password. Per disabilitare la funzione Direct Push, toccare Strumenti di rete ActiveSync. Toccare Menu Opzioni Microsoft Exchange, deselezionare la voce E-mail e poi toccare ok per salvare le modifiche. 6-3 6.2 Word Mobile Microsoft Word Mobile funziona insieme a Microsoft Word del computer per dare un facile accesso alle copie dei documenti. Si possono creare nuovi documenti su A702 oppure si possono copiare i documenti dal computer. Toccare Office Mobile Word Mobile per passare al programma. Creare un documento 1. Toccare il pulsante Nuovo. 2. Inserire le informazioni. (Fare riferimento alla sezione 2.10 per informazioni sull’inserimento del testo.) Toccare per tornare all’elenco documenti (le modifiche sono salvate automaticamente). Toccare per formattare il testo. 3. Al termine, toccare ok ed il documento è salvato automaticamente e denominato in base ai primi caratteri del testo inserito nel documento. NOTA: Per aprire un modello piuttosto che un documento vuoto, selezionare un modello per i nuovi documenti. Toccare il pulsante Menu Opzioni e selezionare il modello desiderato. Quando si tocca il pulsante Nuovo, il modello appare fornendo il testo e la formattazione appropriata. 6-4 Aprire un documento Quando si passa a Word Mobile, si vedrà l’elenco dei documenti. Toccare il documento voluto per aprirlo. Si può aprire un solo documento la volta; quando si apre un secondo documento, il primo sarà salvato e chiuso automaticamente. Per altre informazioni, toccare Guida. 6-5 6.3 Excel Mobile Microsoft Excel Mobile funziona insieme a Microsoft Excel del computer per dare un facile accesso alle copie dei fogli di lavoro. Si possono creare nuovi fogli di lavoro su A702 oppure si possono copiare i fogli di lavoro dal computer a A702. Toccare Office Mobile Excel Mobile per passare al programma. Creare un foglio di lavoro 1. Toccare il pulsante Nuovo. 2. Per usare la barra degli strumenti di Excel, toccare il pulsante Visual. degli strumenti. Barra 3. L’uso di Excel Mobile è molto simile all’uso di Excel del computer. Si possono inserire formule e funzioni e poi filtrare i dati per vedere il sottoinsieme di informazioni volute. (Fare riferimento alla sezione 2.10 per informazioni sull’inserimento del testo.) I contenuti della cella appaiono qui come sono inseriti. Barra degli strumenti di Excel 4. Al termine, toccare ok ed il foglio di lavoro è salvato automaticamente e denominato in base ai primi caratteri del testo inserito nel foglio di lavoro. 6-6 Aprire un foglio di lavoro Quando si passa a Excel Mobile, si vedrà l’elenco dei fogli di lavoro. Toccare il foglio di lavoro voluto per aprirlo. Si può aprire un solo foglio di lavoro la volta; quando si apre un secondo foglio di lavoro, sarà chiesto di salvare il primo. Per altre informazioni, toccare Guida. 6-7 6.4 PowerPoint Mobile Con PowerPoint Mobile si posso aprir presentazioni create sul computer. Su A702 si possono visualizzare le presentazioni create in formato *.ppt e *.pps con PowerPoint ‘97 e versione più recente. 1. Toccare Office Mobile PowerPoint Mobile per passare al programma. 2. Nell’elenco delle presentazioni, toccare la presentazione che si vuole visualizzare. 3. Toccare la diapositiva corrente per avanzare a quella successiva. Se una presentazione è impostata con opzioni d’avanzamento, le diapositive avanzeranno automaticamente. Per altre informazioni, toccare 6-8 Guida. 6.5 Windows Live Con Windows Live, è possibile: Usare Hotmail per leggere, scrivere e inviare e-mail. Sincronizzare i contatti di Windows Live, e-mail e i dati del Messenger nel dispositivo. Per usare Windows Live, si deve disporre di una connessione a Internet. (Si veda la Sezione 10.1 per informazioni sulle connessioni.) NOTA: Se si rimane connessi a lungo a Windows Live si può ridurre in modo significativo l’autonomia della batteria. Prima di poter utilizzare Windows Live, è necessario configurare un account Hotmail, Messenger o Passport da utilizzare. Per creare un account Hotmail, visitare http://www.hotmail.com. Per creare un account Messenger, visitare http://im.live.com. Per creare un account Passport, visitare http://www.passport.com. Accedere a Windows Live 1. Toccare Strumenti di rete Windows Live. 2. Toccare Accedi a Windows Live. 3. Toccare Accetta per continuare. 4. Digitare l’indirizzo e-mail e la password che si utilizza per accedere a Windows Live. Per impostazione predefinita, il programma salva automaticamente la password utilizzata per accedere. Toccare il softkey Avanti. 6-9 5. Selezionare se si desidera visualizzare la barra Live Search e i servizi Windows Live nella schermata Oggi. Toccare il softkey Avanti. 6. Selezionare le informazioni da sincronizzare. Toccare il softkey Avanti per avviare la sincronizzazione. 7. Dopo l’accesso, lo stato dell’account viene presentato nella schermata Oggi. È possibile toccare / per scorrere i servizi di Windows Live. 8. Per uscire da Windows Live, toccare l’area dello stato dell’account nella schermata Oggi, e quindi toccare il softkey Menu Opzioni account Cambia account Sì. 6-10 6.6 Windows Media Player Usare Microsoft Windows Media Player per eseguire file digitali audio e video che sono archiviati su A702 o su di una rete, come un pagina web. Possono essere eseguiti file sia di formato Windows Media sia di formato MP3 (includendo file con estensione .asf, .wma, .wmv e .mp3). Toccare Programmi Windows Media per passare al programma. Schermata della libreria Schermata di riproduzione Utilizzare Microsoft Windows Media Player del computer per sincronizzare (se si usa Windows Media Player 10) o copiare (se si usa Windows Media Player 9) file digitali audio e video dal computer ad A702. Per altre informazioni, toccare Guida, oppure fare riferimento alla Guida di Windows Media Player del computer. 6-11 6.7 Immagini e video Con Immagini e video si può: Acquisire, visualizzare e modificare immagini. Registrare ed avviare le sequenze video archiviate su A702 o in una scheda Micro SD. Inviare immagini e sequenze video a terzi. Impostare un’immagine come sfondo della schermata Oggi. Vedere le immagini individualmente, come miniature o come parte di una presentazione. Modificare le immagini tagliandole, ruotandole e regolando luminosità e contrasto. Visualizzare le immagini ed eseguire le sequenze video 1. Le immagini e le sequenze video possono essere copiate dal computer alla cartella Dispositivo\My Documents\Immagini di A702. (Per informazioni sulla copiatura dei file su A702, fare riferimento alla Guida di ActiveSync sul computer.) 2. Per vedere immagini o le sequenze video archiviate in una scheda Micro SD è necessario inserire la scheda. 3. Toccare Programmi - orppure - Toccare il pulsante Immagini e video per passare al programma. nella barra d’avvio rapido della schermata Oggi. 4. Per impostazione predefinita, il programma visualizza miniature delle immagini e delle sequenze video della cartella Immagini che si trova nella cartella My Documents di A702. 5. Sullo schermo appaiono le miniature di immagini e sequenze video. Toccarne una per visualizzarla a schermo intero. 6-12 Selezionare il tipo di ordinamento dall’elenco. Toccare per passare al programma Fotocamera. Toccare per aprire il file. Navigazione con immagini NOTA: Questa funzione è disponibile solo su alcuni modelli. Se si usa la funzione Stampa GPS della fotocamera per scattare foto con i dati di posizione, è possibile navigare in modo semplice per raggiungere le destinazioni interessate visualizzando le immagini nel programma Immagini e video. Naviga in naviga verso la località nella quale è stata scattata la foto. Mostra mappa mostra sulla mappa la località nella quale è stata scattata la foto. Salva in POI preferiti salva la località nella quale è stata scattata la foto nei dati dei Punti di Interesse (PDI) del programma per la navigazione. Nota: le funzioni disponibili dipendono dal tipo e dalla versione del programma di navigazione utilizzato. Per altre informazioni, toccare fotocamera, vedere il Capitolo 7. Guida. Per informazioni sull’uso della 6-13 6.8 Calcolatrice Usare Calcolatrice per eseguire qualsiasi operazione standard per la quale di norma si utilizzerebbe una calcolatrice. Calcolatrice esegue operazioni aritmetiche di base come addizioni, sottrazioni, moltiplicazioni e divisioni. 1. Toccare Programmi Calcolatrice per passare al programma. 2. Utilizzare il tastierino per inserire i numeri ed eseguire le operazioni. 3. I numeri possono essere archiviati nella memoria della calcolatrice un uso successivo. Per memorizzare un numero, toccare la casella a sinistra del campo d’inserimento. Nella casella apparirà l’icona . Toccare per aggiungere il numero visualizzato al numero già archiviato nella memoria. 6-14 Toccare per visualizzare il numero archiviato in memoria. Toccare per cancellare la memoria. 6.9 Condivisione Internet Con Condivisione Internet è possibile utilizzare il dispositivo come modem esterno per computer usando la connessione USB o Bluetooth. NOTA: La funzione Condivisione Internet non supporta Windows 98. Prima di utilizzare la funzione Condivisione Internet, annullare Consenti connessioni USB di ActiveSync sul computer desktop in modo da chiudere la connessione ActiveSync. Per utilizzare di nuovo la connessione ActiveSync, è necessario selezionare Consenti connessioni USB. (Si raccomanda agli utenti di Windows Vista di consultare la guida di Windows Vista o la documentazione relativa per le procedure corrette.) Connessione USB 1. Verificare che il dispositivo non sia connesso a un altro dispositivo, e che siano state installate le impostazioni GPRS corrette. (Si veda la sezione 10.1 per avere maggiori informazioni sulla definizione delle impostazioni GPRS usando il programma Impostazioni GPRS.) 2. Toccare Strumenti di rete Condivisione Internet. 3. In Connessione PC, selezionare USB. 4. In Connessione in rete, selezionare l’impostazione GPRS desiderata. 5. Toccare il softkey Connetti in modo che il dispositivo effettui il collegamento a Internet. 6. Collegamento del dispositivo al computer. (Si veda il punto 7 della sezione 1.5 per le procedure di connessione.) Adesso il computer esegue il collegamento a Internet attraverso il dispositivo. 7. Per terminare la connessione, toccare il softkey Disconnetti sul dispositivo. 6-15 Connessione Bluetooth 1. Per utilizzare la connessione Bluetooth, è necessario prima avviare e completare l’associazione Bluetooth Personal Area Network (PAN) sul computer. (Per maggiori informazioni, far riferimento alla Guida e al Supporto per Windows. Per avere informazioni sulla funzione Bluetooth del dispositivo, si veda la sezione 10.2.) 2. Verificare che il dispositivo non sia connesso a un altro dispositivo, e che siano state installate le impostazioni GPRS corrette. (Si veda la sezione 10.1 per avere maggiori informazioni sulla definizione delle impostazioni GPRS usando il programma Impostazioni GPRS.) 3. Toccare Strumenti di rete Condivisione Internet. 4. In Connessione PC, selezionare PAN Bluetooth. Quando viene chiesto di rendere il dispositivo visibile nelle impostazioni Bluetooth, toccare Sì. 5. In Connessione in rete, selezionare l’impostazione GPRS desiderata. 6. Toccare il softkey Connetti in modo che il dispositivo effettui il collegamento a Internet. 7. Connettere il computer al Bluetooth PAN. (Per maggiori informazioni, consultare la documentazione del programma Bluetooth sul computer o la Guida di Windows e il Supporto.) Adesso il computer esegue il collegamento a Internet attraverso il dispositivo. 8. Per terminare la connessione, toccare il softkey Disconnetti sul dispositivo. 6-16 7 Fotocamera Il dispositivo è dotato di una fotocamera CMOS integrata con messa a fuoco automatica. È possibile scattare immagini e registrare filmati, e quindi visualizzarle direttamente sul dispositivo. E inoltre, è possibile condividere immediatamente le immagini con altri grazie ai servizi di telefonia mobile. 7.1 Introduzione Per passare al programma, premere il tasto Fotocamera sul Programmi Fotocamera. Lo dispositivo, o toccare schermo si accende automaticamente in modalità orizzontale. Il programma entrerà in modalità standby automaticamente. Il programma entra in modalità standby dopo 2 minuti di inattività in modalità anteprima. Sullo schermo viene visualizzato il messaggio “Premere il tasto Fotocamera per attivare di nuovo la fotocamera.” È possibile premere il tasto Fotocamera per tornare al programma. Per impostazione predefinita, la retroilluminazione si spegne dopo 30 secondi di inattività in modalità standby. (Per cambiare l’impostazione, toccare Impostazioni Personale Impostazioni Mio Retroilluminazione Avanzata.) Il messaggio su schermo scompare. È possibile toccare qualsiasi punto dello schermo o premere qualsiasi pulsante per riattivare la retroilluminazione. Per impostazione predefinita, il dispositivo entra in modalità di sospensione dopo 1 minuto nel programma in modalità standby con la retroilluminazione disattiva. (Per cambiare l’impostazione, toccare Impostazioni Personale Impostazioni Mio Alimentazione Avanzata.) È possibile premere il tasto d’alimentazione per tornare al programma. 7-1 7.2 Scattare foto 1. Per impostazione predefinita, la fotocamera si avvia in modalità Fotocamera e modalità orizzontale. 2. Inquadrare il soggetto nella finestra di visualizzazione. Se necessario ruotare il dispositivo. Definisce la posizione dei file e mostra la capacità residua della posizione interessata. Imposta la modalità fotocamera mode. Imposta la modalità flash. Imposta la risoluzione. Imposta il valore ISO. z Per regolare la luminosità dell’immagine, toccare regolazione va da –3 a +3. . La gamma di z Per ingrandire/rimpicciolire l’immagine, toccare o usare la ghiera di scorrimento del dispositivo. Le possibilità sono 1x, 2x e 4x. (Le opzioni effettive per lo zoom dipendono dalla risoluzione dell’immagine. Una risoluzione maggiore offre meno opzioni per lo zoom.) 3. Per modificare le impostazioni, toccare . (Vedere “Impostazioni fotocamera” più avanti in questo capitolo.) 4. Quando si è pronti, premere a metà il tasto Fotocamera per eseguire la messa a fuoco, quindi premerlo completamente per scattare la foto. 7-2 5. L’immagine (formato JPG) viene salvata automaticamente. Se è stata inserita una scheda di memoria, il file verrà salvato nella cartella \Storage Card\My Pictures. Altrimenti, il file viene salvato nella cartella sul dispositivo\My Documents\Immagini. 6. Per visualizzare l’immagine salvata, toccare per accedere alla modalità di visualizzazione. (Per informazioni vedere la sezione 7.4.) 7. Per uscire dal programma, toccare . Scatto continuato di foto Durante la modalità Fotocamera, è possibile passare alla modalità Continuato per scattare 3 immagini in maniera continua con una singola pressione del tasto Fotocamera. . L’icona nell’angolo superiore destro Toccare indica la modalità Continuato. Scattare le foto in relazione alle istruzioni descritte nella sezione “Scattare foto.” NOTA: In questa modalità il flash viene automaticamente disattivato. 7-3 Aggiungere Stampa GPS alle immagini Il programma integra la funzione aggiuntiva di Stampa GPS. Con questa funzione, le informazioni di latitudine e longitudine della posizione dove si sta scattando la foto possono essere aggiunte ai meta dati dell’immagine. È possibile quindi utilizzare il programma opzionale di navigazione per navigare verso la posizione dove è stata scattata la foto. In Fotocamera, toccare utilizzare la funzione Stampa GPS. . Adesso si è pronti per La porta GPS del dispositivo è stata attivata e il sistema sta ricercando i dati per la posizione GPS. Una volta che il sistema acquisisce la posizione del GPS, le informazioni di latitudine e longitudine della posizione corrente vengono visualizzate sullo schermo. Scattare le foto in relazione alle istruzioni descritte nella sezione “Scattare foto.” NOTA: Il sistema interrompe la ricerca se non è possibile acquisire i dati per la posizione GPS entro 2 minuti. Per avviare una nuova ricerca, toccare l’icona per la connessione GPS. A causa delle limitazioni del sistema operativo, le informazioni GPS saranno cancellate se queste immagini sono modificate e salvate usando il programma Immagini e video. 7-4 Impostazioni fotocamera Toccare Elemento in modalità Fotocamera per accedere alle relative impostazioni. Nome Descrizione Modalità Imposta la modalità fotocamera. Le opzioni disponibili sono Automatico (predefinito), Notte, Sport, Luce diurna, Nuvole, Incandescenza e Neon. Flash Imposta la modalità flash. Le opzioni disponibili sono ON, OFF e Automatico (predefinito). Risoluzione Imposta la risoluzione dell’immagine. Le opzioni disponibili sono 2048X1536, 1600X1200 (predefinito), 1280X960, 1024X768, 800X600, 640X480 e 320X240. Timer Imposta l’intervallo di tempo del timer. Le opzioni disponibili sono 5s, 10s e OFF (predefinito). Effetti Consente di applicare effetti speciali alle immagini. Le opzioni disponibili sono Normale (predefinito), Seppia e Mono. Stampa GPS Quando questa funzione è attiva, è possibile aggiungere la posizione GPS nelle foto scattate. (Per informazioni vedere la sezione “Aggiungere Stampa GPS alle immagini.”) Continuato Imposta lo scatto continuato delle foto. (Per informazioni vedere la sezione “Scatto continuato di foto.”) Archivia posizione Consente il salvataggio delle immagini nel dispositivo o nella scheda Micro SD. ISO Imposta la velocità con cui la fotocamera reagisce alla luce. In condizioni di scarsa luminosità o quando si devono scattare foto di soggetti in movimento e necessario utilizzare un valore più alto per la sensibilità ISO. Suono otturatore Imposta il suono emesso dall’otturatore quando viene premuto. Controllo sfarfallio Imposta la frequenza dello sfarfallio che corrisponde a quello della lampada a neon. Ripristino Ripristina tutte le impostazioni della fotocamera ai valori predefiniti. 7-5 7.3 Registrazione di filmati 1. Per impostazione predefinita, la fotocamera si avvia in modalità Fotocamera. Toccare per passare alla modalità Video. 2. Inquadrare il soggetto nella finestra di visualizzazione. Se necessario ruotare il dispositivo. Imposta la posizione dei file. Imposta la risoluzione. 3. Per modificare le impostazioni, toccare più avanti in questo capitolo.) Modalità video Capacità residua della posizione attuale dei file . (Vedere “Impostazioni video” 4. Quando si è pronti, premere il tasto Fotocamera per iniziare la registrazione. Per interrompere la registrazione, premere di nuovo il tasto Fotocamera. 7-6 Per impostazione predefinita, la durata dei filmati è limitata a 15 secondi. È possibile cambiare l’impostazione in Impostazioni video. 5. Il filmato (formato 3GP) viene salvato automaticamente. Se è stata inserita una scheda di memoria, il file verrà salvato nella cartella \Storage Card\My Videos. Altrimenti, il file viene salvato nella cartella sul dispositivo \My Documents\My Videos. 6. Per visualizzare il filmato salvato, toccare per accedere alla modalità di visualizzazione. (Per informazioni vedere la sezione 7.4.) 7. Per uscire dal programma, toccare . NOTA: Per riprodurre sul proprio computer i video registrati utilizzando il dispositivo, è necessario installare sul computer QuickTime. È possibile scaricare gratuitamente QuickTime dal sito Internet della Apple (www.apple.com). Impostazioni video Toccare in modalità Video per accedere alle relative impostazioni. Elemento Nome Descrizione Risoluzione Imposta la risoluzione del video. Le opzioni sono 176x144 (predefinita) e 128x96. Limitazione durata Definisce il limite di tempo per i video. Le opzioni disponibili sono 10s, 15s (predefinito) e OFF. Registra suono Impostare se si desidera inserire audio nei video. Formato di registrazione Imposta il formato video su 3GP (predefinito) o MP4. Archivia posizione Consente il salvataggio delle immagini nel dispositivo o nella scheda Micro SD. Ripristino Ripristina tutte le impostazioni dei video sui valori predefiniti. 7-7 7.4 Modalità visualizzazione Dalla modalità fotocamera o video, toccare visualizzazione. per entrare in modalità Quando si visualizza un’immagine, la schermata assume un aspetto simile a quello riportato sotto: Quando si visualizza un video, la schermata assume un aspetto simile a quello riportato sotto: Pulsante/Icona Descrizione Passa da programma immagini a video. 7/13 Numero file immagine corrente e numero totale di file. Elimina il file corrente. Per passare al file successivo. 7-8 Pulsante/Icona Descrizione Per passare al file precedente. Consente di modificare l’immagine. (Per informazioni vedere la sezione 7.5.) Consente di inviare l’immagine. (Per informazioni vedere la sezione 7.6.) Consente di passare alla modalità fotocamera. Riproduce il video. Consente passare alla modalità video. 7.5 Modifica di immagini Quando si visualizza un’immagine, toccare e quindi la risoluzione desiderata (320X240 or 640X480) per passare alla modalità modifica. La funzione pennello è abilitata per impostazione predefinita. È possibile scrivere o disegnare sullo schermo. 7-9 Per annullare le modifiche, toccare (è possibile toccare più volte). Per disattivare la funzione pennello, toccare . In questa modalità è possibile trascinare l’immagine. Per attivare di nuovo la funzione pennello, toccare . È possibile aggiungere icone divertenti alle immagini. Toccare , , , , , toccare l’icona desiderata ( toccare per tornare alla schermata per le modifiche. , ), e quindi Per salvare l’immagine modificata come file nuovo, toccare . Per annullare le modifiche e tornare alla schermata precedente, toccare 7-10 . 7.6 Inviare le immagini Quando si tocca in modalità visualizzare, è possibile inviare l’immagine utilizzando le modalità seguenti: Con messaggi MMS: . Il sistema visualizza una schermata per un nuovo messaggio Toccare MMS. (Vedere la Sezione 5.5 per maggiori informazioni sui messaggi MMS.) Come immagine dei contatti: . Il sistema apre i Contatti. (Vedere la Sezione 5.2 per maggiori Toccare informazioni sui Contatti.) 7-11 8 Programmi Mio Oltre al software Microsoft, A702 mette a disposizione altri programmi che potenziano la funzionalità o facilitano le operazioni. NOTA: Il software in dotazione ad A701 può essere modificato o aggiornato grazie ai continui sviluppi del prodotto. Se ci sono discrepanze tra le informazioni di questo manuale ed il prodotto, le operazioni devono essere basate su prodotto. 8.1 Emergency Locator Con Emergency Locator, è possibile definire i destinatari dei messaggi di emergenza, e di inviare delle notifiche di richieste di aiuto e/o la longitudine e la latitudine della posizione corrente, con la pressione di un solo tasto. Emergency Locator può essere utilizzato anche se sul dispositivo non è stato installato il programma di navigazione. Toccare Programmi Strumenti GPS Emergency Locator. Creazione di un destinatario SMS 1. Toccare Aggiungi. 2. Toccare il contatto voluto dall’elenco dei contatti. Si può anche toccare Inserisci un numero, inserire manualmente un numero, e poi toccare il pulsante OK. 3. Per eliminare un destinatario, selezionare la voce da eliminare dall’elenco e toccare Elimina. 4. Toccare ok per salvare le impostazioni. 8-1 Inviare un messaggio d’emergenza 1. Assicurarsi di avere definito o destinatari del messaggio d’emergenza. 2. Verificare che la visione del cielo non sia ostruita, in modo da avere una buona ricezione del segnale GPS. 3. Premere la ghiera di scorrimento al centro per 6 secondi per attivare il programma. (Se non sono stati definiti i destinatari, il programma visualizzerà un messaggio d’avviso.) 4. Il programma attiverà la porta GPS di A702 e cercherà i dati GPS e poi invierà il messaggio. (È possibile utilizzare il programma Posizionamento rapido GPS per acquisire più rapidamente la posizione GPS. Per informazioni vedere la sezione 8.3.) Se sono stati definiti più destinatari, tutti i destinatari riceveranno questo messaggio. 5. Il programma invierà automaticamente le notifiche per far sapere che il messaggio è stato inviato. Se A702 ha ricevuto i dati GPS (in circa 2 minuti), il messaggio conterrà le informazioni su longitudine and latitudine. Se A702 non riceve i dati GPS, allora il messaggio mostrerà solo il messaggio di richiesta d’aiuto. Personalizzare i messaggi d’emergenza Il testo dei messaggi d’emergenza può essere personalizzato in base alle preferenze personalizzate. 1. Toccare il pulsante Opzioni. 2. Eseguire le modifiche desiderate al testo. 3. Portarsi al punto d’inserimento voluto per le informazioni di longitudine e latitudine, e poi toccare il pulsante Menu Inserire i dati di posizione. 4. Toccare il pulsante OK per salvare le impostazioni. 8-2 8.2 Mio SMS Locator Il dispositivo può essere utilizzato per notificare la propria posizione attuale a amici e familiari. Questa funzione può essere molto importante nel caso di attività di gruppo e attività di recupero e salvataggio all’aperto. Mio SMS Location può essere utilizzato anche se sul dispositivo non è stato installato il programma di navigazione. Toccare Programmi Strumenti GPS Mio SMS Locator. 1. Verificare che la visione del cielo non sia ostruita, in modo da avere una buona ricezione del segnale GPS. 2. Toccare il softkey Nuovo. Il programma attiva la porta GPS del dispositivo e ricerca i dati GPS. 3. Quando sullo schermo vengono visualizzzate le informazioni relative a longitudine e latitudine, digitare il numero di telefono del destinatario desiderato e il messaggio. 4. Toccare il softkey Invia per inviare il messaggio. Se il programma di navigazione è installato sul dispositivo, è possibile eseguire le seguenti operazioni nel momento in cui si ricevono tali messaggi. (Si faccia attenzione che le operazioni disponibili dipendono dal tipo e dalla versione del programma di navigazione.) Naviga direttamente Avviare il programma di navigazione e navigare verso la località indicata nel messaggio. Mostra su mappa Avviare il programma di navigazione e mostrare sulla cartina la località indicata nel messaggio. Ottieni indirizzo Avviare il programma di navigazione e acquisire l’indirizzo della località indicata nel messaggio. Salva su POI Avviare il programma di navigazione e aggiungere la località indicata nel messaggio ai POI – Punti di interesse. Rispondi Rispondere con un messaggio di testo o con un messaggio che contiene i dati GPS della propria posizione corrente. Elimina/ Cancella tutto Eliminare uno o tutti i messaggi. 8-3 NOTA: La navigazione potrebbe non essere precisa se la località si trova in prossimità del confine sulla mappa. 8.3 Posizionamento rapido GPS L’aggiornamento dei dati di calibrazione del satellite (effemeridi) è utile per avere rapidamente la posizione GPS quando si utilizza il programma opzionale di navigazione. È possibile aggiornare i dati di calibrazione del satellite dal server del fabbricante del modulo GPS utilizzando Posizionamento rapido GPS. Toccare Programmi Strumenti GPS Posizionamento rapido GPS. 1. È necessario effettuare la connessione a Internet per scaricare il file con i dati di calibrazione del satellite. (Fare riferimento alla sezione 10.1 per informazioni sulle connessioni.) 2. Toccare ok nel messaggio che appare. 3. Toccare Download File (Scarica file). 4. Dopo avere scaricato il nuovo file con i dati di calibrazione del satellite, nella schermata viene visualizzata la scadenza. 5. Se si vuole creare ed aggiornare un appuntamento in Calendario, selezionare Mostra la scadenza nel calendario. L’appuntamento sarà creato automaticamente e mostrato nella schermata Oggi. 6. Se si vuole che A702 scarichi automaticamente il file effemeride quando alla data di scadenza, selezionare Download automatico. 7. Toccare ok. 8.4 Contact Guard Contact Guard nasconde agli altri i tuoi contatti, SMS e i dati della Cronologia chiamate. Toccare 8-4 Programmi Strumenti del telefono Contact Guard. Impostazione della Password Digitare la password e toccare il softkey OK. Viene visualizzata la schermata principale del programma. Se è necessario modificare la password, nella schermata principale toccare il softkey Menu Cambia password. Impostazione dell’Elenco 1. Toccare il softkey Menu utente. Elenco definito da 2. Toccare il softkey Aggiungi. 3. Selezionare il contatto desiderato dell’elenco contatti. Se il contatto ha più di un numero di telefono, selezionare quello desiderato. 4. Il contatto viene visualizzato nell’elenco. 5. Per eliminare una voce da un elenco, selezionarla e toccare il softkey Elimina OK. 6. Una volta finito, toccare ok per tornare alla schermata principale. NOTA: Se i dati di un contatto vengono modificati dopo essere stati aggiunti all’elenco, Contact Guard non eseguirà automaticamente l’aggiornamento dei dati. È necessario rimuovere il contatto e poi aggiungerlo di nuovo all’elenco. Il programma supporta fino a 100 voci. 8-5 Impostazione delle voci Toccare Attivo nella schermata principale, selezionare Proteggere nome scheda, Proteggere SMS e/o Proteggere cronologia chiamate, e quindi toccare ok per salvare le impostazioni. Per disattivare la funzione di protezione, annullare la selezione della voce desiderata e toccare ok per salvare le impostazioni. NOTA: Se la scheda SIM viene installata su un altro dispositivo, i contatti della scheda SIM protetti da Contact Guard non verranno visualizzati sul nuovo dispositivo. 8.5 Mio Blacklist È possibile utilizzare Mio Blacklist (Lista nera) per filtrare le chiamate in arrivo e/o gli SMS. Toccare Programmi Strumenti del telefono Mio Blacklist. Impostazione dell’Elenco 1. Toccare il softkey Menu utente. Elenco definito da 2. Toccare il softkey Aggiungi. 3. Selezionare il contatto desiderato dell’elenco contatti. Se il contatto ha più di un numero di telefono, selezionare quello desiderato. 4. Il contatto viene visualizzato nell’elenco. 5. Per eliminare una voce da un elenco, selezionarla e toccare il softkey Elimina OK. 6. Una volta finito, toccare ok per tornare alla schermata principale. NOTA: Se i dati di un contatto vengono modificati dopo essere stati aggiunti all’elenco, Mio Blacklist non eseguirà automaticamente l’aggiornamento dei dati. È necessario rimuovere il contatto e poi aggiungerlo di nuovo all’elenco. Il programma supporta fino a 100 voci. 8-6 Impostazione delle voci Toccare Attivo nella schermata principale, selezionare Telefonata e/o SMS, e quindi toccare ok per salvare le impostazioni. Le chiamate in arrivo filtrate non verranno mostrate nella Cronologia chiamate, e gli SMS filtrati saranno spostati direttamente nella cartella Cancellati dell’account messaggi di testo. Per disattivare la funzione di filtro, annullare la selezione della voce desiderata e toccare ok per salvare le impostazioni. Cambiare le impostazioni dei filtri Per impostazione predefinita, il programma filtra in base all’elenco dell’utente. Il programma può anche essere impostato in modo da accettare solo le chiamate e/o gli SMS provenienti da contatti di Outlook. Per attivare questa funzione, nella schermata principale toccare il softkey Menu Impostazioni, selezionare Accetta solo Contatti, e quindi toccare OK per salvare le impostazioni. NOTA: La funzione Accetta solo Contatti supporta fino a 1.000 contatti di Outlook. 8.6 Gestione SIM Gestione SIM visualizza e gestisce i tuoi contatti e i messaggi SMS salvati nella carta SIM. Toccare Programmi Strumenti del telefono Gestione SIM. Contatti della SIM Il programma visualizza l’elenco dei contatti della SIM in modo predefinito. Selezionare il contatto desiderato e utilizzare le seguenti opzioni del menu: 8-7 Per chiamare il contatto, toccare Chiama. Per modificare le informazioni del contatto, toccare Modifica. Per eliminare un contatto dalla SIM, toccare Cancella; per eliminare tutti i contatti dalla SIM, toccare Cancella tutto. Per copiare un contatto della SIM nei Contatti di Outlook, toccare Copia nei Contatti; per copiare tutti i contatti della SIM nei Contatti di Outlook toccare Copia tutto. Per creare un nuovo contatto della SIM, toccare il softkey Nuovo, digitare le informazioni del contatto e quindi toccare OK. Messaggi SMS Toccare per accedere all’elenco dei messaggi SMS. Per leggere un messaggio, toccare per aprire la voce desiderata nell’elenco. Per tornare all’elenco dei messaggi, toccare il softkey Indietro. È possibile eseguire le seguenti opzioni dei menu: Per eliminare un messaggio, toccare Cancella; per eliminare tutti i messaggi, toccare Cancella tutto. Per copiare un messaggio nei Messaggi, toccare Copia nei Messaggi; per copiare tutti i messaggi nei Messaggi, toccare Copia tutto. 8-8 8.7 MioCalc MioCalc serve per eseguire semplici operazioni aritmetiche e convertire valute e misure. Avvio ed uscita da MioCalc MioCalc mette a disposizione tre modalità: Calcolatrice, Valuta e Metrica. Toccare Programmi Strumenti MioCalc. Si vedrà la schermata della calcolatrice. Modalità Valuta Modalità Calcolatrice Campo del display Modalità Metrica Cancella dati. Cancella inserimento corrente. Tastierino numerico Per passare alla modalità Valuta o Metrica toccare il pulsante corrispondente in alto sullo schermo. Per uscire dal programma, premere il pulsante dello schermo. nell’angolo in alto a destra Uso della modalità Calcolatrice In modalità Calcolatrice si possono eseguire semplici operazioni aritmetiche per le quali si utilizzerebbe di solito una calcolatrice. 8-9 1. Per impostazione predefinita apparirà la schermata della calcolatrice. In caso contrario, toccare il pulsante Calcolatrice. per passare alla modalità 2. Toccare il tastierino numerico per inserire i numeri ed i simboli matematici. 3. Toccare il pulsante del simbolo uguale per generare il risultato. Uso della memoria della calcolatrice La modalità Calcolatrice consente di archiviare i valori numerici nella memoria della calcolatrice per un uso in un secondo tempo. I tasti della memoria possono essere usati per archiviare, visualizzare o cambiare i valori che si aggiungono alla memoria. Quando un valore è salvato nella memoria della calcolatrice, l’indicatore di memoria (M) apparirà nel campo del display. Questo valore salvato, può essere usato per aggiungere o sottrarre valori al valore memorizzato. Uso della modalità Valuta Usare la modalità Valuta per eseguire qualsiasi conversione di valuta. Il cambio può essere modificato. 1. Toccare il pulsante Valuta d’origine Campo d’inserimento Valuta di destinazione Campo di rendimento 8-10 per passare alla modalità Valuta. Toccare per aprire l’elenco delle valute Toccare per aprire l’elenco delle valute 2. Toccare la freccia giù, a fianco del campo d’inserimento, per aprire l’elenco delle valute e selezionare la valuta da cui convertire (valuta d’origine). Una volta selezionata una valuta, l’abbreviazione della valuta sarà visualizzata nell’angolo in alto a sinistra del campo d’inserimento. 3. Toccare la freccia giù, a fianco del campo d’inserimento, per aprire l’elenco delle valute e selezionare la valuta in cui convertire (valuta di destinazione). Una volta selezionata una valuta, l’abbreviazione della valuta sarà visualizzata nell’angolo in alto a sinistra del campo di rendimento. 4. Inserire il valore della valuta nel campo d’inserimento usando il tastierino numerico. La conversione della valuta appare immediatamente nel campo di rendimento. Nel campo d’inserimento si possono anche eseguire semplici operazioni aritmetiche. NOTA: Il programma usa i cambi predefiniti, salvo siano modificati. (Fare riferimento ai paragrafi che seguono per altre informazioni.) Modifica del cambio Prima di eseguire la conversione della valuta, i cambi possono essere modificati sui valori più aggiornati. per passare alla modalità Valuta. 1. Toccare il pulsante 2. Selezionare la valuta d’origine e di destinazione. 3. Toccare il pulsante per visualizzare i campi dei cambi. 4. Inserire il cambi e toccare il pulsante per salvare le impostazioni e tornare alla schermata di conversione. Il programma usa l’Euro Europeo (EUR) come valuta di base. NOTA: Per tornare alla schermata di conversione senza salvare le impostazioni, toccare il pulsante . 8-11 Uso della modalità Metrica La modalità Metrica per convertire le misure da una unità all’altra. 1. Toccare il pulsante per passare alla modalità Metrica. Toccare per aprire l’elenco delle misure Unità d’origine Campo d’inserimento Unità di destinazione Campo di rendimento Toccare per aprire l’elenco delle unità Toccare per aprire l’elenco delle unità 2. Toccare il pulsante , nell’angolo in alto a destra, per aprire l’elenco delle misure e selezionare l’unità desiderata. 3. Toccare la freccia giù, a fianco del campo d’inserimento, per aprire l’elenco delle unità e selezionare l’unità da cui convertire (unità d’origine). Una volta selezionata una unità, l’abbreviazione dell’unità sarà visualizzata nell’angolo in alto a sinistra del campo d’inserimento. 4. Toccare la freccia giù, a fianco del campo di rendimento, per aprire l’elenco delle unità e selezionare l’unità su cui convertire (unità di destinazione). Una volta selezionata una unità, l’abbreviazione dell’unità sarà visualizzata nell’angolo in alto a sinistra del campo di rendimento. 5. Inserire il valore nel campo d’inserimento usando il tastierino numerico. Il valore di conversione appare immediatamente nel campo di rendimento. Nel campo d’inserimento si possono anche eseguire semplici operazioni aritmetiche. 8-12 8.8 Composizione vocale rapida Si possono registrare comandi vocali in modo da comporre un numero di telefono o avviare i programmi semplicemente dicendo una parola. Creazione di un comando vocale 1. Toccare Impostazioni Mio rapida. Impostazioni Personale Composizione vocale 2. Toccare Contatti, SIM o Programma. 3. Toccare il contatto voluto e poi toccare . Selezionare il numero di telefono voluto. . Dopo l’avviso sonoro, 4. Toccare iniziare a registrare le parole per il comando vocale. Cercare di completare la registrazione entro 2~3 secondi. Si raccomanda di eseguire la registrazione in un luogo tranquillo per un riconoscimento migliore. 8-13 5. Dopo la registrazione, il programma riprodurrà il comando vocale. L’icona sulla destra dell’elemento selezionato, indica che è stato creato un comando vocale. 6. Per rinnovare un comando vocale, toccare l’icona e ripetere la fase 4. 7. Toccare ok per salvare le impostazioni. NOTA: I comandi vocali possono anche essere creati in Contatti. Selezionare il contatto ed il numero di telefono desiderato, poi toccare i pulsante Menu Aggiungi comando vocale. Utilizzo di un comando vocale 1. Per avviare il programma di Composizione veloce a riconoscimento vocale eseguire una delle seguenti operazioni: Toccare Programmi Strumenti Composizione Vocale. Tenere premuto il tasto Fine per 3 secondi. Se on esistono comandi vocali, il programma chiederà di crearne uno. 2. Dopo l’avviso sonoro, dire il comando vocale creato in precedenza. 3. Il programma riprodurrà il comando vocale ed inizierà a comporre il numero di telefono, oppure avvierà il programma. 4. Se A702 non riconosce il comando vocale, ripetere la procedura. 8-14 8.9 Fusi orari Fusi orari (WorldTime) permette di vedere l’ora corrente in cinque diverse città. Avvio ed uscita da Fusi orari Toccare orari. Programmi Strumenti Fusi Sulla destra è mostrata la schermata principale di Fusi orari (standard). Per impostazione predefinita, sullo schermo appaiono cinque orologi standard. L’orologio più grande, a cui è assegnato il numero 1, mostra l’ora della città principale. Gli altri quattro orologi visualizzano l’orario di altre città. Per uscire dal programma toccare il softkey Esci. NOTA: È possibile usare la ghiera di scorrimento per cambiare il colore delle lancette dell’orologio. Cambiare lo stile dell’orologio Fusi orari mette a disposizione tre diversi stili tra cui selezionare: Standard (predefinito), Fashion (Trend) e Digital (Digitale). Stile Fashion (Trend) Stile Digital (Digitale) 8-15 Per cambiare il tipo di orologio, toccare il softkey Menu e selezionare il modello desiderato. Selezione delle città Si possono selezionare, da un elenco di 427 città, le cinque città di propria preferenza da visualizzare sullo schermo. 1. Toccare il softkey Menu e selezionare Posizione. 2. Lo schermo visualizza le informazioni delle cinque città. 3. Per cambiare città, toccare la freccia a fianco del nome per aprire un elenco a discesa e selezionare una città dall’elenco. 4. Toccare il pulsante OK per salvare l’impostazione. Regolazione dell’ora 1. Toccare il softkey Menu e selezionare Impostazione del Tempo. 2. Le voci d’impostazione sono: Città Selezionare una delle cinque città di cui si vuole regolare l’ora. Toccare la freccia a fianco del nome della città per aprire un elenco a discesa e selezionarne una dall’elenco. Data Toccare la freccia a fianco della data per aprire il calendario e selezionarne la data desiderata. Ora Toccare il campo di ora, minuti e secondi e poi toccare le frecce a fianco dell’ora per cambiare il valore. Sono visualizzate anche le seguenti voci, che però non sono regolabili: 8-16 GMT Visualizza l’ora del meridiano di Greenwich (GMT) nel formato Ore:Minuti:Secondi Mese/Giorno/Anno. Fuso orario Visualizza il fuso orario della città selezionata. 3. Al termine, premere il pulsante OK per salvare le impostazioni. NOTA: Quando si regola l’ora di una città, le ore delle altre città sono modificate di conseguenza. Sincronizzazione GMT Per mantenere l’osare esatta su A702, ci si può collegare ad un server di riferimento orario per sincronizzare l’ora del meridiano di Greenwich di A702. Fusi orari permette di collegarsi ad uno dei 19 server di riferimento orario predefiniti. 1. Collegare A702 ad Internet. (Per informazioni sulle connessione vedere la sezione 10.1.) 2. Toccare il softkey Menu e selezionare Calibrazione ora. 3. Selezionare una delle seguenti voci: Tramite Internet Selezionare il server a cui ci si vuole collegare. Toccare la freccia a fianco del nome del server per aprire un elenco a discesa e selezionarne il server desiderato dall’elenco. Per aggiungere un nuovo server orario, toccare il pulsante a fianco del nome del server; per eliminare un server orario che è stato aggiunto, toccare il pulsante . Tramite GPS Selezionare Connessione automatica al GPS per regolare l’ora quando il Fusi orari è attivo. Questo permette ad A702 di connettersi al GPS e regolare automaticamente l’ora ogni volta che Fusi orari è avviato. 4. Toccare il pulsante Modifica per sincronizzare l’ora. 8-17 NOTA: Per effettuare la calibratura del tempo in Fusi orari collegandosi a internet per mezzo della connessione ActiveSync, subito dopo aver ripristinato il proprio A702 alle impostazioni di fabbrica, verificare prima le impostazioni di Windows: cliccare su Pannello di controllo Connessioni Connessioni Avanzate Selezionare rete. Selezionare My ISP come impostazione di rete privata e cliccare su ok. Notare che è necessario cambiare le impostazioni correttamente quando si usano altri programmi che necessitano di connessioni di rete. 8-18 9 Programmi add-on Gli add-on sono programmi forniti dal fabbricante, ma non ancora installati. I programmi aggiuntivi si trovano nel disco in dotazione, e non sono già installati nel computer o nel dispositivo. I programmi comprendono: Mundu Radio Mobile Assistant NOTA: Prima di utilizzare il disco programmi per installare dei programmi, verificare che il dispositivo sia già collegato al computer tramite ActiveSync. (Per informazioni vedere la sezione 1.5.) Se si utilizza Windows Vista non è necessario utilizzare Microsoft ActiveSync per effettuare la connessione. Windows Vista utilizza Windows Mobile Device Center per gestire la connessione. Per informazioni su Windows Mobile Center, vedere la Guida di Windows Vista Help o la documentazioni. 9.1 Installazione dei programmi La procedura d’installazione è la seguente: 1. Collegare A702 al computer. 2. Inserire il disco programmi nell’unità CD-ROM drive del computer. 3. Il programma d’installazione del CD si avvierà automaticamente. Selezionare la lingua desiderata e fare clic su OK. 4. Fare clic su OK nella schermata di notifica. 5. Fare clic su Avanti nella schermata di benvenuto. 6. Fare clic su Sì per accettare i termini del contratto di licenza. 7. In base alle esigenze personali, selezionare Installazione personalizzata o Installazione completa e fare clic su Avanti. 9-1 8. Se in precedenza è stata selezionata la voce Installazione personalizzata, accettare o modificare la cartella di destinazione e fare clic su Avanti. Poi selezionare i programmi da installare e fare clic su Avanti. 9. Lo schermo visualizza i programmi da installare. Fare clic su Avanti. 10. Sullo schermo sarà visualizzato il progresso dell’installazione. Seguire le istruzioni su schermo per completare l’installazione. 11. Sul dispositivo, quando richiesto, toccare il softkey Installa per avviare l’installazione. 12. Al completamento dell’installazione, toccare OK. NOTA: In relazione al continuo sviluppo del dispositivo, i programmi presenti nel disco potrebbero esseer aggiornati. Visitare il sito www.mio-tech.be per prendere visione e/o scaricare la versione più aggiornata del software fornito in dotazione, oppure per ottenere le informazioni più recenti. 9.2 Mundu Radio Per ascoltare la radio trasmessa via Internet è possibile utilizzare Mundu. Prima di utilizzare Mundu Radio, si deve configurare un account Mundu da utilizzare . Visitare http://radio.mundu.com. Ascoltare la radio in Internet 1. Collegare il dispositivo a Internet. (Vedere sezione 10.1 per informazioni sulle connessioni.) 2. Toccare Programmi Mundu Radio. 3. Digitare il nome utente e la password per Mundu. Selezionare Auto Login (Accesso automatico) se desideri che il programma esegua automaticamente il log in. Toccare Login (Accedi). 9-2 4. Dopo avere effettuato l’accesso, la schermata presenta l’elenco delle stazioni. Per iniziare la ricezione, selezionare la stazione radio desiderata e toccare . Per visualizzare altre stazioni, toccare More Station (Altre stazioni), selezionare la categoria desiderata e quindi la stazione dall’elenco. 5. Per aggiornare l’elenco delle stazioni, toccare More Station (Altre stazioni) Update List (Aggiorna elenco) Update List (Aggiorna elenco). (Se la trasmissione è in corso, non è possibile aggiornare l’elenco delle stazioni. Prima toccare per interrompere la ricezione.) 6. Per cambiare utenti, toccare Options (Opzione) Change User (Cambia utente). (Durante la ricezione non è possibile cambiare utente. Prima toccare per interrompere la ricezione.) 7. Toccando ok si chiude la schermata ma la ricezione della trasmissione continua in background. Per chiudere il programma, toccare Options (Opzioni) Exit (Esci) Yes (Sì). 9.3 Mobile Assistant Il programma Mobile Assistant del computer come un potente strumento per gestire in modo efficiente, grazie alla sua semplice interfaccia, i dati archiviati sul dispositivo. NOTA: Prima di eseguire Mobile Assistant, assicurarsi che il dispositivo sia già collegato al computer utilizzando ActiveSync. (Fare riferimento alla sezione 1.5 per le procedure.) Mobile Assistant non supporta Windows 98. Dopo avere installato Mobile Assistant, sul desktop del computer appare il collegamento di Mobile Assistant ( ). Fare doppio clic sul collegamento per avviare Mobile Assistant. 9-3 La schermata principale di Mobile Assistant visualizza diverse funzioni. Fare riferimento alle sezioni che seguono per informazioni dettagliate su queste funzioni. Lo stato corrente di ActiveSync può essere controllato nell’angolo in basso a destro sullo schermo. Tono suoneria Usare Tono suoneria per aprire ed eseguire i file audio (formato MP3, WAV o MID) archiviati sul computer ed impostarli come suoneria per le chiamate in arrivo o per i nuovi messaggi. 1. Nella schermata principale di Mobile Assistant fare clic su Tono suoneria Apri nuovo file. 2. Selezionare il file desiderato. Il programma inizierà ad eseguire il file. 9-4 Sulla destra dello schermo sono visualizzate le informazioni relative al file corrente. Usare i tasti su schermo per le operazioni di riproduzione. 3. Si può fare quanto segue: Fare clic su Trasferimento al telefono per copiare il file corrente dal computer al dispositivo. Fare clic su Imposta come suoneria per impostare il corrente file MP3/MID/WAV come suoneria per le chiamate in arrivo. Fare clic su Imposta come notifica SMS per impostare il corrente file MP3/MID/WAV come suoneria dei nuovi messaggi. I file delle precedenti operazioni saranno salvati nella cartella \Application Data\Sounds del dispositivo. 4. Fare clic su Cancella per aprire un altro file. Fare clic su Finito o su tornare alla schermata principale di Mobile Assistant. per 9-5 Immagine Usare Immagine per impostare un’immagine (formato BMP, JPG, JPEG o GIF) come sfondo del dispositivo, immagine dei contatti oppure immagine MMS. 1. Nella schermata principale di Mobile Assistant fare clic su Immagine Apri nuovo file. 2. Selezionare il file desiderato. L’immagine apparirà in alto a destra sullo schermo. per ingrandire, per Mentre si visualizza l’immagine, fare clic su per mostrare l’immagine alle sue dimensioni normali. ridurre oppure su 3. Sullo schermo appare una cornice di ritagli di colore rosso. L’immagine può essere ritagliata, se necessario, per creare l’immagine dello sfondo, dei contatti o MMS. Fare clic su Ritaglia per Sfondo, Ritaglia per immagine contatti o su Ritaglia per MMS. La cornice di ritaglio può essere spostata nella posizione desiderata. La cornice di ritaglio non può essere spostata oltre l’area di visualizzazione di colore nero; tuttavia si può ingrandire l’immagine per renderla più grande dell’area visualizzazione di colore nero, e posi spostare l’immagine o la cornice sulla posizione desiderata. 9-6 4. Fare clic su Successivo. 5. Si può regolare la luminosità ed il contrasto dell’immagine muovendo la rotella. Poi fare clic su Successivo. 9-7 6. Si può fare quanto segue: Fare clic su Salva su PC per salvare l’immagine modificata come un nuovo file. Al nome del nuovo file è aggiunto “-1” per distinguerlo. Fare clic su Trasferimento al telefono per copiare l’immagine modificata dal computer al dispositivo. L’immagine sarà salvata nella cartella \My Documents\Immagini del dispositivo, ed al nome del file è aggiunto “-1” per distinguerlo. Fare clic su Imposta come sfondo per impostare l’immagine modificata come sfondo del dispositivo. L’immagine sarà salvata nella cartella \My Documents\Immagini del dispositivo, ed al nome del file è aggiunto “-1” per distinguerlo. Questa funzione non è disponibile se non stata selezionata la voce Ritaglia per Sfondo alla Fase 3. 7. Fare clic su Indietro per tornare alla schermata precedente. Fare clic su Cancella per aprire un altro file. 8. Fare clic su Finito o su Assistant. 9-8 per tornare alla schermata principale di Mobile Gestione Contatti Usare Gestione Contatti per gestire con facilità i contatti della scheda SIM. 1. Fare clic su Gestione Contatti nella schermata principale di Mobile Assistant. Sulla destra dello schermo appare l’elenco dei contatti della scheda SIM. 2. Si può fare quanto segue: Fare clic su Nuovo per creare n nuovo contatto SIM, inserire il nome ed il numero di telefono del contatto e poi fare clic su OK per salvare i dati. 9-9 Per modificare i dati di un contatto SIM, selezionare il contatto desiderato nell’elenco e poi fare clic su Modifica, oppure fare doppio clic sul contatto desiderato. Poi fare clic su OK per salvare le modifiche. Per eliminare un contatto SIM, selezionare il contatto desiderato nell’elenco, fare clic su Elimina e poi fare clic su OK per procedere. Se necessario, fare clic su Aggiorna per ricaricare i contatti SIM. 3. Fare clic su per tornare alla schermata principale di Mobile Assistant. Gestione SMS Gestione SMS aiuta ad inviare e gestire i messaggi SMS sul computer. 1. Fare clic su Gestione SMS nella schermata principale di Mobile Assistant. Sulla destra dello schermo appaiono i messaggi SMS archiviati nel dispositivo e nella scheda SIM. 2. Si può fare quanto segue: Per comporre un nuovo messaggio SMS, fare clic su Nuovo, inserire il numero di telefono del destinatario (si può anche fare clic su 9-10 Destinatari per selezionare un destinatario) ed un messaggio di testo, quindi fare clic su Invia. Per rispondere o inoltrare i messaggi, selezionare la voce desiderata e poi fare clic su Rispondi (oppure fare doppio clic sulla voce desiderata) o Inoltra. Inserire il numero di telefono del destinatario ed il messaggio di testo, e poi fare clic su Invia. Per eliminare un messaggio, selezionare la voce desiderata e fare clic su Elimina. Per eliminare tutti i messaggi, fare clic su Cancella tutto e poi fare clic su OK per procedere. Se necessario, fare clic su Aggiorna per ricaricare i contatti SIM. 3. Fare clic su per tornare alla schermata principale di Mobile Assistant. Backup dati Backup dati consente di eseguire il backup dei dati del dispositivo sul computer come anche di ripristinare i dati dal computer. 1. Fare clic su Backup dati nella schermata principale di Mobile Assistant. 2. Per eseguire il backup dei dati del dispositivo, sulla destra dello schermo selezionare i tipi di informazioni e poi fare clic su Backup, nell’angolo in basso a destra dello schermo. Al termine della procedura, fare clic su OK. 9-11 Per impostazione predefinita, il file di backup sarà salvato nella cartella C:\Documenti e impostazioni\[nome utente]\Application Data\Mobile Assistant del computer. Fare clic su Cambia per cambiare suoneria la cartella di destinazione. 3. Per ripristinare i dati, fare clic su Ripristina, sulla destra dello schermo selezionare il file di backup e poi fare clic su Ripristina nell’angolo in basso a destra dello schermo. Quando richiesto, fare clic su Ripristina per procedere. Al termine della procedura, fare clic su OK. Per applicare le modifiche, terminare la connessione ActiveSync e riavviare il dispositivo. 9-12 4. Fare clic su per tornare alla schermata principale di Mobile Assistant. NOTA: Quando si seleziona di eseguire il backup o di ripristinare i dati suoneria, si eseguirà anche il backup o il ripristino delle impostazioni della suoneria. Esplora file Con Esplora file si consultano facilmente i file del dispositivo. Fare clic su Esplora file nella schermata principale di Mobile Assistant. Parametri rete Parametri rete aiuta a configurare rapidamente le impostazioni di rete del telefono. 1. Fare clic su Parametri rete nella schermata principale di Mobile Assistant. 2. Selezionare il fornitore di servizi dall’elenco e fare clic su Imposta per configurare le impostazioni di rete. Al termine della procedura, fare clic su OK. 3. Fare clic su per tornare alla schermata principale di Mobile Assistant. 9-13 NOTA: si può installare una sola configurazione di rete sul dispositivo. Dopo avere installato la configurazione selezionata, la configurazione esistente sarà rimossa e sostituita da quella nuova. 9-14 10 Connessione Per sfruttare al massimo i vantaggi di A702, sarà necessario connettersi. Questo capitolo spiega come connettere A702 usando modi diversi includendo il servizio GPRS/EDGE, una scheda di rete wireless e Bluetooth. Descrive anche Internet Explorer per la navigazione. 10.1 Impostazioni di connessione Connessione GPRS/EDGE Il dispositivo è in grado di ricevere GPRS e EDGE, sia servizi solo dati ad alta velocità che trasmettere dati sulla rete di telefonia mobile. Inoltre, GPRS e EDGE garantiscono una connessione permanente. Per utilizzare GPRS o EDGE, è necessario aver eseguito una sottoscrizione a queste funzioni con un operatore di telefonia mobile che supporti GPRS o EDGE. Le impostazioni di connessione GPRS/EDGE per molti operatori di telefonia mobile sono integrate nel dispositivo. 1. Toccare Strumenti di rete Configurazione GPRS. 2. Selezionare il paese ed il provider, poi toccare il pulsante Conferma ok. Iniziare e terminare una connessione GPRS/EDGE Per iniziare una connessione, basta usare il programma desiderato. Per esempio: passare ad Internet Explorer Mobile e portarsi ad una pagina web. A702 si collegherà automaticamente. Per terminare la connessione, toccare l’icona della connessione sulla barra di Navigazione e quindi toccare Gestione wireless il softkey Menu Disconnetti dati cellulare. 10-1 Connessione rete wireless Il dispositivo è equipaggiato con un modulo di rete wireless. In un ambiente wireless LAN (Local Area Network), è possibile collegarsi alla rete senza cavi. Accensione e spegnimento della radio Wi-Fi Per default, la radio Wi-Fi è spenta. Per accendere la radio Wi-Fi, procedere come segue: 1. Toccare la sezione Gestione wireless della schermata Oggi. 2. Toccare la casella Wi-Fi per modificare lo stato della radio Wi-Fi da Spento à Disponibile. 3. Per spegnere la radio Wi-Fi, osservare la procedura anteriore, ma toccare la casella Wi-Fi per modificare lo stato della radio Wi-Fi da Disponibile à Spento. Creazione di una connessione wireless ad una rete 1. Accendere la radio Wi-Fi. (Vedere “Accensione e spegnimento della radio Wi-Fi” in questo capitolo.) 2. Per impostazione predefinita A702 rileverà automaticamente le reti wireless disponibili. 3. Se è rilevata più di una rete, la schermata visualizzerà un elenco di reti. Toccare la rete desiderata e poi toccare il pulsante OK. 10-2 4. Selezionare la connessione ad Internet o alla rete privata e poi toccare il pulsante Connetti. 5. Se la rete selezionata richiede una chiave di rete, inserire la chiave e toccare il pulsante Connetti. NOTA: Per cambiare le impostazioni di rete, toccare Impostazioni Connessioni Wi-Fi. Toccare la rete desiderata e cambiare le impostazioni. Iniziare e terminare una connessione ad una rete wireless Dopo avere installato la scheda di rete wireless ed avere impostato la rete wireless, usare il programma desiderato quando ci si trova nel campo di copertura della rete wireless. Per esempio: passare a Internet Explorer Mobile e portarsi ad una pagina web. A702 si collegherà automaticamente e l’icona apparirà nella barra di navigazione. Per terminare la connessione, toccare l’icona Gestione wireless Wi-Fi. nella barra di navigazione NOTA: Quando non si usa più la rete wireless, completare le azioni per terminare la connessione. Lasciando attivo il modulo di rete wireless si consumerà più energia. 10-3 10.2 Uso di Bluetooth NOTA: Mio Technology non garantisce la compatibilità del prodotto con le cuffie/dispositivi Bluetooth di tutti i produttori. A702 integra la capacità Bluetooth. Bluetooth è una tecnologia di comunicazione wireless a raggio corto. I dispositivi con capacità Bluetooth possono scambiarsi informazioni su una distanza di circa 10 metri (30 piedi) senza la necessità di un collegamento fisico. Attivare e disattivare Bluetooth Per impostazione predefinita la funzione Bluetooth è disattivata. 1. Eseguire una delle seguenti procedure: Toccare la sezione Gestione wireless della schermata Oggi. Toccare l’icona di connessione sulla barra di navigazione e toccare Gestione wireless. 2. Per attivare la funzione Bluetooth, toccare Bluetooth nella schermata Gestione wireless. 3. Per trasferire i file usando la tecnologia Bluetooth, toccare il pulsante Menu Impostazioni Bluetooth Modalità, selezionare Consenti agli altri dispositivi di rilevare il dispositivo e toccare ok. 4. Per disattivare la funzione Bluetooth, toccare Bluetooth nella schermata Gestione wireless. 5. Toccare il pulsante Fatto. NOTA: Per impostazione predefinita Bluetooth è disattivato. Se è attivato, e poi si spegne A702, anche Bluetooth è disattivato. Quando si riaccende A702, Bluetooth è riattivato automaticamente. Quando non si usa più Bluetooth, completare le azioni per disattivarlo. Lasciando attivo Bluetooth si consumerà più energia. 10-4 Inviare file usando Bluetooth 1. Attivare Bluetooth. (Fare riferimento alla precedente sezione di questo capitolo: “Attivare e disattivare Bluetooth.”) 2. Dal programma, toccare e tenere premuta l’elemento che si vuole trasmettere, come un appuntamento di Calendario, una attività di Attività un contatto di Contatti o un file di Esplora file. 3. Toccare Trasmetti [tipo di elemento] nel menu di scelta rapida. 4. A702 cercherà i dispositivi con capacità Bluetooth che si trovano nel campo di copertura e li visualizza nell’elenco. Toccare il dispositivo al quale si vuole inviare l’elemento. ATTENZIONE: I file sono salvati automaticamente prima di essere trasmessi. Se un documento Word o foglio di lavoro di Excel è stati creato sul computer, i contenuti e la formattazione non supportata possono andare persi quando il file è salvato. Creazione di un’associazione Bluetooth Una relazione è il legame che si crea tra A702 ed un altro dispositivo con capacità Bluetooth per eseguire lo scambio delle informazioni in modo sicuro. Per creare un’associazione è necessario inserire la stessa password Bluetooth su entrambi i dispositivi. Una volta che è stata creata la relazione, i dispositivi devono avere Bluetooth attivo per scambiare le informazioni; non è necessario che siano rilevabili o visibili. 10-5 1. Verificare che i due dispositivi siano accesi e rilevabili, e siano vicini. (Per informazioni su come attivare Bluetooth su A702, fare riferimento alla precedente sezione di questo capitolo: “Attivare e disattivare Bluetooth.”) 2. Toccare Bluetooth dispositivo. Impostazioni Connessioni Dispositivi Aggiungi nuovo 3. A702 cercherà i dispositivi con capacità Bluetooth e li visualizza nell’elenco. 4. Toccare il nome dell’altro dispositivo e poi toccare Avanti. 5. In Codice di protezione, inserire una codice alfanumerica di lunghezza compresa tra 1 e 16 caratteri e toccare Avanti. 6. Inserire la stessa codice nell’altro dispositivo. 7. Per dare alla relazione un nome con maggiore significato, cambiare il nome del dispositivo nel campo Nome visual.. 8. Toccare Fine. 10-6 10.3 Uso di Internet Explorer Mobile Usare Internet Explorer Mobile per vedere le pagine in uno dei seguenti modi: Eseguire la connessione all’ISP o alla rete e navigare su Internet. (Per informazioni sulle connessione vedere la sezione 10.1.) Durante la sincronizzazione col computer, scaricare i collegamenti preferiti che sono archiviati nella cartella secondaria Mobile Favorites (Preferiti mobile) di Explorer del computer. Mentre si è connessi all’ISP o alla rete, si possono anche scaricare i file ed i programmi da Internet o da una Intranet. Toccare Internet Explorer per passare al programma. Appare la pagina principale di Internet Explorer Mobile. Per altre informazioni, toccare Guida. Navigazione su Internet 1. Toccare Internet Explorer. 2. Toccare il pulsante Preferiti per visualizzare l’elenco Preferiti. 10-7 Toccare per accedere al sito. Toccare per aggiungere o eliminare un collegamento. 3. Toccare la pagina che si vuole vedere. NOTA: Se un collegamento dei preferiti è disattivato, oppure se si riceve il messaggio che la pagina non è disponibile, è necessario scaricare la pagina sul dispositivo usando la sincronizzazione oppure la connessione ad Internet. Per visitare le pagine che non sono incluse in Preferiti, nella barra dell’indirizzo che appare in alto sullo schermo, inserire l’indirizzo della pagina che si vuole visitare e poi toccare . Oppure toccare la freccia per scegliere tra gli indirizzi inseriti in precedenza. Aggiungere un elemento all’elenco Preferiti 1. Toccare Internet Explorer. 2. Andare alla pagina che si vuole aggiungere. 3. Toccare e tenere premuta la pagina e poi toccare Aggiungi a Preferiti nel menu di scelta rapida. 4. Confermare o cambiare il nome e selezionare la cartella per ordinare il nuovo elemento. 5. Toccare ok per salvare le impostazioni. 10-8 11 Risoluzione dei problemi Risoluzione dei problemi e Manutenzione e Manutenzione Questo capitolo offre soluzioni a problemi comuni che si possono verificare. Fornisce anche le istruzioni per prendersi cura di A702. NOTA: Se si riscontra un problema che non si riesce a risolvere, mettersi in contatto con il proprio rivenditore per l’assistenza. 11.1 Ripristinare A702 ATTENZIONE: Il ripristino provoca la perdita dei dati non salvati. Il ripristino di A702 è simile al riavvio del computer. Il sistema operativo si riavvia, però i dati non salvati andranno persi. Occasionalmente, potrebbe essere necessario ripristinare A702; per esempio: il ripristino è necessario quando A702 smette di rispondere, cioè sembra essere “congelato” o “bloccato.” Usare lo stilo per premere il tasto di ripristino di A702. 11-1 11.2 Ripristino delle impostazioni predefinite In alcuni casi potrebbe essere necessario ripristinare le impostazioni predefinite di A702 cancellando la memoria A702. Per esempio, la memoria dovrebbe essere cancellata: Quando A702 non risponde dopo essere stato ripristinato. Quando ci si dimentica la password. Cancellare la memoria significa che tutti i dati inseriti nella memoria di A702, includendo tutti i file, le impostazioni di sistema, altri programmi installati saranno cancellati. (I programmi installati nella ROM in fase di produzione non saranno interessati da questa operazione.) ATTENZIONE: Per assicurare che l’integrità dei dati – nel caso sia necessario cancellare la memoria – si consiglia di eseguire regolati copie di back dei dati. Attenersi alla seguente procedura per cancellare la memoria di A702: 1. Assicurarsi che A702 sia spento. 2. Mentre si tiene premuto il tasto d’alimentazione, tenere premuto il tasto Parla fino a quando il dispositivo non vibra. 3. A702 si accenderà automaticamente. L’illuminazione della tastiera si attiverà, e sullo schermo apparirà la procedura guidata d’impostazione. Seguire le istruzioni su schermo per completare la procedura guidata d’impostazione. 4. Ristabilire una relazione con computer. 5. Installare di nuovo il software aggiuntivo se necessario. 11-2 11.3 Risoluzione dei problemi Problemi d’alimentazione L’unità non si accende quando si usa l’alimentazione della batteria. Il livello di carica rimanente della batteria potrebbe essere insufficiente per accendere A702. Collegare l’adattatore CA ad A702 e ad una presa di corrente CA. In seguito accendere A702. La batteria si sta esaurisce rapidamente. Probabilmente si sta usando A702 in un modo che esaurisce rapidamente la batteria. (Fare riferimento alla sezione 4.1 “Suggerimenti sul risparmio energetico” per altre informazioni.) Problemi di memoria Se appare un messaggio che avvisa che non c’è memoria sufficiente a causa di problemi d’allocazione della memoria, tentare i seguenti metodi per liberare la memoria di A702. ATTENZIONE: Rimuovere i file con cautela. L’eliminazione dei file di cui non si conosce la funzione può provocare guasti dei programmi o delle funzioni. È appropriato eseguire delle copie di backup prima di eliminare i file. Eliminare i file che non sono più necessari. Toccare Programmi Esplora file. Toccare tenere premuto il file che si vuole eliminare, poi toccare Elimina nel menu di scelta rapida. Per trovare il file di dimensioni più grandi, Programmi Cerca. Nell’elenco Tipo, toccare Superiore a 64 KB toccare pulsante Cerca. Nelle opzioni di Internet Explorer, eliminare tutti i file e cancellare la cronologia. In Menu Strumenti Opzioni Memoria. Toccare Elimina file e Canc. Cronol.. Eliminare i file che non sono più necessari. Toccare Impostazioni Disinstallaz. applicazioni. Toccare il programma che si vuole rimuovere e poi toccare Rimuovi. Sistema 11-3 Terminare i programmi che non sono correntemente in uso. Nella maggior parte dei casi, i programmi sono terminati automaticamente per liberare la memoria necessaria. Tuttavia, in alcune situazioni – come nel caso di finestre di dialogo in attesa d’input da parte dell’utente – il programma potrebbe non essere in grado di chiudersi. Per controllare lo stato dei programmi attivi, toccare Impostazioni Sistema Memoria Programmi in esecuzione. Toccare il programma che si vuole visualizzare e poi toccare Passa a. Chiudere tutte le finestre o i messaggi aperti e tornare alla visualizzazione elenco programmi. Se questo non funziona, si può terminare il programma manualmente. Per prima cosa, assicurarsi che il lavoro è stato salvato chiudendo elementi aperti e tornando alla visualizzazione elenco. Inseguito, terminare il programma toccando Termina o Termina tutti nella scheda Programmi in esecuzione. Ripristinare A702 come descritto nelle sezioni 11.1 e 11.2. Se si ha una scheda d’archiviazione, spostare i dati nella scheda come descritto di seguito. Toccare Programmi Esplora file. Toccare tenere premuto il file che si vuole spostare e toccare Taglia. Portarsi alla cartella My Documents della scheda, toccare e tenere premuta l’area bianca e toccare Incolla. Spostare gli allegati di posta elettronica. In Messaggi, toccare il pulsante Menu Strumenti Opzioni Memorizzazione e selezionare Archivia allegati nella scheda di memoria, se disponibile. Tutti gli allegati sono spostati nella scheda d’archiviazione ed i nuovi allegati sono archiviati automaticamente nella scheda d’archiviazione. Impostare i programmi come Note, Word Mobile ed Excel Mobile per salvare automaticamente gi allegati nella scheda d’archiviazione. Nel programma, toccare il pulsante Menu Opzioni. In Salva in, selezionare Storage Card. 11-4 Problemi dello schermo Lo schermo è spento Se lo schermo non risponde dopo avere acceso A702, tentare i seguenti metodi per finché il problema è risolto: Collegare l’adattatore CA ad A702 e ad una presa di corrente CA. Ripristinare A702 come descritto nella sezione 11.1. Lo schermo è lento nel rispondere Assicurarsi che A702 non stia esaurendo la potenza della batteria oppure che non abbia troppi programmi attivi. Se il problema persiste, ripristinare A702 come descritto nella sezione 11.1. Lo schermo si congela Ripristinare A702 come descritto nella sezione 11.1. Lo schermo è difficile da leggere Assicurarsi l’illuminazione del monitor sia acceso. Portarsi in un luogo più illuminato. Se si hanno difficoltà a leggere un documento sullo schermo, tentare di regolare lo zoom o le dimensioni del testo. Toccare Impostazioni Sistema Schermo Dimensioni testo e poi selezionare le dimensioni del testo. In Note, toccare il pulsante Menu Zoom selezionare lo zoom. In Word Mobile ed Excel Mobile, toccare il pulsante Visual. Zoom e selezionare lo zoom. In Internet Explorer Mobile, toccare il pulsante Menu Zoom e selezionare una dimensione. Tocchi dello stilo non accurati Ri-allineare lo schermo. Toccare Allinea schermo. Impostazioni Sistema Schermo 11-5 Schermate sovrapposte o non visualizzate Se le schermate appaiono sovrapposte o non è possibile visualizzare la schermata del programma in esecuzione, toccare in una qualsiasi posizione della schermata attuale per tornare a quella precedente. Problemi di connessione Problemi di sincronizzazione Assicurarsi che non sia in uso nessun’altra connessione. In alcuni casi specifici, A702 può subire dei problemi di connessione quando è collegato ad un computer Windows che esegue. I problemi possono essere provocati dall’interoperabilità con le applicazioni firewall del computer, applicazioni che gestiscono il traffico di rete oppure strumenti di configurazione LAN. Per risolvere i problemi, toccare Impostazioni Connessioni USB a PC, e poi deselezionare Attiva funzionalità di rete avanzata ok. Assicurarsi di avere installato la versione corretta di ActiveSync sul computer. Installare la versione di ActiveSync fornita insieme al dispositivo o scaricarla dal sito Microsoft (www.microsoft.com). Problemi di connessione via cavo Assicurarsi che A702 ed il computer siano accesi prima di stabilire una connessione. Assicurarsi che il cavo sia inserito correttamente nella porta USB del computer. Problemi di connessione di rete Assicurarsi che la scheda di rete sia compatibile con A702. Nelle proprietà della scheda di rete, assicurarsi di avere configurato correttamente le impostazioni IP e gli indirizzi dei server DNS e/o server WINS. Questo controllo può essere eseguito dall’amministratore di rete. Verificare con l’amministratore di rete che nome utente e password siano corretti. 11-6 Verificare con l’amministratore di rete che la rete alla quale si sta tentando la connessione sia disponibile, oppure cercare di connettersi a quella rete da un altro computer. In caso di problemi quando si tenta di effettuare la connessione a reti WLAN, verificare le impostazioni di connessione del dispositivo: toccare Impostazioni Connessioni Connessioni vanzate) Selezione reti. Selezionare Impostazioni ISP per entrambe le voci. Per usare connessioni GPRS, è necessario inserire le impostazioni GPRS corrette. 11.4 Prendersi cura di Explorer A702 Avendo buona cura di A702 si garantisce un funzionamento senza problemi e si riduce il rischio di danni. Regole generali Tenere A702 lontano da umidità eccessiva e da temperature estreme. Evitare di esporre A702 alla luce diretta del sole o a forte luce ultravioletta per periodi prolungati. Evitare di mettere a contatto per lunghi periodi il touchscreen con la pelle quando si fa sport o quando si indossano abiti umidi. Non collocare nulla sopra A702 e non far cadere oggetti all’interno di A702. Non fare cadere A702 o fargli subire forti impatti. Riporre A702 in una custodia protettiva quando non è in uso. Non far subire ad A702 improvvisi sbalzi di temperatura. Questo potrebbe provocare la formazione di condensa all’interno dell’unità che può danneggiare A702. Nel caso si formi della condensa, consentire ad A702 di asciugarsi completamente. Prestare attenzione a non sedersi su A702 quando è riposto nella tasca posteriore dei pantaloni, eccetera. La superficie dello schermo si graffia con facilità. Usare solamente lo stilo per toccare lo schermo. Evitare di toccare lo schermo con le dita, penne, matite o altri oggetti appuntiti. 11-7 Non pulire mai A702 quando è acceso. Usare un panno morbido, che non lasci filamenti, per pulire lo schermo e la parte esterna del dispositivo. Non usare panni di cellulosa per pulire lo schermo. Non tentare mai di smontare, riparare o eseguire modifiche ad A702. Smontare, modificare o tentare di riparare l’unità può provocare danni ad A702, lesioni alla persona e danni alle proprietà. Tenere A702 ed i suoi accessori fuori della portata dei bambini. Regole per il telefono Quando si è alla guida, usare un auricolare oppure accostare e parcheggiare il veicolo quando si usa A702. Usare un kit veicolare o un auricolare durante le conversazioni quando si è alla guida per evitare di dover togliere le mani dal volante. A702 è un dispositivo a bassa potenza RF (frequenza radio). Riceve ed invia segnali RF quando la funzione telefono è attivata. Di conseguenza, prestare attenzione a quanto segue: - La maggior parte dei dispostivi RF è schermata dai segnali RF. Tuttavia, A702 può ancora interferire o ricevere interferenze dai dispositivi nelle vicinanze come televisori, radio o computer. - Disattivare la funzione telefono in luoghi dove sono affissi avvisi di divieto d’uso dei cellulari, per evitare interferenze o pericoli. - Disattivare la funzione telefono nelle vicinanze di ospedali o attrezzature mediche (come pacemaker o apparecchi acustici) per evitare interferenze. - Disattivare la funzione telefono nei pressi di distributori di benzina, fabbriche di prodotti chimici, aree di detonazione. - Disattivare la funzione telefono a bordo di aeroplani per evitare interferenze con la strumentazione di bordo creando possibili pericoli. 11-8 Regole per quando si viaggia Prima di viaggiare, eseguire una copia di back dei dati di A702. Portare con sé la copia di backup come misura cautelativa. Rimuovere dall’alloggio la scheda Micro SD, se è installata. Spegnere A702 e scollegare tutti i dispositivi esterni. Assicurarsi che la batteria sia completamente carica. Portare con sé l’adattatore CA. Usare l’adattatore CA come sorgente d’alimentazione e come caricabatterie. Tenere A702 all’interno della sua custodia protettiva quando non è in uso. Trasportate A702 nella sua custodia protettiva. Non metterlo nel bagaglio che sarà registrato al check-in. Se si viaggia all’estero, consultare il rivenditore per informazioni sull’adattatore CA appropriato da usare nel paese di destinazione. Se si intendono eseguire connessioni via modem quando si è all’estero, assicurarsi di avere il modem ed il cavo appropriato per il paese di destinazione. 11-9