Download Manuale di istruzioni del software EOS DIGITAL
Transcript
ITALIANO Manuale di istruzioni del software EOS DIGITAL Canon Utilities ImageBrowser CameraWindow RAW Image Task EOS Capture PhotoStitch Copertina/ sommario Sommario LEGGERE ATTENTAMENTE PRIMA DELL'USO! 1 2 Scaricamento delle immagini e impostazioni della fotocamera Elaborazione delle immagini in ImageBrowser Modelli compatibili EOS 350D DIGITAL EOS 20D EOS 300D DIGITAL EOS 10D EOS D60 EOS D30 3 4 LEGGERE ATTENTAMENTE PRIMA DELL'USO! Scaricamento delle immagini e impostazioni della fotocamera 1 2 3 4 Elaborazione delle immagini in ImageBrowser Scatto remoto in EOS Capture Scatto remoto in EOS Capture Risoluzione dei problemi e disinstallazione del software Risoluzione dei problemi e disinstallazione del software Indice CEL-SE9EA290 Indice CANON INC. 2005 LEGGERE ATTENTAMENTE PRIMA DELL'USO! Grazie per aver scelto un prodotto Canon. Le norme di sicurezza che consentono di utilizzare in modo sicuro questo prodotto e il significato delle icone utilizzate nelle procedure sono riportati all'inizio del presente manuale delle istruzioni. Si consiglia di leggere attentamente tali sezioni prima di passare alle informazioni contenute nei capitoli successivi. O La riproduzione integrale o parziale del contenuto del presente manuale delle istruzioni è vietata se non si dispone dell'autorizzazione necessaria. O Canon si riserva il diritto di apportare modifiche alle specifiche del software e al contenuto del presente manuale delle istruzioni senza preavviso. O Le schermate del software e le immagini riportate nel presente manuale delle istruzioni potrebbero essere leggermente diverse rispetto a quelle del software utilizzato. O Il contenuto del presente manuale delle istruzioni è stato controllato attentamente. Tuttavia, nel caso si riscontrassero omissioni o errori, contattare un Centro di assistenza Canon. O Fatto salvo quanto dichiarato sopra, Canon non si assume alcuna responsabilità relativamente all'uso del software. Norme di sicurezza Copertina/ sommario Informazioni sul manuale delle istruzioni O Nel presente manuale, Mac OS X 10,3 è indicato come "OS X". O Nel caso in cui le spiegazioni fornite siano uguali per tutti i sistemi operativi, le schermate utilizzate negli esempi sono riprese da Mac OS X 10.3. O Questo manuale descrive il funzionamento della fotocamera EOS 350D DIGITAL e negli esempi vengono riportate le schermate della fotocamera. Se necessario, vengono fornite informazioni aggiuntive sulle funzioni specifiche di ciascuna fotocamera. O Nelle schermate, il nome della fotocamera viene visualizzato come "EOS XXX". O Nel presente manuale, le parentesi quadre [ ] vengono utilizzate per indicare elementi, quali nomi di pulsanti e icone, visualizzati sullo schermo del computer. O I numeri tra parentesi indicano le pagine di riferimento. O Le descrizioni delle funzioni della fotocamera presuppongono che il lettore conosca già le informazioni contenute nel manuale delle istruzioni della fotocamera. O Per le limitazioni relative ai prodotti software, consultare inoltre i file Leggimi dei prodotti. O Il simbolo X riportato nel presente manuale indica una sequenza di operazioni. Ad esempio: menu [Vista] X [Disponi] X [Data/ora ripresa]. Leggere attentamente le norme di sicurezza prima di utilizzare questo prodotto. Accertarsi di utilizzare correttamente il prodotto in base alle procedure descritte nel presente manuale delle istruzioni. Le norme di sicurezza riportate di seguito spiegano come utilizzare in modo corretto e sicuro il prodotto e gli accessori correlati per evitare di causare lesioni o danni a persone o cose. Leggere attentamente le norme di sicurezza prima di passare alle altre sezioni del presente manuale delle istruzioni. Marchi registrati O Canon e EOS sono marchi di Canon Inc. O iBook, iMac e QuickTime sono marchi di Apple Computer Inc. O Macintosh, PowerBook e Power Macintosh sono marchi registrati di Apple Computer Inc. negli Stati Uniti e in altri paesi. O ArcSoft, il logo ArcSoft e ArcSoft PhotoStudio sono marchi o marchi registrati di ArcSoft, Inc. O Altri nomi e prodotti non menzionati nell'elenco precedente possono essere marchi o marchi registrati delle rispettive aziende. Scaricamento delle immagini e impostazioni della fotocamera 1 2 3 4 Elaborazione delle immagini in ImageBrowser Scatto remoto in EOS Capture Avvertenza Non riprodurre i CD-ROM forniti con lettori che non supportino i CD-ROM di dati. Il volume eccessivamente elevato durante la riproduzione di un CD-ROM in un lettore per CD audio potrebbe danneggiare gli altoparlanti. Inoltre, a causa del volume elevato, l'ascolto con le cuffie di CD-ROM di dati su lettori per CD audio può causare danni all'udito. LEGGERE ATTENTAMENTE PRIMA DELL'USO! O Le spiegazioni fornite di seguito mostrano quale tipo di informazioni è associato a ciascuna icona. : Contrassegna le informazioni che è necessario leggere prima di utilizzare la fotocamera per evitare problemi che interferirebbero con il funzionamento del software e del computer. : Contrassegna la presenza di informazioni aggiuntive utili. Risoluzione dei problemi e disinstallazione del software Indice O Facendo clic su uno dei pulsanti visualizzati in basso a destra sul manuale delle istruzioni, è possibile: : Visualizzare la pagina precedente. : Visualizzare la pagina successiva. : Tornare alla pagina visualizzata in precedenza. 1 1 Scaricamento delle immagini e impostazioni della fotocamera Questo capitolo spiega come impostare la modalità di comunicazione, Impostazione della modalità di comunicazione .............................................. 1-2 collegare la fotocamera o un lettore di schede (non Canon) al computer, Collegamento della fotocamera al computer................................................... 1-2 scaricare le immagini, utilizzare le impostazioni della fotocamera e così via. Scaricamento delle immagini dalla fotocamera .............................................. 1-4 Copertina/ sommario LEGGERE ATTENTAMENTE PRIMA DELL'USO! Scaricamento di tutte le immagini in un'unica operazione ............................... 1-4 Per ulteriori informazioni sulle limitazioni relative a CameraWindow, consultare inoltre la documentazione indicata di seguito. Leggimi: Fare doppio clic su: cartella [Canon Utilities] X cartella [CameraWindow] X [ReadMe (CameraWindow)]. Scaricamento delle immagini selezionate........................................................ 1-4 Impostazioni della fotocamera .......................................................................... 1-5 Scaricamento delle immagini mediante un lettore di schede ........................ 1-6 Scaricamento delle immagini JPEG mediante la funzione PTP..................... 1-6 Scaricamento delle immagini e impostazioni della fotocamera 1 2 3 4 Elaborazione delle immagini in ImageBrowser Scatto remoto in EOS Capture Risoluzione dei problemi e disinstallazione del software Indice 1-1 Impostazione della modalità di comunicazione Collegamento della fotocamera al computer È possibile impostare la modalità di comunicazione della fotocamera su [Connes. PC] o [Normale]. Tali impostazioni sono compatibili con tutte le applicazioni software contenute nel Solution Disk. O Le impostazioni riportate in questa pagina sono necessarie solo per EOS 350D DIGITAL, EOS 20D, EOS 300D DIGITAL e EOS 10D. O Con EOS 10D, è necessario aggiornare il firmware alla versione 2.0.0 o successiva. Per informazioni sull'aggiornamento, visitare il sito Web di Canon. Prima di scaricare le immagini sul computer o di specificare le impostazioni della fotocamera, è necessario collegare la fotocamera al computer mediante il cavo apposito. È possibile collegare la fotocamera mentre il computer è acceso. 1 2 Verificare che la fotocamera non sia collegata al computer e posizionare l'interruttore di accensione della fotocamera su <ON>. 1 Impostare la modalità di comunicazione della fotocamera su [Connes. PC] o [Normale]. O Con EOS 350D DIGITAL, impostare la voce [Comunicazione] visualizzata nel menu [ ] su [Connes. PC]. 2 O Con EOS 20D e EOS 10D, impostare la voce [Comunicazione] visualizzata nel menu su [Normale]. O Con EOS 300D DIGITAL, impostare la voce [Comunicazione] visualizzata nel menu [ ] su [Normale]. 3 Premere il pulsante < > per disattivare la visualizzazione del monitor LCD e posizionare l'interruttore di accensione della fotocamera su <OFF>. O Quando si imposta la modalità di comunicazione, verificare sempre che la fotocamera non sia già stata collegata al computer. Se si imposta la modalità di comunicazione mentre la fotocamera è collegata al computer potrebbero verificarsi problemi di funzionamento relativi alla fotocamera e al software. O Quando si utilizza EOS 350D DIGITAL, non è possibile utilizzare EOS Capture se la modalità di comunicazione della fotocamera è impostata su [Stampa/PTP]. O Quando si utilizza EOS 20D, EOS 300D DIGITAL o EOS 10D, la fotocamera e il software contenuto nel Solution Disk non possono comunicare correttamente se la modalità di comunicazione della fotocamera è impostata su [PTP]. Informazioni sull'impostazione PTP 3 Collegare il cavo apposito al computer. Copertina/ sommario LEGGERE ATTENTAMENTE PRIMA DELL'USO! O Inserire il cavo nella porta USB. O Per informazioni sulle porte di connessione, consultare il manuale dell'utente fornito con il computer. Scaricamento delle immagini e impostazioni della fotocamera Collegare il cavo apposito alla fotocamera. 1 2 3 4 O Aprire lo sportellino e collegare il cavo al terminale < > con l'icona < > rivolta verso la parte anteriore della fotocamera. Elaborazione delle immagini in ImageBrowser O Con EOS D60 e EOS D30, effettuare il collegamento allineando il simbolo <X> della spina con il simbolo <X> del terminale < >. Scatto remoto in EOS Capture Posizionare l'interruttore di accensione della fotocamera su <ON>. Risoluzione dei problemi e disinstallazione del software O Quando viene visualizzata la finestra di dialogo riportata a destra, fare clic sul pulsante [Più tardi]. Se iPhoto viene avviato, chiudere l'applicazione. Indice O Il software iPhoto viene fornito con OS X. È possibile scaricare le immagini JPEG che utilizzano la funzione PTP (Picture Transfer Protocol) quando la modalità di comunicazione della fotocamera è impostata su [Stampa/PTP] o [PTP] (p. 1-6). 1-2 4 Fare doppio clic sull'icona [Canon CameraWindow] visualizzata sulla Scrivania. ¿ Viene visualizzata la finestra [CameraWindow] e la fotocamera è pronta per comunicare con il computer. Andare alla sezione "Scaricamento delle immagini dalla fotocamera" (p. 1-4). O Mentre il software installato dal Solution Disk è in esecuzione, non effettuare mai le operazioni indicate di seguito dopo aver collegato la fotocamera al computer per evitare che si verifichino errori di comunicazione. • Posizionare l'interruttore di accensione della fotocamera su <OFF>. • Aprire il coperchio dello slot della scheda CF. • Scollegare il cavo apposito, rimuovere la batteria e il kit dell'adattatore CA (opzionale) oppure il cavo di connessione. • Scollegare il cavo di alimentazione o la spina dell'adattatore CA o del cavo di connessione. Prima di effettuare le operazioni sopra descritte, chiudere tutte le applicazioni software in esecuzione. O Non è possibile comunicare con la fotocamera quando si visualizzano le immagini sul monitor LCD della fotocamera. Collegare la fotocamera al computer solo dopo aver disattivato la visualizzazione delle immagini sul monitor LCD. O Durante la comunicazione tra fotocamera e computer, è possibile che il pannello LCD della fotocamera lampeggi. O Utilizzare solo il cavo apposito. O Inserire correttamente la spina nella presa. I collegamenti allentati possono causare guasti o problemi di funzionamento. O Non collegare la fotocamera al computer mediante un hub. In tal caso, la fotocamera potrebbe non funzionare correttamente. O Se si collegano vari dispositivi USB al computer (mouse e tastiera esclusi), la fotocamera potrebbe non funzionare correttamente. Scollegare gli altri dispositivi USB dal computer e collegare solo la fotocamera. O La funzione di spegnimento automatico spegne automaticamente la fotocamera e disattiva la comunicazione con il computer. Impostare innanzitutto la funzione di spegnimento automatico su [OFF] (vedere la sezione "Uso dei menu" nel manuale delle istruzioni della fotocamera). O Non collegare più di una fotocamera allo stesso computer. I collegamenti potrebbero non funzionare correttamente. O La fotocamera non può comunicare correttamente con più software. Utilizzare un unico software per comunicare con la fotocamera. O Quando si scollega il cavo, estrarre la spina afferrandola ai lati. * Con EOS D60 o EOS D30, tirare la spina premendo il pulsante PUSH posto su di essa. O Se non si effettua alcuna operazione quando la fotocamera e il computer sono collegati, in alcuni sistemi viene visualizzato un messaggio sullo schermo del computer che chiede se si desidera mantenere attiva la comunicazione con la fotocamera. Se non si effettua alcuna operazione dopo la visualizzazione di tale messaggio, la comunicazione con la fotocamera viene interrotta. Per ristabilire la comunicazione, premere il pulsante di scatto a metà o posizionare l'interruttore di accensione della fotocamera su <OFF>, quindi di nuovo su <ON>. O Non mettere il computer in standby mentre è collegato alla fotocamera. Non scollegare mai il cavo apposito quando il computer è in standby. Riattivare sempre il computer prima di scollegare la fotocamera. In alcuni sistemi, potrebbe non essere possibile riattivare il computer correttamente se il cavo apposito viene scollegato durante la fase di standby. Per ulteriori informazioni sulla modalità di standby, consultare il manuale dell'utente fornito con il computer. Quando si collega la fotocamera al computer, si consiglia di utilizzare un kit dell'adattatore CA (opzionale) con EOS 350D DIGITAL, EOS 20D, EOS 300D DIGITAL e EOS 10D e il cavo di connessione fornito con EOS D60 e EOS D30. Copertina/ sommario LEGGERE ATTENTAMENTE PRIMA DELL'USO! Scaricamento delle immagini e impostazioni della fotocamera 1 2 3 4 Elaborazione delle immagini in ImageBrowser Scatto remoto in EOS Capture Risoluzione dei problemi e disinstallazione del software Indice 1-3 Scaricamento delle immagini dalla fotocamera Scaricamento di tutte le immagini in un'unica operazione È possibile scaricare sul computer tutte le immagini memorizzate sulla scheda di memoria inserita nella fotocamera in un'unica operazione. È possibile seguire la procedura indicata di seguito anche per scaricare le immagini mediante un lettore di schede non Canon (p. 1-6). Fare clic sul pulsante [Avvia download immagini]. ¿ Le immagini vengono scaricate sul computer. ¿ Le immagini scaricate vengono ordinate nelle cartelle in base alla data dello scatto e memorizzate sul computer nella cartella [Immagini]. Copertina/ sommario Scaricamento delle immagini selezionate È possibile visualizzare le immagini memorizzate sulla scheda di memoria della fotocamera, selezionare le immagini desiderate e scaricarle sul computer. È possibile seguire la procedura indicata di seguito anche per scaricare le immagini mediante un lettore di schede non Canon (p. 1-6). 1 LEGGERE ATTENTAMENTE PRIMA DELL'USO! Fare clic sul pulsante [Consente di selezionare e scaricare immagini]. Scaricamento delle immagini e impostazioni della fotocamera ¿ Vengono visualizzate le immagini contenute nella scheda di memoria. 1 2 3 4 Elaborazione delle immagini in ImageBrowser O Al termine dell'operazione, ImageBrowser viene avviato e vengono visualizzate tutte le immagini scaricate. Continuare effettuando le operazioni indicate nelle procedure riportate nel Capitolo 2. Scatto remoto in EOS Capture Consente di impostare la cartella di destinazione nella quale salvare le immagini e il tipo di immagini scaricate. Risoluzione dei problemi e disinstallazione del software In base alle preferenze, nella cartella [Immagini] vengono scaricate e memorizzate soltanto le immagini che non sono mai state scaricate in precedenza. Facendo clic sul pulsante [Preferenze], è possibile modificare le impostazioni relative alla cartella di destinazione nella quale salvare le immagini e al tipo di immagini scaricate. Indice 1-4 Impostazioni della fotocamera Consente di selezionare la cartella da visualizzare nella finestra. Consente di selezionare le dimensioni delle immagini visualizzate. Consente di mostrare/nascondere la cornice delle immagini. Consente di selezionare le immagini in base alla condizione. Consente di scaricare le immagini sul computer. Consente di mostrare/nascondere le informazioni sulle immagini. Consente di avviare ImageBrowser. Consente di eliminare l'immagine. Visualizza l'istogramma (distribuzione della luminosità). [Luminosità] mostra la luminosità e [RGB] i valori RGB. È possibile specificare varie impostazioni della fotocamera, ad esempio il nome del proprietario o la data e l'ora. 1 2 Selezionare la scheda [Imposta su fotocamera]. LEGGERE ATTENTAMENTE PRIMA DELL'USO! ¿ Viene visualizzata la scheda [Imposta su fotocamera]. Fare clic sul pulsante [Confermare/modificare le impostazioni della fotocamera]. Scaricamento delle immagini e impostazioni della fotocamera ¿ Viene visualizzata la finestra di dialogo [Impostazioni fotocamera]. Visualizza le informazioni di base sullo scatto. Visualizza le informazioni dettagliate sullo scatto. 3 Selezionare le impostazioni desiderate. Icona visualizzata sulle immagini protette. Icona visualizzata sulle immagini RAW+JPEG. 2 Consente di immettere un valore o di fare clic sui pulsanti [S]/[T] per selezionarlo. Selezionare le immagini da scaricare. O Fare clic sull'immagine desiderata. O Per selezionare varie immagini, tenere premuto il tasto <Maiusc> o <a> e fare clic sulle immagini desiderate. Visualizza le informazioni della scheda di memoria inserita nella fotocamera. O Per selezionare più immagini consecutive, fare clic sulla prima immagine, quindi tenere premuti i tasti <Opzione>+< Maiusc> e fare clic sull'ultima immagine. 3 4 Fare clic sul pulsante [Scarica immagine]. ¿ Le immagini vengono salvate nella cartella specificata. O Al termine dell'operazione, viene avviato ImageBrowser e vengono visualizzate tutte le immagini scaricate. Continuare effettuando le operazioni indicate nelle procedure riportate nel Capitolo 2. O L'icona [ O L'icona [ Scatto remoto in EOS Capture Quando si seleziona questa casella, è possibile impostare sulla fotocamera la data e l'ora del computer. Visualizza lo stato della batteria della fotocamera. Quando è collegato il kit dell'adattatore CA (opzionale) o il cavo di connessione, viene visualizzata l'indicazione [AC]. 4 Risoluzione dei problemi e disinstallazione del software Indice Consente di inizializzare la scheda di memoria. ¿ Viene visualizzata la finestra di dialogo [Scarica immagine]. Specificare la cartella di destinazione nella quale salvare le immagini e fare clic sul pulsante [Avvia download]. 1 2 3 4 Elaborazione delle immagini in ImageBrowser Consente di immettere fino a 31 caratteri. Icona visualizzata sulle immagini RAW. Copertina/ sommario Fare clic sul pulsante [OK]. ¿ Le impostazioni vengono applicate alla fotocamera. L'inizializzazione della scheda di memoria comporta l'eliminazione di tutti i dati contenuti in essa che non potranno essere ripristinati. Si consiglia pertanto di prestare particolare attenzione prima di inizializzare la scheda. ] viene visualizzata sulle immagini scaricate in precedenza sul computer. ] viene visualizzata sulle immagini acquisite con l'impostazione AEB. 1-5 Scaricamento delle immagini mediante un lettore di schede Scaricamento delle immagini JPEG mediante la funzione PTP È possibile scaricare le immagini sul computer mediante un lettore di schede non Canon. Impostando la modalità di comunicazione della fotocamera su [Stampa/PTP] o [PTP], è possibile utilizzare la funzione PTP (Picture Transfer Protocol) e scaricare sul computer le immagini JPEG memorizzate su una scheda di memoria inserita nella fotocamera senza avviare il software fornito con il Solution Disk. O Questa funzione è disponibile solo con EOS 350D DIGITAL, EOS 20D, EOS 300D DIGITAL e EOS 10D. O Con EOS 10D, è necessario aggiornare il firmware alla versione 2.0.0 o successiva. Per informazioni sull'aggiornamento, visitare il sito Web di Canon. 1 2 Inserire la scheda nel lettore di schede. ¿ L'icona del lettore di schede viene visualizzata sulla Scrivania. Fare doppio clic sull'icona [Canon CameraWindow] sulla Scrivania. 1 2 ¿ Viene visualizzato [CameraWindow] e la fotocamera è predisposta per lo scaricamento delle immagini. LEGGERE ATTENTAMENTE PRIMA DELL'USO! Controllare che la fotocamera non sia collegata al computer e posizionare l'interruttore di accensione della fotocamera su <ON>. Impostare la modalità di comunicazione della fotocamera su [Stampa/PTP] o [PTP]. O Con EOS 350D DIGITAL, impostare la voce [Comunicazione] visualizzata nel menu [ ] su [Stampa/PTP]. 3 Con alcuni lettori di schede potrebbe non essere possibile scaricare le immagini mediante [CameraWindow]. O Per informazioni su come collegare il lettore di schede al computer, consultare il manuale dell'utente fornito con il lettore. O Per informazioni sulle funzioni visualizzate nella scheda [Impostare su Scheda di memoria] di [CameraWindow], fare clic su ciascun pulsante e leggere le informazioni visualizzate nella finestra di dialogo o nella Guida. 3 4 Premere il pulsante < > per disattivare la visualizzazione del monitor LCD e posizionare l'interruttore di accensione della fotocamera su <OFF>. Collegare la fotocamera al computer e posizionare l'interruttore di accensione della fotocamera su <ON>. ¿ Viene avviata l'applicazione Image Capture o iPhoto. Risoluzione dei problemi e disinstallazione del software Indice O In caso contrario, avviare Image Capture o iPhoto manualmente. O È possibile specificare quale software avviare in Image Capture. 5 1 2 3 4 Scatto remoto in EOS Capture O Con EOS 300D DIGITAL, impostare la voce [Comunicazione] visualizzata nel menu [ ] su [PTP]. O A questo punto, si possono scaricare le immagini utilizzando la stessa procedura indicata nella sezione "Scaricamento delle immagini dalla fotocamera" (p. 1-4). Scaricamento delle immagini e impostazioni della fotocamera Elaborazione delle immagini in ImageBrowser O Con EOS 20D e EOS 10D, impostare la voce [Comunicazione] visualizzata nel menu su [PTP]. Scaricare le immagini. Copertina/ sommario Scaricare le immagini come indicato. 1-6 Copertina/ sommario Quando si utilizza la funzione PTP potrebbero verificarsi i problemi indicati di seguito. Si consiglia di scaricare le immagini acquisite con CameraWindow (p. 1-4). • Non è possibile scaricare le immagini RAW (anche se le immagini RAW vengono visualizzate, non è possibile scaricarle). • Se una scheda di memoria inserita nella fotocamera contiene immagini RAW e JPEG potrebbe non essere possibile scaricare le immagini JPEG. • Le informazioni sullo scatto relative alle immagini scaricate potrebbero essere state alterate o eliminate. • Potrebbe non essere possibile effettuare lo scaricamento se sulla fotocamera è memorizzato un numero eccessivo di immagini (circa 1.000). • Dopo aver collegato la fotocamera e il computer, potrebbe essere necessario attendere alcuni minuti prima che la funzione PTP venga attivata. • È possibile che le immagini acquisite con un orientamento verticale vengano visualizzate orizzontalmente quando vengono scaricate o che non sia possibile ruotare un'immagine neppure utilizzando il comando apposito. Oltre ai problemi sopraindicati, potrebbe non essere possibile scaricare correttamente le immagini a seconda della versione del sistema operativo e del computer in uso. LEGGERE ATTENTAMENTE PRIMA DELL'USO! Scaricamento delle immagini e impostazioni della fotocamera 1 2 3 4 Elaborazione delle immagini in ImageBrowser I software Image Capture e iPhoto vengono forniti con OS X. Per ulteriori informazioni sull'uso di queste applicazioni, consultare la Guida fornita con l'applicazione correlata. Scatto remoto in EOS Capture Risoluzione dei problemi e disinstallazione del software Indice 1-7 2 Elaborazione delle immagini in ImageBrowser Copertina/ sommario Questo capitolo spiega come utilizzare le funzioni di ImageBrowser, ad Modifica delle immagini.................................................................................. 2-11 esempio come visualizzare, modificare, memorizzare e stampare le Unione delle immagini.................................................................................... 2-11 immagini acquisite ed elaborare le immagini RAW. Elaborazione delle immagini RAW................................................................. 2-12 LEGGERE ATTENTAMENTE PRIMA DELL'USO! Funzione di esportazione ................................................................................ 2-13 Per ulteriori informazioni sulle limitazioni relative a ImageBrowser e RAW Image Task, consultare inoltre la documentazione indicata di seguito. Esportazione di un'immagine ......................................................................... 2-13 Leggimi: Fare doppio clic sulla cartella [Canon Utilities] X cartella [ImageBrowser] X [ReadMe(ImageBrowser)]/[ReadMe(RAW Image Task)]. Esportazione di un'immagine come salvaschermo ........................................ 2-14 Esportazione delle proprietà di scatto............................................................ 2-14 Esportazione di un'immagine come sfondo ................................................... 2-15 Stampa delle immagini .................................................................................... 2-15 Avvio di ImageBrowser...................................................................................... 2-2 Stampa del layout .......................................................................................... 2-15 Visualizzazione delle immagini e gestione delle cartelle ............................... 2-3 Stampa dell'indice .......................................................................................... 2-16 Visualizzazione delle immagini ........................................................................ 2-3 Funzione Internet ............................................................................................. 2-17 Struttura delle cartelle e nomi dei file............................................................... 2-3 Invio di un'immagine tramite posta elettronica ............................................... 2-17 Gestione delle cartelle ..................................................................................... 2-3 Uso di CANON iMAGE GATEWAY ............................................................... 2-17 Registrazione delle cartelle di uso frequente ................................................... 2-3 Visualizzazione della pagina iniziale o della pagina di un album fotografico di Selezione della modalità di visualizzazione..................................................... 2-4 CANON iMAGE GATEWAY........................................................................... 2-17 Modalità di anteprima....................................................................................... 2-4 Registrazione di un'immagine in CANON iMAGE GATEWAY....................... 2-18 Modalità elenco................................................................................................ 2-5 Impostazione delle preferenze ........................................................................ 2-18 Modalità TimeTunnel ....................................................................................... 2-6 Immagini compatibili........................................................................................ 2-18 Finestra del visualizzatore ............................................................................... 2-7 Funzione di visualizzazione/organizzazione.................................................... 2-8 Scaricamento delle immagini e impostazioni della fotocamera 1 2 3 4 Elaborazione delle immagini in ImageBrowser Scatto remoto in EOS Capture Risoluzione dei problemi e disinstallazione del software Indice Visualizzazione delle immagini come una presentazione................................ 2-8 Modifica dell'ordine di visualizzazione delle immagini ..................................... 2-9 Impostazione delle informazioni da visualizzare con l'immagine ..................... 2-9 Organizzazione delle immagini in cartelle........................................................ 2-9 Ridenominazione dei file in un'unica operazione........................................... 2-10 Ricerca delle immagini................................................................................... 2-10 Funzione di modifica........................................................................................ 2-11 Rotazione delle immagini............................................................................... 2-11 2-1 Avvio di ImageBrowser Copertina/ sommario Fare doppio clic sull'icona [Canon ImageBrowser] visualizzata sulla Scrivania. ¿ Viene visualizzata la finestra del browser. O Quando si scaricano le immagini con [CameraWindow] (p. 1-4), ImageBrowser viene avviato automaticamente e le immagini scaricate vengono visualizzate nella finestra del browser. LEGGERE ATTENTAMENTE PRIMA DELL'USO! O In alternativa, è possibile avviare ImageBrowser facendo doppio clic su: cartella [Canon Utilities] X cartella [ImageBrowser] X [ImageBrowser]. Scaricamento delle immagini e impostazioni della fotocamera 1 2 3 4 Finestra principale Barra dei menu Consente di effettuare varie operazioni (da p. 2-8 a 2-18). Consente di visualizzare le unità e le cartelle presenti sul computer (p. 2-3). Consente di modificare la modalità di visualizzazione dell'area di visualizzazione delle immagini (da p. 2-4 a 2-6). Elaborazione delle immagini in ImageBrowser Consente di visualizzare la cartella preferita registrata (p. 2-3). Area di visualizzazione delle immagini Scatto remoto in EOS Capture Icona visualizzata sulle immagini RAW. Risoluzione dei problemi e disinstallazione del software Area delle cartelle Le immagini contenute nella cartella selezionata vengono visualizzate nell'area di visualizzazione delle immagini. Icona visualizzata sulle immagini protette. Pulsante [Aggiungi a Preferiti] (p. 2-3). CameraWindow viene avviato ed è possibile scaricare le immagini dalla fotocamera (p. 1-4). Consente di visualizzare l'immagine selezionata nella finestra del visualizzatore (p. 2-7). Indice Visualizza il numero di immagini contenute nella cartella. Consente di eliminare l'immagine o la cartella selezionata. Consente di stampare le immagini (p. 2-15). Consente di collegarsi a Internet, inviare immagini e utilizzare CANON iMAGE GATEWAY (p. 2-17). Consente di visualizzare le immagini selezionate come una presentazione (riproduzione automatica) (p. 2-8). O L'icona [ ] viene visualizzata sulle immagini acquisite con l'impostazione AEB. O ImageBrowser è compatibile con Gestione colore (spazi colore compatibili: sRGB e Adobe RGB). Quando la casella di controllo delle preferenze visualizzata in [Gestione colore] è selezionata (p. 2-18), le immagini sRGB e Adobe RGB vengono visualizzate con le stesse tonalità. 2-2 Visualizzazione delle immagini e gestione delle cartelle Visualizzazione delle immagini Le immagini contenute nella cartella selezionata all'interno dell'area delle cartelle vengono visualizzate nell'area di visualizzazione delle immagini. Copertina/ sommario Gestione delle cartelle È possibile creare una nuova cartella o copiare una cartella già presente. LEGGERE ATTENTAMENTE PRIMA DELL'USO! Selezionare il menu [Archivio] X [Nuova cartella] Selezionare la cartella nella quale salvare le immagini da visualizzare. ¿ Viene creata una nuova cartella. O Selezionare la cartella da copiare, quindi trascinare e rilasciare le altre eventuali cartelle da copiare tenendo premuto il tasto <Opzione>. ¿ Le immagini contenute nella cartella vengono visualizzate nella finestra principale. Registrazione delle cartelle di uso frequente È possibile salvare una cartella utilizzata frequentemente come [Cartella preferita]. Struttura delle cartelle e nomi dei file Le immagini acquisite con la fotocamera vengono memorizzate nella scheda di memoria con la struttura delle cartelle e i nomi di file riportati di seguito. IMG_YYYY.JPG: immagini JPEG. DCIM xxxCANON IMG_YYYY.CR2: immagini RAW di EOS 350D DIGITAL, EOS 20D. CRW_YYYY.CRW: immagini RAW di EOS 300D DIGITAL, EOS 10D, EOS D60, EOS D30. CANONMSC MISC CRW_YYYY.THM: immagini per la visualizzazione dell'indice della fotocamera. La cartella contenente i file di controllo delle immagini posta all'interno della cartella DCIM. La cartella che viene creata quando si configurano le impostazioni DPOF. Contiene i file delle impostazioni DPOF. O L'indicazione "xxx" nei nomi delle cartelle indica un numero compreso tra 100 e 999. O L'indicazione "YYY" nei nomi dei file indica un numero compreso tra 0001 e 9999. 1 2 Selezionare la scheda [Tutti]. 3 Selezionare la scheda [Preferiti]. Scaricamento delle immagini e impostazioni della fotocamera 1 2 3 4 Elaborazione delle immagini in ImageBrowser Selezionare la cartella da registrare e fare clic sul pulsante [Aggiungi a Preferiti]. Scatto remoto in EOS Capture Risoluzione dei problemi e disinstallazione del software ¿ Viene visualizzata la cartella registrata. O In alternativa, è possibile registrare una cartella preferita nella finestra di dialogo visualizzata facendo clic sul pulsante [Aggiungi] nella scheda [Preferiti]. Indice O Per eliminare la cartella registrata, selezionarla e fare clic sul pulsante [Rimuovi]. La cartella registrata viene eliminata soltanto dalla scheda [Preferiti]. La cartella corrispondente e le immagini contenute al suo interno non vengono eliminate. Quando è selezionata l'impostazione Adobe RGB, il nome dei file delle immagini acquisite con EOS 350D DIGITAL e EOS 20D inizia con "_MG_" (il primo carattere corrisponde a un segno di sottolineatura). 2-3 Selezione della modalità di visualizzazione Copertina/ sommario Sono disponibili tre modalità di visualizzazione delle immagini differenti (anteprima, elenco e TimeTunnel). È inoltre possibile visualizzare le immagini singolarmente nella finestra del visualizzatore. Modalità di anteprima LEGGERE ATTENTAMENTE PRIMA DELL'USO! È possibile selezionare le immagini visualizzate come miniature per visualizzarle singolarmente. Selezionare la scheda [Anteprima]. Scheda [Anteprima] Scaricamento delle immagini e impostazioni della fotocamera 1 2 3 4 Consente di modificare il nome del file. Consente di proteggere l'immagine. Elaborazione delle immagini in ImageBrowser Consente di impostare una "classificazione". Area delle cartelle Consente di immettere i commenti. Viene visualizzata la finestra di dialogo [Visualizza/Modifica parole chiave] che consente di impostare una parola chiave. Visualizza le immagini selezionate nell'area di visualizzazione delle miniature. Scatto remoto in EOS Capture Visualizza l'istogramma (distribuzione della luminosità). Visualizza le informazioni sullo scatto. Risoluzione dei problemi e disinstallazione del software Area di visualizzazione delle miniature Visualizza tutte le immagini contenute nella cartella. Consente di mostrare/nascondere l'area delle informazioni sull'immagine. Consente di visualizzare solo le immagini che corrispondono a una determinata "classificazione". Trascinare verso sinistra o destra per visualizzare l'immagine ingrandita o rimpicciolita. Consente di visualizzare l'immagine rimpicciolita. Consente di visualizzare l'immagine ingrandita. Indice Consente di visualizzare/nascondere la barra degli strumenti. Consente di visualizzare/nascondere l'area delle cartelle. Consente di selezionare o deselezionare tutte le immagini contenute in una cartella. O Per selezionare un'immagine, fare clic su di essa. O Per selezionare varie immagini, tenere premuto il tasto <Maiusc> o <a> e fare clic sulle immagini desiderate. O Per selezionare più immagini consecutive, fare clic sulla prima immagine, quindi tenere premuti i tasti <Opzione>+<Maiusc> e fare clic sull'ultima immagine. O Facendo clic sul pulsante [X], è possibile visualizzare o nascondere ciascun elemento. Non è possibile modificare il nome del file o modificare un'immagine protetta. 2-4 Copertina/ sommario Modalità elenco È possibile visualizzare le immagini contenute in una cartella come miniature disposte in un elenco. LEGGERE ATTENTAMENTE PRIMA DELL'USO! Selezionare la scheda [Elenco]. Scheda [Elenco] Scaricamento delle immagini e impostazioni della fotocamera 1 2 3 4 Elaborazione delle immagini in ImageBrowser Area delle cartelle Scatto remoto in EOS Capture Risoluzione dei problemi e disinstallazione del software Consente di visualizzare solo le immagini che corrispondono a una determinata "classificazione". Trascinare verso sinistra o destra per visualizzare l'immagine ingrandita o rimpicciolita. Consente di visualizzare l'immagine rimpicciolita. Consente di visualizzare/nascondere la barra degli strumenti. Indice Consente di visualizzare/nascondere l'area delle cartelle. Consente di selezionare o deselezionare tutte le immagini contenute in una cartella. Consente di visualizzare l'immagine ingrandita. O Per selezionare un'immagine, fare clic su di essa. O Per selezionare varie immagini, tenere premuto il tasto <Maiusc> o <a> e fare clic sulle immagini desiderate. O Per selezionare più immagini consecutive, fare clic sulla prima immagine, quindi tenere premuti i tasti <Opzione>+<Maiusc> e fare clic sull'ultima immagine. 2-5 Copertina/ sommario Modalità TimeTunnel È possibile visualizzare le immagini in una finestra "TimeTunnel" in ordine cronologico. LEGGERE ATTENTAMENTE PRIMA DELL'USO! Selezionare la scheda [TimeTunnel]. Vengono visualizzate data e ora di scatto. Scheda [TimeTunnel] Pannello degli strumenti. Scaricamento delle immagini e impostazioni della fotocamera 1 2 3 4 Elaborazione delle immagini in ImageBrowser Spostando il selettore, è possibile far avanzare o retrocedere la data e l'ora di scatto di TimeTunnel. Area delle cartelle Scatto remoto in EOS Capture Consente di impostare la velocità automatica di TimeTunnel e di visualizzare/ nascondere il pannello degli strumenti. Quando il pannello degli strumenti è visualizzato, spostando il selettore è possibile selezionare la data e l'ora di scatto di TimeTunnel. È anche possibile modificare l'aspetto di TimeTunnel e selezionare il numero di riquadri concentrici presenti nel TimeTunnel. Risoluzione dei problemi e disinstallazione del software Indice O Per selezionare un'immagine, fare clic su di essa. O Per selezionare varie immagini, tenere premuto il tasto <Maiusc> e fare clic sulle immagini desiderate. O Se si sposta il cursore del mouse sull'immagine e si attende qualche istante, vengono visualizzate le informazioni sullo scatto. 2-6 Copertina/ sommario Finestra del visualizzatore O Regolare i valori dell'immagine mediante la finestra [Regolazione qualità immagine]. LEGGERE ATTENTAMENTE PRIMA DELL'USO! Fare doppio clic sull'immagine. ¿ L'immagine selezionata viene visualizzata nella finestra del visualizzatore. Scaricamento delle immagini e impostazioni della fotocamera 1 2 3 4 Elaborazione delle immagini in ImageBrowser Scatto remoto in EOS Capture Selezionare il formato di visualizzazione. Quando l'immagine viene ingrandita, la finestra [Navigatore] visualizzata consente di controllare la posizione dell'ingrandimento. È inoltre possibile trascinare l'immagine con il mouse per modificarne la posizione di visualizzazione. Consente di impostare una "classificazione". Consente di visualizzare l'immagine precedente.* Consente di visualizzare l'immagine successiva.* Consente di salvare l'immagine modificata (p. 2-11). Consente di modificare l'immagine (p. 2-11). Risoluzione dei problemi e disinstallazione del software Punto AF utilizzato al momento dello scatto. Consente di visualizzare l'immagine a tutto schermo. Per tornare alla visualizzazione originale, fare clic sull'immagine. Indice Dopo aver suddiviso la finestra e visualizzato varie immagini, è possibile collegare le immagini impostando lo stesso fattore di ingrandimento e posizione di visualizzazione.* Consente di suddividere la finestra e di visualizzare varie immagini.* * Quando si selezionano varie immagini e si apre la finestra del visualizzatore, vengono visualizzate solo le immagini selezionate. Se si seleziona una sola immagine e si apre la finestra del visualizzatore, vengono visualizzate tutte le immagini contenute nella stessa cartella. Se la foto è stata scattata utilizzando la selezione automatica del punto AF, è possibile che vengano visualizzati vari punti AF attivi. 2-7 Funzione di visualizzazione/organizzazione Visualizzazione delle immagini come una presentazione 5 Copertina/ sommario Fare clic sul pulsante [Pr. diap.]. ¿ La presentazione viene avviata. È possibile visualizzare le immagini come una presentazione (riproduzione automatica). 1 2 Selezionare le immagini. 3 Specificare le impostazioni desiderate. 4 Fare clic sul pulsante [OK]. LEGGERE ATTENTAMENTE PRIMA DELL'USO! Selezionare il menu [Vista] X [Opzioni presentazione diapositive...]. Scaricamento delle immagini e impostazioni della fotocamera ¿ Viene visualizzata la finestra di dialogo [Opzioni presentazione diapositive]. 1 2 3 4 Elaborazione delle immagini in ImageBrowser O Per ulteriori informazioni, fare clic sul pulsante [?] e consultare la Guida visualizzata. ¿ La finestra di dialogo [Opzioni presentazione diapositive] viene chiusa. Scatto remoto in EOS Capture Consente di porre fine alla presentazione. Consente di visualizzare l'ultima immagine. Consente di visualizzare l'immagine successiva. Consente di mettere in pausa la presentazione. Consente di visualizzare l'immagine precedente. Consente di impostare una "classificazione". Se si seleziona questa icona durante la visualizzazione di un'immagine, quest'ultima appare deselezionata nella finestra del browser al termine della presentazione. Se si seleziona questa icona durante la visualizzazione di un'immagine, al termine della presentazione viene Consente di visualizzare la prima immagine. visualizzata la finestra di dialogo [Opzioni di layout] (p. 2-15). Risoluzione dei problemi e disinstallazione del software Indice Le immagini RAW non possono essere visualizzate come una presentazione. È possibile concludere la presentazione premendo il tasto <Esc> sulla tastiera. 2-8 Modifica dell'ordine di visualizzazione delle immagini È possibile modificare l'ordine di visualizzazione delle immagini. Selezionare i menu [Vista] X [Disponi] e scegliere l'impostazione desiderata. ¿ Le immagini vengono visualizzate nell'ordine impostato. Impostazione delle informazioni da visualizzare con l'immagine Copertina/ sommario Organizzazione delle immagini in cartelle È possibile ordinare le immagini in cartelle in base alla data di scatto o alla "classificazione". 1 2 È possibile modificare le informazioni visualizzate con l'immagine. LEGGERE ATTENTAMENTE PRIMA DELL'USO! Selezionare le immagini. Selezionare il menu [Archivio] X [Organizza immagini] X [Disponi immagini...]. ¿ Viene visualizzata la finestra di dialogo [Disponi immagini]. Selezionare i menu [Vista] X [Impostazioni di visualizzazione] e scegliere l'impostazione desiderata. Scaricamento delle immagini e impostazioni della fotocamera 1 2 3 4 Elaborazione delle immagini in ImageBrowser ¿ Le informazioni selezionate vengono visualizzate con l'immagine. Scatto remoto in EOS Capture 3 Selezionare il metodo in base al quale organizzare le cartelle e fare clic sul pulsante [Avanti]. 4 5 Specificare le impostazioni desiderate. Risoluzione dei problemi e disinstallazione del software ¿ Viene visualizzata la finestra di dialogo [Organizza per data di scatto] o [Organizza per classificazione]. Indice O Per ulteriori informazioni, selezionare il menu [?]. Fare clic sul pulsante [OK]. ¿ Le impostazioni vengono applicate. 2-9 Ridenominazione dei file in un'unica operazione È possibile ridenominare vari file in un'unica operazione. 1 2 Selezionare le immagini. 3 Specificare le impostazioni desiderate. 4 Selezionare il menu [Archivio] X [Organizza immagini] X [Rinomina...]. ¿ Viene visualizzata la finestra di dialogo [Rinomina]. O Per ulteriori informazioni, selezionare il menu [?]. Fare clic sul pulsante [OK]. ¿ Le impostazioni vengono applicate. Copertina/ sommario Ricerca delle immagini È possibile ricercare le immagini in base alle condizioni impostate. LEGGERE ATTENTAMENTE PRIMA DELL'USO! 1 2 3 Nell'area delle cartelle, selezionare la cartella o l'unità in cui effettuare la ricerca (p. 2-2). 4 Fare clic sul pulsante [Cerca ora]. Elaborazione delle immagini in ImageBrowser ¿ Viene avviata la ricerca e le immagini che corrispondono alle condizioni impostate vengono visualizzate nella finestra [Risultati di ricerca]. Scatto remoto in EOS Capture 5 Selezionare il menu [Archivio] X [Cerca...]. Scaricamento delle immagini e impostazioni della fotocamera ¿ Viene visualizzata la finestra di dialogo [Imposta criteri di ricerca]. 1 2 3 4 Specificare le impostazioni desiderate. O Per ulteriori informazioni, selezionare il menu [?]. Fare clic sul pulsante [Fine]. Risoluzione dei problemi e disinstallazione del software ¿ Viene nuovamente visualizzata la finestra del browser. O Selezionare [Risultati di ricerca] nell'area delle cartelle per visualizzare le immagini individuate. O Le immagini visualizzate in [Risultati di ricerca] vengono memorizzate fino alla successiva ricerca di un'immagine che soddisfi le condizioni impostate o fino alla chiusura di ImageBrowser. Indice 2-10 Funzione di modifica Rotazione delle immagini È possibile ruotare l'immagine. 1 2 Selezionare le immagini. Selezionare i menu [Composizione] X [Ruota] e scegliere l'impostazione desiderata. ¿ Le immagini vengono ruotate. Copertina/ sommario Unione delle immagini È possibile unire fino a un massimo di 4 immagini JPEG per creare un'immagine panoramica. 1 2 LEGGERE ATTENTAMENTE PRIMA DELL'USO! Selezionare varie immagini. Selezionare il menu [Composizione] X [PhotoStitch...]. Scaricamento delle immagini e impostazioni della fotocamera ¿ PhotoStitch viene avviato e viene visualizzata la finestra principale. 1 2 3 4 Modifica delle immagini È possibile modificare le immagini tramite le funzioni di regolazione del colore e ritaglio. 1 2 Fare doppio clic sull'immagine per visualizzarla nella finestra del visualizzatore. 3 Modificare l'immagine, quindi fare clic sul pulsante [Fine]. Elaborazione delle immagini in ImageBrowser Fare clic sul pulsante [Composizione] e selezionare le impostazioni desiderate dal menu visualizzato. Scatto remoto in EOS Capture ¿ Viene visualizzata la finestra di dialogo [Ritaglio] o [Regola colore]. Risoluzione dei problemi e disinstallazione del software O Per ulteriori informazioni, selezionare il menu [?]. O Per trasferire l'immagine a un altro software di fotoritocco, fare clic sul pulsante [Composizione] e selezionare il software di fotoritocco da utilizzare dal menu visualizzato. In alternativa, selezionare il software di fotoritocco da utilizzare da [Modifica con un'altra applicazione]. 4 5 Indice Fare clic sul pulsante [Registra]. ¿ Viene visualizzata la finestra di dialogo [Registra col Nome]. Immettere il nome del file, selezionare la cartella di destinazione nella quale salvare l'immagine e fare clic sul pulsante [Registra]. ¿ L'immagine modificata viene salvata. O Non è possibile selezionare e modificare varie immagini contemporaneamente. O Non è possibile ripristinare lo stato originale delle immagini modificate. Si consiglia di salvare le immagini modificate con un altro nome. O Attenersi alle istruzioni visualizzate per unire le immagini. O Per ulteriori informazioni, fare clic sul pulsante [?] e consultare la Guida visualizzata. O Non è possibile unire le immagini RAW in PhotoStitch. O Quando si uniscono più di 4 immagini potrebbe non essere possibile ottenere i risultati desiderati. 2-11 Copertina/ sommario Elaborazione delle immagini RAW È possibile specificare i parametri di elaborazione relativi alle immagini RAW per ottimizzarle per lo scopo desiderato. È inoltre possibile convertire le immagini RAW in immagini TIFF o JPEG, salvarle o trasferirle in un altro software di fotoritocco oppure associare ad esse i profili ICC. 1 2 LEGGERE ATTENTAMENTE PRIMA DELL'USO! Selezionare l'immagine RAW. Fare clic su questo pulsante prima di selezionare l'immagine. Consente di salvare l'immagine modificata. Selezionare il menu [Archivio] X [Elaborazione immagine RAW...]. ¿ RAW Image Task si avvia e viene visualizzata la finestra principale del programma. Consente di regolare l'immagine. Consente di chiudere l'applicazione RAW Image Task. Consente di visualizzare l'immagine ingrandita. Consente di visualizzare l'immagine rimpicciolita. Quando viene visualizzato l'ingrandimento di un'immagine, è possibile spostare la posizione di visualizzazione trascinando l'icona sull'immagine. Consente di modificare le impostazioni di RAW Image Task. Consente di trasferire l'immagine al software di fotoritocco specificato. Finestra [Regolazione qualità immagine] Consente di selezionare o deselezionare tutte le immagini. Consente di ruotare un'immagine selezionata. Consente di controllare la posizione di visualizzazione quando l'immagine è stata ingrandita. Visualizza la distribuzione della luminosità dell'immagine. [Luminosità] mostra la luminosità e [RGB] mostra i valori RGB. Consente di ripristinare i parametri di elaborazione impostati al momento dello scatto. Quando questa casella è selezionata, i parametri di elaborazione specificati vengono applicati all'immagine ogni volta. Elaborazione delle immagini in ImageBrowser Risoluzione dei problemi e disinstallazione del software Indice Consente di modificare le impostazioni di visualizzazione di ciascuna finestra. Imposta i parametri di elaborazione. 1 2 3 4 Scatto remoto in EOS Capture Consente di modificare il formato di visualizzazione dell'immagine. Consente di impostare gli stessi parametri di elaborazione della fotocamera. Scaricamento delle immagini e impostazioni della fotocamera È possibile ripristinare i valori originali dei parametri di elaborazione. I parametri di elaborazione possono inoltre essere copiati/incollati o salvati/letti. O La finestra [Regolazione qualità immagine] viene visualizzata quando si seleziona un'immagine RAW acquisita con EOS 350D DIGITAL e EOS 20D. Le informazioni visualizzate variano in base alla fotocamera utilizzata per scattare la foto. I parametri di elaborazione specificati vengono applicati all'immagine. 2-12 Funzione di esportazione 3 4 5 6 7 Regolare l'immagine. O Regolare i valori dell'immagine mediante la finestra [Regolazione qualità immagine]. Selezionare la scheda [Registra]. Copertina/ sommario Esportazione di un'immagine È possibile modificare le dimensioni delle immagini JPEG o convertirle in immagini di altro tipo e salvarle. ¿ Viene visualizzata la scheda [Registra]. Specificare le impostazioni desiderate. Fare clic sul pulsante [Registra]. ¿ L'immagine viene salvata. Selezionare la scheda [Esci] e fare clic sul pulsante [OK] nella finestra di dialogo visualizzata. ¿ L'applicazione RAW Image Task viene chiusa. O Dal momento che vengono modificate soltanto le impostazioni dei parametri di elaborazione e che tali parametri non vengono aggiunti all'immagine RAW, è possibile modificare più volte i parametri o ripristinare quelli impostati al momento dello scatto. Non è possibile danneggiare l'immagine modificando i parametri di elaborazione. O Quando la casella di controllo [Anteprima] è selezionata, ogni volta che si imposta un parametro di elaborazione, l'immagine viene elaborata e rivisualizzata. Per elaborare vari parametri di elaborazione in un'unica operazione, deselezionare la casella di controllo [Anteprima]. Dopo aver impostato i parametri di elaborazione desiderati, fare clic sul pulsante [Aggiorna]. I vari parametri di elaborazione verranno elaborati e rivisualizzati in un'unica operazione. O È possibile associare i profili ICC alle immagini TIFF e JPEG convertite e salvate dalle immagini RAW. Un profilo ICC contiene informazioni sui colori, quali le proprietà e gli spazi colore dei dispositivi autorizzati dall'ICC (International Color Consortium). Tramite il profilo ICC, molti sistemi di gestione del colore possono ridurre al minimo le differenze cromatiche esistenti tra i dispositivi. O RAW Image Task è compatibile con la funzione Gestione colore (spazi colore compatibili: sRGB, Adobe RGB). Quando la casella di controllo delle preferenze visualizzata in [Gestione colore] delle preferenze di ImageBrowser (p. 2-18) è selezionata, le immagini sRGB e Adobe RGB vengono visualizzate con le stesse tonalità. 1 2 Selezionare le immagini. 3 Selezionare [Modifica e salva immagine], quindi fare clic sul pulsante [Avanti]. Selezionare il menu [Archivio] X [Esporta immagini...]. Scaricamento delle immagini e impostazioni della fotocamera 1 2 3 4 ¿ Viene visualizzata la finestra di dialogo [Scrivi un'immagine acquisita]. Elaborazione delle immagini in ImageBrowser ¿ Viene visualizzata la finestra di dialogo [Modifica e salva immagine]. 4 Specificare le impostazioni desiderate. 5 Fare clic sul pulsante [Fine]. LEGGERE ATTENTAMENTE PRIMA DELL'USO! Scatto remoto in EOS Capture O Per ulteriori informazioni, selezionare il menu [?]. Risoluzione dei problemi e disinstallazione del software ¿ Le impostazioni vengono applicate. Non è possibile esportare le immagini RAW. Indice 2-13 Esportazione delle proprietà di scatto È possibile esportare come dati di testo le proprietà di scatto registrate con l'immagine al momento dello scatto. 1 2 3 Selezionare l'immagine. Selezionare il menu [Archivio] X [Esporta immagini...]. ¿ Viene visualizzata la finestra di dialogo [Scrivi un'immagine acquisita]. Selezionare [Esporta proprietà di scatto], quindi fare clic sul pulsante [Avanti]. ¿ Viene visualizzata la finestra di dialogo [Esporta proprietà di scatto]. 4 Specificare le impostazioni desiderate. 5 Fare clic sul pulsante [Fine]. O Per ulteriori informazioni, selezionare il menu [?]. ¿ Le impostazioni vengono applicate. Esportazione di un'immagine come salvaschermo Copertina/ sommario È possibile esportare i dati di un'immagine JPEG per creare un salvaschermo per il computer. 1 2 Selezionare l'immagine. 3 Selezionare [Esporta come salvaschermo], quindi fare clic sul pulsante [Avanti]. LEGGERE ATTENTAMENTE PRIMA DELL'USO! Selezionare il menu [Archivio] X [Esporta immagini...]. Scaricamento delle immagini e impostazioni della fotocamera ¿ Viene visualizzata la finestra di dialogo [Scrivi un'immagine acquisita]. 1 2 3 4 Elaborazione delle immagini in ImageBrowser ¿ Viene visualizzata la finestra di dialogo [Esporta come salvaschermo]. 4 Specificare le impostazioni desiderate. 5 Fare clic sul pulsante [Fine]. Scatto remoto in EOS Capture O Per ulteriori informazioni, selezionare il menu [?]. Risoluzione dei problemi e disinstallazione del software ¿ Le impostazioni vengono applicate. Non è possibile esportare le immagini RAW. Indice 2-14 Stampa delle immagini Esportazione di un'immagine come sfondo È possibile esportare i dati di un'immagine JPEG per creare uno sfondo per il computer. 1 2 Selezionare l'immagine. 3 Selezionare [Esporta un'immagine come sfondo], quindi fare clic sul pulsante [Avanti]. Selezionare il menu [Archivio] X [Esporta immagini...]. ¿ Viene visualizzata la finestra di dialogo [Scrivi un'immagine acquisita]. Copertina/ sommario Stampa del layout È possibile scegliere il layout desiderato e stampare le immagini. O Le impostazioni visualizzate nella finestra di dialogo variano a seconda della stampante in uso. 1 2 Selezionare le immagini. Fare clic sul pulsante [Stampa] e selezionare [Stampa layout in corso...] del menu visualizzato. ¿ Viene visualizzata la finestra di dialogo [Stampa layout in corso]. 4 5 Fare clic sul pulsante [Fine]. O Per ulteriori informazioni, selezionare il menu [?]. 3 Selezionare [Stampa layout personalizzato], quindi fare clic sul pulsante [Avanti]. O Per informazioni su altri metodi di stampa, fare clic sul pulsante [?] e consultare la Guida visualizzata. ¿ Viene visualizzata la finestra di dialogo delle impostazioni della carta. ¿ Le impostazioni vengono applicate. Non è possibile esportare le immagini RAW. Scaricamento delle immagini e impostazioni della fotocamera 1 2 3 4 Elaborazione delle immagini in ImageBrowser ¿ Viene visualizzata la finestra di dialogo [Imposta immagine come sfondo]. Specificare le impostazioni desiderate. LEGGERE ATTENTAMENTE PRIMA DELL'USO! 4 Scatto remoto in EOS Capture Risoluzione dei problemi e disinstallazione del software Specificare le impostazioni desiderate e fare clic sul pulsante [OK]. O Per ulteriori informazioni, fare clic sul pulsante [?] e consultare la Guida visualizzata. Indice ¿ Viene visualizzata la finestra di dialogo [Stampa]. 2-15 5 Specificare il layout. O Quando si seleziona l'opzione [Stampa layout personalizzato] nella finestra di dialogo [Opzioni di layout], è possibile impostare le dimensioni e la posizione delle immagini in base alle proprie preferenze prima di stamparle. 7 O Dopo aver selezionato la pagina, è possibile immettere un titolo selezionando il menu [Composizione] X [Modifica intestazione...]. Copertina/ sommario Specificare le impostazioni desiderate e fare clic sul pulsante [Stampa]. O Per ulteriori informazioni, fare clic sul pulsante [?] e consultare la Guida visualizzata. LEGGERE ATTENTAMENTE PRIMA DELL'USO! ¿ Le immagini vengono stampate. O Dopo aver selezionato la pagina, è possibile aggiungere del testo selezionando il menu [Composizione] X [Aggiungi testo...]. O Dopo aver selezionato l'immagine, è possibile modificare la didascalia selezionando il menu [Composizione] X [Modifica didascalia...]. Scaricamento delle immagini e impostazioni della fotocamera Stampa dell'indice È possibile stampare le immagini nel formato indice. 1 2 Le immagini vengono visualizzate in ordine. Fare clic sul pulsante [Stampa] e selezionare [Stampa indice in corso...] dal menu visualizzato. ¿ Viene visualizzata la finestra di dialogo [Stampa indice in corso]. O È possibile modificare le dimensioni dell'immagine trascinando i bordi. O È possibile spostare l'immagine trascinandola. 3 Selezionare il formato dell'anteprima ([Grande]/[Media]/[Piccola]) e fare clic sul pulsante [Avvia stampa]. 4 Specificare le impostazioni desiderate e fare clic sul pulsante [Stampa]. Fare clic sul pulsante [STAMPA]. ¿ Viene visualizzata la finestra di dialogo [Stampa]. Scatto remoto in EOS Capture Risoluzione dei problemi e disinstallazione del software Consente di visualizzare la finestra di dialogo [Opzioni di layout]. Consente di impostare il numero di immagini da stampare su un foglio. 6 Elaborazione delle immagini in ImageBrowser Selezionare le immagini. Consente di visualizzare la finestra di dialogo [Stampa]. Consente di ruotare l'immagine selezionata. 1 2 3 4 Indice ¿ Viene visualizzata la finestra di dialogo [Stampa]. O Per ulteriori informazioni, fare clic sul pulsante [?] e consultare la Guida visualizzata. ¿ Le immagini vengono stampate. 2-16 Funzione Internet Invio di un'immagine tramite posta elettronica È possibile allegare un'immagine a un messaggio di posta elettronica e inviarla. 1 2 3 Selezionare le immagini. Fare clic sul pulsante [Internet] e selezionare [Crea immagine per posta elettronica...] dal menu visualizzato. ¿ Viene visualizzata la finestra di dialogo [Crea immagine per posta elettronica]. Selezionare [Invia senza modificare le dimensioni del file] o [Ridimensiona, comprimi e invia] e fare clic sul pulsante [Avanti]. ¿ Viene visualizzata la finestra di dialogo delle impostazioni di compressione. ¿ Se è stata selezionata l'opzione [Invia senza modificare le dimensioni del file], andare al passo 5. 4 5 Specificare le impostazioni desiderate e fare clic sul pulsante [Avanti]. Copertina/ sommario Uso di CANON iMAGE GATEWAY CANON iMAGE GATEWAY è un servizio Internet online gratuito (che non prevede alcuna quota annuale o di iscrizione) riservato a coloro che hanno acquistato una fotocamera digitale Canon. Per collegarsi a CANON iMAGE GATEWAY, è necessario innanzitutto registrarsi. Effettuare la registrazione tramite la schermata del programma di installazione visualizzata quando si inserisce il Solution Disk in dotazione nell'unità CD-ROM del computer (è inoltre possibile effettuare la registrazione dal menu [Internet] di ImageBrowser). Per ulteriori informazioni su CANON iMAGE GATEWAY, consultare la Guida di CANON iMAGE GATEWAY. Visualizzazione della pagina iniziale o della pagina di un album fotografico di CANON iMAGE GATEWAY È possibile visualizzare la pagina iniziale o la pagina dell'album fotografico di CANON iMAGE GATEWAY nel browser in uso. 1 Fare clic sul pulsante [Internet] e selezionare [CANON iMAGE GATEWAY] X [Pagina iniziale Image Gateway...] o [Album Image Gateway...] dal menu visualizzato. Fare clic sul pulsante [Fine]. LEGGERE ATTENTAMENTE PRIMA DELL'USO! Scaricamento delle immagini e impostazioni della fotocamera 1 2 3 4 Elaborazione delle immagini in ImageBrowser Scatto remoto in EOS Capture Risoluzione dei problemi e disinstallazione del software ¿ L'immagine viene visualizzata nella finestra del browser e viene avviato il software di posta elettronica. O Allegare le immagini da inviare dall'area delle cartelle e inviare il messaggio di posta elettronica. Indice ¿ Viene visualizzata la finestra di dialogo [Inserisci nome utente e password]. 2 Immettere il nome e la password per l'accesso e fare clic su [OK]. O Immettere il nome e la password per l'accesso indicati nel messaggio di posta elettronica inviato all'utente quando è stata effettuata la registrazione. ¿ Quando viene visualizzata la finestra della connessione e il collegamento è stato completato, viene avviato il browser in uso e appare la pagina iniziale o la pagina dell'album fotografico di CANON iMAGE GATEWAY. 2-17 Impostazione delle preferenze Registrazione di un'immagine in CANON iMAGE GATEWAY È possibile registrare un'immagine tramite la funzione album fotografico di CANON iMAGE GATEWAY. 1 2 Selezionare le immagini. Fare clic sul pulsante [Internet] e selezionare [CANON iMAGE GATEWAY] X [Carica su Image Gateway...] dal menu visualizzato. Copertina/ sommario È possibile selezionare le impostazioni di varie funzioni di ImageBrowser, ad esempio le impostazioni relative alla gestione del colore. 1 2 Selezionare il menu [ImageBrowser] X [Preferenze]. LEGGERE ATTENTAMENTE PRIMA DELL'USO! Specificare le impostazioni desiderate. O Per ulteriori informazioni, selezionare il menu [?]. Scaricamento delle immagini e impostazioni della fotocamera Immagini compatibili ImageBrowser consente di visualizzare le immagini indicate di seguito. Tipo immagine Immagine JPEG Elaborazione delle immagini in ImageBrowser Estensione .JPG/.JPEG .CR2 Immagine RAW .CRW Scatto remoto in EOS Capture .TIF ¿ Viene visualizzata la finestra di dialogo [Inserisci nome utente e password]. 3 4 5 6 7 Immettere il nome e la password per l'accesso e fare clic sul pulsante [Avanti]. O Immettere il nome e la password per l'accesso indicati nel messaggio di posta elettronica inviato all'utente quando è stata effettuata la registrazione. ¿ Viene visualizzata la finestra di dialogo [Carica su Image Gateway]. Immagine BMP .bmp Immagine TIFF .tif/.tiff Immagine PICT .PICT 1 2 3 4 Potrebbe non essere possibile visualizzare correttamente un'immagine ridenominata o modificata con un software di fotoritocco. Fare clic sul pulsante [Avanti]. Risoluzione dei problemi e disinstallazione del software ¿ Viene visualizzata la finestra di dialogo [Impostazioni di compressione]. Indice Selezionare [Invia senza modificare le dimensioni del file] o [Ridimensiona, comprimi e invia] e fare clic sul pulsante [Avanti]. ¿ Viene visualizzata la finestra delle impostazioni. ¿ Se è stata selezionata l'opzione [Invia senza modificare le dimensioni del file], andare al passo 7. Specificare le impostazioni desiderate e fare clic sul pulsante [Avanti]. Fare clic sul pulsante [Avvia]. ¿ Quando viene visualizzata la finestra della connessione e il collegamento è stato completato, viene avviato il browser in uso e appare l'immagine registrata nella pagina dell'album fotografico. 2-18 3 Scatto remoto in EOS Capture Questo capitolo spiega come utilizzare EOS Capture per scattare foto in modalità remota dal computer. Copertina/ sommario Scatto remoto ..................................................................................................... 3-2 Scatto a fotogramma singolo ........................................................................... 3-2 Scatto a tempo................................................................................................. 3-3 Per ulteriori informazioni sulle limitazioni relative a EOS Capture, consultare la documentazione indicata di seguito. Leggimi: Fare doppio clic su: cartella [Canon Utilities] X cartella [EOS Capture] X [ReadMe (EOS Capture)]. O Lo scatto remoto in EOS Capture è disponibile solo con EOS 350D DIGITAL e EOS 20D. O Non è possibile utilizzare EOS Capture quando la modalità di comunicazione della fotocamera è impostata su [Stampa/PTP] o [PTP]. Impostare la modalità di comunicazione della fotocamera su [Connes. PC] o [Normale] (p. 1-2). LEGGERE ATTENTAMENTE PRIMA DELL'USO! Scatto a intervalli timer..................................................................................... 3-3 Selezione delle impostazioni della fotocamera ............................................... 3-3 Impostazioni della fotocamera ......................................................................... 3-3 Regolazione del bilanciamento del bianco....................................................... 3-4 Selezione della cartella di destinazione nella quale salvare le immagini......... 3-5 Scaricamento delle immagini e impostazioni della fotocamera 1 2 3 4 Elaborazione delle immagini in ImageBrowser Scatto remoto in EOS Capture Risoluzione dei problemi e disinstallazione del software Indice 3-1 Scatto remoto Scatto a fotogramma singolo 5 Copertina/ sommario Specificare le impostazioni desiderate. È possibile scattare foto in modalità remota controllando la fotocamera dal computer. 1 2 Collegare la fotocamera al computer (p. 1-2). Fare doppio clic sull'icona [Canon CameraWindow] visualizzata sulla Scrivania. ¿ Viene avviata l'applicazione CameraWindow. Fare clic per mostrare/ nascondere la finestra di dialogo della regolazione del bilanciamento del bianco. O Quando ImageBrowser è in esecuzione, fare clic sul pulsante [Fotocamera Canon] per avviare [CameraWindow]. 3 Consente di ruotare e scaricare le immagini indipendentemente dalla posizione della fotocamera. L'immagine viene ruotata di 90° ogni volta che si fa clic sul pulsante. * Per utilizzare la funzione di rotazione, è necessario attivarla nella finestra di dialogo [Impost. salvataggio] (p. 3-5). Consente di specificare e controllare le impostazioni della fotocamera (p. 3-3). Selezionare la scheda [Scatto] e fare clic sul pulsante [Avvia Scatto remoto]. ¿ Viene visualizzata la finestra di dialogo [Scegli una cartella]. Pulsante di scatto Fare clic sul pulsante [Scatta] per scattare una foto. Consente di regolare il bilanciamento del bianco. Consente di visualizzare lo stato. 6 Fare clic sul pulsante [Scatta]. ¿ L'immagine acquisita viene salvata nella cartella specificata e visualizzata in ImageBrowser. O In alternativa, è possibile premere il pulsante di scatto della fotocamera per scattare la foto. O Se si esce da EOS Capture, selezionare il menu [EOS Capture] X [Esci da EOS Capture]. 4 Selezionare la cartella di destinazione nella quale verranno salvate le immagini e fare clic sul pulsante [Apri]. ¿ ImageBrowser EOS e EOS Capture vengono avviati e viene visualizzata la finestra principale di EOS Capture. LEGGERE ATTENTAMENTE PRIMA DELL'USO! Scaricamento delle immagini e impostazioni della fotocamera 1 2 3 4 Elaborazione delle immagini in ImageBrowser Scatto remoto in EOS Capture O Se la fotocamera non è pronta per lo scatto (ad esempio se l'obiettivo non è montato o simili), non è possibile effettuare l'operazione nel modo descritto. O Quando si utilizza la messa a fuoco automatica, non è possibile scattare foto se la fotocamera non riesce a mettere a fuoco il soggetto. In tal caso, è necessario eseguire la messa a fuoco manualmente. O Le esposizioni posa non sono disponibili. Risoluzione dei problemi e disinstallazione del software O In alternativa, è inoltre possibile premere la barra spaziatrice per scattare le foto. O Il numero di scatti disponibili varia a seconda dello spazio disponibile sul disco rigido del computer (p. 3-3). Indice Tempi di trasferimento approssimativi per le immagini RAW EOS 350D DIGITAL 4 secondi circa EOS 20D 5 secondi circa • I tempi di trasferimento riportati sono solo indicativi. I tempi di trasferimento effettivi variano in base alle immagini e al computer utilizzato. • I tempi di trasferimento delle immagini JPEG saranno inferiori rispetto a quelli sopra indicati. • I tempi di trasferimento si basano sugli standard di prova di Canon (che utilizzano i parametri riportati di seguito: OS: Mac OS X 10.3; CPU: PowerPC G5 da 1,6 GHz; 256 MB di RAM). 3-2 Selezione delle impostazioni della fotocamera Scatto a tempo È possibile scattare automaticamente una foto quando è trascorso l'intervallo di tempo specificato. È possibile controllare e modificare le impostazioni della fotocamera in modalità remota dal computer. Impostazioni della fotocamera LEGGERE ATTENTAMENTE PRIMA DELL'USO! È possibile controllare e selezionare le impostazioni della fotocamera. 1 2 Selezionare il menu [Strum.] X [Scatto a tempo]. ¿ Viene visualizzata la finestra di dialogo [Impost. scatto a tempo]. Immettere il valore desiderato per l'intervallo e fare clic sul pulsante [Inizia]. 1 Controllare le impostazioni della fotocamera. Visualizza/specifica la velocità dell'otturatore (Tv) (non visualizzato quando per la modalità di scatto viene specificato AE priorità diaframma o AE Programma). Valore apertura ¿ La foto viene scattata quando è trascorso l'intervallo di tempo specificato. Modalità di scatto Visualizza la modalità di scatto. Visualizza/specifica il valore di apertura del diaframma (Av) (non visualizzato quando per la modalità di scatto viene specificato AE priorità tempi o AE Programma). Scatto a intervalli timer È possibile scattare automaticamente le foto impostando l'intervallo e il numero degli scatti. 1 2 3 Selezionare il menu [Strum.] X [Scatto a tempo]. Velocità ISO Visualizza/specifica la velocità ISO. Bilanciamento del bianco Qualità registrazione immagini Visualizza/specifica la qualità di registrazione delle immagini. Visualizza/specifica il bilanciamento del bianco. ¿ Viene visualizzata la finestra di dialogo [Impost. scatto a tempo]. Selezionare la casella di controllo [Scatto a intervalli timer]. Visualizzazione cartella destinazione salvataggio (p. 3-5). Modalità di misurazione Visualizza/specifica le impostazioni della modalità di misurazione. Compensazione esposizione Specificare l'intervallo e il numero degli scatti, quindi fare clic sul pulsante [Inizia]. Visualizza/specifica il valore di compensazione dell'esposizione. O Immettere un valore compreso tra 5 secondi e 99 minuti e 59 secondi in incrementi di un secondo. O È possibile impostare un massimo di 999 scatti. ¿ Viene effettuato il numero di scatti in base all'intervallo di tempo specificato. Con alcuni tipi di computer, se è stato impostato un intervallo breve tra gli scatti e il tempo non è sufficiente per scaricare e salvare le immagini, potrebbe non essere possibile effettuare gli scatti in base all'intervallo di tempo specificato. In tal caso, impostare un intervallo di tempo più lungo tra gli scatti e scattare di nuovo le foto. Scaricamento delle immagini e impostazioni della fotocamera Velocità otturatore O Immettere un valore compreso tra 0 secondi e 99 minuti e 59 secondi in incrementi di un secondo. Copertina/ sommario Visualizza la cartella di destinazione nella quale verranno salvate le immagini. (Quando si seleziona [Salva anche su scheda mem. in fotoc.], viene visualizzata l'icona di fotocamera/ PC; quando tale casella è deselezionata, viene visualizzata soltanto l'icona del PC). 1 2 3 4 Elaborazione delle immagini in ImageBrowser Scatto remoto in EOS Capture Risoluzione dei problemi e disinstallazione del software Modalità comando Scatti con bracketing Icona visualizzata quando si seleziona un'opzione WBB/AEB. Visualizza la modalità di comando. Indice Modalità AF Visualizza la modalità di messa a fuoco automatica. Scatti rimanenti Stato batteria Visualizza il numero di scatti disponibili. Quando si utilizza una batteria, Visualizzazione avviso viene visualizzata l'icona [ ]. Quando Icona visualizzata quando non è possibile utilizzare la funzione si utilizza il kit dell'adattatore CA (opzionale) o il cavo di connessione, viene di scatto remoto a causa di impostazioni non appropriate. visualizzata l'icona [ ]. O La finestra riportata sopra mostra tutte le informazioni disponibili quando la fotocamera EOS 350D DIGITAL è collegata. Le informazioni visualizzate variano in base al modello della fotocamera collegata. 3-3 2 Fare clic sull'icona. Regolazione del bilanciamento del bianco O L'icona visualizzata nell'immagine mostra il valore di compensazione dell'esposizione come esempio. È possibile compensare il bilanciamento del bianco mediante il filtro digitale blu/ambra/verde/ magenta. O Se la finestra di dialogo non viene visualizzata, fare clic sul pulsante [X]. Fare clic sulla posizione di compensazione. Copertina/ sommario LEGGERE ATTENTAMENTE PRIMA DELL'USO! Compensazione verde. 3 Scaricamento delle immagini e impostazioni della fotocamera Utilizzare il pulsante per modificare un valore. Visualizza il valore di compensazione. Compensazione blu. Consente di specificare il valore minimo. Consente di diminuire il valore di 1 punto. Elaborazione delle immagini in ImageBrowser Compensazione ambra. Consente di specificare il valore massimo. Consente di aumentare il valore di 1 punto. ¿ Le impostazioni modificate vengono applicate alla fotocamera. O Prima di selezionare le impostazioni, accertarsi che la fotocamera sia pronta per lo scatto. Se la fotocamera non è pronta per lo scatto (ad esempio se l'obiettivo non è montato o simili), non sarà possibile selezionare alcune impostazioni. O Impostare le funzioni che non è stato possibile selezionare mediante EOS Capture (modalità comando, modalità AF e così via) tramite la fotocamera. 1 2 3 4 Scatto remoto in EOS Capture Compensazione magenta. ¿ Le impostazioni modificate vengono applicate alla fotocamera. Risoluzione dei problemi e disinstallazione del software Indice 3-4 Copertina/ sommario Selezione della cartella di destinazione nella quale salvare le immagini È possibile specificare la cartella di destinazione nella quale salvare le immagini e i nomi dei file. 1 2 LEGGERE ATTENTAMENTE PRIMA DELL'USO! Selezionare il menu [Archivio] X [Impost. salvataggio...]. ¿ Viene visualizzata la finestra di dialogo [Impost. salvataggio]. Specificare le impostazioni desiderate e fare clic sul pulsante [OK]. Scaricamento delle immagini e impostazioni della fotocamera 1 2 3 4 Finestra di dialogo [Impost. salvataggio] Selezionando questa casella di controllo, è possibile salvare le immagini anche sulla scheda di memoria inserita nella fotocamera. Consente di modificare la cartella di destinazione nella quale verranno salvate le immagini. Il nome della cartella di destinazione viene visualizzato accanto al pulsante [Sfoglia...]. Elaborazione delle immagini in ImageBrowser Questo campo consente di immettere il nome del file quando si salva un'immagine. Il nome del file non può essere costituito da più di 18 caratteri. Scatto remoto in EOS Capture Immettere un numero consecutivo compreso tra 0000 e 9999 che verrà aggiunto alla fine del nome del file. Risoluzione dei problemi e disinstallazione del software Consente di applicare le impostazioni e di chiudere la finestra di dialogo [Impost. salvataggio]. Consente di annullare tutte le impostazioni e di ripristinare i valori originali. Selezionare questa casella di controllo per attivare la funzione di rotazione (p. 3-2). Indice 3-5 4 Risoluzione dei problemi e disinstallazione del software Questo capitolo spiega come risolvere i problemi e disinstallare il software. Copertina/ sommario Risoluzione dei problemi ................................................................................... 4-2 Disinstallazione del software ............................................................................ 4-3 Indice ................................................................................................................... 4-3 LEGGERE ATTENTAMENTE PRIMA DELL'USO! Scaricamento delle immagini e impostazioni della fotocamera 1 2 3 4 Elaborazione delle immagini in ImageBrowser Scatto remoto in EOS Capture Risoluzione dei problemi e disinstallazione del software Indice 4-1 Risoluzione dei problemi Se non è stato possibile portare correttamente a termine l'installazione, si sono verificati problemi di comunicazione tra la fotocamera e il computer o se il software non funziona correttamente, leggere le informazioni riportate di seguito. O Per ulteriori informazioni sull'installazione, consultare il manuale del software fornito con la fotocamera. Errore di installazione O L'accesso è stato effettuato con un account diverso da quello di Amministratore? J In OS X 10.3, è possibile installare le applicazioni software solo effettuando l'accesso con i privilegi di Amministratore. Accedere nuovamente tramite un account dotato di privilegi di Amministratore. Per informazioni sulle modalità di accesso e configurazione delle impostazioni di Amministratore, consultare il manuale dell'utente del computer Macintosh in uso o del sistema OS X 10.3. Il software è stato installato ma non viene attivata la comunicazione tra la fotocamera e il computer O Il computer è conforme ai requisiti indicati di seguito? J Computer Macintosh con connettore USB standard. * Non si garantisce il corretto funzionamento della fotocamera se quest'ultima non è collegata a un'interfaccia standard Macintosh. Il software non viene eseguito correttamente o non viene eseguito affatto Copertina/ sommario O Il file delle preferenze del software è danneggiato? J È possibile che il file delle preferenze del software sia danneggiato. Chiudere tutti i programmi in esecuzione e scollegare tutti i cavi dal computer, eliminare i file del software che non funzionano correttamente dalla cartella [Preferenze] e riavviare il software. Aprire l'unità disco contenente i file di sistema X la cartella [Utenti] X la cartella dell'utente che ha effettuato l'accesso X la cartella [Libreria] X la cartella [Preferenze] ed eliminare il file desiderato. Nei sistemi operativi Macintosh diversi da OS X 10.3, fare doppio clic sul disco di avvio X fare clic sul pulsante [Inizio] X cartella [Libreria], aprire la cartella [Preferenze] ed eliminare i file desiderati. • Canon CameraCom Pref • EOS CameraCom Pref File delle preferenze condiviso da tutti i software di comunicazione • ImageBrowser Preferences File delle preferenze di ImageBrowser • CameraWindow Pref File delle preferenze di CameraWindow • RAW Image Task Pref File delle preferenze di RAW Image Task • com.canon.EOS Capture.plist File delle preferenze di EOS Capture • PhotoStitch Pref File delle preferenze di PhotoStitch LEGGERE ATTENTAMENTE PRIMA DELL'USO! Scaricamento delle immagini e impostazioni della fotocamera 1 2 3 4 Elaborazione delle immagini in ImageBrowser Scatto remoto in EOS Capture O La fotocamera e il computer sono collegati correttamente? J Collegare correttamente la fotocamera al computer tramite il cavo apposito (p. 1-2). O Sulla fotocamera è stata selezionata la modalità di comunicazione corretta? Risoluzione dei problemi e disinstallazione del software J Impostare la modalità di comunicazione della fotocamera su [Connes. PC] per EOS 350D DIGITAL e su [Normale] per EOS 20D, EOS 300D DIGITAL e EOS 10D (p. 1-2). Con EOS 10D, è inoltre necessario aggiornare il firmware alla versione 2.0.0 o successiva. Per informazioni sull'aggiornamento, visitare il sito Web di Canon. O La batteria della fotocamera ha una carica residua sufficiente? J Il computer non fornisce alimentazione alla fotocamera. Con EOS 350D DIGITAL, EOS 20D, EOS 300D DIGITAL e EOS 10D, collegare la fotocamera mediante un kit dell'adattatore CA (opzionale). Con EOS D60 e EOS D30, collegare la fotocamera mediante il cavo di connessione in dotazione oppure inserire una batteria completamente carica nella fotocamera prima di collegarla al computer. Indice O Sono state collegate più fotocamere al computer? Se si collegano più fotocamere allo stesso computer, è possibile che il driver e la fotocamera non funzionino correttamente. J Chiudere il software e scollegare tutti i cavi appositi. Quindi, provare a ricollegare una sola fotocamera allo stesso computer. O Si sta utilizzando un computer iMac di prima generazione senza avere aggiornato il firmware? Aggiornare il firmware utilizzando iMac Firmware Update. J Scaricare iMac Firmware Update dal sito Web di Apple. 4-2 Disinstallazione del software Indice O Quando si utilizza OS X 10.3, accedere tramite l'account utilizzato al momento dell'installazione. O Prima di avviare la disinstallazione del software, chiudere tutti i programmi in esecuzione e scollegare il cavo apposito dal computer. O Dopo aver spostato le cartelle e il software da eliminare nel Cestino, selezionare il menu [Finder] X [Vuota il Cestino] per eliminare i file. Non è possibile reinstallare il software finché il Cestino non è stato vuotato. A O Avvio di ImageBrowser ............................ 2-2 Organizzazione delle immagini in cartelle ... 2-9 C R D Ricerca delle immagini ...........................2-10 Ridenominazione di vari file in un'unica operazione ..............................................2-10 1 Aprire la cartella nella quale è stato salvato il software. O Aprire la cartella [Canon Utilities]. Collegamento della fotocamera al computer .............................................. 1-2 Disinstallazione del software .................... 4-3 E Elaborazione delle immagini RAW ......... 2-12 Esportazione delle proprietà di scatto .... 2-14 Esportazione di un'immagine ................. 2-13 Esportazione di un'immagine come salvaschermo ......................................... 2-14 Esportazione di un'immagine come sfondo ........................................... 2-15 F 2 3 Trascinare la cartella del software da disinstallare nel Cestino. Finestra principale di EOS Capture .......... 3-2 Finestra principale di ImageBrowser ........ 2-2 Finestra principale di RAW Image Task . 2-12 Sulla Scrivania, selezionare il menu [Finder] X [Vuota il Cestino]. ¿ Il software viene eliminato. O Al termine della disinstallazione, riavviare il computer. Non è possibile ripristinare i dati eliminati dal Cestino. Si consiglia pertanto di prestare particolare attenzione prima di eliminare i dati. I Immagini compatibili ............................... 2-18 Impostazione della modalità di comunicazione ..................................... 1-2 Impostazione delle informazioni da visualizzare con l'immagine ..................... 2-9 Impostazione delle preferenze ............... 2-18 Impostazioni della fotocamera (CameraWindow) ..................................... 1-5 Registrazione di un'immagine in CANON iMAGE GATEWAY .................................2-18 del bianco ............................................. 3-4 Selezione della cartella di destinazione S Scaricamento delle immagini dalla fotocamera .......................................1-4 Scaricamento delle immagini selezionate ...........................................1-4 Scaricamento di tutte le immagini in un'unica operazione .............................1-4 Scaricamento delle immagini JPEG mediante la funzione PTP ........................................1-6 Scaricamento delle immagini mediante un lettore di schede .......................................1-6 Scatto remoto ...........................................3-2 Scatto a fotogramma singolo ................3-2 Scatto a intervalli timer .........................3-3 Scatto a tempo .....................................3-3 Selezione dell'immagine ........... 2-4, 2-5, 2-6 Selezione della modalità di visualizzazione .....................................2-4 Finestra del visualizzatore ....................2-7 Modalità di anteprima ...........................2-4 Modalità elenco ....................................2-5 Modalità TimeTunnel ............................2-6 Stampa delle immagini ...........................2-15 Stampa del layout ...............................2-15 Stampa dell'indice ..............................2-16 U nella quale salvare le immagini ............ 3-5 Invio di un'immagine tramite posta elettronica ..................................... 2-17 Uso di CANON iMAGE GATEWAY ........2-17 L V Limitazioni relative alla funzione PTP ...... 1-7 M Modifica dell'ordine di visualizzazione delle immagini ................................................... 2-9 Modifica delle immagini .......................... 2-11 LEGGERE ATTENTAMENTE PRIMA DELL'USO! Rotazione delle immagini .......................2-11 Impostazione della data e dell'ora ........ 1-5 Inizializzazione della scheda di memoria ............................................ 1-5 Impostazioni della fotocamera (EOS Capture) ......................................... 3-3 Regolazione del bilanciamento Copertina/ sommario Unione delle immagini ............................2-11 Visualizzazione della pagina iniziale o della pagina di un album fotografico di CANON iMAGE GATEWAY .................................2-17 Visualizzazione delle immagini come una presentazione ...........................................2-8 4-3 Scaricamento delle immagini e impostazioni della fotocamera 1 2 3 4 Elaborazione delle immagini in ImageBrowser Scatto remoto in EOS Capture Risoluzione dei problemi e disinstallazione del software Indice

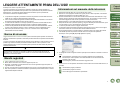
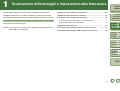
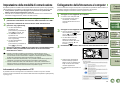
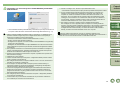
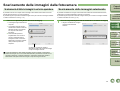

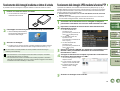
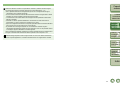

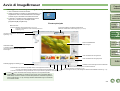



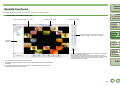
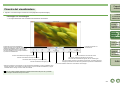


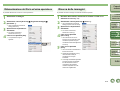
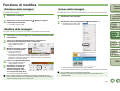
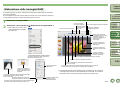
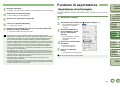

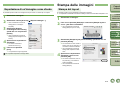


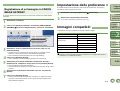
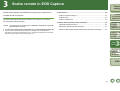

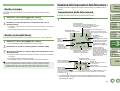

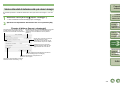
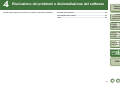

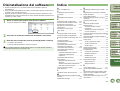

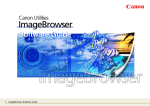
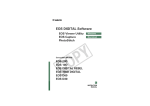
![2 Fare clic sul pulsante [OK].](http://vs1.manualzilla.com/store/data/006152136_1-e1647c162105ef5d18e6e04bea0c5930-150x150.png)
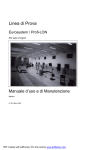


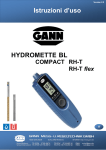


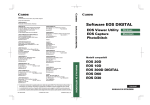
![1 Sélectionnez le menu [Fichier]](http://vs1.manualzilla.com/store/data/006414880_1-7fd5d1aa0838e2e6203eddbbda503b57-150x150.png)


