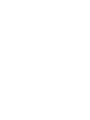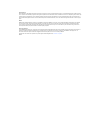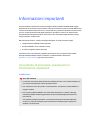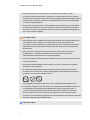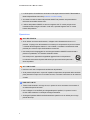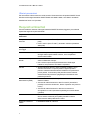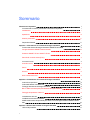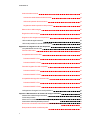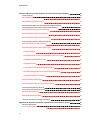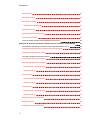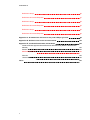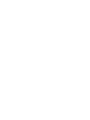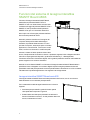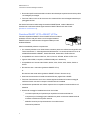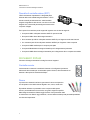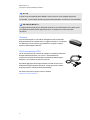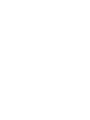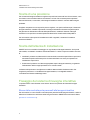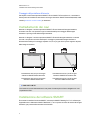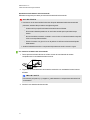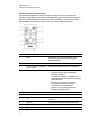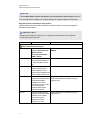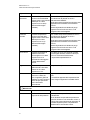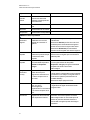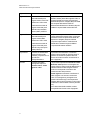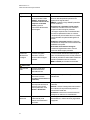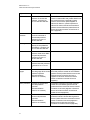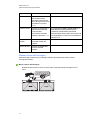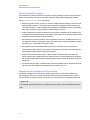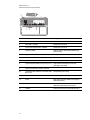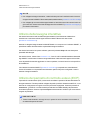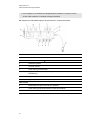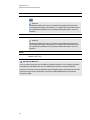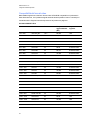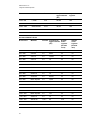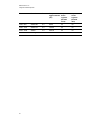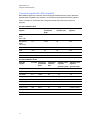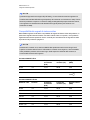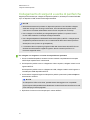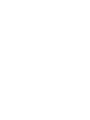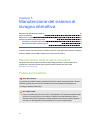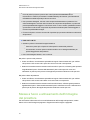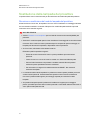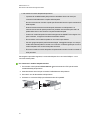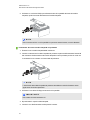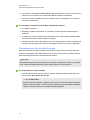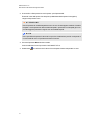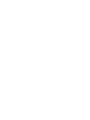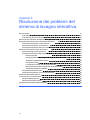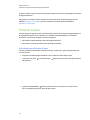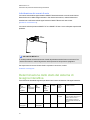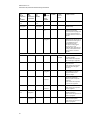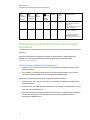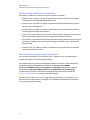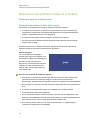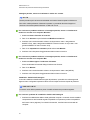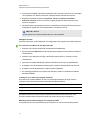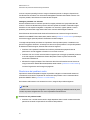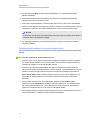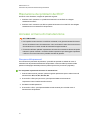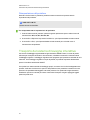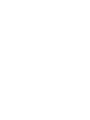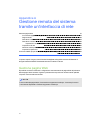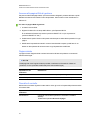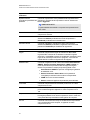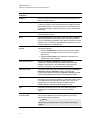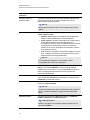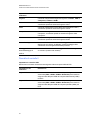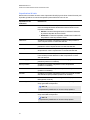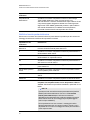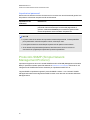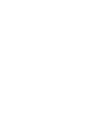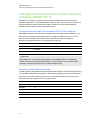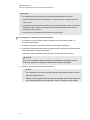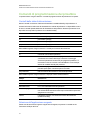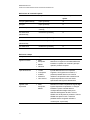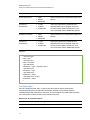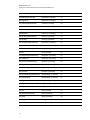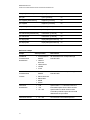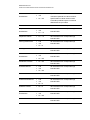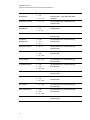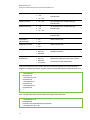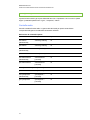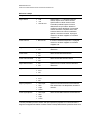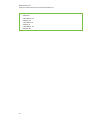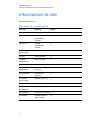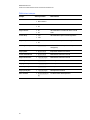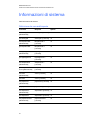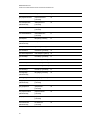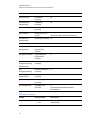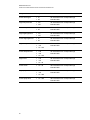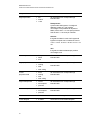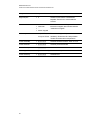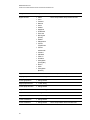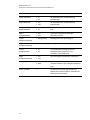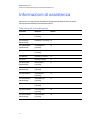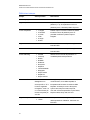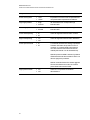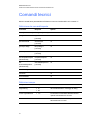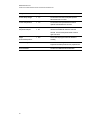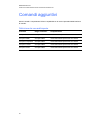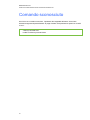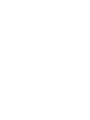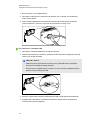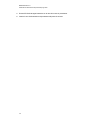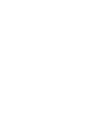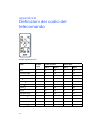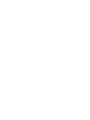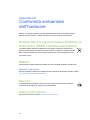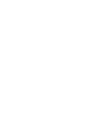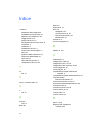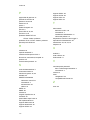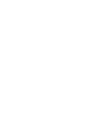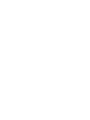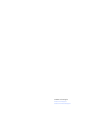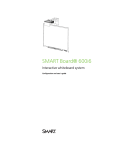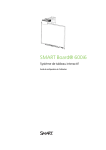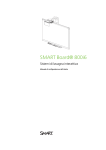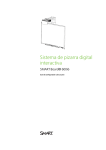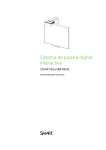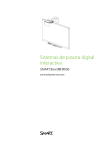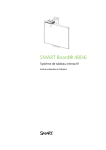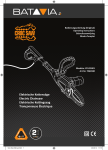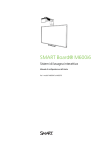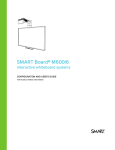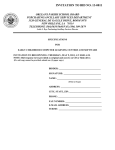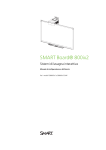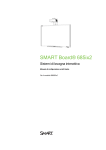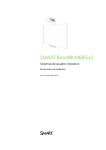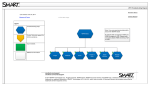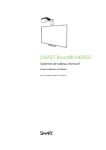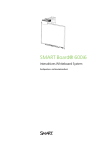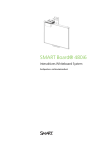Download SMART Board 600i6 Sistema di lavagna interattiva Manuale di
Transcript
SMART Board® 600i6 Sistema di lavagna interattiva Manuale di configurazione e dell'utente Avvertenza FCC Questo dispositivo è stato testato e dichiarato conforme alle normative sui limiti per i dispositivi digitali di classe A, come stabilito dalla sezione 15 delle normative FCC. Tali limiti sono stati fissati per garantire una ragionevole protezione contro interferenze nocive in installazioni commerciali. Il dispositivo genera, utilizza e può irradiare energia a radiofrequenza e, se non installato e utilizzato secondo le istruzioni del produttore, può creare interferenze dannose alle comunicazioni radio. Il funzionamento di tale apparecchiatura in una zona residenziale può creare interferenze dannose, nel cui caso l'utente dovrà apportare le dovute correzioni a proprie spese. Marchi SMART Board, SMART Notebook, smarttech, il logo SMART e tutti gli slogan SMART sono marchi o marchi registrati di SMART Technologies ULC negli Stati Uniti e/o negli altri Paesi. Texas Instruments, BrilliantColor, DLP e DLP Link sono marchi di Texas Instruments. Microsoft, Windows e Internet Explorer sono marchi o marchi registrati di Microsoft Corporation negli Stati Uniti e/o negli altri Paesi. Blu-ray è un marchio di Blu-ray Disc Association. Tutti gli altri nomi di società e prodotti di terze parti possono essere marchi dei rispettivi proprietari. Avviso sul copyright © 2013 SMART Technologies ULC. Tutti i diritti riservati. Nessuna parte di questa pubblicazione può essere riprodotta, trasmessa, trascritta o memorizzata in un sistema di riproduzione o tradotta in qualsiasi lingua, in qualsiasi forma e con qualunque mezzo senza il consenso scritto di SMART Technologies ULC. Le informazioni contenute in questo manuale sono soggette a modifica senza preavviso e non sono vincolanti per SMART. Il prodotto e/o il suo utilizzo sono coperti da uno o più dei seguenti brevetti degli Stati Uniti; smarttech.com/patents. 09/2013 Informazioni importanti Prima di installare e utilizzare il sistema di lavagna interattiva SMART Board® 480i6, leggere attentamente le avvertenze e le precauzioni di sicurezza descritte in questo manuale dell'utente e nel documento delle avvertenze incluso. Tali avvertenze e precauzioni illustrano il funzionamento sicuro e corretto del sistema di lavagna interattiva e dei relativi accessori, per evitare lesioni personali e danni alle apparecchiature. Assicurarsi che il sistema di lavagna interattiva venga sempre utilizzato correttamente. Nel presente documento, "sistema di lavagna interattiva" si riferisce a quanto segue: l Lavagna interattiva SMART Board serie 600 l Proiettore SMART UF70 o SMART UF70w l Accessori e apparecchiature opzionali Il proiettore incluso nel sistema è progettato per funzionare solo con determinati modelli di lavagna interattiva SMART Board. Contattare il rivenditore SMART autorizzato (smarttech.com/wheretobuy) per ulteriori informazioni. Avvertenze di sicurezza, precauzioni e informazioni importanti Installazione AVVERTENZA l La mancata osservanza delle istruzioni di installazione fornite con il prodotto SMART può provocare lesioni personali e danni al prodotto stesso. l Per contenere il rischio di incendi o scosse elettriche, non esporre il prodotto SMART a pioggia o umidità. l Per montare il prodotto SMART sono necessarie due persone, in quanto la lavagna interattiva potrebbe essere troppo pesante per essere spostata agevolmente da una persona sola. Per sollevare la lavagna interattiva, è necessario posizionarsi in due ai due lati dello schermo, in modo da sostenerne il peso dal basso mantenendo la parte superiore in equilibrio con l'altra mano. i INF ORMAZ IONI IMPORT ANT I l Quando si installa il braccio del proiettore su una parete a intelaiatura o vuota, è necessario fissare il supporto per il montaggio a un montante per garantire un sostegno sicuro del peso del proiettore. Se si usano solo ancoraggi per pareti di cartongesso, questo potrebbe cedere, causando possibili lesioni personali e danni al prodotto che potrebbero non essere coperti da garanzia. l Non lasciare i cavi sul pavimento, dove potrebbero venire calpestati e provocare cadute. Se è necessario stendere un cavo sul pavimento, disporlo in modo rettilineo e fissarlo al pavimento con nastro o con apposite canaline di un colore contrastante. Maneggiare con cura i cavi ed evitare di piegarli. A TTEN ZION E l Non utilizzare l'unità immediatamente dopo averla spostata da un ambiente freddo a uno caldo. Quando l'unità è esposta a una variazione eccessiva di temperatura, può accumularsi condensa sulla lente e su parti interne importanti. Permettere al sistema di stabilizzarsi in base alla temperatura ambiente prima di utilizzarlo per evitare possibili danni all'unità. l Non posizionare l'unità in prossimità di fonti di calore, ad esempio un sistema di riscaldamento. La mancata osservanza di questa indicazione può provocare malfunzionamenti e abbreviare il ciclo di vita del proiettore. l Evitare di installare e utilizzare il prodotto SMART in un locale eccessivamente polveroso, umido e pieno di fumo. l Non esporre il prodotto SMART alla luce diretta o accanto a un dispositivo in grado di generare forti campi magnetici. l Se è necessario appoggiare la lavagna interattiva contro la parete prima di montarla, accertarsi che sia in posizione verticale e appoggiata sui supporti della vaschetta porta pennarelli, che ne possono sostenere il peso. Non appoggiare la lavagna interattiva su un lato o sulla parte superiore della cornice. l È necessario collegare il cavo USB fornito con la lavagna interattiva SMART Board a un computer dotato di un'interfaccia compatibile USB e recante il logo USB. Inoltre, il computer USB di origine deve essere conforme alla normativa CSA/UL/EN 60950 e recare i marchi CE e CSA e/o i marchi UL per la normativa CSA/UL 60950. Queste precauzioni sono necessarie per garantire la sicurezza durante il funzionamento ed evitare danni alla lavagna interattiva SMART Board. IMPOR TA N TE ii INF ORMAZ IONI IMPORT ANT I l La Guida pratica di installazione del sistema di lavagna interattiva SMART Board 680i6 e 685i6 è disponibile anche online (smarttech.com/kb/170498). l Accertarsi che nelle vicinanze del prodotto SMART sia presente una presa elettrica facilmente accessibile durante l'uso. l L'utilizzo del prodotto SMART accanto a un apparecchio TV o radio può provocare interferenze alle immagini o all'audio. In tal caso, spostare l'apparecchio TV o radio lontano dal proiettore. Operazione AVVERTENZA l Se si utilizza un sistema audio esterno, collegare solo l'alimentatore incluso con il prodotto. L'impiego di un alimentatore non corretto può comportare rischi per la sicurezza o causare danni all'apparecchiatura. In caso di dubbi, consultare la scheda tecnica del prodotto per conoscere il tipo di alimentatore necessario. l Non arrampicarsi né appoggiarsi su una lavagna interattiva SMART Board montata a parete o su piedistallo, né consentire ai bambini di farlo. Non arrampicarsi, appendersi o appendere oggetti al braccio del proiettore. La mancata osservanza di queste indicazioni può provocare lesioni personali o danni al prodotto. A TTEN ZION E l Non bloccare i vani e le aperture di ventilazione del proiettore. l Se la presenza di polvere o corpuscoli impedisce la pressione dei pulsanti della vaschetta porta pennarelli o ne provoca un contatto continuo, rimuovere l'ostruzione con la massima cautela. IMPOR TA N TE l Tenere il telecomando in un luogo sicuro, in quanto è l'unico strumento che consente di accedere alle opzioni dei menu. l Non scollegare i cavi dal ECP per collegare dispositivi periferici, in quanto si corre il rischio di disconnettere i controlli per la lavagna interattiva. l Scollegare il prodotto dalla fonte di alimentazione quando non lo si utilizza per un lungo periodo di tempo. iii INF ORMAZ IONI IMPORT ANT I Ulteriori precauzioni Per informazioni sulle avvertenze e sulle istruzioni di manutenzione dei prodotti SMART diversi dal sistema di lavagna interattiva SMART Board serie 680i6 e 685i6, consultare il manuale di installazione fornito con il prodotto. Requisiti ambientali Prima di installare il sistema di lavagna interattiva SMART Board 480, leggere e provvedere al rispetto dei seguenti requisiti ambientali. Requisito ambientale Temperatura di esercizio Parametro l l Da 5°C a 35°C (da 41°F a 95°F), da 0 m a 1800 m (da 0 a 6000 piedi) Da 5°C a 30°C (da 41°F a 86°F), da 1800 m a 3000 m (da 6000 a 9800 piedi) Temperatura di stoccaggio Umidità Resistenza all'acqua e ai fluidi l l l Polvere Scariche elettrostatiche (ESD) l l l l Cavi Emissioni condotte e radiate iv l l Un'umidità superiore all'80% può causare un lieve raggrinzimento del foglio sulla superficie dello schermo, che scomparirà al diminuire dell'umidità. Sistema destinato all'uso in ambienti chiusi. Non resiste a nebbia salina o infiltrazioni di acqua. Non versare o spruzzare liquidi direttamente sulla lavagna interattiva, sul proiettore o sui relativi componenti. Sistema destinato all'uso in uffici e ambienti scolastici, non in ambienti industriali in cui polveri pesanti e agenti inquinanti possono causare malfunzionamenti. Nelle aree con presenza di polveri pesanti, è necessario pulire periodicamente il sistema. Vedere Pulizia del proiettore a pagina35 per informazioni sulla pulizia del proiettore. Direttiva EN61000-4-2, livello 4 per le scariche elettrostatiche dirette e indirette Assenza di malfunzionamenti o danni fino a 8 kV (entrambe le polarità) con sensore da 330 ohm, fattore di potenza 150 (scariche in aria) Assenza di malfunzionamenti o danni dei connettori non accoppiati fino a a 4kV (entrambe le polarità) per scariche dirette (contatto) Tutti i cavi del sistema di lavagna interattiva SMART Board 480i6 devono essere schermati per impedire possibili incidenti e deterioramento della qualità audio e video. EN55022/CISPR 22, Classe A Sommario Informazioni importanti Avvertenze di sicurezza, precauzioni e informazioni importanti Installazione i i Operazione iii Ulteriori precauzioni iv Requisiti ambientali iv Capitolo 1: Informazioni sul sistema di lavagna interattiva 1 Funzioni del sistema di lavagna interattiva SMART Board 480i6 Lavagna interattiva SMART Board serie 600 2 2 Proiettore SMART UF70 o SMART UF70w 3 Pannello di controllo esteso (ECP) 4 Accessori inclusi Controllo remoto 4 4 Penne 4 Gomma 5 Kit di connessione VGA 5 Capitolo 2: Installazione del sistema di lavagna interattiva 7 Scelta di una posizione Scelta dell'altezza di installazione Fissaggio del sistema di lavagna interattiva Blocco della vaschetta porta pennarelli alla lavagna interattiva 8 8 8 8 Fissaggio del proiettore al braccio 9 Instradamento dei cavi Installazione del software SMART Modifica del formato del proiettore per l'utilizzo con la lavagna interattiva SMART Board 9 9 690 Capitolo 3: Utilizzo del sistema di lavagna interattiva Utilizzo del proiettore v i 10 11 11 SOMMARIO Utilizzo del telecomando 11 Sostituzione della batteria del telecomando 12 Utilizzo dei pulsanti del telecomando 13 Regolazione delle impostazioni del proiettore 14 Messa a fuoco dell'immagine 21 Regolazione dell'immagine 22 Diagramma dei collegamenti del proiettore 22 Utilizzo della lavagna interattiva Utilizzo del pannello di controllo esteso (ECP) 24 24 Appendice 4: Integrazione di altri dispositivi 27 Compatibilità dei formati video Formato video nativo 27 27 Compatibilità dei formati video 28 Proiettore SMART UF70 28 Proiettore SMART UF70w 29 Formati di segnale HD e SD compatibili 31 Proiettore SMART UF70 31 Proiettore SMART UF70w 31 Compatibilità dei segnali di sistema video 32 Proiettore SMART UF70 32 Proiettore SMART UF70w 32 Collegamento di sorgenti e uscite di periferiche 33 Capitolo 5: Manutenzione del sistema di lavagna interattiva 35 Manutenzione della lavagna interattiva Pulizia del proiettore Messa a fuoco e allineamento dell'immagine del proiettore Sostituzione della lampada del proiettore Rimozione e sostituzione del modulo lampada del proiettore 35 35 36 37 37 Reimpostazione delle ore della lampada 40 vi SOMMARIO Capitolo 6: Risoluzione dei problemi del sistema di lavagna interattiva Prima di iniziare Individuazione delle spie di stato 44 44 Individuazione dei numeri di serie 45 Determinazione dello stato del sistema di lavagna interattiva Risoluzione dei problemi relativi alla lavagna interattiva Risoluzione dei problemi di funzionamento 45 47 47 Risoluzione dei problemi di connessione 48 Risoluzione dei problemi relativi al controller 48 Risoluzione dei problemi relativi al proiettore Risoluzione degli errori del proiettore 49 49 Risoluzione dei problemi relativi all'immagine 49 Perdita di segnale 49 Immagine parziale, mossa o visualizzata in modo non corretto 50 Instabilità o sfarfallio dell'immagine 50 Immagine bloccata 51 L'immagine non rientra nella lavagna interattiva 51 Mancata proiezione dell'immagine dal computer portatile 51 Immagine proiettata non allineata 52 Risoluzione dei problemi audio 52 Risoluzione dei problemi di comunicazione di rete 53 Risoluzione dei problemi del ECP Accesso al menu di manutenzione Recupero della password 54 54 54 Reimpostazione del proiettore 55 Trasporto del sistema di lavagna interattiva 55 Appendice A: Gestione remota del sistema tramite un'interfaccia di rete Gestione pagina Web Accesso alla pagina Web di gestione vii 43 57 57 58 SOMMARIO Pagina iniziale 58 Pannello di controllo 58 Pannello di controllo II 62 Impostazioni controllo USB Impostazioni di rete 63 Notifiche tramite posta elettronica 64 Impostazioni password 65 Protocollo SNMP (Simple Network Management Protocol) 65 Appendice B: Gestione remota del sistema tramite un'interfaccia seriale RS-232 67 Collegamento del sistema di controllo stanze al proiettore SMART UF 70 Configurazione dei piedini del connettore RS-232 del proiettore 68 68 Impostazioni dell'interfaccia seriale 68 Comandi di programmazione del proiettore Controlli dello stato di alimentazione 70 70 Selezione dell'applicazione sorgente 70 Definizione dei comandi\risposte 71 Definizioni campo 71 Controllo video 72 Definizione dei comandi\risposte 72 Definizioni campo 74 Controllo audio viii 62 78 Definizione dei comandi\risposte 78 Definizioni campo 79 Definizione dei comandi\risposte 81 Definizioni campo 82 Definizione dei comandi\risposte 83 SOMMARIO Definizioni campo 85 Definizione dei comandi\risposte 91 Definizioni campo 92 Definizione dei comandi\risposte 94 Definizioni campo 94 Definizione dei comandi\risposte 96 Appendice C: Disattivazione dell'accesso alla porta USB per gli utenti 99 Appendice D: Definizioni dei codici del telecomando 103 Appendice E: Conformità ambientale dell'hardware 105 Direttiva Rifiuti di Apparecchiature Elettriche ed Elettroniche (RAEE e direttiva sulle batterie) Batterie Materiale in perclorato 105 105 105 Mercurio Ulteriori informazioni 105 105 Indice ix 107 Capitolo 1 Informazioni sul sistema di lavagna interattiva Funzioni del sistema di lavagna interattiva SMART Board 480i6 Lavagna interattiva SMART Board serie 600 Proiettore SMART UF70 o SMART UF70w Pannello di controllo esteso (ECP) Accessori inclusi Controllo remoto Penne Gomma Kit di connessione VGA Il sistema di lavagna interattiva SMART Board 480i6 include i componenti seguenti: l Lavagna interattiva SMART Board serie 600 l Proiettore SMART UF70 o SMART UF70w a focale corta con montaggio a parete l Accessori e apparecchiature opzionali In questo capitolo vengono descritte le caratteristiche della lavagna interattiva e vengono fornite informazioni sulle parti e sugli accessori del prodotto. 1 2 2 3 4 4 4 4 5 5 CAPIT OL O 1 Informazioni sul sistema di lavagna interattiva Funzioni del sistema di lavagna interattiva SMART Board 480i6 Il sistema di lavagna interattiva SMART Board 480i6 utilizza il proiettore SMART UF70 o SMART UF70w con offset elevato a focale corta. La distanza di raggio dei proiettori SMART UF70 o SMART UF70w è pari alla metà del proiettore SMART UF65, per cui il sistema è dotato di un braccio più corto e l'immagine proiettata è affetta da una minore quantità di ombre. Quando il proiettore visualizza un'immagine dal computer alla superficie tattile della lavagna interattiva, è possibile effettuare tutto ciò che si può fare al computer, ad esempio aprire e chiudere applicazioni, scorrere tra file, comunicare con altri utenti, creare nuovi documenti o modificare quelli esistenti, visitare siti Web, riprodurre video e altro ancora, semplicemente toccando lo schermo. Il proiettore supporta inoltre collegamenti audio e video da un'ampia gamma di dispositivi, quali lettori DVD/Blu-ray™, videoregistratori, fotocamere documenti e fotocamere digitali, ed è in grado di proiettare contenuti multimediali da queste sorgenti su uno schermo interattivo. Quando si usa il software SMART con il sistema di lavagna interattiva SMART Board 480i6, è possibile scrivere o disegnare con inchiostro digitale sopra l'immagine proiettata tramite una penna della vaschetta porta pennarelli o le dita e quindi salvare le annotazioni su un file .notebook o direttamente in qualsiasi applicazione che supporta la tecnologia Aware. Lavagna interattiva SMART Board serie 600 La lavagna interattiva SMART Board serie 600 presenta molte funzioni, tra cui uno schermo tattile resistente e una vaschetta porta pennarelli. Tra le caratteristiche della lavagna interattiva sono incluse le seguenti: l Vaschetta porta pennarelli in grado di rilevare quando viene prelevata una penna o la gomma. l Pulsanti della vaschetta porta pennarelli che attivano le funzioni di tastiera su schermo, clic del pulsante destro del mouse, orientamento e Guida. 2 CAPIT OL O 1 Informazioni sul sistema di lavagna interattiva l Durevole superficie resistente alle incrinature ottimizzata per la proiezione e di facile pulizia con detergenti per lavagne. l Funzione di blocco dei cavi di sicurezza che consente di bloccare la lavagna interattiva per proteggerla dai furti Per ulteriori informazioni sulla lavagna interattiva SMART Board, vedere il Manuale di installazione e dell'utente della lavagna interattiva SMART Board serie 600 e D600 (smarttech.com/kb/001414). Proiettore SMART UF70 o SMART UF70w Il sistema di proiettore SMART UF70 o SMART UF70w include un proiettore a focale corta per l'utilizzo con le lavagne interattive SMART Board e un solido sistema di supporto ideale per molti ambienti differenti. Altre funzionalità del proiettore comprendono: l Un motore di proiezione con offset elevato montato a parete che utilizza tecnologia DLP® di Texas Instruments™, offrendo prestazioni BrilliantColor™ e correzione Gamma 2.2 con le modalità Presentazione SMART, Stanza illuminata, Stanza buia, sRGB e Utente. l Compatibilità con i sistemi video PAL, PAL-N, PAL-M, SECAM, NTSC e NTSC 4.43. l Ingressi video HDMI, Composito, eVESA® RGB (non in dotazione). l Compatibilità con i formati video WXGA, QVGA, VGA, SVGA, XGA, SXGA, SXGA+ e UXGA l Risoluzione 1024 × 768 nativa (proiettore SMART UF70) O Risoluzione 1280 ×800 nativa (proiettore SMART UF70w in formato 16:10) l Gestione remota tramite un'interfaccia seriale RS-232, pagina Web o SNMP. l Funzione di trasmissione avvisi che consente agli amministratori di inviare messaggi di notifica a sistemi connessi in rete per la visualizzazione immediata l Instradamento protetto dei cavi tramite copertura che ne impedisce la manomissione e il disordine l Sistema di montaggio e installazione sicuro che include: o Lucchetto opzionale per il proiettore per impedirne la rimozione dal braccio o Componenti per il montaggio per installazioni su pareti con diverse caratteristiche di muratura e solidità numero parte 1007416 o Modelli e istruzioni per il posizionamento sicuro del sistema Informazioni proiettore 3 CAPIT OL O 1 Informazioni sul sistema di lavagna interattiva Pannello di controllo esteso (ECP) L'ECP del sistema di proiettore si collega alla parte inferiore della cornice della lavagna interattiva. L'ECP include controlli per alimentazione, selezione della sorgente e regolazione del volume, nonché un hub USB integrato che consente di passare agevolmente tra due computer collegati. Tra le porte di connessione per le sorgenti di ingresso sono incluse le seguenti: l Una porta USB A sulla parte anteriore dell'ECP per unità USB l Due porte USB A dietro alla lavagna interattiva l Due connettori jack RCA sulla parte anteriore dell'ECP per l'ingresso audio dual channel l Un connettore jack RCA sulla parte anteriore dell'ECP per l'ingresso video composito l Una porta USB B ausiliaria per il computer principale l Una porta DB15M dietro la lavagna interattiva per il collegamento al proiettore l Una porta USB B dietro la lavagna interattiva per il collegamento di un computer secondario Accessori inclusi Il sistema di lavagna interattiva include gli accessori seguenti. Controllo remoto Il telecomando consente di controllare il sistema e di configurare il proiettore. Utilizzare il telecomando per accedere alle opzioni di menu, alle informazioni sul sistema e alle opzioni di selezione dell'input. Penne Le penne sono dotate di una fascia gommata e il colore corrisponde a uno dei quattro colori dell'inchiostro digitale: nero, rosso, verde e blu. È possibile utilizzare un pennarello a secco al posto delle penne incluse, purché abbia una forma simile, non graffi o segni la superficie della lavagna interattiva e rifletta i raggi infrarossi. Se il pennarello usato in sostituzione non riflette i raggi infrarossi, i sensori della vaschetta porta pennarelli potrebbero non rilevarne la presenza. 4 CAPIT OL O 1 Informazioni sul sistema di lavagna interattiva N OTA Poiché alcuni dei modelli di penna SMART meno recenti non sono progettati per questa funzionalità, i sensori della vaschetta porta pennarelli potrebbero non rilevarli in modo affidabile. SU GGER IMEN TO Avvolgere questo tipo di penna o pennarello sostitutivo con nastro adesivo di un colore chiaro per migliorare la riflessione dei raggi infrarossi e il conseguente riconoscimento dello strumento. Gomma La gomma assomiglia a un cancellino rettangolare simile a quelli delle lavagne tradizionali. È possibile usare un oggetto sostitutivo, a condizione che abbia forma simile, rifletta i raggi infrarossi e non graffi o segni la superficie della lavagna interattiva. Kit di connessione VGA Il kit di connessione VGA consente di collegare un portatile al sistema di lavagna interattiva tramite un cavo VGA. L'estremità del kit di connessione VGA può essere fissata su qualsiasi lato della lavagna interattiva o su una parete in posizione comoda. È possibile aggiungere alla lavagna interattiva svariati accessori per soddisfare al meglio esigenze specifiche. Gli articoli possono essere acquistati presso il rivenditore autorizzato SMART. Per ulteriori informazioni sugli accessori, andare a smarttech.com/accessories. 5 Capitolo 2 Installazione del sistema di lavagna interattiva Scelta di una posizione Scelta dell'altezza di installazione Fissaggio del sistema di lavagna interattiva Blocco della vaschetta porta pennarelli alla lavagna interattiva Fissaggio del proiettore al braccio Instradamento dei cavi Installazione del software SMART Modifica del formato del proiettore per l'utilizzo con la lavagna interattiva SMART Board 690 8 8 8 8 9 9 9 10 Per istruzioni su come installare e mettere in sicurezza il sistema, fare riferimento al documento di installazione del sistema di lavagna interattiva SMART Board 480i6 fornito con il prodotto. IMPOR TA N TE Usare la Guida all'installazione del sistema di lavagna interattiva SMART Board 660i5,680i5, 685i5 e 690i5 (smarttech.com/kb/154547) per installare la lavagna interattiva, il proiettore e l'ECP. In questo capitolo sono incluse considerazioni e informazioni dettagliate aggiuntive per l'installazione del sistema di lavagna interattiva. 7 CAPIT OL O 2 Installazione del sistema di lavagna interattiva Scelta di una posizione Per il sistema di lavagna interattiva scegliere una posizione lontana da fonti di luce intensa, come una finestra o una forte illuminazione sovrastante. Le fonti di luce intensa possono produrre elementi di disturbo, come ombre, sulla lavagna interattiva e ridurre il contrasto dell'immagine proiettata. Scegliere una parete con una superficie piana e regolare, con spazio sufficiente per il sistema di lavagna interattiva. Installare il proiettore e la lavagna interattiva sulla stessa superficie piana. Per garantire un allineamento ottimale delle presentazioni, installare il sistema di lavagna interattiva in una posizione centrale rispetto alla direzione di visualizzazione del pubblico. Per informazioni sulle opzioni di installazione mobili o regolabili, contattare il rivenditore autorizzato SMART. Scelta dell'altezza di installazione SMART fornisce un modello di montaggio con ogni sistema di lavagna interattiva. Se si perde tale modello, contattare il rivenditore autorizzato SMART. L'utilizzo di questo modello consente di: l Installare il proiettore a un'altezza di sicurezza tale da consentire spazio libero sopra l'unità, mantenendo spazio sufficiente per la circolazione dell'aria e accesso per operazioni di installazione sopra l'unità. l Posizionare il proiettore a un'altezza appropriata sopra la lavagna interattiva, per garantire l'allineamento delle immagini proiettate con lo schermo tattile. La distanza dal pavimento consigliata sul modello è adatta ad adulti di altezza media. Per scegliere la posizione in cui installare la lavagna interattiva, è consigliabile tenere in considerazione l'altezza media degli utenti. Fissaggio del sistema di lavagna interattiva In questa sezione viene illustrato come fissare i diversi componenti del sistema di lavagna interattiva. Blocco della vaschetta porta pennarelli alla lavagna interattiva Per informazioni su come fissare la vaschetta porta pennarelli sulla lavagna interattiva, vedere il Manuale di installazione e dell'utente della lavagna interattiva SMART Board serie 600 e D600 (smarttech.com/kb/001414). 8 CAPIT OL O 2 Installazione del sistema di lavagna interattiva Fissaggio del proiettore al braccio Per sapere come fissare il proiettore SMART UF70 o SMART UF70w al braccio, consultare la Guida pratica di installazione del sistema di lavagna interattiva SMART Board 660i6,680i6, 685i6 o 690i6 (smarttech.com/kb/154547) in dotazione. Instradamento dei cavi Quando si collegano i cavi da un proiettore SMART UF70 al sistema di lavagna interattiva, accertarsi che tutti i cavi passino lungo la cima della staffa per montaggio della lavagna interattiva e poi lungo il lato della lavagna interattiva. Quando si collegano i cavi da un proiettore SMART UF70w alla lavagna interattiva, accertarsi che tutti i cavi passino tra le due staffe per il montaggio a parete della lavagna interattiva. Distanziare le staffe per il montaggio a parete di 10,2 cm (4") per offrire il pieno supporto del peso della lavagna interattiva. Instradamento dei cavi per le lavagne interattive SMART Board 660 e 680 Instradamento dei cavi per le lavagne interattive SMART Board 685 e 690 Instradamento dei cavi per le lavagne interattive SMART Board 880 Instradamento dei cavi per le lavagne interattive SMART Board 885 IMPOR TA N TE Non inserire il cavo di alimentazione in una presa di corrente prima di aver collegato tutti i cavi al proiettore e ECP. Installazione del software SMART È necessario installare il software SMART, ad esempio SMART Meeting Pro™ o il software per l'apprendimento collaborativo SMART Notebook™, nel computer connesso al sistema di lavagna interattiva, per poterne utilizzare tutte le funzionalità. 9 CAPIT OL O 2 Installazione del sistema di lavagna interattiva Scaricare il software SMART all'indirizzo smarttech.com/software. In queste pagine Web sono indicati i requisiti hardware minimi per ogni versione del software. Se il software SMART è già installato nel computer, approfittare dell'occasione per aggiornare il software e garantire la compatibilità. Modifica del formato del proiettore per l'utilizzo con la lavagna interattiva SMART Board 690 Prima di allineare l'immagine proiettata nella lavagna interattiva SMART Board 690, occorre cambiare il formato nativo nel proiettore SMART UF70w su 16:9. Non è necessario eseguire questa operazione in qualsiasi altro modello di lavagna interattiva. La procedura per modificare il formato nativo dipende dalla versione firmware DDP del proiettore. Per determinare la versione firmware del proiettore. 1. Accendere il proiettore. 2. Premere Menu nel telecomando, quindi premere Destra per cinque volte. 3. Registrare la versione firmware DDP nella riga Versione firmware. Per modificare il formato di un proiettore con versione firmware DDP 0.0.1.7 1. Usando il telecomando, premere i pulsanti seguenti rapidamente per accedere al menu di manutenzione: Giù, Su, Su, Sinistra, Su. 2. Andare a WXGA_720P_MODE e premere Destra per selezionare 16:9. 3. Premere Menu nel telecomando. Per modificare il formato di un proiettore con versione firmware DDP 0.0.2.1 o successiva. 1. Premere Menu nel telecomando, quindi premere Destra per due volte. 2. Andare a Risoluzione DLP nativa e premere Destra per selezionare 16:9. 3. Premere Menu nel telecomando. 10 Capitolo 3 Utilizzo del sistema di lavagna interattiva Utilizzo del proiettore Utilizzo del telecomando Sostituzione della batteria del telecomando Utilizzo dei pulsanti del telecomando Regolazione delle impostazioni del proiettore Messa a fuoco dell'immagine Regolazione dell'immagine Diagramma dei collegamenti del proiettore Utilizzo della lavagna interattiva Utilizzo del pannello di controllo esteso (ECP) 11 11 12 13 14 21 22 22 24 24 In questo capitolo viene descritto il funzionamento di base del sistema di lavagna interattiva e viene illustrato come configurare il telecomando, recuperare informazioni di sistema, accedere alle opzioni di regolazione dell'immagine del proiettore e integrare il sistema di lavagna interattiva con dispositivi periferici. Utilizzo del proiettore In questa sezione viene illustrato come utilizzare il proiettore e il relativo telecomando in dotazione. Utilizzo del telecomando Il telecomando del proiettore consente di accedere ai menu su schermo e di modificare le impostazioni del proiettore. 11 CAPIT OL O 3 Utilizzo del sistema di lavagna interattiva Sostituzione della batteria del telecomando Effettuare la seguente procedura per sostituire la batteria del telecomando. AVVERTENZA l Per ridurre i rischi associati alla fuoriuscita di liquido dalla batteria del telecomando del proiettore, attenersi alle procedure consigliate seguenti: o Usare solo il tipo specifico di batteria formato bottone CR2025. o Rimuovere la batteria quando non si usa il telecomando per un periodo di tempo esteso. o Non surriscaldare, smontare, mettere in corto circuito o ricaricare la batteria o esporla a fuoco o a temperature elevate. o Evitare il contatto con gli occhi e con la pelle se si verifica una fuoriuscita di liquido dalla batteria. l Smaltire la batteria esaurita e i componenti del prodotto secondo le norme in vigore. Per sostituire la batteria del telecomando 1. Tenere premuta la levetta di rilascio sul lato sinistro del vano batteria ed estrarre completamente il vano batteria dal telecomando. 2. Togliere la vecchia batteria dal vano batteria e sostituirla con una batteria formato bottone CR2025. IMPOR TA N TE Posizionare i poli positivo (+) e negativo (-) della batteria in corrispondenza dei simboli sul vano batteria. 3. Inserire il vano batteria nel telecomando. 12 CAPIT OL O 3 Utilizzo del sistema di lavagna interattiva Utilizzo dei pulsanti del telecomando Il telecomando del proiettore consente di accedere ai menu su schermo e di modificare le impostazioni del proiettore. Usare il pulsante di accensione sul telecomando o sull'ECP per attivare la modalità Standby del proiettore o accendere il proiettore. È inoltre possibile usare il pulsante Input sul telecomando o sull'ECP per commutare le sorgenti nel proiettore. Numero Funzione Descrizione 1 Input Selezionare una sorgente di ingresso video e audio nel proiettore e la sorgente di ingresso associata nell'ECP. 2 Menu Mostrare o nascondere i menu del proiettore. 3 Frecce (Sinistra), (Destra), (Su) e (Giù) Modificare le selezioni dei menu e le regolazioni. 4 Hide (Nascondi) Bloccare, nascondere o visualizzare l'immagine: l l l Premere una volta questo pulsante per bloccare l'immagine. È possibile, ad esempio, visualizzare una domanda sullo schermo mentre si controlla la posta elettronica. Premere di nuovo questo pulsante per nascondere l'immagine, ovvero per visualizzare una schermata nera. Premere di nuovo questo pulsante per tornare all'immagine dal vivo. 5 Modalità Selezionare una modalità di visualizzazione. 6 Mute (Silenziamento) Disattivare l'amplificazione audio. 7 (Pulsante di accensione) Accendere il proiettore o attivarne la modalità Standby. 8 (Invio) Confermare la modalità o l'opzione selezionata. 9 (Volume su) Aumentare il volume dell'amplificazione audio. 10 (Volume giù) Diminuire il volume dell'amplificazione audio. 13 CAPIT OL O 3 Utilizzo del sistema di lavagna interattiva N OTA I pulsanti Mute (Muto), Volume Up (Volume su) e Volume Down (Volume giù) funzionano solo se al proiettore è collegata una sorgente audio per la sorgente di ingresso selezionata. Regolazione delle impostazioni del proiettore Il pulsante Menu del telecomando consente di accedere al video su schermo per regolare le impostazioni del proiettore. IMPOR TA N TE Tenere il telecomando in un luogo sicuro, in quanto è l'unico strumento che consente di accedere alle opzioni dei menu. Impostazione Utilizzo Note Menu Allineamento immagine Modalità video Indica l'uscita video del proiettore (Presentazione SMART, Stanza illuminata, Stanza buia, sRGB e Utente). L'impostazione predefinita è Presentazione SMART. Luminosità Consente di impostare la luminosità del proiettore su un valore compreso tra 0 e 100. L'impostazione predefinita è 50. Contrasto Consente di impostare la L'impostazione predefinita è 50. differenza tra le parti più chiare e quelle più scure dell'immagine scegliendo un valore compreso tra 0 e 100. Frequenza Consente di impostare la L'impostazione predefinita è 0. frequenza di visualizzazione Questa impostazione è valida solo per gli dei dati dell'immagine ingressi VGA. proiettata su un valore compreso tra -5 e 5 in modo che corrisponda alla frequenza della scheda grafica del computer. Traccia Consente di sincronizzare i tempi di visualizzazione del proiettore con la scheda grafica del computer, scegliendo un valore compreso tra 0 e 63. 14 Questa impostazione è valida solo per gli ingressi VGA. CAPIT OL O 3 Utilizzo del sistema di lavagna interattiva Impostazione Utilizzo Note Posizione orizzontale Consente di spostare la posizione orizzontale della sorgente video verso sinistra o destra per un valore compreso tra 0 e 100 (in relazione all'immagine proiettata). Non modificare questa impostazione se non su indicazione da parte di un tecnico dell'assistenza SMART. Consente di spostare la posizione verticale della sorgente video verso l'alto o il basso per un valore compreso tra -5 e 5 (in relazione all'immagine proiettata). Non modificare questa impostazione se non su indicazione da parte di un tecnico dell'assistenza SMART. Picco bianco Consente di impostare la brillantezza dei colori dell'immagine su un valore compreso tra 0 e 10 specificando una maggiore vivacità delle tonalità bianche. Un valore più vicino a 0 consente di creare un'immagine naturale, mentre un valore più vicino a 10 aumenta la brillantezza. L'impostazione predefinita è 10. Degamma Consente di impostare il rendimento dei colori dello schermo su un valore compreso tra 1 e 3. L'impostazione predefinita è 2. Colore Consente di impostare i colori rosso, verde, blu, ciano, magenta e giallo nel proiettore su valori compresi tra 0 e 100 per specificare colori e luminanza personalizzati. Ogni colore è associato al valore predefinito 100. Posizione verticale Applicare questa impostazione solo dopo aver apportato tutte le modifiche necessarie al braccio. Questa impostazione è valida solo per gli ingressi VGA ed è utile nei casi in cui la sorgente video risulta tagliata. Applicare questa impostazione solo dopo aver apportato tutte le modifiche necessarie al braccio. Questa impostazione è valida solo per gli ingressi VGA ed è utile nei casi in cui la sorgente video risulta tagliata. Le modifiche apportate alle impostazioni dei colori vengono registrate in modalità Utente. Menu Audio Volume Silenziamento Consente di disattivare l'output audio del proiettore. Per impostazione predefinita, questa funzione è disattivata. Se si disattiva l'output audio del proiettore e quindi si diminuisce o si aumenta il volume, il volume viene automaticamente ripristinato. È possibile impedire questo comportamento disattivando il controllo del volume. 15 CAPIT OL O 3 Utilizzo del sistema di lavagna interattiva Impostazione Utilizzo Disattiva controllo volume Consente di disattivare il controllo del volume del proiettore e la manopola del volume dell'ECP. Uscita linea Attiva/Disattiva l'uscita linea. Microfono Attiva/Disattiva il microfono Altoparlante Attiva/Disattiva l'altoparlante Note Menu Funzioni proiettore Rilevamento automatico segnale Consente di abilitare o disabilitare la ricerca del segnale dei connettori di ingresso. Per impostazione predefinita, questa funzione è disattivata. Selezionare Attivato per fare in modo che il proiettore passi continuamente tra ingressi diversi fino a trovare un'origine video attiva. Selezionare Disattivato per mantenere il rilevamento del segnale nello stesso ingresso. Promemoria lampada Consente di attivare e disattivare il promemoria per la sostituzione della lampada. Il promemoria viene visualizzato 100 ore prima del momento consigliato per la sostituzione della lampada. Modalità lampada Consente di impostare la luminosità della lampada su Standard o Risparmio energia. Standard consente di visualizzare un'immagine brillante di alta qualità. Consente di impostare la durata del timer per lo spegnimento automatico su un valore compreso tra 1 e 240 minuti. L'impostazione predefinita è 120. Spegnimento automatico (minuti) Risparmio energia prolunga la durata della lampada riducendo la luminosità dell'immagine. Il timer inizia il conteggio alla rovescia quando il proiettore non riceve più un segnale video. Il timer termina quando il proiettore entra in modalità Standby. Selezionare 0 per spegnere il timer. Zoom Consente di impostare lo L'impostazione predefinita è 0. zoom sul centro L'ingrandimento taglia i bordi esterni della dell'immagine per sorgente video. l'ingrandimento o la riduzione su un valore compreso tra 0 e 30. Distorsione Regolazione del formato del Verificare che i bordi superiore e inferiore bordo superiore e inferiore dell'immagine siano in orizzontale prima di definire la posizione dei bordi di destra e sinistra dell'immagine rispetto alla lavagna interattiva. 16 CAPIT OL O 3 Utilizzo del sistema di lavagna interattiva Impostazione Utilizzo Note Origine USB 1 Consente di abilitare le L'impostazione predefinita è uscita VGA. Quando l'utente passa alla sorgente video, la lavagna interattiva riconosce la pressione tattile dal dispositivo collegato alla porta USB del computer della stanza nell'ECP. Selezionando Disattivato si disattiva la porta USB del computer della stanza nell'ECP. funzionalità tattili per la sorgente video uscita VGA selezionata. USB 2 sarà disattivata associando la sorgente video alla porta USB del computer della stanza (USB1) nell'ECP. Origine USB 2 Consente di abilitare le funzionalità tattili per la sorgente video HDMI selezionata. USB 1 sarà disattivata associando la sorgente video alla porta L'impostazione predefinita è HDMI. Quando l'utente passa alla sorgente video, la lavagna interattiva riconosce la pressione tattile dal dispositivo collegato alla porta USB del computer ospite nell'ECP. Selezionando Disattivato si disattiva la porta USB del computer della stanza nell'ECP. USB del computer ospite (USB2) nell'ECP. ID proiettore Consente di visualizzare il numero ID univoco del proiettore (compreso tra 0 e 99) nella rete dell'organizzazione. È possibile fare riferimento o modificare questo numero quando si usa la funzione di gestione di rete remota (vedere Gestione remota del sistema tramite un'interfaccia di rete a pagina57). Formato Consente di regolare l'immagine di output su Schermo intero, Come ingresso o 16:9. L'impostazione predefinita è Schermo intero. Schermo intero produce un'immagine che riempie l'intero schermo tramite adattamento e ridimensionamento della sorgente video in modo che corrisponda al formato e alla risoluzione nativi del proiettore. Come ingresso consente di visualizzare il video sorgente con formato e risoluzione nativi. Di conseguenza, può apparire uno spazio inutilizzato lungo i bordi superiore e inferiore dello schermo (formato 16:9) o lungo i bordi destro e sinistro dello schermo (formato 4:3). Per le descrizioni delle modalità, vedere Compatibilità dei formati video a pagina27. 17 CAPIT OL O 3 Utilizzo del sistema di lavagna interattiva Impostazione Utilizzo Note Pagina iniziale Consente di selezionare il tipo di schermata iniziale (SMART, Acquisizione schermata iniziale utente, Anteprima schermata iniziale) oppure la schermata di allineamento dell'immagine. Questa schermata viene visualizzata quando all'avvio della lampada del proiettore non appare alcun segnale video. SMART visualizza il logo SMART predefinito su uno sfondo blu. Acquisizione schermata iniziale utente consente di chiudere il menu su schermo e acquisire l'intera immagine proiettata. L'immagine acquisita viene visualizzata alla successiva apertura del video su schermo. L'acquisizione può richiedere fino a un minuto, a seconda della complessità della grafica di sfondo. Anteprima schermata iniziale consente di visualizzare in anteprima la schermata iniziale predefinita o acquisita. Schermata allineamento immagine consente di regolare dimensioni, forma e posizione dell'immagine proiettata. Schermata Consente di regolare La schermata di allineamento dell'immagine allineamento dimensioni, forma e viene visualizzata al primo avvio del proiettore. immagine posizione dell'immagine È tuttavia possibile accedervi dalla schermata proiettata. iniziale in qualsiasi momento. Premere MENU o INVIO per chiudere la schermata. Menu Rete Rete e uscita VGA Consente di attivare il connettore RJ45 e le funzionalità di rete. Stato Consente di visualizzare lo Per impostazione predefinita, questa funzione stato di rete corrente è disattivata. (Connesso, Disconnesso o Disattivato). DHCP Consente di visualizzare lo stato del protocollo DHCP (Dynamic Host Control Protocol) della rete come Attivato o Disattivato. Per impostazione predefinita, questa funzione è attivata. Attivato consente l'assegnazione automatica di un indirizzo IP al proiettore da parte di un server DHCP nella rete. Disattivato consente a un amministratore di assegnare un indirizzo IP manualmente. Promemoria password 18 La password di rete viene inviata tramite posta elettronica al destinatario specificato. Per configurare un indirizzo di posta elettronica di destinazione, vedere Gestione pagina Web a pagina57. CAPIT OL O 3 Utilizzo del sistema di lavagna interattiva Impostazione Utilizzo Note Indirizzo IP Consente di visualizzare l'indirizzo IP corrente del proiettore, compreso tra 0.0.0.0 e 255.255.255.255. Per modificare l'indirizzo IP del proiettore, usare il connettore RS-232 (vedere Definizione dei comandi\risposte a pagina81) oppure usare un server DHCP per assegnare un indirizzo IP dinamico, quindi impostare un indirizzo IP statico usando la funzionalità di gestione remota della rete (vedere Gestione remota del sistema tramite un'interfaccia di rete a pagina57). Maschera di sottorete Consente di visualizzare il numero di maschera di sottorete del proiettore, compreso tra 0.0.0.0 e 255.255.255.255. Gateway Consente di visualizzare il gateway di rete predefinito del proiettore, compreso tra 0.0.0.0 e 255.255.255.255. DNS Consente di visualizzare l'indirizzo IP del server DNS principale del proiettore, compreso tra 0.0.0.0 e 255.255.255.255. Indirizzo MAC Consente di visualizzare l'indirizzo MAC del proiettore in formato xx-xx-xx-xx-xxxx. Nome del gruppo Consente di visualizzare il nome del gruppo di lavoro del proiettore impostato dall'amministratore (massimo 12 caratteri). È possibile impostare il nome del gruppo di lavoro del proiettore usando le funzionalità di gestione remota (vedere Gestione remota del sistema tramite un'interfaccia di rete a pagina57 e Gestione remota del sistema tramite un'interfaccia seriale RS-232 a pagina67). Nome proiettore Consente di visualizzare il nome del proiettore impostato dall'amministratore (massimo 12 caratteri). È possibile impostare il nome del proiettore usando le funzionalità di gestione remota (vedere Gestione remota del sistema tramite un'interfaccia di rete a pagina57 e Gestione remota del sistema tramite un'interfaccia seriale RS-232 a pagina67). Posizione È possibile impostare la posizione del proiettore usando le funzionalità di gestione remota (vedere Gestione remota del sistema tramite un'interfaccia di rete a pagina57 e Gestione remota del sistema tramite un'interfaccia seriale RS-232 a pagina67). 19 Consente di visualizzare la posizione del proiettore impostata dall'amministratore (massimo 16 caratteri). CAPIT OL O 3 Utilizzo del sistema di lavagna interattiva Impostazione Utilizzo Note Contatto Consente di visualizzare il nome o il numero per l'assistenza per il proiettore impostato dall'amministratore (massimo 16 caratteri). È possibile impostare il nome o il numero del contatto per il proiettore usando le funzionalità di gestione remota (vedere Gestione remota del sistema tramite un'interfaccia di rete a pagina57 e Gestione remota del sistema tramite un'interfaccia seriale RS-232 a pagina67). Menu Lingua Lingua Consente di selezionare le preferenze per la lingua. I menu del proiettore sono disponibili in inglese (lingua predefinita), ceco, cinese semplificato, cinese tradizionale, coreano, danese, finlandese, francese, giapponese, greco, italiano, norvegese, olandese, polacco, portoghese (Brasile), portoghese (Portogallo), russo, spagnolo, svedese e tedesco. Menu Informazioni Ore lampada Consente di visualizzare il numero corrente di ore di utilizzo della lampada, da 0 a 4000 ore, dall'ultima reimpostazione. Input Consente di impostare la sorgente di ingresso video corrente (VGA-1, VGA-2, HDMI o Nessuno). Risoluzione Consente di visualizzare la risoluzione del segnale e la frequenza di aggiornamento dell'ultima sorgente video rilevata. Versione firmware Consente di visualizzare la versione del firmware del processore di visualizzazione digitale (DDP, Digital Display Processor) del proiettore in formato x.x.x.x. 20 Reimpostare sempre le ore lampada dopo aver sostituito una lampada, in quanto i promemoria per la manutenzione della lampada si basano sempre sulle ore correnti di utilizzo. Per informazioni dettagliate sulla procedura di reimpostazione delle ore della lampada, vedere Reimpostazione delle ore della lampada a pagina40. Se non è presente un segnale di sorgente di ingresso video corrente, questa impostazione visualizza la risoluzione e la frequenza di aggiornamento dell'ultimo segnale noto. CAPIT OL O 3 Utilizzo del sistema di lavagna interattiva Impostazione Utilizzo Versione MPU Consente di visualizzare la versione del firmware dell'unità microprocessore (MPU, Microprocessor Unit) del proiettore in formato x.x.x.x. Versione di rete Consente di visualizzare la versione del firmware del processore delle comunicazioni di rete del proiettore in formato x.x.x.x. Numero modello Note Se l'impostazione Rete e Uscita VGA non è stata abilitata, questa impostazione non consente di visualizzare la versione del firmware del processore delle comunicazioni di rete del proiettore e viene invece visualizzato il valore 0.0.0.0. Consente di visualizzare il numero del modello del proiettore. Numero di serie Consente di visualizzare il numero di serie del proiettore. Messa a fuoco dell'immagine Usare la levetta di messa a fuoco nella parte inferiore del proiettore per mettere a fuoco l'immagine proiettata. Messa a fuoco dell'immagine Ruotare l'anello di messa a fuoco in senso orario o antiorario finché l'immagine non è a fuoco. 21 CAPIT OL O 3 Utilizzo del sistema di lavagna interattiva Regolazione dell'immagine Fare riferimento a queste note quando si regola l'immagine proiettata come descritto nella Guida pratica di installazione del sistema di lavagna interattiva SMART Board 660i6,680i6, 685i6 e 690i6 (smarttech.com/kb/170498) in dotazione. l Quando si regola il formato, la forma e l'ubicazione dell'immagine proiettata, usare lo sfondo predefinito del proiettore, in modo da vedere chiaramente l'immagine intera proiettata. Non usare altre immagini, le quali potrebbero essere tagliate o scalate dal proiettore e potrebbero dar luogo a dimensioni, forma e ubicazione dell'immagine fuorvianti. l Usare le regolazioni meccaniche descritte nel documento di installazione per eseguire tutte le regolazioni fisiche dell'immagine. Non usare le opzioni del menu su schermo del proiettore durante il processo di allineamento del proiettore. l Fare attenzione in quanto quando si inclina il proiettore verso l'alto o si abbassa il braccio di montaggio per sollevare l'immagine, le dimensioni dell'intera immagine proiettata aumentano o diminuiscono, in particolare nella parte inferiore. l Nel regolare la distorsione trapezoidale (inclinazione), verificare che i bordi superiore e inferiore dell'immagine siano in orizzontale prima di definire la posizione dei bordi di destra e sinistra dell'immagine rispetto alla lavagna interattiva. l Quando si sposta il proiettore avanti o indietro sul braccio per ottenere un'immagine più grande o più piccola, potrebbe essere necessario inclinare o ruotare leggermente il proiettore per mantenere quadrata l'immagine. Allentare leggermente la levetta per semplificare questa regolazione. l Per ottimizzare l'immagine, potrebbe essere necessario ripetere tutte le operazioni descritte nel documento di installazione procedendo per incrementi più piccoli. Diagramma dei collegamenti del proiettore È possibile collegare numerosi dispositivi periferici al proiettore, inclusi lettori DVD/Blu-ray, videoregistratori, document camera, fotocamere digitali e sorgenti ad alta definizione, nonché uscite di periferiche quali un proiettore secondario o uno schermo piatto e altoparlanti alimentati. N OTA Per collegare determinati dispositivi, potrebbe essere necessario acquistare adattatori di terze parti. 22 CAPIT OL O 3 Utilizzo del sistema di lavagna interattiva 1 2 3 7 8 9 11 12 13 14 4 5 6 10 Nr. Connettore Collegamento a: 1 Alimentazione Alimentazione elettrica 2 Mini-DIN a 7 piedini Sistema di cavi ECP 3 Uscita mini-DIN 5V/2A a 4 piedini Sistema di cavi ECP 4 Ingresso HDMI Origine video e audio ad alta definizione (non inclusa) 5 Ingresso video RGB DB15F (VGA 1) Computer principale (non incluso) 6 Uscita video RGB DB15F (uscita VGA) Schermo secondario (non incluso) 7 Ingresso video composito RCA Sistema di cavi ECP 8 Ingresso audio telefonico da 3,5 mm (×2) Origini audio associate ai computer principali e secondari 9 Ingresso audio RCA sinistro e destro tramite il vano connettori RCA 10 Connettore jack telefonico di uscita audio Altoparlanti (non inclusi) da 3,5 mm 11 Presa telefonica per microfono da 3,5 mm Microfono (non incluso) 12 RJ45 Rete (per l'accesso SNMP e alla pagina Web di gestione) 13 DB9 RS-232F Sistema di controllo stanze o altro dispositivo periferica (non incluso) 14 USB B Computer (solo per accesso di servizio) 23 CAPIT OL O 3 Utilizzo del sistema di lavagna interattiva N OTE l Per collegare la lavagna interattiva, vedere la Guida pratica di installazione del sistema di lavagna interattiva SMART Board 660i6,680i6, 685i6 e 690i6 (smarttech.com/kb/170498). l Per collegare gli accessori alla lavagna interattiva, fare riferimento ai documenti forniti con gli accessori e visitare il sito Web del Supporto tecnico SMART (smarttech.com/support) per ulteriori informazioni. Utilizzo della lavagna interattiva Per ulteriori informazioni sull'uso della lavagna interattiva, fare riferimento al Manuale di installazione e dell'utente della lavagna interattiva SMART Board serie 600 e D600 (smarttech.com/kb/001414). Quando si collega la lavagna interattiva SMART Board a un computer con il software SMART, è possibile accedere alle funzionalità complete della lavagna interattiva. Per ulteriori informazioni su questo software, premere il pulsante Help sulla vaschetta porta pennarelli della lavagna. Per ulteriori risorse, visitare il sito smarttech.com, fare clic sull'icona della bandiera a destra del logo SMART e selezionare il Paese e la lingua desiderati. Nella sezione Supporto del sito Web sono disponibili informazioni aggiornate su ciascun prodotto, incluse le istruzioni e le specifiche di installazione. Il sito Web di formazione SMART (smarttech.com/training) comprende una vasta libreria di risorse di formazione cui è possibile fare riferimento quando di impara a configurare o usare il sistema a lavagna interattiva. Utilizzo del pannello di controllo esteso (ECP) Il pannello di controllo esteso (ECP) consente di controllare le operazioni di base del sistema di lavagna interattiva. È inoltre possibile collegare dispositivi periferici direttamente all'ECP, come descritto in Collegamento di sorgenti e uscite di periferiche a pagina33. Premere il pulsante di sull'ECP o sul telecomando per attivare la modalità Standby del proiettore o accensione accendere il proiettore. Premere il pulsante Input sul telecomando o sull'ECP per commutare le sorgenti nel proiettore. IMPOR TA N TE l Tenere il telecomando in un luogo sicuro, in quanto è l'unico strumento che consente di accedere alle opzioni dei menu. 24 CAPIT OL O 3 Utilizzo del sistema di lavagna interattiva l Non scollegare i cavi dal ECP per collegare dispositivi periferici, in quanto si corre il rischio di disconnettere i controlli per la lavagna interattiva. Nel diagramma e nella tabella seguenti vengono descritti i componenti dell'ECP: Numero Funzione Anteriore 1 Pulsante di accensione 2 Selezione ingresso 3 Controllo volume 4 Porta USB A (per unità USB) 5 Ingresso video composito jack RCA (per dispositivi periferici quali lettori DVD/Blu-ray) 6 Ingresso jack audio RCA destro 7 Ingresso jack audio RCA sinistro e indicatore spia di stato dell'ECP Lato sinistro 8 Porta DB15 (solo per sistema di cavi dell'ECP) 9 Porta USB A (per qualsiasi periferica USB, fino a 500mA) Lato destro 25 CAPIT OL O 3 Utilizzo del sistema di lavagna interattiva Numero Funzione 10 Porta USB B (per un computer secondario, ad esempio un computer portatile) N OTA Questa porta USB è attiva solo se si seleziona la sorgente video associata come sorgente di ingresso del proiettore. La sorgente video associata è VGA2 per impostazione predefinita, ma è possibile modificarla usando il menu del proiettore. 11 Porta USB A (solo per lavagna interattiva SMART Board) 12 Porta USB B (per il computer principale) N OTA Questa porta USB è attiva solo se si seleziona la sorgente video associata come sorgente di ingresso del proiettore. La sorgente video associata è VGA1 per impostazione predefinita, ma è possibile modificarla usando il menu del proiettore. Sopra 13 Porta RJ11 a 6 conduttori (per il controllo della piattaforma collaborativa SMART Hub™ SE) SU GGER IMEN TO Se il computer è dotato di un'uscita HDMI, è possibile collegare un cavo USB dal computer a una delle porte USB B dell'ECP e un cavo HDMI dal computer al connettore HDMI del proiettore. Associare la sorgente HDMI alla porta USB appropriata (vedere Regolazione delle impostazioni del proiettore a pagina14). Premere il pulsante Input sull'ECP per passare all'ingresso HDMI. 26 Capitolo 4 Integrazione di altri dispositivi Compatibilità dei formati video Formato video nativo Compatibilità dei formati video Proiettore SMART UF70 Proiettore SMART UF70w Formati di segnale HD e SD compatibili Proiettore SMART UF70 Proiettore SMART UF70w Compatibilità dei segnali di sistema video Proiettore SMART UF70 Proiettore SMART UF70w Collegamento di sorgenti e uscite di periferiche 27 27 28 28 29 31 31 31 32 32 32 33 In questa appendice vengono fornite informazioni sull'integrazione del sistema di lavagna interattiva SMART Board 480i6 con dispositivi periferici. Compatibilità dei formati video Il proiettore dispone di un formato video nativo e diverse modalità di compatibilità con altri formati video. È possibile modificare l'aspetto dell'immagine per alcuni formati e compatibilità. Formato video nativo Nella tabella seguente sono elencati i formati video VESA RGB originali per il proiettore. Proiettore Risoluzione Modalità Formato Frequenza di Frequenza Pixel al aggiornamento orizzontale secondo (Hz) (kHz) (MHz) SMART UF70 1024 × 768 XGA 4:3 60 48 63,5 SMART UF70w 1280 × 800 (formato 16:10) WXGA 16:10 60 48 83,5 SMART UF70w 1280 × 720 (formato 16:9) WXGA 16:9 60 48 83,5 27 CAPIT OL O 4 Integrazione di altri dispositivi Compatibilità dei formati video Nelle tabelle seguenti sono elencati i formati video VESA RGB compatibili con il proiettore in base alla risoluzione, che il proiettore regola automaticamente quando si usano i comandi per i formati descritti in Regolazione delle impostazioni del proiettore a pagina14. Proiettore SMART UF70 Risoluzione Modalità Formato Frequenza di aggiornamento (Hz) Aspetto Come ingresso 720 × 400 720×400_85 1,8:1 85,039 16:9 640 × 480 VGA 60 4:3 59,94 Schermo intero 640 × 480 VGA 72 4:3 72,809 Schermo intero 640 × 480 VGA 75 4:3 75 Schermo intero 640 × 480 VGA 85 4:3 85,008 Schermo intero 800 × 600 SVGA 56 4:3 56,25 Schermo intero 800 × 600 SVGA 60 4:3 60,317 Schermo intero 800 × 600 SVGA 72 4:3 72,188 Schermo intero 800 × 600 SVGA 75 4:3 75 Schermo intero 800 × 600 SVGA 85 4:3 85,061 Schermo intero 832 × 624 MAC 16 pollici 4:3 74,55 Schermo intero 1024 × 768 XGA 60 4:3 60,004 Schermo intero 1024 × 768 XGA 70 4:3 70,069 Schermo intero 1024 × 768 XGA 75 4:3 75,029 Schermo intero 1024 × 768 XGA 85 4:3 84,997 Schermo intero 1024 × 768 MAC 19 pollici 4:3 74,7 Schermo intero 1152 × 864 SXGA1 75 4:3 75 Schermo intero 1280 x 720 HD 720 16:9 60 16:9 1280 × 768 SXGA1 75 1,67:1 60 16:9 1280 × 800 WXGA 16:10 60 16:9 1280 × 960 Quad VGA 60 4:3 60 Schermo intero 1280 × 960 Quad VGA 85 4:3 85,002 Schermo intero 1280 × 1024 SXGA3 60 5:4 60,02 16:9 1280 × 1024 SXGA3 75 5:4 75,025 16:9 1280 × 1024 SXGA3 85 5:4 85,024 16:9 1360 x 765 1,04M9 16:9 59,799 16:9 28 CAPIT OL O 4 Integrazione di altri dispositivi Risoluzione Modalità Formato Frequenza di aggiornamento (Hz) Aspetto Come ingresso 1600 x 900 1,44M9 16:9 59,946 16:9 1600 × 1200 UXGA 4:3 60 Schermo intero 1680 x 1050 1680x1050 50 16:10 49,974 16:9 1680 x 1050 1680x1050 50 16:10 59,954 16:9 1920 x 1080 HD 1080 16:9 60 16:9 Proiettore SMART UF70w Risoluzione Modalità Formato Frequenza di Aspetto aggiornamento Come (Hz) ingresso Aspetto Come ingresso (formato 16:10) (formato 16:9) 720 × 400 720×400_85 9:5 85,039 16:9 16:9 640 × 480 VGA 60 4:3 59,94 4:3 4:3 800 × 600 VGA 72 4:3 72,809 4:3 4:3 800 × 600 VGA 75 4:3 75 4:3 4:3 800 × 600 VGA 85 4:3 85,008 4:3 4:3 800 × 600 SVGA 56 4:3 56,25 4:3 4:3 800 × 600 SVGA 60 4:3 60,317 4:3 4:3 800 × 600 SVGA 72 4:3 72,188 4:3 4:3 800 × 600 SVGA 75 4:3 75 4:3 4:3 800 × 600 SVGA 85 4:3 85,061 4:3 4:3 832 × 624 MAC 16 pollici 4:3 74,55 4:3 4:3 1024 × 768 XGA 60 4:3 60,004 4:3 4:3 1024 × 768 XGA 70 4:3 70,069 4:3 4:3 1024 × 768 XGA 75 4:3 75,029 4:3 4:3 1024 × 768 XGA 85 4:3 84,997 4:3 4:3 1024 × 768 MAC 19 pollici 4:3 74,7 4:3 4:3 1152 × 864 SXGA 75 4:3 75 4:3 4:3 1280 × 768 WXGA 60 1,67:1 60 16:9 4:3 1280 × 960 Quad VGA 60 4:3 60 4:3 4:3 1280 × 960 Quad VGA 85 4:3 85,002 4:3 4:3 29 CAPIT OL O 4 Integrazione di altri dispositivi Risoluzione Modalità Formato Frequenza di Aspetto aggiornamento Come (Hz) ingresso Aspetto Come ingresso (formato 16:10) (formato 16:9) 1280 × 960 SXGA3 60 5:4 60,02 4:3 4:3 1280 × 1024 SXGA3 75 5:4 75,025 4:3 4:3 1600 × 1200 SXGA+ 4:3 59,978 4:3 4:3 1600 × 1200 UXGA_60 4:3 60 4:3 4:3 30 CAPIT OL O 4 Integrazione di altri dispositivi Formati di segnale HD e SD compatibili Nelle tabelle seguenti sono elencati i formati di segnale ad alta definizione (HD) e definizione standard (SD) compatibili con il proiettore, che il proiettore regola automaticamente quando si usano i comandi per i formati descritti in Regolazione delle impostazioni del proiettore a pagina14. Proiettore SMART UF70 Formato segnale Formato Frequenza orizzontale (kHz) Frequenza verticale (Hz) Aspetto Come ingresso 480i (lettore DVD) 640 × 480 4:3 15,73 59,94 Schermo intero 567i (lettore DVD) 720 × 576 5:4 15,63 50 16:9 720p 16:9 44,96 59,94 16:9 720p 16:9 35 50 16:9 1080i 16:9 33,7 59,94 16:9 1080i 16:9 28,1 50 16:9 Proiettore SMART UF70w Formato segnale Formato Frequenza orizzontale (kHz) Frequenza verticale (Hz) Aspetto Come ingresso 480i (525i) 4:3 15,73 59,94 4:3 4:3 480p (525p) 4:3 31,47 59,94 4:3 4:3 576i (625i) 5:4 15,63 50 4:3 4:3 576p (625p) 5:4 31,25 50 4:3 4:3 720p (750p) 16:9 45 59,94 16:9 Schermo intero 720p (750p) 16:9 37,5 50 16:9 Schermo intero 1080i (1125i) 16:9 33,75 59,94 16:9 Schermo intero 1080i (1125i) 16:9 28,13 50 16:9 Schermo intero 1080p (1125p) 16:9 67,5 59,94 16:9 Schermo intero 1080p (1125p) 16:9 56,25 50 16:9 Schermo intero 31 Aspetto Come ingresso (formato 16:10) (formato 16:9) CAPIT OL O 4 Integrazione di altri dispositivi N OTA Il proiettore supporta la tecnologia HD (HD Ready). La sua risoluzione nativa supporta una visualizzazione ad alta definizione (pixel-perfect) del contenuto con risoluzione a 720p. Poiché tuttavia il proiettore comprime i contenuti a 1080p per adeguarli alla propria risoluzione nativa, non supporta una visualizzazione ad alta definizione (pixel-perfect) del contenuto con risoluzione a 1080p. Compatibilità dei segnali di sistema video Nella tabella seguente è indicata la compatibilità dei segnali dei sistemi video del proiettore, in particolare i segnali trasmessi tramite connettori video S-Video e composito, che il proiettore regola automaticamente quando si usano i comandi per i formati descritti in Regolazione delle impostazioni del proiettore a pagina14. N OTA Utilizzando il comando 16:9, tutte le modalità video produrranno strisce nere lungo i bordi superiore e inferiore dello schermo. Utilizzando il comando Come ingresso, alcune modalità video potrebbero produrre strisce nere lungo i bordi superiore e inferiore dello schermo, a seconda della risoluzione di ingresso. Proiettore SMART UF70 Modalità video Formato Frequenza orizzontale (kHz) Frequenza verticale (Hz) Segnale colore (MHz) NTSC 4:3 15,73 29,96 3,58 PAL 4:3 15,62 25 4,43 SECAM 4:3 15,62 25 4,25 (fob) 4,06 (for) Proiettore SMART UF70w Modalità video Formato Frequenza orizzontale (kHz) Frequenza verticale (Hz) Segnale colore (MHz) NTSC 4:3 15,73 59,94 3,58 PAL 4:3 15,63 50 4,43 SECAM 4:3 15,63 50 4.25 e 4.41 PAL-M 4:3 15,73 59,94 3,58 PAL-N 4:3 15,63 50 3,58 PAL-60 4:3 15,73 59,94 4,43 NTSC 4,43 4:3 15,73 59,94 4,43 32 CAPIT OL O 4 Integrazione di altri dispositivi Collegamento di sorgenti e uscite di periferiche Seguire queste istruzioni per collegare un dispositivo periferico, ad esempio un lettore DVD/Bluray o un dispositivo USB, al sistema di lavagna interattiva. N OTE l Misurare la distanza tra il proiettore e il dispositivo periferico che si desidera collegare. Verificare che ogni cavo sia lungo a sufficienza, sia molto allentato e possa essere collocato con sicurezza nell'ambiente senza il rischio che qualcuno vi inciampi. l Non scollegare i cavi dal ECP per collegare dispositivi periferici, in quanto si corre il rischio di disconnettere i controlli per la lavagna interattiva. l Non collegare altoparlanti USB SMART Board Audio (SBA-L) all'ECP. Collegare questi altoparlanti al proiettore usando un cavo connettore audio RCA dual channel (sinistra e destra) da 3,5 mm (incluso con gli altoparlanti). l Il connettore video composito e gli ingressi audio dual channel associati sull'ECP sono destinati esclusivamente ai segnali di ingresso. Questi connettori jack RCA non forniscono segnali di uscita. Per collegare una sorgente o un'uscita di una periferica al proiettore 1. Se sono installati altoparlanti, azzerare il volume ruotando completamente la manopola sull'ECP per impedire ronzii o altri disturbi. 2. Se il dispositivo periferico usa un collegamento video composito, collegare i relativi cavi di ingresso all'ECP. Se il dispositivo periferico usa un collegamento USB, collegare i relativi cavi di ingresso a una delle porte USB disponibili sull'ECP. 3. Commutare le sorgenti di ingresso al dispositivo periferico premendo il pulsante Input sul telecomando o sull'ECP. N OTA Se il dispositivo USB non funziona, potrebbe essere danneggiato o non compatibile oppure la porta USB potrebbe essere disattivata. Vedere Disattivazione dell'accesso alla porta USB per gli utenti a pagina99. 4. Ripristinare il volume con la manopola per il volume dell'ECP. 33 Capitolo 5 Manutenzione del sistema di lavagna interattiva Manutenzione della lavagna interattiva Pulizia del proiettore Messa a fuoco e allineamento dell'immagine del proiettore Sostituzione della lampada del proiettore Rimozione e sostituzione del modulo lampada del proiettore Reimpostazione delle ore della lampada 35 35 36 37 37 40 In questo capitolo sono descritti alcuni metodi per pulire in modo appropriato il sistema di lavagna interattiva SMART Board 480i6 e impedire che il sistema subisca danni. Manutenzione della lavagna interattiva Per ulteriori informazioni sulla manutenzione della lavagna interattiva, vedere il Manuale di installazione e dell'utente della lavagna interattiva SMART Board serie 600 e D600 (smarttech.com/kb/001414). Pulizia del proiettore AVVERTENZA La pulizia di un proiettore montato a parete può provocare cadute o lesioni personali. Prestare attenzione quando si usa una scala e valutare se rimuovere il proiettore dal supporto per montaggio a parete prima di pulirlo. A TTEN ZION E l Non toccare mai lo specchio con le mani o una spazzola e non strofinare la superficie dello specchio con il panno fornito con il prodotto. Passare invece delicatamente il panno in dotazione sullo specchio per pulirlo, evitando di applicare solventi per la pulizia al panno o allo specchio. Non applicare pressione alla lente o lo specchio del proiettore. 35 CAPIT OL O 5 Manutenzione del sistema di lavagna interattiva l Prima di pulire il proiettore, premere due volte il pulsante di accensione sul telecomando o sull'ECP per attivare la modalità Standby del sistema, quindi attendere il raffreddamento della lampada per almeno 30 minuti. l Non spruzzare detergenti, solventi o aria compressa direttamente sul proiettore. Non utilizzare detergenti o solventi nelle vicinanze dei componenti del proiettore, in quanto tali prodotti potrebbero danneggiare o macchiare l'unità. In caso contrario, potrebbero formarsi opacizzazioni su alcuni dei componenti del proiettore e della lampada che danneggiano o riducono la qualità delle immagini. l Evitare che liquidi o solventi commerciali di qualsiasi tipo penetrino nella base o nella testa del proiettore. IMPOR TA N TE l Quando si pulisce il sistema di lavagna interattiva: o Passare un panno privo di pelucchi sulla superficie esterna del proiettore. o Se necessario, usare un panno morbido inumidito con un detergente delicato per pulire l'alloggiamento del proiettore. l Non usare detergenti abrasivi, cere o solventi. Nel pulire lo specchio del proiettore: l Usare un soffietto, normalmente acquistabile nei negozi di articoli audiovisivi, per soffiare via la polvere. Non toccare mai lo specchio con le mani nude o una spazzola. l Qualora sia assolutamente necessario strofinare sullo lo specchio, utilizzare guanti protettivi e appallottolare il panno. Passare delicatamente il panno sullo specchio come se si utilizzasse un piumino per la polvere. Non applicare pressione sulla lente o sullo specchio. Nel pulire la lente del proiettore: l Usare un soffietto, normalmente acquistabile nei negozi di articoli audiovisivi, per soffiare via la polvere. Non toccare mai la lente con le mani nude o una spazzola. l Qualora sia assolutamente necessario strofinare sullo la lente, utilizzare guanti protettivi e appallottolare il panno. Passare delicatamente il panno sulla lente come se si utilizzasse un piumino per la polvere. Non applicare pressione sulla lente o sullo specchio. Messa a fuoco e allineamento dell'immagine del proiettore Per informazioni sulla messa a fuoco e sull'allineamento dell'immagine del proiettore, vedere Messa a fuoco dell'immagine a pagina21 e Regolazione dell'immagine a pagina22. 36 CAPIT OL O 5 Manutenzione del sistema di lavagna interattiva Sostituzione della lampada del proiettore In questa sezione sono incluse istruzioni per la sostituzione del modulo lampada del proiettore. Rimozione e sostituzione del modulo lampada del proiettore Al termine del suo ciclo di vita, la lampada si oscura e viene visualizzato un messaggio indicante che è necessario sostituirla. Accertarsi di disporre di un modulo lampada sostitutivo prima di continuare con le istruzioni seguenti. AVVERTENZA l Vedere smarttech.com/compliance per la scheda di sicurezza sui materiali (MSDS) del proiettore. l Sostituire il modulo lampada quando viene visualizzato il messaggio di avviso sulla durata rimanente. Se si continua a usare il proiettore dopo la comparsa di questo messaggio, la lampada può frantumarsi o esplodere, disperdendo vetro nel proiettore. l Se ciò avviene, allontanarsi e fare areare la stanza. Effettuare quindi le operazioni seguenti: o Evitare di toccare i frammenti di vetro in quanto potrebbero provocare lesioni personali. o Lavarsi le mani con cura se si è stati a contatto con i frammenti della lampada. o Pulire a fondo l'area intorno al proiettore e smaltire eventuali alimenti presenti nell'area in quanto potrebbero risultare contaminati. o Per informazioni, rivolgersi al rivenditore autorizzato SMART. Non tentare di sostituire la lampada. l La sostituzione del modulo lampada di un proiettore montato a parete potrebbe provocare cadute o lesioni personali. Prestare attenzione quando si usa una scala e valutare se rimuovere il proiettore dal supporto per montaggio a parete per sostituire il modulo lampada. l Scoprendo la lampada quando il proiettore è installato sul supporto per montaggio a parete, è possibile provocare danni o lesioni personali a causa della caduta di frammenti di vetro qualora la lampada sia rotta. 37 CAPIT OL O 5 Manutenzione del sistema di lavagna interattiva l Nel sostituire il modulo lampada del proiettore: o Impostare la modalità Standby del proiettore e attendere almeno 30 minuti per consentire il raffreddamento completo della lampada. o Non rimuovere alcuna vite oltre a quelle specificate nelle istruzioni per la sostituzione della lampada. o Durante la sostituzione del modulo lampada, indossare occhiali protettivi. La mancata osservanza di questa precauzione potrebbe causare lesioni personali o la perdita della vista in caso di rottura o esplosione della lampada. o Usare solo i moduli lampada di sostituzione approvati da SMART Technologies. Per i pezzi sostitutivi, rivolgersi al rivenditore autorizzato SMART. o Non sostituire mai il modulo lampada con uno usato in precedenza. o Poiché il gruppo lampada è particolarmente fragile, maneggiarlo sempre con cura per evitare danni alla lampada o il contatto con il mercurio. Indossare guanti per toccare il modulo lampada. Non toccare la lampada con le dita. o Riciclare o smaltire il modulo lampada nel rispetto della normativa locale in materia di rifiuti pericolosi. Per eseguire la procedura seguente, è necessario disporre di un cacciavite Phillips n. 2 e un cacciavite a testa piatta. Per rimuovere il modulo lampada esaurito 1. Premere due volte il pulsante Alimentazione modalità Standby del proiettore. sul telecomando o ECP per attivare la 2. Attendere almeno 30 minuti per consentire il raffreddamento del proiettore. 3. Staccare il cavo di alimentazione dal proiettore. 4. Utilizzare un cacciavite Phillips per allentare le due viti imperdibili. Sportello lampada 38 CAPIT OL O 5 Manutenzione del sistema di lavagna interattiva 5. Utilizzare un cacciavite Phillips per allentare le due viti imperdibili dal fondo del modulo lampada, quindi rimuovere delicatamente il modulo lampada. A B N OTA Non rimuovere tali viti. Le viti imperdibili non possono essere rimosse, ma solo allentate. Inserimento del nuovo modulo lampada nel proiettore 1. Estrarre il nuovo modulo lampada dalla confezione. 2. Inserire con attenzione il modulo lampada nel proiettore e premere delicatamente l'estremità del connettore di alimentazione del modulo lampada contro il proiettore per fare in modo che il connettore faccia contatto con il terminale del proiettore. A B N OTA L'inserimento del modulo lampada nel proiettore dovrebbe avvenire facilmente e senza applicare un'eccessiva pressione. 3. Utilizzare il cacciavite Phillips per serrare le viti imperdibili. IMPOR TA N TE Non serrare eccessivamente le viti. 4. Riposizionare il coperchio della lampada. 5. Inserire il cavo di alimentazione nella presa di corrente. 39 CAPIT OL O 5 Manutenzione del sistema di lavagna interattiva 6. Premere una volta il pulsante Alimentazione sul telecomando o ECP per verificare che il proiettore sia in funzione e che il modulo lampada sia installato correttamente. 7. Inserire il modulo lampada esaurito in un contenitore sicuro e maneggiarlo con cura fino al successivo smaltimento. Per completare l'installazione del modulo lampada del proiettore 1. Accendere il proiettore. 2. Regolare l'immagine del proiettore, se necessario (vedere Regolazione dell'immagine a pagina22). 3. Accedere al menu di manutenzione per reimpostare le ore di utilizzo della lampada (vedere Reimpostazione delle ore della lampada nel seguito). 4. Attivare le e-mail di notifica del proiettore e gli avvisi della lampada, se erano stati disattivati (vedere Notifiche tramite posta elettronica a pagina64 e Pannello di controllo a pagina58). Reimpostazione delle ore della lampada Dopo avere sostituito il modulo lampada, è necessario accedere al menu di manutenzione del proiettore e reimpostare le ore della lampada. Per prevenire errori accidentali, questa procedura deve essere eseguita solo da un amministratore di sistema. N OTA Reimpostare sempre le ore lampada dopo aver sostituito una lampada, in quanto i promemoria per la manutenzione della lampada si basano sempre sulle ore correnti di utilizzo. Per reimpostare le ore della lampada 1. Usando il telecomando, premere i pulsanti seguenti rapidamente per accedere al menu di manutenzione: Giù, Su, Su, Sinistra, Su. A TTEN ZION E Evitare di modificare qualsiasi impostazione del menu di manutenzione diversa da quelle indicate in questo manuale. La modifica di altre impostazioni può danneggiare il proiettore o influire sul suo funzionamento e potrebbe annullare la garanzia. 40 CAPIT OL O 5 Manutenzione del sistema di lavagna interattiva 2. Scorrere fino a Reimpostazione ore lampada, quindi premere OK. Entrambi i valori dell'opzione Ore lampada (modalità standard e risparmio energetico) vengono reimpostati su zero. A TTEN ZION E Non reimpostare le ore della lampada a meno che non sia stato appena sostituito il modulo lampada. La reimpostazione delle ore della lampada in presenza di una lampada già in uso può danneggiare il proiettore in seguito a un errore della lampada. N OTA Non è possibile reimpostare il valore del campo Ore visualizzazione perché corrisponde al numero totale di ore in cui il proiettore è stato in funzione. 3. Premere il pulsante Menu sul telecomando. Verrà visualizzato il menu Impostazioni del SMART UF 70. 4. Selezionare 41 per verificare che il valore di Ore lampada sia stato reimpostato su zero. Capitolo 6 Risoluzione dei problemi del sistema di lavagna interattiva Prima di iniziare Individuazione delle spie di stato Individuazione dei numeri di serie Determinazione dello stato del sistema di lavagna interattiva Risoluzione dei problemi relativi alla lavagna interattiva Risoluzione dei problemi di funzionamento Risoluzione dei problemi di connessione Risoluzione dei problemi relativi al controller Risoluzione dei problemi relativi al proiettore Risoluzione degli errori del proiettore Risoluzione dei problemi relativi all'immagine Perdita di segnale Immagine parziale, mossa o visualizzata in modo non corretto Instabilità o sfarfallio dell'immagine Immagine bloccata L'immagine non rientra nella lavagna interattiva Mancata proiezione dell'immagine dal computer portatile Immagine proiettata non allineata Risoluzione dei problemi audio Risoluzione dei problemi di comunicazione di rete Risoluzione dei problemi del ECP Accesso al menu di manutenzione Recupero della password Reimpostazione del proiettore Trasporto del sistema di lavagna interattiva 43 44 44 45 45 47 47 48 48 49 49 49 49 50 50 51 51 51 52 52 53 54 54 54 55 55 CAPIT OL O 6 Risoluzione dei problemi del sistema di lavagna interattiva In questo capitolo vengono fornite informazioni di base per la risoluzione dei problemi del sistema di lavagna interattiva. Per problemi non trattati in questo capitolo, fare riferimento al sito Web del Supporto tecnico SMART (smarttech.com/support) oppure contattare il rivenditore autorizzato SMART (smarttech.com/where). Prima di iniziare Prima di eseguire le operazioni per la risoluzione dei problemi del sistema di lavagna interattiva o di contattare il supporto tecnico SMART o il rivenditore autorizzato SMART per richiedere assistenza, è necessario eseguire le operazioni seguenti: l Individuare le spie di stato del sistema di lavagna interattiva l Individuare i numeri di serie del sistema di lavagna interattiva Individuazione delle spie di stato Il sistema di lavagna interattiva è costituito da diversi componenti, ognuno dei quali dispone di una spia di stato: l La spia Pronto della lavagna interattiva si trova in basso a destra sulla cornice. l Le spie di accensione del proiettore. l Il pulsante di accensione dell'ECP (vedere Utilizzo del pannello di controllo esteso (ECP) a pagina24) funge anch'esso da spia di stato. 44 e di manutenzione del proiettore si trovano nella parte inferiore CAPIT OL O 6 Risoluzione dei problemi del sistema di lavagna interattiva Individuazione dei numeri di serie Il numero di serie della lavagna interattiva SMART Board serie 600 si trova sul bordo inferiore destro della cornice della lavagna interattiva. Per ulteriori informazioni, vedere il Manuale di installazione e dell'utente della lavagna interattiva SMART Board serie 600 e D600 (smarttech.com/kb/001414). Il numero di serie del proiettore SMART UF70 o SMART UF70w si trova sulla parte superiore del proiettore. SU GGER IMEN TO È inoltre possibile accedere al numero di serie del proiettore tramite il menu su schermo. Per ulteriori informazioni, vedere Regolazione delle impostazioni del proiettore a pagina14. Per la posizione dei numeri di serie di altri componenti e accessori, vedere smarttech.com/support. Determinazione dello stato del sistema di lavagna interattiva Fare riferimento alla tabella seguente per determinare lo stato del sistema di lavagna interattiva: Spia di accensione del proiettore Spia di manutenzione del proiettore Spia dell'ECP Immagine proiettata Controllo tramite tocco e penna Stato e risoluzione dei problemi correlati Corretta Controllo completo Il sistema funziona normalmente. Nessuno Il sistema si sta avviando. Spia Pronto della lavagna interattiva Stati di funzionamento normale Verde fisso Verde lampeggiante 45 Spenta Spenta Verde fisso Verde lampeggiante Verde fisso Spenta Nessuno In caso di problemi all'immagine o all'audio, vedere le sezioni restanti di questo capitolo per informazioni sulla risoluzione dei problemi. CAPIT OL O 6 Risoluzione dei problemi del sistema di lavagna interattiva Immagine proiettata Controllo tramite tocco e penna Stato e risoluzione dei problemi correlati Spia di accensione del proiettore Spia di manutenzione del proiettore Spia dell'ECP Spia Pronto della lavagna interattiva Arancione fisso Spenta Arancione fisso Spenta Nessuno Nessuno Il sistema è in modalità Standby. Arancione lampeggiante Spenta Arancione lampeggiante Spenta Nessuno Nessuno Il sistema sta passando in modalità Standby. Verde fisso Spenta Verde fisso Arancione fisso N/D Nessuno Il controller della lavagna interattiva si sta avviando. Se questo processo impiega più di 10 secondi, vedere Risoluzione dei problemi relativi al controller a pagina48. Verde fisso Spenta Verde fisso Arancione lampeggiante N/D N/D Il controller della lavagna interattiva è pronto per ricevere un aggiornamento firmware oppure è in corso l'applicazione di un aggiornamento firmware. Se la spia Pronto lampeggia in arancione ma non viene visualizzato alcun aggiornamento firmware, vedere Risoluzione dei problemi relativi al controller a pagina48. Stati di errore Verde fisso Spenta Verde fisso Verde fisso Non corretta Controllo completo Si è verificato un problema con l'immagine proiettata. Vedere Risoluzione dei problemi relativi all'immagine a pagina49. Verde fisso Spenta Verde fisso Verde fisso Corretta Nessuno Si è verificato un problema con la lavagna interattiva. Vedere Risoluzione dei problemi di funzionamento alla pagina successiva. Verde fisso Spenta Verde fisso Verde fisso Spenta Verde fisso Verde lampeggiante Corretta Solo tocco I driver dei prodotti SMART non sono installati o non vengono eseguiti correttamente nel computer collegato. Spenta N/D Nessuno Si è verificato un problema di connessione tra la lavagna interattiva e gli altri componenti del sistema. O Rosso fisso Vedere Risoluzione dei problemi di connessione a pagina48. Verde fisso Spenta Spenta Spenta N/D N/D O Vedere Risoluzione dei problemi del ECP a pagina54. Rosso fisso Arancione fisso Rosso lampeggiante N/D N/D L'ECP non riceve alimentazione. Nessuno N/D Si è verificato un problema con la lampada del proiettore. Vedere Risoluzione degli errori del proiettore a pagina49. Spenta Rosso lampeggiante N/D Spenta Nessuno Nessuno La temperatura di esercizio del proiettore è stata superata. Vedere Risoluzione degli errori del proiettore a pagina49. 46 CAPIT OL O 6 Risoluzione dei problemi del sistema di lavagna interattiva Spia di accensione del proiettore Spia di manutenzione del proiettore Spia dell'ECP Spia Pronto della lavagna interattiva Spenta Rosso fisso N/D N/D Immagine proiettata Controllo tramite tocco e penna Stato e risoluzione dei problemi correlati Nessuno N/D Si è verificato un problema con la ventola o il selettore colori del proiettore. Vedere Risoluzione degli errori del proiettore a pagina49. Spenta Spenta Spenta Spenta Nessuno Nessuno Il cavo del proiettore non è collegato correttamente. O Si è verificato un problema con l'alimentazione (ad esempio, l'interruttore automatico è su Off). Risoluzione dei problemi relativi alla lavagna interattiva In questa sezione sono disponibili informazioni sulla risoluzione dei problemi relativi alla lavagna interattiva. Per ulteriori informazioni su argomenti non trattati in questa sezione, vedere il Manuale di installazione e dell'utente della lavagna interattiva SMART Board serie 600 e D600 (smarttech.com/kb/001414). Risoluzione dei problemi di funzionamento l Verificare che il cavo a 4 fili (e il cavo a 2 fili, se presente) sia collegato al controller della lavagna interattiva. l Se necessario, completare ulteriori operazioni di risoluzione dei problemi con l'aiuto del servizio di assistenza SMART e tramite Diagnostica di SMART Board. Per risolvere i problemi di funzionamento, eseguire le operazioni seguenti: l Verificare che il cavo a 4 fili (e il cavo a 2 fili, se presente) sia collegato al controller della lavagna interattiva. l Verificare che il cavo USB della lavagna interattiva sia collegato correttamente al computer e la porta USB corretta dell'ECP. l Ripristinare il sistema di lavagna interattiva. Se necessario, completare ulteriori operazioni di risoluzione dei problemi con l'aiuto del servizio di assistenza SMART e tramite Diagnostica di SMART Board. 47 CAPIT OL O 6 Risoluzione dei problemi del sistema di lavagna interattiva Risoluzione dei problemi di connessione Per risolvere i problemi di connessione, eseguire le operazioni seguenti: l Verificare che il connettore mini-DIN a 4 piedini del sistema di cavi del ECP sia collegato correttamente al connettore DC 5V 2A del proiettore. l Verificare che il cavo USB sia collegato correttamente alla lavagna interattiva computer e alla porta USB corretta del ECP. l Verificare che il cavo USB sia collegato correttamente da una porta USB funzionante del computer alla porta USB corretta del ECP. l Verificare che l'opzione del menu su schermo del proiettore per l'origine USB sia impostata per associare la porta USB sull'ECP con l'origine video corretta del proiettore. l Se necessario, completare ulteriori operazioni di risoluzione dei problemi sui dispositivi tra la connessione USB del computer e il sistema di lavagna interattiva, inclusi eventuali hub e prolunghe USB. l Verificare che il cavo USB sia collegato correttamente da una porta USB funzionante del computer alla lavagna interattiva. Risoluzione dei problemi relativi al controller Se il controller impiega più di 10 secondi ad avviarsi, scollegare il cavo USB dalla lavagna interattiva, attendere 10 secondi e quindi ricollegarlo. Se il problema persiste, eseguire l'utilità di aggiornamento del firmware, situata nella stessa cartella dei driver dei prodotti SMART (ad esempio, C:\Program Files\SMART Technologies\SMART Board Drivers\SMARTFirmwareUpdater.exe [sistemi operativi Windows®] o \Applications\SMART Board Drivers\SMARTFirmwareUpdater.app [computer Mac]). Per ulteriori informazioni sull'aggiornamento del firmware, vedere see smarttech.com/kb/123545 o contattare l'Assistenza SMART. Se la spia Pronto indica che è in corso un aggiornamento del firmware, ma in realtà non è in esecuzione alcun aggiornamento, scollegare il cavo USB dalla lavagna interattiva, attendere alcuni secondi e quindi ricollegarlo. 48 CAPIT OL O 6 Risoluzione dei problemi del sistema di lavagna interattiva Risoluzione dei problemi relativi al proiettore Risoluzione degli errori del proiettore Risoluzione dei problemi relativi all'immagine Per risolvere i normali problemi di immagine, eseguire le operazioni seguenti: l Accertarsi che il computer o un altro tipo di sorgente video sia acceso e impostato per visualizzare una risoluzione e una frequenza di aggiornamento supportate dal proiettore (vedere Compatibilità dei formati video a pagina27). l Accertarsi che la sorgente video sia collegata correttamente al proiettore. l Premere il pulsante di selezione ingresso del telecomando o dell'ECP per passare alla sorgente video corretta. Se queste operazioni non consentono di risolvere il problema, fare riferimento alle sezioni seguenti per ulteriori informazioni sulla risoluzione dei problemi. Perdita di segnale Se non viene rilevato un segnale di sorgente video, oppure se il segnale non è incluso nelle modalità video supportate del proiettore o viene commutato a un dispositivo o ingresso differente, tramite il proiettore non viene visualizzato alcun segnale video, ma solo il logo SMART in una schermata blu. Per risolvere i problemi di perdita del segnale 1. Attendere la sincronizzazione dell'immagine per circa 45 secondi. Alcuni segnali video richiedono tempi di sincronizzazione maggiori. Per favorire la sincronizzazione dell'immagine, potrebbe anche risultare utile passare tra le sorgenti fino a quella desiderata. 2. Se l'immagine non viene sincronizzata, verificare i collegamenti dei cavi tra il proiettore e il ECP. 3. Accertarsi che il segnale dell'immagine sia compatibile con il proiettore (vedere Compatibilità dei formati video a pagina27). 4. Se sono presenti prolunghe, scatole di interruttori, piastre a muro di collegamento o altri dispositivi nel collegamento video dal computer al proiettore, rimuoverli temporaneamente per accertarsi che non siano la causa della perdita del segnale video. 5. Se tramite il proiettore continua a non venire visualizzato alcun un segnale sorgente, contattare il rivenditore autorizzato SMART. 49 CAPIT OL O 6 Risoluzione dei problemi del sistema di lavagna interattiva Immagine parziale, mossa o visualizzata in modo non corretto N OTA Questa procedura può variare a seconda della versione del sistema operativo Windows o Mac OS X e delle preferenze di sistema impostate. Le procedure descritte di seguito si riferiscono ai sistemi operativi Windows 7 e Mac OS X 10.8. Per risolvere un problema relativo a un'immagine parziale, mossa o visualizzata in modo non corretto in un computer Windows 1. Selezionare Start > Pannello di controllo. 2. Fare clic su Schermo e quindi selezionare Modifica risoluzione. 3. Verificare che la risoluzione dello schermo sia impostata su 1024 × 768 (proiettore SMART UF70), 1280 × 800 (proiettore SMART UF70w in formato 16:10) o 1280 × 720 (proiettore SMART UF70w in formato 16:9). 4. Fare clic su Impostazioni avanzate e quindi sulla scheda Monitor. 5. Verificare che la frequenza di aggiornamento dello schermo sia 60 Hz. Per risolvere un problema relativo a un'immagine parziale, mossa o visualizzata in modo non corretto in un computer Mac 1. Selezionare Menu Apple > Preferenze di Sistema. Viene visualizzata la finestra di dialogo Preferenze di Sistema. 2. Fare clic su Monitor. 3. Verificare che la risoluzione dello schermo sia impostata su 1280 × 800 (WXGA). 4. Verificare che la frequenza di aggiornamento dello schermo sia 60 Hz. Instabilità o sfarfallio dell'immagine In caso di instabilità o sfarfallio dell'immagine del proiettore, è possibile che nella sorgente di ingresso siano configurate impostazioni di traccia o di frequenza diverse rispetto al proiettore. IMPOR TA N TE Annotare i valori delle impostazioni prima di modificarli tramite la procedura seguente. Per risolvere i problemi di instabilità o sfarfallio dell'immagine 1. Verificare la modalità video della scheda grafica del computer. Accertarsi che tale modalità corrisponda a uno dei formati di segnale compatibili con il proiettore (vedere Compatibilità dei formati video a pagina27). Per ulteriori informazioni, fare riferimento al manuale del computer. 50 CAPIT OL O 6 Risoluzione dei problemi del sistema di lavagna interattiva 2. Configurare la modalità video della scheda grafica del computer in modo che sia compatibile con il proiettore. Per ulteriori informazioni, fare riferimento al manuale del computer. 3. Regolare le impostazioni relative a Frequenza, Traccia, Posizione orizzontale e Posizione verticale nel menu su schermo. Vedere Regolazione delle impostazioni del proiettore a pagina14. 4. Facoltativamente, reimpostare il proiettore come illustrato in Reimpostazione del proiettore a pagina55 per ripristinare i valori originali relativi a frequenza e traccia. IMPOR TA N TE Questa operazione consente di ripristinare tutti i valori predefiniti. Immagine bloccata Se tramite il proiettore viene visualizzata un'immagine bloccata, eseguire la procedura seguente. Per risolvere un problema di immagine bloccata 1. Verificare che la funzione Nascondi visualizzazione sia disattivata. 2. Premere il pulsante Nascondi sul telecomando del proiettore per nascondere o mostrare la visualizzazione. 3. Verificare che il dispositivo di origine, ad esempio il lettore DVD o il computer, funzioni correttamente. 4. Impostare la modalità Standby del proiettore e attendere 30 minuti per il raffreddamento. 5. Scollegare il cavo di alimentazione dalla presa di corrente e attendere almeno 60 secondi. 6. Collegare il cavo di alimentazione, quindi accendere il proiettore. 7. Se i passaggi precedenti non consentono di risolvere il problema, contattare il rivenditore autorizzato SMART. L'immagine non rientra nella lavagna interattiva Se si utilizza un proiettore SMART UF70w con una lavagna interattivo ad ampio schermo, verificare che si stia usando il formato corretto per la lavagna interattiva: Lavagna interattiva Formato lavagna interattiva SMART Board 685 16:10 lavagna interattiva SMART Board 690 16:9 È possibile impostare il formato usando l'impostazione Risoluzione DLP nativa nel menu Funzioni proiettore (vedere Regolazione delle impostazioni del proiettore a pagina14). Mancata proiezione dell'immagine dal computer portatile Le impostazioni del computer portatile possono interferire con il funzionamento del proiettore. 51 CAPIT OL O 6 Risoluzione dei problemi del sistema di lavagna interattiva In alcuni computer portatili gli schermi vengono disattivati quando si collega un dispositivo di visualizzazione secondario. Per informazioni dettagliate sulla riattivazione dello schermo di un computer portatile, fare riferimento al manuale del computer. Immagine proiettata non allineata Gli errori di allineamento si verificano quando l'immagine proiettata non è perpendicolare allo schermo. Gli errori di allineamento possono verificarsi quando si installa il sistema di lavagna interattiva su una superficie irregolare o una parete con ostruzioni, oppure quando si ruota il proiettore posizionandolo troppo lontano dal centro verticale della lavagna interattiva. Fare riferimento alle istruzioni della Guida all'installazione del sistema di lavagna interattiva SMART Board SMART Board 660i5,680i5, 685i5 o 690i5 (smarttech.com/kb/154547) incluse per risolvere la maggior parte dei problemi di allineamento dell'immagine. L'immagine del proiettore può slittare se il proiettore viene spostato spesso o installato in una posizione soggetta a vibrazioni, ad esempio accanto a una porta pesante. Per impedire problemi di allineamento dell'immagine, attenersi alle indicazioni seguenti: l Verificare che la parete di installazione sia diritta e perfettamente perpendicolare al pavimento e non sia soggetta a vibrazioni o movimenti eccessivi. l Verificare che non vi siano ostruzioni dietro il supporto per montaggio a parete del proiettore e che tale supporto sia saldamente fissato alla parete in base a quanto indicato nelle istruzioni di installazione. l Allineare l'immagine proiettata. Fare riferimento alla Guida all'installazione del sistema di lavagna interattiva SMART Board 660i5,680i5, 685i5 e 690i5 (smarttech.com/kb/154547) inclusa e Regolazione dell'immagine a pagina22. Risoluzione dei problemi audio Il proiettore è dotato di altoparlanti integrati; è possibile collegare un sistema audio esterno al connettore di uscita audio nel pannello di connessione del proiettore come il sistema audio di proiezione SMART SBA-L (smarttech.com\kb\142552) Se il sistema audio esterno non emette alcun suono, eseguire la procedura seguente. N OTA Potrebbe essere necessario configurare il computer per il passaggio dell'audio tramite la porta HDMI, se questa configurazione non viene impostata automaticamente. Risoluzione dei problemi audio 1. Verificare che i cavi del sistema audio o degli altoparlanti siano inseriti correttamente nella presa di uscita audio sul pannello di connessione del proiettore. 52 CAPIT OL O 6 Risoluzione dei problemi del sistema di lavagna interattiva 2. Premere il pulsante Mute sul telecomando del proiettore e, se il silenziamento audio è attivato, disattivarlo. 3. Controllare la manopola del volume dell'ECP o usare il telecomando del proiettore per verificare che il volume non sia al minimo. 4. Assicurarsi che gli altoparlanti o il sistema audio siano accesi e che il volume sia sollevato. 5. Verificare che il dispositivo di origine, ad esempio il computer o un dispositivo video, funzioni correttamente. Verificare che l'uscita audio sia attiva e che il volume non sia al minimo. N OTA È necessario visualizzare il video dell'ingresso video per riprodurre il relativo audio tramite il sistema audio o gli altoparlanti collegati. 6. Se i passaggi precedenti non consentono di risolvere il problema, contattare il rivenditore autorizzato SMART. Risoluzione dei problemi di comunicazione di rete Se l'accesso di rete non è disponibile, eseguire la procedura seguente per risolvere i problemi del sistema. Per risolvere i problemi di comunicazione di rete 1. Verificare che il cavo di rete sia correttamente collegato al collegamento RJ45 sul pannello di connessione del proiettore. Vi sono 2 porte RJ45, una per la rete e una per il proiettore 2, accertarsi di collegare il cavo di rete alla porta corretta. 2. Verificare che la spia di avvertenza della rete LAN sul proiettore sia di colore verde. Per attivare le funzionalità di rete del proiettore, usare il comando "vgaoutnetenable=on" RS-232 (vedere Comandi di programmazione del proiettore a pagina70) o abilitare l'impostazione Rete e uscita VGA (vedere Regolazione delle impostazioni del proiettore a pagina14). Le funzionalità di rete del proiettore non funzionano se prima non si esegue una di queste operazioni. 3. Per accertarsi che la funzione di rete sia attivata, premere il pulsante Menu, quindi selezionare il menu Impostazioni di rete per verificare l'indirizzo IP. Per una descrizione del campo relativo all'indirizzo IP, vedere Regolazione delle impostazioni del proiettore a pagina14. Immettere l'indirizzo IP nel browser o nell'agente SNMP. 4. Se il problema persiste, rivolgersi all'amministratore di rete. Se l'amministratore non riesce a risolvere il problema, contattare il rivenditore autorizzato SMART. 53 CAPIT OL O 6 Risoluzione dei problemi del sistema di lavagna interattiva Risoluzione dei problemi del ECP Se il ECP non è alimentato, eseguire le operazioni seguenti: Verificare che il connettore a 11 piedini del sistema di cavi del ECP sia collegato l correttamente al ECP. Verificare che il connettore mini-DIN a 7 piedini del sistema di cavi del ECP sia collegato l correttamente al connettore ECP del proiettore. Accesso al menu di manutenzione A TTEN ZION E l Per impedire la manomissione o modifiche accidentali, solo gli amministratori di sistema devono accedere al menu di manutenzione. Non condividere il codice di accesso al menu di manutenzione con utenti casuali del sistema di lavagna interattiva. l Evitare di modificare qualsiasi impostazione del menu di manutenzione diversa da quelle indicate in questo manuale. La modifica di altre impostazioni può danneggiare il proiettore o influire sul suo funzionamento e potrebbe annullare la garanzia. Recupero della password Se si dimentica la password del proiettore, è possibile recuperarla accedendo al menu di manutenzione del proiettore direttamente dal proiettore o dal menu delle impostazioni della password nella pagina Web del proiettore (vedere Impostazioni password a pagina65). Per recuperare la password dal menu di manutenzione 1. Usando il telecomando, premere i pulsanti seguenti rapidamente per accedere al menu di manutenzione: Giù, Su, Su, Sinistra, Su. 2. Scorrere fino a Recupero password, quindi premere Invio sul telecomando. La password viene visualizzata sullo schermo. 3. Prendere nota della password. 4. Scorrere fino a Esci, quindi premere Invio sul telecomando per uscire dal menu di manutenzione del proiettore. 54 CAPIT OL O 6 Risoluzione dei problemi del sistema di lavagna interattiva Reimpostazione del proiettore Durante la risoluzione di un problema, potrebbe essere necessario reimpostare tutte le impostazioni del proiettore. IMPOR TA N TE Questa azione è irreversibile. Per reimpostare tutte le impostazioni del proiettore 1. Usando il telecomando, premere i pulsanti seguenti rapidamente per accedere al menu di manutenzione: Giù, Su, Su, Sinistra, Su. 2. Scorrere fino a Ripristino impostazioni di fabbrica, quindi premere Invio sul telecomando. 3. Scorrere fino a Esci, quindi premere Invio sul telecomando per uscire dal menu di manutenzione del proiettore. Trasporto del sistema di lavagna interattiva Conservare l'imballaggio originale della lavagna interattiva SMART Board, in modo da poterlo utilizzare per il trasporto del sistema. Se necessario, imballare nuovamente il sistema usando l'imballaggio originale. L'imballaggio originale è stato progettato per la protezione ottimale da urti e vibrazioni. Se l'imballaggio originale non è più disponibile, è possibile acquistarlo direttamente presso il rivenditore autorizzato SMART. Se si preferisce usare materiale di imballaggio proprio, accertarsi che l'unità sia adeguatamente protetta. Verificare che la lente e lo specchio del proiettore siano protetti dal contatto fisico o da pressioni che potrebbero danneggiare l'ottica del proiettore. Per spedire la lavagna interattiva, imballarla in posizione verticale per evitare che durante il trasporto vengano appoggiati oggetti pesanti sopra di essa. 55 Appendice A Gestione remota del sistema tramite un'interfaccia di rete Gestione pagina Web Accesso alla pagina Web di gestione Pagina iniziale Pannello di controllo Pannello di controllo II Impostazioni controllo USB Impostazioni di rete Notifiche tramite posta elettronica Impostazioni password Protocollo SNMP (Simple Network Management Protocol) 57 58 58 58 62 62 63 64 65 65 In questo capitolo vengono fornite istruzioni dettagliate sulla gestione remota del sistema di lavagna interattiva SMART Board 480i6 tramite un'interfaccia di rete. Gestione pagina Web È possibile accedere a funzioni di configurazione avanzate tramite la pagina Web del proiettore. Questa pagina Web consente di gestire il proiettore da una posizione remota usando qualsiasi computer connesso alla rete Intranet. N OTA Per accedere alla pagina Web, il browser deve supportare JavaScript. I browser più comuni come Internet Explorer® e Firefox® supportano JavaScript. 57 APPENDICE A Gestione remota del sistema tramite un'interfaccia di rete Accesso alla pagina Web di gestione Per poter accedere alla pagina Web, è prima necessario collegare il proiettore alla rete e quindi abilitare le funzioni di rete usando il menu del proiettore. Sullo schermo viene visualizzato un indirizzo IP. Per usare la pagina Web di gestione 1. Avviare il browser Web. 2. Digitare l'indirizzo IP nel campo dell'indirizzo, quindi premere INVIO. È visualizzata la finestra Impostazioni proiettore SMART UF 70 (o le Impostazioni proiettore SMART UF 70w ). 3. Selezionare le opzioni di menu nel riquadro a sinistra per accedere alle impostazioni in ogni pagina. 4. Modificare le impostazioni usando il mouse e la tastiera del computer, quindi fare clic su Invia o un altro pulsante di azione accanto a ogni impostazione modificata. Pagina iniziale La pagina di menu Pagina iniziale contiene informazioni di base sul proiettore e consente di selezionare la lingua. N OTA Nella pagina di menu Pagina iniziale è possibile visualizzare le informazioni di base sul proiettore, ma non è possibile modificarle (ad eccezione della lingua). Impostazioni del sottomenu Descrizione Lingua Consente di visualizzare le opzioni per la lingua Informazioni proiettore Consente di visualizzare le informazioni correnti sul proiettore Pannello di controllo Questo menu consente di gestire lo stato audio e video, gli avvisi e l'aspetto del proiettore tramite un browser Web. Impostazioni del sottomenu Descrizione Alimentazione Consente di accendere il proiettore o di attivare la modalità Standby. Selezionare il pulsante Accendi o Spegni. 58 APPENDICE A Gestione remota del sistema tramite un'interfaccia di rete Impostazioni del sottomenu Descrizione Ripristina tutte le Consente di ripristinare i valori predefiniti delle impostazioni del impostazioni predefinite del proiettore o di aggiornare le impostazioni correnti. Selezionare proiettore Invia o Aggiorna. IMPOR TA N TE L'opzione Invia è irreversibile e comporta la reimpostazione di tutti i valori. Volume Consente di impostare il volume del proiettore su un valore compreso tra -20 e 20. Silenziamento Consente di attivare o disattivare le impostazioni di silenziamento. Selezionare Attivato per disattivare l'audio del proiettore e Disattivato per disattivare il silenziamento. Controllo volume Consente di abilitare il controllo del volume sullo schermo. Selezionare Attivato per abilitare la regolazione del volume del proiettore e Disattivato per disabilitare la regolazione. Sottotitoli Consente di attivare o disattivare la funzione dei sottotitoli. Lingua Consente di impostare la lingua dei sottotitoli su ST1 o ST2. In genere, ST1 consente di visualizzare i sottotitoli in inglese americano, mentre ST2 consente di visualizzare i sottotitoli in altre lingue locali, ad esempio franchese o spagnolo, a seconda del canale televisivo o della configurazione del supporto. Modalità video Consente di regolare l'uscita video sulle modalità Presentazione SMART, Stanza illuminata, Stanza buia, sRGB e Utente, in modo da permettere la proiezione delle immagini da sorgenti diverse con prestazioni coerenti per quanto riguarda i colori: l l Presentazione SMART è l'opzione consigliata per garantire la fedeltà dei colori. Stanza illuminata e Stanza buia sono impostazioni consigliate per ambienti nelle condizioni corrispondenti. l sRGB offre colori accurati standard. l Utente consente di applicare impostazioni personalizzate. Luminosità Consente di impostare la luminosità del proiettore su un valore compreso tra 0 e 100. Contrasto Consente di impostare la differenza tra le parti più chiare e quelle più scure dell'immagine scegliendo un valore compreso tra 0 e 100. Frequenza Consente di regolare la frequenza di visualizzazione dei dati per l'immagine proiettata su un valore compreso tra -5 e 5 in modo che corrisponda alla frequenza della scheda grafica del computer. Traccia Consente di sincronizzare i tempi di visualizzazione del proiettore con la scheda grafica del computer, scegliendo un valore compreso tra 0 e 31. 59 APPENDICE A Gestione remota del sistema tramite un'interfaccia di rete Impostazioni del sottomenu Descrizione Nitidezza Consente di impostare la nitidezza dell'immagine proiettata su un valore compreso tra 0 e 31. Picco bianco Consente di impostare la brillantezza dei colori dell'immagine su un valore compreso tra 0 e 10 specificando una maggiore vivacità delle tonalità bianche. Un valore più vicino a 0 consente di creare un'immagine naturale, mentre un valore più vicino a 10 aumenta la brillantezza. Degamma Consente di impostare il rendimento dei colori dello schermo su un valore compreso tra 0 e 3. Colore Consente di impostare i colori rosso, verde, blu, ciano, magenta e giallo nel proiettore su valori compresi tra 0 e 100 per specificare colori e luminanza personalizzati. Ogni colore è associato al valore predefinito 100. Le modifiche apportate alle impostazioni dei colori vengono registrate in modalità Utente. Rilevamento automatico segnale Consente di abilitare o disabilitare la ricerca del segnale dei connettori di ingresso. l l Selezionare Attivato per fare in modo che il proiettore passi continuamente tra ingressi diversi fino a trovare un'origine video attiva. Selezionare Disattivato per mantenere il rilevamento del segnale nello stesso ingresso. Promemoria lampada Selezionare Attivato o Disattivato rispettivamente per visualizzare o nascondere il promemoria di sostituzione della lampada. Il promemoria viene visualizzato 100 ore prima del momento consigliato per la sostituzione della lampada. Modalità lampada Consente di impostare la luminosità della lampada su Standard o Risparmio energia. Standard consente di visualizzare un'immagine brillante di alta qualità. Risparmio energia prolunga la durata della lampada riducendo la luminosità dell'immagine. Spegnimento automatico Consente di impostare la durata del timer per lo spegnimento automatico su un valore compreso tra 1 e 240 minuti. Il timer inizia il conteggio alla rovescia quando il proiettore non riceve più un segnale video. Il timer termina quando il proiettore entra in modalità Standby. Selezionare 0 per spegnere il timer. Zoom Consente di impostare lo zoom sul centro dell'immagine per l'ingrandimento o la riduzione su un valore compreso tra 0 e 30. Posizione orizzontale (ingresso RGB) Consente di spostare la posizione orizzontale della sorgente video verso sinistra o destra per un valore compreso tra 0 e 100 (in relazione all'immagine proiettata). N OTA Questa opzione è utile nei casi in cui la sorgente video risulta tagliata. 60 APPENDICE A Gestione remota del sistema tramite un'interfaccia di rete Impostazioni del sottomenu Descrizione Posizione verticale (ingresso RGB) Consente di spostare la posizione verticale della sorgente video verso l'alto o il basso per un valore compreso tra -5 e 5 (in relazione all'immagine proiettata). N OTA Questa opzione è utile nei casi in cui la sorgente video risulta tagliata. Formato Consente di regolare l'immagine di output su Schermo intero, Come ingresso o 16:9. l l l Schermo intero produce un'immagine che riempie l'intero schermo tramite adattamento e ridimensionamento. Come ingresso consente di impostare una corrispondenza tra formato del proiettore e formato dell'ingresso. Di conseguenza, possono venire visualizzate strisce nere lungo i bordi superiore e inferiore dello schermo in orizzontale (formato 16:9) o lungo i bordi destro e sinistro dello schermo in verticale (formato 4:3). 16:9 consente di configurare l'output dell'immagine in formato 16:9, consigliato per l'utilizzo con dispositivi HDTV e DVD ottimizzati per la tecnologia widescreen. N OTA Per informazioni sull'aspetto in ogni modalità, vedere Compatibilità dei formati video a pagina27. Pagina iniziale Consente di impostare il tipo di schermata iniziale su SMART o Utente. La schermata SMART è costituita dal logo SMART predefinito su uno sfondo blu. La schermata Utente consente di usare l'immagine salvata tramite la funzione Acquisizione schermata iniziale utente. Silenziamento video Consente di attivare o disattivare l'impostazione di silenziamento video. Selezionare Attivato per nascondere la visualizzazione e Disattivato per mostrarla di nuovo. Ventola ad alta velocità Consente di modificare la velocità della ventola del proiettore. Selezionare Alta o Normale. N OTA Usare l'impostazione Alta quando la temperatura del proiettore è alta o in condizioni di altitudine maggiore di 1800 metri (6000 piedi). Modalità proiettore Consente di impostare la modalità del proiettore su Anteriore, Soffitto, Posteriore o A soffitto posteriore. IMPOR TA N TE SMART consiglia di non modificare questa impostazione e di lasciarla su Soffitto. 61 APPENDICE A Gestione remota del sistema tramite un'interfaccia di rete Impostazioni del sottomenu Descrizione Sorgente Consente di impostare la sorgente di ingresso su VGA-1, VGA-2, Composito, S-Video o HDMI. VGA1 Consente di assegnare un nome alternativo all'ingresso VGA 1, visualizzato quando si seleziona l'ingresso VGA 1. VGA2 Consente di assegnare un nome alternativo all'ingresso VGA 2, visualizzato quando si seleziona l'ingresso VGA 2. Composito Consente di assegnare un nome alternativo all'ingresso video Composito, visualizzato quando si seleziona l'ingresso video Composito. HDMI Consente di assegnare un nome alternativo all'ingresso HDMI, visualizzato quando si seleziona l'ingresso HDMI. Avviso di emergenza Consente di attivare o disattivare il messaggio di trasmissione degli avvisi su schermo. Se abilitato, questo messaggio viene visualizzato sull'immagine attualmente proiettata. Messaggio di Consente di visualizzare un messaggio di notifica di emergenza su schermo (massimo 60 caratteri). allarme/Messaggio di notifica Pannello di controllo II Impostazioni controllo USB Questo menu consente di associare una sorgente video a una porta USB nel ECP. Impostazioni del sottomenu Descrizione Origine USB1 Consente di abilitare le funzionalità tattili per la sorgente video selezionata (VGA, HDMI1, HDMI2 o Disattivato) associando la sorgente video alla porta USB del computer della stanza (USB1) nel ECP. Origine USB2 Consente di abilitare le funzionalità tattili per la sorgente video selezionata (VGA, HDMI1, HDMI2 o Disattivato) associando la sorgente video alla porta USB del computer portatile (USB2) nel ECP. 62 APPENDICE A Gestione remota del sistema tramite un'interfaccia di rete Impostazioni di rete Questo menu consente di usare o meno il protocollo DHCP (Dynamic Host Control Protocol) e di impostare gli indirizzi e i nomi di rete quando il protocollo DHCP non è in uso. Impostazioni del sottomenu Descrizione DHCP Determina se l'indirizzo IP del proiettore e le altre impostazioni di rete sono assegnati dinamicamente da un server DHCP o sono impostati manualmente. l l Attivato consente l'assegnazione di un indirizzo IP dinamico al proiettore da parte del server DHCP. Disattivato consente di impostare manualmente l'indirizzo IP del proiettore e altre impostazioni di rete. Indirizzo IP Visualizza o consente di impostare l'indirizzo IP del proiettore in valori compresi tra 0.0.0.0 e 255.255.255.255. Maschera di sottorete Visualizza o consente di impostare la maschera di sottorete del proiettore in valori compresi tra 0.0.0.0 e 255.255.255.255. Gateway Visualizza o consente di impostare il gateway di rete predefinito del proiettore in valori compresi tra 0.0.0.0 e 255.255.255.255. DNS Visualizza o consente di impostare l'indirizzo IP del proiettore per il server DNS primario della rete in valori compresi tra 0.0.0.0 e 255.255.255.255. Nome del gruppo Visualizza o consente di impostare il nome del gruppo di lavoro del proiettore (massimo 12 caratteri). Nome proiettore Visualizza o consente di impostare il nome del proiettore (massimo 12 caratteri). Posizione Visualizza o consente di impostare la posizione del proiettore (massimo 16 caratteri). Contatto Visualizza o consente di impostare il nome o il numero di contatto dell'assistenza per il proiettore (massimo 16 caratteri). SNMP Consente di attivare o disattivare l'agente SNMP (Simple Network Management Protocol). Community sola lettura Consente di impostare una password necessaria per ogni richiesta di tipo get SNMP al dispositivo. N OTA L'impostazione predefinita è un accesso di tipo pubblico. Community lettura/scrittura Consente di impostare una password necessaria per ogni richiesta di tipo set SNMP al dispositivo. N OTA L'impostazione predefinita è un accesso di tipo privato. 63 APPENDICE A Gestione remota del sistema tramite un'interfaccia di rete Impostazioni del sottomenu Descrizione Trap indirizzo di destinazione Visualizza o consente di impostare l'indirizzo IP del manager TRAP SNMP della rete in valori compresi tra 0.0.0.0 e 255.255.255.255. L'indirizzo di destinazione trap è l'indirizzo IP del computer assegnato alla gestione dei dati non richiesti generati dagli eventi TRAP SNMP generati dal proiettore, quali modifiche allo stato di alimentazione, modalità di errore del proiettore, necessità di sostituzione di una lampada e altro ancora. Notifiche tramite posta elettronica Questo menu consente di immettere l'indirizzo di posta elettronica preferito per la ricezione dei messaggi di notifica e di modificare le impostazioni correlate. Impostazioni del sottomenu Descrizione Notifica tramite posta elettronica Selezionare Attiva per attivare o Disattiva per disattivare la funzione di Notifica tramite posta elettronica. A Visualizza o consente di impostare l'indirizzo di posta elettronica del destinatario della notifica. CC Visualizza o consente di impostare l'indirizzo di posta elettronica del destinatario in copia della notifica. Da Visualizza o consente di impostare l'indirizzo di posta elettronica dell'utente che invia la notifica. Oggetto Visualizza o consente di impostare l'oggetto della notifica tramite posta elettronica. Server SMTP posta in uscita Visualizza o consente di impostare il server Simple Mail Transfer Protocol (SMTP) usato nella rete. Nome utente Visualizza o consente di impostare il nome utente del server SMTP. Password Visualizza o consente di impostare la password del server SMTP. Condizione avviso Invia notifiche e-mail quando si verifica una condizione di Avviso lampada, Vita lampada ridotta, Avviso temperatura e Blocco ventola. Selezionare le impostazioni desiderate, quindi fare clic su Invia. N OTA Il proiettore invia una notifica tramite posta elettronica (Notifica SMART) all'indirizzo dell'utente. Fare clic su Test notifica tramite posta elettronica per verificare la correttezza dell'indirizzo di posta elettronica e delle impostazioni del server SMTP tramite l'invio di un messaggio di prova (Messaggio di notifica di prova SMART). Se le impostazioni non sono corrette, i messaggi di notifica tramite posta elettronica non vengono inviati o ricevuti e non è disponibile alcun avviso o messaggio di notifica per informare in merito a questo stato. 64 APPENDICE A Gestione remota del sistema tramite un'interfaccia di rete Impostazioni password Questo menu include una funzione di sicurezza che consente a un amministratore di gestire l'uso del proiettore e di attivare una password di amministratore. Impostazioni del sottomenu Descrizione Password Dopo avere attivato la password, sarà necessario immettere una password di amministratore per accedere alla pagina Web di gestione. Selezionare Disattiva per consentire la gestione Web remota del proiettore senza richiedere una password. N OTE l La prima volta che si attivano le impostazioni relative alla password, il valore predefinito per la password è costituito da quattro numeri, ad esempio 1234. l La lunghezza massima consentita per la password è di quattro numeri o lettere. l Se si dimentica la password del proiettore, fare riferimento a Accesso al menu di manutenzione a pagina54 per ripristinare la password predefinita. Protocollo SNMP (Simple Network Management Protocol) Il proiettore supporta un elenco di comandi SNMP descritti nel file MIB (Management Information Base). È possibile scaricare questo file andando su smarttech.com/software e facendo clic sul collegamento ai file MIB nella sezione Hardware per il proiettore SMART UF 70. L'agente SNMP nel proiettore supporta il protocollo SNMP versione 1 o 2. Caricare il file MIB nell'applicazione del sistema di gestione SNMP e usarlo come descritto nel manuale dell'utente dell'applicazione. 65 Appendice B Gestione remota del sistema tramite un'interfaccia seriale RS-232 Collegamento del sistema di controllo stanze al proiettore SMART UF 70 Configurazione dei piedini del connettore RS-232 del proiettore Impostazioni dell'interfaccia seriale Comandi di programmazione del proiettore Controlli dello stato di alimentazione Selezione dell'applicazione sorgente Definizione dei comandi\risposte Definizioni campo Controllo video Definizione dei comandi\risposte Definizioni campo Controllo audio Definizione dei comandi\risposte Definizioni campo Definizione dei comandi\risposte Definizioni campo Definizione dei comandi\risposte Definizioni campo Definizione dei comandi\risposte Definizioni campo Definizione dei comandi\risposte Definizioni campo Definizione dei comandi\risposte 68 68 68 70 70 70 71 71 72 72 74 78 78 79 81 82 83 85 91 92 94 94 96 In questa appendice sono incluse istruzioni dettagliate su come configurare il computer o il sistema di controllo stanze per gestire in remoto le impostazioni del sistema di lavagna interattiva SMART Board 480i6 tramite un'interfaccia seriale RS232. 67 APPENDICE B Gestione remota del sistema tramite un'interfaccia seriale RS-232 Collegamento del sistema di controllo stanze al proiettore SMART UF 70 Collegando un computer o un sistema di controllo stanze all'interfaccia seriale RS-232 del proiettore SMART UF 70, è possibile selezionare ingressi video, avviare o arrestare il sistema di lavagna interattiva e ottenere informazioni relative, ad esempio, all'uso della lampada del proiettore, alle impostazioni correnti e agli indirizzi di rete. Configurazione dei piedini del connettore RS-232 del proiettore Nella tabella seguente viene indicata la configurazione dei piedini del proiettore SMART UF 70. Poiché questa configurazione dei piedini segue un modello di collegamento a tre cavi, viene usato un cavo seriale passante diretto RS-232 maschio/femmina per il collegamento all'interfaccia seriale del proiettore, con la disposizione seguente: Numero piedino Connettore RS-232 femmina del proiettore 2 Trasmissione 3 Ricezione 5 Massa del segnale N OTA Nei proiettori con connettore RS-232 etichettato con Control 9v (anziché con Control), il piedino 1 funziona come fonte di alimentazione a +9V CC solo per l'uso con modelli di ECP precedenti, ad esempio quelli forniti con i proiettori SMART UF55. Impostazioni dell'interfaccia seriale L'interfaccia seriale del proiettore funge da dispositivo DCE (Data Communications Equipment) e non è possibile configurarne le impostazioni. Configurare il programma di comunicazione seriale del computer, come Microsoft® HyperTerminal, o le impostazioni relative alle comunicazioni seriali del sistema di controllo stanze con i seguenti valori: Impostazione Valore Velocità dati 19.2 kbps Bit di dati 8 Parità Nessuno Bit di stop 1 Controllo di flusso Nessuno 68 APPENDICE B Gestione remota del sistema tramite un'interfaccia seriale RS-232 N OTE l La modalità asincrona è disattivata per impostazione predefinita nel proiettore. l Tutti i comandi devono usare il formato ASCII. Al termine di tutti i comandi inserire un ritorno a capo. l Tutte le risposte del proiettore terminano con un prompt dei comandi. Prima di continuare, attendere fino alla visualizzazione del prompt dei comandi indicante che il sistema è pronto per un altro comando. l La funzione di controllo stanze del proiettore è sempre attivata. Per configurare l'interfaccia seriale del computer 1. Accendere il computer e quindi avviare il programma di comunicazione seriale o di emulazione del terminale. 2. Collegare il computer al cavo seriale collegato in precedenza al proiettore. 3. Configurare le impostazioni dell'interfaccia seriale usando i valori indicati nella tabella nella sezione precedente, quindi premere INVIO. Il carattere > viene visualizzato come prompt dei comandi nella riga successiva. N OTA Se non viene visualizzato alcun messaggio o viene restituito un messaggio di errore, l'interfaccia seriale non è configurata correttamente. Ripetere il passaggio 3. 4. Digitare i comandi per configurare le impostazioni. N OTE o Per visualizzare un elenco dei comandi disponibili nella modalità operativa corrente, digitare ? e premere INVIO. o Quando si usa un programma di emulazione del terminale, attivare l'impostazione di eco locale del programma per visualizzare i caratteri non appena vengono digitati. 69 APPENDICE B Gestione remota del sistema tramite un'interfaccia seriale RS-232 Comandi di programmazione del proiettore In questa sezione vengono descritti i comandi di programmazione del proiettore e le risposte. Controlli dello stato di alimentazione Questi comandi consentono di attivare e disattivare la modalità Standby del proiettore e di ottenere informazioni sullo stato di alimentazione corrente del proiettore. La disponibilità o meno di alcuni comandi dipende dallo stato di alimentazione del proiettore. Queste impostazioni sono disponibili anche quando il proiettore è in modalità Standby. Comando Risposta on powerstate=[campo] off powerstate=[campo] off now powerstate=[campo] get powerstate powerstate=[campo] Nella tabella seguente vengono descritti i comandi per lo stato di alimentazione: Comando Descrizione on Consente di accendere il proiettore. off Consente di avviare il processo di spegnimento. Viene visualizzata una finestra di dialogo contenente il messaggio "Premere il pulsante di accensione per spegnere il proiettore". È necessario inviare un secondo comando off entro 10 secondi per attivare la modalità Standby del proiettore. off now Consente di spegnere immediatamente il proiettore. Non è possibile posticipare o annullare questo comando. get powerstate Indica lo stato di alimentazione corrente del proiettore. Nella tabella seguente vengono descritti i campi per lo stato di alimentazione: Campo Descrizione In accensione Il proiettore si sta accendendo. On Il proiettore è acceso. Raffreddamento È in corso il raffreddamento del proiettore. Conferma spegnimento Conferma spegnimento corrisponde a uno stato di alimentazione non selezionabile restituito durante la prima fase della sequenza di spegnimento in due fasi. Inattivo Il proiettore è spento, ma continua a ricevere alimentazione (modalità Standby). Selezione dell'applicazione sorgente Passa tra le diverse fonti di ingresso e applicazioni integrate, se presenti. Controlla anche l'interruttore USB per tali fonti. 70 APPENDICE B Gestione remota del sistema tramite un'interfaccia seriale RS-232 Definizione dei comandi\risposte Comando Risposta Risponde quando è spento set input [destinazione] input=[corrente] no get input input=[corrente] sì get videoinputs videoinputs=[ingressi video correnti] sì set usb1source usb1source=[corrente] sì get usb1source usb1source=[corrente] sì set usb2source usb2source=[corrente] sì usb2source=[corrente] sì [destinazione] [destinazione] get usb2source Definizioni campo Campo Ingresso corrente input destinazione Valori possibili l VGA1 Composito l HDMI1 l Nessuno l l l l l l = VGA1 =Composito =HDMI1 =Nessuno =Successivo Descrizione La sorgente di ingresso cui commutare. Nessuno è un ingresso non selezionabile ed è restituito in risposta a un comando "get input" quando il proiettore è spento. Input di destinazione su cui impostare l'ingresso. Se l'ingresso è successivo, il proiettore passerà alla voce successiva nell'elenco dei possibili valori e restituirà una risposta equivalente a come se l'utente specificasse tale ingresso direttamente. ingressi video equivalenti l VGA1, Restituisce un elenco separato da virgole degli Composito, ingressi disponibili nel proiettore. Le stringhe HDMI1 restituite in questo comando devono corrispondere alle stringhe usate per la selezione dell'ingresso da OSD. VGA1 e HDMI1 sono locali presso il proiettore. VGA2 e HDMI2 sono presso UCP. Il massimo potrebbe essere 10 ingressi nell'elenco corrente (max 14 prenotati). 71 APPENDICE B Gestione remota del sistema tramite un'interfaccia seriale RS-232 Campo current usb1source Valori possibili l l l usb1source l destinazione l l Descrizione VGA1 HDMI1 Disattivato Valore corrente per cui l'interruttore USB1 sarà = VGA1 =HDMI1 =Disattivato Valore per impostare la sorgente attivata attivato. dall'interruttore usb1. Si prega di notare che non deve essere uguale a usb2source. In tal caso, sarà usato USB1 e USB2 sarà ignorato. usb2source corrente l l l usb2source l destinazione l l VGA1 HDMI1 Disattivato Valore corrente per cui l'interruttore USB2 sarà = VGA1 =HDMI1 =Disattivato Valore per impostare la sorgente attivata attivato. dall'interruttore usb2. Si prega di notare che non può essere uguale a usb1source. In tal caso, sarà usato USB1 e USB2 sarà ignorato. Esempio: > set input=vga1 input = vga1 > set input=next input = composite > get videoinputs videoinputs = vga1, composite, hdmi1 > get usb1source usb1source = vga1 > get usb2source usb2source = hdmi1 > set usb2source = hdmi1 usb2source = hdmi1 > Controllo video Controlli correlati all'uscita video. La gamma dei valori usati per questi comandi deve corrispondere alla gamma visualizzate visivamente nell'OSD. Il firmware deve gestire correttamente gli stati videofreeze e videomute. Occorre eseguire una modifica per assicurare che il videofreeze e videomute siano reciprocamente esclusivi. Definizione dei comandi\risposte Comando Risposta Risponde quando è spento set displaymode [destinazione] displaymode =[corrente] no 72 APPENDICE B Gestione remota del sistema tramite un'interfaccia seriale RS-232 get displaymode displaymode =[corrente] no set ipaddr [destinazione] brightness=[corrente] no get brightness brightness=[corrente] no set contrast [destinazione] contrast=[corrente] no get contrast contrast=[corrente] no set frequency [destinazione] frequency =[corrente] no get frequency frequency =[corrente] no set tracking [destinazione] tracking =[corrente] no get tracking tracking =[corrente] no set saturation [destinazione] saturation =[corrente] no get saturation saturation =[corrente] no set tint [destinazione] tint =[corrente] no get tint tint =[corrente] no set sharpness [destinazione] sharpness =[corrente] no get sharpness sharpness =[corrente] no set hposition [destinazione] hposition =[corrente] no get hposition hposition =[corrente] no set vposition [destinazione] vposition =[corrente] no get vposition vposition =[corrente] no set whitepeaking [destinazione] whitepeaking =[corrente] no get whitepeaking whitepeaking =[corrente] no set degamma [destinazione] degamma=[corrente] no get degamma degamma=[corrente] no set red [destinazione] red=[corrente] no get red red=[corrente] no set green [destinazione] green=[corrente] no get green green=[corrente] no set blue [destinazione] blue=[corrente] no get blue blue=[corrente] no 73 APPENDICE B Gestione remota del sistema tramite un'interfaccia seriale RS-232 set cyan [destinazione] cyan =[corrente] no get cyan cyan =[corrente] no set magenta [destinazione] magenta =[corrente] no get magenta magenta =[corrente] no set yellow [destinazione] yellow =[corrente] no get yellow yellow =[corrente] no set videofreeze [destinazione] videofreeze =[corrente] no get videofreeze videofreeze =[corrente] no set displayhide displayhide=[destinazione] no get displayhide displayhide=[destinazione] no Definizioni campo Campo modalità di Valori possibili l =Presentazione Gli intervalli devono corrispondere agli SMART =Stanza intervalli OSD. l visualizzazione destinazione l luminosa =Stanza buia =sRGB =User l Presentazione Gli intervalli devono corrispondere agli SMART Stanza luminosa Stanza buia sRGB Utente intervalli OSD. + val – val = 0 ~ 100 Specificando + o - si aumenta o riduce la l l modalità di visualizzazione corrente Descrizione l l l l luminosità l destinazione l l luminosità rispetto al suo valore corrente. Specificando un valore numerico entro l'intervallo possibile imposta la luminosità direttamente su quel valore. luminosità corrente 74 l = 0 ~ 100 La luminosità corrente del dispositivo. APPENDICE B Gestione remota del sistema tramite un'interfaccia seriale RS-232 contrasto l destinazione l l + val – val = 0 ~ 100 Specificando + o - si aumenta o riduce il contrasto rispetto al suo valore corrente. Specificando un valore numerico entro l'intervallo possibile imposta il contrasto direttamente su quel valore. contrasto corrente l = 0 ~ 100 Il contrasto corrente del dispositivo. frequenza l destinazione l + val – val = -5 ~ +5 Gli intervalli devono corrispondere agli l l = -5 ~ +5 Gli intervalli devono corrispondere agli frequenza corrente intervalli OSD. intervalli OSD. tracking destinazione Gli intervalli devono corrispondere agli l + val – val = 0 ~ 31 l = 0 ~ 31 Gli intervalli devono corrispondere agli l l tracking corrente intervalli OSD. intervalli OSD. saturazione l destinazione l saturazione corrente Gli intervalli devono corrispondere agli l + val – val = 0 ~ 100 l = 0 ~ 100 Gli intervalli devono corrispondere agli intervalli OSD. intervalli OSD. tinta destinazione Gli intervalli devono corrispondere agli l + val – val = 0 ~ 100 l = 0 ~ 100 Gli intervalli devono corrispondere agli l l tinta corrente intervalli OSD. intervalli OSD. nitidezza destinazione Gli intervalli devono corrispondere agli l + val – val = 0 ~ 31 l = 0 ~ 31 Gli intervalli devono corrispondere agli l l nitidezza corrente intervalli OSD. intervalli OSD. posizioneh l destinazione l posizioneh corrente Gli intervalli devono corrispondere agli l + val – val = 0 ~ 100 l = 0 ~ 100 Gli intervalli devono corrispondere agli intervalli OSD. intervalli OSD. 75 APPENDICE B Gestione remota del sistema tramite un'interfaccia seriale RS-232 posizionev l destinazione l posizionev corrente Gli intervalli devono corrispondere agli l + val – val = -5 ~ +5 l = -5 ~ +5 Gli intervalli devono corrispondere agli intervalli OSD. I valori dipendono dalla sorgente? intervalli OSD. whitepeaking l destinazione l whitepeaking corrente Gli intervalli devono corrispondere agli l + val – val = 0 ~ 10 l = 0 ~ 10 Gli intervalli devono corrispondere agli intervalli OSD. intervalli OSD. degamma l destinazione l degamma corrente Gli intervalli devono corrispondere agli l + val – val =0~3 l =0~3 Gli intervalli devono corrispondere agli intervalli OSD. intervalli OSD. rosso destinazione Gli intervalli devono corrispondere agli l + val – val = 0 ~ 100 l = 0 ~ 100 Gli intervalli devono corrispondere agli l l rosso corrente intervalli OSD. intervalli OSD. verde destinazione Gli intervalli devono corrispondere agli l + val – val = 0 ~ 100 l = 0 ~ 100 Gli intervalli devono corrispondere agli l l verde corrente intervalli OSD. intervalli OSD. blu destinazione Gli intervalli devono corrispondere agli l + val – val = 0 ~ 100 l = 0 ~ 100 Gli intervalli devono corrispondere agli l l blu corrente intervalli OSD. intervalli OSD. ciano destinazione Gli intervalli devono corrispondere agli l + val – val = 0 ~ 100 l = 0 ~ 100 Gli intervalli devono corrispondere agli l l ciano corrente intervalli OSD. intervalli OSD. 76 APPENDICE B Gestione remota del sistema tramite un'interfaccia seriale RS-232 magenta destinazione Gli intervalli devono corrispondere agli l + val – val = 0 ~ 100 l = 0 ~ 100 Gli intervalli devono corrispondere agli l l magenta corrente intervalli OSD. intervalli OSD. giallo destinazione Gli intervalli devono corrispondere agli l + val – val = 0 ~ 100 l = 0 ~ 100 Gli intervalli devono corrispondere agli l l giallo corrente intervalli OSD. intervalli OSD. videofreeze= l [destinazione] l videofreeze corrente l l displayhide corrente l l l displayhide l destinazione l l l =on =off Video Freeze on/off =on =off Video Freeze on/off normale bloccato silenziato Corrisponde ai 3 stati del pulsante Nascondi normale bloccato silenziato successivo Consente di impostare la modalità del telecomando IR direttamente o passare da uno stato a quello successivo in modo sequenziale. I comandi precedenti possono essere usati per impostare la proprietà su un valore assoluto o eseguire una regolazione relativa al valore corrente. Esempi dell'utilizzo di questa funzione sono: >get brightness brightness=55 >set brightness = 65 brightness=65 >set brightness+5 brightness=70 >set brightness-15 brightness=55 > Tutti i comandi video devono anche specificare l'origine video opzionale. >set brightness = 65 brightness=65 Imposta la luminosità dell'origine specificata. >set brightness vga1 = 65 77 APPENDICE B Gestione remota del sistema tramite un'interfaccia seriale RS-232 brightness vga1 = 65 Imposta la luminosità di vga1 a prescindere dal fatto che si il proiettore si trovi o meno in questa origine. I parametri operativi sono "vga1", "composite", "hdmi1". Controllo audio Controlli correlati all'uscita audio. La gamma dei valori usati per questi comandi deve corrispondere alla gamma visualizzata visivamente nell'OSD. Definizione dei comandi\risposte Comando Risposta Spento set volume volume=[corrente] no get volume volume=[corrente] no set mute mute=[corrente] no get mute mute=[corrente] no set volumecontrol volumecontrol= no [destinazione] [corrente] get volumecontrol volumecontrol= [destinazione] [destinazione] no [corrente] set cc [destinazione] cc=[corrente] no get cc cc=[corrente] no set sysoutputsw sysoutputsw = no [destinazione] [corrente] get sysoutputsw sysoutputsw = [corrente] 78 no APPENDICE B Gestione remota del sistema tramite un'interfaccia seriale RS-232 Definizioni campo Campo target volume Valori possibili l + val – val = da -20 a 20 Specificando + o - si aumenta o riduce il volume rispetto al suo valore corrente. Specificando un valore numerico entro l'intervallo possibile imposta il volume direttamente su quel valore. Quando si modifica il volume dal RS232, il cursore del volume OSD deve comparire anche sullo schermo identico al cursore visualizzato quando si usa l'altro controllo. Si prega di notare che -20 deve mappare a 0 e 20 deve mappare a 40. l Da -20 a 20 Il volume corrente del dispositivo. Si prega di l l current volume Descrizione notare che -20 deve mappare a 0 e 20 deve mappare a 40. target mute l l current mute l l current volumecontrol l l target volumecontrol l l target cc l l l current cc l l l target sysoutputsw l l l l current sysoutputsw l l l l =on =off Specifica se il silenziamento è attivato o =on =off Stato corrente del silenziamento =on =off Stato corrente del controllo volume =on =off Specifica se il controllo volume è attivato o =cc1 =cc2 =off Stati sottotitoli chiusi =cc1 =cc2 =off Stati sottotitoli chiusi = line+spkr = line = spkr = none Specifica se l'interruttore di uscita sistema è = line+spkr = line = spkr = none Stato corrente dell'interruttore uscita sistema. disattivato. disattivato. solo uscita linea, solo altoparlante, entrambi o nessuno. I comandi precedenti possono essere usati per impostare la proprietà su un valore assoluto o eseguire una regolazione relativa al valore corrente. Esempi dell'utilizzo di questa funzione sono: 79 APPENDICE B Gestione remota del sistema tramite un'interfaccia seriale RS-232 >get volume volume=0 >set volume=-10 volume=-10 >set volume +5 volume=-5 >set volume -15 volume=-20 80 APPENDICE B Gestione remota del sistema tramite un'interfaccia seriale RS-232 Informazioni di rete Varie informazioni di rete. Definizione dei comandi\risposte Comando Risposta Spento get netstatus netstatus =[corrente] sì set network network= sì [impostazione corrente] get network network= sì [impostazione corrente] set dhcp dhcp=[corrente] sì get dhcp dhcp=[corrente] sì set ipaddr ipaddr=[corrente] sì get ipaddr ipaddr=[corrente] sì set subnetmask subnetmask= sì [destinazione] [corrente] get subnetmask subnetmask= [destinazione] [destinazione] sì [corrente] set gateway gateway=[corrente] sì get gateway gateway=[corrente] sì set primarydns primarydns=[corrente] sì [destinazione] [destinazione] get primarydns primarydns=[corrente] sì get macaddr macaddr=[indirizzo MAC corrente] 81 sì APPENDICE B Gestione remota del sistema tramite un'interfaccia seriale RS-232 Definizioni campo Campo current netstatus Valori possibili connesso disconnesso Stato corrente dell'interfaccia di rete on off Stato corrente del modulo di rete e uscita VGA on off Attiva/Disattiva il modulo di rete e l'uscita =on =off Attiva/Disattiva per il networking DHCP Attiva/Disattiva per il networking DHCP l on off l [?].[?].[?].[?] Indirizzo IP corrente (statico o dhcp l l current network l l target network l l current dhcp l l target dhcp ipaddr=[corrente] Descrizione l VGA assegnato) target ipaddr l [?].[?].[?].[?] Imposta su indirizzo IP statico current subnetmask l [?].[?].[?].[?] Maschera di sottorete corrente target subnetmask l = [?].[?].[?].[?] Maschera di sottorete corrente current gateway l [?].[?].[?].[?] Gateway corrente target gateway l = [?].[?].[?].[?] Gateway corrente current primarydns l [?].[?].[?].[?] DNS primario corrente target primarydns l = [?].[?].[?].[?] DNS primario corrente MAC address l [?]-[?]-[?]-[?]-[?]- L'indirizzo MAC del dispositivo. [?] 82 APPENDICE B Gestione remota del sistema tramite un'interfaccia seriale RS-232 Informazioni di sistema Varie informazioni di sistema. Definizione dei comandi\risposte Comando Risposta Spento set autosignal autosignal =[corrente] no [destinazione] get autosignal autosignal =[corrente] no set lampreminder lampreminder = [destinazione] [corrente] get lampreminder lampreminder = no no [corrente] set highbrightness highbrightness = [destinazione] [corrente] get highbrightness highbrightness = no no [corrente] set autopoweroff autopoweroff = [destinazione] [corrente] no get autopoweroff set autopoweroff = zoom [destinazione] [corrente] set zoom zoom=[corrente] no get zoom zoom=[corrente] no set projectorid projectorid =[corrente] no no [destinazione] [destinazione] get projectorid projectorid =[corrente] no set aspectratio aspectratio=[corrente] no [destinazione] get aspectratio aspectratio=[corrente] no set projectionmode projectionmode = [destinazione] [corrente] 83 no APPENDICE B Gestione remota del sistema tramite un'interfaccia seriale RS-232 Comando Risposta Spento get projectionmode projectionmode = no [corrente] set startupscreen startupscreen = [destinazione] [corrente] get startupscreen startupscreen = no no [corrente] set restoredefaults restoredefaults= sì [corrente] get lamphrs lamphrs=[corrente] sì set lamphrs lamphrs=0 sì get syshrs syshrs=[corrente] sì get resolution resolution=[corrente] no get nativeaspectratio nativeaspect=[nativo] no get fwverddp fwverddp =[corrente] sì get fwvernet fwvernet =[corrente] sì get fwvermpu fwvermpu =[corrente] sì get serialnum serialnum =[corrente] sì get fwverecp fwverecp =[corrente] sì set language language=[corrente] no get language language=[corrente] no set groupname groupname = no [destinazione] [corrente] get groupname groupname = [destinazione] [destinazione] no [corrente] set projectorname projectorname = [destinazione] [corrente] get projectorname projectorname = no no [corrente] set locationinfo locationinfo= [destinazione] [corrente] 84 no APPENDICE B Gestione remota del sistema tramite un'interfaccia seriale RS-232 Comando Risposta Spento get locationinfo locationinfo= no [corrente] set contactinfo contactinfo = [destinazione] [corrente] get contactinfo contactinfo = no no [corrente] modelnum=UF70, o no UF70w Tornare al modello effettivo del proiettore videomute=[corrente] no get videomute videomute=[corrente] no set vgaoutnetenable vgaoutnetenable= sì [destinazione] [impostazione get modelnum set videomute [destinazione] corrente] get vgaoutnetenable vgaoutnetenable= sì [impostazione corrente] set emergencyalertmsg = no emergencyalertmsg [corrente] [destinazione] get emergencyalertmsg = no emergencyalertmsg [corrente] set emergencyalert emergencyalert= [destinazione] [corrente] get emergencyalert emergencyalert= no no [corrente] get signaldetected signaldetected= sì [corrente] La risposta dipende dalla modalità di alimentazione. Definizioni campo Campo target autosignal Valori possibili l l 85 =on =off Descrizione Gli intervalli devono corrispondere agli intervalli OSD. APPENDICE B Gestione remota del sistema tramite un'interfaccia seriale RS-232 Campo current autosignal Valori possibili on off Gli intervalli devono corrispondere agli =on =off Gli intervalli devono corrispondere agli on off Gli intervalli devono corrispondere agli =on =off Gli intervalli devono corrispondere agli on off Gli intervalli devono corrispondere agli + val – val = 0 ~ 240 Gli intervalli devono corrispondere agli + val – val = 0 ~ 240 Gli intervalli devono corrispondere agli Gli intervalli devono corrispondere agli l + val – val = 0 ~ 30 l = 0 ~ 30 Gli intervalli devono corrispondere agli l l target lampreminder l l current lampreminder l l target highbrightness l l current highbrightness l l target autopoweroff l l l current autopoweroff l l l target zoom l l current zoom Descrizione intervalli OSD. intervalli OSD. intervalli OSD. intervalli OSD. intervalli OSD. intervalli OSD. intervalli OSD. intervalli OSD. intervalli OSD. target projectorid Gli intervalli devono corrispondere agli l + val – val = 0 ~ 999 l = 0 ~ 999 Gli intervalli devono corrispondere agli l l current projectorid intervalli OSD. intervalli OSD. 86 APPENDICE B Gestione remota del sistema tramite un'interfaccia seriale RS-232 Campo target aspectratio Valori possibili l l l =fill =match = 16:9 Descrizione Gli intervalli devono corrispondere agli intervalli OSD. Riempimento: A prescindere dall'ingresso, l'immagine è adattata, scalata, ecc. per produrre un'immagine corrispondente al dispositivo DMD. Perciò 16:9 in = 4:3 out per il proiettore XGA E 16:9 in = 16:10 out per il WXGA Associa: Il segnale è scalato in modo che il rapporto di ingresso sia quello che è visualizzato. Perciò 4:3 in = 4:3 out. 16:10 in = 16:10 in. 4:5 in = 4:5 out. 16:9 Il segnale è scalato e adattato per produrre un'immagine 16:9. current aspectratio Riempi match 16:9 Gli intervalli devono corrispondere agli =front =ceiling =rear =rear ceiling Gli intervalli devono corrispondere agli =front =ceiling =rear =rear ceiling Gli intervalli devono corrispondere agli =smart =usercapture =preview Gli intervalli devono corrispondere agli Gli intervalli devono corrispondere agli l =smart =usercapture =preview current reset l done Inviato una volta eseguito il reset. current lamphrs l 0 ~ 5000 Ore di utilizzo corrente della lampada l l l target projectionmode l l l l current l projectionmode l l l target startupscreen l l l current startupscreen l l 87 intervalli OSD. intervalli OSD. intervalli OSD. intervalli OSD. intervalli OSD. APPENDICE B Gestione remota del sistema tramite un'interfaccia seriale RS-232 Campo target lamphrs Valori possibili l 0 Descrizione Azzera le ore di utilizzo corrente della lampada. Zero è l'unico valore valido da scrivere. current resolution Risoluzione corrente dell'ingresso. Se non si l 800x600 1024x768 … nessun segnale l 4:3 per UF70, Formato nativo (tipo di impostazioni l l l native aspect ratio rileva alcun segnale, deve essere restituito "resolution=no signal’" 16:10 per UF70w hardware). Risoluzione DLP del proiettore. Tornare al formato nativo del proiettore current fwverddp l [?].[?].[?].[?] Versione firmware corrente. Ad es. 2.0.0.0 current fwvernet l [?].[?].[?].[?] Versione processore di rete current fwvermpu l [?].[?].[?].[?] Versione MPU current prjserialnum l [?????????????] Numero di serie proiettore current fwverecp l [?].[?].[?].[?] 88 Versione ECP APPENDICE B Gestione remota del sistema tramite un'interfaccia seriale RS-232 Campo lingua corrente Valori possibili l l l l l l l l l l Arabo Ceco Tedesco Danese Greco Italiano Spagnolo Finlandese Francese Norvegese l (Norsk) Italiano Giapponese Cinese l semplificato Cinese l l l l l l l l l l Descrizione Deve corrispondere all'impostazione OSD tradizionale Coreano Olandese Polacco Svedese Portoghese (Portogallo) Russo Hindi Portoghese (Brasile) lingua di destinazione l = above target groupname l = User String current groupname l Stringa utente target projectorname l = User String current projectorname l Stringa utente target locationinfo l = User String current locationinfo l Stringa utente target contactinfo l = User String current contactinfo l Stringa utente current modelnum l Stringa utente 89 Deve corrispondere all'impostazione OSD Deve corrispondere alla schermata OSD APPENDICE B Gestione remota del sistema tramite un'interfaccia seriale RS-232 Campo current videomute Valori possibili l l target videomute l l Descrizione on off Gli intervalli devono corrispondere agli =on =off Gli intervalli devono corrispondere agli on off Stato corrente di attiva uscita VGA e attiva Valore per impostare l'uscita VGA e intervalli OSD. intervalli OSD. current l vgaoutnetenable l target l vgaoutnetenable l =on =off current l Stringa utente Messaggio di avviso di emergenza l = User String Messaggio di avviso di emergenza current l Per visualizzare il messaggio di avvio, emergencyalert l on off rete l'attivazione di rete. emergencyalertmsg target emergencyalertmsg impostare questo valore su on. Per cancellarlo, impostarlo su off. target l emergencyalertmsg l current signaldetected l l =on =off Se il messaggio è visualizzato, restituire on. true false Se un segnale è al momento rilevato, questo comando restituisce true. Altrimenti restituisce false. Elenco comandi l .... Un elenco dei comandi segue la risposta. Questo elenco NON contiene i comandi sulle informazion di assistenza. 90 APPENDICE B Gestione remota del sistema tramite un'interfaccia seriale RS-232 Informazioni di assistenza Questi sono i comandi usati per l'assistenza e la fabbricazione dell'unità. Devono essere nascosti all'utente durante il funzionamento normale. Definizione dei comandi\risposte Comando Risposta Spento get displayhour displayhour = no [corrente] set testpattern testpattern =[corrente] no [destinazione] set colorwheelidx colorwheelidx = [destinazione] [corrente] get colorwheelidx colorwheelidx = no no [corrente] get failurelog failurelog =[corrente] sì get error# Error#=[corrente] sì set factoryreset factoryreset = sì [destinazione] [corrente] set highspeedfan highspeedfan = [destinazione] [corrente] get highspeedfan highspeedfan = no no [corrente] set statereporting statereporting = [destinazione] [corrente] get statereporting statereporting = sì sì [corrente] get poweroverride poweroverride= no [corrente] set poweroverride poweroverride= [destinazione] [corrente] 91 no APPENDICE B Gestione remota del sistema tramite un'interfaccia seriale RS-232 Definizioni campo Campo Valori possibili Descrizione current displayhour l 0 ~ 20000 Ore di visualizzazione corrente target testpattern l =? Impostare il pattern di prova sul numero pattern X (1~4). Se è presente un solo un pattern di prova, chiamarlo pattern di prova 1. current testpattern Pattern di prova corrente visualizzato. Basta l 1: Griglia 2: ROSSO 3: Verde 4: Blu 5: Grigio 6: Nero l = ??? Gli intervalli devono corrispondere agli l l l l l target colorwheelidx tornare al numero di pattern di prova. È possibile modificare il pattern di prova integrato. intervalli OSD. current colorwheelidx l ??? Gli intervalli devono corrispondere agli intervalli OSD. current failurelog l l l l l l l l l l l l Current error# normale overtemp fanlock fanDMD fanblower fansystem lamperror colorwheelbreak lampignite lampoverheat lampdriver lampoverhours Stato di errore corrente del proiettore. Le modalità dipendono dal proiettore. Fornisce informazioni I dettagli comprendono il motivo dell'errore, le dettagliate su un ore del sistema, le ore della lampada, la errore specifico. "#" è temperatura del sensore e la tensione della il numero registrato lampada. Ad esempio: error1=fansystem, nel registro. Va da 1 a syshrs:1000, lamphrs=1000, temp=60, 5. 1 indica l'errore più volt=120. error2=lampoverheat, syshrs:3000, recente e 5 quello più lamphrs=2900, temp=150,volt=120. vecchio. target factoryreset l l = true = false Se impostato su true, eseguire un ripristino delle impostazioni di fabbrica. Altrimenti non fare nulla. 92 APPENDICE B Gestione remota del sistema tramite un'interfaccia seriale RS-232 Campo current factoryreset Valori possibili l l target highspeedfan l l current highspeedfan l l current statereporting l l target statereporting l l current poweroverride l l Descrizione = true = false Impostare su true solo se si sta per effettuare =high =normal Gli intervalli devono corrispondere agli alto normale Gli intervalli devono corrispondere agli on off Valore di segnalazione dello stato corrente =on =off Valore di segnalazione dello stato desiderato. on off L'override di alimentazione obbliga il proiettore a restare nello stato ON quando si riceve il comando. Il comando NON è persistente e non viene memorizzato nella memoria non volatile (eliminato al ciclo di alimentazione). un ripristino delle impostazioni di fabbrica. intervalli OSD. intervalli OSD. Quando questa modalità è attivata, il pulsante di alimentazione nel telecomando e l'ECP non devono spegnere il proiettore. Questo comando deve anche essere aggiunto al menu di assistenza in modo che l'utente possa disattivarlo tramite l'OSD. target poweroverride l l 93 =on =off Valore su cui impostare l'override di alimentazione. APPENDICE B Gestione remota del sistema tramite un'interfaccia seriale RS-232 Comandi tecnici Questi comandi fanno parte dell'elenco RS232 ma non sono visualizzabili con il comando "?" Definizione dei comandi\risposte Comando Risposta Spento set cc [destinazione] dbmsgon =[corrente] no get vgacalibration vgacalibration = no [corrente] get waveformid waveformid= no [corrente] get lampvoltage lampvoltage = no [corrente] get temperature temperature = no [corrente] set temperaturereport temperaturereport= [destinazione] [corrente] set downloadlampdriver= downloadlampdriver [corrente] no no [destinazione] clearfailurelog no set burnin no dwscaler#7537 no Definizioni campo Campo target dbmsg current vgacalibration Valori possibili Descrizione on off Attivare/Disattivare il messaggio di debug. l l ??? Per ottenere lo stato della calibrazione ADC l quando l'alimentazione è accesa. current waveformid l ??? Per ottenere l'ID forma d'onda quando l'alimentazione è accesa. 94 APPENDICE B Gestione remota del sistema tramite un'interfaccia seriale RS-232 Campo current lampvoltage Valori possibili l ??? Descrizione Per ottenere la tensione lampada quando l'alimentazione è accesa. current temperature l ??? Per ottenere la temperatura del sistema quando l'alimentazione è accesa. target l temperaturereport l on off Quando l'impostazione è attiva, mentre è attivata la modalità di ventola a velocità elevata, invierà la temperatura del sistema ogni 5 secondi target l fine downloadlampdriver clearfailurelog Forma d'onda programma auto durante il standby l fine Cancellare tutto il registro errori della registrazione della produzione in preparazione. dwscaler#7537 95 Avviare la modalità di download DDP APPENDICE B Gestione remota del sistema tramite un'interfaccia seriale RS-232 Comandi aggiuntivi Questi comandi e comportamenti offrono compatibilità con le versioni precedenti delle interfacce di controllo. Definizione dei comandi\risposte Comando Esegui comando: Comportamento set input=VGA1 set input=VGA1 commutazione a porta VGA1 set input=HDMI set input=NEXT commutazione alla porta fisica successiva set input=Composite set input=NEXT commutazione alla porta fisica successiva set input=S-video set input=NEXT commutazione alla porta fisica successiva set input=VGA2 set input=NEXT commutazione alla porta fisica successiva 96 APPENDICE B Gestione remota del sistema tramite un'interfaccia seriale RS-232 Comando sconosciuto Se si riceve un comando sconosciuto, il proiettore deve segnalarlo all'utente. Ciò avviene inviando la seguente risposta all'utente. Si prega di notare che è presente uno spazio tra “Invalid” e “cmd.” >dummycommand 2134 invalid cmd=dummycommand 2134 97 Appendice C Disattivazione dell'accesso alla porta USB per gli utenti In alcuni casi, potrebbe essere necessario disattivare la porta USB anteriore dell'ECP. La disattivazione di questa porta USB impedisce agli utenti di usare o salvare documenti in unità USB tramite la porta USB anteriore dell'ECP. Le altre porte USB non verranno disattivate, in quanto sono necessarie per il corretto funzionamento dei collegamenti tra la lavagna interattiva e il computer. Seguire queste istruzioni per rimuovere e tagliare la scatola dell'ECP e quindi rimuovere il connettore USB per disattivare la porta USB dell'ECP. A TTEN ZION E Usare sempre una fascetta da polso antistatica quando si interviene sull'ECP. IMPOR TA N TE Non eseguire questa operazione se non si ha familiarità con l'uso dei connettori. Per eseguire la procedura seguente, è necessario disporre di un cacciavite Phillips n. 2, di una pinza tagliafili e di una pinzetta a becco. Per rimuovere e tagliare la scatola dell'ECP 1. Impostare la modalità Standby del proiettore e attendere 15 minuti per il raffreddamento. 2. Staccare il cavo di alimentazione del proiettore dalla presa di corrente. 3. Tenendo l'ECP per evitare che cada, usare un cacciavite Phillips n. 2 per rimuovere le due viti dalla parte inferiore dell'ECP. Collocare le viti in un luogo sicuro. 99 APPENDICE C Disattivazione dell'accesso alla porta USB per gli utenti 4. Rimuovere tutti i cavi collegati all'ECP. 5. Individuare il coperchio del connettore tra le etichette "PC" e "SE240" sul lato dell'ECP rivolto verso la parete. 6. Usare una pinza tagliafili tra le due alette del coperchio del connettore per rimuovere il coperchio dall'ECP. Collocare il coperchio del connettore in un luogo sicuro. Per rimuovere il connettore USB 1. Individuare il connettore USB dietro la porta del coperchio. 2. Usando la pinzetta a becco estrarre il connettore dai due terminali di collegamento e quindi inserirlo in un singolo terminale. IMPOR TA N TE o Modificare solo la posizione del connettore e non quella dello switch PC/SE240, anch'esso accessibile da questa posizione. o Non rimuovere completamente il connettore. In caso contrario, risulterebbe difficile riattivare l'accesso alla porta USB. 3. Inserire il coperchio del connettore USB nella porta USB A sulla parte anteriore dell'ECP. 4. Collegare tutti i cavi all'ECP. Per ulteriori informazioni, vedere Utilizzo del pannello di controllo esteso (ECP) a pagina24. 100 APPENDICE C Disattivazione dell'accesso alla porta USB per gli utenti 5. Fissare l'ECP alla lavagna interattiva con le due viti rimosse in precedenza. 6. Inserire il cavo di alimentazione del proiettore nella presa di corrente. 101 Appendice D Definizioni dei codici del telecomando Formato segnale IR: NEC1 Tasto Formato Repeat Codice fornitore Codice tasto Byte 1 Byte 2 Byte 3 Byte 4 Input F1 8B CA 14 EB Accensione ( ) F1 8B CA 12 ED Menu F1 8B CA 1B E4 Su ( ) F1 8B CA 40 BF Sinistra ( ) F1 8B CA 42 BD Invio ( ) F1 8B CA 13 EC Destra ( ) F1 8B CA 43 BC Giù ( ) F1 8B CA 41 BE Hide (Nascondi) F1 8B CA 15 EA Volume su ( ) F1 8B CA 44 BB Modalità F1 8B CA 45 BA Mute (Silenziamento) F1 8B CA 11 EE Volume giù ( ) F1 8B CA 46 B9 103 Appendice E Conformità ambientale dell'hardware SMART Technologies sostiene l'impegno globale ad assicurare che le apparecchiature elettroniche siano prodotte, vendute e smaltite in maniera sicura ed ecosostenibile. Direttiva Rifiuti di Apparecchiature Elettriche ed Elettroniche (RAEE e direttiva sulle batterie) Le apparecchiature elettriche ed elettroniche e le batterie contengono sostanze che possono essere dannose per l'ambiente e per la salute. Il simbolo con il bidone sbarrato indica che i prodotti devono essere smaltiti in base al flusso di riciclo appropriato e non come rifiuti comuni. Batterie Il telecomando contiene la batteria CR2025. Riciclare o smaltire le batterie correttamente. Materiale in perclorato Contiene materiale in perclorato. Potrebbe essere necessaria una gestione speciale. Vedere dtsc.ca.gov/hazardouswaste/perchlorate. Mercurio La lampada di questo prodotto contiene mercurio e deve essere riciclata o smaltita in conformità con le leggi locali, statali, provinciali e federali. Ulteriori informazioni Per ulteriori informazioni, vedere smarttech.com/compliance. 105 Indice - modello di allineamento dell'immagine 22 compatibilità dei formati video 27 diagramma dei collegamenti 22 fissaggio al braccio 9 gestione remota 57, 67 individuazione del numero di serie 45 informazioni 3 installazione 7 instradamento dei cavi 9 messa a fuoco dell'immagine 21 pulizia 35 regolazione delle impostazioni 14 sostituzione della lampada 37 spie e stato 44 utilizzo del telecomando 11 visualizzazione del nome 63 1 16 9 28, 31 3 3,5 mm, connettori audio 23 4 4 3 28, 31 A accessori inclusi 4 allarmi 62 107 altezza 8 applicazione 70 audio 78 collegamenti 23 controllo volume 25, 59 risoluzione dei problemi 52 silenziamento 13 avvertenze iii avvisi di emergenza 62 B batterie 12, 105 C caratteristiche 2 collegamenti S-video 32 collegamenti VGA 5, 23, 62 collegamenti video composito 32, 62 comandi aggiuntivi 96 comandi tecnici 94 compatibilità dei segnali a definizione standard 31 compatibilità dei segnali ad alta definizione 31 computer portatili risoluzione dei problemi 51 comunicazione di rete 23, 53, 63 Conformità ambientale dell'hardware 105 connettore RJ45 23 Connettori jack RCA 23, 25 controllo stanze 57, 67 controllo video 72 controllo volume 25 D DHCP 18, 63 diagrammi dei collegamenti - modello di 22 INDICE ECP 25 direttive RAEE e sulle batterie 105 disattivazione dell'audio, controllo 13, 59 DNS 63 E ECP disattivazione delle comunicazioni USB 99 informazioni 4 spie e stato 54 utilizzo 24 emissioni iv F Focus 36 fonti di luce 8 formati 27-28, 31-32, 61 formati video nativi 27 Formato 17 frequenze di aggiornamento 27-28 fuoco 21 G gomma 5 H HDMI, collegamenti 23, 62 HEC 105 I imballaggio originale 55 immagine allineamento 22 messa a fuoco 21 risoluzione dei problemi 49 Immagine bloccata 51 indirizzo IP 19, 58, 63 Informazioni 1 Informazioni di assistenza 91 Informazioni di rete 81 informazioni di sistema 83 108 informazioni importanti i installazione scelta dell'altezza di installazione 8 scelta di una posizione 8 sicurezza 8 Installazione software 9 Integrazione di altri dispositivi 27 interfaccia seriale Vedere: interfaccia seriale RS-232 interfaccia seriale RS-232 23, 68 L lavagna Vedere: lavagna interattiva lavagna interattiva SMART Board Vedere: lavagna interattiva lingue 59 M Manutenzione 35 maschera di sottorete 19, 63 materiale in perclorato 105 menu di manutenzione 54 menu Pagina iniziale 58 mercurio 105 Messa a fuoco 36 modalità video 13-14, 59 modello di montaggio 8 Modulo 37 modulo lampada pulizia 35 sostituzione 37 Mute, controllo 15 N network 81 Non allineato 52 notifiche tramite posta elettronica 64 numero di serie 45 O ore 40 INDICE P pagina Web di gestione 57 pannello di controllo 58 password 54, 64-65 Password 18 penne 4 perdita di segnale 49 polvere iv porte USB 23, 25, 62 posizione 8, 63 proiettore SMART UF70 o UF70w Vedere: proiettore proiettore UF70 o UF70w Vedere: proiettore pulsante per la Guida 24 R referente 63 requisiti ambientali iv resistenza all'acqua e ai fluidi iv Rimozione; sostituzione; lampada 37 ripristino 40 risoluzione dei problemi 43 S scariche elettrostatiche iv schermata iniziale 61 selezione ingresso 25, 62 sfarfallio 50 SMART Board 885ix2 indicatori e controlli 47 informazioni 2 manutenzione 35 utilizzo 24 SMTP 64 SNMP 65 software 9 sorgenti di periferiche 33 sottotitoli 59 spazio libero sopra l'unità 8 sull'implementazione i supporto Macintosh 28 supporto Quad VGA 28 supporto SVGA 28 109 supporto SXGA 28 supporto UXGA 28 supporto VGA 28 supporto XGA 28 T telecomando definizioni codici 103 informazioni 4 installazione della batteria 12 utilizzo dei pulsanti 13 temperature, esercizio e stoccaggio iv trap indirizzo di destinazione 64 trasmissione 23, 25, 58, 70 trasporto 55 U umidità iv unità USB 25, 99 Utilizzo delle 11 V vaschetta porta pennarelli blocco sulla lavagna interattiva 8 informazioni 2 ventole 61 video collegamenti 23 compatibilità dei formati 27 Z zoom 60 SMART Technologies smarttech.com/support smarttech.com/contactsupport