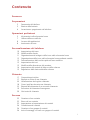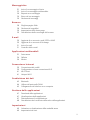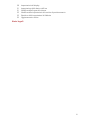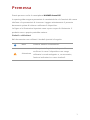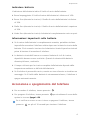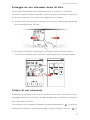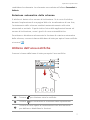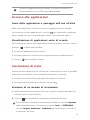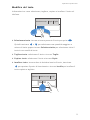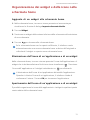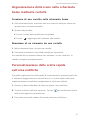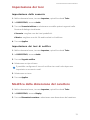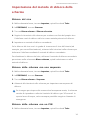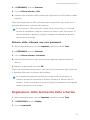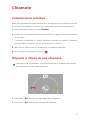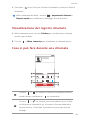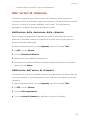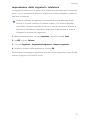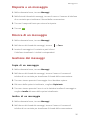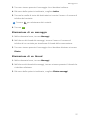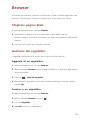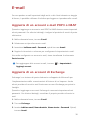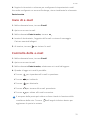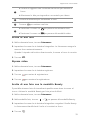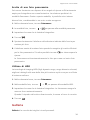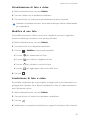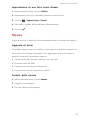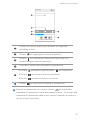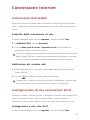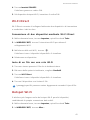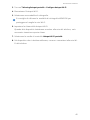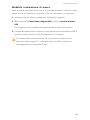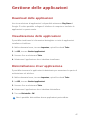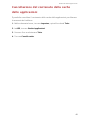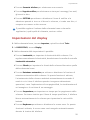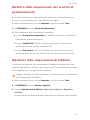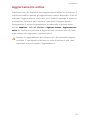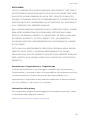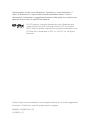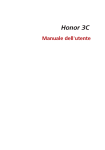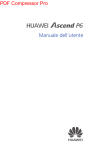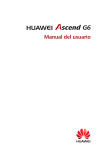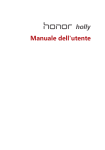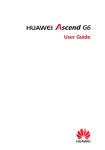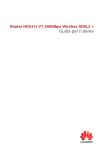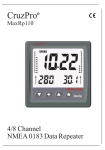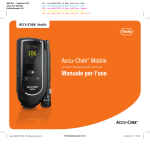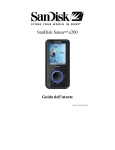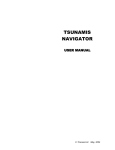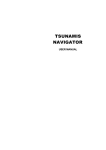Download Manuale dell`utente - Migros
Transcript
G6
Manuale dell'utente
Contenuto
Premessa
Preparazioni
2
3
4
Panoramica del telefono
Ricarica della batteria
Accensione e spegnimento del telefono
Operazioni preliminari
5
7
8
8
Informazioni sulla schermata home
Utilizzo dell'area notifiche
Accesso alle applicazioni
Inserimento di testo
Personalizzazione del telefono
10
10
11
12
12
13
13
14
15
Impostazione del tema
Modifica dello sfondo
Organizzazione dei widget e delle icone nella schermata home
Organizzazione delle icone nella schermata home mediante cartelle
Personalizzazione delle scelte rapide sull'area notifiche
Impostazione dei toni
Modifica della dimensione del carattere
Impostazione del metodo di sblocco dello schermo
Regolazione della luminosità dello schermo
Chiamate
17
17
18
18
19
19
20
Composizione intuitiva
Risposta o rifiuto di una chiamata
Visualizzazione del registro chiamate
Cosa si può fare durante una chiamata
Risposta alla chiamata di un secondo chiamante
Esecuzione di chiamate di emergenza
Altri servizi di chiamata
Persone
22
22
22
24
24
24
Creazione di un contatto
Ricerca di un contatto
Importazione ed esportazione dei contatti
Condivisione dei contatti
Creazione di un gruppo di contatti
Invio di messaggi o e-mail a un gruppo di contatti
i
Messaggistica
25
25
26
26
26
Invio di un messaggio di testo
Invio di un messaggio multimediale
Risposta a un messaggio
Ricerca di un messaggio
Gestione dei messaggi
Browser
28
28
29
29
Sfogliare pagine Web
Gestione dei segnalibri
Impostazione della home page
Cancellazione della cronologia del browser
E-mail
30
30
31
31
Aggiunta di un account e-mail POP3 o IMAP
Aggiunta di un account di Exchange
Invio di e-mail
Controllo delle e-mail
Applicazioni multimediali
32
34
36
Fotocamera
Galleria
Musica
Connessione Internet
39
39
41
41
Connessione dati mobili
Configurazione di una connessione Wi-Fi
Wi-Fi Direct
Hotspot Wi-Fi
Condivisione dei dati
43
44
45
Bluetooth
Utilizzo del protocollo DLNA
Collegamento del telefono a un computer
Gestione delle applicazioni
47
47
47
48
Download delle applicazioni
Visualizzazione delle applicazioni
Disinstallazione di un'applicazione
Cancellazione del contenuto della cache delle applicazioni
Impostazioni
49
49
Attivazione e disattivazione della modalità aereo
Impostazioni dei toni
ii
50
51
51
52
52
53
Impostazioni del display
Impostazione della data e dell'ora
Modifica della lingua del sistema
Modifica delle impostazioni del servizio di posizionamento
Ripristino delle impostazioni di fabbrica
Aggiornamento online
Note legali
iii
Premessa
Grazie per aver scelto lo smartphone HUAWEI Ascend G6.
In questa guida vengono presentate le caratteristiche e le funzioni del nuovo
telefono e le precauzioni di sicurezza. Leggere attentamente il presente
documento prima di iniziare a utilizzare il dispositivo.
Le figure e le illustrazioni riportate sono a puro scopo di riferimento. Il
prodotto vero e proprio potrebbe variare.
Simboli e definizioni
Nel documento sono utilizzati i simboli riportati di seguito.
Nota
Fornisce ulteriori informazioni.
Indica potenziali problemi che potrebbero
Attenzione
verificarsi in caso il dispositivo non venga
utilizzato in modo adeguato e, se necessario,
fornisce indicazioni su come risolverli.
1
Preparazioni
Panoramica del telefono
10
11
1
9
2
8
12
7
6
5
3
4
Sensore di prossimità /
1
sensore luce
2
Fotocamera anteriore
Microfono
3
Jack per cuffie
4
5
Vivavoce
6
7
Pulsante volume
8
Indicatore di stato
9
Auricolare
10
Porta Micro USB
11
Fotocamera posteriore
12
Flash
Pulsante di accensione
2
Preparazioni
Pulsanti
• Per accendere il telefono quando è spento, tenere
premuto
• Premere
.
per accendere o spegnere lo schermo.
Premere e tenere premuto
per visualizzare un menu
delle opzioni.
• Toccare
per tornare alla schermata precedente o per
uscire dall'applicazione corrente.
• Quando si sta immettendo del testo, toccare
per
nascondere la tastiera a schermo.
Toccare
per ritornare alla schermata home.
Toccare
per visualizzare il menu delle opzioni.
Ricarica della batteria
La batteria integrata del telefono non è rimovibile dall'utente. Per
sostituire la batteria, contattare un centro di manutenzione autorizzato.
Non tentare di rimuovere la batteria.
Utilizzare il cavo USB e l'alimentatore in dotazione per collegare il telefono a
una sorgente di alimentazione, oppure utilizzare il cavo USB per collegare il
telefono a un computer.
3
Preparazioni
Indicatore batteria
L'indicatore della batteria indica il livello di carica della batteria.
•
Rosso lampeggiante: il livello di carica della batteria è inferiore al 10%.
•
Rosso fisso (durante la ricarica): il livello di carica della batteria è inferiore
al 10%.
•
Giallo fisso (durante la ricarica): il livello di carica della batteria è superiore
al 10%.
• Verde fisso (durante la ricarica): la batteria è completamente carica o quasi.
Informazioni importanti sulla batteria
•
Se la carica della batteria è completamente esaurita, potrebbe risultare
impossibile accendere il telefono subito dopo aver iniziato la ricarica della
batteria. Ciò è normale. Lasciare che la batteria si ricarichi per alcuni minuti
prima di tentare di accendere il telefono.
•
Le batterie ricaricabili hanno un numero limitato di cicli di ricarica,
dopodiché devono essere sostituite. Quando la durata della batteria
diventa più breve, sostituirla.
•
Il tempo richiesto per la ricarica completa della batteria dipende dalla
temperatura ambiente e dall'età della batteria.
•
Se il telefono è pressoché scarico, emette un tono di avviso e visualizza un
messaggio. Se il livello della batteria è estremamente basso, il telefono si
spegne automaticamente.
Accensione e spegnimento del telefono
•
Per accendere il telefono, tenere premuto
•
Per spegnere il telefono, tenere premuto
.
per visualizzare il menu delle
opzioni e toccare Spegni > OK.
Se si verifica un errore e non si riesce a spegnere il telefono, tenere
premuto
per più di 10 secondi per riavviare il telefono.
4
Operazioni preliminari
Informazioni sulla schermata home
Le schermate home sono i punti in cui è possibile trovare i widget preferiti
dell'utente e tutte le sue applicazioni. Questa rappresentazione consente di
trovare in modo più comodo e diretto le applicazioni desiderate rispetto a un
semplice elenco. Di seguito è illustrata la schermata home predefinita.
1
2
3
4
Barra di stato: visualizza le notifiche e le icone. Scorrere in
1
basso dalla barra di stato per aprire l'area notifiche.
Area dello schermo: mostra icone delle applicazioni, cartelle e
2
widget.
Indicatore di posizione della schermata: mostra la posizione
3
4
della schermata corrente.
Dock: mostra le applicazioni più comuni.
5
Operazioni preliminari
Passaggio da una schermata home all'altra
Se lo spazio disponibile nella schermata home si esaurisce, è possibile
sfruttare lo spazio di altre schermate. Questo telefono permette di creare più
schermate home per le icone di varie applicazioni e widget.
•
Scorrere con il dito lungo lo schermo verso sinistra o destra per passare da
una schermata home all'altra.
•
Accostare le dita per visualizzare le miniature delle schermate home.
Toccare una miniatura per accedere a quella specifica schermata home.
Cattura di una schermata
Si desidera condividere una scena interessante di un film o mostrare il nuovo
punteggio massimo in un gioco? Il modo migliore per condividere è catturare
una schermata e inviarla.
Per catturare una schermata, premere contemporaneamente
e il tasto di
riduzione del volume. A questo punto aprire l'area notifiche e toccare
per
6
Operazioni preliminari
condividere la schermata. Le schermate sono salvate nell'album Screenshot in
Galleria.
Rotazione automatica dello schermo
Il telefono è dotato di un sensore di inclinazione. Se si ruota il telefono
durante l'esplorazione di una pagina Web o la visualizzazione di una foto,
l'orientamento dello schermo cambierà automaticamente nella vista
orizzontale o verticale. Si potrà inoltre fruire delle applicazioni basate sul
sensore di inclinazione, come i giochi di corse automobilistiche.
Per attivare o disattivare velocemente la funzione di rotazione automatica
dello schermo, scorrere in basso dalla barra di stato per aprire l'area notifiche
e toccare
.
Utilizzo dell'area notifiche
Scorrere in basso dalla barra di stato per aprire l'area notifiche.
1
2
3
4
1
Toccare
per eliminare tutte le notifiche.
2
Toccare
per visualizzare la schermata delle impostazioni.
Toccare le scelte rapide di commutazione sull'area notifiche
3
per abilitare o disabilitare le funzioni.
7
Operazioni preliminari
Toccare un'applicazione per avviarla e scorrere a sinistra o a
4
destra attraverso una notifica per abbandonarla.
Accesso alle applicazioni
Avvio delle applicazioni e passaggio dall'una all'altra
Nella schermata home, toccare l'icona di un'applicazione per avviarla.
Per passare a un'altra applicazione, toccare
per tornare alla schermata
home, quindi toccare l'icona dell'applicazione che si desidera aprire.
Visualizzazione di applicazioni usate di recente
Per visualizzare l'elenco delle applicazioni usate di recente, toccare e tenere
premuto
. Quindi sarà possibile:
•
Toccare un'applicazione per avviarla.
•
Scorrere a destra o a sinistra verso un'applicazione per abbandonarla.
•
Toccare
per cancellare l'elenco.
Inserimento di testo
Questo telefono dispone di vari metodi per l'inserimento di testo. È possibile
immettere velocemente il testo mediante la tastiera su schermo.
•
Toccare una casella di testo per aprire la tastiera su schermo.
•
Per nascondere la tastiera su schermo, toccare
.
Selezione di un metodo di inserimento
1. Nella schermata di inserimento del testo, scorrere in basso dalla barra di
stato per aprire l'area notifiche.
2. Toccare
per selezionare il metodo di inserimento del testo.
Per modificare il metodo di inserimento predefinito, toccare Impostaz.
nella schermata home. Poi toccare la scheda Tutte. In PERSONALE
toccare Lingua e immissione > Predefinito per selezionare il metodo di
inserimento del testo.
8
Operazioni preliminari
Modifica del testo
Informazioni su come selezionare, tagliare, copiare e incollare il testo sul
telefono.
9KRK`OUTGZ[ZZU )UVOG :GMROG
.KRRU
•
Selezionare testo: toccare e tenere premuto il testo per aprire
Quindi trascinare
e
.
per selezionare una quantità maggiore o
minore di testo oppure toccare Seleziona tutto per selezionare tutto il
testo in una casella di testo.
•
Tagliare testo: selezionare il testo e toccare Taglia.
•
Copiare testo: selezionare il testo e toccare Copia.
•
Incollare testo: toccare dove si desidera inserire il testo, trascinare
per spostare il punto di inserimento e toccare Incolla per incollare il
testo copiato o tagliato.
9KRK`OUTG 9KRK`OUTGZ[ZZU /TIURRG
.KRRU
9
Personalizzazione del telefono
Impostazione del tema
Il telefono dispone di vari temi. È possibile scaricarne altri e miscelare e
abbinare elementi dei temi per ottenere la combinazione perfetta.
Modifica del tema
1. Nella schermata home, toccare Temi.
2. Selezionare un tema e toccare APPLICA.
Personalizzazione di un tema
1. Nella griglia dei temi, toccare PERSONALIZZA TEMA CORRENTE.
2. Nell'elenco degli elementi, selezionare quello che si desidera modificare.
Modifica dello sfondo
1. Nella schermata home, toccare e tenere premuta un'area vuota per
visualizzare la finestra di dialogo Imposta schermata iniziale.
2. Toccare Sfondi.
3. Dalla schermata Sfondo è possibile impostare le seguenti opzioni:
• Schermata di blocco: consente di impostare lo sfondo visualizzato nella
schermata di blocco del telefono.
• Sfondo scherm. Home: consente di impostare lo sfondo della schermata
home.
• Scuoti per modificare: consente di modificare lo sfondo della schermata
home scuotendo il telefono.
• Modifica casuale: lo sfondo della schermata home cambia in modo
casuale.
10
Personalizzazione del telefono
Organizzazione dei widget e delle icone nella
schermata home
Aggiunta di un widget alla schermata home
1. Nella schermata home, toccare e tenere premuta un'area vuota per
visualizzare la finestra di dialogo Imposta schermata iniziale.
2. Toccare Widget.
3. Trascinare un widget dalla sezione inferiore della schermata sulla miniatura
di una schermata.
4. Toccare
per ritornare alla schermata home.
Se la schermata home non ha spazio sufficiente, il telefono creerà
automaticamente una nuova schermata home a destra dell'originale e
collocherà il widget su questa nuova schermata home.
Eliminazione dell'icona di un'applicazione o di un widget
Nella schermata home, toccare e tenere premuta l'icona dell'applicazione o il
widget che si desidera eliminare finché non viene visualizzato
l'icona dell'applicazione o il widget indesiderato su
. Trascinare
per eliminarlo.
L'eliminazione dell'icona di un'applicazione disinstalla l'applicazione.
Quando si elimina l'icona di un'applicazione, il telefono chiede di
confermare l'azione. Toccare OK per rimuovere l'applicazione.
Spostamento dell'icona di un'applicazione o di un widget
È possibile organizzare le icone delle applicazioni e i widget in qualsiasi spazio
vuoto adatto della schermata home.
11
Personalizzazione del telefono
Organizzazione delle icone nella schermata
home mediante cartelle
Creazione di una cartella sulla schermata home
1. Sulla schermata home, trascinare una voce sopra un'altra per creare una
cartella che le contiene entrambe.
2. Quindi sarà possibile:
• Toccare il nome della cartella per rinominarla.
• Toccare
e aggiungere altri elementi alla cartella.
Rimozione di un elemento da una cartella
1. Nella schermata home, toccare una cartella.
2. Trascinare un elemento fuori dalla cartella per rimuoverlo.
Una cartella deve contenere almeno due elementi; in caso contrario, la
cartella scompare automaticamente.
Personalizzazione delle scelte rapide
sull'area notifiche
È possibile organizzare le scelte rapide di commutazione e spostare quelle che
si utilizzano maggiormente in cima all'elenco. Le scelte rapide sulla parte
superiore saranno visualizzate completamente sull'area notifiche.
1. Scorrere in basso dalla barra di stato per aprire l'area notifiche.
2. Scorrere a sinistra nell'area superiore. Toccare
per visualizzare l'elenco
delle scelte rapide di commutazione.
3. Trascinare una scelta rapida nella nuova posizione nell'elenco.
12
Personalizzazione del telefono
Impostazione dei toni
Impostazione della suoneria
1. Nella schermata home, toccare Impostaz., quindi la scheda Tutte.
2. In DISPOSITIVO, toccare Audio.
3. Toccare Suoneria telefono e selezionare una delle opzioni seguenti nella
finestra di dialogo visualizzata:
• Suoneria: scegliere uno dei toni predefiniti.
• Musica: scegliere uno dei file audio salvati sul telefono.
4. Toccare Applica.
Impostazione dei toni di notifica
1. Nella schermata home, toccare Impostaz., quindi la scheda Tutte.
2. In DISPOSITIVO, toccare Audio.
3. Toccare Segnale notifica.
4. Selezionare un tipo di tono.
È possibile configurare il tono di notifica via e-mail solo dopo aver
impostato un account e-mail.
5. Selezionare un tono.
6. Toccare Applica.
Modifica della dimensione del carattere
1. Nella schermata home, toccare Impostaz., quindi la scheda Tutte.
2. In DISPOSITIVO, toccare Display.
3. Toccare Dimensioni carattere e selezionare una dimensione del carattere.
13
Personalizzazione del telefono
Impostazione del metodo di sblocco dello
schermo
Sblocco del viso
1. Nella schermata home, toccare Impostaz., quindi la scheda Tutte.
2. In PERSONALE, toccare Sicurezza.
3. Toccare Blocco schermo > Sblocco col sorriso.
4. Seguire le istruzioni sullo schermo per scattare una foto del proprio viso.
Il telefono userà lo sblocco del viso come metodo primario di sblocco.
5. Impostare un metodo di sblocco secondario.
Se lo sblocco del viso non è in grado di riconoscere il viso dell'utente (ad
esempio, per scarsa illuminazione), attenersi alle istruzioni sullo schermo per
sbloccare il telefono mediante il metodo di sblocco secondario.
Per disattivare lo sblocco del viso, utilizzare il metodo di sblocco secondario
per entrare nella schermata Blocco schermo, quindi selezionare un altro
metodo di sblocco.
Sblocco dello schermo con una sequenza
1. Nella schermata home, toccare Impostaz., quindi la scheda Tutte.
2. In PERSONALE, toccare Sicurezza.
3. Toccare Blocco schermo > Sequenza.
4. Attenersi alle istruzioni sullo schermo per impostare una sequenza di
sblocco.
Se si esegue per cinque volte consecutive la sequenza errata, lo schermo
smette di rispondere a ulteriori tentativi di sblocco per 30 secondi. In
questo lasso di tempo, sarà comunque possibile eseguire chiamate di
emergenza.
Sblocco dello schermo con un PIN
1. Nella schermata home, toccare Impostaz., quindi la scheda Tutte.
14
Personalizzazione del telefono
2. In PERSONALE, toccare Sicurezza.
3. Toccare Blocco schermo > PIN.
4. Attenersi alle istruzioni sullo schermo per impostare un PIN di sblocco dello
schermo.
Dopo aver impostato un PIN, sarà necessario immetterlo ogni volta che si
desidera sbloccare lo schermo del telefono.
Se si immette il PIN errato per cinque volte consecutive, lo schermo
smette di rispondere a ulteriori tentativi di sblocco per 30 secondi. Si
sarà comunque in grado di eseguire chiamate di emergenza durante
questo lasso di tempo.
Sblocco dello schermo con una password
1. Nella schermata home, toccare Impostaz., quindi la scheda Tutte.
2. In PERSONALE, toccare Sicurezza.
3. Toccare Blocco schermo > Password.
4. Attenersi alle istruzioni sullo schermo per impostare una password di
sblocco.
5. Ripetere la password e toccare OK.
Dopo aver impostato la password, sarà necessario immetterla ogni volta che
si desidera sbloccare lo schermo del telefono.
Se si immette la password errata per cinque volte consecutive, lo
schermo smette di rispondere a ulteriori tentativi di sblocco per 30
secondi. Si sarà comunque in grado di eseguire chiamate di emergenza
durante questo lasso di tempo.
Regolazione della luminosità dello schermo
1. Nella schermata home, toccare Impostaz., quindi la scheda Tutte.
2. In DISPOSITIVO, toccare Display.
3. Toccare Luminosità.
15
Personalizzazione del telefono
4. Nella finestra di dialogo visualizzata, è possibile eseguire le operazioni
seguenti:
• Selezionare la casella di controllo Luminosità automatica per consentire
al telefono di regolare automaticamente la luminosità dello schermo in
base alla luce dell'ambiente.
• Trascinare il cursore verso sinistra per ridurre la luminosità dello schermo
o trascinarlo verso destra per aumentarla.
È inoltre possibile scorrere verso il basso dalla barra di stato per aprire l'area
notifiche e regolare la luminosità dello schermo mediante le scelte rapide di
commutazione.
16
Chiamate
Composizione intuitiva
Oltre alle procedure di chiamata standard, la composizione intuitiva consente
di trovare velocemente i contatti inserendo parte del nome o del numero.
1. Nella schermata home, toccare Telefono.
2. Immettere un numero di telefono o le iniziali o le prime lettere del nome di
un contatto.
I contatti nel telefono e i numeri telefonici presenti nel registro chiamate
corrispondenti verranno quindi visualizzati in un elenco.
3. Nell'elenco, selezionare il contatto che si desidera chiamare.
4. Per terminare la chiamata, toccare
.
Risposta o rifiuto di una chiamata
Quando arriva la chiamata, è possibile premere il pulsante del volume
per disattivare l'audio della suoneria.
•
Trascinare
a destra per rispondere alla chiamata.
•
Trascinare
a sinistra per rifiutare la chiamata.
17
Chiamate
•
Trascinare
verso l'alto per rifiutare la chiamata e inviare un SMS al
chiamante.
Nella schermata del dialer, toccare
> Impostazioni chiamata >
Risposte rapide per modificare il messaggio che sarà inviato.
Visualizzazione del registro chiamate
1. Nella schermata home, toccare Telefono per visualizzare le chiamate
recenti sopra il dialer.
2. Toccare
> Chiam. senza risp. per visualizzare le chiamate perse.
Cosa si può fare durante una chiamata
1
8
2
7
3
4
6
5
Toccare
>
per mettere in attesa la chiamata corrente,
1
quindi toccare nuovamente
Toccare
2
>
per riprenderla.
per iniziare una conversazione a tre. Prima
di utilizzare la chiamata a tre, accertarsi di essere abbonati a
questo servizio. Consultare il provider di servizi per ulteriori
dettagli.
18
Chiamate
3
Toccare
per passare in vivavoce.
4
Toccare
per disattivare o riattivare il microfono.
5
Toccare
per terminare la chiamata.
6
Toccare
per visualizzare il dialer.
7
Toccare
>
per visualizzare una nota.
8
Toccare
>
per visualizzare l'elenco dei contatti.
Per tornare alla schermata della chiamata, scorrere in basso dalla barra di
stato per aprire l'area notifiche, quindi toccare Chiamata corrente.
Risposta alla chiamata di un secondo
chiamante
Prima di rispondere alla chiamata di un secondo chiamante, accertarsi di aver
attivato la funzione avviso di chiamata.
1. Se giunge una chiamata mentre si è già impegnati in un'altra chiamata,
trascinare a destra
per rispondere alla nuova chiamata e mettere in
attesa la prima chiamata.
2. Per passare da una chiamata all'altra, toccare
.
Esecuzione di chiamate di emergenza
In caso di emergenza, sarà comunque possibile eseguire chiamate di
emergenza senza l'utilizzo di una scheda SIM. In ogni caso, è necessario
trovarsi all'interno dell'area di copertura.
1. Nella schermata home, toccare Telefono.
2. Immettere il numero di emergenza locale e toccare
.
Le chiamate di emergenza sono soggette alla qualità delle rete cellulare,
all'ambiente di utilizzo, ai criteri del provider di servizi e alle leggi e alle
normative locali. Non affidarsi esclusivamente al telefono per le
19
Chiamate
comunicazioni cruciali in caso di emergenza.
Altri servizi di chiamata
Il telefono supporta anche altre funzioni di chiamata, quali deviazione
chiamate, avviso di chiamata e segreteria telefonica. Prima di utilizzare queste
funzioni, accertarsi di essere abbonati a tali servizi. Per informazioni
dettagliate, rivolgersi al proprio provider di servizi.
Abilitazione della deviazione delle chiamate
Se si è troppo impegnati per rispondere a tutte le chiamate con un solo
telefono, è possibile deviare le chiamate a un altro numero per evitare di
perdere chiamate importanti.
1. Nella schermata home, toccare Impostaz., quindi la scheda Tutte.
2. In APP, toccare Chiama.
3. Toccare Deviazione chiamate.
4. Selezionare una modalità di deviazione.
5. Immettere il numero di telefono al quale si desidera deviare le chiamate,
quindi toccare Attiva.
Abilitazione dell'avviso di chiamata
La funzione di avviso di chiamata consente di rispondere a un'altra chiamata
in entrata quando si è già impegnati in una chiamata, alternando tra le due
chiamate.
1. Nella schermata home, toccare Impostaz., quindi la scheda Tutte.
2. In APP, toccare Chiama.
3. Toccare Altre impostazioni.
4. Toccare Avviso di chiamata per abilitare l'avviso di chiamata.
20
Chiamate
Impostazione della segreteria telefonica
La segreteria telefonica è lo spazio di archiviazione personale per le chiamate
perse, tra cui quelle perse mentre si effettuava un'altra chiamata o mentre il
telefono era spento.
Prima di utilizzare la segreteria, accertarsi di essere abbonati a tale
servizio e di avere ottenuto il relativo numero. Per ulteriori dettagli,
consultare il proprio provider di servizi. È inoltre necessario attivare la
funzione di deviazione chiamata e impostare la deviazione di tutte le
chiamate in entrata alla segreteria.
1. Nella schermata home, toccare Impostaz., quindi la scheda Tutte.
2. In APP, toccare Chiama.
3. Toccare Segreteria > Impostazioni segreteria > Numero segreteria.
4. Inserire il numero della segreteria e toccare OK.
Per ascoltare i messaggi in segreteria, toccare e tenere premuto il tasto 1 sulla
tastiera e seguire le istruzioni vocali.
21
Persone
Non è più necessario avere con sé porta biglietti da visita. Ora è possibile
memorizzare e gestire i propri contatti in tutta semplicità.
Creazione di un contatto
1. Nella schermata home, toccare Persone, quindi la scheda Contatti.
2. Toccare
.
3. Selezionare un account.
4. Immettere il nome, il numero di telefono e le altre informazioni del
contatto. Toccare Aggiungi un altro campo per inserire altre informazioni.
5. Toccare FATTO per salvare il contatto.
Ricerca di un contatto
1. Nella schermata home, toccare Persone, quindi la scheda Contatti.
2. Toccare la casella di ricerca.
3. Inserire il nome o le iniziali del contatto.
I risultati corrispondenti vengono visualizzati durante la digitazione.
Per esempio, per cercare John Doe inserire John Doe o JD.
Importazione ed esportazione dei contatti
Il telefono supporta file dei contatti solo in formato .vcf. Si tratta di un
formato di file standard per l'archiviazione dei contatti. Nome, indirizzo,
numero di telefono e altre informazioni dei contatti possono essere salvati in
file .vcf.
22
Persone
Importazione dei contatti da un dispositivo di
archiviazione
È possibile importare i contatti salvati in un file .vcf da un dispositivo di
archiviazione al telefono.
1. Nella schermata home, toccare Persone, quindi la scheda Contatti.
2. Toccare
> Gestisci contatti > Importa da archivio.
3. Selezionare uno o più file .vcf.
4. Toccare OK.
Importazione di contatti da un dispositivo Bluetooth
È possibile importare i contatti salvati in un file .vcf da un dispositivo
Bluetooth al telefono.
1. Nella schermata home, toccare Persone, quindi la scheda Contatti.
2. Toccare
> Gestisci contatti > Importa da Bluetooth.
Si attiva quindi la funzione Bluetooth del telefono e la ricerca dei dispositivi
Bluetooth disponibili.
3. Toccare il dispositivo Bluetooth con cui si desidera associare il telefono.
Una volta associati i due dispositivi, il telefono importerà automaticamente
i contatti dall'altro dispositivo.
Esportazione dei contatti
Eseguire il backup dei contatti su un dispositivo di archiviazione esterno per
evitarne la perdita per errore o durante un aggiornamento del sistema.
1. Nella schermata home, toccare Persone, quindi la scheda Contatti.
2. Toccare
> Gestisci contatti > Esporta in archivio.
Verrà visualizzata una finestra di dialogo indicante il nome del file .vcf
esportato e il relativo percorso di salvataggio.
3. Toccare OK.
Per visualizzare il file .vcf appena esportato, aprire Gestione file. Il file viene
visualizzato nella directory radice dell'archiviazione interna del telefono.
23
Persone
Condivisione dei contatti
È possibile condividere in vari modi i contatti in formato .vcf.
1. Nella schermata home, toccare Persone, quindi la scheda Contatti.
2. Toccare
> Condividi contatti.
3. Selezionare i contatti che si desidera condividere o toccare TUTTO per
selezionare tutti i contatti.
4. Toccare CONDIVIDI e scegliere un metodo di condivisione dal menu delle
opzioni visualizzato.
Creazione di un gruppo di contatti
1. Nella schermata home, toccare Persone, quindi la scheda Gruppi.
2. Toccare
.
3. Denominare il gruppo di contatti.
4. Toccare
.
5. Selezionare uno o più contatti.
6. Toccare Aggiungi membro.
7. Toccare FATTO.
Invio di messaggi o e-mail a un gruppo di
contatti
1. Nella schermata home, toccare Persone, quindi la scheda Gruppi.
2. Toccare e tenere premuto il gruppo contatti a cui si desidera inviare un
messaggio.
3. Dal menu delle opzioni visualizzato scegliere Invia Messaggio o
Invia e-mail.
È inoltre possibile aprire il gruppo contatti e toccare
messaggio o
@
per inviare un
per inviare un'e-mail.
24
Messaggistica
Invio di un messaggio di testo
1. Nella schermata home, toccare Messaggi.
2. Nell'elenco dei thread dei messaggi, toccare
.
3. Toccare la casella di testo del destinatario e inserire il nome o il numero di
telefono del contatto.
Toccare
per selezionare altri contatti.
4. Scrivere il messaggio.
5. Toccare Invia .
Invio di un messaggio multimediale
Verificare che il servizio dati sia attivato prima di provare a inviare un
messaggi multimediali.
1. Nella schermata home, toccare Messaggi.
2. Nell'elenco dei thread dei messaggi, toccare
.
3. Toccare la casella di testo del destinatario e inserire il nome o il numero di
telefono del contatto.
Toccare
4. Toccare
per selezionare altri contatti.
> Aggiungi oggetto e inserire l'oggetto del messaggio.
5. Scrivere il messaggio.
6. Toccare
, selezionare il tipo di allegato e allegare un file.
Per allegare più di un file al messaggio, toccare Presentazione.
7. Toccare Invia .
25
Messaggistica
Risposta a un messaggio
1. Nella schermata home, toccare Messaggi.
2. Nella lista dei thread dei messaggi, toccare il nome o il numero di telefono
di un contatto per visualizzare il thread della conversazione.
3. Toccare il campo del testo per scrivere la risposta.
4. Toccare Invia .
Ricerca di un messaggio
1. Nella schermata home, toccare Messaggi.
2. Nell'elenco dei thread dei messaggi, toccare
> Cerca.
3. Inserire il messaggio o il contatto o parti di essi.
Il telefono visualizzerà i risultati corrispondenti.
Gestione dei messaggi
Copia di un messaggio
1. Nella schermata home, toccare Messaggi.
2. Nell'elenco dei thread dei messaggi, toccare il nome o il numero di
telefono di un contatto per visualizzare il thread della conversazione.
3. Toccare e tenere premuto il messaggio che si desidera copiare.
4. Dal menu delle opzioni visualizzato, scegliere Copia testo.
5. Toccare e tenere premuta l'area in cui si desidera incollare il messaggio e
scegliere Incolla dal menu delle opzioni visualizzato.
Inoltro di un messaggio
1. Nella schermata home, toccare Messaggi.
2. Nell'elenco dei thread dei messaggi, toccare il nome o il numero di
telefono di un contatto per visualizzare il thread della conversazione.
26
Messaggistica
3. Toccare e tenere premuto il messaggio che si desidera inoltrare.
4. Dal menu delle opzioni visualizzato, scegliere Inoltra.
5. Toccare la casella di testo del destinatario e inserire il nome o il numero di
telefono del contatto.
Toccare
per selezionare altri contatti.
6. Toccare Invia .
Eliminazione di un messaggio
1. Nella schermata home, toccare Messaggi.
2. Nell'elenco dei thread dei messaggi, toccare il nome o il numero di
telefono di un contatto per visualizzare il thread della conversazione.
3. Toccare e tenere premuto il messaggio che si desidera eliminare e toccare
Elimina.
Eliminazione di un thread
1. Nella schermata home, toccare Messaggi.
2. Nell'elenco dei thread dei messaggi, toccare e tenere premuto il thread che
si desidera eliminare.
3. Dal menu delle opzioni visualizzato, scegliere Elimina messaggi.
27
Browser
Il browser del telefono consente di esplorare il Web e restare aggiornati con
notizie e informazioni. Rimanere connessi non è mai stato così facile.
Sfogliare pagine Web
1. Nella schermata home, toccare Browser.
2. Immettere l'indirizzo di un sito Web nella casella degli indirizzi.
Mentre si digita, il telefono visualizza i siti Web corrispondenti alle lettere
inserite.
3. Toccare il sito Web che si desidera visitare.
Gestione dei segnalibri
I segnalibri permettono di tenere traccia dei siti Web preferiti.
Aggiunta di un segnalibro
1. Nella schermata home, toccare Browser.
2. Nella schermata Browser, aprire la pagina Web che si desidera aggiungere
come segnalibro.
3. Toccare
> Salva nei segnalibri.
4. Denominare il segnalibro o lasciare il nome predefinito. A questo punto,
toccare OK.
Accesso a un segnalibro
1. Nella schermata home, toccare Browser.
2. Nella schermata Browser, toccare
.
3. Toccare Segnalibri.
4. In Locali, toccare un segnalibro.
28
Browser
Modifica di un segnalibro
1. Nella schermata home, toccare Browser.
2. Nella schermata Browser, toccare
.
3. Toccare Segnalibri.
4. Toccare e tenere premuto il segnalibro che si desidera modificare.
5. Dal menu delle opzioni visualizzato, scegliere Modifica segnalibro.
6. Modificare il segnalibro.
7. Toccare OK.
Impostazione della home page
Per maggiore comodità, è possibile impostare la pagina Web preferita come
pagina iniziale del browser.
1. Nella schermata home, toccare Browser.
2. Nella schermata Browser, toccare
.
3. Toccare Impostazioni > Generali > Imposta home page.
4. Nel menu delle opzioni visualizzato, scegliere la pagina Web che si desidera
impostare come home page.
Cancellazione della cronologia del browser
Per proteggere meglio la propria privacy, cancellare di tanto in tanto la
cronologia del browser.
1. Nella schermata home, toccare Browser.
2. Nella schermata Browser, toccare
.
3. Toccare Impostazioni > Privacy e sicurezza > Cancella cronologia.
4. Toccare OK.
29
E-mail
Per non perdere e-mail importanti degli amici o dei clienti durante un viaggio
di lavoro, è possibile utilizzare il telefono per leggere e rispondere alle e-mail.
Aggiunta di un account e-mail POP3 o IMAP
Quando si aggiunge un account e-mail POP3 o IMAP devono essere impostati
alcuni parametri. Per ulteriori dettagli, rivolgersi al provider di servizi di posta
elettronica.
1. Nella schermata home, toccare E-mail.
2. Selezionare un tipo di account e-mail.
3. Immettere Indirizzo email e Password, quindi toccare Avanti.
4. Seguire le istruzioni su schermo per configurare le impostazioni e-mail.
Una volta configurato un account e-mail, viene visualizzata la schermata
Posta in arrivo.
Per aggiungere altri account e-mail, toccare
> Impostazioni >
Aggiungi account.
Aggiunta di un account di Exchange
Exchange è un sistema di posta elettronica sviluppato da Microsoft per
l'implementazione delle comunicazioni all'interno di un'impresa. Anche
alcuni provider di servizi e-mail forniscono account Exchange per privati e
famiglie.
Quando si aggiunge un account Exchange è necessario impostare alcuni
parametri. Per ulteriori dettagli, consultare il proprio provider di servizi email.
1. Nella schermata home, toccare E-mail.
2. Toccare Exchange.
3. Inserire Indirizzo email, Nome dominio, Nome utente e Password. Quindi,
toccare Avanti.
30
E-mail
4. Seguire le istruzioni su schermo per configurare le impostazioni e-mail.
Una volta configurato un account Exchange, viene visualizzata la schermata
Posta in arrivo.
Invio di e-mail
1. Nella schermata home, toccare E-mail.
2. Aprire un account e-mail.
3. Nella schermata Posta in arrivo, toccare
.
4. Inserire il destinatario, l'oggetto dell'e-mail e scrivere il messaggio.
Caricare eventuali allegati.
5. Al termine, toccare
per inviare l'e-mail.
Controllo delle e-mail
1. Nella schermata home, toccare E-mail.
2. Aprire un account e-mail.
3. Nella schermata Posta in arrivo, selezionare un'e-mail da leggere.
4. Quando si legge un'e-mail è possibile:
• Toccare
per rispondere all'e-mail in questione.
• Toccare
per inoltrarla.
• Toccare
per eliminarla.
• Toccare
per tornare alla e-mail precedente.
• Toccare
per saltare all'e-mail successiva.
Il recupero della posta può subire un lieve ritardo in funzione della
condizione della rete. Toccare
nell'angolo inferiore destro per
aggiornare la posta in entrata.
31
Applicazioni multimediali
Fotocamera
Mentre il tempo fugge via veloce, ci sono sempre dei ricordi che si desidera
conservare per sempre. La fotocamera è lo strumento ideale per questo
scopo. Supporta svariate modalità di acquisizione, quale Beauty e Sorriso.
Mirino
1
7
2
6
A
3
4
1
2
Toccare
per alternare tra la fotocamera posteriore e quella
anteriore.
Toccare
Toccare
3
5
A
per impostare la modalità di attivazione del flash.
per aprire il menu delle opzioni, sarà possibile:
• Toccare
• Toccare
• Toccare
• Toccare
• Toccare
• Toccare
per passare alla modalità normale.
• Toccare
per attivare o disattivare Tracking oggetto,
per passare alla modalità intuitiva.
per passare alla modalità Beauty.
per passare alla modalità HDR.
per passare alla modalità panoramica.
per passare alla modalità effetti speciali.
Acquisisci sorrisi, Toccare per acq. e altre funzioni, nonché
per impostare la risoluzione della foto, il timer e altri
parametri.
32
Applicazioni multimediali
• Toccare un oggetto sulla schermata del mirino per metterlo a
4
fuoco.
• Allontanare le dita per ingrandire o accostarle per ridurre.
5
Toccare la miniatura per visualizzare le foto.
6
Toccare
per scattare una foto.
• Trascinare il cursore su
per passare alla modalità foto.
• Trascinare il cursore su
per passare alla modalità video.
7
Scatto di una foto
1. Nella schermata home, toccare Fotocamera.
2. Inquadrare la scena che si desidera fotografare. La fotocamera esegue la
messa a fuoco automaticamente.
Quando il riquadro del mirino diventa verde, la messa a fuoco è corretta.
3. Toccare
.
Riprese video
1. Nella schermata home, toccare Fotocamera.
2. Inquadrare la scena che si desidera registrare.
3. Toccare
per avviare la registrazione.
4. Toccare
per arrestare la registrazione.
Scatto di una foto con la modalità Beauty
È possibile ottenere foto di straordinaria qualità senza dover ricorrere al
trucco. Attivare la modalità Beauty per foto prive di difetti.
1. Nella schermata home, toccare Fotocamera.
2. Nella modalità foto, toccare
>
per passare alla modalità Beauty.
3. Inquadrare la scena che si desidera fotografare e regolare il livello Beauty.
La fotocamera identificherà il volto e lo metterà a fuoco.
4. Toccare
.
33
Applicazioni multimediali
Scatto di una foto panoramica
Può essere frustrante non disporre di un angolo di ripresa sufficientemente
ampio per fotografare una scena fantastica. La soluzione perfetta è la
modalità Panorama. Grazie a questa modalità, è possibile unire insieme
diverse foto, combinandole in un unico scatto omogeneo.
1. Nella schermata home, toccare Fotocamera.
2. In modalità foto, toccare
>
per passare alla modalità panorama.
3. Inquadrare la scena che si desidera fotografare.
4. Toccare
.
5. Spostare lentamente il telefono nella direzione indicata dalla freccia per
scattare più foto.
6. Il telefono smette di scattare foto quando ha eseguito gli scatti sufficienti
per la foto panoramica. È inoltre possibile toccare
per interrompere la
ripresa.
La fotocamera unirà automaticamente le foto per creare un'unica foto
panoramica.
Utilizzo di HDR
La tecnologia di imaging HDR (High dynamic range, range dinamico elevato)
migliora i dettagli nelle aree della foto più luminose e più scure per un effetto
di estremo realismo.
1. Nella schermata home, toccare Fotocamera.
2. Nella modalità foto, toccare
>
per passare alla modalità HDR.
3. Inquadrare la scena che si desidera fotografare. La fotocamera esegue la
messa a fuoco automaticamente.
Quando il riquadro del mirino diventa verde, la messa a fuoco è corretta.
4. Toccare
.
Galleria
Galleria è la raccolta dei migliori ricordi personali.
34
Applicazioni multimediali
Visualizzazione di foto e video
1. Nella schermata home, toccare Galleria.
2. Toccare l'album che si desidera visualizzare.
3. Toccare la foto o il video per la visualizzazione a pieno schermo.
Quando si visualizza una foto, accostare le dita per ridurla o allontanarle
per ingrandirla.
Modifica di una foto
È possibile rimuovere l'effetto occhi rossi, ritagliare una foto o applicare
numerosi effetti per rendere le foto ancora più belle.
1. Nella schermata home, toccare Galleria.
2. Toccare la foto che si desidera modificare.
3. Toccare
> Modifica e sarà quindi possibile:
• Toccare
per selezionare un filtro.
• Toccare
per ruotare o ritagliare la foto.
• Toccare
per schiarire o scurire la foto.
• Toccare
per aggiungere una cornice alla foto.
4. Toccare
.
Condivisione di foto o video
È possibile condividere gli scatti migliori o magari una scena divertente con
protagonista il proprio cane. Basta condividere le foto e i video mediante email, Bluetooth e altro.
1. Nella schermata home, toccare Galleria.
2. Toccare la foto o il video che si desidera condividere.
3. Toccare
.
4. Selezionare un metodo di condivisione e seguire le istruzioni sullo schermo.
35
Applicazioni multimediali
Impostazione di una foto come sfondo
1. Nella schermata home, toccare Galleria.
2. Selezionare la foto che si desidera impostare come sfondo.
3. Toccare
> Imposta come > Sfondo.
4. Trascinare i riquadri della griglia per ridimensionarla.
5. Toccare
.
Musica
Voglia di musica? Il telefono offre prestazioni audio di straordinaria qualità.
Aggiunta di brani
È possibile copiare i brani sul telefono e immergersi in qualsiasi momento in
un mondo ricco di suoni straordinari. Per aggiungere brani sul telefono è
possibile eseguire le operazioni seguenti:
•
•
•
Copiare brani dal computer mediante un cavo USB.
•
Copiare brani da altri dispositivi via Wi-Fi.
Scaricare brani dal Web.
Copiare brani da dispositivi Bluetooth.
Ascolto della musica
1. Nella schermata home, toccare Musica.
2. Scegliere una categoria.
3. Toccare il brano da riprodurre.
36
Applicazioni multimediali
1
2
3
6
4
5
Scorrere a sinistra o a destra per alternare tra copertina
1
2
3
4
5
6
dell'album e testo.
Toccare
per aggiungere un brano ai preferiti.
Toccare
per visualizzare il menu delle opzioni da cui è
possibile eseguire ulteriori operazioni.
Trascinare il cursore per controllare la riproduzione.
• Toccare
per avviare la riproduzione e
• Toccare
per ritornare al brano precedente.
• Toccare
per passare al brano successivo.
Toccare
per sospenderla.
per alternare la modalità di riproduzione.
Durante la riproduzione di un brano, toccare
per uscire dalla
schermata di riproduzione senza interrompere il brano. Per tornare alla
schermata di riproduzione della musica, aprire il pannello di notifica e
toccare il brano riprodotto.
37
Applicazioni multimediali
Creazione di una lista di riproduzione
La creazione di lista di riproduzione consente di organizzare i brani preferiti in
modo creativo. Si potrà ascoltare la lista di riproduzione più adatta al proprio
stato d'animo.
1. Nella schermata home, toccare Musica.
2. Toccare Playlists > Nuova Playlists.
3. Toccare la casella di testo per assegnare un nome alla lista di riproduzione.
4. Toccare Salva.
Ora sarà possibile aggiungere brani alla lista di riproduzione.
5. Nella finestra di dialogo visualizzata, toccare OK.
6. Selezionare i brani che si desidera aggiungere.
7. Toccare AGGIUNGI.
Riproduzione di una lista di riproduzione
1. Nella schermata home, toccare Musica.
2. Toccare Playlists.
3. Toccare a lungo la lista di riproduzione che si desidera riprodurre.
4. Dal menu delle opzioni visualizzato, scegliere Riproduci.
38
Connessione Internet
Connessione dati mobili
Dopo aver inserito la scheda SIM nel telefono e averlo acceso per la prima
volta, il telefono si registra automaticamente al servizio dati del provider di
servizi.
Controllo della connessione di rete
1. Nella schermata home, toccare Impostaz., quindi la scheda Tutte.
2. In WIRELESS E RETI, toccare Reti mobili.
3. Toccare Nomi punti di accesso o Operatori di rete per controllare le
impostazioni della connessione di rete.
Il telefono legge automaticamente le impostazioni del punto di accesso
dalla scheda SIM. Non modificare le impostazioni del punto di accesso;
in caso contrario, potrebbe risultare impossibile accedere alla rete.
Abilitazione del servizio dati
1. Nella schermata home, scorrere in basso dalla barra di stato per aprire
l'area notifiche.
2. Toccare
per abilitare il servizio dati del telefono.
Quando non è richiesto l'accesso a Internet, disabilitare il servizio dati
per risparmiare la carica della batteria e ridurre l'uso dei dati.
Configurazione di una connessione Wi-Fi
Quando si utilizza il telefono a casa, è possibile connettersi all'hotspot Wi-Fi
creato dal proprio router. Alcuni luoghi pubblici, come aeroporti e
biblioteche, possono anch'essi avere una rete Wi-Fi disponibile per l'uso.
Collegamento a una rete Wi-Fi
1. Nella schermata home, toccare Impostaz., quindi la scheda Tutte.
39
Connessione Internet
2. In WIRELESS E RETI, toccare l'interruttore Wi-Fi per attivare il
collegamento Wi-Fi.
3. In WIRELESS E RETI, toccare Wi-Fi.
Il telefono esegue quindi la ricerca delle reti Wi-Fi disponibili e le visualizza.
4. Scegliere la rete Wi-Fi alla quale si desidera collegarsi e toccare Connetti.
Per una rete Wi-Fi criptata, inserire la password quando viene richiesta.
Se sono attivati sia il Wi-Fi sia i dati mobili, il telefono si collega
preferibilmente alla rete Wi-Fi. Quando il Wi-Fi non è più disponibile, il
telefono passa automaticamente alla connessione dati mobili.
Collegamento a una rete Wi-Fi mediante WPS
Il sistema WPS (Wi-Fi Protected Setup) consente di connettersi velocemente a
una rete Wi-Fi. Viene impostata una connessione sicura premendo il pulsante
WPS o inserendo il PIN.
Per utilizzare la funzione WPS e impostare un connessione Wi-Fi tra il
telefono e un hotspot Wi-Fi, accertarsi che anche l'hotspot Wi-Fi
supporti la WPS.
Utilizzo del pulsante WPS
1. Nella schermata home, toccare Impostaz., quindi la scheda Tutte.
2. In WIRELESS E RETI, toccare l'interruttore Wi-Fi per attivare il
collegamento Wi-Fi.
3. Nell'elenco delle reti Wi-Fi, toccare
.
4. Sul dispositivo hotspot Wi-Fi, premere il pulsante WPS.
Utilizzo del codice PIN di WPS
1. Nella schermata home, toccare Impostaz., quindi la scheda Tutte.
2. In WIRELESS E RETI, toccare l'interruttore Wi-Fi per attivare il
collegamento Wi-Fi.
3. Nell'elenco delle reti Wi-Fi, toccare
.
40
Connessione Internet
4. Toccare Inserisci PIN WPS.
Il telefono genera un codice PIN.
5. Sul dispositivo hotspot Wi-Fi, immettere il codice PIN.
Wi-Fi Direct
Wi-Fi Direct consente di collegare facilmente due dispositivi e di trasmettere
o condividere i dati tra loro.
Connessione di due dispositivi mediante Wi-Fi Direct
1. Nella schermata home, toccare Impostaz., quindi la scheda Tutte.
2. In WIRELESS E RETI, toccare l'interruttore Wi-Fi per attivare il
collegamento Wi-Fi.
3. Nell'elenco delle reti Wi-Fi, toccare
.
Il telefono ricerca i dispositivi disponibili e li visualizza.
4. Selezionare un dispositivo.
Invio di un file con una rete Wi-Fi
1. Toccare e tenere premuto il file che si desidera inviare.
2. Dal menu delle opzioni visualizzato, scegliere Condividi.
3. Toccare Wi-Fi Direct.
Il telefono ricerca i dispositivi disponibili e li visualizza.
4. Toccare il dispositivo a cui inviare il file.
I passaggi specifici possono variare leggermente secondo il tipo di file.
Hotspot Wi-Fi
Il telefono può fungere anche da hotspot Wi-Fi per altri dispositivi,
condividendo la propria connessione dati mobili.
1. Nella schermata home, toccare Impostaz., quindi la scheda Tutte.
2. In WIRELESS E RETI, toccare Altro....
41
Connessione Internet
3. Toccare Tethering/hotspot portatile > Configura hotspot Wi-Fi.
4. Denominare l'hotspot Wi-Fi.
5. Selezionare una modalità di crittografia.
Si consiglia di utilizzare la modalità di crittografia WPA2PSK per
proteggere al meglio la rete Wi-Fi.
6. Impostare la chiave dello hotspot Wi-Fi.
Quando altri dispositivi desiderano accedere alla rete del telefono, sarà
necessario immettere questa chiave.
7. Selezionare la casella di controllo Hotspot Wi-Fi portatile.
8. Sul dispositivo che si desidera utilizzare, cercare e connettersi alla rete WiFi del telefono.
42
Condivisione dei dati
Bluetooth
Il telefono è compatibile Bluetooth. Ciò consente di connettersi ad altri
dispositivi Bluetooth per la trasmissione dati wireless. Quando si utilizza il
Bluetooth, rimanere nel raggio di 10 metri dagli altri dispositivi Bluetooth.
Attivazione del Bluetooth
1. Nella schermata home, toccare Impostaz., quindi la scheda Tutte.
2. In WIRELESS E RETI, toccare Bluetooth.
Quando il Bluetooth è attivato, il nome del telefono è visualizzato sulla parte
superiore della schermata Bluetooth. Toccare il nome per impostare la
visibilità del telefono.
Per ridenominare il telefono, toccare
> Rinomina telefono. Al
termine, toccare Rinomina per salvare le modifiche.
Associazione a un altro dispositivo Bluetooth
Per scambiare i dati con un altro dispositivo Bluetooth, attivare il Bluetooth su
entrambi i dispositivi e associarli.
1. Nella schermata home, toccare Impostaz., quindi la scheda Tutte.
2. In WIRELESS E RETI, toccare Bluetooth.
3. Nell'elenco dei dispositivi Bluetooth rilevati, toccare un dispositivo e
attenersi alle istruzioni sullo schermo per eseguirne l'associazione.
Per scollegare il telefono da un dispositivo Bluetooth associato, in Dispositivi
accoppiati toccare
> Disaccoppia.
Se risulta impossibile impostare una connessione Bluetooth tra il
telefono e un altro dispositivo, i dispositivi potrebbero non essere
compatibili.
43
Condivisione dei dati
Condivisione di file mediante Bluetooth
Il Bluetooth consente di inviare comodamente foto, video e altri file a parenti
e amici. È possibile condividere i file con dispositivi compatibili Bluetooth
senza connessione a Internet.
1. Nella schermata home, toccare Gestione file.
2. Toccare e tenere premuto il file che si desidera inviare.
3. Dal menu delle opzioni visualizzato, scegliere Condividi > Bluetooth.
4. Dall'elenco dei dispositivi Bluetooth rilevati, selezionare un dispositivo.
Ricezione di file mediante Bluetooth
1. Quando il telefono riceve una richiesta di trasferimento file, aprire l'area
notifiche.
2. Toccare Condivisione Bluetooth: file in arrivo per visualizzare la finestra di
ricezione file.
3. Toccare Accetta per iniziare a ricevere il file.
Una volta ricevuto il file, sarà visualizzata una notifica dell'avvenuto
trasferimento. Aprire l'area notifiche per leggere il messaggio. Per
impostazione predefinita, i file ricevuti vengono salvati nella cartella
bluetooth in Gestione file.
Utilizzo del protocollo DLNA
Il protocollo DLNA (Digital Living Network Alliance) mira a implementare
l'intercomunicazione tra computer e altri prodotti elettronici tramite reti
cablate e wireless, fornendo agli utenti servizi multimediali digitali omogenei.
Il protocollo DLNA consente agli utenti presenti sulla medesima rete Wi-Fi di
condividere i file multimediali in tutta semplicità. Mediante il protocollo DLNA
sarà possibile:
•
Condividere file multimediali con gli amici.
•
Accedere ai file multimediali su altri dispositivi DLNA.
•
Eseguire file multimediali su altri dispositivi e controllarne l'esecuzione.
44
Condivisione dei dati
Prima di utilizzare il protocollo DLNA, accertarsi che il telefono e gli altri
dispositivi DLNA siano connessi alla medesima rete Wi-Fi e che il
protocollo DLNA sia attivato su tutti i dispositivi.
Nella schermata home, toccare Strumenti > DLNA per accedere a
quest'applicazione. È quindi possibile condividere foto, video e file audio con
altri dispositivi DLNA, nonché visualizzare e scaricare i file multimediali
condivisi da altri dispositivi DLNA.
Collegamento del telefono a un computer
Quando si connette il telefono al computer mediante un cavo USB, il telefono
visualizzerà una notifica che richiede di selezionare un tipo di connessione.
Modalità MTP
Il protocollo MTP (Media Transfer Protocol) è utilizzato per trasferire i file
multimediali, quali immagini, brani musicali e video, tra il telefono e il
computer. La modalità MTP è compatibile solo con Windows Media Player 10
o successivo.
1. Utilizzare un cavo USB per collegare il telefono al computer.
2. Nella schermata Connessione computer USB, scegliere Collegare Media
(MTP).
Sul computer viene installato automaticamente il driver del telefono.
3. Una volta installato il driver, attenersi alle istruzioni sullo schermo del
computer per visualizzare o trasferire i file.
Modalità PTP
Il protocollo PTP (Picture Transfer Protocol) è un altro metodo per il
trasferimento di immagini e video sul computer.
1. Utilizzare un cavo USB per collegare il telefono al computer.
2. Nella schermata Connessione computer USB, scegliere Camera (PTP).
Sul computer viene installato automaticamente il driver del telefono.
3. Una volta installato il driver, attenersi alle istruzioni sullo schermo del
computer per visualizzare o trasferire i file.
45
Condivisione dei dati
Modalità archiviazione di massa
Nella modalità archiviazione di massa, è possibile utilizzare il telefono come
dispositivo di archiviazione e trasferire i file tra il telefono e un computer.
1. Utilizzare un cavo USB per collegare il telefono al computer.
2. Nella schermata Connessione computer USB, scegliere Archivio di massa
USB.
Sul computer viene installato automaticamente il driver del telefono.
3. Il computer identificherà il telefono come dispositivi di archiviazione USB. È
possibile quindi trasferire i file tra il telefono e il computer.
Al termine della trasmissione dei file, rimuovere in modo sicuro il
dispositivo dal computer e scollegarlo dal cavo USB per evitare il
danneggiamento o la perdita di dati.
46
Gestione delle applicazioni
Download delle applicazioni
Una ricca selezione di applicazioni è disponibile attraverso Play Store di
Google. È inoltre possibile collegare il telefono al computer e trasferire le
applicazioni in questo modo.
Visualizzazione delle applicazioni
È possibile visualizzare le informazioni dettagliate su tutte le applicazioni
installate sul telefono.
1. Nella schermata home, toccare Impostaz., quindi la scheda Tutte.
2. In APP, toccare Gestisci applicazioni.
3. Scorrere fino a selezionare Tutte.
4. Selezionare l'applicazione che si desidera visualizzare.
Disinstallazione di un'applicazione
È possibile rimuovere le applicazioni indesiderate per aumentare lo spazio di
archiviazione sul telefono.
1. Nella schermata home, toccare Impostaz., quindi la scheda Tutte.
2. In APP, toccare Gestisci applicazioni.
3. Scorrere fino a selezionare Tutte.
4. Selezionare l'applicazione che si desidera disinstallare.
5. Toccare Disinstalla > OK.
Non è possibile disinstallare alcune applicazioni preinstallate.
47
Gestione delle applicazioni
Cancellazione del contenuto della cache
delle applicazioni
È possibile cancellare il contenuto della cache delle applicazioni per liberare
la memoria del telefono.
1. Nella schermata home, toccare Impostaz., quindi la scheda Tutte.
2. In APP, toccare Gestisci applicazioni.
3. Scorrere fino a selezionare Tutte.
4. Toccare Cancella cache.
48
Impostazioni
Attivazione e disattivazione della modalità
aereo
Attenersi sempre alle regole e alle normative delle linee aeree. Se consentito
dall'operatore dell'aeromobile, è possibile accendere il telefono e attivare la
modalità aereo durante il volo.
In modalità aereo, le funzioni wireless del telefono sono disattivate, tuttavia
è comunque possibile ascoltare la musica o utilizzare i giochi.
Utilizzare uno dei metodi seguenti per attivare o disattivare Modalità aereo:
•
Tenere premuto il pulsante di accensione. Nel menu delle opzioni
visualizzato, scegliere Modalità aereo.
•
Nella schermata home, toccare Impostaz., quindi la scheda Tutte. In
WIRELESS E RETI, toccare Modalità aereo.
Quando la modalità aereo è attiva, il simbolo
compare nella barra di
stato.
Impostazioni dei toni
1. Nella schermata home, toccare Impostaz., quindi la scheda Tutte.
2. In DISPOSITIVO, toccare Audio.
3. Dalla schermata delle impostazioni è possibile:
• Toccare Volume e trascinare i cursori per impostare il volume della
musica, delle suonerie, dei toni dei messaggi e altro ancora.
• Toccare Vibrazione per impostare l'eventuale vibrazione del telefono
quando si riceve una chiamata, un messaggio, un'e-mail, un evento e
altro ancora.
• Toccare Modalità silenziosa per attivare o disattivare la modalità
silenziosa.
49
Impostazioni
• Toccare Suoneria telefono per selezionare una suoneria.
• Toccare Segnale notifica per selezionare un tono per i messaggi, le e-mail,
gli eventi e altro.
• Toccare SISTEMA per attivare o disattivare il tono di notifica o la
vibrazione quando si tocca o si blocca lo schermo, si scatta una foto, si
compone un numero e altro ancora.
È possibile regolare il volume dalla schermata home o da molte
applicazioni, quali quelle di chiamata, musica e video.
Impostazioni del display
1. Nella schermata home, toccare Impostaz., quindi la scheda Tutte.
2. In DISPOSITIVO, toccare Display.
3. Nella schermata delle impostazioni è possibile:
• Toccare Luminosità per impostare la luminosità dello schermo. Per
regolare manualmente la luminosità, deselezionare la casella di controllo
Luminosità automatica.
• Toccare Sfondo per impostare lo sfondo dello schermo bloccato e quello
della schermata home.
• Toccare Rotazione automatica per attivare o disattivare la funzione di
rotazione automatica dello schermo. Se questa funzione è attivata,
l'orientamento dello schermo cambierà automaticamente secondo il
modo in cui si tiene il telefono quando si eseguono determinate
operazioni, come l'esplorazione di una pagina Web, la visualizzazione di
un'immagine o la scrittura di un messaggio.
• Toccare Sospensione per impostare un tempo per lo spegnimento dello
schermo. Se rimane inattivo per il lasso di tempo specificato, il telefono
blocca automaticamente lo schermo per risparmiare la carica della
batteria.
• Toccare Daydream per attivare o disattivare lo screen saver. Se questa
funzione è attivata, lo screen saver verrà eseguito automaticamente
durante la ricarica del telefono.
50
Impostazioni
• Toccare Dimensioni carattere per modificare le dimensioni del carattere
sullo schermo.
Impostazione della data e dell'ora
Per impostazione predefinita, il telefono utilizza la data e l'ora della rete. È
anche possibile impostare manualmente la data e l'ora.
1. Nella schermata home, toccare Impostaz., quindi la scheda Tutte.
2. In SISTEMA, toccare Data e ora.
3. Dalla schermata delle impostazioni è possibile:
• Deselezionare la casella di controllo Data e ora automatiche per
interrompere la ricezione automatica di data e ora di rete.
• Deselezionare la casella di controllo Fuso orario automatico per
interrompere la ricezione automatica del fuso orario di rete.
• Toccare Imposta data e scorrere verso l'alto o verso il basso per impostare
la data del telefono.
• Toccare Imposta ora e scorrere verso l'alto o verso il basso per impostare
l'ora del telefono.
• Toccare Seleziona fuso orario e selezionare il fuso orario dall'elenco.
Scorrere verso l'alto o verso il basso per visualizzare più fusi orari.
• Selezionare o deselezionare la casella di controllo Usa formato 24 ore per
passare dal formato 12 ore al formato 24 ore o viceversa.
• Toccare Seleziona formato data per selezionare la modalità di
visualizzazione della data.
Modifica della lingua del sistema
1. Nella schermata home, toccare Impostaz. e poi la scheda Tutte.
2. In PERSONALE, toccare Lingua e immissione.
3. Toccare Lingua.
4. Scegliere una lingua dall'elenco.
51
Impostazioni
Modifica delle impostazioni del servizio di
posizionamento
È possibile modificare le impostazioni del servizio di posizionamento per
ottenere un posizionamento e una navigazione migliori.
1. Nella schermata home, toccare Impostaz., quindi la scheda Tutte.
2. In PERSONALE, toccare Servizi di localizzazione.
3. Dalla schermata delle impostazioni è possibile:
• Toccare Accedi alla mia posizione per abilitare il telefono a utilizzare le
informazioni di posizionamento.
• Toccare Satelliti GPS affinché il telefono ottenga le informazioni di
posizionamento dal sistema satellitare GPS.
• Toccare Reti wireless affinché il telefono ottenga le informazioni di
posizionamento da una rete Wi-Fi o da una connessione dati mobile.
Ripristino delle impostazioni di fabbrica
Il ripristino del telefono sulle impostazioni di fabbrica cancella tutti i dati
personali dal telefono, compresi gli account e-mail, le impostazioni di sistema
e delle applicazioni e le applicazioni installate.
Eseguire il backup dei dati importanti sul telefono prima di ripristinarlo
sulle impostazioni di fabbrica.
1. Nella schermata home, toccare Impostaz., quindi la scheda Tutte.
2. In PERSONALE, toccare Backup e ripristino.
3. Toccare Ripristino dati di fabbrica > Ripristina telefono > Ripristina
telefono.
Le impostazioni di fabbrica saranno ripristinate e il telefono verrà riavviato.
52
Impostazioni
Aggiornamento online
Ogni tanto sono resi disponibili nuovi aggiornamenti online per il telefono. Si
riceverà una notifica quando gli aggiornamenti saranno disponibili. Prima di
effettuare l'aggiornamento, assicurarsi che il telefono disponga di spazio di
archiviazione sufficiente per contenere il pacchetto di aggiornamento.
Per aggiornare il telefono manualmente, accedere alla schermata home,
toccare Impostaz. > Info sul telefono > Aggiorna sistema > Aggiornamento
online per verificare la presenza di aggiornamenti e attenersi alle istruzioni
sullo schermo per aggiornare il telefono online.
Durante un aggiornamento del sistema tutti i dati personali vengono
cancellati. È consigliabile effettuare la copia di backup di tutti i dati
importanti prima di eseguire l'aggiornamento.
53
Note legali
Copyright © Huawei Technologies Co., Ltd. 2014. Tutti i diritti
riservati.
Nessuna parte del presente manuale potrà essere riprodotta o trasmessa in
qualsiasi forma e con qualsiasi mezzo senza la previa autorizzazione scritta di
Huawei Technologies Co., Ltd. e delle sue affiliate ("Huawei").
Il prodotto descritto nel presente manuale può includere software protetto da
copyright di Huawei e di possibili altri concessionari di licenze. Il cliente non
dovrà in alcun modo riprodurre, distribuire, modificare, decompilare,
disassemblare, decrittografare, estrarre, retroingegnerizzare, assegnare,
concedere in affitto o in sublicenza detto software, salvo che tali restrizioni
siano vietate dalle leggi applicabili o che tali azioni siano approvate dai
rispettivi titolari del copyright.
Marchi e autorizzazioni
,
e
sono marchi o marchi registrati di Huawei Technologies
Co., Ltd.
Android™ è un marchio di Google Inc.
Il marchio e i loghi Bluetooth ® sono marchi registrati di proprietà di Bluetooth
SIG, Inc. e ogni uso di tali marchi da parte di Huawei Technologies Co., Ltd.
avviene in conformità con quanto previsto dalla licenza.
Altri marchi, prodotti, servizi e nomi di aziende menzionati potrebbero essere
proprietà dei rispettivi proprietari.
Avviso
Alcune caratteristiche del prodotto e dei suoi accessori descritti in questo
manuale riguardano esclusivamente il software installato, le capacità e le
impostazioni della rete locale, pertanto potrebbero non essere attivate o
potrebbero essere limitate dagli operatori della rete locale o dai fornitori dei
servizi di rete.
54
Note legali
Per tale ragione, le descrizioni contenute nel presente manuale potrebbero
non corrispondere esattamente al prodotto o agli accessori acquistati.
Huawei si riserva il diritto di cambiare o modificare qualsiasi informazione o
specifica contenuta nel presente manuale, in qualsiasi momento, senza
preavviso e senza alcun tipo di responsabilità.
Informativa sul software di terzi
Huawei non è il proprietario intellettuale dei software e delle applicazioni di
terzi forniti con il presente prodotto. Di conseguenza, Huawei non fornirà
alcuna garanzia per software e applicazioni di terzi. Huawei non fornirà né
supporto ai clienti che utilizzano i suddetti software e applicazioni di terzi, né
sarà responsabile in alcun modo delle funzioni dei suddetti software e
applicazioni di terzi.
Le applicazioni e i software di terzi possono essere interrotti o terminati in
qualsiasi momento e Huawei non garantisce la disponibilità di nessun
contenuto o servizio. I fornitori terzi di servizi forniscono contenuti e servizi
mediante la rete o strumenti di trasmissione non controllati da Huawei. Nella
massima misura consentita dalla legge in vigore, si specifica espressamente
che Huawei non risarcirà né sarà responsabile dei servizi forniti da terzi o
dell'interruzione o terminazione di servizi o contenuti forniti da terzi.
Huawei non sarà responsabile della legalità, qualità o qualsiasi altro aspetto
di qualunque software installato su questo prodotto né di qualsiasi lavoro di
terzi caricato o scaricato in qualsiasi forma, inclusi ma senza limitarsi ad essi,
testi, immagini, video o software ecc. I clienti si assumeranno il rischio di
qualsiasi effetto, inclusa l'incompatibilità tra il software e questo prodotto,
conseguente all'installazione di software o al caricamento o scaricamento di
lavori di terzi.
Questo prodotto si basa sulla piattaforma open-source Android™. Huawei ha
apportato le dovute modifiche alla piattaforma. Pertanto, questo prodotto
potrebbe non supportare tutte le funzioni che sono generalmente supportate
dalla piattaforma Android standard o potrebbe essere incompatibile con il
software di terzi. Huawei non fornisce alcuna garanzia né dichiarazione in
relazione all'eventuale compatibilità di cui sopra ed esclude espressamente
ogni responsabilità in relazione a questioni di questo tipo.
55
Note legali
DISCLAIMER
TUTTO IL CONTENUTO DI QUESTO MANUALE VIENE FORNITO “COSÌ COM'È”.
AD ECCEZIONE DI QUANTO RICHIESTO DALLE LEGGI IN VIGORE, NON VIENE
RILASCIATA ALCUNA GARANZIA DI ALCUN TIPO, ESPLICITA O IMPLICITA,
INCLUSE LE GARANZIE IMPLICITE DI COMMERCIABILITÀ O IDONEITÀ PER UN
PARTICOLARE SCOPO, IN RELAZIONE ALL'ACCURATEZZA, ALL'AFFIDABILITÀ
O AL CONTENUTO DEL PRESENTE MANUALE.
NELLA MISURA MASSIMA CONSENTITA DALLA LEGGE APPLICABILE, HUAWEI
NON POTRÀ ESSERE RITENUTA RESPONSABILE PER EVENTUALI DANNI
SPECIALI, INCIDENTALI, INDIRETTI O CONSEGUENTI, NÉ QUELLI DERIVANTI
DA PERDITA DI PROFITTI, ATTIVITÀ, REDDITI, DATI, AVVIAMENTO O
GUADAGNI ANTICIPATI INDIPENDEMENTE DALLA PREVEDIBILITÀ, O MENO,
DI TALI DANNI.
FATTA SALVA LA RESPONSABILITÀ PER LESIONI PERSONALI NELLA MISURA
PREVISTA DALLA LEGGE, LA MASSIMA RESPONSABILITÀ DI HUAWEI
DERIVANTE DALL'USO DEL PRODOTTO DESCRITTO NEL PRESENTE MANUALE
SARÀ LIMITATA ALLA SOMMA PAGATA DAL CLIENTE PER L'ACQUISTO DEL
PRODOTTO.
Normativa per l'importazione e l'esportazione
Il cliente dovrà attenersi a tutte le leggi e normative per l'esportazione o
l'importazione e concorda di avere la responsabilità dell'ottenimento di tutti
i necessari permessi e licenze del governo per l'esportazione, la reesportazione o l'importazione del prodotto menzionato in questo manuale,
tra cui il software e i dati tecnici ivi contenuti.
Informativa sulla privacy
Per comprendere meglio come proteggere le informazioni personali, vedere
l'informativa sulla privacy all'indirizzo
http://consumer.huawei.com/privacy-policy.
56
Questa guida è fornita come riferimento. Il prodotto e, senza limitazione, il
colore, le dimensioni e il layout dello schermo potrebbero variare. Tutte le
dichiarazioni, informazioni e suggerimenti presenti nella guida non costituiscono
garanzia di alcun tipo, né esplicita né implicita.
For DTS patents, see http://patents.dts.com. Manufactured
under license from DTS Licensing Limited. DTS, the Symbol,
& DTS and the Symbol together are registered trademarks, and
DTS Sound is a trademark of DTS, Inc. © DTS, Inc. All Rights
Reserved.
Visitare http://consumer.huawei.com/en/support/hotline per la hotline aggiornata
di recente e l'indirizzo e-mail del proprio paese o regione.
Modello: HUAWEI G6-U10
V100R001_01