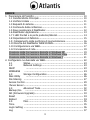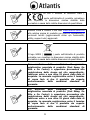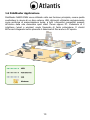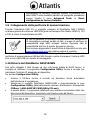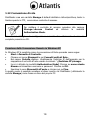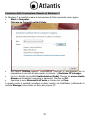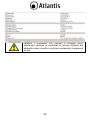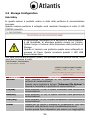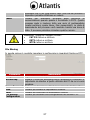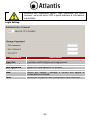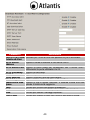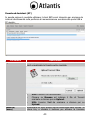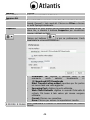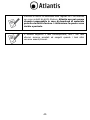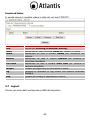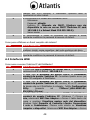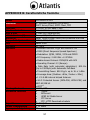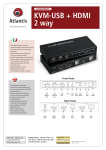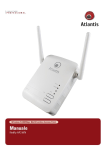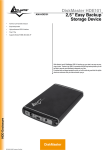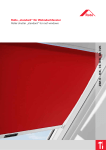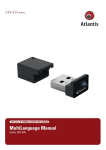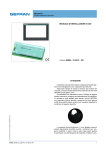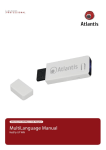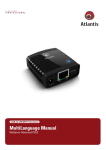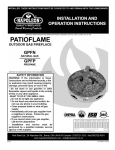Download Untitled - Atlantis Land
Transcript
ITALIANO Questo prodotto è coperto da garanzia Atlantis On-Center della durata di 2 anni. Per maggiori dettagli in merito o per accedere alla documentazione completa in Italiano fare riferimento al sito www.atlantis-land.com. ENGLISH This product is covered by Atlantis 2 years warranty. For more detailed informations please refer to the web site www.atlantis-land.com. For more detailed instructions on configuring and using this device, please refer to the online manual. FRANCAIS Ce produit est couvert par une garantie Atlantis de 2 ans. Pour des informations plus détaillées, référez-vous svp au site Web www.atlantis-land.com. DEUTSCH Dieses Produkt ist durch die Atlantis 2 Jahre Garantie gedeckt. Für weitere Informationen, beziehen Sie sich bitte auf Web Site www.atlantis-land.com. ESPAÑOL Este producto esta cubierto por Atlantis con una garantía de 2 años. Para mayor información diríjase a nuestro sitio Web www.atlantis-land.com. 2 INDICE 1. Panoramica di Prodotto .................................................................... 10 1.1 Caratteristiche Principali ............................................................. 10 1.2 Verifica Iniziale .......................................................................... 11 1.3 Requisiti di sistema .................................................................... 11 1.4 Contenuto della confezione ......................................................... 11 1.5 Dove posizionare il DiskMaster .................................................... 12 1.6 DiskMaster Applicazione ............................................................. 13 1.7 I LED frontali e le porte posteriori/laterali .................................... 14 1.8 Impostazioni di fabbrica ............................................................. 15 1.9 Collegamento della periferica di memorizzazione......................... 16 1.10 Ricerca del DiskMaster NASF102WN .......................................... 16 1.10 Configurazione via WEB ............................................................ 17 1.12 Connessione di rete .................................................................. 19 Creazione della Connessione Remota in Windows XP ......................... 19 Creazione della Connessione Remota in Windows Vista ...................... 20 Creazione della Connessione Remota in Windows 7 ........................... 21 2. Configurazio ne Avanzata via WEB ..................................................... 22 2.1 Status ......................................................................... 23 2.2 Network Settings ......................................................... 23 DHCP ............................................................................... 23 WIRELESS ................................................................................. 24 2.3 Storage Configuration .................................................. 26 Disk Utility ............................................................................... 26 File Sharing .................................................................................. 27 Access Control ................................................................................. 29 iTunes Server .................................................................................. 30 2.4 Advanced Tools ........................................................... 32 Backup /Go ................................................................................ 32 GO (Firmware Upgrade) ................................................................... 33 Reset .............................................................................. 34 Reboot ................................................................................ 34 2.5 Misc ............................................................................ 35 Time ................................................................................. 35 Login Setting .................................................................................. 36 Log ............................................................................... 37 3 Green ................................................................................. 37 2.6 Download Assistant ..................................................... 38 Download Assistant (FTP) ................................................................ 38 Download Assistant (HTTP) .............................................................. 41 Download Assistant (BT) .................................................................. 43 Download Status ............................................................................. 46 2.7 Logout ........................................................................ 46 APPENDICE A: Risoluzione dei problemi e Supporto ................................ 47 A.1 Utilizzare i LED per la diagnosi dei problemi................................. 47 A.1.1 LED Power ..................................................................... 47 A.1.2 LED Link ......................................................................... 47 A.2 Login con Username e Password ................................................ 47 A.3 Interfaccia WEB ......................................................................... 48 A.4 Supporto Offerto ....................................................................... 50 APPENDICE B: Caratteristiche Tecniche ................................................. 51 A06-NASF102-WN_MI01 (v1.01 Jan 2010) 4 AVVERTENZE Abbiamo fatto di tutto al fine di evitare che nel testo, nelle immagini e nelle tabelle presenti in questo manuale, nel software e nell'hardware fossero presenti degli errori. Tuttavia, non possiamo garantire che non siano presenti errori e/o omissioni. Infine, non possiamo essere ritenuti responsabili per qualsiasi perdita, danno o incomprensione compiuti direttamente o indirettamente, come risulta dall'utilizzo del manuale, software e/o hardware. Il contenuto di questo manuale è fornito esclusivamente per uso informale, è soggetto a cambiamenti senza preavviso (a tal fine si invita a consultare il sito www.atlantisland.it o www.atlantis-land.com per reperirne gli aggiornamenti) e non deve essere interpretato come un impegno da parte di Atlantis che non si assume responsabilità per qualsiasi errore o inesattezza che possa apparire in questo manuale. Nessuna parte di questa pubblicazione può essere riprodotta o trasmessa in altra forma o con qualsiasi mezzo, elettronicamente o meccanicamente, comprese fotocopie, riproduzioni, o registrazioni in un sistema di salvataggio, oppure tradotti in altra lingua e in altra forma senza un espresso permesso scritto da parte di Atlantis. Tutti i nomi di produttori e dei prodotti e qualsiasi marchio, registrato o meno, menzionati in questo manuale sono usati al solo scopo identificativo e rimangono proprietà esclusiva dei loro rispettivi proprietari. Restrizioni di responsabilità CE/EMC Il prodotto descritto in questa guida è stato progettato, prodotto e approvato in conformità alle regole EMC ed è stato certificato per non avere limitazioni EMC. Se il prodotto fosse utilizzato con un PC/apparati non certificati, il produttore non garantisce il rispetto dei limiti EMC. Il prodotto descritto è stato costruito, prodotto e certificato in modo che i valori misurati rientrino nelle limitazioni EMC. In pratica, ed in particolari circostanze, potrebbe essere possibile che detti limiti possano essere superati se utilizzato con apparecchiature non prodotte nel rispetto della certificazione EMC. Può anche essere possibile, in alcuni casi, che i picchi di valore siano al di fuori delle tolleranze. In questo caso l’utilizzatore è responsabile della “compliance” con i limiti EMC. Il Produttore non è da ritenersi responsabile nel caso il prodotto sia utilizzato al di fuori delle limitazioni EMC. CE Mark Warning In un ambiente domestico il dispositivo può causare interferenze radio, in questo caso è opportuno prendere le adeguate contromisure. Dichiarazione di Conformità Questo dispositivo è stato testato ed è risultato conforme alla direttiva 1999/5/CE del parlamento Europeo e della Commissione Europea, a proposito di apparecchiature radio e periferiche per telecomunicazioni e loro mutuo 5 riconoscimento. Dopo l’installazione, la periferica è stata trovata conforme ai seguenti standard: EN 300.328(radio), EN 301 489-1, EN 301 489-17(compatibilità elettromagnetica) ed EN 60950(sicurezza). Questa apparecchiatura può pertanto essere utilizzata in tutti i paesi della Comunità Economica Europea ed in tutti i paesi dove viene applicata la Direttiva 1999/5/CE, senza restrizioni eccezion fatta per: Francia(FR): Se si utilizza all’aperto tale dispositivo, la potenza in uscita è limitata (potenza e frequenza) in base alla tabella allegata. Per informazioni ulteriori consultare www.art-telecom.fr. Luogo Banda di Frequenze(MHz) Potenza (EIRP) Chiuso (senza 2400-2483,5 100mW(20dBm) restrizioni) Aperto 2400-2454 100mW(20dBm) 2454-2483,5 10mW(10dBm) Se l’uso di questa apparecchiatura in ambienti domestichi genera interferenze, è obbligo dell’utente porre rimedio a tale situazione. Italia(IT): Questa periferica è conforme con l’Interfaccia Radio Nazionale e rispetta i requisiti sull’Assegnazione delle Frequenze. L’utilizzo di questa apparecchiatura al di fuori di ambienti in cui opera il proprietario, richiede un’autorizzazione generale. Per ulteriori informazioni si prega di consultare: www.comunicazioni.it. Lussemburgo: Se utilizzato per servizi network o privati è da richiedere l’autorizzazione. Norvegia (NO): apparecchiatura da non utilizzare in un aresa geografica di 20 km di raggio nei pressi di Ny Alesund. Russia (CCP): solo per uso interno. Dichiarazione di Conformità Sintetica Con la presente dichiariamo che questo apparato è conforme ai requisiti essenziali ed alle altre disposizioni pertinenti stabilite dalla direttive 1999/5/CE. La dichiarazione di conformità nella sua forma completa è disponibile presso il sito www.atlantis-land.com (alla pagina del prodotto) o può essere richiesta a [email protected]. 6 Importanti informazioni riciclaggio/smaltimento di questa apparecchiatura per il corretto Il simbolo qui sotto indicato, riportato sull'apparecchiatura elettronica da Lei acquistata e/o sulla sua confezione, indica che questa apparecchiatura elettronica non potrà essere smaltita come un rifiuto qualunque ma dovrà essere oggetto di raccolta separata. Infatti i rifiuti di apparecchiatura elettroniche ed elettroniche devono essere sottoposti ad uno specifico trattamento, indispensabile per evitare la dispersione degli inquinanti contenuti all''interno delle apparecchiature stesse, a tutela dell'ambiente e della salute umana. Inoltre sarà possibile riutilizzare/riciclare parte dei materiali di cui i rifiuti di apparecchiature elettriche ed elettroniche sono composti, riducendo così l'utilizzo di risorse naturali nonché la quantità di rifiuti da smaltire. Atlantis, in qualità di produttore di questa apparecchiatura, è impegnato nel finanziamento e nella gestione di attività di trattamento e recupero dei rifiuti di apparecchiature elettriche ed elettroniche compatibili con l'ambiente e con la salute umana. E' Sua responsabilità, come utilizzatore di questa apparecchiatura elettronica, provvedere al conferimento della stessa al centro di raccolta di rifiuti di apparecchiature elettriche ed elettroniche predisposto dal Suo Comune. Per maggiori informazioni sul centro di raccolta a Lei più vicino, La invitiamo a contattare i competenti uffici del Suo Comune. Qualora invece avesse deciso di acquistare una nuova apparecchiata elettronica di tipo equivalente e destinata a svolgere le stesse funzioni di quella da smaltire, potrà portare la vecchia apparecchiatura al distributore presso cui acquista la nuova. Il distributore sarà tenuto ritirare gratuitamente la vecchia apparecchiatura1. Si tenga presente che l'abbandono ed il deposito incontrollato di rifiuti sono puniti con sanzione amministrativa pecuniaria da € 103 a € 619, salvo che il fatto costituisca più grave reato. Se l'abbandono riguarda rifiuti non pericolosi od ingombranti si applica la sanzione amministrativa pecuniaria da € 25 a € 154. Il suo contributo nella raccolta differenziata dei rifiuti di apparecchiature elettriche ed elettroniche è essenziale per il raggiungimento di tutela della salute umana connessi al corretto smaltimento e recupero delle apparecchiature stesse. 7 Il distributore non sarà tenuto a ritirare l'apparecchiatura elettronica qualora vi sia un rischio di contaminazione del personale incaricati o qualora risulti evidente che l'apparecchiatura in questione non contiene i suoi componenti essenziali o contiene rifiuti diversi da apparecchiature elettriche e/o elettroniche. NB: le informazioni sopra riportate sono redatte in conformità alla Direttiva 2002/96/CE ed al D. nonché particolari modalità di trattamento e smaltimento dei rifiuti di apparecchiature elettriche ed elettroniche (RAEE). Per ulteriori informazioni in materia, la invitiamo a consultare il nostro sito www.atlantis-land.com AVVERTENZE Atlantis si intende sollevata da ogni responsabilità in caso di utilizzo di accessori (antenne e/o alimentatori) non contenuti nell’imballo. Lasciare almeno 30cm di distanza tra l’antenna del dispositivo e l’utilizzatore. Non usare il dispositivo in un luogo in cui ci siano condizioni di alte temperatura ed umidità, il dispositivo potrebbe funzionare in maniera impropria e danneggiarsi. Non usare la stessa presa di corrente per connettere altri apparecchi al di fuori del dispositivo in oggetto Non aprire mai il case del dispositivo né cercare di ripararlo da soli. Se il dispositivo dovesse essere troppo caldo, spegnerlo immediatamente e rivolgersi a personale qualificato. Non appoggiare il dispositivo su superfici plastiche o in legno che potrebbero non favorire lo smaltimento termico. Mettere il dispositivo su una superficie piana e stabile Usare esclusivamente l’alimentatore fornito nella confezione, l’uso di altri alimentatori farà automaticamente decadere la garanzia. Non effettuare upgrade del firmare utilizzando apparati/client wireless ma solo wired. Questo potrebbe danneggiare il dispositivo ed invalidare la garanzia. Tutte le condizioni di utilizzo, avvertenze e clausole contenute in questo manuale e nella garanzia si intendono note ed accettate. Si prega di restituire immediatamente (entro 7 giorni dall’acquisto) il prodotto qualora queste non siano accettate. 8 La marcatura CE con il simbolo di attention Mark ( ) poste sull’etichetta di prodotto potrebbero non rispettare le dimensioni minime stabilite dalla normativa a causa delle ridotte dimensioni di quest’ultima. Atlantis invita a visitare il sito web www.atlantis-land.com alla relativa pagina di prodotto per reperire manualistica e contenuti tecnici (aggiornamenti driver e/o funzionalità, utility, support note) aggiornati. Il logo WEEE ( ) posto sull’etichetta di prodotto potrebbe non rispettare le dimensioni minime stabilite dalla normativa a causa delle ridotte dimensioni di quest’ultima. Per usufruire delle condizioni di garanzia migliorative associate al prodotto (Fast Swap, On Site e On Center) è opportuno provvedere alla registrazione dello stesso sul sito www.atlantisland.com entro e non oltre 15 giorni dalla data di acquisto. La mancata registrazione entro il termine di sopra farà si che il prodotto sia coperto esclusivamente dalla condizioni standard di garanzia. Per usufruire delle condizioni di garanzia migliorative associate al prodotto (Fast Swap, On Site e On Center) è opportuno provvedere alla registrazione dello stesso sul sito www.atlantisland.com entro e non oltre 15 giorni dalla data di acquisto. La mancata registrazione entro il termine di sopra farà si che il prodotto sia coperto esclusivamente dalla condizioni standard di garanzia. 9 Grazie per aver acquistato DiskMaster NAS F102WN. Questo manuale fornisce una panoramica per una rapida installazione del prodotto (nel primo capitolo) e dettagli avanzati della configurazione WEB (nel secondo capitolo). Si prega di conservarlo per consultazioni future. 1. Panoramica di Prodotto 1.1 Caratteristiche Principali Condivisione dei dati nella rete Locale o attraverso Internet in tutta sicurezza Basato sul protocollo IP (Internet Protocol), Disk Master NASF102WN può essere utilizzato da qualunque piattaforma, indipendentemente dal sistema operativo installato (sia esso Windows, Mac o Linux) come unità di memorizzazione di rete condivisa. Grazie al server FTP integrato ed al supporto del protocollo SMB, è possibile accedere ai file memorizzati nella periferica ad esso collegata sia da postazione locale che da Internet, configurando opportunamente diversi account. BitTorrent TM Client integrato Il client BitTorrent TM integrato all’interno del dispositivo permette il download di contenuti da Internet, anche a PC spento, consentendo così un importante risparmio energetico. La pratica interfaccia WEB permette all’utenza di poter gestire e monitorare lo stato dei download anche da postazione remote, mentre il dispositivo autonomamente provvederà a salvare i contenuti scaricati all’interno della periferica di memorizzazione USB ad esso collegata. iTunes® Server e UPnp Media Server Disk Master NASF102WN, grazie al supporto iTunes® Server ed UPnP AV Media Server, può essere utilizzato come Server Multimediale, permettendo la condivisione dei contenuti multimediali (quali musica, video ed altro ancora) contenuti all’interno della periferica USB ad esso collegata, con client iTunes (quali iPod, iPhone, etc) o periferiche di riproduzione dotate di supporto Universal Plug’n’Play AV. 10 Semplicità di installazione L’installazione del prodotto risulta alquanto semplificata grazie al supporto Hot Plug USB; basta difatti connettere un disco rigido o una memoria esterna alla porta USB del prodotto per poter condividere immediatamente i dati contenuti su tutti i PC della rete LAN e/o attraverso Internet. Il dispositivo inoltre è di facile collocazione perché permette la connessione alla LAN sia attraverso il cavo Ethernet che l’interfaccia wireless IEEE802.11n a 150Mbps. 1.2 Verifica Iniziale Seguire attentamente tutte le istruzioni durante l’installazione. Leggere attentamente l’intero manuale prima di iniziare l’installazione del dispositivo. Ispezionare immediatamente il dispositivo e rivolgersi al rivenditore qualora il dispositivo fosse danneggiato. La confezione in cartone è in materiale riciclabile e andrebbe conservata e utilizzata per proteggere il prodotto durante eventuali spedizioni. Nel caso in cui il prodotto venga riconsegnato in un imballo non originale o palesemente non adatto e/o integro il materiale viaggia a rischio e pericolo dell’acquirente. Eventuali danni dovuti alla spedizione, in un imballo diverso da quello fornito, saranno interamente a carico dell’acquirente. 1.3 Requisiti di sistema Prima di procedere con l’installazione del prodotto verificare di disporre dei seguenti requisiti: Scheda di rete e Protocollo TCP/IP installato in ogni PC Un browser WEB quali Internet Explorer 6.0 o superiore , Firefox versione V 2.0.0.4 o superiore CPU di almeno 1Ghz e 512MB Ram 1.4 Contenuto della confezione Prima di utilizzare il prodotto verificare che la confezione contenga: Un DiskMaster F102WN Un cavo RJ45 CAT5 Una guida rapida multilingua (Italiano, Inglese) Un CD contenente driver, utilità, software,manuale dell’utente Adattatore AC-DC (5V, 2A) Coupon di Garanzia 11 Qualora uno di questi componenti dovesse mancare è obbligatorio contattare immediatamente il rivenditore. Ogni eventuale segnalazione, passati i 7 giorni dall’acquisto, non verrà accolta. 1.5 Dove posizionare il DiskMaster E’ importante selezionare accuratamente il luogo dove DiskMaster verrà collocato. Seguire a tal proposito le seguenti direttive: Collocare l’apparato vicino ad una presa Ethernet. Collegare il dispositivo ad una presa elettrica dotata della messa a terra. Si consiglia l’uso di un UPS (almeno dotato di AVR, meglio con tecnologia OnLine) per migliorare la stabilità della tensione di alimentazione del DiskMaster. Evitare di collegare l’apparato a prese controllate da temporizzatori. La mancanza di corrente può generare il blocco del Sistema Operativo del DiskMaster e dunque causare perdita e/o danneggiamento dei dati. Tenere lontano dall’apparato ogni altro apparecchio possibile fonte di campi elettromagnetici (speaker, telefoni cordless ecc..). Evitare di esporre direttamente il prodotto alla luce solare, ad eccessivo calore e/o in ambienti ove sia presente polvere. 12 1.6 DiskMaster Applicazione DiskMaster NASF102WN viene utilizzato nella sua funzione principale, ovvero quella condividere le risorse di un disco esterno USB, altrimenti utilizzabile esclusivamente come periferica di memorizzazione locale, a tutti i dispositivi compatibili presenti all’interno della rete domestica quali client iTunes oppure PC. L’adozione di 2 interfacce (wired e wireless) rende l’apparato di facile collocazione. Il clienbt BitTorrent integarato inoltre permette il download di files anche a PC spento. 13 1.7 I LED frontali e le porte posteriori/laterali LED Power Led Colore Verde UTILIZZO/INFORMAZIONE Se illuminato indica che il dispositivo è acceso. USB Led Verde [ ] Ethernet Led [ WiFi Led [ ] Verde ] Verde Indica, se acceso, che alla porta USB è collegata una periferica. Se lampeggiante indica trasferimento dati. Per rimuovere il disco premere il bottone laterale (USB Off) e rilasciarlo solo quando l’USB Led da lampeggiante si spegne. Indica, se acceso, che la porta LAN è collegata ed attiva. Se lampeggiante indica trasferimento dati. Se spento la LAN è non attiva. Indica, se acceso, che il modulo Wireless è attivo. Se lampeggiante indica trasferimento dati. 14 PORTE/Bottoni Posteriore Power Jack Power Switch RJ45 Port Laterale WPS USB Off Reset USB UTILIZZO/INFORMAZIONE Connettere l’alimentatore (DC, 5V@2A) a questo jack. Permette l’accensione/spegnimento dell’apparato. Connettere con un cavo UTP allo switch/router o direttamente al PC. Utilizzare per consentire l’associazione WPS o per rimuovere la periferica USB connessa. Dopo che il dispositivo è acceso, premere (dai 5 ai 10 secondi) per effettuare il reset dell’apparato (utilizzare, per esempio, in caso si perdesse la password di accesso). Connettere una periferica di memorizzazione esterna (chiavetta o disco). 1.8 Impostazioni di fabbrica Prima di iniziare la configurazione del DiskMaster NASF102WN è necessario conoscere i parametri di default. Utilizzando questi settaggi è possibile rendere operativo l’apparato in pochissimo tempo. Per una configurazione dettagliata fare riferimento al manuale presente sul CD. Le configurazioni di Default del DiskMaster sono: Password: atlantis Indirizzo IP: Ottenuto via DHCP (se non disponibile l’indirizzo IP sarà 192.168.1.1). Le impostazioni di default sono scritte su una porzione di memoria ROM all’interno del dispositivo stesso. In caso di scollegamento della periferica di memorizzazione dal DiskMaster NASF102WN, i dati impostati (quali credenziali di accesso, profili utente, etc.) rimarranno configurati all’interno del DiskMaster fino al ripristino manuale delle 15 impostazione di fabbrica, ottenibile tramite la pressione del tasto RESET nelle modalità indicate nel paragrafo precedente oppure tramite il menu Advanced Tools -> Reset configuration to Factory Defaults. 1.9 Collegamento della periferica di memorizzazione Tramite l’interfaccia USB 2.0, è possibile collegare al DiskMaster NAS F102WN un’ampia gamma di enclosure HDD USB (quali ad esempio Disk Master HDE103, 104 e 105) e chiavi di memorizzazione USB. Al fine di garantire un corretto funzionamento del dispositivo e di minimizzare eventuali perdite di dati, si prega di verificare la compatibilità degli HDD collegati tramite l’apposita lista di compatibilità alla fine di questo documento tecnico. Una versione aggiornata di quest’ultima è disponibili sul sito web www.atlantis-land.com alla relativa pagina di prodotto. Grazie ad una gestione avanzata della porta USB integrata, è possibile scollegare la periferica di memorizzazione USB dal NAS Dongle a patto di premere il bottone WPS sino a che il LED USB non smette di lampeggiare. 1.10 Ricerca del DiskMaster NASF102WN Una volta collegato il NAS Dongle ad una rete locale dotata di DHCP Server, si consiglia di utilizzare il programma Configuration Utility fornita a corredo per individuare l’indirizzo IP assegnato al dispositivo. Per avviare Configuration Utility: Inserire il Cd-Rom fornito a corredo ed attendere l’avvio automatico dell’interfaccia di navigazione. Selezionare il prodotto DiskMaster NASF102WN e successivamente la voce Configuration Utility (alternativamente lanciare direttamente all’eseguibile CDRom:\\A06-NASF102-WN\Utility\CU.exe). A questo punto, il programma effettuerà una scansione automatica della rete alla ricerca del dispositivo, mostrando una finestra come da figura: 16 Si consiglia in questo caso di controllare la bontà dei cablaggi effettuati, utilizzando i LED come uno strumento di diagnosi per la rilevazione di eventuali guasti. Digitare atlantis nel campo System Passsword e cliccare su Login per entrare nella configurazione WEB del dispositivo. Alternativamente in sistemi Windows è possibile accedere alla configurazione del dispositivo seguendo i passaggi sotto riportati. (Windows 7) Cliccare su Rete, selezionare WiFi Nas Adapter e cliccare il tasto destro del mouse e scegliere Visualizza pagina web del dispositivo. (Windows Vista) Pannello di Controllo->Centro Connessione di rete e Condivisione. Cliccare sulla sinistra su Visualizza Computer e dispositivi. Selezionare WiFi Nas Adapter e cliccare il tasto destro del mouse e scegliere Visualizza pagina web del dispositivo. 1.10 Configurazione via WEB Una volta effettuato l’accesso è possibile visualizzare lo stato di funzionamento (indirizzo IP; Interfaccia Wireless, Porta USB) del DiskMaster e selezionare una delle seguenti opzioni: General: per accedere alla configurazione vera e propria. Logout: Per uscire dalla configurazione del dispositivo. Dopo aver cliccato su General apparirà a questo punto il Menù Principale, nella cui parte superiore sinistra è possibile accedere (come se si stessero vedendo i links in una homepage) a tutte le sezioni disponibili: Status Network Settings (DHCP, Wireless) 17 Storage Configuration (Disk Utility, File Sharing, Access Control, iTunes Server) Advanced Tools Misc (Time, Login Setting, Log, Green) Download Assistant (FTP, HTTP, BitTorrent, Status) Logout Cliccando sulla sezione desiderata, appariranno tutti i settaggi relativi alla configurazione della sezione scelta, oppure si apriranno tutta una serie di sottosezioni tra cui scegliere prima di avere accesso alle configurazione vere e proprie. Al solito per una configurazione personalizzata fare riferimento al manuale presente sul CD. Una volta collegata la periferica di memorizzazione alla porta USB (controllare che venga correttamente rilevata in Status>Disk) è possibile, se questa non è preformattata, formattarla (Storage Configuration->Disk Utility->Format). DiskMaster procederà alla formattazione in EXT3 della periferica collegata distruggendo iriimediabilmente tutti i dati presenti. Il sistema provvederà ad un riavvio una volta terminata la fase di formattazione. Accertarsi di aver effettuato il backup dei dati importanti prima di procedere. La formattazione è un processo che potrebbe richiedere diverso tempo. E’ opportuno attendere che il dispositivo abbia terminato questo processo prima di fare alcunché. 18 1.12 Connessione di rete DiskMaster crea una cartella Storage di default abilitata a lettura\scrittura, tanto in Samba quanto in FTP, senza alcun controllo di accesso. Per abilitare il controllo di accesso accedere alla sezione Storage->Access Control ed attivare la modalità Authorization Mode. Per ulteriori dettagli o la configurazione avanzata fare riferimento al manuale completo presente su CD. Creazione della Connessione Remota in Windows XP In Windows XP è possibile creare la connessione di Rete operando come segue: Start->Pannello di Controllo. Cliccare sul menu Strumenti e poi Connetti unità di Rete. Nel campo Cartella digitare direttamente l’indirizzo IP dell’apparato per la mappatura di un’unità di rete usando la sintassi: \\Indirizzo IP\storage. [se si è attivata la modalità Authorization Mode] Cliccare su nome utente diverso ed immettere username e password Cliccare su OK. Spuntare la voce Riconnetti all’avvio e cliccare poi su Fine. A questo punto è possibile accedere al disco inserito nel DiskMaster (utilizzando la cartella Storage) come fosse un disco del proprio PC. 19 Creazione della Connessione Remota in Windows Vista In Windows Vista è possibile creare la connessione di Rete operando come segue: Start->Computer Cliccare su Connetti unità di Rete. Nel campo Cartella digitare direttamente l’indirizzo IP dell’apparato per la mappatura di un’unità di rete usando la sintassi: \\Indirizzo IP\storage. [se si è attivata la modalità Authorization Mode] Cliccare su nome utente diverso ed immettere username e password Cliccare su OK. Spuntare la voce Riconnetti all’avvio e cliccare poi su Fine. A questo punto è possibile accedere al disco inserito nel DiskMaster (utilizzando la cartella Storage) come fosse un disco del proprio PC. 20 Creazione della Connessione Remota in Windows 7 In Windows 7 è possibile creare la connessione di Rete operando come segue: Start->Computer Cliccare su Connetti unità di Rete. Nel campo Cartella digitare direttamente l’indirizzo IP dell’apparato per la mappatura di un’unità di rete usando la sintassi: \\Indirizzo IP\storage. [se si è attivata la modalità Authorization Mode] Cliccare su nome utente diverso ed immettere username e password Cliccare su OK. Spuntare la voce Riconnetti all’avvio e cliccare poi su Fine. A questo punto è possibile accedere al disco inserito nel DiskMaster (utilizzando la cartella Storage) come fosse un disco del proprio PC. 21 2. Configurazio ne Avanzata via WEB Una volta effettuato l’accesso è possibile visualizzare lo stato di funzionamento (indirizzo IP; Interfaccia Wireless, Porta USB) del DiskMaster e selezionare una delle seguenti opzioni: General: per accedere alla configurazione vera e propria. Logout: Per uscire dalla configurazione del dispositivo. Dopo aver cliccato su General apparirà a questo punto il Menù Principale, nella cui parte superiore sinistra è possibile accedere (come se si stessero vedendo i links in una homepage) a tutte le sezioni disponibili: Status Network Settings (DHCP, Wireless) Storage Configuration (Disk Utility, File Sharing, Access Control, iTunes Server) Advanced Tools Misc (Time, Login Setting, Log, Green) Download Assistant (FTP, HTTP, BitTorrent, Status) Logout Cliccando sulla sezione desiderata, appariranno tutti i settaggi relativi alla configurazione della sezione scelta, oppure si apriranno tutta una serie di sottosezioni tra cui scegliere prima di avere accesso alle configurazione vere e proprie. 22 2.1 Status In questa sezione è possibile avere un quadro d’insieme dello stato di funzionamento del DiskMaster in particolare delle sezioni LAN/Wireless/USB. Device Information: per accedere a informazioni dettagliate sulla periferica USB connessa. Refresh: Per aggiornare le informazioni a schermo. Se Disk=Need Format è opportuno formattare la periferica di memorizzaione dato che il file system con cui questa è stata formattata è tra quelli non riconosciuti dal sistema. Se Disk=Ready la periferica di memorizzaione è stata correttamente riconosciuta dal sistema e pronta per . 2.2 Network Settings DHCP In questa sezione viene regolata la modalità di assegnazione dell’indirizzo IP del dispositivo. 23 Parametro Network Type Host Name ISP Registered MAC address Connection Control Save Undo Descrizione E’ possibile scegliere tra AUTO, Static IP Address e DHCP Client. Digitare il nome del dispositivo. E’ possibile utilizzare un MAC address predefinito per accedere a taluni servizi che attuano la verifica preliminare del MAC. Schiacciare su Clone per immettere il MAC della macchina da cui si sta effettuando la configurazione, alternativamente digitare un mac address nello spazio apposito. Selezionare Auto-Reconnect. Cliccare per salvare le impostazioni inserite. Cliccare per cancellare le impostazioni inserite. WIRELESS In questa sezione è possibile abilitare il modulo wireless integrato. Per fare questo è sufficiente spuntare Wireless Module=Enable e cliccare su Save. Per accedere alla configurazione è sufficiente poi cliccare sul bottone Next. Per associare il DiskMaster ad una rete wireless esistente seguire i passi seguenti: Cliccare su Scan AP. Spuntare in Wireless AP List l’access point cui DiskMaster deve connettersi. Nella sezione Wireless Client Mode verranno riportate le informazioni utilizzate dall’AP (come SSID,canale, cifratura). Non resta che introdurre, nel caso di rete cifrata, la password di rete. Verificare comunque che i settaggi proposti siano esatti. Cliccare infine su Save. Staccare il cavo di rete e controllare (dopo aver effettuato l’accesso via WEB), nella sezione Status che il dispositivo sia correttamente connesso. 24 Laddove il DiskMaster non riuscisse a collegarsi all’AP selezionato verificare le credenziali di accesso proposte dal dispositivo siano corrette e verificare nuovamente la password di rete. 25 2.3 Storage Configuration Disk Utility In questa sezione è possibile vedere lo stato della periferica di memorizzazione connessa. Quando nessuna periferica è collegate verrà mostrata l’immagine di sotto (il LED STATUS è spento). Si raccomanda, soprattutto se la periferica di memorizzazione è già formattata, di attendere qualche minuto per l’analisi. Questo tempo è funzione della dimensione della periferica di Storage. Quando si inserisce una periferica questa viene sottoposta al processo di Check. Questo terminerà quando il LED USB diverrà acceso fisso. Una volta finita la fase di analisi (check), che potrebbe durare qualche minuto, verrà mostrata l’immagine di sotto. Parametro Partition Free(MB) Used(MB) Total (MB) Format Descrizione Viene mostrata la tipologia di File System rilevata sulla periferica di memorizzazione. Quando viene mostrato la stringa: “Unknown File System” è necessario formattare la periferica di memorizzazione. Viene mostrato, in MB, lo spazio inutilizzato nella periferica di memorizzazione. Viene mostrato, in MB, lo spazio utilizzato nella periferica di memorizzazione. Viene mostrato, in MB, lo spazio complessivo nella periferica di memorizzazione. Cliccare per far partire il processo di formattazione. Ogni dato contenuto nella periferica verrà irrimediabilmente perso. Durante questa fase il dispositivo può essere non raggiungibile. 26 Check Attendere che il LED USB diventi fisso. Alla fine del processo il dispositivo potrebbe effettuare un reboot. Cliccare per effettuare un’analisi della periferica di memorizzazione quando questa è formattata in EXT3. Questo processo aiuta a risolvere tutta una serie di problematiche (analisi partizioni, spazio libero, files memorizzati). Lo stato di avanzamento del processo verrà mostrato tramite una barra di stato. Il processo potrebbe richiedere qualche minuto. DiskMaster supporta i seguenti formati: FAT 32: lettura e scrittura EXT3: lettura e scrittura NTFS: lettura e scrittura File Sharing In questa sezione è possibile impostare le configurazioni riguardanti Samba ed FTP. Parametro Computer Name WorkGroup Descrizione Digitare il nome del dispositivo. Verrà mostrato in Windows. Digitare il nome del workgroup dove il dispositivo è collocato. E’ importante sia identico a quello utilizzato dal PC da cui si vuole accedere. Server Comment Digitare una descrizione utile al riconoscimento del dispositivo. Save Cliccare per salvare le impostazioni inserite. Undo Cliccare per cancellare le impostazioni inserite. FTP Service Cliccare per accedere alla configurazione del servizio FTP. Configuration 27 Parametro FTP FTP Port FTP Max Connection per IP FTP Max Clients Client Support UTF8 CodePage Save Undo Descrizione Spuntare Enable per abilitare il servizio. Digitare la porta utilizzata dal protocollo FTP. Normalmente la porta è la 21. Scegliere tramite la combo-box il numero massimo di connessioni per IP ammesse. I valori permessi vanno da 2 a 5. Scegliere tramite la combo-box il numero massimo di connessioni FTP ammesse. I valori permessi vanno da 1 a 20. Utilizzare se è supportato dal client FTP in uso. Si rimanda alla manualistica di quest’ultimo. Scegliere tramite la combo-box quello più adatta al proprio utilizzo. Cliccare per salvare le impostazioni inserite. Cliccare per cancellare le impostazioni inserite. 28 Access Control In questa sezione è possibile impostare la modalità di accesso riguardanti Samba ed FTP. Parametro Security level Save User Configuration Parametro Username Password Add Delete Cancel Back Descrizione Normalmente il dispositivo permette un accesso (FTP/Samba) in modalità Guest. Per autorizzare solo un accesso con password spuntare Authorization Mode. Cliccare per salvare le impostazioni inserite. Cliccare per accedere alla configurazione dei profili utenti. Questo forza il dispositivo a funzionare in Authorization Mode. Descrizione Digitare la username dell’account. Digitare la password dell’account. Cliccare per creare l’account impostato. Spuntare nel campo select l’account da eliminare. Premere Delete per rimuoverlo dal sistema. Cliccare per salvare le impostazioni inserite. Cliccare per tornare alla schermata precedente. DiskMaster supporta un massimo di 20 profili utente. 29 iTunes Server WebShare, una volta attivato il server iTunes®, diviene a tutti gli effetti un mediaserver in grado di inviare in streaming musica, video o altri contenuti digitali direttamente agli apparati riproduttori (quali Ipod). Parametro Service Service Name Service Port Save Undo Descrizione Spuntare Enable per abilitare il servizio. Digitare il nome dato al server iTunes. Questo verrà mostrato in iTunes. E’ opportuno differenziarlo da altri presenti nella stesa rete. Scegliere la porta utilizzata. Normalmente la porta utilizzata è la 3689. Cliccare per salvare le impostazioni inserite. Cliccare per cancellare le impostazioni inserite. Quando il servizio iTunes è attivo nel WebShare è possible salvare i file MP3 nella cartella indicata in Shared Folders(Condivisione) ed effettuarne il playback direttamente da WebShare r che verrà visualizzato in iTunes sotto Shared Devices(Condivisione). 30 Alcune tipologie di file potrebbero non essere pienamente supportate. Non è un problema del prodotto. L’intervallo di rescan (indica i secondi passati i quali il sistema controllerà nelle cartelle condivise la presenza di nuovi files) di default è 120s. Le tipologie di file supportate dal server iTunes sono: .mp3 .aac .m4a .m4p Per accedere alla configurazione dettagliata del server iTunes digitare nel browser: IP Router:porta e utilizzare le credenziali di accesso preimpostate (admin, atlantis). Il Server iTunes leggerà tutti e soli i file nella cartella Download. 31 2.4 Advanced Tools In questa sezione è possibile accedere a 4 bottoni con le seguenti funzionalità: Backup Reset Reboot Go Backup /Go Il DiskMaster consente di effettuare un backup (ripristino) sul (dal) disco fisso del PC. Grazie a questa comoda funzionalità è possibile salvare complesse configurazioni e rendere nuovamente operativo il dispositivo in pochi veloci passaggi. Per effettuare il Backup cliccare sul bottone Backup. Non resta che selezionare il percorso in cui salvare i dati sulla configurazione (verrà generato un file con estensione BIN). Per effettuare il Ripristino accedere alla sezione Go (Firmware Upgrade), indicando il percorso (Browse) dove è contenuto il file contenente la configurazione e cliccare poi su Upgrade. La procedura è piuttosto lenta (il tempo complessivo può superare i 2 minuti) e termina con il riavvio del dispositivo. Non editare per nessuna ragione il file di backup, questo potrebbe bloccare e rendere inutilizzabile il dispositivo. Non utilizzare file di Backup provenienti da versioni di firmware differenti. 32 GO (Firmware Upgrade) Per effettuare l’upgrade del firmware del dispositivo è necessario anzitutto scaricare dal sito www.atlantis-land.com (nella sezione opportuna) un nuovo firmware (se disponibile). Aprire il file compresso in una directory. Accedere a questo punto alla voce Go (Firmware Upgrade) e premere poi il tasto Browse ed indicare la path contenente il firmware decompresso. Premere poi sul tasto Upgrade per terminare l’aggiornamento. Durante la fase di upgrade il dispositivo indicherà lo stato di completamento della riscrittura del firmware mostrando un indicatore percentuale. E’ opportuno garantire, durante l’intera fase di upgrade, al dispositivo l’alimentazione elettrica. Qualora questa venisse a mancare il dispositivo potrebbe non essere recuperabile. Verificare che solo un cavo ethernet sia connesso (quello del PC da cui si effettua l’upgrade). Effettuare l’upgrade utilizzando una connessione wired e non wireless. Questo potrebbe danneggiare il dispositivo ed invalidare così la garanzia. Non utilizzare file di restore generati con versioni anteriori di firmware. Questo potrebbe rendere instabile il dispositivo. Durante la procedura di upgrade è opportuno non chiudere il browser Web, caricare nuove pagine o cliccare su link. Questo potrebbe danneggiare il firmware e rendere inusabile il dispositivo. 33 Reset Cliccare per effettuare un reset del dispositivo alle condizioni iniziali. Cliccare su OK per conferma. Dopo che il dispositivo è acceso, effettuare per effettuare il reset la seguente procedura: Premere reset per circa 5 secondi. Il LED Status si spegnerà, per indicare l’avvenuto reset dell’apparato. Reboot Cliccare per effettuare un riavvio del dispositivo. Cliccare su OK per conferma. 34 2.5 Misc Time Il dispositivo non ha un orologio al suo interno, usa il protocollo SNTP per risolvere tale inconveniente. E’ possibile utilizzare una delle 3 modalità seguenti: Get Date and Time by NTP Protocol: Selezionare per utilizzare un server NTP da cui ricevere le impostazioni di data/ora. Selezionare nel campo Time Server l’indirizzo IP del server o il suo nome. Selezionare poi in Time Zone il fuso orario di appartenenza. Cliccare poi su Sync with Time Server per effettuare la sincronizzazione. Set Date and Time using PC’s Date and Time: Selezionare per utilizzare come impostazioni per data/ora quele del PC da cui si sta effettuando il management. Parametro Time Zone System Time Time Server Sync with my PC Save Undo Descrizione Selezionare nella Combo-Box il fuso orario di appartenenza. Viene visualizzata l’ora e la data del dispositivo. Selezionare per utilizzare un server NTP da cui ricevere le impostazioni di data/ora. Selezionare nel campo Time Server l’indirizzo IP del server o il suo nome. Cliccare poi su Sync with Time Server per effettuare la sincronizzazione. Selezionare per utilizzare come impostazioni per data/ora quele del PC da cui si sta effettuando il management. Cliccare per salvare i settaggi e tornare alla pagina di configurazione principale. Cliccare per tornare ai valori preimpostati nella maschera. Il protocollo di default, l’NTP (RFC 1305), è simile al protocollo dell’ora (RFC 868). Il formato dell’ora(RFC 868) visualizza un numero intero 4-byte che dà il numero totale di secondi dal 1970/1/1 a 0:0:0. E’ possibile utilizzare il seguente server NTP: 128.138.140.44 35 Verificare che DiskMaster abbia i DNS (altrimenti non potrà risolvere i nomi dei server NTP e quindi ottenere le informazioni orarie/data). Login Setting Parametro Administrator Time-Out Old Password New Password Reconfirm Save Undo Descrizione E’ possibile inserire un tempo di idle prima del logout automatico dall’interfaccia di configurazione. Digitare la password di accesso attuale. Digitare la nuova password di accesso. Digitare nuovamente la nuova password di accesso. Cliccare per salvare i settaggi e tornare alla pagina di configurazione principale. Cliccare per tornare ai valori preimpostati nella maschera. 36 Log In questa sezione è possibile controllare i Log di sistema. Parametro Time Log Refresh Download Clear Logs Descrizione Viene mostrata l’ora/data del dispositivo e la versione di firmware utilizzata. Viene mostrata l’ora/data del log. Viene mostrata una descrizione dell’evento registrato. Cliccare per aggiornare i log visualizzati a video. Cliccare per salvare su PC (in formato LOG) i file di LOG di sistema. Cliccare per svuotare la memoria di Logs del sistema. Green E’ possibile stabilire il tempo di inattività in minuti superato il quale DiskMaster manda in ibernazione la periferica USB connessa. E’ opportuno notare che tale funzionalità potrebbe presentare problemi con talune periferiche. Tutti i processi di lettura/scrittura/condivisione dei dati attivi non permettono l’ibernazione. 37 2.6 Download Assistant Download Assistant (FTP) In questa sezione è possibile utilizzare i servizi di download FTP schedulato. Parametro Job Name URL Save To Login Method Username/ Password Start Time Descrizione Digitare il nome dato al processo creato. Digitare il percorso da cui effettuare il download utilizzando in protocollo FTP (IP/percorso/File). Digitare poi la porta richiesta dal server cui si desidera connettersi. Normalmente è la porta 21. Non è necessario aggiungere il prefisso ftp:// Digitare il percorso dove il file scaricarto verrà salvato. Usualmente è: /C/download/FTP Spuntare Anonymous se il server FTP non richiede autenticazione. Selezionare Account nel caso in cui il server FTP richieda autenticazione. Digitare username e password richieste dal server FTP. Time E-mail Alert Configuration Selezionare At Once per effettuare il download una volta soltanto, oppure spuntare Schedule per impostare una programmazione temporale. Selezionare la data di inizio partenza del Job programmato. Cliccare per configurare il servizio di invio mail quando il downbload è terminato. Save Undo Cliccare per salvare le impostazioni inserite. Cliccare per cancellare le impostazioni inserite. 38 Per controllare i JOB schedulati accedere a Download Assistant-> Status e selezionare Scheduled nella combo box View. L’utilizzo di servizi di download sono regolari se i file scaricati non sono protetti da diritti d’autore. Atlantis non può essere ritenuta responsabile in caso di download di materiale protetto da diritti d’autore. L’utilizzatore fa questo a suo rischio e pericolo. 39 Parametro Descrizione http/FTP/BT/USB Spuntare per l’invio di una mail quando un job è terminato. Download Alert SMTP Server Digitare il nome o indirizzo IP del server SMTP. Address SMTP Server Port Digitare la porta usata per comunicare con il server SMTP. Solitamente la porta utilizzata è la 25. SMTP Username Digitare la username. SMTP Password Digitare la password. EMail address Digitare l’indirizzo mail del destinatario. EMail Subject Digitare il titolo della mail. Sino a 64 caratteri. Reservation Disk Digitare in MB lo spazio riservato. Il sistema invierà una mail Space quando il limità verrà raggiunto. Back Cliccare per tornare alla pagina precedente. Undo Cliccare per tornare ai valori preimpostati nella maschera. Save Cliccare per salvare i settaggi impostati. Test E-Mail Cliccare per testare il tutto con l’invio di una mail di prova. 40 Download Assistant (HTTP) In questa sezione è possibile utilizzare i servizi di download schedulato http. Parametro Job Name URL Save To Start Time Time E-mail Alert Configuration Save Undo Descrizione Digitare il nome dato al processo creato. Digitare il percorso da cui effettuare il download utilizzando in protocollo HTTP. (IP/percorso/File). Non è necessario aggiungere il prefisso http:// Digitare il percorso dove il file scaricarto verrà salvato. Usualmente è: /C/download/HTTP Selezionare At Once per effettuare il download una volta soltanto, oppure spuntare Schedule per impostare una programmazione temporale. Selezionare la data di inizio partenza del Job programmato. SI veda la sezione precedente (Download Assistant (FTP)). Cliccare per salvare le impostazioni inserite. Cliccare per cancellare le impostazioni inserite. Per controllare i JOB schedulati accedere a NAS->Download Status e selezionare Scheduled nella combo box View. 41 L’utilizzo di servizi di download sono regolari se i file scaricati non sono protetti da diritti d’autore. Atlantis non può essere ritenuta responsabile in caso di download di materiale protetto da diritti d’autore. L’utilizzatore fa questo a suo rischio e pericolo. 42 Download Assistant (BT) In questa sezione è possibile utilizzare il client BitTorrent integrato per scaricare da internet direttamente sulla periferica di memorizzazione connessa alla porta USB a PC spento. Parametro Open Descrizione Cliccare per accedere alla finesra di immissione del torrent. Verrà visualizzata la finestra sotto riportata. URL: Inserire l’url da scaricare Cliccare su Browse ed indicare il file di Torrent scaricato e cliccare poi su Upload. URL: Inserire l’url da scaricare e cliccare poi su Upload. Selezionare un task, questo verrà evidenziato dallo sfondo di colore blu, e cliccare il bottone per attivare la funzione Remove/ Pause/ 43 Resume Pause ALL/ Resume ALL Filter Inspector richiesta. Mette in pausa/riattiva tutti i task. E’ possibile filtrare (selezionando ALL, Downloading, Seeding, Paused, Queued) i task mostrati. Cliccare su Filter e cliccare poi sulla tipologia desiderata. Selezionare un task, questo verrà evidenziato dallo sfondo di colore blu, e cliccare il bottone Inspector per visualizzare maggiori dettagli sul task. Cliccare sul bottone e poi su preferences. Verrà visualizzata la schermata seguente: Download To: Digitare il percorso dove il file scaricarto verrà salvato. Usualmente è: /C/download/BT/Downloads Start Transfer when added: spuntare per far partire un nuovo task una volta aggiunto. Incoming Port: digitare la porta utilizzata. Web Cliebt Refresh: digitare in secondi l’intervallo di refresh. Più basso è tale valore più risorse vengono utilizzate. Cancel: Cliccare per cancellare. Save: Cliccare per salvare le impostazioni inserite. Viene visualizzata la velocità in download/upload del modulo Torrent. 44 L’utilizzo di servizi di download sono regolari se i file scaricati non sono protetti da diritti d’autore. Atlantis non può essere ritenuta responsabile in caso di download di materiale protetto da diritti d’autore. L’utilizzatore fa questo a suo rischio e pericolo. Il sistema supporta 3 task contemporanei, tutti i vari task ulteriori saranno accodati ed eseguiti quando i task attivi verranno esauriti/rimossi. 45 Download Status In questa sezione è possibile vedere lo stato dei vari task FTP/HTTP. Parametro View Pause Delete Resume Start Now Refresh Log Save Undo Descrizione Selezionare Running/Scheduled/Waiting. Selezionare un task e cliccare Pause per metterlo in pausa. Selezionare un task e cliccare Delete per rimuoverlo dal sistema. Selezionare un task e cliccare Resume per forzarne la ripartenza immediata. Selezionare un task e cliccare Start Now per forzarne la partenza immediata. Cliccare per aggiornare le informazioni a video. Permette di accedere ai Log relativi alla sezione Download Assistant. Cliccare per salvare le impostazioni inserite. Cliccare per cancellare le impostazioni inserite. 2.7 Logout Cliccare per uscire dalla configurazione WEB del dispositivo. 46 APPENDICE A: Risoluzione dei problemi e Supporto Questo capitolo illustra come identificare e risolvere eventuali problemi riscontrati con l’utilizzo del dispositivo. A.1 Utilizzare i LED per la diagnosi dei problemi I LEDs sono un utile strumento per individuare eventuali problemi, osservandone lo stato è possibile individuare velocemente dove si verifica un eventuale malfunzionamento. A.1.1 LED Power Il LED PWR non si accende Steps Azione Correttiva 1 Accertarsi che l’alimentatore sia connesso al DiskMaster ed alla rete elettrica. Utilizzare unicamente l’alimentatore fornito a corredo. 2 Verificare che l’alimentatore sia connesso a una presa elettrica attiva e in grado di fornire la tensione necessaria al funzionamento del prodotto (verificare che il led verde sull’alimentatore sia acceso). 3 Accertarsi che il Plug dell’alimentatore sia correttamente inserito. 4 Accendere il dispositivo premendo il tasto ON/OFF dell’apparato. 5 Se il problema dovesse persistere contattare l’assistenza tecnica Atlantis. A.1.2 LED Link Il LED LAN non si accende. Steps Azione Correttiva 1 Verificare la connessione del cavo di rete tra il DiskMaster e il PC o lo Switch di rete. 2 Verificare che il cavo sia funzionante. 3 Verificare che la scheda di rete del PC funzioni correttamente. 4 Se il problema dovesse persistere contattare l’assistenza tecnica Atlantis. A.2 Login con Username e Password E’ stata dimenticata la password di accesso. Steps Azione correttiva 1 Se è stata cambiata la password di accesso ed è stata dimenticata, è necessario caricare la configurazione di default. Ciò cancellerà tutte le configurazioni eseguite dall’utente e ripristinerà la password di default. Premendo il pulsante “Reset” presente nel pannello laterale del 47 2 3 prodotto per 5/10 secondi, il DiskMaster riporterà tutte le impostazioni ai valori iniziali. Le configurazioni di Default del DiskMaster sono: Username: Password: atlantis Indirizzo IP: Ottenuto via DHCP, (Qualora non sia disponibile in rete un server DHCP l’indirizzo IP sarà 192.168.1.1 e Subnet Mask 255.255.255.0). Server name: Per incrementare il livello di sicurezza del sistema è molto importante modificare la password di accesso di default. Come posso effettuare un Reset completo del sistema? Steps Azione correttiva 1 E’ opportuno sapere che il tasto Reset effettua il ritorno alle condizioni iniziali, senza cancellare i dati nelle partizioni del disco. 2 Per incrementare il livello di sicurezza del sistema è molto importante modificare la password di accesso di default. A.3 Interfaccia WEB Come posso conocere l’indirizzo IP del DiskMaster? Steps Azione correttiva 1 Se sulla rete non è presente un server DHCP, il DiskMaster si posizionerà sull’IP di default 192.168.1.1. 2 Se sulla rete è presente un server DHCP, il DiskMaster prenderà da questo l’indirizzo IP. Consultare questo server per vedere l’IP assegnato al DiskMaster. 3 Se sulla rete è presente un server DHCP, il DiskMaster prenderà da questo l’indirizzo IP. Lanciare, da un PC connesso alla stessa rete cui il DiskMaster è collegato, l’utility Configuration Utility (presente nel CDRom:\\A06-NASF102WN\Utility\CU.exe). 4 Se sulla rete è presente un server DHCP, il DiskMaster prenderà da questo l’indirizzo IP. (Windows 7) Cliccare su Rete, selezionare WiFi Nas Adapter e cliccare il tasto destro del mouse e scegliere Visualizza pagina web del dispositivo. (Windows Vista) Pannello di Controllo->Centro Connessione di rete e Condivisione. Cliccare sulla sinistra su Visualizza Computer e dispositivi. Selezionare WiFi Nas Adapter e cliccare 48 il tasto destro del mouse e scegliere Visualizza pagina web del dispositivo. Le schermate di configurazione Web non vengono visualizzate correttamente. Steps Azione correttiva 1 Accertarsi di utilizzare Internet Explorer 7 o una versione successiva. 2 Eliminare i files temporanei di Internet ed eseguire un nuovo login (Strumenti->Opzioni Internet->Avanzate->Reimposta). Non è possible accedere al DiskMaster dalla LAN. Steps Azione correttiva 1 Verificare che il LED Ethernet sia acceso 2 Accertarsi di utilizzare un indirizzo IP corretto, appartenente alla stessa rete del DiskMaster. 3 Se è stato modificato l’indirizzo IP del DiskMaster è necessario modificare l’URL di accesso al prodotto. Lanciare l’utility a corredo per cercare il nuovo indirizzo IP. 4 Se i problemi persistono effettuare un reset dell’apparato. Pur potendo pingare il dispositivo, non è possible accedere alla configurazione Web. Steps Azione correttiva 1 Provare da un PC differente. 2 Disattivare tutti i Firewall/Antivirus 3 Se i problemi persistono effettuare un reset dell’apparato. 49 A.4 Supporto Offerto Per qualunque altro problema o dubbio sul funzionamento del prodotto, è possibile contattare il servizio di assistenza tecnica Atlantis tramite l’apertura di un ticket online sul portale http://www.atlantis-land.com/ita/supporto.php. Nel caso non fosse possibile l’accesso al portale di supporto, è altresì possibile richiedere assistenza telefonica al numero 02/ 78.62.64.37 (consultare il sito per verificare gli orari in cui il servizio viene erogato). Per esporre eventuali richieste di supporto prevendita o richieste di contatto , si invita ad utilizzare gli indirizzi mail [email protected] oppure [email protected]. Atlantis SpA Via S. Antonio, 8/10 20020 Lainate (MI) Fax: +39.02.78.62.64.39 Website: http://www.atlantis-land.com Email: [email protected] 50 APPENDICE B: Caratteristiche Tecniche Model Protocols A06-NASF102-WN IP, Microsoft Networks (CIFS/SMB), DHCP Server/Client, SNTP Client, NTP LAN port 1 x RJ45 10/100 Base-T port Wireless Interface 1 X 1.8 dBi internal striped Antenna USB A Port 1*USB V2.0 (External HD) LED Indicators (4) Power, USB, LAN, Wireless Button(4) Reset Button/Power Switch/WPS/Remove USB Disk Supported System Format: FAT32, EXT3, NTFS CPU Ralink 3050 Wireless AP Client Wireless • Standard IEEE802.11g/n and IEEE802.11b • DSSS (Direct Sequence Spread Spectrum) • Modulation: QPSK / BPSK / CCK and OFDM • RF Frequency: 2.400 GHz ~2.472GHz • Media Access Protocol: CSMA/CA with ACK • Operating Channel: 13 (Europe) • Data Rate (with automatic adaptation): 802.11n (Up to 150Mbps) with Automatic Fall-Back • Transmitting Power: 802.11g/n: up to 16 ± 1 dBm • Coverage Area: [Outdoor <80m / Indoor <25m] • 1 X 1.8 dBi internal striped Antenna • Wi-Fi Protected Access (WPA-PSK, WPA2-PSK) and WEP 64/128 bit • WPSTM Sharing Protocol SAMBA, FTP Advanced Features iTunes® BitTorrent UPNP AV Media Server FTP Server FTP, HTTP Download schedule Input Power 5V DC @ 2A Power Consumption < 10 watts Agency and Regulatory CE 51 Dimensions Weight Housing Operating Temperature Storage Temperature Operating Humidity System Requirements Package Contents 110mm x 80mm x 20mm (W*H*D) 100g (without AC Adapter) Plastic 0° to 32°C -10° to 60°C 10-85% non-condensing 1Ghz processor or higher and 512 MB RAM or above 30 MB available hard disk space Installed network adapter Any installed web browser (IE6.0, Firefox version:2.0.0.4 or above) to view the web UI DiskMaster F102WN RJ45 CAT 5 cable One Quick Start Guide (English, Italian) One CD with driver, software, utility and manuals Power Adapter AC-DC (5V, 2A) WEEE and Warranty Mac OS X is a trademark of Apple Inc. All rights registered Microsoft and Windows are registered trademarks of Microsoft Corporation All trade names and marks are registered trademarks of respective companies Specifications are subjected to change without prior notice. No liability for technical errors and/or omissions Performance and Throughput are influenced by many factors (interference, noise, environments) 52 Atlantis SpA Via S. Antonio, 8/10 20020 Lainate (MI) [email protected]