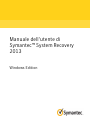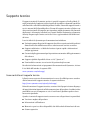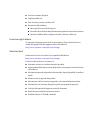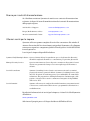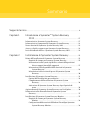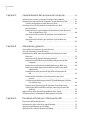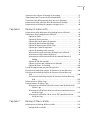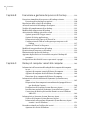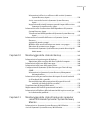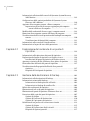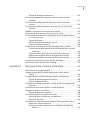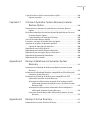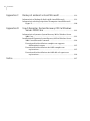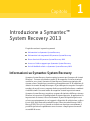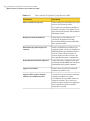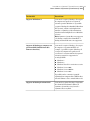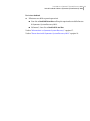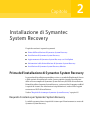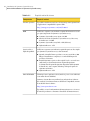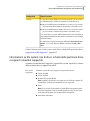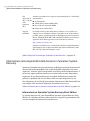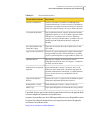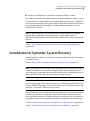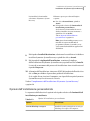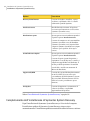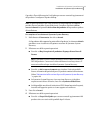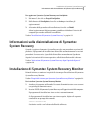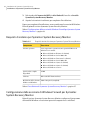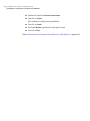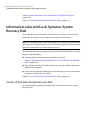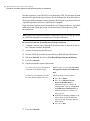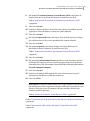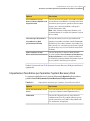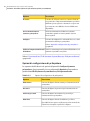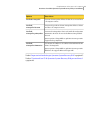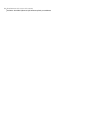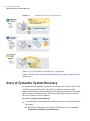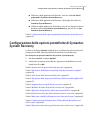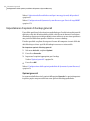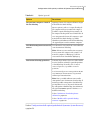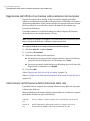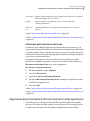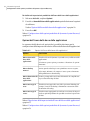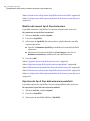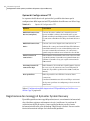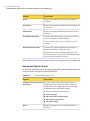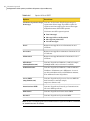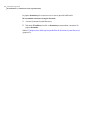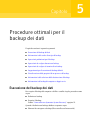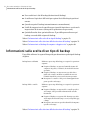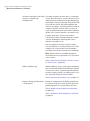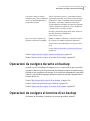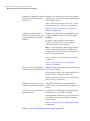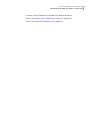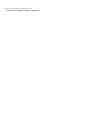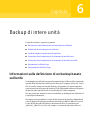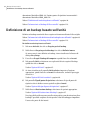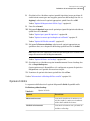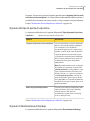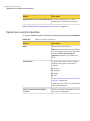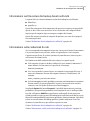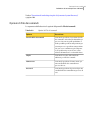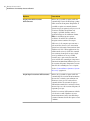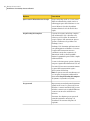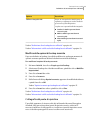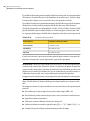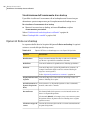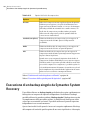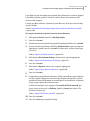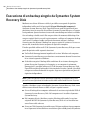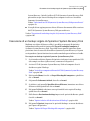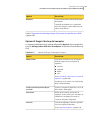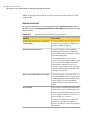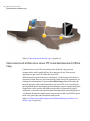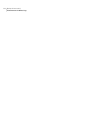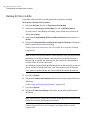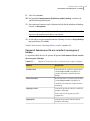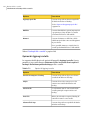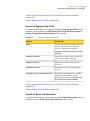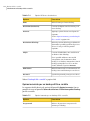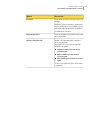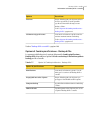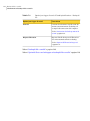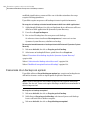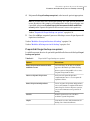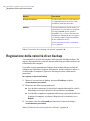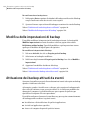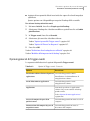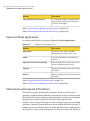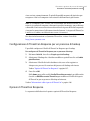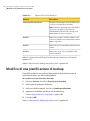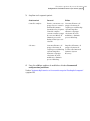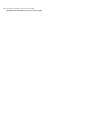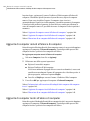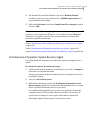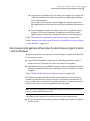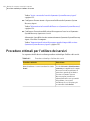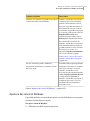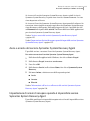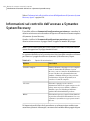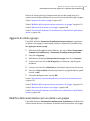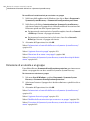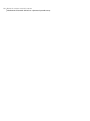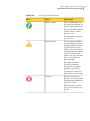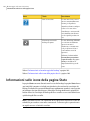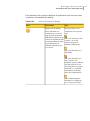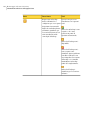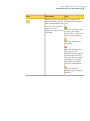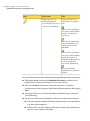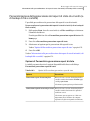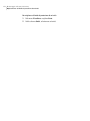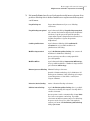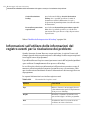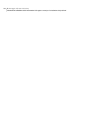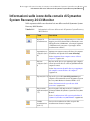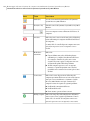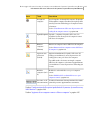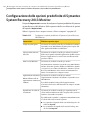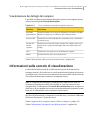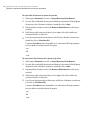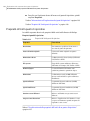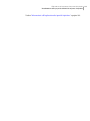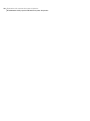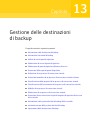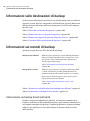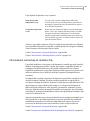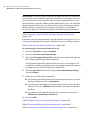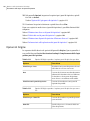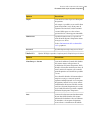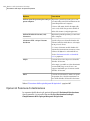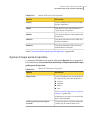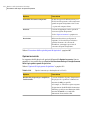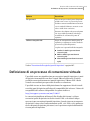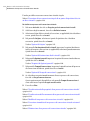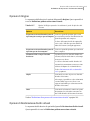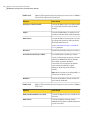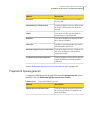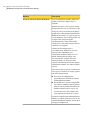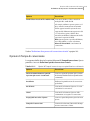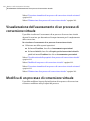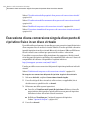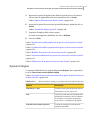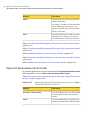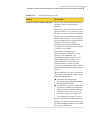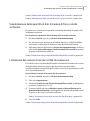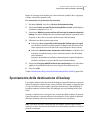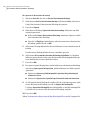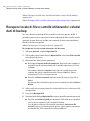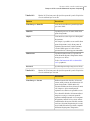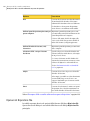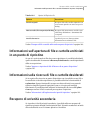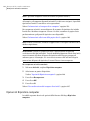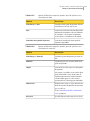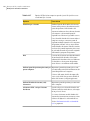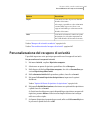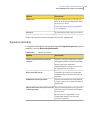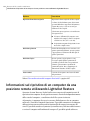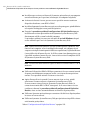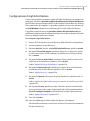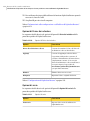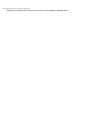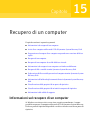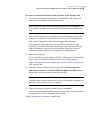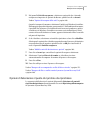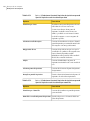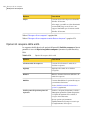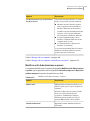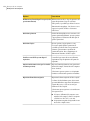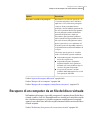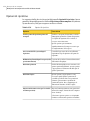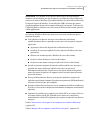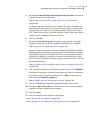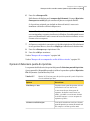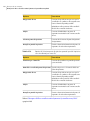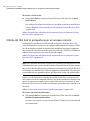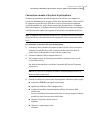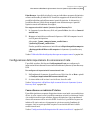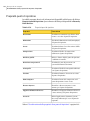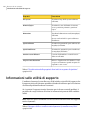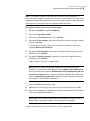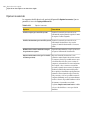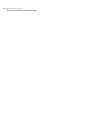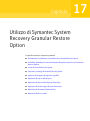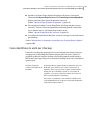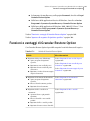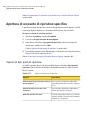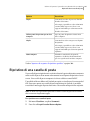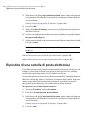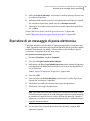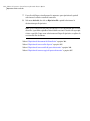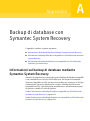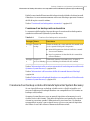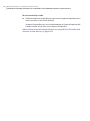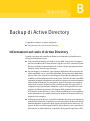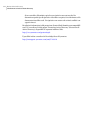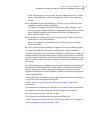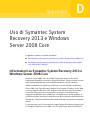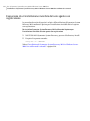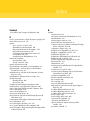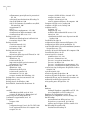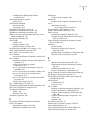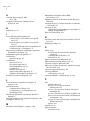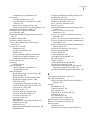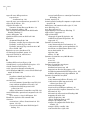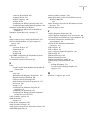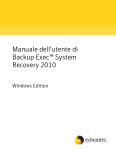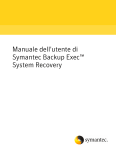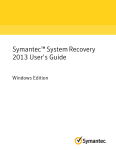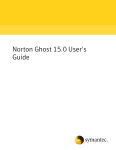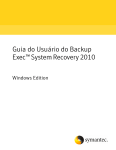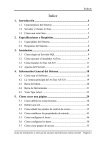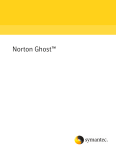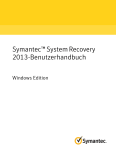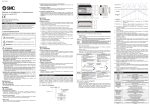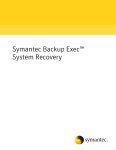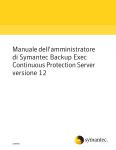Download Manuale dell`utente di Symantec™ System Recovery 2013
Transcript
Manuale dell'utente di Symantec™ System Recovery 2013 Windows Edition Symantec System Recovery 2013 Manuale dell'utente Il software descritto in questo libro viene fornito nel quadro di un contratto di licenza e può essere utilizzato solo in conformità con i termini del contratto. Versione documentazione: Agosto 2012 Note legali Copyright © 2012 Symantec Corporation. Tutti i diritti riservati. Symantec, il logo Symantec, LiveUpdate, pcAnywhere, Symantec AntiVirus, NetBackup, SmartSector e Backup Exec sono marchi o marchi registrati di Symantec Corporation o di società affiliate negli Stati Uniti e in altri Paesi. Gli altri nomi possono essere marchi registrati dei rispettivi proprietari. Microsoft, Windows, Windows NT, Windows Vista, MS-DOS e il logo di Windows sono marchi registrati o marchi Microsoft Corporation negli Stati Uniti e in altri Paesi. VeriSign® è un marchio registrato di Verisign, Inc. VMware è un marchio registrato e il logo con i riquadri VMware, ESX server e GSX server sono marchi di VMware, Inc. Gear Software è un marchio registrato di GlobalSpec, Inc. Google e Google Desktop sono marchi di Google, Inc. Maxtor OneTouch è un marchio di Maxtor Corporation. Il prodotto descritto nel presente documento viene distribuito accompagnato da licenze che ne limitano l'utilizzo, la copia, la distribuzione e la decompilazione/decodifica. Nessuna parte del presente documento può essere riprodotta in alcuna forma senza previa autorizzazione scritta da parte di Symantec Corporation e dei relativi concessori di licenza. LA DOCUMENTAZIONE È FORNITA "COSÌ COM'È" E TUTTE LE CONDIZIONI ESPLICITE O IMPLICITE, ASSICURAZIONI E GARANZIE, COMPRESE LE GARANZIE IMPLICITE DI COMMERCIABILITÀ, IDONEITÀ PER UN PARTICOLARE SCOPO E INVIOLABILITÀ, SONO ESCLUSE, SALVO PER LE CLAUSOLE VESSATORIE. SYMANTEC CORPORATION NON SARÀ RESPONSABILE DI DANNI INCIDENTALI O CONSEQUENZIALI IN RELAZIONE ALLA FORNITURA, ALLA PRESTAZIONE O ALL'USO DELLA PRESENTE DOCUMENTAZIONE. LE INFORMAZIONI CONTENUTE NELLA PRESENTE DOCUMENTAZIONE SONO SOGGETTE A MODIFICA SENZA PREAVVISO. Il Software concesso in licenza e la Documentazione sono considerati software commerciale per computer secondo quanto previsto nella Sezione FAR 12.212 e sono soggetti a diritti limitati secondo quanto previsto nella Sezione FAR 52.227-19 "Commercial Computer Software - Restricted Rights" e DFARS 227.7202, "Rights in Commercial Computer Software or Commercial Computer Software Documentation", per quanto applicabili, e nei regolamenti successivi. Qualsiasi utilizzo, modifica, versione per la riproduzione, esecuzione, dimostrazione o divulgazione del Software concesso in licenza e della Documentazione da parte del Governo degli Stati Uniti potrà avvenire solo in conformità alle disposizioni del presente Contratto. Symantec Corporation 350 Ellis Street Mountain View, CA 94043 http://www.symantec.it Supporto tecnico Il supporto tecnico di Symantec gestisce i centri di supporto a livello globale. Il ruolo principale del supporto tecnico è quello di rispondere a domande specifiche sulle funzioni e sulle funzionalità dei prodotti. Inoltre, il team del supporto tecnico crea i contenuti della Knowledge Base. Il team del supporto tecnico collabora con altre aree funzionali di Symantec per rispondere tempestivamente alle domande degli utenti. Ad esempio, collabora con i reparti Product Engineering e Symantec Security Response per fornire servizi di avviso e aggiornamenti alle definizioni dei virus. I servizi offerti da Symantec per la manutenzione includono: ■ Un'ampia gamma di opzioni di supporto che offre a organizzazioni di qualsiasi dimensione la flessibilità necessaria a selezionare un servizio su misura ■ Supporto telefonico e su Web che fornisce risposte rapide e informazioni sempre aggiornate ■ Garanzia degli aggiornamenti per la protezione automatica dell'aggiornamento del software ■ Supporto globale disponibile 24 ore su 24, 7 giorni su 7 ■ Funzionalità avanzate, tra cui servizi di gestione degli account Per ulteriori informazioni sui programmi di manutenzione di Symantec, visitare il sito Web dell'azienda al seguente URL: www.symantec.com/techsupp/ Come contattare il supporto tecnico I clienti con un contratto di manutenzione in corso di validità possono accedere alle informazioni di supporto tecnico al seguente indirizzo: http://www.symantec.com/region/it/techsupp/ Prima di contattare il supporto tecnico, accertarsi che il proprio sistema disponga dei requisiti minimi riportati nella documentazione del prodotto. Sarebbe inoltre preferibile trovarsi al computer su cui si è verificato il problema qualora fosse necessario riprodurlo. Quando si contatta il supporto tecnico occorre avere a disposizione i seguenti dati: ■ Versione completa del prodotto ■ Informazioni sull'hardware ■ Memoria e spazio su disco disponibili, dati della scheda di interfaccia di rete ■ Sistema operativo ■ Versione e numero di patch ■ Topologia della rete ■ Dati di router, gateway e indirizzo IP ■ Descrizione del problema: ■ Messaggi di errore e file di registro ■ Procedura di risoluzione dei problemi tentata prima di contattare Symantec ■ Recenti modifiche della configurazione del software e della rete Licenza e registrazione Se il prodotto Symantec necessita di registrazione o di una chiave di licenza, andare alla pagina Web del supporto tecnico all'indirizzo: http://www.symantec.com/region/it/techsupp/ Servizio clienti Informazioni sul servizio clienti sono reperibili all'indirizzo: http://www.symantec.com/region/it/techsupp/ Il servizio clienti fornisce assistenza su: ■ Domande su licenza e serializzazione del prodotto ■ Aggiornamenti della registrazione del prodotto, ad esempio variazioni di nome o di indirizzo ■ Informazioni generali sul prodotto (funzionalità, lingue disponibili, rivenditori locali) ■ Ultime novità su upgrade dei prodotti ■ Informazioni sull'assicurazione upgrade e sui contratti di manutenzione ■ Informazioni sui Symantec Buying Programs (programmi di acquisto) ■ Consigli sulle opzioni di supporto tecnico di Symantec ■ Questioni pre-vendita di natura non tecnica ■ Problemi relativi a CD-ROM o manuali Risorse per i contratti di manutenzione Se si desidera contattare Symantec in merito a un contratto di manutenzione esistente, rivolgersi al team di amministrazione dei contratti di manutenzione della propria regione: Asia-Pacifico e Giappone [email protected] Europa, Medio Oriente e Africa [email protected] America settentrionale e latina [email protected] Ulteriori servizi per le imprese Symantec offre una gamma completa di servizi che consentono alle aziende di ottenere il massimo dal loro investimento nei prodotti Symantec e di sviluppare conoscenze, expertise e competenze globali al fine di gestire i rischi dell'attività in modo proattivo. I servizi per le imprese disponibili includono: Symantec Early Warning Solutions Queste soluzioni offrono la segnalazione precoce degli attacchi cibernetici, un'analisi completa delle minacce e contromisure per prevenire gli attacchi. Managed Security Services Questi servizi rimuovono l'onere di gestire e monitorare dispositivi ed eventi di sicurezza, garantendo al tempo stesso una rapida risposta alle minacce effettive. Servizi di consulenza Symantec Consulting Services fornisce assistenza tecnica in loco tramite i propri professionisti e partner di fiducia. Symantec Consulting Services offre una serie di opzioni di consulenza pronte o personalizzabili, che vanno dalla valutazione, alla progettazione, dall'implementazione al monitoraggio e alla gestione, ciascuna volta a ottenere e mantenere l'integrità e la disponibilità delle risorse di IT. Servizi formativi Symantec offre una serie completa di servizi di formazione su argomenti tecnici e di sicurezza, certificazioni sulla sicurezza e programmi di comunicazione e sensibilizzazione. Per ulteriori informazioni sui servizi per le imprese, visitare il sito Web Symantec all'indirizzo: www.symantec.com Selezionare il proprio paese o la lingua desiderata dall'indice del sito. Sommario Supporto tecnico ................................................................................................. 4 Capitolo 1 Introduzione a Symantec™ System Recovery 2013 ................................................................................. 17 Informazioni su Symantec System Recovery ..................................... Informazioni sui componenti di Symantec System Recovery ................ Nuove funzioni di Symantec System Recovery 2013 ........................... Accesso a Guida e supporto per Symantec System Recovery ................. Invio di feedback relativo a Symantec System Recovery 2013 ............... Capitolo 2 17 18 19 22 22 Installazione di Symantec System Recovery ................. 25 Prima dell'installazione di Symantec System Recovery ....................... Requisiti di sistema per Symantec System Recovery ..................... Informazioni su file system, tipi di disco, schemi delle partizioni disco e supporti rimovibili supportati .................................. Informazioni sulla disponibilità delle funzioni in Symantec System Recovery .............................................................. Informazioni sulla versione di prova di Symantec System Recovery ........................................................................ Installazione di Symantec System Recovery ...................................... Opzioni dell'installazione personalizzata .................................... Completamento dell'installazione di Symantec System Recovery ........................................................................ Attivazione di Symantec System Recovery dopo il periodo di prova ............................................................................. Aggiornamento di Symantec System Recovery con LiveUpdate ............. Informazioni sulla disinstallazione di Symantec System Recovery .............................................................................. Installazione di Symantec System Recovery Monitor .......................... Requisiti di sistema per Symantec System Recovery Monitor .......................................................................... Configurazione delle eccezioni di Windows Firewall per Symantec System Recovery Monitor .................................................. 25 25 27 28 30 31 33 34 36 36 37 37 38 38 8 Sommario Capitolo 3 Completamento del recupero del computer .................. 41 Informazioni su come assicurare il recupero del computer ................... Informazioni sulla verifica di Symantec System Recovery Disk ............. Verifica di Symantec System Recovery Disk ................................ Creazione di un CD di Symantec System Recovery Disk personalizzato ....................................................................... Informazioni su aggiornamento di Symantec System Recovery Disk sul dispositivo USB .................................................... Impostazioni di creazione di Symantec System Recovery Disk ............................................................................... Impostazioni facoltative per Symantec System Recovery Disk ............................................................................... Capitolo 4 43 46 46 47 Informazioni generali ......................................................... 51 Come utilizzare Symantec System Recovery ...................................... Avvio di Symantec System Recovery ................................................ Configurazione delle opzioni predefinite di Symantec System Recovery .............................................................................. Impostazione di opzioni di backup generali ................................. Regolazione dell'effetto di un backup sulle prestazioni del computer ........................................................................ Informazioni sull'attivazione della limitazione della rete ............... Regolazione delle impostazioni dell'icona della barra delle applicazioni .................................................................... Informazioni sulla gestione di tipi di file ed estensioni di file ................................................................................ Informazioni sull'utilizzo di nomi esclusivi per unità esterne ........................................................................... Configurazione delle impostazioni FTP predefinite per l'utilizzo con Offsite Copy .............................................................. Registrazione dei messaggi di Symantec System Recovery ............. Attivazione delle notifiche e-mail per i messaggi (eventi) del prodotto ......................................................................... Impostazione del primo backup mediante Easy Setup ......................... Visualizzazione e occultamento della pagina Avanzate ....................... Capitolo 5 41 42 42 51 52 53 54 56 56 57 59 62 63 64 67 69 69 Procedure ottimali per il backup dei dati ....................... 71 Esecuzione del backup dei dati ........................................................ Informazioni sulla scelta di un tipo di backup .................................... Operazioni preliminari per il backup ................................................ Operazioni da svolgere durante un backup ........................................ 71 72 73 75 Sommario Operazioni da svolgere al termine di un backup ................................. Suggerimenti per l'esecuzione di backup definiti ................................ Visualizzazione delle proprietà di un processo di backup ..................... Informazioni sulla selezione della destinazione di backup ................... Informazioni sul backup di computer a doppio avvio .......................... Capitolo 6 75 77 78 78 80 Backup di intere unità ........................................................ 83 Informazioni sulla definizione di un backup basato sull'unità ............... 83 Definizione di un backup basato sull'unità ........................................ 84 Opzioni di Unità .................................................................... 85 Opzioni di Unità correlate ........................................................ 86 Opzioni del tipo di punto di ripristino ........................................ 87 Opzioni di Destinazione di backup ............................................. 87 Opzioni di Impostazioni Offsite Copy ......................................... 89 Opzioni per i punti di ripristino ................................................ 90 Opzioni di pianificazione avanzate ............................................ 92 Informazioni sui file esclusi dai backup basati sull'unità ................ 93 Informazioni sulle credenziali di rete ......................................... 93 Informazioni sull'esecuzione di file dei comandi durante il backup ........................................................................... 94 Opzioni di File dei comandi ...................................................... 95 Opzioni avanzate per backup basati sull'unità ............................. 97 Opzioni di Data e ora backup .................................................. 102 Livelli di compressione per punti di ripristino .................................. 103 Esecuzione di un backup singolo da Symantec System Recovery ......... 104 Esecuzione di un backup singolo da Symantec System Recovery Disk ................................................................................... 106 Esecuzione di un backup singolo da Symantec System Recovery Disk ............................................................................. 107 Informazioni su Offsite Copy ........................................................ 111 Funzionamento di Offsite Copy ..................................................... 112 Informazioni sull'utilizzo di unità esterne come destinazione di Offsite Copy .................................................................. 113 Informazioni sull'utilizzo di un server di rete come destinazione di Offsite Copy ............................................................... 115 Informazioni sull'utilizzo di un server FTP come destinazione di Offsite Copy ............................................................... 116 Capitolo 7 Backup di file e cartelle .................................................... 119 Informazioni sul backup di file e cartelle ......................................... 119 Backup di file e cartelle .......................................................... 120 9 10 Sommario Capitolo 8 Esecuzione e gestione dei processi di backup ............. 129 Esecuzione immediata di un processo di backup esistente .................. Esecuzione di un backup con opzioni ........................................ Regolazione della velocità di un backup .......................................... Arresto di un'attività di backup o di recupero ................................... Verifica del completamento di un backup ........................................ Modifica delle impostazioni di backup ............................................ Attivazione dei backup attivati da eventi ........................................ Opzioni generali di Trigger eventi ........................................... Opzioni di Attiva applicazione ................................................ Informazioni sulla risposta di ThreatCon .................................. Configurazione di ThreatCon Response per un processo di backup ......................................................................... Opzioni di ThreatCon Response .............................................. Modifica di una pianificazione di backup ........................................ Disattivazione di un processo di backup .......................................... Eliminazione dei processi di backup ............................................... Aggiunta degli utenti a cui è consentito eseguire il backup del computer ............................................................................ Configurazione dei diritti di accesso per utenti o gruppi .................... Capitolo 9 129 130 132 133 133 134 134 135 136 136 137 137 138 139 139 139 140 Backup di computer remoti dal computer ................... 143 Informazioni sull'esecuzione di backup di altri computer dal computer in uso ................................................................................. Aggiunta di computer remoti all'elenco di computer ................... Aggiunta di computer locali all'elenco di computer ..................... Rimozione di un computer dall'elenco di computer ..................... Informazioni sulla distribuzione di Symantec System Recovery Agent ................................................................................. Preparazione di un computer in un ambiente del gruppo di lavoro per distribuire l'agente .................................................... Distribuzione di Symantec System Recovery Agent ..................... Installazione manuale di Symantec System Recovery Agent ......... Concessione di diritti agli utenti dei domini su server Windows 2003 SP1 ....................................................................... Informazioni su Symantec System Recovery Agent ........................... Utilizzo di Symantec System Recovery Agent ............................ Informazioni sulla gestione di Symantec System Recovery Agent tramite i servizi Windows ................................................ Procedure ottimali per l'utilizzo dei servizi ..................................... Apertura dei servizi di Windows ............................................. 143 144 144 145 145 146 147 148 149 150 150 151 152 153 Sommario Informazioni sull'avvio o sull'arresto del servizio Symantec System Recovery Agent ................................................... Avvio o arresto del servizio Symantec System Recovery Agent ........................................................................... Impostazione di azioni di recupero quando è impossibile avviare Symantec System Recovery Agent ..................................... Informazioni sulla visualizzazione delle dipendenze di Symantec System Recovery Agent ......................................................... Visualizzazione delle dipendenze di Symantec System Recovery Agent ........................................................................... Informazioni sul controllo dell'accesso a Symantec System Recovery ............................................................................. Aggiunta di utenti e gruppi ..................................................... Modifica delle autorizzazioni per un utente o un gruppo .............. Rimozione di un utente o un gruppo ......................................... Esecuzione di Symantec System Recovery tramite diversi tipi di diritti utente .................................................................. Capitolo 10 155 155 156 157 158 159 159 160 161 Monitoraggio dello stato dei backup ............................. 163 Informazioni sul monitoraggio dei backup ...................................... Ripetizione della scansione del disco rigido del computer ............. Informazioni sulle icone della home page ........................................ Informazioni sulle icone della pagina Stato ..................................... Configurazione di Symantec System Recovery per l'invio di trap SNMP ................................................................................. Informazioni su Symantec System Recovery Management Information Base ............................................................ Informazioni sulla personalizzazione dei report di stato di un'unità (o di backup di file e cartelle) .................................................. Personalizzazione della generazione del report di stato di un'unità (o di backup di file e cartelle) ................................ Visualizzazione dei dettagli delle unità ........................................... Miglioramento del livello di protezione di un'unità ........................... Informazioni sull'utilizzo delle informazioni del registro eventi per la risoluzione dei problemi ..................................................... Capitolo 11 154 Monitoraggio dello stato di backup dei computer remoti utilizzando Symantec System Recovery Monitor .......................................................................... 163 164 164 166 171 172 172 173 174 175 178 181 Informazioni su Symantec System Recovery 2013 Monitor ................ 182 Avvio di Symantec System Recovery 2013 Monitor ........................... 182 11 12 Sommario Informazioni sulle icone della console di Symantec System Recovery 2013 Monitor ....................................................................... Configurazione delle opzioni predefinite di Symantec System Recovery 2013 Monitor ......................................................... Aggiunta di un computer remoto a Elenco computer ......................... Importazione di un file di testo per aggiungere più computer remoti all'elenco di computer ........................................... Modifica delle credenziali di accesso per i computer remoti ................ Rimozione di un computer remoto dall'elenco di computer ................. Visualizzazione dello stato di protezione del backup di un computer remoto ............................................................................... Visualizzazione dei dettagli del computer ................................. Informazioni sulla console di visualizzazione .................................. Informazioni sul report di stato della protezione .............................. Capitolo 12 186 187 188 188 189 190 191 191 192 Esplorazione del contenuto di un punto di ripristino ........................................................................ 193 Informazioni sull'esplorazione dei punti di ripristino ........................ Esplorazione del punto di ripristino con Esplora risorse .................... Installazione del punto di ripristino da Esplora risorse ................ Apertura e ripristino di file all'interno di un punto di ripristino .......... Disinstallazione dell'unità del punto di ripristino ............................. Visualizzazione delle proprietà dell'unità di un punto di ripristino ............................................................................ Proprietà di Unità punti di ripristino ........................................ Capitolo 13 183 193 194 195 195 197 197 198 Gestione delle destinazioni di backup .......................... 201 Informazioni sulle destinazioni di backup ....................................... Informazioni sui metodi di backup ................................................. Informazioni sui backup basati sull'unità .................................. Informazioni sui backup di cartelle e file ................................... Pulizia dei vecchi punti di ripristino ............................................... Eliminazione di un set di punti di ripristino ..................................... Eliminazione di punti di ripristino all'interno di un set ...................... Esecuzione delle copie dei punti di ripristino ................................... Opzioni di Origine ................................................................ Opzioni di Posizione di destinazione ........................................ Opzioni di Copia punto di ripristino ......................................... Definizione di un processo di conversione virtuale ........................... Opzioni di Origine ................................................................ Opzioni di Destinazione dischi virtuali ..................................... Proprietà di Opzioni generali .................................................. 202 202 202 203 204 205 205 207 208 210 211 213 215 215 217 Sommario Opzioni di Tempo di conversione ............................................. Esecuzione immediata di un processo di conversione virtuale esistente ............................................................................. Visualizzazione delle proprietà di un processo di conversione virtuale .............................................................................. Visualizzazione dell'avanzamento di un processo di conversione virtuale .............................................................................. Modifica di un processo di conversione virtuale ............................... Eliminazione di un processo di conversione virtuale ......................... Esecuzione di una conversione singola di un punto di ripristino fisico in un disco virtuale ............................................................... Opzioni di Origine ................................................................ Opzioni di Destinazione dischi virtuali ..................................... Proprietà di Opzioni generali .................................................. Informazioni sulla gestione dei dati di backup di file e cartelle ............ Visualizzazione della quantità di dati di backup di file e cartelle archiviata ..................................................................... Limitazione del numero di versioni di file da conservare .............. Eliminazione manuale di file da backup di file e cartelle ............... Individuazione delle versioni di un file o di una cartella ............... Automatizzazione della gestione dei dati di backup .......................... Spostamento della destinazione di backup ...................................... Capitolo 14 219 221 221 222 222 223 224 225 228 230 232 233 233 234 234 234 235 Recupero di file, cartelle o unità intere ......................... 237 Informazioni sul recupero di dati .................................................. Recupero locale di file e cartelle utilizzando i relativi dati di backup ............................................................................... Recupero di file e cartelle utilizzando un punto di ripristino ............... Opzioni di Seleziona punto di ripristino .................................... Opzioni di Ripristina file ........................................................ Informazioni sull'apertura di file e cartelle archiviati in un punto di ripristino ............................................................................ Informazioni sulla ricerca di file o cartelle desiderati ........................ Recupero di un'unità secondaria .................................................... Opzioni di Ripristina computer ............................................... Personalizzazione del recupero di un'unità ..................................... Opzioni di Punto di ripristino da ripristinare ............................. Opzioni di ripristino .............................................................. Informazioni sul ripristino di un computer da una posizione remota utilizzando LightsOut Restore ................................................ Informazioni sulla configurazione e sull'utilizzo di LightsOut Restore ......................................................................... 237 238 239 240 242 243 243 243 244 247 248 249 250 251 13 14 Sommario Configurazione di LightsOut Restore ........................................ 253 Capitolo 15 Recupero di un computer ................................................ 259 Informazioni sul recupero di un computer ...................................... Avvio di un computer utilizzando il CD di Symantec System Recovery Disk ................................................................................... Configurazione di un computer per l'avvio da CD/DVD o da dispositivo USB .............................................................. Preparazione al recupero di un computer eseguendo una scansione del disco rigido ..................................................................... Recupero di un computer ............................................................. Opzioni di Selezionare il punto di ripristino da ripristinare ......... Opzioni di recupero delle unità ............................................... Recupero di un computer da un file del disco virtuale ........................ Opzioni di ripristino .............................................................. Informazioni sul recupero in un computer con hardware differente ............................................................................ Come utilizzare Restore Anyware ............................................ Recupero di un computer tramite Restore Anyware .................... Recupero di file e cartelle tramite Symantec System Recovery Disk ................................................................................... Opzioni di Seleziona punto di ripristino .................................... Esplorazione di file e cartelle presenti nel computer tramite Symantec System Recovery Disk ........................................................... Informazioni sull'utilizzo degli strumenti di rete in Symantec System Recovery Disk ...................................................................... Avvio dei servizi di rete ......................................................... Utilizzo del thin host di pcAnywhere per un recupero remoto ......................................................................... Mappatura di un'unità di rete da Symantec System Recovery Disk ............................................................................. Configurazione delle impostazioni di connessione di rete ............. Visualizzazione delle proprietà di un punto di ripristino .................... Proprietà punti di ripristino ................................................... Visualizzazione delle proprietà di un'unità in un punto di ripristino ............................................................................ Proprietà dell'unità in un punto di ripristino ............................. Informazioni sulle utilità di supporto ............................................. Capitolo 16 259 260 262 263 264 265 268 271 274 276 276 278 280 281 283 283 283 284 286 287 289 290 291 291 292 Copia di un disco rigido .................................................... 293 Informazioni sulla copia di un disco rigido ...................................... 293 Preparazione alla copia di un disco rigido ....................................... 294 Sommario Copia di un disco rigido su un altro disco rigido ................................ 294 Opzioni avanzate .................................................................. 296 Capitolo 17 Utilizzo di Symantec System Recovery Granular Restore Option ............................................................. 299 Informazioni su Symantec System Recovery Granular Restore Option ................................................................................ Procedure ottimali per la creazione di punti di ripristino per l'uso con Granular Restore Option ........................................................ Come identificare le unità per il backup .................................... Avvio di Granular Restore Option .................................................. Funzioni e vantaggi di Granular Restore Option ............................... Apertura di un punto di ripristino specifico ..................................... Opzioni di Apri punti di ripristino ........................................... Ripristino di una casella di posta ................................................... Ripristino di una cartella di posta elettronica ................................... Ripristino di un messaggio di posta elettronica ................................ Ripristino di documenti di SharePoint ............................................ Ripristino di file e cartelle ............................................................ Appendice A 300 301 302 303 304 304 305 306 307 308 309 Backup di database con Symantec System Recovery ........................................................................ 311 Informazioni sul backup di database mediante Symantec System Recovery ............................................................................. Informazioni sul backup di database compatibili con VSS utilizzando Symantec System Recovery .................................................... Informazioni sul backup di database non compatibili con VSS utilizzando Symantec System Recovery .................................... Informazioni sulla creazione manuale di un backup a freddo utilizzando Symantec System Recovery o Symantec System Recovery Disk ................................................................ Informazioni sulla creazione automatica di un backup misto utilizzando Symantec System Recovery .............................. Creazione di un backup a caldo utilizzando Symantec System Recovery ....................................................................... Appendice B 300 311 312 313 313 314 315 Backup di Active Directory .............................................. 317 Informazioni sul ruolo di Active Directory ...................................... 317 15 16 Sommario Appendice C Backup di ambienti virtuali Microsoft ........................... 319 Informazioni sul backup di dischi rigidi virtuali Microsoft ................. 319 Informazioni su backup e ripristino di computer virtuali Microsoft Hyper-V .............................................................................. 320 Appendice D Uso di Symantec System Recovery 2013 e Windows Server 2008 Core ......................................................... 323 Informazioni su Symantec System Recovery 2013 e Windows Server 2008 Core ............................................................................ Installazione di Symantec System Recovery 2013 in Windows Server 2008 Core utilizzando i comandi .............................................. Esecuzione di un'installazione completa con supporto dell'interfaccia utente ..................................................... Esecuzione di un'installazione invisibile completa con registrazione ................................................................. Esecuzione di un'installazione invisibile del solo agente con registrazione ................................................................. 323 324 325 325 326 Indice .................................................................................................................. 327 Capitolo 1 Introduzione a Symantec™ System Recovery 2013 Il capitolo contiene i seguenti argomenti: ■ Informazioni su Symantec System Recovery ■ Informazioni sui componenti di Symantec System Recovery ■ Nuove funzioni di Symantec System Recovery 2013 ■ Accesso a Guida e supporto per Symantec System Recovery ■ Invio di feedback relativo a Symantec System Recovery 2013 Informazioni su Symantec System Recovery Symantec System Recovery fornisce opzioni avanzate per il recupero di sistemi Windows®. Consente ad aziende e reparti IT di recuperare il sistema in minuti anziché in ore o giorni. Symantec System Recovery fornisce un ripristino del sistema veloce e intuitivo per consentire agli amministratori IT di soddisfare gli obiettivi in termini di tempi di recupero. È possibile persino eseguire il recupero completo da zero di server, computer desktop o portatili in hardware e ambienti virtuali dissimili. Consente inoltre di recuperare sistemi in posizioni remote. Symantec System Recovery acquisisce un punto di ripristino dell'intero sistema Windows in esecuzione. Il backup include il sistema operativo, le applicazioni, le impostazioni di sistema, i file e altri elementi. Il punto di ripristino può essere salvato convenientemente in vari supporti o dispositivi di archiviazione su disco fra cui SAN, NAS (Network Attached Storage), Direct Attached Storage, RAID, Blu-ray/DVD/CD e così via. Quando un sistema non funziona correttamente, è possibile ripristinarlo rapidamente senza ricorrere a lunghi processi manuali suscettibili di errore. 18 Introduzione a Symantec™ System Recovery 2013 Informazioni sui componenti di Symantec System Recovery È possibile gestire Symantec System Recovery in modalità remota utilizzando uno dei seguenti metodi: ■ Un'altra copia concessa in licenza di Symantec System Recovery ■ Symantec System Recovery Management Solution (distribuita separatamente) Symantec System Recovery Management Solution è concessa in licenza con Symantec System Recovery. Non è necessario acquistare una licenza separata per Symantec System Recovery Management Solution. Symantec System Recovery Management Solution è un'applicazione di gestione centralizzata. Fornisce agli amministratori IT una visione immediata dei processi di recupero del sistema nell'intera organizzazione. È possibile distribuire, modificare e gestire le attività di recupero, i processi e le policy per i sistemi locali e remoti da una posizione centrale. È inoltre possibile monitorare lo stato in tempo reale e risolvere rapidamente i problemi identificati. Symantec System Recovery si integra con Backup Exec Retrieve per consentire il recupero dei file senza l'intervento del reparto IT. Utilizzando il prodotto integrato Granular Restore Option, è possibile ripristinare rapidamente singole e-mail, cartelle e caselle di posta di Microsoft® Exchange. Vedere "Informazioni sui componenti di Symantec System Recovery" a pagina 18. Vedere "Nuove funzioni di Symantec System Recovery 2013" a pagina 19. Informazioni sui componenti di Symantec System Recovery Symantec System Recovery include due componenti chiavi: il programma stesso e il Symantec System Recovery Disk. Introduzione a Symantec™ System Recovery 2013 Nuove funzioni di Symantec System Recovery 2013 Componenti chiave del prodotto Tabella 1-1 Componente chiave Descrizione Programma Symantec System Recovery Il programma Symantec System Recovery consente di definire, pianificare (interfaccia utente) ed eseguire i backup del computer. Quando si esegue un backup, vengono creati i punti di ripristino del computer. È quindi possibile utilizzare tali punti di ripristino per ripristinare unità, file o cartelle oppure l'intero computer. Symantec System Recovery consente inoltre di eseguire le seguenti operazioni: Gestire la dimensione della posizione di archiviazione dei punti di ripristino (destinazione di backup) in modo da poter utilizzare lo spazio su disco per altri scopi. ■ Monitorare lo stato di backup del computer per assicurarsi che il backup dei dati importanti venga eseguito a intervalli regolari. ■ Symantec System Recovery Disk Il Symantec System Recovery Disk viene utilizzato per avviare il computer nell'ambiente di recupero. Se non è possibile avviare il sistema operativo del computer, utilizzare Symantec System Recovery Disk per recuperare l'unità di sistema, ovvero l'unità in cui il sistema operativo è installato. Nota: A seconda della versione del prodotto acquistata, Symantec System Recovery Disk è incluso nel DVD del prodotto o fornito in un DVD a parte. Riporre il DVD contenente Symantec System Recovery Disk in un luogo sicuro. Vedere "Informazioni sul recupero di un computer" a pagina 259. Vedere "Informazioni su Symantec System Recovery" a pagina 17. Vedere "Nuove funzioni di Symantec System Recovery 2013" a pagina 19. Nuove funzioni di Symantec System Recovery 2013 Symantec System Recovery comprende molti miglioramenti e nuove funzioni. Fare riferimento alla seguente tabella per informazioni sulle funzionalità e sui miglioramenti più recenti: Nota: non tutte le funzionalità elencate sono disponibili in tutte le versioni di questo prodotto. 19 20 Introduzione a Symantec™ System Recovery 2013 Nuove funzioni di Symantec System Recovery 2013 Tabella 1-2 Nuove funzioni di Symantec System Recovery 2013 Funzionalità Descrizione Smart-riconciliare la capacità Fornisce backup incrementali più veloci dopo un errore del sistema operativo. Per eseguire la riconciliazione intelligente, Symantec System Recovery utilizza ora un nuovo driver di rilevamento delle modifiche denominato Vtrack. Backup incrementali ottimizzati Comprende parecchie migliorie che consentono di ottimizzare i backup incrementali di NTFS transazionali (TxF) e altre operazioni di file. Meccanismo di gestione degli errori avanzato Fornisce risultati di ricerca filtrati e più pertinenti quando si fa clic sul collegamento UMI (Unique Message Identifier) relativo a un errore. Il meccanismo avanzato di gestione degli errori aiuta a risolvere gli errori più efficientemente e rapidamente. Programma di installazione migliorato Comprende numerosi miglioramenti delle prestazioni e di utilizzabilità che consentono un'installazione più rapida e intuitiva. Supporto nativo 64 bit Fornisce una versione nativa a 64 bit di Symantec System Recovery. Supporto della versione a 64 bit di Symantec System Recovery Disk Consente di creare una versione a 64 bit di Symantec System Recovery Disk personalizzato. È ora possibile avviare un computer nel quale è in esecuzione un sistema operativo a 64 bit senza aggiungere driver equivalenti a 32 bit a Symantec System Recovery Disk. Introduzione a Symantec™ System Recovery 2013 Nuove funzioni di Symantec System Recovery 2013 Funzionalità Descrizione Supporto di Windows 8 Consente di eseguire il backup e il recupero di computer nei quali è in esecuzione il sistema operativo Windows 8. È possibile eseguire il backup di volumi ReFS (Resilient File System), volumi con deduplicazione attivata e volumi di pool di archiviazione, introdotti nella famiglia di server Windows 8 Server. Nota: Symantec System Recovery supporta solo backup completi dei volumi ReFS. I backup incrementali non sono supportati. Supporto del backup per computer con partizioni UEFI (Unified Extensible Firmware Interface) Consente di eseguire il backup e il recupero di computer con partizioni UEFI. Ad esempio, è possibile eseguire il backup e il recupero di computer nei quali sono in esecuzione le versioni a 64 bit dei seguenti sistemi operativi che supportano la tecnologia UEFI: ■ Windows 7 ■ Windows 8 ■ Windows Vista SP1 e versioni successive ■ Windows Server 2008 ■ Windows Server 2008 R2 ■ Windows Server 2012 È possibile anche convertire i punti di ripristino di un computer fisico UEFI in disco virtuale VMware o disco virtuale Microsoft. Supporto del backup di volumi iSCSI Consente di eseguire il backup e il ripristino di volumi iSCSI mediante l'utilizzo di Symantec System Recovery Console o Symantec Recovery Disk. 21 22 Introduzione a Symantec™ System Recovery 2013 Accesso a Guida e supporto per Symantec System Recovery Funzionalità Descrizione Symantec™ System Recovery 2013 Monitor Consente di determinare lo stato di protezione del backup dei computer remoti dei quali viene eseguito il backup utilizzando Symantec System Recovery. Il monitoraggio dello stato di protezione di backup dei computer aiuta a recuperare i dati persi quando sono necessari. Questo monitoraggio è un'applicazione intuitiva realizzata specificamente per piccole imprese. Vedere "Informazioni su Symantec System Recovery 2013 Monitor" a pagina 182. Vedere "Installazione di Symantec System Recovery Monitor" a pagina 37. Vedere "Informazioni su Symantec System Recovery" a pagina 17. Vedere "Informazioni sui componenti di Symantec System Recovery" a pagina 18. Accesso a Guida e supporto per Symantec System Recovery Per saperne di più su Symantec System Recovery, visitare la pagina Guida e supporto. La pagina Guida e supporto consente l'accesso al sistema della guida e al manuale dell'utente del prodotto. Da questa pagina, inoltre, è possibile accedere alla Knowledge Base di Symantec dove sono archiviate le informazioni relative alla risoluzione dei problemi. Per accedere a Guida e supporto 1 Avviare Symantec System Recovery. 2 Nel menu ?, fare clic su Guida e supporto. Vedere "Informazioni su Symantec System Recovery" a pagina 17. Vedere "Nuove funzioni di Symantec System Recovery 2013" a pagina 19. Invio di feedback relativo a Symantec System Recovery 2013 Gli utenti sono invitati a condividere commenti e suggerimenti con Symantec relativi a Symantec System Recovery 2013. Introduzione a Symantec™ System Recovery 2013 Invio di feedback relativo a Symantec System Recovery 2013 Per inviare feedback ◆ Effettuare una delle seguenti operazioni: ■ Fare clic su Condividi le tue idee nell'angolo superiore destro della finestra di Symantec System Recovery 2013. ■ Nel menu ?, fare clic su Condividi le tue idee. Vedere "Informazioni su Symantec System Recovery" a pagina 17. Vedere "Nuove funzioni di Symantec System Recovery 2013" a pagina 19. 23 24 Introduzione a Symantec™ System Recovery 2013 Invio di feedback relativo a Symantec System Recovery 2013 Capitolo 2 Installazione di Symantec System Recovery Il capitolo contiene i seguenti argomenti: ■ Prima dell'installazione di Symantec System Recovery ■ Installazione di Symantec System Recovery ■ Aggiornamento di Symantec System Recovery con LiveUpdate ■ Informazioni sulla disinstallazione di Symantec System Recovery ■ Installazione di Symantec System Recovery Monitor Prima dell'installazione di Symantec System Recovery Le procedure di installazione potrebbero variare, a seconda dell'ambiente di lavoro e delle opzioni di installazione scelte. Questo capitolo riguarda l'installazione della versione completa di Symantec System Recovery dal DVD di installazione. Prima di installare Symantec System Recovery, assicurarsi che il computer soddisfi i requisiti di sistema. Per informazioni sui problemi noti, vedere il file Leggimi contenuto nel DVD di installazione. Vedere "Requisiti di sistema per Symantec System Recovery" a pagina 25. Requisiti di sistema per Symantec System Recovery La tabella seguente elenca i requisiti di sistema per il funzionamento corretto di Symantec System Recovery. 26 Installazione di Symantec System Recovery Prima dell'installazione di Symantec System Recovery Tabella 2-1 Requisiti minimi di sistema Componente Requisiti minimi Sistema operativo È possibile visualizzare un elenco dei sistemi operativi, piattaforme e applicazioni compatibili al seguente URL: http://entsupport.symantec.com/umi/V-306-17 RAM Nell'elenco seguente sono indicati i requisiti di memoria necessari per ogni componente di Symantec System Recovery: ■ Symantec System Recovery Agent: 512 MB interfaccia utente di Symantec System Recovery e Recovery Point Browser: 512 MB ■ Symantec System Recovery Disk: 1 GB (dedicato) ■ ■ Spazio su disco rigido disponibile LightsOut Restore: 1 GB Nell'elenco seguente sono indicati i requisiti di spazio su disco rigido per Symantec System Recovery e altri elementi: Quando si installa l'intero prodotto: sono necessari fino a 700 MB per l'installazione completa, a seconda della lingua del prodotto selezionata. ■ Punti di ripristino: spazio su disco rigido locale o server di rete sufficiente per la memorizzazione di punti di ripristino. Le dimensioni dei punti di ripristino dipendono dalla quantità di dati di cui è stato eseguito il backup e dal tipo di punto di ripristino archiviato. ■ LightsOut Restore: 2 GB ■ Unità DVD-ROM L'unità può avere qualsiasi velocità, ma deve poter essere utilizzata come unità di avvio dal BIOS. Symantec System Recovery utilizza la tecnologia Gear Software. Per verificare che il masterizzatore di DVD sia compatibile, visitare il sito Web di Gear Software. http://www.gearsoftware.com È possibile cercare le informazioni sul masterizzatore se si conosce il nome del produttore e il numero di modello del masterizzatore. Installazione di Symantec System Recovery Prima dell'installazione di Symantec System Recovery Componente Requisiti minimi Software Le seguenti versioni di Microsoft .Net Framework sono necessarie per l'installazione e l'utilizzo di Symantec System Recovery: Microsoft.NET Framework 2.0 SP2: necessario per l'esecuzione del programma di installazione di Symantec System Recovery. ■ Microsoft .NET Framework 4.0 o versione successiva: necessario per l'esecuzione e l'utilizzo di Symantec System Recovery. ■ Se le versioni necessarie di .NET Framework non sono installate, il programma di installazione di Symantec System Recovery le installa automaticamente. Per ripristinare la posta elettronica utilizzando Granular Restore Option, è necessario disporre di Microsoft Outlook 2003, 2007 o 2010. Vedere "Informazioni su file system, tipi di disco, schemi delle partizioni disco e supporti rimovibili supportati " a pagina 27. Informazioni su file system, tipi di disco, schemi delle partizioni disco e supporti rimovibili supportati Symantec System Recovery supporta i seguenti file system, tipi di disco, schemi delle partizioni disco e supporti rimovibili: File system supportati Symantec System Recovery supporta i seguenti file system: ■ FAT16, FAT16X ■ FAT32, FAT32X ■ Resilient File System (ReFS) Nota: Symantec System Recovery supporta solo i backup completi dei volumi ReFS. I backup incrementali non sono supportati. ■ NTFS Nota: È necessario decrittografare le unità NTFS crittografate prima di tentare il ripristino. Non è possibile visualizzare i file che si trovano in un punto di ripristino per un'unità NTFS crittografata. ■ Linux Ext2, Linux Ext3 27 28 Installazione di Symantec System Recovery Prima dell'installazione di Symantec System Recovery Tipi supportati di disco e schemi delle partizioni disco Supporti rimovibili Symantec System Recovery supporta i seguenti tipi di disco e schemi delle partizioni disco: ■ Dischi dinamici ■ Tabella delle partizioni GUID (GPT) ■ Record di avvio principale (MBR) ■ Partizioni di scambio Linux È possibile salvare i punti di ripristino localmente, ovvero nello stesso computer in cui è installato Symantec System Recovery. In alternativa, è possibile salvare i punti di ripristino nella maggior parte dei registratori Blu-ray, DVD-R(W), DVD+RW, CD-R e CD-RW. È possibile trovare un elenco aggiornato delle unità supportate sul sito Web di Gear Software. http://www.gearsoftware.com Symantec System Recovery consente inoltre di salvare i punti di ripristino nella maggior parte dei dispositivi USB, dispositivi 1394 FireWire, unità REV, Jaz e Zip e dispositivi magneto-ottici. Vedere "Requisiti di sistema per Symantec System Recovery" a pagina 25. Informazioni sulla disponibilità delle funzioni in Symantec System Recovery Symantec System Recovery è progettato per soddisfare le esigenze di vari mercati. Alcune funzionalità potrebbero non essere disponibili nel prodotto che avete acquistato. Tuttavia, tutte le funzionalità sono incluse nella documentazione. È necessario sapere quali funzionalità sono incluse nella versione del prodotto acquistata. Se una funzionalità non è accessibile nell'interfaccia utente del prodotto, è probabile che non sia inclusa nella versione del prodotto in uso. Fare riferimento al sito Web di Symantec per informazioni sulle funzionalità che sono incluse nella versione di Symantec System Recovery in uso. Vedere "Informazioni su Symantec System Recovery Basic Edition" a pagina 28. Informazioni su Symantec System Recovery Basic Edition Le seguenti funzioni non sono disponibili in Symantec System Recovery Basic Edition. Se si desidera utilizzare queste funzioni, eseguire l'aggiornamento alla versione completa di Symantec System Recovery. Installazione di Symantec System Recovery Prima dell'installazione di Symantec System Recovery Tabella 2-2 Funzionalità disattivate Funzionalità disattivata Descrizione Gestione centralizzata Consente a Symantec System Recovery Management Solution di monitorare e gestire in remoto le installazioni di Symantec System Recovery rilevate in una rete. Permette inoltre di eseguire il backup e il recupero di dati a distanza. Set di punti di ripristino Esegue un backup iniziale completo di un'unità. I backup aggiuntivi acquisiscono solo le modifiche apportate ai dati dell'unità successivamente all'esecuzione del backup completo. Senza questa funzionalità, è possibile creare solo punti di ripristino indipendenti (backup completi) di un'unità. Procedura guidata Copia l'unità disco rigido Copia tutto il contenuto di un disco rigido in un secondo disco rigido. Supporto Blu-ray/DVD/CD Consente di eseguire il backup del computer direttamente su supporti Blu-ray, DVD o CD. In alternativa, è possibile copiare i punti di ripristino su supporti Blu-ray, DVD o CD. LightsOut Restore Ripristina un computer da una posizione remota, indipendentemente dallo stato del computer, a condizione che il file system sia intatto. Indicizzazione dei punti di ripristino Questa funzionalità consente a un motore di ricerca di indicizzare tutti i nomi di file contenuti in ogni punto di ripristino. Indicizzando i nomi dei file, è possibile utilizzare lo stesso motore di ricerca per individuare i file da ripristinare. Supporto Backup Exec Retrieve Consente di cercare e recuperare i file archiviati nei punti di ripristino utilizzando Backup Exec Retrieve. Backup di file e cartelle Limita il backup al set di file o cartelle selezionato. Offsite Copy Copia i punti di ripristino e li archivia in una o due posizioni. È possibile attivare queste funzionalità acquistando una licenza di upgrade della versione completa di Symantec System Recovery. Symantec System Recovery Basic Edition potrebbe non essere disponibile in tutte le regioni. Per ulteriori informazioni o per acquistare una licenza di upgrade, contattare il rivenditore locale. http://www.symantec.com/backupexec/ 29 30 Installazione di Symantec System Recovery Prima dell'installazione di Symantec System Recovery Vedere "Informazioni sulla disponibilità delle funzioni in Symantec System Recovery" a pagina 28. Vedere "Informazioni sulla versione di prova di Symantec System Recovery " a pagina 30. Informazioni sulla versione di prova di Symantec System Recovery Se si sceglie di posticipare l'installazione della chiave di licenza del prodotto, tutte le funzioni di Symantec System Recovery rimangono attivate durante il periodo di prova di 60 giorni. Tuttavia, Symantec System Recovery Disk, un componente di Symantec System Recovery, non è disponibile durante il periodo di prova. È necessario disporre di una chiave di licenza valida per utilizzare le seguenti funzionalità di Symantec System Recovery Disk: ■ Backup guidato di Risorse del computer Vedere "Esecuzione di un backup singolo da Symantec System Recovery Disk" a pagina 106. ■ Ripristino guidato computer, che consente di ripristinare un disco virtuale (.vmdk o .vhd) in un computer fisico con hardware differente utilizzando Restore Anyware. Vedere "Informazioni sul recupero in un computer con hardware differente" a pagina 276. Il periodo di prova di Symantec System Recovery comincia quando si esegue una qualsiasi delle operazioni seguenti nel software: ■ Definire un backup basato sull'unità o su file e cartelle. ■ Recuperare un computer. ■ Copiare un'unità. ■ Consolidare punti di ripristino incrementali. ■ Definire un backup basato sull'unità o un backup di file e cartelle. ■ Definire un processo pianificato di conversione in disco virtuale. ■ Eseguire un processo pianificato di conversione in disco virtuale. ■ Definire un singolo processo di conversione in disco virtuale. ■ Definire un backup basato sull'unità o su file e cartelle. ■ Recuperare un computer. ■ Consolidare punti di ripristino incrementali. Installazione di Symantec System Recovery Installazione di Symantec System Recovery ■ Eseguire un backup basato sull'unità o un backup di file e cartelle. Se si utilizza il prodotto in modalità di prova, scade dopo 60 giorni. Tuttavia, tutte le funzionalità sono disponibili fino al termine del periodo di prova, dopodiché è necessario acquistare il prodotto o disinstallarlo. È possibile acquistare una licenza in qualunque momento (anche dopo la scadenza del periodo di prova) senza reinstallare il software. Nota: Se questo prodotto è già stato installato da un produttore di computer, il periodo di prova potrebbe essere di 90 giorni. La pagina della licenza o dell'attivazione del prodotto nell'installazione guidata indica la durata del periodo di prova. Vedere "Attivazione di Symantec System Recovery dopo il periodo di prova" a pagina 36. Installazione di Symantec System Recovery Prima di iniziare, esaminare i requisiti di sistema per l'installazione di Symantec System Recovery. Vedere "Requisiti di sistema per Symantec System Recovery" a pagina 25. Nota: durante il processo di installazione, potrebbe essere necessario riavviare il computer. Verificare il corretto funzionamento del computer dopo il riavvio. A questo proposito, connettersi di nuovo utilizzando le stesse credenziali di accesso utilizzate durante l'installazione di Symantec System Recovery. Avvertimento: Il CD di Symantec System Recovery Disk fornisce gli strumenti necessari per recuperare il computer. Symantec System Recovery Disk può essere incluso nel DVD del prodotto o in un DVD separato, a seconda della versione del prodotto. Conservare il DVD in un luogo sicuro. Il programma di installazione di Symantec System Recovery consente di installare Symantec System Recovery Monitor. È possibile installare Symantec System Recovery Monitor mentre si installa Symantec System Recovery o installarlo in un momento successivo eseguendo nuovamente il programma di installazione. Vedere "Informazioni su Symantec System Recovery 2013 Monitor" a pagina 182. Vedere "Installazione di Symantec System Recovery Monitor" a pagina 37. 31 32 Installazione di Symantec System Recovery Installazione di Symantec System Recovery Per installare Symantec System Recovery 1 Accedere al computer utilizzando l'account di amministratore o un account con privilegi di amministratore. 2 Inserire il DVD di Symantec System Recovery nell'apposita unità del computer. Il programma di installazione viene avviato automaticamente. Se il programma di installazione non viene eseguito, digitare il seguente comando in un prompt dei comandi: <unità>:\browser.exe Sostituire <unità> con la lettera dell'unità utilizzata. 3 Effettuare una delle seguenti operazioni: ■ Per installare Symantec System Recovery Monitor ora, nel riquadro del browser dei DVD, in Altri link utili, fare clic su Installa Symantec System Recovery Monitor. ■ Per installare Symantec System Recovery Monitor in un secondo momento, eseguire di nuovo il programma di installazione di Symantec System Recovery. Vedere "Installazione di Symantec System Recovery Monitor" a pagina 37. 4 Nel riquadro del browser dei DVD, fare clic su Installazione e quindi su Installa Symantec System Recovery per avviare l'installazione. 5 Nella finestra Contratto di licenza prendere visione del contratto e quindi fare clic su Accetto i termini del contratto di licenza. 6 Fare clic su Avanti. 7 Nella finestra Tipo installazione, effettuare una delle operazioni seguenti: Per installare tutte le funzionalità di Effettuare questa procedura nell'origine Symantec System Recovery seguente: ■ Fare clic su Installazione personalizzata. ■ Fare clic su Avanti. Installazione di Symantec System Recovery Installazione di Symantec System Recovery Per installare le funzionalità selezionate di Symantec System Recovery Effettuare questa procedura nell'origine seguente: ■ Fare clic su Personalizzata, quindi su Avanti. ■ Nel riquadro relativo alle funzionalità di installazione personalizzate, deselezionare le funzionalità che non si desidera installare in questo momento e quindi fare clic su Avanti. Vedere "Opzioni dell'installazione personalizzata" a pagina 33. Nota: Queste funzionalità potranno essere installate in seguito modificando il programma Symantec System Recovery con lo strumento Installazione applicazioni di Windows 8 Nel riquadro Cartella di destinazione, selezionare la cartella in cui si desidera installare Symantec System Recovery e quindi fare clic su Avanti. 9 Nel riquadro di riepilogo dell'installazione, esaminare il riepilogo dell'installazione di Symantec System Recovery e quindi fare clic su Installa. Lo stato di avanzamento del processo di installazione viene visualizzato nel riquadro Progresso. 10 Al termine dell'installazione, rimuovere il DVD del prodotto dall'unità e fare clic su Fine per chiudere la procedura guidata di installazione. Se si sceglie di non riavviare il computer, non è possibile eseguire Symantec System Recovery fino al successivo riavvio. Vedere "Completamento dell'installazione di Symantec System Recovery" a pagina 34. Opzioni dell'installazione personalizzata La seguente tabella descrive le opzioni nel riquadro relativo alle funzionalità di installazione personalizzata. Tabella 2-3 Opzioni di installazione personalizzata Opzioni Descrizione Servizio di backup e recupero Installa il servizio principale necessario per il backup e il recupero del computer. 33 34 Installazione di Symantec System Recovery Installazione di Symantec System Recovery Opzioni Descrizione Recovery Point Browser Consente di sfogliare, installare, copiare, verificare e ripristinare i file e le cartelle utilizzando i punti di ripristino. Interfaccia utente Installa l'interfaccia utente del prodotto necessaria per l'interazione con il servizio Symantec System Recovery. Distribuzione agente Questa opzione viene visualizzata quando si espande l'opzione Interfaccia utente. Consente al computer su cui è stato installato Symantec System Recovery di distribuire Symantec System Recovery Agent ad altri computer. Symantec System Recovery Agent è richiesto per la gestione del recupero remoto. Granular Restore Option Questa opzione viene visualizzata quando si espande l'opzione Interfaccia utente. Consente di aprire i punti di ripristino e ripristinare le caselle di posta, le cartelle e i singoli messaggi di Microsoft Exchange. È inoltre possibile ripristinare i documenti nonché file e cartelle non strutturati di Microsoft SharePoint. Supporto CD/DVD Consente di eseguire il backup direttamente in un CD o DVD e di creare una copia personalizzata del CD di Symantec System Recovery Disk. UN masterizzatore di CD o DVD è necessario per utilizzare questa funzione. LiveUpdate Consente di aggiornare costantemente il software Symantec con gli ultimi aggiornamenti del prodotto. Vedere "Installazione di Symantec System Recovery" a pagina 31. Completamento dell'installazione di Symantec System Recovery Dopo l'installazione di Symantec System Recovery e il riavvio del computer, l'installazione guidata di Symantec System Recovery viene avviata automaticamente. L'installazione guidata consente di installare la licenza o attivare Installazione di Symantec System Recovery Installazione di Symantec System Recovery il prodotto. È possibile eseguire LiveUpdate per cercare eventuali aggiornamenti del prodotto e configurare il primo backup. Nota: Se questo prodotto è già stato installato da un produttore di computer, il periodo di prova potrebbe essere di 90 giorni. Consultare l'etichetta Attiva successivamente nel pannello Attivazione del prodotto della procedura guidata di installazione. Per completare l'installazione di Symantec System Recovery 1 Nella finestra di benvenuto, fare clic su Avanti. Se il produttore del computer ha preinstallato il prodotto, la schermata iniziale potrebbe essere visualizzata alla prima esecuzione di Symantec System Recovery. 2 Effettuare una delle seguenti operazioni: ■ Fare clic su Ho già acquistato il prodotto e dispongo di una chiave di licenza. Nota: È possibile trovare la chiave di licenza sul retro della custodia del DVD del prodotto. Conservare la chiave di licenza in un luogo sicuro. È necessario utilizzarla per installare Symantec System Recovery. ■ Fare clic su Attiva successivamente per ritardare l'attivazione della licenza. Al termine del periodo di prova, il prodotto smetterà di funzionare. Vedere "Informazioni sulla versione di prova di Symantec System Recovery " a pagina 30. ■ Se Symantec System Recovery è una versione di prova e si desidera acquistare una chiave di licenza, fare clic su Symantec Global Store. ■ Se è disponibile una chiave di attivazione VIP (Volume Incentive Program), inserirla nell'apposito spazio così come appare sul certificato. 3 Fare clic su Avanti. 4 Effettuare una delle seguenti operazioni: ■ Fare clic su Esegui LiveUpdate per cercare eventuali aggiornamenti del prodotto che sono stati resi disponibili dopo il rilascio. 35 36 Installazione di Symantec System Recovery Aggiornamento di Symantec System Recovery con LiveUpdate ■ 5 Fare clic su Avvia Easy Setup per aprire la finestra di Easy Setup al completamento del processo di installazione. Questa opzione non è disponibile nelle versioni server di Symantec System Recovery. Fare clic su Fine. Vedere "Attivazione di Symantec System Recovery dopo il periodo di prova" a pagina 36. Attivazione di Symantec System Recovery dopo il periodo di prova Se non si attiva Symantec System Recovery prima del termine del periodo di prova, il software smetterà di funzionare. Tuttavia, è possibile attivare il prodotto in qualunque momento dopo la scadenza del periodo di prova. Per attivare Symantec System Recovery dopo il periodo di prova 1 Nel menu ?, fare clic su Immetti chiave di licenza. 2 Fare clic su Ho già acquistato il prodotto e dispongo di una chiave di licenza. Nota: È possibile trovare la chiave di licenza sul retro della custodia del DVD del prodotto. 3 Immettere la chiave di licenza nei campi appropriati. 4 Fare clic su Avanti e quindi su Fine. Vedere "Informazioni sulla versione di prova di Symantec System Recovery " a pagina 30. Aggiornamento di Symantec System Recovery con LiveUpdate È possibile ricevere gli aggiornamenti del software per la versione del prodotto in uso tramite Internet. LiveUpdate si collega al server Symantec LiveUpdate, dopodiché scarica e installa automaticamente gli aggiornamenti per ogni prodotto Symantec in uso. Eseguire LiveUpdate subito dopo avere installato il prodotto. È necessario continuare a eseguire periodicamente LiveUpdate per ottenere gli aggiornamenti del programma. Installazione di Symantec System Recovery Informazioni sulla disinstallazione di Symantec System Recovery Per aggiornare Symantec System Recovery con LiveUpdate 1 Nel menu ?, fare clic su Esegui LiveUpdate. 2 Nella finestra di LiveUpdate, fare clic su Avvia per installare gli aggiornamenti. 3 Al termine della procedura di installazione, fare clic su Chiudi. Alcuni aggiornamenti del programma potrebbero richiedere il riavvio del computer per rendere effettive le modifiche. Vedere "Installazione di Symantec System Recovery" a pagina 31. Informazioni sulla disinstallazione di Symantec System Recovery Quando si aggiorna Symantec System Recovery da una precedente versione del prodotto, il programma di installazione disinstalla automaticamente le versioni precedenti. Se necessario, è possibile disinstallare manualmente il prodotto. Seguire le istruzioni del sistema operativo sulla disinstallazione del software. Vedere "Attivazione di Symantec System Recovery dopo il periodo di prova" a pagina 36. Installazione di Symantec System Recovery Monitor Prima di iniziare, esaminare i requisiti di sistema per l'installazione di Symantec System Recovery Monitor. Vedere "Requisiti di sistema per Symantec System Recovery Monitor" a pagina 38. Per installare Symantec System Recovery Monitor 1 Accedere al computer utilizzando l'account di amministratore o un account con privilegi di amministratore. 2 Inserire il DVD di Symantec System Recovery nell'apposita unità del computer. Il programma di installazione viene avviato automaticamente. Se il programma di installazione non viene eseguito, digitare il seguente comando in un prompt dei comandi: <unità>:\browser.exe Sostituire <unità> con la lettera dell'unità utilizzata. 37 38 Installazione di Symantec System Recovery Installazione di Symantec System Recovery Monitor 3 Nel riquadro del browser dei DVD, in Altri link utili, fare clic su Installa Symantec System Recovery Monitor. 4 Seguire le istruzioni visualizzate per completare l'installazione. Dopo avere completato l'installazione, occorre configurare le eccezioni di Windows Firewall prima di avviare Symantec System Recovery Monitor. Vedere "Configurazione delle eccezioni di Windows Firewall per Symantec System Recovery Monitor" a pagina 38. Requisiti di sistema per Symantec System Recovery Monitor Tabella 2-4 Requisiti minimi di sistema per Symantec System Recovery Monitor Componente Descrizione Sistema operativo Sono supportati i seguenti sistemi operativi di Microsoft Windows a 32 e 64 bit: ■ Microsoft Windows XP (tutte le edizioni) ■ Microsoft Windows Server 2003 o R2 ■ Microsoft Windows Vista (tutte le edizioni) ■ Microsoft Windows Server 2008 o R2 ■ Microsoft Windows 7 (tutte le edizioni) ■ Microsoft Windows 8 (tutte le edizioni) ■ Microsoft Windows 8 Server Spazio su disco rigido disponibile 25 MB Software Microsoft.NET Framework 4.0 Risoluzione dello schermo 1024 x 768 pixel (consigliati) di Microsoft Windows Vedere "Installazione di Symantec System Recovery Monitor" a pagina 37. Configurazione delle eccezioni di Windows Firewall per Symantec System Recovery Monitor Prima di avviare Symantec System Recovery Monitor configurare il programma di firewall di Windows e le eccezioni porte nel computer host e nel client. Installazione di Symantec System Recovery Installazione di Symantec System Recovery Monitor Per configurare le eccezioni porte di Windows Firewall 1 Fare clic su Start > Esegui e digitare firewall.cpl. 2 Nel riquadro sinistro fare clic su Impostazioni avanzate. 3 Selezionare l'opzione Regole in entrata. 4 Nel riquadro sinistro fare clic su Nuova regola. 5 Eseguire le seguenti operazioni per configurare le eccezioni porte di Windows Firewall: 6 ■ In Tipo di regola, selezionare l'opzione Porta. ■ Fare clic su Avanti. ■ Selezionare l'opzione TCP. ■ Selezionare l'opzione Porte locali specifiche. ■ Nel campo Porte locali specifiche, impostare 135 come il numero di porta predefinita. ■ Fare clic su Avanti. ■ Selezionare l'opzione Consenti connessione. ■ Fare clic su Avanti. Non modificare le impostazioni predefinite. ■ Fare clic su Avanti. ■ Nel campo Regola, specificare il nome per la regola. ■ Fare clic su Fine. Eseguire le seguenti operazioni per configurare le eccezioni programmi di Windows Firewall: ■ In Tipo di regola, selezionare l'opzione Programma. ■ Fare clic su Avanti. ■ Selezionare l'opzione Percorso programma. ■ Per Symantec System Recovery andare alla posizione dove è installato per impostazione predefinita Vprosvc.exe: C:\Programmi (x86)\Symantec\Symantec System Recovery\Agent\Vprosvc.exe Per Backup Exec System Recovery, andare alla posizione dove è installato per impostazione predefinita Vprosvc.exe: C:\Programmi (x86)\Symantec\Backup Exec System Recovery\Agent\Vprosvc.exe 39 40 Installazione di Symantec System Recovery Installazione di Symantec System Recovery Monitor ■ Selezionare l'opzione Consenti connessione. ■ Fare clic su Avanti. Non modificare le impostazioni predefinite. ■ Fare clic su Avanti. ■ Nel campo Regola, specificare il nome per la regola. ■ Fare clic su Fine. Vedere "Informazioni su Symantec System Recovery 2013 Monitor" a pagina 182. Capitolo 3 Completamento del recupero del computer Il capitolo contiene i seguenti argomenti: ■ Informazioni su come assicurare il recupero del computer ■ Informazioni sulla verifica di Symantec System Recovery Disk ■ Creazione di un CD di Symantec System Recovery Disk personalizzato Informazioni su come assicurare il recupero del computer Se Windows non viene avviato o non viene eseguito normalmente, è possibile recuperare il computer utilizzando il CD di Symantec System Recovery Disk. I driver inclusi nel disco di recupero devono corrispondere ai driver richiesti per il funzionamento delle schede di rete e dei dischi rigidi del computer. Per assicurarsi di disporre dei driver necessari per recuperare il computer, è possibile utilizzare lo strumento Esegui convalida driver. Tale strumento è disponibile in Symantec System Recovery Disk e consente di confrontare i driver hardware nel CD di Symantec System Recovery Disk con i driver richiesti per il funzionamento delle schede di rete e dei dischi rigidi del computer. È necessario eseguire lo strumento di convalida dei driver ogni volta che si modificano le schede di interfaccia di rete o i controller di archiviazione in un computer. Nota: lo strumento di convalida dei driver in Symantec System Recovery Disk non supporta i driver della scheda di rete wireless. 42 Completamento del recupero del computer Informazioni sulla verifica di Symantec System Recovery Disk Vedere "Informazioni sulla verifica di Symantec System Recovery Disk" a pagina 42. Vedere "Verifica di Symantec System Recovery Disk" a pagina 42. Informazioni sulla verifica di Symantec System Recovery Disk Si consiglia di provare il Symantec System Recovery Disk per assicurarsi che l'ambiente di recupero venga eseguito correttamente nel computer. Nota: A seconda della versione del prodotto acquistata, Symantec System Recovery Disk è incluso nel DVD del prodotto o in un DVD a parte. Riporre il DVD contenente Symantec System Recovery Disk in un luogo sicuro. La verifica del Symantec System Recovery Disk consente di identificare e risolvere i seguenti tipi di problemi: ■ Non è possibile avviare Symantec System Recovery Disk. Vedere "Configurazione di un computer per l'avvio da CD/DVD o da dispositivo USB" a pagina 262. ■ Non si dispone dei driver di archiviazione necessari per accedere ai punti di ripristino sul computer. ■ È necessario recuperare informazioni sul sistema per agevolare l'esecuzione di Symantec System Recovery Disk. Vedere "Verifica di Symantec System Recovery Disk" a pagina 42. Verifica di Symantec System Recovery Disk La seguente tabella riepiloga la procedura per la verifica di Symantec System Recovery Disk. Completamento del recupero del computer Creazione di un CD di Symantec System Recovery Disk personalizzato Tabella 3-1 Verifica di Symantec System Recovery Disk Passaggio Azione Descrizione Passaggio 1 Eseguire lo strumento di convalida dei driver Eseguire lo strumento di convalida dei driver per verificare il funzionamento di Symantec System Recovery Disk con le schede di rete e i dispositivi di archiviazione nel computer. Se i driver non sono inclusi nel disco di recupero, viene visualizzata la finestra di dialogo Risultati convalida driver. Senza accesso ai driver corretti, non è possibile utilizzare un dispositivo durante l'esecuzione di Symantec System Recovery Disk. Di conseguenza, se i punti di ripristino sono archiviati in una rete o in un disco rigido locale, potrebbe non essere possibile accedervi. È possibile trovare i driver e copiarli su un CD o su un disco floppy. È possibile inoltre creare un Symantec System Recovery Disk personalizzato. Vedere "Creazione di un CD di Symantec System Recovery Disk personalizzato" a pagina 43. Passaggio 2 Passaggio 3 Avviare il computer utilizzando il CD di Symantec System Recovery Disk Avviare il computer utilizzando il CD di Symantec System Recovery Disk. Verificare la connessione Eseguire un ripristino simulato di un punto di ripristino archiviato in una rete o in un computer. L'esecuzione di un ripristino simulato consente di verificare se è possibile connettersi alla rete o al disco rigido locale. Vedere "Avvio di un computer utilizzando il CD di Symantec System Recovery Disk" a pagina 260. Vedere "Informazioni sulla verifica di Symantec System Recovery Disk" a pagina 42. Creazione di un CD di Symantec System Recovery Disk personalizzato Symantec consiglia di creare un Symantec System Recovery Disk personalizzato, anche se la convalida del driver viene eseguita correttamente e il Symantec System Recovery Disk sembra funzionare. É possibile creare un Symantec System Recovery 43 44 Completamento del recupero del computer Creazione di un CD di Symantec System Recovery Disk personalizzato Disk personalizzato su un CD/DVD o su un dispositivo USB. Un Symantec System Recovery Disk personalizzato contiene i driver dei dispositivi di archiviazione e di rete correnti del computer. In una situazione di emergenza, garantisce l'accesso ai punti di ripristino necessari a ripristinare il computer. Dopo aver creato un Symantec System Recovery Disk personalizzato, è possibile utilizzarlo come origine per creare un'altroSymantec System Recovery Disk personalizzato. Nota: È necessario disporre di un'unità scrivibile Blu-ray/DVD/CD-RW per creare un CD/DVD di Symantec System Recovery Disk personalizzato. Per creare un Symantec System Recovery Disk personalizzato 1 Collegare e attivare tutti i dispositivi di archiviazione e i dispositivi di rete che si desidera rendere disponibili. 2 Avviare Symantec System Recovery. 3 Inserire il DVD di Symantec System Recovery Disk nell'unità desiderata. 4 Nel menu Attività, fare clic su Crea disco di ripristino personalizzato. 5 Fare clic su Avanti. 6 Eseguire una delle seguenti operazioni: Se si conosce il percorso del Symantec System Recovery Disk di origine Digitare il percorso nel campo Percorso del supporto Symantec System Recovery Disk. Se il percorso del Symantec System Recovery Disk di origine non è noto Attenersi alla procedura seguente: ■ Fare clic su Sfoglia. Fare clic su Symantec System Recovery Disk File ISO per individuare il percorso del file di immagine ISO, o fare clic su Symantec System Recovery Disk Cartella per individuare il percorso del disco su altri supporti. ■ Nella finestra di dialogo di Apri, accedi alla posizione del file di immagine appropriato ISO, dell'unità supporto o della cartella. ■ Fare clic su Apri. ■ 7 Fare clic su Avanti. Completamento del recupero del computer Creazione di un CD di Symantec System Recovery Disk personalizzato 8 Nel pannello Creazione Symantec System Recovery Disk, selezionare le impostazioni per la creazione di Symantec System Recovery Disk. Vedere "Impostazioni di creazione di Symantec System Recovery Disk" a pagina 46. 9 Fare clic su Avanti. 10 Esaminare l'elenco di driver di archiviazione e di rete da includere, quindi aggiungere i driver desiderati o rimuovere quelli superflui. 11 Fare clic su Avanti. 12 Nel riquadro Opzioni di avvio, selezionare il layout della tastiera, la lingua di visualizzazione e il fuso orario predefiniti dai rispettivi elenchi. 13 Fare clic su Avanti. 14 Nel pannello Opzioni, selezionare le impostazioni facoltative per la personalizzazione di Symantec System Recovery Disk. Vedere "Impostazioni facoltative per Symantec System Recovery Disk" a pagina 47. 15 Fare clic su Avanti. 16 Nel pannello Configurazione licenza, specificare come si desidera attivare le funzionalità concesse in licenza nella copia personalizzata di Symantec System Recovery Disk. Ad esempio la funzionalità di cold imaging denominata Esegui il backup del computer. 17 Fare clic su Avanti. 18 Esaminare il riepilogo delle opzioni che avete selezionato per creare il Symantec System Recovery Disk personalizzato. 19 Fare clic su Fine. Avvertimento: Verificare l'integrità del nuovo CD personalizzato di Symantec System Recovery Disk. Ciò garantisce di poter utilizzare il Symantec System Recovery Disk per avviare il computer e di poter accedere all'unità che contiene i punti di ripristino. Vedere "Verifica di Symantec System Recovery Disk" a pagina 42. Vedere "Creazione di un CD di Symantec System Recovery Disk personalizzato" a pagina 43. Vedere "Informazioni sulla verifica di Symantec System Recovery Disk" a pagina 42. 45 46 Completamento del recupero del computer Creazione di un CD di Symantec System Recovery Disk personalizzato Vedere "Informazioni su aggiornamento di Symantec System Recovery Disk sul dispositivo USB" a pagina 46. Informazioni su aggiornamento di Symantec System Recovery Disk sul dispositivo USB Ogni volta che i nuovi driver o le versioni del driver vengono aggiunte ai computer, occorre aggiungerli al Symantec System Recovery Disk. Se il Symantec System Recovery Disk risiede su un CD/DVD, è necessario creare un nuovo disco di ripristino personalizzato in modo da includere i nuovi driver. Tuttavia, se il Symantec System Recovery Disk si trova su un dispositivo USB, è possibile aggiornarlo piuttosto che crearne uno nuovo. Per aggiornare un Symantec System Recovery Disk esistente su un dispositivo USB, eseguire la procedura guidata di Creazione personalizzata di Symantec Recovery Disk. Accertarsi di utilizzare il Symantec System Recovery Disk esistente sul dispositivo USB sia come origine che come destinazione. Durante la creazione di Symantec System Recovery Disk, i driver esistenti sono conservati e solo i nuovi driver vengono aggiunti al disco di recupero. Nota: È possibile aggiungere driver da vari computer a un singolo Symantec System Recovery Disk su un dispositivo USB. Vedere "Creazione di un CD di Symantec System Recovery Disk personalizzato" a pagina 43. Impostazioni di creazione di Symantec System Recovery Disk La seguente tabella descrive le opzioni del pannello Creazione di Symantec System Recovery Disk nella procedura guidata Crea CD di Symantec System Recovery Disk personalizzato. Tabella 3-2 Impostazioni di creazione di Symantec System Recovery Disk Opzione Descrizione Etichetta disco Consente di specificare il nome da utilizzare per l'etichetta di Symantec System Recovery Disk. Completamento del recupero del computer Creazione di un CD di Symantec System Recovery Disk personalizzato Opzione Descrizione Crea il Symantec System Recovery Disk su CD/DVD o sul dispositivo USB Consente di salvare il Symantec System Recovery Disk personalizzato su un CD/DVD o su un dispositivo USB. Selezionare questa opzione, quindi selezionare l'unità supporto che contiene il CD/DVD o nella quale è inserito il dispositivo USB. Nota: I dati esistenti sul dispositivo USB non sono formattati durante la creazione del Symantec System Recovery Disk. Salva una copia del Symantec System Recovery Disk personalizzato (file ISO) Consente di salvare la versione personalizzata di Symantec System Recovery Disk come file di immagine CD/DVD (.iso). Per salvare Symantec System Recovery Disk come file .iso, selezionare questa opzione. Quindi specificare il percorso in cui si desidera salvare il file risultante. Ignora Symantec System Consente di ignorare le finestre rimanenti della Recovery Disk Personalizzazione procedura guidata di Crea Symantec System Recovery Diskpersonalizzato. Se non si desidera modificare nessuna delle opzioni predefinite di Symantec System Recovery Disk, selezionare questa opzione. Vedere "Creazione di un CD di Symantec System Recovery Disk personalizzato" a pagina 43. Impostazioni facoltative per Symantec System Recovery Disk La seguente tabella descrive le opzioni del pannello Opzioni nella procedura guidata Crea CD di Symantec System Recovery Disk personalizzato. Tabella 3-3 Impostazioni facoltative per Symantec System Recovery Disk Opzione Descrizione Avvia automaticamente servizi di rete Avvia automaticamente il supporto di rete quando si recupera il computer tramite LightsOut Restore. IP dinamico Consente di collegarsi a una rete senza ulteriori configurazioni di rete. È possibile utilizzare questa opzione quando un server DHCP è disponibile nella rete al momento del ripristino. 47 48 Completamento del recupero del computer Creazione di un CD di Symantec System Recovery Disk personalizzato Opzione Descrizione IP statico Consente di collegarsi a una rete con una scheda di rete particolare e impostazioni di indirizzo specifiche. Utilizzare questa opzione se durante il recupero non è presente un server DHCP (o il server DHCP non è disponibile). Avvia automaticamente Symantec pcAnywhere Avvia automaticamente il thin host Symantec pcAnywhere quando si avvia Symantec System Recovery Disk. Configura Consente di configurare le credenziali di accesso e altri parametri facoltativi per pcAnywhere. Vedere "Opzioni di configurazione di pcAnywhere" a pagina 48. Utilizzareleimpostazioni firewall Salva le esistenti impostazioni firewall di Windows sul di Windows Symantec System Recovery Disk. Vedere "Creazione di un CD di Symantec System Recovery Disk personalizzato" a pagina 43. Opzioni di configurazione di pcAnywhere La seguente tabella descrive le opzioni del pannello Configura Symantec pcAnywhere. Questo pannello si trova nel pannello Opzioni nella procedura guidata Crea CD di Symantec System Recovery Disk personalizzato. Tabella 3-4 Opzioni di configurazione di pcAnywhere Opzione Descrizione Nome utente Consente di digitare il nome utente per l’autenticazione in pcAnywhere. Password Consente di digitare la password per l’autenticazione in pcAnywhere. Conferma password Consente di digitare nuovamente la password per l’autenticazione in pcAnywhere. Nome host Consente di digitare il nome da utilizzare per l'host. È possibile lasciare questa casella vuota per fare in modo che il nome host sia uguale a quello del computer. Completamento del recupero del computer Creazione di un CD di Symantec System Recovery Disk personalizzato Opzione Descrizione Livello di crittografia Consente di crittografare il flusso di dati che scorre tra l'host e il computer remoto. Livello di crittografia-Nessuno Consente di specificare di non crittografare il flusso di dati tra l'host e il computer remoto. Livello di crittografia-pcAnywhere Consente di crittografare i dati con l'ausilio di un algoritmo matematico in modo che non sia facilmente interpretabile da terzi. Questa opzione è disponibile su qualsiasi sistema operativo supportato da pcAnywhere. Livello di crittografia-Simmetrico Vi consente di codificare e decodificare i dati utilizzando una chiave di crittografia. Questa opzione è disponibile su qualsiasi sistema operativo Windows che supporta Microsoft CryptoAPI. Vedere "Impostazioni facoltative per Symantec System Recovery Disk" a pagina 47. Vedere "Creazione di un CD di Symantec System Recovery Disk personalizzato" a pagina 43. 49 50 Completamento del recupero del computer Creazione di un CD di Symantec System Recovery Disk personalizzato Capitolo 4 Informazioni generali Il capitolo contiene i seguenti argomenti: ■ Come utilizzare Symantec System Recovery ■ Avvio di Symantec System Recovery ■ Configurazione delle opzioni predefinite di Symantec System Recovery ■ Impostazione del primo backup mediante Easy Setup ■ Visualizzazione e occultamento della pagina Avanzate Come utilizzare Symantec System Recovery Symantec System Recovery consente di eseguire backup di file, cartelle o intere unità. Per eseguire il backup di dati, è necessario definire un backup. Definendo un backup, è possibile specificare i dati da includere nel backup, nonché la data di esecuzione e la destinazione dello stesso. L'utilizzo di Symantec System Recovery include le seguenti attività principali: ■ Definizione di un backup ■ Esecuzione di un backup ■ Recupero di file, cartelle o unità intere Fare riferimento alla seguente figura per comprendere la relazione tra le attività sopra elencate. 52 Informazioni generali Avvio di Symantec System Recovery Figura 4-1 Utilizzo di Symantec System Recovery Vedere "Avvio di Symantec System Recovery" a pagina 52. Vedere "Configurazione delle opzioni predefinite di Symantec System Recovery" a pagina 53. Avvio di Symantec System Recovery Per impostazione predefinita, Symantec System Recovery viene installato nella cartella Programmi di Windows. Durante l'installazione, nella barra delle applicazioni di Windows viene installata un'icona del programma da cui è possibile aprire Symantec System Recovery. È anche possibile aprire Symantec System Recovery dal menu Avvio di Windows. Per avviare Symantec System Recovery ◆ A seconda della versione di Windows utilizzata, attenersi ad una delle seguenti procedure: ■ Nella barra delle applicazioni classica di Windows, fare clic su Avvio> Programmi > Symantec System Recovery. Informazioni generali Configurazione delle opzioni predefinite di Symantec System Recovery ■ Nella barra delle applicazioni di Windows, fare clic su Avvio> Tutti i programmi > Symantec System Recovery. ■ Nella barra delle applicazioni di Windows, fare doppio clic sull'icona Symantec System Recovery. ■ Nella barra delle applicazioni di Windows, fare clic con il pulsante destro del mouse sull'icona Symantec System Recovery, poi fare clic su Apri Symantec System Recovery. Vedere "Configurazione delle opzioni predefinite di Symantec System Recovery" a pagina 53. Configurazione delle opzioni predefinite di Symantec System Recovery La finestra di dialogo Opzioni include diverse visualizzazioni che consentono la configurazione delle opzioni predefinite di Symantec System Recovery. Per configurare le opzioni predefinite di Symantec System Recovery 1 Nel menu Attività, scegliere Opzioni. 2 Selezionare un'opzione da modificare, apportare le modifiche necessarie, quindi fare clic su OK. Vedere "Impostazione di opzioni di backup generali" a pagina 54. Vedere "Regolazione dell'effetto di un backup sulle prestazioni del computer" a pagina 56. Vedere "Attivazione della limitazione della rete" a pagina 57. Vedere "Regolazione delle impostazioni dell'icona della barra delle applicazioni" a pagina 57. Vedere "Aggiunta di nuovi tipi di file ed estensioni" a pagina 59. Vedere "Modifica del nome di tipi di file ed estensioni" a pagina 60. Vedere "Ripristino dei tipi di file e delle estensioni predefiniti" a pagina 60. Vedere "Eliminazione di un tipo di file e di tutte le relative estensioni" a pagina 61. Vedere "Rimozione o modifica del nome univoco di un'unità esterna" a pagina 63. Vedere "Configurazione delle impostazioni FTP predefinite per l'utilizzo con Offsite Copy" a pagina 63. Vedere "Registrazione dei messaggi di Symantec System Recovery" a pagina 64. 53 54 Informazioni generali Configurazione delle opzioni predefinite di Symantec System Recovery Vedere "Attivazione delle notifiche e-mail per i messaggi (eventi) del prodotto" a pagina 67. Vedere "Configurazione di Symantec System Recovery per l'invio di trap SNMP" a pagina 171. Impostazione di opzioni di backup generali È possibile specificare la destinazione predefinita per l'archiviazione dei punti di ripristino e dei dati di backup delle cartelle e dei file creati durante l'esecuzione di un backup. Questa posizione predefinita viene utilizzata se non viene specificata una posizione differente quando si definisce un nuovo backup. È inoltre possibile scegliere di anteporre il nome del computer ai nomi di file dei dati di backup e salvare ogni file di backup in una nuova sottocartella. Per impostare opzioni di backup generali 1 Nel menu Attività, scegliere Opzioni. 2 Fare clic su Generale. 3 Impostare le opzioni appropriate per i backup. Vedere "Opzioni generali" a pagina 54. 4 Fare clic su OK. Vedere "Configurazione delle opzioni predefinite di Symantec System Recovery" a pagina 53. Opzioni generali La seguente tabella descrive le opzioni della pagina Generale. Le opzioni impostate in questa pagina vengono utilizzate come opzioni di backup predefinite. Informazioni generali Configurazione delle opzioni predefinite di Symantec System Recovery Tabella 4-1 Opzioni generali Opzione Descrizione Anteponi nome computer ai nomi di file dati di backup Aggiunge il nome del computer all'inizio di ogni nome di file dei dati di backup. Questa opzione è utile se si esegue il backup di più computer nella stessa unità. Ad esempio, è possibile eseguire il backup di un portatile e di un computer desktop nella stessa unità USB o di rete. Anteponendo il nome del computer a ogni nome di file dei dati di backup, è possibile identificare più facilmente i file dei dati di backup che appartengono a un determinato computer. Salva file di backup in una sottocartella Crea una nuova sottocartella che viene utilizzata univoca come destinazione di backup. Nota: Alla nuova sottocartella viene assegnato lo stesso nome del computer. Ad esempio, se il nome del computer è "MyLaptop", la nuova sottocartella viene denominata \MyLaptop. Destinazione di backup predefinita Consente di specificare il percorso della cartella in cui si desidera archiviare i punti di ripristino e i dati di backup di cartelle e file. Se non si conosce il percorso, è possibile cercare la posizione. Se si è inserito il percorso a una posizione in una rete, immettere il nome utente e la password richiesti per l'autenticazione. Nota: Non è possibile utilizzare una cartella crittografata come destinazione di un backup. È tuttavia possibile crittografare i dati di backup per impedirne l'accesso da parte di altri utenti. Per crittografare i dati di backup, fare riferimento alle opzioni avanzate quando si definisce o si modifica un backup. Vedere "Definizione di un backup basato sull'unità" a pagina 84. Vedere "Modifica delle opzioni di backup avanzate" a pagina 99. Vedere "Configurazione delle opzioni predefinite di Symantec System Recovery" a pagina 53. 55 56 Informazioni generali Configurazione delle opzioni predefinite di Symantec System Recovery Regolazione dell'effetto di un backup sulle prestazioni del computer Durante l'esecuzione di un backup, le prestazioni del computer potrebbero rallentare. Il rallentamento potrebbe risultare più netto se il backup crea un punto di ripristino indipendente. Questo inconveniente si ha in quanto Symantec System Recovery utilizza le risorse del disco rigido e di memoria del computer per l'esecuzione del backup. È possibile cambiare la velocità del backup per ridurre l'impatto di Symantec System Recovery sul computer mentre si lavora. Nota: durante un backup o un recupero si ha la possibilità di sovrascrivere questa impostazione predefinita per soddisfare esigenze particolari. Per regolare l'effetto di un backup sulle prestazioni del computer 1 Nel menu Attività, scegliere Opzioni. 2 Fare clic su Prestazioni. 3 Effettuare una delle seguenti operazioni: 4 ■ Per migliorare le prestazioni del computer durante i processi di backup, spostare la barra del dispositivo di scorrimento verso Lento. ■ Per un'esecuzione più rapida dei processi di backup, spostare la barra del dispositivo di scorrimento verso Rapido. Fare clic su OK. Vedere "Regolazione della velocità di un backup" a pagina 132. Vedere "Configurazione delle opzioni predefinite di Symantec System Recovery" a pagina 53. Informazioni sull'attivazione della limitazione della rete È possibile limitare l'impatto di un backup sulle prestazioni della rete attivando la limitazione della rete. Molte variabili hanno un impatto sulle prestazioni della rete. Considerare i seguenti punti prima di utilizzare questa funzionalità: Schede di rete La rete è cablata o è wireless? Quali sono le velocità delle schede di rete? Dorsale di rete Qual è la dimensione della pipeline della rete? Supporta velocità di trasferimento di 10 MB o velocità di trasferimento di 1 GB? Informazioni generali Configurazione delle opzioni predefinite di Symantec System Recovery Server di rete Quanto è solido l'hardware del server? Quanto è veloce il processore? Quanta RAM è disponibile? È veloce o lento? Backup Quanti computer sono pianificati per l'esecuzione del backup contemporaneamente? Traffico di rete I backup pianificati sono eseguiti quando il traffico di rete è intenso o ridotto? Vedere "Attivazione della limitazione della rete" a pagina 57. Vedere "Configurazione delle opzioni predefinite di Symantec System Recovery" a pagina 53. Attivazione della limitazione della rete Considerare la possibilità di utilizzare questa funzionalità solo quando si è al corrente del carico gestibile dalla rete. Se si pianificano backup a intervalli sfalsati e quando il traffico di rete è ridotto, può non essere necessario utilizzare questa funzionalità. Evitare di eseguire il backup di più computer contemporaneamente e nella stessa destinazione di rete. Raccogliere le informazioni necessarie sulle prestazioni della rete, quindi pianificare i backup di conseguenza. Attivare questa funzionalità e impostare Massima accelerazione di rete su un valore appropriato. Per attivare la limitazione della rete 1 Nel menu Attività, scegliere Opzioni. 2 Fare clic su Prestazioni. 3 Selezionare Attiva accelerazione della rete. 4 Nel campo Massima accelerazione di rete, immettere la quantità massima (in KB) di throughput di rete. 5 Fare clic su OK. Vedere "Informazioni sull'attivazione della limitazione della rete" a pagina 56. Vedere "Configurazione delle opzioni predefinite di Symantec System Recovery" a pagina 53. Regolazione delle impostazioni dell'icona della barra delle applicazioni È possibile attivare o disattivare l'icona della barra delle applicazioni quando necessario. È inoltre possibile scegliere se visualizzare solo i messaggi di errore o anche le altre informazioni, ad esempio il completamento di un backup. 57 58 Informazioni generali Configurazione delle opzioni predefinite di Symantec System Recovery Per definire le impostazioni predefinite dell'icona della barra delle applicazioni 1 Nel menu Attività, scegliere Opzioni. 2 Fare clic su Icona della barra delle applicazioni e quindi selezionare le opzioni da utilizzare. Vedere "Opzioni dell'icona della barra delle applicazioni" a pagina 58. 3 Fare clic su OK. Vedere "Configurazione delle opzioni predefinite di Symantec System Recovery" a pagina 53. Opzioni dell'icona della barra delle applicazioni La seguente tabella descrive le opzioni che è possibile selezionare per la configurazione delle impostazioni relative all'icona della barra delle applicazioni. Tabella 4-2 Opzioni dell'icona della barra delle applicazioni Opzioni Descrizione Mostra icona nella barra delle applicazioni Visualizza l'icona di Symantec System Recovery nella barra delle applicazioni. Mostra backup mancati Avvisa quando un backup è stato pianificato ma non eseguito. Selezionare questa opzione per attivare o disattivare le opzioni rimanenti. Ad esempio, informa se il computer è stato spento al momento della pianificazione di un backup. Mostra domande nella Fornisce prompt utili sotto forma di domande che semplificano barra delle la procedura di backup dei dati. applicazioni Mostra messaggi di stato Visualizza i messaggi sullo stato delle operazioni di backup. Ad esempio, l'avvio di un backup o l'imminente saturazione della destinazione di backup. Mostra messaggi di errore Visualizza messaggi quando si verificano errori in modo da poter risolvere qualsiasi problema che potrebbe ostacolare la protezione dei dati. Vedere "Regolazione delle impostazioni dell'icona della barra delle applicazioni" a pagina 57. Vedere "Configurazione delle opzioni predefinite di Symantec System Recovery" a pagina 53. Informazioni generali Configurazione delle opzioni predefinite di Symantec System Recovery Informazioni sulla gestione di tipi di file ed estensioni di file Quando si configurano backup di file e cartelle, i tipi di file consentono di includere rapidamente i file utilizzati più frequentemente. Ad esempio, se nel computer sono presenti file musicali, è possibile configurare un backup in modo da includervi tutti i file musicali, ad esempio, .mp3 e .wav. La maggior parte di tipi ed estensioni di file comuni sono già definiti. Se necessario, è tuttavia possibile definire categorie di tipi di file aggiuntive e quindi modificarle in qualsiasi momento. Ad esempio, se si installa un nuovo programma che richiede l'uso di due nuove estensioni di file (ad esempio, .pft e .ptp,), è possibile definire un nuovo tipo di file e due estensioni di file per quella categoria. Quando in seguito si definisce un backup, sarà possibile selezionare la nuova categoria e all'esecuzione del backup verranno inclusi tutti i file con estensione .pft e .ptp. Vedere "Aggiunta di nuovi tipi di file ed estensioni" a pagina 59. Vedere "Modifica del nome di tipi di file ed estensioni" a pagina 60. Vedere "Ripristino dei tipi di file e delle estensioni predefiniti" a pagina 60. Vedere "Eliminazione di un tipo di file e di tutte le relative estensioni" a pagina 61. Aggiunta di nuovi tipi di file ed estensioni La maggior parte di tipi ed estensioni di file comuni sono già definiti. Tuttavia, è possibile ulteriori categorie di tipi di file come necessario. Per aggiungere un nuovo tipo di file e nuove estensioni 1 Nel menu Attività, scegliere Opzioni. 2 Fare clic su Tipi di file. 3 Nella parte inferiore dell'elenco dei tipi di file, fare clic su Aggiungi un tipo di file (+). 4 Digitare un nome descrittivo per la nuova categoria di tipi di file, quindi premere Invio. 5 Nella parte inferiore dell'elenco Estensioni per, fare clic su Aggiungi estensione (+). 6 Digitare un asterisco (*) e un punto, seguito dall'estensione del tipo di file che si desidera definire e quindi premere Invio. 7 Fare clic su OK. Vedere "Modifica del nome di tipi di file ed estensioni" a pagina 60. Vedere "Ripristino dei tipi di file e delle estensioni predefiniti" a pagina 60. Vedere "Eliminazione di un tipo di file e di tutte le relative estensioni" a pagina 61. 59 60 Informazioni generali Configurazione delle opzioni predefinite di Symantec System Recovery Vedere "Informazioni sulla gestione di tipi di file ed estensioni di file" a pagina 59. Vedere "Configurazione delle opzioni predefinite di Symantec System Recovery" a pagina 53. Modifica del nome di tipi di file ed estensioni È possibile rinominare i tipi di file e le estensioni esistenti come necessario. Per rinominare un tipo di file e le estensioni 1 Nel menu Attività, scegliere Opzioni. 2 Fare clic su Tipi di file. 3 Selezionare un tipo di file dal relativo elenco, quindi effettuare una delle seguenti operazioni: 4 ■ Fare clic su Rinomina tipo di file per modificare il nome del tipo di file selezionato. ■ Selezionare un'estensione dall'elenco Estensioni per e fare clic su Rinomina estensione per modificare il nome dell'estensione. Fare clic su OK. Vedere "Aggiunta di nuovi tipi di file ed estensioni" a pagina 59. Vedere "Ripristino dei tipi di file e delle estensioni predefiniti" a pagina 60. Vedere "Eliminazione di un tipo di file e di tutte le relative estensioni" a pagina 61. Vedere "Informazioni sulla gestione di tipi di file ed estensioni di file" a pagina 59. Vedere "Configurazione delle opzioni predefinite di Symantec System Recovery" a pagina 53. Ripristino dei tipi di file e delle estensioni predefiniti È possibile ripristinare i tipi di file e le estensioni predefiniti come necessario. Per ripristinare i tipi di file e le estensioni predefiniti 1 Nel menu Attività, scegliere Opzioni. 2 Fare clic su Tipi di file. 3 Selezionare un tipo di file dall'elenco Tipi di file. Informazioni generali Configurazione delle opzioni predefinite di Symantec System Recovery 4 Fare clic su Ripristina elenco tipi di file predefiniti o Ripristina elenco estensioni predefinite per ripristinare tutti i tipi di file o le estensioni predefiniti. Attenzione: Tutti i tipi di file ed estensioni personalizzati vengono eliminati. È necessario aggiungerli di nuovo manualmente. 5 Fare clic su OK. Vedere "Aggiunta di nuovi tipi di file ed estensioni" a pagina 59. Vedere "Modifica del nome di tipi di file ed estensioni" a pagina 60. Vedere "Eliminazione di un tipo di file e di tutte le relative estensioni" a pagina 61. Vedere "Informazioni sulla gestione di tipi di file ed estensioni di file" a pagina 59. Vedere "Configurazione delle opzioni predefinite di Symantec System Recovery" a pagina 53. Eliminazione di un tipo di file e di tutte le relative estensioni È possibile eliminare un tipo di file e tutte le relative estensioni come desiderato. Per eliminare un tipo di file e tutte le relative estensioni 1 Nel menu Attività, scegliere Opzioni. 2 Fare clic su Tipi di file. 3 Selezionare un tipo di file dal relativo elenco, quindi effettuare una delle seguenti operazioni: ■ Fare clic su Rimuovi tipo di file per eliminare un tipo di file e tutte le sue estensioni. ■ Selezionare un'estensione dall'elenco Estensioni per e fare clic su Rimuovi estensione per modificare il nome dell'estensione. Nota: Non è possibile eliminare un tipo di file predefinito. È possibile eliminare tutte le estensioni tranne quella di un tipo di file predefinito ed è possibile inoltre aggiungere ulteriori estensioni a un tipo di file predefinito. 4 Fare clic su OK. Vedere "Aggiunta di nuovi tipi di file ed estensioni" a pagina 59. Vedere "Modifica del nome di tipi di file ed estensioni" a pagina 60. 61 62 Informazioni generali Configurazione delle opzioni predefinite di Symantec System Recovery Vedere "Ripristino dei tipi di file e delle estensioni predefiniti" a pagina 60. Vedere "Informazioni sulla gestione di tipi di file ed estensioni di file" a pagina 59. Vedere "Configurazione delle opzioni predefinite di Symantec System Recovery" a pagina 53. Informazioni sull'utilizzo di nomi esclusivi per unità esterne Symantec System Recovery consente di assegnare nomi esclusivi alle unità esterne quando utilizzate come destinazione di backup o destinazione di Offsite Copy. L'assegnazione di nomi esclusivi semplifica la gestione di tali destinazioni ed evita confusione se si utilizzano più unità. È particolarmente utile quando la lettera dell'unità assegnata cambia ogni volta che si collega l'unità. Nota: l'utilizzo di un nome esclusivo non comporta la modifica dell'etichetta dell'unità. Il nome esclusivo viene utilizzato solo quando si accede a un'unità da Symantec System Recovery. Ad esempio, se si utilizzassero due diverse unità esterne come destinazioni di Offsite Copy in una determinata settimana, risulterebbe difficile identificare quale unità viene utilizzata in base alle relative etichette. La confusione aumenterebbe se la lettera di unità assegnata precedentemente cambiasse. È tuttavia possibile associare nomi esclusivi a ogni unità quando utilizzate con Symantec System Recovery. Il nome esclusivo associato a un'unità viene visualizzato in varie posizioni in Symantec System Recovery. Nota: una soluzione è anche quella di apporre etichette fisiche su ogni unità esterna per gestire l'attività di scambio delle unità. Ad esempio, se è stato assegnato il nome esclusivo Mario Rossi a un'unità e Angelo Baldini a una seconda unità, i rispettivi nomi esclusivi vengono visualizzati in Symantec System Recovery ogni volta che le unità vengono collegate al computer. Vedere "Informazioni su Offsite Copy" a pagina 111. Per semplificare ancora di più le cose, la finestra di dialogo Opzioni consente di visualizzare tutti i nomi esclusivi delle unità in un'unica vista. Da questa vista, è possibile rimuovere o modificare i nomi esistenti. Vedere "Rimozione o modifica del nome univoco di un'unità esterna" a pagina 63. Informazioni generali Configurazione delle opzioni predefinite di Symantec System Recovery Rimozione o modifica del nome univoco di un'unità esterna È possibile rimuovere o cambiare il nome univoco dell'unità come necessario. Nota: Symantec System Recovery consente di assegnare un nome univoco quando si connette un'unità esterna al computer per la prima volta. Per rimuovere o cambiare il nome univoco di un'unità esterna 1 Nel menu Attività, scegliere Opzioni. 2 In Destinazioni, fare clic su Unità esterne. 3 Selezionare un'unità esterna dall'elenco e quindi effettuare una delle seguenti operazioni: 4 ■ Fare clic su Rimuovi per eliminare il nome univoco associato all'unità esterna. ■ Fare clic su Rinomina per modificare il nome univoco. Fare clic su OK. Vedere "Informazioni sull'utilizzo di nomi esclusivi per unità esterne" a pagina 62. Configurazione delle impostazioni FTP predefinite per l'utilizzo con Offsite Copy Il protocollo FTP (File Transfer Protocol) rappresenta il metodo più semplice e sicuro per copiare file in Internet. Symantec System Recovery funge da client FTP e copia i punti di ripristino in un server FTP remoto. È possibile copiare i punti di ripristino in un server FTP come backup secondario dei dati critici. La finestra di dialogo Opzioni consente di configurare le impostazioni di FTP per garantire che i punti di ripristino vengano copiati nel server FTP. Per configurare le impostazioni FTP predefinite da utilizzare con Offsite Copy 1 Nel menu Attività, scegliere Opzioni. 2 In Destinazioni, fare clic su Configura FTP. 3 Selezionare le opzioni appropriate. Vedere "Opzioni di Configurazione FTP" a pagina 64. 4 Fare clic su OK. Vedere "Configurazione delle opzioni predefinite di Symantec System Recovery" a pagina 53. 63 64 Informazioni generali Configurazione delle opzioni predefinite di Symantec System Recovery Opzioni di Configurazione FTP La seguente tabella descrive le opzioni che è possibile selezionare per la configurazione delle impostazioni FTP predefinite da utilizzare con Offset Copy. Tabella 4-3 Opzioni di Configurazione FTP Opzione Descrizione Modalità di connessione: Passiva (consigliata) Consente di evitare conflitti con i sistemi di sicurezza. Questa modalità è richiesta da alcuni firewall e router. Quando si utilizza la modalità passiva, il client FTP attiva la connessione all'indirizzo IP e alla porta forniti dal server FTP. Modalità di connessione: Attiva Consente a un server di aprire una connessione a un indirizzo IP e a una porta forniti dal client FTP. Utilizzare la modalità attiva nel caso in cui in modalità passiva non riescano i tentativi di trasferimento o le connessioni o quando vengono notificati errori relativi al socket di dati. Limita i tentativi di connessione a Indica il numero di tentativi di connessione a un server FTP eseguiti da Symantec System Recovery prima di rinunciare. Symantec System Recovery può eseguire un massimo di 100 tentativi. Interrompi tentativi di connessione dopo Indica il numero di secondi entro i quali Symantec System Recovery cerca di connettersi a un server FTP prima di rinunciare. È possibile specificare fino a 600 secondi (10 minuti). Porta predefinita Indica la porta del server FTP che è in attesa di una connessione. Consultare l'amministratore del server FTP per assicurarsi che la porta specificata sia configurata per la ricezione dei dati in arrivo. Vedere "Configurazione delle impostazioni FTP predefinite per l'utilizzo con Offsite Copy" a pagina 63. Registrazione dei messaggi di Symantec System Recovery È possibile specificare i messaggi del prodotto (errori, avvertimenti e informazioni) che si desidera registrare nel momento in cui si verificano e la posizione di archiviazione del file di registro. I messaggi del prodotto possono fornire informazioni utili sullo stato dei backup o degli eventi correlati. Possono anche fornire informazioni utili per la risoluzione dei problemi. Informazioni generali Configurazione delle opzioni predefinite di Symantec System Recovery Sono disponibili due metodi di registrazione: Registrazione in Symantec System Recovery e Registro applicazioni di Windows. Per registrare i messaggi di Symantec System Recovery 1 Nel menu Attività, scegliere Opzioni. 2 In Notifiche, fare clic su File di registro. 3 Selezionare le opzioni del file di registro appropriate. Vedere "Opzioni del File di registro" a pagina 65. 4 Fare clic su OK. Per specificare gli eventi del prodotto che vengono scritti in un registro eventi di Windows 1 Nel menu Attività, scegliere Opzioni. 2 In Notifiche, fare clic su Registro eventi. 3 Selezionare le opzioni del registro eventi appropriate. Vedere "Opzioni del Registro eventi" a pagina 66. 4 Fare clic su OK. Vedere "Configurazione delle opzioni predefinite di Symantec System Recovery" a pagina 53. Opzioni del File di registro La seguente tabella descrive le opzioni per la registrazione dei messaggi di Symantec System Recovery. Tabella 4-4 Opzioni del File di registro Opzione Descrizione Selezionare la priorità e il tipo di messaggi Consente di selezionare il livello di priorità per la registrazione dei messaggi. È possibile scegliere di registrare tutti i messaggi oppure nessun messaggio indipendentemente dai livelli di priorità. Selezionare una delle seguenti opzioni: ■ Tutti i messaggi ■ Messaggi ad alta e media priorità ■ Messaggi con priorità alta ■ Nessun messaggio 65 66 Informazioni generali Configurazione delle opzioni predefinite di Symantec System Recovery Opzione Descrizione Errori Registra i messaggi di errore nel momento in cui si verificano. Avvertenze Registra i messaggi di avvertimento nel momento in cui si verificano. Informazioni Registra i messaggi informativi nel momento in cui si verificano. Posizione file di registro Consente di specificare un percorso in cui si desidera creare e memorizzare il file di registro. Se non si conosce il percorso, è possibile cercare la posizione. Dimensione file massima Consente di specificare la dimensione massima (in kilobyte) consentita per il file di registro. Per mantenere il file entro il limite impostato, i dati obsoleti del registro vengono sovrascritti dai nuovi dati via via che questi vengono registrati. Vedere "Registrazione dei messaggi di Symantec System Recovery" a pagina 64. Opzioni del Registro eventi La seguente tabella descrive le opzioni per specificare gli eventi del prodotto che vengono scritti in un registro eventi di Windows. Tabella 4-5 Opzione Opzioni del Registro eventi Descrizione Selezionare la priorità e il tipo Consente di selezionare il livello di priorità per la di messaggi registrazione dei messaggi. È possibile scegliere di registrare tutti i messaggi oppure nessun messaggio indipendentemente dai livelli di priorità. Selezionare una delle seguenti opzioni: Errori ■ Tutti i messaggi ■ Messaggi ad alta e media priorità ■ Messaggi con priorità alta ■ Nessun messaggio Registra i messaggi di errore nel momento in cui si verificano. Informazioni generali Configurazione delle opzioni predefinite di Symantec System Recovery Opzione Descrizione Avvertenza Registra i messaggi di avvertimento nel momento in cui si verificano. Informazioni Registra i messaggi informativi nel momento in cui si verificano. Vedere "Registrazione dei messaggi di Symantec System Recovery" a pagina 64. Attivazione delle notifiche e-mail per i messaggi (eventi) del prodotto Le notifiche e-mail possono essere inviate all'indirizzo e-mail specificato ogni volta che si verifica un errore o viene visualizzato un avviso durante il backup. Nota: Se non si dispone di un server SMTP, questa funzionalità non è disponibile. Le notifiche possono anche essere inviate al registro degli eventi di sistema e a un file di registro personalizzato. Il file di registro personalizzato si trova nella cartella dell'agente dell'installazione del prodotto. Se le notifiche non vengono consegnate, verificare la configurazione del server SMTP per assicurarsi che funzioni correttamente. Per attivare le notifiche e-mail per i messaggi (eventi) del prodotto 1 Nel menu Attività, scegliere Opzioni. 2 In Notifiche, fare clic su E-mail SMTP. 3 Selezionare le opzioni appropriate. Vedere "Opzioni di Email SMTP" a pagina 67. 4 Fare clic su OK. Vedere "Configurazione delle opzioni predefinite di Symantec System Recovery" a pagina 53. Opzioni di Email SMTP La seguente tabella descrive le opzioni per l'attivazione di notifiche e-mail per i messaggi (eventi) del prodotto. 67 68 Informazioni generali Configurazione delle opzioni predefinite di Symantec System Recovery Tabella 4-6 Opzioni di Email SMTP Opzione Descrizione Selezionare la priorità e il tipo Consente di selezionare il livello di priorità per la di messaggi registrazione dei messaggi. È possibile scegliere di registrare tutti i messaggi oppure nessun messaggio indipendentemente dai livelli di priorità. Selezionare una delle seguenti opzioni: ■ Tutti i messaggi ■ Messaggi ad alta e media priorità ■ Messaggi con priorità alta ■ Nessun messaggio Errori Registra i messaggi di errore nel momento in cui si verificano. Avvertenze Registra i messaggi di avvertimento nel momento in cui si verificano. Informazioni Registra i messaggi informativi nel momento in cui si verificano. All'indirizzo ([email protected]) Consente di specificare l'indirizzo e-mail (ad esempio, [email protected]) a cui inviare le notifiche. Indirizzo mittente Consente di specificare l'indirizzo e-mail del mittente. L'indirizzo del mittente non è obbligatorio. Se non si specifica un indirizzo nella casella Indirizzo mittente, viene utilizzato il nome del prodotto. Server SMTP (smtp.domain.com) Consente di specificare il percorso al server SMTP che invia la notifica e-mail (ad esempio, smtpserver.domain.com). Autenticazione SMTP Consente di specificare il metodo per l'autenticazione sul server SMTP specificato. Nome utente Consente di specificare il nome utente SMTP. Password Consente di specificare la password SMTP. Nota: Se non si è sicuri di quali siano il nome utente e la password SMTP, contattare un amministratore di sistema. Informazioni generali Impostazione del primo backup mediante Easy Setup Vedere "Attivazione delle notifiche e-mail per i messaggi (eventi) del prodotto" a pagina 67. Impostazione del primo backup mediante Easy Setup Se la casella di controllo Avvia Easy Setup è stata selezionata durante l'installazione guidata, la finestra Easy Setup viene visualizzata la prima volta in cui si apre la finestra Esegui o gestisci backup. Nota: La finestra Easy Setup non è disponibile nelle versioni server di Symantec System Recovery. Per impostare il primo backup mediante Easy Setup 1 Nel menu Attività, fare clic su Esegui o gestisci backup. 2 Nella finestra Easy Setup, accettare l'unità e le impostazioni di backup di file e cartelle predefinite, oppure fare clic sulle impostazioni che si intende modificare. 3 Fare clic su OK. 4 Nella finestra Primo backup, effettuare una delle seguenti operazioni: 5 ■ Selezionare Esegui primo backup in base alla pianificazione per eseguire il backup secondo la pianificazione specificata. ■ Selezionare Esegui backup ora per eseguire immediatamente il backup. Fare clic su OK. Vedere "Configurazione delle opzioni predefinite di Symantec System Recovery" a pagina 53. Visualizzazione e occultamento della pagina Avanzate La pagina Avanzate offre agli utenti esperti di Symantec System Recovery una singola vista delle funzioni del prodotto più comuni. Se si possiede una discreta conoscenza delle funzionalità di Symantec System Recovery, è consigliabile eseguire la maggior parte delle attività dalla vista Avanzata. Nota: nella documentazione del prodotto, i primi due passaggi in genere non vanno applicati alla pagina Avanzate. Tali passaggi indicano semplicemente come è possibile accedere a ogni funzionalità dalle altre pagine dell'interfaccia utente. A partire da quel punto, seguire i passaggi restanti di ogni procedura. 69 70 Informazioni generali Visualizzazione e occultamento della pagina Avanzate La pagina Avanzate può essere nascosta se non si pensa di utilizzarla. Per nascondere o mostrare la pagina Avanzate 1 Avviare Symantec System Recovery. 2 Nel menu Visualizza, fare clic su Avanzate per nascondere o mostrare la pagina Avanzate. Vedere "Configurazione delle opzioni predefinite di Symantec System Recovery" a pagina 53. Capitolo 5 Procedure ottimali per il backup dei dati Il capitolo contiene i seguenti argomenti: ■ Esecuzione del backup dei dati ■ Informazioni sulla scelta di un tipo di backup ■ Operazioni preliminari per il backup ■ Operazioni da svolgere durante un backup ■ Operazioni da svolgere al termine di un backup ■ Suggerimenti per l'esecuzione di backup definiti ■ Visualizzazione delle proprietà di un processo di backup ■ Informazioni sulla selezione della destinazione di backup ■ Informazioni sul backup di computer a doppio avvio Esecuzione del backup dei dati Per eseguire il backup del computer o di file e cartelle singole, procedere come segue: ■ Definire un backup. ■ Eseguire il backup. Vedere "Come utilizzare Symantec System Recovery" a pagina 51. Quando si definisce un backup, decidere su quanto segue: ■ Elementi da sottoporre a backup (file e cartelle o un'intera unità) 72 Procedure ottimali per il backup dei dati Informazioni sulla scelta di un tipo di backup ■ Dove archiviare i dati di backup (destinazione di backup). ■ Se utilizzare Copia fuori dall’unità per copiare i dati di backup in posizioni remote. ■ Quando eseguire il backup (automaticamente o manualmente). ■ Livelli di compressione da specificare per i punti di ripristino e se attivare le impostazioni di sicurezza (crittografia e protezione con password). ■ Quale delle molte altre opzioni utilizzare. È possibile personalizzare ogni backup a seconda delle esigenze di backup. Vedere "Informazioni sulla scelta di un tipo di backup" a pagina 72. Vedere "Informazioni sulla selezione della destinazione di backup" a pagina 78. Vedere "Informazioni sul backup di computer a doppio avvio" a pagina 80. Informazioni sulla scelta di un tipo di backup È possibile utilizzare le seguenti lineeguida per determinare quale tipo di backup scegliere: Backup basato sull'unità Utilizzare questo tipo di backup per eseguire le operazioni seguenti: ■ Eseguire il backup e recuperare l'unità di sistema del computer. In genere, è l'unità C, che include il sistema operativo. Eseguire il backup e recuperare uno specifico disco rigido. Ad esempio, un'unità secondaria che non sia l'unità di sistema in cui si trova il sistema operativo. ■ Recuperare le cartelle o i file persi o danneggiati da un punto specifico nel tempo. ■ Backup di file e cartelle Utilizzare questo tipo di backup per eseguire le operazioni seguenti: Eseguire il backup e recuperare file e cartelle specifici. Ad esempio, i file personali archiviati nella cartella Documenti. ■ Eseguire il backup e recuperare file di un tipo specifico. Ad esempio, file musicali (.mp3 o .wav) o fotografie (.jpg o .bmp). ■ Recuperare una versione specifica di un file da un punto specifico nel tempo. ■ Vedere "Informazioni sulla selezione della destinazione di backup" a pagina 78. Procedure ottimali per il backup dei dati Operazioni preliminari per il backup Vedere "Esecuzione del backup dei dati" a pagina 71. Operazioni preliminari per il backup Prendere in considerazione le seguenti procedure ottimali prima della definizione e dell'esecuzione del primo backup: Pianificare i backup nei periodi in cui il computer è acceso. Il computer deve essere acceso e Windows deve essere in esecuzione mentre si esegue un backup. In caso contrario, i backup pianificati verranno ignorati finché il computer non viene avviato di nuovo. Quindi viene richiesto di eseguire il backup mancante. Nota: Symantec consiglia di non eseguire il backup di volumi mentre è in esecuzione la deduplicazione. Pianificare i backup in modo che la deduplicazione e il backup non vengano eseguiti contemporaneamente. Vedere "Informazioni sulla scelta di un tipo di backup" a pagina 72. Utilizzare un disco rigido secondario come destinazione del backup. È necessario archiviare i punti di ripristino su un disco rigido diverso dal disco rigido primario (C). Questa procedura semplifica il recupero del sistema nel caso in cui in disco rigido primario venga danneggiato. Vedere "Impostazione di opzioni di backup generali" a pagina 54. Prendere in considerazione la possibilità di utilizzare le unità esterne come destinazione di backup. L'utilizzo di un'unità esterna facilita lo spostamento dei dati di backup da un luogo all'altro. Se è necessario rimuovere i dati critici da una posizione particolare, è possibile portare con sé rapidamente un'unità esterna mentre si sta uscendo. Vedere "Informazioni su Offsite Copy" a pagina 111. 73 74 Procedure ottimali per il backup dei dati Operazioni preliminari per il backup Assegnare nomi univoci alle unità È possibile assegnare un nome univoco a ogni unità esterne per semplificarne esterna. Un nome univoco consente di tenere traccia l'identificazione. della posizione di archiviazione dei dati di backup per ogni computer sottoposto a backup. È soprattutto utili nei casi in cui le lettere delle unità cambiano ogni volta che si scollega e si ricollega un'unità esterna al computer. Un nome esclusivo offre la certezza di sapere in qualsiasi momento quale unità è utilizzata quando è in esecuzione Symantec System Recovery. L'utilizzo di un nome esclusivo non modifica l'etichetta del volume di un'unità. Un nome esclusivo consente di identificare l'unità quando è in uso Symantec System Recovery. Dopo l'assegnazione, un nome esclusivo rimane associato all'unità. Se si collega l'unità a un secondo computer che esegue un'altra copia di Symantec System Recovery, il nome esclusivo viene visualizzato. Nota: Valutare inoltre la possibilità di applicare un'etichetta adesiva su ogni unità a cui è associato il nome esclusivo. Vedere "Informazioni sull'utilizzo di nomi esclusivi per unità esterne" a pagina 62. Utilizzo di Offsite Copy Utilizzare Offsite Copy per copiare i punti di ripristino più recenti in un dispositivo di archiviazione portatile o in un server remoto. Copiando i punti di ripristino in un disco rigido portatile, è possibile portare con sé una copia dei dati quando si lascia l'ufficio. Vedere "Informazioni su Offsite Copy" a pagina 111. Eseguire i backup periodicamente e con frequenza. Durante la configurazione dei backup, pianificarne l'esecuzione frequente in modo da poter disporre di punti di ripristino che coprano almeno due mesi. Vedere "Modifica di una pianificazione di backup" a pagina 138. Vedere "Definizione di un backup basato sull'unità" a pagina 84. Procedure ottimali per il backup dei dati Operazioni da svolgere durante un backup Conservare i dati personali in un'unità a parte, diversa dall'unità in cui sono installati Windows e i programmi software. Tenere il sistema operativo e i programmi software separati dai propri dati. Accelera la creazione dei punti di ripristino e riduce la quantità di informazioni da ripristinare. Ad esempio, utilizzare l'unità C per eseguire Windows e installare ed eseguire i programmi software. Utilizzare l'unità D per creare, modificare e archiviare file e cartelle personali. Per altre soluzioni di gestione delle unità, visitare il sito Web di Symantec all'indirizzo: www.symantec.com/ Dopo la creazione del punto di ripristino verificarne la stabilità. Quando si definisce un backup, selezionare l'opzione per verificare la stabilità del punto di ripristino e assicurarsi che sia utilizzabile per recuperare i dati persi. Vedere "Informazioni sulla scelta di un tipo di backup" a pagina 72. Vedere "Operazioni da svolgere durante un backup" a pagina 75. Vedere "Operazioni da svolgere al termine di un backup" a pagina 75. Operazioni da svolgere durante un backup Quando si avvia un backup sul computer in uso, si noterà che le prestazioni del computer rallentano. Per l'esecuzione di un backup, Symantec System Recovery richiede risorse significative di sistema. Se si verifica un rallentamento, è possibile ridurre la velocità del backup per migliorare le prestazioni del computer fino al termine del lavoro. Vedere "Regolazione della velocità di un backup" a pagina 132. Vedere "Operazioni preliminari per il backup" a pagina 73. Vedere "Operazioni da svolgere al termine di un backup" a pagina 75. Operazioni da svolgere al termine di un backup Al termine di un backup, considerare le seguenti procedure ottimali: 75 76 Procedure ottimali per il backup dei dati Operazioni da svolgere al termine di un backup Esaminare il contenuto dei punti di Esaminare periodicamente il contenuto dei punti di ripristino e dei dati di backup di ripristino per assicurarsi che venga seguito il backup cartelle e file. solo dei dati necessari. Vedere "Informazioni sull'apertura di file e cartelle archiviati in un punto di ripristino" a pagina 243. Vedere "Per aprire file all'interno di un punto di ripristino" a pagina 196. Esaminare la pagina Stato per verificare che i backup siano stati eseguiti e identificare eventuali problemi. Esaminare periodicamente la pagina Stato. È anche possibile esaminare il registro eventi nella pagina Avanzate. Il registro eventi registra gli eventi quando si verificano, i backup e gli errori eventualmente verificatisi durante o dopo un backup. Nota: Lo stato del backup e altri messaggi vengono inoltre comunicati nella barra delle applicazioni, pertanto non sarà necessario avviare il prodotto per verificare lo stato dei backup. Vedere "Verifica del completamento di un backup" a pagina 133. Vedere "Per nascondere o mostrare la pagina Avanzate" a pagina 70. Gestire lo spazio di archiviazione Eliminare i punti di ripristino obsoleti per liberare più eliminando i vecchi dati di backup. spazio sul disco rigido. Inoltre, ridurre il numero delle versioni dei file create quando si esegue il backup di cartelle e file. Vedere "Informazioni sulla gestione dei dati di backup di file e cartelle" a pagina 232. Esaminare il livello di protezione Controllare periodicamente la pagina Stato per fornita per ogni unità del computer. verificare che per ogni unità sia stato configurato un backup. Conservare le copie di backup dei punti di ripristino. Archiviare le copie di backup dei punti di ripristino in un luogo sicuro. Ad esempio, è possibile memorizzarli altrove in una rete, oppure memorizzarli su CD, DVD o nastri per un'archiviazione a lungo termine esterna. Vedere "Esecuzione delle copie dei punti di ripristino" a pagina 207. Vedere "Operazioni preliminari per il backup" a pagina 73. Procedure ottimali per il backup dei dati Suggerimenti per l'esecuzione di backup definiti Vedere "Operazioni da svolgere durante un backup" a pagina 75. Suggerimenti per l'esecuzione di backup definiti Tenere presente i seguenti suggerimenti quando si esegue un backup definito: ■ Per avviare un backup pianificato, non è necessario che Symantec System Recovery sia in esecuzione. Dopo la definizione di un backup, è possibile chiudere Symantec System Recovery. ■ Il computer di cui viene eseguito il backup deve essere acceso e Windows deve essere in esecuzione. ■ Tutti i backup definiti vengono salvati automaticamente di modo che sia possibile modificarli o eseguirli successivamente. Vedere "Esecuzione immediata di un processo di backup esistente" a pagina 129. Vedere "Esecuzione di un backup con opzioni" a pagina 130. Vedere "Modifica delle impostazioni di backup" a pagina 134. ■ Non eseguire la deframmentazione del disco durante un backup. Tale operazione potrebbe aumentare significativamente il tempo necessario alla creazione del punto di ripristino e provocare problemi relativi alle risorse di sistema. ■ Se si dispone di due o più unità dipendenti l'una dall'altra, è necessario includere entrambe le unità nello stesso backup. In questo modo, si assicura la migliore protezione. ■ Includere più unità nella stesso backup definito per ridurre il numero totale di backup da eseguire. In questo modo, si riducono al minimo le interruzioni durante il lavoro. ■ Utilizzare la funzione Avanzamento e prestazioni per ridurre l'impatto di un backup sulle prestazioni del computer. Ad esempio, si supponga che un backup pianificato inizi durante una presentazione. È possibile rallentare il backup in modo da rendere disponibili maggiori risorse di sistema per la presentazione. Vedere "Regolazione della velocità di un backup" a pagina 132. ■ Le funzioni di risparmio energia di un computer possono essere in conflitto con Symantec System Recovery durante un backup. Ad esempio, il computer potrebbe essere configurato in modo da attivare la modalità di sospensione dopo un periodo di inattività. Si deve quindi considerare la possibilità di disattivare le funzioni di risparmio energia durante un backup pianificato. ■ Se un backup viene interrotto, eseguirlo di nuovo. 77 78 Procedure ottimali per il backup dei dati Visualizzazione delle proprietà di un processo di backup ■ In caso di problemi durante la creazione di un backup, è possibile riavviare il computer. Vedere "Operazioni preliminari per il backup" a pagina 73. Vedere "Operazioni da svolgere durante un backup" a pagina 75. Vedere "Operazioni da svolgere al termine di un backup" a pagina 75. Visualizzazione delle proprietà di un processo di backup È possibile visualizzare le impostazioni e la configurazione di un backup definito senza aprire il processo di backup. Per visualizzare le proprietà di un processo di backup 1 Nella home page, fare clic su Esegui o gestisci backup. 2 Nella finestra Esegui o gestisci backup, selezionare un processo di backup e quindi fare clic su Attività > Proprietà. Vedere "Esecuzione immediata di un processo di backup esistente" a pagina 129. Vedere "Esecuzione di un backup con opzioni" a pagina 130. Vedere "Modifica delle impostazioni di backup" a pagina 134. Informazioni sulla selezione della destinazione di backup Leggere le seguenti informazioni prima di decidere dove archiviare i punti di ripristino e i dati di backup di cartelle e file. Nota: se si sceglie di utilizzare CD o DVD come destinazione di backup (non consigliato), non è possibile eseguire il backup di sottocartelle nel disco. I dati di backup devono essere creati nella radice del CD o del DVD. la seguente tabella contiene informazioni importanti per la selezione della destinazione di backup. Procedure ottimali per il backup dei dati Informazioni sulla selezione della destinazione di backup Tabella 5-1 Selezione di una destinazione di backup Destinazione di backup Informazioni importanti Disco rigido locale, unità USB I vantaggi di questa opzione sono i seguenti: o unità FireWire ■ Fornisce backup e recupero rapidi. (consigliata) ■ Consente di pianificare backup che non richiedono l'intervento dell'operatore. Riduce i costi perché lo spazio dell'unità può essere sovrascritto ripetutamente. ■ Consente l'archiviazione esterna. ■ ■ Consente di utilizzare lo spazio su disco rigido per altre operazioni. Anche se è possibile salvare i punti di ripristino nella stessa unità di cui si sta eseguendo il backup, questa operazione non è consigliata per i seguenti motivi: Con l'aumentare del numero e delle dimensioni dei punti di ripristino, viene utilizzato più spazio del disco. Di conseguenza si riduce quello disponibile per l'utilizzo normale. ■ Il punto di ripristino viene incluso nei successivi punti di ripristino dell'unità, aumentando in questo modo le dimensioni di tali punti di ripristino. ■ Se nel computer si verifica un errore irreversibile, il ripristino del punto di ripristino potrebbe non riuscire, anche se viene salvato in un'unità diversa dello stesso disco rigido. ■ Cartella di rete Se il computer è connesso a una rete, è possibile salvare i punti di ripristino e dati di backup di cartelle e file in una cartella di rete. Il salvataggio del backup in una cartella di rete generalmente richiede l'accesso tramite autenticazione al computer in cui si trova la cartella di destinazione. Se il computer fa parte di un dominio di rete, immettere il nome del dominio, il nome utente e la password. Ad esempio, dominio\nomeutente. Se si sta eseguendo la connessione a un computer in un gruppo di lavoro, è necessario immettere il nome del computer remoto e il nome utente. Ad esempio: nome_computer_remoto\nomeutente 79 80 Procedure ottimali per il backup dei dati Informazioni sul backup di computer a doppio avvio Destinazione di backup Informazioni importanti CD-RW/DVD-RW Se salvati in supporti rimovibili, i dati di backup vengono automaticamente suddivisi in gruppi di dimensioni corrette se il backup viene suddiviso in più supporti. Se si sta eseguendo il backup di più unità, i punti di ripristino di ciascuna unità sono memorizzati in modo indipendente sul supporto anche se è disponibile spazio sufficiente per memorizzare tutti i punti di ripristino sullo stesso supporto. Se si utilizza questa opzione, la pianificazione dei backup non è disponibile. Nota: non si consiglia di utilizzare CD-RW o DVD-RW come posizione di archiviazione dei punti di ripristino poiché durante il processo verrà chiesto di cambiare disco. Vedere "Informazioni sulla scelta di un tipo di backup" a pagina 72. Vedere "Esecuzione immediata di un processo di backup esistente" a pagina 129. Vedere "Esecuzione di un backup con opzioni" a pagina 130. Informazioni sul backup di computer a doppio avvio È possibile eseguire il backup di sistemi a doppio avvio anche se sono presenti unità (partizioni) nascoste nel sistema operativo in cui viene eseguito Symantec System Recovery. Quando si esegue un backup dell'unità, l'intero contenuto di ogni unità viene copiato in un punto di ripristino. Quando si ripristina un'unità, l'unità recuperata può essere utilizzata per avviare il computer. Tenere presente le seguenti informazioni quando si esegue il backup di sistemi a doppio avvio: ■ Per avviare il computer nel sistema ripristinato, è necessario eseguire il backup e quindi il ripristino di ciascuna unità in cui sono presenti dati di avvio del sistema operativo. ■ Non è necessario creare punti di ripristino incrementali di unità dati condivise se si verificano le seguenti condizioni: ■ Symantec System Recovery è installato su entrambi i sistemi operativi. ■ Entrambi i sistemi operativi sono configurati per gestire l'unità condivisa. L'utilizzo di Symantec System Recovery LightsOut Restore in un sistema a doppio avvio potrebbe causare problemi Non è supportato. Procedure ottimali per il backup dei dati Informazioni sul backup di computer a doppio avvio Lo stesso vale per Symantec System Recovery Restore Anyware. Vedere "Definizione di un backup basato sull'unità" a pagina 84. Vedere "Esecuzione del backup dei dati" a pagina 71. 81 82 Procedure ottimali per il backup dei dati Informazioni sul backup di computer a doppio avvio Capitolo 6 Backup di intere unità Il capitolo contiene i seguenti argomenti: ■ Informazioni sulla definizione di un backup basato sull'unità ■ Definizione di un backup basato sull'unità ■ Livelli di compressione per punti di ripristino ■ Esecuzione di un backup singolo da Symantec System Recovery ■ Esecuzione di un backup singolo da Symantec System Recovery Disk ■ Informazioni su Offsite Copy ■ Funzionamento di Offsite Copy Informazioni sulla definizione di un backup basato sull'unità Un backup basato sull'unità esegue un'istantanea di tutto il disco rigido, acquisendo ogni bit delle informazioni archiviate nel disco per il recupero successivo. Tutti i file, le cartelle, le impostazioni del desktop, i programmi e il sistema operativo vengono acquisiti in un punto di ripristino. È possibile quindi utilizzare tale punto di ripristino per ripristinare file o cartelle singoli o l'intero computer. Per una protezione ottimale, è necessario definire un backup basato sull'unità ed eseguirlo periodicamente. Per impostazione predefinita, i nomi dei file dei punti di ripristino indipendenti o dei set di punti di ripristino pianificati terminano con 001.v2i, 002.v2i e così via. I nomi dei file dei punti di ripristino incrementali di un set terminano con _i001.iv2i, _i002.iv2i e così via. Ad esempio, se il punto di ripristino di base è 84 Backup di intere unità Definizione di un backup basato sull'unità denominato MarioRossiF001.v2i, il primo punto di ripristino incrementale è denominato MarioRossiF001_i001.iv2i. Vedere "Definizione di un backup basato sull'unità" a pagina 84. Vedere "Informazioni sul backup di file e cartelle" a pagina 119. Definizione di un backup basato sull'unità Definire un backup su un'unità disco eseguire un'istantanea di tutto il disco rigido. Vedere "Informazioni sulla definizione di un backup basato sull'unità" a pagina 83. Vedere "Informazioni sul backup di file e cartelle" a pagina 119. Per definire un backup basato sull'unità 1 Nel menu Attività, fare clic su Esegui o gestisci backup. 2 Nella finestra Esegui o gestisci backup, fare clic su Definisci nuovo. Se ancora non è stato definito un backup, viene visualizzata la finestra di dialogo Easy Setup. 3 Fare clic su Esegui il backup del computer e quindi fare clic su Avanti. 4 Nel pannello Unità, selezionare una o più unità di cui eseguire il backup, quindi fare clic su Avanti. Vedere "Opzioni di Unità" a pagina 85. 5 Se viene visualizzato il pannello Unità relative, impostare l'opzione appropriata, quindi fare clic su Avanti. In alternativa, andare al passaggio successivo. Vedere "Opzioni di Unità correlate" a pagina 86. 6 Nel pannello Tipo di punto di ripristino, selezionare il tipo di punto di ripristino che si desidera creare, quindi scegliere Avanti. Vedere "Opzioni del tipo di punto di ripristino" a pagina 87. 7 Nella finestra Destinazione backup, selezionare le opzioni appropriate. Vedere "Opzioni di Destinazione di backup" a pagina 87. Non è possibile utilizzare una cartella crittografata come destinazione di un backup. È possibile scegliere di crittografare i dati di backup per impedirne l'accesso da parte di altri utenti. Backup di intere unità Definizione di un backup basato sull'unità 8 (Facoltativo) Se si desidera copiare i punti di ripristino in una posizione di archiviazione remota per una maggiore protezione del backup, fare clic su Aggiungi, selezionare le opzioni appropriate, quindi fare clic su OK. Vedere "Opzioni di Impostazioni Offsite Copy" a pagina 89. 9 Fare clic su Avanti. 10 Nel pannello Opzioni, impostare le opzioni per i punti di ripristino desiderate, quindi fare clic su Avanti. Vedere "Opzioni per i punti di ripristino" a pagina 90. Vedere "Opzioni avanzate per backup basati sull'unità" a pagina 97. Vedere "Opzioni di File dei comandi" a pagina 95. 11 Nel pannello Data e ora backup, selezionare le opzioni appropriate per specificare data, ora e frequenza del backup, quindi fare clic su Avanti. Nota: Accertarsi che il tempo di esecuzione del backup di base sia diverso dal tempo di esecuzione del backup incrementale. Vedere "Opzioni di Data e ora backup" a pagina 102. 12 (Facoltativo) se si desidera eseguire immediatamente il nuovo backup, fare clic su Esegui backup ora. Questa opzione non è disponibile se si è configurato un punto di ripristino indipendente con l'opzione di esecuzione singola. 13 Esaminare le opzioni selezionate, quindi fare clic su Fine. Vedere "Informazioni sul backup di file e cartelle" a pagina 119. Opzioni di Unità La seguente tabella descrive le opzioni del pannello Unità disponibile nella Definizione guidata backup. Tabella 6-1 Opzioni di Unità Opzione Descrizione Mostra unità nascoste Consente di visualizzare le unità nascoste nel disco rigido. Le unità sono visualizzate nella relativa tabella di selezione. Tabella di selezione unità Consente di selezionare una o più unità da includere nel backup. 85 86 Backup di intere unità Definizione di un backup basato sull'unità Vedere "Definizione di un backup basato sull'unità" a pagina 84. Opzioni di Unità correlate La seguente tabella descrive le opzioni del pannello Unità correlate. Tabella 6-2 Opzioni di Unità correlate Opzione Descrizione Aggiungi tutte le unità correlate (scelta consigliata) Consente di selezionare e includere tutte le unità correlate nella definizione di backup. Modifica elenco delle unità selezionate Consente di selezionare o deselezionare le unità correlate che si desidera o meno includere nella definizione di backup. Non aggiungere unità correlate Consente di deselezionare (non includere) tutte le unità correlate nella definizione di backup. La finestra della procedura guidata Unità correlate viene visualizzato solo se inizialmente è stata selezionata un'unità in cui le applicazioni sono state configurare in modo da utilizzare una o più unità elencate nella finestra. Tali applicazioni includono quanto segue: ■ Windows Server 2008 R2 con Hyper-V ■ Controller di dominio ■ I database di configurazione di avvio (disponibili in Windows Vista e Windows 7) che si trovano su un'unità diversa rispetto a quella in cui il sistema operativo è installato. Se si desidera eseguire il backup di un disco rigido virtuale (VHD) Microsoft , è necessario creare un processo di backup separato per l'unità host e il disco VHD collegato. Ad esempio, se l'host VHD si trova nell'unità C: e il disco VHD nell'unità D:, è necessario creare un processo di backup per l'unità C: e un processo di backup per l'unità D:. Inoltre, non è possibile eseguire il backup di un disco VHD collegato che è nidificato in un altro VHD collegato. Vedere "Informazioni sul backup di dischi rigidi virtuali Microsoft" a pagina 319. Se si utilizza Crittografia unità BitLocker di Microsoft per crittografare i dati in un'unità di dati (ovvero in qualsiasi unità in cui non è installato il sistema operativo), tenere presente che Symantec System Recovery non funziona nelle unità di dati bloccate. È necessario quindi sbloccare l'unità sottoposta a Bitlock prima di eseguire il backup. Backup di intere unità Definizione di un backup basato sull'unità In genere, è necessario accettare l'opzione preselezionata Aggiungi tutte le unità correlate (scelta consigliata). Se si deselezionano determinate unità correlate, è possibile che il recupero non venga eseguito o venga eseguito solo parzialmente. Vedere "Definizione di un backup basato sull'unità" a pagina 84. Opzioni del tipo di punto di ripristino La seguente tabella descrive le opzioni del pannello Tipo di punto di ripristino. Tabella 6-3 Opzioni del tipo di punto di ripristino Opzione Descrizione Set punti di ripristino (scelta consigliata) Consente di pianificare un punto di ripristino di base con i punti di ripristino aggiuntivi che contengono solo le modifiche incrementali apportate nel computer dopo l'ultima creazione di un punto di ripristino. I punti di ripristino incrementali vengono creati più velocemente del punto di ripristino di base. Inoltre utilizzano meno spazio di archiviazione di un punto di ripristino indipendente. Nota: È possibile definire un solo set di punti di ripristino per ogni unità. L'opzione Set punti di ripristino non è disponibile se è già stata assegnata un'unità selezionata a un backup esistente e se è già stato specificato un set di punti di ripristino come tipo di punto di ripristino. Questa opzione inoltre non è disponibile se si seleziona un'unità non installata che non può far parte di un set di punti di ripristino. Punto di ripristino indipendente Crea una copia completa e indipendente delle unità selezionate. Questo tipo di backup richiede in genere più spazio di archiviazione, in particolare se il backup viene eseguito più volte. Vedere "Definizione di un backup basato sull'unità" a pagina 84. Opzioni di Destinazione di backup La seguente tabella descrive le opzioni del pannello Destinazione di backup. 87 88 Backup di intere unità Definizione di un backup basato sull'unità Tabella 6-4 Opzioni di Destinazione di backup Opzione Descrizione Cartella Indica la posizione in cui si desidera archiviare i punti di ripristino. Se Symantec System Recovery rileva che questa posizione non ha abbastanza spazio disponibile, viene visualizzato un avviso. È necessario scegliere un'altra posizione con più spazio. Sfoglia Consente di accedere alla destinazione di backup che si intende utilizzare. Dettagli destinazione Visualizza il tipo di percorso di destinazione. Se si aggiunge un percorso di rete, viene visualizzato anche il nome utente. Modifica Consente di immettere il nome utente e la password per l’accesso alla rete specificata nel campo Cartella. Questa opzione è disponibile solo se è stato selezionata una destinazione di backup in una rete. Ciò vale anche se si desidera salvare il punto di ripristino in una condivisione di rete. Vedere "Informazioni sulle credenziali di rete" a pagina 93. Personalizza nomi dei file dei punti di ripristino Consente di rinominare il punto di ripristino. I nomi file predefiniti sono costituiti dal nome del computer seguito dalla lettera dell'unità. È anche possibile salvare i punti di ripristino in una sottocartella univoca. Backup di intere unità Definizione di un backup basato sull'unità Opzione Descrizione Aggiungi Consente di aggiungere fino a due destinazioni di Offsite Copy. La funzione Copia fuori dall'unità copia automaticamente i punti di ripristino più recenti ogni volta che viene completato un backup in un dispositivo di archiviazione portatile, quale un'unità esterna, o in un server remoto sia attraverso una connessione LAN sia tramite un server FTP remoto. Vedere "Informazioni su Offsite Copy" a pagina 111. Vedere "Definizione di un backup basato sull'unità" a pagina 84. Opzioni di Impostazioni Offsite Copy La seguente tabella descrive le opzioni del pannello Impostazioni Offsite Copy. Tabella 6-5 Opzioni di Impostazioni Offsite Copy Opzioni Descrizione Attiva Offsite Copy Attiva la funzione Offsite Copy. Richiedi l'avvio di una copia quando un'unità di destinazione Offsite Copy esterna viene collegata Se selezionata, i punti di ripristino vengono automaticamente copiati nelle unità di destinazione Offsite Copy esterne ogni volta che una di esse viene collegata al computer. Cartella, percorso di rete o indirizzo FTP Consente di specificare il percorso di destinazione della copia. Sfoglia Consente di accedere alla destinazione Offsite Copy da utilizzare. Dettagli destinazione Visualizza il tipo di percorso di destinazione. Se si aggiunge un percorso di rete o FTP, visualizza anche il nome utente. Modifica Consente di modificare il nome utente o la password di un percorso di rete o FTP specificato. 89 90 Backup di intere unità Definizione di un backup basato sull'unità Opzioni Descrizione Aggiungi un'altra destinazione Offsite Copy Consente di aggiungere una seconda destinazione e di specificarne il percorso. Vedere "Definizione di un backup basato sull'unità" a pagina 84. Opzioni per i punti di ripristino La seguente tabella descrive le opzioni per punti di ripristino del pannello Opzioni. Tabella 6-6 Opzioni per punti di ripristino Opzioni Descrizione Nome Indica un nome per il backup. Nota: Questa opzione non viene visualizzata se si crea un punto di ripristino utilizzando la funzionalità Esegui il backup del computer di Symantec System Recovery Disk. Compressione Consente di selezionare uno dei seguenti livelli di compressione per il punto di ripristino: ■ Nessuna ■ Standard ■ Media ■ Alta Vedere "Livelli di compressione per punti di ripristino" a pagina 103. I risultati possono variare a seconda dei tipi di file salvati nell'unità. Verifica punto di ripristino dopo la creazione Verifica se un punto di ripristino o un set di file è valido o danneggiato. Backup di intere unità Definizione di un backup basato sull'unità Opzioni Descrizione Limita il numero di set di punti di ripiristino salvati per il backup Limita il numero di set di punti di ripiristino che è possibile salvare per il backup. È possibile limitare il numero di set di punti di ripristino per ridurre il rischio di riempimento del disco rigido con punti di ripristino. Ogni nuovo set di punti di ripristino sostituisce il set più vecchio nell'unità di destinazione del backup. Questa opzione viene visualizzata solo se si crea un set di punti di ripristino. Nota: Questa opzione non viene visualizzata se si crea un punto di ripristino utilizzando la funzionalità Esegui il backup del computer di Symantec System Recovery Disk. Includi file di sistema e temporanei Include il supporto di indicizzazione per i file del sistema operativo e i file temporanei quando un punto di ripristino viene creato nel computer client. Nota: Questa opzione non viene visualizzata se si crea un punto di ripristino utilizzando la funzionalità Esegui il backup del computer di Symantec System Recovery Disk. Avanzate Consente di aggiungere anche opzioni di sicurezza al punto di ripristino. Vedere "Opzioni avanzate per backup basati sull'unità" a pagina 97. File dei comandi È possibile utilizzare i file dei comandi (.exe, .cmd, .bat) durante il backup. Vedere "Informazioni sull'esecuzione di file dei comandi durante il backup" a pagina 94. Descrizione Indica una descrizione per il punto di ripristino. La descrizione può riferirsi a qualsiasi elemento che consenta di identificare con maggior precisione il contenuto del punto di ripristino. Vedere "Definizione di un backup basato sull'unità" a pagina 84. 91 92 Backup di intere unità Definizione di un backup basato sull'unità Opzioni di pianificazione avanzate La seguente tabella descrive le proprietà del pannello Pianificazione avanzata. Tabella 6-7 Opzioni di pianificazione avanzate Opzione Descrizione Pianificazione Consente di selezionare i giorni e l'ora di inizio per l'esecuzione del backup. Esegui più di una volta al giorno Indica che è possibile eseguire il backup più volte al giorno per proteggere i dati modificati di frequente. Tempo tra backup Specifica il tempo massimo tra un backup e l'altro. Numero di volte Specifica quanto volte al giorno deve essere eseguito il backup. Ottimizzazione automatica Consente di selezionare la frequenza alla quale eseguire l'ottimizzazione per semplificare la gestione dello spazio su disco utilizzato dalla destinazione di backup. Avviare un nuovo set di punti di ripristino Indica la frequenza con cui si intende avviare un nuovo set di punti di ripristino. Personalizzata Consente di personalizzare l'ora di inizio e i giorni della settimana o del mese per l’esecuzione del backup. Impostazioni dei trigger degli eventi (Generale) Consente di selezionare il tipo di eventi che avvia automaticamente un backup. Vedere "Attivazione dei backup attivati da eventi" a pagina 134. Trigger degli eventi - ThreatCon Response Consente di impostare il livello di ThreatCon Response che avvia automaticamente un backup. Vedere "Opzioni di ThreatCon Response" a pagina 137. Vedere "Definizione di un backup basato sull'unità" a pagina 84. Backup di intere unità Definizione di un backup basato sull'unità Informazioni sui file esclusi dai backup basati sull'unità I seguenti file sono intenzionalmente esclusi dai backup basati sull'unità: ■ hiberfil.sys ■ pagefile.sys Questi file contengono i dati temporanei che possono occupare gran parte dello spazio su disco. Non sono necessari e la loro esclusione non comporta effetti negativo per il computer dopo un recupero completo del sistema. Questi file vengono visualizzati nei punti di ripristino, ma sono dei segnaposti. Non contengono dati. Vedere "Definizione di un backup basato sull'unità" a pagina 84. Informazioni sulle credenziali di rete Se ci si connettendo a un computer in una rete, è necessario fornire il nome utente e la password per l'accesso di rete, anche se in precedenza è stata eseguita l'autenticazione di rete. Il servizio Symantec System Recovery viene eseguito sull'account di sistema locale. Per l'immissione delle credenziali di rete valgono le seguenti regole: ■ Se il computer al quale si desidera collegarsi è in un dominio, immettere il nome dominio, il nome utente e la password. Ad esempio: dominio\nomeutente ■ Se si sta eseguendo la connessione a un computer in un gruppo di lavoro, è necessario immettere il nome del computer remoto e il nome utente. Ad esempio: nome_computer_remoto\nome utente ■ Se è stata mappata un'unità, potrebbe essere necessario immettere nuovamente il nome utente e la password perché il servizio è in esecuzione in un altro contesto e non è in grado di riconoscere l'unità mappata. Scegliendo Opzioni dal menu Strumenti, è possibile impostare una posizione predefinita. Se la posizione predefinita è un computer in rete, è anche possibile fare clic sull'opzione Modifica e specificare le credenziali di rete necessarie. Quindi, quando si creano processi di backup futuri, nella finestra di dialogo verrà impostata come predefinita la posizione specificata. Alternativamente, è possibile creare un account utente di backup specifico. Quindi configurare il servizio Symantec System Recovery per utilizzare questo account. Vedere "Definizione di un backup basato sull'unità" a pagina 84. Vedere "Informazioni sui file esclusi dai backup basati sull'unità" a pagina 93. 93 94 Backup di intere unità Definizione di un backup basato sull'unità Informazioni sull'esecuzione di file dei comandi durante il backup È possibile utilizzare i file dei comandi (.exe, .cmd, .bat) durante il backup. È possibile utilizzare i file dei comandi per integrare Symantec System Recovery con altre routine di backup che è possibile eseguire nel computer. È inoltre possibile utilizzare i file dei comandi per eseguire l'integrazione con altre applicazioni che utilizzano un'unità del computer. Nota: Non è possibile eseguire i file dei comandi che includono un'interfaccia utente grafica, come notepad.exe. L'esecuzione di tali file provoca l'interruzione del processo di backup. È possibile eseguire un file dei comandi durante una delle seguenti fasi di creazione di un punto di ripristino: ■ Esegui prima della creazione dell'istantanea ■ Esegui dopo la creazione dell'istantanea ■ Esegui dopo la creazione del punto di ripristino Vedere "Opzioni di File dei comandi" a pagina 95. L'uso più comune per l'esecuzione di file di comandi consiste nell'arrestare e riavviare i database senza VSS di cui si desidera eseguire il backup. Per utilizzare un file script di Visual Basic (.vbs) durante il backup, è possibile creare un file batch (.bat) che esegua lo script. Ad esempio, è possibile creare un file batch denominato Stop.bat con la seguente sintassi: Cscript nomefile_script.vbs Assicurarsi che Cscript preceda il nome del file dello script di Visual Basic. Avvertimento: I file dei comandi non possono dipendere dall' interazione dell'utente né avere un'interfaccia utente visibile. È necessario testare tutti i file dei comandi indipendentemente da Symantec System Recovery prima di utilizzarli durante un backup. All'avvio del backup, il file dei comandi viene eseguito durante la fase selezionata. Il backup si arresta se si verifica un errore durante l’esecuzione di un file dei comandi oppure se il file dei comandi non termina l’operazione entro il tempo specificato (indipendentemente dalla fase). In qualsiasi caso, il file dei comandi viene interrotto (se necessario) e le informazioni sull’errore vengono registrate e visualizzate. Vedere "Definizione di un backup basato sull'unità" a pagina 84. Backup di intere unità Definizione di un backup basato sull'unità Vedere "Esecuzione di un backup singolo da Symantec System Recovery" a pagina 104. Opzioni di File dei comandi La seguente tabella descrive le opzioni del pannello File dei comandi. Tabella 6-8 Opzioni di File dei comandi Opzione Descrizione Cartella di file dei comandi Consente di specificare la posizione dei file dei comandi se si desidera archiviarli in un percorso che non sia quello predefinito. È anche possibile specificare una posizione per ciascun processo o specificare una posizione che può essere condivisa tra più computer. Se si specifica un percorso di rete, viene richiesto di immettere le credenziali di rete. Sfoglia Consente di accedere alla cartella da utilizzare per i file dei comandi. Nome utente Consente di specificare il nome utente per una cartella di file dei comandi in un percorso di rete. Password Consente di specificare la password per una cartella di file dei comandi in un percorso di rete. 95 96 Backup di intere unità Definizione di un backup basato sull'unità Opzione Descrizione Esegui prima della creazione dell'istantanea Indica che è possibile eseguire un file dei comandi dopo l’avvio di un backup e prima della creazione di un punto di ripristino. È possibile eseguire un comando durante questa fase per prepararsi per il processo di creazione del punto di ripristino. Ad esempio, è possibile chiudere tutte le applicazioni aperte che utilizzano l'unità. Nota: Se si utilizza questa opzione, verificare che nel file dei comandi sia integrato un meccanismo di recupero dell'errore. Se il computer presenta uno o più servizi che devono essere arrestati in questa fase (ad esempio, l'interruzione di un database non VSS o di un'applicazione che utilizza molte risorse) e il file dei comandi non contiene alcun tipo di recupero degli errori, potrebbe non essere possibile riavviare uno o più servizi arrestati. Un errore nel file dei comandi può comportare l'interruzione immediata dell'intero processo di creazione del punto di ripristino; nessun altro file dei comandi può essere eseguito. Vedere "Come utilizzare Symantec System Recovery" a pagina 51. Esegui dopo la creazione dell'istantanea Indica che è possibile eseguire un file dei comandi dopo la creazione di un'istantanea. Questa fase costituisce generalmente un momento sicuro per l'esecuzione di un comando al fine di consentire la ripresa dell'attività normale dei servizi nel volume, mentre il processo di creazione del punto di ripristino prosegue. Poiché la creazione dell'istantanea richiede solo alcuni secondi, il database si trova momentaneamente nello stato di backup e pertanto il numero dei file di registro creati è minimo. Backup di intere unità Definizione di un backup basato sull'unità Opzione Descrizione Esegui dopo la creazione del punto di ripristino Indica che è possibile eseguire un file dei comandi dopo la creazione del file di punti di ripristino. È possibile eseguire un comando durante questa fase per intervenire sul punto di ripristino stesso, ad esempio per copiarlo in una posizione non in linea. Timeout (si applica a ogni fase) Consente di specificare il tempo (in secondi) durante i quali è consentita l'esecuzione di un file dei comandi. Vedere "Informazioni sull'esecuzione di file dei comandi durante il backup" a pagina 94. Vedere "Definizione di un backup basato sull'unità" a pagina 84. Vedere "Esecuzione di un backup singolo da Symantec System Recovery" a pagina 104. Opzioni avanzate per backup basati sull'unità Nella seguente tabella vengono descritte le opzioni avanzate disponibili per la creazione di un backup basato sull'unità. Tabella 6-9 Opzioni avanzate per backup basati sull'unità Opzione Descrizione Dividi in file più piccoli per semplificare l'archiviazione Consente di dividere il punto di ripristino in file più piccoli e specificare le dimensioni massime (in MB) per ogni file. Disattiva copia SmartSector™ Consente di copiare i settori utilizzati e inutilizzati del disco rigido. e aumenta il tempo di elaborazione, producendo un punto di ripristino più grande. La tecnologia SmartSector accelera il processo di copia in quanto vengono copiati solo i settori del disco rigido contenenti i dati. Tuttavia, in alcuni casi, può essere necessario copiare tutti i settori nel layout originale, indipendentemente dal fatto che contengano o meno dati. 97 98 Backup di intere unità Definizione di un backup basato sull'unità Opzione Descrizione Ignora settori difettosi durante la copia Esegue un backup anche se ci sono settori difettosi nell'unità disco rigido. Anche se nella maggior parte delle unità non ci sono settori difettosi, il rischio di problemi aumenta durante il ciclo di vita del disco rigido. Esegui backup VSS completo Consente di eseguire un backup completo nell’archiviazione VSS e di inviare una richiesta per VSS al fine di esaminare il proprio registro delle transazioni. Questa opzione è utilizzata solo per Microsoft Exchange Server. Exchange VSS determina quali transazioni sono già impegnate nel database e le tronca. I registri delle transazioni troncate contribuiscono inoltre a mantenere le dimensioni dei file su livelli gestibili e limitare la quantità di spazio sul disco rigido utilizzata dal file. Se non si seleziona questa opzione, i backup vengono eseguiti nell'archiviazione VSS. ma il servizio VSS non tronca automaticamente i registri delle transazioni in seguito all'esecuzione del backup. Nota: L'opzione non viene visualizzata se si crea un punto di ripristino utilizzando la funzionalità Esegui il backup del computer di Symantec System Recovery Disk. Usa password Imposta una password nel punto di ripristino quando viene creato. Le password possono includere i caratteri standard. Non possono includere caratteri estesi o simboli Utilizzare caratteri con un valore ASCII di 128 o inferiore. Un utente deve digitare questa password prima di ripristinare un backup o di visualizzare il contenuto del punto di ripristino. Backup di intere unità Definizione di un backup basato sull'unità Opzione Descrizione Utilizza crittografia AES Esegue la crittografia dei dati del punto di ripristino per aggiungere un altro livello di protezione ai punti di ripristino. Scegliere tra i seguenti livelli di crittografia: Standard a 128 bit (password con 8 caratteri o più) ■ Medio a 192 bit (password con 16 caratteri o più) ■ Alto a 256 bit (password con 32 caratteri o più) ■ Vedere "Definizione di un backup basato sull'unità" a pagina 84. Vedere "Informazioni sui file esclusi dai backup basati sull'unità" a pagina 93. Modifica delle opzioni di backup avanzate Dopo aver definito un backup, è possibile modificare in qualunque momento le opzioni avanzate specificate durante la definizione iniziale del backup. Per modificare le opzioni di backup avanzate 1 Nel menu Attività, fare clic su Esegui o gestisci backup. 2 Selezionare il backup che si desidera modificare, quindi fare clic su Modifica impostazioni. 3 Fare clic su Avanti due volte. 4 Fare clic su Avanzate. 5 Nella finestra di dialogo Opzioni avanzate, apportare le modifiche desiderate e quindi fare clic su OK. Vedere "Opzioni avanzate per backup basati sull'unità" a pagina 97. 6 Fare clic su Avanti tre volte e quindi fare clic su Fine. Vedere "Definizione di un backup basato sull'unità" a pagina 84. Vedere "Informazioni sui file esclusi dai backup basati sull'unità" a pagina 93. Crittografia del punto di ripristino È possibile aumentare la sicurezza dei dati utilizzando Advanced Encryption Standard (AES) per crittografare i punti di ripristino creati o archiviati. È necessario utilizzare la crittografia se si archiviano i punti di ripristino su una rete e si desidera proteggerli da accessi e utilizzo non autorizzati. 99 100 Backup di intere unità Definizione di un backup basato sull'unità È possibile inoltre crittografare i punti di ripristino creati con le versioni precedenti di Symantec LiveState Recovery o di Symantec System Recovery. Tuttavia, dopo la crittografia i file possono essere letti solo con il prodotto corrente. È possibile visualizzare in qualunque momento il livello di crittografia di un punto di ripristino visualizzando le proprietà del file dal Recovery Point Browser. I livelli di crittografia sono disponibili in 128 bit, 192 bit o 256 bit. Poiché i livelli più alti richiedono password più lunghe, ne risulta maggior sicurezza per i dati. La seguente tabella spiega i livelli di bit e la lunghezza che deve avere la password. Tabella 6-10 Lunghezza della password Livello dei bit Lunghezza della password 128 (standard) 8 caratteri o più 192 (Medio) 16 caratteri o più 256 (alto) 32 caratteri o più È necessario fornire la password corretta prima di poter accedere a un punto di ripristino crittografato o poter ripristinare a partire da quel punto. Avvertimento: Conservare la password in un luogo sicuro. Le password distinguono tra maiuscole e minuscole. Quando si accede o si ripristina un punto di ripristino con password crittografata, Symantec System Recovery richiede la password con distinzione tra maiuscole e minuscole. Se non si immette la password corretta o si dimentica la password, non sarà possibile aprire il punto di ripristino. Il supporto tecnico di Symantec non può aprire un punto di ripristino crittografato. Oltre al livello dei bit, il formato della password può migliorare la sicurezza dei dati. Per maggiore sicurezza, le password devono essere conformi con le seguenti regole generali: ■ Non utilizzare caratteri ripetuti consecutivi (ad esempio, BBB o 88). ■ Non utilizzare parole comuni che possono essere contenute in un dizionario. ■ Specificare almeno un numero. ■ Utilizzare caratteri alfabetici maiuscoli e minuscoli. ■ Utilizzare almeno un carattere speciale come ({}[],.<>;:’"?/|\`~!@#$%^&*()_-+=). ■ Cambiare la password dopo un determinato periodo di tempo. Backup di intere unità Definizione di un backup basato sull'unità Vedere "Definizione di un backup basato sull'unità" a pagina 84. Vedere "Backup di file e cartelle" a pagina 120. Vedere "Verifica dell'integrità di un punto di ripristino" a pagina 101. Verifica dell'integrità di un punto di ripristino Se è stata selezionata l'opzione Verifica punto di ripristino dopo la creazione nel pannello Opzioni della Definizione guidata backup, si verifica quanto segue: ■ Symantec System Recovery verifica che tutti file che costituiscono il punto di ripristino siano a disposizione per l'apertura ■ Le strutture interni dei dati nel punto di ripristino corrispondono ai dati disponibili. Inoltre, il punto di ripristino può essere decompresso per creare la quantità prevista di dati (se si è selezionato un livello di compressione al momento della creazione). Nota: Il tempo necessario per creare un punto di ripristino raddoppia quando si utilizza l'opzione Verifica punto di ripristino dopo la creazione. Se si preferisce, è possibile verificare automaticamente l'integrità dei punti di ripristino quando vengono creati. Vedere "Opzioni avanzate per backup basati sull'unità" a pagina 97. Per verificare l'integrità di un punto di ripristino 1 Nella pagina Strumenti, fare clic su Esegui Recovery Point Browser. 2 Selezionare un punto di ripristino, quindi fare clic su OK. 3 Nella struttura del Recovery Point Browser, selezionare il punto di ripristino. Ad esempio: C_Drive001.v2i. 4 Nel menu File, fare clic su Verifica punto di ripristino. Se l'opzione Verifica punto di ripristino non è disponibile, è necessario in primo luogo rimuovere il punto di ripristino. Fare clic con il pulsante destro del mouse sul punto di ripristino, quindi scegliere Rimuovi punto di ripristino. 5 Quando la convalida è completa, fare clic su OK. Vedere "Crittografia del punto di ripristino" a pagina 99. 101 102 Backup di intere unità Definizione di un backup basato sull'unità Visualizzazione dell'avanzamento di un backup È possibile visualizzare l'avanzamento di un backup durante l'esecuzione per determinare quanto tempo manca per il completamento del backup stesso. Per visualizzare l'avanzamento di un backup ◆ Mentre è in esecuzione un backup, nel menu Visualizza, scegliere Avanzamento e prestazioni. Vedere "Definizione di un backup basato sull'unità" a pagina 84. Vedere "Backup di file e cartelle" a pagina 120. Opzioni di Data e ora backup La seguente tabella descrive le opzioni del pannello Data e ora backup. Le opzioni variano a seconda del tipo di backup creato. Tabella 6-11 Opzioni di Data e ora backup per un set di punti di ripristino Opzione Descrizione Pianificazione Esegue automaticamente il backup secondo un'ora di inizio specificata e i giorni della settimana selezionati. Predefinito Consente di utilizzare la pianificazione di backup predefinita. Avanzate Consente di impostare opzioni di pianificazione avanzate, ad esempio l'attivazione degli eventi che avviano il backup in risposta a eventi specifici. Vedere "Opzioni di pianificazione avanzate" a pagina 92. Esegui più di una volta Consente di impostare l'intervallo tra un backup e l'altro e il al giorno numero di backup da eseguire. Avvio di un nuovo set di punti di ripristino (base) Avvia un nuovo set di punti di ripristino su base settimanale, mensile, trimestrale o annuale. Personalizzata (Facoltativo) Indica la frequenza con cui si intende avviare un nuovo set di punti di ripristino. Selezionando Mensile, ad esempio, viene creato un nuovo punto di ripristino di base la prima volta che il backup viene eseguito ogni nuovo mese. Selezionare trigger di evento Consente di selezionare gli eventi che creeranno automaticamente un punto di ripristino. Backup di intere unità Livelli di compressione per punti di ripristino Opzione Descrizione Dettagli Visualizza le informazioni sull'opzione di Data e ora backup selezionata o specificata. Tabella 6-12 Opzioni di Data e ora backup per un punto di ripristino indipendente Opzione Descrizione Nessuna pianificazione Esegue il backup solo quando viene eseguito dall'utente stesso, manualmente. Settimanale Esegue il backup nel momento e nei giorni della settimana specificati. Quando si seleziona questa opzione, viene visualizzata la finestra di dialogo Selezionare giorni della settimana per la protezione. Mensile Esegue il backup all'ora e nei giorni del mese specificati. Quando si seleziona questa opzione, viene visualizzata la finestra di dialogo Selezionare giorni del mese per la protezione. Esegui una sola volta Esegue il backup una sola volta nella data e all'ora specificate. Quando si seleziona questa opzione, viene visualizzata la finestra di dialogo Crea un punto di ripristino singolo. Dettagli Visualizza le informazioni sull'opzione di Data e ora backup selezionata o specificata. Vedere "Definizione di un backup basato sull'unità" a pagina 84. Vedere "Modifica di una pianificazione di backup" a pagina 138. Livelli di compressione per punti di ripristino Durante la creazione o la copia di un punto di ripristino, i risultati della compressione possono variare a seconda dei tipi di file salvati nell'unità di cui si esegue il backup. La seguente tabella descrive i livelli di compressione disponibili. 103 104 Backup di intere unità Esecuzione di un backup singolo da Symantec System Recovery Tabella 6-13 Opzioni del livello di compressione Opzione Descrizione Nessuna Indica che la compressione non è applicata al punto di ripristino. Utilizzare questa opzione se lo spazio di archiviazione non rappresenta un problema. Tuttavia, se è in corso il salvataggio del backup salvando in un'unità di rete a traffico intenso, un livello alto di compressione potrebbe risultare più rapido dell'assenza di compressione poiché la quantità di dati da scrivere in rete risulta ridotta. Standard (consigliato) Utilizza un livello basso di compressione per un rapporto di compressione medio del 40%. Questa è l'impostazione predefinita. Media Utilizza un livello medio di compressione per un rapporto di compressione medio del 45% sui punti di ripristino. Alta Utilizza un livello alto di compressione per un rapporto di compressione medio del 50%. Questa impostazione rappresenta in genere il metodo più lento. Quando viene creato un punto di ripristino ad alto livello di compressione, l'utilizzo della CPU può essere superiore rispetto al livello normale. L'operazione potrebbe rallentare anche altri processi del computer. Per compensare, è possibile regolare la velocità di funzionamento di Symantec System Recovery. In tal modo si migliorano le prestazioni di altre applicazioni che usano molte risorse in esecuzione contemporaneamente. Vedere "Definizione di un backup basato sull'unità" a pagina 84. Vedere "Esecuzione delle copie dei punti di ripristino" a pagina 207. Esecuzione di un backup singolo da Symantec System Recovery È possibile utilizzare un backup singolo per definire ed eseguire rapidamente un backup che crei un punto di ripristino indipendente. Per definire il backup è possibile utilizzare la procedura guidata di backup singolo. Il backup viene eseguito al completamento della procedura guidata. La definizione di backup non viene salvata per un eventuale uso futuro. È possibile utilizzare il punto di ripristino indipendente in un secondo momento. Questa funzionalità è utile quando è necessario eseguire rapidamente il backup del computer o di un'unità specifica prima di un evento significativo. Ad esempio, Backup di intere unità Esecuzione di un backup singolo da Symantec System Recovery è possibile eseguire un backup singolo prima di installare nuovo software. Oppure è possibile eseguirlo quando si riceve la notifica di una nuova minaccia alla sicurezza del computer. È anche possibile utilizzare Symantec System Recovery Disk per creare backup singoli a freddo. Vedere "Esecuzione di un backup singolo da Symantec System Recovery Disk" a pagina 106. Per eseguire un backup singolo da Symantec System Recovery 1 Nella pagina Attività, fare clic su Backup singolo. 2 Fare clic su Avanti. 3 Selezionare una o più unità di cui eseguire il backup, quindi fare clic su Avanti. 4 Se viene visualizzata la finestra di dialogo Unità correlate, impostare l'opzione appropriata e quindi fare clic su Avanti. In alternativa, andare al passaggio successivo. Vedere "Opzioni di Unità correlate" a pagina 86. 5 Nella finestra Destinazioni backup, selezionare le opzioni appropriate. Vedere "Opzioni di Destinazione di backup" a pagina 87. 6 Fare clic su Avanti. 7 Nella finestra Opzioni, selezionare le opzioni appropriate. Vedere "Opzioni per i punti di ripristino" a pagina 90. 8 Fare clic su Avanti. 9 Se appropriato, negli elenchi selezionare i file di comandi da eseguire durante una fase specifica del processo di creazione del punto di ripristino. Quindi specificare l'intervallo di tempo (in secondi) per cui si desidera che il comando venga eseguito prima di essere interrotto. Se il file di comandi è stato aggiunto alla cartella dei file di comandi, può essere necessario fare clic su Indietro, quindi su Avanti per vedere i file nell'elenco di ogni fase. Vedere "Opzioni di File dei comandi" a pagina 95. 10 Fare clic su Avanti. 11 Fare clic su Fine per eseguire il backup. 105 106 Backup di intere unità Esecuzione di un backup singolo da Symantec System Recovery Disk Esecuzione di un backup singolo da Symantec System Recovery Disk Mediante una chiave di licenza valida, è possibile creare punti di ripristino indipendenti utilizzando la funzionalità Esegui il backup del computer di Symantec System Recovery Disk. È possibile creare punti di ripristino di una partizione senza la necessità di installare Symantec System Recovery o l'agente corrispondente. Questa funzione è nota anche come backup non in linea o a freddo. Con un backup a freddo, tutti i file vengono chiusi al momento del backup. Non vengono copiati i dati in corso di aggiornamento o utilizzo nel computer desktop o nel server. I backup a freddo sono particolarmente utili per i database. Garantiscono che durante il backup non venga eseguita la scrittura o l'accesso a nessun file, in modo da fornire un punto di ripristino completo. È inoltre possibile utilizzare il CD di Symantec System Recovery Disk per creare punti di ripristino nelle seguenti situazioni: ■ Un livello di danneggiamento impedisce di avviare Windows nel computer. ■ Symantec System Recovery non funziona correttamente durante l'esecuzione in un sistema operativo Windows. ■ Si desidera eseguire il backup della condizione di un sistema danneggiato prima di eseguire il recupero. Ad esempio, se un computer è seriamente danneggiato, è possibile utilizzare il CD di Symantec System Recovery Disk. È possibile eseguire il backup di ciò che rimane del sistema. Quindi, è possibile recuperare eventuali elementi in seguito, dopo aver ripristinato un punto di ripristino indipendente. Nota: i punti di ripristino creati utilizzando Symantec System Recovery Disk possono essere ripristinati in hardware dissimile utilizzando Restore Anyware. Quando si desidera creare un backup da Symantec System Recovery Disk, viene richiesta una chiave di licenza valida solo per i seguenti scenari: ■ Si crea il backup di un computer utilizzando la versione originale del DVD di Symantec System Recovery Disk. Nel computer non è installato Symantec System Recovery. ■ Nel computer di cui si desidera eseguire il backup utilizzando la versione originale del DVD di Symantec System Recovery Disk vi è un'installazione senza licenza del software. ■ Si crea un CD di Symantec System Recovery Disk personalizzato in un computer in cui è presente un'installazione senza licenza (prova di 60 giorni) di Symantec Backup di intere unità Esecuzione di un backup singolo da Symantec System Recovery Disk System Recovery. Quindi si utilizza il CD di Symantec System Recovery Disk personalizzato per creare il backup di un computer in cui non è installato Symantec System Recovery. Vedere "Creazione di un CD di Symantec System Recovery Disk personalizzato" a pagina 43. ■ Si sceglie di non aggiungere una chiave di licenza al momento della creazione del CD di Symantec System Recovery Disk personalizzato. Vedere "Esecuzione di un backup singolo da Symantec System Recovery Disk" a pagina 107. Esecuzione di un backup singolo da Symantec System Recovery Disk Mediante una chiave di licenza valida, è possibile creare punti di ripristino indipendenti utilizzando la funzionalità Esegui il backup del computer di Symantec System Recovery Disk. È possibile creare punti di ripristino di una partizione senza la necessità di installare Symantec System Recovery o l'agente corrispondente. Questa funzione è nota anche come backup non in linea o a freddo. Per eseguire un backup singolo da Symantec System Recovery Disk 1 Se si intende archiviare il punto di ripristino risultante in una periferica USB (ad esempio, un disco rigido esterno), connettere il dispositivo. 2 Avviare il CD di Symantec System Recovery Disk nel computer di cui si desidera eseguire il backup. Vedere "Avvio di un computer utilizzando il CD di Symantec System Recovery Disk" a pagina 260. 3 Nel riquadro Home, fare clic su Esegui il backup del computer e quindi fare clic su Avanti. 4 Sul pannello Schermata iniziale, fare clic su Avanti. 5 Se richiesto, nel pannello Specifica chiave di licenza, immettere una chiave di licenza valida, quindi fare clic su Avanti. 6 Nel pannello Unità, selezionare una o più unità di cui eseguire il backup, quindi fare clic su Avanti. 7 Nella finestra Destinazione backup, impostare le opzioni desiderate, quindi fare clic su Avanti. Vedere "Opzioni relative alla destinazione del backup" a pagina 108. 8 Nel pannello Opzioni, impostare le opzioni di backup e avanzate desiderate per il punto di ripristino. Vedere "Opzioni di Esegui il backup del computer" a pagina 109. 107 108 Backup di intere unità Esecuzione di un backup singolo da Symantec System Recovery Disk 9 Nel pannello Opzioni, fare clic su Avanzate. 10 Nel pannello Opzioni avanzate, impostare le opzioni di backup avanzate desiderate, quindi fare clic su OK. Vedere "Opzioni avanzate" a pagina 110. 11 Nel pannello Opzioni, fare clic su Avanti. 12 Nel pannello Completamento guidato backup del computer, fare clic su Fine per eseguire il backup. 13 Al termine del backup, fare clic su Chiudi per tornare alla finestra principale di Symantec System Recovery Disk. Vedere "Esecuzione di un backup singolo da Symantec System Recovery Disk" a pagina 106. Opzioni relative alla destinazione del backup La seguente tabella descrive le opzioni del pannello Destinazione di backup. Questo pannello si trova in Backup guidato di Risorse del computer di Symantec System Recovery Disk. Tabella 6-14 Opzioni relative alla destinazione del backup Opzione Descrizione Cartella Consente di accedere alla posizione in cui si desidera archiviare il punto di ripristino indipendente. Mappa unità di rete Consente di mappare un'unità di rete utilizzando il percorso UNC del computer in cui si intende archiviare il punto di ripristino. Ad esempio \\nome_computer\nome_condivisione o \\indirizzo_IP\nome_condivisione. Sfoglia Consente di accedere alla destinazione di backup che si intende utilizzare. Dettagli destinazione Visualizza il tipo di percorso di destinazione. Se si aggiunge un percorso di rete, viene visualizzato anche il nome utente. Nome file del punto di ripristino Consente di modificare il nome file del punto di ripristino. Backup di intere unità Esecuzione di un backup singolo da Symantec System Recovery Disk Opzione Descrizione Rinomina Consente di rinominare il nome file del punto di ripristino. I nomi file predefiniti sono costituiti dal nome del computer seguito dalla lettera di unità corrispondente. Vedere "Esecuzione di un backup singolo da Symantec System Recovery Disk" a pagina 107. Opzioni di Esegui il backup del computer La seguente tabella descrive le opzioni del pannello Opzioni. Questo pannello si trova in Backup guidato di Risorse del computer di Symantec System Recovery Disk. Tabella 6-15 Opzioni di Esegui il backup del computer Opzioni Descrizione Compressione Consente di selezionare uno dei seguenti livelli di compressione per il punto di ripristino: ■ Nessuna ■ Standard ■ Media ■ Alta Vedere "Livelli di compressione per punti di ripristino" a pagina 103. I risultati possono variare a seconda dei tipi di file salvati nell'unità. Verifica punto di ripristino dopo la creazione Verifica se un punto di ripristino o un set di file è valido o danneggiato. Descrizione Indica una descrizione per il punto di ripristino. La descrizione può consentire di identificare con maggior precisione il contenuto del punto di ripristino. Avanzate Consente di aggiungere ulteriori opzioni di sicurezza al punto di ripristino. Vedere "Opzioni avanzate" a pagina 110. 109 110 Backup di intere unità Esecuzione di un backup singolo da Symantec System Recovery Disk Vedere "Esecuzione di un backup singolo da Symantec System Recovery Disk" a pagina 107. Opzioni avanzate La seguente tabella descrive le opzioni del pannello Opzioni avanzate. Questo pannello si trova in Backup guidato di Risorse del computer di Symantec System Recovery Disk. Tabella 6-16 Opzioni avanzate per backup basati sull'unità Opzione Descrizione Dividi in file più piccoli per semplificare l'archiviazione Consente di dividere il punto di ripristino in file più piccoli e specificare le dimensioni massime (in MB) per ogni file. Disattiva copia SmartSector™ Consente di copiare i settori utilizzati e inutilizzati del disco rigido. e aumenta il tempo di elaborazione, producendo un punto di ripristino più grande. La tecnologia SmartSector accelera il processo di copia in quanto vengono copiati solo i settori del disco rigido contenenti i dati. Tuttavia, in alcuni casi, può essere necessario copiare tutti i settori nel layout originale, indipendentemente dal fatto che contengano o meno dati. Ignora settori difettosi durante la copia Consente di eseguire un backup anche se ci sono settori difettosi nel disco rigido. Anche se nella maggior parte delle unità non ci sono settori difettosi, il rischio di problemi aumenta durante il ciclo di vita del disco rigido. Usa password Imposta una password nel punto di ripristino quando viene creato. Le password possono includere caratteri standard ma non caratteri estesi o simboli. Utilizzare caratteri con un valore ASCII di 128 o inferiore. Un utente deve digitare questa password prima che sia possibile ripristinare un backup o visualizzare il contenuto del punto di ripristino. Backup di intere unità Informazioni su Offsite Copy Opzione Descrizione Utilizza crittografia AES Esegue la crittografia dei dati del punto di ripristino per aggiungere un altro livello di protezione ai punti di ripristino. Scegliere tra i seguenti livelli di crittografia: Standard a 128 bit (password con 8 caratteri o più) ■ Medio a 192 bit (password con 16 caratteri o più) ■ Alto a 256 bit (password con 32 caratteri o più) ■ Vedere "Opzioni di Esegui il backup del computer" a pagina 109. Vedere "Esecuzione di un backup singolo da Symantec System Recovery Disk" a pagina 107. Informazioni su Offsite Copy Il backup dei dati in un disco rigido secondario è una delle fasi fondamentali per la protezione delle risorse di informazioni. Per garantire la sicurezza dei dati, è tuttavia opportuno utilizzare Offsite Copy. Questa funzione consente di copiare i punti di ripristino completi più recenti nelle seguenti posizioni: ■ Un dispositivo di archiviazione rimovibile. ■ Un server remoto nella rete. ■ Un server FTP remoto. Indipendentemente dal metodo utilizzato, l'archiviazione di copie dei punti di ripristino in una posizione remota fornisce un livello cruciale di ridondanza nel caso in cui l'ufficio diventi inaccessibile. La funzionalità Offsite Copy consente di raddoppiare il livello di protezione dei dati mediante la disponibilità di una copia remota. Vedere "Funzionamento di Offsite Copy" a pagina 112. Vedere "Informazioni sull'utilizzo di unità esterne come destinazione di Offsite Copy" a pagina 113. Vedere "Informazioni sull'utilizzo di un server di rete come destinazione di Offsite Copy" a pagina 115. 111 112 Backup di intere unità Funzionamento di Offsite Copy Vedere "Informazioni sull'utilizzo di un server FTP come destinazione di Offsite Copy" a pagina 116. Funzionamento di Offsite Copy Offsite Copy viene attivato e configurato quando si definisce un nuovo processo di backup basato su un'unità, oppure viene attivato quando si modifica un processo di backup esistente. Quando si attiva Offsite Copy, è possibile specificare non più di due destinazioni. Al termine della creazione di punti di ripristino nel processo di backup, viene verificato che almeno una delle destinazioni di Offsite Copy sia disponibile. I nuovi punti di ripristino vengono quindi copiati nella destinazione di Offsite Copy. I punti di ripristino più recenti vengono copiati per primi, seguiti da quelli immediatamente precedenti. Se sono state impostate due destinazioni di Offsite Copy, la copia dei punti di ripristino viene eseguita nella destinazione che è stata aggiunta per prima. Se una destinazione di Offsite Copy non è disponibile, la copia dei punti di ripristino viene eseguita nella seconda destinazione, se disponibile. Se non è disponibile alcuna delle due destinazioni, la copia dei punti di ripristino viene eseguita non appena una delle due diventa disponibile. Si supponga, ad esempio, di aver impostato l'esecuzione di processo di backup per le ore 18:00 e di aver configurato un'unità esterna come destinazione di Offsite Copy. Tuttavia, uscendo dall'ufficio alle 17:30, si decide di portare con sé l'unità per motivi di sicurezza. Quando la policy di backup viene completata alle 18:20, Symantec System Recovery rileva che l'unità di destinazione di Offsite Copy non è disponibile e che il processo di copia è stato interrotto. La mattina seguente, ricollegando l'unità al computer, Symantec System Recovery rileva la presenza dell'unità di destinazione di Offsite Copy e inizia automaticamente la copia dei punti di ripristino. Offsite Copy è stato ideato per l'utilizzo di una quantità ridotta di risorse di sistema in modo che il processo di copia possa essere eseguito in background. Questa funzionalità consente di continuare a utilizzare il computer con poco o nessun impatto sulle risorse del sistema. Se si esaurisce lo spazio in una destinazione di Offsite Copy, i punti di ripristino meno recenti vengono identificati e rimossi in modo da liberare spazio per i punti di ripristino più recenti. I punti di ripristino correnti vengono quindi copiati nella destinazione di Offsite Copy. Vedere "Informazioni sull'utilizzo di unità esterne come destinazione di Offsite Copy" a pagina 113. Vedere "Informazioni sull'utilizzo di un server di rete come destinazione di Offsite Copy" a pagina 115. Backup di intere unità Funzionamento di Offsite Copy Vedere "Informazioni sull'utilizzo di un server FTP come destinazione di Offsite Copy" a pagina 116. Vedere "Definizione di un backup basato sull'unità" a pagina 84. Vedere "Modifica delle impostazioni di backup" a pagina 134. Informazioni sull'utilizzo di unità esterne come destinazione di Offsite Copy È possibile utilizzare un'unità esterna come destinazione di Offsite Copy. Questo metodo consente di portare con sé una copia dei dati quando si lascia l'ufficio. Utilizzando due dischi rigidi esterni si è sicuri di disporre di una copia recente dei dati sia in ufficio che fuori ufficio. Si supponga, ad esempio, quanto segue: un lunedì mattina viene definita un nuova policy di backup di un'unità di sistema e viene specificato un set di punti di ripristino come tipo di processo di backup. Si configura un'unità esterna (A) come prima destinazione di Offsite Copy e un'altra unità esterna (B) come seconda destinazione di Offsite Copy. L'esecuzione del processo di backup viene pianificata per ogni giorno a mezzanotte, ad eccezione del fine settimana. Viene inoltre attivata la crittografia dei punti di ripristino per proteggere i dati dall'accesso non autorizzato. Vedere "Crittografia del punto di ripristino" a pagina 99. Prima di lasciare l'ufficio lunedì sera, si collega l'unità A e si porta l'unità B con sé. 113 114 Backup di intere unità Funzionamento di Offsite Copy Al ritorno in ufficio martedì mattina, si scoprirà che il punto di ripristino di base del lunedì è stato copiato senza problemi nell'unità A. A fine giornata, si disconnette l'unità A e la si porta con sé per proteggere i dati. Mercoledì mattina si porta l'unità B in ufficio. Si collega l'unità B e Symantec System Recovery rileva che l'unità B è una destinazione di Offsite Copy. Symantec System Recovery comincia quindi a copiare automaticamente il punto di ripristino di base della notte di lunedì e il punto di ripristino incrementale della notte di martedì. Mercoledì a fine giornata si porta l'unità B con sé e la si conserva in un luogo sicuro con l'unità A Ora si dispone di copie multiple dei punti di ripristino memorizzate in due ubicazioni fisiche separate: i punti di ripristino originali memorizzati nelle destinazioni di backup in ufficio e le copie degli stessi punti di ripristino memorizzate nelle unità di destinazione di Offsite Copy. Le unità di destinazione di Offsite Copy sono conservate in un luogo sicuro fuori dall'ufficio. La mattina successiva, giovedì, si porta l'unità A in ufficio e la si collega. I punti di ripristino di martedì e mercoledì notte vengono copiati automaticamente nell'unità A. Nota: Prendere in considerazione la possibilità di utilizzare la funzionalità di denominazione dell'unità esterna che consente di assegnare un nome esclusivo a ogni unità. Quindi apporre etichette fisiche corrispondenti a ogni unità esterna per gestire con maggiore facilità l'attività di scambio delle unità. Backup di intere unità Funzionamento di Offsite Copy Vedere "Informazioni sull'utilizzo di nomi esclusivi per unità esterne" a pagina 62. Ogni volta che si collega l'unità A o B, i punti di ripristino più recenti vengono aggiunti all'unità. Questo metodo consente di disporre di più riferimenti temporali per il recupero del computer nel caso di errore o di impossibilità di recupero delle unità di destinazione di backup originali. L'utilizzo di unità esterne come destinazione di Offsite Copy garantisce la disponibilità di una copia dei dati di backup memorizzata in due ubicazioni fisiche separate. Vedere "Funzionamento di Offsite Copy" a pagina 112. Informazioni sull'utilizzo di un server di rete come destinazione di Offsite Copy È possibile specificare un server di rete locale come destinazione di Offsite Copy. È necessario poter effettuare l'accesso al server che si intende utilizzare. È necessario assegnare un'unità locale al server o specificare un percorso UNC valido. Si supponga, ad esempio, quanto segue: viene impostata un'unità locale esterna come prima destinazione di Offsite Copy. Viene quindi identificato un server situato in un luogo fisico diverso dai locali dell'ufficio che viene aggiunto come seconda destinazione di Offsite Copy. Durante le operazioni di backup, i punti di ripristino vengono copiati prima sul disco rigido esterno e quindi sul server remoto. Se il server remoto diventa non disponibile per un determinato periodo di tempo, vengono copiati tutti i punti di ripristino creati a partire dall'ultima connessione. In mancanza di spazio sufficiente a contenere tutti i punti di ripristino disponibili, i punti di ripristino o set di punti di ripristino meno recenti dal server di rete. In questo modo, crea spazio per punti di ripristino più recenti. 115 116 Backup di intere unità Funzionamento di Offsite Copy Vedere "Funzionamento di Offsite Copy" a pagina 112. Informazioni sull'utilizzo di un server FTP come destinazione di Offsite Copy L'utilizzo di un server FTP come destinazione di Offsite Copy presenta caratteristiche simili a quelle dell'uso di un percorso di rete. È necessario specificare un percorso FTP valido del server FTP. Affinché questo metodo funzioni correttamente, è inoltre necessario fornire a Symantec System Recovery le informazioni di connessione FTP appropriate. Se configurata correttamente, la funzionalità Offsite Copy effettua una copia dei punti di ripristino nella cartella specificata sul server FTP. Se il server diventa non disponibile per un determinato periodo di tempo, vengono copiati tutti i punti di ripristino creati a partire dall'ultima connessione. In mancanza di spazio sufficiente a contenere tutti i punti di ripristino disponibili, i punti di ripristino o set di punti di ripristino meno recenti vengono rimossi dal server FTP In questo modo, crea spazio per punti di ripristino più recenti. Vedere "Configurazione delle impostazioni FTP predefinite per l'utilizzo con Offsite Copy" a pagina 63. Backup di intere unità Funzionamento di Offsite Copy Vedere "Funzionamento di Offsite Copy" a pagina 112. 117 118 Backup di intere unità Funzionamento di Offsite Copy Capitolo 7 Backup di file e cartelle Il capitolo contiene i seguenti argomenti: ■ Informazioni sul backup di file e cartelle Informazioni sul backup di file e cartelle È possibile eseguire il backup di file e cartelle che si intende proteggere. Quando si esegue questo tipo di backup, vengono create copie dei file e delle cartelle inclusi nel backup. I file vengono convertiti in un formato compresso e quindi archiviati in una sottocartella nella posizione indicata. Per impostazione predefinita questa posizione è la stessa destinazione di backup utilizzata per l'archiviazione di punti di ripristino. Per impostazione predefinita le seguenti cartelle e il loro contenuto sono esclusi dai backup di cartelle e file: ■ Cartella Windows ■ Cartella Programmi ■ Cartella temporanea ■ Cartella File temporanei Internet Le cartelle elencate non sono utilizzare in genere per archiviare file o cartelle personali. Queste cartelle tuttavia sono sottoposte a backup quando si definisce e si esegue un backup basato sull'unità della unità del sistema (in genere C). Se lo si desidera, è possibile scegliere di includere queste cartelle quando si definisce il backup. Vedere "Backup di file e cartelle" a pagina 120. 120 Backup di file e cartelle Informazioni sul backup di file e cartelle Backup di file e cartelle È possibile selezionare file e cartelle specifici da sottoporre a backup. Per eseguire il backup di file e cartelle 1 Nel menu Attività, fare clic su Esegui o gestisci backup. 2 Nella finestra Esegui o gestisci backup, fare clic su Definisci nuovo. Se ancora non è stato definito un backup, viene visualizzata la finestra di dialogo Easy Setup. 3 Selezionare Esegui backup di file e cartelle selezionati, quindi fare clic su Avanti. 4 Nel pannello Seleziona file e cartelle di cui eseguire il backup, selezionare i file e le cartelle da includere nel backup. Vedere "Opzioni di Selezionare i file e le cartelle di cui eseguire il backup" a pagina 121. Nota: In tutte le versioni di Windows, tranne Windows Vista, per impostazione predefinita la cartella Documenti contiene due sottocartelle: Immagini e Musica. Queste cartelle non contengono i file reali bensì i collegamenti a cartelle salvate in un'altra posizione. Se si desidera eseguire il backup delle immagini e dei file musicali, assicurarsi di aver incluso le cartelle reali in cui i file sono memorizzati. In Windows Vista, queste cartelle esistono allo stesso livello della cartella Documenti. 5 Fare clic su Avanti. 6 Nel pannello Nome e destinazione, immettere un nome e una destinazione di backup. Vedere "Opzioni di Nome e destinazione" a pagina 123. 7 Fare clic su Avanti. 8 Nel pannello Data e ora backup, selezionare le opzioni di pianificazione desiderate. Nota: Accertarsi che il tempo di esecuzione del backup di base sia diverso dal tempo di esecuzione del backup incrementale. Vedere "Opzioni di Data e ora backup per un backup di file e cartelle" a pagina 126. Backup di file e cartelle Informazioni sul backup di file e cartelle 9 Fare clic su Avanti. 10 Nel pannello Completamento Definizione guidata backup, esaminare le opzioni di backup selezionate. 11 Per esaminare il numero totale e le dimensioni dei file da includere nel backup, fare clic su Anteprima. Nota: In base alla quantità di dati identificati per il backup di file e cartelle, il processo di anteprima può durare vari minuti. 12 Se si desidera eseguire immediatamente il backup, fare clic su Esegui backup ora, quindi fare clic su Fine. Vedere "Informazioni sul backup di file e cartelle" a pagina 119. Opzioni di Selezionare i file e le cartelle di cui eseguire il backup La seguente tabella descrive le opzioni del pannello Selezionare i file e le cartelle di cui eseguire il backup. Tabella 7-1 Opzioni di Selezionare i file e le cartelle di cui eseguire il backup Opzione Descrizione Seleziona tutto Seleziona tutte le caselle di controllo della colonna Tipi e cartelle. I tipi di dati e le cartelle selezionati vengono inclusi nel backup. Deseleziona tutto Deseleziona tutte le caselle di controllo della colonna Tipi e cartelle. I tipi di dati e le cartelle deselezionati non vengono inclusi nel backup. Aggiungi cartella Consente di specificare ulteriori cartelle da includere nel backup. Vedere "Opzioni di Aggiungi cartella" a pagina 122. Aggiungi file Consente di specificare ulteriori file da includere nel backup. 121 122 Backup di file e cartelle Informazioni sul backup di file e cartelle Opzione Descrizione Aggiungi tipo di file Consente di specificare ulteriori tipi di file di dati da includere nel backup. Vedere "Opzioni di Aggiungi tipo di file" a pagina 123. Modifica Consente di modificare opzioni, impostazioni o proprietà per il tipo di dati o la cartella selezionati nell'elenco della tabella. Rimuovi Consente di rimuovere dall'elenco della tabella un tipo di dati o una cartella aggiunti in precedenza. Non è possibile rimuovere i tipi di dati e le cartelle predefiniti dall'elenco della tabella. Vedere "Backup di file e cartelle" a pagina 120. Opzioni di Aggiungi cartella La seguente tabella descrive le opzioni del pannello Aggiungi cartella. Questo pannello si trova nella finestra Selezionare i file e le cartelle di cui eseguire il backup di Definizione guidata backup per file e cartelle. Tabella 7-2 Opzioni di Aggiungi cartella Opzione Descrizione Cartella da sottoporre a backup Consente di specificare il percorso di una cartella da includere nel backup. Sfoglia Consente di accedere a un percorso che contiene una cartella da includere nel backup. Sottocartelle Se selezionata, tutte le sottocartelle della cartella principale vengono incluse nel backup. Tutti i file Indica che si desidera eseguire il backup di tutti i file in tutte le sottocartelle. Soltanto file di tipo Consente di specificare i tipi di file di dati da includere nel backup. Backup di file e cartelle Informazioni sul backup di file e cartelle Vedere "Opzioni di Selezionare i file e le cartelle di cui eseguire il backup" a pagina 121. Vedere "Backup di file e cartelle" a pagina 120. Opzioni di Aggiungi tipo di file La seguente tabella descrive le opzioni del pannello Aggiungi tipo di file. Questo pannello si trova nella finestra Selezionare i file e le cartelle di cui eseguire il backup di Definizione guidata backup per file e cartelle. Tabella 7-3 Opzioni di Aggiungi tipo di file Opzione Descrizione Nome Specifica il nome di una cartella e di un tipo di file di dati. Il nome viene aggiunto all'elenco della tabella nel pannello Selezionare i file e le cartelle di cui eseguire il backup. Aggiungi estensione Aggiunge un'estensione di file specifica di cui si desidera eseguire il backup. Rimuovi estensione Elimina un'estensione di file specifica dall'elenco. Rinomina estensione Rinomina un'estensione di file aggiunta all'elenco. Ripristina elenco estensioni predefinite Ripristina le estensioni di file predefinite aggiunte all'elenco di tipi e cartelle predefinito nel pannello Selezionare i file e le cartelle di cui eseguire il backup. Vedere "Opzioni di Selezionare i file e le cartelle di cui eseguire il backup" a pagina 121. Vedere "Backup di file e cartelle" a pagina 120. Opzioni di Nome e destinazione La seguente tabella descrive le opzioni del pannello Nome e destinazione. Questo pannello si trova in Definizione guidata backup per file e cartelle. 123 124 Backup di file e cartelle Informazioni sul backup di file e cartelle Tabella 7-4 Opzioni di Nome e destinazione Opzione Descrizione Nome Indica il nome per il nuovo backup. Descrizione (facoltativa) Consente di digitare una descrizione per il nuovo backup. Avanzate Aggiunge opzioni di sicurezza al punto di ripristino. Vedere "Opzioni avanzate per un backup di file e cartelle" a pagina 124. Destinazione di backup Indica la posizione di backup predefinita. In alternativa, è possibile specificare il percorso di rete o locale per i file dei punti di ripristino. Sfoglia Consente di individuare una cartella in cui archiviare i dati di backup. Non è possibile utilizzare una cartella crittografata come destinazione di un backup. Se si desidera crittografare i dati di backup per impedire l'accesso a un altro utente, utilizzare l'opzione Avanzate. Nome utente Indica il nome utente se la destinazione del backup è una cartella in un percorso di rete. Password Specifica la password per un percorso di rete. Vedere "Backup di file e cartelle" a pagina 120. Opzioni avanzate per un backup di file e cartelle La seguente tabella descrive le opzioni del pannello Opzioni avanzate. Questo pannello si trova nel pannello Nome e destinazione di Definizione guidata backup per file e cartelle. Tabella 7-5 Opzioni avanzate per un backup di file e cartelle Opzione Descrizione Usa password Indica se la protezione con password è attivata per il backup. Backup di file e cartelle Informazioni sul backup di file e cartelle Opzione Descrizione Password Consente di specificare una password per il backup. Utilizzare caratteri standard, caratteri non estesi o simboli. È necessario digitare questa password prima di ripristinare un backup o visualizzare il contenuto. Conferma password Consente di digitare nuovamente la password per confermarla. Utilizza crittografia AES Indica se la crittografia AES è attivata o meno per il backup. È possibile selezionare uno dei seguenti livelli di crittografia: Standard a 128 bit (password con 8 caratteri o più) ■ Medio a 192 bit (password con 16 caratteri o più) ■ Alto a 256 bit (password con 32 caratteri o più) ■ Vedere "Crittografia del punto di ripristino" a pagina 99. 125 126 Backup di file e cartelle Informazioni sul backup di file e cartelle Opzione Descrizione Escludi Consente di deselezionare una qualsiasi delle seguenti cartelle che non si desidera includere nel backup: ■ Cartella Windows ■ Cartella Programmi ■ Cartella temporanea ■ Cartella File temporanei Internet ■ Salva file di backup in una sottocartella univoca Le cartelle elencate non sono generalmente utilizzate per memorizzare file o cartelle personali. Di conseguenza, per impostazione predefinita, vengono tutte escluse dal backup. Queste cartelle sono sottoposte a backup quando si definisce e si esegue un backup basato sull'unità dell'unità del sistema (in genere C). Vedere "Definizione di un backup basato sull'unità" a pagina 84. Vedere "Opzioni di Nome e destinazione" a pagina 123. Vedere "Backup di file e cartelle" a pagina 120. Opzioni di Data e ora backup per un backup di file e cartelle La seguente tabella descrive le opzioni del pannello Data e ora backup. Questo pannello si trova in Definizione guidata backup per file e cartelle. Tabella 7-6 Opzioni di Data e ora backup Opzione Descrizione Pianificazione Indica se una pianificazione è attivata per il backup. Predefinito Consente di utilizzare la pianificazione di backup predefinita. Ora di inizio Specifica l'ora di inizio del backup. Sun Mon Tue Wed Thu Fri Sat Consente di selezionare i giorni della settimana in cui si desidera eseguire il backup. Backup di file e cartelle Informazioni sul backup di file e cartelle Opzione Descrizione Avanzate Esegue il backup più volte al giorno in base al valore specificato. È anche possibile specificare l'intervallo di tempo tra un backup e l'altro. Vedere "Opzioni di Cambia pianificazione Backup di file" a pagina 127. Selezionare trigger di evento Consente di selezionare i tipi di eventi che avviano automaticamente un backup. Vedere "Opzioni di Cambia pianificazione Backup di file" a pagina 127. Vedere "Backup di file e cartelle" a pagina 120. Opzioni di Cambia pianificazione - Backup di file La seguente tabella descrive le opzioni del pannello Cambia pianificazione Backup di file disponibile nel pannello Data e ora backup di Definizione guidata backup per file e cartelle. Tabella 7-7 Opzioni di Cambia pianificazione - Backup di file Opzioni di pianificazione Descrizione Pianificazione Consente di selezionare i giorni e l'ora di inizio per l'esecuzione del backup di file e cartelli. Esegui più di una volta al giorno Esegue il backup più volte al giorno per proteggere i dati modificati di frequente. Tempo tra backup Specifica l'intervallo massimo tra un backup e l'altro. Numero di volte Specifica quanto volte al giorno deve essere eseguito il backup di file e cartelle. 127 128 Backup di file e cartelle Informazioni sul backup di file e cartelle Tabella 7-8 Opzioni per trigger di eventi di Cambia pianificazione - Backup di file Opzioni per trigger di eventi Descrizione Generale Consente di selezionare i tipi di eventi che avviano automaticamente un backup, ad esempio la disconnessione dal computer. Vedere "Attivazione dei backup attivati da eventi" a pagina 134. Risposta ThreatCon Imposta il livello di risposta di ThreatCon che avvia automaticamente un backup. Vedere "Opzioni di ThreatCon Response" a pagina 137. Vedere "Backup di file e cartelle" a pagina 120. Vedere "Opzioni di Data e ora backup per un backup di file e cartelle" a pagina 126. Capitolo 8 Esecuzione e gestione dei processi di backup Il capitolo contiene i seguenti argomenti: ■ Esecuzione immediata di un processo di backup esistente ■ Regolazione della velocità di un backup ■ Arresto di un'attività di backup o di recupero ■ Verifica del completamento di un backup ■ Modifica delle impostazioni di backup ■ Attivazione dei backup attivati da eventi ■ Modifica di una pianificazione di backup ■ Disattivazione di un processo di backup ■ Eliminazione dei processi di backup ■ Aggiunta degli utenti a cui è consentito eseguire il backup del computer ■ Configurazione dei diritti di accesso per utenti o gruppi Esecuzione immediata di un processo di backup esistente Se si è già definito un processo di backup, è possibile utilizzare Esegui backup ora per creare immediatamente un punto di ripristino. Questa funzione è a volte utile se si intende installare un programma software o se sono state apportate 130 Esecuzione e gestione dei processi di backup Esecuzione immediata di un processo di backup esistente modifiche significative a numerosi file e non si desidera attendere che venga eseguito il backup pianificato. È possibile eseguire un processo di backup esistente in qualsiasi momento. Per eseguire un backup esistente immediatamente dalla barra delle applicazioni 1 Sul desktop di Windows, fare clic con il pulsante destro del mouse sull'icona della barra delle applicazioni di Symantec System Recovery. 2 Fare clic su Esegui backup ora. 3 Per avviare il backup fare clic su un processo di backup. Se nel menu viene visualizzato Nessun processo, è necessario avviare Symantec System Recovery e definire un backup. Per eseguire immediatamente un backup esistente dall'interno di Symantec System Recovery 1 Nel menu Attività, fare clic su Esegui o gestisci backup. 2 Selezionare un backup dall'elenco, quindi fare clic su Esegui ora. Vedere "Esecuzione di un backup singolo da Symantec System Recovery" a pagina 104. Vedere "Attivazione dei backup attivati da eventi" a pagina 134. Vedere "Modifica di una pianificazione di backup" a pagina 138. Esecuzione di un backup con opzioni È possibile utilizzare Esegui backup con opzioni per eseguire un backup basato sull'unità esistente e creare un tipo di punto di ripristino alternativo. Nota: L'utilizzo dell'opzione non cambia le impostazioni originali del backup definito. Per fare ciò, è necessario aprire il backup e modificare manualmente le relative impostazioni. Per eseguire un backup con opzioni 1 Nel menu Attività, fare clic su Esegui o gestisci backup. 2 Nella finestra Esegui o gestisci backup, selezionare il processo di backup basato sull'unità che si desidera eseguire. 3 Nel menu Attività, fare clic su Esegui backup con opzioni. Esecuzione e gestione dei processi di backup Esecuzione immediata di un processo di backup esistente 4 Nel pannello Esegui backup con opzioni, selezionare le opzioni appropriate. Nota: A seconda dello stato attuale del backup, una o più opzioni potrebbero essere disattivate. Ad esempio, se il backup non è ancora stato eseguito, non è possibile selezionare Punto di ripristino incrementale delle modifiche recenti poiché il punto di ripristino di base non è ancora stato generato. Vedere "Proprietà di Esegui backup con opzioni" a pagina 131. 5 Fare clic su OK per eseguire il processo di backup e creare il tipo di punto di ripristino selezionato. Vedere "Modifica di una pianificazione di backup" a pagina 138. Vedere "Modifica delle impostazioni di backup" a pagina 134. Proprietà di Esegui backup con opzioni La tabella seguente descrive le opzioni disponibili nella finestra di dialogo Esegui backup con opzioni. Tabella 8-1 Proprietà di Esegui backup con opzioni Opzioni Descrizione Punto di ripristino incrementale delle modifiche recenti Crea un backup che include le modifiche apportate all'unità dopo l'ultimo backup. Questa opzione è disponibile solo se esiste un punto di ripristino di base. Nuovo set di punti di ripristino Avvia un set di punti di ripristino completamente nuovo e crea un punto di ripristino di base. Punto di ripristino indipendente Creare un punto di ripristino indipendente, ovvero un'istantanea completa della intera unità. Dopo la selezione di questa opzione, è necessario immettere una posizione di backup. Cartella Indica la posizione in cui si desidera archiviare i punti di ripristino. Sfoglia Consente di accedere alla destinazione di backup che si intende utilizzare. 131 132 Esecuzione e gestione dei processi di backup Regolazione della velocità di un backup Opzioni Descrizione Dettagli destinazione Visualizza il tipo di percorso di destinazione. Se si aggiunge un percorso di rete, viene visualizzato anche il nome utente. Modifica Consente di immettere il nome utente e la password per l’accesso alla rete specificata nel campo Cartella. Questa opzione è disponibile solo se è stato selezionata una destinazione di backup in una rete. Oppure, se si desidera salvare il punto di ripristino in una condivisione di rete. Vedere "Informazioni sulle credenziali di rete" a pagina 93. Vedere "Esecuzione di un backup con opzioni" a pagina 130. Regolazione della velocità di un backup A seconda della la velocità del computer, della quantità di RAM installata e del numero di programmi in esecuzione durante un backup, potrebbe verificarsi un rallentamento del computer. È possibile regolare manualmente l'effetto di un backup sulle prestazioni del computer per soddisfare le esigenze del momento. Questa funzione è utile se si sta utilizzando il computer e il processo di backup non deve rallentarne le prestazioni. Per regolare la velocità del backup 1 Mentre è in esecuzione un backup, nel menu Visualizza, scegliere Avanzamento e prestazioni. 2 Effettuare una delle seguenti operazioni: 3 ■ Se si desidera aumentare la velocità del computer riducendo la velocità del backup, trascinare il dispositivo di scorrimento verso Lento. ■ Se si desidera completare rapidamente il backup e si prevede di utilizzare al minimo il computer, trascinare il dispositivo di scorrimento verso Rapido. Al termine, fare clic su Nascondi per rimuovere la finestra di dialogo Avanzamento e prestazioni. Vedere "Definizione di un backup basato sull'unità" a pagina 84. Esecuzione e gestione dei processi di backup Arresto di un'attività di backup o di recupero Vedere "Modifica delle impostazioni di backup" a pagina 134. Arresto di un'attività di backup o di recupero È possibile arrestare un'attività di backup o di recupero già avviata. Per arrestare un'attività di backup o di recupero ◆ Effettuare una delle seguenti operazioni: ■ Se la finestra di dialogo Avanzamento e prestazioni viene visualizzata, fare clic su Annulla operazione. ■ Se la finestra di dialogo Avanzamento e prestazioni è nascosta, sul menu Visualizzazione, fare clic su Avanzamento e prestazioni, e quindi fare clic su Annulla operazione. ■ Se la finestra di dialogo Avanzamento e prestazioni è nascosta, nella barra delle applicazioni di Windows, fare clic con il pulsante destro del mouse sull'icona della barra delle applicazioni di Symantec System Recovery. Fare clic su Annulla operazione corrente. Vedere "Definizione di un backup basato sull'unità" a pagina 84. Vedere "Modifica delle impostazioni di backup" a pagina 134. Verifica del completamento di un backup Al termine del backup, è possibile convalidare il corretto completamento del backup per assicurarsi che sia disponibile un metodo per recuperare i dati persi o danneggiati. La pagina Stato contiene un calendario a scorrimento allineato con ogni unità nel computer. Il calendario consente di identificare rapidamente quando è stato eseguito un backup e che tipo di backup era. Inoltre identifica i backup imminenti e pianificati. Vedere "Informazioni sulle icone della pagina Stato" a pagina 166. Nota: Quando si definisce un backup basato sull'unità, è necessario selezionare l'opzione di verifica del punto di ripristino dopo la sua creazione. A seconda della quantità di dati sottoposti a backup, questa verifica può aumentare notevolmente il tempo di esecuzione del backup. Tuttavia, in tal modo è disponibile un punto di ripristino valido al termine del backup. Vedere "Verifica dell'integrità di un punto di ripristino" a pagina 101. 133 134 Esecuzione e gestione dei processi di backup Modifica delle impostazioni di backup Per verificare che un backup riesca 1 Nella pagina Stato, esaminare il calendario di backup e verificare che il backup venga visualizzato nella data in cui è stato eseguito. 2 Spostare il mouse sopra un'icona di backup per esaminare lo stato del backup. Vedere "Definizione di un backup basato sull'unità" a pagina 84. Vedere "Modifica delle impostazioni di backup" a pagina 134. Modifica delle impostazioni di backup È possibile modificare le impostazioni di un backup esistente. La funzionalità Modifica impostazioni consente di accedere a diverse pagine chiave della Definizione guidata backup. È possibile modificare ogni impostazione tranne quella per la modifica del tipo di punto di ripristino. Per modificare le impostazioni di backup 1 Nel menu Attività, fare clic su Esegui o gestisci backup. 2 Selezionare un backup da modificare. 3 Nella barra degli strumenti Esegui o gestisci backup, fare clic su Modifica impostazioni. 4 Apportare le modifiche desiderate al backup. Vedere "Definizione di un backup basato sull'unità" a pagina 84. Vedere "Attivazione dei backup attivati da eventi" a pagina 134. Attivazione dei backup attivati da eventi Symantec System Recovery può rilevare determinati eventi ed eseguire un backup quando si verificano tali eventi. Ad esempio, quando si installa nuovo software, può eseguire un backup quando rileva che tale software sta per essere installato. Se si verifica un problema che danneggia il computer, è possibile utilizzare questo punto di ripristino per ripristinare il computer allo stato precedente. È possibile configurare Symantec System Recovery per eseguire automaticamente un backup quando accadono i seguenti eventi: ■ Installazione o disinstallazione di qualsiasi applicazione. ■ Avvio di un'applicazione specifica. ■ Accesso al computer da parte di qualsiasi utente. Esecuzione e gestione dei processi di backup Attivazione dei backup attivati da eventi ■ Aggiunta di una quantità di dati in un'unità che supera il valore di megabyte specificato. Questa opzione non è disponibile per eseguire il backup di file e cartelle. Per attivare i backup attivati da eventi 1 Nel menu Attività, fare clic su Esegui o gestisci backup. 2 Selezionare il backup che si desidera modificare, quindi fare clic su Cambia pianificazione. 3 In Trigger eventi, fare clic su Generale. 4 Selezionare gli eventi che si desidera rilevare. Vedere "Opzioni generali di Trigger eventi" a pagina 135. Vedere "Opzioni di ThreatCon Response" a pagina 137. 5 Fare clic su OK. Vedere "Definizione di un backup basato sull'unità" a pagina 84. Vedere "Modifica delle impostazioni di backup" a pagina 134. Opzioni generali di Trigger eventi La seguente tabella descrive le opzioni del pannello Trigger eventi. Tabella 8-2 Opzioni di Trigger eventi - Generale Opzione Descrizione Installazione o disinstallazione di qualsiasi Crea un backup quando si inizia applicazione l'installazione o la disinstallazione di un'applicazione software. Avvio di determinate applicazioni Crea un backup quando si avvia un'applicazione software. Applicazione Consente di specificare le applicazioni software che possono attivare un backup quando avviate. Vedere "Opzioni di Attiva applicazione" a pagina 136. Accesso al computer da parte di un qualsiasi utente Crea un backup quando un utente accede al computer. Disconnessione dal computer da parte di un qualsiasi utente Crea un backup quando un utente si disconnette dal computer. 135 136 Esecuzione e gestione dei processi di backup Attivazione dei backup attivati da eventi Opzione Descrizione I dati aggiunti all'unità superano Crea un backup quando la quantità di dati aggiunti al disco rigido supera un numero specificato di megabyte. Vedere "Attivazione dei backup attivati da eventi" a pagina 134. Vedere "Informazioni sulla risposta di ThreatCon" a pagina 136. Opzioni di Attiva applicazione La seguente tabella descrive le opzioni del pannello Attiva applicazione. Tabella 8-3 Opzioni di Attiva applicazione Opzione Descrizione Applicazione Identifica il nome del file eseguibile dell'applicazione software (.exe, .com). Sfoglia Consente di identificare un'applicazione software. Applicazioni che attivano un backup Elenca le applicazioni software che possono attivare un backup quando avviate. Aggiungi Aggiunge l'applicazione software alla casella di riepilogo. Rimuovi Rimuove l'applicazione software dalla casella di riepilogo. Vedere "Opzioni generali di Trigger eventi" a pagina 135. Vedere "Attivazione dei backup attivati da eventi" a pagina 134. Informazioni sulla risposta di ThreatCon ThreatCon è il sistema di rilevamento anticipato di minacce alla sicurezza Symantec. Quando Symantec identifica varie minacce, il team ThreatCon regola il livello di rischio. Questa regolazione offre agli utenti e ai sistemi un avvertimento adeguato per consentire la protezione di dati e sistemi dagli attacchi. Quando si attiva il trigger della risposta di ThreatCon per un processo di backup selezionato, Symantec System Recovery rileva modifiche nel livello di rischio. Il computer deve essere collegato a Internet. Se il livello di ThreatCon viene raggiunto od oltrepassato, il processo di backup in cui si è attivata la risposta di ThreatCon Esecuzione e gestione dei processi di backup Attivazione dei backup attivati da eventi viene avviato automaticamente. È quindi disponibile un punto di ripristino per recuperare i dati se il computer viene attaccato dalla minaccia più recente. Nota: se il computer non è on-line, non è suscettibile alle minacce on-line. Se tuttavia si connette il computer a Internet in qualsiasi momento, questo diventa vulnerabile. Non è necessario attivare o disattivare la risposta di ThreatCon quando si esegue la connessione o la disconnessione da Internet. La risposta di ThreatCon è attiva se si è online, ma è disattivata se non si è connessi. Per ulteriori informazioni su Symantec ThreatCon, visitare il sito Web http://www.symantec.com. Configurazione di ThreatCon Response per un processo di backup È possibile configurare il livello di ThreatCon Response per i backup. Per configurare di ThreatCon Response per un processo di backup 1 Nel menu Attività, fare clic su Esegui o gestisci backup. 2 Selezionare il backup che si desidera modificare, quindi fare clic su Cambia pianificazione. 3 Selezionare il livello di rischio desiderato che, una volta raggiunto o oltrepassato, provoca l'esecuzione del processo di backup selezionato. Vedere "Opzioni di ThreatCon Response" a pagina 137. 4 Fare clic su OK. Nella home page, nella casella Livello ThreatCon corrente è possibile anche fare clic su Modifica evento ThreatCon per modificare il livello di risposta di ThreatCon per un processo di backup selezionato. Vedere "Informazioni sulla risposta di ThreatCon" a pagina 136. Opzioni di ThreatCon Response La seguente tabella descrive le quattro opzioni di ThreatCon Response. 137 138 Esecuzione e gestione dei processi di backup Modifica di una pianificazione di backup Tabella 8-4 Opzioni di ThreatCon Response Opzione Descrizione Senza controllo - Disattivato Disattiva il monitoraggio dei livelli di ThreatCon per il processo di backup selezionato. Nota: Il Livello 1 di Symantec ThreatCon indica che non vi sono minacce alla sicurezza individuabili. Poiché il Livello 1 non prevede alcuna minaccia, non è un’opzione. Livello 2 Indica che potrebbero verificarsi minacce alla sicurezza, sebbene non sia stata rilevata alcuna minaccia specifica. Livello 3 Indica che è in corso una minaccia alla sicurezza isolata. Livello 4 Indica che sono in corso gravi minacce alla sicurezza globali. Vedere "Configurazione di ThreatCon Response per un processo di backup" a pagina 137. Vedere "Attivazione dei backup attivati da eventi" a pagina 134. Modifica di una pianificazione di backup È possibile modificare una qualsiasi delle proprietà di pianificazione per la regolazione di data e ore di un backup definito. Per modificare una pianificazione di backup 1 Nel menu Attività, fare clic su Esegui o gestisci backup. 2 Selezionare un backup da modificare. 3 Sulla barra degli strumenti, fare clic su Cambia pianificazione. 4 Apportare le modifiche desiderate alla pianificazione. Vedere "Opzioni di Data e ora backup" a pagina 102. 5 Fare clic su OK. Vedere "Attivazione dei backup attivati da eventi" a pagina 134. Esecuzione e gestione dei processi di backup Disattivazione di un processo di backup Disattivazione di un processo di backup È possibile disattivare un backup e riattivarlo in seguito. Quando un backup viene disattivato, l'eventuale pianificazione specificata viene ignorata. Quando un backup viene disattivato, non è possibile eseguirlo automaticamente tramite gli eventi di attivazione e nemmeno manualmente. È anche possibile eliminare i backup definiti, ma non i punti di ripristino. Per disattivare un processo di backup 1 Nel menu Attività, fare clic su Esegui o gestisci backup. 2 Selezionare il backup che si desidera disattivare. 3 Nella finestra di dialogo Esegui o gestisci backup, nel menu Attività, fare clic su Disattiva backup. Ripetere questa procedura per attivare il backup. La voce di menu Disattiva backup cambia in Attiva backup quando si disattiva il backup selezionato. Vedere "Eliminazione dei processi di backup" a pagina 139. Eliminazione dei processi di backup È possibile eliminare i processi di backup quando non sono più necessari. L'eliminazione un processo di backup non elimina i punti di ripristino o il dati di backup di cartelle file dalla posizione di archiviazione. Viene eliminato soltanto il processo di backup. Per eliminare processi di backup 1 Nel menu Attività, fare clic su Esegui o gestisci backup. 2 Selezionare uno o più nomi di backup. 3 Sulla barra degli strumenti, fare clic su Rimuovi. 4 Fare clic su Sì. Vedere "Informazioni sulle destinazioni di backup" a pagina 202. Aggiunta degli utenti a cui è consentito eseguire il backup del computer È possibile utilizzare Strumento di configurazione protezione per controllare che gli utenti sul computer possono accedere e configurare le caratteristiche fondamentali di Symantec System Recovery. 139 140 Esecuzione e gestione dei processi di backup Configurazione dei diritti di accesso per utenti o gruppi Ad esempio, tutti gli utenti con gli account Windows limitati possono eseguire i processi di backup esistenti, ma non possono creare nuovi processi né modificare i processi esistenti. Utilizzando Strumento di configurazione protezione, è possibile assegnare privilegi amministrativi a un account utente limitato. In questi casi, tale utente ha accesso completo a Symantec System Recovery e può creare, modificare, eliminare ed eseguire processi di backup. Nota: Per impostazione predefinita, tutti gli utenti possono eseguire processi di backup esistenti, ma solo gli utenti con gli account di amministrazione possono creare, modificare o eliminare processi di backup, Per aggiungere utenti che possono eseguire il backup di un computer 1 Nella barra delle applicazioni di Windows, fare clic su Start > Programmi > Symantec System Recovery > Strumento di configurazione protezione. In Windows Vista, scegliere Start > Tutti i programmi > Symantec System Recovery > Strumento di configurazione protezione. 2 Fare clic su Aggiungi. 3 Nel campo Immetti nomi oggetti da selezionare, digitare i nomi degli utenti o dei gruppi da aggiungere. 4 Fare clic su OK. 5 Fare clic su OK per applicare le modifiche e chiudere Strumento di configurazione protezione. Vedere "Configurazione dei diritti di accesso per utenti o gruppi" a pagina 140. Configurazione dei diritti di accesso per utenti o gruppi È possibile utilizzare Strumento di configurazione protezione per assegnare a utenti o gruppi determinati diritti di accesso alle funzioni di Symantec System Recovery. Per configurare i diritti di accesso per utenti o gruppi 1 Nella barra delle applicazioni di Windows, fare clic su Start > Programmi > Symantec System Recovery > Strumento di configurazione protezione. In Windows Vista e Windows 7, scegliere Start > Tutti i programmi > Symantec System Recovery > Strumento di configurazione protezione. 2 In Nomi utenti o gruppi, selezionare un utente o un gruppo. Esecuzione e gestione dei processi di backup Configurazione dei diritti di accesso per utenti o gruppi 3 4 Scegliere tra le seguenti opzioni: Autorizzazioni Consenti Rifiuta Controllo completo Fornisce a un utente o un gruppo l'accesso a tutte le funzioni di Symantec System Recovery. L'opzione Controllo completo consente a utenti e gruppi di creare, modificare ed eliminare processi di backup, inclusi i processi esistenti. Consente all'utente o al gruppo selezionato di eseguire processi di backup esistenti. Impedisce all'utente o al gruppo selezionato di creare, modificare o eliminare processi di backup. Solo stato Consente all'utente o al gruppo selezionato di eseguire processi di backup esistenti. Impedisce all'utente o al gruppo selezionato di creare, modificare o eliminare processi di backup. Impedisce all'utente o al gruppo selezionato di accedere alle funzioni di Symantec System Recovery. Fare clic su OK per applicare le modifiche e chiudere Strumento di configurazione protezione. Vedere "Aggiunta degli utenti a cui è consentito eseguire il backup del computer" a pagina 139. 141 142 Esecuzione e gestione dei processi di backup Configurazione dei diritti di accesso per utenti o gruppi Capitolo 9 Backup di computer remoti dal computer Il capitolo contiene i seguenti argomenti: ■ Informazioni sull'esecuzione di backup di altri computer dal computer in uso ■ Informazioni sulla distribuzione di Symantec System Recovery Agent ■ Informazioni su Symantec System Recovery Agent ■ Procedure ottimali per l'utilizzo dei servizi ■ Informazioni sulla visualizzazione delle dipendenze di Symantec System Recovery Agent ■ Informazioni sul controllo dell'accesso a Symantec System Recovery Informazioni sull'esecuzione di backup di altri computer dal computer in uso Symantec System Recovery consente di collegarsi a un altro computer e di eserguirne il backup dal computer di casa o dell'ufficio. È possibile gestire un numero qualsiasi di computer, a condizione di gestirli uno alla volta. Nota: È necessario acquistare una licenza separata per ogni computer che si desidera gestire. È possibile distribuire l'agente senza licenza per una valutazione di 60 giorni. Dopo tale periodo di tempo, è necessario acquistare e installare la licenza per continuare a gestire il computer remoto. È possibile acquistare licenze aggiuntive presso Symantec Global Store. Visualizzare il seguente sito Web: http://shop.symantecstore.com 144 Backup di computer remoti dal computer Informazioni sull'esecuzione di backup di altri computer dal computer in uso In primo luogo, aggiungere il nome o l'indirizzo IP del computer all'elenco di computer. Distribuire quindi Symantec System Recovery Agent al computer remoto. Dopo avere installato l'agente, il computer viene riavviato automaticamente. Dopo il riavvio del computer, è possibile connettersi al computer. L'interfaccia del prodotto Symantec System Recovery cambia per riflettere lo stato del computer remoto. È possibile ritornare al computer locale in qualsiasi momento. Vedere "Aggiunta di computer remoti all'elenco di computer" a pagina 144. Vedere "Aggiunta di computer locali all'elenco di computer" a pagina 144. Vedere "Rimozione di un computer dall'elenco di computer" a pagina 145. Aggiunta di computer remoti all'elenco di computer Prima di eseguire il backup di unità di un computer remoto, è necessario dapprima aggiungere il computer all'elenco di computer. È quindi possibile passare dal computer locale a qualsiasi altro computer nell’elenco. Per aggiungere computer remoti all'elenco di computer 1 Nel menu Computer, fare clic su Aggiungi. 2 Effettuare una delle seguenti operazioni: 3 ■ Digitare il nome del computer ■ Digitare l'indirizzo IP del computer Se si è in un ambiente di gruppo di lavoro e non in un dominio, è necessario specificare manualmente il nome del computer che si desidera gestire. A questo proposito, utilizzare l'opzione Sfoglia. ■ Fare clic su Sfoglia per cercare il nome o l'indirizzo IP del computer Fare clic su OK per aggiungere il computer all'elenco di computer. Vedere "Informazioni sull'esecuzione di backup di altri computer dal computer in uso" a pagina 143. Vedere "Aggiunta di computer locali all'elenco di computer" a pagina 144. Vedere "Rimozione di un computer dall'elenco di computer" a pagina 145. Aggiunta di computer locali all'elenco di computer Prima di eseguire il backup delle unità di un computer locale, è necessario dapprima aggiungere il computer all'elenco di computer. È quindi possibile passare dal computer locale a qualsiasi altro computer nell’elenco. Backup di computer remoti dal computer Informazioni sulla distribuzione di Symantec System Recovery Agent Per aggiungere un computer locale all'elenco di computer 1 Nel menu Computer, scegliere Aggiungi computer locale. 2 Fare clic su OK. Vedere "Informazioni sull'esecuzione di backup di altri computer dal computer in uso" a pagina 143. Vedere "Aggiunta di computer remoti all'elenco di computer" a pagina 144. Vedere "Rimozione di un computer dall'elenco di computer" a pagina 145. Rimozione di un computer dall'elenco di computer È possibile rimuovere computer locali o remoti dall'elenco di computer. La rimozione di un computer dell'elenco di computer non comporta la disinstallazione dell'agente dal computer. Per disinstallare l'agente è necessario eseguire il programma di disinstallazione del sistema operativo in uso Per rimuovere un computer dall'elenco di computer 1 Nel menu Computer, scegliere Modifica elenco. 2 Selezionare il computer remoto o locale da rimuovere, quindi fare clic sul segno negativo (-). 3 Fare clic su OK. Vedere "Informazioni sull'esecuzione di backup di altri computer dal computer in uso" a pagina 143. Vedere "Aggiunta di computer remoti all'elenco di computer" a pagina 144. Vedere "Aggiunta di computer locali all'elenco di computer" a pagina 144. Vedere "Rimozione di un computer dall'elenco di computer" a pagina 145. Informazioni sulla distribuzione di Symantec System Recovery Agent È possibile distribuire Symantec System Recovery Agent nei computer inclusi nell'apposito elenco utilizzando la funzionalità di distribuzione dell'agente. Dopo aver installato l'agente, è possibile creare processi di backup direttamente da Symantec System Recovery. Vedere "Informazioni sull'esecuzione di backup di altri computer dal computer in uso" a pagina 143. 145 146 Backup di computer remoti dal computer Informazioni sulla distribuzione di Symantec System Recovery Agent Nota: A causa delle funzioni di protezione potenziate di Windows Vista, non è possibile distribuire Symantec System Recovery Agent in Windows Vista senza apportare modifiche alla configurazione della protezione. Lo stesso problema si verifica quando si tenta di distribuire l'agente da Windows Vista a un altro computer. È possibile installare manualmente l'agente sul computer di destinazione utilizzando il DVD del prodotto. Se è stata deselezionata l'opzione di distribuzione dell'agente durante l'installazione, questa funzionalità non è disponibile. È possibile eseguire di nuovo l'installazione e selezionare l'opzione Modifica per aggiungere questa funzionalità. Il computer deve soddisfare i requisiti di memoria minimi per eseguire la procedura guidata Ripristina computer o Recovery Point Browser in Symantec System Recovery Disk. se si installa una versione multilingue del prodotto, è necessario disporre di un minimo di 1 GB di RAM per eseguire Symantec System Recovery Disk. Se i computer sono installati in un ambiente del gruppo di lavoro, è necessario preparare il computer locale prima di distribuire un agente. Vedere "Preparazione di un computer in un ambiente del gruppo di lavoro per distribuire l'agente" a pagina 146. Vedere "Distribuzione di Symantec System Recovery Agent" a pagina 147. Vedere "Installazione manuale di Symantec System Recovery Agent" a pagina 148. Vedere "Concessione di diritti agli utenti dei domini su server Windows 2003 SP1" a pagina 149. Preparazione di un computer in un ambiente del gruppo di lavoro per distribuire l'agente Per preparare un computer in un ambiente del gruppo di lavoro per la distribuzione di Symantec System Recovery Agent, è necessario eseguire alcune operazioni. Per preparare un computer in un ambiente del gruppo di lavoro per distribuire l'agente 1 Sulla barra delle applicazioni di Windows, fare clic con il pulsante destro del mouse su Start e quindi fare clic su Esplora . 2 Nel menu Strumenti, scegliere Opzioni cartella > Visualizza 3 Nella scheda Visualizza, scorrere alla fine dell'elenco e verificare che la casella di controllo Utilizza condivisione file semplice non sia selezionata, quindi fare clic su OK. Backup di computer remoti dal computer Informazioni sulla distribuzione di Symantec System Recovery Agent 4 Nel Pannello di controllo di Windows, fare clic su Windows Firewall. Potrebbe essere necessario anche fare clic su Modifica impostazioni se si esegue Windows Server 2008. 5 Nella scheda Eccezioni, selezionare Condivisione file e stampanti e quindi fare clic su OK. Nota: È necessario chiudere tutte le applicazioni eventualmente aperte prima di continuare con l'installazione dell'agente. Se la casella di controllo Riavvia è selezionata, il computer verrà riavviato automaticamente al termine della procedura guidata di installazione. Vedere "Informazioni sulla distribuzione di Symantec System Recovery Agent" a pagina 145. Vedere "Distribuzione di Symantec System Recovery Agent" a pagina 147. Vedere "Installazione manuale di Symantec System Recovery Agent" a pagina 148. Distribuzione di Symantec System Recovery Agent È possibile distribuire Symantec System Recovery Agent su computer locali o remoti. Per distribuire Symantec System Recovery Agent 1 Sulla barra dei menu di Symantec System Recovery, fare clic su Computer e selezionare un computer dal menu. È necessario disporre di diritti di amministratore sul computer in cui si sta installando l'agente. 2 Fare clic su Distribuisci agente. 3 Nella finestra di dialogo relativa alla distribuzione di Symantec System RecoveryAgent, specificare il nome utente dell'amministratore (o un nome utente con diritti di amministratore) e la password. In un ambiente del gruppo di lavoro, è necessario specificare il nome del computer remoto. Non è possibile utilizzare un indirizzo IP, anche se la connessione al computer è stata eseguita utilizzando un indirizzo IP. Ad esempio, digitare Nome computer remoto\nome utente 147 148 Backup di computer remoti dal computer Informazioni sulla distribuzione di Symantec System Recovery Agent 4 Se si desidera riavviare il computer quando l'installazione dell'agente è terminata, fare clic su Riavvia al termine. Nota: Il computer non può essere sottoposto a backup fino a quando non viene riavviato. Tuttavia, assicurarsi di avvertire gli utenti del riavvio imminente in modo che possano salvare il lavoro in corso. 5 Fare clic su OK. Vedere "Informazioni sulla distribuzione di Symantec System Recovery Agent" a pagina 145. Vedere "Preparazione di un computer in un ambiente del gruppo di lavoro per distribuire l'agente" a pagina 146. Vedere "Installazione manuale di Symantec System Recovery Agent" a pagina 148. Installazione manuale di Symantec System Recovery Agent È possibile installare manualmente Symantec System Recovery Agent in computer locali o remoti. Per installare manualmente Symantec System Recovery Agent 1 Inserire il DVD di Symantec System Recovery nell'apposita unità del computer. Il programma di installazione viene avviato automaticamente. In caso contrario, nella barra delle attività di Windows, fare clic su Avvio > Esegui, digitare il seguente comando, quindi fare clic su OK. <unità>:\browser.exe dove <unità> è la lettera dell'unità del supporto. 2 Nel pannello del browser dei DVD, fare clic su Installa Symantec System Recovery. 3 Nella finestra di benvenuto, fare clic su Avanti. 4 Leggere il contratto di licenza, fare clic su Accetto i termini del contratto di licenza e quindi su Avanti. 5 Se si desidera cambiare la posizione predefinita per i file del programma, fare clic su Modifica. Quindi individuare la cartella in cui si desidera installare l'agente e fare clic su OK. 6 Fare clic su Avanti. 7 Fare clic su Personalizzata, quindi scegliere Avanti. Backup di computer remoti dal computer Informazioni sulla distribuzione di Symantec System Recovery Agent 8 Fare clic sul servizio di Symantec System Recovery, quindi su La funzionalità specificata verrà installata sul disco rigido locale. Questa funzionalità è l'agente. 9 Impostare tutte le altre funzionalità su La funzionalità specificata non verrà installata. 10 Fare clic su Avanti e quindi su Installa. Vedere "Informazioni sulla distribuzione di Symantec System Recovery Agent" a pagina 145. Vedere "Distribuzione di Symantec System Recovery Agent" a pagina 147. Vedere "Preparazione di un computer in un ambiente del gruppo di lavoro per distribuire l'agente" a pagina 146. Vedere "Installazione manuale di Symantec System Recovery Agent" a pagina 148. Concessione di diritti agli utenti dei domini su server Windows 2003 SP1 È possibile gestire a distanza un server Windows 2003 SP1 che è in un dominio con un utente nel dominio. L'amministratore del server deve concedere diritti a tutti gli utenti del dominio che usano Symantec System Recovery per gestire a distanza il server. Per concedere diritti agli utenti dei domini su server Windows 2003 SP1 1 Nella barra delle applicazioni di Windows, fare clic su Start > Esegui. 2 Nel campo Apri della finestra di dialogo Esegui, digitare dcomcnfg, quindi fare clic su OK. 3 Passare a Servizi componente > Computer > Risorse del computer. 4 Fare clic con il tasto destro del mouse su Risorse del computer e quindi selezionare Proprietà. 5 Sulla scheda Sicurezza COM, in Autorizzazioni di avvio e attivazione, fare clic su Modifica limiti. 6 Aggiungere gli utenti del dominio all'elenco Nomi utenti o gruppi e quindi assegnare le autorizzazioni adatte. 7 Fare clic su OK. 8 Chiudere Servizi componente e riavviare il servizio di Symantec System Recovery. Vedere "Informazioni sulla distribuzione di Symantec System Recovery Agent" a pagina 145. 149 150 Backup di computer remoti dal computer Informazioni su Symantec System Recovery Agent Vedere "Distribuzione di Symantec System Recovery Agent" a pagina 147. Vedere "Preparazione di un computer in un ambiente del gruppo di lavoro per distribuire l'agente" a pagina 146. Vedere "Installazione manuale di Symantec System Recovery Agent" a pagina 148. Informazioni su Symantec System Recovery Agent Symantec System Recovery Agent è il "motore" invisibile che esegue il backup e il ripristino dei dati su un computer remoto. Poiché Symantec System Recovery Agent funziona come un servizio, non include un'interfaccia grafica. Vedere "Utilizzo di Symantec System Recovery Agent" a pagina 150. Symantec System Recovery Agent dispone comunque dell'icona della barra delle applicazioni disponibile nell'area di notifica Windows. L'icona fornisce informazioni sulle condizioni correnti e consente l'esecuzione di attività comuni. Ad esempio, è possibile visualizzare i processi di backup, ricollegare Symantec System Recovery Agent o annullare un'attività che sta eseguendo. È possibile installare manualmente l'agente visitando ogni computer che si desidera proteggere e installando l'agente dal DVD del prodotto. Un metodo più efficiente, tuttavia, consiste nell'utilizzare la funzionalità Distribuisci agente di Symantec System Recovery. È possibile installare a distanza l'agente in un computer nel dominio del quale si desidera proteggere i dati. Vedere "Informazioni sulla gestione di Symantec System Recovery Agent tramite i servizi Windows" a pagina 151. Vedere "Informazioni sul controllo dell'accesso a Symantec System Recovery" a pagina 158. Utilizzo di Symantec System Recovery Agent È possibile utilizzare l'icona di Symantec System Recovery nella barra delle applicazioni di Windows per accedere a varie attività utili. Per utilizzare Symantec System Recovery Agent ◆ Sulla barra delle applicazioni, effettuare una delle operazioni seguenti: ■ Fare clic con il pulsante destro del mouse sull'icona Symantec System Recovery nella barra delle applicazioni e fare clic su Riconnetti per riavviare automaticamente il servizio. Non è possibile eseguire un backup fino a quando il servizio è in esecuzione. Backup di computer remoti dal computer Informazioni su Symantec System Recovery Agent ■ Se Symantec System Recovery è installato sul computer, fare doppio clic sull'icona Symantec System Recovery nella barra delle applicazioni per avviare il programma. Se è installato il solo agente, facendo doppio clic sull'icona nella barra delle applicazioni viene visualizzata solo la finestra di dialogo Informazioni su. ■ Se nel computer è installato il software, fare clic con il pulsante destro del mouse sull'icona di Symantec System Recovery nella barra delle applicazioni per visualizzare il menu delle attività comuni dell'agente. Vedere "Informazioni su Symantec System Recovery Agent" a pagina 150. Vedere "Informazioni sulla gestione di Symantec System Recovery Agent tramite i servizi Windows" a pagina 151. Informazioni sulla gestione di Symantec System Recovery Agent tramite i servizi Windows Symantec System Recovery Agent è un servizio Windows eseguito in background. Fornisce quanto segue: ■ La possibilità di eseguire in locale processi di backup pianificati, anche in assenza di utenti o di utenti non autorizzati connessi al computer. ■ Agli amministratori, la possibilità di eseguire a distanza i backup dei computer di un'intera azienda da Symantec System Recovery in esecuzione su un altro computer. Vedere "Utilizzo di Symantec System Recovery Agent" a pagina 150. Per utilizzare le funzionalità di Symantec System Recovery, è necessario che Symantec System Recovery Agent sia avviato e configurato correttamente ed essere configurato correttamente. È possibile utilizzare lo strumento dei servizi Windows per gestire e risolvere i problemi relativi all'agente. Nota: Per gestire Symantec System Recovery Agent, è necessario aver eseguito l'accesso come amministratore locale. È possibile gestire Symantec System Recovery Agent nei seguenti modi: ■ Avviare, arrestare o disattivare Symantec System Recovery Agent su computer locali e remoti. 151 152 Backup di computer remoti dal computer Procedure ottimali per l'utilizzo dei servizi Vedere "Avvio o arresto del servizio Symantec System Recovery Agent" a pagina 155. ■ Configurare il nome utente e la password utilizzate da Symantec System Recovery Agent. Vedere "Informazioni sul controllo dell'accesso a Symantec System Recovery" a pagina 158. ■ Configurare l'esecuzione delle azioni di recupero nel caso in cui Symantec System Recovery Agent non si avvii. Ad esempio, è possibile riavviare automaticamente Symantec System Recovery Agent o riavviare il computer. Vedere "Impostazione di azioni di recupero quando è impossibile avviare Symantec System Recovery Agent" a pagina 155. Procedure ottimali per l'utilizzo dei servizi La seguente tabella descrive alcune procedure ottimali per l'utilizzo dei servizi. Tabella 9-1 Procedure ottimali per l'utilizzo dei servizi Procedura ottimale Descrizione Prima di utilizzare i servizi consultare la scheda Eventi. La scheda Eventi in Visualizzazione avanzata può semplificare il compito di tener traccia di un problema, in particolare quando quest'ultimo è associato a Symantec System Recovery Agent. Per ulteriori informazioni sulle cause potenziali del problema, è necessario visualizzare le voci di registro più recenti nella scheda Eventi. Backup di computer remoti dal computer Procedure ottimali per l'utilizzo dei servizi Procedura ottimale Descrizione Verificare che Symantec System Recovery Agent si avvii senza intervento dell'utente. Symantec System Recovery Agent è configurato per l'avvio automatico quando si avvia Symantec System Recovery. È possibile visualizzare le informazioni di stato per verificare che Symantec System Recovery Agent si sia avviato. Nella sezione Stato del Riquadro delle attività viene visualizzato un messaggio di stato Pronto quando l'agente viene avviato. È possibile inoltre verificare che Symantec System Recovery Agent si avvii automaticamente in Servizi. È possibile verificare lo stato e riavviare il servizio se necessario. Se è impostato il tipo di avvio automatico, è necessario riavviare l'agente. Vedere "Avvio o arresto del servizio Symantec System Recovery Agent" a pagina 155. Prestare attenzione quando cambiano le impostazioni predefinite per Symantec System Recovery Agent. La modifica delle proprietà predefinite di Symantec System Recovery Agent ostacola l'esecuzione corretta di Symantec System Recovery. È necessario prestare attenzione quando cambia il tipo di predefinito di avvio e le impostazioni di accesso di Symantec System Recovery Agent. È configurato per l'avvio e l'accesso automatici all'avvio di Symantec System Recovery. Vedere "Apertura dei servizi di Windows " a pagina 153. Apertura dei servizi di Windows È possibile utilizzare vari metodi per aprire i servizi di Windows con cui gestire Symantec System Recovery Agent. Per aprire i servizi di Windows 1 Effettuare una delle seguenti operazioni: 153 154 Backup di computer remoti dal computer Procedure ottimali per l'utilizzo dei servizi 2 ■ Nel Pannello di controllo di Windows, fare clic su Strumenti di amministrazione> Servizi. ■ Nella barra delle applicazioni di Windows, fare clic su Start > Esegui. Nel campo di testo Apri, digitare services.msc e fare clic su OK. Nella colonna Nome, scorrere l'elenco dei servizi fino a vedere Symantec System Recovery (il nome dell'agente). Il relativo stato deve essere Avviato. Vedere "Informazioni sull'avvio o sull'arresto del servizio Symantec System Recovery Agent" a pagina 154. Vedere "Avvio o arresto del servizio Symantec System Recovery Agent" a pagina 155. Informazioni sull'avvio o sull'arresto del servizio Symantec System Recovery Agent Per avviare, arrestare, o riavviare il servizio Symantec System Recovery Agent, è necessario aver eseguito l'accesso come amministratore. Se il computer è connesso a una rete, le impostazioni di policy di quest'ultima potrebbero impedire il completamento della procedura. Potrebbe essere necessario avviare, arrestare, o riavviare il servizio Symantec System Recovery Agent per i seguenti motivi: Avvio o riavvio È necessario avviare o riavviare l'agente se Symantec System Recovery non può connettersi all'agente in un computer oppure se non è possibile ricollegarsi da Symantec System Recovery. Riavvio È necessario riavviare l'agente. Questo riavvio è richiesto se si è cambiato il nome utente o la password utilizzati per accedere al servizio dell'agente e dopo aver utilizzato Strumento di configurazione protezione allo scopo di fornire ad altri utenti la possibilità di eseguire il backup di computer. Vedere "Informazioni sul controllo dell'accesso a Symantec System Recovery" a pagina 158. Arresto È possibile arrestare l'agente se si sospetta che stia creando problemi al computer oppure per liberare temporaneamente risorse della memoria. Se si arresta l'agente, viene bloccata anche l'esecuzione di tutti i backup delle unità e dei file e cartelle. Backup di computer remoti dal computer Procedure ottimali per l'utilizzo dei servizi Se si arresta il servizio Symantec System Recovery Agent e quindi si riavvia Symantec System Recovery, l'agente viene riavviato automaticamente. Lo stato viene impostato su Pronto. Se si arresta il servizio Symantec System Recovery Agent quando il software è in esecuzione, viene visualizzato un messaggio di errore e Symantec System Recovery viene disconnesso dall'agente. Nella maggior parte dei casi, è possibile fare clic su Riconnetti nel riquadro delle attività o nell'icona della barra delle applicazioni per riavviare Symantec System Recovery Agent. Vedere "Avvio o arresto del servizio Symantec System Recovery Agent" a pagina 155. Vedere "Impostazione di azioni di recupero quando è impossibile avviare Symantec System Recovery Agent" a pagina 155. Avvio o arresto del servizio Symantec System Recovery Agent È possibile avviare o arrestare il servizio Symantec System Recovery Agent. Per avviare o arrestare il servizio Symantec System Recovery Agent 1 Nella barra delle applicazioni di Windows, fare clic su Start > Esegui. 2 Nella finestra Esegui, immettere services.msc 3 Fare clic su OK. 4 Nella finestra Servizi, nella colonna Nome, fare clic su Symantec System Recovery. 5 Nel menu Azione, selezionare una delle seguenti opzioni: ■ Avvia ■ Arresto ■ Riavvio Vedere "Informazioni sull'avvio o sull'arresto del servizio Symantec System Recovery Agent" a pagina 154. Impostazione di azioni di recupero quando è impossibile avviare Symantec System Recovery Agent È possibile specificare la risposta del computer nei casi in cui è impossibile avviare Symantec System Recovery Agent. 155 156 Backup di computer remoti dal computer Informazioni sulla visualizzazione delle dipendenze di Symantec System Recovery Agent Per impostare azioni di recupero quando è impossibile avviare Symantec System Recovery Agent 1 Nella barra delle applicazioni di Windows, fare clic su Start > Esegui. 2 Nella finestra Esegui, immettere services.msc 3 Fare clic su OK. 4 Nella finestra Servizi, nel menu Azione, fare clic su Proprietà. 5 Nella scheda Recupero, negli elenchi relativi agli errori (primo, secondo e successivi), selezionare l'azione desiderata: 6 Riavviare il servizio Specificare i minuti di attesa prima di un nuovo tentativo di riavviare il servizio. Eseguire un programma Specifica un programma da eseguire. Non specificare programmi o script che richiedono l'input dell'utente. Riavviare il computer Fare clic sulle opzioni di riavvio del computer e quindi specificare il tempo di attesa prima che il computer venga riavviato. È anche possibile creare un messaggio per avvertire gli utenti remoti che il computer verrà riavviato. Nella finestra di dialogo per la reimpostazione del conteggio degli errori, specificare il numero di giorni per cui l'agente deve funzionare correttamente prima che il conteggio degli errori venga azzerato. Quando il conteggio degli errori viene azzerato, l'errore successivo attiva l'azione impostata per il primo tentativo di recupero. 7 Fare clic su OK. Vedere "Informazioni sull'avvio o sull'arresto del servizio Symantec System Recovery Agent" a pagina 154. Informazioni sulla visualizzazione delle dipendenze di Symantec System Recovery Agent L'esecuzione corretta di Symantec System Recovery Agent dipende da altri servizi. Se un componente del sistema viene interrotto o non funziona correttamente, ciò avrà effetto anche sui servizi dipendenti. Backup di computer remoti dal computer Informazioni sulla visualizzazione delle dipendenze di Symantec System Recovery Agent Se non è possibile avviare Symantec System Recovery Agent, verificarne le dipendenze per assicurarsi che siano installate e che il tipo di avvio non è impostato su Disattivato. Nota: Per visualizzare il tipo di avvio per ciascuno dei servizi interdipendenti, è necessario selezionare un servizio alla volta e quindi fare clic su Azione > Proprietà > Generali. Nella scheda Dipendenze, la casella di riepilogo superiore visualizza i servizi necessari affinché Symantec System Recovery Agent venga eseguito correttamente. La casella di riepilogo inferiore non contiene servizi che richiedono Symantec System Recovery Agent per essere eseguiti correttamente. La tabella seguente elenca i servizi necessari affinché Symantec System Recovery Agent venga eseguito correttamente, insieme alle impostazioni di avvio predefinite. Tabella 9-2 Servizi richiesti Servizio Tipo di avvio Registro eventi Automatico Plug and play Automatico RPC (Remote Procedure Call) Automatico Vedere "Visualizzazione delle dipendenze di Symantec System Recovery Agent" a pagina 157. Visualizzazione delle dipendenze di Symantec System Recovery Agent Se non è possibile avviare Symantec System Recovery Agent, è possibile verificarne le dipendenze per assicurarsi che siano installate e che il tipo di avvio non è impostato su Disattivato. Per visualizzare le dipendenze di Symantec System Recovery Agent 1 Nella barra delle applicazioni di Windows, fare clic su Start > Esegui. 2 Nella finestra Esegui, immettere services.msc 3 Fare clic su OK. 4 Nella finestra Servizi, in Nome, fare clic su Symantec System Recovery. 5 Nel menu Azione, fare clic su Proprietà. 6 Selezionare la scheda Dipendenze. 157 158 Backup di computer remoti dal computer Informazioni sul controllo dell'accesso a Symantec System Recovery Vedere "Informazioni sulla visualizzazione delle dipendenze di Symantec System Recovery Agent" a pagina 156. Informazioni sul controllo dell'accesso a Symantec System Recovery È possibile utilizzare Strumento di configurazione protezione per concedere le autorizzazioni necessarie ad accedere all'agente o all'interfaccia utente completa di Symantec System Recovery. Quando si utilizza lo Strumento di configurazione protezione, qualsiasi autorizzazione concessa al gruppo Utenti si applica ai membri del gruppo. Nota: Il servizio dell'agente può essere eseguito solo come LocalSystem o da un utente che appartiene al gruppo Amministratori. La seguente tabella descrive le autorizzazioni che è possibile concedere o rifiutare per l'utente e i gruppi che utilizzano Symantec System Recovery lAgent. Tabella 9-3 Opzioni di autorizzazione Opzione Descrizione Controllo completo Fornisce all'utente o al gruppo accesso completo a tutte le funzionalità di Symantec System Recovery, come se si trattasse di amministratori. Se non si desidera che gli utenti definiscano, cambino o eliminino backup né che gestiscano l'archiviazione del punto di ripristino, non concedere il controllo completo. Solo stato Gli utenti o i gruppi possono ottenere informazioni di stato ed eseguire un processo di backup, ma non possono definire, cambiare o eliminare i processi di backup né utilizzare qualsiasi altra funzionalità del prodotto. Rifiuta Gli utenti non possono eseguire alcuna funzione né prendere visione delle informazioni. L'accesso a Symantec System Recovery per questi utenti è bloccato. Un'impostazione di rifiuto ha la precedenza su un'impostazione ereditata per autorizzare gli utenti. Ad esempio, a un utente che è membro di due gruppi vengono Backup di computer remoti dal computer Informazioni sul controllo dell'accesso a Symantec System Recovery rifiutate le autorizzazioni se le impostazioni per uno dei gruppi le nega. Le autorizzazioni di rifiuto dell'utente sovrascrivono le autorizzazioni per il gruppo. Vedere "Aggiunta di utenti e gruppi" a pagina 159. Vedere "Modifica delle autorizzazioni per un utente o un gruppo" a pagina 159. Vedere "Rimozione di un utente o un gruppo" a pagina 160. Vedere "Esecuzione di Symantec System Recovery tramite diversi tipi di diritti utente" a pagina 161. Aggiunta di utenti e gruppi È possibile utilizzare Strumento di configurazione protezione per aggiungere un utente o un gruppo e consentirgli di accedere a Symantec System Recovery. Per aggiungere utenti e gruppi 1 Nella barra delle applicazioni di Windows, fare clic su Start > Programmi > Symantec System Recovery > Strumento di configurazione protezione. 2 Fare clic su Aggiungi. 3 Nella finestra di dialogo Seleziona utenti o gruppi, fare clic su Avanzate. 4 Se necessario, fare clic su Tipi di oggetti per selezionare i tipi di oggetti desiderati. 5 Se necessario, fare clic su Posizioni per selezionare la posizione da ricercare. 6 Fare clic su Trova subito, selezionare gli utenti e i gruppi desiderati, quindi fare clic su OK. 7 Al termine dell'operazione, fare clic OK. Vedere "Informazioni sul controllo dell'accesso a Symantec System Recovery" a pagina 158. Vedere "Modifica delle autorizzazioni per un utente o un gruppo" a pagina 159. Vedere "Rimozione di un utente o un gruppo" a pagina 160. Vedere "Esecuzione di Symantec System Recovery tramite diversi tipi di diritti utente" a pagina 161. Modifica delle autorizzazioni per un utente o un gruppo È possibile utilizzare Strumento di configurazione protezione per modificare le autorizzazioni di accesso a Symantec System Recovery di un utente o un gruppo. 159 160 Backup di computer remoti dal computer Informazioni sul controllo dell'accesso a Symantec System Recovery Per modificare le autorizzazioni per un utente o un gruppo 1 Nella barra delle applicazioni di Windows, fare clic su Start > Programmi > Symantec System Recovery > Strumento di configurazione protezione. 2 Nella finestra di dialogo Autorizzazioni per Symantec System Recovery, selezionare l'utente o il gruppo di cui si intende modificare le autorizzazioni. Effettuare quindi una delle seguenti operazioni: 3 ■ Per impostare le autorizzazioni su Controllo completo, fare clic su Consenti o Rifiuta per l'utente o il gruppo selezionato. ■ Per impostare le autorizzazioni su Solo stato, fare clic su Consenti o Rifiuta per l'utente o il gruppo selezionato. Al termine dell'operazione, fare clic OK. Vedere "Informazioni sul controllo dell'accesso a Symantec System Recovery" a pagina 158. Vedere "Aggiunta di utenti e gruppi" a pagina 159. Vedere "Rimozione di un utente o un gruppo" a pagina 160. Vedere "Esecuzione di Symantec System Recovery tramite diversi tipi di diritti utente" a pagina 161. Rimozione di un utente o un gruppo È possibile utilizzare Strumento di configurazione protezione per rimuovere un utente o un gruppo che non deve accedere a Symantec System Recovery. Per rimuovere un utente o un gruppo 1 Nel menu Start di Windows, scegliere Programmi > Symantec System Recovery > Strumento di configurazione protezione. 2 Selezionare l'utente o il gruppo che si desidera eliminare e quindi fare clic su Rimuovi. 3 Al termine dell'operazione, fare clic OK. Vedere "Informazioni sul controllo dell'accesso a Symantec System Recovery" a pagina 158. Vedere "Aggiunta di utenti e gruppi" a pagina 159. Vedere "Modifica delle autorizzazioni per un utente o un gruppo" a pagina 159. Vedere "Esecuzione di Symantec System Recovery tramite diversi tipi di diritti utente" a pagina 161. Backup di computer remoti dal computer Informazioni sul controllo dell'accesso a Symantec System Recovery Esecuzione di Symantec System Recovery tramite diversi tipi di diritti utente Se le autorizzazioni per un utente sono insufficienti per eseguire Symantec System Recovery, è possibile utilizzare la funzione Esegui come in Windows. La funzione Esegui come consente di eseguire il software utilizzando un account con diritti sufficienti. Questa situazione è vera anche se non si ha correntemente accesso all'account. Per utilizzare Esegui come di Windows 1 Nella barra delle applicazioni di Windows, fare clic su Avvio> Tutti i programmi > Symantec System Recovery. 2 Fare clic con il pulsante destro del mouse su Symantec System Recovery e fare clic su Esegui come. 3 Nella finestra di dialogo Esegui come, fare clic su Utente seguente per accedere tramite un altro account. 4 Nei campi Password e Nome utente, immettere il nome e la password dell'account che si desidera utilizzare, quindi fare clic su OK. Vedere "Informazioni sul controllo dell'accesso a Symantec System Recovery" a pagina 158. Vedere "Aggiunta di utenti e gruppi" a pagina 159. Vedere "Modifica delle autorizzazioni per un utente o un gruppo" a pagina 159. Vedere "Rimozione di un utente o un gruppo" a pagina 160. 161 162 Backup di computer remoti dal computer Informazioni sul controllo dell'accesso a Symantec System Recovery Capitolo 10 Monitoraggio dello stato dei backup Il capitolo contiene i seguenti argomenti: ■ Informazioni sul monitoraggio dei backup ■ Informazioni sulle icone della home page ■ Informazioni sulle icone della pagina Stato ■ Configurazione di Symantec System Recovery per l'invio di trap SNMP ■ Informazioni sulla personalizzazione dei report di stato di un'unità (o di backup di file e cartelle) ■ Visualizzazione dei dettagli delle unità ■ Miglioramento del livello di protezione di un'unità ■ Informazioni sull'utilizzo delle informazioni del registro eventi per la risoluzione dei problemi Informazioni sul monitoraggio dei backup Il monitoraggio dei backup garantisce l'effettivo recupero dei dati persi. La home page fornisce uno stato generale della protezione di backup. La pagina Stato fornisce informazioni dettagliate su quali unità sono protette, nonché un calendario dei backup passati e futuri. Nota: oltre a verificare che ogni unità venga sottoposta a backup, esaminare e adottare le procedure ottimali per i backup del computer. 164 Monitoraggio dello stato dei backup Informazioni sulle icone della home page Vedere "Informazioni sulle icone della home page" a pagina 164. Vedere "Informazioni sulle icone della pagina Stato" a pagina 166. Ripetizione della scansione del disco rigido del computer Utilizzare Aggiorna per aggiornare le informazioni sull'unità visualizzate in varie viste del prodotto. Questa funzionalità è utile quando le configurazioni del disco rigido sono cambiate ma le modifiche non vengono visualizzate immediatamente in Symantec System Recovery. Ad esempio, durante l'aggiunta di spazio su disco rigido o la creazione di una partizione. Quando si utilizza Aggiorna, Symantec System Recovery esegue la scansione di tutti i dischi rigidi associati alla ricerca di eventuali modifiche alla configurazione. Inoltre aggiorna le informazioni su supporti rimovibili, unità di supporti, unità disco rigido, file system e lettere di unità disco rigido. Per ripetere la scansione dei dischi rigidi del computer ◆ Nel menu Visualizza, scegliere Aggiorna. La barra di stato nella parte inferiore della finestra del prodotto indica se è in corso una scansione. Vedere "Informazioni sul monitoraggio dei backup" a pagina 163. Informazioni sulle icone della home page Sulla home page, il riquadro dello stato di backup fornisce un riepilogo dello stato di protezione di backup del computer. Ad esempio, si supponga che una o più unità non siano incluse in un backup definito. In tali casi, il colore di sfondo e l'icona dello stato cambiano per riflettere il livello di protezione di backup. Il riquadro dei dettagli dello stato fornisce indicazioni sulle azioni che è necessario intraprendere. La seguente tabella descrive ciascuno dei livelli di protezione di backup visualizzati nella home page. Monitoraggio dello stato dei backup Informazioni sulle icone della home page Tabella 10-1 Icona Livelli di protezione di backup Titolo Descrizione Backup eseguito È stato definito almeno un backup basato sull'unità, che viene eseguito regolarmente. Questo stato indica che tutte le unità, i file e le cartelle possono essere completamente recuperati, se necessario. Backup parziale È stato definito un backup senza pianificazione oppure il backup definito non viene eseguito da molto tempo. Questo stato può indicare che i punti di ripristino esistenti sono obsoleti. Può anche indicare che una o più unità non sono assegnate a un backup definito. È possibile recuperare un'unità parzialmente protetta, ma se i punti di ripristino sono obsoleti potrebbe non contenere le versioni più recenti dei dati. A rischio Non è stato definito un backup e non esistono punti di ripristino disponibili da cui recuperare l'unità. Un'unità non protetta non può essere recuperata ed è a rischio. 165 166 Monitoraggio dello stato dei backup Informazioni sulle icone della pagina Stato Icona Titolo Descrizione Stato sconosciuto Lo stato non è noto o non è ancora stata installata una licenza per il prodotto. Attendere alcuni secondi per vedere se lo stato viene visualizzato o assicurarsi di aver installato una licenza per la copia del prodotto in uso. Nessuna protezione di backup assegnata Lo stato di backup dell'unità per cui viene visualizzata questa icona non è monitorato o è monitorato solo per gli errori. Non ci sono tuttavia errori da riportare. Utilizzare la funzionalità Personalizza generazione report di stato nella pagina Stato per modificare le impostazioni del report di stato. Vedere "Informazioni sul monitoraggio dei backup" a pagina 163. Vedere "Informazioni sulle icone della pagina Stato" a pagina 166. Informazioni sulle icone della pagina Stato La pagina Stato consente di monitorare lo stato dei backup. La pagina Stato elenca ogni unità del computer e include un calendario che contiene le cronologie dei backup. Il calendario consente di identificare rapidamente quando è stato eseguito un backup e che tipo di backup era. Identifica i backup imminenti e pianificati. Inoltre elenca la cronologia dei backup di file e cartelle se sono stati definiti uno o più backup di file e cartelle. Nota: è possibile fare clic con il pulsante destro del mouse su qualsiasi icona del calendario per accedere a un menu contestuale. Tali menu spesso garantiscono un rapido accesso ad attività correlate. Monitoraggio dello stato dei backup Informazioni sulle icone della pagina Stato Fare riferimento alla seguente tabella per il significato di ogni icona che viene visualizzata nel calendario dei backup. Tabella 10-2 Icona Icone del calendario dei backup Descrizione Stati Rappresenta un backup basato sull'unità che è configurato per creare un singolo punto di ripristino indipendente. Quando questa icona viene visualizzata nella cronologia dei backup, indica che un backup basato sull'unità è pianificato per l'esecuzione. Questa icona può essere visualizzata con i seguenti stati: Indica che un backup è stato eseguito e che è stato generato un punto di ripristino indipendente. Indica che il backup non è disponibile. Indica che il backup non è stato eseguito come pianificato. Questo problema potrebbe verificarsi se un errore impedisce l'esecuzione del backup o se si annulla manualmente un backup prima del completamento. Indica un backup basato sull'unità che è pianificato per l'esecuzione in futuro. 167 168 Monitoraggio dello stato dei backup Informazioni sulle icone della pagina Stato Icona Descrizione Stati Rappresenta un backup basato sull'unità che è configurato per creare punti di ripristino incrementali. Indica che un backup basato sull'unità è pianificato per l'esecuzione il giorno in cui viene visualizzato nella cronologia dei backup. Questa icona può essere visualizzata con i seguenti stati: Indica che un backup è stato eseguito e che è stato generato un punto di ripristino incrementale. Indica che il backup non è disponibile. Indica che il backup non è stato eseguito come pianificato. Questo problema potrebbe verificarsi se un errore impedisce l'esecuzione del backup o se si annulla manualmente un backup prima del completamento. Indica che il backup è pianificato per l'esecuzione in futuro. Monitoraggio dello stato dei backup Informazioni sulle icone della pagina Stato Icona Descrizione Stati Rappresenta l'esecuzione di un backup di file e cartelle. Indica che un backup di file e cartelle viene eseguito il giorno in cui viene visualizzato nella cronologia dei backup. Questa icona può essere visualizzata con i seguenti stati: Indica che un backup è stato eseguito e che i dati di backup di file e cartelle sono stati creati correttamente. Indica che il backup non è disponibile. Indica che il backup non è stato eseguito come pianificato. Questo problema potrebbe verificarsi se un errore impedisce l'esecuzione del backup o se si annulla manualmente un backup prima del completamento. Indica che il backup è pianificato per l'esecuzione in futuro. 169 170 Monitoraggio dello stato dei backup Informazioni sulle icone della pagina Stato Icona Descrizione Stati Rappresenta due o più backup pianificati per l'esecuzione il giorno in cui l'icona viene visualizzata. Questa icona può essere visualizzata con i seguenti stati: Indica che due o più backup sono stati eseguiti e l'ultimo backup è stato generato senza errori. Indica che due o più backup sono stati pianificati e che almeno uno di essi non è disponibile. Indica che due o più backup sono stati eseguiti e l'ultimo backup non è riuscito. Il problema potrebbe verificarsi se un errore impedisce l'esecuzione di un backup. Indica che il backup è pianificato per l'esecuzione in futuro. Per monitorare la protezione di backup dalla pagina Stato, procedere come segue: ■ Nella pagina Stato, esaminare il calendario dei backup e verificare che il backup venga visualizzato nella data in cui è stato eseguito. ■ Nella colonna Unità, selezionare l'unità che si desidera visualizzare. Le informazioni di stato vengono visualizzate nella parte inferiore della pagina Stato. ■ Posizionare il mouse su un'icona di backup nel calendario per esaminare lo stato del backup. ■ Per spostarsi all'interno del calendario, utilizzare uno dei seguenti metodi: ■ Fare clic in un punto qualsiasi della barra del titolo per passare rapidamente a un altro punto temporale. ■ Utilizzare la barra di scorrimento nella parte inferiore del calendario per sposarsi avanti o indietro nel tempo. Monitoraggio dello stato dei backup Configurazione di Symantec System Recovery per l'invio di trap SNMP Vedere "Informazioni sul monitoraggio dei backup" a pagina 163. Vedere "Informazioni sulle icone della home page" a pagina 164. Configurazione di Symantec System Recovery per l'invio di trap SNMP Se si utilizzano le applicazioni Network Management System (NMS), è possibile configurare Symantec System Recovery per l'invio di trap SNMP per diversi tipi di notifica e priorità. Per impostazione predefinita, Symantec System Recovery non è abilitato per l'invio di trap SNMP ai gestori NMS. È possibile configurare Symantec System Recovery per l'invio di trap SNMP per diversi tipi di notifica e priorità. Per configurare Symantec System Recovery per l'invio di trap SNMP 1 Nel menu Attività, scegliere Opzioni. 2 Nella sezione Notifiche, fare clic su Trap SNMP. 3 Fare clic sull'elenco Selezionare la priorità e il tipo di messaggi e selezionare il livello di priorità con cui i trap devono essere generati. 4 5 Tutti i messaggi Vengono inviati tutti i messaggi, indipendentemente dai livelli di priorità. Messaggi ad alta e media priorità Invia solo i messaggi con priorità media e alta. Solo messaggi ad alta priorità Invia solo i messaggi con priorità alta. Nessun messaggio Non viene inviato alcun messaggio, indipendentemente dai livelli di priorità. Selezionare almeno una delle opzioni seguenti. ■ Errori ■ Avvertenze ■ Informazioni Selezionare la versione dei trap SNMP da inviare (Versione 1 o Versione 2) e quindi fare clic su OK. Vedere "Informazioni su Symantec System Recovery Management Information Base" a pagina 172. 171 172 Monitoraggio dello stato dei backup Informazioni sulla personalizzazione dei report di stato di un'unità (o di backup di file e cartelle) Informazioni su Symantec System Recovery Management Information Base Symantec System Recovery Management Information Base è una MIB aziendale e contiene le definizioni dei trap SNMP di Symantec System Recovery. Tutte le applicazioni Network Management System (NMS) includono opzioni per il caricamento di una MIB. È possibile utilizzare una qualsiasi di quelle opzioni per caricare la MIB di Symantec System Recovery. Se non si carica la MIB, l'applicazione NMS può comunque ricevere e visualizzare i trap. Questi non vengono tuttavia visualizzati nel testo informativo. Il file MIB denominatossr_mib.mib si trova nella cartella Supporto nel DVD di Symantec System Recovery. Vedere "Configurazione di Symantec System Recovery per l'invio di trap SNMP" a pagina 171. Informazioni sulla personalizzazione dei report di stato di un'unità (o di backup di file e cartelle) È possibile configurare il modo in cui Symantec System Recovery genera i report di stato relativi a un'unità specifica (o a tutti i backup di file e cartelle). Ad esempio, si supponga che l'unità D contenga dati non importanti e che si sia scelto di non includerla in un processo di backup basato sull'unità. Lo stato nella pagina Home continua a indicare che il computer è a rischio. È possibile configurare Symantec System Recovery affinché ignori l'unità D, in modo che il relativo stato non venga preso in considerazione nel pannello dello stato del backup della home page. Oppure è possibile specificare che solo gli errori, ad esempio i backup non eseguiti o non riusciti, vengano inclusi nel report di stato. Nota: Lo stato di backup di ogni unità è riportato nell'intero prodotto, laddove l'unità è elencata. Quando si personalizza la generazione del report di stato per un'unità, lo stato viene indicato ovunque sia presente un riferimento a tale unità in Symantec System Recovery. È necessario determinare dapprima l'importanza dei dati in una particolare unità oppure dei dati inclusi in un backup di file e cartelle e quindi decidere il livello di report dello stato da assegnare. Vedere "Personalizzazione della generazione del report di stato di un'unità (o di backup di file e cartelle)" a pagina 173. Monitoraggio dello stato dei backup Informazioni sulla personalizzazione dei report di stato di un'unità (o di backup di file e cartelle) Personalizzazione della generazione del report di stato di un'unità (o di backup di file e cartelle) È possibile personalizzare la generazione del report di stato di un'unità. Per personalizzare la generazione del report di stato di un'unità (o di un backup di file e cartelle) 1 Nella pagina Stato, fare clic su un'unità (o su File e cartelle) per selezionare l'elemento desiderato. È anche possibile fare clic su Personalizza generazione report di stato nella home page. 2 Fare clic su Personalizza generazione report di stato. 3 Selezionare un'opzione per la generazione del report di stato. Vedere "Opzioni di Personalizza generazione report di stato" a pagina 173. 4 Fare clic su OK. Vedere "Informazioni sulla personalizzazione dei report di stato di un'unità (o di backup di file e cartelle)" a pagina 172. Opzioni di Personalizza generazione report di stato La tabella seguente descrive le opzioni disponibili nella finestra di dialogo Personalizza generazione report di stato. Tabella 10-3 Opzioni di Personalizza generazione report di stato Opzione Descrizione Generazione report di stato completo Mostra lo stato corrente dei backup di file e cartelle o unità selezionati nella home page e nella pagina Stato. Selezionare questa opzione per i dati cruciali. Generazione report di stato solo per errori Mostra lo stato corrente dei backup di file e cartelle o unità selezionati solo quando si verificano errori. Selezionare questa opzione se i dati sono importanti, ma si desidera che vengano riportati solo gli errori quando si verificano. 173 174 Monitoraggio dello stato dei backup Visualizzazione dei dettagli delle unità Opzione Descrizione Nessun report di stato Non mostra alcun tipo di stato per i backup di file e cartelle o unità selezionati. Selezionare questa opzione se i dati sono poco importanti e i backup non eseguiti o non riusciti non devono essere segnalati. Vedere "Personalizzazione della generazione del report di stato di un'unità (o di backup di file e cartelle)" a pagina 173. Vedere "Informazioni sulla personalizzazione dei report di stato di un'unità (o di backup di file e cartelle)" a pagina 172. Visualizzazione dei dettagli delle unità La pagina Avanzate consente di visualizzare i dettagli relativi alle unità disco rigido. È possibile visualizzare i seguenti dettagli delle unità: Nome Visualizza il nome assegnato al backup durante la definizione. Tipo Identifica il tipo di punto di ripristino creato durante l'esecuzione del backup. Destinazione Identifica la posizione di archiviazione del punto di ripristino, o la posizione in cui l'unità deve essere sottoposta a backup. Ultimaesecuzione Visualizza il giorno e l'ora in cui il backup è stato eseguito l'ultima volta. Esecuzione successiva Visualizza il giorno e l'ora del backup pianificato successivo. Per visualizzare i dettagli delle unità 1 Nel menu Visualizza, scegliere Avanzate. 2 Nella scheda Unità, nella colonna Unità della tabella, selezionare un'unità. 3 Esaminare la sezione Dettagli. Vedere "Miglioramento del livello di protezione di un'unità" a pagina 175. Monitoraggio dello stato dei backup Miglioramento del livello di protezione di un'unità Miglioramento del livello di protezione di un'unità Quando lo stato di un backup basato sull'unità indica la necessità di un intervento, è necessario intraprendere alcune azioni per migliorare lo stato. Potrebbe essere necessario aggiungere un'unità a un backup esistente, modificare la pianificazione di un backup, modificare le impostazioni di un backup oppure definire un nuovo backup. Vedere "Esecuzione del backup dei dati" a pagina 71. 175 176 Monitoraggio dello stato dei backup Miglioramento del livello di protezione di un'unità Per migliorare il livello di protezione di un'unità 1 Nel menu Visualizza, scegliere Stato. 2 Nella colonna Unità, selezionare un'unità. Monitoraggio dello stato dei backup Miglioramento del livello di protezione di un'unità 3 Nel pannello Stato, fare clic con il pulsante destro del mouse sul nome di un processo di backup che si desidera modificare e scegliere una delle seguenti voci di menu: Esegui backup ora Esegue immediatamente il processo di backup selezionato. Esegui Backup con opzioni Apre la finestra di dialogo Esegui backup con opzioni, che consente di selezionare il tipo di punto di ripristino desiderato. I tipi di opzioni dei punti di ripristino comprendono il punto di ripristino incrementale, il set di punti di ripristino e il punto di ripristino indipendente. Cambia pianificazione Apre la finestra di dialogo delle condizioni di esecuzione in cui è possibile modificare la pianificazione del backup. Modifica impostazioni Apre la Definizione guidata backup, che consente di modificare la definizione di backup. Questa opzione porta alla seconda pagina della procedura guidata. Modifica Offsite Apre la finestra di dialogo Impostazioni Offsite Copy, dove è possibile modificare o cambiare le impostazioni per la funzione Offsite Copy. Rimuovi processo di backup Elimina il backup selezionato. Quando si elimina un backup, solo la definizione del backup viene eliminata. I dati del backup (ad esempio i punti di ripristino o i dati di file e cartelle) non vengono eliminati. Disattiva (Attiva) backup Attiva o disattiva il backup selezionato. Definisci nuovo backup Apre la Definizione guidata backup, dove è possibile selezionare tra backup del computer o backup di file e cartelle selezionati. Questa opzione è utile se un'unità nella colonna Unità non è ancora assegnata a un backup. È possibile selezionare un'unità assegnata a un processo di backup. In questo modo si ha accesso alla scelta rapida di tastiera per l'avvia della Definizione guidata backup dalla pagina Stato. 177 178 Monitoraggio dello stato dei backup Informazioni sull'utilizzo delle informazioni del registro eventi per la risoluzione dei problemi Gestisci destinazione backup Apre la finestra di dialogo Gestisci destinazione backup, dove è possibile specificare le unità di destinazione nonché l'eliminazione, la copia o l'esplorazione di punti di ripristino esistenti nelle unità di destinazione. Personalizza generazione report di stato Apre la finestra Personalizza generazione report di stato, dove è possibile specificare se si desidera la generazione del report di stato e il tipo di generazione report di stato. Vedere "Modifica delle impostazioni di backup" a pagina 134. Informazioni sull'utilizzo delle informazioni del registro eventi per la risoluzione dei problemi Quando Symantec System Recovery esegue un'azione, si registra l'evento (ad esempio, quando viene eseguito un processo di backup). Inoltre vengono registrati i messaggi di errore di programma. È possibile utilizzare il registro eventi per tenere traccia dell'origine dei problemi o per verificare il completamento di un processo di backup. Le voci di registro forniscono informazioni sull'esecuzione corretta o errata di numerose azioni eseguite da Symantec System Recovery o da un utente. Offre una visualizzazione simultanea di tutte le informazioni e dei messaggi di errore di programma. Le seguenti informazioni sono incluse registro eventi: Tabella 10-4 Informazioni del registro eventi Opzione Descrizione Tipo Indica se l'evento è un messaggio di errore o altre informazioni, quale il completamento di un processo di backup. Origine Identifica se Symantec System Recovery genera il messaggio o un altro programma. Data Visualizza la data e l'ora esatte in cui si è verificato un evento selezionato. Monitoraggio dello stato dei backup Informazioni sull'utilizzo delle informazioni del registro eventi per la risoluzione dei problemi Opzione Descrizione Descrizione Consente di esaminare le informazioni su un evento che possono rivelarsi utili nella risoluzione degli errori. Vedere "Registrazione dei messaggi di Symantec System Recovery" a pagina 64. 179 180 Monitoraggio dello stato dei backup Informazioni sull'utilizzo delle informazioni del registro eventi per la risoluzione dei problemi Capitolo 11 Monitoraggio dello stato di backup dei computer remoti utilizzando Symantec System Recovery Monitor Il capitolo contiene i seguenti argomenti: ■ Informazioni su Symantec System Recovery 2013 Monitor ■ Avvio di Symantec System Recovery 2013 Monitor ■ Informazioni sulle icone della console di Symantec System Recovery 2013 Monitor ■ Configurazione delle opzioni predefinite di Symantec System Recovery 2013 Monitor ■ Aggiunta di un computer remoto a Elenco computer ■ Modifica delle credenziali di accesso per i computer remoti ■ Rimozione di un computer remoto dall'elenco di computer ■ Visualizzazione dello stato di protezione del backup di un computer remoto ■ Informazioni sulla console di visualizzazione ■ Informazioni sul report di stato della protezione 182 Monitoraggio dello stato di backup dei computer remoti utilizzando Symantec System Recovery Monitor Informazioni su Symantec System Recovery 2013 Monitor Informazioni su Symantec System Recovery 2013 Monitor Symantec System Recovery 2013 Monitor è un'applicazione progettata specificamente per le piccole aziende. Symantec System Recovery 2013 Monitor consente di determinare lo stato di protezione del backup dei computer remoti di cui si è eseguito il backup utilizzando Symantec System Recovery (SSR). Symantec System Recovery era noto in passato con il nome Backup Exec System Recovery (BESR). Il monitoraggio dei computer remoti garantisce il recupero dei dati persi. L'applicazione Symantec System Recovery 2013 Monitor consente l'esecuzione delle seguenti operazioni: ■ Monitorare lo stato di protezione del backup per un massimo di 100 computer remoti alla volta. ■ Selezionare la visualizzazione per i computer remoti che si desidera monitorare. ■ Aggiornare l'elenco dei computer per visualizzare lo stato di protezione più recente. È inoltre possibile configurare un intervallo di aggiornamento orario per i computer remoti. Vedere "Avvio di Symantec System Recovery 2013 Monitor" a pagina 182. Vedere "Informazioni sulle icone della console di Symantec System Recovery 2013 Monitor" a pagina 183. Vedere "Aggiunta di un computer remoto a Elenco computer" a pagina 187. Avvio di Symantec System Recovery 2013 Monitor Symantec System Recovery 2013 Monitor è installato nel menu Tutti i programmi di Windows. Durante l'installazione, un'icona di programma viene installata nella barra delle applicazioni da cui è possibile avviare Symantec System Recovery 2013 Monitor. Inoltre è possibile avviare Symantec System Recovery 2013 Monitor dalla barra delle applicazioni di Windows. Per avviare Symantec System Recovery 2013 Monitor ◆ Nella barra delle applicazioni di Windows, fare clic su Start > Tutti i programmi > Symantec System Recovery Monitor > Symantec System Recovery 2013 Monitor. Viene visualizzata la console di Symantec System Recovery 2013 Monitor. Vedere "Informazioni sulle icone della console di Symantec System Recovery 2013 Monitor" a pagina 183. Monitoraggio dello stato di backup dei computer remoti utilizzando Symantec System Recovery Monitor Informazioni sulle icone della console di Symantec System Recovery 2013 Monitor Informazioni sulle icone della console di Symantec System Recovery 2013 Monitor Nella seguente tabella sono descritte le icone della console di Symantec System Recovery 2013 Monitor: Tabella 11-1 Icona Informazioni sulle icone della console di Symantec System Recovery 2013 Monitor Titolo Descrizione Opzioni di visualizzazione Presenta un elenco dei collegamenti per accedere alla maggior parte delle funzionalità comunemente usate dell'applicazione SSR Monitor, ad esempio l'aggiunta e l'eliminazione di computer e il passaggio da una visualizzazione all'altra. Aggiungi nuovo Aggiunge un computer remoto all'elenco dei computer computer (Ctrl + visualizzato nel riquadro dello stato del backup. N) Vedere "Aggiunta di un computer remoto a Elenco computer" a pagina 187. Importa Importa un file di testo per aggiungere più computer computer (Ctrl + remoti. Questo file di testo contiene gli indirizzi IP dei I) computer remoti. Vedere "Importazione di un file di testo per aggiungere più computer remoti all'elenco di computer" a pagina 188. Esporta (Ctrl + X) Esporta il report sullo stato della protezione per i computer selezionati nella console di Symantec System Recovery 2013 Monitor in formato HTML o CSV. Vedere "Informazioni sul report di stato della protezione" a pagina 192. Impostazioni Apre il riquadro delle impostazioni e configura le applicazioni (Ctrl opzioni predefinite di Symantec System Recovery 2013 + S) Monitor. Vedere "Configurazione delle opzioni predefinite di Symantec System Recovery 2013 Monitor" a pagina 186. Cambia visualizzazione (Ctrl + T) Passa tra la visualizzazione della categoria alla visualizzazione di tutti i computer. 183 184 Monitoraggio dello stato di backup dei computer remoti utilizzando Symantec System Recovery Monitor Informazioni sulle icone della console di Symantec System Recovery 2013 Monitor Icona Titolo Descrizione Guida (F1) Accede al sistema della guida in linea di Symantec System Recovery 2013 Monitor Esci (Alt + F4) Chiude la console di Symantec System Recovery 2013 Monitor. Cerca Cerca un computer remoto all'interno dell'elenco di computer. A rischio Indica che non è stata creata alcuna policy del backup basato sull'unità per i computer visualizzati nell'elenco dei computer. Le unità, i file o le cartelle di questi computer non sono protetti, non possono essere recuperati e sono a rischio. Richiedono attenzione Indica che: Sconosciuto Indica che lo stato di protezione del backup dei computer presenti nell'elenco non è conosciuto. Questo stato può essere visualizzato se Symantec System Recovery 2013 Monitor non può connettersi al computer remoto in seguito ai seguenti problemi: È stata definita una policy del backup basato sull'unità per i computer visualizzati nell'elenco dei computer. Tuttavia, la policy non è stata eseguita di recente oppure i computer non sono assegnati alla politica di backup definita. ■ Alcuni computer possono essere recuperati; tuttavia, se i punti di ripristino sono obsoleti, potrebbero non contenere la versione più recente dei dati. ■ ■ Problemi di connettività della rete ■ Problemi di firewall ■ Nome utente o password non corretti Backup eseguito Indica che una policy del backup basato sull'unità è stata creata e viene eseguita regolarmente. Tutte le unità, i file e le cartelle dei computer remoti sono protetti e possono essere recuperati, se necessario. Monitoraggio dello stato di backup dei computer remoti utilizzando Symantec System Recovery Monitor Informazioni sulle icone della console di Symantec System Recovery 2013 Monitor Icona Titolo Descrizione Dettagli del computer Apre il riquadro dei dettagli del computer. Il riquadro dei dettagli dei computer visualizza un riepilogo dello stato di protezione del backup per il computer remoto selezionato Vedere "Visualizzazione dello stato di protezione del backup di un computer remoto" a pagina 190. Espandi/Comprimi Espande o comprime il riquadro dello stato, che visualizza la vista di categoria dei computer remoti nell'elenco di computer. Rimuovi computer (Elimina) Rimuove un computer remoto dall'elenco di computer. Aggiorna stato protezione (Ctrl+R) Aggiorna manualmente il riquadro dello stato del backup per visualizzare lo stato di protezione del backup più recente per l'elenco dei computer. Vedere "Rimozione di un computer remoto dall'elenco di computer" a pagina 189. È possibile anche selezionare un singolo computer dall'elenco di computer e selezionare l'aggiornamento per visualizzare lo stato di protezione del backup più recente. Modifica Modifica le credenziali di accesso per i computer computer (Ctrl + remoti. E) Vedere "Modifica delle credenziali di accesso per i computer remoti" a pagina 188. Prossimo ora di Visualizza l'ammontare di tempo in minuti che rimane sincronizzazione prima del prossimo aggiornamento automatico. Vedere "Configurazione delle opzioni predefinite di Symantec System Recovery 2013 Monitor" a pagina 186. Vedere "Aggiunta di un computer remoto a Elenco computer" a pagina 187. 185 186 Monitoraggio dello stato di backup dei computer remoti utilizzando Symantec System Recovery Monitor Configurazione delle opzioni predefinite di Symantec System Recovery 2013 Monitor Configurazione delle opzioni predefinite di Symantec System Recovery 2013 Monitor Il riquadro Impostazioni consente di configurare il opzioni predefinite di Symantec System Recovery 2013 Monitor. Nella seguente tabella sono illustrate le opzioni del riquadro Impostazioni. Vedere "Aggiunta di un computer remoto a Elenco computer" a pagina 187. Tabella 11-2 Configurare le opzioni predefinite di Symantec System Recovery 2013 Monitor Impostazioni Effettuare quanto segue Sempre in primo piano Selezionare la casella di controllo per visualizzare Symantec System Recovery 2013 Monitor in primo piano rispetto alle altre applicazioni di Microsoft Windows. Salva posizione finestra all'uscita Selezionare la casella di controllo per salvare la posizione della console quando si chiude l'applicazione. Quando si avvia di nuovo l'applicazione la console viene visualizzata nella posizione salvata. Inizia con SO Windows Selezionare la casella di controllo per avviare automaticamente Symantec System Recovery 2013 Monitor insieme al sistema operativo di Microsoft Windows. Quando si esegue l'accesso a Microsoft Windows, Symantec System Recovery 2013 Monitor viene avviato automaticamente e inizia così a monitorare i computer remoti. Aggiornamento automatico Selezionare la casella di controllo per attivare l'aggiornamento automatico di Symantec System Recovery Minuti dell'intervallo di 2013 Monitor. aggiornamento <immettere i minuti> È possibile modificare l'intervallo di aggiornamento. Assicurarsi che il valore dell'intervallo sia compreso tra 60 e 720 minuti. Espandi tutte le schede al caricamento Selezionare la casella di controllo per espandere tutte le schede nella visualizzazione delle categorie nella console di Symantec System Recovery 2013. È possibile anche espandere e comprimere manualmente tutte le schede dello stato nel modo seguente. Per espandere il riquadro dello stato del backup, fare clic sull'icona Espandi. ■ Per comprimere il riquadro dello stato del backup, fare clic l'icona Comprimi ■ Monitoraggio dello stato di backup dei computer remoti utilizzando Symantec System Recovery Monitor Aggiunta di un computer remoto a Elenco computer Impostazioni Effettuare quanto segue Account di dominio e password Selezionare la casella di controllo se si desidera accedere e monitorare un gruppo di computer remoti disponibili in un account di dominio o in Active Directory. Vedere "Informazioni sul controllo dell'accesso a Symantec System Recovery" a pagina 158. Nomeutente: (Dominio\nomeutente) Immettere il nome globale dell'account nel formato < nome dominio \ nomeutente>. Ad esempio, Symc\IMG. Password Digitare la password. Conferma password Digitare nuovamente la password. Salva Per memorizzare le opzioni predefinite di Symantec System Recovery 2013 Monitor fare clic su Salva. Aggiunta di un computer remoto a Elenco computer Prima di poter monitorare lo stato di protezione del backup per un computer remoto, è necessario aggiungere tale computer all'elenco computer. Per aggiungere computer remoti al'elenco computer 1 Nell'angolo inferiore sinistro di Symantec System Recovery 2013 Monitor console, fare clic su Aggiungi computer. Vedere "Informazioni sulle icone della console di Symantec System Recovery 2013 Monitor" a pagina 183. 2 Nel campo Nome host o Indirizzo IP, digitare il nome o l'indirizzo IP del computer che si desidera aggiungere. Per ulteriori informazioni sul controllo dell'accesso a Symantec System Recovery, consultare il Manuale dell'utente di Symantec™ System Recovery. 3 Nel campo Nome utente, digitare il nome utente per un account con autorizzazioni appropriate ad accedere allo stato di protezione del backup del computer 4 Nel campo Password digitare la password per l'account utente 5 Nel campo Conferma password digitare di nuovo la password per confermarla. 6 Fare clic su Aggiungi. Vedere "Importazione di un file di testo per aggiungere più computer remoti all'elenco di computer" a pagina 188. 187 188 Monitoraggio dello stato di backup dei computer remoti utilizzando Symantec System Recovery Monitor Modifica delle credenziali di accesso per i computer remoti Vedere "Modifica delle credenziali di accesso per i computer remoti" a pagina 188. Importazione di un file di testo per aggiungere più computer remoti all'elenco di computer Per aggiungere più computer remoti all'elenco di computer, è possibile importare un file di testo contenente l'indirizzo IP di tutti i computer remoti. Vedere "Informazioni sulla console di visualizzazione" a pagina 191. Vedere "Aggiunta di un computer remoto a Elenco computer" a pagina 187. Vedere "Modifica delle credenziali di accesso per i computer remoti" a pagina 188. Vedere "Visualizzazione dello stato di protezione del backup di un computer remoto" a pagina 190. Prima di importare un file di testo, è necessario eseguire quanto segue: ■ Selezionare e configurare l'account di dominio e la password nel riquadro Impostazioni. Vedere "Configurazione delle opzioni predefinite di Symantec System Recovery 2013 Monitor" a pagina 186. ■ Creare un file di testo contenente gli indirizzi IP dei computer remoti che si desidera monitorare. Per importare un file di testo 1 Sulla console di Symantec System Recovery 2013 Monitor, fare clic su Importa file di testo per aggiungere più computer. 2 Selezionare il successivo file di testo che contiene gli indirizzi IP dei computer remoti. 3 Fare clic su OK. Modifica delle credenziali di accesso per i computer remoti È possibile modificare le credenziali di accesso per il computer remoto selezionato dall'elenco di computer. Per modificare le credenziali di accesso per il computer remoto 1 Nella console di Symantec System Recovery 2013 Monitor selezionare il computer remoto dall'elenco di computer. 2 Fare clic su Modifica computer. Monitoraggio dello stato di backup dei computer remoti utilizzando Symantec System Recovery Monitor Rimozione di un computer remoto dall'elenco di computer 3 Nel campo Nome host o indirizzo IP, modificare il nome o l'indirizzo IP del computer host. Vedere "Informazioni sul controllo dell'accesso a Symantec System Recovery" a pagina 158. 4 Nel campo Nome utente digitare il nome utente per un account con autorizzazioni appropriate ad accedere allo stato di protezione del backup del computer 5 Nel campo Password digitare la password per l'account utente 6 Nel campo Conferma password, digitare nuovamente la password modificata per l'account utente. Vedere "Informazioni sulla console di visualizzazione" a pagina 191. Vedere "Aggiunta di un computer remoto a Elenco computer" a pagina 187. Vedere "Visualizzazione dello stato di protezione del backup di un computer remoto" a pagina 190. Rimozione di un computer remoto dall'elenco di computer È possibile rimuovere i computer remoti dall'elenco di computer. Per rimuovere un computer remoto dall'elenco di computer 1 Nella console di Symantec System Recovery 2013 Monitor, selezionare il computer remoto che si desidera rimuovere. Nota: Se si desidera rimuovere più computer, premere contemporaneamente Ctrl + fare clic sui computer remoti nell'elenco di computer e premere il tasto Canc. 2 Fare clic su Rimuovi computer. I computer eliminati non sono più presenti nell'elenco di computer. Vedere "Aggiunta di un computer remoto a Elenco computer" a pagina 187. 189 190 Monitoraggio dello stato di backup dei computer remoti utilizzando Symantec System Recovery Monitor Visualizzazione dello stato di protezione del backup di un computer remoto Visualizzazione dello stato di protezione del backup di un computer remoto Dopo avere aggiunto un computer remoto all'elenco dei computer, Symantec System Recovery 2013 Monitor effettua le seguenti operazioni: ■ Controlla automaticamente il computer remoto. ■ Visualizza un elenco di computer dove tutti i computer remoti possono essere visualizzati nella seguente categoria dello stato di protezione: ■ A rischio ■ Richiedono attenzione ■ Sconosciuto ■ Backup eseguito ■ Consente di visualizzare lo stato di protezione del backup di un singolo computer remoto. ■ Consente di visualizzare il motivo o informazioni dettagliate, se il computer remoto sottoposto a monitoraggio viene visualizzato nella seguenti categorie dello stato di protezione: ■ A rischio ■ Richiedono attenzione ■ Sconosciuto Il riquadro dei dettagli dei computer consente di visualizzare informazioni dettagliate circa lo stato di protezione del backup monitorato per il computer remoto. Per visualizzare lo stato della protezione di un computer remoto 1 Nella console di Symantec System Recovery 2013 Monitor selezionare un computer remoto dall'elenco di computer. 2 Fare clic con il pulsante destro del mouse sulla console Symantec System Recovery 2013 Monitor. Viene visualizzato un menu di scelta rapida. 3 Fare clic sui dettagli del computer. Vedere "Informazioni sulla console di visualizzazione" a pagina 191. Vedere "Informazioni sulle icone della console di Symantec System Recovery 2013 Monitor" a pagina 183. Monitoraggio dello stato di backup dei computer remoti utilizzando Symantec System Recovery Monitor Informazioni sulla console di visualizzazione Visualizzazione dei dettagli del computer È possibile visualizzare informazioni dettagliate relative a un computer remoto monitorato nel riquadro Dettagli dei computer. Tabella 11-3 Viene visualizzato il riquadro Dettagli del computer Elemento Descrizione Ora ultimo aggiornamento Visualizza l'ultimo accesso da parte di Symantec System Recovery 2013 Monitor al computer per verificare lo stato della protezione. Versione SSR Visualizza la versione di Backup Exec System Recovery o di Symantec System Recovery. Versione del sistema operativo Visualizza la versione del sistema operativo del computer remoto, per il quale viene eseguito il monitoraggio dello stato di protezione del backup. Stato Visualizza lo stato di protezione del backup del computer. Motivo Specifica il motivo per lo stato di protezione. Vedere "Informazioni sulla console di visualizzazione" a pagina 191. Informazioni sulla console di visualizzazione La funzionalità della console di visualizzazione consente di monitorare un computer remoto e di visualizzare lo stato di protezione dei backup in Symantec System Recovery. Non è necessario immettere i parametri della riga di comando o le credenziali utente per connettersi al computer remoto. Nota: Se si dispone di Backup Exec System Recovery 2010 (Service Pack 5) o Symantec System Recovery 2011 (Service Pack 2) o versioni successive nel computer host, il collegamento alla console di visualizzazione viene visualizzato come attivo. Su un computer host con una versione precedente di Symantec System Recovery, il collegamento viene visualizzato come inattivo. Per ulteriori informazioni su Symantec System Recovery, consultare il Manuale dell'utente di Symantec™ System Recovery. Vedere "Aggiunta di un computer remoto a Elenco computer" a pagina 187. Vedere "Informazioni sul report di stato della protezione" a pagina 192. 191 192 Monitoraggio dello stato di backup dei computer remoti utilizzando Symantec System Recovery Monitor Informazioni sul report di stato della protezione Per visualizzare lo stato di protezione dei backup per un computer remoto in Symantec System Recovery 1 Nella console di Symantec System Recovery 2013 Monitor selezionare un computer remoto dall'elenco di computer. 2 Fare clic su Console di visualizzazione. Informazioni sul report di stato della protezione Il report di stato della protezione fornisce informazioni dettagliate circa lo stato di protezione del backup per tutti i computer remoti di cui è stato eseguito il backup con Symantec System Recovery. È possibile esportare il report di stato della protezione in uno dei seguenti formati: ■ Hypertext Markup Language (HTML) ■ Comma Separated Value (CSV) Vedere "Informazioni sulle icone della console di Symantec System Recovery 2013 Monitor" a pagina 183. Vedere "Aggiunta di un computer remoto a Elenco computer" a pagina 187. Vedere "Rimozione di un computer remoto dall'elenco di computer" a pagina 189. Per esportare e visualizzare il report di stato della protezione 1 Nella console di Symantec System Recovery 2013 Monitor fare clic sull' elenco dei formati di dati esportabili. 2 Dall'elenco dei formati di dati esportabili, selezionare HTML o CSV. 3 Fare clic su Esporta informazioni computer in un file. 4 Nella finestra Salva con nome, immettere il nome del file e il percorso nel quale si desidera esportare il report. 5 Fare clic su Salva. Capitolo 12 Esplorazione del contenuto di un punto di ripristino Il capitolo contiene i seguenti argomenti: ■ Informazioni sull'esplorazione dei punti di ripristino ■ Esplorazione del punto di ripristino con Esplora risorse ■ Apertura e ripristino di file all'interno di un punto di ripristino ■ Disinstallazione dell'unità del punto di ripristino ■ Visualizzazione delle proprietà dell'unità di un punto di ripristino Informazioni sull'esplorazione dei punti di ripristino È possibile utilizzare Symantec System Recovery per esplorare i file in un punto di ripristino. Dopo l'installazione del punto di ripristino, allo stesso si assegna una lettera di unità di modo che sia visibile in Esplora risorse. È possibile eseguire le seguenti attività sull'unità assegnata: ■ Eseguire ScanDisk (o CHKDSK). ■ Eseguire una scansione antivirus. ■ Copiare cartelle o file in una posizione alternativa. ■ Visualizzare le informazioni sull'unità, come spazio utilizzato e spazio libero. ■ Eseguire programmi presenti in un punto di ripristino installato. I programmi eseguiti da un punto di ripristino installato non possono utilizzare valori del registro, interfacce COM, librerie di collegamento dinamico (DLL) o altre dipendenze simili. 194 Esplorazione del contenuto di un punto di ripristino Esplorazione del punto di ripristino con Esplora risorse È possibile impostare un'unità installata come unità condivisa. Gli utenti di una rete possono connettersi all'unità condivisa e ripristinare i file e le cartelle dal punto di ripristino. È possibile installare uno o più punti di ripristino alla volta. Le unità rimangono installate fino a quando non vengono disinstallate oppure non si riavvia il computer. Le unità installate non occupano spazio aggiuntivo nel disco rigido. La protezione nei volumi NTFS rimane invariata durante l'installazione. Non è necessario installare un'unità per ripristinare i file o le cartelle da un punto di ripristino. Nota: tutti i dati che sono scritti in un punto di ripristino installato vanno persi quando il punto di ripristino viene disinstallato. Questi dati includono quelli creati, modificati o eliminati. Vedere "Esplorazione del punto di ripristino con Esplora risorse" a pagina 194. Vedere "Disinstallazione dell'unità del punto di ripristino" a pagina 197. Vedere "Visualizzazione delle proprietà dell'unità di un punto di ripristino" a pagina 197. Esplorazione del punto di ripristino con Esplora risorse Quando si esplora un punto di ripristino, Symantec System Recovery supporta il punto di ripristino come lettera dell'unità e lo apre in Esplora risorse. Per ogni unità che viene inclusa nel punto di ripristino, viene creata una nuova lettera di unità. Ad esempio, se il punto di ripristino contiene i backup delle unità C e D, vengono visualizzate due unità appena installate (ad esempio, E e F). Le unità installate includono le etichette originali delle unità sottoposte a backup. Per esplorare un punto di ripristino con Esplora risorse 1 Nel menu Attività, fare clic su Gestisci destinazione backup. 2 Selezionare il punto di ripristino o il set di punti di ripristino che si desidera esplorare, quindi fare clic su Esplora. 3 Se si seleziona un set di punti di ripristino contenente più punti di ripristino, selezionare un punto di ripristino nella colonna Intervallo, quindi fare clic su OK. Vedere "Informazioni sull'esplorazione dei punti di ripristino" a pagina 193. Esplorazione del contenuto di un punto di ripristino Apertura e ripristino di file all'interno di un punto di ripristino Installazione del punto di ripristino da Esplora risorse È inoltre possibile installare manualmente un punto di ripristino come unità aprendo la cartella della destinazione di backup in Esplora risorse. È possibile utilizzare Esplora risorse per cercare il contenuto del punto di ripristino. Ad esempio, se non si conosce la posizione originale di un file specifico, è possibile utilizzare la funzione di ricerca di Esplora risorse per individuare il file, in modo simile a come si effettuerebbe la ricerca di un file nel disco rigido. Per installare un punto di ripristino da Esplora risorse 1 In Esplora risorse, individuare un punto di ripristino. Il punto di ripristino è situato nella posizione di archiviazione selezionata durante la definizione del backup. 2 Fare clic con il pulsante destro del mouse sul punto di ripristino, quindi scegliere Monta. 3 Nella finestra Monta punto di ripristino, nella colonna Etichetta di unità, selezionare l'unità che si desidera installare. 4 Nell'elenco Lettera unità, selezionare la lettera che si desidera associare all'unità. 5 Fare clic su OK. 6 Per installare più unità, ripetere i passaggi da 1 a 5. Vedere "Informazioni sull'esplorazione dei punti di ripristino" a pagina 193. Apertura e ripristino di file all'interno di un punto di ripristino Recovery Point Browser consente di aprire i file all'interno di un punto di ripristino. Il file si apre nel programma associato a quel tipo di file. È anche possibile ripristinare i file salvandoli tramite l'applicazione ad essi associata o utilizzando l'opzione Recupera file in Recovery Point Browser. Se un tipo di file non è associato a un programma, viene visualizzata la finestra di dialogo di Microsoft Apri con. È possibile selezionare il programma corretto per l'apertura dei file. Nota: Non è possibile visualizzare i volumi NTFS (EFS) del file system crittografati. 195 196 Esplorazione del contenuto di un punto di ripristino Apertura e ripristino di file all'interno di un punto di ripristino Per aprire file all'interno di un punto di ripristino 1 Nella pagina Strumenti, fare clic su Esegui Recovery Point Browser. 2 Passare alla cartella della destinazione di backup, selezionare il file del punto di ripristino che si desidera sfogliare e quindi fare clic su Apri. 3 Nel pannello di struttura sinistro di Recovery Point Browser, selezionare un'unità. 4 Nella finestra del contenuto di destra, fare doppio clic sulla cartella che contiene il file da visualizzare. 5 Fare clic col pulsante destro del mouse sul file che si desidera visualizzare, quindi fare clic su Visualizza file. L'opzione Visualizza non è disponibile se si selezionano file di programma con una delle estensioni elencate di seguito. .exe .dll .com Per ripristinare file all'interno di un punto di ripristino 1 Nella pagina Strumenti, fare clic su Esegui Recovery Point Browser. 2 Passare alla cartella della destinazione di backup, selezionare il file del punto di ripristino che si desidera sfogliare e quindi fare clic su Apri. 3 Nel pannello di struttura sinistro di Recovery Point Browser, selezionare un'unità. 4 Nella finestra del contenuto di destra, fare doppio clic sulla cartella che contiene il file da visualizzare. 5 Fare clic con il pulsante destro del mouse sul file che si desidera visualizzare e fare clic su Visualizza file. L'opzione Visualizza non è disponibile se si selezionano file di programma con una delle estensioni elencate di seguito. .exe .dll .com Esplorazione del contenuto di un punto di ripristino Disinstallazione dell'unità del punto di ripristino 6 Nel pannello di struttura destro di Recovery Point Browser, selezionare uno o più file. 7 Fare clic su Recupera file, quindi fare clic su Recupera per ripristinare i file nella posizione originale. Se richiesto, fare clic su Sì o Sì tutti per sovrascrivere i file esistenti (originali). Vedere "Informazioni sull'esplorazione dei punti di ripristino" a pagina 193. Disinstallazione dell'unità del punto di ripristino Tutte le unità installate dei punti di ripristino vengono disinstallate al riavvio del computer. È inoltre possibile disinstallare le unità senza riavviare il computer. Per disinstallare l'unità di un punto di ripristino 1 2 Effettuare una delle seguenti operazioni: ■ Per disinstallare l'unità di un punto di ripristino in Esplora risorse, individuare il punto di ripristino installato. ■ Per disinstallare l'unità di un punto di ripristino in Recovery Point Browser, nella struttura ad albero, individuare il punto di ripristino installato. Fare clic con il pulsante destro del mouse sul punto di ripristino installato visualizzato come unità, quindi fare clic su Rimuovi punto di ripristino. Vedere "Informazioni sull'esplorazione dei punti di ripristino" a pagina 193. Vedere "Visualizzazione delle proprietà dell'unità di un punto di ripristino" a pagina 197. Visualizzazione delle proprietà dell'unità di un punto di ripristino È possibile utilizzare Proprietà per visualizzare varia proprietà dell'unità di un punto di ripristino. Per visualizzare le proprietà dell'unità di un punto di ripristino 1 In Recovery Point Browser, nel pannello della struttura ad albero a sinistra, fare clic sul punto di ripristino contenente l'unità che si desidera visualizzare. 2 Selezionare un'unità. 3 Effettuare una delle seguenti operazioni: ■ Nel menu File, fare clic su Proprietà. 197 198 Esplorazione del contenuto di un punto di ripristino Visualizzazione delle proprietà dell'unità di un punto di ripristino ■ Fare clic con il pulsante destro del mouse sul punto di ripristino, quindi scegliere Proprietà. Vedere "Informazioni sull'esplorazione dei punti di ripristino" a pagina 193. Vedere "Proprietà di Unità punti di ripristino" a pagina 198. Proprietà di Unità punti di ripristino La tabella seguente descrive le proprietà delle unità nella finestra di dialogo Proprietà punti di ripristino. Tabella 12-1 Proprietà di Unità punti di ripristino Proprietà Descrizione Descrizione Un commento specificato da un utente e associato al punto di ripristino. Lettera di unità originale La lettera di unità originale assegnata all'unità. Dimensione cluster La dimensione del cluster (in byte) dell'unità FAT, FAT32 o NTFS. File system Il tipo di file system utilizzato all'interno dell'unità. Ad esempio, FAT, FAT32 o NTFS. Primaria/logica Lo stato dell'unità selezionata come partizione primaria o partizione logica. Dimensione La dimensione totale (in MB) dell'unità. Questo totale include lo spazio utilizzato e inutilizzato. Spazio utilizzato La quantità di spazio utilizzato (in MB) all'interno dell'unità. Spazio inutilizzato La quantità di spazio inutilizzato (in MB) all'interno dell'unità. Contiene settori difettosi Indica se nell'unità sono presenti settori difettosi. Sospeso senza distorsioni Indica se l'applicazione del database è stata sospesa correttamente quando un punto di ripristino è stato creato. Vedere "Visualizzazione delle proprietà dell'unità di un punto di ripristino" a pagina 197. Esplorazione del contenuto di un punto di ripristino Visualizzazione delle proprietà dell'unità di un punto di ripristino Vedere "Informazioni sull'esplorazione dei punti di ripristino" a pagina 193. 199 200 Esplorazione del contenuto di un punto di ripristino Visualizzazione delle proprietà dell'unità di un punto di ripristino Capitolo 13 Gestione delle destinazioni di backup Il capitolo contiene i seguenti argomenti: ■ Informazioni sulle destinazioni di backup ■ Informazioni sui metodi di backup ■ Pulizia dei vecchi punti di ripristino ■ Eliminazione di un set di punti di ripristino ■ Eliminazione di punti di ripristino all'interno di un set ■ Esecuzione delle copie dei punti di ripristino ■ Definizione di un processo di conversione virtuale ■ Esecuzione immediata di un processo di conversione virtuale esistente ■ Visualizzazione delle proprietà di un processo di conversione virtuale ■ Visualizzazione dell'avanzamento di un processo di conversione virtuale ■ Modifica di un processo di conversione virtuale ■ Eliminazione di un processo di conversione virtuale ■ Esecuzione di una conversione singola di un punto di ripristino fisico in un disco virtuale ■ Informazioni sulla gestione dei dati di backup di file e cartelle ■ Automatizzazione della gestione dei dati di backup ■ Spostamento della destinazione di backup 202 Gestione delle destinazioni di backup Informazioni sulle destinazioni di backup Informazioni sulle destinazioni di backup La destinazione di backup è la posizione in cui i dati di backup vengono archiviati. Symantec System Recovery comprende le funzionalità per gestire le dimensioni delle destinazioni di backup e utilizzare spazio prezioso sul disco del computer per altri scopi. Vedere "Pulizia dei vecchi punti di ripristino" a pagina 204. Vedere "Eliminazione di un set di punti di ripristino" a pagina 205. Vedere "Eliminazione di punti di ripristino all'interno di un set" a pagina 205. Vedere "Esecuzione delle copie dei punti di ripristino" a pagina 207. Informazioni sui metodi di backup Symantec System Recovery offre due metodi di backup: Backup basato sull'unità Utilizzare questa opzione per eseguire il backup di un'intera unità (ad esempio l'unità di sistema, che in genere è C). In questo modo, sarà possibile ripristinare qualsiasi file o cartella oppure l'intera unità. Vedere "Informazioni sui backup basati sull'unità" a pagina 202. Backup di file e cartelle Utilizzare questa opzione per eseguire solo il backup di file e cartelle selezionati. È possibile quindi ripristinare in qualunque momento i file, in modo parziale o per completo. Questa opzione richiede in genere meno spazio su disco rispetto ai backup basati sull'unità. Vedere "Informazioni sui backup di cartelle e file" a pagina 203. Vedere "Informazioni sulla definizione di un backup basato sull'unità" a pagina 83. Vedere "Informazioni sul backup di file e cartelle" a pagina 119. Informazioni sui backup basati sull'unità Quando si esegue un backup basato sull'unità, un'istantanea completa viene eseguita e archiviata sul disco rigido del computer. Ogni istantanea è memorizzata sul computer come punto di ripristino. Un punto di ripristino è un punto nel tempo utilizzato per ripristinare lo stato del computer al momento della creazione dell'istantanea. Gestione delle destinazioni di backup Informazioni sui metodi di backup I tipi di punti di ripristino sono i seguenti: Punto di ripristino indipendente (.v2i) Crea una copia completa e indipendente delle unità selezionate. Questo tipo di backup richiede generalmente una maggiore quantità di spazio di archiviazione rispetto a un set di punti di ripristino. Set di punti di ripristino (.iv2i) Include un punto di ripristino di base. Un punto di ripristino di base è una copia completa della intera unità ed è simile a un punto di ripristino indipendente. Il set di punti di ripristino include inoltre punti di ripristino che acquisiscono solo le modifiche apportate al computer dalla creazione del punto di ripristino di base. Anche se è possibile recuperare i file e le cartelle da un backup basato sull'unità, non è possibile selezionare un set di file o cartelle specifico da sottoporre a backup. Viene sottoposto a backup tutto il disco rigido. Vedere "Informazioni sui metodi di backup" a pagina 202. Vedere "Informazioni sul backup di file e cartelle" a pagina 119. Informazioni sui backup di cartelle e file È possibile modificare o creare un set di documenti e cartelle personali e quindi definire un backup per quei file e cartelle. Ad esempio, si potrebbe definire un backup per l'acquisizione di una o più cartelle contenenti file che vengono modificati regolarmente. Questo tipo di backup è utile in quanto non è necessario utilizzare ulteriori risorse del disco rigido per eseguire il backup dell'intero computer. I backup di file e cartelle consentono di selezionare singoli file e cartelle di cui si desidera eseguire il backup. È inoltre possibile specificare un tipo di file da sottoporre a backup, di modo che Symantec System Recovery individui tutti i file di quel tipo e ne esegua il backup. Ad esempio, se si dispone di documenti di Microsoft Word archiviati in varie posizioni sul computer, Symantec System Recovery individua tutti i documenti Word (file con estensione .doc) e li include nel backup. È anche possibile modificare l'elenco dei tipi di file per includervi tipi esclusivi al software in uso. Symantec System Recovery consente inoltre di conservare più versioni degli stessi file in modo che sia possibile ripristinare la versione di un file che contiene le modifiche da ripristinare. È inoltre possibile limitare il numero di versioni conservate in modo da tenere sotto controllo lo spazio su disco utilizzato. Vedere "Informazioni sui metodi di backup" a pagina 202. Vedere "Informazioni sulla definizione di un backup basato sull'unità" a pagina 83. 203 204 Gestione delle destinazioni di backup Pulizia dei vecchi punti di ripristino Pulizia dei vecchi punti di ripristino Col passare del tempo, si accumulano punti di ripristino che non sono più necessari. Ad esempio, è possibile che si disponga di vari punti di ripristino creati mesi prima che non sono più necessari in quando di dispone di nuovi punti di ripristino che contengono il lavoro più recente. Vedere "Automatizzazione della gestione dei dati di backup" a pagina 234. La funzionalità Pulisci elimina tutti i set di punti di ripristino tranne quello più recente al fine di liberare più spazio sul disco rigido. Nota: dopo l'eliminazione di un punto di ripristino, non si avrà più accesso ai file o al recupero del sistema da quel momento in poi. È necessario esplorare il contenuto del punto di ripristino prima di eliminarlo. Per pulire i vecchi punti di ripristino 1 Nel menu Visualizza, scegliere Strumenti. 2 Fare clic su Gestisci destinazione backup. 3 Effettuare una delle seguenti operazioni: ■ Nella finestra di dialogo Pulisci punti di ripristino, selezionare i punti di ripristino da eliminare. ■ Nella barra degli strumenti della finestra Gestisci destinazione backup, fare clic su Pulisci. Selezionare i punti di ripristino che si desidera eliminare. I set di punti di ripristino che è possibile rimuovere in modo sicuro senza eliminare il punto di ripristino più recente vengono selezionati automaticamente. È anche possibile selezionare o deselezionare i set di punti di ripristino per specificare quali rimuovere. 4 Fare clic su Elimina. 5 Fare clic su Sì per confermare l'eliminazione. 6 Fare clic su OK. Vedere "Apertura e ripristino di file all'interno di un punto di ripristino" a pagina 195. Vedere "Informazioni sull'esplorazione dei punti di ripristino" a pagina 193. Vedere "Eliminazione di un set di punti di ripristino" a pagina 205. Vedere "Eliminazione di punti di ripristino all'interno di un set" a pagina 205. Vedere "Esecuzione delle copie dei punti di ripristino" a pagina 207. Gestione delle destinazioni di backup Eliminazione di un set di punti di ripristino Eliminazione di un set di punti di ripristino Se non si desidera più conservare particolare set di punti di ripristino, è possibile eliminarlo in qualunque momento. Nota: Dopo l'eliminazione di un punto di ripristino, non sarà più possibile accedere al ripristino di file o del sistema per quel punto nel tempo. Per eliminare un set di punti di ripristino 1 Nel menu Visualizza, scegliere Strumenti. 2 Fare clic su Gestisci destinazione backup. 3 Nella tabella Set di punti di ripristino, selezionare il set di punti di ripristino da eliminare. Il set di punti di ripristino selezionato deve essere associato a un solo set e apparire come “1 punto di ripristino" nella tabella. 4 Nel menu Attività della finestra di dialogo Gestisci destinazione backup, scegliere Elimina. 5 Nella finestra di dialogo per l'eliminazione di set di punti di ripristino, fare clic su Sì per confermare l'eliminazione. 6 Fare clic su OK. Vedere "Pulizia dei vecchi punti di ripristino" a pagina 204. Vedere "Eliminazione di punti di ripristino all'interno di un set" a pagina 205. Vedere "Esecuzione delle copie dei punti di ripristino" a pagina 207. Vedere "Informazioni sull'esplorazione dei punti di ripristino" a pagina 193. Eliminazione di punti di ripristino all'interno di un set Un set di punti di ripristino può contenere più punti di ripristino creati lungo un certo periodo di tempo. Questi punti di ripristino possono essere eliminati per riutilizzare lo spazio di archiviazione. L'opzione Elimina punti di ripristini consente di eliminare tutti i punti di ripristino creati tra il primo punto di ripristino e l'ultimo punto di ripristino nel set. 205 206 Gestione delle destinazioni di backup Eliminazione di punti di ripristino all'interno di un set Avvertimento: la scelta dei punti di ripristino da eliminare deve essere effettuata con attenzione. per non perdere i dati inavvertitamente. Ad esempio, si crea un nuovo documento che viene acquisito nel terzo punto di ripristino di un set di punti di ripristino. Quindi si elimina accidentalmente il file, che è stato acquisito dal quarto punto di ripristino. Se si elimina il terzo punto di ripristino, si perde definitivamente la versione del file sottoposto a backup. In caso di dubbi, è necessario esplorare il contenuto di un punto di ripristino prima di eliminarlo. Vedere "Apertura e ripristino di file all'interno di un punto di ripristino" a pagina 195. È possibile selezionare manualmente i punti di ripristino da rimuovere, se si è a conoscenza di quali punti di ripristino si desidera conservare all'interno del set. Vedere "Pulizia dei vecchi punti di ripristino" a pagina 204. Per eliminare punti di ripristino all'interno di un set 1 Nel menu Visualizza, scegliere Strumenti. 2 Fare clic su Gestisci destinazione backup. 3 Nella tabella Set di punti di ripristino, selezionare il set di punti di ripristino che contiene i punti di ripristino da eliminare. Al set di punti di ripristino selezionato devono essere associati più set. Ad esempio, un set di punti di ripristino che contiene più di un punto di ripristino può apparire come "4 punti di ripristino" nella tabella. 4 Nel menu Attività della finestra di dialogo Gestisci destinazione backup, scegliere Elimina. 5 Effettuare una delle seguenti operazioni: 6 ■ Per eliminare automaticamente tutti i punti di ripristino di un set tranne il primo e l'ultimo, fare clic su Automatico. ■ Per selezionare manualmente i punti di ripristino del set che si desidera eliminare, fare clic su Manuale e quindi selezionare i punti di ripristino desiderati. ■ Per eliminare tutti i punti di ripristino nel set selezionato, fare clic su Elimina tutti i punti di ripristino del set. Fare clic su OK. Vedere "Eliminazione di un set di punti di ripristino" a pagina 205. Vedere "Esecuzione delle copie dei punti di ripristino" a pagina 207. Vedere "Informazioni sull'esplorazione dei punti di ripristino" a pagina 193. Gestione delle destinazioni di backup Esecuzione delle copie dei punti di ripristino Esecuzione delle copie dei punti di ripristino È possibile copiare i punti di ripristino in un'altra posizione per ulteriore sicurezza. Ad esempio, è possibile copiarli in un altro disco rigido, un altro computer su una rete o su supporto rimovibile come ad esempio DVD o CD. È possibile quindi archiviare tali copie in una posizione protetta. È possibile inoltre creare copie di archiviazione dei punti di ripristino per liberare spazio sul disco. Ad esempio, è possibile copiare i punti di ripristino in un CD o un DVD e quindi eliminare manualmente i punti di ripristino originali. È necessario verificare le copie dei punti di ripristino per assicurarsi che si trovino sul disco e siano valide. Per eseguire le copie dei punti di ripristino 1 Nel menu Visualizza, scegliere Strumenti. 2 Fare clic su Gestisci destinazione backup. 3 Nella tabella Set di punti di ripristino, selezionare un set di punti di ripristino. 4 Nel menu Attività della finestra di dialogo Gestisci destinazione backup, scegliere Copia. 5 Se la finestra di dialogo Copia punto di ripristino viene visualizzata, selezionare un punto di ripristino nel set che si desidera copiare. In alternativa, andare al passaggio successivo. 6 Nella schermata iniziale della procedura guidata Completamento della Copia guidata punti di ripristino, fare clic su Avanti. 7 Effettuare una delle seguenti operazioni: ■ Se si è selezionato un punto di ripristino nel passaggio 5, il punto di ripristino che si desidera copiare è già evidenziato (selezionato) nella tabella Data del pannello Origine. Fare clic su Avanti. ■ Nel pannello Origine, selezionare il punto di ripristino da copiare. Vedere "Opzioni di Origine" a pagina 208. I set di punti di ripristino vengono visualizzati come singoli punti di ripristino. Selezionare Visualizza tutti i punti di ripristino per visualizzare tutti i punti di ripristino incrementali inclusi all'interno dei set dei punto di ripristino. 8 Fare clic su Avanti. 9 Nel pannello Posizione di destinazione, specificare il percorso della cartella in cui si desidera copiare il punto di ripristino, quindi fare clic su Avanti. Vedere "Opzioni di Posizione di destinazione" a pagina 210. 207 208 Gestione delle destinazioni di backup Esecuzione delle copie dei punti di ripristino 10 Nel pannello Opzioni, impostare le opzioni per i punti di ripristino, quindi fare clic su Avanti. Vedere "Opzioni di Copia punto di ripristino" a pagina 211. 11 Esaminare le opzioni selezionate e quindi fare clic su Fine. Dopo aver copiato in modo sicuro i punti di ripristino, è possibile eliminarli dal computer. Vedere "Eliminazione di un set di punti di ripristino" a pagina 205. Vedere "Pulizia dei vecchi punti di ripristino" a pagina 204. Vedere "Eliminazione di punti di ripristino all'interno di un set" a pagina 205. Vedere "Informazioni sull'esplorazione dei punti di ripristino" a pagina 193. Opzioni di Origine La seguente tabella descrive le opzioni del pannello Origine. Questo pannello si trova nella finestra Gestisci destinazione backupdi Completamento della Copia guidata punti di ripristino. Tabella 13-1 Opzioni di Origine quando si copiano punti di ripristino per data Opzione Descrizione Visualizza per - Data Visualizza tutti i punti di ripristino rilevati nell'ordine in cui sono stati creati. Data Consente di selezionare una data alternativa utilizzando il calendario a discesa. Utilizzare il calendario se alcun punto di ripristino viene rilevato e visualizzato nella tabella. Visualizza tutti i punti di ripristino Consente di visualizzare tutti i punti di ripristino disponibili. Tabella 13-2 Opzioni di Origine quando si copiano punti di ripristino per nome file Opzione Descrizione Visualizza per - Nome file Consente di visualizzare i punti di ripristino per nome di file. Nome file Specifica il percorso e il nome di file di un punto di ripristino. Gestione delle destinazioni di backup Esecuzione delle copie dei punti di ripristino Opzione Descrizione Sfoglia Consente di accedere al percorso di un punto di ripristino. Ad esempio, è possibile cercare un file di un punto di ripristino (.v2i) o di un punto di ripristino incrementale (.iv2i) in un’unità esterna (USB) oppure accedere ad una posizione di rete o ad un supporto rimovibile. Nome utente Specifica il nome utente se si specifica il nome di un file di punto di ripristino situato in un percorso di rete. Vedere "Informazioni sulle credenziali di rete" a pagina 93. Password Tabella 13-3 Specifica la password per un percorso di rete. Opzioni di Origine quando si copiano punti di ripristino per sistema Opzione Descrizione Visualizza per - Sistema Consente di utilizzare l'attuale file di indice del sistema situato nella posizione di archiviazione del punto di ripristino. Il file di indice del sistema visualizza un elenco di tutte le unità sul computer e gli eventuali punti di ripristino associati in cui è possibile cercare. L'uso di un file di indice del sistema riduce i tempi necessari per convertire punti di ripristino multipli. Quando si crea un punto di ripristino, insieme ad esso viene salvato un file di indice di sistema. Tale file contiene un elenco dei punti di ripristino più recenti, in cui è indicata anche la posizione originale dell'unità di ogni punto di ripristino. Data Consente di selezionare una data alternativa di una data del file di indice del sistema utilizzando il calendario a discesa. Utilizzare il calendario se alcun punto di ripristino viene rilevato e visualizzato nella tabella. 209 210 Gestione delle destinazioni di backup Esecuzione delle copie dei punti di ripristino Opzione Descrizione Utilizza i punti di ripristino più recenti per Ripristina i punti di ripristino più recenti questo computer presenti nella posizione di archiviazione dei punti di ripristino nel computer. L'elenco delle unità, dei file di origine (file .iv2i e .v2i) e delle date proviene dal file di indice del sistema (.sv2i) più aggiornato. Utilizza file indice di sistema (.sv2i) alternativo Ripristina i punti di ripristino presenti in un altro computer. Selezionare il file .sv2i per il sistema desiderato Specifica il percorso di un file di indice del sistema (.sv2i) che risiede altrove, ad esempio in un percorso di rete. Se è stato selezionato un file di indice del sistema che è memorizzato su una rete, viene richiesto di digitare le credenziali di rete. Vedere "Informazioni sulle credenziali di rete" a pagina 93. Sfoglia Consente di accedere al percorso di un file di indice del sistema. Ad esempio, è possibile accedere ad un'unità esterna (USB), un percorso di rete o un supporto rimovibile per selezionare un file di indice del sistema. Unità Consente di selezionare le unità con i punti di ripristino che si desidera ripristinare in base al file di indice del sistema selezionato. Vedere "Esecuzione delle copie dei punti di ripristino" a pagina 207. Opzioni di Posizione di destinazione La seguente tabella descrive le opzioni del pannello Posizione di destinazione. Questo pannello si trova nella finestra Gestisci destinazione backupdi Completamento della Copia guidata punti di ripristino. Gestione delle destinazioni di backup Esecuzione delle copie dei punti di ripristino Tabella 13-4 Opzioni di Posizione di destinazione Opzione Descrizione Cartella Consente di digitare il percorso in cui copiare il punto di ripristino. Sfoglia Consente di accedere alla cartella in cui copiare il punto di ripristino. Modifica Consente di modificare le informazioni sulla destinazione. Nome file Consente di selezionare il nome di file che si desidera rinominare. Rinomina Consente di rinominare il file selezionato nella tabella dei nomi di file. Vedere "Esecuzione delle copie dei punti di ripristino" a pagina 207. Opzioni di Copia punto di ripristino La seguente tabella descrive le opzioni del pannello Opzioni. Questo pannello si trova nella finestra Gestisci destinazione backup di Completamento della Copia guidata punti di ripristino. Tabella 13-5 Opzioni di Copia punto di ripristino Opzione Descrizione Compressione Consente di utilizzare uno dei seguenti livelli di compressione per il punto di ripristino: ■ Nessuna ■ Standard ■ Media ■ Alta Vedere "Livelli di compressione per punti di ripristino" a pagina 103. I risultati possono variare a seconda dei tipi di file salvati nell'unità. Verifica punto di ripristino dopo la creazione Consente di verificare se il punto di ripristino è valido dopo la creazione dello stesso. 211 212 Gestione delle destinazioni di backup Esecuzione delle copie dei punti di ripristino Opzione Descrizione Includi file di sistema e temporanei Include il supporto di indicizzazione per i file del sistema operativo e i file temporanei quando un punto di ripristino viene creato o copiato nel computer client. Avanzate Consente di aggiungere anche opzioni di sicurezza al punto di ripristino. Vedere "Opzioni avanzate" a pagina 212. Descrizione Indica una descrizione per il punto di ripristino. La descrizione può riferirsi a qualsiasi elemento che consenta di identificare con maggior precisione il contenuto del punto di ripristino. Vedere "Esecuzione delle copie dei punti di ripristino" a pagina 207. Opzioni avanzate La seguente tabella descrive le opzioni del pannello Opzioni avanzate. Questo pannello si trova nella finestra Gestisci destinazione backupdi Completamento della Copia guidata punti di ripristino. Vedere "Opzioni di Copia punto di ripristino" a pagina 211. Tabella 13-6 Opzioni avanzate per backup basati sull'unità Opzione Descrizione Dividi in file più piccoli per semplificare l'archiviazione Consente di dividere il punto di ripristino in file più piccoli e specificare le dimensioni massime (in MB) per ogni file. Ad esempio, se si desidera copiare un punto di ripristino in dischi ZIP dalla destinazione di backup, specificare una dimensione di file massima di 100 MB, a seconda delle dimensioni di ciascun disco ZIP. Gestione delle destinazioni di backup Definizione di un processo di conversione virtuale Opzione Descrizione Usa password Imposta una password nel punto di ripristino quando viene creato. Le password possono includere caratteri standard ma non caratteri estesi o simboli. Utilizzare caratteri con un valore ASCII di 128 o inferiore. Un utente deve digitare tale password prima che sia possibile ripristinare un backup o visualizzare il contenuto del punto di ripristino. Utilizza crittografia AES Esegue la crittografia dei dati del punto di ripristino per aggiungere un altro livello di protezione ai punti di ripristino. Scegliere tra i seguenti livelli di crittografia: Standard a 128 bit (password con 8 caratteri o più) ■ Medio a 192 bit (password con 16 caratteri o più) ■ Alto a 256 bit (password con 32 caratteri o più) ■ Vedere "Esecuzione delle copie dei punti di ripristino" a pagina 207. Definizione di un processo di conversione virtuale È possibile creare una pianificazione per convertire i punti di ripristino e i punti di ripristino incrementali in un disco virtuale VMware o Microsoft. È inoltre possibile convertire direttamente i punti di ripristino a VMware ESX. I dischi virtuali sono eccellenti per operazioni di verifica e valutazione. È possibile trovare un elenco delle piattaforme che supportano i dischi virtuali creati dai punti di ripristino nell'elenco di compatibilità del software. L'elenco di compatibilità del software è disponibile al seguente indirizzo: http://entsupport.symantec.com/umi/V-306-17 Le conversioni pianificate utilizzano il file di indice del sistema (.sv2i) per convertire i punti di ripristino in dischi virtuali. Il file .sv2i riduce il tempo necessario per convertire più punti di ripristino. Quando viene creato un punto di ripristino, viene salvato contestualmente un file .sv2i. Il file .sv2i contiene un elenco dei punti di ripristino più recenti, con la posizione originale dell'unità di ciascun punto di ripristino. 213 214 Gestione delle destinazioni di backup Definizione di un processo di conversione virtuale È anche possibile creare una conversione virtuale singola. Vedere "Esecuzione di una conversione singola di un punto di ripristino fisico in un disco virtuale" a pagina 224. Per definire un processo di conversione virtuale 1 Nel menu Attività, fare clic su Esegui o gestisci conversioni virtuali. 2 Sulla barra degli strumenti, fare clic su Definisci nuovo. 3 Selezionare il tipo di disco virtuale (e la versione, se applicabile) che si desidera creare, quindi fare clic su Avanti. 4 Nel pannello Origine, selezionare i punti di ripristino che si desidera convertire, quindi fare clic su Avanti. Vedere "Opzioni di Origine" a pagina 225. 5 Nel pannello Destinazione dischi virtuali, impostare le opzioni desiderate in base al formato e alla versione (se applicabile) selezionati precedentemente. Quindi fare clic su Avanti. Vedere "Opzioni di Destinazione dischi virtuali" a pagina 228. 6 Nel pannello Opzioni generali impostare le opzioni di conversione desiderare, quindi fare clic su Avanti. Vedere "Proprietà di Opzioni generali" a pagina 230. 7 Nel pannello Tempo di conversione, impostare la pianificazione del processo di conversione desiderata, quindi fare clic su Avanti : Vedere "Opzioni di Tempo di conversione" a pagina 219. 8 Se si desidera eseguire immediatamente il nuovo processo di conversione, fare clic su Esegui conversione ora. Questa opzione non è disponibile se nel pannello Tempo di conversione è stata selezionata l'opzione Esegui una sola volta. 9 Fare clic su Fine. Vedere "Visualizzazione delle proprietà di un processo di conversione virtuale" a pagina 221. Vedere "Visualizzazione dell'avanzamento di un processo di conversione virtuale" a pagina 222. Vedere "Modifica di un processo di conversione virtuale" a pagina 222. Vedere "Esecuzione immediata di un processo di conversione virtuale esistente" a pagina 221. Vedere "Eliminazione di un processo di conversione virtuale" a pagina 223. Gestione delle destinazioni di backup Definizione di un processo di conversione virtuale Opzioni di Origine La seguente tabella descrive le opzioni del pannello Origine. Questo pannello si trova in Definizione guidata conversione virtuale. Tabella 13-7 Opzioni di Origine quando si visualizzano i punti di ripristino dal sistema Opzione Descrizione Esegui conversione utilizzando i punti di Converte i punti di ripristino più recenti ripristino più recenti per questo computer presenti nella posizione di archiviazione dei punti di ripristino nel computer. L'elenco delle unità, dei file di origine (file .iv2i e .v2i) e delle date proviene dal file di indice del sistema (.sv2i) più aggiornato. Esegui conversione utilizzando i punti di ripristino per un altro computer Converte i punti di ripristino presenti in un altro computer. Selezionare il file .sv2i per il sistema desiderato Specifica il percorso di un file di indice del sistema (.sv2i) che risiede altrove, ad esempio in un percorso di rete. Se è stato selezionato un file di indice del sistema che è memorizzato su una rete, viene richiesto di digitare le credenziali di rete. Vedere "Informazioni sulle credenziali di rete" a pagina 93. Sfoglia Consente di accedere al percorso di un file di indice del sistema. Ad esempio, è possibile accedere ad un'unità esterna (USB), un percorso di rete o un supporto rimovibile per selezionare un file di indice del sistema. Unità Consente di selezionare le unità con i punti di ripristino che si desidera convertire in base al file di indice del sistema selezionato. Vedere "Definizione di un processo di conversione virtuale" a pagina 213. Opzioni di Destinazione dischi virtuali La seguente tabella descrive le opzioni del pannello Destinazione dischi virtuali. Questo pannello si trova in Definizione guidata conversione virtuale. 215 216 Gestione delle destinazioni di backup Definizione di un processo di conversione virtuale Tabella 13-8 Opzioni di Destinazione dischi virtuali per la conversione in VMware Virtual Disk o Microsoft Virtual Disk Opzione Descrizione Cartella per i dischi virtuali Consente di digitare il percorso della cartella in cui si desidera inserire i file dei dischi virtuali. Sfoglia Consente di individuare la cartella in cui si desidera posizionare il file dei dischi virtuali. Nome utente Consente di digitare il nome utente se è stata specificata una posizione della cartella dei dischi virtuali in una rete Vedere "Informazioni sulle credenziali di rete" a pagina 93. Password Specifica la password per un percorso di rete. Crea un disco virtuale per volume Crea un file di disco virtuale per volume. Se non si seleziona questa opzione, ciascuna unità viene abbinata alla lettera di unità disco rigido assegnata durante la conversione. Di conseguenza, il risultato consisterà in più unità disco rigido all'interno di un singolo file del disco virtuale. Nota: Questa opzione non è disponibile se i volumi sono in dischi separati. Rinomina Tabella 13-9 Consente di modificare il nome del file del disco virtuale risultante. Opzioni di Destinazione dischi virtuali per la conversione in VMware ESX Server Opzione Descrizione Nome o indirizzo IP del server ESX Consente di digitare il nome o l'indirizzo IP del server. Nome utente Consente di digitare un nome utente amministratore valido con diritti sufficienti per un server ESX. Gestione delle destinazioni di backup Definizione di un processo di conversione virtuale Opzione Descrizione Password Consente di digitare una password valida per il server ESX. Destinazione per i dischi virtuali Consente di digitare il percorso della cartella in cui si desidera inserire i file dei dischi virtuali. Sfoglia Consente di accedere a una posizione di destinazione per i dischi virtuali. Rinomina Consente di modificare il nome del file del disco virtuale risultante. Successiva Specifica le opzioni aggiuntive per i dischi virtuali VMware ESX Server. Posizione temporanea per la conversione Consente di digitare il nome o l'indirizzo IP del server da utilizzare come posizione temporanea dei file. Credenziali di posizione temporanea Consente di digitare una password e un nome utente amministratore valido con diritti sufficienti. Vedere "Definizione di un processo di conversione virtuale" a pagina 213. Proprietà di Opzioni generali La seguente tabella descrive le proprietà del pannello Opzioni generali. Questo pannello si trova in Definizione guidata conversione virtuale. Tabella 13-10 Proprietà di Opzioni generali Opzione Descrizione Nome del processo di conversione: Consente di digitare un nome per il processo di conversione virtuale o di utilizzare un nome predefinito. 217 218 Gestione delle destinazioni di backup Definizione di un processo di conversione virtuale Opzione Descrizione Esegui installazione minima di Windows Esegue l'installazione minima di Windows quando si riavvia il computer dopo il ripristino. Durante il recupero, viene generato un file di risposta basato su testo contenente script di risposta a una serie di finestre di dialogo. Quando la procedura guidata di installazione minima viene avviata, cerca questa risposta per automatizzare la procedura guidata. Ad esempio, il file di risposta applica automaticamente le impostazioni della scheda di rete e altre impostazioni software e hardware nel computer. A differenza di Configurazione e personalizzazione di Windows, che può richiedere fino a 60 minuti o più, l'installazione minima richiede circa sei minuti. Informazioni specifiche come l'accettazione del contratto di licenza dell'utente finale e la chiave prodotto vengono automaticamente inserite durante l'installazione minima, che utilizza il file di risposta. Deselezionare questa opzione se al momento del recupero si desidera che venga eseguita una delle seguenti azioni: Esecuzione di Configurazione e personalizzazione di Windows anziché dell'installazione minima ■ Non modificare le opzioni configurabili che vengono cambiate automaticamente dalla procedura guidata di installazione minima al momento del recupero. Ciò assicura il recupero del computer allo stato originale precedente al recupero. ■ Per ulteriori informazioni sull'installazione minima, è possibile effettuare la ricerca dei termini "installazione minima" nel sito Web del supporto di Microsoft. Gestione delle destinazioni di backup Definizione di un processo di conversione virtuale Opzione Descrizione Dividi il disco virtuale in file .vmdk da 2 GB Consente di dividere il disco virtuale in molteplici file .vmdk di 2 GB. Ad esempio, utilizzare questa opzione se il disco virtuale è memorizzato in un'unità FAT32 oppure in un file system che non supporta file di dimensioni superiori a 2 GB. o se si desidera copiare i file del disco virtuale in un DVD ma le dimensioni dei file superano la capacità del DVD. Nota: Questa opzione è specifica di VMware; non è disponibile se è stato selezionato Microsoft Virtual Disk come formato di conversione. Vedere "Definizione di un processo di conversione virtuale" a pagina 213. Opzioni di Tempo di conversione La seguente tabella descrive le opzioni del pannello Tempo di conversione. Questo pannello si trova in Definizione guidata conversione virtuale. Tabella 13-11 Opzioni di Tempo di conversione per una pianificazione settimanale Opzione Descrizione Converti automaticamente i punti di ripristino più recenti - Settimanale Converte i punti di ripristino più recenti in dischi virtuali utilizzando una pianificazione settimanale. Predefinito Utilizzare la pianificazione di conversione predefinita. Ora di inizio Consente di selezionare il giorno e l’ora in cui iniziare la conversione. Giorni Consente di selezionare il giorno della settimana in cui eseguire la conversione. Esegui più di una volta al giorno Converte i punti di ripristino più volte in un giorno. Tempo fra le conversioni Consente di selezionare l'intervallo di tempo tra una conversione e l'altra. 219 220 Gestione delle destinazioni di backup Definizione di un processo di conversione virtuale Opzione Descrizione Numero di volte Specifica il numero di volte per il quale si desidera eseguire la conversione, a partire dall'ora di inizio selezionata. Dettagli Visualizza le informazioni selezionate relative all’ora della conversione. Tabella 13-12 Opzioni di Tempo di conversione per una pianificazione mensile Opzione Descrizione Converti automaticamente i punti di ripristino più recenti - Mensile Converte i punti di ripristino più recenti in dischi virtuali utilizzando una pianificazione mensile. Predefinito Consente di utilizzare la pianificazione di conversione predefinita. Ora di inizio Consente di selezionare il giorno e l’ora in cui iniziare la conversione. Giorni del mese Consente di selezionare il giorno del mese in cui eseguire la conversione. Dettagli Visualizza le informazioni selezionate relative all’ora della conversione. Tabella 13-13 Opzione Opzioni di Tempo di conversione per una conversione da eseguire una sola volta Descrizione Converti automaticamente i punti di Esegue la conversione una sola volta nella ripristino più recenti - Esegui una sola volta data e all'ora specificate. Data Consente di selezionare il giorno, il mese e l'anno in cui eseguire la conversione. Ora Consente di selezionare l’ora in cui iniziare la conversione. Dettagli Visualizza le informazioni selezionate relative all’ora della conversione. Vedere "Definizione di un processo di conversione virtuale" a pagina 213. Gestione delle destinazioni di backup Esecuzione immediata di un processo di conversione virtuale esistente Esecuzione immediata di un processo di conversione virtuale esistente Dopo aver creato un processo di conversione, è possibile utilizzare Esegui ora per creare una conversione su richiesta del punto di ripristino nel formato disco virtuale. Una conversione manuale inizia immediatamente. Per eseguire immediatamente un processo di conversione virtuale esistente 1 Nel menu Attività, fare clic su Esegui o gestisci conversioni virtuali. 2 Selezionare il nome di un processo di conversione che si desidera eseguire immediatamente. 3 Sulla barra degli strumenti, fare clic su Esegui ora. Vedere "Visualizzazione delle proprietà di un processo di conversione virtuale" a pagina 221. Vedere "Visualizzazione dell'avanzamento di un processo di conversione virtuale" a pagina 222. Vedere "Modifica di un processo di conversione virtuale" a pagina 222. Vedere "Eliminazione di un processo di conversione virtuale" a pagina 223. Visualizzazione delle proprietà di un processo di conversione virtuale È possibile utilizzare le proprietà affinché un processo di conversione virtuale selezionato esamini un riepilogo delle impostazioni, delle opzioni e della pianificazione assegnata. Per visualizzare le proprietà di un processo di conversione virtuale 1 Nel menu Attività, fare clic su Esegui o gestisci conversioni virtuali. 2 Selezionare il nome di un processo di conversione di cui si desidera visualizzare le proprietà. 3 Nel menu Attività, fare clic su Proprietà. 4 Fare clic su OK. Vedere "Visualizzazione dell'avanzamento di un processo di conversione virtuale" a pagina 222. Vedere "Modifica di un processo di conversione virtuale" a pagina 222. 221 222 Gestione delle destinazioni di backup Visualizzazione dell'avanzamento di un processo di conversione virtuale Vedere "Esecuzione immediata di un processo di conversione virtuale esistente" a pagina 221. Vedere "Eliminazione di un processo di conversione virtuale" a pagina 223. Visualizzazione dell'avanzamento di un processo di conversione virtuale È possibile visualizzare l'avanzamento di un processo di conversione virtuale durante l'esecuzione, per determinare il tempo rimanente per il completamento della conversione. Per visualizzare l'avanzamento di un processo di conversione virtuale ◆ Effettuare una delle seguenti operazioni: ■ Nel menu Visualizza, fare clic su Avanzamento e prestazioni. ■ Nel menu Attività, fare clic su Esegui o gestisci conversioni virtuali e quindi nel menu Visualizza fare clic su Avanzamento e prestazioni. Vedere "Visualizzazione delle proprietà di un processo di conversione virtuale" a pagina 221. Vedere "Modifica di un processo di conversione virtuale" a pagina 222. Vedere "Esecuzione immediata di un processo di conversione virtuale esistente" a pagina 221. Vedere "Eliminazione di un processo di conversione virtuale" a pagina 223. Modifica di un processo di conversione virtuale È possibile modificare la parte di pianificazione di un processo di conversione esistente o modificare tutti gli aspetti del processo. Gestione delle destinazioni di backup Eliminazione di un processo di conversione virtuale Per modificare un processo di conversione virtuale 1 Nel menu Attività, fare clic su Esegui o gestisci conversioni virtuali. 2 Selezionare il nome di un processo di conversione che si desidera modificare. 3 Effettuare una delle seguenti operazioni: Per modificare la pianificazione Sulla barra degli strumenti, fare clic su Cambia pianificazione. Apportare modifiche alla pianificazione di conversione e quindi fare clic su OK. Per modificare le impostazioni del processo Sulla barra degli strumenti, fare clic su Modifica impostazioni. Apportare le modifiche desiderate in ciascun riquadro della procedura guidata e quindi fare clic su Fine. Vedere "Visualizzazione delle proprietà di un processo di conversione virtuale" a pagina 221. Vedere "Visualizzazione dell'avanzamento di un processo di conversione virtuale" a pagina 222. Vedere "Esecuzione immediata di un processo di conversione virtuale esistente" a pagina 221. Vedere "Eliminazione di un processo di conversione virtuale" a pagina 223. Eliminazione di un processo di conversione virtuale È possibile eliminare i processi di conversione virtuale non più necessari. Quando si elimina un processo di conversione virtuale, nessun punto di ripristino o disco virtuale viene eliminato dalla posizione di archiviazione. Viene eliminato soltanto il processo di conversione stesso. Per eliminare un processo di conversione virtuale 1 Nel menu Attività, fare clic su Esegui o gestisci conversioni virtuali. 2 Selezionare i nomi di uno o più processi di conversione che si desidera eliminare. 3 Sulla barra degli strumenti, fare clic su Rimuovi. 4 Fare clic su Sì per confermare l'eliminazione. 223 224 Gestione delle destinazioni di backup Esecuzione di una conversione singola di un punto di ripristino fisico in un disco virtuale Vedere "Visualizzazione delle proprietà di un processo di conversione virtuale" a pagina 221. Vedere "Visualizzazione dell'avanzamento di un processo di conversione virtuale" a pagina 222. Vedere "Modifica di un processo di conversione virtuale" a pagina 222. Vedere "Esecuzione immediata di un processo di conversione virtuale esistente" a pagina 221. Esecuzione di una conversione singola di un punto di ripristino fisico in un disco virtuale È possibile utilizzare Symantec System Recovery per convertire i punti di ripristino di un computer fisico in un disco virtuale VMware. È inoltre possibile convertire i punti di ripristino in un disco virtuale Microsoft o in formato VMware ESX Server. I dischi virtuali sono eccellenti per operazioni di verifica e valutazione. È possibile trovare un elenco delle piattaforme che supportano i dischi virtuali creati dai punti di ripristino nell'elenco di compatibilità del software. L'elenco di compatibilità del software è disponibile al seguente indirizzo: http://entsupport.symantec.com/umi/V-306-17 È anche possibile creare conversioni del punto di ripristino pianificate in dischi virtuali. Vedere "Definizione di un processo di conversione virtuale" a pagina 213. Per eseguire una conversione del punto di ripristino singola in disco virtuale 1 Nel menu Attività, scegliere Conversione virtuale singola. 2 Fare clic sul tipo di disco virtuale (e sulla versione, se applicabile) che si desidera creare, quindi fare clic su Avanti. 3 Effettuare una delle seguenti operazioni: 4 ■ Fare clic su Visualizza tutti i punti di ripristino nell'elenco vicino alla parte inferiore del riquadro e quindi selezionare un punto di ripristino nell'elenco in base alla relativa data di creazione. ■ Nell'elenco Visualizza per, l'origine di un punto di ripristino. Vedere "Opzioni di Origine" a pagina 225. Fare clic su Avanti. Gestione delle destinazioni di backup Esecuzione di una conversione singola di un punto di ripristino fisico in un disco virtuale 5 Impostare le opzioni di destinazione di dischi virtuali in base al formato e alla versione (se applicabile) selezionati, quindi fare clic su Avanti. Vedere "Opzioni di Destinazione dischi virtuali" a pagina 228. 6 Impostare le opzioni di conversione generali desiderate, quindi fare clic su Avanti. Vedere "Proprietà di Opzioni generali" a pagina 230. 7 Esaminare il riepilogo delle scelte eseguite. Se è necessario apportare modifiche, fare clic su Indietro. 8 Fare clic su Fine. Vedere "Visualizzazione delle proprietà di un processo di conversione virtuale" a pagina 221. Vedere "Visualizzazione dell'avanzamento di un processo di conversione virtuale" a pagina 222. Vedere "Modifica di un processo di conversione virtuale" a pagina 222. Vedere "Esecuzione immediata di un processo di conversione virtuale esistente" a pagina 221. Vedere "Eliminazione di un processo di conversione virtuale" a pagina 223. Opzioni di Origine La seguente tabella descrive le opzioni del pannello Origine. Questo pannello si trova in Conversione virtuale guidata singola. Vedere "Esecuzione di una conversione singola di un punto di ripristino fisico in un disco virtuale" a pagina 224. Tabella 13-14 Opzioni di Origine quando si visualizzano punti di ripristino per data Opzione Descrizione Visualizza per - Data Visualizza tutti i punti di ripristino rilevati nell'ordine in cui sono stati creati. Data Consente di selezionare una data alternativa utilizzando il calendario a discesa. Utilizzare il calendario se alcun punto di ripristino viene rilevato e visualizzato nella tabella. Visualizza tutti i punti di ripristino Consente di visualizzare tutti i punti di ripristino disponibili. 225 226 Gestione delle destinazioni di backup Esecuzione di una conversione singola di un punto di ripristino fisico in un disco virtuale Tabella 13-15 Opzioni di Origine quando si visualizzano punti di ripristino per nome file Opzione Descrizione Visualizza per - Nome file Consente di visualizzare i punti di ripristino per nome di file. Nome file Specifica il percorso e il nome di file di un punto di ripristino. Sfoglia Consente di accedere al percorso di un punto di ripristino. Ad esempio, è possibile cercare un file di un punto di ripristino (.v2i) o di un punto di ripristino incrementale (.iv2i) in un’unità esterna (USB) oppure accedere ad una posizione di rete o ad un supporto rimovibile. Nome utente Specifica il nome utente se si specifica il nome di un file di punto di ripristino situato in un percorso di rete. Vedere "Informazioni sulle credenziali di rete" a pagina 93. Password Specifica la password per un percorso di rete. Gestione delle destinazioni di backup Esecuzione di una conversione singola di un punto di ripristino fisico in un disco virtuale Tabella 13-16 Opzioni di Origine quando si visualizzano i punti di ripristino dal sistema Opzione Descrizione Visualizza per - Sistema Consente di utilizzare l'attuale file di indice del sistema situato nella posizione di archiviazione del punto di ripristino. Il file di indice del sistema visualizza un elenco di tutte le unità sul computer e gli eventuali punti di ripristino associati in cui è possibile cercare. L'uso di un file di indice del sistema riduce i tempi necessari per convertire punti di ripristino multipli. Quando si crea un punto di ripristino, insieme ad esso viene salvato un file di indice di sistema. Tale file contiene un elenco dei punti di ripristino più recenti, in cui è indicata anche la posizione originale dell'unità di ogni punto di ripristino. Data Consente di selezionare una data alternativa di un file di indice del sistema utilizzando il calendario a discesa. Utilizzare il calendario se alcun punto di ripristino viene rilevato e visualizzato nella tabella. Esegui conversione utilizzando i punti di Converte i punti di ripristino più recenti ripristino più recenti per questo computer presenti nella posizione di archiviazione dei punti di ripristino nel computer. L'elenco delle unità, dei file di origine (file .iv2i e .v2i) e delle date proviene dal file di indice del sistema (.sv2i) più aggiornato. Esegui conversione utilizzando i punti di ripristino per un altro computer Converte i punti di ripristino presenti in un altro computer. Selezionare il file .sv2i per il sistema desiderato Specifica il percorso di un file di indice del sistema (.sv2i) che risiede altrove, ad esempio in un percorso di rete. Se è stato selezionato un file di indice del sistema che è memorizzato su una rete, viene richiesto di digitare le credenziali di rete. Vedere "Informazioni sulle credenziali di rete" a pagina 93. 227 228 Gestione delle destinazioni di backup Esecuzione di una conversione singola di un punto di ripristino fisico in un disco virtuale Opzione Descrizione Sfoglia Consente di accedere al percorso di un file di indice del sistema. Ad esempio, è possibile accedere ad un'unità esterna (USB), un percorso di rete o un supporto rimovibile per selezionare un file di indice del sistema. Unità Consente di selezionare le unità con i punti di ripristino che si desidera convertire in base al file di indice del sistema selezionato. Vedere "Visualizzazione delle proprietà di un processo di conversione virtuale" a pagina 221. Vedere "Visualizzazione dell'avanzamento di un processo di conversione virtuale" a pagina 222. Vedere "Modifica di un processo di conversione virtuale" a pagina 222. Vedere "Esecuzione immediata di un processo di conversione virtuale esistente" a pagina 221. Vedere "Eliminazione di un processo di conversione virtuale" a pagina 223. Opzioni di Destinazione dischi virtuali La seguente tabella descrive le opzioni del pannello Destinazione dischi virtuali. Questo pannello si trova in Conversione virtuale guidata singola. Vedere "Esecuzione di una conversione singola di un punto di ripristino fisico in un disco virtuale" a pagina 224. Tabella 13-17 Opzioni di Destinazione dischi virtuali per la conversione in VMware Virtual Disk o Microsoft Virtual Disk Opzione Descrizione Cartella per i dischi virtuali Consente di digitare il percorso della cartella in cui si desidera inserire i file dei dischi virtuali. Sfoglia Consente di individuare la cartella in cui si desidera posizionare il file dei dischi virtuali. Gestione delle destinazioni di backup Esecuzione di una conversione singola di un punto di ripristino fisico in un disco virtuale Opzione Descrizione Nome utente Consente di digitare il nome utente se è stata specificata una posizione della cartella dei dischi virtuali in una rete Vedere "Informazioni sulle credenziali di rete" a pagina 93. Password Specifica la password per un percorso di rete. Crea un disco virtuale per volume Consente di creare un file di disco virtuale per volume. Se non si seleziona questa opzione, ciascuna unità viene abbinata alla lettera di unità disco rigido assegnata durante la conversione. Di conseguenza, il risultato consisterà in più unità disco rigido all'interno di un singolo file del disco virtuale. Nota: Questa opzione non è disponibile se i volumi sono in dischi separati. Rinomina Tabella 13-18 Consente di modificare il nome del file del disco virtuale risultante. Opzioni di Destinazione dischi virtuali per la conversione in VMware ESX Server Opzione Descrizione Nome o indirizzo IP del server ESX Indica il nome o l'indirizzo IP del server. Nome utente Indica un nome utente amministratore valido con diritti sufficienti per un server ESX. Password Indica una password valida per il server ESX. Destinazione per i dischi virtuali Indica il percorso della cartella in cui si desidera inserire i file dei dischi virtuali. Sfoglia Consente di accedere a una posizione di destinazione per i dischi virtuali. Rinomina Consente di modificare il nome del file del disco virtuale risultante. 229 230 Gestione delle destinazioni di backup Esecuzione di una conversione singola di un punto di ripristino fisico in un disco virtuale Opzione Descrizione Successiva Consente di specificare opzioni relative a posizioni temporanee per dischi virtuali in formato VMware ESX Server. Posizione temporanea per la conversione Consente di digitare il nome o l'indirizzo IP del server da utilizzare come posizione temporanea dei file. Credenziali di posizione temporanea Consente di digitare una password e un nome utente amministratore valido con diritti sufficienti. Vedere "Visualizzazione delle proprietà di un processo di conversione virtuale" a pagina 221. Vedere "Visualizzazione dell'avanzamento di un processo di conversione virtuale" a pagina 222. Vedere "Modifica di un processo di conversione virtuale" a pagina 222. Vedere "Esecuzione immediata di un processo di conversione virtuale esistente" a pagina 221. Vedere "Eliminazione di un processo di conversione virtuale" a pagina 223. Proprietà di Opzioni generali La seguente tabella descrive le proprietà del pannello Opzioni generali. Questo pannello si trova in Conversione virtuale guidata singola. Vedere "Esecuzione di una conversione singola di un punto di ripristino fisico in un disco virtuale" a pagina 224. Gestione delle destinazioni di backup Esecuzione di una conversione singola di un punto di ripristino fisico in un disco virtuale Tabella 13-19 Proprietà di Opzioni generali Opzione Descrizione Esegui installazione minima di Windows Esegue l'installazione minima di Windows quando si riavvia il computer dopo il ripristino. Durante il recupero, viene generato un file di risposta basato su testo contenente script di risposta a una serie di finestre di dialogo. Quando la procedura guidata di installazione minima viene avviata, cerca questa risposta per automatizzare la procedura guidata. Ad esempio, il file di risposta applica automaticamente le impostazioni della scheda di rete e altre impostazioni software e hardware nel computer. A differenza di Configurazione e personalizzazione di Windows, che può richiedere fino a 60 minuti o più, l'installazione minima richiede circa sei minuti. Informazioni specifiche come l'accettazione del contratto di licenza dell'utente finale e la chiave prodotto vengono automaticamente inserite durante l'installazione minima, che utilizza il file di risposta. Deselezionare questa opzione se al momento del recupero si desidera che venga eseguita una delle seguenti azioni: Esecuzione di Configurazione e personalizzazione di Windows anziché dell'installazione minima ■ Non modificare le opzioni configurabili che vengono cambiate automaticamente dalla procedura guidata di installazione minima al momento del recupero. Ciò assicura il recupero del computer allo stato originale precedente al recupero. ■ Per ulteriori informazioni sull'installazione minima, è possibile effettuare la ricerca dei termini "installazione minima" nel sito Web del supporto di Microsoft. 231 232 Gestione delle destinazioni di backup Informazioni sulla gestione dei dati di backup di file e cartelle Opzione Descrizione Dividi il disco virtuale in file .vmdk da 2 GB Divide il file del disco virtuale in più file .vmdk da 2 GB. Ad esempio, utilizzare questa opzione se il disco virtuale è memorizzato in un'unità FAT32 oppure in un file system che non supporta file di dimensioni superiori a 2 GB. o se si desidera copiare i file del disco virtuale in un DVD ma le dimensioni dei file superano la capacità del DVD. Nota: Questa opzione è specifica di VMware; non è disponibile se è stato selezionato Microsoft Virtual Disk come formato di conversione. Vedere "Visualizzazione delle proprietà di un processo di conversione virtuale" a pagina 221. Vedere "Visualizzazione dell'avanzamento di un processo di conversione virtuale" a pagina 222. Vedere "Modifica di un processo di conversione virtuale" a pagina 222. Vedere "Esecuzione immediata di un processo di conversione virtuale esistente" a pagina 221. Vedere "Eliminazione di un processo di conversione virtuale" a pagina 223. Informazioni sulla gestione dei dati di backup di file e cartelle I backup basati sull'unità catturano l'intero disco rigido. Di conseguenza, le dimensioni di un punto di ripristino sono in genere molto più grandi dei dati acquisiti durante i backup di file e cartelle. Tuttavia, i dati di backup di cartelle file se non vengono gestiti possono occupare molto spazio sul disco. Ad esempio, i file audio, i file video e le fotografie sono in genere file di grandi dimensioni. È necessario decidere quante versioni dei file di backup conservare. Questa decisione può dipendere dalla frequenza con cui si modifica il contenuto dei file e dalla frequenza con cui si sottopongono a backup i dati. Vedere "Visualizzazione della quantità di dati di backup di file e cartelle archiviata" a pagina 233. Vedere "Limitazione del numero di versioni di file da conservare" a pagina 233. Gestione delle destinazioni di backup Informazioni sulla gestione dei dati di backup di file e cartelle Vedere "Eliminazione manuale di file da backup di file e cartelle" a pagina 234. Vedere "Individuazione delle versioni di un file o di una cartella" a pagina 234. Visualizzazione della quantità di dati di backup di file e cartelle archiviata Per prima cosa, visualizzare la quantità totale di dati di backup di cartelle e file attualmente archiviata. Per visualizzare la quantità di dati di backup di file e cartelle archiviata 1 Nel menu Attività, fare clic su Gestisci destinazione backup. 2 Per selezionare una destinazione di backup alternativa, nell'elenco Unità selezionare un'altra unità da utilizzare come destinazione di backup. 3 Nella parte inferiore della finestra Gestisci destinazione backup, verificare nella casella Spazio utilizzato per l'archiviazione di file e cartelle la quantità di spazio correntemente utilizzato. Vedere "Informazioni sulla gestione dei dati di backup di file e cartelle" a pagina 232. Limitazione del numero di versioni di file da conservare È possibile gestire i dati di backup di cartelle e file limitando il numero di versioni di file di backup conservati. Questo tipo di manutenzione può ridurre significativamente la quantità di spazio su disco necessaria, specialmente se i file sono di grandi dimensioni. Per limitazione l numero di versioni di file da conservare 1 Nel menu Attività, fare clic su Gestisci destinazione backup. 2 Fare clic su Impostazioni. 3 Selezionare Limita versioni file per i backup di file e cartelle, quindi digitare un numero compreso fra 1 e 99. 4 È anche possibile selezionare Monitora spazio su disco utilizzato per la memorizzazione dei backup e quindi specificare un limite alla quantità totale di spazio su disco che è consentito utilizzare. Vedere "Automatizzazione della gestione dei dati di backup" a pagina 234. 5 Fare clic su OK. Vedere "Informazioni sulla gestione dei dati di backup di file e cartelle" a pagina 232. 233 234 Gestione delle destinazioni di backup Automatizzazione della gestione dei dati di backup Eliminazione manuale di file da backup di file e cartelle È possibile eliminare manualmente i file archiviati nella destinazione di backup. Per eliminare manualmente i file da backup di file e cartelle 1 Nel menu Attività, scegliere Ripristina file. 2 Effettuare una delle seguenti operazioni: ■ Nel campo di ricerca dei file da recuperare, digitare il nome del file da eliminare, quindi fare clic su Cerca. ■ Se non si conosce il nome del file, fare clic su Cerca e individuare il file. 3 Fare clic su Visualizza tutte le versioni per visualizzare tutte le versioni di ogni file presenti nel backup di cartelle e file. 4 Selezionare i file da eliminare. 5 Fare clic col pulsante destro del mouse e selezionare Elimina. Vedere "Informazioni sulla gestione dei dati di backup di file e cartelle" a pagina 232. Individuazione delle versioni di un file o di una cartella È possibile utilizzare Esplora risorse per visualizzare informazioni sulle versioni disponibili incluse in un backup di file e cartelle. È possibile limitare il numero di versioni di ogni file e cartella che si desidera archiviare. Vedere "Limitazione del numero di versioni di file da conservare" a pagina 233. Per individuare le diverse versioni di un file o di una cartella 1 Aprire Esplora risorse. 2 Individuare un file che è incluso in un backup di file e cartelle. 3 Fare clic con il pulsante destro del mouse sul file e quindi scegliere Mostra versioni. Vedere "Informazioni sulla gestione dei dati di backup di file e cartelle" a pagina 232. Automatizzazione della gestione dei dati di backup Symantec System Recovery è in grado di monitorare lo spazio di archiviazione di backup e di notificare quando si riempie. È inoltre in grado di eliminare automaticamente i punti di ripristino obsoleti e le versioni meno recenti dei file dai backup di cartelle e file che superano il limite. Se non viene specificato un Gestione delle destinazioni di backup Spostamento della destinazione di backup limite, in Symantec System Recovery viene notificato quando il disco raggiunge il 90 per cento della capacità totale. Per automatizzare la gestione dei dati di backup 1 Nel menu Attività, fare clic su Gestisci destinazione backup. 2 Selezionare Limita versioni file per i backup di file e cartelle, quindi digitare un numero compreso fra 1 e 99. 3 Selezionare Monitora spazio su disco utilizzato per la memorizzazione dei backup. Trascinare il dispositivo di scorrimento per limitare la quantità totale di spazio su disco che è consentito utilizzare per i dati di backup. 4 Effettuare una delle seguenti operazioni: ■ Selezionare Avvisa quando l'archiviazione dei backup supera la soglia se si desidera ricevere la notifica quando la dimensione di archiviazione viene superata ma non si desidera che venga intrapresa alcuna azione. ■ Selezionare Ottimizzazione automatica archiviazione se si desidera che Symantec System Recovery gestisca automaticamente i dati di backup senza chiederlo. Symantec System Recovery elimina automaticamente i punti di ripristino obsoleti e mantiene le versioni dei file entro il limite definito. 5 Selezionare Posticipa modifiche fino al prossimo backup se non si desidera applicare le modifiche finché non viene eseguito il backup successivo. 6 Fare clic su OK. Vedere "Informazioni sulla gestione dei dati di backup di file e cartelle" a pagina 232. Spostamento della destinazione di backup È possibile cambiare la destinazione di backup per i punti di ripristino e spostare i punti di ripristino esistenti in una nuova posizione. Ad esempio, si supponga che sia stato installato un disco rigido esterno per memorizzare i dati di backup. È possibile cambiare la destinazione di backup per uno o più backup nella nuova unità. Quando si seleziona una nuova posizione, è anche possibile scegliere di spostare i punti di ripristino esistenti nella nuova destinazione. Tutti i punti di ripristino futuri per i backup selezionati vengono creati nella nuova posizione. Nota: È possibile spostare la destinazione di backup in un nuovo disco rigido interno o esterno. Assicurarsi che l'unità sia correttamente installata o connessa prima di continuare. 235 236 Gestione delle destinazioni di backup Spostamento della destinazione di backup Per spostare la destinazione di backup 1 Nel menu Attività, fare clic su Gestisci destinazione backup. 2 Nella finestra Gestisci destinazione backup, nell'elenco Unità, selezionare l'unità che contiene la destinazione di backup da spostare. 3 Fare clic su Sposta. 4 Nella finestra di dialogo Sposta destinazione backup, effettuare una delle seguenti operazioni: 5 ■ Nella casella Nuova destinazione di backup, immettere il percorso della nuova destinazione di backup. ■ Fare clic su Sfoglia per individuare e selezionare una nuova destinazione di backup, quindi fare clic su OK. Selezionare i backup definiti che devono utilizzare la nuova destinazione di backup. Deselezionare i backup definiti che non si desidera spostare. 6 Selezionare Salva come destinazione di backup predefinita se si desidera utilizzare questa destinazione come destinazione di backup predefinita per nuovi backup che verranno definiti in futuro. 7 Fare clic su OK. 8 Per spostare i punti di ripristino esistenti nella nuova destinazione di backup, selezionare Sposta punti di ripristino, quindi effettuare una delle seguenti operazioni: 9 ■ Selezionare Spostare gli ultimi punti di ripristino di ogni backup ed eliminare il resto. ■ Selezionare Sposta tutti i punti di ripristino nella nuova destinazione. Se si dispone di dati di backup di cartelle e file che si desidera spostare nella nuova destinazione di backup, fare clic su Sposta dati backup file. L'opzione Sposta dati backup file non è disponibile se i dati dei backup di file e cartelle non si trovano nella destinazione di backup originale. 10 Fare clic su OK. Vedere "Informazioni sulla gestione dei dati di backup di file e cartelle" a pagina 232. Capitolo 14 Recupero di file, cartelle o unità intere Il capitolo contiene i seguenti argomenti: ■ Informazioni sul recupero di dati ■ Recupero locale di file e cartelle utilizzando i relativi dati di backup ■ Recupero di file e cartelle utilizzando un punto di ripristino ■ Informazioni sull'apertura di file e cartelle archiviati in un punto di ripristino ■ Informazioni sulla ricerca di file o cartelle desiderati ■ Recupero di un'unità secondaria ■ Personalizzazione del recupero di un'unità ■ Informazioni sul ripristino di un computer da una posizione remota utilizzando LightsOut Restore Informazioni sul recupero di dati Symantec System Recovery consente di ripristinare file, cartelle o intere unità danneggiate utilizzando i punti di ripristino o i dati di backup di file e cartelle. Per recuperare i file e le cartelle persi è necessario avere accesso a un punto di ripristino o ai dati di backup di cartelle e file. È necessario avere accesso a un punto di ripristino per recuperare un'intera unità. È possibile recuperare le modifiche recenti in un file o una cartella danneggiati. La data di creazione dei dati di backup deve tuttavia essere uguale o successiva a quella delle modifiche al file o alla cartella danneggiati. 238 Recupero di file, cartelle o unità intere Recupero locale di file e cartelle utilizzando i relativi dati di backup Vedere "Recupero locale di file e cartelle utilizzando i relativi dati di backup" a pagina 238. Vedere "Recupero di file e cartelle utilizzando un punto di ripristino" a pagina 239. Recupero locale di file e cartelle utilizzando i relativi dati di backup Se è stato definito un backup di file e cartelle e occorre recuperare dei file, è possibile eseguire questa operazione tramite un backup di file e cartelle recente. Symantec System Recovery include uno strumento di ricerca per individuare i file che si desidera recuperare. Vedere "Informazioni sul recupero di dati" a pagina 237. Per recuperare i file e le cartelle utilizzando i dati di backup 1 Nel menu Attività, scegliere Ripristina file. 2 Nel riquadro sinistro della finestra Ripristina file, selezionare File e cartella come metodo di ricerca. 3 Effettuare una delle seguenti operazioni: ■ Nel campo di ricerca dei file da recuperare, digitare il nome completo o parziale di un file o di una cartella che si desidera ripristinare. Fare clic su Cerca. Ad esempio, immettere ricevute. Tutti i file o le cartelle il cui nome contiene tale parola, come Ricevute.doc, Ricevute 2008.xls, Elenco ricevute.mp3 e così via, vengono trovati. ■ Fare clic su Ricerca avanzata, digitare i criteri di ricerca e fare clic su Cerca. Per tornare alla casella di testo per la ricerca standard, fare clic su Ricerca di base. 4 Nella casella in cui vengono elencati i risultati della ricerca, selezionare i file da ripristinare. 5 Fare clic su Recupera file. 6 Nella finestra di dialogo Ripristina file, eseguire una delle seguenti operazioni: ■ Fare clic su Cartelle originali per ripristinare i file nelle stesse cartelle in cui si trovavano quando è stato eseguito il backup. Se si desidera sostituire i file originali, selezionare Sovrascrivi file esistenti. Se non si seleziona questa opzione, viene aggiunto un numero al nome del file. Il file originale non viene modificato. Recupero di file, cartelle o unità intere Recupero di file e cartelle utilizzando un punto di ripristino Attenzione: L'opzione Sovrascrivi file esistenti sostituisce i file originali con i file ripristinati oppure sostituisce i file che hanno lo stesso nome e che sono correntemente salvati nella stessa posizione. ■ Fare clic su Cartella file recuperati sul desktop per ripristinare i file in una cartella apposita sul desktop di Windows. Symantec System Recovery crea questa cartella durante il ripristino. ■ Fare clic su Cartella alternativa e digitare il percorso della posizione in cui si desidera ripristinare i file. 7 Fare clic su Recupera. 8 Fare clic su Sì alla richiesta di sostituire il file esistente. Verificare che il file che si desidera recuperare sia quello corretto. 9 Fare clic su OK. Vedere "Recupero di file e cartelle utilizzando un punto di ripristino" a pagina 239. Recupero di file e cartelle utilizzando un punto di ripristino È anche possibile ripristinare file o cartelle utilizzando i punti di ripristino, a condizione di avere definito ed eseguito un backup basato sull'unità. Vedere "Informazioni sul recupero di dati" a pagina 237. Per recuperare file e cartelle utilizzando un punto di ripristino 1 Nel menu Attività, scegliere Ripristina file. 2 Nel riquadro sinistro della finestra Ripristina file, selezionare Punto di ripristino come metodo di ricerca. 3 Se si desidera utilizzare un punto di ripristino diverso da quello selezionato nella casella Punto di ripristino, fare clic su Modifica. Individuare il punto di ripristino che si desidera utilizzare, quindi fare clic su OK. Vedere "Opzioni di Seleziona punto di ripristino" a pagina 240. Nota: se Symantec System Recovery non è in grado di individuare i punti di ripristino, la finestra di dialogo Seleziona punto di ripristino viene visualizzata automaticamente. 239 240 Recupero di file, cartelle o unità intere Recupero di file e cartelle utilizzando un punto di ripristino 4 Nel campo di ricerca dei file da recuperare, digitare il nome completo o parziale di un file o di una cartella che si desidera ripristinare, quindi fare clic su Cerca. Ad esempio, immettere ricevute. Tutti i file o le cartelle il cui nome contiene tale parola, come Ricevute.doc, Ricevute 2008.xls, Elenco ricevute.mp3 e così via, vengono trovati. 5 Nella tabella Nome, selezionare i file che si desidera ripristinare. 6 Fare clic su Recupera file. 7 Nella finestra di dialogo Ripristina file, selezionare l'opzione desiderata Vedere "Opzioni di Ripristina file" a pagina 242. 8 Fare clic su Recupera. 9 Fare clic su Sì alla richiesta di sostituire il file esistente. Verificare che il file che si desidera recuperare sia quello corretto. 10 Fare clic su OK. Vedere "Recupero locale di file e cartelle utilizzando i relativi dati di backup" a pagina 238. Opzioni di Seleziona punto di ripristino La tabella seguente descrive le opzioni della finestra di dialogo Seleziona punto di ripristino. Questa finestra di dialogo è accessibile dalla finestra di dialogo Ripristina file. Tabella 14-1 Opzioni di Seleziona punto di ripristino quando i punti di ripristino sono visualizzati per data Opzione Descrizione Visualizza per - Data Visualizza tutti i punti di ripristino rilevati nell'ordine in cui sono stati creati. Data Consente di selezionare una data alternativa utilizzando il calendario a discesa. Utilizzare il calendario se alcun punto di ripristino viene rilevato e visualizzato nella tabella. Visualizza tutti i punti di ripristino Consente di visualizzare tutti i punti di ripristino disponibili. Recupero di file, cartelle o unità intere Recupero di file e cartelle utilizzando un punto di ripristino Tabella 14-2 Opzioni di Seleziona punto di ripristino quando i punti di ripristino sono visualizzati per nome file Opzione Descrizione Visualizza per - Nome file Consente di visualizzare i punti di ripristino per nome di file. Nome file Specifica il percorso e il nome di file di un punto di ripristino. Sfoglia Consente di accedere al percorso di un punto di ripristino. Ad esempio, è possibile cercare un file di un punto di ripristino (.v2i) o di un punto di ripristino incrementale (.iv2i) in un’unità esterna (USB) oppure accedere ad una posizione di rete o ad un supporto rimovibile. Nome utente Specifica il nome utente se si specifica il nome di un file di punto di ripristino situato in un percorso di rete. Vedere "Informazioni sulle credenziali di rete" a pagina 93. Password Tabella 14-3 Specifica la password per un percorso di rete. Opzioni di Seleziona punto di ripristino quando i punti di ripristino sono visualizzati per sistema Opzione Descrizione Visualizza per - Sistema Utilizza l'attuale file di indice del sistema situato nella posizione di archiviazione del punto di ripristino. Il file di indice del sistema visualizza un elenco di tutte le unità sul computer e gli eventuali punti di ripristino associati in cui è possibile cercare. L'uso di un file di indice del sistema riduce i tempi necessari per convertire punti di ripristino multipli. Quando si crea un punto di ripristino, insieme ad esso viene salvato un file di indice di sistema. Tale file contiene un elenco dei punti di ripristino più recenti, in cui è indicata anche la posizione originale dell'unità di ogni punto di ripristino. 241 242 Recupero di file, cartelle o unità intere Recupero di file e cartelle utilizzando un punto di ripristino Opzione Descrizione Data Consente di selezionare una data alternativa di una data del file di indice del sistema utilizzando il calendario a discesa. Utilizzare il calendario se alcun punto di ripristino viene rilevato e visualizzato nella tabella. Utilizza i punti di ripristino più recenti per Ripristina i punti di ripristino più recenti questo computer presenti nella posizione di archiviazione dei punti di ripristino nel computer. L'elenco delle unità, dei file di origine (file .iv2i e .v2i) e delle date proviene dal file di indice del sistema (.sv2i) più aggiornato. Utilizza file indice di sistema (.sv2i) alternativo Ripristina i punti di ripristino presenti in un altro computer. Selezionare il file .sv2i per il sistema desiderato Specifica il percorso di un file di indice del sistema (.sv2i) che risiede altrove, ad esempio in un percorso di rete. Se è stato selezionato un file di indice del sistema che è memorizzato su una rete, viene richiesto di digitare le credenziali di rete. Vedere "Informazioni sulle credenziali di rete" a pagina 93. Sfoglia Consente di accedere al percorso di un file di indice del sistema. Ad esempio, è possibile accedere ad un'unità esterna (USB), un percorso di rete o un supporto rimovibile per selezionare un file di indice del sistema. Unità Consente di selezionare le unità con i punti di ripristino che si desidera ripristinare in base al file di indice del sistema selezionato. Vedere "Recupero di file e cartelle utilizzando un punto di ripristino" a pagina 239. Opzioni di Ripristina file La tabella seguente descrive le opzioni della finestra di dialogo Ripristina file. Questa finestra di dialogo è accessibile dalla finestra di dialogo Ripristina file principale. Recupero di file, cartelle o unità intere Informazioni sull'apertura di file e cartelle archiviati in un punto di ripristino Tabella 14-4 Opzioni di Ripristina file Opzione Descrizione Cartelle originali Recupera i file nella cartella originale in cui si trovavano quando sono stati sottoposti a backup. Nuova cartella (“file recuperati) sul desktop Recupera i file in una nuova cartella creata sul desktop di Windows e denominata File recuperati. Cartella alternativa Specifica il percorso di una posizione alternativa in cui archiviare i file. Vedere "Recupero di file e cartelle utilizzando un punto di ripristino" a pagina 239. Informazioni sull'apertura di file e cartelle archiviati in un punto di ripristino Se non si è certi riguardo ai file che occorre ripristinare, è possibile individuarli, aprili e visualizzarne il contenuto in Recovery Point Browser, nonché ripristinarli dalla stessa posizione. Vedere "Apertura e ripristino di file all'interno di un punto di ripristino" a pagina 195. Informazioni sulla ricerca di file o cartelle desiderati Se in seguito alla ricerca in un punto di ripristino non è possibile trovare i file o le cartelle che si desidera ripristinare, è possibile utilizzare la funzionalità di esplorazione. Questa funzionalità assegna una lettera di unità a un punto di ripristino (installa il punto di ripristino) come se si trattasse di un'unità funzionante. È possibile quindi utilizzare la funzionalità di ricerca di Esplora risorse per cercare i file e trascinarli per eseguirne il ripristino. Vedere "Informazioni sull'esplorazione dei punti di ripristino" a pagina 193. Recupero di un'unità secondaria Se si perdono i dati di un'unità secondaria, è possibile utilizzare un punto di ripristino esistente affinché l'unità ripristini i dati. Un'unità secondaria è un'unità diversa dall'unità su cui il sistema operativo è installato. 243 244 Recupero di file, cartelle o unità intere Recupero di un'unità secondaria Nota: È possibile recuperare l'unità di sistema (in genere l'unità C). Ad esempio, se il computer dispone di un'unità D e i dati sono stati persi, è possibile ripristinare l'unità D a una data e un'ora precedenti. Vedere "Informazioni sul recupero di un computer" a pagina 259. Per recuperare un'unità, occorre disporre di un punto di ripristino che includa l'unità che si desidera recuperare. Se non si è sicuri, esaminare la pagina Stato per determinare quali punti di ripristino sono disponibili. Vedere "Informazioni sulle icone della pagina Stato" a pagina 166. Nota: Prima di continuare, chiudere le applicazioni e i file aperti sull'unità che si desidera ripristinare. Avvertimento: Quando si recupera un'unità, i dati nel punto di ripristino sostituiscono tutti dati nell'unità. Tutte le modifiche apportate ai dati di un'unità successivamente alla data del punto di ripristino utilizzato per recuperarli andranno perse. Ad esempio, se è stato creato un nuovo file sull'unità dopo la generazione del punto di ripristino, il nuovo file non viene recuperato. Per recuperare un'unità secondaria 1 Nel menu Attività, scegliere Ripristina computer. 2 Selezionare un punto di ripristino. Vedere " Opzioni di Ripristina computer" a pagina 244. 3 Fare clic su Recupera ora. 4 Fare clic su OK. 5 Fare clic su Sì. Vedere "Personalizzazione del recupero di un'unità" a pagina 247. Opzioni di Ripristina computer La tabella seguente descrive le opzioni della finestra di dialogo Ripristina computer. Recupero di file, cartelle o unità intere Recupero di un'unità secondaria Tabella 14-5 Opzioni di Ripristina computer quando i punti di ripristino sono visualizzati per data Opzione Descrizione Visualizza per - Data Visualizza tutti i punti di ripristino rilevati nell'ordine in cui sono stati creati. Data Consente di selezionare una data alternativa utilizzando il calendario a discesa. Utilizzare il calendario se alcun punto di ripristino viene rilevato e visualizzato nella tabella. Visualizza tutti i punti di ripristino Consente di visualizzare tutti i punti di ripristino disponibili. Tabella 14-6 Opzioni di Ripristina computer quando i punti di ripristino sono visualizzati per nome file Opzione Descrizione Visualizza per - Nome file Visualizza i punti di ripristino per nome di file. Nome file Specifica il percorso e il nome di file di un punto di ripristino. Sfoglia Consente di accedere al percorso di un punto di ripristino. Ad esempio, è possibile cercare un file di un punto di ripristino (.v2i) o di un punto di ripristino incrementale (.iv2i) in un’unità esterna (USB) oppure accedere ad una posizione di rete o ad un supporto rimovibile. Nome utente Indica il nome utente se si specifica il nome di file di un punto di ripristino situato in un percorso di rete. Vedere "Informazioni sulle credenziali di rete" a pagina 93. Password Specifica la password per un percorso di rete. 245 246 Recupero di file, cartelle o unità intere Recupero di un'unità secondaria Tabella 14-7 Opzioni di Ripristina computer quando i punti di ripristino sono visualizzati per sistema Opzione Descrizione Visualizza per - Sistema Utilizza l'attuale file di indice del sistema situato nella posizione di archiviazione del punto di ripristino. Il file di indice del sistema visualizza un elenco di tutte le unità sul computer e gli eventuali punti di ripristino associati in cui è possibile cercare. L'uso di un file di indice del sistema riduce i tempi necessari per convertire punti di ripristino multipli. Quando si crea un punto di ripristino, insieme ad esso viene salvato un file di indice di sistema. Tale file contiene un elenco dei punti di ripristino più recenti, in cui è indicata anche la posizione originale dell'unità di ogni punto di ripristino. Data Consente di selezionare una data alternativa di una data del file di indice del sistema utilizzando il calendario a discesa. Utilizzare il calendario se alcun punto di ripristino viene rilevato e visualizzato nella tabella. Utilizza i punti di ripristino più recenti per Ripristina i punti di ripristino più recenti questo computer presenti nella posizione di archiviazione dei punti di ripristino nel computer. L'elenco delle unità, dei file di origine (file .iv2i e .v2i) e delle date proviene dal file di indice del sistema (.sv2i) più aggiornato. Utilizza file indice di sistema (.sv2i) alternativo Ripristina i punti di ripristino presenti in un altro computer. Selezionare il file .sv2i per il sistema desiderato Specifica il percorso di un file di indice del sistema (.sv2i) che risiede altrove, ad esempio in un percorso di rete. Se è stato selezionato un file di indice del sistema che è memorizzato su una rete, viene richiesto di digitare le credenziali di rete. Vedere "Informazioni sulle credenziali di rete" a pagina 93. Recupero di file, cartelle o unità intere Personalizzazione del recupero di un'unità Opzione Descrizione Sfoglia Consente di accedere al percorso di un file di indice del sistema. Ad esempio, è possibile accedere ad un'unità esterna (USB), un percorso di rete o un supporto rimovibile per selezionare un file di indice del sistema. Unità Consente di selezionare le unità con i punti di ripristino che si desidera ripristinare in base al file di indice del sistema selezionato. Vedere "Recupero di un'unità secondaria" a pagina 243. Vedere "Personalizzazione del recupero di un'unità" a pagina 247. Personalizzazione del recupero di un'unità È possibile impostare varie opzioni per personalizzare il recupero di un'unità Per personalizzare il recupero di un'unità 1 Nel menu Attività, scegliere Ripristina computer. 2 Selezionare un punto di ripristino, quindi fare clic su Recupera. 3 Nella finestra di dialogo Ripristina computer, fare clic su Personalizza per avviare Ripristino guidato unità. 4 Nella schermata iniziale della procedura guidata, fare clic su Avanti. 5 Nel pannello Punto di ripristino da ripristinare, impostare le opzioni desiderate. Vedere "Opzioni di Punto di ripristino da ripristinare" a pagina 248. 6 Nel pannello Unità di destinazione, selezionare una o più unità da ripristinare e quindi fare clic su Avanti. Se l'unità non ha abbastanza spazio disponibile per ripristinare un punto di ripristino, premere Maiusc. Selezionare molteplici destinazioni contigue nello stesso disco rigido. 7 Se il punto di ripristino è protetto da password, nella casella Password digitare la password e quindi fare clic su OK. 247 248 Recupero di file, cartelle o unità intere Personalizzazione del recupero di un'unità 8 Nel pannello Opzioni di ripristino, selezionare le opzioni di ripristino desiderate. Vedere "Opzioni di ripristino" a pagina 249. Le opzioni disponibili dipendono dalla destinazione di ripristino selezionata. 9 Fare clic su Avanti e verificare le selezioni. 10 Fare clic su Fine, quindi Fare clic su Sì. A volte la procedura guidata non riesce a bloccare l'unità per eseguire il recupero in Windows (in genere perché l'unità è utilizzata da un programma). In tali casi, assicurarsi che l'unità non sia utilizzata. Ad esempio, chiudere tutti i file e le applicazioni utilizzati, quindi fare clic su Riprova. Se il problema persiste , fare clic su Ignora per forzare il blocco dell'unità. Se anche questa soluzione non riesce, è possibile che venga richiesto di inserire il Symantec System Recovery Disk. Si dovrà quindi avviare manualmente l'ambiente di recupero per completare il recupero. Al termine del recupero, il computer viene riavviato automaticamente. Vedere "Recupero di un'unità secondaria" a pagina 243. Opzioni di Punto di ripristino da ripristinare La seguente tabella descrive le opzioni del pannello Punto di ripristino da ripristinare. Questo pannello si trova in Ripristino guidato unità. Tabella 14-8 Opzioni di Punto di ripristino da ripristinare Opzione Descrizione Nome file del punto di ripristino Specifica il punto di ripristino che si desidera utilizzare per recuperare l'unità. È possibile utilizzare il punto di ripristino già aggiunto a questo campo, oppure individuare un punto di ripristino differente. Sfoglia Consente di accedere al percorso di un punto di ripristino. Ad esempio, è possibile cercare un file di un punto di ripristino (.v2i) o di un punto di ripristino incrementale (.iv2i) in un’unità esterna (USB) oppure accedere ad una posizione di rete o ad un supporto rimovibile. Recupero di file, cartelle o unità intere Personalizzazione del recupero di un'unità Opzione Descrizione Nome utente Specifica il nome utente se si specifica il nome di un file di punto di ripristino situato in un percorso di rete. Vedere "Informazioni sulle credenziali di rete" a pagina 93. Password Specifica la password per un percorso di rete. Vedere "Personalizzazione del recupero di un'unità" a pagina 247. Opzioni di ripristino La seguente tabella descrive le opzioni del pannello Opzioni di ripristino. Questo pannello si trova in Ripristino guidato unità. Tabella 14-9 Opzioni di ripristino Opzione Descrizione Verifica punto di ripristino prima del recupero Verifica se un punto di ripristino è valido o danneggiato prima di eseguirne il ripristino. Questa opzione può aumentare significativamente il tempo necessario per il completamento del recupero. Rileva errori file system Controlla la presenza di errori nell'unità ripristinata dopo il ripristino del punto di ripristino. Ridimensiona unità ripristinata Espande automaticamente l'unità affinché occupi lo spazio non assegnato dell'unità di destinazione. Imposta unità come attiva (per l'avvio del sistema operativo) Imposta l'unità ripristinata come partizione attiva (ad esempio, l'unità da cui il computer viene avviato). Questa opzione è appropriata se si sta ripristinando l'unità su cui il sistema operativo è installato. 249 250 Recupero di file, cartelle o unità intere Informazioni sul ripristino di un computer da una posizione remota utilizzando LightsOut Restore Opzione Descrizione Ripristina firma disco originale Ripristina la firma originale del disco rigido. Le firme dei dischi fanno parte dei sistemi operativi Windows supportati da Symantec System Recovery e sono necessarie per utilizzare il disco rigido. Selezionare questa opzione se si verifica uno dei seguenti casi: Le lettere dell'unità del computer sono atipiche (ad esempio, le lettere assegnate sono diverse da C, D, E e così via). ■ Si ripristina un punto di ripristino in un nuovo disco rigido vuoto. ■ Partizione primaria Poiché i dischi rigidi possono contenere solo quattro partizioni primarie, questa opzione è appropriata se l'unità non include più di quattro partizioni. Partizione logica Questa opzione è appropriata se sono necessarie più di quattro partizioni. È possibile specificare fino a tre partizioni primarie, più un numero qualsiasi di partizioni logiche, fino a raggiungere le dimensioni massime del disco rigido. Lettera unità Consente di assegnare una lettera di unità alla partizione. Vedere "Personalizzazione del recupero di un'unità" a pagina 247. Informazioni sul ripristino di un computer da una posizione remota utilizzando LightsOut Restore Symantec System Recovery LightsOut Restore consente agli amministratori di ripristinare un computer da una posizione remota. Funziona indipendentemente dallo stato del computer, a condizione che il file system sia intatto. Ad esempio, si supponga di essere in vacanza alle Bahamas e che un computer nella rete a Vancouver smetta di funzionare. È possibile connettersi al computer dalla posizione remota utilizzando le funzionalità di connessione remota del server. È possibile accedere a Symantec System Recovery Disk in modalità remota e avviare il computer nell'ambiente di recupero. È possibile quindi utilizzare Recupero di file, cartelle o unità intere Informazioni sul ripristino di un computer da una posizione remota utilizzando LightsOut Restore Symantec System Recovery Disk per ripristinare file o un'intera partizione del sistema. LightsOut Restore installa una versione personalizzata di Symantec System Recovery Disk direttamente nel file system della partizione di sistema. Quindi inserisce la relativa opzioneSymantec System Recovery Disk di avvio nel menu di avvio di Windows. Ogni volta che l'opzione del menu di avvio viene selezionata, il computer viene avviato direttamente in Symantec System Recovery Disk. Vengono utilizzati i file installati nella partizione di sistema. LightsOut Restore utilizza la tecnologia Symantec pcAnywhere. Utilizza inoltre il menu di avvio di Windows e i dispositivi hardware come RILO e DRAC. Queste funzionalità consentono a un amministratore di controllare in remoto un sistema durante il processo dello avvio. Quando la versione personalizzata di Symantec System Recovery Disk viene avviata come parte di LightsOut Restore, è possibile impostarla in modo che avvii automaticamente un this host pcAnywhere. È possibile quindi utilizzare Symantec pcAnywhere dalla posizione remota per connettersi al thin host. Dopo aver configurato LightsOut Restore e avere aggiunto l'opzione del menu di avvio, è possibile utilizzare un dispositivo hardware per connettersi in remoto al sistema. Dopo la connessione, è possibile accendere o riavviare il sistema in Symantec System Recovery Disk. Nota: se si utilizza Microsoft BitLocker per proteggere i dati su un'unità, tenere presente che LightsOut Restore non funziona nelle unità bloccate tramite tale funzionalità. Di conseguenza, se viene eseguito il BitLock dell'unità di sistema, non è possibile recuperare l'unità tramite LightsOut Restore. Vedere "Informazioni sulla configurazione e sull'utilizzo di LightsOut Restore" a pagina 251. Vedere "Configurazione di LightsOut Restore" a pagina 253. Informazioni sulla configurazione e sull'utilizzo di LightsOut Restore Prima di configurare LightsOut Restore, prendere in considerazione le seguenti informazioni: Nota: se si utilizza Crittografia unità BitLocker di Microsoft per crittografare i dati in un'unità, tenere presente che LightsOut Restore non funziona nelle unità crittografate. È necessario disattivare BitLocker e quindi decrittografare l'unità prima di poter utilizzare LightsOut Restore. 251 252 Recupero di file, cartelle o unità intere Informazioni sul ripristino di un computer da una posizione remota utilizzando LightsOut Restore ■ Installare una versione con licenza di Symantec pcAnywhere in un computer centrale utilizzato per la gestione (ad esempio, un computer help desk). ■ Assicurarsi che tutti i server possano essere gestiti in remoto tramite un dispositivo hardware, come RILO o DRAC. ■ Installare Symantec System Recovery nei server da proteggere, quindi definire ed eseguire i backup per creare punti di ripristino. ■ Eseguire la procedura guidata di configurazione di LightsOut Restore per installare un versione personalizzata di Symantec System Recovery Disk direttamente nel file system locale del computer. La procedura guidata crea una voce nel menu di avvio di Windows che può essere utilizzata per l'avvio in Symantec System Recovery Disk. Nota: LightsOut Restore funziona solo nel sistema operativo primario. Non funziona nei computer ad avvio multiplo (ad esempio, nei computer in cui vengono avviati più sistemi operativi dalla stessa partizione). LightsOut Restore è accessibile solo dal menu di avvio. Se il file system viene danneggiato e non è possibile accedere al menu di avvio, è necessario avviare il computer dal CD di Symantec System Recovery Disk. Nota: L'esecuzione della funzione LightsOut Restore richiede almeno 1 GB di memoria. ■ Utilizzare il dispositivo DRAC o RILO per connettersi al server remoto in modo da potere eventualmente recuperare un file o un sistema da una posizione remota. È ora possibile attivare il sistema o riavviarlo. ■ Aprire il menu di avvio quando il server remoto viene avviato, quindi selezionare il nome assegnato a Symantec System Recovery Disk. Il server remoto viene avviato in Symantec System Recovery Disk e la connessione tramite RILO o DRAC viene persa. Se il server remoto è stato configurato durante la procedura guidata di configurazione di LightsOut Restore, viene avviato automaticamente un thin host di pcAnywhere. ■ Utilizzare Symantec pcAnywhere per connettersi al thin host di pcAnywhere in attesa sul server remoto. ■ Utilizzare Symantec System Recovery Disk per ripristinare singoli file o intere unità tramite pcAnywhere. Vedere "Configurazione di LightsOut Restore" a pagina 253. Recupero di file, cartelle o unità intere Informazioni sul ripristino di un computer da una posizione remota utilizzando LightsOut Restore Configurazione di LightsOut Restore È necessario eseguire la procedura guidata di LightsOut Restore sul computer da proteggere. Eseguire la procedura guidata di configurazione di LightsOut Restore per installare una versione personalizzata di Symantec System Recovery Disk nel file system locale del computer. La procedura guidata crea una voce nel menu di avvio di Windows che può essere utilizzata per l'avvio di LightsOut Restore. È possibile eseguire di nuovo la procedura guidata di LightsOut Restore per modificare le impostazioni di configurazione o per ricostruire un Symantec System Recovery Disk personalizzato esistente. Per configurare LightsOut Restore 1 Inserire il CD di Symantec System Recovery Disk nell'unità corrispondente. 2 Avviare Symantec System Recovery. 3 Nel menu Attività, fare clic su Installa LightsOut Restore, quindi su Avanti. 4 Nel pannello Posizione origine specificare il percorso o selezionare l'unità in cui è stato inserito il CD di Symantec System Recovery Disk, quindi fare clic su Avanti. 5 Nel pannello Driver da includere, esaminare l'elenco dei driver di rete o di archiviazione da includere e quindi fare clic su Avanti. Vedere "Opzioni di Driver da includere" a pagina 254. 6 Nel pannello Opzioni di avvio, specificare le opzioni di avvio di Symantec System Recovery Disk desiderate, quindi fare clic su Avanti. Vedere "Opzioni di avvio" a pagina 254. 7 Nel pannello Opzioni, selezionare le opzioni desiderate, quindi fare clic su Avanti. Vedere "Opzioni di LightsOut Restore per Symantec System Recovery Disk" a pagina 255. 8 Nel riquadro Licenza, specificare come si desidera attivare le funzionalità concesse in licenza (ad esempio la funzionalità di cold imaging denominata Esegui il backup del computer) nell'ambiente di recupero personalizzato. Vedere "Opzioni di Licenza" a pagina 257. 9 Fare clic su Avanti. 10 Fare clic su Fine per installare LightsOut Restore sul computer. Alla fine dell'installazione, è necessario verificare il corretto funzionamento di LightsOut Restore. 253 254 Recupero di file, cartelle o unità intere Informazioni sul ripristino di un computer da una posizione remota utilizzando LightsOut Restore 11 Per verificare che sia possibile utilizzare la funzione LightsOut Restore quando necessario, fare clic su Sì. 12 Scegliere Sì per riavviare il computer. Vedere "Informazioni sulla configurazione e sull'utilizzo di LightsOut Restore" a pagina 251. Opzioni di Driver da includere La seguente tabella descrive le opzioni del pannello Drive da includere della procedura guidata di LightsOut Restore. Tabella 14-10 Opzioni di Driver da includere Opzioni Descrizione Driver di archiviazione e di rete Consente di esaminare l'elenco di driver di archiviazione o di rete da includere. Aggiungi Consente di aggiungere ulteriori driver. La posizione indicata deve contenere il pacchetto di installazione del nuovo driver, completamente estratto. Se vi sono più driver di archiviazione o di rete mancanti, è necessario ripetere la procedura di installazione guidata di LightsOut Restore per ogni driver mancante. Rimuovi Elimina i driver non necessari. Reimposta Ripristina l'elenco originale dei driver. Vedere "Configurazione di LightsOut Restore" a pagina 253. Opzioni di avvio La seguente tabella descrive le opzioni del pannello Opzioni di avvio della procedura guidata di LightsOut Restore. Tabella 14-11 Opzioni di avvio Opzioni Descrizione Fuso orario Imposta il fuso orario da utilizzare in LightsOut Restore. Recupero di file, cartelle o unità intere Informazioni sul ripristino di un computer da una posizione remota utilizzando LightsOut Restore Opzioni Descrizione Lingua di visualizzazione Imposta la lingua di visualizzazione predefinita per LightsOut Restore. Layout di tastiera Consente di selezionare il layout della tastiera predefinito quando si esegue LightsOut Restore. Etichetta del menu di avvio Indica il titolo che si desidera visualizzare nel menu di avvio di Windows per LightsOut Restore. Tempo di visualizzazione del menu di avvio Specifica (in secondi) il tempo di visualizzazione del menu di avvio. Il valore predefinito è 10 secondi. Vedere "Configurazione di LightsOut Restore" a pagina 253. Opzioni di LightsOut Restore per Symantec System Recovery Disk La seguente tabella descrive le opzioni del pannello Opzioni della procedura guidata di LightsOut Restore. Tabella 14-12 Opzioni di LightsOut Restore per Symantec System Recovery Disk Opzione Descrizione Avvia automaticamente servizi di rete Avvia automaticamente il supporto di rete quando si recupera il computer tramite LightsOut Restore. IP dinamico Consente di collegarsi a una rete senza ulteriori configurazioni di rete. Questa opzione è utile anche quando un server DHCP è disponibile nella rete al momento del ripristino. IP statico Consente di collegarsi a una rete con una scheda di rete particolare e impostazioni di indirizzo specifiche. Utilizzare questa opzione se durante il recupero non è presente un server DHCP (o se il server DHCP non è disponibile). 255 256 Recupero di file, cartelle o unità intere Informazioni sul ripristino di un computer da una posizione remota utilizzando LightsOut Restore Opzione Descrizione Avvia automaticamente Symantec pcAnywhere Avvia automaticamente il thin host Symantec pcAnywhere quando si avvia Symantec Recovery Environment. Questa opzione è appropriata per risolvere i problemi che si possono verificare durante il recupero del sistema. Configura Consente di configurare le opzioni di Symantec pcAnywhere. Vedere "Opzioni di Configura Symantec pcAnywhere" a pagina 256. Vedere "Configurazione di LightsOut Restore" a pagina 253. Opzioni di Configura Symantec pcAnywhere La seguente tabella descrive le opzioni del pannello Opzioni della procedura guidata di LightsOut Restore. Tabella 14-13 Opzioni di Configura Symantec pcAnywhere Opzione Descrizione Nome utente Il nome utente per l’autenticazione in pcAnywhere. Password La password per l'autenticazione in pcAnywhere. Conferma password Consente di digitare nuovamente la password per l’autenticazione in pcAnywhere. Nome host Il nome da utilizzare per l'host. È possibile lasciare questa casella vuota per fare in modo che il nome host sia uguale a quello del computer. Livello di crittografia Consente di crittografare il flusso di dati tra l'host e il computer remoto. Livello di crittografia-Nessuno Specifica che il flusso di dati tra il computer host e il computer remoto non è crittografato. Recupero di file, cartelle o unità intere Informazioni sul ripristino di un computer da una posizione remota utilizzando LightsOut Restore Opzione Descrizione Livello di crittografia-pcAnywhere Consente di crittografare i dati utilizzando un algoritmo matematico per impedirne la lettura da parte di terzi. Questa opzione è disponibile in qualsiasi sistema operativo supportato da pcAnywhere. Livello di crittografia-Simmetrico Codifica e decodifica i dati utilizzando una chiave di crittografia. Questa opzione è disponibile nel sistema operativo Windows che supporta Microsoft CryptoAPI. Vedere "Opzioni di LightsOut Restore per Symantec System Recovery Disk" a pagina 255. Opzioni di Licenza La seguente tabella descrive le opzioni del pannello Licenza della procedura guidata di LightsOut Restore. Tabella 14-14 Opzioni di Licenza Opzioni Descrizione Utilizza la chiave di licenza attivata in questo computer Attiva le funzioni nel Symantec System Recovery Disk personalizzato utilizzando la chiave di licenza del prodotto attivata. La chiave deve già trovarsi nel computer che si desidera ripristinare. Utilizza la seguente chiave di licenza Attiva le funzioni nel Symantec System Recovery Disk personalizzato digitando una chiave di licenza del prodotto. Richiedi chiave di licenza Richiede una chiave di licenza del prodotto per attivare le funzioni nel Symantec System Recovery Disk personalizzato. Vedere "Configurazione di LightsOut Restore" a pagina 253. 257 258 Recupero di file, cartelle o unità intere Informazioni sul ripristino di un computer da una posizione remota utilizzando LightsOut Restore Capitolo 15 Recupero di un computer Il capitolo contiene i seguenti argomenti: ■ Informazioni sul recupero di un computer ■ Avvio di un computer utilizzando il CD di Symantec System Recovery Disk ■ Preparazione al recupero di un computer eseguendo una scansione del disco rigido ■ Recupero di un computer ■ Recupero di un computer da un file del disco virtuale ■ Informazioni sul recupero in un computer con hardware differente ■ Recupero di file e cartelle tramite Symantec System Recovery Disk ■ Esplorazione di file e cartelle presenti nel computer tramite Symantec System Recovery Disk ■ Informazioni sull'utilizzo degli strumenti di rete in Symantec System Recovery Disk ■ Visualizzazione delle proprietà di un punto di ripristino ■ Visualizzazione delle proprietà di un'unità in un punto di ripristino ■ Informazioni sulle utilità di supporto Informazioni sul recupero di un computer Se Windows non viene avviato o non viene eseguito normalmente, è sempre possibile recuperare il computer utilizzando il CD di Symantec System Recovery Disk e un punto di ripristino disponibile o un disco virtuale creato da un punto di ripristino. 260 Recupero di un computer Avvio di un computer utilizzando il CD di Symantec System Recovery Disk Nota: Se è possibile avviare Windows e l'unità che si desidera ripristinare è un'unità esterna al sistema operativo, è possibile ripristinare l'unità in Windows. Il Symantec System Recovery Disk consente di eseguire un ambiente di recupero che fornisce accesso temporaneo alle funzionalità di recupero di Symantec System Recovery. Ad esempio, è possibile accedere a tali funzionalità di Symantec System Recovery per riavviare il computer nello stato utile precedente. Nota: se si è acquistato Symantec System Recovery da un produttore di computer, alcune funzionalità nell'ambiente di recupero potrebbero non essere disponibili. Ad esempio, nel caso in cui il produttore abbia installato l'ambiente di recupero nel disco rigido del computer. Il produttore potrebbe inoltre aver associato l'esecuzione dell'ambiente di recupero a un tasto della tastiera. Quando si riavvia il computer, leggere le istruzioni visualizzate o fare riferimento alle istruzioni del produttore. Vedere "Recupero di un computer" a pagina 264. Avvio di un computer utilizzando il CD di Symantec System Recovery Disk Il Symantec System Recovery Disk consente di avviare un computer su cui non è più possibile eseguire il sistema operativo Windows. Symantec System Recovery Disk è incluso in Symantec System Recovery. Quando si avvia il computer utilizzando Symantec System Recovery Disk, viene avviata una versione semplificata di Windows che esegue un ambiente di recupero. Nell'ambiente di recupero è possibile accedere alle funzionalità di recupero di Symantec System Recovery. Nota: A seconda della versione del prodotto acquistata, Symantec System Recovery Disk è incluso nel DVD del prodotto o in un DVD a parte. Riporre il DVD contenente Symantec System Recovery Disk in un luogo sicuro. Nota: Per eseguire Symantec System Recovery Disk è necessario disporre di almeno 1 GB di RAM. Se la scheda video del computer è configurata per la condivisione della memoria RAM, è possibile che siano necessari più di 1 GB. Recupero di un computer Avvio di un computer utilizzando il CD di Symantec System Recovery Disk Per avviare un computer utilizzando il CD di Symantec System Recovery Disk 1 Se si archiviano dei punti di ripristino su un dispositivo USB, collegare il dispositivo (ad esempio, un disco rigido esterno). Nota: il dispositivo deve essere collegato prima di riavviare il computer. In caso contrario, potrebbe non essere rilevato da Symantec System Recovery Disk. 2 Inserire il DVD di Symantec System Recovery Disk nell'apposita unità del computer. Se il Symantec System Recovery Disk si trova su un dispositivo USB, inserire il dispositivo USB nell'unità supporto del computer. Se un computer è stato acquistato con Symantec System Recovery già installato, è possibile che l'ambiente di recupero sia già presente nel disco rigido del computer. Dopo il riavvio del computer, leggere le istruzioni visualizzate oppure consultare la documentazione del produttore. 3 Riavviare il computer. Se non è possibile avviare il computer dal DVD o dal dispositivo USB, potrebbe essere necessario modificare le impostazioni di avvio del computer. Vedere "Configurazione di un computer per l'avvio da CD/DVD o da dispositivo USB" a pagina 262. 4 Non appena viene visualizzato il messaggio d'invito Premere un tasto qualsiasi per eseguire l'avvio dal CD/DVD o dal dispositivo USB, premere un tasto per avviare Symantec System Recovery Disk. Nota: osservare attentamente il monitor in quanto questo messaggio viene visualizzato per un tempo molto breve. Se non si fa in tempo a rispondere al messaggio, è necessario riavviare il computer. 5 Leggere il contratto di licenza e quindi fare clic su Accetto. Se non si accettano i termini del contratto, non è possibile avviare Symantec System Recovery Disk e il computer viene riavviato. Vedere "Recupero di un computer" a pagina 264. 261 262 Recupero di un computer Avvio di un computer utilizzando il CD di Symantec System Recovery Disk Configurazione di un computer per l'avvio da CD/DVD o da dispositivo USB Il Symantec System Recovery Disk potrebbe essere su un CD/DVD o su un dispositivo USB. Di conseguenza, per eseguire Symantec System Recovery Disk, si deve potere avviare il computer da CD/DVD o da un dispositivo USB. Vedere "Avvio di un computer utilizzando il CD di Symantec System Recovery Disk" a pagina 260. Per configurare l'avvio del computer da un CD/DVD o da un dispositivo USB 1 Accendere il computer. 2 Durante l'avvio del computer, osservare la parte inferiore dello schermo finché non viene visualizzato un messaggio su come accedere all'installazione BIOS/UEFI. In genere, è necessario premere il tasto Canc o un tasto funzione per avviare il programma BIOS/UEFI del computer. 3 Nella finestra di installazione BIOS, selezionare Sequenza di avvio e quindi premere Invio. 4 Seguire le istruzioni visualizzate per impostare il CD/DVD o il dispositivo USB come primo dispositivo di avvio nell'elenco. 5 Inserire il CD/DVD di Symantec System Recovery Disk nell'unità supporto. Se il Symantec System Recovery Disk è su un dispositivo USB, inserire il dispositivo USB nell'unità supporto. Nota: A seconda della versione del prodotto acquistata, Symantec System Recovery Disk è incluso nel DVD del prodotto o in un DVD a parte. Riporre il DVD contenente Symantec System Recovery Disk in un luogo sicuro. Se il DVD viene smarrito, è possibile crearne uno nuovo utilizzando un masterizzatore di DVD. Recupero di un computer Preparazione al recupero di un computer eseguendo una scansione del disco rigido 6 Salvare le modifiche e chiudere l'installazione BIOS/UEFI per riavviare il computer con le nuove impostazioni. 7 Premere un tasto qualsiasi per avviare Symantec System Recovery Disk. All'avvio del computer con il CD/DVD o il dispositivo USB del Symantec System Recovery Disk inserito nell'unità supporto, viene visualizzato il messaggio di richiesta Premere qualsiasi tasto per avviare da CD/DVD o da dispositivo USB. Se non si preme un tasto entro cinque secondi, il computer esegue un tentativo di avvio dal dispositivo di avvio successivo. Nota: Osservare il computer durante il riavvio. Se non si fa in tempo a rispondere al messaggio, è necessario riavviare il computer. Vedere "Recupero di un computer" a pagina 264. Preparazione al recupero di un computer eseguendo una scansione del disco rigido Se si sospetta che il disco rigido sia danneggiato, è possibile analizzarlo per identificare gli errori. Per prepararsi al recupero di un computer eseguendo una scansione del disco rigido 1 Avviare il computer utilizzando il CD di Symantec System Recovery Disk. Vedere "Avvio di un computer utilizzando il CD di Symantec System Recovery Disk" a pagina 260. 2 Nel pannello Analizza di Symantec System Recovery Disk, fare clic su Verifica errori nei dischi rigidi. 3 Selezionare l'unità da controllare. 4 Selezionare una delle opzioni seguenti. 5 ■ Correggi automaticamente errori del file system Corregge gli errori nel disco selezionato. Se non si seleziona questa opzione, gli errori vengono visualizzati ma non corretti. ■ Trova e correggi settori difettosi Individua i settori difettosi e recupera le informazioni leggibili. Fare clic su Start. Vedere "Recupero di un computer" a pagina 264. 263 264 Recupero di un computer Recupero di un computer Recupero di un computer È possibile ripristinare il computer dall'ambiente di recupero, ovvero Symantec System Recovery Disk. Se è disponibile un punto di ripristino per le unità disco rigido che si desidera recuperare, è possibile ripristinare lo stato del computer o di un'altra unità disco rigido al momento della creazione del punto di ripristino. Nota: Se si ripristina un punto di ripristino in un computer con hardware differente, la funzionalità Restore Anyware viene attivata automaticamente. Vedere "Recupero di un computer tramite Restore Anyware" a pagina 278. Per recuperare un computer 1 Avviare il computer utilizzando il CD di Symantec System Recovery Disk. Vedere "Avvio di un computer utilizzando il CD di Symantec System Recovery Disk" a pagina 260. 2 Nel pannello Home, fare Symantec System Recovery Disk clic sull'opzione Ripristina computer. Se i punti di ripristino sono archiviati in un supporto ed è disponibile una sola unità multimediale, espellere Symantec System Recovery Disk. Inserire il CD/DVD o il dispositivo USB che contiene i punti di ripristino. 3 Nella pagina iniziale della procedura guidata, fare clic su Avanti. 4 Nel riquadro Selezione di un punto di ripristino da ripristinare, selezionare un punto di ripristino da ripristinare e quindi fare clic su Avanti. Vedere "Opzioni di Selezionare il punto di ripristino da ripristinare " a pagina 265. Se vengono individuati dischi senza le strutture di layout, viene chiesto di inizializzare il layout del disco. Viene visualizzato un elenco di dischi senza strutture di layout. L'elenco mostra il tipo predefinito del layout del disco, GPT, o MBR. Se necessario, è possibile cambiare il tipo di layout per i dischi e quindi fare clic su OK per inizializzare i layout. Recupero di un computer Recupero di un computer 5 Nel pannello Unità da recuperare, selezionare ogni unità che si intende recuperare e impostare le opzioni desiderate, quindi fare clic su Avanti. Vedere "Opzioni di recupero delle unità" a pagina 268. Quando si recupera il computer, selezionare l'unità in cui Windows è installato. Nella maggior parte dei computer, questa unità è C. Nell'ambiente di recupero, è possibile che le lettere e le etichette di unità non corrispondano a quanto visualizzato in Windows. Potrebbe essere necessario indentificare l’unità corretta in base all’etichetta o al nome, oppure selezionando i file e le cartelle nel punto di ripristino. 6 Se lo si desidera, selezionare un'unità da ripristinare e fare clic su Modifica. Selezionare le opzioni che si desidera eseguire durante il processo di ripristino tra quelle descritte di seguito e quindi fare clic su OK per visualizzare di nuovo il pannello Unità da recuperare. Vedere "Modifica unità di destinazione e opzioni" a pagina 269. 7 Fare clic su Avanti per controllare le opzioni di recupero selezionate. 8 Selezionare l'opzione Riavvia al termine se si desidera riavviare automaticamente il computer al termine del processo di recupero. 9 Fare clic su Fine. 10 Fare clic su Sì per avviare il processo di recupero. Vedere "Recupero di un computer da un file del disco virtuale" a pagina 271. Vedere "Recupero di file e cartelle tramite Symantec System Recovery Disk" a pagina 280. Opzioni di Selezionare il punto di ripristino da ripristinare La seguente tabella descrive le opzioni del pannello Selezionare il punto di ripristino da ripristinare. Questo pannello si trova in Ripristino guidato computer in Symantec System Recovery Disk. 265 266 Recupero di un computer Recupero di un computer Tabella 15-1 Opzioni di Selezionare il punto di ripristino da ripristinare quando i punti di ripristino sono visualizzati per data Opzione Descrizione Visualizza per - Data Visualizza tutti i punti di ripristino rilevati nell'ordine in cui sono stati creati. Se non viene rilevato alcun punto di ripristino, la tabella è vuota. In un caso simile, è possibile cercare in tutte le unità locali del computer o cercare un punto di ripristino specifico. Seleziona cartella di origine Consente di visualizzare un elenco di tutti i punti di ripristino presenti nelle unità locali del computer o in una specifica unità. Mappa unità di rete Consente di specificare un percorso per la cartella di rete condivisa e di assegnare una lettera di unità. È quindi possibile individuare nella posizione della cartella il file del disco virtuale desiderato. Sfoglia Consente di individuare un punto di ripristino in un'unità locale o una cartella di rete. Seleziona punto di ripristino Consente di selezionare il punto di ripristino da ripristinare. Dettagli su punti di ripristino Fornisce ulteriori informazioni sul punto di ripristino che si desidera ripristinare. Tabella 15-2 Opzioni di Selezionare il punto di ripristino da ripristinare quando i punti di ripristino sono visualizzati per nome file Opzione Descrizione Visualizza per - Nome file Consente di visualizzare i punti di ripristino per nome di file. Nome file e cartella del punto di ripristino Specifica il percorso e il nome di file di un punto di ripristino. Recupero di un computer Recupero di un computer Opzione Descrizione Mappa unità di rete Consente di specificare un percorso per la cartella di rete condivisa e di assegnare una lettera di unità. È quindi possibile individuare nella posizione della cartella il file del disco virtuale desiderato. Sfoglia Consente di individuare un punto di ripristino in un'unità locale o una cartella di rete. Dettagli punto di ripristino Fornisce ulteriori informazioni sul punto di ripristino che si desidera ripristinare. Tabella 15-3 Opzioni di Selezionare il punto di ripristino da ripristinare quando i punti di ripristino sono visualizzati per sistema Opzione Descrizione Visualizza per - Sistema Consente di utilizzare l'attuale file di indice del sistema situato nella posizione di archiviazione del punto di ripristino. Il file di indice del sistema visualizza un elenco di tutte le unità sul computer e gli eventuali punti di ripristino associati in cui è possibile cercare. L'uso di un file di indice del sistema riduce i tempi necessari per convertire punti di ripristino multipli. Quando viene creato un punto di ripristino, assieme ad esso viene salvato anche un file di indice di sistema. Tale file contiene un elenco dei punti di ripristino più recenti, in cui è indicata anche la posizione originale dell'unità di ogni punto di ripristino. Nome file e cartella di indice di sistema Consente di specificare il percorso e il nome di un file di indice di sistema che si intende utilizzare per il recupero. Mappa unità di rete Consente di specificare il percorso di una cartella di rete condivisa e di assegnare una lettera di unità. È quindi possibile individuare il file di indice del sistema desiderato (.sv2i) nella posizione della cartella. 267 268 Recupero di un computer Recupero di un computer Opzione Descrizione Sfoglia Consente di accedere al percorso di un file di indice del sistema. Ad esempio, è possibile accedere ad un'unità esterna (USB), un percorso di rete o un supporto rimovibile per selezionare un file di indice del sistema. Vedere "Recupero di un computer" a pagina 264. Vedere "Recupero di un computer tramite Restore Anyware" a pagina 278. Opzioni di recupero delle unità La seguente tabella descrive le opzioni del pannello Unità da recuperare Questo pannello si trova in Ripristino guidato computer Symantec System Recovery Disk. Tabella 15-4 Opzioni di recupero delle unità Opzione Descrizione Seleziona unità da recuperare Consente di selezionare le unità che si desidera recuperare. Aggiungi Aggiunge altre unità che si desidera recuperare. Rimuovi Rimuove le unità selezionate dall'elenco di unità da recuperare. Modifica Consente di modificare le opzioni di recupero per un'unità selezionata. Vedere "Modifica unità di destinazione e opzioni" a pagina 269. Verifica punto di ripristino prima del ripristino Verifica se un punto di ripristino è valido o danneggiato prima di eseguirne il ripristino. Se il punto di ripristino non è valido, il recupero viene interrotto. Questa opzione può aumentare significativamente il tempo necessario per il completamento del recupero. Recupero di un computer Recupero di un computer Opzione Descrizione Usa Restore Anyware per il ripristino in hardware diversi Selezionata automaticamente se si verifica anche solo una delle seguenti condizioni: Un'unità esterna al sistema operativo viene recuperata in nuovo hardware o hardware differente. In alternativa, è possibile recuperare un'unità del sistema operativo e una o più unità di dati in nuovo hardware o hardware differente. ■ Si esegue l'aggiornamento a nuovo hardware o hardware differente da un computer meno recente. ■ La scheda madre del computer non funziona correttamente. ■ Se si recupera un'unità di dati solo in nuovo hardware o hardware differente, questa opzione non viene selezionata. Vedere "Recupero di un computer" a pagina 264. Vedere "Recupero di un computer tramite Restore Anyware" a pagina 278. Modifica unità di destinazione e opzioni La seguente tabella descrive le opzioni del pannello Modifica unità di destinazione e opzioni. Questo pannello si trova nel pannello Unità da recuperare in Ripristino guidato computer Symantec System Recovery Disk. Tabella 15-5 Modifica unità di destinazione e opzioni Opzioni Descrizione Elimina unità Elimina l'unità selezionata nell'elenco per liberare spazio per il recupero del punto di ripristino. Quando si utilizza questa opzione, l'unità viene solo contrassegnata per tale operazione. L'eliminazione effettiva dell'unità avviene quando si fa clic sul pulsante Fine nella procedura guidata. Annulla eliminazione Ripristina un'unità eliminata nell'elenco delle unità. 269 270 Recupero di un computer Recupero di un computer Opzioni Descrizione Ridimensiona l'unità dopo il recupero (solo Ridimensiona un disco dopo il ripristino del spazio non allocato) punto di ripristino. Dopo la selezione dell’opzione, è possibile specificare le nuove dimensioni in megabyte, che devono essere superiori a quelle del disco selezionato nell'elenco. Partizione primaria Poiché i dischi rigidi possono contenere solo quattro partizioni primarie, questa opzione è appropriata se l'unità non include più di quattro partizioni. Partizione logica Questa opzione è appropriata se sono necessarie più di quattro partizioni. È possibile specificare fino a tre partizioni primarie, più un numero qualsiasi di partizioni logiche, fino a raggiungere le dimensioni massime del disco rigido. Verifica errori di file system dopo il ripristino Controlla la presenza di errori nell'unità ripristinata dopo il ripristino del punto di ripristino. Imposta unità come attiva (per l'avvio del sistema operativo) Imposta l'unità ripristinata come partizione attiva (ad esempio, l'unità da cui il computer viene avviato). Selezionare questa opzione se si ripristina l'unità su cui il sistema operativo è installato. Ripristina firma disco originale Ripristina la firma originale del disco rigido. Le firme dei dischi fanno parte dei sistemi operativi Windows supportati da Symantec System Recovery e sono necessarie per utilizzare il disco rigido. Selezionare questa opzione se si verifica uno dei seguenti casi: Le lettere dell'unità del computer sono atipiche (ad esempio, le lettere assegnate sono diverse da C, D, E e così via). ■ Si ripristina un punto di ripristino in un nuovo disco rigido vuoto. ■ Recupero di un computer Recupero di un computer da un file del disco virtuale Opzioni Descrizione Ripristina record di avvio principale Ripristina il record di avvio principale, che è contenuto nel primo settore di un disco rigido fisico. Il record di avvio principale è composto da un programma di avvio principale e da una tabella di partizioni che descrive le partizioni dischi. Il programma di avvio principale analizza la tabella di partizioni del primo disco rigido per determinare quale partizione primaria è attiva. Quindi avvia il programma di avvio dal settore di avvio della partizione attiva. Questa opzione deve essere utilizzata solo da utenti esperti ed è disponibile soltanto se si ripristina un'intera unità nell'ambiente di recupero. Selezionare questa opzione se si verifica anche solo una delle seguenti condizioni: Si ripristina un punto di ripristino in un nuovo disco rigido vuoto. ■ Si ripristina un punto di ripristino nell'unità originale, ma le partizioni dell'unità sono state modificate dopo la creazione del punto di ripristino. ■ Si sospetta che un virus o un altro problema abbia danneggiato il record di avvio principale dell'unità. ■ Vedere "Opzioni di recupero delle unità" a pagina 268. Vedere "Recupero di un computer" a pagina 264. Vedere "Recupero di un computer tramite Restore Anyware" a pagina 278. Recupero di un computer da un file del disco virtuale Nell'ambiente di recupero, è possibile recuperare il computer da un file del disco virtuale (.vmdk o .vhd). Se è disponibile un disco virtuale per le unità disco rigido che si desidera recuperare, è possibile recuperare completamente il computer oppure lo stato di un'altra unità disco rigido al momento della creazione del disco virtuale originale. Vedere "Definizione di un processo di conversione virtuale" a pagina 213. 271 272 Recupero di un computer Recupero di un computer da un file del disco virtuale Vedere "Esecuzione di una conversione singola di un punto di ripristino fisico in un disco virtuale" a pagina 224. Nota: Se si ripristina un disco virtuale in un computer con hardware differente, la funzione Restore Anyware è attivata automaticamente. Per recuperare un computer da un file del disco virtuale 1 Avviare il computer utilizzando il CD di Symantec System Recovery Disk. Vedere "Avvio di un computer utilizzando il CD di Symantec System Recovery Disk" a pagina 260. 2 Nel pannello Home, fare Symantec System Recovery Disk clic sull'opzione Ripristina computer. 3 Nella schermata iniziale della procedura guidata, fare clic su Avanti. 4 Nell'elenco Visualizza punti di ripristino per del pannello Selezione di un punto di ripristino da ripristinare, selezionare Nome file. Se vengono individuati dischi senza le strutture di layout, viene chiesto di inizializzare il layout del disco. Viene visualizzato un elenco di dischi senza strutture di layout. L'elenco mostra il tipo predefinito del layout del disco, GPT, o MBR. Se necessario, è possibile cambiare il tipo di layout per i dischi e quindi fare clic su OK per inizializzare i layout. 5 Nel pannello Selezione di un punto di ripristino da ripristinare, fare clic su Browse per individuare, selezionare e aprire un file di disco virtuale (.vmdk or .vhd). Se necessario, fare clic su Connetti unità di rete. Specificare un percorso per la cartella condivisa in rete e assegnare una lettera di unità. È quindi possibile individuare nella posizione della cartella il file del disco virtuale desiderato. 6 Fare clic su Avanti. 7 Nel pannello Unità di destinazione, selezionare l'unità di destinazione in cui si desidera ripristinare il disco virtuale. 8 Facoltativamente, effettuare una o più delle seguenti operazioni: ■ Fare clic su Elimina unità. Eliminare l'unità selezionata nell'elenco per liberare spazio per il recupero del disco virtuale. Quando si fa clic su Elimina unità, l'unità viene solo contrassegnata per tale operazione. L'eliminazione effettiva dell'unità avviene quando si fa clic sul pulsante Fine nella procedura guidata. ■ Fare clic su Annulla eliminazione. Recupero di un computer Recupero di un computer da un file del disco virtuale Se si elimina un'unità e successivamente si desidera annullare tale operazione, fare clic su Annulla eliminazione per ripristinare l'unità nell'elenco. 9 Fare clic su Avanti. L'opzione Usa Restore Anyware per il ripristino in hardware diversi è già selezionata se si sta eseguendo il recupero di un'unità del sistema operativo (l'unità in cui è installato Windows, in genere l'unità C). Questa opzione non è selezionata se il disco virtuale contiene già i driver necessari per il computer di destinazione o se si sta ripristinando un disco virtuale che contiene un'unità di dati. 10 Se necessario, immettere la chiave di licenza del prodotto. Una chiave di licenza è necessaria per utilizzare Restore Anyware quando si recupera un sistema da un file del disco virtuale. Se lo si desidera, è possibile aggiungere un codice licenza direttamente al Symantec System Recovery Disk personalizzato utilizzando la procedura guidata Crea disco di ripristino personalizzato. Quando si ripristina un disco virtuale e Restore Anyware è attivato in Symantec System Recovery Disk, non viene chiesto di immettere la chiave di licenza Fa già parte del CD di Symantec System Recovery Disk personalizzato. Vedere "Creazione di un CD di Symantec System Recovery Disk personalizzato" a pagina 43. 11 Fare clic su Avanti. 12 Nel pannello Opzioni di ripristino, selezionare le opzioni che si desidera eseguire durante il processo di recupero. Vedere "Opzioni di ripristino" a pagina 274. Le opzioni disponibili dipendono dall'unità di destinazione selezionata in precedenza. 13 Fare clic su Avanti per controllare le opzioni di ripristino selezionate. 14 Selezionare l'opzione Riavvia al termine se si desidera riavviare automaticamente il computer al termine del processo di recupero. 15 Fare clic su Fine. 16 Fare clic su Sì per avviare il processo di recupero. Vedere "Recupero di un computer" a pagina 264. Vedere "Recupero di un computer tramite Restore Anyware" a pagina 278. 273 274 Recupero di un computer Recupero di un computer da un file del disco virtuale Opzioni di ripristino La seguente tabella descrive le opzioni del pannello Opzioni di ripristino. Questo pannello è disponibile quando si utilizza Ripristino guidato computer di Symantec System Recovery Disk per recuperare un disco virtuale. Tabella 15-6 Opzioni di ripristino Opzione Descrizione Verifica punto di ripristino prima del recupero Verifica se un punto di ripristino è valido o danneggiato prima di eseguirne il ripristino. Se il punto di ripristino non è valido, il recupero viene interrotto. Questa opzione può aumentare significativamente il tempo necessario per il completamento del recupero. Cerca errori del file system dopo il ripristino Controlla la presenza di errori nell'unità ripristinata dopo il ripristino del punto di ripristino. Ridimensiona l'unità dopo il recupero (solo Consente di specificare la nuova dimensione spazio non allocato) dell'unità in megabyte. Partizione primaria Poiché i dischi rigidi possono contenere solo quattro partizioni primarie, questa opzione è appropriata se l'unità non include più di quattro partizioni. Partizione logica Questa opzione è appropriata se sono necessarie più di quattro partizioni. È possibile specificare fino a tre partizioni primarie, più un numero qualsiasi di partizioni logiche, fino a raggiungere le dimensioni massime del disco rigido. Imposta unità come attiva (per l'avvio del sistema operativo) Imposta l'unità ripristinata come partizione attiva (ad esempio, l'unità da cui il computer viene avviato). Selezionare questa opzione se si ripristina l'unità su cui il sistema operativo è installato. Recupero di un computer Recupero di un computer da un file del disco virtuale Opzione Descrizione Ripristina firma disco originale Ripristina la firma originale del disco rigido. Le firme dei dischi fanno parte dei sistemi operativi Windows supportati da Symantec System Recovery e sono necessarie per utilizzare il disco rigido. Selezionare questa opzione se si verifica uno dei seguenti casi: Le lettere dell'unità del computer sono atipiche (ad esempio, le lettere assegnate sono diverse da C, D, E e così via). ■ Si ripristina un punto di ripristino in un nuovo disco rigido vuoto. ■ Ripristina record di avvio principale Ripristina il record di avvio principale, che è contenuto nel primo settore di un disco rigido fisico. Il record di avvio principale è composto da un programma di avvio principale e da una tabella di partizioni che descrive le partizioni dischi. Il programma di avvio principale analizza la tabella di partizioni del primo disco rigido per determinare quale partizione primaria è attiva. Quindi avvia il programma di avvio dal settore di avvio della partizione attiva. Questa opzione deve essere utilizzata solo da utenti esperti ed è disponibile soltanto se si ripristina un'intera unità nell'ambiente di recupero. Selezionare questa opzione se si verifica anche solo una delle seguenti condizioni: Si ripristina un punto di ripristino in un nuovo disco rigido vuoto. ■ Si ripristina un punto di ripristino nell'unità originale, ma le partizioni dell'unità sono state modificate dopo la creazione del punto di ripristino. ■ Si sospetta che un virus o un altro problema abbia danneggiato il record di avvio principale dell'unità. ■ Vedere "Recupero di un computer da un file del disco virtuale" a pagina 271. 275 276 Recupero di un computer Informazioni sul recupero in un computer con hardware differente Informazioni sul recupero in un computer con hardware differente La funzione Restore Anyware di Symantec System Recovery consente agli amministratori di ripristinare un'unità di sistema di un computer Windows. È possibile ripristinare il sistema anche se l'hardware è diverso da quello del computer originale in cui il punto di ripristino è stato creato. Restore Anyware consente di eseguire le modifiche necessarie ad avviare il sistema. A seconda della configurazione specificata, potrebbe essere necessario apportare modifiche aggiuntive affinché il computer possa funzionare esattamente come in precedenza. Se si intende eseguire il ripristino su hardware identico (o molto simile) a quello in cui il punto di ripristino è stato originariamente creato, la funzionalità Restore Anyware viene deselezionata automaticamente. Vedere "Come utilizzare Restore Anyware" a pagina 276. Come utilizzare Restore Anyware Restore Anyware consente di ripristinare un punto di ripristino su nuovo hardware. Ad esempio, Restore Anyware viene utilizzato automaticamente nei seguenti casi: ■ La scheda madre del computer era danneggiata ed è stata sostituita con una nuova scheda madre o una scheda madre diversa ■ Si desidera eseguire l'aggiornamento a nuovo hardware da un computer meno recente. ■ Si desidera ripristinare un file del disco virtuale in un computer fisico. Questa funzionalità viene utilizzata per recuperare solo le unità; non può essere utilizzata per un recupero ancor più capillare, ad esempio a livello di file e cartelle. Nota: è possibile ottenere ulteriori informazioni sul supporto del controller di dominio. Consultare http://entsupport.symantec.com/umi/V-269-16 Recupero di un computer Informazioni sul recupero in un computer con hardware differente Avvertimento: Se si dispone di una licenza OEM concessa da un produttore hardware o di una licenza per singolo utente, è possibile che venga richiesto di riattivare il software Windows. È possibile effettuare la riattivazione utilizzando la chiave di licenza di Windows. Si consideri che OEM e le licenze per utente singolo potrebbero disporre di un numero limitato di attivazioni. Verificare che l'utilizzo di Restore Anyware non violi i contratti di licenza del sistema operativo o delle applicazioni. In relazione all'utilizzo di Restore Anyware è necessario considerare quanto riportato di seguito: ■ Se il ripristino con Restore Anyware viene effettuato in hardware significativamente diverso, potrebbe essere necessario eseguire le seguenti operazioni: ■ Aggiungere i driver dei dispositivi di archiviazione di massa. ■ Installare le correzioni rapide del sistema operativo Windows che viene ripristinato. ■ Riattivare il sistema operativo Windows al riavvio del sistema. ■ Fornire la chiave di licenza al riavvio del sistema. ■ Fornire un nome utente e una password locali al riavvio del sistema. ■ Quando si ripristina un punto di ripristino utilizzando Restore Anyware, è possibile che venga richiesto di specificare il nome e la password dell'amministratore locale. È necessario avere queste informazioni pronte prima di eseguire il ripristino. Il supporto tecnico non può ripristinare una password smarrita. ■ Non è possibile utilizzare Restore Anyware per ripristinare un punto di ripristino singolo in più computer. Il prodotto non genera un SID (identificatore di sicurezza) univoco per ogni computer. ■ Quando si utilizza Restore Anyware con un computer che utilizza un indirizzo IP statico, è necessario riconfigurare manualmente il computer al termine del ripristino. ■ Symantec System Recovery supporta una scheda NIC in un sistema. Nel caso di sistemi con due schede NIC, potrebbe essere necessario configurare manualmente la scheda NIC aggiuntiva per eseguire un ripristino con Restore Anyware. Vedere "Informazioni sul recupero in un computer con hardware differente" a pagina 276. Vedere "Recupero di un computer tramite Restore Anyware" a pagina 278. 277 278 Recupero di un computer Informazioni sul recupero in un computer con hardware differente Recupero di un computer tramite Restore Anyware Prima di ripristinare un computer con Restore Anyware, è necessario salvare il file del punto di ripristino o del disco virtuale in una posizione accessibile. Durante il recupero, è possibile che venga chiesto di fornire driver di disco, service pack, correzioni rapide e così via. Tenere a portata di mano il CD dei supporti di Windows. Per ulteriori informazioni su come ottenere i driver di Restore Anyware, accedere alla Knowledge Base di Symantec all'indirizzo: http://entsupport.symantec.com/umi/V-269-15 Avvertimento: Prima di ripristinare un computer con Restore Anyware, verificare l'accesso ai punti di ripristino o al disco virtuale nell'ambiente di recupero. È necessario assicurarsi di avere accesso ai volumi SAN e che sia possibile connettersi alla rete. Per recuperare un computer con Restore Anyware 1 Avviare il computer utilizzando il CD di Symantec System Recovery Disk. Vedere "Avvio di un computer utilizzando il CD di Symantec System Recovery Disk" a pagina 260. 2 Nel riquadro Home, fare clic sull'opzione Ripristina computer. I punti di ripristino e i dischi virtuali possono essere memorizzati nei supporti. In tali casi, se si dispone di una sola unità CD/DVD o USB, è possibile espellere ora il Symantec System Recovery Disk. Inserire il CD/DVD o il dispositivo USB che contiene i punti di ripristino o i dischi virtuali. 3 Nella schermata iniziale della procedura guidata, fare clic su Avanti. 4 Effettuare una delle seguenti operazioni: ■ Se Symantec System Recovery Disk individua punti di ripristino, procedere al passaggio 7. ■ Se Symantec System Recovery Disk non ha trovato punti di ripristino, andare al passaggio successivo. Recupero di un computer Informazioni sul recupero in un computer con hardware differente 5 Nel pannello Selezione di un punto di ripristino da ripristinare, selezionare un punto di ripristino da ripristinare. Vedere "Opzioni di Selezionare il punto di ripristino da ripristinare " a pagina 265. Se vengono individuati dischi senza le strutture di layout, viene chiesto di inizializzare il layout del disco. Viene visualizzato un elenco di dischi senza strutture di layout. L'elenco mostra il tipo predefinito del layout del disco, GPT, o MBR. Se necessario, è possibile cambiare il tipo di layout per i dischi e quindi fare clic su OK per inizializzare i layout. 6 Fare clic su Avanti. 7 Nel pannello Unità da recuperare, selezionare ogni unità che si intende recuperare e impostare le opzioni desiderate, quindi fare clic su Avanti. Vedere "Opzioni di recupero delle unità" a pagina 268. Quando si recupera il computer, selezionare l'unità in cui Windows è installato. Nella maggior parte dei computer, questa unità è C. Nell'ambiente di recupero, è possibile che le lettere e le etichette di unità non corrispondano a quanto visualizzato in Windows. Potrebbe essere necessario indentificare l’unità corretta in base all’etichetta o al nome, oppure selezionando i file e le cartelle nel punto di ripristino. Vedere "Recupero di file e cartelle tramite Symantec System Recovery Disk" a pagina 280. 8 Se lo si desidera, selezionare un'unità da ripristinare e fare clic su Modifica. Selezionare le opzioni che si desidera eseguire durante il processo di ripristino tra quelle descritte di seguito e quindi fare clic su OK per visualizzare di nuovo il pannello Unità da recuperare. Vedere "Modifica unità di destinazione e opzioni" a pagina 269. 9 Fare clic su Avanti per esaminare le opzioni di recupero selezionate. 10 Selezionare Riavvia al termine se si desidera riavviare automaticamente il computer al termine del processo di recupero. 11 Fare clic su Fine. 12 Fare clic su Sì per avviare il processo di recupero. Vedere "Recupero di un computer" a pagina 264. Vedere "Recupero di un computer da un file del disco virtuale" a pagina 271. 279 280 Recupero di un computer Recupero di file e cartelle tramite Symantec System Recovery Disk Recupero di file e cartelle tramite Symantec System Recovery Disk È possibile utilizzare il CD di Symantec System Recovery Disk per avviare il computer e ripristinare i file e le cartelle da un punto di ripristino. Per recuperare file e cartelle tramite Symantec System Recovery Disk 1 Avviare il computer utilizzando il CD di Symantec System Recovery Disk. Vedere "Avvio di un computer utilizzando il CD di Symantec System Recovery Disk" a pagina 260. 2 Fare clic su Recupera, quindi su Recupera file. 3 Effettuare una delle seguenti operazioni: ■ Se Symantec System Recovery Disk non è in grado di individuare i punti di ripristino, viene richiesto di individuarne uno. Nella finestra di dialogo Seleziona punto di ripristino, accedere a un punto di ripristino e quindi fare clic su OK. Vedere "Opzioni di Seleziona punto di ripristino" a pagina 281. ■ Se Symantec System Recovery Disk individua i punti di ripristino, selezionare un punto di ripristino dall'elenco, quindi fare clic su OK. Nota: se non è possibile trovare punti di ripristino in un percorso di rete, digitare il nome del computer e della condivisione in cui sono contenuti i punti di ripristino. Ad esempio: \\nome_computer\nome_condivisione. Se il problema persiste, immettere l'indirizzo IP del computer. Vedere "Informazioni sull'utilizzo degli strumenti di rete in Symantec System Recovery Disk" a pagina 283. 4 Nel riquadro della struttura di Recovery Point Browser, fare doppio clic sull'unità che contiene i file o le cartelle che si desidera ripristinare. 5 Nel riquadro del contenuto di Recovery Point Browser, selezionare i file o le cartelle che si desidera ripristinare. Recupero di un computer Recupero di file e cartelle tramite Symantec System Recovery Disk 6 Fare clic su Recupera file. Nella finestra di dialogo per il recupero degli elementi, il campo Ripristina fino a questa cartella può già contenere il percorso originale dei file. Se la posizione originale non include un lettera di unità, è necessario immettere tale lettera all'inizio del percorso. Nota: nell'ambiente di recupero, è possibile che le lettere e le etichette di unità non corrispondano a quanto visualizzato in Windows. Potrebbe quindi essere necessario identificare l'unità corretta in base alla relativa etichetta, ovvero il nome ad essa assegnato. 7 Se il percorso originale è sconosciuto o si desidera ripristinare i file selezionati in una posizione diversa, fare clic su Sfoglia per individuare la destinazione. 8 Fare clic su Recupera per ripristinare i file. 9 Fare clic su OK per terminare. Vedere "Recupero di un computer" a pagina 264. Vedere "Recupero di un computer da un file del disco virtuale" a pagina 271. Opzioni di Seleziona punto di ripristino La seguente tabella descrive le opzioni del pannello Seleziona punto di ripristino. Questo pannello è disponibile quando si utilizza la procedura guidata Ripristina file di Symantec System Recovery Disk. Tabella 15-7 Opzioni di Seleziona punto di ripristino quando i punti di ripristino sono visualizzati per data Opzione Descrizione Visualizza per - Data Visualizza tutti i punti di ripristino rilevati nell'ordine in cui sono stati creati. Se non viene rilevato alcun punto di ripristino, la tabella è vuota. In un caso simile, è possibile cercare in tutte le unità locali del computer o cercare un punto di ripristino specifico. Seleziona cartella di origine Consente di visualizzare un elenco di tutti i punti di ripristino presenti nelle unità locali del computer o in una specifica unità. 281 282 Recupero di un computer Recupero di file e cartelle tramite Symantec System Recovery Disk Opzione Descrizione Mappa unità di rete Consente di specificare un percorso per la cartella di rete condivisa e di assegnare una lettera di unità. È quindi possibile individuare nella posizione della cartella il file del disco virtuale desiderato. Sfoglia Consente di individuare un punto di ripristino in un'unità locale o in una cartella di rete. Seleziona punto di ripristino Consente di selezionare il punto di ripristino da ripristinare. Dettagli su punti di ripristino Fornisce ulteriori informazioni sul punto di ripristino che si desidera ripristinare. Tabella 15-8 Opzioni di Seleziona punto di ripristino quando i punti di ripristino sono visualizzati per nome file Opzione Descrizione Visualizza per - Nome file Consente di visualizzare i punti di ripristino per nome di file. Nome file e cartella del punto di ripristino Specifica il percorso e il nome di file di un punto di ripristino. Mappa unità di rete Consente di specificare un percorso per la cartella di rete condivisa e di assegnare una lettera di unità. È quindi possibile individuare nella posizione della cartella il file del disco virtuale desiderato. Sfoglia Consente di individuare un punto di ripristino in un'unità locale o in una cartella di rete. Dettagli su punti di ripristino Fornisce ulteriori informazioni sul punto di ripristino che si desidera ripristinare. Vedere "Recupero di file e cartelle tramite Symantec System Recovery Disk" a pagina 280. Recupero di un computer Esplorazione di file e cartelle presenti nel computer tramite Symantec System Recovery Disk Esplorazione di file e cartelle presenti nel computer tramite Symantec System Recovery Disk È possibile esplorare i file e le cartelle presenti nel computer utilizzando la funzionalità Esplora computer di Symantec System Recovery Disk. Questa funzionalità utilizza Recovery Point Browser e le relative funzioni ed è simile a Esplora risorse. È possibile sfogliare la struttura di qualsiasi unità collegata al computer da Symantec System Recovery Disk. Per esplorare file e cartelle presenti nel computer tramite Symantec System Recovery Disk 1 Avviare il computer utilizzando il CD di Symantec System Recovery Disk. Vedere "Avvio di un computer utilizzando il CD di Symantec System Recovery Disk" a pagina 260. 2 Nel pannello Analizza, fare clic sull'opzione Esplora computer. Vedere "Recupero di file e cartelle tramite Symantec System Recovery Disk" a pagina 280. Informazioni sull'utilizzo degli strumenti di rete in Symantec System Recovery Disk Se si archiviano i punti di ripristino su una rete, è necessario accedere alla rete. Questo accesso consente di ripristinare il computer o i file e le cartelle da Symantec System Recovery Disk. Symantec System Recovery Disk include vari strumenti di rete utilizzabili per eseguire operazioni di recupero. Nota: È possibile che per il recupero di un computer o di file in una rete sia necessaria ulteriore memoria. Vedere "Avvio dei servizi di rete" a pagina 283. Vedere "Utilizzo del thin host di pcAnywhere per un recupero remoto" a pagina 284. Vedere "Mappatura di un'unità di rete da Symantec System Recovery Disk" a pagina 286. Vedere "Configurazione delle impostazioni di connessione di rete" a pagina 287. Avvio dei servizi di rete Se è necessario avviare i servizi di rete, è possibile farlo manualmente. 283 284 Recupero di un computer Informazioni sull'utilizzo degli strumenti di rete in Symantec System Recovery Disk Per avviare i servizi di rete ◆ Nel pannello Rete in Symantec System Recovery Disk, fare clic su Avvia servizi di rete. Per verificare la connessione alla rete, è possibile associare un'unità di rete. Vedere "Mappatura di un'unità di rete da Symantec System Recovery Disk" a pagina 286. Vedere "Informazioni sull'utilizzo degli strumenti di rete in Symantec System Recovery Disk" a pagina 283. Utilizzo del thin host di pcAnywhere per un recupero remoto Il Symantec System Recovery Disk include un thin host di pcAnywhere. che consente di accedere in remoto a un computer nell'ambiente di recupero. Il thin host di pcAnywhere include le impostazioni minime necessarie per supportare una sessione di controllo remoto da usare una volta sola. Il thin host richiede un indirizzo IP per ospitare la sessione di controllo remoto. Vedere "Informazioni sull'utilizzo degli strumenti di rete in Symantec System Recovery Disk" a pagina 283. Nota: non è possibile distribuire un thin host a Symantec System Recovery Disk. Il thin host può essere avviato solo dal Symantec System Recovery Disk per ospitare una sessione di controllo remoto in Symantec System Recovery Disk. Il thin host in Symantec System Recovery Disk non supporta trasferimenti di file e non può essere utilizzato per aggiungere driver per dispositivi di rete o di archiviazione. Dopo l'avvio da Symantec System Recovery Disk, il thin host resta in attesa di una connessione da un computer remoto. È possibile connettersi al thin host per gestire in remoto un recupero o per eseguire altre attività in Symantec System Recovery Disk. È necessario utilizzare Symantec pcAnywhere per connettersi al thin host. Vedere "Connessione remota al thin host di pcAnywhere" a pagina 285. Per avviare il thin host di pcAnywhere ◆ Nel pannello Rete in Symantec System Recovery Disk, fare clic su Avvia il thin host Symantec pcAnywhere. Se necessario, vengono avviati i servizi di rete. Il thin host resta in attesa di una connessione. Recupero di un computer Informazioni sull'utilizzo degli strumenti di rete in Symantec System Recovery Disk Connessione remota al thin host di pcAnywhere Symantec pcAnywhere consente di connettersi in remoto a un computer in esecuzione nell'ambiente di recupero. Il thin host di pcAnywhere, incluso nel CD di. Symantec System Recovery Disk deve essere in esecuzione nel computer. nonché disponibile e in attesa di una connessione. Quando l'host e il computer client sono connessi, il computer client è in grado di gestire in remoto un recupero o di effettuare altre operazioni supportate in Symantec System Recovery Disk. Nota: il computer client non può trasferire file o aggiungere ulteriori driver per dispositivi di rete o di archiviazione nel computer in cui è in esecuzione il thin host. Per connettersi in remoto al thin host di pcAnywhere 1 Assicurarsi che il computer da gestire in remoto (host) sia stato avviato in Symantec System Recovery Disk. Accertarsi inoltre che il thin host di pcAnywhere sia disponibile e in attesa di una connessione. 2 Ottenere l'indirizzo IP del computer thin host. 3 Nel computer client, in Symantec pcAnywhere, configurare una voce di connessione remota. Per ulteriori informazioni, consultare il manuale dell'utente di Symantec pcAnywhere. Nota: Non è necessario scegliere di accedere automaticamente all'host al momento della connessione. 4 Quando si configura la connessione in pcAnywhere, effettuare quanto segue: ■ Selezionare TCP/IP come tipo di connessione. ■ Specificare l'indirizzo IP del computer host. ■ Scegliere di accedere automaticamente all'host al momento della connessione. Se non si includono le informazioni di accesso, queste vengono richieste quando si esegue la connessione al thin host. ■ Digitare il seguente nome di accesso: symantec ■ Digitare la seguente password: recupero 285 286 Recupero di un computer Informazioni sull'utilizzo degli strumenti di rete in Symantec System Recovery Disk Il thin host viene interrotto quando si verifica un tentativo di connessione utilizzando impostazioni di configurazione errate. È possibile impedire agli utenti non autorizzati di modificare le impostazioni o di avviare una sessione senza autorizzazione. A questo proposito, impostare una password per la voce di connessione in remoto. Questa opzione è disponibile nella finestra delle proprietà delle funzioni remote nella scheda di protezione dell'elemento. Il thin host non supporta la crittografia. 5 In pcAnywhere, avviare la sessione di controllo remoto. Se il tentativo di connessione non riesce, il thin host deve essere riavviato nel computer host prima di effettuare un nuovo tentativo di connessione. 6 Eseguire in remoto le operazioni necessarie nel computer host. La sessione di controllo remoto termina quando il thin host viene chiuso. Termina anche quando il computer thin host viene riavviato o quando la sessione di controllo in remoto viene chiusa. Dopo che il computer host avvia Windows, il computer client può distribuire e connettere un thin host sul computer. La connessione consente di verificare il corretto completamento delle attività eseguite nell'ambiente di recupero. Vedere "Utilizzo del thin host di pcAnywhere per un recupero remoto" a pagina 284. Vedere "Informazioni sull'utilizzo degli strumenti di rete in Symantec System Recovery Disk" a pagina 283. Mappatura di un'unità di rete da Symantec System Recovery Disk Se dopo l'avvio dell'ambiente di recupero sono stati avviati anche i servizi di rete, è possibile mappare un'unità di rete. Questa mappatura consente di accedere a tale unità e di selezionare il punto di ripristino che si desidera recuperare. Oppure, se si creano backup dall'ambiente di recupero, è possibile selezionare una destinazione in una posizione di rete. Vedere "Informazioni sull'utilizzo degli strumenti di rete in Symantec System Recovery Disk" a pagina 283. Se non esiste o non è disponibile alcun server DHCP, è necessario fornire un indirizzo IP statico. È inoltre necessario fornire un indirizzo di subnet mask per il computer in cui Symantec System Recovery Disk è in esecuzione. Vedere "Configurazione delle impostazioni di connessione di rete" a pagina 287. Dopo aver fornito l'indirizzo IP statico e all'indirizzo di subnet mask, è possibile immettere l'ambiente di recupero. Non è tuttavia possibile risolvere i nomi di computer. Quando si esegue la procedura guidata Ripristina computer o Recovery Recupero di un computer Informazioni sull'utilizzo degli strumenti di rete in Symantec System Recovery Disk Point Browser, è possibile sfogliare la rete per individuare un punto di ripristino soltanto utilizzando gli indirizzi IP. Tramite la mappatura di un'unità di rete, è possibile individuare più efficacemente i punti di ripristino. In alternativa, è possibile utilizzare l'unità di rete mappata come destinazione per i punti di ripristino creati nell'ambiente di recupero. Per mappare un'unità di rete da Symantec System Recovery Disk 1 In Symantec System Recovery Disk, nel pannello Rete, fare clic su Connetti unità di rete. 2 Mappare un'unità di rete utilizzando il percorso UNC del computer in cui si trova il punto di ripristino. Ad esempio: \\nome_computer\nome_condivisione o \\indirizzo_IP\nome_condivisione È anche possibile connettere un'unità di rete in Ripristino guidato computer o Backup guidato di Risorse del computer in Symantec System Recovery Disk. Vedere "Utilizzo del thin host di pcAnywhere per un recupero remoto" a pagina 284. Configurazione delle impostazioni di connessione di rete È possibile accedere alla finestra Configurazione di rete per configurare le impostazioni di rete durante l'esecuzione nell'ambiente Symantec System Recovery Disk. Per configurare le impostazioni di connessione di rete 1 Nell’ambiente di Symantec System Recovery Disk, fare clic su Rete e quindi su Configura impostazioni della connessione di rete. 2 Se viene richiesto di avviare i servizi di rete, fare clic su Sì. Vedere "Informazioni sull'utilizzo degli strumenti di rete in Symantec System Recovery Disk" a pagina 283. Come ottenere un indirizzo IP statico È possibile ripristinare un punto di ripristino situato su un'unità o una condivisione di rete. A volte, tuttavia, non è possibile connettere un'unità o selezionare l'unità o la condivisione di rete per accedere al punto di ripristino. Questo problema è dovuto alla mancanza di un servizio DHCP. In tali casi, è possibile assegnare un indirizzo IP statico univoco al computer in cui viene eseguito l'ambiente di recupero. Sarà in seguito possibile eseguire l'associazione dell'unità o della condivisione di rete. Vedere "Configurazione delle impostazioni di connessione di rete" a pagina 287. 287 288 Recupero di un computer Informazioni sull'utilizzo degli strumenti di rete in Symantec System Recovery Disk Vedere "Informazioni sull'utilizzo degli strumenti di rete in Symantec System Recovery Disk" a pagina 283. Per ottenere un indirizzo IP statico 1 Nell’ambiente di Symantec System Recovery Disk, fare clic su Rete e quindi su Configura impostazioni della connessione di rete. 2 Nella casella Configurazione di rete, fare clic su Usa indirizzo IP seguente. 3 Specificare un indirizzo IP univoco e una subnet mask per il computer da ripristinare. Assicurarsi che la subnet mask specificata corrisponda a quella del segmento di rete. 4 Fare clic su OK. 5 Fare clic su Chiudi per tornare al menu principale dell'ambiente di recupero. 6 Nel pannello Rete, fare clic sull'opzione Ping computer remoto. 7 Digitare l'indirizzo del computer di cui si desidera eseguire il ping nel segmento di rete. 8 Fare clic su OK. Se si è specificato un nome di computer oppure un nome di computer e un dominio come metodo per l'indirizzo, prendere nota dell'indirizzo IP restituito. Se la comunicazione con il computer di archiviazione avviene come previsto, è possibile utilizzare l'utility Connetti unità di rete per associare un'unità alla posizione del punto di ripristino. Vedere "Recupero di un computer" a pagina 264. Come ottenere un indirizzo IP statico in caso di esito negativo del ping Se si esegue il ping di un indirizzo e l'indirizzo non risponde, è possibile utilizzare il comando ipconfig /all per determinare l'indirizzo IP corretto. Vedere "Configurazione delle impostazioni di connessione di rete" a pagina 287. Vedere "Informazioni sull'utilizzo degli strumenti di rete in Symantec System Recovery Disk" a pagina 283. Recupero di un computer Visualizzazione delle proprietà di un punto di ripristino Per ottenere un indirizzo IP in caso di esito negativo di ping 1 Nel computer che contiene il punto di ripristino da ripristinare, digitare il seguente comando al prompt DOS, quindi premere Invio. ipconfig /all 2 Prendere nota dell'indirizzo IP che viene visualizzato. Tornare al computer in cui viene eseguito l'ambiente di Symantec System Recovery Disk. 3 Nel pannello Rete dell'ambiente di Symantec Recovery Disk, fare clic su Ping computer remoto e utilizzare l'indirizzo IP annotato. Vedere "Recupero di un computer" a pagina 264. Visualizzazione delle proprietà di un punto di ripristino È possibile visualizzare diverse proprietà di un punto di ripristino utilizzando Recovery Point Browser. Vedere "Visualizzazione delle proprietà di un'unità in un punto di ripristino" a pagina 291. Per visualizzare le proprietà di un punto di ripristino 1 Effettuare una delle seguenti operazioni: ■ In Symantec System Recovery, nel menu Visualizza, scegliere Strumenti. Fare clic su Esegui Recovery Point Browser. ■ Nel menu Start di Windows, scegliere Programmi > Symantec System Recovery > Recovery Point Browser. 2 In Recovery Point Browser, nel riquadro della struttura ad albero, selezionare il nome di file del punto di ripristino che si intende visualizzare. 3 Effettuare una delle seguenti operazioni: ■ Nel menu File, fare clic su Proprietà. ■ Fare clic con il pulsante destro del mouse sul nome di file del punto di ripristino, quindi scegliere Proprietà. Vedere "Proprietà punti di ripristino" a pagina 290. 289 290 Recupero di un computer Visualizzazione delle proprietà di un punto di ripristino Proprietà punti di ripristino La tabella seguente descrive le informazioni disponibili nella finestra di dialogo Proprietà punti di ripristino. Questa finestra di dialogo è disponibile in Recovery Point Browser. Tabella 15-9 Proprietà punti di ripristino Proprietà Descrizione Descrizione Visualizza un commento specificato da un utente e associato al punto di ripristino. Dimensione Visualizza la dimensione totale (in megabyte) del punto di ripristino. Creato Visualizza la data e l'ora di creazione del file del punto di ripristino. Compressione Visualizza il livello di compressione utilizzato nel punto di ripristino. Dividi tra più file Indica se l'intero file del punto di ripristino è suddiviso in vari file. Protezione con password Visualizza lo stato di protezione con password dell'unità selezionata. Crittografia Visualizza il livello di crittografia utilizzata con il punto di ripristino. Versione Visualizza il numero di versione associato al punto di ripristino. Nome computer Visualizza il nome del computer in cui il punto di ripristino è stato creato. Restore Anyware Identifica se Restore Anyware è stato attivato per il punto di ripristino. Supporto del motore di ricerca Identifica se il supporto del motore di ricerca è stato attivato per il punto di ripristino. Creato da Indica l'applicazione (Symantec System Recovery) utilizzata per creare il punto di ripristino. Vedere "Visualizzazione delle proprietà di un punto di ripristino" a pagina 289. Recupero di un computer Visualizzazione delle proprietà di un'unità in un punto di ripristino Visualizzazione delle proprietà di un'unità in un punto di ripristino È possibile visualizzare le proprietà di un'unità in un punto di ripristino: Vedere "Visualizzazione delle proprietà di un punto di ripristino" a pagina 289. Per visualizzare le proprietà di un'unità in un punto di ripristino 1 Effettuare una delle seguenti operazioni: ■ In Symantec System Recovery, nel menu Visualizza, scegliere Strumenti. Fare clic su Esegui Recovery Point Browser. ■ Nel menu Start di Windows, scegliere Programmi > Symantec System Recovery > Recovery Point Browser. 2 In Recovery Point Browser, nel riquadro della struttura ad albero, fare doppio clic sul nome di file del punto di ripristino contenente l'unità che si desidera visualizzare. 3 Selezionare il nome dell'unità. 4 Effettuare una delle seguenti operazioni: ■ Nel menu File, fare clic su Proprietà. ■ Fare clic con il pulsante destro del mouse sul nome dell'unità nel punto di ripristino, quindi scegliere Proprietà. Vedere "Proprietà dell'unità in un punto di ripristino" a pagina 291. Proprietà dell'unità in un punto di ripristino La tabella seguente descrive le informazioni disponibili nella finestra di dialogo Proprietà punti di ripristino. Questa finestra di dialogo è disponibile in Recovery Point Browser quando si seleziona un'unità in un punto di ripristino. Tabella 15-10 Proprietà dell'unità in un punto di ripristino Proprietà Descrizione Descrizione Visualizza un commento specificato da un utente e associato al punto di ripristino. Lettera di unità originale Visualizza la lettera di unità originale assegnata all'unità. Dimensione cluster Visualizza la dimensione del cluster (in byte) utilizzato in un'unità FAT, FAT32 o NTFS. 291 292 Recupero di un computer Informazioni sulle utilità di supporto Proprietà Descrizione File system Visualizza il tipo di file system utilizzato nell'unità. Primaria/logica Visualizza lo stato dell'unità selezionata, ovvero partizione primaria o partizione logica. Dimensione Visualizza la dimensione totale (in megabyte) dell'unità. Questo totale include lo spazio utilizzato e inutilizzato. Spazio utilizzato Visualizza la quantità di spazio utilizzato (in megabyte) nell'unità. Spazio inutilizzato Visualizza la quantità di spazio inutilizzato (in megabyte) nell'unità. Contiene settori difettosi Consente di identificare eventuali settori difettosi nell’unità. Sospeso senza distorsioni Indica se l'applicazione del database è stata sospesa correttamente quando un punto di ripristino è stato creato. Vedere "Visualizzazione delle proprietà di un'unità in un punto di ripristino" a pagina 291. Informazioni sulle utilità di supporto L'ambiente Symantec System Recovery Disk include varie utilità di supporto che il supporto tecnico di Symantec potrebbe richiedere di utilizzare per la risoluzione di eventuali problemi hardware riscontrati. Se si contatta il supporto tecnico Symantec per risolvere eventuali problemi, è possibile che venga richiesto di fornire le informazioni generate dalle suddette utilità. Nota: utilizzare questi strumenti solo in base alle istruzioni fornite dal supporto tecnico Symantec. Vedere "Recupero di file e cartelle tramite Symantec System Recovery Disk" a pagina 280. Capitolo 16 Copia di un disco rigido Il capitolo contiene i seguenti argomenti: ■ Informazioni sulla copia di un disco rigido ■ Preparazione alla copia di un disco rigido ■ Copia di un disco rigido su un altro disco rigido Informazioni sulla copia di un disco rigido È possibile utilizzare la funzionalità Copia disco rigido per copiare il sistema operativo, le applicazioni e i dati in un nuovo disco rigido. Se il disco rigido che si desidera copiare contiene partizioni multiple, è necessario copiare tali partizioni una alla volta. È possibile utilizzare la funzionalità Copia disco rigido per le seguenti operazioni: ■ Upgrade a un disco rigido di dimensioni maggiori; ■ Aggiunta di un secondo disco rigido mantenendo l'originale. Se si verifica un problema all'alimentazione o all'hardware mentre si copiano i dati, nessun dato verrà perso dall'unità di origine. Una volta risolto il problema è possibile ricominciare la procedura. Prima di iniziare, assicurarsi di avere eliminato tutte le partizioni sull'unità di destinazione e renderla non assegnata. Non formattare l'unità di destinazione. È possibile utilizzare l'utilità Gestione disco di Windows o qualunque altra utilità per eliminare le partizioni sull'unità di destinazione. Nota: Non utilizzare la funzionalità Copia disco rigido per impostare un disco rigido da utilizzare in altro computer. 294 Copia di un disco rigido Preparazione alla copia di un disco rigido Vedere "Informazioni sul recupero in un computer con hardware differente" a pagina 276. Preparazione alla copia di un disco rigido Prima di copiare dischi rigidi, è necessario configurare correttamente l'hardware. Eseguire le seguenti operazioni per preparare l'hardware. Per preparare la copia di un'unità, 1 2 eseguire tutte le operazioni seguenti: ■ Fare riferimento alle istruzioni del produttore relative all'installazione dell'unità. ■ Spegnere il computer e quindi disconnettere il cavo di alimentazione. ■ Scaricare l'elettricità statica toccando un oggetto metallico. ■ Rimuovere il coperchio del computer. Cambiare le impostazioni dei ponticelli sul nuovo disco rigido per impostarlo come unità secondaria e connettere il cavo dati. Se si utilizzano le impostazioni Cable Select per il disco rigido, collegarlo come unità secondaria. Se si utilizzano unità Serial ATA (SATA), passare al punto seguente. 3 Collegare il cavo di alimentazione al nuovo disco rigido. 4 Installare l'unità nell'alloggiamento secondo le istruzioni del produttore. 5 Avviare il computer. 6 Modificare le impostazioni del BIOS per il riconoscimento del nuovo disco rigido. Se si utilizzano unità SATA, assicurarsi che le impostazioni di avvio siano configurare in modo da eseguire l'avvio dalla vecchia unità. 7 Salvare le impostazioni del BIOS e riavviare il computer. Vedere "Copia di un disco rigido su un altro disco rigido" a pagina 294. Copia di un disco rigido su un altro disco rigido Eseguire le seguenti operazioni per copiare un disco rigido su un altro disco rigido. Se il disco rigido che si desidera copiare contiene partizioni multiple, è necessario copiare tali partizioni una alla volta. Copia di un disco rigido Copia di un disco rigido su un altro disco rigido Nota: Se si desidera copiare un disco rigido su cui è installato Windows 7, è necessario copiare prima la partizione riservata al sistema operativo. Dopo avere completato la copia della partizione riservata al sistema, copiare le altre partizioni nello spazio non assegnato che resta sull'unità di destinazione. Per copiare un disco rigido su un altro disco rigido: 1 Nel menu Visualizza, scegliere Strumenti. 2 Fare clic su Copia disco rigido. 3 Nella finestra di benvenuto, fare clic su Avanti. 4 Nel pannello Unità origine, selezionare l'unità che si desidera copiare, quindi fare clic su Avanti. Se l'unità che si desidera copiare non è presente nell'elenco, selezionare l'opzione Mostra unità nascoste. 5 Nel pannello Destinazione, selezionare l'unità di destinazione per la copia, quindi fare clic su Avanti. 6 Nel pannello Opzioni avanzate, impostare le opzioni di copia desiderate, quindi fare clic su Avanti. Vedere "Opzioni avanzate" a pagina 296. Nota: Quando si esegue la copia della partizione di sistema riservata a Windows 7, assicurarsi di selezionare l'opzione Imposta unità come attiva. Inoltre, deselezionare l'opzione Ridimensiona unità in modo da occupare lo spazio non assegnato e non assegnare una lettera all'unità. Non selezionare l'opzione Imposta unità come attiva durante la copia di altre partizioni dal disco rigido su cui è installato Windows 7. 7 Fare clic su Fine per iniziare la copia. 8 Ripetere gli stessi passaggi per copiare le altre partizioni sul disco rigido. 9 Dopo avere completato la copia del disco rigido, disconnettere la vecchia unità e riavviare l'unità di destinazione. Nota: Dopo avere avviato correttamente il computer utilizzando l'unità di destinazione, è possibile ricollegare la vecchia unità al computer. Vedere "Preparazione alla copia di un disco rigido" a pagina 294. 295 296 Copia di un disco rigido Copia di un disco rigido su un altro disco rigido Opzioni avanzate La seguente tabella descrive le opzioni del pannello Opzioni avanzate. Questo pannello si trova in Copia guidata unità. Tabella 16-1 Opzioni avanzate Opzione Descrizione Verifica origine per errori file system Verifica l'eventuale presenza di errori nell'unità di origine prima di copiarla. L'unità di origine è l'unità originale. Verifica destinazione per errori file system Verifica l'eventuale presenza di errori nell'unità di destinazione dopo averla copiata. L'unità di destinazione è la nuova unità. Ridimensiona unità in modo da occupare lo spazio non assegnato Espande l'unità affinché occupi lo spazio non assegnato dell'unità di destinazione. Imposta unità come attiva (per l'avvio del sistema operativo) Imposta l'unità di destinazione come partizione attiva (l'unità da cui viene avviato il computer client). È possibile attivare una sola unità alla volta. Per potere avviare il computer, tale unità deve trovarsi sul primo disco rigido e deve contenere un sistema operativo. Quando viene avviato, il computer analizza la tabella di partizioni del primo disco rigido per determinare quale partizione primaria è attiva. Quindi esegue l'avvio da tale posizione. Se non è possibile avviare il computer dall'unità, tenere a portata di mano un disco di avvio. È possibile utilizzare il CD di Symantec System Recovery Disk. L'opzione Imposta unità come attiva è valida solo per i dischi di base e non per i dischi dinamici. Copia di un disco rigido Copia di un disco rigido su un altro disco rigido Opzione Descrizione Disattiva la copia di SmartSector Riduce i tempi di esecuzione della procedura di copia copiando solo i cluster e i settori che contengono dati. Negli ambienti con livelli di sicurezza elevati, potrebbe essere necessario copiare tutti i cluster e i settori nel layout originale, indipendentemente dal fatto che contengano o meno dati. In tali casi, questa opzione deve essere deselezionata. Ignora settori difettosi durante la copia Copia l'unità anche se vi sono errori nel disco. Copia MBR Copia il record di avvio principale dall'unità di origine all'unità di destinazione. Selezionare questa opzione per copiare l'unità C:\ in un nuovo disco rigido vuoto. Non selezionare questa opzione se si desidera copiare un'unità in un'altra sezione dello stesso disco rigido come backup. Non selezionarla nemmeno se l'unità di destinazione include partizioni e non si desidera sovrascriverle. Partizione primaria Consente di impostare la nuova unità di destinazione come partizione primaria. Partizione logica Consente di impostare la nuova unità di destinazione come una partizione logica all'interno di una partizione estesa. Lettera unità Consente di selezionare la lettera di unità da assegnare alla partizione. Vedere "Copia di un disco rigido su un altro disco rigido" a pagina 294. 297 298 Copia di un disco rigido Copia di un disco rigido su un altro disco rigido Capitolo 17 Utilizzo di Symantec System Recovery Granular Restore Option Il capitolo contiene i seguenti argomenti: ■ Informazioni su Symantec System Recovery Granular Restore Option ■ Procedure ottimali per la creazione di punti di ripristino per l'uso con Granular Restore Option ■ Avvio di Granular Restore Option ■ Funzioni e vantaggi di Granular Restore Option ■ Apertura di un punto di ripristino specifico ■ Ripristino di una casella di posta ■ Ripristino di una cartella di posta elettronica ■ Ripristino di un messaggio di posta elettronica ■ Ripristino di documenti di SharePoint ■ Ripristino di file e cartelle 300 Utilizzo di Symantec System Recovery Granular Restore Option Informazioni su Symantec System Recovery Granular Restore Option Informazioni su Symantec System Recovery Granular Restore Option Granular Restore Option è uno strumento di amministrazione che viene utilizzato con Symantec System Recovery e offre funzionalità di ripristino capillare per le seguenti applicazioni: ■ Microsoft Exchange™ 2003, 2007 e 2010 ■ Microsoft SharePoint® 2003, 2007e 2010 ■ Dati di file e cartelle Symantec System Recovery viene utilizzato per creare punti di ripristino a livello di volume. Utilizzare Granular Restore Option per aprire i punti di ripristino e ripristinare le caselle di posta, le cartelle e i singoli messaggi di Microsoft Exchange. È inoltre possibile ripristinare i documenti di Microsoft SharePoint nonché file e cartelle non strutturati. Vedere "Avvio di Granular Restore Option" a pagina 302. Vedere "Apertura di un punto di ripristino specifico" a pagina 304. Vedere "Funzioni e vantaggi di Granular Restore Option" a pagina 303. Vedere "Procedure ottimali per la creazione di punti di ripristino per l'uso con Granular Restore Option" a pagina 300. Vedere "Ripristino di una casella di posta" a pagina 305. Vedere "Ripristino di una cartella di posta elettronica" a pagina 306. Vedere "Ripristino di un messaggio di posta elettronica" a pagina 307. Vedere "Ripristino di documenti di SharePoint" a pagina 308. Procedure ottimali per la creazione di punti di ripristino per l'uso con Granular Restore Option Quando si crea un punto di ripristino, è necessario utilizzare le seguenti linee guida: ■ Selezionare l'opzione per eseguire il backup del computer, non quella per eseguire il backup di file e cartelle selezionati. Vedere "Definizione di un backup basato sull'unità" a pagina 84. ■ Quando si selezionano le unità per il backup, assicurarsi di aver selezionato tutte le unità nel sistema. Vedere "Come identificare le unità per il backup" a pagina 301. Utilizzo di Symantec System Recovery Granular Restore Option Procedure ottimali per la creazione di punti di ripristino per l'uso con Granular Restore Option ■ Quando si seleziona il tipo di punto di ripristino da creare, è necessario selezionare Set di punti di ripristino anziché Punto di ripristino indipendente. Questa selezione riduce i punti di ripristino successivi. Vedere "Opzioni del tipo di punto di ripristino" a pagina 87. ■ Per eseguire un backup, il server SharePoint o Exchange non deve essere arrestato. Tuttavia, è necessario pianificare il backup quando l'attività del server è meno intensa, ad esempio dopo la mezzanotte. Vedere "Opzioni di pianificazione avanzate" a pagina 92. ■ Se si utilizzano i punti di installazione, assicurarsi che questi siano selezionati per il backup. Vedere "Informazioni su Symantec System Recovery Granular Restore Option" a pagina 300. Come identificare le unità per il backup Il metodo consigliato per proteggere il server Exchange consiste nel creare un singolo processo di backup che contiene tutte le unità sul server. Tuttavia, è possibile scegliere di eseguire i backup a livello del gruppo di archiviazione e dell'archivio messaggi. Per portare a termine il backup, è necessario considerare quanto segue: Includere l'unità che contiene l'installazione di Exchange In Granular Restore Option il punto di ripristino del server Exchange viene utilizzato per eseguire l'operazione di ripristino. È necessario pertanto eseguire periodicamente backup del server Exchange. Quando si crea il punto di ripristino, è necessario selezionare l'unità che contiene la directory di installazione di Exchange. Ad esempio, se Exchange è stato installato nella directory C:\Programmi\Exchsrvr, verificare che nel punto di ripristino venga inclusa l'intera unità C. 301 302 Utilizzo di Symantec System Recovery Granular Restore Option Avvio di Granular Restore Option Includere il gruppo di archiviazione per l'archivio messaggi di cui eseguire il backup Un gruppo di archiviazione è una raccolta di archivi messaggi. Ogni gruppo di archiviazione contiene un registro transazioni utilizzato per scritture in buffer negli archivi messaggi. È necessario eseguire il backup dell'unità che contiene i file di registro del gruppo di archiviazione per l'archivio di messaggi da proteggere. Ad esempio, si supponga di disporre di un gruppo di archiviazione denominato Primo gruppo di archiviazione. Se il gruppo di archiviazione contiene un registro transazioni in E:\Exchsrvr\mdbdata, è necessario includere l'intera unità E come componente del punto di ripristino. Se si dispone di più gruppi di archiviazione, è necessario eseguirne il backup contemporaneamente. Se si desidera eseguire il backup dei gruppi di archiviazione in pianificazioni diverse, è comunque necessario includere Exchange nei backup. Includere gli archivi di messaggi da proteggere Un archivio di messaggi consiste di un file di database in cui vengono archiviati i messaggi di posta elettronica. Gli archivi di messaggi sono sottogruppi di gruppi di archiviazione. Quando si crea un punto di ripristino per un archivio di messaggi, è necessario includere anche il gruppo di archiviazione. Ad esempio, se si possiede un archivio messaggi denominato Message Store (myserver) situato in F:\Exchsrvr\mdbdata\Message Store (myserver).stm, è necessario includere l'intera unità F nel punto di ripristino. È possibile selezionare un sottoinsieme di unità quando si esegue il backup di un server Microsoft SharePoint. Tuttavia, la modalità consigliata è quella di proteggere l'intero server. Diversamente del metodo per Exchange, non è necessario eseguire il backup di SharePoint binari. È necessario, tuttavia, eseguire il backup dei volumi che contengono i dati SharePoint. Vedere "Procedure ottimali per la creazione di punti di ripristino per l'uso con Granular Restore Option" a pagina 300. Avvio di Granular Restore Option La modalità di avvio di Granular Restore Option dipende dalla versione di Windows utilizzata. Per avviare Granular Restore Option ◆ Effettuare una delle seguenti operazioni: Utilizzo di Symantec System Recovery Granular Restore Option Funzioni e vantaggi di Granular Restore Option ■ In Symantec System Recovery, nella pagina Strumenti, fare clic su Esegui Granular Restore Option. ■ Nella barra delle applicazioni classica di Windows, fare clic su Avvio> Programmi > Symantec System Recovery> Granular Restore Option. ■ Nella barra delle applicazioni di Windows 2003, 2008, XP, Vista o 7, fare clic su Avvio > Tutti i programmi > Symantec System Recovery > Granular Restore Option. Vedere "Funzioni e vantaggi di Granular Restore Option" a pagina 303. Vedere "Apertura di un punto di ripristino specifico" a pagina 304. Funzioni e vantaggi di Granular Restore Option Con Granular Restore Option è possibile eseguire le attività elencate di seguito. Tabella 17-1 Attività di Granular Restore Option Attività ■ Ripristino della posta di Exchange. ■ Aprire un punto di ripristino specifico. ■ Ripristinare una casella di posta. Ripristino di una cartella di posta elettronica. ■ Ripristino o inoltro di un messaggio di posta elettronica. ■ ■ Ripristino di documenti di SharePoint. ■ Aprire un punto di ripristino specifico. ■ Ricerca di un documento perduto. ■ ■ Vedere "Ripristino di una casella di posta" a pagina 305. Vedere "Ripristino di una cartella di posta elettronica" a pagina 306. Vedere "Ripristino di un messaggio di posta elettronica" a pagina 307. Vedere "Ripristino di documenti di SharePoint" a pagina 308. Ripristino di un documento. Ripristino di file e cartelle non strutturati. ■ Apertura di uno o più punti di ripristino. ■ Ricerca di un file o una cartella perduti. ■ Ripristino di file e cartelle perduti. ■ Altre informazioni Ripristino di una versione di un file. Vedere "Ripristino di file e cartelle" a pagina 309. 303 304 Utilizzo di Symantec System Recovery Granular Restore Option Apertura di un punto di ripristino specifico Vedere "Informazioni su Symantec System Recovery Granular Restore Option" a pagina 300. Apertura di un punto di ripristino specifico L'apertura dei punti di ripristino consente di ripristinare caselle di posta, cartelle e messaggi di posta elettronica, documenti di SharePoint, file e cartelle. Per aprire un punto di ripristino specifico 1 Nel menu Visualizza, scegliere Strumenti. 2 Fare clic su Esegui Granular Restore Option. 3 Nella finestra di dialogo Apri punti di ripristino, selezionare l'opzione desiderata e quindi fare clic su OK. Vedere "Opzioni di Apri punti di ripristino" a pagina 304. 4 È possibile cambiare la data del backup da visualizzare selezionando una data diversa nell'angolo superiore destro. Vedere "Funzioni e vantaggi di Granular Restore Option" a pagina 303. Opzioni di Apri punti di ripristino La tabella seguente descrive le opzioni della finestra di dialogo Apri punti di ripristino. Questa finestra di dialogo è disponibile quando si esegue Granular Restore Option. Tabella 17-2 Opzioni di Apri punti di ripristino Opzione Descrizione Utilizza i punti di ripristino più recenti per Apre un punto di ripristino utilizzando i questo computer punti di ripristino più recenti del computer in uso Utilizza file indice di sistema (.sv2i) alternativo Apre un punto di ripristino utilizzando il relativo file di indice di sistema. Nome file di indice di sistema Consente di specificare il percorso e il nome di un file di indice del sistema che si intende utilizzare per il ripristino. Utilizzo di Symantec System Recovery Granular Restore Option Ripristino di una casella di posta Opzione Descrizione Sfoglia Consente di accedere al percorso di un file di indice del sistema. Ad esempio, è possibile accedere ad un'unità esterna (USB), un percorso di rete o un supporto rimovibile per selezionare un file di indice del sistema. Utilizza punti di ripristino per un altro computer. Apre un punto di ripristino situato in un altro computer. Sfoglia Consente di accedere a un percorso di punto di ripristino. Ad esempio, è possibile accedere ad un'unità esterna (USB), un percorso di rete o un supporto rimovibile per selezionare punti di ripristino. Nome computer Identifica i nomi dei file dei punti di ripristino e dei file dei dischi virtuali nel percorso specificato di un altro computer. Vedere "Apertura di un punto di ripristino specifico" a pagina 304. Ripristino di una casella di posta Una casella di posta ripristinata è costituita da tutta la posta elettronica contenuta nella casella di posta di un utente nel momento in cui il punto di ripristino è stato creato. Una casella di posta recuperata è salvata sul disco come file PST. È possibile utilizzare Microsoft Outlook per aprire e visualizzare il contenuto del file. Dopo aver aperto una casella di posta ripristinata in Outlook, è possibile trascinare il messaggio di posta elettronica o le cartelle nella posizione originale. Nota: in molti casi è più facile ripristinare l'intera casella di posta di un utente che trovare un singolo messaggio. Per ripristinare una casella di posta 1 Nel menu Visualizza, scegliere Strumenti. 2 Fare clic su Esegui Granular Restore Option. 305 306 Utilizzo di Symantec System Recovery Granular Restore Option Ripristino di una cartella di posta elettronica 3 Nella finestra di dialogo Apri punti di ripristino, aprire il punto di ripristino corrispondente all'ultima data conosciuta in cui la posta era disponibile sul server Exchange. Vedere "Opzioni di Apri punti di ripristino" a pagina 304. 4 Fare clic su OK. 5 Nella scheda Posta Exchange, selezionare la casella di posta da ripristinare dall'elenco relativo. 6 Fare clic con il pulsante destro del mouse sulla casella di posta, quindi scegliere Recupera casella di posta. 7 Selezionare la cartella in cui posizionare la casella di posta ripristinata, quindi fare clic su Salva. Nota: Se la casella di posta è grande, è possibile copiarla in una cartella condivisa. Vedere "Ripristino di una cartella di posta elettronica" a pagina 306. Vedere "Ripristino di un messaggio di posta elettronica" a pagina 307. Ripristino di una cartella di posta elettronica È possibile ripristinare una singola cartella anziché un'intera casella di posta. Ad esempio, se un utente necessita una copia di un messaggio inviato, potrebbe risultare più rapido ripristinare solo la cartella Posta inviata. Una cartella ripristinata viene salvata sul disco come file PST. È possibile utilizzare Microsoft Outlook per aprire e visualizzare il contenuto della cartella. Dopo aver aperto una cartella di posta ripristinata in Outlook, è possibile trascinare il messaggio di posta elettronica o le cartelle nella posizione originale. Per ripristinare una cartella di posta elettronica 1 Nel menu Visualizza, scegliere Strumenti. 2 Fare clic su Esegui Granular Restore Option. 3 Nella finestra di dialogo Apri punti di ripristino, aprire il punto di ripristino corrispondente all'ultima data conosciuta in cui la posta era disponibile sul server Exchange. Vedere "Opzioni di Apri punti di ripristino" a pagina 304. 4 Fare clic su OK. Utilizzo di Symantec System Recovery Granular Restore Option Ripristino di un messaggio di posta elettronica 5 Nella scheda Posta Exchange, selezionare la casella di posta per l'utente che ha richiesto il ripristino. 6 Nell'elenco delle cartelle, fare clic con il pulsante destro del mouse su quella che si desidera ripristinare, quindi fare clic su Recupera cartella. 7 Selezionare la cartella in cui posizionare la cartella ripristinata, quindi fare clic su Salva. Vedere "Ripristino di una cartella di posta elettronica" a pagina 306. Vedere "Ripristino di un messaggio di posta elettronica" a pagina 307. Ripristino di un messaggio di posta elettronica È possibile utilizzare Granular Restore Option per ripristinare singoli messaggi e-mail. È possibile salvare messaggi singoli nel formato di file .msg sul disco oppure inoltrarli direttamente a un utente. Utilizzare Microsoft Outlook per aprire e visualizzare il contenuto di un file .msg salvato. Per ripristinare un messaggio e-mail 1 Nel menu Visualizza, scegliere Strumenti. 2 Fare clic su Esegui Granular Restore Option. 3 Nella finestra di dialogo Apri punti di ripristino, aprire il punto di ripristino corrispondente all'ultima data conosciuta in cui la posta era disponibile sul server Exchange. Vedere "Opzioni di Apri punti di ripristino" a pagina 304. 4 Fare clic su OK. 5 Fare clic sulla scheda Posta Exchange e selezionare la casella di posta per l'utente che ha richiesto il ripristino. 6 Selezionare la cartella che contiene il messaggio da ripristinare. 7 Selezionare il messaggio da ripristinare. Nota: È possibile ordinare l'elenco facendo clic sulle intestazioni delle colonne. È anche possibile eseguire le ricerche nell'oggetto dei messaggi immettendo un termine nel campo di ricerca, accanto all'elenco di messaggi. Quando si aggiungono o si eliminano caratteri nel campo di ricerca, i risultati vengono cambiati automaticamente. 8 Per restituire il messaggio di posta elettronica all'utente, eseguire delle operazioni seguenti: 307 308 Utilizzo di Symantec System Recovery Granular Restore Option Ripristino di documenti di SharePoint ■ Se è installato Microsoft Outlook, fare doppio clic sul messaggio per aprirlo in Outlook. È possibile utilizzare Outlook per rinviare il messaggio al proprietario. ■ Per inoltrare il messaggio in Outlook, fare clic con il pulsante destro del mouse sul messaggio, quindi fare clic su Inoltra. Viene aperto un nuovo messaggio. Il messaggio da inoltrare viene incluso come allegato. È possibile quindi inoltrare il messaggio al proprietario originale. ■ Per salvare il messaggio in un disco, fare clic con il pulsante destro del mouse sul messaggio, quindi fare clic su Recupera messaggio. Immettere il nome file, quindi fare clic su Salva. Il messaggio e-mail viene salvato sul disco. È possibile utilizzare Outlook per aprire il messaggio. Vedere "Ripristino di una casella di posta" a pagina 305. Vedere "Ripristino di una cartella di posta elettronica" a pagina 306. Ripristino di documenti di SharePoint È possibile utilizzare Symantec System Recovery per ripristinare documenti il cui backup si trova su un server Microsoft SharePoint. I documenti di SharePoint sono ripristinati nel sistema locale. Utilizzare Microsoft SharePoint per posizionare il documento di nuovo nel server SharePoint, se lo si desidera. Per ripristinare documenti SharePoint 1 Nel menu Visualizza, scegliere Strumenti. 2 Fare clic su Esegui Granular Restore Option. 3 Nella finestra di dialogo Apri punti di ripristino, aprire il punto di ripristino corrispondente all'ultima data conosciuta in cui la posta era disponibile sul server Exchange. Vedere "Opzioni di Apri punti di ripristino" a pagina 304. 4 Fare clic su OK. 5 Nella scheda Documenti SharePoint, individuare il file che si desidera ripristinare. Nota: È possibile ordinare l'elenco facendo clic sulle intestazioni delle colonne. È possibile immettere un termine nel campo di ricerca, accanto all'elenco dei documenti. Quando si aggiungono o si eliminano caratteri nel campo di ricerca, i risultati vengono cambiati automaticamente. Utilizzo di Symantec System Recovery Granular Restore Option Ripristino di file e cartelle 6 Fare clic sul file per visualizzarne il contenuto o per ripristinarlo, quindi selezionare la relativa casella di controllo. 7 Nel menu Attività, fare clic su Ripristina file e quindi selezionare la destinazione per il ripristino. Vedere "Ripristino di file e cartelle" a pagina 309. Vedere "Ripristino di una casella di posta" a pagina 305. Vedere "Ripristino di una cartella di posta elettronica" a pagina 306. Vedere "Ripristino di un messaggio di posta elettronica" a pagina 307. Ripristino di file e cartelle È possibile utilizzare Granular Restore Option per ripristinare file e cartelle non strutturate. Questa funzionalità è particolarmente utile se è necessario cercare più di un punto di ripristino (più date di backup) per trovare file o cartelle mancanti. Per ripristinare un file o una cartella 1 Nel menu Visualizza, scegliere Strumenti. 2 Fare clic su Esegui Granular Restore Option. 3 Nella finestra di dialogo Apri punti di ripristino, aprire il punto di ripristino corrispondente all'ultima data conosciuta in cui la posta era disponibile sul server Exchange. Vedere "Opzioni di Apri punti di ripristino" a pagina 304. 4 Fare clic su OK. 5 Nella scheda File e cartelle, individuare il file che si desidera ripristinare. 6 È possibile visualizzare più di un punto di ripristino per volta. Per una visualizzazione del file system che contiene più punti di ripristino, fare clic su Versioni. Selezionare le versioni da visualizzare spuntandole nell'elenco. È possibile ordinare l'elenco facendo clic sulle intestazioni delle colonne. È possibile immettere un termine nel campo di ricerca, accanto all'elenco dei documenti. Quando si aggiungono o si eliminano caratteri nel campo di ricerca, i risultati cambiano automaticamente. 309 310 Utilizzo di Symantec System Recovery Granular Restore Option Ripristino di file e cartelle 7 Fare clic sul file per visualizzarne il contenuto o per ripristinarlo, quindi selezionare la relativa casella di controllo. 8 Nel menu Attività, fare clic su Ripristina file e quindi selezionare la destinazione per il ripristino. Nota: Se si visualizzano più punti di ripristino e sono disponibili più versioni di un file, è possibile espandere l'elenco delle versioni. Fare clic sul segno più vicino a ogni file. Dopo avere selezionato un file per il ripristino, scegliere la versione del file desiderata. Vedere "Ripristino di documenti di SharePoint" a pagina 308. Vedere "Ripristino di una casella di posta" a pagina 305. Vedere "Ripristino di una cartella di posta elettronica" a pagina 306. Vedere "Ripristino di un messaggio di posta elettronica" a pagina 307. Appendice A Backup di database con Symantec System Recovery L'appendice contiene i seguenti argomenti: ■ Informazioni sul backup di database mediante Symantec System Recovery ■ Informazioni sul backup di database compatibili con VSS utilizzando Symantec System Recovery ■ Informazioni sul backup di database non compatibili con VSS utilizzando Symantec System Recovery Informazioni sul backup di database mediante Symantec System Recovery Symantec System Recovery consente di eseguire il backup dei database compatibili e non compatibili con il servizio VSS di Microsoft. Per eseguire il backup dei database compatibili con VSS, Symantec System Recovery si integra con VSS per automatizzare il processo di backup. Per eseguire il backup di database non compatibili con VSS, è possibile creare manualmente o automaticamente punti di ripristino a freddo o a caldo di database. Vedere "Informazioni sul backup di database compatibili con VSS utilizzando Symantec System Recovery" a pagina 312. Vedere "Informazioni sul backup di database non compatibili con VSS utilizzando Symantec System Recovery" a pagina 313. 312 Backup di database con Symantec System Recovery Informazioni sul backup di database compatibili con VSS utilizzando Symantec System Recovery Informazioni sul backup di database compatibili con VSS utilizzando Symantec System Recovery Symantec System Recovery si integra con iMicrosoft VSS per automatizzare il processo di backup di database compatibili con VSS, quali: ■ Exchange Server 2003 o versione successiva ■ SQL Server 2005 o versione successiva ■ Controller di dominio basato su Windows Server 2003 o versione successiva I database compatibili con VSS vengono attivati automaticamente e non possono essere disattivati. VSS consente agli amministratori di creare un backup della copia shadow delle unità in un server. La copia shadow include tutti i file, compresi quelli aperti. Quando si crea un punto di ripristino, Symantec System Recovery avverte il Servizio Copia Shadow del volume. VSS quindi mette i database con VSS in stato di sospensione provvisorio. Quando questo stato è attivo, il database continua a scrivere nei registri delle transazioni durante il backup. Durante lo stato di inattività del database, Symantec System Recovery crea un'istantanea. VSS riceve quindi una notifica circa il completamento dell'istantanea. I database vengono riattivati e i registri delle transazioni continuano a essere impegnati nel database. Nel frattempo, viene creato il punto di ripristino. I database vengono resi inattivi sono per il tempo necessario a creare l'istantanea e rimangono attivi durante la creazione del punto di ripristino. Symantec System Recovery supporta Exchange Server 2003 o versione successiva, che applica la tecnologia VSS. Tuttavia, se il carico del database è elevato, la richiesta VSS potrebbe essere ignorata. Creare i punti di ripristino quando il carico è inferiore. Assicurarsi di avere installato i service pack più recenti per il database specifico. Nota: per il backup di database di Exchange non è necessario eseguire altre applicazioni di backup con Symantec System Recovery. Vedere "Informazioni sul backup di database non compatibili con VSS utilizzando Symantec System Recovery" a pagina 313. Backup di database con Symantec System Recovery Informazioni sul backup di database non compatibili con VSS utilizzando Symantec System Recovery Informazioni sul backup di database non compatibili con VSS utilizzando Symantec System Recovery Con Symantec System Recovery è possibile creare backup a freddo manuali, backup misti automatici o backup a caldo di database non compatibili con VSS. Vedere "Informazioni sulla creazione manuale di un backup a freddo utilizzando Symantec System Recovery o Symantec System Recovery Disk" a pagina 313. Vedere "Informazioni sulla creazione automatica di un backup misto utilizzando Symantec System Recovery" a pagina 314. Vedere "Creazione manuale di un backup a freddo" a pagina 313. Vedere "Creazione di un backup misto automatico" a pagina 315. Vedere "Creazione di un backup a caldo utilizzando Symantec System Recovery" a pagina 315. Informazioni sulla creazione manuale di un backup a freddo utilizzando Symantec System Recovery o Symantec System Recovery Disk Un backup a freddo (non in linea) manuale assicura che tutte le transazioni di database siano vincolate al disco rigido. È possibile quindi utilizzare Symantec System Recovery o il CD di Symantec System Recovery Disk per creare il punto di ripristino e riavviare il database. Vedere "Creazione manuale di un backup a freddo" a pagina 313. Creazione manuale di un backup a freddo La seguente tabella riepiloga la procedura per la creazione manuale di un backup a freddo utilizzando Symantec System Recovery o Symantec System Recovery Disk. Tabella A-1 Creazione manuale di un backup a freddo Passaggio Azione Descrizione Passaggio 1 Arrestare il database Arrestare manualmente il database da includere nel backup. 313 314 Backup di database con Symantec System Recovery Informazioni sul backup di database non compatibili con VSS utilizzando Symantec System Recovery Passaggio Azione Descrizione Passaggio 2 Creare un punto Creare un punto di ripristino utilizzando Symantec System di ripristino Recovery o il Symantec System Recovery Disk. Effettuare una delle seguenti operazioni: Utilizzare Symantec System Recovery per eseguire immediatamente un backup utilizzando la funzione Esegui backup o Backup singolo. Vedere "Esecuzione di un backup singolo da Symantec System Recovery" a pagina 104. ■ Utilizzare il CD di Symantec System Recovery Disk per creare un backup a freddo singolo. Vedere "Esecuzione di un backup singolo da Symantec System Recovery Disk" a pagina 106. ■ Passaggio 3 Riavviare il database Riavviare manualmente in qualunque momento il database dopo che la barra di avanzamento del punto di ripristino viene visualizzata nella pagina di monitoraggio della console. Mentre il database viene riavviato, il punto di ripristino effettivo è già in fase di creazione dal punto di ripristino del volume virtuale. Vedere "Informazioni sulla creazione manuale di un backup a freddo utilizzando Symantec System Recovery o Symantec System Recovery Disk" a pagina 313. Vedere "Informazioni sul backup di database non compatibili con VSS utilizzando Symantec System Recovery" a pagina 313. Informazioni sulla creazione automatica di un backup misto utilizzando Symantec System Recovery È possibile automatizzare la creazione di un backup misto di un database non compatibile con VSS eseguendo un file dei comandi nel processo di backup. Eseguire questo file prima dell'acquisizione dei dati per arrestare (sospendere) il database momentaneamente e vincolare tutti i registri delle transazioni al disco rigido. Symantec System Recovery crea istantaneamente un punto di ripristino del volume virtuale. Eseguire un secondo file dei comandi nel processo di backup per riavviare il database mentre il punto di ripristino viene creato dal punto di ripristino del volume virtuale. Backup di database con Symantec System Recovery Informazioni sul backup di database non compatibili con VSS utilizzando Symantec System Recovery Poiché la creazione dell'istantanea del volume virtuale richiede solo alcuni secondi, il database si trova momentaneamente nello stato di backup e pertanto il numero dei file di registro creati è minimo. Vedere "Creazione di un backup misto automatico" a pagina 315. Creazione di un backup misto automatico La seguente tabella riepiloga la procedura per la creazione di un backup misto automatico utilizzando Symantec System Recovery. Tabella A-2 Creazione di un backup misto automatico Passaggio Azione Descrizione Passaggio Definire un 1 backup Definire un backup che comprenda i file dei comandi creati per le seguenti fasi del punto di ripristino: Prima dell'acquisizione dei dati: Un file dei comandi che arresta il database. ■ Dopo l'acquisizione dei dati: Un file dei comandi che riavvia il database. ■ Passaggio Eseguire il Utilizzando Symantec System Recovery, eseguire il 2 processo di backup processo di backup che include i file dei comandi. Vedere "Informazioni sulla creazione automatica di un backup misto utilizzando Symantec System Recovery" a pagina 314. Vedere "Informazioni sull'esecuzione di file dei comandi durante il backup" a pagina 94. Vedere "Informazioni sul backup di database non compatibili con VSS utilizzando Symantec System Recovery" a pagina 313. Creazione di un backup a caldo utilizzando Symantec System Recovery Se non è possibile creare un backup a freddo o misto a livello aziendale, sarà necessario effettuare il backup di database non compatibili con VSS tramite un backup a caldo (online). Symantec System Recovery crea un punto di ripristino nel momento in cui si verifica l'arresto del sistema. Tale punto di ripristino corrisponde allo stato del sistema in esecuzione quando l'alimentazione è stata interrotta. Un database recuperabile in seguito a questo tipo di errore si basa su un punto di ripristino che riflette lo stato del sistema al momento dell'interruzione. 315 316 Backup di database con Symantec System Recovery Informazioni sul backup di database non compatibili con VSS utilizzando Symantec System Recovery Per creare un backup a caldo ◆ Utilizzare Symantec System Recovery per creare un punto di ripristino senza dovere arrestare o riavviare il database. Symantec System Recovery crea istantaneamente un "punto di ripristino del volume virtuale" da cui viene creato il punto di ripristino. Vedere "Informazioni sul backup di database non compatibili con VSS utilizzando Symantec System Recovery" a pagina 313. Appendice B Backup di Active Directory L'appendice contiene i seguenti argomenti: ■ Informazioni sul ruolo di Active Directory Informazioni sul ruolo di Active Directory Quando si protegge un controller di dominio con Symantec System Recovery, tenere presente quanto segue: ■ Se il controller di dominio è Windows Server 2003, viene fornito il supporto per il servizio Microsoft Volume Shadow Copy Service (VSS). Symantec System Recovery richiama automaticamente il servizio VSS per la preparazione del database Active Directory per il backup. ■ Per partecipare a un dominio, ogni computer del dominio deve negoziare un token attendibile con un controller di dominio. Per impostazione predefinita, questo token viene aggiornato ogni 30 giorni. Il periodo di tempo può essere modificato ed è denominato trust di canale sicuro. Tuttavia, un token attendibile contenuto in un punto di ripristino non può essere aggiornato automaticamente dal controller di dominio. Di conseguenza, quando si recupera un computer utilizzando un punto di ripristino che contiene un token non aggiornato, il computer non può partecipare al dominio e questo fino a quando non viene aggiunto al dominio da qualcuno che dispone delle credenziali necessarie. In Symantec System Recovery, questo token attendibile può essere ridefinito automaticamente se il computer partecipa al dominio al momento dell'avvio del processo di recupero. ■ Nella maggior parte dei casi, i controller di dominio devono essere ripristinati in modo non autorevole. Il ripristino in modo non autorevole dei controller di dominio impedisce il ripristino degli oggetti obsoleti di Active Directory. Gli oggetti obsoleti sono detti oggetti rimossi. Active Directory non ripristinerà i dati anteriori ai limiti impostati. Il ripristino di un punto di ripristino valido 318 Backup di Active Directory Informazioni sul ruolo di Active Directory di un controller di dominio equivale a un ripristino non autorevole. Per determinare quale tipo di ripristino si desidera eseguire, fare riferimento alla documentazione Microsoft. Un ripristino non autorevole eviterà conflitti con oggetti rimossi. Per ulteriori informazioni sulla protezione di controller di dominio non compatibili con VSS, consultare il white paper "Protecting Active Directory" (Protezione di Active Directory), disponibile al seguente indirizzo Web: http://sea.symantec.com/protectingdc È possibile inoltre consultare la Knowledge Base di Symantec: http://entsupport.symantec.com/umi/V-269-16 Appendice C Backup di ambienti virtuali Microsoft L'appendice contiene i seguenti argomenti: ■ Informazioni sul backup di dischi rigidi virtuali Microsoft ■ Informazioni su backup e ripristino di computer virtuali Microsoft Hyper-V Informazioni sul backup di dischi rigidi virtuali Microsoft Microsoft Windows 7/Server 2008 R2 ora supportano l'utilizzo dei dischi rigidi virtuali (VHD). Microsoft non supporta il backup di un disco fisico e di un disco rigido virtuale sullo stesso disco fisico nello stesso processo di backup. Questa limitazione è valida anche per Symantec System Recovery. Non è possibile eseguire il backup di un disco fisico e del disco rigido virtuale corrispondente nello stesso processo di backup utilizzando Symantec System Recovery. Inoltre non è supportato il backup di un disco rigido virtuale ospitato o "nidificato" in un altro disco rigido virtuale. Se si desidera eseguire il backup di un disco fisico e di un disco rigido virtuale su tale disco, è necessario creare processi di backup separati per ciascun disco. Il backup di un disco fisico che ospita un disco rigido virtuale è supportato a condizione che il disco rigido virtuale non sia incluso come volume aggiuntivo nello stesso backup. Quando si esegue il backup di un disco fisico che ospita un VHD, il VHD viene trattato come un altro file che fa parte del backup del disco fisico. I VHD possono essere collegati e scollegati dai rispettivi host disco fisico (volumi). Microsoft consiglia di scollegare un disco rigido virtuale archiviato in un volume host prima dell'esecuzione del backup. Se non si scollega un disco rigido virtuale 320 Backup di ambienti virtuali Microsoft Informazioni su backup e ripristino di computer virtuali Microsoft Hyper-V prima del backup del volume host, è possibile che la copia del disco rigido virtuale nel backup non risulti coerente. Dopo aver ripristinato il volume host, è possibile ricollegare il file disco rigido virtuale. http://entsupport.symantec.com/umi/V-306-2 Ulteriori informazioni sul backup di VHD sono disponibili sul sito Web di Microsoft. http://technet.microsoft.com/en-us/library/dd440865(WS.10).aspx Per informazioni su backup e ripristino di computer virtuali Microsoft Hyper-V: Vedere "Informazioni su backup e ripristino di computer virtuali Microsoft Hyper-V" a pagina 320. Informazioni su backup e ripristino di computer virtuali Microsoft Hyper-V Per creare il backup di un computer virtuale Microsoft Hyper-V, è necessario eseguire il backup dei volumi del computer in cui è ospitata la macchina virtuale. Creare un backup diretto o un backup dello stato del sistema del computer host. Non è possibile eseguire il backup o il ripristino di un computer virtuale specifico. Un backup diretto viene creato quando il computer virtuale è in esecuzione (backup a caldo). Un backup dello stato del sistema viene creato in questi casi: ■ Il sistema operativo guest del computer virtuale non è in esecuzione (backup a freddo). ■ Il componente di integrazione Hyper-V VSS non è installato nel computer virtuale. Nota: Symantec System Recovery non è in grado di eseguire il backup di volumi di tipo Cluster Shared Volume. Poiché i volumi di configurazioni di questo tipo sono accessibili a tutti i computer host Hyper-V in cluster, non è possibile bloccare un particolare volume per il backup. Tuttavia, è possibile eseguire il backup dei dischi in cluster con Symantec System Recovery perché un host ha accesso esclusivo al disco. Per creare il backup di un computer virtuale in esecuzione, devono essere soddisfatte le seguenti condizioni: ■ Il sistema operativo guest deve essere in esecuzione. ■ Nel computer guest deve essere in esecuzione Windows Server 2003 o versioni successive. Backup di ambienti virtuali Microsoft Informazioni su backup e ripristino di computer virtuali Microsoft Hyper-V Se nel computer guest è in esecuzione Windows 2000, Windows XP a 32 bit o a 64 bit, è possibile creare solo un backup dello stato del sistema (backup a freddo). ■ Il componente di integrazione Hyper-V VSS deve essere installato in tutti i computer virtuali da sottoporre a backup. Se si sposta un computer virtuale da Virtual Server 2005 in Hyper-V, sarà necessario in primo luogo disinstallare il componente di integrazione di Virtual Server 2005 dal computer virtuale prima di installare il componente di integrazione di Hyper-V VSS. ■ Il computer virtuale guest deve essere configurato per l'utilizzo esclusivo di dischi di base, non di dischi dinamici. Questa è la configurazione predefinita per l'installazione di un computer virtuale Windows. ■ Tutti i volumi nei dischi rigidi devono supportare la creazione delle istantanee. Se si esegue un backup quando queste condizioni non vengono soddisfatte, Symantec System Recovery crea un punto di ripristino simile a quello eseguito al momento dell'arresto anomalo del sistema. Un punto di ripristino con crash del sistema è un punto di ripristino che acquisisce l'immagine del computer virtuale come se si fosse verificato un arresto anomalo o un'interruzione dell'erogazione di corrente. È possibile ripristinare un computer virtuale specifico dal punto di ripristino del computer host utilizzando Recovery Point Browser. Utilizzare Recovery Point Browser per estrarre i file che compongono il computer virtuale. Il punto di ripristino del computer host deve includere il volume in cui è presente il computer virtuale da ripristinare. Utilizzando Recovery Point Browser è possibile reperire informazioni sull'apertura e il ripristino di file da un punto di ripristino: Vedere "Apertura e ripristino di file all'interno di un punto di ripristino" a pagina 195. Per informazioni sulle limitazioni di Hyper-V in relazione al backup di database su computer virtuali, fare riferimento alla Knowledge Base di Symantec: http://entsupport.symantec.com/umi/V-306-2 Per informazioni sul backup di dischi rigidi virtuali Microsoft: Vedere "Informazioni sul backup di dischi rigidi virtuali Microsoft" a pagina 319. http://entsupport.symantec.com/umi/V-306-2 321 322 Backup di ambienti virtuali Microsoft Informazioni su backup e ripristino di computer virtuali Microsoft Hyper-V Appendice D Uso di Symantec System Recovery 2013 e Windows Server 2008 Core L'appendice contiene i seguenti argomenti: ■ Informazioni su Symantec System Recovery 2013 e Windows Server 2008 Core ■ Installazione di Symantec System Recovery 2013 in Windows Server 2008 Core utilizzando i comandi Informazioni su Symantec System Recovery 2013 e Windows Server 2008 Core Windows Server 2008 Core non include l'interfaccia utente grafica (GUI) tradizionale disponibile con le altre versioni di Windows. Viene installato e gestito utilizzando principalmente i comandi dell'interfaccia a riga di comando. Sebbene Symantec System Recovery 2013 possa essere installato in Windows Server 2008 Core, l'installazione è limitata al solo agente. Windows Server 2008 Core non supporta Microsoft .NET. Pertanto, l'interfaccia grafica di Symantec System Recovery non può essere installata. Symantec System Recovery è supportato in Windows Server 2008 Core solo mediante un agente headless. È possibile installare Symantec System Recovery 2013 mediante comandi della riga di comando. È inoltre possibile installare (remotamente) l'agente da un computer remoto. La gestione uno a uno è l'unico metodo supportato per il backup e il ripristino di un computer Windows Server 2008 Core. Ciò significa che dopo l'installazione 324 Uso di Symantec System Recovery 2013 e Windows Server 2008 Core Installazione di Symantec System Recovery 2013 in Windows Server 2008 Core utilizzando i comandi dell'agente in un computer Windows Server 2008 Core, è necessario collegarlo da un computer remoto in cui è in esecuzione una delle seguenti applicazioni: ■ Symantec System Recovery 2013 ■ Symantec System Recovery 2013 Management Solution Prima di installare l'agente in modalità remota in un computer Windows Server 2008 Core, è necessario configurare il firewall per consentire l'accesso al server. Per impostazione predefinita, il firewall è configurato per non consentire l'accesso al server. Per ulteriori informazioni sulla configurazione del firewall in un computer di Windows Server 2008 Core, consultare il sito Web Microsoft. Windows-on-Windows 64-bit (WoW64) è un sottosistema del sistema operativo Windows ed è necessario per l'esecuzione di applicazioni a 32 bit nelle versioni di Windows a 64 bit. Viene installato per impostazione predefinita ed è incluso in tutte le versioni di Windows a 64 bit. Se WoW64 è stato disinstallato in un computer Windows Server 2008 Core R2, è necessario reinstallarlo prima di installare Symantec System Recovery 2013. Vedere "Installazione di Symantec System Recovery 2013 in Windows Server 2008 Core utilizzando i comandi" a pagina 324. Installazione di Symantec System Recovery 2013 in Windows Server 2008 Core utilizzando i comandi Le opzioni descritte di seguito sono relative all'installazione di Symantec System Recovery 2013 in Windows Server 2008 Core. Sono: ■ Installazione completa con supporto dell'interfaccia Vedere "Esecuzione di un'installazione completa con supporto dell'interfaccia utente" a pagina 325. ■ Installazione invisibile completa con registrazione Vedere "Esecuzione di un'installazione invisibile completa con registrazione" a pagina 325. ■ Installazione invisibile del solo agente con registrazione Vedere "Esecuzione di un'installazione invisibile del solo agente con registrazione" a pagina 326. Uso di Symantec System Recovery 2013 e Windows Server 2008 Core Installazione di Symantec System Recovery 2013 in Windows Server 2008 Core utilizzando i comandi Esecuzione di un'installazione completa con supporto dell'interfaccia utente La seguente tabella riepiloga la procedura relativa all'installazione di Symantec System Recovery 2013 mediante l'opzione per l'installazione completa con supporto dell'interfaccia utente. Tabella D-1 Installazione di Symantec System Recovery 2013 mediante l'opzione per l'installazione completa con supporto dell'interfaccia Passaggio Azione Descrizione Passaggio 1 Eseguire Browser.exe Nel DVD di Symantec System Recovery 2013, individuare ed eseguire Browser.exe. Viene avviato un ambiente a interfaccia grafica (GUI) in cui è possibile completare il resto dell'installazione. Passaggio 2 Completare l'installazione Completare l'installazione seguendo i passaggi dell'installazione guidata. Anche se viene eseguita l'installazione completa di Symantec System Recovery, in Windows Server 2008 Core è necessario e viene utilizzato solo l'agente. Vedere "Installazione di Symantec System Recovery 2013 in Windows Server 2008 Core utilizzando i comandi" a pagina 324. Esecuzione di un'installazione invisibile completa con registrazione La procedura descritta di seguito è relativa all'installazione di Symantec System Recovery 2013 mediante l'opzione per l'installazione invisibile completa con registrazione. Per installare Symantec System Recovery 2013 utilizzando l'opzione per l'installazione invisibile completa con registrazione 1 Nel DVD di 2013 Symantec System Recovery, passare alla directory Install. 2 Eseguire il seguente comando: Setup.exe /S: /FULL: Anche se viene eseguita l'installazione completa di Symantec System Recovery, in Windows Server 2008 Core è necessario e viene utilizzato solo l'agente. Vedere "Installazione di Symantec System Recovery 2013 in Windows Server 2008 Core utilizzando i comandi" a pagina 324. 325 326 Uso di Symantec System Recovery 2013 e Windows Server 2008 Core Installazione di Symantec System Recovery 2013 in Windows Server 2008 Core utilizzando i comandi Esecuzione di un'installazione invisibile del solo agente con registrazione La procedura descritta di seguito è relativa all'installazione di Symantec System Recovery 2013 mediante l'opzione per l'installazione invisibile del solo agente con registrazione. Per installare Symantec System Recovery 2013 utilizzando l'opzione per l'installazione invisibile del solo agente con registrazione 1 Nel DVD di 2013 Symantec System Recovery, passare alla directory Install. 2 Eseguire il seguente comando: Setup.exe /S: /SERVICE: Vedere "Installazione di Symantec System Recovery 2013 in Windows Server 2008 Core utilizzando i comandi" a pagina 324. Indice Simboli B .sv2i, utilizzo per recupero di più unità 264 backup accelerazione 132 altri utenti autorizzati alla definizione 139 Annullamento 133 attivare evento-attivato 134 basati sull'unità, informazioni 83 come ignorare settori difettosi durante il backup basato sull'unità 98, 110 computer a doppio avvio 80 database non compatibili con VSS 313 database, compatibile con VSS 312 definizione del primo 69 definizione di backup basati sull'unità 84 definizione file e cartelle 120 di altri computer dal computer in uso 143 disattivazione 139 eliminazione 139 esclusione di cartelle durante i backup di file e cartelle 119 esecuzione con opzioni 130 esecuzione di un backup singolo da Symantec System Recovery Disk 107 esecuzione immediata 129 file dei comandi, esecuzione 94 file e cartella 203 file e cartelle 119 gestione dell'archiviazione 202 impostazione opzioni avanzate per backup su unità 91, 212 modifica della pianificazione 138 modifica delle impostazioni 134 modifica delle opzioni avanzate 99 monitoraggio 163 monitoraggio dello stato 166 operazioni da compiere 75 operazioni preliminari 73 opzioni avanzate, impostazione per file e cartelle 124 procedure ottimali 73 A accesso, accettazione o rifiuto di utenti o gruppi 158 Active Directory, ruolo 317 agente avvio, arresto o riavvio 154 dipendenze, visualizzazione 156 impostazione di azioni di recupero 155 impostazioni di sicurezza 158 risoluzione dei problemi nei servizi 151 servizi Microsoft 151 visualizzazione di dipendenze 154 agente del computer presentazione 150 servizi, controllo 150 agente, informazioni 150 aggiornamento automatico con LiveUpdate 36 aggiornamento, versione di prova di Symantec System Recovery 30 amministratore, esecuzione di Symantec System Recovery 161 annullamento dell'operazione corrente 133 Archivi messaggi identificazione 302 protezione 302 archiviazione di backup, informazioni 202 archiviazione, copia di punti di ripristino 207 arresto dei servizi dell'agente del computer 150 arresto dell'agente 154 arresto di un backup 133 attivazione del prodotto 36 autorizzazioni, esecuzione del backup da parte di altri utenti 139 avanzamento del backup, visualizzazione 102 avvio dell'agente 154 avvio principale, ripristino 271, 275 avvio, servizi dell'agente del computer 150 azioni di recupero, impostazione quando è impossibile avviare l'agente 155 328 Indice rallentamento per migliorare le prestazioni PC 132 selezione di una destinazione di backup 78 singoli da Windows 104 singolo da Symantec System Recovery Disk, informazioni 106 suggerimenti 77 tipi 72 verifica del completamento 133, 166 visualizzazione dell'avanzamento 102 visualizzazione dello stato 133 Backup a caldo 315 definizione di backup basati sull'unità 84 esecuzione singola 104 Backup a freddo creazione manuale 313 esecuzione singola 107 informazioni 106 Backup attivati da eventi attivazione 134 attivazione della risposta di ThreatCon 136 backup basati sull'unità definizione 84 esclusione di file 93 impostazione delle opzioni avanzate 97 informazioni 72, 83, 202 Backup di cartelle e file definizione 120 eliminazione di file 234 esclusione di cartelle 119 informazioni 72, 119, 203 recupero tramite dati di backup 238 backup misto, creazione automatica 314 Backup remoto 143 Backup singolo da Windows 104 Basic Edition, funzionalità disattivate 28 C cartelle individuazione delle versioni 234 recupero di dati persi o danneggiati 237 categorie, gestione di tipi di file 59 Commenti e suggerimenti, invio 22 Computer recupero 264 computer configurazione per l'avvio da CD o DVD 262 locali, aggiunta all'elenco di computer 144 recupero 41–42 recupero dal file del disco virtuale 271 recupero in remoto 284 recupero, informazioni 259 remoti, aggiunta all'elenco di computer 144 Computer a doppio avvio, backup 80 computer a doppio avvio, backup 80 computer remoto aggiunta 187 importazione 188 modifica delle credenziali di accesso 188 rimozione 189 visualizzazione dello stato di protezione del backup 190 Condividi le tue idee 22 configurazione della sicurezza dell'agente 158 configurazione delle opzioni predefinite 53 controller di dominio, protezione mediante Symantec System Recovery 317 controllo dei servizi dell'agente del computer 150 Convalida dei driver 41–42 conversione fisico-virtuale pianificazione 213, 224 processo, eliminazione 223 processo, esecuzione immediata 221 processo, modifica 222 processo, visualizzazione avanzamento 222 processo, visualizzazione delle proprietà 221 conversione singola del punto di ripristino in disco virtuale 224 copia di un'unità 293 creazione di punti di ripristino 90 creazione di punti di ripristino, opzioni 109, 211 credenziali di rete, regole durante la fornitura 93 credenziali, modifica per agente 161 crittografia, punto di ripristino 99 D database backup di database compatibili con VSS 312 non compatibili con VSS, backup 313 Database di configurazione, avvio 86 database non compatibili con VSS, backup 313 dati di backup automatizzazione della gestione 234 Protezione con password 98, 110, 213 utilizzo per il recupero di file e cartelle 238 dati di backup di cartelle e file destinazione di backup 78 Indice visualizzazione della quantità di dati archiviata 233 dati di backup di file e cartelle gestione 232 destinazione di backup descrizione 202 spostamento 235 Destinazione di backup, opzioni 87 Dipendenze, visualizzazione agente 156 dipendenze, visualizzazione agente 154 diritti, concessione agli utenti dei domini su server Windows 2003 SP1 149 Disattivazione backup 139 dischi rigidi recupero 237 recupero primario 264 ripetizione della scansione 164 Dischi rigidi virtuali Microsoft, supporto 319 dischi, ripetizione della scansione 164 disco rigido, copia su un altro 294 Disco virtuale conversione del punto di ripristino singola 224 disco virtuale pianificazione della conversione di un punto di ripristino 213 processo di conversione virtuale, eliminazione 223 processo di conversione virtuale, esecuzione immediata 221 processo di conversione virtuale, modifica 222 processo di conversione, visualizzazione avanzamento 222 processo di conversione, visualizzazione delle proprietà 221 recupero di computer da 271 Disco virtuale Microsoft (.vhd) 213 disinstallazione delle unità dei punti di ripristino 197 dispositivi, archiviazione supportata 27 Distribuzione dell'agente utilizzo 145 Windows Vista 145 documenti, ripristino 308 E Easy Setup, definizione del primo backup 69 Elenco di computer aggiunta di computer locali 144 aggiunta di computer remoti 144 Emergenza recupero di un computer 264 emergenza recupero di un computer, informazioni 259 errori impostazione notifica avvisi: impostazione e-mail 67 Esegui backup ora, informazioni 129 Esegui come, modifica dell'accesso 161 Esplora risorse installazione di punti di ripristino 195 visualizzazione di informazioni sulla versione di file e cartelle 234 Esplorazione del computer da Symantec System Recovery Disk 283 Exchange protezione 301 ripristino di un messaggio di posta elettronica 307 ripristino di una cartella di posta elettronica 306 ripristino di una casella di posta 305 F file apertura da un punto di ripristino 195 eliminazione manuale da backup di cartelle e file 234 individuazione delle versioni 234 recupero di dati persi o danneggiati 237 file dei comandi, esecuzione durante un backup 94 file del punto di ripristino, posizione 78 File di indice del sistema, utilizzo per recupero di molteplici unità 264 file di registro consultazione 152 eventi, uso 178 file e cartelle apertura se archiviati nel punto di ripristino 243 recupero di dati persi o danneggiati 237 recupero tramite Symantec System Recovery Disk 280 recupero tramite un punto di ripristino 239 ricerca 243 ripristino 309 file system supportati 27 firma del disco originale, recupero 270, 275 funzionalità disattivate 28 funzionalità, disattivazione in Basic Edition 28 funzione Esegui backup con opzioni 130 329 330 Indice G Granular Restore Option 300 avvio 302 gruppi di archiviazione, identificazione e protezione 302 H hybernate.sys 93 I Management Information Base (MIB), informazioni 172 Mappatura di unità da Symantec System Recovery Disk 286 messaggi di errore, configurazione per visualizzare o nascondere 57 messaggi di stato configurazione per visualizzare o nascondere 57 utilizzo di trap SNMP 171 Microsoft Virtual Disk 224 Icona della barra delle applicazioni come mostrare o nascondere i messaggi di errore 57 come mostrare o nascondere i messaggi di stato 57 regolazione delle impostazioni predefinite 57 visualizzazione e occultamento 57 impostazioni predefinite, modifica per Symantec System Recovery Agent 153 Indipendente, punto di ripristino 87 Installazione preparazione per 25 installazione fasi successive 34 file system supportati 27 funzionalità disattivate 28 procedura 31 requisiti di sistema 25 supporti rimovibili supportati 27 Symantec System Recovery Monitor 37 Installazione remota dell'agente 145 N L P lettera di unità, assegnazione a un punto di ripristino 193 LightsOut Restore configurazione e utilizzo 251 configurazione o riconfigurazione 253 informazioni 250 limitazione della banda, regolazione durante il backup 57 livelli di compressione in un punto di ripristino 103 LiveUpdate, utilizzo 36 P2V M Macchine virtuali Hyper-V, supporto 320 notifiche e-mail, impostazione per inviare avvisi ed errori 67 NTbackup, backup 317 O Offsite Copy assegnazione di nomi esclusivi alle unità esterne 62 copia dei punti di ripristino 111 informazioni 111 Opzioni avanzate di pianificazione 92 Opzioni di Impostazioni Offsite Copy 89 opzioni di recupero delle unità 249 Opzioni per il punto di ripristino, Symantec System Recovery Disk 269 opzioni per punti di ripristino 90 opzioni predefinite configurazione 53, 186 opzioni predefinite, configurazione 53, 186 pianificazione 213 processo di conversione virtuale, eliminazione 223 processo di conversione virtuale, esecuzione immediata 221 processo di conversione virtuale, modifica 222 processo di conversione virtuale, visualizzazione avanzamento 222 processo di conversione virtuale, visualizzazione delle proprietà 221 singola 224 pagefile.sys 93 pagina Avanzate informazioni 69 Indice visualizzazione e occultamento 69 panoramica console di visualizzazione 191 icone di Symantec System Recovery 2013 Monitor 183 report di stato della protezione 192 Symantec System Recovery 2013 Monitor 182 pianificazione di backup, modifica 138 Posta elettronica, ripristino 306–307 posta, ripristino 305 Prestazioni durante il backup, regolazione per la rete 57 procedure ottimali 300 procedure ottimali, servizi 152 processo di backup, modifica delle opzioni avanzate 99 Processo di conversione eliminazione 223 esecuzione immediata 221 modifica 222 punti di ripristino su dischi virtuali 213 visualizzazione dell'avanzamento 222 visualizzazione delle proprietà 221 Prodotto, licenza 34 protezione dischi rigidi 164 punti di ripristino copia di supporti consentiti per la memorizzazione 80 punto di ripristino apertura dello spazio su disco rigido 207 apertura di file 195 apertura di file e cartelle archiviati 243 apertura di un punto specifico 304 archiviazione 207 assegnazione di una lettera di unità 193 conversione singola in disco virtuale 224 copia in un CD o DVD 207 creazione a caldo 315 creazione di un tipo specifico 130 creazione manuale a freddo 313 creazione non in linea 313 creazione on-line 315 crittografia 99 disinstallazione come lettera di unità 197 eliminazione set 205 esplorazione 193 impostazione dei livelli di compressione 103 indipendente 87 installati, visualizzazione delle proprietà 197 Installazione 193–194 installazione da Esplora risorse 195 limitazione del numero di set 91 misto, creazione automatica 314 Offsite Copy 111 pianificazione della conversione in formato disco virtuale 213 processo di conversione virtuale, eliminazione 223 processo di conversione virtuale, esecuzione immediata 221 processo di conversione virtuale, modifica 222 processo di conversione virtuale, visualizzazione avanzamento 222 processo di conversione virtuale, visualizzazione delle proprietà 221 Protezione con password 98, 110, 213 pulizia vecchi punti 204 recupero di file 239 scansioni antivirus 193 scelta delle opzioni 90, 109, 211 tipi, definizione 87 verifica 90, 109 verifica dell'integrità 90, 101, 109 verifica dopo la creazione 101 visualizzazione delle proprietà dell'unità da Symantec System Recovery Disk 289 visualizzazione delle proprietà di un'unità 197 R Tipo di punto di ripristino, opzioni 87 Recovery Point Browser utilizzo per aprire file all'interno dei punti di ripristino 195 recupero Annullamento 133 computer (unità C) 259 file e cartelle 237 firma del disco originale 270, 275 informazioni 237 personalizzazione 247 ripristino di file e cartelle 237 Registri transizioni, troncamento 98 Registri, troncamento transizioni 98 Registro eventi informazioni 178 utilizzo per la risoluzione dei problemi 178 331 332 Indice report di stato della protezione esportazione visualizzazione 192 report di stato, personalizzazione per unità 172 report, file di registro 152 requisiti di sistema 25 Symantec System Recovery Monitor 38 Restore Anyware, utilizzo 276 rete, regolazione della limitazione della banda durante il backup 57 riavvio dell'agente 154 ripetizione della scansione dei dischi 164 Ripristino documenti SharePoint 308 Exchange, cartelle di posta elettronica 306 Exchange, caselle di posta 305 Exchange, messaggi di posta elettronica 307 file e cartelle 309 Ripristino su nuovo hardware 276 risoluzione dei problemi, agente 151 risposta di ThreatCon, attivazione o disattivazione 136 S scadenza della versione di prova 30 scheda Eventi, cronologia del file di registro 152 schede, Eventi e file di registro 152 scripi, esecuzione durante un backup 94 server Windows 2003 SP1, concessione di diritti agli utenti dei domini 149 servizi procedure ottimali per l'utilizzo 152 utilizzo con agente 151 servizi di rete avvio in Symantec System Recovery Disk 283 come ottenere un indirizzo IP statico 287 configurazione delle impostazioni di connessione 287 utilizzo in Symantec System Recovery Disk 283 servizi di Windows, apertura sul computer locale 153 servizio avvio, arresto o riavvio dell'agente 154 SharePoint, ripristino di documenti 308 sicurezza accettazione o rifiuto di autorizzazioni 158 agente 139, 158 concessione ad altri utenti dei diritti per il backup 139 concessione dell'accesso a utenti per l'esecuzione del backup 158 sistema, requisiti 25 sistemi operativi, backup di computer con più sistemi operativi 80 SmartSector, informazioni sulla copia 97, 110 stato di backup 133 stato di protezione 133 suggerimenti per l'esecuzione di backup 77 supporti disco supportati 27 supporti rimovibili salvataggio di punti di ripristino 80 suddivisione di punti di ripristino 80 supportati 27 Symantec System Recovery come ottenere ulteriori informazioni 22 configurazione delle opzioni predefinite 53 esecuzione con diritti utente diversi 161 nuove funzionalità 19 ripristino 303 utilizzo 51, 303 Symantec System Recovery 2013 Monitor avvio 182 icone 183 panoramica 182 Symantec System Recovery Agent avvio automatico 153 distribuzione in una rete 145 impostazione di azioni di recupero 155 installazione manuale dal DVD del prodotto 145 modifica delle impostazioni predefinite 153 Symantec System Recovery Disk avvio 260 come ottenere un indirizzo IP statico 287 configurazione delle impostazioni di connessione di rete 287 creazione di backup 107 creazione di un SSRD personalizzato 43 esplorazione del computer durante l'uso 283 informazioni 259 informazioni sulla creazione di backup 106 mappatura di unità 286 opzioni di ripristino 269 opzioni, LightsOut Restore 255 recupero di computer 264 recupero di computer dal file del disco virtuale 271 recupero di file e cartelle 280 scansione del disco rigido 263 Indice soluzione dei problemi 262 strumenti di rete 283 utilità di supporto 292 verifica 41–42 visualizzazione delle proprietà di unità 291 visualizzazione proprietà punti di ripristino 289 Symantec System Recovery Monitor configurazione delle eccezioni di Windows Firewall 38 Symantec System Recovery, vantaggi 17 T tempo, tempo trascorso nella scheda Eventi 152 thin host di pcAnywhere, uso per recupero in remoto 284 tipi di file creazione di nuovi 59 eliminazione 61 gestione 59 modifica 60 trap SNMP, configurazione di Symantec System Recovery per l'invio 171 Troncamento registri transazioni 98 U Unità recupero di più unità mediante file di indice di sistema 264 unità copia 293 disinstallazione del punto di ripristino 197 identificazione per il backup 301 livello protezione di backup 164 miglioramento del livello di protezione 175 protezione 164 recupero 237 visualizzazione all'interno del punto di ripristino 197 visualizzazione dei dettagli 174 visualizzazione delle proprietà da Symantec System Recovery Disk 291 Unità correlate, opzione 86 unità del sistema recupero 41 Unità di rete, mappatura 286 unità di sistema, recupero 42 unità esterna, assegnazione di un nome esclusivo 62 unità RAM supportate 28 unità secondaria, recupero 243 utenti dei domini, concessione di diritti su server Windows 2003 SP1 149 utenti, diritti per l'esecuzione di Symantec System Recovery 158 utilità di supporto 292 V verifica del punto di ripristino 101 verifica di punti di ripristino dopo la creazione 166 versione di prova, installazione o aggiornamento 30 versione di valutazione, installazione o aggiornamento 30 versioni di file, limitazione del numero conservato 233 VHD collegato 86 VHD, collegato 86 virus, scansione di punti di ripristino 193 VMware ESX 213 VMware ESX Server 224 VMware Virtual Disk 224 VMware Virtual Disk (.vmdk) 213 volumi, di tipo Clustered Shared 320 VSS backup di database 312 esecuzione di un backup completo 98 supporto 317 W Windows 7, supporto per 19, 25 333