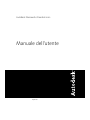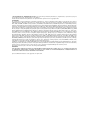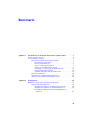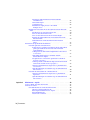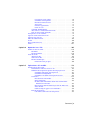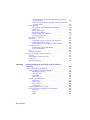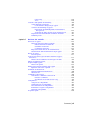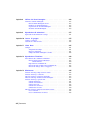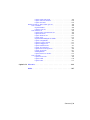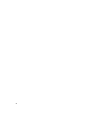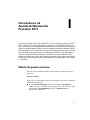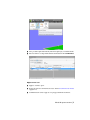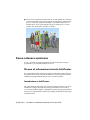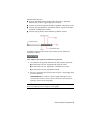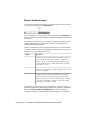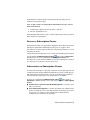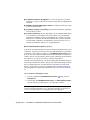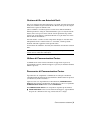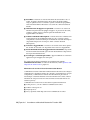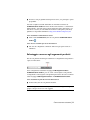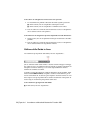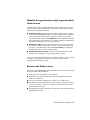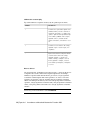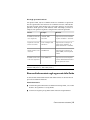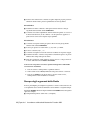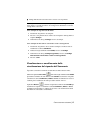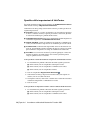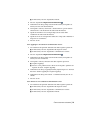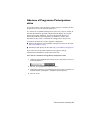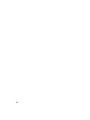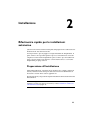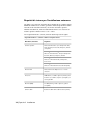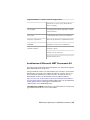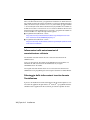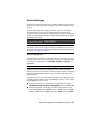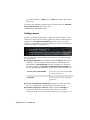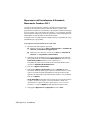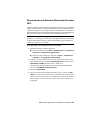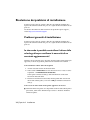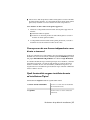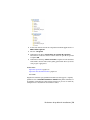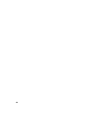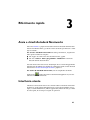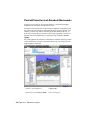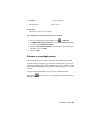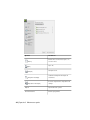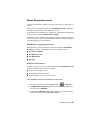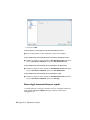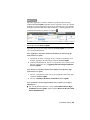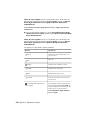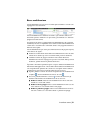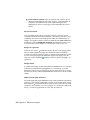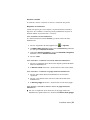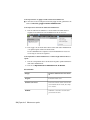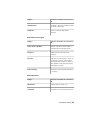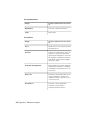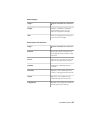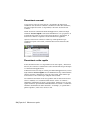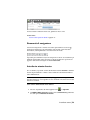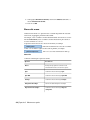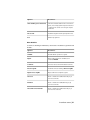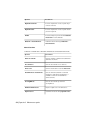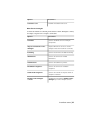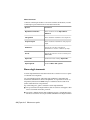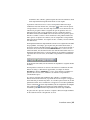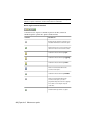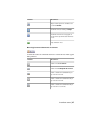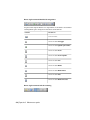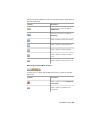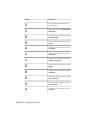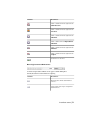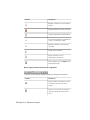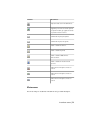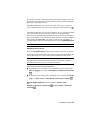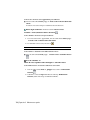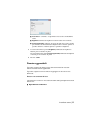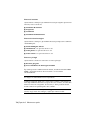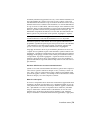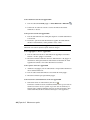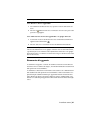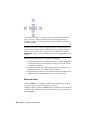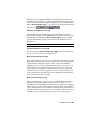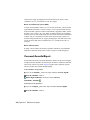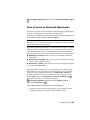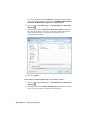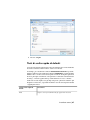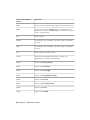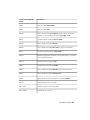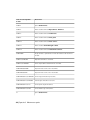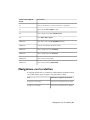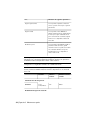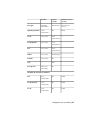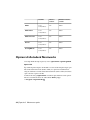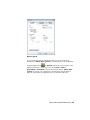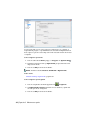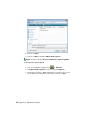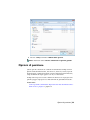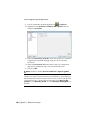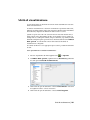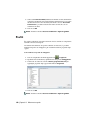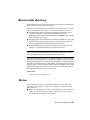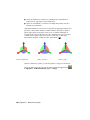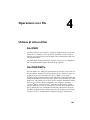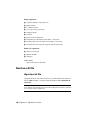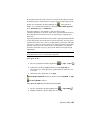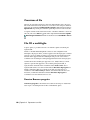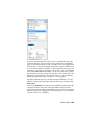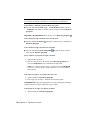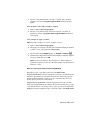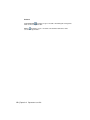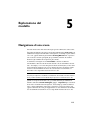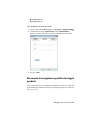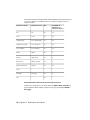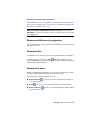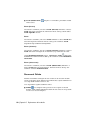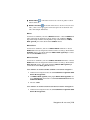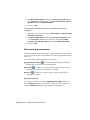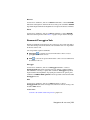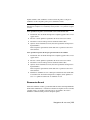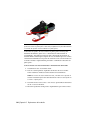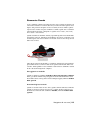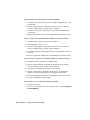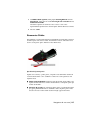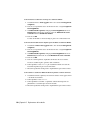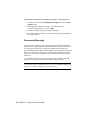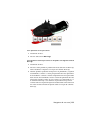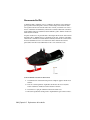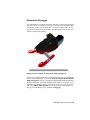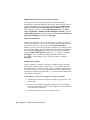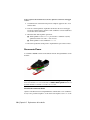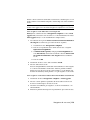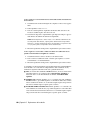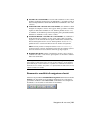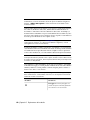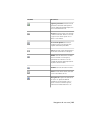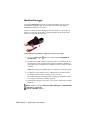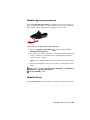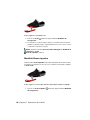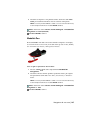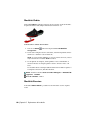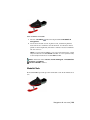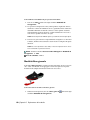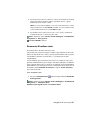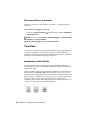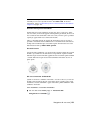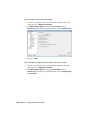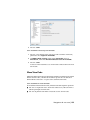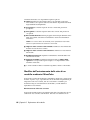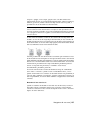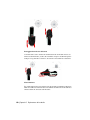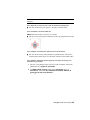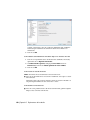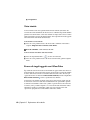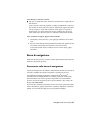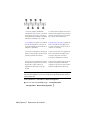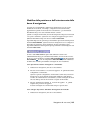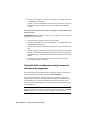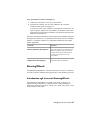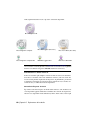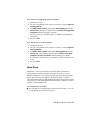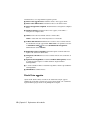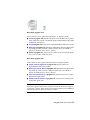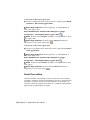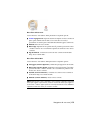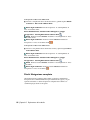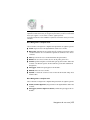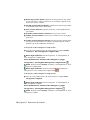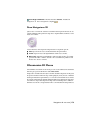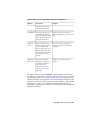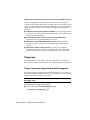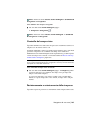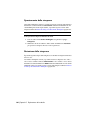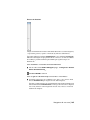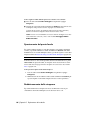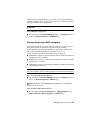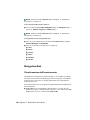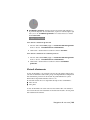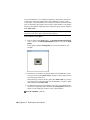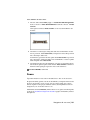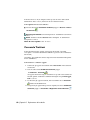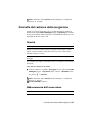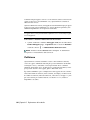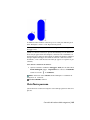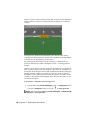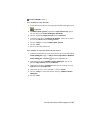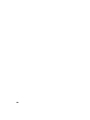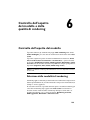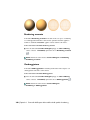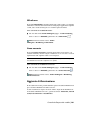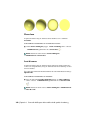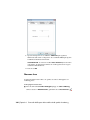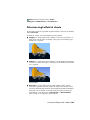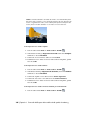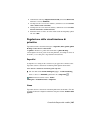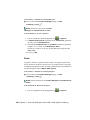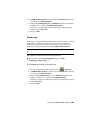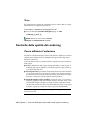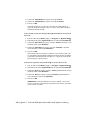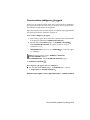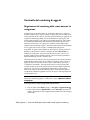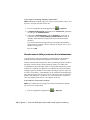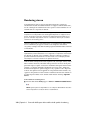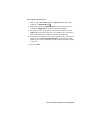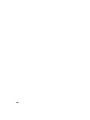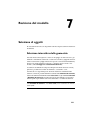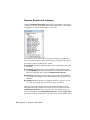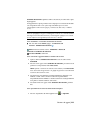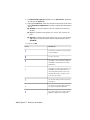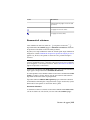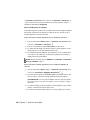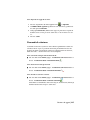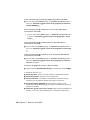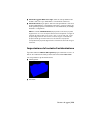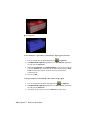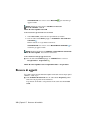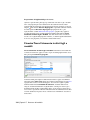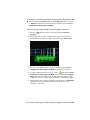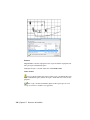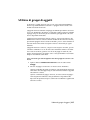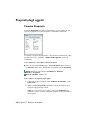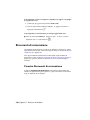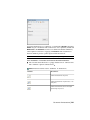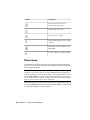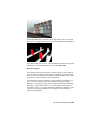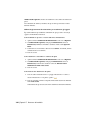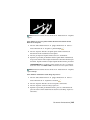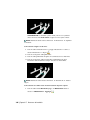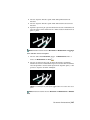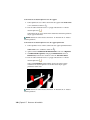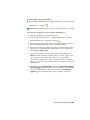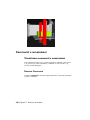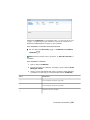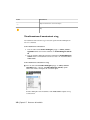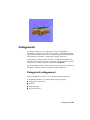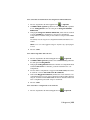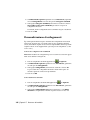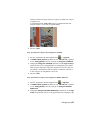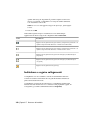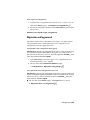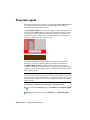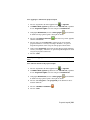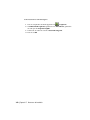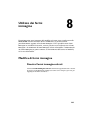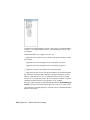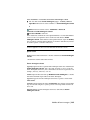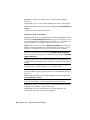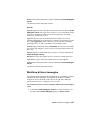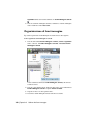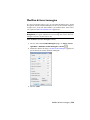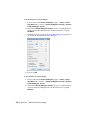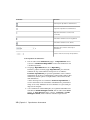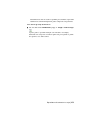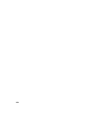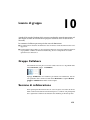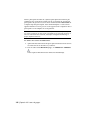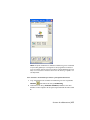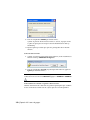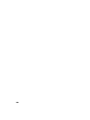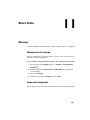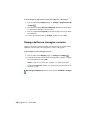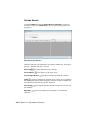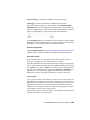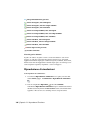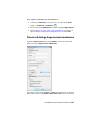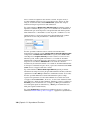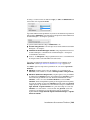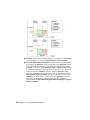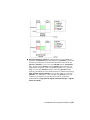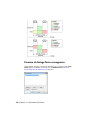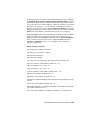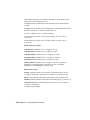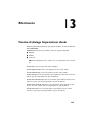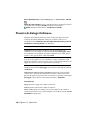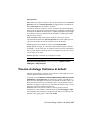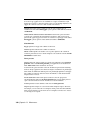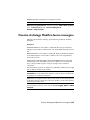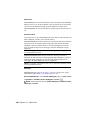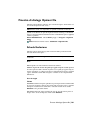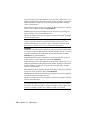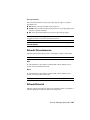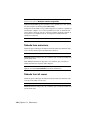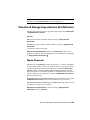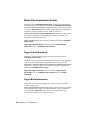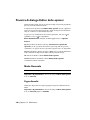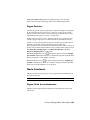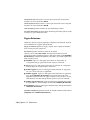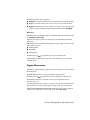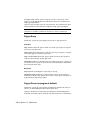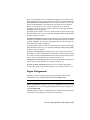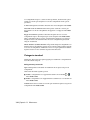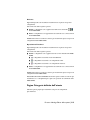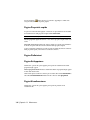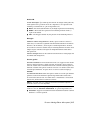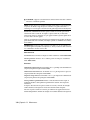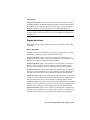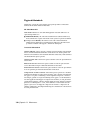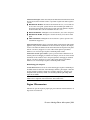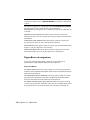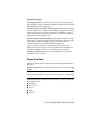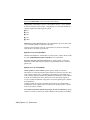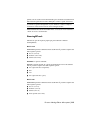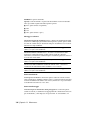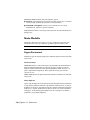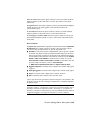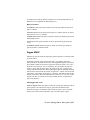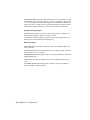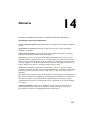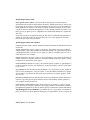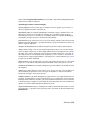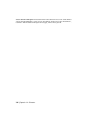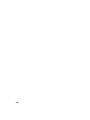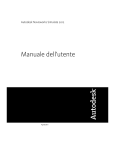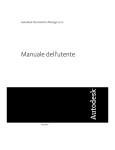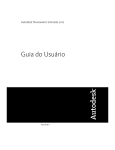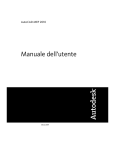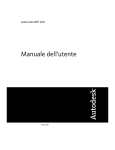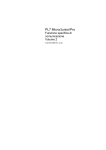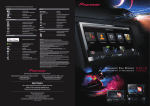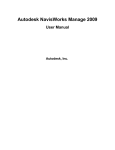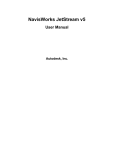Download Manuale dell`utente
Transcript
Autodesk Navisworks Freedom 2012
Manuale dell'utente
Aprile 2011
©2011
Autodesk, Inc. All Rights Reserved. Except as otherwise permitted by Autodesk, Inc., this publication, or parts thereof, may not
be reproduced in any form, by any method, for any purpose.
Certain materials included in this publication are reprinted with the permission of the copyright holder.
Trademarks
The following are registered trademarks or trademarks of Autodesk, Inc., and/or its subsidiaries and/or affiliates in the USA and other countries:
3DEC (design/logo), 3December, 3December.com, 3ds Max, Algor, Alias, Alias (swirl design/logo), AliasStudio, Alias|Wavefront (design/logo),
ATC, AUGI, AutoCAD, AutoCAD Learning Assistance, AutoCAD LT, AutoCAD Simulator, AutoCAD SQL Extension, AutoCAD SQL Interface,
Autodesk, Autodesk Envision, Autodesk Intent, Autodesk Inventor, Autodesk Map, Autodesk MapGuide, Autodesk Streamline, AutoLISP, AutoSnap,
AutoSketch, AutoTrack, Backburner, Backdraft, Built with ObjectARX (logo), Burn, Buzzsaw, CAiCE, Civil 3D, Cleaner, Cleaner Central, ClearScale,
Colour Warper, Combustion, Communication Specification, Constructware, Content Explorer, Dancing Baby (image), DesignCenter, Design
Doctor, Designer's Toolkit, DesignKids, DesignProf, DesignServer, DesignStudio, Design Web Format, Discreet, DWF, DWG, DWG (logo), DWG
Extreme, DWG TrueConvert, DWG TrueView, DXF, Ecotect, Exposure, Extending the Design Team, Face Robot, FBX, Fempro, Fire, Flame, Flare,
Flint, FMDesktop, Freewheel, GDX Driver, Green Building Studio, Heads-up Design, Heidi, HumanIK, IDEA Server, i-drop, ImageModeler, iMOUT,
Incinerator, Inferno, Inventor, Inventor LT, Kaydara, Kaydara (design/logo), Kynapse, Kynogon, LandXplorer, Lustre, MatchMover, Maya,
Mechanical Desktop, Moldflow, Moonbox, MotionBuilder, Movimento, MPA, MPA (design/logo), Moldflow Plastics Advisers, MPI, Moldflow
Plastics Insight, MPX, MPX (design/logo), Moldflow Plastics Xpert, Mudbox, Multi-Master Editing, Navisworks, ObjectARX, ObjectDBX, Open
Reality, Opticore, Opticore Opus, Pipeplus, PolarSnap, PortfolioWall, Powered with Autodesk Technology, Productstream, ProjectPoint, ProMaterials,
RasterDWG, RealDWG, Real-time Roto, Recognize, Render Queue, Retimer,Reveal, Revit, Showcase, ShowMotion, SketchBook, Smoke, Softimage,
Softimage|XSI (design/logo), Sparks, SteeringWheels, Stitcher, Stone, StudioTools, ToolClip, Topobase, Toxik, TrustedDWG, ViewCube, Visual,
Visual LISP, Volo, Vtour, Wire, Wiretap, WiretapCentral, XSI, and XSI (design/logo).
LightWorks, the LightWorks logo, LWA and LWA-Enabled are registered trademarks of LightWork Design Ltd. The LWA-Enabled logo, Interactive
Image Regeneration, IIR, A-Cubed, Feature-Following Anti-Aliasing and FFAA are all trademarks of LightWork Design Ltd. All other trademarks,
images and logos remain the property of their respective owners. Copyright of LightWork Design Ltd. 1990-2007, 2008.
This software is based in part on the work of the Independent JPEG Group.
Disclaimer
THIS PUBLICATION AND THE INFORMATION CONTAINED HEREIN IS MADE AVAILABLE BY AUTODESK, INC. "AS IS." AUTODESK, INC. DISCLAIMS
ALL WARRANTIES, EITHER EXPRESS OR IMPLIED, INCLUDING BUT NOT LIMITED TO ANY IMPLIED WARRANTIES OF MERCHANTABILITY OR
FITNESS FOR A PARTICULAR PURPOSE REGARDING THESE MATERIALS.
Il presente Manuale dell'utente è stato aggiornato l'11 aprile 2011.
Sommario
Capitolo 1
Introduzione ad Autodesk Navisworks Freedom 2012 . . . . . . 1
Novità di questa versione . . . . . . . . . . . . . . . . . . . . . . . . . . 1
Come ottenere assistenza . . . . . . . . . . . . . . . . . . . . . . . . . . 4
Ricerca di informazioni tramite InfoCenter . . . . . . . . . . . . . 4
Introduzione a InfoCenter . . . . . . . . . . . . . . . . . . . 4
Ricerca di informazioni . . . . . . . . . . . . . . . . . . . . . 6
Accesso a Subscription Center . . . . . . . . . . . . . . . . . 7
Utilizzo di Communication Center . . . . . . . . . . . . . . 9
Salvataggio e accesso agli argomenti preferiti . . . . . . . . 11
Utilizzo della Guida in linea . . . . . . . . . . . . . . . . . 12
Specifica delle impostazioni di InfoCenter . . . . . . . . . . 18
Ulteriori informazioni . . . . . . . . . . . . . . . . . . . . . . . . 20
Visualizzazione del file Readme del prodotto . . . . . . . . . . . . 20
Adesione al Programma Partecipazione attiva . . . . . . . . . . . 21
Capitolo 2
Installazione . . . . . . . . . . . . . . . . . . . . . . . . . . . . 23
Riferimento rapido per le installazioni autonome . . . . . . . .
Preparazione all'installazione . . . . . . . . . . . . . . . .
Requisiti di sistema per l'installazione autonoma . .
Installazione di Microsoft .NET Framework 4.0 . . .
Informazioni sulle autorizzazioni di amministratore
richieste . . . . . . . . . . . . . . . . . . . . . . .
.
.
.
.
.
.
.
.
.
.
.
.
. 23
. 23
. 24
. 25
. . . . 26
iii
Salvataggio delle informazioni inserite durante
l'installazione . . . . . . . . . . . . . . . . . . . . . .
Scelta della lingua . . . . . . . . . . . . . . . . . . . . .
Configurazione . . . . . . . . . . . . . . . . . . . . . .
Installazione di più prodotti o di bundle
multiprodotto . . . . . . . . . . . . . . . . . . . . . .
Installazione ed esecuzione di Autodesk Navisworks Freedom
2012 . . . . . . . . . . . . . . . . . . . . . . . . . . . . . .
Installazione di Autodesk Navisworks . . . . . . . . . .
Avvio di Autodesk Navisworks . . . . . . . . . . . . . .
Avvio di Autodesk Navisworks in un'altra lingua . . . . .
Riparazione dell'installazione di Autodesk Navisworks
Freedom 2012 . . . . . . . . . . . . . . . . . . . . . .
Disinstallazione di Autodesk Navisworks Freedom
2012 . . . . . . . . . . . . . . . . . . . . . . . . . . .
Risoluzione dei problemi di installazione . . . . . . . . . . . . . . .
Problemi generali di installazione . . . . . . . . . . . . . . .
In che modo è possibile controllare il driver della scheda
grafica per verificare la necessità di un eventuale
aggiornamento? . . . . . . . . . . . . . . . . . . . . .
Come passare da una licenza indipendente a una di rete
e viceversa? . . . . . . . . . . . . . . . . . . . . . . .
Quali funzionalità vengono installate durante
un'installazione Tipica? . . . . . . . . . . . . . . . . .
Per quale motivo è necessario specificare le cartelle di
progetto e del sito? . . . . . . . . . . . . . . . . . . .
Come è possibile condividere le impostazioni di Autodesk
Navisworks a livello di sito e progetto? . . . . . . . . .
Quando la reinstallazione del prodotto è preferibile alla
correzione? . . . . . . . . . . . . . . . . . . . . . . .
Quali file rimangono nel sistema dopo la disinstallazione
del software? . . . . . . . . . . . . . . . . . . . . . . .
Problemi di disinstallazione e manutenzione . . . . . . . . .
Quando la reinstallazione del prodotto è preferibile al
ripristino? . . . . . . . . . . . . . . . . . . . . . . . .
Quali file rimangono nel sistema dopo la disinstallazione
del software? . . . . . . . . . . . . . . . . . . . . . . .
Capitolo 3
. . 29
.
.
.
.
. 29
. 30
. 32
. 33
. . 34
. . 35
. . 36
. . 36
. . 36
. . 37
. . 37
. . 38
. . 38
. . 40
. . 40
. . 40
. . 41
. . 41
Riferimento rapido . . . . . . . . . . . . . . . . . . . . . . . . 43
Avvia e chiudi Autodesk Navisworks . . . . . . . .
Interfaccia utente . . . . . . . . . . . . . . . . . .
Parti dell'interfaccia di Autodesk Navisworks .
Pulsante e menu Applicazione . . . . .
Barra degli strumenti Accesso rapido . .
Barra multifunzione . . . . . . . . . . .
Descrizioni comandi . . . . . . . . . .
iv | Sommario
. . 26
. . 27
. . 28
.
.
.
.
.
.
.
.
.
.
.
.
.
.
.
.
.
.
.
.
.
.
.
.
.
.
.
.
.
.
.
.
.
.
.
.
.
.
.
.
.
.
.
.
.
.
.
.
.
.
.
.
.
.
.
.
.
.
.
.
.
.
.
.
.
.
.
.
.
.
. 43
. 43
. 44
. 45
. 48
. 51
. 58
Descrizioni scelte rapide . . . . . . . . . . . . . . . . . . . 58
Strumenti di navigazione . . . . . . . . . . . . . . . . . . . 59
Interfaccia utente classica . . . . . . . . . . . . . . . . . . . 59
Vista scena . . . . . . . . . . . . . . . . . . . . . . . . . . . 73
Finestre agganciabili . . . . . . . . . . . . . . . . . . . . . 77
Barra di stato . . . . . . . . . . . . . . . . . . . . . . . . . 82
Comandi Annulla/Ripeti . . . . . . . . . . . . . . . . . . . . . . 84
Aree di lavoro di Autodesk Navisworks . . . . . . . . . . . . . . . 85
Tasti di scelta rapida di default . . . . . . . . . . . . . . . . . . . 87
Navigazione con la rotellina . . . . . . . . . . . . . . . . . . . . . . . 91
Opzioni di Autodesk Navisworks . . . . . . . . . . . . . . . . . . . . . 94
Opzioni di posizione . . . . . . . . . . . . . . . . . . . . . . . . . . . 99
Unità di visualizzazione . . . . . . . . . . . . . . . . . . . . . . . . . 101
Profili . . . . . . . . . . . . . . . . . . . . . . . . . . . . . . . . . . . 102
Ricerca nelle directory . . . . . . . . . . . . . . . . . . . . . . . . . . 103
Gizmo . . . . . . . . . . . . . . . . . . . . . . . . . . . . . . . . . . 103
Capitolo 4
Operazioni con i file . . . . . . . . . . . . . . . . . . . . . . . 105
Utilizzo di lettori di file . .
File NWD . . . . . . .
File DWF/DWFx . . .
Gestione di file . . . . . . .
Apertura di file . . . .
Creazione di file . . .
File 2D e multifoglio .
Finestra Browser
Capitolo 5
. . . . . .
. . . . . .
. . . . . .
. . . . . .
. . . . . .
. . . . . .
. . . . . .
progetto .
.
.
.
.
.
.
.
.
.
.
.
.
.
.
.
.
.
.
.
.
.
.
.
.
.
.
.
.
.
.
.
.
.
.
.
.
.
.
.
.
.
.
.
.
.
.
.
.
.
.
.
.
.
.
.
.
.
.
.
.
.
.
.
.
.
.
.
.
.
.
.
.
.
.
.
.
.
.
.
.
.
.
.
.
.
.
.
.
.
.
.
.
.
.
.
.
.
.
.
.
.
.
.
.
.
.
.
.
.
.
.
.
.
.
.
.
.
.
.
.
.
.
.
.
.
.
.
.
. 105
. 105
. 105
. 106
. 106
. 108
. 108
. 108
Esplorazione del modello . . . . . . . . . . . . . . . . . . . . 113
Navigazione di una scena . . . . . . . . . . . . . . . . . . . . . .
Orientamento nell'area di lavoro 3D . . . . . . . . . . . . .
Strumenti di navigazione specifici dei singoli prodotti . . . .
Strumenti della barra di navigazione . . . . . . . . . .
Strumenti SteeringWheels . . . . . . . . . . . . . . . .
Strumenti e modalità di navigazione classici . . . . . .
ViewCube . . . . . . . . . . . . . . . . . . . . . . . . . . .
Introduzione al ViewCube . . . . . . . . . . . . . . . .
Menu ViewCube . . . . . . . . . . . . . . . . . . . . .
Modifica dell'orientamento della vista di un modello
mediante il ViewCube . . . . . . . . . . . . . . . . .
Impostazione della modalità di proiezione della vista .
Vista iniziale . . . . . . . . . . . . . . . . . . . . . . .
Esame di singoli oggetti con il ViewCube . . . . . . . .
Barra di navigazione . . . . . . . . . . . . . . . . . . . . . .
Panoramica sulla barra di navigazione . . . . . . . . .
.
.
.
.
.
.
.
.
.
. 113
. 114
. 115
. 117
. 122
. 141
. 152
. 152
. 155
.
.
.
.
.
.
. 156
. 161
. 162
. 162
. 163
. 163
Sommario | v
Modifica della posizione e dell'orientamento della barra
di navigazione . . . . . . . . . . . . . . . . . . . . . .
Controllo della visualizzazione degli strumenti sulla barra
di navigazione . . . . . . . . . . . . . . . . . . . . . .
SteeringWheels . . . . . . . . . . . . . . . . . . . . . . . . . .
Introduzione agli strumenti SteeringWheels . . . . . . .
Menu Disco . . . . . . . . . . . . . . . . . . . . . . . .
Dischi Vista oggetto . . . . . . . . . . . . . . . . . . . .
Dischi Tour edificio . . . . . . . . . . . . . . . . . . . .
Dischi Navigazione completa . . . . . . . . . . . . . . .
Disco Navigazione 2D . . . . . . . . . . . . . . . . . . .
3Dconnexion 3D Mouse . . . . . . . . . . . . . . . . . . . . .
Cinepresa . . . . . . . . . . . . . . . . . . . . . . . . . . . . .
Come impostare la proiezione della cinepresa . . . . . .
Controllo del campo visivo . . . . . . . . . . . . . . . .
Posizionamento e orientamento della cinepresa . . . . .
Navigation Aids . . . . . . . . . . . . . . . . . . . . . . . . .
Visualizzazione dell'orientamento . . . . . . . . . . . . .
Viste di riferimento . . . . . . . . . . . . . . . . . . . .
Fuoco . . . . . . . . . . . . . . . . . . . . . . . . . . . . . . .
Comando Trattieni . . . . . . . . . . . . . . . . . . . . . . . .
Controllo del realismo della navigazione . . . . . . . . . . . . . . .
Gravità . . . . . . . . . . . . . . . . . . . . . . . . . . . . . .
Abbassamento dell'osservatore . . . . . . . . . . . . . . . . .
Collisione . . . . . . . . . . . . . . . . . . . . . . . . . . . .
Vista Terza persona . . . . . . . . . . . . . . . . . . . . . . . .
Capitolo 6
. 165
. 166
. 167
. 167
. 171
. 172
. 174
. 176
. 179
. 179
. 182
. 182
. 183
. 183
. 188
. 188
. 189
. 191
. 192
. 193
. 193
. 193
. 194
. 195
Controllo dell'aspetto del modello e della qualità di
rendering . . . . . . . . . . . . . . . . . . . . . . . . . . . . 199
Controllo dell'aspetto del modello . . . . . . . . . .
Selezione della modalità di rendering . . . . . .
Rendering accurato . . . . . . . . . . . .
Ombreggiatura . . . . . . . . . . . . . . .
Wireframe . . . . . . . . . . . . . . . . .
Linea nascosta . . . . . . . . . . . . . . .
Aggiunta di illuminazione . . . . . . . . . . . .
Piena luce . . . . . . . . . . . . . . . . .
Luci di scena . . . . . . . . . . . . . . . .
Luce anteriore . . . . . . . . . . . . . . .
Nessuna luce . . . . . . . . . . . . . . . .
Selezione degli effetti di sfondo . . . . . . . . .
Regolazione della visualizzazione di primitive .
Superfici . . . . . . . . . . . . . . . . . .
Linee . . . . . . . . . . . . . . . . . . . .
Punti . . . . . . . . . . . . . . . . . . . .
vi | Sommario
.
.
.
.
.
.
.
.
.
.
.
.
.
.
.
.
.
.
.
.
.
.
.
.
.
.
.
.
.
.
.
.
.
.
.
.
.
.
.
.
.
.
.
.
.
.
.
.
.
.
.
.
.
.
.
.
.
.
.
.
.
.
.
.
.
.
.
.
.
.
.
.
.
.
.
.
.
.
.
.
.
.
.
.
.
.
.
.
.
.
.
.
.
.
.
.
.
.
.
.
.
.
.
.
.
.
.
.
.
.
.
.
.
.
.
.
.
.
.
.
.
.
.
.
.
.
.
.
. 199
. 199
. 200
. 200
. 201
. 201
. 201
. 202
. 202
. 203
. 204
. 205
. 207
. 207
. 207
. 208
Punti snap . . . . . . . . . . . . . . . . . . . . . .
Testo . . . . . . . . . . . . . . . . . . . . . . . . .
Controllo della qualità del rendering . . . . . . . . . . . . . .
Come utilizzare l'esclusione . . . . . . . . . . . . . . . .
Come rendere obbligatori gli oggetti . . . . . . . .
Controllo del rendering di oggetti . . . . . . . . . . . . .
Regolazione del rendering della scena durante la
navigazione . . . . . . . . . . . . . . . . . . . .
Accelerazione delle prestazioni di visualizzazione .
Regolazione dei materiali dello strumento Presenter . . .
Rendering stereo . . . . . . . . . . . . . . . . . . . . . .
Capitolo 7
.
.
.
.
.
.
.
.
.
.
.
.
.
.
.
.
.
.
. 209
. 210
. 210
. 210
. 213
. 214
.
.
.
.
.
.
.
.
.
.
.
.
. 214
. 216
. 217
. 218
Revisione del modello . . . . . . . . . . . . . . . . . . . . . . 221
Selezione di oggetti . . . . . . . . . . . . . . . . . . .
Selezione interattiva della geometria . . . . . . .
Finestra Struttura di selezione . . . . . . . .
Strumenti di selezione . . . . . . . . . . . .
Comandi di selezione . . . . . . . . . . . .
Impostazione del metodo di evidenziazione . . .
Disattivazione della visualizzazione degli oggetti .
Ricerca di oggetti . . . . . . . . . . . . . . . . . . . . .
Ricerca rapida . . . . . . . . . . . . . . . . . . .
Come trovare tutti i fogli e modelli contenenti l'oggetto
selezionato . . . . . . . . . . . . . . . . . . . . . . .
Finestra Trova l'elemento in altri fogli e modelli .
Utilizzo di gruppi di oggetti . . . . . . . . . . . . . . .
Proprietà degli oggetti . . . . . . . . . . . . . . . . . .
Finestra Proprietà . . . . . . . . . . . . . . . . .
Reimpostazione degli attributi degli oggetti . . . . . .
Ripristino dei valori originali . . . . . . . . . . .
Strumenti di misurazione . . . . . . . . . . . . . . . .
Finestra Strumenti di misurazione . . . . . . . . .
Misurazione . . . . . . . . . . . . . . . . . . . .
Commenti e annotazioni . . . . . . . . . . . . . . . .
Visualizzare commenti e annotazioni . . . . . .
Finestra Commenti . . . . . . . . . . . . .
Visualizzazione di annotazioni e tag . . . .
Collegamenti . . . . . . . . . . . . . . . . . . . . . . .
Categorie di collegamenti . . . . . . . . . . . . .
Visualizzazione di collegamenti . . . . . . . . . .
Personalizzazione di collegamenti . . . . . . . . .
Individuare e seguire collegamenti . . . . . . . .
Ripristina collegamenti . . . . . . . . . . . . . .
Proprietà rapide . . . . . . . . . . . . . . . . . . . . .
.
.
.
.
.
.
.
.
.
.
.
.
.
.
.
.
.
.
.
.
.
.
.
.
.
.
.
.
.
.
.
.
.
.
.
.
.
.
.
.
.
.
.
.
.
.
.
.
.
.
.
.
.
.
.
.
.
.
.
.
.
.
.
. 221
. 221
. 222
. 225
. 227
. 229
. 231
. 232
. 233
.
.
.
.
.
.
.
.
.
.
.
.
.
.
.
.
.
.
.
.
.
.
.
.
.
.
.
.
.
.
.
.
.
.
.
.
.
.
.
.
.
.
.
.
.
.
.
.
.
.
.
.
.
.
.
.
.
.
.
.
.
.
.
.
.
.
.
.
.
.
.
.
.
.
.
.
.
.
.
.
.
.
.
.
.
.
.
.
.
.
.
.
.
.
.
.
.
.
.
.
.
.
.
.
.
.
.
.
.
.
.
.
.
.
.
.
.
.
.
.
.
.
.
.
.
.
.
.
.
.
.
.
.
.
.
.
.
.
.
.
.
.
.
.
.
.
.
. 233
. 234
. 237
. 238
. 238
. 239
. 239
. 240
. 240
. 242
. 250
. 250
. 250
. 252
. 253
. 253
. 254
. 256
. 258
. 259
. 260
Sommario | vii
Capitolo 8
Utilizzo dei fermi immagine . . . . . . . . . . . . . . . . . . 263
Modifica di fermi immagine . . . . . . .
Finestra Fermi immagine salvati . . .
Riutilizzo di fermi immagine . . . .
Organizzazione di fermi immagine .
Modifica di fermi immagine . . . . .
Capitolo 9
.
.
.
.
.
.
.
.
.
.
.
.
.
.
.
.
.
.
.
.
.
.
.
.
.
.
.
.
.
.
.
.
.
.
.
.
.
.
.
.
.
.
.
.
.
.
.
.
.
.
.
.
.
.
.
.
.
.
.
.
.
.
.
.
.
.
.
.
.
.
. 263
. 263
. 267
. 268
. 269
Riproduzione di animazioni . . . . . . . . . . . . . . . . . . . 271
Riproduzione di animazioni e script . . . . . . . . . . . . . . . . . . . 271
Capitolo 10 Lavoro di gruppo . . . . . . . . . . . . . . . . . . . . . . . . 275
Gruppo Collabora . . . . . . . . . . . . . . . . . . . . . . . . . . . . 275
Sessione di collaborazione . . . . . . . . . . . . . . . . . . . . . . . . 275
Capitolo 11 Share Data . . . . . . . . . . . . . . . . . . . . . . . . . . . . 281
Stampa . . . . . . . . . . . . . . . . . . . .
Anteprima di stampa . . . . . . . . . .
Imposta stampante . . . . . . . . . .
Stampa del fermo immagine corrente .
.
.
.
.
.
.
.
.
.
.
.
.
.
.
.
.
.
.
.
.
.
.
.
.
.
.
.
.
.
.
.
.
.
.
.
.
.
.
.
.
.
.
.
.
.
.
.
.
.
.
.
.
. 281
. 281
. 281
. 282
Capitolo 12 Riproduzione TimeLiner . . . . . . . . . . . . . . . . . . . . . 283
Introduzione allo strumento TimeLiner . . . . . . .
Finestra Riproduzione TimeLiner . . . . . . .
Scheda Simula . . . . . . . . . . . . . .
Riproduzione di simulazioni . . . . . . . . . .
Finestra di dialogo Impostazioni simulazione .
Finestra di dialogo Testo sovrapposto . . . . .
.
.
.
.
.
.
.
.
.
.
.
.
.
.
.
.
.
.
.
.
.
.
.
.
.
.
.
.
.
.
.
.
.
.
.
.
.
.
.
.
.
.
.
.
.
.
.
.
.
.
.
.
.
.
. 283
. 283
. 284
. 286
. 287
. 292
Capitolo 13 Riferimento . . . . . . . . . . . . . . . . . . . . . . . . . . . . 295
Finestra di dialogo Impostazioni sfondo . . . .
Finestra di dialogo Collisione . . . . . . . . . .
Finestra di dialogo Collisione di default . . . . .
Finestra di dialogo Modifica fermo immagine . .
Finestra di dialogo Opzioni file . . . . . . . . .
Scheda Esclusione . . . . . . . . . . . . .
Scheda Orientamento . . . . . . . . . . .
Scheda Velocità . . . . . . . . . . . . . .
Scheda luce anteriore . . . . . . . . . . .
Scheda Luci di scena . . . . . . . . . . . .
Finestra di dialogo Impostazioni di InfoCenter .
Nodo Generale . . . . . . . . . . . . . . .
Nodo Communication Center . . . . . . .
viii | Sommario
.
.
.
.
.
.
.
.
.
.
.
.
.
.
.
.
.
.
.
.
.
.
.
.
.
.
.
.
.
.
.
.
.
.
.
.
.
.
.
.
.
.
.
.
.
.
.
.
.
.
.
.
.
.
.
.
.
.
.
.
.
.
.
.
.
.
.
.
.
.
.
.
.
.
.
.
.
.
.
.
.
.
.
.
.
.
.
.
.
.
.
.
.
.
.
.
.
.
.
.
.
.
.
.
.
.
.
.
.
.
.
.
.
.
.
.
.
.
.
.
.
.
.
.
.
.
.
.
.
.
.
.
.
.
.
.
.
.
.
.
.
.
.
. 295
. 296
. 297
. 299
. 301
. 301
. 303
. 303
. 304
. 304
. 305
. 305
. 306
Pagina Canali Autodesk . . . . . .
Pagina Bolla informativa . . . . .
Pagina Feed RSS . . . . . . . . . .
Finestra di dialogo Editor delle opzioni . . . .
Nodo Generale . . . . . . . . . . . . . .
Pagina Annulla . . . . . . . . . . .
Pagina Posizioni . . . . . . . . . .
Nodo Interfaccia . . . . . . . . . . . . .
Pagina Unità di visualizzazione . .
Pagina Selezione . . . . . . . . . .
Pagina Misurazione . . . . . . . .
Pagina Snap . . . . . . . . . . . .
Pagina Fermi immagine di default .
Pagina Collegamenti . . . . . . . .
Pagina Proprietà rapide . . . . . .
Pagina Sviluppatore . . . . . . . .
Pagina Visualizzazione . . . . . . .
Pagina 3Dconnexion . . . . . . .
Pagina Barra di navigazione . . . .
Pagina ViewCube . . . . . . . . .
SteeringWheels . . . . . . . . . . .
Pagina Interfaccia utente . . . . .
Nodo Modello . . . . . . . . . . . . . .
Pagina Prestazioni . . . . . . . . .
Pagina NWD . . . . . . . . . . . .
Pagina NWC . . . . . . . . . . . .
.
.
.
.
.
.
.
.
.
.
.
.
.
.
.
.
.
.
.
.
.
.
.
.
.
.
.
.
.
.
.
.
.
.
.
.
.
.
.
.
.
.
.
.
.
.
.
.
.
.
.
.
.
.
.
.
.
.
.
.
.
.
.
.
.
.
.
.
.
.
.
.
.
.
.
.
.
.
.
.
.
.
.
.
.
.
.
.
.
.
.
.
.
.
.
.
.
.
.
.
.
.
.
.
.
.
.
.
.
.
.
.
.
.
.
.
.
.
.
.
.
.
.
.
.
.
.
.
.
.
.
.
.
.
.
.
.
.
.
.
.
.
.
.
.
.
.
.
.
.
.
.
.
.
.
.
.
.
.
.
.
.
.
.
.
.
.
.
.
.
.
.
.
.
.
.
.
.
.
.
.
.
.
.
.
.
.
.
.
.
.
.
.
.
.
.
.
.
.
.
.
.
.
.
.
.
.
.
.
.
.
.
.
.
.
.
.
.
.
.
.
.
.
.
.
.
.
.
.
.
.
.
.
.
.
.
.
.
.
.
.
.
.
.
.
.
.
.
.
.
.
.
.
.
.
.
.
.
.
.
.
.
.
.
.
.
.
.
.
.
.
.
.
.
.
.
.
.
.
.
.
.
.
.
.
.
.
.
.
.
.
.
.
.
.
.
.
.
.
.
.
.
.
.
.
.
.
.
.
.
.
.
. 306
. 306
. 307
. 308
. 308
. 308
. 309
. 309
. 309
. 310
. 311
. 312
. 312
. 313
. 316
. 316
. 316
. 321
. 322
. 323
. 325
. 327
. 328
. 328
. 330
. 331
Capitolo 14 Glossario . . . . . . . . . . . . . . . . . . . . . . . . . . . . . 333
Indice . . . . . . . . . . . . . . . . . . . . . . . . . . . . . . . 337
Sommario | ix
x
Introduzione ad
Autodesk Navisworks
Freedom 2012
1
Il software Autodesk Navisworks Freedom 2012 è il visualizzatore gratuito per i file™
NWD. Utilizzare Navisworks Freedom per estendere la vista dell'intero progetto a
tutti i partecipanti, così da migliorare la comunicazione e la collaborazione. È possibile
combinare modelli multidisciplinari creati in Building Information Modeling (BIM),
prototipi digitali (DP) e applicazioni di progettazione di impianti di processo in un
unico modello di progetto integrato e pubblicarli in formato NWD utilizzando il
software Autodesk Navisworks Manage o Autodesk Navisworks Simulate. Il file
pubblicato consente di accedere alla gerarchia del modello, alle proprietà degli oggetti
e ai dati di revisione integrati, inclusi i fermi immagine, le animazioni, le annotazioni
e i commenti.
Novità di questa versione
Autodesk Navisworks Freedom 2012 include numerose funzionalità nuove e
migliorate.
Interfaccia utente
Facile accesso agli strumenti di navigazione utilizzati e di revisione comuni per
aumentare la produttività.
■
La scheda Fermo immagine include ora il riquadro Navigazione,
fornendo l'accesso a strumenti quali Passeggia, Pan, Zoom e Orbita; i menu
di puntamento SteeringWheels, mouse 3D 3Dconnexion e le
impostazioni di realismo.
1
Supporto di formati di file Autodesk
Autodesk Navisworks ora dispone di file DWF 2D e supporto DWF a più fogli
e consente di aprire, rivedere ed esplorare i dataset 2D contemporaneamente
ai modelli 3D. Un fattore importante è che la vista 2D è integrata con
l'ambiente 3D: questo consente di selezionare un componente nel modello
3D e di individuare ed esaminare lo stesso componente in una rappresentazione
2D, ad esempio una pianta del pavimento o una sezione, offrendo la
visualizzazione più adatta dei dati per l'attività che si sta per intraprendere.
Quando si lavora con il formato di file FBX di visualizzazione è ora possibile
ottenere un trasferimento preciso dei materiali, delle composizioni e delle luci
durante l'importazione o l'esportazione di dati tra Autodesk Navisworks e altre
applicazioni compatibili con FBX.
■
Supporto per l'apertura di file DWF 2D/3D e DWFx. Vedere Lettore di file
DWF.
■
Supporto per l'esportazione di file DWF e DWFx 3D. Vedere Esportazione
di file 3D DWF/DWFx.
■
Supporto per file a più fogli. Vedere File 2D e multifoglio a pagina 108.
■
Supporto per l'associazione di oggetti 2D/3D. Vedere Come trovare tutti i
fogli e modelli contenenti l'oggetto selezionato a pagina 233.
■
Supporto per materiale FBX coerente per le luci, i materiali e le
composizioni. Vedere Lettore di file FBX.
Miglioramenti apportati ad Autodesk Navisworks Freedom 2012
■
La scheda Rivedi ora contiene gli strumenti Misura che supportano
l'accesso al campo per la quotatura e il calcolo dell'area.
2 | Capitolo 1 Introduzione ad Autodesk Navisworks Freedom 2012
■
Ora è possibile aprire file DWF 2D, file DWF a più fogli, nonché file NWD.
■
Una vista Gantt è ora disponibile durante le simulazioni 4D di TimeLiner.
Miglioramenti vari
■
Supporto avanzato per il
■
mouse 3D attraverso un'interfaccia estesa. Vedere 3Dconnexion 3D Mouse
a pagina 179.
■
Communication Center supporta ora gli aggiornamenti automatici.
Novità di questa versione | 3
■
Nuovi avatar da utilizzare in una serie di ruoli, dalle squadre di costruzione
ai professionisti della sicurezza, fino agli utenti negli uffici. Poiché gli avatar
possono variare per ogni fermo immagine, è possibile visualizzare con
facilità il modo in cui i partecipanti al progetto interagiscono con una
specifica fase del progetto nel relativo contesto.
Come ottenere assistenza
Vi sono vari modi per reperire informazioni relative all'utilizzo di questo
programma e sono disponibili numerose risorse.
Ricerca di informazioni tramite InfoCenter
È possibile utilizzare InfoCenter per eseguire ricerche nella Guida in linea di
Autodesk Navisworks per ottenere informazioni. È inoltre possibile accedere
facilmente agli aggiornamenti dei prodotti e ai relativi annunci.
Introduzione a InfoCenter
È possibile utilizzare InfoCenter per cercare informazioni relative ai prodotti,
visualizzare il gruppo Subscription Center per informazioni sui servizi di
sottoscrizione, aprire il gruppo Communication Center per gli aggiornamenti
dei prodotti e degli annunci e visualizzare il gruppo Preferiti per accedere agli
argomenti salvati.
4 | Capitolo 1 Introduzione ad Autodesk Navisworks Freedom 2012
Utilizzare InfoCenter per:
■ Ricercare informazioni nella Guida in linea del prodotto principale
mediante parole chiave (oppure digitando una frase)
■
Accedere ai servizi Subscription mediante il pannello Subscription Center
■
Accedere agli aggiornamenti e agli annunci relativi ai prodotti mediante
il pannello Communication Center
■
Accedere agli argomenti salvati mediante il pannello Preferiti
Per ridurre la finestra di InfoCenter a una casella, fare clic sulla freccia
visualizzata a sinistra.
Come ridisporre gli argomenti visualizzati in un pannello
1 Per visualizzare un pannello effettuare una delle seguenti operazioni:
■ In InfoCenter, fare clic sul pulsante Subscription Center.
■
In InfoCenter, fare clic sul pulsante Communication Center.
■
In InfoCenter, fare clic sul pulsante Preferiti.
2 Fare clic e trascinare l'intestazione di una categoria o di un gruppo nella
posizione desiderata.
SUGGERIMENTO Per mantenere espansi i gruppi Subscription Center,
Communication Center e Preferiti, fare clic sull'icona a forma di puntina
nell'angolo inferiore destro del gruppo.
NOTA È possibile cambiare la disposizione delle categorie all'interno di un gruppo,
ma non è possibile spostare le categorie in altri gruppi.
Come ottenere assistenza | 5
Ricerca di informazioni
Per cercare le informazioni desiderate, è possibile digitare una parola chiave
o una frase nella casella Trova di InfoCenter.
Quando si immettono parole chiave o una frase nella casella InfoCenter, è
possibile eseguire la ricerca del file della Guida in linea principale di Autodesk
Navisworks.
Le ricerche per parole chiave sono in genere più efficaci. I risultati vengono
elencati nella scheda Cerca della Guida. Fare clic su un argomento per
visualizzarla nella Guida in linea.
Quando si utilizza InfoCenter per reperire informazioni, è possibile affinare
o espandere la query attraverso simboli speciali. Tali simboli possono essere
utilizzati da soli o in combinazione tra loro.
Simbolo
Descrizione
*
Sostituisce uno o più caratteri quando viene utilizzato all'inizio, al
centro o alla fine di una parola. Ad esempio, se si digita"*lica",
"p*lica” e "pub*", uno dei risultati restituiti sarà "pubblica". Altro
esempio: digitando "anno*", i risultati ottenuti saranno "annotativo",
"annotazione" e così via.
?
Sostituisce un solo carattere. Ad esempio, digitando "copi?" si otterrà
"copia", non "copiabase".
~
Se aggiunto all'inizio o alla fine di una parola chiave, vengono
rilevate diverse forme grammaticali di tale parola. Ad esempio,
digitando "stampa~" si otterrà come risultato "stampe", "stampati"
e così via. Inoltre, digitando "~stampa", si otterrà come risultato
"prestampato", "ristampato" e così via.
Se si desidera cercare una frase esatta, racchiudere tra virgolette doppie (" ") i
termini che risulteranno adiacenti nella stringa di testo specificata. Ad esempio,
digitare "selezione delle unità di misura" per ricercare soltanto gli
argomenti contenenti i termini digitati nell'ordine specificato. È possibile
6 | Capitolo 1 Introduzione ad Autodesk Navisworks Freedom 2012
anche utilizzare i simboli descritti in precedenza in una stringa di testo
racchiusa tra virgolette doppie.
Come eseguire ricerche nel file principale della Guida in linea per ottenere
ulteriori informazioni
1 In InfoCenter, digitare una parola chiave o una frase.
2 Fare clic sul pulsante Trova.
Il file principale della Guida si apre e i risultati della ricerca vengono elencati
nella scheda Cerca della Guida.
Accesso a Subscription Center
In Subscription Center sono disponibili collegamenti ad informazioni su servizi
Subscription quali funzionalità migliorate dei prodotti, supporto Web
personalizzato da parte di personale tecnico Autodesk specializzato e corsi di
e-Learning su misura.
I clienti Autodesk Subscription possono accedere ai servizi Subscription facendo
clic sul pulsante Communication Center
nella casella di InfoCenter,
quindi facendo clic su un collegamento Subscription Center. Per
informazioni su come diventare membri di Autodesk Subscription, visitare il
sito Web http://www.autodesk.com/subscriptioncenter.
Informazioni su Subscription Center
Con Autodesk Subscription è possibile ottenere le versioni più aggiornate del
software Autodesk, i miglioramenti incrementali ai prodotti, nonché supporto
Web dagli esperti tecnici Autodesk e sessioni di e-Learning personalizzate. I
servizi di Autodesk Subscription sono disponibili solo ai membri.
Facendo clic sul pulsante Communication Center
nella casella di
InfoCenter, i membri avranno accesso alle opzioni seguenti in Subscription
Center:
■ Verifica stato contratto Autodesk Subscription. Controlla lo stato
della sottoscrizione.
■
Crea richiesta di supporto. Consente di stabilire una comunicazione
diretta e individuale con i tecnici dell'assistenza di Autodesk, per ricevere
risposte veloci e complete a tutti i quesiti relativi all'installazione,
configurazione e risoluzione dei problemi.
Come ottenere assistenza | 7
■
Visualizza richieste di supporto. Consente di registrare e gestire le
domande e le risposte attraverso il sistema di assistenza all'avanguardia di
Autodesk.
■
Modifica profilo Subscription Center. Configura e gestisce l'account
di Autodesk Subscription.
■
Visualizza catalogo e-Learning. Presenta lezioni interattive organizzate
in cataloghi di prodotti.
■
Lezioni e-Learning. Servizio disponibile solo per i membri della durata
di 15-30 minuti, che comprendono esercizi pratici con la possibilità di
utilizzare una simulazione invece dell'applicazione software. È possibile
utilizzare uno strumento di valutazione in linea che consente di rilevare
le lacune nelle competenze, di individuare le lezioni adatte al caso e di
valutare l'avanzamento del processo di apprendimento.
Risorse Autodesk Subscription e privacy
Le risorse di Autodesk Subscription forniscono funzioni interattive dei prodotti
su Internet. Ad ogni accesso alle risorse di Autodesk Subscription (ad esempio
e-Learning o Crea richiesta di supporto) da Communication Center in un
prodotto Autodesk, vengono inviate ad Autodesk le informazioni sul prodotto
(numero di serie, versione, lingua e ID del contratto Subscription) per verificare
che il prodotto sia coperto da contratto Autodesk Subscription.
Servendosi di tali informazioni, Autodesk compila delle statistiche al fine di
monitorare le modalità di utilizzo delle risorse e individuare i miglioramenti
che è possibile apportarvi. Autodesk gestisce le informazioni fornite dagli
utenti, o in altro modo raccolte, in conformità alla normativa sulla privacy
Autodesk, pubblicata e disponibile all'indirizzo http://www.autodesk.com/privacyita.
Come visualizzare Subscription Center
1 Fare clic sul pulsante Communication Center
InfoCenter.
nella casella di
2 Nel pannello di Communication Center, in Subscription Center,
fare clic sulla risorsa Subscription a cui si desidera accedere.
NOTA Subscription Center non è disponibile per tutti gli utenti del prodotto.
Se Risorse Autodesk Subscription non è disponibile nell'ambito del prodotto in
uso, non è possibile usufruire dei vantaggi di Autodesk Subscription.
8 | Capitolo 1 Introduzione ad Autodesk Navisworks Freedom 2012
Gestione di file con Autodesk Vault
Nel caso di clienti di Autodesk Subscription, è possibile accedere ad Autodesk
Vault, uno strumento di gestione dei file che offre un catalogo in cui vengono
memorizzati e gestiti documenti e file.
Questo strumento consente di gestire e tenere traccia delle modifiche in
maniera più efficace. Vengono infatti mantenute copie con versione dei file
master, in modo da poter tornare a file di versioni precedenti. È possibile
estrarre i file da modificare e quindi riarchiviarli. La copia master non viene
mai modificata direttamente.
Autodesk Vault è costituito da due componenti obbligatori: Autodesk Data
Management Server e il client Vault. Se lo si desidera, è anche possibile
installare il modulo aggiuntivo Vault per MS Office.
Per informazioni sull'utilizzo del Vault, fare riferimento alla relativa Guida in
linea.
SUGGERIMENTO I componenti principali di Autodesk Vault possono essere
scaricati dal sito di Autodesk Subscription.
Utilizzo di Communication Center
Communication Center fornisce informazioni aggiornate sui prodotti,
aggiornamenti software, annunci di supporto ai prodotti, nonché altri annunci
relativi ai prodotti.
Panoramica di Communication Center
È possibile fare clic sul pulsante Communication Center per visualizzare
collegamenti alle informazioni su aggiornamenti e annunci relativi ai prodotti
e, in alcuni casi, anche a feed RSS.
Ogni volta che sono disponibili nuove informazioni, Communication
Center notifica l'utente visualizzando un messaggio a bolla sotto il pulsante
Communication Center nella casella di InfoCenter.
In Communication Center sono disponibili i seguenti tipi di annunci:
■ Canali Autodesk: forniscono informazioni sul supporto, aggiornamenti
dei prodotti e annunci di altro tipo, inclusi articoli e consigli.
Come ottenere assistenza | 9
■
Feed RSS. Consentono di ricevere informazioni dai feed RSS a cui si è
iscritti. In genere i feed RSS inviano una notifica agli utenti quando
vengono pubblicati nuovi contenuti. Quando si installa un programma,
viene automaticamente effettuata la sottoscrizione a diversi feed RSS di
default.
■
Informazioni di supporto ai prodotti. Consentono di ottenere le
informazioni più recenti dai gruppi di supporto ai prodotti di Autodesk,
compreso quando vengono rilasciati patch di manutenzione di
Aggiornamento automatico.
■
Annunci Autodesk Subscription. Consente di ricevere comunicazioni
e informazioni sui programmi Subscription a cui si è iscritti, nonché
collegamenti a lezioni e-Learning se si è membri di Autodesk Subscription
(disponibile nei paesi in cui vengono offerti contratti Autodesk
Subscription).
■
Articoli e suggerimenti. Consentono di ricevere una notifica quando
nei siti Web di Autodesk sono disponibili nuovi articoli e suggerimenti.
■
Patch di manutenzione di Aggiornamento automatico. È possibile
ricevere notifiche automatiche ogni volta che Autodesk mette a disposizione
nuovi patch di manutenzione.
■
Tecnologie e contenuti presentati. Approfondimenti su contenuti e
applicazioni per sviluppatori di terze parti.
È possibile personalizzare gli elementi da visualizzare nel pannello
Communication Center. Per ulteriori informazioni, vedere Specifica delle
impostazioni di InfoCenter a pagina 18.
Normativa sul servizio in linea Communication Center
Communication Center è una funzionalità interattiva che deve essere collegata
ad Internet per consentire il recupero di contenuto o di informazioni. Ad ogni
collegamento, Communication Center invia informazioni personali ad
Autodesk per consentire all'utente di ricevere informazioni corrette. Tutte le
informazioni vengono inviate in forma anonima ad Autodesk in modo da
tutelare la privacy.
Communication Center invia ad Autodesk le seguenti informazioni:
■ Nome prodotto, con cui si utilizza Communication Center
■
Numero release prodotto
■
Lingua prodotto
■
Paese, specificato nelle impostazioni di Communication Center
10 | Capitolo 1 Introduzione ad Autodesk Navisworks Freedom 2012
■
ID univoco del programma Partecipazione attiva, se si partecipa a questo
programma
Autodesk compila statistiche utilizzando le informazioni inviate da
Communication Center al fine di monitorarne l'utilizzo e consentirne il
miglioramento. Autodesk gestisce le informazioni fornite dagli utenti, o in
altro modo raccolte, in conformità alla normativa sulla privacy Autodesk,
pubblicata e disponibile all'indirizzo http://www.autodesk.com/privacy-ita.
Come visualizzare Communication Center
■
Nella casella di InfoCenter, fare clic sul pulsante Communication
Center
.
Come ricevere notifiche per nuove informazioni
■
Fare clic sul collegamento all'interno della bolla per aprire l'articolo o
l'annuncio.
Salvataggio e accesso agli argomenti preferiti
Fare clic sul pulsante Preferiti per visualizzare i collegamenti ad argomenti o
a percorsi Web salvati.
Tutti i collegamenti visualizzati nel gruppo Subscription Center o
Communication Center possono essere contrassegnati come preferiti.
I collegamenti contrassegnati come preferiti presentano un'icona a forma di
stella nel gruppo Subscription Center o Communication Center.
Come visualizzare il pannello Preferiti di InfoCenter
■
In InfoCenter, fare clic sul pulsante Preferiti.
NOTA I collegamenti visualizzati nel pannello Preferiti sono organizzati negli stessi
gruppi o categorie da cui sono stati aggiunti.
Come ottenere assistenza | 11
Come salvare un collegamento in InfoCenter come preferito
1 Per visualizzare un pannello effettuare una delle seguenti operazioni:
■ In InfoCenter, fare clic sul pulsante Subscription Center.
■
In InfoCenter, fare clic sul pulsante Communication Center.
2 Fare clic sull'icona a forma di stella visualizzata accanto al collegamento
che si desidera salvare come preferito.
Come rimuovere un collegamento preferito dal pannello Preferiti di InfoCenter
1 In InfoCenter, fare clic sul pulsante Preferiti per visualizzare l'omonimo
pannello.
2 Fare clic sull'icona a forma di stella visualizzata accanto al collegamento
che si desidera rimuovere dal pannello Preferiti.
Utilizzo della Guida in linea
Per visualizzare gli argomenti della Guida, fare clic sul pulsante ?.
Un uso efficiente della Guida in linea consente di trarne i maggiori vantaggi.
È possibile trovare con rapidità descrizioni generali, procedure e informazioni
dettagliate su finestre di dialogo e tavolozze degli strumenti nonché la
definizione di numerosi termini.
La Guida contiene informazioni complete sull'utilizzo del programma. Nella
finestra della Guida in linea, il riquadro di sinistra viene utilizzato per la
ricerca di informazioni. Le schede sopra il riquadro di sinistra forniscono vari
metodi per trovare gli argomenti che si desidera visualizzare. Nel riquadro di
destra vengono visualizzati gli argomenti selezionati.
Come visualizzare gli argomenti della Guida
■
In InfoCenter, fare clic sul pulsante ?.
12 | Capitolo 1 Introduzione ad Autodesk Navisworks Freedom 2012
Modalità di organizzazione degli argomenti della
Guida in linea
La maggior parte degli argomenti della Guida in linea dispone di tre schede
sopra il riquadro di destra della finestra della Guida. Nelle schede vengono
visualizzati vari tipi di informazioni.
■
Scheda Concetti. Descrive una funzionalità o una funzione. Quando si
fa clic sulla scheda Concetti, l'elenco Argomenti della Guida nel riquadro
sinistro della finestra della Guida si espande e visualizza l'argomento
corrente selezionato. Nella scheda Sommario viene visualizzata la struttura
della Guida in linea per l'argomento. È possibile visualizzare facilmente gli
argomenti vicini facendo clic su di essi nell'elenco.
■
Scheda Procedure. Fornisce le istruzioni passo passo per le procedure
più comuni correlate all'argomento corrente. Una volta visualizzata una
procedura, è possibile fare clic sulla scheda Procedure per visualizzare
nuovamente l'elenco corrente delle procedure.
■
Scheda Riferimento rapido. Consente di visualizzare l'elenco delle
informazioni di riferimento relative all'argomento corrente.
Quando si fa clic su una scheda diversa, l'argomento rimane lo stesso. Cambia
solo il tipo di informazioni visualizzate: nozioni di base, procedure o
collegamenti di riferimento rapido.
Ricerca nella Guida in linea
Utilizzare la scheda Cerca della Guida in linea per trovare argomenti correlati
in base alle parole chiave immesse.
Le regole per le ricerche semplici sono le seguenti:
■ Digitare le parole chiave, senza tenere conto delle differenze tra lettere
maiuscole o minuscole.
■
Cercare una qualsiasi combinazione di lettere (a-z) e numeri (0-9).
■
Non utilizzare segni di interpunzione, quali il punto, i due punti, il punto
e virgola, la virgola, il trattino e le virgolette, dal momento che vengono
ignorati durante la ricerca.
■
Raggruppare gli elementi della ricerca tra virgolette o utilizzare le parentesi
per mantenerli separati.
Come ottenere assistenza | 13
Utilizzo dei caratteri jolly
È possibile utilizzare i seguenti caratteri jolly in qualsiasi parola chiave:
Simbolo
Descrizione
*
Sostituisce uno o più caratteri quando viene
utilizzato all'inizio, al centro o alla fine di
una parola. Ad esempio, se si digita "*lica",
"p*lica" e "pub*" la ricerca produrrà sempre
come risultato "pubblica". Altro esempio:
digitando "anno*", i risultati ottenuti
saranno "annotativo", "annotazione" e così
via.
?
Sostituisce un solo carattere. Ad esempio,
digitando "copi?" si otterrà "copia", non
"copiabase".
~
Espande la declinazione della parola all'inizio
o alla fine di un termine. Ad esempio,
digitando "stampa~" si otterrà come
risultato "stampe", "stampati" e così via.
Inoltre, digitando "~stampa", si otterrà
come risultato "prestampato", "ristampato"
e così via.
Ricerca di frasi
Per cercare una frase, racchiudere tra virgolette doppie (" ") le parole che devono
comparire l'una accanto all'altra nella sequenza specificata. Ad esempio,
immettere "specifica delle unità di misura" per cercare solo gli argomenti
contenenti i termini digitati nell'ordine specificato. Se il testo non viene
racchiuso tra virgolette, vengono restituiti tutti gli argomenti contenenti
almeno una delle parole elencate, vale a dire tutti gli argomenti contenenti
"specifica", tutti gli argomenti contenenti "delle", tutti gli argomenti contenenti
"unità", tutti gli argomenti contenenti "di" e tutti gli argomenti contenenti
"misura".
SUGGERIMENTO Se non è possibile trovare le informazioni necessarie attraverso
una ricerca, provare ad utilizzare la scheda Sommario.
14 | Capitolo 1 Introduzione ad Autodesk Navisworks Freedom 2012
Uso degli operatori booleani
Gli operatori AND, OR, NOT e NEAR consentono di definire con precisione
la ricerca specificando una relazione tra i termini da ricercare. Nella tabella
riportata di seguito viene descritto l'uso di ciascun operatore. Se non viene
specificato alcun operatore, viene utilizzato AND. Ad esempio, la ricerca di
stampa bordi spaziatura equivale a stampa AND bordi AND spaziatura.
Ricerca
Esempio
Risultati
Entrambi i termini nello
stesso argomento
"struttura" AND
"tavolozza"
Argomenti contenenti entrambe
le parole "struttura" e "tavolozza"
Argomenti contenenti
almeno un termine
"fermo immagine" OR
animazione
Argomenti che contengono la
parola "fermo immagine", la
parola "animazione" o entrambe
Il primo termine senza
il secondo
nwd NOT nwc
Argomenti che contengono la
parola "NWD," ma non la parola
"NWC"
Entrambi i termini vicini
nello stesso argomento
utente NEAR menu
Argomenti contenenti la parola
"utente" ad una distanza massima
di otto parole da "menu"
NOTA I caratteri |, &, e ! non funzionano come operatori booleani. È necessario
utilizzare AND (anche +), OR e NOT (anche -).
Ricerca di informazioni negli argomenti della Guida
Le schede sulla sinistra della finestra della Guida forniscono diversi metodi
per la ricerca delle informazioni.
Scheda Sommario
■
Contiene una panoramica della documentazione disponibile, sotto forma
di elenco di argomenti e sottoargomenti.
■
Consente di sfogliare gli argomenti selezionandoli ed espandendoli.
Come ottenere assistenza | 15
■
Fornisce una struttura che consente di sapere sempre la propria posizione
all'interno della Guida e passare rapidamente ad altri argomenti.
Scheda Indice
■
Visualizza un elenco alfabetico delle parole chiave relative a tutti gli
argomenti elencati nella scheda Sommario.
■
Consente di accedere rapidamente alle informazioni quando si conosce il
nome di una funzione, di un comando o di un'operazione oppure si sa
quale azione dovrà essere eseguita dal programma.
Scheda Cerca
■
Consente di eseguire ricerche per parola chiave in tutti gli argomenti
elencati nella scheda Sommario.
■
Accetta gli operatori booleani AND (+), OR, NOT (-) e NEAR.
■
Accetta i caratteri jolly *, ? e ~.
■
Consente di eseguire la ricerca di una frase racchiusa tra virgolette doppie.
■
Visualizza un elenco ordinato di argomenti contenenti la parola o le parole
immesse nel campo delle parole chiave.
■
Dispone i risultati in ordine alfabetico in base al titolo o alla posizione se
si fa clic sulle intestazioni Titolo e Posizione.
Come trovare una parola o una frase specifica nell'argomento della Guida
correntemente visualizzato
1 Fare clic sul testo dell'argomento e premere CTRL+F.
2 Nella casella di testo Trova, immettere una parola chiave o una frase.
3 Fare clic su Avanti. Se la parola chiave o la frase viene trovata,
nell'argomento viene visualizzato il risultato.
Stampa degli argomenti della Guida
Il modo più semplice per stampare l'argomento corrente consiste nel fare clic
con il pulsante destro del mouse all'interno del documento e scegliere Stampa.
Il pulsante Stampa nella barra degli strumenti della Guida fornisce le seguenti
opzioni di stampa:
■ Stampa dell'argomento selezionato (consigliata)
16 | Capitolo 1 Introduzione ad Autodesk Navisworks Freedom 2012
■
Stampa dell'intestazione selezionata e di tutti i sottoargomenti.
NOTA Quando si seleziona la seconda opzione, è possibile che vengano stampate
molte pagine, a seconda del numero di sottoargomenti attualmente contenuti
nell'argomento selezionato.
Come stampare un argomento della Guida
1 Visualizzare l'argomento da stampare.
2 Fare clic con il pulsante destro del mouse nel riquadro dell'argomento e
scegliere Stampa.
3 Nella finestra di dialogo Stampa, fare clic su Stampa.
Come stampare un'intestazione selezionata e tutti i sottoargomenti
1 Visualizzare l'argomento che si desidera stampare e verificare che sia
visualizzata la scheda Sommario.
2 Nella barra degli strumenti della Guida, fare clic su Stampa.
3 Nella finestra di dialogo Stampa argomenti, fare clic su Stampa
l'intestazione selezionata e tutti i sottoargomenti.
4 Fare clic su OK.
Visualizzazione e annullamento della
visualizzazione del riquadro del Sommario
È possibile controllare le dimensioni della finestra della Guida in linea.
Utilizzare il pulsante Nascondi
nella barra degli strumenti della Guida
per ridurre le dimensioni della finestra della Guida nascondendo il riquadro
contenente le schede Sommario, Indice e Cerca. La dimensione ridotta è
ottimale per la visualizzazione delle procedure durante il lavoro.
Il pulsante Mostra
consente di espandere la finestra della Guida per
visualizzare il riquadro contenente le schede Sommario, Indice e Cerca.
La dimensione ingrandita è ottimale per la ricerca e la visualizzazione delle
informazioni concettuali e di riferimento.
Come ottenere assistenza | 17
Specifica delle impostazioni di InfoCenter
È possibile specificare le impostazioni generali e del Communication Center
nella finestra di dialogo Impostazioni InfoCenter.
Nella finestra di dialogo Impostazioni di InfoCenter è possibile specificare le
seguenti impostazioni:
■ Generale. Il percorso corrente, la frequenza con cui verificare la presenza
di nuovo contenuto in linea, l'opzione per attivare e disattivare gli effetti
di transizione animati per i pannelli di InfoCenter.
■
Communication Center. Impostare la permanenza massima degli articoli
visualizzati nel pannello di Communication Center.
■
Canali Autodesk. Canali da visualizzare nel pannello Communication
Center, nonché il numero degli articoli da visualizzare per ciascun canale.
■
Notifica Bolla. Notifiche sulla disponibilità di nuove informazioni sui
prodotti, aggiornamenti software e annunci sul supporto. Inoltre, è possibile
personalizzare la trasparenza e il tempo di visualizzazione della bolla.
■
Feed RSS. Sottoscrizioni ai feed RSS. È possibile aggiungere o rimuovere
feed RSS. In genere i feed RSS inviano una notifica agli utenti quando
vengono pubblicati nuovi contenuti.
Come specificare i canali da visualizzare nel pannello Communication Center
1 Per visualizzare un pannello effettuare una delle seguenti operazioni:
■ In InfoCenter, fare clic sul pulsante Subscription Center.
■
In InfoCenter, fare clic sul pulsante Communication Center.
■
In InfoCenter, fare clic sul pulsante Preferiti.
2 Fare clic sul pulsante Impostazioni InfoCenter
.
3 Nella finestra di dialogo Impostazioni di InfoCenter, nel riquadro di
sinistra, fare clic su Canali Autodesk.
4 Nel riquadro di destra, selezionare o deselezionare i canali che si desidera
visualizzare nel pannello Communication Center.
5 Fare clic su OK.
Come specificare le impostazioni relative ad una notifica bolla di InfoCenter
1 Per visualizzare un pannello effettuare una delle seguenti operazioni:
■ In InfoCenter, fare clic sul pulsante Subscription Center.
■
In InfoCenter, fare clic sul pulsante Communication Center.
18 | Capitolo 1 Introduzione ad Autodesk Navisworks Freedom 2012
■
In InfoCenter, fare clic sul pulsante Preferiti.
2 Fare clic sul pulsante Impostazioni InfoCenter
.
3 Nella finestra di dialogo Impostazioni di InfoCenter, nel riquadro di
sinistra, fare clic su Bolla informativa.
4 Nel riquadro di destra, selezionare o deselezionare le opzioni relative
all'attivazione o alla disattivazione delle bolle informative.
5 Specificare il numero di secondi per impostare la durata della
visualizzazione delle bolle informative.
6 Specificare il valore di trasparenza della bolla o impostarlo mediante il
dispositivo di scorrimento.
7 Fare clic su OK.
Come aggiungere un feed RSS in Communication Center
1 Per visualizzare un pannello effettuare una delle seguenti operazioni:
■ In InfoCenter, fare clic sul pulsante Subscription Center.
■
In InfoCenter, fare clic sul pulsante Communication Center.
2 Fare clic sul pulsante Impostazioni InfoCenter
.
3 Nella finestra di dialogo Impostazioni di InfoCenter, nel riquadro di
sinistra, fare clic su Feed RSS.
4 Nel riquadro di destra, effettuare una delle seguenti operazioni:
■ Scegliere Aggiungi.
■
Fare clic con il pulsante destro del mouse in un punto qualsiasi del
riquadro di destra. Scegliere Aggiungi.
5 Nella finestra di dialogo Aggiungi feed RSS, digitare il percorso del feed
RSS che si desidera aggiungere. Scegliere Aggiungi.
6 Nella finestra di dialogo InfoCenter - Conferma feed RSS, fare clic su
Chiudi.
7 Fare clic su OK.
Come rimuovere un feed RSS da Communication Center
1 Per visualizzare un pannello effettuare una delle seguenti operazioni:
■ In InfoCenter, fare clic sul pulsante Subscription Center.
■
In InfoCenter, fare clic sul pulsante Communication Center.
■
In InfoCenter, fare clic sul pulsante Preferiti.
Come ottenere assistenza | 19
2 Fare clic sul pulsante Impostazioni InfoCenter
.
3 Nella finestra di dialogo Impostazioni di InfoCenter, nel riquadro di
sinistra, fare clic su Feed RSS.
4 Nel riquadro di destra, effettuare una delle seguenti operazioni:
■ Fare clic su Rimuovi.
■
Fare clic con il pulsante destro del mouse su un feed RSS. Fare clic su
Rimuovi.
5 Nella finestra di dialogo InfoCenter - Rimuovi feed RSS, scegliere Sì.
6 Fare clic su OK.
Ulteriori informazioni
È possibile accedere a numerose fonti aggiuntive di informazioni.
■
Utilizzare Communication Center. Visualizzare il pannello di
Communication Center per aggiornamenti e annunci relativi ai prodotti.
■
Premere F1. Visualizza informazioni di riferimento sensibili al contesto.
■
Fare clic sul pulsante ? in molte finestre di dialogo. Visualizza le
informazioni di riferimento per la finestra di dialogo.
■
Visualizzare il file Readme del prodotto. Verranno visualizzate le
informazioni più recenti relative al prodotto.
Sono inoltre presenti altre risorse che consentono di ottenere ulteriori
informazioni sui prodotti Autodesk e risposte alle domande relative al
programma.
■ Sito Web di Autodesk. Disponibile all'indirizzo http://www.autodesk.it.
■
Assistenza locale. Rivolgersi al proprio rivenditore o alla sede locale
Autodesk.
Visualizzazione del file Readme del prodotto
Le informazioni più recenti relative al software sono contenute nel file Readme.
Per informazioni sui requisiti hardware, istruzioni aggiornate per l'installazione
e problemi noti del software, si consiglia di leggere il file Readme di Autodesk
Navisworks. Il file Readme è disponibile nel gruppo di programmi del prodotto
accessibile dal menu Start di Windows.
20 | Capitolo 1 Introduzione ad Autodesk Navisworks Freedom 2012
Adesione al Programma Partecipazione
attiva
Si tratta di un invito a tutti gli utenti a fornire il proprio contributo per una
progettazione di software Autodesk più mirata.
Se si aderisce al Programma Partecipazione attiva (CIP), vengono inviate ad
Autodesk informazioni specifiche sulle modalità di impiego di Autodesk
Navisworks da parte dell'utente. Tra queste informazioni figurano le
funzionalità utilizzate più di frequente, i problemi riscontrati e altre
informazioni che possano contribuire allo sviluppo futuro del prodotto.
Per ulteriori informazioni, visitare i seguenti collegamenti.
■ Ulteriori informazioni sul Programma Partecipazione attiva di Autodesk:
http://www.autodesk.com/cip
■
Informativa sulla privacy di Autodesk: http://www.autodesk.com/cipprivacy
Dopo l'adesione sarà possibile visualizzare vari rapporti, utili per
l'ottimizzazione dell'utilizzo di Autodesk Navisworks.
Come attivare o disattivare il Programma Partecipazione attiva
1 Nella barra degli strumenti InfoCenter, fare clic sulla freccia a discesa a
destra del pulsante ?.
2 Fare clic su Programma Partecipazione attiva.
3 Nella finestra di dialogo Programma Partecipazione attiva scegliere se si
desidera iniziare a partecipare o terminare la partecipazione.
4 Fare clic su OK.
Come ottenere assistenza | 21
22
Installazione
2
Riferimento rapido per le installazioni
autonome
Questa sezione fornisce istruzioni dettagliate sulla preparazione e sulla successiva
installazione di Autodesk Navisworks.
Per singoli utenti o piccoli gruppi si consiglia l'installazione indipendente. Il
punto chiave è che è possibile ripetere il processo di installazione su ciascun
computer. Per una licenza indipendente questo è l'unico tipo di installazione
valido, ma può anche essere utilizzato con una licenza di rete o con licenza
indipendente per più postazioni.
Preparazione all'installazione
Prima dell'installazione, assicurarsi che il sistema in uso soddisfi i requisiti di
sistema; verificare inoltre di disporre delle autorizzazioni di amministratore
necessarie e di avere chiuso tutte le applicazioni.
Eseguite tali attività, sarà possibile eseguire l'installazione di Autodesk Navisworks
Freedom 2012.
NOTA Si consiglia inoltre di installare Microsoft .NET Framework 4.0 prima di
installare il prodotto. Per ulteriori informazioni, vedere Installazione di Microsoft
.NET Framework 4.0 a pagina 25.
23
Requisiti di sistema per l'installazione autonoma
Per prima cosa, è necessario assicurarsi che il computer in uso soddisfi i requisiti
minimi di sistema. In caso contrario, potrebbero verificarsi problemi sia durante
l'esecuzione di Autodesk Navisworks, sia a livello di sistema operativo.
Durante l'installazione, viene automaticamente rilevato se la versione del
sistema operativo Windows in uso è a 32 o 64 bit.
Per i requisiti hardware e software, vedere la tabella riportata di seguito.
Requisiti hardware e software relativi ai computer client
Hardware/Software
Requisito
Sistema operativo
Microsoft® Windows 7 (32 o 64 bit) Home Basic,
Home Premium, Professional, Enterprise, Ultimate
(consigliato)
Microsoft® Windows Vista® SP2 (32 o 64 bit) Home
Premium, Business, Enterprise, Ultimate
Microsoft® Windows XP SP3 (32 bit) Home,
Professional
Microsoft® Windows XP Professional SP2 (64 bit)
Browser Web
Microsoft® Internet Explorer® 7.0 o versioni
successive
Processore
AMD Athlon™, 3.0 GHz o superiore (minimo); Intel®
Pentium® 4, 3.0 GHz o superiore (consigliato) con
tecnologia SSE2
Memoria (RAM)
512 MB (minimo), 2 GB o superiore (opzione
consigliata)
Schermo VGA
Risoluzione VGA 1024 x 768 True Color (minimo)
24 | Capitolo 2 Installazione
Requisiti hardware e software relativi ai computer client
Scheda video a colori a 32 bit, 1280x1024 True
Color (consigliato)
Scheda grafica
Scheda grafica Direct3D 9® e OpenGL® con Shader
Model 2 (minimo)
Disco rigido
11 GB di spazio libero su disco per l'installazione
Dispositivo di puntamento
Dispositivo di puntamento compatibile Microsoft®
DVD-ROM
Qualunque velocità (solo per l'installazione)
Hardware facoltativo
Stampante o plotter
Modem o accesso ad Internet
Scheda interfaccia di rete
Installazione di Microsoft .NET Framework 4.0
Autodesk Navisworks Freedom 2012 richiede Microsoft .NET 4.0 sul computer
prima dell'installazione del prodotto.
Gli aggiornamenti di Microsoft .NET Framework 4, dovrebbero essere inclusi
nella maggior parte degli aggiornamenti di Windows. Tuttavia, nel caso di
versioni datate di Windows, è possibile scaricare e installare la versione
ridistribuibile di Microsoft .NET Framework 4 dal seguente indirizzo:
http://www.microsoft.com/downloads/en/details.aspx?FamilyID=0a391abd-25c14fc0-919f-b21f31ab88b7; è anche possibile installare Microsoft .Net Framework
4 dalla seguente directory del supporto di installazione:
\3rdParty\NET\4\wcu\dotNetFramework\.
L'Installazione guidata installerà Microsoft.NET Framework 4 se rileva che
aggiornamenti necessari non sono stati installati.
Riferimento rapido per le installazioni autonome | 25
NOTA Se il programma di installazione di Autodesk richiede di installare
Microsoft .NET Framework 4.0, il programma di installazione di .NET Framework
4.0 potrebbe richiedere di installare innanzitutto il componente Windows Imaging
(WIC). Tale situazione può verificarsi se non sono stati installati gli aggiornamenti
o i Service Pack più recenti di Microsoft Windows. È più probabile che l'installazione
di WIC sia necessaria se nel sistema in uso è in esecuzione Windows XP SP2 senza
determinati aggiornamenti di Windows. Se necessario, i programmi di installazione
di Microsoft WIC sono disponibili agli indirizzi seguenti:
■ Programma di installazione a 32 bit:
http://www.microsoft.com/downloads/en/details.aspx?FamilyID=8e0115066307-445b-b950-215def45ddd8&displaylang=en
■
Programma di installazione a 64 bit:
http://www.microsoft.com/downloads/en/details.aspx?FamilyID=f64654ac-6e2641d9-a90a-0e7783b864ee
Informazioni sulle autorizzazioni di
amministratore richieste
Per installare Autodesk Navisworks sono necessarie autorizzazioni di
amministratore.
Non sono necessarie le autorizzazioni di amministratore di dominio. Per
informazioni sulle autorizzazioni di amministratore, rivolgersi
all'amministratore di sistema.
Per eseguire Autodesk Navisworks non sono necessarie autorizzazioni di
amministratore: il programma può essere eseguito da utenti con diritti limitati.
Salvataggio delle informazioni inserite durante
l'installazione
Il processo di installazione di Autodesk Navisworks può interrompersi se sono
in esecuzione applicazioni quali Microsoft® Outlook® o programmi antivirus.
Chiudere tutte le applicazioni in esecuzione per evitare la perdita dei dati.
26 | Capitolo 2 Installazione
Scelta della lingua
Durante la procedura di installazione, è possibile visualizzare le istruzioni di
installazione in una lingua diversa da quella in cui verranno installati i singoli
prodotti.
All'avvio dell'installazione, la lingua del sistema operativo viene rilevata
automaticamente. Se si tratta di una lingua supportata, le pagine della
procedura di installazione vengono visualizzate in tale lingua. Per cambiarla,
scegliere una lingua diversa dall'elenco di lingue disponibili nella prima pagina
dell'Installazione guidata.
NOTA Al momento della release, per alcuni prodotti potrebbe non essere
disponibile il supporto di più lingue. Tale supporto potrebbe tuttavia essere reso
disponibile successivamente. Verificare la disponibilità di Language Pack aggiuntivi
all'indirizzo http://support.autodesk.com.
Uso dei Language Pack
I Language Pack consentono l'uso di lingue diverse per ogni singolo prodotto
Autodesk Navisworks, incluse le utilità di esportazione. I nomi dei Language
Pack iniziano rispettivamente con NAVFREE_, NAVSIM_, NAVMAN_ ed
exporters_.
NOTA È necessario installare almeno un Language Pack per ciascun prodotto.
È possibile installare Language Pack aggiuntivi per i prodotti Autodesk
Navisworks in un secondo momento. È anche possibile installare i Language
Pack necessari manualmente facendo doppio clic sul file MSI relativo alla
lingua desiderata.
I Language Pack sono situati sul DVD di installazione e nei supporti scaricati
decompressi rispettivamente nella cartella x86 per i prodotti a 32 bit e nella
cartella x64 per i prodotti a 64 bit.
■
I Language Pack dei prodotti specifici sono inclusi nelle sottocartelle
NAVFREE, NAVSIM, NAVMAN e NWEXPORT delle cartelle x86 e x64.
■
I Language Pack delle varie lingue sono inclusi, rispettivamente, nelle
sottocartelle en-US (inglese), de-DE (tedesco), es-ES (spagnolo), fr-FR
(francese), it-IT (italiano), ja-JP (giapponese), ko-KR (coreano), pt-BR
Riferimento rapido per le installazioni autonome | 27
(portoghese brasiliano), ru-RU (russo) e zh-CN (cinese RPC) delle cartelle
dei prodotti.
Ad esempio, per installare il Language Pack a 32 bit in italiano di Autodesk
Navisworks Freedom, fare doppio clic su
x86/NAVFREE/it-IT/NAVFREE_LP.msi.
Configurazione
Durante la procedura di installazione, scegliere l'installazione Tipica, ovvero
utilizzando le impostazioni di default, oppure Personalizzata. Nella pagina di
installazione ➤ Configura installazione, per un prodotto che è stato
selezionato per l'installazione, viene visualizzato un controllo triangolare per
accedere a un gruppo di configurazione.
Fare clic in un punto qualsiasi nella casella del prodotto per aprire il gruppo
di configurazione:
■ Tipo di installazione. Se si sceglie un'installazione Tipica (impostazione
di default), vengono installate le funzionalità più comuni del prodotto.
Un'installazione Personalizzata consente di installare solo le funzioni
selezionate dall'elenco Selezionare le funzionalità da installare. Le
lavorazioni disponibili dipenderanno dal prodotto in fase di installazione:
Controllo ActiveX ridistribuibile
Contiene il controllo ActiveX ridistribuibile
di Autodesk Navisworks.
Programma
Contiene l'intero set dei file di Autodesk
Navisworks.
■
Crea il collegamento sul desktop. Selezionare la casella di controllo
per creare il collegamento sul desktop per Autodesk Navisworks.
■
Cartelle del progetto e del sito. Utilizzare i pulsanti Sfoglia per
selezionare la directory che contiene le impostazioni di Autodesk
Navisworks che possono essere condivise in un intero sito di progetto o in
28 | Capitolo 2 Installazione
uno specifico gruppo di progetti (vedere Selezionare le cartelle del progetto
e del sito).
■
Service Pack. Se è disponibile un Service Pack per il prodotto installato,
è possibile includerlo.
Dopo aver configurato le impostazioni in base alle necessità, fare clic sul nome
del prodotto per chiudere il gruppo di configurazione.
Installazione di più prodotti o di bundle
multiprodotto
Alcuni pacchetti Autodesk sono composti da più prodotti o fanno parte di
bundle multiprodotto.
L'Installazione guidata dei pacchetti composti da più prodotti consente di
scegliere i prodotti da installare.
Durante l'Installazione guidata di pacchetti che contengono più prodotti, è
possibile scegliere i prodotti da installare e la lingua di installazione. Se una
copia del software è già installata, oppure se il sistema in uso non soddisfa i
requisiti minimi di sistema, viene visualizzato un messaggio di avviso. Il nome
di ciascun prodotto è visualizzato nel relativo pannello a schede ed è possibile
configurare singolarmente ogni componente.
Se si acquista un bundle multiprodotto, ad esempio un pacchetto didattico o
istituzionale, nel pacchetto possono essere inclusi diversi prodotti Autodesk.
Le informazioni relative a ciascuno di essi sono disponibili in un disco del
programma di installazione che consente anche di installare tutti i prodotti
in questione.
Installazione ed esecuzione di Autodesk
Navisworks Freedom 2012
Per installare Autodesk Navisworks è necessario disporre delle autorizzazioni
di amministratore.
Nella presente sezione vengono fornite istruzioni per l'installazione e
l'attivazione di Autodesk Navisworks per un utente singolo che lavora su un
computer indipendente.
Riferimento rapido per le installazioni autonome | 29
NOTA Autodesk non consiglia o supporta la distribuzione di prodotti Autodesk
mediante software di imaging.
Installazione di Autodesk Navisworks
L'Autodesk Navisworks di Autodesk Navisworks consente di accedere a
tutto il materiale relativo all'installazione da un'unica posizione.
Dall'Installazione guidata è possibile accedere alla documentazione per
l'utente, scegliere un prodotto per una lingua specifica, installare strumenti
supplementari, visualizzare le soluzioni di assistenza e ottenere informazioni
sull'installazione del prodotto in una rete.
■ Lettura della documentazione prima dell'installazione. Prima di
installare Autodesk Navisworks si consiglia di dedicare particolare attenzione
all'apprendimento di tutte le fasi del processo di installazione. È possibile
accedere alla documentazione dai collegamenti nell'angolo inferiore sinistro
del programma di installazione.
■
Installare Autodesk Navisworks Freedom 2012. Nell'Installazione
guidata, fare clic su Installa. Seguire le istruzioni visualizzate per
completare l'installazione.
Installazione di Autodesk Navisworks con i valori
di default
Si tratta del sistema più rapido di installazione di Autodesk Navisworks.
Vengono applicati solo i valori di default, ovvero viene eseguita un'installazione
tipica nel percorso C:\Programmi\Autodesk\Navisworks Freedom 2012.
Come installare Autodesk Navisworks utilizzando i valori di default su un
computer indipendente
1 Chiudere tutte le applicazioni in esecuzione sul computer e avviare
l'Installazione guidata.
30 | Capitolo 2 Installazione
2 Durante l'Installazione guidata, se necessario, selezionare una lingua
alternativa dall'elenco a discesa Istruzioni per l'installazione, quindi
fare clic su Installa.
3 Leggere attentamente l'accordo di licenza del software relativo al proprio
paese. Per procedere con l'installazione è necessario accettare questo
accordo. Scegliere il paese, fare clic su Accetto, quindi su Avanti.
NOTA Se non si accettano i termini della licenza e si desidera interrompere
l'installazione, fare clic su Annulla.
4 Nella pagina Configurazione dell'installazione, selezionare i prodotti
da installare e, se necessario, aggiungere uno o più Language Pack
dall'elenco a discesa Lingua prodotto (vedere Scelta della lingua a
pagina 27).
5 Se necessario, utilizzare il pulsante Sfogliadel percorso di
installazione per selezionare l'unità e il percorso di installazione del
prodotto.
6 Fare clic su Installa. La procedura guidata installa i prodotti selezionati
utilizzando un'installazione Tipica, che prevede l'installazione delle
funzionalità più comuni dell'applicazione. Per verificare quali sono le
funzionalità incluse in un'installazione Tipica, vedere Quali funzionalità
vengono installate durante un'installazione Tipica? a pagina 37.
NOTA Per default, l'Installazione guidata abilita automaticamente i plug-in
di esportazione per tutti i prodotti di terze parti installati nel computer.
7 Fare clic su Fine.
Installazione di Autodesk Navisworks mediante i
valori configurati
Questo metodo di installazione consente di definire con esattezza ciò che
viene installato.
È possibile modificare il tipo di licenza, il tipo e il percorso di installazione e
specificare la posizione delle cartelle di progetto e del sito.
Come installare Autodesk Navisworks utilizzando i valori configurati su un
computer indipendente
1 Chiudere tutte le applicazioni in esecuzione nel computer e avviare
l'Installazione guidata.
Riferimento rapido per le installazioni autonome | 31
2 Durante l'Installazione guidata, se necessario, selezionare una lingua
alternativa dall'elenco a discesa Istruzioni per l'installazione, quindi
fare clic su Installa.
3 Leggere attentamente l'accordo di licenza del software relativo al proprio
paese. Per procedere con l'installazione è necessario accettare questo
accordo. Scegliere il paese, fare clic su Accetto, quindi su Avanti.
NOTA Se non si accettano i termini della licenza e si desidera interrompere
l'installazione, fare clic su Annulla.
4 Nella pagina Configurazione dell'installazione, selezionare i prodotti
da installare e, se necessario, aggiungere uno o più Language Pack
dall'elenco a discesa Lingua prodotto (vedere Scelta della lingua a
pagina 27).
5 Fare clic sul nome prodotto per visualizzare il gruppo di configurazione
in cui è possibile esaminare e modificare le impostazioni. Per ulteriori
informazioni, vedere Configurazione a pagina 28. Dopo aver configurato
le impostazioni in base alle necessità, fare clic sul nome del prodotto per
chiudere il gruppo di configurazione.
6 Se necessario, utilizzare il pulsante Sfogliadel percorso di
installazione per selezionare l'unità e il percorso di installazione del
prodotto.
7 Fare clic su Installa. La procedura guidata installa i prodotti selezionati
utilizzando le impostazioni dell'installazione Personalizzata.
8 Fare clic su Fine.
Avvio di Autodesk Navisworks
Se sono state seguite tutte le procedure descritte nella presente sezione
Riferimento rapido, è possibile avviare Autodesk Navisworks e iniziare ad
utilizzarne le funzionalità nuove e aggiornate.
È possibile avviare Autodesk Navisworks nei modi descritti di seguito:
■ Icona del collegamento sul desktop. Quando si installa Autodesk
Navisworks, sul desktop viene collocata un'icona di collegamento al
prodotto. Fare doppio clic sull'icona di Autodesk Navisworks per avviare
il programma.
■
Pulsante Start. Fare clic su Start ➤ Tutti i
programmi ➤ Autodesk ➤ Navisworks Freedom 2012 ➤ Autodesk
Navisworks Freedom 2012.
32 | Capitolo 2 Installazione
■
Posizione di installazione di Autodesk Navisworks. Gli utenti
dotati di autorizzazioni di amministratore possono eseguire Autodesk
Navisworks dalla posizione di installazione. Gli utenti con diritti limitati
devono eseguire Autodesk Navisworks dal pulsante Start oppure dal
collegamento sul desktop. Se si intende creare un collegamento
personalizzato, verificare che la directory Da del collegamento punti ad
una directory per la quale si dispone delle autorizzazioni di scrittura.
NOTA all'avvio del prodotto, per default, viene utilizzata la lingua che meglio
corrispondente alle impostazioni definite nel computer. È inoltre possibile avviare
Autodesk Navisworks in un'altra delle lingue supportate.
Avvio di Autodesk Navisworks in un'altra lingua
Per eseguire Autodesk Navisworks in un'altra delle lingue installate, è necessario
aggiungere un argomento di selezione della lingua al collegamento sul desktop.
Come eseguire Autodesk Navisworks in un'altra lingua
1 Fare clic con il pulsante destro del mouse sul collegamento sul desktop
di Autodesk Navisworks, quindi fare clic su Proprietà nel menu di scelta
rapida. Verrà aperta la finestra di dialogo Autodesk Navisworksdi
Autodesk Navisworks.
2 Nella scheda Collegamento, immettere uno spazio nel campo
Destinazione dopo ..\roamer.exe, quindi immettere uno dei seguenti
argomenti:
■ -lang en-US per la lingua inglese
■
-lang de-DE per la lingua tedesca
■
-lang es-ES per la lingua spagnola
■
-lang fr-FR per la lingua francese
■
-lang it-IT per la lingua italiana
■
-lang ja-JP per la lingua giapponese
■
-lang ko-KR per la lingua coreana
■
-lang pt-BR per la lingua portoghese brasiliana
■
-lang ru-RU per la lingua russa
■
-lang zh-CN per la lingua cinese
3 Fare clic su OK per salvare le modifiche.
Riferimento rapido per le installazioni autonome | 33
Riparazione dell'installazione di Autodesk
Navisworks Freedom 2012
Se vengono inavvertitamente cancellati o modificati file necessari per
l'esecuzione di Autodesk Navisworks Freedom 2012, è possibile che il
programma non funzioni correttamente e che vengano visualizzati messaggi
di errore quando si prova ad eseguire un comando o a trovare un file.Autodesk
Navisworks Una soluzione per risolvere il problema consiste nella riparazione
dell'installazione Autodesk Navisworks Freedom 2012.
La riparazione si serve delle funzioni comprese nel tipo di installazione scelto
inizialmente per il programma.
Come riparare Autodesk Navisworks Freedom 2012
1 Effettuare una delle seguenti operazioni:
■ (Windows XP) Fare clic su Start ➤ Impostazioni ➤ Pannello di
controllo ➤ Installazione applicazioni.
■
(Windows Vista e Windows 7) Fare clic su Start ➤ Pannello di
controllo ➤ Programmi e funzionalità.
2 Nell'elenco dei programmi fare clic su Autodesk Navisworks Freedom
2012, quindi fare clic sul pulsante Cambia/Rimuovi (Windows XP) o
Disinstalla/Cambia (Windows Vista e Windows 7).
L'installazione guidata di Autodesk Navisworks Freedom 2012 viene
riavviata in modalità di manutenzione.
3 Fare clic su Ripara o Reinstalla.
4 Nella pagina Ripara o Reinstalla, fare clic su RiparaAutodesk
Navisworks Freedom 2012. Questa opzione sostituisce tutte le voci del
registro di sistema installate inizialmente da Autodesk Navisworks e
ripristina Autodesk Navisworks Freedom 2012 al relativo stato di default.
Fare clic su Ripara.
NOTA ReinstallaAutodesk Navisworks Freedom 2012 consente di ripristinare
il registro di sistema ed eseguire una nuova installazione di tutti i file
dell'installazione originaria. Utilizzare questa opzione se non si risolve il
problema con l'opzione RiparaAutodesk Navisworks Freedom 2012
5 Nella pagina Riparazione completata fare clic su Fine.
34 | Capitolo 2 Installazione
Disinstallazione di Autodesk Navisworks Freedom
2012
Quando si disinstalla Autodesk Navisworks Freedom 2012, tutti i componenti
vengono rimossi. Pertanto, anche se in precedenza sono stati aggiunti o rimossi
componenti oppure è stata eseguita una nuova installazione o un ripristino
dell'installazione di Autodesk Navisworks Freedom 2012, con la disinstallazione
vengono rimossi tutti i file di installazione di Autodesk Navisworks.
IMPORTANTE Non utilizzare programmi di pulizia del registro o tentare di
modificare le voci del registro per disinstallare Autodesk Navisworks Freedom 2012.
In seguito alla mancata esecuzione della procedura ufficiale di disinstallazione il
software non potrà essere reinstallato.
Come disinstallare Autodesk Navisworks Freedom 2012
1 Effettuare una delle seguenti operazioni:
■ (Windows XP) Fare clic su Start ➤ Impostazioni ➤ Pannello di
controllo ➤ Installazione applicazioni.
■
(Windows Vista e Windows 7) Fare clic su Start ➤ Pannello di
controllo ➤ Programmi e funzionalità.
2 Nell'elenco dei programmi fare clic su Autodesk Navisworks Freedom
2012, quindi fare clic sul pulsante Cambia/Rimuovi (Windows XP) o
Disinstalla/Cambia (Windows Vista e Windows 7).
L'Installazione guidata di Autodesk Navisworks Freedom 2012 viene
riavviata in modalità di manutenzione.
3 Fare clic su Disinstalla.
4 Una volta notificata la disinstallazione del prodotto, fare clic su Fine.
NOTA La licenza software rimane anche se Autodesk Navisworks Freedom
2012 viene rimosso dal sistema. Se si reinstalla Autodesk Navisworks Freedom
2012 in seguito, non sarà necessario registrare ed attivare nuovamente il
programma.
Riferimento rapido per le installazioni autonome | 35
Risoluzione dei problemi di installazione
In questa sezione vengono fornite soluzioni ai problemi di installazione e
risposte alle domande comuni che possono sorgere durante l'installazione dei
prodotti.
Per ulteriori informazioni sulla risoluzione dei problemi e per il supporto,
visitare http://www.autodesk.it/support
Problemi generali di installazione
In questa sezione vengono fornite soluzioni ai problemi di installazione e
risposte alle domande comuni che possono sorgere durante l'installazione dei
prodotti.
In che modo è possibile controllare il driver della
scheda grafica per verificare la necessità di un
eventuale aggiornamento?
Verificare che il computer in uso disponga dei driver della scheda grafica più
aggiornati, in modo da garantire prestazioni di visualizzazione ottimali.
Come identificare il driver della scheda grafica
1 Avviare Autodesk Navisworks Freedom 2012.
2 Nella casella di InfoCenter fare clic sulla freccia verso il basso accanto
al pulsante ? ➤ Informazioni sul sistema.
Viene aperta la finestra di dialogo delle informazioni su Autodesk
Navisworks Freedom 2012.
3 Rivedere le informazioni sul sistema, incluse quelle sulla versione del
driver della scheda grafica, e fare clic su OK per chiudere la finestra di
dialogo.
Come cercare un driver della scheda grafica aggiornato in Internet
■
Utilizzare Windows Update. Se è disponibile un driver della scheda grafica
più recente, selezionarlo affinché venga scaricato e installato mediante
Windows Update.
36 | Capitolo 2 Installazione
■
Visitare il sito Web del produttore della scheda grafica e cercare il modello
di scheda grafica installato. Se è disponibile un driver della scheda grafica
più recente, installarlo secondo le istruzioni fornite dal produttore.
Come installare un driver della scheda grafica aggiornato
1 Verificare se è disponibile un driver della scheda grafica aggiornato in
Internet.
■ Utilizzare Windows Update.
■
Visitare il sito Web del produttore della scheda grafica e cercare il
modello di scheda grafica installato.
2 Se è disponibile un driver della scheda grafica più recente, scaricarlo e
installarlo in base alle istruzioni fornite sul sito Web.
Come passare da una licenza indipendente a una
di rete e viceversa?
Se un tipo di licenza errato viene immesso per errore mentre il programma di
installazione è ancora in esecuzione, utilizzare il pulsante Indietro per tornare
alla pagina Informazioni sul prodotto e modificare il tipo di licenza.
Se si desidera modificare il tipo di licenza per un prodotto installato, contattare
il rivenditore Autodesk o il fornitore della licenza per ottenere una nuova
licenza e il numero di serie. Successivamente, disinstallare il prodotto ed
eseguire una nuova installazione per modificare il tipo di licenza e immettere
il nuovo numero di serie.
Quali funzionalità vengono installate durante
un'installazione Tipica?
Un'installazione Tipica include le seguenti funzionalità:
Controllo ActiveX ridistribuibile
Contiene il controllo ActiveX ridistribuibile
di Autodesk Navisworks.
Programma
Contiene l'intero set dei file di Autodesk
Navisworks.
Risoluzione dei problemi di installazione | 37
Per quale motivo è necessario specificare le
cartelle di progetto e del sito?
Consente di condividere impostazioni globali di Autodesk Navisworks, aree
di lavoro, datatool, avatar, regole di Clash Detective, archivi di Presenter, test
personalizzati di Clash Detective, script di animazione degli oggetti e così via,
con altri utenti.
Le impostazioni possono essere condivise in un intero sito di progetto o in
uno specifico gruppo di progetti a seconda del livello di granularità necessario.
Autodesk Navisworks esamina il profilo utente corrente e il profilo Tutti gli
utenti nella macchina locale, e quindi verifica le impostazioni nella directory
del progetto e nella directory del sito. I file nella directory del progetto
sono prioritari.
Come è possibile condividere le impostazioni di
Autodesk Navisworks a livello di sito e progetto?
Per condividere le impostazioni di Autodesk Navisworks è necessario esportare
come file XML le impostazioni desiderate nella cartella global_options della
directory del sito o del progetto. Il nome del file XML non è importante,
tuttavia è fondamentale che il file sia archiviato nella cartella global_options.
SUGGERIMENTO Quando si configurano le opzioni globali, è possibile bloccarne
alcune per impedire agli utenti di modificarle sui computer locali. Per creare un
file delle opzioni globali bloccate, eseguire l'Editor delle opzioni in modalità
indipendente dalla riga di comando digitando
"unità:nomepercorso\OptionsEditor.exe" -l. L'Editor delle opzioni viene
aperto con la funzionalità di blocco abilitata.
Come condividere le impostazioni a livello di sito e di progetto
1 Creare le directory del sito e del progetto e le sottocartelle necessarie in
un percorso centralizzato accessibile agli altri utenti di Navisworks.
38 | Capitolo 2 Installazione
2 In Autodesk Navisworks fare clic sul pulsante del menu Applicazione ➤
Editor delle opzioni.
3 Fare clic su Esporta.
4 Nella finestra di dialogo Selezionare le opzioni da esportare
selezionare le caselle di controllo relative a tutte le opzioni da esportare
e scegliere OK.
5 Nella finestra di dialogo Salva con nome assegnare il nome desiderato
al file XML e salvarlo nella cartella global_options della directory del sito
o del progetto appropriata.
Vedere anche:
Opzioni di posizione a pagina 99
Opzioni di Autodesk Navisworks a pagina 94
NO LABEL
Eseguire nuovamente il programma di installazione dal supporto originale,
quindi fare clic su Installa strumenti e utilità nella prima schermata. Il
programma di installazione guida l'utente attraverso il processo di selezione,
configurazione e installazione di strumenti e utilità.
Risoluzione dei problemi di installazione | 39
Quando la reinstallazione del prodotto è
preferibile alla correzione?
Reinstallare il prodotto in caso di involontaria eliminazione o modifica dei
file richiesti dal programma.
L'assenza o la modifica di file può influenzare le prestazioni del prodotto e
causare messaggi di errore durante il tentativo di esecuzione di un comando
o di ricerca di un file.
In caso di mancata riuscita di un tentativo di ripristino di un'installazione, la
reinstallazione è la successiva opzione da prendere in considerazione.
Quali file rimangono nel sistema dopo la
disinstallazione del software?
Se si disinstalla il prodotto nel computer restano alcuni file, ad esempio quelli
creati o modificati, come disegni o menu personalizzati.
Quando si disinstalla il prodotto, il file di licenza rimane memorizzato sul
computer. Se si esegue la reinstallazione sullo stesso computer, le informazioni
sulla licenza non perdono di validità; non è pertanto necessario riattivare il
prodotto.
Problemi di disinstallazione e manutenzione
In questa sezione vengono illustrati i problemi comuni, con relative soluzioni,
che possono verificarsi durante l'aggiunta e la rimozione di funzionalità, la
reinstallazione o il ripristino dell'installazione, nonché la disinstallazione dei
prodotti.
IMPORTANTE Non utilizzare programmi di pulizia del registro o tentare di
modificare le voci del registro per disinstallare Autodesk Navisworks Freedom 2012.
A seguito della mancata esecuzione della procedura ufficiale di disinstallazione il
software non potrà essere reinstallato.
40 | Capitolo 2 Installazione
Quando la reinstallazione del prodotto è
preferibile al ripristino?
È opportuno reinstallare il prodotto in caso di involontaria eliminazione o
modifica dei file richiesti dal programma. L'assenza o la modifica di file può
influenzare le prestazioni del prodotto e causare messaggi di errore durante il
tentativo di esecuzione di un comando o di ricerca di un file.
In caso di mancata riuscita di un tentativo di ripristino di un'installazione, la
reinstallazione è la successiva opzione da prendere in considerazione.
I dati dell'installazione vengono memorizzati nella cache locale del disco per
essere riutilizzati al momento della reinstallazione. Se i file non possono essere
posizionati al momento della reinstallazione di un prodotto, è necessario
caricare il supporto originale. Se il prodotto è stato installato da un'installazione
client da rete, è necessario accedere all'installazione client originale, non
alterata dalle modifiche successive, ad esempio l'aggiunta di un service pack.
Quali file rimangono nel sistema dopo la
disinstallazione del software?
Se si disinstalla il prodotto, nel sistema restano alcuni file, quali quelli creati
o modificati.
Quando si disinstalla il prodotto, nella stazione di lavoro rimane anche il file
di licenza. Se si esegue la reinstallazione sulla stessa stazione di lavoro, le
informazioni sulla licenza non perdono di validità e non è pertanto necessario
riattivare il prodotto.
Risoluzione dei problemi di installazione | 41
42
Riferimento rapido
3
Avvia e chiudi Autodesk Navisworks
Una volta installato a pagina 23Autodesk Navisworks Freedom 2012Autodesk
Navisworks Simulate 2012, è possibile avviarlo dal desktop di Windows o dalla
riga di comando.
Per avviare Autodesk Navisworks dal desktop di Windows, eseguire una
delle operazioni indicate di seguito:
■ Fare doppio clic sull'icona di Autodesk Navisworks, oppure
■
Fare clic su Start ➤ Tutti i programmi ➤ Autodesk ➤ Navisworks
Freedom 2012 ➤ Freedom 2012.
Autodesk Navisworks viene avviato nella lingua che si avvicina maggiormente
alle impostazioni definite nel computer. È comunque possibile avviare Autodesk
Navisworks in un'altra delle lingue installate a pagina 33.
Per uscire da Autodesk Navisworks, fare clic sul pulsante del menu
Applicazione
. Nella parte inferiore del menu dell'applicazione, fare clic
su Esci da Autodesk Navisworks.
Interfaccia utente
L'interfaccia di Autodesk Navisworks contiene numerosi elementi tradizionali
di Windows, quali il menu dell'applicazione, la barra degli strumenti Accesso
rapido, la barra multifunzione, finestre agganciabili, finestre di dialogo e menu
di scelta rapida, in cui vengono eseguite le operazioni.
43
Parti dell'interfaccia di Autodesk Navisworks
In questa sezione vengono descritti brevemente i componenti principali
dell'interfaccia standard di Autodesk Navisworks.
L'interfaccia di Autodesk Navisworks è intuitiva e imparare a utilizzarla è facile.
È possibile adattare l'interfaccia dell'applicazione alle proprie esigenze. È ad
esempio possibile nascondere le finestre agganciabili utilizzate di rado, in
modo che non ingombrino l'interfaccia. È possibile aggiungere e rimuovere
pulsanti dalla barra multifunzione e dalla barra degli strumenti Accesso
rapido.
È possibile applicare un tema diverso all'interfaccia standard. È inoltre possibile
tornare all'interfaccia classica di Autodesk Navisworks con i menu e le barra
degli strumenti tradizionali.
1. Pulsante e menu Applicazione
5. Vista scena
2. Barra degli strumenti Accesso rapido
6. Barra di navigazione
44 | Capitolo 3 Riferimento rapido
3. InfoCenter
7. Finestre agganciabili
4. Barra multifunzione
8. Barra di stato
Vedere anche:
Introduzione a InfoCenter a pagina 4
Come modificare il tema dell'interfaccia utente standard
1 Fare clic sul pulsante del menu Applicazione
➤ Opzioni.
2 Nell'Editor delle opzioni espandere il nodo Interfaccia, quindi fare
clic sull'opzione Interfaccia utente.
3 Nella pagina Interfaccia utente selezionare il tipo di tema desiderato
nell'elenco a discesa Tema.
4 Fare clic su OK.
Pulsante e menu Applicazione
Il menu dell'applicazione consente di accedere agli strumenti più comuni.
Consente inoltre di eseguire le operazioni più comuni sui file e gestire i file
utilizzando strumenti più avanzati, quali Importa, Esporta e Pubblica. Alcune
opzioni del menu dell'applicazione includono menu aggiuntivi con i relativi
comandi.
Per aprire il menu dell'applicazione, fare clic sul pulsante del menu
Applicazione
. Fare clic di nuovo su tale pulsante per chiudere il menu
dell'applicazione.
Interfaccia utente | 45
Opzione
Descrizione
(Nuovo)
Chiude il file correntemente aperto e ne
crea uno nuovo.
(Apri)
Apre i file.
Stampa la scena.
(Stampa)
(Anteprima di stampa)
Visualizza un'anteprima di stampa del
documento.
(Impostazioni di stampa)
Consente di specificare le impostazioni di
stampa.
Opzioni
Apre l'Editor delle opzioni.
Esci da Navisworks
Chiude il programma.
46 | Capitolo 3 Riferimento rapido
Elenco Documenti recenti
Consente di visualizzare, ordinare e accedere ai file supportati aperti più di
recente.
I file recenti sono visualizzati nell'elenco Documenti recenti. Nell'elenco,
il file aperto più di recente viene visualizzato in alto.
Per default vengono visualizzati fino a quattro file. Per modificare le dimensioni
di questo elenco, utilizzare l'Editor delle opzioni.
È possibile bloccare i file utilizzando il pulsante a forma di puntina visualizzato
a destra. In tal modo un file verrà mantenuto nell'elenco finché il pulsante a
forma di puntina non verrà disattivato.
Ordinamento e raggruppamento di file
Utilizzare l'elenco a discesa nella parte superiore dell'elenco Documenti
recenti per ordinare o raggruppare i file in base ai seguenti criteri:
■
Per elenco ordinato
■
Per data di accesso
■
Per dimensione
■
Per tipo
Anteprima dei documenti
Quando si posiziona il cursore su un file nell'elenco dei documenti recenti,
vengono visualizzate le informazioni seguenti:
■
Percorso di salvataggio del file
■
Data dell'ultima modifica del file
■
Nome dell'utente che sta lavorando sul file
Come modificare il numero di documenti recenti elencati
1 Fare clic sul pulsante del menu dell'applicazione
➤ Opzioni.
2 Nell'Editor delle opzioni espandere il nodo Generale, quindi fare
clic sull'opzione Ambiente.
3 Nella pagina Ambiente, immettere il numero dei documenti recenti
da elencare nella casella N. max file recenti.
Interfaccia utente | 47
4 Fare clic su OK.
Come mantenere un documento nell'elenco Documenti recenti
■
Fare clic sul pulsante a forma di puntina a destra del documento.
Come visualizzare l'elenco Documenti recenti in base alla data di accesso
■
Nell'angolo superiore sinistro dell'elenco Documenti recenti, nell'elenco
a discesa Per elenco ordinato selezionare Per data di accesso.
Come visualizzare l'elenco Documenti recenti in base alle dimensioni
■
Nell'angolo superiore sinistro dell'elenco Documenti recenti, nell'elenco
a discesa Per elenco ordinato selezionare Per dimensione.
Come visualizzare l'elenco Documenti recenti in base al tipo
■
Nell'angolo superiore sinistro dell'elenco Documenti recenti, nell'elenco
a discesa Per elenco ordinato selezionare Per tipo.
Barra degli strumenti Accesso rapido
I comandi utilizzati con maggior frequenza vengono visualizzati nella barra
degli strumenti Accesso rapido, nella parte superiore della finestra
dell'applicazione.
48 | Capitolo 3 Riferimento rapido
È possibile aggiungere un numero illimitato di pulsanti alla barra degli
strumenti Accesso rapido. I pulsanti vengono aggiunti a destra dei comandi
di default. È possibile aggiungere separatori tra i pulsanti. Una volta raggiunta
la lunghezza massima della barra degli strumenti, i comandi aggiuntivi sono
visualizzabili mediante un pulsante a comparsa
.
NOTA Soltanto i comandi della barra multifunzione possono essere aggiunti alla
barra degli strumenti Accesso rapido.
È possibile spostare la barra degli strumenti Accesso rapido sia sopra che
sotto la barra multifunzione.
Come aggiungere un pulsante della barra multifunzione alla barra degli
strumenti Accesso rapido
1 Visualizzare la scheda e il gruppo in cui è contenuto il pulsante che si
desidera aggiungere alla barra degli strumenti Accesso rapido.
2 Nella barra multifunzione, fare clic con il pulsante destro del mouse sul
pulsante, quindi fare clic su Aggiungi alla barra degli strumenti
Accesso rapido.
Come rimuovere un pulsante della barra multifunzione dalla barra degli
strumenti Accesso rapido
1 Fare clic con il pulsante destro del mouse sul pulsante nella barra degli
strumenti Accesso rapido.
2 Fare clic su Rimuovi da barra strumenti Accesso rapido.
Come visualizzare la barra degli strumenti Accesso rapido sotto la barra
multifunzione
■
Fare clic sul pulsante dell'elenco a discesa Personalizza barra degli
strumenti Accesso rapido, quindi scegliere Mostra al di sotto della
barra multifunzione.
Interfaccia utente | 49
Menu di scelta rapida: Fare clic con il pulsante destro del mouse su un
pulsante nella barra degli strumenti Accesso rapido. Fare clic su Mostra
barra degli strumenti Accesso rapido al di sotto della barra
multifunzione.
Come visualizzare la barra degli strumenti Accesso rapido sopra la barra
multifunzione
■
Fare clic sul pulsante dell'elenco a discesa Personalizza barra degli
strumenti Accesso rapido, quindi scegliere Mostra al di sopra della
barra multifunzione.
Menu di scelta rapida: Fare clic con il pulsante destro del mouse su un
pulsante nella barra degli strumenti Accesso rapido. Fare clic su Mostra
barra degli strumenti Accesso rapido al di sopra della barra
multifunzione.
Per default sono disponibili i seguenti strumenti:
Opzione
Descrizione
(Nuovo)
Chiude il file correntemente aperto e ne
crea uno nuovo.
(Apri)
Apre i file.
(Stampa)
Stampa il fermo immagine corrente.
(Annulla)
Annulla l'azione più recente.
(Ripeti)
Ripristina l'azione più recente.
(Seleziona)
Consente di selezionare elementi con un
clic del mouse.
(Personalizza barra degli strumenti
Accesso rapido)
50 | Capitolo 3 Riferimento rapido
Personalizza gli elementi visualizzati nella
barra degli strumenti Accesso rapido. Per
attivare o disattivare un elemento, fare clic
accanto ad esso nel menu a discesa
Personalizza barra degli strumenti
Accesso rapido.
Barra multifunzione
La barra multifunzione è una tavolozza nella quale strumenti e controlli sono
raggruppati in base all'attività.
La barra multifunzione è suddivisa in schede e ogni scheda è dedicata ad
un'attività specifica. All'interno di ogni scheda, gli strumenti sono riuniti in
gruppi basati sulle attività.
Per specificare le schede e i gruppi della barra multifunzione che si desidera
visualizzare, fare clic con il pulsante destro del mouse sulla barra multifunzione
e selezionare o deselezionare i nomi delle schede o dei gruppi desiderati nel
menu di scelta rapida.
La barra multifunzione può essere personalizzata in base alle proprie esigenze,
come indicato di seguito:
■ Modificare l'ordine delle schede della barra multifunzione. Fare clic sulla
scheda che si desidera spostare e trascinarla nella posizione desiderata.
■
Cambiare l'ordine dei gruppi contenuti in una scheda della barra
multifunzione. Fare clic sul gruppo da spostare e trascinarlo nella posizione
desiderata, quindi rilasciare il pulsante del mouse.
È possibile controllare la quantità di spazio occupato dalla barra multifunzione
nella finestra dell'applicazione. A destra delle schede della barra multifunzione
sono disponibili due pulsanti che consentono di scegliere una modalità di
visualizzazione per la barra nonché di ridurre la barra ad icona.
■ Il primo pulsante consente di attivare in sequenza la barra multifunzione
completa
■
e la barra multifunzione ridotta ad icona
.
Il secondo pulsante dell'elenco a discesa consente di selezionare gli
elementi visibili nella barra multifunzione ridotta ad icona.
■ Riduci a schede: riduce la barra multifunzione in modo che siano
visibili solo i titoli delle schede.
■
Riduci a titoli gruppi: riduce la barra multifunzione in modo che
siano visibili solo i titoli delle schede e dei gruppi.
■
Riduci a pulsanti gruppi: riduce la barra multifunzione in modo
che siano visibili solo i titoli delle schede e i pulsanti dei gruppi.
Interfaccia utente | 51
■
Scorri tutte le opzioni: attiva in sequenza tutti e quattro gli stati
della barra multifunzione, nell'ordine seguente: barra multifunzione
completa, barra multifunzione ridotta a pulsanti gruppi, barra
multifunzione ridotta a titoli gruppi e barra multifunzione ridotta a
schede.
Schede contestuali
Sono disponibili alcune schede contestuali. Quando si eseguono alcuni
comandi, anziché una barra degli strumenti o una finestra di dialogo, viene
visualizzata una scheda contestuale speciale della barra multifunzione Ad
esempio, non appena si inizia a selezionare elementi nella vista scena viene
visualizzata la scheda Strumenti elemento precedentemente nascosta. Se
non è selezionato alcun elemento, la scheda viene di nuovo nascosta.
Gruppi ad espansione
La freccia verso il basso visualizzata a destra del titolo di un gruppo indica
che è possibile espandere il gruppo per visualizzare ulteriori strumenti e
controlli. Per default, un gruppo espanso si chiude automaticamente quando
si fa clic su un altro gruppo. Per mantenere espanso un gruppo, fare clic
sull'icona a forma di puntina
espansione.
nell'angolo inferiore sinistro del gruppo ad
Gruppi mobili
Se si rimuove un gruppo da una scheda della barra multifunzione e lo si trascina
in un'altra area nella finestra dell'applicazione o sul desktop, è possibile
mantenerlo nella posizione desiderata. Il gruppo mobile resta aperto finché
non viene ricollocato nella barra multifunzione, anche nel caso in cui si cambi
scheda.
Utilità di avvio dello strumento
Per alcuni gruppi della barra multifunzione è possibile visualizzare una finestra
di dialogo o una finestra agganciabile associata. La freccia dell'utilità di avvio
dello strumento visualizzata nell'angolo inferiore destro indica che è possibile
visualizzare uno strumento associato al gruppo. Per visualizzare la finestra di
dialogo o la finestra agganciabile associata, fare clic sull'icona.
52 | Capitolo 3 Riferimento rapido
Caselle di controllo
Le caselle di controllo consentono di attivare o disattivare un'opzione.
Dispositivi di scorrimento
Quando un'opzione può essere eseguita con gradi di intensità variabili, il
dispositivo di scorrimento consente di passare gradualmente dal grado di
intensità minimo al grado massimo o viceversa.
Come visualizzare la barra multifunzione
Se si utilizza l'interfaccia utente classica, è possibile tornare alla barra
multifunzione.
1 Fare clic sul pulsante del menu Applicazione
➤ Opzioni.
2 Nell'Editor delle opzioni espandere il nodo Interfaccia, quindi fare
clic sull'opzione Interfaccia utente.
3 Nella pagina Interfaccia utente , selezionare Standard (consigliato)
nell'elenco a discesa Interfaccia utente.
4 Fare clic su OK.
Come nascondere o visualizzare una scheda della barra multifunzione
1 Fare clic con il pulsante destro del mouse in un punto qualsiasi all'interno
della barra multifunzione.
2 In Mostra schede selezionare o deselezionare il nome di una scheda.
Come nascondere o visualizzare un gruppo della barra multifunzione
1 Fare clic sulla scheda della barra multifunzione che si desidera
organizzare.
2 Fare clic con il pulsante destro del mouse sulla scheda della barra
multifunzione.
3 In Mostra gruppi selezionare o deselezionare il nome di un gruppo.
Come mostrare o nascondere etichette di testo sui gruppi della barra
multifunzione
■
Fare clic con il pulsante destro del mouse su un gruppo della barra
multifunzione, quindi selezionare o deselezionare Mostra titoli gruppi.
Interfaccia utente | 53
Come riposizionare un gruppo mobile nella barra multifunzione
■
Posizionare il cursore sulla parte destra del gruppo mobile, quindi fare clic
sull'icona Ricarica gruppi in barra multifunzione.
Come impostare le dimensioni della barra multifunzione
1 Fare clic sulla freccia dell'elenco a discesa nella barra delle schede e
scegliere di visualizzare la barra multifunzione ridotta ad icona.
2 Fare doppio clic sul nome della scheda attiva della barra multifunzione
o in qualsiasi punto della barra delle schede.
La barra multifunzione completa e la barra multifunzione ridotta ad
icona vengono attivate in sequenza.
Come ripristinare la barra multifunzione e la barra degli strumenti Accesso
rapido
1 Fare clic con il pulsante destro del mouse in un punto qualsiasi all'interno
della barra multifunzione.
2 Fare clic su Ripristina barra multifunzione di default.
Scheda Inizio
Gruppo
Contiene strumenti che consentono
di
Progetto
Controllare l'intera scena.
Selezione con ricerca
Selezionare elementi e salvare selezioni nella
scena mediante diversi metodi, ad esempio
con le ricerche.
Visibilità
Visualizzare e nascondere elementi della
geometria del modello.
54 | Capitolo 3 Riferimento rapido
Gruppo
Contiene strumenti che consentono
di
Visualizzazione
Visualizzare e nascondere informazioni, quali
proprietà e collegamenti.
Strumenti
Avviare lo strumento Riproduzione
TimeLiner.
Scheda Fermo immagine
Gruppo
Contiene strumenti che consentono
di
Salva, carica e riproduci
Caricare e riprodurre fermi immagine e
animazioni di fermi immagine salvati.
Cinepresa
Applicare diverse impostazioni alla
cinepresa.
Spostarsi
Impostare la velocità angolare e lineare del
movimento, selezionare le impostazioni
degli strumenti di navigazione e del mouse
3D e applicare le impostazioni di realismo,
quali gravità e collisioni.
Stile rendering
Controllare le impostazioni di illuminazione
e rendering.
Scheda Revisione
Gruppo
Contiene strumenti che consentono
di
Misurazione
Misurare distanze, angoli e aree.
Commenti
Visualizzare e inserire commenti nella scena.
Interfaccia utente | 55
Scheda Animazione
Gruppo
Contiene strumenti che consentono
di
Riproduzione
Selezionare e riprodurre animazioni.
Script
Attivare script.
Scheda Vista
Gruppo
Contiene strumenti che consentono
di
Stereo
Attivare la visione stereoscopica in presenza
di hardware idoneo.
Spostarsi
Impostare la velocità angolare e lineare del
movimento, selezionare le impostazioni
degli strumenti di navigazione e del mouse
3D e applicare le impostazioni di realismo,
quali gravità e collisioni. Questo gruppo è
nascosto per default.
Assistenza alla navigazione
Attivare/disattivare controlli di navigazione
quali la barra di navigazione, il ViewCube,
la visualizzazione dell'orientamento e le viste
di riferimento.
Vista scena
Controllare la finestra della vista scena, ad
esempio visualizzare lo schermo intero,
suddividere la finestra e impostare lo stile e
i colori dello sfondo.
Area di lavoro
Controllare le finestre agganciabili
visualizzate e caricare/salvare le
configurazioni dell'area di lavoro.
56 | Capitolo 3 Riferimento rapido
Scheda Output
Gruppo
Contiene strumenti che consentono
di
Stampa
Stampare e visualizzare in anteprima il
fermo immagine corrente, oltre ad
impostare le impostazioni di stampa.
Invia
Inviare un messaggio di posta elettronica
con il file corrente in allegato.
Scheda Strumenti elemento
Gruppo
Contiene strumenti che consentono
di
Trattieni
Bloccare gli elementi selezionati in modo
da spostarli tutti assieme quando si naviga
nella scena.
Osserva
Mettere a fuoco ed eseguire lo zoom della
vista corrente sugli elementi selezionati.
Visibilità
Controllare la visibilità degli elementi
selezionati.
Trasforma
Ripristinare i valori originali di posizione,
rotazione e scala degli elementi selezionati.
Aspetto
Ripristinare i valori originali di colore e
trasparenza degli elementi selezionati.
Collegamenti
Ripristinare i valori originali dei collegamenti
associati agli elementi selezionati.
Interfaccia utente | 57
Descrizioni comandi
Se si posiziona il cursore su un'opzione o un pulsante del menu viene
visualizzata una descrizione comando contenente il nome dello strumento,
una scelta rapida da tastiera (se disponibile) e una breve descrizione del
comando.
Alcune descrizioni comandi nel menu dell'applicazione, nella barra degli
strumenti Accesso rapido e nella barra multifunzione sono progressive. Se
si mantiene più a lungo il cursore sull'opzione di menu o sul pulsante, la
descrizione comando si espande e mostra informazioni aggiuntive.
Quando la descrizione comando è visibile è possibile premere F1 per
visualizzare la guida contestuale, contenente ulteriori informazioni sullo
strumento.
Descrizioni scelte rapide
In Autodesk Navisworks sono disponibili tasti di scelta rapida, o indicazioni
dei tasti, che consentono di utilizzare la tastiera anziché il mouse per interagire
con la finestra dell'applicazione.
Le indicazioni dei tasti vengono fornite per il menu dell'applicazione, la barra
degli strumenti Accesso rapido e la barra multifunzione. È possibile utilizzare
anche le classiche combinazioni di tasti di scelta rapida, quali CTRL+N per
creare un nuovo file e CTRL+P per stampare il file corrente.
Per visualizzare le indicazioni dei tasti, premere ALT. Le indicazioni dei tasti
(lettere o numeri) sono visualizzate nella finestra accanto al comando o
all'elemento dell'interfaccia utente corrispondente. Premere il tasto di scelta
rapida visualizzato per richiamare immediatamente il comando o visualizzare
l'elemento dell'interfaccia utente desiderato. Ad esempio, se si preme ALT e
quindi si preme 1, viene creato un nuovo file.
58 | Capitolo 3 Riferimento rapido
Per nascondere le indicazioni dei tasti, premere di nuovo ALT.
Vedere anche:
Tasti di scelta rapida di default a pagina 87
Strumenti di navigazione
La barra di navigazione consente di accedere agli strumenti associati alla
navigazione interattiva e all'orientamento nel modello, quali Autodesk®
ViewCube®, SteeringWheels® e 3Dconnexion® 3D mouse.
È possibile personalizzare la barra di navigazione in modo da visualizzare gli
elementi ritenuti importanti. È inoltre possibile modificare la posizione di
aggancio della barra di navigazione nella vista scena.
Interfaccia utente classica
Se lo si desidera, è possibile tornare all'interfaccia utente classica e utilizzare
le barre degli strumenti e i menu a discesa della barra dei menu anziché la
barra multifunzione.
NOTA L'interfaccia utente classica non è più aggiornata con i miglioramenti a
Autodesk Navisworks. È consigliabile lavorare utilizzando l'interfaccia di Autodesk
Navisworks standard.
Come tornare all'interfaccia utente classica
1 Fare clic sul pulsante del menu Applicazione
➤ Opzioni.
2 Nell'Editor delle opzioni espandere il nodo Interfaccia, quindi fare
clic sull'opzione Interfaccia utente.
Interfaccia utente | 59
3 Nella pagina Interfaccia utente, selezionare Classica dall'elenco a
discesa Interfaccia utente.
4 Fare clic su OK.
Barra dei menu
Nella barra dei menu sono presenti tutti i comandi disponibili in Autodesk
Navisworks, raggruppati per funzionalità simili.
Ad esempio, tutti i comandi correlati alla funzionalità di revisione si trovano
nel menu Revisione, tutti i comandi correlati all'assistenza per l'utente si
trovano nel menu ? e così via.
La presenza di una freccia verso destra in un menu, ad esempio
, indica che a tale menu è associato un sottomenu.
Se una voce di menu è seguita da una serie di puntini, ad esempio
, alla voce è associata una finestra di dialogo.
Menu File
Contiene comandi per la gestione dei file.
Opzione
Descrizione
Nuovo
Reimposta il programma e chiude il file di
Autodesk Navisworks correntemente aperto.
Apri
Visualizza la finestra di dialogo Apri.
Apri URL
Visualizza la finestra di dialogo Apri URL.
Stampa
Visualizza la finestra di dialogo Stampa.
Anteprima di stampa
Attiva la modalità Anteprima di stampa.
Impostazioni di stampa
Visualizza la finestra di dialogo Imposta
stampante.
60 | Capitolo 3 Riferimento rapido
Opzione
Descrizione
Invia tramite posta elettronica
Salva il file di Autodesk Navisworks correntemente
aperto, accede al programma di posta elettronica
e aggiunge il file salvato come allegato di posta
elettronica.
File recenti
Visualizza collegamenti ai file aperti più di recente.
Esci
Chiude il programma.
Menu Modifica
Contiene i comandi per individuare, selezionare e modificare la geometria del
modello.
Opzione
Descrizione
Annulla
Annulla l'ultima operazione eseguita.
Ripeti
Ripete l'ultima operazione annullata con il
comando Annulla.
Seleziona
Consente l'accesso alle funzionalità di selezione.
Ricerca rapida
Visualizza la finestra di dialogo Ricerca rapida.
Ripeti ricerca rapida
Ripete l'ultima ricerca rapida eseguita.
Nascosti
Attiva o disattiva la modalità Nascondi per gli
elementi selezionati.
Richiesti
Attiva o disattiva la modalità Richiesti per gli
elementi selezionati.
Nascondi non selezionati
Attiva o disattiva la modalità Nascondi per gli
elementi non selezionati.
Interfaccia utente | 61
Opzione
Descrizione
Ripristina elemento
Consente di ripristinare lo stato originale degli
elementi selezionati.
Ripristina tutto
Consente di ripristinare lo stato originale di tutti
gli elementi ignorati.
Ordina
Consente di disporre gli elementi della struttura
di selezione in ordine alfabetico.
Unità file e trasformazione
Visualizza la finestra di dialogo Unità file e
trasformazione.
Menu Visualizza
Contiene i comandi che controllano l'interfaccia di Autodesk Navisworks.
Opzione
Descrizione
Barre di controllo
Consente di attivare o disattivare la visualizzazione
delle barre di controllo.
Aree di lavoro
Consente di controllare le aree di lavoro.
Vista scena
Consente di controllare le viste nella vista scena.
Visualizzazione orientamento
Consente di attivare/disattivare comandi di
navigazione, quali la barra di navigazione, il
ViewCube ed elementi di visualizzazione
dell'orientamento.
SteeringWheels
Consente di controllare gli strumenti
SteeringWheels.
Abilita modalità Stereo
Imposta l'output video in modalità Stereo.
Opzioni stereo
Visualizza la finestra di dialogo Opzioni stereo.
62 | Capitolo 3 Riferimento rapido
Opzione
Descrizione
Statistiche scena
Visualizza utili statistiche della scena.
Menu Fermo immagine
Contiene un insieme di comandi per modificare il fermo immagine corrente,
ad esempio l'esplorazione e l'aspetto del modello.
Opzione
Descrizione
Guarda da
Consente di utilizzare un fermo immagine
preimpostato.
Imposta orientamento fermo
immagine
Imposta l'allineamento del vettore di fermo
immagine in base all'orientamento selezionato.
Rendering
Consente di selezionare la modalità di rendering.
Illuminazione
Consente di selezionare la modalità
Illuminazione.
Visualizzazione
Consente di visualizzare le primitive.
Modalità di navigazione
Consente di selezionare la modalità di
navigazione.
Strumenti di navigazione
Consente di controllare la cinepresa durante la
navigazione interattiva.
Modifica fermo immagine
corrente
Visualizza la finestra di dialogo Modifica fermo
immagine per il fermo immagine corrente.
Interfaccia utente | 63
Menu Strumenti
Contiene comandi per l'analisi e la revisione avanzate del modello, nonché
comandi per la personalizzazione di Autodesk Navisworks.
Opzione
Descrizione
Riproduzione TimeLiner
Attiva o disattiva la finestra Riproduzione
TimeLiner.
Collegamenti
Attiva o disattiva la visualizzazione dei collegamenti.
Proprietà rapide
Attiva o disattiva la visualizzazione delle proprietà
rapide.
Animazione
Consente di controllare la riproduzione
dell'animazione e attivare o disattivare gli script.
Sfondo
Consente di selezionare un colore di sfondo per la
vista scena.
Opzioni file
Visualizza la finestra di dialogo Opzioni file.
Opzioni globali
Visualizza l'Editor delle opzioni.
Barre degli strumenti
Le barre degli strumenti di Autodesk Navisworks consentono l'accesso rapido
ai comandi di uso frequente.
Per ogni pulsante presente sulla barra degli strumenti è disponibile una
descrizione della funzione attivata dal pulsante. Se si posiziona il mouse su
un pulsante, nella barra di stato vengono visualizzate brevi istruzioni di
utilizzo della funzione corrispondente.
È possibile ridisporre, aprire e chiudere le barre degli strumenti:
■ Per spostare una barra degli strumenti, fare clic sul bordo tratteggiato della
barra e trascinarla in un'altra posizione.
■
Per aprire o chiudere le barre degli strumenti, fare clic con il pulsante destro
del mouse su un'area vuota in prossimità dell'ultima barra degli strumenti
64 | Capitolo 3 Riferimento rapido
visualizzata sullo schermo, quindi eseguire una selezione dall'elenco delle
barre degli strumenti disponibili nel menu di scelta rapida.
La presenza di una freccia verso il basso in un pulsante della barra degli
strumenti di Autodesk Navisworks, ad esempio
, indica che all'opzione
corrispondente è associata una barra degli strumenti di sottomenu. Fare clic
sulla freccia per aprire il menu e scegliere un'opzione specifica. Nel corso
dell'esplorazione delle opzioni del menu, vengono visualizzate ulteriori
informazioni nella barra di stato. Una volta selezionata un'opzione, questa
diviene il comando corrente e viene visualizzata come pulsante nella barra
delle opzioni. Per ripetere il comando, fare clic sul pulsante corrispondente
nella barra degli strumenti. Per scegliere un altro comando, fare nuovamente
clic sulla freccia.
Alcuni pulsanti delle barre degli strumenti consentono di scegliere una modalità
del programma. Ad esempio, per eseguire una panoramica del modello, è
necessario attivare la modalità Sguardo panoramico. Per ruotare il modello, è
necessario che sia attivata la modalità Orbita libera e così via. Se non si
cambia modalità, Autodesk Navisworks resta nella modalità selezionata. Per
identificare la modalità attiva, osservare i pulsanti. Se un pulsante è evidenziato
e presenta un bordo blu scuro, la modalità corrispondente è correntemente
attiva.
Per disattivare la modalità, fare nuovamente clic sul pulsante o scegliere un'altra
modalità.
Alcuni pulsanti consentono di attivare e disattivare la visualizzazione delle
finestre di dialogo e delle finestre agganciabili, ad esempio la finestra
Presenter, la finestra Animator e così via. Se un pulsante è evidenziato e
presenta un bordo blu scuro, l'elemento su schermo corrispondente è
correntemente aperto.
Se si aprono più barre degli strumenti sullo schermo o si ridimensiona la
finestra di Autodesk Navisworks, è possibile che le barre vengano sovrapposte
le une alle altre per ridurre l'ingombro. Se si verifica questa situazione, alcuni
pulsanti resteranno nascosti dalle barre sovrapposte. Per accedere rapidamente
a tutti i comandi di una barra degli strumenti, fare clic sul pulsante che raffigura
una doppia freccia sulla destra della barra degli strumenti. Vengono
visualizzati i pulsanti rimanenti disponibili in tale barra degli strumenti.
In questa sezione è riportato un elenco completo delle barre degli strumenti
di Autodesk Navisworks e dei pulsanti associati.
Interfaccia utente | 65
NOTA Il contenuto effettivo della barra degli strumenti può differire da quello
indicato in questo riferimento in base all'area di lavoro utilizzata.
Barra degli strumenti Standard
Consente l'accesso rapido ai comandi di gestione dei file, nonché di
annullare/ripetere operazioni e aprire la Guida in linea.
Pulsante
Descrizione
Reimposta il programma e chiude il file di
Autodesk Navisworks correntemente aperto.
Aggiorna la scena con le versioni più recenti
dei file di modello correntemente caricati.
Visualizza la finestra di dialogo Apri.
Visualizza la finestra di dialogo Aggiungi.
Visualizza la finestra di dialogo Unisci.
Salva il file di Autodesk Navisworks
correntemente aperto.
Visualizza la finestra di dialogo Pubblica.
Salva il file di Autodesk Navisworks
correntemente aperto, accede al
programma di posta elettronica e aggiunge
il file salvato come allegato di posta
elettronica.
Annulla l'ultima operazione eseguita.
66 | Capitolo 3 Riferimento rapido
Pulsante
Descrizione
Ripete l'ultima operazione annullata con il
comando Annulla.
Visualizza la finestra di dialogo Stampa.
Visualizza informazioni sul copyright e la
licenza della copia di Autodesk Navisworks
in uso.
Apre la Guida in linea.
Barra degli strumenti Strumenti di selezione
Consente di accedere ai comandi di selezione e consente di nascondere oggetti
della geometria.
Pulsante
Descrizione
Attiva la modalità Seleziona.
Attiva la modalità Riquadro di selezione.
Attiva o disattiva la modalità Richiesti per
gli elementi selezionati.
Attiva o disattiva la modalità Nascondi per
gli elementi selezionati.
Attiva o disattiva la modalità Nascondi per
gli elementi non selezionati.
Interfaccia utente | 67
Barra degli strumenti Modalità di navigazione
In questa barra degli strumenti sono disponibili nove modalità e sei strumenti
SteeringWheels per la navigazione interattiva dei modelli 3D.
Pulsante
Descrizione
Seleziona il disco.
Attiva la modalità Passeggia.
Attiva la modalità Sguardo panoramico.
Attiva la modalità Zoom.
Attiva la modalità Zoom riquadro.
Attiva la modalità Pan.
Attiva la modalità Orbita.
Attiva la modalità Orbita libera.
Attiva la modalità Vola.
Attiva la modalità Orbita vincolata.
Barra degli strumenti Stile di rendering
68 | Capitolo 3 Riferimento rapido
Questa barra degli strumenti consente di controllare l'aspetto del modello in
Autodesk Navisworks.
Pulsante
Descrizione
Consente di selezionare la modalità di
Illuminazione.
Consente di selezionare la modalità di
Rendering.
Attiva o disattiva il rendering delle superfici.
Attiva o disattiva il rendering delle linee.
Attiva o disattiva il rendering dei punti.
Attiva o disattiva il rendering dei punti di
snap.
Attiva o disattiva il rendering del testo 3D.
Barra degli strumenti Area di lavoro
Consente l'accesso rapido agli strumenti di revisione e analisi di Autodesk
Navisworks.
Pulsante
Descrizione
Attiva o disattiva la finestra Strumenti di
annotazione.
Attiva o disattiva la visualizzazione dei
collegamenti.
Interfaccia utente | 69
Pulsante
Descrizione
Attiva o disattiva la visualizzazione delle
proprietà rapide.
Attiva o disattiva la finestra Strumenti di
misurazione.
Visualizza o nasconde la barra di controllo
Fermi immagine.
Attiva o disattiva la barra degli strumenti
Sezione.
Visualizza o nasconde la barra di controllo
Vista piana.
Visualizza o nasconde la barra di controllo
Vista sezione.
Visualizza o nasconde la barra di controllo
Struttura di selezione.
Visualizza o nasconde la barra di controllo
Gruppi.
Visualizza o nasconde la barra di controllo
Commenti.
Visualizza o nasconde la finestra di dialogo
Trova commenti.
Visualizza o nasconde la barra di controllo
Trova elementi.
Visualizza o nasconde la barra di controllo
Proprietà.
70 | Capitolo 3 Riferimento rapido
Pulsante
Descrizione
Attiva o disattiva la finestra degli strumenti
Clash Detective.
Attiva o disattiva la finestra degli strumenti
Presenter.
Attiva o disattiva la finestra degli strumenti
TimeLiner.
Attiva o disattiva la finestra Riproduzione
TimeLiner.
Attiva o disattiva la finestra degli strumenti
Animator.
Attiva o disattiva la finestra degli strumenti
Scripter.
Controlla le aree di lavoro.
Barra degli strumenti Animazione
Consente di riprodurre animazioni di oggetti e fermi immagine e
attivare/disattivare la funzionalità di scripting.
Pulsante
Descrizione
Ritorna al punto iniziale dell'animazione
corrente.
Torna indietro di un singolo fotogramma
dell'animazione.
Interfaccia utente | 71
Pulsante
Descrizione
Riproduce l'animazione corrente dalla fine
all'inizio.
Registra l'animazione del fermo immagine.
Sospende la riproduzione dell'animazione.
Interrompe la riproduzione dell'animazione
corrente e torna al punto iniziale.
Riproduce l'animazione correntemente
selezionata.
Avanza di un fotogramma.
Esegue l'avanzamento veloce
dell'animazione fino alla fine.
Attiva o disattiva il motore Scripter nel file
Autodesk Navisworks.
Barra degli strumenti Strumenti di navigazione
Consente di controllare la cinepresa durante la navigazione interattiva.
Pulsante
Descrizione
Esegue carrellate e panoramiche in modo
da includere nella vista scena l'intero
modello.
Esegue lo zoom in modo che l'elemento
selezionato occupi interamente la vista
scena.
72 | Capitolo 3 Riferimento rapido
Pulsante
Descrizione
Imposta la vista scena in modalità Fuoco.
Aggancia gli elementi selezionati. Quando
si esplora il modello, gli oggetti selezionati
si spostano insieme al cursore.
Utilizza una cinepresa prospettica.
Utilizza una cinepresa ortogonale.
Attiva o disattiva la collisione.
Attiva o disattiva la gravità.
Attiva o disattiva l'abbassamento
dell'osservatore.
Attiva o disattiva la vista di una terza
persona.
Allinea il fermo immagine corrente con
l'asse X.
Allinea il fermo immagine corrente con
l'asse Y.
Allinea il fermo immagine corrente con
l'asse Z.
Vista scena
Area in cui vengono visualizzati i modelli 3D ed è possibile interagirvi.
Interfaccia utente | 73
All'avvio di Autodesk Navisworks nella Vista scena è presente solo una vista
scena, tuttavia è possibile aggiungerne altre in base alle esigenze. Le viste scena
personalizzate sono denominate VistaX, dove la X rappresenta il successivo
numero disponibile. La vista scena di default non può essere spostata.
La visualizzazione contemporanea di diverse viste del modello risulta utile per
il confronto di stili di rendering e illuminazione, per l'animazione di parti
diverse del modello e così via.
È possibile avere una sola vista scena attiva alla volta. La vista scena viene
attivata quando si eseguono operazioni al suo interno. Se si fa clic su una vista
scena, questa viene attivata e viene selezionato qualsiasi elemento su cui si fa
clic. Se si fa clic in un'area vuota, vengono deselezionati tutti gli elementi. Se
si fa clic con il pulsante destro del mouse su una vista scena, questa viene
attivata e viene visualizzato un menu di scelta rapida.
74 | Capitolo 3 Riferimento rapido
In ciascuna vista scena viene memorizzata la modalità di navigazione in uso.
La registrazione e la riproduzione delle animazioni viene eseguita unicamente
nella vista correntemente attiva.
È possibile ridimensionare le singole viste scena. A tale scopo, spostare il
cursore sul'intersezione della vista scena e trascinare la barra di divisione
.
È possibile agganciare le viste scena personalizzate. Le viste scena agganciabili
sono provviste di barre dei titoli ed è possibile spostarle, affiancarle e
disattivarne automaticamente la visualizzazione in modo analogo alle finestre
agganciabili a pagina 77. Se si desidera utilizzare più viste scena personalizzate
senza dividere la vista scena, è possibile spostare le viste. Ad esempio, è
possibile affiancare le viste scena nella barra di controllo Fermi immagine.
NOTA Non è possibile sganciare la vista scena di default.
Modalità Schermo intero
In modalità Schermo intero, la vista scena corrente occupa tutto lo schermo.
Per interagire con il modello nella vista scena, è possibile utilizzare il ViewCube,
la Barra di navigazione, i tasti di scelta rapida e il menu di scelta rapida.
SUGGERIMENTO Se si utilizzano due monitor, la vista scena di default viene
automaticamente visualizzata su quello principale ed è possibile visualizzare
l'interfaccia sull'altro monitor per controllare l'interazione.
Come creare una vista scena personalizzata
■
Per dividere la vista scena attiva orizzontalmente, fare clic sulla scheda
Vista ➤ gruppo Vista scena ➤ Vista divisa ➤ Divisione orizzontale
.
■
Per dividere la vista scena attiva verticalmente, fare clic sulla scheda Vista
gruppo ➤ Vista scena ➤ Vista divisa ➤ Divisione verticale
.
Barra degli strumenti: Interfaccia utente classica: Viste
modello ➤ Divisione orizzontale
e Viste modello ➤ Divisione
verticale
Interfaccia utente | 75
Come creare una vista scena agganciabile personalizzata
■
Fare clic sulla scheda Vista gruppo ➤ Vista scena ➤ Mostra barre del
titolo.
In tutte le viste scena vengono visualizzate le barre del titolo.
Barra degli strumenti: Interfaccia utente classica: Viste
modello ➤ Attiva/disattiva barre del titolo
Come eliminare una vista scena personalizzata
1 Se la vista scena non è agganciabile, fare clic sulla scheda Vista gruppo
➤ Vista scena ➤ Mostra barre del titolo.
2 Per chiudere la vista scena, fare clic su
.
NOTA Non è possibile eliminare la vista scena di default.
Come attivare o disattivare la modalità Schermo intero
■
Fare clic sulla scheda Vista gruppo ➤ Vista scena ➤ Schermo intero
.
Voce di comando: F11
Menu di scelta rapida: Fermo immagine ➤ Schermo intero
Come ridimensionare il contenuto della vista scena attiva
1 Fare clic sulla scheda Vista ➤ gruppo Vista scena ➤ Dimensioni
finestra
.
2 Dall'elenco a discesa Tipo della finestra di dialogo Dimensioni
finestra, selezionare il tipo di dimensionamento.
76 | Capitolo 3 Riferimento rapido
■
Usa vista: il contenuto occupa l'intera vista scena correntemente
attiva.
■
Esplicito: definisce la larghezza e l'altezza esatte del contenuto.
■
Usa proporzioni: utilizza le proporzioni della vista scena corrente
per calcolare automaticamente la larghezza del contenuto quando si
specifica l'altezza o l'altezza quando si specifica la larghezza.
3 Se è stata selezionata l'opzione Esplicito, immettere la larghezza e
l'altezza per il contenuto in pixel.
Se è stata selezionata l'opzione Usa proporzioni, immettere la larghezza
o l'altezza per il contenuto in pixel.
4 Fare clic su OK.
Finestre agganciabili
È possibile accedere alla maggior parte delle funzionalità di Autodesk
Navisworks dalle finestre agganciabili.
È possibile scegliere tra diverse finestre raggruppate in una serie di aree
funzionali:
Finestre con strumenti di base
Queste finestre consentono di accedere alle funzionalità principali di Autodesk
Navisworks:
■
Riproduzione TimeLiner
Interfaccia utente | 77
Finestre di revisione
Queste finestre contengono gli strumenti necessari per eseguire operazioni di
selezione, ricerca e revisione.
■
Struttura di selezione
■
Properties
■
Commenti
■
Strumenti di misurazione
Finestre dei fermi immagine
Queste finestre contengono gli strumenti necessari per impostare e utilizzare
i fermi immagine:
■
Fermi immagine salvati
■
Inclinazione: solo per l'area di lavoro 3D.
■
Vista piana: solo per l'area di lavoro 3D.
■
Vista sezione: solo per l'area di lavoro 3D.
Finestre a più fogli
Queste finestre consentono di lavorare con i file a più fogli:
■
Browser progetto
■
Trova l'elemento in altri fogli e modelli
È possibile spostare e ridimensionare le finestre, lasciarle mobili nella vista
scena o agganciarle in modo che si blocchino o si nascondano
automaticamente.
SUGGERIMENTO Per agganciare e sganciare rapidamente una finestra, è possibile
fare doppio clic sulla barra del titolo corrispondente.
Le finestre agganciate hanno uno o più bordi in comune con le finestre e le
barre degli strumenti adiacenti. Se si sposta un bordo condiviso, la forma delle
finestre si adatta di conseguenza. Se necessario, è anche possibile rendere
mobili le finestre in qualsiasi punto sullo schermo.
NOTA La finestra Inclinazione può essere agganciata verticalmente a sinistra o
a destra, lungo l'intera area di disegno, oppure può rimanere mobile.
78 | Capitolo 3 Riferimento rapido
Per default, una finestra agganciata è bloccata, ovvero rimane visualizzata con
le proprie dimensioni correnti e può essere spostata. Quando si nasconde
automaticamente una finestra e si sposta il cursore del mouse lontano da essa,
la finestra viene ridotta a scheda e viene visualizzato solo il nome della finestra.
Se si sposta il cursore sulla scheda, sull'area di disegno viene visualizzata tutta
la finestra, anche se temporaneamente. Se si nasconde automaticamente una
finestra è possibile avere una visione più ampia dell'area di disegno, pur
mantenendo disponibile tale finestra. Se si nasconde automaticamente una
finestra, questa non potrà inoltre essere sganciata, raggruppata o separata.
NOTA Quando una finestra viene agganciata all'interno della vista scena di default,
le funzionalità Blocca e Nascondi automaticamente non sono disponibili.
Una finestra sganciata è una finestra che è stata separata dalla finestra di
programma. Ogni finestra sganciata può essere spostata attorno alla schermata
o alle schermate in base alle esigenze. Anche se le finestre sganciate non
possono essere bloccate, è possibile ridimensionarle e raggrupparle.
Un gruppo di finestre è un modo per visualizzare più finestre in modo che
occupino la stessa quantità di spazio sulla schermata. Quando le finestre sono
raggruppate, ogni finestra è rappresentata da una scheda nella parte inferiore
del gruppo. In un gruppo, fare clic su una scheda per visualizzare la finestra
corrispondente. È possibile raggruppare o separare le finestre in base alle
esigenze e salvare le aree di lavoro personalizzate. Dopo aver modificato le
posizioni delle finestre è possibile salvare le impostazioni come area di lavoro
personalizzata.
Posizione della finestra nascosta automaticamente
Quando si nasconde automaticamente una finestra, questa viene compressa
contro un lato specifico dell'area di disegno: in alto, a sinistra, a destra o in
basso. Il lato contro il quale la finestra viene compressa è determinato dalla
posizione di aggancio. Pertanto, se ad esempio si àncora una finestra a sinistra
dell'area di disegno, essa viene compressa a sinistra.
Menu di scelta rapida
Se si fa clic con il pulsante destro del mouse su una finestra agganciabile viene
visualizzato un menu di scelta rapida con i comandi disponibili. Se si fa clic
con il pulsante destro del mouse su un singolo elemento oppure si selezionano
uno o più elementi e si fa clic con il pulsante destro del mouse, nel menu
vengono visualizzati i comandi relativi a tali elementi. Se si fa clic con il
pulsante destro del mouse in un'area priva di elementi o dati, nel menu
vengono visualizzati i comandi relativi alla finestra agganciabile, se appropriati.
Interfaccia utente | 79
Come visualizzare una finestra agganciabile
1 Fare clic sulla scheda Vista gruppo ➤ Area di lavoro ➤ Finestre
.
2 Selezionare la casella di controllo accanto alla finestra desiderata
nell'elenco a discesa.
Come spostare una finestra agganciabile
1 Fare clic sulla barra del titolo nella parte superiore o laterale della finestra
e trascinarla.
2 Facoltativo: per evitare che una finestra si agganci automaticamente
durante il trascinamento, tenere premuto il tasto CTRL.
SUGGERIMENTO Lo strumento di aggancio consente di posizionare le finestre
stabilendo una relazione specifica rispetto all'area di disegno.
Come raggruppare le finestre agganciabili
1 Fare clic sulla barra del titolo della finestra da aggiungere ad un'altra
finestra o un altro gruppo e trascinarla.
2 Rilasciare la finestra sulla barra del titolo della finestra o del gruppo di
destinazione. Nella parte inferiore della finestra di destinazione viene
aggiunta una scheda con il nome della finestra trascinata.
Come separare le finestre agganciabili
1 All'interno del gruppo, fare clic sulla scheda corrispondente alla finestra
che si desidera rimuovere.
2 Fare clic sulla scheda della finestra e trascinarla fuori dal gruppo.
3 Rilasciare la finestra per separarla dal gruppo.
Come nascondere automaticamente le finestre agganciabili
1 Sulla barra del titolo di una finestra, fare clic su
.
La finestra continua ad essere visualizzata finché non si sposta il cursore
del mouse lontano da essa. Quando si sposta il cursore del mouse, la
finestra viene compressa finché il cursore non viene posizionato sulla
scheda della finestra sul lato dell'area di disegno a cui è agganciato.
80 | Capitolo 3 Riferimento rapido
NOTA Per spostare o raggruppare le finestre è necessario bloccarle.
Come bloccare le finestre agganciabili
1 Per visualizzare la finestra nascosta, spostare il cursore sulla barra del
titolo.
2 Fare clic su sulla barra del titolo. La finestra ora è bloccata e può essere
spostata e raggruppata.
Come ridimensionare una finestra agganciabile o un gruppo di finestre
1 Posizionare il cursore del mouse sul bordo di una finestra finché non
appare la barra di divisione
.
2 Fare clic sul bordo e trascinarlo in base alle dimensioni desiderate.
SUGGERIMENTO È possibile ridimensionare sia le finestre bloccate che quelle
nascoste automaticamente. In un gruppo di finestre nascoste automaticamente,
ogni finestra può essere ridimensionata separatamente dalle altre. In un gruppo
di finestre bloccate, se si ridimensiona una finestra vengono ridimensionate anche
tutte le altre finestre.
Strumento di aggancio
Lo strumento di aggancio consente di stabilire la relazione tra una finestra
trascinata e il resto dell'area di disegno, nonché di individuare la destinazione
dell'operazione di trascinamento.
Lo strumento contiene una zona interna e una esterna con comandi relativi
alla destinazione dell'operazione di trascinamento. Nella zona interna sono
presenti cinque calamite utilizzate per agganciare finestre in relazione alla
parte dell'area di disegno più vicina, mentre le quattro calamite nella zona
esterna sono utilizzate per agganciare le finestre in relazione all'area di disegno
stessa.
Interfaccia utente | 81
Lo strumento di aggancio consente inoltre di visualizzare in anteprima lo
spazio che verrà occupato da una finestra. Queste anteprime vengono
visualizzate quando si sposta una finestra e il cursore del mouse si trova su
una delle calamite.
SUGGERIMENTO Per creare velocemente un gruppo di finestre, utilizzare la
calamita al centro dello strumento di aggancio quando si trascina una finestra
nella posizione desiderata. Questa operazione può essere eseguita in qualsiasi
punto dell'area di disegno eccetto nella vista scena di default e nella finestra
Inclinazione. Le viste scena personalizzate possono essere raggruppate con altre
finestre.
Come spostare una finestra con lo strumento di aggancio
1 Fare clic sulla barra del titolo nella parte superiore o laterale della finestra
e trascinarla nella posizione desiderata. In questo modo viene attivato
lo strumento di aggancio.
2 Trascinare la finestra sulla calamita nello strumento di aggancio che
rappresenta l'area in cui si desidera inserire la finestra.
3 Rilasciare il cursore del mouse per agganciare la finestra. La finestra viene
ridimensionata automaticamente in modo da adattarsi all'area.
Barra di stato
La barra di Stato si trova nella parte inferiore della schermata di Autodesk
Navisworks. Non può essere personalizzata o spostata.
Nell'angolo sinistro della barra di Stato vengono visualizzate brevi istruzioni
sull'utilizzo delle funzionalità di Autodesk Navisworks (solo per l'interfaccia
utente classica).
82 | Capitolo 3 Riferimento rapido
Nell'angolo destro della barra di stato sono disponibili quattro indicatori
delle prestazioni che forniscono costantemente informazioni sulle prestazioni
di Autodesk Navisworks nel computer, un pulsante per attivare/disattivare la
finestra Browser di progetto e i controlli per spostarsi tra fogli/modelli nei
file a più fogli.
Controlli di navigazione a più fogli
Fare clic sulle frecce precedente/successivo e primo/ultimo per aprire il
foglio/modello desiderato nella vista scena. Ciò equivale a fare doppio clic
sul foglio/modello nella finestra Browser di progetto. Il foglio/modello
verrà automaticamente preparato per l'utilizzo in Autodesk Navisworks, se
applicabile.
NOTA Questi controlli sono disponibili solo per i file a più fogli.
Pulsante del Browser di progetto
Fare clic sul pulsante Browser di progetto
finestra del Browser di progetto a pagina 108.
per attivare o disattivare la
Barra di avanzamento (matita)
La barra di avanzamento situata sotto l'icona raffigurante una matita, a sinistra,
indica la percentuale di vista corrente disegnata, ovvero la percentuale di parti
omesse nel fermo immagine corrente. Quando la barra di avanzamento
raggiunge il 100%, la scena è completamente disegnata, senza omissioni. Il
colore dell'icona cambia durante l'aggiornamento della vista. Nella fase di
disegno della scena, la matita è visualizzata in giallo. Nel caso di quantità
eccessive di dati da gestire per le quali sono necessari tempi di elaborazione
troppo prolungati per Autodesk Navisworks, la matita viene visualizzata in
rosso, ad indicare un collo di bottiglia.
Barra di avanzamento (disco)
La barra di avanzamento situata sotto l'icona centrale raffigurante un disco
indica la percentuale del modello corrente caricata dal disco, ovvero la
percentuale caricata nella memoria. Quando la barra di avanzamento raggiunge
il 100%, l'intero modello, incluse geometria e informazioni sulle proprietà, è
caricato nella memoria. Il colore dell'icona cambia durante il caricamento di
un file. Durante la lettura dei dati, il disco è visualizzato in giallo. Nel caso di
quantità eccessive di dati da gestire per le quali sono necessari tempi di
Interfaccia utente | 83
elaborazione troppo prolungati per Autodesk Navisworks, il disco viene
visualizzato in rosso, ad indicare un collo di bottiglia.
Barra di avanzamento (server Web)
La barra di avanzamento situata sotto l'icona del server Web, a destra, indica
la percentuale di modello corrente scaricata, ovvero la percentuale scaricata
da un server Web. Quando la barra di avanzamento raggiunge il 100%, l'intero
modello è stato scaricato. Il colore dell'icona cambia durante il caricamento
di un file. Nel corso del download dei dati, l'icona del server Web è visualizzata
in giallo. Nel caso di quantità eccessive di dati da gestire per le quali sono
necessari tempi di elaborazione troppo prolungati per Autodesk Navisworks,
l'icona del server Web viene visualizzata in rosso, ad indicare un collo di
bottiglia.
Barra della memoria
Il campo a destra delle icone indica la quantità di memoria correntemente
utilizzata in Autodesk Navisworks. Il valore è espresso in MB (megabyte).
Comandi Annulla/Ripeti
In Autodesk Navisworks è possibile annullare o ripetere le operazioni eseguite.
Le impostazioni di default sono indicate per un utilizzo standard di Autodesk
Navisworks, tuttavia è possibile regolare a pagina 308 la quantità di spazio
allocata al buffer dei comandi Annulla/Ripeti.
Come annullare un'operazione
■
Fare clic su Annulla
nella barra degli strumenti Accesso rapido.
Voce di comando: CTRL+Z
Barra degli strumenti: Interfaccia utente classica:
Standard ➤ Annulla
Come ripetere un'operazione
■
Fare clic su Ripeti
nella barra degli strumenti Accesso rapido.
Voce di comando: CTRL+Y
84 | Capitolo 3 Riferimento rapido
Barra degli strumenti: Interfaccia utente classica: Standard ➤ Ripeti
Aree di lavoro di Autodesk Navisworks
Le aree di lavoro memorizzano informazioni sulle finestre aperte, sulle rispettive
posizioni e sulle dimensioni della finestra dell'applicazione,
Le aree di lavoro memorizzano le modifiche apportate alla barra multifunzione
ma non alla barra degli strumenti Accesso rapido.
NOTA Nell'interfaccia utente classica, ovvero quando viene disattivata la barra
multifunzione, le aree di lavoro memorizzano le informazioni relative alle finestre
agganciabili e alle barre degli strumenti.
È possibile condividere le aree di lavoro con altri utenti. Ad esempio, è possibile
creare aree di lavoro distinte per utenti di Autodesk Navisworks occasionali e
con consistenti carichi di lavoro oppure impostare gli standard aziendali.
Autodesk Navisworks viene fornito con diverse aree di lavoro preconfigurate:
■ Modalità provvisoria: seleziona il layout con il numero minimo di
funzionalità.
■
Navisworks - Standard: seleziona il layout con le finestre più comuni
ridotte automaticamente a schede.
■
Navisworks - Di base: seleziona il layout che riserva la maggiore quantità
di spazio alla vista scena.
È possibile utilizzare tali aree di lavoro senza apportarvi modifiche oppure
modificandole in base alle esigenze personali. Al primo avvio di Autodesk
Navisworks viene visualizzata l'area di lavoro Navisworks - Di base. È
possibile cambiare area di lavoro in qualsiasi momento facendo clic sulla
scheda Vista gruppo ➤ Area di lavoro ➤ Carica area di lavoro e
selezionando l'area di lavoro desiderata dall'elenco.
Barra degli strumenti: Interfaccia utente classica: Area di
lavoro ➤ Aree di lavoro
Come salvare il layout corrente in una nuova area di lavoro
1 Impostare il layout di revisione del progetto. È ad esempio possibile
raggruppare le finestre Proprietà e Fermi immagine salvati.
Interfaccia utente | 85
Se si utilizza l'interfaccia utente classica, è ad esempio possibile chiudere
tutte le barre degli strumenti eccetto le barre Standard, Strumenti di
selezione, Modalità di navigazione e Area di lavoro.
2 Fare clic sulla scheda Vista gruppo ➤ Area di lavoro ➤ Salva area
di lavoro .
3 Nella finestra di dialogo Salva area di lavoro corrente, immettere
un nome per la nuova area di lavoro. È inoltre possibile selezionare il
nome di un'area di lavoro esistente per sovrascriverlo con la
configurazione modificata.
4 Fare clic su Salva.
Come caricare in Autodesk Navisworks un'area di lavoro salvata
1 Fare clic sulla scheda Vista gruppo ➤ Area di lavoro ➤ Carica area
di lavoro .
2 Nella finestra di dialogo Carica area di lavoro, individuare la cartella
in cui si trova l'area di lavoro desiderata e selezionarla.
86 | Capitolo 3 Riferimento rapido
3 Fare clic su Apri.
Tasti di scelta rapida di default
I tasti di scelta rapida rappresentano metodi alternativi per avviare mediante
la tastiera comandi a cui di norma si accede con il mouse.
Ad esempio, per visualizzare la finestra Struttura di selezione è possibile
premere CTRL+F12, per visualizzare la finestra Commenti è possibile premere
MAIUSC+F6 e così via. I tasti di scelta rapida consentono di eseguire operazioni
in modo più rapido ed efficiente. Per l'apertura e la chiusura di alcune finestre
di dialogo o finestre agganciabili è possibile utilizzare lo stesso comando.
Molti tasti di scelta rapida sono già impostati per le operazioni di utilizzo più
frequente. Se necessario, è possibile modificare i tasti di scelta rapida di default
o aggiungerne nuovi.
Tasti di scelta rapida di
default
Descrizione
PGSU
Esegue lo zoom per visualizzare tutti gli oggetti nella vista scena.
Interfaccia utente | 87
Tasti di scelta rapida di
default
Descrizione
PGGIÙ
Esegue lo zoom per ingrandire tutti gli oggetti selezionati nella vista scena.
HOME
Consente di tornare alla vista Inizio. Questa scelta rapida da tastiera è
abilitata solo nelle finestre della vista scena, ovvero funziona solo quando
il fuoco è su questa finestra.
ESC
Deseleziona tutto.
MAIUSC
Viene utilizzato solo per modificare le operazioni eseguite con il pulsante
del mouse.
CTRL
Viene utilizzato solo per modificare le operazioni eseguite con il pulsante
del mouse.
ALT
Attiva o disattiva le indicazioni dei tasti.
ALT+F4
Chiude la finestra agganciabile attiva quando è sganciata o esce
dall'applicazione se è attiva la finestra principale.
CTRL+0
Attiva la modalità Base girevole.
CTRL+1
Attiva la modalità Seleziona.
CTRL+2
Attiva la modalità Passeggia.
CTRL+3
Attiva la modalità Sguardo panoramico.
CTRL+4
Attiva la modalità Zoom.
CTRL+5
Attiva la modalità Zoom (finestra).
CTRL+6
Attiva la modalità Pan.
CTRL+7
Attiva la modalità Orbita.
88 | Capitolo 3 Riferimento rapido
Tasti di scelta rapida di
default
Descrizione
CTRL+8
Attiva la modalità Orbita libera.
CTRL+9
Attiva la modalità Vola.
CTRL+D
Attiva o disattiva la modalità Collisione. Questo tasto di scelta rapida
funziona solo nelle modalità di navigazione Passeggia e Vola.
CTRL+F
Visualizza la finestra di dialogo Ricerca rapida.
CTRL+G
Attiva o disattiva la modalità Gravità.
CTRL+H
Attiva o disattiva la modalità Nascondi per gli elementi selezionati.
CTRL+I
Visualizza la finestra di dialogo Seleziona file.
CTRL+N
Ripristina il programma, chiude il file correntemente aperto e ne crea uno
nuovo.Autodesk Navisworks
CTRL+O
Visualizza la finestra di dialogo Apri.
CTRL+P
Visualizza la finestra di dialogo Stampa.
CTRL+R
Attiva o disattiva la modalità Richiedi per gli elementi selezionati.
CTRL+T
Attiva o disattiva la modalità Terza persona.
CTRL+Y
Ripete l'ultima operazione annullata con il comando Annulla.
CTRL+Z
Annulla l'ultima operazione eseguita.
CTRL + PGSU
Visualizza lo spessore di linea precedente.
CTRL + PGGIÙ
Visualizza il foglio successivo.
Interfaccia utente | 89
Tasti di scelta rapida di
default
Descrizione
CTRL+F1
Apre la Guida in linea.
CTRL+F3
Attiva o disattiva la finestra Riproduzione TimeLiner.
CTRL+F7
Attiva o disattiva la finestra Inclinazione.
CTRL+F9
Attiva o disattiva la finestra Vista piana
CTRL+F10
Attiva o disattiva la finestra Vista sezione.
CTRL+F11
Attiva o disattiva Fermi immagine salvati.
CTRL+F12
Attiva o disattiva la finestra Struttura di selezione.
CTRL+HOME
Esegue carrellate e panoramiche in modo da includere nella vista l'intero
modello.
CTRL+Freccia DESTRA
Riproduce l'animazione selezionata.
CTRL+Freccia SINISTRA
Inverte la riproduzione dell'animazione selezionata.
CTRL+MAIUSC+HOME
Imposta la vista corrente come vista iniziale.
CTRL+MAIUSC+FINE
Imposta la vista corrente come vista frontale.
CTRL+MAIUSC+Freccia SINISTRA
Torna al tag di annotazione precedente.
CTRL+MAIUSC+Freccia DESTRA
Passa al tag di annotazione successivo.
CTRL+MAIUSC+Freccia SU
Torna al primo tag di annotazione.
CTRL+MAIUSC+Freccia GIÙ
Torna all'ultimo tag di annotazione.
F1
Apre la Guida in linea.
90 | Capitolo 3 Riferimento rapido
Tasti di scelta rapida di
default
Descrizione
F2
Consente di rinominare l'elemento selezionato, se opportuno.
F3
Ripete l'ultima ricerca rapida eseguita.
F11
Attiva o disattiva la modalità Schermo intero.
F12
Apre l'Editor delle opzioni.
MAIUSC+W
Apre l'ultimo strumento SteeringWheels utilizzato.
MAIUSC+F1
Consente di visualizzare la Guida contestuale.
MAIUSC+F6
Attiva o disattiva la finestra Commenti.
MAIUSC+F7
Attiva o disattiva la finestra Proprietà.
MAIUSC+F10
Apre un menu di scelta rapida.
MAIUSC+F11
Apre la finestra di dialogo Opzioni file.
Navigazione con la rotellina
Se si dispone di un mouse con rotellina è possibile utilizzare il pulsante centrale
o la rotellina del mouse per eseguire zoom, panoramica e orbita.
Per...
Effettuare la seguente operazione
Eseguire lo zoom in avanti
Far scorrere la rotellina del mouse in avanti.
Eseguire lo zoom indietro
Far scorrere la rotellina del mouse indietro.
Navigazione con la rotellina | 91
Per...
Effettuare la seguente operazione
Eseguire la panoramica
Tenere premuto il pulsante centrale del
mouse e spostare il mouse per eseguire la
panoramica.
Eseguire l'orbita
Tenere premuto il tasto MAIUSC e il
pulsante centrale del mouse, quindi spostare
il mouse per eseguire l'orbita attorno al
perno correntemente selezionato. Questa
funzione non è disponibile in un'area di
lavoro 2D.
Modificare il perno
Tenere premuti i tasti MAIUSC e CTRL e il
pulsante centrale del mouse, quindi
trascinare il cursore nel punto del modello
che si desidera utilizzare come perno.
Questa funzione non è disponibile in
un'area di lavoro 2D.
NOTA Questa operazione non può essere eseguita quando si utilizza lo strumento
Passeggia, Vola o una delle modalità di navigazione classiche, che prevedono
funzionamenti diversi del pulsante centrale o della rotellina.
Navigazione con il pulsante centrale o la rotellina del mouse
NOTA In un'area di lavoro 2D è possibile eseguire solo la panoramica e lo zoom.
Inoltre, la funzione MAIUSC+Pulsante centrale è disponibile solo in un'area di
lavoro 3D.
Rotellina
Pulsante
centrale
MAIUSC+Pulsante
centrale
Pan
Orbita
Strumenti non di navigazione
Seleziona
Zoom
avanti/indietro
Modalità di navigazione classiche
92 | Capitolo 3 Riferimento rapido
Rotellina
Pulsante
centrale
MAIUSC+Pulsante
centrale
Passeggia
Guarda dal
basso/dall'alto
Plana cinepresa
Plana cinepresa
(veloce)
Sguardo panoramico
Zoom
avanti/indietro
Pan
Orbita
Zoom
Zoom (rollio)
Zoom
(trascinamento)
-
Zoom riquadro
Zoom (rollio)
Zoom
(trascinamento)
-
Pan
Zoom (rollio)
Zoom
(trascinamento)
-
Orbita
Zoom (rollio)
Plana cinepresa
-
Esamina
Zoom (rollio)
Pan
-
Vola
-
Rollio
-
Base girevole
Inclina verso
l'alto/il basso
Pan
-
Modalità di navigazione standard
Pan
Zoom
avanti/indietro
Pan
Orbita
Zoom (finestra)
Zoom
avanti/indietro
Pan
Orbita
Zoom
Zoom
avanti/indietro
Pan
Orbita
Navigazione con la rotellina | 93
Rotellina
Pulsante
centrale
MAIUSC+Pulsante
centrale
Orbita
Zoom
avanti/indietro
Pan
Orbita
Orbita libera
Zoom
avanti/indietro
Pan
Orbita
Orbita vincolata
Zoom
avanti/indietro
Pan
Orbita
Osserva
Zoom
avanti/indietro
Pan
Orbita
SteeringWheels
Zoom
avanti/indietro
Pan
Orbita
Opzioni di Autodesk Navisworks
Sono disponibili due tipi di opzioni, ovvero opzioni file e opzioni globali.
Opzioni file
È possibile regolare l'aspetto del modello e la velocità di navigazione per ogni
file di Autodesk Navisworks (NWF e NWD). Le opzioni di visualizzazione
vengono archiviate con i file di Autodesk Navisworks (NWF o NWD) e ricaricate
ogni volta che si aprono tali file.
La finestra di dialogo Opzioni file consente di personalizzare varie opzioni
file ed è accessibile facendo clic sulla scheda Inizio gruppo
➤ Progetto ➤ Opzioni file .
94 | Capitolo 3 Riferimento rapido
Opzioni globali
Le opzioni globali vengono definite per tutte le sessioni di Autodesk
Navisworks. L'Editor delle opzioni è accessibile facendo clic sul pulsante
del menu Applicazione
➤ Opzioni oppure può essere eseguito come
applicazione distinta. A tale scopo, fare clic su Start ➤ Tutti i
programmi ➤ Autodesk ➤ Navisworks Freedom 2012 ➤ Editor delle
opzioni. Le opzioni sono raggruppate e visualizzate in una struttura di
selezione, per rendere più rapida la ricerca e la modifica delle stesse.
Opzioni di Autodesk Navisworks | 95
Le opzioni globali possono essere esportate e importate e ciò consente ai
responsabili di progetto o agli amministratori di sistema di implementare in
modo rapido e agevole le stesse impostazioni di Autodesk Navisworks in tutti
i computer.
Come configurare opzioni file
1 Fare clic sulla scheda Inizio gruppo ➤ Progetto ➤ Opzioni file
2 Utilizzare la finestra di dialogo Opzioni file per personalizzare varie
impostazioni di file.
3 Fare clic su OK per salvare le modifiche.
Menu: Interfaccia utente Classica: Strumenti ➤ Opzioni file.
Vedere anche:
Finestra di dialogo Opzioni file a pagina 301
Come configurare opzioni globali
1 Fare clic sul pulsante del menu Applicazione
➤ Opzioni.
2 Nell'Editor delle opzioni espandere il nodo desiderato, quindi fare
clic sull'opzione da configurare.
3 Fare clic su OK per salvare le modifiche.
96 | Capitolo 3 Riferimento rapido
.
Menu: Interfaccia utente classica: Strumenti ➤ Opzioni globali
Vedere anche:
Finestra di dialogo Editor delle opzioni a pagina 308
Come esportare opzioni globali
1 Fare clic sul pulsante del menu Applicazione
➤ Opzioni.
2 Nell'Editor delle opzioni, fare clic sul pulsante Esporta.
3 Nella finestra di dialogo Selezionare le opzioni da esportare
selezionare le caselle di controllo per tutte le opzioni da esportare o
"serializzare". Le opzioni non esportabili non possono essere selezionate.
SUGGERIMENTO Per selezionare/deselezionare rapidamente tutte le opzioni
per una determinata categoria, spuntare le caselle di controllo di livello
superiore. Ad esempio, selezionando la casella di controllo Generale,
vengono immediatamente selezionate tutte le opzioni sotto quel nodo.
4 Fare clic su OK per esportare le impostazioni selezionate.
5 Nella finestra di dialogo Salva con nome, immettere un nome per il
file di impostazioni. È anche possibile selezionare il nome di un file di
impostazioni esistente da sovrascrivere con la configurazione modificata.
Opzioni di Autodesk Navisworks | 97
6 Fare clic su Salva.
7 Fare clic su OK per chiudere l'Editor delle opzioni.
Menu: Interfaccia utente classica: Strumenti ➤ Opzioni globali
Come importare opzioni globali
1 Fare clic sul pulsante di applicazione
➤ Opzioni.
2 Nell'Editor delle opzioni, fare clic sul pulsante Importa.
3 Nella finestra di dialogo Apri, individuare la cartella in cui si trova il
file di impostazioni necessario, selezionarlo e fare clic su Apri.
98 | Capitolo 3 Riferimento rapido
4 Fare clic su OK per chiudere l'Editor delle opzioni.
Menu: Interfaccia utente classica: Strumenti ➤ Opzioni globali
Opzioni di posizione
Queste opzioni consentono la condivisione centralizzata di impostazioni
globali di Autodesk Navisworks, aree di lavoro, datatools, avatar, regole di
Clash Detective, archivi di Presenter, test personalizzati di Clash Detective,
script di animazione degli oggetti e così via, con altri utenti.
Le impostazioni possono essere condivise in un intero sito di progetto uno
specifico gruppo di progetti a seconda del livello di granularità necessario.
Vedere anche:
Come è possibile condividere le impostazioni di Autodesk Navisworks a
livello di sito e progetto? a pagina 38
Opzioni di posizione | 99
Come configurare opzioni di posizione
1 Fare clic sul pulsante del menu Applicazione
➤ Opzioni.
2 Espandere il nodo Generale nell'Editor delle opzioni e fare clic
sull'opzione Posizioni.
3 Nella casella Directory progetto, selezionare la directory contenente
le impostazioni specifiche al gruppo di progetti in uso.Autodesk
Navisworks
4 Nella casella Directory sito, selezionare la directory contenente le
impostazioni standard per tutto il sito.Autodesk Navisworks
5 Fare clic su OK.
Menu: Interfaccia utente classica: Strumenti ➤ Opzioni globali
NOTA Quando si esegue Autodesk Navisworks per la prima volta, le impostazioni
utilizzate sono quelle contenute nella directory d'installazione. Successivamente,
Autodesk Navisworks esamina il profilo utente corrente e il profilo Tutti gli utenti
nella macchina locale, e quindi verifica le impostazioni nella directory del
progetto e nella directory del sito. I file nella directory del progetto sono
prioritari.
100 | Capitolo 3 Riferimento rapido
Unità di visualizzazione
La scala del modello in Autodesk Navisworks viene determinata in base alle
unità di visualizzazione.
Le unità di visualizzazione consentono di misurare la geometria della scena,
allineare i modelli aggiunti, impostare i livelli di tolleranza per il rilevamento
di interferenze, impostare le dimensioni della texture e così via.
Quando si aprono file CAD e di scansione laser in Autodesk Navisworks, le
unità vengono lette direttamente dai file. Se tale lettura non è possibile, ad
esempio nel caso di file privi di unità, vengono utilizzate, se possibile, le unità
di default configurate per il tipo di file in uso nell'Autodesk NavisworksEditor
delle opzioni. La scala dei file caricati viene adattata alle unità di
visualizzazione configurate.
Se le unità del file non sono appropriate per la scena è possibile modificarne
la scala.
Come personalizzare le unità di visualizzazione
1 Fare clic sul pulsante del menu Applicazione
➤ Opzioni.
2 Nell'Editor delle opzioni, espandere il nodo Interfaccia, quindi fare
clic sull'opzione Unità di visualizzazione.
3 Selezionare un'opzione dall'elenco a discesa Unità lineari. Assicurarsi
di scegliere il formato corretto necessario.
4 Selezionare un'opzione dall'elenco a discesa Unità angolari.
Unità di visualizzazione | 101
5 Nella casella Cifre decimali, immettere il numero di cifre decimali che
si desidera visualizzare per le unità utilizzate nell'interfaccia. Se si sceglie
un'unità frazionaria e non decimale, dal menu a discesa Precisione
frazionaria è possibile selezionare il livello di frazione con cui
visualizzare le unità.
6 Fare clic su OK.
Menu: Interfaccia utente classica: Strumenti ➤ Opzioni globali.
Profili
È possibile configurare Autodesk Navisworks in base al livello di competenze
tecniche CAD di cui si dispone.
Per default viene utilizzato un profilo standard. Se necessario, è possibile
utilizzare un profilo di sviluppatore per visualizzare ulteriori proprietà degli
oggetti.
Come utilizzare un profilo di sviluppatore
1 Fare clic sul pulsante del menu Applicazione
➤ Opzioni.
2 Espandere il nodo Interfaccia, quindi fare clic sull'opzione Sviluppatore.
3 Selezionare la casella di controllo Mostra proprietà interne per
aggiungere proprietà degli oggetti nella finestra Proprietà.
4 Fare clic su OK.
Menu: Interfaccia utente classica: Strumenti ➤ Opzioni globali.
102 | Capitolo 3 Riferimento rapido
Ricerca nelle directory
In Autodesk Navisworks viene eseguita la ricerca di vari file di configurazione
nelle sottodirectory di tre directory standard.
È possibile eseguire sostituzioni di tali file in base a singoli utenti, a tutti gli
utenti o all'installazione. Di seguito sono indicate le directory di ricerca:
■ Dati applicazioni\Autodesk Navisworks Freedom 2012 nel profilo utente
corrente. Ad esempio, C:\Documents and Settings\utente\Dati
applicazioni\Autodesk Navisworks Freedom 2012 dove utente viene sostituito
dal nome dell'utente corrente.
■
Dati applicazioni\Autodesk Navisworks Freedom 2012 all'interno del profilo
di default di tutti gli utenti. Ad esempio, C:\Documents and Settings\All
Users\Dati applicazioni\Autodesk Navisworks Freedom 2012.
■
All'interno della directory di installazione di Autodesk Navisworks. Ad
esempio, C:\Programmi\Autodesk Navisworks Freedom 2012.
NOTA Se si utilizza Windows 7, o percorsi delle directory di ricerca sono diversi.
Anziché \Users\Dati applicazioni\Autodesk Navisworks Freedom 2012, il percorso
sarà \Users\AppData\Roaming\Autodesk Navisworks Freedom 2012.
È possibile utilizzare altre due directory, Site e Project, per condividere diverse
impostazioni di configurazione con altri utenti. Quando si esegue Autodesk
Navisworks per la prima volta, le impostazioni utilizzate sono quelle contenute
nella directory d'installazione. Successivamente, Autodesk Navisworks esamina
il profilo utente corrente e il profilo Tutti gli utenti nel computer locale, quindi
verifica le impostazioni nella directory del progetto e nella directory del sito.
I file nella directory del progetto sono prioritari.
Vedere anche:
Opzioni di posizione a pagina 99
Gizmo
In Autodesk Navisworks sono disponibili strumenti basati su gizmo che
consentono di interagire con oggetti 3D. Di seguito sono riportati i tipi di
gizmo utilizzati:
■ Gizmo di trasformazione. Consentono di manipolare le trasformazioni di
oggetti (traslazione, rotazione e scala) a livello globale, come se fossero
stati modificati nel modello CAD originale.
Ricerca nelle directory | 103
■
Gizmo di animazione. Consentono di manipolare le trasformazioni
temporanee di oggetti per scopi di animazione.
■
Gizmo di sezionamento. Consentono di manipolare piani di sezione e
riquadri di sezionamento.
Ogni gizmo include tre assi colorati con angolazione appropriata rispetto alla
posizione corrente della cinepresa. Il funzionamento dei gizmo è uguale a
quello degli oggetti 3D in quanto l'asse ruota con il fermo immagine. Si
sovrappongono tuttavia alla scena 3D e di conseguenza non possono essere
oscurati da altri oggetti. Quando il cursore è posizionato su una parte
selezionabile del gizmo, assume la forma di una mano (
).
Gizmo di spostamento
Gizmo di rotazione
Gizmo di scala
Quando si utilizzano i gizmo, è possibile regolare lo snap per controllare la
precisione delle operazioni (fare clic sul pulsante del menu Applicazione
➤ Opzioni ➤ nodo Interfaccia pagina ➤ Snap.
104 | Capitolo 3 Riferimento rapido
Operazioni con i file
4
Utilizzo di lettori di file
File NWD
I file NWD vengono creati tramite lo strumento di pubblicazione di Autodesk
Navisworks e contengono tutta la geometria del modello nonché i segni di
revisione. È possibile pensare ad un file NWD come ad un'istantanea dello stato
corrente del modello.
I file NWD hanno dimensioni ridotte, in quanto consentono di comprimere i
dati CAD anche dell'80% rispetto alle dimensioni originarie.
File DWF/DWFx
Autodesk DWF è stato sviluppato specificamente da Autodesk come formato di
file per architetti, ingegneri e professionisti GIS, per la condivisione di dati di
progettazione 2D e 3D. I file DWF sono molto compressi e conservano
informazioni progettuali dettagliate e scala. DWFx è la versione più recente del
formato di file DWF ed è basato sul formato previsto nella specifica (XPS) XML
di Microsoft. I file DWFx possono essere aperti e stampati rapidamente tramite
Microsoft XPS Viewer, il quale è preinstallato nei computer con sistema
operativo® Microsoft Windows Vista®. Gli utenti che utilizzano il sistema
operativo Windows XP possono scaricare Microsoft XPS Viewer direttamente
dal sito Web di Microsoft. A differenza dei file DWF, i file DWFx contengono
informazioni aggiuntive per la visualizzazione dei dati in Microsoft XPS Viewer.
Per questo motivo, i file DWFx hanno dimensioni maggiori dei file DWF.
105
Entità supportate
■
Qualsiasi elemento di geometria 3D
■
Mappe texture
■
Coordinate texture
■
Colori (per vertice, per faccia)
■
Campi proprietà
■
Categorie
■
Linee/sezioni di stampa 2D
■
Anteprime (per i file della versione 2012 o successiva)
■
Proprietà foglio (per i file della versione 2012 o successiva)
■
Più di una sezione 3D per file (supporto per file a più fogli)
Entità non supportate
■
Schizzi con revisioni
■
Superfici NURBS
■
Cineprese
Vedere anche:
Opzioni del lettore di file DWF
Gestione di file
Apertura di file
Per aprire un file in Autodesk Navisworks, è possibile utilizzare la finestra di
dialogo Apri standard o trascinare il file direttamente nella struttura di
selezione.
NOTA Se il file scelto è un file CAD o di scansione laser, in Autodesk Navisworks
viene utilizzato automaticamente un lettore di file appropriato per aprirlo, ammesso
che il formato di file sia supportato.
106 | Capitolo 4 Operazioni con i file
In Autodesk Navisworks viene conservato un elenco di file aperti di recente.
Per default vengono visualizzati fino a quattro file. È possibile aprire tali file
facendo clic sul pulsante del menu Applicazione
. Per modificare il
numero di voci visualizzate nell'elenco, utilizzare l'Editor delle opzioni
(nodo Generale pagina ➤ Ambiente).
È possibile utilizzare i tasti MAIUSC e CTRL per aprire vari file
contemporaneamente. In tal modo viene creato automaticamente un nuovo
file di Autodesk Navisworks senza titolo, al quale vengono aggiunti i file
selezionati.
È possibile pubblicare file NWD in un server Web e quindi aprirli direttamente
da Autodesk Navisworks. Per iniziare ad esplorare il modello, non è necessario
attendere che il file sia stato scaricato completamente. In genere è sufficiente
che sia stato scaricato il 10-50% del file. Se la struttura gerarchica del modello
è grande, è necessario aver scaricato il 50%. Analogamente, se la struttura
gerarchica del modello è piccola, sarà possibile iniziare la navigazione più
rapidamente.
NOTA I file DWF crittografati, ad esempio i file con password, e i file protetti
Stampa/Misurazione non sono attualmente supportati.
Come aprire un file
➤ Apri ➤ Apri
1 Fare clic sul pulsante del menu Applicazione
.
2 Nella finestra di dialogo Apri, utilizzare la casella Tipo file per
selezionare il tipo di file appropriato, quindi aprire la cartella in cui si
trova il file.
3 Selezionare il file, quindi fare clic su Apri.
Barra degli strumenti: Interfaccia utente classica: Standard ➤ Apri
.
Voce di comando: CTRL+O
Come aprire file NWD che si trovano in un server Web
1 Fare clic sul pulsante del menu Applicazione
➤ Apri URL
.
2 Immettere l'indirizzo del file, quindi fare clic su OK.
Gestione di file | 107
Creazione di file
All'avvio di Autodesk Navisworks, viene automaticamente creato un nuovo
file di Autodesk Navisworks senza titolo. Per il nuovo file vengono utilizzate
impostazioni di default nell'Editor delle opzioni e nella finestra di dialogo
Opzioni file. È possibile personalizzare queste impostazioni come necessario.
Se è aperto un file di Autodesk Navisworks e si desidera chiuderlo e creare un
altro file, fare clic su Nuovo nella barra degli strumenti Accesso rapido.
Barra degli strumenti: Interfaccia utente classica: Standard ➤ Nuovo
File 2D e multifoglio
A questo punto, è possibile lavorare con i file 2D e quelli contenenti più
fogli/modelli.
Anche se i modelli multidisciplinari forniscono una somiglianza reale
dell'aspetto del progetto finito, svariati soggetti coinvolti nel progetto e addetti
ai lavori conoscono meglio le piante e i prospetti 2D. Autodesk Navisworks
Freedom 2012 supporta file 2D e multifoglio che possono essere rivisti o
combinati con i modelli per fornire più rappresentazioni dei dati di progetto.
I formati di file 2D e multifoglio supportati sono: DWF, DWF (X) e NWD.
Quando si apre un file supportato che contiene più fogli/modelli, il
foglio/modello di default viene visualizzato nella vista scena e tutti i
fogli/modelli del file sono elencati nella finestra Browser di progetto. Se
un file contiene modelli 3D e fogli 2D, il modello 3D viene caricato e
visualizzato nella vista scena per default. Se le funzionalità 2D non sono
necessarie, è sufficiente chiudere la finestra Browser di progetto e
continuare a lavorare nell'area di lavoro 3D.
Finestra Browser progetto
Il Browser progetto è una finestra ancorabile in cui vengono visualizzati
tutti i fogli o i modelli presenti nel file correntemente aperto.
108 | Capitolo 4 Operazioni con i file
La tavolozza Fogli/Modelli elenca tutti i fogli e i modelli del file a più fogli.
L'etichetta nella parte superiore della tavolozza indica il file correntemente
aperto in Autodesk Navisworks. I fogli o modelli possono essere rappresentati
come un elenco o una vista anteprima. Per default, l'ordine di visualizzazione
è lo stesso del file originale. Il modello o foglio attualmente selezionato viene
visualizzato con uno sfondo ombreggiato e il modello o foglio correntemente
aperto nella vista scena viene indicato con un bordo grafico nero. Quando
si apre un file a più fogli, è possibile che non tutti i fogli o modelli siano stati
preparati per essere utilizzati in Autodesk Navisworks. I fogli o modelli che
richiedono preparazione vengono indicati con l'icona Prepara.
È possibile selezionare più fogli o modelli contemporaneamente con i tasti
MAIUSC e CTRL, ma non è possibile aprire più di un foglio o modello nella
vista scena.
La tavolozza Proprietà viene utilizzata per esaminare le proprietà del foglio
o modello selezionato nella tavolozza Fogli/Modelli. È inoltre possibile
visualizzare le proprietà del file correntemente aperto facendo clic sul relativo
nome. Le proprietà sono raggruppate in base alla categoria, sono di sola lettura
e possono essere estese o compresse.
Gestione di file | 109
NOTA Se si seleziona più di un foglio o modello, la tavolozza Proprietà mostra
solo il numero di elementi selezionati e non le informazioni sulle proprietà.
Come attivare o disattivare la finestra Browser progetto
■
Fare clic sulla scheda Vista gruppo ➤ Area di lavoro elenco a discesa
➤ Finestre e selezionare o deselezionare la casella di controllo Browser
progetto.
Dispositivo di puntamento: Barra di stato del ➤ Browser progetto
Come visualizzare fogli o modelli sotto forma di elenco
■
Fare clic sul pulsante Elenco
Browser progetto.
nell'angolo superiore destro della finestra
Come visualizzare fogli o modelli come anteprime
■
Fare clic sul pulsante Vista anteprima
della finestra Browser progetto.
nell'angolo superiore destro
Come esaminare le proprietà del foglio o modello
1 Aprire un file a più fogli.
2 Fare clic sul foglio 2D o sul modello 3D in Browser progetto. La
tavolozza Proprietà mostra le informazioni disponibili.
NOTA Se si seleziona più di un foglio o modello, la tavolozza Proprietà
mostra solo il numero di fogli o modelli selezionati e non le informazioni
sulle proprietà.
Come aprire un foglio o un modello nella vista scena
1 Aprire la finestra del Browser progetto.
2 Fare doppio clic sul foglio o modello che si desidera aprire.
SUGGERIMENTO È anche possibile utilizzare i controlli di navigazione multifoglio
nella barra di stato per aprire rapidamente fogli o modelli.
Come preparare un foglio o modello per l'utilizzo
1 Aprire la finestra del Browser progetto.
110 | Capitolo 4 Operazioni con i file
2 Fare clic con il pulsante destro sul foglio o modello che si desidera
preparare e fare clic su Prepara fogli/modelli dal menu di scelta
rapida.
Come preparare tutti i fogli o modelli per l'utilizzo
1 Aprire la finestra Browser progetto.
2 Fare clic con il pulsante destro del mouse sul foglio o modello da
preparare e fare clic su Prepara tutti i fogli/modelli dal menu di
scelta rapida.
Come stampare un foglio o modello
NOTA È possibile stampare solo il fermo immagine corrente.
1 Aprire la finestra Browser progetto.
2 Fare doppio clic sul foglio o modello che si desidera stampare per renderla
corrente (ovvero, per aprirla nella vista scena).
3 Fare clic sulla scheda Output gruppo ➤ Stampa ➤ Stampa
.
4 Verificare che le impostazioni relative alla stampante soddisfino i requisiti
necessari, quindi fare clic su OK.
NOTA Le dimensioni massime delle immagini sono 2048 x 2048 pixel.
Il pulsante Proprietà consente di controllare le impostazioni relative ad
inchiostro e carta.
Menu di scelta rapida della tavolozza Fogli/Modelli
Apri Apre il foglio o il modello selezionato nella Vista scena.
Prepara fogli/modelli Consente di preparare tutti fogli o modelli selezionati
nell'elenco per l'utilizzo in Autodesk Navisworks. Per selezionare più fogli o
modelli, utilizzare MAIUSC e CTRL. Se i fogli o i modelli selezionati sono
pronti, questa opzione non è disponibile.
Prepara tutti i fogli/modelli Consente di preparare tutti fogli o modelli
selezionati nel file multifogli per l'utilizzo in Autodesk Navisworks. Se i fogli
o i modelli selezionati sono pronti per l'uso, questa opzione non è disponibile.
Stampa Consente di stampare il foglio o il modello aperto nella Vista scena.
Gestione di file | 111
Pulsanti
Vista anteprima
Visualizza i fogli o i modelli come immagini di anteprima
nella tavolozza Fogli/Modelli.
Elenco
Visualizza i fogli o i modelli come elementi dell'elenco nella
tavolozza Fogli/Modelli.
112 | Capitolo 4 Operazioni con i file
Esplorazione del
modello
5
Navigazione di una scena
Autodesk Navisworks offre diversi modi per spostarsi all'interno di una scena.
È possibile modificare la propria posizione direttamente nella vista scena con
strumenti di navigazione nella barra di navigazione, ad esempio la panoramica
e lo zoom. oppure utilizzare gli strumenti SteeringWheels® che si spostano
con il cursore e rendono più rapidi gli spostamenti, riunendo in un'unica
interfaccia gli strumenti di navigazione più comuni.
Lo strumento di navigazione 3D ViewCube® consente di cambiare
l'orientamento della vista di un modello facendo clic su determinate aree del
cubo. Ad esempio, se si fa clic sulla parte frontale del ViewCube, la vista viene
ruotata finché la cinepresa non si trova davanti alla scena. È anche possibile
ruotare la vista liberamente facendo clic su ViewCube e trascinandolo. Il
ViewCube non è disponibile in un'area di lavoro 2D.
SUGGERIMENTO Utilizzare uno strumento 3Dconnexion 3D mouse come alternativa
al mouse per esplorare e modificare l'orientamento del modello nell'area di lavoro
3D. È possibile utilizzare una modalità 2D per spostarsi in un'area di lavoro 2D.
Quando si naviga in un modello 3D, è possibile utilizzare gli strumenti di
realismo della scheda Fermo immagine gruppo ➤ Spostarsi per controllare
la velocità e il realismo della navigazione. È ad esempio possibile scendere le
scale o seguire l'andamento del terreno, abbassare l'osservatore rispetto agli
oggetti e utilizzare un avatar per rappresentare se stessi all'interno del modello
3D. Gli strumenti di realismo non sono disponibili in un'area di lavoro 2D.
113
Animazione della navigazione
Durante la navigazione in Autodesk Navisworks è possibile registrare
animazioni di fermi immagine e riprodurle in un secondo momento. Per
ulteriori informazioni, vedere Riproduzione di animazioni a pagina 271.
Orientamento nell'area di lavoro 3D
Sebbene Autodesk Navisworks utilizzi il sistema di coordinate X, Y e Z, non
vi è una regola ferrea che imponga la direzione effettiva di questi assi.
Autodesk Navisworks legge i dati necessari ad impostare l'orientamento e il
nord direttamente dai file caricati nella scena. Se ciò non è possibile, per default
l'asse Z viene utilizzato per l'orientamento e l'asse Y viene utilizzato per il nord.
È possibile modificare le direzioni di orientamento e nord per l'intero modello
(orientamento globale) e la direzione di orientamento per il fermo immagine
corrente (vettore orientamento del fermo immagine).
NOTA La modifica del vettore di orientamento del fermo immagine incide sulla
navigazione nelle modalità che si basano sulla direzione "verso l'alto" del fermo
immagine corrente, ad esempio Passeggia, Orbita vincolata e Orbita. Incide
inoltre sulle viste delle sezioni.
Come allineare il vettore per orientamento del fermo immagine alla vista
corrente
■
Fare clic con il pulsante destro del mouse nella vista scena e scegliere
Fermo immagine ➤ Imposta orientamento fermo
immagine ➤ Verso l'alto nel menu di scelta rapida.
Come allineare il vettore di orientamento fermo immagine ad uno degli assi
preimpostati
1 Fare clic con il pulsante destro del mouse nella vista scena e scegliere
Fermo immagine ➤ Imposta orientamento fermo immagine.
2 Fare clic su uno degli assi preimpostati. Scegliere tra:
■ Verso l'alto +X
■
Verso l'alto -X
■
Verso l'alto +Y
■
Verso l'alto -Y
114 | Capitolo 5 Esplorazione del modello
■
Verso l'alto +Z
■
Verso l'alto -Z
Come modificare l'orientamento mondo
1 Fare clic sulla scheda Inizio gruppo ➤ Progetto ➤ Opzioni file
.
2 Nella finestra di dialogo Opzioni file, scheda Orientamento,
immettere i valori necessari a modificare l'orientamento del modello.
3 Fare clic su OK.
Strumenti di navigazione specifici dei singoli
prodotti
La barra di navigazione e gli strumenti SteeringWheels consentono di accedere
ad un insieme di strumenti di navigazione specifici per un prodotto nelle aree
di lavoro 2D e 3D.
Navigazione di una scena | 115
In Autodesk Navisworks Freedom 2012, alcuni strumenti di navigazione classici
sono stati sostituiti con strumenti nuovi. Per ulteriori dettagli, vedere la
seguente tabella.
Strumento classico
Strumento nuovo
2D?
Possibilità di
ripristinare lo
strumento classico
Pan
Pan
Yes
No
Zoom
Zoom
Yes
No
Visualizza tutto
Zoom (adatta tutto)
Yes
No
Visualizza selezionati
Zoom (selezione)
Yes
No
Zoom riquadro
Zoom (finestra)
Yes
No
Orbita
Orbita
No
Sì
Esamina
Orbita libera
No
Sì
Base girevole
Orbita vincolata
No
Sì
Sguardo panoramico
Guarda
No
No
Fuoco
-
-
-
Passeggia
Passeggia
No
Sì
Vola
-
No
-
Personalizzazione del funzionamento degli strumenti
Nella barra di navigazione è possibile utilizzare l'Editor delle opzioni per
passare dalla modalità standard a quella classica per gli strumenti Orbita e
Passeggia.
116 | Capitolo 5 Esplorazione del modello
Controllo del realismo della navigazione
È possibile utilizzare Collisione a pagina 194, Gravità a pagina 193, Abbassamento
dell'osservatore a pagina 193 e Vista Terza persona a pagina 195 per migliorare
la navigazione nell'area di lavoro 3D.
SUGGERIMENTO È possibile utilizzare una combinazione delle modalità
Collisione, Gravità e Abbassamento dell'osservatore per lo strumento
Passeggia. Ciò consente, ad esempio, di salire e scendere le scale e di camminare
sotto oggetti bassi.
Strumenti della barra di navigazione
La barra di navigazione contiene una serie di strumenti di navigazione specifici
per i singoli prodotti.
Strumento Pan
Lo strumento Pan consente di spostare la vista parallelamente allo schermo.
Per attivarlo, fare clic sul pulsante Pan
nella barra di navigazione. Il
comando Pan funziona in modo analogo all'omonimo strumento disponibile
negli strumenti SteeringWheels.
Strumenti di zoom
Insieme di strumenti di navigazione che consentono di aumentare o ridurre
il fattore di ingrandimento della vista corrente del modello.
Sono disponibili i seguenti strumenti di zoom:
■
Zoom (finestra)
. Consente di tracciare una finestra ed eseguire lo
zoom in tale finestra.
■
Zoom
■
Zoom (selezione)
. Esegue lo zoom avanti/indietro per rendere visibile
la geometria selezionata.
. Esegue lo zoom standard mediante clic e trascinamento.
Navigazione di una scena | 117
■
Zoom (adatta tutto)
l'intera scena.
. Esegue lo zoom indietro per rendere visibile
Zoom (finestra)
Per attivare lo strumento, fare clic su Zoom (finestra) nell'elenco a discesa
Zoom della barra di navigazione. Funziona in modo analogo alla modalità
Zoom riquadro classica.
Zoom
Per attivare lo strumento, fare clic su Zoom nell'elenco a discesa Zoom della
barra di navigazione. Funziona in modo analogo allo strumento Zoom
disponibile negli strumenti SteeringWheels.
Zoom (selezione)
Per attivare lo strumento, fare clic su Zoom (selezione) nell'elenco a discesa
Zoom della barra di navigazione. In alternativa, è possibile fare clic sulla
scheda Strumenti elemento gruppo ➤ Osserva ➤ Zoom
della barra
multifunzione. Funziona in modo analogo allo strumento standard Visualizza
selezionati.
Zoom (adatta tutto)
Per attivare lo strumento, fare clic su Zoom (adatta tutto) nell'elenco a
discesa Zoom della barra di navigazione. Funziona in modo analogo allo
strumento standard Visualizza tutto.
Strumenti Orbita
Insieme di strumenti di navigazione che consentono di ruotare il modello
attorno ad un punto perno mentre la vista rimane fissa. Questi strumenti non
sono disponibili in un'area di lavoro 2D.
Sono disponibili i seguenti strumenti Orbita:
■
Orbita
. La cinepresa viene spostata attorno al punto focale del
modello. Viene sempre mantenuta la direzione verso l'alto e non è possibile
ruotare su se stessa la cinepresa.
118 | Capitolo 5 Esplorazione del modello
■
Orbita libera
tutte le direzioni.
. Il modello viene ruotato attorno al punto focale in
■
Orbita vincolata
. Il modello viene ruotato attorno al vettore verso
l'alto, come se fosse appoggiato su una base girevole. La direzione verso
l'alto viene sempre mantenuta.
Orbita
Per attivare lo strumento, fare clic su Orbita nell'elenco a discesa Orbitadella
barra di navigazione. Funziona in modo analogo allo strumento Orbita
disponibile negli strumenti SteeringWheels. È possibile utilizzare l'Editor
delle opzioni per tornare alla modalità Orbita classica.
Orbita libera
Per attivare lo strumento, fare clic su Orbita libera nell'elenco a discesa
Orbita della barra di navigazione. Funziona in modo analogo alla modalità
Esamina classica. È possibile utilizzare l'Editor delle opzioni per tornare
alla modalità Esamina classica.
Orbita vincolata
Per attivare lo strumento, fare clic su Orbita vincolata nell'elenco a discesa
Orbita della barra di navigazione. Funziona in modo analogo alla modalità
Base girevole classica. È possibile utilizzare l'Editor delle opzioni per
tornare alla modalità Base girevole classica.
Come utilizzare lo strumento Orbita standard con la barra di navigazione
1 Nella barra di navigazione fare clic su Personalizza ➤ Opzioni della
barra di navigazione.
2 Nell'Editor delle opzioni, nella pagina Barra di navigazione del
nodo Interfaccia, selezionare la casella Usa orbita classica nell'area
Strumenti Orbita.
3 Fare clic su OK.
Come utilizzare lo strumento Esamina standard con la barra di navigazione
1 Nella barra di navigazione fare clic su Personalizza ➤ Opzioni della
barra di navigazione.
Navigazione di una scena | 119
2 Nell'Editor delle opzioni, nella pagina Barra di navigazione del
nodo Interfaccia, selezionare la casella Usa orbita libera classica
(Esamina) nell'area Strumenti Orbita.
3 Fare clic su OK.
Come utilizzare lo strumento Base girevole standard con la barra di
navigazione
1 Nella barra di navigazione fare clic su Personalizza ➤ Opzioni della
barra di navigazione.
2 Nell'Editor delle opzioni, nella pagina Barra di navigazione del
nodo Interfaccia, selezionare la casella di controllo Usa orbita
vincolata classica (Base girevole) nell'area Strumenti Orbita.
3 Fare clic su OK.
Strumenti di osservazione
Insieme di strumenti di navigazione che consentono di ruotare la vista corrente
in verticale e in orizzontale. Tali strumenti non sono disponibili in un'area di
lavoro 2D.
Sono disponibili i seguenti strumenti di osservazione:
■
Sguardo panoramico
. Consente di eseguire una panoramica del
modello dalla posizione corrente della cinepresa.
■
Osserva
. Consente di osservare un punto specifico nella scena. La
cinepresa si sposta in modo da allinearsi a tale punto.
■
Fuoco
. Consente di osservare un punto specifico nella scena. La
cinepresa non si sposta.
Sguardo panoramico
Per attivare lo strumento, fare clic su Sguardo panoramico nell'elenco a
discesa Guarda della barra di navigazione. Funziona in modo analogo allo
strumento Guarda disponibile negli strumenti SteeringWheels.
120 | Capitolo 5 Esplorazione del modello
Osserva
Per attivare lo strumento, fare clic su Osserva nell'elenco a discesa Guarda
della barra di navigazione. Funziona in modo analogo allo strumento Guarda
disponibile negli strumenti SteeringWheels con la pressione del tasto MAIUSC.
Fuoco
Per attivare lo strumento, fare clic su Fuoco nell'elenco a discesa Guarda
della barra di navigazione. Vedere Fuoco a pagina 191 per ulteriori dettagli.
Strumenti Passeggia e Vola
Insieme di strumenti di navigazione che consentono di spostare il modello e
controllare le impostazioni di realismo. Tali strumenti non sono disponibili
in un'area di lavoro 2D.
Sono disponibili i seguenti strumenti:
■
Passeggia
. Consente di spostarsi nel modello come se si stesse
passeggiando all'interno di esso.
■
Vola
. Consente di spostarsi nel modello come se si stesse utilizzando
un simulatore di volo.
Passeggia
Per attivare lo strumento, fare clic su Passeggia nell'elenco a discesa
Passeggia/Vola della barra di navigazione. Per default, il funzionamento
dello strumento è analogo a quello dello strumento Passeggia disponibile
negli strumenti SteeringWheels. È possibile personalizzare le opzioni per lo
strumento nell'Editor delle opzioni. È inoltre possibile tornare alla modalità
Passeggia classica.
Vola
Per attivare lo strumento, fare clic su Vola nell'elenco a discesa
Passeggia/Vola della barra di navigazione. Funziona in modo analogo alla
modalità Vola classica.
Vedere anche:
Controllo del realismo della navigazione a pagina 193
Navigazione di una scena | 121
Come utilizzare lo strumento Passeggia classico con la barra di navigazione
1 Nella barra di navigazione fare clic su Personalizza ➤ Opzioni della
barra di navigazione.
2 Nell'Editor delle opzioni nella pagina Barra di navigazione del
nodo Interfaccia, selezionare la casella di controllo Usa passeggiata
classica nell'area Strumento Passeggia.
3 Fare clic su OK.
Strumenti SteeringWheels
Ogni disco è suddiviso in varie sezioni, ognuno dei quali contiene uno
strumento di navigazione che consente di riorientare la vista corrente del
modello. Gli strumenti di navigazione disponibili dipendono dal disco attivo.
Strumento Centra
Lo strumento Centra consente di definire il centro della vista corrente di un
modello. Per definire il centro, trascinare il cursore sopra il modello. Oltre al
cursore viene visualizzata una sfera (punto perno), indicante che il punto sotto
il cursore nel modello sarà al centro della vista corrente quando si rilascia il
pulsante del mouse. Il modello viene centrato sulla sfera.
NOTA Se il cursore non si trova sopra il modello, il centro non può essere impostato
e viene visualizzato il cursore con segnale di divieto.
122 | Capitolo 5 Esplorazione del modello
Il punto definito dallo strumento Centra fornisce un punto focale per lo
strumento Zoom e un punto perno per lo strumento Orbita.
NOTA Per eseguire lo zoom a partire dal punto centrale definito quando i dischi
Navigazione completa sono visualizzati, tenere premuto CTRL prima di eseguire
lo zoom.
Come specificare un punto su un modello come centro di una vista
1 Visualizzare uno dei dischi Navigazione completa oppure il disco Vista
oggetto maxi.
2 Fare clic e tenere premuto il pulsante del mouse sul settore Centra.
3 Trascinare il cursore nella posizione desiderata del modello.
4 Quando viene visualizzata la sfera, rilasciare il pulsante del dispositivo
di puntamento.
Viene eseguita la panoramica del modello fino a quando la sfera non
viene centrata.
Come specificare il punto di mira per gli strumenti Zoom e Orbita
1 Visualizzare uno dei dischi Navigazione completa oppure il disco Vista
oggetto maxi.
2 Fare clic e tenere premuto il pulsante del mouse sul settore Centra.
3 Trascinare il cursore nella posizione desiderata del modello.
4 Quando viene visualizzata la sfera, rilasciare il pulsante del dispositivo
di puntamento.
Viene eseguita la panoramica del modello fino a quando la sfera non
viene centrata.
5 Utilizzare lo strumento Zoom o Orbita per riorientare la vista del modello.
Se si utilizza uno dei dischi Navigazione completa, tenere premuto il
tasto CTRL prima di selezionare lo strumento Zoom.
Strumento Avanti
Grazie allo strumento Avanti, è possibile modificare il fattore di ingrandimento
del modello aumentando o riducendo la distanza tra il punto di vista corrente
e il punto perno. La distanza consentita per lo spostamento in avanti o
all'indietro è limitata dalla posizione del punto perno.
Navigazione di una scena | 123
NOTA Nelle viste ortografiche, lo strumento Avanti è limitato alla distanza tra la
posizione corrente e il punto perno. Nelle viste prospettiche non presenta limitazioni
e consente di spostare il cursore attraverso il punto perno.
La distanza tra il punto di vista corrente e il punto perno viene regolata
mediante un elemento grafico noto come indicatore della distanza di
trascinamento. Tale indicatore presenta due contrassegni che indicano la
distanza iniziale e finale rispetto al punto di vista. La distanza percorsa corrente
viene indicata dall'indicatore di posizione arancione. Fare scorrere l'indicatore
in avanti e indietro rispettivamente per ridurre o aumentare la distanza dal
punto perno.
Come riorientare una vista avvicinandosi o allontanandosi dal modello
1 Visualizzare il disco Tour edificio maxi.
2 Fare clic e tenere premuto il pulsante del mouse sul settore Avanti.
Viene visualizzato l'indicatore della distanza di trascinamento.
NOTA Se si fa clic sul settore Avanti una volta, il modello viene spostato in
avanti di una distanza pari al 50% della distanza che intercorre tra la posizione
corrente e il punto perno.
3 Trascinare il cursore verso l'alto o verso il basso per modificare la distanza
da cui si osserva il modello.
4 Rilasciare il pulsante del dispositivo di puntamento per tornare al disco.
124 | Capitolo 5 Esplorazione del modello
Strumento Guarda
Con lo strumento Guarda è possibile ruotare la vista corrente in verticale e in
orizzontale. Durante la rotazione della vista, la traiettoria dello sguardo ruota
rispetto alla posizione del punto di vista corrente, in modo simile a quando
si gira la testa. L'effetto di questo strumento è simile a quello che si otterrebbe
stando fermi in un punto e dirigendo lo sguardo verso il basso, verso l'alto,
verso destra o verso sinistra.
Quando si utilizza lo strumento Guarda, è possibile regolare la vista del modello
trascinando il cursore. Durante il trascinamento del cursore, la relativa icona
assume l'aspetto del cursore Guarda e il modello ruota attorno alla posizione
della vista corrente.
Oltre che per esplorare un modello, lo strumento Guarda può essere utilizzato
per trasferire la vista corrente su una faccia specifica del modello nella vista
corrente. Tenere premuto il tasto MAIUSC e selezionare lo strumento Guarda
in uno dei dischi Navigazione completa.
Passeggiata in un modello
Quando si utilizza lo strumento Guarda del Disco Navigazione completa
maxi, è possibile simulare una passeggiata in un modello utilizzando i tasti
freccia della tastiera. Per regolare la velocità della passeggiata, utilizzare l'Editor
delle opzioni.
Inversione degli assi verticali
Quando si trascina il cursore verso l'alto, il punto di mira della vista si innalza.
Quando si trascina il cursore verso il basso, il punto di mira si abbassa. Per
invertire l'asse verticale dello strumento Guarda, utilizzare l'Editor delle
opzioni.
Navigazione di una scena | 125
Come esplorare una vista mediante lo strumento Guarda
1 Visualizzare uno dei dischi Navigazione completa oppure il disco Tour
edificio mini.
2 Fare clic e tenere premuto il pulsante del mouse sul settore Guarda.
Il cursore assume l'aspetto specifico dello strumento.
3 Trascinare il dispositivo di puntamento per cambiare la direzione di
osservazione.
4 Rilasciare il pulsante del dispositivo di puntamento per tornare al disco.
Come osservare una faccia del modello mediante lo strumento Guarda
1 Visualizzare uno dei dischi Navigazione completa.
2 Tenere premuto il tasto MAIUSC.
3 Fare clic e tenere premuto il pulsante del mouse sul settore Guarda.
Il cursore assume l'aspetto specifico dello strumento.
4 Trascinarlo sopra gli oggetti del modello fino ad evidenziare la faccia da
osservare.
5 Rilasciare il pulsante del dispositivo di puntamento per tornare al disco.
Come osservare ed esplorare un modello mediante lo strumento Guarda
1 Visualizzare il disco Navigazione completa maxi.
2 Fare clic e tenere premuto il pulsante del mouse sul settore Guarda.
Il cursore assume l'aspetto specifico dello strumento.
3 Trascinarlo per cambiare la direzione di osservazione.
4 Mentre si tiene premuto il pulsante del dispositivo di puntamento,
premere i tasti freccia per eseguire una passeggiata nel modello.
5 Rilasciare il pulsante del dispositivo di puntamento per tornare al disco.
6 Fare clic su Chiudi per uscire dal disco.
Come invertire l'asse verticale dello strumento Guarda
1 Visualizzare un disco.
2 Fare clic con il pulsante destro del mouse sul disco e scegliere Opzioni
SteeringWheels.
126 | Capitolo 5 Esplorazione del modello
3 Nell'Editor delle opzioni, nella pagina SteeringWheels del nodo
Interfaccia, selezionare la casella Inverti gli assi verticali nell'area
Strumento Guarda.
Trascinare il puntatore del mouse verso il basso e verso l'alto
rispettivamente per abbassare o alzare il punto di mira della vista corrente.
4 Fare clic su OK.
Strumento Orbita
Tale strumento consente di modificare l'orientamento di un modello. Il cursore
assume l'aspetto del cursore Orbita. Trascinando il cursore il modello ruota
attorno ad un punto perno mentre la vista rimane fissa.
Specifica del punto perno
Il punto di rotazione, o punto perno, è il punto base utilizzando durante la
rotazione del modello con lo strumento Orbita. Può essere specificato nei
seguenti modi:
■
Punto perno di default. Quando si apre un modello per la prima volta,
il punto di mira della vista corrente viene utilizzato come punto perno per
l'orbita del modello.
■
Selezione di oggetti. Per calcolare il punto perno, è possibile selezionare
gli oggetti prima di utilizzare lo strumento Orbita. Il punto perno viene
calcolato in base al centro delle estensioni degli oggetti selezionati.
Navigazione di una scena | 127
■
Strumento Centra. È possibile specificare un punto sul modello da
utilizzare come punto perno per eseguire un'orbita con lo strumento Centra
a pagina 122.
■
Premendo CTRL e facendo clic e trascinando. Tenere premuto il
tasto CTRL prima di fare clic sul settore Orbita o quando lo strumento
Orbita è attivo, quindi trascinare sul punto del modello da utilizzare come
punto perno. Questa opzione è disponibile solo quando si utilizzano i
dischi Navigazione completa maxi e mini oppure il disco Vista oggetto
mini.
NOTA Quando lo strumento Orbita è attivo, è possibile premere il tasto CTRL
in qualsiasi momento per spostare il punto perno utilizzato dallo strumento
Orbita. Tale punto perno viene utilizzato per la navigazione successiva fino a
quando non viene spostato.
Mantenimento della direzione in alto
Per controllare il modo in cui il modello orbita attorno al punto perno, è
possibile scegliere di mantenere la direzione verticale del modello. Quando
tale direzione viene mantenuta, l'orbita è vincolata lungo l'asse XY nella
direzione Z. Se si trascina in orizzontale, la cinepresa si sposta parallelamente
al piano XY. Se si trascina il cursore in verticale, la cinepresa si sposta lungo
l'asse Z.
Se la direzione verticale non viene mantenuta, è possibile ruotare il modello
mediante l'anello di rotazione visualizzato attorno al punto perno. Utilizzare
la finestra di dialogo delle proprietà relative agli strumenti SteeringWheels per
specificare se mantenere o meno la direzione verticale dello strumento Orbita.
128 | Capitolo 5 Esplorazione del modello
Come ruotare un modello mediante lo strumento Orbita
1 Visualizzare uno dei dischi Navigazione completa o Vista oggetto.
2 Fare clic e tenere premuto il pulsante del mouse sul settore Orbita.
Il cursore assume l'aspetto specifico dello strumento.
3 Trascinare per ruotare il modello.
NOTA Se si utilizza uno dei dischi Navigazione completa o Vista oggetto,
specificare il nuovo centro del modello nella vista corrente mediante lo
strumento Centra.
4 Rilasciare il pulsante del dispositivo di puntamento per tornare al disco.
Come ruotare un oggetto mediante lo strumento Orbita
1 Premere ESC per verificare che non ci siano comandi attivi e deselezionare
eventuali oggetti già selezionati.
2 Selezionare gli oggetti del modello per i quali si desidera definire il punto
perno.
3 Visualizzare uno dei dischi Navigazione completa o Vista oggetto.
4 Fare clic e tenere premuto il pulsante del mouse sul settore Orbita.
Il cursore assume l'aspetto specifico dello strumento.
5 Trascinare per ruotare il modello.
6 Rilasciare il pulsante del dispositivo di puntamento per tornare al disco.
Come attivare la sensibilità della selezione per lo strumento Orbita
1 Visualizzare uno dei dischi Vista oggetto o Navigazione completa.
2 Fare clic con il pulsante destro del mouse sul disco e scegliere Opzioni
SteeringWheels.
3 Nell'Editor delle opzioni, nella pagina SteeringWheels del nodo
Interfaccia, selezionare la casella di controllo Centra il perno sulla
selezione nell'area Strumento Orbita.
4 Fare clic su OK.
Le estensioni degli oggetti selezionati prima della visualizzazione del
disco vengono utilizzate per definire il punto perno per lo strumento
Orbita. In assenza di oggetti selezionati, il punto perno utilizzato dallo
strumento Orbita corrisponderà al punto definito dallo strumento Centra.
Navigazione di una scena | 129
Come mantenere la direzione in alto per lo strumento Orbita
1 Visualizzare il disco Vista oggetto mini o uno dei dischi Navigazione
completa.
2 Fare clic con il pulsante destro del mouse sul disco e scegliere Opzioni
SteeringWheels.
3 Nell'Editor delle opzioni, nella pagina SteeringWheels del nodo
Interfaccia, selezionare la casella di controllo Mantieni la scena
verticale nell'area Strumento Orbita.
4 Fare clic su OK.
L'orbita del modello è vincolata lungo il piano XY e nelle direzioni Z.
Come ruotare il modello attorno al punto perno mediante lo strumento Orbita.
1 Visualizzare il Disco vista oggetto mini o uno dei dischi Navigazione
completa.
2 Fare clic con il pulsante destro del mouse sul disco e scegliere Opzioni
SteeringWheels.
3 Nell'Editor delle opzioni, nella pagina SteeringWheels del nodo
Interfaccia, deselezionare la casella Mantieni la scena verticale.
4 Fare clic su OK.
5 Fare clic e tenere premuto il pulsante del mouse sul settore Orbita.
Il cursore assume l'aspetto specifico dello strumento.
6 Tenere premuto il tasto MAIUSC per visualizzare l'anello di rotazione.
Trascinare il puntatore per ruotare il modello.
7 Rilasciare il pulsante del dispositivo di puntamento per tornare al disco.
Come attivare lo strumento Orbita mediante il pulsante centrale del mouse
1 Visualizzare un disco qualsiasi, ad eccezione del disco Vista oggetto maxi
o dei dischi Tour edificio.
2 Tenere premuto il tasto MAIUSC.
3 Tenere premuta la rotellina o il pulsante centrale del dispositivo di
puntamento e trascinare per ruotare il modello.
4 Rilasciare il pulsante del dispositivo di puntamento per tornare al disco.
130 | Capitolo 5 Esplorazione del modello
Strumento Pan
Quando lo strumento Pan è attivo, viene visualizzato il relativo cursore a forma
di una freccia a quattro direzioni. Trascinando il dispositivo di puntamento,
il modello viene spostato nella stessa direzione. Se, ad esempio, si trascina
verso l'alto, il modello viene spostato in quella direzione, se invece si trascina
verso il basso, il modello seguirà la stessa direzione.
SUGGERIMENTO Se il cursore raggiunge il bordo dello schermo, è possibile
continuare la panoramica trascinandolo ulteriormente in modo da farlo andare a
capo nell'area di disegno e visualizzarlo al lato opposto dello schermo.
Come eseguire la panoramica della vista mediante lo strumento Pan
1 Visualizzare uno dei dischi Navigazione completa o il disco Vista
oggetto mini.
2 Fare clic e tenere premuto il pulsante del mouse sulla sezione Pan.
Il cursore assume l'aspetto del cursore Pan.
3 Trascinare il puntatore per riposizionare il modello.
4 Rilasciare il pulsante del dispositivo di puntamento per tornare al disco.
Navigazione di una scena | 131
Come attivare lo strumento Pan mediante il pulsante centrale del mouse
1 Visualizzare uno dei dischi Navigazione completa o il disco Vista
oggetto mini.
2 Tenere premuto il pulsante centrale o la rotellina del mouse.
Il cursore assume l'aspetto del cursore Pan.
3 Trascinare il puntatore per riposizionare il modello.
4 Rilasciare il pulsante centrale o la rotellina del dispositivo di puntamento
per tornare al disco.
Strumento Riavvolgi
Ogni volta che si riorienta la vista di un modello mediante gli strumenti di
navigazione, la vista precedente viene salvata nella cronologia di navigazione.
La cronologia di navigazione contiene una rappresentazione delle viste
precedenti del modello insieme ad un'anteprima. Per ogni finestra viene creata
una cronologia distinta, che tuttavia non viene salvata alla chiusura della
finestra. La cronologia di navigazione dello strumento Riavvolgi è specifica
della vista.
Lo strumento Riavvolgi consente di recuperare viste precedenti specifiche
oppure scorrere tutte le viste precedenti salvate nella cronologia.
NOTA Quando si riavvolge e si registra una nuova cronologia di navigazione, le
viste riavvolte vengono sostituite da nuove viste. La cronologia di navigazione di
una sessione non viene salvata per le sessioni successive.
132 | Capitolo 5 Esplorazione del modello
Come ripristinare la vista precedente
1 Visualizzare un disco.
2 Fare clic sulla sezione Riavvolgi.
Come ripristinare una vista precedente con il riquadro cronologia del comando
Riavvolgi
1 Visualizzare un disco.
2 Fare clic e tenere premuto il pulsante del mouse sulla sezione Riavvolgi.
Viene visualizzato il riquadro cronologia del comando Riavvolgi.
3 Tenendo premuto il pulsante del dispositivo di puntamento, eseguire il
trascinamento a sinistra o a destra per ripristinare una vista precedente.
Il trascinamento a sinistra consente di ripristinare una vista precedente
meno recente. Il trascinamento a destra consente di ripristinare una vista
più recente di quella corrente. Le viste a destra sono disponibili solo se
lo strumento Riavvolgi è stato utilizzato in precedenza. La posizione
corrente nella cronologia di navigazione è indicata dalla cornice arancione
che viene trascinata insieme al riquadro della cronologia del comando
Riavvolgi.
Navigazione di una scena | 133
Strumento Su/Giù
A differenza dello strumento Pan, lo strumento Su/Giù può essere utilizzato
per regolare l'altezza del punto di vista corrente lungo l'asse Z del modello.
Per regolare l'elevazione verticale della vista corrente, trascinare verso l'alto o
il basso. Durante il trascinamento, l'elevazione corrente e l'intervallo consentito
di movimenti vengono visualizzati su un elemento grafico definito indicatore
della distanza verticale.
In questo indicatore sono presenti due contrassegni che mostrano le elevazioni
massima (Alto) e minima (Basso) consentite per la vista. Quando si modifica
l'elevazione con l'indicatore della distanza verticale, l'elevazione corrente viene
mostrata dall'indicatore di colore arancione chiaro mentre l'elevazione
precedente viene mostrata dall'indicatore di colore arancione scuro.
Come modificare l'elevazione di una vista
1 Visualizzare uno dei dischi Navigazione completa oppure i dischi Tour
edificio.
2 Fare clic e tenere premuto il pulsante del mouse sul settore Su/Giù.
Viene visualizzato l'indicatore della distanza verticale.
3 Trascinare su o giù per cambiare l'elevazione della vista.
4 Rilasciare il pulsante del dispositivo di puntamento per tornare al disco.
134 | Capitolo 5 Esplorazione del modello
Strumento Passeggia
Con tale strumento è possibile attraversare il modello come in una passeggiata.
Una volta avviato lo strumento Passeggia, l'icona del centro del cerchio viene
visualizzata accanto alla base della vista e il cursore assume l'aspetto di una
serie di frecce. Per spostarsi nel modello, trascinare nella direzione in cui si
desidera eseguire il movimento.
Come vincolare l'angolo di movimento delle passeggiate
Quando si passeggia in un modello, è possibile vincolare l'angolo di movimento
al vettore per orientamento. Se l'opzione Vincola l'angolo di movimento
delle passeggiate è attivata, è possibile passeggiare liberamente mantenendo
invariato il prospetto del fermo immagine della cinepresa. Se l'angolo non è
vincolato, verrà effettuato un volo nella direzione in cui è rivolto lo sguardo.
Utilizzare l'Editor delle opzioni per vincolare l'angolo di movimento al
vettore per orientamento per lo strumento Passeggia.
Navigazione di una scena | 135
Utilizzo della velocità lineare del fermo immagine
Per default, la velocità di navigazione lineare nei fermi immagine è
direttamente correlata alla dimensione del modello. È possibile impostare una
velocità di movimento specifica per tutti i fermi immagine (Editor delle
opzioni ➤ Interfaccia ➤ Fermi immagine di default) oppure per il
fermo immagine corrente (scheda Fermo immagine gruppo ➤ Salva,
carica e riproduci ➤ Modifica fermo immagine corrente). Utilizzare
l'Editor delle opzioni per applicare le impostazioni di Usa velocità lineare
del fermo immagine allo strumento Passeggia.
Velocità di movimento
Durante una passeggiata o un volo in un modello, è possibile controllare la
velocità di movimento. La velocità del movimento dipende dalla distanza di
spostamento del cursore rispetto all'icona del centro del cerchio e
dall'impostazione corrente di velocità dello spostamento. È possibile regolare
la velocità di spostamento in modo permanente e temporaneo durante l'utilizzo
dello strumento Passeggia. Per regolare la velocità in modo permanente,
utilizzare l'Editor delle opzioni oppure i tasti < e > quando lo strumento
Passeggia è attivo. Per aumentare temporaneamente la velocità di
spostamento, tenere premuto il tasto + mentre si utilizza lo strumento
Passeggia.
Modifica del prospetto
Quando si utilizza lo strumento Passeggia, è possibile regolare l'elevazione
della cinepresa tenendo premuto il tasto MAIUSC, che consente di attivare
temporaneamente lo strumento Su/Giù. Quando lo strumento Su/Giù è attivo,
trascinare verso l'alto o verso il basso per regolare l'elevazione della cinepresa.
In alternativa, utilizzare i tasti FRECCIA SU e GIÙ per modificare l'altezza della
vista durante la passeggiata.
Come utilizzare lo strumento Passeggia per spostarsi nel modello
1 Visualizzare uno dei dischi Navigazione completa oppure il disco Tour
edificio mini.
2 Fare clic e tenere premuto il pulsante del mouse sul settore Passeggia.
Il cursore assume l'aspetto specifico dello strumento e viene visualizzata
l'icona del centro del cerchio.
3 Trascinare nella direzione in cui si desidera spostarsi.
136 | Capitolo 5 Esplorazione del modello
NOTA Durante la passeggiata, tenere premuto il tasto + (più) per aumentare
provvisoriamente la velocità di movimento.
4 Rilasciare il pulsante del dispositivo di puntamento per tornare al disco.
Come modificare la velocità di movimento per lo strumento Passeggia
1 Visualizzare un disco.
2 Fare clic con il pulsante destro del mouse sul disco e scegliere Opzioni
SteeringWheels.
3 Nell'Editor delle opzioni, nella pagina SteeringWheels del nodo
Interfaccia, utilizzare il dispositivo di scorrimento Velocità
passeggiata nell'area Strumento Passeggia.
Trascinare il dispositivo a sinistra per ridurre la velocità e a destra per
aumentarla.
4 Fare clic su OK.
Come vincolare lo strumento Passeggia al vettore per orientamento
1 Visualizzare un disco.
2 Fare clic con il pulsante destro del mouse sul disco e scegliere Opzioni
SteeringWheels.
3 Nell'Editor delle opzioni, nella pagina SteeringWheels del nodo
Interfaccia, selezionare la casella di controllo Vincola l'angolo di
movimento delle passeggiate nell'area Strumento Passeggia.
4 Fare clic su OK.
Durante la passeggiata, il movimento viene eseguito parallelamente al
vettore per orientamento del modello.
Come utilizzare la velocità lineare del fermo immagine per lo strumento
Passeggia
1 Visualizzare un disco.
2 Fare clic con il pulsante destro del mouse sul disco e scegliere Opzioni
SteeringWheels.
3 Nell'Editor delle opzioni, nella pagina SteeringWheels del nodo
Interfaccia, selezionare la casella di controllo Usa velocità lineare
del fermo immagine nell'area Strumento Passeggia.
4 Fare clic su OK.
Navigazione di una scena | 137
Come regolare l'altezza della vista corrente quando lo strumento Passeggia
è attivo
1 Visualizzare uno dei dischi Navigazione completa oppure il disco Tour
edificio mini.
2 Fare clic e tenere premuto il pulsante del mouse sul settore Passeggia.
Il cursore assume l'aspetto specifico dello strumento e viene visualizzata
l'icona del centro del cerchio.
3 Effettuare una delle seguenti operazioni:
■ Tenere premuto il tasto MAIUSC per attivare lo strumento Su/Giù,
quindi trascinare verso l'alto o verso il basso.
■
Tenere premuto il tasto FRECCIA SU o GIÙ.
4 Rilasciare il pulsante del dispositivo di puntamento per tornare al disco.
Strumento Zoom
Lo strumento Zoom consente di modificare il livello di ingrandimento di un
modello.
NOTA Quando si avvia lo strumento Zoom dal disco Navigazione completa,
deve essere abilitato lo zoom incrementale nell'Editor delle opzioni affinché sia
possibile utilizzare i comandi CTRL+clic e MAIUSC+clic.
Vincoli dello strumento Zoom
Quando si modifica il fattore di ingrandimento di un modello con lo strumento
Zoom, non è possibile eseguire lo zoom avanti oltre il punto attivo o lo zoom
138 | Capitolo 5 Esplorazione del modello
indietro oltre le estensioni del modello. La direzione consentita per lo zoom
avanti e indietro è determinata dal punto centrale impostato dallo strumento
Centra.
NOTA A differenza dello strumento Zoom del disco Vista oggetto maxi, quello
del disco Vista oggetto mini e dei dischi Navigazione completa non sono vincolati.
Come eseguire lo zoom della vista con un singolo clic
NotaQuando si utilizza un disco Navigazione completa o il disco Vista
oggetto mini, è necessario che sia attivato lo zoom incrementale. Per il disco
Vista oggetto maxi, lo zoom incrementale è sempre attivato.
1 Per verificare che l'opzione Attiva zoom in avanti incrementale a
clic singolo sia selezionata, procedere nel modo seguente:
1 Visualizzare il disco Navigazione completa.
2 Fare clic con il pulsante destro del mouse sul disco e scegliere
Opzioni SteeringWheels.
3 Nell'Editor delle opzioni, nella pagina SteeringWheels del
nodo Interfaccia, selezionare la casella di controllo Attiva zoom
in avanti incrementale a clic singolo nell'area Strumento
Zoom.
4 Fare clic su OK.
2 Visualizzare un disco dotato dello strumento Zoom.
3 Fare clic sulla sezione Zoom.
Il fattore di ingrandimento del modello viene aumentato e viene eseguito
lo zoom in avvicinamento del modello. Tenendo premuto MAIUSC
mentre si fa clic sul settore Zoom, viene eseguito lo zoom indietro del
modello. In alternativa, tenere premuto CTRL per eseguire lo zoom avanti.
Come eseguire lo zoom avanti o indietro di una vista mediante trascinamento
1 Visualizzare un disco Navigazione completa o Vista oggetto.
2 Fare clic e tenere premuto il pulsante del mouse sulla sezione Zoom.
Il cursore assume l'aspetto del cursore Zoom.
3 Trascinare verticalmente per eseguire lo zoom in avvicinamento o in
allontanamento.
4 Rilasciare il pulsante del dispositivo di puntamento per tornare al disco.
Navigazione di una scena | 139
Come eseguire lo zoom avanti di un'area del modello tramite il tracciamento
di una finestra
1 Visualizzare uno dei dischi Navigazione completa o il disco Vista oggetto
mini.
2 Tenere premuto il tasto MAIUSC.
3 Fare clic e tenere premuto il pulsante del mouse sulla sezione Zoom.
Il cursore assume l'aspetto del cursore Zoom.
4 Trascinare il dispositivo di puntamento per impostare l'angolo opposto
della finestra di definizione dell'area da ingrandire.
NOTA Tenendo premuto o meno il tasto CTRL durante la definizione del
secondo punto della finestra, il primo punto della finestra corrisponderà
all'angolo o al centro della finestra che si sta tracciando. Se si preme il tasto
CTRL, il primo punto corrisponde al centro della finestra.
5 Rilasciare il pulsante del dispositivo di puntamento per tornare al disco.
Come eseguire lo zoom avanti e indietro mediante la rotellina del mouse
quando la funzionalità SteeringWheels è attivata
1 Visualizzare un disco diverso dal disco Tour edificio maxi.
2 Fare scorrere la rotellina in avanti o indietro per eseguire lo zoom in
avvicinamento o in allontanamento.
3 Rilasciare il pulsante del dispositivo di puntamento per tornare al disco.
Lo strumento Zoom viene utilizzato per modificare il livello di ingrandimento
di un modello. Per controllare il comportamento dello strumento Zoom,
utilizzare le seguenti combinazioni di tasti e pulsanti del mouse:
■ Clic. Se si fa clic sullo strumento Zoom di un disco, la vista corrente viene
ingrandita del 25%. Se si utilizza il disco Navigazione completa, è
necessario che lo zoom incrementale sia abilitato nell'Editor delle
opzioni.
■
MAIUSC+clic. Tenendo premuto MAIUSC e facendo clic sullo strumento
Zoom di un disco, è possibile eseguire lo zoom indietro della vista corrente
in base ad un fattore del 25%. Lo zoom viene eseguito rispetto alla posizione
del cursore anziché rispetto al punto perno corrente.
■
Premendo CTRL e facendo clic.Tenendo premuto CTRL e facendo clic
sullo strumento Zoom di un disco, è possibile eseguire lo zoom avanti della
vista corrente in base ad un fattore del 25%. Lo zoom viene eseguito rispetto
alla posizione del cursore anziché rispetto al punto perno corrente.
140 | Capitolo 5 Esplorazione del modello
■
Facendo clic e trascinando. Se si fa clic sullo strumento Zoom e si tiene
premuto il pulsante del dispositivo di puntamento, è possibile regolare il
fattore di ingrandimento del modello mediante trascinamento verso l'alto
e il basso.
■
Premendo CTRL e facendo clic e trascinando. Se si utilizzano i dischi
Navigazione completa o il disco Vista oggetto mini, è possibile controllare
il punto di mira dello strumento Zoom. Tenendo premuto il tasto CTRL,
lo strumento Zoom utilizza la posizione del punto perno precedente definito
mediante lo strumento Zoom, Orbita o Centra.
■
Premendo MAIUSC e facendo clic e trascinando. Se si utilizzano i
dischi Navigazione completa o il disco Vista oggetto mini, è possibile
eseguire lo zoom avanti di un'area specifica del modello tracciando una
finestra rettangolare intorno ad essa. Tenere premuto il tasto MAIUSC,
quindi fare clic e tracciare una finestra attorno all'area da ingrandire.
NOTA Tenendo premuti contemporaneamente i tasti CTRL e MAIUSC, è
possibile tracciare la finestra di delimitazione dell'area da ingrandire a partire
dal centro della finestra stessa anziché definendo gli angoli opposti.
■
Rotellina del mouse.Quando è visualizzato un disco, fare scorrere la
rotellina verso l'alto o verso il basso per eseguire lo zoom avanti o indietro
della vista del modello.
NOTA Quando si utilizza lo strumento Zoom del disco Navigazione completa o
Vista oggetto, il punto della vista in cui si fa clic per eseguire lo zoom diventa il
punto centrale per rotazioni future fino a quando non si utilizza nuovamente lo
strumento Zoom o Centra. Se si preme CTRL prima di fare clic sulla sezione Zoom,
il punto centrale non cambia.
Strumenti e modalità di navigazione classici
Nella barra degli strumenti Modalità di navigazione dell'interfaccia utente
classica sono disponibili nove modalità di navigazione per controllare lo
spostamento all'interno della vista scena: sei modalità con la cinepresa in
movimento e tre modalità con il modello in movimento.
Navigazione di una scena | 141
SUGGERIMENTO L'interfaccia utente standard (interfaccia con la barra
multifunzione) consente di utilizzare alcune di queste modalità di navigazione
classiche. L'Editor delle opzioni consente di alternare tra modalità nuove e
modalità classiche.
Nelle modalità cinepresa in movimento, la prospettiva è quella di una cinepresa
che si muove all'interno della scena, mentre nella modalità modello in
movimento è il modello a muoversi all'interno della scena. Ad esempio, le
modalità Orbita ed Esamina svolgono essenzialmente la stessa funzione, salvo
per il fatto che la prima sposta la cinepresa attorno al punto focale mentre la
seconda sposta il modello attorno al punto focale.
NOTA Le modalità di navigazione e SteeringWheels a pagina 167 si escludono
reciprocamente; pertanto, se si attiva una modalità di navigazione, il menu
SteeringWheels corrente viene disattivato.
In tutte le modalità è possibile controllare lo spostamento con i tasti freccia,
i tasti MAIUSC/CTRL e il trascinamento del mouse. È anche possibile utilizzare
la rotellina del mouse per effettuare in modo semplice e veloce operazioni
come zoom e inclinazione, a seconda della modalità di navigazione utilizzata.
SUGGERIMENTO Il trascinamento del mouse tenendo premuti
contemporaneamente il pulsante sinistro o quello centrale e il tasto CTRL consente
di eseguire le stesse operazioni, funzione particolarmente utile per chi dispone di
un mouse con due pulsanti.
I tasti MAIUSC e CTRL determinano la velocità di spostamento. Ad esempio,
in modalità Passeggia, se si tiene premuto MAIUSC la velocità di movimento
aumenta, mentre se si tiene premuto CTRL la cinepresa plana a sinistra o a
destra e verso l'alto o verso il basso.
NOTA Quando si plana con la cinepresa si esegue il movimento opposto a quello
dello strumento Pan. Si tratta infatti di un moto con la cinepresa in movimento
anziché di modello in movimento.
Modalità
Descrizione
Passeggia. Consente di passeggiare nel
modello su un piano orizzontale garantendo
che la direzione "su" resti invariata.
142 | Capitolo 5 Esplorazione del modello
Modalità
Descrizione
Sguardo panoramico. Mostra una vista
panoramica del modello dalla posizione
corrente della cinepresa dando l'impressione
che sia stia ruotando la testa.
Zoom. Consente di eseguire lo zoom avanti
e indietro sul modello. Il cursore verso l'alto
esegue lo zoom avanti e quello verso il
basso lo zoom indietro.
Zoom in un riquadro. Consente di
riempire la vista con il contenuto di un
riquadro trascinando quest'ultimo.
Pan. Consente di eseguire una panoramica
del modello senza muovere la cinepresa.
Orbita. Consente di descrivere un'orbita
attorno al modello con la cinepresa,
garantendo che la direzione "su" resti
invariata. La cinepresa orbita sempre attorno
al punto focale del modello.
Esamina. Consente di ruotare il modello.
Vola. Consente di volare attorno al modello
come in un simulatore di volo.
Base girevole. Fa girare il modello attorno
al vettore "su". Questa modalità di
navigazione mostra il modello come se
questo si trovasse su una base girevole,
mantenendo invariata la direzione "su".
Navigazione di una scena | 143
Modalità Passeggia
In modalità Passeggia è possibile spostarsi nel modello come se si stesse
passeggiando all'interno dello stesso. In questa modalità viene sempre
mantenuta la direzione "verso l'alto".
Quando si avvia la modalità Passeggia, viene visualizzato il cursore ad essa
relativo. Per spostarsi nel modello, trascinare il puntatore del mouse nella
direzione in cui si desidera spostarsi.
Come utilizzare la modalità Passeggia per spostarsi nel modello
1 Fare clic su Passeggia
navigazione.
nella barra degli strumenti Modalità di
2 Per muoversi, tenere premuto il pulsante sinistro e trascinare il mouse
nella direzione in cui si desidera passeggiare; in alternativa utilizzare i
tasti di direzione. La cinepresa ruota a sinistra e destra e si muove avanti
e indietro.
NOTA Tenendo premuto MAIUSC questo spostamento diventa più rapido.
3 Per planare, tenere premuto il tasto CTRL mentre si trascina il mouse.
La cinepresa plana a destra e sinistra e in alto e in basso.
La modalità Passeggia si distingue dalla modalità Pan normale in quanto
è la cinepresa a muoversi, anziché il modello.
4 Per inclinare la cinepresa verso l'alto o verso il basso, utilizzare la rotellina
del mouse.
Menu: Interfaccia utente classica: Fermo immagine ➤ Modalità di
navigazione ➤ Passeggia
Voce di comando: CTRL+2
144 | Capitolo 5 Esplorazione del modello
Modalità Sguardo panoramico
In modalità Sguardo panoramico è possibile ruotare la vista corrente in
senso verticale e orizzontale. La rotazione della vista consiste in una traiettoria
dello sguardo simile a quella dell'occhio quando si ruota la testa.
Come ottenere uno sguardo panoramico della vista
1 Fare clic su Sguardo panoramico
Modalità di navigazione.
nella barra degli strumenti
2 Per ottenere uno sguardo panoramico, trascinare il pulsante sinistro del
mouse o utilizzare i tasti di direzione. La cinepresa guarda a destra e
sinistra e in alto e in basso.
NOTA Tenendo premuto MAIUSC questo spostamento diventa più rapido.
3 Per ruotare la cinepresa attorno al suo asse visivo, tenere premuto il tasto
CTRL.
Menu: Interfaccia utente classica: Fermo immagine ➤ Modalità di
navigazione ➤ Sguardo panoramico.
Voce di comando: CTRL+3
Modalità Zoom
In modalità Zoom è possibile eseguire lo zoom avanti e indietro nel modello.
Navigazione di una scena | 145
Come eseguire lo zoom della vista
1 Fare clic su Zoom
navigazione.
nella barra degli strumenti Modalità di
2 Per eseguire lo zoom in avanti e indietro, trascinare il mouse tenendo
premuto il pulsante sinistro rispettivamente verso l'alto e verso il basso
o utilizzare i tasti freccia su e giù.
Menu: Interfaccia utente classica: Fermo immagine ➤ Modalità di
navigazione ➤ Zoom
Voce di comando: CTRL+4
Modalità Zoom riquadro
Nella modalità Zoom riquadro è possibile ingrandire un'area del modello
trascinando un riquadro attorno ad essa: il contenuto del riquadro riempirà
la vista scena.
Come eseguire lo zoom avanti di un'area del modello tramite un riquadro
1 Fare clic su Zoom riquadro
di navigazione.
146 | Capitolo 5 Esplorazione del modello
nella barra degli strumenti Modalità
2 Trascinare un riquadro con il pulsante sinistro del mouse sulla vista
scena per visualizzare nell'intera vista il contenuto del riquadro.
NOTA Se si tiene premuto MAIUSC o CTRL o si scorre la rotellina del mouse,
si attiva temporaneamente la modalità Zoom standard.
Menu: Interfaccia utente classica: Fermo immagine ➤ Modalità di
navigazione ➤ Zoom (finestra)
Voce di comando: CTRL+5
Modalità Pan
In modalità Pan è il modello a muoversi anziché la cinepresa. Ad esempio,
se si trascina il cursore verso l'alto, il modello viene spostato in alto, mentre,
se lo si trascina verso il basso, viene spostato in basso.
Come eseguire la panoramica di un modello
1 Fare clic su Pan
navigazione.
nella barra degli strumenti Modalità di
2 Trascinare il mouse tenendo premuto il pulsante sinistro per eseguire
una panoramica del modello verso l'alto, verso il basso, a sinistra e a
destra.
NOTA Se si tiene premuto MAIUSC o CTRL o si scorre la rotellina del mouse,
si attiva temporaneamente la modalità Zoom standard.
Menu: Interfaccia utente classica: Fermo immagine ➤ Modalità di
navigazione ➤ Pan
Voce di comando: CTRL+6
Navigazione di una scena | 147
Modalità Orbita
In modalità Orbita la cinepresa si muove attorno al punto focale del modello.
In questa modalità viene sempre mantenuta la direzione "su".
Come descrivere l'orbita di un modello
1 Fare clic su Orbita
navigazione.
nella barra degli strumenti Modalità di
2 Per ruotare la cinepresa attorno al modello, trascinare il pulsante sinistro
del mouse o utilizzare i tasti di direzione.
NOTA Se si tiene premuto MAIUSC o si scorre la rotellina del mouse, si attiva
temporaneamente la modalità Zoom standard.
3 Per far planare la cinepresa, tenere premuto il tasto CTRL mentre si
trascina il mouse. La cinepresa plana a destra e sinistra e in alto e in
basso.
La modalità Orbita si distingue dalla modalità Pan normale in quanto è
la cinepresa a muoversi, anziché il modello.
Menu: Interfaccia utente classica: Fermo immagine ➤ Modalità di
navigazione ➤ Orbita
Voce di comando: CTRL+7
Modalità Esamina
In modalità Orbita libera è possibile ruotare il modello attorno al punto
focale.
148 | Capitolo 5 Esplorazione del modello
Come esaminare un modello
1 Fare clic su Esamina
navigazione.
nella barra degli strumenti Modalità di
2 Per ruotare il modello attorno al punto focale, trascinare il pulsante
destro del mouse o utilizzare i tasti di direzione. Se il mouse si muove
quando si rilascia il pulsante, il modello continua a ruotare. Per fermarlo
fare clic su di esso.
NOTA Se si tiene premuto MAIUSC o si scorre la rotellina del mouse, si attiva
temporaneamente la modalità Zoom standard. Se si tiene premuto CTRL,
si attiva temporaneamente la modalità Pan standard.
Menu: Interfaccia utente classica: Fermo immagine ➤ Modalità di
navigazione ➤ Esamina
Voce di comando: CTRL+8
Modalità Vola
In modalità Vola è possibile spostarsi nel modello come in un simulatore di
volo.
Navigazione di una scena | 149
Come utilizzare la modalità Vola per spostarsi nel modello
1 Fare clic su Vola
navigazione.
nella barra degli strumenti Modalità di
2 Per spostare la cinepresa in avanti, tenere premuto il pulsante sinistro
del mouse. Come in un simulatore di volo, il pulsante sinistro del mouse
determina l'inclinazione laterale a sinistra o destra quando trascinato
rispettivamente in queste direzioni, oppure l'inclinazione verso l'alto o
verso il basso quando trascinato su o giù.
NOTA Tenendo premuto MAIUSC questo spostamento diventa più rapido.
3 Le frecce su e giù consentono rispettivamente di eseguire lo zoom avanti
e indietro, mentre le frecce sinistra e destra ruotano la cinepresa in queste
direzioni.
NOTA Se si tiene premuto il tasto CTRL, si ruota la cinepresa intorno al suo
asse continuando a spostarla in avanti.
Menu: Interfaccia utente classica: Fermo immagine ➤ Modalità di
navigazione ➤ Vola.
Voce di comando: CTRL+9
Modalità Base girevole
In modalità Base girevole è possibile far girare il modello attorno al vettore
"alto" come se il modello fosse appoggiato su una base girevole. In questa
modalità viene sempre mantenuta la direzione "verso l'alto".
Come far ruotare il modello su una base girevole
1 Sulla barra di navigazione, fare clic su Base girevole
strumenti Modalità di navigazione.
150 | Capitolo 5 Esplorazione del modello
nella barra degli
2 Per ruotare la base girevole a sinistra e a destra, trascinare il mouse nella
direzione desiderata tenendo premuto il pulsante sinistro, oppure
utilizzare le frecce sinistra e destra.
NOTA Se si tiene premuto MAIUSC o si scorre la rotellina del mouse, si attiva
temporaneamente la modalità Zoom standard. Se si tiene premuto CTRL,
si attiva temporaneamente la modalità Pan standard.
3 Per inclinare la base girevole verso l'alto o verso il basso, utilizzare la
rotellina del mouse o i tasti freccia SU e GIÙ.
Menu: Interfaccia utente classica: Fermo immagine ➤ Modalità di
navigazione ➤ Base girevole
Voce di comando: CTRL+0
Strumento Visualizza tutto
Fa rientrare l'intero modello nella vista scena.
Questa funzione consente di eseguire carrellate e panoramiche che mostrano
l'intero modello nella vista corrente, opzione particolarmente utile se si perde
l'orientamento all'interno di un modello o se si smarrisce il modello
completamente.
Occasionalmente può prodursi una vista vuota. Ciò avviene di solito per la
presenza di elementi molto piccoli rispetto al modello principale o di elementi
situati a grande distanza da esso. In questi casi, prima di cercare di determinare
quali elementi sono andati persi, fare clic con il pulsante destro del mouse su
un elemento nella struttura di selezione e scegliere Zoom (selezione)
per tornare al modello.
Come visualizzare tutto
1 Fare clic su Visualizza tutto
di navigazione.
nella barra degli strumenti Strumenti
Menu: Interfaccia utente classica: Fermo immagine ➤ Strumenti di
navigazione ➤ Visualizza tutto
Menu di scelta rapida: Scena ➤ Visualizza tutto
Navigazione di una scena | 151
Strumento Zoom (selezione)
Esegue lo zoom in modo che l'elemento selezionato occupi interamente la
vista scena.
Come visualizzare gli oggetti selezionati
1 Fare clic su Zoom (selezione)
di navigazione.
nella barra degli strumenti Strumenti
Menu: Interfaccia utente classica: Fermo immagine ➤ Strumenti di
navigazione ➤ Zoom (selezione)
Menu di scelta rapida: Scena ➤ Zoom (selezione)
ViewCube
Lo strumento di navigazione Autodesk® ViewCube® è una rappresentazione
visiva dell'orientamento corrente di un modello. È possibile utilizzare lo
strumento ViewCube per regolare il fermo immagine del modello. Lo strumento
ViewCube non è disponibile in un'area di lavoro 2D.
Introduzione al ViewCube
Lo strumento ViewCube è un'interfaccia sempre visualizzata, sulla quale è
possibile operare con clic e trascinamento, utilizzabile per passare da una vista
all'altra del modello.
Quando si visualizza il ViewCube, per default lo strumento è situato nell'angolo
superiore destro della vista scena, sopra il modello, in stato non attivo. Il
ViewCube offre una rappresentazione visiva del fermo immagine corrente del
modello quando si cambia la vista. Quando il cursore viene posizionato sul
ViewCube, questo diventa attivo. È possibile fare clic sul ViewCube o
trascinarlo, passare ad una delle viste preimpostate disponibili, ruotare la vista
corrente o spostarsi sulla vista iniziale del modello.
152 | Capitolo 5 Esplorazione del modello
SUGGERIMENTO Quando la barra di navigazione è collegata al ViewCube,
entrambi possono essere spostati all'interno della vista scena. Per ulteriori
informazioni, vedere Modifica della posizione e dell'orientamento della barra di
navigazione a pagina 165.
Controllo dell'aspetto del ViewCube
Il ViewCube può essere visualizzato in due stati: attivo e non attivo. Nello
stato non attivo, il ViewCube appare semitrasparente per default, in modo da
non oscurare la vista del modello. Nello stato attivo, è invece opaco e potrebbe
coprire gli oggetti nella vista corrente del modello.
Oltre a controllare il livello di opacità del ViewCube in stato non attivo, è
possibile controllarne anche le dimensioni e la visualizzazione della bussola.
Le impostazioni utilizzate per controllare l'aspetto del ViewCube si trovano
nella finestra di dialogo Editor delle opzioni.
Uso della bussola
La bussola viene visualizzata sotto al ViewCube e indica la direzione nord del
modello. È possibile fare clic sulle lettere corrispondenti ai punti cardinali
della bussola per ruotare il modello oppure fare clic e trascinare i punti cardinali
o l'anello della bussola per ruotare interattivamente il modello attorno al
punto perno.
Clic o trascinamento del ViewCube
Quando si trascina lo strumento ViewCube o si fa clic su di esso, la vista del
modello viene riorientata intorno ad un punto perno. Il punto perno viene
visualizzato al centro dell'ultimo oggetto selezionato prima dell'utilizzo dello
strumento ViewCube.
Come visualizzare o nascondere il ViewCube
■
Fare clic sulla scheda Vista gruppo ➤ Assistenza alla
navigazione ➤ ViewCube
.
Navigazione di una scena | 153
Come controllare le dimensioni del ViewCube
1 Fare clic con il pulsante destro del mouse sullo strumento ViewCube,
quindi fare clic su Opzioni ViewCube.
2 Nell'Editor delle opzioni, nella pagina ViewCube del nodo
Interfaccia, selezionare un'opzione dall'elenco a discesa Dimensioni.
3 Fare clic su OK.
Come controllare la trasparenza del ViewCube nello stato non attivo
1 Fare clic con il pulsante destro del mouse sullo strumento ViewCube,
quindi fare clic su Opzioni ViewCube.
2 Nell'Editor delle opzioni, nella pagina ViewCube del nodo
Interfaccia, selezionare un'opzione dall'elenco a discesa Trasparenza
se non attivo.
154 | Capitolo 5 Esplorazione del modello
3 Fare clic su OK.
Come visualizzare la bussola per il ViewCube
1 Fare clic con il pulsante destro del mouse sullo strumento ViewCube,
quindi fare clic su Opzioni ViewCube.
2 Nell'Editor delle opzioni, nella pagina ViewCube del nodo
Interfaccia, selezionare Mostra la bussola sotto il ViewCube.
3 Fare clic su OK.
La bussola viene visualizzata sotto il ViewCube e indica la direzione nord
del modello.
Menu ViewCube
Utilizzare il menu ViewCube per ripristinare e definire la visualizzazione Pagina
iniziale di un modello, alternare le modalità di proiezione e modificare il
funzionamento interattivo o l'aspetto dello strumentoViewCube.
Come visualizzare il menu ViewCube
Per visualizzare il menu del ViewCube, effettuare una delle seguenti operazioni:
■ Fare clic con il pulsante destro del mouse sulla bussola, sull'icona Inizio o
sull'area principale del ViewCube.
■
Fare clic sul pulsante del menu contestuale accanto al ViewCube.
Navigazione di una scena | 155
Nel menu ViewCube sono disponibili le seguenti opzioni:
■ Inizio. Ripristina la vista iniziale salvata con il modello. Tale vista è
sincronizzata con l'opzione della vista Vai all'inizio disponibile nel menu
degli strumenti SteeringWheels.
■
Prospettica. Consente di passare la vista corrente alla proiezione
prospettica.
■
Ortogonale. Consente di passare dalla vista corrente alla proiezione
ortogonale.
■
Blocca alla selezione. Utilizza gli oggetti selezionati per definire il centro
della vista quando si modifica l'orientamento di una vista mediante il
ViewCube.
NOTA Se si fa clic su Inizio nel ViewCube, viene ripristinata la vista iniziale
anche se l'opzione Blocca alla selezione è selezionata.
■
Imposta vista corrente come iniziale. Definisce la vista iniziale del
modello in base alla vista corrente.
■
Imposta vista corrente come anteriore. Definisce la vista anteriore
del modello.
■
Reimposta anteriore. Ripristina l'orientamento di default della vista
anteriore del modello.
■
Opzioni ViewCube. Visualizza la finestra di dialogo Editor delle
opzioni in cui è possibile regolare l'aspetto e il comportamento dello
strumento ViewCube.
■
?. Avvia la Guida in linea e visualizza l'argomento relativo al ViewCube.
Modifica dell'orientamento della vista di un
modello mediante il ViewCube
Il ViewCube consente di modificare l'orientamento della vista corrente di un
modello. A questo scopo, è possibile fare clic su una delle aree predefinite per
impostarla come vista corrente, fare clic e trascinare lo strumento per
modificare l'angolo di visualizzazione del modello, nonché definire e
ripristinare la vista iniziale.
Riorientamento della vista corrente
Il ViewCube include ventisei aree definite sulle quali è possibile fare clic per
cambiare la vista corrente di un modello. Tali aree sono suddivise in tre
156 | Capitolo 5 Esplorazione del modello
categorie o gruppi, ovvero angoli, spigoli e facce. Sei delle ventisei aree
rappresentano le viste ortogonali standard di un modello: superiore, inferiore,
anteriore, posteriore, sinistra e destra. Per impostare le viste ortogonali, è
possibile fare clic su una delle facce del ViewCube.
NOTA In corrispondenza delle aree del ViewCube selezionabili tramite clic, il
cursore assume la forma di una freccia con un piccolo cubo per indicare che si
trova sullo strumento ViewCube. Viene inoltre visualizzata una descrizione comandi
con la spiegazione dell'azione eseguibile a seconda dell'area del ViewCube su cui
si trova il cursore.
Le altre venti aree definite consentono di accedere alle viste angolari di un
modello. Se si fa clic su uno degli angoli del ViewCube, la vista corrente del
modello diventa una vista a tre quarti, basata su un punto di vista definito da
tre lati del modello. Se si fa clic su uno degli spigoli, la vista del modello diventa
una vista dimezzata basata su due lati del modello.
È inoltre possibile fare clic sul ViewCube e trascinarlo per riorientare la vista
di un modello in base ad un punto di vista personalizzato diverso dai ventisei
punti predefiniti. Durante il trascinamento, il cursore cambia forma per indicare
che è in corso il riorientamento della vista corrente del modello. Se se trascina
il ViewCube in prossimità di uno degli orientamenti predefiniti quando è
attivato lo snap alla vista più vicina, lo strumento ruota in base
all'orientamento predefinito più vicino.
Il contorno del ViewCube consente di identificare il tipo di orientamento
attivo: libero o vincolato. Quando è attivo l'orientamento libero, ovvero
quando il ViewCube non è orientato su una delle ventisei viste predefinite, il
contorno dello strumento è tratteggiato. Quando il ViewCube è vincolato ad
una vista predefinita, il contorno dello strumento è rappresentato da una linea
continua.
Rotazione di una vista faccia
Quando si visualizza un modello in base alla vista di una faccia, accanto al
ViewCube vengono visualizzate due frecce di rotazione. Questi pulsanti
consentono di ruotare la vista corrente di 90 gradi in senso orario o antiorario
rispetto al centro della vista.
Navigazione di una scena | 157
Passaggio ad una faccia adiacente
Se il ViewCube è attivo durante la visualizzazione di un modello in base ad
una faccia del ViewCube, accanto allo strumento vengono visualizzati quattro
triangoli ortogonali che consentono di attivare le viste delle facce adiacenti.
Vista anteriore
È possibile impostare la vista anteriore di un modello per definire la direzione
delle viste delle facce del ViewCube. Per definire tale direzione viene utilizzata
anche la direzione verticale di un modello.
158 | Capitolo 5 Esplorazione del modello
NOTA La vista anteriore è un'impostazione globale e sarà la stessa per tutti i fermi
immagine.
Come impostare la vista corrente su un orientamento preimpostato
■
Fare clic su una faccia, uno spigolo o un angolo del ViewCube.
Come visualizzare una faccia adiacente
NOTA Verificare che una vista faccia sia corrente.
■ Fare clic su uno dei triangoli visualizzati accanto agli spigoli del ViewCube.
Come cambiare l'orientamento della vista in modo interattivo
■
Fare clic sul ViewCube, tenere premuto il pulsante sinistro del mouse e
trascinare nella direzione in cui si desidera orientare l'orbita del modello.
Come utilizzare transizioni animate quando si riorienta una vista per un
orientamento predefinito
1 Fare clic con il pulsante destro del mouse sullo strumento ViewCube,
quindi fare clic su Opzioni ViewCube.
2 Nell'Editor delle opzioni, nella pagina ViewCube del nodo
Interfaccia, selezionare Usa transizioni animate durante il
passaggio da una vista all'altra.
Navigazione di una scena | 159
Quando è selezionato, fare clic su un'area predefinita dello strumento
ViewCube per visualizzare le transizioni da una vista all'altra con
animazioni.
3 Fare clic su OK.
Come adattare automaticamente il modello dopo aver orientato una vista
1 Fare clic con il pulsante destro del mouse sullo strumento ViewCube,
quindi fare clic su Opzioni ViewCube.
2 Nell'Editor delle opzioni, nella pagina ViewCube del nodo
Interfaccia, selezionare Adatta quando la vista cambia.
3 Fare clic su OK.
Come ruotare la vista di una faccia
NOTA Assicurarsi che sia visualizzata la vista di una faccia.
■ Fare clic su una delle frecce di rotazione visualizzate al di sopra e a destra
del ViewCube.
Utilizzare le frecce di rotazione sinistra e destra per ruotare il modello di
90 gradi rispettivamente in senso antiorario e orario.
Come definire la vista anteriore
■
Fare clic con il pulsante destro del mouse sul ViewCube, quindi scegliere
Imposta vista corrente come Fronte.
160 | Capitolo 5 Esplorazione del modello
Come ripristinare la vista anteriore
■
Fare clic con il pulsante destro del mouse sul ViewCube, quindi scegliere
Ripristina Fronte.
Impostazione della modalità di proiezione della
vista
Lo strumento ViewCube supporta due diverse modalità di proiezione della
vista: prospettica e ortogonale. La proiezione ortogonale viene anche
denominata proiezione parallela. Le viste con proiezione prospettica vengono
calcolate in base alla distanza compresa tra un'ipotetica cinepresa e il punto
di mira. Minore è la distanza tra questi due elementi e più accentuata risulterà
la distorsione della prospettiva. Distanze maggiori producono invece una
distorsione minore del modello. Nelle viste con proiezione ortogonale, tutti
i punti di un modello vengono proiettati in direzione parallela allo schermo.
Grazie alla modalità di proiezione ortogonale, è più facile intervenire sui
modelli, poiché tutti i bordi del modello vengono visualizzati con la stessa
dimensione, indipendentemente dalla distanza dalla cinepresa. Questa modalità
non è tuttavia il modo in cui si vedono gli oggetti nella realtà. Gli oggetti reali
vengono infatti visti in proiezione prospettica. Pertanto, quando si genera un
rendering o una vista con linee nascoste di un modello, l'utilizzo della
proiezione prospettica conferirà al modello un aspetto più realistico.
Nell'illustrazione che segue viene mostrato lo stesso modello visualizzato dalla
stessa direzione di visualizzazione, ma con proiezioni della vista diverse.
Ortogonale
Prospettica
Come modificare la modalità di proiezione della vista
■
Fare clic con il pulsante destro del mouse sullo strumento ViewCube e
scegliere una delle opzioni seguenti:
■ Ortogonale
Navigazione di una scena | 161
■
Prospettica
Vista iniziale
La vista iniziale è una vista speciale memorizzata insieme al modello che
consente di tornare facilmente ad una vista nota o familiare. È possibile definire
qualsiasi vista del modello come vista iniziale. Per impostare la vista corrente
sulla vista iniziale, fare clic sul pulsante Inizio al di sopra del ViewCube oppure
selezionare Inizio dal menu del ViewCube.
Come definire la vista iniziale
■
Fare clic con il pulsante destro del mouse sullo strumento ViewCube e
scegliere Imposta vista corrente come Inizio.
Voce di comando: CTRL+MAIUSC+HOME
Come riorientare il modello sulla vista iniziale
■
Fare clic sul pulsante Inizio (
) accanto al ViewCube.
■
Fare clic con il pulsante destro del mouse sul ViewCube, quindi scegliere
Inizio.
Esame di singoli oggetti con il ViewCube
È possibile bloccare il ViewCube su un insieme di oggetti selezionati. Il blocco
di un insieme di oggetti selezionati rispetto al ViewCube consente di definire
il centro della vista corrente e la distanza della vista dal centro in base agli
oggetti selezionati. Per disattivare Blocca alla selezione, fare clic sul pulsante
Blocca alla selezione accanto al pulsante Vista iniziale.
La selezione e la deselezione degli oggetti dopo l'attivazione di tale opzione
non incidono sul centro della vista e sulla distanza da quest'ultimo quando
si cambia l'orientamento della vista. Quando l'opzione Blocca alla selezione
è attivata, non è possibile eseguire lo zoom su un modello mediante Adatta
alla finestra, anche se il ViewCube è impostato per l'esecuzione di tale
operazione ogniqualvolta l'orientamento della vista cambia.
162 | Capitolo 5 Esplorazione del modello
Come bloccare la selezione corrente
■
Fare clic con il pulsante destro del mouse sul ViewCube e scegliere Blocca
alla selezione.
Se tale opzione è selezionata quando si cambia l'orientamento della vista,
per calcolare il centro della vista vengono utilizzati gli oggetti selezionati
e la vista esegue lo zoom delle estensioni di tali oggetti. Se l'opzione è
deselezionata, gli oggetti selezionati vengono utilizzati per calcolare il
centro della vista e la vista esegue lo zoom delle estensioni del modello.
Come esaminare un singolo oggetto con il ViewCube
1 Nel modello, selezionare uno o più oggetti per definire il centro della
vista.
2 Fare clic su una delle posizioni predefinite nel ViewCube oppure fare clic
e trascinare il ViewCube per riorientare la vista del modello.
La vista del modello viene riorientata in base al centro degli oggetti
selezionati.
Barra di navigazione
Nella barra di navigazione è possibile accedere agli strumenti di navigazione
unificati e specifici dei prodotti.
Panoramica sulla barra di navigazione
La barra di navigazione è un elemento dell'interfaccia utente che consente di
accedere a strumenti di navigazione unificati e specifici dei prodotti.
Gli strumenti di navigazione unificati, quali Autodesk®ViewCube®,
3Dconnexion® e SteeringWheels® sono comuni a più prodotti Autodesk,
Alcuni strumenti sono invece specifici e disponibili solo in determinati
prodotti. La barra di navigazione può essere visualizzata sopra o lungo uno
dei lati della vista scena.
Per avviare uno strumento di navigazione, fare clic su uno dei pulsanti della
barra di navigazione oppure selezionare lo strumento dall'elenco visualizzato
quando si fa clic sulla parte più piccola di un pulsante multiplo.
Navigazione di una scena | 163
1. ViewCube a pagina 152 Definisce
l'orientamento di un modello e consente di
riorientarne la vista corrente. Fare clic su
questo pulsante per visualizzare il ViewCube
nella vista scena quando non è visibile.
5. Strumenti Orbita a pagina 118. Insieme
di strumenti di navigazione che consentono
di ruotare il modello attorno ad un punto
perno mentre la vista rimane fissa.
2. SteeringWheels a pagina 167 Si tratta di
una raccolta di dischi che consentono di
selezionare rapidamente vari strumenti di
navigazione specializzati.
6. Strumenti di osservazione a pagina 120.
Insieme di strumenti di navigazione che
consentono di ruotare la vista corrente in
verticale e in orizzontale.
3. Strumento Pan a pagina 117. Consente di
attivare lo strumento Pan e spostare la vista
in direzione parallela allo schermo.
7. Strumenti Passeggia e Vola a pagina 121.
Insieme di strumenti di navigazione che
consentono di spostare il modello e
controllare le impostazioni di realismo.
4. Strumenti di zoom a pagina 117. Insieme
di strumenti di navigazione che consentono
di aumentare o ridurre il fattore di
ingrandimento della vista corrente del
modello.
8. 3Dconnexion a pagina 179. Insieme di
strumenti di navigazione utilizzati per
riorientare la vista corrente di un modello
mediante un 3Dconnexion 3D mouse.
NOTA In un'area di lavoro 2D sono disponibili soltanto gli strumenti di navigazione
2D, quali SteeringWheels, Pan e Zoom 2D nonché gli strumenti 3Dconnexion
della modalità 2D.
Come visualizzare o nascondere la barra di navigazione
■
Fare clic sulla scheda Vista gruppo ➤ Assistenza alla
navigazione ➤ Barra di navigazione
164 | Capitolo 5 Esplorazione del modello
.
Modifica della posizione e dell'orientamento della
barra di navigazione
La posizione e l'orientamento della barra di navigazione possono essere
modificati in vari modi, ad esempio, collegando la barra al ViewCube,
agganciandola quando il ViewCube non è visualizzato o posizionandola
liberamente lungo uno dei bordi della finestra corrente.
Quando è collegata al ViewCube, la barra di navigazione è disposta in verticale
sotto questo strumento. Quando non è collegata né agganciata, può essere
allineata liberamente lungo uno dei bordi della vista scena.
È possibile impostare le opzioni di posizionamento per la barra di navigazione
nel menu Personalizza. Quando la barra di navigazione non è collegata al
ViewCube né agganciata, viene visualizzato un grip. Trascinare il grip
disponibile sulla barra di navigazione per riposizionare la barra lungo uno dei
lati della vista scena.
Se il lato della vista scena al quale viene allineata la barra non è
sufficientemente lungo per contenerla interamente, la barra viene troncata.
In tal caso, viene visualizzato il pulsante Più controlli
anziché il pulsante
Personalizza . Se si fa clic sul pulsante Più controlli, viene visualizzato
un menu che contiene gli strumenti di navigazione non visualizzati.
Come riposizionare la barra di navigazione e il ViewCube
1 Nella barra di navigazione, fare clic su Personalizza.
2 Fare clic su Personalizza ➤ Posizioni di aggancio ➤ quindi selezionare
Collegamento al ViewCube.
Quando l'opzione Collegamento al ViewCube è selezionata, la barra di
navigazione si sposta insieme al ViewCube all'interno della finestra
corrente. Se il ViewCube non è visualizzato, la barra di navigazione viene
ancorata nella posizione che verrebbe occupata dal ViewCube.
3 Fare clic sul menu Personalizza ➤ Posizioni di aggancio ➤ , quindi
scegliere una posizione di aggancio.
La barra di navigazione e il ViewCube vengono riposizionati.
Come collegare la posizione della barra di navigazione al ViewCube
1 Nella barra di navigazione, fare clic su Personalizza.
Navigazione di una scena | 165
2 Fare clic su Personalizza ➤ Posizioni di aggancio ➤ quindi selezionare
Collegamento al ViewCube.
Quando l'opzione Collegamento al ViewCube è selezionata, la barra di
navigazione si sposta insieme al ViewCube all'interno della finestra
corrente.
Come riposizionare liberamente la barra di navigazione lungo il bordo della
finestra corrente
SUGGERIMENTO In un'area di lavoro 2D, fare clic sul grip e trascinare la barra di
navigazione per riposizionarla.
1 Nella barra di navigazione, fare clic su Personalizza.
2 Fare clic su Personalizza ➤ Posizioni di aggancio ➤ quindi deselezionare
Collegamento al ViewCube.
Lungo la parte superiore della barra di navigazione viene visualizzato un
grip.
3 Fare clic sul grip e trascinare la barra di navigazione lungo il bordo della
finestra su cui si desidera visualizzarla. Rilasciare il pulsante del dispositivo
di puntamento per orientare la barra di navigazione lungo il bordo della
finestra.
4 Trascinare la barra di navigazione lungo il bordo della finestra per
posizionarla nel punto desiderato.
Controllo della visualizzazione degli strumenti
sulla barra di navigazione
È possibile impostare la visualizzazione di strumenti unificati e specifici dei
prodotti nella barra di navigazione nel menu Personalizza.
Per visualizzare tale menu, fare clic sul pulsante Personalizza nell'angolo
inferiore destro della barra di navigazione. Nei menu Personalizza, fare clic
sugli strumenti che si desidera visualizzare nella barra di navigazione. La
posizione degli strumenti nella barra di navigazione è predefinita e non può
essere modificata.
NOTA In un'area di lavoro 3D, il pulsante del ViewCube viene visualizzato nella
barra di navigazione solo quando lo strumento ViewCube è nascosto nella vista
scena. In un'area di lavoro 2D, il pulsante ViewCube non è disponibile.
166 | Capitolo 5 Esplorazione del modello
Come personalizzare la barra di navigazione
1 Nella barra di navigazione, fare clic su Personalizza.
2 Nel menu Personalizza, fare clic sullo strumento che si desidera
visualizzare nella barra di navigazione.
Se accanto al nome di uno strumento di navigazione è visualizzato un
segno di spunta, significa che tale strumento è visualizzato nella barra
di navigazione. Deselezionare lo strumento di navigazione per rimuoverlo
dalla barra di navigazione.
È possibile visualizzare un menu di scelta rapida per gli strumenti della barra
di navigazione facendo clic con il pulsante destro del mouse sullo strumento
desiderato. I seguenti comandi sono disponibili nel menu di scelta rapida
quando applicabili:
Comando
Funzione
Rimuovi dalla barra di navigazione
Consente di rimuovere lo strumento dalla
barra di navigazione. Questa operazione
equivale alla deselezione della casella di
controllo corrispondente nel menu
Personalizza.
Chiudi la barra di navigazione
Nasconde la barra di navigazione.
SteeringWheels
Gli strumenti SteeringWheels™ sono menu che seguono il cursore e consentono
di accedere a diversi strumenti di navigazione 2D e 3D da un'unica posizione.
Introduzione agli strumenti SteeringWheels
Gli strumenti SteeringWheels, noti anche come dischi, consentono di
risparmiare tempo mediante la combinazione dei comuni strumenti di
navigazione in un'unica interfaccia. I dischi sono specifici del contesto in cui
viene visualizzato il modello.
Navigazione di una scena | 167
Nelle seguenti illustrazioni sono riportati i vari dischi disponibili:
Disco Navigazione 2D
Disco Navigazione completa
Disco Vista oggetto (disco base)
Disco Tour edificio (disco base)
Disco Navigazione completa mini
Disco Vista oggetto mini
Disco Tour edificio Mini
NOTA Gli strumenti SteeringWheels e le modalità di navigazione classiche a pagina
141 si escludono a vicenda, pertanto l'attivazione di uno strumento SteeringWheels
disattiva la modalità di navigazione classica attualmente selezionata.
Visualizzazione e utilizzo dei dischi
Il metodo di utilizzo più semplice consiste nel fare clic sul settore desiderato
di un disco e trascinare. Una volta visualizzato un disco, fare clic su uno dei
settori e tenere premuto il pulsante del dispositivo di puntamento per attivare
lo strumento di navigazione. Trascinare per riorientare la vista corrente. Per
tornare al disco, è sufficiente rilasciare il pulsante.
Controllo dell'aspetto dei dischi
È possibile controllare l'aspetto dei dischi selezionando lo stile desiderato tra
i vari disponibili oppure cambiando le dimensioni e il livello di trasparenza.
I dischi sono disponibili in due dimensioni, mini e maxi. Il disco maxi è più
168 | Capitolo 5 Esplorazione del modello
grande del cursore e sulle sue sezioni sono visualizzati dei tag. Il disco mini
ha più o meno la stessa dimensione del cursore e le sue sezioni non presentano
etichette.
Disco Navigazione completa mini
Disco Navigazione completa maxi
Le dimensioni di un disco controllano la grandezza delle sezioni e delle
etichette visualizzate sul disco, mentre il livello di opacità determina la visibilità
degli oggetti del modello coperti dal disco.
Controllo delle descrizioni comandi dei dischi e dei messaggi degli
strumenti
Le descrizioni comandi vengono visualizzate quando si posiziona il cursore
sui singoli pulsanti di un disco. Le descrizioni vengono visualizzate al di sotto
del disco e indicano l'azione che verrà eseguita facendo clic sul settore o sul
pulsante.
Analogamente alle descrizioni comandi, i messaggi degli strumenti e il testo
associato al cursore vengono visualizzati quando si utilizza uno degli strumenti
di navigazione di un disco. I messaggi vengono visualizzati quando lo
strumento di navigazione è attivo e forniscono istruzioni di base sul suo
utilizzo. Il testo associato al cursore visualizza il nome dello strumento di
navigazione attivo in corrispondenza del cursore. La disattivazione dei messaggi
degli strumenti e del testo associato al cursore interessa solo i messaggi
visualizzati durante l'utilizzo dei dischi mini o del disco Navigazione completa
maxi.
Come visualizzare un disco
1 Nella barra di navigazione, fare clic sulla freccia sotto il pulsante
SteeringWheels.
2 Fare clic sul disco che si desidera visualizzare, ad esempio Disco
Navigazione completa.
Barra multifunzione: Scheda Fermo immagine ➤ gruppo
Navigazione ➤ SteeringWheels
Navigazione di una scena | 169
Barra degli strumenti: Interfaccia utente classica: Modalità di
navigazione ➤ SteeringWheels
.
Come chiudere un disco
■
Premere MAIUSC+W.
Come modificare le dimensioni dei dischi
1 Visualizzare un disco.
2 Fare clic con il pulsante destro del mouse sul disco e scegliere Opzioni
SteeringWheels.
3 Nell'Editor delle opzioni, pagina SteeringWheels, nodo Interfaccia,
selezionare un'opzione dall'elenco a discesa Dimensione nell'area Dischi
maxi o Dischi mini.
4 Fare clic su OK.
Come modificare la trasparenza dei dischi
1 Visualizzare un disco.
2 Fare clic con il pulsante destro del mouse sul disco e scegliere Opzioni
SteeringWheels.
3 Nell'Editor delle opzioni, pagina SteeringWheels, nodo Interfaccia,
selezionare un'opzione dall'elenco a discesa Trasparenza nell'area
Dischi maxi o Dischi mini.
4 Fare clic su OK.
Come attivare le descrizioni comandi per i dischi
1 Visualizzare un disco.
2 Fare clic con il pulsante destro del mouse sul disco e scegliere Opzioni
SteeringWheels.
3 Nell'Editor delle opzioni, nella pagina SteeringWheels del nodo
Interfaccia, selezionare la casella di controllo Mostra descrizioni
comandi nell'area Messaggi su schermo.
Quando si sposta il cursore su un disco, vengono visualizzate descrizioni
comandi relative alle sue sezioni e ai suoi pulsanti.
4 Fare clic su OK.
170 | Capitolo 5 Esplorazione del modello
Come attivare i messaggi degli strumenti dei dischi
1 Visualizzare un disco.
2 Fare clic con il pulsante destro del mouse sul disco e scegliere Opzioni
SteeringWheels.
3 Nell'Editor delle opzioni, nella pagina SteeringWheels del nodo
Interfaccia, selezionare la casella di controllo Mostra messaggi dello
strumento nell'area Messaggi su schermo.
I messaggi vengono visualizzati quando si utilizzano gli strumenti di
navigazione.
4 Fare clic su OK.
Come attivare il testo associato al cursore
1 Visualizzare un disco.
2 Fare clic con il pulsante destro del mouse sul disco e scegliere Opzioni
SteeringWheels.
3 Nell'Editor delle opzioni, nella pagina SteeringWheels del nodo
Interfaccia, selezionare la casella di controllo Mostra testo dello
strumento accanto al cursore nell'area Messaggi su schermo.
Il nome dello strumento in uso è visualizzato accanto al puntatore del
mouse.
4 Fare clic su OK.
Menu Disco
Il menu Disco consente di alternare tra i diversi dischi e modificare il
comportamento di alcuni strumenti di navigazione del disco corrente.
Utilizzare il menu Disco per alternare tra i dischi grandi e mini disponibili,
passare alla vista iniziale, modificare le preferenze del disco corrente e
controllare il funzionamento degli strumenti di navigazione 3D Orbita, Guarda
e Passeggia. Le voci di menu disponibili nel menu Disco dipendono dal disco
corrente e dal programma in uso.
Come visualizzare il menu Disco
■
Fare clic sulla freccia Giù nell'angolo inferiore destro del disco o fare clic
con il pulsante destro del mouse sul disco.
Navigazione di una scena | 171
Nel menu Disco sono disponibili le seguenti opzioni:
■ Disco Vista oggetto base. Visualizza il disco Vista oggetto maxi.
■
Disco Tour edificio base. Visualizza il disco Tour edificio maxi.
■
Disco Navigazione completa. Visualizza il disco Navigazione completa
maxi.
■
Dischi avanzati. Visualizza il disco Vista oggetto, Tour edificio o
Navigazione completa mini.
■
Inizio. Torna alla vista iniziale salvata con il modello.
NOTA Si tratta della vista iniziale impostata con il ViewCube.
■
Adatta alla finestra. Ridimensiona e centra la vista corrente in modo
da visualizzare tutti gli oggetti nella vista scena. Ciò equivale a fare clic
su Visualizza tutto
nella barra Strumenti di navigazione
dell'interfaccia utente classica.
■
Ripristina centro originale. Ripristina il punto centrale della vista
rispetto alle estensioni del modello.
■
Cinepresa a livello. Ruota la vista corrente in modo che sia relativa al
piano XY.
■
Opzioni SteeringWheels. Visualizza l'Editor delle opzioni, in cui è
possibile regolare l'aspetto e il funzionamento degli strumenti
SteeringWheels.
■
?. Avvia la Guida in linea e visualizza l'argomento relativo agli strumenti
SteeringWheels.
■
Chiudi disco. Chiude il disco.
Dischi Vista oggetto
Questi dischi (maxi e mini) consentono di visualizzare singoli oggetti o
elementi di un modello. I dischi Vista oggetto maxi e mini sono ottimizzati
rispettivamente per gli utenti di 3D principianti ed esperti.
172 | Capitolo 5 Esplorazione del modello
Disco Vista oggetto maxi
I settori del disco Vista oggetto maxi presentano le seguenti opzioni:
■
Centra a pagina 122. Specifica un punto su un modello per regolare il
centro della vista corrente o modificare il punto di mira utilizzato per alcuni
strumenti di navigazione.
■
Zoom a pagina 138. Regola il fattore di ingrandimento della vista corrente.
■
Riavvolgi a pagina 132. Ripristina l'orientamento della vista più recente.
È possibile spostarsi in avanti o indietro facendo clic e trascinando il
puntatore del mouse verso destra o sinistra.
■
Orbita a pagina 127. Ruota la vista corrente attorno ad un punto perno
fisso, posto al centro della vista stessa.
Disco Vista oggetto mini
I settori del disco Vista oggetto mini presentano le seguenti opzioni:
■
Zoom (sezione superiore) a pagina 138. Regola il fattore di
ingrandimento della vista corrente.
■
Riavvolgi (sezione destra) a pagina 132. Ripristina la vista più recente.
È possibile spostarsi in avanti o indietro facendo clic e trascinando il
puntatore del mouse verso destra o sinistra.
■
Pan (sezione inferiore) a pagina 117. Riposiziona la vista corrente
mediante una panoramica.
■
Orbita (sezione sinistra) a pagina 127. Ruota la vista corrente attorno
ad un punto perno fisso.
NOTA Quando il disco mini è visualizzato, tenere premuto il pulsante centrale del
mouse per eseguire la panoramica, ruotare la rotellina del mouse per eseguire lo
zoom avanti o indietro oppure premere contemporaneamente il tasto MAIUSC e
il pulsante centrale del mouse per ruotare il modello.
Navigazione di una scena | 173
Come passare al disco Vista oggetto mini
■
Fare clic con il pulsante destro del mouse sul disco, quindi scegliere Dischi
avanzati ➤ Disco Vista oggetto mini.
Barra degli strumenti: Barra di navigazione ➤ SteeringWheels ➤
Disco Vista oggetto mini.
Barra multifunzione: Scheda Fermo immagine ➤ gruppo
Navigazione ➤ SteeringWheelsVista oggetto mini
Menu: Interfaccia utente classica: Visualizza ➤ SteeringWheels ➤ Disco
Vista oggetto mini.
Barra degli strumenti: Interfaccia utente classica: Modalità di
navigazione ➤ Disco Vista oggetto mini
.
Come passare al disco Vista oggetto maxi
■
Fare clic con il pulsante destro del mouse sul disco, quindi scegliere Disco
Vista oggetto base.
Barra degli strumenti: Barra di navigazione ➤ SteeringWheels ➤
Disco Vista oggetto base.
Barra multifunzione: Scheda Fermo immagine ➤ gruppo
Navigazione ➤ SteeringWheelsVista oggetto base
Menu: Interfaccia utente classica: Visualizza ➤ SteeringWheels ➤ Disco
Vista oggetto.
Barra degli strumenti: Interfaccia utente classica: Modalità di
navigazione ➤ Disco Vista oggetto
.
Dischi Tour edificio
I dischi Tour edificio (maxi e mini) consentono di spostarsi in un modello,
ad esempio, un edificio, una linea di assemblaggio, una nave o una piattaforma
petrolifera. Consentono inoltre di spostarsi all'interno di un modello e di
esplorarlo. I dischi Tour edificio maxi e mini sono ottimizzati rispettivamente
per gli utenti di 3D principianti ed esperti.
174 | Capitolo 5 Esplorazione del modello
Disco Tour edificio maxi
I settori del disco Tour edificio maxi presentano le seguenti opzioni:
■
Avanti a pagina 123. Regola la distanza tra il punto di vista corrente e il
punto perno definito del modello. Se si fa clic una sola volta, lo
spostamento in avanti è pari a metà della distanza dall'oggetto selezionato.
■
Guarda. Ruota la vista corrente.
■
Riavvolgi. Ripristina la vista più recente. È possibile spostarsi in avanti
o indietro facendo clic e trascinando il puntatore del mouse verso destra
o sinistra.
■
Up/DownTool. Consente di scorrere la vista corrente di un modello
lungo l'asse Z del modello.
Disco Tour edificio Mini
I settori del disco Tour edificio mini presentano le seguenti opzioni:
■
Passeggia (sezione superiore). Simula una passeggiata in un modello.
■
Riavvolgi (sezione destra). Ripristina la vista più recente. È possibile
spostarsi in avanti o indietro facendo clic e trascinando il puntatore del
mouse verso destra o sinistra.
■
Su/Giù (sezione inferiore). Consente di scorrere la vista corrente di
un modello lungo l'asse Z del modello.
■
Guarda (sezione sinistra). Ruota la vista corrente.
NOTA Quando il disco mini è visualizzato, tenere premuto il pulsante centrale del
mouse per eseguire la panoramica, ruotare la rotellina del mouse per eseguire lo
zoom avanti o indietro oppure premere contemporaneamente il tasto MAIUSC e
il pulsante centrale del mouse per ruotare il modello.
Navigazione di una scena | 175
Come passare al disco Tour edificio mini
■
Fare clic con il pulsante destro del mouse sul disco, quindi scegliere Dischi
avanzati ➤ Disco Tour edificio mini.
Barra degli strumenti: Barra di navigazione ➤ SteeringWheels ➤
Disco Tour edificio mini.
Barra multifunzione: Scheda Fermo immagine ➤ gruppo
Navigazione ➤ SteeringWheelsTour edificio mini
Menu: Interfaccia utente classica: Visualizza ➤ SteeringWheels ➤ Disco
Tour edificio mini.
Barra degli strumenti: Interfaccia utente classica: Modalità di
navigazione ➤ Disco Tour edificio mini
.
Come passare al disco Tour edificio maxi
■
Fare clic con il pulsante destro del mouse sul disco, quindi scegliere Disco
Tour edificio base.
Barra degli strumenti: Barra di navigazione ➤ SteeringWheels ➤
Disco Tour edificio base.
Barra multifunzione: Scheda Fermo immagine ➤ gruppo
Navigazione ➤ SteeringWheelsTour edificio base
Menu: Interfaccia utente classica: Visualizza ➤ SteeringWheels ➤ Disco
Tour edificio.
Barra degli strumenti: Interfaccia utente classica: Modalità di
navigazione ➤ Disco Tour edificio
.
Dischi Navigazione completa
I dischi Navigazione completa (maxi e mini) contengono strumenti di
navigazione 3D comuni utilizzabili sia per visualizzare un oggetto, sia per
esplorare un edificio. I dischi Navigazione completa maxi e mini sono
ottimizzati per gli utenti di 3D esperti.
176 | Capitolo 5 Esplorazione del modello
NOTA Quando uno dei dischi Navigazione completa è visualizzato, tenere premuto
il pulsante centrale del mouse per eseguire la panoramica, ruotare la rotellina del
mouse per eseguire lo zoom avanti o indietro oppure premere
contemporaneamente il tasto MAIUSC e il pulsante centrale del mouse per ruotare
il modello.
Disco Navigazione completa maxi
I settori del disco Navigazione completa maxi presentano le seguenti opzioni:
■
Zoom. Regola il fattore di ingrandimento della vista corrente.
■
Riavvolgi. Ripristina la vista più recente. È possibile spostarsi in avanti
o indietro facendo clic e trascinando il puntatore del mouse verso destra
o sinistra.
■
Pan. Riposiziona la vista corrente mediante una panoramica.
■
Orbita. Ruota la vista corrente attorno ad un punto perno fisso.
■
Centra. Specifica un punto su un modello per regolare il centro della vista
corrente o modificare il punto di mira utilizzato per alcuni strumenti di
navigazione.
■
Passeggia. Simula una passeggiata in un modello.
■
Guarda. Ruota la vista corrente.
■
Su/Giù. Consente di scorrere la vista corrente di un modello lungo l'asse
Z del modello.
Disco Navigazione completa mini
I settori del disco Navigazione completa mini presentano le seguenti opzioni:
■
Zoom (sezione superiore). Regola il fattore di ingrandimento della vista
corrente.
■
Passeggia (sezione superiore destra). Simula una passeggiata in un
modello.
Navigazione di una scena | 177
■
Riavvolgi (sezione destra). Ripristina la vista più recente. È possibile
spostarsi in avanti o indietro facendo clic e trascinando il puntatore del
mouse verso destra o sinistra.
■
Su/Giù (sezione inferiore destra). Consente di scorrere la vista corrente
di un modello lungo l'asse Z del modello.
■
Pan (sezione inferiore). Riposiziona la vista corrente mediante una
panoramica.
■
Guarda (sezione inferiore sinistra). Ruota la vista corrente.
■
Orbita (sezione sinistra). Ruota la vista corrente attorno ad un punto
perno fisso.
■
Centra (sezione superiore sinistra). Specifica un punto su un modello
per regolare il centro della vista corrente o modificare il punto di mira
utilizzato per alcuni strumenti di navigazione.
Come passare al disco Navigazione completa mini
■
Fare clic con il pulsante destro del mouse sul disco e scegliere Dischi
avanzati ➤ Disco Navigazione completa mini.
Barra degli strumenti: Barra di navigazione ➤ SteeringWheels ➤
Disco Navigazione completa mini.
Barra multifunzione: Scheda Fermo immagine ➤ gruppo
Navigazione ➤ SteeringWheelsNavigazione completa mini
Menu: Interfaccia utente classica: Visualizza ➤ SteeringWheels ➤ Disco
Navigazione completa mini.
Barra degli strumenti: Interfaccia utente classica: Modalità di
navigazione ➤ Disco Navigazione completa mini
.
Come passare al disco Navigazione completa maxi
■
Fare clic con il pulsante destro del mouse sul disco e scegliere Disco
Navigazione completa.
Barra degli strumenti: Barra di navigazione ➤ SteeringWheels ➤
Disco Navigazione completa
Barra multifunzione: Scheda Fermo immagine ➤ gruppo
Navigazione ➤ SteeringWheelsNavigazione completa
Menu: Interfaccia utente classica: Visualizza ➤ SteeringWheels ➤ Disco
Navigazione completa.
178 | Capitolo 5 Esplorazione del modello
Barra degli strumenti: Interfaccia utente classica: Modalità di
navigazione ➤ Disco Navigazione completa
.
Disco Navigazione 2D
Questo disco consente di accedere a strumenti di navigazione 2D di base ed
è particolarmente utile quando il dispositivo di puntamento utilizzato non è
dotato di rotellina.
I settori del disco di navigazione 2D presentano le seguenti opzioni:
■ Pan. Riposiziona la vista corrente mediante una panoramica.
■
Zoom. Regola il fattore di ingrandimento della vista corrente.
■
Riavvolgi. Ripristina l'orientamento della vista più recente. È possibile
spostarsi in avanti o indietro facendo clic e trascinando il puntatore del
mouse verso destra o sinistra.
3Dconnexion 3D Mouse
Gli strumenti 3Dconnexion 3D mouse possono essere utilizzati in alternativa
al mouse per spostarsi all'interno della vista scena.
Il dispositivo include una sfera del controller sensibile alla pressione in grado
di spostarsi in tutte le direzioni. È possibile spingere, tirare, ruotare o inclinare
la sfera per effettuare la panoramica, lo zoom e la rotazione della vista corrente.
La velocità di navigazione dipende dall'entità della forza applicata al dispositivo
3Dconnexion. È possibile regolare le impostazioni del dispositivo tramite il
Pannello di controllo corrispondente fornito con l'installazione dal produttore.
Navigazione di una scena | 179
Quando si cambia vista mediante il mouse 3D 3Dconnexion, il ViewCube
viene riorientato per riflettere la vista corrente. È possibile modificare il
funzionamento del mouse tridimensionale 3Dconnexion mediante la barra
di navigazione.
Opzioni di 3Dconnexion disponibile nella barra di navigazione
Opzione
Descrizione
Esempio
Modalità
oggetto
Consente di navigare e
riorientare la vista nella
direzione impostata mediante
la sfera del controller.
Spostare la sfera del controller verso
destra per scorrere la vista verso destra.
Modalità
passeggiata
Simula una passeggiata in un
modello. La vista del modello
viene spostata nella direzione
opposta rispetto alla sfera del
controller. L'orientamento e
l'altezza della vista corrente
vengono mantenuti.
Spostare la sfera del controller in avanti
per passeggiare verso il modello.
Modalità volo
Simula il volo attraverso un
modello. La vista del modello
viene spostata nella direzione
opposta rispetto alla sfera del
controller. L'orientamento e
Spostare la sfera del controller verso l'alto
per elevare la vista. Ciò riproduce l'effetto
di allontanarsi dal modello.
180 | Capitolo 5 Esplorazione del modello
Opzioni di 3Dconnexion disponibile nella barra di navigazione
Opzione
Descrizione
Esempio
l'altezza della vista corrente
non vengono mantenuti.
Modalità 2D
Consente di navigare nella
vista utilizzando soltanto le
opzioni di navigazione 2D. La
vista si sposta nella direzione
della sfera del controller.
Spostare la sfera del controller per
effettuare la panoramica e lo zoom nella
vista.
Strumento
Centra
Specifica un punto per la
definizione del punto perno e
centra il modello su tale
punto. Il punto perno viene
utilizzato dagli strumenti di
navigazione attivati in seguito
fino a quando non viene
spostato.
Fare clic nel modello. La vista viene
centrata sul modello in base al punto
specificato.
Impostazioni
3Dconnexion
Controlla la modalità di
navigazione di default e la
velocità della traslazione e
della rotazione del
3Dconnexion 3D mouse
nell'Editor delle opzioni a
pagina 321.
Regolare la velocità di traslazione e
rotazione.
Se si utilizza l'interfaccia utente Classica, il funzionamento del dispositivo
3Dconnexion corrisponde allo strumento della barra di navigazione a pagina
117 attualmente selezionato o alla modalità di navigazione a pagina 141. Ciò
consente di navigare con il dispositivo 3Dconnexion mentre si eseguono altre
operazioni con il mouse. Se non è selezionato uno strumento o una modalità
di navigazione, oppure se lo strumento o la modalità selezionata non è
compatibile con il dispositivo 3Dconnexion, viene utilizzata una modalità di
navigazione di default.
Navigazione di una scena | 181
Utilizzo dei tasti di gestione della vista con un mouse 3D 3Dconnexion
I pulsanti disponibili in determinati modelli di mouse 3D 3Dconnexion
consentono di accedere a diverse viste, ad esempio Alto, Fronte, Sinistra, Destra
o Inizio. Per personalizzare le operazioni di tali pulsanti, è possibile utilizzare
l'Editor dei pulsanti. Facendo clic su un pulsante qualsiasi del dispositivo, è
possibile:
■ Adattare la vista alle estensioni modello. La vista dell'oggetto viene
ruotata attorno al centro della scena e viene eseguito lo zoom indietro per
adattare la scena alla finestra.
■
Riorientare la vista corrente su una vista preimpostata.
Ripristinare una vista predeterminata per l'oggetto.
■
Mantenere la sensibilità della selezione. Riorienta il modello
ruotandolo intorno ad un punto perno definito in base alla selezione
corrente.
■
Mantenere il blocco alla selezione. Quando per lo strumento
ViewCube è attivata l'opzione Blocca alla selezione, la vista dell'oggetto
viene riorientata rispetto al centro predefinito dell'oggetto selezionato.
Cinepresa
Autodesk Navisworks offre diverse opzioni predefinite per controllare la
proiezione, la posizione e l'orientamento della cinepresa durante la navigazione.
Come impostare la proiezione della cinepresa
È possibile scegliere di utilizzare una cinepresa prospettica o ortogonale solo
durante la navigazione nell'area di lavoro 3D. In un'area di lavoro 2D viene
sempre utilizzata una cinepresa ortogonale.
NOTA Le cineprese ortogonali non sono disponibili con gli strumenti di navigazione
Passeggia e Vola.
Come utilizzare una cinepresa prospettica
■
Fare clic sulla scheda Fermo immagine gruppo
➤ Cinepresa ➤ Prospettica
182 | Capitolo 5 Esplorazione del modello
.
Menu: Interfaccia utente classica: Fermo immagine ➤ Strumenti di
navigazione ➤ Prospettica
Come utilizzare una cinepresa ortogonale
■
Fare clic sulla scheda Fermo immagine gruppo
➤ Cinepresa ➤ Ortogonale
.
Menu: Interfaccia utente classica: Fermo immagine ➤ Strumenti
di navigazione ➤ Ortogonale
Controllo del campo visivo
È possibile definire l'area della scena che può essere visualizzata attraverso la
cinepresa solo in un'area di lavoro 3D.
Per il fermo immagine corrente, è possibile regolare il campo visivo orizzontale
spostando il dispositivo di scorrimento del campo visivo nella barra
multifunzione. Per i fermi immagine salvati in precedenza, è possibile regolare
i valori del campo visivo verticale e orizzontale tramite la finestra di dialogo
Modifica fermo immagine a pagina 299.
NOTA Quando si modifica il campo visivo orizzontale, il campo visivo verticale
viene regolato automaticamente di conseguenza e viceversa, al fine di mantenere
le proporzioni in Autodesk Navisworks.
Come controllare il campo visivo orizzontale
■
Fare clic sulla scheda Fermo immagine gruppo ➤ Cinepresa, quindi
spostare il dispositivo di scorrimento del campo visivo per impostare
l'angolo visivo della cinepresa.
Se si sposta il dispositivo verso destra, il campo visivo sarà più ampio,
mentre se si sposta il dispositivo verso sinistra, il campo visivo sarà più
ristretto.
Posizionamento e orientamento della cinepresa
È possibile regolare la posizione e l'orientamento della cinepresa nella scena.
Navigazione di una scena | 183
Spostamento della cinepresa
Per il fermo immagine corrente, è possibile spostare la posizione della cinepresa
mediante le caselle di immissione Posizione della barra multifunzione. Per
i fermi immagine salvati in precedenza, è possibile regolare i valori della
cinepresa tramite la finestra di dialogo Modifica fermo immagine a pagina 299.
NOTA I valori della coordinata Z non sono disponibili in un'area di lavoro 2D.
Come spostare la cinepresa immettendo valori
1 Fare clic sulla scheda Fermo immagine ed espandere il gruppo
Cinepresa.
2 Immettere un valore numerico nelle caselle di immissione Posizione
per spostare la cinepresa in base al valore specificato.
Rotazione della cinepresa
È possibile regolare l'angolo della cinepresa solo durante la navigazione nell'area
di lavoro 3D.
Per il fermo immagine corrente, è possibile ruotare la cinepresa verso l'alto o
verso il basso tramite la finestra Inclinazione e verso sinistra o verso destra
mediante la casella di immissione Rollio della barra multifunzione. Per i fermi
immagine salvati, è possibile regolare i valori della cinepresa tramite la finestra
di dialogo Modifica fermo immagine a pagina 299.
184 | Capitolo 5 Esplorazione del modello
Finestra inclinazione
L'angolo di inclinazione è indicato nelle unità della scena sottostanti (negativo)
o soprastanti (positivo) il piano orizzontale (0) alla base della finestra.
È possibile utilizzare la finestra Inclinazione con lo strumento Passeggia
della barra di navigazione per guardare in alto e in basso. Se il mouse è dotato
di rotellina, è possibile utilizzare quest'ultima per regolare l'angolo di
inclinazione.
Come visualizzare o nascondere la finestra Inclinazione
■
Fare clic sulla scheda Fermo immagine gruppo ➤ Cinepresa ➤ Mostra
barra di inclinazione .
Voce di comando: CTRL+F7
Come eseguire il rollio della cinepresa verso l'alto e verso il basso
■
Trascinare il dispositivo di scorrimento verso l'alto o verso il basso nella
finestra Inclinazione per eseguire il rollio della cinepresa.
È inoltre possibile digitare valori direttamente nella casella di immissione
alla base della finestra Inclinazione. I valori positivi ruotano la cinepresa
verso l'alto, mentre i valori negativi la ruotano verso il basso. Il valore 0
raddrizza la cinepresa.
Navigazione di una scena | 185
Come eseguire il rollio della cinepresa verso destra e verso sinistra
■
Fare clic sulla scheda Fermo immagine ed espandere il gruppo
Cinepresa.
■
Digitare un valore nella casella di immissione Rollio per fare in modo che
la cinepresa venga ruotata attorno al proprio asse fronte-retro.
Con un valore positivo la cinepresa viene ruotata in senso antiorario,
mentre con un valore negativo viene ruotata in senso orario.
NOTA Il valore non è modificabile se il vettore di fermo immagine verso l'alto
viene mantenuto come tale, ovvero nelle modalità Passeggia, Orbita e
Orbita vincolata.
Spostamento del punto focale
È possibile cambiare il punto focale della cinepresa. Per il fermo immagine
corrente, è possibile utilizzare le caselle di immissione Osserva della barra
multifunzione. Per i fermi immagine salvati, è possibile regolare i valori della
cinepresa tramite la finestra di dialogo Modifica fermo immagine a pagina 299.
NOTA I valori della coordinata Z non sono disponibili in un'area di lavoro 2D.
In un'area di lavoro 3D è anche possibile attivare la modalità di fuoco per la
vista scena. In questa modalità, la cinepresa viene ruotata in modo che il
centro della vista venga posizionato nel punto in cui si è fatto clic. Vedere
Fuoco a pagina 191.
Come spostare il punto focale della cinepresa
1 Fare clic sulla scheda Fermo immagine ed espandere il gruppo
Cinepresa.
2 Immettere un valore numerico nelle caselle di immissione Osserva per
spostare il punto focale della cinepresa in base al valore specificato.
Raddrizzamento della cinepresa
È possibile raddrizzare la cinepresa in modo da allinearla al vettore per
orientamento del fermo immagine solo in un'area di lavoro 3D.
186 | Capitolo 5 Esplorazione del modello
Quando la posizione della cinepresa è prossima al vettore per orientamento
del fermo immagine (entro 13 gradi), questa funzione consente di eseguire lo
snap della cinepresa all'asse appropriato.
SUGGERIMENTO Lo stesso effetto si ottiene digitando 0 alla base della finestra
Inclinazione.
Come raddrizzare la cinepresa
■
Fare clic sulla scheda Fermo immagine gruppo ➤ Cinepresa elenco a
discesa ➤ Allinea cinepresa ➤ Raddrizza .
Viste preimpostate della cinepresa
In Autodesk Navisworks è possibile allineare la cinepresa ad uno degli assi o
selezionare una delle viste delle facce preimpostate per cambiare
istantaneamente la posizione e l'orientamento della cinepresa nella scena.
Questa funzionalità è disponibile solo in un'area di lavoro 3D.
Quando si allinea la posizione della cinepresa ad uno degli assi:
■ L'allineamento all'asse X consente di passare dalla vista della faccia anteriore
a quella posteriore e viceversa.
■
L'allineamento all'asse Y consente di passare dalla vista della faccia sinistra
a quella destra e viceversa.
■
L'allineamento all'asse Z consente di passare dalla vista della faccia superiore
a quella inferiore viceversa
NOTA È possibile personalizzare la posizione della faccia anteriore utilizzando lo
strumento ViewCube. Questa modifica è globale e interessa tutti i fermi immagine.
Come effettuare l'allineamento all'asse X
■
Fare clic sulla scheda Fermo immagine gruppo ➤ Cinepresa elenco a
discesa ➤ Allinea cinepresa ➤ Allinea a X .
Menu: Interfaccia utente classica: Fermo immagine ➤ Strumenti di
navigazione ➤ Allinea a X
Come effettuare l'allineamento all'asse Y
■
Fare clic sulla scheda Fermo immagine ➤ gruppo Cinepresa ➤
elenco a discesa Allinea cinepresa ➤ Allinea a Y .
Navigazione di una scena | 187
Menu: Interfaccia utente classica: Fermo immagine ➤ Strumenti di
navigazione ➤ Allinea a Y.
Come effettuare l'allineamento all'asse Z
■
Fare clic sulla scheda Fermo immagine gruppo ➤ Cinepresa elenco a
discesa ➤ Allinea cinepresa ➤ Allinea a Z .
Menu: Interfaccia utente classica: Fermo immagine ➤ Strumenti di
navigazione ➤ Allinea a Z
Come guardare da una vista preimpostata
■
Fare clic con il pulsante destro del mouse nella Vista scena e scegliere
Fermo immagine ➤ Guarda da.
■
Fare clic su una delle viste delle facce. Scegliere tra:
■ Alto
■
Basso
■
Fronte
■
Retro
■
Sinistra
■
Destra
Navigation Aids
Visualizzazione dell'orientamento
Gli elementi di visualizzazione dell'orientamento sono elementi su schermo
che forniscono informazioni sulla propria posizione e sul proprio orientamento
in un'area di lavoro mondo 3D. Questa funzionalità non è disponibile in
un'area di lavoro 2D.
In Autodesk Navisworks sono disponibili i seguenti elementi di visualizzazione
dell'orientamento:
■ Assi XYZ. Mostra l'orientamento della cinepresa (o il punto di vista
dell'avatar se questo è visibile) rispetto agli assi X, Y e Z. L'indicatore Assi
XYZ è situato in basso a sinistra nella vista scena.
188 | Capitolo 5 Esplorazione del modello
■
Coordinate posizione. Mostra la posizione assoluta della cinepresa (o
la posizione del punto di vista dell'avatar, se questo è visibile) rispetto agli
assi X, Y e Z. Le coordinate posizione sono situate in basso a sinistra
nella vista scena.
Come attivare e disattivare gli assi XYZ
1 Fare clic sulla scheda Vista gruppo ➤ Assistenza alla navigazione
elenco a discesa ➤ Visualizzazione orientamento.
2 Selezionare o deselezionare la casella di controllo Assi XYZ.
Come attivare e disattivare le coordinate posizione
1 Fare clic sulla scheda Vista gruppo ➤ Assistenza alla navigazione
elenco a discesa ➤ Visualizzazione orientamento.
2 Selezionare o deselezionare la casella di controllo Coordinate
posizione.
Viste di riferimento
Le viste di riferimento sono utili per avere visione panoramica della propria
collocazione all'interno della scena e per spostare rapidamente la cinepresa in
una determinata posizione in un modello di grandi dimensioni. Questa
funzionalità è disponibile nell'area di lavoro 3D.
In Autodesk Navisworks sono disponibili due tipi di viste di riferimento:
■ Vista sezione
■
Vista piana
Le viste di riferimento mostrano una vista fissa del modello. Per default, la
vista sezione mostra una visualizzazione frontale del modello e la vista piana
una visualizzazione dall'alto.
Navigazione di una scena | 189
Le viste di riferimento sono visualizzate all'interno delle finestre mobili. Un
contrassegno triangolare rappresenta il fermo immagine corrente. Questo
contrassegno si sposta man mano che si naviga, mostrando la direzione della
vista. Il contrassegno può anche essere trascinato (selezionandolo e trascinando
mentre si tiene premuto il pulsante sinistro del mouse) per spostare la cinepresa
nella vista scena.
NOTA Il contrassegno assume l'aspetto di un piccolo punto quando la vista di
riferimento è sullo stesso piano della vista della cinepresa.
Come utilizzare la vista piana
1 Fare clic sulla scheda Vista gruppo ➤ Assistenza alla navigazione
elenco a discesa ➤ Viste di riferimento casella di controllo ➤ Vista
piana.
Viene aperta la finestra Vista piana con la vista di riferimento del
modello.
2 Trascinare il contrassegno triangolare della vista di riferimento in una
nuova posizione. Nella vista scena, la cinepresa si adatta alla posizione
del contrassegno della vista.
In alternativa, spostarsi in un altro punto della vista scena. La posizione
del contrassegno triangolare della vista di riferimento si adatta a quella
della cinepresa nella vista scena.
3 Per manipolare una vista di riferimento, fare clic con il pulsante destro
del mouse in qualunque punto della finestra Vista piana. Utilizzare il
menu di scelta rapida per regolare la vista come desiderato.
Voce di comando: CTRL+F9
190 | Capitolo 5 Esplorazione del modello
Come utilizzare la vista sezione
1 Fare clic sulla scheda Vista gruppo ➤ Assistenza alla navigazione
elenco a discesa ➤ Viste di riferimento casella di controllo ➤ Vista
sezione.
Viene aperta la finestra Vista sezione con la vista di riferimento del
modello.
2 Trascinare il contrassegno triangolare della vista di riferimento in una
nuova posizione. Nella vista scena, la cinepresa si adatta alla posizione
del contrassegno della vista.
In alternativa, spostarsi in un altro punto della vista scena. La posizione
del contrassegno triangolare della vista di riferimento si adatta a quella
della cinepresa nella vista scena.
3 Per manipolare una vista di riferimento, fare clic con il pulsante destro
del mouse in qualsiasi punto della finestra Vista sezione. Utilizzare il
menu di scelta rapida per regolare la vista come desiderato.
Voce di comando: CTRL+F10
Fuoco
È possibile mettere la vista scena in modalità Fuoco fino al clic successivo.
In questa modalità, quando si fa clic su un elemento, la cinepresa viene ruotata
in modo che il punto su cui si è fatto clic sia al centro della vista. Questo
diventa il punto focale per gli strumenti Orbita (SteeringWheels e barra di
navigazione) solo in un'area di lavoro 3D.
Nell'interfaccia utente Classica, nell'area di lavoro 3D, questo diventa il punto
focale per le modalità di navigazione classiche a pagina 141 Esamina, Orbita e
Base girevole.
Navigazione di una scena | 191
In un'area di lavoro 2D, la cinepresa viene spostata al centro della casella
dell'elemento messo a fuoco, mentre il valore Z rimane invariato.
Come applicare il fuoco a un elemento
■
Fare clic sulla scheda Strumenti elemento gruppo ➤ Osserva ➤ Fuoco
su elemento
.
Barra degli strumenti: barra di navigazione ➤ Strumenti di osservazione
➤ Fuoco
Menu: Interfaccia utente classica: Fermo immagine ➤ Strumenti di
navigazione ➤ Fuoco
Menu di scelta rapida: Scena ➤ Fuoco
Comando Trattieni
In Autodesk Navisworks, quando si naviga in un modello è possibile
"raccogliere" o trattenere determinati elementi e spostarsi con essi all'interno
del modello,
ad esempio, per visualizzare diverse disposizioni dei macchinari nella pianta
di uno stabilimento.
Come trattenere e rilasciare oggetti
1 Selezionare gli oggetti da trattenere nella vista scena o nella struttura
di selezione.
2 Fare clic sulla scheda Strumenti elemento gruppo
➤ Trattieni ➤ Trattieni
.
Gli oggetti selezionati vengono trattenuti e si spostano tutti assieme nel
modello quando si utilizzano strumenti di navigazione quali Passeggia,
Pan e così via.
3 Per rilasciare gli oggetti trattenuti, fare nuovamente clic su Trattieni
nella barra multifunzione.
4 Per riportare gli oggetti nella posizione originale, fare clic su Strumenti
elemento gruppo ➤ Trasforma ➤ Ripristina trasformazione
.
192 | Capitolo 5 Esplorazione del modello
Menu: Interfaccia utente classica: Fermo immagine ➤ Strumenti di
navigazione ➤ Trattieni
Controllo del realismo della navigazione
Quando si naviga in un modello 3D, è possibile utilizzare gli strumenti di
realismo della scheda Fermo immagine gruppo ➤ Spostarsi per controllare
la velocità e il realismo della navigazione. Gli strumenti di realismo non sono
disponibili in un'area di lavoro 2D.
Gravità
NOTA Questa funzione è disponibile solo in abbinamento alla collisione.
Mentre la collisione fornisce la massa, la gravità fornisce il peso. Pertanto,
l'utente (come il volume di collisione) viene tirato verso il basso mentre
cammina attraverso la scena.
NOTA La gravità può essere utilizzata solo con lo strumento di navigazione
Passeggia.
Ciò consente, ad esempio, di scendere le scale o di seguire la conformazione
del terreno.
Come attivare e disattivare la gravità
■
Quando si utilizza lo strumento Passeggia, fare clic sulla scheda Fermo
immagine gruppo ➤ Spostarsi elenco a discesa ➤ Realismo casella
di controllo
➤ Gravità.
Menu: Interfaccia utente classica: Fermo immagine ➤ Strumenti di
navigazione ➤ Gravità
Voce di comando: CTRL+G
Abbassamento dell'osservatore
NOTA Questa funzione è disponibile solo in abbinamento alla collisione.
Controllo del realismo della navigazione | 193
Se durante una passeggiata o un volo con la collisione attivata si incontra un
oggetto troppo basso per camminarvi sotto, questa funzione consente di
abbassarsi sotto di esso.
Quando la funzione è attivata, verrà applicata automaticamente per gli oggetti
troppo bassi per potervi camminare sotto in base all'altezza specificata, che
altrimenti impedirebbero la navigazione nel modello.
SUGGERIMENTO Per abbassare temporaneamente l'osservatore in presenza di
un oggetto basso, tenere premuta la barra spaziatrice. Ciò consentirà di proseguire
con la navigazione.
Come attivare e disattivare l'abbassamento dell'osservatore
1 Quando si utilizza lo strumento Passeggia o Vola, fare clic sulla scheda
Fermo immagine gruppo ➤ Spostarsi elenco a discesa ➤ Realismo
casella di controllo
➤ Abbassamento dell'osservatore.
Menu: Interfaccia utente classica: Fermo immagine ➤ Strumenti di
navigazione ➤ Abbassamento dell'osservatore
Collisione
Questa funzione consente di definire se stessi come volume di collisione,
ovvero un oggetto tridimensionale che può spostarsi all'interno del modello
e interagire con esso, obbedendo a certe regole fisiche che lo confinano
all'interno del modello stesso. In altre parole, poiché si ha una massa, non si
potrà passare attraverso altri oggetti, punti o linee nella scena.
È possibile camminare sopra o arrampicarsi su altri oggetti che sono alti fino
a metà del volume di collisione, il che consente, ad esempio, di salire le scale.
Il volume di collisione, nella sua forma base, è una sfera (con raggio = r), che
può essere estrusa per ottenere l'altezza (con altezza = h >= r). Vedere il
diagramma sottostante:
194 | Capitolo 5 Esplorazione del modello
Le dimensioni del volume di collisione possono essere personalizzate per il
fermo immagine corrente o come impostazione globale.
NOTA La collisione può essere utilizzata solo con gli strumenti di navigazione
Passeggia e Vola.
Quando la collisione è attivata, le priorità del rendering sono modificate in
modo che gli oggetti vicino alla cinepresa o all'avatar sono visualizzati con
un dettaglio molto maggiore del normale. La dimensione dell'area di maggior
dettaglio dipende dal raggio del volume di collisione e dalla velocità del
movimento (ovvero dalla necessità di vedere gli oggetti con i quali si sta per
collidere).
Come attivare e disattivare la collisione
1 Quando si utilizza lo strumento Passeggia o Vola, fare clic sulla scheda
Fermo immagine gruppo ➤ Spostarsielenco a discesa ➤ Realismo
casella di controllo
➤ Collisione.
Menu: Interfaccia utente classica: Fermo immagine ➤ Strumenti di
navigazione ➤ Collisione.
Voce di comando: CTRL+D
Vista Terza persona
Questa funzione consente di navigare la scena dalla prospettiva di una terza
persona.
Controllo del realismo della navigazione | 195
Quando è attivata, viene visualizzato nel modello 3D un avatar che rappresenta
l'utente. Mentre si naviga si controlla l'interazione dell'avatar con la scena
corrente.
La terza persona, utilizzata in abbinamento alla collisione e alla gravità,
costituisce una funzionalità molto potente che consente di vedere esattamente
come una persona interagirebbe con il progetto.
È possibile personalizzare impostazioni quali il tipo, la dimensione e la
posizione dell'avatar per il fermo immagine corrente o come impostazione
globale.
Quando la terza persona è attivata, le priorità del rendering sono modificate
in modo che gli oggetti vicino alla cinepresa o all'avatar sono visualizzati con
un dettaglio molto maggiore del normale. La dimensione dell'area di maggior
dettaglio dipende dal raggio del volume di collisione e dalla velocità del
movimento (ovvero dalla necessità di vedere gli oggetti con i quali si sta per
collidere) e dalla distanza della cinepresa dietro all'avatar (per vedere ciò con
cui l'avatar interagisce).
Come attivare e disattivare la vista Terza persona
1 Fare clic sulla scheda Fermo immagine gruppo ➤ Navigazione menu
a discesa ➤ Realismo casella di controllo
➤ Terza persona.
Menu: Interfaccia utente classica: Fermo immagine ➤ Strumenti di
navigazione ➤ Terza persona
196 | Capitolo 5 Esplorazione del modello
Voce di comando: CTRL+T
Come modificare l'avatar di default
1 In Autodesk Navisworks, fare clic sul pulsante del menu dell'applicazione
➤ Opzioni.
2 Nell'Editor delle opzioni, espandere il nodo Interfaccia, quindi
fare clic sull'opzione Fermi immagine di default.
3 Fare clic sul pulsante Impostazioni nell'area Collisione.
4 Nella finestra di dialogo Collisione di default, selezionare la casella
di controllo Attiva nell'area Terza persona.
5 Fare clic su OK per tornare all'Editor delle opzioni.
6 Fare clic su OK.
7 Riavvio di Autodesk Navisworks
Come cambiare un avatar per il punto di vista corrente
1 Nella barra multifunzione di Autodesk Navisworks fare clic sulla scheda
Fermo immagine gruppo ➤ Salva, carica e riproduci ➤ Modifica
fermo immagine corrente
sulla barra multifunzione.
2 Nella finestra di dialogo Modifica fermo immagine, fare clic sul
pulsante Impostazioni nell'area Collisione.
3 Nella finestra di dialogo Collisione selezionare la casella di controllo
Attiva nell'area Terza persona.
4 Selezionare un nuovo avatar dall'elenco a discesa Avatar.
5 Fare clic su OK per tornare alla finestra di dialogo Modifica fermo
immagine.
6 Fare clic su OK.
Controllo del realismo della navigazione | 197
198
Controllo dell'aspetto
del modello e della
qualità di rendering
6
Controllo dell'aspetto del modello
È possibile utilizzare gli strumenti nel gruppo Stile rendering della scheda
Fermo immagine per controllare la visualizzazione del modello nella vista
scena.
È possibile scegliere fra quattro modalità di illuminazione interattive (Piena
luce, Luci di scena, Luce anteriore e Nessuna luce) o quattro modalità
di rendering (Rendering accurato, Ombreggiatura, Wireframe e Linea
nascosta) nonché attivare e disattivare singolarmente i cinque tipi di primitive
disponibili (Superfici, Linee, Punti, Punti snap e Testo).
NOTA Le modalità di rendering e di illuminazione non sono disponibili in un'area
di lavoro 2D.
Selezione della modalità di rendering
Il rendering applica ombre alla geometria della scena utilizzando le impostazioni
definite per l'illuminazione, nonché i materiali e le impostazioni ambientali (ad
esempio lo sfondo) applicate.
In Autodesk Navisworks è possibile utilizzare quattro modalità di rendering per
controllare il rendering degli oggetti nella vista scena. Le sfere inferiori
mostrano l'effetto delle modalità di rendering sull'aspetto del modello. Le
modalità di rendering sono, a partire da sinistra: Rendering accurato,
Ombreggiatura, Wireframe e Linea nascosta.
199
Rendering accurato
In modalità Rendering accurato il modello viene sottoposto a rendering
con ombreggiatura uniforme e viene incluso qualsiasi materiale applicato
tramite lo strumento Presenter oppure ottenuto dal file CAD nativo.
Come selezionare la modalità Rendering accurato
■
Fare clic sulla scheda Fermo immagine gruppo ➤ Stile rendering
elenco a discesa ➤ Modalità, quindi fare clic su Rendering accurato
.
Menu: Interfaccia utente classica: Fermo immagine ➤ Rendering
➤ Rendering accurato
Ombreggiatura
In modalità Ombreggiatura il rendering del modello viene eseguito con
ombreggiatura uniforme e senza texture.
Come selezionare la modalità Ombreggiatura
■
Fare clic sulla scheda Fermo immagine gruppo ➤ Stile rendering
elenco a discesa ➤ Modalità, quindi fare clic su Ombreggiatura
Menu: Interfaccia utente classica: Fermo immagine
➤ Rendering ➤ Ombreggiatura
200 | Capitolo 6 Controllo dell'aspetto del modello e della qualità di rendering
.
Wireframe
In modalità Wireframe il rendering del modello viene eseguito con strutture
wireframe. Poiché Autodesk Navisworks usa triangoli per rappresentare superfici
e solidi, tutti i bordi dei triangoli sono visibili in questa modalità.
Come selezionare la modalità Wireframe
■
Fare clic sulla scheda Fermo immagine gruppo ➤ Stile rendering
elenco a discesa ➤ Modalità, quindi fare clic su Wireframe
.
Menu: Interfaccia utente classica: Fermo
immagine ➤ Rendering ➤ Wireframe
Linea nascosta
In modalità Linea nascosta il rendering del modello viene eseguito con
strutture wireframe, tuttavia vengono visualizzati solo il contorno e i bordi di
segmentatura delle superfici visibili con la cinepresa.
NOTA A differenza della modalità Wireframe, in cui le superfici sono trasparenti,
in modalità Linea nascosta le superfici sono opache.
Come selezionare la modalità Linea nascosta
■
Fare clic sulla scheda Fermo immagine gruppo ➤ Stile rendering
elenco a discesa ➤ Modalità, quindi fare clic su Linea nascosta
.
Menu: Interfaccia utente classica: Fermo immagine ➤ Rendering
➤ Linea nascosta
Aggiunta di illuminazione
In Autodesk Navisworks è possibile utilizzare quattro modalità di illuminazione
per controllare l'illuminazione della scena 3D.
Le sfere visualizzate di seguito mostrano l'effetto degli stili di illuminazione.
Le modalità di illuminazione sono, a partire da sinistra: Piena luce, Luci di
scena, Luce anteriore e Nessuna luce.
Controllo dell'aspetto del modello | 201
Piena luce
In questa modalità vengono utilizzate le luci definite con lo strumento
Presenter.
Come utilizzare le luci definite con lo strumento Presenter
■
Scheda Fermo immagine gruppo ➤ Stile rendering elenco a discesa
➤ Illuminazione, quindi fare clic su Piena luce
.
Menu: Interfaccia utente classica: Fermo immagine
➤ Illuminazione ➤ Piena luce
Luci di scena
In questa modalità vengono utilizzate le luci importate dal file CAD nativo.
Se non sono disponibili luci, vengono utilizzate due luci di default poste una
di fronte all'altra.
È possibile personalizzare l'intensità delle luci di scena nella finestra di dialogo
Opzioni file.
Come utilizzare le luci definite con il modello
■
Fare clic sulla scheda Fermo immagine gruppo ➤ Stile rendering
elenco a discesa ➤ Illuminazione, quindi fare clic su Luci di scena
.
Menu: Interfaccia utente classica: Fermo immagine ➤ Illuminazione
➤ Luci di scena
202 | Capitolo 6 Controllo dell'aspetto del modello e della qualità di rendering
Come regolare l'intensità delle luci di scena
1 Fare clic sulla scheda Inizio gruppo ➤ Progetto ➤ Opzioni file
.
2 Nella finestra di dialogo Opzioni file fare clic sulla scheda Luci di
scena.
3 Spostare il dispositivo di scorrimento Ambiente per regolare la
luminosità della scena.
SUGGERIMENTO Se si attiva la modalità Luci di scena prima di iniziare la
procedura, vengono visualizzati immediatamente gli effetti delle modifiche
sul rendering della scena.
4 Fare clic su OK.
Luce anteriore
In questa modalità viene utilizzata una sola luce direzionale, posta in
corrispondenza della cinepresa, che punta costantemente nella direzione in
cui è rivolta la cinepresa.
È possibile personalizzare le proprietà della luce anteriore nella finestra di
dialogo Opzioni file (scheda Inizio gruppo ➤ Progetto).
Come utilizzare la modalità Luce anteriore
■
Fare clic sulla scheda Fermo immagine gruppo ➤ Stile rendering
elenco a discesa ➤ Illuminazione, quindi fare clic su Luce anteriore
.
Menu: Interfaccia utente classica: Fermo immagine ➤ Illuminazione
➤ Luce anteriore
Come regolare l'intensità della luce anteriore
1 Fare clic sulla scheda Inizio gruppo ➤ Progetto ➤ Opzioni file
.
2 Nella finestra di dialogo Opzioni file fare clic sulla scheda Luce
anteriore.
Controllo dell'aspetto del modello | 203
3 Spostare il dispositivo di scorrimento Ambiente per regolare la
luminosità della scena e il dispositivo di scorrimento Luce per regolare
la luminosità della luce direzionale.
SUGGERIMENTO Se si attiva la modalità Luce anteriore prima di iniziare
la procedura, gli effetti delle modifiche sul rendering della scena vengono
visualizzati immediatamente.
4 Fare clic su OK.
Nessuna luce
In questa modalità tutte le luci sono spente. La scena è ombreggiata con
rendering piatto.
Come spegnere tutte le luci
■
Fare clic sulla scheda Fermo immagine gruppo ➤ Stile rendering
elenco a discesa ➤ Illuminazione, quindi fare clic su Nessuna luce
.
204 | Capitolo 6 Controllo dell'aspetto del modello e della qualità di rendering
Menu: Interfaccia utente classica: Fermo
immagine ➤ Illuminazione ➤ Nessuna luce
Selezione degli effetti di sfondo
In Autodesk Navisworks è possibile scegliere un effetto di sfondo da utilizzare
nella vista scena.
Al momento attuale, sono disponibili le opzioni seguenti:
■ Semplice: lo sfondo della scena è riempito con il colore selezionato. Si
tratta di uno stile di sfondo di default. Questo può essere utilizzato per i
modelli 3D e i fogli 2D.
Sfondo semplice
■
Sfumato: lo sfondo della scena è riempito con una sfumatura uniforme
tra i due colori selezionati. Questo sfondo può essere utilizzato per i modelli
3D e i fogli 2D.
Sfondo sfumato
■
Orizzonte: lo sfondo della scena 3D viene suddiviso lungo il piano
orizzontale e presenta un effetto simile alla separazione tra cielo e terra.
L'orizzonte artificiale che ne deriva offre un'indicazione dell'orientamento
nel mondo 3D. Per default, l'orizzonte artificiale rispetta il vettore per
orientamento, come impostato in Opzioni file ➤ Orientamento.
Questo sfondo non è supportato per i fogli 2D.
Controllo dell'aspetto del modello | 205
NOTA L'orizzonte artificiale è un effetto di sfondo e non include alcun piano
del terreno fisico. Pertanto, se ci si sposta ad esempio al di sotto del livello del
terreno e si guarda verso l'alto, non si vedrà la parte posteriore del piano del
terreno, bensì il modello dal basso e lo sfondo con il colore del cielo.
Sfondo orizzonte
Come impostare uno sfondo semplice
1 Fare clic sulla scheda Vista ➤ Vista scena ➤ Sfondo
.
2 Nella finestra di dialogo Impostazioni sfondo selezionare Semplice
nell'elenco a discesa Modalità.
3 Selezionare il colore richiesto dalla tavolozza Colore.
4 Esaminare il nuovo effetto di sfondo nella casella di anteprima, quindi
fare clic su OK.
Come impostare uno sfondo sfumato
1 Fare clic sulla scheda Vista ➤ Vista scena ➤ Sfondo
.
2 Nella finestra di dialogo Impostazioni di sfondo, selezionare Sfumato
nell'elenco a discesa Modalità.
3 Selezionare il primo colore dalla tavolozza Colore superiore.
4 Selezionare il secondo colore dalla tavolozza Colore inferiore.
5 Esaminare il nuovo effetto di sfondo nella casella di anteprima, quindi
fare clic su OK.
Come impostare uno sfondo orizzonte artificiale per un modello 3D
1 Fare clic sulla scheda Vista ➤ Vista scena ➤ Sfondo
.
206 | Capitolo 6 Controllo dell'aspetto del modello e della qualità di rendering
2 Nella finestra di dialogo Impostazioni sfondo, selezionare Orizzonte
nell'elenco a discesa Modalità.
3 Per impostare un colore di cielo sfumato, utilizzare le tavolozze Colore
cielo e Colore cielo orizzonte.
4 Per impostare un colore di terreno sfumato, utilizzare le tavolozze Colore
terreno orizzonte e Colore terreno.
5 Esaminare il nuovo effetto di sfondo nella casella di anteprima, quindi
fare clic su OK.
Regolazione della visualizzazione di
primitive
È possibile attivare e disattivare il disegno di superfici, linee, punti, punti
di snap e testo 3D nella vista scena.
Per punti si intendono i punti reali nel modello. I punti di snap
contrassegnano invece le posizioni su altre primitive, ad esempio il centro di
un cerchio, e sono utili per lo snap durante la misurazione.
Superfici
Le superfici sono triangoli che costituiscono gli oggetti 2D e 3D nella scena.
È possibile attivare e disattivare il rendering delle superfici del modello.
Come attivare e disattivare il rendering delle superfici
■
Fare clic sulla scheda Fermo immagine gruppo ➤ Stile rendering
elenco a discesa ➤ Modalità, quindi fare clic su Superfici
.
Menu: Interfaccia utente classica: Fermo
immagine ➤ Visualizzazione ➤ Superfici
Linee
È possibile attivare e disattivare il rendering delle linee del modello. È inoltre
possibile modificare la larghezza delle linee disegnate tramite l'Editor delle
opzioni.
Controllo dell'aspetto del modello | 207
Come attivare e disattivare il rendering delle linee
■
Fare clic sulla scheda Fermo immagine gruppo ➤ Stile
rendering ➤ Linee
.
Menu: Interfaccia utente classica: Fermo
immagine ➤ Visualizzazione ➤ Linee
Come modificare lo spessore delle linee
1 Fare clic sul pulsante del menu Applicazione
➤ Opzioni.
2 Nell'Editor delle opzioni, espandere il nodo Interfaccia, quindi fare
clic sulle opzioni Visualizzazione.
3 Nella pagina Visualizzazione, area Primitive, immettere un numero
compreso tra 1 e 9 nella casella Dimensione linea.
In tal modo si imposta lo spessore in pixel delle linee disegnate nella
vista scena.
4 Fare clic su OK.
Punti
Per punti si intendono i punti reali del modello, ad esempio i punti in una
nuvola di punti in un file di scansione laser. È possibile attivare e disattivare
il rendering dei punti nel modello. È inoltre possibile modificare la dimensione
dei punti disegnati tramite l'Editor delle opzioni.
Come attivare e disattivare il rendering dei punti
■
Fare clic sulla scheda Fermo immagine gruppo ➤ Stile
rendering ➤ Punti
.
Menu: Interfaccia utente classica: Fermo immagine ➤ Visualizzazione
➤ Punti
Come modificare la dimensione dei punti
1 Fare clic sul pulsante del menu Applicazione
➤ Opzioni.
208 | Capitolo 6 Controllo dell'aspetto del modello e della qualità di rendering
2 Nell'Editor delle opzioni, espandere il nodo Interfaccia, quindi fare
clic sull'opzione Visualizzazione.
3 Nella pagina Visualizzazione, area Primitive, immettere un numero
compreso tra 1 e 9 nella casella Dimensione punto.
In tal modo è possibile impostare la dimensione in pixel per i punti
disegnati nella vista scena.
4 Fare clic su OK.
Punti snap
I punti snap sono punti funzionali nel modello, ad esempio il punto centrale
di una sfera o le estremità di un tubo. È possibile attivare e disattivare il
rendering dei punti snap del modello. È inoltre possibile modificare la
dimensione dei punti snap disegnati tramite l'Editor delle opzioni.
NOTA Non è possibile attivare e disattivare il rendering dei punti snap per i fogli
2D.
Come attivare e disattivare il rendering dei punti snap
■
Fare clic sulla scheda Fermo immagine gruppo ➤ Stile
rendering ➤ Punti snap
.
Come modificare la dimensione dei punti snap
1 Fare clic sul pulsante del menu dell'applicazione
➤ Opzioni.
2 Nell'Editor delle opzioni, espandere il nodo Interfaccia, quindi fare
clic sull'opzione Visualizzazione.
3 Nella pagina Visualizzazione, nell'area Primitive, immettere un
numero compreso tra 1 e 9 nella casella Ampiezza snap.
In tal modo si imposta la dimensione in pixel per i punti snap disegnati
nella vista scena.
4 Fare clic su OK.
Controllo dell'aspetto del modello | 209
Testo
È possibile attivare e disattivare il rendering del testo nei modelli 3D. Questa
funzionalità non è supportata nei fogli 2D.
Come attivare e disattivare il rendering del testo 3D
■
Fare clic sulla scheda Fermo immagine gruppo ➤ Stile
rendering ➤ Testo
.
Menu: Interfaccia utente classica: Fermo
immagine ➤ Visualizzazione ➤ Testo
Controllo della qualità del rendering
Come utilizzare l'esclusione
L'esclusione consente di navigare e gestire scene grandi e complesse con velocità
adeguate, nascondendo in modo intelligente gli oggetti meno importanti
durante le operazioni.
In Autodesk Navisworks è possibile utilizzare i seguenti metodi di esclusione
degli oggetti:
■ Area: la dimensione degli oggetti in pixel determina se viene eseguito il
rendering degli oggetti oppure no. Per default, qualsiasi oggetto inferiore
a 1x1 pixel viene ignorato.
■
Faccia posteriore: per default, in Autodesk Navisworks viene disegnata
solo la faccia anteriore di ogni poligono. Alcune volte, durante il processo
di conversione, le facce anteriore e posteriore dei poligoni vengono confuse.
In tal caso è necessario regolare l'opzione Faccia posteriore.
■
Piani di ritaglio vicino e lontano (esclusione tronco): non vengono
disegnati oggetti più vicini alla cinepresa del piano di ritaglio vicino o più
lontani dalla cinepresa del piano di ritaglio lontano. È possibile lasciare
che Autodesk Navisworks vincoli automaticamente la posizione dei piani
di ritaglio, oppure è possibile vincolarne la posizione manualmente.
NOTA La faccia posteriore e i piani di ritaglio non vengono utilizzati in
un'area di lavoro 2D.
210 | Capitolo 6 Controllo dell'aspetto del modello e della qualità di rendering
Come impostare l'esclusione dell'area
1 Fare clic sulla scheda Inizio gruppo ➤ Progetto ➤ Opzioni file
.
2 Nella finestra di dialogo Opzioni file, scheda Esclusione, selezionare
la casella di controllo Attiva nella sezione Area.
3 Specificare un valore per l'area dello schermo in pixel al di sotto della
quale gli oggetti vengono esclusi. Ad esempio, se si imposta il valore su
100 pixel viene ignorato qualsiasi oggetto all'interno del modello
disegnato con meno di 10x10 pixel nella dimensione
4 Fare clic su OK.
Come attivare l'esclusione della faccia posteriore per tutti gli oggetti nell'area
di lavoro 3D
1 Fare clic sulla scheda Inizio gruppo ➤ Progetto ➤ Opzioni file
.
2 Nella finestra di dialogo Opzioni file, scheda Esclusione, selezionare
Attivata nell'area Faccia posteriore.
3 Fare clic su OK.
Come disattivare l'esclusione della faccia posteriore per tutti gli oggetti
nell'area di lavoro 3D
1 Fare clic sulla scheda Inizio gruppo ➤ Progetto ➤ Opzioni file
.
2 Nella finestra di dialogo Opzioni file, scheda Esclusione, selezionare
Disattivata nell'area Faccia posteriore.
3 Fare clic su OK.
Come attivare l'esclusione della faccia posteriore solo per gli oggetti solidi
nell'area di lavoro 3D
1 Fare clic sulla scheda Inizio gruppo ➤ Progetto ➤ Opzioni file
.
2 Nella finestra di dialogo Opzioni file, scheda Esclusione, selezionare
Solido nell'area Faccia posteriore.
3 Fare clic su OK.
Come vincolare la posizione dei piani di ritaglio automaticamente in un'area
di lavoro 3D
1 Fare clic sulla scheda Inizio gruppo ➤ Progetto ➤ Opzioni file
.
2 Nella finestra di dialogo Opzioni file fare clic sulla scheda Esclusione.
Controllo della qualità del rendering | 211
3 Selezionare Automatica per il piano di ritaglio Vicino.
4 Selezionare Automatica per il piano di ritaglio Lontano.
5 Fare clic su OK.
Autodesk Navisworks consente di controllare automaticamente la
posizione dei piani di ritaglio vicino e lontano, per fornire la migliore
visualizzazione del modello.
Come vincolare la posizione dei piani di ritaglio manualmente in un'area di
lavoro 3D
1 Fare clic sulla scheda Inizio gruppo ➤ Progetto ➤ Opzioni file
.
2 Nella finestra di dialogo Opzioni file fare clic sulla scheda Esclusione.
3 Selezionare Vincolato per il piano di ritaglio Vicino e inserire il valore
desiderato nella casella Distanza.
4 Selezionare Vincolato per il piano di ritaglio Lontano e inserire il
valore desiderato nella casella Distanza.
5 Fare clic su OK.
In Autodesk Navisworks vengono utilizzati i valori forniti a meno che
ciò non influisca negativamente sulle prestazioni del sistema, ad esempio
se il modello diventa invisibile, nel qual caso si regola la posizione dei
piani di ritaglio come necessario.
Come fissare la posizione dei piani di ritaglio in un'area di lavoro 3D
1 Fare clic sulla scheda Inizio gruppo ➤ Progetto ➤ Opzioni file
.
2 Nella finestra di dialogo Opzioni file fare clic sulla scheda Esclusione.
3 Selezionare Fisso per il piano di ritaglio Vicino, quindi inserire il valore
desiderato nella casella Distanza.
4 Selezionare Fisso per il piano di ritaglio Lontano, quindi inserire il
valore desiderato nella casella Distanza.
5 Fare clic su OK.
IMPORTANTE In Autodesk Navisworks vengono utilizzati i valori forniti,
anche se ciò influisce negativamente sulle prestazioni del sistema, ad esempio
rende invisibile il modello.
212 | Capitolo 6 Controllo dell'aspetto del modello e della qualità di rendering
Come rendere obbligatori gli oggetti
Anche se in Autodesk Navisworks viene data la priorità in modo intelligente
agli oggetti per l'esclusione nella scena, a volte viene omessa geometria che
deve rimanere visibile durante la navigazione.
È possibile assicurarsi che sia sempre eseguito il rendering degli oggetti durante
la navigazione interattiva rendendoli obbligatori.
Come rendere obbligatori gli oggetti
1 Selezionare gli oggetti di geometria che si desidera siano visibili durante
la navigazione nella finestra Struttura di selezione.
2 Fare clic sulla scheda Inizio gruppo ➤ Visibilità ➤ Richiedi
.
Nella struttura di selezione, gli oggetti obbligatori vengono
visualizzati in rosso.
SUGGERIMENTO Fare di nuovo clic su Richiedi
non obbligatori.
per rendere gli oggetti
Menu: Interfaccia utente classica: Modifica ➤ Richiesti
Voce di comando: CTRL+R
Barra multifunzione: Scheda Strumenti elemento gruppo
➤ Visibilità ➤ Richiedi
Come impostare gli oggetti come non obbligatori
■
Fare clic sulla scheda Inizio gruppo ➤ Visibilità elenco a discesa
➤ Scopri tutto ➤ Annulla richiesti .
Menu di scelta rapida: Scena ➤ Ripristina tutto ➤ Annulla richiesti
Controllo della qualità del rendering | 213
Controllo del rendering di oggetti
Regolazione del rendering della scena durante la
navigazione
Le dimensioni dei modelli variano da quelle di modelli piccoli a quelle di
modelli complessi molto grandi. Quando si esplora una scena in tempo reale,
in Autodesk Navisworks vengono calcolati automaticamente gli oggetti di cui
eseguire il rendering per primi, in base alla dimensione degli oggetti, alla
distanza dalla cinepresa e alla cadenza fotogrammi specificata. Tale cadenza
fotogrammi personalizzabile viene mantenuta per default, ma può essere
disattivata se necessario. Gli oggetti per i quali non è disponibile tempo
sufficiente per il rendering vengono omessi.Autodesk Navisworks Il rendering
di tali oggetti omessi viene eseguito al termine della navigazione.
La quantità di oggetti omessi dipende da diversi fattori, quali le prestazioni
hardware (scheda grafica e driver), la dimensione della vista scena e la
dimensione del modello. Quando in Autodesk Navisworks, si lavora con
modelli complessi particolarmente grandi, sarà necessaria una quantità di
RAM sufficiente per caricare e rivedere i dati.
Autodesk Navisworks utilizza la tecnologia JetStream, che ottimizza l'utilizzo
della RAM disponibile. Prima che si esaurisca la memoria, viene eseguito il
paging dei dati non necessari nel disco rigido e viene liberato spazio per
continuare il caricamento. Autodesk Navisworks La tecnologia JetStream
consente inoltre di avviare la navigazione nei modelli complessi prima che
questi siano stati caricati completamente nella memoria. In Autodesk
Navisworks vengono rilevati gli indirizzi grandi e viene utilizzata qualsiasi
assegnazione di memoria aggiuntiva in base all'opzione 3GB disponibile nei
sistemi Windows XP.
SUGGERIMENTO È possibile ridurre la quantità di omissione durante la navigazione
riducendo la cadenza fotogrammi o disattivando l'opzione Mantieni cadenza
fotogrammi.
Come impostare la cadenza fotogrammi di destinazione
1 Fare clic sulla scheda Inizio gruppo ➤ Progetto ➤ Opzioni file
.
2 Nella casella di dialogo Opzioni file, scheda Velocità, selezionare il
numero di frame al secondo da applicare alla visualizzazione di rendering
del modello.
214 | Capitolo 6 Controllo dell'aspetto del modello e della qualità di rendering
3 Fare clic su OK.
Come impostare il livello di dettaglio
1 Fare clic sul pulsante del menu dell'applicazione
➤ Opzioni.
2 Nell'Editor delle opzioni, espandere il nodo Interfaccia, quindi fare
clic sull'opzione Visualizzazione.
3 Nella pagina Visualizzazione, nell'area Dettaglio, selezionare la casella
di controllo Mantieni cadenza fotogrammi per mantenere la cadenza
fotogrammi di destinazione durante la navigazione. Se la casella di
controllo è deselezionata, durante la navigazione viene eseguito il
rendering del modello completo, indipendentemente dalla durata
dell'operazione.
4 Selezionare la casella di controllo Inserisci dettaglio per eseguire il
rendering di un modello completo quando si interrompe la navigazione.
Se la casella di controllo è deselezionata, gli oggetti omessi durante la
navigazione non vengono completati al termine dell'operazione.
5 Fare clic su OK.
Come rendere trasparenti gli oggetti
NOTA Se la scheda video supporta OpenGL con accelerazione hardware, è
possibile attivare il rendering di oggetti trasparenti durante la navigazione
interattiva. Per default, gli oggetti trasparenti vengono disegnati solo quando
l'interazione è terminata, per prevenire problemi legati alle prestazioni di
visualizzazione.
1 Fare clic sul pulsante del menu Applicazione
➤ Opzioni.
2 Nell'Editor delle opzioni, espandere il nodo Interfaccia, quindi fare
clic sull'opzione Visualizzazione.
3 Nella pagina Visualizzazione, area Trasparenza, selezionare la casella
di controllo Trasparenza interattiva.
4 Fare clic su OK.
Controllo della qualità del rendering | 215
Come eseguire il rendering di primitive parametriche
NOTA Affinché le modifiche apportate a questa opzione abbiano effetto, sarà
necessario riavviare Autodesk Navisworks.
1 Fare clic sul pulsante del menu Applicazione
➤ Opzioni.
2 Nell'Editor delle opzioni, espandere il nodo Interfaccia, quindi fare
clic sull'opzione Visualizzazione.
3 Nella pagina Visualizzazione, nell'area Primitive, selezionare la
casella di controllo Attiva primitive parametriche. Il livello di
dettaglio cambia durante la navigazione in base alla distanza dalla
cinepresa.
Se si desidera utilizzare le rappresentazioni di default delle primitive,
deselezionare la casella di controllo. Il livello di dettaglio resta lo stesso
durante la navigazione.
Fare clic su OK.
Accelerazione delle prestazioni di visualizzazione
Se la scheda video supporta OpenGL, è possibile migliorare le prestazioni
grafiche attivando l'accelerazione hardware e l'esclusione occlusioni.
L'utilizzo dell'accelerazione hardware offre un rendering di migliore qualità e
più rapido. Tuttavia alcune schede grafiche potrebbero non funzionare
correttamente in questa modalità. In tal caso è preferibile disattivare l'opzione.
L'esclusione occlusioni può migliorare notevolmente le prestazioni quando
la maggior parte del modello non è visibile. Ad esempio, quando si percorre
il corridoio di un edificio, i muri impediscono la visualizzazione della maggior
parte della geometria al di fuori del corridoio. Gli altri locali sono visibili solo
tramite i vani delle porte o le finestre. Se si attiva l'esclusione occlusioni, il
carico di rendering viene ridotto notevolmente in tali casi.
Come utilizzare l'accelerazione hardware
NOTA Se la scheda video non supporta l'accelerazione hardware OpenGL,
tale opzione non è disponibile.
1 Fare clic sul pulsante di applicazione
➤ Opzioni.
216 | Capitolo 6 Controllo dell'aspetto del modello e della qualità di rendering
2 Nell'Editor delle opzioni, espandere il nodo Interfaccia, quindi fare
clic sull'opzione Visualizzazione.
3 Nella pagina Visualizzazione, nell'area Accelerazione, selezionare
la casella di controllo Accelerazione hardware. In tal modo sarà
possibile utilizzare qualsiasi accelerazione hardware OpenGL disponibile
sulla scheda video.Autodesk Navisworks
NOTA Se i driver della scheda video non funzionano correttamente con
Autodesk Navisworks, deselezionare la casella di controllo.
4 Fare clic su OK.
Come utilizzare l'esclusione occlusioni
1 Fare clic sul pulsante del menu Applicazione
➤ Opzioni.
2 Nell'Editor delle opzioni, espandere il nodo Interfaccia, quindi fare
clic sull'opzione Visualizzazione.
3 Nella pagina Visualizzazione, area Accelerazione, selezionare la
casella di controllo Esclusione occlusioni.
4 Fare clic su OK.
NOTA L'esclusione delle occlusioni è possibile solo in un computer con una scheda
grafica compatibile con OpenGL 1.5. Inoltre, l'esclusione delle occlusioni non è
utilizzata in un'area di lavoro 2D.
Regolazione dei materiali dello strumento
Presenter
È possibile regolare l'aspetto dei materiali dello strumento Presenter nella
vista scena per ottenere prestazioni ottimali della scheda grafica durante la
navigazione nelle scene con texture complesse.
Vedere anche:
Pagina Presenter
Controllo della qualità del rendering | 217
Rendering stereo
La visualizzazione stereoscopica di Autodesk Navisworks consente di
visualizzare il modello 3D tramite hardware con supporto della modalità stereo,
tra cui occhiali per la visualizzazione stereo passiva e attiva utilizzati sia con
schermi CRT sia con proiettori dedicati.
IMPORTANTE Per poter utilizzare il rendering stereo, è necessario che nel
computer host sia disponibile una scheda grafica OpenGL con supporto stereo.
Inoltre, alcuni driver richiedono l'attivazione esplicita della funzionalità stereo e
possono richiedere impostazioni di colore e risoluzione inferiori per consentire
l'attivazione del rendering stereo.
Quando l'output video è in modalità stereo, la visualizzazione sembra sfocata
se non si utilizzano gli appositi occhiali. Se la cinepresa è in modalità
ortogonale, va reimpostata sulla modalità prospettiva affinché l'effetto funzioni
correttamente.
NOTA Dato che la vista per ciascun occhio viene sottoposta a rendering
separatamente, nella modalità stereo non è supportato il riempimento incrementale
dei dettaglio. Il dettaglio viene visualizzato quando il rendering è completo. È
possibile visualizzare l'avanzamento nell'area di stato ed è comunque possibile
interrompere e riavviare l'interazione in qualsiasi momento.
Nelle modalità di navigazione basate su punti focali, ad esempio Orbita, Orbita
libera e Orbita vincolata, il modello viene posizionato in modo che le parti
più vicine rispetto al punto focale siano visualizzate nella parte anteriore dello
schermo, con le parti rimanenti visualizzate in secondo piano. Nelle altre
modalità di navigazione (quali Passeggia e Vola), il punto focale è impostato
in modo che qualsiasi avatar apparirà in corrispondenza dello schermo. Gli
oggetti tra chi guarda e l'avatar verranno visualizzati davanti allo schermo. È
possibile regolare l'effetto fuori schermo nella finestra di dialogo Opzioni
stereo.
Come attivare il rendering stereo
■
Fare clic sulla scheda Vista gruppo ➤ Stereo ➤ Abilita modalità Stereo
.
NOTA Questa opzione è disponibile solo se si dispone dell'hardware necessario
e delle impostazioni corrette di driver e visualizzazione.
218 | Capitolo 6 Controllo dell'aspetto del modello e della qualità di rendering
Come regolare gli effetti stereo
1 Fare clic sulla scheda Vista gruppo ➤ Stereo utilità di avvio dello
strumento ➤ Opzioni stereo .
2 Nella finestra di dialogo Opzioni stereo, spostare il dispositivo di
scorrimento Ampiezza per cambiare la potenza dell'effetto.
3 Per regolare l'effetto fuori schermo, selezionare la casella di controllo
Attiva, quindi spostare il dispositivo di scorrimento per controllare la
spazio della schermata da visualizzare durante la navigazione.
4 Se è necessario scambiare l'occhio sinistro e quello destro, selezionare la
casella di controllo Inverti punti di vista. Questa funzione è utile
quando si passa da uno schermo CRT ad un proiettore su grande schermo
o viceversa.
5 Fare clic su OK.
Controllo della qualità del rendering | 219
220
Revisione del modello
7
Selezione di oggetti
In Autodesk Navisworks sono disponibili vari metodi per la selezione interattiva
di elementi.
Selezione interattiva della geometria
Autodesk Navisworks ingloba il concetto di un gruppo di selezione attivo (gli
elementi correntemente selezionati o la selezione corrente) e gruppi di selezione
salvati. Le selezioni e i gruppi di ricerca non possono essere salvati manualmente,
tuttavia è possibile utilizzare le selezioni o i gruppi di ricerca salvati con il
modello (scheda Gruppi della struttura di selezione).
La selezione di elementi ne comporta l'integrazione nella selezione corrente,
pertanto è possibile nascondere tali elementi o sostituirne i colori.
Vari metodi sono disponibili per la selezione interattiva di elementi nella
selezione corrente. È possibile utilizzare le schede nella struttura di selezione,
selezionare elementi direttamente nella vista scena con gli strumenti Seleziona
e Riquadro di selezione, nonché selezionare altri elementi con proprietà
simili a quelle degli elementi selezionati utilizzando i comandi di selezione.
NOTA Quando si fa clic con il pulsante destro del mouse su un elemento qualsiasi
nella struttura di selezione o nella vista scena, viene visualizzato un menu di
scelta rapida.
221
Finestra Struttura di selezione
La finestra Struttura di selezione è una finestra agganciabile, in cui vengono
visualizzate varie viste gerarchiche della struttura del modello, come definito
dall'applicazione CAD in cui il modello è stato creato.
Autodesk Navisworks utilizza questa struttura gerarchica per identificare
percorsi specifici all'oggetto (dal nome di file fino ad un particolare oggetto).
Per default, la finestra include quattro schede:
■ Standard. Visualizza la gerarchia della struttura di default, incluse tutte
le istanze.
■
Compatta. Visualizza una versione semplificata della gerarchia nella
scheda Standard, omettendo vari elementi. È possibile personalizzare il
livello di complessità della struttura nell'Editor delle opzioni.
■
Proprietà. Visualizza la gerarchia in base alle proprietà degli elementi.
Ciò consente una semplice ricerca manuale del modello per proprietà di
elemento.
■
Gruppi.Visualizza un elenco di gruppi di selezione e di ricerca. Se non
sono stati creati gruppi, questa scheda non viene visualizzata.
Quando possibile, gli elementi vengono denominati utilizzando i nomi
nell'applicazione CAD originale. È possibile copiare e incollare nomi dalla
struttura di selezione. A tale scopo, fare clic con il pulsante destro del
mouse su un elemento nella struttura di selezione e scegliere Copia nome
nel menu contestuale. In alternativa, è possibile fare clic su un elemento nella
222 | Capitolo 7 Revisione del modello
struttura di selezione e premere CTRL+C. In tal modo, il nome verrà copiato
negli Appunti.
Per rappresentare i tipi di geometria che compongono la struttura del modello
sono disponibili varie icone. Questi tipi di elementi possono essere
contrassegnati come nascosti (grigio), non nascosti (blu scuro) o richiesti
(rosso).
NOTA Se un gruppo viene contrassegnato come nascosto o richiesto, tutte le
istanze di quel gruppo vengono contrassegnate come tali. Se si intende utilizzare
una singola occorrenza di un elemento, contrassegnare il gruppo con le istanze
(il livello superiore nella gerarchia) come nascosto o richiesto.
Come visualizzare o nascondere la Struttura di selezione
■
Fare clic sulla scheda Inizio gruppo ➤ Selezione con
ricerca ➤ Struttura di selezione .
Menu: Interfaccia utente classica: Visualizza ➤ Barre di
controllo ➤ Struttura di selezione
Voce di comando: CTRL+F12
Come selezionare oggetti mediante la struttura di selezione
1 Aprire la finestra Struttura di selezione e fare clic sulla scheda
Standard.
2 Fare clic su un oggetto nella struttura di selezione per selezionare la
geometria corrispondente nella vista scena.
NOTA Quando si seleziona un elemento nella struttura, nella vista scena
viene selezionata una geometria o un gruppo di geometrie a seconda della
risoluzione della selezione scelta.
3 Per selezionare vari elementi contemporaneamente, utilizzare i tasti
MAIUSC e CTRL. CTRL consente la selezione di più elementi
singolarmente mentre MAIUSC consente la selezione di tutti gli elementi
tra il primo e l'ultimo elemento selezionato.
4 Per deselezionare un oggetto nella struttura di selezione, premere
ESC.
Come personalizzare il contenuto della scheda Compatta
1 Fare clic sul pulsante del menu Applicazione
➤ Opzioni.
Selezione di oggetti | 223
2 Nell'Editor delle opzioni espandere il nodo Interfaccia, quindi fare
clic sull'opzione Selezione.
3 Nella pagina Selezione, selezionare il livello di dettagli necessario nella
scheda Struttura semplificata. È possibile scegliere una delle seguenti
opzioni:
■ Modelli: la struttura è limitata alla sola visualizzazione di file di
modello.
■
Layer: la struttura viene espansa verso il basso fino al livello dei
layer.
■
Oggetti: la struttura può essere espansa verso il basso fino al livello
degli oggetti ma senza i livelli di istanze visualizzati nella scheda
Standard.
4 Fare clic su OK.
Icona
Descrizione
Un modello, ad esempio un file di disegno
o di progettazione.
Un layer o un livello.
Un gruppo, come una definizione di blocco
di AutoCAD o una definizione di cella di
MicroStation.
Un gruppo con istanze, come un blocco di
AutoCAD o una cella di MicroStation. Se
nel file importato l'istanza è senza nome,
Autodesk Navisworks le assegna lo stesso
nome del nodo derivato.
Un elemento della geometria, ad esempio
un poligono.
Un elemento con istanze della geometria,
ad esempio un'istanza di 3D Studio.
Un oggetto composto. Un singolo oggetto
CAD che è rappresentato in Autodesk
224 | Capitolo 7 Revisione del modello
Icona
Descrizione
Navisworksda un gruppo di elementi della
geometria.
Un gruppo di selezione salvato.
Un gruppo di ricerca salvato.
Strumenti di selezione
I due strumenti di selezione (Seleziona
e Riquadro di selezione
)
disponibili nella scheda Inizio gruppo ➤ Selezione con ricerca consentono
di specificare la modalità di selezione della geometria.
In genere, l'uso degli strumenti di selezione esclude quello degli strumenti di
navigazione (vedere Strumenti di navigazione specifici dei singoli prodotti a
pagina 115), in modo che quando si seleziona non è possibile navigare e
viceversa.
NOTA Quando si utilizza un dispositivo 3Dconnexion 3D mouse insieme ad un
controllo standard del mouse, il dispositivo 3Dconnexion può essere configurato
per la navigazione e il mouse per la selezione. Vedere 3Dconnexion 3D Mouse a
pagina 179 per ulteriori informazioni.
La selezione di geometria nella vista scena comporta la selezione automatica
degli oggetti corrispondenti nella struttura di selezione.
Se si tiene premuto il tasto MAIUSC mentre si selezionano elementi nella vista
scena, è possibile scorrere le diverse opzioni di risoluzione della selezione
disponibili ed effettuare selezioni più specifiche.
È possibile utilizzare l'Editor delle opzioni per personalizzare la distanza
da un elemento affinché questo venga selezionato (raggio di selezione). Questa
funzionalità è utile quando si selezionano linee e punti.
Strumento Seleziona
Lo strumento Seleziona consente di selezionare elementi nella vista scena
con un clic del mouse. Per attivarlo, fare clic sulla scheda Inizio gruppo
Selezione di oggetti | 225
➤ Selezione con ricerca elenco a discesa ➤ Seleziona ➤ Seleziona
. Dopo la selezione di un singolo elemento, le relative proprietà vengono
visualizzate nella finestra Proprietà.
Strumento Riquadro di selezione
In modalità Riquadro di selezione è possibile selezionare molteplici elementi
del modello trascinando un riquadro di selezione intorno all'area in cui si
intende effettuare la selezione corrente.
Come selezionare elementi di geometria con lo strumento Seleziona
1 Fare clic sulla scheda Inizio gruppo ➤ Selezione con ricerca elenco
a discesa ➤ Seleziona ➤ Seleziona
.
2 Fare clic su un elemento nella vista scena per selezionarlo.
3 Per selezionare molteplici geometrie, premere e tenere premuto il tasto
CTRL quando si fa clic sugli elementi nella scena.
4 Per deselezionare degli elementi, tenere premuto il tasto CTRL quando
si fa di nuovo clic sugli stessi. In alternativa, premere il tasto ESC per
deselezionare tutti gli elementi.
Menu: Interfaccia utente classica: Modifica ➤ Seleziona ➤ Seleziona.
Voce di comando: CTRL+1
Come selezionare elementi di geometria con lo strumento Riquadro di
selezione
1 Fare clic sulla scheda Inizio gruppo ➤ Selezione con ricerca elenco
a discesa ➤ Seleziona ➤ Riquadro di selezione
.
2 Se si trascina un riquadro sulla vista scenacon il pulsante sinistro del
mouse, vengono selezionati tutti gli elementi inclusi nel riquadro.
SUGGERIMENTO Se si tiene premuto MAIUSC mentre si trascina il riquadro,
tutti gli elementi che si trovano nel riquadro e che lo intersecano vengono
selezionati.
3 Per selezionare più geometrie, premere e tenere premuto il tasto CTRL
quando si trascina un riquadro nella scena.
4 Per rimuovere elementi dalla selezione corrente, premere il tasto ESC.
226 | Capitolo 7 Revisione del modello
Come impostare il raggio di selezione
1 Fare clic sul pulsante del menu Applicazione
➤ Opzioni.
2 Nell'Editor delle opzioni espandere il nodo Interfaccia, quindi fare
clic sull'opzione Selezione.
3 Nella pagina Selezione, immettere il raggio in pixel entro il quale un
elemento deve trovarsi per essere selezionato. I valori validi sono tra 1
e 9.
4 Fare clic su OK.
Comandi di selezione
I comandi di selezione consentono di modificare rapidamente la selezione
corrente in modo logico. È possibile selezionare più elementi in base alle
proprietà di quelli correntemente selezionati oppure invertire la selezione,
selezionare tutto o deselezionare tutto in tutta rapidità.
Come selezionare tutti gli elementi del modello
■
Fare clic sulla scheda Inizio gruppo ➤ Selezione con ricerca elenco a
discesa ➤ Seleziona tutto ➤ Seleziona tutto
.
Come deselezionare tutti gli elementi
■
Fare clic sulla scheda Inizio gruppo ➤ Selezione con ricerca elenco a
discesa ➤ Seleziona tutto ➤ Deseleziona tutto
.
Come invertire la selezione corrente
■
Fare clic sulla scheda Inizio gruppo ➤ Selezione con ricerca elenco a
discesa ➤ Seleziona tutto ➤ Inverti selezione
.
Gli elementi correntemente selezionati vengono deselezionati, mentre gli
elementi deselezionati vengono selezionati.
Selezione di oggetti | 227
Come selezionare tutte le istanze del gruppo di geometrie selezionato
■
Fare clic sulla scheda Inizio gruppo ➤ Selezione con ricerca elenco a
discesa ➤ Seleziona oggetti con la stessa proprietà ➤ Seleziona
istanze multiple .
Come selezionare tutti gli elementi con lo stesso nome dell'elemento
correntemente selezionato
1 Fare clic sulla scheda Inizio gruppo ➤ Selezione con ricerca elenco
a discesa ➤ Seleziona oggetti con la stessa proprietà ➤ Stesso
nome .
Come selezionare tutti gli elementi dello stesso tipo dell'elemento
correntemente selezionato
■
Fare clic sulla scheda Inizio gruppo ➤ Selezione con ricerca elenco a
discesa ➤ Seleziona oggetti con la stessa proprietà ➤ Stesso tipo
.
Come selezionare tutti gli elementi con le stesse proprietà dell'elemento
correntemente selezionato
■
Fare clic sulla scheda Inizio gruppo ➤ Selezione con ricerca elenco a
discesa ➤ Seleziona oggetti con la stessa proprietà ➤ Seleziona
stesso/a <proprietà>.
Come usare un gruppo di selezione o di ricerca salvato
■
Aprire la finestra Struttura di selezione e fare clic sulla scheda Gruppi.
I comandi di selezione sono:
■ Seleziona tutto. Seleziona tutti gli elementi contenuti nel modello.
■
Deseleziona tutto. Deseleziona tutto nel modello.
■
Inverti selezione. Gli elementi correntemente selezionati vengono
deselezionati e gli elementi deselezionati vengono selezionati.
■
Seleziona istanze multiple. Seleziona tutte le istanze (a volte
denominate inserimenti) del gruppo di geometria correntemente selezionato
presenti nel modello.
■
Seleziona oggetti con lo stesso nome. Seleziona tutti gli elementi del
modello con lo stesso nome dell'elemento correntemente selezionato.
228 | Capitolo 7 Revisione del modello
■
Seleziona oggetti dello stesso tipo. Seleziona tutti gli elementi del
modello dello stesso tipo dell'elemento correntemente selezionato.
■
Seleziona stesso/a <proprietà>. Seleziona tutti gli elementi con la stessa
proprietà dell'elemento correntemente selezionato. Questa proprietà può
essere qualsiasi proprietà correntemente associata all'elemento, ad esempio
materiale o collegamento.
NOTA Il comando Seleziona stesso/a <proprietà> confronta le proprietà
degli elementi. Se vi sono molteplici elementi selezionati quando si esegue un
comando di selezione dello stesso nome o tipo e così via, tutti i tipi, nomi e
proprietà degli elementi nella selezione corrente vengono confrontati alle
proprietà di tutti gli elementi nella scena. Gli elementi con proprietà
corrispondenti alle proprietà degli elementi correntemente selezionati vengono
selezionati.
Impostazione del metodo di evidenziazione
È possibile utilizzare l'Editor delle opzioni per personalizzare il colore e il
metodo di evidenziazione della geometria selezionata nella vista scena.
Sono disponibili tre tipi di evidenziazione:
■ Ombreggiatura
■
Wireframe
Selezione di oggetti | 229
■
Tinteggiatura
Come visualizzare o nascondere l'evidenziazione degli oggetti selezionati
1 Fare clic sul pulsante del menu Applicazione
➤ Opzioni.
2 Nell'Editor delle opzioni espandere il nodo Interfaccia, quindi fare
clic sull'opzione Selezione.
3 Nella pagina Selezione, area Evidenziazione, selezionare la casella di
controllo Attivato per evidenziare gli elementi selezionati nella vista
scena. Deselezionare questa casella di controllo per disattivare
l'evidenziazione.
4 Fare clic su OK.
Come personalizzare la modalità di evidenziazione degli oggetti
1 Fare clic sul pulsante del menu dell'applicazione
➤ Opzioni.
2 Nell'Editor delle opzioni espandere il nodo Interfaccia, quindi fare
clic sull'opzione Selezione.
3 Assicurarsi che la casella di controllo Attivato sia selezionata.
230 | Capitolo 7 Revisione del modello
4 Utilizzare l'elenco a discesa Metodo per selezionare il tipo di
evidenziazione desiderato (Ombreggiatura, Wireframe o
Tinteggiatura).
5 Fare clic sulla tavolozza Colore per selezionare il colore di evidenziazione.
6 Se nella casella Metodo è stata selezionata l'opzione Tinteggiatura,
utilizzare il dispositivo di scorrimento per regolare il livello di tinta.
7 Fare clic su OK.
Disattivazione della visualizzazione degli
oggetti
Autodesk Navisworks include strumenti che consentono di nascondere e
visualizzare singoli oggetti o gruppi di oggetti. Gli oggetti nascosti non vengono
visualizzati nella vista scena.
Disattivazione della visualizzazione degli oggetti selezionati
È possibile nascondere gli oggetti nella selezione corrente in modo da
disattivarne la visualizzazione nella vista scena. Questa funzionalità è utile
per rimuovere determinate parti del modello, ad esempio quando si passeggia
nel corridoio di un edificio e si desidera nascondere un muro che impedisce
di vedere il locale accanto.
Disattivazione della visualizzazione degli oggetti non selezionati
È possibile nascondere tutti gli elementi, ad eccezione di quelli correntemente
selezionati, in modo da impedirne la visualizzazione nella vista scena. Questa
funzionalità è utile quando si intende visualizzare solo specifiche parti del
modello.
NOTA Nella struttura di selezione, gli elementi sono grigi quando
contrassegnati come nascosti.
Come nascondere gli oggetti selezionati
1 Nella vista scena selezionare tutti gli elementi da nascondere.
2 Fare clic sulla scheda Inizio gruppo ➤ Visibilità ➤ Nascondi
.
Gli oggetti selezionati diventano invisibili.
Selezione di oggetti | 231
SUGGERIMENTO Fare di nuovo clic su Nascondi
oggetti invisibili.
per visualizzare gli
Menu: Interfaccia utente classica: Modifica ➤ Nascosti
Voce di comando: CTRL+H
Menu di scelta rapida: Nascondi
Come nascondere gli elementi non selezionati
1 Nella vista scena, selezionare tutti gli elementi da rivedere.
2 Fare clic sulla scheda Inizio gruppo ➤ Visibilità ➤ Nascondi non
selezionati .
Rimane visibile solo la geometria selezionata.
SUGGERIMENTO Fare di nuovo clic su Nascondi non selezionati
visualizzare gli oggetti invisibili.
per
Menu: Interfaccia utente classica: Modifica ➤ Nascondi non selezionati
Menu di scelta rapida: Nascondi non selezionati
Come visualizzare tutti gli oggetti nascosti
■
Fare clic sulla scheda Inizio gruppo ➤ Visibilità elenco a discesa
➤ Scopri tutto ➤ Scopri tutto .
Menu di scelta rapida: Scena ➤ Ripristina tutto ➤ Scopri tutto
Ricerca di oggetti
È possibile eseguire ricerche manuali semplici nel modello in base alle proprietà
elemento. A tale scopo:
■ Nella struttura di selezione fare clic sulla scheda Proprietà, quindi
sulla ricerca di proprietà salvata nell'elenco.
La geometria del modello corrispondente viene selezionata nella vista
scena.
232 | Capitolo 7 Revisione del modello
Ricerca rapida
Per trovare e selezionare rapidamente gli oggetti, utilizzare la funzione Ricerca
rapida.
Come trovare rapidamente elementi
1 Fare clic sulla scheda Inizio gruppo ➤ Selezione con ricerca.
2 Nella casella di testo Ricerca rapida digitare il testo da cercare in tutte
le proprietà degli elementi. Può includere una o più parole. Per la ricerca
non viene considera la distinzione tra maiuscole e minuscole.
3 Fare clic su Ricerca rapida . Il primo elemento corrispondente al
testo digitato viene trovato e selezionato nella Autodesk Navisworks e
quindi nella vista scena, dopodiché la ricerca viene interrotta.
4 Per trovare altri elementi, fare di nuovo clic su Ricerca rapida . Se
sono presenti altri elementi corrispondenti al testo immesso, l'elemento
successivo viene selezionato nella Autodesk Navisworks e nella vista
scena, dopodiché la ricerca viene interrotta. Facendo di nuovo clic,
vengono trovate le istanze successive.
Voce di comando: Per aprire la finestra di dialogo Ricerca rapida:
CTRL+F. Per trovare l'elemento successivo: F3.
Come trovare tutti i fogli e modelli contenenti
l'oggetto selezionato
È possibile cercare un oggetto in tutti i fogli/modelli preparati nel Browser
di progetto.
I modelli esportati in Autodesk Navisworks possono essere integrati con fogli
2D esportati dalla stessa applicazione di progettazione per formare un file
multifoglio. Ad esempio, i modelli esportati da Autodesk Revit nel formato di
file NWC, DWF o DWF(x) possono essere integrati con qualsiasi foglio 2D
esportato in file DWF/DWF(x) dallo stesso progetto di Revit. Ciò consente di
selezionare un componente di modello nell'ambiente 3D e di trovare e rivedere
lo stesso componente in una rappresentazione 2D (ad esempio un pianta del
pavimento o di sezione). Analogamente, è possibile selezionare un elemento
nel foglio 2D e trovarlo nel modello 3D e in altri fogli 2D.
Come trovare tutti i fogli e modelli contenenti l'oggetto selezionato | 233
Preparazione di fogli/modelli per la ricerca
Quando si apre un file a più fogli, è possibile che non tutti i fogli o modelli
siano stati preparati per essere utilizzati in Autodesk Navisworks. Tutti i
fogli/modelli che richiedono una preparazione vengono indicati con l'icona
Prepara nella finestra Browser di progetto. È possibile utilizzare il menu
di scelta rapida del Browser di progetto per preparare uno o più
foglio/modello (vedere Finestra Browser progetto a pagina 108, oppure è
possibile preparare tutti i fogli/modelli direttamente nella finestra Trova
l'elemento in altri fogli e modelli. Autodesk Navisworks consente di
cercare solo i fogli/modelli preparati. Pertanto, se alcuni fogli/modelli del file
non sono stati preparati, non verranno inclusi nella ricerca.
Finestra Trova l'elemento in altri fogli e
modelli
Trova l'elemento in altri fogli e modelli è una finestra ancorabile che
consente di cercare un oggetto in tutti i fogli o modelli preparati nello stesso
file a più fogli nel Browser progetto.
L'etichetta nella parte superiore della finestra indica l'oggetto attualmente
selezionato nella vista scena. Il tipo di geometria è rappresentato da un'icona
a pagina 224 accanto al nome dell'oggetto. Le icone sono uguali a quelle
utilizzate nella finestra Struttura di selezione. I risultati della ricerca
vengono visualizzati nell'elenco Fogli/Modelli e contengono tutti i fogli o
modelli presenti nel file correntemente aperto in cui l'oggetto selezionato è
stato trovato. È possibile ordinare i risultati facendo clic sull'intestazione della
colonna desiderata. In questo modo si alterna tra l'ordinamento crescente e
decrescente.
234 | Capitolo 7 Revisione del modello
Come attivare o disattivare la finestra Trova l'elemento in altri fogli e modelli
■
Fare clic sulla scheda Vista gruppo ➤ Area di lavoro elenco a discesa
➤ Finestre e selezionare o deselezionare la casella di controllo Trova
l'elemento in altri fogli e modelli.
Come trovare tutti i fogli e modelli contenenti l'oggetto selezionato
1 Fare clic su
progetto.
nella barra di stato per aprire la finestra Browser
2 Fare doppio clic sul foglio o modello con l'oggetto che si desidera
individuare in altri fogli e modelli e selezionarlo nella Vista scena .
3 Fare clic con il pulsante destro del mouse, quindi scegliere Trova
l'elemento in altri fogli e modelli dal menu di scelta rapida.
4 Se viene visualizzata un'icona con stato avviso
nella finestra Trova
l'elemento in altri fogli e modelli, fare clic sul pulsante Prepara
tutto. Una volta che tutti i fogli o modelli sono stati preparati, viene
visualizzato un elenco di tutti i fogli o modelli che contengono l'oggetto.
5 Selezionare il foglio o modello nell'elenco, quindi fare clic su Visualizza
per aprirlo. Autodesk Navisworks consente di eseguire lo zoom
dell'oggetto selezionato.
Come trovare tutti i fogli e modelli contenenti l'oggetto selezionato | 235
Pulsanti
Prepara tutto Consente di preparare tutti i fogli e modelli non preparati nel
file a più fogli correntemente aperto.
Vista Apre il foglio o modello selezionato nella Vista scena.
Icone di stato
Non è possibile eseguire una ricerca su tutti i fogli o modelli nel file a più
fogli correntemente aperto; almeno un foglio o un modello non è ancora stato
preparato.
Tutti i fogli o modelli attualmente aperti nel file a più fogli sono stati
sottoposti a ricerca e i risultati sono aggiornati.
236 | Capitolo 7 Revisione del modello
Utilizzo di gruppi di oggetti
Le selezioni e i gruppi di ricerca non possono essere salvati manualmente,
tuttavia è possibile utilizzare le selezioni o i gruppi di ricerca salvati con il
modello.Autodesk Navisworks
I gruppi di selezione archiviano un gruppo di elementi per l'utilizzo successivo
e non sono intelligenti. Ad esempio, se il modello cambia, quando si richiama
il gruppo vengono selezionati gli stessi elementi, presupponendo che siano
ancora disponibili nel modello.
I gruppi di ricerca funzionano in modo analogo, ad eccezione del fatto che
memorizzano il criterio di ricerca anziché i risultati di una selezione. Pertanto,
gli eventuali gruppi di ricerca salvati nel modello possono essere utilizzati in
Autodesk Navisworks al fine di eseguire la ricerca e selezionare gli oggetti
risultanti.
I gruppi di selezione e di ricerca, a cui può essere assegnato un nome, possono
contenere commenti. Possono inoltre essere evidenziati tramite icone nella
vista scena. In tal modo, quando si fa clic su un gruppo di selezione, tale
gruppo viene ripristinato nel gruppo attivo e tutti gli elementi al suo interno
vengono nuovamente selezionati.
Come selezionare gli elementi appartenenti ad un gruppo di selezione o di
ricerca
1 Aprire la finestra Struttura di selezione e fare clic sulla scheda
Gruppi.
2 Fare clic sul gruppo di selezione o di ricerca salvato nell'elenco.
Quando si richiama un gruppo di selezione, tutti gli elementi selezionati
al momento del salvataggio vengono selezionati nuovamente e aggiunti
alla selezione corrente.
Quando si richiama un gruppo di ricerca, la ricerca salvata nel gruppo
viene eseguita nuovamente e tutti gli elementi corrispondenti alle
impostazioni specificate vengono selezionati nuovamente e aggiunti alla
selezione corrente.
Utilizzo di gruppi di oggetti | 237
Proprietà degli oggetti
Finestra Proprietà
La finestra Proprietà è una finestra agganciabile, con una scheda per ogni
categoria di proprietà associata all'oggetto correntemente selezionato.
Per default, le proprietà dei file interne, come quelle di trasformazione e della
geometria, non sono visualizzate. L'Editor delle opzioni consente di
visualizzarle.
Come visualizzare o nascondere la finestra Proprietà
■
Fare clic sulla scheda Vista gruppo ➤ Area di lavoro elenco a discesa
➤ Finestre e selezionare o deselezionare la casella di controllo Proprietà.
Menu: Interfaccia utente classica: Visualizza ➤ Barre di
controllo ➤ Proprietà
Voce di comando: MAIUSC+F7
Come esaminare le proprietà degli oggetti
1 Selezionare l'oggetto desiderato nella struttura di selezione o nella
vista scena.
2 Aprire la finestra Proprietà e utilizzare le schede per navigare tra le
categorie di proprietà disponibili.
NOTA Se si seleziona più di un oggetto, nella finestra Proprietà viene
visualizzato soltanto il numero di elementi selezionati e non le informazioni
sulle proprietà.
238 | Capitolo 7 Revisione del modello
Come aggiungere schede con proprietà interne alla finestra Proprietà
1 Fare clic sul pulsante del menu Applicazione
➤ Opzioni.
2 Nell'Editor delle opzioni espandere il nodo Interfaccia, quindi fare
clic sull'opzione Sviluppatore.
3 Nella pagina Sviluppatore, selezionare la casella di controllo Mostra
proprietà interne.
4 Fare clic su OK.
Reimpostazione degli attributi degli oggetti
In Navisworks Freedom 2012 è possibile reimpostare gli attributi degli oggetti
riportandoli allo stato in cui erano al momento dell'importazione dai file CAD
originali. Questa operazione rimuoverà qualsiasi colore, trasparenza e
sostituzione delle trasformazioni applicati in Navisworks Manage o Navisworks
Simulate.
Ripristino dei valori originali
In Autodesk Navisworks, per gli attributi degli oggetti è possibile ripristinare
i valori nei file CAD originali.
Come ripristinare l'aspetto originale di un oggetto o un gruppo di oggetti
nella scena
Nota Non è possibile ripristinare colori separati dalle trasparenze.
1 Selezionare gli oggetti desiderati nella vista scena.
2 Fare clic sulla scheda Strumenti elemento ➤ gruppo Aspetto ➤
Ripristina aspetto
.
Come ripristinare l'aspetto di tutti gli oggetti nella scena
Nota Non è possibile ripristinare colori separati dalle trasparenze.
■ Fare clic sulla scheda Inizio gruppo ➤ Progetto ➤ elenco a discesa
Ripristina tutto ➤ Aspetti
.
Reimpostazione degli attributi degli oggetti | 239
Come ripristinare i colori e le trasparenze originali per un oggetto o un gruppo
di oggetti nella scena
1 Selezionare gli oggetti necessari nella vista scena.
2 Fare clic sulla scheda Strumenti elemento ➤ gruppo Trasforma ➤
Ripristina trasformazione
.
Come ripristinare la trasformazione per tutti gli oggetti della scena
■
Fare clic sulla scheda Inizio ➤ gruppo Progetto ➤ elenco a discesa
Ripristina tutto ➤ Trasformazioni
.
Strumenti di misurazione
Gli strumenti di misurazione consentono di misurare la distanza tra i punti
sugli elementi nel modello. Tutte le misurazioni vengono eseguite in unità di
visualizzazione a pagina 101.
L'uso degli strumenti di misurazione esclude quello degli strumenti di
navigazione (vedere Strumenti di navigazione specifici dei singoli prodotti a
pagina 115), pertanto durante la misurazione non è possibile navigare e
viceversa.
Finestra Strumenti di misurazione
La finestra Strumenti di misurazione è una finestra agganciabile che
include vari pulsanti nella parte superiore, i quali consentono di selezionare
il tipo di misurazione da eseguire.
240 | Capitolo 7 Revisione del modello
Per tutte le misurazioni, le coordinate X, Y e Z del punto iniziale e del punto
finale vengono visualizzate nelle caselle di testo sotto i pulsanti, insieme alla
differenza e alla distanza assoluta. Se si utilizza una misura cumulativa,
come Segmenti consecutivi o Aggrega, in Distanza viene visualizzata la
distanza cumulata per tutti i punti registrati nella misurazione.
NOTA I valori della coordinata Z non sono disponibili per i fogli 2D.
Come visualizzare o nascondere la finestra Strumenti di misurazione
■
Fare clic sulla scheda Revisione ➤ gruppo Misurazione ➤ utilità di avvio
dello strumento Opzioni di misurazione .
Menu: Interfaccia utente classica: Strumenti ➤ Misurazione.
Pulsante
Descrizione
Misura la distanza tra due punti.
Misura la distanza tra un punto base e vari
altri punti.
Misura una distanza totale tra molteplici
punti lungo un percorso.
Strumenti di misurazione | 241
Pulsante
Descrizione
Calcola la somma totale di diverse
misurazioni da punto a punto.
Calcola l'angolo tra due linee.
Calcola un'area su un piano.
Misura la distanza più breve tra due oggetti
selezionati.
Elimina tutte le linee di misurazione nella
vista scena.
Consente di muovere o sposta un oggetto.
Misurazione
Gli strumenti di misurazione consentono di effettuare misurazioni lineari,
angolari e di aree, nonché di misurare automaticamente la distanza più breve
tra due oggetti selezionati.
NOTA Durante la misurazione, fare clic su un punto di un elemento per registrare
un punto. Se si fa clic sullo sfondo, non viene effettuata alcuna registrazione. È
possibile ripristinare un comando di misurazione in qualsiasi momento facendo
clic sulla vista scena con il pulsante destro del mouse anziché con il pulsante
sinistro. In questo modo si ripete il comando di misurazione senza punti registrati,
come se si fosse scelto un nuovo tipo di misurazione.
I punti finali delle linee di misurazione standard sono rappresentati da piccole
croci nella vista scena, mentre tutte le linee misurate vengono rappresentate
con una linea semplice tra i punti registrati.
242 | Capitolo 7 Revisione del modello
I punti finali delle linee di misurazione dei quali viene eseguito lo snap alle
linee d'asse sono rappresentati da croci con contrassegni linea d'asse aggiuntivi.
È possibile modificare il colore e lo spessore delle linee di misurazione, nonché
visualizzare o nascondere l'etichetta di quota nella vista scena.
Etichette di quota
Per le misurazioni basate sulla distanza, l'etichetta di quota viene disegnata
per ogni segmento di linea. Per le misurazioni cumulative, l'etichetta di quota
indica i totali e viene disegnata per l'ultimo segmento di linea. Il testo viene
posizionato in relazione al punto centrale della linea.
Per le misurazioni angolari, nell'angolo viene visualizzato un indicatore ad
arco, con il centro del testo posizionato sulla linea bisettrice invisibile
dell'angolo. Se un angolo è troppo acuto, l'etichetta viene disegnata all'esterno
dell'angolo. Questa etichetta è fissa e non viene ridimensionata quando si
esegue uno zoom in o out, a meno che le linee di misurazione diventino troppo
corte sullo schermo per includere l'arco, nel qual caso viene eseguita la
regolazione dell'etichetta.
Strumenti di misurazione | 243
L'Editor delle opzioni consente di visualizzare e nascondere le etichette di
quota.
Per le misurazioni dell'area, l'etichetta di quota viene posizionata al centro
dell'area misurata.
Utilizzo degli strumenti di misurazione per trasformare gli oggetti
È possibile utilizzare gli strumenti di misurazione per spostare e ruotare gli
oggetti correntemente selezionati.
Come modificare lo spessore e il colore delle linee di misurazione
1 Aprire la finestra Strumenti di misurazione e fare clic su Opzioni.
2 Nell'Editor delle opzioni, nella pagina Misurazione del nodo
Interfaccia, immettere il numero desiderato nella casella Spessore
linea.
3 Selezionare il colore richiesto dalla tavolozza Colore. Per default, le linee
di misurazione sono bianche.
4 Fare clic su OK.
Come visualizzare o nascondere le etichette di quota
1 Aprire la finestra Strumenti di misurazione e fare clic su Opzioni.
2 Nell'Editor delle opzioni, nella pagina Misurazione del nodo
Interfaccia, selezionare la casella di controllo Mostra valori
misurazione nella vista scena.
3 Fare clic su OK.
Come misurare una distanza tra due punti
1 Fare clic sulla scheda Revisione ➤ gruppo Misurazione ➤ elenco a
discesa Misurazione ➤ Da punto a punto
.
2 Fare clic sul punto iniziale e sul punto finale della distanza da misurare
nella vista scena.
Nell'etichetta di quota facoltativa viene visualizzata la distanza misurata.
244 | Capitolo 7 Revisione del modello
Menu: Interfaccia utente classica: Revisione ➤ Misurazione ➤ Da punto
a punto.
Come mantenere lo stesso punto iniziale durante la misurazione di una
distanza tra due punti
1 Fare clic sulla scheda Revisione ➤ gruppo Misurazione ➤ elenco a
discesa Misurazione ➤ Da punto a punti multipli
.
2 Fare clic sul punto iniziale e sul primo punto finale. Una linea di
misurazione viene visualizzata tra due punti.
3 Fare clic per registrare il punto finale successivo da misurare.
4 Ripetere la procedura per misurare ulteriori punti finali. Nell'etichetta
di quota facoltativa viene sempre visualizzata la distanza misurata più
di recente. Il punto iniziale è sempre uguale durante l'intera procedura
SUGGERIMENTO Per modificare il punto iniziale, fare clic con il pulsante
destro del mouse nella vista scena e selezionare un nuovo punto iniziale.
Menu: Interfaccia utente classica: Revisione ➤ Misurazione ➤ Da punto
a punti multipli.
Come misurare una distanza totale lungo un percorso
1 Fare clic sulla scheda Revisione ➤ gruppo Misurazione ➤ elenco a
discesa Misurazione ➤ Segmenti consecutivi
.
2 Fare clic sul punto iniziale e sul secondo punto da misurare.
3 Fare clic sul punto successivo lungo il percorso.
4 Ripetere la procedura per misurare l'intero percorso. Nell'etichetta di
quota facoltativa viene visualizzata la distanza totale lungo il percorso
selezionato.
Strumenti di misurazione | 245
SUGGERIMENTO Per cambiare il punto iniziale, fare clic con il pulsante
destro del mouse nella vista scena e scegliere un nuovo punto iniziale.
Menu: Interfaccia utente classica: Revisione ➤ Misurazione ➤ Segmenti
consecutivi.
Come calcolare l'angolo tra due linee
1 Fare clic sulla scheda Revisione ➤ gruppo Misurazione ➤ elenco a
discesa Misurazione ➤ Angolo
.
2 Fare clic su un punto sulla prima linea.
3 Fare clic sulla prima linea nel punto in cui interseca la seconda linea.
4 Fare clic su un punto sulla seconda linea. Nell'etichetta di quota
facoltativa viene visualizzato l'angolo calcolato tra le due linee.
Menu: Interfaccia utente classica: Revisione ➤ Misurazione ➤ Misura
angolo.
Come calcolare la somma totale di varie misurazioni da punto a punto
1 Fare clic sulla scheda Revisione gruppo ➤ Misurazione elenco a
discesa ➤ Misurazione ➤ Aggrega
246 | Capitolo 7 Revisione del modello
.
2 Fare clic sul punto iniziale e quello finale della prima distanza da
misurare.
3 Fare clic sul punto iniziale e quello finale della distanza successiva da
misurare.
4 Ripetere l'operazione per ogni altra distanza necessaria. Nell'etichetta di
quota facoltativa viene visualizzata la somma di tutte le misurazioni da
punto a punto.
Menu: Interfaccia utente classica: Revisione ➤ Misurazione ➤ Aggrega
Come calcolare un'area in un piano
1 Fare clic sulla scheda Revisione gruppo ➤ Misurazione elenco a
discesa ➤ Misurazione ➤ Area
.
2 Fare clic per registrare una serie di punti che indicano il perimetro
dell'area da calcolare. Nell'etichetta di quota facoltativa viene visualizzata
l'area del perimetro descritta dalla registrazione del primo punto, come
proiettato sul piano del fermo immagine.
NOTA Per risultati precisi, tutti i punti aggiunti devono trovarsi sullo stesso
piano.
Menu: Interfaccia utente classica: Revisione ➤ Misurazione ➤ Misura
area
Strumenti di misurazione | 247
Come misurare la distanza più breve tra due oggetti
1 Tenere premuto il tasto CTRL e selezionare due oggetti nella vista scena
con lo strumento Seleziona
.
2 Fare clic sulla scheda Revisione ➤ gruppo Misurazione ➤ Misura
distanza più breve
.
Nell'etichetta di quota facoltativa viene visualizzata la distanza più breve
tra gli oggetti selezionati.
Menu: Interfaccia utente classica: Revisione ➤ Misurazione ➤ Misura
distanza più breve.
Come misurare la distanza più breve tra due oggetti parametrici
1 Tenere premuto il tasto CTRL e selezionare due oggetti parametrici nella
vista scena con lo strumento Seleziona
.
2 Aprire la finestra Strumenti di misurazione e fare clic su Opzioni.
3 Nell'Editor delle opzioni, nella pagina Misurazione del nodo
Interfaccia, selezionare la casella di controllo Usa linee d'asse.
4 Fare clic sulla scheda Revisione ➤ gruppo Misurazione ➤ Misura
distanza più breve
.
Nella casella Distanza e nell'etichetta di quota facoltativa viene
visualizzata la distanza più breve tra le linee d'asse degli oggetti
parametrici selezionati.
Menu: Interfaccia utente classica: Revisione ➤ Misurazione ➤ Misura
distanza più breve.
248 | Capitolo 7 Revisione del modello
Come cancellare le linee di misurazione
■
Fare clic sulla scheda Revisione ➤ gruppo Misurazione ➤ elenco a discesa
Misurazione ➤ Cancella
.
Menu: Interfaccia utente classica: Revisione ➤ Misurazione ➤ Cancella.
Come spostare un oggetto con uno strumento di misurazione
1 Selezionare l'oggetto che si desidera spostare.
2 Fare clic sulla scheda Revisione ➤ gruppo Misurazione ➤ elenco a
discesa Misurazione ➤ Segmenti consecutivi
.
3 Fare clic sull'oggetto selezionato per creare il primo punto. Questo è il
punto iniziale dal quale verrà calcolato il riposizionamento.
4 Fare clic sul secondo punto nella scena. Questo è il punto in cui l'oggetto
verrà spostato. Il punto iniziale e quello finale sono ora collegati con
una linea nella vista scena.
5 Per spostare l'oggetto varie volte, creare ulteriori punti nella scena.
NOTA È possibile selezionare un punto soltanto su un altro oggetto nella
scena. La selezione di un punto nello "spazio" non è consentita. Per
riposizionare un oggetto nello "spazio", utilizzare un gizmo di traslazione
oppure, se si conosce la distanza di spostamento dell'oggetto, sostituirne la
trasformazione.
6 Espandere il gruppo Misurazione e fare clic su Trasforma elementi
selezionati per spostare l'oggetto sul secondo punto. Se in una scena
sono stati creati più punti, ogni volta che si fa clic su Trasforma
oggetti l'oggetto selezionato viene spostato sul punto successivo.
Strumenti di misurazione | 249
Commenti e annotazioni
Visualizzare commenti e annotazioni
In Autodesk Navisworks non è possibile aggiungere commenti, annotazioni
o tag, tuttavia è possibile visualizzare i commenti, le annotazioni e i tag
associati ai fermi immagine.
Finestra Commenti
La finestra Commenti è una finestra agganciabile che consente di visualizzare
e gestire i commenti.
250 | Capitolo 7 Revisione del modello
Nella finestra Commenti sono visualizzati nome, ora e data, autore, ID, stato
e oggetto (o la prima riga) di ogni commento. Varie icone consentono di
identificare immediatamente l'origine di ogni commento.
Come visualizzare o nascondere la finestra Commenti
■
Fare clic sulla scheda Revisione gruppo ➤ Commenti ➤ Visualizza
commenti
.
Menu: Interfaccia utente classica: Visualizza ➤ Barre di controllo ➤
Commenti.
Come visualizzare i commenti
1 Aprire la finestra Commenti.
2 Accedere all'origine dei commenti. Ad esempio, aprire la finestra Fermi
immagine salvati.
3 Quando si fa clic sugli elementi dell'origine, ad esempio i fermi immagine,
i commenti associati vengono visualizzati nella finestra Commenti.
Icona
Descrizione
Fermo immagine (cinepresa ortogonale)
Fermo immagine (cinepresa prospettica)
Animazione di fermi immagine
Commenti e annotazioni | 251
Icona
Descrizione
Taglio dell'animazione di fermi immagine
Tag
Visualizzazione di annotazioni e tag
Per visualizzare annotazioni e tag, è necessario aprire il fermo immagine in
cui sono contenuti.
Come visualizzare le annotazioni
1 Fare clic sulla scheda Fermo immagine gruppo ➤ Salva, carica e
riproduci utilità di avvio dello strumento ➤ Fermi immagine salvati
.
2 Fare clic sul fermo immagine desiderato nella finestra Fermi immagine
salvati. Tutte le eventuali annotazioni associate sono visualizzate nella
vista scena.
Come visualizzare le annotazioni e i tag
■
Fare clic sulla scheda Fermo immagine gruppo ➤ Salva, carica e
riproduci elenco a discesa ➤ Fermi immagine salvati, quindi
selezionare il fermo immagine che si desidera aprire.
Il fermo immagine viene visualizzato nella vista scena completo di tag
e annotazioni.
252 | Capitolo 7 Revisione del modello
Collegamenti
In Autodesk Navisworks sono disponibili vari tipi di collegamenti: i
collegamenti originali convertiti da file CAD nativi, i collegamenti aggiunti
dagli utenti di Autodesk Navisworks e i collegamenti generati automaticamente
dal programma, ad esempio i collegamenti ai gruppi di selezione.
I collegamenti convertiti da file CAD nativi e i collegamenti aggiunti dagli
utenti di Autodesk Navisworks sono considerati come proprietà di oggetti. Di
conseguenza, è possibile esaminarli nella finestra Proprietà,
Tutti i collegamenti vengono salvati con file di Autodesk Navisworks, di modo
che quando il modello cambia sia sempre possibile visualizzarli.
Categorie di collegamenti
I tipi di collegamenti sono due, ovvero standard e definiti dall'utente.
I collegamenti standard sono suddivisi nelle categorie seguenti:
■ Collegamento ipertestuale
■
Etichetta
■
Fermi immagine
■
Tag di annotazione
Collegamenti | 253
Per default tutti i collegamenti, salvo le etichette, sono rappresentati da icone
nella vista scena. Le etichette sono rappresentate da testo.
Per default, tutti i collegamenti definiti dall'utente eventualmente disponibili
sono rappresentati sotto forma di icone nella vista scena.
È possibile utilizzare l'Editor delle opzioni per visualizzare e nascondere
ogni categoria di collegamento e per controllarne l'aspetto.
Visualizzazione di collegamenti
È possibile visualizzare e nascondere i collegamenti nella vista scena come
pure ogni categoria di collegamenti. In Autodesk Navisworks le impostazioni
di visibilità specificate vengono mantenute alla chiusura di una sessione.
Quando i collegamenti sono visualizzati, è possibile ridurre l'ingombro dello
schermo limitando il numero di collegamenti visibili nella vista scena,
nascondendo le icone di collisione e utilizzando la funzione di esclusione.
Inoltre, poiché ad alcune categorie di collegamenti standard possono essere
associati dei commenti, è possibile scegliere di visualizzare soltanto i
collegamenti con commenti.
Come attivare e disattivare la visualizzazione di collegamenti
■
Fare clic sulla scheda Inizio gruppo ➤ Visualizza ➤ Collegamenti
.
Menu: Interfaccia utente classica: Strumenti ➤ Collegamenti
Come controllare la visualizzazione dei collegamenti standard
1 Fare clic sul pulsante del menu dell'applicazione
➤ Opzioni.
2 Nell'Editor delle opzioni espandere il nodo Interfaccia, espandere
il nodo Collegamenti e fare clic sull'opzione Categorie standard.
3 Nella pagina Categorie standard, selezionare la casella di controllo
Visibile per visualizzare la categoria di collegamenti corrispondente.
Deselezionarla per nascondere la categoria nella vista scena.
Per default, tutte le categorie di collegamenti standard sono visibili.
4 Fare clic su OK.
254 | Capitolo 7 Revisione del modello
Come controllare la visualizzazione dei collegamenti definiti dall'utente
1 Fare clic sul pulsante del menu Applicazione
➤ Opzioni.
2 Nell'Editor delle opzioni espandere il nodo Interfaccia, espandere
il nodo Collegamenti e fare clic sull'opzione Categorie definite
dall'utente.
3 Nella pagina Categorie definite dall'utente, selezionare la casella di
controllo Visibile per visualizzare la categoria di collegamenti
corrispondente. Deselezionarla per nascondere la categoria nella vista
scena.
Per default, tutte le categorie di collegamenti definite dall'utente sono
visibili.
NOTA Se non sono state aggiunte categorie di questo tipo, questa pagina
è vuota.
4 Fare clic su OK.
Come ridurre l'ingombro dello schermo
1 Fare clic sul pulsante del menu dell'applicazione
➤ Opzioni.
2 Nell'Editor delle opzioni espandere il nodo Interfaccia, quindi fare
clic sull'opzione Collegamenti.
3 Nella pagina Collegamenti immettere il numero di collegamenti nella
casella N. max icone. Per default è possibile visualizzare fino a 25
collegamenti.
4 Per nascondere i collegamenti sovrapposti nella vista scena, selezionare
la casella di controllo Nascondi icone di collisione.
5 Nella casella Raggio di esclusione, immettere il valore desiderato. Solo
i collegamenti che si trovano entro la distanza specificata dalla cinepresa
vengono visualizzati nella vista scena. Il valore di default 0 indica che
tutti i collegamenti ipertestuali vengono visualizzati.
6 Fare clic su OK.
Come nascondere i collegamenti senza commenti
1 Fare clic sul pulsante del menu dell'applicazione
➤ Opzioni.
Collegamenti | 255
2 Nell'Editor delle opzioni espandere il nodo Interfaccia, espandere
il nodo Collegamenti e fare clic sull'opzione Categorie standard.
3 Nella pagina Categorie standard, selezionare la casella di controllo
Nascondere icone senza commento per tutte le categorie di
collegamenti necessari.
Per default, anche i collegamenti senza commenti vengono visualizzati.
4 Fare clic su OK.
Personalizzazione di collegamenti
È possibile personalizzare l'aspetto di default dei collegamenti in Autodesk
Navisworks. In particolare, è possibile crearli in 3D e aggiungere direttrici
(frecce) che indicano il punto di associazione negli elementi. È inoltre possibile
scegliere il modo in cui rappresentare ogni categoria di collegamento (come
icona o testo).
Come creare collegamenti in modalità 3D
Nota Nella modalità 3D i collegamenti possono essere nascosti da altri oggetti
nella scena durante la navigazione.
1 Fare clic sul pulsante del menu Applicazione
➤ Opzioni.
2 Nell'Editor delle opzioni espandere il nodo Interfaccia, quindi fare
clic sull'opzione Collegamenti.
3 Nella pagina Collegamenti, selezionare la casella di controllo 3D.
Dopo la selezione i collegamenti diventano mobili nello spazio 3D
davanti ai punti di connessione agli elementi.
4 Fare clic su OK.
Come visualizzare le direttrici
1 Fare clic sul pulsante del menu dell'applicazione
➤ Opzioni.
2 Nell'Editor delle opzioni espandere il nodo Interfaccia, quindi fare
clic sull'opzione Collegamenti.
3 Nella pagina Collegamenti immettere la distanza X e Y in Offset
direttrice corrispondente al numero di pixel a destra e in alto che
256 | Capitolo 7 Revisione del modello
verranno utilizzati da queste direttrici. L'angolo di default è 0. L'angolo
consigliato è 45.
Ai collegamenti nella vista scena vengono aggiunte direttrici che
indicano il punto di associazione sugli elementi.
4 Fare clic su OK.
Come personalizzare l'aspetto dei collegamenti standard
1 Fare clic sul pulsante del menu Applicazione
➤ Opzioni.
2 Nell'Editor delle opzioni espandere il nodo Interfaccia, espandere
il nodo Collegamenti e fare clic sull'opzione Categorie standard.
3 Nella pagina Categorie standard, utilizzare la casella Tipo icona per
specificare il modo in cui rappresentare un collegamento per ognuna
delle categorie disponibili. È possibile scegliere tra un'icona e del testo.
Per default, i collegamenti etichetta vengono visualizzati come testo e
le altre categorie di collegamenti come icone.
4 Fare clic su OK.
Come personalizzare l'aspetto dei collegamenti definiti dall'utente
1 Fare clic sul pulsante del menu Applicazione
➤ Opzioni.
2 Nell'Editor delle opzioni espandere il nodo Interfaccia, espandere
il nodo Collegamenti e fare clic sull'opzione Categorie definite
dall'utente.
3 Nella pagina Categorie definite dall'utente, utilizzare la casella Tipo
icona per specificare il modo in cui rappresentare un collegamento per
Collegamenti | 257
ognuna delle categorie disponibili. È possibile scegliere tra un'icona e
del testo. Per default, i collegamenti con categorie definite dall'utente
sono visualizzate come icone.
NOTA Se non sono state aggiunte categorie di questo tipo, questa pagina
è vuota.
4 Fare clic su OK.
Nella tabella seguente vengono visualizzate le icone utilizzabili per
rappresentare le diverse categorie di collegamenti nella vista scena.
Icona
Descrizione
Rappresenta collegamenti di categoria etichetta, collegamento ipertestuale o di
qualsiasi categoria definita dall'utente e rimanda a un indirizzo Web.
Rappresenta collegamenti di categoria etichetta, collegamento ipertestuale o di
qualsiasi categoria definita dall'utente e rimanda a un file esterno.
Rappresenta collegamenti di categoria fermi immagine (modalità Cinepresa
prospettica).
Rappresenta collegamenti di categoria fermi immagine (modalità Cinepresa
ortogonale).
Rappresenta collegamenti di categoria tag.
Individuare e seguire collegamenti
I collegamenti sono uno strumento di revisione estremamente utile che
consente di accedere ad informazioni non grafiche mediante l'interfaccia
grafica di Autodesk Navisworks.
I collegamenti convertiti da file CAD nativi e i collegamenti aggiunti dagli
utenti di Autodesk Navisworks sono considerati come proprietà di oggetti. Di
conseguenza, è possibile esaminarli nella finestra Proprietà,
258 | Capitolo 7 Revisione del modello
Come seguire un collegamento
1 Assicurarsi che i collegamenti siano attivati. In caso contrario, fare clic
sulla scheda Inizio gruppo ➤ Visualizza ➤ Collegamenti
.
2 Fare clic sul collegamento desiderato nella vista scena per aprire l'origine
dati associata.
Menu di scelta rapida: Segui collegamento
Ripristina collegamenti
È possibile sostituire tutti i collegamenti su un oggetto con quelli originali
convertiti dal file CAD, nonché ripristinare lo stato originale di tutti i
collegamenti su tutti gli oggetti nella scena.
Per ripristinare tutti i collegamenti di un oggetto
Attenzione: Il ripristino dei collegamenti di un oggetto comporta la rimozione
dei collegamenti aggiunti manualmente all'oggetto stesso dagli utenti di
Autodesk Navisworks. In caso di errore, utilizzare il pulsante Annulla nella
barra degli strumenti Accesso rapido.
1 Nella vista scena, selezionare l'oggetto con i collegamenti di cui si
intende ripristinare lo stato originale.
2 Fare clic sulla scheda Strumenti elemento gruppo
➤ Collegamenti ➤ Ripristina collegamenti
.
Come ripristinare tutti i collegamenti in una scena
Attenzione: il ripristino dei collegamenti in una scena comporta la rimozione
di tutti i collegamenti aggiunti manualmente alla stessa dagli utenti di Autodesk
Navisworks. In caso di errore, utilizzare il pulsante Annulla nella barra
degli strumenti Accesso rapido.
■ Fare clic sulla scheda Inizio gruppo ➤ Progetto elenco a discesa
➤ Ripristina tutto ➤ Collegamenti
.
Collegamenti | 259
Proprietà rapide
È possibile visualizzare e nascondere le proprietà rapide nella vista scena. In
Autodesk Navisworks le impostazioni di visibilità specificate vengono
mantenute alla chiusura di una sessione.
Se le proprietà rapide sono visualizzate, quando il cursore è posizionato su
un oggetto nella vista scena è possibile vedere informazioni sulle proprietà
in un formato simile a quello delle descrizioni comandi. Non è necessario
selezionare l'oggetto. Le descrizioni comandi relative alle proprietà rapide
vengono visualizzate solo per alcuni secondi.
Per default, nelle proprietà rapide vengono visualizzati il nome e il tipo
dell'oggetto, tuttavia è possibile impostare le proprietà da visualizzare
nell'Editor delle opzioni. Ogni definizione configurata consente di
visualizzare un'ulteriore combinazione di categoria e proprietà nelle proprietà
rapide. È possibile scegliere di nascondere o visualizzare i nomi delle categorie
nelle proprietà rapide.
NOTA Quando si posiziona il mouse su un oggetto che non presenta la proprietà
specificata, Autodesk Navisworks effettua una ricerca nella struttura di selezione
al fine di trovare un oggetto principale che contenga tali informazioni, che vengono
quindi visualizzate. In tal modo viene fornita la quantità massima di informazioni
utili per l'utente.
Come attivare e disattivare la visualizzazione di proprietà rapide
■
Fare clic sulla scheda Inizio gruppo ➤ Visualizza ➤ Proprietà rapide
.
Menu: Interfaccia utente classica: Strumenti ➤ Proprietà rapide
260 | Capitolo 7 Revisione del modello
Come aggiungere definizioni di proprietà rapide
1 Fare clic sul pulsante del menu Applicazione
➤ Opzioni.
2 Nell'Editor delle opzioni espandere il nodo Interfaccia, espandere
il nodo Proprietà rapide e fare clic sull'opzione Definizioni.
3 Nella pagina Definizioni, fare clic su Vista griglia
per visualizzare
le definizioni di proprietà rapide come righe di tabella.
4 Fare clic su Aggiungi elemento
all'inizio della tabella.
. Una nuova riga viene aggiunta
5 Fare clic nella colonna Categoria e selezionare la categoria della
proprietà dall'elenco a discesa, ad esempio "Elemento". Le opzioni
disponibili dipendono dalle categorie delle proprietà nel modello.
6 Nella colonna Proprietà, selezionare il nome della proprietà dall'elenco
a discesa, ad esempio, "Materiale". Le opzioni disponibili dipendono dalla
categoria di proprietà selezionata.
7 Fare clic su OK.
NOTA È possibile aggiungere un numero illimitato di definizioni alle proprietà
rapide.
Come eliminare definizioni di proprietà rapide
1 Fare clic sul pulsante del menu Applicazione
➤ Opzioni.
2 Nell'Editor delle opzioni espandere il nodo Interfaccia, espandere
il nodo Proprietà rapide e fare clic sull'opzione Definizioni.
3 Nella pagina Definizioni, fare clic su Vista griglia
per visualizzare
le definizioni di proprietà rapide come righe di tabella.
4 Fare clic sulla categoria o sulla proprietà per la definizione che si
desidera eliminare.
5 Fare clic su Rimuovi elemento
.
6 Fare clic su OK.
Proprietà rapide | 261
Come nascondere i nomi di categorie
1 Fare clic sul pulsante del menu Applicazione
➤ Opzioni.
2 Nell'Editor delle opzioni espandere il nodo Interfaccia, quindi fare
clic sull'opzione Proprietà rapide.
3 Selezionare la casella di controllo Nascondi categoria.
4 Fare clic su OK.
262 | Capitolo 7 Revisione del modello
Utilizzo dei fermi
immagine
8
I fermi immagine sono istantanee del modello così come viene visualizzato nella
Vista scena. Possono includere diversi commenti e tag di annotazione
precedentemente aggiunti ad un fermo immagine. Non è possibile creare fermi
immagine in Autodesk Navisworks, tuttavia possono essere utilizzati tutti i fermi
immagine e le animazioni di fermi immagine salvati nel modello. L'animazione di
un fermo immagine in genere contiene sia il movimento dell'utente nel modello,
sia le viste del modello.
Modifica di fermi immagine
Finestra Fermi immagine salvati
La finestra Fermi immagine salvati è una finestra agganciabile che consente
di passare a fermi immagine preimpostati senza dover navigare ogni volta per
raggiungere l'elemento desiderato.
263
Le animazioni di fermi immagine vengono salvate anche con fermi immagine,
in quanto sono semplicemente un elenco di fermi immagine trattati come
fotogrammi.
I differenti elementi sono rappresentati da icone:
rappresenta una cartella che può contenere tutti gli altri elementi (incluse
altre cartelle).
rappresenta un fermo immagine salvato in modalità ortogonale.
rappresenta un fermo immagine salvato in modalità prospettica.
rappresenta un clip di un'animazione di fermi immagine.
rappresenta un taglio inserito nel clip di un'animazione di fermi immagine.
È possibile selezionare più fermi immagine contemporaneamente tenendo
premuto CTRL mentre si fa clic con il pulsante sinistro del mouse oppure
facendo clic con il pulsante sinistro del mouse sul primo elemento e quindi
sull'ultimo elemento mentre si tiene premuto il tasto MAIUSC.
È inoltre possibile trascinare i fermi immagine nella finestra Fermi immagine
salvati, tuttavia le eventuali modifiche apportate non possono essere salvate.
Questa finestra non include pulsanti e i comandi vengono richiamati mediante
menu di scelta rapida,
264 | Capitolo 8
Utilizzo dei fermi immagine
Come visualizzare o nascondere la finestra Fermi immagine salvati
■
Fare clic sulla scheda Fermo immagine gruppo ➤ Salva, carica e
riproduci utilità di avvio dello strumento ➤ Fermi immagine salvati
.
Menu: Interfaccia utente classica: Visualizza ➤ Barre di
controllo ➤ Fermi immagine salvati
Voce di comando: CTRL+F11
Viene visualizzato un menu di scelta rapida differente a seconda dell'elemento
su cui si fa clic con il pulsante destro del mouse nella finestra Fermi
immagine salvati. Tutti i menu di scelta rapida includono l'opzione Ordina,
che consente di ordinare alfabeticamente il contenuto della finestra, incluse
le cartelle e quanto contenuto nelle stesse.
IMPORTANTE Le eventuali modifiche apportate non possono essere salvate e
verranno applicate solo alla sessione di Autodesk Navisworks corrente.
Spazio vuoto
Ordina Ordina alfabeticamente il contenuto della finestra Fermi immagine
salvati.
? Visualizza il sistema della Guida in linea.
Fermo immagine salvato
Aggiungi copia Crea una copia del fermo immagine selezionato nella finestra
Fermi immagine salvati. Alla copia viene assegnato lo stesso nome del
fermo immagine selezionato, ma con il numero di versione tra parentesi. Ad
esempio, Vista1(1), Vista1(2) e così via.
Modifica Apre la finestra di dialogo Modifica fermo immagine e consente
la modifica manuale degli attributi del fermo immagine.
Aggiorna Aggiorna il fermo immagine selezionato a quello corrente nella
vista scena.
Trasforma Apre la finestra di dialogo Trasforma, che consente di trasformare
la posizione della cinepresa. Questa opzione non è disponibile in un'area di
lavoro 2D.
Elimina Elimina il fermo immagine selezionato dalla finestra Fermi
immagine salvati.
Modifica di fermi immagine | 265
Rinomina Consente di assegnare un nuovo nome al fermo immagine
selezionato.
Copia nome Copia il nome del fermo immagine selezionato negli Appunti.
Ordina Ordina alfabeticamente il contenuto della finestra Fermi immagine
salvati.
? Visualizza il sistema della Guida in linea.
Animazione di fermi immagine
Aggiungi copia Crea una copia dell'animazione di fermi immagine selezionata
nella finestra Fermi immagine salvati. Alla copia viene assegnato lo stesso
nome dell'animazione di fermi immagine selezionata, ma con il numero di
versione tra parentesi. Ad esempio, Vista1(1), Vista1(2) e così via.
Modifica Apre la finestra di dialogo Modifica animazione e consente di
definire la durata dell'animazione di fermi immagine selezionata, il tipo di
levigatura e se l'animazione deve essere riprodotta in modo continuo.
NOTA Se si fa clic su Modifica quando è selezionato un fotogramma di
animazione, viene aperta la finestra di dialogo Modifica fermo immagine,
mentre se è selezionato un taglio, viene visualizzata la finestra di dialogo Modifica
taglio animazione.
Aggiorna Aggiorna tutti i fotogrammi nell'animazione di fermi immagine con
lo stile di rendering, l'illuminazione e la modalità o lo strumento di navigazione
correnti.
NOTA Se si fa clic su Aggiorna quando è selezionato un singolo fotogramma,
viene aggiornato solo quel fotogramma con le modalità correnti.
Trasforma Apre la finestra di dialogo Trasforma, che consente di trasformare
la posizione della cinepresa. Questa opzione non è disponibile in un'area di
lavoro 2D.
Elimina Elimina l'animazione di fermi immagine selezionata dalla finestra
Fermi immagine salvati.
NOTA Se si fa clic su Elimina quando è selezionato un fotogramma o un taglio,
si rimuove il fotogramma o il taglio dall'animazione di fermi immagine.
Rinomina Consente di assegnare un nuovo nome all'animazione di fermi
immagine, al fotogramma o al taglio selezionato.
Copia nome Copia il nome dell'animazione di fermi immagine, del
fotogramma o del taglio selezionato negli Appunti.
266 | Capitolo 8
Utilizzo dei fermi immagine
Ordina Ordina alfabeticamente il contenuto della finestra Fermi immagine
salvati.
? Visualizza il sistema della Guida in linea.
Cartella
Aggiungi copia Crea una copia della cartella selezionata nella finestra Fermi
immagine salvati. Alla copia viene assegnato lo stesso nome della cartella
selezionata, ma include il numero di versione tra parentesi. Ad esempio,
Cartella1(1), Cartella1(2) e così via.
Aggiorna Aggiorna tutti i fermi immagine nella cartella con lo stile di
rendering, l'illuminazione e la modalità o lo strumento di navigazione correnti.
Se si sceglie Aggiorna quando è selezionato un singolo fermo immagine,
viene aggiornato solo quel fotogramma con le modalità correnti.
Trasforma Apre la finestra di dialogo Trasforma, che consente di trasformare
la posizione della cinepresa. Questa opzione non è disponibile in un'area di
lavoro 2D.
Elimina Elimina la cartella selezionata e il relativo contenuto dalla finestra
Fermi immagine salvati.
Rinomina Consente di assegnare un nuovo nome alla cartella selezionata.
Copia nome Copia il nome della cartella selezionata negli Appunti.
Ordina Ordina alfabeticamente il contenuto della finestra Fermi immagine
salvati.
? Visualizza il sistema della Guida in linea.
Riutilizzo di fermi immagine
È possibile riutilizzare qualsiasi fermo immagine salvato in precedenza. Quando
si riutilizza un fermo immagine, viene ripristinata anche la modalità di
navigazione attiva al momento della creazione di quel fermo immagine,
nonché le annotazioni e i commenti ad esso associati.
Come visualizzare di nuovo un fermo immagine dalla finestra Fermi immagine
salvati
1 Se la finestra Fermi immagine salvati non viene visualizzata, fare
clic sulla scheda Fermo immagine gruppo ➤ Salva, carica e
Modifica di fermi immagine | 267
riproduci utilità di avvio dello strumento ➤ Fermi immagine salvati
.
2 Fare clic sul fermo immagine desiderato nell'elenco. Il fermo immagine
viene visualizzato nella vista scena.
Organizzazione di fermi immagine
È possibile organizzare i fermi immagine in cartelle in base alle esigenze.
Come organizzare fermi immagine in cartelle
1 Fare clic sulla scheda Fermo immagine ➤ Salva, carica e riproduci
elenco a discesa ➤ Fermo immagine corrente ➤ Gestisci fermi
immagine salvati.
Viene visualizzata la finestra Fermi immagine salvati, che diventa
la finestra attiva.
2 Fare clic con il pulsante destro del mouse sullo spazio vuoto nella finestra
Fermi immagine salvati e scegliere Nuova cartella.
3 Digitare un nuovo nome e premere Invio.
4 Trascinare i fermi immagine richiesti nella nuova cartella.
268 | Capitolo 8
Utilizzo dei fermi immagine
Modifica di fermi immagine
Se si lavora in un'area di lavoro 2D o 3D è possibile modificare tutti o alcuni
dei seguenti attributi di fermi immagine, tra cui la posizione della cinepresa,
il campo visivo, la velocità di movimento e gli attributi salvati. Tutti i valori
sono espressi in Unità di visualizzazione a pagina 101.
SUGGERIMENTO Fare clic sulla scheda Fermo immagine ed espandere il gruppo
Navigazione per regolare rapidamente la velocità angolare e lineare del fermo
immagine corrente in un'area di lavoro 3D.
Come modificare un fermo immagine corrente
1 Fare clic sulla scheda Fermo immagine gruppo ➤ Salva, carica e
riproduci ➤ Modifica fermo immagine corrente
.
2 Utilizzare la finestra di dialogo Modifica fermo immagine a pagina 299
per modificare gli attributi del fermo immagine.
3 Fare clic su OK.
Modifica di fermi immagine | 269
Come modificare un fermo immagine
1 Fare clic sulla scheda Fermo immagine gruppo ➤ Salva, carica e
riproduci elenco a discesa ➤ Fermo immagine corrente ➤ Gestisci
fermi immagine salvati.
2 Nella finestra Fermi immagine salvati, fare clic con il pulsante destro
del mouse sul fermo immagine che si desidera modificare e scegliere
Modifica.
3 Utilizzare la finestra di dialogo Modifica fermo immagine a pagina 299
per modificare gli attributi del fermo immagine.
4 Fare clic su OK.
Come eliminare un fermo immagine
1 Fare clic sulla scheda Fermo immagine gruppo ➤ Salva, carica e
riproduci elenco a discesa ➤ Fermo immagine corrente ➤ Gestisci
fermi immagine salvati.
2 Nella finestra Fermi immagine salvati, fare clic con il pulsante destro
del mouse sul fermo immagine che si desidera rimuovere e scegliere
Elimina.
270 | Capitolo 8
Utilizzo dei fermi immagine
9
Riproduzione di
animazioni
In Autodesk Navisworks sono disponibili due tipi di animazioni, ovvero animazioni
di fermi immagine e animazioni di oggetti.
Un'animazione di fermi immagine include la navigazione dell'utente e movimenti
di cinepresa preregistrati nel modello. Un'animazione di oggetti include movimenti
di oggetti preregistrati nel modello. In Autodesk Navisworks, non è possibile registrare
animazioni ma riprodurre animazioni salvate con il modello. Se si dispone di script
di animazione, è possibile attivarli e interagire con gli oggetti animati.
Riproduzione di animazioni e script
Nella vista scena è possibile riprodurre le animazioni di oggetti e le animazioni
di fermi immagine preregistrate.
Le seconde vengono riprodotte in tempo reale. Ciò significa che il motore di
Autodesk Navisworks cerca sempre di mantenere la cadenza fotogrammi garantita
e di conseguenza è possibile che si abbiano delle omissioni, proprio come nella
navigazione in tempo reale.
Controllo
Funzione
Ritorna al punto iniziale dell'animazione corrente.
Torna indietro di un singolo fotogramma
dell'animazione.
Riproduce l'animazione corrente dalla fine
all'inizio.
271
Controllo
Funzione
Interrompe la riproduzione dell'animazione.
Sospende la riproduzione dell'animazione.
Riproduce l'animazione correntemente
selezionata.
Fa avanzare l'animazione di un fotogramma.
Fa avanzare l'animazione fino alla fine.
Dispositivo di scorrimento del tempo di
riproduzione.
Selettore numerico del tempo di riproduzione.
Come riprodurre un'animazione
1 Fare clic sulla scheda Animazione gruppo ➤ Riproduzione elenco
a discesa ➤ Animazioni disponibili e selezionare l'animazione che
si desidera riprodurre.
2 Nel gruppo Riproduzione fare clic su Riproduci
.
Utilizzare i pulsanti VCR nel gruppo Riproduzione per controllare
l'animazione. È possibile utilizzare il dispositivo di scorrimento
Posizione riproduzione per spostarsi rapidamente avanti e indietro
nell'animazione. Il cursore completamente a sinistra indica l'inizio della
simulazione, mentre quando è completamente a destra indica la fine
della simulazione.
A destra del dispositivo di scorrimento Posizione riproduzione si
trovano due indicatori di avanzamento dell'animazione: percentuale e
tempo (in secondi). Immettere un valore numerico in ogni casella per
impostare la cinepresa.
3 Con le animazioni di fermi immagine, il fotogramma dell'animazione
nella finestra Fermi immagine salvati (fare clic sulla scheda Vista
gruppo ➤ Area di lavoro elenco a discesa ➤ Finestre ➤ Fermi
immagine salvati) viene evidenziato durante la riproduzione
272 | Capitolo 9
Riproduzione di animazioni
dell'animazione. Fare clic su un fotogramma per continuare a riprodurre
l'animazione di fermi immagine dal punto temporale corrispondente.
Come attivare gli script di animazione
■
Fare clic sulla scheda Animazione gruppo ➤ Script ➤ Attiva script
.
A questo punto è possibile interagire con il modello. Ad esempio,
utilizzando uno script che consente di aprire una porta quando si preme
uno specifico tasto della tastiera.
Riproduzione di animazioni e script | 273
274
Lavoro di gruppo
10
Autodesk Navisworks Freedom 2012 consente a molteplici utenti di partecipare ad
una singola sessione di revisione di un progetto attraverso una LAN (Local Area
Network).
Lo strumento Collabora presenta però due notevoli limitazioni.
■
La collaborazione di utenti che utilizzano versioni diverse di Autodesk Navisworks non è
supportata.
■
La funzionalità è disponibile solo per gli utenti di Windows XP, poiché utilizza le funzioni
di programma condivise di Windows NetMeeting, che non è disponibile nei sistemi
operativi Vista e Windows 7.
Gruppo Collabora
Gli strumenti necessari per le sessioni di collaborazione sono disponibili nella
scheda Revisione gruppo ➤ Collabora.
Il gruppo Collabora non è visualizzato per default. Per visualizzarlo, fare clic
con il pulsante destro del mouse sulla scheda Revisione e scegliere Mostra
gruppi ➤ Collabora nel menu di scelta rapida.
Sessione di collaborazione
Tutti i partecipanti alla riunione devono essere in grado di accedere ad un file
NWF o NWD di Autodesk Navisworks in un percorso condiviso. Un partecipante
deve organizzare la riunione ed effettuare una chiamata per invitare gli altri
275
utenti a partecipare alla riunione. Qualsiasi partecipante alla riunione può
assumere il ruolo di moderatore della sessione. La navigazione eseguita dal
partecipante che gestisce la sessione viene visualizzata nella vista scena sui
computer degli altri partecipanti. Tutti i fermi immagine o le annotazioni
aggiunti durante la sessione possono essere aggiornati nei computer di tutti i
partecipanti con un semplice clic su un pulsante.
NOTA Se una sessione di revisione collaborativa, come descritta in questo capitolo,
non viene condotta in un unico locale, è possibile che sia necessario disporre di
ulteriore materiale di teleconferenza, ad esempio Lavagna di NetMeeting o il
proprio impianto telefonico.
Per avviare una sessione di collaborazione
1 Aprire il file Autodesk Navisworks per il quale si intende creare la sessione
di collaborazione da una directory condivisa.
2 Fare clic sulla scheda Revisione gruppo ➤ Collabora ➤ Collabora
.
Viene eseguita l'inizializzazione di Windows® NetMeeting®.
276 | Capitolo 10 Lavoro di gruppo
NOTA Alla prima inizializzazione di Windows NetMeeting, viene visualizzata
un procedura guidata per la configurazione del programma. Immettere il
nome e l'indirizzo di posta elettronica. Quando si utilizza NetMeeting su una
LAN, non è necessario connettersi ad un server di directory, in quanto non
sarà disponibile.
Come effettuare una chiamata per invitare i partecipanti alla riunione
1 Dopo l'inizializzazione di Windows NetMeeting, fare clic sul pulsante
Chiama
nella finestra di dialogo NetMeeting.
2 Nella finestra di dialogo Effettua chiamata, immettere il nome o
l'indirizzo IP del computer che deve partecipare alla riunione nella casella
A.
Sessione di collaborazione | 277
3 Fare clic sul pulsante Chiama per inviare l'invito.
Quando la persona che ha ricevuto l'invito lo accetta, il proprio nome
e quello di questa persona vengono elencati nella finestra di dialogo
NetMeeting.
4 Ripetere questa procedura per ogni altro partecipante che si intende
invitare.
Come accettare un invito
1 Quando si è invitati a partecipare ad una riunione, viene visualizzata la
finestra di dialogo Chiamata in ingresso.
2 Fare clic sul pulsante Accetta per partecipare alla riunione oppure su
Ignora per declinare l'invito.
NOTA Dopo avere accettato una chiamata, per avviare una sessione di
collaborazione fare clic sulla scheda Revisione gruppo ➤ Collabora ➤ Collabora
.
Come assumere il controllo e la gestione di una sessione
Durante una riunione di collaborazione, qualsiasi partecipante può assumere
il ruolo di moderatore della sessione. Questa persona controlla quindi la
278 | Capitolo 10 Lavoro di gruppo
navigazione del modello condiviso su tutti i computer partecipanti alla
riunione.
1 Fare clic sulla scheda Revisione gruppo ➤ Collabora ➤ Modera
.
2 Quando si fa clic sul pulsante Modera, tutti gli altri utenti ricevono un
messaggio che informa della richiesta di assumere il controllo della
sessione. Essi devono rispondere Sì al messaggio per consentire il
controllo di Autodesk Navisworks sui loro computer.
Come aggiornare i computer dei partecipanti
Sebbene per un utente sia possibile eseguire la navigazione in tempo reale in
Autodesk Navisworks su tutti i computer partecipanti, i dati di revisione come
fermi immagine salvati, commenti e annotazioni, non vengono aggiornati
automaticamente su quei computer. Per aggiornare i dati di revisione sui
computer di tutti i partecipanti è necessario aggiornare il modello. È sufficiente
eseguire questa operazione su uno solo dei computer partecipanti.
■ Fare clic sulla scheda Revisione gruppo ➤ Collabora ➤ Aggiorna
.
Sessione di collaborazione | 279
280
11
Share Data
Stampa
È possibile stampare il fermo immagine corrente su qualsiasi plotter o stampante.
Anteprima di stampa
Prima di stampare una copia del modello o del foglio su cui si sta lavorando, è
possibile visualizzare l'anteprima.
Come visualizzare l'anteprima di un modello o di un foglio prima della stampa
1 Fare clic sulla scheda Output gruppo ➤ Stampa ➤ Anteprima di
stampa
.
2 Utilizzare i pulsanti Zoom avanti e Zoom indietro per applicare lo
zoom desiderato.
3 Fare clic su Stampa.
4 Nella finestra di dialogo Stampa, fare clic su OK.
Imposta stampante
Questa opzione consente di impostare le dimensioni e l'orientamento del foglio.
281
Come modificare le impostazioni relative alla stampante e alla stampa
1 Fare clic sulla scheda Output gruppo ➤ Stampa ➤ Impostazioni di
stampa
.
2 Nella finestra di dialogo Imposta stampante, modificare l'orientamento
e le dimensioni del foglio come necessario.
3 Fare clic sul pulsante Proprietà per modificare impostazioni specifiche
alla stampante.
4 Tornare alla finestra di dialogo Stampa, quindi fare clic su OK.
Stampa del fermo immagine corrente
Quando si seleziona l'opzione di stampa, Autodesk Navisworks stampa il fermo
immagine corrente nella scala appropriata e centrato sulla pagina.
Come stampare il fermo immagine corrente
1 Fare clic sulla scheda Output gruppo ➤ Stampa ➤ Stampa
.
2 Verificare che le impostazioni relative alla stampante soddisfino i requisiti
necessari, quindi fare clic su OK.
NOTA Le dimensioni massime delle immagini sono 2048 x 2048 pixel.
Il pulsante Proprietà consente di controllare impostazioni relative ad
inchiostro e carta.
Barra degli strumenti: Interfaccia utente classica: Standard ➤ Stampa
282 | Capitolo 11 Share Data
12
Riproduzione
TimeLiner
La funzionalità Riproduzione TimeLiner consente di visualizzare una sequenza
di costruzione di TimeLiner. In questa sezione viene descritta la procedura per
simulare una sequenza TimeLiner per tutta la durata della pianificazione del
progetto.
Introduzione allo strumento TimeLiner
Lo strumento TimeLiner consente la simulazione di pianificazioni 4D nei file
di Autodesk Navisworks.
In Autodesk Navisworks Freedom 2012, TimeLiner include un'opzione di sola
riproduzione, che consente la simulazione di dati di progetto creati esternamente,
ma non la modifica di tali dati.
Finestra Riproduzione TimeLiner
La finestra agganciabile Riproduzione TimeLiner consente di configurare e
riprodurre simulazioni.
Come visualizzare o nascondere la finestra Riproduzione TimeLiner
■
Fare clic sulla scheda Inizio gruppo ➤ Strumenti ➤ Riproduzione
TimeLiner
.
Menu: Interfaccia utente classica: Strumenti ➤ Riproduzione
TimeLiner.
283
Scheda Simula
La scheda Simula della finestra Riproduzione TimeLiner consente di
simulare la sequenza di TimeLiner per tutta la durata della pianificazione
del progetto.
Controlli di riproduzione
Utilizzare i pulsanti VCR standard per riprodurre la simulazione, anche passo
per passo, dall'inizio alla fine e viceversa:
Riavvolgi
riavvolge la simulazione fino all'inizio.
Passo indietro
torna indietro di un singolo passo.
Inverti riproduzione
riproduce la simulazione dalla fine all'inizio.
Pausa
sospende la simulazione. Eseguire questa operazione per esaminare
il modello oppure per riprodurre di un passo in avanti o indietro la simulazione.
Per riprendere la riproduzione, premere Riproduci.
Interrompi
fino all'inizio.
Riproduci
selezionato.
interrompe la riproduzione della simulazione e la riavvolge
riproduce la simulazione dal momento correntemente
284 | Capitolo 12 Riproduzione TimeLiner
Passo avanti
Avanti
fa avanzare la simulazione di un singolo passo.
fa avanzare rapidamente la simulazione fino alla fine.
È possibile utilizzare il dispositivo di scorrimento della posizione della
simulazione per spostarsi rapidamente avanti e indietro nella simulazione.
Il cursore completamente a sinistra indica l'inizio della simulazione, mentre
quando è completamente a destra indica la fine della simulazione.
La casella Data/ora accanto ai pulsanti VCR mostra il punto temporale nella
simulazione. A destra della data, fare clic sul pulsante a discesa per visualizzare
un calendario dove è possibile selezionare la data desiderata.
Pulsante Impostazioni
Il pulsante Impostazioni apre la finestra di dialogo Impostazioni simulazione
a pagina 287 che consente di definire la simulazione della pianificazione.
Vista delle attività
Tutte le attività attive sono visualizzate in una tabella a più colonne. Se
necessario, è possibile spostare e ridimensionare le colonne.
È possibile visualizzare la durata della simulazione corrente per ogni attività
attiva e quanto manca al termine delle stesse (Stato visualizza la percentuale
di completamento). Anche lo stato di ogni attività attiva è rappresentato da
un'icona. Per le simulazioni per le quali le date previste ed effettive sono
disponibili, lo stato fornisce una rappresentazione visiva di un'eventuale
differenza tra tali date. Per ulteriori informazioni, vedere Icone di stato.
Icone di stato
Lo stato di ogni attività viene identificato da un'icona. Per ogni attività sono
disponibili due barre distinte, che mostrano la relazione tra la data prevista e
quella effettiva. Per differenziare i vari stati dell'attività vengono usati i colori:
il blu per le parti in anticipo, il verde per le parti che rientrano nei tempi
stabiliti, il rosso per le parti in ritardo e il grigio per le parti previste. I punti
contrassegnano la data di inizio e fine prevista.
Se si posiziona il cursore su un'icona di stato, viene visualizzata una descrizione
comando che indica lo stato dell'attività.
Introduzione allo strumento TimeLiner | 285
Fine prima dell'inizio previsto.
Inizio anticipato, fine anticipata.
Inizio anticipato, fine nei tempi stabiliti.
Inizio anticipato, fine ritardata.
Inizio nei tempi stabiliti, fine anticipata.
Inizio nei tempi stabiliti, fine nei tempi stabiliti.
Inizio nei tempi stabiliti, fine ritardata.
Inizio ritardato, fine anticipata.
Inizio ritardato, fine nei tempi stabiliti.
Inizio ritardato, fine ritardata.
Inizio dopo la fine prevista.
Nessun confronto.
Vista del grafico di Gantt
Il grafico di Gantt è un grafico a barre colorate che illustra lo stato di un
progetto. A ogni riga corrisponde una diversa attività. L'asse orizzontale
rappresenta la durata del progetto suddivisa in giorni, settimane, mesi e anni,
mentre l'asse verticale rappresenta le attività del progetto. Le attività possono
essere eseguite in sequenza, in parallelo o essere sovrapposte.
Riproduzione di simulazioni
Come riprodurre una simulazione
1 Se la finestra Riproduzione TimeLiner non è aperta, fare clic sulla
scheda Inizio gruppo ➤ Strumenti ➤ Riproduzione TimeLiner
.
2 Fare clic sul pulsante Riproduci
nella scheda Simula.
Nella finestra Riproduzione TimeLiner vengono visualizzate le attività
durante l'esecuzione, mentre la vista scena mostra le sezioni del modello
aggiunte o rimosse nel corso del tempo in base ai tipi di attività.
286 | Capitolo 12 Riproduzione TimeLiner
Come regolare la riproduzione di una simulazione
1 Se la finestra TimeLiner non è aperta, fare clic sulla scheda Inizio
gruppo ➤ Strumenti ➤ TimeLiner
.
2 Fare clic sulla scheda Simulazione e scegliere il pulsante Impostazioni.
3 Quando Finestra di dialogo Impostazioni simulazione a pagina 287 si
apre, modificare le impostazioni di riproduzione e fare clic su OK.
Finestra di dialogo Impostazioni simulazione
Il pulsante Impostazioni nella scheda Simula consente di accedere alla
finestra di dialogo Impostazioni simulazione.
È possibile sostituire le date di inizio e di fine della simulazione. La selezione
della casella di controllo Sostituisci data inizio/fine attiva le caselle delle
Introduzione allo strumento TimeLiner | 287
date e consente di scegliere le date di inizio e di fine. In questo modo, è
possibile simulare una piccola sottosezione del progetto globale. Le date
vengono visualizzate nella scheda Simulazione. Queste date vengono
utilizzate anche per l'esportazione delle animazioni.
È possibile definire la dimensione dell'intervallo da utilizzare quando si
riproduce la simulazione passo a passo con i comandi VCR. La dimensione
dell'intervallo può essere impostata come percentuale della durata globale
della simulazione o come numero assoluto di giorni o settimane e così via.
Utilizzare l'elenco a discesa per selezionare l'unità dell'intervallo, quindi i
pulsanti freccia Su e Giù per aumentare o diminuire l'intervallo.
È inoltre possibile evidenziare tutte le attività attive nell'intervallo.
Selezionando la casella di controllo Mostra tutte le attività nell'intervallo
e impostando la Dimensione intervallo su 5 giorni, nella vista scena
viene impostato l'Aspetto iniziale per tutte le attività a cui si è lavorato
durante 5 giorni, incluse quelle che iniziano e si concludono nei limiti
dell'intervallo. L'intervallo impostato viene indicato con una riga blu sotto il
dispositivo di scorrimento Simulazione. Se la casella di controllo è
deselezionata, le attività che iniziano e si concludono nei limiti dell'intervallo
non vengono evidenziate in questo modo, e per essere evidenziate nella vista
scena devono sovrapporsi alla data corrente.
È possibile definire la durata della riproduzione globale per l'intera
simulazione (il tempo necessario per riprodurla dall'inizio alla fine). Utilizzare
i pulsanti freccia Su e Giù per aumentare o diminuire la durata (in secondi).
È inoltre possibile immettere la durata direttamente in questo campo.
Si può inoltre specificare se la data della simulazione corrente deve essere
sovrapposta nella vista scena e, in tal caso, se deve essere visualizzata nella
parte superiore o inferiore della schermata. Dall'elenco a discesa, scegliere tra
Nessuna (per non visualizzare testo sovrapposto), Alto (per visualizzare il
testo nella parte superiore della finestra), o Basso (per visualizzare il testo
nella parte superiore della finestra).
È possibile modificare le informazioni visualizzate nel testo sovrapposto
utilizzando Finestra di dialogo Testo sovrapposto a pagina 292. Questa finestra
288 | Capitolo 12 Riproduzione TimeLiner
di dialogo consente inoltre di cambiare il tipo, lo stile e la dimensione dei
font facendo clic sul pulsante Font.
È possibile animare l'intera pianificazione, di modo che durante la riproduzione
della sequenza TimeLiner, Autodesk Navisworks riproduca anche l'animazione
di fermi immagine o da cinepresa specificata.
Le opzioni selezionabili nel campo Animazione sono:
■ Nessun collegamento: non viene riprodotta alcuna animazione di fermi
immagine o di cinepresa.
■
Animazione fermi immagine salvati: collega la pianificazione in uso
al fermo immagine o all'animazione di fermi immagine o di cinepresa
correntemente selezionato.
■
Scena X - ➤ Cinepresa: collega la pianificazione in uso a un'animazione
di cinepresa nella scena dell'animazione selezionata.
È possibile visualizzare le animazioni preregistrate con la simulazione di
TimeLiner (vedere Riproduzione di animazioni e script a pagina 271).
Area Vista. Ogni vista riproduce la pianificazione con relazioni previste e
effettive:
■ Effettiva. Scegliere questa vista per simulare solo la pianificazione
Prevista (ovvero utilizza solo le date di inizio previsto e fine prevista).
■
Effettiva (differenze da prevista). Scegliere questa vista per simulare
la pianificazione effettiva rispetto alla pianificazione prevista. Questa
vista evidenzia gli elementi associati all'attività nell'intervallo di date
effettive (ovvero tra la data di inizio effettiva e la data di fine
effettiva. Vedere il diagramma seguente per una rappresentazione grafica).
Per i periodi di tempo in cui le date effettive rientrano nelle date previste
(tempi rispettati), gli elementi associati all'attività vengono visualizzati in
Tipo attività - Aspetto iniziale. Per i periodi di tempo in cui le date
effettive sono antecedenti o successive alle date previste (esiste una
variazione), gli elementi associati all'attività vengono visualizzati
rispettivamente in Tipo attività Aspetto inizio in anticipo o Aspetto
inizio in ritardo.
Introduzione allo strumento TimeLiner | 289
■
Prevista. Scegliere questa vista per simulare solo la pianificazione Prevista
(ovvero utilizzare solo le date di inizio previsto e fine prevista).
■
Prevista (differenze da effettiva). Scegliere questa vista per simulare
la pianificazione effettiva rispetto alla pianificazione prevista. Questa
vista evidenzierà gli elementi associati all'attività nell'intervallo di date
previste (ovvero tra la data di inizio prevista e di fine prevista. Vedere
il diagramma seguente per una rappresentazione grafica). Per i periodi di
tempo in cui le date effettive rientrano nelle date previste (tempi
rispettati), gli elementi associati all'attività vengono visualizzati nel campo
Tipo attività Aspetto iniziale. Per i periodi di tempo in cui le date
effettive sono antecedenti o successive alle date previste (esiste una
variazione), gli elementi associati all'attività vengono visualizzati
rispettivamente in Tipo attività Aspetto inizio in anticipo o Aspetto
inizio in ritardo.
290 | Capitolo 12 Riproduzione TimeLiner
■
Prevista rispetto a effettiva. Scegliere questa vista per simulare la
pianificazione effettiva rispetto alla pianificazione prevista. Questa vista
visualizza gli elementi associati all'attività nell'intero intervallo di date
previste e effettive (ovvero tra le date iniziali previste ed effettive
meno recenti e quelle finali previste e effettive più recenti. Per una
rappresentazione grafica, vedere i diagrammi seguenti). Per i periodi di
tempo in cui le date effettive rientrano nelle date previste (tempi
rispettati), gli elementi associati all'attività vengono visualizzati nel campo
Tipo attività Aspetto iniziale. Per i periodi di tempo in cui le date
effettive sono antecedenti o successive alle date previste (esiste una
variazione), gli elementi associati all'attività vengono visualizzati
rispettivamente in Tipo attività Aspetto inizio in anticipo o Aspetto
inizio in ritardo.
Introduzione allo strumento TimeLiner | 291
Finestra di dialogo Testo sovrapposto
Questa finestra di dialogo consente di definire il testo sovrapposto nella vista
scena durante la simulazione facendo clic su Modifica nella Finestra di
dialogo Impostazioni simulazione a pagina 287.
292 | Capitolo 12 Riproduzione TimeLiner
Per default la data e l'ora vengono visualizzate utilizzando il formato specificato
nel Pannello di controllo ➤ Impostazioni internazionali. È possibile
specificare il formato esatto da utilizzare immettendo il testo nella casella di
testo. Quasi tutto il testo viene visualizzato come è stato immesso, ad eccezione
delle parole con il prefisso % o $, che vengono considerate parole chiave e
quindi sostituite da diversi valori. I pulsanti Data/ora e Extra possono essere
utilizzati per selezionare e inserire tutte le parole chiave possibili. Il pulsante
Colori può essere utilizzato per definire il colore del testo sovrapposto.
Il pulsante Font visualizza la finestra di dialogo di selezione dei font standard
di Microsoft Windows. Dopo la selezione del font, lo stile del font e la
dimensione punto, premere OK per visualizzare di nuovo Testo sovrapposto.
Il font corrente viene selezionato accanto al pulsante Font e durante la
simulazione TimeLiner, tutto il testo sovrapposto viene visualizzato
utilizzando questo font.
Parole chiave per data/ora
%a Nome giorno settimana abbreviato.
%A Nome giorno settimana completo.
%b Nome mese abbreviato.
%B Nome mese completo.
%c Formato data/ora appropriato per le impostazioni internazionali.
%d Giorno del mese come numero decimale (01 - 31)
%H Ora in formato a 24 ore (00 - 23)
%I Ora in formato a 12 ore (01 - 12)
%j Giorno dell'anno come numero decimale (001 - 366).
%m Mese come numero decimale (01 - 12).
%M Minuto come numero decimale (00 - 59).
%p Indicatore AM/PM delle impostazioni internazionali correnti per l'orologio
a 12 ore.
%S Secondo come numero decimale (00 - 59).
%U Settimana dell'anno come numero decimale, con la domenica come primo
giorno della settimana (00 - 53).
%w Giorno della settimana come numero decimale (0 - 6; domenica è 0).
Introduzione allo strumento TimeLiner | 293
%W Settimana dell'anno come numero decimale, con la domenica come
primo giorno della settimana (00 - 53).
%x Rappresentazione della data in base alle impostazioni internazionali
correnti.
%X Rappresentazione dell'ora in base alle impostazioni internazionali correnti.
%y Anno senza il secolo, numero decimale (00 - 99).
%Y Anno completo di secolo, numero decimale.
%z Abbreviazione del fuso orario. Nessun carattere se il fuso orario è
sconosciuto.
%Z Abbreviazione del fuso orario. Nessun carattere se il fuso orario è
sconosciuto.
Parole chiave per colore
$COLOR_RED Visualizza il testo sovrapposto in rosso.
$COLOR_BLUE Visualizza il testo sovrapposto in blu.
$COLOR_GREEN Visualizza il testo sovrapposto in verde.
$COLOR_WHITE Visualizza il testo sovrapposto in bianco.
$COLOR_BLACK Visualizza il testo sovrapposto in nero.
$RGBr,g,b$RGB Visualizza il testo sovrapposto nel colore specificato
utilizzando valori RGB espliciti compresi tra 0 e 255. Ad esempio,
$RGB127,127,127$RGB imposta il colore grigio.
Parole chiave extra
$TASKS Aggiunge il nome di ogni attività correntemente attiva al testo
sovrapposto visualizzato. Ogni attività è visualizzata su una nuova riga.
$DAY Giorni dall'inizio della prima attività nel progetto (a partire da 1).
$WEEK Settimane dall'inizio della prima attività nel progetto (a partire da 1).
CTRL+INVIO Digitare CTRL+INVIO per inserire una nuova riga nel testo
sovrapposto visualizzato.
%% Segno di percentuale.
294 | Capitolo 12 Riproduzione TimeLiner
Riferimento
13
Finestra di dialogo Impostazioni sfondo
Utilizzare questa finestra di dialogo per scegliere un effetto di sfondo da utilizzare
nella vista scena.
Modalità Selezionare il tipo di effetto di sfondo. Opzioni disponibili:
■ Semplice
■
Sfumato
■
Orizzonte
NOTA La modalità Orizzonte e i relativi colori sono disponibili solo per i modelli
3D.
Colore Imposta il colore per uno sfondo semplice.
Colore superiore Imposta il colore superiore in uno sfondo sfumato.
Colore inferiore Imposta il colore inferiore in uno sfondo sfumato.
Colore cielo Imposta il colore del cielo (parte superiore) in uno sfondo orizzonte.
Questa opzione è disponibile solo per i modelli 3D.
Colore cielo orizzonte Imposta il colore del cielo (parte inferiore) in uno sfondo
orizzonte. Questa opzione è disponibile solo per i modelli 3D.
Colore suolo orizzonte Imposta il colore del terreno (parte superiore) in uno
sfondo orizzonte. Questa opzione è disponibile solo per i modelli 3D.
Colore suolo Imposta il colore del terreno (parte inferiore) in uno sfondo
orizzonte. Questa opzione è disponibile solo per i modelli 3D.
295
Barra multifunzione: Scheda Vista gruppo ➤ Vista scena ➤ Sfondo
Menu di scelta rapida: Fare clic con il pulsante destro del mouse in un'area
vuota della scena e scegliere Sfondo nel menu di scelta rapida.
Menu: Interfaccia utente classica: Strumenti ➤ Sfondo.
Finestra di dialogo Collisione
Utilizzare questa finestra di dialogo al fine di regolare le impostazioni di
collisione per il fermo immagine selezionato in un'area di lavoro 3D.
Per default, le viste Collisione, Gravità, Abbassamento dell'osservatore
automatico e Terza persona sono disattivate.
NOTA Questa finestra di dialogo è disponibile solo per i modelli 3D.
Collisione Selezionare questa casella di controllo per impostare un
visualizzatore come volume di collisione nelle modalità Passeggia e Vola.
Di conseguenza, un visualizzatore acquisisce della massa e non può passare
attraverso altri oggetti, punti o linee nella scena.
NOTA La selezione di questa casella di controllo modifica la priorità del rendering
di modo che gli oggetti intorno al visualizzatore vengano visualizzati con più
dettagli del normale. Le dimensioni della regione con più dettagli dipendono dal
raggio del volume di collisione e dalla velocità di movimento.
Gravità Selezionare questa casella di controllo per assegnare peso al
visualizzatore in modalità Passeggia. Questa opzione viene utilizzata insieme
a Collisione.
Abbassamento dell'osservatore automatico Selezionare questa casella di
controllo per consentire un abbassamento automatico dell'osservatore in
presenza di oggetti troppo bassi che non consentono il passaggio in modalità
Passeggia. Questa opzione viene utilizzata insieme a Collisione.
Visualizzatore
Raggio Specifica il raggio del volume di collisione.
Altezza Specifica l'altezza del volume di collisione.
Offset occhio Specifica la distanza sotto la parte superiore del volume di
collisione per la messa a fuoco della cinepresa se la casella di controllo Zoom
automatico è selezionata.
296 | Capitolo 13
Riferimento
Terza persona
Attiva Selezionare questa casella di controllo per utilizzare la vista in terza
persona. Nella vista in terza persona, per rappresentare il visualizzatore
nella vista scena viene visualizzato un avatar.
La selezione di questa casella di controllo modifica la priorità del rendering
di modo che gli oggetti intorno all'avatar vengano visualizzati con più dettagli
del normale. Le dimensioni della regione con più dettagli dipendono dal raggio
del volume di collisione, dalla velocità di movimento e dalla distanza della
cinepresa dietro l'avatar.
Zoom automatico Selezionare questa casella di controllo per passare
automaticamente dalla vista in terza persona alla vista in prima persona
ogni volta che la linea di visione viene nascosta da un elemento.
Avatar Specifica l'avatar utilizzato nella vista in terza persona.
Angolo Specifica l'angolo di osservazione della cinepresa rispetto all'avatar.
Ad esempio, con un valore di 0° la cinepresa viene posizionata direttamente
dietro l'avatar, mentre con un valore di 15° la cinepresa è rivolta verso il basso
con un angolo di 15 gradi.
Distanza Specifica la distanza tra la cinepresa e l'avatar.
SUGGERIMENTO Per ripristinare i valori di default, fare clic sul pulsante Default.
Dispositivo di puntamento: Finestra di dialogo Modifica fermo
immagine ➤ Impostazioni
Finestra di dialogo Collisione di default
Utilizzare questa finestra di dialogo per specificare e salvare impostazioni di
collisione preferite nell'area di lavoro 3D.
Per default, le viste Collisione, Gravità, Abbassamento dell'osservatore
automatico e Terza persona sono disattivate. Quando si modificano le
impostazioni di default per le collisioni, le modifiche non hanno effetto sul
file di Autodesk Navisworks correntemente aperto. Tali modifiche vengono
utilizzate non appena si apre un nuovo file di Autodesk Navisworks o si avvia
una nuova sessione di Autodesk Navisworks.
Collisione Selezionare questa casella di controllo per impostare un
visualizzatore come volume di collisione nelle modalità Passeggia e Vola.
Di conseguenza, un visualizzatore acquisisce della massa e non può passare
attraverso altri oggetti, punti o linee nella scena.
Finestra di dialogo Collisione di default | 297
NOTA La selezione di questa casella di controllo modifica la priorità del rendering
di modo che gli oggetti intorno al visualizzatore vengano visualizzati con più
dettagli del normale. Le dimensioni della regione con più dettagli dipendono dal
raggio del volume di collisione e dalla velocità di movimento.
Gravità Selezionare questa casella di controllo per assegnare peso al
visualizzatore in modalità Passeggia. Questa opzione viene utilizzata insieme
a Collisione.
Abbassamento dell'osservatore automatico Selezionare questa casella di
controllo per consentire un abbassamento automatico dell'osservatore in
presenza di oggetti troppo bassi che non consentono il passaggio in modalità
Passeggia. Questa opzione viene utilizzata insieme a Collisione.
Visualizzatore
Raggio Specifica il raggio del volume di collisione.
Altezza Specifica l'altezza del volume di collisione.
Offset occhio Specifica la distanza sotto la parte superiore del volume di
collisione per la messa a fuoco della cinepresa se la casella di controllo Zoom
automatico è selezionata.
Terza persona
Attiva Selezionare questa casella di controllo per utilizzare la vista in terza
persona. Nella vista in terza persona, per rappresentare il visualizzatore
nella vista scena viene visualizzato un avatar.
La selezione di questa casella di controllo modifica la priorità del rendering
di modo che gli oggetti intorno all'avatar vengano visualizzati con più dettagli
del normale. Le dimensioni della regione con più dettagli dipendono dal raggio
del volume di collisione, dalla velocità di movimento e dalla distanza della
cinepresa dietro l'avatar.
Zoom automatico Selezionare questa casella di controllo per passare
automaticamente dalla vista in terza persona alla vista in prima persona
ogni volta che la linea di visione viene nascosta da un elemento.
Avatar Specifica l'avatar utilizzato nella vista in terza persona.
Angolo Specifica l'angolo di osservazione della cinepresa rispetto all'avatar.
Ad esempio, con un valore di 0° la cinepresa viene posizionata direttamente
dietro l'avatar, mentre con un valore di 15° la cinepresa è rivolta verso il basso
con un angolo di 15 gradi.
298 | Capitolo 13
Riferimento
Distanza Specifica la distanza tra la cinepresa e l'avatar.
SUGGERIMENTO Per ripristinare i valori di default, fare clic sul pulsante Default.
Dispositivo di puntamento: Finestra di dialogo Editor delle opzioni
nodo ➤ Interfaccia pagina ➤ Fermi immagine di
default ➤ Impostazioni.
Finestra di dialogo Modifica fermo immagine
Utilizzare questa finestra di dialogo per modificare gli attributi del fermo
immagine.
Cinepresa
Posizione Immettere i valori delle coordinate X, Y e Z per posizionare la
cinepresa. I valori della coordinata Z non sono disponibili in un'area di lavoro
2D.
Osserva Immettere i valori delle coordinate X, Y e Z per modificare il punto
focale della cinepresa. I valori della coordinata Z non sono disponibili in
un'area di lavoro 2D.
Campo visivo verticale, Campo visivo orizzontale Definisce l'area della
scena che può essere visualizzata attraverso la cinepresa solo in un'area di
lavoro 3D. È possibile regolare i valori per il campo visivo verticale e
orizzontale.
Un valore più alto produce un campo visivo più ampio, mentre un valore più
basso comporta un angolo più ristretto.
NOTA Quando si modifica Campo visivo verticale, il valore di Campo visivo
orizzontale viene automaticamente regolato e viceversa per la corrispondenza
alle proporzioni in Autodesk Navisworks.
Rollio Ruota la cinepresa intorno all'asse orizzontale. Con un valore positivo
la cinepresa viene ruotata in senso antiorario, mentre con un valore negativo
viene ruotata in senso orario.
NOTA Il valore non è modificabile se il vettore di fermo immagine verso l'alto
viene mantenuto come tale, ovvero nelle modalità Passeggia, Orbita e Orbita
vincolata.
Finestra di dialogo Modifica fermo immagine | 299
Movimento
Velocità lineare La velocità di movimento in linea retta per il fermo immagine
nell'area di lavoro 3D. Il valore minimo è pari a 0, mentre il valore massimo
varia in base alle dimensioni della casella di delimitazione della scena.
Velocità angolare La velocità alla quale la cinepresa gira in un'area di lavoro
3D.
Attributi salvati
L'area è attivata solo per i fermi immagine salvati. Nel caso della modifica del
fermo immagine corrente, l'area viene disattivata.
Nascosti/richiesti Selezionare la casella di controllo per salvare le informazioni
di revisione nascoste/richieste relative agli oggetti del modello nel fermo
immagine. Quando si utilizza di nuovo un fermo immagine, le revisioni
nascoste/richieste impostate al salvataggio del fermo immagine vengono
riapplicate.
NOTA Il salvataggio di informazioni sullo stato in ogni fermo immagine richiede
notevoli quantità di memoria.
Sostituisci materiale Selezionare la casella di controllo per salvare le
informazioni sulla sostituzione di materiali nel fermo immagine. Quando si
riutilizza un fermo immagine, le sostituzioni di materiali impostate al
salvataggio del fermo immagine vengono riapplicate.
NOTA Il salvataggio di informazioni sullo stato in ogni fermo immagine richiede
notevoli quantità di memoria.
Collisione
Impostazioni Apre la finestra di dialogo Collisione a pagina 296. Questa
funzionalità è disponibile solo in un'area di lavoro 3D.
Barra multifunzione: Scheda Fermo immagine gruppo ➤ Salva, carica
e riproduci ➤ Modifica fermo immagine corrente
Menu: Interfaccia utente classica: Fermo immagine ➤ Modifica fermo
immagine corrente
300 | Capitolo 13
Riferimento
Finestra di dialogo Opzioni file
Utilizzare questa finestra di dialogo per controllare l'aspetto del modello e la
velocità di navigazione nello stesso.
NOTA Alcune schede sono disponibili solo quando si utilizzano modelli 3D.
Quando si modificano le opzioni in questa finestra di dialogo, le modifiche
vengono salvate nel file Autodesk Navisworks correntemente aperto e applicate
soltanto a quel file.
Barra multifunzione: Scheda Inizio gruppo ➤ Progetto ➤ Opzioni
file
Menu: Interfaccia utente classica: Strumenti ➤ Opzioni file.
Scheda Esclusione
Utilizzare questa scheda per regolare l'esclusione della geometria nel file
Autodesk Navisworks aperto.
NOTA Le opzioni Piani di ritaglio e Faccia posteriore sono disponibili solo per i
modelli 3D.
Area
Attiva Specifica se viene utilizzata l'esclusione dell'area.
Numero di pixel al di sotto del quale gli oggetti vengono esclusi Specifica
un valore per l'area dello schermo in pixel sotto la quale gli oggetti vengono
esclusi. Ad esempio, se si imposta il valore su 100 pixel viene ignorato qualsiasi
oggetto all'interno del modello disegnato con meno di 10 x 10 pixel nella
dimensione
Piani di ritaglio
Vicino
Automatico Selezionare questo pulsante di opzione per attivare la funzionalità
di controllo automatico della posizione del piano di ritaglio vicino e generare
la migliore visualizzazione del modello. Autodesk Navisworks La casella
Distanza non è più selezionabile.
Vincolato Selezionare questo pulsante di opzione per vincolare il piano di
ritaglio vicino al valore impostato nella casella Distanza.
Finestra di dialogo Opzioni file | 301
In Autodesk Navisworks viene utilizzato il valore fornito a meno che ciò non
influisca negativamente sulla prestazione del sistema, ad esempio se il modello
diventa invisibile, nel qual caso si regola la posizione del piano di ritaglio
vicino come necessario.
Fisso Selezionare questo pulsante di opzione per impostare il piano di ritaglio
vicino al valore impostato nella casella Distanza.
Distanza Specifica la distanza maggiore tra la cinepresa e la posizione del
piano di ritaglio vicino in modalità Vincolato.
Specifica la distanza esatta tra la cinepresa e la posizione del piano di ritaglio
vicino in modalità Fisso.
NOTA Tra la cinepresa e il piano di ritaglio principale non viene disegnato alcun
elemento. Quando si disattiva la modalità automatica, impostare un valore
sufficientemente basso per visualizzare i dati. La disattivazione della modalità
Automatico con valori inferiori a 1 può comportare risultati inattesi.
Lontano
Automatico Selezionare questo pulsante di opzione per attivare la funzionalità
di controllo automatico della posizione del piano di ritaglio lontano e generare
la migliore visualizzazione del modello. Autodesk Navisworks La casella
Distanza non è più selezionabile.
Vincolato Selezionare questo pulsante di opzione per vincolare il piano di
ritaglio lontano al valore impostato nella casella Distanza.
In Autodesk Navisworks viene utilizzato il valore fornito a meno che ciò non
influisca negativamente sulla prestazione del sistema, ad esempio se il modello
diventa invisibile, nel qual caso si regola la posizione del piano di ritaglio
lontano come necessario.
Fisso Selezionare questo pulsante di opzione per impostare il piano di ritaglio
lontano sul valore specificato nella casella Distanza.
Distanza Specifica la distanza minima tra la cinepresa e la posizione del piano
di ritaglio lontano in modalità Vincolato.
Specifica la distanza esatta tra la cinepresa e la posizione del piano di ritaglio
lontano in modalità Fissa.
NOTA Oltre questo piano non viene disegnato alcun elemento. Quando si disattiva
la modalità automatica, impostare un valore sufficientemente alto per includere i
dati. Inoltre, se il valore del rapporto tra piano di ritaglio lontano e quello vicino
è superiore a 10000, è possibile che si abbiano risultati non desiderati.
302 | Capitolo 13
Riferimento
Faccia posteriore
Attiva l'esclusione della faccia posteriore per tutti gli oggetti. Le opzioni
disponibili sono:
■ Off. Disattiva l'esclusione della faccia posteriore.
■
Solido. Attiva l'esclusione della faccia posteriore solo per gli oggetti solidi.
Questa è l'opzione di default.
■
On. Attiva l'esclusione della faccia posteriore per tutti gli oggetti.
SUGGERIMENTO Se alcuni oggetti sono trasparenti o se mancano alcune parti
di oggetti, disattivare l'esclusione della faccia posteriore.
SUGGERIMENTO Per ripristinare i valori di default, fare clic su pulsante Ripristina
valori di default.
Scheda Orientamento
Utilizzare questa scheda per regolare l'orientamento realistico del modello.
NOTA Questa scheda è disponibile solo per i modelli 3D.
Alto
X, Y, Z Specificare i valori delle coordinate X, Y e Z. Per default, l'asse Z
positivo è Alto.Autodesk Navisworks
Nord
X, Y, Z Specificare i valori delle coordinate X, Y e Z. Per default, l'asse Y
positivo è Nord.Autodesk Navisworks
SUGGERIMENTO Per ripristinare i valori di default, fare clic su pulsante Default.
Scheda Velocità
Utilizzare questa scheda per regolare la velocità della cadenza fotogramma e
ridurre la quantità di omissione durante la navigazione.
Finestra di dialogo Opzioni file | 303
SUGGERIMENTO Se le impostazioni effettuate non migliorano la navigazione,
deselezionare l'opzione Mantieni cadenza fotogrammi.
Cadenza fotogrammi Specifica il numero di fotogrammi al secondo (FPS) di
cui viene eseguito il rendering nella vista scena.
L'impostazione di default è 6. È possibile impostare la cadenza fotogrammi in
un intervallo compreso tra 1 e 60 fotogrammi al secondo. La riduzione del
valore riduce l'omissione, ma può causare movimenti spasmodici durante la
navigazione. Se si aumenta il valore, la navigazione sarà uniforme ma
aumenterà l'omissione.
SUGGERIMENTO Per ripristinare i valori di default, fare clic sul pulsante Default.
Scheda luce anteriore
Utilizzare questa scheda per modificare l'intensità della luce ambiente della
scena e la luce anteriore per la modalità Luce anteriore.
NOTA Questa scheda è disponibile solo per i modelli 3D.
Ambiente Utilizzare il dispositivo di scorrimento per controllare la luminosità
globale della scena.
Luce anteriore Utilizzare il dispositivo di scorrimento per controllare la
luminosità della luce nel punto della cinepresa.
NOTA Per visualizzare l'effetto di queste modifiche sul modello nella Vista scena,
applicare la modalità Luce anteriore nella barra multifunzione.
Scheda Luci di scena
Utilizzare questa scheda per modificare l'intensità della luce ambiente della
scena per la modalità Luci di scena.
NOTA Questa scheda è disponibile solo per i modelli 3D.
Ambiente Utilizzare il dispositivo di scorrimento per controllare la luminosità
globale della scena.
304 | Capitolo 13
Riferimento
NOTA Per visualizzare l'effetto di queste modifiche sul modello nella Vista scena,
applicare la modalità Luci di scena nella barra multifunzione.
Finestra di dialogo Impostazioni di InfoCenter
Utilizzare questa finestra di dialogo per specificare le impostazioni InfoCenter
e Communication Center.
Pulsanti
OK Salva le modifiche e chiude la finestra di dialogo Impostazioni
InfoCenter.
Annulla Ignora le modifiche e chiude la finestra di dialogo Impostazioni
InfoCenter.
? Visualizza la Guida contestuale.
Dispositivo di puntamento: Nella casella InfoCenter , fare clic sul
pulsante Subscription Center/Communication Center/Preferiti e sul pulsante
➤ Impostazioni InfoCenter
Nodo Generale
Utilizzare il nodo Generale per selezionare il percorso corrente, la frequenza
di verifica della presenza di nuovi contenuti in linea e l'opzione per attivare
e disattivare gli effetti di transizione animati per i pannelli di InfoCenter.
Indicare il paese o l'area geografica più vicina alla posizione corrente
Impostare il paese in cui lavorano gli utenti di Autodesk Navisworks. Questa
opzione è utilizzata per visualizzare contenuti di Communication Center
specifici dell'ubicazione.
Disponibilità di nuovi contenuti in linea Specifica la frequenza con la quale
Communication Center controlla la presenza di nuovo contenuto.
Usa effetti di transizione animata per i riquadri Selezionare questa opzione
per animare le transizioni per i riquadri.
Dispositivo di puntamento: Finestra di dialogo Impostazioni
InfoCenter nodo ➤ Generale.
Finestra di dialogo Impostazioni di InfoCenter | 305
Nodo Communication Center
Utilizzare il nodo Communication Center per impostare la permanenza
massima degli articoli visualizzati nel pannello di Communication Center.
Nascondi risultati restituiti più di X giorni fa Selezionare questa casella di
controllo in InfoCenter per nascondere i risultati della ricerca restituiti da
un numero di giorni superiore al valore numerico specificato.
Canale CAD Manager Il canale CAD Manager, utilizzato in altri prodotti
Autodesk per specificare i feed RSS pubblicati da un gestore CAD, non è
disponibile in Autodesk Navisworks.
Nome visualizzato Digitare il nome da visualizzare nel riquadro Risultati
della ricerca.
Dispositivo di puntamento: Finestra di dialogo Impostazioni
InfoCenter nodo ➤ Communication Center
Pagina Canali Autodesk
Utilizzare le opzioni di questa pagina per regolare le impostazioni di
Communication Center.
Per default sono selezionati tutti i canali disponibili. Non è possibile aggiungere
o rimuovere canali dalla griglia, né modificare i dati in essa contenuti.
Selezionare i canali da visualizzare nel pannello di Communication Center
Selezionare i canali e il numero di articoli che si desidera visualizzare nel
pannello di Communication Center.
Dispositivo di puntamento: Finestra di dialogo Impostazioni
InfoCenter nodo ➤ Communication Center pagina ➤ Canali
Autodesk.
Pagina Bolla informativa
Utilizzare le opzioni di questa pagina per regolare le impostazioni delle
notifiche tramite bolla.
Attiva bolla informativa per Selezionare questa casella di controllo per attivare
bolle informative nel prodotto. Le bolle informative vengono visualizzate
sopra il riquadro InfoCenter ogni volta che sono disponibili nuove
informazioni derivanti dalle origini selezionate.
306 | Capitolo 13
Riferimento
Canale di aggiornamenti automatici (nuovi aggiornamenti software)
Selezionare questa casella di controllo per attivare bolle informative relative
ad aggiornamenti software disponibili.
Canale di informazioni sul supporto tecnico Selezionare questa casella di
controllo per attivare bolle informative relative a nuove informazioni sul
prodotto.
Canale CAD Manager Il Canale CAD Manager non è disponibile in
Autodesk Navisworks.
Feed RSS Selezionare questa casella di controllo per attivare bolle informative
relative a nuovi feed RSS.
Numero di secondi di visualizzazione della bolla informativa Immettere
un valore numerico per specificare il periodo di tempo durante il quale la bolla
informativa verrà visualizzata.
% Trasparenza della bolla informativa Immettere un valore numerico per
specificare la trasparenza delle bolle informative.
In alternativa, trascinare il dispositivo di scorrimento su Opaca per ridurre la
trasparenza delle bolle informative o su Trasparente per aumentarla.
Dispositivo di puntamento: Finestra di dialogo Impostazioni
InfoCenter nodo ➤ Communication Center pagina ➤ Bolla
informativa
Pagina Feed RSS
Utilizzare le opzioni di questa pagina per regolare le impostazioni dei feed
RSS.
Sottoscrizione RSS Aggiungi. Specificare il percorso per i feed RSS che si
desidera aggiungere. Una volta aggiunto il feed RSS all'elenco Sottoscrizione
RSS, in Elementi da visualizzare immettere un valore numerico per
indicare il numero di elementi da visualizzare.
Rimuovi. Consente di rimuovere un feed RSS selezionato dall'elenco
Sottoscrizione RSS.
Dispositivo di puntamento: Finestra di dialogo Impostazioni
InfoCenter nodo ➤ Communication Center pagina ➤ Feed RSS.
Finestra di dialogo Impostazioni di InfoCenter | 307
Finestra di dialogo Editor delle opzioni
Utilizzare l'Editor delle opzioni per regolare le impostazioni del programma
per le sessioni Autodesk Navisworks.
Le impostazioni specificate nell'Editor delle opzioni vengono applicate a
tutte le sessioni di Autodesk Navisworks. Anche le impostazioni modificate
vengono condivise con altri membri del team.
Le opzioni sono visualizzate in una struttura gerarchica. Fare clic su per
espandere i nodi e su per comprimerli.
Barra multifunzione: Pulsante del menu Applicazione ➤ Opzioni.
Pulsanti
Esporta Visualizza la finestra di dialogo Selezionare le opzioni da
esportare, in cui è possibile selezionare le opzioni globali da esportare o
"serializzare". Le opzioni che non è possibile esportare non sono disponibili.
Importa Visualizza la finestra di dialogo Apri, dove è possibile individuare
il file contenente le impostazioni delle opzioni globali necessarie.
OK Salva le modifiche e chiude lEditor delle opzioni.
Annulla Annulla le modifiche e chiude lEditor delle opzioni.
? Visualizza la Guida contestuale.
Nodo Generale
SUGGERIMENTO Per ripristinare i valori di default, fare clic sul pulsante Default.
Dispositivo di puntamento: Finestra di dialogo Editor delle opzioni
nodo ➤ Generale
Pagina Annulla
Utilizzare le impostazioni in questa pagina per regolare la dimensione del
buffer.
Dispositivo di puntamento: Finestra di dialogo Editor delle opzioni
nodo ➤ Generale pagina ➤ Annulla.
308 | Capitolo 13
Riferimento
Dimensioni buffer (KB) Specifica la quantità di spazio che Autodesk
Navisworks alloca per il salvataggio delle azioni annullate/ripristinate.
Pagina Posizioni
Utilizzare le opzioni in questa pagina per condividere le impostazioni globali
di Autodesk Navisworks, aree di lavoro, datatools, avatar, regole di Clash
Detective, archivi di Presenter, test personalizzati di Clash Detective, script
dell'animazione di oggetti e così via, con altri utenti.
Le impostazioni possono essere condivise in un intero sito di progetto uno
specifico gruppo di progetti a seconda del livello di granularità necessario.
Quando si esegue Autodesk Navisworks per la prima volta, le impostazioni
utilizzate sono quelle contenute nella directory d'installazione.
Successivamente, Autodesk Navisworks esamina il profilo utente corrente e il
profilo Tutti gli utenti nella macchina locale, e quindi verifica le impostazioni
nella directory del progetto e nella directory del sito. I file nella
directory del progetto sono prioritari.
Directory progetto Fare clic su
per aprire la finestra di dialogo Sfoglia
per cartelle e individuare la directory contenente le impostazioni di Autodesk
Navisworks specifico ad un gruppo di progetti.
Directory sito Fare clic su
per aprire la finestra di dialogo Sfoglia per
cartelle e individuare la directory contenente le impostazioni di Autodesk
Navisworks standard nell'intero sito di progetto.
Nodo Interfaccia
Utilizzare le impostazioni in questo nodo per personalizzare l'interfaccia di
Autodesk Navisworks.
SUGGERIMENTO Per ripristinare i valori di default, fare clic su pulsante Default.
Pagina Unità di visualizzazione
Utilizzare questa pagina per personalizzare le unità utilizzate in Autodesk
Navisworks.
Finestra di dialogo Editor delle opzioni | 309
Unità lineari Utilizzare l'elenco a discesa per selezionare il valore lineare
desiderato. Il valore di default è Metri.
Unità angolari Utilizzare l'elenco a discesa per selezionare il valore angolare
desiderato. Il valore di default è Gradi.
Cifre decimali Specifica il numero di cifre decimali per le unità.
Precisione frazionaria Specifica il livello di frazione per le unità. Questa casella
è attivata solo per le unita frazionarie.
Pagina Selezione
Utilizzare l'opzione in questa pagina per configurare la modalità di selezione
e di evidenziazione di oggetti della geometria.
Raggio di selezione Specifica il raggio, in pixel, entro il quale un elemento
deve trovarsi per essere selezionato.
Risoluzione Specifica il livello di selezione di default.
Quando si fa clic sulla vista scena, Autodesk Navisworksè necessario
specificare un punto iniziale per il percorso dell'oggetto nella casella Struttura
di selezione per identificare l'elemento selezionato. È possibile scegliere una
delle seguenti opzioni:
■
Modello: il percorso dell'oggetto inizia nel nodo del modello, di
conseguenza tutti gli oggetti nel modello vengono selezionati.
■
Layer: il percorso dell'oggetto inizia nel nodo del layer, di conseguenza
tutti gli oggetti in un layer vengono selezionati.
■
Primo oggetto: il percorso dell'oggetto inizia nel livello di oggetti più
alto sotto il nodo del layer, se applicabile.
■
Ultimo oggetto: il percorso dell'oggetto inizia nel livello di oggetti più
basso nella struttura di selezione. In Autodesk Navisworks viene
dapprima eseguita la ricerca di oggetti composti. Se non vengono trovati,
viene utilizzato il livello della geometria. Questa è l'opzione di default.
■
Ultimo oggetto univoco: il percorso dell'oggetto inizia nel primo livello
di oggetti univoco (senza molteplici istanze) nella struttura di selezione.
■
Geometria: il percorso dell'oggetto inizia nel livello della geometria nella
struttura di selezione.
Struttura semplificata Specifica il livello di dettagli visualizzati nella scheda
Compatta della struttura di selezione.
310 | Capitolo 13
Riferimento
Utilizzare una delle opzioni seguenti:
■
Modelli: la struttura è limitata alla sola visualizzazione di file di modello.
■
Layer: la struttura viene espansa verso il basso fino al livello dei layer.
■
Oggetti: la struttura può essere espansa verso il basso fino al livello degli
oggetti ma senza i livelli di istanze visualizzati nella scheda Standard.
Evidenzia
Attivato Indica se gli elementi vengono evidenziati nella Autodesk Navisworks
di Autodesk Navisworks.
Deselezionare questa casella di controllo per non evidenziare gli elementi
selezionati.
Metodo Specifica la modalità di evidenziazione degli oggetti. Selezionare una
delle seguenti opzioni:
■ Ombreggiatura
■
Wireframe
■
Tinteggiatura
Colore Fare clic su
per specificare il colore di evidenziazione.
Livello tinta (%) Utilizzare il dispositivo di scorrimento per controllare il
livello di tinta.
Pagina Misurazione
Utilizzare le opzioni in questa pagina per regolare l'aspetto e lo stile delle linee
di misurazione.
Spessore linea Specifica lo spessore delle linee di misurazione.
Colore Fare clic su
per specificare il colore delle linee di misurazione.
In 3D Selezionare questa casella di controllo per disegnare le linee di
misurazione in 3D.
Se le linee di misurazione vengono oscurate da altra geometria, deselezionare
questa casella di controllo per disegnare le linee in 2D sopra la geometria.
Mostra valori misurazione nella vista scena Selezionare questa casella di
controllo per visualizzare le etichette di quota nella vista scena.
Finestra di dialogo Editor delle opzioni | 311
Usa linee d'asse Quando questa casella di controllo è selezionata, viene
eseguito lo snap delle misurazioni della distanza più breve alle linee d'asse
degli oggetti parametrici.
Quando questa casella di controllo è deselezionata, per la misurazione della
distanza più breve viene utilizzata la superficie degli oggetti parametrici.
NOTA La modifica di questa opzione non ha effetto sulle misurazioni correnti. Per
visualizzare le modifiche, cancellare la misurazione e ripetere l'operazione.
Pagina Snap
Utilizzare le opzioni in questa pagina per regolare lo snap del cursore.
Selezione
Snap vertice Selezionare questa casella di controllo per eseguire lo snap del
cursore al vertice più vicino.
Snap spigolo Selezionare questa casella di controllo per eseguire lo snap del
cursore allo spigolo del triangolo più vicino.
Snap a vertice linea Selezionare questa casella di controllo per eseguire lo
snap del cursore alla fine di linea più vicina.
Tolleranza Definisce la tolleranza dello snap. Più il valore è basso, più piccola
è la distanza entro la quale il cursore deve trovarsi dall'elemento del modello
per l'esecuzione dello snap.
Rotazione
Angoli Specifica il moltiplicatore per l'angolo di snap.
Sensibilità angolo Definisce la tolleranza dello snap. Il valore specificato
determina la distanza alla quale il cursore deve trovarsi rispetto all'angolo di
snap affinché lo snap venga eseguito.
Pagina Fermi immagine di default
Utilizzare le opzioni in questa pagina per definire gli attributi che vengono
salvati con i fermi immagine alla creazione degli stessi.
Quando si modificano le impostazioni di default per i fermi immagine, le
modifiche non hanno effetto sul file di Autodesk Navisworks correntemente
312 | Capitolo 13
Riferimento
aperto. Tali modifiche vengono utilizzate non appena si apre un nuovo file
di Autodesk Navisworks o si avvia una nuova sessione di Autodesk Navisworks.
Salva attributi Nascosti/Richiesti Selezionare questa casella di controllo per
salvare i fermi immagine con informazioni di revisione nascoste/richieste
relative ad oggetti nel modello. Quando si utilizza di nuovo un fermo
immagine, le revisioni nascoste/richieste impostate al salvataggio del fermo
immagine vengono riapplicate.
Per default, questa casella di controllo è deselezionata, in quanto il salvataggio
delle informazioni sullo stato con ogni fermo immagine richiede una quantità
di memoria piuttosto grande.
Sostituisci materiale Selezionare questa casella di controllo per salvare i fermi
immagine con informazioni sulla sostituzione di materiali. Quando si riutilizza
un fermo immagine, le sostituzioni di materiali impostate al salvataggio del
fermo immagine vengono riapplicate.
Per default, questa casella di controllo è deselezionata, in quanto il salvataggio
delle informazioni sullo stato con ogni fermo immagine richiede una quantità
di memoria piuttosto grande.
Sostituisci velocità lineare Per default, la velocità di navigazione lineare è
direttamente correlata alla dimensione del modello. Selezionare questa casella
di controllo per impostare manualmente una specifica velocità di navigazione.
Questa opzione viene utilizzata solo in un'area di lavoro 3D.
Velocità lineare di default Specifica il valore di default della velocità lineare.
Questa opzione viene utilizzata solo in un'area di lavoro 3D.
Velocità angolare di default Specifica la velocità di default alla quale la
cinepresa gira. Questa opzione viene utilizzata solo in un'area di lavoro 3D.
Pagina Collegamenti
Utilizzare le opzioni in questa pagina per personalizzare la modalità di
visualizzazione dei collegamenti ipertestuali nella vista scena.
SUGGERIMENTO Per ripristinare i valori di default, fare clic sul pulsante Default.
Mostra collegamenti Visualizza o nasconde i collegamenti nella vista scena.
In 3D Indica se le icone dei collegamenti ipertestuali vengono disegnate in
3D nella vista scena.
Selezionare questa casella se i collegamenti devono risultare mobili nello spazio
3D davanti ai relativi punti di associazione alla geometria.
Finestra di dialogo Editor delle opzioni | 313
Se i collegamenti vengono oscurati da altra geometria, deselezionare questa
casella di controllo per disegnare le icone dei collegamenti in 2D sopra la
geometria.
N. max icone Specifica il numero massimo di icone da disegnare nella scena.
Nascondi icone di collisione Selezionare questa casella di controllo per
nascondere le icone dei collegamenti che appaiono sovrapposte nella vista
scena.
Raggio di esclusione Specifica la distanza alla quale devono trovarsi i
collegamenti rispetto alla cinepresa per essere disegnati nella vista scena.
Tutti i collegamenti che si trovano ad una distanza superiore non vengono
disegnati. Il valore di default 0 indica che tutti i collegamenti ipertestuali
vengono visualizzati.
Offset direttrice X, Offset direttrice Y È possibile disegnare collegamenti con
direttrici (frecce) che indicano il punto di associazione sulla geometria al quale
è associato il collegamento. Immettere i valori X e Y per specificare il numero
di pixel a destra e in alto utilizzati da queste linee direttrici.
Categorie standard
Utilizzare le impostazioni in questa pagina per visualizzare i collegamenti in
base alle relative categorie.
Collegamento ipertestuale
Tipo icona Specifica la modalità di visualizzazione di questa categoria di
collegamenti.
Selezionare una delle seguenti opzioni:
■
Icona: i collegamenti sono rappresentati dalle icone di default
nella vista scena.
e
■
Testo: i collegamenti sono rappresentati da caselle di testo con descrizioni
nella vista scena.
Visibile Selezionare la casella di controllo per visualizzare questa categoria di
collegamenti nella vista scena.
314 | Capitolo 13
Riferimento
Etichetta
Tipo icona Specifica la modalità di visualizzazione di questa categoria di
collegamenti.
Selezionare una delle seguenti opzioni:
■
Icona: i collegamenti sono rappresentati dalle icone di default
nella vista scena.
e
■
Testo: i collegamenti sono rappresentati da caselle di testo con descrizioni
nella vista scena.
Visibile Selezionare la casella di controllo per visualizzare questa categoria di
collegamenti nella vista scena.
Riproduzione TimeLiner
Tipo icona Specifica la modalità di visualizzazione di questa categoria di
collegamenti.
Selezionare una delle seguenti opzioni:
■
■
Icona: i collegamenti sono rappresentati da icone di default nella vista
scena.
■
: collegamenti ad attività create manualmente
■
: collegamenti ad attività con collegamenti validi
■
: collegamenti ad attività con collegamenti interrotti
Testo: i collegamenti sono rappresentati da caselle di testo con descrizioni
nella vista scena.
Visibile Selezionare la casella di controllo per visualizzare questa categoria di
collegamenti nella vista scena.
Nascondi icone senza commento Selezionare questa casella di controllo per
visualizzare solo i collegamenti per i quali sono presenti dei commenti nella
vista scena.
Pagina Categorie definite dall'utente
Utilizzare questa pagina per visualizzare categorie di collegamenti
personalizzate.
Finestra di dialogo Editor delle opzioni | 315
L'icona lucchetto
indica che non è consentito aggiungere o rimuovere
categorie direttamente da questa pagina.
Pagina Proprietà rapide
Le opzioni contenute nella pagina consentono di personalizzare la modalità
di visualizzazione delle proprietà rapide nella vista scena.
SUGGERIMENTO Per ripristinare i valori di default, fare clic su pulsante Default.
Mostra proprietà rapide Visualizza o nasconde le proprietà rapide nella vista
scena.
Nascondi categoria Deselezionare questa casella di controllo per includere i
nomi di categoria nelle descrizioni comandi delle proprietà rapide.
Se non si desidera visualizzare i nomi di categoria nelle descrizioni comando
delle proprietà rapide, selezionare la casella di controllo.
Pagina Definizioni
Pagina Sviluppatore
Utilizzare le opzioni in questa pagina per regolare la visualizzazione delle
proprietà degli oggetti.
Mostra proprietà interne Indica se visualizzare ulteriori proprietà degli oggetti
in Autodesk Navisworks.
Selezionare questa casella di controllo per accedere alla scheda Geometria e
alla scheda Trasformazione nella barra di controllo delle proprietà.
Pagina Visualizzazione
Utilizzare le opzioni in questa pagina per regolare le prestazioni di
visualizzazione.
316 | Capitolo 13
Riferimento
Grafica 2D
Livello di dettaglio È possibile regolare il livello di dettaglio della grafica 2D,
il che significa che è possibile creare un compromesso tra le prestazioni di
rendering e la fedeltà 2D. Le opzioni disponibili sono:
■ Basso: offre una fedeltà 2D inferiore, ma migliori prestazioni di rendering.
■
Medio: offre fedeltà 2D e prestazioni di rendering di medio livello; è
l'opzione di default.
■
Alto: offre maggiore fedeltà 2D, ma prestazioni del rendering inferiori.
Dettaglio
Mantieni cadenza fotogrammi Per default, questa casella di controllo è
selezionata, e la cadenza fotogrammi viene mantenuta durante il movimento.
All'arresto del movimento, viene eseguito il rendering dell'intero modello.
Se la casella di controllo è deselezionata, il rendering dell'intero modello viene
sempre eseguito durante la navigazione indipendentemente dalla durata
dell'operazione.
Inserisci dettaglio Indica se Autodesk Navisworks inserisce i dettagli ignorati
al termine della navigazione.
Sistema grafico
Selezione automatica In Autodesk Navisworks sono supportati due sistemi
grafici: la grafica Presenter e quella Autodesk. Per default, questa casella di
controllo è selezionata e Autodesk Navisworks controlla il sistema grafico da
utilizzare. Deselezionare questa casella di controllo se si desidera selezionare
il sistema personalmente. In questo modo si attiva la casella di riepilogo
Sistema.
Accelerazione hardware Selezionare questa casella di controllo per utilizzare
qualsiasi accelerazione hardware OpenGL disponibile sulla scheda video.
Se i driver della scheda video non funzionano correttamente con Autodesk
Navisworks, deselezionare la casella di controllo.
NOTA Se la scheda video non supporta l'accelerazione hardware OpenGL, la
casella di controllo non sarà disponibile.
Sistema Questa casella di riepilogo è disponibile quando si deseleziona la
casella di controllo Selezione automatica. Le opzioni disponibili sono:
■ Presenter - supporta la visualizzazione dei materiali di Presenter e utilizza
hardware o software OpenGL.
Finestra di dialogo Editor delle opzioni | 317
■
Autodesk: supporta la visualizzazione di materiali di Autodesk e utilizza
Direct3D o hardware OpenGL.
NOTA I modelli 3D possono utilizzare entrambi sistemi grafici e il sistema Presenter
è l'opzione di default. I fogli 2D possono utilizzare solo grafica Autodesk e il
rendering non verrà eseguito senza una scheda grafica supportata da 3D/OpenGL.
Esclusione occlusioni Selezionare questa casella di controllo per attivare
l'esclusione delle occlusioni. In seguito a questa selezione, in Autodesk
Navisworks vengono disegnati solo gli oggetti visibili e ignorati quelli che si
trovano dietro ad altri oggetti.
Vengono inoltre migliorate le prestazioni di visualizzazione quando la maggior
parte del modello non è visibile, ad esempio quando si cammina nel corridoio
di un edificio.
IMPORTANTE L'esclusione delle occlusioni è possibile solo in un computer con
una scheda grafica compatibile con OpenGL 1.5. Inoltre, l'esclusione delle occlusioni
non è utilizzata in un'area di lavoro 2D.
Orientamento
Assi XYZ Indica se l'indicatore degli assi XYZ è visualizzato nella vista scena.
Mostra posizione Indica se le Coordinate posizione vengono visualizzate
nella vista scena.
Primitive
Dimensione punto Immettere un numero da 1 a 9 per impostare la dimensione
(in pixel) dei punti disegnati nella scena.
Dimensione linea Immettere un numero da 1 a 9 per impostare lo spessore
(in pixel) delle linee disegnate nella scena.
Ampiezza snap Immettere un numero da 1 a 9 per impostare la dimensione
(in pixel) dei punti di snap disegnati nella scena.
Attiva primitive parametriche Indica se Autodesk Navisworks esegue il
rendering dinamico delle primitive parametriche durante la navigazione
interattiva.
In seguito alla selezione di questa casella di controllo, il livello di dettaglio
cambia durante la navigazione in base alla distanza dalla cinepresa.
Fare clic su questa casella di controllo per utilizzare le rappresentazioni di
default delle primitive. Il livello di dettaglio non cambia durante la navigazione.
318 | Capitolo 13
Riferimento
Trasparenza
Trasparenza interattiva Selezionare questa casella di controllo per eseguire
il rendering dinamico di elementi trasparenti durante la navigazione interattiva.
Per default, questa casella di controllo è deselezionata, di conseguenza gli
elementi trasparenti vengono disegnati solo al termine dell'interazione.
NOTA Se la scheda video non supporta l'accelerazione hardware OpenGL, la
selezione di questa casella di controllo può avere un impatto sulle prestazioni di
visualizzazione.
Pagina dei driver
Utilizzare le opzioni di questa pagina per attivare o disattivare i driver video
disponibili.
Driver disponibili
Di seguito viene riportato un elenco di tutti i driver supportati da Autodesk
Navisworks. Per default, vengono selezionati tutti i driver.
Software (OpenGL) Si tratta di un driver esistente che funziona solo su
geometrie 3D. Se la casella di controllo è deselezionata, Autodesk Navisworks
ignora il driver durante il rendering delle geometrie.
Presenter (OpenGL) Questo driver supporta il sistema grafico di Presenter e
funziona solo su geometrie 3D. Se la casella di controllo è deselezionata,
Autodesk Navisworks ignora il driver durante il rendering delle geometrie.
Autodesk (DirectX 9) Questo driver supporta il sistema grafico di Autodesk
e funziona con le geometrie 2D e 3D. Se la casella di controllo è deselezionata,
Autodesk Navisworks ignora il driver durante il rendering delle geometrie.
Autodesk (DirectX 10) Questo driver supporta il sistema grafico di Autodesk
e funziona con le geometrie 2D e 3D. Se la casella di controllo è deselezionata,
Autodesk Navisworks ignora il driver durante il rendering delle geometrie.
Autodesk (DirectX 11) Questo driver supporta il sistema grafico di Autodesk
e funziona con le geometrie 2D e 3D. Se la casella di controllo è deselezionata,
Autodesk Navisworks ignora il driver durante il rendering delle geometrie.
Autodesk (OpenGL) Questo driver supporta il sistema grafico di Autodesk e
funziona con le geometrie 2D e 3D. Se la casella di controllo è deselezionata,
Autodesk Navisworks ignora il driver durante il rendering delle geometrie.
Finestra di dialogo Editor delle opzioni | 319
Pagina di Autodesk
Utilizzare le opzioni in questa pagina per regolare gli effetti e i materiali
utilizzati in modalità Grafica di Autodesk.
Gli effetti Autodesk
Stile shader Definisce lo stile dell'ombreggiatura Autodesk sulle facce. Le
opzioni disponibili sono:
■ Materiale di base, che offre una visualizzazione realistica delle facce,
molto simile al loro aspetto nel mondo reale. Questa è l'opzione di default.
■
L'impostazione Gooch, che utilizza colori caldi e freddi anziché la
luminosità per migliorare la visualizzazione delle facce che nella realtà
potrebbero risultare ombreggiate o difficili da distinguere.
I materiali di Autodesk
Utilizza fallback Questa opzione consente di forzare l'utilizzo del materiale
di base anziché il materiale uniforme di Autodesk. Se la scheda grafica non
funziona correttamente con il materiale uniforme di Autodesk, viene utilizzata
automaticamente questa opzione.
Utilizza texture LOD Selezionare questa casella di controllo per utilizzare le
texture LOD.
Riflessione attivata Selezionare questa casella di controllo per attivare il
colore della riflessione per il materiale uniforme di Autodesk.
Evidenziazione attivata Selezionare questa casella di controllo per abilitare
il colore speculare per il materiale uniforme di Autodesk.
Composizione in rilievo attivata Selezionare questa opzione se si desidera
utilizzare una mappa di composizione in rilievo che consente di visualizzare
un oggetto sottoposto a rendering con una superficie irregolare o in rilievo.
Ad esempio, quando si esegue il rendering di un oggetto con un materiale a
cui viene applicata una mappa di composizione in rilievo, le aree più chiare
(più bianche) risultano sollevate, mentre quelle più scure (più nere) risultano
più basse. Se l'immagine è a colori, viene utilizzato il valore della scala dei
grigi di ogni colore. Le mappe di composizione in rilievo comportano un
aumento significativo dei tempi di rendering, ma contribuiscono alla creazione
di scene più realistiche.
320 | Capitolo 13
Riferimento
Libreria di immagini Seleziona la libreria del materiale uniforme di Autodesk
in base alla risoluzione della texture. È possibile scegliere una delle seguenti
opzioni:
■ Risoluzione di base: una libreria dei materiali di base, con risoluzione
di circa 256 x 256 pixel. Questa libreria viene installata per default ed è
necessaria ad Autodesk Navisworks per supportare una gamma completa
di funzionalità dello stile di visualizzazione e di colore.
■
Bassa risoluzione: immagini a bassa risoluzione, circa 512 x 512 pixel.
■
Risoluzione media: immagini a risoluzione media, circa 1024 x 1024
pixel.
■
Alta risoluzione: immagini ad alta risoluzione. Questa opzione non è
attualmente supportata.
Quota massima texture Questa opzione modifica i dettagli visivi delle texture
applicate alla geometria. Immettere il valore desiderato in pixel. Ad esempio,
il valore '128' indica la dimensione di texture massima di 128 pixel x 128 pixel.
Più alto è il valore, maggiore è il carico sulla scheda grafica e più MB di
memoria sono necessari per eseguire il rendering delle texture.
Dimensioni texture procedurale Questa opzione indica la dimensione di
texture generate da mappe procedurali. Ad esempio, un valore di '256' indica
la dimensione di texture di 256 x 256 pixel generata da mappe procedurali.
Più alto è il valore, maggiore è il carico sulla scheda grafica e più MB di
memoria sono necessari per eseguire il rendering delle texture.
Anti-aliasing più campioni
Livello MSAA Definisce il valore di anti-aliasing per eseguire il rendering in
modalità Grafica di Autodesk. L'anti-aliasing è utilizzato per levigare o smussare
gli spigoli della geometria. Maggiore è il numero impostato, maggiore è la
levigatura della geometria, anche se il rendering richiede più tempo. 2x è
l'opzione di default.
NOTA Se la scheda video non supporta valori MSAA più elevati, utilizzare valori
MSAA inferiori supportati automaticamente dalla scheda video.
Pagina 3Dconnexion
Utilizzare le opzioni in questa pagina per personalizzare il funzionamento di
dispositivi 3Dconnexion.
Finestra di dialogo Editor delle opzioni | 321
NOTA Tutte le opzioni sono selezionate per default. Se si apportano eventuali
modifiche è possibile fare clic sul pulsante Default per ripristinare le impostazioni
originali.
Tali opzioni si aggiungono a quelle disponibili nel Pannello di controllo
per il dispositivo fornito dal produttore con l'installazione.
Velocità Utilizzare il dispositivo di scorrimento per regolare la sensibilità del
controller.
Mantieni la scena verticale Selezionare questa casella di controllo per
disattivare l'asse di rotazione. Se selezionato non è possibile ruotare il modello
lateralmente.
Centra perno sulla selezione Selezionare questa casella di controllo per
spostare il punto perno al centro delle selezioni effettuate.
Pan/Zoom Selezionare questa casella di controllo per attivare la funzionalità
di pan e zoom per il dispositivo 3Dconnexion.
Inclina/Gira/Ruota Selezionare questa casella di controllo per attivare la
funzionalità inclina, gira e ruota per il dispositivo 3Dconnexion.
Pagina Barra di navigazione
Le opzioni contenute nella pagina consentono di personalizzare il
funzionamento degli strumenti della barra di navigazione.
Strumenti Orbita
Usa orbita classica Selezionare questa casella di controllo per passare dallo
strumento Orbita standard alla modalità Orbita classica di Autodesk Navisworks
nella barra di navigazione.
Usa orbita libera classica (Esamina) Selezionare questa casella di controllo
per passare dallo strumento Orbita libera standard alla modalità Esamina
classica di Autodesk Navisworks nella barra di navigazione.
Usa orbita vincolata classica (Base girevole) Selezionare questa casella di
controllo per passare dallo strumento Orbita vincolata standard alla modalità
Base girevole classica di Autodesk Navisworks nella barra di navigazione.
322 | Capitolo 13
Riferimento
Strumento Passeggia
Usa passeggiata classica Selezionare questa casella di controllo per passare
dallo strumento Passeggia standard alla modalità Passeggia classica di Autodesk
Navisworks nella barra di navigazione.
Vincola l'angolo di movimento delle passeggiate Quando questa casella di
controllo è selezionata, la cinepresa dello strumento Passeggia resta verticale
durante la navigazione. Se la casella è disattivata, lo strumento consente la
rotazione della cinepresa durante la navigazione (con un risultato simile al
funzionamento dello strumento Vola).
Usa velocità lineare del fermo immagine Quando questa casella di controllo
è selezionata, lo strumento Passeggia rispetta l'impostazione dell'opzione Usa
velocità lineare del fermo immagine. In questo caso il dispositivo di
scorrimento della velocità passeggiata farà da moltiplicatore.
Quando la casella è disattivata, lo strumento Passeggia opera in modo
indipendente rispetto all'opzione Usa velocità lineare del fermo immagine,
utilizzando un gruppo di valori fisso con il dispositivo di scorrimento.
Velocità passeggiata Imposta la velocità dello strumento Passeggia da 0,1
(lentissimo) a 10 (velocissimo).
Pagina ViewCube
Utilizzare le opzioni in questa pagina per personalizzare il funzionamento di
ViewCube.
Mostra ViewCube Indica se il ViewCube viene visualizzato o meno nella vista
scena.
SUGGERIMENTO Consente inoltre di alternare la visualizzazione del ViewCube
facendo clic sulla scheda Vista ➤ Assistenza alla navigazione ➤ ViewCube
.
Dimensioni Specifica le dimensioni del ViewCube. È possibile scegliere una
delle seguenti opzioni:
■ Automatico
■
Molto piccolo
■
Piccolo
■
Medio
■
Grande
Finestra di dialogo Editor delle opzioni | 323
NOTA In modalità automatica, le dimensioni del ViewCube variano in base a
quelle della vista scena e vanno da medie a molto piccole.
Trasparenza se non attivo Quando il ViewCube è inattivo, ovvero quando
il cursore è distante dal ViewCube, è trasparente. Per controllare il livello di
opacità, scegliere una delle seguenti opzioni:
■ 0%
■
25%
■
50%
■
75%
■
100%
Mantieni la scena verticale Indica se gli orientamenti capovolti della scena
sono consentiti quando si utilizza il ViewCube.
Quando questa casella di controllo è selezionata e si trascina il ViewCube,
viene prodotto un effetto base girevole.
Quando si trascina il ViewCube
Durante il trascinamento, il ViewCube e la scena ruotano, a meno che la casella
di controlloMantieni la scena verticale non sia selezionata.
Esegui lo snap alla vista più vicina Indica se viene eseguito lo snap del
ViewCube ad una delle viste fisse quando è angolarmente vicino ad una di
queste viste.
Quando si fa clic su ViewCube
Adatta quando la vista cambia Quando questa casella di controllo è
selezionata e si fa clic sul ViewCube, quest'ultimo ruota intorno al centro della
scena e viene eseguito uno zoom indietro per adattare la scena nella vista
scena. Quando si trascina il ViewCube, prima del trascinamento, la vista cambia
in modo da visualizzare il centro della scena, senza che venga eseguito lo
zoom, e continua ad utilizzarlo come punto di rotazione (punto perno) durante
il trascinamento.
Se questa casella di controllo è deselezionata, facendo clic sul ViewCube o
trascinandolo viene eseguita una rotazione attorno al punto perno corrente
senza zoom avanti o indietro.
Usa transizioni animate durante il passaggio da una vista all'altra Se questa
casella di controllo è selezionata, viene visualizzata una transizione animata
324 | Capitolo 13
Riferimento
quando si fa clic su una sezione del ViewCube per consentire la visualizzazione
della relazione spaziale tra il fermo immagine corrente e quello selezionato.
NOTA Quando si naviga tra scene 3D contenenti grandi quantità di geometria,
la cadenza fotogrammi dell'applicazione può diminuire e rendere complessa
l'animazione di una transizione da un fermo immagine all'altro.
Mostra la bussola sotto il ViewCube Indica se la bussola viene visualizzata
o meno al di sotto del ViewCube.
SteeringWheels
Utilizzare le opzioni in questa pagina per personalizzare i menu di
SteeringWheels.
Dischi maxi
Dimensioni Specifica le dimensioni dei dischi maxi. È possibile scegliere una
delle seguenti opzioni:
■ Piccolo (64 x 64)
■
Normale (128 x 128)
■
Grande (256 x 256)
Normale è l'opzione di default.
Opacità Controlla il livello di opacità dei dischi maxi. Il valore di default è
50%. È possibile scegliere una delle seguenti opzioni:
■ 25% (quasi del tutto trasparente)
■
50%
■
75%
■
90% (quasi del tutto opaco)
Dischi mini
Dimensioni Specifica le dimensioni dei dischi mini. È possibile scegliere una
delle seguenti opzioni:
■ Piccolo (16 x 16)
■
Normale (32 x 32)
■
Grande (64 x 64)
■
Molto grande (256 x 256)
Finestra di dialogo Editor delle opzioni | 325
Normale è l'opzione di default.
Opacità Controlla il livello di opacità dei dischi mini. Il valore di default è
50%. È possibile scegliere una delle seguenti opzioni:
■ 25% (quasi del tutto trasparente)
■
50%
■
75%
■
90% (quasi del tutto opaco)
Messaggi su schermo
Mostra messaggi dello strumento Attiva o disattiva la visualizzazione delle
descrizioni comandi per gli strumenti di navigazione. Quando questa casella
di controllo è selezionata, le descrizioni vengono visualizzate sotto il cursore
durante l'uso degli strumenti.
NOTA Questa impostazione è sempre attivata per i dischi Vista oggetto e Tour
edificio e non può essere disattivata.
Mostra descrizioni comandi Attiva o disattiva la visualizzazione delle
descrizioni comandi dei dischi. Quando questa casella di controllo è
selezionata, le descrizioni comandi vengono visualizzate quando il cursore si
trova sui settori dei dischi.
NOTA Questa impostazione è sempre attivata per i dischi Vista oggetto e Tour
edificio e non può essere disattivata.
Mostra testo dello strumento accanto al cursore Attiva o disattiva la
visualizzazione dell'etichetta dello strumento sotto il cursore.
NOTA Questa impostazione è sempre attivata per i dischi Vista oggetto e Tour
edificio e non può essere disattivata.
Strumento Guarda
Inverti gli assi verticali La selezione di questa casella di controllo inverte
l'asse verticale per lo strumento Guarda. Ovvero, se si muove il mouse in avanti
si ha una visualizzazione dall'alto verso il basso, mentre se lo si sposta indietro
la visualizzazione è dal basso verso l'alto.
Strumento Passeggia
Vincola l'angolo di movimento delle passeggiate Se si seleziona questa
casella di controllo, lo strumento Passeggia prende in considerazione il vettore
per orientamento, come impostato in Opzioni file ➤ Orientamento. Di
326 | Capitolo 13
Riferimento
conseguenza, l'utilizzo dello strumento Passeggia comporta lo snap della
cinepresa al vettore per orientamento corrente.
Quando questa finestra di controllo è deselezionata, lo strumento Passeggia
non considera il vettore per orientamento e l'orientamento corrente della
cinepresa non viene modificato.
Usa velocità lineare del fermo immagine Quando questa casella di controllo
è selezionata, lo strumento Passeggia rispetta l'impostazione dell'opzione Usa
velocità lineare del fermo immagine. In questo caso il dispositivo di
scorrimento della velocità passeggiata farà da moltiplicatore.
Quando la casella è disattivata, lo strumento Passeggia opera in modo
indipendente rispetto all'opzione Usa velocità lineare del fermo immagine,
utilizzando un gruppo di valori fisso con il dispositivo di scorrimento.
Velocità passeggiata Imposta la velocità dello strumento Passeggia da 0,1
(lentissimo) a 10 (velocissimo).
Strumento Zoom
Attiva zoom in avanti incrementale a clic singolo Se questa casella di
controllo è selezionata e si fa clic sul settore Zoom, si aumenta l'ingrandimento
del modello. Se questa casella di controllo è deselezionata, non viene eseguita
alcuna azione quando si fa clic sul settore Zoom.
Strumento Orbita
Mantieni la scena verticale Quando questa casella di controllo è selezionata,
il comportamento dello strumento Orbita è simile alla modalità Orbita classica,
con l'orbita vincolata lungo l'asse XY e la direzione Z.
Se è deselezionata, il funzionamento dello strumento Orbita è simile alla
modalità di navigazione Esamina classica, ed è possibile ruotare il modello
intorno al punto perno.
Centra perno sulla selezione Quando questa casella di controllo è selezionata,
gli oggetti selezionati prima dell'esecuzione dello strumento Orbita vengono
utilizzati per calcolare il punto perno da impiegare per lo strumento in
questione. Il punto perno viene calcolato in base al centro delle estensioni
degli oggetti selezionati.
Pagina Interfaccia utente
Le opzioni contenute nella pagina consentono di scegliere un tipo di interfaccia
utente (standard o classica) e selezionare il tema colore.
Finestra di dialogo Editor delle opzioni | 327
Interfaccia utente Scegliere una delle seguenti opzioni:
■ Classica. Attiva l'interfaccia classica di Autodesk Navisworks, con i menu
e le barre degli strumenti propri delle versioni precedenti.
■
Standard (consigliato). Attiva la nuova interfaccia con la barra
multifunzione. Questa è l'opzione di default.
Tema Utilizzare l'elenco a discesa per selezionare uno dei temi dell'interfaccia
preimpostati.
Nodo Modello
Utilizzare le impostazioni in questo nodo per ottimizzare le prestazioni di
Autodesk Navisworks e personalizzare i parametri per file NWD e NWC.
SUGGERIMENTO Per ripristinare i valori di default, fare clic su pulsante Default.
Pagina Prestazioni
Utilizzare le opzioni in questa pagina per ottimizzare le prestazioni di Autodesk
Navisworks.
Limite memoria
Automatico Indica se Autodesk Navisworks determina automaticamente la
memoria massima utilizzabile. La selezione di questa casella di controllo
imposta il limite di memoria sulla quantità minima di memoria fisica o di
spazio degli indirizzi disponibile, meno quella necessaria per il sistema
operativo in uso.
Limite (MB) Specifica la quantità massima di memoria utilizzata in Autodesk
Navisworks.
Unisci duplicati
Queste opzioni migliorano le prestazioni creando molteplici istanze di elementi
corrispondenti. Anziché archiviare ogni elemento nella memoria, se tutti gli
elementi sono gli stessi, Autodesk Navisworks consente di archiviare un'istanza
degli stessi e "copiare" quell'istanza in altre posizioni. Ciò è particolarmente
vantaggioso in modelli di grandi dimensioni, che contengono un numero
significativo di geometrie duplicate.
328 | Capitolo 13
Riferimento
Alla conversione Selezionare questa casella di controllo per unire elementi
duplicati quando un file CAD viene convertito nel formato di Autodesk
Navisworks.
All'aggiunta Selezionare questa casella di controllo per unire elementi duplicati
quando un nuovo file viene aggiunto al file Autodesk Navisworks
correntemente aperto.
Al caricamento Selezionare questa casella di controllo per unire elementi
duplicati quando un file viene caricato in Autodesk Navisworks.
Al salvataggio in formato NWF Selezionare questa casella di controllo per
unire elementi duplicati quando la scena corrente viene salvata nel formato
di file NWF.
Al caricamento
Comprimi alla conversione Comprime la struttura nella finestra Struttura
di selezione fino al livello specificato quando i file CAD nativi vengono
convertiti in Autodesk Navisworks. Le opzioni disponibili sono:
■ Nessuno: la struttura è espansa completamente. Questa opzione consente
di dividere le polilinee in singoli segmenti durante l'importazione di file
DWG e DGN al fine di supportare le intersezioni di interferenze multiple.
Per i file DGN è inoltre necessario selezionare la casella di controllo Lettori
di file ➤ DGN ➤ Dividi linee e deselezionare la casella di controllo
Lettori di file ➤ DGN ➤ Unisci linee e archi. Per i file DWG è inoltre
necessario impostare l'elenco a discesa Lettori di file
➤ DWG/DXF ➤ Elaborazione linee su Separa tutte le linee.
■
Oggetti composti: la struttura viene compressa fino al livello degli oggetti
composti.
■
Tutti gli oggetti: la struttura viene compressa fino al livello degli oggetti.
■
Layer: la struttura viene compressa fino al livello dei layer.
■
File: la struttura viene compressa fino al livello di file.
Queste opzioni rendono prioritarie le prestazioni rispetto alla struttura e alle
proprietà e offrono inoltre il vantaggio di migliorare lo streaming riducendo
la struttura logica.
NOTA Sebbene Autodesk Navisworks tenti di comprimere gli elementi per ridurne
al massimo il numero, è possibile che in alcuni casi sia necessario impedire che ciò
accada per mantenere la fedeltà del modello. Ad esempio, se si comprime un
elemento con proprietà o materiali univoci, esiste la possibilità che tali informazioni
vengano danneggiate, di conseguenza l'elemento non viene compresso.
Finestra di dialogo Editor delle opzioni | 329
Chiudi file NWC/NWD al caricamento Indica se i file NWC e NWD vengono
chiusi dopo il caricamento nella memoria.
Quando tali file vengono aperti in Autodesk Navisworks, vengono bloccati
per scopi di modifica. La selezione di questa casella di controllo comporta la
chiusura dei file NWC o NWD subito dopo il caricamento nella
memoria.Autodesk Navisworks Di conseguenza, quando un utente visualizza
questi file, altri utenti possono aprirli e modificarli.
Crea primitive parametriche Selezionare questa casella di controllo per
attivare la creazione di modelli parametrici (modelli descritti con formule e
non con vertici).
La selezione di questa opzione comporta migliori visualizzazioni, rendering
più rapidi e footprint di memoria minori (soprattutto quando si caricano file
DGN e RVM con quantità importanti di dati parametrici che non devono più
essere convertiti in vertici in Autodesk Navisworks).
NOTA La modifica di questa opzione viene applicata al successivo caricamento o
aggiornamento del file.
Crea materiali di Presenter Selezionare questa casella di controllo per attivare
la creazione di materiali Presenter al caricamento di file NWC.
Deselezionarla per disattivare la creazione di materiali Presenter.
Posizione file temporanei
Automatico Indica se Autodesk Navisworks seleziona automaticamente la
cartella Temp.
Posizione Fare clic su
per aprire la finestra di dialogo Sfoglia per
cartella, e selezionare la cartella Temp desiderata.
Pagina NWD
Utilizzare le opzioni in questa pagina per attivare e disattivare la compressione
della geometria e per scegliere se la precisione di certe opzioni deve essere
ridotta quando si salvano o pubblicano file NWD.
Compressione geometria
Attiva Selezionare questa casella di controllo per attivare la compressione
della geometria quando i file NWD vengono salvati.
330 | Capitolo 13
Riferimento
La compressione della geometria comporta l'uso di una quantità minore di
memoria e di conseguenza file NWD più piccoli.
Riduci precisione
Coordinate Selezionare questa casella di controllo per ridurre la precisione
delle coordinate.
Precisione Specifica il valore di precisione per le coordinate. Più alto è il valore,
meno precise sono le coordinate.
Perpendicolari Selezionare questa casella di controllo per ridurre la precisione
delle perpendicolari.
Colori Selezionare questa casella di controllo per ridurre la precisione dei
colori.
Coordinate texture Selezionare questa casella di controllo per ridurre la
precisione delle coordinate texture.
Pagina NWC
Utilizzare le opzioni in questa pagina per gestire la lettura e la scrittura di file
di cache (NWC).
Per default, quando si apre un file CAD nativo (ad esempio AutoCAD o
MicroStation) in Autodesk Navisworks, viene dapprima eseguita una verifica
per stabilire se nella stessa directory è presente un file di cache con lo stesso
nome ma con estensione .nwc. Se è presente ed è più recente del file CAD
nativo, è questo file che viene aperto in quanto è già stato convertito nel
formato Autodesk Navisworks e viene quindi aperto più velocemente.Autodesk
Navisworks Se invece il file di cache non è presente o è meno recente del file
CAD nativo, quest'ultimo viene aperto e convertito.Autodesk Navisworks Per
default, viene creato un file di cache nella stessa directory e con lo stesso nome
del file CAD, ma con estensione .nwc per rendere più veloce l'apertura di
questo file in futuro.
Salvataggio nella cache
Cache di lettura Selezionare questa casella di controllo per utilizzare i file di
cache quando i file CAD nativi vengono aperti.Autodesk Navisworks
Deselezionarla per non utilizzare i file di cache. In questo modo Autodesk
Navisworks converte i file CAD nativi ogni volta che vengono aperti.
Finestra di dialogo Editor delle opzioni | 331
Cache in scrittura Selezionare questa casella di controllo per salvare i file di
cache quando i file CAD nativi vengono convertiti. In genere, i file di cache
sono molto più piccoli dei file CAD originali, di conseguenza la selezione di
questa opzione non comporta l'uso di una grande quantità di spazio su disco.
Deselezionare questa casella di controllo per non salvare i file di cache.
Compressione geometria
Attiva Selezionare questa casella di controllo per attivare la compressione
della geometria quando i file NWC vengono salvati.
La compressione della geometria comporta l'uso di una quantità minore di
memoria e di conseguenza file NWD più piccoli.
Riduci precisione
Coordinate Selezionare questa casella di controllo per ridurre la precisione
delle coordinate.
Precisione Specifica il valore di precisione per le coordinate. Più alto è il valore,
meno precise sono le coordinate.
Perpendicolari Selezionare questa casella di controllo per ridurre la precisione
delle perpendicolari.
Colori Selezionare questa casella di controllo per ridurre la precisione dei
colori.
Coordinate texture Selezionare questa casella di controllo per ridurre la
precisione delle coordinate texture.
332 | Capitolo 13
Riferimento
Glossario
14
Glossario dei termini tecnici relativi a Autodesk Navisworks Freedom 2012.
Terminologia relativa alla visualizzazione
cadenza fotogrammi media La media della cadenza fotogrammi corrente calcolata sull'ultimo
secondo.
tempo ultimo fotogramma L'intervallo di tempo necessario per eseguire il rendering
dell'ultimo fotogramma.
cadenza media triangoli La cadenza alla quale viene eseguito il rendering dei triangoli e
un'indicazione del funzionamento della scheda grafica.
esclusione Un processo che consente di determinare gli elementi che non devono essere
disegnati durante il rendering di una scena. Autodesk Navisworks esegue automaticamente
un'esclusione prioritaria mediante l'omissione del metodo di rendering di scene interattive
omissione a pagina 333, ma l'utente ha tuttavia il controllo di altri aspetti di esclusione, ad
esempio della faccia posteriore e dei piani di ritaglio vicini e lontani.
omissione Per mantenere l'interattività e garantire una cadenza fotogrammi a pagina
333definita dall'utente, Autodesk Navisworks esegue il rendering solo di quanto possibile nella
frazione di secondo a disposizione. Il resto viene "omesso", ovvero non viene sottoposto a
rendering.
Autodesk Navisworks stabilisce la priorità di rendering e di omissione in base alla dimensione
della casella di delimitazione dell'elemento, alla distanza dal visualizzatore e alle dimensioni
sullo schermo, quindi solo gli elementi meno significativi nella scena vengono omessi.
Al termine della navigazione, il rendering della scena continua fino a che tutti gli elementi
sono visibili.
cadenza fotogrammi Il numero di fotogrammi al secondo (fps) di cui viene eseguito il
rendering nella finestra di navigazione principale. Autodesk Navisworks consente di
personalizzare la cadenza fotogrammi per mantenere l'interattività.
333
Terminologia relativa ai file
file di pubblicazione (NWD) Questi file risultano utili quando si intende generare
un'istantanea del modello in un determinato momento. Nel file NWD vengono salvate tutte
le informazioni di revisione e relative alla geometria, che non possono essere modificate. I
file di pubblicazione NWD possono anche contenere informazioni sul file, essere protetti
con parole chiave, nonché autodistruggersi in caso di eventuali problemi di sicurezza. Sono
molto piccoli, in quanto possono comprimere fino all'80% della dimensione originale dei
dati CAD.
Questi file consentono di generare modelli per altri utenti visualizzabili nel visualizzatore
gratuito di Autodesk Navisworks Freedom 2012 e possono essere aggiunti in Autodesk
Navisworks per creare scene più grandi.
Terminologia relativa alla selezione
I termini descritti di seguito vengono utilizzati in relazione alla selezione di elementi.Autodesk
Navisworks
oggetti composti Un oggetto composto è un gruppo di geometrie che viene considerato
come un singolo oggetto nella struttura di selezione. Ad esempio, un oggetto finestra potrebbe
comprendere un telaio e un vetro. Se tale oggetto è composto, include il telaio e il vetro e
viene selezionato tutto insieme.
istanze Un'istanza è un singolo oggetto a cui si fa riferimento varie volte in un modello, ad
esempio un albero. Le istanze consentono di ridurre le dimensioni dei file in quanto evitano
la ripetizione non necessaria di un oggetto.
nome elemento L'identificatore CAD o Autodesk Navisworks originale. A ogni elemento è
possibile assegnare un nome, che in genere ha origine dal pacchetto CAD in cui il modello
è stato creato.
tipo elemento In Autodesk Navisworks gli elementi sono categorizzati per tipo. Esempi di
tipi sono i file di riferimento, i layer, le istanze (a volte denominate inserimenti) e i gruppi.
Ogni pacchetto CAD include inoltre alcuni tipi di geometria, ad esempio poligoni, solidi
3D e così via.
precisione selezione Il livello nella struttura di selezione a partire dal quale si effettuano le
selezioni. È possibile passare da un elemento all'altro nella struttura tenendo premuto il
tasto MAIUSC durante la selezione.
nome utente e nome interno Ogni nome di categoria e di proprietà è composto da due
parti: una stringa localizzata visualizzata e una stringa interna, non visualizzata, utilizzata
principalmente dall'interfaccia API. Per default, quando si effettua una ricerche nelle finestre
Tag intelligenti e Trova elementi , gli elementi devono corrispondere ad entrambe le
parti, ma è tuttavia possibile utilizzare dei flag per la corrispondenza con una sola parte del
334 | Capitolo 14 Glossario
nome. Utilizzare Ignora nome utente per trovare delle corrispondenze indipendentemente
dalla versione localizzata utilizzata.
Terminologia relativa ai fermi immagine
velocità angolare La velocità alla quale la cinepresa si muove quando si gira a destra o a
sinistra in qualsiasi modalità di navigazione.
anti-aliasing Migliora la qualità dell'immagine attenuando l'aspetto dentellato dei bordi
delle linee. I valori da 2x a 64x indicano il numero di fotogrammi extra necessari per
l'anti-aliasing. Più elevato è il numero di fotogrammi, migliore è la qualità dell'immagine,
ma più lungo il tempo necessario all'esecuzione del rendering.
proporzioni Le proporzioni tra l'asse X e l'asse Y. Ad esempio, durante l'esportazione di una
bitmap di un fermo immagine, è possibile mantenere le proporzioni della vista anche se il
numero di pixel è differente.
cinepresa in movimento Le modalità di navigazione per il movimento della cinepresa.
campo visivo Il campo visivo di una cinepresa rappresenta l'angolo di osservazione della
stessa. Un ampio campo visivo si adatta maggiormente alla vista, ma appare distorto, mentre
un campo visivo ridotto appiattisce la vista rendendola simile ad una vista ortogonale. In
Autodesk Navisworks sono disponibili due campi visivi, ovvero verticale e orizzontale. La
modifica di uno comporta quella dell'altro. I due campi sono correlati tramite le proporzioni
a pagina 335 del fermo immagine.
punto focale La posizione nello spazio 3D attorno alla quale la cinepresa ruota o sulla quale
esegue uno zoom nelle modalità di navigazione Esamina, Orbita, Base girevole e Zoom.
modello in movimento Le modalità di navigazione per il movimento del modello davanti
alla cinepresa.
rollio L'angolo della cinepresa attorno all'asse visivo. Il rollio non può essere modificato in
una modalità di navigazione in cui il vettore per orientamento è verticale (modalità di
navigazione Passeggia, Orbita, Base girevole).
attributi salvati Per ogni fermo immagine è possibile salvare lo stato degli elementi nascosti
e richiesti, nonché qualsiasi sostituzione di materiale (colore e trasparenza). Quando il fermo
immagine viene riutilizzato in seguito, questi stessi elementi ridiventano nascosti e richiesti
e i materiali vengono riapplicati. Questa funzione risulta utile nella creazione di animazioni
quando si trascinano fermi immagine in animazioni vuote.
angolo di inclinazione L'angolo di inclinazione è indicato nelle unità della scena sottostanti
(valori negativi) o soprastanti (valori positivi) il piano orizzontale (0) alla base della finestra
Inclinazione.
Glossario | 335
vettore di fermo immagine In Autodesk Navisworks la direzione verso l'alto è denominata
"vettore di fermo immagine". Questo vettore, denominato anche "vettore per orientamento",
è utilizzato nelle modalità di navigazione Passeggia, Orbita e Base girevole.
336 | Capitolo 14 Glossario
Indice
2D 108
2D/3D, associazione di oggetti
3Dconnexion
opzioni 321
233
A
abbassamento dell'osservatore 194
accelerazione hardware 216
aggiornamenti 9
allineamento fermo immagine 114
animazione
attivazione di script 271
riproduzione 271
Animazione, barra degli strumenti 71
annotazioni 250
annulla 84
opzioni 308
anteprima 281
apertura 107
apertura delle barre degli strumenti 64
Area di lavoro 3D 114
Area di lavoro, barra degli strumenti 69
area di zoom 146
aree di lavoro 85
caricamento 85
condivisione 85
creazione 85
salvataggio 85
arresto 43
attivazione di script 271
Autodesk (canali) 18
avvio 43
B
barra dei menu 60
barra di avanzamento 82
Barra di navigazione, opzioni
barra di stato 82
barra multifunzione 51
322
barre degli strumenti 64
Animazione 71
Area di lavoro 69
Modalità di navigazione 68
Standard
66
Stile di rendering 69
Strumenti di navigazione 72
Strumenti di selezione 67
base girevole 150
bussola (ViewCube) 153
C
cadenza fotogrammi 303
chiusura 43
chiusura delle barre degli strumenti 64
cineprese 182
allineamento 187
inclinazione 185
ortogonale 182
prospettica 182
raddrizzamento 187
collaborazione
aggiornamento 275
avvio 275
sessione 275
unità 275
Windows NetMeeting 275
collegamenti 87, 253
apertura 258
categorie 253
controllo della visualizzazione 254
definiti dall'utente 253
opzioni 313
personalizzazione 256
ricerca 258
ripristino 259
standard 253
collegamenti ipertestuali 253
collisione 194
opzioni 296
337 | Indice
collisione di default 297
commenti 250
animazione del fermo
immagine 250
attività TimeLiner 250
fermo immagine 250
gruppo di ricerca 250
gruppo di selezione 250
risultato interferenze 250
visualizzazione 250
Communication Center 9
impostazioni 18
Subscription Center 7
condivisione
stampa 281
creazione di file 108
D
directory progetto 99
directory sito 99
direzione su 128
disattivazione della visualizzazione degli
oggetti 231
dischi 167
dischi Navigazione completa 176
dischi Tour edificio 174
dischi Vista oggetto 172
disco Navigazione 2D 179
dispositivi mouse 180
dispositivi mouse 3D 180
E
Editor delle opzioni 308
interfaccia 309
Modello 328
effetti di sfondo 205
impostazioni 295
esclusione 210
area 210
faccia posteriore 210
impostazione di oggetti
obbligatori 213
piano di ritaglio vicino e
lontano 210
338 | Indice
esclusione tronco 210
evidenziazione 229
F
feed RSS 18
fermi immagine 263
cartelle 268
eliminazione 269
modifica 269
organizzazione 268
utilizzo 267
Fermo immagine, menu 63
file a più fogli 108
Browser progetto 109
controlli di navigazione 83
preparazione 109
file di configurazione 103
file recenti 47
File, menu 60
finestra
Browser progetto 109
Commenti 250
Fermi immagine salvati 263
Modifica fermo immagine 269
Proprietà 238
Riproduzione TimeLiner 283
Strumenti di misurazione 240
Trova l'elemento in altri fogli e
modelli 234
finestre
affiancamento 77
aggancio 77
blocco 77
disattivazione automatica della
visualizzazione 77
finestre agganciabili 77
G
gizmo 103, 104
gravità 193
Guida
ricerca 6
Guida in linea
accesso ad informazioni
aggiuntive 20
concetti 13
procedure 13
ricerca 13
riferimento rapido 13
stampa 16
visualizzazione 12
I
illuminazione 201
Luce anteriore 203
Luci di scena 202
Nessuna luce 204
Piena luce 202
impostazioni di simulazione 287
impostazioni InfoCenter
bolle informative 306
Canali Autodesk 306
Communication Center 306
feed RSS 307
Impostazioni InfoCenter 305
inclinazione 185
indipendente, installazione 23
InfoCenter
collegamenti preferiti 11
impostazioni 18
informazioni 5
ricerca 6
Subscription Center 7
informazioni sul prodotto 9
inizio 43
installazione 29
indipendente 23
lingue 27
problemi di manutenzione 40
problemi generali 36
risoluzione dei problemi 36
interfaccia utente 44
opzioni 327
IU 44
L
lettori di file
DWF/DWFx
105
M
menu 60
misurazione 242
opzioni 311
modalità di navigazione 142
Base girevole 150
Orbita 148
Orbita libera 148
Orbita vincolata 150
Pan 147
Passeggia 144
Sguardo panoramico 145
Vola 149
Zoom 145
Zoom riquadro 146
Modalità di navigazione, barra degli
strumenti 68
modifica
opzioni fermi immagine 299
Modifica, menu 61
mostra proprietà interne 102
mouse 3D 3Dconnexion 180
multifoglio, file
ricerca di oggetti 233
N
navigazione 113
barra di navigazione
NetMeeting 275
notifiche 9
nuovi file 108
NWC
opzioni 331
NWD
opzioni 330
163
Indice | 339
O
opzioni barra degli strumenti 64
opzioni di visualizzazione 301, 316
opzioni fermi immagine di default 312
opzioni file 94, 301
esclusione 301
luce anteriore 304
luci di scena 304
orientamento 303
velocità 303
opzioni globali 94
ambiente 47
esportazione 95
importazione 95
posizione 99
sviluppatore 102
unità di visualizzazione 101
orbita 148
orbita vincolata 150
orientamento 114
orientamento mondo 114
P
Pan (strumento) 131
panoramica 147
passeggiata 144
percorsi
impostazioni opzione 309
personalizzazione
barra di navigazione 166
posizioni 99
preferiti, collegamenti (InfoCenter) 11
Presenter
regolazione materiali 217
prestazioni, opzioni 328
primitive 207
linee 207
punti 208
punti snap 209
superfici 207
testo 210
privacy 10
Programma Partecipazione attiva 21
340 | Indice
proprietà rapide 260
opzioni 316
punti perno 127
punto focale 148
R
raddrizzamento 187
raggio di selezione 225
Readme 20
reimpostazione 239
rendering 199
accelerazione 216
accurato 200
controllo 214
linea nascosta 201
ombreggiatura 200
stereo 218
wireframe 201
requisiti di sistema
installazione indipendente 24
revisione 250
revisioni 250
ricerca 232
collegamenti 258
InfoCenter 6
informazioni mediante InfoCenter 6
oggetti in file multifoglio 233
ricerca nelle directory 103
Ricerca rapida 233
ripeti 84
ripristino 239
Riproduzione TimeLiner 283
simulazione 284
S
Schermo intero, modalità 75
selezione 221
comandi 228
opzioni 310
raggio di selezione 225
sfondo orizzonte 205
sfondo semplice 205
sfondo sfumato 205
sguardo panoramico 145
snap
opzioni 312
spostamento delle barre degli
strumenti 64
stampa 281
anteprima 281
fermo immagine corrente 282
stampante
impostazione 281
Standard, barra degli strumenti 66
SteeringWheels 167
opzioni 325
stereo 218
Stile di rendering, barra degli
strumenti 69
Strumenti di navigazione, barra degli
strumenti 72
Strumenti di selezione, barra degli
strumenti 67
Strumenti, menu 64
strumento Avanti 123
strumento Centra 122
strumento Guarda 125
strumento Orbita 127
strumento Passeggia 135
strumento Riavvolgi 132
strumento Su/Giù 134
struttura di selezione 222
ordinamento 222
Subscription Center 7
sviluppatore, opzioni 316
U
unità di visualizzazione 101
Unità di visualizzazione, opzioni
309
V
ViewCube 152
aspetto 152
blocca alla selezione 162
bussola 152
opzioni 323
vista
adattamento del modello alla
scena 151
adattamento della selezione alla
scena 152
blocco elementi 192
impostazione del punto focale 191
prospettiva in terza persona 195
vista anteriore 158
vista iniziale 162
vista scena 74
viste
orientamento ViewCube 156
viste di riferimento 189
viste faccia 157
Visualizza, menu 62
visualizzazione degli oggetti 231
visualizzazione dell'orientamento 188
visualizzazione orientamento 188
volo 149
T
tasti di scelta rapida 87
testo sovrapposto 292
TimeLiner
riproduzione della simulazione
Z
284
zoom 145
Zoom (strumento)
140
Indice | 341
342