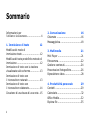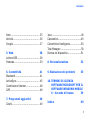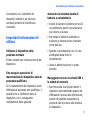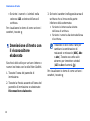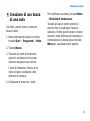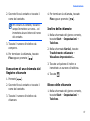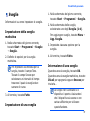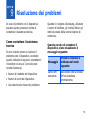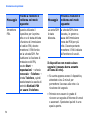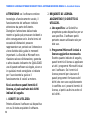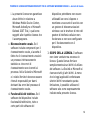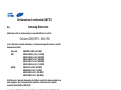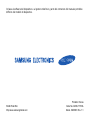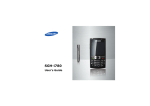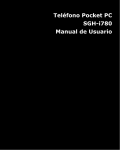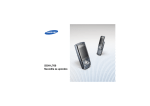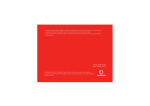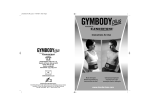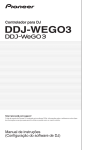Download SGH-i780 Manuale dell`utente
Transcript
SGH-i780 Manuale dell'utente Uso del manuale dell'utente Attenzione: indica situazioni che potrebbero causare danni al vostro telefono o ad altri apparecchi. Il presente manuale dell'utente è stato realizzato in modo specifico per offrirvi una guida delle funzioni e delle caratteristiche del vostro dispositivo. Per gli argomenti non trattati in questo manuale, fate riferimento alla Guida integrata nel sistema operativo Windows Mobile® 6 Professional. Icone informative Prima di iniziare, familiarizzate con il significato delle icone utilizzate nella presente guida: Avviso: indica situazioni che potrebbero provocare ferite a voi stessi o a terzi. Nota: indica note, suggerimenti per l'uso o informazioni aggiuntive. X Fate riferimento a: indica le pagine contenenti informazioni correlate; ad esempio: X p. 12 (indica "leggete a pagina 12"). → Seguito da: indica l'ordine delle opzioni o dei menu da selezionare per eseguire un passo; ad esempio: Toccate Start → Programmi → Fotocamera (indica Start, seguito da Programmi, seguito da Fotocamera) [ ] Parentesi quadre: indicano i tasti del telefono; ad esempio: [ ] (indica il tasto di Alimentazione). Copyright e marchi I diritti su tutte le tecnologie e i prodotti che sono parte di questo dispositivo appartengono ai rispettivi proprietari: • Questo prodotto comprende software concesso in licenza da MS, un'affiliata di Microsoft Corporation. Microsoft e il software con il nome Microsoft sono marchi depositati di Microsoft Corporation. Prima di utilizzare questo prodotto, consultate i "TERMINI DI LICENZA SOFTWARE MICROSOFT PER IL SOFTWARE WINDOWS MOBILE 6 – Accordo di licenza" che trovate sul retro del presente manuale per informazioni su diritti e limitazioni. • Java™ è un marchio di Sun Microsystems, Inc. • Bluetooth® è un marchio depositato di Bluetooth SIG, Inc. in tutto il mondo – Bluetooth QD ID: B013199 • Windows Media Player® è un marchio depositato di Microsoft Corporation. Sommario Informazioni per l'utilizzo e la sicurezza ..................... 4 1. Immissione di testo 12 Modifica del modo di immissione testo .......................... 12 Modifica del testo predefinito metodo di immissione .................................. 12 Immissione di testo con la tastiera visualizzata sullo schermo.............. 13 Immissione di testo con il riconoscitore naturale ................. 13 Immissione di testo con il riconoscitore elaborato................ 14 Creazione di una bozza di una nota . 15 2 2. Comunicazione 16 Chiamate .....................................16 Messaggistica ...............................18 3. Multimedia 21 Mini Player ...................................21 Fotocamera ..................................22 Gestione contenuti.........................24 Presentazioni fotografiche...............26 Riproduttore video.........................28 4. Produttività personale 29 Contatti .......................................29 Calendario....................................32 Office Mobile.................................32 Esplora file ...................................35 Sommario Note ........................................... 35 Attività ........................................ 36 Sveglie........................................ 37 5. Web 38 Java ............................................49 Calcolatrice...................................49 Convertitore Intelligente.................50 Task Manager ...............................50 Ricerca nel dispositivo ....................51 Lettore RSS ................................. 38 Podcasts...................................... 39 8. Personalizzazione 52 6. Connettività 9. Risoluzione dei problemi 53 41 Bluetooth..................................... 41 ActiveSync................................... 45 Condivisione Internet .................... 48 GPS ............................................ 48 7. Programmi aggiuntivi 49 Giochi ......................................... 49 10. TERMINI DI LICENZA SOFTWARE MICROSOFT PER IL SOFTWARE WINDOWS MOBILE 6 – Accordo di licenza 59 Indice 69 3 Informazioni per l'utilizzo e la sicurezza Attenetevi alle precauzioni seguenti per evitare situazioni pericolose o illegali e assicurarvi le prestazioni massime del dispositivo. Avvertenze di sicurezza Tenete il dispositivo fuori dalla portata dei bambini e degli animali Tenete il dispositivo e tutti gli accessori fuori dalla portata dei bambini e degli animali. Se ingoiate, le piccole parti possono provocare soffocamento o gravi lesioni. 4 Protezione dell'udito L'ascolto ad alto volume con l'auricolare può danneggiare l'udito. Utilizzate solo il livello di volume minimo necessario per udire la conversazione o la musica. Installate con attenzione dispositivi e accessori mobili Assicuratevi che qualsiasi dispositivo mobile o relativo accessorio installato nel veicolo sia fissato in modo sicuro. Evitate di collocare il despositivo e gli accessori nelle vicinanze dell'airbag o nella relativa area di espansione. Un apparecchio wireless non correttamente installato può provocare gravi lesioni quando l'airbag si gonfia rapidamente. Informazioni per l'utilizzo e la sicurezza Maneggiate e smaltite con cura le batterie e i caricabatterie • Utilizzate solo batterie e caricabatterie approvati da Samsung e progettati in modo specifico per il dispositivo. Batterie e caricabatterie incompatibili possono provocare ferite o danni seri al dispositivo. • Non smaltite mai le batterie gettandole nel fuoco. Smaltite le batterie usate in conformità alle normative vigenti in loco. • Non posizionate mai le batterie o il dispositivo sopra o all'interno di dispositivi di riscaldamento come microonde, forni o radiatori. Le batterie surriscaldate rischiano di esplodere. • Non schiacciate o perforate mai la batteria. Evitate di esporre la batteria a pressioni esterne elevate, che possono comportare un cortocircuito interno e surriscaldamento. Evitate interferenze con i pacemaker Mantenete un minimo di 15 cm tra dispositivi mobili e pacemaker per evitare possibili interferenze, in base ai consigli dei produttori e del gruppo di ricerca indipendente Wireless Technology Research. Se sussiste un qualche sospetto che il vostro dispositivo stia interferenco con un pacemaker o altri dispositivi medici, spegnete immediatamente il dispositivo e contattate il produttore del pacemaker o del dispositivo medico per istruzioni. Spegnete il dispositivo in ambienti potenzialmente esplosivi Non usate il dispositivo presso le stazioni di servizio o in prossimità di carburanti o prodotti chimici. Spegnete il dispositivo ogni volta in cui vengono esposti segnali di avviso o comunicate istruzioni in tal senso. 5 Informazioni per l'utilizzo e la sicurezza Il dispositivo può provocare esplosioni o incendi nei pressi o all'interno di aree di stoccaggio o trasferimento di prodotti chimici o di aree destinate allo scoppio di esplosivi. Non lasciate o non trasportate liquidi infiammabili, gas o esplosivi nello stesso scomparto in cui si trova il dispositivo, le parti o gli accessori relativi. Riducete il rischio di lesioni causate da movimenti ripetitivi Quando inviate SMS o utilizzate i giochi, tenete in mano il dispositivo con una presa rilassata, premete i tasti leggermente, utilizzate le funzioni speciali che riducono il numero di tasti da premere (come i modelli e il modo di scrittura T9) e fate pause frequenti. Precauzioni di sicurezza Sicurezza stradale Evitate di utilizzare il dispositivo durante la guida e rispettate tutte le normative che pongono limiti all'uso dei dispositivi mobili durante la guida stessa. Quando possibile, utilizzate gli accessori vivavoce per aumentare la sicurezza. Rispettate tutte le avvertenze e le normative di sicurezza Attenetevi a tutte le normative che pongono limiti all'uso dei dispositivi mobili in zone specifiche. Usate solo gli accessori approvati da Samsung L'uso di accessori incompatibili può danneggiare il dispositivo o provocare lesioni. 6 Informazioni per l'utilizzo e la sicurezza Spegnete il dispositivo in prossimità di apparecchiature mediche Proteggete le batterie e i caricabatteria da eventuali danni Il dispositivo può interferire con dispositivi medici in ospedali o strutture sanitarie. Rispettate tutte le normative, gli avvisi di avvertenza e le indicazioni del personale medico. • Non esponete le batterie a temperature estremamente fredde o calde (al di sotto di 0° C /32° F o al di sopra di 45° C /115° F). Le temperature estreme possono ridurre la capacità di carica e la durata delle batterie. Spegnete il dispositivo o disattivate le funzioni wireless mentre siete in aereo • Non mettete a contatto le batterie con oggetti metallici, poiché potrebbe crearsi una connessione tra i terminali + e - e provocare danni temporanei o permanenti alle batterie. Il dispositivo può provocare interferenze con i dispositivi dell'aeromobile. Rispettate tutte le normative aeree e spegnete il dispositivo o passate a una modalità che prevede la disattivazione delle funzioni wireless quando richiesto dal personale di volo. • Non usate mai un caricabatteria o una batteria danneggiata. 7 Informazioni per l'utilizzo e la sicurezza Maneggiate il dispositivo con attenzione e delicatamente • Evitate che sul dispositivo vengano versati liquidi poiché ciò può provocare danni seri. Non maneggiate il dispositivo con le mani bagnate. Eventuali danni provocati dall'acqua al vostro dispositivo possono invalidare la garanzia del produttore. • Evitate di utilizzare o di conservare il vostro dispositivo in aree polverose o sporche, per evitare danni alle parti mobili. • Il vostro apparecchio contiene un dispositivo elettronico complesso: per evitare danneggiamenti seri proteggetelo dagli urti e da maneggiamenti bruschi. • Evitate di dipingere il dispositivo, poiché la vernice potrebbe ostruire le parti mobili e impedirne un funzionamento corretto. 8 • Evitate di utilizzare il flash della fotocamera o la luce del dispositivo troppo vicino agli occhi di persone o animali. • Il dispositivo e la scheda di memoria potrebbero venire danneggiati dall'esposizione a campi magnetici. Non usate accessori o custodie di trasporto con chiusure magnetiche né mettete il dispositivo a contatto con campi magnetici per periodi di tempo prolungati. Evitate interferenze con altri dispositivi elettronici Il dispositivo emette segnali di radiofrequenza (RF) che potrebbero interferire con apparecchiature elettroniche non schermate o schermate in modo inadeguato quali pacemaker, protesi acustiche, dispositivi medici e altri dispositivi elettronici nelle abitazioni e nei veicoli. Informazioni per l'utilizzo e la sicurezza Consultatevi con i produttori dei dispositivi elettronici per risolvere eventuali problemi di interferenza riscontrati. Assicurate la massima durata di batteria e caricabatteria Importanti informazioni di utilizzo • Nel tempo le batterie inutilizzate si scaricano e devono essere ricaricate prima dell'uso. Utilizzate il dispositivo nella posizione normale • Quando il caricabatteria non è in uso, scollegatelo dalla fonte di alimentazione. Evitate contatti con l'antenna interna del dispositivo. Fate eseguire operazioni di manutenzione sul dispositivo solo da personale qualificato Se la manutenzione del dispositivo viene effettuata da personale non qualificato, è possibile che si verifichino danni al dispositivo, con il conseguente invalidamento della garanzia. • Evitate di caricare le batterie per più di una settimana, poiché la sovraccarica può ridurne la durata. • Usate le batterie solo per lo scopo previsto. Maneggiate con cura le schede SIM e le schede di memoria • Non rimuovete una scheda mentre il dispositivo sta trasferendo oppure sta effettuando l'accesso alle informazioni, poiché ciò potrebbe comportare la perdita di dati e/o danni alla scheda o al dispositivo. 9 Informazioni per l'utilizzo e la sicurezza • Proteggete le schede da forti urti, elettricità statica e rumore elettrico proveniente da altri dispositivi. Informazioni sulla certificazione SAR (Specific Absorption Rate, tasso specifico di assorbimento) • Cancellature e scritture frequenti riducono la vita della scheda di memoria. Il dispositivo è conforme agli standard dell'Unione Europea (UE) che limitano l'esposizione umana alle radiofrequenze (RF) emesse da dispositivi di telecomunicazione e radio. Questi standard impediscono la vendita di dispositivi mobili che eccedano un livello di esposizione massimo (denominato anche SAR) pari a 2,0 watt per chilogrammo di tessuto corporeo. • Non toccate i contatti dorati e i terminali con le dita o con oggetti metallici. Rimuovete l'eventuale sporcizia dalla scheda con un panno morbido. Assicuratevi l'accesso ai servizi di emergenza È possibile che le chiamate di emergenza dal vostro dispositivo non siano possibili in alcune aree o in alcune circostanze. Prima di recarvi in zone remote o non sviluppate, prevedete metodi alternativi per contattare il personale dei servizi di emergenza. 10 Durante il test, il livello SAR registrato per questo modello è stato pari a 0,514 Watt per chilogrammo. Durante l'uso normale, il livello SAR effettivo risulta probabilmente molto inferiore, poiché il dispositivo è stato progettato per emettere solo l'energia a radiofrequenza necessaria per trasmettere un segnale alla stazione base più vicina. Informazioni per l'utilizzo e la sicurezza Attraverso l'emissione automatica di livelli inferiori laddove possibile, il dispositivo riduce l'esposizione complessiva all'energia a radiofrequenza dei soggetti. La Dichiarazione di conformità, presente sul retro di questo manuale dell'utente, dimostra la conformità di questo dispositivo alla direttiva R&TTE (European Radio & Terminal Telecommunications Equipment). Per ulteriori informazioni sul livello SAR e i relativi standard UE, visitate il sito Web dei dispositivi mobili Samsung. 11 1 Immissione di testo Utilizzando lo schermo tattile, lo stilo e la tastiera, potete digitare o scrivere testo e creare disegni in note, documenti e messaggi. Modifica del modo di immissione testo Quando toccate un campo di testo, il dispositivo visualizza un pannello di immissione nella parte inferiore dello schermo. Per immettere il testo, toccate la freccia accanto all'icona del pannello di immissione e scegliete uno dei seguenti metodi di immissione: • Tastiera visualizzata sullo schermo ( ) • Riconoscitore naturale ( • Riconoscitore elaborato ( 12 ) Per visualizzare o nascondere il pannello di immissione, toccate in un momento qualsiasi l'icona del pannello di immissione. Potete altresì utilizzare una tastiera QWERTY, che semplifica e velocizza l'immissione di testo. Inserite il testo analogamente a quando utilizzate la tastiera di un computer. Modifica del testo predefinito metodo di immissione 1. In un campo qualsiasi di immissione testo, toccate la freccia accanto all'icona del pannello di immissione. 2. Toccate Opzioni.... ) Immissione di testo 3. Nella scheda Metodo di immissione, scegliete un metodo di immissione. 4. Toccate . Potete anche definire le opzioni per alcuni metodi di immissione. Immissione di testo con la tastiera visualizzata sullo schermo 1. Toccate l'icona del pannello di immissione. Immissione di testo con il riconoscitore naturale Utilizzate lo stilo per scrivere lettere e numeri sullo schermo tattile. 1. Toccate l'icona del pannello di immissione. 2. Toccate la freccia accanto all'icona del pannello di immissione e selezionate Riconoscitore naturale. 3. Scrivete i caratteri nell'apposita area di scrittura che si trova nella parte inferiore della schermata: 2. Toccate la freccia accanto all'icona del pannello di immissione e selezionate Tastiera. • Scrivete le lettere maiuscole nella colonna ABC a sinistra dell'area di scrittura. 3. Toccate i caratteri per immettere il testo. • Scrivete le lettere minuscole nella colonna abc al centro dell'area di scrittura. Per passare all'immissione di numeri e simboli, toccate 123. Toccate àé per accedere ai caratteri speciali. 13 Immissione di testo • Scrivete i numeri e i simboli nella colonna 123 a destra dell'area di scrittura. Per visualizzare le demo di come scrivere i caratteri, toccate . Immissione di testo con il riconoscitore elaborato Servitevi dello stilo per scrivere lettere e numeri nel testo con lo stile Palm Grafitti. 1. Toccate l'icona del pannello di immissione. 2. Toccate la freccia accanto all'icona del pannello di immissione e selezionate Riconoscitore elaborato. 14 3. Scrivete i caratteri nell'apposita area di scrittura che si trova nella parte inferiore della schermata: • Scrivete le lettere sulla sinistra dell'area di scrittura. • Scrivete i numeri sulla destra dell'area di scrittura. Trascinate lo stilo verso l'alto per cambiare la combinazione di maiuscole e minuscole (ABC, Abc o abc). Toccate una volta sullo schermo per immettere simboli (123 o abc diventerà ). Per visualizzare le demo di come scrivere i caratteri, toccate . Immissione di testo Creazione di una bozza di una nota Con Note, potete creare e catturare bozze di note. 1. Nella schermata del giorno corrente, toccate Start → Programmi → Note. 2. Toccate Nuovo. Per modificare una bozza, toccate Menu → Modalità di immissione. Toccate la bozza e tenete premuto il pennino fino a visualizzare l'area di selezione. Potete quindi toccare e tenere premuti i punti dell'area per trascinare o ridimensionare la bozza oppure toccate Menu per visualizzare altre opzioni. 3. Tracciate un tratto di dimensioni superiori ad almeno tre linee per iniziare a disegnare una cornice. I tratti di dimensioni inferiori a tre righe vengono considerati come elementi di scrittura. 4. Continuate la bozza con i tratti. 15 2 Comunicazione Questo dispositivo vi consente di inviare e ricevere diversi tipi di chiamate e messaggi attraverso le reti cellulari e Internet. Chiamate 2. Premete i tasti numerici per digitare il numero completo che desiderate comporre (codice del Paese, prefisso e numero di telefono), quindi toccate Tastiera → Chiama oppure premete [ ] per comporre il numero. 3. Per terminare la chiamata, toccate Fine oppure premete [ ]. Informazioni sull'utilizzo delle funzioni di chiamata del dispositivo. Per le funzioni di chiamata di base, consultate la Guida di riferimento rapido. Composizione di una chiamata dall'elenco contatti Composizione di una chiamata su un numero internazionale 1. Nella schermata del giorno corrente, toccate Start → Contatti per aprire l'elenco dei contatti. 1. Tenete premuto [0] per inserire il carattere + (sostituisce il prefisso internazionale). 16 Comunicazione 2. Scorrete fino al contatto e toccate il nome del contatto. Per cercare un contatto, toccate il campo Immettere un nome... ed immettete alcune lettere del nome del contatto. 3. Toccate il numero di telefono da comporre. 4. Per terminare la chiamata, toccate Fine oppure premete [ ]. Esecuzione di una chiamata dal Registro chiamate 1. Premete [ 4. Per terminare la chiamata, toccate Fine oppure premete [ ]. Inoltro delle chiamate 1. Nella schermata del giorno corrente, toccate Start → Impostazioni → Telefono. 2. Nella schermata Servizi, toccate Trasferimento chiamate → Visualizza impostazioni.... 3. Toccate un'opzione di inoltro e immettete un numero di telefono. 4. Toccate . ]. 2. Scorrete fino al contatto e toccate il nome del contatto. 3. Toccate il numero di telefono da chiamare. Blocco delle chiamate 1. Nella schermata del giorno corrente, toccate Start → Impostazioni → Telefono. 17 Comunicazione 2. Nella schermata Servizi, toccate Blocco chiamate → Visualizza impostazioni.... 3. Selezionate il tipo di chiamate che desiderate bloccare. 4. Toccate . 3. Immettete il numero del destinatario oppure toccate Menu → Aggiungi destinatario... per selezionare un contatto. 4. Toccate lo stilo nel corpo del messaggio. 5. Immettete il testo del vostro messaggio. Messaggistica Informazioni sull'utilizzo delle funzioni di messaggistica. Per istruzioni sull'immissione di testo, leggete "Immissione di testo" X p. 12. Invio di un SMS 1. Nella schermata del giorno corrente, toccate Start → Messaggi → SMS/MMS. 2. Toccate Menu → Nuovo → SMS. 18 6. Toccate Invia per inviare il messaggio. Invio di un MMS 1. Nella schermata del giorno corrente, toccate Start → Messaggi → SMS/MMS. 2. Toccate Menu → Nuovo → MMS. 3. Immettete il numero del destinatario oppure toccate Menu → Aggiungi destin. per selezionare un contatto. Comunicazione 4. Toccate il campo Oggetto e immettete l'oggetto del messaggio. 5. Toccate lo stilo nel corpo del messaggio. 6. Immettete il testo del vostro messaggio. 7. Toccate l'icona di allegato per aggiungere un file al messaggio: • : per allegare un'immagine. • : per allegare un file musicale. • : per allegare un video. • : per scattare ed allegare una foto. • : per registrare e allegare un promemoria vocale. 8. Toccate Invia per inviare il messaggio. Invio di un'email 1. Nella schermata del giorno corrente, toccate Start → Messaggi. 2. Toccate il nome dell'account di posta elettronica. 3. Toccate Menu → Nuovo. 4. Immettete l'indirizzo del destinatario nel campo A oppure toccate Menu → Aggiungi destinatario... per selezionare un contatto. I campi Cc e Ccn si trovano sopra il campo Da. 5. Toccate il campo Oggetto e immettete l'oggetto del messaggio. 6. Toccate lo stilo nel corpo del messaggio. 7. Immettete il testo del vostro messaggio. 19 Comunicazione 8. Per aggiungere un allegato, toccate Menu → Inserisci → un tipo di allegato. 9. Toccate Invia per inviare il messaggio. Recupero di un'email dal server Web Prima di recuperare un'email dal fornire di servizi internet o tramite connessione VPN, dovete creare un account di posta elettronica. Per recuperare i messaggi dal vostro account di Outlook, leggete "Sincronizzazione dei dati" X p. 46. 1. Nella schermata del giorno corrente, toccate Start → Messaggi. 2. Toccate il nome dell'account di posta elettronica. 3. Toccate Menu → Invia/Ricevi. 20 Visualizzazione dei messaggi Potete accedere alle cartelle dei messaggi per tutti i vostri account di messaggistica (email, SMS e MMS). Per visualizzare i messaggi, eseguite quanto descritto di seguito. 1. Nella schermata del giorno corrente, toccate Start → Messaggi. 2. Toccate SMS/MMS oppure il nome dell'account di posta elettronica. Si apre la cartella Posta in arrivo per l'account selezionato. Durante la visualizzazione delle cartelle di messaggi, potete passare alle cartelle o account dei messaggi utilizzando il menu a discesa sulla sinistra della schermata. 3 Multimedia Suggerimenti sull'utilizzo di Mini Player, Fotocamera, Gestione contenuti, Diapositive e Video Player. Per ulteriori informazioni su altre funzioni multimediali del vostro dispositivo, consultate la Guida di Windows Mobile. Mini Player Il Mini Player consente di ascoltare file musicali mentre lavorate con altri programmi. Prima di poter utilizzare Mini Player, dovete aggiungere file al vostro dispositivo scaricandoli da Internet, trasferendoli da una memory card o sincronizzando il dispositivo con il vostro computer. Per avviare il Mini Player, premete il tasto laterale destro [Mini player/Fotocamera]. Per avviarlo dalla schermata del giorno corrente, toccate Start → Programmi → Mini Player. Utilizzate i seguenti comandi per far funzionare il Mini Player. Icona Funzione Riproduci Pausa Andate avanti Tornate all'inizio del file; tornate al file precedente (se premete il tasto entro 3 secondi dopo l'inizio della riproduzione). Volume di ascolto 21 Multimedia Fotocamera Il dispositivo consente di scattare foto digitali (formato jpg) o di registrare video (formato mp3). Non potete avviare il Mini Player mentre utilizzate la fotocamera. Scatto di una foto Regolazione delle impostazioni della fotocamera Dopo aver attivato la fotocamera tenendo premuto il tasto laterale sul lato destro, nella schermata di anteprima vengono visualizzate le seguenti icone. Toccate un'icona, quindi toccate un'impostazione. Icona Funzione 1. Tenete premuto il tasto laterale sulla destra [Mini player/Fotocamera]. Modalità (commutazione alla videocamera) 2. Orientate l'obiettivo verso il soggetto ed eseguite le regolazioni desiderate (leggete la sezione relativa alla "Regolazione delle impostazioni della fotocamera"). Modo scatto 3. Toccate oppure premete il trackpad o il tasto [Mini player/Fotocamera] per scattare la foto. Dimensioni immagine Qualità immagine Bilanciamento bianco Timer Effetto 22 Multimedia Icona Funzione Opzioni Registrazione di video 1. Tenete premuto il tasto laterale sulla destra [Mini player/Fotocamera]. 2. Premete [1] per avviare la videocamera. 3. Orientate l'obiettivo verso il soggetto ed eseguite le regolazioni desiderate (leggete la sezione relativa alla "Regolazione delle impostazioni della videocamera"). 4. Toccate oppure premete il trackpad o il tasto [Mini player/Fotocamera] per avviare la registrazione. 5. Toccate oppure premete il trackpad o il tasto [Mini player/Fotocamera] per interrompere la registrazione. Regolazione delle impostazioni della videocamera Dopo aver attivato la fotocamera tenendo premuto il tasto laterale sul lato destro, nella schermata di anteprima vengono visualizzate le seguenti icone. Toccate un'icona, quindi toccate un'impostazione. Icona Funzione Modalità (commutazione alla fotocamera) Modo video Dimensione video Qualità video Bilanciamento bianco Timer Effetto 23 Multimedia Icona Funzione Audio Opzioni 3. Nell'elenco di cartelle, toccate My Documents → Immagini. 4. Toccate il nome o l'anteprima di una foto per aprirla. Durante la visualizzazione delle foto, potete eseguire le seguenti funzioni: Gestione contenuti Utilizzando Gestione contenuti, potete visualizzare e accedere a tutti i file e alle cartelle presenti sul dispositivo. Visualizzazione di una foto 1. Nella schermata del giorno corrente, toccate Start → Programmi → Gestione contenuti. 2. Toccate il menu a discesa nella parte superiore sinistra della schermata e selezionate Disp. personale. 24 • Per scorrere le vostro foto, toccate o . • Per utilizzare lo zoom, toccate Zoom, quindi toccate o . Per tornare allo schermo intero, toccate . Per uscire dalla schermata dello zoom, toccate . • Per modificare l'immagine, toccate Menu → Modif. immagine. • Per impostare una foto come sfondo o immagine ID chiamante, toccate Menu → Imposta come → un'opzione. • Per inviare la foto, toccate Menu → Invia → un metodo d'invio. Multimedia • Per visualizzare le foto come una presentazione, toccate Menu → Riproduci foto. Riproduzione di un video 1. Nella schermata del giorno corrente, toccate Start → Programmi → Gestione contenuti. 2. Toccate il menu a discesa nella parte superiore sinistra della schermata e selezionate Disp. personale. 3. Nell'elenco di cartelle, toccate My Documents → Video. 4. Toccate il nome o l'anteprima di un video per aprirlo. Apertura di documenti 1. Nella schermata del giorno corrente, toccate Start → Programmi → Gestione contenuti. 2. Individuare e aprire la cartella in cui è memorizzato il documento. 3. Toccate il nome del documento o l'immagine di anteprima per aprirlo. Invio di un file 1. Nella schermata del giorno corrente, toccate Start → Programmi → Gestione contenuti. 2. Individuare e aprire la cartella in cui è memorizzato il file. 3. Toccate Menu → Invia → un'opzione per inviare il file. • Per inviare un file multimediale, selezionate come messaggio → MMS (SMS/MMS). Per ulteriori informazioni, leggete "Invio di un MMS" X p. 18. 25 Multimedia • Per inviare un'email, selezionate come messaggio → e l'account email. Per ulteriori informazioni, leggete "Invio di un'email" X p. 19. • Per inviare tramite la funzione wireless Bluetooth, selezionate con Bluetooth. Per ulteriori informazioni, leggete "Invio di dati tramite la funzione wireless Bluetooth" X p. 43. Presentazioni fotografiche Presentazioni fotografiche consente di creare album fotografici, modificare foto e visualizzare presentazioni con musica di sottofondo. Creazione di un album fotografico 1. Nella schermata del giorno corrente, toccate Start → Programmi → Diapositive. 2. Toccate Menu → Crea album. 3. Immettete il nome album, definite la data di creazione e toccate Approvazione. 4. Individuate una foto in un altro album e toccate Menu → Modifica → Copia. 5. Toccate il nome del nuovo album, quindi toccate Menu → Modifica → Incol. Modifica delle foto 1. Nella schermata del giorno corrente, toccate Start → Programmi → Diapositive. 26 Multimedia 2. Toccate Menu → Present. foto. 2. Toccate due volte un'anteprima per aprire la foto. 3. Durante una presentazione, toccate la schermata per visualizzare i comandi indicati di seguito. 3. Toccate Menu → un'opzione di modifica: • Ruotare a sinistra (90° in senso antiorario) • Ruotare a destra (90° in senso orario) Pausa Riproduci • Ritaglia Interrompi • Effetto (Originale, Bianco e nero, Seppia o Migliora) 4. Per salvare le modifiche, toccate Icona Funzione Passa alla foto successiva . Visualizzazione di presentazioni con musica di sottofondo 1. Nella schermata del giorno corrente, toccate Start → Programmi → Diapositive → un album fotografico. Passa alla foto precedente Ruota foto Cambia musica di sottofondo Esci da presentazione 27 Multimedia Potete regolare il volume trasciando il dito in alto o in basso sul tackpad. Per attivarlo, eseguite quanto segue: nella schermata del giorno corrente toccate Start → Impostazioni → scheda Sistema → Finger Mouse → Navig. a 4 direzioni. 2. Toccate due volte la miniatura per aprire un file video. Quando selezionate un file video nel web wireless, il file selezionato viene riprodotto automaticamente con il riproduttore video. 3. Utilizzate i seguenti comandi per far funzionare il riproduttore video: Riproduttore video Icona Funzione Con il riproduttore video potete riprodurre i file video (in formato 3 gp e mp4) presenti nella memoria del dispositivo, nella memory card e nel web wireless. Riproduci 1. Nella schermata del giorno corrente, toccate Start → Programmi → VideoPlayer. Volume di ascolto 28 Pausa Interrompi 4 Produttività personale Informazioni sull'utilizzo di Contatti, Calendario, Office Mobile, Esplora file, Note, Attività e Sveglie. Contatti Informazioni sulla gestione di contatti e gruppi presenti nella rubrica, per memorizzare informazioni personali come nomi, numeri di telefono e indirizzi. Creazione di un nuovo contatto in Outlook 1. Nella schermata del giorno corrente, toccate Start → Contatti → Nuovo → Contatto di Outlook. 2. Immettete le informazioni relative al contatto. 3. Al termine dell'immissione delle informazioni, toccate per salvare la scheda contatto. Creazione di un nuovo contatto nella SIM 1. Nella schermata del giorno corrente, toccate Start → Contatti → Nuovo → Contatto SIM. 2. Immettete le informazioni relative al contatto. 3. Al termine dell'immissione delle informazioni, toccate per salvare la scheda contatto. 29 Produttività personale Ricerca di una scheda contatto 1. Nella schermata del giorno corrente, toccate Start → Contatti. 2. Toccate il campo Immettere un nome... ed immettete alcune lettere del nome del contatto. All'immissione delle lettere, sullo schermo appaiono i contatti corrispondenti a quanto immesso. 3. Toccate un contatto per aprire la relativa scheda. Copia o spostamento di schede contatto Potete copiare le vostre schede contatto dal vostro dispositivo nella scheda SIM e viceversa. Quando copiate un contatto Outlook nella scheda SIM, potete memorizzare solo il nome e il numero di telefono del contatto. 30 Per conservare tutte le informazioni di contatto, sincronizzate i contatti Outlook con un computer (leggete "Sincronizzazione dei dati" X p. 46). Per copiare un contatto Outlook nella scheda SIM, eseguite quanto descritto di seguito. 1. Nella schermata del giorno corrente, toccate Start → Contatti. 2. Toccate un contatto per aprire la relativa scheda. 3. Toccate Menu → Salva in SIM. Per copiare sul dispositivo un contatto presente sulla SIM, eseguite quanto descritto di seguito. 1. Nella schermata del giorno corrente, toccate Start → Contatti. Produttività personale 2. Toccate un contatto per aprire la relativa scheda. 3. Toccate Menu → Salva in Contatti. Assegnazione di un numero di chiamata rapida a una scheda contatto 1. Nella schermata del giorno corrente, toccate Start → Contatti. 2. Toccate un contatto per aprire la relativa scheda. 3. Toccate Menu → Aggiungi a Composizione veloc.... 4. Toccate le frecce su o giù accanto al campo Località per impostare un numero di chiamata rapida. 5. Al termine, toccate Assegnazione di un'immagine o una suoneria a una scheda contatto 1. Nella schermata del giorno corrente, toccate Start → Contatti. 2. Toccate un contatto per aprire la relativa scheda. 3. Toccate Menu → Modifica. 4. Per assegnare un'immagine, toccate il campo Immagine, selezionate un'immagine. 5. Per assegnare una suoneria, toccate il campo Suoneria e selezionate una suoneria. 6. Al termine, toccate . . 31 Produttività personale Calendario Utilizzate il calendario per tenere traccia di appuntamenti, compleanni o altri eventi. Creazione di un evento nel calendario 2. Toccate Menu → Visualizza → un tipo di visualizzazione. Termine di un tono d'avviso di evento Quando il tono d'avviso suona per un evento del calendario precedentemente impostato, toccate Elimina. 1. Nella schermata del giorno corrente, toccate Start → Calendario. 2. Toccate Menu → Nuovo appuntamento. 3. Completate i campi e regolate le impostazioni dell'evento. 4. Al termine, toccate . Modifica della visualizzazione del calendario 1. Nella schermata del giorno corrente, toccate Start → Calendario. 32 Office Mobile Con Office Mobile, potete creare e modificare cartelle di lavoro Excel, documenti Word e note OneNote oppure aprire e visualizzare presentazioni in PowerPoint. Il vostro dispositivo supporta file creati con Office 97 e versioni più recenti. Produttività personale Creazione e modifica di una cartella Excel 1. Nella schermata del giorno corrente, toccate Start → Office Mobile → Excel Mobile. Per ulteriori informazioni, consultate la Guida in linea sul dispositivo. Nella schermata del giorno corrente, toccate Start → Guida. 2. Toccate una cella per selezionarla. Creazione e modifica di un documento Word 3. Immettete i valori o il testo con il pannello di immissione o la tastiera esterna, quindi toccate oppure premete [ ]. 1. Nella schermata del giorno corrente, toccate Start → Office Mobile → Word Mobile. 4. Ripetete i passi 2-3, a seconda delle esigenze. 5. Per gestire le celle, toccate Menu → Modifica, Inserisci, Formato o Strumenti. 6. Per salvare la cartella di lavoro, toccate . 2. Toccate Nuovo per creare un nuovo documento, se necessario. 3. Create il vostro documento utilizzando il pannello di immissione o la tastiera esterna. 4. Per cambiare il carattere o il formato del paragrafo, evidenziate prima il testo, quindi toccate Menu → Formato → Carattere... o Paragrafo.... 33 Produttività personale 5. Per salvare la cartella di lavoro, toccate . 5. Per ritornare alla diapositiva precedente, toccate → Indietro. Per ulteriori informazioni, consultate la Guida in linea sul dispositivo. Nella schermata del giorno corrente, toccate Start → Guida. 6. Per terminare la presentazione, toccate → Fine presentazione. Apertura e visualizzazione di una presentazione in PowerPoint 1. Nella schermata del giorno corrente, toccate Start → Office Mobile → PowerPoint Mobile. 2. Toccate il menu a discesa nella parte superiore sinistra della schermata di PowerPoint per individuare un file PowerPoint. 3. Toccate il nome del file per avviare la presentazione. 4. Per impostare la transizione delle diapositive, toccate lo schermo. 34 Per ulteriori informazioni, consultate la Guida in linea sul dispositivo. Nella schermata del giorno corrente, toccate Start → Guida. Creazione e modifica di una nota 1. Nella schermata del giorno corrente, toccate Start → Office Mobile → OneNote Mobile. 2. Toccate Nuova per creare una nuova nota. 3. Create la vostra nota utilizzando il pannello di immissione o la tastiera esterna. Produttività personale 4. Per cambiare il formato, evidenziate prima il testo, quindi toccate Menu → Formato → un tipo. 5. Per aggiungere immagini o promemoria vocali, toccate Menu → Acquisisci immagine, Inserisci immagine o Inserisci registrazione. 6. Per salvare la nota, toccate . Per ulteriori informazioni, consultate la Guida in linea sul dispositivo. Nella schermata del giorno corrente, toccate Start → Guida. Esplora file Con Esplora file, potete scorrere tutti i file e le cartelle presenti nel vostro dispositivo. Nella schermata del giorno corrente, toccate Start → Programmi → Esplora file. Per passare ad una cartella di livello superiore, toccate Su. Toccate Menu per rinominare, eliminare o modificare i vostri file e cartelle. Note Utilizzate Note per creare promemoria, disegni e registrazioni. Creazione di una nota 1. Nella schermata del giorno corrente, toccate Start → Programmi → Note. 2. Toccate Nuovo. 3. Create la vostra nota. Per creare disegni, leggete "Creazione di una bozza di una nota" X p. 15. 4. Al termine, toccate . 35 Produttività personale Invio di una nota 2. Toccate Menu → Nuova attività. 1. Nella schermata del giorno corrente, toccate Start → Programmi → Note. 3. Immettete i dettagli dell'attività. 2. Toccate il nome di una nota che desiderate inviare oppure create una nuova nota. 3. Toccate Menu → Strumenti → Invia.... 4. Toccate un metodo d'invio (SMS, MMS o email). Attività Utilizzando l'applicazione Attività, potete creare elenchi di impegni e promemoria. Creazione di un'attività 1. Nella schermata del giorno corrente, toccate Start → Programmi → Attività. 36 Per definire un promemoria per l'attività, toccate il campo Scadenza e definite una data. Toccate il campo Promemoria, selezionate Attivo, quindi specificate l'ora e la data del promemoria. 4. Al termine, toccate . Contrassegno di un'attività come completata Al termine di un'attività, ritornate alla schermata Attività (toccate Start → Programmi → Attività) e toccate la casella di controllo accanto al nome dell'attività. Dopo aver contrassegnato l'attività come completata, non riceverete più promemoria per tale attività. Produttività personale Sveglie Informazioni su come impostare le sveglie. Impostazione della sveglia mattutina 1. Nella schermata del giorno corrente, toccate Start → Programmi → Sveglie → Sveglia. 2. Definite le opzioni per la sveglia mattutina. Per impostare una melodia per la sveglia, toccate il campo Tono. Toccate il campo Snooze per selezionare un intervallo di tempo trascorso il quale la sveglia deve suonare di nuovo. 3. Al termine, toccate Fatto. Impostazione di una sveglia 1. Nella schermata del giorno corrente, toccate Start → Programmi → Sveglie. 2. Nella schermata delle sveglie, selezionate uno degli Sveglia (1-4). Per aggiungere sveglie, toccate Menu → Agg. Sveglia. 3. Impostate ciascuna opzione per la sveglia. 4. Al termine, toccate Fatto. Interruzione di una sveglia Quando suona la sveglia, toccate OK. Quando suona la sveglia mattutina, toccate Chiudi per spegnerla oppure Snooze per rinviarla.. Le sveglie non si attivano se il dispositivo è spento. Assicuratevi che il dispositivo sia acceso e con carica sufficiente per utilizzare questa funzione. 37 5 Web Informazioni sull'utilizzo di Lettore RSS e Podcasts. Per ulteriori informazioni sulla connessione a Internet e l'utilizzo di Internet Explorer e Opera Browser, fate riferimento alla guida sul dispositivo e alla Guida in linea. Per i costi di connessione, consultate il vostro gestore telefonico. Navigazione Web Utilizzando i browser Internet Explorer ed Opera Browser potete navigare in internet, condividere e scaricare contenuti nel Web con l'ausilio di strumenti avanzati per una migliore visualizzazione delle pagine. la chiusura dei browser non termina automaticamente la connessione dati alla rete. Per terminare la connessione dati accedete a Gestione wireless, toccate Menu → Disconnetti dati cellulare. 38 Lettore RSS Apprendete ad utilizzare il lettore RSS per ottenere le ultime notizie e informazioni dai vostri siti web preferiti. A tal fine, dovete creare prima la connessione. Creazione di feed 1. Nella schermata del giorno corrente, toccate Start → Programmi → Lettore RSS. 2. Toccate Menu → Nuova sottoscrizione → Immettere URL. 3. Immettete l'indirizzo web per la sottoscrizione dei feed Web, quindi toccate Aggiungi. Web Lettura degli ultimi contenuti 1. Nella schermata del giorno corrente, toccate Start → Programmi → Lettore RSS. 2. Selezionate di feed e toccate Menu → Aggiorna per ottenere gli ultimi contenuti. 3. Selezionate un feed aggiornato. Podcasts Utilizzate Podcasts per accedere e utilizzare servizi musicali on-line e creare le vostre playlist. Ricerca di file audio e video 2. Dalla schermata di Podcasts, selezionate Podcast. 3. Toccate Menu → Nuova sottoscrizione → Ricerca in linea. 4. Immettete una parola chiave e toccate Cerca. Il dispositivo cerca le relative notizie in Internet e visualizza i risultati. Riproduzione di file audio e video memorizzati 1. Nella schermata del giorno corrente, toccate Start → Programmi → Podcasts. 2. Nella schermata di Podcasts, selezionate Elenco episodi, Ultimi 10 Podcast oppure Libreria. 1. Nella schermata del giorno corrente, toccate Start → Programmi → Podcasts. 39 Web 3. Scorrete fino ad un file e toccate Menu → Riproduci. Toccate Cambia per aprire l'altra playlist. Aggiornamento della libreria Aggiornate la libreria audio e video, e le playlist con i nuovi file. 1. Nella schermata del giorno corrente, toccate Start → Programmi → Podcasts. 2. Dalla schermata di Podcasts, selezionate Podcast o Elenco episodi. 3. Toccate Menu → Aggiorna. Nella schermata di Podcasts, toccate Menu → Opzioni per selezionare la posizione di memoria predefinita. 40 6 Connettività Imparate a trasferire dati verso e dal vostro dispositivo tramite la funzione wireless Bluetooth e sincronizzare il vostro dispositivo con un computer utilizzando ActiveSync. Per ulteriori informazioni sulla connessione a Internet o ad una rete privata (VPN), fate riferimento alla guida Windows Mobile disponibile sul dispositivo. Il dispositivo carica automaticamente i profili dell'operatore della scheda SIM inserita per i servizi internet, posta elettronica e MMS. Potete modificare o creare profili toccando Start → Impostazioni → scheda Sistema → Impostazioni operatore. Bluetooth Potete effettuare la connessione con altri dispositivi wireless Bluetooth entro una distanza di 10 metri. La presenza di pareti o altri ostacoli tra i dispositivi può impedire o rendere difficile la connessione Bluetooth. Attivazione della funzione wireless Bluetooth 1. Nella schermata del giorno corrente, toccate Start → Impostazioni. 2. Nella scheda Connessioni, toccate Bluetooth. 3. Nella scheda Modalità, toccate la casella di controllo accanto a Attiva Bluetooth. 41 Connettività 4. Per consentire agli altri dispositivi di individuare e collegarsi al vostro dispositivo, toccate la casella di controllo accanto a Consenti agli altri dispositivi di rilevare il dispositivo. 5. Toccate . Ricerca e abbinamento ad un dispositivo Bluetooth 1. Nella schermata del giorno corrente, toccate Start → Impostazioni. 2. Nella scheda Connessioni, toccate Bluetooth. 3. Nella scheda Dispositivi, toccate Aggiungi nuovo dispositivo.... Il dispositivo effettua la ricerca e visualizza un elenco di dispositivi abilitati al Bluetooth. 42 4. Toccate un nome dispositivo e toccate Avanti. 5. Immettete il codice di protezione Bluetooth composto da 1 a 16 cifre per il dispositivo che state cercando di collegare, quindi toccate Avanti. Per effettuare l'associazione ad un altro dispositivo Bluetooth, è necessario che entrambi i dispositivi utilizzino lo stesso codice di protezione. Gli auricolari e i kit vivavoce per auto possono avvalersi di un codice di accesso fisso, ad esempio 0000. 6. Se necessario, cambiate il nome di visualizzazione dell'altro dispositivo e selezionate i servizi desiderati. 7. Toccate Fine. Connettività Invio di dati tramite la funzione wireless Bluetooth 1. Individuate l'elemento o il file da inviare. 2. Toccate Menu → Invia contatto o File → Trasmetti/Trasmetti..., toccateo Menu → Trasmetti file..., Trasmetti attività..., o Trasmetti appuntamento.... 3. Toccate un dispositivo dell'elenco. Ricezione di dati tramite la funzione wireless Bluetooth 1. Nella schermata del giorno corrente, toccate Start → Impostazioni. 2. Nella scheda Connessioni, toccate Trasmetti. 4. Quando viene chiesto di consentire la ricezione dei dati in arrivo, toccate Sì. Impostazione della porta COM Bluetooth Se avete molti file da inviare, potete impostare una porta COM Bluetooth. 1. Nella schermata del giorno corrente, toccate Start → Impostazioni. 2. Nella scheda Connessioni, toccate Bluetooth. 3. Nella scheda Porte COM, toccate Nuova porta in uscita. 4. Per le porte in uscita, toccate il nome di un dispositivo, quindi toccate Avanti. 5. Selezionate una porta COM. 3. Toccate la casella di controllo accanto a Ricevi tutti i dati in arrivo. 43 Connettività 6. Toccate la casella di controllo accanto a Connessione protetta per creare una connessione sicura tra i dispositivi. Il dispositivo effettua la ricerca e visualizza un elenco di dispositivi abilitati al Bluetooth. 7. Toccate Fine. 3. Toccate un server FTP, quindi toccate OK. Connessione a un server FTP 4. Rispondete alla domanda nel pop-up che appare toccando Sì. Potete collegare il dispositivo ad un file server, che può essere un dispositivo cellulare o un computer e scambiare file con il server. 1. Nella schermata della schermata corrente, toccate Start → Programmi → Bluetooth FTP. 2. Rispondete alla domanda che appare nel pop-up toccando Sì. Se necessario, toccate Menu → Cerca server FTP. 44 5. Immettete il codice PIN Bluetooth per il server, quindi toccate Avanti. 6. Se necessario, cambiate il nome visualizzato del server. 7. Toccate Fine. Connettività ActiveSync Utilizzando ActiveSync, potete sincronizzare il dispositivo con un computer ed effettuare il backup e il ripristino dei dati. 3. Al termine dell'installazione, seguite le istruzioni visualizzate nella configurazione guidata della sincronizzazione per collegare il vostro dispositivo al computer e creare la condivisione dati. Installazione di ActiveSync nel computer Collegate il vostro dispositivo al computer con il cavo dati per PC Prima di sincronizzare i dati, dovete installare ActiveSync, dal CD fornito o dal sito web Microsoft (http://www.microsoft.com). 1. Nella schermata del giorno corrente, toccate Start → Impostazioni. Per installare ActiveSync dal CD fornito, eseguite quanto descritto di seguito. 1. Inserite il CD in dotazione nel computer. 2. Nella scheda Connessioni, toccate USB a PC. 3. Collegate un'estremità del cavo dati del computer alla presa multifunzione del vostro dispositivo e l'altra alla porta USB del computer. 2. Seguite le istruzioni visualizzate sullo schermo per completare la configurazione. 45 Connettività Potete collegare anche il dispositivo al computer tramite la funzione wireless Bluetooth. Leggete "Ricerca e abbinamento ad un dispositivo Bluetooth" X p. 42. Sincronizzazione dei dati Quando collegate il vostro dispositivo ad un computer, ActiveSync dovrebbe iniziare automaticamente la sincronizzazione dei dati. Potete iniziare manualmente la sincronizzazione dal dispositivo toccando Sincr.. Per interrompere la sincronizzazione dal dispositivo in corso, toccate Interrompi. Potete inoltre trovare e copiare manualmente i file dal vostro dispositivo al computer e viceversa – dalla finestra Microsoft ActiveSync, toccate Esplora. Per ulteriori informazioni sulla sincronizzazione dati, consultate la guida di ActiveSync. 46 Integrazione di un server Exchange 1. Nella schermata del giorno corrente, toccate Start → Programmi → ActiveSync. 2. Toccate Menu → Aggiungi origine server.... 3. Immettete un indirizzo server. 4. Per stabilire una connessione sicura, toccate la casella di controllo accanto a Il server richiede una connessione (SSL) crittografata. 5. Toccate Avanti. 6. Immettete il vostro nome utente, password e nome di dominio in Exchange. 7. Toccate Avanti. Connettività 8. Selezionate i tipi di dati da sincronizzare. 9. Al termine, toccate Fine. Modifica della pianificazione della sincronizzazione Se sincronizzate regolarmente i dati tramite un server Exchange, potete configurare le impostazioni per le pianificazioni per le ore della fascia di punta e durante altre fasce orarie. Per modificare le pianificazioni di sincronizzazione, eseguite quanto descritto di seguito. 1. Nella schermata del giorno corrente, toccate Start → Programmi → ActiveSync. 2. Toccate Menu → Pianifica.... 3. Impostate le seguenti opzioni: • Ore di punta: consente di impostare la frequenza delle sincronizzazioni durante le ore di punta. • Altre fasce orarie: consente di impostare la frequenza delle sincronizzazioni durante le altre fasce orarie. • Usa impostazioni precedenti in roaming: consente di impostare l'utilizzo di programmi di sincronizzazione anche durante il roaming. • Invia/ricevi quando si sceglie Invia: consente di effettuare la sincronizzazione quando cliccate Invia in Messaggi. 4. Al termine, toccate . 47 Connettività Condivisione Internet Utilizzate il vostro dispositivo come modem esterno per connettere altri terminali alla rete. GPS Questo dispositivo integra un ricevitore GPS che potete utilizzare in abbinamento a sistemi di navigazione satellitare opzionali. E' inoltre disponibile la funzione XTRA che permette, tramite l'accesso a server dedicati con una connessione dati web (per i costi di connessione contattare il proprio operatore), di abbreviare il tempo di attesa per il calcolo della posizione di partenza. Per attivare questa funzione toccate Start → Impostazioni → scheda Sistema → GPS Avanzate. 48 7 Programmi aggiuntivi Informazioni sull'utilizzo di Giochi, Java, Calcolatrice, Convertitore Intelligente, Task Manager e Cerca. Giochi Utilizzate giochi divertenti, quali Bubble Breaker e Solitario. Potete anche scaricare e giocare con i nuovi giochi Java. Nella schermata del giorno corrente, toccate Start → Programmi → Giochi. Java Java è la cartella in cui vengono conservati i contenuti scaricati. Nella schermata del giorno corrente, toccate Start → Programmi → Java. Calcolatrice 1. Nella schermata del giorno corrente, toccate Start → Programmi → Calcolatrice. 2. Immettete il primo numero utilizzando i tasti della calcolatrice sullo schermo. Per cancellare i numeri visualizzati, toccate C. Per cancellare l'ultima cifra digitata in una digitazione di più cifre, toccate la freccia a destra della casella di inserimento. 3. Toccate la funzione matematica. 4. Digitate il secondo numero. 5. Per visualizzare il risultato, toccate =. 49 Programmi aggiuntivi Potete utilizzare i seguenti pulsanti sullo schermo: 3. Cambiate l'unità base nel campo Da (ove necessario). • C: cancella il numero digitato. 4. Immettete l'importo base. • MC: cancella il valore contenuto nella memoria della calcolatrice. • MR: richiama il valore contenuto nella memoria e lo inserisce nel calcolo corrente. • M+: ripete l'operazione sul risultato appena ottenuto. Convertitore Intelligente 1. Nella schermata del giorno corrente, toccate Start → Programmi → Convertitore Intelligente. 2. Selezionate il tipo di misura. 50 5. Cambiate l'unità di conversione nel campo A (ove necessario). Il dispositivo visualizza il risultato della conversione. Task Manager Il dispositivo è un prodotto multi-tasking, nel senso che è in grado di eseguire contemporaneamente più di un programma. La funzione di multi-tasking può, tuttavia, provocare blocchi del sistema o problemi di memoria, nonché un ulteriore consumo di energia. Per evitare questi problemi, chiudete i programmi non necessari utilizzando Task Manager. Programmi aggiuntivi 1. Tenete premuto [OK]. Potete anche toccare Start → Programmi → Task Manager nella schermata del giorno corrente. Nella finestra popup, appare l'elenco di tutti i programmi attualmente in esecuzione. 2. Per attivare un programma, toccate il programma desiderato. Per chiudere un programma, toccate Chiudi. Per chiudere tutti i programmi, toccate Chiudi tutto. Ricerca nel dispositivo 1. Nella schermata della schermata corrente, toccate Start → Programmi → Cerca. 2. Immettete parte del nome di un file o di una cartella nel campo Cerca. Potete limitare la vostra ricerca selezionando un tipo di dati dall'elenco a discesa Tipo. 3. Toccate Cerca. Per aprire un elemento nell'elenco dei Risultati, toccate il nome dell'elemento. 51 8 Personalizzazione Personalizzate il vostro dispositivo impostando temi, suonerie e sfondi secondo le vostre preferenze. • Per scegliere il tema toccate Start → Impostazioni → scheda Personale → Tema. • Per scegliere la suoneria per le chiamate in arrivo toccate Start → Impostazioni → scheda Personale → Telefono → scheda Telefono. • Per scegliere il tono delle notifiche ed avvisi toccate Start → Impostazioni → scheda Personale → Suoni e notifiche. • Per scegliere lo sfondo toccate Start → Impostazioni → scheda Personale → Oggi. 52 • Per impostare l'illuminazione del dispositivo toccate Start → Impostazioni → scheda Sistema → Retroilluminazione. • Per impostare il mouse ottico toccate Start → Impostazioni → scheda Sistema → Finger Mouse. 9 Risoluzione dei problemi In caso di problemi con il dispositivo, provate queste procedure prima di contattare l'assistenza tecnica. Come contattare l'assistenza tecnica Se non riuscite ancora a risolvere il problema con il dispositivo, annotate quanto indicato di seguito e contattate il rivenditore di zona o il servizio postvendita Samsung: • Numeri di modello del dispositivo • Numeri di serie del dispositivo Quando vi rivolgete a Samsung, utilizzate i numeri di telefono, gli indirizzi Web o gli indirizzi postali della vostra Regione di residenza. Quando cercate di accendere il dispositivo, viene visualizzato il messaggio seguente: Messaggio Carta SIM mancante. Provate a risolvere il problema nel modo seguente: Assicuratevi che la scheda SIM sia installata correttamente. • Una descrizione chiara del problema 53 Risoluzione dei problemi Messaggio Immettere PIN. 54 Provate a risolvere il problema nel modo seguente: Quando utilizzate il dispositivo per la prima volta o se è stata attivata la funzione di immissione del codice PIN, dovete immettere il PIN fornito con la scheda SIM. Per disattivare la funzione di immissione del PIN, toccate Start → Impostazioni → scheda Personale → Telefono → scheda Telefono, quindi deselezionate la casella di controllo Richiedi PIN per usare il telefono. Messaggio Provate a risolvere il problema nel modo seguente: La carta SIM La scheda SIM viene bloccata, in genere a è stata causa dell'immissione bloccata. errata del PIN per più volte. Dovete pertanto immettere il PUK indicato dal fornitore di servizi. Il dispositivo non mostra alcun segnale (nessuna barra accanto all'icona di rete). • Se avete appena acceso il dispositivo, attendete circa 2 minuti per permettere l'accesso alla rete e la ricezione del segnale. • Potreste non essere in grado di ricevere un segnale all'interno di tunnel o ascensori. Spostatevi quindi in uno spazio aperto. Risoluzione dei problemi • Potreste trovarvi fuori copertura. Spostatevi in un'area con una ricezione migliore. Avete dimenticato un codice di sicurezza, PIN o PUK. Avete immesso un numero, ma la chiamata non è stata effettuata. • Accertatevi di aver premuto [ ]. • Accertatevi di aver ottenuto accesso alla rete. Se dimenticate o perdete questo o un altro codice, contattate il rivenditore o il fornitore di servizi. • Accertatevi di non avere impostato il blocco delle chiamate per il numero di telefono. Sul display vengono visualizzate righe bianche. Avete selezionato un contatto da chiamare, ma la chiamata non è stata effettuata. Il display visualizza righe bianche se avete acceso il dispositivo dopo un lungo periodo di inutilizzo o se avete rimosso la batteria senza prima spegnere il dispositivo. Il display dovrebbe risolvere automaticamente il problema in breve tempo. • Assicuratevi che sia stato memorizzato il numero corretto nelle informazioni del contatto. • Se necessario, memorizzate e salvate nuovamente il numero. 55 Risoluzione dei problemi L'altro partecipante alla telefonata non riesce a sentire. • Assicuratevi che il microfono incorporato non sia ostruito. • Parlate più vicino al microfono integrato che si trova nella parte inferiore del telefono. • Se utilizzate un auricolare, assicuratevi che sia stato collegato in modo corretto. La qualità del suono della chiamata è mediocre. • Assicuratevi di non interferire con l'antenna interna nella parte superiore del dispositivo. • Se vi trovate in una zona con campo insufficiente potete perdere la ricezione. Spostatevi in un'altra zona e riprovate. 56 La batteria non si carica correttamente o a volte il dispositivo si spegne durante la carica. • Scollegate il dispositivo dal caricabatterie, rimuovete e reinstallate la batteria, quindi provate a caricarla nuovamente. • È possibile che i terminali della batteria risultino sporchi. Pulite entrambi i contatti dorati con un panno pulito e soffice, quindi provate a caricare nuovamente la batteria. • Se la batteria non si carica più completamente, smaltite la vecchia batteria in modo corretto e sostituitela con una nuova. Risoluzione dei problemi Il dispositivo risulta caldo al tatto. Se utilizzate numerose applicazioni contemporaneamente, il dispositivo necessita di maggiore potenza e può surriscaldarsi. Ciò risulta normale e non dovrebbe influire sulla durata o sulle prestazioni del dispositivo. Il vostro dispositivo non riesce a collegarsi a Internet. • Assicuratevi di aver immesso le impostazioni valide per il vostro gestore telefonico. • Assicuratevi di aver attivato la connessione al gestore di telefonia mobile e verificate il livello del segnale sia sufficiente. Non riuscite a trovare un dispositivo Bluetooth. • Assicuratevi che in entrambi dispositivi sia stata attivata la funzione Bluetooth. • Assicuratevi che la distanza tra dispositivi non sia superiore ai 10 metri e che non siano separati da pareti o altri ostacoli. • Assicuratevi che le impostazioni per ciascun dispositivo consentano la visibilità da parte di altri disponibili. • Assicuratevi che entrambi i dispositivi siano compatibili con la tecnologia wireless Bluetooth. • Assicuratevi che nei dispositivi sia stato immesso codice di protezione corretto. • Accertatevi di avere immesso il nome utente corretto e la password. 57 Risoluzione dei problemi Non riuscite ad ascoltare musica nell'auricolare Bluetooth remoto. • Assicuratevi che il dispositivo sia collegato all'auricolare. • Assicuratevi che il formato musicale che state cercando di ascoltare sia supportato dall'auricolare. • Assicuratevi che la distanza tra l'auricolare e il dispositivo non sia superiore ai 10 metri e che non siano separati da pareti o altri ostacoli. Samsung adotta una politica di continuo sviluppo e si riserva il diritto di effettuare modifiche e miglioramenti a qualsiasi prodotto descritto nel presente documento senza preavviso. In nessuna circostanza Samsung sarà ritenuta responsabile di eventuali perdite di dati o di guadagni o di qualsiasi altro danno. 58 AVVERTIMENTO IMPORTANTE Sui diritti delle persone interessate alla ripresa di immagini e/o alle registrazioni di suoni. • L'apparecchiatura Samsung che Lei ha acquistato potrebbe contenere dispositivi tecnologici che consentono di registrare fotografie e/o filmati, nonchè di scaricare, comunicare e/o diffondere immagini, suoni e voci anche in tempo reale. • Le immagini, i filmati, i suoni, la voce ed i nomi sono dati personali – talvolta sensibili – e possono altresì essere oggetto di copyright o altri diritti di proprietà intellettuale di terzi. 10 TERMINI DI LICENZA SOFTWARE MICROSOFT PER IL SOFTWARE WINDOWS MOBILE 6 – Accordo di licenza I presenti termini di licenza rappresentano un contratto tra voi e Samsung Electronics Inc. (la "Società"). È pertanto importante leggere quanto segue. I termini si applicano al software incluso nel dispositivo. Il software include anche qualsiasi supporto separato in cui sia stato incluso il software. Il software presente in questo dispositivo include software concesso in licenza tramite la Società da Microsoft Corporation o relative sussidiarie. I presenti termini si applicano anche a qualsiasi • aggiornamento, • aggiunta, • servizio basato su Internet e • servizio di supporto relativi a questo software, a meno che tali opzioni non siano accompagnate da altri termini. In questo caso, vengono applicati i relativi termini. Come descritto di seguito, l'utilizzo di alcune caratteristiche funge da consenso da parte dell'utente per la trasmissione di certe informazioni standard di computer per servizi basati su Internet. Con l'utilizzo del software, incluso l'uso in questo dispositivo, si accettano questi termini. Se non si accettano i termini, non utilizzare il dispositivo o il software. In questo caso, contattare l'azienda per determinare i criteri di restituzione per un rimborso o ottenere un credito. 59 TERMINI DI LICENZA SOFTWARE MICROSOFT PER IL SOFTWARE WINDOWS MOBILE 6 – Accordo di licenza ATTENZIONE: se il software contiene tecnologie a funzionamento vocale, il funzionamento del software richiede attenzione da parte dell'utente. Distogliere l'attenzione dalla strada mentre si guida può provocare incidenti o altre conseguenze serie. Anche brevi ed occasionali distrazioni possono rappresentare un pericolo se l'attenzione viene distolta dalla guida in momenti importanti. La Società e Microsoft non rilasciano alcuna dichiarazione, garanzia o altra clausola indicante che QUALSIASI uso di questo software sia legale, sicuro o in qualsiasi modo consigliato o indicato per l'uso durante la guida o il funzionamento di veicoli a motore. Se si accettano questi termini di licenza, si può usufruire dei diritti indicati di seguito. 1. DIRITTI DI UTILIZZO. Potete utilizzare il software sul dispositivo con cui è stato acquistato il software. 60 2. REQUISITI DI LICENZA AGGIUNTIVI E/O DIRITTI DI UTILIZZO. a. Uso specifico. La Società ha progettato questo dispositivo per un uso specifico. Il software potrà pertanto essere utilizzato solo per tale uso. b. Programmi Microsoft inclusi e licenze aggiuntive necessarie. Eccetto quanto indicato di seguito, questi termini di licenza si applicano a tutti i programmi Microsoft inclusi con il software. Se i termini di licenza presenti per ciascuno di questi programmi forniscono altri diritti che non sono esplicitamente in conflitto con i presenti termini di licenza, si potrà usufruire anche di tali diritti. TERMINI DI LICENZA SOFTWARE MICROSOFT PER IL SOFTWARE WINDOWS MOBILE 6 – Accordo di licenza i. La presente licenza non garantisce alcun diritto in relazione a Windows Mobile Device Center, Microsoft ActiveSync o Microsoft Outlook 2007 Trial, i quali sono soggetti alle rispettive licenze che li accompagnano. c. Riconoscimento vocale. Se il software include componenti per il riconoscimento vocale, si accetta il fatto che il riconoscimento vocale è un processo intrinsecamente statistico e che errori di riconoscimento sono inerenti al processo. Né la Società né Microsoft o i relativi fornitori dovranno essere ritenuti responsabili per danni derivanti da errori del processo di riconoscimento vocale. d. Funzionalità del telefono. Se il software del dispositivo include funzionalità telefoniche, tutte o certe parti del software del dispositivo potrebbero non essere utilizzabili se non si dispone e mantiene un account di servizio con un gestore di telecomunicazioni wireless o se le strutture di rete del gestore di telefonia cellulare non funzionano o non sono configurate per il funzionamento con il dispositivo. 3. SCOPO DELLA LICENZA. Il software non viene venduto ma concesso in licenza. Questa licenza fornisce semplicemente alcuni diritti di utilizzo del software. La Società e Microsoft si riservano tutti gli altri diritti. A meno che le leggi applicabili conferiscano ulteriori diritti nonostante questa limitazione, è possibile utilizzare il software solo come espressamente indicato nella presente licenza. 61 TERMINI DI LICENZA SOFTWARE MICROSOFT PER IL SOFTWARE WINDOWS MOBILE 6 – Accordo di licenza Nel fare ciò, è necessario conformarsi a qualsiasi limitazione tecnica nel software che consenta di utilizzarlo solo in certi modi. Non è possibile: di implementare brevetti Microsoft o altre proprietà intellettuali di Microsoft in software o dispositivi che effettuano l'accesso al presente dispositivo. • correggere limiti tecnici del software; È possibile utilizzare tecnologie di accesso remoto nel software, ad esempio Remote Desktop Mobile, per accedere al software remotamente da un computer o server. L'utente è responsabile dell'ottenimento di eventuali licenze necessarie per l'uso dei protocolli di accesso ad altro software. • procedere alla retroingegnerizzazione, decompilazione o disassemblaggio del software; • effettuare un numero di copie del software maggiore di quanto indicato nella presente licenza; • pubblicare il software per la copia da parte di terzi; • affittare, cedere in leasing o prestare il software; • utilizzare il software per servizi di hosting software commerciali. Eccetto quanto espressamente indicato nella presente licenza, i diritti di accedere al software in questo dispositivo non forniscono alcun diritto 62 4. SERVIZI BASATI SU INTERNET. Microsoft fornisce servizi basati su Internet assieme al software. Microsoft si riserva il diritto di modificarli o cancellarli in qualsiasi momento. a. Consenso per servizi basati su Internet. Le caratteristiche software descritte di seguito effettuano la connessione a TERMINI DI LICENZA SOFTWARE MICROSOFT PER IL SOFTWARE WINDOWS MOBILE 6 – Accordo di licenza Microsoft o a sistemi informatici di fornitori di servizi attraverso Internet. In alcuni casi, non si riceverà un avviso separato quando viene effettuata la connessione. È pertanto possibile disattivare alcune di queste caratteristiche o non utilizzarle affatto. Per ulteriori informazioni su queste caratteristiche, visitare il sito Web all'indirizzo http:// go.microsoft.com/fwlink/ ?LinkId=81931. Utilizzando queste caratteristiche, si acconsente alla trasmissione di queste informazioni. Microsoft non utilizza le informazioni per identificare o contattare l'utente. Informazioni sul dispositivo. Le caratteristiche seguenti utilizzano protocolli Internet, i quali inviano ai sistemi appropriati informazioni sul dispositivo quali l'indirizzo del protocollo Internet, il tipo di sistema operativo, browser, nonché nome e versione del software utilizzato, oltre al codice della lingua del dispositivo in cui è stato installato il software. Microsoft utilizza queste informazioni per rendere disponibili all'utente servizi basati su Internet. • Caratteristica di aggiornamento di Windows Mobile. La caratteristica di aggiornamento di Windows Mobile consente di ottenere e installare aggiornamenti software sul proprio dispositivo se questi risultano disponibili. È possibile scegliere di non utilizzare questa caratteristica. È possibile che la Società e/o il proprio Operatore di telefoni mobili non supporti questa caratteristica o un aggiornamento per il dispositivo. 63 TERMINI DI LICENZA SOFTWARE MICROSOFT PER IL SOFTWARE WINDOWS MOBILE 6 – Accordo di licenza • Gestione dei diritti digitali di Windows Media. I proprietari di contenuti utilizzano la tecnologia di gestione dei diritti digitali di Windows Media (WMDRM, Windows Media Digital Rights Management) per proteggere la proprietà intellettuale, inclusi i copyright. Questo software e il software di terze parti utilizzano la tecnologia WMDRM per eseguire e copiare contenuti protetti da WMDRM. Se il software non è in grado di proteggere i contenuti, i proprietari dei contenuti potrebbero chiedere a Microsoft di revocare la capacità del software di utilizzare la tecnologia WMDRM per eseguire o copiare contenuti protetti. La revoca non influisce su altri contenuti. Quando si effettua il download di licenze di contenuti protetti, si accetta il fatto che 64 Microsoft potrebbe includere un elenco di revoca assieme alle licenze. I proprietari dei contenuti potrebbero richiedere di aggiornare la tecnologia WMDRM per accedere ai rispettivi contenuti. Il software Microsoft che include la tecnologia WMDRM richiederà il consenso dell'utente prima di procedere con l'aggiornamento. Se si rifiuta l'aggiornamento, non sarà possibile accedere ai contenuti che richiedono l'aggiornamento. b. Uso improprio di servizi basati su Internet. Non è consentito utilizzare questi servizi in modi che potrebbero danneggiarli o danneggiarne l'uso da parte di terzi. Non è consentito utilizzare i servizi per provare a ottenere accesso senza autorizzazione a servizi, dati, account o reti con qualsiasi mezzo. TERMINI DI LICENZA SOFTWARE MICROSOFT PER IL SOFTWARE WINDOWS MOBILE 6 – Accordo di licenza 5. NOTE RELATIVE ALLO STANDARD VISIVO MPEG-4. Il presente software può contenere una tecnologia di decodifica visiva MPEG-4. Questa tecnologia rappresenta un formato di compressione dati di informazioni video. MPEG LA, L.L.C. richiede la seguente avvertenza: È PROIBITO UTILIZZARE IL PRESENTE PRODOTTO IN TUTTI I MODI CONFORMI ALLO STANDARD VISIVO MPEG4, AD ECCEZIONE DELL'UTILIZZO DIRETTAMENTE CORRELATO A (A) DATI O INFORMAZIONI (i) GENERATI E ACQUISITI GRATUITAMENTE DA UN CONSUMATORE SENZA FINI DI LUCRO E (ii) PER ESCLUSIVO UTILIZZO PERSONALE; (B) ALTRI UTILIZZI SPECIFICATAMENTE E INDIVIDUALMENTE CONCESSI IN LICENZA DA MPEG LA, L.L.C. Per domande sullo standard visivo MPEG-4, contattare MPEG LA, L.L.C., 250 Steele Street, Suite 300, Denver, CO 80206; www.mpegla.com. 6. CERTIFICATI DIGITALI. Il software utilizza certificati digitali in formato X.509. Questi certificati digitali vengono utilizzati per l'autenticazione. 7. SOFTWARE DI CONNETTIVITÀ. Il pacchetto del proprio dispositivo potrebbe includere il software Windows Mobile Device Center o Microsoft ActiveSync. Se è incluso, sarà possibile installarlo e utilizzarlo in accordo con i termini di licenza forniti assieme ad esso. Se non viene fornito alcun termine di licenza, sarà possibile installare e utilizzare una (1) sola copia del software su un singolo computer. 65 TERMINI DI LICENZA SOFTWARE MICROSOFT PER IL SOFTWARE WINDOWS MOBILE 6 – Accordo di licenza 10.COLLEGAMENTI A SITI WEB DI TERZE PARTI. Se il software fornisce collegamenti a siti Web di terze parti, tali collegamenti sono forniti all'utente solo come utilità e l'inclusione di qualsiasi collegamento non implica un avallo del sito Web di terze parti da parte di Microsoft. 12.PROVA DELLA LICENZA. Se il software è stato acquistato incluso con il dispositivo oppure su un disco o altro supporto, il software concesso in licenza viene identificato da un'etichetta indicante il Certificato di Autenticità. Per essere valida, è necessario che questa etichetta sia applicata al dispositivo o inclusa nella confezione del software della Società. Se si riceve l'etichetta separatamente, non viene considerata valida. È obbligatorio mantenere l'etichetta sul dispositivo o sulla confezione come prova di titolarità della licenza d'uso del software. Per identificare il software Microsoft genuino, visitare il sito Web all'indirizzo http:// www.howtotell.com. 11.COPIA DI BACKUP. È possibile fare una copia di backup del software. L'utente può utilizzarla solo per reinstallare il software nel dispositivo. 13.TRASFERIMENTO A UNA TERZA PARTE. È consentito il trasferimento del software direttamente a una terza parte solo assieme al dispositivo, 8. ACCESSO ALLA RETE. Se si utilizza una rete, ad esempio la rete di un luogo di lavoro, è possibile che l'amministratore della rete ponga limiti alle caratteristiche o funzionalità del dispositivo. 9. SUPPORTO DEL PRODOTTO. Per opzioni di supporto, contattare la Società. Fare riferimento al numero di supporto fornito con il dispositivo. 66 TERMINI DI LICENZA SOFTWARE MICROSOFT PER IL SOFTWARE WINDOWS MOBILE 6 – Accordo di licenza all'etichetta del Certificato di Autenticità e ai presenti termini di licenza. Prima del trasferimento, la terza parte deve acconsentire all'applicazione dei presenti termini di licenza al trasferimento e all'utilizzo del software. Non è consentito trattenere copie del software, incluse copie di backup. 14.IMPOSSIBILITÀ DI IMPEDIRE ERRORI. Il software non può impedire il verificarsi di errori. La Società ha installato il software sul dispositivo ed è responsabile delle modalità di funzionamento sul dispositivo. 15.LIMITAZIONE D'IMPIEGO. Il software Microsoft è stato progettato per sistemi che non richiedono prestazioni esenti da errori. Non è consentito l'uso del software Microsoft in qualsiasi dispositivo o sistema in cui un eventuale malfunzionamento del software comportasse un prevedibile rischio di ferimento o morte di persone. Ciò include il funzionamento di strutture nucleari, la navigazione aerea o sistemi di comunicazione e il controllo del traffico aereo. 16.NESSUNA GARANZIA PER IL SOFTWARE. Il software viene fornito "così com'è". L'utente si accolla tutti i rischi del relativo utilizzo. Microsoft non concede alcuna condizione o garanzia esplicita. Qualsiasi garanzia ricevuta relativa al dispositivo o al software non deriva da Microsoft o relative consociate e non è inoltre vincolante. Se previsto dalle leggi locali, la Società e Microsoft escludono eventuali garanzie implicite di commerciabilità e idoneità per uno scopo specifico, oltre che di non violazione di diritti altrui. 67 TERMINI DI LICENZA SOFTWARE MICROSOFT PER IL SOFTWARE WINDOWS MOBILE 6 – Accordo di licenza 17.LIMITI DI RESPONSABILITÀ. Da Microsoft e relative consociate è possibile recuperare solo danni diretti fino a un massimo di cinquanta dollari USA ($50,00 USD) o l'equivalente in valuta locale. Non è consentito il recupero di qualsiasi altro danno, inclusi danni emergenti, per perdite di profitti, speciali, indiretti o incidentali. Questo limite si applica a: • tutto ciò che riguarda il software, i servizi, i contenuti (incluso codice) presenti su siti Internet di terze parti o programmi di terze parti; • rivendicazioni per inadempimento del contratto, della garanzia o della condizione, responsabilità oggettiva, negligenza o altro atto illecito nei limiti permessi dalla legge applicabile. 68 Ciò si applica anche nel caso in cui Microsoft fosse stata al corrente della possibilità di danneggiamento. La limitazione illustrata potrebbe non applicarsi all'utente perché è possibile che il paese dell'utente non consenta l'esclusione o la limitazione di danni incidentali, emergenti o di altro tipo. 18.RESTRIZIONI ALL'ESPORTAZIONE. Il software è soggetto alle leggi e alle normative degli Stati Uniti sull'esportazione. È obbligatorio conformarsi a tutte le leggi e normative sull'esportazione interne e internazionali applicabili al software. Queste leggi includono limitazioni su destinazioni, utenti finali e utilizzo finale. Per ulteriori informazioni, visitare il sito Web all'indirizzo www.microsoft.com/ exporting. Indice ActiveSync installazione, 45 pianificazione, 47 server Exchange, 46 sincronizzazione, 46 attività contrassegno come completato, 36 creazione, 36 Bluetooth attivazione, 41 calcolatrice, 49 calendario creazione di eventi, 32 modifica della visualizzazione, 32 termine di allarmi di evento, 32 chiamate blocco, 17 inoltro, 17 numero internazionale, 16 Registro chiamate, 17 connessione ad altri dispositivi, 42 invio di dati, 43 porta COM, 43 ricezione di dati, 43 server FTP, 44 69 Indice contatti apertura di documenti, 25 assegnazione di numeri di chiamata rapida, 31 riproduzione video, 25 copia e spostamento delle schede contatto, 30 creazione di contatti in Outlook, 29 creazione di contatti nella SIM, 29 ricerca di contatti, 30 convertitore, 50 File Explorer, 35 fotocamera, 22 Gestione attività, 50 70 Gestione contenuti assegnazione di immagine o suonerie, 31 invio di file, 25 visualizzazione foto, 24 giochi, 49 immissione di testo modifica del metodo di immissione, 12 riconoscitore elaborato, 14 riconoscitore naturale, 13 tastiera, 13 Java, 49 Indice Messaggi di testo, 18 email, 19 MMS, 18 visualizzare, 20 Mini Player, 21 note creazione, 35 inviare, 36 Office Mobile Podcast, 39 Presentazioni fotografiche creazione di album fotografici, 26 modifica delle foto, 26 visualizzare presentazioni, 27 RSS Reader, 38 schizzi, 15 Server Exchange vedere ActiveSync sveglia Documenti Word, 33 impostare, 37 fogli di lavoro di Excel, 33 interruzione, 37 OneNote, 34 presentazioni in PowerPoint, 34 Video Player 28 71 Dichiarazione di conformità (R&TTE) Samsung Electronics Noi, dichiariamo sotto la nostra esclusiva responsabilità che il prodotto Cellulare GSM/UMTS : SGH-i780 a cui si riferisce il presente documento, è conforme alle seguenti norme e/o ad altri documenti normativi. Sicurezza EMC RADIO EN 60950-1:2001+A11:2004 EN 301 489-01 v1.5.1 (11-2004) EN 301 489-01 v1.6.1 (09-2005) EN 301 489-07 v1.2.1 (08-2002) EN 301 489-17 v1.2.1 (08-2002) EN 301 489-24 v1.2.1 (11-2002) EN 301 511 v9.0.2 (03-2003) EN 300 328 v1.6.1 (11-2004) EN 301 908-1 v2.2.1 (10-2003) EN 301 908-2 v3.2.1 (06-2006) Si dichiara con il presente documento che [tutte le serie di test radio essenziali sono state eseguite e che] il summenzionato prodotto è conforme a tutti i requisiti essenziali della Direttiva 1999/5/EC. La procedura di dichiarazione di conformità a cui si fa riferimento nell'Articolo 10 e dettagliata nell'Appendice [IV] della Direttiva 1999/5/EC è stata seguita con l'apporto dei seguenti Enti notificati: BABT, Balfour House, Churchfield Road, Walton-on-Thames, Surrey, KT12 2TD, UK* Contrassegno di identificazione: 0168 Documentazione tecnica conservata presso: Samsung Electronics QA Lab. disponibile su richiesta. (Rappresentante nell'UE) Samsung Electronics Euro QA Lab. Blackbushe Business Park, Saxony Way, Yateley, Hampshire, GU46 6GG, UK* 2007.11.02 (lieu et date de parution) Yong-Sang Park / Directeur Général (nom et signature du responsable dûment habilité) * Questo non è l'indirizzo del Centro assistenza Samsung. Per gli indirizzi o il numero di telefono del Centro assistenza Samsung, consultare la scheda di garanzia o rivolgersi al rivenditore presso cui è stato acquistato il telefono. In base al software del dispositivo e al gestore telefonico, parte del contenuto del manuale potrebbe differire dal modello di dispositivo. World Wide Web http://www.samsungmobile.com Printed in Korea Code No.:GH68-17318A Italian. 06/2008. Rev. 1.1