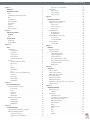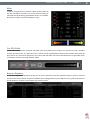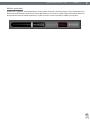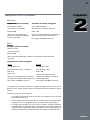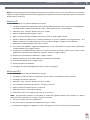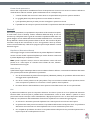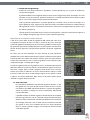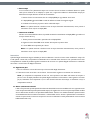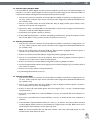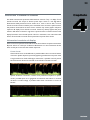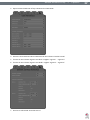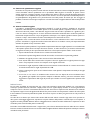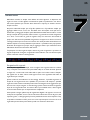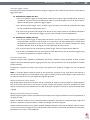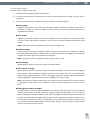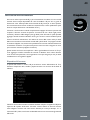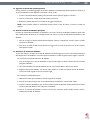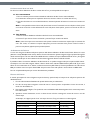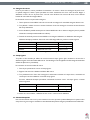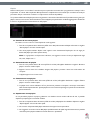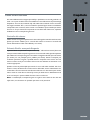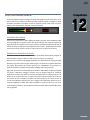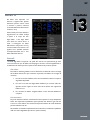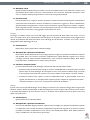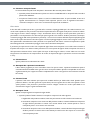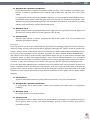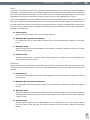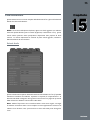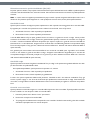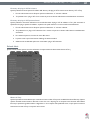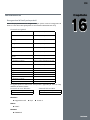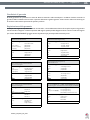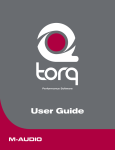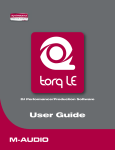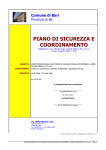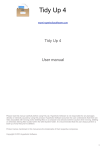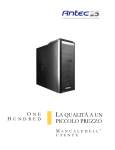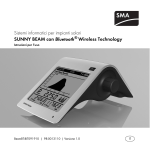Download Manuale dell`utente di Torq - M
Transcript
Performance Software Italiano Manuale dell’utente Manuale dell’utente di Torq Capitolo 1 . . . . . . . . . . . . . . . . . . . . . . . . . . . . . . . . . . . . . . . . 3 Regolazione con i pulsanti Offset . . . . . . . . . . . . . . . . . . . . . 24 BENVENUTI. . . . . . . . . . . . . . . . . . . . . . . . . . . . . . . . . . . . . 3 Pulsante Sync. . . . . . . . . . . . . . . . . . . . . . . . . . . . . . . . . . . 25 PANORAMICA DI TORQ . . . . . . . . . . . . . . . . . . . . . . . . . . . . . . 3 Deck . . . . . . . . . . . . . . . . . . . . . . . . . . . . . . . . . . . . . . . . 4 Visualizzazione forma d’onda principale . . . . . . . . . . . . . . . . . . . . 4 Mixer . . . . . . . . . . . . . . . . . . . . . . . . . . . . . . . . . . . . . . . . 5 Sync bloccato. . . . . . . . . . . . . . . . . . . . . . . . . . . . . . . . 25 Sync momentaneo. . . . . . . . . . . . . . . . . . . . . . . . . . . . . 25 Tempo principale . . . . . . . . . . . . . . . . . . . . . . . . . . . . . . 25 Capitolo 6 . . . . . . . . . . . . . . . . . . . . . . . . . . . . . . . . . . . . . . . . 26 Cue PFL/Cuffie. . . . . . . . . . . . . . . . . . . . . . . . . . . . . . . . . . 5 CONTROLLO ESTERNO. . . . . . . . . . . . . . . . . . . . . . . . . . . . . . 26 Browser/Database. . . . . . . . . . . . . . . . . . . . . . . . . . . . . . . . 5 Attivazione del controllo Vinile/CD . . . . . . . . . . . . . . . . . . . . . . . 26 Rack di effetti . . . . . . . . . . . . . . . . . . . . . . . . . . . . . . . . . . . 6 Calibrazione controllo esterno. . . . . . . . . . . . . . . . . . . . . . . . . . 28 Sampler . . . . . . . . . . . . . . . . . . . . . . . . . . . . . . . . . . . . . . 6 Tipo di controllo. . . . . . . . . . . . . . . . . . . . . . . . . . . . . . . 28 Snapshot . . . . . . . . . . . . . . . . . . . . . . . . . . . . . . . . . . . . . 6 Velocità e posizione. . . . . . . . . . . . . . . . . . . . . . . . . . . . . 28 Modulo principale . . . . . . . . . . . . . . . . . . . . . . . . . . . . . . . . . 7 Indice di errore. . . . . . . . . . . . . . . . . . . . . . . . . . . . . . . 29 Capitolo 2 . . . . . . . . . . . . . . . . . . . . . . . . . . . . . . . . . . . . . . . . 8 Modalità Standard . . . . . . . . . . . . . . . . . . . . . . . . . . . . . . . . 30 REQUISITI DI SISTEMA. . . . . . . . . . . . . . . . . . . . . . . . . . . . . . 8 Windows . . . . . . . . . . . . . . . . . . . . . . . . . . . . . . . . . . . . . 8 Mac . . . . . . . . . . . . . . . . . . . . . . . . . . . . . . . . . . . . . . . . 8 Modalità Assoluta. . . . . . . . . . . . . . . . . . . . . . . . . . . . . . 30 Modalità Relativa . . . . . . . . . . . . . . . . . . . . . . . . . . . . . . 30 Modalità AMPutate (Troncamento) . . . . . . . . . . . . . . . . . . . . . . . 30 Controllo Deck. . . . . . . . . . . . . . . . . . . . . . . . . . . . . . . 31 INSTALLAZIONE . . . . . . . . . . . . . . . . . . . . . . . . . . . . . . . . . . 9 Corrispondenza BPM. . . . . . . . . . . . . . . . . . . . . . . . . . . . 31 Windows XP. . . . . . . . . . . . . . . . . . . . . . . . . . . . . . . . . . . . 9 Protezione Runout . . . . . . . . . . . . . . . . . . . . . . . . . . . . . . . . 32 Macintosh OS X. . . . . . . . . . . . . . . . . . . . . . . . . . . . . . . . . . 9 Controllo MIDI. . . . . . . . . . . . . . . . . . . . . . . . . . . . . . . . 32 Capitolo 3 . . . . . . . . . . . . . . . . . . . . . . . . . . . . . . . . . . . . . . . . 10 Capitolo 7 . . . . . . . . . . . . . . . . . . . . . . . . . . . . . . . . . . . . . . . . 35 DECK. . . . . . . . . . . . . . . . . . . . . . . . . . . . . . . . . . . . . . . . . 10 SAMPLER. . . . . . . . . . . . . . . . . . . . . . . . . . . . . . . . . . . . . . 35 Visualizzazioni. . . . . . . . . . . . . . . . . . . . . . . . . . . . . . . . . . 10 Sorgente del segnale. . . . . . . . . . . . . . . . . . . . . . . . . . . . . . . 35 Nome del brano. . . . . . . . . . . . . . . . . . . . . . . . . . . . . . . 10 Controlli del sampler. . . . . . . . . . . . . . . . . . . . . . . . . . . . . . . 36 Nome artista. . . . . . . . . . . . . . . . . . . . . . . . . . . . . . . . . 10 Pulsante Registra sample . . . . . . . . . . . . . . . . . . . . . . . . . 36 Tempo trascorso. . . . . . . . . . . . . . . . . . . . . . . . . . . . . . 10 Pulsante Trigger sample . . . . . . . . . . . . . . . . . . . . . . . . . . 37 Tempo rimanente . . . . . . . . . . . . . . . . . . . . . . . . . . . . . . 10 Pulsante sample loop. . . . . . . . . . . . . . . . . . . . . . . . . . . . 37 Forma d’onda panoramica . . . . . . . . . . . . . . . . . . . . . . . . . 11 Manopola Velocità/Tasso sample . . . . . . . . . . . . . . . . . . . . . 37 Controlli. . . . . . . . . . . . . . . . . . . . . . . . . . . . . . . . . . . . . . 11 Manopola Velocità/Frequenza sample . . . . . . . . . . . . . . . . . . 37 Play/Pause (Esecuzione/Pausa). . . . . . . . . . . . . . . . . . . . . . 11 Finestra Nome sample . . . . . . . . . . . . . . . . . . . . . . . . . . . 38 Seek (Cerca) . . . . . . . . . . . . . . . . . . . . . . . . . . . . . . . . 11 Cue. . . . . . . . . . . . . . . . . . . . . . . . . . . . . . . . . . . . . 11 QuickCue . . . . . . . . . . . . . . . . . . . . . . . . . . . . . . . . . . 12 Modalità Deck. . . . . . . . . . . . . . . . . . . . . . . . . . . . . . . . 12 Loop. . . . . . . . . . . . . . . . . . . . . . . . . . . . . . . . . . . . . 13 Dispositivo di scorrimento (slider) Velocità. . . . . . . . . . . . . . . . 15 Intonazione . . . . . . . . . . . . . . . . . . . . . . . . . . . . . . . . . 17 Pulsante Sync. . . . . . . . . . . . . . . . . . . . . . . . . . . . . . . . 19 Pulsanti Nudge . . . . . . . . . . . . . . . . . . . . . . . . . . . . . . . 19 Pulsanti Offset . . . . . . . . . . . . . . . . . . . . . . . . . . . . . . . 19 Capitolo 4 . . . . . . . . . . . . . . . . . . . . . . . . . . . . . . . . . . . . . . . . 20 DISPLAY FORMA D’ONDA. . . . . . . . . . . . . . . . . . . . . . . . . . . . . 20 Informazioni mostrate sul display. . . . . . . . . . . . . . . . . . . . . . . . 20 Forma d’onda . . . . . . . . . . . . . . . . . . . . . . . . . . . . . . . . 20 Zoom. . . . . . . . . . . . . . . . . . . . . . . . . . . . . . . . . . . . . 21 Punti di loop. . . . . . . . . . . . . . . . . . . . . . . . . . . . . . . . . 21 Punti di cue . . . . . . . . . . . . . . . . . . . . . . . . . . . . . . . . . 21 Griglia di fase. . . . . . . . . . . . . . . . . . . . . . . . . . . . . . . . 21 Manipolazioni di esecuzione. . . . . . . . . . . . . . . . . . . . . . . . . . . 22 Modalità Vinile. . . . . . . . . . . . . . . . . . . . . . . . . . . . . . . . 22 Modalità Hybrid. . . . . . . . . . . . . . . . . . . . . . . . . . . . . . . 22 Modalità CDJ . . . . . . . . . . . . . . . . . . . . . . . . . . . . . . . . 22 Capitolo 5 . . . . . . . . . . . . . . . . . . . . . . . . . . . . . . . . . . . . . . . . 23 QuickScratch . . . . . . . . . . . . . . . . . . . . . . . . . . . . . . . . 39 Capitolo 8 . . . . . . . . . . . . . . . . . . . . . . . . . . . . . . . . . . . . . . . . 40 SNAPSHOT . . . . . . . . . . . . . . . . . . . . . . . . . . . . . . . . . . . . . 40 Elenco di snapshot. . . . . . . . . . . . . . . . . . . . . . . . . . . . . . . . 40 Creazione di uno snapshot . . . . . . . . . . . . . . . . . . . . . . . . . . . 40 Mascheratura di uno snapshot . . . . . . . . . . . . . . . . . . . . . . . . . 41 Utilizzo degli snapshot. . . . . . . . . . . . . . . . . . . . . . . . . . . . . . 41 Duplicazione di snapshot. . . . . . . . . . . . . . . . . . . . . . . . . . . . 41 Eliminazione di snapshot. . . . . . . . . . . . . . . . . . . . . . . . . . . . . 41 Differenza tra comportamento bloccato e momentaneo. . . . . . . . . . . . 42 Snapshot polifonici. . . . . . . . . . . . . . . . . . . . . . . . . . . . . . . . 42 Capitolo 9 . . . . . . . . . . . . . . . . . . . . . . . . . . . . . . . . . . . . . . . . 43 BROWSER/DATABASE. . . . . . . . . . . . . . . . . . . . . . . . . . . . . . 43 Riquadro del browser . . . . . . . . . . . . . . . . . . . . . . . . . . . . . . 43 Database . . . . . . . . . . . . . . . . . . . . . . . . . . . . . . . . . . 44 Elenco dei file. . . . . . . . . . . . . . . . . . . . . . . . . . . . . . . . . . . 46 Modifica dei campi . . . . . . . . . . . . . . . . . . . . . . . . . . . . . 46 Commutazione nome file artista/brano . . . . . . . . . . . . . . . . . . 46 Caricamento dei brani nei deck . . . . . . . . . . . . . . . . . . . . . . 47 Ordinamento dell’elenco. . . . . . . . . . . . . . . . . . . . . . . . . . 47 Ricerca dell’elenco . . . . . . . . . . . . . . . . . . . . . . . . . . . . . 47 Playlist. . . . . . . . . . . . . . . . . . . . . . . . . . . . . . . . . . . . 49 Playlist di sessione . . . . . . . . . . . . . . . . . . . . . . . . . . . . . 51 SINCRONIZZAZIONE. . . . . . . . . . . . . . . . . . . . . . . . . . . . . . . 23 iTunes . . . . . . . . . . . . . . . . . . . . . . . . . . . . . . . . . . . . 52 Rilevazione automatica del tempo e della fase. . . . . . . . . . . . . . . . . 23 iPods. . . . . . . . . . . . . . . . . . . . . . . . . . . . . . . . . . . . . 53 Manipolazioni della griglia di fase. . . . . . . . . . . . . . . . . . . . . . . . 23 Unità. . . . . . . . . . . . . . . . . . . . . . . . . . . . . . . . . . . . . 54 Regolazione con il mouse . . . . . . . . . . . . . . . . . . . . . . . . . 24 CD audio . . . . . . . . . . . . . . . . . . . . . . . . . . . . . . . . . . 54 Regolazione con i pulsanti Nudge. . . . . . . . . . . . . . . . . . . . . 24 Manuale dell’utente di Torq Capitolo 10. . . . . . . . . . . . . . . . . . . . . . . . . . . . . . . . . . . . . . . 55 Capitolo 14. . . . . . . . . . . . . . . . . . . . . . . . . . . . . . . . . . . . . . . 73 MIXER. . . . . . . . . . . . . . . . . . . . . . . . . . . . . . . . . . . . . . . . 55 REWIRE . . . . . . . . . . . . . . . . . . . . . . . . . . . . . . . . . . . . . . . 73 Architettura del mixer. . . . . . . . . . . . . . . . . . . . . . . . . . . . . . . 55 Tempo principale. . . . . . . . . . . . . . . . . . . . . . . . . . . . . . . . . 73 Canali. . . . . . . . . . . . . . . . . . . . . . . . . . . . . . . . . . . . 55 Instradamento audio . . . . . . . . . . . . . . . . . . . . . . . . . . . . . . . 74 Guadagno/Disattiva audio. . . . . . . . . . . . . . . . . . . . . . . . . 55 Capitolo 15. . . . . . . . . . . . . . . . . . . . . . . . . . . . . . . . . . . . . . . 75 EQ/Kill. . . . . . . . . . . . . . . . . . . . . . . . . . . . . . . . . . . . 56 Cue PFL/Cuffie. . . . . . . . . . . . . . . . . . . . . . . . . . . . . . . 56 Fader del volume dei canali . . . . . . . . . . . . . . . . . . . . . . . . 57 Pulsanti Ingresso linea . . . . . . . . . . . . . . . . . . . . . . . . . . . 57 Crossfader. . . . . . . . . . . . . . . . . . . . . . . . . . . . . . . . . 57 Capitolo 11 . . . . . . . . . . . . . . . . . . . . . . . . . . . . . . . . . . . . . . . 59 PREFERENZE. . . . . . . . . . . . . . . . . . . . . . . . . . . . . . . . . . . . 75 Scheda Audio. . . . . . . . . . . . . . . . . . . . . . . . . . . . . . . . . . . 75 Interfaccia audio . . . . . . . . . . . . . . . . . . . . . . . . . . . . . . 76 Frequenza di campionamento . . . . . . . . . . . . . . . . . . . . . . . 76 Dimensione buffer . . . . . . . . . . . . . . . . . . . . . . . . . . . . . 76 Scheda MIDI . . . . . . . . . . . . . . . . . . . . . . . . . . . . . . . . . . . 77 CUE PFL/CUFFIE. . . . . . . . . . . . . . . . . . . . . . . . . . . . . . . . . . 59 Rilevazione automatica periferiche M-Audio ([On]/Off) . . . . . . . . . 78 Controllo del volume.. . . . . . . . . . . . . . . . . . . . . . . . . . . . . . . 59 Sensibilità Scratch . . . . . . . . . . . . . . . . . . . . . . . . . . . . . 78 Pulsante Dividi e manopola Sorgente. . . . . . . . . . . . . . . . . . . . . . 59 Sensibilità nudge . . . . . . . . . . . . . . . . . . . . . . . . . . . . . . 78 Capitolo 12. . . . . . . . . . . . . . . . . . . . . . . . . . . . . . . . . . . . . . . 60 Controllo curva crossfader. . . . . . . . . . . . . . . . . . . . . . . . . 78 USCITA PRINCIPALE. . . . . . . . . . . . . . . . . . . . . . . . . . . . . . . . 60 Controllo del volume.. . . . . . . . . . . . . . . . . . . . . . . . . . . . . . . 60 Indicatore e limitatore di livello. . . . . . . . . . . . . . . . . . . . . . . . . . 60 Registratore principale. . . . . . . . . . . . . . . . . . . . . . . . . . . . . . 61 Nome file. . . . . . . . . . . . . . . . . . . . . . . . . . . . . . . . . . . 61 Impostazione del livello di registrazione. . . . . . . . . . . . . . . . . . 61 Registrazione . . . . . . . . . . . . . . . . . . . . . . . . . . . . . . . . 61 Capitolo 13. . . . . . . . . . . . . . . . . . . . . . . . . . . . . . . . . . . . . . . 62 Tasto MAIUS MIDI. . . . . . . . . . . . . . . . . . . . . . . . . . . . . 79 Periferiche MIDI. . . . . . . . . . . . . . . . . . . . . . . . . . . . . . . 79 Scheda Controllo esterno. . . . . . . . . . . . . . . . . . . . . . . . . . . . 79 Controllo esterno. . . . . . . . . . . . . . . . . . . . . . . . . . . . . . 79 Modalità AMPutate (Troncamento). . . . . . . . . . . . . . . . . . . . 79 Calibrazione di controllo . . . . . . . . . . . . . . . . . . . . . . . . . . 80 Scheda Plug-in. . . . . . . . . . . . . . . . . . . . . . . . . . . . . . . . . . 80 Directory dei plug-in VST di sistema. . . . . . . . . . . . . . . . . . . . 81 Directory dei plug-in VST personalizzati. . . . . . . . . . . . . . . . . . 81 EFFETTI . . . . . . . . . . . . . . . . . . . . . . . . . . . . . . . . . . . . . . . 62 Scheda Varie . . . . . . . . . . . . . . . . . . . . . . . . . . . . . . . . . . . 81 Controlli. . . . . . . . . . . . . . . . . . . . . . . . . . . . . . . . . . . . . . 62 Motore di Torq. . . . . . . . . . . . . . . . . . . . . . . . . . . . . . . . 81 Slot effetti. . . . . . . . . . . . . . . . . . . . . . . . . . . . . . . . . . 62 Esclusività cue . . . . . . . . . . . . . . . . . . . . . . . . . . . . . . . 82 Pulsante Attiva . . . . . . . . . . . . . . . . . . . . . . . . . . . . . . . 62 Modalità Schaffel . . . . . . . . . . . . . . . . . . . . . . . . . . . . . . 82 Manopola Mix . . . . . . . . . . . . . . . . . . . . . . . . . . . . . . . . 63 Dimensione QuickLoop . . . . . . . . . . . . . . . . . . . . . . . . . . 82 Pulsante Instradamento. . . . . . . . . . . . . . . . . . . . . . . . . . 63 Ricerca di iPod con database . . . . . . . . . . . . . . . . . . . . . . . 82 Manopola Tweak. . . . . . . . . . . . . . . . . . . . . . . . . . . . . . 63 Ricerca di libreria iTunes con database. . . . . . . . . . . . . . . . . . 82 Pulsante Tweak . . . . . . . . . . . . . . . . . . . . . . . . . . . . . . . 63 Modalità Trasporto . . . . . . . . . . . . . . . . . . . . . . . . . . . . . 82 Salvataggio dei rack di effetti . . . . . . . . . . . . . . . . . . . . . . . 63 Descrizione comandi (tooltip) . . . . . . . . . . . . . . . . . . . . . . . 82 Caricamento dei rack degli effetti . . . . . . . . . . . . . . . . . . . . . 64 Contatore sample. . . . . . . . . . . . . . . . . . . . . . . . . . . . . . 83 Bypassare gli effetti. . . . . . . . . . . . . . . . . . . . . . . . . . . . . 64 Modalità Sync. . . . . . . . . . . . . . . . . . . . . . . . . . . . . . . . 83 Effetti incorporati. . . . . . . . . . . . . . . . . . . . . . . . . . . . . . . . . 64 Skin . . . . . . . . . . . . . . . . . . . . . . . . . . . . . . . . . . . . . 83 Delay. . . . . . . . . . . . . . . . . . . . . . . . . . . . . . . . . . . . . 64 Capitolo 16. . . . . . . . . . . . . . . . . . . . . . . . . . . . . . . . . . . . . . . 84 Riverbero . . . . . . . . . . . . . . . . . . . . . . . . . . . . . . . . . . 65 Flanger. . . . . . . . . . . . . . . . . . . . . . . . . . . . . . . . . . . . 66 Phaser. . . . . . . . . . . . . . . . . . . . . . . . . . . . . . . . . . . . 66 Filtro duale. . . . . . . . . . . . . . . . . . . . . . . . . . . . . . . . . . 67 Distorsione . . . . . . . . . . . . . . . . . . . . . . . . . . . . . . . . . 68 Strobo. . . . . . . . . . . . . . . . . . . . . . . . . . . . . . . . . . . . 68 Inversione . . . . . . . . . . . . . . . . . . . . . . . . . . . . . . . . . . 69 APPENDICE. . . . . . . . . . . . . . . . . . . . . . . . . . . . . . . . . . . . . 84 Assegnazioni di tasti preimpostati. . . . . . . . . . . . . . . . . . . . . . . . 84 Comandi tasti globali. . . . . . . . . . . . . . . . . . . . . . . . . . . . 84 Comandi dei tasti Windows . . . . . . . . . . . . . . . . . . . . . . . . 84 Comandi dei tasti Mac . . . . . . . . . . . . . . . . . . . . . . . . . . . 84 Garanzia. . . . . . . . . . . . . . . . . . . . . . . . . . . . . . . . . . . . . . . 85 Freno. . . . . . . . . . . . . . . . . . . . . . . . . . . . . . . . . . . . . 70 Condizioni di garanzia . . . . . . . . . . . . . . . . . . . . . . . . . . . . . . 85 Ripetizione. . . . . . . . . . . . . . . . . . . . . . . . . . . . . . . . . . 70 Registrazione della garanzia. . . . . . . . . . . . . . . . . . . . . . . . . . . 85 Effetti VST. . . . . . . . . . . . . . . . . . . . . . . . . . . . . . . . . . . . . 71 Latenza . . . . . . . . . . . . . . . . . . . . . . . . . . . . . . . . . . . 71 Selezione degli effetti. . . . . . . . . . . . . . . . . . . . . . . . . . . . 71 Assegnazione dei controlli. . . . . . . . . . . . . . . . . . . . . . . . . 72 Protezione dalle interruzioni causate da VST. . . . . . . . . . . . . . . 72 Gestione del preset VST. . . . . . . . . . . . . . . . . . . . . . . . . . 72 © 2007 Avid Technology, Inc. Tutti i diritti riservati. Le caratteristiche e le specifiche di prodotto, i requisiti di sistema e la disponibilità sono soggetti a modifiche senza preavviso. Avid, M-Audio, Torq, Xponent, Conectiv e SynchroScience sono marchi commerciali o marchi depositati di Avid Technology, Inc. Tutti gli altri marchi commerciali contenuti nel presente documento appartengono ai rispettivi titolari. 3 BENVENUTI Congratulazioni per l’acquisto di un sistema DJ basato su Torq, uno dei migliori strumenti per DJ disponibili oggi. Ciascun prodotto hardware M-Audio funziona con Torq in un modo esclusivo e tali modi sono illustrati nei rispettivi manuali dell’utente. Questo manuale illustra l’utilizzo dell’applicazione Torq e se ne consiglia la lettura per acquisire familiarità con l’architettura del programma. Risulterà più facile capire come funziona l’hardware in abbinamento al software. PANORAMICA DI TORQ Capitolo 1 Torq è un’estrapolazione ed estensione software di comprovati strumenti e tecniche DJ per computer Mac OS X o Windows XP. Torq non è legato ai limiti dell’hardware—abbraccia la tecnologia delle odierne applicazioni di produzione audio più avanzate e si integra in modo tale da music. Esercitare questo livello di controllo sulla propria raccolta di brani è un compito dai molteplici aspetti e Torq si indirizza a ciascuno di essi con una schiera speciale di controlli e funzioni, organizzati in modo intelligente e ai quali si accede ovunque all’interfaccia. Questa sezione fornisce una panoramica di tali funzioni e del modo in cui esse contribuiscono al proprio arsenale di strumenti e tecniche di missaggio digitale. Italiano Manuale dell’utente di Torq » Capitolo 1 Deck L’attività del DJ inizia con la musica, perciò è opportuno conoscere a fondo i deck di Torq. Un deck è ciò che Torq utilizza per riprodurre un singolo file musicale digitale ed è analogo al giradischi o al lettore CD utilizzato dai DJ. Il deck consente di suonare una traccia, modificarne la velocità e la tonalità, nonché di riorganizzarla eseguendo loop e saltando a nuove posizioni all’interno del brano. Torq dispone di due deck: uno su ciascun lato dello schermo. Visualizzazione forma d’onda principale Uno dei fantastici vantaggi della tecnologia del computer è la capacità di visualizzazione dell’audio. Sebbene siano interessanti da vedere di per sé, le visualizzazioni della forma d’onda possono essere uno strumento estremamente prezioso durante l’attività del DJ. L’interfaccia utente di Torq è dominata da due di tali forme d’onda sulla parte centrale superiore dello schermo, una corrispondente a ciascun deck. Utilizzare queste forme d’onda scorrevoli per controllare la sincronizzazione delle tracce, individuare i suoni, prevedere le interruzioni e molto altro ancora. 4 Manuale dell’utente di Torq » Capitolo 1 Mixer Il Mixer di Torq garantisce il massimo. Il Mixer preleva l’audio dai due deck e fornisce il controllo su ciò che può essere ascoltato per mezzo dei controlli di volume, gli equalizzatori audio e un crossfader. Due deck e un Mixer: strumenti essenziali per un DJ. Cue PFL/Cuffie I DJ ascoltano comunemente una traccia sulle cuffie senza che il pubblico possa sentirla. Ciò consente loro di far coincidere il tempo del nuovo brano con quello del brano corrente, insieme all’individuazione della corretta posizione di partenza del brano stesso. Torq consente di monitorare l’uno o l’altro deck sulle cuffie ed è inoltre caratterizzato da uno split cuffie stereo normalmente riservato ai mixer DJ di elevata qualità. Browser/Database Vi è un terzo ingrediente nell’attività del DJ, ossia la musica—parecchia musica. Per agevolare l’utente a gestire la massiccia raccolta di musica che possiede, Torq offre un database per la catalogazione e la ricerca delle tracce. È in grado di monitorare le cartelle preferite e consente di creare playlist per esecuzioni future. 5 Manuale dell’utente di Torq » Capitolo 1 Rack di effetti Gli effetti costituiscono un ottimo modo per manipolare (o smembrare) la musica in modi esclusivi per migliorare il proprio mix. Torq dispone di una raccolta di effetti incorporati, specificamente studiati per l’utilizzo DJ: ritardi e strobo sincronizzati con il tempo. Phaser e flanger scintillanti. Ripetizioni e distorsioni incredibili. Dieci effetti sono pronti da lanciare e pieni di potenziale creativo. È possibile utilizzare fino a tre di questi effetti su ciascun deck ed è inoltre possibile espandere la raccolta mediante plugin VST ampiamente reperibili. Sampler Si può pensare al sampler come a un registratore a nastro in miniatura. Può registrare un breve segmento di suono, quindi riprodurlo a comando a varie velocità e volumi. I DJ utilizzano i sampler per aggiungere suoni supplementari al loro mix, quali piatti crash, tamburi bassi rimbombanti e hit vocali. Torq ha un sampler a 16 celle che può riprodurre file audio e loop di registrazione che suonano in perfetta sincronia con il mix. Snapshot Il lavoro del DJ si esegue con le mani, ma si può scoprire che la propria mente desidera sentire più di quanto le mani siano in grado di fare. Per sormontare questo ostacolo, Torq consente di combinare più movimenti, quali la pressione di pulsanti e la regolazione di manopole, in un unico grande gesto chiamato Snapshot, che può essere attivato con la singola pressione di un tasto. Torq gestisce una raccolta di Snapshot che possono essere richiamati in modo intercambiabile, anche in rapida successione. Gli Snapshot possono persino essere stratificati al fine di creare modifiche massicce al mix. 6 Manuale dell’utente di Torq » Capitolo 1 Modulo principale Quando tutto è regolato e mixato alla perfezione, l’audio risultante viene inviato all’uscita principale. Torq è caratterizzato da un limitatore di uscita automatico che preserva la musica dalla distorsione, nonché da un modulo di registrazione del mix finale su un file durante l’esecuzione. È possibile masterizzare i risultati su un CD o convertirli in MP3 per l’utilizzo come podcast. 7 8 Capitolo REQUISITI DI SISTEMA Windows: Requisiti minimi di sistema* Specifiche di sistema consigliate SO: Windows XP (SP2) SO: Windows XP (SP2) CPU: Pentium III – 933 MHz CPU: Pentium IV 2 GHz (o superiore). RAM: 256 MB RAM: 1 GB USB: una porta disponibile (per l’utilizzo di un dispositivo hardware M-Audio approvato) USB: una porta disponibile (per l’utilizzo di un dispositivo hardware M Audio approvato) 3 2 1 Disco rigido: 7200 RPM o superiore Mac**: Requisiti minimi di sistema* Mac OS X 10.4.6 CPU: G4 1,25 GHz RAM: 512 MB USB: una porta disponibile (per l’utilizzo di un dispositivo hardware M-Audio approvato) Specifiche di sistema consigliate Laptop: Desktop SO: Mac OS X 10.4.7 SO: Mac OS X 10.4.7 CPU: Mac/Intel Core Duo 1,83 GHz (o superiore) CPU: Dual G5 2 GHz RAM: 1 GB USB: una porta disponibile (per l’utilizzo di un dispositivo hardware M Audio approvato) USB: una porta disponibile (per l’utilizzo di un dispositivo hardware M-Audio approvato) Disco rigido: 7200 RPM o superiore Disco rigido: 7200 RPM o superiore RAM: 1 GB * I requisiti minimi di sistema riflettono la capacità di eseguire Torq con una serie di funzioni di base. Alcune funzioni avanzate o intensive richiedono specifiche di sistema superiori. ** Problemi noti per gli utenti di Mac G4: • Si consiglia fortemente agli utenti di Mac G4 di pre-analizzare tutti i file audio prima di utilizzarli in Torq. • Gli utenti Mac G4 possono sperimentare un utilizzo limitato o il mancato utilizzo dei plug-in VST, errori di aggiornamento momentanei nell’interfaccia grafica. • Si consiglia agli utenti Mac G4 di non aprire la finestra di dialogo Preferenze timecode durante lo streaming di più di una sorgente Timecode in Torq, poiché ciò potrebbe influire negativamente sulle prestazione di G4. Si consiglia all’utente di eseguire la calibrazione prima dell’esecuzione, una sorgente Timecode alla volta. Italiano Manuale dell’utente di Torq » Capitolo 2 1 INSTALLAZIONE Nota: le istruzioni seguenti riguardano l’installazione del software Torq sul computer. In ogni caso, Torq non funzionerà se non è installato e collegato al computer un dispositivo hardware M-Audio appropriato (ad esempio, Conectiv). Attenersi alle istruzioni fornite con il dispositivo hardware prima di avviare Torq. Windows XP 1. Inserire il disco Torq nell’unità CD/DVD del computer. 2.Il computer visualizzerà automaticamente la schermata di installazione interattiva. Se il computer non avvia l’applicazione, è possibile avviarla manualmente facendo clic su Start > Risorse del computer > Torq CD-ROM. 3. Selezionare “Torq” nel menu a discesa e fare clic su “Installa”. 4. Appare l’installazione guidata. Scegliere “Avanti”. 5. Appare il contratto di licenza. Selezionare “Accetto il contratto”, quindi scegliere “Avanti”. 6.Windows chiederà di selezionare una cartella di destinazione. Il percorso predefinito è C:\Programmi\Torq. Se si desidera installare Torq in un’altra posizione, fare clic sul pulsante “Sfoglia” e scegliere una nuova posizione. 7. Selezionata la cartella di installazione, fare clic su “Avanti”. 8.Verrà chiesto dove installare i collegamenti dell’applicazione. Se non si ha familiarità con questo, lasciare selezionata la cartella predefinita Torq e scegliere “Avanti”. 9.Il programma di installazione fornirà l’opzione di creazione di un’icona sul desktop. Questa icona è utile per avviare rapidamente Torq direttamente dal desktop. Eseguire la selezione e scegliere “Avanti”. 10. Confermare le impostazioni di installazione e scegliere “Installa”. 11. Inizierà l’installazione di Torq, indicata dalla barra di avanzamento di Windows. 12. Terminata l’installazione di Torq, scegliere “Fine”. 13. Chiudere la finestra di installazione. 14. Fare doppio clic sull’icona dell’applicazione Torq per avviare il programma. Macintosh OS X 1. Inserire il disco Torq nell’unità CD/DVD del computer. 2. Fare doppio clic sull’icona CD Torq sul desktop. In questo modo viene visualizzato il contenuto del CD. 3. Fare doppio clic sull’icona “Open Me”. 4. Selezionare “Torq” nel menu a discesa e fare clic su “Installa”. 5. Verrà visualizzata la schermata di benvenuto. Fare clic su “Continua”. 6. Appare il contratto di licenza. Fare clic su “Continua”. 7. Selezionare “Accetto” nella casella di riepilogo. 8. Selezionare un’unità su cui installare Torq e fare clic su “Continua”. Nota: per impostazione predefinita, verrà selezionata la cartella delle applicazioni dell’unità disco principale; se si desidera selezionare un’altra cartella, fare clic su “Scegli” ed eseguira una selezione. 9. Fare clic su “Installa” per iniziare l’installazione. 10. Una volta terminato il programma di installazione, fare clic su “Chiudi”. 11.Sul desktop viene aggiunto il collegamento a Torq. Fare doppio clic sull’icona di Torq per avviare il programma. 9 10 DECK Nell’attività di DJ, tutto inizia con i deck. I deck riproducono la musica mixata ed effettata mediante tutti gli strumenti di Torq. Per tradizione, i deck del DJ sono giradischi o lettori CD. Pertanto, i deck in Torq sono stati progettati per emulare sia i giradischi sia i lettori CD, nonché per offrire una speciale modalità ibrida, possibile soltanto con il software. Visualizzazioni Capitolo 3 1 Ciascun deck dispone di varie visualizzazioni informative in tutta l’interfaccia. Si tratta principalmente di informazioni fornite all’utente, quali il brano in esecuzione, la durata dello stesso e il tempo di esecuzione rimanente. Nome del brano Sulla parte superiore del deck si trova il nome del brano corrente. Il nome viene prelevato dalla categoria dei brani (visto nell’elenco dei file). Se non è riportato alcun nome nell’elenco dei file, verrà mostrato invece il nome del file reale. Nome artista Sotto il nome del brano è riportato il nome dell’artista. Come nel caso del nome del brano precedente, questo campo risulterà vuoto se non vi è alcuna voce nel file della categoria di artisti. Tempo trascorso Questa è la posizione corrente del brano, contrassegnata dall’omonimo marker giallo nella visualizzazione Panoramica forma d’onda. Il tempo trascorso è espresso in ore/minuti/secondi/frame (30 fps). Quando il marker di posizione corrente si trova all’inizio del brano, il tempo trascorso è 0:0:0,0. Tempo rimanente Questo campo indica il tempo rimanente alla fine del brano. All’inizio del brano, il tempo rimanente equivale all’intera durata del brano stesso. Quando il deck è in riproduzione, il tempo rimanente viene contato all’indietro. Nota: le visualizzazioni Forma d’onda scorrevole e Forma d’onda panoramica iniziano a lampeggiare in rosso quando rimangono meno di 30 secondi dalla fine del brano. Si tratta di un avviso che indica di preparare un altro brano da eseguire! Italiano Manuale dell’utente di Torq » Capitolo 3 1 11 Forma d’onda panoramica Ciascun deck comprende una visualizzazione Forma d’onda panoramica che mostra una versione in miniatura della forma d’onda del brano nella sua interezza. Questa visualizzazione serve a molteplici scopi: 1. consente di vedere dove si trovano le interruzioni e le corposità del brano prima che queste si verifichino. 2. La riga gialla (Now Line) indica la posizione corrente all’interno del brano. 3. I punti QuickCue (descritti più avanti) verranno sovrapposti a questa forma d’onda. 4. È possibile fare clic ovunque su questa forma d’onda e la riproduzione salterà alla nuova posizione. Controlli Come citato in precedenza, lo scopo del deck è di riprodurre un file musicale sul computer, in modo simile a iTunes o WinAmp. Tuttavia, nell’ambito dell’attività di DJ, le cose non terminano qui. Un DJ deve essere in grado di controllare la riproduzione della musica con grande dettaglio, come la modifica della velocità e/o della tonalità del brano, creare sezioni di loop dell’audio e saltare ad altre posizioni all’interno di esso. Ciò consente al DJ di far coincidere i tempi dei vari brani durante un mix o di riorganizzare il brano (in essenza, creare un remix live del brano). I deck di Torq eseguono questi compiti mediante i controlli descritti di seguito. Play/Pause (Esecuzione/Pausa) I brani vengono eseguiti e interrotti facendo clic sul pulsante Play/Pause. È sufficiente caricare un brano nel deck e premere Play/Pause per avviarlo. Premere nuovamente il pulsante Play/Pause per sospendere la musica. Nota: quando si sospende la musica, il brano non ritorna all’inizio—rimane nella stessa posizioni in cui è stato sospeso. Se si desidera tornare all’inizio del brano, utilizzare i controlli Seek descritti di seguito. Seek (Cerca) I pulsanti Seek vengono utilizzati per saltare in avanti o indietro all’interno del brano, consentendo di individuare determinati punti (o battiti) nel brano dai quali iniziare la riproduzione. 1.Se si fa clic brevemente sul pulsante Forward (Avanti) o Backward (Indietro), la riproduzione della musica salterà solo leggermente in quella direzione. 2.Se si fa clic e si tiene premuto uno di questi pulsanti, Torq scorrerà il brano, andando sempre più veloce, fintanto che si tiene premuto il pulsante. Lo scorrimento si arresta quando si rilascia il pulsante. 3. Per saltare all’inizio o alla fine del brano, tenere premuto il tasto Maius mentre si fa clic con i pulsanti Seek. Cue Il pulsante Cue stabilisce un punto di cue primario all’interno di un brano. Il punto di cue è una posizione di riferimento all’interno della traccia alla quale è possibile saltare istantaneamente, invece di dover utilizzare i pulsanti di ricerca percorrendo tutta la traccia per trovarla. Generalmente, il DJ imposta il punto di cue in un brano dove inizia il battito. È visibile (in rosso) all’interno della visualizzazione Forma d’onda. Il pulsante Cue si attiene alle regole seguenti: 1. se un brano è in esecuzione, premendo il pulsante Cue si salta al punto di cue e il brano viene sospeso. 2.Se il pulsante Cue viene premuto nuovamente, la riproduzione della musica inizia da punto di cue. La riproduzione della musica viene interrotta se si rilascia il pulsante Cue e si torna nuovamente al punto di cue. 3.Se si sospende la riproduzione di un brano in una posizione diversa dal punto di cue, premendo il pulsante Cue si imposta il punto di cue sulla posizione corrente. Manuale dell’utente di Torq » Capitolo 3 1 12 QuickCue Oltre al punto di cue primario descritto in precedenza, Torq consente di impostare fino a cinque punti QuickCue in un brano, che vengono assegnati ai pulsanti QuickCue sotto la visualizzazione Forma d’onda panoramica. Questi pulsanti possono quindi essere utilizzati per saltare rapidamente tra i vari punti QuickCue. < Impostazione dei QuickCue Vi sono diversi modi per impostare i punti QuickCue, ma tutti forniscono lo stesso risultato. 1.Fare clic sul pulsante QuickCue Set (Impostazione QuickCue), quindi fare clic su uno dei pulsanti QuickCue. Viene impostato un punto QuickCue sulla posizione corrente (ciò può essere eseguito mentre il deck è in riproduzione o in pausa). Una volta aggiunto, il QuickCue sarà visibile nella visualizzazione Forma d’onda panoramica. 2.Tenere premuto il tasto Maius mentre si fa clic su uno dei pulsanti QuickCue. Di nuovo, il punto QuickCue verrà impostato sulla posizione corrente del brano, che il deck sia in riproduzione o meno. Una volta aggiunto, il QuickCue sarà visibile nella visualizzazione Forma d’onda panoramica. Nota: se si tenta di assegnare un QuickCue a un pulsante che è già impostato su una particolare posizione, quella meno recente del QuickCue verrà sovrascritta a favore di quella nuova. < Suonare mediante QuickCues Una volta impostato una paio di punti QuickCue, tutto ciò che si deve fare è clic sul pulsante QuickCue desiderato e il deck salterà immediatamente a questa nuova posizione e inizierà la riproduzione. Se si impostano i punti QuickCue su posizioni tonalità all’interno del brano, è possibile saltare immediatamente alle diverse sezioni, come ad esempio saltare in avanti su un coro o indietro sull’introduzione. Nota: sono presenti 10 punti QuickCue—cinque per ciascun deck. Questi punti sono mappati sui tasti numerici della tastiera del computer. I numeri 1-5 corrispondono ai punti QuickCue 1-5 sul deck A mentre i numeri 6-0 corrispondono ai punti QuickCue 1-5 sul deck B.Deck B. Premendo uno di questi pulsanti numerici si ottiene lo stesso effetto di quando si fa clic su uno dei pulsanti QuickCue sullo schermo. Inoltre, è possibile impostare i punti QuickCue senza avvalersi del mouse, tenendo premuto il tasto Maius e premendo uno di questi tasti numerici. Modalità Deck Affinché Torq risulti familiare a tutti i tipi di DJ, i deck possono essere utilizzati in una di tre diverse modalità. < Modalità Vinile La modalità Vinile trasforma il deck in una sorta di giradischi. In questo modo: 1.premendo Play/Pause per sospendere la riproduzione si arresta l’audio, esattamente come accade premendo stop sul giradischi. 2.Facendo clic e trascinando sulla forma d’onda scorrevole si ottengono effetti udibili, come ad esempio graffiare un disco Manuale dell’utente di Torq » Capitolo 3 1 13 < Modalità CDJ La modalità CDJ trasforma il deck in una sorta di lettore CDJ. In questo modo: 1.premendo Play/Pause per sospendere la riproduzione si arresta il deck e si inizia a ripetere una piccola sezione di audio. La sezione che si ripete corrisponde alla posizione in cui riprenderà la riproduzione se si preme nuovamente Play/Pause. 2.Durante la riproduzione dell’audio, è possibile fare clic e trascinare sulla forma d’onda scorrevole per spostare la posizione di partenza—così facendo si udirà variare la sezione di audio che si ripete. 3.Facendo clic e trascinando sulla forma d’onda scorrevole mentre il deck è in riproduzione, l’audio non si arresta. Al contrario, si sarà in grado di trascinare a sinistra o a destra per controbilanciare la velocità di riproduzione della traccia. In questo modo sarà possibile allineare la traccia rispetto all’altro deck durante la corrispondenza del battito. < Modalità Hybrid La modalità Hybrid fornisce un misto delle due modalità di controllo CDJ e Vinile: 1.premendo Play/Pause per sospendere la riproduzione si arresta il deck e si inizia a ripetere una piccola sezione di audio. La sezione che si ripete corrisponde alla posizione in cui riprenderà la riproduzione se si preme nuovamente Play/Pause 2.Durante la riproduzione dell’audio, è possibile fare clic e trascinare sulla forma d’onda scorrevole per spostare la posizione di partenza—così facendo si udrà variare la sezione di audio che si ripete. 3.Facendo clic e trascinando sulla forma d’onda scorrevole mentre il deck è in riproduzione, l’audio non si arresta. Al contrario, si sarà in grado di trascinare a sinistra o a destra per controbilanciare la velocità di riproduzione della traccia. In questo modo sarà possibile allineare la traccia rispetto all’altro deck durante la corrispondenza del battito. Loop La tecnologia è in continua evoluzione e così anche l’attività dei DJ. Con l’introduzione dei lettori CD per DJ, i DJ hanno acquisito nuove straordinarie potenzialità, che non erano disponibili quando operavano nell’ambito dei limitati dischi in vinile. Una di queste funzioni è il looping, ossia la semplice azione di ripetere una sezione di un brano. L’aspetto creativo dell’attività dei DJ suggerisce che un semplice trucco come il looping possa essere sfruttato in svariati modi. Ovviamente, è possibile utilizzare il looping per eseguire il “remix” di un brano modificando l’arrangiamento— estendendo le parti preferite dello stesso. È inoltre possibile utilizzare il looping come “rete di sicurezza”, consentendo di eseguire indefinitamente la fine di un brano, per avere più tempo per mixare il brano successivo. Il looping può essere utilizzato anche per isolare una sezione del brano, quale il “breakbeat” (controtempo), da sovrapporre sugli altri brani. Torq offre due diversi modi per eseguire il loop dell’audio. È possibile specificare manualmente i punti di inizio e di fine del loop oppure catturare loop di lunghezza specifica mediante i pulsanti QuickLoop. Inoltre, Torq consente di eseguire ogni volta il loop perfetto facendo corrispondere automaticamente i punti del loop con il tempo del brano. < Loop entrata/uscita Eseguire il loop di un intero brano non costituisce un vantaggio per i DJ, perciò Torq consente di spostare i marker di loop mediante i pulsanti Loop entrata e Loop uscita: 1. Caricare un brano in un deck e premere Play. Il brano inizia a essere riprodotto. 2.Quando la riproduzione raggiunge l’inizio della sezione a cui applicare il loop, fare clic sul pulsante Loop entrata. In questo modo, si pone un marker Loop entrata sulla posizione corrente del brano (mostrato come linea gialla nelle forme d’onda di scorrimento e panoramica) e il brano continuerà a essere riprodotto. Il marker Loop entrata si aggancerà all’inizio della 16a nota più vicina nella forma d’onda del brano. 3.Quando la riproduzione raggiunge la fine della sezione a cui applicare il loop, fare clic sul pulsante Loop uscita. In questo modo, si pone un marker Loop uscita sulla posizione corrente del brano, che si aggancerà anch’esso alla 16a nota più vicina. Allo stesso tempo, si attiva automaticamente il pulsante Loop On/Off determinando il salto della riproduzione al marker Loop entrata. La musica verrà quindi eseguita indefinitamente tra questi due punti. Manuale dell’utente di Torq » Capitolo 3 1 14 4.Una volta terminato il loop di questa sezione del brano, è possibile fare clic sul pulsante Loop On/Off per disattivarlo. Così facendo, quando la riproduzione raggiunge il marker Loop uscita, questo viene semplicemente oltrepassato e la riproduzione prosegue con il resto del brano. Nota: se si riposiziona la riproduzione mediante uno dei pulsanti QuickCue mentre il Loop è attivato, la riproduzione salterà alla nuova posizione. Torq porrà quindi automaticamente il marker Loop entrata su tale punto e il marker Loop uscita in una posizione per mantenere la stessa lunghezza di loop in uso prima di premere il pulsante QuickCue. < Loop On/Off Il pulsante Loop indicherà se Torq esegue o meno il loop dell’audio. Ogni volta che questo pulsante è illuminato, Torq eseguirà comunque il loop, attivato con uno dei pulsanti QuickLoop o impostato manualmente con i pulsanti Loop entrata e Loop uscita. Fare clic su questo pulsante per attivare e disattivare il loop. < QuickLoop Il più delle volte, un DJ esegue il loop di audio che è un numero pari di battute o barre. Vale a dire, eseguono il loop di una singola barra (quattro battute) o di due barre (otto battute) oppure possono eseguire micro-loop di sole due battute. Invece di dover premere rapidamente i pulsanti Loop In e Loop Out per creare loop così brevi, Torq fornisce l’accesso con un unico pulsante, ossia tramite i pulsanti QuickLoop. » Utilizzo dei pulsanti QuickLoop I pulsanti QuickLoop consentono di eseguire istantaneamente il loop di lunghezza preimpostata di un brano. Per impostazione predefinita, ciascuno dei quattro pulsanti rappresenta un diversa lunghezza di barre; una barra, due barre, quattro barre e otto barre. È sufficiente premere uno di questi pulsanti all’inizio della sezione a cui applicare il loop e Torq porrà automaticamente i marker Loop In e Loop Out nelle posizioni appropriate: 1. Caricare un brano in un deck e premere Riproduci. 2.Premere il pulsante QuickLoop con la dicitura “1”. Il pulsante Loop viene attivato e il marker Loop In immediatamente posto sulla posizione corrente del brano. Inoltre, il marker Loop Out viene posto esattamente dopo una barra e il brano inizierà il loop di una barra perfetta. 3.Per disattivare il loop, fare clic sul pulsante Loop. La riproduzione procederà quindi oltre il marker Loop Out. » Preferenza Dimensione QuickLoop Come citato in precedenza, le lunghezze predefinite dei quattro pulsanti QuickLoop sono una, due, quattro e otto barre. La preferenza Dimensione QuickLoop consente di modificare i pulsanti QuickLoop su valori di battute invece di valori di barra: 1. Aprire il menu Preferenze di Torq e fare clic sulla scheda Comportamenti. 2.Fare clic sulla freccia accanto all’opzione Dimensione QuickLoop e scegliere “Battuta” nella casella di riepilogo. 3. Fare clic sulla “X” per chiudere la finestra Preferenze. Ora, se si utilizzano i pulsanti QuickLoop come descritto in precedenza, si noterà che essi catturano i loop con dimensioni di una battuta, due battute, quattro battute e otto battute. Manuale dell’utente di Torq » Capitolo 3 1 15 » Comportamenti QuickLoop Insieme alle ovvie funzioni illustrate in precedenza, i pulsanti QuickLoop sono in grado di manifestare i comportamenti seguenti: È possibile modificare varie lunghezze del loop mentre il brano esegue il loop stesso. Ad esempio, se è stato impostato un loop di una battuta, premendo il pulsante “4” si estende automaticamente il marker Loop Out per far sì che il brano esegua il loop di quattro battute perfette. Inoltre, premendo ripetutamente un pulsante QuickLoop, si dimezza il loop corrente. Ad esempio, se si preme QuickLoop 2 per eseguire il loop di due barre audio, premendolo nuovamente si modifica tale loop alla lunghezza di una barra. Premendolo nuovamente si riduce ancora la lunghezza del loop, questa volta a due battute (mezza barra). Tenendo premuto il tasto Maius mentre si premono questi pulsanti, si ottiene il comportamento opposto: il loop raddoppia la lunghezza ogni volta che si preme il pulsante QuickLoop. Dispositivo di scorrimento (slider) Velocità I deck di Torq sono dotati di slider di regolazione della velocità allo scopo di far corrispondere le battute dei brani. Lo slider si comporta allo stesso modo dei comandi di regolazione del pitch (tono) che si trovano sui giradischi e lettori CD per DJ. Spostando questo slider, il display ADJ vicino mostrerà quanto viene alterata la velocità del brano (espresso come percentuale dove 0% è la velocità originale del brano). Per coloro che non hanno familiarità con questi controlli, la prima impressione potrebbe essere che lo slider funzioni all’inverso, poiché la velocità aumenta quando si sposta lo silder verso il basso sullo schermo. Tuttavia, questo è il comportamento corretto dei comandi di tono che si trovano sui giradischi e lettori CD per DJ. Per comprendere meglio, si consideri quanto segue: Lo slider di regolazione del tono di giradischi è posto in orizzontale sulla superficie dello stesso. Pertanto, quando lo si utilizza, lo si allontana da sé oppure lo si avvicina. Se il brano è troppo veloce, si tende a spingere lo slider lontano da sé, come per indicare con la mano di “rallentare”. Se occorre invece accelerare il brano, si tende a portare lo slider verso di sé, in modo analogo al gesto che si fa quando si chiede a qualcuno di muoversi rapidamente. Dopo alcune ore di pratica, questa risposta “all’indietro” apparirà del tutto naturale. < Slider Intervallo Per impostazione predefinita, l’intervallo del regolatore velocità è +/- 8%. Ciò significa che, se si sposta lo slider sull’uno o l’altro estremo, si ottiene una variazione pari all’8% nella velocità del brano. A sinistra del regolatore velocità è presente un display che mostra l’impostazione dell’intervallo corrente dello slider: è possibile cambiare l’ordine del regolatore velocità facendo clic sul display intervallo. Ogni volta che si fa clic, l’intervallo avanza sull’impostazione più elevata successiva. L’ordine è: 8%, 10%, 20%, quindi 50%. Se si fa nuovamente clic sul display, l’intervallo “ritorna” all’8%. Occorre aumentare l’intervallo solo quando si cerca di far coincidere due brani con tempi nettamente diversi o quando si desidera eseguire una variazione di velocità estrema come effetto speciale. Manuale dell’utente di Torq » Capitolo 3 1 16 La maggior parte dei DJ esperti fa coincidere i tempi di due canzoni semplicemente a mano, mediante lo slider regolatore velocità: si tratta di un metodo perfettamente accettabile per questo scopo, anzi è quello che viene utilizzato da decenni. Poiché è necessaria parecchia pratica per sentire quando un brano è riprodotto più velocemente o più lentamente di un altro, i DJ principianti beneficeranno di alcune funzioni supplementari presenti in Torq. Tali funzioni comprendono il rilevamento automatico delle battute, display BPM, display di forme d’onda scorrevoli e sincronizzazione automatica. < Display BPM Il tempo è una misura della velocità di un brano e viene normalmente espresso in battute al minuto (BPM). Con l’aumento BPM, aumenta la velocità del brano. Affinché due brani vengano mixati insieme con le battute allineate, devono essere eseguite con lo stesso tempo. Questo è il motivo per cui i deck di Torq sono equipaggiati di slider di velocità. Nel caso in cui il DJ tenti di mixare due brani con tempi diversi (caso più che frequente), dovrà utilizzare gli slider di velocità per far corrispondere il tempo del nuovo brano con quello del brano corrente. » Rilevamento automatico BPM Ogni volta che si carica una nuova traccia in un deck, Torq lo analizzerà nel tentativo di determinare il tempo del brano. Per la maggior parte della musica dance, Torq sarà in grado di determinare il tempo in modo preciso. Una volta esaminato, il tempo del brano sarà visualizzato nel display BPM del deck, situato sulla sinistra dello slider regolatore velocità. Il BPM mostrato qui è un valore “in tempo reale”—cambia se si altera la velocità del brano con il regolatore velocità. Si tratta di una funzione estremamente utile quando si tenta di sincronizzare due brani, poiché si sarà in grado di far corrispondere quasi perfettamente i tempi dei due brani, semplicemente facendo corrispondere i valori di BPM riportati sui display. »Pulsante Raddoppia/Dimezza Quando Torq identifica in modo non corretto il tempo di un brano, restituisce spesso un risultato che è la metà o il doppio del tempo originale. Ciò si verifica frequentemente quando si utilizzano tracce di batteria e basso con tempi prossimi a 170 BPM. Torq potrebbe rilevare che il tempo del brano sia 85 BPM, ossia la metà di quello reale. Se ciò accade, è possibile raddoppiare velocemente il tempo mediante il pulsante Raddoppia/Dimezza. La prima volta che si preme questo pulsante, si illumina la freccia verso l’alto e il tempo del brano corrente viene raddoppiato. La seconda volta che si preme il pulsante, si illumina la freccia verso il basso e il tempo del brano viene ridotto della metà di quello originale. La terza volta che si preme il pulsante, le frecce si spengono e il tempo viene riportato al valore originale rilevato. » Tempo manuale Come citato in precedenza, Torq può determinare il tempo della maggior parte della musica dance. Tuttavia, alcuni tipi di musica sono troppo complessi o non abbastanza ripetitivi affinché Torq possa rilevarne il tempo con precisione. Fortunatamente, è possibile aiutare Torq a determinare il tempo corretto attraverso numerosi metodi differenti. Il metodo appropriato sarà basato sulla correzione del tempo che si tenta di raggiungere. Manuale dell’utente di Torq » Capitolo 3 1 17 » Batti tempo In rare occasioni, Torq determina il tempo non corretto che non ha alcuna correlazione diretta con quello reale (né una frazione né un multiplo). In questi casi, è opportuno utilizzare la funzione Batti tempo per determinare il tempo del brano durante la sua esecuzione. 1. Mentre il brano è in esecuzione, fare clic sul display BPM per ogni battuta che si sente. 2. Il display BPM aggiornerà il BPM in modo da riflettere i battiti che vengono eseguiti. 3. Più battiti si forniscono, più preciso sarà il calcolo del tempo. Nota: se in qualsiasi momento si desidera tornare al tempo determinato automaticamente, tenere premuto il tasto Maius mentre si fa clic sul display BPM. » Immissione del BPM Nel caso si conosca il BPM di un brano, è possibile immetterlo manualmente nel display BPM, ignorando così il tempo rilevato da Torq. 1. Tenere premuto il tasto Maius, quindi fare clic sul display BPM. 2. Digitare il nuovo valore BPM con la tastiera del computer e premere Invio. 3. Il nuovo BPM verrà impostato per il brano. Nota: se in qualsiasi momento si desidera tornare al tempo determinato automaticamente, tenere premuto il tasto Maius mentre si fa clic sul display BPM. Intonazione I pulsanti Regola intonazione vengono utilizzati per alzare o abbassare il tono di un brano senza modificare il tempo. Ciò è utile quando si tenta di far corrispondere le melodie di brani in entrambi i deck durante un mix, operazione nota come corrispondenza di tonalità. È possibile regolare l’intonazione di un brano con i pulsanti Regola intonazione o trascinando verso l’alto o verso il basso sul display Intonazione. < Regolazione fine 1. Fare clic e tenere il cursore del mouse sopra il numero del display Intonazione. 2. Trascinare il mouse verso l’alto o verso il basso. Il numero viene regolato in incrementi di un centesimo. Nota: per reimpostare la trasposizione del tono a 0, tenere premuto il tasto Maius sulla tastiera del computer e fare clic su uno dei display Intonazione dei pulsanti Regola intonazione. Se l’intonazione è stata regolata in incrementi più fini, l’intonazione verrà reimpostata a 0, ma i valori decimali rimarranno. Ad esempio, se l’intonazione è 4,23, la reimpostazione sarà 0,23 < Blocco intonazione/velocità I deck in Torq hanno la capacità speciale di cambiare la velocità del brano senza modificarne il tono (operazioni note come compressione del tempo ed espansione del tempo). Ciò significa che non occorre preoccuparsi della modifica di tono della musica durante la corrispondenza delle battute. Tuttavia, se si desidera disattivare questa funzione ed essenzialmente bloccare insieme intonazione e velocità della musica, attivare il pulsante Blocca intonazione/ velocità. In questo modo, la musica si comporterà come un normale disco in vinile (rallentando la musica si ottiene l’abbassamento del tono). Manuale dell’utente di Torq » Capitolo 3 1 18 < Controllo slider/manopola MIDI Il controllo MIDI dei pulsanti Regola intonazione è diverso dagli altri controlli di Torq. È possibile assegnare una manopola o uno slider ai pulsanti Regola intonazione oppure è possibile assegnare tasti sulla tastiera MIDI—il comportamento dei pulsanti Regola Intonazione dipende dal metodo di controllo. 1.Accertarsi che la tastiera o superficie di controllo MIDI sia installata correttamente e configurata per l’uso con Torq. Vedere il Capitolo 6 per ulteriori informazioni sulla configurazione dell’hardware MIDI esterno per controllare Torq. 2.Fare clic on il pulsante destro del mouse (CTRL-click, Mac) sul display tonalità; questo diventerà rosso, indicando che è in attesa di un’assegnazione. 3.Spostare uno slider o manopola MIDI sul controller MIDI. In questo modo si assegna automaticamente la manopola o lo slider al pulsante Regola intonazione. 4. L’intonazione verrà regolata in passi di un semitono. 5.Il valore MIDI CC 64 equivale a + 0 semitoni. Ciò significa generalmente che, quando la manopola o lo slider del controller MIDI si trova in posizione centrale, l’intonazione si troverà a 0. < Controllo pulsante MIDI 1.Accertarsi che la tastiera o superficie di controllo MIDI sia installata correttamente e configurata per l’uso con Torq. Vedere il Capitolo 6 per ulteriori informazioni sulla configurazione dell’hardware MIDI esterno per controllare Torq. 2.Fare clic con il pulsante destro del mouse (CTRL-clic, Mac) sul pulsante [+] Regola intonazione. Questo si accende in rosso a indicare che è in attesa di un’assegnazione. 3. Premere un pulsante sul controller MIDI per assegnarlo al pulsante [+] Regola intonazione. 4.Fare clic con il pulsante destro del mouse (CTRL-clic, Mac) sul pulsante [-] Regola intonazione. Questo si accende in rosso a indicare che è in attesa di un’assegnazione. 5. Premere un pulsante sul controller MIDI per assegnarlo al pulsante [-] Regola intonazione. 6.Ora che l’assegnazione dei pulsanti è stata eseguita, premere il pulsante assegnato a [+]. La tonalità si sposterà verso l’alto di un semitono. 7. Premere ora entrambi i pulsanti contemporaneamente. 8. Il pulsante Regola intonazione tornerà a 0. < Controllo tastiera MIDI 1.Accertarsi che la tastiera o superficie di controllo MIDI sia installata correttamente e configurata per l’uso con Torq. Vedere il Capitolo 6 per ulteriori informazioni sulla configurazione dell’hardware MIDI esterno per controllare Torq. 2.Fare clic con il pulsante destro del mouse (CTRL-clic, Mac) sul display intonazione. Questo si accende in rosso a indicare che è in attesa di un’assegnazione. 3.Premere un tasto sulla tastiera MIDI. Questo tasto sarà assegnato come “ root key “ del pulsante Regola intonazione di Torq. 4.Se si preme un tasto MIDI che è 1 semitono SOPRA al “root key”, la tonalità del deck verrà modificata a +1 (semitoni). 5.Se si preme un tasto MIDI che è 2 semitoni SOTTO al “root key”, la tonalità del deck verrà modificata a -2 (semitoni). 6.L’intervallo della trasposizione della tonalità è più o meno (+/-) 12 semitoni. Ciò rende possibile controllare il pulsante Regola tonalità di entrambi i deck mediante una singola tastiera controller MIDI, fintanto che la tastiera dispone di tasti sufficienti a creare quattro (4) ottave. Nota: Torq consentirà l’utilizzo delle note dello stesso controller e dello stesso canale MIDI fintanto che i tasti intonazione siano distanti almeno due ottave. Manuale dell’utente di Torq » Capitolo 3 1 19 < Controllo esterno Se si utilizza il controllo Vinile o CD esterno, il pulsante Blocca intonazione/tempo si comporterà in modo differente. Quando si preme questo pulsante, Torq riporterà automaticamente la musica in esecuzione alla toanlità originale. Si caricherà un brano su un deck, se ne modificherà la velocità mediante il regolatore di tono del giradischi (che determina la variazione di velocità e tono della musica), quindi si farà clic sul pulsante Blocca intonazione/tempo per riportare la musica alla tonalità originale, mantenendo nel contempo il nuovo tempo Pulsante Sync Il pulsante Sync fornisce un metodo automatico per la sincronizzazione della battuta e del BPM di un deck rispetto all’altro o al tempo principale. Quando si attiva il Sync su un deck (l’icona Sync è attiva), viene modificato il tempo del deck in modo che corrisponda a quello dell’altro deck o al tempo principale. Inoltre, se si preme Esegui, Torq allineerà il brano alla fase dell’altro deck o del tempo principale. Essenzialmente, il deck sincronizzato viene posto come “slave” dell’altro deck (che sarà quello “master”). Sync rimarrà attivo finché non viene disattivato facendo clic nuovamente sul pulsante Sync. Mentre Sync è attivo, il deck subirà le modifiche di tempo apportate al deck opposto o al tempo principale. Se si rallenta il deck “master”, rallenta in modo analogo anche il deck “slave”. Se si tenta di eseguire uno scratch o di riallineare il deck “slave”, Torq lo riporterà automaticamente in allineamento in modo da farlo corrispondere alla fase del deck “master”. Quando si disattiva il Sync su un deck, questo manterrà l’impostazione del tempo, consentendo al brano di essere eseguito in tempo con l’altro deck. Tuttavia, Torq non eseguirà più alcun tentativo di mantenere i due deck in sincronia, nel caso si apportino modifiche a essi. Torq non riporterà più i brani in allineamento se si sposta uno di essi, né continuerà a far corrispondere i tempi se questi vengono modificati. Pulsanti Nudge Se non ci si avvale della funzione di allineamento delle tracce di Torq mediante Sync, è possibile farlo manualmente mediante i pulsanti Nudge. Se si nota che un brano è in anticipo o in ritardo rispetto all’altro, i pulsanti Nudge consentono di riportare il brano in allineamento creando una piccola modifica nella velocità di riproduzione dello stesso. Se il brano è in anticipo rispetto alla battuta, premere il pulsante Nudge per rallentarlo. Si vedranno le forme d’onda dei due brani spostarsi in relazione l’una all’altra. Rilasciare il pulsante Nudge una volta che i brani sono allineati correttamente e la velocità di riproduzione originale è ripristinata. Nota: il comportamento dei pulsanti Nudge può essere invertito nelle Preferenze se si desidera che il brano venga accelerato quando si preme il pulsante Nudge destro. Pulsanti Offset A volte quando si esegue il mix di due brani, si può scoprire che le battute sono allineate l’una con l’altra, eppure i due brano sono ancora fuori fase. Questo appare evidente quando un brano è scostato di una battuta, determinando il disallineamento degli snare drum della traccia. Per correggere questa situazione è possibile utilizzare i pulsanti Offset. Premendo questi pulsanti si fa saltare in avanti o indietro di una battuta la posizione corrente del brano. Nota: se la modalità Sync è impostata su “Barra” nelle Preferenze, i pulsanti Offset non avranno alcun effetto quando è attivo il pulsante Sync del deck. Questo perché Torq tenderà a correggere lo scostamento di una battuta se impostato sulla modalità Barra. Se si desidera scostare la musica di una battuta quando Sync è attivo, occorrerà scostare la Grigia di fase, illustrata più avanti nella sezione intitolata “Sincronizzazione”. 20 DISPLAY FORMA D’ONDA Una delle caratteristiche preminenti dell’interfaccia utente di Torq è il display Forma d’onda scorrevole, che occupa un discreto spazio sopra il mixer e i rack degli effetti. Diversamente dalla panoramica forme d’onda che si trova in ciascun deck, le forme d’onda scorrevoli mostrano soltanto pochi secondi del brano corrente e quelli successivi alla posizione di esecuzione corrente. Il brano nel deck A (a sinistra) appare sulla parte superiore del display Forma d’onda scorrevole. Il deck B (a destra) appare sulla parte inferiore della finestra. Mentre la riga Now si sposta da sinistra a destra all’interno del display Panoramica forma d’onda quando il deck è in esecuzione, essa rimane fissa nella finestra Forma d’onda scorrevole mentre quest’ultima si sposta dietro di essa. Capitolo 1 4 Informazioni mostrate sul display A che cosa servono queste forme d’onda scorrevoli, oltre ad avere un aspetto interessante? Risposta: offrono un modo per visualizzare l’allineamento e la sincronizzazione dei due deck, nonché per fornire altre informazioni importanti: Forma d’onda Osservando la forma d’onda dell’audio, è possibile vedere dove si trovano le battute di un brano. Questi colpi acuti (transienti) appaiono generalmente come punte sottili e lunghe nella forma d’onda. Nella figura sottostante, è possibile notare le pesanti battute di batteria di basso di entrambi i brani nelle forme d’onda scorrevoli. Quando le batterie si arrestano, si noterà che le punte alte scompaiono. In questo modo è possibile capire se sta giungendo una sezione di interruzione o una lenta del brano. In modo analogo, è possibile vedere dove ricominciano a suonare le batterie. Italiano Manuale dell’utente di Torq » Capitolo 4 1 21 Zoom In alcune situazioni, può essere opportuno avvalersi della funzione “zoom avanti” nel display Forma d’omda scorrevole per far coincidere le battute in modo più preciso oppure della funzione “zoom indietro” per vedere una parte maggiore del brano. Per farlo, utilizzare le icone lente d’ingrandimento poste direttamente sopra il display. Il pulsante lente d’ingrandimento a sinistra è per la funzione “zoom indietro”, mentre quello a destra è per la funzione “zoom avanti”. La quantità totale del tempo (in secondi) dal bordo sinistro a quello destro del display Forma d’onda scorrevole è elencata tra i due pulsanti. Punti di loop I punti di loop del brano (impostati con i pulsanti Loop In/Out o con i pulsanti QuickCue) sono mostrati nella forma d’onda. L’area di loop della musica appare con ombreggiatura chiara rispetto alla parte restante della forma d’onda. Punti di cue Se è stato utilizzato il pulsante Cue o QuickCue per posizionare vari marker di cue nel brano, questi sono mostrati qui. Sui marker QuickCue sono presenti dei numeri (corrispondenti al pulsante QuickCue assegnato) e il punto di cue standard appare come riga arancione. Griglia di fase Torq sovrappone una griglia di fase sopra le forme d’onda scorrevoli per indicare la posizione delle battute in un brano. Le righe più spesse nella griglia di fase indicano le posizioni dei downbeat nella musica. Torq tenterà di posizionare la griglia di fase in posizione corretta come parte dell’analisi durante il caricamento di un brano in un deck. Torq utilizza la posizione della griglia di fase per sincronizzare correttamente il brano. Per disattivare la griglia di fase, fare clic sul pulsante “Nascondi griglia di fase” situato sopra il display della forma d’onda (accanto ai controlli dello zoom). Manuale dell’utente di Torq » Capitolo 4 1 22 Manipolazioni di esecuzione Il display Forma d’onda consente di manipolare l’esecuzione del brano in svariati modi mediante il mouse. Il metodo di controllo differisce in funzione del tipo di controllo che è stato selezionato per il deck (Vinile/CDJ/Hybrid). Modalità Vinile Con questa modalità selezionata, usando il mouse sulla forma d’onda si può operare in modo simile all’utilizzo delle mani sul giradischi. 1.Fare clic e tenere il mouse sulla forma d’onda. La riproduzione si arresta, come se si fosse posta la mano sul disco per fermarlo. 2.Continuare a tenere premuto il pulsante del mouse, quindi trascinare il mouse a sinistra e a destra. In questo modo si esegue lo “scrub” o “scratch” del brano. 3. Rilasciando il pulsante del mouse il deck riproduce il brano dalla posizione corrente. Modalità Hybrid Con la modalità Hybrid attiva, la forma d’onda risponderà esattamente come la modalità CDJ, mentre i controlli del deck (Esegui/Pausa, Cue, ecc.) si comportano come nella modalità Vinile. 1. Fare clic e mantenersi sulla forma d’onda. La musica continuerà a essere eseguita. 2.Tenendo premuto il pulsante del mouse, trascinare il mouse verso sinistra. Il tempo di riproduzione verrà momentaneamente aumentato, facendo scorrere la forma d’onda leggermente più velocemente verso sinistra. 3.Tenere premuto il pulsante del mouse e trascinarlo verso destra. La riproduzione continua, ma il tempo verrà rallentato leggermente, con il risultato che la forma d’onda scorre comunque verso sinistra, ma con velocità inferiore. 4.Non appena si arresta il trascinamento, la riproduzione torna al tempo originale, anche se il pulsante del mouse è ancora premuto. Modalità CDJ Con questa modalità selezionata, non è possibile eseguire lo “scratch” della forma d’onda con il mouse. Al contrario, gli spostamenti del mouse sposteranno la musica leggermente in avanti o indietro. 1. Fare clic e mantenersi sulla forma d’onda. La musica continuerà a essere eseguita. 2.Tenendo premuto il pulsante del mouse, trascinare il mouse verso sinistra. Il tempo di riproduzione verrà momentaneamente aumentato, facendo scorrere la forma d’onda leggermente più velocemente verso sinistra. 3.Tenere premuto il pulsante del mouse e trascinarlo verso destra. La riproduzione continua, ma il tempo verrà rallentato leggermente, con il risultato che la forma d’onda scorre comunque verso sinistra, ma con velocità inferiore. 4.Non appena si arresta il trascinamento, la riproduzione torna al tempo originale, anche se il pulsante del mouse è ancora premuto. 23 SINCRONIZZAZIONE Presso la maggior parte dei locali dance e negli eventi odierni, il DJ esegue il mix dei brani mediante una tecnica denominata mixaggio. L’obiettivo è di sfumare i volumi tra i due brani, mantenendoli nel contempo perfettamente in battuta l’uno con l’altro. Se eseguito correttamente, il pubblico non dovrà smettere di ballare mentre la battuta di un brano si combina con quella del nuovo brano—come se si trattasse di un singolo brano. A volte il DJ esegue queste operazioni per ore, creando un gigantesco mix non-stop di singoli brani della propria raccolta. L’esecuzione corretta di questa tecnica richiede la padronanza di due attività: la corrispondenza del tempo e della fase. Capitolo 1 5 Rilevazione automatica del tempo e della fase Come citato in precedenza, il tempo è la misura della velocità di un brano espressa in BPM. Torq determina automaticamente il tempo di un brano quando lo si carica in un deck, per cui la corrispondenza dei tempi è tanto semplice quanto lo spostamento dello slider Velocità su un deck, finché il display BPM non mostra lo stesso valore dell’altro deck. Se si utilizza il controllo Vinile o CD esterno, è possibile regolare la velocità del brano mediante il regolatore di tono del giradischi o del lettore CD. Una volta eseguita la corrispondenza dei tempi dei brani, occorre avviare entrambi i brani esattamente allo stesso momento o in fase l’uno con l’altro. Per fase s’intende il punto di partenza all’interno di un ciclo. In termini musicali, s’intende il punto in cui sono posizionate le battute in un brano, come ad esempio il downbeat di una misura. Durante la corrispondenza di battuta dei brani, è opportuno che i downbeat di entrambi i brani siano reciprocamente allineati. Se allineate correttamente, le battute di entrambe i brani si uniscono insieme in un’unica battuta più grande. Se i brani non sono allineati o sono fuori fase, il risultato è terribile poiché le battute dei due brani vengono eseguite a velocità diverse (nel gergo DJ, ciò è noto come “disastro ferroviario” ed è qualcosa che deve essere sempre evitato). Le forme d’onda di Torq aiuteranno a far corrispondere le fasi dei due brani. Non solo è possibile allineare visivamente i transienti nelle forme d’onda, ma è anche possibile utilizzare la griglia di fase per la sincronizzazione automatica. Manipolazioni della griglia di fase Torq pone inoltre una griglia di fase sulle forme d’onda scorrevoli per vedere dove si trovano le battute, anche durante un’interruzione o un’introduzione senza ritmo di un brano. Affinché la sincronizzazione automatica di Torq funzioni, la griglia di fase deve essere allineata correttamente con la musica. Con le griglie di fase di entrambi i brani allineate correttamente, Torq sarà in grado di sincronizzare i due brani senza creare alcun disastro ferroviario. Torq tenterà di porre la griglia di fase nella posizione corretta durante l’analisi dei brani. Se Torq posiziona la griglia in modo non corretto, sarà cura dell’utente riallinearla alla battuta corretta. Italiano Manuale dell’utente di Torq » Capitolo 5 1 24 Se si verifica un allineamento non corretto (come visto in precedenza), si vedrà che la griglia non si allinea con gli inizi delle battute (transienti) nella forma d’onda. Nell’esempio, la griglia di fase è troppo in anticipo, lasciando uno spazio tra le righe della griglia e i transienti nella forma d’onda. Vi sono numerosi modi per correggere un allineamento non corretto della griglia di fase. Il metodo prescelto dipenderà probabilmente dal livello di familiarità di utilizzo di mouse e tastiera o del controllo MIDI esterno. I risultati sono gli stessi, per cui si consiglia di adottare quello preferito. Regolazione con il mouse 1. Tenere premuto il tasto Maius, quindi fare clic e trascinare il mouse a destra o a sinistra. 2. La griglia di fase si sposterà a destra o a sinistra seguendo gli spostamenti del mouse. 3. Una volta allineato il marker del “downbeat” della griglia con quello della musica, rilasciare il pulsante del mouse. Nota: È possibile attivare il tasto Blocco Maius invece di tenere premuto il tasto Maius se occorre regolare la griglia usando una sola mano. Disattivare il tasto Blocco Maius quando si è terminato in modo da riprendere il controllo corretto delle forme d’onda. Regolazione con i pulsanti Nudge 1. Tenere premuto il tasto Maius, quindi fare clic su uno dei pulsanti Nudge. 2. La griglia di fase si sposterà a sinistra o a destra in funzione del pulsante Nudge su cui si fa clic. 3. Utilizzare i pulsanti per allineare il marker di “downbeat” più spesso della griglia con quello della musica. Regolazione con i pulsanti Offset 1. Tenere premuto il tasto Maius, quindi fare clic su uno dei pulsanti Offset. 2.Invece di apportare una piccola modifica alla griglia di fase,ciò avrà l’effetto di spostare la griglia di un’intera battuta a sinistra o a destra. Si tratta di un modo rapido per correggere la griglia di fase nel caso questa sia allineata alle battute ma abbia il downbeat nella posizione errata. Manuale dell’utente di Torq » Capitolo 5 1 25 Pulsante Sync Il pulsante Sync è un metodo automatico di sincronizzazione della battuta e del BPM di un deck rispetto all’altro. Quando si attiva il Sync su un deck (l’icona Sync è attiva), viene modificato il tempo del deck in modo che corrisponda a quello dell’altro deck. Inoltre, se si preme Esegui, Torq allineerà il brano alla fase dell’altro deck. Essenzialmente, il deck sincronizzato viene posto come “slave” dell’altro deck (che sarà quello “master”). Sync bloccato Sync rimarrà attivo finché non viene disattivato facendo clic nuovamente sul pulsante Sync. Mentre Sync è attivo, i deck verranno effettivamente bloccati insieme. Il deck slave subirà le modifiche al tempo apportate al deck opposto. Se si rallenta il deck master, rallenta in modo analogo anche il deck slave. Se si tenta di eseguire uno scratch o di riallineare il deck slave, Torq lo riporterà automaticamente in allineamento in modo da farlo corrispondere alla fase del deck master. Sync momentaneo Quando si disattiva il Sync su un deck, questo manterrà l’impostazione del tempo, consentendo al brano di essere eseguito in tempo con l’altro deck. Tuttavia, Torq non eseguirà più alcun tentativo di mantenere i due deck in sincronia, nel caso si apportino modifiche a essi. Torq non riporterà più i brani in allineamento se si sposta uno di essi, né continuerà a far corrispondere i tempi se questi vengono modificati. Perciò se occorre solo sincronizzare per un momento e si desidera che la musica continui liberamente subito dopo, fare clic una volta sul pulsante Sync per attivarlo, quindi fare clic nuovamente per disattivarlo—il Tempo verrà fatto corrispondere con quello dell’altro deck e si sarà liberi di iniziare a manipolare la musica a piacimento. Tempo principale Utilizzare il pulsante Sync come descritto in precedenza consentirà di sincronizzare un deck con l’altro. Tuttavia, se si desidera sincronizzare i propri sample con loop con il mix o si desidera che quest’ultimo segua il tempo dell’host ReWire, si utilizzerà il tempo principale. Se si fa clic sul pulsante principale, il tempo principale sarà attivo. Ora, se si preme il pulsante Sync su un deck, questo verrà sincronizzato con il tempo principale invece che con l’altro deck. Se si attiva il Sync per entrambi i deck, questi ultimi verranno sincronizzati con il tempo principale e pertanto verranno eseguiti in sincronia. Inoltre, se si attivano sample con loop, questi loop verranno eseguiti in sincronia con il tempo principale (e con gli eventuali deck sincronizzati). Modificare il tempo principale determinerà la stessa modifica ai deck e al sampler sincronizzati. Vi sono alcuni modi per regolare il tempo principale: 1. Utilizzare i pulsanti + e – per incrementare o decrementare il tempo corrente di un BPM. 2.Tenere premuto il tasto Maius mentre si trascina verso l’alto e verso il basso sul display Tempo principale per eseguire modifiche omogenee al tempo. 3. Fare clic ripetutamente sul display Tempo principale per battere un nuovo tempo. 26 Capitolo CONTROLLO ESTERNO Una delle caratteristiche più straordinarie di Torq è la possibilità di utilizzare sorgenti esterne per il controllo dell’esecuzione dei file di brani. In particolare, è possibile utilizzare il controllo Vinile o CD di Torq per fornire la normale sensazione tattile dell’attività del DJ con i giradischi e i deck CD tradizionali. Torq consente inoltre di utilizzare hardware MIDI esterno per controllare pressoché tutte le funzioni all’interno dell’applicazione. Il sistema funziona mediante dischi in vinile e compact disc stampati con speciali segnali di controllo. Tali segnali di controllo vengono riprodotti su giradischi e/o lettori CD e alimentano il segnale in qualsiasi interfaccia audio professionale dotata di quattro ingressi (con preamplificatori phono su ciascun ingresso, se si utilizzano giradischi) ad esempio M Audio Conectiv. Torq esamina questi segnali audio e utilizza le informazioni codificate per controllare la riproduzione dei deck. 6 1 Attivazione del controllo Vinile/CD 1.Collegare le uscite del primo giradischi o lettore CD agli ingressi 1/2 dell’interfaccia audio. Se l’interfaccia dispone di interruttore di selezione d’ingresso “Line/ Phono”, accertarsi di impostarlo su “Phono” se si utilizzano giradischi o “Line” se si utilizzano lettori CD (o giradischi con preamplificatori incorporati). OUTPUT B OUTPUT A Line GROUND INPUT B INPUT A Line Phono Phono Giradischi o Lettore CD 2.Collegare le uscite del secondo giradischi o lettore CD agli ingressi 3/4 dell’interfaccia audio. Occorrerà impostare anche il relativo selettore di ingresso come descritto in precedenza. Utilizzare Torq con un solo giradischi o lettore CD: Il diagramma delle connessioni su questa pagina presume che si disponga di un’impostazione DJ tradizionale con due lettori CD o giradischi. La modalità AMPutate di Torq è un esempio perfetto che consente di eseguire attività DJ utilizzando soltanto un giradischi o un lettore CD. Questa modalità è descritta più avanti in questo capitolo. Italiano Manuale dell’utente di Torq 3. Aprire la finestra Preferenze di Torq e selezionare la scheda Audio. 4. Accertarsi che l’interfaccia audio sia selezionata nel menu a discesa “Interfacce audio”. 5. Fare clic sul menu a discesa Ingresso controllo A e scegliere “ingresso 1 -- ingresso 2”. 6. Fare clic sul menu a discesa Ingresso controllo B e scegliere “ingresso 3 -- ingresso 4”. 7. Ora fare clic sulla scheda “Controllo esterno”. » Capitolo 6 1 27 Manuale dell’utente di Torq » Capitolo 6 1 28 8. La prima opzione attiva il controllo esterno. Fare clic sul menu a discesa e selezionare “Sì”. 9.Il passaggio seguente richiede di selezionare il tipo di segnali di controllo che si utilizzeranno per ciascun deck. Se si utilizzeranno i dischi in vinile di controllo Torq, selezionare “Vinile Torq” come tipo di controllo. Se si utilizzeranno i CD di controllo di Torq, selezionare “CD Torq” come tipo di controllo. Poiché questa selezione è indipendente per ciascun deck, è possibile utilizzare a piacere qualsiasi combinazione di controllo Vinile e CD. Nota: se si possiede il Ms. Pinky Interdimensional Wrecked System, è possibile utilizzare questi dischi in vinile per controllare Torq. Selezionare “Gen1”, “Gen2” o “Gen3” corrispondente alla generazione di dischi che si possiede. Torq supporta attualmente le generazioni da 1 a 3. 10. La riproduzione dei deck verrà ora controllata dai segnali di controllo in arrivo selezionati. Calibrazione controllo esterno Mentre il termine quali “vinile digitale” vieneo spesso utilizzato per descrivere i sistemi di controllo dei vinili, quale quello utilizzato in Torq, la verità è che il sistema è ancora analogico. Vi sono “numeri” codificati sui vinili e i CD di controllo di Torq, ma tali numeri vengono trasferiti a Torq con mezzi analogici—attraverso gli ingressi della propria interfaccia audio. Per tale ragione, il sistema di controllo è soggetto a determinate variabili ambientali e fisiche che possono influenzarne le prestazioni. Il sistema è veramente robusto e compensa molti di questi fattori, consentendo a un’ampia gamma di apparecchiature di produrre un’identica risposta di controllo. Ciò significa che le apparecchiature di cui già si dispone (giradischi, cartucce, styli, lettori CD, ecc.) sono probabilmente sufficienti per l’utilizzo con il sistema di controllo esterno di Torq. M-Audio ha eseguito prove esaustive sul sistema di controllo, avvalendosi di un’ampia varietà di attrezzature realizzate da vari produttori, tuttavia non è possibile provare ogni possibile combinazione di sistemi. Sebbene improbabile, è possibile che vi siano problemi con i componenti nella propria installazione DJ che potrebbero rendere inutilizzabile il sistema di controllo. Se ciò accade, le visualizzazioni Calibrazione controllo in Preferenze controllo esterno sono il primo luogo in cui guardare per diagnosticare il problema. Tipo di controllo Se il sistema di controllo esterno è attivato ma sembra non funzionare, controllare anzitutto le impostazioni Tipo controllo di ciascun deck prima di rivedere tutti i cablaggi dell’attrezzatura DJ. Se è selezionato il Tipo controllo errato, Torq non reagirà nel modo corretto ai segnali di controllo. Una volta verificata qui l’impostazione, è possibile continuare nella diagnostica del problema. Velocità e posizione Se il sistema di controllo esterno funziona correttamente, fornisce tre informazioni vitali per i deck di Torq: la velocità e la direzione del controllo Vinile o del controllo CD, nonché la posizione corrente sul disco o sul CD. Il display Velocità mostra un numero che indica sia la velocità sia la direzione allo stesso tempo. Se la velocità è 0, il disco o il CD viene fermato (o la puntina è stata sollevata dal disco). Se il numero è 1,0, ciò significa che il disco in vinile gira alla velocità normale (se si utilizzano i vinili di controllo di Torq, ciò si riferisce alla riproduzione 33 1/3 RPM sul giradischi). Se il numero è -1,0, ciò significa che il disco o il CD gira all’indietro a velocità normale (33 1/3 RPM). Quando si manipola il disco o il CD manualmente o con i regolatori di tono, si vedrà il display Velocità cambiare immediatamente per riflettere tali movimenti. Il display Posizione mostra un numero utilizzato da Torq per calcolare la posizione di riproduzione del file audio caricato in un deck. Se il disco o CD è in esecuzione in avanti, questo numero aumenta—diminuirà se il disco o CD è in esecuzione all’indietro. Si noterà inoltre che questo numero salterà ogni volta che si solleva la puntina dal disco e la si colloca su un’altra posizione (noto anche come “discesa della puntina”). Questo è ciò che consente a Torq di eseguire un brano come se fosse stato premuto esattamente nel vinile o CD di controllo. < Direzione di riproduzione invertita Se si nota che Torq sembra rispondere in senso contrario ai vinili o CD di controllo, esaminare il display Velocità. Se il numero mostrato è negativo mentre la sorgente di controllo è in esecuzione in avanti, potrebbe significare che i cavi audio che collegano il giradischi o il lettore CD all’interfaccia sono invertiti. Scambiare i connettori sinistro e destro sul retro dell’interfaccia audio e il problema dovrebbe essere risolto. Manuale dell’utente di Torq » Capitolo 6 1 29 < Posizione di riproduzione irregolare Se sembra che Torq salti in posizioni casuali nel brano durante l’esecuzione, esaminare il display Posizione. Questo numero dovrebbe crescere rapidamente con la riproduzione della sorgente di controllo. Se questo numero sembra eseguire un conteggio irregolare, ciò potrebbe essere dovuto a dischi di controllo danneggiati (fenomeno normale dopo un uso estensivo). Ciò può inoltre essere dovuto a una scarsa separazione stereo nella puntina o nel preamplificatore del giradischi. Ciò è particolarmente vero nelle puntine di vecchio tipo. Per correggere il problema, sostituire la testina oppure acquistare una testina/cartuccia consigliata nell’elenco alla fine del presente manuale. < Valori di velocità irregolari Il giradischi è un’apparecchiatura estremamente sensibile. È in grado di recepire e amplificare la più piccola vibrazione, trasformandola in suono udibile. Questo è ciò che accade quando si riproduce un disco—i solchi nel disco fanno vibrare la puntina e tali vibrazioni vengono trasformate in audio. Il problema con i giradischi, però, è che non riescono a distinguere tra ciò che è vibrazione intenzionale causata dai solchi nel disco da quella non intenzionale recepita attraverso il corpo del giradischi. Ad esempio, se si colpisce il giradischi mentre questo è in funzione, il “colpo” viene trasferito attraverso l’unità alla puntina e trasformato in suono. Il significato di ciò, in termini di sistema di controllo esterno, è che le vibrazioni e altro rumore non intenzionali possono “contaminare” i segnali di controllo in lettura dai dischi. Se ciò accade, il rumore può temporaneamente escludere la capacità di Torq di tracciare i dischi. Al fine di ridurre questo problema, Torq possiede un’impostazione chiamata “Soglia di potenza” con vari livelli. L’idea è di impostare questo valore la di sopra del rumore estraneo, in modo tale che Torq si concentri esclusivamente sui segnali di controllo più forti provenienti dai dischi. Ecco come impostare questo livello in modo corretto: 1. Aprire le Preferenze di controllo esterno e attivare Controllo esterno. 2. Posizionare la puntina del giradischi sul vinile di controllo, ma tenere fermo il piatto del giradischi. 3. Abbassare la soglia di potenza a -40 e osservare il valore Velocità del deck. 4.Se la velocità indica valori casuali anche se il piatto è fermo,ciò significa che la soglia di potenza è troppo bassa—Torq acquisisce il rumore e lo interpreta come segnale di controllo. 5.Aumentare la soglia di potenza di 5dB e osservare nuovamente il valore Velocità. Se si notano ancora valori di velocità casuali, alzare la soglia di potenza di altri 5dB. 6.Infine, si raggiungerà un punto in cui la Velocità rimane a 0,00. Questa è l’impostazione ottimale per la soglia di potenza. 7.Si noti che, se ci si trova in un ambiente molto rumoroso che non dispone di un buon isolamento fisico dei giradischi (per impedire che la puntina recepisca le vibrazioni esterne), può essere necessario alzare leggermente l’impostazione della soglia di potenza per escludere il rumore supplementare presente nella stanza. Indice di errore Se sono state controllate le connessioni dei cavi e sono state sostituite le puntine dei giradischi, ma si sperimentano comunque i problemi descritti, esaminare i display Indice di errore. Questi display mostrano un numero generalmente compreso tra 0,15 e 1,50, che è una situazione del tutto normale. Se il numero è superiore a 2,0, diventerà rosso, indicando che è presente troppo rumore nel segnale audio affinché Torq tracci in modo corretto posizione e velocità. Provare a pulire il disco mediante un sistema di pulizia di alta qualità. Un eccesso di sporco sul disco può generare errori nel processo di tracciatura. Un indice di errore elevato può essere inoltre causato dall’usura del vinile di controllo. Ogni volta che si riproduce un disco, questo si danneggia leggermente, soprattutto se il peso di lettura della puntina è notevole. Dopo un uso ripetuto, il segnale di controllo potrebbe diventare distorto e illeggibile. Girare il vinile di controllo sull’altro lato o acquistare un disco di ricambio presso il sito M-Audio (www.m-audio.com). Se il livello di uscita della testina/cartuccia è troppo basso, può anch’esso determinare letture di indice di errore elevate. Provare a sostituire la testina/cartuccia con uno dei modelli consigliati nell’elenco alla fine del presente manuale per ottenere un livello di uscita più elevato. Manuale dell’utente di Torq » Capitolo 6 1 30 Modalità Standard Se si attiva il controllo esterno, Torq si troverà in modalità Standard. In questa modalità, viene assegnata una sorgente di controllo a ciascun deck. Occorrono due sorgenti (2 giradischi, 2 lettori CD o 1 giradischi e 1 lettore CD) al fine di controllare i due deck in Torq. È come l’utilizzo di hardware tradizionale per DJ. Se si utilizza la modalità Standard, si hanno due stili di controllo tra cui scegliere—modalità Assoluta e modalità Relativa— illustrate di seguito. Modalità Assoluta Questo è lo stile di controllo predefinito in modalità Standard ed è indicato dall’icona [>|<] su ciò che era in precedenza il pulsante Esegui/Pausa sui deck. Modalità assoluta significa che Torq seguirà la posizione della sorgente di controllo esterna. Ciò è particolarmente evidente se si utilizzano i vinili di controllo—è possibile sollevare la puntina e posizionarla in punti diversi del disco e i deck di Torq seguiranno questa posizione. Se si colloca la puntina all’inizio del disco (o si riporta il CD di controllo all’inizio di una traccia), anche il brano nel deck tornerà all’inizio. Questa modalità è ovviamente quella che ricrea la sensazione di utilizzo di CD e vinili con il massimo dettaglio. Si sarà in grado di controllare la posizione di riproduzione dai giradischi o dai lettori CD senza dover interagire con l’interfaccia di Torq. Modalità Relativa Al contrario, la modalità Relativa ignorerà la posizione di riproduzione del vinile o del CD di controllo. Torq controllerà la direzione e la velocità della sorgente di controllo. Per attivare la modalità Relativa su un deck, fare clic sul pulsante Modalità Assoluta—la relativa icona cambierà in [<|>] indicando che la modalità Relativa è ora attiva (fare nuovamente clic sul pulsante per tornare alla modalità Assoluta). Si noterà che posizionando la puntina in punti diversi del disco non si avrà alcun effetto sulla musica—la riproduzione riprenderà dal punto in cui era stata interrotta, non appena la puntina tocca nuovamente il disco. Sebbene la posizione di riproduzione del vinile o CD di controllo non influisca sulla posizione di riproduzione del brano sul deck, la velocità e direzione della sorgente di controllo, continuerà a funzionare. È possibile modificare la velocità di riproduzione mediante i regolatori di tono sui giradischi o lettori CD e la velocità di riproduzione del deck la seguirà. È inoltre possibile eseguire scratch nel modo normale. Il vantaggio supplementare è che, se la puntina dovesse saltare un solco mentre si esegue lo scratch, non si perderà il suono che si stava utilizzando. È possibile continuare a eseguire lo scratch sulla stessa posizione del file audio anche se la puntina continua a saltare. Nota: sebbene non via sia un cambiamento udibile nella riproduzione della musica quando si commuta un deck dalla modalità Assoluta alla modalità Relativa, esiste la possibilità che la posizione di riproduzione possa saltare su una posizione imprevista, durante tale commutazione di modalità. Ciò è dovuto al fatto che, mentre si utilizzano le funzioni della modalità Relativa, la posizione di riproduzione del deck e la posizione effettiva della sorgente di controllo potrebbero uscire dalla sincronizzazione (ad esempio, se si esegue il loop del brano sul deck, il brano non proseguirà in avanti ma la posizione della sorgente di controllo continuerà a essere riprodotta in avanti). Quando si ritorna alla modalità Assoluta, Torq salterà immediatamente alla posizione indicata dalla sorgente di controllo...può trattarsi persino di una posizione dopo la conclusione del brano! Pertanto, prestare estrema attenzione quando si torna alla modalità Assoluta. Farlo soltanto se (1) si sa che la posizione del brano e la sorgente di controllo sono ancora sincronizzate o (2) si disattiva l’audio del deck prima della commutazione, evitando così di far sentire al pubblico eventuali salti. Modalità AMPutate (Troncamento) Esplorando le caratteristiche più avanzate di Torq, si incorrerà ripetutamente in situazioni che risultano impossibili con l’hardware DJ tradizionale—tecniche che possono essere ottenute soltanto tramite le potenzialità versatili della tecnologia dei computer. La modalità AMPutate di Torq è un esempio perfetto di ciò—consente di eseguire attività DJ utilizzando soltanto un giradischi o un lettore CD. Ma, come può essere? Non si è sempre parlato di attività DJ con due giradischi e un mixer? Quando si utilizza la modalità AMPutate, è ancora così, ma uno dei giradischi è “virtuale”. L’idea alla base della modalità AMPutate è che generalmente si deve manipolare soltanto un brano alla volta durante l’attività DJ. Un brano verrà eseguito liberamente (quello con il quale il pubblico balla) mentre si opera con l’altro giradischi per far corrispondere i tempi e si trova il punto di partenza perfetto per il brano successivo. Una volta eseguita la corrispondenza e il tempo è corretto, si avvierà il brano e vi si applicheranno piccoli aggiustamenti al fine di mantenerlo sincronizzato durante il missaggio. Una volta eseguito l’intero missaggio del brano e il brano precedente è terminato, la necessità di manipolare il brano è terminata. A questo punto, si collocherà un nuovo disco sull’altro giradischi e si inizierà il processo di cue e corrispondenza di battuta. Manuale dell’utente di Torq » Capitolo 6 1 31 Controllo Deck La modalità AMPutate consente di controllare uno dei deck di Torq con un singolo vinile o CD di controllo, mentre l’altro deck opera in modalità Hybrid o CDJ. Per attivare la modalità AMPutate: 1. Aprire le Preferenze e fare clic sulla scheda Controllo esterno. 2.Accertarsi che Controllo esterno sia attivato. In caso contrario, attivarlo ora selezionando “Sì” nel relativo menu a discesa. 3.Con il controllo esterno attivato, si sarà inoltre in grado di attivare la modalità AMPutate selezionando “Sì” nel. relativo menu a discesa. 4.La modalità AMPutate utilizzerà la sorgente di controllo prescelta per Ingresso controllo A sulla scheda Preferenze audio. Verificare la selezione in questa scheda per accertarsi di aver selezionato la sorgente di controllo desiderata. 5. Chiudere le Preferenze. 6. Caricare una traccia sul deck A e fare clic sul pulsante Vinile (situato sotto i pulsanti QuickCue). 7. Il deck A sarà ora sotto il controllo esterno. 8. Avviare il giradischi o il lettore CD. Il deck A inizierà la riproduzione normalmente. 9.Ora, caricare una traccia sul deck B e fare clic sul relativo pulsante Vinile. Si noterà che il deck A passerà automaticamente al controllo Hybrid o CDJ (qualunque sia la modalità utilizzata per ultima) e continuerà la riproduzione! Allo stesso tempo, la sorgente di controllo esterno controllerà ora il deck B. 10.È possibile commutare avanti e indietro il controllo esterno a piacere e la musica rimarrà sempre in esecuzione su entrambi i deck. Si può quindi vedere che la commutazione del controllo esterno è semplice come fare clic sul pulsante Vinile sul deck che si desidera controllare (è inoltre possibile assegnare note MIDI o tasti sulla tastiera del computer ai pulsanti Vinile). Se la sorgente di controllo esterno viene arrestata quando si passa il controllo all’altro deck, essa rimarrà ferma. Se la sorgente di controllo esterno era in esecuzione quando si passa il controllo all’altro deck, essa rimarrà in esecuzione. Nota: poiché il sistema AMPutate consente di commutare il controllo tra due deck indipendenti, a questi ultimi viene imposta la modalità Relativa per impedire eventuali salti indesiderati nella posizione di riproduzione. Pertanto, se si utilizza la modalità AMPutate, si utilizzeranno i controlli sullo schermo (Avanzamento veloce, Riavvolgimento, Panoramica forma d’onda, QuickCue, ecc.) per impostare la posizione di riproduzione del brano—le discese della puntina non funzionerà. Corrispondenza BPM Ma come è possibile eseguire attività DJ con un solo giradischi? È un tipo di attività leggermente diversa dalla modalità Standard, principalmente per il fatto che si devono utilizzare gli slider Velocità sullo schermo per far corrispondere i tempi rispetto all’uso degli slider di tono sul giradischi o sul lettore CD. Eseguire un prova: fare clic su Vinile su un deck e avviare la sorgente di controllo esterno. Durante l’esecuzione del brano, spostare lo slider Velocità del deck sullo schermo. La velocità di riproduzione del brano cambia, come se si spostasse lo slider di tono sul giradischi o lettore CD reale. Il motivo per cui è necessario utilizzare i controlli sullo schermo dipende dal fatto che il controllo esterno può essere commutato a volontà tra i deck. Ogni volta che si esegue ciò, si desidera che i deck mantengano i tempi precedenti. Se il tempo di un deck viene variato durante la commutazione del controllo esterno, il mix andrebbe improvvisamente fuori sync in modo totale. Pertanto, la velocità del controllo Vinile o CD deve rimanere costante—Torq ridimensionerà la velocità di riproduzione secondo quanto appropriato in base all’impostazione degli slider Velocità dei Deck. Se si varia la velocità della sorgente di controllo, si scoprirà che i deck cambiano improvvisamente la velocità ogni volta che si commuta il controllo esterno. Manuale dell’utente di Torq » Capitolo 6 1 32 Vi è, comunque, un unico vantaggio in questa impostazione: è possibile utilizzare la funzione di corrispondenza battuta automatica di Torq. Invece di spostare manualmente lo slider Velocità sullo schermo con il mouse o il controllo MIDI, è sufficiente fare clic sul pulsante Sync del deck e lo slider Velocità si sposterà in modo da far corrispondere il tempo con quello dell’altro deck. Fare nuovamente clic sul pulsante Sync per disattivarlo e il deck rimarrà alla velocità appropriata in attesa che inizi il segnale di controllo esterno. Tutto ciò che occorre fare, quindi, è di avviare la musica al momento giusto e tenerla allineata durante il mix tramite il controllo esterno. Ciò rende molto più semplice il processo di preparazione della traccia successiva. Protezione Runout Poiché vi sono soltanto 12 minuti di segnale di controllo utile su ciascun lato dei vinili di controllo o su ciascuna traccia del CD, è possibile che il brano in controllo possa superare la durata del segnale disponibile sul disco o sul CD. Si tratta di una situazione assai comune quando si utilizza la modalità Relativa poiché la posizione della puntina o del CD potrebbe trovarsi a metà strada dall’inizio della nuova traccia. Onde evitare che la musica s’interrompa bruscamente se il segnale di controllo si esaurisce sul disco o CD, Torq presenta funzioni di protezione Runout che sostanzialmente disattivano il controllo esterno se il disco o CD raggiunge gli ultimi 30 secondi del relativo segnale. Se ciò accade, Torq disattiva temporaneamente il controllo esterno del deck, consentendo nel contempo l’esecuzione del brano sul deck. Si sarà in grado di sollevare la puntina dal disco e collocarla all’inizio senza che Torq arresti la musica (lo stesso vale per il CD—è possibile tornare all’inizio della traccia senza arrestare la musica). Quando Torq legge alcuni secondi di segnale dalla nuova posizione, riattiverà nuovamente il controllo esterno, consentendo di eseguire scratch e manipolazione come di consueto. Nota: se attualmente ci si trova in modalità Assoluta quando si raggiungono gli ultimi 30 secondi del segnale di controllo, Torq commuta automaticamente il deck in modalità Relativa quando attiva la protezione Runout. Il deck rimarrà in modalità Relativa dopo aver reimpostato il disco o il CD, evitando così che la musica salti a una posizione imprevista quando il controllo esterno viene nuovamente riattivato. Controllo MIDI Sebbene il vinile e i CD di controllo di Torq offrano un modo eccezionale per controllare la riproduzione dei brani sui deck, vi sono molte altre funzioni in Torq che possono risultare altrettanto interessanti. A tale scopo, Torq fornisce l’opzione di controllo MIDI per quasi tutti i pulsanti, manopole e slider dell’interfaccia. Poiché MIDI è un protocollo comune condiviso tra tutti i tipi di apparecchiature musicali, è possibile utilizzare pressoché qualsiasi cosa in grado di generate note o messaggi CC MIDI per controllare Torq—non è necessario che si tratti di controller DJ speciali. Ciò offre la possibilità di sperimentare metodi di controllo diversi durante l’attività DJ, quale l’utilizzo di un Trigger Finger M-Audio per il controllo di sample di un Evolution UC-33e per il controllo degli effetti. Manuale dell’utente di Torq » Capitolo 6 1 33 < Preferenze MIDI La seconda scheda delle Preferenze contiene le opzioni MIDI. Sulla parte inferiore della scheda è presente un elenco di tutte le periferiche MIDI disponibili sul computer. Ciascuna periferica presenta l’opzione “Sì/No” per attivarla o disattivarla. Impostare la periferica MIDI su “Sì” se si desidera utilizzarla per controllare Torq. In caso contrario, impostarla su “No” e Torq la ignorerà (consentendo di utilizzarla per controllare una diversa applicazione, quale ReWired in un altro programma host). Una volta attivato un ingresso MIDI, si sarà in grado di utilizzarlo per controllare Torq per mezzo dell’apprendimento MIDI, che verrà descritto in seguito. < Apprendimento MIDI Ogni musicista si accosta al proprio mestiere da una direzione leggermente diversa. L’attività del DJ non fa differenza. Ecco perché Torq è praticamente una sorta di lavagna vuota quando lo si utilizza per la prima volta—non vi sono assegnazioni di controllo preimpostate per alcun pulsante, manopola o slider da dover memorizzare. Al contrario, è l’utente che assegna i controlli più importanti a qualsiasi controllo MIDI ritenga più sensato. » Creazione di un’assegnazione MIDI Torq utilizza un semplice schema di apprendimento MIDI per rendere estremamente semplice l’assegnazione di controlli ai controller MIDI: 1.Fare clic con il pulsante destro del mouse (CTRL-clic su Mac) sul pulsante, manopola o slider che si desidera controllare via MIDI. Il controllo viene evidenziato in rosso, indicando che Torq è in attesa. 2.Spostare il controllo desiderato sul controller MIDI. Vale a dire, spostare la manopola o lo slider o premere il pulsante/tasto che si desidera utilizzare. 3.Torq intercetterà il messaggio MIDI in arrivo e lo assegnerà istantaneamente al controllo. L’evidenziazione rossa scompare e il controllo MIDI sarà attivo. Manuale dell’utente di Torq » Capitolo 6 1 34 » Cancellazione di un’assegnazione MIDI Se è stato assegnato un controllo MIDI mediante l’apprendimento MIDI e si desidera cancellare tale assegnazione, è sufficiente fare clic con il pulsante destro del mouse (CTRL-clic su Mac) sul controllo desiderato in Torq, quindi premere il tasto Canc sulla tastiera del computer. Qualsiasi assegnazione del controllo verrà cancellata. » Modifica delle assegnazioni MIDI Se si assegna una manopola MIDI, ad esempio, a Low EQ nel Mixer, è possibile assegnarlo a Mid EQ semplicemente facendo clic con il pulsante destro del mouse (CTRL-clic su Mac) sulla manopola Mid EQ e spostando la manopola MIDI. Così facendo si cancella l’assegnazione alla manopola Low EQ e il controllo MIDI verrà ora mappato sulla manopola Mid EQ. Ciò consente di utilizzare un controller di piccole dimensioni per Torq poiché è possibile riassegnarne continuamente i controlli senza preoccuparsi di quali erano le assegnazioni precedenti. < Apprendimento tastiera È inoltre possibile utilizzare la tastiera del computer per controllare elementi dell’interfaccia Torq mediante lo stesso metodo di apprendimento MIDI precedente. È sufficiente fare clic con il pulsante destro del mouse (CTRL-clic su Mac) su un controllo sullo schermo, quindi premere un tasto sulla tastiera. Tale tasto verrà quindi assegnato al controllo selezionato. Lo stesso metodo di modifica e cancellazione delle assegnazioni MIDI descritto in precedenza funziona anche per le assegnazioni di tastiera. < Assegnazione di pulsanti alle manopole o slider Se lo si desidera, è possibile assegnare un pulsante/tasto MIDI o un tasto della tastiera del computer a una manopola o slider nell’interfaccia di Torq. Mentre si esegue ciò, premendo il pulsante o tasto MIDI si determina che il valore della manopola o dello slider passi tra un valore minimo e massimo assegnabile. Ad esempio, assegnare il tasto “X” sulla tastiera del computer alla manopola Low EQ. Portare EQ a +6 mediante il mouse, quindi premere il tasto “X” sulla tastiera. L’EQ passa a 0. Premere nuovamente “X” e EQ tornerà al valore +6. < Assegnazione di manopole o slider ai pulsanti Viceversa, è possibile assegnare una manopola o slider MIDI a uno dei pulsanti di Torq. Quando si esegue ciò, il pulsante si attiverà ogni volta che la manopola o lo slider viene spostato oltre mezza corsa (emettendo un valore MIDI maggiore di 64). Il pulsante si disattiverà nuovamente quando la manopola o lo slider viene spostato al di sotto del punto mediano. 35 SAMPLER Nell’ambito musicale, un sampler viene definito nel modo seguente:. un dispositivo che registra il suono in modo digitale, consentendone quindi la riproduzione a toni diversi. Chi conosce qualsiasi tipo di musica dance elettronica o hip-hop, ha senz’altro sentito i sampler in azione. Ma qual è l’utilità del sampler per un DJ? Da qualche anno, i DJ utilizzano sampler per aggiungere effetti sonori ai loro mix. Tali effetti vanno dai semplici suoni quali armi e bombe laser a passaggi più complessi, quali l’identificazione della stazione radio o il nome del DJ. Il sampler di Torq consente di fare lo stesso—e grazie alla sua stretta integrazione con i deck, si sarà inoltre in grado di registrare loop che rimarranno sincronizzati al proprio mix. Ciò fornisce la possibilità di registrare e sovrapporre una brano su se stesso o di eseguire altri loop in sincronia con la musica. Ciò risulta particolarmente efficace se si utilizza il sampler con vari loop di batteria e percussioni—è possibile creare propri pattern di batteria da sovrapporre al proprio mix per aggiungere enfasi o per mantenere il flusso della battuta durante un’interruzione della musica. Capitolo 7 1 Torq dispone di 16 slot singoli di sample, ciascuno in grado di registrare e riprodurre un singolo sample audio. Di seguito, si apprenderà come utilizzare i vari controlli nel sampler insieme a tecniche di cattura di loop perfetti. Sorgente del segnale Prima di poter registrare un sample, occorre scegliere una sorgente audio. Se si utilizza Torq, è semplice come attivare il PFL (icona delle cuffie) su un canale del mixer. Quando si esegue ciò, si sentirà tale canale nelle cuffie e questo verrà anche inviato al Sampler. Ciò significa che lo slider Volume cuffie agisce anche come regolazione del livello di registrazione per il sampler. Questo schema di instradamento ha due vantaggi. Anzitutto, è possibile registrare un sample da una sorgente audio che il pubblico non può sentire. Ad esempio, è possibile registrare un’interruzione vocale del prossimo brano ed eseguirla come suggerimento per la traccia che si sta per eseguire. In secondo luogo, questo schema consente di registrare da più di una sorgente alla volta. Se si attiva il PFL su più canali del mixer, i relativi segnali verranno mixati insieme per un campionamento complessivo. L’idea quando si esegue qualsiasi tipo di registrazione digitale è di registrare il suono nel modo può forte possibile, ma non così forte da causare distorsione. Come nel gioco “OK il prezzo è giusto”, si deve giungere il più vicino possibile al massimo senza superarlo. Torq comprende un limitatore sul PFL, perciò non occorre preoccuparsi se il suono che si sta registrando presenta alcuni picchi elevati, poiché non causeranno distorsione. Italiano Manuale dell’utente di Torq » Capitolo 7 1 36 Controlli del sampler Questa sezione fornisce una visione d’insieme dei controlli all’interno del sampler. Pulsante Registra sample I sample possono essere classificati in due gruppi: sample one-shot e loop. I sample one-shot sono suoni che vengono eseguiti una sola volta quando li si attiva e non vengono sincronizzati automaticamente con il mix. I loop sono sample che si eseguono ripetutamente—quando si raggiunge la fine di un sample, l’esecuzione ritorna all’inizio. Torq eseguirà questi loop in sincronia con il tempo principale, consentendo l’utilizzo contemporaneo di più loop provenienti da diverse sorgenti. Il metodo con il quale si utilizza il pulsante Registra del sampler determinerà se si registra un loop o un sample one-shot: < Registrazione di sample one-shot 1. Premere il pulsante Cue nel mixer per indicare la sorgente desiderata del sample. Il pulsante diventa rosso. 2.Premere il pulsante RECORD nella casella in cui si desidera registrare. Il pulsante si accenderà per indicare che la registrazione è stata attivata. 3.Quando si preme nuovamente il pulsante Record, questo si spegne e la registrazione si arresta. Il sample sarà pronto all’esecuzione. < Registrazione di sample con loop 1.Per registrare un loop invece di un sample one-shot, premere e tenere premuto il tasto MAIUS mentre si fa clic sul pulsante Registra. Invece di iniziare immediatamente la registrazione, questa attenderà il downbeat (determinato tramite l’informazione di fase del deck sorgente). Il pulsante Registra sarà giallo mentre attende il downbeat. Una volta raggiunto il downbeat, il pulsante diventa rosso e la registrazione ha inizio. 2.Facendo nuovamente clic sul pulsante Registra durante la registrazione, questa non si arresterà immediatamente. Continuerà, invece, fino al termine della barra successiva (anche qui, determinata dalle informazioni di fase del deck sorgente). Il pulsante Registra sarà giallo mentre attende la fine della barra (il sampler sarà in registrazione durante questa fase). Una volta raggiunta la fine della barra, la registrazione si arresterà e il loop sarà pronto per l’esecuzione (il loop sarà già selezionato). < Schema di denominazione dei sample registrati Ogni volta che si registra un sample, Torq assegnerà a questo il nome “SampleXXX.wav” dove XXX è un numero generato automaticamente. Il numero si incrementerà ogni volta che si crea un nuovo sample, a prescindere dal sampler che si utilizza per la registrazione. Il primo sample che si registra verrà denominato “Sample001.wav”. Quello successivo, “Sample002.wav” e così via. Questa numerazione può essere reimpostata 001 all’interno del menu Preferenze di Torq. Manuale dell’utente di Torq » Capitolo 7 1 37 Pulsante Trigger sample Premendo questo pulsante il sample associato viene eseguito. I sample one-shot e quelli con loop mostrano comportamenti leggermente diversi: < Attivazione di sample one-shot 1.Fare clic sul pulsante Trigger. L’icona del pulsante si illumina e il sample si esegue immediatamente. Durante la riproduzione, è presente una barra di avanzamento (dietro il nome del sample) che scorre da sinistra a destra. Quando il sample termina, il pulsante Trigger si spegne. 2.Se si preme il pulsante Trigger mentre il sample è già in esecuzione, la posizione di riproduzione del sample tornerà immediatamente all’inizio dello stesso. 3.Per arrestare la riproduzione del sample prima del suo termine, tenere premuto il tasto MAIUS sulla tastiera del computer e fare clic sul pulsante Trigger. In questo modo il sample si arresta immediatamente. < Attivazione di sample con loop 1.Fare clic sul pulsante Trigger. Il sample inizia l’esecuzione in sincronia con il tempo principale (se il pulsante Tempo principale è attivo). Se si attiva il sample su un punto diverso da quello del downbeat, il sample salterà alla posizione di riproduzione corretta al fine di rimanere in sincronia con il tempo principale. Se il tempo principale è disattivo, il loop verrà eseguito in modo indipendente dai tempi correnti. 2. Per arrestare il loop, fare clic nuovamente sul pulsante Trigger. Il loop si arresterà alla fine della barra. 3.Per arrestare immediatamente il loop, tenere premuto il tasto Maius mentre si fa clic sul pulsante Trigger. Il loop si arresterà immediatamente non appena si è fatto clic. Pulsante sample loop L’opzione Loop può essere selezionata o deselezionata per attivare o disattivare il loop dei sample. Se attiva, il sample eseguirà il loop automaticamente quando raggiunge la fine. Il loop verrà sincronizzato con il tempo principale se il relativo pulsante è attivato. Se disattivata, il sample verrà attivato come one-shot. Ciò significa che il sample verrà eseguito una sola volta quando attivato. Nota: se si desidera utilizzare sample già presenti sul disco rigido (invece di registrarli in Torq), questi devono essere elaborati in modo da avere una lunghezza in barre pari affinché il loop si esegua correttamente. Sarà necessario utilizzare un editor audio esterno per elaborare il loop nel caso non sia già ritagliato alla lunghezza appropriata. Manopola Velocità/Tasso sample Ogni sample dispone del proprio controllo di volume consentendo di eseguire mix di più sample con i livelli appropriati. Fare clic e trascinare verso l’alto e verso il basso su questa manopola per cambiare il volume di riproduzione di questo sample. Tenere premuto il tasto MAIUS e fare clic sulla manopola per reimpostare il volume in unità (il volume del sample originale). Manopola Velocità/Frequenza sample Questa manopola regola la velocità di riproduzione di un sample one-shot oppure ridimensiona il tasso di riproduzione di un sample con loop. Quando si utilizzano sample one-shot, la manopola Velocità imposterà la velocità/tono di riproduzione del sample. Se la manopola è impostata in posizione mediana, il sample verrà eseguito alla velocità originale. Quando si utilizzano sample con loop, questa manopola raddoppia o dimezza la velocità di riproduzione al fine di rimanere in sincronia con il tempo principale. Se si ruota la manopola in senso antiorario, la velocità di riproduzione viene dimezzata. Ruotandola in senso orario, viene raddoppiata. Manuale dell’utente di Torq » Capitolo 7 1 38 Finestra Nome sample La finestra Nome sample serve a più scopi. 1. Visualizza il nome del file del sample caricato nello slot. 2.Lo sfondo di questa finestra si riempie da sinistra a destra durante l’esecuzione del sample, come una barra di avanzamento. 3. Facendo clic su questa finestra si visualizza un menu a comparsa con le opzioni seguenti: <Carica sample Scegliendo questa opzione si apre una finestra di dialogo standard. Utilizzarla per esplorare il disco rigido e individuare un sample. Se si carica un sample in uno slot in cui è già caricato un sample, quest’ultimo verrà immediatamente sostituito. <Salva sample Scegliendo questa opzione di apre una finestra standard Salva con nome. Utilizzarla per denominare il sample corrente e salvarlo nella posizione specificata. Il nuovo nome verrà inoltre visualizzato nella finestra Nome sample. Nota: questa opzione sarà non disponibile (oscurata) se lo slot del sample è vuoto. <Rinomina sample Una volta registrato un sample, è possibile rinominarlo rispetto al formato del nome “SampleXXX” assegnato automaticamente ai nuovi sample. È sufficiente fare clic su questa opzione nel menu e digitare il nuovo nome del sample. Il file sul disco rigido verrà rinominato di conseguenza. Nota: questa opzione sarà non disponibile (oscurata) se lo slot di sample è vuoto. <Scarica sample Scegliendo questa opzione si rimuoverà il sample corrente dal sampler. < Carica banco di sample Questa opzione consentirà di caricare un banco di 16 sample nel sampler usando un’unica azione. Scegliendo questa opzione si apre una finestra di dialogo standard che cerca soltanto file “.tsb” (Torq Sample Bank). Esplorare il disco rigido e selezionare un file .tsb. Torq leggerà questo file e caricherà il file dei sample richiesti negli slot appropriati. Imposterà quindi i parametri di riproduzione di ciascun sample. Nota: questa operazione sostituirà qualsiasi sample che è attualmente caricato nel Sampler. Se si desidera mantenere la configurazione corrente, salvare il banco (mediante la procedura indicata di seguito) prima di caricare un nuovo banco. <Salvataggio di un banco di sample Una volta creata una raccolta di sample (ad esempio, loop di batteria di stile particolare o una raccolta di pezzi vocali), è possibile salvare la raccolta come banco di sample. Scegliendo questa opzione nel menu si apre una finestra di dialogo Salva standard che salverà un file di banco di sample personalizzato. Questo file fa riferimento ai sample caricati attualmente nel sampler. Esplorare il disco rigido e scegliere una posizione in cui salvare il file. Il file verrà salvato con estensione “.tsb” (Torq Sample Bank). Verrà creata anche una cartella (con lo stesso nome) ma con la parola “Samples” aggiunta alla fine. Questa cartella “Samples” conterrà le copie dei sample utilizzati nel banco per il facile recupero successivo. Manuale dell’utente di Torq » Capitolo 7 1 39 QuickScratch Sebbene risulti molto divertente lanciare i sample mediante i pulsanti Trigger, non sempre l’operazione fornisce il livello di controllo che si desidera per il sample. La funzione QuickScratch di Torq consente di controllare il sample mediante il motore velocità variabile e intonazione variabile all’interno di un deck. Ciò significa che è possibile eseguire scratch sul sample mediante il mouse o con i sistemi controllo Vinile o controllo CD di Torq. < Assegnazione di sample Torq presenta due slot QuickScratch: QS1 e QS2. Si vedrà che ciascun sampler ha un paio di questi pulsanti QS. Premendo uno di questi pulsanti si assegna tale sample allo slot QuickScratch associato (ossia, premendo il pulsante QS1sul sampler 1 si assegna il sample a QS1). < Attivazione di QuickScratch Ciascun deck di Torq ha anche un paio di pulsanti QuickScratch. Se si preme uno di questi, il sample associato assegnato mediante i pulsanti QuickScratch nel sampler verrà immediatamente caricato nel deck. È quindi possibile manipolare il sample nello stesso modo utilizzato per i brani interi. Premere nuovamente il pulsante QuickScratch e il brano originale verrà ricaricato nel deck. Di seguito è riportato un esempio pratico: si collocano i due suoni di scratch preferiti nei sampler—si pone il sample “Aaaah” nel sampler 1 e il sampler “Fresh” nel sampler 2. Si attiva quindi QS1 nel sampler 1 e QS2 nel sampler 2. Ora, quando si preme QS1 in un deck, verrà caricato il sample “Aaaah”. Premendo QS2 si caricherà il sample “Fresh”. Ciò consente di accedere ai suoni di scratch preferiti con la rapida pressione di un pulsante. Nota: se l’utente cambia l’assegnazione del QuickScratch nel sampler mentre si utilizza la funzione QuickScratch su un deck, il sample utilizzato nel deck verrà aggiornato immediatamente. 40 SNAPSHOT A questo punto, si sarà certamente notato che Torq ha molte funzioni progettate per rendere più facile l’attività DJ. La rilevazione automatica del tempo e la corrispondenza della battuta consentono al DJ di trascorrere il tempo facendo altre cose invece di tenere sincronizzate manualmente due tracce. Ad esempio, è possibile eseguire il remix del brano mediante loop e QuickCues, regolare il suono mediante effetti ed EQ e aggiungere sample al mix. La notevole quantità di opzioni disponibili supera facilmente il numero delle dita delle mani, per il controllo simultaneo di tutte queste funzioni può diventare una vera sfida. Grazie al sistema innovativo degli snapshot di Torq è possibile superare questi ostacoli, poiché esso consente di eseguire svariate attività con la semplice pressione di uno o due pulsanti. Capitolo 8 1 Lo snapshot, ossia “istantanea” è una sorta di immagine virtuale delle impostazioni all’interno di Torq. È possibile configurare i controlli e gli effetti in Torq a piacere, quindi salvarli in uno snapshot che può essere richiamato istantaneamente. Torq consente di creare un elenco praticamente illimitato di snapshot, tutti con parametri di controllo univoci e di ordinarli nel relativo elenco—quest’ultimo diventa un vero arsenale di trucchi che è possibile utilizzare in qualsiasi momento. Elenco di snapshot Se si preme il tasto Tab sulla tastiera o si fa clic sulla scheda Fotocamera (illustrata di seguito), il database e il browser vengono rimpiazzati dall’elenco di snapshot. L’elenco ha numerose colonne, come quello dei file e ciascuna riga rappresenta uno snapshot. Premere nuovamente il tasto (o fare clic sulla scheda Browser) per tornare al database e browser. Creazione di uno snapshot Per creare un nuovo snapshot, è sufficiente fare clic sul pulsante Nuovo snapshot sopra l’elenco di snapshot. Torq creerà immediatamente una nuova voce di snapshot e il nome verrà evidenziato in modo da poterne digitare un nome appropriato. Digitare un nome mnemonico e premere Invio. È sempre possibile rinominare lo snapshot facendo doppio clic sul nome e digitandone uno nuovo. Italiano Manuale dell’utente di Torq » Capitolo 8 1 41 Mascheratura di uno snapshot Ogni snapshot che si crea contiene le impostazioni pressoché di tutti i componenti di Torq. Uno snapshot memorizza l’impostazione della tonalità di un deck, le impostazioni EQ nel mixer (incluso lo stato dei kill EQ), i guadagni e i volumi dei canali, la posizione del crossfader e i contenuti e le impostazioni dei rack di effetti incorporati (gli effetti VST non vengono salvati negli snapshot). Se lo si desidera, è quindi possibile avere uno snapshot che aggiorni tutti questi parametri in una volta sola. Assai spesso, comunque, si desidera semplicemente ignorare una parte delle impostazioni correnti mediante uno snapshot. Ad esempio, è opportuno richiamare le impostazioni di un rack di effetti, lasciando nel contempo inalterate tutte le altre impostazioni (volumi dei canali, EQ, ecc.). Questo è lo scopo della mascheratura, che consente l’utilizzo di una sola parte specifica dello snapshot. Ciascuna colonna dell’elenco di snapshot corrisponde a determinate parti dell’interfaccia di Torq. Si troveranno le colonne Deck A e Deck B, Tonalità, FX, Kill EQ, manopole EQ, Crossfader e volumi dei canali. Quando si crea un nuovo snapshot, queste colonne saranno vuote. Di conseguenza, non accadrà nulla se si attiva lo snapshot. Il modo per attivare lo snapshot è di collocare caselle di controllo in queste colonne per indicare quale parte dell’interfaccia si desideri venga controllata dallo snapshot. Se si pone una casella di controllo nella colonna Deck A, lo snapshot utilizzerà le informazioni della parte sinistra dell’interfaccia. È possibile selezionare invece il Deck B se si desidera che lo snapshot controlli soltanto la parte destra dell’interfaccia. Se si selezionano entrambe, l’intera interfaccia può essere aggiornata con lo snapshot. Una volta selezionato il deck (o i deck) da controllare con lo snapshot, collocare ulteriori caselle di controllo nelle colonne corrispondenti ai parametri che si desidera controllare. Ad esempio, se si selezionano le colonne Deck A e manopole EQ, solo le manopole EQ sul lato sinistro del mixer verranno aggiornate quando si attiva lo snapshot. Qualsiasi altra impostazione (la tonalità corrente del brano, qualsiasi effetto nei rack di effetti, ecc.) rimarranno invariati. Se si selezionassero anche le colonne Kill EQ e Intonazione, lo snapshot aggiornerebbe la tonalità dei deck, insieme a Kill EQ. Selezionando tutte le colonne e tutti i parametri all’interno di uno snapshot, le impostazioni correnti vengono ignorate. Quando si rilascia lo snapshot, tutte le impostazioni precedenti vengono ripristinate. Utilizzo degli snapshot La seconda colonna nell’elenco di snapshot riporta la dicitura Assegnazione e contiene il nome del tasto della tastiera o della nota MIDI corrente assegnata allo snapshot. Quando si crea un nuovo snapshot, questa colonna sarà vuota. È sufficiente fare clic con il pulsante destro del mouse (CTRL-clic su Mac) su un campo vuoto per fare apparire il messaggio “Premere un tasto...”, che indica che Torq è in attesa dell’assegnazione del tasto. Premere un tasto sulla tastiera del computer o attivare una nota MIDI sul controller esterno e Torq lo assegnerà immediatamente allo snapshot. Se lo si desidera, fare nuovamente clic con il pulsante destro del mouse per assegnare un tasto diverso. Ora, lo snapshot verrà attivato ogni volta che si preme il tasto assegnato. Nota: a causa della grande quantità di snapshot che è possibile creare utilizzando Torq, è possibile utilizzare combinazioni di tasti quando si eseguono le assegnazioni. Ad esempio, è possibile assegnare il tasto W, MAIUS+W, CTRL+W e ALT+W a diversi snapshot—è persino possibile utilizzare combinazioni più estese, quali CTRL + MAIUS + W. Duplicazione di snapshot Fare clic su uno snapshot nell’elenco per selezionarlo, quindi fare clic sul pulsante Duplica snapshot (subito a destra del pulsante Nuovo snapshot). Nell’elenco appare un altro snapshot, ma questo conterrà un’esatta copia dei parametri dello snapshot selezionato in precedenza. È possibile assegnare al duplicato un nuovo nome, quindi selezionare parametri di mascheratura differenti per rendere diverso il comportamento dello snapshot. Assegnare allo snapshot un tasto diverso, in modo da poter lanciare l’uno o l’altro senza difficoltà. Eliminazione di snapshot Il terzo pulsante sopra l’elenco di snapshot è il pulsante Elimina snapshot. Selezionare uno snapshot dall’elenco, quindi fare clic su questo pulsante per eliminarlo. Manuale dell’utente di Torq » Capitolo 8 1 42 Differenza tra comportamento bloccato e momentaneo Per impostazione predefinita, uno snapshot è attivo solo fintanto che si tiene premuto il tasto assegnato. Non appena lo si rilascia, lo snapshot viene disattivato e vengono ripristinate tutte le impostazioni precedenti. Ciò è eccellente per inserire piccoli aggiustamenti ed effetti da utilizzare solo per pochi istanti. Se si pone una casella di controllo nella colonna “Blocco” dell’elenco di snapshot, lo snapshot si attiva quando si preme il tasto assegnato e rimarrà tale anche dopo che si rilascia il tasto. Quando si preme nuovamente lo stesso tasto, lo snapshot verrà disattivato. Questa modalità consente di richiamare un’impostazione che si desidera lasciare attiva per un certo tempo, come ad esempio uno speciale pattern balbuziente, creato mediante più effetti strobo. Snapshot polifonici Oltre a tutto ciò, è possibile attivare più snapshot in una volta sola. È possibile, ad esempio, attivare uno snapshot che taglia i bassi e incrementa gli alti sul deck A, mentre se ne attiva un altro che disaccorda la traccia sul deck B. Si noterà che ogni volta che si attiva uno snapshot, le relative caselle di controllo nell’elenco di snapshot si accendono, indicando che questi parametri sono controllati dallo snapshot. Nel caso si attivi un altro snapshot che ha impostazioni in conflitto (ad esempio, entrambi gli snapshot che si attivano hanno selezionato FX), l’ultimo snapshot attivato avrà la precedenza. Si noterà che il segno di spunta verde nella colonna FX del primo snapshot diventa rosso, indicando che su tale parametro prevale quello dell’altro snapshot. Non appena si disattiva il secondo snapshot, il segno di spunta rosso ritorna verde, indicando che il parametro del primo snapshot è nuovamente in uso. 43 BROWSER/DATABASE Una risorsa molto importante del DJ, a parte l’attrezzatura che utilizza, è la sua raccolta musicale. Senza un’ampia disponibilità di tracce formidabili, il DJ non sarà in grado di dominare la scena. Chiunque abbia svolto l’attività del DJ, anche per un breve periodo, avrà certamente messo insieme una discreta raccolta di brani; trovare rapidamente questi brani è il compito del browser e del database di Torq. Il browser è molto simile ai metodi di esplorazione impiegati dal sistema operativo del computer. Il browser consente di esplorare il contenuto di tutti i dischi rigidi (interni ed esterni), dei lettori MP3 collegati (come gli iPods) e dei CD audio. È quindi possibile aggiungere cartelle musicali al database di Torq per cercare le canzoni mediante parole chiave o tecniche di ordinamento, che rendono la ricerca della musica molto più facile della ricerca manuale tra innumerevoli custodie CD o pile di dischi. Torq supporta inoltre la creazione di playlist, che consentono la preselezione di una serie di brani da utilizzare in un’esecuzione successiva—Torq documenta persino tutti i brani che si eseguono in un set per la revisione successiva (la playlist di sessione). Capitolo 9 1 Questa sezione mostrerà come esplorare i dischi rigidi mediante il browser di Torq e come aggiungere cartelle contenenti file musicali al database. Verrà inoltre illustrato come cercare brani particolari, come organizzare i brani per categorie per una più facile visualizzazione e come gestire le playlist. Riquadro del browser Il riquadro del browser è situato sulla parte inferiore sinistra dell’interfaccia di Torq. Consente di esplorare unità, cartelle e playlist attraverso una struttura di file facile da utilizzare. Il browser contiene due intestazioni standard, Database e Playlist, che appaiono sulla parte superiore del riquadro del browser. Il browser conterrà inoltre un elenco di ciascuna unità collegata al sistema—tali unità saranno elencate per nome (ad esempio, “C:” o “Macintosh HD”). Infine, tutti i lettori multimediali avranno una voce insieme agli eventuali CD inseriti. Italiano Manuale dell’utente di Torq » Capitolo 9 1 44 L’esplorazione del browser segue alcune semplici regole: 1.Per visualizzare qualsiasi brano contenuto in una cartella, fare clic sul nome della cartella. Se la cartella contiene file musicali, questi verranno visualizzati nell’elenco dei file a destra del riquadro del browser. Se Torq non riesce a identificare alcun file musicale riproducibile nella cartella selezionata, l’elenco sarà vuoto. 2.Per visualizzare eventuali sottocartelle, fare clic sul segno più (+) accanto alla cartella. Apparirà un elenco sotto la cartella genitore, che mostra tutte le sottocartelle disponibili. Per chiudere questo elenco, fare clic sul segno (–) davanti alla cartella genitore. Database Il database è il primo elemento visualizzato nel riquadro del browser. Il database è semplicemente una raccolta di cartelle di file situate in tutto il sistema del computer (anche su unità a dischi esterne) utilizzate per rendere più efficiente l’individuazione e l’organizzazione della musica. Una volta che una cartella viene aggiunta al database, i brani che essa contiene verranno elencati nell’elenco dei file ogni volta che si fa clic sull’intestazione Database. Se si hanno più cartelle assegnate al database, tutti i file in tutte le cartelle verranno elencati contemporaneamente nell’elenco dei file. Quindi, per utilizzare il database in modo efficiente, è opportuno assegnare soltanto cartelle che contengano musica che si desidera utilizzare. < Aggiunta di cartelle al database Per aggiungere una cartella musicale al database: 1.Utilizzare il browser per cercare una cartella. 2.Fare clic con il pulsante destro del mouse sulla cartella che si desidera aggiungere. 3.Scegliere “Aggiungi al database” nel menu di scelta rapida. 4.La cartella verrà quindi assegnata al database (è possibile fare clic sul segno “+” davanti al database per vedere la nuova cartella elencata sotto di esso). 5.Ora, se si fa clic sul database, il contenuto della cartella appena assegnata verrà elencata nell’elenco dei file. < Aggiunta di più cartelle Si può scoprire che una cartella contiene molte cartelle che si desidera aggiungere al database. Un ottimo esempio di ciò è quando la musica viene ordinata automaticamente da un programma, quale iTunes di Apple. Generalmente, vi sarà una cartella per ciascun artista nella raccolta e ognuna di queste cartelle conterrà cartelle singole per ciascun album di tale artista. Pertanto, se si desidera aggiungere tutta la musica di questo particolare artista al database, occorrerà in realtà aggiungere tutte le singole cartelle degli album. Per rendere ciò più facile, Torq comprende un’opzione per l’aggiunta di cartelle, comprese le relative sottocartelle, al database: 1. Utilizzare il browser per individuare la cartella contenente le sottocartelle che si desidera aggiungere. 2.Fare clic con il pulsante destro del mouse (CTRL-clic su Mac) sulla cartella e selezionare “Aggiungi cartella al database in modo ricorrente”. Torq aggiungerà automaticamente la cartella, insieme a tutte le relative sottocartelle, al database. Manuale dell’utente di Torq » Capitolo 9 1 45 < Aggiunta di cartelle dal sistema operativo Se lo si preferisce, è possibile aggiungere le cartelle al database trascinandole dal sistema operativo al browser di Torq. È possibile farlo usando Explorer in Windows o Finder in Mac. 1. Trovare le cartelle desiderate usando gli strumenti del sistema operativo (Explorer o Finder). 2. Fare clic e trascinare la cartella dal sistema operativo al browser. 3. Rilasciare il pulsante del mouse e la cartella verrà aggiunta al database. Nota::è inoltre possibile includere le sottocartelle tenendo premuto il tasto Alt mentre si trascina la cartella nel database. < Ricerca di cartelle di database specifiche Facendo clic sull’intestazione Database si visualizzano tutti i brani contenuti nel database nell’elenco dei file sulla destra della finestra del browser. Se si desidera limitare la ricerca a una sola cartella particolare all’interno del database: 1.Fare clic sul segno (+) davanti all’intestazione Database. L’elenco si espande per mostrare tutte le cartelle contenute nel database. 2.Fare clic su una delle cartelle. L’elenco dei file verrà aggiornato in modo da mostrare solo i brani contenuti nella specifica cartella. < Rimozione di cartelle dal database Vi sono due modi per rimuovere le cartelle dal database. È possibile eseguire la ricerca tra le cartelle attualmente elencate all’interno del database e rimuoverle oppure individuare le cartelle originali sui dischi rigidi e rimuoverle. Per rimuovere le cartelle direttamente dal database: 1.Fare clic sul segno più (+) accanto al database. In questo modo appare un elenco a discesa di tutte le cartelle assegnate al database. 2.Una volta individuata la cartella da eliminare, fare clic con il pulsante destro del mouse su di essa. 3.Scegliere “Rimuovi dal database” nel menu di scelta rapida. La cartella viene quindi rimossa dal database, mentre i file audio originali rimarranno sui dischi rigidi. Per rimuovere le cartelle dal browser: 1. Utilizzare il browser per individuare la cartella originale sul computer. 2. Fare clic con il pulsante destro del mouse sulla cartella per visualizzare il menu di scelta rapida. 3.Fare clic su “Rimuovi dal database” per rimuovere soltanto questa cartella. Se la cartella contiene sottocartelle che fanno parte del database, esse rimarranno nel database. 4.Fare clic su “Rimuovi dal database in modo ricorrente” per rimuovere questa cartella, insieme a tutte le relative sottocartelle, dal database. Manuale dell’utente di Torq » Capitolo 9 1 46 Elenco dei file La finestra a destra del riquadro del browser è chiamata Elenco dei file. Se è stata selezionata una sorgente nel browser che contiene musica (quale il database o una singola cartella), i brani ivi contenuti verranno elencati qui. L’elenco dei file non mostra soltanto il nome del brano, ma anche il nome dell’artista, il nome dell’album, il numero della traccia, il genere e altri campi contenuti nel tag ID3 del brano. Queste categorie aggiuntive possono essere di aiuto nella ricerca dei brani con maggiore efficienza. Nota: sebbene i tag ID3 supportino la memorizzazione delle informazioni elencate in precedenza, è comune cercare i file musicali con alcuni (se non tutti) i campo ID3 vuoti. Anche se i file musicali non contengono informazioni per tutte le categorie, si è comunque in grado di compilare a mano le informazioni mancanti al fine di agevolare la ricerca tra i file. Modifica dei campi Torq estrarrà tutte le informazioni relative del brano dal tag ID3 del file per popolare i campi dell’elenco dei file, come descritto in precedenza. È possibile modificare liberamente le informazioni mostrate nell’elenco dei file, facendo semplicemente doppio clic su un campo e digitando i nuovi dati. È importante notare che Torq non aggiorna il tag ID3 del brano con le modifiche eseguite dall’utente. Al contrario, i campi modificati vengono memorizzati in un file speciale con lo stesso nome del brano, ma con estensione “.tqd” alla fine. Si tratta del file di dati di Torq. Salvando le proprie modifiche sul file TQD, Torq può memorizzare le variazioni molto più rapidamente (la modifica del tag ID3 richiede la riscrittura dell’intero file audio, operazione che potrebbe influire negativamente sulle prestazioni del sistema durante l’utilizzo dal vivo). Inoltre, il file audio potrebbe danneggiarsi durante il processo di riscrittura. Perciò, Torq lascia invariati i preziosi file musicali salvando i dati sul file TQD. Commutazione nome file artista/brano A volte le informazioni del tag ID3 di un brano (descritto in precedenza) potrebbero contenere dati incompleti. Nel peggiore dei casi, il tag ID3 potrebbe non contenere nemmeno il nome del brano o dell’artista. Se ciò accade, Torq elencherà file audio “vuoti” (appariranno vuoti nell’elenco dei file, ma è comunque possibile caricarli ed eseguirli). In questa situazione, è ovviamente impossibile stabilire con quale file si stia lavorando, perciò Torq consente di commutare le categorie Brano e Artista con una categoria di nome file più grande: 1. Fare clic con il pulsante destro del mouse (CTRL-clic su Mac) sull’intestazione di categoria Artista o Brano. 2.La categoria Artista o Brano verrà quindi sostituita con una singola categoria “Nome file” che visualizza il nome file del brano invece delle informazioni di artista e brano contenute nel tag ID3. 3.Per tornare alle categorie Artista e/o Brano, fare nuovamente clic con il pulsante destro del mouse (CTRL-clic su Mac) sulla categoria “Nome file”. Manuale dell’utente di Torq » Capitolo 9 1 47 Caricamento dei brani nei deck Per caricare un brano dall’elenco dei file in uno dei deck di Torq, sono disponibili alcune opzioni. < Clic e trascinamento 1. Fare clic e tenere premuto sul brano desiderato nell’elenco dei file. Il brano viene evidenziato. 2. Continuando a tenere premuto il pulsante del mouse, trascinare il brano su uno dei deck di Torq. 3.Una volta che il brano si trova sul deck desiderato, rilasciare il pulsante del mouse e la traccia verrà caricata nel deck. Nota: è anche possibile trascinare il brano sulle forme d’onda scorrevoli. Trascinando la traccia sulla forma d’onda, questa verrà caricata nel deck A a sinistra. Rilasciando la traccia sulla forma d’onda inferiore, questa verrà caricata nel deck B a destra. < Tasti funzione 1. Fare clic sul brano desiderato nell’elenco dei file. Il brano viene evidenziato. 2. Premere F1 per caricare il brano nel deck A o premere F2 per caricarlo nel deck B. Nota: questa tecnica può essere estremamente utile quando si utilizza la vista Browser completo (F6) che nasconde alla vista i deck. Inoltre, se si utilizza un computer laptop Mac, può essere necessario tenere premuto il tasto Fn mentre si premono i tasti funzione, affinché questa procedura funzioni. Ordinamento dell’elenco Vi sono otto categorie visualizzate sulla parte superiore della finestra dell’elenco dei file: Artista, Brano, Album, N. traccia (Numero traccia), BPM (Battute al minuto), Genere, Durata e Commento. Queste categorie vengono prelevate dai tag ID3 dei file musicali oppure, nel caso della durata e BPM dei brani, calcolate come parte dell’analisi dei file di Torq. Un tag ID3 è il formato standard per la memorizzazione di informazioni aggiuntive all’interno del file musicale. È possibile ordinare il contenuto dell’elenco dei file facendo clic su qualsiasi categoria sulla parte superiore della finestra. Ad esempio, se si fa clic sulla categoria “Album”, l’elenco dei file viene ordinato alfabeticamente (dalla A alla Z) per nome Album. Se si fa nuovamente clic su “Album”, l’ordine viene invertito (dalla Z alla A). È inoltre possibile fare clic sulla colonna BPM per ordinare tutti i brani per il relativo BPM. Ciò può essere molto utile quando si cercano brani con BPM simile. Fare clic sul pulsante Reimposta per tornare all’ordinamento predefinito. Ricerca dell’elenco Il metodo più semplice di ricerca è digitare una parola chiave (o parole chiave) nel campo Cerca sulla parte superiore del database/browser: 1. Fare clic sull’intestazione Database nel riquadro del browser per selezionarla. 2.Fare clic sul campo Cerca e digitare i termini di ricerca. I termini possono comprendere il nome di un artista, il titolo di un brano BPM, ecc. 3.Non appena si inizia a digitare, Torq inizierà la ricerca nel database delle lettere digitate. Non è necessario premere Invio sulla tastiera. 4.Quando si termina l’immissione, si avrà un elenco di tutti i file che contengono il termine di ricerca in uno dei relativi campi. Ad esempio, se si digita la parola “love” nel campo di ricerca, Torq può restituire i risultati seguenti: Artista* Deee-Lite Jennifer Love Hewitt Love and Rockets Madonna Sade Brano Power of Love Can’t Stand in the Way of Love Angels and Devils I’d Rather Be Your Lover Flow Album World Clique Let’s Go Bang Express Bedtime Stories Lover’s Rock Manuale dell’utente di Torq » Capitolo 9 1 48 < Categorie di ricerca Come si può vedere, la ricerca precedente ha funzionato—ha trovato i brani che contengono la parola “love” in qualsiasi categoria. Tuttavia, questo potrebbe non essere esattamente ciò che si stava cercando. Magari si desiderava trovare i file con la parola “love” solo nel nome del brano. Per cercare tali titoli, occorre limitare l’ambito di ricerca alla sola categoria Brano. Per limitare la ricerca a una particolare categoria: 1. Tenere premuto il tasto MAIUS e fare clic sul nome di una categoria. Il nome della categoria diventa rosso. 2.Torq affinerà i risultati di ricerca e mostrerà soltanto i brani che contengono il termine cercato all’interno del campo selezionato. 3.Se lo si desidera è possibile tenere premuto il tasto MAIUS e fare clic su ulteriori categorie (ossia, è possibile selezionare contemporaneamente Brano e Album). 4. Facendo clic tenendo premuto il tasto MAIUS su una categoria selezionata, si deseleziona tale categoria. Mediante l’esempio precedente, limitare la ricerca alla categoria Brano, produce i risultati seguenti: Artista* Deee-Lite Jennifer Love Hewitt Madonna Brano Power of Love Can’t Stand in the Way of Love I’d Rather Be Your Lover Album World Clique Let’s Go Bang Bedtime Stories Adesso vengono mostrati solo i brani che contengono nel titolo la parola “love”. < Campo Ignora Torq offre un altro metodo per affinare le ricerche tramite il campo Ignora. Qui si immettono i termini che si desidera vengano omessi dai risultati della ricerca. Il comando Ignora verrà applicato solo alle categorie attualmente selezionate (descritto in precedenza). Per omettere i termini dai risultati di ricerca: 1. Fare clic per posizionare il cursore sul campo Ignora. 2. Digitare il termine che si desidera escludere dalla ricerca. 3.Torq visualizzerà solo i brani che contengono le informazioni richieste nel campo Cerca, omettendo nel contempo i brani che soddisfano i criteri del campo Ignora. Di nuovo, utilizzando l’esempio precedente, immettendo il termine “Lover” nel campo Ignora, si ottiene l’elenco seguente: Artista* Deee-Lite Jennifer Love Hewitt Brano Power of Love Can’t Stand in the Way of Love Album World Clique Let’s Go Bang Si noterà che, come risultato, “I’d Rather Be Your Lover” è stato rimosso dall’elenco. < Pulsante Reimposta Una volta terminata la ricerca e si è pronti a iniziarne una nuova, premere il pulsante Reimposta. In questo modo i campi Cerca e Ignora vengono cancellato e viene deselezionata qualsiasi categoria precedentemente selezionata. Manuale dell’utente di Torq » Capitolo 9 1 49 Playlist Mentre molti DJ vanno “a ruota libera” senza alcuna prova o particolari accortezze, altri “programmano in anticipo” le loro impostazioni, sia a causa della complessità dell’impostazione o semplicemente come metodo per ricordare brani vitali (ciò può essere utile per i matrimoni o le feste in cui i DJ accettano richieste dal pubblico). Torq è dotato della funzione Playlist per aiutare a organizzare e memorizzare elenchi di brani. È possibile creare e gestire più playlist, ciascuno con il numero di brani desiderato. Ciascuna playlist può quindi essere modificata aggiungendo o eliminando le tracce o riorganizzandone l’ordine all’interno della playlist. < Creazioni di una nuova playlist Per iniziare, occorre creare un nuovo Playlist nel modo seguente: 1.Fare clic con il pulsante destro del mouse (CTRL-clic su Mac) sull’intestazione Playlist nel browser e scegliere “Nuova playlist” nel menu di scelta rapida. 2.Una nuova playlist intitolata “Playlist vuota” apparirà sotto l’intestazione Playlist (fare clic sul segno più davanti alle playlist per vedere questo elenco). Nota: se è già presente un “Playlist vuota” nell’elenco, verrà aggiunto un numero al nome per differenziarlo dagli altri, ossia, “Playlist vuota 1”. < Ridenominazione del playlist 1.Fare clic con il pulsante destro del mouse (CTRL-clic su Mac) sulla playlist desiderata e scegliere “Rinomina playlist” nel menu di scelta rapida. 2.Digitare il nuovo nome che si desidera assegnare alla playlist e premere il tasto Invio sulla tastiera del computer. 3. La playlist apparirà con il nuovo nome. < Eliminazione di una playlist 1.Fare clic con il pulsante destro del mouse (CTRL-clic su Mac) sulla playlist desiderata e scegliere “Elimina playlist” nel menu di scelta rapida. 2.La playlist verrà rimosso dall’elenco di Torq. Sarà ancora presente sul computer, comunque, memorizzato nella cartella “Playlist eliminate”. Queste playlist verranno conservate per 30 giorni, quindi verranno eliminate permanentemente. < Duplicazione di una playlist Se una particolare playlist è di proprio gradimento e si desidera crearne un’altra sulla base di essa, è possibile duplicarla (o copiarla) per la successiva modifica. 1.Fare clic con il pulsante destro del mouse (CTRL-clic su Mac) sulla playlist che si desidera duplicare e scegliere “Duplica playlist” nel menu di scelta rapida. 2. Verrà creato un duplicato della playlist selezionata che apparirà sotto quest’ultima. 3.Verrà aggiunto un numero al nome della playlist per differenziarlo da quello originale. Ovviamente, è possibile rinominare questa playlist mediante il metodo descritto in precedenza. Manuale dell’utente di Torq » Capitolo 9 1 50 < Aggiunta di brani a una playlist Una volta creata e selezionata una playlist, si inizierà ad aggiungervi i file attenendosi alla procedura seguente: 1. Mediante il browser o il database, individuare il brano che si desidera aggiungere alla playlist. 2.Fare clic con il pulsante destro del mouse (CTRL-clic su Mac) sul nome del brano e selezionare “Aggiungi alla playlist” nel menu di scelta rapida. 3. Il brano viene aggiunto sulla parte inferiore della playlist. < Rimozione di brani da una playlist È possibile rimuovere brani da una playlist nel modo seguente: 1.Fare clic con il pulsante destro del mouse (CTRL-clic su Mac) sul brano nella playlist che si desidera eliminare. 2. Scegliere “Rimuovi dalla playlist” nel menu di scelta rapida. 3.Torq rimuoverà il brano dal playlist, ma il brano rimarrà nel database di Torq (non verrà eliminato dal computer). < Riorganizzazione dei brani in una playlist L’ordine in cui i brani vengono visualizzati nella playlist può essere modificato. 1. Fare clic e trascinare il brano verso l’alto o verso il basso nell’elenco. 2. Se si trascina il brano sopra un altro esistente, rilasciando il mouse il brano viene inserito sopra di esso. < Attivazione di una playlist Quando si seleziona una playlist, Torq esegue una rapida scansione delle unità del computer per assicurare che tutti i file audio a cui si riferisce la playlist siano presenti sul computer. Se Torq non è in grado di individuare uno o più brani della playlist (magari perché l’unità in cui si trova il brano non è più collegata al computer o il file sorgente è stato cancellato), appare una finestra con il messaggio: “Impossibile trovare uno o più file utilizzati in questa playlist. Che cosa si desidera fare?”. Si avrà quindi la scelta di fare clic su uno dei seguenti pulsanti. »Ignora: facendo clic su questo pulsante si consente il caricamento della playlist e tutti i brani mancanti verranno visualizzati in rosso nella finestra Elenco dei file. »Ricerca automatica: facendo clic su questo pulsante Torq eseguirà la ricerca in tutti i dischi rigidi collegati al computer, nel tentativo di individuare i file mancanti. Se viene trovato un file con lo stesso nome ma in una posizione diversa, appare un’altra finestra con il messaggio seguente: “Utilizzare questo file per [nome del file mancante]?” 1.Scegliendo “Sì”, Torq utilizzerà il file e presumerà automaticamente che i restanti file mancanti si trovino anch’essi in questa stessa cartella. Una volta trovati, questi file vengono caricati automaticamente. Se gli altri file mancanti non si trovano in questa posizione, Torq continuerà a cercare nel computer finché non trova un altro file. 2.Scegliendo “No” si consentirà alla ricerca di continuare per un altro possibile file in una posizione diversa. 3.Se la ricerca termina senza l’individuazione del file appropriato, appare una finestra di dialogo con il messaggio seguente: “Impossibile trovare [nome del file mancante]”. Quando si fa clic su “OK” Torq visualizzerà il file in rosso nell’elenco dei file, indicando che il brano non può essere eseguito. Se vi sono altri file da cercare, il processo di ricerca continuerà. »Manuale: facendo clic su questo pulsante si apre una finestra di dialogo del sistema operativo che consente di cercare manualmente il file audio sui dischi rigidi. Sebbene si stia cercando uno specifico file mancante, è possibile selezionare qualsiasi file audio da utilizzare al suo posto. Se si sceglie un file diverso da quello mancante mostrato nell’elenco dei file, verranno mostrate le informazioni del tag ID3 del nuovo file (nella playlist) al posto del brano originale. Manuale dell’utente di Torq » Capitolo 9 1 51 < Salvataggio di una playlist Torq può anche esportare le playlist in playlist .m3u standard da utilizzare all’interno di altri programmi: 1. Selezionare la playlist che si desidera salvare. 2.Fare clic con il pulsante destro del mouse (CTRL-clic su Mac) sulla playlist e selezionare “Salva playlist” nel menu di scelta rapida. 3.Appare una finestra di dialogo standard che consente di scegliere una posizione e un nome per il file. Premere Invio quando terminato. 4. La playlist verrà salvata sul disco. < Caricamento di una playlist Torq può importare le playlist create da altri programmi, se questi sono conformi al formato file .m3u. Per caricare una di queste playlist: 1.Fare clic con il pulsante destro del mouse (CTRL-clic su Mac) sull’intestazione Playlist nel riquadro del browser. 2. Selezionare “Carica playlist” nel menu di scelta rapida. 3. Si apre una finestra di dialogo standard, che consente di individuare e selezionare una playlist. 4.Una volta selezionata, la playlist verrà importata in Torq LE e quest’ultimo inizierà a controllare i file necessari (descritto in precedenza). Playlist di sessione La playlist di sessione è una playlist automatica che tiene traccia di ogni brano eseguito, dall’avvio di Torq. È un’opzione utile per vedere se un brano è già stato eseguito o se occorre fare riferimento a un elenco di ciò che è stato eseguito in un’esibizione precedente. Viene creata una playlist di sessione vuota ogni volta che si avvia Torq. Viene denominata “Session Playlist AA-MM-GG” dove AA-MM-GG rappresentano rispettivamente l’anno, il mese e il giorno della playlist. Ciascun brano che si carica in un deck, viene automaticamente aggiunto sulla parte inferiore della playlist di sessione. Nota: se una playlist esiste già con la data corrente, viene aggiunto un numero per differenziarla. Nota: Torq conserva solo le playlist di sessione degli ultimi 30 giorni. Qualsiasi playlist di sessione più vecchia di 30 giorni verrà automaticamente eliminata al fine di non sovraccaricare il disco rigido di playlist. < Rinominare la playlist di sessione Se si desidera conservare una playlist di sessione, tutto ciò che occorre fare è ridenominarla. Una volta ridenominata, la playlist verrà spostata dal pool delle playlist di sessione e verrà conservata insieme alle playlist normali. Per fare questo: 1.Fare clic con il pulsante destro del mouse (CTRL-clic su Mac) sulla playlist di sessione e scegliere “Rinomina” nel menu di scelta rapida. 2. Digitare il nuovo nome della playlist e premere Invio. 3.La playlist verrà salvata. Se la playlist di sessione corrente è stata rinominata, ne verrà creata una nuova che registrerà tutti i brani eseguiti da quel punto in avanti. Manuale dell’utente di Torq » Capitolo 9 1 52 < Eliminazione della playlist di sessione È possibile eliminare le playlist di sessione con lo stesso metodo utilizzato per le playlist standard. Se si elimina la playlist di sessione corrente, ne verrà creata una nuova che registrerà tutti i brani riprodotti da quel punto in avanti. iTunes iTunes è un lettore multimediale gratuito di Apple per computer sia Mac sia Windows (www.itunes.com). Offre un modo eccellente per scaricare, organizzare ed estrarre la musica, nonché come interfaccia per il famoso lettore multimediale portatile di Apple, l’iPod. Torq può interfacciarsi con iTunes, fornendo l’accesso istantaneo all’intera raccolta musicale e delle playlist dell’utente senza dover aggiungere manualmente cartelle al database. Inoltre, qualsiasi aggiornamento o modifica che si apporta alla libreria di iTunes o alle playlist viene automaticamente riflessa in Torq. < Libreria La libreria di iTunes è l’intera raccolta di musica video attualmente gestita da iTunes. È possibile esplorare la libreria iTunes ed eseguirvi ricerche facendo clic sul segno più davanti all’intestazione iTunes nel browser, quindi facendo clic sull’intestazione Libreria. Il contenuto della libreria viene visualizzato nell’elenco dei file. Nota: se si dispone di una libreria iTunes di notevoli dimensioni, Torq potrebbe richiedere un po’ di tempo per leggerne l’intero contenuto la prima volta che la si seleziona in una sessione di Torq. Una volta fatto clic sull’intestazione Libreria, è possibile cercare e ordinare il contenuto della libreria allo stesso modo del database (descritto in precedenza). < Playlist iiTunes supporta inoltre la creazione e la modifica delle playlist, ma il loro formato è diverso da quello .m3u utilizzato da Torq. Niente paura—Torq può comunque accedere a queste playlist tramite l’intestazione iTunes nel browser. È sufficiente fare clic sul segno più davanti alle playlist per visualizzarli. Fare clic su una singola playlist per visualizzarne il contenuto nell’elenco dei file. Manuale dell’utente di Torq » Capitolo 9 1 53 < Ricerca in iTunes con il database Torq può inoltre aggiungere automaticamente il contenuto della libreria iTunes al database. In tale modo, se si fa clic sull’intestazione Database nel browser, si otterranno i file di tutte le cartelle assegnate al database, nonché di tutti i file all’interno della libreria iTunes. Per attivare questa funzione: 1. Aprire le Preferenze. 2. Fare clic sulla scheda Varie. 3. Selezionare “Sì” accanto alla dicitura “Cerca nella libreria iTunes con il database”. 4. Chiudere le Preferenze. 5. Torq comprenderà ora il contenuto della libreria iTunes quando si fa clic sull’intestazione Database. iPods Torq consente inoltre l’accesso diretto al contenuto di qualsiasi iPod collegato (tranne iPod Shuffle). Se è collegato un iPod, esso sarà elencato nella finestra del browser. Come nel caso della libreria iTunes precedente, è possibile cercare nel contenuto dell’iPod mediante le intestazioni Libreria o Playlist. È anche possibile includere il contenuto dell’iPod nel database, attenendosi a quanto segue: Nota: se si connette un iPod al computer dopo che Torq è già in esecuzione, sarà necessario aggiornare la finestra del browser per poter vedere il nuovo iPod nell’elenco del browser. Per farlo, premere F5 sulla tastiera del computer’ o fare clic sull’intestazione “Browser” sulla parte superiore della finestra. 1. Aprire le Preferenze. 2. Fare clic sulla scheda Varie. 3. Selezionare “Sì”, accanto alla dicitura “Cerca nell’iPod con il database”. 4. Chiudere le Preferenze. 5. Torq includerà ora i brani dell’iPod la prossima volta che si fa clic sull’intestazione Database. Nota: se si utilizza un iPod con una raccolta di file audio di notevoli dimensioni, Torq può richiedere un po’ di tempo per scaricare l’intero elenco musicale la prima volta che vi si accede durante una sessione di Torq. Tenere inoltre presente che Torq invia i flussi musicali direttamente dall’iPod. Non è possibile disconnettere l’ iPod finché non si è terminato di riprodurre la musica contenuta in esso. Manuale dell’utente di Torq » Capitolo 9 1 54 Unità Torq può inoltre cercare in qualsiasi unità a disco collegata al computer, sia che si tratti di unità a disco interne sia esterne. Ogni unità disponibile sul sistema verrà elencata nel browser per nome. Fare clic sul segno più davanti alle unità per esplorare il contenuto delle stesse. È possibile aggiungere le cartelle dalle unità esterne al database usando gli stessi metodi descritti in precedenza. Nota: se si collega un’unità a disco esterna al computer dopo che Torq è già in esecuzione, sarà necessario aggiornare la finestra del browser per poter vedere la nuova unità nell’elenco del browser. Per farlo, premere F5 sulla tastiera del computer’ o fare clic sull’intestazione “Browser” sulla parte superiore della finestra. CD audio Torq può anche riprodurre musica dai CD audio inseriti nelle unità CD del computer. Fare clic sull’intestazione CD audio nel browser per scegliere una traccia audio del CD. Poiché Torq deve estrarre l’audio dal CD in un file temporaneo sul computer, sarà necessario più tempo perché il brano sia pronto per la riproduzione dopo averlo caricato su un deck. Questo aumento nel tempo di caricamento è normale. Nota: se si inserisce un CD audio nell’unità CD del computer dopo che Torq è già in esecuzione, sarà necessario aggiornare la finestra del browser per poter vedere il nuovo disco nell’elenco del browser. Per farlo, premere F5 sulla tastiera del computer’ o fare clic sull’intestazione “Browser” sulla parte superiore della finestra. 55 MIXER Il primo passo è quando l’attività DJ controlla la musica. Questo è esattamente ciò a cui servono i deck di Torq. Il secondo passo è la combinazione o missaggio della musica. Come previsto, Torq ha una sezione anche per questo. Sebbene esista nel software, il mixer di Torq suona e si comporta esattamente come un mixer hardware di gamma superiore. Risulta perciò immediatamente familiare a chiunque abbia utilizzato già un mixer ed è in grado di eseguire gli stessi trucchi e le stesse tecniche utilizzate dai DJ sui mixer hardware tradizionali. Architettura del mixer Capitolo 10 1 Prima di iniziare a regolare manopole e slider sul mixer, è opportuno avere una comprensione di base dei componenti che ne fanno parte e del segnale che fluisce tra questi. Senza questa comprensione di base, alcuni controlli potrebbero apparire strani o completamente non operativi, solo perché inconsapevolmente è stato impostato un altro controllo in una posizione conflittuale. Inoltre, vi sono alcuni termini che è opportuno conoscere, poiché vengono utilizzati ripetutamente in questo manuale dell’utente. Canali Quando l’audio proveniente da un deck entra nel mixer, entra in un canale. Un canale è una sezione all’interno del mixer che elabora un singolo segnale audio. Poiché Torq dispone di due Deck, il mixer ha due canali, uno per ciascun deck. Sebbene i segnali di entrambi i deck entrino nello stesso mixer, rimangono separati nei loro canali rispettivi, consentendone l’elaborazione in modo diverso prima di miscelarli insieme in un singolo canale (quello che viene udito dal pubblico). Guadagno/Disattiva audio Quando l’audio di un deck entra in un canale nel Mixer, la prima cosa in cui s’imbatte è il controllo del guadagno (presente sulla parte superiore di ciascun canale nel mixer). Questa manopola aumenta o diminuisce il volume del segnale audio in ingresso, consentendo di incrementare il livello dei brani silenziosi o di ridurre il livello di quelli forti. Questo è un passo fondamentale sia nel mantenimento di audio di elevata qualità sia nell’abbinamento dei livelli dei due brani che vengono missati. Le manopole di guadagno di Torq incrementano il segnale in ingresso fino a 6dB oppure lo riducono di ben 12dB. Il pulsante “X” accanto alla manopola Guadagno è il pulsante Disattiva audio. Attivando questo pulsante si disattiva l’audio del segnale in ingresso e il risultato è un canale silenzioso. Italiano Manuale Manualedell’utente dell’utentedidiTorq Torq » » Capitolo Capitolo10 1 56 EQ/Kill Di seguito nella catena del segnale si trova l’equalizzatore (abbreviato in EQ). Mentre la manopola Guadagno (precedente) aumenta o diminuisce il livello dell’intero segnale audio nel canale, un EQ aumenta o diminuisce il livello di un solo specifico intervallo di frequenze all’interno del segnale audio. Torq è equipaggiato di un EQ a 3 bande, con il significato che può controllare i livelli di tre diversi intervalli di frequenza (bande), ossia Alto, Medio e Basso. L’EQ a 3 bande è composto da tre manopole e tre pulsanti disposti verticalmente in ciascun canale del mixer. Naturalmente, EQ alto è superiore a EQ medio e questo è superiore a EQ basso. I pulsanti “X” accanto a ciascuna manopola EQ è un Kill. Attivando questi pulsanti si rimuove completamente (si annienta) la banda di frequenza associata dall’audio—attivando tutti e tre allo stesso tempo, si disattiva completamente l’audio del segnale. L’EQ può essere davvero lo strumento più potente sul mixer del DJ (sebbene alcuni sostenga che l’arma assoluta sia il crossfader). Il controllo EQ viene utilizzato per (1) migliorare la qualità del suono di brani registrati o prodotti in modo scadente, (2) assistere nella corrispondenza della frequenza globale dei due brani, (3) aggiungere enfasi alla musica rimuovendo o isolando uno o più intervalli di frequenza e (4) mixare brani a mo’ di “puzzle”, scambiando gli intervalli di frequenza dei due brani mentre si eseguono insieme. I vecchi brani non hanno generalmente molti bassi come le tracce odierne. Pertanto, si utilizzerà spesso l’EQ basso per incrementare i bassi (basse frequenze) dei vecchi brani per abbinarli ai bassi potenti dei brani più recenti. Senza questa operazione, può sembrare che la musica tenda ad abbassarsi quando si esegue il mix dal brano recente a quello più vecchio. In modo analogo, anche le tracce registrate nello stesso periodo possono suonare molto diversamente l’una dall’altra, anche se eseguite con lo stesso volume. Questo perché solitamente un brano ha frequenze medie più intense rispetto all’altro. Se le partiture dei bassi in entrambi i brani suonano come se avessero lo stesso volume, è possibile utilizzare l’EQ medio per “abbassare” il brano più forte finché non corrisponde maggiormente al brano più sobrio. I DJ amano anche eseguire mix durante le loro impostazioni aggiungendo proprie manipolazioni ai brani che eseguono. Ad esempio, un DJ potrebbe tagliare le frequenze alte e basse da una traccia alcune battute prima del coro di un brano, quindi riprenderle non appena inizia il coro (lavoro perfetto per i pulsanti High Kill e Low Kill di Torq). Se due brani sono in esecuzione allo stesso tempo, si troverà spesso che la musica suona confusa. Ciò è normale a causa del contenuto dei bassi “non complementari” nei due brani. Ciò può avvenire semplicemente perché i due brani sono in una tonalità diversa oppure perché entrambi hanno note basse lunghe e sostenute. Per fare un po’ di pulizia, è sufficiente rimuovere i bassi da uno dei due brani con uno dei pulsanti Low Kill. In questo modo si lasciano i bassi dell’altro brano nel mix e questo suonerà naturale. Quando si è pronti, premere contemporaneamente entrambi i pulsanti Low Kill. In questo modo si eliminano i bassi nell’altra traccia mentre si riattivano quelli dell’altra. Si ha così l’impressione che la partitura dei bassi nel mix complessivo sia cambiata (e in effetti lo è) e il mix suona comunque in modo pieno. È anche possibile scambiare le frequenze con le altre bande di frequenza. Ed è anche possibile rendere gli scambi meno bruschi usando invece le manopole EQ. Cue PFL/Cuffie Una volta che il segnale lascia l’EQ, viene inviato verso due posizioni diverse. Una è il pulsante PFL, che assomiglia a un paio di cuffie. PFL sta per Pre-Fader Listen (Ascolto pre-fader), che si riferisce all’ascolto del segnale audio senza essere sotto l’influenza del fader di volume (su alcuni mixer, questa funzione è chiamata “Cue”). Tale definizione potrebbe non avere alcun senso se non si ha familiarità con un mixer, per cui lo s’immagini come un modo per ascoltare privatamente la musica in un canale del mixer a prescindere da ciò che il pubblico può o non può sentire. Questo è ciò che un DJ utilizza per ascoltare il brano successivo prima di eseguirlo per il pubblico. Quando si preme il pulsante PFL, tale canale viene inviato alla sezione PFL, descritta di seguito. Si sarà in grado di ascoltare la musica nelle cuffie e persino di registrarla nel sampler. Manuale Manualedell’utente dell’utentedidiTorq Torq » » Capitolo Capitolo10 1 57 Fader del volume dei canali Oltre ad andare verso il PFL, l’audio che lascia l’EQ viene indirizzato anche al fader del volume di canale. Si tratta del controllo di volume principale del canale (sebbene dipenda dal crossfader) che funziona esattamente come un fader di volume su un mixer tradizionale. È possibile far corrispondere i volumi delle due tracce mediante i fader di volume dei canali. Tuttavia, alcuni DJ preferiscono la tecnica di lasciare completamente sollevati i fader di volume dei canali—quindi si abbina il volume dei brani mediante le manopole Guadagno. Il motivo di ciò è che si è così liberi di utilizzare i fader di volume dei canali per altri effetti, quali le dissolvenze di volume, i tagli e gli effetti balbuzie, simili alle tecniche di scratch utilizzate sul crossfader. Qualunque sia la soluzione adottata, essa dipenderà esclusivamente dall’utente. Nota: è possibile riportare rapidamente un fader di volume di canale al volume pieno tenendo premuto il tasto MAIUS e facendo clic sul fader. Pulsanti Ingresso linea Sopra le icone PFL in ciascun canale del mixer è situata un’icona Ingresso linea. Facendo clic su questa icona si attiverà l’ingresso di linea di quel canale. Ciò consentirà di alimentare l’audio da una sorgente audio esterna (quale un lettore CD o un giradischi collegato all’interfaccia audio) per il missaggio con il mixer di Torq. Tutte le funzioni, quali EQ, Guadagno, Effetti e PFL, funzioneranno comunque anche se si utilizzano sorgenti audio esterne. Nota: affinché l’ingresso linea funzioni occorre assegnare i canali audio agli ingressi di linea nella scheda Audio delle Preferenze. Vedere la sezione Preferenze per ulteriori informazioni sull’impostazione di tali ingressi. Crossfader Dopo che l’audio ha lasciato i singoli canali del mixer tramite i fader di volume dei canali, i segnali entrano nei rispettivi lati del Crossfader. Il crossfader è il fader orizzontale di grandi dimensioni che si trova appena sotto il Mixer. Come si può notare, il suo nome è assai appropriato in quanto consente di eseguire la dissolvenza tra i due canali in un movimento che va da lato a lato attraverso il mixer. Quando il crossfader si trova nella posizione mediana, si sentiranno entrambi i canali del mixer. Se si sposta il crossfader completamente verso sinistra, si sentirà solo il canale del deck sinistro. In modo analogo, se lo si sposta completamente verso destra, si sentirà solo il deck destro. Il crossfader è stato inventato per offrire ai DJ un modo semplice per eseguire la dissolvenza in uscita di un brano mentre si esegue quella in entrata di un altro usando una sola mano. Ovviamente, l’operazione viene eseguita molto bene. In ogni caso, dalla sua introduzione, i DJ hanno preso questo semplice strumento e lo hanno trasformato in un rasoio virtuale che consente loro di eseguire tagli, scratch e una miriade di altre tecniche alla velocità della luce. Nota: il crossfader di Torq è stato studiato per essere molto rapido e reattivo. Tuttavia, se si utilizza solo il mouse per controllare Torq, probabilmente non si sarà in grado di utilizzare il crossfader per altre operazioni diverse dalla dissolvenza tra brani. Se si desidera utilizzare il crossfader per tagli e scratch, si consiglia di controllarlo mediante uno dei crossfader reali che si trovano sui controller M-Audio. La risposta tattile del crossfader comprende parte della tecnica di scratch. < Curva del crossfader Parlando di scratch, uno dei miglioramenti al progetto del crossfader è una curva di crossfader regolabile. Questa si riferisce alla velocità con la quale viene eseguita la dissolvenza in entrata e in uscita dei brani mentre il crossfader viene spostato da un lato all’altro. A un estremo c’è la Curva potenza uguale, ottima per dissolvenze lente tra i brani. Spostando il fader dal bordo verso il centro, esso esegue la dissolvenza lenta di un brano. Tuttavia, poiché esegue la dissolvenza in entrata di questo brano, inizierà anche la dissolvenza in entrata dell’altro. Il risultato finale è che il volume complessivo rimane lo stesso mentre si esegue la dissolvenza, anche se i brani sono contemporaneamente in esecuzione. All’altro estremo dell’intervallo di regolazione c’è il Taglio diretto. Questa forma determina che la dissolvenza in entrata del brano passi pressoché immediatamente a pieno volume dopo aver spostato il fader dal bordo verso l’interno. In modo analogo, per l’altro brano non inizierà la dissolvenza in uscita finché il crossfader non si trova quasi completamente sull’altro bordo. Quindi, subito prima che il crossfader raggiunga il bordo, si ha la dissolvenza dell’altro brano. Questa è la forma preferita dai DJ amanti dello scratch, poiché possono portare a pieno volume una traccia con un movimento molto piccolo della mano. Se eseguito rapidamente, non si sente nemmeno la dissolvenza verso l’alto e verso il basso del volume—l’impressione è che il suono venga bruscamente attivato e disattivato. Manuale Manualedell’utente dell’utentedidiTorq Torq » » Capitolo Capitolo10 1 58 Quando Torq viene avviato per la prima volta, la curva del crossfader viene impostata in una posizione mediana tra questi due estremi. Ovviamente, è possibile modificare questa curva attenendosi a quanto segue: » Regolazione con il mouse 1. Tenere premuto il tasto MAIUS sulla tastiera del computer 2.Tenendo premuto maius, fare clic e trascinare sul crossfader. Il crossfader stesso non si sposterà, ma il grafico sotto di esso cambierà per indicare la nuova curva. Mentre le barre blu si espandono verso i bordi, la curva si avvicina alla forma Taglio diretto. Senza alcuna barra blu, la curva si trova in Curva potenza uguale. » Regolazione tramite MIDI 1. Fare clic su Preferenze per aprire il relativo menu. 2. Fare clic sulla scheda MIDI. 3. Fare clic sul pulsante Apprendimento accanto alla curva del crossfader. Il pulsante diventa rosso. 4.Spostare la manopola o il fader che si desidera utilizzare per il controllo della curva del crossfader. Torq leggerà i messaggi MIDI in arrivo e li assegnerà immediatamente alla curva del crossfader. 5. Uscire dalla Preferenze. < Assegnazione crossfader Un’altra parte nell’evoluzione del crossfader è l’assegnazione dello stesso. Come illustrato in precedenza, il deck sinistro viene instradato sul lato sinistro del crossfader, mentre quello destro viene instradato sul lato destro. Facendo clic sul pulsante Assegnazione crossfader si scambiano le assegnazioni, così il deck sinistro si sentirà quando il crossfader è a destra e viceversa. Questo è noto a volte come controllo “hamster style”. < Pulsanti Trasforma Un’altra funzione per andare incontro ai DJ dello scratch è il pulsante Trasforma. I pulsanti Trasforma si trovano sui lati destro e sinistro del crossfader. Premendo un pulsante Trasforma il canale associato bypassa temporaneamente il crossfader e va direttamente al mix principale. Ad esempio, se il crossfader si trova completamente a sinistra, si sentirà soltanto il deck sinistro. Se si preme il pulsante Trasforma di destra, si sentirà il deck destro insieme a quello sinistro. 59 CUE PFL/CUFFIE Si è vista indubbiamente l’immagine tipica del DJ: in piedi dietro una serie di giradischi e un mixer...con un paio di cuffie in testa. Se tutti ballano al suono della musica che proviene dagli altoparlanti, che cosa sta ascoltando il DJ nelle cuffie? Sta ascoltando il brano successivo che eseguirà mediante PFL o cue con le cuffie Ecco perché il DJ può sentire se ha abbinato il tempo del brano corrente. È anche il modo in cui individua il punto ottimale per iniziare la traccia. In Torq, il sistema PFL comprende tre controlli: il fader Volume cue, il pulsante Suddivisione cue e la manopola Sorgente cue. Controllo del volume. Capitolo 11 1 Il fader Volume cue regola semplicemente il volume del segnale inviato all’interfaccia audio. Questo può essere utilizzato per il controllo del volume se l’accesso al controllo del volume dell’interfaccia audio risulta difficile (o non esiste). Pulsante Dividi e manopola Sorgente Il pulsante Dividi cue (etichettato semplicemente “Split” nell’interfaccia utente) determina il comportamento della manopola Sorgente cue che si sente nelle cuffie. Quando il pulsante Split è disattivo la manopola Sorgente cue combinerà il segnale audio PFL (che solo l’utente può sentire) e il mix principale (che il pubblico può sentire). Poiché la manopola può combinare queste due sorgenti, è possibile sentire in anteprima come suona il mix. Può essere un ottimo modo per controllare che le tracce siano allineate correttamente e con il volume appropriato. Quando si fa clic sul pulsante Split per attivarlo, il suono nelle cuffie cambierà. Ciò che si sentirà è il suono del deck sinistro sul lato sinistro delle cuffie, mentre il deck destro sarà sul lato destro. È come mettere la testa all’interno del mixer tra i due canali e poter sentire ciascun canale in modo discreto. Alcuni DJ trovano più facile sentire i disallineamenti nel ritmo e nel tempo in questa modalità. Provare e fare un confronto! Nota: in modalità Split, la manopola Sorgente cue regolerà i volumi relativi dei due deck nelle cuffie. Inoltre, non dimenticare che il pubblico può sentire uno di questi deck! Italiano 60 USCITA PRINCIPALE L’uscita principale è l’ultimo passaggio nel flusso del segnale audio di Torq prima che la musica vada verso il pubblico. Contiene uno slider Livello principale, un indicatore Livello principale, un limitatore principale, nonché un registratore audio. Tutti questi controlli si trovano sotto il deck destro, sistemati in modo orizzontale. Capitolo 12 1 Controllo del volume. Come si può presumere, lo slider Volume principale controlla l’uscita complessiva delle uscite principali di Torq. Questo slider viene anche utilizzato per impostare il livello del registratore file di Torq (illustrato più avanti in questo manuale). Diversamente dai fader di volume dei canali, lo slider Volume principale è posto su un lato—spostandolo verso destra si aumenta il volume di uscita, mentre lo si diminuisce se lo si sposta verso sinistra. Indicatore e limitatore di livello L’indicatore Livello principale condivide lo stesso spazio dello slider Volume principale. Si vedrà l’indicatore spostarsi dietro lo slider mentre la musica è in esecuzione. Poiché Torq è un sistema audio digitale, dispone di una quantità limitata di margine (range dinamico). Ogni volta che il mix supera tale margine, normalmente si verifica il fenomeno del clipping (distorsione). Per evitare questo suono indesiderato, Torq presenta un limitatore sull’uscita principale che impedisce il clipping delle uscite principali. Ogni volta che il cerchio verde (situato sul bordo destro dell’indicatore Volume principale) si accende, il limitatore protegge il sistema contro il clipping. Esegue ciò riducendo rapidamente il volume ogni volta che il volume principale supera il margine massimo. Un limitatore non è a prova di errore—è opportuno accertarsi di non farne un uso eccessivo. Se il volume del mix è eccessivo, il limitatore lo ridurrà sempre e ciò suonerà strano. Se si nota che l’indicatore verde è acceso per la maggior parte del tempo durante il mix, è necessario abbassare lo slider del volume principale in modo tale che il mix non attivi costantemente il limitatore. Per compensare il volume ridotto, alzare il volume del sistema sonoro generale. Italiano Manuale Manualedell’utente dell’utentedidiTorq Torq » » Capitolo Capitolo12 1 61 Registratore principale Il modulo principale comprende anche un registratore che consente di registrare e salvare il proprio mix come file audio mentre lo si esegue. È quindi possibile, ad esempio, prendere il mix e masterizzarlo su un CD o distribuirlo come podcast. Il processo di registrazione del mix è estremamente semplice. Si inizia scegliendo un nome per il mix e una posizione sul disco rigido per salvarlo. Quindi, si procede con il mix! Terminato il missaggio, premere Stop e il file sarà pronto all’uso. Nome file Per impostare il nome file della registrazione: 1.Fare clic sul pulsante Nome file (che appare come “...” se non è impostato alcun nome). Si aprirà una finestra di dialogo di dialogo. 2.Selezionare la cartella di destinazione per la registrazione, quindi assegnarle un nome e premere Invio. La finestra di dialogo si chiude e il nome file viene mostrato sul pulsante Nome file. Nota: la frequenza di campionamento del file registrato corrisponde a quella attualmente selezionata nella scheda Audio delle Preferenze. Impostazione del livello di registrazione Lo slider Volume principale controlla il livello della registrazione. È opportuno impostare questo slider il più alto possibile senza far intervenire costantemente il limitatore (è OK se questo interviene una volta ogni tanto). Se si imposta lo slider del volume principale troppo basso, il mix verrà registrato debolmente e avrà pertanto una minore fedeltà. Nota: variazioni apportate allo slider del volume principale si rifletteranno sulla registrazione, anche durante l’esecuzione del mix. Registrazione Una volta impostato il nome file e il livello di registrazione, è possibile iniziare a registrare: 1.Fare clic sul pulsante Registra. Questo si accende per indicare che la registrazione è cominciata. Si noterà inoltre che la finestra Tempo registrazione inizia il conteggio della durata della registrazione. 2. Eseguire il mix nel modo consueto. 3. Premere nuovamente il pulsante Registra per arrestare la registrazione e salvare il file. 62 EFFETTI Gli effetti sono dispositivi che alterano il segnale audio. Queste alterazioni possono essere sottili o estreme e possono costituire un’eccezionale fonte di divertimento creativo in Torq. Ciascun deck può essere elaborato singolarmente con effetti multipli e questo è lo scopo dei rack degli effetti. I rack degli effetti sono situati tra ciascun deck e il mixer e contengono tre effetti della libreria incorporata di Torq, nonché un effetto VST esterno. Ciò significa che è possibile utilizzare contemporaneamente fino a otto effetti nell’ambito del mix. Capitolo 13 1 Controlli I controlli degli effetti incorporati e di quelli VST esterni sono praticamente gli stessi e verranno descritti qui. Gli effetti VST dispongono di alcuni controlli supplementari e considerazioni da tenere presenti e questi saranno illustrati nel prossimo capitolo. Slot effetti Per iniziare a utilizzare gli effetti, occorre selezionare un effetto da usare in uno degli slot di effetti. Ciascun slot può contenere un parametro di effetto che si sceglie da un elenco: 1.Fare clic su uno slot di effetto vuoto. Verrà visualizzato un elenco a comparsa degli effetti disponibili. 2.Fare clic su uno dei nomi degli effetti nell’elenco per caricarlo nello slot. Quando caricato, appare un’icona nello slot di effetto che rappresenta l’effetto in uso. 3.Per rimuovere un effetto, scegliere l’effetto “vuoto” all’inizio dell’elenco a comparsa. Pulsante Attiva Per poter utilizzare un effetto, è necessario attivarlo e questo è lo scopo del pulsante Attiva. Per impostazione predefinita, questo pulsante sarà disattivo ogni volta che si carica un nuovo effetto. Ciò consente di impostare l’effetto nel modo desiderato prima di utilizzarlo nel mix. Alcuni effetti non utilizzano il pulsante Attiva e funzionano in modo diverso (delineato nelle vari sezioni degli effetti più avanti in questo manuale). Italiano Manuale Manualedell’utente dell’utentedidiTorq Torq » » Capitolo Capitolo13 1 63 Manopola Mix La funzionalità della manopola Mix differisce in funzione dello stato del vicino pulsante Instradamento: »Se il pulsante di instradamento è impostato su Insert—la manopola Mix regolerà il mix wet/dry dell’effetto. Se la manopola Mix viene ruotata tutta verso sinistra, si sentirà soltanto il segnale audio originale (nessun effetto). Se invece viene ruotata tutta verso destra, si sentirà soltanto l’uscita dell’effetto, diventando così un effetto di insert completo. Quando la manopola si trova nella posizione mediana, verrà creato un mix 50/50 del segnale originarioe dell’effetto. »Se il pulsante Instradamento è impostato su Send, la manopola agirà come quantità di segnale mandata all’effetto. Se la manopola Mix viene ruotata tutta verso sinistra, non verrà inviata alcuna quantità di segnale all’effetto. Quando si inizia a ruotare la manopola MIx in senso orario, il segnale verrà inviato all’effetto e si inizieranno a sentire i risultati dell’effetto nel mix. Se la manopola Mix viene ruotata tutta verso destra, si incrementa in realtà il segnale verso l’effetto, perciò l’uscita dell’effetto può essere più forte dell’audio sorgente. Pulsante Instradamento Il pulsante Instradamento cambierà il modo in cui l’effetto associato viene instradato all’interno del percorso di segnale tra il deck e il mixer. Le due opzioni sono la modalità Insert e la modalità Send. La modalità Insert è caratterizzata dal fatto che l’intero segnale audio del deck viene sostituito dall’audio dell’effetto. La modalità Send, invece, è diversa in quanto aggiunge il suono dell’effetto al segnale originale del deck. Come si fa a sapere quale modalità utilizzare con un particolare effetto? Quando si utilizzano gli effetti incorporati di Torq, il pulsante Instradamento viene automaticamente impostato sulla modalità corretta quando si carica l’effetto. Naturalmente, per essere creativi occorre infrangere le regole, perciò vale la pena sperimentare l’instradamento opposto e osservare i risultati. Quando si utilizzano gli effetti VST, si potrà scegliere in tutta libertà l’impostazione dell’instradamento sulla modalità appropriata. Per tradizione, i riverberi e i delay vengono utilizzati come effetti Send. Distorsioni, phaser, flanger e filtri verranno normalmente utilizzati come Insert. Di nuovo, la chiave è sperimentare, perciò si consiglia di provare entrambe le modalità per confrontare i risultati. Manopola Tweak Gli effetti sono divertenti perché è possibile alterarne le qualità quando li si utilizza, come la variazione della durata di un riverbero o delay o modificare l’intensità di un phaser o flanger. Per mantenere le cose semplici e facili da gestire, Torq fornisce la manopola Tweak per il controllo dei parametri su ciascun effetto. Poiché gli effetti alterano l’audio in modi diversi, la funzione di questa manopola cambierà in funzione dell’effetto caricato nello slot. In questo manuale, tali funzioni sono elencate nel riferimento Effetto incorporato. Pulsante Tweak Il pulsante Tweak funziona allo stesso modo della manopola Tweak—commuta lo stato di un parametro nell’effetto selezionato. Come nel caso della manopola Tweak, l’esatta funzione del pulsante Tweak dipenderà dall’effetto in uso. Le funzioni sono elencate nel riferimento Effetto incorporato. Salvataggio dei rack di effetti Quando si inizia ad approfondire gli effetti, si comincerà a creare effetti multipli—catena di effetti composti da più di un plug-in. Si scoprirà che è possibile ottenere suoni straordinari quando si utilizzano effetti multipli allo stesso tempo e potrebbe valere la pena salvare alcune di queste combinazioni per l’utilizzo futuro. È possibile salvare l’intero stato di un rack di effetti, incluso quali effetti sono in uso, nonché le relative impostazioni, mediante il pulsante Salva sulla parte superiore del rack: 1.Configurare il rack nel modo desiderato e fare clic sul pulsante Salva sulla parte superiore del rack. Apparirà la finestra di dialogo standard Salva. 2.Digitare un nome per il file e scegliere una posizione sul disco rigido per memorizzarlo e fare clic su OK. Il file verrà salvato come preset, contenente tutte le informazioni relative alla configurazione del rack degli effetti. Manuale Manualedell’utente dell’utentedidiTorq Torq » » Capitolo Capitolo13 1 64 Caricamento dei rack degli effetti Ovviamente, se è possibile salvare le impostazioni di un rack degli effetti, è anche possibile richiamarli. Ciò si esegue con il pulsante Carica sulla parte superiore del rack. 1. Fare clic sul pulsante Carica rack. Apparirà una finestra di dialogo standard. 2.Selezionare la posizione sul disco rigido nella quale è memorizzato il file di configurazione del rack di effetti, selezionare il file e fare clic su OK. Il file caricherà tutti gli effetti nella configurazione del rack esattamente come sono stati salvati. Nota: caricare un rack di effetti scarterà tutti gli effetti attualmente presenti nel rack. Se si ha una combinazione di proprio gradimento, accertarsi di salvarla prima di caricare un’altra configurazione. Bypassare gli effetti Quando si utilizzano effetti multipli simultanei, è opportuno attivarli e disattivarli tutti in una volta (invece di fare clic su sul pulsante Attiva di ciascun effetto). Facendo clic sul pulsante Bypass sulla parte superiore del rack, l’audio del deck bypasserà il rack di effetti e verrà inviato direttamente al mixer. Fare nuovamente clic sul pulsante per disattivare il bypass. Effetti incorporati Di seguito è riportata una spiegazione dei 10 effetti incorporati di Torq: Delay Ritardo è il termine tecnico di questo effetto, ma probabilmente è preferibile pensarlo in termini di “eco”. Essenzialmente, l’effetto Delay ascolta l’audio in ingresso, lo tiene in attesa per un periodo di tempo predeterminato, quindi lo riproduce nuovamente. Quando l’uscita del delay viene combinata con l’audio, suona come un’eco. Inoltre, è possibile inviare nuovamente l’uscita del delay all’ingresso, generando un effetto di ritorno (noto anche come feedback). Generalmente i DJ utilizzano il delay per riempire le interruzioni in un brano (è possibile applicare l’eco all’ultimo paio di battute prima dell’interruzione) o per estendere la fine di un brano, lasciando che l’eco sfumi lentamente. Data la natura sincronizzata al tempo dell’effetto Delay di Torq, si è inoltre in grado di aggiungere varianti ritmiche sovrapponendo eco che sono perfettamente a tempo con la musica. < Pulsante Attiva La disattivazione di questo pulsante arresta l’invio del segnale all’ingresso del Delay. L’uscita del Delay rimarrà attiva, così le eco rimanenti possono sfumare in modo naturale. < Manopola Mix / pulsante Instradamento Se il pulsante Instradamento è impostato su “Send”, la manopola Mix controllerà la quantità di audio del deck da inviare al Delay. Quando la manopola è ruotata completamente in senso antiorario, non viene inviato alcun segnale nel Delay, perciò non si sentirà alcuna eco. Cominciando a ruotare la manopola Mix, si inizieranno a sentire le eco del Delay. Se si ruota la manopola Mix oltre la posizione mediana, l’audio con diventerà più forte di quello originale del deck. Quando il pulsante Instradamento è impostato su Insert, la rotazione della manopola Mix determina che l’uscita dell’effetto Delay sostituisca il suono del deck. Si tratta di una sottile differenza che sarà trascurabile finché non si esegue una delle seguenti operazioni: 1.Quando si ruota la manopola Mix oltre la posizione mediana, il suono del deck inizierà a sfumare, lasciando solo il suono del Delay. 2.Se si riporta velocemente la manopola Mix a 0, si taglieranno le eventuali eco rimanenti prima che possano essere sentite. L’effetto Delay si caricherà con il pulsante Instradamento impostato sulla modalità Send, poiché questo è l’instradamento tipico di un Delay. Manuale Manualedell’utente dell’utentedidiTorq Torq » » Capitolo Capitolo13 1 65 < Manopola Tweak Nel caso dell’effetto Delay, la manopola Tweak controllerà la quantità di feedback. Come descritto in precedenza, si ha il feedback quando l’uscita dell’effetto Delay viene inviata nuovamente all’ingresso. Il risultato è la ripetizione di eco, poiché si sta essenzialmente eseguendo effettando l’eco generata: 1. Se ruotata completamente in senso antiorario, il feedback sarà disattivato. 2.Quando la manopola è ruotata di tre quarti rispetto al massimo (96 su una scala da 0 a 127), il feedback sarà 100% (ossia, il ritardo non sfumerà mai). 3.Se la manopola viene ruotata oltre i tre quarti (96), il feedback verrà aumentato oltre il 100%, consentendo al ritardo di diventare più forte ogni volta che viene ripetuto. < Pulsante Tweak Utilizzare questo pulsante per cambiare il tempo dell’effetto delay. Il tempo del delay verrà impostato in modo da corrispondere alla velocità con cui si batte su questo pulsante. Inoltre, questo pulsante lampeggerà con la velocità del tempo del delay corrente. Il tempo del delay massimo è due barre e il minimo è 1/16 di nota (1/16 di barra). Il funzionamento di questo pulsante è governato da alcune regole: 1.Torq determinerà il tempo entro due soli battiti. Ciò consente di modificare il tempo molto rapidamente, anche mentre il delay è già attivo. 2.Poiché Torq conosce il tempo del brano in esecuzione sul deck, il tempo di delay che si batte utilizzando il pulsante Tweak verrò automaticamente regolato per coincidere al valore di una nota al tempo corrente. Ad esempio, se il BPM di un brano è 120 e si batte il tempo che viene letto come 122 BPM, il tempo del delay verrà impostato a 120 BPM (delay di un quarto di nota). Se si batte un tempo che viene letto come 158 BPM, il tempo del delay viene arrotondato a 160, un ottavo puntato. Riverbero Riverbero è il fenomeno nel quale il suono rimbalza sulle pareti di una stanza, creando centinaia (forse migliaia) di eco che non possono essere identificate singolarmente dall’orecchio umano. Il risultato totale di tutte queste eco è un ampio suono etereo che può aggiungere un simpatico tocco di spazio al mix. La caratteristica più ovvia del riverbero è la sua lunga durata. Questa viene definita tempo di riverbero ed è il solo parametro configurabile nell’effetto Riverbero di Torq. < Pulsante Attiva Se questo pulsante non è attivo, l’ingresso all’unità di riverbero sarà muto. L’uscita, comunque, continuerà a essere attiva, consentendo al riverbero di sfumare in modo naturale quando il pulsante viene disattivato. < Manopola Mix e pulsante Instradamento Quando il vicino pulsante Instradamento viene impostato sulla modalità Send, la manopola Mix imposterà l’entità del segnale inviato al processore di riverbero. Questo segnale verrà quindi combinato con il segnale originale del deck, facendolo suonare come se il riverbero fosse stato aggiunto al brano. Se il pulsante Instradamento è impostato sulla modalità Insert, la manopola Mix regolerà il bilanciamento wet/dry del riverbero. La differenza è che l’audio generato dal riverbero sostituirà il suono originale quando si alza questa manopola. Per impostazione predefinita, l’effetto Riverbero si caricherà con il pulsante Instradamento impostato sulla modalità Send, poiché questo è il tipico modo di utilizzo del riverbero. Tuttavia, si consiglia di sperimentare con la modalità Insert—è possibile creare strutture ambient che può essere interessante combinare nel mix. Manuale Manualedell’utente dell’utentedidiTorq Torq » » Capitolo Capitolo13 1 66 < Manopola Tweak Questa manopola controlla il tempo di riverbero. Se ruotata completamente in senso antiorario, il riverbero sarà estremamente breve, simile al suono che si sente all’interno di un box doccia. Ruotando la manopola in senso orario, il riverbero diventa più lungo finché non suona simile a una grande cattedrale. < Pulsante Tweak Premendo il pulsante, si “congela” il riverbero. Se attivato, il riverbero smette di accettare ingresso audio dal deck e viene invece inviato nuovamente su se stesso. Il risultato è un riverbero che si “aggancia” o “blocca” indefinitamente. Quando si disattiva il congelamento, il riverbero tornerà ad accettare i segnali in ingresso e il riverbero “congelato” sfumerà seguendo il tempo di riverbero corrente. Anche questo può essere un modo interessante per riempire gli spazi durante un’interruzione o per aggiungere un’enfasi all’hit di un brano. Flanger Un Flanger è un effetto comune che si trova nella maggior parte dei processori di effetti. Deve il suo nome a un trucco nato in uno studio, dove i tecnici riproducevano materiale identico su due piastre, quindi facevano variare leggermente la velocità di riproduzione delle stesse portando la mano sulle flange dei rulli del nastro. Il risultato era un suono “woosh” paragonabile a quello del passaggio di un jet. < Pulsante Attiva Naturalmente, questo pulsante attiva e disattiva il Flanger. < Manopola Mix e pulsante Instradamento Diversamente dai due effetti illustrati sin qui, il flanger funziona al meglio con il pulsante Instradamento impostato sulla modalità Insert. Ciò consente di sostituire completamente il segnale dell’audio originale con la versione con flanger (ruotando questa manopola completamente in senso orario) per enfatizzare l’effetto. Nota: l’effetto funzionerà anche in modalità Send, ma risulterà meno pronunciato. < Pulsante e manopola Tweak La funzione della manopola Tweak del flanger è determinata dallo stato del pulsante Tweak: »Quando il pulsante Tweak è disattivo, il flanger si troverà in modalità Manuale. La manopola Tweak controllerà quindi il tempo di ritardo del flanger. Se la manopola si trova in senso antiorario, l’effetto flanger sarà molto stretto. Quando la manopola viene ruotata in senso orario, l’effetto sarà più intenso e di natura metallica. »Se il pulsante Tweak è attivo, il phaser si troverà in modalità Automatica. In questa modalità, la fase verrà regolata automaticamente. La manopola Tweak imposterà quindi la frequenza di regolazione automatica— ruotando la manopola in senso orario si aumenterà la frequenza di modulazione. Phaser Il phaser è una versione più calda del flanger. Come il flanger, esso funziona sul principio di missaggio di due sorgenti audio identiche. Tuttavia, diversamente dal flanger, la differenza temporale tra le due sorgenti audio è molto piccola. Il risultato è che alcune delle frequenze nel brano verranno rimosse o “cancellate”. Alcune persone descrivono questo suono come effetto “tunnel del vento”. < Pulsante Attiva Questo pulsante attiva e disattiva l’effetto. < Manopola Mix e pulsante Instradamento Come nel caso dell’effetto flanger precedente, il phaser funziona al meglio con il pulsante Instradamento impostato in modalità Insert. Ciò consente di sostituire completamente il segnale audio originale con la versione con phaser (ruotando la manopola completamente in senso orario) al fine di enfatizzare l’effetto. Nota: l’effetto funzionerà anche in modalità Invio, ma risulterà meno pronunciato. Manuale Manualedell’utente dell’utentedidiTorq Torq » » Capitolo Capitolo13 1 67 < Pulsante e manopola Tweak La funzione della manopola Tweak del phaser è determinata dallo stato del pulsante Tweak: »Quando il pulsante Tweak è disattivo, il phaser si troverà in modalità Manuale. La manopola Tweak controllerà quindi la fase dell’effetto. »Se il pulsante Tweak è attivo, il phaser si troverà in modalità Automatica. In questa modalità, la fase verrà regolata automaticamente. La manopola Tweak imposterà quindi il tasso di regolazione automatica— ruotando la manopola in senso orario si aumenterà la frequenza di modulazione. Filtro duale Il filtro del caffè è studiato per fermare i grani del caffè e consentire il passaggio dell’acqua. I filtri audio funzionano in un modo simile: impediscono che particolari intervalli di frequenza all’interno del segnale audio passino attraverso l’effetto. I filtri vengono forniti in diverse tipologie e Torq è caratterizzato dai tre dei tipi più comuni: passa-basso, passa-alto e passa-banda. I nomi di questi filtri sono descrittivi per quanto riguarda la loro funzione. Un filtro passa-basso, ad esempio, consente il passaggio delle sole frequenze basse (toni bassi)—rimuove il e il contenuto delle alte frequenze (alti) dal segnale audio. Un filtro passa-alto funziona nel modo opposto: consente il passaggio degli alti, mentre i bassi vengono rimossi. Un filtro passa-banda è essenzialmente un filtro passa-alto e uno passa-basso uniti insieme: rimuove le frequenze alte e quelle basse dal segnale audio, consentendo il passaggio di una sola ristretta banda di frequenze. Il parametro più importante di un filtro è la frequenza di taglio. Determina la frequenza in cui un filtro inizia a fermare le frequenze. Ad esempio, se si utilizza un filtro passa-basso con una frequenza di taglio di 1kHz, le frequenze al di sotto di 1kHz passeranno inalterate il filtro, mentre quelle al di sopra di 1kHz vengono ridotte o rimosse. Mentre vi sono anche altri parametri che influiscono sul comportamento di un filtro, la frequenza di taglio è il parametro che viene controllato in Torq. < Pulsante Attiva Questo pulsante attiva e disattiva il filtro duale. < Manopola Mix e pulsante Instradamento Il filtro duale è progettato per l’uso come effetto Insert. Per questo motivo, il pulsante Instradamento passerà automaticamente alla modalità Insert ogni volta che si carica questo effetto. Quindi, la manopola Mix servirà come regolazione wet/dry che è opportuno lasciare completamente in senso orario (perciò si sentirà soltanto l’uscita del filtro duale). < Pulsante Tweak Il pulsante Tweak viene utilizzato per impostare la modalità del filtro per l’effetto filtro duale. Quando questo pulsante è disattivo, i due filtri (passa-alto e passa-basso) verranno regolati solo uno alla volta. Quando si attiva questo pulsante, i filtri passa-alto e passa-basso verranno collegati, creando così un filtro passa-banda in cui entrambi i filtri vengono regolati simultaneamente. < Manopola Tweak Questa manopola regolerà le frequenze di taglio dei filtri. » Quando il pulsante Tweak è disattivo, la manopola si comporterà nel modo seguente: 1. Regolandola nella posizione mediana, l’audio che passa attraverso il filtro duale rimarrà inalterato. 2.Ruotando la manopola in senso antiorario dalla posizione mediana, si inizierà ad abbassare la frequenza di taglio del filtro passa-basso. Si sentirà che la musica diventa sorda e attutita quando si ruota la manopola al punto in cui si sentono solo suoni bassi. 3.Ruotando la manopola in senso orario dalla posizione mediana, si inizierà ad alzare la frequenza di taglio del filtro passa-alto. Si sentirà che la musica diventa più sottile e secca fino al punto in cui rimarranno solo le frequenze più alte. Manuale Manualedell’utente dell’utentedidiTorq Torq » » Capitolo Capitolo13 1 68 »Quando il pulsante Tweak è attivo, la manopola Tweak controllerà semplicemente la frequenza centrale del filtro passa-banda. Ruotando la manopola in senso antiorario, si sentiranno le frequenze alte diventare smorzate mentre si cominciano a sentire maggiormente i bassi. Distorsione La distorsione, per definizione, è l’alterazione di un segnale. In termini pratici, si riferisce all’invio dell’audio a una periferica in modo così forte da superare il range dinamico della periferica stessa. Il risultato è un rumore abbastanza “raunchy” che, a volte, può essere esattamente ciò che si sta cercando. Ciò è nota come “distorsione overdrive” ed uno dei tipi di distorsione possibile con l’effetto Distorsione. L’altro tipo di distorsione è la riduzione della frequenza di campionamento. Se si riduce la frequenza di campionamento di un file audio, esso perde la capacità di riprodurre correttamente i suoni ad alta frequenza. Invece di suonare morbido e smorzato come un filtro passa-basso, il riduttore di campionamento suonerà secco e granuloso. < Pulsante Attiva Questo pulsante attiva e disattiva la distorsione. < Manopola Mix e pulsante Instradamento Come il filtro duale, la distorsione è progettata per l’uso come effetto Insert. Il pulsante Instradamento commuterà automaticamente la modalità Insert ogni volta che si carica l’effetto Distorsione. È inoltre necessario ruotare la manopola Mix completamente in senso orario in modo tale che si senta soltanto l’uscita della distorsione (se si combina il segnale distorto con quello originale, la distorsione sarà meno pronunciata). < Pulsante Tweak Questo pulsante viene utilizzato per impostare la modalità operativa ella distorsione. Quando il pulsante è disattivato, la distorsione è in modalità Overdrive. Quando il pulsante è attivo, la distorsione sarà in modalità Riduzione frequenza di campionamento. < Manopola Tweak »Se impostata in modalità Overdrive, la manopola Tweak aumenterà il volume del segnale inviato alla distorsione. Quando la manopola è ruotata completamente in senso antiorario, il segnale in ingresso non viene incrementato e perciò non viene distorto. Quando si ruota questa manopola in senso orario, il volume inizierà ad aumentare. A un certo punto, si inizierà a sentire l’audio diventare distorto. È possibile lasciare la manopola in questa posizione per una distorsione sottile oppure continuare a ruotarla in senso orario per ottenere una distorsione particolarmente intensa. »Se impostata in modalità Riduzione frequenza di campionamento, la manopola Tweak controllerà la frequenza di campionamento dell’uscita. Se la manopola è ruotata completamente in senso antiorario, non vi è alcuna riduzione della frequenza di campionamento e l’audio non sarà distorto. Ruotandola in senso orario, la frequenza di campionamento verrà abbassata. Le alte frequenza saranno le prime a manifestare segni di distorsione. Continuando a ruotare la manopola, la distorsione si sposterà sempre più in basso nell’intervallo delle frequenze finché ciò che rimane non è che un indistinto insieme di sample di bassi. Strobo Chiunque abbia frequentato una discoteca negli ultimi 20 anni ha sperimentato le luci stroboscopiche. Si tratta di luci estremamente brillanti che lampeggiano molto velocemente. Sortiscono un effetto “fermo immagine” su persone e oggetti in movimento—il lampeggiamento è così rapido da non riuscire più a cogliere il movimento. L’effetto Strobo di Torq crea un effetto di fermo immagine simile, solo che lo applica all’audio. Lo strobo è essenzialmente la disattivazione e l’attivazione dell’audio con una frequenza che è possibile controllare. La frequenza può essere impostata a partire da una barra (audio di 2 battute disattivato seguito da audio di 2 battute attivato) fino a una velocità di 1/64 di nota. < Pulsante Attiva Attiva e disattiva l’effetto Strobo. Manuale Manualedell’utente dell’utentedidiTorq Torq » » Capitolo Capitolo13 1 69 < Manopola Mix e pulsante Instradamento Poiché l’effetto Strobo è progettato per disattivare l’audio di un deck, occorre utilizzarlo come effetto Insert. Pertanto, il pulsante di Instradamento verrà impostato sulla modalità Insert ogni volta che si carica questo effetto. La manopola Mix controlla il mix wet/dry dell’effetto. Quando in uso, essa controllerà l’intensità dell’effetto Strobo. Poiché l’effetto Strobo disattiva l’audio del segnale che passa attraverso di esso, impostare la manopola Mix al 50% determinerà la presenza del 50% del segnale ogni volta che l’effetto Strobo disattiva l’audio. Pertanto, è possibile utilizzare questa manopola per regolare l’intensità dello Strobo. < Manopola Tweak Questa manopola cambia la frequenza dell’effetto Strobo. Ogni volta che si regola questa manopola, apparirà una descrizione che mostra la frequenza corrente (espressa in valori di note). < Pulsante Tweak Attivando questo pulsante si inverte il comportamento dello Strobo—l’audio di ciò che normalmente viene disattivato viene attivato e viceversa. Inversione Invertire la direzione di un brano può risultare divertente (è possibile cercare messaggi “registrati al contrario” all’interno del brano). Tuttavia, può essere una tecnica DJ utile per aggiungere enfasi oppure per “ripulire” il brano da oscenità (come avviene in radio). Il metodo tradizionale per invertire la riproduzione è in realtà l’inversione della rotazione del giradischi. Ciò presenta un paio di problemi intrinseci. Anzitutto, il giradischi non riesce a cambiare direzione immediatamente— deve rallentarsi fino a fermarsi, quindi riprendere nella direzione opposta. Ciò può far apparire lenta l’inversione della riproduzione. Inoltre, se il brano viene eseguito all’indietro, non si troverà più nell’esatta posizione in cui si riprenderà la riproduzione normale. Ad esempio, se si inverte la riproduzione come modo per aggiungere enfasi una barra prima del coro in un brano, si noterà che la riproduzione è ora due barre prima del coro, quando si riprende la riproduzione normale. Torq risolve questi difetti implementando la riproduzione inversa come effetto invece che come funzione del deck. Così facendo, è possibile invertire la riproduzione in modo istantaneo, senza alcun ritardo causato dal cambio di direzione del giradischi. Inoltre, poiché si tratta di un effetto, il brano sul deck continuerà la riproduzione normalmente (la forma d’onda continuerà a scorrere in avanti) mantenendo così la posizione di riproduzione corretta quando si attiva e disattiva l’effetto Inversione. < Pulsante Attiva Quando si utilizza l’effetto Inversione, questo pulsante è sempre attivo e non può essere disattivato. < Manopola Mix e pulsante Instradamento La manopola Mix non ha alcuna funzione. L’effetto viene instradato come effetto Insert per impostazione predefinita. < Manopola Tweak La manopola Parametro non ha alcuna funzione. < Pulsante Tweak Questo pulsante attiverà e disattiverà l’inversione. Questo pulsante è momentaneo, con il significato che occorre tenerlo premuto mentre il brano viene eseguito all’indietro. Quando si rilascia il pulsante, viene ripresa la riproduzione normale. Manuale Manualedell’utente dell’utentedidiTorq Torq » » Capitolo Capitolo13 1 70 Freno Come citato in precedenza, i giradischi non rispondono istantaneamente alle variazioni di velocità o direzione. Quando si preme Stop su un giradischi, occorre un po’ di tempo al giradischi per rallentare e fermarsi completamente. Ciò è dovuto al peso e al momento del piatto—due fattori che non esistono nel mondo virtuale di Torq. Ad alcuni DJ, però, piace il suono del giradischi che rallenta fino a fermarsi e la creazione di questo suono è lo scopo dell’effetto Freno di Torq. Come nel caso dell’effetto Inversione precedente, l’effetto Freno non ferma effettivamente la riproduzione del brano sul deck. Simula invece il suono del rallentamento del brano, mentre questo continua a essere eseguito normalmente (come si può vedere dalla forma d’onda scorrevole). Poiché la riproduzione del brano continua, è possibile utilizzare l’effetto Freno per creare il suono “rallenta e ferma”, quindi portare nuovamente la musica al downbeat successivo (cosa impossibile con giradischi o lettori CD reali). < Pulsante Attiva Questo pulsante sarà sempre attivo e non può essere disattivato. < Manopola Mix e pulsante Instradamento La manopola Mix non ha alcuna funzione. L’effetto Freno viene automaticamente configurato come effetto Insert.. < Manopola Tweak Questa manopola imposta il tempo dell’effetto Freno. Quando si ruota questa manopola in senso orario, il tempo del Freno diventa più lungo. < Pulsante Tweak Attivando questo pulsante si inverte il comportamento dello Strobo—l’audio di ciò che normalmente viene disattivato viene attivato e viceversa. Ripetizione Questo effetto può essere utilizzato per creare le diffuse “iper-ripetizioni” che si sentono nella musica dance odierna. Tutto ciò che occorre fare è attivare l’effetto e riprodurre con la lunghezza del loop per ottenere risultati istantanei. Ecco come funziona: < Pulsante Attiva L’attivazione di questo pulsante avvia l’effetto. L’effetto Ripetizione rimane attivo finché non si disattiva nuovamente questo pulsante. < Manopola Mix e pulsante Instradamento La manopola Mix non ha alcuna funzione. L’effetto verrà automaticamente configurato come effetto Insert quando caricato. < Manopola Tweak Questa manopola imposta la dimensione della parte di audio in ripetizione. Apparirà una descrizione che mostra la durata della parte corrente ogni volta che si sposta questa manopola. Le parti ripetute verranno sempre quantizzate al tempo corrente. < Pulsante Tweak Quando si preme questo pulsante, l’effetto Ripetizione viene reimpostato. In altri termini, l’effetto ripeterà una nuova sezione di audio ogni volta che si preme il pulsante, come se si attivasse e disattivasse nuovamente l’effetto. Manuale Manualedell’utente dell’utentedidiTorq Torq » » Capitolo Capitolo13 1 71 Effetti VST I 10 effetti incorporati forniti con Torq coprono un’ampia gamma di effetti, generalmente utilizzati dai DJ—molti DJ non avranno mai bisogno di utilizzare altri effetti oltre a questi incorporati. Altri, invece, potrebbero desiderare di esplorare le possibilità offerte da effetti supplementari. Per questo motivo, Torq consente l’utilizzo di plug-in di terzi compatibili con lo standard VST (definiti “plug-in VST”). La quantità di effetti VST di terzi disponibile oggi è impressionante. La varietà va dai plug-in di masterizzazione audio professionali ai semplici dispositivi creati da qualcuno nel tempo libero. Di conseguenza, l’autonomia che si può ricavare dai plug-in VST è variabile. Latenza Un altro difetto potenziale nell’utilizzo dei plug-in VST è la latenza. La latenza è il lasso di tempo che si osserva tra l’attivazione di un evento o di un’azione sul computer e il risultato finale che si sente. Se eseguito senza alcun plug-in VST, la latenza di Torq è pressoché impercettibile—Torq risponde agli scratch, alle pressioni di tasti e alle regolazioni delle manopole pressoché istantaneamente. Tuttavia, alcuni plug-in VST, devono eseguire calcoli molto complessi sull’audio. A volte, questi calcoli richiedono che il plugin collochi l’audio nel buffer in modo da poterlo elaborare in blocchi di grandi dimensioni. In questi casi, il plug-in riempirà il relativo buffer con l’audio inviato da Torq. Elaborerà quindi l’audio e lo invierà a un buffer di uscita. Una volta riempito il buffer di uscita, l’audio viene inviato nuovamente a Torq. Questo processo, sebbene estremamente rapido, può comunque manifestarsi come un percettibile ritardo nel tempo di risposta. Inoltre, come si può notare, questo fenomeno va oltre il controllo di Torq (la latenza viene creata dal plug-in e non da Torq). Se si scopre che un plug-in VST in uso crea latenza, è possibile cercare un plug-in dal suono simile con latenza minima o semplicemente “riprodurre in anticipo” e anticipare la latenza. Sebbene alcuni programmi presentino la “Compensazione ritardo plug-in”, tale sistema non funziona con Torq perché il programma è completamente in tempo reale (la musica e gli effetti non sono preimpostati o programmati). Selezione degli effetti Per iniziare a utilizzare un VST, occorre selezionarne uno dall’elenco dei VST disponibili: 1.Fare clic sulla parte superiore della finestra nella sezione VST del rack di effetti. Apparirà una finestra che mostra tutti i VST validi nella cartella VST selezionata (vedere Preferenze plug-in). 2.Fare clic sul nome di un VST. Verrà caricato immediatamente e si aprirà l’interfaccia grafica di VST sovrapposta all’interfaccia di Torq. 3.Per chiudere la finestra, fare clic sull’icona di chiusura sulla barra del titolo della stessa o fare clic sull’icona della chiave inglese nel rack di effetti. 4. Per aprire nuovamente la stessa interfaccia VST, fare nuovamente clic sull’icona della chiave inglese. Nota: sulla parte superiore dell’elenco del menu a discesa di VST si vedrà un plug-in “vuoto” come opzione. Se viene selezionato, non verrà caricato alcun VST nello Slot (qualsiasi VST corrente verrà scaricato). Manuale Manualedell’utente dell’utentedidiTorq Torq » » Capitolo Capitolo13 1 72 Assegnazione dei controlli È divertente regolare gli effetti mediante manopole e pulsanti—gli effetti VST non fanno eccezione. Tuttavia, prima di iniziare a utilizzare la manopola e il pulsante Tweak, è necessario assegnare a questi una funzione. Diversamente dai 10 effetti incorporati di Torq, l’effetto VST che si sceglie di utilizzare avrà probabilmente più di due parametri da utilizzare. È sempre possibile regolare questi parametri all’interno della finestra di modifica degli effetti VST. Per acquisire il controllo MIDI, comunque, occorre assegnare uno dei parametri dell’effetto VST alla manopola o pulsante Tweak (che è possibile controllare via MIDI). Si tratta di un processo a due fasi, come illustrato di seguito: 1. Caricare un effetto VST. Quando caricato, appare la relativa finestra di modifica. 2.Fare clic con il pulsante destro del mouse sulla manopola Tweak nell’interfaccia di Torq. Diventerà rossa per indicare che è in attesa dell’assegnazione. 3.Usando il mouse, spostare un controllo nella finestra di modifica dell’effetto di VST. Può trattarsi di una manopola, uno slider o un pulsante. 4.Quando si sposta il controllo, Torq lo acquisisce e lo assegna alla manopola Tweak. Lo spostamento della manopola Tweak azionerà ora il parametro VST assegnato. 5.Per assegnare un controllo MIDI alla manopola Tweak, attenersi alla procedura consueta, facendo clic con il pulsante destro del mouse, quindi spostando il controllo MIDI desiderato. 6. Una volta eseguito, il controllo MIDI azionerà il parametro VST. 7.La medesima procedura descritta in precedenza può essere utilizzata per assegnare un parametro VST al pulsante Tweak. Nota: se si esegue Torq a schermo pieno, facendo clic sull’interfaccia di Torq, il programma si sposta in primo piano e l’effetto VST passa sullo sfondo, viene cioè nascosto alla vista. Per riportare l’effetto VST in primo piano, fare clic sull’icona della chiave inglese nello slot dell’effetto VST. Protezione dalle interruzioni causate da VST Un plug-in funziona inserendo piccole parti di codice di programmazione in un altro programma (in questo caso, si inserisce un plug-in di elaborazione di effetti in Torq). Ciò può essere problematico poiché alcuni VST sono creati senza alcun collaudo esterno (e potrebbero non essere stati provati specificamente con Torq). Solitamente si tratta di plug-in gratuiti che si trovano sul Web che mancano di collaudo imposto da altri plug-in professionali. Questi plug-in “sporchi” possono costituire le offerte più sperimentali e creative disponibili ed è questo il motivo per cui si desidera comunque provarli. Ovviamente, sarebbe totalmente inaccettabile che Torq si interrompesse nel bel mezzo di un’esecuzione a causa di un piccolo plug-in VST. La musica, deve comunque e sempre essere in esecuzione. Per questo motivo, Torq è stato progettato con una protezione contro le interruzioni causate da VST (VST Crash Guard), un sistema che consente a Torq di rimanere in esecuzione anche se dovesse verificarsi un errore nel plug-in VST, che ne causa l’interruzione. Se ciò avviene, Torq rileverà l’interruzione e bypasserà velocemente il plug-in responsabile per mantenere la musica in esecuzione. Quando ciò si verifica, è possibile tentare di ricaricare il plug-in (nella speranza che sia stato reimpostato e che funzioni nuovamente) oppure rimuoverlo e provarne un altro. In ogni caso, Torq continua a proteggere l’esecuzione del flusso musicale. Gestione del preset VST Esattamente come si salva il rack di effetti incorporato, è anche possibile salvare le impostazioni di un plug-in VST. Alcuni plug-in gestiscono i propri preset dall’interno della GUI. In questi casi, è necessario consultare il manale dell’utente del plugin per apprendere come utilizzare i preset. Altri plug-in VST si affidano all’applicazione host (Torq, in questo caso) per gestire i propri preset. In questo caso, occorre utilizzare gli strumenti di gestione dei preset che appaiono sopra la GUI del plug-in. 73 REWIRE Ora che si è acquisita la padronanza di tutte le tecniche e di tutti i trucchi di Torq, che cosa resta da fare? Remix e produzione. Torq offre un numero così notevole di strumenti di remix e di progettazione del suono che è possibile superare i confini della semplice esecuzione di brani per entrare con facilità nel regno della produzione musicale. Torq è unico in quanto può funzionare come slave ReWire. ReWire è una speciale tecnologia creata da Propellerhead, che consente a due o più applicazioni audio diverse di condividere audio e dati MIDI. Il sistema è composto da un singolo host ReWire più slave ReWire. Gli slave invieranno le uscite audio all’host, consentendo di eseguire mix, applicare EQ e affinare l’audio mediante gli strumenti disponibili nell’applicazione host. Inoltre, l’host e gli slave condivideranno informazioni di trasporto e di temporizzazione, consentendo a più applicazioni software di agire come singola unità. Capitolo 14 1 Sebbene Torq si interfacci con qualsiasi applicazione host ReWire, è stato specificamente progettato per operare con Ableton Live. Questo straordinario software DAW è realizzato per esecuzioni e produzioni dal vivo e in tempo reale ed è pertanto il perfetto complemento di Torq. Per iniziare una sessione ReWire: 1.Avviate l’applicazione host ReWire. Può trattarsi di Ableton Live, Pro Tools M Powered o qualsiasi altra applicazione che accoglie una sessione ReWire. 2.Avvio di Torq. Poiché Torq viene avviato per secondo, viene avviato automaticamente nella modalità slave di ReWire. 3.Per poter sentire Torq, è necessario selezionarlo come sorgente audio dei canali audio nell’applicazione host. In Live, ciò si esegue selezionando “Torq” nella casella superiore della striscia I/O canali. Occorrerà inoltre commutare il monitoraggio su “In” per consentire all’audio di Torq di passare attraverso Live. Tempo principale Il tempo principale di Torq si bloccherà sul tempo e la cronologia dell’applicazione ReWire Host. Ciò significa che qualsiasi brano che viene eseguito in Torq può sincronizzarsi con qualsiasi cosa si stia eseguendo in Live o Pro Tools, anche se si cambia il tempo mentre la musica è in esecuzione. È sufficiente attivare il tempo principale di Torq, quindi attivare Sync nei deck. I deck si sincronizzeranno quindi con il tempo principale messo in condivisione da Torq e ReWire Host. Nota: il trasporto richiederà di essere eseguito nell’host ReWire affinché le opzioni di sincronizzazione funzionino correttamente. Se il trasporto viene fermato, Torq eseguirà solo la corrispondenza BPM dell’applicazione host—non sarà in grado di tenere traccia della battuta. Italiano Manuale Manualedell’utente dell’utentedidiTorq Torq »» Capitolo Capitolo14 1 74 Instradamento audio Se si utilizzano due programmi insieme tramite ReWire, l’audio generato da Torq verrà inviato ai canali audio in Live (o qualsiasi applicazione host si decida di utilizzare). Con questo sistema in atto, è possibile inoltre elaborare le uscite di Torq mediante gli effetti dell’applicazione host. È possibile registrare l’uscita di Torq nell’applicazione per aggiungerla alle proprie produzioni. È inoltre possibile creare proprie partiture di batteria, linee di basso e altri loop nell’host che è possibile sovrapporre sulla musica in esecuzione in Torq—è persino possibile eseguire strumenti in tempo reale per risultati spontanei. Quando Torq è utilizzato con una normale interfaccia audio, si ha l’opzione di assegnare vari canali in uscita di Torq alle uscite sull’interfaccia audio (vedere Preferenze audio). Se si utilizza ReWire, queste stesse uscite audio sono disponibili all’interno dell’applicazione host. Se si commuta Torq in modalità Mixer esterno, si scoprirà che i canali 1 e 2 di ReWire trasportano i segnali del deck A mentre i canali 3 e 4 trasportano il segnale del deck B. Se si utilizza la modalità Mixer esterno, i canali 1 e 2 trasportano l’uscita principale (dal mixer) mentre i canali 3 e 4 trasportano il segnale PFL/Cuffie. Ciò consente di creare il proprio percorso di monitoraggio o di missaggio nell’applicazione host per adattarlo alle proprie esigenze. 75 PREFERENZE Questa sezione fornisce un esame completo delle Preferenze di Torq. Aprire le Preferenze facendo clic sull’icona Preferenze. NOTA: sul lato destro della finestra Preferenze, appare una scheda aggiuntiva se si utilizzano determinati prodotti M-Audio (quale il controller DJ Xponent) in abbinamento a Torq. Questa scheda contiene parametri relativi specificamente all’operazione della periferica M Audio connessa. Per ulteriori informazioni sul contenuto di questa scheda aggiuntiva, consultare il Manuale dell’utente del nuovo hardware. Capitolo 15 1 Scheda Audio Questa scheda contiene opzioni relative all’interfaccia audio utilizzata con Torq. È possibile selezionare l’interfaccia da utilizzare, impostare la frequenza di campionamento e le dimensioni dei buffer e assegnare i vari ingressi e le varie uscite. Torq supporta i protocolli ASIO e DirectX in Windows e Core Audio in Mac OS X. Nota: sebbene Torq funzioni con un’interfaccia audio a uscita stereo singola, si consiglia di utilizzare un’interfaccia audio a uscita multipla. Le uscite supplementari consentono di utilizzare il cue dei brani, ossia, il pre-ascolto di un brano sulle cuffie prima di eseguirne il mix. Italiano Manuale Manualedell’utente dell’utentedidiTorq Torq » » Capitolo Capitolo15 1 76 Interfaccia audio Questa preferenza consente di selezionare un’interfaccia audio di Torq. 1. Fare clic sul casella Interfaccia audio 2. Viene visualizzato un menu, che elenca tutte le interfacce audio attualmente connesse al computer. 3. Selezionare l’interfaccia audio che si desidera utilizzare con Torq. Frequenza di campionamento Sotto la selezione dell’interfaccia audio si vedrà la regolazione della frequenza di campionamento. Aumentando questo valore si migliora la qualità del suono (in funzione del materiale sorgente) ma si aumentano anche le richieste di risorse di sistema. Si consiglia perciò di lasciare un valore di frequenza di campionamento non superiore a quello necessario. Se si eseguono soltanto file MP3 o brani da CD, non c’è alcuna ragione per alzare questo valore oltre 44.100, poiché questa è la frequenza di campionamento utilizzata per MP3 e CD. Dimensione buffer L’altra impostazione importante dell’interfaccia audio è la dimensione del buffer. Questo parametro può causare parecchia confusione per alcuni utenti, ma in realtà non è così complicata. Per capire in che modo il buffer influisce sulle prestazioni di Torq, occorre comprendere il modo in cui il computer elabora l’audio. Multi-tasking è un termine che significa esecuzione di più lavori allo stesso tempo. È ciò che consente al computer di eseguire più di un programma alla volta (ossia, ascoltare brani iTunes mentre si esplora il Web). Sebbene sembri che il computer stia eseguendo due attività separate allo stesso tempo, in realtà non è così—esegue comunque un’attività alla volta, passando dall’una all’altra con una velocità tale da risultare impercettibile. Ciò offre un utilizzo del computer molto semplice, ma crea un problema quando si utilizzano applicazioni audio. L’audio è non-stop: un brano di 5 minuti si eseguirà per 5 minuti senza interruzione. Quindi come può il computer mantenere in esecuzione l’audio mentre saltella qua e là per eseguire altri compiti? La risposta è la memorizzazione nel buffer. Un buffer audio è un “serbatoio di memorizzazione” temporaneo “storage tank” che può contenere alcuni momenti di audio. Il computer riempirà il buffer audio di musica, quindi lascia che sia questo a riprodurre la musica mentre si occupa di altre cose (come aggiornare l’orologio dello schermo, verificare le connessioni di rete, monitorare l’utilizzo della RAM, ecc.). Se tutte le cose funzionano correttamente, il computer completerà le altre attività e riempirà il buffer con ulteriori dati audio prima che esso si svuoti, determinando così un audio perfetto. Se il buffer audio dovesse svuotarsi prima che il computer possa riempirlo con nuovi dati, la riproduzione dell’audio si interrompe finché il buffer non viene riempito di nuovo. Queste “cadute” accadono molto rapidamente e non appaiono come spazi di silenzio prolungati, bensì come clic e scoppiettii o audio altrimenti distorto. Quando ciò accade, la soluzione è di alleggerire il carico sulla CPU (chiudendo applicazioni o processi non necessari che consumano risorse del sistema) o incrementando la dimensione del buffer audio, consentendo una riproduzione più lunga (fornendo così al computer tempo sufficiente per eseguire le altre attività). Quindi, perché non scegliere una dimensione maggiore del buffer ed evitare le cadute? Il problema è che aumentando la dimensione del buffer, si incrementa la latenza del sistema. La latenza è il tempo che passa dal momento in cui si istruisce il computer a fare qualche operazione (come l’attivazione di un Kill EQ) e il momento in cui si sentono i risultati dagli altoparlanti. Se si ha un buffer audio di grandi dimensioni, questo deve riprodurre l’intero contenuto prima di poter sentire qualsiasi nuova modifica EQ nell’audio. Durante l’attività di DJ, questo potrebbe essere un vero incubo se si cerca di fare le cose con tempistiche precise—tutte le azioni avranno un effetto ritardato sulla musica. Manuale Manualedell’utente dell’utentedidiTorq Torq » » Capitolo Capitolo15 1 77 La soluzione è impostare la dimensione del buffer su un valore il più basso possibile senza indurre alcun problema audio. È un po’ come quando si balla il limbo: 1. Caricare la musica in un deck e riprodurla. 2. Durante la riproduzione della musica, aprire le Preferenze audio. 3.Se la musica viene riprodotta correttamente, aprire il menu Dimensione buffer e selezionare la successiva dimensione di buffer inferiore. Il buffer verrà aggiornato immediatamente e la musica continua a essere eseguita. 4.Ascoltare la musica un momento. Se suona correttamente (senza clic, scoppiettii o anomalie), abbassare la dimensione del buffer al valore inferiore successivo. 5.Continuare a ripetere questa procedura, ascoltando ogni volta la qualità dell’audio, finché non si raggiunge un’impostazione in cui l’audio si interrompe. 6.Individuata questa soglia inferiore, impostare la dimensione del buffer all’impostazione superiore successiva (l’ultima che funzionava correttamente) e il sistema risulterà ottimizzato. Sebbene Torq possa essere molto stabile con queste impostazioni, tenere presente che le prestazioni del sistema possono essere compromesse con l’aumento del carico sulla CPU. Ciò è particolarmente evidente quando si utilizzano effetti VST a utilizzo intensivo della CPU. Caricando uno di questi effetti potrebbero comparire scoppiettii e clic nell’audio e in questo caso occorre aumentare la dimensione del buffer finché l’audio non torna a essere pulito di nuovo. Nota: usando alcuni effetti VST esterni si può inserire ulteriore buffer audio all’interno dell’applicazione Torq. Se ciò accade, le manipolazioni dei deck sembreranno lente—questo è un effetto collaterale del plug-in VST in uso e non è relativo a questa impostazione del buffer. Scheda MIDI Questa scheda presenta tutte le opzioni pertinenti al controllo Impostazione automatica e MIDI. Manuale Manualedell’utente dell’utentedidiTorq Torq » » Capitolo Capitolo15 1 78 Rilevazione automatica periferiche M-Audio ([On]/Off) Se questa opzione è attivata, Torq imposterà automaticamente le opzioni dell’interfaccia audio e MIDI su quelle di qualsiasi controller o interfaccia M-Audio nota, connessa al sistema. Ciò assicura il funzionamento corrette di Torq e delle periferiche connesse. Nota: se è stata creata una mappatura personalizzata dei propri controller o speciali assegnazioni dell’interfaccia audio e non si desidera che Torq sostituisca queste mappature con i valori predefiniti al successivo riavvio, lasciare questa opzione disattivata. Sensibilità Scratch Questa opzione consente di configurare quanto rapidamente un deck risponderà ai messaggi inviati da un controller MIDI. È progettata per i controller che sposteranno avanti e indietro la forma d’onda, come un DJ scratch. 1. Aumentando il numero, il deck risponderà più rapidamente. 2. Diminuendo il numero, il deck risponderà più lentamente. I controlli MIDI dedicati ai DJ con piatti giradischi variano nel modo in cui gestiscono scratch e nudge. Alcuni prodotti consentono di controllare solo il nudge, mentre altri (quale M-Audio Xponent) conentono di controllare sia il nudge sia lo scratch. Consultare il Manuale dell’utente del prodotto per sapere se il piatto è in grado di inviare sia note MIDI sia informazioni CC. In caso affermativo, assegnare ciascun comando CC e nota MIDI del giradischi al corrispondente display Forma d’onda principale in Torq (per farlo, utilizzare la funzione “MIDI Learn” descritta nella sezione Preferenze MIDI di questo manuale). Se il giradischi può inviare soltanto informazioni MIDI CC ma non dati di note MIDI (ossia, il giradischi non è sensibile al tocco, si sarà soltanto in grado di controllare il nudge. Assegnare l’uscita MIDI CC del giradischi per il controllo del corrispondente display Forma d’onda principale in Torq (di nuovo, per farlo utilizzare la funzione “MIDI Learn” descritta nella sezione Preferenze MIDI di questo manuale). Sensibilità nudge Questa impostazione consente di regolare la sensibilità di Torq al “nudge” o allo spostamento graduale della fase di un deck per farla coincidere con quella dell’altro deck. Per impostazionepredefinita, questo parametro è impostato su 5, tuttavia: 1. Aumentando il numero, il deck risponderà più rapidamente. 2. Diminuendo il numero, il deck risponderà più gradualmente. Si osservi che questa impostazione differisce dal parametro “Sensibilità scratch” che cambia la sensibilità di Torq agli scratch, in quanto “spinge” o “tira” la forma d’onda molto più rapidamente e intensamente di un nudge. Diversamente da uno scratch, un nudge rallenta o accelera delicatamente un brano e viene utilizzato per regolare in modo fine i tempi di due brani. Controllo curva crossfader Questa preferenza consente di assegnare un controller MIDI al parametro Curva crossfader. È quindi possibile controllare la curva crossfader con una manopola o slider sul controller MIDI. 1. Premere il pulsante con la dicitura “Learn” per attivarlo. 2. Ruotare una manopola sul controller MIDI. 3.Torq assegnerà immediatamente la manopola alla curva crossfader. Verificarlo osservando il grafico del crossfader nella finestra principale mentre si ruota la manopola. Manuale Manualedell’utente dell’utentedidiTorq Torq » » Capitolo Capitolo15 1 79 Tasto MAIUS MIDI Quando si utilizza Torq, il tasto MAIUS sulla tastiera del computer viene utilizzato assai spesso. Questa opzione consente di assegnare a una nota MIDI la stessa funzione del tasto “MAIUS” in Torq, consentendo così di eseguire combinazioni basate su MAIUS (come MAIUS+Nudge) interamente dal controller MIDI esterno. Per assegnare una nota MIDI: 1. Premere il pulsante con la dicitura “Learn” per attivarlo. 2. Premere un pulsante o un tasto sul controller MIDI. 3. Torq assegnerà immediatamente al pulsante la funzione del tasto Maius da utilizzare all’interno del programma. Periferiche MIDI Questo elenco mostra tutte le periferiche MIDI attualmente riconosciute da Torq. Ciascuna periferica è elencata per nome ed è seguita da una casella che seleziona la periferica come attiva o disattiva. Se si desidera utilizzare una periferica come controller di Torq, fare clic sul menu a discesa e selezionare On per attivarla. Lasciare impostato su Off qualsiasi controller che non si desidera utilizzare con Torq. Scheda Controllo esterno Questa scheda delle preferenze contiene le opzioni pertinenti al controllo vinile o CD esterno, nonché l’opzione per attivare la modalità AMPutate. Controllo esterno Se impostato su Sì, questa opzione attiva il controllo vinile o CD esterno per i deck. I pulsanti Esegui/Pausa dei deck cambieranno in pulsanti Assoluto/Relativo quando questa opzione è attivata (vedere la sezione Controllo esterno più indietro in questo manuale). Modalità AMPutate (Troncamento) Questa opzione attiva la modalità AMPutate, che consente alla sorgente di controllo esterna di controllare l’uno o l’altro deck. In questa modalità, è possibile premere il pulsante Vinile sul deck che si desidera controllare con il disco o CD. Tutti gli altri deck passeranno automaticamente alla modalità Hybrid o CDJ. Manuale Manualedell’utente dell’utentedidiTorq Torq » » Capitolo Capitolo15 1 80 Calibrazione di controllo Le impostazioni all’interno di questa preferenza vengono utilizzate per configurare ciascuna coppia di ingressi di Torq da utilizzare con i dischi o CD di controllo esterno. Per il controllo vinile, è possibile utilizzare i dischi di controllo vinile Torq o alcune versioni dei dischi di controllo Ms. Pinky. »Tipo controllo (Gen1, Gen2, Gen3, Vinile Torq, CD Torq)—questo menu a comparsa consente di impostare la sorgente vinile o CD da utilizzare per il deck. Per utilizzare il controllo Vinile o CD di Torq, selezionare rispettivamente “Vinile Torq” o “CD Torq”. Gen1, Gen2 e Gen3 sono da utilizzare con le generazioni 1, 2. »Soglia di potenza—questa impostazione configura il segnale minimo necessario a far funzionare il controllo esterno. Se questa impostazione è troppo bassa, i rumori silenziosi acquisiti dal giradischi potrebbero essere interpretati erroneamente come segnali di controllo. Se invece è troppo elevata, il deck non risponderà ai segnali del controllo esterno a basse velocità. Dovrebbe essere impostata con il minimo valore possibile senza introdurre alcuna anomalia. Consultare la sezione “Calibrazione di controllo esterno” più indietro in questo manuale per la corretta procedura di calibrazione. »Velocità—questo display consente di vedere l’influenza dell’ingresso di controllo esterno. Se funziona correttamente, la riproduzione del vinile o del CD di controllo alla velocità originale dovrebbe risultare in un numero molto prossimo a 1,0 in questo campo. »Posizione—se il controllo esterno funziona correttamente, questo display mostra un numero che aumenta mentre la prosegue l’esecuzione della sorgente. »Indice di errore—se il numero visualizzato in questo campo è inferiore a 1,5, la sorgente di controllo viene letta correttamente. Se il numero è superiore a 2,0, il display diventa rosso, indicando problemi con il segnale di controllo in arrivo. Occorrerà quindi regolare le impostazioni del controllo, pulire il disco e/o sostituire la puntina per correggere il problema. Scheda Plug-in Torq consente di utilizzare effetti plug-in VST per migliorare ed elaborare ulteriormente la musica. I VST possono essere memorizzati in varie posizioni sul disco rigido e queste preferenze sceglieranno la posizione dei plug-in utilizzata per Torq. Manuale Manualedell’utente dell’utentedidiTorq Torq » » Capitolo Capitolo15 1 81 Directory dei plug-in VST di sistema Questa preferenza fornisce l’opzione di utilizzo della directory dei plug-in VST di sistema come directory VST di Torq. 1. Fare clic sulla freccia accanto alla prima opzione e selezionare “sì” nel menu a discesa. 2. Torq utilizzerà ora i plug-in VST che si trovano sul percorso elencato nella finestra immediatamente sottostante. Directory dei plug-in VST personalizzati Questa preferenza consente di selezionare una cartella alternativa di plug-in VST da utilizzare in Torq. Ciò consentirà di specificare solo plug-in specifici da utilizzare, copiando solo quelli necessari in un’unica cartella creata dall’utente. 1. Fare clic sulla freccia accanto alla prima opzione e selezionare “sì” nel menu a discesa. 2.Torq utilizzerà ora i plug-in VST alternativi che si trovano sul percorso elencato nella finestra immediatamente sottostante. 3. Per cambiare il percorso, fare clic sul nome dello stesso. 4. In questo modo si aprirà una finestra di dialogo di sistema standard. 5. Selezionare la cartella nella quale sono memorizzati i plug-in VST alternativi. Scheda Varie Questa scheda contiene opzioni varie che influenzano il comportamento di determinate funzioni di Torq. Motore di Torq Questa impostazione viene utilizzata per commutare il motore audio di Torq tra le modalità Normale ed Economy. Questa opzione dovrebbe essere lasciata su Normale a meno che non si disponga di un computer lento. Passando alla modalità Economy le prestazioni grafiche tendono a degradarsi e si ha un impatto sulla qualità del suono, ma può spesso consentire l’esecuzione corretta di Torq su computer meno recenti. Manuale Manualedell’utente dell’utentedidiTorq Torq » » Capitolo Capitolo15 1 82 Esclusività cue Questa opzione influisce sul modo in cui si comportano i pulsanti Cue deck. Quando questa opzione è attiva, premendo il pulsante Cue su un canale quello sull’altro canale si disattiva. Ciò assicura che si ascolti soltanto una sorgente audio attraverso le cuffie in una dato momento. Se questa opzione è disattiva, è possibile eseguire il cue di più canali alla volta. Queste sorgenti di cue vengono combinate e sentite attraverso le cuffie contemporaneamente. Con ciascun canale aggiunto al mix cue, il volume del bus cue complessivo verrà attenuato di 3dB onde evitare il clipping. Modalità Schaffel Schaffel è un termine tedesco che significa “mescolata”, divenuto una forma popolare di musica dance basata su un ritmo di terzine, contrariamente al ritmo normale 4/4. Quando questa modalità è attivata, qualsiasi effetto (o parametro che ne quantizza il valore) includerà terzine nelle relative opzioni di quantizzazione. Si prenda l’esempio dell’effetto Strobo: la manopola Parametro modifica la frequenza dell’effetto Strobo. Normalmente seleziona i valori 1⁄2, 1⁄4, 1/8, 1/16 e 1/32. Con la modalità Schaffel attivata, la manopola quantizza 1⁄2, 1⁄4, 1/8, 1/8T, 1/16T e 1/32T. La “T” dopo il numero sta per “terzina”. Nota: selezionando una quantizzazione di terzina si fornisce all’effetto o parametro un tocco di “shuffle” o funky. Dimensione QuickLoop Questa opzione influisce sul modo in cui si comportano i pulsanti QuickLoop. Se questa preferenza è impostata su “Barra”, i loop verranno stabiliti in lunghezze di barre musicali. Se questa preferenza è impostata su “Battuta”, i loop verranno stabiliti in lunghezze di battute musicali. Ricerca di iPod con database Se questa preferenza è impostata su “Sì”, qualsiasi iPod connesso avrà le proprie librerie musicali incorporate nel database per la ricerca istantanea. Se questa opzione è disattivata, si dovrà selezionare specificamente la libreria iPod nel browser per visualizzarne il contenuto. Ricerca di libreria iTunes con database Se si dispone di una copia di Apple iTunes installata sul computer, selezionando “Sì” per questa opzione si integrerà la relativa libreria musicale nel database di Torq. Qualsiasi brano attualmente parte della libreria iTunes sarà immediatamente accessibile in Torq insieme a tutte le altre cartelle assegnate al database. Se questa opzione è disattivata, si dovrà selezionare specificamente la libreria iTunes nella finestra del browser per visualizzarne il contenuto. Modalità Trasporto Mediante questa preferenza, è possibile invertire la direzione dei pulsanti Nudge e Offset nei deck. Per impostazione predefinita, questa opzione è configurata su Inversione, con il significato che i pulsanti operano in nodo simile al DJ che utilizza i giradischi. Invece di premere a destra per andare più veloce o più avanti nel brano, si deve premere a sinistra (proprio come il bordo più vicino di un disco che gira davanti al DJ). Se si preferisce un controllo più simile a un registratore a nastro, commutare questa opzione su “Normale”. Manuale Manualedell’utente dell’utentedidiTorq Torq » » Capitolo Capitolo15 1 83 Descrizione comandi (tooltip) Se si porta il mouse sopra un controllo in Torq, appare spesso una piccola descrizione, che indica la funzione del controllo. Inoltre, quando si sposta una manopola o slider con il mouse, viene visualizzata una descrizione che indica la nuova impostazione della manopola o slider. Questa preferenza sceglie il livello di dettaglio delle descrizioni. »Completa—se selezionata, vengono visualizzate tutte le descrizioni, sia quando si porta sopra il mouse sia quando si aziona un controllo. »Regolazione—se selezionata, le uniche descrizioni che appaiono sono quelle che mostrano la regolazione applicata a una manopola o slider. Le normali descrizioni che si vedono quando si porta il mouse sopra il controllo verranno nascoste. » Nessuna—se selezionata, le descrizioni sono completamente disattivate. Contatore sample Premendo questo pulsante si reimposta la numerazione automatica dei sample registrati aggiunti a “000,” Modalità Sync Questa opzione determina la “forza” della sincronizzazione utilizzata in Torq. »Barra—se selezionata, Torq allineerà un deck con sync al tempo e downbeat dell’altro deck o tempo principale. Qualsiasi tentativo di regolazione dell’allineamento della traccia farà sì che Torq LE imponga la sincronizzazione delle tracce con i relativi downbeat allineati (le linee spesse della griglia di fase saranno sempre allineate l’una con l’altra). »Battuta—se selezionata, Torq farà corrispondere un deck con sync al tempo e alla battuta dell’altro deck o al tempo principale, senza alcun riguardo ai downbeat nella griglia di fase. Qualsiasi tentativo di riallineare il deck con sync farà sì che Torq LE imponga l’allineamento delle tracce con la battuta più vicina (le linee spesse delle griglia di fase potrebbero essere fuori allineamento tra di loro). »Solo tempo—se selezionata, Torq farà corrispondere solo il tempo di un deck con sync con quello dell’altro deck o con il tempo principale. Quando si preme Esegui sul deck, Torq non imporrà l’allineamento del brano. Sarà cura del DJ, avviare la musica nel giusto momento e tenerlo allineato. Skin Questa opzione consente di selezionare uno “Skin” o schema di colori diverso per Torq. 1. Fare clic per fare apparire il menu Skin. 2. Selezionare uno skin (schema colori) dall’elenco. 3.Torq cambierà il proprio schema dei colori, ma tutte le caratteristiche dell’interfaccia manterranno la loro forma e orientamento all’interno dell’interfaccia. 84 Capitolo APPENDICE Assegnazioni di tasti preimpostati Mentre Torq è praticamente una “lavagna vuota” per quanto concerne le assegnazioni di tastiera, vi sono alcuni tasti preimpostati su varie funzioni nell’interfaccia di Torq: Comandi tasti globali F1—Carica la traccia selezionata nel deck A Maius+1—Imposta il QuickCue 1 sul deck A F2—Carica la traccia selezionata nel deck B Maius+2—Imposta il QuickCue 2 sul deck A F5—Aggiorna la finestra del browser Maius+3—Imposta il QuickCue 3 sul deck A F6—Ingrandisce la vista browser Maius+4—Imposta il QuickCue 4 sul deck A F7—Ingrandisce la vista Forma d’onda Maius+5—Imposta il QuickCue 5 sul deck A F8—Nasconde il sampler Maius+6—Imposta il QuickCue 1 sul deck B Tab—Commuta le viste Browser e Snapshot Maius+7—Imposta il QuickCue 2 sul deck B 1—QuickCue 1 sul deck A Maius+8—Imposta QuickCue 3 sul deck B 2—QuickCue 2 sul deck A Maius+9—Imposta il QuickCue 4 sul deck B 3—QuickCue 3 sul deck A Maius+0—Imposta il QuickCue 5 sul deck B 10 16 1 4—QuickCue 4 sul deck A 5—QuickCue 5 sul deck A 6—QuickCue 1 sul deck B 7—QuickCue 2 sul deck B 8—QuickCue 3 sul deck B 9—QuickCue 4 sul deck B 0—QuickCue 5 sul deck B Le seguenti puntine e testine sono state provate e approvate per l’uso con Torq mediante hardware Conectiv: Comandi dei tasti Windows Comandi dei tasti Mac ALT+F4—Esce da Torq CMND+Q—Esce da Torq CTRL+,—Apre le Preferenze CMND+,—Apre le Preferenze Ortofon : < Nightclub S and E < Dj S < Scratch S Shure: < M44-7 Stanton: < D6800 HP Italiano Manuale Manualedell’utente dell’utentedidiTorq Torq » » Capitolo Capitolo16 1 85 Garanzia Condizioni di garanzia M-Audio garantisce che i prodotti sono esenti da difetti nei materiali e nella manodopera in condizioni di utilizzo normale e la garanzia è valida a condizione che essi siano in possesso dell’utente originale registrato. Visitare www.m-audio.com/warranty per le condizioni e le limitazioni pertinenti allo specifico prodotto. Registrazione della garanzia. Grazie per aver registrato il prodotto M-Audio. Così facendo, si ha immediatamente diritto alla completa copertura di garanzia e si aiuta M-Audio a sviluppare e realizzare prodotti della migliore qualità possibile. Registrati online su www.m-audio.com/register per ricevere GRATUITAMENTE gli aggiornamenti di prodotto e per partecipare all’estrazione di premi. M-Audio USA 5795 Martin Rd., Irwindale, CA 91706 Technical Support M-Audio Germany Kuhallmand 34, D-74613 Ohringen, Germany Technical Support web: www.m-audio.com/tech e-mail: [email protected] tel (pro products): (626) 633-9055 tel +49 (0)7941 - 9870030 tel (consumer products): (626) 633-9066 fax: +49 (0)7941 98 70070 fax (shipping): (626) 633-9032 Sales Sales e-mail: [email protected] e-mail: [email protected] tel: +49 (0)7941 98 7000 tel: 1-866-657-6434 fax: +49 (0)7941 98 70070 fax: (626) 633-9070 Web www.m-audio.de Web www.m-audio.com M-Audio Canada M-Audio U.K. Floor 6, Gresham House, 53 Clarenden Road, Watford WD17 1LA, United Kingdom Technical Support 1400 St-Jean Baptiste Ave. #150, Quebec City, Quebec G2E 5B7, Canada Technical Support e-mail: [email protected] e-mail: [email protected] phone: (418) 872-0444 tel:(Mac support): +44 (0)1765 650072 fax: (418) 872-0034 tel: (PC support): +44 (0)1309 671301 Sales Sales e-mail: [email protected] tel: +44 (0)1923 204010 phone: (866) 872-0444 fax: +44 (0)1923 204039 fax: (418) 872-0034 Web www.maudio.co.uk Web: www.m-audio.ca M-Audio Japan M-Audio France Floor 6, Gresham House, 53 Clarenden Road, Watford WD17 1LA, United Kingdom アビッドテクノロジー株式会社 | エムオーディオ事業部:〒 460-0002 愛知県名古屋市中区丸の内 2-18-10 Avid Technology K.K.:2-18-10 Marunouchi, Naka-Ku, Nagoya, Japan 460-0002 Renseignements Commerciaux カスタマーサポート(Technical Support) tel : 0 810 001 105 e-mail : [email protected] e-mail : [email protected] e-mail (Macintosh 環境専用 ): [email protected] Assistance Technique tel : 052-218-0859(10:00~12:00/13:00~17:00) PC : 0 820 000 731 セールスに関するお問い合わせ(Sales) MAC : 0 820 391 191 e-mail: [email protected] Assistance Technique tel: 052-218-3375 e-mail : fax: 052-218-0875 Web: www.m-audio.jp [email protected] [email protected] fax \ +33 (0)1 72 72 90 52 Site Web www.m-audio.fr 070521_TorqUniv_UG_IT01