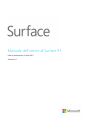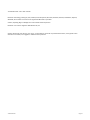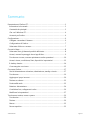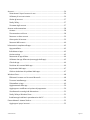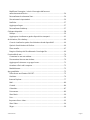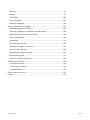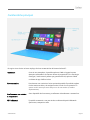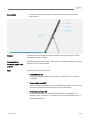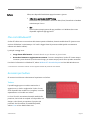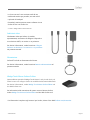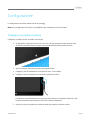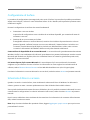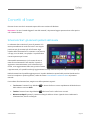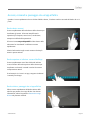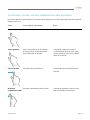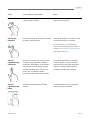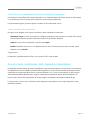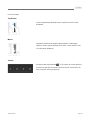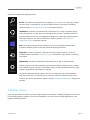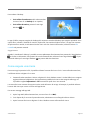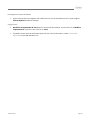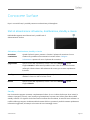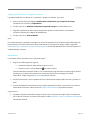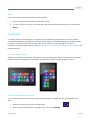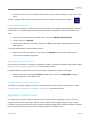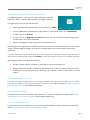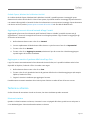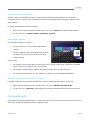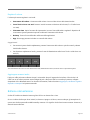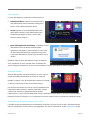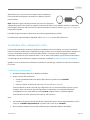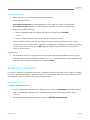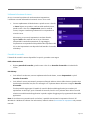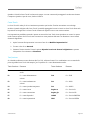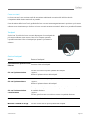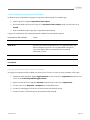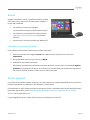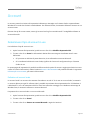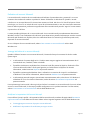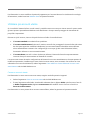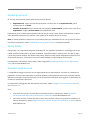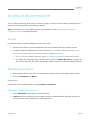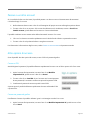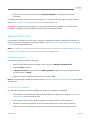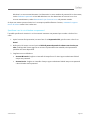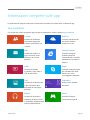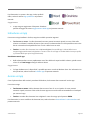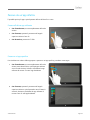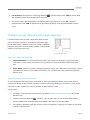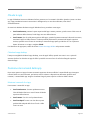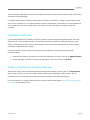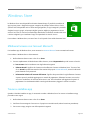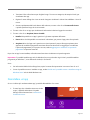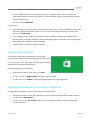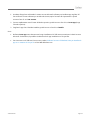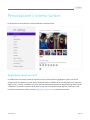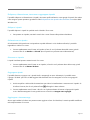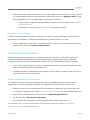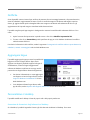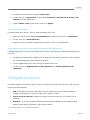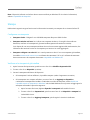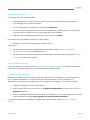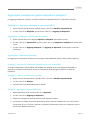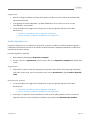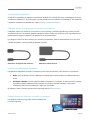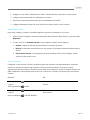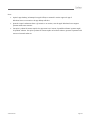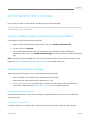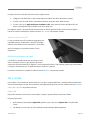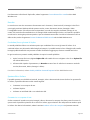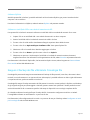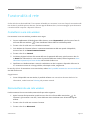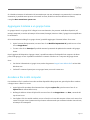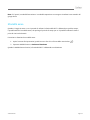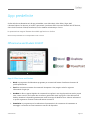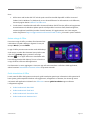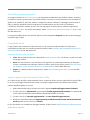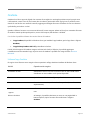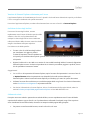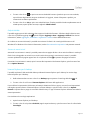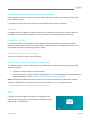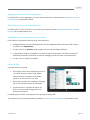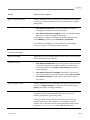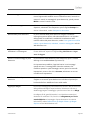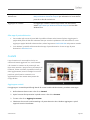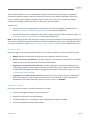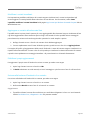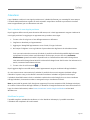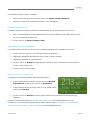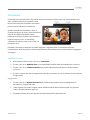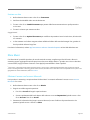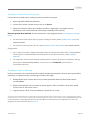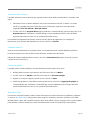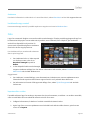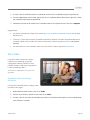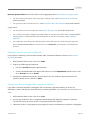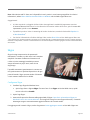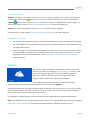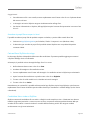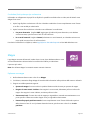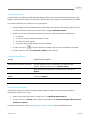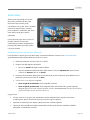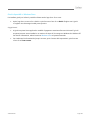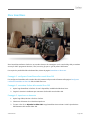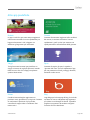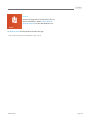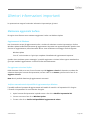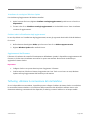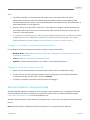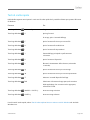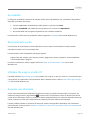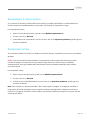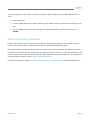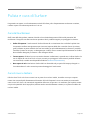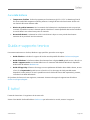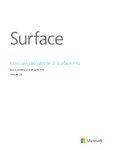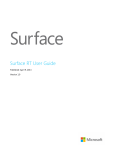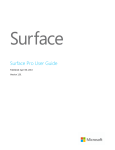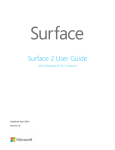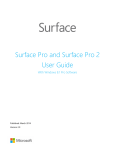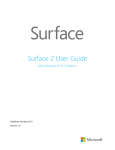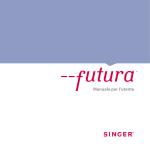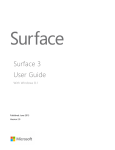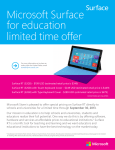Download Manuale Microsoft Surface RT - Scuola di Arti e Mestieri F. Bertazzoni
Transcript
Manuale dell'utente di Surface RT Data di pubblicazione: 9 aprile 2013 Versione 1.0 © 2013 Microsoft. Tutti i diritti riservati. BlueTrack Technology, ClearType, Excel, Hotmail, Internet Explorer, Microsoft, OneNote, Outlook, PowerPoint, SkyDrive, Windows, Xbox e Xbox Live sono marchi registrati di Microsoft Corporation. Surface, VaporMg, Skype e Wedge sono marchi di Microsoft Corporation. Bluetooth è un marchio registrato di Bluetooth SIG, Inc. Questo documento viene fornito “così com'è”. Le informazioni contenute nel presente documento, inclusi gli URL e altri riferimenti a siti Web, sono soggette a modifiche senza preavviso. ©2013 Microsoft Pagina ii Sommario Presentazione di Surface RT ..........................................................................................................1 Informazioni sul manuale.......................................................................................................... 1 Caratteristiche principali............................................................................................................ 2 Che cos'è Windows RT ............................................................................................................... 4 Accessori per Surface ................................................................................................................. 4 Configurazione ...................................................................................................................................6 Collegare e accendere il sistema ............................................................................................ 6 Configurazione di Surface ........................................................................................................ 7 Schermata di blocco e accesso ............................................................................................... 7 Concetti di base .................................................................................................................................8 Schermata Start: gli elementi preferiti dell'utente........................................................... 8 Accessi, comandi e passaggio da un'app all'altra ........................................................... 9 Touchscreen: toccare, scorrere rapidamente e altre operazioni .............................. 10 Accessi: ricerca, condivisione, Start, dispositivi e impostazioni ................................ 12 Il desktop classico ...................................................................................................................... 14 Come eseguire una ricerca ..................................................................................................... 15 Conoscere Surface.......................................................................................................................... 17 Stati di alimentazione: attivazione, disattivazione, standby e riavvio .................... 17 Touchscreen ................................................................................................................................. 19 Aggiungere i propri account ................................................................................................. 20 Tastiera su schermo .................................................................................................................. 22 Funzionalità audio ..................................................................................................................... 23 Batteria e alimentazione .......................................................................................................... 24 Condividere foto, collegamenti e altro .............................................................................. 26 Modificare le impostazioni ..................................................................................................... 27 Touchscreen, tastiera, mouse e penna ................................................................................... 29 Touchscreen ................................................................................................................................. 29 Tastiera ........................................................................................................................................... 29 Mouse............................................................................................................................................. 33 Penna capacitiva ......................................................................................................................... 33 ©2013 Microsoft Pagina iii Account .............................................................................................................................................. 34 Determinare il tipo di account in uso ................................................................................. 34 Utilizzare più account utente ................................................................................................. 36 Gestire gli account ..................................................................................................................... 37 Family Safety ................................................................................................................................ 37 Sicurezza degli account ........................................................................................................... 37 Accesso e disconnessione ........................................................................................................... 38 Accesso .......................................................................................................................................... 38 Disconnessione o blocco ........................................................................................................ 38 Passare a un altro account ..................................................................................................... 39 Altre opzioni di accesso ........................................................................................................... 39 Password dell'account .............................................................................................................. 40 Informazioni complete sulle app .............................................................................................. 42 App predefinite ........................................................................................................................... 42 Individuare un'app..................................................................................................................... 43 Avviare un'app ............................................................................................................................ 43 Passare da un'app all'altra ...................................................................................................... 44 Utilizzare due app affiancate (ancoraggio delle app) .................................................. 45 Chiude le app .............................................................................................................................. 46 Posizione dei comandi delle app ......................................................................................... 46 Impostazioni delle app............................................................................................................. 47 Guida e risoluzione dei problemi delle app ..................................................................... 47 Windows Store ................................................................................................................................ 48 Effettuare l'accesso con l'account Microsoft ................................................................... 48 Trovare e installare app ........................................................................................................... 48 Disinstallare un'app ................................................................................................................... 49 Aggiornamenti delle app ........................................................................................................ 50 Aggiungere o modificare un'opzione di pagamento ................................................... 50 Visualizzare la cronologia di fatturazione ......................................................................... 51 Family Safety e Windows Store ............................................................................................ 51 Installare app installate in precedenza in altri PC .......................................................... 51 Personalizzare il sistema Surface .............................................................................................. 53 Aggiungere i propri account ................................................................................................. 53 ©2013 Microsoft Pagina iv Modificare l'immagine, i colori e l'immagine dell'account nella schermata di blocco ....................................................................................................... 54 Personalizzare la schermata Start ........................................................................................ 54 Sincronizzare le impostazioni ................................................................................................ 56 Notifiche ........................................................................................................................................ 57 Aggiungere lingue ..................................................................................................................... 57 Personalizzare il desktop......................................................................................................... 57 Collegare dispositivi ...................................................................................................................... 58 Stampa ........................................................................................................................................... 59 Aggiungere, visualizzare e gestire dispositivi e stampanti......................................... 61 Archiviazione, file e backup ........................................................................................................ 66 Come si visualizza lo spazio di archiviazione locale disponibile? ............................ 66 Opzioni di archiviazione di Surface ..................................................................................... 66 File e cartelle ................................................................................................................................ 67 Eseguire il backup dei file utilizzando Cronologia file ................................................. 69 Funzionalità di rete ........................................................................................................................ 70 Connettersi a una rete wireless............................................................................................. 70 Disconnettersi da una rete wireless .................................................................................... 70 Aggiungere il sistema a un gruppo home........................................................................ 71 Accedere a file in altri computer .......................................................................................... 71 Modalità aereo ............................................................................................................................ 72 App predefinite ............................................................................................................................... 73 Office Home and Student 2013 RT ..................................................................................... 73 OneNote ........................................................................................................................................ 76 Internet Explorer ......................................................................................................................... 77 Mail .................................................................................................................................................. 80 Contatti .......................................................................................................................................... 84 Calendario ..................................................................................................................................... 87 Fotocamera................................................................................................................................... 89 Xbox Music ................................................................................................................................... 90 Foto ................................................................................................................................................. 93 Importare foto o video ............................................................................................................ 93 Xbox Video ................................................................................................................................... 94 Skype .............................................................................................................................................. 96 ©2013 Microsoft Pagina v SkyDrive ......................................................................................................................................... 97 Mappe ............................................................................................................................................ 99 Giochi Xbox ............................................................................................................................... 101 Xbox SmartGlass...................................................................................................................... 103 Altre app predefinite.............................................................................................................. 105 Ulteriori informazioni importanti ............................................................................................107 Mantenere aggiornato Surface .......................................................................................... 107 Tethering: utilizzare la connessione dati del telefono .............................................. 108 Windows Defender e Windows Firewall ......................................................................... 109 Tasti di scelta rapida .............................................................................................................. 110 Accessibilità ............................................................................................................................... 111 Riconoscimento vocale ......................................................................................................... 111 Utilizzare file e app in un altro PC .................................................................................... 111 Acquisire una schermata ...................................................................................................... 111 Reinizializzare il sistema Surface ....................................................................................... 112 Reimpostare Surface .............................................................................................................. 112 Chiave di ripristino di BitLocker ......................................................................................... 113 Pulizia e cura di Surface .............................................................................................................114 Cura del touchscreen ............................................................................................................. 114 Cura di cover e tastiera ......................................................................................................... 114 Cura della batteria .................................................................................................................. 115 Guida e supporto tecnico ..........................................................................................................115 È tutto! ..............................................................................................................................................115 ©2013 Microsoft Pagina vi Presentazione di Surface RT Leggero e ultrasottile, Surface RT è il tablet perfetto per chi è sempre in viaggio. Con i servizi Xbox Music e Xbox Video, i giochi, la posta elettronica e le funzioni di esplorazione del Web, è possibile scoprire occasioni di gioco sempre nuove. Quando è il momento di lavorare, in Surface RT è disponibile Office Home and Student 2013 RT Preview, che include le versioni di Word, PowerPoint, Excel e OneNote1 ottimizzate per il tocco. 1 Se è installata la versione Preview, la versione finale di Office Home and Student 2013 RT verrà installata tramite Windows Update quando disponibile (download gratuito; verranno applicate le tariffe del provider di servizi Internet).Alcune funzionalità non sono supportate. Per ulteriori informazioni, visitare il sito Web all'indirizzo http://office.com/officeRT. Informazioni sul manuale In questo manuale vengono fornite informazioni complete su Surface RT. Che si decida di leggere gli argomenti in sequenza o in qualsiasi altro ordine, le informazioni contenute in questo documento costituiscono un valido aiuto per imparare a conoscere Surface. Mentre si legge il manuale è consigliabile tenere il sistema Surface a portata di mano, per sperimentare di volta in volta le funzionalità descritte. Per passare da una sezione all'altra utilizzando l'app Lettore: 1. Scorrere rapidamente verso il basso dal bordo superiore dello schermo, toccare il pulsante Altro ( 2. ) e quindi toccare Segnalibri. Toccare un segnalibro per passare alla sezione corrispondente del manuale. Per eseguire una ricerca nel manuale utilizzando l'app Lettore: 1. Scorrere rapidamente verso il basso dal bordo superiore dello schermo e toccare il pulsante Trova. 2. Digitare il testo che si desidera trovare e premere INVIO. ©2013 Microsoft Pagina 1 Caratteristiche principali Di seguito viene fornito un breve riepilogo di alcune caratteristiche del sistema Surface RT: Touchscreen Come in uno smartphone, è possibile esplorare il Web o leggere la posta elettronica utilizzando il touchscreen. Dotato di proporzioni 16:9 e tecnologia ClearType, il touchscreen è perfetto per guardare film HD, esplorare il Web e utilizzare le app di Office incluse. Cover con tastiera Il touchscreen non costituisce l'unica opzione disponibile. È possibile scegliere fra due tastiere esclusive, che svolgono anche il ruolo di cover protettive. In questo modo l'utente può avere sempre con sé una tastiera (in vendita separatamente). Due fotocamere: una anteriore e una posteriore Sono disponibili due fotocamere, per effettuare videochiamate o scattare foto. Wi-Fi e Bluetooth È possibile connettersi a una rete wireless e utilizzare dispositivi Bluetooth quali mouse, stampanti e cuffie. ©2013 Microsoft Pagina 2 Due microfoni I microfoni incorporati consentono di registrare video e chiamare altri utenti tramite Surface. Sostegno È possibile estrarre il sostegno quando si desidera essere più produttivi o ritirarlo per mettersi comodi e divertirsi. Altoparlanti stereo, È possibile ascoltare musica, stazioni radio, podcast o audiolibri utilizzando le app di Windows Store o Internet Explorer. connettore jack per cuffie e volume Porte Surface include anche alcune porte. Porta USB 2.0 full-size Consente di collegare accessori USB certificati per Windows RT, come mouse o stampanti. Slot per scheda microSDXC Dietro il sostegno è disponibile uno slot per scheda microSDXC, che consente di aumentare lo spazio di archiviazione fino a 64 GB o trasferire file. Porta di uscita per video HD È possibile condividere il contenuto del sistema Surface collegandolo a un televisore HDTV, un monitor o un proiettore (sono necessari adattatori video in vendita separatamente). ©2013 Microsoft Pagina 3 Software Infine, sono disponibili moltissime app per lavorare e giocare. Office Home and Student 2013 RT Preview Nel sistema sono preinstallate le versioni di Word, Excel, PowerPoint e OneNote ottimizzate per il tocco. App Viene fornita un'ampia gamma di app predefinite e in Windows Store sono disponibili migliaia di app aggiuntive. Che cos'è Windows RT Surface RT utilizza una nuova versione del sistema operativo Windows, denominata Windows RT. Questa nuova versione di Windows è ottimizzata per i PC sottili e leggeri dotati di processore ARM (quello comunemente utilizzato nei telefoni cellulari). I principali vantaggi sono: Lunga durate della batteria La batteria dura 8 ore, per lavorare un giorno intero. Accensione istantanea e aggiornamento costante Come uno smartphone, Surface RT rimane sempre connesso a posta elettronica, social network e app, per essere sempre pronto all'uso quando necessario.* Per ulteriori informazioni su Windows RT, vedere Windows RT: domande frequenti nel sito Web Windows.com. * È necessaria una connessione a Internet. Verranno applicate le tariffe del provider di servizi Internet. Accessori per Surface Gli accessori arricchiscono ulteriormente l'esperienza con Surface. Tastiere È possibile aggiungere un'esclusiva tastiera che si aggancia con un clack e svolge anche il ruolo di cover. Sono disponibili due modelli fra cui scegliere, in vendita separatamente o in bundle con Surface: La Cover Touch è una tastiera ultrasottile sensibile alla pressione, che include un trackpad ed è disponibile con design e colori diversi, per esprimere il proprio stile personale. Per informazioni sui modelli disponibili, vedere Cover nel sito Web Surface.com.2 ©2013 Microsoft Pagina 4 La Cover con tasti è una versione sottile di una tradizionale tastiera per portatile, con tasti mobili e pulsanti del trackpad. Entrambe le tastiere possono essere utilizzate sia con Surface RT che con Surface Pro. 2 I colori e i design variano in base al mercato Adattatori video Gli adattatori video per Surface (in vendita separatamente) consentono di collegare il dispositivo a un televisore HDTV, un monitor o un proiettore. Per ulteriori informazioni, vedere la sezione Collegare Surface a un televisore, a un monitor o a un proiettore nel presente manuale. Alimentatore Surface RT include un alimentatore da 24 watt. Per ulteriori informazioni, vedere la sezione Batteria e alimentazione nel presente manuale. Wedge Touch Mouse Surface Edition Questa edizione speciale di Wedge Touch Mouse è così piccola che si può tenere in tasca e si collega a Surface in modalità wireless tramite Bluetooth. Per ulteriori informazioni, vedere Wedge Touch Mouse Surface Edition nel sito Web Surface.com. Per informazioni sulla connessione di questo mouse al sistema Surface, vedere Wedge Touch Mouse Surface Edition nel sito Web Surface.com. Per informazioni complete sugli accessori per Surface, visitare il sito Web Surface.com/Accessories. ©2013 Microsoft Pagina 5 Configurazione La configurazione di Surface richiede solo alcuni passaggi. Nota Per la configurazione di Surface è consigliabile avere a disposizione una rete wireless. Collegare e accendere il sistema Collegare e accendere Surface. Procedere come segue: 1. Se disponibile, collegare la Cover Touch o la Cover con tasti al sistema Surface. Quando viene avvicinata al sistema Surface, la tastiera scatta immediatamente nella posizione corretta. 2. Aprire il sostegno nella parte posteriore del sistema Surface. 3. Collegare il cavo di alimentazione a una presa di rete o a una ciabatta. 4. Collegare il cavo di alimentazione al lato destro del sistema Surface. Il connettore scatta nella posizione corretta (può essere inserito in entrambe le direzioni). Il LED luminoso all'estremità del connettore indica che il sistema è alimentato. 5. ©2013 Microsoft Premere e rilasciare il pulsante di accensione nella parte superiore destra di Surface. Pagina 6 Configurazione di Surface La procedura di configurazione viene eseguita al primo avvio di Surface. In questa fase è possibile personalizzare aspetti come la lingua, il colore e il nome del sistema Surface. Se lo si desidera, tali impostazioni potranno essere modificate in seguito. Durante la configurazione si verificano due eventi fondamentali: Connessione a una rete wireless. La procedura di configurazione trova e visualizza le reti wireless disponibili, per consentire all'utente di connettersi a una rete. Creazione di un account utente per Surface. È consigliabile utilizzare un account Microsoft, costituito da un indirizzo di posta elettronica e da una password. Quando si effettua l'accesso con un account Microsoft, il sistema Surface si arricchisce con i contenuti di servizi Microsoft quali SkyDrive, Outlook.com, Windows Phone e Xbox, oltre a caricare i contatti e le informazioni del calendario dall'account di posta elettronica dell'utente. Come verificare la disponibilità di un account Microsoft Un account Microsoft (precedentemente denominato Windows Live ID) è una combinazione di indirizzo di posta elettronica e password utilizzata per accedere a servizi Microsoft quali Outlook.com, SkyDrive, Xbox Live o Windows Phone. Se l'utente ha già utilizzato questi servizi, dispone di un account Microsoft. Se l'utente dispone di più account Microsoft Se l'utente dispone di più account Microsoft, è necessario sceglierne uno per effettuare l'accesso a Surface. Per informazioni su come scegliere l'account Microsoft da utilizzare, vedere Choose a Microsoft account nel sito Web WindowsPhone.com (solo in lingua inglese). Per ulteriori informazioni su account Microsoft e account locali, vedere la sezione Account nel presente manuale. Schermata di blocco e accesso Quando si accende o si attiva Surface, viene visualizzata la schermata di blocco di Windows. Per sbloccare lo schermo, premere un tasto o scorrere rapidamente verso l'alto dal bordo inferiore dello schermo. Viene quindi visualizzata la schermata di accesso di Windows, da cui è possibile connettersi utilizzando l'account creato durante la configurazione. Per ulteriori informazioni sull'accesso, vedere la sezione Accesso nel presente manuale. Dopo l'accesso a Windows viene visualizzata la schermata Start. Per informazioni sul contenuto della schermata Start, vedere la sezione successiva. Nota Dopo la sezione dedicata alle operazioni di base, leggere Aggiungere i propri account per scoprire come personalizzare il sistema. ©2013 Microsoft Pagina 7 Concetti di base Esistono alcune cose che è necessario sapere sulla nuova versione di Windows. Importante Se non si intende leggere il resto del manuale, è importante leggere questa sezione e fare pratica con il sistema Surface. Schermata Start: gli elementi preferiti dell'utente La schermata Start costituisce il punto di partenza. Può essere personalizzata in modo da riunire in una singola posizione tutti gli strumenti più utili all'utente. Ogni riquadro della schermata Start è connesso a una persona, a un'app, a un sito Web, a una playlist o a qualsiasi altra risorsa importante per l'utente. Osservandola attentamente, si può notare che non si tratta di una schermata di icone statiche: i riquadri si aggiornano automaticamente con le informazioni più recenti, come aggiornamenti dello stato, previsioni meteo e appuntamenti, ed è possibile vedere gli aggiornamenti in tempo reale ancora prima di aprire una singola app. Nella schermata Start è possibile aggiungere tutti i riquadri desiderati e spostarli nelle posizioni desiderate. Per istruzioni complete su questo argomento, vedere la sezione Personalizzare la schermata Start nel presente manuale. Per accedere alla schermata Start, eseguire una delle operazioni seguenti: Touchscreen Premere il logo Windows sul sistema Surface o scorrere rapidamente dal bordo destro dello schermo e toccare Start. Tastiera Premere il tasto logo Windows sulla Cover Touch o sulla Cover con tasti. Mouse o trackpad Spostare il puntatore nell'angolo inferiore sinistro. Quando viene visualizzata la schermata Start, fare clic nell'angolo. ©2013 Microsoft Pagina 8 Accessi, comandi e passaggio da un'app all'altra Quando si scorre rapidamente da uno dei bordi dello schermo, il risultato cambia a seconda del bordo da cui si parte: Bordo destro: accessi Scorrere rapidamente dal bordo destro dello schermo per visualizzare gli accessi. Gli accessi semplificano le operazioni più frequenti, come ricerca, condivisione, stampa e modifica delle impostazioni. Gli accessi sono sempre disponibili sul lato destro della schermata. Per visualizzarli è sufficiente scorrere rapidamente. Ulteriori informazioni sugli accessi verranno fornite più avanti in questa sezione. Bordo superiore o inferiore: comandi dell'app Scorrere rapidamente verso l'alto dal bordo inferiore o verso il basso dal bordo superiore dello schermo per visualizzare una barra di comandi correlati al contesto e all'operazione attuali. Se ad esempio ci si trova in un'app, vengono visualizzati i comandi per tale app. Bordo sinistro: passaggio da un'app all'altra Infine, scorrere rapidamente dal bordo sinistro dello schermo per passare da un'app all'altra. Per ulteriori informazioni, vedere l'argomento Passare da un'app all'altra nel presente manuale. ©2013 Microsoft Pagina 9 Touchscreen: toccare, scorrere rapidamente e altre operazioni Dopo avere appreso come utilizzare lo scorrimento rapido dal bordo, ecco alcune altre operazioni che è possibile eseguire con il tocco. Gesto Come eseguire l'operazione Toccare Toccare una volta un elemento. Consente di aprire l'elemento toccato. Tenere premuto Tenere il dito premuto su un elemento Consente di visualizzare le opzioni per alcuni secondi e rilasciare quando viene visualizzato un riquadro. correlate all'operazione in corso (come Trascinare il dito sullo schermo. Consente di scorrere gli elementi sullo schermo. Scorrere un dito Avvicinare o allontanare pollice e indice. Avvicinare o allontanare le dita ©2013 Microsoft Scopo avviene quando si fa clic con il pulsante destro di un mouse). Consente di ingrandire o ridurre un sito Web, una mappa o un'immagine. Pagina 10 Gesto Come eseguire l'operazione Scopo Ruotare Posizionare due o più dita su un elemento e quindi ruotare la mano. Consente di ruotare gli elementi che supportano la rotazione. Scorrere per ridisporre Toccare e trascinare un elemento in un'altra posizione, quindi rilasciare. Consente di spostare un elemento, come se venisse trascinato con il mouse. Per informazioni su come ridisporre i riquadri nella schermata Start, vedere la sezione Personalizzare la schermata Start nel presente manuale. Scorrere Scorrere un elemento per un breve tratto Consente di selezionare un elemento, rapidamente per selezionare in direzione perpendicolare a quella di come il riquadro di un'app o una foto. scorrimento della pagina. Se ad esempio Eseguire questo movimento nella parte la schermata scorre da sinistra a destra, superiore o inferiore della finestra di un'app per visualizzarne i comandi. scorrere l'elemento verso l'alto o verso il basso. Per un risultato ottimale il movimento deve essere breve e rapido. Scorrere rapidamente dal bordo ©2013 Microsoft Scorrere rapidamente dal bordo dello schermo. Per informazioni su questo argomento, vedere la sezione precedente. Pagina 11 Come fare clic con il pulsante destro del mouse utilizzando il touchscreen Per ottenere lo stesso effetto che si ottiene facendo clic con il pulsante destro del mouse, tenere un dito premuto su un elemento per alcuni secondi, quindi rilasciare e toccare l'opzione desiderata. Per sperimentare il gesto, provare a copiare e incollare un testo utilizzando il tocco. Copiare e incollare tramite touchscreen Di seguito viene spiegato come copiare e incollare un testo utilizzando il touchscreen: Selezionare il testo Toccare una parola. Per estendere la selezione, tenere premuto su uno dei cerchi, quindi scorrere il dito. Rilasciare quando la selezione include tutti gli elementi desiderati. Copiare Toccare il testo evidenziato e quindi toccare Copia. Incollare Spostarsi nel punto in cui si desidera inserire il testo. Tenere premuto per alcuni secondi, quindi rilasciare e toccare Incolla. Suggerimento In alternativa, è possibile premere CTRL+C per copiare e CTRL+V per incollare. Accessi: ricerca, condivisione, Start, dispositivi e impostazioni In qualunque area del sistema, gli accessi semplificano le operazioni più frequenti, come la ricerca, la condivisione di collegamenti e foto, la stampa e la modifica delle impostazioni. Gli accessi sono sensibili al contesto, pertanto consentono di eseguire operazioni diverse a seconda dell'area in cui ci si trova. Se ad esempio si apre l'accesso alle impostazioni dalla schermata Start, vengono visualizzate le impostazioni relative alla schermata Start. Se invece si apre l'accesso alle impostazioni da un'app, vengono visualizzate le impostazioni relative all'app. I cinque accessi, ovvero ricerca, condivisione, Start, dispositivi e impostazioni, sono sempre disponibili sul lato destro dello schermo. ©2013 Microsoft Pagina 12 Ecco come aprirli: Touchscreen Scorrere rapidamente dal bordo destro e quindi toccare l'accesso desiderato. Mouse Spostare il puntatore nell'angolo superiore destro o nell'angolo superiore sinistro, quindi spostarlo verso l'alto o verso il basso e fare clic sull'accesso desiderato. Tastiera Premere il tasto logo Windows + C. Per aprire un accesso specifico, premere uno dei tasti di accesso sulla Cover Touch o sulla Cover con tasti (si trovano sulla riga superiore). ©2013 Microsoft Pagina 13 Operazioni eseguibili utilizzando gli accessi: Ricerca È possibile cercare qualsiasi cosa, nell'app in cui ci si trova o in un'altra app, oppure cercare un'app, un'impostazione o un file nel sistema Surface. Per ulteriori informazioni, vedere la sezione Come eseguire una ricerca nel presente manuale. Condivisione Consente di condividere file e informazioni con i propri conoscenti oppure inviare informazioni a un'altra app, senza uscire da quella corrente. È possibile inviare foto per posta elettronica o inviare un collegamento all'app che si utilizza per prendere appunti, ad esempio OneNote. Per ulteriori informazioni, vedere la sezione Condividere foto, collegamenti e altro nel presente manuale. Start Consente di passare alla schermata Start. Se ci si trova già nella schermata Start, è possibile utilizzare questo accesso per tornare all'ultima app utilizzata. Dispositivi Consente di utilizzare i dispositivi connessi al sistema Surface, via cavo e in modalità wireless. È possibile stampare da un'app o trasmettere i propri filmati in streaming al televisore. Impostazioni Consente di modificare le impostazioni per le app e il sistema Surface. Quando si apre l'accesso alle impostazioni, gli elementi nell'angolo superiore destro variano a seconda del contesto corrente. Se ad esempio si apre l'accesso alle impostazioni da un'app, vengono visualizzate le impostazioni per tale app. Gli elementi nell'angolo inferiore destro, invece, sono sempre gli stessi. Sono disponibili impostazioni del PC per connessioni di rete, volume, luminosità, notifiche, arresto, riavvio e tastiera. Per ulteriori informazioni, vedere la sezione Modificare le impostazioni nel presente manuale. Il desktop classico Dopo aver presentato le novità, si può tornare agli elementi ormai familiari. Il desktop di Windows (con tanto di barra delle applicazioni, cartelle e icone) è ancora disponibile, con una nuova barra delle applicazioni e una gestione semplificata dei file. ©2013 Microsoft Pagina 14 Per accedere al desktop: Se si utilizza il touchscreen, nella schermata Start toccare o fare clic su Desktop (è un riquadro). Se si utilizza la tastiera, premere il tasto logo Windows + D. Le app di Office vengono eseguite sul desktop ed è necessario accedere al desktop per eseguire operazioni come copiare file o utilizzare il Pannello di controllo. Esplora file, che sostituisce Esplora risorse, è un'app che consente di esplorare file e cartelle, sia nel sistema Surface che in rete. Per ulteriori informazioni, vedere la sezione File e cartelle nel presente manuale. Suggerimento Quando è visualizzato il desktop, è possibile tornare rapidamente alla schermata Start premendo il logo Windows su Surface o sulla tastiera. Per spostarsi da una schermata all'altra, utilizzare il tasto logo Windows passare al desktop e il tasto logo Windows per passare alla schermata Start. + D per Come eseguire una ricerca Per trovare app, impostazioni e file, è possibile utilizzare l'accesso alla ricerca. Se ci si trova nella schermata Start, è sufficiente iniziare a digitare. Ecco come: Passare alla schermata Start e iniziare a digitare ciò che si desidera trovare. I risultati della ricerca vengono aggiornati durante la digitazione. Per impostazione predefinita la ricerca viene eseguita nelle app, ma è possibile scegliere Impostazioni o File a seconda di quello che si sta cercando. L'accesso alla ricerca consente di eseguire ricerche anche all'interno di un'app. Ad esempio, è possibile utilizzare l'accesso alla ricerca per trovare un brano nell'app Musica. Per cercare messaggi nell'app Mail: 1. Aprire l'app Mail (dalla schermata Start, toccare o fare clic su Mail). 2. Se si dispone di più account di posta elettronica, selezionarne uno nell'angolo inferiore sinistro. 3. Aprire l'accesso alla ricerca e digitare ciò che si desidera trovare nella casella di ricerca. ©2013 Microsoft Pagina 15 Per eseguire una ricerca su Internet: Aprire l'accesso alla ricerca, digitare nella casella di ricerca ciò che si desidera trovare e quindi scegliere Internet Explorer dall'elenco delle app. Suggerimenti Modificare le impostazioni di ricerca: aprire l'accesso alle impostazioni, toccare o fare clic su Modifica impostazioni PC e quindi toccare o fare clic su Cerca. È possibile cercare anche file utilizzando Esplora file. Per ulteriori informazioni, vedere Cercare file in Esplora file nel sito Web Windows.com. ©2013 Microsoft Pagina 16 Conoscere Surface Dopo i concetti di base, è possibile passare a una descrizione più dettagliata. Stati di alimentazione: attivazione, disattivazione, standby e riavvio Nella tabella seguente sono illustrati tutti i possibili stati di alimentazione di Surface. Attivazione, disattivazione, standby e riavvio Accensione o attivazione Quando Surface è spento, premere e rilasciare il pulsante di accensione. Se non Spegnimento Aprire l'accesso alle impostazioni, toccare o fare clic su Arresta accade nulla, potrebbe essere necessario ricaricare Surface. Collegare l'alimentatore e premere di nuovo il pulsante di accensione. e quindi scegliere Arresta. In alternativa è possibile toccare o fare clic sull'icona di arresto nell'angolo inferiore destro della schermata di accesso, per arrestare rapidamente il sistema. Standby Quando Surface è acceso, premere e rilasciare il pulsante di accensione oppure chiudere la Cover con tasti o la Cover Touch. Riavvio Aprire l'accesso alle impostazioni, toccare o fare clic su Arresta scegliere Riavvia. e quindi Standby Non è necessario spegnere (arrestare) completamente Surface. Se non si utilizza Surface per alcuni minuti, lo schermo si spegne e si blocca, come accade per gli smartphone. In questo caso Surface passa alla modalità standby connesso. Ciò significa che Surface rimane connesso alla rete wireless, in attesa di essere utilizzato. Le notifiche delle app vengono visualizzate nella schermata di blocco, pertanto è possibile ottenere rapidamente informazioni aggiornate, ad esempio sul numero dei nuovi messaggi ricevuti. ©2013 Microsoft Pagina 17 Scegliere quando attenuare e spegnere lo schermo È possibile modificare le condizioni in cui attenuare o spegnere lo schermo. Ecco come: 1. Aprire l'accesso alla ricerca, digitare modifica della combinazione per il risparmio di energia e quindi toccare o fare clic su Impostazioni. 2. Toccare o fare clic su Modifica combinazione risparmio energia nei risultati della ricerca. 3. Scegliere le impostazioni dello schermo da applicare quando si utilizza Surface con la batteria e quando il dispositivo è collegato all'alimentazione. 4. Toccare o fare clic su Salva modifiche. Nota Una combinazione per il risparmio di energia è un insieme di impostazioni che controlla l'utilizzo dell'energia da parte di Surface. Per ulteriori informazioni sulle combinazioni per il risparmio di energia, vedere l'argomento Combinazioni per il risparmio di energia: domande frequenti nel sito Web Windows.com (Surface RT supporta la modalità standby connesso). Riattivazione Per riattivare Surface, procedere come indicato di seguito. 1. Eseguire una delle operazioni seguenti: Premere il pulsante di alimentazione o aprire la cover. Premere un tasto o il logo Windows sul sistema Surface. Viene visualizzata la schermata di blocco con le notifiche per le app che hanno mostrato segni di attività, ad esempio, un'icona di posta elettronica se l'utente ha ricevuto nuovi messaggi. Per ulteriori informazioni, vedere l'argomento Notifiche nel presente manuale. 2. Per sbloccare Surface, scorrere rapidamente verso l'alto dal bordo inferiore dello schermo o premere un tasto. 3. Se viene visualizzata la schermata di accesso, digitare la password. Surface è pronto all'uso. Per ulteriori informazioni sull'accesso, vedere la sezione Accesso e disconnessione nel presente manuale. Suggerimento È possibile impostare l'intervallo di tempo che deve trascorrere prima che venga richiesta una password per lo sblocco di Surface. Per ulteriori informazioni, vedere Specificare i casi in cui richiedere una password nel presente manuale. ©2013 Microsoft Pagina 18 Blocco Per bloccare Surface, eseguire una delle operazioni seguenti: Premere il pulsante di alimentazione o chiudere la cover. Toccare o fare clic sul proprio nome nell'angolo superiore destro della schermata Start e quindi toccare Blocca. Touchscreen Lo schermo multitocco da 10,6 pollici con proporzioni 16:9 è l'ideale per guardare video in HD e per utilizzare contemporaneamente più app affiancate. Come per uno smartphone, è possibile interagire con Surface toccando lo schermo. È ad esempio possibile trascinare il dito verso il basso per scorrere una pagina. Per ulteriori informazioni sull'utilizzo del touchscreen, vedere Touchscreen: toccare, scorrere rapidamente e altre operazioni nel presente manuale. Rotazione dello schermo Quando si ruota Surface, il contenuto dello schermo ruota automaticamente nella nuova posizione. È ad esempio possibile utilizzare l'orientamento orizzontale per le pagine Web e quello verticale per leggere un libro. Bloccare l'orientamento dello schermo Se non si desidera che lo schermo venga ruotato automaticamente, è possibile bloccare l'orientamento. Ecco come: 1. Orientare lo schermo di Surface come desiderato. 2. Aprire l'accesso alle impostazioni e quindi toccare o fare clic su Schermo. ©2013 Microsoft Pagina 19 3. Toccare o fare clic sull'icona di rotazione dello schermo, costituita da un rettangolo con una freccia a due punte. Quando la rotazione dello schermo è bloccata, sull'icona dello schermo è visualizzato un lucchetto. Luminosità dello schermo Per impostazione predefinita, in Surface la luminosità dello schermo viene regolata automaticamente in base alle condizioni di luce. È possibile modificare l'impostazione predefinita o impostare la luminosità desiderata. Ecco come: 1. Aprire l'accesso alle impostazioni e quindi toccare o fare clic su Modifica impostazioni PC. 2. Toccare o fare clic su Generale. 3. Scorrere verso il basso fino a Schermo e impostare su No l'opzione Regola automaticamente luminosità dello schermo. Per regolare manualmente la luminosità dello schermo: Aprire l'accesso alle impostazioni, toccare o fare clic su Schermo e quindi spostare il dispositivo di scorrimento per regolare la luminosità. Altre impostazioni dello schermo Per modificare le condizioni in cui attenuare e spegnere lo schermo o passare alla modalità di sospensione, vedere Scegliere quando attenuare e spegnere lo schermo nel presente manuale. È possibile utilizzare l'accesso alla ricerca per trovare ulteriori impostazioni. Procedere come segue: Aprire l'accesso alla ricerca, digitare schermo e quindi toccare o fare clic su Impostazioni. Scegliere un'impostazione fra i risultati della ricerca. Collegare Surface a un secondo monitor Se si desidera, è possibile collegare Surface a un secondo monitor. Per informazioni su tale operazione, vedere Collegare Surface a un televisore, a un monitor o a un proiettore nel presente manuale. Aggiungere i propri account Una delle prime cose da fare quando si acquista un nuovo sistema Surface è aggiungere i propri account, ad esempio quelli di Outlook.com, Gmail, Facebook, Twitter e LinkedIn. Dopo l'aggiunta degli account, i contatti, il calendario e la posta elettronica dell'utente vengono visualizzati nelle app Mail, Contatti e Calendario. È possibile recuperare velocemente i propri file e foto da servizi quali SkyDrive, Facebook o Flickr. ©2013 Microsoft Pagina 20 Aggiungere i propri account di posta elettronica È possibile aggiungere i propri account di posta elettronica di Outlook, Gmail, AOL, Yahoo!, e persino quello aziendale (Exchange ActiveSync). Per aggiungere un account di posta elettronica: 1. Aprire l'app Mail (nella schermata Start, toccare o fare clic su Mail). 2. Scorrere rapidamente dal bordo destro dello schermo e quindi toccare o fare clic su Impostazioni. 3. Toccare o fare clic su Account. 4. Toccare o fare clic su Aggiungi un account, selezionare il tipo di account che si desidera aggiungere e quindi seguire le istruzioni visualizzate. 5. Ripetere i passaggi da 2 a 4 per ogni account di posta elettronica. Per la maggior parte degli account è sufficiente specificare il nome utente e la password. In alcuni casi, tuttavia, vengono richiesti maggiori dettagli, che in genere è possibile reperire nel sito Web dell'account di posta elettronica. È possibile modificare le impostazioni dell'account di posta elettronica in qualsiasi momento, aprendo l'accesso alle impostazioni dall'app Mail, scegliendo Account e quindi selezionando l'account che si desidera modificare. Dopo l'aggiunta dell'account di posta elettronica… Nell'app Contatti vengono visualizzati i contatti dell'account di posta elettronica. Nell'app Calendario vengono visualizzati gli appuntamenti. Se si utilizza la versione di Mail più recente, il calendario di Google non viene sincronizzato con l'app Calendario. Vedere le informazioni riportate di seguito. Account di posta elettronica POP L'app Mail non supporta l'aggiunta di account di posta elettronica che utilizzano il protocollo POP (Post Office Protocol). Se si utilizza un account di posta elettronica basato su POP, vedere le opzioni in Utilizzo di account di posta elettronica con POP nel sito Web Windows.com. Posta elettronica di Google Per informazioni su come sincronizzare la posta elettronica, i contatti e il calendario di Google, vedere Come sincronizzare i servizi Google con Windows nel sito Web Windows.com. Account di Microsoft Exchange Per informazioni su come configurare un account di Microsoft Exchange e risolvere i problemi di connettività, vedere Come configurare un account di Microsoft Exchange. ©2013 Microsoft Pagina 21 Outlook Express, Windows Mail o Windows Live Mail Se si utilizza Outlook Express, Windows Mail o Windows Live Mail, è possibile spostare i messaggi di posta elettronica e la rubrica dal vecchio PC al cloud. Fatto questo, è possibile accedere ai messaggi di posta elettronica e ai contatti nelle app Mail e Contatti di Surface. Per informazioni su come spostare i messaggi di posta elettronica e la rubrica nel cloud, vedere Spostare posta e contatti dal vecchio PC nel sito Web di Windows.com. Aggiungere gli account dei social network all'app Contatti Aggiungendo gli account di social network quali Facebook, Twitter e LinkedIn, è possibile ricevere tutti gli aggiornamenti, i Tweet e le immagini di tali account in una singola posizione: l'app Contatti. Per aggiungere gli account dei social network: 1. Nella schermata Start toccare o fare clic su Contatti. 2. Scorrere rapidamente dal bordo destro dello schermo e quindi toccare o fare clic su Impostazioni. 3. Toccare o fare clic su Account. 4. Toccare o fare clic su Aggiungi un account, selezionare il tipo di account che si desidera aggiungere e quindi seguire le istruzioni visualizzate. Aggiungere un servizio di gestione delle foto all'app Foto L'app Foto mostra automaticamente le foto salvate nel sistema Surface, ma è possibile includere anche le foto disponibili in SkyDrive, Facebook o Flickr. Procedere come segue: 1. Nella schermata Start toccare o fare clic su Foto. 2. Toccare o fare clic sul riquadro del servizio di gestione delle foto che si desidera aggiungere (ad esempio SkyDrive, Facebook o Flickr). 3. Seguire le istruzioni visualizzate per aggiungere l'account. Potrebbe essere necessario attendere alcuni minuti prima di iniziare a vedere le foto del nuovo account. Tastiera su schermo Surface è dotato di una tastiera virtuale su schermo, che viene visualizzata quando necessario. Mostrare la tastiera Quando si utilizza la tastiera su schermo, rimuovere la cover o ripiegarla all'indietro, quindi toccare nel punto in cui si desidera digitare. Viene visualizzata la tastiera su schermo. ©2013 Microsoft Pagina 22 Mostrare la tastiera dal desktop Quando ci si trova sul desktop la tastiera su schermo viene visualizzata automaticamente. Per visualizzarla è necessario toccare o fare clic sull'icona della tastiera sulla barra delle applicazioni (nell'angolo inferiore destro dello schermo). Per aprire manualmente la tastiera su schermo: 1. Aprire l'accesso alle impostazioni e quindi toccare o fare clic su Tastiera (nell'angolo inferiore destro). 2. Toccare o fare clic su Tastiera virtuale e pannello per la grafia. Nascondere la tastiera Per nascondere la tastiera su schermo: Toccare un'area in cui non è possibile digitare testo. –oppure– Toccare il pulsante Tastiera nell'angolo inferiore destro e quindi toccare l'icona con la freccia verso il basso (vedere la figura). Suggerimenti Per utilizzare i tasti di scelta rapida, toccare il tasto CTRL e quindi un altro tasto. Ad esempio, è possibile premere CTRL+C per copiare e CTRL+V per incollare. Per abilitare o disabilitare BLOC MAIUSC, effettuare un doppio tocco sul tasto freccia SU. Per inserire automaticamente un punto, effettuare un doppio tocco sulla BARRA SPAZIATRICE. Modificare le impostazioni della tastiera su schermo È possibile modificare le impostazioni della tastiera su schermo nelle impostazioni del PC. Ecco come: 1. Aprire l'accesso alle impostazioni e quindi toccare o fare clic su Modifica impostazioni PC. 2. Toccare o fare clic su Generale, quindi apportare le modifiche desiderate nell'area Tastiera touchscreen. Funzionalità audio Surface dispone di due altoparlanti stereo e di un jack per cuffie, per ascoltare musica o guardare film. I microfoni interni sono comodi per effettuare chiamate o registrare video. ©2013 Microsoft Pagina 23 Regolare il volume Il volume può essere regolato in vari modi: Interruttore del volume L'interruttore del volume si trova sul lato sinistro del sistema Surface. Cover Touch e Cover con tasti Premere i tasti di aumento o riduzione del volume (F2 o F3 sulla Cover con tasti). Schermata Start Aprire l'accesso alle impostazioni, toccare l'icona dell'audio e regolare il dispositivo di scorrimento. Questa operazione equivale a utilizzare l'interruttore del volume. Desktop Toccare l'icona dell'audio nella barra delle applicazioni. App Alcune app possono includere un controllo del volume. Suggerimenti Per mettere in pausa l'audio rapidamente, premere l'interruttore del volume e quindi toccare il pulsante PAUSA sullo schermo. Per disattivare rapidamente l'audio, premere il tasto di disattivazione sulla Cover Touch o sulla Cover con tasti (F1). Tasti multimediali sulla Cover con tasti: disattivazione audio, abbassamento volume, aumento volume e riproduzione/pausa Aggiungere accessori audio Il jack per cuffie può essere utilizzato sia per l'uscita audio che per l'ingresso del microfono. Gli auricolari o le cuffie con un microfono possono essere collegati al jack o alla porta USB. Per un audio più potente, collegare altoparlanti USB o Bluetooth esterni. Per ulteriori informazioni, vedere la sezione Aggiungere, visualizzare e gestire dispositivi e stampanti nel presente manuale. Batteria e alimentazione Surface RT include una batteria interna agli ioni di litio con durata fino a 8 ore. Se non si utilizza Surface per alcuni minuti, lo schermo si spegne e si blocca, come accade per gli smartphone. In questo caso Surface passa alla modalità standby connesso. Ciò significa che Surface rimane connesso a Internet, in attesa di essere utilizzato. ©2013 Microsoft Pagina 24 Carica residua Lo stato della batteria è visualizzato in diverse posizioni. Schermata di blocco Quando si riattiva Surface, lo stato della batteria viene visualizzato nell'angolo in basso a sinistra della schermata di blocco. Accessi Quando si scorre rapidamente dal bordo destro dello schermo, lo stato della batteria viene visualizzato nell'angolo in basso a sinistra dello schermo (vedere la figura). Barra delle applicazioni sul desktop Sul desktop lo stato della batteria viene visualizzato nella barra delle applicazioni, nell'angolo in basso a destra. Toccare o fare clic sull'icona della batteria per informazioni sulla carica e sullo stato della batteria, inclusa la percentuale di carica residua. Quando il livello di carica della batteria è basso, in Windows viene visualizzato un avviso. Quando viene visualizzato tale avviso, collegare l'alimentatore. Se non si ricarica la batteria, il lavoro viene salvato e Surface si spegne. Ricaricare Surface Alla fine della giornata, o quando la batteria è scarica, caricare Surface utilizzando l'alimentatore da 24 watt in dotazione. Quando si collega il cavo, all'estremità del connettore si accende un LED per indicare che Surface sta ricevendo energia. Per verificare che Surface sia in carica, scorrere rapidamente dal bordo destro dello schermo e osservare l'indicatore in basso a sinistra, per verificare lo stato della batteria. Quando il dispositivo è in carica, sull'icona della batteria viene visualizzata una spina elettrica. La ricarica completa della batteria di Surface RT richiede 1–2 ore. Se durante la ricarica si utilizza il sistema, l'operazione richiede più tempo. Alimentatore da 48 watt con porta di ricarica USB È possibile acquistare separatamente un alimentatore da 48 watt con porta di ricarica USB. L'alimentatore da 48 watt non è disponibile in alcuni paesi o aree geografiche. Per ulteriori informazioni, vedere Alimentatore nel sito ©2013 Microsoft Pagina 25 Web Surface.com. La porta di ricarica USB può essere utilizzata per ricaricare anche altri dispositivi, ad esempio un telefono, mentre si ricarica Surface. Nota Utilizzare la porta USB esclusivamente per la ricarica. I dispositivi collegati alla porta di ricarica USB non vengono riconosciuti da Surface. Se si desidera utilizzare un dispositivo USB, collegarlo alla porta USB di Surface. Per ulteriori informazioni, vedere la sezione Aggiungere un dispositivo nel presente manuale. È possibile acquistare anche un alimentatore da 24 watt supplementare per Surface. Per informazioni sugli alimentatori disponibili, vedere Alimentatore nel sito Web Surface.com. Condividere foto, collegamenti e altro L'accesso alla condivisione consente di condividere rapidamente file e informazioni con i propri contatti e di inviare informazioni ad altre app. È disponibile ovunque, pertanto non è necessario interrompere l'operazione in corso per condividere contenuti, come le foto delle vacanze o un articolo che si sta leggendo. È possibile condividere contenuti con pochi utenti alla volta o con un intero social network, oppure inviare le informazioni a un'altra app per farvi riferimento in seguito (ad esempio, è possibile condividere contenuti con OneNote). Quando si trova un elemento che si desidera condividere in una delle app, utilizzare l'accesso alla condivisione. Ecco come: Condividere un collegamento 1. Accedere alla pagina Web che si desidera condividere. 2. Aprire l'accesso alla condivisione: Scorrere rapidamente dal bordo destro dello schermo e quindi toccare Condividi. –Oppure– Premere il tasto di condivisione sulla Cover Touch o sulla Cover con tasti. Viene visualizzato un elenco di utenti, app e dispositivi con cui l'utente condivide più spesso i propri contenuti, oltre a un elenco di app che supportano la condivisione. Per condividere ad esempio il collegamento su un social network, toccare Contatti, scegliere Twitter o Facebook, digitare eventualmente una nota, quindi toccare o fare clic sull'icona Post. Note Per modificare le app elencate nell'accesso alla condivisione, aprire l'accesso alle impostazioni, toccare o fare clic su Modifica impostazioni PC e quindi toccare o fare clic su Condividi. Non è possibile utilizzare l'accesso alla condivisione per condividere elementi dal desktop. ©2013 Microsoft Pagina 26 Condividere una foto 1. Aprire l'app Foto e cercare le foto che si desidera condividere. 2. Selezionare una o più foto: Se si utilizza il touchscreen Scorrere rapidamente verso il basso su una foto per selezionarla. Se si utilizza il mouse Fare clic con il pulsante destro del mouse su una foto per selezionarla. 3. Aprire l'accesso alla condivisione: Scorrere rapidamente dal bordo destro dello schermo e quindi toccare Condividi. –oppure– Premere il tasto di condivisione sulla Cover Touch o sulla Cover con tasti. Viene visualizzato un elenco di utenti, app e dispositivi con cui l'utente condivide più spesso i propri contenuti, oltre a un elenco di app che supportano la condivisione. Ad esempio, se si desidera condividere contenuti per posta elettronica, toccare Mail, digitare un indirizzo di posta elettronica, quindi toccare o fare clic sull'icona Invia. Suggerimenti Per condividere una foto o un gruppo di foto con un social network, quale Facebook o Twitter, è prima necessario caricare le foto su SkyDrive. Utilizzare l'app SkyDrive per caricare le foto, quindi selezionare una o più foto, aprire l'accesso alla condivisione e scegliere Contatti. Modificare le impostazioni Per trovare e modificare le impostazioni di Surface, è possibile procedere in vari modi, ovvero utilizzare il Pannello di controllo, le impostazioni del PC e la funzione di ricerca. Le impostazioni utilizzate più comunemente si trovano nelle impostazioni del PC, pertanto controllare prima queste ultime. Impostazioni del PC Per aprire le impostazioni del PC: 1. Scorrere rapidamente dal bordo destro e quindi toccare o fare clic su Impostazioni. Nell'angolo inferiore destro sono disponibili impostazioni per connessioni di rete, volume, luminosità, notifiche, arresto e tastiera. 2. Per visualizzare altre impostazioni, toccare o fare clic su Modifica impostazioni PC. ©2013 Microsoft Pagina 27 Utilizzare la funzione di ricerca Se non si conosce la posizione di una determinata impostazione, è sufficiente cercarla utilizzando la funzione di ricerca. Ecco come: Scorrere rapidamente dal bordo destro e quindi toccare o fare clic su Cerca. Digitare una parola o una frase nella casella di ricerca, quindi toccare o fare clic su Impostazioni (sotto la casella di ricerca). Vengono visualizzati gli elementi che corrispondono ai criteri di ricerca. Ad esempio, per trovare le impostazioni correlate all'audio, digitare audio nella casella di ricerca. Se per l'elemento è disponibile l'icona delle impostazioni (un ingranaggio), l'impostazione corrispondente è disponibile nelle impostazioni del PC. Le altre impostazioni sono disponibili nel Pannello di controllo sul desktop. Pannello di controllo Il Pannello di controllo è ancora disponibile. Per aprirlo, procedere come segue: Dalla schermata Start: Digitare pannello di controllo, quindi toccare o fare clic su Pannello di controllo nei risultati della ricerca. Dal desktop: Se si utilizza il touchscreen, scorrere rapidamente dal bordo destro, toccare Impostazioni e quindi Pannello di controllo. Se si utilizza il mouse, posizionare il puntatore nell'angolo inferiore sinistro dello schermo. Quando viene visualizzata la schermata Start, fare clic nell'angolo con il pulsante destro del mouse e scegliere Pannello di controllo. È inoltre possibile aggiungere il Pannello di controllo alla barra delle applicazioni per accedervi più rapidamente. A tale scopo, aprire il Pannello di controllo, fare clic con il pulsante destro del mouse sulla relativa icona nella barra delle applicazioni e quindi scegliere di aggiungere il programma alla barra delle applicazioni. Nota Se si utilizza un account Microsoft con Surface, è possibile sincronizzare le impostazioni fra tutti i PC Windows 8 o Windows RT utilizzati. Per informazioni, vedere la sezione Sincronizzare le impostazioni nel presente manuale. ©2013 Microsoft Pagina 28 Touchscreen, tastiera, mouse e penna Con Surface è possibile passare agevolmente dal touchscreen alla tastiera, al mouse e alla penna, per utilizzare il dispositivo desiderato quando si preferisce. Touchscreen Consente di interagire con Surface utilizzando le dita. Ad esempio, trascinare un dito sulla schermata Start per scorrerla e toccare un riquadro per aprirlo. Per informazioni sull'utilizzo del touchscreen, leggere l'argomento Touchscreen: toccare, scorrere rapidamente e altre operazioni nel presente manuale. Per informazioni sull'utilizzo della tastiera virtuale su schermo, vedere l'argomento Tastiera su schermo. Tastiera Per Surface è possibile scegliere fra due cover con tastiera, ovvero la Cover Touch e la Cover con tasti. Entrambe le tastiere si agganciano a Surface tramite connettori magnetici. Per collegare la Cover Touch o la Cover con tasti a Surface, è sufficiente avvicinare i due dispositivi. Quando la Cover Touch si avvicina a Surface, si allinea e scatta in posizione. Dopo l'aggancio la tastiera rimane collegata, ma può essere rimossa in qualsiasi momento semplicemente allontanandola dal sistema. Se la Cover Touch o la Cover con tasti viene ripiegata dietro il touchscreen, la tastiera viene disabilitata. In questo modo si evita di digitare un testo accidentalmente. Per digitare un testo quando la Cover Touch è ripiegata, utilizzare la tastiera su schermo. Quando si tocca un campo di testo o qualsiasi altra area in cui è possibile digitare, viene visualizzata la tastiera su schermo. Per ulteriori informazioni, vedere la sezione Tastiera su schermo nel presente manuale. ©2013 Microsoft Pagina 29 Quando si chiude la Cover Touch lo schermo si spegne. La cover consente di proteggere il touchscreen durante il trasporto. Quando si apre la cover, Surface si riattiva. Cover Touch La Cover Touch è molto più di un rivestimento protettivo per Surface. È anche una tastiera con un design esclusivo. Quando si digita sulla Cover Touch, è possibile appoggiare le mani sui tasti. La Cover Touch rileva solo la pressione sui singoli tasti. La Cover Touch consente di digitare come su una comune tastiera. Per impostazione predefinita, quando si preme un tasto sulla Cover Touch viene riprodotto un suono. In questo modo l'utente capisce che il tocco è stato riconosciuto come pressione del tasto. Per disattivare i suoni emessi durante la digitazione: 1. Aprire l'accesso alle impostazioni e toccare o fare clic su Modifica impostazioni PC. 2. Toccare o fare clic su Generale. 3. Passare a Tastiera virtuale. Trovare l'opzione Riproduci suoni tasti durante la digitazione e spostare il dispositivo di scorrimento su Disattivato. Tasti funzione Se si desidera utilizzare un tasto funzione (da F1 a F12), utilizzare il tasto Fn in combinazione con un tasto della prima riga della Cover Touch. Ad esempio, per F1 premere Fn + tasto disattivazione audio. Tasto funzione Premere Tasto funzione Premere F1 F9 Fn + HOME F10 Fn + FINE F11 Fn + PGSU Fn + tasto disattivazione audio F2 Fn + tasto abbassamento volume F3 Fn + tasto innalzamento volume F4 Fn + tasto riproduzione/pausa F12 Fn + PGGIÙ F5 Fn + tasto ricerca Pagina su Fn + Freccia SU F6 Fn + tasto connessione Pagina giù Fn + Freccia GIÙ F7 Fn + tasto dispositivi HOME Fn + Freccia SINISTRA F8 Fn + tasto impostazioni FINE Fn + Freccia DESTRA ©2013 Microsoft Pagina 30 Cover con tasti La Cover con tasti è una versione sottile di una tastiera tradizionale con tasti mobili. Offre la velocità e l'esperienza della classica tastiera di un portatile. Come la tastiera della Cover Touch, quella della Cover con tasti scatta magneticamente in posizione e può essere utilizzata come rivestimento per Surface. La Cover con tasti consente convertire il tablet in un portatile all'instante. Trackpad Sia la Cover Touch che la Cover con tasti dispongono di un trackpad che può essere utilizzato come mouse. Come in un computer portatile, è possibile trascinare il dito sul trackpad per spostare il puntatore su schermo. Gesti sul trackpad Azione Gesto sul trackpad Spostamento del puntatore sullo Trascinare il dito sul trackpad. schermo Toccare con un dito un punto qualsiasi del trackpad. Clic con il pulsante sinistro –oppure– Premere il pulsante sinistro del trackpad. Toccare con due dita un punto qualsiasi del trackpad. Clic con il pulsante destro –oppure– Premere il pulsante destro del trackpad. Tenere premuto il pulsante sinistro del trackpad e quindi scorrere un dito Clic con il pulsante sinistro e trascinamento in qualsiasi direzione. Scorrimento Scorrere due dita in direzione orizzontale o verticale. Mostrare i comandi in un'app Toccare con due dita un punto qualsiasi del trackpad. ©2013 Microsoft –oppure– Toccare, quindi toccare con un dito e scorrere in qualsiasi direzione. Pagina 31 Come modificare le impostazioni del trackpad In Windows Store è disponibile un'app per le impostazioni del trackpad. Per installare l'app: 1. Aprire l'app Store e digitare impostazioni del trackpad. 2. Nei risultati della ricerca toccare o fare clic su Impostazioni del trackpad, quindi toccare o fare clic su Installa. 3. Dopo l'installazione aprire l'app per le impostazioni del trackpad. L'app per le impostazioni del trackpad permette di modificare le impostazioni seguenti: Impostazione del trackpad Scopo Trackpad Attivazione e disattivazione del trackpad. Gesti tocco Un tocco con un dito corrisponde al clic con il pulsante sinistro del mouse, il doppio tocco al clic con il pulsante destro del mouse e un tocco seguito dallo scorrimento del dito consente di selezionare un testo. Scorrimento Utilizzare due dita per scorrere in verticale o in orizzontale. Inversione della direzione di scorrimento Capovolge o inverte la direzione di scorrimento. L'app per le impostazioni del trackpad non funziona Se l'app per le impostazioni del trackpad non rileva la Cover Touch o la Cover con tasti, procedere come segue: 1. Passare alla schermata Start, digitare Aggiornamento, toccare o fare clic su Impostazioni, quindi toccare o fare clic su Verifica disponibilità aggiornamenti. 2. Aprire l'accesso alla ricerca, digitare dispositivi e quindi toccare o fare clic su Impostazioni. 3. Toccare o fare clic su Dispositivi e stampanti nei risultati della ricerca. 4. Toccare tre volte Aggiorna (la freccia circolare accanto alla casella di ricerca). 5. Provare di nuovo a utilizzare l'app per le impostazioni del trackpad. ©2013 Microsoft Pagina 32 Mouse Quando è necessario il mouse, è possibile utilizzare il trackpad sulla Cover Touch o sulla Cover con tasti oppure collegare un mouse USB o Bluetooth. Per utilizzare un mouse USB, collegare il ricetrasmettitore alla porta USB del sistema Surface. Per utilizzare un mouse Bluetooth, vedere la sezione Aggiungere un dispositivo Bluetooth nel presente manuale. Verificare che il mouse sia certificato per Windows RT. Modificare le impostazioni del mouse Per modificare il funzionamento del mouse, procedere come segue: 1. Aprire l'accesso alla ricerca, digitare mouse nella casella di ricerca, quindi toccare o fare clic su Impostazioni. 2. Nei risultati della ricerca toccare o fare clic su Mouse. 3. Modificare le impostazioni del mouse. Ad esempio, per modificare la velocità del puntatore del mouse, toccare o fare clic sulla scheda Opzioni puntatore e quindi regolare la velocità. Se si utilizza un mouse Microsoft, per modificare le impostazioni del mouse è possibile utilizzare il Centro mouse e tastiera Microsoft. Penna capacitiva Con Surface RT è possibile utilizzare una penna o uno stilo capacitivo (in vendita separatamente). Per capacitivo si intende un dispositivo che sostituisce il dito dell'utente sul touchscreen. Per informazioni su come utilizzare la penna per disegnare, scrivere o evidenziare testo (attività denominate input penna nelle app di Office), vedere Usare una penna per disegnare, scrivere o evidenziare testo in un tablet Windows nel sito Web Office.com. La penna digitale fornita con Surface Pro non può essere utilizzata con Surface RT. ©2013 Microsoft Pagina 33 Account Un account utente è un insieme di impostazioni utilizzato per interagire con il sistema Surface e personalizzare Windows RT in modo che funzioni come desiderato. Per utilizzare Surface, è necessario effettuare l'accesso con un account utente. Esistono due tipi di account utente, ovvero gli account locali e gli account Microsoft. È consigliabile utilizzare un account Microsoft. Determinare il tipo di account in uso Per individuare il tipo di account in uso: 1. Aprire l'accesso alle impostazioni, quindi toccare o fare clic su Modifica impostazioni PC. 2. Toccare o fare clic su Utenti. Le informazioni relative all'account vengono visualizzate sotto il nome dell'utente: Se è presente un indirizzo di posta elettronica, si sta utilizzando un account Microsoft. Se è visualizzata la dicitura Account locale, significa che l'account è configurato solo per il sistema Surface in uso. In questa pagina di impostazioni è possibile modificare anche le opzioni di accesso e aggiungere ulteriori account utente. Per ulteriori informazioni, vedere la sezione Accesso e disconnessione nel presente manuale e l'argomento Utilizzare più account utente, più avanti nel documento. Definizione di account locale Un account locale è un account che consente di accedere a un solo PC. Se si crea un account locale, è necessario un account distinto per ogni PC utilizzato. Non è possibile sincronizzare alcuna impostazione fra i PC Windows 8 e Windows RT in uso e la connessione del PC al cloud non offre alcun vantaggio. Se si desidera scaricare app da Windows Store, è necessario utilizzare un account Microsoft. Per passare da un account locale a un account Microsoft: 1. Aprire l'accesso alle impostazioni, quindi toccare o fare clic su Modifica impostazioni PC. 2. Toccare o fare clic su Utenti. 3. Toccare o fare clic su Passa a un account Microsoft e seguire le istruzioni. ©2013 Microsoft Pagina 34 Definizione di account Microsoft L'account Microsoft, costituito da una combinazione di indirizzo di posta elettronica e password, è un nuovo strumento che consente di accedere a qualsiasi PC dotato di Windows 8 o Windows RT. Quando si accede a Surface con un account Microsoft, il sistema viene connesso al cloud. Ma che cos'è il cloud? Dal punto di vista tecnologico, un “cloud” è un insieme di servizi o spazi di archiviazione basati su rete, che viene fornito attraverso Internet. Molte impostazioni, preferenze e app associate all'account Microsoft possono “seguire” l'utente mentre si sposta da un PC all'altro. L'utente potrebbe già disporre di un account Microsoft. Un account Microsoft (precedentemente denominato Windows Live ID) è una combinazione di indirizzo di posta elettronica e password utilizzata per accedere a servizi Microsoft quali Outlook.com, SkyDrive, Xbox Live e Windows Phone. Se l'utente ha già utilizzato questi servizi, dispone di un account Microsoft. Se non si dispone di un account Microsoft, vedere Come ottenere un account Microsoft nel sito Web Windows.com. Vantaggi dell'utilizzo di un account Microsoft Quando si effettua l'accesso con un account Microsoft, il sistema Surface può connettersi al cloud e accade quanto segue: Le informazioni di contatto degli amici e il relativo stato vengono aggiornati automaticamente da siti come Outlook.com, Facebook, Twitter e LinkedIn. È possibile visualizzare e condividere foto, documenti e altri file presenti in SkyDrive, Facebook e Flickr. L'account Microsoft include 7 GB di spazio gratuito per l'archiviazione in SkyDrive. Per ulteriori informazioni, vedere la sezione SkyDrive nel presente manuale. È possibile scaricare app da Windows Store e utilizzarle in un massimo di cinque PC con Windows 8 o Windows RT. Per ulteriori informazioni, vedere la sezione Windows Store nel presente manuale. Le informazioni personali vengono sincronizzate automaticamente online, oltre che tra i PC Windows 8 e Windows RT in uso. Per ulteriori informazioni, vedere la sezione Sincronizzare le impostazioni nel presente manuale. Per acquistare app, brani musicali, video e giochi per Surface è necessario un account Microsoft. Se non si utilizza ancora un account Microsoft, è comunque possibile configurarne uno in qualsiasi momento. Per informazioni, vedere Come ottenere un account Microsoft nel sito Web Windows.com. Modificare le impostazioni dell'account Microsoft Per modificare il proprio profilo o le impostazioni dell'account Microsoft, accedere alla pagina Web Panoramica sugli account Microsoft ed effettuare l'accesso. Vedere inoltre i seguenti argomenti nel sito Web Windows.com: Come aggiungere un account al proprio account Microsoft Modificare le impostazioni di condivisione per app e account ©2013 Microsoft Pagina 35 Per informazioni su come modificare l'opzione di pagamento per l'account Microsoft o visualizzare la cronologia di fatturazione, vedere la sezione Windows Store nel presente manuale. Utilizzare più account utente Se si condivide il sistema Surface con altri utenti, è possibile creare un account per ciascun utente. In questo modo gli utenti possono personalizzare Windows come desiderano e al tempo stesso proteggere la riservatezza dei propri file e impostazioni. Esistono tre tipi di account, ciascuno dei quali fornisce un livello di controllo diverso: Gli account standard sono adatti all'uso quotidiano. Gli account amministratore forniscono il massimo controllo. Per proteggere il sistema Surface (ed evitare che altri utenti apportino modifiche indesiderate), l'account amministratore dovrebbe essere utilizzato solo se effettivamente necessario. Per configurare gli account per gli altri utenti del sistema Surface, è necessario utilizzare un account amministratore. Gli account Guest sono utili a coloro che devono utilizzare il sistema Surface solo temporaneamente. L'account Guest può essere attivato nel Pannello di controllo. L'account utente creato durante la configurazione del sistema è un account amministratore. Consente pertanto di modificare impostazioni, installare app e creare ulteriori account utente, come necessario. Per verificare se si sta utilizzando un account amministratore, vedere l'argomento Come stabilire se è stato effettuato l'accesso come amministratore nel sito Web Windows.com. Creare un account utente Per informazioni su come creare un account utente, eseguire una delle operazioni seguenti: Vedere l'argomento Creare un account utente nel sito Web Windows.com. Trovare l'argomento nella Guida. Accedere alla schermata Start e digitare Guida, quindi toccare o fare clic su Guida e supporto tecnico, digitare account utente nella casella di ricerca e toccare o fare clic su Creare un account utente. Per informazioni su come passare da un account utente all'altro, vedere l'argomento nel presente manuale. ©2013 Microsoft Pagina 36 Gestire gli account Gli account utente possono essere gestiti da due posizioni diverse: Impostazioni PC Aprire l'accesso alle impostazioni, toccare o fare clic su Impostazioni PC, quindi toccare o fare clic su Utenti. Pannello di controllo Aprire l'accesso alla ricerca, digitare account utente, quindi toccare o fare clic su Impostazioni. Scegliere account utente dai risultati della ricerca. Impostazioni del PC include molte impostazioni di base per gli account utente, mentre nel Pannello di controllo sono disponibili impostazioni più avanzate, come quelle per la modifica del tipo di account. Nota Le cartelle pubbliche costituiscono una soluzione pratica per condividere file con tutti gli utenti di Surface. Per ulteriori informazioni, vedere Condividere file con gli utenti di Surface nel presente manuale. Family Safety Family Safety è un componente integrante di Windows RT, che semplifica al massimo il monitoraggio dei tempi e delle modalità di utilizzo del PC da parte dei bambini. È possibile limitare in modo preciso i siti Web, le app e i giochi che possono utilizzare. Per attivare Family Safety, almeno uno dei genitori designati deve disporre di un account amministratore. È necessario un account utente standard per ogni bambino da monitorare. Per informazioni sull'utilizzo di Family Safety, vedere l'argomento Configura gli account dei tuoi figli in Family Safety nel sito Web Windows.com. Sicurezza degli account È consigliabile proteggere il proprio account aggiungendo alcune impostazioni di sicurezza. Se si dimentica la password o l'account viene manomesso, è possibile utilizzare le informazioni di sicurezza per verificare l'identità dell'utente e aiutarlo a recuperare il proprio account. È importante verificare di avere aggiunto le informazioni di sicurezza e controllarne la precisione. Per informazioni sull'aggiunta delle informazioni di sicurezza, vedere Proteggi il tuo account Microsoft nel sito Web Windows.com. Note Se si ritiene che il proprio account Microsoft sia stato bloccato o manomesso, vedere Ripristinare l'account Microsoft dopo che è stato bloccato o manomesso nel sito Web Windows.com Per evitare l'accesso a Surface da parte di utenti non autorizzati, utilizzare una password complessa. Per ulteriori informazioni, vedere Suggerimenti per la creazione di password e passphrase complesse nel sito Web Windows.com. ©2013 Microsoft Pagina 37 Accesso e disconnessione Se non si utilizza Surface per alcuni minuti, lo schermo si spegne e si blocca, come accade per gli smartphone. In questo caso è necessario sbloccare Surface per utilizzarlo. Nota Per informazioni su come modificare questo comportamento, vedere Scegliere quando attenuare e spegnere lo schermo nel presente manuale. Accesso Per utilizzare Surface è necessario effettuare l'accesso. Ecco come: 1. Per sbloccare lo schermo, scorrere rapidamente verso l'alto dal bordo inferiore o premere un tasto. 2. Se richiesto, digitare la password per l'account utente in uso. Se si desidera effettuare l'accesso con un altro account, toccare o fare clic sul pulsante Indietro e scegliere un account. Se non si riesce a ricordare la password, vedere Se si dimentica la password nel presente manuale. Se si utilizza una password grafica o un PIN, toccare o fare clic su Opzioni di accesso per scegliere un altro metodo di accesso. Per ulteriori informazioni, vedere la sezione successiva nel presente manuale. Disconnessione o blocco 1. Nella schermata Start toccare o fare clic sull'immagine del proprio account nell'angolo superiore destro. 2. Fare clic su Disconnetti o su Blocca. Suggerimento Premere CTRL+ALT+CANC sulla tastiera e scegliere Blocca o Disconnetti. Differenza tra disconnessione e blocco Se ci si disconnette, tutte le app in uso vengono chiuse. Il blocco impedisce di utilizzare l'account utente corrente e permette ad altri di effettuare l'accesso con il proprio account, senza chiudere le app attualmente in uso. ©2013 Microsoft Pagina 38 Passare a un altro account Se si condivide Surface con altri utenti, è possibile passare a un altro account sul sistema senza disconnettersi o chiudere le app. Ecco come: 1. Nella schermata Start toccare o fare clic sull'immagine del proprio account nell'angolo superiore destro. 2. Toccare o fare clic su un account. Se l'account da utilizzare non è visualizzato, toccare o fare clic su Cambia account, quindi effettuare l'accesso con l'account desiderato. È possibile cambiare account utente anche dalla schermata di accesso. Ecco come: 1. Sbloccare lo schermo scorrendo rapidamente verso l'alto dal bordo inferiore o premendo un tasto. 2. Toccare o fare clic sul pulsante Indietro e scegliere un account. Per informazioni sulla creazione degli account, vedere Creare un account utente nel presente manuale. Altre opzioni di accesso Sono disponibili altre due opzioni di accesso, ovvero il PIN e la password grafica. Creare un PIN Anziché digitare la password, è possibile effettuare rapidamente l'accesso con un PIN a quattro cifre. Ecco come: 1. Aprire l'accesso alle impostazioni, toccare o fare clic su Modifica impostazioni PC, quindi toccare o fare clic su Utenti. 2. Toccare o fare clic su Crea PIN. Se per l'account non è stata impostata alcuna password, è necessario crearne una prima di impostare il PIN. 3. Confermare la password corrente e quindi creare il PIN. A questo punto è possibile effettuare rapidamente l'accesso utilizzando il PIN a quattro cifre. Creare una password grafica Per effettuare l'accesso è possibile utilizzare i gesti o un'immagine a scelta. Ecco come: 1. Aprire l'accesso alle impostazioni, toccare o fare clic su Modifica impostazioni PC, quindi toccare o fare clic su Utenti. ©2013 Microsoft Pagina 39 2. In Opzioni di accesso toccare o fare clic su Crea password grafica e quindi seguire le istruzioni visualizzate. Per suggerimenti sulla creazione di una password grafica e su cosa fare in caso di problemi con tale password, vedere Esegui l'accesso con una password grafica nel sito Web Windows.com. Importante Se all'app Mail è stato aggiunto un account di posta elettronica aziendale, i criteri di sicurezza potrebbero richiedere l'uso di una password anziché un PIN o una password grafica. Password dell'account Per aumentare il livello di sicurezza di Surface, utilizzare una password complessa e cambiarla di frequente. Per ulteriori informazioni sulle password complesse, vedere Suggerimenti per la creazione di password e passphrase complesse nel sito Web Windows.com. Nota Se si ritiene che il proprio account Microsoft sia stato bloccato o manomesso, vedere Ripristinare l'account Microsoft dopo che è stato bloccato o manomesso nel sito Web Windows.com Modificare la password Per cambiare password, procedere come segue: 1. Aprire l'accesso alle impostazioni e quindi toccare o fare clic su Modifica impostazioni PC. 2. Scegliere Utenti (a sinistra). 3. In Opzioni di accesso toccare o fare clic su Cambia password. Seguire le istruzioni visualizzate, quindi toccare o fare clic su Avanti. 4. Seguire le istruzioni visualizzate, quindi toccare o fare clic su Fine. Nota Per altre domande correlate alle password, vedere Password in Windows 8: domande frequenti nel sito Web Windows.com. Se si dimentica la password Se si dimentica la password, è possibile utilizzare vari metodi per recuperarla o reimpostarla: Se si utilizza un account Microsoft (indirizzo di posta elettronica e password), è possibile reimpostare la password online nel sito account.live.com. Se si utilizza un account locale, utilizzare il suggerimento per la password come promemoria. Chiedere a un utente che dispone di un account amministratore per il proprio sistema Surface di effettuare l'accesso e modificare la password. L'account utente creato durante la configurazione di ©2013 Microsoft Pagina 40 Windows è un account amministratore. Per informazioni su come cambiare la password di un altro utente, vedere Cambiare la password nel sito Web Windows.com. Per determinare se l'account in uso è un account amministratore, vedere Determinare il tipo di account in uso nel presente manuale. Se dopo aver tentato queste soluzioni non è comunque possibile effettuare l'accesso, contattare il supporto tecnico di Surface tramite il sito Surface.com. Specificare i casi in cui richiedere una password È possibile specificare le situazioni in cui è necessario immettere una password per accedere a Surface. Ecco come: 1. Aprire l'accesso alle impostazioni, toccare o fare clic su Impostazioni PC, quindi toccare o fare clic su Utenti. 2. Nelle opzioni di accesso cercare l'opzione Richiedi password quando lo schermo non è attivo per oltre. Se all'app Mail è stato aggiunto un account di posta elettronica aziendale, tale impostazione potrebbe non essere disponibile. 3. Scegliere una voce dall'elenco: Account Microsoft Scegliere un intervallo di tempo fino a 15 minuti oppure selezionare Richiedi sempre una password. Account locale Scegliere un intervallo di tempo oppure selezionare Richiedi sempre una password o Non richiedere mai la password. ©2013 Microsoft Pagina 41 Informazioni complete sulle app In questa sezione vengono fornite tutte le informazioni necessarie per iniziare subito a utilizzare le app. App predefinite Con Surface solo incluse le seguenti app (per ulteriori informazioni, vedere la sezione App predefinite): Contatti SkyDrive Consente di visualizzare Consente di archiviare file informazioni aggiornate nel cloud e accedervi ovunque ci si trovi. e iniziare conversazioni con i contatti. Mail Internet Explorer Consente di accedere ai Consente di eseguire propri account di posta qualsiasi operazione elettronica da un'unica posizione. correlata al Web, scorrendo Video Skype Consente di sfogliare Consente di utilizzare Skype e guardare i propri video e i film di Xbox Video. per contattare altri utenti Foto Calendario Consente di visualizzare tutte Riunisce tutti i calendari dell'utente. le foto e gli home video rapidamente o toccando lo schermo. tramite voce, video o messaggistica istantanea. dell'utente da una singola posizione. Musica Giochi Consente di riprodurre in Consente di scoprire e scaricare nuovi giochi. streaming i brani più recenti o di ascoltare quelli disponibili nella raccolta dell'utente. ©2013 Microsoft Pagina 42 Per informazioni su queste e altre app, incluse quelle di Office, vedere la sezione App predefinite nel presente manuale. Suggerimento Le app vengono aggiornate di frequente. Ricordare pertanto di leggere le sezione Aggiornamenti delle app nel presente manuale. Individuare un'app Per trovare un'app installata in Surface, eseguire una delle operazioni seguenti: Touchscreen o mouse Se nella schermata Start sono presenti numerosi riquadri, scorrere il dito sullo schermo o utilizzare la rotellina del mouse. Per scorrere la schermata Start è inoltre possibile scorrere due dita in orizzontale sul trackpad della Cover Touch o della Cover con tasti. Tastiera Accedere alla schermata Start e iniziare a digitare il nome dell'app. I risultati della ricerca vengono aggiornati durante la digitazione. Toccare o fare clic sull'app nei risultati della ricerca per aprirla (o premere INVIO per aprire l'app selezionata). Visualizzare tutte le app: Dalla schermata Start scorrere rapidamente verso l'alto dal bordo superiore dello schermo, quindi toccare o fare clic su Tutte le app nell'angolo inferiore destro. Suggerimento Se l'app desiderata non è disponibile, è possibile provare a cercarla in Windows Store. Per informazioni su tale operazione, vedere la sezione Installare app nel presente manuale. Avviare un'app Come il pulsante Start delle versioni precedenti di Windows, la schermata Start consente di avviare app. Per avviare un'app: Touchscreen o mouse Nella schermata Start toccare o fare clic su un riquadro. Se sono presenti numerosi riquadri, trascinare il dito sullo schermo oppure scorrere due dita orizzontalmente sul trackpad per scorrere le app. Tastiera Accedere alla schermata Start e digitare il nome di un'app, quindi premere INVIO. Per informazioni su come modificare la schermata Start, vedere la sezione Personalizzare la schermata Start nel presente manuale. ©2013 Microsoft Pagina 43 Passare da un'app all'altra È possibile aprire più app e quindi passare dall'una all'altra. Ecco come: Passare all'ultima app utilizzata Con il touchscreen, scorrere rapidamente dal bordo sinistro. Con il mouse, spostare il puntatore nell'angolo superiore sinistro e fare clic. Con la tastiera, premere ALT+TAB. Passare a un'app specifica Per visualizzare un elenco delle app aperte e passare a un'app specifica, procedere come segue: Con il touchscreen, scorrere rapidamente dal bordo sinistro senza alzare il dito, quindi spingere indietro verso il bordo sinistro. Verranno visualizzate le app utilizzate di recente. Toccare l'app desiderata. Con il mouse, spostare il puntatore nell'angolo superiore sinistro e quindi spostarlo verso il basso in verticale. Verranno visualizzate le app utilizzate di recente. Fare clic sull'app desiderata. ©2013 Microsoft Pagina 44 Con la tastiera, tenere premuto il tasto logo Windows app di Windows Store alla schermata Start e viceversa. e quindi premere il tasto TAB per passare dalle Per scorrere tutte le app (app desktop e di Windows Store), tenere premuto il tasto ALT e premere ripetutamente il tasto TAB per passare da un'app all'altra. Quando si arriva all'app desiderata, rilasciare i tasti. Utilizzare due app affiancate (ancoraggio delle app) È possibile tenere sotto controllo una playlist di brani musicali mentre si lavora a un report o confrontare il programma degli incontri della propria squadra del cuore con il proprio calendario personale. Ancorando una seconda app a destra o a sinistra dello schermo, si può fare molto di più. Ancoraggio delle app Ancorare l'ultima app utilizzata Con il touchscreen, scorrere il dito dal bordo sinistro per inserire la seconda app e quindi trascinarla verso sinistra o verso destra sullo schermo, fino a quando non viene visualizzata un'apertura dietro di essa. Con il mouse, spostare il puntatore nell'angolo superiore sinistro, per visualizzare la seconda app e quindi trascinarla verso sinistra o verso destra sullo schermo, fino a quando non viene visualizzata un'apertura dietro di essa. Ancorare un'app utilizzata di recente Scorrere rapidamente dal bordo sinistro senza alzare il dito e quindi spingere indietro verso il bordo sinistro. Verranno visualizzate le app utilizzate di recente. Trascinare quindi l'app desiderata verso destra o verso sinistra sullo schermo, fino a quando non viene visualizzata un'apertura dietro di essa. Suggerimenti Per vedere come eseguire questa operazione, guardare il video su come ancorare un'app nel sito Web Windows.com. Premere il tasto logo Windows + il PUNTO (.) per ancorare l'app corrente al bordo dello schermo. Scorrere rapidamente dal bordo sinistro dello schermo per inserire un'altra app aperta. Per regolare le dimensioni delle app, spostare la linea di separazione. Un'app può occupare un terzo dello schermo e l'altra due terzi ©2013 Microsoft Pagina 45 Chiude le app Le app di Windows Store non rallentano Surface, pertanto non è necessario chiuderle. Quando si passa a un'altra app, l'app precedente rimane in esecuzione in background e, se non viene utilizzata, viene chiusa automaticamente. Se tuttavia si desidera chiudere un'app di Windows Store, procedere come segue: Con il touchscreen, premere la parte superiore dell'app e tenere premuto, quindi scorrere il dito verso la parte inferiore dello schermo, finché l'app non esce dallo schermo. Con il mouse, fare clic sulla parte superiore dell'app e, quando il puntatore assume la forma di una mano, trascinare l'app fuori dallo schermo. È inoltre possibile posizionare il puntatore nell'angolo superiore sinistro, spostarlo verso il basso in verticale per mostrare le app aperte, quindi fare clic con il pulsante destro del mouse su un'app e scegliere Chiudi. Per identificare le app aperte, vedere la sezione Passare da un'app all'altra nel presente manuale. Chiudere le app desktop È sempre consigliabile chiudere le app desktop, come le app di Office, quando non sono in uso o prima di arrestare Surface. Per chiudere un'app di Office è possibile toccare o fare clic sulla X nell'angolo superiore destro dell'app. Posizione dei comandi delle app Dopo avere aperto un'app può essere necessario apportare alcune modifiche. I comandi delle app rimangono nascosti finché non sono necessari, per lasciare tutto lo schermo a disposizione dell'utente. Quando sono necessari, i comandi delle app vengono visualizzati lungo la parte superiore e inferiore dello schermo. Mostrare i comandi di un'app Per mostrare i comandi di un'app: Con il touchscreen Scorrere rapidamente verso l'alto dal bordo inferiore o verso il basso dal bordo superiore dello schermo. Con il mouse Fare clic con il pulsante destro. Con il trackpad Toccare con due dita un punto qualsiasi del trackpad della Cover Touch o della Cover con tasti. ©2013 Microsoft Pagina 46 Aprire ad esempio l'app Meteo, quindi scorrere rapidamente verso il basso dal bordo superiore dello schermo per visualizzare i comandi dell'app. I comandi possono essere visualizzati anche quando si seleziona un elemento in un'app, scorrendo rapidamente verso il basso o facendo clic con il pulsante destro del mouse sull'elemento. Se ad esempio si scorre rapidamente verso il basso o si fa clic con il pulsante destro del mouse su una foto nell'app Foto, vengono visualizzati i comandi. Impostazioni delle app L'accesso alle impostazioni è sensibile al contesto, pertanto consente di eseguire operazioni diverse a seconda dell'area in cui ci si trova. Quando si apre l'accesso alle impostazioni, gli elementi nell'angolo superiore destro variano a seconda del contesto corrente. Se ad esempio si apre l'accesso alle impostazioni da un'app, vengono visualizzate le impostazioni per tale app. Per illustrare questo comportamento, viene spiegato come modificare le impostazioni per le app Mail e Internet Explorer: Aprire Internet Explorer, quindi aprire l'accesso alle impostazioni e toccare o fare clic su Opzioni Internet. Aprire l'app Mail, quindi aprire l'accesso alle impostazioni e toccare o fare clic su Account. Guida e risoluzione dei problemi delle app All'interno di un'app, scorrere rapidamente dal bordo destro dello schermo, toccare o fare clic su Impostazioni, quindi toccare o fare clic su ?. In alcune app la Guida potrebbe essere disponibile in altre posizioni. Se non è possibile trovare la Guida nell'accesso alle impostazioni, consultare il sito Web del produttore. In caso di problemi con un'app di Windows Store, provare le soluzioni nella pagina Cosa fare in caso di problemi con un'app nel sito Windows.com. ©2013 Microsoft Pagina 47 Windows Store In Windows Store sono disponibili moltissime fantastiche app. È possibile controllare le app in primo piano o sfogliare le app per categoria, ad esempio Surface Picks o Giochi (Surface Picks è disponibile solo in alcune aree geografiche). In ogni categoria è possibile sfogliare le app in gruppi, ad esempio Migliori gratuite, Migliori a pagamento e Nuove versioni. Se invece si conosce il nome dell'app desiderata, è sufficiente accedere allo Store e iniziare a digitarlo, per visualizzare le app corrispondenti ai criteri di ricerca. Per accedere a Windows Store, toccare o fare clic sul riquadro Store nella schermata Start. Effettuare l'accesso con l'account Microsoft Per installare app da Windows Store, sono necessari un account Microsoft e una connessione Internet. Per accedere a Windows Store e disconnettersi: 1. Nella schermata Start toccare o fare clic su Store. 2. Scorrere rapidamente dal bordo destro dello schermo, toccare Impostazioni e quindi toccare o fare clic su il tuo account. Verrà visualizzato uno degli elementi seguenti: Pulsante Accedi Significa che l'utente non ha effettuato l'accesso a Windows Store. Toccare o fare clic su Accedi e quindi immettere le informazioni del proprio account Microsoft, ovvero l'indirizzo di posta elettronica e la password. Informazioni relative all'account dell'utente Significa che quest'ultimo ha già effettuato l'accesso. A questo punto è possibile aggiungere un metodo di pagamento, effettuare l'accesso con un altro account e visualizzare i PC associati all'account in uso. Per informazioni sull'aggiunta di opzioni di pagamento e la visualizzazione della cronologia di fatturazione, leggere le sezioni successive. Trovare e installare app Quando si desidera installare un app, è necessario accedere a Windows Store. Per trovare e installare un'app, procedere come segue: 1. Nella schermata Start toccare o fare clic su Store. 2. Verificare di avere eseguito l'accesso con il proprio account Microsoft (vedere la sezione precedente). 3. Per trovare un'app, eseguire una delle operazioni seguenti: ©2013 Microsoft Pagina 48 Trascinare il dito sullo schermo per sfogliare le app. Toccare una categoria, ad esempio Giochi, per visualizzare altre app. Digitare il nome dell'app che si sta cercando. Vengono visualizzati i risultati che soddisfano i criteri di ricerca. Scorrere rapidamente dal bordo destro dello schermo, toccare o fare clic sull'accesso alla ricerca e quindi specificare l'app che si sta cercando. 4. Toccare o fare clic su un'app per visualizzare le informazioni relative e leggere le recensioni. 5. Toccare o fare clic su Acquista, Prova o Installa. Installa è disponibile se un'app è gratuita o è già stata acquistata dall'utente. Prova indica che è disponibile una versione di valutazione, per provare l'app prima di acquistarla. Acquista indica che l'app non è gratuita e ne viene riportato il prezzo. Alle app acquistate viene applicata la modalità di pagamento associata all'account Microsoft. Per aggiungere o modificare l'opzione di pagamento per il proprio account, vedere Aggiungere o modificare un'opzione di pagamento nel presente manuale. Dopo che un'app è stata installata, nella schermata Start viene visualizzato un riquadro apposito. Importante È possibile installare app solo da Windows Store e non da altre origini. Non è possibile installare programmi per Windows 7, come Microsoft Outlook, in Surface RT. Note Per informazioni della Guida sull'app Store, aprire l'accesso alle impostazioni e toccare o fare clic su ?. Se non è possibile trovare o installare un'app, vedere Perché non è possibile trovare o installare un'app di Windows Store? nel sito Web Windows.com. Disinstallare un'app Se non si utilizza più una determinata app, è possibile disinstallarla. Ecco come: 1. Trovare l'app che si desidera rimuovere. A tale scopo, è possibile individuare il riquadro dell'app nella schermata Start o utilizzare la funzione di ricerca. ©2013 Microsoft Pagina 49 2. Scorrere rapidamente verso il basso oppure fare clic con il pulsante destro del mouse sull'app per selezionarla. Quando si esegue tale operazione, i comandi dell'app vengono visualizzati lungo il bordo inferiore dello schermo. 3. Toccare o scegliere Disinstalla. Suggerimenti Per visualizzare tutte le app installate, accedere alla schermata Start e scorrere rapidamente verso il basso dal bordo superiore dello schermo oppure fare clic con il pulsante destro del mouse e quindi toccare o fare clic su Tutte le app. Se si disinstalla un'app predefinita, ad esempio Musica, è possibile reinstallarla da Windows Store. In Windows Store, le app Mail, Calendario, Contatti e Messaggi vengono visualizzate come una singola app denominata Mail, Calendario, Contatti e Messaggi. Le app di Office non possono essere disinstallate. Aggiornamenti delle app Gli sviluppatori aggiornano periodicamente le proprie app e il riquadro Store mostra gli eventuali aggiornamenti disponibili. Un “4” nel riquadro Store, ad esempio, indica che sono disponibili aggiornamenti per quattro app dell'utente. Per installare aggiornamenti delle app: 1. Nella schermata Start toccare o fare clic su Store. 2. Toccare o fare clic su Aggiornamenti nell'angolo superiore destro. 3. Toccare o fare clic su Installa per installare gli aggiornamenti per le app selezionate. Aggiungere o modificare un'opzione di pagamento Per aggiungere o modificare il metodo di pagamento per Windows Store: 1. Dall'app Store aprire l'accesso alle impostazioni (scorrere rapidamente dal bordo destro dello schermo e quindi toccare Impostazioni). 2. Toccare o fare clic su il tuo account. Se non si è connessi allo Store, effettuare l'accesso utilizzando l'account Microsoft. ©2013 Microsoft Pagina 50 3. Toccare o fare clic su Aggiungi metodo di pagamento o Modifica metodo di pagamento, modificare le impostazioni e quindi toccare o fare clic su Invia. Per rimuovere un metodo di pagamento dal proprio account: 1. Visitare il sito Web di fatturazione ed effettuare l'accesso con l'account Microsoft. 2. Toccare o fare clic su opzioni di pagamento. 3. Scegliere un metodo di pagamento, toccare o fare clic su rimuovi e quindi toccare o fare clic su rimuovi. Visualizzare la cronologia di fatturazione Per visualizzare la cronologia delle app acquistate da Windows Store: 1. Dall'app Store aprire l'accesso alle impostazioni (scorrere rapidamente dal bordo destro dello schermo e quindi toccare Impostazioni). 2. Toccare o fare clic su il tuo account. Se non si è connessi allo Store, effettuare l'accesso utilizzando l'account Microsoft. 3. Toccare o fare clic su Visualizza cronologia di fatturazione. 4. Accedere al sito Web di fatturazione utilizzando l'account Microsoft. 5. Toccare o fare clic su transazioni, quindi scegliere l'opzione per la visualizzazione della cronologia di fatturazione. Suggerimento Per stampare la cronologia di fatturazione, visualizzare la versione stampabile e quindi toccare o fare clic su stampa. Family Safety e Windows Store Per controllare i giochi e le app che possono essere visualizzati e installati dai bambini tramite Windows Store, è possibile utilizzare Family Safety. È inoltre possibile consentire o bloccare app e giochi specifici. Per ulteriori informazioni, vedere Uso delle impostazioni di Family Safety con Windows Store nel sito Web Windows.com. Installare app installate in precedenza in altri PC Le app installate da Windows Store appartengono all'utente, che può installarle in un massimo di cinque PC indipendentemente dal fatto che siano gratuite o a pagamento. Per installare in Surface app precedentemente installate in un altro PC Windows 8 o Windows RT, utilizzare la procedura seguente: ©2013 Microsoft Pagina 51 1. Accedere all'app Store utilizzando lo stesso account Microsoft utilizzato per installare app negli altri PC. Per verificare l'account utilizzato per accedere al sistema, aprire l'accesso alle impostazioni e quindi toccare o fare clic su il tuo account. 2. Scorrere rapidamente verso il basso dal bordo superiore, quindi toccare o fare clic su Le tue app (lungo il bordo superiore). 3. Scegliere le app che si desidera installare, quindi toccare o fare clic su Installa. Note Nell'area Le tue app sono elencate tutte le app installate nei PC dell'utente e associate ai relativi account Microsoft. In alternativa, è possibile visualizzare solo le app installate in un PC specifico. Per rimuovere un PC dall'area il tuo account, vedere Utilizzare l'account di Windows Store per installare le app su un massimo di cinque PC nel sito Web Windows.com. ©2013 Microsoft Pagina 52 Personalizzare il sistema Surface In questa sezione viene illustrato come personalizzare il sistema Surface. Aggiungere i propri account Una delle prime cose da fare quando si acquista un nuovo sistema Surface è aggiungere i propri account, ad esempio quelli di Outlook.com, Gmail, Skype, Facebook, Twitter e LinkedIn, all'account Microsoft. Dopo l'aggiunta degli account, i contatti, il calendario e la posta elettronica dell'utente vengono visualizzati nelle app Mail, Contatti e Calendario. È possibile recuperare velocemente i propri file e foto da servizi quali SkyDrive, Facebook o Flickr. Per ulteriori informazioni, vedere la sezione Aggiungere i propri account nel presente manuale. ©2013 Microsoft Pagina 53 Modificare l'immagine, i colori e l'immagine dell'account nella schermata di blocco Per modificare immagini e colori, procedere come segue: 1. Aprire l'accesso alle impostazioni e quindi toccare o fare clic su Modifica impostazioni PC. 2. Toccare o fare clic su Personalizza. Schermata di blocco Toccare o fare clic su Schermata di blocco e quindi su Sfoglia per trovare un'immagine per la schermata di blocco. Schermata Start Toccare o fare clic su Schermata Start, quindi scegliere un colore e uno sfondo. Lo sfondo viene visualizzato solo nella schermata Start, mentre il colore selezionato viene utilizzato anche in altre posizioni, come gli accessi e la schermata di accesso. Immagine dell'account Toccare o fare clic su Immagine account, quindi scegliere Sfoglia, per selezionare un'immagine esistente, o Fotocamera, per creare una nuova immagine dell'account. Personalizzare la schermata Start La schermata Start è formata da riquadri organizzati in gruppi. Un riquadro è un app o un elemento di contenuto (come un sito Web, un contatto o una cartella) che è possibile aprire dalla schermata Start. È possibile personalizzare la schermata Start come desiderato e mettere in primo piano i propri sito Web, app e contatti preferiti. Di seguito sono illustrate alcune delle opzioni disponibili. Creare riquadri per i siti e i contatti preferiti Nella schermata Start è possibile creare riquadri per accedere più rapidamente ai siti Web visitati quotidianamente o ai contatti con cui si interagisce di continuo. Per aggiungere un sito Web, un contatto o una cartella alla schermata Start, procedere come segue: Per aggiungere un sito Web o un contatto Aprire la pagina Web in Internet Explorer o il contatto nell'app Contatti, quindi scorrere rapidamente verso il basso dal bordo superiore e toccare o fare clic su Aggiungi a Start. Per aggiungere una cartella Aprire Esplora file, fare clic con il pulsante destro del mouse su una cartella o tenere premuto finché non viene visualizzata una finestra, quindi toccare o fare clic su Aggiungi a Start. ©2013 Microsoft Pagina 54 Ridisporre, ridimensionare, rimuovere e raggruppare riquadri È possibile ridisporre e ridimensionare i riquadri, rimuovere quelli inutilizzati o creare gruppi di riquadri. Per vedere come eseguire queste operazioni, guardare il video Ridisposizione dei riquadri nella schermata Start nel sito Web Windows.com. Ridisporre i riquadri È possibile disporre i riquadri in qualsiasi modo si desideri. Ecco come: Per spostare un riquadro, trascinarlo verso l'alto o verso il basso nella posizione desiderata. Ridimensionare un riquadro Se le dimensioni del riquadro non corrispondono a quelle dell'area in cui si desidera collocarlo, è possibile ingrandirlo o ridurlo. Ecco come: Scorrere rapidamente verso il basso sul riquadro (o fare clic con il pulsante destro del mouse), quindi toccare o fare clic su Grande o su Piccolo (alcuni riquadri non possono essere ridimensionati). Rimuovere un riquadro I riquadri inutilizzati possono essere rimossi. Ecco come: Scorrere rapidamente verso il basso su un riquadro (o fare clic con il pulsante destro del mouse), quindi toccare o fare clic su Rimuovi da Start. Raggruppare riquadri È possibile formare un gruppo con i riquadri simili e assegnargli un nome. Ad esempio, è possibile creare il gruppo “Siti Web” per tutti i siti Web aggiunti alla schermata Start. Per assegnare un nome a un gruppo di riquadri: 1. Avvicinare pollice e indice sulla schermata Start per ridurre la visualizzazione e mostrare tutti i riquadri. Se di utilizza il mouse, fare clic sul pulsante Zoom 2. nell'angolo in basso a destra. Scorrere rapidamente verso il basso o fare clic con il pulsante destro del mouse sul gruppo di riquadri a cui si desidera assegnare il nome, quindi toccare o fare clic su Assegna nome a gruppo. Aggiungere o rimuovere app Alcune app installate in Surface non possono essere aggiunte a Start. Se si desidera, è tuttavia possibile modificare tale comportamento. Ecco come: ©2013 Microsoft Pagina 55 Dalla schermata Start aprire l'accesso alla ricerca, scorrere rapidamente verso il basso su un'app (o fare clic con il pulsante destro del mouse) per selezionarla, quindi toccare o fare clic su Aggiungi a Start. Se l'app è già stata aggiunta a Start, viene visualizzato il comando Rimuovi da Start. o Le app rimosse rimangono comunque installate nel sistema e possono essere trovate utilizzando la funzione di ricerca. o Per disinstallare un'app, vedere Disinstallare un'app nel presente manuale. Disattivare i riquadri animati I riquadri animati visualizzano informazioni sul riquadro. Ad esempio, il riquadro Calendario mostra il prossimo appuntamento. Se si desidera, è tuttavia possibile disattivare un riquadro animato. Ecco come: Scorrere rapidamente verso il basso su un riquadro animato (o fare clic con il pulsante destro del mouse), quindi toccare o fare clic su Disattiva riquadro animato. Sincronizzare le impostazioni Quando si accede con un account Microsoft, il sistema Surface viene connesso al cloud. Questo significa che molte delle impostazioni e preferenze personali dell'utente vengono archiviate online nei server Microsoft e vengono sincronizzate con tutti i PC Windows 8 o Windows RT a cui l'utente effettua l'accesso. Ad esempio: I colori, i temi, le lingue preferite, i preferiti, la cronologia del browser e le impostazioni di Windows Store selezionati dall'utente vengono sincronizzati fra i PC. È possibile recuperare e condividere foto, documenti e altri file in SkyDrive, Facebook, Flickr e altri servizi, senza effettuare l'accesso ai singoli servizi. Scegliere le impostazioni da sincronizzare Se di desidera mantenere private alcune impostazioni personali, è possibile disattivare la sincronizzazione, completamente o solo per impostazioni specifiche. Per scegliere le impostazioni da sincronizzare tra PC: 1. Effettuare l'accesso con l'account Microsoft. Per determinare se si dispone già di un account Microsoft o è necessario configurarne uno, vedere Come ottenere un account Microsoft nel sito Web Windows.com. 2. Aprire l'accesso alle impostazioni e toccare o fare clic su Modifica impostazioni PC. 3. Toccare o fare clic su Sincronizza le impostazioni. 4. In Impostazioni da sincronizzare, attivare le impostazioni che si desidera sincronizzare. Per informazioni utili per la determinazione delle impostazioni da sincronizzare, vedere Sincronizzare le impostazioni tra PC? nel sito Web Windows.com. ©2013 Microsoft Pagina 56 Notifiche Sono disponibili numerosi metodi per verificare la presenza di nuovi messaggi istantanei o di posta elettronica, eventi di calendario, aggiornamenti di stato e Tweet. Le notifiche vengono visualizzate nell'angolo superiore destro, gli aggiornamenti rapidi e dettagliati dello stato vengono visualizzati nella schermata di blocco e gli aggiornamenti dei riquadri vengono visualizzati nella schermata Start. È possibile scegliere quali app eseguire in background e mostrare le notifiche nella schermata di blocco. Ecco come: 1. Aprire l'accesso alle impostazioni e quindi toccare o fare clic su Modifica impostazioni PC. 2. Toccare o fare clic su Personalizza, quindi specificare le app per cui si desidera visualizzare le notifiche nella schermata di blocco. Per ulteriori informazioni sulle notifiche, vedere l'argomento Come gestire le notifiche relative a posta elettronica, calendario, contatti e messaggistica nel sito Web Windows.com. Aggiungere lingue È possibile aggiungere lingue per avere la possibilità di leggere e scrivere in lingue diverse. Dopo avere aggiunto una lingua è possibile scegliere la lingua di visualizzazione, ovvero la lingua maggiormente utilizzata in Windows e nell'area Le tue app, nonché passare da una lingua all'altra durante la digitazione. Per ulteriori informazioni su come aggiungere una lingua e scrivere in lingue diverse, vedere Lingue in Windows 8 e Windows RT nel sito Web Windows.com. Se si desidera utilizzare lingue diverse nelle app di Office, vedere Opzioni della lingua di Office 2013 nel sito Web Office.com. Personalizzare il desktop È possibile modificare il desktop in base al proprio stile e alle proprie preferenze. Aumentare le dimensioni degli elementi sul desktop Se si desidera, è possibile ingrandire il testo e gli altri elementi visualizzati sul desktop. Ecco come: ©2013 Microsoft Pagina 57 1. Accedere alla schermata Start e digitare rendere il testo. 2. Toccare o fare clic su Impostazioni, quindi scegliere Ingrandisci o riduci dimensioni di testo e altri elementi nei risultati della ricerca. 3. Scegliere Medio – 125%, quindi toccare o fare clic su Applica. Temi e sfondi del desktop È possibile modificare lo sfondo, i colori e i suoni del desktop. Ecco come: 1. Aprire l'accesso alla ricerca, digitare personalizzazione e quindi toccare o fare clic su Impostazioni. 2. Toccare o fare clic su Personalizzazione. 3. Scegliere un tema o modificare singolarmente lo sfondo, i colori e i suoni del desktop. Aggiungere o rimuovere un'app desktop nella barra delle applicazioni È possibile aggiungere o rimuovere un'app desktop (ad esempio un'app di Office) nella barra delle applicazioni. Ecco come: 1. Accedere alla schermata Start e digitare il nome dell'app di Office (Word, PowerPoint, Excel o OneNote) che si desidera aggiungere alla barra delle applicazioni. 2. Scorrere rapidamente verso il basso sull'app nei risultati della ricerca. 3. Toccare o fare clic su Aggiungi alla barra delle applicazioni o su Rimuovi dalla barra delle applicazioni. Collegare dispositivi È possibile collegare molti dispositivi diversi a Surface, utilizzando le porte di uscita video HD o USB, oppure la tecnologia wireless Bluetooth. USB Sul lato destro di Surface è disponibile una porta USB full-size, che può essere utilizzata per collegare una stampante, un mouse o un disco rigido esterno a Surface. Porta di uscita per video HD Consente di collegare Surface a un televisore, a un monitor o a un proiettore.3 Bluetooth Con Surface è possibile utilizzare numerosi dispositivi abilitati per la tecnologia wireless Bluetooth, quali telefoni, altoparlanti, cuffie, mouse e tastiere. 3 Sono necessari adattatori e cavi in vendita separatamente. ©2013 Microsoft Pagina 58 Nota I dispositivi utilizzati con Surface devono essere certificati per Windows RT. Per ulteriori informazioni, vedere Compatibilità dei dispositivi. Stampa Nelle sezioni seguenti vengono fornite tutte le informazioni necessarie per stampare da un sistema Surface RT. Configurare una stampante Stampante locale Collegare il cavo USB della stampante alla porta USB di Surface. Stampante wireless o di rete Se si utilizza una stampante wireless o di rete già inclusa nella rete domestica, verificare se la stampante è già stata installata (passare alla sezione successiva). Se si dispone di una nuova stampante wireless che non è ancora stata aggiunta alla rete domestica, fare riferimento alle istruzioni fornite con la stampante per istruzioni su come aggiungerla. Stampante collegata a un altro PC Se in casa è presente un altro PC con una stampante già installata, è possibile partecipare al gruppo Home e utilizzare tale stampante. Il PC a cui è collegata la stampante deve essere acceso e la stampante deve essere compatibile con Windows RT. Verificare se la stampante è già installata 1. Aprire l'accesso alle impostazioni, quindi toccare o fare clic su Modifica impostazioni PC. 2. Toccare o fare clic su Dispositivi (a sinistra). 3. Cercare la stampante nell'elenco dei dispositivi. Se la stampante è inclusa nell'elenco, è possibile stampare (vedere l'argomento successivo). Se la stampante non compare nell'elenco, toccare o fare clic su Aggiungi un dispositivo e selezionare la stampante da installare. Se Windows non rileva la stampante, vedere Perché non è possibile trovare un dispositivo in Windows? nel sito Web Windows.com o provare ad aggiungere la stampante utilizzando la procedura seguente: 1. Aprire l'accesso alla ricerca, digitare dispositivi e stampanti nella casella di ricerca. 2. Toccare o fare clic su Impostazioni, quindi toccare o fare clic su Dispositivi e stampanti nei risultati della ricerca. 3. ©2013 Microsoft Toccare o fare clic su Aggiungi stampante, quindi seguire le istruzioni visualizzate. Pagina 59 Stampare un documento Per stampare da un'app di Windows Store: 1. Aprire l'elemento che si desidera stampare. Aprire ad esempio una pagina Web in Internet Explorer o un messaggio di posta elettronica in Mail. 2. Scorrere rapidamente dal bordo destro e quindi toccare Dispositivi. 3. Toccare o fare clic sulla stampante nell'elenco. Se la stampante non compare nell'elenco, è possibile che l'app non supporti la stampa o che non sia stata aggiunta alcuna stampante. 4. Scegliere le opzioni desiderate per la stampa e toccare o fare clic su Stampa. Per stampare da un'app desktop (ad esempio un'app di Office): Individuare il comando si stampa nell'app o premere CTRL+P. Suggerimenti Per informazioni sull'impostazione della stampante predefinita, vedere Impostare o cambiare la stampante predefinita nel sito Web Windows.com. Per informazioni sull'acquisizione dello schermo (stampa della schermata), vedere l'argomento Acquisire una schermata nel presente manuale. Non è possibile stampare In caso di problemi con la stampa, vedere Risolvere i problemi relativi alla stampante nel sito Web Windows.com. In Windows RT è possibile aggiornare o installare driver tramite Windows Update. Compatibilità della stampante Windows RT è compatibile con le stampanti certificate per Windows RT. Tali dispositivi sono contrassegnati dal logo “Certified for Windows RT” e sono già pronti all'uso. Alcune stampanti non sono compatibili con Windows RT. Per determinare se la stampante in uso è compatibile con Windows RT, procedere come segue: 1. Collegare la stampante alla porta USB di Surface. 2. Aprire l'accesso alla ricerca, toccare o fare clic su Modifica impostazioni PC, quindi toccare o fare clic su Dispositivi (a sinistra). 3. Cercare la stampante nell'elenco dei dispositivi. Se la stampante in uso non è compatibile, sotto il modello viene visualizzato il messaggio Non compatibile con questa versione di Windows. Per identificare le stampanti compatibili con Windows RT, è inoltre possibile visitare il Centro compatibilità Windows. ©2013 Microsoft Pagina 60 Aggiungere, visualizzare e gestire dispositivi e stampanti Per aggiungere dispositivi a Surface, è possibile utilizzare le impostazioni del PC o il Pannello di controllo. Aggiungere un dispositivo utilizzando le impostazioni del PC 1. Aprire l'accesso alle impostazioni e quindi toccare o fare clic su Modifica impostazioni PC. 2. Toccare o fare clic su Dispositivi, quindi toccare o fare clic su Aggiungi un dispositivo. Aggiungere un dispositivo dal Pannello di controllo 1. Aprire l'accesso alla ricerca e digitare dispositivi e stampanti nella casella di ricerca. 2. Toccare o fare clic su Impostazioni, quindi toccare o fare clic su Dispositivi e stampanti nei risultati della ricerca. 3. Toccare o fare clic su Aggiungi stampante o su Aggiungi un dispositivo, quindi seguire le istruzioni visualizzate. Aggiungere un dispositivo Bluetooth Per aggiungere un dispositivo abilitato per la tecnologia wireless Bluetooth, attenersi alla procedura seguente: Passaggio 1: verificare che il dispositivo Bluetooth sia acceso e individuabile Accendere il dispositivo e quindi renderlo individuabile. Per informazioni su come rendere individuabile un dispositivo, consultare le informazioni fornite con il dispositivo Bluetooth oppure visitare il sito Web del produttore. Passaggio 2: verificare che Bluetooth sia attivato 1. Aprire l'accesso alle impostazioni e quindi toccare o fare clic su Modifica impostazioni PC. 2. Toccare o fare clic su Wireless. 3. Verificare che la connettività Bluetooth sia attivata. Passaggio 3: aggiungere il dispositivo Bluetooth 1. Nelle impostazioni del PC toccare o fare clic su Dispositivi. 2. Toccare o fare clic su Aggiungi un dispositivo. 3. Selezionare il dispositivo Bluetooth nell'elenco dei dispositivi wireless. 4. Se l'accessorio richiede un passcode (denominato anche “codice di collegamento”), ne viene richiesta l'immissione. Se non si conosce il passcode, consultare le informazioni fornite con il dispositivo oppure visitare il sito Web del produttore. ©2013 Microsoft Pagina 61 Suggerimenti Quando si collega un telefono, verificare che il telefono sia sbloccato e che visualizzi la schermata delle impostazioni Bluetooth. Se si aggiunge una tastiera Bluetooth, è possibile disabilitare la Cover Touch o la Cover con tasti, richiudendola o rimuovendola. In caso di problemi con l'aggiunta di un dispositivo, vedere gli argomenti seguenti nel sito Web Windows.com: o o Perché non è possibile trovare un dispositivo in Windows? Come si risolvono i problemi di installazione di un dispositivo? Gestire i dispositivi in uso Per gestire i dispositivi in uso, modificare le impostazioni e risolvere i problemi, è possibile utilizzare Dispositivi e stampanti nel Pannello di controllo. È ad esempio possibile impostare la stampante predefinita o modificare le impostazioni del mouse wireless. Per aprire Dispositivi e stampanti: 1. Nella schermata Start digitare Dispositivi e stampanti. 2. Toccare o fare clic su Impostazioni, quindi toccare o fare clic su Dispositivi e stampanti nei risultati della ricerca. Suggerimento Il Pannello di controllo consente di passare da un dispositivo audio all'altro, ad esempio agli altoparlanti e alle cuffie. A tale scopo, aprire l'accesso alla ricerca, toccare Impostazioni e digitare Gestisci dispositivi audio. Risoluzione dei problemi In caso di problemi con l'aggiunta di un dispositivo, vedere gli argomenti seguenti nel sito Web Windows.com: o Perché non è possibile trovare un dispositivo in Windows? o Come si risolvono i problemi di installazione di un dispositivo? Se accanto a un dispositivo viene visualizzata un'icona di avviso gialla, premere per alcuni secondi sul dispositivo finché non viene visualizzata una finestra, quindi selezionare Risoluzione dei problemi. ©2013 Microsoft Pagina 62 Compatibilità dei dispositivi Surface RT è compatibile con dispositivi certificati per Windows RT. Tali dispositivi sono contrassegnati con il logo “Certified for Windows RT”. Alcuni dispositivi correnti potrebbero non funzionare con Windows RT. Per identificare i dispositivi compatibili con Windows RT, visitare il Centro compatibilità Windows. Collegare Surface a un televisore, un monitor o un proiettore Collegando Surface a un televisore, a un monitor o a un proiettore, è possibile ingrandire foto e video, nonché aumentare il volume. È ad esempio possibile collegare il sistema Surface a un televisore HDTV e guardare film sul grande schermo oppure connetterlo a un proiettore per una presentazione. Per collegare Surface a un altro schermo sono necessari un adattatore (venduto separatamente) e un cavo VGA o HDMI compatibile. Sono disponibili gli adattatori seguenti: Adattatore AV digitale HD di Surface Adattatore VGA di Surface Identificazione dell'adattatore da utilizzare Per identificare l'adattatore necessario, esaminare le porte video sul televisore, sullo schermo o sul proiettore. HDTV Per la qualità HD, inserire l'adattatore AV digitale HD di Surface nella porta HDMI del televisore HDTV. Proiettore o monitor Cercare una porta HDMI sul proiettore o sul monitor. Se tale porta non è presente, è possibile utilizzare l'adattatore VGA di Surface con una porta VGA del proiettore o del monitor. L'adattatore VGA funziona soltanto per il video, non per l'audio. Gli adattatori video di Surface possono essere acquistati online in Microsoft Store. Collegare Surface a un televisore, un monitor o un proiettore Per collegare il sistema a un grande schermo, attenersi alla procedura seguente: ©2013 Microsoft Pagina 63 1. Collegare un cavo VGA o HDMI alla porta HDMI o VGA del televisore, del monitor o del proiettore. 2. Collegare l'altra estremità del cavo all'adattatore di Surface. 3. Rimuovere la protezione dall'estremità del cavo dell'adattatore di Surface. 4. Collegare l'adattatore alla porta di uscita video HD sul sistema Surface (in alto a destra). Impostare gli schermi Dopo avere collegato lo schermo, è possibile scegliere le opzioni di visualizzazione. Ecco come: 1. Aprire l'accesso ai dispositivi scorrendo rapidamente dal bordo destro dello schermo e quindi toccando Dispositivi. 2. Toccare o fare clic su Secondo schermo e quindi scegliere una delle opzioni seguenti: Duplica Vengono visualizzati gli stessi elementi su entrambi gli schermi. Estendi La schermata viene distribuita tra i due monitor ed è possibile trascinare elementi dall'uno all'altro. Solo secondo schermo Tutti gli elementi vengono visualizzati sullo schermo collegato, mentre quello di Surface rimane vuoto. Uso di più monitor Collegando un altro monitor a Surface è possibile eseguire più operazioni contemporaneamente. È possibile utilizzare un monitor per lavorare (app di Office) e l'altro per divertirsi (chattare con gli amici, ricevere aggiornamenti dai social network o ascoltare musica). Dopo avere collegato il monitor, è possibile utilizzare una delle combinazioni di tasti seguenti sulla Cover Touch o sulla Cover con tasti per spostare un'app nel secondo schermo: Premere Per Tasto logo Windows + PGSU –oppure– Tasto logo Windows +PGGIÙ Tasto logo Windows + FRECCIA DESTRA –oppure– tasto logo Windows + FRECCIA SINISTRA ©2013 Microsoft Spostare le app di Windows Store in un altro monitor. Spostare un'app desktop (ad esempio Word) su un altro monitor. Pagina 64 Note Aprire le app desktop (ad esempio le app di Office) su entrambi i monitor oppure le app di Windows Store su un monitor e le app desktop sull'altro. Quando si apre la schermata Start o gli accessi su un monitor, tutte le app di Windows Store vengono spostate nello stesso monitor. Per aprire i pulsanti di accesso rapido e le app recenti con il mouse, è possibile utilizzare i quattro angoli di qualsiasi schermo. Per aprire i pulsanti di accesso rapido nel secondo schermo, spostare il puntatore del mouse sul secondo schermo. ©2013 Microsoft Pagina 65 Archiviazione, file e backup Il disco rigido di Surface RT è disponibile in due dimensioni: da 32 GB e da 64 GB4. 4 Il software di sistema utilizza una parte significativa dello spazio di archiviazione, pertanto la capacità di archiviazione risulta inferiore. Vedere surface.com/storage 1 GB = 1 miliardo di byte Come si visualizza lo spazio di archiviazione locale disponibile? Per visualizzare lo spazio di archiviazione disponibile: 1. Aprire l'accesso alle impostazioni, quindi toccare o fare clic su Modifica impostazioni PC. 2. Toccare o fare clic su Generale. 3. Scorrere la schermata fino ad Archiviazione disponibile per visualizzare lo spazio a disposizione. È possibile toccare o fare clic su Visualizza dimensioni app per verificare lo spazio occupato dalle singole app. Nota Il software e le app preinstallati usano una notevole quantità di spazio di archiviazione. Per saperne di più, leggere le Domande frequenti sullo spazio su disco di Surface nel sito Web Surface.com. Opzioni di archiviazione di Surface Oltre allo spazio di archiviazione interno, sono disponibili anche altre opzioni: Archivi rimovibili, come unità flash USB o schede di memoria microSD. Archiviazione nel cloud tramite SkyDrive (gratuita fino a 7 GB). Un altro computer della rete. È possibile aprire e salvare file in altri computer della rete. Per ulteriori informazioni, vedere la sezione Accedere a file in altri computer nel presente manuale. Opzioni di archiviazione rimovibili Per memorizzare documenti, musica, video e immagini, è possibile utilizzare un archivio USB o una scheda di memoria microSD. Unità flash o disco rigido USB È possibile collegare un'unità flash USB o un dispositivo di archiviazione esterno alla porta USB di Surface. ©2013 Microsoft Pagina 66 Per aprire file da un'unità flash USB o da un disco rigido esterno: 1. Collegare l'unità flash USB o il disco rigido alla porta USB sul lato destro del sistema Surface. 2. Toccare o fare clic sulla notifica visualizzata nell'angolo superiore destro dello schermo. 3. Toccare o fare clic su Apri cartella per visualizzare i file. Viene aperta la finestra di Esplora file, che mostra i file disponibili nell'unità flash o nel disco rigido USB. Per sfogliare, copiare e spostare file nel sistema Surface si utilizza l'app Esplora file, che ha sostituito Esplora risorse. Per ulteriori informazioni, vedere la sezione File e cartelle nel presente manuale. Scheda di memoria microSD Lo slot per schede microSD consente di aggiungere fino a 64 GB di spazio di archiviazione a Surface. È possibile utilizzare una scheda microSD, microSDHC o microSDXC. Aprire il sostegno per accedere al lettore di carte magnetiche. SkyDrive: archiviazione nel cloud Con SkyDrive è possibile archiviare documenti, musica, video e immagini nel cloud. L'app SkyDrive di Surface consente di caricare e aprire file in SkyDrive. L'account Microsoft include 7 GB di spazio gratuito per l'archiviazione in SkyDrive, sufficiente per più di 20.000 documenti di Office o 7.000 foto. Per ulteriori informazioni su SkyDrive, vedere la sezione SkyDrive nel presente manuale. File e cartelle Per accedere a file e cartelle nel sistema Surface o in un altro computer della rete, è possibile utilizzare Esplora file, che ha sostituito Esplora risorse. Per informazioni sull'esplorazione dei percorsi di rete, vedere la sezione Accedere a file in altri computer nel presente manuale. Esplora file Esplora file consente di cercare file, creare cartelle e copiare o spostare file da un percorso all'altro. Per aprire Esplora file: Nella schermata Start digitare Esplora file, quindi toccare o fare clic su Esplora file nei risultati della ricerca. Sul desktop toccare o fare clic sull'icona della cartella sulla barra delle applicazioni. ©2013 Microsoft Pagina 67 Per informazioni sull'utilizzo di Esplora file, vedere l'argomento Come utilizzare file e cartelle nel sito Web Windows.com. Raccolte Le raccolte sono aree che consentono di mantenere tutti i documenti, i brani musicali, le immagini e altri file in una singola posizione. Windows include quattro raccolte, ovvero Documenti, Musica, Immagini e Video. È consigliabile inserire i file nelle raccolte corrispondenti, in modo che vengano visualizzati nelle app in uso, ovvero i file musicali nella cartella Musica e le immagini nella cartella Immagini. Inoltre, così facendo è possibile trovarli tutti in una singola posizione quando si apre una determinata raccolta. Per ulteriori informazioni sull'uso delle raccolte, vedere l'argomento Concetti fondamentali delle raccolte nel sito Web Windows.com. Condividere file con gli utenti di Surface Le cartelle pubbliche offrono una soluzione pratica per condividere file con tutti gli utenti di Surface. Se si condivide Surface con altri membri della famiglia, ad esempio, è possibile inserire le foto di famiglia nella cartella Immagini pubbliche affinché tutti possano accedervi facilmente e aggiungere, eliminare e modificare le foto. In ogni raccolta sono presenti cartelle pubbliche. Per aprire le cartelle pubbliche: 1. Aprire l'accesso alla ricerca, digitare Esplora file nella casella di ricerca e digitare o fare clic su Esplora file nei risultati della ricerca. 2. All'interno del riquadro di spostamento, in Raccolte toccare o fare clic sulla freccia accanto a una delle raccolte (Documenti, Musica, Immagini o Video). Per ulteriori informazioni, vedere Cartelle pubbliche: domande frequenti nel sito Web Windows.com. Spostare file in Surface È possibile spostare con facilità brani musicali, immagini, video e documenti nel sistema Surface. Per spostare file in Surface, è possibile utilizzare uno dei metodi seguenti: Connettersi a un computer di rete. Utilizzare SkyDrive. Utilizzare un'unità flash USB o una scheda microSD. Connettersi a un computer di rete Surface consente di accedere a musica, immagini, video e documenti in computer che fanno parte di una rete. In questo modo è possibile copiare file da un altro PC a Surface, oppure lasciare i file nella posizione attuale e aprirli in Surface. Per ulteriori informazioni, vedere la sezione Accedere a file in altri computer nel presente manuale. ©2013 Microsoft Pagina 68 Utilizzare SkyDrive Anziché spostare file in Surface, è possibile archiviarli nel cloud tramite SkyDrive, per potervi accedere da altri computer o da un telefono. Per ulteriori informazioni su SkyDrive, vedere la sezione SkyDrive nel presente manuale. Utilizzare un'unità flash USB o una scheda di memoria microSD Per spostare file in Surface è necessario utilizzare un'unità flash USB o una scheda di memoria. Ecco come: 1. Copiare i file su un'unità flash USB o una scheda di memoria in un altro computer. 2. Inserire l'unità flash USB o la scheda di memoria microSD in Surface. 3. Toccare o fare clic sulla notifica visualizzata nell'angolo superiore destro dello schermo. 4. Toccare o fare clic su Apri cartella per visualizzare i file. Viene aperto Esplora file. 5. Selezionare i file o le cartelle che si desidera aggiungere a Surface. 6. Toccare o fare clic su Home e quindi toccare o fare clic su Copia in. 7. Selezionare un percorso. Se ad esempio l'unità flash o la scheda di memoria contiene documenti, scegliere Documenti. Per informazioni sull'organizzazione dei file, vedere Raccolte nel presente manuale. Per informazioni sull'utilizzo di Esplora file, che ha sostituito Esplora risorse, vedere l'argomento Come utilizzare file e cartelle nel sito Web Windows.com. Eseguire il backup dei file utilizzando Cronologia file Cronologia file permette di eseguire automaticamente il backup dei file personali, come foto, documenti e brani musicali, in un'unità esterna o in un percorso di rete. Ad esempio, è possibile utilizzare un disco rigido USB esterno o un percorso di rete, quale una cartella o un altro PC. Cronologia file esegue il backup automatico dei file presenti in raccolte, contatti, preferiti e SkyDrive e sul desktop. Se gli originali vengono persi, danneggiati o eliminati, possono essere tutti ripristinati. È inoltre possibile trovare versioni diverse dei file di un momento specifico. Nel tempo si disporrà di una cronologia completa dei file. Se si desidera utilizzare Cronologia file per il backup dei file, è necessario configurare un'unità in cui salvarli. È consigliabile utilizzare un'unità esterna o un percorso di rete. Per informazioni sulla configurazione di un'unità o un percorso di rete per il backup, vedere Configurare un'unità per Cronologia file nel sito Web Windows.com. ©2013 Microsoft Pagina 69 Funzionalità di rete Surface include una funzionalità Wi-Fi incorporata utilizzabile per connettersi a una rete. Dopo la connessione alla rete wireless è possibile esplorare Internet, scaricare app da Windows Store, inviare messaggi di posta elettronica e accedere ad altri computer e dispositivi sulla rete. Connettersi a una rete wireless Per connettersi a una rete wireless, procedere come segue: 1. Scorrere rapidamente dal bordo destro dello schermo, toccare Impostazioni, quindi toccare o fare clic sull'icona della rete wireless ( ). Viene visualizzato l'elenco delle reti wireless disponibili. 2. Toccare o fare clic sulla rete a cui si desidera connettersi. 3. Se si desidera che il sistema Surface si connetta automaticamente alla rete quando è disponibile, toccare o fare clic su Connetti automaticamente. 4. Toccare o fare clic su Connetti. 5. Se richiesto, digitare la chiave di sicurezza della rete (la password della rete), quindi toccare o fare clic su Avanti. Per informazioni su come trovare la password della rete wireless, vedere l'argomento Come individuare la password per la rete wireless nel sito Web Surface.com. 6. Specificare se si desidera attivare o meno la condivisione con altri computer e dispositivi della rete. Se ci si connette a una rete in un luogo pubblico, ad esempio un bar, scegliere No. In caso di problemi di connessione a una rete wireless, vedere Non è possibile connettersi a una rete wireless nel sito Web Surface.com. Suggerimento Se non è disponibile una rete wireless, è possibile utilizzare una connessione Internet telefonica. Per informazioni, vedere la sezione Tethering nel presente manuale. Disconnettersi da una rete wireless Per disconnettersi da una rete wireless, attenersi alla procedura seguente: 1. Aprire l'accesso alle impostazioni, quindi toccare o fare clic sull'icona della rete wireless ( ). Se il sistema è già connesso a una rete, il nome della rete viene visualizzato sotto le barre del segnale wireless. 2. Toccare o fare clic sulla rete con stato Connesso. 3. Toccare o fare clic su Disconnetti. ©2013 Microsoft Pagina 70 Se si desidera rimuovere le informazioni di connessione per una rete (ad esempio una password o la connessione automatica), è possibile tenere premuto sul nome di una rete, finché non viene visualizzata una finestra, e scegliere Non memorizzare questa rete. Aggiungere il sistema a un gruppo home Un gruppo Home è un gruppo di PC collegati a una rete domestica, che possono condividere dispositivi (ad esempio stampanti) e raccolte (ad esempio le Documenti, Immagini, Musica e Video). I gruppi Home semplificano la condivisione. Se la rete domestica include già un gruppo Home, è possibile aggiungervi il sistema Surface. Ecco come: 1. Aprire l'accesso alle impostazioni, toccare o fare clic su Modifica impostazioni PC, quindi toccare o fare clic su Gruppo Home. 2. Toccare o fare clic su Partecipa. È possibile ottenere la password da qualsiasi altro membro del gruppo Home. Dopo l'aggiunta del dispositivo al gruppo Home, è possibile accedere ai file disponibili nei computer che fanno parte di tale gruppo, ma non è possibile condividere i contenuti di Surface con i computer del gruppo Home. Note Per ulteriori informazioni sui gruppi Home, vedere l'argomento Gruppo home dalla A alla Z nel sito Web Windows.com. Surface RT consente di partecipare a un gruppo home, ma non di crearne uno. Accedere a file in altri computer Per visualizzare i file, le cartelle e le raccolte condivise disponibili nella propria rete, aprire Esplora file e accedere a Gruppo Home o Rete. Ecco come: 1. Aprire Esplora file (accedere alla schermata Start e digitare esplora file, quindi toccare o fare clic su Esplora file nei risultati della ricerca). 2. Nell'angolo inferiore sinistro di Esplora file toccare o fare clic su Gruppo Home o su Rete, a seconda del tipo di rete in uso. 3. Per sfogliare i file e le cartelle condivisi, toccare o fare clic sul nome del computer in Rete o sul nome di un utente in Gruppo Home. Questa tecnica può essere utilizzata anche per connettersi ad altre risorse di rete, ad esempio una stampante. ©2013 Microsoft Pagina 71 Nota I PC spenti, in modalità ibernazione o in modalità sospensione non vengono visualizzati come membri del gruppo home. Modalità aereo Quando si viaggia in aereo o non si prevede di utilizzare le funzionalità Wi-Fi o Bluetooth per qualche tempo, è possibile attivare la modalità aereo, che prolunga il periodo di tempo per cui è possibile utilizzare il sistema prima di ricaricare la batteria. Per attivare e disattivare la modalità aereo: 1. Aprire l'accesso alle impostazioni, quindi toccare o fare clic sull'icona della rete wireless ( 2. Impostare Modalità aereo su Attivata o Disattivata. ). Quando la Modalità aereo è attiva, le funzionalità Wi-Fi e Bluetooth sono disattivate. ©2013 Microsoft Pagina 72 App predefinite Surface include una fantastica serie di app preinstallate, come Xbox Music, Xbox Video, Skype, Mail e Internet Explorer. Per lavorare, in Surface è precaricato il pacchetto Office Home and Student 2013 RT Preview, che include le versioni di Word, PowerPoint, Excel e OneNote ottimizzate per il tocco. In questa sezione vengono illustrate alcune delle app fornite con Surface. Nota: alcune funzionalità non sono disponibili in tutti i mercati. Office Home and Student 2013 RT App di Office Home and Student Word Un programma di elaborazione progettato per consentire all'utente di realizzare documenti di qualità professionale. Excel Uno strumento avanzato che consente di interpretare i dati, eseguire calcoli e registrare informazioni di ogni tipo. OneNote Un blocco appunti digitale che consente di raccogliere in una singola posizione tutte le proprie note, ovvero tutto ciò che l'utente deve ricordare e gestire nella vita di ogni giorno. Oltre alla versione desktop, OneNote è disponibile gratuitamente anche come app di Windows Store. Ulteriori informazioni su questo argomento verranno fornite nella sezione successiva. PowerPoint Un programma per la realizzazione di presentazioni che consentono di trasmettere un messaggio o raccontare una storia attraverso una serie di diapositive. ©2013 Microsoft Pagina 73 Note Office Home and Student 2013 RT include quasi tutte le funzionalità disponibili in Office Home and Student 2013 in Windows 7 o Windows 8, ma con alcune differenze. Per informazioni su tali differenze, visitare la pagina relativa a Office RT su Office.com. Se nel sistema è installato Microsoft Office Home and Student 2013 RT Preview, Office verrà aggiornato automaticamente da Windows Update quando sarà disponibile la versione finale (download gratuito; verranno applicate le tariffe del provider di servizi Internet). Se l'aggiornamento non viene eseguito, vedere l'argomento Eseguire l'aggiornamento alla versione finale di Office, più avanti in questo manuale. Avviare un'app di Office Per avviare un'app di Office, accedere alla schermata Start e individuare il riquadro dell'app o digitarne il nome, ad esempio Word, e premere INVIO. Le app di Office possono essere avviate anche dal desktop. A tale scopo, accedere alla schermata Start quindi toccare o fare clic su Desktop oppure premere il tasto logo Windows + D. Le app di Office sono visualizzate nella barra delle applicazioni del desktop. Toccare o fare clic su un'app di Office sulla barra delle applicazioni. Per informazioni su come aggiungere e rimuovere app nella schermata Start o nella barra delle applicazioni, vedere la sezione Personalizzare il sistema Surface nel presente manuale. Guide introduttive di Office I nuovi utenti di Office 2013 possono scaricare le guide introduttive gratuite per informazioni sulle operazioni di base. Queste guide stampabili includono utili suggerimenti, collegamenti e schermate, che aiutano gli utenti a orientarsi nelle applicazioni. Visitare il sito Office.com e cercare guida introduttiva oppure utilizzare i collegamenti seguenti: Guida introduttiva di Word 2013 Guida introduttiva di Excel 2013 Guida introduttiva di PowerPoint 2013 Guida introduttiva di OneNote 2013 ©2013 Microsoft Pagina 74 File di Office in qualsiasi dispositivo Se si esegue l'accesso con l'account Microsoft, per impostazione predefinita le app di Office salvano i documenti in SkyDrive (il cloud). In questo modo i documenti di Office si trovano in un'unica posizione e sono accessibili da SkyDrive con qualsiasi PC, Mac, iPad, telefono o dispositivo connesso a Internet. Il salvataggio dei documenti di Office in SkyDrive semplifica inoltre la condivisione e la collaborazione con altri utenti. Per visualizzare e modificare i documenti condivisi, gli utenti che non dispongono di Office possono utilizzare le applicazioni gratuite Office Web Apps. Per ulteriori informazioni, vedere Condivisione di documenti di Office con SkyDrive nel sito Web Office.com. È comunque possibile salvare i documenti di Office in Surface scegliendo Computer al momento del salvataggio da qualsiasi app di Office. Compatibilità dei file Le app di Office 2013 consentono di aprire file creati con le versioni precedenti di Office. Per verificare la compatibilità fra Office 2013 e le versioni precedenti di Office, vedere Controllo della compatibilità dei file con le versioni precedenti nel sito Web Office.com. Supporto di tocco, penna e lingue Tocco Nel sito Web di Office.com è disponibile la Guida ai gesti di Office, che illustra l'uso del tocco nella nuove app di Office. Penna Per informazioni su come utilizzare lo stilo capacitivo (in vendita separatamente) per disegnare, scrivere o evidenziare testo nelle app di Office (in Office si parla di input penna), vedere Usare una penna per disegnare, scrivere o evidenziare testo in un tablet Windows nel sito Web Office.com. Lingue Se si desidera utilizzare lingue diverse, vedere Opzioni della lingua di Office 2013 nel sito Web Office.com. Eseguire l'aggiornamento alla versione finale di Office Se si utilizza un'app di Office e nella schermata di avvio compare la dicitura Preview, significa che la copia di Office in uso non è stata aggiornata alla versione finale. Per eseguire l'aggiornamento alla versione finale di Office, utilizzare Windows Update. Ecco come: 1. Dalla schermata Start aprire l'accesso alla ricerca e digitare installare gli aggiornamenti facoltativi. 2. Toccare o fare clic su Impostazioni, quindi scegliere Installa aggiornamenti facoltativi nei risultati della ricerca. Viene visualizzata la sezione Windows Update del Pannello di controllo. 3. Toccare o fare clic su Controlla aggiornamenti o su Sono disponibili aggiornamenti. 4. Nell'elenco visualizzato selezionare Aggiornamento per Microsoft Office Home and Student 2013 RT Preview, quindi toccare o fare clic su Installa. In caso di problemi con l'installazione dell'aggiornamento, vedere l'articolo Aggiornamento per Office Home and Student 2013 RT Preview. ©2013 Microsoft Pagina 75 OneNote OneNote è un blocco appunti digitale che consente di raccogliere in una singola posizione tutte le proprie note e informazioni, ovvero tutto ciò che l'utente deve ricordare e gestire nella vita di ogni giorno. È possibile creare elenchi di cose da fare con caselle di controllo, aggiungere immagini alle note e formattare le note con elementi quali tabelle, punti elenco e colori. Quando si effettua l'accesso con un account Microsoft, le note vengono salvate nel cloud per consentire all'utente di accedervi tramite qualunque dispositivo, ovvero dal computer, dal telefono o dal Web. Con Surface è possibile utilizzare due versioni diverse di OneNote: L'app OneNote, disponibile in Windows Store (per installare l'app OneNote, aprire l'app Store e digitare OneNote). L'app desktop OneNote 2013 RT, preinstallata in Surface. Poiché i blocchi appunti di OneNote vengono archiviati nel cloud (in SkyDrive), è possibile aggiungere e modificare note da entrambe le app. Al primo avvio di OneNote è possibile che venga richiesto l'account Microsoft. Utilizzare l'app OneNote Di seguito viene illustrato come eseguire alcune operazioni nell'app OneNote installata da Windows Store. Attività Operazione da eseguire Formattare un testo Selezionare il testo in una nota e toccare o fare clic sull'icona A. Viene visualizzato un menu radiale con le opzioni disponibili. Trovare una nota Aprire l'accesso alla ricerca e digitare quello che si sta cercando. Scrivere note a mano Per scrivere note a mano, utilizzare lo stilo capacitivo (in vendita separatamente). Condividere con OneNote Utilizzare l'accesso alla condivisione o Invia a OneNote per creare le note. –oppure– Inviare a OneNote Ad esempio, è possibile selezionare un testo su una pagina Web in Internet Explorer, aprire l'accesso alla condivisione e scegliere OneNote. ©2013 Microsoft Pagina 76 In alternativa, sul desktop è possibile selezionare un testo in una pagina Web (utilizzando Internet Explorer da desktop), tenere premuto il testo selezionato finché non viene visualizzata una finestra, quindi rilasciare e selezionare Invia a OneNote. Accesso rapido a una pagina Per aprire una pagina più rapidamente, è possibile aggiungerla alla schermata Start. In OneNote, tenere premuto su una pagina nel riquadro sinistro, finché non viene visualizzata una finestra, quindi rilasciare e selezionare Aggiungi a Start. Visualizzare informazioni su un'operazione Aprire l'accesso alle impostazioni e quindi toccare o fare clic su ?. Utilizzare OneNote sul telefono È possibile utilizzare OneNote anche sul telefono, per prendere appunti e accedere alle note mentre si viaggia. Windows Phone 8: Usare OneNote Mobile Windows Phone 7: Usare OneNote Mobile OneNote Mobile per Android OneNote Mobile per iPhone Internet Explorer Esplorare il Web non è mai stato così bello. In Surface sono disponibili due versioni di Internet Explorer 10: Un'app ottimizzata per il tocco Un'app desktop È così possibile esplorare facilmente il Web dalla schermata Start o dal desktop. Le due app di Internet Explorer condividono impostazioni e cronologia di esplorazione. ©2013 Microsoft Pagina 77 Versione di Internet Explorer ottimizzata per il tocco L'app Internet Explorer 10 è ottimizzata per il tocco. I riquadri e le schede hanno dimensioni superiori per facilitare il tocco e vengono visualizzati solo quando necessario. Per avviare l'app Internet Explorer, accedere alla schermata Start e toccare o fare clic su Internet Explorer. Individuare la barra degli indirizzi Per trovare la barra degli indirizzi, scorrere rapidamente verso il basso dal bordo superiore dello schermo o fare clic con il pulsante destro del trackpad. La barra degli indirizzi viene visualizzata nella parte inferiore dello schermo, mentre le schede vengono visualizzate nella parte superiore. Per visitare un sito Web specifico: Toccare o fare clic sulla barra degli indirizzi per visualizzare i siti aggiunti, preferiti e visitati di frequente. Scorrere rapidamente sui riquadri per visualizzare altre opzioni. Quando viene visualizzata quella desiderata, toccare o fare clic sul riquadro. Digitare l'indirizzo di un sito Web o un termine di ricerca nella barra degli indirizzi. Durante la digitazione Internet Explorer mostra i risultati corrispondenti ai siti visitati in precedenza, aggiunti e preferiti, oltre ai siti che potrebbero interessare l'utente. Suggerimenti Per modificare le impostazioni di Internet Explorer, aprire l'accesso alle impostazioni e toccare o fare clic su Opzioni Internet. Alcune impostazioni sono disponibili solo nella versione desktop di Internet Explorer. Vedere la sezione Internet Explorer per il desktop, più avanti in questo documento. Utilizzare l'accesso alla condivisione per condividere pagine Web con gli amici. Per ulteriori informazioni, vedere Condividere un collegamento nel presente manuale. Per ulteriori informazioni su Internet Explorer, incluso il cambiamento della pagina iniziale, vedere la sezione Soluzioni principali della pagina Internet Explorer nel sito Web Windows.com. Utilizzare le schede Per aprire una nuova scheda o passare da una scheda all'altra, scorrere rapidamente verso il basso dal bordo superiore dello schermo oppure fare clic con il pulsante destro utilizzando il trackpad. Lungo il lato superiore viene visualizzata la barra delle schede, che mostra un'anteprima delle pagine Web già aperte. Per passare a una finestra del browser, toccarla o fare clic su di essa. ©2013 Microsoft Pagina 78 Toccare o fare clic su per aprire una nuova scheda del browser. Quando si apre una nuova scheda, sopra la barra degli indirizzi vengono visualizzati i siti aggiunti, visitati di frequente e preferiti, per consentire di accedervi rapidamente. Toccare o fare clic su per aprire una scheda InPrivate. È inoltre possibile chiudere rapidamente tutte le schede aperte (a parte quella corrente) scegliendo Chiudi schede. Preferiti del Web È possibile aggiungere siti alla schermata Start oppure ai Preferiti del browser. Sulla barra degli indirizzi toccare o fare clic sul pulsante Aggiungi sito , quindi scegliere Aggiungi a Start o Aggiungi a Preferiti. Per ulteriori informazioni, vedere Aggiungere, visualizzare e organizzare i Preferiti nel sito Web Windows.com. Se si utilizza un account Microsoft, è possibile sincronizzare i Preferiti e la cronologia del browser tra PC Windows RT e Windows 8. Per ulteriori informazioni, vedere Sincronizzare le impostazioni nel presente manuale. Scorrere in avanti nei siti Attivando lo scorrimento in avanti, è possibile passare da una pagina all'altra e da un articolo all'altro in modo più fluido. Se si sta leggendo un articolo in un sito di notizie che supporta lo scorrimento in avanti, è possibile scorrere rapidamente la pagina oppure fare clic sul pulsante Avanti per passare alla pagina successiva. Per attivare lo scorrimento in avanti, aprire l'accesso alle impostazioni da Internet Explorer, quindi toccare o fare clic su Opzioni Internet. Internet Explorer per il desktop È possibile esplorare il Web anche dal desktop utilizzando Internet Explorer per il desktop. Per avviare l'app Internet Explorer per il desktop: 1. Dalla schermata Start toccare o fare clic su Desktop oppure premere il tasto logo Windows 2. Toccare o fare clic sull'icona di Internet Explorer sulla barra delle applicazioni. + D. Per modificare le impostazioni del browser, ad esempio disattivare il blocco popup, toccare l'icona Impostazioni nell'angolo superiore destro di Internet Explorer (versione desktop) e quindi toccare o fare clic su Opzioni Internet. L'opzione Blocco popup si trova nella scheda Privacy. Le app di Internet Explorer utilizzano entrambe le stesse impostazioni. Per visualizzare la cronologia esplorazioni: 1. Aprire Internet Explorer per il desktop. 2. Toccare o fare clic sul pulsante Preferiti (angolo superiore destro), quindi toccare o fare clic sulla scheda Cronologia. ©2013 Microsoft Pagina 79 Componenti aggiuntivi, Flash e altri contenuti multimediali Internet Explorer consente di riprodurre contenuti Adobe Flash Player e HTML5 che incorporano audio, video e altri contenuti avanzati. I componenti aggiuntivi del browser non sono supportati da Internet Explorer in Surface RT. Adobe Flash La maggior parte dei siti Web che include contenuti Flash è compatibile con Surface RT. I pochi siti Web non compatibili con le funzionalità di Windows per tocco, prestazioni e durata della batteria sono bloccati. Compatibilità con HTML5 Le funzionalità HTML 5 sono integrate in Internet Explorer. HTML5 consente di incorporare audio e video, animazioni, grafici e molti altri tipi di contenuti avanzati, senza utilizzare plug-in e programmi di terze parti. In questo modo si ottiene un'esperienza più rapida e lineare. Compatibilità dei plug-in Java e Silverlight Surface RT non supporta i plug-in Java e Silverlight. Riprodurre audio in streaming in background (se disponibile) Se si desidera riprodurre audio in streaming da un sito Web mentre si utilizzano altre app, eseguire una delle operazioni seguenti: Utilizzare la versione desktop di Internet Explorer. Ancorare la versione di Internet Explorer ottimizzata per il tocco accanto all'app che si sta utilizzando. Per ulteriori informazioni, vedere Utilizzare due app affiancate (ancoraggio delle app). Nota Alla disattivazione della schermata di Surface, i brani riprodotti utilizzando l'app Xbox Music vengono riprodotti in background. Per ulteriori informazioni, vedere la sezione Musica nel presente manuale.* *Alcuni servizi dell'app Musica non sono disponibili in tutte le aree geografiche. Mail L'app Mail consente di leggere e rispondere ai messaggi di posta elettronica da tutti gli account di posta elettronica dell'utente senza cambiare app o visualizzazione. ©2013 Microsoft Pagina 80 Aggiungere un account di posta elettronica Per informazioni su come aggiungere un account di posta elettronica, vedere la sezione Aggiungere account di posta elettronica nel presente manuale. Rimuovere un account di posta elettronica Per informazioni su come rimuovere un account di posta elettronica, vedere App Mail per Windows: domande frequenti nel sito Web Windows.com. Modificare le impostazioni della posta elettronica Per modificare le impostazioni dell'account di posta elettronica: 1. Dall'app Mail aprire l'accesso alle impostazioni (scorrere rapidamente dal bordo destro dello schermo e quindi toccare Impostazioni). 2. Toccare o fare clic su Account, quindi scegliere l'account che si desidera modificare. 3. Le impostazioni vengono visualizzate in una finestra lungo il bordo destro. Tale finestra consente di modificare ad esempio la password, il numero di messaggi scaricati e la firma di posta elettronica. 4. Toccare o fare clic sulla freccia indietro. Utilizzo di Mail L'app Mail include tre riquadri: Nel riquadro sinistro sono visualizzati gli account e le cartelle di posta elettronica (nell'angolo inferiore sinistro). Per passare a una cartella specifica, toccarla o fare clic su di essa. Nel riquadro centrale sono visualizzati i messaggi per l'account di posta elettronica selezionato. Il riquadro destro è il riquadro di lettura, che mostra il contenuto del messaggio di posta elettronica selezionato. La tabella seguente illustra come eseguire alcune operazioni nell'app Mail. *Per utilizzare tutte le funzionalità illustrate, installare la versione più recente dell'app Mail da Windows Store. ©2013 Microsoft Pagina 81 Attività Operazione da eseguire Aprire i comandi delle app Scorrere rapidamente verso il basso dal bordo superiore dello schermo o fare clic con il pulsante destro del mouse per visualizzare i comandi dell'app Mail. Selezionare più messaggi Se si utilizza il touchscreen Scorrere rapidamente sui singoli messaggi da selezionare (nel riquadro centrale). Se si utilizza il mouse o il trackpad Fare clic con il pulsante destro del mouse sui singoli messaggi da selezionare. Per selezionare un gruppo di messaggi sequenziali, tenere premuto il tasto MAIUSC e premere il tasto Freccia SU o Freccia GIÙ. Per cancellare un messaggio, scorrere rapidamente sul messaggio o fare clic su di esso con il pulsante destro del mouse. Rispondere, rispondere a tutti o inoltrare il messaggio Toccare o fare clic sull'icona Rispondi nell'angolo superiore destro. Eliminare messaggi Selezionare uno o più messaggi, quindi toccare o fare clic sull'icona del cestino nell'angolo superiore destro. Copiare e incollare Creare e gestire cartelle Se si utilizza il touchscreen Toccare una parola e quindi trascinare i cerchi alle estremità per estendere la selezione. Toccare il testo selezionato, quindi toccare Copia o Copia/Incolla nella barra dei comandi dell'app. Se si utilizza il mouse o il trackpad Selezionare il testo, fare clic con il pulsante destro del mouse e quindi scegliere Copia o Incolla. Se si utilizza la tastiera Premere CTRL+C per copiare e CTRL+V per incollare. Scorrere rapidamente verso il basso dal bordo superiore, quindi toccare o fare clic su Opzioni cartella, per creare una nuova cartella, oppure Sposta, per spostare i messaggi selezionati. Formattare un testo Selezionare il testo in un nuovo messaggio di posta elettronica, per visualizzare le opzioni di formattazione di base, come il tipo di carattere, gli emoticon e gli elenchi puntati. È inoltre possibile utilizzare tasti di scelta rapida quali CTRL+B per applicare il grassetto e CTRL+MAIUSC+F per selezionare il tipo di carattere. Per un elenco dei tasti di scelta rapida dell'app Mail, vedere l'argomento Tasti di scelta rapida nel sito Web Windows.com. ©2013 Microsoft Pagina 82 Trovare messaggi Toccare l'icona di ricerca (sopra i messaggi) o aprire l'accesso alla ricerca. Digitare nella casella di ricerca il testo da trovare (il nome di un utente o il testo di un messaggio di posta elettronica), quindi premere INVIO o toccare l'icona di ricerca. Stampare un messaggio Selezionare un messaggio di posta elettronica, aprire l'accesso ai dispositivi, selezionare una stampante e quindi scegliere Stampa. Per ulteriori informazioni, vedere Stampare un documento. Notifiche della posta elettronica Le nuove notifiche della posta elettronica vengono visualizzate nell'angolo superiore destro, nella schermata di blocco o sul riquadro dell'app Mail. Per modificare la modalità di visualizzazione delle notifiche relative alla posta elettronica, vedere Come gestire le notifiche relative a posta elettronica, calendario, contatti e messaggistica nel sito Web Windows.com. Segnare i messaggi come non letti, indesiderati o contrassegnati Selezionare uno o più messaggi, quindi scorrere rapidamente verso Inviare o ricevere messaggi di posta elettronica Per sincronizzare manualmente la posta elettronica, aprire i comandi delle app e toccare Sincronizza (o premere F5). il basso dal bordo superiore e scegliere Flag, Indesiderato o Segna come da leggere. Per impostazione predefinita, l'app Mail scarica i nuovi messaggi quando arrivano e i messaggi delle ultime due settimane. Per modificare quando e quanti messaggi scaricare, aprire l'accesso alle impostazioni, toccare o fare clic su Account, selezionare un account e modificare le impostazioni. Modificare la firma di posta elettronica Aprire l'accesso alle impostazioni, toccare o fare clic su Account, Aggiungere allegati In un nuovo messaggio di posta elettronica, toccare o fare clic sull'icona scegliere un account di posta elettronica e individuare l'opzione per l'utilizzo della firma. Modificare il testo nella casella. della graffetta nell'angolo superiore destro. Selezionare i file che si desidera aggiungere al messaggio, quindi toccare o fare clic su Allega. Per allegare file di grandi dimensioni o se si desidera consentire ai destinatari di modificare i file, fare clic sul collegamento per l'invio tramite SkyDrive nel messaggio di posta elettronica. Per ulteriori informazioni, vedere Differenza tra gli allegati di base e gli allegati SkyDrive nel sito Web Windows.com. ©2013 Microsoft Pagina 83 Inviare posta da un alias di Outlook.com Se si utilizzano alias con il proprio account di Outlook.com, vedere App Aggiungere un contatto Per aggiungere contatti si utilizza l'app Contatti. Per informazioni, Mail per Windows: domande frequenti per informazioni su come inviare posta da un alias di Outlook.com. vedere App Contatti per Windows: domande frequenti nel sito Web Windows.com. Altre app di posta elettronica Per accedere agli account di posta Web è possibile utilizzare anche Internet Explorer. Aggiungere la pagina della posta sul Web alla schermata Start per accedervi rapidamente. Per informazioni su come aggiungere pagine Web alla schermata Start, vedere l'argomento Preferiti del Web nel presente manuale. Se si desidera, è possibile utilizzare anche altre app di posta elettronica. Cercare un'app di posta elettronica in Windows Store. Contatti L'app Contatti non è una semplice rubrica, ma consente di tenersi aggiornati con i social network e di rimanere in contatto con le persone più care. Dopo avere associato i propri account, ad esempio di Facebook, Twitter e LinkedIn, è possibile ricevere gli ultimi aggiornamenti, tweet e immagini in un'unica posizione, quindi inserire commenti su un aggiornamento o fare retweet senza passare da un'app all'altra. Aggiungere contatti Per aggiungere i contatti disponibili negli elenchi di contatti e nelle rubriche esistenti, procedere come segue: 1. Nella schermata Start toccare o fare clic su Contatti. 2. Aprire l'accesso alle impostazioni e quindi toccare o fare clic su Account. 3. Toccare o fare clic su Aggiungi un account. 4. Selezionare l'account di social networking o di posta elettronica che si desidera aggiungere e quindi seguire le istruzioni visualizzate. ©2013 Microsoft Pagina 84 Viene richiesto di effettuare l'accesso specificando la password dell'account, quindi vengono visualizzate le informazioni esatte che saranno condivise tra Microsoft e l'account che si desidera aggiungere. Dopo alcuni minuti, i contatti iniziano ad apparire nell'app Contatti. In base al tipo di account, è possibile che vengano visualizzati anche aggiornamenti dello stato, foto dei profili e altre informazioni. Suggerimenti Per informazioni su come aggiungere un contatto alla volta o da un messaggio di posta elettronica, vedere App Contatti per Windows: domande frequenti nel sito Web Windows.com. Per eventuali domande sul collegamento dei contatti o sulla modifica dei contatti visualizzati, vedere App Contatti per Windows: domande frequenti nel sito Web Windows.com. Nota A partire dal 30 gennaio 2013, Google non supporta più le nuove connessioni EAS (Exchange ActiveSync) in alcuni scenari. Potrebbe essere pertanto necessario cambiare la modalità di aggiunta dei contatti all'app Contatti. Per ulteriori informazioni, vedere Come sincronizzare i servizi Google con Windows nel sito Web Windows.com. Trovare contatti Dopo avere aggiunto gli utenti è possibile utilizzare vari metodi per contattarli o scoprire cosa stanno facendo. Ricerca Nell'app Contatti aprire l'accesso alla ricerca e digitare il nome di un utente. Passare a una lettera dell'alfabeto In Contatti eseguire lo zoom indietro per visualizzare solo l'alfabeto. Selezionare la prima lettera del nome del contatto da visualizzare. Aggiungere il contatto alla schermata Start Quando si aggiunge un contatto alla schermata Start, i relativi aggiornamenti e tweet vengono visualizzati a mano a mano che sono disponibili ed è possibile accedere direttamente alle informazioni e agli aggiornamenti relativi a tale contatto (vedere Aggiungere un contatto alla schermata Start). Aggiungere un contatto all'elenco Preferiti Quando si apre l'app Contatti, vengono visualizzate per prime le immagini dei contatti preferiti (toccare o fare clic su una utente in Contatti, quindi scorrere rapidamente verso il basso dal bordo superiore e toccare o fare clic su Preferito). Mettersi in contatto Dopo avere trovato un utente, è possibile contattarlo in vari modi: Inviare un messaggio istantaneo o di posta elettronica. Effettuare una chiamata o una videochiamata. Visualizzare l'indirizzo su una mappa per avere a disposizione le indicazioni stradali. Scrivere nella bacheca di Facebook del contatto. ©2013 Microsoft Pagina 85 Modificare i contatti visualizzati Per impostazione predefinita, nell'elenco dei contatti vengono visualizzati tutti i contatti corrispondenti agli account aggiunti. È tuttavia possibile filtrare tale elenco in base alla rete. Per informazioni, vedere Come è possibile modificare i contatti visualizzati nella pagina App Contatti per Windows: domande frequenti del sito Web Windows.com. Aggiungere un contatto alla schermata Start È possibile tenere in primo piano le persone più care, aggiungendole alla schermata Start per visualizzarne le foto e gli ultimi aggiornamenti senza nemmeno aprire un'app. Così facendo è inoltre possibile inviare messaggi di posta elettronica, avviare una chat ed eseguire altre operazioni in modo semplice e pratico. 1. Nell'app Contatti toccare o fare clic sul contatto che si desidera aggiungere. 2. Scorrere rapidamente verso il basso dal bordo superiore, quindi toccare o fare clic su Aggiungi a Start. L'immagine del profilo, gli aggiornamenti dello stato di Facebook e i tweet del contatto vengono visualizzati in un riquadro nella schermata Start. Toccare o fare clic sul riquadro per visualizzare le relative informazioni di contatto e quindi inviare rapidamente un messaggio immediato o di posta elettronica o chiamarlo direttamente. Pubblicare i propri aggiornamenti Per aggiornare il proprio stato di Facebook o scrivere un tweet, procedere come segue: 1. Aprire l'app Contatti e toccare o fare clic su Me. 2. In Novità selezionare un social network, scrivere il messaggio e quindi toccare o fare clic sull'icona Invia. Scrivere nella bacheca di Facebook di un contatto Per scrivere nella bacheca di Facebook di un contatto, procedere come segue: 1. Aprire l'app Contatti e toccare o fare clic su un contatto. 2. Nella sezione Novità toccare o fare clic sul nome di un contatto. Suggerimento È possibile utilizzare l'accesso alla condivisione per condividere collegamenti o foto con i social network. Vedere Condividere foto, collegamenti e altro nel presente manuale. ©2013 Microsoft Pagina 86 Calendario L'app Calendario combina in una singola posizione tutti i calendari dell'utente, per consentirgli di avere sempre il controllo della pianificazione e gestire in modo ottimale il tempo libero. Notifiche e promemoria ricordano eventi e appuntamenti, per non dimenticare mai nulla. Tutti i calendari in una singola posizione Dopo l'aggiunta dell'account di posta elettronica dell'utente, tutti i relativi appuntamenti vengono visualizzati in una singola posizione. Per aggiungere un appuntamento, procedere come segue: 1. Toccare o fare clic sul giorno e l'ora dell'appuntamento o dell'evento. 2. Scegliere un calendario per l'appuntamento. 3. Aggiungere i dettagli dell'appuntamento come il titolo, il luogo e la durata. 4. Nel campo Chi digitare i nomi o gli indirizzi di posta elettronica degli utenti che si desidera invitare. Se si crea una riunione da un account di Outlook, è possibile verificare la disponibilità degli altri utenti e pianificare la riunione in base a tali informazioni. A tale scopo, toccare o fare clic su Assistente Pianificazione. Questa funzionalità è disponibile solo se l'azienda utilizza Microsoft Exchange Server 2010, Microsoft Exchange Server 2010 SP1 o Microsoft Exchange Server 2013 Preview. Per informazioni in merito, contattare l'amministratore di rete. 5. Toccare o fare clic sull'icona salva ( ). Dopo l'aggiunta degli account dell'utente, i relativi appuntamenti vengono visualizzati nell'app Calendario. Se a uno stesso account sono associati più calendari, è possibile che non tutti vengano visualizzati nell'app Calendario. In questo caso, per visualizzarli è necessario accedere al calendario originale. Se ad esempio il calendario Gmail dell'utente include un calendario condiviso da tutta la famiglia, che non viene visualizzato nell'app Calendario, è necessario accedere a www.gmail.com per visualizzare tali eventi. Nota A partire dal 30 gennaio 2013, Google non supporta più le nuove connessioni EAS (Exchange ActiveSync). Se si utilizza l'ultima versione dell'app Calendario, il calendario di Google dell'utente non viene sincronizzato con l'app. Per ulteriori informazioni, vedere Come sincronizzare i servizi Google con Windows nel sito Web Windows.com. Modificare le opzioni È possibile scegliere i calendari da visualizzare e i colori desiderati. Ad esempio, è possibile nascondere il calendario dei compleanni dai social network. ©2013 Microsoft Pagina 87 Per modificare le opzioni relative ai calendari: 1. Aprire l'accesso alle impostazioni, toccare o fare clic su Opzioni (nell'app Calendario). 2. Selezionare i calendari che di desidera mostrare e i colori da applicare. Cambiare visualizzazione È possibile scegliere fra tre diverse visualizzazioni del calendario: Giorno, Settimana e Mese. Ecco come: 1. Aprire i comandi dell'app (scorrere rapidamente verso il basso dal bordo superiore dello schermo o fare clic con il pulsante destro del mouse). 2. Toccare o fare clic su Giorno, Settimana o Mese. Aggiungere una voce di calendario Per ricordarsi di una cosa da fare o di un evento, è possibile aggiungere voci al calendario. Ecco come: 1. Toccare o fare clic sul giorno e l'ora dell'appuntamento o dell'evento. 2. Aggiungere i dettagli dell'appuntamento come il titolo, il luogo e la durata. 3. Scegliere un calendario per l'appuntamento. 4. Toccare o fare clic su Dettagli per aggiungere altre opzioni, come la visualizzazione di un promemoria o l'invio di inviti ad altri utenti. 5. Toccare o fare clic sull'icona Salva. Sempre pronti con i promemoria Per aggiungere notifiche del calendario alla schermata di blocco: 1. Aprire l'accesso alle impostazioni, toccare o fare clic su Modifica impostazioni PC, quindi toccare o fare clic su Personalizza. 2. In App schermata di blocco toccare o fare clic su +, quindi toccare o fare clic su Calendario. 3. Toccare o fare clic su Notifiche (a sinistra), quindi verificare che le notifiche siano attivate per l'app Calendario. Per ulteriori informazioni, vedere App Calendario: domande frequenti nel sito Web Windows.com. Per informazioni su come visualizzare notifiche per gli eventi imminenti, vedere Come gestire le notifiche relative a posta elettronica, calendario, contatti e messaggistica nel sito Web Windows.com. ©2013 Microsoft Pagina 88 Fotocamera Surface dispone di due fotocamere. È possibile utilizzare la fotocamera anteriore per una videochiamata con un amico e quella posteriore per registrare a mani libere riunioni ed eventi. Entrambe le fotocamere possono essere utilizzate per scattare foto. Quando una delle due fotocamere è attiva, si accende una spia per la privacy che evita spiacevoli sorprese. Entrambe le fotocamere hanno lunghezza focale fissa, pertanto non è necessario regolare la messa a fuoco. Le fotocamere consentono di acquisire video in HD a 720p, con proporzioni 16:9. Entrambe le fotocamere consentono di scattare fotografie e registrare video. La fotocamera posteriore è posizionata in modo da puntare in direzione perfettamente orizzontale quando il sistema Surface è appoggiato al sostegno. Registrare un video 1. Nella schermata Start toccare o fare clic su Fotocamera. 2. Toccare o fare clic su Modalità video. L'icona passa dalla modalità video alla modalità foto e viceversa. 3. Toccare o fare clic su Cambia fotocamera per passare dalla fotocamera anteriore a quella posteriore e viceversa. 4. Toccare lo schermo per avviare la registrazione del video. Al termine, toccare lo schermo per interrompere la registrazione. Suggerimenti Toccare o fare clic su Opzioni fotocamera per modificare impostazioni come la stabilizzazione, la luminosità e il contrasto del video. I video registrati con Surface vengono salvati nell'album Rullino della raccolta Immagini. Per guardare i video è possibile utilizzare l'app Foto. È possibile utilizzare anche altre app per fotocamera disponibili in Windows Store. ©2013 Microsoft Pagina 89 Scattare una foto 1. Nella schermata Start toccare o fare clic su Fotocamera. 2. Verificare che Modalità video non sia selezionato. 3. Toccare o fare clic su Cambia fotocamera per passare dalla fotocamera anteriore a quella posteriore e vice versa. 4. Toccare lo schermo per scattare una foto. Suggerimenti Toccare o fare clic su Opzioni fotocamera per modificare impostazioni come la risoluzione, la luminosità e il contrasto. Le foto scattate con Surface vengono salvate nell'album Rullino della raccolta Immagini. Per guardare le foto è possibile utilizzare l'app Foto. Per ulteriori informazioni, vedere App fotocamera e webcam: domande frequenti nel sito Web Windows.com. Xbox Music Con Xbox Music è possibile riprodurre la raccolta musicale corrente, scegliere tra milioni di brani e album in streaming oppure aggiungere brani alla propria raccolta, tutto dall'app Musica.5 Quando non si riesce a decidere cosa ascoltare, l'app può aiutare l'utente a creare playlist personalizzate in base ai preferiti. Dopo 6 mesi, lo streaming gratuito di brani musicali è limitato a 10 ore al mese. L'abbonamento Xbox Music Pass a pagamento consente invece lo streaming illimitato. Lo streaming gratuito di brani musicali, Xbox Music Pass e Xbox Music non sono disponibili in tutti i paesi o aree geografiche. Per ulteriori informazioni, vedere Xbox Music. 5 Effettuare l'accesso con l'account Microsoft Per riprodurre in streaming o acquistare brani da Xbox Music è necessario effettuare l'accesso con un account Microsoft. Ecco come: 1. Nella schermata Start toccare o fare clic su Musica. 2. Eseguire una delle seguenti operazioni: Fare clic su Accedi nell'angolo superiore destro. Scorrere rapidamente dal bordo destro dello schermo e toccare Impostazioni, quindi toccare o fare clic su Account. Fare clic su Accedi. 3. Immettere le informazioni del proprio account Microsoft, ovvero l'indirizzo di posta elettronica e la password, quindi toccare o fare clic su Salva. ©2013 Microsoft Pagina 90 Riprodurre musica della propria raccolta Per riprodurre musica dal proprio catalogo musicale, procedere come segue: 1. Aprire l'app Musica dalla schermata Start. 2. Scorrere verso sinistra e quindi toccare o fare clic su Musica. 3. Selezionare il brano o l'album che si desidera riprodurre o aggiungere a una playlist (scorrere rapidamente verso il basso dal bordo superiore per visualizzare tutte le opzioni). Non sono presenti brani musicali? Se la raccolta Musica è vuota, aggiungere brani o partecipare a un gruppo Home. Per informazioni sulla copia di brani nel proprio catalogo musicale, vedere Spostare file in Surface nel presente manuale. Per riprodurre brani archiviati in altri PC, vedere Accedere a file in altri computer nel presente manuale. Suggerimenti Per un audio più potente, collegare altoparlanti esterni al connettore jack delle cuffie o alla porta USB di Surface oppure in modalità wireless tramite Bluetooth. Per ulteriori informazioni, vedere Collegare dispositivi. Per visualizzare i brani musicali all'apertura dell'app Musica, attivare tale opzione in Preferenze (nell'app Musica aprire l'accesso alle impostazioni, toccare o fare clic su Preferenze, quindi attivare la visualizzazione all'avvio.) Riprodurre musica in streaming Dopo la connessione con l'account Microsoft è possibile accedere gratuitamente a milioni di brani riproducibili in streaming.* Per riprodurre musica in streaming, procedere come segue: 1. Dall'app Musica aprire l'accesso alla ricerca (scorrere rapidamente dal bordo destro dello schermo e toccare Cerca). 2. Digitare nella casella di ricerca il nome di un artista oppure il titolo di un album o di un brano, quindi toccare o fare clic sull'icona di ricerca. 3. Scegliere l'artista, l'album o il brano desiderato e quindi fare clic su Play. *È necessaria la connessione Internet. Verranno applicate le tariffe del provider di servizi Internet. Dopo 6 mesi, lo streaming gratuito di brani musicali è limitato a 10 ore al mese. Per informazioni sullo streaming illimitato dei brani musicali, vedere la sezione Xbox Music Pass, più avanti in questo documento. Lo streaming gratuito di brani musicali, Xbox Music Pass e Xbox Music non sono disponibili in tutti i paesi o aree geografiche. Per ulteriori informazioni, vedere Xbox Music. ©2013 Microsoft Pagina 91 Acquistare brani e album È possibile utilizzare l'account Microsoft per acquistare brani e album dallo store Xbox Music. Procedere come segue: 1. Individuare il brano o l'album desiderato. Per trovare velocemente un brano, un album o un artista specifico, è possibile utilizzare l'accesso alla ricerca. In alternativa, esplorare lo store Xbox Music scegliendo Tutti i file musicali o Brani più richiesti. 2. Toccare o fare clic su Acquista album oppure visualizzare i comandi dell'app, quindi toccare o fare clic su Acquista brano (per visualizzare i comandi dell'app, scorrere rapidamente verso il basso dal bordo superiore dello schermo o fare clic con il pulsante destro del mouse). Per visualizzare le impostazioni del proprio account (incluse l'opzione di pagamento e la cronologia di fatturazione), aprire l'accesso alle impostazioni e toccare o fare clic su Account. Utilizzare Smart DJ Smart DJ crea automaticamente una playlist di brani con caratteristiche simili a quelle dell'artista specificato. I brani per la playlist sono tratti sia dalla raccolta dell'utente, sia dallo store Xbox Music. Nell'area In esecuzione dell'app Musica toccare o fare clic su Nuovo Smart DJ, digitare il nome di un artista e quindi toccare l'icona Play (>). Creare una playlist È possibile creare e salvare playlist per accedere facilmente ai brani preferiti. Ecco come: 1. Nell'app Musica scorrere verso sinistra e quindi toccare o fare clic su Musica. 2. Toccare o fare clic su Playlist e quindi toccare o fare clic su Crea nuova playlist. 3. Digitare un nome per la playlist e quindi toccare o fare clic su Salva. 4. Selezionare gli album o i brani della raccolta e quindi toccare o fare clic su Aggiungi alla playlist nei comandi dell'app (per visualizzare i comandi dell'app, scorrere rapidamente verso il basso dal bordo superiore dello schermo o fare clic con il pulsante destro del mouse). Xbox Music Pass Per usufruire di accesso illimitato a milioni di brani senza essere mai interrotti da annunci pubblicitari, acquistare un account Xbox Music Pass. I brani possono essere eseguiti in streaming o scaricati e riprodotti su PC, tablet, Windows Phone o Xbox 360. È possibile ascoltare i brani anche offline e mentre si viaggia. Creare e salvare playlist personalizzate o utilizzare SmartDJ per crearle automaticamente in base ai nomi dei propri artisti preferiti. ©2013 Microsoft Pagina 92 Assistenza Per ulteriori informazioni su Xbox Music o lo store Xbox Music, vedere Xbox Music nel sito Web support.xbox.com. Installare altre app musicali Per trovare altre app musicali, è possibile esplorare o eseguire una ricerca in Windows Store. Foto L'app Foto consente di sfogliare e cercare foto nella raccolta Immagini. È inoltre possibile aggiungere all'app Foto le informazioni del proprio account relative ai siti preferiti, come Facebook, Flickr e SkyDrive, per visualizzare anche le foto disponibili in tali posizioni. In questo modo è possibile sfogliare e visualizzare tutte le foto da una singola posizione. Per visualizzare le foto, accedere alla schermata Start e aprire l'app Foto. Per visualizzare le foto e i video acquisiti con Surface, toccare o fare clic su Raccolta di immagini e quindi su Rullino. Le foto disponibili nella raccolta Immagini vengono visualizzate nell'app Foto. Per ulteriori informazioni sulle raccolte, vedere Concetti fondamentali delle raccolte nel sito Web Windows.com. Suggerimenti Per visualizzare i comandi dell'app, come Presentazione e Seleziona tutto, scorrere rapidamente verso il basso dal bordo superiore dello schermo oppure fare clic con il pulsante destro del mouse. Per informazioni sui formati di file supportati dall'app Foto, vedere Tipi di file supportati nel sito Web Surface.com. Importare foto o video È possibile utilizzare l'app Foto anche per importare foto da una fotocamera, un telefono o un archivio removibile, come un'unità flash USB o una scheda di memoria microSD. Ecco come: 1. Collegare la fotocamera, il telefono o l'archivio removibile al sistema Surface. 2. Aprire l'app Foto e scorrere rapidamente verso l'alto dal bordo inferiore dello schermo, quindi toccare o fare clic su Importa. ©2013 Microsoft Pagina 93 3. Toccare o fare clic sulla fotocamera o la scheda di memoria da cui si desidera eseguire l'importazione. 4. Scorrere rapidamente verso il basso oppure fare clic con il pulsante destro del mouse su ogni foto o video che si desidera importare per selezionarlo. 5. Immettere un nome per la cartella in cui si desidera inserire i file e quindi toccare o fare clic su Importa. Suggerimenti Per ulteriori informazioni sull'app Foto, vedere App Foto per Windows: domande frequenti nel sito Web Windows.com. Se le foto o i video sono numerosi, è possibile archiviarli in SkyDrive e accedervi da qualsiasi dispositivo connesso al Web, incluso Surface. Per ulteriori informazioni, vedere l'argomento SkyDrive nel presente manuale. Per informazioni su come realizzare video e foto con Surface, vedere l'argomento Fotocamera. Xbox Video L'app Xbox Video consente di scaricare o riprodurre in streaming i propri film e programmi televisivi preferiti. È inoltre possibile utilizzare l'app Video per guardare i video del Catalogo video.* *Xbox Video non è disponibile in tutti i paesi o aree geografiche. Riprodurre video dal catalogo dell'utente Per riprodurre video dal proprio catalogo video, procedere come segue. 1. Nella schermata Start toccare o fare clic su Video. 2. Scorrere verso sinistra e quindi toccare o fare clic su video. 3. Toccare o fare clic sul video che si desidera riprodurre. Per visualizzare altre opzioni, scorrere rapidamente verso il basso su un video. ©2013 Microsoft Pagina 94 Non sono presenti video? Se la raccolta Video è vuota, aggiungere video o partecipare a un gruppo Home. Per informazioni sulla copia di video nel proprio catalogo video, vedere Spostare file in Surface nel presente manuale. Per riprodurre video archiviati in altri PC, vedere Accedere a file in altri computer nel presente manuale. Suggerimenti Per informazioni sui formati supportati, vedere Tipi di file supportati nel sito Web Surface.com. Per un audio più potente, collegare altoparlanti esterni al connettore jack delle cuffie o alla porta USB di Surface oppure in modalità wireless tramite Bluetooth. Per ulteriori informazioni, vedere Collegare dispositivi. Per visualizzare i video all'apertura dell'app Video, attivare tale opzione in Preferenze (nell'app Video aprire l'accesso alle impostazioni, toccare o fare clic su Preferenze, quindi attivare la visualizzazione all'avvio). Effettuare l'accesso con l'account Microsoft Per riprodurre in streaming o scaricare video da Xbox Video è necessario effettuare l'accesso con un account Microsoft. Ecco come: 1. Nella schermata Start toccare o fare clic su Video. 2. Eseguire una delle seguenti operazioni: Fare clic su Accedi nell'angolo superiore destro. Scorrere rapidamente dal bordo destro dello schermo e toccare Impostazioni, quindi toccare o fare clic su Account. Fare clic su Accedi. 3. Immettere le informazioni del proprio account Microsoft, ovvero l'indirizzo di posta elettronica e la password, quindi toccare o fare clic su Salva. Cercare, acquistare e noleggiare film e programmi televisivi L'app Video consente di acquistare o noleggiare i film o acquistare i programmi televisivi più recenti (se disponibili). I video in HD possono essere riprodotti in streaming all'istante, senza attendere alcun download. Ecco come: 1. Nella schermata Start toccare o fare clic su Video. 2. Scorrere per visualizzare i film e i programmi televisivi disponibili, sfogliare le categorie o utilizzare l'accesso alla ricerca per trovare un film o un programma televisivo specifico. 3. Selezionare un film o un programma, quindi seguire le istruzioni visualizzate per acquistarlo o noleggiarlo. ©2013 Microsoft Pagina 95 Nota Xbox Movies and TV Store non è disponibile in tutti i paesi e in tutte le aree geografiche. Per ulteriori informazioni, vedere Elenco delle funzionalità di Xbox su Windows nel sito Web support.Xbox.com. Suggerimenti Ai video acquistati o noleggiati da Xbox Video viene applicata la modalità di pagamento associata all'account Microsoft dell'utente. Per visualizzare le informazioni relative all'account, aprire l'accesso alle impostazioni, quindi toccare Account. È possibile riprodurre i video in streaming da Surface al televisore, tramite la funzionalità Riproduci in o Xbox SmartGlass.6 Per ulteriori informazioni sull'utilizzo dell'app Video, vedere Xbox Video nel sito Web support.Xbox.com. Sono necessarie una connessione Internet a banda larga e una console Xbox 360, in vendita separatamente. Non tutti i contenuti supportano SmartGlass. La disponibilità, i contenuti e le funzionalità variano a seconda del dispositivo e dell'area geografica. Visitare il sito Web all'indirizzo xbox.com/live. 6 Skype Skype è un'app sempre attiva che permette di mantenersi in contatto con altri utenti con la massima semplicità. Consente di effettuare chiamate vocali e video o inviare messaggi immediati per essere sempre informati sui propri amici, tutto da una singola app. È possibile mantenersi gratuitamente in contatto con tutti, praticamente con qualsiasi dispositivo e da ogni parte del mondo. Skype consente inoltre di chiamare a costi contenuti telefoni fissi e cellulari. Configurare Skype 1. Installare l'app Skype da Windows Store: Aprire l'app Store e digitare Skype. Toccare o fare clic su Skype nei risultati della ricerca, quindi toccare o fare clic su Installa. 2. Aprire l'app Skype. 3. Attenersi alla procedura illustrata nella pagina Web di Skype Come faccio ad accedere a Skype per Windows 8 con il mio account Microsoft. Se si sceglie di unire gli account Skype e Microsoft, i contatti di Messenger vengono automaticamente aggiunti all'elenco dei contatti attuale. Per aggiungere altri contatti a Skype, vedere l'argomento Come aggiungere contatti nel sito Web Skype.com. ©2013 Microsoft Pagina 96 Chiamare e chattare Chiamare Per iniziare una chiamata, toccare o fare clic su un contatto, quindi toccare o fare clic sul pulsante di chiamata o videochiamata . Per chiamare un telefono cellulare o fisso, toccare o fare clic sul pulsante di chiamata nella schermata Home di Skype. (è necessario un credito o un abbonamento mensile a Skype). Per ulteriori informazioni, vedere Chiamate verso telefoni fissi e cellulari nel sito Web Skype.com. Chattare Per iniziare a chattare, toccare o fare clic su un contatto e iniziare a digitare. Per informazioni su Skype, vedere Primi passi in Skype per Windows 8 nel sito Web Skype.com. Suggerimenti su Skype Per modificare le impostazioni di Skype o accedere alla Guida, aprire l'accesso alle impostazioni da Skype. Per passare dalla fotocamera anteriore a quella posteriore e viceversa durante una videochiamata, toccare l'immagine della webcam. Dopo avere aggiunto un utente alla schermata Start, è possibile toccare o fare clic sulla relativa immagine per videochiamarlo, inviargli un SMS o chattare con tale utente tramite Skype. Per informazioni su come aggiungere un utente alla schermata Start, vedere Aggiungere un contatto alla schermata Start nel presente manuale. SkyDrive Con SkyDrive l'utente ha sempre la possibilità di accedere ai documenti, alle foto e ai video di cui ha bisogno. L'account Microsoft include 7 GB di spazio di archiviazione gratuito nel cloud, accessibile da qualsiasi PC, Mac, iPad o telefono. I documenti creati con le app di Office 2013 vengono salvati in SkyDrive per impostazione predefinita. L'app SkyDrive consente di caricare file o accedere ai file salvati in SkyDrive. A tale scopo, passare alla schermata Start e toccare o fare clic su SkyDrive. Vengono visualizzati tutti i file salvati nell'area di SkyDrive dell'utente. Toccare o fare clic sul nome di una cartella per visualizzarne i contenuti. Toccare o fare clic su un file per aprirlo. I file di Office vengono aperti nelle app di Office, mentre i file musicali vengono aperti in Xbox Music. Per visualizzare i comandi dell'app, scorrere rapidamente verso il basso dal bordo superiore dello schermo. Nota L'app SkyDrive non sincronizza automaticamente i file tra i vari computer dell'utente. A tale scopo, installare l'app desktop gratuita SkyDrive in un computer che esegue Windows 7, Windows 8 o Mac OS X Lion. ©2013 Microsoft Pagina 97 Suggerimenti Per selezionare un file o una cartella, scorrere rapidamente verso il basso o fare clic con il pulsante destro del mouse su di esso. Le immagini caricate in SkyDrive vengono visualizzate anche nell'app Foto. Per ulteriori informazioni su SkyDrive, dall'app SkyDrive aprire l'accesso alle impostazioni e toccare o fare clic su ?. Accedere ai propri file ovunque ci si trovi È possibile accedere ai propri file da qualsiasi computer o telefono, e persino dalla console Xbox 360. Scaricare un'app SkyDrive gratuita per il telefono, l'iPad o il computer in uso (Windows o Mac). In alternativa, per accedere ai propri file è possibile visitare SkyDrive.com con qualsiasi dispositivo connesso al Web. Caricare file su SkyDrive da un'app In alcune app SkyDrive è disponibile dall'accesso alla condivisione. È pertanto possibile aggiungere contenuti a SkyDrive dall'app che si sta utilizzando. Ad esempio, è possibile caricare immagini dall'app Foto. Ecco come: 1. Nella schermata Start toccare o fare clic su Foto. 2. Accedere all'immagine o alla cartella da caricare. 3. Scorrere rapidamente verso il basso sulle immagini o le cartelle da caricare in SkyDrive per selezionarle. 4. Aprire l'accesso alla condivisione e quindi toccare o fare clic su SkyDrive. 5. Toccare o fare clic sulla cartella in cui si desidera caricare le immagini. 6. Toccare o fare clic su Carica. Naturalmente, per caricare file è possibile utilizzare anche l'app SkyDrive. Aprire l'app SkyDrive, quindi scorrere rapidamente verso il basso dal bordo superiore dello schermo per visualizzare i comandi dell'app (inclusi Carica a Download). Condividere foto o video su SkyDrive SkyDrive consente di condividere file con amici e colleghi in modo semplice e sicuro. I destinatari non devono installare programmi particolari o creare un nuovo account, ma possono utilizzare qualsiasi browser Web per accedere ai file condivisi. L'utente ha inoltre il controllo della situazione, poiché i file vengono condivisi esclusivamente con gli utenti selezionati. ©2013 Microsoft Pagina 98 Condividere file di qualunque tipo e dimensione Utilizzando un collegamento ai propri file su SkyDrive è possibile condividere foto e video, anziché inviarli come allegati. Ecco come: 1. Aprire l'app SkyDrive e selezionare i file che si desidera condividere. Scorrere rapidamente verso il basso su un file o una cartella per selezionarla. 2. Aprire l'accesso alla condivisione e decidere come effettuare la condivisione: Per posta elettronica Scegliere Mail, aggiungere gli indirizzi di posta elettronica, se si desidera scrivere una nota, quindi toccare o fare clic sull'icona Invia. In un social network Scegliere Contatti, selezionare un social network, se si desidera scrivere una nota, quindi toccare o fare clic sull'icona Invia. Per ulteriori informazioni su SkyDrive, vedere App SkyDrive: domande frequenti nel sito Web Windows.com. Mappe L'app Mappe consente all'utente di vedere dove si trova, dove desidera andare e come arrivare a destinazione. Mostra inoltre le condizioni del traffico per individuare il percorso più veloce. Nota Per utilizzare Mappe è necessario essere connessi a Internet. Esplorare una mappa 1. Nella schermata Start toccare o fare clic su Mappe. 2. Se richiesto, consentire all'app Mappe di accedere alle informazioni sulla posizione dell'utente e utilizzarle. 3. Eseguire una delle operazioni seguenti: Spostare la mappa Scorrere un dito in qualsiasi direzione sullo schermo per spostare la mappa. Eseguire lo zoom avanti e indietro Per eseguire lo zoom avanti, allontanare pollice e indice sulla mappa. Per eseguire lo zoom indietro, avvicinare pollice e indice. Zoom avanti reale Toccare due volte la mappa per ingrandirla e centrarla automaticamente su un punto specifico. Effettuare un altro doppio tocco per ingrandire ulteriormente. Passare alla propria posizione attuale Scorrere rapidamente verso il basso dal bordo superiore dello schermo o fare clic con il pulsante destro del mouse, quindi toccare o fare clic su La mia posizione. ©2013 Microsoft Pagina 99 Ottenere indicazioni La funzionalità per le indicazioni stradali dell'app Mappe guida l'utente verso la destinazione selezionata. L'app Mappe mostra la distanza totale e il tempo di percorrenza stimato per consentire una pianificazione preliminare. Per ottenere indicazioni per un indirizzo o un luogo specifico: 1. Nell'app Mappe scorrere rapidamente verso il basso dal bordo superiore dello schermo oppure fare clic con il pulsante destro del mouse e quindi toccare o scegliere Indicazioni stradali. 2. Digitare uno dei tipi di informazioni seguenti nei campi A e B (punti di partenza e destinazione): Un indirizzo Un nome o un tipo di azienda (ad esempio, un bar) Una città o un codice postale Un punto di interesse (ad esempio, il Duomo di Milano) 3. Toccare o fare clic su per creare le indicazioni stradali. Il percorso viene visualizzato sulla mappa. 4. Toccare o fare clic sulla casella Indicazioni stradali (in alto a sinistra). Utilizzare l'app Mappe Attività Operazione da eseguire Visualizzare le condizioni del traffico Scorrere rapidamente verso il basso dal bordo superiore dello schermo, quindi toccare o fare clic su Mostra traffico. Modificare le impostazioni Aprire l'accesso alle impostazioni e quindi toccare o fare clic su Opzioni. Stampare mappe e indicazioni Aprire l'accesso ai dispositivi, scegliere una stampante, quindi toccare stradali o fare clic su Stampa. Condividere una mappa Aprire l'accesso alla condivisione e quindi toccare o fare clic su Mail. Risoluzione dei problemi Se la propria posizione non viene visualizzata nell'app Mappe, potrebbe essere necessario modificare le impostazioni di privacy. Ecco come: 1. Aprire l'accesso alle impostazioni, toccare o fare clic su Modifica impostazioni PC. 2. Toccare o fare clic su Privacy, quindi verificare che l'impostazione Consenti alle app di utilizzare la mia posizione sia attivata. Per ulteriori informazioni, vedere App Bing Mappe: domande frequenti nel sito Web Windows.com. ©2013 Microsoft Pagina 100 Giochi Xbox Anche se non si possiede una console Xbox 360, è possibile utilizzare l'app Giochi Xbox per scaricare giochi e socializzare con i propri amici. È possibile verificare lo stato del gioco, ottenere premi e obiettivi e controllare quali amici sono online e quale gioco stanno utilizzando. Per far sapere ai propri amici cosa si sta facendo, utilizzare l'accesso alla condivisione per inviare collegamenti ai propri giochi preferiti, al proprio profilo e ai propri obiettivi. Effettuare l'accesso con l'account Microsoft Per acquistare o scaricare giochi con Xbox Game, è necessario effettuare l'accesso con l'account Microsoft (precedentemente denominato Windows Live ID). Ecco come: 1. Nella schermata Start toccare o fare clic su Giochi. 2. Eseguire una delle seguenti operazioni: 3. Fare clic su Accedi nell'angolo superiore destro. Scorrere rapidamente dal bordo destro dello schermo e toccare Impostazioni, quindi toccare o fare clic su Account. Fare clic su Accedi. Immettere le informazioni del proprio account Microsoft, ovvero l'indirizzo di posta elettronica e la password, quindi toccare o fare clic su Salva. 4. Scorrere fino a uno degli store seguenti: Store dei giochi per Windows Giochi eseguibili in Surface. Store dei giochi per Xbox 360 Giochi eseguibili nella console Xbox 360. I giochi acquistati vengono aggiunti alla coda di download della console e automaticamente scaricati alla successiva connessione della console al servizio Xbox Live. Suggerimenti Toccare o fare clic su un gioco per visualizzare le opzioni disponibili per l'acquisto, l'esecuzione e l'esplorazione. Aprire l'accesso alla ricerca per trovare un gioco specifico. Impostare un beacon per fare sapere ai propri amici che si desidera giocare. I giochi per Xbox potrebbero utilizzare caratteristiche di Xbox quali obiettivi, classifiche, modalità multiplayer e connessione con amici. ©2013 Microsoft Pagina 101 Giochi disponibili in Windows Store Per installare giochi per Surface è possibile utilizzare anche l'app Store. Ecco come: Aprire l'app Store, scorrere fino a Giochi e quindi toccare o fare clic su Giochi. Sfogliare tutti i giochi o scegliere una sottocategoria nella parte superiore. Suggerimenti Ai giochi acquistati viene applicata la modalità di pagamento associata all'account Microsoft. I giochi acquistati possono essere installati in un massimo di cinque PC che eseguono Windows 8 o Windows RT. Per ulteriori informazioni, vedere la sezione Windows Store nel presente manuale. Per visualizzare le informazioni del proprio account, aprire l'accesso alle impostazioni, quindi toccare o fare clic su il tuo account. ©2013 Microsoft Pagina 102 Xbox SmartGlass Xbox SmartGlass trasforma Surface in un secondo schermo che interagisce con la console Xbox 360 per rendere ancora più belli i programmi televisivi, i film, la musica, gli sport e i giochi preferiti dall'utente.7 Per scoprire le possibilità offerte da SmartGlass, visitare la pagina SmartGlass su Xbox.com. Passaggio 1: configurare SmartGlass sulla console Xbox 360 Per configurare SmartGlass sulla console Xbox 360, attenersi alla procedura illustrata nella pagina Configurare e utilizzare SmartGlass su Xbox 360 del sito Web Xbox.com. Passaggio 2: connettere Surface alla console Xbox 360 1. Aprire l'app SmartGlass in Surface. Se non è disponibile, installarla da Windows Store. 2. Seguire le istruzioni visualizzate per connettere Surface alla console Xbox 360. Passaggio 3: riprodurre un elemento 1. Aprire l'app Video, Musica o Giochi su Surface. 2. Selezionare l'elemento che si desidera riprodurre. 3. Toccare o fare clic su Riproduci su Xbox 360. L'app SmartGlass viene avviata e inizia la riproduzione dell'elemento sulla console Xbox 360. ©2013 Microsoft Pagina 103 Oltre a riprodurre i contenuti, Xbox SmartGlass può visualizzare informazioni sui film, i programmi televisivi, i giochi e la musica riprodotti (secondo schermo complementare). È necessaria una connessione Internet a banda larga. Verranno applicate le tariffe del provider di servizi Internet. Non tutti i giochi e i contenuti per Xbox sono abilitati per SmartGlass. Per alcuni contenuti è necessario un abbonamento Xbox LIVE Gold, vengono applicate tariffe aggiuntive e/o sono previsti requisiti aggiuntivi, quali Xbox Music. Le funzionalità e i contenuti disponibili variano con il tempo e in base al dispositivo e all'area geografica. Visitare il sito Web all'indirizzo xbox.com/live. 7 ©2013 Microsoft Pagina 104 Altre app predefinite Notizie Finanza Un'app ricca di foto per essere sempre aggiornati sulla cronaca mondiale. Scorrere rapidamente per leggere velocemente i titoli o leggere con attenzione gli argomenti più interessanti. Consente di mantenersi aggiornati sulle condizioni dei mercati, in continua evoluzione. Scorrere rapidamente i grafici a colori per ottenere una rapida panoramica sull'andamento della giornata. Viaggi Sport Tutti gli strumenti necessari per pianificare un viaggio e ritrovare la voglia di esplorare il mondo. Basta toccare o fare clic sull'app per esplorare qualsiasi destinazione. Consente di seguire gli sport, le squadre e i giocatori del cuore. Scorrere rapidamente l'app per una panoramica di titoli, punteggi, calendari, statistiche e altro ancora. Meteo Bing Condizioni meteorologiche aggiornate con previsioni orarie, giornaliere e su 10 giorni. Consente di confrontare le previsioni di più provider, controllare le mappe radar e visualizzare i dati meteo storici. L'app Bing apre la home page di Bing, che include una barra di ricerca, collegamenti agli argomenti più richiesti e un'immagine di sfondo. È possibile scegliere un argomento di tendenza o digitare il termine di ricerca desiderato. ©2013 Microsoft Pagina 105 Lettore Consente di leggere file in formato PDF e XPS. Per ulteriori informazioni, vedere Lettore Windows: domande frequenti nel sito Web Windows.com. In Windows Store sono disponibili moltissime altre app. * Nota: alcune funzionalità non sono disponibili in tutti i mercati. ©2013 Microsoft Pagina 106 Ulteriori informazioni importanti In questa sezione vengono fornite altre informazioni importanti per gli utenti. Mantenere aggiornato Surface Di seguito viene illustrato come mantenere aggiornato Surface con Windows Update. Aggiornamenti di Windows Non è necessario cercare gli aggiornamenti online o rischiare di tralasciare correzioni importanti per Surface. Windows Update installa automaticamente gli aggiornamenti importanti non appena disponibili. Quando viene rilasciato un aggiornamento, nella schermata di blocco viene visualizzato un messaggio simile al seguente: Windows Update Il tuo PC verrà riavviato tra 2 giorni per completare l'installazione di aggiornamenti importanti. Quando viene visualizzato questo messaggio, è possibile aggiornare e riavviare Surface oppure attendere due giorni per installare l'aggiornamento e riavviare Surface automaticamente. Per aggiornare e riavviare Surface Dalla schermata di blocco toccare l'icona di arresto e quindi Aggiorna e riavvia. In alternativa, accedere alla schermata Start aprire l'accesso alle impostazioni, toccare o fare clic su Arresta, quindi toccare o fare clic su Aggiorna e riavvia. Nota Non è possibile disattivare gli aggiornamenti automatici. Verificare manualmente la disponibilità di aggiornamenti per Windows È possibile verificare la presenza di aggiornamenti nel Pannello di controllo o in Impostazioni PC. Eseguire il controllo in Impostazioni PC come descritto di seguito. 1. Aprire l'accesso alle impostazioni e quindi toccare o fare clic su Modifica impostazioni PC. 2. Scorrere e toccare o fare clic su Windows Update. 3. Toccare o fare clic su Verifica la disponibilità di aggiornamenti adesso. ©2013 Microsoft Pagina 107 Visualizzare la cronologia di Windows Update Per visualizzare gli aggiornamenti di Windows installati: 1. Aprire l'accesso alla ricerca, digitare visualizza cronologia aggiornamenti, quindi toccare o fare clic su Impostazioni. 2. Toccare o fare clic su Visualizza cronologia aggiornamenti nei risultati della ricerca. Viene visualizzato un elenco di aggiornamenti. Problemi relativi all'installazione degli aggiornamenti In caso di problemi con l'installazione degli aggiornamenti, cercare gli argomenti relativi nella Guida di Windows. Ecco come: 1. Nella schermata Start digitare Guida, quindi toccare o fare clic su Guida e supporto tecnico. 2. Digitare Windows Update nella casella di ricerca. Aggiornamenti del firmware Il firmware è il software che controlla il funzionamento dell'hardware. Quando è disponibile un aggiornamento del firmware, in Surface viene visualizzata una notifica. In questo caso attenersi alle istruzioni visualizzate per aggiornare il sistema Surface. Importante Collegare Surface a una presa elettrica prima di aggiornare il firmware. Se all'accensione di Surface al sistema è agganciata una Cover Touch o una Cover con tasti, Windows Update verifica gli aggiornamenti del firmware per tale tastiera. Tethering: utilizzare la connessione dati del telefono Se non è disponibile una rete wireless, è possibile provare a collegare il telefono al sistema Surface e condividere la connessione Internet telefonica. La condivisione della connessione dati del telefono cellulare viene a volte denominata tethering (connessione di due dispositivi). Il tethering converte il telefono in un hotspot mobile. ©2013 Microsoft Pagina 108 Note È possibile condividere la connessione dati del cellulare solo se tale funzionalità viene offerta dall'operatore di telefonia mobile ed è abilitata nel piano telefonico attuale. Cercare tethering nella documentazione del piano attuale o nel sito Web dell'operatore di telefonia mobile. Tale funzionalità è in genere disponibile a un costo aggiuntivo. Quando si utilizza una connessione condivisa su un altro dispositivo, vengono utilizzati i dati del piano dati cellulare dell'utente. È necessario prestare attenzione agli eventuali limiti dati per il piano, per non incorrere in costi supplementari. Le connessioni con tethering sono a consumo per impostazione predefinita. Non è possibile scaricare app e aggiornamenti su una connessione a consumo. Per modificare questa impostazione o per ottenere ulteriori informazioni in merito, vedere Connessioni Internet a consumo: domande frequenti. Passaggio 1: condividere la connessione Internet del telefono Per condividere la connessione Internet del telefono, seguire le istruzioni del telefono. Windows Phone Vedere Windows Phone 8: Condividere il collegamento a Internet o Windows Phone 7: Condividere le connessioni. iPhone Vedere iOS: informazioni su Hotspot personale. Android Consultare il materiale fornito con il telefono o il sito Web del produttore. Passaggio 2: selezionare il telefono come rete 1. Aprire l'accesso alle impostazioni sul sistema Surface, quindi toccare l'icona della rete wireless. 2. Toccare o fare clic sul nome del proprio telefono (il nome configurato per la trasmissione broadcast o l'hotspot personale), quindi toccare o fare clic su Connetti. 3. Se richiesto, immettere la password di rete impostata nel Passaggio 1. Windows Defender e Windows Firewall Windows Defender impedisce l'installazione di virus, spyware e altri programmi nocivi o indesiderati nel sistema Surface all'insaputa dell'utente. Per eseguire la scansione del sistema Surface con Windows Defender, vedere Come trovare e rimuovere un virus nel sito Web Windows.com. Windows Firewall impedisce a pirati informatici e programmi nocivi, come i virus, di accedere al sistema Surface da Internet. Nota Windows Defender e Windows Firewall sono sempre attivi e non possono essere disattivati. ©2013 Microsoft Pagina 109 Tasti di scelta rapida Nella tabella seguente sono riportati i nuovi tasti di scelta rapida che è possibile utilizzare per spostarsi all'interno di Windows. Premere Per Tasto logo Windows + iniziare a digitare Eseguire una ricerca nel PC. Tasto logo Windows +C Aprire gli accessi. In un'app, aprire i comandi dell'app. Tasto logo Windows +F Aprire l'accesso alla ricerca per cercare file. Tasto logo Windows +H Aprire l'accesso alla condivisione. Tasto logo Windows +i Aprire l'accesso alle impostazioni. Tasto logo Windows +J Passare dall'app principale a quella ancorata e viceversa. Tasto logo Windows +K Aprire l'accesso ai dispositivi. Tasto logo Windows +o Bloccare l'orientamento dello schermo (orizzontale o verticale). Tasto logo Windows +Q Aprire l'accesso alla ricerca per cercare app. Tasto logo Windows +W Aprire l'accesso alla ricerca per cercare impostazioni. Tasto logo Windows +Z Mostrare i comandi disponibili nell'app. Tasto logo Windows +TAB Selezionare ciclicamente le app aperte, ad eccezione delle app desktop. Per scorrere tutte le app aperte, utilizzare ALT+TAB. Tasto logo Windows + MAIUSC + PUNTO (.) Ancorare un'app a sinistra. Tasto logo Windows + PUNTO (.) Ancorare un'app a destra. Per altri tasti di scelta rapida, vedere Tasti di scelta rapida e Mouse e tastiera: novità di Windows nel sito Web Windows.com. ©2013 Microsoft Pagina 110 Accessibilità Le funzioni di accessibilità consentono di utilizzare Surface nel modo desiderato. Per visualizzare le impostazioni disponibili, procedere come segue: 1. Scorrere rapidamente dal bordo destro dello schermo e quindi toccare Cerca. 2. Digitare Accessibilità nella casella di ricerca, quindi toccare o fare clic su Impostazioni. 3. Nei risultati della ricerca scegliere l'impostazione che si desidera modificare. Per informazioni sulle funzioni di accessibilità, vedere l'argomento Accessibilità nel sito Web Windows.com. Riconoscimento vocale Con le funzioni di riconoscimento vocale di Windows, mouse e tastiera sono facoltativi. È infatti possibile controllare il Surface con la voce e dettare testo. Il riconoscimento vocale è disponibile nelle lingue seguenti: inglese (Stati Uniti e Regno Unito), francese, tedesco, giapponese, coreano, mandarino (cinese semplificato e cinese tradizionale) e spagnolo. Per ulteriori informazioni, vedere la pagina relativa all'utilizzo del riconoscimento vocale nel sito Web Windows.com. Utilizzare file e app in un altro PC È possibile utilizzare l'app Desktop remoto per accedere a file e app in un altro PC, come se ci si trovasse di fronte a quest'ultimo. Per informazioni sulle operazioni di base in Desktop remoto, vedere Accedi a file e app ovunque ti trovi nel sito Web Windows.com. Acquisire una schermata A volte, mostrare gli elementi visualizzati sullo schermo è molto più semplice che descriverli. Per acquisire una schermata, tenere premuto il logo Windows sul touchscreen, quindi premere il tasto di riduzione del volume sul lato sinistro del sistema Surface. Lo schermo si attenua temporaneamente e il contenuto della schermata viene copiato e salvato come file nella cartella Catture di schermata, all'interno della raccolta Immagini. È inoltre possibile utilizzare lo Strumento di cattura per acquisire aree specifiche del desktop. Per informazioni sullo Strumento di cattura, vedere Utilizzare lo Strumento di cattura per l'acquisizione di catture di schermate nel sito Web Windows.com. ©2013 Microsoft Pagina 111 Reinizializzare il sistema Surface Se si riscontra un calo nelle prestazioni del sistema Surface, è possibile reinizializzarlo. La reinizializzazione di Surface consente di reinstallare Windows conservando i file personali, le impostazioni e le app. Per reinizializzare Surface: 1. Aprire l'accesso alle impostazioni e quindi toccare Modifica impostazioni PC. 2. Toccare o fare clic su Generale. 3. In Reinizializza il PC conservando i tuoi file, toccare o fare clic su Operazioni preliminari, quindi seguire le istruzioni visualizzate. Reimpostare Surface Se si verificano problemi con Surface o si desidera ricominciare daccapo, è possibile rimuovere tutto e reinstallare Windows. Avviso Tutti i file personali verranno eliminati e le impostazioni verranno reimpostate. Prima di procedere ricordare di eseguire un backup di tutti i file personali. Le app fornite con Surface verranno reinstallate automaticamente, ma le app installate dall'utente dovranno essere reinstallate attenendosi alla procedura riportata di seguito. Per reimpostare Surface: 1. Aprire l'accesso alle impostazioni, quindi toccare Modifica impostazioni PC. 2. Toccare o fare clic su Generale. 3. In Rimuovi tutto e reinstalla Windows, toccare o fare clic su Operazioni preliminari, quindi seguire le istruzioni visualizzate. Nota Verrà richiesto se si desidera cancellare i dati in modo rapido o completo. Se si sceglie di cancellarli in modo rapido, alcuni dati potrebbero venire recuperati tramite speciali applicazioni software (non incluse con Surface). Se si sceglie di cancellarli in modo completo, l'operazione richiederà più tempo ma il recupero dei dati sarà molto più difficile. ©2013 Microsoft Pagina 112 Dopo la reimpostazione di Surface è necessario reinstallare le app di Windows Store installate dall'utente. Ecco come: 1. Aprire l'app Store. 2. Scorrere rapidamente verso il basso dal bordo superiore dello schermo e quindi toccare o scegliere Le tue app. 3. Scorrere rapidamente verso il basso sulle app che si desidera installare, quindi toccare o fare clic su Installa. Chiave di ripristino di BitLocker I dati sul disco rigido di Surface vengono automaticamente crittografati per garantirne la protezione. In questo modo, in caso di smarrimento o furto del sistema i dati non saranno accessibili ad altri utenti. Se il sistema Surface viene bloccato da un evento di sicurezza o da un guasto hardware, per effettuare l'accesso è necessaria una chiave di ripristino di BitLocker. Se si effettua l'accesso a Surface con un account Microsoft, in tale account viene automaticamente creata una copia di backup della chiave di ripristino di BitLocker. Per recuperare la chiave di ripristino, accedere online a Chiavi di ripristino di BitLocker. Per ulteriori informazioni, vedere Chiavi di ripristino di BitLocker: domande frequenti nel sito Web Windows.com. ©2013 Microsoft Pagina 113 Pulizia e cura di Surface Per garantire un aspetto e un funzionamento ottimali di Surface, pulire frequentemente touchscreen e tastiera, e tenere coperto il touchscreen quando non è in uso. Cura del touchscreen Graffi, unto delle dita, polvere, sostanze chimiche e luce ultravioletta possono influire sulle prestazioni del touchscreen. Di seguito sono elencate alcune operazioni che è possibile eseguire per proteggere lo schermo. Pulire di frequente il touchscreen di Surface è dotato di un rivestimento che ne facilita la pulizia. Non è necessario strofinare energicamente per rimuovere impronte delle dita o macchie di unto. Per evitare graffi, utilizzare un panno morbido che non lasci residui per pulire delicatamente lo schermo. È possibile inumidire il panno con acqua o un detergente per occhiali, ma non versare liquidi direttamente su Surface. Non utilizzare detergenti per finestre o altri detergenti chimici. Tenere coperto Chiudere la cover con tastiera durante i trasferimenti o quando non si utilizza Surface. Se non si dispone di una Cover Touch o Cover con tasti, per proteggere il touchscreen è possibile utilizzare una custodia (le custodie sono disponibili all'indirizzo Surface.com/Accessories). Non esporre al sole Non lasciare Surface alla luce diretta del sole per periodi di tempo prolungati. La luce ultravioletta e il calore eccessivo possono danneggiare il touchscreen. Cura di cover e tastiera Pulire la Cover Touch o la Cover con tasti con un panno che non lasci residui, inumidito con acqua e sapone neutro. Non versare liquidi direttamente sulla tastiera. Pulire di frequente la cover con tastiera per mantenerla come nuova. Se il dorso o le connessioni magnetiche della cover si sporcano o si macchiano, per la pulizia versare una piccola quantità di alcol isopropilico (utilizzato anche come disinfettante cutaneo) su un panno morbido che non lasci residui. ©2013 Microsoft Pagina 114 Cura della batteria Temperatura di utilizzo Surface è progettato per funzionare tra gli 0°C e i 35°C. Le batterie agli ioni di litio sono sensibili alle temperature elevate, pertanto si consiglia di tenere Surface lontano dal sole e di non lasciarlo all'interno dell'auto calda. Ricarica in qualsiasi momento Non è necessario che la batteria sia completamente scarica o quasi per ricaricarla. È possibile ricaricare la batteria quando si desidera. È tuttavia preferibile lasciare che la batteria si scarichi almeno una volta al mese prima di ricaricarla. Durata della batteria La batteria ha cicli di ricarica limitati e dopo un certo periodo dovrà essere sostituita da un provider di servizi autorizzato. Guida e supporto tecnico Per ottenere assistenza con Surface, Windows e app specifiche, procedere come segue: Guida di Surface La Guida e il supporto di Surface sono disponibili all'indirizzo Surface.com/Support. Guida di Windows In Surface accedere alla schermata Start e digitare Guida, quindi toccare o fare clic su Guida e supporto tecnico nei risultati della ricerca. Il contenuto della Guida di Windows è disponibile anche online all'indirizzo Windows.com. Guida dell'app Help All'interno di un'app, scorrere rapidamente dal bordo destro dello schermo, toccare o fare clic su Impostazioni, quindi toccare o fare clic su ?. In alcune app la Guida potrebbe essere disponibile in altre posizioni. Se non è possibile trovare la Guida nell'accesso alle impostazioni, pertanto, consultare il sito Web dell'azienda. Se il prodotto Surface non è stato registrato, connettersi a Internet ed eseguire la registrazione all'indirizzo Surface.com/Support/Register. È tutto! Il manuale è terminato. Ci auguriamo che sia stato utile. Visitare il sito Web di Surface all'indirizzo Surface.com per informazioni su novità, accessori e supporto. ©2013 Microsoft Pagina 115