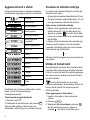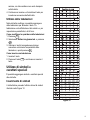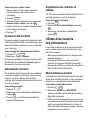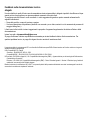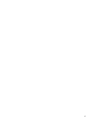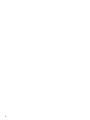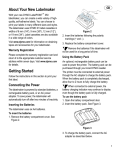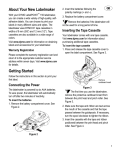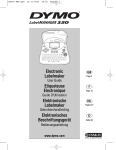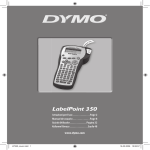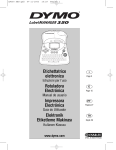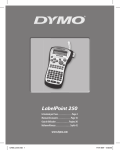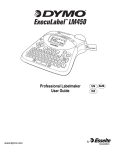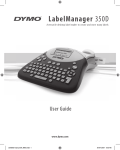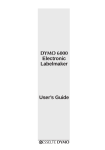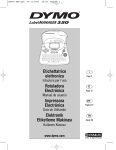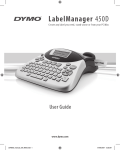Download LP350 I.mif
Transcript
I Informazioni sulla vostra nuova etichettatrice Con la nuova etichettatrice DYMO LabelPOINT™ 350, è possibile creare una grande varietà di etichette autoadesive di alta qualità, scegliendo tra molti formati e stili differenti. L’etichettatrice utilizza DYMO D1 cartucce a nastro da 6 mm , 9 mm, 12 mm o 19 mm. Le cartucce a nastro sono disponibili in un’ampia gamma di colori. Per maggiori informazioni sull’acquisto dei nastri e degli accessori per l’etichettatrice, visitate il sito web www.dymo.com. Registrazione della garanzia Si prega di compilare la scheda di registrazione della garanzia e d‘inviarla all’indirizzo del servizio clienti indicato entro sette giorni. Per maggiori informazioni, visitate il sito www.dymo.com. Per iniziare Seguire le istruzioni illustrate in questa sezione per stampare le etichette. Alimentazione L’etichettatrice può essere alimentata tramite batterie standard, battery pack ricaricabile o alimentatore CA. Per risparmiare energia, l’etichettatrice si spegnerà automaticamente dopo due minuti d’inattività. Inserimento delle batterie L’etichettatrice richiede sei batterie tipo AA. Come inserire le batterie: 1. Aprire il compartimento delle batterie. Vedere Figura 2. Figura 2 2. Inserire le batterie facendo attenzione alla polarità (+ e –). 3. Richiudere il compartimento delle batterie. Qualora non si utilizzasse l’etichettatrice per un lungo periodo di tempo, rimuovere le batterie dal compartimento. Utilizzo del battery pack Per alimentare l’etichettatrice, è possibile utilizzare anche un battery pack ricaricabile opzionale, che può essere acquistato presso il proprio rivenditore DYMO. Per caricare il battery pack, l’etichettatrice deve essere collegata alla rete elettrica tramite l’alimentatore CA. Per caricare del tutto un battery pack completamente scarico sono necessarie 4-5 ore. Qualora il dispositivo sia collegato alla rete elettrica, l’indicatore di caricamento della batteria potrebbe rimanere illuminato anche una volta che il battery pack sarà caricato completamente. Come utilizzare il battery pack 1. Aprire il compartimento delle batterie. 2. Inserire il battery pack. Vedere Figura 3. 3 Come inserire la cartuccia a nastro 1. Per aprire il compartimento della cartuccia, premere sul coperchio e rilasciare. Vedere Figura 4. Figura 3 3. Per caricare il battery pack, collegare l’alimentatore CA come indicato di seguito. Utilizzo dell’alimentatore L’etichettatrice può inoltre essere alimentata tramite un alimentatore CA opzionale. Qualora si colleghi un alimentatore all’etichettatrice, il prodotto esclude automaticamente l’utilizzo delle batterie, anche se inserite. Come collegare l’alimentatore 1. Inserire lo spinotto dell’alimentatore nel connettore situato sulla parte superiore sinistra dell’etichettatrice. 2. Inserire l’altra estremità del cavo dell’alimentatore in una presa di corrente. Figura 4 Prima di utilizzare l’etichettatrice per la prima volta, rimuovere l’inserto di carta protettivo situato tra la testina di stampa e la ruotina di scorrimento. Vedere Figura 5. Rimuovere l’inserto di carta protettivo Scegliere la dimensione del nastro Assicurarsi che l’etichettatrice sia spenta prima di staccare la spina dell’alimentatore dalla presa di corrente, altrimenti, i dati registrati verranno cancellati. Inserimento della cartuccia a nastro In dotazione all’etichettatrice, viene fornita una cartuccia a nastro. Visitate il sito www.dymo.com per maggiori informazioni sull’acquisto di cartucce supplementari. 4 Figura 5 2. Impostare l’indicatore relativo alle dimensioni del nastro in base alla cartuccia che si desidera inserire. Vedere Figura 5. Quando la cartuccia si trova nella posizione corretta, una tacca presente sulla cartuccia aderisce a tale indicatore. 3. Assicurarsi che il nastro sia ben teso all’uscita della cartuccia e che passi correttamente attraverso le guide. Se necessario, ruotare la bobina in senso orario per tendere il nastro. 4. Inserire la cartuccia posizionando il nastro tra la testina di stampa e la ruotina di scorrimento. Vedere Figura 6. CLIC! Figura 6 5. Premere con decisione per posizionare correttamente la cartuccia (si sentirà un clic). 6. Richiudere il compartimento della cartuccia, quindi premere A per avviare l’etichettatrice. Impostazioni È possibile selezionare la lingua e le relative unità di misura sull’etichettatrice. Selezione della lingua È possibile scegliere tra diverse lingue proposte. L’impostazione predefinita è l’inglese. Come selezionare una lingua 1. Premere Language . 2. Utilizzare i tasti di navigazione per selezionare la lingua desiderata, quindi premere: OK . Stampa delle etichette Ora si può procedere alla stampa delle etichette. Come stampare un’etichetta 1. Per creare un’etichetta semplice, inserire il testo desiderato. 2. Premere G. 3. Per tagliare l’etichetta, utilizzare la leva della lama. Congratulazioni! Avete stampato la vostra prima etichetta. Nelle pagine successive verranno illustrate tutte le opzioni disponibili per la creazione di etichette più complesse. Tasti e caratteristiche dell’etichettatrice Nelle prossime sezioni, ogni caratteristica verrà descritta in dettaglio. Grazie a questa sezione sarà possibile prendere confidenza con le caratteristiche e i tasti funzione dell’etichettatrice. Vedere Figura 1 a pagina 2. Tasto ON/OFF Il tasto A consente di accendere e spegnere l’etichettatrice. Dopo due minuti d’inattività, il prodotto si spegne automaticamente. Quando si riaccende l’etichettatrice, sul display appare l’ultima etichetta creata. Anche tutte le impostazioni precedentemente selezionate verranno ripristinate. Selezione delle unità di misura Display LCD È possibile scegliere tra pollici e millimetri. L’impostazione predefinita per l’unità di misura è in pollici. Come selezionare le unità di misura Memory 1. Premere Settings . 2. Utilizzare i tasti di navigazione per selezionare Stabilire le unità e premere OK . 3. Selezionare pollici o millimetri e premere OK . Il display LCD dell’etichettatrice visualizza una riga di sedici caratteri. È però possibile creare etichette formate da un massimo di 99 caratteri e spazi. Il display è come una finestra nella quale scorre il testo (Vedere Figura 7). Il numero di caratteri visualizzati può variare a seconda dello spazio proporzionale. 5 L’astuta volpe salta sul cane pigro. Figura 7 Inoltre, gli indicatori di funzione che appaiono in alto, in basso e sulla destra del display indicano le funzioni selezionate. Vedere Figura 8. Font Stile Barra di scorrimento Barra spaziatrice Il tasto V serve per inserire uno o più spazi vuoti nel testo. Tasto Backspace Il tasto 0 cancella il carattere che si trova a sinistra del cursore. Qualora si prema la combinazione 8 + 0 verrà cancellato sia il testo digitato che la formattazione. N. di copie Bordi/ Formati misti Allineare/ Lunghezza Maiuscolo Righe multiple Tasto Cancel Figura 8 Funzione CAPS (Maiuscole) Il tasto # serve per attivare o disattivare la funzione maiuscole. Quando viene attivata la funzione CAPS, sul display verrà visualizzato l’indicatore CAPS e tutti i caratteri digitati appariranno in maiuscolo. Per impostazione predefinita, la funzione CAPS è attivata. Se la funzione viene disattivata, tutti i caratteri digitati appariranno in minuscolo. Tasto Shift Il tasto 8, se utilizzato con un tasto alfabetico, cambia il carattere da minuscolo in maiuscolo o viceversa. Se utilizzato con un tasto numerico e con un tasto funzione, il tasto 8 seleziona alternativamente le funzioni assegnate a tale tasto. Ad esempio, se si preme 0, verrà cancellato il carattere a sinistra del cursore, ma se si preme la combinazione 8 + 0, verrà cancellato sia l’intero testo che la formattazione scelta e il display sarà pronto per creare una nuova etichetta. 6 Il tasto Cancel permette di uscire da qualunque menù o di cancellare un’azione. Tasti di navigazione Utilizzando i tasti di navigazione destra/sinistra, è possibile rivedere e modificare il testo inserito. I tasti di navigazione su/giù servono per muoversi fra le varie opzioni dei menù. Una volta scelta l’opzione desiderata, premere OK per selezionarla. Collegamento a un computer L’etichettatrice può essere utilizzata da sola oppure, collegandola a un computer, è possibile stampare delle etichette servendosi del software DYMO LabelMANAGER. L’etichettatrice si collega al computer utilizzando la presa USB situata sulla parte superiore del prodotto. Vedere Figura 9. Figura 9 Consultare il manuale Quick Start CardLabelPOINT 350 per le istruzioni relative all’installazione e il manuale per l’utente DYMO Label Software User Guide per informazioni su come creare a stampare le etichette. Aggiunta di uno stile di font È possibile scegliere fra tredici stili diversi da applicare al testo: Normale Formattazione delle etichette Verticale Per migliorare l’aspetto dell’etichetta, è possibile scegliere tra varie possibilità di formattazione. Grassetto L’etichettatrice memorizza l’ultima selezione effettuata, quindi ogni volta che si entrerà in uno dei menù descritti in questa sezione, si sarà posizionati sull’ultima scelta effettuata in quel menù. Modifica della dimensione dei caratteri Per i caratteri delle etichette sono disponibili sette dimensioni: Contornato Ombreggiato 3D Corsivo + Grassetto Corsivo + Contornato Corsivo + 3D Corsivo + Ombreggiato Barrato A specchio Arial Narrow Figura 10 Arial Normal Arial Wide Corsivo BIG Times New Roman Quando viene selezionato un font, tale font è applicato a tutti i caratteri della pagina. Se si desidera utilizzare più di un font, è necessario inserire un’interruzione. Per maggiori informazioni, consultare Utilizzo di formati misti a pagina 8. Come impostare il font . 1. Premere il pulsante 2. Utilizzare i tasti di navigazione per spostarsi sul font desiderato e poi premere OK . X Quando viene selezionato uno stile, tale stile è applicato a tutti i caratteri della pagina. Se si desidera utilizzare più di uno stile, è necessario inserire un’interruzione. Per maggiori informazioni, consultare Utilizzo di formati misti a pagina 8. Tuttavia, se si utilizza lo stile a specchio o quello verticale, lo stile verrà applicato a tutta l’etichetta. Gli stili possono essere usati per tutti i caratteri alfanumerici e per i simboli. Per maggiori informazioni, consultare Utilizzo di simboli e caratteri speciali a pagina 9. Come impostare lo stile . 1. Premere il tasto 2. Utilizzare i tasti di navigazione per spostarsi sullo stile desiderato e poi premere OK . W 7 Aggiunta di bordi e sfondi Creazione di etichette multiriga Il testo può essere messo in evidenza scegliendo di sottolinearlo, aggiungere un bordo o uno sfondo. La creazione di etichette multiriga è vincolata alla dimensione del nastro: • Cinque righe al massimo sulle etichette da 19 mm • Tre righe al massimo sulle etichette da 9 e 12 mm • Una riga al massimo sulle etichette da 6 mm Normale DYMO Sottolineato DYMO Bordo quadrato DYMO Bordo a punta DYMO Bordo arrotondato DYMO Bordo a forma di coccodrillo DYMO Bordo a pergamena Bordo 3D DYMO DYMO Puntini Venature del legno Utilizzare i tasti di navigazione per muoversi da una riga all’altra. Mattoni Utilizzo di formati misti Scacchi È possibile applicare diversi font o formati al testo inserendo delle interruzioni per dividere l’etichetta in blocchi o sezioni di testo. È possibile aggiungere due interruzioni per applicare tre diversi formati a una sola etichetta. Parquet Diamanti Onde Figura 11 Un’etichetta può contenere sottolineature, bordi o sfondi, ma non tutte queste opzioni contemporaneamente. Come impostare lo stile del bordo 1. Premere il tasto . 2. Selezionare lo stile del bordo e poi premere OK . Sulle etichette multiriga, tutte le linee sono sottolineate e tutte le righe sono incluse nel bordo. > 8 Come creare un’etichetta multiriga 1. Digitare il testo da stampare sulla prima riga, quindi premere 7. Alla fine della prima riga, appare un carattere che indica l’inizio della nuova riga, ma tale carattere non verrà stampato sull’etichetta. 2. Digitare il testo da stampare sulla seconda riga. Il display mostra la riga su cui si sta scrivendo. L’esempio sottostante indica che si sta scrivendo sulla seconda riga dell’etichetta. Su una sola etichetta, non si possono combinare allineamenti, sottolineature, formati del bordo e sfondi. Questi stili vengono applicati all’intera etichetta. Come aggiungere un’interruzione 1. Inserire e formattarre il testo nella prima sezione. 2. Premere Insert . 3. Selezionare Ins. interruzione e premere OK . Alla fine della prima sezione, appare un carattere che indica l’inizio della nuova sezione, ma tale carattere non verrà stampato sull’etichetta. 4. Continuare a inserire e a formattare il testo per la sezione successiva dell’etichetta. Utilizzo delle tabulazioni Nelle etichette multiriga, è possibile aggiungere delle tabulazioni per allineare il testo. La tabulazione verrà effettuata sul lato sinistro e, per impostazione predefinita, è di 50 mm. Come modificare la spaziatura delle tabulazioni Memory 1. Premere Settings . 2. Selezionare Settare lunghezza tab. e premere OK . 3. Utilizzare i tasti di navigazione su/giù per aumentare o diminuire la spaziatura delle tabulazioni, quindi premere OK . Come inserire una tabulazione 1. Inserire il testo. 2. Premere il tasto e continuare a inserire il testo. Utilizzo di simboli e caratteri speciali È possibile aggiungere simboli e caratteri speciali alle etichette. Inserimento di simboli L’etichettatrice prevede l’utilizzo del set di simboli illustrato nella Figura 12. Figura 12 9 Come inserire un simbolo 1. Premere Symbols . Verrà visualizzata la prima riga di simboli illustrata nella tabella. 2. Utilizzare i tasti di navigazione per spostarsi sul simbolo desiderato. I tasti di navigazione destra/ sinistra servono per muoversi orizzontalmente sulla riga di simboli e quelli su/giù per spostarsi verticalmente. Per visualizzare rapidamente une riga di simboli, premere la lettera corrispondente alla riga desiderata. 3. Una volta scelto il simbolo, premere OK per inserirlo nel testo dell’etichetta. Inserimento di caratteri internazionali L’etichettatrice prevede l’utilizzo del set esteso di caratteri latini con la tecnologia RACE. Analogamente a quanto succede con una normale tastiera di un telefono cellulare, qualora si prema più volte di seguito, e in breve tempo, lo stesso tasto, sarà possibile scegliere tra più varianti della stessa lettera. Ad esempio, se la lingua selezionata è il francese e si preme ripetutamente la lettera a, sul display appariranno in sequenza le varianti a à â æ e così via fino al termine delle varianti disponibili. Le varianti dei caratteri e l’ordine in cui vengono visualizzate dipendono dalla lingua selezionata. Simboli di valuta Anche i tasti di valuta € prevedono l’utilizzo della tecnologia RACE per scegliere tra i simboli di valuta: €£$¢¥ L’ordine in cui vengono visualizzati i simboli dipende dalla lingua selezionata. 10 Opzioni di stampa È possibile stampare copie multiple di una stessa etichetta, stampare etichette serializzate, etichette a lunghezza predefinita, rivedere il testo e il formato inseriti e regolare il contrasto di stampa. Stampa di copie multiple È possibile stampare in una volta sola fino a 16 copie della stessa etichetta. Qualora si scelga questa opzione, a separazione delle copie verrà stampata una linea tratteggiata. Come stampare copie multiple Memory 1. Premere Settings e selezionare Stabilire n. di copie. 2. Premere il tasto di navigazione verso l’alto per aumentare il numero delle copie desiderate. 3. Premere il tasto di navigazione verso il basso per diminuire il numero delle copie a partire da 16. 4. Premere OK . 5. Premere G per avviare la stampa. A stampa terminata, il numero di copie impostato tornerà al valore predefinito di una copia. Serializzazione delle etichette È possibile stampare etichette serializzate con numeri progressivi. Il numero di etichette serializzate dipende dal numero di copie che si sceglie di stampare. Qualora fossero presenti lettere, spazi o segni di punteggiatura in una stringa da serializzare, verranno serializzati solo i numeri situati dopo tali caratteri. Ad esempio, abc123 sarà stampato come abc123, abc124, abc125; e 123-998 sarà stampato come 123-998, 123-999, 123-1000 ecc. Come serializzare le etichette 1. Inserire il testo da stampare 2. Selezionare il numero di etichette da stampare come descritto in Stampa di copie multiple a pagina 10. 3. Selezionare 8 + . G Stampa di etichette a lunghezza predefinita La lunghezza di un’etichetta è solitamente determinata dalla lunghezza del testo inserito, ma grazie a questa funzione è possibile stampare un’etichetta a lunghezza predefinita per fini specifici, indipendentemente dalla lunghezza del testo. La lunghezza può essere specificata tra i 40 mm e i 400 mm, in incrementi di 2 mm. L’impostazione predefinita corrisponde a 100 mm. Qualsiasi cambiamento apportato alla lunghezza predefinita rimarrà effettivo fino a quando la misura non verrà nuovamente modificata. Come impostare la lunghezza dell’etichetta . 1. Premere 8 + 2. Selezionare ON per attivare la funzione lunghezza predefinita. 3. Premere il tasto di navigazione verso l’alto per aumentare la lunghezza. 4. Premere il tasto di navigazione verso il basso per diminuirla. 5. Premere OK per impostare la lunghezza dell’etichetta 6. Dopo aver stampato l’etichetta, ripetere l’azione di cui al punto 1 e disattivare la funzione lunghezza predefinita, altrimenti tutte le etichette successive saranno stampate a tale lunghezza. W Stampa di etichette con codice a barre L’etichettatrice può stampare codici a barre in sei formati: UPC A, UPC E, EAN8, EAN13, CODE-39, e CODE-128. È possibile stampare il codice a barre solo su nastri da 19 mm e non è possibile stampare più di un codice a barre per etichetta. Il codice a barre viene stampato in orizzontale lungo l’etichetta, con il testo in piccolo al di sotto delle barre. È possibile aggiungere del testo prima o dopo il codice a barre, ma anche sopra o sotto il codice, creando così un’etichetta a due righe. Vedere Creazione di Etichette Multiriga a pagina 8. Quattro dei codici a barre standard richiedono un numero di caratteri predefinito per creare il codice: EAN-8, EAN-13, UPC-A, e UPC-E. I codici a barre CODE-39 e CODE-128 consentono l’inserimento di un numero variabile di caratteri. Come impostare un codice a barre Memory 1. Premere Settings . 2. Selezionare Imposta codice a barre e premere OK . 3. Utilizzare i tasti di navigazione per selezionare il tipo di codice a barre, quindi premere OK . 4. Tra i simboli del codice a barre appaiono uno o più punti interrogativi ( ). ???????0 In alcuni tipi di codice, l’ultimo spazio sulla destra è occupato da uno 0. Si tratta di una cifra di verifica che sarà sostituita da un numero quando s’inseriranno i dati del codice a barre. 5. Inserire i dati per il codice a barre, sostituendo i punti di domanda, e premere OK a operazione terminata. 11 Come inserire un codice a barre 1. Inserire il testo che si desidera stampare sull’etichetta prima del codice a barre (opzionale). 2. Premere Insert . 3. Utilizzare i tasti di navigazione per selezionare Inserisci codice a barre e premere OK . 4. Inserire il testo che si desidera stampare dopo il codice a barre (opzionale). 5. Premere . G Anteprima dell’etichetta È possibile vedere l’anteprima di stampa del testo o del formato dell’etichetta. Un’etichetta a due righe viene visualizzata in anteprima come un’etichetta su un’unica riga. Come visualizzare l’anteprima dell’etichetta 1. Premere 8 + Insert . 2. Selezionare Testo o Formato. Se si seleziona Testo, sul display scorrerà il testo dell’etichetta. Se si seleziona Formato, apparirà brevemente il formato selezionato. Allineamento del testo Per la stampa di etichette a lunghezza predefinita, è possibile scegliere di allineare il testo a sinistra, al centro o a destra. Mentre nelle etichette multiriga, tutte le linee verranno allineate a sinistra, al centro o a destra Come allineare il testo . 1. Premere 8 + 2. Selezionare il tipo di allineamento desiderato e premere OK . 3. Premere 0 per disattivare le impostazioni relative all’allineamento. > 12 Regolazione del contrasto di stampa Per ottimizzare la qualità di stampa dell’etichetta, è possibile regolare il contrasto di stampa. Come impostare il contrasto Memory 1. Premere Settings . 2. Selezionare Contrasto di stampa e premere OK . 3. Selezionare l’impostazione desiderata e premere OK . Utilizzo della memoria dell’etichettatrice L’etichettatrice dispone di una potente memoria in cui è possibile salvare testi e formattazioni come descritto di seguito: • Memorizza automaticamente le ultime quindici etichette stampate. • Permette di salvare fino a dieci testi delle etichette che vengono utilizzate di frequente. • Permette di attribuire un nome e di salvare fino a dieci formati utilizzati di frequente. Memorizzazione dei testi L’etichettatrice salva automaticamente il testo delle ultime dieci etichette stampate. Inoltre, è possibile salvare fino a dieci etichette usate di frequente. Come salvare l’etichetta corrente Memory 1. Premere 8 + Settings . 2. Selezionare SALVA e poi ETICHETTA. Viene visualizzata la prima delle dieci posizioni disponibili in memoria. 3. Utilizzare i tasti di navigazione per muoversi da una posizione all’altra. È possibile salvare nuovi testi in una qualsiasi delle posizioni, ma se si seleziona una posizione già occupata, l’etichetta precedente verrà sovrascritta. 4. Selezionare una posizione in memoria e premere OK . Una volta salvato il testo, si visualizzerà nuovamente l’etichetta. Memorizzazione dei formati Oltre ai testi, è possibile salvare fino a dieci formati usati di frequente. Questa funzione salva solo le informazioni relative alla formattazione e non il testo dell’etichetta. Come salvare il formato corrente Memory 1. Premere 8 + Settings . 2. Selezionare SALVA e poi FORMATO. Viene visualizzata la prima delle dieci posizioni disponibili in memoria. 3. Utilizzare i tasti di navigazione per muoversi da una posizione all’altra. È possibile salvare nuovi formati in una qualsiasi delle posizioni, ma se si seleziona una posizione già occupata, il formato precedente verrà sovrascritto. 4. Selezionare una posizione e premere OK . Nel campo, appare la parola NOME? . 5. Inserire un nome per il formato e premere OK . Una volta salvato il formato, si visualizzerà nuovamente l’etichetta. Utilizzo delle etichette e dei formati in memoria Come prendersi cura dell’etichettatrice L’etichettatrice è progettata per durare a lungo, senza problemi tecnici, e richiede solo una leggera manutenzione. Per ottenere sempre un funzionamento corretto, basta infatti pulire regolarmente i vari componenti dell’etichettatrice. Si consiglia di pulire la lama per il taglio delle etichette a ogni sostituzione di cartuccia a nastro. Come pulire la lama 1. Rimuovere la cartuccia. 2. Mantenere premuta la leva della lama per esporre la lama. 3. Utilizzare un batuffolo di cotone imbevuto d’alcol per pulire entrambi i lati della lama. 4. Rilasciare la leva della lama. Questo procedimento può essere utilizzato anche nel caso in cui non si riesca più ad estrarre la lama. Come pulire la testina di stampa ♦ Pulire la testina di stampa utilizzando l’apposito strumento situato nel coperchio del compartimento della cartuccia. Le etichette e i formati salvati possono essere facilmente richiamati per essere utilizzati in un secondo tempo. Come richiamare etichette e formati Memory 1. Premere 8 + Settings . 2. Selezionare Richama e poi ETICHETTA, FORMATO o ULTIMA ETICHETTA STAMPATA. Viene visualizzata la prima posizione, come durante la procedura utilizzata per salvare. 3. Selezionare l’etichetta o il formato da richiamare e premere OK . 13 Risoluzione dei problemi Qualora si dovesse verificare un problema durante l’utilizzo dell’etichettatrice, consultare le seguenti soluzioni. Problema/Messaggio di errore Soluzione Sul display non appare niente • Assicurarsi che l’etichettatrice sia accesa. • Sostituire le batterie scariche. La qualità di stampa è insufficiente • Sostituire le batterie scariche o collegare l’alimentatore CA. • Assicurarsi che la cartuccia sia installata correttamente. • Pulire la testina di stampa. • Sostituire la cartuccia. La lama non taglia bene Pulire la lama. Vedere Come prendersi cura dell’etichettatrice. Stampa… Non è necessario alcun intervento. Il messaggio sparisce quando l’operazione di stampa è terminata. Troppi caratteri Il numero di caratteri inseriti è troppo elevato. Cancellare alcuni caratteri o tutto il testo. Troppe linee Il numero di linee da stampare è troppo elevato. Selezionare un altro formato. Inserire cartuccia La cartuccia non è stata inserita oppure è vuota. Inserire una nuova cartuccia Batterie scariche Le batterie sono quasi esaurite. Inceppamento nastro Il motorino è bloccato a causa di un inceppamento del nastro. Sostituire le batterie o collegare l’etichettatrice all’alimentatore CA. • Rimuovere il nastro inceppato e sostituire la cartuccia. • Pulire la lama. Troppe pagine Il numero di pagine da stampare è troppo elevato. Cambiare il layout dell’etichetta. Pagina non vuota Cancellare il contenuto della pagina. Dimensione del nastro troppo piccola Cambiare la dimensione dell’etichetta o premere Cancel per uscire dal menù Bordo/Sfondi Imposta La lunghezza selezionata per l’etichetta e la lunghezza necessaria per stampare l’etichetta sono superiori alla lunghezza impostata. • Dopo questo messaggio, verrà visualizzata la lunghezza minima dell’etichetta richiesta per stampare il testo inserito. Scegliere tra queste due soluzioni: • Regolare in modo appropriato la lunghezza predefinita dell’etichetta oppure • Selezionare un tipo di font più piccolo. 14 Qualora il problema persista, contattare il servizio di assistenza tecnica DYMO. Fare riferimento a Centro Assistenza Clienti a pagina 67 per individuare il numero destinato a ciascuna nazione. 15 Feedback sulla documentazione tecnica allegata Il nostro obiettivo è quello di fornire una documentazione tecnica impeccabile in allegato ai prodotti che offriamo ed è per questo motivo che accogliamo con piacere qualsiasi commento dei nostri clienti. Vi preghiamo quindi di inviarci i vostri commenti o i vostri suggerimenti riguardo a questo manuale unitamente alle seguenti informazioni: • Nome del prodotto, numero di versione e pagina. • Una breve descrizione del problema (istruzioni non accurate o poco chiare, sezioni in cui è necessaria la presenza di maggiori dettagli ecc.) I clienti sono inoltre invitati a inviarci suggerimenti a proposito di argomenti supplementari da trattare all’interno della documentazione. Inviare le e-mail a: [email protected] Si prega di utilizzare l’indirizzo sopraindicato unicamente per inviare feedback relativo alla documentazione. Per qualsiasi problema tecnico, si prega di rivolgersi al nostro servizio di assistenza clienti. Il presente prodotto è contrassegnato CE in conformità alle Direttive europee EMC e Bassa tensione ed è inoltre conforme ai seguenti standard e direttive internazionali: USA Compatibilità FCC Class B Sicurezza – EN 60950, IEC 950, UL 1950 Compatibilità EMC – EN 61000 3-2/3, EN 61000 4-2/3/4/5/6/8/11, ENV 50204 UE Immunità - EN 55024 e allegati A1, A2: Compatibilità elettromagnetica (EMC) – Apparecchiature per la tecnologia dell’informazione, Caratteristiche di immunità Emissioni – EN 61000-6-3: Compatibilità elettromagnetica (EMC) - Parte 6: Standard generici - Sezione 3: Emissioni per gli ambienti residenziali, commerciali e dell’industria leggera. Esselte ha ottenuto la certificazione ISO 14001. I componenti plastici della presente etichettatrice sono stati contrassegnati in modo da consentirne lo smaltimento rispettando l’ambiente. 16 17 18