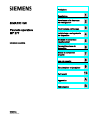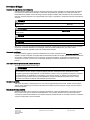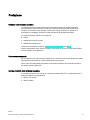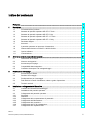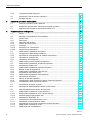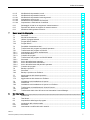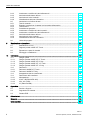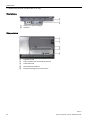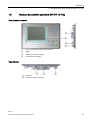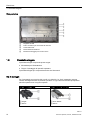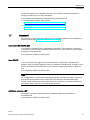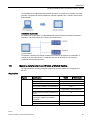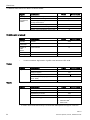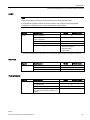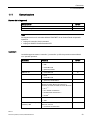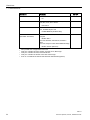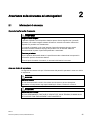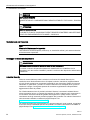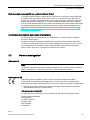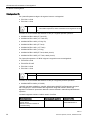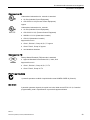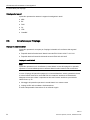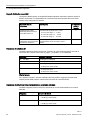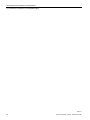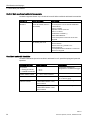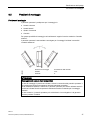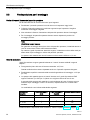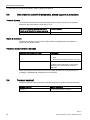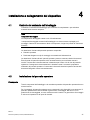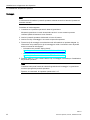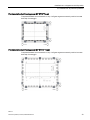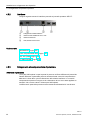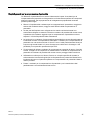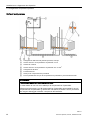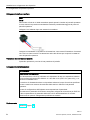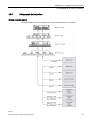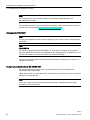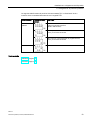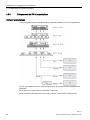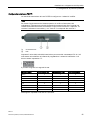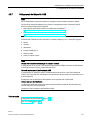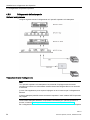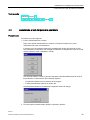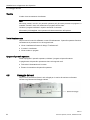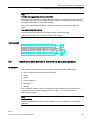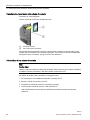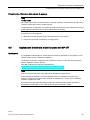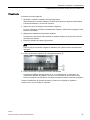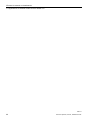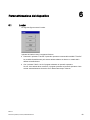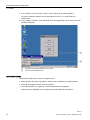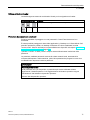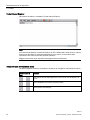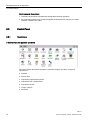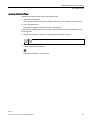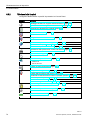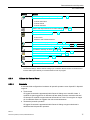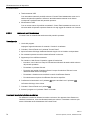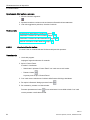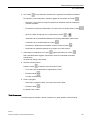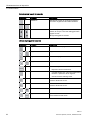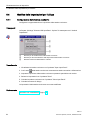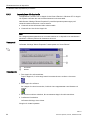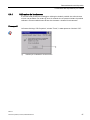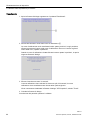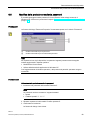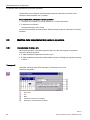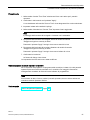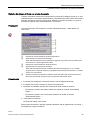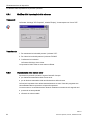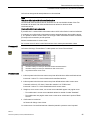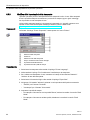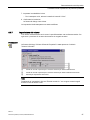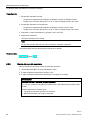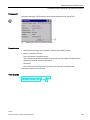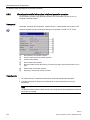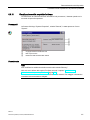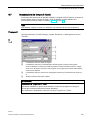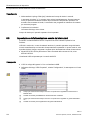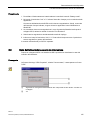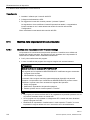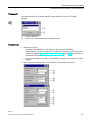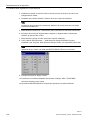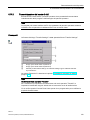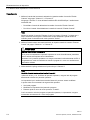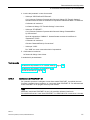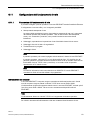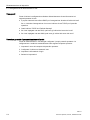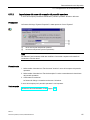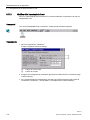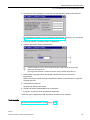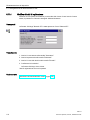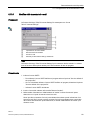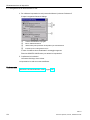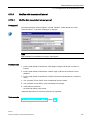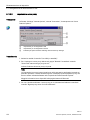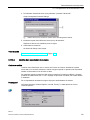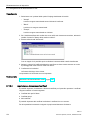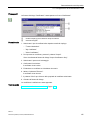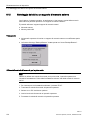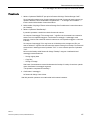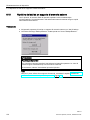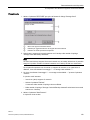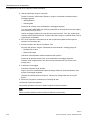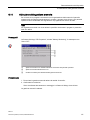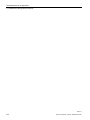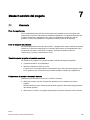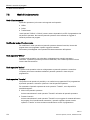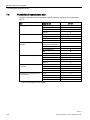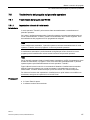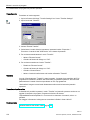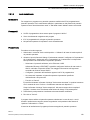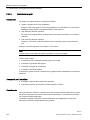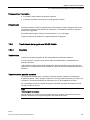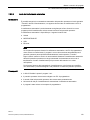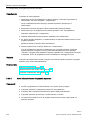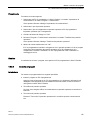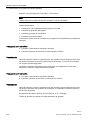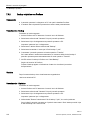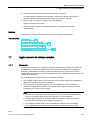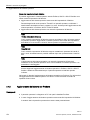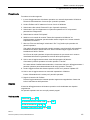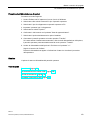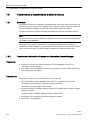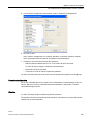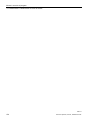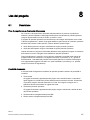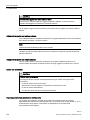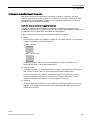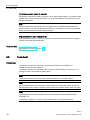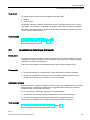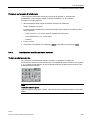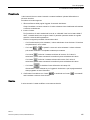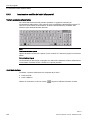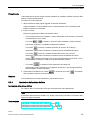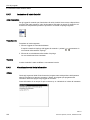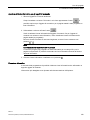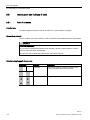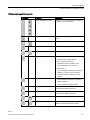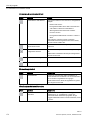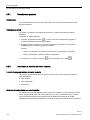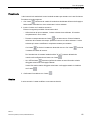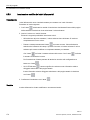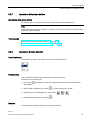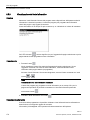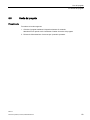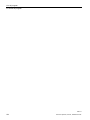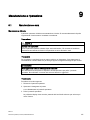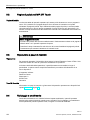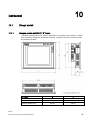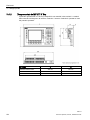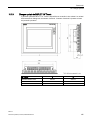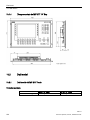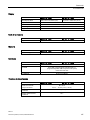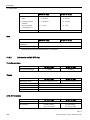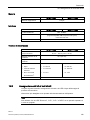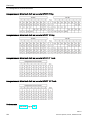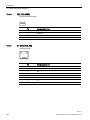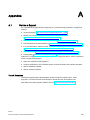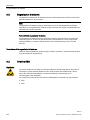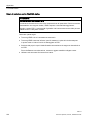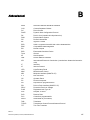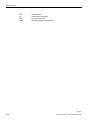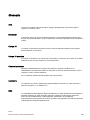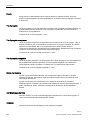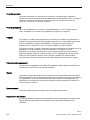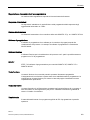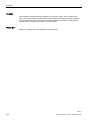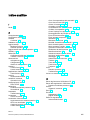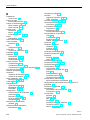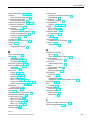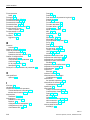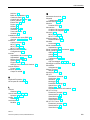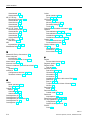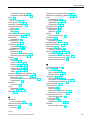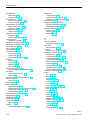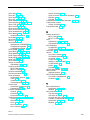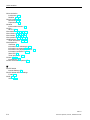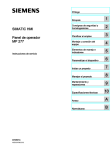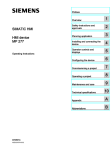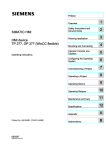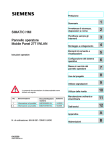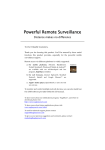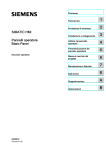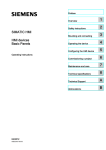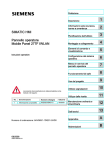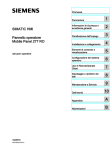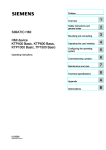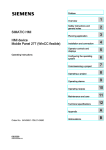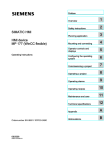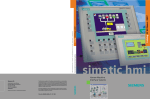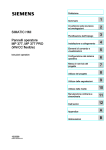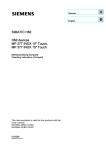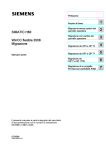Download MP 277 - Service, Support
Transcript
MP 277 ___________________ Prefazione 1 ___________________ Descrizione SIMATIC HMI Pannello operatore MP 277 Istruzioni operative Avvertenze sulla sicurezza 2 ___________________ ed omologazioni 3 ___________________ Pianificazione dell'impiego Installazione e collegamento 4 ___________________ del dispositivo Elementi di comando e 5 ___________________ visualizzazioni Parametrizzazione del 6 ___________________ dispositivo Messa in servizio del ___________________ 7 progetto ___________________ 8 Uso del progetto ___________________ 9 Manutenzione e riparazione ___________________ 10 Dati tecnici ___________________ A Appendice ___________________ B Abbreviazioni 07/2014 A5E02479750-02 Avvertenze di legge Concetto di segnaletica di avvertimento Questo manuale contiene delle norme di sicurezza che devono essere rispettate per salvaguardare l'incolumità personale e per evitare danni materiali. Le indicazioni da rispettare per garantire la sicurezza personale sono evidenziate da un simbolo a forma di triangolo mentre quelle per evitare danni materiali non sono precedute dal triangolo. Gli avvisi di pericolo sono rappresentati come segue e segnalano in ordine descrescente i diversi livelli di rischio. PERICOLO questo simbolo indica che la mancata osservanza delle opportune misure di sicurezza provoca la morte o gravi lesioni fisiche. AVVERTENZA il simbolo indica che la mancata osservanza delle relative misure di sicurezza può causare la morte o gravi lesioni fisiche. CAUTELA indica che la mancata osservanza delle relative misure di sicurezza può causare lesioni fisiche non gravi. ATTENZIONE indica che la mancata osservanza delle relative misure di sicurezza può causare danni materiali. Nel caso in cui ci siano più livelli di rischio l'avviso di pericolo segnala sempre quello più elevato. Se in un avviso di pericolo si richiama l'attenzione con il triangolo sul rischio di lesioni alle persone, può anche essere contemporaneamente segnalato il rischio di possibili danni materiali. Personale qualificato Il prodotto/sistema oggetto di questa documentazione può essere adoperato solo da personale qualificato per il rispettivo compito assegnato nel rispetto della documentazione relativa al compito, specialmente delle avvertenze di sicurezza e delle precauzioni in essa contenute. Il personale qualificato, in virtù della sua formazione ed esperienza, è in grado di riconoscere i rischi legati all'impiego di questi prodotti/sistemi e di evitare possibili pericoli. Uso conforme alle prescrizioni di prodotti Siemens Si prega di tener presente quanto segue: AVVERTENZA I prodotti Siemens devono essere utilizzati solo per i casi d’impiego previsti nel catalogo e nella rispettiva documentazione tecnica. Qualora vengano impiegati prodotti o componenti di terzi, questi devono essere consigliati oppure approvati da Siemens. Il funzionamento corretto e sicuro dei prodotti presuppone un trasporto, un magazzinaggio, un’installazione, un montaggio, una messa in servizio, un utilizzo e una manutenzione appropriati e a regola d’arte. Devono essere rispettate le condizioni ambientali consentite. Devono essere osservate le avvertenze contenute nella rispettiva documentazione. Marchio di prodotto Tutti i nomi di prodotto contrassegnati con ® sono marchi registrati della Siemens AG. Gli altri nomi di prodotto citati in questo manuale possono essere dei marchi il cui utilizzo da parte di terzi per i propri scopi può violare i diritti dei proprietari. Esclusione di responsabilità Abbiamo controllato che il contenuto di questa documentazione corrisponda all'hardware e al software descritti. Non potendo comunque escludere eventuali differenze, non possiamo garantire una concordanza perfetta. Il contenuto di questa documentazione viene tuttavia verificato periodicamente e le eventuali correzioni o modifiche vengono inserite nelle successive edizioni. Siemens AG Industry Sector Postfach 48 48 90026 NÜRNBERG GERMANIA A5E02479750-02 Ⓟ 09/2014 Con riserva di modifiche Copyright © Siemens AG 2014. Tutti i diritti riservati Prefazione Obiettivo delle istruzioni operative Le presenti istruzioni operative forniscono informazioni basate sui requisiti posti dalla documentazione sulla costruzione di macchine secondo la direttiva DIN EN 62079 sui manuali. Le informazioni qui riportate si riferiscono al luogo d'impiego, al trasporto, al stoccaggio, al montaggio, all'utilizzo ed alla manutenzione dell'apparecchiatura. Le presenti istruzioni operative si rivolgono a: ● Utente ● Addetti alla messa in servizio ● addetti alla manutenzione Osservare in particolare il capitolo "Informazioni di sicurezza (Pagina 25). Ulteriori informazioni come istruzioni, esempi e riferimenti si possono trovare nella Guida in linea al software di progettazione. Conoscenze necessarie Per la comprensione delle istruzioni operative sono richieste conoscenze generali nei settori della tecnica di automazione e della comunicazione di processo. Sono inoltre di fondamentale importanza conoscenze sull'utilizzo dei personal computer e dei sistemi operativi Microsoft. Campo di validità delle istruzioni operative Le istruzioni operative sono valide per il pannello operatore MP 277 in combinazione con il seguente software di progettazione: ● WinCC (TIA Portal) ● WinCC flexible MP 277 Istruzioni operative, 07/2014, A5E02479750-02 3 Prefazione Convenzioni I seguenti estratti di testo facilitano la comprensione del manuale: Tipo di rappresentazione Campo di validità "Aggiunta di pagine" • Termini che vengono utilizzati sull'interfaccia utente, ad es. nomi delle finestre di dialogo, schede, pulsanti, comandi di menu • Introduzioni necessarie, p. es. valori limite, valori di variabili. • Indicazioni di percorsi "File > Modifica" Sequenze operative, ad es. comandi dei menu/dei menu di scelta rapida. <F1>, <Alt+P> Utilizzo dei comandi della tastiera Osservare inoltre le avvertenze evidenziate nel modo seguente: Nota Le note contengono informazioni importanti sul prodotto, sul suo utilizzo o su parti della documentazione a cui è necessario prestare una particolare attenzione. Illustrazioni nel presente manuale La presente documentazione contiene riproduzioni del prodotto. Le riproduzioni possono essere diverse dalla versione di fornitura del prodotto. MP 277 4 Istruzioni operative, 07/2014, A5E02479750-02 Indice del contenuto Prefazione .............................................................................................................................................. 3 1 2 3 4 Descrizione ............................................................................................................................................. 9 1.1 Presentazione del prodotto ....................................................................................................... 9 1.2 Struttura del pannello operatore MP 277 8" Touch ................................................................10 1.3 Struttura del pannello operatore MP 277 8" Key ....................................................................11 1.4 Struttura del pannello operatore MP 277 10" Touch ..............................................................13 1.5 Struttura del pannello operatore MP 277 10" Key ..................................................................15 1.6 Pacchetto allegato ..................................................................................................................16 1.7 Accessori ................................................................................................................................17 1.8 Il pannello operatore nel processo di lavorazione ..................................................................18 1.9 Gamma delle funzioni con WinCC e WinCC flexible ..............................................................19 1.10 Opzioni software .....................................................................................................................22 1.11 Comunicazione .......................................................................................................................23 Avvertenze sulla sicurezza ed omologazioni.......................................................................................... 25 2.1 Informazioni di sicurezza ........................................................................................................25 2.2 Norme e omologazioni ............................................................................................................27 2.3 Avvertenze per l'impiego .........................................................................................................30 2.4 Compatibilità elettromagnetica ...............................................................................................31 2.5 Condizioni di trasporto e di immagazzinaggio ........................................................................33 Pianificazione dell'impiego .................................................................................................................... 35 3.1 Avvertenze per l'utilizzo ..........................................................................................................35 3.2 Posizioni di montaggio ............................................................................................................37 3.3 Predisposizione per il montaggio ............................................................................................38 3.4 Dati relativi ai controlli di isolamento, classe e grado di protezione .......................................40 3.5 Tensioni nominali ....................................................................................................................40 Installazione e collegamento del dispositivo .......................................................................................... 41 4.1 Controllo del contenuto dell'imballaggio .................................................................................41 4.2 Installazione del pannello operatore .......................................................................................41 4.3 4.3.1 4.3.2 4.3.3 4.3.4 4.3.5 4.3.6 4.3.7 Collegamento del pannello operatore .....................................................................................45 Sommario ................................................................................................................................45 Interfacce ................................................................................................................................46 Collegamento alla compensazione di potenziale ...................................................................46 Collegamento dell'alimentatore...............................................................................................49 Collegamento del controllore ..................................................................................................51 Collegamento del PC di progettazione ...................................................................................54 Collegamento dei dispositivi USB ...........................................................................................57 MP 277 Istruzioni operative, 07/2014, A5E02479750-02 5 Indice del contenuto 5 6 4.3.8 Collegamento della stampante .............................................................................................. 58 4.4 Accensione e test del pannello operatore .............................................................................. 59 4.5 Fissaggio dei cavi................................................................................................................... 60 Elementi di comando e visualizzazioni .................................................................................................. 61 5.1 Elementi di comando sul lato anteriore .................................................................................. 61 5.2 Inserimento della scheda di memoria nel pannello operatore. .............................................. 63 5.3 Applicazione di etichette ai tasti funzione dell'MP 277 .......................................................... 65 Parametrizzazione del dispositivo ......................................................................................................... 69 6.1 Loader .................................................................................................................................... 69 6.2 Attivazione e annullamento di SecureMode .......................................................................... 73 6.3 6.3.1 6.3.2 6.3.3 6.3.3.1 6.3.3.2 6.3.3.3 Control Panel ......................................................................................................................... 74 Descrizione ............................................................................................................................ 74 Riferimenti alle funzioni .......................................................................................................... 76 Utilizzo del Control Panel ....................................................................................................... 77 Sommario ............................................................................................................................... 77 Immissioni con il touchscreen ................................................................................................ 78 Introduzioni tramite tastiera .................................................................................................... 80 6.4 6.4.1 6.4.2 6.4.3 6.4.4 Modifica delle impostazioni per l'utilizzo ................................................................................ 84 Configurazione della tastiera a schermo ............................................................................... 84 Impostazione della ripetizione dei caratteri sulla tastiera ...................................................... 85 Impostazione del doppio clic .................................................................................................. 86 Calibrazione del touchscreen................................................................................................. 87 6.5 Modifica della protezione mediante password ....................................................................... 89 6.6 6.6.1 6.6.2 6.6.3 6.6.4 6.6.5 6.6.6 6.6.7 6.6.8 6.6.9 6.6.10 Modifica delle impostazioni del pannello operatore ............................................................... 90 Impostazione di data e ora ..................................................................................................... 90 Modifica delle impostazioni specifiche del paese .................................................................. 92 Backup dei dati di registrazione ............................................................................................. 92 Modifica delle impostazioni dello schermo ............................................................................ 94 Impostazione dello screen saver ........................................................................................... 94 Modifica delle impostazioni della stampante ......................................................................... 96 Impostazione del volume ....................................................................................................... 97 Riavvio del pannello operatore .............................................................................................. 98 Visualizzazione delle informazioni relative al pannello operatore ....................................... 100 Visualizzazione delle proprietà di sistema ........................................................................... 101 6.7 Impostazione del tempo di ritardo ........................................................................................ 103 6.8 Impostazione dell'alimentazione esente da interruzioni ...................................................... 104 6.9 Stato dell'alimentazione esente da interruzione .................................................................. 105 6.10 6.10.1 6.10.2 6.10.3 Modifica delle impostazioni di comunicazione ..................................................................... 106 Modifica delle impostazioni in S7-Transfer Settings ............................................................ 106 Parametrizzazione del canale di dati ................................................................................... 109 Abilitazione di PROFINET IO ............................................................................................... 111 6.11 6.11.1 6.11.2 6.11.3 6.11.4 Configurazione del funzionamento in rete ........................................................................... 113 Panoramica del funzionamento di rete ................................................................................ 113 Impostazione del nome del computer del pannello operatore ............................................. 115 Modifica delle impostazioni di rete ....................................................................................... 116 Modifica dei dati di registrazione.......................................................................................... 118 MP 277 6 Istruzioni operative, 07/2014, A5E02479750-02 Indice del contenuto 7 8 6.11.5 6.11.6 6.11.6.1 6.11.6.2 6.11.6.3 6.11.6.4 Modifica delle impostazioni e-mail ........................................................................................119 Modifica delle impostazioni Internet......................................................................................121 Modifica delle impostazioni Internet generali ........................................................................121 Impostazione server proxy ....................................................................................................122 Modifica delle impostazioni di sicurezza ...............................................................................123 Importazione e eliminazione di certificati ..............................................................................124 6.12 Salvataggio dei dati su un supporto di memoria esterno ......................................................126 6.13 Ripristino dei dati da un supporto di memoria esterno .........................................................128 6.14 Attivazione della gestione memoria ......................................................................................131 Messa in servizio del progetto ............................................................................................................. 133 7.1 Sommario ..............................................................................................................................133 7.2 Modi di funzionamento ..........................................................................................................134 7.3 7.3.1 7.3.2 Utilizzo di progetti esistenti ...................................................................................................135 Progetti WinCC flexible .........................................................................................................135 Progetti WinCC .....................................................................................................................135 7.4 Possibilità di trasmissione dati ..............................................................................................136 7.5 7.5.1 7.5.1.1 7.5.1.2 7.5.1.3 7.5.2 7.5.2.1 7.5.2.2 7.5.2.3 7.5.2.4 7.5.2.5 Trasferimento del progetto sul pannello operatore ...............................................................137 Trasferimento del progetto con WinCC ................................................................................137 Impostazione del modo di trasferimento ...............................................................................137 Avvio trasferimento ...............................................................................................................139 Controllo dei progetti .............................................................................................................140 Trasferimento del progetto con WinCC flexible ....................................................................141 Sommario ..............................................................................................................................141 Avvio del trasferimento manuale ..........................................................................................142 Avvio del trasferimento automatico.......................................................................................143 Avvio del trasferimento dal pannello operatore ....................................................................144 Controllo dei progetti .............................................................................................................145 7.6 7.6.1 7.6.2 Backup e ripristino ................................................................................................................147 Sommario ..............................................................................................................................147 Backup e ripristino con ProSave ...........................................................................................148 7.7 7.7.1 7.7.2 Aggiornamento del sistema operativo ..................................................................................149 Sommario ..............................................................................................................................149 Aggiornamento del sistema con ProSave.............................................................................150 7.8 7.8.1 7.8.2 Installazione e disinstallazione di opzioni .............................................................................152 Descrizione ...........................................................................................................................152 Installazione e disinstallazione di opzioni con ProSave .......................................................152 7.9 7.9.1 7.9.2 Trasferimento e ritrasferimento di chiavi di licenza ..............................................................154 Sommario ..............................................................................................................................154 Trasferimento delle chiavi di licenza con Automation License Manager ..............................154 Uso del progetto.................................................................................................................................. 157 8.1 Descrizione ...........................................................................................................................157 8.2 Tasti diretti ............................................................................................................................160 8.3 Impostazione della lingua di progetto ...................................................................................161 8.4 8.4.1 8.4.2 Introduzioni dallo schermo tattile ..........................................................................................162 Sommario ..............................................................................................................................162 Inserimento e modifica dei valori numerici............................................................................163 MP 277 Istruzioni operative, 07/2014, A5E02479750-02 7 Indice del contenuto 9 10 A B 8.4.3 8.4.4 8.4.5 8.4.6 Inserimento e modifica dei valori alfanumerici ..................................................................... 166 Immissione della data e dell'ora ........................................................................................... 167 Immissione di valori simbolici............................................................................................... 168 Visualizzazione del testo informativo ................................................................................... 168 8.5 8.5.1 8.5.2 8.5.3 8.5.4 8.5.5 8.5.6 8.5.7 8.5.8 8.5.9 Introduzioni con l'utilizzo di tasti ........................................................................................... 170 Tasti di comando .................................................................................................................. 170 Esempio: introduzione di caratteri con la tastiera alfanumerica .......................................... 173 Tasti funzione ....................................................................................................................... 173 Procedimento generale ........................................................................................................ 174 Inserimento e modifica dei valori numerici ........................................................................... 174 Inserimento e modifica dei valori alfanumerici ..................................................................... 176 Immissione della data e dell'ora ........................................................................................... 177 Immissione di valori simbolici............................................................................................... 177 Visualizzazione del testo informativo ................................................................................... 178 8.6 Uscita dal progetto ............................................................................................................... 179 Manutenzione e riparazione .................................................................................................................181 9.1 Manutenzione e cura ........................................................................................................... 181 9.2 Pagina di pulizia nell'MP 277 Touch .................................................................................... 182 9.3 Riparazione e pezzi di ricambio ........................................................................................... 182 9.4 Riciclaggio e smaltimento .................................................................................................... 182 Dati tecnici ...........................................................................................................................................183 10.1 10.1.1 10.1.2 10.1.3 10.1.4 Disegni quotati ..................................................................................................................... 183 Disegno quotato dell'MP 277 8" Touch ................................................................................ 183 Disegno quotato dell'MP 277 8" Key.................................................................................... 184 Disegno quotato dell'MP 277 10" Touch .............................................................................. 185 Disegno quotato dell'MP 277 10" Key ................................................................................. 186 10.2 10.2.1 10.2.2 Dati tecnici............................................................................................................................ 186 Dati tecnici dell'MP 277 Touch ............................................................................................. 186 Dati tecnici dell'MP 277 Key ................................................................................................ 188 10.3 Assegnazione dei bit ai tasti diretti....................................................................................... 189 10.4 10.4.1 10.4.2 10.4.3 10.4.4 Descrizione delle interfacce ................................................................................................. 191 Alimentazione....................................................................................................................... 191 X10/IF 1B (RS 422/RS 485)................................................................................................. 191 X20, X21 (USB).................................................................................................................... 192 X1 (Ethernet/LAN) ................................................................................................................ 192 Appendice............................................................................................................................................193 A.1 Service e Support................................................................................................................. 193 A.2 Segnalazioni di sistema ....................................................................................................... 194 A.3 Direttiva ESD........................................................................................................................ 194 Abbreviazioni .......................................................................................................................................197 Glossario .............................................................................................................................................199 Indice analitico .....................................................................................................................................205 MP 277 8 Istruzioni operative, 07/2014, A5E02479750-02 Descrizione 1.1 1 Presentazione del prodotto Possibilità di impiego dell'MP 277 I Multi Panel MP 277 sono un ampliamento della serie 270. I pannelli operatore si basano sull'innovativo sistema operativo standard Microsoft Windows CE 5.0. I Multi Panel MP 277 rappresentano la categoria di prodotto "Piattaforma multifunzionale". I pannelli operatore offrono ampliate possibilità di comunicazione nel mondo dell'ufficio. Il Pocket Internet Explorer è già installato sui pannelli operatore. I MP 277 offrono una possibilità di impiego variabile, alta performance e un vantaggioso rapporto prezzo-prestazione. I dispositivi dispongono di: ● Interfaccia PROFIBUS ● Interfaccia Ethernet per il collegamento a PROFINET ● 2 interfacce USB ● Schermo TFT con un massimo di 64k colori Grazie all'ampia offerta di varianti del prodotto l'utente ha la possibilità di utilizzare il pannello operatore più adatto alle proprie esigenze. I pannelli operatore supportano le seguenti opzioni software: ● Sm@rtService ● Sm@rtAccess ● /Audit ● Server OPC MP 277 Istruzioni operative, 07/2014, A5E02479750-02 9 Descrizione 1.2 Struttura del pannello operatore MP 277 8" Touch 1.2 Struttura del pannello operatore MP 277 8" Touch Vista anteriore e laterale ① ② ③ ④ Sedi per le clip di montaggio Posto connettore per una scheda di memoria Display/touchscreen Guarnizione di montaggio Vista inferiore ① ② Sedi per le clip di montaggio Interfacce MP 277 10 Istruzioni operative, 07/2014, A5E02479750-02 Descrizione 1.3 Struttura del pannello operatore MP 277 8" Key Vista posteriore ① ② ③ ④ ⑤ 1.3 Targhetta dei dati Posto connettore per una scheda di memoria Commutatore DIL Denominazione interfaccia Elementi di fissaggio per lo scarico di tiro Struttura del pannello operatore MP 277 8" Key Vista anteriore e laterale ① ② ③ ④ Posto connettore per una scheda di memoria Display Sedi per le clip di montaggio Guarnizione di montaggio MP 277 Istruzioni operative, 07/2014, A5E02479750-02 11 Descrizione 1.3 Struttura del pannello operatore MP 277 8" Key Vista inferiore ① ② Sedi per una clip di montaggio Interfacce Vista posteriore ① ② ③ ④ ⑤ Targhetta dei dati Posto connettore per una scheda di memoria Commutatore DIL Denominazione interfaccia Elementi di fissaggio per lo scarico di tiro MP 277 12 Istruzioni operative, 07/2014, A5E02479750-02 Descrizione 1.4 Struttura del pannello operatore MP 277 10" Touch 1.4 Struttura del pannello operatore MP 277 10" Touch Vista anteriore e laterale ① ② ③ ④ Posto connettore per una scheda di memoria Display/touchscreen Sedi per le clip di montaggio Guarnizione di montaggio Vista inferiore ① ② Interfacce Sedi per le clip di montaggio MP 277 Istruzioni operative, 07/2014, A5E02479750-02 13 Descrizione 1.4 Struttura del pannello operatore MP 277 10" Touch Vista posteriore ① ② ③ ④ ⑤ Targhetta dei dati Posto connettore per una scheda di memoria Commutatore DIL Denominazione interfaccia Elementi di fissaggio per lo scarico di tiro MP 277 14 Istruzioni operative, 07/2014, A5E02479750-02 Descrizione 1.5 Struttura del pannello operatore MP 277 10" Key 1.5 Struttura del pannello operatore MP 277 10" Key Vista anteriore e laterale ① ② ③ ④ Posto connettore per una scheda di memoria Display Sedi per una clip di montaggio Guarnizione di montaggio Vista inferiore ① ② Interfacce Sedi per una clip di montaggio MP 277 Istruzioni operative, 07/2014, A5E02479750-02 15 Descrizione 1.6 Pacchetto allegato Vista posteriore ① ② ③ ④ ⑤ 1.6 Targhetta dei dati Posto connettore per una scheda di memoria Commutatore DIL Denominazione interfaccia Elementi di fissaggio per lo scarico di tiro Pacchetto allegato Il pacchetto allegato comprende quanto segue: ● Morsettiera per l'alimentazione ● Clip per il montaggio del pannello operatore Il pacchetto allegato può comprendere anche altri documenti. Clip di montaggio Per il montaggio sono previste clip a molla o in alluminio. Le clip di montaggio vengono inserite nelle apposite sedi sul pannello operatore. In ogni caso le dimensioni principali del pannello operatore non vengono superate. Clip di montaggio a molla Clip di montaggio in alluminio ① Intaglio ② Gancio ① Perno filettato ② Gancio MP 277 16 Istruzioni operative, 07/2014, A5E02479750-02 Descrizione 1.7 Accessori Al pannello operatore sono allegate informazioni sul prodotto contenenti avvertenze sul fissaggio del pannello con le clip di montaggio. Le Informazioni sul prodotto sono disponibili anche in Internet al link: ● Informazioni sul prodotto "Spring clamp" (http://support.automation.siemens.com/WW/view/it/34916893) ● Informazioni sul prodotto "Metal mounting clamps" (http://support.automation.siemens.com/WW/view/it/34915725) 1.7 Accessori Gli accessori non sono compresi in dotazione con il pannello operatore e sono disponibili in Internet: Industry Mall (https://mall.industry.siemens.com). Convertitore RS 422-RS 232 Il convertitore è necessario per il collegamento di controllori di altri costruttori. Collegare il convertitore RS 422-RS 232 all'interfaccia RS 422/RS 485. Il convertitore converte i segnali di ingresso in segnali RS-232. N. di ordinazione: 6AV6 671-8XE00-0AX0 Cavo PC/PPI Il cavo è necessario per aggiornare il sistema operativo e ripristinare le impostazioni di fabbrica. Inoltre è possibile utilizzare il cavo per operazioni di trasferimento. Collegare il cavo PC/PPI all'interfaccia RS 422/RS 485. Il cavo converte i segnali di ingresso in segnali RS232. N. di ordinazione: 6ES7 901-3CB30-0XA0 Nota Se il collegamento si interrompe durante l'aggiornamento del sistema operativo, impostare una velocità di trasmissione meno elevata. Se si imposta una velocità di trasmissione elevata, il cavo PC/PPI deve essere della vesione 3 o superiore. La versione è indicata sul cavo stesso, ad es. "Serie E 3" corrisponde alla versione 3. Adattatore angolare a 90° Se lo spazio è limitato è possibile inserire un adattatore angolare nell'interfaccia RS 422/RS 485. N. di ordinazione: 6AV6 671-8XD00-0AX0 MP 277 Istruzioni operative, 07/2014, A5E02479750-02 17 Descrizione 1.8 Il pannello operatore nel processo di lavorazione Telaio tenditore Il telaio tenditore garantisce la classe di protezione IP65 o Enclosure Tipo 4X/Tipo 12 anche se il materiale del vano di incasso ha uno spessore sottile. Ulteriori informazioni si trovano nel capitolo Predisposizione per il montaggio (Pagina 38). I telai tenditori possono essere ordinati indicando i seguenti numeri: Telaio tenditore per pannello operatore Numero di ordinazione MP 277 8" Touch 6AV6671-3CS00-0AX0 MP 277 8" Key 6AV6671-3CS01-0AX0 MP 277 10" Touch 6AV6671-8XS00-0AX0 Kit dei pezzi di ricambio Contenuto del kit dei pezzi di ricambio per tutti i pannelli operatore: ● Guarnizioni di montaggio ● Clip di montaggio ● Morsettiera a 2 poli N. di ordinazione: 6AV6671-3XA01-0AX1 1.8 Il pannello operatore nel processo di lavorazione Il pannello operatore è parte integrante di un processo di lavorazione. Caratteristiche dell'integrazione del pannello operatore nel processo di lavorazione sono le due fasi seguenti: ● Progettazione ● Conduzione di processo Progettazione La visualizzazione del processo di lavorazione viene definita come progettazione. La progettazione comprende: ● Creazione dei dati del progetto ● Salvataggio dei dati del progetto ● Test dei dati del progetto ● Simulazione dei dati del progetto MP 277 18 Istruzioni operative, 07/2014, A5E02479750-02 Descrizione 1.9 Gamma delle funzioni con WinCC e WinCC flexible La progettazione è indipendente dal pannello operatore. Il risultato è un progetto. Una volta generato, il progetto può essere trasferito al pannello operatore per il controllo del processo di lavorazione. Conduzione di processo La conduzione del processo è caratterizzata dalla comunicazione tra pannello operatore e controllore, che crea la base per il servizio e la supervisione. Dal pannello operatore è possibile accedere al processo di lavorazione e comandarlo. Il controllore, a sua volta, fornisce i risultati del processo di lavorazione, che vengono visualizzati sul pannello operatore. 1.9 Gamma delle funzioni con WinCC e WinCC flexible Le seguenti tabelle indicano gli oggetti che possono essere integrati in un progetto per il MP 277. Segnalazioni Oggetto Specificazione Segnalazioni Numero di segnalazioni bit 4000 Numero di segnalazioni analogiche 200 Lunghezza del testo della segnalazione Numero delle variabili di una segnalazione Visualizzazione WinCC WinCC flexible 80 caratteri max. 8 Riga di segnalazione, finestra di segnalazione, vista segnalazione Riconoscimento di singole segnalazioni di guasto Sì Acquisizione contemporanea di parecchie segnalazioni di allarme (acquisizione cumulativa) 16 gruppi di segnalazioni Modifica segnalazioni Sì Indicatore di segnalazione Sì MP 277 Istruzioni operative, 07/2014, A5E02479750-02 19 Descrizione 1.9 Gamma delle funzioni con WinCC e WinCC flexible Oggetto Specificazione ALARM_S Visualizzazione di segnalazioni S7 WinCC Sì Buffer di segnalazione, residuo Capacità del buffer di segnalazione 512 segnalazioni Eventi di segnalazione presenti contemporaneamente WinCC flexible max. 250 Visualizzazione di una segnalazione Sì Cancellazione buffer delle segnalazioni Sì Stampa di una segnalazione riga per riga Sì Variabili, valori ed elenchi Oggetto Specificazione Variabili Quantità Controllo dei valori limite Ingresso/Uscita Sì Cambio di scala lineare Ingresso/Uscita Sì Elenchi testi Numero 500 1 Elenchi grafici Numero 400 1 1 WinCC WinCC flexible 2048 Il numero massimo degli elenchi di grafici e testi ammonta a 500 unità. Pagine Oggetto Specificazione Pagine Numero WinCC WinCC flexible 500 Campi per pagina 200 Variabili per pagina Ricette 500 Elementi complessi per pagina (ad es. barre) 10 Modello Sì Oggetto Specificazione Ricette Numero WinCC WinCC flexible 300 Set di dati per ricetta 500 Registrazioni per ricetta 1000 Memoria ricetta Luogo di salvataggio 1 200 64 kByte • Scheda di memoria 1 • Chiavetta USB 1 • Unità di rete Il numero dei set di dati delle ricette può essere limitato dalla capacità del supporto di memoria. MP 277 20 Istruzioni operative, 07/2014, A5E02479750-02 Descrizione 1.9 Gamma delle funzioni con WinCC e WinCC flexible Archivi Nota I pannelli operatore si addicono all'archiviazione di modeste quantità di dati. Si raccomanda di gestire i dati in più archivi continui di un archivio ciclico segmentato. L'impiego di un grande archivio ciclico compromette la performance. Oggetto Specificazione Archivi Numero di archivi 20 Numero di archivi parziali in un archivio ciclico a segmenti 400 WinCC flexible Registrazioni per archivio 10000 Formato di archiviazione CSV con set di caratteri ANSI Luogo di salvataggio 1 WinCC • Scheda di memoria 1 • Chiavetta USB 1 • Unità di rete Il numero di registrazioni nell'archivio può essere limitato dalla capacità del supporto di memoria. Sicurezza Oggetto Specificazione WinCC WinCC flexible Sicurezza Numero di gruppi di utenti 50 Numero di utenti 50 Numero di autorizzazioni 32 Testi informativi Oggetto Specificazione Testi informativi Lunghezza (numero di caratteri) WinCC WinCC flexible 320 (in funzione del tipo di carattere) Per segnalazioni Sì Per pagine Sì Per oggetti di pagina (p. es. per campo I/O, interruttore, pulsante, pulsante non visibile) Sì MP 277 Istruzioni operative, 07/2014, A5E02479750-02 21 Descrizione 1.10 Opzioni software Funzioni aggiuntive 1 1.10 Oggetto Specificazione Impostazioni dello schermo Calibrazione schermo tattile 1 WinCC WinCC flexible Sì Impostazione della luminosità Sì Commutazione lingua Numero di lingue 16 ScriptVB Ampliamento della funzionalità specifico dell’utente Sì Numero di script 50 Oggetti grafici Grafica dei pixel e del vettore Sì Curve Numero 300 Schedulatore dei compiti Numero compiti 48 Oggetti di testo Numero Tasti diretti Tasti diretti PROFIBUS DP Sì Tasti diretti PROFINET IO Sì 10000 Solo MP 277 Touch Opzioni software Per l'MP 277 sono disponibili le seguenti opzioni software: ● Sm@rtService L'opzione Sm@rtService consente di accedere dal pannello operatore o dal PC a un pannello operatore remoto tramite Ethernet. ● Sm@rtAccess L'opzione Sm@rtAccess consente di realizzare la comunicazione tra diversi sistemi HMI. ● /Audit L'opzione /Audit consente l'ampliamento del pannello operatore con funzioni per la registrazione di operazioni utente in un Audit Trail e per la firma elettronica. ● Server OPC (OPC XML) L'opzione Server OPC consente di creare tramite Ethernet una comunicazione tra il pannello operatore o il PC e le applicazioni OPC. MP 277 22 Istruzioni operative, 07/2014, A5E02479750-02 Descrizione 1.11 Comunicazione 1.11 Comunicazione Numero dei collegamenti Accoppiamento MP 277 Numero nell'accoppiamento di bus 6 Numero di collegamenti basati sul "Protocollo SIMATIC HMI HTTP" 8 Nota Nei seguenti casi non è consentito abilitare PROFINET IO nel Control Panel del pannello operatore: • impiego di controllori di altri costruttori • impiego di SIMATIC 500/505 tramite NITP Controllori La tabella seguente mostra i controllori, i protocolli e i profili che possono essere utilizzati con i pannelli operatore. Controllore Protocollo MP 277 SIMATIC S7 • PPI Sì • MPI 1 • PROFIBUS DP • (Ethernet) TCP/IP SIMATIC S5 • PROFIBUS DP Sì SIMATIC 500/505 • NITP Sì • PROFIBUS DP Protocollo SIMATIC HMI HTTP • Allen-Bradley GE Fanuc Automation Serie PLC SLC500, SLC501, SLC502, SLC503, SLC504, SLC505, MicroLogix e PLC5/11, PLC5/20, PLC5/30, PLC5/40, PLC5/60, PLC5/80 • DF1 2, 5 • DH+ tramite modulo KF2 3 • DH485 tramite modulo KF3 4 • DH485 4 Serie PLC 90–30, 90–70, VersaMax Micro • LG Industrial Systems (Lucky Goldstar) / IMO (Ethernet) HTTP/HTTPS Sì Sì SNP Serie PLC GLOFA GM (GM4, GM6 e GM7) / Serie G4, G6 e G7 • Sì Sì Dedicated communication MP 277 Istruzioni operative, 07/2014, A5E02479750-02 23 Descrizione 1.11 Comunicazione Controllore Protocollo Mitsubishi Electric Serie PLC MELSEC FX e MELSEC FX0 • Mitsubishi Electric Modicon (Schneider Automation) Sì Protocollo 4 Serie PLC SYSMAC C, SYSMAC CV, SYSMAC CS1, SYSMAC alpha e CP • Sì FX Serie PLC MELSEC FX0, FX1n, FX2n, AnA, AnN, AnS, AnU, QnA e QnAS • OMRON MP 277 Sì Hostlink/Multilink (SYSMAC Way) Serie PLC Modicon 984, TSX Quantum e TSX Compact Sì • Modbus RTU 5 PLC serie Quantum, Momentum, Premium e Micro PLC serie Compact e 984 tramite Ethernet bridge • 1 2 3 4 5 Modbus TCP/IP (Ethernet) Non possibile con accoppiamento a S7–212. Vale per i controllori SLC503, SLC504, SLC505, PLC5, MicroLogix. Vale per i controllori SLC504, PLC5 tramite DF1. Vale per i controllori da SLC500 a SLC 505 e MicroLogix. Solo con convertitore RS 422-RS 232 6AV6 671-8XE00-0AX0 (opzione). MP 277 24 Istruzioni operative, 07/2014, A5E02479750-02 Avvertenze sulla sicurezza ed omologazioni 2.1 2 Informazioni di sicurezza Operazioni nell'armadio di comando AVVERTENZA Dispositivi elettrici aperti Il pannello operatore è un dispositivo elettrico aperto. Questo significa che il pannello operatore può essere integrato soltanto all'interno di custodie o armadi e l'utilizzo del dispositivo è possibile solo frontalmente. La custodia o l'armadio in cui viene integrato il pannello operatore devono essere accessibili soltanto mediante l'impiego di una chiave o di un utensile adatto ed esclusivamente da parte di personale qualificato o autorizzato. Tensione pericolosa Dopo l'apertura dell'armadio elettrico è possibile accedere a determinati componenti in presenza di pericolo di tensione elettrica. Prima di aprire l'armadio di comando, è necessario disinserire la corrente. Aree con rischio di esplosione La seguente avvertenza vale per il funzionamento del pannello operatore in aree con rischio di esplosione. WARNING Explosion Hazard Do not disconnect while circuit is live unless area is known to be non-hazardous. Substitution of components may impair suitability for Class I, Division 2 or Zone 2. ATTENTION RISQUE D'EXPLOSION NE PAS DÉBRANCHER TANT OUE LE CIRCUIT EST SOUS TENSION, À MOINS QU‘IL NE S‘AGISSE D'UN EMPLACEMENT NON DANGEREUX. MP 277 Istruzioni operative, 07/2014, A5E02479750-02 25 Avvertenze sulla sicurezza ed omologazioni 2.1 Informazioni di sicurezza WARNING EXPLOSION HAZARD SUBSTITUTION OF COMPONENTS MAY IMPAIR SUITABILITY FOR CLASS I, DIVISION 2. ATTENTION RISOUE D'EXPLOSION LA SUBSTITUTION DE COMPOSANTS PEUT RENDRE CE MATÉRIEL INACCEPTABLE POUR LES EMPLACEMENTS DE CLASSE I, OIVISION 2. Radiazione ad alta frequenza Nota Situazioni di funzionamento impreviste Una radiazione ad alta frequenza, emessa p. es. da telefoni cellulari, può causare situazioni di funzionamento impreviste. Montaggio conforme alle disposizioni AVVERTENZA Montaggio esclusivamente in macchine conformi alle disposizioni La messa in servizio del pannello operatore è vietata finché non si stabilisce che la macchina in cui deve essere installato il pannello è conforme alle disposizioni della direttiva 2006/42/CE. Industrial Security Siemens commercializza prodotti e soluzioni con funzioni di Industrial Security che contribuiscono al funzionamento sicuro di impianti, soluzioni, macchinari, apparecchiature e/o reti. Questi prodotti sono componenti essenziali di una concezione globale di sicurezza industriale. In quest’ottica i prodotti e le soluzioni Siemens sono sottoposti ad un processo continuo di sviluppo. Consigliamo pertanto di controllare regolarmente la disponibilità di aggiornamenti relativi ai prodotti. Per il funzionamento sicuro di prodotti e soluzioni Siemens è necessario adottare idonee misure preventive (ad es. un concetto di protezione di cella) e integrare ogni componente in un concetto di sicurezza industriale globale all’avanguardia. In questo senso si devono considerare anche gli eventuali prodotti impiegati di altri costruttori. Per ulteriori informazioni sulla sicurezza industriale consultare la pagina Hotspot-Text (http://www.siemens.com/industrialsecurity). Per restare informati sugli aggiornamenti cui vengono sottoposti i nostri prodotti, suggeriamo di iscriversi ad una newsletter specifica del prodotto. Per ulteriori informazioni consultare la pagina Hotspot-Text (http://www.siemens.de/automation/csi_it_WW). MP 277 26 Istruzioni operative, 07/2014, A5E02479750-02 Avvertenze sulla sicurezza ed omologazioni 2.2 Norme e omologazioni Esclusione della responsabilità per update di software di terzi Il presente prodotto contiene software di terzi. Siemens AG si assume la responsabilità per gli update/i patch dei software di terzi solo nel caso in cui questi siano stati distribuiti nel quadro di un contratto di assistenza Siemens per l'aggiornamento di software o siano stati rilasciati ufficialmente da Siemens AG. In caso contrario gli update/i patch sono effettuati sotto la responsabilità dell'utente. Per maggiori informazioni sulla nostra offerta di assistenza per l'aggiornamento di software consultare in internet la pagina Software Update Service (http://www.automation.siemens.com/mcms/automation-software/en/software-updateservice/Pages/Default.aspx). Avvertenze sulla protezione degli account amministratore Un utente con diritti di amministratore ha a disposizione sul sistema ampie possibilità di accesso e manipolazione. Pertanto è necessario proteggere adeguatamente gli account amministratore per evitare modifiche non autorizzate. A tale scopo, utilizzare password sicure e servirsi di un account utente standard per le operazioni normali. A seconda delle necessità vanno impiegate ulteriori misure, quali ad es. l'applicazione di direttive di sicurezza. 2.2 Norme e omologazioni Omologazioni Nota La seguente panoramica illustra le possibili omologazioni. Per lo stesso pannello operatore valgono unicamente le omologazioni indicate sul retro del pannello operatore. Omologazione CE Il pannello operatore soddisfa i requisiti e i livelli di protezione della direttiva EMC (2004/108/CE "Compatibilità elettromagnetica") e le norme europee armonizzate (EN) pubblicate nelle Gazzette Ufficiali dell'Unione europea in materia di controllori programmabili: ● 94/9/CE "Apparecchi e sistemi di protezione destinati a essere utilizzati in atmosfera potenzialmente esplosiva" (direttiva ATEX) Dichiarazione di conformità CE Le dichiarazioni di conformità CE sono a disposizione delle autorità competenti presso: Siemens Aktiengesellschaft Industry Sector I IA AS FA DH Amb Postfach 1963 92209 Amberg Deutschland MP 277 Istruzioni operative, 07/2014, A5E02479750-02 27 Avvertenze sulla sicurezza ed omologazioni 2.2 Norme e omologazioni Omologazione Ex Per i pannelli operatore valgono le seguenti norme e omologazioni: ● EN 61241-0:2006 ● EN 61241-1:2004 II 3 D Ex tD A22 lP6x T 52 °C oppure T 70 °C x … valore della temperatura, vedere il certificato di omologazione CE del tipo Il numero di verifica KEMA 06ATEX0266 X vale per i seguenti pannelli operatore: ● 6AV6643-0CB01-1AX2 (8" Touch V2) ● 6AV6643-0CD01-1AX2 (10" Touch V2) ● 6AV6643-0DD01-1AX2 (10" Key V2) ● 6AV6643-0CB01-1AX1 (8" Touch) ● 6AV6643-0CD01-1AX1 (10" Touch) ● 6AV6643-0DD01-1AX1 (10" Key) ● 6AV6643-0CB01-1AX5 (8" Touch, telaio piccolo) ● 6AV6643-0CD01-1AX5 (10" Touch, telaio piccolo) Per il pannello operatore 10" INOX valgono le seguenti norme e omologazioni: ● EN 60079-0:2006 ● EN 60079-15:2005 ● EN 61241-0:2006 ● EN 61241-1:2004 II 3 G Ex nA II T4 II 3 D Ex tD A22 lP65 T 70 °C Il numero di verifica KEMA 08ATEX0063 X vale per il seguente pannello operatore: ● 6AV6643-0ED01-2AX0 (10" INOX) I pannelli operatore soddisfano i requisiti della direttiva 94/9/CE del Parlamento europeo e del Consiglio per il ravvicinamento delle legislazioni degli Stati membri relative agli apparecchi e sistemi di protezione destinati a essere utilizzati in atmosfera potenzialmente esplosiva. La tabella seguente contiene i relativi numeri di verifica. Sede di produzione Classe pannello operatore Numero di verifica Siemens AG Industry Sector Werner-von-Siemens-Straße 50 D-92209 Amberg Multi Panel KEMA 06ATEX0266 X KEMA 08ATEX0063 X MP 277 28 Istruzioni operative, 07/2014, A5E02479750-02 Avvertenze sulla sicurezza ed omologazioni 2.2 Norme e omologazioni Omologazione UL Underwriters Laboratories Inc. secondo lo standard ● UL 508 (Industrial Control Equipment) ● CSA C22.2 N. 142 (Process Control Equipment) oppure Underwriters Laboratories Inc. secondo ● UL 508 (Industrial Control Equipment) ● CSA C22.2 N. 142, (Process Control Equipment) ● ANS/ISA 12.12.01 (Hazardous Location) ● CSA-213 (Hazardous Location) Approved for use in ● Class I, Division 2, Group A, B, C, D oppure ● Class I Zone 2, Group IIC oppure ● non-hazardous locations Omologazione FM Factory Mutual Research (FM) secondo lo standard ● Approval Standard Class Number 3611, 3600, 3810 Approved for use in ● Class I, Division 2, Group A, B, C, D T4 ● Class I Zone 2, Group IIC T4 Marchio per l'Australia Il pannello operatore soddisfa i requisiti della norma AS/NZS CISPR 16 (Class A). IEC 61131 Il pannello operatore risponde ai requisiti e ai criteri della norma IEC 61131-2, Controllori programmabili, parte 2: Specificazioni e prove delle apparecchiature. MP 277 Istruzioni operative, 07/2014, A5E02479750-02 29 Avvertenze sulla sicurezza ed omologazioni 2.3 Avvertenze per l'impiego Omologazioni navali Il pannello operatore ha ottenuto le seguenti omologazioni navali: ● ABS ● BV ● DNV ● GL ● LRS ● ClassNK 2.3 Avvertenze per l'impiego Impiego in aree industriali Il pannello operatore è concepito per l'impiego industriale ed è conforme alle seguenti norme: ● Requisiti relativi all'emissione di disturbi secondo EN 61000-6-4:2007 + A1:2011 ● Requisiti relativi all'immunità ai disturbi secondo EN 61000-6-2:2005 Impiego in centri abitati Nota Il pannello operatore non è da utilizzare in centri abitati: In caso di impiego di un pannello operatore in un'area abitata possono verificarsi disturbi nella ricezione radio e televisiva. In caso di impiego del pannello operatore in un'area abitata deve essere garantita la classe di valore limite B secondo la norma EN 55016 in materia di emissione di radiodisturbi. Adeguate misure per evitare il superamento dei valori limite di emissione previsti dalla classe B sono p. es.: ● Montaggio del pannello operatore in armadi elettrici con messa a terra ● Impiego di filtri nelle condutture di alimentazione È inoltre indispensabile l'esecuzione di un collaudo singolo. MP 277 30 Istruzioni operative, 07/2014, A5E02479750-02 Avvertenze sulla sicurezza ed omologazioni 2.4 Compatibilità elettromagnetica 2.4 Compatibilità elettromagnetica Introduzione Il pannello operatore soddisfa inoltre i requisiti EMC previsti dalla direttiva CEE. Installazione del pannello operatore conformemente alle norme EMC La premessa fondamentale per garantire un funzionamento esente da disturbi è un'installazione conforme alle norme EMC nonché l'utilizzo di cavi schermati. La descrizione "Direttive per l'installazione di controllori programmabili a prova di disturbi" ed il manuale "Reti PROFIBUS" valgono anche per l'installazione del pannello operatore. Segnali di disturbo a impulsi La seguente tabella illustra la compatibilità elettromagnetica delle unità rispetto a segnali di disturbo sotto forma di impulsi. Per quanto riguarda la compatibilità elettromagnetica delle unità è indispensabile che il pannello operatore risponda alle norme e alle direttive sulla configurazione elettrica. Segnale di disturbo a impulsi controllato con corrisponde al grado di severità Scariche elettrostatiche secondo IEC 61000-4-2 Scarica per aria: 8 kV scarica a contatto: 6 kV 3 Impulsi Burst (segnali di disturbo rapidi transitori) secondo IEC 61000-4-4 Linea di alimentazione da 2 kV Linea di trasmissione segnale da 2 kV, > 30 m Linea di trasmissione segnale da 1 kV, < 30 m 3 Impulso singolo a forte carica di energia (Surge) secondo la norma IEC 61000-4-5, protezione esterna necessaria (vedere il manuale Sistema di automazione S7-300, Configurazione e installazione al capitolo "Protezione dai fulmini e dalle sovratensioni") Accoppiamento asimmetrico Linea di alimentazione da 2 kV Tensione continua con elementi di protezione 3 Linea di trasmissione segnale/dati da 2 kV, > 30 m, eventualmente con elementi di protezione Accoppiamento simmetrico Linea di alimentazione da 1 kV Tensione continua con elementi di protezione 3 Linea di trasmissione segnale da 1 kV, > 30 m, eventualmente con elementi di protezione Segnale di disturbo a impulsi Intensità del campo magnetico 50/60 Hz, 100 A/m 3 Campi magnetici con frequenze d'energia secondo IEC 61000-4-8 MP 277 Istruzioni operative, 07/2014, A5E02479750-02 31 Avvertenze sulla sicurezza ed omologazioni 2.4 Compatibilità elettromagnetica Segnali di disturbo sinusoidali La seguente tabella illustra la compatibilità elettromagnetica delle unità rispetto a segnali di disturbo sinusoidali. È indispensabile che il pannello operatore risponda alle norme e alle direttive sulla configurazione elettrica. Segnale di disturbo sinusoidale Valori di prova corrisponde al grado di severità Irradiazione AF (campi elettromagnetici) secondo la norma IEC 61000-4-3 Modulazione di ampiezza 80% a 1 kHz • A 10 V/m nel campo 1 … 2 GHz • A 3 V/m nel campo 1,4 … 2 GHz • A 3 V/m nel campo 2 … 2,7 GHz Corrente AF su linee e Tensione di prova 10 V con modulazione di schermature dei cavi secondo ampiezza 80% di 1 kHz nel campo 10 kHz … la norma IEC 61000-4-6 80 MHz 3 3 Emissione di radiodisturbi La tabella sottostante illustra l'emissione di disturbi dai campi elettromagnetici secondo la norma EN 55011,classe valori limite A, gruppo 1, misurata a 10 m di distanza. Frequenza Emissione di disturbi 30 … 230 MHz < 40 dB (μV/m) Quasipeak 230 … 1 000 MHz < 47 dB (μV/m) Quasipeak 1 … 3 GHz • 66 dB (mV/m) picco • 46 dB (mV/m) valore medio • 70 dB (mV/m) picco • 50 dB (mV/m) valore medio 3 … 6 GHz Ulteriori misure Se si intende collegare il pannello operatore alla rete pubblica, appurare l'esistenza dei requisiti previsti dalla classe di valore limite B secondo la norma EN 55022. Emissione di disturbi per rete di alimentazione a corrente alternata La tabella seguente mostra l'emissione di disturbi per la rete di alimentazione a corrente alternata. Frequenza Emissione di disturbi 0,15 … 0,5 MHz • < 79 dB (µV) quasi picco • < 66 dB (µV) valore medio • < 73 dB (µV) quasi picco • < 60 dB (µV) valore medio 0,5 … 30 MHz MP 277 32 Istruzioni operative, 07/2014, A5E02479750-02 Avvertenze sulla sicurezza ed omologazioni 2.5 Condizioni di trasporto e di immagazzinaggio 2.5 Condizioni di trasporto e di immagazzinaggio Condizioni di trasporto e di stoccaggio meccaniche e climatiche Il presente pannello operatore soddisfa pienamente la norma IEC 61131-2 sulle condizioni di trasporto e immagazzinaggio. I seguenti dati valgono per un pannello operatore trasportato e immagazzinato nell'imballaggio originale. Le condizioni climatiche rispondono alle seguenti norme: ● IEC 60721-3-3, Classe 3K7 per lo stoccaggio ● IEC 60721-3-2, Classe 2K4 per il trasporto Le condizioni meccaniche rispondono alla norma IEC 60721-3-2, Classe 2M2. Tipo di condizione Campo ammesso Caduta libera (nell'imballaggio da spedizione) ≤1m Temperatura –20 ... +60 °C Pressione d'aria 1 140 ... 660 hPa, corrisponde ad un'altitudine di –1 000 ... 3 500 m Umidità dell'aria relativa 10 ... 90 %, senza condensa Oscillazioni sinusoidali secondo IEC 60068-2-6 5 ... 9 Hz: 3,5 mm 9 ... 500 Hz: 9,8 m/s2 Urto secondo la norma IEC 60068-2-29 250 m/s2, 6 ms, 1 000 sollecitazioni d'urto Nota Impedimento della formazione di condensa Se durante il trasporto il pannello operatore è sottoposto a basse temperature o ad estremi sbalzi di temperatura, può formarsi umidità intorno o all'interno dello stesso e può formarsi anche della condensa. Quest'ultima può causare errori di funzionamento. Prima di procedere alla messa in servizio è necessario adeguare il pannello operatore alla temperatura ambiente. Non esporre il pannello operatore direttamente all'irradiazione di calore, ad esempio termosifoni. In caso di condensa è consentito mettere in funzione il pannello operatore soltanto ad asciugatura completa dopo un tempo di attesa di ca. 4 ore. Un funzionamento privo di complicazioni e sicuro del pannello operatore premette un trasporto e stoccaggio appropriato, una corretta installazione e montaggio nonché un accurato impiego e una periodica manutenzione preventiva. L'inosservanza di queste disposizioni comporta la perdita della garanzia sul pannello operatore. MP 277 Istruzioni operative, 07/2014, A5E02479750-02 33 Avvertenze sulla sicurezza ed omologazioni 2.5 Condizioni di trasporto e di immagazzinaggio MP 277 34 Istruzioni operative, 07/2014, A5E02479750-02 3 Pianificazione dell'impiego 3.1 Avvertenze per l'utilizzo Condizioni di utilizzo meccaniche e climatiche Il pannello operatore può essere esposto alle intemperie. Dal punto di vista precauzionale, le condizioni di impiego soddisfano i requisiti previsti dalla norma DIN IEC 60721-3-3: ● Classe 3M3 (requisiti meccanici) ● Classe 3K3 (requisiti climatici) Impiego con misure supplementari Non utilizzare il pannello operatore senza aver preso misure supplementari ad es. nei luogo seguenti: ● In luoghi con alta concentrazione di radiazioni ionizzanti ● In luoghi caratterizzati da difficili condizioni d'esercizio dovute p. es. a: – vapori, gas, olii o sostanze chimiche corrosive – forti campi elettrici o magnetici ● in impianti che richiedono una particolare sorveglianza, p. es. in: – ascensori – impianti situati in luoghi sottoposti a particolari rischi Condizioni ambientali meccaniche Le condizioni ambientali meccaniche per il pannello operatore sono indicate nella seguente tabella sotto forma di oscillazioni sinusoidali. Campo di frequenza permanente occasionale 10 Hz ≤ f ≤ 58 Hz 0,0375 mm di ampiezza 0,075 mm di ampiezza 58 Hz ≤ f ≤ 150 Hz 0,5 g di accelerazione costante 1 g di accelerazione costante Riduzione di oscillazioni Se il pannello operatore è sottoposto a forti colpi e oscillazioni, è necessario ridurre l'accelerazione e l'ampiezza impiegando misure adatte. Si consiglia di fissare saldamente il pannello operatore su materiali ammortizzanti, p. es. su elementi antivibranti. MP 277 Istruzioni operative, 07/2014, A5E02479750-02 35 Pianificazione dell'impiego 3.1 Avvertenze per l'utilizzo Controlli delle condizioni ambientali meccaniche La tabella seguente illustra i tipi e l'entità dei controlli delle condizioni ambientali meccaniche. Controllo di Norma di collaudo Osservazioni Resistenza alle vibrazioni Controllo delle oscillazioni a norma IEC 60068, Parte 2-6 (sinusoidale) Tipo di oscillazione: cicli di frequenza con una velocità variabile di 1 ottava/minuto. 10 Hz ≤ f ≤ 58 Hz, ampiezza costante 0,075 mm 58 Hz ≤ f ≤ 150 Hz, accelerazione costante 1 g Durata dell'oscillazione: 10 cicli di frequenza in ciascuno dei tre assi ortogonali Urto Verifica urto a norma IEC 60068, parte 2–29 Tipo di urto: semisinusoide Potenza dell'urto: valore di cresta 15 g, durata 11 ms Direzione dell'urto: 3 urti rispettivamente in direzione ± in ciascuno dei tre assi ortogonali Condizioni ambientali climatiche La tabella sottostante riporta le condizioni ambientali in cui è possibile impiegare il pannello operatore. Condizioni ambientali Campo ammesso temperatura • Montaggio verticale • Installazione inclinata 0 ... 50 °C 0 ... 40 °C Osservazioni Vedi sezione "Posizioni di integrazione e modalità di fissaggio" Umidità dell'aria relativa 10 … 90 %, senza condensa Pressione d'aria 1 140 ... 795 hPa corrisponde a un'altitudine tra –1 000 e 2 000 m Concentrazione di sostanze tossiche SO2: < 0,5 ppm; umidità relativa dell'aria < 60%, senza condensa Verifica: 10 cm3/m3; 10 giorni H2S: < 0,1 ppm; umidità relativa dell'aria < 60%; senza condensa Verifica: 1 cm3/m3; 10 giorni MP 277 36 Istruzioni operative, 07/2014, A5E02479750-02 Pianificazione dell'impiego 3.2 Posizioni di montaggio 3.2 Posizioni di montaggio Posizione di montaggio Il pannello operatore è predisposto per il montaggio in: ● Armadi a incasso ● Armadi elettrici ● Quadri di comando ● Consolle Per queste possibilità di montaggio verrà utilizzato di seguito il termine sostitutivo "armadio elettrico". Il pannello operatore è autoventilato e omologato per il montaggio inclinato in armadi di comando stazionari. ① ② Posizione di montaggio Scostamento dalle verticali inclinato ≤ 35° Verticale 0° ATTENZIONE Danneggiamento a causa di sovratemperature In caso di montaggio in posizione inclinata si riduce la convezione del pannello operatore e di conseguenza anche la temperatura ambiente massima consentita. Se la ventilazione esterna è sufficiente, il pannello operatore può essere utilizzato anche in posizione inclinata fino alla temperatura ambiente massima consentita per il montaggio verticale. In caso contrario, il pannello operatore può subire danni e le omologazioni e la garanzia possono perdere di validità. MP 277 Istruzioni operative, 07/2014, A5E02479750-02 37 Pianificazione dell'impiego 3.3 Predisposizione per il montaggio 3.3 Predisposizione per il montaggio Scelta del vano di incasso del pannello operatore Per la scelta del vano di incasso osservare i punti seguenti: ● Posizionare il pannello operatore in modo che non sia esposto ai raggi solari. ● Collocare il pannello operatore in posizione ergonomica per l'operatore. Scegliere un'altezza di montaggio adeguata. ● Non occludere le fessure di aereazione del pannello operatore durante il montaggio. ● Per il montaggio del pannello operatore devono essere rispettare le posizioni di montaggio previste: Nota Stabilità del vano di incasso Per garantire un fissaggio durevole e sicuro del pannello operatore, il materiale attorno al vano di incasso deve essere sufficientemente stabile. Per ottenere i gradi di protezione descritti di seguito, il materiale non deve deformarsi per effetto delle clip di montaggio o dell'uso del pannello operatore. Lo spessore del materiale del vano di incasso non deve essere inferiore a 1,0 mm. Gradi di protezione I gradi di protezione vengono garantiti soltanto se il vano di incasso soddisfa i seguenti requisiti: ● Divergenze del piano del vano di incasso consentite: ≤ 0,5 mm Questa condizione deve essere rispettata anche con il pannello operatore integrato. ● Ruvidità della superficie consentita nella zona della guarnizione di montaggio: ≤ 120 µm (Rz 120) ● Lo spessore del materiale intorno al vano di incasso con il grado di protezione IP65 oppure Enclosure Tipo 4X/Tipo 12 (indoor use only) deve essere di max. 6 mm. A seconda dello spessore del materiale in corrispondenza del vano di incasso occorre utilizzare clip di montaggio a molla o in alluminio, rispettivamente con o senza telaio tenditore. Le combinazioni sono indicate nella tabella seguente: Spessore del materiale Clip di montaggio a molla Clip di montaggio in alluminio Utilizzare morsetti a molla 1,0 mm ... 1,5 mm x x Sì 1,5 ... 2 mm x - No - x Sì 2 ... 4 mm x - No 4 ... 6 mm - x No Il telaio tenditore è disponibile come accessorio, vedere il capitolo Accessori (Pagina 17). MP 277 38 Istruzioni operative, 07/2014, A5E02479750-02 Pianificazione dell'impiego 3.3 Predisposizione per il montaggio Dimensioni del vano di incasso La tabella seguente mostra le dimensioni del vano di incasso necessario: Vano di incasso MP 277 8" Touch MP 277 8" Key MP 277 10" Touch MP 277 10" Key Dimensioni 226+1 338+1 310+1 mm 434+1 mm Altezza 166+1 mm 206 +1 mm 248+1 mm 291+1 mm Profondità 61 mm 61 mm 61 mm 60 mm mm mm Compatibilità dell'incasso I vani di incasso dei Multi Panel sono compatibili con quelli dei seguenti pannelli operatore SIMATIC: Vano di incasso Multi Panel compatibile con il vano di incasso del pannello operatore MP 277 10" Touch Thin Client 10" Touch MP 270B 10" Touch MP 277 10" Key KTP1000 Basic MP 277 INOX 10" Touch TP 270 10" MP 377 12" Touch MP 270B 10" Key OP 270 10" Accertamento degli spazi liberi In prossimità del pannello operatore sono necessari i seguenti spazi liberi: ● 50 mm sia al di sopra che al di sotto del vano di incasso, per la ventilazione ● A destra e a sinistra del vano di incasso per l'inserimento delle clip: – Se si utilizza un telaio tenditore: rispettivamente 25 mm – Senza telaio tenditore, con clip di montaggio a molla: rispettivamente 25 mm – Senza telaio tenditore, con clip di montaggio in alluminio: rispettivamente 15 mm ● Dietro il lato posteriore del pannello operatore almeno 10 mm Nota Durante il montaggio in armadi di comando e, in particolare, in contenitori chiusi, accertarsi che venga mantenuta la temperatura ambiente consentita. MP 277 Istruzioni operative, 07/2014, A5E02479750-02 39 Pianificazione dell'impiego 3.4 Dati relativi ai controlli di isolamento, classe e grado di protezione 3.4 Dati relativi ai controlli di isolamento, classe e grado di protezione Tensione di prova La resistenza dell'isolamento è stata accertata durante la prova del tipo con la seguente tensione di prova secondo la norma IEC 61131-2: Circuiti di corrente con tensione nominale Ue rispetto ad altri circuiti di corrente o verso terra Tensione di prova < 50 V DC 500 V Classe di protezione La classe di protezione I a norma IEC 60536 richiede il collegamento del conduttore di protezione alla guida profilata Protezione da corpi estranei e da acqua Grado di protezione sec. IEC 60529 Spiegazione Parte anteriore Allo stato: installato Parte posteriore • IP65 • Enclosure Tipo 4X/Tipo 12 (indoor use only) IP20 Protezione dai contatti diretti con dito di prova standard Non è prevista alcuna protezione dall'acqua. I livelli di protezione del lato anteriore possono essere garantiti solo se la guarnizione di montaggio è perfettamente collocata sul vano di incasso. 3.5 Tensioni nominali La tabella seguente indica la tensione nominale ammessa e il relativo campo di tolleranza. Tensione nominale Campo di tolleranza DC +24 V da 20,4 a 28,8 V (–15 %, +20 %) MP 277 40 Istruzioni operative, 07/2014, A5E02479750-02 Installazione e collegamento del dispositivo 4.1 4 Controllo del contenuto dell'imballaggio Controllare il contenuto dell'imballaggio per accertarne la completezza e per escludere eventuali danni dovuti al trasporto. Nota Componenti danneggiati Un componente danneggiato causa errori di funzionamento. I componenti danneggiati contenuti nell'imballaggio non devono essere impiegati per il montaggio. Qualora si riscontrassero danni ai componenti, rivolgersi al partner di riferimento Siemens. La dotazione di fornitura del pannello operatore comprende: ● Pannello operatore ● Pacchetto allegato con clip di montaggio e morsettiera di alimentazione La dotazione di fornitura di tutti i pannelli operatore possono contenere ulteriori documenti. Essa fa parte del pannello operatore ed è necessaria anche per una futura messa in servizio. Conservare la documentazione in dotazione per l'intero ciclo di vita del pannello operatore. Consegnare la documentazione in dotazione a tutti i successivi proprietari o utilizzatori del pannello operatore. Conservare insieme alle istruzioni operative anche tutti i documenti integrativi ricevuti successivamente. 4.2 Installazione del pannello operatore Presupposto Tutte le componenti dell'imballaggio e le membrane protettive del pannello operatore devono essere rimosse Per il montaggio del pannello operatore sono necessarie le clip disponibili come accessori. Il pannello operatore deve essere dotato di guarnizione di montaggio. Nel caso in cui la guarnizione sia danneggiata, occorre ordinarne una di ricambio. La guarnizione di montaggio è inclusa nel rispettivo kit dei pezzi di ricambio. MP 277 Istruzioni operative, 07/2014, A5E02479750-02 41 Installazione e collegamento del dispositivo 4.2 Installazione del pannello operatore Montaggio Nota Si raccomanda di installare il pannello operatore soltanto secondo le istruzioni riportate nel presente manuale. Procedere nel modo seguente: 1. Controllare se il pannello operatore è dotato di guarnizione. Montare la guarnizione in modo da escludere torsioni. In caso contrario possono verificarsi perdite di tenuta nel vano d'incasso. 2. Inserire il pannello operatore dal davanti nel vano di incasso. 3. Inserire una clip di montaggio in una sede sul pannello operatore. 4. Fissare la clip di montaggio come descritto nelle Informazioni sul prodotto allegate. Le Informazioni sul prodotto per le clip di montaggio a molla o in alluminio sono disponibili anche in Internet ai link seguenti: – Informazioni sul prodotto "Spring clamp" (http://support.automation.siemens.com/WW/view/it/34916893) – Informazioni sul prodotto "Metal mounting clamps" (http://support.automation.siemens.com/WW/view/it/34915725) 5. Ripetere i passi 3 e 4 fino a fissare tutte le clip di montaggio necessarie per l'installazione del pannello operatore. Nota Controllare nella parte frontale la sede della guarnizione di montaggio. La guarnizione non deve sporgere dal pannello operatore. Ripetere, se necessario, le sequenze operative da 1 a 5. MP 277 42 Istruzioni operative, 07/2014, A5E02479750-02 Installazione e collegamento del dispositivo 4.2 Installazione del pannello operatore Posizione delle clip di montaggio per MP 277 8" Touch Complessivamente sono necessarie 10 clip. La figura seguente mostra le posizioni corrette delle clip di montaggio. Posizione delle clip di montaggio per MP 277 10" Touch Complessivamente sono necessarie 12 clip. La figura seguente mostra le posizioni corrette delle clip di montaggio. MP 277 Istruzioni operative, 07/2014, A5E02479750-02 43 Installazione e collegamento del dispositivo 4.2 Installazione del pannello operatore Posizione delle clip di montaggio per MP 277 8" Key Complessivamente sono necessarie 14 clip. La figura seguente mostra le posizioni corrette delle clip di montaggio. Posizione delle clip di montaggio per MP 277 10" Key Complessivamente sono necessarie 10 clip. La figura seguente mostra le posizioni corrette delle clip di montaggio. MP 277 44 Istruzioni operative, 07/2014, A5E02479750-02 Installazione e collegamento del dispositivo 4.3 Collegamento del pannello operatore 4.3 Collegamento del pannello operatore 4.3.1 Sommario Presupposti ● Il pannello operatore deve essere installato conformemente alle indicazioni riportate nelle presenti istruzioni operative. ● Impiegare solo cavi standard schermati. Per maggiori informazioni, consultare il catalogo e il sistema di ordinazione online sotto Industry Mall (https://mall.industry.siemens.com). Sequenza di collegamento Nota Danneggiamento del pannello operatore Se non viene rispettata la sequenza di collegamento, si rischia di danneggiare il pannello operatore. Il pannello operatore va assolutamente collegato nella sequenza indicata. 1. Compensazione del potenziale 2. Alimentatore Escludere, tramite test di accensione, l'inversione di polarità nel collegamento della corrente di alimentazione. 3. Controllore 4. PC di progettazione se necessario 5. Apparecchiature di periferia se necessario Separare dai collegamenti il pannello operatore seguendo la sequenza inversa. Collegamento del cavo Fare attenzione a non piegare le spine di contatto durante il collegamento del cavo. Fissare i connettori avvitandoli alla presa. Vedere anche Informazioni di sicurezza (Pagina 25) MP 277 Istruzioni operative, 07/2014, A5E02479750-02 45 Installazione e collegamento del dispositivo 4.3 Collegamento del pannello operatore 4.3.2 Interfacce La figura seguente mostra le interfacce presenti sul pannello operatore MP 277. ① ② ③ ④ Collegamento all'alimentazione Interfaccia RS 422/RS 485 X10 / IF1b Interfaccia Ethernet USB, interfacce X20 e X21 Vedere anche Alimentazione (Pagina 191) X10/IF 1B (RS 422/RS 485) (Pagina 191) X20, X21 (USB) (Pagina 192) X1 (Ethernet/LAN) (Pagina 192) 4.3.3 Collegamento alla compensazione di potenziale Differenze di potenziale Tra le parti dell'impianto in spazi separati si possono verificare differenze di potenziale. Queste differenze di potenziale possono causare elevate correnti di compensazione attraverso le linee dati e quindi la distruzione delle relative interfacce. Le correnti di compensazione possono insorgere se le schermature dei cavi sono state applicate su entrambi i lati e messe a terra in diverse parti dell'impianto. Le differenze di potenziale possono essere causate da alimentazioni di rete diverse. MP 277 46 Istruzioni operative, 07/2014, A5E02479750-02 Installazione e collegamento del dispositivo 4.3 Collegamento del pannello operatore Requisiti generali per la compensazione di potenziale Le differenze di potenziale devono essere ridotte tramite la posa di conduttori per la compensazione del potenziale così da garantire un funzionamento perfetto dei componenti elettronici interessati. Per la preparazione del collegamento equipotenziale osservare pertanto quanto segue: ● Minore è l'impedenza del conduttore per la compensazione di potenziale o maggiore la sezione del conduttore stesso, maggiore sarà l'efficacia della compensazione di potenziale. ● Se due parti dell'impianto sono collegate tra loro tramite cavi dati schermati con schermature collegate su entrambi i lati ad un conduttore di protezione/di messa a terra, l'impedenza del conduttore aggiuntivo per la compensazione di potenziale non deve superare il 10% dell'impedenza della schermatura. ● La sezione di un conduttore di compensazione potenziale deve essere dimensionata per la massima corrente di compensazione attendibile. I conduttori per la compensazione di potenziale con una sezione minima di 16 mm² si sono rivelati particolarmente idonei per la posa tra gli armadi elettrici o il punto di messa a terra del braccio di sostegno o del piedistallo per un pannello operatore del tipo PRO. ● Si raccomanda di utilizzare conduttori di compensazione potenziale di rame o di acciaio zincato. Collegare su una superficie di contatto estesa i conduttori di compensazione di potenziale al conduttore di protezione/di messa a terra e proteggerli dalla corrosione. ● Utilizzando un collare per cavi idoneo, fissare, su un'ampia superficie di contatto, la schermatura del cavo dati alla guida per la compensazione di potenziale. Mantenere la lunghezza del cavo tra il pannello operatore e la compensazione di potenziale ridotta al minimo possibile. ● Posare i conduttori per la compensazione di potenziale e per la trasmissione dati parallelamente e a una distanza minima tra loro. MP 277 Istruzioni operative, 07/2014, A5E02479750-02 47 Installazione e collegamento del dispositivo 4.3 Collegamento del pannello operatore Grafica di configurazione ① ② ③ ④ ⑤ ⑥ ⑦ ⑧ Collegamento della massa al pannello operatore, esempio Sezione del cavo di compensazione di potenziale: 4 mm2 Armadio di comando Sezione del cavo di compensazione di potenziale: min. 16 mm2 Collegamento alla terra Fascetta fissacavi Guida per la compensazione di potenziale Posa in parallelo del cavo per la compensazione di potenziale e per la trasmissione dati ATTENZIONE Possibile danneggiamento del blocco d'interfaccia Le schermature dei cavi non sono adatte per la compensazione di potenziale. Utilizzare esclusivamente i cavi di compensazione di potenziale raccomandati. Il cavo di compensazione deI potenziale ④ deve avere una sezione di almeno 16 mm² per evitare che vengano danneggiati o distrutti i componenti dell'interfaccia. MP 277 48 Istruzioni operative, 07/2014, A5E02479750-02 Installazione e collegamento del dispositivo 4.3 Collegamento del pannello operatore 4.3.4 Collegamento dell'alimentatore Grafica di configurazione La figura seguente mostra il collegamento tra il pannello operatore e l'alimentazione. Precauzioni durante il collegamento La morsettiera per il collegamento dell'alimentazione è contenuta nel pacchetto allegato al pannello. La morsettiera è stata studiata appositamente per conduttori con una sezione massima di 1,5 mm². MP 277 Istruzioni operative, 07/2014, A5E02479750-02 49 Installazione e collegamento del dispositivo 4.3 Collegamento del pannello operatore Collegamento della morsettiera Nota Danni Non serrare a fondo le viti della morsettiera quando questa è inserita nel pannello operatore. In caso contrario la pressione esercitata dal cacciavite potrebbe danneggiare la presa sul pannello operatore. Collegare i cavi soltanto dopo aver estratto la morsettiera. Collegare la morsettiera ai conduttori di alimentazione come mostra l'illustrazione. Accertarsi che i cavi non siano invertiti. Fare attenzione anche alle diciture per le spine di contatto sul retro del pannello operatore. Protezione da inversione di polarità Il pannello operatore è provvisto di una protezione di polarità. Collegamento dell'alimentatore ATTENZIONE Separazione elettrica sicura Per l'alimentazione a 24 V DC utilizzare solo alimentatori di rete con separazione elettrica sicura conformi alla norma IEC 60364-4-41 o HD 384.04.41 (VDE 0100, parte 410), p. es. secondo lo standard PELV. La tensione di alimentazione deve corrispondere soltanto al campo di tensione specificato. In caso contrario non saranno da escludere delle avarie o disfunzioni nel pannello operatore. In caso di configurazione dell'impianto senza separazione di potenziale: Per ottenere un potenziale di riferimento omogeneo collegare la connessione per GND 24 V alla compensazione di potenziale dall'uscita a 24 V dell'alimentazione di corrente. Selezionare un punto di collegamento possibilmente centrale. Vedere anche Interfacce (Pagina 46) MP 277 50 Istruzioni operative, 07/2014, A5E02479750-02 Installazione e collegamento del dispositivo 4.3 Collegamento del pannello operatore 4.3.5 Collegamento del controllore Grafica di configurazione La figura seguente mostra il collegamento tra il pannello operatore e il controllore. MP 277 Istruzioni operative, 07/2014, A5E02479750-02 51 Installazione e collegamento del dispositivo 4.3 Collegamento del pannello operatore Nota Per il collegamento di un controllore SIMATIC S7 utilizzare esclusivamente i cavi appositamente omologati. Per l'accoppiamento sono disponibili alcuni cavi standard. Ulteriori informazioni si trovano in Internet al sito Industry Mall (https://mall.industry.siemens.com). Collegamento PROFINET Nota In caso di accoppiamento punto a punto impiegare un cavo crossover per il collegamento a PROFINET. Nota PROFINET IO Se vengono impiegati tasti diretti PROFINET IO, è necessario collegare ad uno switch il pannello operatore. Informazioni più dettagliate sulla configurazione di reti PROFINET, sono riportate nel manuale di sistema Descrizione del sistema PROFINET. Collegare il pannello operatore alle reti Ethernet pubbliche solo attraverso uno switch o un apparecchio analogo. Configurazione dell'interfaccia RS 422/RS 485 Sul retro del pannello operatore si trova un commutatore DIL per la configurazione dell'interfaccia RS 422/RS 485. All'atto della fornitura il commutatore DIL è impostato per la comunicazione con il controllore SIMATIC S7 tramite RS 485. Nota Osservare le figure situate sul retro del pannello operatore, indicanti la posizione degli interruttori sul commutatore DIL. MP 277 52 Istruzioni operative, 07/2014, A5E02479750-02 Installazione e collegamento del dispositivo 4.3 Collegamento del pannello operatore La seguente tabella mostra le posizioni del commutatore DIL. La direzione di invio e ricezione viene commutata internamente con il segnale RTS. Comunicazione Posizione del commutatore PROFIBUS DP/ MPI/PPI Significato Senza RTS sul connettore, al trasferimento dati tra il controllore e il pannello operatore (all'atto della fornitura) RTS sul pin 4, come il controllore, ad es. per la messa in servizio RTS sul pin 9, come il dispositivo di programmazione, ad es. per la messa in servizio RS 422/RS 485 L'interfaccia RS 422 è attiva. Vedere anche Interfacce (Pagina 46) Accessori (Pagina 17) MP 277 Istruzioni operative, 07/2014, A5E02479750-02 53 Installazione e collegamento del dispositivo 4.3 Collegamento del pannello operatore 4.3.6 Collegamento del PC di progettazione Grafica di configurazione La figura seguente mostra il collegamento tra il pannello operatore e il PC di progettazione. In caso di accoppiamento punto a punto impiegare un cavo crossover per il collegamento a PROFINET. Per la descrizione delle interfacce consultare i Dati tecnici. Per la conversione RS 485-RS 232 è possibile ordinare il cavo PC/PPI a Siemens AG. MP 277 54 Istruzioni operative, 07/2014, A5E02479750-02 Installazione e collegamento del dispositivo 4.3 Collegamento del pannello operatore Configurazione del cavo PC/PPI La velocità di trasmissione del cavo PC/PPI si configura con i selettori di codifica. Nota Se durante l'aggiornamento del sistema operativo si verifica un'interruzione del collegamento, impostare una velocità di trasmissione meno elevata. Se si imposta una velocità di trasmissione elevata, è necessario il cavo PC/PPI versione 3 o superiore. La versione è indicata sul cavo stesso, p. es. "Serie E 3" corrisponde alla versione 3. ① ② Commutatore DIL LED Impostare il valore della velocità di trasmissione per mezzo del commutatore DIL da 1 a 3 sullo stesso valore definito nel software di progettazione. I selettori di codifica da 4 a 8 devono essere impostati su "0". È possibile scegliere fra i seguenti bit rate: Bit rate in kBit/s Commutatore 1 DIL Commutatore 2 DIL Commutatore 3 DIL 115,2 1 1 0 57,6 1 1 1 38,4 0 0 0 19,2 0 0 1 9,6 0 1 0 4,8 0 1 1 2,4 1 0 0 1,2 1 0 1 Nella figura è impostato un bit rate di 115,2 kbit/s. MP 277 Istruzioni operative, 07/2014, A5E02479750-02 55 Installazione e collegamento del dispositivo 4.3 Collegamento del pannello operatore Precauzioni durante il collegamento Nota Sequenza di collegamento USB Per il collegamento tramite USB attenersi all'ordine seguente: 1. Pannello operatore 2. PC Cavo Host-to-Host USB Utilizzare per il cavo USB-Host-to-Host solo il driver fornito con il software di progettazione. Non utilizzare in nessun caso il driver fornito insieme al cavo Host-to-Host USB. Aggiornamento del sistema operativo Se sul pannello operatore non è disponibile un'immagine o un'immagine funzionante del pannello, è possibile aggiornare il sistema operativo solo con un reset alle impostazioni di fabbrica. Utilizzare l'interfaccia del pannello operatore RS 422/RS 485 con il cavo PC/PPI. Cambio di pannello operatore Se si collegano consecutivamente diversi pannelli operatore con lo stesso indirizzo IP a un PC di progettazione, dopo ogni cambio di pannello operatore è necessario indirizzare il PC di progettazione con "ping". Vedere anche Interfacce (Pagina 46) Accessori (Pagina 17) MP 277 56 Istruzioni operative, 07/2014, A5E02479750-02 Installazione e collegamento del dispositivo 4.3 Collegamento del pannello operatore 4.3.7 Collegamento dei dispositivi USB Nota Per il collegamento al pannello operatore, impiegare esclusivamente dispositivi abilitati. Gli elenchi dei dispositivi abilitati che si possono collegare attraverso l'interfaccia USB si trovano in Internet agli indirizzi seguenti: • http://support.automation.siemens.com/WW/view/it/19188460 (http://support.automation.siemens.com/WW/view/it/19188460) • http://support.automation.siemens.com/WW/view/it/11376409 (http://support.automation.siemens.com/WW/view/it/11376409) All'interfaccia USB del pannello operatore è possibile collegare p. es. i dispositivi seguenti: ● Mouse ● Tastiera ● Stampante ● Industrial USB Hub 4 ● Memorie USB ● Lettori di codice a barre Nota Mouse USB e tastiera USB solo per la messa in servizio Il collegamento di un mouse o di una tastiera all'interfaccia USB è ammesso esclusivamente ai fini della messa in servizio e della manutenzione. Errore di funzionamento dell'interfaccia USB Il collegamento di dispositivi esterni con alimentazione di tensione a 230 V all'interfaccia USB in una configurazione dell'impianto con separazione di potenziale può comportare errori di funzionamento. Predisporre una configurazione dell'impianto senza separazione di potenziale. Carico nominale dell'interfaccia Un dispositivo USB che comporta un'eccessiva sollecitazione elettrica dell'interfaccia può causare anomalie di funzionamento. Osservare il carico massimo dell'interfaccia USB. Vedere anche Collegamento dell'alimentatore (Pagina 49) X20, X21 (USB) (Pagina 192) MP 277 Istruzioni operative, 07/2014, A5E02479750-02 57 Installazione e collegamento del dispositivo 4.3 Collegamento del pannello operatore 4.3.8 Collegamento della stampante Grafica di configurazione La figura seguente mostra il collegamento tra il pannello operatore e la stampante. Precauzioni durante il collegamento Nota Tra il pannello operatore e la stampante si raccomanda di impiegare esclusivamente conduttori provvisti di una schermatura metallica intrecciata collegata alla terra su entrambi le estremità. In caso di accoppiamento punto a punto impiegare un cavo crossover per il collegamento a Ethernet. In alcune stampanti potrebbe essere necessario impostare il set di caratteri ASCII impostato nel progetto. L'elenco delle stampanti abilitate e le impostazioni necessarie per i pannelli operatore si trovano in Internet (http://support.automation.siemens.com/WW/view/it/11376409). Per il collegamento tenere anche conto della documentazione fornita insieme alla stampante. MP 277 58 Istruzioni operative, 07/2014, A5E02479750-02 Installazione e collegamento del dispositivo 4.4 Accensione e test del pannello operatore Vedere anche Interfacce (Pagina 46) Collegamento dei dispositivi USB (Pagina 57) 4.4 Accensione e test del pannello operatore Procedimento Procedere nel modo seguente: 1. Inserire l'alimentazione di corrente. Dopo avere attivato l'alimentazione lo schermo si illumina. Durante l'avvio viene visualizzata una barra di avanzamento. Il mancato avvio del pannello operatore è probabilmente dovuto all'inversione dei cavi sulla morsettiera. Controllare i cavi collegati e modificare il collegamento. Dopo l'avvio del sistema operativo verrà visualizzato il Loader. Con la prima messa in servizio il pannello operatore passa automaticamente al modo di funzionamento "Trasferimento" alle condizioni seguenti: – Sul pannello operatore non è presente alcun progetto. – È stato parametrizzato almeno un canale dati. Durante questa operazione visualizzata la seguente finestra di dialogo: 2. Per interrompere il trasferimento utilizzare il pulsante "Annulla". MP 277 Istruzioni operative, 07/2014, A5E02479750-02 59 Installazione e collegamento del dispositivo 4.5 Fissaggio dei cavi Risultato Il loader viene nuovamente visualizzato. Nota Alla nuova messa in servizio, sul pannello operatore può già essere presente un progetto. La modalità "Transfer" viene così tralasciata e il progetto viene avviato. Chiudere il progetto mediante il rispettivo elemento di comando. Informazioni più dettagliate sono riportate nella documentazione dell'impianto. Test di funzionamento Dopo la messa in servizio effettuare un test di funzionamento. Il pannello operatore funziona correttamente in presenza di uno dei seguenti stati: ● Viene visualizzata la finestra di dialogo "Trasferimento". ● Il Loader è visualizzato. ● Viene avviato un progetto. Spegnere il pannello operatore. Prima di spegnere il pannello operatore, chiudere il progetto sul pannello stesso. lo spegnimento del pannello operatore avviene nei seguenti modi: ● Disinserire l'alimentazione di corrente. ● Estrarre la morsettiera dal pannello operatore. 4.5 Fissaggio dei cavi Dopo il test di accensione fissare i cavi collegati per lo scarico di trazione con fascette serracavo agli elementi di fissaggio indicati. MP 277 60 Istruzioni operative, 07/2014, A5E02479750-02 Elementi di comando e visualizzazioni 5.1 5 Elementi di comando sul lato anteriore MP 277 Touch ① Display con touchscreen L'assegnazione degli elementi di comando dell'MP 277 8" Touch e MP 277 10" Touch è fondamentalmente identica. L'MP 277 Touch si comanda dal touchscreen. Dopo aver avviato il pannello operatore, sul display vengono rappresentati tutti gli elementi di comando necessari. MP 277 Istruzioni operative, 07/2014, A5E02479750-02 61 Elementi di comando e visualizzazioni 5.1 Elementi di comando sul lato anteriore MP 277 Key ① ② ③ ④ ⑤ ⑥ Tasti funzione con LED Display Tasti funzione senza LED Tasti di sistema - tasti alfanumerici Tasti di sistema - tasti di comando Tasti di sistema - tasti cursore L'assegnazione degli elementi di comando dell' 277 8" Key e MP 277 10" Key è fondamentalmente identica. L'MP 277 si comanda per mezzo dei tasti di sistema e i tasti funzione. La funzione dei tasti funzione viene definita in fase di progettazione. Se non è stato avviato alcun progetto, questi tasti sono privi di funzione. Nota Possibile azione non desiderata Non eseguire diversi comandi contemporaneamente per evitare di eseguire azioni involontarie. • In caso di utilizzo di un touch screen: sfiorare sullo schermo soltanto un elemento di comando alla volta. • In caso di utilizzo della tastiera: non azionare più di due tasti contemporaneamente. MP 277 62 Istruzioni operative, 07/2014, A5E02479750-02 Elementi di comando e visualizzazioni 5.2 Inserimento della scheda di memoria nel pannello operatore. Nota Possibile danneggiamento dello schermo tattile Non toccare il touchscreen con oggetti appuntiti o taglienti. Evitare di toccare bruscamente il touchscreen con oggetti rigidi. In entrambi i casi si potrebbe compromettere notevolmente la durata del touchscreen fino a guastarlo del tutto. Sfiorare lo schermo tattile del pannello operatore soltanto con il dito o con un'apposita penna. Danneggiamento della tastiera I tasti del pannello operatore devono essere premuti soltanto con le dita. Utilizzando un oggetto duro si riduce la durata di vita dei tasti. Vedere anche Struttura del pannello operatore MP 277 8" Touch (Pagina 10) Struttura del pannello operatore MP 277 8" Key (Pagina 11) Struttura del pannello operatore MP 277 10" Touch (Pagina 13) Struttura del pannello operatore MP 277 10" Key (Pagina 15) 5.2 Inserimento della scheda di memoria nel pannello operatore. Introduzione Sulla scheda di memoria del pannello operatore è possibile salvare quanto segue: ● Copia speculare del pannello operatore (backup) ● Archivi ● Ricette ● Sistema operativo ● Applicazioni ● Altri dati Non è consentito estrarre o inserire la scheda di memoria durante il funzionamento. Non estrarre la scheda di memoria durante l'accesso ai dati, p. es. durante il backup o il trasferimento di ricette. Nota MultiMediaCard La scheda MultiMediaCard del controllore SIMATIC S7 non è compatibile con il pannello operatore. MP 277 Istruzioni operative, 07/2014, A5E02479750-02 63 Elementi di comando e visualizzazioni 5.2 Inserimento della scheda di memoria nel pannello operatore. Procedimento – Inserimento della scheda di memoria Procedere nel modo seguente: Inserire la scheda di memoria nell'apposito vano. ① ② Scheda di memoria Vano della scheda di memoria All'inserimento della scheda di memoria si dovrà tenere presente che questa potrà essere inserita nello slot soltanto come illustrato nella figura. Se la scheda è inserita correttamente nell'apposito posto connettore, sporge di circa 3 mm all'esterno. Primo utilizzo di una scheda di memoria Nota Perdita di dati Quando il pannello operatore utilizza una scheda di memoria per la prima volta è necessario formattarla. Salvare innanzitutto i dati della scheda di memoria sul PC. Per evitare la perdita di dati, procedere nel seguente modo: 1. Per interrompere la formattazione utilizzare il pulsante "ESC". 2. Salvare i dati da non perdere su un PC 3. Formattare la scheda di memoria sul pannello operatore. 4. Trasferire sulla scheda di memoria i dati salvati sul PC. I dati salvati potranno essere quindi trasferiti dalla scheda di memoria sul pannello operatore. MP 277 64 Istruzioni operative, 07/2014, A5E02479750-02 Elementi di comando e visualizzazioni 5.3 Applicazione di etichette ai tasti funzione dell'MP 277 Procedimento – Estrazione della scheda di memoria Nota Perdita di dati Se si estrae la scheda di memoria mentre il pannello operatore sta accedendo ai dati in essa contenuti, questi dati possono andare distrutti. Di conseguenza, è opportuno non estrarre la scheda di memoria mentre il dispositivo accede ai dati e prestare attenzione alle relative segnalazioni visualizzate. Procedere nel modo seguente: 1. Afferrare la scheda di memoria ed estrarla dal vano in cui è inserita. 2. Conservare la scheda di memoria in un luogo sicuro. 5.3 Applicazione di etichette ai tasti funzione dell'MP 277 Introduzione È consigliabile contrassegnare i tasti funzione con diciture specifiche per il progetto in corso. Utilizzare a tale scopo le etichette di siglatura. I modelli per le etichette di siglatura sono disponibili in scala 1:1 sotto forma di documento Word al seguente indirizzo Internet: Etichette di siglatura per dispositivi HMI SIMATIC (http://support.automation.siemens.com/WW/view/it/93994525) Nota Non scrivere mai sulla tastiera per applicare le etichette sui tasti funzione. Come etichette di siglatura è possibile utilizzare lucidi che consentono la scrittura e la stampa. Lo spessore consentito delle etichette di siglatura è di 0,13 mm. Sono inadatte le etichette di siglatura di carta. È possibile impiegare fogli trasparenti, la tastiera a membrana del pannello operatore è prestampata. Utilizzando i lucidi, i LED dei tasti funzione rimangono visibili. MP 277 Istruzioni operative, 07/2014, A5E02479750-02 65 Elementi di comando e visualizzazioni 5.3 Applicazione di etichette ai tasti funzione dell'MP 277 Dimensioni delle etichette di siglatura per l'MP 277 8" Key Dimensioni delle etichette di siglatura per l'MP 277 10" Key MP 277 66 Istruzioni operative, 07/2014, A5E02479750-02 Elementi di comando e visualizzazioni 5.3 Applicazione di etichette ai tasti funzione dell'MP 277 Procedimento Procedere nel modo seguente: 1. Modificare il modello e stamparlo sul foglio trasparente. Alternativamente è possibile stampare i modelli senza diciture e applicare manualmente le diciture desiderate in un secondo momento. 2. Applicare lo spray di fissaggio sulle etichette di siglatura. Lo spray di fissaggio garantisce l'indelebilità dei caratteri e dell'inchiostro tipografico sulla tastiera a membrana. 3. Ritagliare accuratamente le etichette di siglatura. Per agevolare l'inserimento delle etichette di siglatura ritagliare gli angoli come indicato nella figura precedente. 4. Estrarre le etichette di siglatura già presenti. Nota Prima di inserire le etichette di siglatura, attendere che le diciture siano completamente asciugate. 5. Inserire le etichette di siglatura ② nell'apposita apertura ①. 6. Inserire le etichette di siglatura fino alla fine dell'apertura. L'etichetta di siglatura sporgerà ancora di ca. 3 cm dall'apertura. Le dimensioni del modello delle etichette di siglatura sono tali per cui la dicitura dei tasti funzione viene inserita in posizione corretta. Non è comunque necessario bloccare l'etichetta di siglatura. Durante l'installazione del pannello operatore, evitare che le etichette di siglatura si incastrino tra il vano di incasso e il pannello. MP 277 Istruzioni operative, 07/2014, A5E02479750-02 67 Elementi di comando e visualizzazioni 5.3 Applicazione di etichette ai tasti funzione dell'MP 277 MP 277 68 Istruzioni operative, 07/2014, A5E02479750-02 Parametrizzazione del dispositivo 6.1 6 Loader La seguente figura mostra il Loader. I pulsanti del loader hanno la seguente funzione: ● Premendo il pulsante "Transfer" il pannello operatore commuta alla modalità "Transfer". La modalità di trasferimento può essere attivata soltanto se almeno un canale dati è abilitato al trasferimento. ● Con il pulsante "Start" si avvia il progetto esistente nel pannello operatore. Se non viene attivato alcun comando, il progetto presente sul pannello operatore viene avviato automaticamente al termine di un determinato tempo di ritardo. MP 277 Istruzioni operative, 07/2014, A5E02479750-02 69 Parametrizzazione del dispositivo 6.1 Loader ● Con il pulsante "Control Panel" si avvia il Control Panel del pannello operatore. nel quale è possibile eseguire diverse impostazioni tra cui p. es. quelle relative al trasferimento. ● Con il pulsante "Taskbar" viene attivata la barra delle applicazioni con il menu di avvio di Windows CE aperto. ① ② Pulsante "barra delle applicazioni" nel Loader Menu di avvio di Windows CE Apertura del Loader L'apertura del loader può avvenire nei seguenti modi: ● All'avviamento del pannello operatore il loader viene visualizzato per qualche istante. ● All'uscita dal progetto il loader viene visualizzato. Uscire dal progetto con l'oggetto di comando appositamente progettato. Informazioni più dettagliate sono riportate nella documentazione dell'impianto. MP 277 70 Istruzioni operative, 07/2014, A5E02479750-02 Parametrizzazione del dispositivo 6.1 Loader Utilizzo dei tasti nel Loader La tabella seguente mostra le combinazioni di tasti per la navigazione nel Loader. Combinazione di tasti Funzione Viene evidenziata la registrazione successiva/precedente. – – Viene azionato il pulsante selezionato. Protezione da accessi non autorizzati Esiste la possibilità di proteggere con una password il Control Panel da accessi non autorizzati. È inoltre possibile proteggere la barra delle applicazioni e il desktop con il SecureMode. Se il pannello operatore è protetto, sul desktop di Windows CE viene visualizzata la scritta "secure mode". Ulteriori informazioni su SecureMode sono disponibili nel capitolo Attivazione e annullamento di SecureMode (Pagina 73). I pulsanti "Transfer" e "Start" possono sempre essere utilizzati senza immissione della password. La protezione mediante password consente di evitare comandi errati, aumentando la sicurezza dell'impianto o della macchina, poiché le impostazioni del progetto in corso sono modificabili solo dopo aver inserito la password. ATTENZIONE Possibile perdita dei dati Se la password non è più disponibile, la protezione può essere eliminata soltanto aggiornando il sistema operativo. Con l'aggiornamento del sistema operativo vengono cancellati tutti i dati esistenti nel pannello operatore. Salvare i dati del pannello operatore. MP 277 Istruzioni operative, 07/2014, A5E02479750-02 71 Parametrizzazione del dispositivo 6.1 Loader Pocket Internet Explorer Nel pannello operatore è installato il Pocket Internet Explorer. Nota Il Pocket Internet Explorer e l'Internet Explorer del PC si differenziano nelle funzioni. Internet Explorer per Windows CE necessita impostazioni proxy proprie, a prescindere dalle impostazioni del Control Panel del pannello operatore. Maggiori informazioni sono disponibili sulle pagine Internet di Microsoft. Utilizzo dei tasti dell'interfaccia utente La tabella seguente mostra le combinazioni di tasti per la navigazione nell'interfaccia utente. Combinazione di tasti Funzione Viene attivata la barra delle applicazioni con il menu di avvio di Windows CE aperto. Viene visualizzato il successivo programma attivo. Viene aperto il Task Manager. MP 277 72 Istruzioni operative, 07/2014, A5E02479750-02 Parametrizzazione del dispositivo 6.2 Attivazione e annullamento di SecureMode Utilizzo dei tasti nell'Explorer La tabella seguente mostra le combinazioni di tasti per la navigazione in Explorer. Combinazione di tasti – Funzione • Cambia la finestra attiva. • Passa dal desktop di Windows CE alla finestra. Seleziona la prima registrazione. Seleziona l'ultima registrazione. Seleziona tutto se si accende il LED sinistro del tasto – Attiva la barra dei menu. – Passa al livello superiore. . Apre il menu di scelta rapida. Visualizza le proprietà. Vedere anche Accensione e test del pannello operatore (Pagina 59) Parametrizzazione del canale di dati (Pagina 109) Modifica della protezione mediante password (Pagina 89) 6.2 Attivazione e annullamento di SecureMode La modalità SecureMode impedisce l'accesso non autorizzato al Desktop e alla barra delle applicazioni del pannello operatore. In SecureMode tutte le funzioni sul Desktop e sulla barra delle applicazioni del pannello operatore vengono bloccate. Procedimento Attivazione di SecureMode 1. Assegnare una password al pannello operatore nel Control Panel. 2. Se non è stata assegnata una password al pannello operatore, fare doppio clic sul seguente simbolo sul Desktop. Viene attivata la modalità SecureMode. Sul Desktop viene visualizzata la scritta "secure mode". MP 277 Istruzioni operative, 07/2014, A5E02479750-02 73 Parametrizzazione del dispositivo 6.3 Control Panel Disattivazione di SecureMode 1. Cancellare la password eventualmente assegnata al pannello operatore. 2. Se al pannello operatore non è stata assegnata alcuna password, premere una volta il pulsante "Taskbar" nel Loader. 6.3 Control Panel 6.3.1 Descrizione Il Control Panel del pannello operatore Nel Control Panel del pannello operatore è possibile eseguire, tra l'altro, le seguenti impostazioni: ● Data/ora ● Screen saver ● Impostazioni specifiche del paese ● Impostazioni per il trasferimento ● Impostazioni di rete ● Tempo di ritardo ● Password MP 277 74 Istruzioni operative, 07/2014, A5E02479750-02 Parametrizzazione del dispositivo 6.3 Control Panel Apertura del Control Panel. L'apertura del Control Panel avviene nei seguenti modi: ● Nella fase di avviamento Aprire il Control Panel del pannello operatore nel loader, con il pulsante "Control Panel". ● Con un progetto attivo Comandare l'oggetto di comando previsto, se progettato. In alternativa è possibile anche aprire il Control Panel dal menu di avvio di Windows CE nel modo seguente. ● Nei pannelli operatore con tasti, con la seguente combinazione di tasti: ● Nei pannelli operatore con schermo tattile azionando due volte il tasto seguente sulla tastiera a schermo alfanumerica: Selezionare "Settings > Control Panel". MP 277 Istruzioni operative, 07/2014, A5E02479750-02 75 Parametrizzazione del dispositivo 6.3 Control Panel 6.3.2 Riferimenti alle funzioni La seguente tabella illustra le possibili impostazioni nel Control Panel. Simbolo Funzione Salvataggio dei dati su un supporto di memoria esterno (Pagina 126) Ripristino dei dati da un supporto di memoria esterno (Pagina 128) Importazione e eliminazione di certificati (Pagina 124) Impostazione di data e ora (Pagina 90) Configurazione della tastiera a schermo (Pagina 84) Modifica delle impostazioni Internet generali (Pagina 121) Impostazione server proxy (Pagina 122) Modifica delle impostazioni di sicurezza (Pagina 123) Impostazione della ripetizione dei caratteri sulla tastiera (Pagina 85) Impostazione del doppio clic (Pagina 86) Modifica delle impostazioni di rete (Pagina 116) • Indirizzo IP • Server dei nomi Modifica dei dati di registrazione (Pagina 118) Backup dei dati di registrazione (Pagina 92) Modifica delle impostazioni dello schermo (Pagina 94) Visualizzazione delle informazioni relative al pannello operatore (Pagina 100) Riavvio del pannello operatore (Pagina 98) Calibrazione del touchscreen (Pagina 87) 1 Attivazione della gestione memoria (Pagina 131) Modifica della protezione mediante password (Pagina 89) Modifica delle impostazioni della stampante (Pagina 96) Abilitazione di PROFINET IO (Pagina 111) MP 277 76 Istruzioni operative, 07/2014, A5E02479750-02 Parametrizzazione del dispositivo 6.3 Control Panel Simbolo Funzione Modifica delle impostazioni specifiche del paese (Pagina 92) • Formato dei numeri • Formato della valuta • Formato dell'ora • Formato della data Modifica delle impostazioni in S7-Transfer Settings (Pagina 106) Impostazione dello screen saver (Pagina 94) • Screen saver • Riduzione della retroilluminazione Visualizzazione delle proprietà di sistema (Pagina 101) Impostazione del nome del computer del pannello operatore (Pagina 115) Parametrizzazione del canale di dati (Pagina 109) Impostazione del tempo di ritardo (Pagina 103) Impostazione dell'alimentazione esente da interruzioni (Pagina 104) Stato dell'alimentazione esente da interruzione (Pagina 105) Impostazione del volume (Pagina 97) Modifica delle impostazioni e-mail (Pagina 119) 2 1 2 Solo per MP 277 Touch La finestra di dialogo "WinCC Internet Settings" può contenere ulteriori schede. Le schede sono in funzione delle opzioni attivate per il funzionamento di rete nel progetto. 6.3.3 Utilizzo del Control Panel 6.3.3.1 Sommario A seconda della configurazione hardware del pannello operatore sono disponibili i dispositivi seguenti. ● Touchscreen Gli oggetti di comando rappresentati nelle finestre di dialogo sono sensibili al tatto. Il comando di questi oggetti non si differenzia di fatto dalla pressione meccanica dei tasti. Gli elementi di comando vengono azionati sfiorandoli con il dito. Per eseguire un doppio clic è sufficiente sfiorare un oggetto due volte consecutivamente. ● Tastiera del pannello operatore Gli oggetti di comando rappresentati nelle finestre di dialogo vengono selezionati e attivati dai tasti del pannello operatore. MP 277 Istruzioni operative, 07/2014, A5E02479750-02 77 Parametrizzazione del dispositivo 6.3 Control Panel ● Tastiera esterna USB Con una tastiera esterna è possibile azionare il Control Panel esattamente come con la tastiera del pannello operatore. Utilizzare i tasti della tastiera esterna la cui dicitura corrisponde a quella dei tasti del pannello operatore. ● Mouse esterno USB Con un mouse esterno è possibile comandare il Control Panel esattamente come con lo schermo tattile del pannello operatore facendo clic sugli oggetti di comando con il mouse. 6.3.3.2 Immissioni con il touchscreen Il Control Panel si comanda dal touchscreen del pannello operatore. Procedimento 1. Uscire dal progetto. Impiegare l'apposito elemento di comando. Il loader è visualizzato. 2. Chiudere il Control Panel con il pulsante "Control Panel". 3. Aprire la finestra di dialogo desiderata facendo doppio clic sul simbolo corrispondente. 4. Se necessario passare a un'altra scheda sfiorando lo schermo. 5. Apportare qui le modifiche necessarie. Per introdurre i dati sfiorare il rispettivo oggetto di immissione. – Introdurre i nuovi valori nei campi di introduzione utilizzando la tastiera dello schermo del pannello operatore. – Per attivare un pulsante sfiorarlo. – Per aprire una casella di riepilogo sfiorare il campo di selezione. Sfiorare la voce desiderata dalla casella di riepilogo. – Per attivare o disattivare una casella di controllo è sufficiente sfiorarla. – Per selezionare un'opzione è sufficiente sfiorarne la superficie. 6. Confermare le introduzioni con il pulsante oppure annullarle con il pulsante . La finestra di dialogo viene chiusa. 7. Chiudere il Control Panel con il pulsante . 8. Avviare il progetto con il pulsante "Start" nel Loader. Inserimenti mediante la tastiera a schermo Per effettuare inserimenti utilizzare la tastiera a schermo. Non appena viene sfiorata una casella di introduzione, viene visualizzata la tastiera a schermo. La tastiera a schermo può essere richiamata anche direttamente dal Control Panel. MP 277 78 Istruzioni operative, 07/2014, A5E02479750-02 Parametrizzazione del dispositivo 6.3 Control Panel Tipi di rappresentazione della tastiera a schermo È possibile commutare il tipo di rappresentazione della tastiera su schermo e fissarne la posizione sullo schermo. Confermare l'introduzione con il tasto tasto oppure annullarla con il . In entrambi i casi la tastiera a schermo viene chiusa. ● Tastiera a schermo numerica ● Tastiera a schermo alfanumerica La tastiera a schermo alfanumerica è composta da più livelli. – Livello normale – Livello <Maiusc> ● Rappresentazione ridotta della tastiera a schermo Modifica della rappresentazione della tastiera a schermo Tasto Funzione Commutazione fra tastiera numerica e alfanumerica Commutazione tra livello normale e livello <Maiusc> sulla tastiera a schermo alfanumerica Attivazione e disattivazione dei tasti numerici e alfanumerici sulla tastiera a schermo alfanumerica Commutazione dalla rappresentazione completa a quella ridotta Commutazione dalla rappresentazione ridotta a quella completa Chiusura della rappresentazione ridotta della tastiera a schermo MP 277 Istruzioni operative, 07/2014, A5E02479750-02 79 Parametrizzazione del dispositivo 6.3 Control Panel Spostamento della tastiera a schermo 1. Sfiorare il simbolo seguente: 2. Spostare la tastiera a schermo sul touchscreen sfiorandola ininterrottamente. 3. Una volta raggiunta la posizione, rilasciare il simbolo. Vedere anche Configurazione della tastiera a schermo (Pagina 84) Inserimento e modifica dei valori numerici (Pagina 163) Inserimento e modifica dei valori alfanumerici (Pagina 166) Elementi di comando sul lato anteriore (Pagina 61) 6.3.3.3 Introduzioni tramite tastiera Il Control Panel si comanda dai tasti di sistema del pannello operatore. Procedimento 1. Uscire dal progetto. Impiegare l'apposito elemento di comando. 2. Aprire il Control Panel. Il Loader è visualizzato. – Selezionare il pulsante "Control Panel" con i tasti cursore nel Loader. – Premere il tasto . A questo punto si apre il Control Panel. 3. Con i tasti cursore selezionare il simbolo della finestra di dialogo desiderata. 4. Per aprire la finestra di dialogo premere il tasto . 5. Se necessario, passare a un'altra scheda. Premere ripetutamente il tasto fino a selezionare il nome della scheda. Con i tasti cursore passare ora alle altre schede. MP 277 80 Istruzioni operative, 07/2014, A5E02479750-02 Parametrizzazione del dispositivo 6.3 Control Panel 6. Con il tasto tornare all'area di introduzione e apportare le modifiche necessarie. Per introdurre i dati selezionare il rispettivo oggetto di immissione con il tasto . – Introdurre i nuovi valori nei campi di introduzione utilizzando i tasti di sistema del pannello operatore. – Per attivare un pulsante, selezionarlo con i tasti cursore e quindi premere il tasto . – Aprire le caselle di riepilogo con la combinazione di tasti + . Selezionare la voce desiderata dall'elenco di riepilogo utilizzando i tasti cursore. Confermare la voce selezionata con il tasto . – Per attivare o disattivare una casella di controllo premere il tasto . – Selezionare un pulsante opzionale di un gruppo con i tasti cursore. 7. Confermare le introduzioni con il tasto oppure annullarle con il tasto . Una volta selezionato l'oggetto di immissione occorre innanzitutto concludere l'introduzione. La finestra di dialogo viene chiusa. 8. Chiudere il Control Panel Premere il tasto . Si aprirà il menu del Control Panel. – Con i tasti cursore selezionare la registrazione "Close". – Premere il tasto . Il Loader è visualizzato. 9. Avviare il progetto. – Selezionare il pulsante "Start" con i tasti cursore nel Loader. – Premere il tasto . Il progetto viene avviato. Tasti di comando Le tabelle seguenti mostrano i tasti di comando con i quali utilizzare il Control Panel. MP 277 Istruzioni operative, 07/2014, A5E02479750-02 81 Parametrizzazione del dispositivo 6.3 Control Panel Selezione degli oggetti di comando Tasto/tasti – Funzione Descrizione Tabulatore Selezionare l'oggetto di comando precedente o successivo seguendo l'ordine delle tabulazioni. Tasti cursore Seleziona il primo oggetto di comando a destra, a sinistra, al di sopra o al di sotto dell'oggetto della pagina corrente. Naviga nell'oggetto di comando. Utilizzo degli oggetti di comando Tasto/tasti – – – – Funzione Descrizione Pagina indietro Torna indietro di una pagina all'interno di un elenco. Sfoglia fino all'inizio Sfoglia un elenco fino all'inizio. Pagina avanti Avanza di una pagina all'interno di un elenco. Sfoglia fino alla fine Sfoglia un elenco fino alla fine. Tasto INVIO • Aziona un pulsante. • Riprende e termina l'immissione. • Cancella caratteri di un valore precedentemente introdotto e ripristina il valore originario. • Chiude la finestra di dialogo attiva. Annulla – Cancellazione di caratteri Cancella il carattere che si trova a destra della posizione attuale del cursore. – Cancellazione di caratteri Cancella il carattere che si trova a sinistra della posizione attuale del cursore. Apri la lista di selezione Apre una lista di selezione Applica un valore Riporta il valore selezionato nella lista di selezione senza chiudere la lista stessa. MP 277 82 Istruzioni operative, 07/2014, A5E02479750-02 Parametrizzazione del dispositivo 6.3 Control Panel Introduzione di combinazioni di tasti Tasto Funzione Utilizzo Commutazione della tastiera Commuta la tastiera in caso di tasti con assegnazione multipla. • Nessun LED acceso: l'assegnazione delle cifre è attiva. Premendo una volta il tasto si ottiene la commutazione all'assegnazione dei tasti da cifre a lettere. • Un LED è acceso: l'assegnazione delle lettere a sinistra o a destra è attiva. Ogni volta che si preme un tasto si ottiene la commutazione fra l'assegnazione dei tasti a sinistra, dei tasti a destra e delle cifre. Commutazione maiuscole/minuscole Utilizzo in combinazioni di tasti, p. es. per introdurre le maiuscole. Commutazione all'ulteriore assegnazione dei tasti Su alcuni tasti compare una dicitura blu, p. es. il segno "%". Utilizzo delle combinazioni di tasti per l'assegnazione dei tasti di colore blu. Funzione di controllo generale Utilizzo in combinazioni di tasti. Funzione di controllo generale Utilizzo in combinazioni di tasti. Vedere anche Inserimento e modifica dei valori numerici (Pagina 174) Inserimento e modifica dei valori alfanumerici (Pagina 176) Elementi di comando sul lato anteriore (Pagina 61) MP 277 Istruzioni operative, 07/2014, A5E02479750-02 83 Parametrizzazione del dispositivo 6.4 Modifica delle impostazioni per l'utilizzo 6.4 Modifica delle impostazioni per l'utilizzo 6.4.1 Configurazione della tastiera a schermo Configurare la rappresentazione e la posizione della tastiera a schermo. Presupposti La finestra di dialogo "Siemens HMI InputPanel - Options" è stata aperta con il simbolo "InputPanel". ① ② ③ Pulsante per la visualizzazione della tastiera a schermo Pulsante per la memorizzazione delle impostazioni della tastiera a schermo Pulsante di chiusura della tastiera a schermo Procedimento 1. Visualizzare la tastiera a schermo con il pulsante "Open Input Panel". 2. Con il tasto della tastiera a schermo commutare tra tastiera numerica e alfanumerica. 3. Impostare la posizione della tastiera a schermo spostando quest'ultima sul monitor. 4. Salvare le impostazioni con il pulsante "Save". 5. Chiudere la tastiera a schermo con il pulsante "Close Input Panel". 6. Chiudere la finestra di dialogo. Le impostazioni della tastiera a schermo sono state modificate. Vedere anche Immissioni con il touchscreen (Pagina 78) MP 277 84 Istruzioni operative, 07/2014, A5E02479750-02 Parametrizzazione del dispositivo 6.4 Modifica delle impostazioni per l'utilizzo 6.4.2 Impostazione della ripetizione dei caratteri sulla tastiera Impostare la ripetizione dei caratteri per la tastiera o per la tastiera a schermo nel Control Panel. Presupposto La finestra di dialogo "Keyboard Properties" è stata aperta con il simbolo "Keyboard". Procedimento ① ② ③ ④ Casella di controllo per l'attivazione della ripetizione dei caratteri Barra di scorrimento e pulsanti per il tempo di ritardo della ripetizione dei caratteri Barra di scorrimento e pulsanti per la velocità della ripetizione caratteri Casella di controllo 1. Attivare la ripetizione dei caratteri la casella di controllo "Enable character repeat". 2. Configurare il ritardo e la velocità di ripetizione con l'ausilio dei pulsanti disponibili. In alternativa è possibile utilizzare le barre di scorrimento. 3. Controllare le impostazioni. Per pannelli operatore dotati di touch screen – Sfiorare la casella di controllo Si apre la tastiera a schermo. – Spostare la tastiera sullo schermo secondo le proprie esigenze. – Sfiorare un carattere qualsiasi e tenerlo premuto. – Controllare nella casella di controllo l'avvio della ripetizione dei caratteri e la relativa velocità. – Se necessario, correggere le impostazioni. Per pannelli operatore dotati di touch screen. – Selezionare la casella di controllo. – Premere e mantenere premuto un tasto alfanumerico. – Controllare nella casella di controllo l'avvio della ripetizione dei caratteri e la relativa velocità. – Se necessario, correggere le impostazioni. 4. Confermare le immissioni. La finestra di dialogo viene chiusa. La ripetizione dei caratteri della tastiera è ora impostata. MP 277 Istruzioni operative, 07/2014, A5E02479750-02 85 Parametrizzazione del dispositivo 6.4 Modifica delle impostazioni per l'utilizzo 6.4.3 Impostazione del doppio clic Le applicazioni si avviano con un doppio clic dal Control Panel e in Windows CE. Un doppio clic equivale a sfiorare due volte consecutivamente lo schermo tattile. Nella finestra di dialogo "Mouse Properties" è possibile impostare quanto segue per il comando tramite touchscreen o mouse esterno: ● L'intervallo tra due sfioramenti dello schermo tattile ● L'intervallo tra i due clic del doppio clic Nota Se si esegue questa operazione con un mouse esterno su un dispositivo con touchscreen potrebbero verificarsi problemi di rilevamento del tocco. Presupposti La finestra di dialogo "Mouse Properties" è stata aperta con l'icona "Mouse". Procedimento ① ② Scacchiera Simbolo 1. Fare doppio clic sulla scacchiera. Dopo il doppio clic, il colore degli scacchi commuta da scuro a chiaro e viceversa. 2. Fare doppio clic sull'icona. Se il doppio clic viene riconosciuto, il simbolo viene rappresentato come illustrato nel seguito: 3. Se l'icona non subisce variazioni, fare nuovamente doppio clic sulla scacchiera. 4. Confermare l'immissione. La finestra di dialogo viene chiusa. Il doppio clic è stato impostato. MP 277 86 Istruzioni operative, 07/2014, A5E02479750-02 Parametrizzazione del dispositivo 6.4 Modifica delle impostazioni per l'utilizzo 6.4.4 Calibrazione del touchscreen A seconda della posizione di montaggio e dell'angolo visuale è possibile che sullo schermo si formi una parallasse. Per evitare gli errori di comando che ne possono risultare è possibile calibrare lo schermo tattile durante la fase di avviamento o durante il funzionamento. Presupposti La finestra di dialogo "OP Properties", scheda "Touch", è stata aperta con il simbolo "OP". ① Pulsante per la calibrazione del touchscreen MP 277 Istruzioni operative, 07/2014, A5E02479750-02 87 Parametrizzazione del dispositivo 6.4 Modifica delle impostazioni per l'utilizzo Procedimento 1. Aprire la finestra di dialogo seguente con il pulsante "Recalibrate": 2. Sfiorare brevemente il centro della croce di calibrazione ①. La croce di calibrazione verrà visualizzata in altre quattro posizioni. In ogni posizione sfiorare brevemente il centro della croce di calibrazione. Se non si riesce a cogliere il centro della croce, ripetere l'operazione. Quando la croce di calibrazione è stata sfiorata in tutte e quattro le posizioni, si apre la seguente finestra di dialogo. 3. Sfiorare il touchscreen entro 30 secondi. la nuova calibrazione viene salvata. Se decorrono più di 30 secondi, la nuova calibrazione viene annullata mentre rimane attiva quella originaria. Viene nuovamente visualizzata la finestra di dialogo "OP Properties", scheda "Touch". 4. Chiudere la finestra di dialogo. Il touchscreen del pannello operatore è calibrato. MP 277 88 Istruzioni operative, 07/2014, A5E02479750-02 Parametrizzazione del dispositivo 6.5 Modifica della protezione mediante password 6.5 Modifica della protezione mediante password È possibile proteggere tramite password il Control Panel e la barra degli strumenti di Windows CE. Osservare in particolare il capitolo "Attivazione e annullamento di SecureMode (Pagina 73)". Presupposti La finestra di dialogo "Password Properties" è stata stata aperta con il simbolo "Password". ① ② Casella di introduzione per la password Casella di introduzione per la verifica della password Nota Se la password non è più disponibile, le operazioni seguenti potranno essere eseguite soltanto aggiornando il sistema operativo. • Modifiche del Control Panel • Utilizzo della barra delle applicazioni di Windows CE Con l'aggiornamento del sistema operativo, i dati presenti sul pannello operatore vengono sovrascritti. Procedimento Attivazione della protezione mediante password 1. Immettere una password nella casella "Password". Nota La password non deve contenere i seguenti caratteri: • Spazio • Caratteri speciali * ? . % / \ ' " 2. Ripetere la password nella casella "Confirm password". 3. Confermare le immissioni. La finestra di dialogo viene chiusa. MP 277 Istruzioni operative, 07/2014, A5E02479750-02 89 Parametrizzazione del dispositivo 6.6 Modifica delle impostazioni del pannello operatore L'apertura del Control Panel e della barra degli strumenti di Windows CE senza previa immissione della password non è possibile. Disattivazione della protezione mediante password 1. Cancellare le introduzioni nei campi "Password" e "Confirm password". 2. Confermare le immissioni. La finestra di dialogo viene chiusa. La protezione password del Control Panel della barra degli strumenti di Windows CE è stata annullata. 6.6 Modifica delle impostazioni del pannello operatore 6.6.1 Impostazione di data e ora Sul pannello operatore è possibile impostare data e ora. Nei casi seguenti è necessario riavviare il pannello operatore: ● È stata modificata l'impostazione del fuso orario. ● È stata modificata l'impostazione della casella di controllo "Daylight savings time currently in effect". Presupposti La finestra di dialogo "Date/Time Properties" è stata aperta con l'icona "Date/Time Properties". ① ② ③ ④ ⑤ Fuso orario Ora Data Casella di controllo per l'ora legale Pulsante per l'acquisizione di modifiche MP 277 90 Istruzioni operative, 07/2014, A5E02479750-02 Parametrizzazione del dispositivo 6.6 Modifica delle impostazioni del pannello operatore Procedimento 1. Nella casella di scelta "Time Zone" selezionare il fuso orario attivo per il pannello operatore. 2. Confermare i dati immessi con il pulsante "Apply". L'ora visualizzata nella casella "Current Time" viene adeguata al fuso orario selezionato. 3. Impostare la data nella casella di riepilogo. 4. Nella casella di introduzione "Current Time" impostare l'orario aggiornato. Nota Il passaggio dall'ora solare all'ora legale e viceversa non è automatico. 5. Per passare dall'ora solare all'ora legale attivare la casella di controllo "Daylight savings time currently in effect". Premendo il pulsante "Apply" l'orologio viene messo avanti di un'ora. 6. Per passare dall'ora legale all'ora solare disattivare la casella di controllo "Daylight savings time currently in effect". Premendo il pulsante "Apply" l'orologio viene messo indietro di un'ora. 7. Confermare le immissioni. La finestra di dialogo viene chiusa. Le impostazioni del fuso orario sono state modificate. Sincronizzazione di data e ora con il controllore Se ciò è previsto nel progetto e nel programma del controllore, la data e l'ora del pannello operatore possono essere sincronizzate con il controllore. Per maggiori informazioni sull'argomento consultare la Guida in linea al software di progettazione. Nota Sincronizzare la data e l'ora se, tramite il pannello operatore, devono essere attivate nel controllore reazioni dipendenti dall'ora. Vedere anche Riavvio del pannello operatore (Pagina 98) MP 277 Istruzioni operative, 07/2014, A5E02479750-02 91 Parametrizzazione del dispositivo 6.6 Modifica delle impostazioni del pannello operatore 6.6.2 Modifica delle impostazioni specifiche del paese Le impostazioni internazionali e della lingua, come p. es. data, ora e decimali, vengono rappresentate in modo diverso a seconda del singolo paese. La rappresentazione può essere adattata a diverse regioni. Le impostazioni internazionali sono valide per il progetto corrente. La commutazione della lingua del progetto comporta anche quella delle impostazioni internazionali. Presupposti La finestra di dialogo "Regional and Language Settings" è stata stata aperta con l'icona "Regional Settings". ① Campo di selezione della regione Procedimento 1. Selezionare la regione nella rispettiva casella di riepilogo. 2. Passare alle schede "Number", "Currency", "Time" e "Date" e definire le impostazioni necessarie nelle diverse caselle di riepilogo. 3. Confermare le immissioni. La finestra di dialogo viene chiusa. Le impostazioni internazionali del pannello operatore sono state modificate. 6.6.3 Backup dei dati di registrazione Backup dei dati di registrazione e dati temporanei Sul pannello operatore è possibile installare e disinstallare i propri programmi in Windows CE. In seguito all'installazione o disinstallazione occorre salvare i dati di registrazione. I dati seguenti possono essere salvati nella memoria flash: ● Dati di registrazione ● File temporanei MP 277 92 Istruzioni operative, 07/2014, A5E02479750-02 Parametrizzazione del dispositivo 6.6 Modifica delle impostazioni del pannello operatore Ripristino del sistema di file da una scheda di memoria L'utilizzo di schede di memoria può comportare un sistema di file difettoso dovuto p. es. alla caduta di tensione. Al momento dell'avviamento o dell'inserimento della scheda di memoria il pannello operatore riconosce il sistema di file difettoso. Il pannello operatore è in grado di ripristinare il sistema di file automaticamente o su richiesta. Presupposti La finestra di dialogo "OP Properties", scheda "Persistant Storage", è stata aperta con l'icona "OP". ① ② ③ ④ ⑤ Pulsante per la memorizzazione dei dati di registrazione Significato del testo nella finestra di dialogo: Salva nella memoria flash i dati di registrazione aggiornati. Il prossimo avvio il pannello operatore avviene con i dati di registrazione salvati. Pulsante per la memorizzazione dei file temporanei Significato del testo nella finestra di dialogo: Salva nella memoria flash tutti i file contenuti nella memoria temporanea (p. es. la cartella "Program Files"). Questi file verranno poi ripristinati all'avvio del pannello operatore. La cartella "\Temp" non viene salvata. Casella di controllo per il ripristino automatico del sistema di file sulla scheda di memoria durante l'avvio del pannello operatore e dopo l'inserimento della scheda stessa. Procedimento 1. Il pulsante "Save Registry" consente di salvare i dati di registrazione attuali. 2. Il pulsante "Save Files" consente di salvare i file temporanei. 3. Impostare la modalità di ripristino del sistema di file sulla scheda di memoria. – Per attivare il ripristino automatico utilizzare la casella di controllo "Automatically Repair ...". – Per attivare il ripristino solo su richiesta, disattivare la casella di controllo "Automatically Repair ...". 4. Confermare le immissioni. La finestra di dialogo viene chiusa. Alla prossima accensione il pannello operatore utilizzerà i dati di registrazione così salvati. I file temporanei vengono ripristinati. MP 277 Istruzioni operative, 07/2014, A5E02479750-02 93 Parametrizzazione del dispositivo 6.6 Modifica delle impostazioni del pannello operatore 6.6.4 Modifica delle impostazioni dello schermo Presupposti La finestra di dialogo "OP Properties", scheda "Display", è stata aperta con l'icona "OP". Procedimento 1. Per aumentare la luminosità premere il pulsante "UP". 2. Per ridurre la luminosità premere il pulsante "DOWN". 3. Confermare le immissioni. La finestra di dialogo viene chiusa. Le impostazioni dello schermo sono state modificate. 6.6.5 Impostazione dello screen saver Impostare nel pannello operatore i seguenti intervalli di tempo: ● per l'attivazione automatica dello screen saver ● per la riduzione automatica della retroilluminazione dello schermo La funzione impostata viene attivata automaticamente se entro l'intervallo progettato non viene effettuata alcuna operazione sul pannello operatore. Lo screen saver e la retroilluminazione ridotta si disattivano nuovamente nei seguenti casi: ● premendo un tasto qualsiasi ● sfiorando lo schermo tattile MP 277 94 Istruzioni operative, 07/2014, A5E02479750-02 Parametrizzazione del dispositivo 6.6 Modifica delle impostazioni del pannello operatore La funzione assegnata al tasto/pulsante non viene attivata. Nota Riduzione della luminosità della retroilluminazione La luminosità della retroilluminazione diminuisce con la crescita della durata di vita. Per aumentare la durata di vita della retroilluminazione attivare la riduzione della retroilluminazione. Contenuti indistinti nella schermata È possibile che i contenuti della schermata restino visibili sullo sfondo in maniera indistinta. Il contenuto poco nitido della schermata scompare automaticamente dopo qualche tempo, p. es. quando si attiva lo screen saver. Più a lungo è stato visualizzato lo stesso contenuto, più tempo sarà necessario perché sparisca. Attivare assolutamente lo screen saver. Se lo screen saver è attivo la retroilluminazione viene contemporaneamente ridotta. Presupposti La finestra di dialogo "ScreenSaver" è stata aperta con l'icona "ScreenSaver". ① ② ③ Intervallo di tempo in minuti per la riduzione della retroilluminazione Intervallo di tempo in minuti per l'attivazione dello screen saver Impostazione dello screen saver Procedimento 1. Indicare quanti minuti devono trascorrere prima della riduzione della retroilluminazione. Inserendo il valore "0" si ha la riduzione della retroilluminazione. 2. Indicare quanti minuti devono trascorrere prima dell'attivazione dello screen saver. L'intervallo minimo è di 5 minuti, l'intervallo massimo è di 71582 minuti. Inserendo il valore "0" si ha la disattivazione dello screen saver. 3. Scegliere, come screen saver, uno screen saver standard oppure una pagina vuota. – Per selezionare lo screen saver standard attivare la casella di scelta "Standard". – Per selezionare una pagina vuota come screen saver selezionare l'opzione "Blank Screen". 4. Confermare le immissioni. La finestra di dialogo viene chiusa. Lo screen saver e la retroilluminazione ridotta del pannello operatore sono impostati. MP 277 Istruzioni operative, 07/2014, A5E02479750-02 95 Parametrizzazione del dispositivo 6.6 Modifica delle impostazioni del pannello operatore 6.6.6 Modifica delle impostazioni della stampante I pannelli operatore possono stampare attraverso stampanti locali o di rete. Sulle stampanti di rete è possibile stampare screenshots e protocolli La stampa riga per riga di messaggi non è possibile su una stampante di rete. Presupposti Procedimento L'elenco delle stampanti attuali e le impostazioni necessarie per i pannelli operatore sono riportati nel sito Internet Stampanti abilitate per SIMATIC Panel e Multi Panel (http://support.automation.siemens.com/WW/view/it/11376409). La finestra di dialogo "Printer Properties" è stata aperta con l'icona "Printer". ① ② ③ ④ ⑤ ⑥ Selezione della stampante Interfaccia Indirizzo di rete della stampante Campo di selezione del formato del foglio Impostazione dell'allineamento Impostazione della qualità di stampa 1. Selezionare la stampante nella casella di riepilogo "Printer Language". 2. Nella casella di riepilogo "Port" selezionare l'interfaccia per la stampante. 3. Se si utilizza una stampante di rete, immettere nel campo di introduzione "Network:" l'indirizzo di rete della stampante. 4. Selezionare il formato del foglio nella casella di riepilogo "Paper Size". 5. Nel gruppo "Orientation" attivare il pulsante in corrispondenza dell'opzione necessaria: – "Portrait" per il formato "Verticale" – "Landscape" per il formato "Orizzontale" 6. Impostare la qualità di stampa. – Per stampare il documento con la qualità "Bozza", attivare la casella di controllo "Draft Mode". – Per stampare il documento ad alta qualità, disattivare la casella di controllo "Draft Mode". MP 277 96 Istruzioni operative, 07/2014, A5E02479750-02 Parametrizzazione del dispositivo 6.6 Modifica delle impostazioni del pannello operatore 7. Impostare la modalità del colore. – Per la stampa a colori, attivare la casella di controllo "Color". 8. Confermare le immissioni. La finestra di dialogo viene chiusa. Le impostazioni della stampante sono state modificate. 6.6.7 Impostazione del volume Con utilizzo mediante tasti e touch screen è possibile attivare una conferma acustica. Con ogni tocco o pressione di un tasto viene emesso un segnale acustico. Presupposti La finestra di dialogo "Volume & Sounds Properties" è stata aperta con il simbolo "Volume & Sounds". ① ② ③ Caselle di controllo e pulsanti per la conferma acustica per utilizzo mediante tasti Caselle di controllo e pulsanti per la conferma acustica per utilizzo mediante touchscreen Pulsanti per impostazione del volume Nota Disattivando le impostazioni alla voce "Enable sounds for:" non vengono emessi segnali acustici in caso di utilizzo errato. MP 277 Istruzioni operative, 07/2014, A5E02479750-02 97 Parametrizzazione del dispositivo 6.6 Modifica delle impostazioni del pannello operatore Procedimento 1. Nei pannelli operatore con tasti: – per attivare il segnale acustico attivare la casella di controllo "Hardware buttons". – Scegliere con i pulsanti delle opzioni "Loud" e "Soft" tra segnali acustici alti e bassi. 2. Nei pannelli operatore con touchscreen: – per attivare il segnale acustico attivare la casella di controllo "Screen Taps". – Scegliere con i pulsanti delle opzioni "Loud" e "Soft" tra segnali acustici alti e bassi. 3. Impostare il volume desiderato con i pulsanti "Loud" und "Soft". 4. Applicare le immissioni. La finestra di dialogo viene chiusa. Nota Le voci nella scheda "Sounds" non sono rilevanti per il pannello operatore. Le proprietà della conferma acustica del comando sono attivate. Vedere anche Descrizione (Pagina 157) 6.6.8 Riavvio del pannello operatore Nei casi seguenti è necessario riavviare il pannello operatore: ● I tasti diretti PROFINET IO sono stati abilitati o inibiti. ● È stata modificata l'impostazione del fuso orario. ● È stata modificata l'impostazione automatica di ora legale e ora solare. ATTENZIONE Perdita di dati con il riavvio del pannello operatore Con il nuovo avviamento del pannello operatore tutti i dati della memoria volatile vanno perduti. Prestare attenzione ai seguenti punti: • Il progetto sul pannello operatore non funziona. • Nella memoria flash non vengono scritti dati. MP 277 98 Istruzioni operative, 07/2014, A5E02479750-02 Parametrizzazione del dispositivo 6.6 Modifica delle impostazioni del pannello operatore Presupposti La finestra di dialogo "OP Properties" deve essere stata aperta con l'icona "OP". ① Pulsante per il riavvio del pannello operatore Procedimento 1. Nella finestra di dialogo "OP Properties", passare alla scheda "Device". 2. Attivare il pulsante "Reboot". Viene visualizzato il seguente avviso: "Se si esegue questa funzione andranno persi tutti i dati non salvati. Chiudere tutte le applicazioni prima di riavviare il dispositivo. Riavviare?" Se si conferma l'avviso il pannello operatore viene riavviato immediatamente. Il pannello operatore viene riavviato. Vedere anche Abilitazione di PROFINET IO (Pagina 111) Impostazione di data e ora (Pagina 90) MP 277 Istruzioni operative, 07/2014, A5E02479750-02 99 Parametrizzazione del dispositivo 6.6 Modifica delle impostazioni del pannello operatore 6.6.9 Visualizzazione delle informazioni relative al pannello operatore Le informazioni specifiche del pannello operatore sono necessarie nel caso in cui ci si rivolga al Technical Support. Presupposti La finestra di dialogo "OP Properties", scheda "Device", è stata aperta con il simbolo "OP". La figura seguente mostra la finestra di dialogo con l'esempio di un MP 277 8" Touch. ① ② ③ ④ ⑤ Denominazione del pannello operatore ⑥ ⑦ Indirizzo MAC del pannello operatore Versione dell'immagine dei pannelli operatore Versione del bootloader Data di rilascio del bootloader Dimensioni della memoria flash interna per salvare l'immagine dei pannelli operatore e il progetto. Pulsante per il riavvio del pannello operatore Procedimento 1. La scheda "Device" visualizza le informazioni specifiche del pannello operatore. 2. Chiudere la finestra di dialogo se le informazioni in essa contenute non sono più necessarie. Nota Le dimensioni della memoria flash interna non corrispondono alla capacità della memoria utente per un progetto. MP 277 100 Istruzioni operative, 07/2014, A5E02479750-02 Parametrizzazione del dispositivo 6.6 Modifica delle impostazioni del pannello operatore 6.6.10 Visualizzazione delle proprietà di sistema Le informazioni di sistema forniscono informazioni sul processore, il sistema operativo e la memoria del pannello operatore. Presupposti La finestra di dialogo "System Properties", scheda "General", è stata aperta con l'icona "System". ① ② ③ Copyright di Microsoft Windows CE Dati sul processore Dimensioni della memoria flash interna Procedimento Nota Non modificare la suddivisione della memoria nella scheda "Memory". Vale solo con l'utilizzo delle opzioni ProSave secondo il capitolo "Installazione e disinstallazione di opzioni con ProSave (Pagina 152)": Può essere necessario modificare la suddivisione della memoria. Per maggiori informazioni consultare la documentazione allegata.. MP 277 Istruzioni operative, 07/2014, A5E02479750-02 101 Parametrizzazione del dispositivo 6.6 Modifica delle impostazioni del pannello operatore 1. Entrare nella scheda "Memory". Le informazioni sulla memoria vengono visualizzate. ① ② ③ Dimensioni della memoria dati Dimensioni della memoria del programma La parte blu indica le dimensioni della memoria libera 2. Per modificare le dimensioni della memoria allocata, spostare lo slider. La modifica viene visualizzata alla voce "Allocated". Lo slider imposta il rapporto tra memoria dei dati e di programma. 3. Chiudere la finestra di dialogo. MP 277 102 Istruzioni operative, 07/2014, A5E02479750-02 Parametrizzazione del dispositivo 6.7 Impostazione del tempo di ritardo 6.7 Impostazione del tempo di ritardo Al momento dell'accensione del pannello operatore il progetto viene avviato con un tempo di ritardo. Mentre decorre il tempo di ritardo, viene visualizzato il loader Attenersi alla descrizione del pulsante "Start" nel capitolo "Loader (Pagina 69)". Nota Non utilizzare il tempo di ritardo per realizzare una protezione di accesso temporanea. Presupposti La finestra di dialogo "Transfer Settings", scheda "Directories", è stata aperta con l'icona "Transfer". ① ② ③ ④ Localizzazione memoria del file di progetto Localizzazione memoria per il ritrasferimento del file sorgente compresso del progetto. Come localizzazione memoria è possibile impostare la scheda di memoria esterna o collegamenti in rete. Al backup successivo, il file sorgente di un progetto viene salvato nella localizzazione memoria indicata. Localizzazione memoria e file di avvio del pannello operatore per il funzionamento del processo Casella di selezione del tempo di ritardo ATTENZIONE Impostazioni in "Project File" e "Path" Apportando modifiche in questo punto sussiste il rischio che il progetto non venga più avviato alla nuova accensione del pannello operatore. Non modificare le impostazioni contenute nei campi "Project File" e "Path". MP 277 Istruzioni operative, 07/2014, A5E02479750-02 103 Parametrizzazione del dispositivo 6.8 Impostazione dell'alimentazione esente da interruzioni Procedimento 1. Nella casella di riepilogo "Wait [sec]" selezionare il tempo di ritardo in secondi. In presenza del valore "0", il progetto viene avviato immediatamente. Successivamente non è più possibile richiamare il loader dopo l'accensione del pannello operatore. Per accedere ciononostante al loader, è necessario aver progettato un elemento di comando per uscire dal progetto. 2. Confermare le immissioni. La finestra di dialogo viene chiusa. Il tempo di ritardo per il pannello operatore è ora impostato. 6.8 Impostazione dell'alimentazione esente da interruzioni Il controllo di un'alimentazione UPS è un'opzione che viene caricata a posteriori con ProSave. L'UPS fa in modo che, in caso di caduta di tensione, il pannello operatore venga disinserito in modo controllato dopo un intervallo di tamponamento impostabile. In questo modo si evita la perdita dei dati. Vengono supportati i seguenti tipi di alimentazione esente da interruzione: ● Moduli SITOP DC UPS a partire da un valore nominale della corrente di 6 A, ad es. 6EP1931-2DC42 L'interfaccia USB va impostata per il controllo dell'UPS. Presupposto ● L'UPS si collega all'ingresso 24 V e a un'interfaccia USB. ● La finestra di dialogo "UPS Properties", scheda "Configuration", è stata aperta con l'icona "UPS". ① ② ③ ④ Campo per l'immissione del tempo trascorso nel quale viene segnalato il funzionamento a batteria attivo Casella di controllo per l'abilitazione del funzionamento a batteria Campo per l'immissione del tempo trascorso nel quale viene segnalato un guasto dell'interfaccia Casella di controllo per la segnalazione del guasto all'interfaccia MP 277 104 Istruzioni operative, 07/2014, A5E02479750-02 Parametrizzazione del dispositivo 6.9 Stato dell'alimentazione esente da interruzione Procedimento 1. Per abilitare il funzionamento a batteria attivare la casella di controllo "Battery mode". 2. Nei campi di immissione "min" e "s" indicare l'intervallo di tempo per la conclusione delle applicazioni. Al momento dell'attivazione dell'UPS verrà inviata una segnalazione. Quindi, a seconda dell'intervallo di tempo indicato, vengono chiuse le applicazioni come HMI Runtime e WinAC MP. 3. Se si desidera ricevere una segnalazione in caso di guasto dell'interfaccia alla quale è collegata l'UPS, attivare la casella di controllo "Port disturbed". 4. Selezionare la segnalazione desiderata dalla casella di riepilogo. 5. Indicare nei campi di immissione "min" e "s" l'intervallo di tempo trascorso il quale deve essere segnalato un guasto dell'interfaccia. Il controllo dell'interfaccia per l'UPS è impostato. 6.9 Stato dell'alimentazione esente da interruzione Dopo aver collegato un'UPS a un'interfaccia USB è possibile far visualizzare lo stato del controllo dell'interfaccia. Presupposto La finestra di dialogo "UPS Properties", scheda "Current status", è stata aperta con l'icona "UPS". ① ② Segnalazione "Sorveglianza UPS disattivata. Non è disponibile lo stato attuale." se l'UPS non è collegata. ??? MP 277 Istruzioni operative, 07/2014, A5E02479750-02 105 Parametrizzazione del dispositivo 6.10 Modifica delle impostazioni di comunicazione Procedimento 1. Installare il software per il controllo dell'UPS. 2. Collegare un'alimentazione UPS. 3. Per aggiornare lo stato del controllo premere il pulsante "Update". La segnalazione viene modificata in base all'impostazione attuale. La segnalazione rimane invariata se non è stata attivata una casella di controllo nella scheda "Configuration". Viene visualizzato lo stato attuale del controllo dell'UPS. 6.10 Modifica delle impostazioni di comunicazione 6.10.1 Modifica delle impostazioni in S7-Transfer Settings Le impostazioni di comunicazione tra pannello operatore e controllore sono definite nel progetto del pannello operatore. Nei seguenti casi può accadere che le impostazioni di comunicazione debbano essere modificate manualmente: ● Con il primo trasferimento del progetto. ● In caso di modifiche del progetto che vengono eseguite solo successivamente. ATTENZIONE Modo di trasferimento mediante MPI/PROFIBUS DP Nei seguenti casi le impostazioni MPI/PROFIBUS DP modificate vengono sovrascritte: • Il progetto viene avviato. • Viene trasferito un progetto. I parametri di bus vengono letti dal progetto attualmente disponibile sul pannello operatore. Le impostazioni per il trasferimento MPI/PROFIBUS DP possono essere modificate. In questo caso sono necessarie le seguenti fasi operative: • Uscire dal progetto. • Modificare le impostazioni del pannello operatore. • Passare quindi di nuovo al modo operativo "Transfer". Nota • Un progetto può essere trasferito dal PC di progettazione al pannello operatore solo se sul pannello è attivato almeno un canale dati. • Se nel progetto non è progettato un collegamento DP il canale dati viene disattivato quando il progetto è avviato. • Modificando le impostazioni di trasferimento in modo operativo "Transfer", le nuove impostazioni vengono attivate solo con il successivo avvio del trasferimento. MP 277 106 Istruzioni operative, 07/2014, A5E02479750-02 Parametrizzazione del dispositivo 6.10 Modifica delle impostazioni di comunicazione Presupposti La finestra di dialogo "S7-Transfer Settings" è stata aperta con l'icona "S7-Transfer Settings". ① ② Selezione della rete Pulsante per il richiamo della finestra di dialogo Proprietà Procedimento 1. Selezionare una rete. – Se è stata selezionata la voce "S7-Ethernet" aprire la finestra di dialogo "SMC LAN91C111 Ethernet Settings" con il pulsante "Properties" e procedere come descritto nel capitolo Modifica delle impostazioni di rete (Pagina 116) per modificare le impostazioni Ethernet. – Se sono selezionate le voci "MPI" o "PROFIBUS " proseguire come descritto nei passi seguenti. 2. Aprire la finestra di dialogo "MPI" o "PROFIBUS" con il pulsante "Properties". MP 277 Istruzioni operative, 07/2014, A5E02479750-02 107 Parametrizzazione del dispositivo 6.10 Modifica delle impostazioni di comunicazione 3. Disattivare la casella di controllo "Panel is the only master on the bus" se al bus sono collegati ulteriori master. 4. Immettere nella casella "Address" l'indirizzo di bus per il pannello operatore. Nota L'indirizzo di bus nel campo di introduzione "Address" deve essere univoco per l'intera rete MPI/PROFIBUS DP. 5. Nella casella di introduzione "Transmission Rate" selezionare la velocità di trasmissione. 6. Nel campo di immissione "Highest Station Address" o "Highest Station" selezionare l'indirizzo di nodo più alto nel bus. 7. Nella casella di riepilogo "Profile" selezionare il profilo desiderato. 8. Con il pulsante "Bus Parameter...." della finestra di dialogo PROFIBUS vengono visualizzati i dati del profilo. Nella finestra di dialogo "Profile" non è possibile inserire dati. Nota I parametri di bus di tutti i nodi della rete MPI/PROFIBUS DP devono coincidere. 9. Chiudere la finestra di dialogo "Profile". 10. Confermare le immissioni effettuate nella finestra di dialogo "MPI" o "PROFIBUS". La finestra di dialogo viene chiusa. Le impostazioni MPI/PROFIBUS DP del pannello operatore sono state modificate. MP 277 108 Istruzioni operative, 07/2014, A5E02479750-02 Parametrizzazione del dispositivo 6.10 Modifica delle impostazioni di comunicazione 6.10.2 Parametrizzazione del canale di dati Bloccando tutti i canali di dati, il pannello operatore viene protetto dalla sovrascrittura indesiderata dei dati di progetto e dell'immagine dei pannelli operatore. Nota Un progetto può essere trasferito dal PC di progettazione al pannello operatore soltanto a condizione che sul pannello sia abilitato almeno uno dei canali di dati. Presupposti La finestra di dialogo "Transfer Settings" è stata aperta dall'icona "Transfer Settings". ① ② ③ Gruppo per il canale di dati 1 (Channel 1) Gruppo per il canale di dati 2 (Channel 2) Pulsante per la finestra di dialogo "S7 Transfer Settings" oppure "Network and DialUp Connections" La scheda "Directories" è descritta nel capitolo "Impostazione del tempo di ritardo (Pagina 103)". Nota Modifiche nel modo operativo "Transfer" Se si modificano le impostazioni di trasferimento nel modo operativo "Transfer", le impostazioni modificate vengono attivate solo al successivo avvio del trasferimento. Ciò si verifica quando il Control Panel viene aperto da un progetto attivo per modificare le proprietà di trasferimento. MP 277 Istruzioni operative, 07/2014, A5E02479750-02 109 Parametrizzazione del dispositivo 6.10 Modifica delle impostazioni di comunicazione Procedimento 1. Abilitare il canale dati necessario attivando la rispettiva casella di controllo "Enable Channel" nel gruppo "Channel 1" o "Channel 2". Nel gruppo "Channel 1" viene abilitata l'interfaccia RS-422/RS-485 per il trasferimento seriale dei dati. – Per abilitare il canale di dati attivare la casella di controllo "Enable Channel". – Per inibire il canale di dati disattivare la casella di controllo "Enable Channel". Nota Attivare la casella di controllo "Remote Control" nel gruppo "Channel 1" soltanto per il tempo sufficiente ad eseguire il trasferimento seriale. Disattivare questa casella di controllo prima di commutare nel modo operativo "Online". 2. Abilitare il trasferimento automatico attivando la rispettiva casella di controllo "Remote Control" nel gruppo "Channel 1" o "Channel 2". AVVERTENZA Modo di trasferimento involontario Se si porta inavvertitamente il pannello operatore in modo di trasferimento potrebbero essere attivate nell'impianto azioni indesiderate. Accertarsi che il pannello operatore non venga commutato involontariamente dal PC di progettazione al modo di trasferimento mentre il progetto è in corso con trasferimento automatico abilitato. 3. Nella casella di riepilogo selezionare il protocollo per "Channel 2". Nota Modalità di trasferimento seriale tramite Channel 2 I parametri di bus, p. es. l'indirizzo del pannello operatore, vengono letti dal progetto attualmente esistente sul pannello operatore. Le impostazioni per il trasferimento tramite Channel 2 possono essere modificate. In questo caso sono necessarie le seguenti fasi operative: • Uscire dal progetto. • Modificare le impostazioni del pannello operatore. • Passare quindi di nuovo al modo operativo "Transfer". Con il successivo avvio del progetto sul pannello operatore, le impostazioni vengono sovrascritte nuovamente con i valori del progetto. MP 277 110 Istruzioni operative, 07/2014, A5E02479750-02 Parametrizzazione del dispositivo 6.10 Modifica delle impostazioni di comunicazione 4. Inserire altri parametri in caso di necessità. – Valido per "MPI/Profibus/S7-Ethernet": Con il pulsante "Advanced" passare alla finestra di dialogo "S7-Transfer Settings". Questa finestra consente di modificare le impostazioni MPI/PROFIBUS o S7-Ethernet. Confermare le immissioni. La finestra di dialogo "S7-Transfer Settings" viene chiusa. – Valido per "ETHERNET": Con il pulsante "Advanced" passare alla finestra di dialogo "Network&DialUp Connections". Aprire la registrazione "LAN9001". Questa finestra consente di modificare le impostazioni TCP/IP. Confermare le immissioni. Chiudere "Network&Dial-Up Connections". – Valido per "USB": Per "USB" non sono necessarie ulteriori impostazioni. 5. Confermare le immissioni. La finestra di dialogo viene chiusa. Il canale dati è parametrizzato. Vedere anche Modifica delle impostazioni in S7-Transfer Settings (Pagina 106) Modifica delle impostazioni di rete (Pagina 116) Modi di funzionamento (Pagina 134) 6.10.3 Abilitazione di PROFINET IO Se il pannello operatore è collegato al controllore tramite PROFINET, è possibile che tasti funzione o pulsanti siano progettati p. es. come tasti diretti PROFINET IO. Per utilizzare tasti diretti PROFINET IO nel progetto occorre prima abilitarli. Nota Abilitando i tasti diretti PROFINET IO non è più possibile utilizzare l'interfaccia RS 422/RS 485 seriale. I tasti diretti PROFINET IO e PROFIBUS DP si escludono a vicenda. MP 277 Istruzioni operative, 07/2014, A5E02479750-02 111 Parametrizzazione del dispositivo 6.10 Modifica delle impostazioni di comunicazione Presupposti La finestra di dialogo "PROFINET" è stata aperta con il simbolo "PROFINET". ① ② ③ Abilitazione o inibizione dei tasti diretti PROFINET IO Casella di introduzione del nome dispositivo Indirizzo MAC del pannello operatore Nota Se il nome del dispositivo non corrisponde a quello introdotto in Configurazione HW di STEP 7 i tasti diretti non sono attivi. Utilizzare il nome del dispositivo indicato in Configurazione HW di STEP 7. Questo nome non corrisponde a quello indicato in Windows CE. All'interno della rete dei dati Ethernet il nome di un dispositivo deve essere univoco e conforme alle convenzioni DNS. Esse sono ad esempio: ● Limitazione a 127 caratteri totali (lettere, numeri, trattini o punti). ● Ogni elemento del nome del pannello operatore, ad es. una stringa di caratteri compresa tra due punti, non può superare una lunghezza massima di 63 caratteri. ● Non sono ammessi caratteri speciali come dieresi, parentesi, carattere di sottolineatura, barra, spazio vuoto ecc. fatta eccezione per il trattino. ● Il nome del pannello operatore non deve cominciare né terminare con il carattere "-". ● Il nome del pannello operatore non può avere il formato n.n.n.n. (n = 0 ... 999). Procedimento ● Il nome del pannello operatore non può cominciare con la stringa di caratteri "port-xyz-" (x, y, z = 0 ... 9). 1. Per abilitare i tasti diretti PROFINET IO attivare la casella di controllo "PROFINET IO enabled". 2. Impostare il nome di dispositivo del pannello operatore. 3. Confermare le immissioni. La finestra di dialogo viene chiusa. 4. Una volta modificate le impostazioni riavviare il pannello operatore. I tasti diretti PROFINET IO sono abilitati. Vedere anche Riavvio del pannello operatore (Pagina 98) Descrizione (Pagina 157) MP 277 112 Istruzioni operative, 07/2014, A5E02479750-02 Parametrizzazione del dispositivo 6.11 Configurazione del funzionamento in rete 6.11 Configurazione del funzionamento in rete 6.11.1 Panoramica del funzionamento di rete È possibile collegare i pannelli operatore a una rete PROFINET tramite l'interfaccia Ethernet. Il collegamento a una rete offre p. es. le seguenti possibilità: ● Stampa tramite stampante di rete La stampa delle segnalazioni riga per riga tramite la stampante di rete non è supportata dal sistema operativo del pannello operatore. Tutte le altre funzioni della stampante, come p. es. screenshot o protocollo, sono possibili tramite la rete senza alcuna limitazione. ● Salvataggio, esportazione e importazione di set di dati delle ricette in/da un server ● Salvataggio di archivi di dati e di segnalazioni ● Trasferimento di un progetto ● Salvataggio di dati Nota Il pannello operatore può essere impiegato esclusivamente in sistemi di rete PROFINET. Il pannello operatore, nella rete PC, ha solo funzionalità di client. Ciò significa che dal pannello operatore è possibile accedere tramite la rete a file di un membro della rete con funzionalità di server TCP/IP. Non è possibile p. es. accedere a file del pannello operatore da un PC tramite la rete. Nota Per ulteriori informazioni sulla comunicazione con SIMATIC S7 tramite PROFINET consultare la Guida in linea del software di progettazione. Indirizzamento del computer In una rete PROFINET i computer vengono normalmente indirizzati tramite nomi. Questi nomi di computer vengono tradotti in indirizzi TCP/IP da un server DNS o WINS. L'indirizzamento del pannello operatore tramite nome in una rete PROFINET richiede quindi l'uso di un server DNS o WINS. Tali server sono normalmente disponibili nelle reti PROFINET. Nota L’indirizzamento diretto con indirizzi TCP/IP non è supportato dal sistema operativo. Per ulteriori domande sull'indirizzamento nella rete contattare l'amministratore di rete. MP 277 Istruzioni operative, 07/2014, A5E02479750-02 113 Parametrizzazione del dispositivo 6.11 Configurazione del funzionamento in rete Presupposti Prima di iniziare la configurazione chiedere all’amministratore di rete informazioni sui seguenti parametri di rete. ● Il proprio sistema di rete utilizza DHCP per l’assegnazione dinamica di indirizzi di rete? Se no, richiedere l'assegnazione di un nuovo indirizzo di rete TCP/IP per il pannello operatore. ● Quale indirizzo TCP/IP ha il Default Gateway? ● Se viene impiegata una rete DNS, quali sono gli indirizzi del server dei nomi? ● Se viene impiegata una rete WINS, quali sono gli indirizzi del server dei nomi? Procedura generale di parametrizzazione della rete Prima del funzionamento in rete bisogna configurare il proprio pannello operatore. La configurazione si suddivide sostanzialmente nelle seguenti sequenze operative: 1. Impostare il nome del computer del pannello operatore. 2. Configurare l’indirizzo nel sistema di rete 3. Impostare le informazioni di login. 4. Salvare le importazioni. MP 277 114 Istruzioni operative, 07/2014, A5E02479750-02 Parametrizzazione del dispositivo 6.11 Configurazione del funzionamento in rete 6.11.2 Impostazione del nome del computer del pannello operatore Il nome del computer permette di identificare il pannello operatore all'interno della rete. Presupposti La finestra di dialogo "System Properties" è stata aperta con l'icona "System". ① ② Nome del computer del pannello operatore Descrizione del pannello operatore (facoltativa) Nota Per attivare il funzionamento della rete modificare il nome del computer nella casella di introduzione "Device name". Procedimento 1. Nella casella di introduzione "Device name" inserire il nome del computer del pannello operatore. 2. Nella casella di introduzione "Device description" inserire eventualmente la descrizione del pannello operatore. 3. Confermare le immissioni. La finestra di dialogo e la tastiera a schermo si chiudono. Il nome del computer per il pannello operatore è ora impostato. Vedere anche Panoramica del funzionamento di rete (Pagina 113) MP 277 Istruzioni operative, 07/2014, A5E02479750-02 115 Parametrizzazione del dispositivo 6.11 Configurazione del funzionamento in rete 6.11.3 Modifica delle impostazioni di rete Alla voce "Network&Dial-Up Connections" è possibile modificare le impostazioni di rete del collegamento LAN. Presupposti Con l'icona "Network&Dial-Up Connections" è stata aperta la finestra seguente. Procedimento 1. Aprire la registrazione "LAN90001". Si apre la seguente finestra di dialogo. ① ② Indirizzo IP tramite DHCP Indirizzo IP manuale 2. Scegliere tra l'assegnazione automatica degli indirizzi tramite DHCP e l'immissione degli indirizzi manuale. 3. Se si assegna l'indirizzo manualmente, immettere gli indirizzi necessari nelle caselle di introduzione "IP Address", "Subnet Mask" ed eventualmente "Default Gateway". MP 277 116 Istruzioni operative, 07/2014, A5E02479750-02 Parametrizzazione del dispositivo 6.11 Configurazione del funzionamento in rete 4. Se nella rete viene impiegato un server dei nomi passare alla scheda "Name Servers". Per l'impostazione leggere la FAQ "Integrazione del pannello operatore in una rete locale (http://support.automation.siemens.com/WW/view/it/13336639)". 5. Indicare gli indirizzi nei rispettivi campi di introduzione. 6. Passare alla scheda "Ethernet Parameters". ① ② Casella di riepilogo con voci per la selezione del tipo e della velocità di trasmissione Riguarda la topologia di rete Per maggiori informazioni consultare la Guida in linea di TIA Portal per l'MP 277. 7. Dalla casella di riepilogo "Mode and Speed" selezionare il tipo e la velocità di trasmissione. Nella scelta del tipo e della velocità di trasmissione tenere in considerazione i dispositivi collegati nella rete. 8. Confermare le immissioni. La finestra di dialogo viene chiusa. 9. Chiudere la finestra "Network&Dial-Up Connections". Il pannello di controllo viene nuovamente visualizzato. I parametri per il collegamento LAN del pannello operatore sono impostati. Vedere anche Panoramica del funzionamento di rete (Pagina 113) MP 277 Istruzioni operative, 07/2014, A5E02479750-02 117 Parametrizzazione del dispositivo 6.11 Configurazione del funzionamento in rete 6.11.4 Modifica dei dati di registrazione Windows CE usa queste informazioni per accedere alle risorse di rete. Inserire il nome utente, la password e il dominio assegnati dall'amministratore. Presupposti La finestra di dialogo "Network ID" è stata aperta con l'icona "Network ID". Procedimento 1. Inserire il nome utente nella casella "Username". 2. Inserire la password nella casella "Password". 3. Inserire il nome del dominio nella casella "Domain". 4. Confermare le immissioni. La finestra di dialogo viene chiusa. I dati di registrazione sono ora impostati. Vedere anche Panoramica del funzionamento di rete (Pagina 113) MP 277 118 Istruzioni operative, 07/2014, A5E02479750-02 Parametrizzazione del dispositivo 6.11 Configurazione del funzionamento in rete 6.11.5 Modifica delle impostazioni e-mail Presupposti La finestra di dialogo "WinCC Internet Settings" è stata aperta con l'icona "WinCC Internet Settings". ① ② ③ ④ Impostazione del server SMTP Denominazione del mittente Acconto e-mail Pulsante per la finestra di dialogo "Advanced" Nota La finestra di dialogo "WinCC Internet Settings" può contenere ulteriori schede. Le schede sono in funzione delle opzioni attivate per il funzionamento di rete nel progetto. Procedimento 1. Indicare il server SMTP. – Per utilizzare il server SMTP definito nel progetto attivare l'opzione "Use the default of the project file". – Se non si desidera utilizzare il server SMTP definito nel progetto, disattivare l'opzione "Use the default of the project file". – Indicare il server SMTP desiderato. 2. Inserire il nome del mittente nella casella "Name of sender". 3. Nella casella di introduzione "eMail address of sender" indicare l'account di posta elettronica con il quale si intende inviare le e-mail. Alcuni provider consentono l'invio di posta elettronica soltanto previa indicazione di un acconto e-mail. Se il proprio provider consente l'invio di posta elettronica a prescindere dal controllo dell'account di posta elettronica, la casella "eMail address of sender" può rimanere vuota. MP 277 Istruzioni operative, 07/2014, A5E02479750-02 119 Parametrizzazione del dispositivo 6.11 Configurazione del funzionamento in rete 4. Per utilizzare impostazioni e-mail personali utilizzare il pulsante "Advanced". Si apre la seguente finestra di dialogo: ① ② ③ ④ Valori di default del file di progetto Blocco dell'autenticazione Utilizzo delle preimpostazioni del dispositivo per l'autenticazione Immissione di un collegamento sicuro In caso di modifica viene visualizzato il messaggio seguente: Riavviare SIMATIC HMI Runtime per attivare le impostazioni. 5. Confermare le immissioni. La finestra di dialogo viene chiusa. Le impostazioni e-mail sono state modificate. Vedere anche Panoramica del funzionamento di rete (Pagina 113) MP 277 120 Istruzioni operative, 07/2014, A5E02479750-02 Parametrizzazione del dispositivo 6.11 Configurazione del funzionamento in rete 6.11.6 Modifica delle impostazioni Internet 6.11.6.1 Modifica delle impostazioni Internet generali Presupposti La finestra di dialogo "Internet Options", scheda "General", è stata aperta con l'icona "Internet Options". La finestra di dialogo è un esempio. Nota Non modificare le impostazioni nel campo "User Agent". Procedimento 1. Inserire nella casella di introduzione "Start Page" la pagina iniziale per il browser di Internet. 2. Inserire nella casella di introduzione "Search Page" l'indirizzo del motore di ricerca standard. 3. Inserire nella casella di introduzione "Cache" le dimensioni desiderate per la memoria cache. 4. Con il pulsante "Clear Cache" viene cancellata la memoria cache. 5. Con il pulsante "Clear History" viene cancellata la cronologia. 6. Confermare le immissioni. La finestra di dialogo viene chiusa. I parametri generali per il browser di Internet sono impostati. Vedere anche Panoramica del funzionamento di rete (Pagina 113) MP 277 Istruzioni operative, 07/2014, A5E02479750-02 121 Parametrizzazione del dispositivo 6.11 Configurazione del funzionamento in rete 6.11.6.2 Impostazione server proxy Presupposti La finestra di dialogo "Internet Options", scheda "Connection", è stata aperta con l'icona "Internet Options". ① ② ③ Impostazioni per il collegamento LAN Impostazioni per il collegamento Internet Pulsante per aprire la finestra di dialogo "Advanced Proxy Settings" Procedimento 1. Attivare la casella di controllo "Use LAN (no autodial)". 2. Se si impiega un server proxy attivare nel gruppo "Network" la casella di controllo "Access the Internet using a proxy server". Indicare l'indirizzo del server proxy e la porta. Nota Le impostazioni proxy nel control panel sono valide per tutte le applicazioni presenti sul pannello operatore. Il Pocket Internet Explorer necessità proprie impostazioni proxy che devono essere indicate dall'utente nelle Proprietà del Pocket Internet Explorer. Maggiori informazioni sono disponibili sulle pagine Internet di Microsoft. 3. Se non si desidera utilizzare il server proxy per le chiamate locali attivare la casella di controllo "Bypass proxy server for local addresses". MP 277 122 Istruzioni operative, 07/2014, A5E02479750-02 Parametrizzazione del dispositivo 6.11 Configurazione del funzionamento in rete 4. Per utilizzare determinati server proxy utilizzare il pulsante "Advanced". Si apre la seguente finestra di dialogo: ① Indirizzi server proxy che devono essere esclusi dal collegamento Internet 5. Immettere le parti dell'indirizzo dei server proxy da escludere. Separare le diverse voci mediante punto e virgola. 6. Confermare le immissioni. La finestra di dialogo viene chiusa. Vedere anche Panoramica del funzionamento di rete (Pagina 113) 6.11.6.3 Modifica delle impostazioni di sicurezza Cookies e codifica I cookies sono informazioni che un server web invia a un browser. Accedendo a questi server web in un secondo momento i cookies vengono rispediti. In questo modo è possibile salvare le informazioni tra un accesso e l'altro. Per garantire maggiore sicurezza i dati vengono trasmessi in Internet codificati. I principali protocolli di codifica sono SSL e TLS. L'impiego dei protocolli di codifica può essere attivato o disattivato. Presupposti Per le impostazioni necessarie rivolgersi al proprio amministratore di sistema. La finestra di dialogo "Internet Options", scheda "Privacy", è stata aperta con l'icona "Internet Options". MP 277 Istruzioni operative, 07/2014, A5E02479750-02 123 Parametrizzazione del dispositivo 6.11 Configurazione del funzionamento in rete Procedimento 1. Selezionare con i pulsanti delle opzioni l'impiego desiderato del cookie. – "Accept" I cookies vengono memorizzati senza richiesta di conferma. – "Block" I cookies non vengono memorizzati. – "Prompt" I cookies vengono memorizzati su richiesta. 2. Se si desidera abilitare dei cookies che sono validi solo durante una sessione, attivare la casella di controllo "Always allow session cookies". 3. Entrare nella scheda "Advanced". Con un doppio clic è possibile aprire e chiudere la struttura delle cartelle visualizzata. 4. Attivare i protocolli di codifica desiderati e specificare se deve essere emesso un avviso al passaggio dal modo sicuro al modo non sicuro. 5. Confermare le immissioni. La finestra di dialogo viene chiusa. Le impostazioni di sicurezza sono ora impostate. Vedere anche Panoramica del funzionamento di rete (Pagina 113) 6.11.6.4 Importazione e eliminazione di certificati È possibile importare, visualizzare e eliminare certificati per il pannello operatore. I certificati vengono suddivisi nel modo seguente: ● Certificati dei quali vi fidate ● Certificati propri ● Altri certificati È possibile importare altri certificati e eliminare i certificati che non servono. Per le impostazioni necessarie rivolgersi al proprio amministratore di sistema. MP 277 124 Istruzioni operative, 07/2014, A5E02479750-02 Parametrizzazione del dispositivo 6.11 Configurazione del funzionamento in rete Presupposti Procedimento La finestra di dialogo "Certificates" è stata aperta con l'icona "Certificates". ① ② Casella di riepilogo per la selezione dei tipi di certificati Certificati assegnati 1. Selezionare il tipo di certificati nella rispettiva casella di riepilogo: – "Trusted Authorities" – "My Certificates" – "Other Certificates" 2. Per importare un certificato, premere il pulsante "Import". Viene visualizzata la finestra di dialogo "Import Certificate or Key". 3. Selezionare il percorso di salvataggio. 4. Confermare l'immissione. Il certificato viene inserito. 5. Evidenziare un certificato se si desidera rimuoverlo. 6. Attivare il pulsante "Remove". Il certificato viene rimosso. 7. Il pulsante "View" apre l'elenco delle proprietà del certificato selezionato. 8. Chiudere la finestra di dialogo. Le modifiche ai certificati sono state apportate. Vedere anche Panoramica del funzionamento di rete (Pagina 113) MP 277 Istruzioni operative, 07/2014, A5E02479750-02 125 Parametrizzazione del dispositivo 6.12 Salvataggio dei dati su un supporto di memoria esterno 6.12 Salvataggio dei dati su un supporto di memoria esterno Con il backup, il sistema operativo, le applicazioni e i dati vengono copiati dalla memoria flash interna al pannello operatore a un supporto di memoria esterno. È possibile utilizzare i seguenti supporti di memoria esterni: ● Memoria esterna ● Memory stick USB Presupposto ● Nel pannello operatore è inserito un supporto di memoria esterno con sufficiente spazio libero. ● La finestra di dialogo "Backup/Restore" è stata aperta con l'icona "Backup/Restore". Utilizzo della scheda di memoria per la prima volta Nota Quando si utilizza una scheda di memoria per la prima volta, il pannello operatore ne richiede la formattazione. Prima della formattazione salvare i dati della scheda di memoria sul PC. 1. Per interrompere la formattazione utilizzare il pulsante "ESC". 2. Trascinare la scheda di memoria dal pannello operatore. 3. Salvare su un PC i dati da non perdere. 4. Inserire la scheda di memoria nel pannello operatore. 5. Formattare la scheda di memoria sul pannello operatore. MP 277 126 Istruzioni operative, 07/2014, A5E02479750-02 Parametrizzazione del dispositivo 6.12 Salvataggio dei dati su un supporto di memoria esterno Procedimento 1. Attivare il pulsante "BACKUP" per aprire la finestra di dialogo "Select Storage Card"". Se nel pannello operatore non è stata inserita una scheda di memoria esterna oppure se questa è difettosa, viene visualizzata la segnalazione "--- no storage card available ---". Inserire una/un'altra scheda di memoria esterna. 2. Nella casella di riepilogo "Please select a Storage Card" selezionare la memoria esterna per il backup. 3. Attivare il pulsante "Start Backup". Il pannello operatore controlla la scheda di memoria esterna. Se compare il messaggio "This storage card..." significa che è necessaria una memoria esterna con una capacità maggiore. Confermare il messaggio. Il salvataggio verrà interrotto. Inserire una scheda di memoria esterna con una capacità maggiore e riavviare il backup. Se compare il messaggio "You may have an old backup on the storage card. Do you want to delete it?" significa che sulla memoria esterna esiste già un backup. Per evitare di sovrascrivere il backup premere il pulsante ""No"". In caso contrario premere il pulsante "Yes". Nel corso del backup nella finestra di dialogo "Backup" vengono visualizzati diversi messaggi consecutivamente. – Saving registry data – Copy files – Saving CE-Image Una barra di avanzamento mostra l'andamento del backup. Il backup è concluso quando viene visualizzato il messaggio seguente: "The operation completed successfully." 4. Confermare il messaggio. La finestra di dialogo viene chiusa. I dati del pannello operatore sono stati salvati nella memoria esterna. MP 277 Istruzioni operative, 07/2014, A5E02479750-02 127 Parametrizzazione del dispositivo 6.13 Ripristino dei dati da un supporto di memoria esterno 6.13 Ripristino dei dati da un supporto di memoria esterno Con il ripristino, la memoria flash del pannello operatore verrà cancellata dopo un'interrogazione. Successivamente i dati salvati nella memoria esterna vengono copiati nella memoria flash interna. Presupposto ● Nel pannello operatore è inserito un supporto di memoria esterno con i dati di backup. ● La finestra di dialogo "Backup/Restore" è stata aperta con l'icona "Backup/Restore". ATTENZIONE Possibile perdita dei dati Con il ripristino vengono cancellati i dati esistenti nel pannello operatore. Le chiavi di licenza vengono cancellate dopo una richiesta di conferma. Se necessario, salvare i dati esistenti prima del ripristino. Nota Vale per il primo utilizzo di un supporto di memoria, consultare il capitolo "Inserimento della scheda di memoria nel pannello operatore. (Pagina 63)". MP 277 128 Istruzioni operative, 07/2014, A5E02479750-02 Parametrizzazione del dispositivo 6.13 Ripristino dei dati da un supporto di memoria esterno Procedimento 1. Attivare il pulsante "RESTORE" per aprire la finestra di dialogo "Storage Card". ① ② ③ Elenco dei supporti di memoria rilevati Pulsante per aggiornare l'elenco dei supporti di memoria rilevati Pulsante che avvia l'operazione di ripristino 2. Selezionare il supporto di memoria esterno con il backup nella casella di riepilogo "Storage Card with Backup detected". Nota Se sono inseriti diversi supporti di memoria esterni con un backup dei dati non è possibile eseguire il ripristino. Estrarre la memoria esterna con il backup dei dati non necessario. Se sul pannello operatore non è inserito un supporto di memoria, o se quest'ultimo è difettoso, viene visualizzato il messaggio "--- no storage card available ---". 3. Se viene visualizzato il messaggio "--- no storage card available ---" premere il pulsante "Cancel". Il ripristino verrà interrotto. – Inserire un (altro) supporto di memoria – Attivare il pulsante "Refresh" Il contenuto della casella di riepilogo viene modificato. – Nella casella di riepilogo "Storage Card with Backup detected" selezionare la memoria esterna con il backup 4. Attivare il pulsante "Start Restore". Il rispristino viene avviato. MP 277 Istruzioni operative, 07/2014, A5E02479750-02 129 Parametrizzazione del dispositivo 6.13 Ripristino dei dati da un supporto di memoria esterno 5. I dati da ripristinare vengono controllati. Durante il controllo, nella finestra "Restore" vengono visualizzati consecutivamente i messaggi seguenti. – Starting Restore – Checking data Al termine del controllo viene visualizzato il messaggio seguente: "You are starting RESTORE now. All files (except files on storage cards) and the registry will be erased. Are you sure?" Questo messaggio significa che il ripristino può essere avviato. Tutti i file, eccetto quelli contenuti sulla scheda di memoria, vengono cancellati. Vengono cancellati anche i dati di registrazione. Continuare? 6. Se si vuole impedire la cancellazione dei dati sul pannello operatore interrompere il ripristino con il pulsante "No". 7. Avviare il ripristino dei dati con il pulsante "Yes". Nel corso del ripristino vengono visualizzati successivamente i messaggi seguenti: – Deleting files on flash – Restore CE-Image Una barra di avanzamento mostra l'andamento del ripristino. Al termine del ripristino senza errori viene visualizzato il messaggio seguente: "Restore of CE Image finished. The device will be rebooted now. Don't remove the storage card." 8. Confermare il messaggio. Il pannello operatore viene riavviato. Dopo il boot viene visualizzata la finestra di dialogo "Restore". Successivamente viene emesso il messaggio seguente: "Restore successfully finished. Press ok, remove your storage card and reboot your device." 9. Rimuovere il supporto di memoria con il backup dei dati. 10. Riavviare il pannello operatore. Sul pannello operatore si trovano i dati del supporto di memoria esterno. Nota Dopo il ripristino potrebbe essere necessario calibrare il touchscreen. MP 277 130 Istruzioni operative, 07/2014, A5E02479750-02 Parametrizzazione del dispositivo 6.14 Attivazione della gestione memoria 6.14 Attivazione della gestione memoria Se nel corso di un progetto è necessaria una riorganizzazione della memoria il pannello operatore può chiudere automaticamente il progetto. Il progetto viene chiuso e sul pannello operatore viene visualizzata una segnalazione. Il progetto dovrà essere riavviato. Nota Se la gestione memoria non viene attivata è possibile che durante il progetto si presentino stati non definiti. Presupposti La finestra di dialogo "OP Properties", scheda "Memory Monitoring", è stata aperta con l'icona "OP". ① ② ③ Spazio di memoria max. utilizzato dall'ultima accensione del pannello operatore Spazio di memoria attualmente in uso Casella di controllo per l'attivazione della gestione memoria Procedimento 1. Per avviare la gestione memoria attivare la casella di controllo. 2. Confermare le immissioni. Viene visualizzato brevemente un messaggio. La finestra di dialogo viene chiusa. La gestione memoria è attivata. MP 277 Istruzioni operative, 07/2014, A5E02479750-02 131 Parametrizzazione del dispositivo 6.14 Attivazione della gestione memoria MP 277 132 Istruzioni operative, 07/2014, A5E02479750-02 Messa in servizio del progetto 7.1 7 Sommario Fase di progettazione Per la visualizzazione dei processi di lavorazione automatizzati si crea un progetto (che rappresenta il processo di lavorazione) mediante progettazione. Le pagine dell'impianto del progetto contengono visualizzazioni per i valori e le segnalazioni relativi agli stati del processo. La fase di progettazione è seguita dalla fase di comando del processo. Fase di comando del processo Per essere utilizzato nel comando del processo, il progetto deve essere trasferito al pannello operatore. Un ulteriore presupposto per il comando del processo è l'accoppiamento online tra pannello operatore e controllore. In seguito è possibile comandare (servizio e supervisione) i processi di lavorazione in corso. Trasferimento del progetto sul pannello operatore Per trasferire un progetto a un pannello operatore esistono le seguenti possibilità: ● Trasferimento dal PC di progettazione ● Ripristino mediante ProSave da un PC In questo caso, un progetto salvato viene trasferito da un PC al pannello operatore. Nel PC in questione non è necessario che sia stato installato il software di progettazione. Prima messa in servizio e rimessa in servizio Differenze tra prima messa in funzione e rimessa in funzione: ● Alla prima messa in servizio, sul pannello operatore non è presente ancora alcun progetto. Questa condizione viene mantenuta dal pannello operatore anche dopo l'aggiornamento del sistema operativo. ● Alla rimessa in servizio, un progetto già presente sul pannello operatore viene sostituito. MP 277 Istruzioni operative, 07/2014, A5E02479750-02 133 Messa in servizio del progetto 7.2 Modi di funzionamento 7.2 Modi di funzionamento Modi di funzionamento Il pannello operatore si può trovare nei seguenti modi operativi: ● Offline ● Online ● Trasferimento I modi operativi "Offline" e "Online" possono essere impostati sia sul PC di progettazione che sul pannello operatore. Nel caso del pannello operatore viene utilizzato un oggetto di comando presente nel progetto. Modifica del modo di funzionamento Per modificare il modo operativo nel pannello operatore durante l'esercizio, l'autore del progetto deve aver progettato i rispettivi oggetti di comando. Informazioni più dettagliate sono riportate nella documentazione dell'impianto. Modo operativo "Offline" In questo modo operativo non esiste alcun collegamento tra pannello operatore e controllore. Il pannello operatore può essere comandato, non è tuttavia possibile inviare e ricevere dati dal controllore. Modo operativo "Online" In questo modo operativo esiste un collegamento tra pannello operatore e controllore. L'impianto può essere controllato mediante il pannello operatore in base al tipo di progettazione. Modo operativo "Transfer" Con questo modo operativo è possibile p. es. trasferire un progetto dal PC di progettazione al pannello operatore o salvare e ripristinare i dati del pannello operatore. Per commutare il pannello operatore al modo operativo "Transfer", sono disponibili le possibilità seguenti: ● All'avvio del pannello operatore Avviare manualmente il modo operativo "Transfer" nel loader del pannello operatore. ● Durante il servizio Avviare manualmente il modo operativo "Transfer" con un oggetto di comando all'interno del progetto. Con il trasferimento automatico, il pannello operatore passa al modo operativo "Transfer" se viene avviato un trasferimento sul PC di progettazione. MP 277 134 Istruzioni operative, 07/2014, A5E02479750-02 Messa in servizio del progetto 7.3 Utilizzo di progetti esistenti 7.3 Utilizzo di progetti esistenti 7.3.1 Progetti WinCC flexible La tabella seguente mostra come riutilizzare progetti esistenti tenendo in considerazione le dimensioni dello schermo: 1 Pannello operatore nel progetto esistente Nuovo pannello operatore TP 270 10" MP 277 10" Touch o MP 277 8" Touch OP 270 10" MP 277 10" Key MP 270 6" Touch TP 277 6" 1 MP 270 10" Touch MP 277 10" Touch o MP 277 8" Touch MP 270 10" Key MP 277 10" Key Se sono state utilizzate delle opzioni sull'MP 270 6" Touch è necessario utilizzare un MP 277 8" Touch come pannello successivo. In tale contesto sono possibili i seguenti casi: 1. Progetto esistente in ProTool: Effettuare la migrazione del progetto a WinCC flexible e quindi la sostituzione del pannello operatore. 2. Progetto in WinCC flexible presente: Sostituire il pannello operatore in WinCC flexible. Informazioni più dettagliate a tale proposito sono consultabili nella Guida in linea di WinCC flexible oppure nel manuale utente "WinCC flexible Migration". 7.3.2 Progetti WinCC Per utilizzare in WinCC un progetto esistente di WinCC flexible, migrare il progetto in WinCC. Per maggiori informazioni sull'argomento consultare la Guida in linea a WinCC. MP 277 Istruzioni operative, 07/2014, A5E02479750-02 135 Messa in servizio del progetto 7.4 Possibilità di trasmissione dati 7.4 Possibilità di trasmissione dati La tabella seguente mostra le possibilità di trasferimento dei dati tra PC di progettazione e MP 277. Tipo Canale di dati Salvataggio Seriale 1 Sì MPI/PROFIBUS DP Sì USB Sì Ripristino Aggiornamento del sistema operativo Trasferimento del progetto Installazione o disinstallazione di un'opzione Trasferimento e ritrasferimento di chiavi di licenza 1 MP 277 Ethernet Sì Seriale Sì 1 MPI/PROFIBUS DP Sì USB Sì Ethernet Sì Seriale, con reset alle impostazioni di fabbrica 1) Sì Seriale 1 Sì MPI/PROFIBUS DP Sì USB Sì Ethernet Sì Seriale Sì 1 MPI/PROFIBUS DP Sì USB Sì Ethernet Sì Seriale Sì 1 MPI/PROFIBUS DP Sì USB Sì Ethernet Sì Seriale Sì 1 MPI/PROFIBUS DP Sì USB Sì Ethernet Sì Vale in caso di impiego del cavo PC/PPI MP 277 136 Istruzioni operative, 07/2014, A5E02479750-02 Messa in servizio del progetto 7.5 Trasferimento del progetto sul pannello operatore 7.5 Trasferimento del progetto sul pannello operatore 7.5.1 Trasferimento del progetto con WinCC 7.5.1.1 Impostazione del modo di trasferimento Introduzione Il modo operativo "Transfer" può essere avviato automaticamente o manualmente sul pannello operatore. Se è attivo il trasferimento automatico il pannello operatore commuta automaticamente nel modo di funzionamento "Transfer" durante il funzionamento dopo l'evento seguente: avvio del trasferimento del progetto nel PC di progettazione collegato. Nota Con il trasferimento automatico, il pannello operatore commuta automaticamente al modo operativo "Transfer" solo se il progetto è in corso nel pannello operatore. Il trasferimento automatico è particolarmente consigliato per la fase di test di un nuovo progetto poiché il trasferimento avviene senza intervenire sul pannello operatore. Nota Se sul pannello operatore è attivo il trasferimento automatico e dal PC di progettazione viene avviato un trasferimento, il progetto in corso viene terminato automaticamente. Il pannello operatore passa quindi automaticamente al modo operativo "Transfer". Dopo la fase di messa in servizio si raccomanda di disattivare il trasferimento automatico affinché il pannello operatore non venga commutato involontariamente sul modo di trasferimento. Il modo di trasferimento può provocare reazioni non volute nell'impianto. Per bloccare l'accesso alle impostazioni di trasferimento e quindi evitare una modifica non autorizzata, assegnare una password nel Control Panel. Presupposti ● Il Control Panel è aperto. ● Il software runtime viene terminato MP 277 Istruzioni operative, 07/2014, A5E02479750-02 137 Messa in servizio del progetto 7.5 Trasferimento del progetto sul pannello operatore Procedimento Procedere nel modo seguente: 1. Aprire la finestra di dialogo "Transfer Settings" con l'icona "Transfer Settings". 2. Aprire la scheda "Channel". 3. Attivare "Enable Transfer". 4. Selezionare il canale di dati e impostarne i parametri tramite "Properties...". Eccezione: il canale di dati "USB device" non è dotato di parametri. 5. Per avviare automaticamente il modo "Transfer": – Attivare "Remote Control". – Chiudere la finestra di dialogo con "OK". 6. Per avviare manualmente il modo "Transfer": – Disattivare "Remote Control". – Chiudere la finestra di dialogo con "OK". – Chiudere il Control Panel Risultato – Attivare il modo di trasferimento nel Loader utilizzando "Transfer" Il modo di funzionamento "Transfer" è stato impostato. Il progetto viene trasferito dal PC di progettazione mediante il canale di dati selezionato sul pannello operatore. All'occorrenza parametrizzare il canale di dati corrispondente nel PC di progettazione. I dati trasferiti vengono memorizzati direttamente nella memoria interna del pannello operatore. Procedimento alternativo In alternativa è possibile impostare il modo "Transfer" nel pannello operatore anche con un oggetto di comando nel progetto. Progettare la funzione di sistema "ImpostaModoPannelloOperatore" in un evento di un elemento di comando, ad es. un pulsante. Per maggiori informazioni sull'argomento consultare la Guida in linea a WinCC. Vedere anche Parametrizzazione del canale di dati (Pagina 109) MP 277 138 Istruzioni operative, 07/2014, A5E02479750-02 Messa in servizio del progetto 7.5 Trasferimento del progetto sul pannello operatore 7.5.1.2 Avvio trasferimento Introduzione Per eseguire un progetto su un pannello operatore trasferirlo dal PC di progettazione al pannello operatore. Per il trasferimento stabilire in particolare se dati presenti sul pannello operatore come "Amministrazione utenti" o "Dati della ricetta" debbano essere sovrascritti. Presupposti ● Sul PC di progettazione deve essere aperto il progetto in WinCC ● Viene visualizzata la navigazione del progetto ● Il PC di progettazione è collegato al pannello operatore ● Nel pannello operatore è impostato il modo di trasferimento Procedimento Procedere nel modo seguente: 1. Selezionare il comando "Carica nel dispositivo > Software" dal menu di scelta rapida di un pannello operatore. 2. Quando si apre la finestra di dialogo "Caricamento avanzato" configurare le "Impostazioni per il caricamento". Assicurarsi che le "Impostazioni per il caricamento" corrispondano alle impostazioni di trasferimento nel pannello operatore: – Selezionare il protocollo utilizzato, ad es. Ethernet o USB. Utilizzando Ethernet o PROFINET è possibile configurare l'indirizzo di rete anche in WinCC, nell'editor "Dispositivi & Reti". Per maggiori informazioni sull'argomento consultare la Guida in linea a WinCC. – Configurare i parametri dell'interfaccia opportuni sul PC di progettazione. – Se necessario impostare nel pannello operatore impostazioni specifiche dell'interfaccia o del protocollo. – Fare clic su "Carica". È possibile richiamare la finestra di dialogo "Caricamento avanzato" in qualsiasi momento con il comando di menu "Online > Caricamento avanzato nel dispositivo...". Si apre la finestra di dialogo "Carica anteprima". Allo stesso tempo viene compilato il progetto. Il risultato viene visualizzato nella finestra di dialogo "Carica anteprima". 3. Controllare le preimpostazioni visualizzate ed eventualmente modificarle. 4. Fare clic su "Carica". Risultato Il progetto viene trasferito sul pannello operatore selezionato. In caso di errori o avvisi durante il trasferimento vengono emesse segnalazioni corrispondenti nella finestra di ispezione "Informazioni > Carica". Al termine del trasferimento il progetto può essere eseguito sul pannello operatore. MP 277 Istruzioni operative, 07/2014, A5E02479750-02 139 Messa in servizio del progetto 7.5 Trasferimento del progetto sul pannello operatore 7.5.1.3 Controllo dei progetti Introduzione Per testare un progetto esistono le seguenti possibilità: ● Testare il progetto sul PC di progettazione Eseguire il test del progetto su un PC di progettazione con simulatore. Per informazioni dettagliate sull'argomento consultare la Guida in linea a WinCC. ● Test offline sul pannello operatore Se il test viene eseguito offline, la comunicazione tra pannello operatore e controllore è interrotta. ● Test online sul pannello operatore Durante il "Test online" il pannello operatore ed il controllore possono comunicare tra loro. Eseguire i test nella sequenza "Test offline" e "Test online". Nota Testare sempre un progetto sul pannello operatore in cui sarà impiegato. Testare quanto segue: 1. Controllare che la visualizzazione delle pagine sia corretta. 2. Controllare la gerarchia delle pagine. 3. Controllare gli oggetti di introduzione. 4. Immettere i valori delle variabili. Si aumenta in questo modo la sicurezza che il progetto funzioni perfettamente sul pannello operatore. Presupposti per il test offline ● Il progetto è stato trasferito al pannello operatore. ● Il pannello operatore deve trovarsi nel modo operativo "Offline". Procedimento Nel modo operativo "Offline" le singole funzioni del progetto vengono sottoposte ad un test sul pannello operatore senza essere influenzate dal controllore. Le variabili del controllore non vengono pertanto aggiornate. Controllare, malgrado le limitazioni dovute all'assenza del collegamento al controllore, elementi di comando e rappresentazioni del progetto. MP 277 140 Istruzioni operative, 07/2014, A5E02479750-02 Messa in servizio del progetto 7.5 Trasferimento del progetto sul pannello operatore Presupposti per il test online ● Il progetto è stato trasferito al pannello operatore. ● Il pannello operatore deve trovarsi in modo operativo "Online". Procedimento Nel modo operativo "Online" le singole funzioni del progetto vengono sottoposte ad un test sul pannello operatore sotto l'influsso del controllore. Le variabili del controllore vengono in questo caso aggiornate. È possibile testare tutte le funzioni di comunicazione, p. es. i messaggi. Testare gli elementi di comando e le rappresentazioni del progetto. 7.5.2 Trasferimento del progetto con WinCC flexible 7.5.2.1 Sommario Trasferimento Trasferire il progetto eseguibile dal PC di progettazione al pannello operatore. Il modo operativo "Transfer" può essere avviato automaticamente o manualmente sul pannello operatore. I dati trasferiti vengono memorizzati direttamente nella memoria flash interna del pannello operatore. Per il trasferimento viene utilizzato un canale di dati che va parametrizzato prima dell'avvio. Trasferimento dal pannello operatore Al momento del trasferimento, è possibile inoltrare al pannello operatore, unitamente al progetto eseguibile, il file di progetto compresso. Il file di progetto compresso può essere, se necessario, nuovamente trasferito ed elaborato su un PC di progettazione a scelta. Per il salvataggio del file di progetto compresso il pannello operatore deve disporre di una scheda di memoria esterna. Nota File di progetto compresso WinCC flexible non verifica la corrispondenza del file di progetto compresso presente sul pannello operatore con il progetto eseguibile disponibile sullo stesso. MP 277 Istruzioni operative, 07/2014, A5E02479750-02 141 Messa in servizio del progetto 7.5 Trasferimento del progetto sul pannello operatore 7.5.2.2 Avvio del trasferimento manuale Introduzione Il pannello operatore può essere portato manualmente nel modo operativo "Transfer" nel modo seguente: ● Con un oggetto di comando progettato durante il funzionamento. ● Nel Loader del pannello operatore. Presupposti ● In WinCC flexible è aperto il progetto "*.hmi". ● Il pannello operatore deve essere collegato a un PC di progettazione. ● Il canale di dati nel pannello operatore deve essere stato parametrizzato. ● Il pannello operatore deve trovarsi in modo operativo "Transfer". Procedimento Procedere nel modo seguente: 1. Selezionare dal PC di progettazione, in WinCC flexible, il comando "Impostazioni di trasferimento" nel menu "Progetto > Trasferimento". Viene visualizzata la finestra di dialogo "Seleziona pannello operatore per il trasferimento". 2. Selezionare il pannello operatore nell'area sinistra della finestra di dialogo. 3. Selezionare il tipo di collegamento tra pannello operatore e PC di progettazione. Impostare i parametri per il collegamento. 4. Nell'area destra della finestra impostare i parametri per il trasferimento. 5. Se, oltre al progetto eseguibile, si intende trasferire sul pannello operatore anche il file di progetto compresso: Attivare la casella di controllo "Attiva caricamento". 6. Avviare il trasferimento in WinCC flexible con "Trasferimento". Il PC di progettazione controlla il collegamento con il pannello operatore. Il progetto viene trasferito al pannello operatore. Se il collegamento è assente o disturbato, sul PC di progettazione viene visualizzato un messaggio di errore. Risultato Al termine del trasferimento corretto il progetto si troverà sul pannello operatore. Il progetto trasferito viene avviato automaticamente. Vedere anche Modi di funzionamento (Pagina 134) Parametrizzazione del canale di dati (Pagina 109) Possibilità di trasmissione dati (Pagina 136) MP 277 142 Istruzioni operative, 07/2014, A5E02479750-02 Messa in servizio del progetto 7.5 Trasferimento del progetto sul pannello operatore 7.5.2.3 Avvio del trasferimento automatico Introduzione È possibile eseguire la commutazione automatica del pannello operatore sul modo operativo "Transfer" durante il funzionamento, non appena viene avviato un trasferimento nel PC di progettazione. Il trasferimento automatico è particolarmente consigliato per la fase di test di un nuovo progetto poiché il trasferimento avviene senza intervenire sul pannello operatore. Il trasferimento automatico è disponibile per i seguenti canali di dati: ● Seriale ● MPI/PROFIBUS DP ● USB ● Ethernet Nota Se sul pannello operatore è attivo il trasferimento automatico e dal PC di progettazione viene avviato un trasferimento, il progetto in corso viene terminato automaticamente. Il pannello operatore passa quindi automaticamente al modo operativo "Transfer". Dopo la fase di messa in servizio si raccomanda di disattivare il trasferimento automatico affinché il pannello operatore non venga commutato involontariamente sul modo di trasferimento. Il modo di trasferimento può provocare delle reazioni non volute nell'impianto. Per bloccare l'accesso alle impostazioni di trasferimento e quindi evitare una modifica non autorizzata, è possibile assegnare una password al Loader del pannello operatore. Presupposti ● In WinCC flexible è aperto il progetto *.hmi. ● Il pannello operatore deve essere collegato a un PC di progettazione. ● Il canale di dati nel pannello operatore deve essere stato parametrizzato. ● Nel canale di dati per il trasferimento è stato attivato il trasferimento automatico. ● Il progetto è stato avviato sul computer di progettazione. MP 277 Istruzioni operative, 07/2014, A5E02479750-02 143 Messa in servizio del progetto 7.5 Trasferimento del progetto sul pannello operatore Procedimento Procedere nel modo seguente: 1. Selezionare dal PC di progettazione, in WinCC flexible, il comando "Impostazioni di trasferimento" nel menu "Progetto > Trasferimento". Viene visualizzata la finestra di dialogo "Seleziona pannello operatore per il trasferimento". 2. Selezionare il pannello operatore nell'area sinistra della finestra di dialogo. 3. Selezionare il tipo di collegamento tra pannello operatore e PC di progettazione. Impostare i parametri per il collegamento. 4. Nell'area destra della finestra impostare i parametri per il trasferimento. 5. Se, oltre al progetto eseguibile, si intende trasferire sul pannello operatore anche il file di progetto compresso: Attivare la casella di controllo "Attiva caricamento". 6. Avviare il trasferimento in WinCC flexible con "Trasferimento". Il PC di progettazione controlla il collegamento con il pannello operatore. Il pannello operatore termina il progetto in corso e passa automaticamente al modo operativo "Transfer". Il progetto viene trasferito al pannello operatore. Se il collegamento è assente o disturbato, sul PC di progettazione viene visualizzato un messaggio di errore. Risultato Al termine del trasferimento corretto il progetto si troverà sul pannello operatore. Il progetto trasferito viene avviato automaticamente. Vedere anche Modi di funzionamento (Pagina 134) Parametrizzazione del canale di dati (Pagina 109) Possibilità di trasmissione dati (Pagina 136) 7.5.2.4 Avvio del trasferimento dal pannello operatore Presupposti ● Nel PC di progettazione in WinCC flexible non è aperto nessun progetto ● Il pannello operatore è collegato al presente PC di progettazione. ● Il canale di dati nel pannello operatore deve essere stato parametrizzato. ● Il pannello operatore deve trovarsi in modo operativo "Transfer". ● La scheda di memoria con il file di progetto compresso deve essere già inserita nel pannello operatore. MP 277 144 Istruzioni operative, 07/2014, A5E02479750-02 Messa in servizio del progetto 7.5 Trasferimento del progetto sul pannello operatore Procedimento Procedere nel modo seguente: 1. Selezionare dal PC di progettazione, in WinCC flexible, il comando "Impostazioni di comunicazione" nel menu "Progetto > Trasferimento". Viene aperta la finestra di dialogo "Impostazioni di comunicazione". 2. Selezionare il tipo di pannello operatore. 3. Selezionare il tipo di collegamento tra pannello operatore e PC di progettazione. Impostare i parametri per il collegamento. 4. Chiudere la finestra di dialogo con "OK". 5. Nel menu "Progetto > Trasferimento" selezionare il comando "Trasferisci dal pannello operatore". Viene aperta la finestra di dialogo "Trasferisci dal pannello operatore". 6. Attivare la ricerca trasferimento con "OK". Il PC di progettazione controlla il collegamento con il pannello operatore. Il file di progetto compresso viene ritrasferito dal pannello operatore al PC di progettazione. Se il collegamento è assente o disturbato, sul PC di progettazione viene visualizzato un messaggio di errore. Risultato A trasferimento riuscito, il progetto viene aperto sul PC di progettazione in WinCC flexible. 7.5.2.5 Controllo dei progetti Introduzione Per testare un progetto esistono le seguenti possibilità: ● testare il progetto sul PC di progettazione eseguire il test del progetto su un PC di progettazione con simulatore. Informazioni più dettagliate a tale proposito sono consultabili nel manuale utente di "WinCC flexible" e nella guida in linea di WinCC flexible. ● Test offline sul pannello operatore Se il test viene eseguito offline, la comunicazione tra pannello operatore e controllore è interrotta. ● Test online sul pannello operatore Durante il "Test online" il pannello operatore ed il controllore possono comunicare tra loro. MP 277 Istruzioni operative, 07/2014, A5E02479750-02 145 Messa in servizio del progetto 7.5 Trasferimento del progetto sul pannello operatore Eseguire i test nella sequenza "Test offline" e "Test online". Nota Testare sempre un progetto sul pannello operatore in cui sarà impiegato. Testare quanto segue: 1. Controllare che la visualizzazione delle pagine sia corretta. 2. Controllare la gerarchia delle pagine. 3. Controllare gli oggetti di introduzione. 4. Immettere i valori delle variabili. Si aumenta in questo modo la sicurezza che il progetto funzioni perfettamente sul pannello operatore. Presupposti per il test offline ● Il progetto è stato trasferito al pannello operatore. ● Il pannello operatore deve trovarsi nel modo operativo "Offline". Procedimento Nel modo operativo "Offline" le singole funzioni del progetto vengono sottoposte ad un test sul pannello operatore senza essere influenzate dal controllore. Le variabili del controllore non vengono pertanto aggiornate. Controllare, malgrado le limitazioni dovute all'assenza del collegamento al controllore, elementi di comando e rappresentazioni del progetto. Presupposti per il test online ● Il progetto è stato trasferito al pannello operatore. ● Il pannello operatore deve trovarsi in modo operativo "Online". Procedimento Nel modo operativo "Online" le singole funzioni del progetto vengono sottoposte ad un test sul pannello operatore sotto l'influsso del controllore. Le variabili del controllore vengono in questo caso aggiornate. È possibile testare tutte le funzioni di comunicazione, p. es. i messaggi. Testare gli elementi di comando e le rappresentazioni del progetto. MP 277 146 Istruzioni operative, 07/2014, A5E02479750-02 Messa in servizio del progetto 7.6 Backup e ripristino 7.6 Backup e ripristino 7.6.1 Sommario Nota Mancanza di tensione Se un ripristino completo viene interrotto dalla mancanza di tensione sul pannello operatore, il sistema operativo del pannello può essere cancellato. In questo caso è necessario aggiornare il sistema operativo. Conflitto di compatibilità Se, durante il ripristino, sul pannello operatore viene visualizzato un avviso che segnala un conflitto di compatibilità, è necessario eseguire l'aggiornamento del sistema operativo. Backup e ripristino tramite supporto di memoria esterno La funzione tramite "Backup / Restore" è abilitata sia per le schede di memoria MMC e SD che per le memorie di massa USB. Backup e ripristino dal PC Nota Chiavi di licenza Le chiavi di licenza non vengono considerate durante il backup e il ripristino. Le chiavi di licenza vengono salvate nella memoria dell'applicazione del pannello operatore e non possono essere cancellate. I seguenti dati contenuti nella memoria flash interna del pannello operatore possono essere salvati e ripristinati con un PC: ● Progetto e immagine speculare dei pannelli operatori ● Elenco di password ● Dati delle ricette Per il backup e il ripristino utilizzare uno dei seguenti tool: ● WinCC ● WinCC flexible ● ProSave Nel seguito sono descritti il backup e il ripristino con ProSave. Per informazioni sul backup e il ripristino con WinCC o WinCC flexible consultare la rispettiva Guida in linea. MP 277 Istruzioni operative, 07/2014, A5E02479750-02 147 Messa in servizio del progetto 7.6 Backup e ripristino 7.6.2 Backup e ripristino con ProSave Presupposto ● Il pannello operatore è collegato a un PC nel quale è installato ProSave. ● Il canale di dati nel pannello operatore deve essere stato parametrizzato. Procedimento – Backup Procedere nel modo seguente: 1. Avviare ProSave nel PC attraverso il menu di avvio di Windows. 2. Selezionare nella scheda "Generale" il tipo di pannello operatore. 3. Selezionare il tipo di collegamento tra pannello operatore e PC. Impostare i parametri per il collegamento. 4. Selezionare i dati da salvare nella scheda "Backup". 5. Selezionare la cartella e il nome per il file di backup "*.psb". 6. Commutare il pannello operatore sul modo operativo "Transfer". Se è stato attivato il trasferimento automatico, al momento dell'avvio del backup il pannello operatore passa automaticamente al modo operativo "Transfer". 7. Nel PC avviare il backup in ProSave con "Start Backup". Seguire le istruzioni di ProSave. Durante il backup appare un'indicazione di stato che visualizza il procedere dell'operazione. Risultato Dopo l'avvenuto backup viene visualizzata una segnalazione. I dati sono salvati sul PC. Procedimento – Ripristino Procedere nel modo seguente: 1. Avviare ProSave nel PC attraverso il menu di avvio di Windows. 2. Selezionare nella scheda "Generale" il tipo di pannello operatore. 3. Selezionare il tipo di collegamento tra pannello operatore e PC. Impostare i parametri per il collegamento. 4. Nella scheda "Restore" selezionare il file di backup "*.psb", che verrà ripristinato. Sono indicati il pannello operatore per il quale è stato creato il file di backup nonché il tipo di dati di backup che si trova nel file. MP 277 148 Istruzioni operative, 07/2014, A5E02479750-02 Messa in servizio del progetto 7.7 Aggiornamento del sistema operativo 5. Commutare il pannello operatore sul modo operativo "Transfer". Se è stato attivato il trasferimento automatico, al momento dell'avvio del ripristino il pannello operatore passa automaticamente al modo operativo "Transfer". 6. Nel PC avviare il ripristino in ProSave con "Start Restore". Seguire le istruzioni di ProSave. Durante il ripristino appare un'indicazione di stato che visualizza il procedere dell'operazione. Risultato Al termine del ripristino, i dati salvati sul PC si trovano sul pannello operatore. Vedere anche Sommario (Pagina 147) Possibilità di trasmissione dati (Pagina 136) Modi di funzionamento (Pagina 134) Parametrizzazione del canale di dati (Pagina 109) 7.7 Aggiornamento del sistema operativo 7.7.1 Sommario Durante il trasferimento di un progetto sul pannello operatore può verificarsi un conflitto di compatibilità. La causa è da imputare alle diverse versioni del software di progettazione utilizzato e dell'immagine presente sul pannello operatore. Se le versioni sono diverse il trasferimento viene interrotto. Sul PC di progettazione viene visualizzato un avviso relativo al conflitto di compatibilità. Per l'adattamento delle versioni esistono le seguenti possibilità: ● Se il progetto è stato creato con una versione più recente del software di progettazione, aggiornare l'immagine del pannello operatore. ● Se il progetto per il pannello operatore non viene adattato alla versione attuale del software di progettazione, trasferire una versione dell'immagine del pannello che sia compatibile con la versione del progetto. Nota • Per ogni tipo di dispositivo sono disponibili due versioni, riconoscibili dal numero di articolo. Le immagini delle versioni dei dispositivi non sono compatibili. • Durante l'aggiornamento del sistema operativo, sul pannello operatore verranno eliminati tutti i dati esistenti come progetto e password. • Con l'impiego di WinAC MP vengono resettati tutti i parametri dei canali di dati. • Dopo l'aggiornamento potrebbe essere necessario ricalibrare lo schermo tattile. MP 277 Istruzioni operative, 07/2014, A5E02479750-02 149 Messa in servizio del progetto 7.7 Aggiornamento del sistema operativo Reset alle impostazioni della fabbrica È possibile aggiornare il sistema operativo tramite ProSave, WinCC o WinCC flexible con o senza reset alle impostazioni di fabbrica. ● Aggiornamento del sistema operativo senza reset alle impostazioni di fabbrica Passare dapprima al modo operativo "Transfer" sul pannello operatore o utilizzare il trasferimento automatico mentre il progetto è in corso. Avviare quindi l'aggiornamento del sistema operativo in ProSave, WinCC o WinCC flexible. ● Aggiornamento del sistema operativo con reset alle impostazioni di fabbrica Nota Perdita delle chiavi di licenza Con il reset alle impostazioni di fabbrica vengono cancellate le chiavi di licenza presenti sul pannello operatore. Aggiornando il sistema operativo senza reset alle impostazioni della fabbrica si conservano le chiavi di licenza presenti sul pannello operatore. Nota Canali di dati Con il reset alle impostazioni di fabbrica vengono resettati tutti i parametri dei canali di dati. L'avvio del trasferimento è possibile soltanto dopo aver riparametrizzato i canali di dati. Nota L'aggiornamento del sistema operativo con reset alle impostazioni di fabbrica è necessario se sul pannello operatore non è ancora installato un sistema operativo o se quest'ultimo è danneggiato. Avviare dapprima l'aggiornamento del sistema operativo in ProSave, WinCC o WinCC flexible e disattivare l'alimentazione per il pannello operatore e riattivarla quando richiesto. Nel seguito è descritto l'aggiornamento del sistema operativo con ProSave. Per informazioni sull'aggiornamento del sistema operativo con WinCC o WinCC flexible consultare la rispettiva Guida in linea. 7.7.2 Aggiornamento del sistema con ProSave Presupposti ● Il pannello operatore è collegato a un PC nel quale è installato ProSave. ● In caso di aggiornamento del sistema operativo senza reset alle impostazioni di fabbrica: Il canale di dati nel pannello operatore deve essere stato parametrizzato. MP 277 150 Istruzioni operative, 07/2014, A5E02479750-02 Messa in servizio del progetto 7.7 Aggiornamento del sistema operativo Procedimento Procedere nel modo seguente: 1. In caso di aggiornamento del sistema operativo con reset alle impostazioni di fabbrica: Disinserire l'alimentazione di corrente per il pannello operatore. 2. Avviare ProSave nel PC attraverso il menu di avvio di Windows. 3. Selezionare nella scheda "Generale" il tipo di pannello operatore. 4. Selezionare il tipo di collegamento tra il pannello operatore e il PC e impostare i parametri del collegamento. 5. Selezionare la scheda "OS Update". 6. Stabilire con la casella di controllo "Reset alle impostazioni di fabbrica" se l'aggiornamento del sistema operativo debba essere eseguito con o senza reset alle impostazioni di fabbrica. 7. Alla voce "Percorso dell'image" selezionare il file "*.img" della copia speculare dei pannelli operatore. I file relativi alla copia speculare del pannello operatore sono disponibili nella cartella di installazione di WinCC flexible alla voce "WinCC flexible Images" oppure sul CD di installazione di WinCC flexible. Se il file con la copia speculare del pannello operatore si apre senza errori verranno visualizzate informazioni riguardanti la versione della copia speculare. 8. Solo in caso di aggiornamento senza reset alle impostazioni di fabbrica: Commutare il pannello operatore sul modo operativo "Transfer". Se è stato attivato il trasferimento automatico, al momento dell'avvio dell'aggiornamento il pannello operatore passa automaticamente al modo operativo "Transfer". 9. Avviare l'aggiornamento del sistema operativo sul PC con il pulsante "Update OS". 10. Solo in caso di aggiornamento con reset alle impostazioni di fabbrica: Inserire l'alimentazione di corrente per il pannello operatore. 11. Seguire le istruzioni di ProSave Risultato Durante l'aggiornamento del sistema operativo appare una segnalazione di stato che indica l'avanzamento dell'operazione. Al termine dell'aggiornamento del sistema operativo verrà visualizzata una rispettiva segnalazione. Sul pannello operatore ora non sono più presenti progetti. Vedere anche Descrizione (Pagina 152) Parametrizzazione del canale di dati (Pagina 109) Modi di funzionamento (Pagina 134) Possibilità di trasmissione dati (Pagina 136) MP 277 Istruzioni operative, 07/2014, A5E02479750-02 151 Messa in servizio del progetto 7.8 Installazione e disinstallazione di opzioni 7.8 Installazione e disinstallazione di opzioni 7.8.1 Descrizione Sul pannello operatore è possibile installare alcune opzioni, ad es. programmi supplementari sviluppati appositamente per il pannello operatore. Questa opzione può essere disinstallata successivamente dal pannello operatore. Nota Chiave di licenza L'impiego di un'opzione può richiedere a sua volta una chiave di licenza. La chiave di licenza abilita l'utilizzo dell'opzione. Nel seguito è descritta l'installazione delle opzioni con ProSave. Per informazioni sull'installazione delle opzioni con WinCC o WinCC flexible consultare la rispettiva Guida in linea. 7.8.2 Installazione e disinstallazione di opzioni con ProSave Presupposto ● Il pannello operatore è collegato a un PC nel quale è installato ProSave. ● Il canale di dati nel pannello operatore deve essere stato parametrizzato. Procedimento di installazione delle opzioni Procedere nel modo seguente: 1. Avviare ProSave nel PC attraverso il menu di avvio di Windows. 2. Selezionare nella scheda "Generale" il tipo di pannello operatore. 3. Selezionare il tipo di collegamento tra pannello operatore e PC. 4. Impostare i parametri per il collegamento. 5. Selezionare la scheda "Opzioni". 6. Selezionare l'opzione desiderata alla voce "Opzioni disponibili". 7. Commutare il pannello operatore sul modo operativo "Transfer". Se è stato attivato il trasferimento automatico, all'avvio dell'installazione dell'opzione il pannello operatore passa automaticamente al modo operativo "Transfer". 8. Avviare l'installazione dell'opzione in ProSave con il pulsante ">>". 9. Seguire le istruzioni di ProSave. Durante l'installazione appare un'indicazione di stato che visualizza il procedere dell'operazione. Risultato L'opzione è ora installata sul pannello operatore MP 277 152 Istruzioni operative, 07/2014, A5E02479750-02 Messa in servizio del progetto 7.8 Installazione e disinstallazione di opzioni Procedimento di disinstallazione di opzioni Procedere nel modo seguente: 1. Avviare ProSave nel PC attraverso il menu di avvio di Windows. 2. Selezionare nella scheda "Generale" il tipo di pannello operatore. 3. Selezionare il tipo di collegamento tra pannello operatore e PC. 4. Impostare i parametri per il collegamento. 5. Selezionare la scheda "Opzioni". 6. Confermare i dati immessi con il pulsante "Stato di apparecchiatura". 7. Selezionare l'opzione desiderata tra le opzioni installate. 8. Commutare il pannello operatore sul modo operativo "Transfer". Se è stato attivato il trasferimento automatico, all'avvio della disinstallazione dell'opzione, il pannello operatore passa automaticamente al modo operativo "Transfer". 9. Avviare la disinstallazione dell'opzione in ProSave con il pulsante "<<". Seguire le istruzioni di ProSave. Durante la disinstallazione appare un'indicazione di stato che visualizza il procedere dell'operazione. Risultato L'opzione è stata ora disinstallata dal pannello operatore Vedere anche Descrizione (Pagina 152) Parametrizzazione del canale di dati (Pagina 109) Modi di funzionamento (Pagina 134) Possibilità di trasmissione dati (Pagina 136) MP 277 Istruzioni operative, 07/2014, A5E02479750-02 153 Messa in servizio del progetto 7.9 Trasferimento e ritrasferimento di chiavi di licenza 7.9 Trasferimento e ritrasferimento di chiavi di licenza 7.9.1 Sommario Acquistando un'opzione si acquisisce automaticamente la licenza di utilizzo necessaria con la relativa chiave di licenza. Dopo l'installazione di un'opzione occorre trasferire la chiave di licenza sul pannello operatore. La chiave di licenza abilita l'utilizzo dell'opzione. La chiave di licenza può essere ritrasferita dal pannello operatore al dischetto di licenza. Nota Le chiavi di licenza si possono trasferire e ritrasferire solo con Automation License Manager o il software di progettazione. Nel seguito sono descritti il trasferimento e il ritrasferimento delle chiavi di licenza con "Automation License Manager". Per informazioni sul trasferimento e il ritrasferimento delle chiavi di licenza con WinCC o WinCC flexible consultare la rispettiva Guida in linea. 7.9.2 Trasferimento delle chiavi di licenza con Automation License Manager Presupposti ● Il pannello operatore deve essere collegato al PC di progettazione o al PC con "Automation License Manager" ● Se si utilizza il PC di progettazione: Il pannello operatore deve essere stato selezionato nella navigazione del progetto Procedimento Per trasferire le chiavi di licenza procedere nel modo seguente: 1. Aprire "Automation License Manager". Se sul PC non è installato WinCC avviare "Automation License Manager" dal menu di avvio di Windows. "Automation License Manager" viene avviato. 2. Nel menu "Modifica > Collega sistema di destinazione" selezionare il comando "Collega pannello operatore". Si apre la finestra di dialogo "Collega sistema di destinazione". 3. Selezionare il tipo di pannello operatore nell'apposita scheda. 4. Selezionare il "Collegamento". MP 277 154 Istruzioni operative, 07/2014, A5E02479750-02 Messa in servizio del progetto 7.9 Trasferimento e ritrasferimento di chiavi di licenza 5. A seconda del collegamento scelto definire i relativi "Parametri di collegamento". 6. Fare clic su "OK". Viene creato il collegamento con il pannello operatore. Il pannello operatore collegato viene visualizzato nell'area sinistra di "Automation License Manager". 7. Trasferire le chiavi di licenza sul pannello operatore: – Nell'area sinistra selezionare il drive in cui si trovano le chiavi di licenza. Le chiavi di licenza vengono visualizzate nell'area destra. – Selezionare le chiavi di licenza – Trascinare le chiavi di licenza sul pannello operatore: Le chiavi di licenza possono anche essere rimosse dal pannello operatore con Drag&Drop. Procedimento alternativo Se sul PC è installato WinCC è possibile avviare "Automation License Manager" anche da WinCC: Nel menu "Online > Manutenzione pannelli operatore" selezionare il comando "Autorizza/Assegna licenza". Risultato Le chiavi di°licenza vengono trasferite al pannello operatore. Per salvare le chiavi di licenza del pannello operatore, trascinarle con il mouse dal pannello operatore a un drive disponibile. MP 277 Istruzioni operative, 07/2014, A5E02479750-02 155 Messa in servizio del progetto 7.9 Trasferimento e ritrasferimento di chiavi di licenza MP 277 156 Istruzioni operative, 07/2014, A5E02479750-02 Uso del progetto 8.1 8 Descrizione Fase di progettazione e di comando del processo Per il servizio e la supervisione nell'ambito dell'automazione di processo e produzione utilizzare i pannelli operatore. Nelle pagine dell'impianto visualizzate sui pannelli operatore vengono rappresentati in modo più chiaro i processi in corso. Il progetto dei pannelli operatore che contiene anche le immagini dell'impianto viene creato in fase di progettazione. L'autore del progetto stabilisce quali compiti ha il pannello operatore all'interno del processo. Nello specifico, l'autore definisce quando segue: ● Quali dati del processo vengono visualizzati sul singolo pannello operatore. ● Quali parti dell'impianto vengono comandate da questo pannello operatore. Queste informazioni vengono memorizzate dall'autore nelle pagine del progetto. Al momento della messa in servizio il progetto viene trasferito al pannello operatore. Dopo il trasferimento i processi in corso vengono comandati e controllati nelle pagine del progetto nella fase di conduzione. Le pagine consentono di controllare, p. es., gli stati di funzionamento, i dati attuali del processo ed eventuali guasti di un impianto. Nelle pagine sono rappresentati oggetti di comando con i quali comandare il processo (p. es. pulsanti, campi I/O e finestre di segnalazioni). Possibilità di comando A seconda della configurazione hardware del pannello operatore esistono le possibilità di comando: ● Touchscreen Gli oggetti di comando rappresentati nelle pagine sono sensibili al tatto. Il comando di questi oggetti non si differenzia di fatto dalla pressione meccanica dei tasti. Gli elementi di comando vengono azionati sfiorandoli con il dito. Per eseguire un doppio clic è sufficiente sfiorare brevemente un oggetto due volte. ● Tastiera del pannello operatore Gli oggetti di comando rappresentati nelle pagine vengono selezionati e attivati dai tasti del pannello operatore. ● Tastiera esterna collegata tramite porta USB ● Mouse esterno collegato tramite porta USB MP 277 Istruzioni operative, 07/2014, A5E02479750-02 157 Uso del progetto 8.1 Descrizione CAUTELA Possibile danneggiamento dello schermo tattile Non toccare lo schermo tattile con oggetti acuminati o taglienti. In caso contrario si potrebbe danneggiare la superficie in materiale sintetico. Qui di seguito vengono fornite le istruzioni per l'utilizzo di un progetto con schermo tattile e tastiera. Utilizzo del progetto con tastiera esterna Con la tastiera esterna è possibile comandare un progetto esattamente come con la tastiera del pannello operatore o quella a schermo. Nota I tasti funzione della tastiera esterna sono bloccati. Utilizzare gli altri tasti della tastiera esterna la cui dicitura corrisponde a quella dei tasti del pannello operatore. Utilizzo del progetto con mouse esterno Con un mouse esterno è possibile comandare un progetto esattamente come con lo schermo tattile del pannello operatore facendo clic sugli oggetti di comando con il mouse. Azioni non desiderate CAUTELA Possibili azioni involontarie Non eseguire diversi comandi contemporaneamente per evitare di eseguire azioni involontarie. • In caso di utilizzo di un touch screen: sfiorare sullo schermo soltanto un elemento di comando alla volta. • In caso di utilizzo della tastiera: non azionare più di due tasti contemporaneamente. Importanza della documentazione dell'impianto Un progetto può richiedere modalità di comando che presuppongono conoscenze approfondite dell'impianto da parte dell'operatore. Procedere con la dovuta cautela, p. es. in funzionamento passo passo. Informazioni più dettagliate sono riportate nella documentazione dell'impianto. MP 277 158 Istruzioni operative, 07/2014, A5E02479750-02 Uso del progetto 8.1 Descrizione Conferma del comando di oggetti di comando Non appena riconosce la selezione di un elemento di comando, il pannello operatore reagisce con una conferma del comando. La conferma del comando è indipendente dalla comunicazione con il controllore. Pertanto ciò non implica necessariamente che l'azione desiderata venga effettivamente eseguita. Conferma ottica del comando di oggetti di comando L'oggetto di comando viene focalizzato e selezionato. L'autore del progetto può anche progettare la selezione di un oggetto di comando discostandosi dallo standard. Informazioni più dettagliate sono riportate nella documentazione dell'impianto. Il tipo di conferma ottica del comando dipende dall'oggetto di comando: ● Pulsanti Se l'autore del progetto ha progettato un effetto 3D, i due stati "premuto" e "non premuto" verranno rappresentati in due modi differenti: – Stato "premuto": – Stato "non premuto": L'autore del progetto definisce come dovrà apparire un campo selezionato, p. es. larghezza delle linee e colore della focalizzazione. ● Pulsanti invisibili Per default i pulsanti non visibili selezionati non vengono rappresentati come se fossero stati premuti. In questo caso non si ha alcuna conferma del comando ottica. L'autore del progetto può progettare i pulsanti non visibili in modo che i loro contorni vengano visualizzati come linee nel momento in cui vengono selezionati. I contorni rimangono visibili fino alla selezione di un altro oggetto di comando. ● Campi I/O Quando si seleziona un campo I/O il suo contenuto viene rappresentato su uno sfondo colorato. Se si utilizza lo schermo tattile viene visualizzata una tastiera a schermo per l'introduzione dei valori. MP 277 Istruzioni operative, 07/2014, A5E02479750-02 159 Uso del progetto 8.2 Tasti diretti Conferma acustica di oggetti di comando Non appena il pannello operatore riconosce il tocco dello schermo tattile o un comando della tastiera viene emesso un segnale acustico. La conferma acustica del comando puo essere attivata e disattivata. Nota La conferma acustica è possibile solo se il progetto viene comandato direttamente sullo schermo tattile o con i tasti del pannello operatore. Se si utilizzano un mouse o una tastiera esterni non viene emesso nessun segnale acustico. Segnale acustico in caso di utilizzo errato Se si desidera inserire un carattere non ammesso il pannello operatore emette un segnale acustico a seconda dell'impostazione. Vedere anche Impostazione del volume (Pagina 97) 8.2 Tasti diretti Introduzione I tasti diretti consentono di impostare i bit nell'area di periferia di un SIMATIC S7 direttamente dal pannello operatore. I tasti diretti consentono di utilizzare i tasti con tempi di reazione brevi, che sono p. es. un presupposto per il funzionamento passo passo. Nota I tasti diretti sono attivi anche quando il pannello operatore è in modalità "Offline". Nota Se sul progetto attuale viene attivato un tasto funzione con funzionalità diretta, la funzione del tasto diretto viene sempre eseguita a prescindere del contenuto attuale della schermata. Nota I tasti diretti possono essere utilizzati solo con accoppiamento tramite PROFIBUS DP o PROFINET IO. I tasti diretti comportano un carico di base supplementare nel pannello operatore. MP 277 160 Istruzioni operative, 07/2014, A5E02479750-02 Uso del progetto 8.3 Impostazione della lingua di progetto Tasti diretti Gli oggetti seguenti possono essere progettati come tasti diretti: ● Pulsanti ● Tasti funzione Nei pannelli operatore comandati tramite touch screen, è possibile definire inoltre i numeri delle pagine. Ciò consente al progettista di progettare i tasti diretti in funzione della pagina. Per ulteriori informazioni sulla progettazione di tasti diretti consultare il manuale di sistema "WinCC flexible Comunicazione". Vedere anche Assegnazione dei bit ai tasti diretti (Pagina 189) Abilitazione di PROFINET IO (Pagina 111) 8.3 Impostazione della lingua di progetto Introduzione Il progetto sul pannello operatore può essere multilingue. Se si intende cambiare la lingua impostata sul pannello operatore in fase di esercizio, è necessario che sia stato progettato l'elemento di comando corrispondente. Dopo l'avvio del progetto viene impostata sempre l'ultima lingua di progetto attiva. Presupposto ● La lingua desiderata per il progetto deve essere disponibile nel pannello operatore. ● Durante la progettazione, la funzione per la commutazione della lingua deve essere collegata ad un elemento di comando, p. es. con un pulsante. Selezionare la lingua Potete commutare in qualsiasi momento tra queste lingue. Immediatamente dopo il richiamo della funzione di commutazione della lingua, gli oggetti dipendenti dalle lingue verranno visualizzati nella nuova lingua selezionata. Per la commutazione della lingua esistono le possibilità seguenti: ● Un elemento di comando progettato passa all'elenco di selezione delle lingue. ● La lingua viene selezionata direttamente attraverso un oggetto di comando. Informazioni più dettagliate sono riportate nella documentazione dell'impianto. Vedere anche Modifica delle impostazioni specifiche del paese (Pagina 92) MP 277 Istruzioni operative, 07/2014, A5E02479750-02 161 Uso del progetto 8.4 Introduzioni dallo schermo tattile 8.4 Introduzioni dallo schermo tattile 8.4.1 Sommario Tastiera a schermo Sfiorando sul touchscreen del pannello operatore un oggetto di comando che richiede un inserimento, sullo schermo appare una tastiera. La tastiera sullo schermo viene visualizzata p. es. nei casi seguenti: ● È stato selezionato un campo I/O per l'introduzione. ● Per attivare una funzione protetta da password è necessario introdurre una password. Al termine dell'introduzione, la tastiera dello schermo viene automaticamente nascosta. A seconda dell'oggetto di comando progettato vengono visualizzate sullo schermo tastiere diverse, per valori numerici o alfanumerici. Nota La rappresentazione della tastiera a schermo è indipendente dalla lingua di progetto impostata. Procedura generale Gli oggetti di comando di una pagina si attivano sfiorando il touchscreen. Procedere nel modo seguente: 1. Sfiorare all'interno della pagina l'oggetto di comando desiderato. 2. Eseguire le azioni successive a seconda dell'oggetto di comando. La descrizione dettagliata figura sul singolo oggetto di comando. Esempi: – Campo I/O: introdurre nel campo I/O valori numerici, alfanumerici o simbolici. – Campo I/O simbolico: Selezionare una voce dall'elenco di riepilogo preimpostato. – Barra di scorrimento: spostare la barra di scorrimento. MP 277 162 Istruzioni operative, 07/2014, A5E02479750-02 Uso del progetto 8.4 Introduzioni dallo schermo tattile Procedura per le caselle di introduzione I valori vengono inseriti nelle caselle di immissione del progetto. A seconda della progettazione i valori vengono salvati in variabili e trasferiti p. es. al controllore. Procedere nel modo seguente: 1. Sfiorare all'interno della pagina la casella di introduzione desiderata. Si apre la tastiera a schermo. In funzione della progettazione è possibile immettere nella casella di introduzione valori dei tipi seguenti: – Valori numerici, p. es. numeri decimali, esadecimali, valori binari – Valori alfanumerici, p. es. cifre e lettere – Data/ora 2. Inserire il valore. 3. Confermare l'introduzione con il pulsante 8.4.2 o annullarla con il pulsante . Inserimento e modifica dei valori numerici Tastiera a schermo numerica Se si sfiora sul touchscreen del pannello operatore un oggetto di comando per un'introduzione numerica, sullo schermo viene visualizzata la tastiera numerica. Ciò riguarda p. es. le caselle di introduzione. Al termine dell'introduzione, la tastiera dello schermo viene automaticamente nascosta. Nota Tastiera a schermo aperta Quando la tastiera a schermo è aperta, il job di controllo 51 "Selezione pagina" non ha alcun effetto. MP 277 Istruzioni operative, 07/2014, A5E02479750-02 163 Uso del progetto 8.4 Introduzioni dallo schermo tattile Formati di rappresentazione dei valori numerici Nei campi di immissione numerici si possono inserire valori aventi i seguenti formati di rappresentazione: ● cifre decimali ● cifre binarie ● cifre esadecimali Nota Immissione di valori esadecimali Se si inseriscono valori esadecimali si apre la tastiera a schermo alfanumerica. Controllo del valore limite per valori numerici È possibile che siano stati progettati valori limite per le variabili. Se si introduce un valore al di fuori di questi limiti, esso non viene applicato (p. es. 80 con valore limite 78). In questo caso sul pannello operatore viene emessa una segnalazione di sistema (se è stata progettata una finestra delle segnalazioni). Il valore originale viene visualizzato nuovamente. Cifre dopo la virgola nel caso dei valori numerici L'autore del progetto può definire il numero dei decimali per un campo di introduzione numerico. Quando si introduce un valore in un campo I/O di questo tipo verrà controllato il numero dei decimali. ● I decimali in eccesso vengono ignorati. ● I decimali in difetto vengono completati con "0". MP 277 164 Istruzioni operative, 07/2014, A5E02479750-02 Uso del progetto 8.4 Introduzioni dallo schermo tattile Procedimento I valori numerici devono essere immessi a caratteri mediante i pulsanti della tastiera a schermo numerica. Procedere nel modo seguente: 1. Sfiorare all'interno della pagina l'oggetto di comando desiderato. Si apre la tastiera a schermo numerica. Il valore esistente viene visualizzato sulla tastiera a schermo e selezionato. 2. Inserire il valore. Per l'immissione di valori esadecimali sono ad es. utilizzabili i tasti con le lettere dalla G alla Z, i caratteri tuttavia non vengono inseriti. Il pannello operatore emette un segnale acustico a seconda dell'impostazione. Esistono le seguenti possibilità di inserimento valori: – Con l'immissione del primo carattere, il valore selezionato viene eliminato. Si inserisce completamente il nuovo valore. – Con i tasti e si sposta il cursore sul valore esistente. Il valore esistente può essere modificato o completato carattere per carattere. Con il tasto si elimina il carattere a sinistra del cursore. Se il valore è selezionato, questo tasto consente di cancellare la parte evidenziata del valore. Con il tasto si elimina il carattere a destra del cursore. Se il valore è selezionato, questo tasto consente di cancellare la parte evidenziata del valore. – Con il tasto si visualizza il testo informativo del campo I/O. Questo tasto è attivo soltanto se per l'oggetto di immissione o per la pagina attuale è stato progettato un testo informativo. 3. Confermare l'introduzione con il tasto casi la tastiera a schermo viene chiusa. o annullarla con il tasto . In entrambi i Risultato Il valore numerico è stato modificato o nuovamente inserito. MP 277 Istruzioni operative, 07/2014, A5E02479750-02 165 Uso del progetto 8.4 Introduzioni dallo schermo tattile 8.4.3 Inserimento e modifica dei valori alfanumerici Tastiera a schermo alfanumerica Se si sfiora dal touchscreen del pannello operatore un oggetto di comando per un'introduzione alfanumerica, sullo schermo viene visualizzata la tastiera alfanumerica. È il caso ad es. delle caselle di introduzione. Al termine dell'introduzione, la tastiera dello schermo viene automaticamente nascosta. Nota Tastiera a schermo aperta Quando la tastiera a schermo è aperta, il job di controllo 51 "Selezione pagina" non ha alcun effetto. Commutazione lingua La commutazione della lingua nel progetto non influenza la tastiera a schermo alfanumerica. L'inserimento di caratteri cirillici o asiatici non è quindi possibile. Livelli della tastiera La tastiera a schermo alfanumerica è composta da più livelli: ● Livello normale ● Livello <Maiusc> Quando si commutano i livelli con il tasto vengono modificate le diciture dei tasti. MP 277 166 Istruzioni operative, 07/2014, A5E02479750-02 Uso del progetto 8.4 Introduzioni dallo schermo tattile Procedimento I valori alfanumerici devono essere immessi carattere per carattere mediante i pulsanti della tastiera a schermo alfanumerica. Procedere nel modo seguente: 1. Sfiorare all'interno della pagina l'oggetto di comando desiderato. Si apre la tastiera a schermo alfanumerica. Il valore esistente viene visualizzato sulla tastiera a schermo e selezionato. 2. Inserire il valore. Esistono le seguenti possibilità di inserimento valori: – Con l'immissione del primo carattere, il valore selezionato viene eliminato. Si inserisce completamente il nuovo valore. – Con i tasti e si sposta il cursore sul valore esistente. Il valore esistente può essere modificato o completato carattere per carattere. Con il tasto si elimina il carattere a sinistra del cursore. Se il valore è selezionato, questo tasto consente di cancellare la parte evidenziata del valore. Con il tasto si elimina il carattere a destra del cursore. Se il valore è selezionato, questo tasto consente di cancellare la parte evidenziata del valore. – Il tasto consente il passaggio tra i diversi livelli della tastiera a schermo. Con la commutazione cambiano le scritte sui tasti della tastiera a schermo. – Con il tasto si visualizza il testo informativo del campo I/O. Questo tasto è attivo soltanto se per l'oggetto di immissione o per la pagina attuale è stato progettato un testo informativo. 3. Confermare l'introduzione con il tasto casi la tastiera a schermo viene chiusa. o annullarla con il tasto . In entrambi i Risultato Il valore alfanumerico è stato modificato o nuovamente inserito. 8.4.4 Immissione della data e dell'ora Immissione della data e dell'ora Per inserire data e ora procedere come per l'immissione dei valori alfanumerici. Nota Al momento dell'inserimento di data e ora, tenere presente che il formato è in funzione della lingua di progetto impostata. Vedere anche Inserimento e modifica dei valori numerici (Pagina 163) Inserimento e modifica dei valori alfanumerici (Pagina 166) MP 277 Istruzioni operative, 07/2014, A5E02479750-02 167 Uso del progetto 8.4 Introduzioni dallo schermo tattile 8.4.5 Immissione di valori simbolici Lista di selezione Per gli oggetti di comando per l'introduzione di valori simbolici viene messo a disposizione un elenco dal quale scegliere i valori da immettere. Sfiorando un campo I/O simbolico sul touchscreen del pannello operatore si apre ad es. la casella di riepilogo seguente. Procedimento Procedere nel modo seguente: 1. Sfiorare l'oggetto di comando desiderato. Si aprirà la casella di riepilogo dell'oggetto di comando. I pulsanti scorrimento della casella di riepilogo. e consentono lo 2. Sfiorare la voce desiderata nella casella di riepilogo. La voce selezionata viene introdotta. Risultato Il valore simbolico è stato modificato o nuovamente inserito. 8.4.6 Visualizzazione del testo informativo Utilizzo Grazie agli argomenti della Guida l'autore del progetto mette a disposizione dell'operatore ulteriori informazioni e istruzioni operative. L'autore del progetto può progettare testi informativi relativi alle pagine e agli oggetti di comando. Il testo informativo di un campo I/O può contenere p. es. indicazioni sul valore da immettere. MP 277 168 Istruzioni operative, 07/2014, A5E02479750-02 Uso del progetto 8.4 Introduzioni dallo schermo tattile Apertura del testo informativo per gli oggetti di comando 1. Sfiorare l'oggetto di comando desiderato. Si apre la tastiera a schermo. Dal modo in cui viene rappresentato il tasto è possibile capire se per l'oggetto di comando o per la pagina attuale è stato progettato un testo informativo. 2. Sulla tastiera a schermo sfiorare il tasto . Verrà visualizzato il testo informativo dell'oggetto di comando. Se per l'oggetto di comando non esiste un testo informativo, viene visualizzato il testo informativo della pagina attuale (se progettato). Nel caso di testi informativi di una certa lunghezza, scorrere l'intero contenuto con i pulsanti e . Nota Commutazione tra i testi informativi visualizzati L'autore del progetto può progettare un testo informativo per un campo I/O e per la pagina corrispondente. È possibile commutare tra i testi informativi sfiorando la finestra del testo informativo. 3. Chiudere il testo informativo visualizzato con il pulsante . Procedura alternativa A seconda della progettazione è possibile richiamare i testi informativi anche utilizzando un apposito oggetto di comando. Informazioni più dettagliate sono riportate nella documentazione dell'impianto. MP 277 Istruzioni operative, 07/2014, A5E02479750-02 169 Uso del progetto 8.5 Introduzioni con l'utilizzo di tasti 8.5 Introduzioni con l'utilizzo di tasti 8.5.1 Tasti di comando Introduzione Le tabelle seguenti mostrano i tasti di comando con i quali utilizzare il progetto. Comando a più tasti Con un comando a più tasti sussiste il rischio di attivare inavvertitamente azioni indesiderate. CAUTELA Azioni non desiderate Se si premono contemporaneamente più di due tasti, durante il modo operativo "Online" possono verificarsi azioni indesiderate. Non azionare mai contemporaneamente più di due tasti funzione. Selezione degli oggetti di comando Tasto/tasti – Funzione Descrizione Tabulatore Selezionare l'oggetto di comando precedente o successivo seguendo l'ordine delle tabulazioni. Tasti cursore Naviga nell'oggetto di comando. MP 277 170 Istruzioni operative, 07/2014, A5E02479750-02 Uso del progetto 8.5 Introduzioni con l'utilizzo di tasti Utilizzo degli oggetti di comando Tasto/tasti – – – Funzione Descrizione Posizionamento del cursore Posiziona il cursore all'interno di un oggetto di comando, p. es. nel campo I/O. Pagina indietro Torna indietro di una pagina all'interno di un elenco. Sfoglia fino all'inizio Sfoglia un elenco fino all'inizio. Pagina avanti Avanza di una pagina all'interno di un elenco. Sfoglia fino alla fine Sfoglia un elenco fino alla fine. Tasto INVIO • Aziona i pulsanti. • Riprende e termina l'immissione. • Apre una lista di selezione • Commuta tra modo caratteri e modo normale all'interno di un campo di introduzione. – Annulla • • In modo caratteri è selezionato un singolo carattere. In questo modo è possibile avanzare nel set di caratteri con i tasti cursore. Cancella caratteri di un valore precedentemente introdotto e ripristina il valore originario. Chiude la finestra di dialogo attiva. – Cancellazione di caratteri Cancella il carattere che si trova a destra della posizione attuale del cursore. – Cancellazione di caratteri Cancella il carattere che si trova a sinistra della posizione attuale del cursore. Apri la lista di selezione Apre una casella di riepilogo. Applica un valore Riporta il valore selezionato nella lista di selezione senza chiudere la lista stessa. MP 277 Istruzioni operative, 07/2014, A5E02479750-02 171 Uso del progetto 8.5 Introduzioni con l'utilizzo di tasti Introduzione di combinazioni di tasti Tasto Funzione Utilizzo Commutazione della tastiera Commuta la tastiera in caso di tasti con assegnazione multipla. • Nessun LED acceso: l'assegnazione delle cifre è attiva. Premendo una volta il tasto si ottiene la commutazione all'assegnazione dei tasti da cifre a lettere. • Un LED è acceso: l'assegnazione delle lettere a sinistra o a destra è attiva. Ogni volta che si preme un tasto si ottiene la commutazione fra l'assegnazione dei tasti a sinistra, dei tasti a destra e delle cifre. Commutazione maiuscole/minuscole Utilizzo in combinazioni di tasti, p. es. per introdurre le maiuscole. Commutazione all'ulteriore assegnazione dei tasti Su alcuni tasti compare una dicitura blu, p. es. il segno "%". Utilizzo delle combinazioni di tasti per l'assegnazione dei tasti di colore blu. Funzione di controllo generale Utilizzo in combinazioni di tasti. Funzione di controllo generale Utilizzo in combinazioni di tasti. Riconosci segnalazioni Tasto Funzione Descrizione Riconoscimento Esegue un riconoscimento della segnalazione di guasto attualmente visualizzata o un riconoscimento in blocco di tutte le segnalazioni di un gruppo. Il LED rimane acceso finché le segnalazioni di guasto non vengono riconosciute. Visualizzazione del testo informativo Tasto Funzione Descrizione Visualizzazione del testo informativo Apre una finestra di dialogo relativa all'oggetto selezionato (p. es. segnalazione o campo I/O) contenente il testo informativo progettato. Se per l'oggetto selezionato esiste un testo informativo, il LED è acceso. MP 277 172 Istruzioni operative, 07/2014, A5E02479750-02 Uso del progetto 8.5 Introduzioni con l'utilizzo di tasti 8.5.2 Esempio: introduzione di caratteri con la tastiera alfanumerica Con gli stessi tasti della tastiera alfanumerica è possibile immettere fino a sei diversi caratteri. Il risultato dell'introduzione dipende dalla combinazione nella quale si premono i tasti. I valori "5", "M", "m", "N", "n" e "%" si introducono con lo stesso tasto possibile commutare tra i diversi layout con i tasti e . La tabella seguente mostra le possibili introduzioni con il tasto . Tasto 8.5.3 Tasto , Tasto della tastiera. È Risultato Nessun LED è acceso. Non rilevante non premuto 5 Il LED sinistro è acceso. Non premuto Non premuto m Il LED sinistro è acceso. Premuto Non premuto M Il LED destro è acceso. Non premuto Non premuto n Il LED destro è acceso. Premuto Non premuto N Non rilevante Non rilevante Premuto % Tasti funzione Tasti funzione L'assegnazione dei tasti funzione viene definita in fase di progettazione. L'autore del progetto può assegnare i tasti a livello globale o locale. Tasti funzione per l’assegnazione di funzioni globali Un tasto funzione con assegnazione globale attiva sempre la stessa azione sul pannello operatore o nel controllore a prescindere dalla pagina visualizzata. Si tratta p. es. dell'attivazione di una pagina o della chiusura di una finestra di segnalazione. Tasti funzione con assegnazione locale delle funzioni Un tasto funzione con assegnazione locale delle funzioni è specifico per la pagina ed ha quindi validità soltanto per la pagina attiva. La funzione dei tasti con assegnazione locale può variare da pagina a pagina. In una pagina un tasto funzione può avere soltanto un tipo di assegnazione che può essere o globale o locale. L'assegnazione locale delle funzioni ha priorità rispetto a quella globale. L'autore del progetto può assegnare le funzioni ai tasti anche in modo che si possano comandare gli oggetti di comando come ad es. la vista segnalazioni, la vista delle curve, la vista ricetta o la vista stato/controllo. MP 277 Istruzioni operative, 07/2014, A5E02479750-02 173 Uso del progetto 8.5 Introduzioni con l'utilizzo di tasti 8.5.4 Procedimento generale Introduzione Per il comando attraverso i tasti sono disponibili i tasti di comando e i tasti funzione del pannello operatore. Procedura generale Gli oggetti di comando di una pagina si attivano con i tasti di comando del pannello operatore. Procedere nel modo seguente: 1. Premere ripetutamente il tasto o i tasti cursore fino a selezionare l'oggetto di comando desiderato all'interno della pagina. 2. Eseguire le azioni successive a seconda dell'oggetto di comando. La descrizione dettagliata figura sul singolo oggetto di comando. Esempi: – Campo I/O: introdurre nel campo I/O valori numerici, alfanumerici o simbolici. – Barra di scorrimento: spostare la barra di scorrimento. 3. Confermare il comando con il tasto 8.5.5 oppure annullarlo con il tasto . Inserimento e modifica dei valori numerici Formati di rappresentazione dei valori numerici Nei campi di immissione numerici si possono inserire valori aventi i seguenti formati di rappresentazione: ● cifre decimali ● cifre esadecimali ● cifre binarie Controllo del valore limite per valori numerici È possibile che siano stati progettati valori limite per le variabili. Se si introduce un valore al di fuori di questi limiti, esso non viene applicato (p. es. 80 con valore limite 78). In questo caso sul pannello operatore viene emessa una segnalazione di sistema (se è stata progettata una finestra delle segnalazioni). Il valore originale viene visualizzato nuovamente. MP 277 174 Istruzioni operative, 07/2014, A5E02479750-02 Uso del progetto 8.5 Introduzioni con l'utilizzo di tasti Procedimento I valori numerici ed esadecimali vanno introdotti carattere per carattere con i tasti di sistema. Procedere nel modo seguente: 1. Con il tasto selezionare la casella di introduzione desiderata all'interno della pagina. Nella casella di introduzione viene selezionato il valore esistente. 2. Inserire il valore con il tastierino numerico. Esistono le seguenti possibilità di inserimento valori: – All'immissione del primo carattere, il valore esistente viene eliminato. Si inserisce completamente il nuovo valore. – Premere contemporaneamente il tasto e un tasto cursore. Viene eliminata la selezione del contenuto del campo. Spostare il cursore nel valore esistente. Il valore esistente può essere modificato o completato carattere per carattere. Con il tasto si elimina il carattere a destra del cursore. Con il tasto si elimina il carattere a sinistra del cursore. Per l'introduzione dei caratteri esadecimali da "A" a "F" passare dal tastierino numerico alla configurazione a lettere con il tasto . – Se il LED del tasto è acceso significa che esiste un testo informativo relativo all'oggetto selezionato o alla pagina attuale. Il testo informativo relativo all'oggetto selezionato o alla pagina attuale si visualizza con il tasto . 3. Confermare l'introduzione con il tasto . Risultato Il valore numerico è stato modificato o nuovamente inserito. MP 277 Istruzioni operative, 07/2014, A5E02479750-02 175 Uso del progetto 8.5 Introduzioni con l'utilizzo di tasti 8.5.6 Inserimento e modifica dei valori alfanumerici Procedimento I valori alfanumerici vanno introdotti carattere per carattere con i tasti di sistema. Procedere nel modo seguente: 1. Con il tasto selezionare la casella di introduzione desiderata all'interno della pagina. Nella casella di introduzione viene selezionato il valore esistente. 2. Inserire il valore con i tasti di sistema. Esistono le seguenti possibilità di inserimento valori: – All'immissione del primo carattere, il valore esistente viene eliminato. Si inserisce completamente il nuovo valore. – Premere contemporaneamente il tasto e un tasto cursore. Viene eliminata la selezione del contenuto del campo. Spostare il cursore nel valore esistente. Il valore esistente può essere modificato o completato carattere per carattere. Con il tasto si elimina il carattere a destra del cursore. Con il tasto si elimina il carattere a sinistra del cursore. Per l'introduzione di lettere passare dal tastierino numerico alla configurazione a lettere con il tasto . – Se il LED del tasto è acceso significa che esiste un testo informativo relativo all'oggetto selezionato o alla pagina attuale. Il testo informativo relativo all'oggetto selezionato o alla pagina attuale si visualizza con il tasto . 3. Confermare l'introduzione con il tasto . Risultato Il valore alfanumerico è stato modificato o nuovamente inserito. MP 277 176 Istruzioni operative, 07/2014, A5E02479750-02 Uso del progetto 8.5 Introduzioni con l'utilizzo di tasti 8.5.7 Immissione della data e dell'ora Immissione della data e dell'ora Per inserire data e ora procedere come per l'immissione dei valori alfanumerici. Nota Al momento dell'inserimento di data e ora, tenere presente che il formato è in funzione della lingua di progetto impostata. Vedere anche Inserimento e modifica dei valori numerici (Pagina 174) Inserimento e modifica dei valori alfanumerici (Pagina 176) 8.5.8 Immissione di valori simbolici Lista di selezione Selezionando un campo I/O simbolico si apre una lista di selezione. Procedimento I valori simbolici si selezionano all'interno di una lista di selezione. Procedere nel modo seguente: 1. Con il tasto della pagina. selezionare la casella di introduzione simbolica desiderata all'interno 2. Aprire la lista di selezione con il tasto . La lista di selezione si chiude. 3. Selezionare la voce desiderata con i tasti cursore 4. Confermare l'introduzione con il tasto , o . . Risultato Il valore simbolico è stato modificato o nuovamente inserito. MP 277 Istruzioni operative, 07/2014, A5E02479750-02 177 Uso del progetto 8.5 Introduzioni con l'utilizzo di tasti 8.5.9 Visualizzazione del testo informativo Obiettivo Attraverso i testi informativi l'autore del progetto mette a disposizione dell'operatore ulteriori informazioni e istruzioni operative. L'autore del progetto può progettare testi informativi relativi alle pagine e agli oggetti di comando. Il testo informativo di un campo I/O può contenere p. es. indicazioni sul valore da immettere. Se il LED del tasto è acceso significa che per l'oggetto della pagina selezionato o per la pagina attuale è stato progettato un testo informativo. Procedimento 1. Premere il tasto . Verrà visualizzato il testo informativo dell'oggetto della pagina selezionato. Se per l'oggetto di comando non esiste un testo informativo, viene visualizzato il testo informativo della pagina attuale (se progettato). Nel caso di testi informativi di una certa lunghezza, scorrere l'intero contenuto con i tasti cursore e . Nota Commutazione tra i testi informativi visualizzati L'autore del progetto può progettare un testo informativo per un campo I/O e per la pagina corrispondente. È possibile commutare tra i due testi informativi premendo nuovamente il tasto . 2. Chiudere il testo informativo con il tasto . Procedimento alternativo A seconda della progettazione è possibile richiamare i testi informativi anche utilizzando un tasto funzione o un apposito oggetto di comando. Informazioni più dettagliate sono riportate nella documentazione dell'impianto. MP 277 178 Istruzioni operative, 07/2014, A5E02479750-02 Uso del progetto 8.6 Uscita dal progetto 8.6 Uscita dal progetto Procedimento Procedere nel modo seguente: 1. Chiudere il progetto mediante il rispettivo elemento di comando. Attendere fino a quando verrà visualizzato il loader al termine del progetto. 2. Disinserire l'alimentazione di corrente per il pannello operatore. MP 277 Istruzioni operative, 07/2014, A5E02479750-02 179 Uso del progetto 8.6 Uscita dal progetto MP 277 180 Istruzioni operative, 07/2014, A5E02479750-02 Manutenzione e riparazione 9.1 9 Manutenzione e cura Manutenzione richiesta Il pannello operatore richiede una manutenzione irrisoria. Si raccomanda tuttavia di pulire regolarmente il touchscreen e la tastiera a membrana. Preparazione CAUTELA Impiego non appropriato Pulire il pannello operatore soltanto dopo averlo disinserito. Ciò consente di escludere l'attivazione accidentale di funzioni che potrebbe avvenire sfiorando i tasti. Presupposto Per la pulizia si consiglia di usare un panno umido e un detergente. Come detergente si raccomanda un comune detersivo per stoviglie oppure un apposito detergente per monitor. ATTENZIONE Danneggiamento a causa di detergenti non ammessi Non utilizzare aria compressa o idropulitrici ad alta pressione per pulire il pannello operatore. Non utilizzare in nessun caso solventi abrasivi o aggressivi. Procedimento Procedere nel modo seguente: 1. Disinserire il pannello operatore. 2. Spruzzare il detergente sul panno e non direttamente sul pannello operatore. 3. Pulire il pannello operatore. La pulizia del display deve avvenire partendo dai bordi dello schermo per arrivare poi verso l'interno. MP 277 Istruzioni operative, 07/2014, A5E02479750-02 181 Manutenzione e riparazione 9.2 Pagina di pulizia nell'MP 277 Touch 9.2 Pagina di pulizia nell'MP 277 Touch Pagina di pulizia Lo schermo tattile del pannello operatore può essere pulito da acceso e con un progetto in corso. Ciò è possibile se il progetto dispone di un elemento di comando con il quale richiamare la pagina di pulizia. Dopo l'attivazione della pagina di pulizia, lo schermo tattile viene bloccato per un arco di tempo progettabile. Il tempo di blocco può durare da 5 a 30 secondi. Il tempo rimanente fino allo sblocco dei comandi viene visualizzato da una barra di avanzamento. AVVERTENZA Blocco di oggetti di comando Procedere alla pulizia dello schermo tattile durante il funzionamento soltanto se la pagina di pulizia è attiva o se il pannello operatore è spento. Controllare il tempo rimanente fino allo sblocco dei comandi mediante la pagina di pulizia. L'inosservanza può causare l'attivazione di comandi errati. 9.3 Riparazione e pezzi di ricambio Riparazione Per eventuali riparazioni, il dispositivo deve essere inviato al Retouren-Center di Fürth. Solo il Retouren-Center di Fürth ha il permesso di effettuare le riparazioni. In funzione dell'entità della riparazione, è possibile ottenere un accredito in luogo di quest'ultima. In questo caso è compito del beneficiario provvedere all'ordinazione di un nuovo dispositivo. Al seguente indirizzo: Retouren-Center Siemensstr. 2 90766 Fürth Germania Pezzi di ricambio Informazioni sui pezzi di ricambio e gli accessori del pannello operatore sono disponibili nel capitolo Accessori (Pagina 17). 9.4 Riciclaggio e smaltimento Grazie alla realizzazione con materiali a basso impatto ambientale, i pannelli operatore descritti nelle presenti istruzioni operative sono riciclabili. Per il riciclaggio e lo smaltimento ecocompatibili dei pannelli operatore usati, rivolgersi a un'azienda certificata. MP 277 182 Istruzioni operative, 07/2014, A5E02479750-02 10 Dati tecnici 10.1 Disegni quotati 10.1.1 Disegno quotato dell'MP 277 8" Touch Il pannello operatore MP 277 8" Touch è disponibile con custodia in due varianti. Le varianti della custodia si distinguono dal numero di articolo. Il numero di articolo è riportato sul retro del pannello operatore. N. articolo a b 6AV6643-0CB01-1AX2 250 mm 190 mm 6AV6643-0CB01-1AX1 250 mm 190 mm 6AV6643-0CB01-1AX5 240 mm 180 mm MP 277 Istruzioni operative, 07/2014, A5E02479750-02 183 Dati tecnici 10.1 Disegni quotati 10.1.2 Disegno quotato dell'MP 277 8" Key Il pannello operatore MP 277 8" Key è disponibile con custodia in due varianti. Le varianti della custodia si distinguono dal numero di articolo. Il numero di articolo è riportato sul retro del pannello operatore. N. articolo a b 6AV6643-0CB01-1AX2 362 mm 231 mm 6AV6643-0CB01-1AX1 362 mm 231 mm 6AV6643-0CB01-1AX5 352 mm 221 mm MP 277 184 Istruzioni operative, 07/2014, A5E02479750-02 Dati tecnici 10.1 Disegni quotati 10.1.3 Disegno quotato dell'MP 277 10" Touch Il pannello operatore MP 277 10" Touch è disponibile con custodia in due varianti. Le varianti della custodia si distinguono dal numero di articolo. Il numero di articolo è riportato sul retro del pannello operatore. N. articolo a b 6AV6643-0CD01-1AX2 335 mm 275 mm 6AV6643-0CD01-1AX1 335 mm 275 mm 6AV6643-0CD01-1AX5 325 mm 263 mm MP 277 Istruzioni operative, 07/2014, A5E02479750-02 185 Dati tecnici 10.2 Dati tecnici 10.1.4 Disegno quotato dell'MP 277 10" Key 10.2 Dati tecnici 10.2.1 Dati tecnici dell'MP 277 Touch Pannello operatore Peso senza imballaggio MP 277 8" Touch MP 277 10" Touch ca. 1610 g ca. 2650 g MP 277 186 Istruzioni operative, 07/2014, A5E02479750-02 Dati tecnici 10.2 Dati tecnici Display Area display attiva MP 277 8" Touch MP 277 10" Touch 153,7 mm x 115,8 mm (7,5") 211,2 mm x 158,4 mm (10,4") Tipo LCD-TFT Risoluzione 640 x 480 pixel Colori rappresentabili 64k Regolazione luminosità Sì Unità di immissione MP 277 8" Touch Tipo MP 277 10" Touch Touchscreen analogico resistivo Memoria MP 277 8" Touch Memoria d'applicazione MP 277 10" Touch 6 mbyte Interfacce MP 277 8" Touch 1 x RS 422/RS 485 2 x USB MP 277 10" Touch Max. 12 Mbit/s Host USB; corrisponde allo standard USB 1.1 (supporta dispositivi USB low-speed e full-speed) Carico max. 500 mA 1 x Ethernet RJ45 10/100 Mbit/s Tensione di alimentazione MP 277 8" Touch Tensione nominale Campo ammesso Massimo ammesso in via transitoria Tempo minimo tra due transizioni MP 277 10" Touch DC +24 V 20,4 V ... 28,8 V (-15 %, +20 %) 35 V (500 ms) 50 s MP 277 Istruzioni operative, 07/2014, A5E02479750-02 187 Dati tecnici 10.2 Dati tecnici MP 277 8" Touch MP 277 10" Touch Assorbimento di corrente • Tipico • ca. 600 mA • ca. 700 mA • Corrente continua • ca. 1000 mA • ca. 1100 mA • ca. 1 A2s • ca. 1 A2s massima • Picco di corrente di inserimento I2t Protezione interna Elettronica Altro MP 277 8" Touch MP 277 10" Touch Orologio hardware, Sì bufferizzato 1) Intensità di campo magnetica Tempo di superamento della bufferizzazione ca. 6 settimane. 1 10.2.2 50/60 Hz;100 A/m valore effettivo Dati tecnici dell'MP 277 Key Pannello operatore Peso senza imballaggio MP 277 8" Key MP 277 10" Key ca. 2250 g ca. 4950 g Display Area display, attiva MP 277 8" Key MP 277 10" Key 153,7 mm x 115,8 mm (7,5") 211,2 mm x 158,4 mm (10,4") Tipo LCD-TFT Risoluzione 640 x 480 pixel Colori rappresentabili 64k Regolazione luminosità Sì Unità di immissione MP 277 8" Key Tipo Tasti funzione MP 277 10" Key Tastiera a membrana 26 tasti funzione, 34 tasti funzione, di cui 18 con LED di cui 26 con LED MP 277 188 Istruzioni operative, 07/2014, A5E02479750-02 Dati tecnici 10.3 Assegnazione dei bit ai tasti diretti Memoria MP 277 8" Key Memoria d'applicazione MP 277 10" Key 6 mbyte Interfacce MP 277 8" Key 1 x RS 422/RS 485 MP 277 10" Key Max. 12 Mbit/s 2 x USB Host USB; corrisponde allo standard USB 1.1 (supporta dispositivi USB low-speed e full-speed) Carico max. 500 mA 1 x Ethernet RJ45, 10/100 Mbit/s Tensione di alimentazione MP 277 8" Key Tensione nominale MP 277 10" Key DC +24 V Campo ammesso 20,4 V ... 28,8 V (–15 %, +20 %) Massimo ammesso in via transitoria 35 V (500 ms) Tempo minimo tra i due transienti 50 s Assorbimento di corrente • Tipico • ca. 700 mA • ca. 800 mA • Corrente continua • ca. 1100 mA • ca. 1200 mA • ca. 1 A2s • ca. 1 A2s massima • Picco di corrente di inserimento I2t Protezione interna 10.3 Elettronica Assegnazione dei bit ai tasti diretti Le figure seguenti mostrano l'assegnazione dei tasti e dei LED ai byte dell'immagine di processo del controllore. Informazioni più dettagliate sono riportate nella documentazione dell'impianto. Nota Non utilizzare i bit dei LED "Riconosci", "A-Z l", "A-Z r" e "HELP" se sul pannello operatore è in corso un progetto. MP 277 Istruzioni operative, 07/2014, A5E02479750-02 189 Dati tecnici 10.3 Assegnazione dei bit ai tasti diretti Assegnazione dei bit dei tasti diretti nel pannello MP 277 8" Key Assegnazione dei bit dei tasti diretti nel pannello MP 277 10" Key Assegnazione dei bit dei tasti diretti nel pannello MP 277 8" Touch Assegnazione dei bit dei tasti diretti nel pannello MP 277 10" Touch Vedere anche Tasti diretti (Pagina 160) MP 277 190 Istruzioni operative, 07/2014, A5E02479750-02 Dati tecnici 10.4 Descrizione delle interfacce 10.4 Descrizione delle interfacce 10.4.1 Alimentazione Connettore, a 2 poli Pin 10.4.2 Assegnazione dei pin 1 DC +24 V (L+) 2 GND 24 V (M) X10/IF 1B (RS 422/RS 485) Boccola Sub-D, 9 poli, con fissaggio a vite Pin 1 Assegnazione nella RS 422 Assegnazione nella RS 485 1 n. c. n. c. 2 GND 24 V GND 24 V 3 TxD + Linea dati B (+) 4 RD+ RTS 1) 5 GND 5 V, esente da potenziale GND 5 V, esente da potenziale 6 DC +5 V, esente da potenziale DC +5 V, a potenziale libero 7 DC +24 V, out (max. 100 mA) DC +24 V, out (max. 100 mA) 8 TxD– Linea dati A (–) 9 RxD– RTS 1) Sui pin 4 o 9, impostabile tramite interruttore DIL sul retro del pannello operatore MP 277 Istruzioni operative, 07/2014, A5E02479750-02 191 Dati tecnici 10.4 Descrizione delle interfacce 10.4.3 X20, X21 (USB) Connettore femmina USB Pin 10.4.4 Assegnazione dei pin 1 DC +5 V, out, max. 500 mA 2 USB-DN 3 USB-DP 4 Terra X1 (Ethernet/LAN) Connettore RJ45 Pin Assegnazione dei pin 1 Tx+ 2 Tx– 3 Rx+ 4 n. c. 5 n. c. 6 Rx– 7 n. c. 8 n. c. MP 277 192 Istruzioni operative, 07/2014, A5E02479750-02 A Appendice A.1 Service e Support Per informazioni più approfondite e supporto per i prodotti descritti consultare i seguenti siti Internet: ● Technical Support (http://www.siemens.de/automation/csi_it_WW) ● Modulo per la richiesta di supporto tecnico (http://www.siemens.com/automation/support-request) ● After Sales Information System SIMATIC PC/PG (http://www.siemens.com/asis) ● Documentazione completa SIMATIC (http://www.siemens.com/simatic-tech-doku-portal) ● Il vostro interlocutore Siemens locale (http://www.automation.siemens.com/mcms/aspa-db/it/Pages/default.aspx) ● Training Center (http://sitrain.automation.siemens.com/sitrainworld/?AppLang=en) ● Industry Mall (https://mall.industry.siemens.com) Qualora ci si rivolga all'interlocutore Siemens locale o al supporto tecnico, tenere a portata di mano le seguenti informazioni: ● Numero di ordinazione del dispositivo ● Versione del BIOS per PC industriale oppure versione immagine per pannello operatore ● Ulteriori hardware installati ● Ulteriori software installati Tools & Downloads Controllare regolarmente la disponibilità di update e hotfix da scaricare per il vostro dispositivo. L'accesso all'area del download in Internet avviene dal seguente Link: After Sales Information System SIMATIC PC/PG (http://www.siemens.com/asis) MP 277 Istruzioni operative, 07/2014, A5E02479750-02 193 Appendice A.2 Segnalazioni di sistema A.2 Segnalazioni di sistema Le segnalazioni trasmesse dal sistema forniscono informazioni sulle condizioni interne del pannello operatore e del controllore. Nota Le segnalazioni di sistema vengono visualizzate solo se è stata progettata una finestra segnalazioni. Le segnalazioni di sistema vengono emesse nella lingua momentaneamente impostata nel pannello operatore. Parametri delle segnalazioni di sistema Le segnalazioni di sistema possono contenere parametri codificati che sono rilevanti per risalire all'origine di un errore in quanto forniscono informazioni sul codice sorgente del software Runtime. L'emissione dei parametri avviene solamente dopo il testo "Codice d'errore:". Descrizione delle segnalazioni di sistema. Un'elenco delle segnalazioni di sistema per il pannello operatore è contenuto nella Guida in linea del software di progettazione. A.3 Direttiva ESD Significato Un modulo elettronico corredato con elementi elettronici ad alta integrazione. Dal punto di vista tecnico, questi elementi elettronici sono molto sensibili alle sovratensioni e quindi anche alle scariche elettrostatiche. I componenti elettronici di questo tipo sono contrassegnati come unità ESD. Per componenti molto sensibili alle scariche elettrostatiche si utilizzano le sigle seguenti: ● ESD ● ESD MP 277 194 Istruzioni operative, 07/2014, A5E02479750-02 Appendice A.3 Direttiva ESD Carica elettrostatica Il danno provocato su un ESD a causa di sovratensione non è immediatamente riconoscibile. Il danno si nota solo dopo parecchio tempo di utilizzo. ATTENZIONE Carica elettrostatica Gli ESD possono anche essere distrutti da tensioni decisamente inferiori alla soglia di percezione umana. Se una persona è portatrice di cariche elettrostatiche, la tensione che trasferisce al solo contatto con un componente o punto di contatto di un modulo può causare danni a tali elementi. Scaricare le cariche elettrostatiche del proprio corpo prima di toccare gli ESD. Ogni persona che non è collegata in modo conduttivo con l'ambiente circostante può accumulare cariche elettrostatiche. Nel diagramma seguente sono illustrati i valori massimi di tensione ammessi per la carica elettrostatica di una persona. Questi valori dipendono dal materiale e dall'umidità dell'aria. I valori indicati sono conformi ai dati della EN 61000-4-2. ① ② ③ Materiale sintetico Lana Materiale antistatico come legno o calcestruzzo MP 277 Istruzioni operative, 07/2014, A5E02479750-02 195 Appendice A.3 Direttiva ESD Misure di protezione contro l'elettricità statica ATTENZIONE Attenzione rivolta alla messa a terra In mancanza di messa a terra non si ha compensazione del potenziale. Poiché le scariche elettrostatiche non vengono deviate, l'ESD è esposto a eventuali danneggiamenti. Quando si usano ESD, si raccomanda di garantire una buona messa a terra delle persone addette ai lavori e del posto di lavoro. Osservare quanto segue: ● Toccare gli ESD solo se è strettamente necessario. ● Toccare gli ESD senza mai sfiorare i punti di contatto o le piste del circuito stampato. In questo modo si riduce il rischio di danneggiare un ESD. ● Scaricare dal proprio corpo l'elettricità statica accumulata se si eseguono misurazioni su un ESD. Prima di effettuare una misurazione, toccare un oggetto metallico collegato a terra. ● Utilizzare solo strumenti di misura messi a terra. MP 277 196 Istruzioni operative, 07/2014, A5E02479750-02 B Abbreviazioni ANSI American National Standards Institution CSV Comma Separated Values DC Direct Current DHCP Dynamic Host Configuration Protocol DIL Dual-in-Line (custodia del chip elettronico) DNS Domain Name System DP Periferia decentrata EA Ingresso e uscita ESD Unità e componenti sensibili alle cariche elettrostatiche EMC Compatibilità elettromagnetica EN Norma europea ESD Electrostatic Sensitive Device Terra Ground AF Alta frequenza HMI Human Machine Interface IEC International Electronic Commission (commissione elettronica internazionale) IF Interface IP Internet Protocol LED Light Emitting Diode MAC Media Access Control MPI Multipoint Interface (SIMATIC S7) n. c. Not connected OP Operator Panel PC Personal computer PG Dispositivo di programmazione PPI Point to Point Interface (SIMATIC S7) PELV Protective Extra Low Voltage RJ45 Registered Jack Type 45 RTS Request To Send RxD Receive Data PLC Controllore programmabile Sub-D Subminiatur D (connettore) TAB Tabulatore TCP/IP Transmission Control Protocol/Internet Protocol TFT Thin Film Transistor MP 277 Istruzioni operative, 07/2014, A5E02479750-02 197 Abbreviazioni TxD Transmit Data UL Underwriter’s Laboratory USB Universal Serial Bus WINS Windows Internet Naming Service MP 277 198 Istruzioni operative, 07/2014, A5E02479750-02 Glossario Area Un'area è un settore riservato all'interno di pagine progettate per l'inserimento oppure l'ingresso e l'uscita di valori. Bootloader Il bootloader serve per avviare il sistema operativo e si avvia automaticamente dopo aver acceso un pannello operatore. Dopo il caricamento del sistema operativo verrà visualizzato il Loader. Campo I/O Un campo di immissione consente di inserire valori nel pannello operatore che vengono quindi trasmessi al controllore. Campo I/O simbolico Un campo I/O simbolico è un campo per l'inserimento o l'emissione di un valore. È possibile selezionare una voce da un elenco di voci preimpostate. Classe di protezione Nel campo dell'elettrotecnica, la classe di protezione consente la suddivisione e l'identificazione di componenti elettrici in riferimento a misure di sicurezza esistenti, volte a impedire il rischio di scosse elettriche. Per i componenti elettrici esistono quattro classi di protezione. Controllore Un controllore è il termine collettivo per apparecchiature e sistemi con i quali comunica il pannello operatore, p. es. SIMATIC S7. EMC La compatibilità elettromagnetica (EMC) caratterizza uno stato ottimale che normalmente si desidera realizzare per poter escludere influenze di disturbo reciproche tra i dispositivi tecnici dovute a effetti elettrici o elettromagnetici indesiderati. La compatibilità elettromagnetica tratta questioni tecniche e giuridiche che riguardano le influenze reciproche indesiderate nel campo dell'elettrotecnica. MP 277 Istruzioni operative, 07/2014, A5E02479750-02 199 Glossario Evento All'ingresso di un determinato evento vengono attivate le rispettive funzioni. Gli eventi possono essere progettati. Gli eventi progettati per un pulsante sono per esempio "Premere" e "Rilasciare". File di progetto Un file di progetto è un file dal quale viene generato il file di progetto eseguibile specifico per un determinato pannello operatore. Il file di progetto normalmente non viene trasferito e rimane sul PC di progettazione. L'estensione di un file di progetto è "*.hmi". File di progetto, compresso Un file di progetto compresso consiste nella forma compressa di un file di progetto. Il file di progetto compresso può venire trasferito, accanto al file di progetto eseguibile, al pannello operatore corrispondente. Nel PC di progettazione deve essere inoltre attivato il Trasferimento dal pannello operatore durante il trasferimento. Normalmente il file di progetto compresso viene salvato su una scheda di memoria esterna. L'estensione di un file di progetto compresso è "*.pdz". File di progetto, eseguibile Un file di progetto eseguibile è un file generato da un file di progetto in fase di progettazione per un determinato pannello operatore. Il file del progetto eseguibile viene trasferito al corrispondente pannello operatore e consente l'uso e la supervisione degli impianti. L'estensione di un file di progetto eseguibile è "*.fwx". Grado di protezione Il grado di protezione indica l'idoneità di un componente elettrico all'utilizzo in diverse condizioni ambientali, assicurando inoltre la protezione delle persone da potenziali rischi nell'impiego dello stesso. Il grado di protezione con classificazione IP si distingue dalla classe di protezione. Entrambe, tuttavia, riguardano la protezione dal contatto con tensioni elettriche pericolose. Il grado di protezione, inoltre, classifica la protezione del dispositivo da imbrattamento e umidità. Half Brightness Life Time Intervallo di tempo in cui la luminosità raggiunge solamente il 50 % del valore originario. Il valore indicato dipende dalla temperatura di servizio. Hardcopy Emissione del contenuto del display su una stampante collegata. MP 277 200 Istruzioni operative, 07/2014, A5E02479750-02 Glossario Immagine speculare del pannello operatore L'immagine speculare del pannello operatore è un file che può essere trasmesso dal PC di progettazione al pannello operatore. L'immagine speculare del pannello operatore contiene il sistema operativo per il pannello operatore e parti del software runtime richieste per un file di progetto eseguibile. Impianto Riferito al servizio e alla supervisione con un pannello operatore, questo termine viene impiegato per indicare macchine, centri di lavorazione, sistemi e impianti nonché processi. Memoria flash La memoria flash è una memoria con chip cancellabili elettricamente non volatili che può essere utilizzata come supporto di memoria mobile oppure come modulo di memoria sulla scheda madre nell'ambito di una installazione fissa. Modo operativo "Transfer" Il modo operativo "Transfer" è il modo di funzionamento del pannello operatore con il quale un progetto eseguibile viene trasferito dal PC di progettazione a un pannello operatore. Oggetto Un oggetto costituisce la parte integrante di un progetto, p. es. una pagina o una segnalazione. Gli oggetti servono per visualizzare e inserire testi e valori nel pannello operatore. Oggetto di comando Un'oggetto di comando è un componente di un progetto necessario per immettere valori e risolvere funzioni. Un oggetto di comando può essere per esempio un pulsante. Oggetto di pagina Un oggetto di pagina è un oggetto progettato per la visualizzazione o per il comando dell'impianto, per es. rettangolo, campo I/O o vista segnalazione. Ordine di controllo Un ordine di controllo attiva una funzione sul pannello operatore tramite il controllore. Pagina Una pagina è una forma di rappresentazione logica dei dati di processo di un impianto appartenenti ad un insieme. La rappresentazione dei dati di processo può essere supportata tramite la visualizzazione di oggetti grafici. MP 277 Istruzioni operative, 07/2014, A5E02479750-02 201 Glossario Pannello operatore Un pannello operatore è un dispositivo per il servizio e la supervisione di macchine e impianti. Sul pannello operatore vengono rappresentati, tramite grafiche o LED, i vari stati di macchine e impianti. Gli elementi di comando del pannello operatore consentono di intervenire nei processi di macchine e impianti. PC di progettazione Un PC di progettazione è un dispositivo di programmazione o un PC sui quali vengono creati, avvalendosi di un software di progettazione, progetti per un impianto. Progetto Un progetto è il risultato della progettazione con l'ausilio di un software di progettazione. Il progetto contiene generalmente diverse pagine contenenti a loro volta oggetti, impostazioni di base e segnalazioni specifiche dell'impianto. Il progetto viene salvato nel file di progettazione con l'estensione "*.hmi" se è stato progettato con WinCC flexible. Per quanto concerne il progetto è necessario operare una distinzione tra il progetto nel PC di progettazione e quello eseguibile sul pannello operatore. Un progetto sul PC di progettazione può essere disponibile in più lingue rispetto a quelle che possono essere gestite sul pannello operatore. Inoltre il progetto sul PC di progettazione può essere stato creato per diversi pannelli operatore. Su un pannello operatore può essere trasferito esclusivamente il progetto eseguibile generato espressamente per il pannello in oggetto. Protocollo delle segnalazioni Il protocollo delle segnalazioni è la stampa di segnalazioni definite dall'utente parallela alla visualizzazione sullo schermo del pannello operatore. Ricetta Una ricetta consiste nella composizione di variabili di una struttura di dati fissa. La struttura di dati progettata può essere occupata con ulteriori dati nel pannello operatore o nel software di progettazione e viene quindi denominata set di dati. L'utilizzo di ricette garantisce che, trasferendo un set di dati, tutti i rispettivi dati assegnati vengano trasmessi al controllore in modo congiunto e sincrono. Riconoscimento La conferma della segnalazione equivale al riconoscimento della stessa. Segnalazione del sistema Ad una segnalazione di sistema viene assegnata la classe di segnalazione "Sistema". Una segnalazione di sistema informa su condizioni interne nel pannello operatore e nel controllore. MP 277 202 Istruzioni operative, 07/2014, A5E02479750-02 Glossario Segnalazione, riconoscimento di una segnalazione La conferma della segnalazione equivale al riconoscimento della stessa. Sequenza di tabulazioni La sequenza di tabulazione è una definizione nella progettazione della sequenza degli oggetti attivati azionando un <TAB>. Sistema d'automazione Un sistema di automazione è un controllore della serie SIMATIC S7, p. es. SIMATIC S7-300 Software di progettazione Il Software di progettazione è un software per la creazione di progetti preposti alla visualizzazione del processo. Un esempio di software di progettazione è costituito da WinCC flexible. Software Runtime Il Software Runtime per la visualizzazione del processo con il quale è possibile testare un progetto su un PC di progettazione. STEP 7 STEP 7 è il software di programmazione per controllori SIMATIC S7, SIMATIC C7 e SIMATIC WinAC. Tasto funzione Un tasto di funzione è un tasto del pannello operatore liberamente progettabile. L'assegnazione di una funzione a questo tasto viene stabilita durante la progettazione. La configurazione del tasto funzione può variare in base alla pagina visualizzata o essere indipendente da quest'ultima. Testo informativo Un testo informativo è un'informazione progettata sugli oggetti all'interno di un progetto. Il testo informativo di una segnalazione può per es. contenere informazioni riguardanti la causa e il rimedio di un disturbo. Trasferimento Si tratta del trasferimento di un progetto eseguibile dal PC di progettazione al pannello operatore. MP 277 Istruzioni operative, 07/2014, A5E02479750-02 203 Glossario Variabile Una variabile è un'area di memoria definita in cui vengono scritti e da cui vengono letti i valori. Ciò può per esempio avvenire dal controllore oppure mediante il pannello operatore. In funzione del fatto che una variabile sia o meno collegata al controllore, si distingue tra variabili esterne (variabili di processo) e variabili interne. WinAC MP WinAC è un software PLC per piattaforme multifunzionali. MP 277 204 Istruzioni operative, 07/2014, A5E02479750-02 Indice analitico / /Audit, 22 A Accoppiamento, 23 Accoppiatore di bus, 23 Acustica Conferma, 97 Adattatore angolare, 17 Aggiornamento Mediante ProSave, 151 Sistema operativo, 149 Aggiornamento del sistema operativo, 136 ALARM_S, 19 Alfanumerica Configurazione dei tasti, 83, 172 Tastiera a schermo, 166 Alimentazione collegamento, 50 Collegamento, 49 Grafica di configurazione, 49 Apertura Control Panel, 75 Lista di selezione, 82, 171 Applicazione di etichette Tasto funzione, 65 Archivio Insieme delle funzioni, 21 armadio di comando Operazioni nell', 25 Assegnazione di indirizzi Rete TCP/IP, 116 Attivazione Protezione mediante password, 89 SecureMode, 73 Automatico Trasferimento, 143 Avvertenza Chiave di licenza, 152 Avvertenza di sicurezza Aggiornamento del sistema operativo, 56 Azioni non desiderate, 62, 170 Cambio di pannello operatore, 56 Canale di dati, 150 Cavo di compensazione del potenziale, 48 Cavo Host-to-Host USB, 56 Chiave di licenza, 147, 150 Comando a più tasti, 158 Commutazione fra i testi informativi, 169, 178 Conflitto di compatibilità, 147 Contro l'impiego non appropriato, 181 Danneggiamento del pannello operatore, 45 Errore di funzionamento, 57 File di progetto compresso, 141 Interfaccia, 57 Mancanza di tensione, 147 Modalità di trasferimento Channel 2:, 110 Modo di trasferimento involontario, 110 Modo operativo Transfer, 109 Operazioni nell'armadio di comando, 25 Radiazione ad alta frequenza, 26 Retroilluminazione, 95 Scheda di memoria, primo utilizzo, 64 Servizio di trasferimento, 106 Stoccaggio, 33 Suddivisione della memoria, 101 Tastiera, 63 Tasto diretto, 160 Touchscreen, 63 Trasporto, 33 Avvio Pannello operatore, 99 Trasferimento, 139 Azioni non desiderate, 62, 158 B Barra degli strumenti di Windows CE, 70 Barra delle applicazioni di Windows CE Protezione mediante password, 71 Blocco Oggetto di comando, 182 Boot, 99 Browser Impostazione, 76 Pagina iniziale, 76 Buffer di segnalazione Insieme delle funzioni, 19 MP 277 Istruzioni operative, 07/2014, A5E02479750-02 205 Indice analitico C Calibrazione Touchscreen, 87 Cambio di scala Insieme delle funzioni, 20 Campo di immissione, 163 Modo caratteri, 171 Modo normale, 171 Canale di dati Abilitazione, 109 Blocco, 109 Parametrizzazione, 77, 109 Carica Elettrostatica, 195 Carica elettrostatica, 195 Carico nominale Interfaccia, 57 cavo Collegamento, 45 Cavo Host Avvertenza di sicurezza, 56 Certificates, 76 Certificato Eliminazione, 76, 125 Importazione, 76, 125 Visualizzazione, 76 Chiave di licenza Trasferimento, 136 Trasferimento inverso, 136 Trasferimento su un pannello operatore, 154 Cifre dopo la virgola, 164 Classe di protezione, 40 Climatiche Condizioni di stoccaggio, 33 Condizioni di trasporto, 33 Clip di montaggio, 16 Montaggio, 43, 43, 44 Codifica, 123 collegamento Alimentazione, 49, 50 Morsettiera, 50 PROFINET, 52, 54 Collegamento Compensazione del potenziale, 47 Controllore, 51 Dispositivo USB, 57 PC di progettazione, 54 Stampante, 58 Collegamento al controllore Quantità, 23 Collegamento alla stampante Impostazione, 96 Collegamento LAN, 76 Comandi Oggetto di comando, 82, 171 Tasto, 170, 174 Comando a più tasti, 158, 170 Combinazione di tasti Inserimento, 83, 172 Commutatore DIL Impostazione, 52 Commutazione lingua Insieme delle funzioni, 22 Compensazione del potenziale Cavo, 48 Collegamento, 47 Esigenze, 47 Grafica di configurazione, 48 Condensa, 33 Condizioni ambientali Climatiche, 36 Controllo, 36 Meccaniche, 35 Condizioni di stoccaggio, 33 Condizioni di trasporto, 33 Conferma Acustica, 97, 160 Ottica, 159 Conferma acustica, 160 Conferma del comando, 159 Conferma ottica, 159 Configurazione Cavo PC/PPI, 55 Interfaccia RS 422/RS 485, 52 Rete, 114 Sistema operativo, 70 Tastiera a schermo, 76 Tastiera su schermo, 84 Configurazione dell'impianto Senza separazione di potenziale, 50 Configurazione dell'impianto senza separazione di potenziale, 50 Conflitto di compatibilità, 147 Contrassegno Dichiarazione di conformità CE, 27 Omologazioni, 29 Control Panel Apertura, 75 Comandi, 80 MPI, 107 PROFIBUS, 107 Protezione mediante password, 71 Tastiera a schermo, 78 Utilizzo, 77, 77, 78 MP 277 206 Istruzioni operative, 07/2014, A5E02479750-02 Indice analitico Control Panel:Utilizzo, 77, 77, 78 Controllo Delle condizioni ambientali, 36 Controllo dei valori limite Insieme delle funzioni, 20 Controllo del valore limite, 164, 174 Controllo di isolamento Tensione di prova, 40 Controllore Collegamento, 51 Configurazione delle interfacce, 52 Grafica di configurazione, 51 Numero collegabile, 23 Protocollo, 23 Convenzioni, 4 Convertitore RS 422-RS 232, 17 Cookies, 123 Curve Insieme delle funzioni, 22 D Danni di trasporto, 41 Data, 76 Impostazione, 90 Inserimento, 167, 177 Sincronizzazione, 91 Date/Time Properties, 76, 90 Dati di registrazione, 118 Salva, 92 Salvataggio, 76 Dati tecnici Display, 187, 188 Interfacce, 187, 189 Memoria, 187, 189 MP 277 Key, 188 MP 277 Touch, 186, 188 Tensione di alimentazione, 187, 189 Unità di immissione, 187, 188 Decentrata Carico nominale, 57 Default Gateway, 116 DHCP, 116 Dichiarazione di conformità CE, 27 Differenza di potenziale, 46 Dimensioni principali MP 277 10" Key, 186 MP 277 10" Touch, 185 MP 277 8" Key, 184 MP 277 8" Touch, 183 Direttiva ATEX, 28 Direttiva EMC, 27 Disattivazione Protezione mediante password, 90 SecureMode, 74 Disinserisci Pannello operatore, 60 Disinstallazione Opzione, 136, 152, 153 Display MP 277 Key, 188 MP 277 Touch, 187 Dispositivo USB Collegamento, 57 DNS, 117 Server, 113 Documentazione In dotazione con la fornitura, 41 Doppio clic, 76 Impostazione, 86 E Elemento di comando MP 277, 61 Vano della scheda di memoria, 64 Elenco grafiche Insieme delle funzioni, 20 Elenco testi Insieme delle funzioni, 20 elettrica Separazione sicura, 50 Elettricità statica Misure protettive, 196 Eliminazione Certificato, 125 E-mail Impostazione, 119 Impostazione, Panoramica delle funzioni, 77 Emissione, 30, 32 Esci Progetto, 179 Ethernet Settings IP Address, 116 Etichette di siglatura Applicazione, 67 Dimensioni, 66 F Fase di comando del processo, 133 Fase di progettazione, 133 MP 277 Istruzioni operative, 07/2014, A5E02479750-02 207 Indice analitico File temporaneo Salva, 92 Fissaggio, 16 Formato dei numeri, 77, 92 Formato della data, 77, 92 Formato della valuta, 77 Formato dell'ora, 77, 92 Formato di rappresentazione, 174 Funzionamento di rete Nome computer, 115 Funzionamento in rete Opzioni, 77, 119 Funzione Aggiuntiva, 22 G Gestione Licenza, 154 Gestione memoria, 76, 131 Grado di protezione, 38 Protezione da acqua, 40 Protezione da corpi estranei, 40 Grafica di configurazione Alimentazione, 49 Compensazione del potenziale, 48 Controllore, 51 PC di progettazione, 54 Stampante, 58 Guida per la compensazione di potenziale, 48 H HMI InputPanel Options, 84 I ID di rete, 76 Identification, 118 Immissione nel pannello operatore Tramite elementi di comando, 157 tramite tasto funzione, 173 Importazione Certificato, 76, 125 Impostazione Adattatore PC/PPI, 55 Browser, 76 Collegamento alla stampante, 96 Collegamento e-mail, 119 Commutatore DIL, 52 Data, 90 Data/Ora, 76 Dati relativi alle impostazioni regionali, 92 Doppio clic, 86 E-mail, 77 Formato dei numeri, 92 Formato della data, 92 Formato dell'ora, 92 Lingua, 161 Modo di trasferimento, 138 MPI, 77, 107 Nome computer, 77 Ora, 90 PROFIBUS, 77, 107 PROFINET IO, 76 Proprietà della stampante, 76 Proxy, 76 Rete, 116 Retroilluminazione, 77 Screen saver, 95 Tempo di ritardo, 77, 103 UPS, 77, 104, 104 Volume, 77 Impostazione del fuso orario, 90 Impostazione della lingua, 161 Impostazione di sicurezza, 76 Impostazioni dello schermo Modifica, 76 Impostazioni per il trasferimento, 109 Impostazioni regionali, 92 Indirizzamento, 113 Indirizzo IP Ethernet, 116 Indirizzo TCP/IP, 116 Informazione sul salvataggio Visualizzazione, 101 Informazioni Sul pannello operatore, 100 Informazioni di sistema, 77 Visualizzazione, 101 InputPanel, 76 Inserimento Campo di immissione, 163 Combinazione di tasti, 83, 172 Data, 167, 177 MP 277, 59 Ora, 167, 177 Valore alfanumerico, 167, 176 Valore numerico, 165, 175 Valore simbolico, 168 Insieme delle funzioni ALARM_S, 19 MP 277 208 Istruzioni operative, 07/2014, A5E02479750-02 Indice analitico Archivio, 21 Buffer di segnalazione, 19 Cambio di scala, 20 Controllo dei valori limite, 20 Elenco grafiche, 20 Elenco testi, 20 Pagina, 20 Ricetta, 20 Segnalazioni, 19 Sicurezza, 21 Testo informativo, 21 Variabile, 20 Installazione Conforme alle norme EMC, 31 Opzione, 136, 152, 152 Interfacce Carico nominale, 57 MP 277, 46 MP 277 Key, 189 MP 277 Touch, 187 Interfaccia RS 422/RS 485 Configurazione, 52 Internet Impostazione di sicurezza, 76 Impostazioni, 119 Motore di ricerca, 121 Options, 76 Pagina iniziale, 121 Settings, Panoramica delle funzioni, 77 Internet Options Privacy, 123 Istruzioni operative Campo di validità, 3 K Keyboard Properties, 76 Kit dei pezzi di ricambio, 18 L Licenza Gestione, 154 Lista di selezione, 168, 177 Apertura, 82, 171 Loader, 70 Utilizzo, 71 Luminosità Modifica, 94 M Mancanza di tensione, 147 Manuale Trasferimento, 142 Manutenzione, 181 Marchio Direttiva ATEX, 28 Meccaniche Condizioni di stoccaggio, 33 Condizioni di trasporto, 33 Memoria, 128 MP 277 Key, 189 MP 277 Touch, 187 Misure protettive Elettricità statica, 196 Modifica Luminosità, 94 Modo di trasferimento Impostazione, 138 Modo di trasferimento involontario, 110 Modo operativo, 134 Offline, 134 Online, 134 Sostituzione, 134 Trasferimento, 59, 134 Montaggio Clip di montaggio, 43, 43, 44 Montaggio conforme alle disposizioni, 26 Morsettiera collegamento, 50 Motore di ricerca Internet, 121 Mouse Properties, 76 MP 277 Elemento di comando, 61 Inserimento, 59 Interfacce, 46 Montaggio, 42 Possibilità di impiego, 9 Spazio libero, 39 Verifica, 59 Visualizzazione delle informazioni, 100 MP 277 10" Key Dimensioni principali, 186 Vista anteriore, 15 Vista inferiore, 15 Vista laterale, 15 Vista posteriore, 16 MP 277 10" Touch Dimensioni principali, 185 Vista anteriore, 13 Vista inferiore, 13 MP 277 Istruzioni operative, 07/2014, A5E02479750-02 209 Indice analitico Vista laterale, 13 Vista posteriore, 14 MP 277 8" Key Dimensioni principali, 184 Vista anteriore, 11 Vista inferiore, 12 Vista laterale, 11 Vista posteriore, 12 MP 277 8" Touch Dimensioni principali, 183 Vista anteriore, 10 Vista inferiore, 10 Vista laterale, 10 Vista posteriore, 11 MP 277 Key Dati tecnici, 188 MPI Impostazione, 77, 107 MultiMediaCard, 63 N Network & Dial-up Connections, 76 Nome computer Impostazione, 77 Per il funzionamento di rete, 115 Nome utente, 118 Norme di sicurezza, 25 Norme in materia di prevenzione infortuni, 25 Note generali, 30 Numerica Configurazione dei tasti, 83, 172 Tastiera a schermo, 163 O Offline Modo operativo, 134 Test, 140, 146 Oggetto di comando Blocco, 182 Comandi, 82, 171 Selezione dell', 82 Omologazione CE, 27 Omologazione FM, 29 Omologazione per l'Australia, 29 Omologazione UL, 29 Omologazioni, 27 Online Modo operativo, 134 Test, 141, 146 OP Properties, 76 Device, 100 Memory Monitoring, 131 Persistent Storage, 93 Touch, 87 Operazioni nell'armadio di comando, 25 Opzione Disinstallazione, 136, 152 Disinstallazione con ProSave, 153 Installazione, 136, 152 Installazione con ProSave, 152 Opzioni, 22 Funzionamento di rete, 77 Funzionamento in rete, 119 Opzioni software, 22 Ora, 76 Impostazione, 90 Inserimento, 167, 177 Sincronizzazione, 91 P Pagina Insieme delle funzioni, 20 Pagina di pulizia, 182 Pagina iniziale Internet, 121 Pannello operatore Dati tecnici, 186, 188 Disinserisci, 60 Informazioni, 76 Inserimento, 59 Installazione conforme alle norme EMC, 31 Interfacce, 46 Riavvio, 76, 99 Trasferimento della chiave di licenza, 154 Verifica, 59 Parametri di bus Profili, 108 Parametrizzazione Canale di dati, 77, 109 Password Impostazione, 89 Password Properties, 76, 89, 89 PC di progettazione, 133 Collegamento, 54 Grafica di configurazione, 54 PC/PPI Cavo, 17 MP 277 210 Istruzioni operative, 07/2014, A5E02479750-02 Indice analitico Configurazione del cavo, 55 Impostazione dell'adattatore, 55 PELV, 50 Peso MP 277 Key, 188 Peso MP 277 Touch, 186 Posizione di montaggio, 37 Possibilità di impiego MP 277, 9 Predisposizione Rete, 113 Prima messa in funzione, 133 Printer Properties, 76, 96 PROFIBUS Impostazione, 77 PROFIBUS DP Impostazione, 107 PROFINET, 113 collegamento, 52, 54 Indirizzamento, 113 PROFINET IO Abilitazione, 76 Abilitazione dei tasti diretti, 112 Inibizione dei tasti diretti, 112 Progetto Esci, 179 in ProTool, 135 In WinCC flexible, 135 Riutilizzo, 135, 135, 135 Testare offline, 140, 146 Testare online, 141, 146 Trasferimento, 133, 136 Utilizzo, 157 Protezione da inversione di polarità, 50 Protezione mediante password, 71, 76 Attivazione, 89 Barra delle applicazioni di Windows CE, 71 Disattivazione, 90 Protocollo Controllore, 23 Proxy Impostazione, 76 Server, 76, 119, 122 Pulizia, 181 R Radiazione Ad alta frequenza, 26 Radiazione ad alta frequenza, 26 Radiodisturbi, 30 Emissione, 32 Regional and Language Settings, 77, 92 Reset alle impostazioni di fabbrica, 136, 151 Rete Configurazione, 114 Dati di registrazione, 76 Impostazione, 116 Predisposizione, 113 Retouren-Center, 182 Retroilluminazione Impostazione, 77 Riduzione, 95 Ricetta Insieme delle funzioni, 20 Riciclaggio, 182 Riconoscimento Segnalazione, 172 Riconoscimento in blocco, 172 Rimessa in funzione, 133 Riparazione, 182 Ripetizione dei caratteri, 76 Tastiera a schermo, 85 Ripristino, 76, 126, 136, 147, 148 Con ProSave, 148 Da supporto di memoria esterno, 128 Dalla scheda di memoria, 93 Della scheda di memoria, 76 S S7-Transfer Settings, 77 Salva, 147, 148 Con ProSave, 148 Dati di registrazione, 92 File temporaneo, 92 Salvataggio, 76, 136 Dati di registrazione, 76 su supporto di memoria esterno, 126 Sulla scheda di memoria, 76 Scarico di trazione, 60 Scheda di memoria Estrazione, 65 Inserimento, 64 Ripristino di un sistema di file, 93 Utilizzo per la prima volta, 126 Schedulatore dei compiti Insieme delle funzioni, 22 Screen saver, 95 Impostazione, 95 Panoramica funzioni, 77, 77 ScriptVB Insieme delle funzioni, 22 MP 277 Istruzioni operative, 07/2014, A5E02479750-02 211 Indice analitico SecureMode Attivazione, 73 Disattivazione, 74 Segnalazione Insieme delle funzioni, 19 Riconoscimento, 172 Segnalazione di sistema Nella Guida in linea, 194 Parametri, 194 Segnale acustico, 165 Utilizzo errato, 160 Segnale di disturbo sinusoidali, 32 sotto forma di impulsi, 31 Selezione dell' Oggetto di comando, 82 Separazione elettrica sicura, 50 Sequenza di collegamento, 45 Server dei nomi, 117 Server OPC, 22 Server SMTP, 119 Servizio di trasferimento Involontario, 110 Tramite MPI, 106 tramite PROFIBUS DP, 106 Settings Internet, 77 Language, 77 Regional, 77 S7-Transfer, 77 Sezione di conduttori, 49 Compensazione del potenziale, 47 Sicurezza Insieme delle funzioni, 21 Norme, 27 Siemens HMI Input Panel Options, 76 Sincronizzazione Data e ora, 91 Sistema, 101 Sistema operativo Aggiornamento, 149 Aggiornamento mediante ProSave, 151 Avvertenza di sicurezza, 56 Configurazione, 70 Sistema operativo standard, 9 Sm@rtAccess, 22 Sm@rtService, 22 Smaltimento, 182 Spazio libero MP 277, 39 Stampa Tramite stampante di rete, 113 Stampante Collegamento, 58 Grafica di configurazione, 58 Impostazione delle proprietà, 76 Subnet Mask, 116 Supporto di memorizzazione Ripristino dall'esterno, 128 Salvataggio esterno, 126 System Properties, 77 Device Name, 115 General, 101 Memory, 101 T Tasti di comando Dispositivo a tastiera, 81 Tasti diretti Assegnazione, 189 Tastiera Avvertenza di sicurezza, 63 Tastiera a schermo, 162 Alfanumerica, 166 Commutazione lingua, 166 Configurazione, 84 Livello della tastiera, 166 Modifica rappresentazione, 79 Numerica, 163 Per Control Panel, 78 Ripetizione dei caratteri, 85 Tipi di rappresentazione, 79 Tastiera su schermo, 76 Tasto ALT, 83, 172 Annulla, 82 A-Z, 83, 172 Backspace, 171 CTRL, 83, 172 Cursor, 82, 170 Eliminazione, 82, 82, 171 END, 82, 171 ESC, 82, 171 Fn, 83, 172 HOME, 82, 171 INVIO, 82, 171 MAIUSC, 83, 172 Pagina avanti, 82, 171 Pagina indietro, 82, 171 Riconosci, 172 TAB, 82, 170 Tabulatore, 82 Testo informativo, 172 MP 277 212 Istruzioni operative, 07/2014, A5E02479750-02 Indice analitico Tasto ACK, 172 Tasto ALT, 83, 172 Tasto Annulla, 82, 171 Tasto A-Z, 83, 172 Tasto Backspace, 82, 171 Tasto Cancella, 82, 82, 171, 171 Tasto CTRL, 83, 172 Tasto cursore, 82, 170 Tasto di commutazione, 83 Tasto di riconoscimento, 172 Tasto di tabulazione, 82, 170 Tasto diretto, 161 Insieme delle funzioni, 22 Tasto END, 82, 171 Tasto ESC, 82, 171 Tasto Fn, 83, 172 Tasto funzione Applicazione di etichette, 65 Configurazione globale, 173 Configurazione locale, 173 Tasto HOME, 82, 171 Tasto INVIO, 82, 82, 171, 171 Tasto MAIUSC, 83, 172 Tasto Pagina avanti, 82, 171 Tasto pagina indietro, 82, 171 Tasto TAB, 82, 170 Telaio tenditore, 18 Tempo di ritardo Impostazione, 77, 103 Tensione di alimentazione MP 277 Key, 189 MP 277 Touch, 187 Tensione nominale, 40 Test di funzionamento, 60 Testo informativo Insieme delle funzioni, 21 Tasto, 172 visualizzazione, 172 Visualizzazione, 168, 178 Touchscreen Avvertenza di sicurezza, 63 Calibrazione, 76, 87 Transfer Settings Channel, 109 Directories, 103 Panoramica funzioni, 77 Trasferimento, 133, 134, 137, 141 Annulla, 59 Automatico, 143 Avvio, 139 Avvio automatico, 137 Avvio manuale, 137 Chiave di licenza, 136 Chiavi di licenza su pannello operatore, 154 Manuale, 142 Progetto, 133, 136 Trasferimento dal pannello operatore, 141, 145 Trasferimento inverso Chiave di licenza, 136 Trasmissione dati, 136 U Unità di immissione MP 277 Key, 188 MP 277 Touch, 187 UPS Impostazione, 77, 104, 104 Visualizzazione dello stato, 77 UPS Properties Configuration, 104, 104 Current status, 105, 105, 105, 105 Username, 118 Utilizzo Con mouse esterno, 158 Con tastiera esterna, 158 Conferma, 159 Control Panel, 78 Impiego in aree industriali, 30 In centri abitati, 30 Loader, 71 Progetto, 157 Utilizzo della tastiera, 170, 174 Utilizzo errato Segnale acustico, 160 Utilizzo internazionale Con misure supplementari, 35 Condizioni, 35 V Valore alfanumerico Inserimento, 167, 176 Modifica, 167, 176 Valore numerico Cifre decimali, 164 Cifre dopo la virgola, 164 Controllo del valore limite, 164, 174 Formato di rappresentazione, 174 Inserimento, 165, 175 Modifica, 165, 175 MP 277 Istruzioni operative, 07/2014, A5E02479750-02 213 Indice analitico Valore simbolico Inserimento, 168 Modifica, 168 Vano di incasso, 38 Dimensioni, 39 Preparazione, 39 Variabile Insieme delle funzioni, 20 Verifica MP 277, 59 Vista anteriore, 10, 11, 13, 15 Vista inferiore, 10, 12, 13, 15 Vista laterale, 10, 11, 13, 15 Vista posteriore, 11, 12, 14, 16 visualizzazione Testo informativo, 168, 172 Visualizzazione Certificato, 76 Informazione sul salvataggio, 101 Informazioni di sistema, 101 Informazioni sul pannello operatore, 76 Informazioni sull'MP 277, 100 Stato UPS, 77 Testo informativo, 178 Volume, 97, 97 Impostazione, 77 Volume & Sounds Properties, 77 W WinCC flexible Internet Settings, 77 WinCC flexible Internet Settings E-mail, 119 WINS, 117 Server, 113 MP 277 214 Istruzioni operative, 07/2014, A5E02479750-02