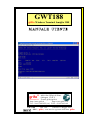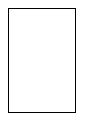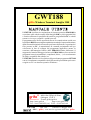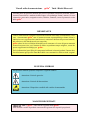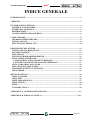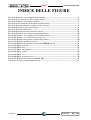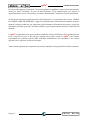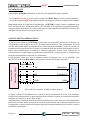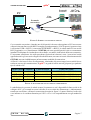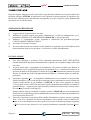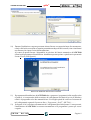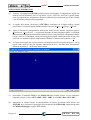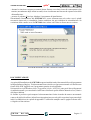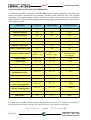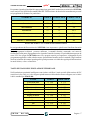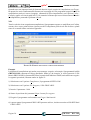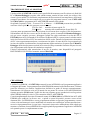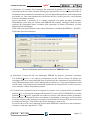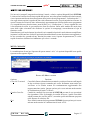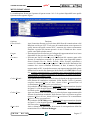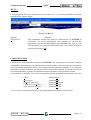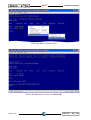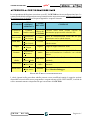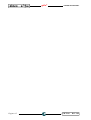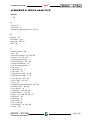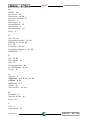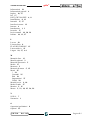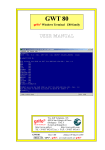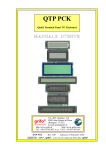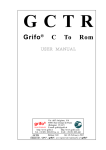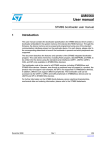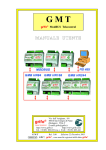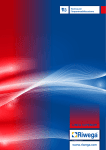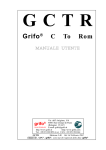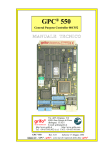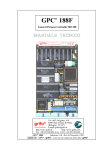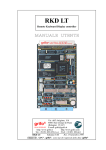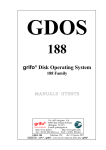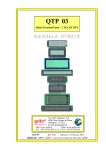Download GWT 188
Transcript
GWT188 grifo® Windows Terminal famiglia I188 MANUALE UTENTE Via dell' Artigiano, 8/6 ® 40016 San Giorgio di Piano (Bologna) ITALY ITALIAN TECHNOLOGY E-mail: [email protected] http://www.grifo.it http://www.grifo.com Tel. +39 051 892.052 (r.a.) FAX: +39 051 893.661 grifo GWT 188 Rel. 3.00 Edizione 11 Maggio 2009 ® ® , GPC , grifo , sono marchi registrati della ditta grifo® GWT188 grifo® Windows Terminal famiglia I188 MANUALE UTENTE Il GWT188 si utilizza in congiunzione al sistema operativo GDOS188 in esecuzione sulle schede remote della famiglia I188 (o più in generale I86) e fornisce all'utente la possibilità di trasferire programmi da PC a scheda remota e viceversa, eseguirli e quindi provarli. Il programma offre diverse operatività tra cui: la comunicazione seriale con la scheda in RS232; una completa emulazione terminale; la personalizzazione della finestra di terminale in base alle preferenze dell'utente; la gestione dei files presenti su PC; la trasmissione di comandi preimpostati utili per velocizzare la fase di sviluppo del programma applicativo utente; la creazione dell'immagine binaria della EPROM definita dall'utente; il supporto del monitor debugger incluso nel GDOS 188 con l'esecuzione di programmi esterni (assemblatori, compilatori, linker, ...) e lo scaricamento di codice eseguibile alla scheda; ecc. Il GWT188 coincide con l'evoluzione del precedente programma GET188 con cui é totalmente compatibile ed a differenza di quest'ultimo può essere eseguito su PC con sistema operativo Windows. Via dell' Artigiano, 8/6 ® 40016 San Giorgio di Piano (Bologna) ITALY ITALIAN TECHNOLOGY E-mail: [email protected] http://www.grifo.it http://www.grifo.com Tel. +39 051 892.052 (r.a.) FAX: +39 051 893.661 grifo GWT 188 Rel. 3.00 Edizione 11 Maggio 2009 ® ® , GPC , grifo , sono marchi registrati della ditta grifo® Vincoli sulla documentazione grifo® Tutti i Diritti Riservati Nessuna parte del presente manuale può essere riprodotta, trasmessa, trascritta, memorizzata in un archivio o tradotta in altre lingue, con qualunque forma o mezzo, sia esso elettronico, meccanico, magnetico ottico, chimico, manuale, senza il permesso scritto della grifo®. IMPORTANTE Tutte le informazioni contenute sul presente manuale sono state accuratamente verificate, ciononostante grifo® non si assume nessuna responsabilità per danni, diretti o indiretti, a cose e/o persone derivanti da errori, omissioni o dall'uso del presente manuale, del software o dell' hardware ad esso associato. grifo® altresi si riserva il diritto di modificare il contenuto e la veste di questo manuale senza alcun preavviso, con l' intento di offrire un prodotto sempre migliore, senza che questo rappresenti un obbligo per grifo®. Per le informazioni specifiche dei componenti utilizzati sui nostri prodotti, l'utente deve fare riferimento agli specifici Data Book delle case costruttrici o delle seconde sorgenti. LEGENDA SIMBOLI Nel presente manuale possono comparire i seguenti simboli: Attenzione: Pericolo generico Attenzione: Pericolo di alta tensione Attenzione: Dispositivo sensibile alle cariche elettrostatiche MARCHI REGISTRATI , GPC®, grifo® : sono marchi registrati della grifo®. Altre marche o nomi di prodotti sono marchi registrati dei rispettivi proprietari. ITALIAN TECHNOLOGY grifo® INDICE GENERALE INTRODUZIONE ........................................................................................................................ 1 VERSIONE ................................................................................................................................... 3 INFORMAZIONI GENERALI .................................................................................................. 4 MATERIALE NECESSARIO .................................................................................................. 5 SCHEDA DI CONTROLLO .................................................................................................... 5 DISTRIBUZIONE ..................................................................................................................... 6 COLLEGAMENTO SERIALE RS232 ................................................................................... 6 COME INIZIARE ........................................................................................................................ 8 OPERAZIONI PRELIMINARI ............................................................................................... 8 INSTALLAZIONE .................................................................................................................... 8 ESECUZIONE E PRIMO USO ............................................................................................. 10 DESCRIZIONE DEL GWT188 ................................................................................................ 12 INSTALLAZIONE, RIMOZIONE ........................................................................................ 12 DOCUMENTAZIONE ............................................................................................................ 13 ESECUZIONE ......................................................................................................................... 14 SVILUPPO PROGRAMMI ED EDITOR ............................................................................ 14 EMULAZIONE TERMINALE .............................................................................................. 15 COMANDI DELL’EMULAZIONE TERMINALE .......................................................... 16 TASTI SPECIALI DELL’EMULAZIONE TERMINALE .............................................. 17 INVIA COMANDI AL PASCAL 188 ..................................................................................... 18 ESECUZIONE COMPILATORE .......................................................................................... 18 TRASMISSIONE FILE AL MONITOR ............................................................................... 21 CREA EPROM ........................................................................................................................ 21 MENÙ ED OPZIONI ................................................................................................................. 25 MENÙ COMANDI .................................................................................................................. 25 MENÙ EDIT ............................................................................................................................ 26 MENÙ IMPOSTAZIONI ........................................................................................................ 27 MENÙ UTILITÀ ..................................................................................................................... 28 MENÙ ? .................................................................................................................................... 29 COMANDI VELOCI .............................................................................................................. 29 APPENDICE A: CONFIGURAZIONE BASE ...................................................................... A-1 APPENDICE B: INDICE ANALITICO ................................................................................ B-1 GWT188 Rel. 3.00 Pagina I grifo® ITALIAN TECHNOLOGY INDICE DELLE FIGURE FIGURA 1: FINESTRA CON INFORMAZIONI E VERSIONE ........................................................................ 3 FIGURA 2: CAVO SERIALE TRA PC E SCHEDA REMOTA ....................................................................... 6 FIGURA 3: SCHEMA COLLEGAMENTO SERIALE .................................................................................... 7 FIGURA 4: ACCESSORI PER COLLEGAMENTO SCHEDA REMOTA ............................................................ 7 FIGURA 5: FINESTRE SELEZIONE CARTELLA INSTALLAZIONE ............................................................... 9 FIGURA 6: FINESTRA ESITO INSTALLAZIONE ....................................................................................... 9 FIGURA 7: FINESTRA PRINCIPALE .................................................................................................... 10 FIGURA 8: FINESTRA DI SCELTA DISINSTALLAZIONE .......................................................................... 13 FIGURA 9: TABELLA CON COMANDI DI RAPPRESENTAZIONE .............................................................. 16 FIGURA 10: TABELLA CON ATTRIBUTI DI RAPPRESENTAZIONE ........................................................... 17 FIGURA 11: TABELLA CON CODICI DEI TASTI SPECIALI ..................................................................... 17 FIGURA 12: ESEMPIO ESECUZIONE COMPILATORE ESTERNO .............................................................. 20 FIGURA 13: ESEMPIO TRASMISSIONE FILE ........................................................................................ 21 FIGURA 14: ESEMPIO REALIZZAZIONE IMMAGINE EPROM UTENTE ................................................ 23 FIGURA 15: MENÙ COMANDI ........................................................................................................... 25 FIGURA 16: MENÙ EDIT .................................................................................................................. 26 FIGURA 17: MENÙ IMPOSTAZIONI ................................................................................................... 27 FIGURA 18: MENÙ UTILITÀ ............................................................................................................. 28 FIGURA 19: MENÙ ?....................................................................................................................... 29 FIGURA 20: MENÙ COMANDI VELOCI ............................................................................................... 30 FIGURA 21: FINESTRA DI LAVORO CON GDOS 188 ......................................................................... 30 FIGURA A1: TABELLA CONFIGURAZIONE BASE ............................................................................... A-1 Pagina II GWT188 Rel. 3.00 ITALIAN TECHNOLOGY grifo® INTRODUZIONE L’uso di questi dispositivi è rivolto - IN VIA ESCLUSIVA - a personale specializzato. Questo prodotto non è un componente di sicurezza così come definito dalla direttiva 98-37/CE. I pin della scheda non sono dotati di protezione contro le cariche elettrostatiche. Visto che esiste un collegamento diretto tra numerosi pin della scheda ed i rispettivi pin dei componenti di bordo e che quest'ultimi sono sensibili ai fenomeni ESD, il personale che maneggia la scheda è invitato a prendere tutte le precauzioni necessarie per evitare i possibili danni che potrebbero derivare dalle cariche elettorostatiche. Scopo di questo manuale é la trasmissione delle informazioni necessarie all’uso competente e sicuro dei prodotti. Esse sono il frutto di un’elaborazione continua e sistematica di dati e prove tecniche registrate e validate dal Costruttore, in attuazione alle procedure interne di sicurezza e qualità dell'informazione. I dati di seguito riportati sono destinati - IN VIA ESCLUSIVA - ad un utenza specializzata, in grado di interagire con i prodotti in condizioni di sicurezza per le persone, per la macchina e per l’ambiente, interpretando un’elementare diagnostica dei guasti e delle condizioni di funzionamento anomale e compiendo semplici operazioni di verifica funzionale, nel pieno rispetto delle norme di sicurezza e salute vigenti. Le informazioni riguardanti installazione, montaggio, smontaggio, manutenzione, aggiustaggio, riparazione ed installazione di eventuali accessori, dispositivi ed attrezzature, sono destinate - e quindi eseguibili - sempre ed in via esclusiva da personale specializzato avvertito ed istruito, o direttamente dall’ASSISTENZA TECNICA AUTORIZZATA, nel pieno rispetto delle raccomandazioni trasmesse dal costruttore e delle norme di sicurezza e salute vigenti. I dispositivi elettronici non possono essere utilizzati all'aperto. Si deve sempre provvedere ad inserire i moduli all'interno di un contenitore a norme di sicurezza che rispetti le vigenti normative. La protezione di questo contenitore non si deve limitare ai soli agenti atmosferici, bensì anche a quelli meccanici, elettrici, magnetici, ecc. GWT188 Rel. 3.00 Pagina 1 grifo® ITALIAN TECHNOLOGY Per un corretto rapporto coi prodotti, é necessario garantire leggibilità e conservazione del manuale, anche per futuri riferimenti. In caso di deterioramento o più semplicemente per ragioni di approfondimento tecnico ed operativo, consultare direttamente l’Assistenza Tecnica autorizzata. Al fine di non incontrare problemi nell’uso di tali dispositivi, é conveniente che l’utente - PRIMA DI COMINCIARE AD OPERARE - legga con attenzione tutte le informazioni contenute in questo manuale. In una seconda fase, per rintracciare più facilmente le informazioni necessarie, si può fare riferimento all’indice generale e all’indice analitico, posti rispettivamente all’inizio ed alla fine del manuale. La grifo® non garantisce che questo prodotto soddisfi le richieste dell'utente, che la produzione non cessi o sia priva di errori o che tutti gli eventuali errori siano corretti. La grifo® non é inoltre responsabile dei problemi causati dalle modifiche dell'hardware dei calcolatori o dei sistemi operativi che si possono verificare nel tempo. Tutti i marchi registrati che compaiono nel presente manuale sono proprietà dei relativi costruttori. Pagina 2 GWT188 Rel. 3.00 ITALIAN TECHNOLOGY grifo® VERSIONE Il presente manuale è riferito alla versione 1.01.0 del programma GWT188 e sucessive. La validità delle informazioni riportate è quindi subordinata al numero di versione del software in uso e l'utente deve quindi sempre verificare la giusta corrispondenza tra le due indicazioni. Il numero di versione é riportato nella finestra informativa richiamabile con l'apposito comando ? | Informazioni... del programma, come indicato nella seguente figura. FIGURA 1: FINESTRA CON INFORMAZIONI E VERSIONE GWT188 Rel. 3.00 Pagina 3 grifo® ITALIAN TECHNOLOGY INFORMAZIONI GENERALI Il GWT188 (Grifo® Windows Terminal famiglia I188) si utilizza in congiunzione al GDOS 188, in esecuzione su schede remote dotate di microprocessore Intel 80C188 o derivati. Con il semplice ausilio di un normale PC, in una modalità comoda, veloce ed efficace, esso fornisce la possibilità di gestire tutta la fase di sviluppo e messa a punto del programma applicativo utente. In dettaglio tramite il GWT188 ogni utente può utilizzare un PC come sistema di sviluppo della scheda remota. L'operatività parte dal trasferimento dei programmi realizzati e continua con la loro prova direttamente sull'hardware finale. Si prosegue gestendo l'ndividuazione e la correzione degli eventuali errori di sintassi, logica e funzionamento, ed infine salvando il programma così ottenuto nelle memorie non volatili della scheda che così diventa autonoma. Se necessario il GWT188, ed il PC che lo esegue, possono essere usati anche dopo l'installazione definitiva per svariate funzioni quali: il trasferimento di dati raccolti o richiesti, l'aggiornamento di parametri di lavoro, il salvataggio di videate di produzione, la gestione di un'interfaccia operatore, ecc. La presenza di alcune utilità consentono inoltre di velocizzare l'uso del programma e di svolgere molte operazioni in modo intuitivo ed immediato. Non é quindi necessario acquisire una conoscenza specifica di tutti i prodotti scelti, ed in questo modo, si riducono i tempi complessivi di sviluppo dell'applicazione utente. Il GWT188 coincide con l'evoluzione del precedente programma GET188 con cui é totalmente compatibile ed a differenza di quest'ultimo può essere eseguito su PC con sistema operativo Windows. Il programma GWT188 offre diverse operatività che possono essere brevemente riassunte nel seguente elenco: - installazione del programma con semplici richieste sulla destinazione del pacchetto; - lingua di rappresentazione selezionabile; - gestione comunicazione con schede remote dotate di sistema operativo romato GDOS 188; - comunicazione seriale in RS232 con la scheda remota; - gestione delle eventuali interfacce aggiuntive per la comunicazione seriale RS232, presenti su PC; - emulazione terminale completa di numerosi comandi ed attributi; - personalizzazione della finestra di terminale in base alle preferenze dell'utente in termini di dimensioni, colori del testo, colori dello sfondo, ecc. - gestione dei files presenti su PC come files del sistema operativo GDOS 188; - rapida selezione della cartella di lavoro sul PC; - trasmissione di comandi di uso frequente utili per velocizzare la fase di sviluppo del programma applicativo utente; - creazione dell'immagine binaria della EPROM con contenuto definito dall'utente; - salvataggio automatico dei settaggi effettuati e loro mantenimento alla riesecuzione; - facilitazioni d'uso dei comandi e funzioni più frequentemente usati, tramite mouse; - utilizzabile in abbinamento a tutti i sistemi operativi Windows. Nel presente manuale é riportata una descrizione di tutte le caratteristiche del GWT188 sufficienti per un suo uso. Si consiglia comunque anche la lettura del manuale GDOS 188 in cui si trovano le informazioni su numerosi componenti e relative modalità d'uso; quest'ultime sono usate nei sucessivi paragrafi dando per scontato che l'utente le conosca. Pagina 4 GWT188 Rel. 3.00 grifo® ITALIAN TECHNOLOGY MATERIALE NECESSARIO Vengono di seguito riportate le risorse necessarie sul PC che deve eseguire il programma GWT188: Personal Computer: Memoria RAM: Disco rigido: Sistema operativo: Scheda video: Monitor: Mouse: Seriale: IBM compatibile >= 24 MBytes >= 8 MByte liberi Windows 95 Windows 98 Windows ME Windows 2000 Windows XP >= 640x480 punti, 65536 colori Colori Microsoft compatibile, correttamente gestito dal PC e dal sistema operativo in uso RS232, secondo specifiche V24, correttamente gestita dal PC e dal sistema operativo in uso le seguenti risorse sono invece opzionali in quanto usate solo in corrispondenza di specifiche operazioni decise dall'utente: Memorie di massa: Qualsiasi tipo di disco rigido e/o removibile, su qualsiasi supporto ed in qualsiasi formato, correttamente gestiti dal PC e dal sistema operativo in uso. Nella precedente descrizione con l'indicazione "correttamente gestiti dal PC e dal sistema operativo in uso" s'intende che il dispositivo in oggetto deve essere preventivamente installato sia dal punto di vista hardware che software secondo le indicazioni della casa costruttrice. In altri termini il GWT188 non ha propri driver software per questi dispositivi, ma usa quelli già presenti nel sistema operativo usato. SCHEDA DI CONTROLLO Come illustrato nelle precedenti descrizioni il GWT188 é la controparte software per PC del sistema operativo GDOS 188 in esecuzione sulle schede di controllo appartenenti al carteggio industriale grifo®, basate sul microprocessore 80C188, o derivati, come: GPC® 188F, GPC® 188D, GPC® 884, GPC® 883, ecc. Si ricorda che per un corretto funzionamento la scheda remota in uso deve essere opportunamente configurata, come descritto nel manuale d'uso GDOS 188, e collegata in seriale al PC, come descritto nei sucessivi paragrafi. La presenza della scheda remota non é indispensabile per l'esecuzione del GWT188 ma é senza dubbio necessaria per poter usare la maggioranza delle sue operatività. N.B. In questo manuale si utilizza la definizione scheda remota per far riferimento ad una delle strutture hardware della grifo® sopra elencate. GWT188 Rel. 3.00 Pagina 5 grifo® ITALIAN TECHNOLOGY DISTRIBUZIONE Il programma GWT188 é distribuito in una delle due modalità di seguito riportate: - sul CD grifo® ricevuto in caso di primo acquisto del GDOS 188 per uno dei prodotti hardware; - sui siti internet della grifo® nelle pagine dedicate ai Linguaggi, Software ed Ambienti di sviluppo. Indipendentemente dal supporto di distribuzione il GWT188 é sempre fornito compattato in un unico file autoestraente, denominato INST_GWT188.EXE in cui é presente tutto quanto necessario, compresa la documentazione. Per ulteriori informazioni sulle modalità di installazione ed uso dei file distribuiti fare riferimento ai paragrafi sucessivi. COLLEGAMENTO SERIALE RS232 Al fine di poter utilizzare il GWT188 al pieno delle sue potenzialità l'utente deve effettuare un collegamento seriale in RS232 fra il PC e la scheda remota utilizzate. Tale collegamento necessita solo dei tradizionali segnali di comunicazione, senza segnali di handshake; in caso di sistemi con prestazioni notevolmente diverse, il traffico è regolamentato da una tecnica di arbitraggio software, basata sulla comunicazione di caratteri di controllo aggiuntivi. Questa scelta assicura che la comunicazione avvenga sempre correttamente con qualsiasi PC, sistema operativo e scheda remota in modo completamente trasparente per l'utilizzatore. Il collegamento seriale deve essere effettuato tramite un’apposito cavo, le cui specifiche sono descritte nel manuale GDOS 188 e genericamente riassunte nella figura seguente: 3 TX RXA RS232 3 2 RX TXA RS232 7 5 GND GND (linea seriale A) 2 CN? scheda remota (linea seriale COMx ) Connettore PC DB25F DB9F FIGURA 2: CAVO SERIALE TRA PC E SCHEDA REMOTA La figura 2 illustra il collegamento tra i connettori seriali normalizzati di un PC ed il connettore presente sulla scheda remota: di quest'ultima non sono indicati i numeri dei contatti del connettore in quanto può variare al variare della scheda. A seconda del PC e della scheda remota utilizzati la connessione seriale, oltre al cavo di collegamento RS232 può includere anche una serie di accessori di comunicazione che rendono possibile lo stesso collegamento. A questo proposito la seguente figura illustra graficamente tutte le possibili e consuete modalità di connessione: Pagina 6 GWT188 Rel. 3.00 grifo® ITALIAN TECHNOLOGY Eventuali accessori PC GPC® xxx con CPU I86 Cavo seriale Eventuale convertitore FIGURA 3: SCHEMA COLLEGAMENTO SERIALE Con eventuale convertitore s'intende uno dei dispositivi che una volta aggiunto al PC in uso mette a disposizione una linea seriale RS232 completa secondo normative V24: tra questi si possono citare i convertitori USB<->RS232, i convertitori ETHERNET<->RS232, le schede multi I/O con seriali RS232 aggiuntive, ecc. Naturalmente il GWT188 può usare questi dispositivi solo se correttamente installati sia dal punto di vista hardware che software, secondo le indicazioni della casa costruttrice. E' importante sottolineare che nella precedente figura alcuni elementi, come i convertitori seriali appena descritti e gli accessori collegati alla scheda remota, non sono necessari al funzionamento del GWT188, ma sono indubbiamente un'interessante modalità di connessione. Al fine di velocizzare la fase di collegamento, eliminando allo stesso tempo la necessità di dover realizzare un cavo di comunicazione, la grifo® é in grado di offrire articoli già pronti, per qualsiasi tipo di scheda e PC: Scheda remota Connettore ® Codici accessori Codici cavi seriali GPC 188D CN1 FLT 16+16; NCS 01 CCR 25+25 o CCR 25+9 GPC® 188F GPC ® 883 CN1 CN3A FLT 16+16; NCS 01 - CCR 25+25 o CCR 25+9 CCR.PLUG25F o CCR.PLUG9F GPC ® 884 CN3A - CCR.PLUG25F o CCR.PLUG9F FIGURA 4: ACCESSORI PER COLLEGAMENTO SCHEDA REMOTA La tabella descrive per tutte le schede remote il connettore su cui é disponibile la linea seriale A da collegare al PC, gli eventuali accessori ed infine il cavo seriale che direttamente, o indirettamente tramite un convertitore, effettua la connessione descritta in figura 2. I numeri finali nel codice del cavo indicano se la vaschetta femmina per il PC é a 25 o 9 vie compatibilmente con gli standard in uso. GWT188 Rel. 3.00 Pagina 7 grifo® ITALIAN TECHNOLOGY COME INIZIARE In questo capitolo vengono descritte quali sono le operazioni da effettuare per un primo utilizzo del pacchetto software GWT188. In particolare viene riportata la giusta sequenza di operazioni che l'utente deve effettuare prima per installare il programma e poi per svolgere le prime fondamentali operazioni con la scheda remota. OPERAZIONI PRELIMINARI 1) 2) 3) 4) 5) Leggere tutta la documentazione ricevuta. Predisporre la scheda remota per operare (alimentazione, verifica di configurazione, ecc.), montando la EPROM o FLASH EPROM del GDOS 188, se non già presente. Effettuare il collegamento seriale seguendo le indicazioni del precedente paragrafo COLLEGAMENTO SERIALE RS232. Accendere il Personal Computer. In caso di utilizzo di un convertitore seriale effettuare le opportune operazioni indicate nella documentazione dello stesso prodotto e verificarne il corretto funzionamento. INSTALLAZIONE 6) 7) 8) 9) Una volta individato o scaricato il file compattato autoestraente INST_GWT188.EXE, ottenuto da una delle due forme di distribuzione, eseguirlo con un semplice doppio click sulla sua icona. A questo punto parte il programma di installazione che prima visualizza una finestra di presentazione e poi, a seguito della pressione del pulsante Next >, visualizza una finestra con la licenza di utilizzo del programma. L'utente deve leggere le informazioni riportate in questa finestra, ricordando che sono sia in lingua Italiana che Inglese, e rifiutarle oppure accettarle per proseguire. Premendo il pulsante Next > il programma d'installazione viene terminato in caso di rifiuto della licenza d'uso, viceversa in caso di accettazione viene visualizzata la sucessiva finestra di selezione della cartella in cui installare il GWT188. Di base viene proposta la cartella C:\Programmi\Grifo(r)\GWT188\ ma l'utente la può tranquillamente modificare premendo il pulsante Change...; in questo caso si apre una classica finestra di selezione che consente anche di creare nuove cartelle (vedi figura 5). Qualora l'utente abbia già installato il sistema operativo GDOS 188 può convenientemente selezionare la cartella usata per questa installazione, in modo da avere tutta la struttura di lavoro in un unico punto del suo PC. Una volta completata la selezione della cartella d'installazione premere ancora il pulsante Next > con cui si visualizza una finestra riepilogativa con la cartella scelta ed i dati del PC utente: se le scelte effettuate non sono corrette le si possono rieffettuare premendo il pulsante < Back viceversa si può iniziare la vera e propria installazione premendo il pulsante Install. Pagina 8 GWT188 Rel. 3.00 ITALIAN TECHNOLOGY grifo® FIGURA 5: FINESTRE SELEZIONE CARTELLA INSTALLAZIONE 10) Durante l'istallazione vengono presentate alcune finestre con apposita barra di avanzamento, relative alle fasi in esecuzione; al termine (normalmente dopo alcuni secondi) viene visualizzata una finestra che riporta l'esito dell'installazione. Al centro di questa finestra é disponibile la selezione del lancio automatico del GWT188 all'uscita del programma d'installazione: disabilitare questa opzione e quindi uscire premendo il tasto Finish (vedi figura 6). FIGURA 6: FINESTRA ESITO INSTALLAZIONE 11) 12) Il programma d'installazione del GWT188 oltre a preparare i programmi nella cartella scelta al punto 8, si occupa anche della creazione dei collegamenti nel menù di avvio di Windows relativi al programma ed ai due manuali d'uso. Si consiglia quindi di verificare l'esistenza di tali collegamenti seguendo il percorso Start | Programmi | Grifo® | GWT188 | ...... . Se il punto 10 si é concluso correttamente ed i collegamenti descritti al punto 11 sono presenti, l'installazione del GWT188 é avvenuta correttamente ed il programma é pronto per essere eseguito. GWT188 Rel. 3.00 Pagina 9 grifo® ITALIAN TECHNOLOGY ESECUZIONE E PRIMO USO 13) Lanciare il programma GWT188 semplicemente selezionando il collegamento rapido nel menù di avvio di Windows: Start | Programmi | Grifo® | GWT188 | GWT188. A questo punto parte il programma che inizialmente mostra una finestra di presentazione per alcuni secondi e poi la finestra principale del programma. 14) A seguito della prima esecuzione il GWT188 si configura con la lingua Inglese, quindi provvedere a selezionare quella Italiana tramite l'opzione Settings | Language | Italiano. 15) Aprire la finestra di configurazione della porta seriale del PC tramite l'apposita opzione Impostazioni | Porta Seriale... e su questa selezionare la linea collegata al punto 3 ed il Baud Rate massimo impostabile sulla scheda remota. Di base viene proposto il collegamento diretto con la COM1 a 115200 Baud, valido per la maggioranza delle condizioni d'uso ed una volta verificate e/o modificate queste impostazioni chiudere la finestra con il pulsante √ OK. 16) La finestra principale che a questo punto é visualizzata coincide con quella in figura 7, con la riga di stato inferiore che può riportare indicazioni diverse a seconda delle impostazioni effettuate al punto 15 e dello stato della tastiera. FIGURA 7: FINESTRA PRINCIPALE 17) Selezionare la modalità DEBUG del GDOS 188 sulla scheda remota, ovvero connettere l'apposito jumper (J18 per GPC® 188F e GPC® 188D, J1 per GPC® 884 e GPC® 883). 18) Alimentare la scheda remota: in corrispondenza di questa operazione nella finestra del GWT188 deve comparire il messaggio di presentazione del GDOS 188, seguito dal prompt del Monitor/Debugger eseguito dalla scheda: Pagina 10 GWT188 Rel. 3.00 grifo® ITALIAN TECHNOLOGY MONITOR 188 - GPC° ???? CODE DATA MEMTOP BASE_IO M188> = = = = FB00:0000 0040:0106 1FBF:0000 F000 xx MHz Vx.x FB00:4D80 0040:0650 La mancata comparsa di queste rappresentazioni é da attribuire ad un collegamento seriale errato mentre una rappresentazione con caratteri illeggibili è da attribuire ad un Baud Rate di comunicazione errato. Entrambi questi eventuali malfunzionamenti devono essere risolti rieseguendo i punti da 15 a 18 fino a quando la rappresentazione corrisponde a quella riportata. 19) Lavorare con il GDOS 188 secondo le modalità illustrate nel relativo manuale utente. In questa fase ad esempio possono essere forniti i comandi al Monitor/Debugger, lanciati programmi di utility e linguaggi di programmazione, ecc. A titolo di esempio effettuare le seguenti operazioni: M188> H con cui viene presentato l'elenco dei comandi disponibili nel Monitor/Debugger del GDOS 188. M188> B con cui viene lanciato il programma salvato all'indirizzo E000:0000, ovvero l'ambiente di sviluppo PASCAL 188. A questo punto compare la videata principale dello stesso PASCAL 188, seguita dal prompt P188> Premere il tasto D per selezionare l'opzione Dir e nella richiesta della maschera files che compare selezionare tutti i file, ovvero: Dir mask: *.*<Invio> con cui viene presentato l'elenco dei files presenti sul disco e sulla cartella attualmente selezionati. Anche per questo punto la non corretta esecuzione dei comandi sopra descritti é da attribuire ad un collegamento seriale errato; in questo eventuale caso si consiglia di verificare il cavo di collegamento descritto in figura 2. 20) Qualora la dimensione della finestra del GWT188 fosse troppo grande o troppo piccola per l'area di rappresentazione attualmente selezionata sul PC, si consiglia di ridimensionarla adeguatamente tramite l'opzione Impostazioni | Carattere | <dimensione>. Di base la dimensione é impostata su Medio che coincide con il miglior compromesso di rappresentazione, come descritto nei capitoli sucessivi. 21) Per uscire dal GWT188 e ritornare al sistema operativo Windows, premere contemporaneamente i tasti Alt F4 oppure l'apposita opzione Comandi | Esci. In questo paragrafo, in corrispondenza delle visualizzazioni effettuate sul monitor del PC, sono state usate delle indicazioni generiche composte da ?, x, in tali casi ognuno di questi simboli coincide con una cifra o lettera generica, utilizzata per i numeri di versione o tipo di scheda in uso. GWT188 Rel. 3.00 Pagina 11 grifo® ITALIAN TECHNOLOGY DESCRIZIONE DEL GWT188 Il GWT188 é un programma di facile utilizzo che sfrutta un’interfaccia utente ad alto livello provvista di aiuti, menù a tendina, colori, finestre di scelta a scorrimento, richiamo veloce delle opzioni tramite tasti rapidi, gestione avanzata del mouse, ecc. Esso si occupa di alcuni aspetti principali: - la simulazione di un terminale intelligente, che provvede a gestire tutte le funzioni di console, ma in più offre la possibilità di utilizzare le risorse di memoria di massa del PC, per trasferire dei programmi alla scheda, oppure per salvare su disco un programma residente nella memoria locale della scheda stessa; - l'invio di una serie di comandi da utilizzarsi durante la fase di sviluppo del programma, per minimizzare il numero di battute sulla tastiera del PC e quindi velocizzare questa fase; - la creazione dell’immagine binaria del file da memorizzare in EPROM, con il programma applicativo sviluppato dall’utente o più in generale di preparare l’immagine binaria di una EPROM con i dati ed il codice definiti dall’utente. Il tutto in modo molto facile ed immediato, senza dover essere a conoscenza dei vari indirizzi fisici della EPROM a cui scrivere i vari componenti; - la possibilità di copiare e quindi esportare del testo dalla finestra di rappresentazione ad un qualsiasi altro programma; - l'esecuzione di un compilatore od assemblatore esterno che genera il codice eseguibile per la scheda remota, che può essere facilmente trasferito alla stessa come descritto al primo punto. Da notare che il PC che esegue il GWT188, rimane un valido strumento di supporto sia durante la fase di realizzazione e di debug dei programmi applicativi, ma anche dopo l'installazione definitiva per il trasferimento di dati raccolti o richiesti, l'aggiornamento di parametri di lavoro, la gestione di un'interfaccia operatore, ecc. Comunque una volta terminato lo sviluppo dell'applicazione, la scheda remota può tranquillamente operare senza GWT188 e senza PC. INSTALLAZIONE, RIMOZIONE Prima di utilizzare il GWT188 si deve provvedere alla sua installazione. Per questo è stato realizzato un’apposito programma, che gestisce questa operazione come descritto nell'ononimo paragrafo del capitolo COME INIZIARE. L'operazione inversa di rimozione del programma può invece essere effettuata tramite l'apposito gestore del sistema operativo con i seguenti passi: - eseguire il gestore delle installazioni situato in Start | Impostazioni | Pannello di controllo | Installazione applicazioni; - selezionare l'applicazione Grifo® GWT188 dall'elenco che compare; - premere il pulsante Rimuovi... ed a questo punto a seconda del sistema operativo usato, il processo si differenzia. Con sistemi operativi recenti la disinstallazione procede senza ulteriori interventi dell'utente ed al termine presenta l'esito. Con sistemi operativi precedenti invece si deve attendere che venga presentata la finestra di installazione e disinstallazione e poi proseguire con i seguenti passi; - premere il pulsante Next >; - nella finestra di manutenzione visualizzata, selezionare l'opzione Remove e premere il tasto Next > (vedere figura 8); - confermare la rimozione del GWT188 premendo il pulsante Remove; Pagina 12 GWT188 Rel. 3.00 grifo® ITALIAN TECHNOLOGY - durante la rimozione vengono presentate alcune finestre con relativa barra di avanzamento ed al termine (normalmente dopo alcuni secondi) viene visualizzata una finestra che riporta l'esito della disinstallazione; - premere il pulsante Finish per chiudere il programma di installazione. Normalmente l'installazione del GWT188 deve essere effettuata una sola volta e non é quindi necessario rimuoverlo e reinstallarlo; l'unica condizione che può richiedere la reinstallazione é la variazione della cartella in cui il GWT188 viene salvato od il rilascio di una nuova versione. FIGURA 8: FINESTRA DI SCELTA DISINSTALLAZIONE DOCUMENTAZIONE A seguito dell'installazione del GWT188 vengono installati anche i due manuali d'uso del programma in lingua Italiana ed Inglese. Tale documentazione coincide con il presente manuale ed é fornita sotto forma di file PDF leggibili con il programma gratuito Acrobat Reader. Nel menù di avvio di Windows: Start | Programmi | Grifo® | GWT188 | sono posti i due collegamenti ai suddetti manuali e per consultarli e sufficiente selezionare quello definito Manuale d'uso, relativo alla lingua Italiana. Se l'utente lo preferisce può stampare la documentazione fornita in modo da ottenere un manuale cartaceo di più facile utilizzo; infatti la sua impaginazione prevede già la copertina, la presenza degli indici, la suddivisione in capitoli ed appendici: é sufficiente stampare tutte le pagine in fronte-retro e rilegarle sul lato sinistro. GWT188 Rel. 3.00 Pagina 13 grifo® ITALIAN TECHNOLOGY ESECUZIONE Come indicato nel precedente capitolo il GWT188 può esere eseguito semplicemente usando il collegamento rapido nel menù di avvio di Windows, creato dal programma di installazione: Start | Programmi | Grifo® | GWT188 | GWT188 Tale collegamento non può essere modificato ma l'utente può tranquillamente creare altri collegamenti e posizionarli dove gli risulta più comodo, come ad esempio nella directory di lavoro del GDOS 188, sulla scrivania, sulla barra delle applicazioni di Windows, ecc. A questo punto il GWT188 parte ed effettua in sequenza le seguenti operazioni: - Mostra una finestra di presentazione con il nome del programma, per alcuni secondi. - Verifica la presenza del file GWT188.SET contenente i settaggi iniziali del GWT188 e se presente lo acquisisce. - Imposta tutti i settaggi iniziali del programma con i valori acquisiti o con quelli di base. Ques'ultimi sono quelli usati in caso di prima accensione o, più in generale, quando manca l'apposito file, e sono riassunti nella figura A-1, nell'appendice A. - Inizializza la porta seriale definita dai settaggi iniziali e ne presenta l'esito nel primo riquadro a sinistra sulla linea di stato inferiore: in caso di operazione riuscita in tale riquadro viene riportata l'indicazione COMx: xxxxxx Baud viceversa viene riportato il messaggio di errore COM non disponibile. - Rappresenta la finestra di emulazione terminale completamente pulita,che coincide con la finestra principale del GWT188, illustrata in figura 7. In questa sono disponibili cinque menù a tendina provvisti di una serie di opzioni, descritte nei seguenti paragrafi. - In questa fase il GWT188 rappresenta il cursore lampeggiante nell'angolo in alto a sinistra ed inizia a gestire tutti i suoi processi tra cui l'emulazione terminale, i comandi utente dalle opzioni dei menù, le utilità, e tutto il resto. Se una scheda remota é in attesa di comunicazione nella finestra rappresentata saranno subito dopo aggiunte le rappresentazioni di questa scheda. SVILUPPO PROGRAMMI ED EDITOR Il GWT188 é normalmente usato nella fase di sviluppo e messa a punto del programma applicativo utente e quest'ultimo deve quindi ripetutamente passare dalla fase di stesura e correzione del sorgente alla fase di prova e ricerca problemi dello stesso programma. Quando l'utente ha scelto di lavorare con il linguaggio di sviluppo PASCAL 188, abbinato al sistema operativo GDOS 188, la prova e la ricerca dei problemi del programma (debug) é completamente affidata all'ambiente di sviluppo scelto. Viceversa se ha deciso di usare il Monitor/Debugger incluso nel GDOS 188, potrà usare i comandi di quest'ultimo e le caratteristiche del cross compilatore usato per generare il codice eseguibile. La fase di scrittura e modifica del sorgente del programma (editor) é invece affidata ad un qualsiasi programma per Windows che sia in grado di generare file di testo ASCII come NOTEPAD2, WORDPAD, BORLAND PASCAL, VISUAL BASIC, VISUAL C, BLOCCONOTE, ecc. Alcuni di questi sono anche in grado di gestire la codifica a colori del sorgente semplificando notevolmente l'utilizzo e possono essere usati senza limitazioni infatti: - il GWT188 si preoccupa di gestire tutti i file usati dalla scheda remota nelle modalità richieste dal sistema operativo GDOS 188; - il GWT188 mantiene i files normalmente chiusi e quando li usa lo fa in modalità condivisa così da consentire di mantenere sempre aperto il file nel programma di editor. Pagina 14 GWT188 Rel. 3.00 ITALIAN TECHNOLOGY grifo® EMULAZIONE TERMINALE La modalità di emulazione terminale intelligente del GWT188, gestisce numerose risorse del PC, rendendole disponibili alla scheda remota con cui si lavora. Con questo programma è quindi possibile utilizzare i dischi removibili, i dischi rigidi, la tastiera ed il monitor del PC direttamente con i programmi ed il software in esecuzione sulla scheda remota, tramite il sistema operativo GDOS 188. La comunicazione con la scheda remota viene gestita tramite una delle linee seriali del PC (COMx) con il collegamento ed il protocollo indicati nei paragrafi CAVO DI COMUNICAZIONE SERIALE e CARATTERISTICHE TECNICHE del manuale utente del GDOS 188 e brevemente riassunte nel paragrafo COLLEGAMENTO SERIALE RS232 di questo manuale. Una volta lanciato il programma, viene settata la linea seriale selezionata con il baud rate selezionato e quindi rappresentata la finestra di emulazione terminale. Su questa vengono rappresentati tutti i caratteri trasmessi dalla scheda remota, mentre i tasti premuti sulla tastiera del PC vengono trasmessi alla scheda remota sfruttando un apposito protocollo logico, con cui viene gestito anche il trasferimento di files. Questo protocollo logico é completamente trasparente per l’utente e fa uso di handshake software per regolamentare le comunicazioni veloci ed i diversi tempi di risposta dei numerosi PC in circolazione. Con linea seriale selezionata e baud rate selezionato s’intendono gli ultimi valori impostati dall’utente tramite l’opzione Porta Seriale... del menù Impostazioni, che inizialmente coincidono con i valori di base riportati in figura A1. La gestione dell'handshake seriale sulla scheda remota é associata al dato salvato nel Flag di CONSOLE (vedere descrizione approfondita nel manuale utente del GDOS 188) con la seguente corrispondenza: Flag di CONSOLE (Ind. 00402H) = 55AA H -> gestione handshake software disabilitata Flag di CONSOLE (Ind. 00402H) ≠ 55AA H -> gestione handshake software abilitata Durante la comunicazione con il GWT188, la gestione dell'handshake software deve essere abilitata e per questa ragione di default il GDOS 188 setta tale flag con un valore diverso da 55AA Hex. Nel caso in cui il programma applicativo realizzato dall’utente non possa utilizzare questi handshake (se ad esempio usa la linea seriale A per comunicare con altri sistemi come modem, schede embedded, terminali, QTP xxx, ecc.) sarà lo stesso programma che deve settare diversamente questo flag. Le prestazioni raggiunte dall'emulazione terminale sia in termini di rappresentazione che di trasferimento file, sono strettamente dipendenti dal tipo di PC usato, dal sistema operativo Windows installato e dalla presenza di un eventuale convertitore seriale. Per ottenere dei tempi ridotti si consiglia di usare sempre PC di ultima generazione con sistemi operativi recenti. Tutti i programmi realizzati con il GDOS 188 possono trarre vantaggio dalle possibilità dell’emulazione terminale descritte nei paragrafi seguenti, ottenendo così notevoli facilitazioni nella parte di programma che riguarda la console e l’interfaccia utente; inoltre la maggioranza dei linguaggi di programmazione viene già fornita con una configurazione adatta a queste caratteristiche. L'emulazione terminale gestisce oltre ai classici comandi di rappresentazione anche una serie di comandi per la definizione degli attributi di rappresentazione: con il GWT188 é quindi facilmente possibile posizionare e differenziare le informazioni riportate sulla console. L'emulazione terminale intelligente opera in modalità completamente asincrona rispetto alla scheda remota che esegue il GDOS 188; quindi non deve essere rispettata nessuna sequenza di accensione o spegnimento della scheda né di esecuzione o chiusura del programma GWT188. GWT188 Rel. 3.00 Pagina 15 grifo® ITALIAN TECHNOLOGY COMANDI DELL’EMULAZIONE TERMINALE L’emulazione terminale intelligente, del GWT188 riconosce alcuni comandi ricevuti dalla linea seriale selezionata, caratteristici del protocollo standard HAZELTINE H1500. Tali comandi coincidono con semplici caratteri, oppure sequenze di caratteri, offrono interessanti possibilità di rappresentazione, sono usate dalla maggioranza dei linguaggi di programmazione e sono elencate nella seguente tabella: COMANDO CODICE CODICE HEX CODICE ASCII Cursore a inizio 01 01 SOH Cursore a sinistra 08 08 BS Cursore a destra 06 06 ACK Cursore in basso 10 0A LF Cursore in alto 26 1A SUB Ritorno a capo riga 13 0D CR Ritorno a capo+nuova riga 29 1D GS Posizione assoluto cursore 126 17 colonna riga 7E 11 colonna riga ~ DC1 ASCII(colonna) ASCII(riga) Cancella pagina 126 28 7E 1C ~ FS Cancella riga 126 14 7E 0E ~ SO Cancella fino a fine riga 126 15 7E 0F ~ SI Cancella fino a fine pagina 126 16 7E 10 ~ DLE Cancella linea con spostamento in alto 126 19 7E 13 ~ DC3 Inserimento nuova linea 126 26 7E 1A ~ SUB Disattivazione cursore 126 22 7E 16 ~ SYN Attivazione cursore a “linea lampeggiante” 126 20 7E 14 ~ SUB Attivazione cursore a “blocco lampeggiante” 126 21 7E 15 ~ NAK Impostazione attributo 126 attributo 7E attributo ~ attributo Bell sonoro 07 07 BEL FIGURA 9: TABELLA CON COMANDI DI RAPPRESENTAZIONE I valori di riga e colonna possono variare rispettivamente tra 0÷23 e 0÷79. Quindi se ad esempio si deve posizionare il cursore alla riga 10, colonna 20 deve essere fornita la sequenza: 126 17 20 10 Pagina 16 oppure 7E 11 14 0A Hex GWT188 Rel. 3.00 grifo® ITALIAN TECHNOLOGY Per quanto riguarda gli attributi di rappresentazione gestiti dall’emulazione terminale del GWT188, sono stati previsti quelli dello standard HAZELTINE assieme ad alcuni altri normalmente presenti nei programmi di scrittura. In particolare: ATTRIBUTO CODICE CODICE HEX CODICE ASCII Intensità normale 25 19 EM Invertito 27 1B ESC Alta intensità 31 1F US Sottolineato 18 12 DC2 Barrato 23 17 DC1 Sottolineato + Alta intensità 29 1D GS Barrato + Alta intensità 30 1E RS FIGURA 10: TABELLA CON ATTRIBUTI DI RAPPRESENTAZIONE In corrispondenza dell'esecuzione del GWT188 viene impostato e quindi usato l'attributo Intensità normale. Tutti i programmi realizzati possono utilizzare i comandi descritti, ottenendo così notevoli facilitazioni nella parte di programma che riguarda l’interfaccia utente. Si può addirittura pensare di usare il PC che esegue il GWT188 come vera e propria console per l'operatore, sviluppando il solo programma applicativo sulla scheda remota. Quest'ultimo facendo uso dei comandi e degli attributi descritti, ed anche dei caratteri pseudografici, potrà presentare e/o richiedere ogni tipo di informazione in modo chiaro, veloce ed intuitivo. TASTI SPECIALI DELL’EMULAZIONE TERMINALE Nell’emulazione terminale intelligente sono inoltre codificati i tasti speciali della tastiera del PC (tasti freccia, Ins, Del, ecc.) che vengono quindi trasmessi alla scheda remota collegata, con i relativi codici standard per GDOS 188: TASTO CODICI CODICI HEX Freccia in alto 0 200 0 C8 Freccia in basso 0 208 0 DO Freccia a sinistra 0 203 0 CB Freccia a destra 0 205 0 CD Pagina in alto 0 201 0 C9 Pagina in basso 0 209 0 D1 Home 0 199 0 C7 Fine 0 207 0 CF Ins 0 210 0 D2 Canc 0 211 0 D3 FIGURA 11: TABELLA CON CODICI DEI TASTI SPECIALI GWT188 Rel. 3.00 Pagina 17 grifo® ITALIAN TECHNOLOGY Con questa caratteristica si ottengono notevoli facilitazioni soprattutto quando si utilizzano linguaggi di programmazione con un editor integrato (ad esempio il PASCAL 188), infatti ci si può spostare all’interno del programma applicativo in modo intuitivo, comodo e veloce. INVIA COMANDI AL PASCAL 188 Il GWT188 comprende un’utilità per l'invio di comandi al PASCAL 188, che facilita e velocizza la fase di sviluppo. In dettaglio sono disponibili 3 comandi predefiniti che consentono di salvare, compilare ed eseguire il programma applicativo dell'utente. Tali comandi sono quelli più frequentemente usati durante lo sviluppo del programma infatti la loro funzione principale é quella di ridurre il numero di battute sulla tastiera del PC e quindi anche i tempi di preparazione del programma applicativo definitivo. L'invio dei comandi PASCAL 188 è attivabile in tre modalità distinte, come di seguito descritto: Opzione: Utilità | Invia comando al Pascal > Selezionando questa opzione, viene presentata la lista dei tre comandi disponibili, che consente di trasmettere alla scheda remota lo stesso comando. Una volta scelto uno di questi comandi, i caratteri che lo compongono vengono trasmessi in sequenza alla scheda remota, come se fossero singolarmente battuti sulla tastiera. Opzione: Tasto destro del mouse | Invia comando al Pascal > Questa opzione offre le stesse possibilità della precedente ma con un accesso tramite mouse più veloce. Praticamente quando l'utente non ricorda l'associazione dei comandi con i tasti rapidi, può semplicemente premere il tasto destro del mouse in modo da visualizzarne l'elenco e poi selezionare il comando richiesto oppure vedere i tasti associati. Tasti rapidi: F7 F9 Ctrl F9 Per velocizzare l'invio dei comandi é stata prevista anche la pressione dei tasti sopra elencati. Da ricordare che la scelta dei tasti rapidi coincide con quelli normalmente usati negli ambienti di sviluppo su PC, in modo da offrire una omogeneità d'uso all'utente. Una delle operatività più diffuse quando si lavora con il GDOS 188 + PASCAL 188 é quella di editare il programma con un editor esterno e poi, tramite l'emulazione terminale del GWT188, caricare il programma, compilarlo ed eseguirlo. Visto che ognuna di queste operazioni richiede la battitura di alcuni tasti sul PC e che durante la fase di sviluppo, queste operazioni vengono ripetute decine di volte, fino a quando il programma applicativo non é completamente testato, si ricava quale sia l’effettiva utilità dell'invio comandi. ESECUZIONE COMPILATORE Grazie a questa utilità l'utente può eseguire la compilazione di un file preselezionato, con il compilatore desiderato, senza dover tornare al sistema operativo. In questo modo é possibile, ad esempio, generare un determinato sorgente assembly con un editor, compilarlo con l'apposito programma, quindi trasferirlo al Monitor/Debugger in esecuzione sulla scheda remota e provarlo. Il tutto senza mai abbandonare l’ambiente integrato del GWT188, il quale permette di eseguire tutte le operazioni sopra citate. Pagina 18 GWT188 Rel. 3.00 ITALIAN TECHNOLOGY grifo® Per eseguire un compilatore esterno attraverso l’apposita utilità, l’utente deve svolgere le seguenti operazioni: a) Assicurarsi che il compilatore, il file sorgente e l’eventuale linker o programma di conversione, siano presenti in una cartella del PC. b) Scegliere l'opzione Utilità | Esegui Compilatore con cui si apre l'omonima finestra. c) Selezionare il programma compilatore da utilizzare, premendo l'apposito pulsante. d) Selezionare il file sorgente che deve essere compilato, premendo l'apposito pulsante. e) Introdurre, se necessari, i parametri richiesti dal compilatore. f) Specificare se gli eventuali parametri devono essere posizionati prima o dopo il nome del file sorgente. Questo dipende dal tipo di compilatore usato, in quanto alcuni richiedono prima i parametri e poi il nome del file sorgente, mentre altri il nome del file e quindi i parametri. g) Introdurre, se necesssaria, la riga di comando da eseguire al termine della compilazione. Questa funzione può rendersi utile se, ad esempio, dopo il compilatore é necessario eseguire un linker oppure un altro programma di conversione. h) Eseguire la compilazione vera e propria, premendo il pulsante Esegui. Queste operazioni sono eseguibili attraverso gli elementi della finestra Esecuzione compilatore esterno, i quali sono illustati di seguito: Compilatore Permette di selezionare il nome del compilatore che si desidera utilizzare. Il nome, completo del relativo percorso, sarà visualizzato a fianco di tale pulsante; se non é stato ancora selezionato nessun file vi sarà l’indicazione Non selezionato. File Sorgente Permette di selezionare il nome del file sorgente da compilare. Il nome completo del relativo percorso, sarà visualizzato a fianco di tale pulsante; se non é stato ancora selezionato nessun file vi sarà l’indicazione Non selezionato. Parametri Permette di inserire una stringa di massimo 80 caratteri in cui specificare la serie di parametri da passare al compilatore. Se non si intende fornire nessun parametro bisogna lasciare tale riga vuota. Posizione Parametri Indica la posizione dei parametri, Prima del nome file sorgente o Dopo il nome file sorgente. Seconda Linea comando Permette di inserire una stringa di 70 caratteri massimi, contenente una riga di comando, da eseguire al termine della compilazione. Se questa stringa contiene dei caratteri, al termine della compilazione sarà fornita al sistema operativo, così come é stata inserita, senza nessuna variazione; in caso contrario si ritornerà immediatamente al GWT188. GWT188 Rel. 3.00 Pagina 19 grifo® ITALIAN TECHNOLOGY Quando sono stati impostati tutti gli elementi descritti si può eseguire la compilazione con Esegui. In questa fase sarà visualizzata una finestra con i messaggi dei vari programmi eseguiti. Inoltre la compilazione potrà poi essere rieseguita, sfruttando le stesse impostazioni, con l'opzione Utility | Compila, oppure con i tasti rapidi Alt F9. Al contrario la finestra può essere chiusa senza effettuare la compilazione premendo il pulsante Chiudi. N.B. Tutte le volte che viene eseguita una compilazione, il programma sorgente, se modificato con l’editor esterno, deve essere prima salvato. Questo perché il compilatore preleva tale file da disco, quindi senza le eventuali ultime variazioni apportate. FIGURA 12: ESEMPIO ESECUZIONE COMPILATORE ESTERNO Esempio La funzione di compilazione può anche essere usata per eseguire, ad esempio, il programma di utilità GHEX2.COM, contenuta nel disco distribuito. Infatti se, ad esempio, si vuole convertire il file binario PROVA.BIN, in formato HEX Intel a partire dall’indirizzo 1000H, sarà sufficiente eseguire le seguenti operazioni, illustrate anche in figura 12: 1) Selezionare con l’opzione Compilatore, il programma GHEX2.COM. 2) Selezionare con l’opzione File Sorgente, il file PROVA.BIN. 3) Inserire il parametro: 1000. 4) Settare la posizione dei parametri Dopo il nome file sorgente. 5) Eseguire il programma confermando con Esegui i dati inseriti. 6) A questo punto il programma PROVA.BIN presente su disco, risulta convertito nel file HEX Intel PROVA.HEX. Pagina 20 GWT188 Rel. 3.00 grifo® ITALIAN TECHNOLOGY TRASMISSIONE FILE AL MONITOR Un'altra utilità del GWT188 coincide con la possibilità di trasmettere un file salvato sui dischi del PC al Monitor/Debugger eseguito sulla scheda remota, tramite la linea seriale che collega i due sistemi. Questa utilità è sia il naturale completamento dell'esecuzione di un compilatore, descritta al paragrafo precedente, che una comoda via per eseguire dei programmi esterni, come il WFLASH del GDOS 188 che programma la FLASH EPROM montata sulla scheda. Scegliendo l'opzione Utilità | Trasmetti File al Monitor > il GWT188 presenta due possibilità, associate ai due tipi di file che possono essere trasmessi: File Hex Intel... associata al tasto rapido F8 File Binario... associata alla combinazione di tasti Shift F8 A questo punto presenta una finestra di selezione in cui l'utente deve scegliere il file da trasmettere. Normalmente tale file deve essere un file di codice che, grazie ai comandi del Monitor/Debugger, può poi essere eseguito, provato e debuggato. Infatti una volta confermata la scelta del file, il GWT188 prima invia il comando X di ricezione file Binario/HEX, a questo punto la scheda remota inizia la ricezione del file ed il PC la trasmissione del file scelto. Durante la trasmissione sul monitor del PC viene rappresentata una barra a scorrimento che indica il nome del file e la percentuale già inviata, che rimane visualizzata fino al completamento della trasmissione. In questa fase il Monitor/ Debugger della scheda remota conclude la ricezione del file presentando il numero di bytes ricevuti, che compariranno nella finestra di emulazione terminale.. Ulteriori informazioni sulla trasmissione di un file al monitor, sono disponibili nel paragrafo RICEZIONE DI UN FILE del manuale utente GDOS 188. FIGURA 13: ESEMPIO TRASMISSIONE FILE CREA EPROM L’utilità Crea EPROM... del GWT188 permette di creare la EPROM, con il programma applicativo sviluppato dall’utente. La programmazione della EPROM da montare sulla scheda remota, é l'ultimo passo da effettuare per ottenere l'applicazione definitiva in grado di lavorare autonomamente. Naturalmente é di interesse solo per gli utenti che non usano la versione in FLASH EPROM del sistema operativo (FGOS xxxx) oppure che devono effettuare grosse produzioni in cui la gestione della EPROM risulta più veloce e più economica della FLASH EPROM. Come dettagliatamente descritto nel manuale utente del GDOS 188 sia la EPROM che la FLASH EPROM sono suddivise in diverse aree, e quindi su questi dispositivi possono essere salvati altrettanti files. La EPROM deve essere programmata tramite un apposito programmatore esterno ed una volta realizzata può essere modificata solo tramite una sostituzione od una cancellazione e sucessiva riprogrammazione; in ogni caso é necessario intervenire sull'hardware della scheda per smontare e rimontare la stessa EPROM. Si consiglia quindi di programmare l'applicativo in EPROM solo quando questo é completamente testato. GWT188 Rel. 3.00 Pagina 21 grifo® ITALIAN TECHNOLOGY In EPROM, oltre al programma applicativo, possono essere salvati anche programmi di supporto (o comunque qualsiasi tipo di file ) che sono utilizzabili anche nella fase di sviluppo, per accellerare i tempi, oppure files di messaggi, configurazione, tabelle, ecc. Per la realizzazione della EPROM è stato prevista un'apposita utilità nel programma GWT188 che in base alle indicazioni dell'utente, prepara un'immagine binaria con cui programmare il componente da montare sulla scheda remota; il tutto avviene in modo molto facile ed immediato, senza dover essere a conoscenza dei vari indirizzi fisici della EPROM in cui andare a scrivere i vari componenti. L'utente deve svolgere i seguenti passi: a) Assicurarsi che tutti i files da porre in EPROM, più il file con il sistema operativo GDOS 188 della scheda remota in uso (presente all’interno del disco distribuito), siano presenti sul PC. Infatti l'utilità Crea EPROM... gestisce tutti i drive ed anche le directory di quest'ultimo, ma non i drive locali della scheda remota. b) Selezionare l'opzione Utilità | Crea EPROM... per aprire la relativa finestra di Realizzazione immagine EPROM Utente. c) Selezionare il nome del file binario che contiene l’immagine del sistema operativo GDOS 188 + Monitor/Debugger per la scheda remota in uso. Tale file, denominato MON?????.BIN é è presente nella directory EPROM del disco ricevuto e per l'inserimento si deve premere il pulsante File Monitor a cui segue la presentazione di una classica finestra di dialogo per apertura files in cui sono disponibili tutte le facilitazioni che consentono di variare directory, cercare determinati tipi di files, usare impostazioni precedenti, ecc. Una volta terminata la scelta il nome del file, e relativo percorso, viene riportato a fianco del pulsante premuto. Il file scelto con questo pulsante viene salvato all'indirizzo 1B000H della EPROM -> FB000H = FB00:0000 del microcontrollore. d) Selezionare il primo file eseguibile, relativo al programma applicativo utente, premendo il pulsante File Programma a cui segue la presentazione di una classica finestra di dialogo per apertura files in cui sono disponibili tutte le facilitazioni che consentono di variare directory, cercare determinati tipi di files, usare impostazioni precedenti, ecc. Una volta terminata la scelta il nome del file, e relativo percorso, viene riportato a fianco del pulsante premuto. Quando si usa il linguaggio di programmazione PASCAL 188, il file eseguibile può essere generato dallo stesso compilatore: prima è necessario selezionare l’opzione Compile -> Com-file dal menù compiler Options e poi compilare il file sorgente, da cui si ottiene un file con l’estensione .COM, che può essere direttamente usato. Il file scelto con questo pulsante viene salvato all'indirizzo 00000H della EPROM -> E0000H = E000:0000 del microcontrollore. e) Selezionare il secondo file eseguibile premendo il pulsante File Programma Tools a cui segue la presentazione di una classica finestra di dialogo per apertura files in cui sono disponibili tutte le facilitazioni che consentono di variare directory, cercare determinati tipi di files, usare impostazioni precedenti, ecc. Una volta terminata la scelta il nome del file, e relativo percorso, viene riportato a fianco del pulsante premuto. Questa operazione é opzionale ed è a mutua esclusione con quella del punto seguente. Normalmente viene usata per salvatre sulla EPROM il programma di utility TOOLS 188 fornito nel disco ricevuto e descritto nel manuale GDOS 188. Il file scelto con questo pulsante viene salvato all'indirizzo 10000H della EPROM -> F0000H = F000:0000 del microcontrollore. Pagina 22 GWT188 Rel. 3.00 ITALIAN TECHNOLOGY grifo® f) Selezionare il l’eventuale file contenente dati premendo il pulsante File Dati a cui segue la presentazione di una classica finestra di dialogo per apertura files in cui sono disponibili tutte le facilitazioni che consentono di variare directory, cercare determinati tipi di files, usare impostazioni precedenti, ecc. Una volta terminata la scelta il nome del file, e relativo percorso, viene riportato a fianco del pulsante premuto. Questa operazione é opzionale ed è a mutua esclusione con quella del punto precedente. Normalmente viene usata per salvatre sulla EPROM dati costanti, messaggi, tabelle od altro, utilizzati dal programma utente, mediante delle operazioni di lettura in memoria, a partire dall'indirizzo di salvataggio. Il file scelto con questo pulsante viene salvato all'indirizzo 11000H della EPROM -> F1000H = F100:0000 del microcontrollore. FIGURA 14: ESEMPIO REALIZZAZIONE IMMAGINE EPROM UTENTE g) Selezionare il nome del file con l'immagine EPROM da generare, premendo il pulsante File EPROM Binario, a cui segue la presentazione di una classica finestra di dialogo per salvataggio files in cui sono disponibili tutte le facilitazioni che consentono di variare directory, cercare determinati tipi di files, usare impostazioni precedenti, ecc. Una volta terminata la scelta se il file esiste, viene richiesta una conferma di sostituzione ed il nome del file, e relativo percorso, viene riportato a fianco del pulsante premuto. h) Conferare tutti i parametri inseriti ed eseguire la creazione vera e propria del file, premendo il pulsante Crea. A questo punto compare una finestra di Creazione del file EPROM Binario con due pulsanti Inizia ed Annulla: premendo il secondo la creazione viene abortita mentre premendo il primo prosegue, riempendo la barra a scorrimento e presentando un messaggio con l'esito della creazione. A questo punto l'utente deve premere Ok per chiudere la finestra ed, in caso di creazione avvenuta con successo, il file binario specificato al punto g è stato creato. Si ricorda che nel file con l’immagine binaria della EPROM.l’eventuale area non utilizzata é riempita con dati non significativi = FFH. GWT188 Rel. 3.00 Pagina 23 grifo® ITALIAN TECHNOLOGY i) Chiudere la finestra Realizzazione immagine EPROM Utente e riportarsi al sistema operativo usato, in cui é possibile verificare l’effettiva presenza del file creato e la sua dimensione, che deve essere di 128 KB = 131072 Bytes. j) Predisporre il PC per la programmazione della EPROM effettuando tutte le operazioni necessarie, a seconda del programmatore in uso. Normalmente si deve selezionare il costruttore, il modello della EPROM (27c010 = 1 Mbit x 8) ed il formato binario per il file da caricare. Le modalità con cui effettuare queste predisposizioni non riguardano questo manuale bensì quello del programmatore usato. k) Programmare il file ottenuto al punto h all’interno della EPROM scelta. Come già indicato al punto precedente il file deve essere trattato come binario e programmato a partire dall’indirizzo 00000H. Qualora il programmatore non accetti il formato binario ma solo quello HEX Intel, provvedere a trasformare il file da programmare nell’equivalente HEX, specificando l'indirizzo 0000 come offset. Per effettuare questa trasformazione può essere usato il programma GHEX2.COM, fornito all’interno del disco ricevuto. l) La EPROM così ottenuta può essere installata sulla scheda remota; questa all’atto del reset o dell'accensione eseguirà in modalità RUN, il programma applicativo selezionato al punto d. m) La selezione del secondo file eseguibile (punto e) e del file dati (punto f) è opzionale; se è già stata effettutata una scelta e la si vuole eliminare, é necessario premere l'apposito pulsante Elimina file. n) Le impostazioni della finestra di Realizzazione immagine EPROM Utente sono mantenute in caso di chiusura e riapertura della stessa finestra e vengono perse solo in caso di uscita dal GWT188. Questa possibilità é particolarmente interessante quando l'utente deve ripetere la creazione della EPROM, dopo aver aggiornato o modificato qualcuno dei files componenti. In questo caso é sufficiente riaprire la finestra e ripremere il pulsante Crea. La condizione di impostazioni non presenti è facilmente riconoscibile, infatti a fianco dei pulsanti di selezione è presente l'indicazione Non selezionato, al posto del percprso+nome file. Per ulteriori chiarimenti si veda il paragrafo ORGANIZZAZIONE DELLA EPROM O FLASH EPROM nel manuale utente GDOS 188. Pagina 24 GWT188 Rel. 3.00 grifo® ITALIAN TECHNOLOGY MENÙ ED OPZIONI Nei sucessivi paragrafi vengono descritti tutti i menù, e relative opzioni,disponibili nel GWT188. La lettera che consente la selezione rapida dell'opzione, una volta aperta la tendina del relativo menù, viene riportata sottolineata sia nella seguente descrizione che nel programma. L’indicazione dei "..." che segue alcune opzioni, segnala che una volta effettuata la scelta, si aprirà un'ulteriore finestra. In questa l’utente dovrà inserire altre informazioni opportunamente richieste dallo stesso programma (es. comandi,directory da selezionare, nomi di files, ecc.). L'indicazione ">" invece segnala che, una volta effettuata la scelta, si apre un'ulteriore lista di selezione. Infine nelle tendine dei menù sono usate delle righe orizzontali che dividono le opzioni in sottogruppi, concordemente al tipo di funzione svolta. Naturalmente con l'uso del mouse la scelta dei vari comandi ed opzioni é notelvolmente semplificata, in quanto é sufficiente fare click sull’opzione del menù desiderata, senza alcun intervento aggiuntivo. In una seconda fase, quando alcune funzioni dovranno essere ripetute frequentemente, le scelte rapide da tastiera risultano inevitabilmente più veloci e comode. MENÙ COMANDI La combinazione di tasti per l'apertura di questo menu é Alt C e le opzioni disponibili sono quelle riportate nella seguente figura. FIGURA 15: MENÙ COMANDI Opzione Cancella Terminale Cambia Cartella... Esci GWT188 Rel. 3.00 Funzione Cancella la finestra di emulazione terminale e posiziona il cursore nell'angolo in alto a sinistra. Questo comando può essere facilmente usato anche per verificare se la scheda remota stà continuamente aggiornando una rappresentazione statica. Questa opzione può essere attivata anche tramite la combinazione di tasti Ctrl Home. Cambia la cartella di lavoro usata dal GWT188 per tutte le sue operazioni che riguardano i files. In dettaglio la cartella di lavoro é quella vista dalla scheda remota che usa files sul PC, ma anche quella inizialmente proposta nelle finestre di selezione file. Esce definitivamente dal programma GWT188. Questa opzione può essere attivata anche tramite la combinazione di tasti Alt F4. Pagina 25 grifo® ITALIAN TECHNOLOGY MENÙ EDIT La combinazione di tasti per l'apertura di questo menu é Alt E e le opzioni disponibili sono quelle riportate nella seguente figura. FIGURA 16: MENÙ EDIT Opzione Copia Deseleziona Funzione Copia il testo attualmente selezionato nella finestra di emulazione terminale, nell'area appunti Windows. Questo comando può essere attivato anche tramite la combinazione di tasti Ctrl C. Disattiva l'attuale selezione di testo nella finestra di emulazione terminale. Si ricorda che le funzioni di editor previste nel precedente programma GET188, sono state completamente eliminate e sostituite, come descritto nel paragrafo SVILUPPO PROGRAMMI ED EDITOR. Entrambe le opzioni del menù Edit sono selezionabili solo quando nella finestra di emulazione terminale é stato selezionato del testo. Questa selezione può essere effettuata con il mouse premendo il tasto sinistro nel punto di inizio copia, trascinando il mouse verso il punto di fine copia ed, una volta raggiunto, rilasciando lo stesso tasto sinistro. Il testo così selezionato viene evidenziato da uno sfondo bianco che ne facilita l'individuazione ed il riconoscimento, come illustrato in figura 17. E' importante ricordare che la selezione del testo, può avvenire solo su una rappresentazione statica della finestra di emulazione terminale. Infatti la ricezione di caratteri dalla scheda remota, che devono essere rappresentati, provoca una deselezione automatica del testo. Le possibilità di copia offerta é monodirezionale, ovvero si può tagliare ed incollare del testo solo dal GWT188 verso qualsiasi altro programma esterno, in grado di usare l'area appunti di Windows. Questa caratteristica é comunque utile per diverse funzioni quali: la copia di risultati visualizzati dalla scheda remota sulla console; la documentazione di una sequenza di operazioni effettuate; la copia del contenuto di aree di memoria della scheda remota; ecc. Pagina 26 GWT188 Rel. 3.00 ITALIAN TECHNOLOGY grifo® MENÙ IMPOSTAZIONI La combinazione di tasti per l'apertura di questo menu é Alt I e le opzioni disponibili sono quelle riportate nella seguente figura. FIGURA 17: MENÙ IMPOSTAZIONI Opzione Porta Seriale... Lingua Carattere Colore Sfondo... Colore Testo... Suoni Attivi GWT188 Funzione Apre l'omonima finestra per la selezione della Porta di comunicazione e del Baud rate seriale per il PC. Tra le porte di comunicazione sono riportate sia quelle interne che quelle esterne al PC, ammesso che siano correttamente installate e gestite dal sistema operativo in uso. Il Baud rate deve essere quello usato dalla scheda remota. > Presenta una lista di selezione per la lingua di rappresentazione in cui sono disponibili le due previste: Italiano ed English. > Presenta una lista di selezione per le dimensioni del carattere usato nella finestra di emulazione terminale. In questa lista sono disponibili quattro diversi formati (Piccolo, Medio, Grande, Molto Grande) equivalenti a caratteri di dimensioni sempre superiori. La scelta delle dimensioni del carattere deve essere effettuata dall'utente, in base al numero di punti rappresentati sul PC, in modo da ottenere una rappresentazione delle giuste dimensioni. In merito alle dimensioni della finestra del GWT188 si ricorda che: é sempre composta da 80 x 25 caratteri, non é provvista della maniglia e del pulsante di ridimensionamento di Windows, ha quindi dimensioni proporzionali al carattere scelto. Apre una finestra con cui selezionare il colore di sfondo per la rappresentazione nella finestra di emulazione terminale. Nella finestra Colore si possono scegliere numerosi Colori di base, alcuni Colori personalizzati ed eventualmente Definire i colori personalizzati. Si ricorda che il GWT188 gestisce gli attributi di rappresentazione descritti in figura 11 e che alcuni di questi (quelli sull'intensità), agiscono sul colore di sfondo scelto, modificandolo. Apre una finestra con cui selezionare il colore del testo rappresentato nella finestra di emulazione terminale. Nella finestra Colore si possono scegliere numerosi Colori di base, alcuni Colori personalizzati ed eventualmente Definire i colori personalizzati. Si ricorda che il GWT188 gestisce gli attributi di rappresentazione descritti in figura 11 e che alcuni di questi (quelli sull'intensità), agiscono sul colore del testo scelto, modificandolo. Attiva o disattiva la generazione di un suono in corrispondenza della fine trasmissione file al Monitor/Debugger. Rel. 3.00 Pagina 27 grifo® ITALIAN TECHNOLOGY MENÙ UTILITÀ La combinazione di tasti per l'apertura di questo menu é Alt U e le opzioni disponibili sono quelle riportate nella seguente figura. FIGURA 18: MENÙ UTILITÀ Opzione Esegui Compilatore... Funzione Apre l'omonima finestra per l'esecuzione di un compilatore o programma esterno, come descritto nel precedente paragrafo ESECUZIONE COMPILATORE. Compila Riesegue la compilazione con le impostatazioni definite con l'opzione precedente. Questa opzione può essere attivata anche tramite la combinazione di tasti Alt F9. Crea EPROM... Apre l'omonima finestra per la creazione dell'immagine della EPROM utente, come descritto nel precedente paragrafo CREA EPROM. Trasmetti file al Monitor > Presenta la lista con i due tipi di file che possono essere trasmessi al Monitor/Debugger in esecuzione sulla scheda remota, come descritto nel precedente paragrafo TRASMISSIONE FILE AL MONITOR. Queste opzioni possono essere attivate anche tramite il tasto rapido F8 per il file HEX Intel oppure tramite la combinazione di tasti Shift F8 per il file binario. Invia comando al Pascal > Presenta la lista con i tre comandi che possono essere inviati al PASCAL 188 in esecuzione sulla scheda remota, come descritto nel precedente paragrafo INVIA COMANDI AL PASCAL 188. Queste opzioni possono essere attivate anche tramite il tasto rapido F7 per il comando salva, il tasto F9 per il comando compila e la combinazione di tasti Ctrl F9 per il comando esegui. Pagina 28 GWT188 Rel. 3.00 grifo® ITALIAN TECHNOLOGY MENÙ ? La combinazione di tasti per l'apertura di questo menu é Alt ? e le opzioni disponibili sono quelle riportate nella seguente figura. FIGURA 19: MENÙ ? Opzione Informazioni... Funzione Apre l'omonima finestra che riporta le informazioni sul GWT188 in esecuzione. Tra queste informazioni sono comprese la versione del programma e le generalità della grifo®, come illustrato nella figura 1. Una volta consultata, la finestra di informazioni può essere chiusa, tramite la pressione del pulsante OK. COMANDI VELOCI I comandi più frequentemente utilizzati nel GWT188 sono stati inseriti in un menù a tendina richiamabile con la semplice pressione del tasto destro del mouse. Tale tasto é gestito solo quando non é selezionato nessun altro menù e non é aperta nessuna finestra di comando. La sua funzione principale é quella di consentire un richiamo veloce di alcuni dei comandi, già presenti nella barra dei menù tradizionali, in modo da risparmiare tempo soprattutto nelle operazioni ripetute. Come illustrato in figura 20, sono state scelte appunto le opzioni più frequentemente usate, che sono: Copia Deseleziona Cancella Terminale Trasmetti file al Monitor Invia comando al Pascal > > dal menù Edit dal menù Edit dal menù Comandi dal menù Utilità dal menù Utilità e di cui si può trovare la descrizione nei precedenti paragrafi dedicati ai relativi menù. GWT188 Rel. 3.00 Pagina 29 grifo® ITALIAN TECHNOLOGY FIGURA 20: MENÙ COMANDI VELOCI FIGURA 21: FINESTRA DI LAVORO CON GDOS 188 Pagina 30 GWT188 Rel. 3.00 grifo® ITALIAN TECHNOLOGY APPENDICE A: CONFIGURAZIONE BASE In corrispondenza della prima esecuzione su un PC, il GWT188 usa la sua configurazione base. Le caratteristiche di tale configurazione sono già state descritte in questo manuale (usando anche il nome di configurazione di default) ed in questa appendice vengono riassunte. SETTAGGIO MENU OPZIONE ASSOCIATA Cartella di lavoro Comandi Cambia cartella Porta seriale Impostazioni Porta Seriale COM1 Linea di comunicazione usata dal PC per comunicare con la scheda remota. Baud Rate Impostazioni Porta Seriale 115200 Velocità usata per la comunicazione tra PC e scheda remota. Lingua Impostazioni Lingua Inglese Lingua di rappresentazione usata. Carattere Impostazioni Carattere Medio Dimensioni del carattere, e quindi della finestra, usata nell'emulazione terminale con scheda remota. Colore sfondo Impostazioni Colore Sfondo Blu scuro Colore di sfondo nella finestra di emulazione terminale. Colore testo Impostazioni Colore Testo Grigio chiaro Colore del testo nella finestra di emulazione terminale. Suoni attivi Impostazioni Suoni Attivi Abilitato Generazione suono al termine della trasmissione file al Monitor/Debugger. VALORE DEFAULT FUNZIONE Quella di Cartella usata dalla scheda remota ed lancio del inizialmente proposta nelle selezioni file. GWT188 FIGURA A1: TABELLA CONFIGURAZIONE BASE I valori riportati nella precedente tabella possono essere modificati tramite le apposite opzioni disponibili nei menù dello stesso programma e vengono salvate nel file GWT188.SET, in modo da essere automaticamente reimpostate ad ogni esecuzione del GWT188. GWT188 Rel. 3.00 Pagina A-1 grifo® Pagina A-2 ITALIAN TECHNOLOGY GWT188 Rel. 3.00 ITALIAN TECHNOLOGY grifo® APPENDICE B: INDICE ANALITICO Simboli ? 29 A Accessori 7 Assistenza 1 Attributi di rappresentazione 15, 17 B Barrato 17 Baud Rate A-1 Baud rate 10, 27 Bell 16 C Cambia Cartella 25 Canc 17 Cancella Terminale 16, 25, 29 Carattere 11, 27, A-1 Cariche elettrostatiche 1 Cartella di lavoro 25, A-1 Cartella installazione 8 Cavo di comunicazione 7 CCR xx.xx 7 CCR.PLUGxxx 7 Codici tasti 17 Collegamenti rapidi 9, 14 Collegamento seriale 7, 8 Colore Sfondo 27, A-1 Colore Testo 27, A-1 Colori 27 Comandi di rappresentazione 15, 16 Comandi veloci 29, 30 Come iniziare 8 Compilatore 18, 19, 28 Comunicazione 5, 6, 27 COMx 5, 6, 10, 14, 15, 27 CONSOLE 15 Contenitore 1 Convertitori 7 Copia 26, 29 Crea EPROM 21, 22, 28 Cursore 16 GWT188 Rel. 3.00 Pagina B-1 grifo® ITALIAN TECHNOLOGY D Default A-1 Descrizione 12 Deseleziona 26, 29 Dimensioni finestra 27 Direttive 1 Disco rigido 5 Disinstallazione 12 Distribuzione 6 Documentazione 13 Driver 5 E Edit 14, 26 Emulazione terminale 12, 15 EPROM 8, 12, 21, 24 Esci 25 Esecuzione 10, 14 Esecuzione compilatore 18, 28 ETHERNET 7 F File 14, 22 File sorgente 19 Fine 17 Finestra principale 10 FLASH EPROM 8, 21 Freccie 17 G Garanzia 1 GDOS 188 4, 5, 8, 10, 14, 18 GET188 4, 21 GPC® xxx 5, 7 Grande 27 GWT188.SET 14, A-1 H Handshake 6 Hazeltine H1500 Home 17 16 I I188 5 Impostazioni 27 Pagina B-2 GWT188 Rel. 3.00 ITALIAN TECHNOLOGY grifo® Informazioni 29 Informazioni generali 4 Inglese 10, 27 Ins 17 INST_GWT188.EXE 6, 8 Installazione 8, 12 Intensità 17, 27 Interfaccia utente 12 Internet 6 Introduzione 1, 3 Invertito 17 Invia comandi 18, 28, 29 Italiano 10, 13, 27 L Lavoro 30 Licenza d'uso 8 FLAG DI CONSOLE 15 Linea seriale A 15 Lingua 10, 27, A-1 M Manuale d'uso 13 Marchi registrati 2 Materiale necessario 5 Medio 27 Memoria 5 Memorie di massa 5, 15 Menù 25 ? 29 Comandi 25 Edit 26 Impostazioni 27 Utilità 28 Menù di avvio 9, 10 Molto Grande 27 Monitor 5, 15 Mouse 5, 12, 18, 25, 26, 29 N NCS 01 7 Normative 1 O Operazioni preliminari 8 Opzioni 25 GWT188 Rel. 3.00 Pagina B-3 grifo® ITALIAN TECHNOLOGY P Pannello di controllo 12 Parametri 19 PASCAL 188 11, 18, 22 PC 5, 8, 12, 15 Pgxx 17 Piccolo 27 Porta seriale 5, 6, 10, 15, 27, A-1 Posizione parametri 19 Primo uso 10 R Riga di stato 10 Rimozione 12 Riparazione 1 RS232 5, 6, 7 S Scheda remota 5, 6 Seconda Linea comando 19 Selezione testo 26 Settaggi iniziali 14, A-1 Sicurezza 1 Sistema operativo 5 Sottolineato 17 Suoni 27, A-1 Sviluppo programmi 14, 18 T Tasti speciali 17 Tastiera 15, 25 Tasto destro mouse 18, 29 Trasmissione file 21, 28, 29 U USB 7 Uscita 11, 25 Utilità 18, 21, 28 V Versione 3, 29 Video 5, 15 W Windows xxxx Pagina B-4 5, 9 GWT188 Rel. 3.00