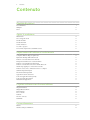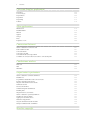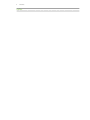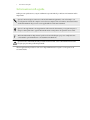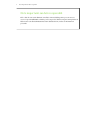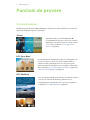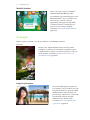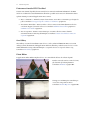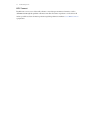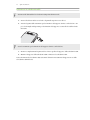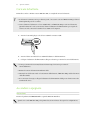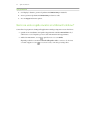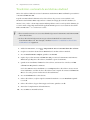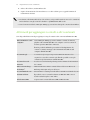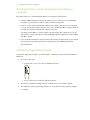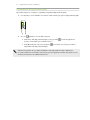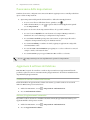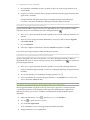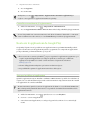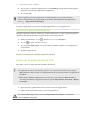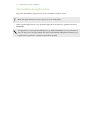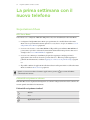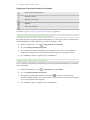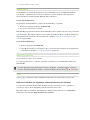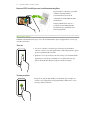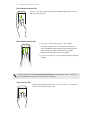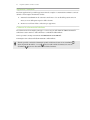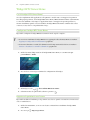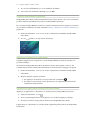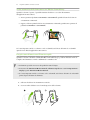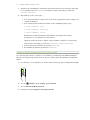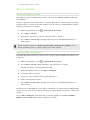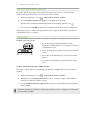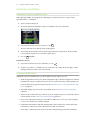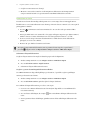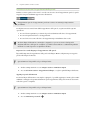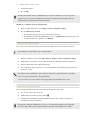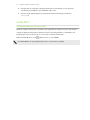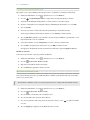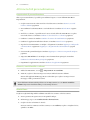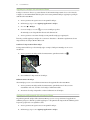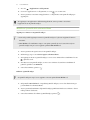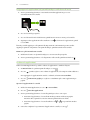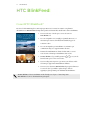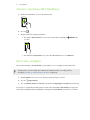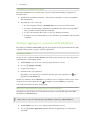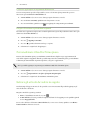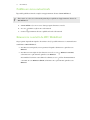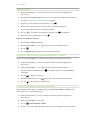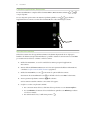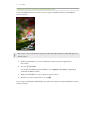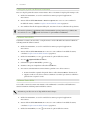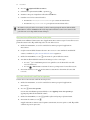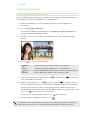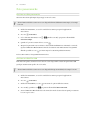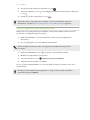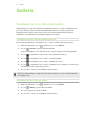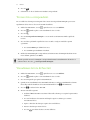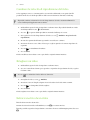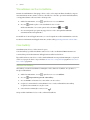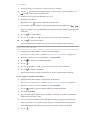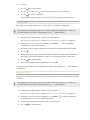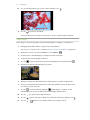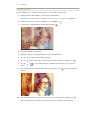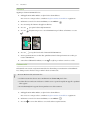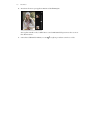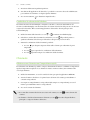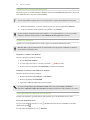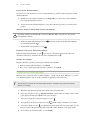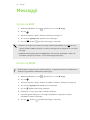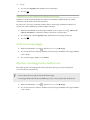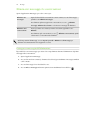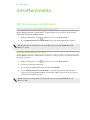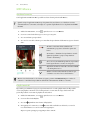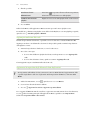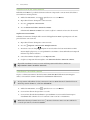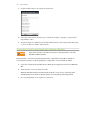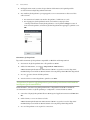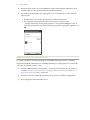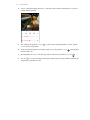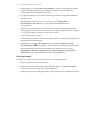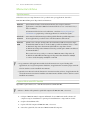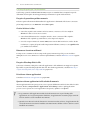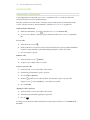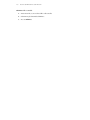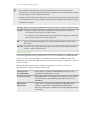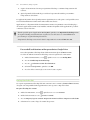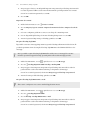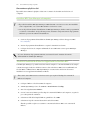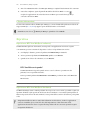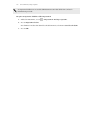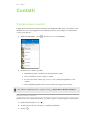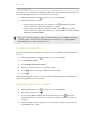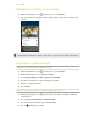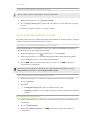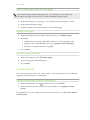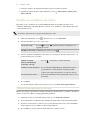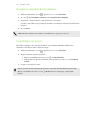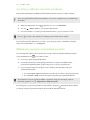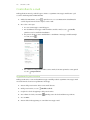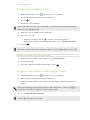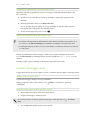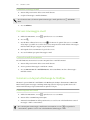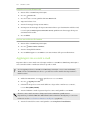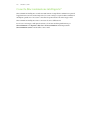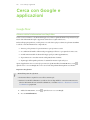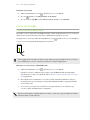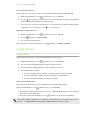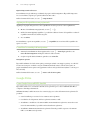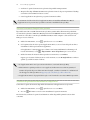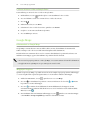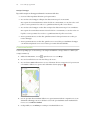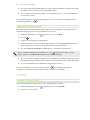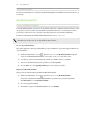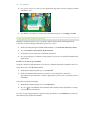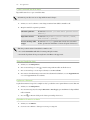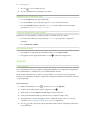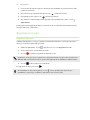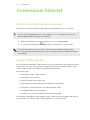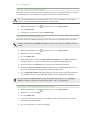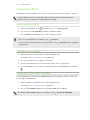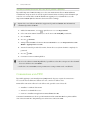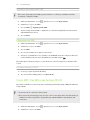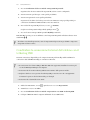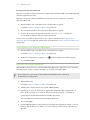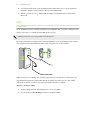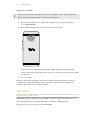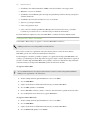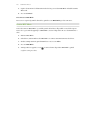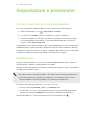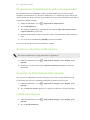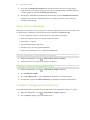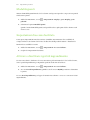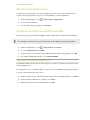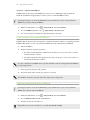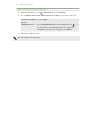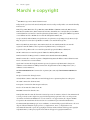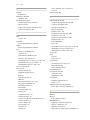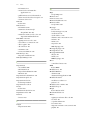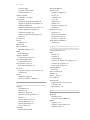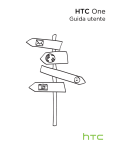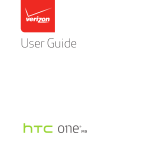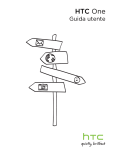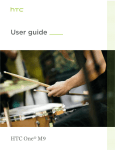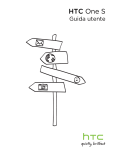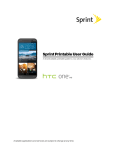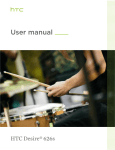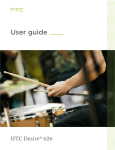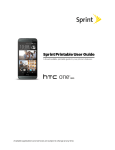Download HTC One M9 - Migros
Transcript
Guida utente HTC One M9 2 Contenuto Contenuto Funzioni da provare Personalizzazione Immagini Suoni 9 10 12 Aprire la confezione HTC One M9 Slot con supporti scheda Scheda nano SIM Scheda di memoria Caricare la batteria Accendere o spegnere Serve un aiuto rapido mentre si utilizza il telefono? 14 15 16 17 20 20 21 Impostazione del telefono e trasferimento Configurare HTC One M9 per la prima volta Ripristinare il backup dalla memoria cloud Trasferire i contenuti da un telefono Android Modi per il trasferimento dei contenuti da iPhone Trasferire i contenuti iPhone tramite iCloud Trasferire i contatti dal vecchio telefono tramite Bluetooth Altri modi per aggiungere i contatti e altri contenuti Trasferire le foto, i video e la musica tra telefono e computer Utilizzare Impostazioni rapide Panoramica delle impostazioni Aggiornare il software del telefono Scaricare le applicazioni da Google Play Scaricare le applicazioni dal web Disinstallare un'applicazione 22 23 24 25 25 25 26 27 27 29 29 31 32 33 La prima settimana con il nuovo telefono Impostazioni di base Widget HTC Sense Home Motion Launch Blocco schermo Notifiche Lavorare con il testo Guida HTC 34 44 46 51 54 56 60 Personalizzazione Themes Altri metodi di personalizzazione 61 64 3 Contenuto HTC BlinkFeed Cosa è HTC BlinkFeed? Attivare o disattivare HTC BlinkFeed Ristoranti consigliati Modi per aggiungere i contenuti a HTC BlinkFeed Personalizzare il feed In Primo piano Salvare gli articoli da vedere in seguito Pubblicare sui social network Rimuovere i contatti da HTC BlinkFeed 71 72 72 73 74 74 75 75 Fotocamera Impostazioni di base della fotocamera Autoritratti e foto di persone Doppia registrazione Foto panoramiche Altre funzioni della fotocamera Impostazioni fotocamera 76 82 85 86 87 88 Galleria Visualizzare le foto e i video nella Galleria Aggiungere foto o video a un album Copiare o spostare le foto o i video tra gli album Taggare foto e video Cercare le foto e i video Trovare foto corrispondenti Visualizzare le foto di Pan 360 Cambiare la velocità di riproduzione del video Ritagliare un video Salvare una foto da un video Visualizzare un Zoe in Galleria One Gallery 90 93 93 93 94 95 95 96 96 96 97 97 Photo Editor Impostazioni di base Modificare gli scatti continui Effetti creativi 98 100 102 Chat video e chiamate Video Chat Chiamate 108 109 Messaggi Inviare un SMS Inviare un MMS Inviare un messaggio di gruppo Recuperare la bozza di un messaggio Rispondere a un messaggio Inoltrare un messaggio Spostare i messaggi nella casella sicura 115 115 116 116 116 117 117 4 Contenuto Bloccare i messaggi indesiderati Copiare un SMS sulla scheda nano SIM Eliminare i messaggi e le conversazioni 118 118 119 Intrattenimento HTC BoomSound con Dolby Audio HTC Musica Radio FM HTC Connect 120 121 124 124 Gestione dell'alimentazione e della memoria Batteria Memoria telefono Gestione file 130 134 136 Sincronizzazione, backup e ripristino Sincronizzazione online Backup HTC Sync Manager Ripristina 138 139 144 146 Contatti Il proprio elenco contatti Configurare il profilo Aggiungere un nuovo contatto Modificare le informazioni di un contatto Rimanere in contatto con un contatto Importare o copiare i contatti Unire le informazioni del contatto Inviare le informazioni di contatto Gruppi di contatti Contatti privati 148 149 149 150 151 151 152 153 153 154 Calendario e e-mail Visualizzare il Calendario Pianificare o modificare un evento Scegliere i calendari da visualizzare Condividere un evento Accettare o rifiutare un invito a riunione Eliminare o posporre i promemoria evento Controllare le e-mail Inviare un messaggio e-mail Leggere e rispondere a un messaggio e-mail Gestire i messaggi e-mail Cercare i messaggi e-mail Lavorare con la posta Exchange ActiveSync Aggiungere un account e-mail Cosa è la Sincronizzazione intelligente? 156 157 158 158 159 159 160 161 161 162 163 163 164 165 5 Contenuto Cerca con Google e applicazioni Google Now Cerca con Google Google Chrome Google Drive Google Maps YouTube 166 168 169 170 172 174 Altre applicazioni HTC Dot View Modalità bambini HTC Car Appunti Orologio Meteo Registratore vocale 176 178 180 182 185 185 186 Connessioni Internet Attivare o disattivare la connessione dati Gestire l'utilizzo dei dati Connessione Wi-Fi Connessione a un VPN Usare HTC One M9 come hotspot Wi-Fi Condividere la connessione Internet del telefono con il tethering USB 187 187 189 190 191 192 Condivisione wireless Bluetooth NFC HTC Mini+ 193 195 196 Impostazioni e protezione Attivare o disattivare i servizi di localizzazione Modalità aereo Programmare la disattivazione della connessione dati Rotazione automatica dello schermo Impostare la disattivazione dello schermo Luminosità schermo Suoni touch e vibrazione Cambiare la lingua di visualizzazione Modalità guanti Impostazioni di accesso facilitato Attivare o disattivare i gesti di ingrandimento Installare un certificato digitale Aggiungere la schermata corrente Disattivare un'applicazione Assegnare un PIN a una scheda nano SIM Navigare nell'HTC One M9 con TalkBack Marchi e copyright 199 199 200 200 200 200 201 201 202 202 202 203 203 204 204 205 6 Contenuto Indice 7 Informazioni sulla guida Informazioni sulla guida Nella presente guida utente, vengono utilizzati i seguenti simboli per indicare informazioni utili e importanti: Questa è una nota. Spesso una nota contiene informazioni aggiuntivi, come ad esempio cosa accade quando si decide di compiere ovvero di non compiere una certa azione. Una nota fornisce anche informazioni che possono essere applicabili solo ad alcune situazioni. Questo è un suggerimento. Un suggerimento offre un modo alternativo per eseguire un passo o una procedura particolare, oppure informa in merito a un'opzione che potrebbe essere utile. Indica un'informazione importante è qualcosa di cui si ha bisogno per poter completare una certa attività o per far funzionare correttamente una funzione. Questo fornisce informazioni sulle precauzioni di sicurezza, ovvero, informazioni di cui si ha bisogno per prevenire problemi potenziali. Alcune applicazioni potrebbero non essere disponibili in tutte le regioni o con l'operatore di telefonia mobile. 8 Note importanti sui dati recuperabili Note importanti sui dati recuperabili I file e dati che sono stati eliminati, cancellati o rimossi dal dispositivo possono ancora essere recuperati utilizzando software per il recupero dei dati di terze parti. Un ripristino di fabbrica non cancella definitivamente tutti i dati dal telefono, incluse le informazioni personali. 9 Funzioni da provare Funzioni da provare Personalizzazione Studiato pensando all'utente, l'HTC One M9 presenta una serie di innovazioni che consentono al dispositivo di adattarsi al proprio stile di vita. Themes È possibile rendere personale l'HTC One M9 personalizzandone l'aspetto con le foto personali e abbinandole con diversi set di icone, suoni, schemi colore e altro. Consultare Cos'è l'applicazione Themes? a pagina 61. HTC Sense Home La schermata Home si adatta alle proprie necessità quando ci si trova a casa, a lavoro e in giro. Le nuove notifiche del blocco schermo rendono più semplice la ricerca di ciò che si perde, vedere gli eventi in scadenza, ricevere i consigli per i ristoranti e altro. Consultare Cos'è il widget HTC Sense Home? a pagina 44 e Notifiche di HTC BlinkFeed a pagina 52. HTC BlinkFeed Ricevere gli argomenti preferiti, le news, i social media e altro in un solo posto sul telefono. È anche possibile ricevere i suggerimenti per i punti di interesse e i posti dove mangiare! Consultare Cosa è HTC BlinkFeed? a pagina 71. 10 Funzioni da provare Modalità bambini Non ci si deve preoccupare se i bambini utilizzano l'HTC One M9. È possibile personalizzare l'esperienza dei più piccoli in Modalità bambini™, dove è possibile creare un'area di gioco virtuale con giochi, applicazioni e libri approvati. È possibile controllare i siti web e i materiali su cui trascorrono il loro tempo i bambini. Consultare Passare a Modalità bambini a pagina 178. Immagini Nate per aiutare a catturare i ricordi da condividere con la famiglia e gli amici. Sfocatura Durante l'uso della modalità Sfocatura con la fotocamera principale, è possibile porre l'attenzione su qualsiasi oggetto semplicemente toccandolo e sfocando lo sfondo per creare un effetto artistico. Consultare Cambiare la messa a fuoco in modalità Sfocatura a pagina 81. Doppia registrazione Usare la modalità Doppia registrazione per registrare se stessi e l'azione che si sta svolgendo davanti a voi. Questa modalità utilizza sia la fotocamera frontale che posteriore per catturare foto o video sullo schermo diviso. È anche possibile ridimensionare le finestre divise. Consultare Usare la modalità Doppia registrazione a pagina 85. 11 Funzioni da provare Fotocamera frontale HTC UltraPixel Scattare autoritratti di qualità elevata usando la fotocamera frontale HTC UltraPixel™ da 4MP anche in condizioni di scarsa illuminazione. È inoltre possibile usare una serie di funzioni relative agli autoritratti presenti nell'applicazione Fotocamera. § Ritocco istantaneo – Prima di scattare l'autoritratto, usare Ritocco istantaneo per levigare la pelle. Consultare Correggere la pelle con Ritocco istantaneo a pagina 83. § Autoritratto immediato – Basta sorridere e la fotocamera scatta immediatamente il volto sorridente. Oppure, basta dire "Cheese"! Consultare Utilizzare Auto Selfie a pagina 83 e Utilizzare Voice Selfie a pagina 83. § Foto in sequenza – Scattare 4 autoritratti per consentire alla fotocamera di unirli automaticamente in una singola immagine. Consultare Scattare autoritratti con Foto in sequenza a pagina 84. One Gallery One Gallery consente di visualizzare tutte le foto e i video salvati nell'HTC One M9 o nei servizi online preferiti direttamente dall'applicazione Galleria. È inoltre possibile trovare le foto e i video simili utilizzando Corrispondenza immagine o eseguendo la ricerca con parole chiave o tag. Consultare One Gallery a pagina 97. Photo Editor L'applicazione Photo Editor migliora le foto, sia con modifiche di base che effetti eleganti! Rendere surreale una foto. Unire le forme, gli elementi e gli effetti prismatici. Consultare Prismatic a pagina 104. Sovrapporre un'immagine su un'altra per creare una composizione unica! Consultare Double Exposure a pagina 105. 12 Funzioni da provare Fusione volti utilizza due foto come ad esempio un autoritratto e una foto della celebrità preferita per unirle insieme. Consultare Fusione volti a pagina 106. Chiamata video migliorata Inquadra volto può rilevare anche le altre persone presenti durante una chiamata video. Il chiamante potrà vedere fino a 4 volti presenti nel campo di visione della fotocamera. Inoltre, è possibile condividere ciò che si sta guardando sullo schermo del telefono con la persona con cui si sta chattando. Consultare Chat video e chiamate a pagina 108. Zoe Usare l'applicazione Zoe™ per creare storie utilizzando le foto e i video insieme a una colonna sonora personale. Direttamente dall'applicazione è possibile interagire con la comunità Zoe per condividere i contenuti e eseguire i remix con i contenuti di altre persone. È inoltre disponibile il sito web Zoe a cui è possibile accedere dal browser web del computer dove tutti i possono visualizzare i contenuti condivisi. Per conoscere come usare l'applicazione Zoe, andare su www.zoe.com/help. Per visitare il sito web Zoe, andare su www.zoe.com. Suoni Scoprire l'audio sull'HTC One M9 attraverso gli altoparlanti integrati, le cuffie o gli altoparlanti wireless. HTC BoomSound con Dolby Audio Sentite cosa vi siete persi. HTC BoomSound™ offre un'esperienza audio ricca e autentica durante l'ascolto della musica, la visione di un video o durante il gioco. Per ulteriori informazioni, consultare Attivare/disattivare le modalità in HTC BoomSound a pagina 120 e Usare HTC BoomSound con le cuffie a pagina 120. 13 Funzioni da provare HTC Connect È sufficiente scorrere verso l'alto sullo schermo con tre dita per trasmettere la musica o i video dall'HTC One M9 agli altoparlanti o alla TV. Controllare il volume e riprodurre con il telefono! È inoltre possibile ascoltare la musica preferita su più altoparlanti. Consultare Cosa è HTC Connect? a pagina 124. 14 Aprire la confezione Aprire la confezione HTC One M9 1. ACCENSIONE 2. VOLUME 3. Slot scheda microSD™ con foro di espulsione 4. Fotocamera frontale 5. Sensore di prossimità 6. Sensore IR 7. Altoparlanti doppi 8. LED di notifica 9. Slot scheda nano SIM con foro di espulsione 10. Connettore USB 11. Jack auricolare da 3,5 mm Per usare la rete 4G/LTE™ dell'operatore per le chiamate voce e i servizi dati, è necessario un piano 4G/LTE. Contattare l'operatore per i dettagli. § Per utilizzare una custodia o una protezione per lo schermo, non coprire o bloccare il sensore di prossimità. Acquistare una custodia o una protezione per lo schermo studiata appositamente per HTC One M9. § Evitare che liquidi e polvere entrino nell'apertura del microfono per evitare di danneggiare il microfono stesso. § Evitare di collegare auricolari di terze parti o accessori con charm metallici che possono dondolare accanto al jack auricolari. L'uso può influenzare la ricezione del segnale. 15 Aprire la confezione Slot con supporti scheda Con l'HTC One M9 rivolto verso l'alto, lo slot nano SIM si trova sul lato sinistro mentre lo slot microSD si trova sul lato destro.I supporti presenti all'interno degli slot sono utilizzati per l'inserimento delle schede. Quando viene inserito lo strumento per la rimozione nei fori per la rimozione dei supporti per rimuovere le schede, assicurarsi di non premere sui supporti per evitare di danneggiare il meccanismo di rimozione all'interno degli slot. Inoltre, se si sceglie di usare una custodia protettiva, assicurarsi di acquistare una custodia studiata appositamente per l'HTC One M9 e che non blocchi i supporti. 16 Aprire la confezione Scheda nano SIM HTC One M9 utilizza una scheda nano SIM. Utilizzare solo una scheda nano SIM standard. L'inserimento di schede modificate con spessore superiore a quello di una scheda nano SIM standard, può causare danni all’alloggiamento della scheda o non essere inserite correttamente. Inserire una scheda nano SIM 1. Tenere il telefono rivolto verso il basso. 2. Inserire la punta dello strumento per la rimozione del supporto fornito con il telefono o un piccolo fermaglio nell'apertura per la rimozione del supporto accanto allo slot della scheda nano SIM. 3. Premere completamente la punta nell'apertura fino a espellere il supporto, quindi estrarlo. 4. Posizionare la scheda nano SIM nel supporto, con i contatti dorati rivolti verso l'alto e l'angolo tagliato verso l'esterno. 5. Inserire nuovamente il supporto della scheda nel relativo slot. 17 Aprire la confezione Rimuovere una scheda nano SIM Assicurarsi di spegnere l'HTC One M9 prima di rimuovere la scheda. 1. Tenere il telefono rivolto verso il basso. 2. Inserire la punta dello strumento per la rimozione del supporto fornito con il telefono o un piccolo fermaglio nell'apertura per la rimozione del supporto accanto allo slot della scheda nano SIM. 3. Premere completamente la punto nel foro fino a espellere il supporto della scheda. 4. Estrarre il supporto della scheda nano SIM e rimuovere la scheda. 5. Assicurarsi di inserire nuovamente il supporto vuoto nello slot. Scheda di memoria È possibile usare una scheda di memoria per salvare foto, video e musica. Se è necessario liberare spazio nella memoria del telefono, è possibile spostare alcune applicazioni sulla scheda di memoria, se la funzione è supportata dalle applicazioni. La scheda di memoria è opzionale e venduta separatamente. § Lo spostamento delle applicazioni sulla scheda di memoria non esegue il backup delle applicazioni. Se si esegue un ripristino di fabbrica, le applicazioni non saranno più presenti sul telefono. Sarà necessario installarle nuovamente. § Quando viene rimossa la scheda di memoria e inserita in un altro telefono, le applicazioni nella scheda di memoria non saranno installate automaticamente sull'altro telefono. Sarà necessario installarle nuovamente. 18 Aprire la confezione Inserire la scheda microSD 1. Tenere il telefono rivolto verso l'alto. 2. Inserire la punta dello strumento per la rimozione del supporto fornito con il telefono o un piccolo fermaglio nell'apertura per la rimozione del supporto accanto allo slot della scheda microSD. 3. Premere completamente la punto nel foro fino a espellere il supporto della scheda microSD. 4. Estrarre il supporto della scheda microSD e posizionare la scheda microSD al suo interno con i contatti rivolti verso il basso. 5. Inserire nuovamente il supporto della scheda microSD nel relativo slot. Smontare la scheda di memoria Per rimuovere la scheda di memoria quando HTC One M9 è acceso, è innanzitutto necessario disinstallare la scheda di memoria per evitare di rovinare o danneggiare i file nella scheda di memoria. 1. Dalla schermata Home, toccare 2. Toccare Smonta scheda SD. > Impostazioni > Memoria. 19 Aprire la confezione Rimuovere la scheda microSD Assicurarsi di disinstallare la scheda microSD prima di rimuoverla. 1. Tenere il telefono rivolto verso l'alto e il pannello superiore verso di voi. 2. Inserire la punta dello strumento per la rimozione del supporto fornito con il telefono o un piccolo fermaglio nell'apertura per la rimozione del supporto accanto allo slot della scheda microSD. Usare lo strumento per la rimozione del supporto fornito con il telefono. 3. Premere completamente la punto nel foro fino a espellere il supporto della scheda microSD. 4. Estrarre il supporto della scheda microSD e rimuovere la scheda microSD. Una volta rimossa la scheda microSD, assicurarsi di inserire nuovamente il supporto vuoto della scheda microSD nello slot. 20 Aprire la confezione Caricare la batteria Prima di accendere e iniziare a usare HTC One M9, si consiglia di caricare la batteria. § Se la batteria è rimasta scarica per diversi giorni, è necessario caricare l'HTC One M9 per diversi minuti prima di poterlo accendere. § Usare solamente l'adattatore e il cavo USB forniti con l'HTC One M9 per caricare la batteria. Quando la batteria è scarica, assicurarsi di usare l'adattatore di alimentazione per eseguire la ricarica e non la connessione tramite il cavo USB con il computer. 1. Inserire l'estremità più piccola del cavo USB nel connettore USB. 2. Inserire l'altra estremità del cavo USB nell'adattatore di alimentazione. 3. Collegare l'adattatore di alimentazione alla presa elettrica per avviare la carica della batteria. § Come precauzione di sicurezza, la batteria interrompe la ricarica per evitare il surriscaldamento. § Evitare di caricare la batteria in ambienti caldi. § Durante l'uso del browser web e il caricamento della batteria, l'HTC One M9 potrebbe diventare caldo. È normale. § Per conservare l'energia, scollegare l'adattatore di alimentazione dalla presa elettrica una volta terminata la carica. Accendere o spegnere Accensione Premere il pulsante ACCENSIONE fino a quando HTC One M9 vibra. Quando si accende HTC One M9 per la prima volta, viene richiesto di eseguire la configurazione. 21 Aprire la confezione Spegnimento 1. Se il display è disattivo, premere il pulsante ACCENSIONE per riattivarlo. 2. Tenere premuto il pulsante ACCENSIONE per alcuni secondi. 3. Toccare Spegni nel menu opzioni. Serve un aiuto rapido mentre si utilizza il telefono? Controllare le spiegazioni e le FAQ nell'applicazione Guida per imparare a usare il telefono. § Quando viene visualizzato un riquadro Suggerimenti e Guida in HTC BlinkFeed™, è sufficiente toccare il riquadro per avere altre informazioni sul suggerimento. § Dalla schermata Home, toccare , quindi cercare e toccare Guida. È quindi possibile toccare Cerca articoli della guida e video e scrivere ciò che si sta cercando. Oppure toccare per scorrere i video, come fare per, FAQ e altro. 22 Impostazione del telefono e trasferimento Impostazione del telefono e trasferimento Configurare HTC One M9 per la prima volta Quando si accende HTC One M9 per la prima volta, viene richiesto di eseguire la configurazione. È anche possibile attivare TalkBack per navigare utilizzando i feedback vocali prima di selezionare la lingua. Tenere premute due dita sullo schermo fino a sentire un messaggio che informa che la modalità accesso facilitato è attiva. Eseguire la procedura di impostazione del dispositivo per scegliere la connessione Internet, accedere agli account, impostare il blocco schermo e altro. Durante la configurazione, è possibile scegliere come trasferire o ripristinare i contenuti sull'HTC One M9 in tre modi. Si consiglia di scegliere solo uno dei seguenti metodi per evitare di sovrascrivere i contenuti già importanti sull'HTC One M9: § Usare il backup Google® se è già stato utilizzato per eseguire il backup del vecchio telefono ed è necessario ripristinare solo le applicazioni e non gli altri tipi di contenuti. Nella schermata Scarica applicazioni e dati, scegliere il vecchio telefono e le applicazioni da ripristinare sull'HTC One M9. Se è necessario trasferire o ripristinare altri tipi di contenuti dal vecchio telefono, toccare Ripristina da questo backup e selezionare Configura nuovo dispositivo. § Usare Backup HTC per ripristinare un backup precedente dalla memoria cloud. Nella schermata HTC Advantage, accedere con le credenziali dell'account utilizzato come account HTC. Oppure toccare Ripristina da backup HTC nella schermata Trasferisci o ripristina contenuti. § Per trasferire contenuti da un altro telefono, sia da un Android™, iPhone o altro telefono, toccare Trasferisci contenuto nella schermata Trasferisci o ripristina contenuti. In relazione al tipo di telefono in possesso, consultare quanto segue per le informazioni: Trasferire i contenuti da un telefono Android a pagina 24 Modi per il trasferimento dei contenuti da iPhone a pagina 25 Trasferire i contatti dal vecchio telefono tramite Bluetooth a pagina 25 23 Impostazione del telefono e trasferimento Alcune funzioni che hanno bisogno della connessione a Internet come servizi basati sulla posizione e la sincronizzazione automatica degli account online potrebbero richiedere costi aggiunti significativi. Per evitare di incorrere in costi aggiuntivi dei dati, disattivare queste funzioni in Impostazioni. Per ulteriori informazioni sui servizi di localizzazione, consultare Attivare o disattivare i servizi di localizzazione a pagina 199. Ripristinare il backup dalla memoria cloud Se in precedenza è stato utilizzato Backup HTC, è possibile ripristinare un backup precedente quando si accende HTC One M9 per la prima volta o a seguito di un ripristino di fabbrica. In relazione alla quantità di contenuti, il ripristino di un backup sull'HTC One M9 tramite una connessione dati potrebbe richiedere costi dati aggiuntivi e impiegare del tempo. Si consiglia di usare una connessione Wi-Fi®. 1. Dalla schermata Aggiungi account, accedere all'account Google. 2. Se viene visualizzata la schermata Scarica applicazioni e dati, toccare Ripristina da questo backup e selezionare Configura nuovo dispositivo. La schermata viene visualizzata se è stato eseguito in precedenza un backup sul telefono precedente usando backup Google. Non ripristinare nulla dal backup Google quando si desidera ripristinare un backup da Backup HTC. 3. Nella schermata HTC Advantage, accedere con le credenziali dell'account utilizzato come account HTC. Oppure, se viene ignorata questa schermata, toccare Ripristina da backup HTC nella schermata Trasferisci o ripristina contenuti, quindi accedere con le credenziali dell'account utilizzato come account HTC. 4. Scegliere il backup da ripristinare sull'HTC One M9. 5. Se richiesto, scegliere se usare i dati mobile o la connessione Wi-Fi per ripristino del backup. 6. Seguire le istruzioni su schermo per ripristinare il backup e continuare l'impostazione del telefono. 7. Aprire il pannello delle Notifiche per verificare la presenza di notifiche per terminare l'impostazione del telefono. Le applicazioni gratuite da Google Play™ saranno ripristinate in secondo piano e sarà possibile tenere traccia dell'avanzamento tramite una notifica nella barra di stato. Per ripristinare le applicazioni a pagamento, è necessario scaricarle e installarle da Google Play. Le applicazioni saranno visualizzare nella schermata Applicazioni una volta installate. Applicazioni e i collegamenti della schermata Home saranno riorganizzati come nel backup dopo che tutte le applicazioni sono state installate. Durante il ripristino delle applicazioni è possibile continuare a usare l'HTC One M9. 24 Impostazione del telefono e trasferimento Trasferire i contenuti da un telefono Android Sul vecchio telefono Android, scaricare lo Strumento trasferimento HTC e utilizzarlo per trasferire i contenuti sull'HTC One M9. I tipi di contenuti salvati localmente sul vecchio telefono che possono essere trasferiti con lo Strumento trasferimento HTC comprendono i contatti, i messaggi, gli eventi del calendario, la musica, le foto, i video e alcune impostazioni. Altri tipi di dati come le cronologie delle chiamate, gli account e-mail e alcune impostazioni delle applicazioni HTC possono essere trasferite da telefoni HTC con HTC Sense™ 5.5 o versione successiva. § È necessaria la versione 2.2 o successiva di Android per usare lo Strumento trasferimento HTC sul vecchio telefono. § Se il vecchio telefono ha la versione 2.1 o precedente di Android è necessario usare il trasferimento Bluetooth®. Per i dettagli, consultare Trasferire i contatti dal vecchio telefono tramite Bluetooth a pagina 25. 1. Dalla schermata Home, toccare > Impostazioni > Ricevi contenuti da un altro telefono. 2. Scegliere se trasferire da un telefono HTC Android o un altro telefono Android. 3. Toccare Trasferimento completo, quindi toccare Avanti. 4. Seguire le procedure mostrate sull'HTC One M9 per scaricare lo Strumento trasferimento HTC da Google Play al vecchio telefono, installarlo e aprire lo strumento. 5. Quando viene visualizzato il PIN sul vecchio telefono, assicurarsi che coincida con il PIN sull'HTC One M9 prima di continuare. Se il codice PIN non viene visualizzato, toccare Riprova sul vecchio telefono. Se ancora non viene visualizzato, vuol dire che il vecchio telefono non è in grado di connettersi all'HTC One M9. Se ciò accade, provare un altro metodo di trasferimento. 6. Toccare Conferma sul vecchio telefono. 7. Sul vecchio telefono, scegliere i tipi di contenuti da trasferire e toccare Trasferisci, quindi toccare Sì. 8. Sul vecchio telefono, leggere il messaggio su schermo, quindi toccare Sì. 9. Attendere il completamento del trasferimento. 10. Toccare Fine su entrambi i telefoni. 25 Impostazione del telefono e trasferimento Modi per il trasferimento dei contenuti da iPhone Se si dispone di un iPhone, è possibile trasferire i contatti, i messaggi e altri contenuti sull'HTC One M9 in tre modi semplici. § Eseguire il backup e ripristinare i contenuti iPhone tramite iCloud. Per conoscere come procedere, consultare Trasferire i contenuti iPhone tramite iCloud a pagina 25. § Eseguire il backup dei contenuti iPhone utilizzando iTunes sul computer, quindi usare HTC Sync Manager trasferire i contenuti sull'HTC One M9. Per i dettagli, consultare Trasferire i contenuti di iPhone e le applicazioni sul telefono HTC a pagina 145. § Se è necessario copiare solamente i contatti, è possibile usare il trasferimento Bluetooth. Per i dettagli, consultare Trasferire i contatti dal vecchio telefono tramite Bluetooth a pagina 25. Trasferire i contenuti iPhone tramite iCloud Se si dispone di un account iCloud, sincronizzare i contenuti iPhone nella memoria iCloud, quindi trasferire i contenuti sull'HTC One M9. È possibile trasferire i seguenti tipi di contenuti da iCloud: contatti, segnalibri, SMS, messaggi da iMessage, eventi del calendario e foto. 1. Dalla schermata Home, toccare > Impostazioni > Ricevi contenuti da un altro telefono. 2. Toccare iPhone > Importa da backup iCloud. 3. Seguire le procedure mostrate sullo schermo per eseguire il backup dei contenuti iPhone nella memoria iCloud. 4. Inserire l'indirizzo e-mail e la password per iCloud, quindi toccare Accedi. 5. Scegliere il backup iPhone da trasferire sull'HTC One M9, quindi toccare Avanti. 6. Scegliere i tipi di contenuti da trasferire e toccare Importa. 7. Attendere il completamento del trasferimento, quindi toccare Fine. È possibile trasferire solamente alcune informazioni del contatto, ad esempio il nome del contatto, la foto, l'indirizzo, l'indirizzo e-mail, il compleanno, l'anniversario e le note. Trasferire i contatti dal vecchio telefono tramite Bluetooth Usare Bluetooth per trasferire solamente i contatti da un iPhone, un telefono con la versione 2.1 (o versione precedente) di Android o altri tipi di telefoni. 1. Dalla schermata Home, toccare > Impostazioni > Ricevi contenuti da un altro telefono. 2. Scegliere se trasferire da un telefono Android, iPhone o un altro tipo di telefono. 3. Se si sceglie di eseguire il trasferimento da un telefono Android, toccare Trasferimento rapido. Oppure, per il trasferimento da iPhone, toccare Trasferisci contatti tramite Bluetooth. 26 Impostazione del telefono e trasferimento 4. Sul vecchio telefono, attivare Bluetooth. 5. Seguire le istruzioni su schermo sul nuovo e vecchio telefono per accoppiarli e iniziare il trasferimento dei dati. § In relazione alle funzionalità del vecchio telefono, sarà possibile trasferire non solo i contatti ma anche altri dati come gli eventi del calendario e gli SMS tramite Bluetooth. § Usare la memoria iCloud o HTC Sync Manager per trasferire altri tipi di contenuti da un iPhone. Altri modi per aggiungere i contatti e altri contenuti Sono disponibili diversi modi per aggiungere i singoli contatti e altri contenuti sull'HTC One M9. Sincronizzazione con il computer Usare HTC Sync Manager per sincronizzare contatti, documenti, playlist e altro tra HTC One M9 e un computer con in esecuzione il sistema operativo Windows® o Mac OS. È anche possibile utilizzarlo per trasferire il backup iTunes che contiene i contatti, messaggi e altre informazioni da iPhone sull computer all'HTC One M9. Account Google I contatti Google vengono importati su HTC One M9 una volta eseguito l'accesso all'account Google. È anche possibile creare più contatti Google direttamente su HTC One M9. Account dei social network Accedere ai social network preferiti per sincronizzare le informazioni dei contatti. Microsoft® Exchange ActiveSync® HTC One M9 sincronizza i contatti di lavoro dal server Microsoft Exchange ActiveSync nel posto di lavoro. Account Outlook.com Sincronizzare i contatti personali dall'account Microsoft Outlook.com. Contatti telefono È possibile creare i contatti localmente su HTC One M9 se non si desidera salvarli sugli account online. Scheda nano SIM Copiare tutti i contatti della nano SIM su HTC One M9. 27 Impostazione del telefono e trasferimento Trasferire le foto, i video e la musica tra telefono e computer È possibile trasferire i contenuti multimediali da o sul computer in diversi modi. § Collegare l'HTC One M9 al computer. Il computer riconosce il telefono come unità USB rimovibile, a questo punto è possibile copiare i media tra i dispositivi. § Scaricare e usare il software HTC Sync Manager sul computer. Può anche essere impostato per scaricare automaticamente la musica, foto e video da HTC One M9 al computer. È anche possibile sincronizzare le playlist dal computer al telefono. Se si dispone di un iPhone, è anche possibile collegare il dispositivo e trasferire le foto del rullo della fotocamera sul computer usando HTC Sync Manager. Quindi riconnettere l'HTC One M9 e copiarle. § Con i servizi di archiviazione cloud è possibile salvare tutti i media in un unico posto in modo da poterli gestire in qualsiasi momento, sia dal computer che da HTC One M9 e altri dispositivi mobile. Utilizzare Impostazioni rapide Nel pannello Impostazioni rapide, è possibile attivare o disattivare le impostazioni come Wi-Fi e Bluetooth. 1. Procedere come segue: § Con due dita, scorrere verso il basso dalla barra di stato. § Scorrere due volte verso il basso dalla barra di stato. 2. Per attivare o disattivare un'impostazione, è sufficiente toccare il relativo riquadro. 3. Per cambiare le opzioni per un'impostazione, tenere premuto il relativo riquadro. Oppure toccare . 28 Impostazione del telefono e trasferimento Personalizzare le Impostazioni rapide È possibile rimuovere, sostituire o organizzare i riquadri in Impostazioni rapide. 1. Con due dita, scorrere dall'alto verso il basso sullo schermo per aprire le Impostazioni rapide. 2. Toccare , quindi toccare una delle seguenti: § Nell'elenco delle Impostazioni rapide, tenere premuto spostare e trascinarlo per riordinare l'elenco. § Negli Elementi nascosti, tenere premuto disponibile nelle Impostazioni rapide. accanto al riquadro da e trascinarlo verso l'alto per renderlo Il numero di riquadri che è possibile visualizzare nelle Impostazioni rapide è limitato. È necessario rimuovere un elemento esistente per poterne aggiungere un altro. Per rimuovere un elemento, trascinarlo sotto a Elementi nascosti. 29 Impostazione del telefono e trasferimento Panoramica delle impostazioni Cambiare la suoneria, configurare una connessione Wi-Fi o aggiungere un account? È possibile fare questo ed altro in Impostazioni. 1. Aprire Impostazioni dal pannello delle Notifiche o dalla schermata Applicazioni. § Scorrere verso il basso dalla barra di stato, quindi toccare § Dalla schermata Home, toccare toccare Impostazioni. . per passare alla schermata Applicazioni, quindi 2. Di seguito sono descritte alcune impostazioni di base che è possibile cambiare: § Toccare il cursore On/Off vicino a un elemento ad esempio il Wi-Fi per attivarlo o disattivarlo. Toccare l'elemento per configurarne le impostazioni. § Toccare Suoni e notifiche per impostare una suoneria, scegliere un profilo audio e configurare le impostazioni audio per le chiamate in arrivo. § Toccare Personalizza per cambiare lo sfondo, aggiungere applicazioni e widget alla schermata Home e altro. § Toccare Account e sincronizzazione per aggiungere e accedere ai diversi account, ad esempio e-mail, social network e altro. § Toccare Protezione per proteggere l'HTC One M9 con il blocco schermo. Toccare in Impostazioni per trovare rapidamente le opzioni e le impostazioni. Aggiornare il software del telefono HTC One M9 è in grado di controllare e notificare la presenza di nuovi aggiornamenti. È anche possibile scegliere di scaricare automaticamente gli aggiornamenti o di verificare manualmente la disponibilità degli aggiornamenti. Verificare la versione software del sistema Prima di installare un aggiornamento software del sistema, è possibile verificare le versioni di Android e HTC Sense presenti sul telefono. 1. Dalla schermata Home, toccare > Impostazioni > Informazioni su. 2. Toccare Informazioni software. Attivare gli aggiornamenti automatici È possibile scegliere di scaricare e installare automaticamente gli aggiornamenti software per le applicazioni HTC o dell'operatore mobile. 1. Dalla schermata Home, toccare 2. Toccare Aggiornamenti software. > Impostazioni > Informazioni su. 30 Impostazione del telefono e trasferimento 3. Per risparmiare sull'utilizzo dei dati, è possibile scegliere di eseguire l'aggiornamento solo tramite Wi-Fi. 4. Scegliere se scaricare automaticamente gli aggiornamenti di sistema, gli aggiornamenti delle applicazioni o entrambi. Gli aggiornamenti delle applicazioni vengono installati automaticamente. È sempre necessario confermare l'installazione degli aggiornamenti software di sistema. Installare un aggiornamento software Quando l'HTC One M9 è collegato a Internet ed è disponibile un nuovo aggiornamento software, nella barra di stato viene visualizzata la notifica dell'aggiornamento . 1. Far scorrere e aprire il pannello di notifica, quindi toccare la notifica dell'aggiornamento del sistema. 2. Per non scaricare gli aggiornamenti utilizzando la connessione dati, selezionare Aggiorna solo tramite Wi-Fi. 3. Toccare Download. 4. Una volta completato il download, selezionare Installa ora quindi toccare OK. Una volta eseguito l'aggiornamento, l'HTC One M9 viene riavviato. Installare un aggiornamento dell'applicazione Quando è disponibile una connessione Internet e sono disponibili aggiornamenti per HTC o le applicazioni dell'operatore mobile, nella barra di stato viene visualizzata l'icona per notificare la presenza di aggiornamenti. 1. Far scorrere e aprire il pannello di notifica, quindi toccare la notifica dell'aggiornamento. Si apre la schermata Aggiornamenti con un elenco degli aggiornamenti per le applicazioni da installare. 2. Toccare un elemento per visualizzarne i dettagli, quindi toccare . 3. Una volta terminato di controllare gli aggiornamenti, toccare Installa. Se necessario, sarà chiesto di riavviare l'HTC One M9. Installare gli aggiornamenti delle applicazioni da Google Play Alcune applicazioni HTC e applicazioni di terze parti vengono aggiornate con miglioramenti e correzioni di bug tramite Google Play. È possibile aggiornare manualmente le applicazioni o impostare il telefono per scaricare e installare automaticamente gli aggiornamenti quando disponibili. 1. Dalla schermata Home, toccare 2. Toccare , quindi cercare e toccare Play Store. per aprire il menu scorrevole. 3. Toccare Le mie applicazioni. Viene visualizzato un elenco delle applicazioni installate sul telefono. 4. In Aggiornamenti, toccare l'applicazione. 31 Impostazione del telefono e trasferimento 5. Toccare Aggiorna. 6. Toccare Accetto. In Play Store, toccare > Impostazioni > Aggiornamento automatico applicazioni per scegliere come aggiornare le applicazioni tramite Google Play. Controllare manualmente gli aggiornamenti 1. Dalla schermata Home, toccare > Impostazioni > Informazioni su. 2. Toccare Aggiornamenti software. HTC One M9 verifica la disponibilità degli aggiornamenti. Se non è disponibile una connessione Internet, sarà chiesto di attivare i dati mobile o connettersi a una rete Wi-Fi. Una volta connesso, toccare Controlla ora per verificare gli aggiornamenti. Scaricare le applicazioni da Google Play Google Play è il punto in cui è possibile trovare applicazioni nuove per l'HTC One M9. È possibile scegliere tra una vasta serie di applicazioni gratuite e a pagamento che comprendono applicazioni per la produttività, per l'intrattenimento e per i giochi. § È necessario un account Google Wallet™ per poter acquistare le applicazioni a pagamento o per eseguire acquisti nell'applicazione. Se si dispone già di un account Google, è sufficiente aggiungere Google Wallet accedendo con il nome utente e la password esistenti su wallet.google.com. § Il nome dell'applicazione Play Store può variare in relazione al paese. § La possibilità di acquistare le applicazioni varia in base alla regione. Trovare e installare un'applicazione Quando le applicazioni vengono installate e utilizzate su HTC One M9, è possibile che richiedano di eseguire l'accesso alle informazioni personali o ad alcune funzioni o impostazioni. Scarichi e installi solo applicazioni che considera affidabili. Prestare attenzione quando si scaricano le applicazioni che hanno accesso alle funzioni HTC One M9 o ad una grande quantità di dati. L'utente è responsabile dei risultati derivanti dall'uso delle applicazioni scaricate. 1. Dalla schermata Home, toccare , quindi cercare e toccare Play Store. 2. Scorrere o cercare un'applicazione. 3. Una volta trovata l'applicazione, toccarla per leggerne la descrizione e le recensioni degli utenti. 32 Impostazione del telefono e trasferimento 4. Per scaricare o acquistare l'applicazione, toccare Installa (per applicazioni gratuite) oppure il pulsante del prezzo (per applicazioni a pagamento). 5. Toccare Accetto. A volte le applicazioni vengono aggiornate con miglioramenti o per correggere i bug. Per scaricare automaticamente gli aggiornamenti, al termine dell'installazione dell'applicazione toccare > Aggiornamento automatico. Per aprire l'applicazione, passare alla schermata Applicazioni e toccare l'applicazione. Ripristinare le applicazioni da Google Play Passaggio ad un nuovo telefono cellulare per sostituire quello perso, o è stato eseguito un ripristino di fabbrica? È possibile ripristinare le applicazioni scaricate in precedenza. 1. Dalla schermata Home, toccare 2. Toccare , quindi cercare e toccare Play Store. per aprire il menu scorrevole. 3. Toccare Le mie applicazioni, scorrere fino alla scheda Tutto, quindi toccare l'applicazione da ripristinare. 4. Installare l'applicazione. Per ulteriori informazioni, consultare la guida di Google Play. Scaricare le applicazioni dal web È possibile scaricare le applicazioni direttamente dai siti web. § Le applicazioni scaricate dai siti web potrebbero essere da fonti sconosciute. Per proteggere l'HTC One M9 e i dati personali, si consiglia vivamente di scaricare dai siti web solo applicazioni attendibili. § Prima di poter installare l'applicazione scaricata, è necessario impostare HTC One M9 per consentire l'installazione di applicazioni di terze parti in Impostazioni > Protezione > Origini sconosciute. 1. Aprire il browser, quindi andare al sito web da cui scaricare l'applicazione. 2. Seguire le istruzioni del sito web per scaricare l'applicazione. Una volta installata l'applicazione, tornare su Impostazioni > Protezione e deselezionare l'opzione Origini sconosciute. 33 Impostazione del telefono e trasferimento Disinstallare un'applicazione È possibile disinstallare le applicazioni scaricate e installate non più necessarie. Molte delle applicazioni precaricate non possono essere disinstallate. Dalla schermata Applicazioni, tenere premuta l'applicazione da rimuovere, quindi trascinarla su Disinstalla. Se l'applicazione è stata acquistata su Play Store, è possibile disinstallarla e ricevere un rimborso entro un dato periodo di tempo limitato. Per ulteriori informazioni sulla politica di rimborso per le applicazioni a pagamento, consultare la guida di Google Play. 34 La prima settimana con il nuovo telefono La prima settimana con il nuovo telefono Impostazioni di base HTC Sense Home Una volta acceso e configurato l'HTC One M9 prima volta, viene visualizzata la schermata Home. § Configurare il widget HTC Sense Home per sperimentare la comodità di una schermata Home che si regola automaticamente quando si è a casa, lavoro o in giro. Consultare Cos'è il widget HTC Sense Home? a pagina 44. § Scorrere verso destra e cercare HTC BlinkFeed. È possibile personalizzare HTC BlinkFeed per mostrare i post dai social network, intestazioni dai media di news preferiti e altro. Per i dettagli, vedere Cosa è HTC BlinkFeed? a pagina 71. § Scorrere verso sinistra per visualizzare gli spazi dove aggiungere i widget preferiti, le applicazioni e altro in modo da averle a portata di un tocco. È anche possibile aggiungere i pannelli. Per informazioni, consultare Aggiungere o rimuovere un pannello widget a pagina 67. § È possibile cambiare le applicazioni nella barra di avvio nella parte inferiore della schermata Home. Consultare Barra di avvio a pagina 65. Quando ci si trova in un'altra schermata o applicazione, premere schermata home visitata. per tornare all'ultima Pulsanti di navigazione su schermo HTC One M9 è dotato di pulsanti di navigazione su schermo nella parte inferiore dello schermo che ruotano quando si modifica l'orientamento. Pulsanti di navigazione standard Indietro Casa Applicazioni recenti 35 La prima settimana con il nuovo telefono Opzioni per il quarto pulsante di navigazione Nascondi barra di navigazione Disattiva schermo Rotazione automatica Notifiche Impostazioni rapide Consultare Aggiungere un quarto pulsante di navigazione a pagina 35 Aggiungere un quarto pulsante di navigazione È possibile aggiungere un quarto pulsante di navigazione per rendere più semplice la disattivazione della visualizzazione, attivare/disattivare la rotazione automatica e altro. 1. Dalla schermata Home, toccare > Impostazioni > Personalizza. 2. Toccare Cambia pulsanti di navigazione. 3. Toccare il quarto pulsante di navigazione per aggiungerlo. Per usare solo tre pulsanti di navigazione, assicurarsi che non sia selezionata alcuna opzione per il quarto pulsante. 4. Toccare Fine per salvare e applicare la personalizzazione. Riorganizzare i pulsanti di navigazione Destro o mancino? È possibile personalizzare la posizione dei pulsanti di navigazione per adattarsi al modo di utilizzo. 1. Dalla schermata Home, toccare > Impostazioni > Personalizza. 2. Toccare Cambia pulsanti di navigazione. 3. Riorganizzare i pulsanti di navigazione trascinando accanto ai nomi dei pulsanti. L'ordine risultante dall'alto verso il basso nell'elenco sarà l'ordine corrispondente da sinistra verso destra sulla barra di navigazione. 4. Toccare Fine per salvare e applicare la personalizzazione. 36 La prima settimana con il nuovo telefono Modalità Sleep La modalità Sleep consente di risparmiare la carica della batteria ponendo HTC One M9 in uno stato di basso consumo mentre lo schermo è disattivo. Consente anche di evitare di premere involontariamente i pulsanti quando HTC One M9 è nella borsa. Passare alla modalità Sleep Per disattivare la visualizzazione e passare alla modalità Sleep, è possibile: § Premere brevemente il pulsante ACCENSIONE. § Toccare due volte il blocco schermo. HTC One M9 passa automaticamente alla modalità Sleep anche quando non viene usato per un dato periodo di tempo. È possibile cambiare l'orario prima che l'HTC One M9 acceda alla modalità sleep impostando il timeout schermo. Per informazioni, consultare Impostare la disattivazione dello schermo a pagina 200. Uscire dalla modalità Sleep § Premere il pulsante ACCENSIONE. § Usare Motion Launch™ per riattivare e sbloccare il telefono direttamente su un'applicazione o schermata. Consultare Cosa è Motion Launch? a pagina 46. Sbloccare il telefono Scorrere in alto per sbloccare lo schermo. Se è stato impostato il blocco schermo, verrà chiesto di fornire le credenziali prima di sbloccare HTC One M9. Se è stato impostato un promemoria per l'evento o un allarme, è possibile posporre o ignorare l'evento o allarme direttamente dal blocco schermo. È sufficiente trascinare o verso l'alto. Gesti Usare i gesti per disattivare l'audio dell'HTC One M9, ridurre il volume della suoneria e altro. Sollevare il telefono per rispondere automaticamente a una chiamata Per rispondere automaticamente a una chiamata in arrivo, sollevare il telefono e guardare lo schermo per vedere chi sta chiamando prima di avvicinarlo all'orecchio. È possibile attivare o disattivare questa funzione. Andare su Impostazioni, toccare Chiamata e selezionare o deselezionare Risposta automatica chiamate. 37 La prima settimana con il nuovo telefono Capovolgere per disattivare l'audio Se il telefono è rivolto verso l'alto quando si riceve una chiamata, capovolgerlo per disattivare l'audio. Andando su Impostazioni e toccando Suoni e notifiche > Capovolgere per disattivare l'audio è possibile impostare il telefono su: Disattiva audio una volta Disattiva l'audio solo una volta dopo aver capovolto il telefono. Se il telefono è ancora capovolto, suonerà ancora alla ricezione di altre chiamate. Disattiva audio sempre Una volta capovolto il telefono per disattivare la suoneria di una chiamata, l'audio rimarrà disattivo alla ricezione di nuove chiamate quando il telefono viene lasciato capovolto. Sollevare per ridurre il volume Durante una riunione di lavoro o al ristorante è possibile sollevare l'HTC One M9 quando è in arrivo una chiamata per ridurre automaticamente il volume della suoneria. È possibile attivare o disattivare questa funzione. Andare su Impostazioni, toccare Suoni e notifiche e selezionare o deselezionare Riduci volume quando si solleva il telefono. Aumentare automaticamente il volume della suoneria quando il telefono è in tasca o nella borsa La Modalità pocket consente all'HTC One M9 di riconoscere quando il telefono viene risposto in borsa o nella tasca in modo da aumentare il volume della suoneria e sentirlo anche in ambienti rumorosi. È possibile attivare o disattivare questa funzione. Andare su Impostazioni, toccare Suoni e notifiche e selezionare o deselezionare Modalità pocket. 38 La prima settimana con il nuovo telefono Ruotare HTC One M9 per una visualizzazione migliore In quasi tutte le schermate è possibile cambiare automaticamente l'orientamento da verticale in orizzontale ruotando HTC One M9 lateralmente. Durante l'immissione di testo, è possibile ruotare l'HTC One M9 lateralmente per visualizzare una tastiera più grande. Movimenti touch Utilizzare i movimenti touch per scorrere la schermata Home, aprire le applicazioni, scorrere gli elenchi e molto altro. Toccare § Toccare lo schermo con un dito per selezionare gli elementi su schermo come le icone delle applicazioni e delle impostazioni, oppure premere i pulsanti sullo schermo. § Quando si scorre verso il basso un elenco lungo o la schermata (nelle applicazioni come Posta e Contatti), toccare la barra di stato per passare direttamente alla parte superiore della schermata. Tenere premuto Per aprire le opzioni disponibili per un elemento (per esempio un contatto o un collegamento a una pagina web) è sufficiente toccare e tenere premuto l'elemento. 39 La prima settimana con il nuovo telefono Scivolamento o scorrimento Scorrere rapidamente il dito in orizzontale sullo schermo per passare a altri pannelli della schermata Home. Scorrere verticalmente per scorrere un elenco, un documento e altro. Trascinamento Tenere premuto il dito facendo un pò di pressione prima di iniziare a trascinare. Durante il trascinamento, rilasciare il dito solo dopo aver raggiunto la posizione di destinazione. Scorrimento rapido Lo scorrimento rapido dello schermo è simile allo scorrimento, per eseguirlo è necessario scorrere il dito con un movimento rapido e leggero, ad esempio quando si scorrono le schermate Home verso sinistra o destra, i contatti o l'elenco di messaggi. 40 La prima settimana con il nuovo telefono Premere e scorrere Nella schermata Home, è possibile spostare in modo semplice un widget o icona da una schermata all'altra. Tenere premuto il widget o icona con un dito, quindi scorrere sullo schermo fino alla nuova posizione utilizzando un altro dito. Scorrere due dita In alcune applicazioni come Galleria, Messaggi, Posta o il browser web, è possibile allargare le dita sullo schermo per eseguire lo zoom avanti quando vengono visualizzate immagini o testi. Scorrere due dita insieme per eseguire lo zoom indietro dell'immagine o testo. 41 La prima settimana con il nuovo telefono Scorrimento con due dita Scorrere verso il basso dalla barra di stato utilizzando due dita per accedere alle Impostazioni rapide. Scorrimento con tre dita § Scorrere verso l'alto sullo schermo con tre dita per consentire a HTC Connect™ di trasmettere la musica o il video dall'HTC One M9 rispettivamente agli altoparlanti o alla TV. È anche possibile condividere lo streaming multimediale dalle applicazioni con YouTube®. § Scorrere verso il basso per disconnettersi dagli altoparlanti o dalla TV. Per impostazione predefinita, Movimenti multimediali in Impostazioni è attivo e consente di usare i movimenti con tre dita per la condivisione dei media. Tocco con tre dita Durante l'uso dell'applicazione Auto, toccare lo schermo con tre dita per attivare la modalità comandi vocali. 42 La prima settimana con il nuovo telefono La funzione potrebbe non essere disponibile in tutte le lingue. Aprire un'applicazione § Toccare un'applicazione nella barra di avvio nella parte inferiore della schermata Home. § Toccare per passare alla schermata Applicazioni, quindi toccare l'applicazione da usare. § Nella schermata Applicazioni, toccare cercando. e inserire il nome dell'applicazione che si sta Aprire un'applicazione o cartella dal blocco schermo Nel blocco schermo, trascinare l'icona dell'applicazione o cartella verso l'alto per sbloccare lo schermo e accedere direttamente all'applicazione o alla cartella. Il collegamenti del blocco schermo sono gli stessi che si trovano nella barra di avvio della schermata Home. Per cambiare i collegamenti del blocco schermo, sostituire le applicazioni o cartelle sulla barra di avvio. Se è stato impostato un altro livello di protezione come una sequenza di blocco schermo o un PIN, verrà chiesto di fornire le credenziali prima che HTC One M9 possa aprire l'applicazione o cartella. Condividere i contenuti Condividere qualcosa come foto o video? § In un'applicazione, è sufficiente toccare l'icona di condivisione: § Se la barra degli strumenti non viene visualizzata, toccare o . > Condividi. Andare alla applicazioni aperte di recente Durante il multitasking e l'uso di diverse applicazioni su HTC One M9, è possibile scorrere tra le applicazioni aperte di recente. Premere per visualizzare le applicazioni aperte di recente. § Per tornare a un'applicazione, è sufficiente toccarla. § Per rimuovere un'applicazione dall'elenco nella vista griglia, trascinarla verso l'alto. Se è in uso la vista scheda, trascinarla verso sinistra o destra. § Toccare > Impostazioni > Layout e scegliere tra la vista scheda e la vista griglia. 43 La prima settimana con il nuovo telefono Aggiornare i contenuti In alcune applicazioni è possibile aggiornare in modo semplice i contenuti sincronizzati o scaricati dal web con un semplice movimento del dito. 1. Durante la visualizzazione di contenuti come il meteo o la casella della posta in arrivo in Posta, scorrere dalla parte superiore dello schermo. 2. Premere verso il basso il dito e rilasciare per aggiornare. Catturare la schermata del telefono Desideri mostrare il tuo miglior punteggio o scrivere un post sulle funzioni di HTC One M9? È sufficiente scattare una foto della schermata e condividerla dalla Galleria. Tenere premuti contemporaneamente ACCENSIONE e VOLUME GIÙ. L'immagine viene salvata nell'album Istantanee nella Galleria. È anche possibile condividere l'immagine quando nella barra di stato viene visualizzato Aprire il pannello Notifiche, e toccare sotto la notifica della schermata. Se non viene visualizzato , aprire due dita sulla notifica della schermata. . 44 La prima settimana con il nuovo telefono Widget HTC Sense Home Cos'è il widget HTC Sense Home? Accedere rapidamente alle applicazioni, collegamenti e cartelle usate con maggiore frequenza in base alla propria posizione. Con il widget HTC Sense Home, l'HTC One M9 si adatta continuamente a come viene utilizzato. Ad esempio, le applicazioni usate con maggiore frequenza per il lavoro, saranno visualizzate quando ci si trova in ufficio. Il widget HTC Sense Home cambia in base a dove ci si trova, a casa, a lavoro o in qualsiasi altro luogo. Configurare il widget HTC Sense Home È possibile configurare il widget HTC Sense Home in modo rapido e semplice. § Se non viene visualizzato il widget HTC Sense, aggiungerlo alla schermata Home. Consultare Aggiungere i widget alla schermata Home a pagina 66. § Assicurarsi di attivare i servizi di localizzazione nelle impostazioni del telefono. Consultare Attivare o disattivare i servizi di localizzazione a pagina 199. 1. Nella schermata di impostazione del widget HTC Sense Home, toccare Toccare per personalizzare > Inizia. 2. Toccare dove ci si trova per terminare la configurazione del widget. 3. Nel widget, toccare > > Personalizza HTC Sense Home. 4. Selezionare tutte le opzioni sullo schermo e premere . Impostare le posizioni casa e lavoro È possibile modificare l'indirizzo per le posizioni casa e lavoro quando ci si trasferisce in una nuova casa o si cambia lavoro. 1. Nella schermata Home, scorrere verso destra o sinistra fino a visualizzare il widget HTC Sense Home. 2. Toccare > > Imposta posizione. 45 La prima settimana con il nuovo telefono 3. Toccare l'area dell'indirizzo per cercare l'indirizzo da definire. 4. Una volta trovato l'indirizzo sulla mappa, toccare Fine. Cambiare manualmente la posizione Il widget HTC Sense Home cambia automaticamente la posizione in base a dove ci si trova. È anche possibile cambiare manualmente la posizione nel widget HTC Sense Home. Per consentire al widget HTC Sense Home per cambiare automaticamente la posizione, assicurarsi che i servizi di localizzazione sia attivi. Consultare Attivare o disattivare i servizi di localizzazione a pagina 199. 1. Nella schermata Home, scorrere verso destra o sinistra fino a visualizzare il widget HTC Sense Home. 2. Toccare , quindi toccare la posizione desiderata. Aggiungere e rimuovere le applicazioni L'aggiunta di applicazioni, collegamenti o cartelle al widget HTC Sense Home ne garantisce la presenza nel widget. Gli elementi nel widget HTC Sense Home avranno uno dei due stati: aggiunto o rimosso. Gli elementi rimossi saranno cambiati automaticamente in elementi usati con maggiore frequenza. 1. Nella schermata Home, scorrere verso destra o sinistra fino a visualizzare il widget HTC Sense Home. 2. Eseguire una delle seguenti operazioni: § Per aggiungere un elemento, tenerlo premuto fino a visualizzare . § Per rimuovere un elemento, tenerlo premuto fino al completamento della barra di avanzamento della rimozione. Aggiungere le applicazioni al widget HTC Sense Home Aggiungere le applicazioni, i collegamenti o le cartelle preferite al widget HTC Sense Home. 1. Dalla schermata Home, toccare . 2. Tenere premuta l'applicazione, il collegamento o la cartella da aggiungere al widget. 3. Trascinare l'elemento nella posizione desiderata nel widget HTC Sense Home. L'applicazione, il collegamento o la cartella saranno aggiunti in quella posizione nel widget HTC Sense Home. 46 La prima settimana con il nuovo telefono Attivare o disattivare le cartelle dinamiche Le cartelle dinamiche sono cartelle nel widget HTC Sense Home che cambiano dinamicamente i contenuti in relazione alle applicazioni scaricate e usate. Per non visualizzare le applicazioni consigliate o scaricate di recente, è possibile disattivare le cartelle dinamiche. 1. Nella schermata Home, scorrere verso destra o sinistra fino a visualizzare il widget HTC Sense Home. 2. Toccare , quindi toccare > Mostra/nascondi cartelle dinamiche. 3. Selezionare le cartelle dinamiche da mostrare o nascondere. 4. Toccare OK. Motion Launch Cosa è Motion Launch? Motion Launch è una combinazione di gesti seguita da movimenti del dito. Con Motion Launch, non è necessario usare il pulsante ACCENSIONE per riattivare l'HTC One M9. Utilizzando una combinazione di gesti semplici è possibile riattivare la schermata home, HTC BlinkFeed e altro. Consultare quanto segue: § Riattivare e visualizzare il blocco schermo a pagina 47 § Riattivare e sbloccare a pagina 47 § Riattivare e visualizzare il pannello widget della home a pagina 48 § Riattivare e visualizzare HTC BlinkFeed a pagina 48 § Avvio automatico della fotocamera con Motion Launch Snap a pagina 49 § Eseguire una chiamata con Chiamata rapida a pagina 49 Attivare o disattivare i movimenti Motion Launch Scegliere i movimenti Motion Launch da attivare o disattivare in Impostazioni. 1. Con due dita, scorrere dall'alto verso il basso sullo schermo per aprire le Impostazioni rapide. 2. Toccare > Display e gesti o Display, gesti e pulsanti. 3. Toccare Movimenti Motion Launch. 4. Selezionare i movimenti Motion Launch desiderati. 47 La prima settimana con il nuovo telefono Riattivare e visualizzare il blocco schermo Passare dalla modalità sleep al blocco schermo senza usare il pulsante ACCENSIONE. Se è stato impostato il blocco schermo con credenziali, verrà chiesto di fornire le credenziali prima di sbloccare HTC One M9. 1. Sollevare il telefono in orientamento verticale. 2. Toccare subito due volte lo schermo. Assicurarsi di non toccare il telefono quando il telefono vibra. Riattivare e sbloccare Uscire dalla modalità sleep e sbloccare l'HTC One M9 sull'ultima schermata utilizzata senza usare il pulsante ACCENSIONE. Se è stato impostato il blocco schermo con credenziali, verrà chiesto di fornire le credenziali prima di sbloccare HTC One M9. 1. Sollevare il telefono in orientamento verticale. 2. Scorrere subito verso l'alto dalla metà inferiore dello schermo. Assicurarsi di non toccare il telefono quando il telefono vibra. 48 La prima settimana con il nuovo telefono Riattivare e visualizzare il pannello widget della home Passare dalla modalità sleep al pannello widget della home senza usare il pulsante ACCENSIONE. Se è stato impostato il blocco schermo con credenziali, verrà chiesto di fornire le credenziali prima di sbloccare HTC One M9. 1. Sollevare il telefono in orientamento verticale. 2. Scorrere subito da sinistra verso destra sullo schermo. Assicurarsi di non toccare il telefono quando il telefono vibra. Riattivare e visualizzare HTC BlinkFeed Passare dalla modalità sleep a HTC BlinkFeed senza usare il pulsante ACCENSIONE. Se è stato impostato il blocco schermo con credenziali, verrà chiesto di fornire le credenziali prima di sbloccare HTC One M9. 1. Sollevare il telefono in orientamento verticale. 2. Scorrere subito da destra verso sinistra sullo schermo. Assicurarsi di non toccare il telefono quando il telefono vibra. 49 La prima settimana con il nuovo telefono Avvio automatico della fotocamera con Motion Launch Snap Quando lo schermo è spento, è possibile riattivare il telefono e accedere direttamente all'applicazione Fotocamera. § Tenere premuto il pulsante VOLUME SU o VOLUME GIÙ, quindi sollevare il telefono in orientamento orizzontale. § Oppure, sollevare prima il telefono in orientamento orizzontale, quindi tenere premuto il pulsante VOLUME SU o VOLUME GIÙ. Se è stato impostato un blocco schermo con le credenziali, sarà chiesto di fornire le credenziali quando viene chiusa l'applicazione Fotocamera. Eseguire una chiamata con Chiamata rapida Quando lo schermo è disattivo e l'HTC One M9 è in modalità sleep, è possibile effettuare in modo semplice una chiamata scorrendo e utilizzando i comandi vocali. § La funzione potrebbe non essere disponibile in tutte le lingue. § Assicurarsi che Movimenti Motion Launch e Chiamata rapida siano attivi in Impostazioni > Display e gesti > Movimenti Motion Launch. § Se è stato impostato un blocco schermo con le credenziali, sarà chiesto di fornire le credenziali prima di poter effettuare la chiamata. 1. Sollevare il telefono in orientamento verticale. 2. Scorrere subito dal basso verso la metà superiore dello schermo. 50 La prima settimana con il nuovo telefono 3. Quando viene visualizzata l'icona del microfono sullo schermo, tenere il telefono vicino alla bocca, quindi pronunciare "Chiama" e il nome del contatto. Ad esempio, pronunciare "Chiama Jennifer". 4. È possibile procedere come segue: § Se sono presenti diversi contatti con lo stesso nome, pronunciare il nome completo del contatto da chiamare. § Se il contatto ha diversi numeri di telefono, viene visualizzato quanto segue: 1.[nome completo] Casa 2.[nome completo] Cellulare 3.[nome completo] Lavoro È sufficiente pronunciare il numero dell'elemento da chiamare. Ad esempio, pronunciare "2" per chiamare il secondo numero. Oppure pronunciare il nome completo e il tipo di numero di telefono come mostrato sullo schermo. Ad esempio, pronunciare "Jennifer Singer Cellulare". § Se viene chiesto di confermare, pronunciare "Sì" o "No". § Per annullare la chiamata, pronunciare "Annulla". Bypassare il blocco schermo per la Chiamata rapida Se è stato impostato un blocco schermo con credenziali, è possibile impostare l'HTC One M9 per ignorare la schermata di protezione in modo da poter eseguire subito una chiamata con Chiamata rapida. 1. Con due dita, scorrere dall'alto verso il basso sullo schermo per aprire le Impostazioni rapide. 2. Toccare > Display e gesti o Display, gesti e pulsanti. 3. Toccare Movimenti Motion Launch. 4. Selezionare l'opzione Bypassa schermata sicurezza. 51 La prima settimana con il nuovo telefono Blocco schermo Impostare un blocco schermo È possibile proteggere le informazioni personali e evitare che altri utilizzino l'HTC One M9 senza autorizzazione. Scegliere se impostare una sequenza di blocco schermo, PIN numerico o altri metodi per proteggere il telefono. Il blocco schermo verrà richiesto tutte le volte che viene acceso HTC One M9 o quando è inattivo per un dato periodo di tempo. 1. Dalla schermata Home, toccare > Impostazioni > Protezione. 2. Toccare Blocco schermo. 3. Selezionare l'opzione blocco schermo e impostare il blocco schermo. 4. Toccare Blocca telefono dopo, quindi specificare il periodo di inattività prima del blocco dello schermo. È anche possibile deselezionare Rendi sequenza visibile o Rendi password visibili se non si desidera visualizzare il blocco schermo quando si accede allo schermo. Impostare il blocco intelligente È possibile impostare il telefono per rilevare il volto o un dispositivo attendibile prima di sbloccare lo schermo. 1. Dalla schermata Home, toccare > Impostazioni > Protezione. 2. Toccare Blocco schermo, quindi selezionare e impostare il blocco schermo. Sarà il metodo di blocco della schermata di backup. 3. Nella schermata Protezione, toccare Blocco intelligente. 4. Confermare il blocco schermo. 5. Scegliere cosa deve rilevare il telefono prima dello sblocco. 6. Seguire le istruzioni su schermo. 7. Toccare Blocca telefono dopo, quindi specificare il periodo di inattività prima del blocco dello schermo. Per rendere ancora più affidabile e sicuro il Blocco intelligente, è possibile addestrare HTC One M9 in modo da riconoscere il volto in diverse situazioni, ad esempio quando si indossano occhiali o si ha la barba. Toccare Blocco intelligente, confermare il blocco schermo, quindi cercare Volto attendibile > Migliora riconoscimento viso. Seguire le istruzioni su schermo. 52 La prima settimana con il nuovo telefono Attivare o disattivare le notifiche del blocco schermo È possibile scegliere di attivare o disattivare le notifiche del blocco schermo. 1. Dalla schermata Home, toccare > Impostazioni > Suoni e notifiche. 2. Toccare Con dispositivo bloccato > Non mostrare più le notifiche. In seguito si cambia idea, è possibile toccare Mostra tutti i contenuti delle notifiche per attivare le notifiche sul blocco schermo. Interagire con le notifiche del blocco schermo Oltre a poter vedere le notifiche sul blocco schermo, è anche possibile interagire con le notifiche. 1. Toccare due volte la notifica per passare direttamente all'applicazione correlata. 2. Per visualizzare l'intero elenco delle notifiche sul blocco schermo, scorrere verso il basso sul blocco schermo. È possibile toccare un'area vuota dello schermo per tornare al blocco schermo. 3. Scorrere verso sinistra o destra sulla notifica per rimuoverla. 4. Tenere premuta una notifica per visualizzare altre informazioni correlate. 5. Toccare per assegnare una priorità o per bloccare le notifiche dall'applicazione. Notifiche di HTC BlinkFeed A volte vengono visualizzate le notifiche di HTC BlinkFeed, ad esempio i suggerimenti per i ristoranti vicini o articoli consigliati. 1. Toccare due volte la notifica per visualizzare la notifica completa. Per i ristoranti consigliati, toccare o il testo della notifica. 2. Toccare nuovamente la notifica per ottenere altre informazioni sul ristorante consigliato o per leggere l'articolo in HTC BlinkFeed. Per non visualizzare i ristoranti consigliati sul blocco schermo, andare su HTC BlinkFeed e toccare > > Impostazioni > Notifiche sul blocco schermo. Quindi deselezionare l'opzione Raggruppa orari pasti. Cambiare il collegamenti del blocco schermo Per cambiare le applicazioni (o altri collegamenti) visualizzate sul blocco schermo, cambiare quelle presenti nella barra di avvio. Per scoprire come, vedere Barra di avvio a pagina 65. 53 La prima settimana con il nuovo telefono Cambiare lo sfondo del blocco schermo Usare lo sfondo della home o usare una qualsiasi foto scattata con la fotocamera come sfondo del blocco schermo. 1. Dalla schermata Home, toccare > Impostazioni > Personalizza. 2. In Blocco schermo, toccare Cambia sfondo. 3. Nel menu popup, toccare Usa sfondo schermata home o toccare Usa sfondo personalizzato per selezionare una foto dalla Galleria. Disattivare il blocco schermo Perché sbloccare il telefono tutte le volte che si desidera attivarlo? È essere disattivare il blocco schermo in Impostazioni. 1. Dalla schermata Home, toccare > Impostazioni > Protezione. 2. Toccare Blocco schermo > Nessun blocco schermo. Per riattivare il blocco schermo, nelle impostazioni Protezione, toccare Blocco schermo > Blocca schermo. 54 La prima settimana con il nuovo telefono Notifiche Pannello notifiche Le icone in Notifiche informano su nuovi messaggi, eventi del calendario, allarmi e attività in corso, ad esempio i download. Quando vengono visualizzare le icone di notifica, aprire il pannello Notifiche per visualizzare i dettagli delle notifiche ricevute. Per aprire il pannello delle Notifiche, scorrere dall'alto verso il basso sullo schermo. § Alcune notifiche consentono di eseguire azioni immediate. Ad esempio, toccare la notifica di una chiamata senza rispostare per tornare alla chiamata o rispondere con un SMS. § Toccare l'icona a sinistra della notifica per aprire l'applicazione corrispondente. § Per ignorare solo una notifica nell'elenco, trascinarla verso sinistra o destra. Per ignorare tutte le notifiche e chiudere il pannello delle Notifiche, toccare . Se sono presenti numerose notifiche, scorrere la schermata dell'elenco per visualizzarle tutte. È possibile scegliere quali notifiche delle applicazioni ricevere. Consultare Gestire le notifiche delle applicazioni a pagina 55. 55 La prima settimana con il nuovo telefono Gestire le notifiche delle applicazioni È possibile definire la priorità per le notifiche delle applicazioni o bloccare completamente le notifiche dalle applicazioni da cui non si desidera ricevere notifiche. 1. Dalla schermata Home, toccare > Impostazioni > Suoni e notifiche. 2. Toccare Notifiche applicazione quindi toccare l'applicazione da gestire. È anche tenere premuta una notifica nel pannello delle notifiche, quindi toccare . 3. Toccare il cursore On/Off accanto a Blocca o Priorità in relazione al ciò che si desidera fare. Le impostazioni per le notifiche delle applicazioni vengono applicate alle notifiche nel pannello delle Notifiche e al blocco schermo. LED di notifica Il LED di notifica mostra una: § Luce verde fissa quando HTC One M9 è collegato all'adattatore di alimentazione o al computer e la batteria è completamente carica. § Luce verde lampeggiante quando sono presenti notifiche in sospeso. § Luce arancione fissa durante la procedura di carica della batteria. § Luce arancione lampeggiante quando la batteria è quasi scarica. Scegliere quando far lampeggiare il LED di notifica È possibile scegliere quando e con quali applicazioni attivare il LED quando sono presenti nuove notifiche. 1. Dalla schermata Home, toccare > Impostazioni > Suoni e notifiche. 2. In Notifica, toccare Notifiche immediate. Scegliere se attivare sempre o meno il LED o se attivarlo solo quando lo schermo è spento. 3. Toccare Notifiche immediate applicazione. Scegliere per quali notifiche delle applicazioni attivare il LED. Nelle altre applicazioni, verificare le relative impostazioni per vedere se dispongono dell'opzione per l'attivazione del LED. 56 La prima settimana con il nuovo telefono Lavorare con il testo Selezionare, copiare e incollare il testo Nelle applicazioni HTC, ad esempio Posta e Messaggi, è possibile selezionare e copiare il testo, quindi incollarlo o condividerlo. 1. Tenere premuta una parola. 2. Trascinare gli indicatori di inizio e fine per evidenziare il testo da selezionare. 3. Una volta selezionato il testo da copiare, toccare . Il testo selezionato viene quindi copiato negli appunti. 4. In un campo di inserimento del testo (ad esempio durante la composizione di una e-mail), tenere premuto il punto dove si desidera copiare il testo. 5. Toccare o Incolla. Condividere il testo 1. Una volta selezionato il testo da condividere, toccare . 2. Scegliere se incollare o condividere il testo selezionato, ad esempio in un messaggio e-mail o nell'aggiornamento di stato del social network. La tastiera di HTC Sense Utilizzando la tastiera di HTC Sense è possibile digitare in modo rapido e preciso. § Anche il suggerimento delle parole aiuta a risparmiare tempo durante la digitazione. Durante la digitazione vengono suggerite delle parole tra cui scegliere. È anche possibile aggiungere le parole al dizionario Suggerimento parola. Vedere Inserire un testo con il suggerimento delle parole a pagina 58. § È possibile digitare le parole anche solo parlando. Vedere Immettere un testo parlando a pagina 59. § Attivare la Tracciatura tastiera per inserire le parole semplicemente scorrendo il dito da una lettera all'altra. Vedere Usare la tracciatura tastiera a pagina 59. § Per accedere alla tastiera numerica e dei simboli è sufficiente scorrere verso destra. Oppure, scorrere verso sinistra per cambiare la lingua. § I tasti hanno altri numeri, simboli di punteggiatura o altri caratteri che rendono più rapido l'inserimento senza dover passare alla tastiera dei simboli e numerica. Ad esempio, è sufficiente tenere premuto un tasto sulla prima riga per inserire un numero. 57 La prima settimana con il nuovo telefono § Scegliere tra una vasta serie di emoji. § Mostrare o nascondere i tasti freccia di navigazione sulla tastiera. Se in Impostazioni vengono attivati i tasti freccia, questi saranno visualizzati sulla tastiera verticale. Immettere un testo La tastiera su schermo diventa disponibile quanto si tocca un campo di testo in un'applicazione. È sufficiente toccare i tasti sulla tastiera su schermo per inserire lettere e numeri così come segni di punteggiatura e simboli. § Toccare Maiusc. per immettere una lettera in maiuscolo. Toccare due volte per attivare il Bloc § Tenere premuti i tasti con i caratteri di colore grigio nella parte superiore per digitare numeri, simboli o lettere accentate. Alcuni tasti sono associati a più di un carattere o accenti. § Scorrere verso destra per mostrare il tasti numerici e i simboli. Per tornare alla tastiera principale, scorrere verso sinistra. § Premere per chiudere la tastiera su schermo. Per aprire le impostazioni della tastiera, tenere premuto il tasto virgola se sopra il tasto è presente . Oppure andare su Impostazioni > Lingua e tastiera > HTC Sense Input. Selezionare il layout della tastiera Scegliere il layout tastiera che meglio si adatta la proprio stile di digitazione. 1. Andare su Impostazioni e toccare Lingua e tastiera > HTC Sense Input. 2. Toccare Selezione tastiera > Tipi di tastiera. 3. Selezionare il layout della tastiera da usare. Scegliere e passare da una lingua della tastiera all'altra Se su HTC One M9 sono disponibili più lingue per la tastiera, è possibile scegliere quali lingue attivare per la tastiera su schermo. 1. Andare su Impostazioni e toccare Lingua e tastiera > HTC Sense Input. 2. Toccare Selezione tastiera, quindi scegliere le lingue desiderate. Per cambiare la lingua della tastiera, procedere come segue: § Scorrere verso sinistra sulla tastiera su schermo (non disponibile se si sta utilizzando la tracciatura tastiera). § Toccare il tasto della lingua, ad esempio usare. , fino a visualizzare la lingua della tastiera da § Tenere premuto il tasto della lingua, quindi trascinare il dito sulla lingua della tastiera da usare. 58 La prima settimana con il nuovo telefono Inserire un testo con il suggerimento delle parole Iniziato a scrivere qualcosa che non si è certi di come si scrive? Con il suggerimento parole, le parole suggerite vengono visualizzate appena sotto alla tastiera. Il suggerimento parole e il suggerimento parola successiva sono attivati per impostazione predefinita. Per digitare un testo usando la modalità suggerimento delle parole, eseguire una delle seguenti operazioni: § Toccare la barra spaziatrice per inserire la parola evidenziata nell'elenco dei suggerimenti. § Toccare una parola nell'elenco dei suggerimenti. § Toccare la freccia accanto all'elenco dei suggerimenti per visualizzare altre scelte. In alcune lingue della tastiera come Inglese e Spagnolo, se per errore viene scelta la parola sbagliata dall'elenco delle parole consigliate, è possibile tornare indietro e cambiarla in qualsiasi momento toccando la parola e scegliendone un'altra. Impostare la seconda lingua per il suggerimento delle parole È possibile impostare il suggerimento delle parole su bilingue. Mentre si digita vengono suggerite parole nelle lingue selezionate. Questa funzione è disponibile solo per le lingue latine. 1. Andare su Impostazioni e toccare Lingua e tastiera > HTC Sense Input. 2. Toccare Selezione tastiera > Suggerimento bilingue, e scegliere quindi la lingua desiderata. Aggiungere parole al dizionario Per alcune lingue della tastiera come Inglese e Spagnolo, è possibile aggiungere i nomi e gli acronimi utilizzati con maggiore frequenza al dizionario per il suggerimento delle parole in modo da trovarle nell'elenco parole consigliate. Questa funzione è disponibile solo per le lingue latine. 1. Andare su Impostazioni e toccare Lingua e tastiera > HTC Sense Input. 2. Toccare Dizionario personale > . 59 La prima settimana con il nuovo telefono 3. Inserire una parola. 4. Toccare OK. Durante l'inserimento del testo utilizzando il layout tastiera standard, toccando una parola suggerita che non è presente nel dizionario (in genere la prima parola mostrata nell'elenco suggerimenti) è possibile salvarla automaticamente. Modificare o eliminare le parole nel dizionario 1. Andare su Impostazioni e toccare Lingua e tastiera > HTC Sense Input. 2. Toccare Dizionario personale. § Per modificare una parola, toccare l'elemento nell'elenco. § Per eliminare gli elementi dal dizionario, toccare si desidera rimuovere, quindi toccare Elimina. > Elimina. Selezionare le parole che Usare la tracciatura tastiera Invece di toccare i tasti della tastiera su schermo è possibile "tracciare" per inserire le parole. Questa funzione è disponibile solo per le lingue latine. 1. Attivare la Tastiera con traccia in Impostazioni > Lingua e tastiera > HTC Sense Input. 2. Sulla tastiera su schermo, scorrere il dito da una lettere all'altra per inserire una parola. 3. Sollevare il dito una volta completata la parola. 4. Per continuare a inserire del testo, scorrere nuovamente il dito sulle lettere per inserire la parola successiva. Se la parola viene visualizzata a seguito della tracciatura non è quella desiderata, è possibile: § Toccare una parola nell'elenco dei suggerimenti. § Toccare la freccia accanto all'elenco dei suggerimenti per visualizzare altre scelte. Immettere un testo parlando Non c'è tempo per digitare? Provare a pronunciare una parola per inserirla. 1. Toccare l'area dove inserire il testo. 2. Sulla tastiera su schermo, tenere premuto . 3. Quando viene visualizzato il pulsante animato del microfono e le parole "Parla ora", pronunciare le parole da inserire. Per impostare la lingua di immissione vocale, toccare la barra della lingua sopra il pulsante microfono. È possibile scegliere più di una lingua. Le lingue disponibili possono variare. 60 La prima settimana con il nuovo telefono 4. Se la parola non corrisponde a quella pronunciata ed è sottolineata, toccare la parola sottolineata per eliminarla o per visualizzare altre scelte. 5. Inserire i segni di punteggiature pronunciando il nome (ad esempio pronunciare "virgola"). Guida HTC Problemi hardware o di connessione? Prima di contattare l'assistenza, è possibile usare l'applicazione Guida per risolvere il problema o eseguire la diagnostica del telefono. Aiuta a trovare la causa del problema e a determinare se il problema può essere risolto da soli o se è necessario contattare l'assistenza. Dalla schermata Home, toccare , quindi cercare e toccare Guida. Se la Guida HTC non è preinstallata sul telefono, scaricarla da Google Play. 61 Personalizzazione Personalizzazione Themes Cos'è l'applicazione Themes? Themes consente di personalizzare in modo rapido e semplice l'HTC One M9 con sfondi, suoni, icone e altro. Accedere con l'account HTC per scorrere i temi disponibili nello store Themes, o crearne uno personale. Scaricare i temi Cercare e scaricare i temi predefiniti che rendono più semplice la personalizzazione dell'HTC One M9. 1. Dalla schermata Home, toccare , quindi cercare e toccare Themes. 2. Toccare Inizializzazione. 3. Accedere con l'account preferito. 4. Nella schermata Consigliato, scorrere verso sinistra o destra in ciascuna categoria per scorrere gli elementi consigliati. 5. Per visualizzare tutti gli elementi disponibili per una categoria, scorrere verso sinistra e toccare Mostra tutto. 6. Toccare un elemento per visualizzare la schermata dei dettagli. 7. Toccare Download. Per applicare il tema dopo averlo scaricato, toccare Applica. Se il tema dei suoni personalizzati, anche tutte le suonerie e i toni di avviso saranno cambiati. Assegnare i segnalibri ai temi Durante lo scorrimento dei temi, è possibile aggiungere i segnalibri in modo da poterli trovare più facilmente in seguito. 1. Dalla schermata Home, toccare , quindi cercare e toccare Themes. 2. Scorrere le categorie per trovare ciò che piace. 3. Toccare un elemento, quindi toccare Cercare i temi a pagina 63. . I segnalibri si trovano in I miei temi. Consultare È possibile rimuovere un segnalibro toccando nuovamente . 62 Personalizzazione Creare un tema personale da zero È possibile creare e personalizzare un tema personale e condividerlo con altri per il download. 1. Dalla schermata Home, toccare 2. Toccare , quindi cercare e toccare Themes. > Scegli immagine home per impostare lo sfondo principale per il tema. 3. Selezionare un'immagine dalla Galleria o scattare una foto con la Fotocamera. 4. Spostare o ingrandire l'area di ritaglio sull'area dell'immagine da includere e toccare Fine. 5. Toccare Avanti. 6. Scorrere verso l'alto o il basso fino allo stile predefinito per selezionare il tema. Per non personalizzare ulteriormente il tema, toccare Avanti per salvare il tema. 7. Toccare Modifica, quindi toccare una delle categorie da personalizzare e sperimentare con le impostazioni fino a essere soddisfatti. 8. Una volta terminato, toccare Anteprima per vedere come si presenta il tema. 9. Toccare Fine, assegnare un nome al tema e toccare OK per salvare il tema. Per applicare direttamente il tema, assicurarsi di selezionare l'opzione Applica tema ora. Modificare un tema Una volta creato un tema, è ancora possibile modificarlo. 1. Dalla schermata Home, toccare 2. Toccare , quindi cercare e toccare Themes. > I miei temi > Tema corrente. 3. Apportare le modifiche desiderate al tema. 4. Toccare Salva per aggiornare il tema corrente. Mischiare e abbinare i temi Una volta selezionato un tema, è possibile mischiare e abbinare parti di altri temi come ad esempio suoni, icone, sfondi e altro. Per mischiare e abbinare i temi, è necessario prima scaricare i componenti del tema dal catalogo. 1. Dalla schermata Home, toccare 2. Toccare , quindi cercare e toccare Themes. > I miei temi > Tema corrente. 3. Toccare Colore e selezionare uno schema di colori. 4. Toccare una delle altre categorie da modificare. 5. Toccare un elemento nella categoria. Se la categoria è vuota, toccare raccolte. 6. Toccare Applica per applicare le modifiche al tema corrente. e scegliere una delle 63 Personalizzazione 7. Toccare fino a visualizzare la schermata dove mischiare e abbinare i volti. Continuare le modifiche fino a raggiungere il risultato desiderato. 8. Toccare Salva copia per salvare il nuovo tema, o se si sta modificando un tema copiato toccare Salva per salvare le modifiche. Cercare i temi I temi creati e scaricati sono disponibili nella raccolta dei temi. Saranno presenti anche i temi a cui è stato aggiunto un segnalibro. 1. Dalla schermata Home, toccare 2. Toccare , quindi cercare e toccare Themes. > I miei temi. Condividere i temi Condividere i temi, gli sfondi, le icone e altro con gli amici e la famiglia. 1. Dalla schermata Home, toccare , quindi cercare e toccare Themes. 2. Scorrere fino al tema da condividere e toccarlo per visualizzare i dettagli. 3. Durante la visualizzazione della pagine dei dettagli di un elemento nel catalogo, toccare per condividere. Eliminare un tema È possibile eliminare un tema se non si desidera conservarlo più sul telefono. 1. Dalla schermata Home, toccare 2. Toccare 3. Toccare , quindi cercare e toccare Themes. > I miei temi e scorrere sulla scheda Raccolte. > Rimuovi. 4. Toccare i temi da rimuovere dalla raccolta. 5. Toccare Elimina. Se il tema eliminato è correntemente applicato, questo resterà applicato all'HTC One M9 fino a quando non viene applicato un altro tema. 64 Personalizzazione Altri metodi di personalizzazione Impostazioni di personalizzazione Oltre a poter usare Themes, è possibile personalizzare l'aspetto e i suoni dell'HTC One M9 in Impostazioni. § Scegliere una suoneria e altri suoni che si desidera usare. Consultare Suonerie, suoni di notifica e allarmi a pagina 64. § Personalizzare la schermata Home con sfondi diversi. Consultare Sfondo Home a pagina 64. § Per il blocco schermo, è possibile usare lo stesso sfondo della schermata Home o scegliere uno sfondo diverso. Consultare Cambiare lo sfondo del blocco schermo a pagina 53. § Cambiare i caratteri. Consultare Cambiare il carattere di visualizzazione a pagina 65. § Cambiare le applicazioni sulla barra di avvio. Consultare Barra di avvio a pagina 65. § Popolare la schermata Home con widget e collegamenti. Consultare Aggiungere i widget alla schermata Home a pagina 66 e Aggiungere collegamenti alla schermata Home a pagina 66. § Server un altro pannello widget? Consultare Aggiungere o rimuovere un pannello widget a pagina 67. § Impostare HTC BlinkFeed o un widget come schermata home principale. Consultare Cambiare la schermata Home principale a pagina 68. § Organizzare le applicazioni. Consultare Ordinare le applicazioni a pagina 69. Suonerie, suoni di notifica e allarmi 1. Dalla schermata Home, toccare > Impostazioni > Personalizza. 2. In Suoni, scegliere i diversi suoni per suoneria, notifiche di sistema e allarmi. Passare alle applicazioni Messaggi, Posta e Calendario per scegliere i suoni per i nuovi messaggi, e-mail e promemoria eventi. Suoni di allarme alti ma notifiche più discrete? In Impostazioni, toccare Suoni e notifiche > Volumi e impostare i livelli di volume per ciascun tipo di suono. Sfondo Home Scegliere tra gli sfondi disponibili o utilizzare una delle foto scattate con la fotocamera. 1. Tenere premuto uno spazio vuoto in un pannello widget. 2. Nel menu pop-up, toccare Cambia sfondo schermata home. 3. Scegliere da dove selezionare lo sfondo. Per usare una foto catturata con la fotocamera, toccare Galleria, scegliere e ritagliare la foto, quindi toccare Fine. 65 Personalizzazione Cambiare il carattere di visualizzazione È possibile cambiare lo stile del carattere e la dimensione di visualizzazione del carattere o scaricare nuovi caratteri online. 1. Dalla schermata Home, toccare > Impostazioni > Personalizza. 2. In Carattere, toccare Stile carattere e scegliere uno dei caratteri integrati o toccare andare online e scaricare nuovi caratteri. per 3. Toccare Dimensioni carattere per scegliere la dimensione del carattere. Scaricare i caratteri Per scaricare i caratteri è necessario accedere a un account HTC. 1. Dalla schermata Home, toccare > Impostazioni > Personalizza. 2. In Carattere, toccare Stile carattere e toccare 3. Toccare . per selezionare una categoria. 4. Selezionare lo stile del carattere e toccare Download. 5. Toccare Applica. Barra di avvio La barra di avvio consente di accedere con un solo tocco alle applicazioni utilizzate con maggiore frequenza (e altri collegamenti). È possibile sostituire le applicazioni nella barra di avvio con quelle utilizzate con maggiore frequenza. 1. Tenere premuta l'applicazione da sostituire, quindi trascinarla su 2. Toccare . per passare alla schermata Applicazioni. 3. Tenere premuta l'applicazione, quindi trascinarla sullo slot vuoto nella barra di avvio. § È anche possibile raggruppare le applicazioni sulla barra di avvio in una cartella. Consultare Raggruppare le applicazioni sul pannello widget e sulla barra di avvio a pagina 69. § Le applicazioni (o i collegamenti) visualizzate sul blocco schermo sono le stesse applicazioni presenti nella barra di avvio. 66 Personalizzazione Aggiungere i widget alla schermata Home I widget consentono di avere a portata di mano le informazioni importanti e di accedere in modo semplice ai contenuti multimediali. Scegliere tra la vasta gamma di widget e aggiungere quelli più utili alla schermata Home. 1. Tenere premuto uno spazio vuoto in un pannello widget. 2. Nel menu pop-up, toccare Aggiungi applicazioni e widget. 3. Toccare > Widget. 4. Scorrere i widget, o toccare per cercare un widget specifico. Alcuni widget sono disponibili in diversi stili e dimensioni. 5. Tenere premuto e trascinare il widget su un pannello widget per aggiungerlo. È anche possibile aggiungere widget che consentono di attivare o disattivare rapidamente alcune impostazioni, ad esempio Wi-Fi e Bluetooth. Cambiare le impostazioni di un widget Le impostazioni di base per alcuni widget (per esempio, il widget Contatti) possono essere modificate. 1. Tenere premuto un widget nella schermata Home, quindi trascinarlo su . 2. Personalizzare le impostazioni dei widget. Ridimensionare un widget Alcuni widget possono essere ridimensionati una volta aggiunti alla schermata Home. 1. Tenere premuto un widget nella schermata Home, quindi rilasciare il dito. Se viene visualizzato un bordo, vuol dire che il widget è ridimensionabile. 2. Trascinare i bordi per ingrandire o ridurre la dimensione del widget. Aggiungere collegamenti alla schermata Home In qualsiasi pannello widget della schermata Home possono essere posizionate le applicazioni utilizzate più spesso. È anche possibile aggiungere i collegamenti alle impostazioni utilizzate più di frequente, pagine web con segnalibri e altro. 1. Tenere premuto uno spazio vuoto in un pannello widget. 2. Nel menu pop-up, toccare Aggiungi applicazioni e widget. 67 Personalizzazione 3. Toccare > Applicazioni o Collegamenti. 4. Scorrere le applicazioni o i collegamenti, o toccare per cercarne uno. 5. Tenere premuto e trascinare un'applicazione o collegamento su un pannello widget per aggiungerlo. Per aggiungere un'applicazione dalla vista Applicazioni, tenere premuto e trascinare l'applicazione su un pannello widget. Modificare i pannelli della schermata Home Aggiungere o rimuovere un pannello widget § Non sarà possibile aggiungere un nuovo pannello widget se è già stato raggiunto il numero massimo. § HTC BlinkFeed è visualizzato sempre come primo pannello (se non è stato rimosso). Un pannello widget non può essere aggiunto prima di HTC BlinkFeed. 1. Tenere premuto uno spazio vuoto in un pannello widget. 2. Nel menu pop-up, toccare Gestisci pagine schermata home. 3. Per aggiungere un nuovo pannello widget, scorrere verso sinistra fino a visualizzare l'icona , quindi toccarlo. 4. Per rimuovere un pannello widget, scorrere verso sinistra o destra fino a visualizzare il pannello, quindi toccare Rimuovi. 5. Una volta terminato, premere . Ordinare i pannelli widget Un pannello widget non può essere aggiunto e inserito prima di HTC BlinkFeed. 1. Nel pannello HTC BlinkFeed o in qualsiasi pannello widget, scorrere due dita insieme per personalizzare la schermata Home. 2. Tenere premuta la miniatura del pannello widget, quindi trascinarla verso sinistra o destra nella posizione desiderata. 3. Una volta terminato di ordinare i pannelli widget, premere . 68 Personalizzazione Spostare un widget o una icona È possibile spostare in modo semplice un widget o icona da un pannello widget ad un altro pannello. 1. Tenere premuto il widget o icona con un dito. 2. Con l'altro dito, scorrere verso sinistra o destra per passare la schermata a un altro pannello widget. 3. Rilasciare il widget o l'icona. Rimuovere un widget o una icona 1. Tenere premuto il widget o l'icona da rimuovere, quindi trascinarlo su . 2. Quando il widget o icona diventa rosso, sollevare il dito. Cambiare la schermata Home principale Impostare HTC BlinkFeed o un widget come schermata home principale. 1. Tenere premuto uno spazio vuoto in un pannello widget. 2. Nel menu pop-up, toccare Gestisci pagine schermata home. 3. Scorrere verso sinistra o destra fino a visualizzare il pannello da usare come schermata home principale. 4. Toccare Imposta come home. 5. Premere . Premendo da un'applicazione, si ritorna all'ultimo pannello in cui si ci trovata. Premere nuovamente per passare alla schermata Home principale. 69 Personalizzazione Raggruppare le applicazioni sul pannello widget e sulla barra di avvio 1. Tenere premuta l'applicazione e trascinarla su un'altra applicazione per creare automaticamente una cartella. 2. Toccare la cartella per aprirla. 3. Toccare la barra del titolo della finestra, quindi inserire un nuovo nome per la cartella. 4. Aggiungere altre applicazioni nella cartella. Toccare toccare Fine. , selezionare le applicazioni, quindi È anche possibile aggiungere collegamenti alle impostazioni o informazioni per una cartella. Aggiungere prima il collegamento a un pannello widget, quindi trascinarlo nella cartella. Rimuovere gli elementi da una cartella 1. Nella barra di avvio o nel pannello widget, toccare una cartella per aprirla. 2. Tenere premuta l'applicazione o il collegamento nella cartella, quindi trascinarlo su . Ordinare le applicazioni Nella schermata Applicazioni è possibile ordinare le applicazioni e cambiare il layout. 1. Da HTC BlinkFeed o qualsiasi pannello widget, toccare 2. Toccare . , quindi scegliere come ordinare le applicazioni, ad esempio in ordine alfabetico. Per raggruppare le applicazioni in cartelle o ordinarle, selezionare Personalizza. 3. Toccare pagina. > Dimensione griglia per scegliere se visualizzare più o meno applicazioni per Spostare le applicazioni e le cartelle 1. Nella schermata Applicazioni, toccare 2. Toccare > Personalizza. > Riordina applicazioni. 3. Tenere premuta l'applicazione o la cartella, quindi procedere come segue: § Trascinare l'applicazione o la cartella in un'altra posizione nella stessa pagina. Attendere fino a quando l'icona viene rimossa prima di rilasciare il dito. § Trascinare l'applicazione o la cartella sulla freccia pagina. o per spostarla in un'altra 4. Una volta completato lo spostamento di applicazioni e cartelle, toccare . 70 Personalizzazione Raggruppare le applicazioni in cartelle 1. Nella schermata Applicazioni, toccare 2. Toccare > Personalizza. > Riordina applicazioni. 3. Tenere premuta l'applicazione e trascinarla su un'altra applicazione per creare automaticamente una cartella. 4. Per aggiungere altre applicazioni, trascinare ciascuna applicazione sulla cartella. 5. Per assegnare un nome alla cartella, aprire la cartella, toccare la barra del titolo, quindi inserire un nome per la cartella. 6. Una volta completato, toccare . Rimuovere le applicazioni da una cartella 1. Nella schermata Applicazioni, toccare 2. Toccare > Personalizza. > Riordina applicazioni. 3. Toccare la cartella per aprirla. 4. Tenere premuta l'applicazione, quindi trascinarla nella schermata Applicazioni. Attendere fino a quando l'icona viene rimossa prima di rilasciare il dito. 5. Una volta terminata la rimozione delle applicazioni, toccare . Nascondere o mostrare le applicazioni 1. Nella schermata Applicazioni, toccare > Nascondi/Mostra applicazioni. 2. Selezionare le applicazioni da nascondere o deselezionare le caselle di controllo per mostrarle. 3. Toccare Fine. 71 HTC BlinkFeed HTC BlinkFeed Cosa è HTC BlinkFeed? Ricevere le informazioni più recenti sui propri interessi o restare in contatto con gli amici direttamente su HTC BlinkFeed. Impostare quali social network, fonti di news e altro visualizzare. § Scorrere in basso o in alto per scorrere le storie in HTC BlinkFeed. § Toccare i riquadri con i consigli per i punti di interesse e i ristoranti per ottenere le indicazioni stradali, leggere le revisioni e altro. § Toccare un riquadro per visualizzare i contenuti o per commentare un post o aggiornamento di stato. § Durante la visualizzazione di articoli di notizie, scorrere verso destra o sinistra per visualizzare altre storie. § In HTC BlinkFeed, è possibile premere barra di stato per scorrere verso l'alto. o o toccare la § Scorrere alla parte superiore e premere verso il basso sullo schermo per aggiornare manualmente il flusso. § Scorrere verso destra su HTC BlinkFeed per aprire il menu a scorrevole dove è possibile scegliere il tipo di feed o aggiungere gli argomenti personalizzati da visualizzare. In HTC BlinkFeed viene visualizzato anche il widget orologio se è stato impostato HTC BlinkFeed come schermata Home principale. 72 HTC BlinkFeed Attivare o disattivare HTC BlinkFeed 1. Nella schermata Home, scorrere due dita insieme. 2. Toccare . 3. Eseguire una delle seguenti operazioni: § Per attivare HTC BlinkFeed, scorrere verso destra fino a visualizzare toccarlo. BlinkFeed e § Per disattivare HTC BlinkFeed, scorrere fino alla miniatura e toccare Rimuovi. Ristoranti consigliati Non sai dove mangiare? In HTC BlinkFeed è possibile ricevere i consigli per i ristoranti vicini. Assicurarsi di concedere a HTC Sense Home l'autorizzazione all'accesso alla posizione. Consultare Configurare il widget HTC Sense Home a pagina 44. 1. In HTC BlinkFeed, scorrere verso destra per aprire il menu scorrevole. 2. Toccare > Impostazioni. 3. Toccare Notifica su blocco schermo e assicurarsi che Raggruppa orari pasti sia selezionata. Per ricevere i consigli sui ristoranti, sarà necessario usare attivamente HTC BlinkFeed ogni giorno. I ristoranti consigliati saranno visualizzati come riquadro in HTC BlinkFeed e sul blocco schermo. 73 HTC BlinkFeed Visualizzare i ristoranti consigliati È possibile visualizzare le foto del ristorante, ottenere le indicazioni stradali per raggiungere il ristorante e altro. 1. Quando viene visualizzato il riquadro con il ristorante consigliato, toccarlo per visualizzare altre informazioni. 2. È possibile procedere come segue: § Toccare il riquadro della foto o Visualizza foto per scorrere le foto del ristorante. § Toccare l'icona della mappa o l'indirizzo per visualizzare la posizione in Google Maps™. Da li, è possibile ottenere le indicazioni stradali. § Se è presente un numero di telefono, toccarlo per chiamare il ristorante. § Se in basso sono presenti dei numeri, toccare un numero per visualizzare altri ristoranti consigliati. Modi per aggiungere i contenuti a HTC BlinkFeed È possibile personalizzare HTC BlinkFeed per mostrare gli articoli e gli aggiornamenti di stato dalle origini di notizie preferite, categorie, edizioni e applicazioni. Selezionare i feed Trovare le storie e gli articoli in HTC BlinkFeed in relazione ai propri interessi, categorie preferite e canali di notizie o siti web più popolari. 1. In HTC BlinkFeed, scorrere verso destra per aprire il menu scorrevole. 2. Toccare > Aggiungi contenuti. 3. Scegliere una categoria. 4. Selezionare una o più origini feed. È possibile toccare un nome per controllare un feed in particolare, quindi toccare aggiungerlo a HTC BlinkFeed. per Durante lo scorrimento del feed Highlights, è possibile ricevere i consigli per le nuove storie o fonti nel riquadro con scritto Nuovo per eseguire la che possono essere interessanti. Toccare sottoscrizione al relativo sito web o feed di canali. Mostrare i contenuti dalle applicazioni e i social network Visualizzare i post degli amici nei social network o mostrare i contenuti dalle applicazioni HTC direttamente su HTC BlinkFeed. È necessario accedere ai social network per visualizzare i relativi feed su HTC BlinkFeed. 1. In HTC BlinkFeed, scorrere verso destra per aprire il menu scorrevole. 2. Toccare > Servizi e applicazioni, quindi selezionare le applicazioni e i social network desiderati. 74 HTC BlinkFeed Cercare e aggiungere un argomento di interesse Cercare un argomento specifico? È possibile cercare e selezionare gli argomenti che possono interessare per visualizzarli in HTC BlinkFeed. 1. In HTC BlinkFeed, scorrere verso destra per aprire il menu scorrevole. 2. Toccare Cerca contenuti, quindi inserire l'argomento cercato. 3. Toccare un risultato, quindi toccare per aggiungerlo a Argomenti personalizzati. Eseguire l'iscrizione a più edizioni regionali Desideri essere aggiornato sugli eventi correnti in più di una regione? È possibile mostrare una o più edizioni scelte in HTC BlinkFeed. 1. In HTC BlinkFeed, scorrere verso destra per aprire il menu scorrevole. 2. Toccare 3. Toccare > Aggiungi contenuti. , quindi selezionare un luogo o regione. 4. Selezionare le origini feed da aggiungere. Personalizzare il feed In Primo piano Passare al feed In Primo piano per visualizzare un mix di articoli più in voga e aggiornamenti di stato dalle origini feed aggiunte. È anche possibile impostare il feed In Primo piano per visualizzare solamente gli elementi dalle origini feed preferite, categorie e applicazioni. Non è possibile aggiungere argomenti personalizzati e RSS al feed In Primo piano. 1. In HTC BlinkFeed, scorrere verso destra per aprire il menu scorrevole. 2. Toccare > Impostazioni > Scegliere gli argomenti principali. 3. Selezionare le origini feed da visualizzare in In Primo piano. Salvare gli articoli da vedere in seguito Non hai tempo di leggere un articolo che potrebbe essere interessante? È possibile aggiungere gli articoli all'elenco di lettura. Eseguire una delle seguenti operazioni: § Mentre è visualizzato un articolo, toccare . § In HTC BlinkFeed, tenere premuto il riquadro dell'articolo da aggiungere ai segnalibri. Quindi toccare Leggi più tardi. Per accedere all'elenco di lettura su HTC BlinkFeed, scorrere verso destra, quindi toccare Elenco lettura notizie nel menu scorrevole. 75 HTC BlinkFeed Pubblicare sui social network È possibile pubblicare in modo semplice un aggiornamento di stato da HTC BlinkFeed. È necessario accedere ai social network prima di poter pubblicare l'aggiornamento di stato da HTC BlinkFeed. 1. In HTC BlinkFeed, scorrere verso destra per aprire il menu scorrevole. 2. Toccare > Scrivi e scegliere un social network. 3. Scrivere l'aggiornamento di stato e pubblicarlo sul social network. Rimuovere i contatti da HTC BlinkFeed Sia per quanto riguarda un riquadro che un intero feed, è possibile rimuovere i contenuti da non visualizzare su HTC BlinkFeed. § Per rimuovere un riquadro, tenere premuto il riquadro da rimuovere, quindi toccare Rimuovi. § Per rimuovere un'origine feed, nel menu scorrevole, toccare selezionare uno o più elementi, quindi toccare Rimuovi. > Rimuovi contenuti, Per annullare l'iscrizione a un'edizione localizzata, toccare nella schermata Rimuovi contenuti. Toccare Rimuovi edizioni, selezionare uno o più elementi, quindi toccare Rimuovi. 76 Fotocamera Fotocamera Impostazioni di base della fotocamera Schermata fotocamera Scattare fantastiche foto e registrare video con la fotocamera. 1. Nella schermata Home, toccare l'icona della fotocamera per aprire l'applicazione Fotocamera. 2. Toccare per visualizzare tutti i controlli nella schermata Mirino. Scegliere la scena da usare per scattare la foto. Scegliere la scena da usare per registrare i video. Scegliere un livello ISO o impostarlo su Auto. I valori elevati di ISO funzionano meglio in condizioni di scarsa illuminazione. Scegliere l'impostazione dell'esposizione. Impostazioni elevate dell'esposizione consentono di catturare maggiore luce per le foto e i video. Scegliere un'impostazione per il bilanciamento del bianco che corrisponda all'ambiente di illuminazione corrente. Scegliere tra altre impostazioni di base e le impostazioni avanzate della fotocamera. 77 Fotocamera Scegliere una modalità di cattura Passare a una modalità di cattura da usare per scattare le foto o registrare i video. Nella schermata Mirino, toccare , quindi toccare una modalità di cattura. È anche possibile scorrere sulla schermata Mirino per scorrere le modalità di cattura: § In vista orizzontale, scorrere dal bordo superiore o inferiore dello schermo. § In vista verticale, scorrere dal bordo sinistro o destro dello schermo. Zoom § Prima di scattare una foto o registrare un video, aprire due dita per eseguire lo zoom avanti o indietro. § Durante la registrazione di un video è possibile eseguire liberamente lo zoom avanti o indietro. Attivare o disattivare il flash della fotocamera Toccare l'icona del flash per scegliere la modalità flash. Quando viene utilizzata la modalità Flash attivo o Flash automatico, la fotocamera imposta in modo intelligente la migliore luminosità del flash per la foto. Scattare una foto 1. Nella schermata Home, toccare l'icona della fotocamera per aprire l'applicazione Fotocamera. 2. Passare alla modalità Fotocamera se non ci si trova in questa modalità. Per informazioni, consultare Scegliere una modalità di cattura a pagina 77. 3. È sufficiente puntare la fotocamera sul soggetto da catturare. La fotocamera regola automaticamente la messa a fuoco quando ci si sposta. 4. Quando si è pronti a scattare la foto, toccare . 78 Fotocamera Suggerimenti per catturare foto migliori Per ottenere scatti migliori con l'applicazione Fotocamera, di seguito sono disponibili alcuni suggerimenti su cosa fare durante la cattura delle foto. Migliorare la messa a fuoco e la nitidezza § L'HTC One M9 dispone di messa a fuoco automatica che funziona al meglio su soggetti che non si muovono troppo. Per cambiare la messa a fuoco, nel Mirino, toccare il soggetto da mettere a fuoco. § Se il soggetto è in movimento, sul Mirino tenere premuto il soggetto per bloccare la messa a fuoco. § Nelle impostazioni Fotocamera è possibile impostare la nitidezza prima di scattare una foto, oppure è possibile regolare manualmente la nitidezza di una foto in Photo Editor. In genere, è meglio rendere più nitida un'immagine sfocata che ridurre la nitidezza nell'immagine. Scattare foto ben illuminate § L'HTC One M9 regola automaticamente la messa a fuoco e l'esposizione. Se l'immagine sembra sottoesposta o l'immagine appare scura nel Mirino, toccare la parte dell'immagine in ombra. Al contrario, toccare un oggetto ben illuminato nell'immagine se l'immagine appare sovraesposta. Eseguire la messa a fuoco su un oggetto con toni naturali per un'esposizione bilanciata. Ricordare che toccando un altro oggetto, la messa a fuoco viene spostata da un oggetto all'altro. § Se si stanno utilizzando le impostazioni predefinite e la foto sembra troppo scura, passare alla scena notturna e posizionare l'HTC One M9 su una superficie per tenerlo stabile. § Se nell'immagine sono presenti delle parti in ombra e altre illuminate, usare l'HDR per catturare più scatti con diverse esposizioni e combinarli in un unico scatto. Tenere l'HTC One M9 fermo o posizionarlo su una superficie stabile durante l'uso dell'HDR. § Quando si scatta una foto panoramica, considerare l'intera scena e mettere a fuoco un oggetto con toni naturali in modo da ottenere un'esposizione bilanciata nell'immagine composita. Altri suggerimenti § Nelle impostazioni della Fotocamera, toccare Griglia per inquadrare meglio il soggetto e migliorare la composizione. § Se si stanno scattando foto con luci fluorescenti o incandescenti e il soggetto appare sbiadito, toccare e scegliere l'impostazione di bilanciamento del bianco. Controllare l'immagine nel Mirino e scegliere l'opzione che mostra i colori più vicini ai colori naturali del soggetto. § Nelle impostazioni della Fotocamera, è possibile toccare Regolazione immagine per regolare il contrasto, la saturazione e la nitidezza prima di scattare la foto. § Una volta scattata la foto, è possibile definire il contrasto, la luminosità e altre impostazioni in Photo Editor. 79 Fotocamera Registrare video 1. Nella schermata Home, toccare l'icona della fotocamera per aprire l'applicazione Fotocamera. 2. Passare alla modalità Fotocamera se non ci si trova in questa modalità. Per informazioni, consultare Scegliere una modalità di cattura a pagina 77. 3. Quando si è pronti ad avviare la registrazione, toccare . 4. Mettere a fuoco diversi soggetti o aree toccando la schermata del Mirino. 5. Toccare l'icona flash per attivare o disattivare il flash. 6. Toccare per sospendere la registrazione, quindi toccare 7. Per interrompere la registrazione toccare per riprendere. . Impostare la risoluzione del video 1. Passare alla modalità Fotocamera. 2. Nella schermata Mirino, toccare 3. Toccare per mostrare le opzioni della fotocamera. . 4. Toccare Qualità video, quindi scegliere la risoluzione del video. Scattare una foto durante la registrazione del video - VideoPic Usare la scena video Normale per scattare una foto durante la registrazione di un video. 1. Nella schermata Home, toccare l'icona della fotocamera per aprire l'applicazione Fotocamera. 2. Nella schermata Mirino, toccare per mostrare le opzioni della fotocamera. Assicurarsi che sia visualizzata l'icona selezionata. 3. Toccare per iniziare a registrare. 4. Durante la registrazione, toccare 5. Toccare poiché indica che la scena video Normale è tutte le volte che si desidera scattare una foto. per interrompere la registrazione. Usare i pulsanti volume per scattare foto e video Nell'applicazione Fotocamera, è possibile impostare i pulsanti VOLUME per utilizzarli come rilascio otturatore e controlli per lo zoom. 1. Nella schermata Home, toccare l'icona della fotocamera per aprire l'applicazione Fotocamera. 2. Nella schermata Mirino, toccare 3. Toccare . > Opzioni pulsante volume. 4. Scegliere come usare i pulsanti volume quando ci si trova nell'applicazione Fotocamera. 80 Fotocamera Chiudere l'applicazione Fotocamera Per una visualizzazione completa della schermata Mirino, HTC One M9 sostituisce con piccoli punti. , e Toccare un punto per mostrare nuovamente i pulsanti, quindi toccare o per chiudere l'applicazione Fotocamera e tornare alla schermata Home o alla schermata precedente. Scattare foto continue Si desidera scattare foto di soggetti in movimento? Sia durante la partita di calcio del proprio bambino che durante una gara automobilistica, è possibile catturare le azioni. Usare la scena Auto per scattare una serie di foto continue con la fotocamera. 1. Nella schermata Home, toccare l'icona della fotocamera per aprire l'applicazione Fotocamera. 2. Passare alla modalità Fotocamera se non ci si trova in questa modalità. Per informazioni, consultare Scegliere una modalità di cattura a pagina 77. 3. Nella schermata Mirino, toccare per mostrare le opzioni della fotocamera. Assicurarsi che sia visualizzata l'icona 4. Tenere premuto il pulsante otturatore poiché indica che la scena Auto è selezionata. sullo schermo. La fotocamera scatta fino a 20 foto consecutive del soggetto. 5. Scegliere cosa fare con gli scatti continui: § Per conservare una sola foto, selezionare la foto preferita e toccare Scatto migliore. § Toccare Elimina, selezionare le foto indesiderate, quindi toccare Elimina per salvare solo le foto rimaste. § Per salvare tutte le foto, è sufficiente premere . 81 Fotocamera Cambiare la messa a fuoco in modalità Sfocatura Usare la modalità Sfocatura per mettere a fuoco l'oggetto visualizzato sulla schermata Mirino e sfocare lo sfondo. È necessario essere a una distanza compresa tra 10 e 60 cm (da 4 pollici a 2 piedi) dall'oggetto da mettere a fuoco. 1. Nella schermata Home, toccare l'icona della fotocamera per aprire l'applicazione Fotocamera. 2. Toccare > Sfocatura. Se non viene visualizzata questa modalità, toccare Aggiungi > Sfocatura per aggiungerla prima alle modalità di cattura. 3. Nella schermata Mirino, toccare l'oggetto da mettere a fuoco. 4. Quando si è pronti a scattare la foto, toccare . Toccare la piccola miniatura dell'immagine per aprire la foto appena scattata nella Galleria e vedere l'effetto sfocatura. 82 Fotocamera Autoritratti e foto di persone Suggerimenti per lo scatto di autoritratti e foto di persone Desiderate che voi, la vostra famiglia e i vostri amici sembriate più belli nelle foto? Di seguito alcune opzioni della fotocamera che possono essere regolate o selezionate prima di scattare autoritratti e foto di persone. Scena ritratto Usare la scena Ritratto per levigare leggermente la pelle negli autoritratti e negli scatti con persone. 1. Passare alla modalità Fotocamera o Autoritratto. Per conoscere come cambiare le modalità di cattura, consultare Scegliere una modalità di cattura a pagina 77. 2. Nella schermata Mirino, toccare per mostrare le opzioni della fotocamera. 3. Toccare . 4. Toccare per selezionare la scena Ritratto. Ritocco istantaneo per autoritratti Toccare la pelle con Ritocco istantaneo prima di scattare l'autoritratto. Consultare Correggere la pelle con Ritocco istantaneo a pagina 83. Autoritratti angolati Desiderate angolare lo scatto in modo da essere esattamente come vi vedete nella schermata Mirino? 1. Passare alla modalità Autoritratto. Per conoscere come cambiare le modalità di cattura, consultare Scegliere una modalità di cattura a pagina 77. 2. Nella schermata Mirino, toccare 3. Toccare per mostrare le opzioni della fotocamera. > Opzioni della fotocamera. 4. Selezionare l'opzione Salva immagine mirror. Ritoccare la pelle per gli scatti di persone Rendere la pelle dei soggetti più bella prima di scattare le foto. 1. Passare alla modalità Fotocamera. Per conoscere come cambiare le modalità di cattura, consultare Scegliere una modalità di cattura a pagina 77. 2. Nella schermata Mirino, toccare per mostrare le opzioni della fotocamera. 3. Assicurarsi di utilizzare l'impostazione scena 4. Toccare . . 5. Toccare Livello ritocco e regolare il livello di levigatura della pelle. 83 Fotocamera Correggere la pelle con Ritocco istantaneo Ritoccare la pelle prima di scattare un autoritratto. Ritocco istantaneo leviga la pelle in tempo reale. 1. Nella schermata Home, toccare l'icona della fotocamera per aprire l'applicazione Fotocamera. 2. Passare alla modalità Autoritratto o Foto in sequenza. Per conoscere come cambiare le modalità di cattura, consultare Scegliere una modalità di cattura a pagina 77. 3. Per cambiare il livello di levigatura della pelle, trascinare il cursore sulla barra di regolazione. La barra di regolazione è visualizzata sulla schermata Mirino per impostazione predefinita. Per nasconderla, toccare > , quindi deselezionare l'opzione Ritocco istantaneo. Utilizzare Auto Selfie Continuare a scattare un auto selfie, o semplicemente sorridere! È sufficiente attivare la funzione nella impostazioni della fotocamera. 1. Nella schermata Home, toccare l'icona della fotocamera per aprire l'applicazione Fotocamera. 2. Passare alla modalità Autoritratto. Per conoscere come cambiare le modalità di cattura, consultare Scegliere una modalità di cattura a pagina 77. 3. Nella schermata Mirino, toccare 4. Toccare per mostrare le opzioni della fotocamera. > Opzioni della fotocamera. 5. Selezionare l'opzione Auto Selfie, e premere . 6. Assumere una posa e inquadrare nella schermata Mirino. 7. Per scattare automaticamente un autoritratto, guardare verso la fotocamera e: § Restare fermi fino a quando il riquadro bianco nella schermata Mirino diventa verde. § Oppure sorridere verso la fotocamera. Continuare a sorridere per alcuni secondi fino a quando viene eseguito lo scatto. Utilizzare Voice Selfie Voice Selfie consente di scattare autoritratti e video utilizzando i controlli vocali. È sufficiente attivare la funzione nella impostazioni della fotocamera. La funzione potrebbe non essere disponibile in tutte le lingue. 1. Nella schermata Home, toccare l'icona della fotocamera per aprire l'applicazione Fotocamera. 2. Passare alla modalità Autoritratto. Per conoscere come cambiare le modalità di cattura, consultare Scegliere una modalità di cattura a pagina 77. 3. Nella schermata Mirino, toccare per mostrare le opzioni della fotocamera. 84 Fotocamera 4. Toccare > Opzioni della fotocamera. 5. Selezionare l'opzione Voice Selfie, e premere . 6. Assumere una posa e inquadrare nella schermata Mirino. 7. Guardare verso la fotocamera frontale e: § Pronunciare Scatta, Sorriso o Sorridi per scattare un autoritratto. § Pronunciare Registra o Azione per registrare un autoritratto video. La cattura vocale può anche essere usata con la fotocamera principale. Passare alla modalità Fotocamera e attivare Cattura vocale nelle impostazioni della fotocamera. La cattura vocale potrebbe non essere disponibile in tutte le lingue. Scattare foto utilizzando il timer autoscatto Quando viene utilizzato il timer autoscatto, l'applicazione Fotocamera esegue il conto alla rovescia prima di scattare la foto. È possibile impostare il conto alla rovescia. 1. Nella schermata Home, toccare l'icona della fotocamera per aprire l'applicazione Fotocamera. 2. Scegliere una modalità di cattura da usare. Per conoscere come cambiare le modalità di cattura, consultare Scegliere una modalità di cattura a pagina 77. 3. Nella schermata Mirino, toccare per mostrare le opzioni della fotocamera. 4. In relazione alla modalità di cattura selezionata, procedere come segue: § Toccare se è visualizzata questa icona, quindi toccare la durata del conto alla rovescia desiderato. § Toccare > Autoscatto e trascinare il cursore per impostare il conto alla rovescia. 5. Per avviare il timer, toccare rovescia. . La fotocamera scatta una foto al termine del conto alla Scattare autoritratti con Foto in sequenza Scattare diversi autoritratti e unirli in una singola foto. 1. Nella schermata Home, toccare l'icona della fotocamera per aprire l'applicazione Fotocamera. 2. Toccare > Foto in sequenza. Se non viene visualizzata questa modalità, toccare Aggiungi > Foto in sequenza per aggiungerla prima alle modalità di cattura. 3. Nella schermata Mirino, toccare 4. Per avviare la cattura, toccare , quindi scegliere un layout per gli autoritratti. . L'applicazione Fotocamera scatterà quattro autoritratti, ciascuno ogni 2 secondi. È possibile cambiare la posa in ogni scatto. 85 Fotocamera Doppia registrazione Usare la modalità Doppia registrazione Usare la modalità Doppia registrazione per catturare sia l'autoritratto che il panorama. La foto con schermo diviso può contenere entrambe le foto o entrambi i video. 1. Nella schermata Home, toccare l'icona della fotocamera per aprire l'applicazione Fotocamera. 2. Toccare > Doppia registrazione. Se non viene visualizzata questa modalità, toccare Aggiungi > Doppia registrazione per aggiungerla prima alle modalità di cattura. 3. Trascinare il cursore al centro della schermata Mirino per regolare la dimensione della finestra. 4. Toccare per scorrere le seguenti opzioni: Scatto sincrono Usare la fotocamera principale e anteriore per catturare contemporaneamente entrambe le foto o entrambi i video. Scatto asincrono Cattura separatamente le foto o i video con la fotocamera principale e frontale. È possibile registrare video con diverse durate. 5. Una volta eseguito uno scatto asincrono, toccare video con entrambe le fotocamere. per scattare le foto o per registrare i 6. Durante lo scatto asincrono, toccare per scattare una foto o per registrare un video con la fotocamera principale. Toccare nuovamente il pulsante per catturare un autoritratto. Se il video viene registrato con la fotocamera principale, la riproduzione del video viene avviata nella finestra divisa al termine della registrazione. Al termine o durante la visione del video, toccare per registrare un autoritratto video. Se è necessario scattare nuovamente la foto, toccare 7. Per salvare la foto con schermo condiviso, toccare per ricominciare. . Se la durata dei video registrati in uno scatto asincrono è diversa, la riproduzione del video più lungo continua a schermo intero non appena termina la riproduzione del video più breve. 86 Fotocamera Foto panoramiche Scattare una foto panoramica Ottenere una visione più ampia dei paesaggi con un solo scatto. Alcune funzioni della fotocamera non sono disponibili in modalità Panorama ampio, ad esempio lo zoom. 1. Nella schermata Home, toccare l'icona della fotocamera per aprire l'applicazione Fotocamera. 2. Toccare > Panorama. 3. Se è selezionato Pan 360, toccare Panorama ampio. > , quindi toccare 4. Quando si è pronti a scattare la foto, toccare per passare alla modalità . 5. Eseguire la panoramica verso sinistra o destra nella visualizzazione orizzontale o verticale. Spostare l'HTC One M9 lentamente in modo da catturare automaticamente i fotogrammi. È anche possibile toccare per interrompere la cattura in qualsiasi momento. La fotocamera unisce i fotogrammi in un'unica foto. Scattare una foto Pan 360 Il mondo non è piatto, neanche le foto lo devono essere. È possibile scattare un panorama a 360 gradi per catturare tutto quello che ci circonda. Alcune funzioni della fotocamera non sono disponibili in questa modalità, ad esempio lo zoom. 1. Nella schermata Home, toccare l'icona della fotocamera per aprire l'applicazione Fotocamera. 2. Toccare > Panorama. 3. Nella schermata Mirino, toccare 4. Toccare , quindi toccare per mostrare le opzioni della fotocamera. per passare alla modalità Panorama 360°. 5. Tenere l'HTC One M9 a livello del volto in modo in modo da avere diversi spazi per catturare le scene sopra o sotto. 87 Fotocamera 6. Quando si è pronti a scattare la prima foto, centrare il riquadro bianco negli indicatori del Mirino. La fotocamera cattura automaticamente l'inquadratura. 7. Per scattare le foto successive, spostare l'HTC One M9 lentamente verso l'alto, il basso, sinistra e destra. Quando ci si sposta in una direzione, viene visualizzato un altro riquadro bianco. Centrare nuovamente il riquadro bianco con gli indicatori del mirino. Restare nella stessa posizione anche quando si ruota per scattare altre foto. Per risultati migliori, ricordare di: § Evitare di catturare scene con oggetti in movimento. § Tenersi ad almeno cinque metri di distanza dalla scena. 8. Ripetere la procedura fino ad avere tutti i fotogrammi desiderati o quando non vengono visualizzati altri riquadri. Per interrompere la cattura in qualsiasi momento, toccare Le foto scattate con Pan 360 sono indicate dall'icona . nella Galleria. Altre funzioni della fotocamera Usare HDR Durante lo scatto di ritratti contro uno sfondo luminoso, è possibile utilizzare l'HDR, acronimo di High Dynamic Range, per catturare i soggetti in modo più nitido. HDR accentua i dettagli dell'aree illuminate e delle aree in ombra, anche in caso di forte contrasto. HDR funziona al meglio quando il soggetto è fermo. La fotocamera scatta più foto con diversi livelli di esposizione e le unisce in una sola foto ottimizzata. 1. Nella schermata Home, toccare l'icona della fotocamera per aprire l'applicazione Fotocamera. 2. Passare alla modalità Fotocamera se non ci si trova in questa modalità. Per informazioni, consultare Scegliere una modalità di cattura a pagina 77. 3. Nella schermata Mirino, toccare per mostrare le opzioni della fotocamera. 88 Fotocamera 4. Toccare , quindi toccare . 5. Per scattare una foto HDR, toccare . Registrare i video al rallenty Rivivi le azioni ad alta velocità bit dopo bit e aggiungi un tocco di suspense ai video. L'audio viene registrato quando ci si trova in questa scena, ma sarà disponibile solo quando il video viene riprodotto in velocità normale. 1. Nella schermata Home, toccare l'icona della fotocamera per aprire l'applicazione Fotocamera. 2. Passare alla modalità Fotocamera se non ci si trova in questa modalità. Per informazioni, consultare Scegliere una modalità di cattura a pagina 77. 3. Nella schermata Mirino, toccare per mostrare le opzioni della fotocamera. 4. Toccare , quindi toccare . 5. Toccare per iniziare a registrare. 6. Per interrompere la registrazione toccare . Impostazioni fotocamera Regolare manualmente le impostazioni della fotocamera Gestire da esperti le impostazioni della fotocamera per diversi ambienti e condizioni di illuminazione. È possibile regolare manualmente i valori per impostazioni come bilanciamento del bianco, esposizione, ISO e altro. 1. Nella schermata Home, toccare l'icona della fotocamera per aprire l'applicazione Fotocamera. 2. Passare alla modalità Fotocamera se non ci si trova in questa modalità. Per informazioni, consultare Scegliere una modalità di cattura a pagina 77. 3. Nella schermata Mirino, toccare 4. Toccare , quindi toccare per mostrare le opzioni della fotocamera. . 5. Toccare un'impostazione, quindi trascinare il cursore per apportare le regolazioni. 89 Fotocamera 6. Per riportare l'impostazione su automatico, toccare . 7. Una volta completato, toccare . Per visualizzare nuovamente le impostazioni, è sufficiente toccare . 8. Quando si è pronti a scattare la foto, toccare . È possibile salvare le impostazioni personalizzate come nuova modalità di cattura. Per informazioni consultare Salvare le impostazioni come modalità di cattura a pagina 89. Salvare le impostazioni come modalità di cattura Salvare una scena o le impostazioni personalizzate come nuova modalità di cattura in modo da poterle usare comodamente quando necessario. 1. Nella schermata Home, toccare l'icona della fotocamera per aprire l'applicazione Fotocamera. 2. Toccare , quindi toccare la modalità di cattura da usare. Alcune modalità di cattura potrebbero non supportate la modifica delle impostazioni fotocamera. 3. Nella schermata Mirino, toccare per mostrare le opzioni della fotocamera. 4. Modificare le impostazioni come descritto. 5. Una volta terminato, toccare > Salva fotocamera personalizzata. 6. Immettere il nome, quindi toccare Salva. Toccare nella schermata Mirino e toccare la modalità di cattura creata tutte lo volte che si desidera usarla. Per rimuovere la modalità di cattura aggiunta, toccare trascinarla sull'opzione Elimina. , tenere premuta la modalità e 90 Galleria Galleria Visualizzare le foto e i video nella Galleria Abbandonatevi ai ricordi. Usare Galleria per visualizzare tutte le foto e i video. Visualizzare le foto per orario, album o posizione. Durante la visualizzazione delle foto e dei video, i pulsanti di navigazione sullo schermo vengono nascosti. Toccare un punto qualsiasi delle schermo per visualizzare i controlli Galleria e i pulsanti di navigazione su schermo. Visualizzare le foto e i video organizzati per orario Passare alla vista Timeline per visualizzare le foto e i video in relazione alla data di cattura. 1. Dalla schermata Home, toccare 2. Toccare , quindi cercare e toccare Galleria. > Timeline per passare alla vista Timeline. Vengono visualizzate le icone della scheda che consentono di passare da un layout all'altro. 3. Toccare per visualizzare le singole foto e video organizzate in un feed. 4. Toccare per visualizzare le foto e i video con un layout griglia. 5. Toccare per visualizzare le foto e i video organizzate per eventi. 6. Toccare per visualizzare le foto e i video organizzati per anno, quindi toccare un mese per visualizzare gli scatti eseguiti in quel periodo. 7. Toccare la foto o il video per visualizzarlo a schermo intero È inoltre possibile allargare o stringere due dita sullo schermo per scorrere tra i layout Timeline, feed, griglia e anno. Visualizzare le foto e i video per album 1. Dalla schermata Home, toccare 2. Toccare , quindi cercare e toccare Galleria. > Album per passare alla vista Album. 3. Toccare un riquadro per aprire un album. 4. Toccare la foto o il video per visualizzarlo a schermo intero 91 Galleria Visualizzare le foto preferite È possibile visualizzare in modo semplice tutte le foto preferite in un posto. È possibile aggiungere le foto all'album I miei preferiti. § Per aggiungere una foto, trovare e visualizzare la foto a schermo intero, toccare la foto, quindi toccare > Preferiti. § Per visualizzare le foto preferite, aprire all'album I miei preferiti. § Per rimuovere una foto dall'album I miei preferiti, tenere premuta la miniatura e toccare Rimuovi. Mostrare o nascondere gli album Troppi album che ingombrano la Galleria? È possibile scegliere di mostrare o nascondere gli album. 1. In Galleria, toccare 2. Toccare > Album. > Mostra/nascondi album. 3. Scegliere quali album mostrare o nascondere. Rinominare un album È possibile rinominare gli album creati per organizzare le foto. 1. In Galleria, toccare > Album. 2. Tenere premuto l'album da rinominare. 3. Toccare Rinomina. Alcuni album, come Scatti fotocamera e In Primo piano non possono essere rinominati. Visualizzare le foto per posizione Utilizzando la vista Mappa, è possibile visualizzare le foto in relazione alla posizione. Sulla mappa vengono visualizzate solamente le foto con le informazioni geografiche. 1. Dalla schermata Home, toccare 2. Toccare , quindi cercare e toccare Galleria. > Posizioni per passare alla vista Posizioni. Sono visualizzati i riquadri con le foto scattate in un luogo specifico, con i numeri che indicato quante fono sono state scattate in ciascun luogo. 3. Toccare per visualizzare la vista Mappa. 92 Galleria 4. Eseguire lo zoom indietro o la panoramica sulla mappa fino a visualizzare l'indicatore numerico della posizione . Il numero nella posizione mostra il numero di foto scattare in quell'area. 5. Toccare l'indicatore della posizione per visualizzare le foto scattate in un area definita. Vuoi sapere dove è stata scattata una foto in particolare? Durante la visualizzazione della foto a schermo intero, toccare un punto qualsiasi sullo schermo, quindi toccare > Mostra sulla mappa. (Mostra sulla mappa è disponibile quando si attiva Etichettatura geografica delle foto in Fotocamera.) Aggiungere le informazioni sulla posizione Specificare più di una città? È possibile aggiungere i nomi dei punti di interesse (POI) alle foto. 1. In Galleria, toccare > Posizioni. 2. Toccare un riquadro per aprirlo. 3. Scorrere alla scheda Luoghi. 4. Toccare Toccare per modificare la posizione > Aggiungi un nuovo luogo. 5. Toccare un punto di interesse per aggiungere un POI da Foursquare™ o toccare Nuovo luogo per inserire manualmente un nuovo nome. 6. Toccare Salva. Cambiare le informazioni sulla posizione 1. In Galleria, toccare > Posizioni. 2. Toccare un riquadro per aprirlo. 3. Scorrere alla scheda Luoghi. 4. Trovare il gruppo da rinominare, quindi toccare Selezionare un altro POI e trovare una delle seguenti: 1. Toccare Modifica posizione > Toccare per modificare la posizione. 2. Toccare un punto di interesse per aggiungere un POI da Foursquare o toccare Nuovo luogo per inserire manualmente un nuovo nome. 3. Toccare Salva. Rinominare la posizione 1. Toccare Rinomina luogo. Viene visualizzato Rinomina luogo se il nome è archiviato sull'HTC One M9. 2. Inserire un nuovo nome. 3. Toccare Salva. 93 Galleria Aggiungere foto o video a un album 1. Dalla schermata Home, toccare 2. Toccare , quindi cercare e toccare Galleria. , quindi scegliere come visualizzare le foto e i video. 3. Aprire un gruppo di foto e video, ad esempio un evento nella vista Timeline o un album. 4. Toccare > Aggiungi a album. 5. Selezionare le foto o i video da aggiungere, quindi toccare Avanti. 6. Creare un album o selezionare un album creato in precedenza nella Galleria. Per creare un nuovo album dove spostare o copiare, toccare . Per aggiungere una singola foto o un video a un album, tenere premuta la foto o il video. Toccare Aggiungi a album e selezionare l'album di destinazione o creare un nuovo album. Copiare o spostare le foto o i video tra gli album 1. Dalla schermata Home, toccare 2. Toccare , quindi cercare e toccare Galleria. > Album per passare alla vista Album. 3. Toccare un riquadro per aprire un album. 4. Toccare > Sposta in o Copia in. 5. Selezionare le foto o video da spostare o copiare, quindi toccare Avanti. 6. Selezionare un album dove spostare o copiare le foto o i video. Per creare un nuovo album dove spostare o copiare, toccare . Taggare foto e video È possibile rendere più semplice la ricerca delle foto e dei video aggiungendo i tag, ad esempio nomi brevi o parole chiave. 1. Dalla schermata Home, toccare 2. Toccare , quindi cercare e toccare Galleria. , quindi scegliere come visualizzare le foto e i video. 3. Toccare un riquadro per aprire un gruppo di foto e video. 4. Toccare > Aggiungi tag. 5. Selezionare gli elementi che saranno taggati con le stesse parole chiave, quindi toccare Avanti. 6. Digitare la parola chiave, quindi toccare . Oppure, per usare un tag esistente, è sufficiente toccare sotto al campo di testo. 7. Aggiungere altre parole chiave quando necessario. 94 Galleria 8. Per rimuovere un tag aggiunto, è sufficiente toccare il tag, quindi toccare OK. 9. Toccare Salva. Per taggare una sola foto o video, tenere premuta la foto o il video. Toccare Aggiungi tag, quindi inserire le parole chiave. Visualizzare le foto e i video taggati 1. In Galleria, toccare > Tag. Vengono visualizzati i riquadri dei tag utilizzati, con i numeri a indicare il numero di foto e video che appartengono a ciascun tag. 2. Toccare un riquadro per aprirlo e visualizzare le foto e i video taggati. Rinominare un tag È possibile rinominare un tag aggiunto in precedenza alle foto e ai video. 1. In Galleria, toccare > Tag. 2. Trovare il riquadro del tag da rinominare, quindi toccare > Rinomina tag. 3. Digitare il nuovo nome per il tag nel campo di testo, quindi toccare . 4. Toccare OK per salvare i cambiamenti. Rimuovere i tag 1. In Galleria, toccare > Tag. 2. Trovare il riquadro del tag da modificare. 3. Per rimuovere il tag a foto e video, toccare il riquadro e toccare gli elementi, quindi toccare Rimuovi. 4. Per eliminare completamente un tag, toccare > Rimuovi tag. Selezionare nel riquadro, quindi toccare Rimuovi tag. Eliminando il tag non saranno eliminate le foto e i video. Cercare le foto e i video È possibile cercare nella Galleria utilizzando i tag e le posizioni delle foto. 1. Dalla schermata Home, toccare 2. Toccare , quindi cercare e toccare Galleria. . 3. Nel campo di ricerca, digitare un tag o una posizione associata con la foto o il video che si sta cercando. È anche possibile cercare le foto scattate in una data specifica. È necessario usare lo stesso formato data impostato in Impostazioni > Data e ora, ad esempio 01/13/2015. 95 Galleria 4. Toccare . 5. Selezionare ciò che si desidera nei risultati corrispondenti. Trovare foto corrispondenti In cerca delle foto di una persona in particolare? Usare Corrispondenza immagine per trovare rapidamente le foto invece di scorrerle tramite la Galleria. 1. Dalla schermata Home, toccare , quindi cercare e toccare Galleria. 2. Toccare , quindi scegliere come visualizzare le foto e i video. 3. Toccare . 4. Toccare Corrispondenza immagine e cercare una foto visivamente simile a quella da trovare. 5. Toccare la foto più simile a quella che si sta cercando e svolgere una delle seguenti operazioni: § Toccare Continua per definire la ricerca. § Toccare Fine per visualizzare i risultati. 6. Nella schermata Immagini corrispondenti, selezionare tutte le immagini da salvare in un nuovo album, quindi toccare Salva. È anche possibile trovare le immagini corrispondenti durante la visualizzazione di una foto a schermo intero. Toccare > Corrispondenza immagine. Visualizzare le foto di Pan 360 1. Dalla schermata Home, toccare 2. Toccare , quindi cercare e toccare Galleria. , quindi scegliere come visualizzare le foto e i video. 3. Toccare un riquadro per aprire la vista miniature. 4. Quando viene visualizzata la foto Pan 360 desiderata, toccarla per visualizzarla a schermo intero. È possibile identificare le foto Pan 360 tramite l'icona sulla miniatura. 5. Toccare per salvare la foto Pan 360. 6. Provare una delle seguenti: § Inclinare l'HTC One M9 o trascinare il dito sullo schermo per eseguire la panoramica della foto. § Toccare l'indicatore di rotazione nell'angolo superiore sinistro per centrare nuovamente la foto. § Aprire o chiudere due dita per eseguire lo zoom della foto. § Ruotare due dita per ruotare la foto. § Toccare per salvare la vista corrente della foto. 96 Galleria Cambiare la velocità di riproduzione del video Volete aggiungere un tocco cinematografico ai vostri video rallentando scene particolari? È possibile variare la velocità di riproduzione delle sezioni selezionate di un video al rallenty. È possibile cambiare solamente la velocità di riproduzione dei video catturati utilizzando le scene al rallenty nell'applicazione Fotocamera. 1. Nella Galleria, aprire il video da riprodurre a schermo intero. È possibile identificare i video al rallenty tramite l'icona nella miniatura. 2. Toccare per passare dalla riproduzione normale al rallenty e viceversa. 3. Per regolare la velocità di riproduzione del video, toccare riproduzione. > Modifica > Regola velocità 4. Trovare la sequenza da rallentare spostando i cursori destro e sinistro. 5. Trascinare il cursore verso l'alto o il basso per scegliere quando velocemente riprodurre la sequenza. 6. Toccare per visualizzare il risultato. 7. Toccare Salva. Il video modificato viene salvato come copia. Il video originale rimane invariato. Ritagliare un video 1. Nella Galleria, aprire il video da riprodurre a schermo intero. 2. Toccare i controlli su schermo per sospendere o riprendere la riproduzione il video, regolare il volume e altro. Toccare per condividere il video sulla rete domestica. 3. Per tagliare il video, toccare > Modifica. 4. Trascinare i cursori di taglio sul punto in cui si desidera che il video inizi e termini. 5. Toccare per l'anteprima del video tagliato. 6. Toccare Salva. Il video tagliato viene salvato come copia. Il video originale rimane invariato. Salvare una foto da un video È facile salvare una foto da un video. Durante la visione di un video nella Galleria, toccare per scattare una foto. È anche possibile sospendere la riproduzione e trascinare il cursore sull'immagine prima di toccare . 97 Galleria Visualizzare un Zoe in Galleria Durante la visualizzazione di un gruppo di foto e video, ad esempio un album, la Galleria compone automaticamente un Zoe. Un Zoe è una raccolta delle foto e dei video preselezionati della Galleria, con l'aggiunta di musica di sottofondo e effetti speciali. 1. Dalla schermata Home, toccare 2. Toccare , quindi cercare e toccare Galleria. , quindi scegliere come visualizzare le foto e i video. Nella vista Timeline, è necessario passare alla scheda Eventi o Anno . 3. Toccare un riquadro per aprire un gruppo di foto e video. Sarà quindi visualizzata automaticamente l'anteprima Zoe. Per modificare lo Zoe nell'applicazione Zoe, toccare il riquadro Zoe nella visualizzazione verticale. Per ulteriori informazioni sull'applicazione Zoe, andare sulla pagina Suggerimenti e Guida di Zoe. One Gallery Visualizzare tutte le foto e i video in un solo posto. Con One Gallery è possibile visualizzare tutte le foto e i video archiviati nell'HTC One M9 e nei servizi online preferiti direttamente dall'applicazione Galleria sul telefono. È possibile inoltre trovare le foto e i video simili utilizzando Corrispondenza immagine o eseguendo una ricerca per parole chiave o tag. Consultare Trovare foto corrispondenti a pagina 95 e Cercare le foto e i video a pagina 94. Attivare One Gallery One Gallery consente di visualizzare le immagini e i video di Facebook, Flickr®, Google Drive™ e Dropbox nella Galleria. 1. Dalla schermata Home, toccare 2. Toccare , quindi cercare e toccare Galleria. > Impostazioni generali > One Gallery. 3. Toccare Avanti e selezionare l'account online con cui accedere. 4. Scegliere i servizi online di cui visualizzare le foto e i video nella Galleria. One Gallery eseguirà la sincronizzazione con gli account. 5. Una volta sincronizzati gli account, toccare . Sarà possibile visualizzare le foto e i video online nella Galleria. 98 Photo Editor Photo Editor Impostazioni di base Scegliere una foto da modificare È possibile selezionare le foto da modificare da Photo Editor o Galleria. 1. Dalla schermata Home, toccare , quindi cercare e toccare Photo Editor. 2. Toccare Galleria per aprire una foto esistente sul telefono e scorrere fino all'elemento da modificare. Oppure, toccare Fotocamera per scattare una nuova foto da modificare. Viene visualizzato un menu scorrevole da qui è possibile scegliere le opzioni di modifica. È anche possibile toccare dall'applicazione Galleria. durante la visualizzazione della foto a schermo intero Regolare le foto Usare gli strumenti di regolazione disponibili per ritagliare, ruotare, capovolgere o raddrizzare le foto. 1. Dall'applicazione Photo Editor, scegliere la foto da modificare. Per conoscere come procedere, consultare Scegliere una foto da modificare a pagina 98. 2. Nel menu scorrevole che viene visualizzato, toccare Essenziali > . 3. Scegliere per ruotare, ritagliare, capovolgere o raddrizzare la foto 4. Toccare e, se necessario, apportare le regolazioni. 5. Premere per tornare alla schermata Essenziali. 6. Toccare per salvare le modifiche. Tranne quando viene applicata la rotazione, le foto modificate vengono salvate come nuove foto. La foto originale non viene modificata. Disegnare su una foto Divertirsi a disegnare sulle foto o evidenziare una parte interessante. 1. Dall'applicazione Photo Editor, scegliere la foto da modificare. Per conoscere come procedere, consultare Scegliere una foto da modificare a pagina 98. 2. Nel menu scorrevole che viene visualizzato, toccare Eleganza > . 99 Photo Editor 3. Trascinare il cursore del tratto per regolare lo spessore del tratto. 4. Toccare per aprire la barra degli strumenti, scegliere un tipo di penna, quindi toccare per nascondere la barra degli strumenti. 5. Scegliere il colore della benna dalla barra dei colori. 6. Disegnare sopra alla foto. È possibile toccare per passare alla vista a schermo intero. 7. Per annullare o ripetere un'azione, aprire la barra degli strumenti, quindi toccare o . Oppure, è possibile usare la gomma dalla barra degli strumenti per rimuovere parti specifiche del disegno. 8. Toccare una volta terminato. 9. Toccare , quindi toccare 10. Toccare per passare alla foto prima e dopo la modifica. per salvare le modifiche. La foto modificata viene salvata come nuova foto. La foto originale rimane invariata. Applicare i filtri alle foto 1. Dall'applicazione Photo Editor, scegliere la foto da modificare. Per conoscere come procedere, consultare Scegliere una foto da modificare a pagina 98. 2. Nel menu scorrevole che viene visualizzato, toccare Essentials. 3. Toccare , e scegliere uno dei filtri disponibili. 4. Toccare . 5. Toccare , quindi toccare per passare alla foto prima e dopo la modifica. 6. Toccare per salvare le modifiche. La foto modificata viene salvata come nuova foto. La foto originale rimane invariata. Creare e applicare un filtro personalizzato 1. Dall'applicazione Photo Editor, scegliere la foto da modificare. Per conoscere come procedere, consultare Scegliere una foto da modificare a pagina 98. 2. Nel menu scorrevole che viene visualizzato, toccare Essentials. 3. Toccare , quindi scorrere fino alla file della barra dei filtri predefinita. 4. Toccare Personalizza. 5. Apportare le modifiche al filtro effetto regolando i controlli per esposizione, saturazione, bilanciamento del bianco e altro. 6. Se è necessario riorganizzare l'ordine delle impostazioni per raggiungere un particolare effetto, è possibile tenere premuta un'impostazione e trascinarla nella nuova posizione. Il riposizionamento delle impostazioni potrebbe ripristinare i valori ai predefiniti. 7. Toccare . 100 Photo Editor 8. Premere per tornare alla schermata Essentials. 9. Toccare per salvare le modifiche. La foto modificata viene salvata come nuova foto. La foto originale rimane invariata. Ritoccare le foto delle persone 1. Dall'applicazione Photo Editor, scegliere la foto da modificare. Per conoscere come procedere, consultare Scegliere una foto da modificare a pagina 98. 2. Nel menu scorrevole che viene visualizzato, toccare Ritocca. 3. Scegliere un ritocco del volto da applicare, quindi personalizzarne le impostazioni. 4. Toccare . 5. Toccare , quindi toccare per passare alla foto prima e dopo la modifica. 6. Toccare per salvare le modifiche. La foto modificata viene salvata come nuova foto. La foto originale rimane invariata. Correggere gli occhi rossi nelle foto 1. Dall'applicazione Photo Editor, scegliere la foto da modificare. Per conoscere come procedere, consultare Scegliere una foto da modificare a pagina 98. 2. Nel menu scorrevole che viene visualizzato, toccare Essentials. 3. Toccare , quindi toccare . 4. Toccare per salvare le modifiche. La foto modificata viene salvata come nuova foto. La foto originale rimane invariata. Modificare gli scatti continui Sempre sorriso È difficile scegliere una foto di gruppo dove alcuni sorridono e altri hanno gli occhi chiusi? È possibile ritoccare una foto di gruppo in modo che tutti abbiano l'aspetto migliore. Questa funzione è disponibile per gli scatti continui catturati in modalità scatto continuo. È possibile identificare gli scatti continui tramite l'icona sulla miniatura. 1. Dall'applicazione Photo Editor, scegliere la foto da modificare. Per conoscere come procedere, consultare Scegliere una foto da modificare a pagina 98. 2. Nel menu scorrevole che viene visualizzato, toccare Effetti > cerchi attorno ai volti rilevati nella foto. . Saranno visualizzati dei 3. Selezionare un volto alla volta e trascinarlo di lato con il dito per selezionare l'espressione desiderata. 101 Photo Editor 4. Toccare una volta terminato. 5. Toccare , quindi toccare 6. Toccare per salvare le modifiche. per passare alla foto prima e dopo la modifica. La foto modificata viene salvata come nuova foto. La foto originale rimane invariata. Creatore GIF È possibile creare una gif animata che è possibile caricare e condividere rapidamente. Questa funzione è disponibile per gli scatti continui catturati in modalità scatto continuo. È possibile identificare gli scatti continui tramite l'icona sulla miniatura. 1. Dall'applicazione Photo Editor, scegliere la foto da modificare. Per conoscere come procedere, consultare Scegliere una foto da modificare a pagina 98. 2. Nel menu scorrevole che viene visualizzato, toccare Effetti > un'animazione con questi fotogrammi. . Viene visualizzata 3. Trascinare i cursori di taglio sul punto in cui si desidera che la gif animata inizi e termini. 4. Toccare . 5. Nella schermata successiva, è possibile scegliere la direzione in cui riprodurre l'animazione, impostare la velocità del'animazione, scegliere i fotogrammi da includere e molto altro. 6. Toccare una volta terminato. 7. Selezionare la qualità del file dell'animazione e toccare OK. L'animazione viene salvata come gif. È possibile identificare una gif dall'icona nella Galleria. nella miniatura Sequenza scatti Saltello, salto e salto in lungo. È possibile creare una sequenza di scatti e unirli in una serie di azioni in una foto. Questa funzione è disponibile per gli scatti continui catturati in modalità scatto continuo. È possibile identificare gli scatti continui tramite l'icona sulla miniatura. 1. Dall'applicazione Photo Editor, scegliere la foto da modificare. Per conoscere come procedere, consultare Scegliere una foto da modificare a pagina 98. 2. Nel menu scorrevole che viene visualizzato, toccare Effetti > fotogrammi che possono essere combinati in una foto. 3. Selezionare i fotogrammi da includere nella sequenza di scatti. 4. Toccare una volta terminato. . Vengono visualizzati i 102 Photo Editor 5. Toccare , quindi toccare per passare alla foto prima e dopo la modifica. 6. Toccare per salvare le modifiche. La foto modificata viene salvata come nuova foto. La foto originale rimane invariata. Rimozione oggetto Il passaggio di un pedone o una macchina rovina lo scatto perfetto di un paesaggio famoso? È possibile ritoccare la foto per rimuovere la persona o gli oggetti indesiderati. Questa funzione è disponibile per gli scatti continui catturati in modalità scatto continuo. È possibile identificare gli scatti continui tramite l'icona sulla miniatura. 1. Dall'applicazione Photo Editor, scegliere la foto da modificare. . Vengono visualizzate delle 2. Nel menu scorrevole che viene visualizzato, toccare Effetti > cornici attorno alle aree nella foto dove gli oggetti vengono rimossi automaticamente. 3. Per conservare un oggetto, toccare 4. Toccare una volta terminato. 5. Toccare , quindi toccare 6. Toccare per salvare le modifiche. sull'immagine sulla pellicola. per passare alla foto prima e dopo la modifica. La foto modificata viene salvata come nuova foto. La foto originale rimane invariata. Effetti creativi Shapes Aggiungere alcuni modelli alla foto aggiungendo e unendo le forme. 1. Dall'applicazione Photo Editor, scegliere la foto da modificare. Per conoscere come procedere, consultare Scegliere una foto da modificare a pagina 98. 2. Nel menu scorrevole che viene visualizzato, toccare Effetti > . 3. Scegliere una forma da aggiungere alla foto. 4. Selezionare il colore della forma trascinando il cursore del colore. 5. Trascinare la forma per spostarla. 6. Allargare o stringere le dita sulla forma per regolarne la dimensione. 7. Tenere premuta la forma con due dita, quindi trascinare le dita in senso circolare per ruotare la forma. 8. Toccare 9. Toccare 10. Toccare per aprire la barra degli strumenti. , scegliere una opzione di unione per il livello selezionato, quindi toccare > . , quindi trascinare il cursore per regolare l'opacità della forma. 11. Per regolare la foto da unire alla forma, toccare per passare dal livello forma al livello foto. 103 Photo Editor 12. Toccare un'impostazione per regolare i valori, quindi toccare 13. Toccare . per salvare le modifiche. La foto modificata viene salvata come nuova foto. La foto originale rimane invariata. Photo Shapes Photo Shapes consente di aggiungere una forma all'immagine e riempirla con un'altra foto. 1. Dall'applicazione Photo Editor, scegliere la foto da modificare. Per conoscere come procedere, consultare Scegliere una foto da modificare a pagina 98. 2. Nel menu scorrevole che viene visualizzato, toccare Effetti > . 3. Scegliere una seconda immagine per riempire la forma selezionata. 4. Scegliere una forma da aggiungere alla foto. 5. Toccare per passare al livello forma. Viene visualizzata l'icona del livello forma . 6. Trascinare la maschera della forma per spostarla. 7. Allargare o stringere le dita sulla maschera della forma per regolarne la dimensione. 8. Tenere premuta la maschera della forma con due dita, quindi trascinare le dita in senso circolare per ruotare la forma. 9. Toccare per tornare al livello immagine , quindi allargare o stringere le dita sull'immagine per regolare la dimensione dell'immagine nella maschera. 10. Toccare 11. Toccare 12. Toccare per aprire la barra degli strumenti. , scegliere una opzione di unione per il livello selezionato, quindi toccare > , quindi toccare un'impostazione per regolarne i valori. . 104 Photo Editor 13. Per regolare la foto da unire alla forma, toccare immagine al livello foto. per passare dal livello riempimento 14. Toccare un'impostazione e trascinare il cursore per regolarne i valori, quindi toccare 15. Toccare . per salvare le modifiche. La foto modificata viene salvata come nuova foto. La foto originale rimane invariata. Prismatic L'immagine è luminosa e colorata? Usare Prismatic per ottenere l'effetto di un cristallo prismatico. 1. Dall'applicazione Photo Editor, scegliere la foto da modificare. Per conoscere come procedere, consultare Scegliere una foto da modificare a pagina 98. 2. Nel menu scorrevole che viene visualizzato, toccare Effetti > . 3. Scegliere un modello prismatico da applicare alla foto. 4. Toccare per passare al livello forma. Viene visualizzata l'icona del livello forma . 5. Trascinare la forma per spostarla. 6. Allargare o stringere le dita sulla forma per regolarne la dimensione. 7. Tenere premuta la forma con due dita, quindi trascinare le dita in senso circolare per ruotare la forma. 8. Toccare per tornare al livello immagine sull'immagine per regolarne la dimensione. 9. Toccare , quindi avvicinare o allargare le dita per aprire la barra degli strumenti. 10. Toccare , regolare le impostazioni per il livello foto, quindi toccare 11. Toccare per salvare le modifiche. . La foto modificata viene salvata come nuova foto. La foto originale rimane invariata. 105 Photo Editor Double Exposure Con Double Exposure, combinare e unire due foto e creare qualcosa di surreale. 1. Dall'applicazione Photo Editor, scegliere la foto da modificare. Per conoscere come procedere, consultare Scegliere una foto da modificare a pagina 98. 2. Nel menu scorrevole che viene visualizzato, toccare Effetti > 3. Scegliere la seconda immagine. Sarà il livello principale . . 4. Trascinare il livello per spostarlo. 5. Allargare o stringere le dita sul livello per regolarne la dimensione. 6. Toccare 7. Toccare 8. Toccare valori. per aprire la barra degli strumenti. , scegliere una opzione di unione per il livello selezionato, quindi toccare > . , toccare un'impostazione, quindi trascinare il cursore per regolarne i 9. Per regolare il livello sfondo da unire al livello principale, toccare sfondo. per passare al livello 10. Toccare un'impostazione e trascinare il cursore per regolarne i valori, quindi toccare La foto modificata viene salvata come nuova foto. La foto originale rimane invariata. . 106 Photo Editor Elements Aggiungere elementi animati alle foto. 1. Dall'applicazione Photo Editor, scegliere la foto da modificare. Per conoscere come procedere, consultare Scegliere una foto da modificare a pagina 98. 2. Nel menu scorrevole che viene visualizzato, toccare Effetti > . 3. Toccare un tipo di elemento da applicare alla foto. 4. Toccare 5. Toccare . 6. Toccare per aprire la barra degli strumenti. , disegnare un percorso o area di animazione per l'effetto selezionato e toccare per regolare la velocità e l'intensità dell'animazione. 7. Tenere premuta un'area con due dita, quindi trascinare le dita per formare un cerchio per ruotare l'animazione. 8. Una volta soddisfatti del risultato, toccare e scegliere per salvare come foto o video. Fusione volti Ti domandi come saresti con gli stessi tratti del volto di un’altra persona? Fusione volti utilizza la foto di una persona e il volto scelto per unire le due foto in una sola. Per usare Fusione volti, assicurarsi che: § I volti in ciascun foto devono avere una dimensione di 100 x 100 pixel o oltre. § I volti nelle foto non devono indossare occhiali e essere coperti da capelli, un cappello o qualsiasi altro oggetto. § Per risultati migliori i soggetti devono guardare verso la fotocamera. 1. Dall'applicazione Photo Editor, scegliere la foto da modificare. Per conoscere come procedere, consultare Scegliere una foto da modificare a pagina 98. 2. Nel menu scorrevole che viene visualizzato, toccare Effetti > 3. Toccare . e scorrere fino alla foto con cui si desidera eseguire l'unione. 107 Photo Editor 4. Trascinare il cursore per applicare Fusione volti all'immagine. Per scegliere un'altro volto, è sufficiente toccare la miniatura della persona scelta e scorrere fino alla nuova foto. 5. Una volta soddisfatti del risultato, toccare e scegliere per salvare come foto o video. 108 Chat video e chiamate Chat video e chiamate Video Chat Inquadra volto Durante una chat video utilizzando un'applicazione di chat video di terze parti, Inquadra volto pone l'attenzione sul volto e sull'ambiente circostante e traccia i volti presenti nell'angolo di visione della fotocamera. Inquadra volto può tracciare un massimo di 4 volti. 1. Aprire l'applicazione di chat video e toccare per aprire il menu. 2. Toccare per attivare Inquadra volto. Quando le persone attorno entrano nel campo di visione della fotocamera frontale, ciascun persona sarà visualizzata in una finestra nella schermata della chat video. La fotocamera eseguirà lo zoom avanti o indietro per mantenere a fuoco i volti quando ci si sposta. 109 Chat video e chiamate 3. Trascinare la finestra in qualsiasi posizione. 4. In relazione all'applicazione di chat video, è possibile toccare una o due volte sulla finestra per scambiare le schermate con il partecipante chiamato. 5. Toccare nuovamente per disattivare Inquadra volto. Condividere la schermata del telefono Desiderato mostrare alcune immagine o insegnare a un amico come usare una funzione del telefono? Condividi Display consente di mostrare lo schermo del telefono alla persona con cui si sta eseguendo la chat video. È necessaria un'applicazione di chat video di terze parti per usare Condividi Display. 1. Nella schermata della chat video, toccare > per attivare Condividi Display. 2. Sul telefono, andare alla schermata da condividere e toccare . È possibile passare a qualsiasi schermata del telefono per farla vedere alla persona presente in chat. 3. Durante la condivisione della schermata è possibile: § Toccare per disegnare. Spostare il dito sullo schermo per evidenziare le parti importanti. § Toccare per sospendere la condivisione della schermata. § Toccare per interrompere la condivisione della schermata. Chiamate Effettuare una chiamata con Composizione rapida Per effettuare una chiamata è possibile comporre direttamente il numero o utilizzare Composizione rapida. Composizione rapida ricerca e chiama il contatto o numero salvato/sincronizzato nella cronologia chiamate. 1. Nella schermata Home, toccare l'icona del telefono per aprire l'applicazione Telefono. 2. Inserire il numero di telefono o le prime lettere del nome del contatto per visualizzare i contatti corrispondenti. 3. Se vengono trovati più numeri corrispondenti (ad esempio 8 corrispondenze), toccare il numero per visualizzare tutte le corrispondenze. 4. Toccare il contatto da chiamare. § Per controllare i numeri di telefono associati con il contatto, toccare contatto. § Se il numero di telefono ha un numero di interno, toccare principale e comporre il numero di interno. accanto al nome del una volta collegati alla linea 110 Chat video e chiamate Comporre un numero di interno Per ignorare i comandi vocali durante la composizione di un numero di interno, procedere come segue: § Una volta composto il numero principale, tenere premuto *. Al numero che si sta chiamando viene aggiunta una virgola (,). Inserire il numero di interno, quindi toccare il pulsante di chiamata. Sarà eseguita la connessione alla linea principale, quindi al numero di interno. § Una volta composto il numero principale, tenere premuto # per aggiungere un punto e virgola (;). Inserire il numero di interno dopo i due punti e toccare il pulsante di chiamata. Una volta eseguita la connessione alla linea principale, toccare Invia per comporre il numero di interno. Nell'applicazione Contatti possono essere salvati i numeri di telefono insieme al numero di interno. Rispondere a una chiamata senza risposta Quando non si risponde ad una chiamata, nella barra di stato viene visualizzata l'icona della chiamata senza risposta . 1. Aprire il pannello delle notifiche per controllare le chiamate ricevute. 2. Per tornare alla chiamata, toccare Richiama. Se sono presenti più chiamate senza risposta, toccare la notifica delle chiamate senza risposta per aprire la scheda Cronologia chiamate. Composizione veloce Usare Composizione rapida per chiamare un numero di telefono con un solo tocco. 1. Nella schermata Home, toccare l'icona del telefono per aprire l'applicazione Telefono. 2. Toccare > Composizione veloce > . È anche possibile tenere premuto un tasto non assegnato sul tastierino, quindi toccare Sì. 3. Selezionare un contatto dall'elenco. 4. Nella schermata Composizione veloce, scegliere il numero di telefono del contatto da usare e il tasto di composizione rapida da assegnare. 5. Toccare Salva. Per usare la Composizione veloce, tenere premuto il numero di composizione rapida da chiamare. Chiamare un numero in un messaggio, e-mail o evento del calendario Quando si riceve un SMS, e-mail o evento del calendario che contiene un numero di telefono, è sufficiente toccare il numero per effettuare una chiamata. 111 Chat video e chiamate Effettuare una chiamata di emergenza In alcune regioni, è possibile effettuare chiamate di emergenza dall'HTC One M9 anche se la scheda nano SIM è stata bloccata o non è stata installata. Se non è disponibile il segnale di rete, non sarà possibile eseguire una chiamata di emergenza. 1. Nella schermata Home, toccare l'icona del telefono per aprire l'applicazione Telefono. 2. Comporre il numero di emergenza locale, quindi toccare Chiama. Se viene attivata e dimenticata la password di blocco o la sequenza di blocco, è ancora possibile effettuare chiamate di emergenza toccando Chiamata di emergenza sullo schermo. Ricevere le chiamate Quando si riceve una chiamata da un contatto, appare la schermata Chiamata in arrivo. HTC One M9 regola automaticamente il volume della suoneria quando si utilizzano le funzioni suoneria fine o modalità pocket. Rispondere o rifiutare una chiamata Eseguire una delle seguenti operazioni: § Toccare Rispondi o Rifiuta. § Se è stato impostato il blocco schermo, trascinare o verso l'alto. § Premere due volte il pulsante ACCENSIONE per rifiutare la chiamata. Disattivare la suoneria senza rifiutare la chiamata Eseguire una delle seguenti operazioni: § Premere il pulsante VOLUME GIÙ o VOLUME SU. § Premere il pulsante ACCENSIONE. § Capovolgere HTC One M9 su una superficie piana. Se l'opzione Capovolgere per disattivare l'audio nelle impostazioni Suoni e notifiche è impostata su Disattiva audio una volta, HTC One M9 suona all'arrivo delle chiamate successive. Cosa è possibile fare durante una chiamata? Durante una chiamata è possibile attivare l'altoparlante, porre la chiamata in attesa e altro. Porre una chiamata in attesa Per porre una chiamata in attesa, toccare chiamata in attesa . Per riprendere la chiamata, toccare > In attesa. La barra di stato visualizza l'icona della > Riattiva. 112 Chat video e chiamate Passare da una chiamata all'altra Se è già in corso una chiamata e ne viene accettata un'altra, è possibile scegliere di passare da una chiamata all'altra. 1. Quando si riceve un'altra chiamata, toccare Rispondi per accettare la seconda chiamata, e porre la prima chiamata in attesa. 2. Per passare da una chiamata all'altra, toccare sullo schermo la persona con cui si desidera parlare. Attivare o disattivare l'altoparlante durante una chiamata Per ridurre danni potenziali all'udito, non tenere HTC One M9 accanto all'orecchio quando l'altoparlante è attivato. § Nella schermata della chiamata, toccare l'icona dell'altoparlante . § Per disattivare l'altoparlante, toccare . Nella barra di stato viene quindi visualizzata . Disattivare il microfono durante una chiamata Nella schermata della chiamata, toccare per attivare o disattivare il microfono. Una volta disattivato il microfono, nella barra di stato viene visualizzata l'icona . Chiudere una chiamata Eseguire una delle seguenti operazioni per terminare una chiamata: § Nella schermata della chiamata, toccare Chiudi. § Far scorrere e aprire il pannello di notifica, quindi toccare Chiudi. Configurare una conferenza audio Effettuare una conferenza audio con amici, famiglia, o colleghi è molto facile. Effettuare o accettare una chiamata), quindi comporre le altre chiamate da aggiungere alla conferenza. Assicurarsi che il servizio di conferenza audio sia attivo. Contattare l'operatore di telefonia mobile per i dettagli. 1. Effettuare una chiamata al primo partecipante alla conferenza audio. 2. Una volta collegata, toccare > Aggiungi chiamata, quindi comporre il numero del secondo partecipante. Il primo partecipante viene posto in attesa. 3. Una volta collegato il secondo partecipante, toccare 4. Per aggiungere un altro partecipante, toccare . , quindi comporre il numero del contatto. 5. Una volta collegato, toccare per aggiungere il partecipante alla conferenza audio. Toccare per accedere alle opzioni, ad esempio la modifica della chiamata con un partecipante. 6. Per terminare la conferenza audio, toccare Chiudi. 113 Chat video e chiamate Cronologia chiamate Usare la Cronologia chiamate per controllare le chiamate senza risposta, i numeri chiamati e le chiamate ricevute. 1. Nella schermata Home, toccare l'icona del telefono per aprire l'applicazione Telefono. 2. Scorrere per visualizzare la scheda Cronologia chiamate. 3. Eseguire una delle seguenti operazioni: § Toccare il nome o il numero da chiamare nell'elenco. § Tenere premuto un nome o numero nell'elenco per visualizzare il menu opzioni. § Toccare per visualizzare solo un tipo di chiamate come le Chiamate perse o le Chiamate in uscita. Aggiungere un nuovo numero di telefono ai contatti dalla Cronologia chiamate 1. Nella scheda Registro chiamate, toccare accanto al nuovo numero di telefono. 2. Scegliere se creare un nuovo contatto o se salvare il numero in un contatto già esistente. Cancellare l'elenco Cronologia chiamate 1. Nella scheda Cronologia chiamate, toccare > Cancella cronologia. 2. Selezionare gli elementi da eliminare, o toccare > Seleziona tutto. 3. Toccare Elimina. Bloccare un chiamante Quando viene bloccato un numero di telefono o un contatto, tutte le chiamate in arrivo dal quel numero di telefono o contatto saranno rifiutate automaticamente. Nella scheda Cronologia chiamate, tenere premuto il contatto o numero di telefono da bloccare, quindi toccare Blocca chiamante. È possibile rimuovere il chiamante dall'elenco bloccati in qualsiasi momento. Nella scheda Cronologia chiamate, toccare > Contatti bloccati. Nella scheda Tutte, tenere premuto il contatto, quindi toccare Sblocca contatti. Passare alla modalità silenzioso, vibrazione e normale Eseguire una delle seguenti operazioni: § Per passare dalla modalità silenzioso alla modalità normale, premere il pulsante VOLUME SU. § Per passare dalla modalità vibrazione alla modalità normale, premere due volte il pulsante VOLUME SU. § Andare su Impostazioni, quindi toccare Suoni e notifiche > Profilo audio. 114 Chat video e chiamate Composizione casa Durante un viaggio, è facile chiamare gli amici e la famiglia da casa. Il prefisso del proprio paese viene aggiunto automaticamente quando si effettuano chiamate durante il roaming. Quando il numero da chiamare viene inserito manualmente, è necessario inserire il simbolo più (+) e il prefisso internazionale prima del numero. L'uso del servizio di roaming può richiedere costi aggiuntivi. Verificare i costi con l'operatore mobile prima di usare il servizio di roaming. Cambiare il prefisso internazionale predefinito per la Composizione casa 1. Dalla schermata Home, toccare , quindi toccare Impostazioni > Chiamata. 2. Toccare Impostazioni composizione casa. 3. Selezionare un paese, quindi toccare OK. Disattivare Composizione casa Se si preferisce inserire manualmente i numeri di telefono completi da chiamare durante il roaming, è possibile disattivare Composizione casa. 1. Dalla schermata Home, toccare , quindi toccare Impostazioni > Chiamata. 2. Deselezionare l'opzione Composizione casa. 115 Messaggi Messaggi Inviare un SMS 1. Dalla schermata Home, toccare 2. Toccare , quindi cercare e toccare Messaggi. . 3. Inserire il nome del contatto o il numero di telefono nel campo A. 4. Toccare l'area Aggiungi testo, quindi scrivere il messaggio. 5. Toccare , o premere per salvare il messaggio come bozza. § Il numero di caratteri per un singolo messaggio è limitato (visualizzato sopra ). Se viene superato il limite, l'SMS verrà inviato con singolo messaggio ma verrà applicato il costo di più messaggi. § L'SMS diventa automaticamente un MMS quando viene inserito un indirizzo e-mail come destinatario, allegato un elemento, o scritto un messaggio molto lungo. Inviare un MMS Prima di allegare e inviare un video in alta risoluzione, comprimerlo in modo che la dimensione del file non superi il limite di dimensioni del messaggio. 1. Dalla schermata Home, toccare 2. Toccare , quindi cercare e toccare Messaggi. . 3. Inserire il nome del contatto, il numero di cellulare o il numero di telefono nel campo A. 4. Toccare l'area Aggiungi testo, quindi scrivere il messaggio. 5. Toccare , quindi scegliere il tipo di allegato. 6. Selezionare o scorrere per trovare l'elemento da allegare. 7. Una volta aggiunto l'allegato, toccare visualizzare o rimuovere l'allegato. 8. Toccare , o premere per visualizzare le opzioni per sostituire, per salvare il messaggio come bozza. 116 Messaggi Inviare un messaggio di gruppo I messaggi di gruppo consentono di inviare contemporaneamente un messaggio a più contatti. È possibile scegliere di inviare un SMS o un MMS di gruppo. Per gli MMS di gruppo possono essere applicati costi aggiuntivi. 1. Dalla schermata Home, toccare , quindi cercare e toccare Messaggi. 2. Toccare . 3. Toccare , quindi selezionare più destinatari. 4. Per inviare un SMS di gruppo, toccare e selezionare Invio singolo. Deselezionare l'opzione per inviare il messaggio come MMS di gruppo. SMS di gruppo Il messaggio sarà inviato ai destinatari come SMS, l'operatore di telefonia mobile applicherà il costo per ciascun messaggio inviato. Le risposte dei destinatari saranno ordinate separatamente. MMS di gruppo Simile a una chat di gruppo, l'invio di MMS di gruppo consente ai destinatari di partecipare alla conversazione iniziata. HTC One M9 inoltre, organizza le risposte al messaggio in una singola conversazione. Se è la prima volta che viene inviato un MMS di gruppo, potrebbe essere necessario inserire il numero di cellulare. 5. Toccare l'area Aggiungi testo, quindi scrivere il messaggio. 6. Toccare . Recuperare la bozza di un messaggio Se si passa ad un'altra applicazione o si riceve una chiamata durante la scrittura di un SMS, il messaggio sarà salvato automaticamente come bozza. 1. Dalla schermata Home, toccare , quindi cercare e toccare Messaggi. 2. Toccare una bozza, quindi modificare il messaggio. Per visualizzare tutte le bozze in un solo posto, toccare , quindi toccare Filtra > Bozze. 3. Toccare . Rispondere a un messaggio 1. Dalla schermata Home, toccare , quindi cercare e toccare Messaggi. 2. Toccare il nome di un contatto (o il numero di telefono) per visualizzare i messaggi scambiati con il contatto. 117 Messaggi 3. Toccare l'area Aggiungi testo, quindi scrivere il messaggio. 4. Toccare . Rispondere a un altro numero di telefono del contatto Quando un contatto ha più di un numero di telefono memorizzato su HTC One M9, è possibile selezionare a quale numero di telefono rispondere. Ricordare che se non viene selezionato un altro numero, il messaggio sarà inviato al numero di telefono del contatto utilizzato per inviare l'ultimo messaggio. 1. Durante la visualizzazione dei messaggi scambiati con un contatto. toccare telefono destinatario e selezionare il numero di telefono a cui rispondere. > Numero di 2. Toccare l'area di controllo Aggiungi testo, quindi inserire il messaggio di risposta. 3. Toccare . Inoltrare un messaggio 1. Dalla schermata Home, toccare , quindi cercare e toccare Messaggi. 2. Toccare il nome di un contatto (o il numero di telefono) per visualizzare i messaggi scambiati con il contatto. 3. Toccare il messaggio, quindi toccare Inoltra. Spostare i messaggi nella casella sicura È possibile spostare i messaggi privati nella casella sicura. Per leggere questi messaggi sarà necessario inserire una password. § La casella sicura non esegue la crittografia dei messaggi. § I messaggi salvati nella scheda nano SIM non possono essere spostati nella casella sicura. 1. Dalla schermata Home, toccare , quindi cercare e toccare Messaggi. 2. Toccare il nome di un contatto (o il numero di telefono) per visualizzare i messaggi scambiati con il contatto. 118 Messaggi 3. Toccare > Sposta in casella sicura. 4. Selezionare i messaggi e toccare Sposta. Per spostare tutti i messaggi di un contatto, nella schermata Messaggi, tenere premuto il contatto e toccare Sposta in casella sicura. § Per leggere i messaggi nella casella sicura, nella schermata Messaggi, toccare è la prima volta che si usa la casella sicura, impostare una password. > Sicura. Se § Per rimuovere i messaggi o i contatti dalla casella sicura, tenere premuto un contatto (o numero di telefono) e toccare Sposta in casella generale. Bloccare i messaggi indesiderati È possibile rendere più ordinata la schermata Messaggi spostando i messaggi di spam dai contatti alla casella di blocco. Se un contatto è stato bloccato, i messaggi SMS o MMS ricevuti dal contatto saranno salvati nella casella di blocco. § Aprire l'applicazione Messaggi, tenere premuto un contatto (o numero di telefono) e toccare Blocca contatto. § Per bloccare più contatti, toccare > Blocca contatti, selezionare i contatti e toccare Blocca. Quando il contatto invia i messaggi, questi non saranno visualizzati nella schermata Messaggi e non saranno ricevute le notifiche e le chiamate. Per leggere i messaggi nella casella di blocco, nella schermata Messaggi, toccare > Blocco. § Per rimuovere i messaggi o i contatti dalla casella di blocco, tenere premuto un contatto (o numero di telefono) e toccare Sblocca. § Per cancellare completamente i messaggi futuri dai contatti bloccati, deselezionare l'opzione Salva messaggi di blocco nelle impostazioni di Messaggi. Copiare un SMS sulla scheda nano SIM 1. Dalla schermata Home, toccare , quindi cercare e toccare Messaggi. 2. Toccare il nome di un contatto (o il numero di telefono) per visualizzare i messaggi scambiati con il contatto. 3. Toccare il messaggio, quindi toccare Copia su SIM. Viene visualizzata l'icona . 119 Messaggi Eliminare i messaggi e le conversazioni Aprire l'applicazione Messaggi e procedere come segue: Eliminare un messaggio Aprire il thread della conversazione con un contatto, toccare il messaggio, quindi toccare Elimina messaggio. Per eliminare più messaggi in una conversazione, toccare > Elimina messaggi > Elimina da selezione e selezionare i messaggi da eliminare. Eliminare una conversazione Tenere premuto un contatto (o numero di telefono), quindi toccare Elimina. Per eliminare più conversazioni, toccare > Elimina conversazioni, quindi selezionare le conversazioni da eliminare. Nelle impostazioni di Messaggi, toccare Aspetti generali > Elimina vecchi messaggi per eliminare automaticamente i messaggi meno recenti. Proteggere un messaggio dall'eliminazione È possibile bloccare un messaggio per evitare che venga eliminato durante l'eliminazione degli altri messaggi nella conversazione. 1. Aprire l'applicazione Messaggi. 2. Toccare il nome di un contatto (o il numero di telefono) per visualizzare i messaggi scambiati con il contatto. 3. Toccare il messaggio che si desidera bloccare. 4. Toccare Blocca messaggio nel menu opzioni. Viene visualizzata l'icona di blocco . 120 Intrattenimento Intrattenimento HTC BoomSound con Dolby Audio Attivare/disattivare le modalità in HTC BoomSound Attivare HTC BoomSound con Dolby Audio™ in Impostazioni e provare il nuovo livello di audio mobile dagli altoparlanti sull'HTC One M9. 1. Dalla schermata Home, toccare , quindi cercare e toccare Impostazioni. 2. Toccare HTC BoomSound con Dolby Audio per passare alla modalità Teatro o Musica. HTC BoomSound con Dolby Audio non è disponibile per l'uscita audio HDMI, Bluetooth, Miracast™ o USB. Usare HTC BoomSound con le cuffie Attivare HTC BoomSound con Dolby Audio e indossare le cuffie per l'audio con qualità elevata in un modo tutto personale. 1. Dalla schermata Home, toccare , quindi cercare e toccare Impostazioni. 2. Collegare le cuffie al jack auricolari. 3. Toccare il cursore HTC BoomSound con Dolby Audio On/Off. 4. Toccare HTC BoomSound con Dolby Audio e selezionare una opzione dalla schermata Scegliere gli auricolari. HTC One M9 ricorda il profilo cuffie scelto in modo da non doverlo selezionare nuovamente in seguito. HTC BoomSound con Dolby Audio non è disponibile per l'uscita audio HDMI, Bluetooth, Miracast o USB. 121 Intrattenimento HTC Musica Ascoltare la musica Con l'applicazione HTC One M9 è possibile ascoltare i brani preferiti sull'Musica. Quando si apre l'applicazione Musica per la prima volta, sarà chiesto se si desidera scaricare automaticamente i contenuti, ad esempio le copertine degli album e le foto degli artisti sull'HTC One M9. 1. Dalla schermata Home, toccare , quindi cercare e toccare Musica. 2. Scorrere a una scheda diversa per scorrere per categoria. 3. Toccare un brano per riprodurlo. 4. Toccare le icone sullo schermo per controllare la riproduzione della musica, ripetere i brani e altro. Premere e trascinare il dito sulla barra di avanzamento per passare ad un altro punto del brano. Per attivare o disattivare la riproduzione casuale. (Quando il pulsante è grigio, la riproduzione casuale è disattivata.) Per scorrere le modalità di ripetizione: ripeti tutti i brani, ripeti il brano corrente e non ripetere. Riprodurre la musica su una TV conforme a DLNA® o su un impianto stereo. Ridurre a icona la schermata In esecuzione per continuare a scorrere la raccolta di musica. Mentre si ascolta la musica e lo schermo si spegne, premere ACCENSIONE per accendere lo schermo e controllare la riproduzione della musica direttamente dal Blocco schermo. Playlist musicali È possibile personalizzare la propria esperienza musicale creando playlist musicali. È possibile creare una playlist contenente solo i brani preferiti o crearne una che rispecchia l'umore del giorno. È possibile creare tutte le playlist che si desidera. 1. Dalla schermata Home, toccare , quindi cercare e toccare Musica. 2. Scorrere alla scheda Playlist. 3. Toccare , quindi inserire il nome della playlist. 4. Per aggiungere le canzoni, toccare accanto alla casella di testo del titolo, scorrere la raccolta di musica e toccare la canzone da aggiungere. Ripetere questo passaggio per aggiungere altre canzoni. 122 Intrattenimento 5. È anche possibile: Riordinare i brani Trascinare per spostare il brano nella nuova posizione. Elimina brani Selezionare i brani da rimuovere dalla playlist. Cambiare il nome della playlist Digitare il nuovo nome della playlist nella casella del titolo. 6. Toccare Salva. Nella scheda Musica dell'applicazione Musica saranno presenti le nuove playlist create. Per modificare o eliminare una playlist creata, dalla scheda Playlist, toccare una playlist per aprirla, quindi toccare > Modifica playlist o Elimina. Aggiungere un brano alla coda Durante la riproduzione di un brano, è possibile scorrere le altre tracce salvate in HTC One M9. Aggiungere un brano o un album alla coda in modo da riprodurlo quando termina la riproduzione della playlist corrente. 1. Durante la riproduzione di un brano, scorrere le altre tracce. 2. Procedere come segue: § Scorrere fino all'album o playlist desiderata, tenerla premuta e toccare Aggiungi alla coda. § Scorrere fino all'artista o brano, quindi toccare > Aggiungi alla coda. I brani aggiunti vengono visualizzati nella scheda In coda. Aggiornare le copertine degli album e le foto degli artisti Per risparmiare sull'utilizzo dei dati, connettersi a una rete Wi-Fi durante l'aggiornamento delle copertine degli album e delle foto degli artisti. Nelle impostazioni di Musica, selezionare Solo Wi-Fi. 1. Dalla schermata Home, toccare , quindi cercare e toccare Musica. 2. Scorrere fino alla scheda Artisti o Album. 3. Toccare > Aggiorna foto artista o Aggiorna copertina album. Per consentire all'HTC One M9 di controllare e aggiornare automaticamente la raccolta di musica, toccare nella schermata principale dell'applicazione Musica, quindi toccare Impostazioni. Selezionare Copertina album e Foto artista. 123 Intrattenimento Impostare un brano come suoneria Dalla libreria di Musica è possibile selezionare un brano e impostarlo come suoneria del telefono o suoneria di un contatto preferito. 1. Dalla schermata Home, toccare , quindi cercare e toccare Musica. 2. Riprodurre il brano da impostare come suoneria. 3. Toccare > Imposta come suoneria. 4. Toccare Suoneria telefono o Suoneria contatto. Selezionando Suoneria contatto è necessario scegliere i contatti a cui associare la suoneria. Tagliare una suoneria MP3 Utilizzare lo strumento di ritaglio delle suonerie dell'applicazione Musica per impostare solo una parte del brano come suoneria. 1. Riprodurre il brano da impostare come suoneria. 2. Toccare > Imposta come suoneria > Ritaglia suoneria. 3. Trascinare i cursori di taglio sul punto in cui si desidera che la suoneria inizi e termini. Per un ritaglio più preciso, toccare i pulsanti freccia sinistra o destra. Gli indicatori temporali indicano la posizione nel brano. 4. Una volta terminato di tagliare, toccare Imposta come. 5. Scegliere se impostare il brano tagliato come Suoneria telefono o Suoneria contatto. È possibile visualizzare le nuove suonerie nelle impostazioni del telefono. Andare su Impostazioni > Suoni e notifiche > Suoneria. Visualizzare i testi delle canzoni Vi piace così tanto una canzone da volerla cantare? HTC One M9 dà alla musica una maggiore enfasi, con i testi delle canzoni e fantastiche visualizzazioni della musica. Per risparmiare sull'utilizzo dei dati, connettersi a una rete Wi-Fi durante il download dei testi. Nelle impostazioni di Musica, selezionare Solo Wi-Fi. 1. Dalla schermata Home, toccare , quindi cercare e toccare Musica. 2. Scorrere fino al brano da riprodurre e toccarlo. 3. Scorrere fino alla scheda Visualizzatore per visualizzare i testi. I testi dei brani vengono visualizzati sullo schermo solo se il contenuto è stato scaricato correttamente. Effetti visivi diversi per la musica? Toccare > Scena e selezionare una scena. Per cambiare la scena ad ogni canzone, selezionare Casuale. 124 Intrattenimento 4. Toccare lo schermo per visualizzare i testi a schermo intero. 5. Per passare ad un'altra parte della canzone, toccare lo schermo per visualizzare la barra di avanzamento. Premere e trascinare il dito sulla barra di avanzamento oppure tenere premuto o . Non tutte le lingue sono supportate. Trovare video musicali su YouTube È possibile trovare i video musicali dei brani che si stanno ascoltando su YouTube. Nella schermata In riproduzione, toccare > Cerca > YouTube. Radio FM Ascoltare la Radio FM Utilizzando l'applicazione Radio FM è possibile ascoltare le stazioni radio preferite. Collegare un auricolare all'attacco audio di HTC One M9 per poter utilizzare la Radio FM. La Radio FM utilizza l'auricolare stereo come antenna per la Radio FM. 1. Dalla schermata Home, toccare 2. Toccare , quindi cercare e toccare Radio FM. . La prima volta che viene aperta la Radio FM, vengono cercate le stazioni FM locali che è possibile ascoltare. 3. Mentre si ascolta una stazione FM, è possibile: § Toccare o per passare alla stazione successiva o precedente. § Trascinare il cursore per sintonizzarsi su una frequenza della banda FM. Per eseguire la sintonia fine della frequenza radio, toccare o . § Toccare per aggiungere la stazione radio ai preferiti. Per visualizzare altre stazioni preferite e predefinite, toccare . 4. Per spegnere la Radio FM, toccare . HTC Connect Cosa è HTC Connect? Con HTC Connect, è possibile trasmettere la musica o i video dall'HTC One M9 agli altoparlanti o alla TV semplicemente scorrendo tre dita verso l'alto sullo schermo. È possibile trasmettere i media su uno qualsiasi dei seguenti tipi di dispositivi: 125 Intrattenimento § Altoparlanti multi stanza compatibili con Blackfire® § Altoparlanti multi stanza che supportano la piattaforma multimediale intelligente Qualcomm® AllPlay™ § Altoparlanti e TV compatibili con DLNA § Dispositivi di visualizzazione compatibili con Miracast § Altoparlanti Bluetooth § I dispositivi elettronici certificati da HTC o gli accessori con il logo HTC Connect: Alcuni dispositivi potrebbero richiedere l'accoppiamento prima di poter condividere i contenuti. Per visualizzare l'elenco di dispositivi e accessori supportati, andare su htc-connect.com/certifieddevices.html. Per ulteriori informazioni su HTC Connect, consultare www.htc-connect.com. Usare HTC Connect per condividere i media Prima di iniziare, assicurarsi di aver configurato gli altoparlanti, TV o apparecchiatura per la connessione alla rete Wi-Fi. Consultare la relativa documentazione per conoscere come eseguire la configurazione. 1. Aprire e riprodurre della musica o altri contenuti multimediali da condividere dall'HTC One M9. 2. Sullo schermo, scorrere tre dita verso l'alto. 126 Intrattenimento 3. Scegliere il dispositivo a cui eseguire la connessione. 4. Una volta connessi, usare il telefono per controllare il volume, sospendere e riprendere la riproduzione e altro. 5. Per interrompere la condivisione dei media tramite wireless e disconnettersi dal dispositivo, scorrere tre dita verso il basso sullo schermo. Trasmettere la musica sugli altoparlanti conformi a Blackfire BLACKFIRE RESEARCH Riprodurre la musica contemporaneamente su più altoparlanti conformi a Blackfire da HTC One M9. Prima di iniziare, assicurarsi che gli altoparlanti siano collegati alla rete Wi-Fi. Consultare la documentazione fornita con gli altoparlanti per configurarli e connetterli alla rete Wi-Fi. 1. Una volta collegati gli altoparlanti alla rete Wi-Fi, aprire l'applicazione musica su HTC One M9. 2. Sullo schermo, scorrere tre dita verso l'alto. HTC One M9 quindi attiva automaticamente il Wi-Fi e esegue la ricerca dei dispositivi multimediali presenti nella rete Wi-Fi. Saranno elencati gli altoparlanti disponibili. 3. Toccare l'altoparlante a cui eseguire la connessione. 127 Intrattenimento 4. Nell'applicazione musica, avviare la riproduzione della musica. Sarà quindi possibile ascoltare la musica dagli altoparlanti selezionati. 5. Per cambiare gli altoparlanti o per raggrupparli, scorrere nuovamente tre dita verso l'alto sullo schermo. § Per trasmettere la musica su un altro altoparlante, è sufficiente toccarlo. § Per raggruppare gli altoparlanti in modo che la musica venga riprodotta contemporaneamente su tutti gli altoparlanti, toccare il pulsante Gruppo accanto al nome di un altoparlante, selezionare gli altri altoparlanti da raggruppare, quindi toccare OK. Rinominare gli altoparlanti È possibile rinominare gli altoparlanti compatibili con Blackfire nelle Impostazioni. 1. Assicurarsi che gli altoparlanti siano collegati alla rete Wi-Fi. 2. Dalla schermata Home, toccare > Impostazioni > HTC Connect. L'HTC One M9 quindi attiva automaticamente il Wi-Fi e esegue la ricerca dei dispositivi multimediali presenti nella rete Wi-Fi. Saranno elencati gli altoparlanti Blackfire disponibili. 3. Toccare accanto al nome dell'altoparlante. 4. Inserire un nuovo nome altoparlante, quindi toccare Fine. Trasmettere la musica agli altoparlanti gestiti dalla piattaforma multimediale intelligente Qualcomm AllPlay Prima di iniziare, assicurarsi che gli altoparlanti siano collegati alla rete Wi-Fi. Consultare la documentazione fornita con gli altoparlanti per configurarli e connetterli alla rete Wi-Fi. 1. Una volta collegati gli altoparlanti alla rete Wi-Fi, aprire l'applicazione musica sull'HTC One M9. 2. Sullo schermo, scorrere tre dita verso l'alto. L'HTC One M9 quindi attiva automaticamente il Wi-Fi e esegue la ricerca dei dispositivi multimediali presenti nella rete Wi-Fi. Saranno elencati gli altoparlanti disponibili. 3. Toccare l'altoparlante a cui eseguire la connessione. 128 Intrattenimento 4. Nell'applicazione musica che si sta utilizzando, avviare la riproduzione della musica. Sarà quindi possibile ascoltare la musica dagli altoparlanti selezionati. 5. Per cambiare gli altoparlanti o per raggrupparli, scorrere nuovamente tre dita verso l'alto sullo schermo. § È sufficiente toccare un altro altoparlante per trasmettere la musica. § Per raggruppare gli altoparlanti in modo che la musica venga riprodotta contemporaneamente su tutti gli altoparlanti, toccare il pulsante Gruppo accanto al nome di un altoparlante, selezionare gli altri altoparlanti da raggruppare, quindi toccare OK. Applicazione HTC BoomSound Connect Se si stanno utilizzando degli altoparlanti Qualcomm AllPlay alimentati, scaricare e installare l'applicazione HTC BoomSound Connect sull'HTC One M9 per gestirli, aggiungere le canzoni alla coda su un altoparlante condiviso e altro. 1. Collegare l'HTC One M9 a un altoparlante o a un gruppo di altoparlanti. Per informazioni consultare Trasmettere la musica agli altoparlanti gestiti dalla piattaforma multimediale intelligente Qualcomm AllPlay a pagina 127. 2. Sarà chiesto di scaricare HTC BoomSound Connect, scaricare e installare l'applicazione. 3. Aprire l'applicazione BoomSound Connect. 129 Intrattenimento 4. Usare i controlli nell'applicazione per controllare la riproduzione della musica e regolare il volume dell'altoparlante. 5. Per cambiare altoparlante, toccare toccare un altro altoparlante. accanto al nome dell'altoparlante corrente, quindi 6. Se diversi telefoni trasmettono la musica sullo stesso altoparlante, toccare la musica alla coda. per aggiungere 7. Per visualizzare la coda e controllare la posizione della musica nell'elenco, toccare . 8. Toccare per accedere alle impostazioni di BoomSound Connect. È possibile rinominare gli altoparlanti o cancellare la coda. 130 Gestione dell'alimentazione e della memoria Gestione dell'alimentazione e della memoria Batteria Visualizzare la percentuale di batteria È possibile controllare la percentuale di batteria rimasta direttamente dalla barra di stato. 1. Dalla schermata Home, toccare > Impostazioni > Alimentazione. 2. Selezionare Mostra livello batteria. Controllare l'utilizzo della batteria È possibile visualizzare un'elenco con le applicazioni che utilizzano la batteria. È anche possibile visualizzare per quanto tempo e la quantità di batteria utilizzata da ciascuna applicazione. 1. Dalla schermata Home, toccare > Impostazioni > Alimentazione. 2. Toccare Utilizzo batteria, quindi toccare l'applicazione per verificarne l'utilizzo della batteria. Viene visualizzata la quantità di batteria utilizzata dalle risorse come la CPU per l'applicazione e altri dettagli di utilizzo. Se durante la visualizzazione dei dati di utilizzo della batteria da parte dell'applicazione vengono visualizzati dei pulsanti, è possibile utilizzarli per regolare le impostazioni che influiscono sull'utilizzo della batteria, interrompere l'applicazione e altro. Controllare la cronologia della batteria È possibile controllare per quanto tempo è stato utilizzato HTC One M9 dall'ultima ricarica. È anche possibile visualizzare un grafico che mostra per quanto tempo lo schermo è rimasto attivo e per quanto tempo sono state utilizzate le connessioni come la rete mobile o il Wi-Fi. 1. Dalla schermata Home, toccare > Impostazioni > Alimentazione. 2. Toccare Cronologia per visualizzare l'utilizzo della batteria nel tempo. 131 Gestione dell'alimentazione e della memoria Usare la modalità risparmio energetico La modalità di risparmio energetico aumenta la durata della batteria. Viene ridotto l'utilizzo delle funzioni del telefono che consumano la batteria come il display e la connessione dati. 1. Dalla schermata Home, toccare > Impostazioni > Alimentazione. 2. Toccare il cursore On/Off del Risparmio energia per attivare o disattivare la modalità risparmio energetico. Per scegliere per quale funzione del telefono attivare il risparmio energetico, toccare Risparmio energia. Se l'opzione Connessione dati della modalità di risparmio energetico è selezionata, l'HTC One M9 si disconnette automaticamente dalla rete mobile dopo 15 minuti quando lo schermo è spento e la connessione dati è inattiva (nessuna attività di download, streaming o utilizzo dei dati). Il telefono si connette e disconnette periodicamente quando la connessione dati è inattiva per risparmiare la batteria. Ricordare che l'opzione Modalità sleep per la connessione dati in Impostazioni > Alimentazione, quando attiva, ha priorità sulla modalità risparmio energetico. Modalità risparmio energia estremo A volte, quando non è necessario usare spesso il telefono, è possibile attivare la modalità Risparmio energia estremo per prolungare la durata della batteria. In questa modalità, il periodo di standby può essere superiore al normale, ed è possibile usare solo alcune funzioni di base come ad esempio le chiamate, SMS e e-mail. 1. Dalla schermata Home, toccare > Impostazioni > Alimentazione. 2. Toccare il cursore On/Off della modalità Risparmio energia estremo per attivare o disattivare la modalità risparmio energia estremo. Per impostare l'attivazione automatica della modalità, toccare Modalità risparmio energia estremo e selezionare il livello della batteria. Suggerimenti per prolungare la durata della batteria Il tempo necessario prima di dover ricaricare la batteria dipende da come viene utilizzato HTC One M9. La gestione dell'alimentazione di HTC One M9 aiuta ad aumentare la durata della batteria. Per avere maggiore controllo modificando manualmente le impostazioni, provare alcuni dei seguenti suggerimenti per il risparmio della batteria. Verificare l'utilizzo della batteria Il monitoraggio dell'utilizzo della batteria aiuta a identificare cosa sta utilizzando maggiormente l'alimentazione e decidere cosa fare. Per i dettagli, consultare Controllare l'utilizzo della batteria a pagina 130. 132 Gestione dell'alimentazione e della memoria Gestire le connessioni § Disattivare le connessioni wireless come i dati mobile, Wi-Fi o Bluetooth quando non utilizzati. § Attivare il GPS solo quando è necessaria la posizione precisa, ad esempio durante l'uso di applicazioni basate sulla navigazione o sulla posizione. Consultare Attivare o disattivare i servizi di localizzazione a pagina 199. § Se l'opzione Modalità Sleep in Impostazioni > Alimentazione è attivata, nelle ore di punta iniziali, il telefono disattiva la connessione dati dopo che lo schermo resta disattivo per 15 minuti e non è presente alcuna attività di rete (nessuna download, streaming o utilizzo dei dati). La connessione dati riprende una volta riattivato lo schermo. § Attivare la modalità Aereo quando non sono necessarie le connessioni wireless e non si desidera ricevere chiamate o messaggi. Gestire lo schermo Per ridurre il consumo della batteria, ridurre la luminosità, lasciare che lo schermo acceda alla modalità sleep quando non in uso e tenere in considerazioni questi semplici aiuti. § Utilizzare la luminosità automatica (predefinita) o ridurre manualmente la luminosità. § Impostare il timeout dello schermo su un periodo più breve. § Non utilizzare gli sfondi live per la schermata Home. Gli effetti animati sono carini da far vedere ad altre persone, ma consumano molta batteria. Potrebbe essere utile scegliere uno sfondo completamente nero. Meno colori vengono visualizzati, minore sarà l'uso della batteria. Per ulteriori informazioni, consultare Impostazioni e protezione a pagina 199 e Personalizzazione a pagina 61. Gestire le applicazioni § Installare il software più recente e gli aggiornamenti delle applicazioni. A volte gli aggiornamenti includono dei miglioramenti alle prestazioni della batteria. § Disinstallare o disattivare le applicazioni non più utilizzate. Molte applicazione eseguono i processi o la sincronizzazione dei dati in secondo piano anche quando non vengono utilizzate. Se sono presenti applicazioni non più necessarie, disinstallarle. Se un'applicazione è precaricata e non può essere disinstallata, disattivando l'applicazione è possibile evitarne l'esecuzione o la sincronizzazione dei dati. Consultare Disattivare un'applicazione a pagina 204. Limitare i dati in background e la sincronizzazione I dati in background e la sincronizzazione possono consumare molta batteria se sono presenti molte applicazioni che sincronizzano i dati in background. Si consiglia di non consentire alle applicazioni di sincronizzare i dati con molta frequenza. Scegliere le applicazioni che possono essere impostate con tempi di sincronizzazione più lunghi o per la sincronizzazione manuale. 133 Gestione dell'alimentazione e della memoria § In Impostazioni, toccare Account e sincronizzazione e verificare i tipi di dati sincronizzati negli account online. Quando la carica della batteria inizia a essere bassa, disattivare temporaneamente la sincronizzazione dei dati. § Se si dispone di molti account e-mail, considerare di prolungare i tempi di sincronizzazione di alcuni account. Nell'applicazione Posta, selezionare un account, toccare > Impostazioni > Sincronizzazione, Invia e Ricevi, e regolare le impostazioni in Pianificazione sincronizzazione. § Quando non si è in viaggio da un a luogo a un altro, sincronizzare gli aggiornamenti meteo della sola posizione corrente, invece che di tutte le città. Aprire l'applicazione Meteo, quindi toccare per modificare e rimuovere le città non necessarie. § Scegliere i widget in modo saggio. Alcuni widget sincronizzano costantemente i dati. Considerare la rimozione dei widget meno importanti dalla schermata Home. § In Play Store, toccare > Impostazioni, quindi deselezionare Aggiunta icona alla schermata home per evitare di aggiungere automaticamente i collegamenti alle applicazioni alla schermata Home quando vengono installate nuove applicazioni. Toccare anche Aggiornamento automatico applicazioni > Non eseguire aggiornamento automatico applicazioni per aggiornare manualmente le applicazioni da Play Store. Altri suggerimenti Per ridurre ancora un pò il consumo di energia, provare i seguenti suggerimenti: § Ridurre il volume della suoneria e dei media. § Ridurre l'uso di vibrazione e feedback audio. In Impostazioni, toccare Suoni e notifiche e scegliere i suoni non necessari e che è possibile disattivare. § Verificare le impostazioni delle applicazioni per altre opzioni su come ottimizzare la batteria. 134 Gestione dell'alimentazione e della memoria Memoria telefono Tipi di memorie Si desidera conoscere i tipi di memorie che è possibile usare per applicazioni, dati e file? HTC One M9 utilizza questi dispositivi di archiviazione: Memoria telefono Questa memoria unisce sia la memoria interna, dove vengono salvate le applicazioni, e-mail, dati e SMS che la memoria file dove sono conservate le foto, i video e la musica. Se la memoria del telefono non è sufficiente, consultare Creare più spazio per l'archiviazione a pagina 135 per altri suggerimenti su come liberare spazio. Scheda di memoria Usare una scheda di memoria per salvare più file. È anche possibile impostare alcune applicazioni per salvare i dati o i file direttamente sulla scheda. Memoria USB Quando viene collegato un dispositivo di archiviazione USB esterno (ad esempio un'unità flash USB o un lettore di schede SD) è possibile visualizzare le foto e i video archiviati nel dispositivo direttamente dalla Galleria e riprodurre i brani archiviazioni sul dispositivo in Musica. È anche possibile aprire i PDF e modificare i documenti di Office. È necessario un cavo speciale per connettere l'HTC One M9 e il dispositivo di archiviazione USB. HTC One M9 supporta dispositivi di archiviazione USB (ad eccezione dei dischi rigidi portatili) fino a 128 GB. § Lo spostamento delle applicazioni sulla scheda di memoria non esegue il backup delle applicazioni. Se si esegue un ripristino di fabbrica, le applicazioni non saranno più presenti sul telefono. Sarà necessario installarle nuovamente. § Quando viene rimossa la scheda di memoria e inserita in un altro telefono, le applicazioni nella scheda di memoria non saranno installate automaticamente sull'altro telefono. Sarà necessario installarle nuovamente. Copiare i file in o da HTC One M9 È possibile copiare musica, foto, e altri file direttamente su HTC One M9. Scalvare e chiudere i file prima di copiarli dal computer all' HTC One M9, o viceversa. 1. Collegare l'HTC One M9 al computer utilizzando il cavo USB fornito. Sullo schermo del computer vengono visualizzare le opzioni per la visualizzazione o importazione dei file. 2. Scegliere di visualizzare i file. 3. Copiare i file dal computer all'HTC One M9, o viceversa. 4. Una volta copiati i file, disconnettere l'HTC One M9 dal computer. 135 Gestione dell'alimentazione e della memoria Creare più spazio per l'archiviazione Con il tempo, quando si utilizza l'HTC One M9, vengono accumulati i dati e riempita la capacità della memoria. Di seguito alcuni suggerimenti per aumentare lo spazio nella memoria. Eseguire la procedura guidata memoria Liberare spazio nella memoria disinstallando le applicazioni e eliminando i file da non conservare più. In Impostazioni, toccare Memoria > Crea altro spazio. Gestire le foto e i video § Una volta eseguiti scatti continui con la fotocamera, conservare solo le foto migliori. Eliminare le altre se non sono necessarie. § Una volta modificata una foto o ritagliato un video, viene conservato il file originale. Eliminare i file originali o spostarli altrove, ad esempio sul computer. § Se i video vengono inviati solo tramite MMS, usare una risoluzione inferiore. I video ad alta risoluzione occupano più spazio. Nelle impostazioni della Fotocamera, toccare Qualità video per cambiare la risoluzione. Rimuovere i temi non utilizzati I temi possono consumare in breve tempo molto spazio in memoria poiché possono includere immagini, suoni e icone. Rimuovere i temi non più utilizzati. Consultare Eliminare un tema a pagina 63. Eseguire il backup di dati e file Conservare solamente i dati più recenti nelle applicazioni e i file utilizzati con maggiore frequenza. È possibile eseguire il backup degli altri dati e file. Per alcuni suggerimenti, consultare Metodi per eseguire il backup di file, dati e impostazioni a pagina 139. Disattivare alcune applicazioni Consultare Disattivare un'applicazione a pagina 204. Spostare alcune applicazioni sulla scheda di memoria Alcune applicazioni di terze parti possono essere spostate dalla memoria del telefono alla scheda di memoria. Andare su Impostazioni > Applicazioni > Scheda SD per vedere quali applicazioni possono essere spostate. Toccare l'applicazione da spostare, quindi toccare Sposta. § Lo spostamento delle applicazioni sulla scheda di memoria non esegue il backup delle applicazioni. Se si esegue un ripristino di fabbrica, le applicazioni non saranno più presenti sul telefono. Sarà necessario installarle nuovamente. § Quando viene rimossa la scheda di memoria e inserita in un altro telefono, le applicazioni nella scheda di memoria non saranno installate automaticamente sull'altro telefono. Sarà necessario installarle nuovamente. 136 Gestione dell'alimentazione e della memoria Gestione file Informazioni su Gestione file Usare l'applicazione Gestione file per scorrere e organizzare i file e le cartelle presenti nella memoria del telefono e nella scheda di memoria. È anche possibile scorrere fino ai file e cartelle presenti su un dispositivo di archiviazione USB esterno collegato al telefono. Per informazioni, consultare Tipi di memorie a pagina 134. Cambiare il tipo di memoria 1. Dalla schermata Home, toccare , quindi cercare e toccare Gestione file. 2. Scorrere verso sinistra o destra per passare alla memoria file dove scorrere o organizzare i file. Cercare i file 1. In Gestione file, toccare . 2. Nella casella di ricerca, inserire alcuni caratteri del nome file. Vengono quindi visualizzati i nomi file corrispondenti presenti nella struttura principale e nelle sottocartelle. 3. Toccare un file per aprirlo. Ordinare i file 1. In Gestione file, toccare > Ordina. 2. Scegliere come ordinare i file e le cartelle. Copiare o spostare i file 1. In Gestione file, scorrere fino al file o alla cartella. 2. Selezionare gli elementi da copiare o spostare. 3. Toccare Copia o Sposta in. 4. Premere , quindi scorrere alla cartella in cui si desidera copiare o spostare i file. Oppure toccare > Crea cartella per creare una nuova cartella. 5. Toccare Incolla. Aggiungere i file ai preferiti 1. In Gestione file, scorrere fino al file o alla cartella. 2. Selezionare gli elementi da aggiungere ai preferiti. 3. Toccare . Per rimuovere un elemento dalla scheda Preferiti, selezionare l'elemento e toccare Rimuovi da Preferiti. 137 Gestione dell'alimentazione e della memoria Eliminare file o cartelle 1. In Gestione file, scorrere fino al file o alla cartella. 2. Selezionare gli elementi da eliminare. 3. Toccare Elimina. 138 Sincronizzazione, backup e ripristino Sincronizzazione, backup e ripristino Sincronizzazione online Aggiungere social network, account e-mail e altro È possibile sincronizzare contatti, calendari e altre informazioni dai social network, account e-mail e servizi online su HTC One M9. In relazione al tipo di account, l'accesso agli account online consente di sincronizzare gli aggiornamenti tra HTC One M9 e il web. 1. Dalla schermata Home, toccare 2. Toccare > Impostazioni > Account e sincronizzazione. . 3. Toccare il tipo di account che si desidera aggiungere. 4. Seguire le istruzioni presentate sullo schermo per inserire le informazioni dell'account. § In Impostazioni > Account e sincronizzazione, toccare il cursore Sincronizzazione automatica On/Off per attivare la sincronizzazione di tutti gli account. § Possono essere aggiunte più account Google. Sincronizzare gli account 1. Dalla schermata Home, toccare > Impostazioni > Account e sincronizzazione. 2. Toccare il cursore Sincronizzazione automatica On/Off per attivare o disattivare la sincronizzazione automatica di tutti gli account. 3. Per sincronizzare manualmente i singoli account, toccare un tipo di account, quindi svolgere una delle seguenti operazioni: § Toccare § Toccare accanto all'account da sincronizzare, quindi toccare Sincronizza ora. > Sincronizza ora nella schermata Impostazioni account. Nella schermata Impostazioni account, è anche possibile modificare le impostazioni di sincronizzazione per un account. 139 Sincronizzazione, backup e ripristino Rimuovere un account Rimuovere gli account dall'HTC One M9 quando non vengono più utilizzati. La rimozione di un account non elimina gli account e le informazioni dal medesimo servizio online. 1. Dalla schermata Home, toccare > Impostazioni > Account e sincronizzazione. 2. Toccare un tipo di account. 3. Toccare accanto all'account che si desidera rimuovere. Oppure, se ci si trova nella schermata Impostazioni account, toccare . 4. Toccare Rimuovi. Alcuni dati personali potrebbero essere conservati dalle applicazioni di terze parti una volta rimosso l'account da HTC One M9. Backup Metodi per eseguire il backup di file, dati e impostazioni Preoccupati di perdere i dati importanti presenti in HTC One M9? Eseguire il backup dell'HTC One M9 prima di cancellare la memoria, eseguire un ripristino di fabbrica o passare a un nuovo telefono. Backup HTC Usare il Backup HTC integrato per eseguire il backup di account, impostazioni, schede contatto sul telefono, SMS e altro sul cloud in modo da poterli ripristinare in modo semplice sull'HTC One M9 (dopo il ripristino di fabbrica) e su un nuovo telefono. HTC Sync Manager Usare HTC Sync Manager per importare musica, foto e video dall'HTC One M9 al computer. È anche possibile sincronizzare i contatti, eventi del calendario, segnalibri e playlist tra l'HTC One M9 e il computer. Allo stesso modo, HTC Sync Manager è un'ottima alternativa se non si desidera eseguire il backup di account, impostazioni e altri contenuti personali sul cloud. È possibile utilizzarlo per creare dei backup dell'HTC One M9 sul computer. Altre opzioni di backup Se lo si desidera, è possibile eseguire separatamente il backup di dati o file. Alcune applicazioni consentono di eseguire il backup dei dati sulla memoria del telefono o sulla scheda di memoria in modo da poter ripristinare a seguito di un ripristino di fabbrica. È sufficiente non cancellare la memoria del telefono o la scheda di memoria quando si esegue il ripristino di fabbrica. 140 Sincronizzazione, backup e ripristino § Lo spostamento delle applicazioni sulla scheda di memoria non esegue il backup delle applicazioni. Se si esegue un ripristino di fabbrica, le applicazioni non saranno più presenti sul telefono. Sarà necessario installarle nuovamente. § Quando viene rimossa la scheda di memoria e inserita in un altro telefono, le applicazioni nella scheda di memoria non saranno installate automaticamente sull'altro telefono. Sarà necessario installarle nuovamente. Messaggi Eseguire il backup degli SMS sulla memoria del telefono o salvarli come allegati e-mail. Contatti § Salvare i contatti e altri dati personali sugli account online in modo da poterli sincronizzare quando si passa a un altro telefono. § Se i contatti sono stati salvati localmente nell'applicazione Contatti, esportarli sulla memoria del telefono o nella scheda di memoria. File Copiare e incollare manualmente i file collegando HTC One M9 al computer come disco rigido. Altri dati Controllare che le applicazioni supportino l'esportazione dei dati sulla memoria del telefono o sulla scheda di memoria. Usare Backup HTC Consente di risparmiare tempo per durante il processo di ri-personalizzazione dell'HTC One M9 quando si esegue il ripristino di fabbrica o acquista un altro telefono. Sull'HTC One M9, usare Backup HTC per eseguire un backup giornaliero sul cloud in modo da poter ripristinare i contenuti la volta successiva. Backup HTC utilizza la memoria Google Drive o Dropbox per conservare i contenuti e le impostazioni.Può eseguire il backup e il ripristino di: Impostazioni di personalizzazione Comprendono le origini feed in HTC BlinkFeed, widget, sfondo, layout della schermata Home e suonerie. Account e password Backup HTC salva le credenziali di accesso di molti account e-mail e di social network, compresi Exchange ActiveSync, Outlook.com e POP/IMAP. Applicazioni e impostazioni Comprendono i contatti salvati nell'HTC One M9, SMS, registro chiamate, segnalibri web, reti Wi-Fi, applicazioni installate, dimensione della griglia e ordinamento nella schermata Applicazioni e molto altro. 141 Sincronizzazione, backup e ripristino Eseguire il backup dell'HTC One M9 su Google Drive Attivare Backup HTC per eseguire il backup giornaliero del telefono su Wi-Fi. Attivarlo selezionando Backup giornaliero del telefono durante la configurazione del dispositivo. Se non viene attivata l'opzione, usare l'applicazione Backup HTC. In relazione alla quantità di contenuti, il backup manuale tramite la connessione dati può risultare in costi aggiuntivi e impiegare molto tempo. Si consiglia di usare una connessione WiFi. 1. Dalla schermata Home, toccare , quindi cercare e toccare Backup HTC. 2. Toccare Attiva backup automatico. 3. Assicurarsi che Backup giornaliero del telefono sia selezionato, quindi toccare Avanti. 4. Accedere all'account HTC utilizzando un account Google o Facebook. 5. Per eseguire un backup giornaliero, assicurarsi che il Backup automatico sia attivo. È anche possibile toccare Backup ora per eseguire manualmente il backup del telefono in qualsiasi momento. In Cronologia backup saranno visualizzati la data e l'ora dei backup più recenti. Ripristinare il backup sull'HTC One M9 da Google Drive Se in precedenza è stato eseguito il backup del telefono sulla memoria online, è possibile ripristinare il backup sull'HTC One M9 o su un nuovo telefono HTC. § In relazione alla quantità di contenuti, il ripristino del backup sul telefono tramite la connessione dati può causare costi aggiuntivi e impiegare molto tempo. Si consiglia di usare una connessione Wi-Fi. § Per ripristinare le applicazioni a pagamento, è necessario scaricarle e installarle da Google Play. 1. Quando si accende il nuovo telefono HTC per la prima volta o dopo un ripristino di fabbrica, selezionare Ripristina da Backup HTC nella schermata Trasferisci o ripristina. 2. Assicurarsi di accedere utilizzando lo stesso account utilizzato per eseguire il backup del telefono in precedenza. Viene quindi visualizzata la cronologia dei backup. 3. Selezionare un backup, quindi toccare Avanti. 4. Se viene utilizzato l'account HTC o l'account Facebook per eseguire il backup del telefono, accedere all'account Google per accedere a Google Drive. 142 Sincronizzazione, backup e ripristino 5. Seguire le istruzioni su schermo per ripristinare il backup e continuare l'impostazione del telefono. 6. Aprire il pannello delle Notifiche per verificare la presenza di notifiche per terminare l'impostazione del telefono. Le applicazioni gratuite da Google Play saranno ripristinate in secondo piano e sarà possibile tenere traccia dell'avanzamento tramite una notifica nella barra di stato. Applicazioni e i collegamenti della schermata Home saranno riorganizzati come nel backup dopo che tutte le applicazioni saranno state installate. Durante il ripristino delle applicazioni è possibile continuare a usare il telefono. È anche possibile aprire l'applicazione Backup HTC, quindi toccare Ripristina da backup. Prima di eseguire il backup, assicurarsi di aver eseguito l'accesso allo stesso account utilizzando in precedenza per eseguire il backup del telefono. Il ripristino del backup sovrascriverà i dati e le impostazioni correnti sull'HTC One M9. Passare dall'archiviazione online precedente a Google Drive Una volta ripristinato il backup salvato dalla memoria Dropbox sull'HTC One M9, ricordare di cambiare la memoria di backup e usare Google Drive d'ora in avanti. 1. Dalla schermata Home, toccare , quindi cercare e toccare Backup HTC. 2. Toccare Cambia impostazioni backup. 3. Toccare > Seleziona servizio di archiviazione. 4. Selezionare Google Drive, quindi toccare OK. 5. Accedere all'account Google se ancora non è stato eseguito. Backup locale dei dati Se eseguire separatamente il backup di alcuni contenuti come i contatti e gli SMS sull'HTC One M9, di seguito sono disponibili alcuni suggerimenti su come esportare o importare i dati. Eseguire il backup dei contatti 1. Dalla schermata Home, toccare 2. Nella scheda Contatti, toccare , quindi cercare e toccare Contatti. > Gestisci contatti. 3. Toccare Importa/esporta contatti > Esporta in memoria telefono o Esporta su scheda SD. 4. Selezionare l'account o il tipo di contatti da esportare. 143 Sincronizzazione, backup e ripristino 5. Per proteggere i dati, toccare Sì, quindi impostare una password per il backup. Assicurarsi di ricordare la password. È necessario inserirla nuovamente per l'importazione dei contatti. Se non è necessaria una password, toccare No. 6. Toccare OK. Ripristino dei contatti 1. Nella scheda Contatti, toccare > Gestisci contatti. 2. Toccare Importa/esporta contatti > Importa da memoria telefono o Importa da scheda SD. 3. Se è stato configurato più di un account, toccare il tipo di contatti importati. 4. Se sono disponibili più backup. selezionare il backup da importare e toccare OK. 5. Inserire la password impostata per il backup, quindi toccare OK. Eseguire il backup degli SMS È possibile conservare i messaggi importanti eseguendo il backup sulla memoria del telefono. È possibile ripristinare in modo semplice il backup degli SMS una volta eliminati dall'elenco dei messaggi. Non è possibile eseguire il backup degli SMS nella casella sicura e i messaggi bloccati. Per includere questi messaggi nel backup, spostarli prima nella casella messaggi generale. 1. Dalla schermata Home, toccare 2. Toccare , quindi cercare e toccare Messaggi. > Backup/Ripristino SMS > Backup > Backup SMS. 3. Per proteggere i dati, impostare una password per il backup. Assicurarsi di ricordare la password. È necessario inserirla nuovamente per il ripristino dei messaggi. Se non è necessaria la password, selezionare Non proteggere il backup con password. 4. Inserire il nome per il file di backup, quindi toccare OK. Eseguire il backup degli SMS tramite e-mail È necessario configurare un account e-mail nell'applicazione Posta. 1. Dalla schermata Home, toccare 2. Toccare , quindi cercare e toccare Messaggi. > Backup/Ripristina SMS. 3. Toccare Backup > Backup SMS tramite e-mail. 4. Per proteggere i dati, impostare una password per il backup. Assicurarsi di ricordare la password. È necessario inserirla nuovamente per il ripristino dei messaggi. Se non è necessaria la password, selezionare Non proteggere il backup con password. 144 Sincronizzazione, backup e ripristino 5. Inserire l'indirizzo e-mail. 6. Scrivere il messaggio e-mail, quindi inviarlo. Ripristinare gli SMS 1. Dalla schermata Home, toccare 2. Toccare , quindi cercare e toccare Messaggi. > Backup/Ripristina SMS > Ripristina. 3. Scegliere come ripristinare i messaggi, quindi toccare Avanti. 4. Toccare il backup da importare. 5. Inserire la password impostata per il backup. Se non è stata impostata una password, selezionare Il file di backup non è protetto da password. 6. Toccare OK. Per ripristinare gli SMS di cui è stato eseguito il backup tramite e-mail, aprire il messaggio e-mail con il file di backup allegato dall'applicazione Posta. Toccare l'allegato per scaricarlo, quindi toccarlo nuovamente per aprire il file di backup da importare. Inserire la password impostata per il backup o selezionare Il file di backup non è protetto da password. HTC Sync Manager Informazioni su HTC Sync Manager HTC Sync Manager supporta i computer con in esecuzione il sistema operativo Windows o Mac OS. Di seguito le azioni che è possibile svolgere con HTC Sync Manager. Visualizzare e gestire i media sul computer e sul telefono § Scorrere e gestire la musica, le foto e i video presenti sul computer e sul telefono. § Importare le playlist dei lettori iTunes e Windows Media® dal computer su HTC Sync Manager. § Riprodurre musica, video e playlist utilizzando il lettore integrato. Trasferisci contenuto § È possibile trasferire foto iPhone, SMS, contatti e altro sul telefono HTC. È anche possibile trovare e installare alcune applicazioni che si desidera usare su iPhone. § Importare tutta la musica, foto e video dal telefono HTC al computer. § Copiare musica, foto e video selezionati dal computer al telefono. § Importare i documenti dal computer al telefono. Backup e ripristino È possibile eseguire il backup del telefono HTC sul computer in modo da poter ripristinare il backup sullo stesso telefono o su un altro telefono HTC. 145 Sincronizzazione, backup e ripristino Sincronizzare playlist e dati È possibile sincronizzare le playlist e i dati come i contatti e il calendario tra il telefono e il computer. Installare HTC Sync Manager sul computer § È possibile installare HTC Sync Manager su Windows XP o versioni successive. Per installarlo su un computer Mac, è necessario Mac OS 10.6 o versioni successive. § In caso di problemi durante l'installazione di HTC Sync Manager, chiudere tutti i programmi in esecuzione e reinstallarlo. Se il problema persiste, disattivare temporaneamente il programma antivirus e provare nuovamente l'installazione. 1. Scaricare il programma di installazione di HTC Sync Manager dal sito di supporto HTC: htc.com/hsm/. 2. Avviare il programma di installazione e seguire le istruzioni su schermo. 3. Collegare il telefono al computer utilizzando il cavo USB fornito. Viene aperto HTC Sync Manager. Se è stato disattivato il programma antivirus, assicurarsi di averlo riattivato al termine dell'installazione di HTC Sync Manager. Trasferire i contenuti di iPhone e le applicazioni sul telefono HTC Con HTC Sync Manager, è possibile trasferire in modo semplice i contenuti dell'iPhone ad esempio contatti, messaggi, sfondi, foto della fotocamera e altro sul telefono HTC. Se si sta utilizzando un telefono HTC con HTC Sense 6, HTC Sync Manager consente inoltre al telefono di trovare e installare le stesse applicazioni utilizzate su iPhone. È necessario usare iTunes 9.0 o versioni successive per eseguire il backup dei contenuti di iPhone sul computer. 1. Collegare l'iPhone e il telefono HTC al computer. 2. In HTC Sync Manager, fare clic su Home > Trasferimento e backup. 3. Fare clic sul pulsante Per iniziare. 4. Se non è stato usato iTunes per il backup dei contenuti dell'iPhone sul computer, eseguire la procedura prima di continuare. 5. Selezionare il file di backup dell'iPhone, quindi fare clic su OK. 6. Selezionare i tipi di contenuti da trasferire sul telefono HTC. È anche possibile scegliere se sostituire i contenuti sul telefono HTC con i contenuti di iPhone. 146 Sincronizzazione, backup e ripristino 7. Fare clic su Start. Attendere che HTC Sync Manager completi il trasferimento dei contenuti. 8. Una volta completato, aprire il pannello Notifiche sul telefono HTC e toccare . Scegliere le applicazioni che si desidera usare su iPhone per trovarle in Google Play e scaricarle sul telefono HTC. Ulteriori informazioni Per altre informazioni sull'uso di HTC Sync Manager, scaricare il PDF della guida utente dal sito di supporto HTC (htc.com/hsm/). Oppure aprire la Guida fornita con il software. Su Windows, fare clic su in HTC Sync Manager, quindi fare clic su Guida. Ripristina Ripristinare HTC One M9 (Reset software) Se HTC One M9 è più lento del normale, non risponde o un'applicazione non viene eseguita correttamente, provare a riavviare il dispositivo e vedere se il problema viene risolto. 1. Se il display è disattivo, premere il pulsante ACCENSIONE per riattivarlo. 2. Tenere premuto il pulsante ACCENSIONE, quindi toccare Riavvia. 3. Quando viene chiesto di confermare, toccare Riavvia. HTC One M9 non risponde? Se HTC One M9 non risponde quando viene toccato lo schermo o premuto uno dei pulsanti, è ancora possibile riavviarlo. Tenere premuti i pulsanti ACCENSIONE e VOLUME SU per almeno 10 secondi. HTC One M9 si riavvia. Ripristinare HTC One M9 (Reset hardware) Se l'HTC One M9 presenta continui problemi che non possono essere risolti, è possibile eseguire un ripristino di fabbrica (che prende anche il nome di reset hardware o reset master). Un ripristino di fabbrica riporta il telefono allo stato iniziale, lo stato prima dell'accensione del telefono per la prima volta. Il ripristino di fabbrica rimuove tutti i dati nella memoria del telefono, incluse le applicazioni scaricate e installate, gli account, i file oltre alle impostazioni e i dati di sistema e delle applicazioni. Assicurarsi di aver eseguito il backup di dati e file da conservare prima di eseguire un ripristino di fabbrica. 147 Sincronizzazione, backup e ripristino Un ripristino di fabbrica non cancella definitivamente tutti i dati dal telefono, incluse le informazioni personali. Eseguire un ripristino di fabbrica dalle impostazioni 1. Dalla schermata Home, toccare > Impostazioni > Backup e ripristino. 2. Toccare Ripristina telefono. Per eliminare i media e altri dati nella scheda di memoria, selezionare Cancella scheda SD. 3. Toccare OK. 148 Contatti Contatti Il proprio elenco contatti L'applicazione Contatti elenca tutti i contatti presenti su HTC One M9 e gli account online a cui si è effettuato l'accesso. Usare l'applicazione Contatti per gestire in modo semplice le comunicazioni con le persone più care. 1. Dalla schermata Home, toccare , quindi cercare e toccare Contatti. 2. Nell'elenco dei contatti, è possibile: § Visualizzare il profilo e modificare le informazioni di contatto. § Creare, modificare, trovare o inviare i contatti. § Toccare la foto di un contatto per conoscere come connettersi rapidamente con il contatto. § Viene visualizzata quando viene ricevuto un nuovo messaggio da un contatto. Per ordinare i contatti per nome o cognome, toccare > Impostazioni > Ordina contatti per. Filtrare l'elenco contatti Quando l'elenco dei contatti diventa lungo, è possibile scegliere i contatti di quali account mostrare. 1. Nella scheda Contatti, toccare . 2. Scegliere gli account che contengono i contatti da visualizzare. 3. Premere . 149 Contatti Trovare i contatti È possibile cercare i contatti salvati sull'HTC One M9, l'elenco dei contatti aziendali se si dispone di un account Exchange ActiveSync o i social network a cui si è iscritti. 1. Dalla schermata Home, toccare , quindi cercare e toccare Contatti. 2. Nella scheda Contatti, è possibile: § Trovare una persona nell'elenco dei contatti. Toccare , quindi inserire le prime lettere del nome del contatto nella casella Cerca contatti. § Trovare una persona nell'elenco contatti aziendale. Toccare , inserire le prime lettere del nome del contatto nella casella Cerca contatti, quindi toccare Cerca contatti nell'elenco contatti aziendale. Oltre a poter cercare un contatto per nome, è possibile eseguire la ricerca utilizzando l'indirizzo e-mail del contatto o il nome della società. Nella scheda Contatti, toccare > Impostazioni > Cerca contatti per e scegliere un criteri di ricerca. Configurare il profilo È possibile memorizzare le informazioni personali di contatto per inviarle in modo facile ad altre persone. 1. Dalla schermata Home, toccare , quindi cercare e toccare Contatti. 2. Toccare Profilo personale. 3. Toccare Modifica mia scheda contatto. 4. Immettere o modificare il nome e i dettagli del contatto. 5. Toccare 6. Toccare o la foto corrente per cambiare la foto del contatto. . Oltre alle informazioni del contatto, scorrere fino alla scheda Aggiornamenti per visualizzare gli aggiornamenti pubblicati sui social network. Aggiungere un nuovo contatto 1. Dalla schermata Home, toccare 2. Nella scheda Contatti, toccare , quindi cercare e toccare Contatti. . 3. Toccare il campo Nome, quindi inserire il nome del contatto. Toccare per inserire separatamente il nome, secondo nome o cognome del contatto e il suffisso per il nome, ad esempio Jr. 4. Selezionare il Tipo di contatto. In questo modo si determina con quale account eseguire la sincronizzazione dei contatti. 150 Contatti 5. Immettere le informazioni del contatto nei campi forniti. 6. Toccare . Quando si tocca un contatto aggiunto all'elenco dei contatti, vengono visualizzate le informazioni del contatto e i messaggi scambiati e le chiamate. In relazione al tipo di contatto, è anche possibile vedere gli aggiornamenti o gli eventi sul social network della persona. Come è possibile aggiungere il numero di interno a un numero del contatto? Durante la creazione di un nuovo contatto o la modifica delle informazioni del contatto in Contatti, è possibile aggiungere il numero di interno in modo da poter ignorare le richieste vocali durante la chiamata. 1. Una volta inserito il numero della linea principale, procedere come segue: § Toccare P(,) per inserire una pausa prima che il telefono componga il numero di interno. Per inserire una pausa lunga, inserire P(,) diverse volte. § Toccare W(;) per ricevere la richiesta di conferma del numero di interno. 2. Digitare il numero di interno. Modificare le informazioni di un contatto I contatti dei social network non possono essere modificati. 1. Dalla schermata Home, toccare , quindi cercare e toccare Contatti. 2. Nella scheda Contatti, tenere premuto il contatto, quindi toccare Modifica contatto. 3. Inserire le nuove informazioni. 4. Toccare . 151 Contatti Rimanere in contatto con un contatto 1. Dalla schermata Home, toccare , quindi cercare e toccare Contatti. 2. Toccare la foto (non il nome) di un contatto, quindi scegliere come restare in contatto con il contatto. Per altri modi per rimanere in contatto con il contatto, toccare l'icona sotto alla foto del contatto. Importare o copiare i contatti Importare i contatti da una scheda nano SIM 1. Dalla schermata Home, toccare 2. Nella scheda Contatti, toccare , quindi cercare e toccare Contatti. > Gestisci contatti. 3. Toccare Importa/Esporta contatti > Importa da scheda SIM. 4. Se richiesto, selezionare l'account su cui importare i contatti. 5. Scegliere i contatti da importare. 6. Toccare Salva. Importare un contatto da un account Exchange ActiveSync 1. Nella scheda Contatti, toccare casella di ricerca. e inserire il nome del contatto o l'indirizzo e-mail nella 2. Toccare Cerca contatti nell'elenco contatti aziendale. 3. Toccare il nome del contatto da copiare su HTC One M9. 4. Toccare per importare il contatto. 152 Contatti Copiare i contatti da un account ad un altro Non è possibile copiare i contatti dagli account di social network. 1. Nella scheda Contatti, toccare > Gestisci contatti. 2. Toccare Copia contatti, quindi scegliere il tipo di contatto o l'account online da cui eseguire la copia. 3. Selezionare un tipo di contatto o account dove salvare. Unire le informazioni del contatto È possibile evitare di avere voci duplicate fondendo le informazioni di contatto da diverse origini, ad esempio account di social network, in un unico contatto. Accettare suggerimenti di collegamento dei contatti Quando l'HTC One M9 trova contatti che possono essere uniti, sarà visualizzata una notifica di collegamento quando si apre l'applicazione Contatti. 1. Dalla schermata Home, toccare , quindi cercare e toccare Contatti. 2. Nella scheda Contatti, toccare la notifica Suggerimento link contatti quando disponibile. Viene visualizzato un elenco con i contatti suggeriti da unire. 3. Toccare accanto al contatto da unire. In caso contrario, toccare suggerimento di collegamento. per ignorare il Per non ricevere le notifiche di collegamento dei contatti, nella scheda Contatti, toccare Impostazioni. Deselezionare l'opzione Suggerisci link contatto. > Unire manualmente le informazioni di contatto 1. Nella scheda Contatti, toccare il nome del contatto (non l'icona o la foto) da collegare. 2. Toccare > Collega. 3. È possibile: § In Collegamenti suggeriti, collegare il contatto ad un account. § In Aggiungi contatto, toccare una delle opzioni per eseguire il collegamento ad un altro contatto. Interrompere il collegamento 1. Nella scheda Contatti, toccare il nome del contatto (non l'icona o la foto) di cui rimuovere il collegamento. 2. Toccare > Collegamento. 3. Nella sezione Contatti collegati, toccare collegamento. accanto all'account per interrompere il 153 Contatti Inviare le informazioni di contatto 1. Dalla schermata Home, toccare , quindi cercare e toccare Contatti. 2. Nel scheda Contatti, procedere come segue: Per inviare Operazione Le informazioni contatto di una persona Tenere premuto il nome del contatto (non l'icona o foto), quindi toccare Invia contatto come vCard. Le proprie informazioni contatto Tenere premuto Profilo personale, quindi toccare Invia profilo personale. 3. Scegliere come inviare la vCard. 4. Selezionare i tipi di informazioni da inviare. 5. Toccare Invia. Inviare più schede contatto 1. Nella scheda Contatti, toccare > Invia contatti. 2. Selezionare i contatti di cui condividere le informazioni di contatto. 3. Toccare Invia. 4. Scegliere come inviare le schede dei contatti. Gruppi di contatti Organizzare gli amici, la famiglia e i colleghi in gruppi in modo da poter inviare rapidamente un messaggio o e-mail a tutti i componenti del gruppo. È stato anche creato il gruppo Frequenti per aggiungere automaticamente i contatti chiamati e da cui si ricevono più frequentemente le chiamate. L'HTC One M9 inoltre sincronizza tutti i gruppi creati con l'account Google. Creare un gruppo 1. Dalla schermata Home, toccare 2. Nella scheda Gruppi, toccare , quindi cercare e toccare Contatti. . 3. Inserire un nome per il gruppo, quindi toccare > Aggiungi contatto a un gruppo. 4. Selezionare i contatti da aggiungere, quindi toccare Salva. 5. Una volta completato il gruppo, toccare Salva. 154 Contatti Inviare un messaggio o una e-mail a un gruppo Per ciascun messaggio inviato verrà applicato un costo. Ad esempio, se viene inviato un messaggio a un gruppo di cinque persone, verranno addebitati cinque messaggi. 1. Nella scheda Gruppi, toccare il gruppo a cui si desidera inviare un messaggio o e-mail. 2. Andare alla scheda Azione gruppo. 3. Scegliere se inviare un messaggio di gruppo o una e-mail di gruppo. Modificare un gruppo 1. Nella scheda Gruppi, tenere premuto il contatto, quindi toccare Modifica gruppo. 2. È possibile: § Cambiare il nome del gruppo. È possibile cambiare solo i nomi dei gruppi creati. § Aggiungere altri contatti al gruppo. Toccare > Aggiungi contatto a un gruppo. § Selezionare i contatti da rimuovere dal gruppo. 3. Toccare Salva. Rimuovere i gruppi di contatti 1. Nella scheda Gruppi, toccare > Modifica gruppi. 2. Scegliere i gruppi di contatti da rimuovere. 3. Toccare Salva. Contatti privati Per non mostrare il nome e la foto del contatto sul blocco schermo quando si riceve una chiamata, aggiungere il contatto all'elenco contatti privati. Aggiungere un contatto all'elenco contatti privati 1. Dalla schermata Home, toccare , quindi cercare e toccare Contatti. 2. Nella scheda Contatti, tenere premuto il contatto, quindi toccare Aggiungi a contatti privati. Per visualizzare l'elenco dei contatti privati, nella scheda Contatti, toccare Contatti privati. > Gestisci contatti > 155 Contatti Organizzare i contatti privati 1. Nella scheda Contatti, toccare > Gestisci contatti > Contatti privati. 2. Per aggiungere i contatti all'elenco dei contatti privati, toccare aggiungere, quindi toccare Salva. , selezionare i contatti da 3. Per rimuovere i contatti privati dall'elenco, toccare > Rimuovi contatto privato, selezionare i contatti da rimuovere, quindi toccare Rimuovi. 156 Calendario e e-mail Calendario e e-mail Visualizzare il Calendario Grazie all'applicazione Calendario è possibile visualizzare eventi, riunioni e appuntamenti. Se è stato eseguito l'accesso agli account online, nel Calendario saranno visualizzati i relativi eventi. 1. Dalla schermata Home, toccare 2. Toccare , quindi cercare e toccare Calendario. e scegliere un widget calendario. Se viene visualizzata l'icona della data corrente, toccarla per tornare alla data corrente. Vista mese Nella vista mese vengono visualizzati degli indicatori per i giorni che contengono eventi. Gli eventi futuri per il giorno sono mostrati nella parte inferiore della schermata. § Scorrere verso sinistra o destra sullo schermo per visualizzare i mesi precedenti o successivi. § Toccare un giorno per visualizzare gli eventi per quel giorno. § Tenere premuto un giorno per visualizzare altre opzioni. Vista giorno e agenda La vista Giorno mostra la programmazione e le informazioni meteo per quel giorno e i giorni successivi, mentre la vista Agenda consente di vedere tutti gli eventi del giorno. § Scorrere verso sinistra o destra sullo schermo per visualizzare giorni precedenti o successivi. § Toccare un evento per visualizzarne i dettagli. § Se l'evento è il compleanno o anniversario di un contatto, toccarlo per inviare gli auguri. È necessario visualizzare l'ora dell'evento in un altro fuso orario? In vista Giorno, toccare Selezionare fuso orario zona 2 > Scegli posizione, quindi inserire il nome della città. > Vista settimana La vista settimana visualizza una tabella con gli eventi di una settimana. § Scorrere verso sinistra o destra sullo schermo per visualizzare le settimane precedenti o successive. § Toccare un evento (indicato da blocchi colorati) per visualizzarne i dettagli. 157 Calendario e e-mail § Verificare il numero di settimana nell'angolo superiore sinistro del grafico. § Selezionare il giorno di inizio della settimana toccando della settimana. > Impostazioni > Primo giorno Pianificare o modificare un evento È possibile creare o modificare gli eventi sull'HTC One M9 e sincronizzare gli eventi con il calendario di Exchange ActiveSync. È anche possibile creare, modificare e sincronizzare gli eventi con il calendario Google. La modifica degli eventi non è supportata da tutti gli account. 1. Dalla schermata Home, toccare , quindi cercare e toccare Calendario. 2. Nel vista Calendario, procedere come segue: Creare un evento Toccare . Toccare aggiungere l'evento. , quindi selezionare il calendario a cui Modificare un evento Visualizzare un evento e toccare . 3. Inserire e definire i dettagli dell'evento. Oltre a poter impostare il nome, la data, l'orario e la posizione dell'evento, è possibile: Invitare i contatti dall'account Exchange ActiveSync o Google Toccare e selezionare i contatti da invitare. Definire l'evento da ripetere Toccare il pulsante Non ripetere, quindi selezionare la programmazione della ripetizione. È quindi possibile definire la frequenza di ripetizione e la data di scadenza. Creare una nota evento Durante la visualizzazione dei dettagli dell'evento, toccare Crea nota. 4. Toccare Salva. Se sono state invitate delle persone ad un evento, toccare Invia o Invia aggiornamento. Verificare la programmazione per un evento Evitare di sovrapporre più riunioni contemporaneamente. Nel Calendario, è possibile controllare se il nuovo evento è in conflitto con gli appuntamenti pianificati. 1. Durante la creazione o di modifica di un evento, toccare Controlla calendario. 2. Tenere premuta la casella dell'evento, quindi trascinarla in una casella dell'ora disponibile. 3. Trascinare i nodi superiore e inferiore per regolare la durata dell'evento. Viene visualizzato un messaggio in caso di conflitti con altri eventi pianificati. 4. Toccare Fine per tornare alla schermata dell'evento e salvare l'evento. 158 Calendario e e-mail Scegliere i calendari da visualizzare 1. Dalla schermata Home, toccare 2. Toccare , quindi cercare e toccare Calendario. > Account (Tutti i calendari) o Account (Calendario multiplo). 3. Selezionare o deselezionare l'account da mostrare o nascondere. Se nell'account online sono presenti più calendari, toccare includere. per selezionare gli elementi da 4. Toccare Salva. L'HTC One M9 continua a sincronizzare i calendari anche se questi sono nascosti. Condividere un evento È possibile condividere un evento del calendario come vCalendar utilizzando il Bluetooth o inviandolo come allegato di una e-mail o messaggio. 1. Dalla schermata Home, toccare , quindi cercare e toccare Calendario. 2. Eseguire una delle seguenti operazioni: § Mentre è visualizzato un evento, toccare > Condividi tramite. § Nella vista giorno, agenda o settimana, tenere premuto un evento e toccare Condividi tramite. 3. Scegliere come inviare l'evento. È anche possibile inoltrare gli inviti alle riunioni accettati dal calendario Exchange ActiveSync. Mentre è visualizzato un evento, toccare > Inoltra. Scrivere il messaggio e-mail, quindi inviarlo. 159 Calendario e e-mail Accettare o rifiutare un invito a riunione Passare alla vista Inviti per visualizzare gli inviti alle riunioni non ancora accettati o rifiutati. Per ricevere gli inviti alle riunioni nel Calendario è necessario configurare un account Exchange ActiveSync. 1. Dalla schermata Home, toccare 2. Toccare , quindi cercare e toccare Calendario. > Inviti, quindi toccare un invito alla riunione. 3. Accettare, rifiutare o accettare provvisoriamente l'invito o proporre un nuovo orario. Toccare per scegliere altre opzioni, ad esempio spostare l'invito in una cartella. Per cancellare un invito alla riunione accettato o per posticipare l'orario, visualizzare i dettagli dell'evento nel Calendario e toccare Risposta. Eliminare o posporre i promemoria evento Se è stato impostato almeno un promemoria per l'evento, nell'area di notifica della barra di stato viene visualizzata l'icona per ricordare l'evento. 1. Scorrere per aprire il pannello Notifiche. 2. Se la notifica indica la presenza di più promemoria, toccarla per visualizzare tutti i promemoria. È quindi possibile scegliere di posporre o ignorare i promemoria. 3. Se è presente la notifica per un singolo evento, allargare due dita sulla notifica per espanderla. È possibile: § Toccare Posponi o Ignora. O trascinare la notifica verso sinistra o destra per ignorarla. § Toccare Invia e-mail per inviare una risposta rapida ai partecipanti alla riunione. Per modificare le risposte rapide predefinite o aggiungere un proprio messaggio, aprire il Calendario, quindi toccare > Impostazioni > Risposta rapida. Per non ignorare o posporre i promemoria del calendario, premere dal pannello delle notifiche per lasciare in attesa i promemoria nell'area delle notifiche della barra di stato. 160 Calendario e e-mail Controllare le e-mail Nell'applicazione Posta è possibile leggere, inviare e organizzare i messaggi e-mail da uno o più account e-mail impostati su HTC One M9. 1. Dalla schermata Home, toccare , quindi cercare e toccare Posta. Viene visualizzata la casella di posta in arrivo di uno degli account e-mail. 2. Procedere come segue: § Toccare un messaggio e-mail da leggere. § Per visualizzare i messaggi e-mail in un'altra cartella e-mail, toccare quindi toccare la cartella da visualizzare. > Cartella, § Per passare da un account e-mail all'altro o visualizzare i messaggi e-mail da tutti gli account, toccare . § Per cambiare le impostazioni dell'account e-mail, selezionare prima l'account, quindi toccare > Impostazioni. Organizzare la posta in arrivo Nella posta in arrivo ci sono moltissimi messaggi e-mail? È possibile organizzare i messaggi e-mail in schede in modo da trovare rapidamente i messaggi. 1. Passare alla posta in arrivo all'account e-mail da usare. 2. Nella posta in arrivo, toccare > Modifica schede. 3. Scegliere le schede da aggiungere alla posta in arrivo. 4. Per ordinare le schede, trascinare , quindi spostare la scheda nella nuova posizione. 5. Toccare Fine. 6. Passare alla scheda aggiunta per controllare i messaggi e-mail. 161 Calendario e e-mail Inviare un messaggio e-mail 1. Dalla schermata Home, toccare , quindi cercare e toccare Posta. 2. Passare alla posta in arrivo all'account e-mail da usare. 3. Toccare . 4. Inserire uno o più destinatari. Inserire più destinatari come copia carbone (Cc) o copia carbone nascosta (Ccn) al messaggio email? Toccare > Mostra Cc/Ccn. 5. Immettere l'oggetto, quindi scrivere il messaggio. 6. Procedere come segue: § Aggiungere un allegato. Toccare e scegliere cosa si desidera allegare. § Impostare la priorità per un messaggio importante. Toccare 7. Toccare > Imposta priorità. . Per salvare l'e-mail come bozza per inviarla in seguito, toccare > Salva. Oppure premere . Recuperare la bozza di un messaggio e-mail 1. Nella posta in arrivo dell'account e-mail, toccare > Cartelle > Bozze. 2. Toccare il messaggio. 3. Una volta completata la modifica del messaggio, toccare . Leggere e rispondere a un messaggio e-mail 1. Dalla schermata Home, toccare , quindi cercare e toccare Posta. 2. Passare alla posta in arrivo all'account e-mail da usare. 3. Nella posta in arrivo dell'account e-mail, toccare il messaggio e-mail o conversazione da leggere. Per leggere un messaggio in particolare all'interno della conversazione e-mail, toccare espandere la conversazione, quindi toccare il messaggio e-mail. 4. Toccare Rispondi o Rispondi a tutti. Toccare per altre azioni con le e-mail. per 162 Calendario e e-mail Rispondere rapidamente a un messaggio e-mail È possibile rispondere rapidamente a un nuovo messaggio e-mail dalla schermata Home o dal blocco schermo. 1. Quando si riceve una notifica per un nuovo messaggio e-mail, aprire il pannello delle Notifiche. 2. Nell'anteprima dell'e-mail, toccare Rispondi a tutti. Se sono presenti diverse notifiche e non sono visualizzate le opzioni e-mail, espandere l'anteprima dell'e-mail aprendo due dita sulla notifica. 3. Scrivere il messaggio di risposta e toccare . Salvare un'immagine in un messaggio e-mail § In relazione alle impostazioni sulla limitazione delle dimensioni della posta, potrebbe essere necessario toccare Mostra immagini per visualizzare le immagini contenute nell'e-mail. § Le immagini in linea potrebbero non essere visualizzate correttamente durante l'uso di alcuni account e-mail. Durante la visualizzazione di un messaggio e-mail, tenere premuto l'immagine al suo intero e toccare Salva immagine. Le immagini salvate si trovano nell'album Tutti i download nella Galleria. È anche possibile copiare l'immagine negli appunti o impostarla come sfondo. Gestire i messaggi e-mail L'applicazione Posta consente di ordinare, spostare o eliminare in modo semplice i messaggi e-mail. Ordinare i messaggi e-mail L'ordine dei messaggi e-mail può essere personalizzato. Nella posta in arrivo dell'account e-mail, toccare ordinamento. > Ordina, e selezionare le opzioni di Spostare i messaggi e-mail in un'altra cartella 1. Passare alla posta in arrivo all'account e-mail da usare. 2. Scegliere il messaggio e-mail da spostare. Per selezionare tutto, selezionare prima un messaggio e-mail, quindi toccare tutto. 3. Toccare Sposta in, quindi selezionare una cartella. > Seleziona 163 Calendario e e-mail Cancellare i messaggi e-mail 1. Passare alla posta in arrivo all'account e-mail da usare. 2. Scegliere il messaggio e-mail da eliminare. Per selezionare tutto, selezionare prima un messaggio e-mail, quindi toccare tutto. > Seleziona 3. Toccare Elimina. Cercare i messaggi e-mail 1. Dalla schermata Home, toccare 2. Toccare , quindi cercare e toccare Posta. . , selezionare le opzioni di ricerca e toccare OK. 3. Per ridefinire o filtrare la ricerca, toccare Ad esempio, è possibile circoscrivere la ricerca su una parte dell'e-mail o filtrare i messaggi email che hanno allegato o taggate con priorità elevata. 4. Nel riquadro di ricerca immettere le parole da cercare. 5. Toccare il risultato per aprire il messaggio e-mail. Cercare le e-mail da un contatto Ricordi il mittente, ma non riesci a trovare una particolare e-mail dal contatto? 1. Passare alla posta in arrivo all'account e-mail da usare. 2. Tenere premuto il messaggio e-mail da un contatto. 3. Toccare Mostra tutte le e-mail dal mittente. Viene visualizzato un elenco di messaggi email dal contatto. Lavorare con la posta Exchange ActiveSync Sfruttare le potenti funzioni e-mail di Microsoft Exchange ActiveSync direttamente su HTC One M9. Contrassegnare i messaggi e-mail importanti, impostare la risposta per quando fuori sede o inviare inviti al team per la prossima riunione quando si è in giro. Contrassegnare una e-mail 1. Dalla schermata Home, toccare , quindi cercare e toccare Posta. 2. Passare all'account Exchange ActiveSync. 3. Durante la visualizzazione della posta in arrivo, toccare l'icona con la bandierina accanto al messaggio e-mail o conversazione. Per contrassegnare un messaggio e-mail in una conversazione, toccare per espandere la conversazione, quindi toccare l'icona con la bandierina del messaggio e-mail. 164 Calendario e e-mail Impostare lo stato di fuori sede 1. Passare all'account Exchange ActiveSync. 2. Toccare > Fuori sede. 3. Toccare lo stato corrente, quindi selezionare Fuori sede. 4. Impostare la data e l'ora. 5. Inserire il messaggio di risposta automatica. 6. Per impostare un messaggio di risposta automatica diverso per i destinatari non della società, toccare l'opzione Invia risposte a mittenti esterni, quindi inserire il messaggio di risposta automatica nella casella. 7. Toccare Salva. Inviare una richiesta di riunione 1. Passare all'account Exchange ActiveSync. 2. Toccare > Nuovo invito a riunione. 3. Inserire i dettagli della riunione. 4. Toccare Salva. Oppure toccare Invia se sono state invitate delle persone alla riunione. Aggiungere un account e-mail Impostare altri account e-mail come ad esempio un altro account Microsoft Exchange ActiveSync o un account dal servizio e-mail basato sul web o provider e-mail. Se si sta aggiungendo un account Microsoft Exchange ActiveSync o un account e-mail POP3/ IMAP, chiedere all'amministratore di rete o provider dei servizi e-mail le altre impostazioni email necessarie. 1. Dalla schermata Home, toccare 2. Toccare , quindi cercare e toccare Posta. > Aggiungi account. 3. Selezionare un tipo di account e-mail dall'elenco dei provider e-mail. In caso contrario, toccare Altro (POP3/IMAP). 4. Inserire l'indirizzo e-mail e la password per l'account e-mail, quindi toccare Avanti. Alcuni account e-mail consentono di impostare la sincronizzazione pianificata. Per impostazione predefinita l'HTC One M9 utilizza la Sincronizzazione intelligente per conservare la batteria. Vedere Cosa è la Sincronizzazione intelligente? a pagina 165. 5. Inserire il nome dell'account e-mail, quindi toccare Completare l'installazione. 165 Calendario e e-mail Cosa è la Sincronizzazione intelligente? Sincronizzazione intelligente estende automaticamente i tempi di sincronizzazione a quando l'applicazione Posta non è attiva. Impostare l'account e-mail per eseguire la Sincronizzazione intelligente quando non è necessario controllare frequentemente i nuovi messaggi e-mail. Sincronizzazione intelligente aiuta a conservare la carica della batteria. Per ricevere i messaggi e-mail quando arrivano, selezionare un'altra pianificazione per Sincronizzazione ore di punta e Altre fasce di sincronizzazione nelle impostazioni Sincronizzazione, Invia e ricevi dell'account e-mail. 166 Cerca con Google e applicazioni Cerca con Google e applicazioni Google Now Ottenere subito le informazioni con Google Now Volete conoscere il meteo o la durata del viaggio verso il lavoro prima di iniziare la giornata? Google Now™ offre informazioni rapide e aggiornate senza dover eseguire una ricerca. In base alla propria posizione, ora del giorno e ricerche di Google precedenti, Google Now visualizza le schede con le informazioni che comprendono: § Il meteo per la giornata e le previsioni meteo per i giorni successivi. § Le condizioni del traffico della strada per raggiungere il lavoro o per quando si torna a casa. § Le indicazioni stradali e la durata del viaggio per il prossimo appuntamento. § Il prossimo treno o autobus in arrivo sulla piattaforma o fermata. § Il punteggio della squadra preferita e le statistiche mentre vi godete il gioco. Aprire l'applicazione Cerca con Google per usare Google Now. Dalla schermata Home, toccare quindi cercare e toccare Google. O scorrere verso l'alto dai pulsanti di navigazione su schermo. , Impostare Google Now Prima di impostare Google Now: § Assicurarsi di aver eseguito l'accesso all'account Google. § Attivare i servizi di localizzazione e verificare che sia disponibile la connessione Internet. Per ulteriori informazioni sui servizi di localizzazione, consultare Attivare o disattivare i servizi di localizzazione a pagina 199. 1. Dalla schermata Home, toccare 2. Toccare Inizializzazione. , quindi cercare e toccare Google. 167 Cerca con Google e applicazioni 3. Leggere la schermata delle informazioni e toccare Sì, ci sono. Le schede informative di Google Now iniziano ad essere visualizzate sulla schermata di ricerca di Google. 4. Per visualizzare tutte le schede informazioni disponibili, scorrere verso l'alto sullo schermo e toccare Altro. 5. Per continuare a visualizzare la scheda nella schermata di ricerca di Google, toccare scheda da nascondere, quindi toccare No. sulla In relazione alle informazioni che possono essere condivise, altre schede informazioni saranno visualizzate nella schermata di ricerca di Google quando l'HTC One M9 viene utilizzato per cercare nel web, creare appuntamenti, impostare promemoria e altro. Cambiare le impostazioni della scheda È possibile personalizzare in modo semplice le impostazioni delle schede di Google Now e adattarle alle proprie necessità. Ad esempio, è possibile cambiare le unità del meteo nella scheda Meteo o la modalità di trasporto nella scheda Traffico. 1. Dalla schermata Home, toccare , quindi cercare e toccare Google. 2. Procedere come segue: § Per cambiare le impostazioni della scheda, ad esempio l'unità del meteo nella scheda Meteo, toccare , quindi toccare i pulsanti freccia quando disponibili. § Per cambiare un'informazioni specifica della scheda, ad esempio l'indirizzo di lavoro, le squadre sportive o le azioni seguite, toccare nella barra delle ricerche, quindi toccare Personalizza. Scegliere le informazioni da cambiare. Impostare i promemoria in Google Now La creazione di promemoria in Google Now è un modo semplice per tenere traccia delle cose da fare. È anche possibile impostare l'orario o promemoria basati sulla posizione. Alla scadenza dell'orario del promemoria o quando si raggiunge la posizione specificata, Google Now visualizza la scheda Promemoria nella schermata di ricerca di Google e viene emessa una notifica audio per avvisare. La funzione potrebbe non essere disponibile in tutte le lingue. 1. Dalla schermata Home, toccare , quindi cercare e toccare Google. 2. Toccare , quindi toccare Promemoria. 3. Toccare . 4. Accendere al riquadro del promemoria, ad esempio l'attività di cui ricevere un promemoria. 5. Selezionare Ora per impostare il promemoria basato sull'orario o Luogo per impostare un promemoria basato sulla posizione. 6. Impostare i dettagli per l'orario o la posizione. 7. Toccare . Alla scadenza dell'orario del promemoria o quando viene raggiunta la posizione, viene visualizzata la scheda Promemoria nella schermata di ricerca di Google. È quindi possibile ignorare o posticipare il promemoria. 168 Cerca con Google e applicazioni Disattivare Google Now 1. Dalla schermata Home, toccare 2. Toccare , quindi cercare e toccare Google. , quindi toccare Impostazioni > Schede Now. 3. Toccare il cursore On/Off accanto a Mostra schede, quindi toccare Disattiva. Cerca con Google Cercare su HTC One M9 e sul web È possibile cercare le informazioni sull'HTC One M9 e sul web. Nell'applicazione Cerca con Google, avviare la ricerca inserendo una parola chiave o utilizzando Google Ricerca vocale™. Per aprire Cerca con Google, dalla schermata Home, toccare scorrere verso l'alto dai pulsanti di navigazione su schermo. , quindi cercare e toccare Google. O Alcune applicazioni, ad esempio Contatti o Posta, hanno una propria funzione di ricerca che può essere utilizzata per cercare i contenuti solo all'interno di queste applicazioni. Effettuare ricerche sul web e sull'HTC One M9 1. Dalla schermata Home, toccare , quindi cercare e toccare Google. Quando si è pronti a configurare un account Google sull'HTC One M9, sarà disponibile un'opzione per accedere a Google Now. Vedere Ottenere subito le informazioni con Google Now a pagina 166. 2. Nel riquadro di ricerca immettere cosa si sta cercando. Durante la digitazione, vengono mostrati in un elenco gli elementi corrispondenti sull'HTC One M9 e i suggerimenti dalla ricerca web Google. 3. Se ciò che si sta cercando si trova nell'elenco dei suggerimenti, toccare l'elemento per cercarlo e aprirlo nell'applicazione compatibile. È anche possibile filtrare i risultati della ricerca web toccando una categoria nella barra dei filtri nella parte inferiore dello schermo. 169 Cerca con Google e applicazioni Cercare nel web con la voce Usare Google Ricerca vocale per trovare le informazioni sul web parlando all'HTC One M9. 1. Dalla schermata Home, toccare , quindi cercare e toccare Google. 2. Toccare e pronunciare cosa si desidera cercare. Una volta parlato, vengono visualizzati gli elementi corrispondenti dalla ricerca web di Google. 3. Se ciò che si sta cercando si trova nell'elenco, toccare l'elemento per aprirlo nell'applicazione compatibile. In caso contrario, toccare per cercare ancora. Impostare le opzioni di ricerca 1. Dalla schermata Home, toccare 2. Toccare , quindi cercare e toccare Google. , quindi toccare Impostazioni. 3. Toccare l'opzione da impostare. Per ricevere aiuto o fornire un feedback, toccare , quindi toccare Guida e feedback. Google Chrome Navigare il web Visitare i siti web preferiti o cercare nel web utilizzando Google Chrome™. 1. Dalla schermata Home, toccare , quindi cercare e toccare Chrome. 2. Toccare la casella della URL nella parte superiore dello schermo. 3. Inserire l'indirizzo della pagina web o le parole chiave per la ricerca. 4. In una pagina web è possibile: § Toccare un collegamento per aprirlo, o tenerlo premuto per ulteriori opzioni. § Toccare un indirizzo e-mail per inviare un messaggio a quell'indirizzo. § Tenere premuta un'immagine per salvarla o copiarla. Usare le schede del browser Aprire più schede del browser e passare rapidamente da una pagina web all'altra. Dalla schermata Home, toccare , quindi cercare e toccare Chrome. § Per aggiungere una scheda del browser, toccare aprire nuove schede del browser. § Per passare da una scheda all'altra, toccare > Nuova scheda. Ripetere la procedura per , quindi toccare la scheda da visualizzare. È possibile disattivare la funzione che combina le schede del browser con le applicazioni recenti. Toccare > Impostazioni > Unisci schede e applicazioni e disattivare l'opzione. 170 Cerca con Google e applicazioni Opzioni impostazione browser Personalizzare Google Chrome per adattarlo al proprio stile di navigazione. È possibile impostare l'accesso facilitato, la privacy, le opzioni sulla sicurezza e altro. Dalla schermata del browser, toccare > Impostazioni. Aggiungere il segnalibro a una pagina web Aggiungere le pagine web preferite come segnalibri in modo da potervi accedere rapidamente. 1. Mentre è visualizzata una pagina web, toccare > . 2. Nella schermata Aggiungi segnalibro, è possibile modificare il nome del segnalibro e salvare il segnalibro in una nuova cartella categoria. 3. Toccare Salva. Per visualizzare e aprire un segnalibro, toccare aprire e toccarlo. > Segnalibri. Scorrere fino al file segnalibro da Cancellare la cronologia di navigazione 1. Durante la visualizzazione di una pagina web, toccare > Cronologia, quindi toccare Cancella dati navigazione nella parte inferiore dello schermo. 2. Scegliere i tipi di dati da eliminare, quindi toccare Cancella. Navigazione privata È possibile utilizzare le schede in incognito per navigare sul web con maggiore privacy. I cookie del browser non vengono condivisi e vengono eliminati chiudendo tutte le schede in incognito. Le pagine visualizzate in incognito non appariranno nella cronologia del browser (fatta eccezione per i file scaricati). Dalla schermata del browser, toccare > Nuove schede in incognito. Google Drive Usare Google Drive sull'HTC One M9 È possibile salvare foto, documenti e altri file su Google Drive per accedervi dall'HTC One M9, il computer e altri dispositivi mobile. Sull'HTC One M9, è sufficiente usare l'account Google per accedere alla memoria Google Drive. È possibile: § Usare la Galleria per caricare le foto catturate su Google Drive. § Condividere il collegamento ai file Google Drive tramite e-mail. § Visualizzare e modificare i documenti Office memorizzati in Google Drive. Una volta creati nuovi documenti Office, è possibile anche salvarli su Google Drive. § Visualizzare i PDF memorizzati in Google Drive. È anche possibile esportare i documenti Office come PDF su Google Drive. 171 Cerca con Google e applicazioni § Verificare lo spazio di memoria Google Drive disponibile in Impostazioni. § Eseguire il backup dell'HTC One M9 su Google Drive in modo da poter ripristinare il backup su un altro telefono HTC la volta successiva. § Usare l'applicazione Google Drive per gestire la memoria online. Il caricamento dei file richiede che l'applicazione Drive sia installata sull'HTC One M9. Se l'applicazione non è precaricata, è possibile scaricarla e installarla da Google Play. Attivare la memoria Google Drive gratuita È possibile usare fino a 115GB di memoria Google Drive gratuita. Oltre alla memoria predefinita ricevuta da Google Drive, l'HTC One M9 dispone di ulteriori 100GB di memoria online gratuita per due anni. Accedere all'account Google sull'HTC One M9, non dal computer o altro telefono non HTC, per ricevere l'offerta. 1. Dalla schermata Home, toccare , quindi cercare e toccare Drive. 2. Se è la prima volta che viene aperta l'applicazione Drive, scorrere il tour del prodotto fino a visualizzare l'offerta per la memoria aggiuntiva. Se l'applicazione è stata aperta in precedenza e non è stata visualizzata la schermata per il riscatto dell'offerta, toccare > Impostazioni > Tour del prodotto per scorrere il tour. 3. Nella schermata che mostra l'offerta per ulteriore memoria, toccare Ritira. Oppure, per riscattare l'offerta in un secondo momento, toccare Dettagli offerta e verificare quando è possibile riscattare l'offerta. § Se l'applicazione Drive non è precaricata sul telefono, scaricarla da Google Play. § Altri termini e requisiti potrebbero essere applicati, inclusa una sottoscrizione gratuita, al termine del periodo di prova di due anni. Per i dettagli, consultare i termini e le condizioni sul sito di supporto di Google Drive su support.google.com/drive/?p=drive_offers_htc. § L'applicazione Drive è di proprietà di Google e non è fornita da o associata a HTC Corporation. Verificare lo spazio di archiviazione su Google Drive Controllare lo spazio di memoria disponibile direttamente nell'applicazione Google Drive. 1. Dalla schermata Home, toccare 2. Toccare , quindi cercare e toccare Drive. . Nel menu scorrevole viene visualizzato lo spazio in memoria. Di volta in volta, verificare lo spazio di archiviazione online disponibile prima di caricare altri contenuti. 172 Cerca con Google e applicazioni Caricare le foto e i video su Google Drive Usare Galleria per caricare le foto e i video su Google Drive. 1. Nella Galleria, toccare , quindi scegliere come visualizzare le foto e i video. 2. Toccare l'album o evento che contiene le foto e i video da caricare. 3. Toccare . 4. Dal menu di scelta, toccare Drive. 5. Selezionare le foto e i video da caricare, quindi toccare Avanti. 6. Scegliere o creare una cartella in Google Drive. 7. Toccare Salva per caricare. Google Maps Informazioni su Google Maps Google Maps consente di tenere traccia della località corrente, di visualizzare le situazioni del traffico in tempo reale e di ricevere indicazioni dettagliate sulla destinazione. Include inoltre uno strumento di ricerca che consente di individuare le posizioni desiderate o un indirizzo su una mappa, oppure di visualizzare le posizioni a livello di strada. § Per trovare la propria posizione con Google Maps, è necessario attivare le fonti di localizzazione. § L'applicazione Google Maps non copre tutti i paesi o tutte le città. Mappe per viaggiare Quando si apre Google Maps, è possibile trovare in modo semplice la propria posizione sulla mappa o cercare i luoghi vicini eseguendo al panoramica e lo zoom avanti o indietro sulla mappa. 1. Dalla schermata Home, toccare , quindi cercare e toccare Maps. 2. Toccare per visualizzare la posizione corrente. L'indicatore di colore blu la posizione corrente sulla mappa. o mostra 3. Toccare per attivare la modalità Bussola. In modalità Bussola, la mappa si orienta automaticamente in relazione alla direzione verso cui si è rivolti. Per uscire dalla modalità Bussola, toccare . 4. Per visualizzare altre informazioni sulla mappa, toccare , quindi toccare una vista mappa come Traffico o Trasporti pubblici per attivare o disattivare la vista. 173 Cerca con Google e applicazioni Navigare la mappa È possibile navigare nella mappa utilizzando i movimenti delle dita. § Scorrere il dito in qualsiasi direzione per la panoramica. § Toccare due volte la mappa o allargare due dita su un'area per lo zoom avanti. Per eseguire lo zoom avanti mentre si tiene il telefono con una mano, toccare due volte con il pollice e tenere premuto il secondo tocco, quindi trascinare il pollice verso il basso. § Toccare due volte la mappa con due dita o stringere due dita su un'area per lo zoom indietro. Per eseguire lo zoom indietro mentre si tiene il telefono con una mano, toccare due volte con il pollice e tenere premuto il secondo tocco, quindi trascinare il pollice verso l'alto. § Tenere premuta un'area con due dita, quindi trascinare le dita per formare un cerchio per ruotare la mappa. § Tenere premuta un'area con due dita, quindi scorrere verso l'alto per visualizzare la mappa con una vista angolata. Scorrere verso il basso per tornare alla vista dall'alto. Cercare una località Usare Google Maps per cercare un luogo, ad esempio un indirizzo o un tipo di lavoro o edificio (ad esempio un museo). 1. Dalla schermata Home, toccare , quindi cercare e toccare Maps. 2. Toccare la casella di ricerca e inserire il luogo da cercare. 3. Toccare il tasto Invio sulla tastiera o toccare l'elemento di ricerca suggerito. Se è presente un solo risultato della ricerca, questo sarà evidenziato da un segnaposto . 4. Se sono presenti diversi risultati della ricerca, questi saranno indicati con punti rossi o icone dinamiche sulla mappa. Scorrere dal basso verso l'alto per visualizzare tutti i risultati della ricerca o toccare Elenca risultati. 5. Se disponibile, toccare Filtra per restringere i risultati della ricerca. 174 Cerca con Google e applicazioni 6. Toccare una scheda dai risultati della ricerca per verificare l'indirizzo, le indicazioni stradali, visualizzare il luogo in Street View (se disponibile) e altro. 7. Per controllare la posizione precedente o successiva nella ricerca, scorrere le informazioni verso sinistra o destra. Per cancellare la mappa e cercare un'altra posizione, scorrere verso il basso le informazioni (se visualizzate), quindi toccare . Ottenere le indicazioni stradali È possibile ottenere le indicazioni stradali per raggiungere la destinazione. Google Maps offre le indicazioni di viaggio per auto, trasporti pubblici, bici o a piedi. 1. Dalla schermata Home, toccare 2. Toccare , quindi cercare e toccare Maps. . 3. Scegliere come raggiungere la destinazione. 4. Usare la posizione corrente come punto di partenza, o toccare La tua posizione per inserire il punto di partenza o selezionare una posizione nella cronologia di ricerca. 5. Toccare Scegliere la destinazione, quindi inserire o selezionare la destinazione. Nel caso vengano utilizzati i trasporti pubblici, toccare per impostare la data e l'ora del viaggio, oppure toccare Opzioni per impostare le preferenze di viaggio. 6. Toccare un'opzione di viaggio o di trasporto per visualizzare le indicazioni sulla mappa. Nelle informazioni nella parte inferiore dello schermo sarà visualizzata anche la durata del viaggio. 7. Toccare le informazioni per visualizzare le indicazioni in un elenco. Dopo aver visualizzato o seguito le indicazioni, premere per ripristinare la mappa. La destinazione viene salvata automaticamente nella cronologia di Google Maps. YouTube Guardare i video su YouTube Controllare la situazione dei video più recenti con l'applicazione YouTube. 1. Dalla schermata Home, toccare 2. Scorrere o cercare un video. , quindi cercare e toccare YouTube. 175 Cerca con Google e applicazioni 3. Una volta trovato il video, toccarlo. Desiderate vedere il video in un altro momento? Toccare accanto al titolo del video, quindi toccare Aggiungi a > Guarda più tardi. È possibile accedere nuovamente al video dall'elenco Guarda più tardi del profilo dell'account. 4. Quando si riproduce un video, è possibile: § Ruotare il HTC One M9 su un lato per guardare il video a schermo intero. § Toccare la schermata video per mettere in pausa, tornare alla riproduzione o trascinare il cursore per passare a una parte diversa del video. § Scorrere verso il basso il pannello delle informazioni del video per visualizzare i video correlati e i commenti di altre persone che l'hanno visualizzato. § Scorrere altri video riducendo la schermata video. Toccare o trascinare la schermata video verso il basso per ridurla. Per chiudere la miniatura video, scorrere verso sinistra o destra. per aprire il menu scorrevole. È possibile visualizzare Ridurre la schermata video, quindi toccare il profilo dell'account e gestire gli elenchi con le iscrizioni e i video. Creare playlist video Organizzare i video preferiti in playlist e guardarli nell'applicazione YouTube. Assicurarsi di aver eseguito l'accesso all'account Google. 1. Dalla schermata Home, toccare , quindi cercare e toccare YouTube. 2. Scorrere o cercare un video. 3. Toccare accanto al titolo del video, quindi toccare Aggiungi a > Nuova playlist. 4. Inserire il nome della playlist, quindi toccare OK. Per non condividere la playlist video, selezionare Privato prima di toccare OK. 5. Per aggiungere un altro video alla playlist, scorrere o cercare il video, quindi toccare accanto al titolo del video. 6. Toccare Aggiungi a, quindi toccare il nome della playlist. Per accedere e guardare le playlist video, ridurre la schermata video e toccare scorrevole. Toccare la playlist desiderata. per aprire il menu 176 Altre applicazioni Altre applicazioni HTC Dot View Personalizzare HTC Dot View Se è stata acquistata la custodia HTC Dot View™ studiata per HTC One M9, usare la relativa applicazione per personalizzare cosa vedere attraverso la custodia. Dalla schermata Home, toccare , quindi cercare e toccare HTC Dot View. L'applicazione HTC Dot View è disponibile su Google Play. Assicurarsi di installare l'applicazione più aggiornata. Sfondo Scegliere uno sfondo predefinito o creare un proprio sfondo da una foto. 1. Nell'applicazione HTC Dot View, toccare Temi. 2. Scegliere un modello predefinito come sfondo. Per creare uno sfondo personale, toccare dalla Galleria o se scattare una nuova foto. , quindi scegliere se usare una foto esistente 3. Una volta selezionata o scattata una foto, ritagliarla e toccare Fine. 4. Toccare Applica. Per risultati migliori, durante la creazione di uno sfondo personale, usare una singola immagine con colori distinti tra soggetto e sfondo. Ad esempio, usare un'immagine che mostra un soggetto con contrasto elevato su uno sfondo semplice. 177 Altre applicazioni Tipi di notifiche visualizzate Avvisi per allarmi orologio, timer e eventi del calendario saranno visualizzati direttamente attraverso al custodia HTC Dot View. È possibile scegliere se visualizzare o nascondere le notifiche per le applicazioni, tra cui Posta, Messaggi, Telefono e altro. 1. Nell'applicazione HTC Dot View, toccare Impostazioni di notifica. 2. Scegliere quali notifiche delle applicazioni mostrare o nascondere. HTC Dot View non visualizza le chiamate recenti? Per impostazione predefinita, in HTC Dot View vengono visualizzati fino a 3 numeri ricevuti o composti. § Se non vengono visualizzati, aprire l'applicazione HTC Dot View e selezionare Mostra cronologia chiamate. § Se è stato impostato un blocco schermo con credenziali, è necessario selezionare Bypassa schermata sicurezza per visualizzare le chiamate recenti. I controlli della musica o le notifiche delle applicazioni non sono visualizzate su HTC Dot View? Verificare che Controlli musica HTC Dot View e le notifiche siano attive in Impostazioni. 1. Andare su Impostazioni e toccare Suoni e notifiche > Accesso notifiche. 2. Toccare le opzioni Controlli musica HTC Dot View e Notifiche HTC Dot View se ancora non sono state selezionate. 178 Altre applicazioni Altre informazioni? Per ulteriori informazioni, consultare la giuda all'inizializzazione di HTC Dot View in dotazione con la custodia. Modalità bambini Passare a Modalità bambini Usare Modalità bambini™ per lasciare che i bambini si divertano e imparino usando il telefono senza che possano accedere a tutti i contenuti. Mentre i bambini si divertono con una vasta raccolta di giochi, video e libri di racconti, è possibile controllare quali siti e giochi stanno utilizzando. Per ulteriori informazioni sulla Modalità bambini visitare www.zoodles.com. La funzione potrebbe non essere disponibile in tutti i telefoni. Creare un profilo bambino È possibile aggiungere diversi profili bambino per personalizzare l'esperienza di apprendimento di ciascun bambino. 1. Dalla schermata Home, toccare , quindi cercare e toccare Modalità bambini. La prima volta che si utilizza Modalità bambini, è necessario creare o accedere all'account. 2. Se richiesto, seguire le informazioni su schermo per definire un blocco bambini. 3. Inserire le informazioni del profilo, quindi toccare Crea profilo. 4. Toccare Fine o toccare Aggiungi bambino per creare un nuovo profilo. Esplorare la Modalità bambini Svolgere diverse attività adatte ai bambini in Modalità bambini. 1. Dalla schermata Home, toccare , quindi cercare e toccare Modalità bambini. Per passare rapidamente alla Modalità bambini, è possibile tenere premuto il pulsante ACCENSIONE e toccare Modalità bambini. 2. Toccare un profilo bambino. 3. Per iniziare a esplorare la Modalità bambini, toccare Giungla. 179 Altre applicazioni 4. Toccare le icone per accedere a giochi e applicazioni, riprodurre le letture registrate dei libri delle fiabe e altro. 5. Per chiudere l'area di gioco e tornare alla schermata principale, toccare Mappa > Profili. Usare il pannello strumenti genitori Il Pannello strumenti genitori è dove è possibile cambiare le impostazioni delle applicazioni, selezionare le materie di apprendimento da promuovere e altro. 1. Nella schermata principale della Modalità bambini, toccare Pannello strumenti genitori. 2. Toccare Continua con il pannello degli strumenti. 3. Confermare l'azione inserendo le informazioni richieste. 4. Toccare un'opzione per cambiare le impostazioni o per rivedere le attività del bambini nelle applicazioni. Promuovere le materie per i bambini Scegliere le materie di apprendimento su cui devono focalizzare l'attenzione i bambini, anche se si tanno divertendo con la Modalità bambini. 1. Nel Pannello strumenti genitori, toccare Controlli. 2. Nella schermata Promuovi materie, trascinare i cursori delle diverse materie di apprendimento per aumentare o ridurre le applicazioni, giochi e video correlati da mostrare ai bambini. Controllare le attività dei bambini 1. Nel Pannello strumenti genitori, toccare Panoramica. fino a visualizzare le informazioni sulle attività generali del bambino e il tempo 2. Toccare trascorso su ciascuna materia. Se è stato eseguito l'aggiornamento a un piano di tipo premium, toccare Valutazione per ulteriori informazioni sugli obiettivi del bambino. 180 Altre applicazioni Impostare le applicazioni accessibili ai bambini in Modalità bambini In Modalità bambini è possibile scegliere a quali applicazioni sul nuovo HTC One M9 possono accedere i bambini. 1. Nel Pannello strumenti genitori, toccare Controlli. 2. Toccare fino a visualizzare la schermata Aggiungi applicazioni. Viene visualizzare un elenco delle applicazioni presenti nell'HTC One M9. 3. Toccare il pulsante più accanto all'applicazione che i bambini potranno utilizzare in Modalità bambini. Consentire le chiamate in arrivo in Modalità bambini Desiderate ricevere o bloccare le chiamate in arrivo in Modalità bambini? 1. Nel Pannello strumenti genitori, toccare per aprire il menu a tendina. 2. Toccare Impostazioni > Dispositivo. 3. Toccare , quindi selezionare o deselezionare l'opzione Consenti chiamate in arrivo. Chiudere Modalità bambini Nella schermata principale di Zoodles™, toccare richieste. e confermare l'azione inserendo le informazioni HTC Car In viaggio con Auto Durante la guida è possibile utilizzare in modo semplice l'HTC One M9 per raggiungere la destinazione, divertirsi e rimanere in contatto con le persone più care. Con Auto è possibile accedere a musica, chiamate, mappe e altro. 1. Auto si avvia automaticamente quando HTC One M9 viene montato sul kit per auto di HTC. 2. Scorrere verso l'alto o il basso per vedere cosa si può fare in Auto. Quando si utilizza Auto, è possibile tornare alla schermata principale da qualsiasi schermata premendo . Quando HTC One M9 viene rimosso dal kit per auto di HTC, Auto viene chiuso automaticamente. È possibile chiudere manualmente Auto premendo dalla schermata principale. 181 Altre applicazioni Usare i comandi vocali in Auto È possibile usare la voce per controllare Auto. La funzione potrebbe non essere disponibile in tutte le lingue. 1. In Auto, toccare lo schermo con tre dita per attivare la modalità comandi vocali. 2. Eseguire una delle seguenti operazioni: Chiamare qualcuno Pronunciare "Chiama [il nome della persona nella rubrica]" Riprodurre musica Pronunciare "Riproduci [titolo canzone, album, nome artista o genere]" Trovare un luogo sulla mappa Pronunciare "Naviga" . Quando Auto chiede dove si desidera andare, pronunciare l'indirizzo o il nome del punto di interesse. È inoltre possibile attivare la modalità comandi vocali: § Toccando Comandi vocali sulla schermata principale in Auto. § Premendo il pulsante di risposta sugli auricolari Bluetooth supportati. Trovare i luoghi in Auto 1. In Auto, toccare Navigazione. 2. Per cercare un luogo, toccare e inserire una posizione nella casella di ricerca. 3. Per cercare un luogo cercato in precedenza, toccare Precedente. 4. Per ottenere le indicazioni per un evento in scadenza nel Calendario, toccare Appuntamenti e toccare l'appuntamento in scadenza. Esplorare i dintorni Voglia di avventura? Con pochi e semplici tocchi, è possibile trovare i punti di interesse nei dintorni. 1. In Auto, toccare Navigazione. 2. Toccare una categoria, ad esempio Ristorante o Parcheggio, per visualizzare la disponibilità nelle vicinanze. 3. Toccare per inserire delle parole chiave personali per la ricerca. Riprodurre la musica su Auto 1. In Auto, toccare Musica. 2. Scorrere verso sinistra o destra per scorrere per categoria. 182 Altre applicazioni 3. Toccare per cercare nella raccolta. 4. Toccare un album, brano o playlist per ascoltarla. Effettuare una chiamata su Auto § Toccare Compositore per aprire il tastierino. § Toccare Contatti e scorrere fino alla categoria o cercare inserendo un nome. § Toccare Comandi vocali e pronunciare "Chiama" e il nome della persona. Ad esempio, pronunciare "Chiama Jennifer Singer". Gestire le chiamate in arrivo su Auto Quando si riceve una chiamata, è possibile rispondere o rifiutare in modo semplice. § Se si sente una richiesta vocale, pronunciare "sì" o "no" per rispondere o rifiutare la chiamata. § Toccare Rispondi o Rifiuta. Personalizzare Auto § Per cambiare il comportamento predefinito di Auto, toccare Impostazioni. § Per aggiungere altre applicazioni a Auto, toccare e selezionare l'applicazione. Appunti Usare Appunti Creare una pagina per il proprio quaderno degli appunti digitale? Usare l'applicazione Appunti per creare effetti artistici e combinare foto, testo e illustrazioni in una nota. Grazie ai diversi modelli tra cui scegliere, è anche possibile creare elenchi e tracciare il proprio budget. Creare un biglietto di auguri e collegarlo al compleanno dell'amico nel Calendario e inviarlo con pochi passaggi. Scrivere una nota 1. Dalla schermata Home, toccare , quindi cercare e toccare Appunti. 2. Scegliere un modello quando richiesto. Oppure toccare . 3. Nella casella con scritto Titolo testo qui, digitare il titolo della nota. 4. Usare gli strumenti di modifica per inserire il testo, registrare l'audio e altro. 5. Disegnare figure e inserire immagini come foto e illustrazioni. Per conoscere come fare, consultare Inserire immagini e illustrazioni nella nota a pagina 183. 6. Toccare per altre opzioni, ad esempio la modifica del modello, il collegamento della nota a un evento e altro. 183 Altre applicazioni 7. Toccare o per annullare ripetere le azioni. 8. Premere per salvare la nota. Inserire immagini e illustrazioni nella nota 1. Durante la creazione della nota è possibile: § Toccare per scattare una foto, oppure toccare selezionare un'immagine dalla Galleria. § Toccare per disegnare, o toccare caratteristiche della penna. § Toccare > Inserisci immagine per per scrivere il testo. È possibile cambiare le per inserire un adesivo. 2. Tenere premuta un'immagine per spostarla, ridimensionarla o eliminarla. È anche possibile usare due dita per ruotare l'immagine. Creare una nota per un blog di foto Pensate che le foto possano raccontare meglio la vostra storia? È possibile raggruppare le foto in una nota e renderla più divertente includendo collage di foto, adesivi e altro. Se viene inserito un collage, prima raggruppare le foto dello stesso evento o album nella Galleria. 1. Dalla schermata Home, toccare , quindi cercare e toccare Appunti. 2. Toccare e scegliere il modello di blog do foto. 3. Toccare collage. per catturare una foto o selezionare le foto nella Galleria e raggrupparle in un 184 Altre applicazioni 4. Se viene inserito un collage, tenere premuto il collage e selezionare un layout. È anche possibile: § Tenere premuto e trascinare sulla foto all'interno del riquadro per posizionare il soggetto al centro del riquadro. § Tenere premuta e trascinare una foto su un'altra per riordinarle. § Allargare due dita per eseguire lo zoom avanti nella foto o stringere due dita per lo zoom indietro. § Toccare un altro layout per cambiare il layout corrente. 5. Toccare l'area sopra la data e usare gli strumenti di modifica per inserire un testo o immagini. 6. Per aggiungere un'altra pagina, toccare . Sullo schermo viene visualizzato un messaggio quando viene raggiunto il numero massimo di pagine. 7. Premere per salvare la nota. Raggruppare le note in un quaderno degli appunti § Per raggruppare le note in un nuovo quaderno degli appunti, toccare § Per raggruppare le note in un quaderno degli appunti esistenti, toccare > Raggruppa. > Sposta in. § Per creare un nuovo quaderno degli appunti, scorrere fino alla scheda Blocco appunti, e toccare . Pubblicare e condividere una nota È possibile caricare e condividere un lavoro creativo sul web e creare un proprio sito blog di Appunti. 1. Con una nota aperta, toccare . 2. Toccare Condividi articolo. 3. Selezionare l'account da usare per pubblicare la nota. 4. Digitare una descrizione o taggare la nota. 5. Assicurarsi che Condividi post sia selezionato. 6. In Condividi su, toccare la posizione dove condividere il collegamento appena creato. Sarà chiesto di completare l'azione nelle applicazioni selezionate. 7. Toccare Fine. Per visualizzare le note condivise, passare alla scheda Condividi nella schermata principale di Appunti. 185 Altre applicazioni Orologio Usare l'Orologio Per ottenere il massimo dall'applicazione Orologio è sufficiente regolare data e ora. È possibile utilizzare HTC One M9 come orologio mondiale per conoscere la data e l'orario in diverse città del pianeta. È anche possibile impostare gli allarmi o tenere traccia dei tempi utilizzando il cronometro o il timer. Impostare un allarme È possibile impostare uno o più allarmi. 1. Dalla schermata Home, toccare , quindi cercare e toccare Orologio. 2. Nella scheda Allarmi, selezionare la casella di controllo di un allarme, quindi toccare l'allarme. 3. In Imposta allarme, utilizzare le rotelline scorrevoli per impostare l'ora dell'allarme. 4. Per ripetere l'allarme per più giorni, toccare Ripeti. 5. Toccare Fine. § Per disattivare l'allarme, deselezionare la casella di controllo dell'allarme. § Se è necessario impostare più di tre allarmi, toccare . Impostare manualmente la data e l'ora 1. Dalla schermata Home, toccare 2. Nella scheda Orologio, toccare , quindi cercare e toccare Orologio. > Impostazioni ora locale. 3. Deselezionare Data e ora automatica e Fuso orario automatico, quindi impostare fuso orario, data e ora. Per visualizzare l'ora militare, scegliere il formato Usa formato 24 ore. Meteo Controllare il Meteo È possibile usare l'applicazione Meteo e il widget per controllare il meteo corrente e le previsioni meteo per i giorni successivi. Oltre alla posizione corrente, è possibile visualizzare le previsioni meteo per altre città del pianeta. 1. Dalla schermata Home, toccare , quindi cercare e toccare Meteo. Viene visualizzato il meteo per le diverse città, inclusa la posizione attuale. 2. Toccare una città per visualizzare le informazioni sul meteo. 186 Altre applicazioni 3. Scorrere fino alle schede A ogni ora e Previsioni per visualizzare le previsioni meteo della posizione selezionata. 4. Per verificare le previsioni in altre città, toccare 5. Per aggiungere altre città, toccare e selezionare la città. e inserire la posizione. 6. Per cambiare la scala di temperatura, aggiornare la programmazione e altro, toccare Impostazioni. > Le impostazioni nell'applicazione Meteo consentono anche di controllare le informazioni meteo mostrate in Orologio e Calendario. Registratore vocale Registrare clip vocali Utilizzare il Registratore vocale per catturare le informazioni durante le conferenze, interviste o anche per creare dei registri audio personali. 1. Dalla schermata Home, toccare , quindi cercare e toccare Registratore vocale. 2. Tenere il microfono accanto alla fonte audio. 3. Toccare per avviare la registrazione della clip vocale. Registratore vocale può essere eseguito in secondo piano mentre si svolgono altre operazioni su HTC One M9, tranne quando vengono aperte altre applicazioni che utilizzano le funzioni audio. 4. Toccare per interrompere la registrazione. Per riprodurre la clip vocale, toccare . Per visualizzare le clip vocali registrate, toccare . Tenere premuta una clip vocale per visualizzare le opzioni per condividere, impostarla come suoneria e altro. 187 Connessioni Internet Connessioni Internet Attivare o disattivare la connessione dati Disattivare la connessione dati aiuta a risparmiare la durata della batteria e il costo dei dati. Per usare la rete 4G/LTE dell'operatore per le chiamate voce e i servizi dati, è necessario un piano 4G/LTE. Contattare l'operatore per i dettagli. 1. Dalla schermata Home, toccare , quindi cercare e toccare Impostazioni. 2. Toccare il cursore Dati mobile On/Off per attivare o disattivare la connessione dati. Se la connessione dati non è attiva e non si è connessi a una rete Wi-Fi, non sarà possibile ricevere gli aggiornamenti automatici per e-mail, account di social network e altre informazioni sincronizzate. Gestire l'utilizzo dei dati In caso di un piano dati limitato, è importante tenere traccia delle attività e delle applicazioni che in genere inviato e ricevono dati, ad esempio la navigazione web, la sincronizzazione degli account online e l'invio di e-mail o la condivisione degli aggiornamenti di stato. Ecco alcuni esempi: § Trasmissione di video e musica dal web § Riproduzione di giochi online § Download di applicazioni, mappe e file § Aggiornamento delle applicazioni per informazioni e feed aggiornati § Caricamento e backup dei file su account di archiviazione online § Usare HTC One M9 come hotspot Wi-Fi § Condividere la connessione dati mobile tramite il tethering USB Per risparmiare sull'utilizzo dei dati, quando possibile connettersi a una rete Wi-Fi e impostare gli account online e le e-mail per eseguire la sincronizzazione con meno frequenza. 188 Connessioni Internet Attivare o disattivare il roaming dati È possibile eseguire la connessione alle reti partner dell'operatore di telefonia mobile e accedere ai servizi dati quando si è fuori dall'area di copertura dell'operatore di telefonia mobile. L'uso dei servizi dati durante il roaming potrebbe essere costoso. Controllare con l'operatore mobile i costi del roaming dati prima di utilizzare il roaming dati. 1. Dalla schermata Home, toccare , quindi cercare e toccare Impostazioni. 2. Toccare Dati mobili. 3. Selezionare o deselezionare l'opzione Roaming dati. Tenere traccia dell'utilizzo dei dati È possibile monitorare l'utilizzo dei dati per evitare di superare la soglia dati mensile consentita. L'utilizzo dei dati misurato dall'HTC One M9 può essere diverso e inferiore all'utilizzo dei dati effettivo. 1. Dalla schermata Home, toccare , quindi cercare e toccare Impostazioni. 2. In Wireless e reti, toccare Altro. 3. Toccare Utilizzo dati. 4. Nella scheda Mobile, selezionare Limite utilizzo dati mobile e toccare OK per disattivare automaticamente la connessione dati quando viene raggiunto il limite impostato. 5. Trascinare la linea del LIMITE superiore per impostare il limite dati mensile. 6. Selezionare Avvisa per l'utilizzo dei dati, quindi trascinare la linea AVVISO inferiore per impostare un allarme prima di raggiungere il limite dei dati mensile. 7. Toccare Ripristina utilizzo dati, quindi impostare il giorno del mese quando ripristinare il ciclo di utilizzo. In genere questa data indica l'inizio del ciclo di fatturazione mensile. Se si sta connettendo l'HTC One M9 a un altro hotspot Wi-Fi portatile, toccare > Hotspot mobile per limitare il download dei dati in background e evitare costi aggiuntivi. Visualizzare l'utilizzo dei dati delle applicazioni 1. Dalla schermata Home, toccare , quindi cercare e toccare Impostazioni. 2. In Wireless e reti, toccare Altro. 3. Toccare Utilizzo dati. 4. Scorrere lo schermo verso il basso per visualizzare l'elenco delle applicazioni e le relative informazioni sui dati di utilizzo. 5. Toccare un'applicazione per ulteriori dettagli. 189 Connessioni Internet Connessione Wi-Fi Per utilizzare connessioni Wi-Fi, è necessario accedere a un punto di accesso wireless o “hotspot”. La disponibilità e la forza del segnale Wi-Fi dipende dagli oggetti che il segnale Wi-Fi deve attraversare (come costruzioni o semplici pareti tra le stanze). Attivare o disattivare Wi-Fi 1. Dalla schermata Home, toccare , quindi cercare e toccare Impostazioni. 2. Toccare il cursore Wi-Fi On/Off per attivare o disattivare Wi-Fi. 3. Toccare Wi-Fi per visualizzare l'elenco delle reti wireless rilevate. § Per cercare manualmente le reti Wi-Fi, toccare > Scansione. § Se la rete wireless desiderata non si trova nell'elenco, toccare manualmente. > Aggiungi rete per aggiungerla Connessione a una rete Wi-Fi 1. Attivare il Wi-Fi e controllare l'elenco delle reti Wi-Fi rilevate. Consultare Attivare o disattivare Wi-Fi a pagina 189. 2. Toccare la rete Wi-Fi a cui eseguire la connessione. 3. Se viene selezionata una rete protetta, inserire la chiave di rete o la password. 4. Toccare Connetti. Una volta connesso, nella barra di stato viene visualizzata l'icona Wi-Fi . Connessione a una rete Wi-Fi tramite WPS Se si sta utilizzando un router Wi-Fi con WPS (Wi-Fi Protected Setup), è possibile connettersi in modo semplice a HTC One M9. 1. Attivare il Wi-Fi e controllare l'elenco delle reti Wi-Fi rilevate. Consultare Attivare o disattivare Wi-Fi a pagina 189. 2. Toccare > Push WPS, quindi premere il pulsante WPS sul router Wi-Fi. Per utilizzare il PIN WPS (Wi-Fi Protected Setup), toccare > Inserimento PIN WPS. 190 Connessioni Internet Accedere automaticamente alla rete Wi-Fi pubblica (WISPr) È possibile impostare l'HTC One M9 per accedere automaticamente alla rete Wi-Fi utilizzata normalmente. In questo modo si evita di eseguire l'autenticazione web del provider del Wi-Fi ogni volta che ci si connette alla rete Wi-Fi. È sufficiente aggiungere le credenziali di accesso alle impostazioni WISPr (Wireless Internet Service Provider roaming). Il punto di accesso della rete Wi-Fi deve supportare il portale web WISPr. Per informazioni, consultare il provider del Wi-Fi. 1. Dalla schermata Home, toccare , quindi cercare e toccare Impostazioni. 2. Se la connessione Wi-Fi è disattiva, toccare il cursore Wi-Fi On/Off per attivarla. 3. Toccare Wi-Fi. 4. Toccare > Avanzate. 5. In Impostazioni WISPr, selezionare Accesso automatico e toccare Impostazioni account WISPr > Aggiungi nuovo account. 6. Inserire il nome del provider del servizio, il nome di accesso (nome dominio completo) e la password. 7. Toccare > Salva. 8. Connettersi a una rete Wi-Fi pubblica. § Se si accede a diverse reti Wi-Fi pubbliche, è possibile accedere fino a cinque serie di credenziali di accesso all'elenco Account WISPr. § Nell'elenco Account WISPr, tenere premuto un account per rimuoverlo o modificarlo. Connessione a un VPN È possibile aggiungere reti virtuali private (VPN) in modo da poter eseguire la connessione e l'accesso alle risorse all'interno di una rete locale, come la rete della società. Prima della connessione alla rete locale della società, potrebbe essere chiesto di: § Installare i certificati di sicurezza § Inserire le credenziali di accesso § Scaricare e installare un'applicazione VPN sull'HTC One M9 Contattare l'amministratore di rete per informazioni. Inoltre, HTC One M9 deve prima stabilire una connessione Wi-Fi o dati prima di poter avviare una connessione VPN. 191 Connessioni Internet Aggiungere una connessione VPN È necessario prima impostare il PIN o password del blocco schermo per utilizzare l'archivio credenziali e configurare il VPN. 1. Dalla schermata Home, toccare , quindi cercare e toccare Impostazioni. 2. In Wireless e reti, toccare Altro. 3. Toccare VPN > > Aggiungi profilo VPN. 4. Inserire le impostazioni VPN e configurarle a seconda dei dettagli della sicurezza ottenuti dall'amministratore di rete. 5. Toccare Salva. Connessione a un VPN 1. Dalla schermata Home, toccare , quindi cercare e toccare Impostazioni. 2. In Wireless e reti, toccare Altro. 3. Toccare VPN. 4. Toccare la rete VPN a cui eseguire la connessione. 5. Inserire le credenziali di accesso, quindi toccare Connetti. Una volta collegato, nell'area di notifica della barra di stato viene visualizzata l'icona VPN collegato . È possibile aprire il browser web per accedere alle risorse come ad esempio la rete Intranet della società. Disconnessione da un VPN 1. Scorrere per aprire il pannello Notifiche. 2. Toccare la notifica VPN, quindi toccare Disconnetti. Usare HTC One M9 come hotspot Wi-Fi È possibile condividere la connessione dati con altri dispositivi trasformando l'HTC One M9 in un hotspot Wi-Fi. § Assicurarsi che la connessione dati sia attiva. § È necessario un piano dati approvato associato con l'account dal provider di servizi mobile per utilizzare il servizio. I dispositivi collegati all'hotspot Wi-Fi utilizzano i dati dal piano dati sottoscritto. 1. Dalla schermata Home, toccare 2. In Wireless e reti, toccare Altro. , quindi cercare e toccare Impostazioni. 192 Connessioni Internet 3. Toccare Condivisione della rete mobile > Hotspot Wi-Fi portatile. La prima volta che viene attivato l'hotspot Wi-Fi, sarà necessario configurarlo. 4. Inserire un nome per l'hotspot o usare quello predefinito. 5. Inserire una password o usare quella predefinita. La password è la chiave che le altre persone devono immettere sui propri dispositivi per connettersi ed utilizzare l'HTC One M9 come router wireless. 6. Per rendere l'hotspot Wi-Fi più sicuro, toccare > Avanzate. Scegliere tra le impostazioni disponibili, quindi premere . 7. Toccare il cursore Hotspot Wi-Fi portatile On/Off per attivarlo. HTC One M9 è pronto per essere utilizzato come hotspot Wi-Fi quando nella barra di stato viene visualizzato . Per ridurre i rischi sulla protezione, usare le impostazioni di protezione predefinite e impostare una password sicura e unica. Condividere la connessione Internet del telefono con il tethering USB Nessuna connessione disponibile per il computer? Nessun problema. È possibile utilizzare la connessione dati dell'HTC One M9 per connettersi a Internet. § Per assicurarsi che i driver USB per HTC One M9 siano aggiornati, installare la versione più recente di HTC Sync Manager sul computer. § Assicurarsi che il servizio tethering USB sia stato attivato dall'operatore mobile. § Sul piano dati deve essere previsto il tethering USB per non incorrere in costi aggiuntivi. Contattare l'operatore di telefonia mobile per i dettagli. § Assicurarsi che i dati mobile siano attivi. 1. Dalla schermata Home, toccare , quindi cercare e toccare Impostazioni. 2. In Wireless e reti, toccare Altro. 3. Toccare Condivisione della rete mobile > Impostazione rete USB > Tethering USB. 4. Collegare l'HTC One M9 al computer utilizzando il cavo USB fornito. 193 Condivisione wireless Condivisione wireless Bluetooth Attivare o disattivare Bluetooth 1. Dalla schermata Home, toccare , quindi cercare e toccare Impostazioni. 2. Toccare il cursore Bluetooth On/Off per attivare e disattivare la connessione Bluetooth. 3. Toccare Bluetooth per visualizzare un elenco dei dispositivi disponibili. Disattivare il Bluetooth per risparmiare la batteria, oppure nei casi in cui ne è proibito l’uso, come in aereo o negli ospedali. Collegare un auricolare Bluetooth È possibile ascoltare la musica utilizzando un auricolare stereo Bluetooth A2DP, o effettuare conversazioni vivavoce utilizzando un auricolare Bluetooth. Prima di collegare un auricolare, è necessario renderlo rilevabile in modo che HTC One M9 possa trovarlo. Per i dettagli fare riferimento al manuale dell'auricolare. 1. Attivare il Bluetooth e controllare l'elenco dei dispositivi disponibili. Consultare Attivare o disattivare Bluetooth a pagina 193. 2. Se l'auricolare non è presente nell'elenco, premere Cerca dispositivi per aggiornare l'elenco. 3. Toccare il nome dell'auricolare nella sezione Dispositivi disponibili. HTC One M9 esegue l'accoppiamento con gli auricolari e lo stato della connessione degli auricolari viene visualizzato nella sezione Dispositivi accoppiati. 4. Se viene chiesto di inserire la password, provare con 0000 o 1234, o consultare la documentazione dell'auricolare per trovare la password. Una volta collegato l'auricolare Bluetooth, nella barra di stato sarà visualizzato . 194 Condivisione wireless Ricollegare un auricolare Bluetooth In genere, è possibile ricollegare l'auricolare semplicemente attivando il Bluetooth su HTC One M9, quindi accendendo l'auricolare. Tuttavia, è necessario collegare manualmente l'auricolare nel caso venga usato con un altro dispositivo Bluetooth. 1. Attivare il Bluetooth e controllare l'elenco dei dispositivi accoppiati. Consultare Attivare o disattivare Bluetooth a pagina 193. 2. Toccare il nome dell'auricolare nella sezione Dispositivi accoppiati. 3. Se viene chiesto di inserire la password, provare con 0000 o 1234, o consultare la documentazione dell'auricolare per trovare la password. Se ancora non è possibile ricollegare l'auricolare, seguire le istruzioni in Disaccoppiare da un dispositivo Bluetooth a pagina 194, quindi seguire le istruzioni in Collegare un auricolare Bluetooth a pagina 193. Disaccoppiare da un dispositivo Bluetooth 1. Attivare il Bluetooth e controllare l'elenco dei dispositivi accoppiati. Consultare Attivare o disattivare Bluetooth a pagina 193. 2. Nella sezione Dispositivi accoppiati, toccare accanto al dispositivo da disaccoppiare. 3. Toccare Disaccoppia. Ricevere i file usando il Bluetooth HTC One M9 consente di ricevere vari file utilizzando il Bluetooth, compresi foto, tracce musicali, informazioni dei contatti, eventi del calendario e documenti, ad esempio i PDF. Per le istruzioni su come inviare le informazioni tramite il Bluetooth consultare la documentazione del dispositivo. 1. Attivare Bluetooth. Consultare Attivare o disattivare Bluetooth a pagina 193. 2. Dal dispositivo di invio, inviare uno o più file a HTC One M9. 3. Se richiesto, accettare la richiesta di accoppiamento su HTC One M9 e sul dispositivo di invio. Inoltre, potrebbe essere richiesto di inserire la stessa password o confermare la password generata automaticamente su entrambi i dispositivi. Verrà visualizzata una richiesta di autorizzazione Bluetooth. 4. Toccare Accoppia. 5. Quando HTC One M9 riceve una notifica per la richiesta di trasferimento del file, scorrere il pannello delle Notifiche verso il basso, toccare la notifica per il file in arrivo, quindi toccare Accetto. 195 Condivisione wireless 6. Una volta trasferito il file, viene visualizzata una notifica. Far scorrere e aprire il pannello Notifiche, quindi toccare la relativa notifica per visualizzare il file. 7. È anche possibile toccare Bluetooth. > Mostra file ricevuti per visualizzare i file ricevuti tramite NFC Usare l'NFC Grazie all'NFC (near field communication) integrato su HTC One M9, è possibile condividere in un istante i contenuti con i cellulari dotati di NFC di altre persone. L'NFC potrebbe non essere disponibile su alcuni telefoni. È possibile trasmettere la pagina web che si sta visualizzando, le foto, le informazioni del contatto e altro semplicemente tenendo HTC One M9 e l'altro dispositivo uno accanto all'altro. NFC può anche essere utilizzato per effettuare pagamenti che non richiedono contatto fisico. La disponibilità del pagamento tramite NFC dipende da quando il servizio viene reso disponibile dall'operatore mobile. Contattare l'operatore di telefonia mobile per i dettagli. Attivare o disattivare l'NFC 1. Andare su Impostazioni, quindi in Wireless e reti, toccare Altro. 2. Toccare il cursore NFC On/Off per attivare o disattivare l'NFC. 196 Condivisione wireless Trasmettere i contenuti Assicurarsi che entrambi i dispositivi siano sbloccati e che NFC sia attivo. Se l'altro dispositivo dispone dell'opzione Android Beam™, assicurarsi che sia attivata. 1. Durante la visualizzazione dei contenuti da condividere, nelle opzioni di condivisione toccare Android Beam. 2. Tenere l'HTC One M9 e l'altro telefono con il lato posteriore vicino. Assicurarsi che l'area NFC (la parte sfumata) dell'HTC One M9 e l'area NFC dell'altro telefono siano vivine l'una all'altra. Provare a muovere i telefoni fino a quando viene stabilita la connessione. 3. Tocca lo schermo. Sull'altro schermo viene visualizzato il contenuto condiviso. Per alcuni elementi che vengono condivisi (ad esempio le informazioni di contatto) vengono visualizzate altre istruzioni sul dispositivo di ricezione su come salvare l'elemento. HTC Mini+ Informazioni su HTC Mini+ Multitasking, effettuare chiamate, leggere gli SMS e molto altro durante la navigazione web o la visione di video? È possibile acquistare HTC Mini+ e utilizzarlo con HTC One M9. Di seguito le azioni che è possibile svolgere su HTC Mini+: 197 Condivisione wireless § Visualizzare le notifiche immediate di SMS, eventi del calendario e messaggi e-mail. § Effettuare e ricevere le chiamate. § Visualizzare i nuovi SMS. Scegliere una risposta predefinita per inviare una risposta rapida o chiamare il mittente. § Visualizzare gli eventi del calendario in corso e in scadenza. § Ignorare o posticipare l'allarme. § Usare come puntatore laser. § Usare come telecomando per HTC One M9. Riprodurre la musica da remoto, controllare l'otturatore per scattare le foto o controllare una presentazione PowerPoint®. Per le informazioni complete su come usare HTC Mini+, consultare il relativo manuale utente. Collegare HTC Mini+ al telefono Usare l'NFC o Bluetooth per accoppiare e connettere HTC Mini+ al telefono. L'NFC potrebbe non essere disponibile su alcuni telefoni. È necessario eseguire l'accoppiamento una sola volta. La volta successiva che viene attivato HTC Mini+, questo si riconnette automaticamente al telefono. Per una maggiore comodità, è possibile acquistare e accoppiare diversi dispositivi HTC Mini+. Ad esempio, è possibile disporre di un dispositivo in soggiorno, bagno e studio. È possibile accoppiare il telefono con tutti i dispositivi HTC Mini+, ma è possibile connettere solamente due dispositivi alla volta. Disconnettere un dispositivo HTC Mini+ prima di connetterne un altro. Accoppiare tramite NFC Se si sta utilizzando una custodia protettiva insieme al telefono, rimuoverla prima di utilizzare l'NFC per l'accoppiamento e la connessione. 1. Andare su Impostazioni, quindi in Wireless e reti, toccare Altro. 2. Toccare HTC Mini+. 3. Seguire le istruzioni e le illustrazioni sul telefono per attivare HTC Mini+. 4. Toccare NFC, quindi toccare Avanti. 5. Tenere HTC Mini+ a diretto contatto con il retro del telefono fino a quando il telefono vibra. 6. Toccare Sì quando viene chiesto di accoppiare HTC Mini+. Accoppiare tramite Bluetooth 1. Andare su Impostazioni, quindi in Wireless e reti, toccare Altro. 2. Toccare HTC Mini+. 3. Seguire le istruzioni e le illustrazioni sul telefono per attivare HTC Mini+. 4. Toccare Bluetooth, quindi toccare Avanti. 198 Condivisione wireless 5. Seguire le istruzioni e le illustrazioni sul telefono per rendere HTC Mini+ rilevabile tramite Bluetooth. 6. Toccare Connetti. Disconnettere HTC Mini+ Far scorrere e aprire il pannello di notifica, quindi toccare HTC Mini+ per disconnettere. Gestire HTC Mini+ Una volta connesso HTC Mini+, è possibile gestirlo dal telefono. È possibile creare delle risposte Testo veloce personali da aggiungere a HTC Mini+, trovare il dispositivo in caso di smarrimento e altro. 1. Attivare HTC Mini+. 2. Sul telefono, attivare Bluetooth. HTC Mini+ si connette automaticamente al telefono. 3. Andare su Impostazioni, quindi in Wireless e reti, toccare Altro. 4. Toccare HTC Mini+. 5. In Dispositivi accoppiati, toccare scegliere come procedere. accanto al nome dispositivo HTC Mini+, quindi 199 Impostazioni e protezione Impostazioni e protezione Attivare o disattivare i servizi di localizzazione Per cercare una posizione su HTC One M9, è necessario attivare le fonti di localizzazione. 1. Dalla schermata Home, toccare > Impostazioni > Posizione. 2. Toccare il cursore On/Off per attivare o disattivare i servizi di localizzazione. 3. I Fonti di localizzazione, selezionare la modalità di localizzazione desiderata. Ad esempio, per una stima migliore della posizione, scegliere Precisione elevata. Per conservare la batteria, scegliere Risparmio batteria. La disattivazione delle fonti di localizzazione (ad esempio il GPS) implica che nessuna applicazione sull'HTC One M9 raccoglierà i dati sulla localizzazione tramite le fonti di localizzazione. Tuttavia, applicazioni di terze parti potrebbero raccogliere, e l'HTC One M9 continuare a fornire, i dati sulla localizzazione tramite altre fonti, incluso il Wi-Fi e la triangolazione del segnale. Modalità aereo Quando si attiva la Modalità aereo, tutte le radio wireless sull'HTC One M9 vengono disattivate, inclusa la funzione chiamata, i servizi dati, Bluetooth e Wi-Fi. Quando si disattiva la modalità Aereo, la funzione chiamata viene riattivata e vengono ripristinati lo stato Bluetooth e Wi-Fi precedenti. § È possibile riattivare manualmente il Bluetooth e il Wi-Fi una volta attivata la modalità Aereo. § Se il tethering USB è attivo, attivando la modalità Aereo verrà disattivato. Sarà necessario attivare manualmente il tethering USB dopo aver disattivato la modalità Aereo. Per attivare o disattivare la modalità Aereo, procedere come segue: § Tenere premuto ACCENSIONE, quindi toccare Modalità aereo. § Con due dita, scorrere verso il basso dalla barra di stato per aprire il pannello Impostazioni rapide. Toccare il riquadro Modalità aereo per attivare o disattivare la modalità aereo. Quando la Modalità aereo è attiva, nella barra di stato viene visualizzata l'icona . 200 Impostazioni e protezione Programmare la disattivazione della connessione dati Per risparmiare batteria e sull'utilizzo dei dati, è possibile definire un periodo dopo il quale disattivare automaticamente la connessione dati durante le ore di punta. Questa operazione sarà effettiva quando lo schermo è disattivo per 15 minuti e non sono presenti attività di rete (download, trasmissione o utilizzo dei dati). 1. Dalla schermata Home, toccare > Impostazioni > Alimentazione. 2. Toccare Modalità Sleep. 3. Per cambiare manualmente le impostazioni, deselezionare Apprendi automaticamente tempo di inattività se selezionato. 4. In Tempo di inattività, scegliere l'ora di inizio e fine per la disattivazione della connessione dati. 5. Toccare il cursore Modalità Sleep On/Off per attivare la modalità. La connessione dati riprende una volta riattivato lo schermo. Rotazione automatica dello schermo La rotazione automatica non è supportata in tutte le applicazioni. 1. Dalla schermata Home, toccare pulsanti. > Impostazioni > Display e gesti o Display, gesti e 2. Selezionare o deselezionare l'opzione Rotazione automatica schermo per attivarla o disattivarla. Impostare la disattivazione dello schermo Dopo un periodo di inattività. lo schermo di spegne per preservare l'energia della batteria. È possibile impostare il periodo di inattività prima dello spegnimento dello schermo. 1. Dalla schermata Home, toccare pulsanti. > Impostazioni > Display e gesti o Display, gesti e 2. Toccare Timeout schermo, quindi toccare il periodo prima che lo schermo si disattivi. Luminosità schermo 1. Dalla schermata Home, toccare pulsanti. 2. Toccare Livello luminosità. > Impostazioni > Display e gesti o Display, gesti e 201 Impostazioni e protezione 3. Con l'opzione Luminosità automatica selezionata, trascinare il cursore per impostare il livello massimo per la luminosità. In questo modo viene definito il livello di luminosità dello schermo quando è selezionata la Luminosità automatica. 4. Per impostare manualmente la luminosità, deselezionare l'opzione Luminosità automatica, quindi trascinare il cursore della luminosità verso sinistra per ridurre o verso destra per aumentare la luminosità. Suoni touch e vibrazione Alcune persone preferiscono ricevere un suono o vibrazione quando toccano lo schermo, altre no. È possibile attivare o disattivare i vari tipi di suoni touch e vibrazione sull'HTC One M9. § Toni touch quando viene toccato il tastierino di composizione del telefono § Suoni touch quando vengono toccati gli elementi su schermo § Suoni di blocco schermo § Suoni trascinamento per aggiornare § Vibrazione su pressione dei pulsanti hardware § Suono touch e vibrazione su tocco della tastiera HTC Sense Attivare o disattivare i suoni touch e la vibrazione 1. Dalla schermata Home, toccare > Impostazioni > Suoni e notifiche. 2. In Sistema, selezionare l'opzione da attivare o disattivare. Disattivare i suoni e la vibrazione della tastiera 1. Dalla schermata Home, toccare > Impostazioni > Lingua e tastiera. 2. Toccare HTC Sense Input. 3. Toccare Feedback audio e scegliere Nessuno per disattivare i suoni della tastiera. 4. Deselezionare l'opzione Feedback vibrazione per disattivare la vibrazione della tastiera. Cambiare la lingua di visualizzazione La modifica della lingua regola anche il layout della tastiera, la formattazione di data e ora, e altro. 1. Dalla schermata Home, toccare > Impostazioni > Lingua e tastiera. 2. Toccare Lingua, quindi scegliere la lingua da usare. 202 Impostazioni e protezione Modalità guanti Attivare la Modalità guanti in modo che lo schermo touch possa rispondere con precisione quando si indossano i guanti. 1. Dalla schermata Home, toccare pulsanti. > Impostazioni > Display e gesti o Display, gesti e 2. Selezionare l'opzione Modalità guanti. Quando è attiva la Modalità guanti, sarà possibile vedere quale punto dello schermo touch viene toccato. Impostazioni di accesso facilitato Usare queste impostazioni una volta scaricato e installato uno strumento di accessibilità, ad esempio un lettore su schermo che fornisce feedback vocali. È possibile attivare o disattivare le funzioni di accessibilità o i servizi. 1. Dalla schermata Home, toccare > Impostazioni > Accesso facilitato. 2. Scegliere le impostazioni desiderate. Attivare o disattivare i gesti di ingrandimento Se siete non vedenti o desiderato solo avere una visione più ravvicinata di ciò che è sullo schermo, usare i gesti di ingrandimento per ingrandire porzioni di schermo del telefono. 1. Dalla schermata Home, toccare > Impostazioni > Accesso facilitato. 2. Toccare Gesti di ingrandimento, quindi toccare il cursore On/Off per attivare o disattivare l'opzione. Toccare Gesti ingrandimento per leggere le istruzioni su schermo e conoscere come usare i Gesti ingrandimento. 203 Impostazioni e protezione Installare un certificato digitale Usare i certificati digitali client e autorità di certificazione (CA) per consentire all'HTC One M9 di accedere alle reti VPN o Wi-FI protette e per offrire l'autenticazione ai server protetti online. È possibile ottenere un certificato dall'amministratore di sistema o scaricarlo dai siti che richiedono l'autenticazione. § È necessario impostare un PIN o password per il blocco schermo prima di installare un certificato digitale. § Alcune applicazioni come il browser o il client e-mail consentono di installare i certificati direttamente nell'applicazione. Per informazioni consultare la guida dell'applicazione. 1. Salvare il file certificato nella cartella principale sull'HTC One M9. 2. Dalla schermata Home, toccare > Impostazioni > Protezione. 3. Toccare Installa da memoria. 4. Scorrere fino al certificato e selezionarlo. 5. Inserire un nome per il certificato e scegliere come sarà utilizzato. 6. Toccare OK. Aggiungere la schermata corrente Per maggiore sicurezza mentre viene mostrato il telefono a qualcuno, usare l'opzione di aggiunta della schermata per bloccare la visualizzazione dell'applicazione corrente. 1. Dalla schermata Home, toccare > Impostazioni > Protezione. 2. In Avanzate, toccare Aggiunta schermata, quindi toccare il cursore On/Off per attivare l'opzione. 3. Nella schermata Applicazioni, aprire l'applicare desiderata. 4. Premere , quindi toccare sulla miniatura dell'applicazione. 5. Quando richiesto, toccare Avvia. Se è in uso il blocco schermo, selezionare l'opzione Chiedi sequenza di sblocco prima di annullare l'aggiunta per ulteriore sicurezza. 6. Per annullare l'aggiunta della schermata, tenere premuti contemporaneamente e . 204 Impostazioni e protezione Disattivare un'applicazione Le applicazioni, anche quando non vengono utilizzate, possono essere eseguite il background e scaricare dati. Se l'applicazione non può essere disinstallata, è possibile disattivarla. 1. Dalla schermata Home, toccare > Impostazioni > Applicazioni. 2. Scorrere alla scheda Tutte. 3. Toccare l'applicazione, quindi toccare Disattiva. Assegnare un PIN a una scheda nano SIM È possibile proteggere la scheda nano SIM assegnando un PIN (Personal Identification Number). Per continuare, verificare che l'operatore di telefonia mobile abbia fornito il PIN predefinito. 1. Dalla schermata Home, toccare > Impostazioni > Protezione. 2. Toccare Configurazione blocco SIM. 3. Scegliere di bloccare la scheda, inserire il PIN predefinito della scheda, quindi toccare OK. 4. Per cambiare il PIN della scheda, toccare Cambia PIN SIM. Ripristinare una scheda nano SIM bloccata Se si immette il PIN errato un numero di volte superiore a quello dei tentativi consentiti, la scheda diventa “PUK bloccata.” Per ripristinare l'accesso a HTC One M9, è necessario un codice PUK (Pin Unlock Key). Contattare l'operatore di telefonia mobile per il codice. 1. Nella schermata di composizione del telefono, digitare il codice PUK, quindi toccare Avanti. 2. Digitare il numero PIN da usare, quindi toccare Avanti. 3. Digitare nuovamente il nuovo PIN, quindi toccare OK. 205 Impostazioni e protezione Navigare nell'HTC One M9 con TalkBack Usare TalkBack per navigare all'interno dell'HTC One M9 utilizzando dei feedback vocali. Quando viene toccato lo schermo, l'HTC One M9 vibra e offre un risposta sonora in modo da sapere cosa si sta toccando. Non tutte le lingue sono supportate. Attivare TalkBack 1. Dalla schermata Home, toccare > Impostazioni > Accesso facilitato. 2. Toccare TalkBack, quindi toccare il cursore On/Off. 3. Leggere la clausola esonerativa di TalkBack e toccare OK. Un breve tutorial illustra su come usare TalkBack sarà visualizzato non appena attivato TalkBack. TalkBack funziona meglio se viene disattivata la rotazione automatica e attivato Esplora con tocco. Usare i gesti di TalkBack Una volta attivato TalkBack e selezionata l'impostazione Esplora con tocco, i movimenti touch normali vengono sostituiti dai gesti di TalkBack. I gesti media come lo scorrimento con 3 dita potrebbero non essere disponibili quando vengono attivati i gesti di TalkBack. Eseguire una delle seguenti operazioni: Aprire un elemento 1. Trascinare il dito sullo schermo per trovare e selezionare l'elemento. 2. Toccare due volte un punto dello schermo per aprire l'elemento. Spostare un elemento 1. Trascinare il dito sullo schermo per trovare l'elemento. 2. Toccare due volte un punto dello schermo senza sollevare il dito dopo il secondo tocco. 3. Trascinare l'elemento in un nuovo punto e sollevare il dito. Scorrere una schermata Usare due dita per scorrere verso l'alto, il basso, sinistra o destra. Sbloccare il blocco schermo Usare due dita per scorrere sullo schermo dal basso verso l'alto. Aprire il pannello delle Notifiche Usare due dita per scorrere sullo schermo dall'alto verso il basso. 206 Impostazioni e protezione Assegnare i collegamenti TalkBack TalkBack dispone di gesti personalizzabili che possono essere utilizzati per aprire il pannello Notifiche, visualizzare le applicazioni recenti, accedere ai controlli TalkBack e altro. I passaggi di seguito sono descritti utilizzando i gesti normali. Usare i gesti corrispondenti di TalkBack se è già stato attivato TalkBack. 1. Dalla schermata Home, toccare 2. Toccare TalkBack, quindi toccare > Impostazioni > Accesso facilitato. > Impostazioni > Gestisci gesti. 3. Toccare uno dei gesti collegamento, quindi selezionare un'azione. Usare i menu di scelta rapida di TalkBack TalkBack dispone di menu di scelta rapida per controllare la lettura continua e i controlli generali di TalkBack. È possibile accedere a questi menu utilizzando i gesti collegamento di TalkBack. 1. Attivare TalkBack. 2. Eseguire una delle seguenti operazioni: § Per aprire il menu di lettura continua, usare un dito per scorrere verso l'alto e a destra in un movimento continuo. § Per aprire il menu di scelta rapida generale, usare un dito per scorrere verso il basso e a destra in un movimento continuo. Se i gesti collegamento di TalkBack sono già stati cambiati, verificare le impostazioni di TalkBack per i gesti appropriati. 3. Tenere premuto un punto dello schermo. 4. Trascinare il dito sullo schermo per esplorare le opzioni. Per annullare un'azione, trascinare il dito fino alla posizione di partenza. Cambiare la velocità di lettura di TalkBack I passaggi di seguito sono descritti utilizzando i gesti normali. Usare i gesti corrispondenti di TalkBack se è già stato attivato TalkBack. 1. Dalla schermata Home, toccare > Impostazioni > Accesso facilitato. 2. Toccare Output sintesi vocale > Velocità voce. 3. Selezionare una velocità della voce. È possibile provare la velocità della voce toccando Ascolta un esempio. 207 Impostazioni e protezione Impostazioni della lingua di TalkBack 1. Dalla schermata Home, toccare > Impostazioni > Accesso facilitato. 2. Toccare Output sintesi vocale > Motore sintesi vocale Google, e procedere come segue: Selezionare una lingua Toccare Lingua. diversa Installare una voce Toccare Installa dati vocali e toccare la lingua. Toccare accanto dai dati vocali da installare. Una volta completata l'installazione, premere due volte e toccare Lingua. 3. Selezionare la lingua da usare. Non tutte le lingue sono supportate. 208 Marchi e copyright Marchi e copyright © 2015 HTC Corporation. Tutti i diritti riservati. Dolby Audio è prodotto in licenza da Dolby Laboratories. Dolby e Dolby Audio sono marchi di Dolby Laboratories. HTC, il logo HTC, HTC One, il logo HTC One, HTC BlinkFeed, HTC BoomSound, HTC Connect, HTC Dot View, HTC Sense, Motion Launch, VideoPic, UltraPixel, Zoe e tutti gli altri prodotti HTC e nomi di funzioni sono marchi o marchi registrati negli Stati Uniti e/o altri paesi di HTC Corporation e suoi affiliati. Zoodles e Kid Mode sono marchi di Inquisitive Minds, Inc. Google, Android, Android Beam, Google Chrome, Google Drive, Google Maps, Google Now, Google Play, Google Voice Search, Google Wallet e YouTube sono marchi di Google Inc. Microsoft, Windows, ActiveSync, PowerPoint, Outlook.com e Windows Media sono marchi registrati o marchi di Microsoft Corporation negli Stati Uniti e/o in altri paesi. La parola e il logo Bluetooth® sono marchi registrati di proprietà di Bluetooth SIG, Inc. Wi-Fi® e Miracast sono marchi registrati di Wireless Fidelity Alliance, Inc. LTE è un marchio di European Telecommunications Standards Institute (ETSI). DLNA è un marchio o marchio registrato di Digital Living Network Alliance. Tutti i diritti riservati. Non è consentito l'uso non autorizzato. Qualcomm è un marchio di Qualcomm Incorporated, registrato negli Stati Uniti e altri paesi e utilizzato su autorizzazione. AllPlay è un marchio di Qualcomm Connected Experiences, Inc., e utilizzato su autorizzazione. BLACKFIRE RESEARCH™ è un marchio registrato (N. 3,898,359) di BLACKFIRE RESEARCH CORP. Dropbox è un marchio di Dropbox, Inc. iCloud, iPhone, iTunes e Mac OS sono marchi di Apple Inc. registrati negli U.S.A. e altri paesi. microSD è un marchio di SD-3C LLC. Foursquare è un marchio di Foursquare Labs, Inc. Facebook è un marchio di Facebook, Inc. FLICKR è un marchio di Yahoo! Inc. Tutti gli altri marchi e marchi di servizio citati nel presente documento, incluse le denominazioni di società, prodotti, servizi e loghi sono proprietà dei rispettivi proprietari e il loro uso nel presente documento non indica un affiliazione con, associazione con o approvazione di o da parte di HTC Corporation. Non tutti i marchi elencati sono necessariamente presenti nella Guida utente. Il software HTC Sync Manager può essere utilizzato con materiali di proprietà dell'utente o di cui si dispone dell'autorizzazione legale per l'uso e/o duplicazione. L'uso e/o duplicazione non autorizzata di materiali coperti da copyright può risultare nella violazione delle leggi sul copyright negli Stati Uniti e/o altri paesi/regioni. La violazione di leggi sul copyright statunitensi e 209 Marchi e copyright internazionali può esporre l'utente a sanzioni civili e/o penali significative. HTC Corporation non è da ritenere responsabile per danni o perdite (dirette o indirette) derivanti dall'uso del software. Le immagini di schermate qui contenute sono delle simulazioni. HTC non è responsabile di errori tecnici o editoriali o di eventuali omissioni contenute nel presente documento e non è inoltre da ritenersi responsabile di eventuali danni incidentali o consequenziali che dovessero verificarsi a seguito della fornitura dei materiali. Le informazioni sono fornite “così come date” senza alcuna garanzia di alcun tipo e sono soggette a modifiche senza alcun obbligo di preavviso. HTC si riserva anche il diritto di modificare il contenuto del presente documento, in qualsiasi momento e senza alcun preavviso. Non è permesso riprodurre o trasmettere nessuna parte del presente documento, in qualsiasi forma o con qualsiasi mezzo, elettronico o meccanico, comprese la fotocopiatura, la registrazione o l'archiviazione in un sistema di recupero, oppure la traduzione in altre lingue, senza aver prima ricevuto l'autorizzazione scritta da parte di HTC. 210 Indice Indice A Accoppiare un auricolare Bluetooth 193 Account - sincronizzare 138 Account online - aggiungere account 138 - cosa è possibile sincronizzare con 138 - rimuovere account 139 - sincronizzazione manuale 138 Aggiornamenti telefono 29 Aggiornamento Vedere Aggiornamento software Aggiornamento software 29 Alimentazione - caricare la batteria 20 - controllare l'utilizzo della batteria 130 - modalità sleep 36 - risparmio energetico 131 Allarmi - impostazioni 185 Android Beam Vedere NFC Applicazioni - aggiornamento 30 - disinstallare 33 - icone nella schermata Home 66 - installazione 32 - installazione da Google Play 31 - installazione dal web 32 - nascondere o mostrare 70 - nella schermata Home 66 - organizzare 69 - raggruppare in una cartella 69, 70 - ripristinare 32 Applicazioni recenti 42 Appunti - informazioni 182 - inserimento immagini 183 - modelli 182 - modello blog fotografico 183 - raggruppamento note 184 - scrivere una nota 182 Auricolari Vedere Bluetooth Auto - comandi vocali 181 - gestire chiamate 182 - informazioni 180 - Kit HTC Car 180 - navigazione 181 - riprodurre musica 181 Auto Selfie 83 autoritratto - Auto Selfie 83 - autoscatto 84 - Ritocco Istantaneo 83 - Voice Selfie 83 autoscatto 84 B Backup - Backup HTC 140 - HTC Sync Manager 144 - informazioni 139 - opzioni 139 - ripristinare backup applicazioni 32 Backup HTC 140 Batteria - controllare l'utilizzo 130 - in carica 20 - risparmiare la batteria 131 Batteria scarica 131 BlinkFeed Vedere HTC BlinkFeed Blocco schermo 36, 42, 51, 111 - aprire un'applicazione 42 - ignorare un allarme 36 - rifiutare una chiamata 111 - rispondere a una chiamata 111 - sbloccare 36 Bluetooth - collegare un auricolare Bluetooth 193 - ricevere informazioni 194 211 Indice Browser - segnalibri 170 - utilizzo 169 C Calendario 156, 157, 159 - conflitto riunione 157 - creare un evento 157 - doppio fuso orario 156 - inviare risposte rapide 159 - inviti a riunioni 159 - promemoria 159 - viste 156 Cambiare la lingua del telefono 201 Caricare - Google Drive 172 Cartella - raggruppare le applicazioni 69 - raggruppare segnalibri 170 - rimuovere elementi 69, 70 Cartelle Posta - spostare i messaggi e-mail 162 Cattura schermata 43 Cerca - cercare nel telefono e web 168 - ricerca vocale 169 Chat video - Condividi Display 109 - Inquadratura Volto 108 Chiamata rapida 49 Chiamate - bloccare una chiamata 113 - chiamare 109 - chiamata di emergenza 111 - chiamata senza risposta 110 - Composizione rapida 109 - composizione veloce 110 - Condividi Display 109 - conferenza audio 112 - cronologia chiamate 113 - disattivare il microfono 112 - Inquadratura Volto 108 - Motion Launch 49 - numero di interno 110 - porre una chiamata in attesa 111 - ricevere le chiamate 111 - vivavoce 112 Collegamenti 42 Composizione veloce 110 Condividere - eventi 158 - testo 56 Condividi Display 109 Condivisione media tramite wireless Vedere HTC Connect Condivisione rete rapida 192 condivisione schermo telefono 109 Conferenza audio 112 Configurazione - configurazione iniziale 22 - contatti dal telefono vecchio 26 - foto, musica, video dal telefono vecchio 27 - ripristinare i backup dalla memoria cloud 23 Connessione dati - attivare o disattivare 187 - condividere 192 - roaming dati 188 - utilizzo 187 Connessione Internet - router wireless 191 - VPN 190 - Wi-Fi 189 Contatti - aggiungere 149 - aggiungere un nuovo contatto 149 - copiare contatti 26, 151, 152 - filtrare i contatti 148 - gruppi 153 - gruppi di contatti 153 - importare contatti 26, 151 - inviare le informazioni di contatto 153 - modificare i contatti 150 - profilo personale 149 - suggerimento link contatti 152 - trasferire i contatti 26, 151 - unire le informazioni del contatto 152 Copia - file 134 Copiare - testo 56 Cronologia chiamate 113 D Doppia Registrazione 85 Double Exposure 105 212 Indice E E-mail Vedere Posta Effettuare chiamate - chiamare 109 Exchange ActiveSync - contrassegnare una e-mail 163 - Fuori sede 164 - inviare una richiesta di riunione 164 - richieste di riunione 164 F File - copiare 134 Firmware Vedere Aggiornamento software FOTA Vedere Aggiornamento software Foto - effetti personalizzati 99 - posizione 91 - trasferimento da iPhone 145 - trasferire dal computer 27 - visualizzare le foto e i video per evento 90 - visualizzare le foto per posizione 91 - visualizzazione di foto e video 90 Foto in sequenza 84 Fotocamera - autoritratto 82–84 - Doppia Registrazione 85 - flash 77 - Foto in sequenza 84 - HDR 87 - impostazioni di base 76, 77, 79 - impostazioni manuali 88 - modalità di cattura 77 - Pan 360 86 - panorama ampio 86 - rallenty 88 - registrare un video 79 - risoluzione video 79 - scattare foto durante la registrazione 79 - scattare una foto 77 - scatto continuo 80 - Scena ritratto 82 - Sfocatura 81 - standby 76 - usare i pulsanti come controlli 79 - zoom 77 Fusione Volti 106 G Galleria 90, 91, 96–106 - creazione di sequenze di scatti 101 - creazione gif animate 101 - effetti personalizzati 99 - Fusione Volti 106 - guardare i video 96 - modifica di scatti di gruppo 100 - modificare le foto 98 - rimozione oggetti nella foto 102 - ritaglio di video 96 - Video Highlights Vedere Zoe - visualizzare le foto e i video per evento 90 - visualizzare le foto per posizione 91 - visualizzazione di foto e video 90 Geotag 90 Gesti - gesti 36 - gesti touch 38 Google Drive - caricamento foto e video 172 - informazioni 170 - spazio di memoria 171 Google Maps 172 Google Now 166, 168 - configurare 166 - disattivazione 168 Google Play - installare applicazioni 31 - rimborso 33 GPS (Global Positioning System) Vedere Impostazioni localizzazione H HDR 87 Hotspot Vedere Router wireless HTC BlinkFeed - aggiungere edizioni regionali 74 - attivare o disattivare 72 - eliminare elementi 75 - impostazione argomenti personalizzati 74 213 Indice - informazioni 71 - mostra feed social network e applicazioni 73 - pubblicazione sui social network 75 - salvare articoli da vedere in seguito 74 - selezione dei feed 73 HTC Car Vedere Auto HTC Connect - informazioni 124 - trasmettere la musica agli altoparlanti 126–128 - trasmettere musica, video o foto sui dispositivi multimediali 125 HTC Mini+ 196–198 - aggiungere Testo veloce 198 - associazione e connessione 197 - disaccoppiare 198 - disconnettere 197 - rinominare 198 - trovare una funzione 198 HTC Orologio 185 - impostare un allarme 185 HTC Sync Manager 144 I Impostazioni - Accessibilità 202 - Informazioni 29 - lingua di visualizzazione 201 - Memoria 134 Impostazioni localizzazione 199 Impostazioni rapide 27 Impostazioni telefono Vedere Impostazioni Impostazioni vocali 59 In auto Vedere Auto Informazioni sul telefono 29 Inquadatura Volto 108 Internet - browser 169 L Lingua - lingua sistema 201 M Maps - Google Maps 172 Memoria 134 memoria estesa 134 Memoria insufficiente 135 Memoria online - Google Drive 170 Messaggi - bloccare 119 - bozza messaggio 115, 116 - casella sicura 117 - casello di blocco 118 - eliminare una conversazione 119 - inoltrare 117 - inviare 115 - rispondere 116 - SMS di gruppo 116 Messaggi di gruppo 116 Messaggi di testo 115 Messaggi multimediali - allegato 115 - inviare 115 - MMS di gruppo 116 Meteo - controllare il meteo 185 MMS Vedere MMS Modalità aereo 199 Modalità Bambino - chiusura 180 - chiusura della applicazioni 180 Modalità di cattura - modificare e salvare 89 - passare a 77 Modalità scatto continuo 80 Modalità sleep 36 Morph Vedere Fusione Volti Movimenti del dito 38 Musica - aggiungere un brano alla coda 122 - ascoltare 121 - copertine album 122 - foto artista 122 - impostare un brano come suoneria 123 - playlist 121 214 Indice - riprodurre la musica dal blocco schermo 121 - testi 123 - trasferimento da iPhone 145 Orologio 185 - allarme 185 - impostare data e ora 185 Registrazione della voce 186 Reset di fabbrica 146 Reset hardware Vedere Ripristino di fabbrica Reset master Vedere Ripristino di fabbrica Reset software 146 Riattivare il telefono - tramite il pulsante di accensione 36 Ricerca vocale 169 Ricerca vocale con Google 169 Richieste di riunione 164 Ripristinare 146 Ritocco Istantaneo 83 Router Vedere Router wireless Router wireless 191 P S Panorama 360° 86 Panorama ampio 86 Photo Shapes 103 Posta - allegati 161 - bozza 161 - copia carbone, copia carbone nascosta (cc, bcc) 161 - eliminare 163 - inviare 161 - ordinare 162 - ricerca in corso 163 - rispondere 161 Presentazione - video in evidenza 97 Prismatic 104 Protezione - certificati sicurezza 190 - proteggere il telefono con blocco schermo 51 PUK (PIN Unblock Key) 204 Sblocco col sorriso 51 Scatto continuo 80 Scheda microSD 17 Scheda SD 17 Schermata Vedere Cattura schermata Schermata Home - aggiunta o rimozione di un pannello widget 67 - applicazioni 66 - barra di avvio 65 - cambiare la schermata Home principale 68 - cartella 69 - collegamenti 66 - feed 71 - ordinamento dei pannelli widget 67 - organizzare widget e icone 67 - pannello widget 34 - rimuovere widget e icone 67 - sfondo 64 - widget 66 Schermo 36, 43, 200 - catturare 43 - Impostazioni modalità Sleep 200 - luminosità schermo 200 - Modalità Sleep 36 - regolare l'ora prima che lo schermo si spenga 200 - regolare la luminosità 200 N Navigazione Vedere Auto NFC (Near Field Communication) 195 Notifiche - pannello 54 O R Radio Vedere Radio FM Radio FM 124 - utilizzo 124 Registratore vocale 186 215 Indice - rotazione 200 - rotazione schermo 200 - schermo inattivo 36 Schermo inattivo Vedere Blocco schermo Sense Home - aggiungere applicazioni al widget 45 - aggiungere applicazioni nel widget 45 - cambiare indirizzi 44 - cambiare manualmente la posizione 45 - cartelle dinamiche nel widget 46 - configurare il widget 44 - rimuovere applicazioni dal widget 45 - widget 44 Sfocatura 81 Sfondo - cambiare 64 Shapes 102 Sincronizzazione - HTC Sync Manager 144 SMS Vedere Messaggi Stampa schermata Vedere Cattura schermata Streaming multimediale Vedere HTC Connect Suggerimento parola 58 - suggerimento bilingue 58 Suoneria - impostare un brano come suoneria 123 - modifica 123 Suoni - cambiare i profili 113 - suoneria, notifiche e allarmi 64 T Tastiera - collegamenti 58 - dizionario 58 - immettere un testo 57 - immettere un testo parlando 59 - layout 57 - riconoscimento parole 59 - Tastiera HTC Sense 56 - tastiera multi-lingua 57 - testo predittivo 58 Tethering Vedere Tethering USB Tethering USB 192 Themes 61–63 - aggiunge segnalibri 61 - cercare 63 - condividere 63 - creare 62 - download 61 - eliminare 63 - mischiare e abbinare 62 - modifica 62 Trasferimento dati - da iPhone 25 - da telefono Android 24 - tramite Bluetooth 25 - trasferire i contatti 26 Trasferimento datiiPhone - da iCloud 25 V Versione HTC Sense 29 Video - guardare 96 - modifica 96 - registrazione 79 - scattare foto durante la registrazione 79 - trasferire dal computer 27 - velocità riproduzione 96 Video Highlights Vedere Zoe Video in rallenty 88 VideoPic 79 Vivavoce 112, 193 Voice Selfie 83 VPN 190, 191 - aggiungere una connessione 191 - connettere 191 - disconnettere 191 W Wi-Fi 189 - attivazione 189 - connettere tramite WPS 189 Widget - aggiungere 66 - cambiare le impostazioni 66 - ridimensionare 66 216 Indice - rimuovere 67, 68 - riordinare 67 Y YouTube 124, 174 - guardare 174 - trovare video dei brani 124 Z Zoe 97