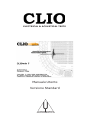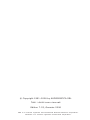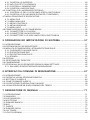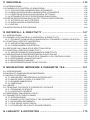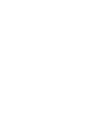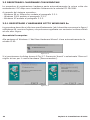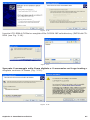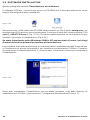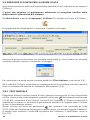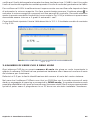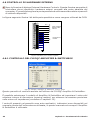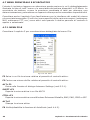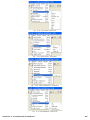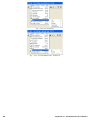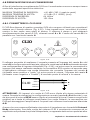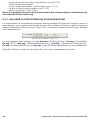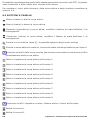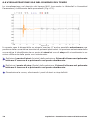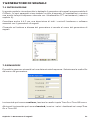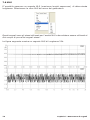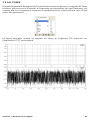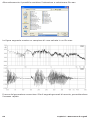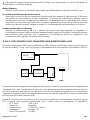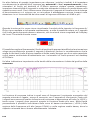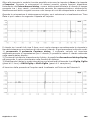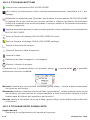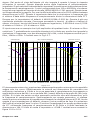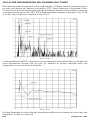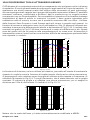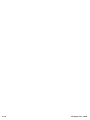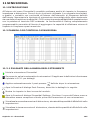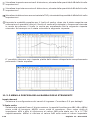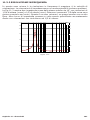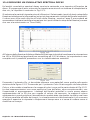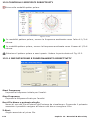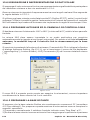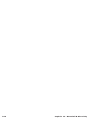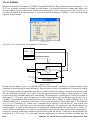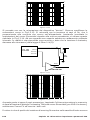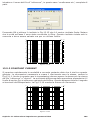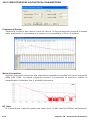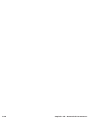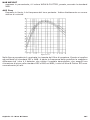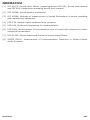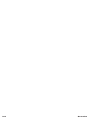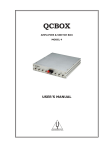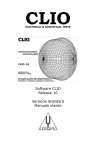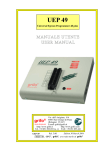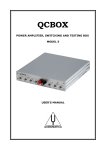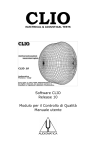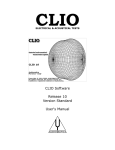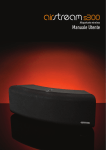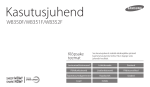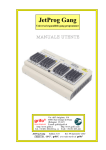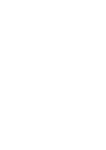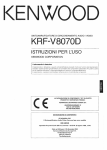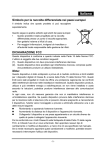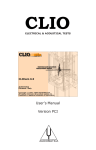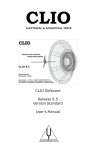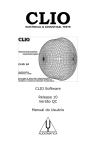Download 2 il sistema clio
Transcript
ELECTRICAL & ACOUSTICAL TESTS Manuale Utente Versione Standard AUDIOMATICA © Copyright 1991–2006 by AUDIOMATICA SRL Tutti i diritti sono riservati Edition 7.03, Gennaio 2006 IBM è un marchio registrato da International Business Machines Corporation. Windows è un marchio registrato da Microsoft Corporation. SOMMARIO 1 INTRODUZIONE ...................................................................................... 9 1.1 COSA TRATTA QUESTO MANUALE D’USO .......................................................................... 9 1.1.1 GLI ARGOMENTI TRATTATI DA QUESTO MANUALE ..................................................... 9 1.2 CONDIZIONI GENERALI E GARANZIA .................................................................................... 9 2 IL SISTEMA CLIO................................................................................. 13 2.1 LA SCHEDA PCI PB-4281 ED IL CONDIZIONATORE DI SEGNALE SC-01 ......................... 14 2.1.1 CARATTERISTICHE TECNICHE COMBINATE ............................................................. 14 2.2 IL MICROFONO MIC-01 ........................................................................................................15 2.2.2 CARATTERISTICHE TECNICHE ................................................................................... 15 2.2.3 CALIBRAZIONE IN FREQUENZA DEL MIC-01 (O MIC-02) ........................................... 16 2.2.4 IL MICOFONO MIC-01 (O MIC-02) LITE ........................................................................ 16 2.3 IL PREAMPLIFICATORE MICROFONICO PRE-01 ............................................................... 17 2.3.1 CARATTERISTICHE TECNICHE ................................................................................... 17 2.3.2 USO DEL PREAMPLIFICATORE .................................................................................. 17 2.4 L’AMPLIFICATORE & SWITCH BOX QCBOX MODEL 4 ...................................................... 18 2.4.1 CARATTERISTICHE TECNICHE ................................................................................... 18 3 INSTALLAZIONE DI CLIO ................................................................... 19 3.1 CONFIGURAZIONE MINIMA DEL PC .................................................................................... 19 3.2 INSTALLAZIONE HARDWARE .............................................................................................. 19 3.2.1 INSTALLARE LA SCHEDA PCI ...................................................................................... 19 3.2.2 CONNESSIONE DEL SC-01 ......................................................................................... 19 3.3 REGISTRARE L’HARDWARE CON WINDOWS .................................................................. 22 3.3.1 REGISTRARE L’HARDWARE SOTTO WINDOWS 9x ................................................. 22 3.3.2 REGISTRAZIONE HARDWARE SOTTO WINDOWS 2000 .......................................... 24 3.3.3 REGISTRAZIONE HARDWARE SOTTO WINDOWS XP ............................................. 26 3.3.4 AVVISO IMPORTANTE................................................................................................... 29 3.4 SOFTWARE INSTALLATION ................................................................................................ 30 3.5 IL 'CLIO BOX' ........................................................................................................................ 31 3.6 ESEGUIRE CLIOWIN PER LA PRIMA VOLTA ...................................................................... 32 3.6.1 TEST INIZIALE ............................................................................................................... 32 3.7 CALIBRAZIONE DEL SISTEMA ............................................................................................. 33 3.7.1 VERIFICA DELLA CALIBRAZIONE ................................................................................ 34 3.8 NUMERO DI SERIE CLIO E DEMO MODE .......................................................................... 35 3.9 RISOLUZIONE DEI PROBLEMI DI INSTALLAZIONE DI CLIO .............................................. 36 4 FONDAMENTI DI CLIOWIN ................................................................. 37 4.1 INTRODUZIONE ................................................................................................................... 37 4.2 COME OTTENERE AIUTO ................................................................................................... 37 4.3 IL DESKTOP DI CLIOWIN .................................................................................................... 38 4.4 BARRA DEGLI STRUMENTI PRINCIPALE ........................................................................... 39 4.4.1 MEASUREMENT ANALYSIS .......................................................................................... 39 4.4.2 AUTOSCALE ................................................................................................................. 39 4.4.3 HELP ............................................................................................................................. 39 4.5 BARRA DEGLI STRUMENTI DEI CONTROLLI HARDWARE ............................................... 40 4.5.1 CONTROLLO INGRESSI .............................................................................................. 40 4.5.2 INPUT/OUTPUT LOOPBACK ....................................................................................... 40 4.5.3 CONTROLLI GENERATORE ........................................................................................ 40 4.5.4 CONTROLLI MICROFONO ........................................................................................... 42 4.6 CONTROLLO DI HARDWARE ESTERNO .......................................................................... 44 4.6.1 CONTROLLO DEL CLIOQC AMPLIFIER & SWITCHBOX ............................................ 44 4.6.2 CONTROLLO DI UNA BASE ROTANTE (TURNTABLE) ............................................... 45 4.7 MENU PRINCIPALE E SCORCIATOIE.................................................................................. 46 4.7.1 MENU FILE .................................................................................................................... 46 4.7.2 MENU ANALYSIS ........................................................................................................... 47 4.7.3 MENU CONTROLS ....................................................................................................... 51 4.7.4 MENU WINDOWS ......................................................................................................... 52 4.7.5 MENU HELP .................................................................................................................. 53 4.8 PRIME NOZIONI SULLE CONNESSIONI .............................................................................. 54 4.8.1 CONNETTERE IL CLIO BOX ........................................................................................ 54 4.8.2 CONNETTERE UN MICROFONO ................................................................................ 55 4.8.3 CONNETTERE IL CLIOQC AMPLIFIER & SWITCHBOX .............................................. 56 5 OPERAZIONI ED IMPOSTAZIONI DI SISTEMA ................................. 57 5.1 INTRODUZIONE ................................................................................................................... 57 5.2 ESTENSIONI DI FILE REGISTRATE .................................................................................... 57 5.3 MENU FILE E BARRA DEGLI STRUMENTI PRINCIPALE ..................................................... 59 5.3.1 CARICARE E SALVARE FILES ..................................................................................... 59 5.3.2 ESPORTAZIONE DATI .................................................................................................. 60 5.3.3 EXPORTING GRAPHICS .............................................................................................. 61 5.3.4 STAMPA ......................................................................................................................... 62 5.4 OPZIONI ................................................................................................................................ 62 5.5 GESTIONE DEL DESKTOP ................................................................................................. 64 5.6 CALIBRAZIONE ..................................................................................................................... 65 5.7 OPZIONI ALL’AVVIO ED IMPOSTAZIONI GLOBAL SETTINGS ............................................. 65 5.7.1 SALVARE LE IMPOSTAZIONI DI MISURAZIONE ........................................................... 66 6 INTERFACCIA COMUNE DI MISURAZIONE ....................................... 67 6.1 INTRODUZIONE ................................................................................................................... 67 6.2 CAPIRE LA VISUALIZZAZIONE GRAFICA ............................................................................. 67 6.3 BOTTONI E CASELLE .......................................................................................................... 68 6.4 COME ZOOMARE (ASSE X) ................................................................................................ 69 6.5 SCORCIATOIE ED AZIONI CON IL MOUSE ......................................................................... 69 6.6 VISUALIZZAZIONE MLS NEL DOMINIO DEL TEMPO ........................................................... 70 7 GENERATORE DI SEGNALI ................................................................ 71 7.1 INTRODUZIONE ................................................................................................................... 71 7.2 SINUSOIDI ............................................................................................................................. 71 7.3 DUE SINUSOIDI .................................................................................................................... 73 7.4 MULTITONO .......................................................................................................................... 74 7.5 RUMORE BIANCO ................................................................................................................ 75 7.6 MLS ....................................................................................................................................... 76 7.7 CHIRPS ................................................................................................................................. 77 7.8 RUMORE ROSA ................................................................................................................... 79 7.9 ALL TONES ........................................................................................................................... 81 7.10 FILE DI SEGNALI................................................................................................................. 83 7.10.1 SALVARE FILE DI SEGNALI ........................................................................................ 85 8 MULTI-METER ..................................................................................... 87 8.1 INTRODUZIONE ................................................................................................................... 87 8.2 IL PANNELLO DI CONTROLLO MULTI-METER ................................................................... 87 8.2.1 BOTTONI DELLA BARRA DEGLI STRUMENTI ............................................................. 88 8.2.2 MENU A DISCESA DELLA BARRA DEGLI STRUMENTI ............................................... 88 8.3 UTILIZZARE IL MULTI-METER ............................................................................................... 89 8.3.1 LO STATO MINIMIZZATO ............................................................................................... 89 8.3.2 ACQUISIRE IL LIVELLO DI RIFERIMENTO ................................................................... 90 8.4 FONOMETRO (SOUND LEVEL METER) ............................................................................. 91 8.4.1 ACQUISIRE LA SENSIBILITÀ DEL MICROFONO ......................................................... 91 8.5 IL MISURATORE LCR ........................................................................................................... 93 8.5.1 MISURARE UN INDUTTORE ........................................................................................ 93 8.6 INTERAZIONI TRA MULTI-METER E FFT ............................................................................. 94 9 FFT, RTA E FUNZIONE DI TRASFERIMENTO “LIVE” ...................... 95 9.1 INTRODUZIONE ................................................................................................................... 95 9.2 ANALIZZATORE FFT NARROWBAND .................................................................................. 95 9.2.1 PULSANTI DELLA BARRA DEGLI STRUMENTI, MENU A DISCESA E VISUALIZZAZIONI 96 9.3 RTA - ANALIZZATORE A BANDE DI OTTAVA ........................................................................ 97 9.3.1 FUNZIONI DELLA BARRA DEGLI STRUMENTI DEDICATA .......................................... 97 9.4 FINESTRA DI DIALOGO FFT SETTINGS ............................................................................. 98 9.5 LAVORARE CON FFT E RTA ............................................................................................... 99 9.6 MEDIE ................................................................................................................................. 103 9.7 TIME DATA DISPLAY (OSCILLOSCOPIO) .......................................................................... 104 9.8 FFT E MULTI-METER .......................................................................................................... 105 9.9 FFT ED ANALIZZATORE Leq .............................................................................................. 105 9.10 ANALIZZATORE “LIVE” TRANSFER FUNCTION .............................................................. 106 9.10.1 FUNZIONI DEDICATE DELLA BARRA DEGLI STRUMENTI ‘LIVE’ ............................ 106 9.10.2 UTILIZZARE CLIO DURANTE UNA ESIBIZIONE LIVE ............................................... 107 10 MLS E LOG CHIRP .......................................................................... 111 10.1 INTRODUZIONE ............................................................................................................... 111 10.2 PANNELLO DI CONTROLLO MLS & LOG CHIRP ........................................................... 111 10.2.1 TOOLBAR BUTTONS ............................................................................................... 112 10.2.2 TOOLBAR DROP DOWN LISTS .............................................................................. 112 10.2.3 FINESTRA DI DIALOGO MLS & LOG CHIRP SETTINGS ......................................... 113 10.2.4 STRUMENTI DI POST-PROCESSING MLS & LOG CHIRP...................................... 114 10.3 PANNELLO DI CONTROLLO IMPULSE RESPONSE ...................................................... 115 10.3.1 PULSANTI DELLA BARRA DEGLI STRUMENTI ........................................................ 115 10.4 MISURARE LA RISPOSTA IN FREQUENZA ..................................................................... 116 10.4.1 LIVELLO DI MISURAZIONE ....................................................................................... 116 10.4.2 DIMENSIONE MLS & LOG CHIRP ............................................................................ 116 10.4.3 RISPOSTA IN FREQUENZA ACUSTICA .................................................................... 118 10.4.4 FASE E RITARDO DI GRUPPO ................................................................................ 121 10.5 ALTRE INFORMAZIONI NEL DOMINIO DEL TEMPO ................................................... 126 10.6 PROCESSING TOOLS ATTRAVERSO ESEMPI .............................................................. 127 10.7 MLS Vs. LOG CHIRP ........................................................................................................ 131 10.8 MENU COLLEGATI ............................................................................................................ 133 11 SINUSOIDAL ..................................................................................... 135 11.1 INTRODUZIONE ................................................................................................................ 135 11.2 PANNELLO DI CONTROLLO SINUSOIDAL ..................................................................... 135 11.2.1 PULSANTI DELLA BARRA DEGLI STRUMENTI ........................................................ 135 11.2.2 MENU A DISCESA DELLA BARRA DEGLI STRUMENTI ............................................ 136 11.2.3 FINESTRA DI DIALOGO SINUSOIDAL SETTINGS.................................................... 137 11.2.4 STRUMENTI DI POST PROCESSING SINUSOIDAL ................................................ 138 11.3 BREVE DESCRIZIONE DEGLI EFFETTI DELLE IMPOSTAZIONI .................................... 140 11.3.1 STEPPED VS. NOT STEPPED ................................................................................ 140 11.3.2 RISOLUZIONE IN FREQUENZA ................................................................................ 141 11.3.3 GATING ...................................................................................................................... 142 11.4 IMPOSTAZIONI E DISTORSIONE ..................................................................................... 144 12 WATERFALL & DIRECTIVITY ......................................................... 147 12.1 INTRODUZIONE ............................................................................................................... 147 12.2 PANNELLO DI CONTROLLO WATERFALL & DIRECTIVITY ............................................ 148 12.2.1 PULSANTI COMUNI DELLA BARRA DEGLI STRUMENTI E MENU A DISCESA ....... 148 12.3 CONTROLLI SPECIFICI WATERFALL .............................................................................. 149 12.3.1 IMPOSTAZIONI WATERFALL .................................................................................... 149 12.3.2 FUNZIONAMENTO WATERFALL ............................................................................... 150 12.4 ESEGUIRE UN CUMULATIVE SPECTRAL DECAY .......................................................... 151 12.5 CONTROLLI SPECIFICI DIRECTIVITY ............................................................................. 154 12.5.1 IMPOSTAZIONE E FUNZIONAMENTO DIRECTIVITY ............................................... 154 12.6 MISURAZIONE E RAPPRESENTAZIONI DI DATI POLARI ................................................ 156 12.6.1 PREPARARE AUTOSAVE ED IL PANNELLO DI CONTROLLO MLS ....................... 156 12.6.2 PREPARARE LA BASE ROTANTE ........................................................................... 156 12.6.3 REALIZZARE LE MISURE ......................................................................................... 157 12.6.4 RAPPRESENTAZIONE DI DATI POLARI ................................................................... 158 13 MISURAZIONE IMPEDENZE E PARAMETRI T&S ......................... 161 13.1 INTRODUZIONE ............................................................................................................... 161 13.2 MODALITÀ DI MISURAZIONE IMPEDENZA ...................................................................... 161 13.3 MODALITÀ INTERNAL ...................................................................................................... 161 13.3.1 MISURA DELL’IMPEDENZA DI ALTOPARLANTI ........................................................ 163 13.3.2 IMPOSTARE IL LIVELLO CORRETTO ..................................................................... 163 13.3.3 RUMORE AMBIENTALE ............................................................................................ 164 13.3.4 VIBRAZIONI ................................................................................................................ 165 13.4 I SENSE ............................................................................................................................ 166 13.5 TENSIONE COSTANTE E CORRENTE COSTANTE ...................................................... 167 13.5.1 TENSIONE COSTANTE ............................................................................................ 167 13.5.2 CONSTANT CURRENT ............................................................................................. 169 13.6 IMPEDENZA: SINUSOIDAL O MLS? ................................................................................. 171 13.7 PARAMETRI DI THIELE & SMALL ..................................................................................... 172 13.7.1 INTRODUZIONE ........................................................................................................ 172 13.7.2 PANNELLO DI CONTROLLO T&S PARAMETERS .................................................. 172 13.7.3 GLOSSARIO DEI SIMBOLI ........................................................................................ 173 13.7.3 T&S PASSO DOPO PASSO ..................................................................................... 174 13.7.4 UTILIZZARE LSE (LEAST SQUARE ERROR) .......................................................... 177 14 LINEARITY & DISTORTION ............................................................ 179 14.1 INTRODUZIONE ............................................................................................................... 179 14.2 PANNELLO DI CONTROLLO LINEARITY & DISTORTION .............................................. 179 15 ACOUSTICAL PARAMETERS ......................................................... 183 15.1 INTRODUZIONE ............................................................................................................... 183 15.2 IL PANNELLO DI CONTROLLO ACOUSTICAL PARAMETERS ....................................... 183 15.2.1 PULSANTI DELLA BARRA DEGLI STRUMENTI E MENU A DISCESA ...................... 184 15.2.3 INTERAGIRE CON IL PANNELLO DI CONTROLLO A.P. .......................................... 185 15.3 IMPOSTAZIONI ACOUSTICAL PARAMETERS.................................................................. 186 15.4 PARAMETRI ACUSTICI CALCOLATI ................................................................................. 187 15.5 NOTE SULLA MISURA DEI PARAMETRI ACUSTICI ......................................................... 189 16 ANALISI LIVELLO Leq..................................................................... 191 16.1 INTRODUZIONE ............................................................................................................... 191 16.2 IL PANNELLO DI CONTROLLO Leq ................................................................................. 191 16.2.1 PULSANTI DELLA BARRA DEGLI STRUMENTI E MENU A DISCESA ...................... 192 16.2.3 INTERAZIONE CON IL PANNELLO DI CONTROLLO Leq ........................................ 193 16.3 IMPOSTAZIONI Leq ........................................................................................................... 194 17 WOW & FLUTTER ............................................................................ 195 17.1 INTRODUZIONE ............................................................................................................... 195 17.2 PANNELLO DI CONTROLLO WOW & FLUTTER ........................................................... 195 17.2.1 PULSANTI DELLA BARRA DEGLI STRUMENTI ........................................................ 195 17.2.2 MENU A DISCESA ..................................................................................................... 196 17.3 CARATTERISTICHE ......................................................................................................... 196 BIBLIOGRAFIA ...................................................................................... 199 NORMATIVA........................................................................................... 201 1 INTRODUZIONE 1.1 COSA TRATTA QUESTO MANUALE D’USO Questo manuale tratta del sistema CLIO inteso come hardware e software CLIOwin Sono considerate tutte le versioni di software (LITE STANDARD QC). Alla partenza il software rileva l’hardware dedicato; ove questo non venga rilevato o non vi sia corrispondenza di numero di serie tra hardware e software, quest’ultimo si porrà in modalità demo, permettendo l’accesso ai file, la stampa, il post processing ma non permetterà l’esecuzione di misure. 1.1.1 GLI ARGOMENTI TRATTATI DA QUESTO MANUALE Il sistema CLIO è un completo analizzatore per misure elettroacustiche. Esistono una infinità di libri che trattano gli argomenti relativi a molte delle misure che CLIO può eseguire. La semplice definizione di “risposta in frequenza” può essere approfondita la punto di richiedere da sola un libro. Questo manuale deve essere considerato come una guida per divenire rapidamente efficienti nell’uso di CLIO, la sua interfaccia utente, le caratteristiche hardware ed i limiti di queste. Ogni argomento è trattato attraverso esempi reali con molte misure effettuate per aumentare la chiarezza. Si tratta pertanto, essenzialmente di un manuale sul come fare a; per i perché il lettore viene rimandato alla bibliografia che deve essere considerata come parte integrante del manuale stesso. Il riferimento [1], ‘Testing Loudspeakers’ di Joseph D’Appolito, tuttavia, rappresenta la migliore e più sintetica integrazione di quanto detto qui. Chiunque ritenga che il come ed il perché debbano procedere di pari passo è invitato a considerare seriamente l’acquisto di questo ottimo libro. 1.2 CONDIZIONI GENERALI E GARANZIA RINGRAZIAMENTI Grazie per aver acquistato il sistema CLIO. Ci auguriamo possiate raggiungere rapidamente efficienza e soddisfazione nell’uso del nostro sistema. SUPPORTO CLIENTI Audiomatica si impegna ad assistere il sistema CLIO e, di conseguenza, ad offrire supporto diretto ai propri utenti finali. Tutti i nostri clienti nel mondo possono contattarci direttamente circa problemi tecnici, bug report, suggerimenti per miglioramenti futuri del software. Potete chiamare, inviare fax o scrivere a: AUDIOMATICA SRL VIA MANFREDI 12 50136 FIRENZE, ITALIA TEL: +39-055-6599036 FAX: +39-055-6503772 Capitolo 1 - Introduzione 9 AUDIOMATICA ON-LINE Per ogni richiesta e per le informazioni aggiornate sulle ultime notizie e versioni software circa tutti i prodotti Audiomatica, siamo presenti su Internet: sito AUDIOMATICA: www.audiomatica.com sito CLIOwin: www.cliowin.com E-MAIL: [email protected] GARANZIA AUDIOMATICA Il sistema CLIO è garantito per difetti fisici da Audiomatica per il periodo di un anno dall’acquisto del prodotto. In caso di necessità, contattare il distributore locale. E’ inoltre possibile contattare direttamente Audiomatica agli indirizzi nelle modalità precedentemente indicate oppure fare riferimento ad altro personale qualificato. AVVERTENZE E LIMITAZIONI DI RESPONSABILITÀ Audiomatica declina ogni reponsabilità per danneggiamenti o lesioni dovute alla manutenizione ed all’uso non corretto del prodotto. La copertura della garanzia Audiomatica non si estende a danni del sistema CLIO causati da uso improprio o danneggiamento fisico. Audiomatica non si assume alcuna responsabilità per l’eventuale perdita di programmi o dati. E’ responsabilità dell’utente assicurare la qualità, le prestazioni e l’idoneità del software ed hardware Audiomatica nell’utilizzo in attività di produzione professionali. CLIO SYSTEM, CLIOwin e AUDIOMATICA sono marchi registrati di Audiomatica SRL. 10 Capitolo 1 - Introduzione SCHEDA DI REGISTRAZIONE SCHEDA DI REGISTRAZIONE AUDIOMATICA (INVIARE VIA FAX O E-MAIL) NUMERO DI SERIE CLIO: _______________________ VERSIONE SOFTWARE: ________________________ DATA DI ACQUISTO: __________________________ NOME: _____________________________________ OCCUPAZIONE: ______________________________ AZIENDA: ___________________________________ INDIRIZZO: _________________________________ CAP: _______________________________________ TELEFONO: __________________________________ FAX: _______________________________________ E-MAIL: Capitolo 1 - Introduzione ____________________________________ 11 12 Capitolo 1 - Introduzione 2 IL SISTEMA CLIO A seconda dalle opzioni hardware che avete acquistato, il sistema CLIO consta dei seguenti componenti: - La scheda per PC PB-4281 ed il condizionatore di segnale SC-01 I microfoni MIC-01 o MIC-02 (anche in versione Lite) Il preamplificatore microfonico PRE-01 L’amplificatore ed unità di commutazione ClioQC Amplifier & Switch Box Nelle pagine che seguono descriveremo ogni singolo componente fornendo di ognuno le rispettive caratteristiche tecniche. NOTA: Audiomatica si riserva il diritto di apportare variazioni alle caratteristiche senza preavviso. Capitolo 2 - Il sistema CLIO 13 2.1 LA SCHEDA PCI PB-4281 ED IL CONDIZIONATORE DI SEGNALE SC-01 La scheda PCI PB-4281 ed il condizionatore di segnale SC-01 costituiscono, nel loro insieme, un front-end A/D-D/A audio per il vostro PC. La scheda PB-4281, ospitata in uno slot PCI standard, provvede alla coversione analogico digitale e digitale analogica con una precisione di 18 bit. Il condizionatore di segnale SC-01, controllato dal software tramite una porta seriale RS-232, costituisce il front end ingresso uscita consentendo una ampia variazione sia del guadagno/attenuazione di ingresso che del livello di uscita permettendo quindi grandissima flessibilità di interfacciamento con il mondo esterno; la possibilità di loop tra ingresso ed uscita insieme all’ultra-stabile generatore interno di tensione di riferimento consentono, in modo semplice, una auto calibrazione dello strumento ed il raggiungimento della massima precisione; i due canali di ingresso possono essere controllati separatamente o essere visti come un singolo ingresso bilanciato. Una alimentazione phantom può essere inserita via software per la gestione diretta dei microfoni MIC-01 e MIC-02. Infine è possibile sovraimporre una tensione continua al segnale AC dell’uscita. 2.1.1 CARATTERISTICHE TECNICHE COMBINATE GENERATORE Convertitore D/A bicanale signa-delta 18 Bit Range di Frequenza: 1Hz-22kHz Accuratezza in Frequenza: >0.01% Risoluzione in Frequenza: 0.01 Hz Impedenza di uscita: 150 Ohm Livello massimi in uscita (Sinusoidale): 12dBu (3.1 V RMS) Oscita in continua DC (Ch. A): ±2.5V Attenuazione: 0.1 dB steps to full mute THD+Noise (Sine): 0.01% ANALIZZATORE Convertitore A/D bicanale signa-delta 18 Bit Range in ingresso: +40 ÷ -40dBV Massima accettazione in ingresso: +40dBV (283Vpp) Impedenza di ingresso: 64 kOhm (5.6 kOhm mic) Alimentazione Phantom : 8.2V RISORSE DEL PC Un IRQ libero Una porta seriale RS-232 libera 14 Capitolo 2 - Il sistema CLIO VARIE Frequenza di campionamento: 48kHz÷8kHz Scheda PCI: 12cm. PCI slot card Connessioni Audio: quattro prese RCA 2.2 IL MICROFONO MIC-01 Il MIC-01 è un microfono di misura ad electret particolarmente adatto ad essere usato insieme al sistema CLIO ed ai componenti aggiuntivi. Viene fornito con il proprio adattatore per asta microfonica, una carta di calibrazione della sensibilità misurata individualmente ed una elegante custodia. La sua forma lunga e sottile lo rende particolarmente adatto a misure in regime anecoico. La risposta piatta nell’intera banda audio non richiede normalmente l’uso di correzione in frequenza. 2.2.1 IL MICROFONO MIC-02 Il MIC-02 è funzionalmente identico al MIC-01. Si differenzia per la lunghezza, 12 cm invece che 25. Più pratico da usare si rende ideale per misure in campo riverberante. 2.2.2 CARATTERISTICHE TECNICHE MIC-01 Tipo: Accuratezza: Livello massimo: Dimensioni: Accessori: A Condensatore electret ±1 dB, 20 Hz to 10 kHz ±2 dB, 10 kHz to 20 kHz (direct field) 130 dB SPL diametro 8 mm, lunghezza 25 cm case in legno, cavo 2.7 m, adattatore per asta microfonica MIC-02: Come il MIC-01, lunghezza 12 cm. Capitolo 2 - Il sistema CLIO 15 2.2.3 CALIBRAZIONE IN FREQUENZA DEL MIC-01 (O MIC-02) I microfoni MIC-01 e MIC-02 possono essere forniti con certificato di calibrazione in frequenza. Questo documento, insieme ai valori numerici inseriti in un Floppy disk, viene rilasciato da Audiomatica e specifica il comprtamento in frequenza del singolo microfono. I dati presenti nel file del Floppy possono essere usati dal software per correggere la risposta (vedi 5.4.5). 2.2.4 IL MICOFONO MIC-01 (O MIC-02) LITE Nelle versioni Lite gli accessori (case in legno, cavo di 2.7m e adattatore per asta) non vengono forniti. 16 Capitolo 2 - Il sistema CLIO 2.3 IL PREAMPLIFICATORE MICROFONICO PRE-01 Il preamplificatore microfonico PRE-01 è stato progettato in funzione dei microfoni dell’Audiomatica MIC-01 e MIC-02. Risulta particolarmente utile nelle situazioni in cui il microfono debba essere posto lontano dall’analizzatore o nel caso si rendano necessari i filtri di pesatura. Il PRE-01 alimenta il microfono connesso al suo ingresso con una alimentazione phantom da 8.2V e permette di inserire un filtro di pesatura, selezionabile (A o B o C); può essere configurato per un guadagno di 0 o 20dB. Può essere alimentato da due batterie standard da 9V od da un alimentatore esterno. Il PRE01 sostituisce il 3381/A. 2.3.1 CARATTERISTICHE TECNICHE Risposta in frequenza: 7Hz÷110kHz (-3dB) Filtri di pesatura: A, B, C (IEC 651 - TYPE I) Alimentazione Phantom: 8.2V (5600 Ohm) Guadagno: 0 & 20dB (CONFIGURABILE ALL’INTERNO) Impedenza di ingresso: 5600 Ohm Impedenza d’uscita: 100 Ohm Accettazione massima in ingresso (@1kHz): 25 Vpp THD (@1kHz): 0.01% Rumore all’ingresso (@20dB gain): 7uV LIN, 5.3uV A Capacità di pilotaggio: ±7mA Durata batterie: >24h (alkaline cells) Dimensioni: 12.5(l)x19(p)x5(a)cm Peso: 900g 2.3.2 USO DEL PREAMPLIFICATORE Il cavo del microfono MIC-01 o MIC-02 deve essere collegato all'ingresso del preamplificatore, mentre l'uscita del preamplificatore deve essere connessa all'ingresso dell'analizzatore. Per accendere l'unità occorre utilizzare l'interruttore POWER, mediante il bottone TEST è possibile controllarne lo stato. Un corretto funzionamento dell'unità è segnalato dall'accensione dell'indicatore LED, se il LED non si illumina le batterie sono scariche oppure l'alimentatore esterno non è connesso. Il selettore FILTER permette di inserire il filtro di pesatura. Per scegliere quale filtro di pesatura utilizzare ed impostare il guadagno dell'amplificatore occorre modificare le impostazioni interne come descritto in seguito. NOTA: se lo stadio di guadagno a 20 dB è inserito la sensibilità totale (microfono + pre) è 10 volte più alta. Ad esempio se il microfono ha una sensibilità di 17.1 mV/Pa ed il segnale viene amplificato di 20 dB allora la sensibilità totale è 171 mV/Pa. Capitolo 2 - Il sistema CLIO 17 2.4 L’AMPLIFICATORE & SWITCH BOX QCBOX MODEL 4 Il QCBOX Model 4 costituisce un indispensabile aiuto ove si debba allestire un sistema di controllo qualità manuale od automatico risultando comunque utilissimo anche nel normale uso di laboratorio. La caratteristica che lo contraddistingue è rappresentata dalla possibilità di commutare le connessioni necessarie per misure di impedenza e di risposta in frequenza mantenendo l’altoparlante connesso alla sua uscita; inoltre rende possibile la selezione fra quattro ingressi per la risposta in frequenza. Le commutazioni vengono gestite via software attraverso la porta parallela del PC. La presenza di un’uscita per il sensing di corrente, consente le misure di impedenza a tensione costante e l’analisi della distorsione in corrente nella bobina mobile. Un ingresso digitale aggiuntivo permette la connessione di un interruttore a pedale in grado di far partire le operazioni di Quality Control impostate. 2.4.1 CARATTERISTICHE TECNICHE Ingressi: Funzioni: za d’uscita: THD (@1 kHz): Dimensioni: Peso: AC: 18 Quattro ingressi linea/microfono con alimentazione phantom commutabile (8.2V) Un ingresso TTL per trigger esterno Commutatori interni controllabili a livello TTL per misure di impedenza e risposta con quattro ingressi commutabili Poten50W (8Ohm) with current sensing 0.004 % 23(l)x23(p)x4(a)cm 1.4kg 90÷240V Capitolo 2 - Il sistema CLIO 3 INSTALLAZIONE DI CLIO 3.1 CONFIGURAZIONE MINIMA DEL PC La scheda PCI CLIO PB-4281 (ed il condizionatore di segnale SC-01) controllati dal software CLIOwin possono essere installati su qualsiasi PC compatibile con I seguenti requisiti minimi: - Processore Pentium II (clock minimo consigliato 350 MHz) - Uno slot PCI libero - Una porta RS-232 libera– 64 MB RAM - scheda video 1024x768 - Microsoft Windows 98, ME, 2000 or XP - Adobe Acrobat Reader 4 3.2 INSTALLAZIONE HARDWARE 3.2.1 INSTALLARE LA SCHEDA PCI Per installare la scheda CLIO PB-4281 nel vostro PC seguire le seguenti istruzioni: 1) Staccare il cavo di alimentazione del PC. 2) Aprire il cabinet. 3) Con la scheda madre di fronte a voi, identificate uno slot PCI libero. E’ consigliabile installare la scheda il più lontano possibile dalla scheda video. 4) Inserite la scheda CLIO ed avvitate la scheda in modo saldo. 5) Chiudete il cabinet. 6) Riconnetete il cavo di alimentazione del PC ma non lo accendete fino a quando non avrete connesso anche il condizionatore di segnale SC-01, seguendo le istruzioni del prossimo paragrafo 3.2.2. 3.2.2 CONNESSIONE DEL SC-01 Per connettere il condizionatore di segnale SC-01 al vostro PC servono I seguenti cavi di connessione: 1) 1 cavo x RS-232 DB9 Maschio versoDB9 Femmina a 9-pin come mostrato in Fig.3.1. Se il connettore RS-232 sul vostro PC è un DB25 Maschio, dovrete procurarvi un adattatore da DB25 a DB9 (NON fornito); non utilizzate un adattatore per mouse poiché in genere non riportano tutte le connessioni necessarie. Figura 3.1 Capitolo 3- Installazione di CLIO 19 2) 2 x cavi audio da Stereo mini jack a RCA maschio (rosso e nero). Nota che molti di questi cavi presnti in commercio hanno le connessioni rovesciate. Figura 3.2 3) 1 x cavo da DB15 maschio a connettore DC. Figura 3.3 Proseguite come segue per connettere l SC-01: 1) Connettere un cavo audio tra il connettore siglato 'Line Out' sulla scheda PCI ai due RCA siglati 'FROM PC' del SC-01; Il connettore rosso al canale B, il nero al canale A. 2) Connettere un cavo audio tra il connettore siglato 'Line In' sulla scheda PCI ai due RCA siglati 'FROM PC' del SC-01; Il connettore rosso al canale B, il nero al canale A. 3) Connettere il cavo di alimentazione fra il connettore DB15 della scheda PCI al connettore DC sul retro del SC-01. 4) Connetere il cavo RS-232 tra l’ SC-01 ed una porta seriale RS-232 libera sul vostro PC. 20 Capitolo 3- Installazione di CLIO La Fig.3.4 mostra le connessioni audio e alimentazione così come devono essere fatte. Figura 3.4 La vostra installazione hardware di CLIO è ora terminate. Le connessioni tra la scheda PB-4281, l’SC-01 ed il vostro PC non dovranno normalmente essere più cambiate; nel lavoro di tutti I giorni userete I connettori sul pannello frontale del SC-01 (Fig.3.5). CLIO AUDIOMATICA IN A OUT B A B Figure 3.5 Capitolo 3- Installazione di CLIO 21 3.3 REGISTRARE L’HARDWARE CON WINDOWS La procedura di registrazione hardware parte automaticamente la prima volta che accenderete il PC dopo aver installato fisicamente la scheda PCI PB-4281. A seconda del sistema operativo: - Windows 98 or Millennium andate al paragrafo 3.3.1. - Windows 2000 andate al paragrafo 3.3.2. - Windows XP andate al paragrafo 3.3.3. 3.3.1 REGISTRARE L’HARDWARE SOTTO WINDOWS 9x La procedura descritta si riferisce specificatamente (ed è descritta con esempi e figure) a Windows 98, versione Inglese, ma può essere applicata con variazioni minime a Wme ed alle alter lingue. Accendete il computer. Alla partenza di Windows il 'Add New Hardware Wizard' rileva automaticamente la scheda CLIO: Figura 3.6 Vi si prenteranno le dialog boxes di Fig.3.7. Premente 'Avanti' e selezionate 'Ricerca il miglior driver per il vostro Hardware (Raccomandato)'. Figura 3.7 22 Capitolo 3- Installazione di CLIO Alla richiesta successive selezionate 'Specifica un percorso', inserite quindi il CD-ROM di CLIOwin e premete il bottone 'Browse...'. Scegliete il file CLIOPCI.INF nella directory \INF del CD-ROM (see Fig.3.8). Figure 3.8 Dovrebbe apparire il seguente messaggio di successo (Fig. 3.9). Figure 3.9 Verificate adesso che la installazione Hardware e la registrazione siano a posto. Cliccate con il tasto destro del mouse sull’icona Risorse del Computer sul desktop di Windows. Selezionate Proprietà e Device Manager come in Fig. 3.10. Figure 3.10 La presenza di 'CLIO PB-4281 PCI Audio' sotto 'Sound, video and game controllers' confermerà che l’installazione sia andata a buon fine. Capitolo 3- Installazione di CLIO 23 3.3.2 REGISTRAZIONE HARDWARE SOTTO WINDOWS 2000 La procedura descritta (con esempi e figure) si riferisce a Windows 2000 Professional versione Inglese. Può essere applicata con variazioni minime a tutte le lingue. Accendete il computer. Alla partenza di Windows il 'Found New Hardware Wizard' rileva automaticamente la scheda CLIO: Figure 3.11 Comparirà quindi il dialog boxes in Fig.3.12. Premete 'Avanti' e quindi 'Ricerca il miglior driver per il vostro Hardware (Raccomandato)'. Figure 3.12 Alla richiesta successive scegliete 'Specifica il percorso', quindi inserite il CD-ROM di CLIOwin e premete 'Browse...'. Scegliete il file CLIO2K.INF nella directory \INF2K del CDROM (vedi Fig.3.13). Figure 3.13 Ignorate il messaggio di Warning della Microsoft circa la mancanza di firma digitale, rispondete 'Sì' alla domanda e giungerete alla fine della procedura. 24 Capitolo 3- Installazione di CLIO Figure 3.14 Verificate adesso che l’installazione Hardware e la registrazione siano a posto. Cliccate con il tasto destro del mouse sull’icona Risorse del Computer sul desktop di Windows. Selezionate Proprietà e Device Manager come in 3.15. Figure 3.15 La presenza di 'CLIO PB-4281 PCI Audio (WDM)' sotto 'Sound, video and game controllers' confermerà che la procedura sia andata a buon fine. Capitolo 3- Installazione di CLIO 25 3.3.3 REGISTRAZIONE HARDWARE SOTTO WINDOWS XP La procedura descritta (con esempi e figure) si riferisce a Windows XP Professional versione Inglese. Può essere applicata con variazioni minime a tutte le lingue ed alla versione XP Home. Accendete il computer. Alla partenza di Windows il 'Found New Hardware Wizard' rileverà automaticamente la scheda CLIO: Figure 3.16 Windows XP installerà automaticamente il driver per la scheda CLIO; il problema è che questo driver non è quello corretto e si rende necessario sostituirlo. Verifichiamo quindi il driver installato da Windows XP. Clickate con il tasto destro del mouse sull’icona Risorse del Computer sul desktop di Windows. Selezionate Proprietà e Device Manager come in Fig. 3.17. Figure 3.17 Noterete che XP avrà installato un driver per il chip Crystal hardware accelerator che è usato dalla scheda. Premete 'Update Driver' per far partire il 'Hardware Update Wizard' (Fig. 3.18). Scegliete ‘Installa da una locazione specifica (Avanzate)’, premete avanti, e selezionate non cercare, cercherò io il driver da installare e premete quindi avanti. 26 Capitolo 3- Installazione di CLIO Figure 3.18 Inserite il CD-ROM di CLIOwin e scegliete il file CLIO2K.INF nella directory \INF2K del CDROM (see Fig. 3.19). Figure 3.19 Ignorate il messaggio sulla firma digitale e il successivo sul Logo testing e scegliete continua lo stesso (Fig. 3.20). Figure 3.20 Capitolo 3- Installazione di CLIO 27 Dovrebbe comparire il seguente messaggio di successo. Figure 3.21 Verifichiamo adesso che la installazione Hardware e la registrazione siano a posto. Cliccate con il tasto destro del mouse sull’icona Risorse del Computer sul desktop di Windows. Selezionate Proprietà e Device Manager come in 3.22. Figure 3.22 La presenza di 'CLIO PB-4281 PCI Audio (WDM)' sotto 'Sound, video and game controllers' confermerà che la procedura sia andata a buon fine. 28 Capitolo 3- Installazione di CLIO 3.3.4 AVVISO IMPORTANTE Se nel vostro computer fosse presente un’altra scheda audio oltre alla PB-4281, assicuratevi che quest e non la PB-4281 si configurata come predefinita. Questo farà sì che i suoni del sistema vengano indirizzati alla scheda predefinita e non all PB-4281. Per fare questo, aprite le propietà audio dal pannello di controllo e selezionate la seconda scheda come preferita. L’esempio nella Fig. 3.23 si riferisce ad una VIA installata sotto Windows XP Professional. Figure 3.23 Capitolo 3- Installazione di CLIO 29 3.4 SOFTWARE INSTALLATION Questo paragrafo tratterà l’installazione del software. Il software CLIOwin, viene fornito sia su un CD-ROM che in formato elettronico come singolo file eseguibile auto-installante. Figure 3.24 Nel primo caso, nella radice del CD-ROM sarà presente un file di nome setup.exe; nel secondo caso il file avrà un nome contenente il numero di serie del vostro sistema CLIO (win7_41947124.exe in Fig. 3.24); Clickatte rispettivamente su un di questi file per avviare il processo di installazione (Fig.3.25). Se state installando sotto Windows 2000 o XP assicuratevi di avere i privilegi di amministratore prima di procedere all’installazione. La procedura è del tutto automatica e richede soltanto l’accettazione della licenza d’uso e l’immissione di alcune informazioni per installare correttamente CLIOwin; l’installer rileverà anche il sistema operativo e, in alcuni casi, richiederà il riavvio per completare l’installazione. Figure 3.25 Dopo aver completato l’installazione con successo prendete nota della direcory di installazione di CLIOwin (tipicamente C:\Programmi\Audiomatica\Cliowin 7). 30 Capitolo 3- Installazione di CLIO 3.5 IL 'CLIO BOX' Qualche parola circa il condizionatore di segnale SC-01, detto ‘CLIO BOX’. Figure 3.26 Questo dispositivo provvede al corretto interfacciamento dei segnali audio da e verso la scheda PCI PB-4281; contiene al suo interno un generatore di tensione di riferimento necessaria per la calibrazione del sistema e reca all’interno di una EEPROM il numero di serie del sistema; LA Fig.3.27 mostra dove reperire il numero di serie sul SC-01 e come identificare la release di firmware (dopo aver rimosso il coperchio superiore). Figure 3.27 Il numero di serie è un dato imprtante e dovrà sempre essere comunicato contattando l’Audiomatica, sia per supporto tecnico che per la richiesta di upgrade software. Nell’uso del sistema CLIO vi troverete normalmente ad usare i connettori sul frontale del SC-01; le connessioni tra quest’ultimo e la scheda PB-4281 saranno normalmente lasciate inalterate. Con l’uso diventerete molto familiari con l’SC-01 e potremo definirlo con un nickname: d’ora in avanti lo chiameremo 'the CLIO Box'. Anche il software CLIOwin si riferirà a questo dispositivo con questo nickname. Capitolo 3- Installazione di CLIO 31 3.6 ESEGUIRE CLIOWIN PER LA PRIMA VOLTA Se avete completato la precura d’installazione descritta sin qui, siete pronti per eseguire CLIOwin! I passi che seguono vi guideranno attraverso la completa verifica della funzionalità e operatività del sistema. Dal Menu Avvio scegliete Programmi, CLIOwin 7 e clickate sull’icona di CLIOwin. Il programma dovrebbe partire e mostrare il desktop principale. Nel caso la giusta porta seriale non sia stata selezionata o il cavo seriale non sia stato connesso potrete ricevere il seguente messaggio. Per selezionare la porta seriale corretta andate su File>Options (vedi anche 5.4). Se il software CLIOwin mostrasse un messaggio di errore prendete nota del codice di errore e passate alle sezione di risoluzione dei problemi (3.9). 3.6.1 TEST INIZIALE Eseguiamo adesso la prima misura di test, generare ed acquisire un tono sinusoidale del canale A;così facendo a 1kHz. Come prima cosa clickate sul bottone In-Out Loop il CLIO Box connetterà al suo interno l’uscita A con l’ingresso A. Qusta connessione è importante in quanto vi permette di generare ad acquisire un segnale senza l’utilizzo di cavi di connessione esterni. per generare una sinusoide ad 1kHz Quindi cliccate sull’icona del generatore (1031.25Hz per l’esattezza; torneremo su questo dopo, si tratta del segnale di default). A questo punt premete il tasto F4 keystroke per richiamre il Multi-Meter come in Fig.3.28. 32 Capitolo 3- Installazione di CLIO Figure 3.28 Se tutto è a posto dovreste ottenere una lettura di circa 0.7V, compresa tra un minimo di 0.6V ed un massimo di 0.9V, che rappresenta il livello d’uscita medio del sistema quando non calibrato. Per concludere il test iniziale, dovrete eseguire la procedura di calibrazione descritta nel prossimo paragrafo. Ripetendo la procedura descritta sopra, dopo la calibrazione dovrete ottenere una lettura di 0.77V (-2.2dBV) che rappresentano il livello d’uscita calibrato per una sinusoide ad 1kHz. 3.7 CALIBRAZIONE DEL SISTEMA Questo paragrafo descrive come eseguire la calibrazione del sistema. Assicuratevi che, tutte le volte che eseguite una calibrazione, il sistema sia stato acceso da almeno 15-20 minuti. Scegliete Calibration dal menu File; Lasciate tutti i connettori anteriori del CLIO BOX non connessi. Rispondere OK all’avviso iniziale; questo farà partire una procedurea automatica che durerà diversi minuti. Come detto la procedura di calibrazione è completamente automatica e diverse progress-bar accompagneranno lo svolgersi delle misure eseguite. Alla fine il vostro sistema CLIO sarà calibrato e pronto per eseguire misure. Capitolo 3- Installazione di CLIO 33 Alla fine del processo di calibrazione è necessario verificare che tutto sia andato a buon fine; saranno sufficienti due semplici misure di verifica come indicato nel prossimo paragrafo. 3.7.1 VERIFICA DELLA CALIBRAZIONE Figure 3.29 Per verificare la calibrazione assicurarsi che il livello di uscita del generatore is a 0dBu (vedi 5.4.3 per i dettagli). Premete il bottone In-Out Loop del canale A Quindi cliccate sul bottone MLS&LOGChirp . per richiamere il relativo pannello di per eseguire una misura di risposta in frequenza controllo. Premete il bottone Go con MLS; dopo circa 1 secondo dovreste vedere il risultato, una linea dritta (curva nera) come in Fig.3.29. A questo punto potete attivare un marker e verificare il livello del segnale misurato che deve risultare circa -5.2dBV, che è il corretto livello di uscita del segnale MLS quando il livello di uscita del generatore è a 0dBu. Premete adesso sul bottone di Sinusoidal per richiamare il relativo pannello di controllo come in Fig.3.29. Premete il bottone Go per eseguire una misura di risposta in frequenza Sinusoidale; dopo circa 5 secondi dovreste vedere il risultato, una linea dritta (curva nera) come in Fig.3.29. A questo punto potete attivare un marker e 34 Capitolo 3- Installazione di CLIO verificare il livello del segnale misurato che deve risultare circa -2.2dBV, che è il corretto livello di uscita del segnale sinusoidale quando il livello di uscita del generatore è a 0dBu. Per verificare al 100% la calibrazione si impone anche una verifica sulla risposta in fase di entrambe le misure eseguite. Per fare questo basta premere il bottone phase in entrmbe le misure eseguite e presenti nei due pannelli di controllo. Dovreste ottenere anche in questo caso delle linee dritte (curve rosse in Fig.3.29) e la lettura in questo caso doverebbe essere intorno a 0 gradi in entrambi i casi. Come test finale ripetete il test a 1kHz descritto in 3.5.1. Il risultato corretto è mostrato in Fig.3.30. Figure 3.30 3.8 NUMERO DI SERIE CLIO E DEMO MODE Ogni sistema CLIO ha un proprio numero di serie che gioca un ruolo importante in quanto il software CLIOwin ha una protezione hardware che si basa sul numero di serie del sistema per funzionare. Referirsi al 3.5 per la facile identificazione del numero di serie del vostro sistema. Nel caso che il software CLIOwin non rilevi un CLIO Box con il corretto numero di serie darà un messaggio di warning e proseguirà in DEMO mode; In questa situazione sarà possibile effettuare tutti i post-process e aver l’accesso a tutti i file di misura consentendo quindi di poter usare il programma in un PC dove non sia stato installato l’hardware. Capitolo 3- Installazione di CLIO 35 3.9 RISOLUZIONE DEI PROBLEMI DI INSTALLAZIONE DI CLIO Per ricevere assistenza potete contattarci con e-mail [email protected] or connettervi al nostro sito www.audiomatica.com. 36 Capitolo 3- Installazione di CLIO 4 FONDAMENTI DI CLIOWIN 4.1 INTRODUZIONE Questo capitolo fornisce le informazioni fondamentali su CLIOwin e sul relativo hardware e come connetterlo ed utilizzarlo, mentre i capitoli successivi entrano in maggior dettaglio delle singole misurazioni disponibili per gli utenti di CLIOwin. Il capitolo 5 tratta di altri aspetti generali delle funzionalità di CLIOwin. In questo capitolo si troveranno informazioni su: - Help - Desktop di CLIOwin, barre degli strumenti e menu - Scorciatoie - Generatore, ingressi ed uscite, microfono - Amplifier&SwitchBox, base rotante - Connessioni 4.2 COME OTTENERE AIUTO Figura 4.1 CLIOwin Help On-Line Per richiamare l’help on-line di CLIOwin occorre premere F1. La schermata dell’help online appare e automaticamente si viene indirizzati alla pagina relativa al menu attivo, controllo o dialog corrente. Nota: affinchè l’help di CLIOwin funzioni correttamente dovete avere installato nel sistema Adobe Acrobat Reader (ver. 4, 5 o 6, non compatibile con la versione 7). Nel CD-ROM di CLIOwin è contenuta la versione corretta dell’utility. Per ogni altra informazione fare riferimento ad Adobe (www.adobe.com). L’help di CLIOwin può essere anche richiamato al di fuori di CLIOwin; questo è possibile accedendo al Menu Start, Programmi, CLIOwin e cliccando su ‘CLIOwin Help’. In questo modo Acrobat permette di leggere e stampare il manuale d’uso. Se non avete destrezza con Acrobat, dedicate del tempo a familiarizzare con le sue caratteristiche, controlli e bottoni di navigazione. Un altro modo per ottenere aiuto è attraverso il Menu Help (vedi 4.6.5) che da la possibilità di accedere alle risorse disponibili on-line nei siti Audiomatica e CLIOwin. Capitolo 4 - Fondamenti di CLIOwin 37 4.3 IL DESKTOP DI CLIOWIN Il desktop di CLIOwin si presenta come in Fig. 4.2 e permette di accedere al menu principale, alla barra degli strumenti principale (in alto) ed alla barra dei controlli hardware (in basso). Figura 4.2 CLIOwin Desktop All’interno della barra degli strumenti principale ed a quella dei controlli hardware si trovano diverse aree funzionali come mostrato in figura. Segue la descrizione di tutti i controlli contenuti nelle due barre. Per una descrizione dettagliata del menu principale riferirsi alla sezione 4.6. 38 Capitolo 4 - Fondamenti di CLIOwin 4.4 BARRA DEGLI STRUMENTI PRINCIPALE Per informazioni su funzioni di File e Stampa, Opzioni e controllo del Desktop fare riferimento al capitolo 5. 4.4.1 MEASUREMENT ANALYSIS Cliccando sui bottoni di questa barra degli strumenti è possibile visualizzare ed interagire con il pannello di controllo delle varie misurazioni. Premendo sui bottoni il pannello relativo viene aperto o attivato di nuovo. Qualsiasi pannello correntemente attivo viene disattivato con l’attivazione di quello nuovo. La stessa funzionalità può essere ottenuta utilizzando le relative scorciatoie o selezionando la voce all’interno del Menu Analysis (vedi 4.6.2); una terza modalità è quella di selezionare una finestra tramite il Menu Windows (vedi 4.6.4). Entra nel pannello di controllo MLS&LogChirp Analysis. Entra nel pannello di controllo Waterfall&Directivity. Entra nel pannello di controllo Acoustical Parameters. Entra nel pannello di controllo FFT&RTA Analysis. Entra nel pannello di controllo Sinusoidal Analysis. Entra nel pannello di controllo Multimeter. Entra nel pannello di controllo Thiele&Small Parameters. Entra nel pannello di controllo Wow&Flutter. Entra nel pannello di controllo Leq. Entra nel pannello di controllo Linearity&Distortion. Entra nel pannello di controllo Quality Control Processor. 4.4.2 AUTOSCALE Abilita l’autoscale. Quando l’autoscale è attivo il software, durante le misurazioni, determina la migliore scala per la visualizzazione dell’asse Y. 4.4.3 HELP Richiama il pannello di controllo dell’Help. Richiama l’Help in linea su Internet. Capitolo 4 - Fondamenti di CLIOwin 39 4.5 BARRA DEGLI STRUMENTI DEI CONTROLLI HARDWARE 4.5.1 CONTROLLO INGRESSI peak meter ingresso canale A Visualizza costantemente il livello del segnale di ingresso del canale A rispetto al fondo scala digitale. Imposta la polarità del canale di ingresso A. sensitivity display & control per l’ingresso canale A Mostra l’attuale sensibilità in ingresso (in dBV) dello strumento, cioè il livello di tensione oltre il quale l’hardware va in saturazione. è possibile modificare la sensibilità a passi di 10dB premendo i bottoni (F9) o (F10). peak meter ingresso canale A Visualizza costantemente il livello del segnale di ingresso del canale A rispetto al fondo scala digitale. Imposta la polarità del canale di ingresso A. sensitivity display & control per l’ingresso canale A Mostra l’attuale sensibilità in ingresso (in dBV) dello strumento, cioè il livello di tensione oltre il quale l’hardware va in saturazione. è possibile modificare la sensibilità a passi di 10dB premendo i bottoni (SHIFT+F9) o (SHIFT+F10). Collega i controlli di scala per i canali di ingresso. Se questo bottone è premuto la sensibilità dei due canali è impostata allo stesso valore ed i controlli del canale A hanno effetto anche sul canale B. Seleziona la modalità Autorange. In questa modalità la sensibilità di ingresso viene automaticamente selezionata dallo strumento per realizzare il rapporto segnale rumore ottimale. 4.5.2 INPUT/OUTPUT LOOPBACK Il CLIO Box possiede una connessione ad anello interna che è molto utile per svolgere dei test automatici. Connette l’uscita del canale A all’ingresso del canale A tramite un relay interno. Connette l’uscita del canale B all’ingresso del canale B tramite un relay interno. 4.5.3 CONTROLLI GENERATORE Il generatore del sistema CLIO può essere controllato tramite i bottoni ed i controlli della sua barra degli strumenti dedicata; per un riferimento sui possibili tipi di segnale che possono essere generati vedere il capitolo 7. 40 Capitolo 4 - Fondamenti di CLIOwin output level display & control buttons Visualizza il valore attuale di uscita (in dBu) del generatore interno. Questo livello è valido per entrambi i canali di uscita. E’ possibile modificare il valore in passi da 1dB (F7) e (F8) buttons. Se in tasto Shift è premuto premendo i bottoni simultaneamente allora il passo di incremento/decremento è di 0.1dB. E’ anche possibile inserire direttamente un valore numerico nella finestra di dialogo che appare cliccando sul display del livello di uscita. Accende e spegne il generatore. Utilizzare il tasto ESC per spegnere immediatamente il generatore. E’ possibile ricevere un messaggio di avvertimento (Fig. 4.3) prima di attivare il generatore o prima di applicare una tensione DC selezionando le apposite voci nella finestra di dialogo General Options. Figura 4.3 menu a discesa generatore Cliccando sulla piccola freccia accanto al bottone del generatore si richiama il menu a discesa da cui è possibile scegliere il tipo di segnale da generare. Il segnale di default è una sinusoide a 1031.25Hz. Riferirsi al capitolo 7 per una descrizione dettagliata dei segnali generati. Apre il pannello di controllo output DC voltage. Attraverso questo pannello di controllo è possibile gestire la tensione DC che il condizionatore di segnale SC-01 è in grado di sovraimporre al segnale generato dall’uscita del canale A. Il valore può essere impostato attraverso il cursore tra -2.5V e +2.5V (all’uscita A del SC-01). Nota: se si invia l’uscita del canale A ad un amplificatore accoppiato in continua (come il CLIOQC Amplifier & Switchbox), la tensione presente all’uscita dell’amplificatore sarà moltiplicata per il suo guadagno. Il pannello di controllo mostra anche la tensione DC presente all’uscita del QCBox; il calcolo tiene conto del tipo di QCBox selezionato nel controllo dell’hardware esterno (vedere 4.5.1). Per esempio la tensione DC che può essere presente all’uscita del QCBox Model 4 varia tra -25V e +25V. Capitolo 4 - Fondamenti di CLIOwin 41 Con il bottone Set DC è possibile attivare la tensione DC desiderata. Quando la DC per segnalare questo è presente il bottone nel pannello di controllo diventa rosso particolare stato. Il bottone Zero DC permette immediatamente di resettare il valore della DC a 0. Porre estrema attenzione nel pilotaggio di altoparlanti con segnali contenenti componenti DC. 4.5.4 CONTROLLI MICROFONO Commuta on/off l’alimentazione phantom per il canale A. Questa alimentazione di 8.2V è necessaria per il funzionamento dei microfoni Audiomatica MIC-01 e MIC-02. Commuta l’alimentazione phantom per il canale B. Apre la finestra di dialogo Microphone Sensitivity. Fig.4.5 Microphone sensitivity dialog Durante le misurazioni acustiche la lettura e la scala sono in Pascal (Pa o dBSPL). In questo caso il software assume che la grandezza misurata sia una pressione e dunque è necessaria la conoscenza di un fattore di conversione che indichi la tensione prodotta dal microfono durante la misura di una certa pressione. Questo fattore di conversione è usualmente la sensibilità del microfono (come indicato nel certificato di calibrazione del microfono) o la sensibilità della catena microfono+preamplificatore. I casi possibili con il sistema CLIO sono: a) utilizzo del microfono MIC-01 o MIC-02, in questo caso è necessario inserire nel campo mic sensitivity il valore della sensibilità (in mV/pa). b) utilizzo del preamplificatore PRE-01, è necessario conoscere il valore del guadagno interno del preamplificatore; se è 0dB inserire il valore di sensibilità del microfono, se il guadagno è +20dB inserire la sensibilità del microfono moltiplicata per 10. NOTA: E’ necessario inserire due sensibilità di ingresso, una per il canale A ed una per il canale B. Quando è selezionato l’ingresso bilanciato A-B (vedi 4.7.1) il software utilizza la sensibilità del canale A. Consultare 8.4.1 per la descrizione della procedura per la valutazione della sensibilità della catena microfonica utilizzando un calibratore acustico capace di produrre 94dBSPL. 42 Capitolo 4 - Fondamenti di CLIOwin Selezionando i check box Microphone Correction il software corregge la risposta misurata secondo i dati salvati nei file “MICA.CAL” e “MICB.CAL”; uno per ciascuno dei canali di ingresso. Di seguito è riportato l’esempio di un modello di file di testo creato per contenere la risposta in frequenza del microfono: Freq 1000 4000 8000 10000 15000 20000 dB 0 0.25 0.33 0.5 1.75 2.5 Phase 0 0 0 0 0 0 Capitolo 4 - Fondamenti di CLIOwin 43 4.6 CONTROLLO DI HARDWARE ESTERNO Apre la finestra di dialogo External Hardware Controls. Questa finestra permette di controllare alcuni dispositivi hardware esterni connessi alla porta parallela del computer. E’ possibile scegliere la porta parallela da utilizzare ed accedere ai pannelli di controllo disponibili. La figura seguente illustra i bit della porta parallela e come vengono utilizzati da CLIO. 1 14 2 15 3 16 4 17 5 18 6 19 7 20 8 21 9 22 10 23 11 24 12 25 13 BIT 0 BIT 1 BIT 2 CLIOQC AMPLIFIER AND SWITCHBOX CONTROL BIT 3 BIT 7 OUTLINE ET1/ST1 CONTROL Fig.4.6 Parallel port control signals 4.6.1 CONTROLLO DEL CLIOQC AMPLIFIER & SWITCHBOX Fig.4.7 CLIOQC Amplifier & Switchbox control panel Questo pannello di controllo assiste nell’utilizzo del CLIOQC Amplifier & SwitchBox. È possibile selezionare il modello di Amplifier & SwitchBox ed impostare il valore del resistore interno di rilevazione (sensing resistor) per ottenere la massima precisione nelle misure di impedenza (consultare il capitolo 13). I controlli presenti nel pannello sono auto-esplicativi; indicazioni sono disponibili nel manuale utente dell’unita esterna utilizzata, in questo manuale ed ovunque l’Amplifier & SwitchBox è utilizzato. 44 Capitolo 4 - Fondamenti di CLIOwin 4.6.2 CONTROLLO DI UNA BASE ROTANTE (TURNTABLE) Fig.4.8 Turntable control panel Questo pannello di controllo assiste nell’utilizzo di una base rotante; le informazioni qui riportate si riferiscono alla base rotante Outline ET/ST; sono valide per qualsiasi altro dispositivo. Il controllo della base rotate avviene attraverso il bit 7 in uscita della porta parallela, come mostrato in fig.4.6. La base rotante deve essere connessa alla porta parallela del computer tramite un cavo con il seguente schema: PC side DB25 male ET/ST side DB9 male Pin 9 <-----------------------> Pin 2 Pin 22 <-----------------------> Pin 4 All other pins unconnected Il cavo deve essere connesso come in figura seguente: Fig.4.9 Outline ET/ST Turntable connections All’interno del pannello di controllo della base rotante è possibile impostare la risoluzione Resolution (in gradi) e la velocità Speed (in giri al minuto); la combinazione di queste impostazioni fornisce al software una indicazione su quanto tempo occorre attendere dopo la generazione dell’impulso di controllo. Nel pannello sono presenti due bottoni: Single Pulse Utilizzato per inviare un singolo impulso per muovere la base rotante di un singolo passo. Link To Measurement Quando premuto abilita il software a muovere la base rotante alla fine dell’esecuzione della misurazione; questo è valido solo per i pannelli di controllo MLS e Sinusoidal. Consultare il capitolo 12 per un esempio dell’utilizzo di questa funzionalità durante l’esecuzione di misure polari. Capitolo 4 - Fondamenti di CLIOwin 45 4.7 MENU PRINCIPALE E SCORCIATOIE L’utente è invitato a leggere con attenzione questa sezione in cui è dettagliatamente illustrata la lista di tutti i menu e le scorciatoie da tastiera disponibili in CLIOwin. Le scorciatoie da tastiera, ovvero la pressione combinata di tasti per ottenerer una determinata azione, permettono un risparmio di tempo ed incrementano la produttività. Consultare anche il capitolo 6 per familiarizzare con le interfacce dei moduli di misura e le scorciatoie associate. Si noti che i menu specifici delle varie misurazioni (sottomenu MLS, sottomenu FFT, ecc.) sono attivi solo quando il relativo pannello di controllo è aperto e selezionato. 4.7.1 MENU FILE Consultare il capitolo 5 per una descrizione dettagliata del menu File. Fig.4.10 File Menu F3 Salva in un file la misura relativa al pannello di controllo attivo. F2 Carica una misura da file relativa al pannello di controllo attivo. ALT+F2 Entra nella finestra di dialogo Autosave Settings (vedi 5.3.1). SHIFT+F2 Esporta la misura attiva in un file ASCII. CTRL+F2 Esporta la misura attiva come Windows Enhanced Metafile, BMP, PNG, JPEG or GIF. ALT+P Stampa la misura attiva. F6 Abilita/disabilita la funzione di AutoScale (vedi 4.4.2). 46 Capitolo 4 - Fondamenti di CLIOwin 4.7.2 MENU ANALYSIS Il menu Analysis fornisce un metodo efficace per accedere ai menu di misurazione ed alle funzioni dei menu attraverso la tastiera. Vengono qui mostrati tutti i menu disponibili e le scorciatoie; queste, quando presenti, sono visibili da ciascun sotto-menu e sono visualizzate a destra della funzione. Per i dettagli consultare i capitoli specifici per ciascun tipo di misurazione. Fig.4.11 Analysis Menu CTRL+M Accede al pannello di controllo MLS&LogChirp Analysis. CTRL+W Accede al pannello di controllo Waterfall&Directivity. CTRL+A Accede al pannello di controllo Acoustical Parameters. CTRL+F Accede al pannello di controllo FFT&RTA Analysis. CTRL+S Accede al pannello di controllo Sinusoidal Analysis. F4 Accede al pannello di controllo Multimeter. CTRL+T Accede al pannello di controllo Thiele&Small Parameters. CTRL+Alt+W Accede al pannello di controllo Wow&Flutter. CTRL+L Accede al pannello di controllo Leq. CTRL+D Accede al pannello di controllo Linearity&Distortion. CTRL+Q Accede al pannello di controllo Quality Control Processor. Capitolo 4 - Fondamenti di CLIOwin 47 Fig.4.12 MLS&LogChirp Submenu - Frequency and Time Fig.4.13 Waterfall and Directivity Submenu Fig.4.14 Acoustical Parameters SubMenu Fig.4.15 FFT and FFT Live SubMenu 48 Capitolo 4 - Fondamenti di CLIOwin Fig. 4.16 Sinusoidal Submenu Fig. 4.17 Multi-meter Submenu Fig. 4.18 T&S Parameters Submenu Fig. 4.19 Wow&Flutter Submenu Capitolo 4 - Fondamenti di CLIOwin 49 Fig. 4.20 Leq Submenu Fig. 4.21 Linearity&Distortion Submenu 50 Capitolo 4 - Fondamenti di CLIOwin 4.7.3 MENU CONTROLS Il menu Controls è il cuore del vostro hardware CLIO; si consiglia di familiarizzare bene con il controllo dell’hardware attraverso comandi da tastiera. Consultare anche 4.4.2, 4.4.3, 4.4.4 e 4.5. Fig. 4.22 Controls Menu ESC Spegne immediatamente il generatore. Equivale a rilasciare il pulsante F7 Decrementa il livello di uscita di 1dB. Equivale a SHIFT+F7 Decrementa il livello di uscita di 0.1dB. Equivale a SHIFT+ F8 Incrementa il livello di uscita di 1dB. Equivale a SHIFT+F8 Incrementa il livello di uscita di 0.1dB. Equivale a SHIFT+ F10 Incrementa il livello massimo in ingresso per il canale A di 10dB. Se il bottone di link è premuto incrementa di conseguenza anche il livello massimo in ingresso per il canale B. Equivale a SHIFT+F10 Incrementa il livello massimo in ingresso del canale B di 10dB. Equivale a F9 Decrementa il livello massimo del segnale in ingresso per il canale A di 10dB. Se il Capitolo 4 - Fondamenti di CLIOwin 51 bottone link è premuto, decrementa anche il livello massimo di segnale in ingresso per il canale B di 10dB. Equivale a SHIFT+F9 Decrementa il livello massimo in ingresso del canale B di 10dB. Equivale a CTRL+P Commuta on e off l’alimentazione per il microfono nel canale A. Equivale a CTRL+ALT+P Commuta on e off l’alimentazione per il microfono nel canale B. Equivale a SHIFT+F1 Apre la finestra di dialogo Mic settings. Equivale a SHIFT+F4 Apre il pannello di controllo External Hardware. Equivale a F6 Abilita l’autoscale. Equivale a 4.7.4 MENU WINDOWS Il menu Windows aiuta a gestire tutte le finestre aperte (cioè i pannelli di controllo delle misurazioni) nella modalità standard del sistema operativo. È possibile sia affiancare (Tile) sia sovrapporre (Cascade) le finestre aperte oppure accedere direttamente a ciascuna. Fig. 4.23 Windows Menu 52 Capitolo 4 - Fondamenti di CLIOwin 4.7.5 MENU HELP Dal menu Help si può accedere a tutte le risorse di aiuto installate nel computer o dispnibili direttamente da Audiomatica attraverso Internet. Fig. 4.24 Help Menu F1Richiama l’aiuto in linea. Capitolo 4 - Fondamenti di CLIOwin 53 4.8 PRIME NOZIONI SULLE CONNESSIONI Al fine di interfacciare correttamente CLIO con il mondo esterno occorre sempre tenere conto delle seguenti specifiche elettriche: MASSIMA TENSIONE IN INGRESSO: MASSIMA TENSIONE IN USCITA: IMPEDENZA DI INGRESSO: IMPEDENZA DI USCITA: +40 dBV (283 V peak-to-peak) +12 dBu (3.1 VRMS) (sine) 64 kOhm 150 Ohm 4.8.1 CONNETTERE IL CLIO BOX Il CLIO Box dispone di quattro connettori RCA che vengono utilizzati per connettereil sistema con il mondo esterno (Fig. 4.25). I due ingressi sono i connettori di sinistra, mentre le due uscite sono quelli di destra. Il sistema è stereo e può elaborare simultaneamente due canali di I/O, chiamati canali A e B. L’uscita del canale B è in parallelo con l’uscita del canale A. CLIO AUDIOMATICA IN A OUT B A B Figura 4.25 Il software permette di analizzare il segnale presente all’ingresso del canale A o del canale B in configurazione sbilanciata; oppure la combinazione A-B realizzando dunque una configurazione di ingresso bilanciata (Fig. 4.26); nel primo caso la connessione in ingresso può essere realizzata mediante un connettore RCA mentre nel secondo caso è obbligatorio utilizzare una sonda bilanciata che connetta l’ingresso del canale A (utilizzato come positivo o “caldo”) al primo punto di misura, l’ingresso del canale B (utilizzato come negativo o “freddo”) al secondo punto di misura e la massa. INPUT A CLIO + INPUT B OUTPUT A G OUTPUT B Figura 4.26 ATTENZIONE: Gli ingressi e le uscite di CLIO sono riferite allo stesso potenziale di massa. Durante le misurazioni in configurazione normale (canale A o B sbilanciato), uno dei due punti di misura DEVE essere riferito al potenziale di terra! Possono sorgere dei problemi se si tenta di utilizzare amplificatori con uscite flottanti; la connessione con CLIO può danneggiare l’amplificatore. In questi casi utilizzare la connessione bilanciata A-B. A meno che non vengano effettuate misurazioni di impedenza con la madalità Internal Mode selezionata, una delle uscite del sistema CLIO è usualmente connessa ad un amplficatore di potenza che pilota l’altoparlante, un apparato elettronico o qualsiasi altro 54 Capitolo 4 - Fondamenti di CLIOwin dispositivo sotto esame. L’uscita del sistema misurato sarà connessa ad uno degli ingressi del sistema CLIO. 4.8.2 CONNETTERE UN MICROFONO Per eseguire delle misure acustiche, occorre che un microfono (eventualmente seguito collegato ad un preamplificatore od a un alimentatore) venga connesso ad un canale di ingresso del sistema CLIO. Utilizzando i microfoni MIC-01 o MIC-02 è possibile connettersi direttamente agli ingressi di CLIO; occorre ricordare in questo caso di fornire l’alimentazione phantom, cliccando sul bottone phantom . è buona norma attendere alcuni secondi prima di effettuare delle misurazioni consentendo all’uscita del microfono di stabilizzarsi. Se il punto di misura è lontano dal PC, allungare sempre la connessione tra il preamplificatore e CLIO. Porre attenzione a non utilizzare mai un cavo per il microfono che sia più lungo di quello fornito con il sistema. Un tipico setup di test per misurazioni acustiche di un altoparlante è riportato in Fig. 4.27. Notare che in questo schema, disegnato con il presupposto che il microfono utilizzato sia un Audiomatica MIC-01 o MIC-02 direttamente connesso all’ingresso di CLIO, l’uscita dell’amplificatore è connessa all’altoparlante tramite un cavo che ne inverte la polarità. Questo compensa il fatto che i microfoni MIC-01 e MIC-02 invertono la fase (come la maggioranza dei microfoni di misura reperibili sul mercato). Durante l’esecuzioni di misure di polarità occorre sempre tenere conto di questo aspetto della catena di misura considerando che l’hardware CLIO è NON-INVERTENTE e che tutte le calibrazioni suno eseguite sotto questa assunzione: qualsiasi dispositivo esterno quali amplificatori, micofoni, accelerometri, preamplificatori, ecc. devono essere attentamente testati. è possibile raggiungere lo stesso risultato (dell’inversione di polarità del cavo amplificatorealtoparlante), via software, semplicemente cliccando sul bottone input polarity nella barra degli strumenti hardware. INPUT (A OR B) CLIO OUTPUT (A OR B) MIC-01 OR MIC-02 BLACK RED RED BLACK POWER AMPLIFIER Figura 4.27 Capitolo 4 - Fondamenti di CLIOwin 55 4.8.3 CONNETTERE IL CLIOQC AMPLIFIER & SWITCHBOX In Fig.4.28 e Fig.4.29 sono mostrate le connessioni tra CLIOQC Amplifier & SwitchBox e CLIO. In Fig.4.28 l’unità ha lo switch interno impostato per misure di risposta. INPUT A INPUT B CLIO OUTPUT A OUTPUT B LPT PORT CLIOQC AMPLIFIER&SWITCHBOX I SENSE BLACK FROM CLIO GAIN RED TO CLIO INPUT 1 INPUT 2 GAIN=10dB(Model 1,2&3) GAIN=20dB(Model 4) INPUT N Figura 4.28 In Fig.4.29 l’unità ha lo switch interno impostato per misurazioni di impedenza (utilizzando la modalità Internal; consultare il capitolo 13 per dettagli). INPUT A INPUT B CLIO OUTPUT A OUTPUT B LPT PORT CLIOQC AMPLIFIER&SWITCHBOX I SENSE BLACK Zx FROM CLIO GAIN RED TO CLIO INPUT 1 INPUT 2 INPUT N GAIN=10dB(Model 1,2&3) GAIN=20dB(Model 4) Figura 4.29 56 Capitolo 4 - Fondamenti di CLIOwin 5 OPERAZIONI ED IMPOSTAZIONI DI SISTEMA 5.1 INTRODUZIONE Questo capitolo completa l’introduzione a CLIOwin iniziata nel capitolo 4. Qui sarà possibile trovare informazioni su: - Estensioni dei Files - Operazioni su File - Esportazione dati - Esportazione di grafici - Stampe - Opzioni del software - Controllo del desktop - Calibrazione di CLIO - Opzioni all’avvio - Impostazioni misurazioni 5.2 ESTENSIONI DI FILE REGISTRATE Durante la sua installazione CLIOwin registra diverse estensioni di file che permettono di accedere ai file salvati durante il lavoro. Cercando nell’hard disk si incontreranno le icone di seguito descritte. MLS&LogChirp files di risposta in frequenza *.mls MLS&LogChirp files di impedenza *.mlsi MLS&LogChirp files di processamento *.mpro Waterfall&Directivity files di dati *.wtf Acoustical Parameters files di dati *.acp FFT e RTA files di dati *.fft Sinusoidal files di risposta in frequenza *.sin Sinusoidal files di impedenza *.sini Sinusoidal files di processamento *.spro Multi-meter files di dati *.met Capitolo 5 - Operazioni ed impostazioni di sistema 57 T&S parameters, files di dati *.sml Wow&Flutter, files di dati *.waf Leq, files di dati *.leq Linearity&Distortion, files di dati *.dst Files di segnali *.sig Files di definizione dei segnali multitono *.mud Files di definizione di Autosave *.asd File di snapshot del Desktop *.sna CLIOwin files di setup *.stp Quando si trovano dei file di dati di CLIOwin è possibile lanciare il programma con un semplice doppio click sul file stesso; se CLIOwin è aperto caricherà nell’apposito menu e visualizzerà il file, se invece è chiuso verrà lanciata l’applicazione ed aperto il file. Cliccando su un file di snapshot del Desktop si richiama una sessione di lavoro salvata, comprendente i menu aperti ed i dati (consultare 5.5). È possibile eseguire solo una singola istanza di CLIOwin. 58 Capitolo 5 - Operazioni ed impostazioni di sistema 5.3 MENU FILE E BARRA DEGLI STRUMENTI PRINCIPALE La Fig. 5.1 mostra il menu File menu ed il sottomenu di Export. Consultare 4.5.1 per le scorciatoie da tastiera attive. Fig.5.1 File Menu 5.3.1 CARICARE E SALVARE FILES Carica un file di misurazione relativo al pannello di controllo attivo. è importante notare che, dai menu indicati di seguito, è possibile caricare più di un tipo di file di dati: - MLS carica files di risposte in frequenza (*.mls) e di impedenza (*.mlsi) - FFT carica files FFT (*.fft) e CLIO4 RTA (*.rta) - Sinusoidal carica files di risposta in frequenza (*.sin), impedenza (*.sini), CLIO4 risposta in frequenza sinusoidal (*.frs) e CLIO4 impedenza (*.imp). È possibile selezionare il tipo di file desiderato dall’elenco a discesa ‘Files of type’ all’interno della finestra di dialogo ‘Open’. Fig.5.2 Open dialog Salva il file di misurazione relativo al pannello di controllo attivo. È importante notare che il menu permette di salvare diversi tipi di file di dati: - MLS salva files di risposta in frequenza (*.mls), files di impedenza (*.mlsi) o la risposta all’impulso come file wave (*.wav) - Sinusoidal salva files di risposta in frequenza (*.sin) e di impedenza (*.sini) - Leq salva files di analisi Leq (*.leq) e dati dell’audio catturato in formato wave (*.wav) Capitolo 5 - Operazioni ed impostazioni di sistema 59 Apre la finestra di dialogo delle impostazioni di salvataggio automatico (Autosave Settings). È possibile definire delle regole per i salvataggi automatici che saranno utilizzati dalle misurazioni che possono sfruttare questa funzionalità (MLS e Sinusoidal). Fig.5.3 Autosave settings Esistono cinque proprietà che determinano il nome del file in salvataggio automatico: Path definisce la cartella dove il file sarà salvato; è possibile scegliere la cartella cliccando sul bottone di navigazione delle cartelle (...). In Fig.5.3 il percorso definito è c:\Program Files\Audiomatica\Cliowin 7\Data Root File Name definisce il prefisso del nome dei file salvati che non cambia durante la procedura di salvataggio automatico; in Fig.5.3 è 'RogersHalfChirp'. Start definisce il numero iniziale che seguirà il prefisso. Il numero sarà sempre moltiplicato per 100 per lasciare spazio alla gestione di due cifre decimali. I numeri vengono aggiunti alla stringa con uno spazio. In Fig.5.3 il valore di start è -180; dunque il primo file che verrà salvato sarà 'c:\Program Files\Audiomatica\Cliowin 7\Data\RogersHalfChirp -18000' Increment definisce il valore dell’incremento dato ai seguenti files salvati automaticamente. Nell’esempio di Fig.5.3 il secondo file salvato sarà 'c:\Program Files\Audiomatica\Cliowin 7\Data\RogersHalfChirp -17500' Total Number definisce il numero totale di files da salvare automaticamente prima che il processo venga di salvataggio automatico venga termninato. È possibile scegliere di salvare nel formato standard binario (Bin) e/o di esportare i dati in formato testo (Txt) (consultare anche 5.3.3); il menu a discesa permette di scegliere il numero di punti da esportare per i file MLS. È anche possibile salvare (e caricare) le definizioni di salvataggio automatico in particolari files chiamati Autosave Definition Files (*.asd). 5.3.2 ESPORTAZIONE DATI CLIOwin permette di esportare la misurazione attiva in un file ASCII (*.txt). Fig.5.4 Export dialog Una volta selezionata l’esportazione comparirà la finestra di dialogo di esportazione. 60 Capitolo 5 - Operazioni ed impostazioni di sistema A seconda del tipo di misura attivo, sarà possibile esportare differenti dati. È qui riportata una lista di tutte le possibili scelte, menu per menu: MLS > Display Frequency Data Il software esporta i dati in frequenza così come mostrati a schermo, con una risoluzione variabile da 256 a 2048 punti, senza tenere conto della dimensione della MLS corrente. MLS > FFT Frequency Data Il software esporta i dati della FFT in frequenza con la risoluzione della MLS corrente. MLS > Time Data Il software esporta la risposta all’impulso acquisita. FFT > Display Frequency Data Il software esporta i dati in frequenza elaborata così come sono visualizzati sullo schermo, con la risoluzione interna di 2048 punti, senza tenere conto della dimensione della FFT corrente. FFT > FFT Frequency Data Il software esporta i dati in frequenza elaborata con la risoluzione della dimensione della FFT corrente. FFT > Last FFT Data Il software esporta i dati in frequenza dell’ultima FFT calcolata con la risoluzione della dimensione della FFT corrente. FFT > Last Time Data Il software esporta gli ultimi dati catturati nel dominio del tempo con la risoluzione della dimensione della FFT corrente. Sinusoidal > Frequency Data Il software esporta i dati in frequenza acquisiti con la loro risoluzione in frazioni di ottava. Sinusoidal > Frequency Data + Harmonics Come sopra ma con i dati delle armoniche. T&S > T&S Parameter Linearity&Distortion > Distortion data Wow&Flutter > Wow&Flutter data 5.3.3 EXPORTING GRAPHICS CLIOwin permette di creare enhanced metafiles (*.emf), bitmaps (*.bmp), portable network graphics (*.png), JPEG (*.jpg) o GIF (*.gif) della misurazione correntemente attiva. Il grafico è The graph è tracciato utilizzando gli stessi colori definiti per la stampa; è possibile definire i colori attraverso la finestra di dialogo Options, consultare 5.3.6. Capitolo 5 - Operazioni ed impostazioni di sistema 61 Fig.5.5 Export Graphics dialog Selezionare l’opzione Black&White per realizzare dei grafici in bianco e nero ignorando le informazioni sui colori. Selezionare l’opzione Small per la risoluzione di 640x480 punti; la risoluzione di default è 1024x768. 5.3.4 STAMPA Accede alla finestra di dialogo Notes dove è possibile introdurre dei commenti da salvare insieme alla misura attuale ed esaminare altre informazioni sulla misura. Le opzioni presenti nei Check boxes permettono di stampare le note e di inserire le note nei grafici esportati. Fig.5.6 Notes dialog Stampa la misura correntemente attiva. La definizione dei colori è effettuata nella finestra di dialogo Setup, vedere 5.3.5. 5.4 OPZIONI Apre la finestra di dialogo Options id CLIOwin (Fig.5.7) Options > General In questo tab (Fig. 5.7) è possibile impostare le seguenti caratteristiche: - Il Company Name che appare in tutte le stampe. - Alcune impostazioni sul comportamento del software On Exit, durante la fase di chiusura. Le impostazioni riguardano la comunicazione da parte del software di conferma della chiusura ed il salvataggio e caricamento automatico della sessione di misura. (Vedere 5.5). - I messaggi di conferma per il Signal Generator. 62 Capitolo 5 - Operazioni ed impostazioni di sistema - Il funzionamento del rivelatore di picco in ingresso Input Peak Meter per cambiare automaticamente la sensibilità di ingresso quando si verifica un sovraccarico. - Posizione della barra degli strumenti di controllo dell’hardware Hardware Controls Toolbar. Fig.5.7 Options General dialog Options > Graphics In questo tab è possibile definire i seguenti aspetti: - Colori a schermo, di stampa (e di esportazione grafici) - Spessore delle linee a schermo, in stampa (e in esportazione grafici) Fig.5.8 Options Graphics dialog Capitolo 5 - Operazioni ed impostazioni di sistema 63 Ad esclusione dello schema di colori Default, che non è modificabile, è possibile caricare e personalizzare fino a 6 differenti schemi di colori: Classic (per utenti CLIOwin 6), User1, User2, User3, User4 e Printing. Lo schema di colori Printing, come sottointeso dal nome, avrà effetto sulle stampe (e sui grafici esportati) e, se selezionato, permette di avere una anteprima delle stampe a schermo. Default button Durante la creazione di uno schema di colori, la pressione del bottone Default, ricarica lo schema di colori Default come riferimento. Durante la modifica dello schema di colori Printing carica lo schema di colori preimpostato per la stampa. Options > Hardware Da questo tab (Fig.5.9) è possibile selezionare la porta seriale utilizzata per controllare il CLIO box. Nel caso la versione del software sia completa di QC è anche possibile selezioanre la porta seriale utilizzata per connettere i dispositivi RS-232 esterni. Fig.5.9 Options Hardware dialog 5.5 GESTIONE DEL DESKTOP La gestione del Desktop è una potente funzionalità che permette di salvare il lavoro ad un certo punto e di riprenderlo esattamente dallo stesso punto. è possibile impostare automaticamente questa funzionalità all’uscita di CLIOwin; al successivo riavvio viene ricaricata la situazione lasciata alla chiusura dell’applicazione; per questo occorre attivare l’opzione Save measurement session dalla finestra di dialogo CLIOwin General Options. Carica una sessione di misurazione precedentemente salvata (*.sna files). Crea una istantanea della sessione di misurazione corrente e salva su disco (*.sna files). 64 Capitolo 5 - Operazioni ed impostazioni di sistema La pressione di questo bottone cancella il desktop di misurazione corrente, ovvero chiude e resetta tutti i menu di misurazione. è anche possibile cancellare una singola misurazione attraverso il menu a discesa accanto al bottone. 5.6 CALIBRAZIONE File > Calibration Questa opzione avvia la procedura di calibrazione dell’hardware CLIO. Consultare il paragrafo 3.7 eseguire le istruzioni riportate. Per determinare se è necessario procedere alla calibrazione del sistema CLIO seguire i passi: - lasciare che il sistema entri in equilibrio termico - eseguire le verifiche illustrate in 3.7.1 - decidere di conseguenza se procedere alla calibrazione Una volta che il sistema è stato calibrato, il risultato di una misurazione può variare nel tempo a causa di piccole variazioni nelle condizioni di misura, incluse variazioni delle condizioni atmosferiche, le stagioni e la tensione di alimentazione di rete. Nota: l’hardware CLIO è molto preciso e stabile e nelle normali condiizoni di utilizzo, non necessita di frequenti calibrazioni. Eseguire sempre la calibrazione se: - Richiesto da CLIO asks con il messaggio “System Not Calibrated” - La reinstallazione di CLIO su un computer differenteYou reinstalled CLIO in a different computer - Dopo aver installato un aggiornamento del software 5.7 OPZIONI ALL’AVVIO ED IMPOSTAZIONI GLOBAL SETTINGS è possibile lanciare CLIOwin direttamente cliccando sull’icona cliowin.exe dell’esecutibile salvato nel percorso di installazione (normalmente C:\Program Files\Audiomatica\Cliowin 7); si può accedere a CLIOwin anche dal menu di avvio di Windows attraverso Start Menu > Programs > Cliowin 7 oppure creando una scorciatoria sul desktop di Windows. Un altro modo per lanciare CLIOwin è cliccare su un file registrato; in questo modo non verrà solo lanciato il software ma anche caricato il file di misurazione nell’appropriato menu di misurazione. CLIOwin si affida, durante lo startup, ad un file di configurazionechiamato cliopci.stp che risiede nella directory di installazione. Questo file viene aggiornato ogni volta che si esce dal software e salva le impostazioni generali che verranno ricaricate per riconfigurare il sistema. Tra queste si trovano: - opzioni del software (vedi 5.4) - livello di uscita del generatore (vedi 4.4.2) - sensibilità ingresso (vedi 4.4.3) - stato alimentazione phantom (vedi 4.4.3) - stato autorange (vedi 4.4.3) - impostazioni microfono (vedi 4.4.4 and 7.4.1) - impostazioni CLIOQC Amplifier & SwitchBox (vedi 4.4.5) Capitolo 5 - Operazioni ed impostazioni di sistema 65 - schema di colori ed altre impostazioni (vedi 5.3.6) - stato finestra principale - multi-meter generator control state (see 7.2.1) - livello di riferimento globale (vedi 7.3.3) - stato autoscale (vedi 4.4.6) Nota: E’ possibile ritornare allo stato iniziale del sistema (dopo l’installazione) cancellando il file cliowin.stp. 5.7.1 SALVARE LE IMPOSTAZIONI DI MISURAZIONE Le impostazioni di misurazione possono essere salvate all’interno di ciascun menu di misurazione; per questo selezionare la voce Save Setting all’interno della finestra di dialogo Settings di ciascun menu (Fig.5.10); consultare i capitoli specifici per dettagli sulle impostazioni. Fig.5.10 Save Settings check box Le impostazioni sono salvate nei file mls.stp (MLS&LogChirp), sin.stp (Sinusoidal), fft.stp (FFT), wtf.stp (Waterfall&Directivity), acp.stp (Acoustical Parameters) , lin.stp (Linearity&Distortion) , leq.stp (Leq) all’interno della directory di installazione. Quando CLIOwin trova uno di questi file, ricarica le impostazioni salvate. 66 Capitolo 5 - Operazioni ed impostazioni di sistema 6 INTERFACCIA COMUNE DI MISURAZIONE 6.1 INTRODUZIONE L’argomento di questo capitolo è l’interfaccia grafica utente che viene utilizzata per visualizzare e gestire le curve misurate all’interno di tutti i menu di misurazione in frequenza di CLIOwin. In particolare, questa intefaccia comune di misurazione (CMI), è utilizzata dai moduli FFT, MLS e Sinusoidal. La conoscenza del funzionamento dell’interfaccia CMI e delle sue funzioni è molto importante per ottenere il massimo da CLIOwin. 6.2 CAPIRE LA VISUALIZZAZIONE GRAFICA La Fig.6.1 mostra gli oggetti principali che si trovano nella visualizzazione grafica di una misurazione in funzione della frequenza. Figura 6.1 All’interno del grafico si trova la curva attiva (active curve) che illustra una misurazione eseguita (o caricata da disco), fino a nove curve memorizzate dall’utente (overlay curves) che possono essere mostrate e nascoste in modo interattivo, i due cursori (markers) che sono attivati dalla pressione dei relativi bottoni. Al di sopra del grafico stesso si trovano diversi bottoni e caselle che si dividono in tre categorie: curva attiva, zoom e gestione degli overlays. Accanto ed al di sotto del grafico si trovano le scale dell’asse Y, la scala di frequenza (o tempo) dell’asse X ed gli indicatori dei cursori. Una delle due scale dell’asse Y è dello stesso colore della curva attiva e si riferisce a questa. Gli indicatori dei cursari forniscono la lettura dei valori della curva attiva. Gli oggetti descritti possono non essere tutti contemporaneamente presenti, come nel caso della visualizzazione nel dominio del tempo (Time Data) nel menu FFT. La scala della frequenza (o del tempo) può essere logaritmica o lineare. Una particolare rappresentazione che verrà discussa in seguito in 6.6 è quella nel domino del tempo per misurazioni MLS. Capitolo 6 - Interfaccia comune di misurazione 67 E’ possibile visualizzare due grafici nello stesso pannello di controllo (vedi FFT). In questo caso il pannello è attivo dopo aver cliccato sullo stesso. Per cambiare i colori dello schermo, della curva attiva e degli overlays consultare la sezione 5.4. 6.3 BOTTONI E CASELLE Muove (trasla) in alto la curva attiva. Muove (trasla) in basso la curva attiva. Espande (ingrandisce) la curva attiva; modifica il fattore di scala delll’asse Y di conseguenza. Comprime (riduce) la curva attiva; modifica il fattore di scala delll’asse Y di conseguenza. Zooma la curva attiva (asse X); è possibile eseguire degli zoom multipli. Elimina lo zoom dalla curva attiva, ritorna allo stato iniziale predefinito per l’asse X. Prima dei controlli delle curve overlay (da sinistra verso destra) commuta on/off la visualizzazione della curva attiva. Salva e visualizza la curva attiva nell’overlay 1. Salva e visualizza la curva attiva nell’overlay 2. Salva e visualizza la curva attiva nell’overlay 3. Salva e visualizza la curva attiva nell’overlay 4. Salva e visualizza la curva attiva nell’overlay 5. Salva e visualizza la curva attiva nell’overlay 6. Salva e visualizza la curva attiva nell’overlay 7. Salva e visualizza la curva attiva nell’overlay 8. Salva e visualizza la curva attiva nell’overlay 9. Commuta on/off il rispettivo overlay. Mostra anche il colore dell’overlay. Abilita il cursore A. Abilita il cursore B. 68 Capitolo 6 - Interfaccia comune di misurazione 6.4 COME ZOOMARE (ASSE X) 1) Cliccare sul bottone di zoom. 2) Posizionare il mouse e PREMERE il tasto sinistro del mouse all’inizio della selezione, tenere premuto il tasto sinistro del mouse. Il semplice click da luogo ad un messaggio di avviso. 3) Tenendo premuto il tasto sinistro del mouse, spostare il cursore fino al secondo punto di selezione. 4) Solo ora lasciare il tasto sinistro del mouse. Attenzione: è necessario tenere premuto il tasto sinistro del mouse dal punto 1) al punto 4)! 6.5 SCORCIATOIE ED AZIONI CON IL MOUSE Le seguenti combinazioni di tasti e comandi con il mouse sono attive: freccia in su equivale a sul grafico attivo Shift+freccia in su equivale a sul grafico attivo freccia in giù equivale a sul grafico attivo Shift+down freccia in giù equivale a sul grafico attivo click tasto sinistro del mouse attiva il grafico; utile quando è presente più di un grafico (vedi FFT) trascinamento tasto sinistro del mouse muove il cursore rotella del mouse su equivale a rotella del mouse giù equivale Capitolo 6 - Interfaccia comune di misurazione 69 6.6 VISUALIZZAZIONE MLS NEL DOMINIO DEL TEMPO La visualizzazione nel dominio del tempo MLS (ma anche in Waterfall e Acoustical Parameters) è differente dalle precedenti (Fig. 6.2). Figura 6.2 In questo caso è disponibilie un singolo overlay. E’ anche possibile selezionare una porzione della curva attiva tramite tre pulsanti particolari. La porzione selezionata della curva attiva è identificata da un punto di stard ed uno di stop ed è visualizzata in un colore differente dalla parte non selezionata. Definisce il punto di start (iniziale) della selezione. Prima di cliccare sul pulsante attivare il cursore A e pozionarlo nel punto desiderato. Definisce il punto di stop (finale) della selezione. Prima di cliccare sul pulsante attivare il cursore A e pozionarlo nel punto desiderato. Deseleziona la curva, eliminando i punti di start e stop definiti. 70 Capitolo 6 - Interfaccia comune di misurazione 7 GENERATORE DI SEGNALI 7.1 INTRODUZIONE In questo capitolo viene descritto in dettaglio il generatore di segnali programmabile di CLIOwin. In ogni paragrafo viene trattato un tipo di segnale, le impostazioni e mostra una analisi tempo-frequenza ottenuta con l’analizzatore FFT narrowband (vedere il capitolo 9). Consultare anche 4.4.3 per una descrizione di tutti i controlli hardware e software associati con il generatore di segnali. Cliccando sul bottone a discesa del generatore si accede al menu del generatore di segnali. 7.2 SINUSOIDI È possibile generare sinusoidi ad una determinata frequenza. Selezionare la scelta Sin dal menu del generatore. La sinusoide può essere continua; lasciare le caselle inputs Time On e Time Off a zero. Altrimenti la sinusoide può essere bursted; inserire i valori desiderati nei campiTime On e Time Off. Capitolo 7 -Generatore di segnali 71 Se si desidera che la frequenza della sinusoide sia approssimata al più vicino bin della FFT (rispetto alla dimensione attuale della FFT), selezionare l’opzione FFT Bin Round. Consultare 9.5 per una spiegazione dettagliata di questa funzionalità. La figura seguente mostra una sinusoide continua a 1031.25Hz. La figura seguente mostra una sinusoide bursted a 100Hz. 72 Capitolo 7 -Generatore di segnali 7.3 DUE SINUSOIDI E’ possibile generare due sinusoidi di data frequenza e ampiezza. Selezionare la voce TwoSin nel menu del generatore. La seguente figura mostra un segnale composto da due sinusoidi a 1031.25Hz e 2062.5Hz di stessa ampiezza (50% ciascuna). Capitolo 7 -Generatore di segnali 73 7.4 MULTITONO E’ possibile generare segnali multitono (segnali sinusoidali multipli). Selezionare la voce Multitone dal menu del generatore. La figura seguente mostra un segnale multitono composto da 31 sinusoidi, ciascuna con frequenza corrispondente al centro di banda delle bande di frequenza standard da 1/3 di ottava da 20Hz a 20kHz e di medesima ampiezza. 74 Capitolo 7 -Generatore di segnali 7.5 RUMORE BIANCO E’ possibile generare un rumore bianco. Selezionare la voce White nel menu del generatore. La seguente figura mostra il segnale rumore bianco. Capitolo 7 -Generatore di segnali 75 7.6 MLS E’ possibile generare un segnale MLS (maximum lenght sequences) di determinata lunghezza. Selezionare la voce MLS da menu del generatore. Questi segnali sono gli stessi utilizzati per l’analisi MLS e dovrebbero essere utilizzati al solo scopo di prova dei segnali stessi. La figura seguente mostra un segnale MLS di lunghezza 32k. 76 Capitolo 7 -Generatore di segnali 7.7 CHIRPS E’ possibile generare Chirps (sinusoidi con frequenza continuamente variabile nel tempo tra due estremi) in due modi differenti. Si può generare un Chirp Logaritmico a tutto spettro di determinata lunghezza selezionando la voce LogChirp nel menu del generatore. Questi segnali sono gli stessi utilizzati nell’analisi LogChirp dovrebbero essere utilizzati al solo scopo di prova dei segnali stessi. Si può altrimenti definire Chirps di una certa lunghezza, estremi di frequenza e tipo (lineare o logaritmico) selezionando la voce Chirp nel menu del generatore. Capitolo 7 -Generatore di segnali 77 La figura seguente mostra un Chirp logaritmico tra 20Hz e 20 kHz. 8 7 . La figura seguente mostra un Chirp lineare tra 20Hz e 20 kHz. 78 Capitolo 7 -Generatore di segnali 7.8 RUMORE ROSA E’ possibile gererare rumore rosa di una determinata lunghezza. Selezionare la voce Pink nel menu del generatore. La figura seguente mostra un segnale rumore rosa di lunghezza 32k misurato con l’analizzatore FFT narrowband. Il segnale rumore rosa è normalmente utilizzato per eseguire analisi a bande di ottava con il menu RTA dato che produce una risposta piatta quando viene analizzato con filtri a frazione di ottava. Capitolo 7 -Generatore di segnali 79 La figura seguente mostra lo stesso rumore rosa esaminato in precedenza con analizzato tramite l’RTA analyzer. 80 Capitolo 7 -Generatore di segnali 7.9 ALL TONES E’ possibile generare dei segnali All Tones di determinata lunghezza; un segnale All Tones contiene una somma di sinusoidi di frequenze corrispondenti ad ogni frequency bin rispetto alla loro lunghezza e frquenza di campionamento. Selezionare la voce All dal menu del generatore. La figura seguente mostra un segnale All Tones di lunghezza 32k misurato con l’analizzatore FFT narrowband. Capitolo 7 -Generatore di segnali 81 I segnali All Tones sono utilizzati con l’analizzatore FFT narrowband dato che producono uno spettro di risposta piatto. Per confronto, la figura seguente mostra lo stesso segnale All Tones precedente misurato con l’analizzatore RTA. 82 Capitolo 7 -Generatore di segnali 7.10 FILE DI SEGNALI Eventualmente è possibile riprodurre file di segnali salvati su disco. I formati supportati sono due: ‘.sig’ file di segnali di CLIOwin e ‘.wav’ file standard Windows Wave. Scegliere File dal menu del generatore. L’estensione preimpostata permette di selezionare file di segnali di CLIOwin. La figura seguente mostra il file di segnale IMPULSE(POSITIVE).SIG. Capitolo 7 -Generatore di segnali 83 Alternativamente è possibile cambiare l’estensione e selezionare file wav. La figura seguente mostra un campione di voce salvata in un file wav. Il menu del generatore memorizza i file di segnale generati di recente, permettendone l’accesso rapido. 84 Capitolo 7 -Generatore di segnali 7.10.1 SALVARE FILE DI SEGNALI Il menu del generatore permette anche di salvare il segnale correntemente presente in memoria su file. Per compiere questa operazione, scegliere la voce Save Current Signal dal menu; i formati supportati sono .sig e .wav. Notare che è possibile generare file .wav dal menu di misurazione Leq; i dati catturati durante le misurazioni Leq possono essere salvati su disco e successivamente riprodotti dal generatore di segnali. Capitolo 7 -Generatore di segnali 85 86 Capitolo 7 -Generatore di segnali 8 MULTI-METER 8.1 INTRODUZIONE Il Multi-meter è uno strumento di misura interattivo ed in tempo reale. Fornisce a CLIOwin le funzioni di: - Fonometro (dBSPL, dBA, dBC) - Millivoltmetro (V, dBV, dBu, dBr) - Frequenzimetro (Hz) - Misuratore di distorsione (%, dB) - Ponte L-C-R (H, uF, Ohm) Il Multi-meter, richiamabile semplicemente premendo F4, ha la possibilità di catturare il livello di riferimento globale e la sensibilità del microfono; è raro che si apra CLIOwin senza utilizzare il Multi-meter, le informazioni qui contenute sono di importanza fondamentale per il normale utilizzo dell’intera strumentazione. 8.2 IL PANNELLO DI CONTROLLO MULTI-METER Figura 8.1 Multi-meter control panel Capitolo 8 - Multi-Meter 87 8.2.1 BOTTONI DELLA BARRA DEGLI STRUMENTI Comincia la misurazione. Permette l’esecuzione con il pannello di controllo minimizzato. Solo un piccolo display rimane sempre visibile. Vedere 8.3.2. Arresta la misurazione. Se premuto mostra tutti i parametri misurati. Cattura la lettura corrente del multimetro come livello di riferimento globale (o sensibilità del microfono); consultare 8.3.2 e 8.4.1 per dettagli. Controlla la scala dell’indicatore grafico. 8.2.2 MENU A DISCESA DELLA BARRA DEGLI STRUMENTI parameter Seleziona il parametro da misurare. unit Seleziona l’unità di misura. channel Seleziona il canale di ingresso. integration Seleziona il periodo di integrazione tra fast (125ms) e slow (1s). Non è applicabile al meter L-C-R. 88 Capitolo 8 - Multi-Meter 8.3 UTILIZZARE IL MULTI-METER La prima applicazione del Multi-meter è stata descritta nella sezione 3.4.1 dove CLIOwin è stato lanciato per la prima volta. La procedura era composta dalla generazione di una sinusoide ad 1kHz (livello di uscita 0dBu) e dalla relativa cattura del livello con il Multimeter. Si può continuare la misurazione descritta per familiarizzare con lo strumento. Premendo sull’icona della lente di ingrandimento è possibile esaminare in dettaglio tutti i parametri misurati in parallelo dal Multi-meter (Fig.8.1); cambiando il parametro selezionato questo viene portato in primo piano; per ogni parametro è possibile scegliere differenti unità di misura, ad esempio THD può essere mostrato in percentuale o in dB; è anche possibile selezionare il canale di ingresso ed il periodo di integrazione. Questo ultimo parametro (integration) riguarda la velocità di misurazione, dato che integration fast assume 125ms di media esponenziale mentre integration slow assume 1s di media esponenziale. Il programma approssima queste costanti, cercando di misurare la velocità del computer e variando il numero di medie calcolate. Il resto del paragrafo tratta di altre applicazioni del Multi-meter. 8.3.1 LO STATO MINIMIZZATO E’ possibile far funzionare il Multi-meter in quello che è definito stato 'minimizzato'. Alla pressione del relativo bottone il pannello di controllo collassa ed al suo posto rimane un display che rimane in primo piano come in in Fig.8.2. Figura 8.2 Questa modalità operativa è molto utile; ad esempio si supponga di voler misurare la distorsione armonica totale di un segnale sinusoidale mentre viene mostrato il suo contenuto spettrale. Per fare questo attivare entrambi i pannelli di controllo FFT e Multimeter; premere il pulsante GO in FFT, questo farà partire la misurazione in entrambi i pannelli (su questo argomento vedere anche 8.6); all’interno del Multi-meter selezionare il parametro THD e premere il pulsante di minimizzazione. SI dovrebbe ottenere una situazione simile a quella mostrata in Fig. 8.3. In questa figura è riportata l’acquisizione dell’uscita di CLIO durante la generazione di una sinusoide di frequenza 1kHz e livello 0dBu. Figura 8.3 Capitolo 8 - Multi-Meter 89 8.3.2 ACQUISIRE IL LIVELLO DI RIFERIMENTO Si esamina ora come acquisire un livello da utilizzare come riferimento per le altre misurazioni. Una volta eseguita questa operazione tutte le successive misurazioni all’interno dello strumento possono essere riferite a questo livello selezionando dBREL dal menu delle unità di misura. Ad esempio, si torni alla procedura di validazione della calibrazione illustrata in 3.5.1. Questa consiste effettivamente nella misurazione della risposta in frequenza della scheda CLIO ed è, quando lo strumento è calibrato, una linea orizzontale; come già indicato nella procedura citata, il livello acquisito con tale misurazione è -5.2dBV. Si esamina ora un modo pratico per acquisire questo livello per potervi poi riferire delle future misurazioni. Connettere lo strumento come in Fig. 3.9, con l’ingresso A e l’uscita A cortocircuitati. Premere il pulsante MLS per generare un segnale MLS (lo stesso segnale utilizzato dal modulo MLS durante il suo funzionamento). Premere Go per far partire l’acquisizione del segnale, la lettura dovrebbe essere di 0.54V circa. Selezionare la costante di integrazione Slow dato che il segnale MLS è un ; rumore a larga banda. Durante l’esecuzione della misurazione premere il pulsante rispondere yes al messaggio di avviso per impostare il livello di riferimento. Per verificare il livello acquisito aprire il menu a discesa accanto al pulsante, la situazione dovrebbe essere quella riportata in Fig.8.4. Figura 8.4 Il menu a discesa indica quale è il livello di riferimento attuale. Se si desidera resettare il valore al valore preimpostato, che è di 1V, scegliere la voce Reset. Al termine della procedura scegliendo dBRel come unità di misura si dovrebbe leggere dallo strumento il valore 0dBRel! Il valore così impostato come riferimento è valido anche per misurazioni con il metodo MLS. Aprire il pannello di controllo MLS e scegliere dBRel come unità di misura. Lanciare la misurazione. Si dovrebbe ottenere il risultato mostrato in Fig.8.5; una linea orizzontale, come nel caso della verifica della calibrazione, ma con lettura di circa 0dBRel. 90 Figura 8.5 Capitolo 8 - Multi-Meter 8.4 FONOMETRO (SOUND LEVEL METER) Selezionando Pressure come parametro misurato fornisce al Multi-meter le funzionalità di un fonometro. Sono disponibili tre diverse unità di misura: dBSPL, dBA e dBC. dBSPL è la lettura diretta del livello di pressione sonora, relativa al livello di riferimento di 20uPa. Occorre ricordare che CLIOwin necessita di conoscere la sensibilità del microfono utilizzato per compiere le misurazioni correttamente (vedere 5.4.4). dBA e dBC sono misurazioni con ponderazione in frequenza normalmente utilizzate per valutare, ad esempio, livelli di rumore ambientale o ogni altro tipo di disturbo sull’uomo. In questi due casi il software effettua una elaborazione dei dati misurati, inserendo gli appropriati filtri in frequenza come descritto dalle norme IEC-651. 8.4.1 ACQUISIRE LA SENSIBILITÀ DEL MICROFONO Quando si misura la pressione, avendo a disposizione un generatore di pressione acustica di riferimento, come un calibratore acustico, è possibile calibrare la catena di misurazione. E’ possibile calibrare entrambi i canali. Premendo il pulsante si forza lo strumento ad acquisire il livello di pressione letto (per il canale attualmente selezionato) come riferimento; è necessario fornire al software il valore del livello di pressione di riferimento generato dal calibratore, è possibile impostare il valore selezionando la voce calibration level nel menu a discesa; il valore preimpostato è di 94dB. Come risultato di questa procedura il software calcola la sensibilità, in mV/Pa, del microfono e lo salva nelle impostazioni di CLIOwin. Figura 8.6 Nel menu a discesa è anche presente il riferimento alla sensibiltà attuale del microfono, Microphone sensitivity. In questo caso, a differenza della misurazione di tensione, il valore preimpostato è di 18 mV/Pa, che è una media della sensibilità dei microfoni Audiomatica MIC-01 e MIC-02. Si esamina ora come acquisire la sensibilità del microfono nel canale A. In figura 8.7 è riportato un calibratore acustico Bruel & Kjaer 4231 inserito su un microfono MIC-02. Figura 8.7 Capitolo 8 - Multi-Meter 91 Con il Multi-meter in funzionamento, inserire in posizione ed accendere il calibratore. Attendere alcuni istanti per far stabilizzare la lettura. Premere poi il pulsante l’avviso mostrato in Fig.8.8. . Apparirà Figura 8.8 Rispondendo yes, tutte le misurazioni di pressione eseguite con l’ingresso A verranno influenzate, E’ possibile analizzare il livello di sensibilità così acquisito attraverso la finestra di dialogo Microphone Sensitivity (vedere 5.4.4). 92 Capitolo 8 - Multi-Meter 8.5 IL MISURATORE LCR Questo particolare modo operativo del Multi-meter permette di misurare induttori, condensatori e resistori. Queste misurazioni sono misurazioni di impedenza e sono realizzate nella modalità Internal Mode; consultare il capitolo 13 per quello che riguarda impedenze, connessioni ed operazioni relative di misura. In questa modalità il Multi-meter prende il controllo del generatore e, quando la misurazione viene fatta partire, invia in uscita una serie di sinusoidi a frequenza variabile per trovare il valore migliore a cui effettuare la misurazione. La frequenza utilizzata può essere visualizzata (attraverso il pulsante che raffigura una lente di ingrandimento, magnifier button) insieme ad altri parametri di misurazione. 8.5.1 MISURARE UN INDUTTORE Per misurare un induttore occorre semplicemente connetterlo come illustrato in Fig.8.9, selezionare il loop ingresso uscita con e premere il pulsante Go. Il fattore critico che influenza questa misurazione, come in tutte le misure di impedenza, sono le connessioni. Se si utilizzano dei cavi pin-coccodrillo occorre porre attenzione nell’evitare falsi contatti che potrebbero verificarsi se i terminali sono ossidati o se i coccodrilli hanno perso il loro serraggio. Figura 8.9 Dopo alcuni secondi la misura si stabilizza ed il risultato finale è mostrato in Fig.8.10. In questo caso è stato misurato un induttore di impedenza nominale di 4.8mH; il pannello mosta anche la frequenza a cui è stato eseguito il test che in questo caso era di 2510Hz. La stessa procedura può essere utilizzata per misurare resistori o condensatori. Figura 8.10 Capitolo 8 - Multi-Meter 93 8.6 INTERAZIONI TRA MULTI-METER E FFT Il Multi-meter utilizza le stesse unità di cattura ed elaborazione del pannello di controllo FFT. Per realizzare le misurazioni programma appositamente le routines FFT (cambiando le impostazioni della FFT per adeguarle alle esigenze di misurazione) e realizza effettivamente una misurazione FFT in background. I due pannelli (FFT e Multi-meter) possono essere aperti e lavorare contemporaneamente, ma il pannello FFT agisce sempre come master mentre il Multi-meter agisce come slave. In questa situazione, per evidenziarne lo stato, il titolo della finestra del Multi-meter viene cambiato in 'Multi-Meter (FFT slave)'; i pulsanti Go e Stop vengono disabilitati e le operazioni sono comandate dal pannello FFT; il canale di ingresso selezionato è quello del pannello FFT mentre le impostazioni di integrazione non hanno più significato; questo perchè il periodo di integrazione è definito dalle medie FFT che sono il parametro controllato dall’utente. E’ comunque possibile durante le operazioni del pannello Multi-meter come slave selezionare il parametro visualizzato e la sua unità di misura. Non è possibile selezionare le operazioni LCR dato che il misuratore LCR utilizza una differente procedura di misurazione. Appena il pannello di controllo FFT viene chiuso, libera il pannello Multi-meter dallo stato di slave; successivamente è possibile utilizzare il Multi-meter al pieno delle sue funzionalità come descritto in precedenza. 94 Capitolo 8 - Multi-Meter 9 FFT, RTA E FUNZIONE DI TRASFERIMENTO “LIVE” 9.1 INTRODUZIONE Selezionando la voce FFT dalla barra del menu principale, è possibile effettuare analisi di Fourier del segnale di ingresso per determinarne il suo contenuto in frequenza tramite una Fast Fourier Transform (FFT). La capacità di elaborare due canali simultaneamente, di selezionare la frequenza di campionamento appropriata e la possibilità di sincronizzare (trigger) rispetto al segnale generato rendono questo pannello di controllo uno strumento flessibile e prezioso. Inoltre è possibile in modo semplice e veloce commutare tra dominio del tempo e dominio della frequenza. I dati che arrivano dai due canali di ingresso, elaborati tramite FFT possono essere visualizzati a banda stretta (narrowbands), in bande da 1/3 (o 1/6) di ottava (trasformando lo strumento in quello che generalmente viene chiamato analizzatore real-time o RTA) oppure, riferendo un ingresso all’altro, come funzione di trasferimento live - live transfer function (permettendo l’utilizzo come segnale di stimolo anche di un segnale musicale). Si dispone dunque di tre differenti strumenti in un unico pannello di controllo. 9.2 ANALIZZATORE FFT NARROWBAND Fig. 9.1 The FFT control panel Premendo il pulsante FFT si seleziona l’analizzatore FFT narrowband. La Fig.9.1 mostra il pannello di controllo FFT (durante l’elaborazione di un segnale di ingresso sinusoidale). L’analizzatore FFT narrowband è uno strumento general purpose che può essere utilizzato nell’analisi in frequenza e nel tempo di ogni tipo di segnale elettroacustico. Segue ora una descrizione della barra degli strumenti e delle impostazioni del pannello di controllo FFT. Per una descrizione dettagliata del display grafico (comune anche ad altri pannelli di controllo di misurazione) e sulle sue possibilità consultare il capitolo 6. Per una descrizione delle scorciatoie da tastiera disponibili consultare la sezione 4.5.2. Capitolo 9 - FFT 95 9.2.1 PULSANTI DELLA BARRA DEGLI STRUMENTI, MENU A DISCESA E VISUALIZZAZIONI Lancia una misurazione FFT. Cliccando con il pulsante destro si apre un menu a discesa dove è possibile selezionare l’opzione Continue. Con questa modalità la misurazione non parte da zero ma accumula quella precedentemente arrestata; vedere Medie (9.6) per dettagli. Arresta la misurazione corrente. Apre la finestra di dialogo FFT Settings. Abilita la visuale nel dominio del tempo Time Data. Il secondo grafico che viene attivato funziona come un oscilloscopio e mostra la forma d’onda del segnale catturato relativo all’ultima analisi FFT. Abilita la funzione di Hold. In base alle impostazioni della finestra di dialogo FFT Settings, è possibile mantenere il valore minimo o massimo di ciascun punto in frequenza. Sposta la curva isofonica verso l’alto di 1phon. Vedere anche 9.5. Sposta la curva isofonica verso il basso di 1phon. Vedere anche 9.5. data window Seleziona una finestra di pesatura per i dati tra le seguenti: - Rectangular (nessuna finestra) - Hanning - Hamming - Blackman - Bartlett (triangolare) - FlatTop channel display Seleziona il vanale di ingresso da visualizzare tra le seguenti scelte: - Solo canale A - Solo canale B - Canale BAL (entrambi i canali utilizzati in configurazione bilanciata) - Channel A&B (entrambi i canali visualizzati in due grafici differenti) Y scale units Seleziona l’unità di misura tra le seguenti: - dBV - dBu - dBRel (rispetto al livello globale di riferimento; consultare il capitolo 8) - dBSPL (per misurazioni acustiche) frequency smoothing Seleziona lo lo smoothing in frazioni di ottava da 1/48 a 1/2 di ottava. target averages Definisce il numero totale di medie. Le operazioni di media sono controllate dalle impostazioni nella finestra di dialogo FFT settings; vedere Medie (9.6) per dettagli. 96 Capitolo 9 - FFT number of averages display Visualizza il numero di medie attualmente calcolate; questo numero aumenta durante la misurazione a meno che, nella modalità exponential averaging, l’obiettivo sia stato già raggiunto; vedere Medie (9.6) per i dettagli. 9.3 RTA - ANALIZZATORE A BANDE DI OTTAVA Fig. 9.2 The RTA control panel Premendo il pulsante RTA si seleziona la modalità di funzionamento come analizzatore a bande di ottava. La Fig.9.2 mostra il pannello di controllo RTA (durante l’analisi a 1/ 3 di ottava di un altoparlante da canale centrale HT). L’analizzatore RTA (RT è acronimo di real-time) è uno strumento dedicato utilizzato normalmente per misurare il contenuto di energia medio in funzione della frequenza di un segnale acustico e per valutare come un sistema di riproduzione completo (sia PA che HT) si comporta in un ambiente reale. Per una descrizione dettagliata della visualizzazione grafica (comune anche ad altri pannelli di controllo di altre misurazioni) e delle sue possibilità consultare il capitolo 7. Per una descrizione delle scorciatoie da tastiera consultare la sezione 5.5.2. 9.3.1 FUNZIONI DELLA BARRA DEGLI STRUMENTI DEDICATA fraction of octave Seleziona tra analisi a 1/3 e 1/6 di ottava. Questa è l’unica funzione differente dalla barra degli strumenti del caso di FFT narrowband; per tutte le altre funzioni consultare 9.2.1. Capitolo 9 - FFT 97 9.4 FINESTRA DI DIALOGO FFT SETTINGS Fig. 9.2 The FFT settings dialog box FFT Size Seleziona il numero di campioni acquisiti e processati da ogni FFT. E’ possibile scegliere una dimensione tra 512 e 131072 punti. Sampling Seleziona la frequenza di campionamento. Delay Permette di introdurre un ritardo desiderato nel processamento (in ms) quando è abilitata la modalità di trigger Internal. Vedere 9.7 per dettagli. Internal Trigger Abilita la modalità con trigger interno. Vedere 9.5 per dettagli. Enable Frequency Calibration Abilita la compensazione per ogni non linearità dell’hardware; se Frequency Calibration è abilitato, viene abilitato solo quando il generatore è attivo. Hold Function Seleziona tra la funzione di hold del valore Min o del valore Max. La funzionalità di hold deve essere attivata tramite il relativo pulsante nella barra degli strumenti. Freq Axis Seleziona la tipologia dell’asse delle frequenze tra lineare e logartmico (valido solo per FFT narrowband). Enable Equal Loudness Contour Abilita la visualizzazione delle curve isofoniche normali così come definite nello standard ISO 226. Le curve sono visualizzato solo nelle modalità FFT narrowband ed RTA, quando l’unita di misura selezionata è dBSPL. Averaging Seleziona tra medie lineari o logaritmiche; vedere Medie (9.6) per dettagli. 98 Capitolo 9 - FFT 9.5 LAVORARE CON FFT E RTA Le misurazioni FFT ed RTA (ed anche quelle Multi-meter, vedere capitolo 8) si differenziano dalle MLS e Sinusoidal per il fatto di essere interattive; l’utente può operare durante la misurazione e generare stimoli. E’ anche possibile ottenere la descrizione di segnali sconosciuti, senza la necessità di generare uno stimolo; oppure è possibile tralasciare questo aspetto, come nella misura di una catena audio, affidandosi ad un segnale di test contenuto in un CD-ROM. Uno degli effetti di quest’ultimo approccio è che le misure FFT possono produrre risultati meno precisi se comparati ad altre tecniche; la possibilità di fornire all’ingresso della catena audio sopra menzionata una sequenza MLS sincrona è sicuramente un approccio migliore, anche se impossibile nella maggioranza dei casi. La potenza delle misurazioni FFT ed RTA non dipende solamente dalle stesse impostazioni ma anche dai segnali generati. Consultare il capitolo 7 per una descrizione dettagliata del generatore di segnali e delle sue molteplici funzioni. Quando si stimola un qualsiasi dispositivo esterno con CLIO (vedere 4.8.2 e 4.8.3 per le nozioni di base sulle connessioni) è possibile sceglere un segnale a banda limitata (come una singola sinusoide) o un segnale a banda larga come un rumore; nel primo caso si ha la possibilità di analizzare il contenuto armonico dello spettro di uscita, mentre nel secondo caso è possibile valutare la risposta in frequenza del dispositivo sotto esame (DUT Device Under Test). Uno stimolo differente, una sorta di compromesso tra i due casi menzionati, è il chirp logaritmico su alcune ottave (come un chirp che copra quattro ottave da 50 a 800Hz); in questo caso è possibile analizzare sia la risposta in frequenza che effetti indesiderati quali distorsione e rumore prodotti dal DUT. Quando si utilizza l’analizzatore FFT narrowband è possibile realizzare una risposta piatta della catena di misura utilizzando un rumore bianco o segnali simili il cui contenuto energetico vari linearmente con la frequenza; tra questi segnali si trovano MLS, Alltones o Chirps lineari. Quando si utilizza l’analizzatore RTA a bande di ottava è possibile realizzare una risposta piatta della catena di misura utilizzando un segnale il cui contenuto energetico vari in modo logaritmico con la frequenza; tra questi si trovano il rumore rosa ed i Chirps logaritmici. Oltre alla scelta dello stimolo è molto importante ottenere la giusta sincronizzazione tra il segnale generato e l’acquisizione; questo porta a prestazioni ottimali evitando il ricorso a finestrature e minimizzando ogni dispersione spettrale possibile. La sincronizzazione può essere realizzata defininendo lo stimolo in maniera particolare o attraverso la selezione dell’appropriato triggering (vedere successivamente internal trigger). Se si sta generando una sinusoide, scegliere una frequenza che sia un multiplo intero di un bin di frequenza (cioè della frequenza di campionamento diviso la dimensione della FFT) o lasciare che CLIO calcoli la automaticamente tramite l’impostazione “FFT bin round” nella finestra di dialogo del generatore (vedere capitolo 7). Ad esempio si desidera riprodurre ed analizzare una sinusoide a 1kHz utilizzando una FFT da 64k alla frequenza di campionamento di 48000Hz; il bin di frequenza relativo è 0.73Hz e la riga spettrale più vicina ad 1kHz è la 1365-esima a 999.75Hz. Se si genera una semplice sinusoide ad 1kHz senza arrotondamento al bin più vicino si ottiene l’analisi riportata in figura dove è possibile vedere chiaramente che CLIO è capace di generare una sinusoide molto precisa alla frequenza di 1kHz ma dove è anche evidente la dispersione (leakage) spettrale causata da questa scelta. Capitolo 9 - FFT 99 Un migliore approccio è centrare la sinusoide sulla linea spettrale più vicina, cioè 999.75Hz, come mostrato nella figura successiva. Notare come il Multi-meter sia stato utilizzato come frequenzimetro; notare anche che la sua precisione è di 0.1Hz quando la dimensione della FFT è maggiore di 32k. Se si desisera generare un segnale a largo spettro scegliere All-tone di opportuna lunghezza per eguagliare la lunghezza della FFT. La figura seguente mostra un All-tone 16k (all16384.sig) analizzato con una FFT da 16k. 100 Capitolo 9 - FFT Se si è scelta una dimensione sbagliata, ad esempio un All-tone da 8k, si otterrebbe la seguente analisi che mostra chiaramente la mancanza di energia in bin alternati; l’effetto è visibile solo alle basse frequenze a causa della natura logaritmica del grafico. CLIOwin possiede un trigger interno (ed il relativo delay), un trigger riferito al segnale generato che permette una acquisizione sincrona. Ad esempio si analizzi come è stata realizzata la misurazione presentata in nella sezione 11.4; vedere le figure 11.9, 11.10 e 11.11. Nelle figure è riportata la misurazione acustica di un tweeter, realizzata utilizzando come stimolo un burst sinusoidale della durata di 10ms e frequenza di 2kHz (vedere 5.4.2 per i dettagli della programmazione di burst sinusoidali); la misurazione FFT è realizzata utilizzando il trigger interno; la figura 11.9 mostra l’analisi ed i dati acquisiti nel tempo che mostrano chiaramente il tempo di volo dal tweeter al microfono. Anche se l’analisi non è in questo momento l’obiettivo finale, mostra la potenza dell’acquisizione sincrona che permette di mostrare il ritardo nell’arrivo del suono al Capitolo 9 - FFT 101 microfono. Per ottenere i risultati desiderati, come indicato in 11.4, è necessario rimuovere il tempo di volo sommato il settling time del dispositivo; questo può essere semplicemente ottenuto impostando il delay del trigger interno, nelle impostazioni FFT, al valore 1.5ms; il risultato finale è mostrato in 11.11 e permette l’identificazione della distorsione armonica del dispositivo. Per procedere ulteriormente è possibile modificare l’ampiezza dello stimolo e misurare la distorsione del tweeter al variare dell’ampiezza del segnale; utilizzando il segnale burst inoltre protegge il dispositivo dato che la potenza totale inviata è piuttosto limitata ed è direttamente proporzionale al duty cicle del burts stesso. La principale applicazione della analisi RTA è nella valutazione della qualità di una installazione audio (dal piazzamento di altoparlanti in un ambiente di ascolto alla valutazione della qualità di un sistema car stereo). In questi casi il rumore rosa è spesso utilizzato come stimolo. Se non si utilizza CLIO come generatore, sincerarsi accuratamente della qualità della sorgente utilizzata; è possibile trovare diversi generatori audio che possono servire allo scopo, ma sono generalmente costosi. Una buona scelta può essere quella di utilizzare una traccia audio registrata in uno dei vari CD di test disponibili; in questo caso non tutti i lettori CD possono essere adeguati, come appare dal grafico in Fig.9.3. 0.0 CLIO dBV -20.0 -40.0 -60.0 -80.0 -100.0 20 100 1k Hz 10k 20k Figura 9.3 Tutti e tre i grafici rappresentano un rumore rosa, sono mostrati a livelli shiftati di 5dB per chiarezza. Il primo in alto (rosso) è l’uscita del generatore dell’Audio Precision System One; il secondo (blu) è il romore rosa contenuto nella traccia 4 dello Stereophile Test CD riprodotta attraverso un lettore CD Philips CD692, la terza è la stessa traccia dello stesso CD riprodotta attraverso un PC (Pioneer DVD Player e Crystal Sound Fusion PCI). Quando si realizzano misurazioni RTA, se si desidera coprire l’intera gamma 102 Capitolo 9 - FFT audio 20-20kHz, utilizzare una dimensione di almeno 16k per la FFT. Utilizzando dimensioni inferiori alcune bande di ottava non contengono nessun bin. 9.6 MEDIE L’esecuzione di medie riveste un ruolo importante nel’analisi FFT. E’ vitale nel caso dell’analisi di segnali in presenza di rumore. E’ anche importante nel caso di realizzazione di misure mediate nello spazio. Effettuare medie significa semplicemente sommare e dividere per il numero di somme realizzato. Per cominciare una misura FFT con medie è necessario impostare un numero maggiore di uno nel menù a discesa Target Average; altrimenti la singola misura viene costantemente rinfrescata finchè non viene arrestata l’esecuzione tramite la pressione del pulsante Stop. E’ possibile scegliere tra media lineare ed esponenziale. Lo strumento funziona in modo differente nelle due modalità. Nella media lineare la misurazione continua finchè non viene raggiunto il numero di misure obiettivo, poi si ferma automaticamente. Il risultato è esattamente quello appena illustrato. Nella media esponenziale la misurazione non si ferma mai, quando viene raggiunto il numero di misure obiettivo la media continua ad essere calcolata attraverso una formula matematica che getta le vecchie acquisizioni e fornisce un maggiore peso a quelle nuove. La media esponenziale è quella pre-impostata. Come esempio in figura 9.4 viene confrontata un’analisi FFT singola di una sinusoide ad 1kHz con una analisi su 100 medie. 0.0 CLIO 0.0 dBV dBV -30.0 -30.0 -60.0 -60.0 -90.0 -90.0 -120.0 -120.0 -150.0 0.00 2000 4000 6000 8000 10000 12000 14000 16000 Hz 18000 20000 -150.0 0.00 CLIO 2000 4000 6000 8000 10000 12000 14000 16000 Hz 18000 20000 Figura 9.4 Questo è un classico esempio di segnale coperto da rumore; la nona armonica della sinusoide è chiaramente visibile dopo 100 medie, ma invisibile sulla singola acquisizione. Un’altra importante caratteristica, nella esecuizione di medie, è la possibilità di continuare la media dopo che la misurazione è stata arrestata, ha raggiunto il suo target di medie o si tratti di una misurazione precedente caricata da disco. Per selezionare questa possibilità occorre selezionare la voce Continue nel menu a discesa che appare accanto al pulsante Go (Fig.9.5). Figura 9.5 Selezionando questa opzione permette ad esempio, misure mediate nello spazio La Fig. 9.6 mostra due misurazioni RTA a 1/3 di ottava di un piccolo satellite nella posizione di ascolto: la linea nera è una misurazione con 10 medie realizzate in asse; La rossa Capitolo 9 - FFT 103 è invece calcolata can l’opzione continue, aggiungendo un totale di undici misure con 10 medie ciascuna, otttenute ruotando l’asse dell’altoparlante stesso da +25 gradi a -25 gradi. 80.0 CLIO dBSPL 70.0 60.0 50.0 40.0 30.0 100 1k Hz 10k 20k Figura 9.6 9.7 TIME DATA DISPLAY (OSCILLOSCOPIO) La visualizzazione time data (Fig. 9.7) è una rappresentazione complementare all’esecuzione di una misurazione FFT o RTA. Di seguito si mostra una sinusoide a 100Hz acquisita ed analizzata con una FFT da 16k. Figura 9.7 La visualizzazione time data dispone di alcune particolari funzionalità che permettono, senza possibilità di controllo dell’utente, l’aggiustamento automatico della scala ed il triggering del segnale visualizato. L’informazione nel dominio del tempo rappresentata è solo quella elaborata. L’utente può zumare ma non è possibile visualizzare oltre una singola area di acquisizione. La Fig. 9.8 mostra questo effetto; la stessa sinusoide a 100Hz vista in precedenza sembra ora troncata; in realtà si è solo raggiunto il limite massimo di visualizzazione per i dati, 104 Capitolo 9 - FFT nel caso di una FFT a 16k alla frequenza di campionamento di 51200Hz corrisponde esattamente a 320ms. Figura 9.8 9.8 FFT E MULTI-METER Esiste una stretta interazione nel funzionamento di FFT e Multi-meter. Le due misurazioni condividono lo stesso motore di elaborazione e di acquisizione. Possono funzionare contemporaneamente con il pannello di controllo FFT che opera come master mentre il Multi-meter si comporta come slave. In questa situazione i pulsanti Go e Stop del Multi-meter sono disabilitati; se viene iniziata una acquisizione FFT il Multimeter si attiva di conseguenza, lo stesso se si ferma la misurazione. Per maggiori informazioni consultare la sezione 8.6. 9.9 FFT ED ANALIZZATORE Leq E’ possibile eseguire una analisi FFT od RTA durante l’esecuzione di una misurazione Leq. La figura seguente mostra una analisi di un campione di parlato realizzata con Leq ed RTA in parallelo. Capitolo 9 - FFT 105 Esistono alcune limitazioni delle impostazioni FFT, in particolare non è possible selezionare una dimensione superiore a 32768. Consultare anche il capitolo 16. 9.10 ANALIZZATORE “LIVE” TRANSFER FUNCTION Fig. 9.3 The Live transfer function control panel Premendo il pulsante Live Transfer Function lo strumento funziona come un analizzatore FFT a doppio canale che riferisce un canale all’altro e calcola la funzione di trasferimento tra i due. La Fig. 9.3 mostra il pannello di controllo Live Transfer Function durante la misurazione della risposta in frequenza e fase di un altoparlante. L’analizzatore Live Transfer Function è il metodo più veloce per misurare la risposta in frequenza ed è stato ottimizzato per situazioni live dove il solo segnale disponibile è il programma musicale riprodotto. Per una descrizione dettagliata del display grafico (comune ai pannelli di controllo delle altre misurazioni) e le sue possibilità consultare il capitolo 7. Per una descrizione delle scorciatoie da tastiera disponibili consultare la sezione 5.5.2. 9.10.1 FUNZIONI DEDICATE DELLA BARRA DEGLI STRUMENTI ‘LIVE’ Fig. 9.4 The Live transfer function toolbar Abilita la visualizzazione nel dominio del tempo. Il grafico inferiore mostra la risposta impulsiva. Abilita la visualizzazione della risposta in fase nel grafico inferiore. Abilita il grafico della coerenza. La coerenza è visualizzata nello stesso grafico del modulo della funzione di trasferimento. La scala è riportata nella parte destra del grafico. 106 Capitolo 9 - FFT Calcola ed imposta automaticamente il delay tra i due canali. Il valore del delay è mostrato nel delay display. delay display Mostra la correzione del delay applicata nell’elaborazione dei due canali in ms. level threshold display and control Imposta il livello di picco rispetto al fondo scala del canale di riferimento al di sotto del quale la misurazione viene congelata. E’ possibile modificare questo valore utilizzando i pulsanti di regolazione dedicati. L’impostazione corretta di questo valore permette di misurare solo quando il segnale è presente nel canale di riferimento ed evita che letture errate vengano prese in considerazione distorcendo la misura. compression factor display Mostra la differenza in dB tra il fattore di cresta dei due segnali in ingresso. Il compression factor indica in modo approssimato quanto è limitato il range dinamico del sistema sotto misura. Più è negativo il compression factor e maggiore è la limitazione del segnale da parte del sistema. 9.10.2 UTILIZZARE CLIO DURANTE UNA ESIBIZIONE LIVE Durante l’utilizzo di CLIO come analizzatore FFT a doppio canale per misurare la funzione di trasferimento “Live” occorre seguire il diagramma di connessioni riportato in figura. INPUT A CLIO INPUT B OUTPUT (A OR B) MIC-01 OR MIC-02 SIGNAL PA OR HT SOURCE SYSTEM In questo caso la sorgente del segnale può essere musica o qualsiasi altro programma musicale live; per monitorare la funzione di trasferimento del sistema occorre fornire a CLIO il segnale originale oltre a quello misurato. Il canale di ingresso a cui connettere il segnale originale è detto il canale di riferimento; in figura è il canale B; si misurerà dunque la funzione di trasferimento A/B. Prima di iniziare una misurazione live occorre scegliere le impostazioni corrette per la FFT in base alla propria esperienza; per i primi test si consigliano le seguenti: - FFT Size: 32k o più - Window: Hanning - Smoothing: 1/48th di ottaca - Averages: almeno 10 - Level Threshold: -20dB. Capitolo 9 - FFT 107 Un altro fattore di grande importanza per ottenere i migliori risultati è di impostare correttamente la sensibilità di ingresso per entrambi i canali separatamente; i due misuratori di livello sul desktop di CLIOwin possono aiutare questa operazione; impostare la sensibilità di ingresso in modo che entrambe le letture in media siano nelle rispettive aree verdi. Se si utilizza come riferimento il segnale di linea fornito al sistema di sonorizzazione e si misura con un microfono è abbastanza comune trovarsi nella situazione in cui la sensibilità dei due canali di ingresso differisce di 40dB o più. Quando la misura è in corso viene visualizzato il modulo della risposta in frequenza A/ B che viene mediata e rinfrescata rapidamente; a volte è possibile notare, se il segnale è di livello particolarmente basso o assente, che la misura viene congelata ed il display del Level Threshold diventa rosso: E’ possibile scegliere liberamente il livello di soglia più appropriato affinche la misurazione venga accumulata solo quando il segnale è presente; tenere in considerazione che la soglia è riferita al livello di picco rispetto al fondo scala, dunque non è un valore assoluto e può essere confrontato direttamente con i misuratori di livello presenti sul desktop di CLIOwin. Un’altra indicazione importante sulla bontà della misurazione è data dal grafico della coerenza. La funzione di coerenza indica in quali zone di frequenza il contenuto energetico del segnale misurato è legato, ovvero è coerente, con il segnale di riferimento; tanto più i segnali sono coerenti quanto la funzione di coerenza si approssima all’unita (o 100%); tanto meno i segnali sono coerenti quanto la funzione tende allo zero. Nella figura precendente è possibile individuare delle zone di bassa correlazione (<50%) nella regione delle frequenze più alte (sopra 15kHz) e nella regione medio bassa, dove la risposta misurata deve essere attentamente valutata. 108 Capitolo 9 - FFT Oltre alla risposta in modulo è anche possibile misurare la risposta in fase e la risposta all’impulso. Durante le misurazioni di sistemi acustici queste funzioni dipendono fortemente dall’interchannel delay, ovvero dalla quantità totale di ritardo di tempo presente tra i due canali, normalmente causata da apparecchiature elettroniche, disallineamenti delle sorgenti sonore o dal tempo di volo da altoparlante a microfono. Quando la misurazione è stata appena iniziata, se si seleziona la visualizzazione Time Data si può vedere la seguente risposta all’impulso. Il ritardo tra i canali è di circa 3.4ms; se si vuole misurare correttamente la risposta in fase del sistema occorre tentare di rimuovere il ritardo. Si può procedere in diversi modi: 1) premendo il pulsante Capture delay; il software calcola ed inserisce automaticamente le impostazioni per il ritardo; è possibile vedere il ritardo catturato nella casella delay display. 2) Tentare di introdurre manualmente il delay; è possibile cliccando sul delay display ed inserendo il valore desiderato nella finestra di dialogo. 3) Modificando il delay in modo interattivo con la tastiera utilizzando i tasti PgUp, PgDn (passi di 0.1ms) o Shift-PgUp e Shift-PgDn (passi di 1 campione). Al termine della procedura l’impulso sarà localizzato nell’intorno dell’istante 0. Capitolo 9 - FFT 109 L’ultimo ostacolo che è possibile incontrare durante una misurazione di fase è che, anche se il ritardo tra i canali è stato rimosso correttamente, rimane comunque una inversione di fase nella catena che da luogo ad una risposta del tipo: E’ possibile controllare l’inversione di fase con i pulsanti dedicati sul desktop di CLIOwin; semplicemente invertendo la fase del canale A o B, ovviamente non di entrambi! In questo modo la misurazione della risposta in fase sarà come mostrato di seguito: 110 Capitolo 9 - FFT 10 MLS E LOG CHIRP 10.1 INTRODUZIONE All’interno di questo menu sono disponibili due teniche differenti che producono il medesimo risultato finale, la funzione di trasferimento complessa di un generico dispositivo: le analisi MLS e LOG CHIRP. Mentre l’elaborazione interna è completamente differente il risultato è lo stesso e questo giustifica l’accorpamento delle due. I vantaggi di ciascun approccio saranno descritti brevemente in seguito, lasciando gli approfondimenti alla bibliografia. MLS è l’acronimo di Maximum Length Sequences, si tratta di una potente tecnica affermata che permette di effettuare l’analisi di sistemi lineari ottenendo la risposta all’impulso del dispositivo utilizzando un algoritmo di cross-correlazione veloce. E’ dunque una analisi basata nel dominio del tempo. L’informazione nel dominio della frequenza è ottenuta calcolando la Fast Fourier Transform, d’ora in avanti chiamata FFT, della risposta all’impulso. L’analisi LOG CHIRP utilizza come stimolo un chirp sinusoidale logaritmico. La risposta in frequenza è ottenuta mediante un procedimento di deconvoluzione e la risposta all’impulso tramite una FFT inversa della risposta in frequenza. Entrambi gli approcci contengono informazioni di cruciale importanza nel dominio del tempo, la risposta all’impulso. MLS e LOG CHIRP sono dunque particolarmente indicate per ottenere la risposta di pressione sonora anecoica di un altoparlante, ovvero la risposta in frequenza di un altoparlante come se fosse posto in una camera anecoica, mentre la misurazione avviene in una normale stanza. Inoltre MLS e LOG CHIRP permettono una valutazione completa dei parametri acustici della sala. All’interno di questo menu l’utente può passare dal dominio del tempo a quello della frequenza e viceversa utilizzando i potenti strumenti di post-process di cui dispone CLIO. Questo permette la raccolta di informazioni complete e molto sofisticate di ogni dispositivo elettroacustico. Entrambe le teorie alla base di questo modulo e la quantità di parametri coinvolti nelle misurazioni rendono il menu probabilmente il più compicato da utilizzare. Si tralascia completamente la teoria e dopo una concisa descrizione della interfaccia utente si analizzeranno applicazioni reali. 10.2 PANNELLO DI CONTROLLO MLS & LOG CHIRP Figura 10.1 Chapter 10 - MLS 111 10.2.1 TOOLBAR BUTTONS Lancia una misurazione MLS & LOG CHIRP. Se è attivo la misurazione viene salvata automaticamente; consultare 6.3.1 per dettagli. Seleziona la modalità Loop. Quando Loop è attivo la misurazione MLS & LOG CHIRP è ripetuta fino a che l’utente non preme un tasto o rilascia il pulsante. Se Autosave è attivo la modalità loop termina quando il numero totale di file salvati automaticamente è raggiunto. Applica automaticamente il post-process quando viene realizzata una misurazione MLS & LOG CHIRP. Apre la finestra di dialogo MLS & LOG CHIRP Process. Apre la finestra di dialogo MLS & LOG CHIRP settings. Passa al dominio del tempo. Passa al dominio della frequenza. Mostra la fase. Seleziona tra fase wrapped o unwrapped. Mostra il ritardo di gruppo. Cliccando con il pulsante destro sui pulsanti phase selezionare diverse modalità: o group delay è possibile Normal visualizza la curva di fase misurata (group delay) riferita al dato selezionato nel dominio del tempo. Minimum calcola e visualizza la curva di fase (group delay), relativa alla corrente curva del modulo, nell’assunzione di comportamento a fase minima del sistema (cioè la trasformata di Hilbert del logaritmo del modulo). Excess calcola e visualizza la curva di fase (group delay) come differenza tra Normal e Minimum. 10.2.2 TOOLBAR DROP DOWN LISTS input channel Seleziona la configurazione del canale di ingresso. 112 Chapter 10 - MLS Y scale unit Seleziona l’unità di misura. E’ possibile selezionare Voltage (dBV, dBu, dBRel) o Pressure (dBSPL) o Impedance (Ohm). smoothing Attiva lo smoothing in frequenza della curva attiva. L’effetto dello smoothing permette una migliore valutazione delle caratteristiche generali della curva di risposta. L’algoritmo di smoothing utilizzato media tutti i valori all’interno della banda di frazione di ottava attorno a ciascuna frequenza analizzata. 10.2.3 FINESTRA DI DIALOGO MLS & LOG CHIRP SETTINGS Figura 10.2 sampling Seleziona la frequenza di campionamento della misurazione. Quando LOG CHIRP è selezionato come stimolo, solo 48kHz è disponibile. size Seleziona la dimensione della sequenza di MLS & LOG CHIRP. window Seleziona il tipo di finestratura temporale per l’analisi dei dati. E’ possibile selezionare tra finestre rectangular, Hanning o Blackman; le ultime due possono essere full o half sized. NOTA: queste finestre vengono applicate alla porzione temporale di segnale da trasformare tramite FFT. Se il punto di partenza è vicino all’impulso, le finestre full annullano la parte più importante della risposta nel tempo (a causa del loro tempo di salita). Per valutare l’effetto della finestratura consultare il capitolo 9, ed in generale la teoria delle misurazioni FFT. stimuli Seleziona il tipo di stimolo, MLS o LOG CHIRP da utilizzare per la misurazione. averages Controlla la modalità con cui vengono effettuate le medie. La misurazione sarà ripetuta e mediata per il numero delle volte impostato, ottenendo dunque un migliore rapporto segnale rumore al costo di una ridotta velocità di misurazione. Continuous effettua le medie nel minor tempo possibile mentre Manual attende che l’utente prema un tasto tra una misura e l’altra; è utile, as esempio, per effettuare la media tra differenti posizioni del microfono. impedance Seleziona con quale modalità viene calcolata l’impedenza. Durante l’esecuzione di Chapter 10 - MLS 113 misure di impedenza fa ricorso alla modalità internal o alla modalità ISense del CLIOQC Amplifier & SwitchBox Model 2,3 e 4. Se è selezionata la voce QC Box Select la modalità con cui viene effettuata la misura di impedenza è determinata direttamente dal QC Box (consultare il capitolo5.5.1). 10.2.4 STRUMENTI DI POST-PROCESSING MLS & LOG CHIRP Figura 10.3 Carica un process MLS & LOG CHIRP. Salva un process MLS & LOG CHIRP. Aggiunge un valore dato o un file compatibile alla misurazione corrente. Sottrae un valore dato o un file compatibile alla misurazione corrente. Moltiplica un valore dato o un file compatibile alla misurazione corrente. Divide un valore dato o un file compatibile alla misurazione corrente. Trasla la misurazione corrente di un valore in dB. Moltiplica la misurazione corrente per una frequenza complessa. Divide la misurazione corrente per una frequenza complessa. Utilizza una misurazione di riferimento presa ai terminali dello speaker per calcolare la sensibilità ad 1m in dBSPL/W. Il riferimento deve essere in dBV mentre quello in memoria deve essere in dBSPL. Elabora la misurazione corrente con un filtro a banda di ottava. E’ possibile inserire il valore di centro banda e la larghezza di banda del filtro. Sposta nel tempo la misurazione corrente di un valore in ms. Influisce sulla risposta in fase. Fonde la misura corrente con la parte al di sotto della frequenza di transizione selezionata di un file compatibile selezionato. 114 Chapter 10 - MLS Combina la misura attuale ed il file selezionato per ottenere una misurazione di impedenza a corrente costante. Entrambi i file devono essere in dBV. Combina la misura attuale ed il file selezionato per ottenere una misurazione di impedenza a tensione costante. Entrambi i file devono essere in dBV. 10.3 PANNELLO DI CONTROLLO IMPULSE RESPONSE Figura 10.4 10.3.1 PULSANTI DELLA BARRA DEGLI STRUMENTI I seguenti pulsanti della barra degli strumenti differiscono dal panello di controllo del dominio della frequenza: Visualizza la risposta all’impulso. Visualizza la risposta al gradino. Visualizza il decadimento di Schroeder. Visualizza la curva tempo-energia, Energy Time Curve (ETC). Anche i seguenti pulsanti all’interno dell’area di misurazione sono particolari di questo pannello di controllo. Vedere il capitolo 6 per altre informazioni generali. Seleziona il punto iniziale della finestra di misurazione. Seleziona il punto finale della finestra di misurazione. Ristabilisce lo stato preimpostato per la finestra di misurazione, selezionando per l’analisi tutti i punti acquisiti. Immagazzina e mostra una curva in overlay Chapter 10 - MLS 115 Attiva i cursori A e B 10.4 MISURARE LA RISPOSTA IN FREQUENZA Si analizzano ad uno ad uno i singoli aspetti che influiscono sui risultati delle misurazioni MLS & LOG CHIRP. In primo luogo si trattano le misurazioni elettriche, lasciando quelle acustiche come ultime. 10.4.1 LIVELLO DI MISURAZIONE Alla prima apertura del menu MLS & LOG CHIRP si nota un grafico che riporta la frequenza nell’asse delle X. Il primo caso che si affronta è la misurazione della risposta di un filtro di pesatura “A”. Tutte le impostazioni si lasciano nel loro stato di default; occorrerà modificarle solo quando si effettueranno misurazioni di livello di pressione sonora. Assicurarsi che il dispositivo sotto misura non possa essere danneggiato dal livello del segnale di ingresso scelto per la misurazione. In questo esempio, il dispositivo sotto test non può essere danneggiato dal livello impostato a 0 dBu (-5.21dBV con il segnale MLS, -2.21dBV con LOG CHIRP). Una volta impostato un livello sicuro si connette l’uscita A di CLIO all’ingresso del dispositivo, poi si abilita l’opzione di auto-range per il guadagno di ingresso e si preme il pulsante Go. Il risultato è riportato in figura 10.5. q y p 30.0 180.0 40.0 dBV Deg dBV Deg 20.0 108.0 30.0 108.0 10.0 36.0 20.0 36.0 0.0 -36.0 10.0 -36.0 -108.0 0.0 -108.0 -180.0 -10.0 20 CLIO -10.0 -20.0 20 100 1k Hz 10k 20k CLIO 180.0 -180.0 100 1k Hz 10k 20k Figura 10.5 e 10.6 La curva raggiunge 16dBV (6.3V) a 2.5kHz, questo rappresenta un livello decisamente alto per il dispositivo dell’esempio. Se si porta oltre il livello di uscita di CLIO a +6dBu e si misura di nuovo si ottiene il risultato in figura 10.6. Il dispositivo è entrato in saturazione; ovvero non è più lineare. Il metodo MLS & LOG CHIRP assume che il dispositivo sotto test sia lineare. Se non è questo il caso, non è semplice per l’utente meno esperto capire cosa sta accadendo dalla sola analisi dei risultati. E’ importante controllare il livello di misurazione, speciamente quando il guadagno del dispositivo sotto esame è ignoto. Per questo è possibile utilizzare lo strumento Multi-meter generando un segnale MLS & LOG CHIRP. 10.4.2 DIMENSIONE MLS & LOG CHIRP La dimensione di MLS & LOG CHIRP è il numero di punti di cui sono composte le sequenze MLS & LOG CHIRP. CLIO può gestire MLS & LOG CHIRP di dimensione da 4k a 256k. Queste dimensioni sono espresse con unità di misura derivate dall’informatica e possono dare luogo ad imprecisioni. La dimensione reale delle sequenze generate è la più vicina potenza di 2, ovvero 4k diventa 4096 punti e 256k 262144 punti (meno uno per il segnale MLS, esattamente per il LOG CHIRP). La conseguenza più importante dell’impostazione della dimensione del segnale MLS & LOG CHIRP è che la lunghezza della risposta all’impulso che si ottiene è esattamente la stessa del MLS & LOGCHIRP 116 Chapter 10 - MLS stesso. Dal punto di vista dell’utente ciò che importa è quanto è lunga la risposta all’impulso in secondi. Questo dipende anche dalla frequenza di campionamento impostata. Si può calcolare la durata della risposta all’impulso come la dimensione diviso la frequenza di campionamento. I valori preimpostati sono 16k e 48000Hz, che danno luogo ad una risposta all’impulso di durata 16384/48000=0.341 secondi. Questo tema verrà approfondito in seguito. Per ora è sufficiente affermare che CLIO utilizza la stessa dimensione per la FFT. Questo è importante dato che la risoluzione in frequenza che si ottiene è data dalla frequenza di campionamento diviso la dimensione della FFT. Dunque per le impostazioni di default è 48000/16384=2.929 Hz. Questa è già una risoluzione piuttosto elevata. Comunque pensando in termini di ottave o frazioni di ottava, che sono i termini dell’asse di frequenze logaritmico, 2.9292Hz è circa 1/2218 di ottava a 10kHz e 1/3 di ottava a 10Hz. Si riporta ancora un esempio che è più esplicativo di qualsiasi testo. Si misura un filtro notch twin T, probabilmente una delle situazioni più critiche per quello che riguarda la risoluzione in frequenza, con due dimensioni 8k e 64k, e due frequenze centrali per il filtro, 10kHz e 63Hz. I risultati sono in Fig.10.7. Audiomatica Srl MLS - Frequency Response 06/07/2001 15.02.28 20.0 CLIO dBV 180.0 Deg 0.0 108.0 -20.0 36.0 -40.0 -36.0 -60.0 -108.0 -80.0 20 File: fig3a.mls -180.0 100 1k Hz 10k 20k CH A dBV Unsmoothed 51.2kHz 65K Rectangular Figura 10.7 E’ interessante notare che, mentre siano state eseguite quattro misurazioni sia possibile vedere solo tre curve. Effettivamente la misura con dimensione 8k permette una sufficiente risoluzione a 10kHz a la curva associata è completamente sovrapposta a quella della misura da 64k. La curva della 64k (rossa) differisce da quella 8k (blu) solo a 63Hz. Si è visto che esiste un altro parametro coinvolto oltre alla dimensione, ed è la frequenza di campionamento. Sperimentando con questo parametro, si realizza anche la prima misurazione di impedenza utilizzando la modalità interna di CLIO. Anche questa è una impostazione di default, dunque l’unica modifica da fare è la selezione dell’unità di misura dell’asse Y a ohm. Si misura l’impedenza di un woofer professionale da 15’’ utilizzando frequenze di campionamento di 51.2kHz e 6.4kHz lasciando la dimensione a 16k. Il livello di uscita è impostato a +12dB. I risultati sono mostrati in figura 10.8 e 10.9. Chapter 10 - MLS 117 150.0 180.0 CLIO Ohm Deg 120.0 108.0 150.0 CLIO Ohm 180.0 Deg 120.0 108.0 90.0 36.0 90.0 36.0 60.0 -36.0 60.0 -36.0 30.0 -108.0 30.0 -108.0 -180.0 0.0 0.0 20 100 1k Hz 10k 20k -180.0 3 10 100 Hz 1k Figura 10.8 e 10.9 La prima differenza di rilievo è l’estensione in frequenza. Alla frequenza di campionamento di 8kHz (Fig. 10.9) entrambi i lati del picco di risonanza sono completamente visibili. I parametri di Thiele e Small ricavati da questa misura saranno dunque più accurati. Questo è vero in particolare utilizzando la tecnica della massa aggiunta, in cui la Fs viene ancora abbassata. Inoltre l’impedenza alla risonanza Fs è 115 ohm a 48kHz e 118 ohm a 8kHz. 10.4.3 RISPOSTA IN FREQUENZA ACUSTICA Fino a questo momento sono state realizzate misure utilizzando CLIO e semplici cavi. Si affrontano ora le misurazioni acustiche. Il dominio del tempo riveste un ruolo essenziale. E’ necessario inoltre introdurre due dispositivi alla catena di misura, un microfono ed un amplificatore di potenza. Le connessioni sono mostrate in Fig.10.10. INPUT (A OR B) CLIO OUTPUT (A OR B) MIC-01 OR MIC-02 BLACK RED RED BLACK POWER AMPLIFIER Figura 10.10 Notare come le connessioni tra amplificatore e sistema di altoparlanti siano a polarità invertita. Questo nell’assunzione che l’amplificatore sia non-invertente, come è comunemente, e che si stiano utilizzando i microfoni Audiomatica Mic-01 o Mic-02, che invertono la polarità. L’inversione di polarità comunque non modifica la risposta in 118 Chapter 10 - MLS frequenza, ma modifica quella di fase. In Fig.10.11 è mostrato come piazzare il microfono rispetto alla cassa e rispetto al pavimento. Figura 10.11 L’ipotesi è che le altre superfici riflettenti siano tutte più distanti del pavimento. Se il microfono è connesso direttamente alla scheda CLIO, occorre ricordarsi di accendere l’alimentazione phantom per il microfono. E’ inoltre molto importante ricordarsi di inserire la corretta sensibilità del microfono nella finestra di dialogo del microfono, questo è di importanza cruciale per ottenere i corretti livelli di misurazione. Siè già trattato l’argomento livelli, comunque in questo caso, è ancora più importante impostare il corretto livello di uscita. Supponendo per l’amplificatore un guadagno di 30dB, un valore comune, mantenere l’uscita della CLIO a 0dBu porta l’amplificatore a generare l’equivalente di circa 40W/8 ohm continui. Se l’amplificatore riesce ad erogare questa potenza si brucerà sicuramente un tweeter. Se l’amplificatore è di potenza inferiore è probabile che saturerà e dunque brucerà il tweeter anche più rapidamente! Per evitare questo, seguire le seguenti istruzioni: abilitare l’auto-range per l’ingresso CLIO, aprire il Multi-meter e selezionare Pressure dal menu a discesa di selezione dei parametri. Si leggerà immediatamente il valore del rumore ambientale. In figura 10.12 è mostrato il livello nei nostri laboratori, si spera che il vostro sia inferiore! Figura 10.12 e 10.13 Chapter 10 - MLS 119 Impostare il livello di uscita di CLIO ad un livello molto basso, da -30 a -40dB e con il microfono posizionato tra 70cm ed 1m dall’altoparlante generare un segnale MLS & LOG CHIRP. Aumentare il livello fino alla lettura di 85-90 dBSPL come in Fig.10.13. Tornare ora indietro al menu di misurazione MLS & LOG CHIRP, selezionare dBSPL come unità di misura per l’asse Y e cliccare infine su Go. La cassa misurata è una gloriosa Rogers LS3/5A, anno 1978. In figura 10.14 è mostrato il risultato della misurazione. 110.0 CLIO dBSPL 180.0 Deg 100.0 108.0 90.0 36.0 80.0 -36.0 70.0 -108.0 60.0 20 -180.0 100 1k Hz 10k 20k Figura 10.14 Quello che si vede è la cassa più il contributo della sala dove è stata realizzata la misurazione, che in questo caso è ben lontana dall’essere anecoica. E’ giunto il momento di analizzare il dominio del tempo. Cliccando su pulsante Time Domain si ottiene il grafico riportato in Fig.10.15 e, dopo aver ingrandito i primi 11ms ed aver espanso la scala y, Fig.10.16. p p 0.50 0.100 CLIO V V 0.40 0.080 0.30 0.060 0.20 0.040 0.100 0.020 0.00 0.00 -0.10 -0.020 -0.20 -0.040 -0.30 -0.060 -0.40 -0.080 -0.50 0.00 32 64 96 128 160 192 224 256 ms 288 320 CLIO -0.100 0.00 Fil 1.1 fi 10 2.3 l 3.4 4.5 CH A dBSPL U 5.7 h d 51 2kH 6.8 7.9 16K R 9.1 ms 10 11 l Figura 10.15 e 10.16 La riflessione del pavimento è ben visibile a 7.3ms, come atteso dalla Fig.10.11. Si posiziona il cursore a 6.8ms, prima della prima riflessione, e si imposta qui il punto di stop della finestra (consultare il capitolo 8.5). Con questa operazione CLIO pone a 0 il valore della risposta impulsiva dopo 6.8ms prima dell’esecuzione della FFT. In questo modo è possibile emulare un ambiente privo di riflessioni. Cliccando sul pulsante Frequency Domain si ottiene il grafico riportato in Fig.10.17. 110.0 CLIO dBSPL Deg 100.0 108.0 90.0 36.0 80.0 -36.0 70.0 -108.0 60.0 20 120 180.0 -180.0 100 1k Figura 10.17 Hz 10k 20k Chapter 10 - MLS Il grafico risulta più chiaro ed è praticamente la risposta anecoica della cassa. Esiste però un prezzo da pagare. La parte in bassa frequenza della risposta sembra piuttosto ottimistica per una cassa così piccola. Impostando la coda dell’impulso a 0 comporta una perdita di informazione nella parte bassa dello spettro. La frequenza di transizione tra dati significativi e non significativi può essere calcolata come l’inverso della lunghezza dell’impulso selezionata. Nel caso esaminato l’impulso selezionato era di 6.8ms, dunque 1/0.0068=147Hz, corretto? No, sbagliato. Occorre ricordare che i primi 2ms dell’impulso, che sono il tempo che impiega il suono per raggiungere il microfono, non contengono informazione. Avremmo dovuto selezionare l’impulso come in Fig.10.18, senza alterare la risposta in frequenza, comunque la risposta in fase ne sarebbe fortemente modificata. 0.50 CLIO V 0.40 0.30 0.20 0.100 0.00 -0.10 -0.20 -0.30 -0.40 -0.50 0.00 1.1 2.3 3.4 4.6 5.7 6.8 8.0 9.1 ms 10 11 Figura 10.18 Il calcolo corretto per la frequenza di transizione è 1/(0.0068-0.002)=208.33Hz. Nella stanza dove è stata eseguita la misura la dimensione più piccola è l’altezza. Questo è il caso più comune. L’altezza è comunque 4m. La migliore collocazione per la cassa sarebbe stata a 2m di altezza, dunque a metà dell’altezza della sala. Una seconda considerazione è la distanza del microfono, più è distante dalla cassa e maggiore è il tempo di volo da sottrarre alla lunghezza dell’impulso. In pratica si sconsigliano misurazioni a distanza inferiore ai 70cm per misure su sistemi elettroacustici completi, e si dovrebbe aumentare questa distanza ad 1m per i sistemi più grandi. Comunque per la misurazione di componenti singoli è possibile trarre vantaggi da distanze ridotte. 10.4.4 FASE E RITARDO DI GRUPPO Si è utilizzato il termine “risposta in frequenza” con riferimento ai grafici di Fig.10.5 e Fig.10.8. La frequenza è riportata nell’asse x di entrambe le figure. Le unità riportate in funzione della frequenza, sull’asse y, sono rispettivamente Volt ed Ohm. Entrambi sono delle grandezze complesse (hanno parte reale e parte immaginaria) ma solo il modulo è mostrato nei grafici. Rappresentando il solo modulo si ottiene una parte di informazione molto utile ma si perde il dato originale (esiste una infinita combinazione di parti reali ed immaginarie che danno luogo al medesimo modulo). Come questa perdita di informazione influisce sui risultati della misurazione dipende da come saranno utilizzati i grafici, o meglio, da quali sono le domande a cui si cerca di rispondere tramite l’esecuzione delle misurazioni. Con riferimento alla Fig.10.5 una domanda ragionevole può essere: quanto attenua alla frequenza di 100Hz rispetto ad 1kHz il filtro “A”? Attraverso il cursore è possibile scorrere il grafico e trovare il valore 19.3dB. Nelle specifiche per la curva di pesatura “A” contenute nella norma di riferimento IEC 651 è riportato il valore di 19.1+-0.5dB per tale attenuazione. La misura e la rappresentazione del modulo permettono di verificare la correttezza del filtro. Si ponga ora una differente domanda rispetto al grafico di Fig.10.8: di quanto viene attenuato un tono a 10kHz ponendo un resistore da 10ohm in serie con il woofer misurato? Non siamo in grado Chapter 10 - MLS 121 di rispondere correttamente, è necessario conoscere una informazione aggiuntiva, la FASE. In Fig.10.19 è riportato il risultato della stessa misura di Fig.10.8 con rappresentato sia il modulo che la fase. Per ottenere il grafico è sufficiente mettere in memoria la curva del modulo e cliccare sul pulsante della fase. 150.0 180.0 CLIO Ohm Deg 120.0 108.0 90.0 36.0 60.0 -36.0 30.0 -108.0 0.0 20 -180.0 100 1k Hz 10k 20k Figura 10.19 Lo stesso principio è valido per i dispositivi acustici. La Fig.10.20 mostra il modulo della risposta di un woofer e di un tweeter in cassa senza la rete di cross-over. 110.0 CLIO 180.0 1.00 Deg 0.80 108.0 0.60 CLIO V dBSPL 100.0 0.40 90.0 36.0 0.20 0.00 -0.20 80.0 -36.0 70.0 -108.0 -0.60 -0.40 -0.80 60.0 20 100 1k Hz -180.0 -1.00 0.00 20k 10k 1.6 3.2 4.8 6.4 8.0 9.6 11 13 ms 14 16 Figura 10.20 e 10.21 Le due misurazioni sono effettuate con il microfono in posizione fissa. Se ci si chiede quale sarà la risposta della somma dei due trasduttori, non è possibile rispondere conoscendo solo il modulo delle singole risposte. Sfortunatamente la fase acustica non è facile da gestire come la fase elettrica. Si analizza qui il tweeter, la cui risposta all’impulso e la relativa finestratura sono riportate in Fig.10.21. La procedura da seguire per il woofer sarà esattamente la stessa. Si introduce il pulsante Wrapped Phase . Nelle figure 10.22 e 10.23 è mostrato il diagramma di fase del tweeter, unwrapped e wrapped. 110.0 CLIO dBSPL 180.0 Deg 110.0 CLIO dBSPL 180.0 Deg 100.0 -3132.0 100.0 90.0 -6444.0 90.0 36.0 80.0 -9756.0 80.0 -36.0 70.0 -13068.0 70.0 -108.0 -16380.0 60.0 20 60.0 20 100 1k Hz 10k 20k 108.0 -180.0 100 1k Hz 10k 20k Figura 10.22 e 10.23 122 Chapter 10 - MLS Il lettore può dubitare della correttezza e dell’utilità pratica delle due rappresentazioni. Le curve rappresentate sono assolutamente corrette; la loro utilità dal punto di vista della lettura visiva è nulla per la curva wrapped e bassa per quella unwrapped. La difficoltà nel trarre informazioni semplici dalle curve nasce dal fatto che sono la somma di due effetti. Il primo è la risposta in fase del dispositivo. Il secondo è il tempo di volo impiegato dal suono per coprire la distanza altoparlante-microfono. Quest’ultimo influisce sulla curva molto più del primo, nascondendolo completamente. Anche se non in modo semplice è comunque possibile separare i due effetti. E’ molto difficile spiegare la teoria alla base senza utilizzare strumenti matematici di una certa pesantezza. La bibliografia di questo manuale deve essere considerata come parte integrante di questo capitolo. All’interno di CLIO il tempo di volo può essere rimosso in vari modi differenti, con differenti gradi di accuratezza. Il metodo più accurato è anche il più complicato e si affronta di seguito. La Fig.10.24 introduce al concetto di Minimum Phase (fase minima), che è il cuore dell’intera procedura. 110.0 CLIO dBSPL 180.0 Deg 100.0 108.0 90.0 36.0 80.0 -36.0 70.0 -108.0 60.0 20 -180.0 100 1k Hz 10k 20k Figura 10.24 Il grafico è ottenuto selezionando Minimum dal menu a discesa MLS phase (cliccando con il tasto destro del mouse sul pulsante della fase). Alcuni sistemi sono definiti come a fase minima. In questi sistemi la risposta in fase può essere ottenuta tramite calcolo dalla risposta in modulo. Un’altro tipo di fase è la Excess Phase. Questa è la differenza algebrica tra il valore “reale” della fase, come in Fig.10.22, e la fase minima. Questo valore è esattamente ciò che occorre per separare il tempo di volo dalla risposta in fase dei dispositivi. Non si utilizza direttamente la excess phase, ma una quantità derivata da questa: Excess Group Delay. In Fig.10.25 è riportato il ritardo di gruppo in eccesso (excess group delay) del tweeter misurato in funzione della frequenza. Chapter 10 - MLS 123 110.0 CLIO dBSPL 7.50 ms 100.0 6.00 90.0 4.50 80.0 3.00 70.0 1.50 60.0 20 0.00 100 1k Hz 10k 20k Figura 10.25 Il grafico è stato ottenuto selezionando Excess nel menu a discesa. Questo grafico rappresenta la distanza della sorgente del suono dal microfono in funzione della frequenza. Fino a che la distanza è costante il sistema è a fase minima e si è in una posizione di centro acustico ben definito. Dai paragrafi precedenti si era ottenuto che per questa misurazione si hanno dati attendibili fino alla frequenza di 200Hz a causa della finestratura nel tempo. Dato che si tratta di un tweeter si può considerare l’intervallo di frequenze 2k-20kHz dove la lettura del cursore è costante e 2.01ms. Si utilizzerà questo valore per l’operazione di traslazione nel tempo che rimuove il tempo di volo. Questa operazione viene realizzata tramite la finestra di dialogo Processing Tools, selezionando Time Shift e digitando il valore trovato come in Fig.10.26. Figura 10.26 Cliccando su OK si visualizza finalmente la fase processata. In Fig.10.27 è riportato il diagramma della risposta in modulo, della fase minima e della fase processata. Si è utilizzato il termine “fase processata” qui non a caso. 124 Chapter 10 - MLS 110.0 CLIO dBSPL 180.0 Deg 100.0 108.0 90.0 36.0 80.0 -36.0 70.0 -108.0 60.0 20 -180.0 100 1k Hz 10k 20k Figura 10.27 Per concludere questo difficile paragrafo si riassume quanto illustrato con alcuni commenti. La misura della risposta in fase acustica è ben lontana dall’essere ottenibile attraverso una procedura automatizzata. Si sono analizzati diversi diagrammi di fase, tutti apparentemente differenti, ma allo stesso tempo, e questo è un punto importante, tutti corretti. Comunemente si identifica la “fase processata” come l’unica e vera dato che risulta più facile da leggere. E’ importante puntualizzare che la vera fase è quella delle figure 10.18 e 10.19. CLIO, che è uno strumento di misura basato su computer, può in modo semplice (verrà analizzato in seguito) calcolare la somma della risposta del woofer e del tweeter misurate separatamente con il microfono in posizione fissa. Quello che si è ottenuto con la complicata procedura è la risposta nel caso in cui il microfono fosse esattamente posizionato nel centro acustico del trasduttore. La più comune applicazione di questo dato è l’esportazione verso i software CAD per la progettazione di cross-over. Chapter 10 - MLS 125 10.5 ALTRE INFORMAZIONI NEL DOMINIO DEL TEMPO Oltre alla risposta all’impulso di cui si è già trattato, CLIO permette di visualizzare altri tre post-processing nel dominio del tempo: ETC, Step Response e Schroeder Plots. L’ulitmo è orientato all’analisi delle risposte all’impulso di sale e verrà trattato in seguito con l’esempio del calcolo del T60. ETC e Step Response vengono mostrate in Fig.10.28 e 10.29; sono relative al sistema di Fig.10.15. Figura 10.28 L’interpretazione dell’ETC, oltre alle ovvie considerazioni mostrate in figura, richiede una certa digressione teorica che va oltre gli obiettivi di questo manuale dato che l’argomento è ancora fonte di dibattito. Figura 10.29 La Step Response è molto utile per identidicare differenze nel tempo di arrivo dei vari trasduttori e della loro polarità. 126 Chapter 10 - MLS 10.6 PROCESSING TOOLS ATTRAVERSO ESEMPI CLIO dispone di un potente strumento di processamento che può essere utile in diverse circostanze. Si sono già analizzate alcune semplici applicazioni all’inizio del capitolo. Si analizzano ora alcuni esempi pratici dell’utilizzo dello strumento di post processing. Alcune regole generali valgono per il gruppo delle quattro operazioni di base. E’ possibile sommare, sottrarre, moltiplicare e dividere i dati in memoria con un singolo numero complesso o con un file compatibile. Per compatibile si intende un file che abbia le stesse impostazioni di base di quello in memoria. La scala Y deve essere impostata sulla medesima unità di misura, ovvero non è possibile sommare dBV con Ohm. L’utilizzo delle funzioni Save Process e Load Process sarà più chiaro in seguito agli esempi. Le funzioni di somma e sottrazioni sono le più utilizzate tra i file. Si possono utilizzare per calcolare la somma o la differenza del woofer e del tweeter di Fig.10.20. I risultati sono mostrati nel grafico in Fig.10.30 dove la somma è in rosso e la differenza in blu. Questi sono dei grafici utili da cui partire nella progettazione di un cross-over. Ad esempio è interessante notare il notch nella curva somma, difficile da immaginare partendo dalla sola risposta in modulo. 110.0 CLIO dBSPL 180.0 Deg 100.0 108.0 90.0 36.0 80.0 -36.0 70.0 -108.0 60.0 20 -180.0 100 1k Hz 10k 20k Figura 10.30 La funzione di divisione, nel suo utilizzo più classico, permette all’utente di mostrare la risposta in modulo come la funzione di trasferimento riferita ad un altra misurazione. Si supponga di voler valutare come la griglia di influisce sulla risposta in frequenza. Si utilizzerà la risposta in Fig.10.17 come riferimento, che è stato ottenuto con la griglia montata. Si smonta la griglia e si effettua una nuova misurazione, poi si esegue la divisione per il file di riferimento. Il risultato è in Fig.10.31. 20.0 CLIO dBRel 180.0 Deg 10.0 108.0 0.0 36.0 -10.0 -36.0 -20.0 -108.0 -30.0 20 -180.0 100 1k Hz 10k 20k Figura 10.31 Notare che la scala dell’asse y è stata automaticamente modificata a dBREL. Chapter 10 - MLS 127 A questo punto è opportuno introdurre l’utilizzo dei comandi Load e Save process insieme al pulsante Automatic Processing. Ogni process eseguito può essere salvato su disco con l’estensione “.mpro”. Questo permette di richiamare ogni valore o percorso di file caricando di nuovo questo file. Si supponga di avere una piccola produzione di dieci altoparlanti che si vuole misurare a confronto con un altoparlante di riferimento. Occorre definire e salvare un process che divide il dato corrente con il riferimento. Testando il dispositivo di riferimento su se stesso produce, all’interno della sua gamma di funzionamento, una linea retta. E’ opportuno controllare prima di salvare il process. Quando si vuole testare il piccolo lotto basta richiamare il process salvato. In questo modo si attiva il pulsante Automatic Process. Quando il pulsante è attivo, ogni successiva misurazione viene processata prima di essere visualizzata. Il prossimo tipo di process che si analizza è dBSPL/Watt. Richiede un file ed un valore di impedenza e permette di ottenere la risposta in frequenza riferita alla potenza di 1W ai terminali dell’altoparlante, qualsiasi sia il livello di misurazione utilizzato. Affinche questo sia possibile una misura elettrica ai terminali dell’altoparlante (all’uscita dell’amplificatore di potenza) deve essere realizzata, con dBV come scala y, ed utilizzata come file di riferimento. i analizza l’intera procedura utilizzando lo stesso tweeter degli esempi precedenti. Dato che si sta cercando la risposta nella condizione 1W/1m occorre spostare il microfono ad una distanza di 1m dal tweeter (era 69.14cm). La distanza di 1m può essere direttamente impostata attraverso un metro. La Fig.10.32 mostra la misura ad 1m in nero e la precedente in rosso. Il livello del segnale ai terminali dell’altoparlante è rimasto invariato. La differenza media di livello è 3.3dB. 30.0 CLIO 180.0 dBV Deg 20.0 108.0 10.0 36.0 0.0 -36.0 -10.0 -20.0 20 -108.0 -180.0 100 1k Hz 10k 20k Figura 10.32 e 10.33 Si connette ora l’ingresso di CLIO ai terminali dell’altoparlante e si cambia la scala y adBV, senza modificare il livello di uscita di CLIO, si ottiene dunque il grafico in Fig.10.33. Questo è una linea quasi piatta che indica la tensione inviata all’altoparlante. Ricordarsi di salvare la misurazione su disco. E’ opportuno notare che la deviazione dalla linearità di questa curva dovuta all’amplificatore di potenza o ai cavi sarà compensata dall procedura. Si ricarica ora la risposta ad 1m, si apre la finestra di dialogo Process che appare come in Fig.10.34. 128 Figura 10.34 Chapter 10 - MLS Si imposta l’impedenza su 8 ohm come impedenza nominale del tweeter. Cliccando su OK si ottiene la Fig.10.35, che è il risultato finale. 110.0 CLIO dBSPL 180.0 Deg 100.0 108.0 90.0 36.0 80.0 -36.0 70.0 -108.0 60.0 20 -180.0 100 1k Hz 10k 20k Figura 10.35 Nell’ultimo esempio di analizza la funzione merge. Quando si è misurato il sistema di Fig.10.17 si era asserito che il limite in frequenza sopra il quale la misura era da considerare corretta era 208Hz. E’ possibile in modo semplice superare questa limitazione realizzando una nuova misura con la tecnica near-field e fondendo i risultati con i dati di Fig.10.17. Nella realizzazione della misura near-field occorre aggiustare il livello del segnale di uscita per non superare i 110dBSPL, al fine di prevenire la saturazione del microfono. La Fig.10.36 mostra sia la risposta in campo vicino che quella in campo lontano. Notare la grande differenza di livello. Per fondere le due risposte la misura in campo lontano deve essere residente in memoria. La Fig.10.37 mostra la finestra di dialogo Merge con una frequenza di transizione impostata a 350Hz. q y p 120.0 CLIO dBSPL 180.0 Deg 110.0 108.0 100.0 36.0 90.0 -36.0 80.0 -108.0 70.0 20 Fil -180.0 100 id l 1k CH A dBSPL U th d 51 2kH Hz 16K R t 10k 20k l Figura 10.36 e 10.37 La Fig.10.38 mostra la risposta incollata. Notare come la risposta in campo vicino sia ststa scalata su quella in campo lontano. Chapter 10 - MLS 129 110.0 CLIO dBSPL 180.0 Deg 100.0 108.0 90.0 36.0 80.0 -36.0 70.0 -108.0 60.0 20 -180.0 100 1k Hz 10k 20k Figura 10.38 Due altre funzioni importanti, CV function e CI function, verranno illustrate nel capitolo 13 dato che si tratta di strumenti relativi alle impedenze. 130 Chapter 10 - MLS 10.7 MLS Vs. LOG CHIRP Come anticipato nell’introduzione, sono qui riportate alcune informazioni per aiutare nella scelta tra stimolo MLS e LOG CHIRP. Entrambi gli approcci sono validi e permettono di raggiungere gli stessi risultati. In entrambi i casi si suppone che il dispositivo sotto misura sia lineare e tempo invariante. Questa assunzione è in generale ragionevole ma non è soddisfatta in termini assoluti. C’è sempre un certo livello di non linearità e, anche se in modo minore, di varianza nel tempo. I due approcci presentano una differente sensibilità a questi fenomeni. A vantaggio della misura con MLS c’è una minore complessità computazionale, una maggiore diffusione e conoscenza della procedura storicamente più conosciuta, ed una distribuzione di energia in frequenza flat. Quest’ultima caratteristica può rappresentare un vantaggio o uno svantaggio a seconda della situaione e del DUT (Device Under Test). Figura 10.39 Nelle figure precedenti è mostrato lo spettro di entrambi i segnali. Normalmente il rapporto segnale rumore peggiora alle basse frequenze, il generoso contenuto spettrale alle basse frequenze del LOG CHIRP rappresenta un vantaggio per il rapporto S/N. Se il DUT non può sopportare l’elevato livello di contenuto energetico alle basse frequenze, come nel caso di un tweeter, il vantaggio si tramuta però in uno svantaggio. Chapter 10 - MLS 131 Esiste inoltre un’altra importante differenza su come la non linearità influisce nei due casi. Nel caso di misura MLS la distorsione si trasforma in rumore esteso lungo tutta la risposta all’impulso mentre nel LOG CHIRP so concentra in singoli impulsi (uno per ciascuna armonica) nella coda dell’impulso permettendo una semplice rimozione delle non linearità tramite finestratura temporale. Figura 10.40 Infine una breve nota sui livelli. Impostando il livello di uscita di CLIO a 0dB si ha un MLS da -5.52dBV ed un LOG CHIRP di -2.2dBV, esattamente gli stessi livelli che si avrebbero all’interno del menu Sinusoidal. Questa è una scelta progettuale del sistema CLIO, in realtà nasce dal fatto che il segnale MLS ha un fattore di cresta più elevato di un segnale sinusoidale. 132 Chapter 10 - MLS 10.8 MENU COLLEGATI I dati ottenibili tramite questo menu, nei domini duali di tempo e frequenza, sono il punto di partenza per tutta una serie di operazioni di post-process. Mentre alcune operazioni possono essere compiute all’interno del menu stesso MLS & LOG CHIRP utilizzando i gli strumenti di elaborazione Processing Tools e gli strumenti nel dominio del tempo (ETC, Schroeder Decay, Step response, selezione degli estremi e del profilo della finestra temporale), alcune considerazioni dovute alla complessità ed alla necessità di differenti rappresentazioni grafiche hanno suggerito l’implementazione di due importanti elaborazioni in menu separati. Queste sono contenute nei moduli Waterfall & Directivity e Acoustical Parameters. Ognuna di queste ha un suo capitolo dedicato in cui ne viene illustrato l’utilizzo. Queste operazioni di elaborazione si basano interamente sulle misurazioni effettuate mediante MLS & LOG CHIRP, dunque è necessario disporre di misure con un buon rapporto segnale rumore, dimensioni e frequenza di campionamento ottimale, come indicato nel presente capitolo. Chapter 10 - MLS 133 134 Chapter 10 - MLS 11 SINUSOIDAL 11.1 INTRODUZIONE All’interno del menu Sinusoidal è possibile realizzare analisi di risposta in frequenza, impedenza e distorsione. Come è ovvio lo stimolo utilizzato è un segnale sinusoidale, a gradini o variabile con continuità all’interno dell’intervallo di frequenze definite dall’utente. Nonostante la tipologia di misurazione sinusoidale dello stato stazionario sia una delle più antiche e tradizionali, CLIO unisce la provata affidabilità di questa tecnica con la potenza di tecniche DSP avanzate. La funzionalità di Gating completamente programmabile permette all’utente di aggiungere la capacità di effettuare misure di risposta in frequenza quasi-anecoiche. 11.2 PANNELLO DI CONTROLLO SINUSOIDAL 11.2.1 PULSANTI DELLA BARRA DEGLI STRUMENTI Inizia la misurazione Sinusoidal. Se premuto, salva in automatico le misurazioni. Si applicano le definizioni di autosave riportate in 6.3.1 per dettagli. Applica automaticamente il post-process definito dopo la misurazione. Apre la finestra di dialogo Post-Process, descritto in dettaglio in seguito. Mostra la risposta in fase invece del modulo. Apre la finestra di dialogo Sinusoidal Settings. Contiene il cuore dell’intero menu e dovrebbe essere compresa a fondo prima dell’esecuzione di una misurazione. Visualizza la seconda armonica di distorsione, elevata della quantità di dB definiti nelle impostazioni. Visualizza la terza armonica di distorsione, elevata della quantità di dB definiti nelle impostazioni. Capitolo 11 - Sinusoidal 135 Visualizza la quarta armonica di distorsione, elevata della quantità di dB definiti nelle impostazioni. Visualizza la quinta armonica di distorsione, elevata della quantità di dB definiti nelle impostazioni. Visualizza la distorsione armonica totale THD, elevata della quantità di dB definiti nelle impostazioni. Imposta la modalità equalize per il livello di uscita; dopo che è stata eseguita una misurazione è possibile riferire il livello di uscita alla risposta in frequenza misurata in modo da colorare il livello in uscita per equalizzare flat la seguente risposta misurata. Ad esempio se è stata misurata la seguente risposta: E’ possibile ottenere una risposta piatta dallo stesso altoparlante semplicemente premendo il tasto equalize: 11.2.2 MENU A DISCESA DELLA BARRA DEGLI STRUMENTI input channel Seleziona la configurazione dei canali di ingresso. Consultare 5.6 per dettagli. Y Scale units Seleziona la scala dell’asse Y di misurazione. Le possibili scelte sono dBV, dBu, dBRel come unità di tensione, dBSPL come unità di pressione, Ohm come unità di impedenza. dBV e dBu si riferiscono al valore 0dB sulla scala con 1V e 0.775V rispettivamente. dBRel si riferisce al valore 0dB sulla scala al valore impostato 136 Capitolo 11 - Sinusoidal attraverso il Multi-meter. dBSPL imposta il sistema nel funzionamento come misuratore di pressione. Viene effettuata una conversione da Volt a pressione, . basata sulla sensibilità del microfono impostata nella finestra di dialogo dedicata La conversione avviene durante la misura ed il dato viene salvato come pressione. Questo significa che successive variazioni nelle impostazioni della sensibilità del microfono non influiranno nel dato di pressione in memoria o salvato. Ohm commuta il sistema nella modalità di misurazione di impedenza, la conversione è basata sulle impostazioni Impedance Mode disponibili nella finestra di dialogo dei Sinusoidal Settings. Anche in questo caso i dati sono convertiti direttamente durante la misurazione. Smoothing Permette all’utente di impostare uno smoothing in frequenza della curva attiva. L’algoritmo di smoothing media tutti i valori all’interno della banda di frazione di ottava nell’interno di ciascun punto analizzato in frequenza. Il processo non è distruttivo e può essere applicato o rimosso in qualsiasi momento dopo che la misurazione è stata effettuata. 11.2.3 FINESTRA DI DIALOGO SINUSOIDAL SETTINGS Senza dubbio questa è la più importante interfaccia utente dell’intero Menu. Viene analizzata l’azione di ogni singola impostazione. Effetti pratici e teorici delle misurazioni sono considerati più avanti. Impostazioni Sweep Stepped Check Box Permette all’utente di scegliere tra Sweep Logartmico continuo o passi. Continuous è più veloce ma deve essere utilizzato solo se all’utente è chiaro come questo influisce sulla misurazione. Resolution Drop Down Permette di scegliere tra cinque diverse risoluzioni in frequenza. Influisce sulla durata di misurazione, qualsiasi siano le altre impostazioni. Freq Max Edit Box Permette di definire il limite massimo in frequenza dello Sweep. E’ anche la frequenza da cui inizia la misurazione. Il valore massimo selezionabile è 22388 Hz. Il valore deve Capitolo 11 - Sinusoidal 137 essere anche almeno di un’ottava superiore alla frequenza Min. Freq Min Edit Box Permette di definire il limite minimo in frequenza dello Sweep. E’ anche la frequenza a cui termina la misurazione. Il valore minimo selezionabile è 10 Hz. Il valore deve essere anche almeno di un’ottava inferiore alla frequenza Max. Gating (Acquisition) Settings Gated Check Box Permette di abilitare il modo di acquisizione Gated. Selezionando l’opzione si attiva automaticamente il Check Box Stepped. Ovvero, misurazioni Gated sono necessariamente realizzate in modalità Stepped. Delay Edit Box Permette di definire il delay, in ms, applicato tra la generazione del segnale e la sua acquisizione. Quando il valore è diverso da 0, il delay è attivo, anche quando i check box Gating o Stepped (ma non entrambi) non sono selezionati. L’utilizzo tipico della funzione di Gate è la misurazione di risposte in frequenza in regime quasi-anecoico dove viene annullato il ritardo di tempo legato alla propagazione del suono dall’altoparlante al microfono. Un utilizzo alternativo, quando la modalità gated non è selezionata, può essere la rimozione del ritardo di tempo tra le testine di lettura e registrazione in un registratore a nastro a tre testine così come la rimozione del ritardo di tempo che ogni processore digitale di segnale introduce nel percorso del segnale. Quando le impostazioni sono NON Stepped e NON Gated il valore del delay è resettato automaticamente a 0; CLIO introduce comunque un largo delay tra l’inizio della generazione e l’acquisizione. Il valore di delay massimo accettato è 320ms. Auto Delay Check Box & Auto Delay Frequency Edit Box Se Autodelay è selezionato delay è utilizzato (vedi sopra) CLIO tenta, utilizzando la frequenza inserita nella casella di testo, di determinare automaticamente il delay. Il valore trovato viene visualizzato nella casella di testo del Delay; riaprendo la finestra di dialogo Settings dopo la misurazione permette di vedere il valore di delay scelto automaticamente.has been taken allows to you to view the automatically chosen delay time. Impedance Settings Imposta come l’impedenza viene calcolata. Durante la misurazione di impedenze utilizza la modalità Internal impedance o la caratteristica ISense del CLIOQC Amplifier & SwitchBox Model 2,3 e 4. Se è selezionato QC Box Select è l’impostazione hardware del QC Box che determina direttamente la modalità di misurazione dell’impedenza (consultare 5.5.1). Distortion Settings La casella di dialogo permette di inserire un valore, in dB, utilizzato dalle routine grafiche per alzare il livello di visualizzazione delle curve di distorsione. Solo la visualizzazione delle curve ne sarà interessata. Il cursore continua a mostrare i valore reali che, se il valore di Rise è differente da 0, differiscono dalla posizione della curva. 11.2.4 STRUMENTI DI POST PROCESSING SINUSOIDAL La finestra di dialogo Post Processing mette a disposizione una serie di potenti strumenti 138 Capitolo 11 - Sinusoidal che, una volta definiti, possono essere salvati, ricaricati ed applicati automaticamente alle misure effettuate. Carica un post-process Sinusoidal. Salva un post-process Sinusoidal. Aggiunge un valore o un file compatibile alla misurazione corrente. Sottrae un valore o un file compatibile alla misurazione corrente. Moltiplica la misurazione corrente per un valore o un file compatibile. Divide la misurazione corrente per un valore o un file compatibile. Trasla la misurazione corrente di un valore in dB. Moltiplica la misurazione corrente per una frequenza complessa. Divide la misurazione corrente per una frequenza complessa. Utilizza un file di riferimento misurato ai terminali dell’altoparlante per calcolare il livello di sensibilità ad 1m in dBSPL/W. Il file di riferimento deve essere in dBV mentre quello in memoria deve essere in dBSPL. Sposta temporalmente la misurazione corrente di un valore in ms. Influisce sulla risposta in fase. Incolla la misurazione corrente con la parte al di sotto la frequenza di transizione di un file compatibile selezionato. Combina la misurazione corrente con il file selezionato per ottenere la misurazione di impedenza a corrente costante. Entrambi i file devono essere in dBV. Combina la misurazione corrente con il file selezionato per ottenere la misurazione di impedenza a tensione costante. Entrambi i file devono essere in dBV. Capitolo 11 - Sinusoidal 139 11.3 BREVE DESCRIZIONE DEGLI EFFETTI DELLE IMPOSTAZIONI 11.3.1 STEPPED VS. NOT STEPPED Nonostante l’incremento di velocità di misurazione, l’utilizzo di uno sweep “not stepped” può influire negativamente sui risultati di misurazione in diverse circostanze. Come esempio chiarificatore si può portare il caso in cui si misura una impedenza di un woofer con modalità Internal o a corrente costante (Consultare il capitolo sulla misurazione di impedenze per maggiori informazioni sull’argomento). In entrambe le condizioni l’altoparlante è pilotato da una sorgente ad alta impedenza ed il suo smorzamento è esclusivamente meccanico. In Fig.11.1 è mostrato un woofer da 6’’, pilotato da un generatore con impedenza di uscita da 100ohm che invia un burst sinusoidale da 200ms, alla frequenza di risonanza. Quando il segnale di eccitazione si arresta, il dispositivo continua a muoversi, e produce una forza controelettromotice (EMF) per più di 50ms. Qualcosa di simile avviene nella fase di avvio. In questa situazione, se CLIO è impostata nella modalità “not stepped”, acquisirà questa EMF insieme al risultato reale. 0.200 CLIO V 0.120 0.040 -0.040 -0.120 -0.200 0.00 50 100 150 200 250 300 350 400 ms 450 500 Figura 11.1 Fig.11.2 mostra l’impedenza dello stesso driver presa in entrambe le modalità “stepped” (curva nera) e “not stepped” (curva blu). La curva “not stepped” è semplicemente errata. Conclusione: utilizzare sempre la modalità stepped o la risoluzione in frequenza più elevata quando il funzionamento del dispositivo da misurare non è noto. 25.0 CLIO 180.0 Ohm Deg 20.0 108.0 15.0 36.0 10.0 -36.0 5.0 -108.0 0.0 10 -180.0 100 1k Hz 10k 20k Figura 11.2 140 Capitolo 11 - Sinusoidal 11.3.2 RISOLUZIONE IN FREQUENZA In questo caso minore è la risoluzione in frequenza è maggiore è la velocità di misurazione. Le misurazioni di impedenza sono un modo potente di risolvere problemi. La Fig.11.3 mostra due impedenze prese dallo stesso woofer da 16’’ con risoluzioni di 1/24 di ottava (rosso) e 1/6 di ottava (nero). Ottenere i parametri T/S dalla curva nera porta a compiere seri errori. Questo è un caso estremo, un grosso woofer con un alto Qms. Altre curve di impedenza possono a volte essere quantificate accuratamente anche con misurazioni con risoluzione ad 1/3 di ottava. 150.0 CLIO Ohm 180.0 Deg 120.0 108.0 90.0 36.0 60.0 -36.0 30.0 -108.0 0.0 10 -180.0 100 Hz Figura 11.3 Capitolo 11 - Sinusoidal 141 11.3.3 GATING L’abilitazione del Gating permette di effettuare misure di risposta in frequenza quasi anecoiche in spazi non dedicati, con limitazioni più o meno ovvie. Dal punto di vista geometrico, l’analisi Sinusoidal non differisce da quanto detto in precedenza su MLS. Ciononostante l’approccio MLS è molto più intuitivo, si suggerisce di acquisire una buona familiarità con misurazioni quasi-anecoiche con MLS prima di utilizzare il Gating. Quanto segue è una breve descrizione dei parametri coinvoilti. Si utilizzeranno alcune immagini per facilitare la comprensione. La Fig.11.4, ripresa dal capitolo MLS, mostra una tipica configurazione di misurazione, mentre la Fig.11.5 mostra cosa accade realmente, utilizzando come stimolo un burst sinusoidale ad 1kHz e di durata 20ms. Figura 11.4 0.020 CLIO V 0.012 0.004 -0.004 -0.012 -0.020 0.00 2.0 4.0 6.0 8.0 10.0 12 14 16 ms 18 20 Figura 11.5 Il tempo di ritardo dovuto alla propagazione del suono è chiaramente visibile all’inizio, circa 1.3ms. Questo è il valore che dovrebbe essere introdotto nella casella di testo Delay. Inoltre c’è un breve intervallo di tempo che il dispositivo impiega a partire. Questo è di solito così breve da non influire sulla valutazione dell’ampiezza ma condiziona le misure di distorsione. A 7 ed 8ms, dove ci sono due picchi consecutivi della sinusoide, un aumento del livello è chiaramente visibile. Questo è l’effetto della prima riflessione (pavimento); dato che influisce sulla valutazione dell’ampiezza occorre arrestarla prima di elaborare il risultato della misura. Il tempo che il sistema impiega a valutare l’ampiezza 142 Capitolo 11 - Sinusoidal del segnale è usualmente definito come tempo di Meter On. Questo è impostato automaticamente da CLIO intorno al valore di 6ms, se la frequenza coinvolta è abbastanza alta per permetterlo. In Fig.11.6 è riportato un grafico del tempo di Meter On utilizzato da CLIO in funzione della frequenza. Figura 11.6 Dal grafico è possibile determinare la frequenza più bassa che è stata misurata in condizione anecoica. Utilizzando una posizione fissa per il microfono e per l’altoparlante rende più facile determinare questi parametri in un processo di misurazione di routine. Per nuove situazioni però è consigliabile lanciare una misura MLS ed analizzare la risposta all’impulso ottenuta. La Fig.11.7 mostra i parametri di gating da utilizzare. Figura 11.7 Capitolo 11 - Sinusoidal 143 11.4 IMPOSTAZIONI E DISTORSIONE Lo stimolo sinusoidale permette a CLIO di valutare le distorsioni nelle loro singole armoniche. Se non è impostato in modalità Impedance, CLIO misura sempre gli armonici dal secondo al quinto permettendone la visualizzazione separata di ciascuno tramite i relativi pulsanti. Mentre per dispositivi elettrcii è facile ottenere delle caratterizzazioni di distorsione affidabili, la misura della distorsione degli altoparlanti in ambienti normali (senza camera anecoica) non è semplice. Verrano qui date solo alcune indicazioni, basate su esempi, dato che l’esaurimento dell’argomento è oltre gli scopi di questo manuale. Per questo verrà utilizzato il menu FFT di CLIO in una modalità piuttosto avanzata. La valutazione della distorsione è influenzata negativamente da diversi parametri, due dei quali sono i più importanti. Rumore 50 dBSPL di rumore ambientale, un valore comune, normalmente non influisce sulla valutazione dell’ampiezza che viene realizzata ad un livello medio di 90dBSPL. Questo è valido in particolare utilizzando l’analisi sinusoidale di CLIO dato che, attraverso l’utilizzo di filtri basati su DSP permette di raggiungere un eccezionale rapporto S/N. Sfortunatamente valutare distorsioni dell’1% significa cercare segnali che sono 40dB più bassi dei 90dBSPL indicati in precedenza, ovvero nello stesso ordine di grandezza del rumore ambientale. Gating Effects Il settling time del dispositivo, la non perfetta rimozione del delay e le riflessioni che giungono all’interno del periodo di campionamento (Meter On) influiscono pesantemente con le misure di distorsione, creando degli artefatti. E’ consigliabile effettuare misure di rumore utilizzando l’analisi FFT. La Fig.11.8 mostra due curve, la prima (rossa) è ottenuta con la funzione Max Hold, la seconda (nera) con Min Hold. 80.0 CLIO dBSPL 60.0 40.0 20.0 0.0 -20.0 20 100 1k Hz 10k 20k Figura 11.8 La prima, una sorta di caso peggiore, una volta alzata di almeno 10dB deve essere presa come riferimento per la soglia inferiore di distorsione. La seconda è utile per identificare toni puri nello spettro del rumore; questi probabilmente producono sia un aumento di distorsione sia artefatti di cancellazione. Nel nostro caso questi toni sono causati da più di 20 ventole di computer, sparse nella stanza. Si supponga di effettuare analisi di distorsione ad un valore medio di 90dBSPL, i residui al di sotto dell’1% sono difficili da valutare fino a 600Hz, la situazione migliora alle frequenze più alte. Occorre ricordare che l’asse delle frequenze deve essere riferito alla componente armonica che si sta 144 Capitolo 11 - Sinusoidal cercando e non alla fondamentale. La soluzione ovvia per superare il rumore è l’aumento del livello. Un modo è dunque aumentare la tensione ai terminali dell’altoparlante; sfortunatamente questo aumenta di per se la distorsione. Un secondo modo è quello di ridurre la distanza tra altoparlante e microfono. Le prossime figure, che affrontano gli effetti del Gating, si riferiscono alla situazione in cui il microfono è posto 11.5cm (4.5’’) di fronte ad un tweeter di buona qualità. La dimensione della FFT è impostata a 512 punti, l’equivalente di circa 10ms di Meter On alla frequenza di campionamento di 48000Hz. La Fig.11.9 mostra gli effetti di un delay errato nella cattura di un tono burst a 2kHz da 10ms. Tutte le armoniche sono nascoste dagli effetti di questa errata impostazione. 120.0 CLIO 10.0 dBSPL Pa 100.0 6.0 80.0 2.0 60.0 -2.0 40.0 -6.0 20.0 0.00 2000 4000 6000 8000 10000 12000 14000 16000 Hz 18000 20000 -10.0 0.00 CLIO 1.00 2.0 3.0 4.0 5.0 6.0 7.0 8.0 ms 9.0 10.0 Figura 11.9 La Fig.11.10 mostra glie effetti del settling time del dispositivo, dato che il delay è ora impostato correttamente a 0.35ms. Le armoniche 40dB sotto (1% di distorsione) dovrebbero essere ora visibili. Dato che il tweeter non presenta distorsioni di questo livello quello che si vede è la seconda armonica che cancella lo spettro a larga banda causato dal settling time. 120.0 CLIO 10.0 dBSPL Pa 100.0 6.0 80.0 2.0 60.0 -2.0 40.0 -6.0 20.0 0.00 2000 4000 6000 8000 10000 12000 14000 16000 Hz 18000 20000 -10.0 0.00 CLIO 1.00 2.0 3.0 4.0 5.0 6.0 7.0 8.0 ms 9.0 10.0 Figura 11.10 Capitolo 11 - Sinusoidal 145 La Fig.11.11 mostra lo spettro quando il delay è stato impostato a 1.5ms. La terza armonica, 64dB sotto (0.06%) la fondamentale è chiaramente visibile. 120.0 CLIO 10.0 dBSPL Pa 100.0 6.0 80.0 2.0 60.0 -2.0 40.0 -6.0 20.0 0.00 2000 4000 6000 8000 10000 12000 14000 16000 Hz 18000 20000 CLIO -10.0 0.00 1.00 2.0 3.0 4.0 5.0 6.0 7.0 8.0 ms 9.0 10.0 Figura 11.11 Infine la Fig.11.12 mostra l’analisi di distorsione realizzata con la stessa distanza del microfono degli esempi precedenti ed il gating delay impostato a 1.5ms con l’opzione auto delay disabilitata. La fondamentale è in rosso, la seconda armonica (+30dB) blu e la terza armonica (+30dB) verde. 120.0 CLIO dBSPL 180.0 Deg 110.0 108.0 100.0 36.0 90.0 -36.0 80.0 -108.0 70.0 10 -180.0 100 1k Hz 10k 20k Figura 11.12 146 Capitolo 11 - Sinusoidal 12 WATERFALL & DIRECTIVITY 12.1 INTRODUZIONE Le routine di post processing Waterfall & Directivity forniscono a CLIOwin la possibilità di realizzare grafici 3-D e colorati aggiungendo la terza dimensione (tempo o angolo) ai classici grafici ampiezza-frequenza. I diagrammi Waterfall sono utilizzati per caratterizzare il decadimento del suono anecoico di un altoparlante o il decadimento del suono in una sala. Il post processing Waterfall permette i seguenti tipi di analisi 3-D o colorata: - Cumulative spectral decay (CSD) - Energy Time Frequency (ETF) Figura 12.1 L’analisi di direttività caratterizza la radiazione di un altoparlante in funzione dell’angolo verticale od orizzontale. Il post processing Directivity permette le seguenti analisi: - 3-D directivity (tipo waterfall) - Mappe di direttività colorate - Diagrammi polari classici Figura 12.2 Capitolo 12 - Waterfall & Directivity 147 12.2 PANNELLO DI CONTROLLO WATERFALL & DIRECTIVITY Le Fig 12.1 e 12.2 mostrano il pannello di controllo Waterfall & Directivity in alcune delle diverse possibili configurazioni; è possibile immaginare che le potenzialità di postprocessing di questo menu sono molto forti. E’ importante capire quale sono le sorgenti di dati per le analisi waterfall & directivity. Waterfall Un’analisi Waterfall è un post process applicato ad una risposta all’impulso misurata. Consultare il capitolo 10 (MLS & Log Chirp) per dettagli su come misurare una risposta all’impulso. Directivity Un’analisi Directivity è un post process applicato ad un insieme di risposte in frequenza misurate. Consultare i capitoli 9,10 ed 11 (FFT, MLS & Log Chirp e Sinusoidal) per dettagli su come misurare una risposta in frequenza. 12.2.1 PULSANTI COMUNI DELLA BARRA DEGLI STRUMENTI E MENU A DISCESA Inizia una elaborazione waterfall o directivity. Menu a discesa Analysis Seleziona tra analisi Waterfall o Directivity. Se premuto lo spettro waterfall sarà riferito a quello più arretrato; lo spettro di directivity sarà riferito a quello identificato dal valore Z-Ref (vedere 12.5.1) Menu a discesa Smoothing Seleziona il fattore di smoothing in frazioni di ottava. Apre la finesta di dialogo delle impostazioni. Vedere 12.3.1 e 12.5.1. Mostra una mappa di colori invece del grafico 3D. Interpola i colori. Sposta il grafico in alto. Sposta il grafico in basso. Espande la scala Z del grafico. La gamma di valori dell’asse Z è ridotta. Comprime la scala Z del grafico. La gamma di valori dell’asse Z è incrementata. 148 Capitolo 12 - Waterfall & Directivity 12.3 CONTROLLI SPECIFICI WATERFALL Quando premuto viene visualizzato il grafico Waterfall. Quando premuto viene visualizzata la risposta all’impulso caricata in memoria. Carica la risposta all’impulso da disco (da un file MLS binario). Cattura la risposta all’impulso corrente MLS per il calcolo Waterfall. Entra nella modalità Marker (vedi Fig.12.5). In questa modalità operativa è possibile esaminare ciascun singolo punto di ogni sezione (slice) di waterfall cliccando e trascinando il puntatore con il mouse. In modalità Marker, seleziona la sezione di waterfall precedente. La stessa azione può essere ottenuta premendo il tasto Freccia-Su sulla tastiera. In modalità Marker, seleziona la sezione di waterfall successiva. La stessa azione può essere ottenuta premendo il tasto Freccia-Giù sulla tastiera. 12.3.1 IMPOSTAZIONI WATERFALL Start Frequency Imposta la frequenza iniziale per l’analisi. Stop Frequency Imposta la frequenza finale per l’analisi. Number of Spectra Imposta il numero di sezioni di dati (spettri) da visualizzare. Time Shift (ms) Imposta l’intervallo di tempo tra due spettri consecutivi. Window Rise Time (ms) Imposta il tempo di salita della finestra di selezione dei dati. Valido solo per CSD. Energy Time Frequency (ETF) Imposta la modalità waterfall ETF. Capitolo 12 - Waterfall & Directivity 149 12.3.2 FUNZIONAMENTO WATERFALL Come già introdotto, la fonte di dati per una waterfall CSD o ETF è una risposta impulsiva misurata. Una volta che è stata caricata una risposta impulsiva all’interno del pannello di controllo Waterfall è possibile esaminarla, nello stesso modo in cui è possibile nel pannello di controllo MLS (consultare il capitolo 10). E’ di grande importanza la selezione del tempo di inizio e di fine dell’analisi: il valore impostato in Start Window nella risposta all’impulso corrisponde all’istante zero per la waterfall; il valore Stop Window impostato nella risposta all’impulso rappresenta l’ultima sezione di CSD elaborata a meno che non sia stato impostato un differente valore di Time Shift Il CSD (Cumulative Spectral Decay) è da utilizzare principalmente come strumento per la valutazione della risposta anecoica di altoparlanti; in questo caso solo i dati tra gli istanti di start e stop sono analizzati; ogni sezione prende in considerazione i dati nel tempo dal suo istante iniziale relativo (la prima sezione, al tempo zero, ha tempo di inizio pari all’istante iniziale della finestra MLS) fino all’istante di stop fissato; i dati vengono finestrati con una particolare finestra temporale con un fronte di salita arrotondato (consultare la letteratura per maggiori informazioni). Valori comuni per il tempo di salita della finestra sono compresi tra 0.1 e 0.6ms. Nella modalità CSD il valore del Time Shift dovrebbe essere lasciato a zero, la routine lo calcola automaticamente, spaziando il numero di spettri selezionato nell’intervallo definito tra istanti di start e di stop; se il Time Shift è forzato dall’utente, controllare che sia abbastanza piccolo per permettere all’ultimo spettro di essere calcolato; se l’istante di stop viene superato, allora l’intervallo viene automaticamente ricalcolato come nel caso di Time Shift pari a zero. Durante la visualizzazione CSD il software nasconde automaticamente la parte di spettro a bassa frequenza che è non affidabile a causa del principio di indeterminazione tempo-frequenza. L’analisi ETF (Energy Time Frequency) è da utilizzare nella valutazione di risposte acustiche di ambienti; in questo caso tutti i dati MLS a partire dall’istante di start sono calcolati; poi le successive sezioni vengono calcolate muovendo il punto iniziale del valore Time Shift (vedere 12.3.1 della finestra di dialogo Settings). 150 Capitolo 12 - Waterfall & Directivity 12.4 ESEGUIRE UN CUMULATIVE SPECTRAL DECAY Un’analisi cumulative spectral decay comincia caricando una risposta all’impulso da disco. Si supponga di aver misurato la risposta anecoica di un sistema di altoparlanti a due vie; la risposta è mostrata in Fig.12.3. Si seleziona la parte di risposta priva di riflessioni. Selezionado i punti di start e stop della finestra si ottengono le informazioni sui primi due parametri richiesti dall’analisi waterfall: il valore zero time sarà riferito all’inizio della finestra, mentre l’asse Z provvederà ad accomodare la dinamica della misurazione tra i punti di start e stop della finestra (a meno che non sia selezionato un Time Shift). Figura 12.3 All’interno della finestra di dialogo Waterfall Settings si decide di analizzare la misurazione tra 150 e 20000Hz ed applicare uno smoothing ad 1/12 di ottava. Le impostazioni sono complete ed è possibile procedere con la visualizzazione waterfall. Figura 12.4 Premendo il pulsante Go, si dovrebbe ottenere una waterfall come quella nella parte sinistra della figura 12.5. Premendo poi il pulsante Color Scale seguito da Interpolate Colors, si dovrebbe visualizzare la mappa di colori come nella parte destra di Fig.12.5. Le due rappresentazioni non sono esclusive l’una dell’altra, sono complementari; con l’esperienza si apprezzeranno i dettagli dell’analisi waterfall e come possa essere rappresentata sia in 3D che con mappe di colore. Ad esempio, la mappa di colore rappresenta in modo migliore il decadimento modale dato che questo risulta in una linea di colore parallela all’asse dei tempi; la visualizzazione tridimensionale è più consona quando si esamina la risposta in frequenza al tempo zero e si cerca di vedere come si modifica nel tempo. Capitolo 12 - Waterfall & Directivity 151 Figura 12.5 Un modo efficace per esaminare le waterfall è di abilitare il cursore (marker), premendo . La visualizzazione cambia come in Fig.12.6. E’ molto semplice localizzare il pulsante zone in frequenza dove il decadimento “soffre”, come nel picco intorno a 2200Hz. Dopo aver piazzato il cursore, è possibile passare rapidamente avanti ed indietro tra le varie sezioni calcolate attraverso i tasti freccia su e giù. Figura 12.6 Si modifica ora l’aspetto del CSD. Si apre la finestra di dialogo Waterfall Settings e si inserisce il valore 0.1ms per il Time Shift. Dopo aver ricalcolato si ottengono i grafici in Fig.12.7; come si può notare le sezioni sono più vicine nel tempo ed i modi di decadimento sono più evidenti. Dato che la durata di tempo scelta per questa waterfall è di circa 6.1ms il massimo valore ammesso per il Time Shift è circa 0.2ms (considerando 20 spettri come in questo caso). Figura 12.7 Si modifica ancora l’aspetto del CSD. Nella finestra di dialogo Waterfall Settings si seleziona la casella Reference. Dopo il calcolo si otterrà il grafico riportato in Fig.12.8. 152 Capitolo 12 - Waterfall & Directivity Figura 12.8 Come si può notare le sezioni sono tutte riferite alla prima; perciò permette di valutare il decadimento di diverse frequenze in modo più semplice. Se si cambia il tempo di salita Window Rise Time dal valore predefinito 0.58ms a 0.1ms e si ricalcola il CSD, si ottengono i risultati in figura 12.9. Figura 12.9 Capitolo 12 - Waterfall & Directivity 153 12.5 CONTROLLI SPECIFICI DIRECTIVITY Entra nella modalità patter polare. Figura 12.10 In modalità pattern polare, muove la frequenza analizzata verso l’alto di 1/3 di ottava. In modalità pattern polare, muove la frequenza analizzata verso il basso di 1/3 di ottava. Seleziona il pattern polare a semi-spazio. Vedere la parte destra di Fig.12.2. 12.5.1 IMPOSTAZIONE E FUNZIONAMENTO DIRECTIVITY Start Frequency Imposta la frequenza iniziale per l’analisi. Stop Frequency Imposta la frequenza finale per l’analisi. Root File Name e pulsante sfoglia Nome di uno dei file all’interno dell’insieme da visualizzare. Premendo il pulsante associato è possibile navigare all’interno del disco e scegliere il file. Z-Start Angolo associato al primo file. 154 Capitolo 12 - Waterfall & Directivity Z-Stop Angolo associato all’ultimo file. Z-Ref Angolo associato al file da utilizzare come riferimento. La caratteristica di radiazione di un altoparlante in funzione della frequenza e dell’angolo si basa su una notevole mole di dati, un insieme di risposte in frequenza (misurate a differenti angoli sui piani orizzontale e verticale) salvate su disco. Ad esempio è usuale lavorare con un insieme di 72 files di risposta in frequenza misurate ad angoli di 5 gradi per rappresentare la rotazione completa su un piano. Attraverso l’analisi di direttività è possibile sintetizzare un largo numero di misure in una singola mappa di colore o grafico tridimensionale. Attraverso questo pannello di controllo è possibile rappresentare la classica risposta polare di un altoparlante come mostrato in Fig.12.10. Per identificare un insieme di files è importante seguire una convenzione per la sintassi dei nomi, in modo da fornire le necessarie informazioni alle routine di elaborazione. La sintassi segue la regola: <NAME> <UNITS> <VALUE/100>.MLS. NAME è il nome del file, UNITS è l’unità di misura (che sarà visualizzata sull’asse Z dei grafico) e VALUE è un valore unico che indentifica il singolo file; queste quantità devono essere separate da spazi, è possibile fornire quantità negative al numero VALUE. Ad esempio 'mydriver deg -250.mls' è un nome di file valido, come indicato dal nome stesso la misurazione chiama mydriver con unità di misura deg presa al valore -2.5 unità (250 diviso 100). Se le unità non sono specificate nel nome del file, di default l’unità viene considerata deg. Le funzionalità di autosave e di nomina di file di CLIOwin semplificano il lavoro di misurazione e creazione di un insieme di dati di direttività attraverso una procedura semplice ed automatica (vedere 12.6 per un esempio). E’ possibile utilizzare un qualsiasi file all’interno dell’insieme come riferimento per il valore in asse Z; nel caso in cui la modalità reference sia attiva tutti i calcoli vengono riferiti a questo file. Capitolo 12 - Waterfall & Directivity 155 12.6 MISURAZIONE E RAPPRESENTAZIONI DI DATI POLARI Si supponga di voler misurare e fornire una rappresentazione grafica della risposta polare del medesimo sistema a due vie analizzato in 12.4. Occorre misurare la risposta in frequenza anecoica a vari angoli e salvare i files seguendo le regole dettate in 12.5.1. Si utilizza una base rotante controllata tramite PC (Outline ET/ST), sotto il controllo del software CLIOwin è possibile gestire l’automazione all’interno del pannello di controllo MLS utilizzando la procedura di Autosave che implementa le regole di nomina per i files. 12.6.1 PREPARARE AUTOSAVE ED IL PANNELLO DI CONTROLLO MLS Si desidera misurare il sistema da -180° a 180° (in intervalli di 5°) relativi al suo pannello frontale. La misura MLS deve essere impostata in un modo particolare per acquisire automaticamente le risposte ai vari angoli orizzontali. Per questo si utilizza la funzione autosave, la modalità loop ed il controllo link to measurement per la base rotante. Si comincia impostando la funzione di autosave. Premendo Alt-F2 si richiama la finestra di dialogo Autosave Setting (fig.12.11); qui si inseriscono il nome del file desiderato (‘rogerslogchirp’), il valore di start (-180) l’incremento (5) ed il numero totale di misure (73). Figura 12.11 Il menu MLS è a questo punto pronto per eseguire le misurazioni, occorre impostare correttamente la base rotante ed il suo controllo. 12.6.2 PREPARARE LA BASE ROTANTE Si suppone che la base rotante Outline sia correttamente connessa al PC (consultare 4.5.2 per dettagli). Per preparare questa sessione di misurazione occorre compiere le seguenti operazioni: 1) Impostare manualmente il selettore frontale indicato come ‘Deg Step’ a 5°. 2) Ruotare la base rotante in senso antiorario fino a raggiungere la posizione di partenza 156 Capitolo 12 - Waterfall & Directivity desiderata: dato che in questo caso si desidera partire da -180°, la posizione di partenza desiderata per la baseas è 180°. 3) Richiamare la finestra di dialogo Turntable Control (Fig.12.12), impostare la Resolution a 5°, Speed a 0.75RPM e premere Link To Measurement. Figura 12.12 12.6.3 REALIZZARE LE MISURE Si è dunque pronti alla sessione di misurazione. SI suggerisce di realizzare una misurazione iniziale (con il sistema posizionato sulla base rotante) per verificare tutti i parametri, in particolare easminando la risposta all’impulso ed impostando i valori di start e di stop per la finestra di misurazione. Questi valori saranno applicati a tutte le misurazioni realizzate; occorre considerare in questo caso il problema della traiettoria del centro acustico del sistema durante la rotazione. L’ultima operazione da compiere è l’attivazione dei pulsanti Autosave e Loop, semplicemente attraverso la pressione dei relativi pulsanti sulla barra degli strumenti (Fig.12.13). Figura 12.13 Premendo Go si lancia la procedura. Dopo ciascuna misurazione MLS viene comandato il movimento della base rotante, CLIOwin poi attende un periodo di tempo sufficiente per far stabilizzare meccanicamente il sistema ed automaticamente attiva la nuova misurazione. Se il tempo di attesa non è sufficiente è possibile modificare il valore di Speed. La funzione di autosave si occupa di modificare il nome del file ad ogni misurazione (Fig.12.14). Figura 12.14 Dopo 73 misure la procedura termina e i bottoni di Autosave e Loop si resettano. Capitolo 12 - Waterfall & Directivity 157 12.6.4 RAPPRESENTAZIONE DI DATI POLARI Per rappresentare dati polari misurati occorre entrare nella finestra di dilaogo Directivity Settings e premere il bottone Browse. All’interno della cartella dati si trova una situazione simile a quella in Fig.12.15: Figura 12.15 L’insieme dei files è composto da 73 files; è sufficiente selezionarne uno. E’ importante identificare il file iniziale e quello finale da visualizzare, questo è possibile impostando i valori Z-start e Z-stop come in Fig.12.16. Nel caso illustrato si è scelto di visualizzare tutte le risposte tra -180° e 180°, utilizzando la risposta in asse come riferimento e scegliendo come limiti in frequenza 150Hz e 15kHz. Figura 12.16 A questo punto è possibile lanciare l’analisi di direttività. I risultati sono riportati in Fig.12.17 come mappa di colori e grafico 3-D. Figura 12.17 Nella visualizzazione dei dati polari è più interessante riferire il grafico alla risposta in asse del sistema. Questo si ottiene semplicemente premendo il pulsante Reference ed eseguendo di nuovo l’elaborazione. 158 Capitolo 12 - Waterfall & Directivity Il risultato finale per i dati polari è mostrato in Fig.12.18; la risposta a 0 gradi è ora piatta e il grafico indica perfettamente il comportamento polare del diffusore, mostrando chiaramente la differente risposta polare in funzione della frequenza. Figura 12.18 Un altro modo di vedere gli stessi dati è il classico diagramma polare circolare. Per ottenere questi diagrammi occorre premere il pulsante Polar Pattern. E’ possibile modificare la frequenza analizzata attraverso i pulsanti a freccia e salvare i differenti diagrammi in overlay, in una situazione simile a quella mostrata in Fig.12.19. Figura 12.19 Capitolo 12 - Waterfall & Directivity 159 160 Capitolo 12 - Waterfall & Directivity 13 MISURAZIONE IMPEDENZE E PARAMETRI T&S 13.1 INTRODUZIONE In questo capitolo verrà trattato l’argomento della misurazione delle impedenze, prima di entrare nel dettaglio della descrizione del menu Thiele & Small Parameters. CLIO esegue misure di impedenza in funzione della frequenza sia attraverso il menu MLS che il menu Sinusoidal. E’ possibile trovare informazioni a riguardo nei relativi capitoli. Entrambi i capitoli contengono informazioni rilevanti a quanto introdotto in questo capitolo. Qui si illustreranno connessioni, principi ed altri temi di interesse che si applicano ad entrambi i menu. Saranno inoltre illustrate le differenze ed i criteri di scelta per l’una o l’altra tipologia di misurazione. 13.2 MODALITÀ DI MISURAZIONE IMPEDENZA Qualsiasi sia lo stimolo, CLIO vede una tensione al suo ingresso. Il valore dell’impedenza è ottenuto tramite una elaborazione successiva, che cambia a seconda di come l’utente decide di eseguire la misurazione. Sono disponibili quattro metodologie. Due di queste, Internal ed I Sense, sono disponibili direttamente nella finestra di dialogo Settings in entrambi i menu MLS e Sinusoidal. Si descriveranno inizialmente queste, lasciando le altre due Constant Voltage e Constant Current in sospeso per il momento. Questi ultimi due metodi derivano il loro nome dalla descrizione di cosa avviene durane la misurazione; erano le metodologie standard prima dell’avvento di strumenti di misura basati su computer. Internal ed I Sense sono più veloci, richiedono una unica misurazione e permettono una più semplice gestione delle connessioni necessarie. 13.3 MODALITÀ INTERNAL INPUT A CLIO INPUT B ZX OUTPUT A OUTPUT B Figura 13.1 In linea di principio, la modalità internal è molto simile a quella Constant Current. Il vantaggio risiede nella conoscenza che CLIO ha del suo livello di uscita e della sua impedenza di uscita (150Ohm 0.1%). In effetti questo valore è più basso di quanto andrebbe utilizzato per una vera procedura a corrente costante. Gli esperti non si devono preoccupare: anche se il valore del resistore è dello stesso ordine di grandezza del dispositivo sotto misura invece di 10 volte più alto, come normalmente consigliato, non vengono commessi errori dato che CLIO è capace di acquisire e valutare il segnale come una grandezza complessa (parte reale ed immaginaria) ai terminali del dispositivo. In Fig.13.1 sono mostrate le connessioni necessarie per misurare l’impedenza in modalità Internal. E’ necessario un solo cavo (pin-coccodrillo come quello riportato in foto), senza necessità di alcun altro dispositivo attivo o passivo. Prima di iniziare una misurazione di impedenza in modalità Internal occorre ricordarsi di commutare il pulsante Loop ( o ) del canale che verrà utilizzato. Capitolo 13 - Misurazione impedenze e parametri T&S 161 Se non si possiede una certa familiarità nell’uso di CLIO, o nella misura di impedenze in generale, utilizzare questa modalità; inoltre non cominciare immediatamente a misurare l’impedenza di altoparlanti. Prendere un resistore da 22 a 100 ohm, possibilmente di tolleranza all’1%, e sperimentare con questi di cui si conosce già il risultato. Sono qui riportati due esempi con tecnica MLS e Sinusoidal. Prima di lanciare la misurazione ricordarsi di impostare come unità di misura per l’asse Y Ohm. In questo esempio è stato utilizzato un resistore da 47 ohm. Il modulo (curva rossa) deve essere molto vicino al valore nominale e la fase deve essere molto vicina a zero; questi risultati si devono mantenere sull’intera banda di frequenze misurata. Notare come in Fig.13.3, che si riferisce alla misura MLS, il limite di frequenza si estende ad 1Hz, mentre per la misura Sinusoidal, Fig.13.2, si limita a 10Hz, che è la frequenza più bassa possibile. Se non è possibile riprodurre questi risultati non procedere con la misurazione dell’impedenza di altoparlanti. L’adozione di una procedura non corretta, porta sicuramente a risultati errati, come si vedrà in seguito. La regolazione del livello di uscita di CLIO, anche nella modalità di misura dell’impedenza Internal, è lasciata libera. Nel caso di misura del resistore, dato che il dispositivo si suppone lineare è stato impostato a +10dBu. 180.0 50.0 Ohm 50.0 Deg Ohm Deg 40.0 108.0 40.0 108.0 30.0 36.0 30.0 36.0 20.0 -36.0 20.0 -36.0 10.0 -108.0 10.0 -108.0 -180.0 0.0 0.0 10 CLIO 100 1k Hz 10k 20k CLIO 180.0 -180.0 1 10 100 Hz 1k Figura 13.2 e 13.3 162 Capitolo 13 - Misurazione impedenze e parametri T&S 13.3.1 MISURA DELL’IMPEDENZA DI ALTOPARLANTI Si comincia misurando un woofer da 5’’ utilizzando il pannello di controllo Sinusoidal, la modalità che si consiglia di utilizzare, con le seguenti impostazioni. Oltre alla gamma di frequenza, che può essere modificata senza effetti secondari, le impostazioni mostrate sopra permettono di effettuare misurazioni di impedenza senza problemi. Si effettueranno degli esperimenti, indicando le difficoltà che possono sorgere. Si inizia dal livello di uscita, che è un argomento delicato. 13.3.2 IMPOSTARE IL LIVELLO CORRETTO Le cinque curve riportate in Fig.13.4 sono state realizzate con 5 differenti livelli di uscita, partendo da 10dBu a -10dB in passi di 5dB. La curva rossa è relativa a +10dBu, la blu a +5dBu, le restanti sono sostanzialmente sovrapposte. 25.0 CLIO 180.0 Ohm Deg 20.0 108.0 15.0 36.0 10.0 -36.0 5.0 -108.0 0.0 10 -180.0 100 Hz Figura 13.4 Capitolo 13 - Misurazione impedenze e parametri T&S 163 Ne risulta che passando da un dispositivo lineare come il resistore ad un altoparlante le cose si complicano, anche se divengono più interessanti. Calcolando i principali parametri di T&S dalle cinque curve misurate si ottiene la tabella 13.1. Fs Qms Qes Qts +10dBu 69.244 3.105 0.609 0.5094 +5dBu 71.63 3.6461 0.6643 0.5619 0dBu 72.9912 3.986 0.695 0.5920 -5dBu 73.5429 4.1663 0.7147 .61 -10dBu 73.82 4.227 0.7218 0.6166 Table 13.1 I valori ottenuti da 0dBu a -10dBu sono concordanti e questo imposta il massimo livello da utilizzare a 0dB. E’ interessante notare come la modalità Internal sia meno sensitiva delle altre al livello di uscita. Si approfondirà in seguito questo argomento confidando nel fatto che CLIO è un potente e completo sistema di misurazione audio. Senza modificare le connessioni si utilizza l’analisi FFT di CLIO ed il generatore di segnale per valutare la distorsione della corrente alla risonanza a 10dBu. In Fig.13.5 viene mostrato lo spettro in questa condizione. La seconda armonica è 56dB più bassa della fondamentale, per una distorsione dello 0.158%. Anche al livello di 10dBu si è ancora nella regione lineare del motore dell’altoparlante. Comunque si è visto in precedenza che 10dBu è un livello di segnale piuttosto alto per questo altoparlante. -10.0 CLIO dBV -30.0 -50.0 -70.0 -90.0 -110.0 0.00 100 200 300 400 500 600 700 800 Hz 900 999 Figura 13.8 Il lettore potrebbe essere tentato nel determinare la qualità assoluta dell’altoparlante attraverso questa procedura. Questo potrebbe essere corretto, ma una grande dose di esperienza è richiesta. Un parametro importante per la comparazione tra altoparlanti è il valore, in VRMS, ai terminali dell’altoparlante alla risonanza. 13.3.3 RUMORE AMBIENTALE Un altro problema nella misurazione dell’impedenza di altoparlanti è il rumore. I trasduttori infatti sono dispositivi bi-direzionali e il rumore ambientale verrà riportato come una tensione esattamente dove è connesso l’ingresso di CLIO. Per valutare il 164 Capitolo 13 - Misurazione impedenze e parametri T&S problema è stato generato un tono a 110Hz che causa nella posizione del cono un livello di 58dBSPL. Si realizza ancora la misura di impedenza in questa situazione utilizzando MLS e Sinusoidal. Entrambe sono effettuate al valore di uscita -10dBu, in accordo con quanto visto nel paragrafo precedente. I risultati sono in Fig.13.6 per MLS e Fig.13.7 per Sinusoidal. 180.0 25.0 Ohm Deg Ohm Deg 20.0 108.0 20.0 108.0 15.0 36.0 15.0 36.0 10.0 -36.0 10.0 -36.0 5.0 -108.0 5.0 -108.0 -180.0 0.0 10 25.0 0.0 20 CLIO 100 1k Hz 10k 20k CLIO 180.0 -180.0 100 1k Hz 10k 20k Figura 13.6 e 13.7 Questa è una delle ragioni per cui si preferisce utilizzare le impedenze. 13.3.4 VIBRAZIONI L’ultimo nemico da considerare sono le vibrazioni esterne. 25.0 CLIO 180.0 Ohm Deg 20.0 108.0 15.0 36.0 10.0 -36.0 5.0 -108.0 0.0 10 -180.0 100 1k Hz 10k 20k Figura 13.8 La Fig.13.8 è una curva di impedenza misurata con l’altoparlante posizionato su un tavolo da PC, su una delle appendici che possono essere spostate in alto o in basso a seconda delle necessità. Questo supporto chiaramente risuona, quando eccitato tramite l’altoparlante, a circa 200Hz. Non importa la qualità dell’altoparlante, se questo è in collegamento con una struttura che si muove allora possono presentarsi dei problemi. Tipicamente non è necessario fissare l’altoparlante, a patto di utilizzare una struttura stabile e non risonante. Fino a questo momento si è discusso della modalità Internal. Si analizzeranno ora in breve le altre modalità; i problemi finora riscontrati saranno gli stessi o peggioreranno da questo punto in poi. Capitolo 13 - Misurazione impedenze e parametri T&S 165 13.4 I SENSE Questa modalità richiede il CLIOQC Amplifier&Switch Box Audiomatica modello 2, 3 o 4. E’ un metodo constant voltage semplificato. La semplificazione nasce dal fatto che sia il guadagno che il valore del resistore di sensing (circa 0.1ohm) sono noti. La Fig.13.9 mostra la finestra di dialogo per il controllo dell’hardware CLIOQC. Imp I Sense deve essere selezionato. Figura 13.9 La Fig.13.10 mostra le connessioni richieste. INPUT A INPUT B CLIO OUTPUT A OUTPUT B LPT PORT CLIOQC AMPLIFIER&SWITCHBOX I SENSE BLACK GAIN FROM CLIO RED TO CLIO INPUT 1 INPUT 2 INPUT N GAIN=10dB(Model 1,2&3) GAIN=20dB(Model 4) Figura 13.10 Prima di procedere, sia in modalità MLS che Sinusoidal, ricordare di selezionare nella finestra di dialogo delle impostazioni I Sense sotto la voce Impedance. Il livello di uscita di CLIO deve essere impostato ora ad un livello molto più basso rispetto a quanto visto per la modalità Internal. Si è visto in precedenza che con 10dBu si ottenevano 0.316V ai terminali dell’altoparlante alla risonanza. Mantenendo il medesimo livello di uscita si ottengono 7.75V per ogni frequenza! Livelli ragionevoli da cui partire vanno da -20 a -30dBu. Il guadagno dell’amplificatore contenuto nel CLIOQC è 10dB (Modelli 2 e 3) o 20dB (Modello 4); il livello di uscita di CLIO viene dunque moltiplicato per 3.16 (Modelli 2 e 3) o 10 (Modello 4). Dato che l’impedenza di uscita è vicina allo 0, una volta che l’altoparlante è connesso, non alcuna attenuazione: Si analizza ora l’accuratezza in questo caso. Il valore del resistore di sensing è stato stabilito all’incirca di 0.1ohm. E’ molto difficile realizzare un valore di resistenza così basso entro tolleranze ragionevoli, dunque il valore reale del resistore varierà da unità ad unità. Il valore preimpostato nel software è 0.127 ohm. E’ cura dell’utente registrare il valore corretto utilizzando un 166 Capitolo 13 - Misurazione impedenze e parametri T&S resistore di riferimento di valore noto nell’intorno di 10ohm (il valore reale del resistore può essere misurato eventualmente sfruttando l’elevata accuratezza della modalità Internal). Il procedimento è semplice, si realizza una misurazione di impedenza del resistore di valore noto e si aggiusta il valore dell’I Sense visualizzato moltiplicandolo per il rapporto tra il valore del resistore noto e la lettura con il cursore ad 1kHz. Ad esempio se il resistore noto è di valore 10ohm, leggendo 9.3ohm ad 1kHz con un valore per I Sense di 0.127ohm; moltiplicando 0.127 per 1.075268817 si ottiene 0.13655914, si inserisce questo valore nella casella I Sense e si controlla di nuovo effettuando una nuova misurazione. 13.5 TENSIONE COSTANTE E CORRENTE COSTANTE Questi due approcci sono quelli standard di misurazione dell’impedenza attraverso un insieme di strumenti tradizionali. Si tralascia la parte teorica e si introduce immediatamente come realizzare tali misurazioni con CLIO. Entrambi i metodi richiedono due componenti esterni, un resistore di riferimento di valore apposito e noto (dove noto significa con tolleranza migliore dell’1%) ed un amplificatore di potenza. Richiedono inoltre l’esecuzione di due misure, con un cambio di connessioni tra le due. CLIO, attraverso gli strumenti di post-processing permette di velocizzare la procedura, ma questa resta piuttosto complessa. Qualsiasi sia il menu con cui vengono effettuate le misure, MLS o Sinusoidal, tutte devono essere realizzate in Volt (la scala Y deve essere in dBV). 13.5.1 TENSIONE COSTANTE Procedendo passo passo, si creeranno due files, uno chiamato “reference” ed il secondo chiamato “device”. Le due misurazioni devono avere le stesse identiche impostazioni e medesimo livello di uscita di CLIO. Si sceglie come resistore di sensing, Rs, di valore 1 ohm e tolleranza 1%. La Fig.13.11 mostra le connessioni necessarie per creare il file di “reference”. Il livello di uscita scelto sarà il livello utilizzato durante tutta la misurazione. INPUT A CLIO INPUT B OUTPUT A OUTPUT B RS BLACK RED POWER AMPLIFIER Figura 13.11 La misurazione di riferimento è mostrata in Fig.13.12. Come atteso l’uscita dell’amplificatore appare come una retta. Se così non fosse non sarebbe un problema dato che l’intera procedura compensa per ogni deviazione nella risposta in frequenza. E’ più interessante notare il valore assoluto. Dato che il valore di Rs è piccolo, il livello appare praticamente lo stesso sull’altoparlante. La lettura è -12dBV che corrisponde a 250mV. Capitolo 13 - Misurazione impedenze e parametri T&S 167 0.0 CLIO dBV 180.0 Deg -10.0 108.0 -20.0 36.0 -30.0 -36.0 -40.0 -108.0 -50.0 10 -180.0 100 1k Hz 10k 20k Figura 13.12 Si procede ora con la misurazione del dispositivo “device”. Occorre modificare le connessioni come in Fig.13.13. Si misurerà ora la tensione ai capi di Rs, che è proporzionale alla corrente che scorre nell’altoparlante. Lasciando immutate le impostazioni del menu Sinusoidal rispetto alla misura precedente, si ottiene quanto riportato in Fig.13.14. Ad uno sguardo non esperto sembra un andamento piuttosto inusuale. In realtà si sta misurando una corrente e, dato che la tensione è costante, decresce alla risonanza (dalla legge di Ohm I=V/R). INPUT A CLIO INPUT B OUTPUT A OUTPUT B RS BLACK RED POWER AMPLIFIER Figura 13.11 -10.0 CLIO dBV 180.0 Deg -20.0 108.0 -30.0 36.0 -40.0 -36.0 -50.0 -108.0 -60.0 10 -180.0 100 1k Hz 10k 20k Figura 13.14 A questo punto si opera il post-processing. Lasciando l’ultima misurazione in memoria, si apra la finestra di dialogo Processing Tools dal menu Sinusoidal (per MLS è lo stesso), selezionare l’icona CV ed inserire i dati noti. Il valore in ohm è quello del resistore di sensing Rs mentre nella casella di testo occorre 168 Capitolo 13 - Misurazione impedenze e parametri T&S introdurre il nome del file di “reference”, in questo caso ‘cvreference.sin’, completo di path. Premendo OK si ottiene il risultato in Fig.13.15 che è il nostro risultato finale. Notare che le unità sull’asse Y sono state convertite in Ohm. Questo risultato risiede solo in memoria e deve essere salvato ora per un utilizzo futuro. 50.0 CLIO 180.0 Ohm Deg 40.0 108.0 30.0 36.0 20.0 -36.0 10.0 -108.0 0.0 10 -180.0 100 1k Hz 10k 20k Figura 13.15 13.5.2 CONSTANT CURRENT Si esamina rapidamente la modalità a corrente costante dato che è simile a quanto giàvisto. Le connessioni necessarie a creare il riferimento sono le stesse, vedere la Fig.13.11. Anche in questo caso le impostazioni devono essere le stesse per la misura dei file “reference” e “device”. La principale differenza dalla procedura precedente è il livello di uscita. Qui si utilizza un resistore da 1kOhm. Questo attenuerà molto il segnale ai terminali dell’altoparlante. La Fig.13.16 mostra la misura di riferimento. 30.0 CLIO 180.0 dBV Deg 20.0 108.0 10.0 36.0 0.0 -36.0 -10.0 -20.0 10 -108.0 -180.0 100 1k Hz 10k 20k Figura 13.16 Capitolo 13 - Misurazione impedenze e parametri T&S 169 Questa è di nuovo una linea retta, notare che il livello è ora diventato 17dBV. Si modificano solamente le connessioni, come illustrato in Fig.13.17. INPUT A CLIO INPUT B RS OUTPUT A OUTPUT B BLACK RED POWER AMPLIFIER Figura 13.17 La figura mostra che si misurerà la tensione ai terminali dell’altoparlante. Il grafico successivo, Fig.13.18, fornisce informazioni dettagliate sul livello di misurazione. 10.0 CLIO dBV 180.0 Deg 0.0 108.0 -10.0 36.0 -20.0 -36.0 -30.0 -108.0 -40.0 10 -180.0 100 1k Hz 10k 20k Figura 13.18 Il livello è sufficientemente basso da non costituire un problema e si può procedere con il post-processing, selezionando il pulsante CI invece di CV. La Fig.13.19 mostra il risultato dell’elaborazione. 170 Capitolo 13 - Misurazione impedenze e parametri T&S 50.0 CLIO 180.0 Ohm Deg 40.0 108.0 30.0 36.0 20.0 -36.0 10.0 -108.0 0.0 10 -180.0 100 1k Hz 10k 20k Figura 13.19 13.6 IMPEDENZA: SINUSOIDAL O MLS? Fino a questo punto si è utilizzato essenzialmente Sinusoidal per effettuare misurazioni di impedenta. MLS è stato utilizzato solo per illustrarne i problemi che introduce. Si è anche dichiarato che Sinusoidal è la scelta migliore. L’utilizzatore inesperto può chiedersi perchè il menu MLS da la possibilità di effettuare misure di impedenza. In realtà MLS fornisce misure di impedenza accurate, è però più sensibile agli errori e/o problemi di misura di qualsiasi tipo. L’utente può, ovviamente, compiere tutti gli sforzi per evitare questi problemi. Inoltre MLS presenta diversi vantaggi rispetto a Sinusoidal. Il più evidente è il tempo di esecuzione che è significativamente minore, anche utilizzando grandi dimensioni, il che è ovviamente sempre consigliabile. Permette di misurare fino ad 1Hz mentre Sinusoidal si arresta a 10Hz. La sua alta sensibilità a non linearità anche deboli può essere utilizzata per rivelare anche piccoli problemi di rub&buzz, direttamente dalla misura di impedenza. Si consiglia di utilizzare inizialmente la tecnica di misura Sinusoidal fino a che non si è acquisita una certa esperienza con CLIO. A quel punto ognuno potrà aver sviluppato una certa confidenza basata sull’esperienza personale. Capitolo 13 - Misurazione impedenze e parametri T&S 171 13.7 PARAMETRI DI THIELE & SMALL 13.7.1 INTRODUZIONE CLIO tratta i parametri di Thiele e Small, in seguito indicati come T&S, come un postprocess di misure di impedenza. Sono disponibili tre opzioni sui dati sorgente, selezionabili tramite il menu a discesa Data Origin: misura di impedenza Sinusoidal, misura di impedenza MLS o File Data, l’ultimo creato con uno dei precedenti. Non esistono delle differenze concettuali tra le prime due opzioni e File, tranne di come sono immagazzinati i dati. Scegliendo Sinusoidal o MLS, l’utente dovrebbe avere la misurazione in memoria, mentre con l’opzione File Data viene richiesto di selezionare un file. Le misure di impedenza sono dunque l’argomento centrale e la lettura dei paragrafi precedenti è essenziale. Per avere un insieme completo dei parametri di T&S sono necessarie due curve di impedenza. La prima è l’impedenza dell’altoparlante in aria libera, la seconda l’impedenza ottenuta con i metodi Delta Mass o Delta Compliance. Il primo consiste nell’aggiunta di una adatta massa mobile nota, il secondo consiste nel caricamento dell’altoparlante in un box di volume noto. 13.7.2 PANNELLO DI CONTROLLO T&S PARAMETERS L’interfaccia utente è piuttosto semplice con tre pulsanti, un menu a discesa ed una casella di controllo. Inizia una procedura di calcolo di parametri di T&S. Vedere 13.7.3 per dettagli. Calcolo dei parametri T&S con metodo Delta Mass. Vedere 13.7.3 per dettagli. Calcolo dei parametri T&S con metodo Delta Compliance. Vedere 13.7.3 per dettagli. Il menu a discesa permette di scegliere l’origine dei dati come descritto nell’introduzione. La casella di controllo LSE, quando spuntata, abilita la routine Least Square Error (Errore quadratico minimo) per il calcolo dei parametri T&S; dettagli su questo verranno indicati in seguito. Oltre alle informazioni sul dispositivo testato, il pannello di controllo mostra 27 parametri. Se ne riporta di seguito una descrizione. 172 Capitolo 13 - Misurazione impedenze e parametri T&S 13.7.3 GLOSSARIO DEI SIMBOLI FS Frequenza di risonanza in aria libera della membrana del trasduttore V AS Volume d’aria con la stessa cedevolezza delle sospensioni del trasduttore RE Resistenza elettrica DC della bobina mobile Q MS Fattore di merito meccanico in aria libera alla Fs del trasduttore Q ES Fattore di merito elettrico in aria libera alla Fs del trasduttore Q TS Fattore di merito totale in aria libera alla Fs del trasduttore B·l Fattore di forza dB SPL Livello di pressione sonora a 1m con 2.83V SD Superficie attiva del cono del trasduttore C MS Cedevolezza meccanica delle sospensioni M MS Massa meccanica in movimento del trasduttore R MS Resistenza meccanica delle sospensioni C AS Cedevolezza acustica delle sospensioni M AS Massa acustica delle parti in movimento, incluso il carico reattivo dell’aria R AS Resistenza acustica dovuta alle perdite nelle sospensioni C MES Capacità elettrica dovuta alle masse in movimento del trasduttore L CES Induttanza elettrica dovuta alla cedevolezza delle sospensioni R ES Resistenza elettrica dovuta alle perdite nelle sospensioni R AT Resistenza acustica totale del trasduttore R MT Resistenza meccanica totale del trasduttore (perdite nelle sospensioni + riflessa elettricamente) M MD Massa meccanica del solo equipaggio mobile (escluso il carico dell’aria) Z MIN Valore minino di impedenza al di sotto della Fs Z MAX Impedenza alla Fs Capitolo 13 - Misurazione impedenze e parametri T&S 173 Z AVG Media del modulo dell’impedenza tra i limiti di frequenza misurati η0 Efficienza L 1kHz Induttanza ad 1kHz L 10kHz Induttanza a 10kHz 13.7.3 T&S PASSO DOPO PASSO Per calcolare i parametri di T&S sono necessarie due misurazioni di impedenza. Dato che utilizzeremo entrambi i metodi ne sono necessarie qui tre, la prima relativa al driver in aria libera, la seconda al driver con massa di valore noto aggiunta al cono (Delta Mass) e la terza al driver caricato in un volume noto (Delta Compliance). La Fig.13.20 mostra i risultati delle tre misurazioni, sovrapposti in un singolo grafico. 50.0 CLIO 180.0 Ohm Deg 40.0 108.0 30.0 36.0 20.0 -36.0 10.0 -108.0 0.0 10 -180.0 100 1k Hz 10k 20k Figura 13.20 La curva nera è relativa al caso in aria libera, la rossa al Delta Mass e la verde al Delta Compliance. Come si nota, l’aggiunta di una massa si ripercuote in un abbassamento della frequenza di risonanza Fs mentre il caricamento su volume chiuso aumenta la Fs. Controllare sempre che questo si verifichi per evitare errori nella routine di postprocessing. Dato che il calcolo dei parametri può avvenire in ogni momento dopo la realizzazione delle misure di impedenza, si suggerisce di salvare i file con un nome significativo e di utilizzare la finestra di dialogo delle Note per registrare le condizioni di misura come il peso della massa aggiunta e/o il volume. L’ultimo passo da completare nella finestra di dialogo T&S, prima di eseguire il calcolo, è di misurare la resistenza DC e l’effettivo diametro del cono in millimetri. In questo esempio sono 6.42 Ohm e 133mm. Infine si seleziona File Data come origine e si ottiene la finestra di dialogo: 174 Capitolo 13 - Misurazione impedenze e parametri T&S Dopo aver riempito i vari campi con i valori corretti e cliccato su OK viene richiesto il nome del file. Il file richiesto a questo punto è la misura di impedenza in aria libera. Dopo l’apertura del file si ottiene una tabella di parametri di T&S parzialmente riempita. E’ possibile salvare questi risultati per un successivo utilizzo o processare immediatamente per ottenere i parametri mancanti. Notare che i due pulsanti per Delta Mass e Delta Compliance sono ora abilitati. Si clicca sul pulsante Delta Mass e si riempono i campi con i valori richiesti Capitolo 13 - Misurazione impedenze e parametri T&S 175 infine, dopo aver scelto il file di impedenza ottenuto con la massa aggiunta, si ottiene il quadro completo dei parametri di T&S. E’ possibile ora salvare il risultato completo e procedere con il metodo alternativo Delta Compliance. Il dato in aria libera è già contenuto in memoria, ed occorre in questo caso solo completare la seconda parte della procedura, che è essenzialmente identica alla precedente. Verrà richiesto di inserire un volume invece che un peso. Ovviamente il file da selezionare è quello relativo al driver caricato su un volume noto (15.1 litri in questo caso). Viene qui mostrato il risultato per il metodo Delta Compliance. I due insiemi di parametri ottenuti presentano un elevato grado di correlazione. 176 Capitolo 13 - Misurazione impedenze e parametri T&S 13.7.4 UTILIZZARE LSE (LEAST SQUARE ERROR) Quando questa opzione è selezionata, i parametri di T&S sono calcolati in modo più sofisticato. I parametri ottenuti con l’algoritmo standard sono utilizzati per derivare i valori iniziali per il circuito elettrico equivalente. Questi valori vengono poi modificati nell’intorno del valore iniziale fino a che non si ottiene il migliore adattamento tra impedenza calcolata e misurata in una gamma di frequenze estesa intorno alla risonanza. Questa procedura si comporta correttamente e fornisce una maggiore accuratezza se l’impedenza del driver si adatta bene al modello di Thiele e Small. Sfortunatamente questo non avviene sempre. Se i parametri ottenuti con e senza LSE differiscono in modo sostanziale l’utente deve essere consapevole che l’intera teoria alla base dei parametri di T&S perde di significato. Questo avviene spesso per tweeter e woofer la cui impedenza è stata misurata a livelli elevati. Capitolo 13 - Misurazione impedenze e parametri T&S 177 178 Capitolo 13 - Misurazione impedenze e parametri T&S 14 LINEARITY & DISTORTION 14.1 INTRODUZIONE Le analisi di linearità e distorsione sono raggruppate insieme, nonostante siano apparentemente agli opposti. Dal punto di vista dell’analizzatore comunque sono simili dato che sia l’ampliezza della fondamentale che quella delle armoniche (intermodulazione) vengono valutate mentre viene fatto variare il livello di ingresso del D.U.T. Le applicazioni di queste analisi sono molto vaste, limitate semplicemente dalla fantasia dell’utente; comunque l’intero menu è orientato alla realizzazione di misure su dispositivi elettronici come amplificatori di potenza o preamplificatori. L’unita di misura dell’asse X può essere selezionato tra Volts e Watts. Non è dunque consigliabile posizionare un microfono davanti un altoparlante ed attendersi risultati utili, tranne forse quello di distruggere il componente. 14.2 PANNELLO DI CONTROLLO LINEARITY & DISTORTION Inizia una misurazione Linearity & Distortion. Apre la finestra di dialogo delle impostazioni Linearity & Distortion. Calcola la linearità, abilitato solo quando l’analisi di linearità è selezionata (nella finestra di dialogo delle impostazioni, vedi di seguito). Essenzialmente il processo consiste nel dividere il livello di uscita misurato per il valore dell’ingresso fornito. Questo semplifica notevolmente l’analisi del guadagno e della deviazione di linearità del DUT. L’esempio seguente dovrebbe chiarire ulteriormente il concetto. Capitolo 14 - Linearity & Distortion 179 Il grafico illustra una misurazione di linearità di un amplificatore a valvole push-pull. Dopo l’elaborazione, la scala dell’asse Y può essere espansa, includendo comunque l’intera gamma di valori, migliorando molto la definizione dei dettagli. 14.2.1 MENU A DISCESA DELLA BARRA DEGLI STRUMENTI Input channel Seleziona la configurazione del canale di ingresso 14.2.2 FINESTRA DI DIALOGO LINEARITY&DISTORTION SETTINGS X Axis Values Permette di selezionare i valori estremi dei valori dell’asse X. Ha effetto immediato, una volta che Ok viene premuto ed ha solo effetto sul grafico, non influisce sul passo di misura attuale o futuro. X Axis Unit Può essere Volts o Watts. Ha effetto immediato e la curva viene ricalcolata di conseguenza. Cambiando l’impedenza nelle impostazioni di sweep non ha effetto dato che l’impedenza impostata durante la misurazione è utilizzata per il calcolo. Quando è selezionato Vs. Input nella sezione X Axis Vs., Volts è forzato e la scelta è disabilitata. X Axis Vs. Imposta la visualizzazione dell’asse X come valori di ingresso o di uscita del DUT. I valori in ingresso possono essere visualizzati solo come Volts. 180 Capitolo 14 - Linearity & Distortion Y Axis Scale Imposta il tipo di visualizzazione per l’asse Y. Quando è selezionata qualisasi voce tranne Linearity nel pannello dei radio button Analysis, selezionando Volts/% verrà mostrata la distorsione in percentuale in un grafico bi-logaritmico. Selezionando dB verrà mostrata la distorsione in dB al di sotto della fondamentale/i. Quando Linearity è selezionato come unità per l’asse Y saranno utilizzati dBV o Volts. Nel caso in cui il pulsante Compute Linearity viene premuto, le unità visualizzate saranno dB o V/V. Sweep Settings Si tratta di impostazioni che avranno effetto sulla prossima misura realizzata e non su quella attuale. Vanno dunque utilizzate con cura. Start and Stop Imposta l’escursione della tensione furnita all’ingresso del DUT. Il valore di Start deve essere minore di quello di Stop. Sebbene questi valori possano essere determinati in modo iterativo, avere una idea di massima del guadagno del DUT è buona norma. Notare comunque che mantenendo il valore del parametro DistLim ad un valore pari o inferiore al 10% previene da forti distorsioni del DUT. L’escursione si ferma quando la distorsione massima permessa è raggiunta, qualsiasi sia il valore di Stop scelto. Il valore di Stop non può superare 3V, essendo questo il limite di CLIO. Step Imposta la risoluzione dello sweep in passi logaritmici di uguale ampiezza. DistLim Imposta il valore percentuale di massima distorsione ammessa che arresta comunque lo sweep. Imp, Imposta l’impedenza in ohm utilizzata dal sistema per calcolare la potenza. Dovrebbe essere ovviamente impostata al valore di impedenza reale che carica il DUT. Cambiando questo valore dopo la misurazione non ha effetto; il valore deve essere corretto prima di realizzare la misura. Att Imposta il valore dell’eventuale attenuatore passivo piazzato all’ingresso di CLIO. CLIO accetta fino a 100VRMS, pari a 1250W/8ohm. Se si necessita di misurare valori maggiori utilizzare un partitore resistivo ed impostare di conseguenza il valore Att. Valori consigliati sono 90-10 ohm per dividere per un fattore 10. Analysis Attraverso la selezione di questo radio button si sceglie il tipo di analisi. Linearity Misura la tensione di uscita Vs la tensione in ingresso. Il livello di uscita è misurato attraverso una FFT, analizzando solamente l’ampiezza del segnale generato. Dunque rumore armonico o altro non è considerato nel livello di uscita. THD Misura di distorsione armonica totale. Di nuovo il livello di distorsione è calcolato attraberso la FFT, dunque il rumore non è preso in considerazione. In alcuni casi limitati, a bassi livelli per il segnale, questo porta a risultati differenti da quelli ottenuti mediante tecniche tradizionali di misura del THD+NOISE. Questo approccio è comunque più corretto. Per scegliere la frequenza di misurazione, vedere di seguito. Capitolo 14 - Linearity & Distortion 181 SMPTE Misura la distorsione di intermodulazione utilizzando lo standard SMPTE. Vengono generati due toni in rapporto 4:1 a 60Hz e 7000Hz. Le componenti di intermodulazioni fino al 5° ordine vengono considerati per il calcolo della distorsione. DIN Misura la distorsione di intermodulazione utilizzando lo standard DIN. Vengono generati due toni in rapporto 4:1 a 250Hz e 8000Hz. Le componenti di intermodulazione fino al 5° ordine vengono considerate per il calcolo della distorsione. CCIF Misura la distorsione di intermodulazione utilizzando due toni in frequenza di eguale livello e spaziati di 1kHz. Le componenti differenza di intermodulazione fino al secondo ordine sono considerate ai fini della distorsione. Per rendere i risultati direttamente compatibili con una analisi THD la tensione di uscita o potenza vengono scalate al singolo tono equivalente. Si consideri il raggiungimento del punto di clipping di un amplificatore di potenza, questo è dovuto normalmente a causa del valore di picco del segnale invece che il sio valore MLS. Con due toni di eguale livello di uscita il livello è 3dB più basso che lo stesso tono singolo picco-picco. Freq Non ha effetto per analisi SMPTE e DIN che utilizzano frequenze fisse. Imposta la frequenza di misurazione per Linearity e THD. Imposta la frequenza centrale per CCIF; ad esempio 15500Hz significa che i due toni generati, spaziati di 1kHz, saranno a 15000Hz e 16000Hz. 182 Capitolo 14 - Linearity & Distortion 15 ACOUSTICAL PARAMETERS 15.1 INTRODUZIONE Attraverso il pannello di controllo Acoustical Parameters è possibile determinare il comportamento acustico di una sala e compiere sofisticati post-processing della risposta all’impulso misurata per calcolare i parametri acustici come definiti dallo standard ISO3382. Queste quantità descrivono il comportamento di auditorium, sale concerti e sono applicabili ad ogni sala realizzata per la riproduzione di musica e parola. 15.2 IL PANNELLO DI CONTROLLO ACOUSTICAL PARAMETERS Fig. 15.1 The Acoustical Parameters control panel In Fig.9.1 è mostrato il pannello di controllo Acoustical Parameters; questa figura mostra una risposta all’impulso filtrata (ad 1kHz) presentata sia come decadimento della coda riverberante sia come ETC; tutti i parametri calcolati sono riportati in forma tabellare. La sorgente dati di ogni calcolo di parametri acustici è una risposta all’impulso misurata; CLIOwin permette di misurare risposte all’impulso attraverso il menu MLS & LOG CHIRP; consultare il capitolo 10 dove è descritto come misurare la risposta all’impulso di una sala tramite MLS o LOG CHIRP. Per una descrizione dettagliata del display grafico (comune anche ad altre misurazioni) e delle sue caratteristiche consultare il capitolo 6. Per una descrizione delle scorciatoie da tastiera disponibili consultare la sezione 5.5.2. Capitolo 15 - Acoustical Parameters 183 15.2.1 PULSANTI DELLA BARRA DEGLI STRUMENTI E MENU A DISCESA Inizia un calcolo di parametri acustici. Vedere di seguito per la selezione della sorgente dati per il calcolo. Apre la finestra di dialogo Acoustical Parameters Settings. menu a discesa impulse response data source Seleziona la sorgente dei dati della risposta all’impulso tra le seguenti: - Memory. La risposta all’impulso è già presente in memoria e viene processata di nuovo con le impostazioni correnti. - File. La risposta all’impulso viene caricata da disco. - MLS. Viene processata la risposta all’impulso correntemente presente nel pannello di controllo MLS. Entra in modalità di visualizzazione impulse display mode e mostra il decadimento di Schroeder relativo alla frazione di ottava selezionata. La risposta all’impulso viene prima filtrata e poi viene calcolato il decadimento di Schroeder. Entra in modlaità di visualizzazione impulse display mode e mostra l’ETC relativo alla banda di ottava selezionata. Entra in modalità di visualizzazione frequency display mode e mostra il parametro acustico selezionato in funzione della frequenza. Imposta l’istante di tempo oltre il quale i dati della risposta all’impulso vengono scartati. Il calcolo dei parametri avviene integrando all’indietro da questo punto. Permette di eliminare artefatti di misura ed eventuali fenomeni indesiderati della sala sotto test (Room Under Test). 184 Capitolo 15 - Acoustical Parameters 15.2.3 INTERAGIRE CON IL PANNELLO DI CONTROLLO A.P. E’ possibile interagire con il pannello di controllo Acoustical Parameters cliccando direttamente sulla tabella dei parametri. Per entrare nella modalità impulse display mode è sufficiente cliccare sulla prima riga della tabella e selezionare la banda di ottava di interesse; la colonna selezionata viene evidenziata ed il decadimento (o ETC) mostrati. La Fig.15.1 mostra la selezione dell’ottava ad 1kHz e del corrispondente ETC calcolato. La colonna più a sinistra fornisce i parametri a larga banda (Lin) calcolati su tutta la banda disponibile. La colonna più a destra mostra i parametri a larga banda (A) calcolati applicando un filtro di pesatura A. Per entrare nella modalità frequency display mode è sufficiente cliccare sulla prima colonna e selezionare il parametro di cui si desidera visualizzare l’andamento in funzione della frequenza; la riga selezionata viene evidenziata. La figura seguente mostra la selezione della riga RT20 ed il suo andamento in frequenza (curva nera); in confronto viene mostrato anche sovrapposto l’andamento di RT30 (curva verde) e di RTUser (curva rossa). Non è possibile selezionare le tre righe relative al calcolo dei coefficienti di correlazione (vedere di seguito) del RT60 calcolato. Capitolo 15 - Acoustical Parameters 185 15.3 IMPOSTAZIONI ACOUSTICAL PARAMETERS Frequency Bands Seleziona il calcolo per ottave o terzi di ottava. La figura seguente mostra lo stesso dato analizzato in precedenza in ottave ora presentato in terzi di ottava. Noise Correction Applica una noise correction alla coda della risposta all’impulso così come suggerito dalla ISO 3382. La figura seguente mostra l’incremento di porzione lineare di decadimento calcolato che è possibile ottenere. RT User It is possible to input the upper and lower level, in dB, used for RTUser calculations. 186 Capitolo 15 - Acoustical Parameters 15.4 PARAMETRI ACUSTICI CALCOLATI I parametri acustici vengono calcolati da una curva di decadimento misurata. Una curva di decadimento è definita come il decadimento del livello di pressione sonora in funzione del tempo dopo che la sorgente ha cessato di emettere. Le curve di decadimento vengono calcolate a partire dalla risposta all’impulso, dopo l’applicazione di un filtraggio ad ottava o frazione di ottava; sono disponibili anche curve di decadimento (lineare o pesata A) a larga banda. Storicamente il più importante parametro acustico è il Tempo di Riverberazione (T o RT) definito come il tempo in secondi necessario perchè la pressione sonora decada di 60dB dopo che la sorgente ha cessato di emettere; questo spiega perchè l’indicazione più comune di questo parametro che si trova in letteratura per il tempo di riverberazione è RT60. Dato che comunemente è difficile ottenere una sufficiente dinamica per misurare il tempo di riverberazione direttamente, la norma prevede una valutazione basata sul decadimento di 30dB; in questo caso il tempo di riverberazione, indicato con RT30, deve essere il tempo calcolato considerando un decadimento lineare da -5dB a -35dB. E’ anche data la possibilità di valutare RT20 e RTUser (basato su limiti definiti dall’utente). Sound level parameters. Signal [dBSPL]. Livello del segnale misurato in dBSPL nella banda di interesse. Noise [dBSPL]. Livello del rumore di fondo misurato in dBSPL nella banda di interesse. Bilancio tra energia early e late arriving. C50 [dB]. Rapporto energia precoce-ritardata che raggiunge il microfono (il rapporto tra l’energia arrivata nei primi 50ms e quella arrivata oltre). C50 è di solito utilizzato quando si tratta di valutare la riproduzione del parlato. C80 [dB]. Normalmente chiamata “Chiarezza”. E’ il rapporto tra l’energia che arriva nei primi 80ms e quella restante. C80 è di solito utilizzata per valutare la riproduzione musicaie. D50 [%]. Normalmente indicata come “Definizione”. E’ legata direttamente a C50 attraverso l’equazione: D C 50 = 10 log( 50 )dB 1 − D50 TS [ms]. Tempo del centro di gravità del quadrato della risposta impulsiva. E’ un’altra misura della chiarezza; maggiore è il Ts e peggiore è la chiarezza. Decay time measurements. EDT [s]. Early Decay Time è il tempo richiesto al livello di pressione sonora per decadere di 10dB dal suo livello massimo iniziale. EDT è direttamente legato alla riverberazione percepita mentre il tempo di riverberazione è legato alle caratteristiche fisiche della sala. RT20 [s]. Tempo di riverberazione valutato su una dinamica di 20dB (-5dB,-25dB). Vedere anche di seguito il coefficiente di correlazione R associato con RT20. Capitolo 15 - Acoustical Parameters 187 RT30 [s]. Tempo di riverberazione valutato su una dinamica di 30dB (-5dB,-35dB). Vedere anche di seguito il coefficiente di correlazione R associato con RT30. RTU [s]. Tempo di riverberazione valutato su una dinamica definita dall’utente; consultare 15.3 per le impostazioni. Vedere anche di seguito il coefficiente di correlazione R associato con RTUser. R(RT). Ogni stima del tempo di riverberazione (RT20, RT30 e RTU) ha associato un numero che è il coefficiente di correlazione R che mostra quanto la curva di decadimento è simile ad una linea retta. Un valore di -1 corrisponde ad un perfetto decadimento lineare. Quando il coefficiente di correlazione è minore di -0.95 il valore di RT deve essere analizzato criticamente dato che la curva di decadimento non è sufficientemente lineare; è necessario esaminare direttamente la curva di decadimento con i cursori. 188 Capitolo 15 - Acoustical Parameters 15.5 NOTE SULLA MISURA DEI PARAMETRI ACUSTICI In questo paragrafo sono riportate alcune linee guida che andrebbero seguite durante l’esecuzione di misure di risposta impulsiva di ambienti; quanto detto deve essere considerato in aggiunta alla procedura generale descritta nel capitolo 10 per l’esecuzione di misurazioni MLS. La sorgente sonora deve essere il più possibile omni-direzionale. La deviazione massima dalla omni-direzionalità non deve essere superiore a ±1dB fino a 500Hz, ±3dB a 1kHz, ±5dB a 2kHz, ±6dB a 4kHz eccitando con un ruomre a banda di ottava e misurando in campo libero. Per quello che riguarda i punti di misura è importante eseguire un numero adeguato di misurazioni con differenti coppie di posizioni sorgente-ricevitore per caratterizzare l’intero ambiente. Per grandi auditorium deve essere compiuto un numero da 6 a 10 misurazioni in funzione del numero di posti (da 500 a 2000). Il microfono deve essere piazzato all’altezza di 1.2m al di sopra del pavimento, nelle posizioni dei posti a sedere degli ascoltatori, per essere rappresentativo dell’altezza dell’orecchio dell’ascoltatore. Capitolo 15 - Acoustical Parameters 189 190 Capitolo 15 - Acoustical Parameters 16 ANALISI LIVELLO Leq 16.1 INTRODUZIONE Attraverso il pannello di controllo Leq Analysis è possibile eseguire misurazioni di livello e cattura in tempo reale di ogn itipo di segnale presente all’ingresso di CLIO. Il funzionamento dello strumento ricorda quello di un registratore grafico di livello con in più la possibilità di cattura dei dati diretta su disco. Nell’analisi di eventi acustici questo pannello fornisce informazioni complete sul livello sonoro continuo equivalente (Leq) e relative quantità secondo lo standard IEC61672; se usato in congiunzione con l’analisi in frequenza FFT permette di avere un fonometro integratore (integrating sound level meter). 16.2 IL PANNELLO DI CONTROLLO Leq Fig. 16.1 The Leq control panel In Fig.16.1 è riportato il pannello di controllo Leq Analysis; questa figura mostra un segnale a bassa frequenza, incrementato in passi di 2dB e mantenuto per 6 secondi, utilizzato per i test di tenuta in potenza dei subwoofers. Occorre notare il livello equivalente Leq (curva nera), la time history (curva rossa), il livello di picco (curva blu) ed i livelli con costanti di integrazione slow e fast (curve viola e verde). Per una descrizione delle scorciatoie da tastiera disponibili consultare la sezione 4.5.2. Capitolo 16 - Analisi livello Leq 191 16.2.1 PULSANTI DELLA BARRA DEGLI STRUMENTI E MENU A DISCESA Inizia una acquisizione ed analisi Leq. Se è attiva l’opzione di cattura dei dati l’evento è automaticamente registato su hard disk. Apre la finestra di dialogo Leq Analysis Settings. Quando premuto, resetta il valore di picco. Non influisce con alcuna altra misurazione. Attiva la visualizzazione dei dati in tempo reale; utile per misurazioni ad alta risoluzione (1/100s e 1/1000s) channel display Seleziona il canale di ingresso da visualizzare tra i seguenti: - Solo canale A - Solo canale B - Canale BAL (due canali usati in configurazione bilanciata) Y scale units Seleziona l’unità di misura tra le seguenti: - dBV - dBu - dBRel (rispetto al livello globale di riferimento; vedere capitolo 8) - dBSPL (per misurazioni acustiche) Stop Hours, Minutes and Seconds Imposta la durata della misurazione. E’ possibile selezionare fino ad un tempo di misurazione di 23h59m59s. 192 Capitolo 16 - Analisi livello Leq 16.2.3 INTERAZIONE CON IL PANNELLO DI CONTROLLO Leq E’ possibile interagire con il pannello di controllo Leq cliccando sul display dati di sinistra dove è si trovano cinque caselle a tre stati. Ogni casella si riferisce ad un calcolo ed una curva di dati. Il suo stato può essere: Deselezionata. Il valore del dato e la curva corrispondente NON sono visualizzate. Selezionata. Il valore del dato e la curva corrispondente sono mostrati con il loro colore. Attiva. Il valore del dato e la curva corrispondente sono mostrati in nero ed i valori della curva sono esaminabili tramite i cursori A e B. Nella seguente figura è possibile vedere la stessa misurazione presentata in figura 16.1; qui le curve fast, slow e time history levels sono state deselezionate, cioè nascoste, il livello di picco è attivo (curva nera) ed analizzato con i due cursori, mentre Leq è semplicemente visibile (curva arancio e valore). Sotto al valore dei cinque dati calcolati è possibile vedere il tempo attuale che avanza durante la misurazione, o al termine, indica la durata della misurazione stessa. Capitolo 16 - Analisi livello Leq 193 16.3 IMPOSTAZIONI Leq Time resolution Imposta la risoluzione temporale della misurazione. E’ possibile scegliere un valore tra 1s, 1/2s, 1/4s, 1/10s, 1/100s e 1/1000s. Normalmente è opportuno scegliere la risoluzione più bassa possibile dato che questo si riflette nella dimensione dei dati misurati (file binario .leq). Questa impostazione non ha influenza sulla frequenza di campionamento che resta di 48000Hz. Frequency weighting Seleziona la curva di pesatura applicata; è possibile scegliere tra No Weight o curva di pesatura A-Weighting. Peak mode Seleziona come viene misurato il valore di picco. E’ possibile scegliere tra due opzioni: - Max. Il picco è il valore massimo acquisito data la particolare risoluzione temporale e la curva di pesatura in frequenza. - LUser. Il picco è il valore massimo della misurazione LUser. Capture time data to disk Se attivo, durante la misurazione il dato temporale è salvato su disco rigido. E’ dunque possibile creare un file wave standard dell’evento misurato per un successivo postprocessing. Porre estrema attenzione quando si attiva questa funzione dato che richiede un notevole spazio su disco: circa 6MB/min o 0.35GB/ora. Il tempo massimo di registrazione è di 12 ore. LUser integration Imposta la constante di tempo di integrazione del misuratore di livello definibile dall’utente. E’ possibile scegliere tra le opzioni: - No. Nessuna integrazione; il risultato è il classico time history visualizzato. - Impulse. Classica costante di tempo Impulse, costante di tempo 35ms con decadimento di 2.9dB/s. - 35ms. Integrazione impulse modificata; solo costante di tempo di 35ms. 194 Capitolo 16 - Analisi livello Leq 17 WOW & FLUTTER 17.1 INTRODUZIONE All’interno di questo menu è possibile effettuare misurazioni di Wow & Flutter, in accordo con entrambi gli standard IEC e NAB. Essenzialmente, ciò che viene misurato è la modulazione di frequenza che segue alle variazioni istantanee di velocità dovute alle imperfezioni nei dispositivi di registrazione e riproduzione analogici. A differenza degli analizzatori tradizionali di Wow & Flutter l’intero procedimento di misurazione avviene in digitale senza basarsi su discriminatore FM, filtro e detector analogici, con una maggiore accuratezza, limitata dalla sola frequenza di clock. Inoltre, a differenza del tradizionale risultato numerico, è presentato un grafico nel dominio del tempo così come un’analisi in frequenza del segnale demodulato. Quest’ultima caratteristica permette di semplificare l’indentificazione della causa dei problemi, una volta che la velocità di rotazione e la circonferenza meccanica delle parti difettose rotanti è nota. La frequenza della portante può variare da 1500Hz a 6000Hz. Questo è importante se si registra direttamente il segnale di test. Utilizzando supporti di test esistenti, IEC specifica una frequenza di test di 3150Hz, NAB di 3000Hz. 17.2 PANNELLO DI CONTROLLO WOW & FLUTTER Figura 17.1 17.2.1 PULSANTI DELLA BARRA DEGLI STRUMENTI Inizia una analisi Wow & Flutter. Abilita il filtro di pesatura nella finestra del dominio del tempo. Il dominio della frequenza rimane invariato. Funziona sia durante l’analisi sia come post-process. Passa al dominio del tempo. Passa al dominio della frequenza. Capitolo 17 - Wow & Flutter 195 17.2.2 MENU A DISCESA Input channel Seleziona la configurazione del canale di ingresso 17.3 CARATTERISTICHE Figura 17.2 A parte la visualizzazione grafica che è autoesplicativa, nella parte sinistra sono presenti una serie di dati numerici simultaneamente. Dall’alto al basso sono: IEC LIN espresso in percentuale, è il valore WOW & FLUTTER, non pesato, secondo lo standard IEC. IEC WEIGHT espresso in percentuale, è il valore WOW & FLUTTER, pesato, secondo lo standard IEC. NAB LIN espresso in percentuale, è il valore WOW & FLUTTER, non pesato, secondo lo standard NAB. 196 Capitolo 17 - Wow & Flutter NAB WEIGHT espresso in percentuale, è il valore WOW & FLUTTER, pesato, secondo lo standard NAB. AVG Freq Espresso in Hertz, è la frequenza del tono portante. Indica direttamente un errore statico di velocità. Figura 17.3 Nella figura precedente è mostrata la risposta del filtro di pesatura. Questo si applica ad entrambi gli standard IEC e NAB. A parte la frequenza della portante la maggiore differenza tra i due è il detector che valuta il segnale demodulato, che esegue una rilevazione di picco nello standard IEC e RMS nel NAB; i valori di Wow & Flutter IEC sono normalmente più alti. Capitolo 17 - Wow & Flutter 197 198 Capitolo 17 - Wow & Flutter BIBLIOGRAFIA [1] Joseph D'Appolito, “Testing Loudspeakers”, Audio Amateur Press, 1998. [2] J.M. Berman and L.R. Fincham, “The Application of Digital Techniques to the Measurement of Loudspeakers”, J. Audio Eng. Soc., Vol. 25, 1977 June. [3] L.R. Fincham, “Refinements in the Impulse Testing of Loudspeakers”, J. Audio Eng. Soc., Vol. 33, 1985 March. [4] S.P. Lipshitz, T.C. Scott and J. Vanderkooy, “Increasing the Audio Measurement Capability of FFT Analyzers by Microcomputer Postprocessing”, J. Audio Eng. Soc., Vol. 33, 1985 September. [5] D.D. Rife and J. Vanderkooy, “Transfer Function Measurement with MaximumLength Sequences”, J. Audio Eng. Soc., Vol. 37, 1989 June. [6] A. Duncan, “The Analytic Impulse”, J. Audio Eng. Soc., Vol. 36, 1988 May. [7] J. Vanderkooy and S.P. Lipshitz, “Uses and Abuses of the Energy-Time Curve”, J. Audio Eng. Soc., Vol. 38, 1990 November. [8] G. Ballou, “Handbook for Sound Engineers – The New Audio Cyclopedia”, Howard W. Sams & Company, 1987. [9] D. Davis and C. Davis, “Sound System Engineering”, Howard W. Sams & Company, 1987. [10] R.H. Small, “Simplified Loudspeaker Measurements at Low Frequencies”, J. Audio Eng. Soc., 1972 Jan/Feb. [11] D.B. Keele Jr, “Low Frequency Loudspeaker Assessment by Near-field Sound Pressure Measurements”, J. Audio Eng. Soc., 1974 April. [12] W.D.T. Davies, “Generation and properties of maximum length sequences”, Control, 1966 June/July/August. [13] F.J. MacWilliams and N.J.A. Sloane, “Pseudo-random sequences and arrays”, Proc. IEEE, 1976 December. [14] M.R. Schroeder, “Integrated impulse method measuring sound decay without using impulses”, J. Acoust. Soc. Am., 1979 August. [15] J. Borish and J.B. Angell, “An efficient algorithm for measuring the impulse response using pseudorandom noise”, J. Audio Eng. Soc., 1983 July/August. [16] D.D. Rife, “Maximum length sequences optimize PC-based linear system analysis”, Pers. Eng. Inst. News, 1987 May. [17] C. Dunn and M.O. Hawksford, “Distortion Immunity of MLS-Derived Impulse Response Measurements”, J. Audio Eng. Soc., 1993 May. [18] R.H. Small, “Direct-Radiator Loudspeaker System Analysis”, J. Audio Eng. Soc., 1972 June. [19] M.O. Hawksford, “Digital Signal Processing Tools for Loudspeaker Evaluation and Discrete-Time Crossover Design”, J. Audio Eng. Soc., 1997 January/February. Bibliografia 199 [20] D. Clarke, “Precision Measurement of Loudspeaker Parameters”, J. Audio Eng. Soc., 1997 March. [21] IASCA - International Auto Sound Challenge Association Inc. - “Official Judging Rules”. [22] A.Farina, “Simultaneous measurements of impulse response and distortion with a swept sine technique”, AES Preprint n.5093, 108th Convention, 2000 February. [23] S.Mueller and P.Massarini, “Transfer function measurement with sweeps”, J. Audio Eng. Soc., 2001 June. [24] T.Kite, “Measurements of audio equipment with log-swept sine chirps”, AES Preprint n.6269, 117th Convention, 2004 October. 200 Bibliografia NORMATIVA [1] IEC 61672, Sound Level Meters (replacing former IEC 651, Sound level meters and IEC 804, Integrating-averaging sound level meters). [2] IEC 60268, Sound system equipment. [3] IEC 60386, Methods of measurement of speed fluctuations in sound recording and reproducing equipment. [4] ISO 226, Normal equal-loudness-level contours. [5] ISO 266, Preferred frequencies for measurements. [6] ISO 3382, Measurement of reverberation time of rooms with reference to other acoustical parameters. [7] IEC 61260, Octave-band and fractional-octave-band filters. [8] SMPTE RP120, Measurement of Intermodulation Distortion in Motion-Picture Audio Systems. Normativa 201 202 Normativa