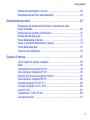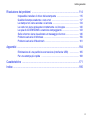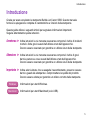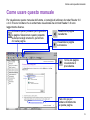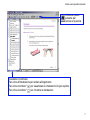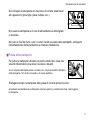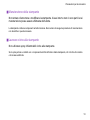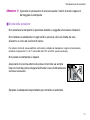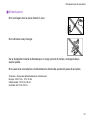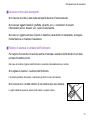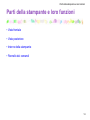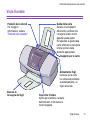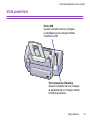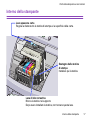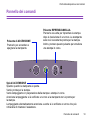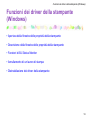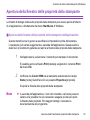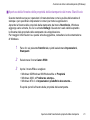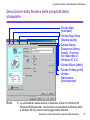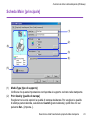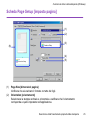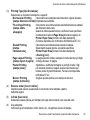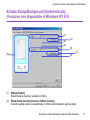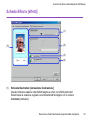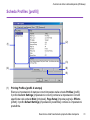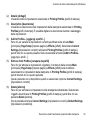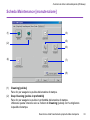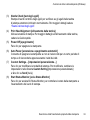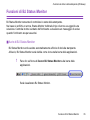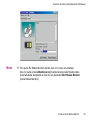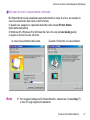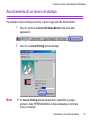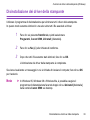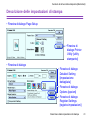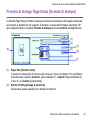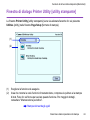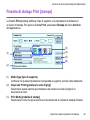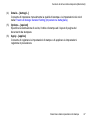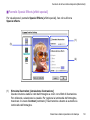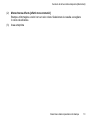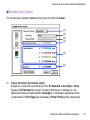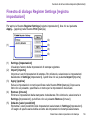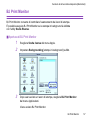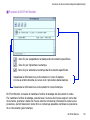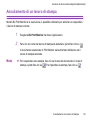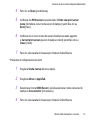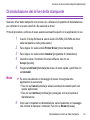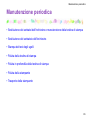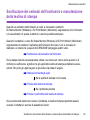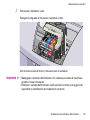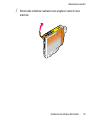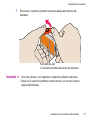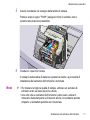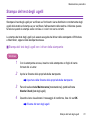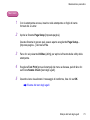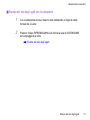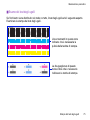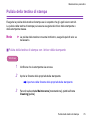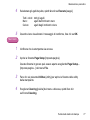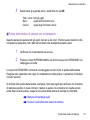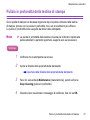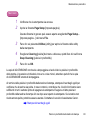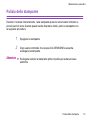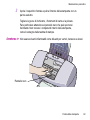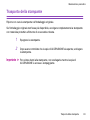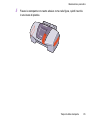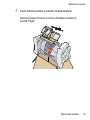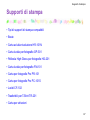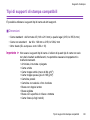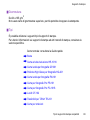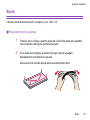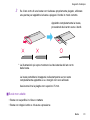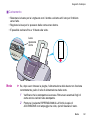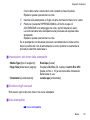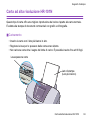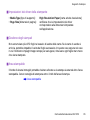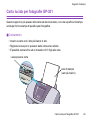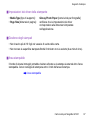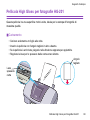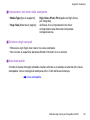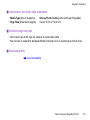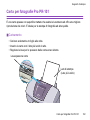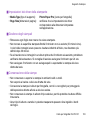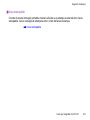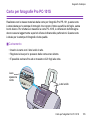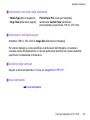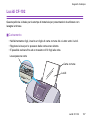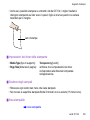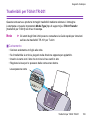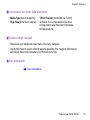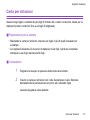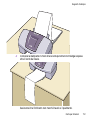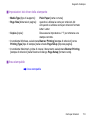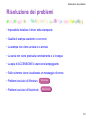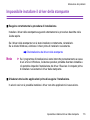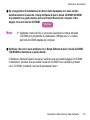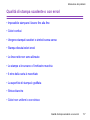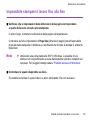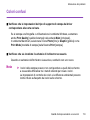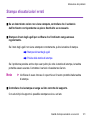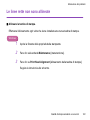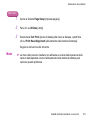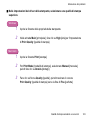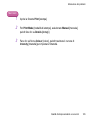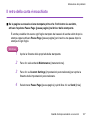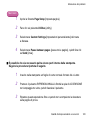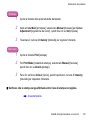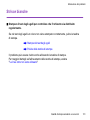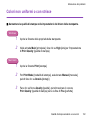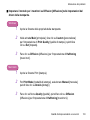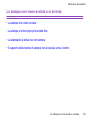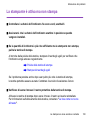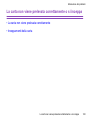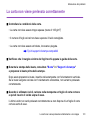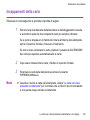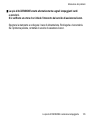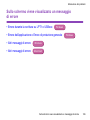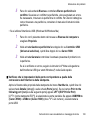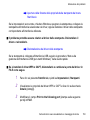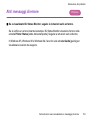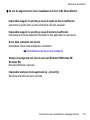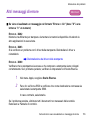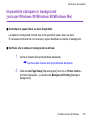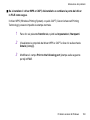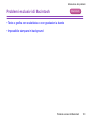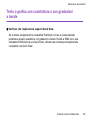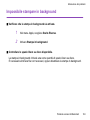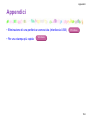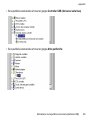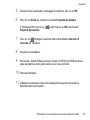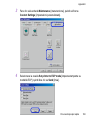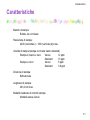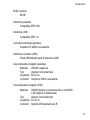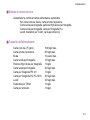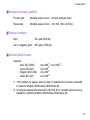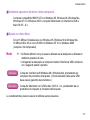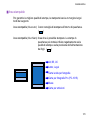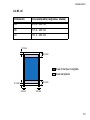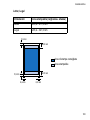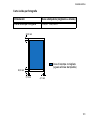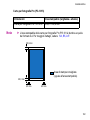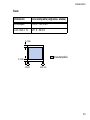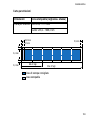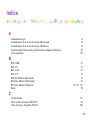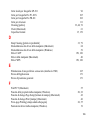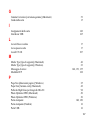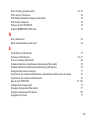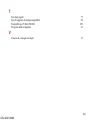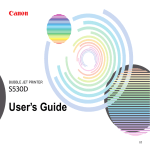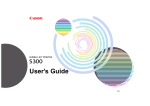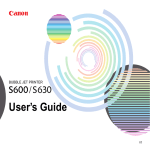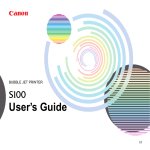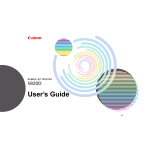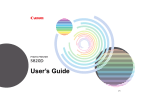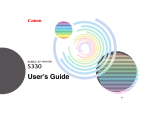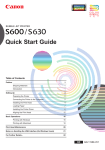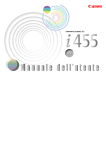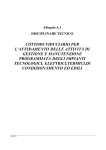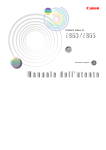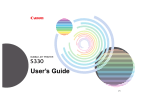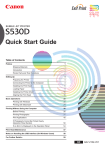Download Nota - Canon
Transcript
STAMPANTE BUBBLE JET
Manuale
dell’utente
Indice generale
Indice generale
Introduzione ....................................................................................................5
Come usare questo manuale .........................................................................6
Precauzioni per la sicurezza ...........................................................................8
Parti della stampante e loro funzioni ............................................................14
Vista frontale ............................................................................................... 15
Vista posteriore ........................................................................................... 16
Interno della stampante ............................................................................... 17
Pannello dei comandi .................................................................................. 18
Funzioni dei driver della stampante (Windows) ............................................19
Apertura della finestra delle proprietà della stampante ............................... 20
Descrizione della finestra delle proprietà della stampante .......................... 22
Funzioni di BJ Status Monitor ...................................................................... 35
Annullamento di un lavoro di stampa .......................................................... 38
Disinstallazione dei driver della stampante ................................................. 39
Funzioni dei driver della stampante (Macintosh) ..........................................40
Descrizione delle impostazioni di stampa ................................................... 41
BJ Print Monitor ........................................................................................... 57
Annullamento di un lavoro di stampa .......................................................... 59
2
Indice generale
Utilizzo della stampante in una rete ............................................................ 60
Disinstallazione dei driver della stampante ................................................. 64
Manutenzione periodica ...............................................................................65
Sostituzione dei serbatoi dell'inchiostro e manutenzione della
testina di stampa ......................................................................................... 66
Sostituzione del serbatoio dell'inchiostro ..................................................... 67
Stampa del test degli ugelli ......................................................................... 72
Pulizia della testina di stampa ..................................................................... 76
Pulizia in profondità della testina di stampa ................................................ 79
Pulizia della stampante ............................................................................... 81
Trasporto della stampante ........................................................................... 83
Supporti di stampa .......................................................................................87
Tipi di supporti di stampa compatibili .......................................................... 88
Buste ........................................................................................................... 90
Carta ad alta risoluzione HR-101N .............................................................. 94
Carta lucida per fotografie GP-301 .............................................................. 96
Pellicola High Gloss per fotografie HG-201 ................................................. 98
Carta lucida per fotografie FM-101 ............................................................ 100
Carta per fotografie Pro PR-101 ................................................................ 102
Carta per fotografie Pro PC-101S ............................................................. 105
Lucidi CF-102 ............................................................................................ 107
Trasferibili per T-Shirt TR-201 ................................................................... 109
Carta per striscioni .................................................................................... 111
3
Indice generale
Risoluzione dei problemi ............................................................................114
Impossibile installare il driver della stampante .......................................... 115
Qualità di stampa scadente o con errori .................................................... 117
La stampa non viene avviata o si arresta .................................................. 134
La carta non viene prelevata correttamente o si inceppa .......................... 140
La spia di ACCENSIONE è arancione lampeggiante ................................ 143
Sullo schermo viene visualizzato un messaggio di errore ......................... 146
Problemi esclusivi di Windows .................................................................. 156
Problemi esclusivi di Macintosh ................................................................ 161
Appendici ....................................................................................................164
Eliminazione di una periferica sconosciuta (interfaccia USB) .................. 165
Per una stampa più rapida ....................................................................... 168
Caratteristiche ............................................................................................171
Indice ..........................................................................................................185
4
Introduzione
Introduzione
Grazie per avere acquistato la stampante Bubble Jet Canon S500. Questo manuale
fornisce la spiegazione completa di caratteristiche e funzioni della stampante.
Questa guida utilizza i seguenti simboli per segnalare informazioni importanti.
Seguire attentamente queste istruzioni.
Avvertenza ➤
Indica istruzioni la cui mancata osservanza comporta il rischio di incidenti
mortali o ferite gravi causati dall'utilizzo errato dell'apparecchio.
Devono essere osservate per garantire un utilizzo sicuro della stampante.
Attenzione ➤
Indica istruzioni la cui mancata osservanza comporta il rischio di gravi
danni a persone e cose causati dall'utilizzo errato dell'apparecchio.
Devono essere osservate per garantire un utilizzo sicuro della stampante.
Importante ➤
Indica azioni vietate, che se eseguite inavvertitamente, possono causare
danni o guasti alla stampante o compromettere la qualità del prodotto.
Devono essere evitate per garantire un utilizzo corretto della stampante.
Windows
Informazioni per utenti Windows.
Macintosh
Informazioni per utenti Macintosh (solo USB).
5
Come usare questo manuale
Come usare questo manuale
Per visualizzare questo manuale dell'utente, si consiglia di utilizzare Acrobat Reader 3.0
o 4.0. È bene ricordare che le schermate visualizzate da Acrobat Reader 3.0 sono
leggermente diverse.
Visualizza la pagina
Utilizzare questo pulsante per ingrandire
precedente.
la pagina. Selezionare questo pulsante
sulla barra degli strumenti, quindi fare
clic sulla pagina.
Visualizza la pagina
successiva.
Torna alla pagina
visualizzata in
precedenza.
Fare clic qui per
andare direttamente
a questa pagina.
6
Come usare questo manuale
Utilizzare questo
pulsante per
cercare una parola.
Visualizza il sommario.
Fare clic sull'intestazione per andare all'argomento.
Fare clic sul simbolo " " per visualizzare le intestazioni di ogni capitolo.
Fare clic sul simbolo " " per chiudere le intestazioni.
7
Precauzioni per la sicurezza
Precauzioni per la sicurezza
Per un utilizzo sicuro della stampante, leggere le avvertenze e le precauzioni descritte in
questo manuale. Non tentare di utilizzare la stampante in qualsiasi modo non descritto in
questo manuale.
Avvertenza ➤
Ignorando le precauzioni di sicurezza esiste il rischio di scosse elettriche
o ustioni oppure di danneggiare la stampante.
■ Scelta della posizione
Non collocare la stampante vicino a materiali infiammabili come alcool o soventi.
■ Alimentazione
Non collegare o scollegare la stampante dall'alimentazione con le mani bagnate.
Inserire completamente la spina nella presa di corrente.
Non danneggiare, modificare, tirare o piegare eccessivamente o
attorcigliare il cavo di alimentazione. Non posare oggetti pesanti
sopra di esso.
8
Precauzioni per la sicurezza
Non collegare la stampante ad una presa di corrente assieme ad
altri apparecchi (prolunghe, prese multiple, ecc.).
Non usare la stampante se il cavo di alimentazione è attorcigliato
o annodato.
Nel caso si rilevi del fumo, odori o rumori insoliti nei pressi della stampante, scollegarla
immediatamente dall'alimentazione e chiamare l'assistenza.
■ Pulizia della stampante
Per pulire la stampante utilizzare un panno umido. Non usare mai
solventi infiammabili come alcool, benzene o diluenti.
Se un solvente infiammabile arriva a contatto con i componenti elettrici all'interno
della stampante, c'è il rischio di incendio o di scosse elettriche.
Scollegare sempre la stampante dalla presa di corrente prima di pulirla.
Accendendo accidentalmente la stampante durante la pulizia, è possibile farsi male o danneggiare
la stampante.
9
Precauzioni per la sicurezza
■ Manutenzione della stampante
Non tentare di smontare o modificare la stampante. Al suo interno non ci sono parti la cui
manutenzione possa essere effettuata dall'utente.
La stampante contiene componenti ad alta tensione. Non cercare di eseguire procedure di manutenzione
non descritte in questo manuale.
■ Lavorare vicino alla stampante
Non utilizzare spray infiammabili vicino alla stampante.
Se lo spray arriva a contatto con i componenti elettrici all'interno della stampante, c'è il rischio di incendio
o di scosse elettriche.
10
Precauzioni per la sicurezza
Attenzione ➤
Ignorando le precauzioni di sicurezza esiste il rischio di lesioni oppure di
danneggiare la stampante.
■ Scelta della posizione
Non sistemare la stampante in posizione instabile o soggetta ad eccessive vibrazioni.
Non installare la stampante in luoghi umidi o polverosi, alla luce diretta del sole,
all'esterno o vicino ad una fonte di calore.
Per evitare il rischio di scosse elettriche o d'incendio, installare la stampante in luoghi con temperatura
ambiente compresa tra 5° e 35 °C ed umidità tra il 10% ed il 90% (senza condensa).
Non posare la stampante su tappeti.
Assicurarsi che la zona attorno alla presa di corrente sia sempre
libera in modo da poter scollegare facilmente il cavo di alimentazione
se fosse necessario.
Spostare la stampante trasportandola per entrambe le estremità.
11
Precauzioni per la sicurezza
■ Alimentazione
Non scollegare mai la presa tirando il cavo.
Non utilizzare una prolunga.
Se la stampante rimarrà inutilizzata per un lungo periodo di tempo, scollegarla dopo
averla spenta.
Non usare mai una tensione di alimentazione diversa da quella del paese di acquisto.
Tensione e frequenza dell'alimentazione corrette sono:
Europa: 230 V CA ± 10%, 50 Hz
USA/Canada: 120 V CA, 60 Hz
Australia: 240 V CA, 50 Hz
12
Precauzioni per la sicurezza
■ Lavorare vicino alla stampante
Non inserire mai dita o mani nella stampante durante il funzionamento.
Non lasciare oggetti metallici (graffette, pinzette, ecc.) o contenitori di solventi
infiammabili (alcool, diluenti, ecc.) sopra la stampante.
Nel caso un oggetto estraneo (liquido o metallico) cada dentro la stampante, scollegare
l'alimentazione e chiamare l'assistenza.
■ Testine di stampa e serbatoi dell'inchiostro
Per ragioni di sicurezza conservare testine di stampa e serbatoi dell'inchiostro fuori dalla
portata di bambini piccoli.
Nel caso un bambino ingerisca dell'inchiostro, consultare immediatamente un medico.
Non agitare le testine o i serbatoi dell'inchiostro.
L'inchiostro potrebbe fuoriuscire e macchiare gli abiti o la zona circostante.
Non toccare mai i contatti elettrici di una testina dopo una stampa.
Le parti metalliche possono essere molto calde e causare ustioni.
13
Parti della stampante e loro funzioni
Parti della stampante e loro funzioni
• Vista frontale
• Vista posteriore
• Interno della stampante
• Pannello dei comandi
14
Parti della stampante e loro funzioni
Vista frontale
Pannello dei comandi
Per maggiori
informazioni, vedere
"Pannello dei comandi."
Guida della carta
Durante il caricamento
della carta, verificare che
il margine sinistro tocchi
appena questa guida.
Per spostare la guida della
carta, afferrare la manopola
e farla scorrere nella
direzione appropriata.
Supporto per la carta
Alimentatore fogli
Caricare qui la carta.
La carta sarà prelevata
automaticamente, un
foglio alla volta.
Vassoio di
consegna dei fogli
Coperchio frontale
Aprirlo per sostituire i serbatoi
dell'inchiostro o rimuovere la
carta inceppata.
Vista frontale
15
Parti della stampante e loro funzioni
Vista posteriore
Porta USB
Questo connettore serve a collegare
la stampante ad un computer tramite
l'interfaccia USB.
Porta stampante (Parallela)
Questo connettore serve a collegare
la stampante ad un computer tramite
l'interfaccia parallela.
Vista posteriore
16
Parti della stampante e loro funzioni
Interno della stampante
Leva spessore carta
Regola la distanza tra la testina di stampa e la superficie della carta.
Sostegno della testina
di stampa
Installare qui la testina.
Leva di blocco testina
Blocca la testina nel supporto.
Dopo avere installato la testina, non toccare questa leva.
Interno della stampante
17
Parti della stampante e loro funzioni
Pannello dei comandi
Pulsante di ACCENSIONE
Premerlo per accendere o
spegnere la stampante.
Pulsante RIPRENDI/ANNULLA
Premerlo una volta per riprendere la stampa
dopo la risoluzione di un errore. La stampante
sarà così nuovamente pronta per la stampa.
Inoltre, premere questo pulsante per annullare
una stampa in corso.
Spia di ACCENSIONE
Spenta: quando la stampante è spenta.
Verde: pronta per la stampa.
Verde lampeggiante: in preparazione della stampa o stampa in corso.
Arancione lampeggiante: si è verificato un errore e la stampante non è pronta per
la stampa.
Lampeggiante alternativamente arancione e verde: si è verificato un errore che può
richiedere di chiamare l'assistenza.
Pannello dei comandi
18
Funzioni dei driver della stampante (Windows)
Funzioni dei driver della stampante
(Windows)
• Apertura della finestra delle proprietà della stampante
• Descrizione della finestra delle proprietà della stampante
• Funzioni di BJ Status Monitor
• Annullamento di un lavoro di stampa
• Disinstallazione dei driver della stampante
19
Funzioni dei driver della stampante (Windows)
Apertura della finestra delle proprietà della stampante
La finestra di dialogo relativa alle proprietà della stampante può essere aperta all'interno
di un'applicazione o direttamente dal menu Start/Avvio di Windows.
■ Apertura della finestra delle proprietà della stampante dall'applicazione
Questo metodo serve in genere a specificare le impostazioni prima della stampa.
L'operazione può variare leggermente a seconda dell'applicazione. Questa sezione
descrive il procedimento generale per aprire la finestra delle proprietà della stampante.
1
Nell'applicazione, selezionare il comando per stampare il documento.
È possibile aprire la finestra Print [stampa] scegliendo il comando Print
dal menu File.
2
Verificare che Canon S500 sia la stampante selezionata nel campo
Name [nome]. Quindi fare clic sul pulsante Properties [proprietà].
Si aprirà la finestra delle proprietà della stampante.
Nota
➤
A seconda dell'applicazione, i nomi del comando e del menu possono
variare ed è possibile che sia necessario eseguire più fasi per aprire
la finestra delle proprietà. Per maggiori dettagli, consultare la
documentazione del programma.
Apertura della finestra delle proprietà della stampante
20
Funzioni dei driver della stampante (Windows)
■ Apertura della finestra delle proprietà della stampante dal menu Start/Avvio
Questo metodo serve per operazioni di manutenzione come la pulizia della testina di
stampa o per specificare impostazioni comuni per tutte le applicazioni.
Aprendo la finestra delle proprietà della stampante dal menu Start/Avvio, Windows
aggiunge varie schede, tra cui la scheda Dettagli. Questa non sarà visibile aprendo
la finestra delle proprietà della stampante da un'applicazione.
Per maggiori informazioni su queste schede aggiuntive, consultare la documentazione
di Windows.
1
Fare clic sul pulsante Start/Avvio, quindi selezionare Impostazioni,
Stampanti.
2
Selezionare l'icona Canon S500.
3
Aprire il menu File e scegliere:
• Windows 95/Windows 98/Windows Me ➔ Proprietà
• Windows 2000 ➔ Preferenze stampa...
• Windows NT4.0 ➔ Impostazioni predefinite documento...
Si aprirà quindi la finestra delle proprietà della stampante.
Apertura della finestra delle proprietà della stampante
21
Funzioni dei driver della stampante (Windows)
Descrizione della finestra delle proprietà della
stampante
• Scheda Main
[principale]
• Scheda Page Setup
[imposta pagina]
• Scheda Stamp/
Background [timbro/
sfondo]. (Funzione
non disponibile in
Windows NT 4.0)
• Scheda Effects [effetti]
• Scheda Profiles [profili]
• Scheda
Maintenance
[manutenzione]
Nota
➤
Le schermate di questa sezione si riferiscono all'uso con Windows 95/
Windows 98/Windows Me. Le schermate corrispondenti di Windows 2000
e Windows NT4.0 possono essere leggermente differenti.
Descrizione della finestra delle proprietà della stampante
22
Funzioni dei driver della stampante (Windows)
Scheda Main [principale]
(1)
(2)
(6)
(3)
(4)
(5)
(1)
(2)
Media Type [tipo di supporto]
Verificare che questa impostazione corrisponda al supporto caricato nella stampante.
Print Quality [qualità di stampa]
Scegliere tra le varie opzioni la qualità di stampa desiderata. Per scegliere la qualità
di stampa personalizzata, selezionare Custom [personalizzata], quindi fare clic sul
pulsante Set... [imposta...].
Descrizione della finestra delle proprietà della stampante
23
Funzioni dei driver della stampante (Windows)
(3)
(4)
(5)
(6)
Colour Adjustment [regolazione dei colori]
Scegliere il metodo di regolazione dei colori desiderato. Per regolazioni dettagliate,
scegliere Manual [manuale], quindi fare clic sul pulsante Set... [imposta...].
Greyscale Printing [stampa in scala di grigi]
Selezionare questa opzione per stampare una versione in scala di grigi di un
documento a colori.
Print Advisor...
Fare clic per aprire Print Advisor.
Con Print Advisor la configurazione dei driver della stampante risulta semplificata.
Le impostazioni del driver della stampante infatti vengono configurate
automaticamente, rispondendo ad una serie di domande.
Area anteprima
Prima di iniziare la stampa, verificare che impostazioni come la posizione della leva
siano corrette.
Nota
➤
Per visualizzare la descrizione di un oggetto della finestra delle proprietà
della stampante, fare clic su ?, quindi fare clic sull'oggetto desiderato.
Per la descrizione delle procedure di utilizzo, fare clic sul pulsante Help
[guida]. Se, utilizzando Windows 2000 o Windows NT4.0, questo pulsante
non fosse disponibile, fare clic sul pulsante Start/Avvio, quindi su
Programmi - Canon S500 - Guide [guida].
Descrizione della finestra delle proprietà della stampante
24
Funzioni dei driver della stampante (Windows)
Scheda Page Setup [imposta pagina]
(1)
(2)
(3)
(6)
(4)
(5)
(1)
(2)
Page Size [dimensioni pagina]
Verificare che sia caricato il formato corretto dei fogli.
Orientation [orientamento]
Selezionare la stampa verticale o orizzontale e verificare che l'orientamento
corrisponda a quello impostato nell'applicazione.
Descrizione della finestra delle proprietà della stampante
25
Funzioni dei driver della stampante (Windows)
(3)
(4)
(5)
(6)
Printing Type [tipo di stampa]
Selezionare un metodo di stampa tra i seguenti:
Normal-size Printing
Il documento sarà stampato nelle dimensioni originali. Questa è
[stampa dimensioni normali] l'impostazione predefinita.
Fit-to-Page Printing
Il documento viene ridimensionato automaticamente per adattarsi
alle dimensioni della carta.
[stampa adatta
Quando si utilizza questa funzione, verificare di aver specificato
alla pagina]
correttamente il valore di Page Size [dimensioni pagina] e di
Printer Paper Size [formato carta della stampante].
(Funzione disponibile solo in Windows 2000/Windows NT 4.0)
Scaled Printing
Il documento sarà ridimensionato durante la stampa.
[stampa
Selezionando questa opzione, è possibile specificare
ridimensionata]
Printer Paper Size [formato carta della stampante]
e Scaling [scala].
Page Layout Printing
Le pagine saranno ridotte e stampate in modo tale che ogni foglio
[stampa layout di pagina] contenga da due a 16 pagine.
Poster Printing
Ingrandisce e suddivide l'immagine su più fogli di carta. I fogli
[stampa poster]
così stampati potranno in seguito essere messi insieme per
formare poster di grandi dimensioni. Funzione non disponibile
in Windows NT 4.0.
Banner Printing
Scegliere questa opzione per la stampa di striscioni.
[stampa di striscioni]
Reverse order [inverti ordine]
Quando questa opzione è selezionata, il documento viene stampato a partire
dall'ultima pagina.
Collate [fascicola]
Selezionare questa opzione per stampare più copie del documento, una copia alla volta.
Area anteprima
Verificare il layout complessivo, timbri, sfondo, ecc., da applicare al lavoro di stampa.
Descrizione della finestra delle proprietà della stampante
26
Funzioni dei driver della stampante (Windows)
Scheda Stamp/Background [timbro/sfondo].
(Funzione non disponibile in Windows NT 4.0)
(1)
(2)
(3)
(4)
(5)
(8)
(1)
(2)
(7)
(6)
Stamp [timbro]
Selezionare la casella e scegliere il timbro.
Place stamp over text [inserisci timbro su testo]
Quando questa opzione è selezionata, il timbro viene stampato sopra al testo.
Descrizione della finestra delle proprietà della stampante
27
Funzioni dei driver della stampante (Windows)
(3)
(4)
(5)
(6)
(7)
(8)
Stamp first page only [timbro solo sulla prima pagina]
Il timbro sarà stampato solo sulla prima pagina.
Define Stamp... [definisci timbro...]
Consente di creare nuovi timbri o di modificare quello selezionato.
Background [sfondo]
Selezionare la casella e scegliere l'immagine di sfondo desiderata.
Background first page only [sfondo solo su prima pagina]
Lo sfondo sarà stampato solo sulla prima pagina.
Select Background... [seleziona sfondo]
Consente di scegliere un altro sfondo o di visualizzare i dettagli dello sfondo
selezionato.
Area anteprima
Descrizione della finestra delle proprietà della stampante
28
Funzioni dei driver della stampante (Windows)
Scheda Effects [effetti]
(1)
(5)
(2)
(3)
(4)
(1)
Simulate Illustration [simulazione illustrazione]
Questa funzione elabora i dati dell'immagine a colori con effetti particolari.
Selezionare la casella e regolare la luminosità dell'immagine con il cursore
Contrast [contrasto].
Descrizione della finestra delle proprietà della stampante
29
Funzioni dei driver della stampante (Windows)
(2)
(3)
(4)
(5)
Monochrome Effects [effetti monocromatici]
Stampa un'immagine a colori con un solo colore. Selezionare la casella e scegliere il
colore oppure selezionarne uno personalizzato con Select Colour [seleziona colore].
Image Optimizer [ottimizzatore di immagini]
Migliora i contorni e le scalettature che si verificano ingrandendo immagini grafiche o
fotografiche in un'applicazione.
Photo Optimizer PRO
Ottimizza i colori di immagini riprese con fotocamere digitali o scanner.
È particolarmente efficace per le immagini con colori sbilanciati e sotto/sovraesposte.
Stampando più immagini in una sola pagina, l'ottimizzazione sarà applicata ad ogni
immagine secondo i suoi requisiti specifici. Se però l'immagine è stata elaborata con
operazioni come taglia e incolla, rotazione o altro, è consigliabile l'ottimizzazione di
gruppo di tutte le immagini. In questi casi, selezionare la casella Apply Throughout
Page [applica a tutta la pagina].
Area anteprima
Descrizione della finestra delle proprietà della stampante
30
Funzioni dei driver della stampante (Windows)
Scheda Profiles [profili]
(1)
(2)
(3)
(4)
(6)
(5)
(1)
Printing Profiles [profili di stampa]
Elenca le impostazioni di stampa correnti impostate nella scheda Profiles [profili].
Il profilo Current Settings [impostazioni correnti] contiene le impostazioni correnti
specificate nelle schede Main [principale], Page Setup [imposta pagina] e Effects
[effetti]. Il profilo Default Settings [impostazioni predefinite] contiene le impostazioni
predefinite.
Descrizione della finestra delle proprietà della stampante
31
Funzioni dei driver della stampante (Windows)
(2)
(3)
(4)
(5)
(6)
Details [dettagli]
Visualizza tutte le impostazioni selezionate in Printing Profiles [profili di stampa].
Description [descrizione]
Visualizza la descrizione delle impostazioni della stampante selezionate in Printing
Profiles [profili di stampa]. È possibile digitare la descrizione durante il salvataggio
delle impostazioni.
Add to Profiles... [aggiungi a profili...]
Fare clic per salvare le impostazioni correnti specificate nelle schede Main
[principale], Page Setup [imposta pagina] e Effects [effetti]. Selezionare Current
Settings [impostazioni correnti] nell'elenco Printing Profiles [profili di stampa],
quindi fare clic su questo pulsante. Sarà visualizzata la finestra Add to Profiles...
[aggiungi a profili...].
Retrieve from Profiles [recupera da profili]
Fare clic per attivare le impostazioni registrate. Il contenuto delle schede Main
[principale], Page Setup [imposta pagina] e Effects [effetti] sarà modificato
selezionando le impostazioni della stampante in Printing Profiles [profili di stampa],
quindi facendo clic su questo pulsante.
Questo pulsante non è disponibile quando è selezionata l'opzione Current Settings
[impostazioni correnti].
Delete [elimina]
Fare clic per eliminare le impostazioni della stampante indesiderate. Selezionare
l'oggetto da eliminare in Printing Profiles [profili di stampa], quindi fare clic sul
pulsante Delete [elimina].
Non è possibile eliminare Current Settings [impostazioni correnti] e Default Settings
[impostazioni predefinite].
Descrizione della finestra delle proprietà della stampante
32
Funzioni dei driver della stampante (Windows)
Scheda Maintenance [manutenzione]
(1)
(2)
(3)
(5)
(6)
(4)
(7)
(8)
(1)
(2)
Cleaning [pulizia]
Fare clic per eseguire la pulizia della testina di stampa.
Deep Cleaning [pulizia in profondità]
Fare clic per eseguire la pulizia in profondità della testina di stampa.
Utilizzare questa funzione solo se l'utilizzo di Cleaning [pulizia] non ha migliorato
la qualità di stampa.
Descrizione della finestra delle proprietà della stampante
33
Funzioni dei driver della stampante (Windows)
(3)
(4)
(5)
(6)
(7)
(8)
Nozzle Check [test degli ugelli]
Stampa il test di controllo degli ugelli per verificare se gli ugelli della testina
di stampa emettono inchiostro normalmente. Per maggiori dettagli vedere
“Esame del test degli ugelli”.
Print Head Alignment [allineamento della testina]
Allinea la testina di stampa. Per maggiori dettagli sull'allineamento della testina,
vedere la Guida rapida.
Power Off [spegnimento]
Fare clic per spegnere la stampante.
Auto Power [accensione e spegnimento automatici]
Consente di spegnere la stampante se non si inviano dati per un certo periodo di
tempo e di riaccenderla appena saranno inviati dei dati.
Custom Settings... [impostazioni personalizzate...]
Fare clic per modificare la modalità di stampa. Per modificarla, cambiare le
impostazioni nella finestra Custom Setting [impostazione personalizzata]
e fare clic su Send [invia].
Start Status Monitor [avvia Status Monitor]
Fare clic per avviare BJ Status Monitor, per controllare lo stato della stampante e
l'avanzamento dei lavori di stampa.
Descrizione della finestra delle proprietà della stampante
34
Funzioni dei driver della stampante (Windows)
Funzioni di BJ Status Monitor
BJ Status Monitor consente di controllare lo stato della stampante.
Nel caso si verifichi un errore, Status Monitor indicherà il tipo di errore e suggerirà una
soluzione. Controlla inoltre i serbatoi dell'inchiostro e visualizza un messaggio di avviso
quando l'inchiostro sta per esaurirsi.
■ Avvio di BJ Status Monitor
BJ Status Monitor verrà avviato automaticamente all'invio di dati alla stampante.
All'avvio, BJ Status Monitor sarà visibile come icona nella barra delle applicazioni.
1
Fare clic sull'icona di Canon BJ Status Monitor sulla barra delle
applicazioni.
Sarà visualizzato BJ Status Monitor.
Funzioni di BJ Status Monitor
35
Funzioni dei driver della stampante (Windows)
Nota
➤
Per aprire BJ Status Monitor mentre non è in corso una stampa,
fare clic sulla scheda Maintenance [manutenzione] nella finestra delle
proprietà della stampante e fare clic sul pulsante Start Status Monitor
[avvia Status Monitor].
Funzioni di BJ Status Monitor
36
Funzioni dei driver della stampante (Windows)
■ Nel caso di errori o esaurimento inchiostro
BJ Status Monitor sarà visualizzato automaticamente in caso di errore, ad esempio in
caso di esaurimento della carta o dell'inchiostro.
In questi casi, eseguire le operazioni descritte nella scheda Printer Status
[stato della stampante].
In Windows 95, Windows 98 o Windows Me, fare clic sulla scheda Guide [guida]
e seguire le istruzioni sullo schermo.
In caso di esaurimento della carta:
Nota
➤
Quando l'inchiostro è in esaurimento:
Per maggiori dettagli su BJ Status Monitor, selezionare il menu Help [?]
e fare clic sugli argomenti desiderati.
Funzioni di BJ Status Monitor
37
Funzioni dei driver della stampante (Windows)
Annullamento di un lavoro di stampa
Per annullare il lavoro di stampa corrente, in primo luogo aprire BJ Status Monitor.
Nota
1
Fare clic sull'icona di Canon BJ Status Monitor sulla barra delle
applicazioni.
2
Fare clic su Cancel Printing [annulla stampa].
➤
Se Cancel Printing [annulla stampa] non è disponibile (in grigio),
premere il tasto RIPRENDI/ANNULLA della stampante per terminare
il lavoro di stampa.
Annullamento di un lavoro di stampa
38
Funzioni dei driver della stampante (Windows)
Disinstallazione dei driver della stampante
Utilizzare il programma di disinstallazione per eliminare tutti i driver della stampante.
In questo modo saranno eliminati in una sola volta tutti i file associati al driver.
1
Fare clic sul pulsante Start/Avvio, quindi selezionare
Programmi, Canon S500, Uninstall [disinstalla].
2
Fare clic su Yes [sì] alla richiesta di conferma.
3
Dopo che tutti i file saranno stati eliminati, fare clic su OK.
L'eliminazione dei driver della stampante è completata.
Se viene visualizzato un messaggio in cui si richiede di riavviare il computer, fare clic su OK
per riavviarlo.
Nota
➤
In Windows 95, Windows 98 o Windows Me, è possibile eseguire il
programma di disinstallazione facendo doppio clic su Uninstall [disinstalla]
nella cartella Canon S500 sul desktop.
Disinstallazione dei driver della stampante
39
Funzioni dei driver della stampante (Macintosh)
Funzioni dei driver della stampante
(Macintosh)
• Descrizione delle impostazioni di stampa
• BJ Print Monitor
• Annullamento di un lavoro di stampa
• Utilizzo della stampante in una rete
• Disinstallazione dei driver della stampante
40
Funzioni dei driver della stampante (Macintosh)
Descrizione delle impostazioni di stampa
• Finestra di dialogo Page Setup
• Finestra di
dialogo Printer
Utility [utility
stampante]
• Finestra di dialogo
• Finestra di dialogo
Detailed Setting
[impostazione
dettagliata]
• Finestra di dialogo
Options [opzioni]
• Finestra di dialogo
Register Settings
[registra impostazioni]
Descrizione delle impostazioni di stampa
41
Funzioni dei driver della stampante (Macintosh)
Finestra di dialogo Page Setup [formato di stampa]
La finestra Page Setup [formato di stampa] contiene le impostazioni della pagina stampata,
ad esempio le dimensioni del supporto di stampa e la scala dell'immagine stampata. Per
aprire questa finestra, scegliere Formato di stampa dal menu Archivio dell'applicazione.
(1)
(2)
(8)
(3)
(5)
(6)
(4)
(7)
(1)
(2)
Paper Size [formato carta]
Consente di selezionare il formato della carta per il lavoro di stampa. Per specificarlo
manualmente, scegliere Custom 1 [personalizzato 1] - Custom 3 [personalizzato 3]
e fare clic su Custom [personalizza].
Banner Printing [stampa di striscioni]
Selezionare questa casella per la stampa di striscioni.
Descrizione delle impostazioni di stampa
42
Funzioni dei driver della stampante (Macintosh)
(3)
(4)
(5)
(6)
(7)
(8)
Scale [scala]
Specifica il fattore di scala per ridimensionare il documento per la stampa.
Orientation [orientamento]
Consente di selezionare la stampa orizzontale o verticale.
Custom [personalizza]
Per specificare un formato personalizzato, fare clic su questo pulsante
per aprire la finestra Custom [personalizza], dopo avere selezionato da
Custom 1 [personalizzato 1] a Custom 3 [personalizzato 3] nel menu di
popup Paper Size [formato carta]. La finestra Custom consente di specificare
altezza e larghezza del foglio.
Utilities [utility]
Fare clic per aprire la finestra Printer Utility [utility stampante] per eseguire
operazioni di manutenzione, quali la pulizia della testina di stampa e la stampa
del test degli ugelli, e per cambiare la modalità di stampa.
Save Settings [salva impostazioni]
Salva le impostazioni specificate nella finestra Page Setup [formato di stampa].
Area anteprima
Questa immagine consente di verificare come sarà stampato il documento con le
impostazioni correnti per la carta.
Descrizione delle impostazioni di stampa
43
Funzioni dei driver della stampante (Macintosh)
Finestra di dialogo Printer Utility [utility stampante]
La finestra Printer Utility [utility stampante] viene visualizzata facendo clic sul pulsante
Utilities [utility] nella finestra Page Setup [formato di stampa].
(1)
(2)
(1)
(2)
Scegliere la funzione da eseguire.
Area che mostra le varie funzioni di manutenzione, compresa la pulitura e la stampa
di test. Fare clic sull'icona per avviare questa funzione. Per maggiori dettagli,
consultare "Manutenzione periodica".
➡ Stampa del test degli ugelli
Descrizione delle impostazioni di stampa
44
Funzioni dei driver della stampante (Macintosh)
➡ Pulizia della testina di stampa
➡ Pulizia in profondità della testina di stampa
Nota
➤
Per informazioni sull'allineamento della testina, consultare Guida rapida.
Descrizione delle impostazioni di stampa
45
Funzioni dei driver della stampante (Macintosh)
Finestra di dialogo Print [stampa]
La finestra Print [stampa] definisce il tipo di supporto e le impostazioni da utilizzare in
un lavoro di stampa. Per aprire la finestra Print, selezionare Stampa dal menu Archivio
dell'applicazione.
(1)
(3)
(4)
(5)
(6)
(2)
(1)
(2)
(3)
Media Type [tipo di supporto]
Verificare che questa impostazione corrisponda al supporto caricato nella stampante.
Greyscale Printing [stampa in scala di grigi]
Selezionare questa opzione per stampare una versione in scala di grigi di un
documento a colori.
Print Mode [modalità di stampa]
Selezionare l'icona che più si avvicina al documento ed al risultato di stampa richiesto.
Descrizione delle impostazioni di stampa
46
Funzioni dei driver della stampante (Macintosh)
(4)
(5)
(6)
Details... [dettagli...]
Consente di impostare manualmente la qualità di stampa e le impostazioni dei colori
nella Finestra di dialogo Detailed Setting [impostazione dettagliata].
Options... [opzioni]
Specifica la destinazione di uscita, l'ordine di stampa ed il layout di pagina del
documento da stampare.
Apply... [applica]
Consente di registrare le impostazioni di stampa o di applicare le impostazioni
registrate in precedenza.
Descrizione delle impostazioni di stampa
47
Funzioni dei driver della stampante (Macintosh)
Finestra di dialogo Detailed Setting
[impostazione dettagliata]
Per aprire la finestra Detailed Setting [impostazione dettagliata], scegliere Manual
[manuale]
nella finestra Print [stampa], quindi fare clic su Details... [dettagli...].
(1)
(2)
(3)
(4)
(1)
Area visualizzazione icone
Fare clic su una di queste icone per passare da un pannello all'altro nella finestra
Detailed Setting [impostazione dettagliata].
Descrizione delle impostazioni di stampa
48
Funzioni dei driver della stampante (Macintosh)
(2)
(3)
(4)
Print Quality [qualità di stampa]
Spostare il cursore per regolare il bilanciamento tra qualità di stampa e velocità.
Spostandolo a destra si migliorerà la qualità di stampa; spostandolo a sinistra si
aumenterà la velocità.
Halftoning [mezzi toni]
Scegliere la configurazione per i punti di inchiostro: Dither [retinatura]
o Diffusion [diffusione].
Photo Optimizer PRO
Ottimizza i colori di immagini prese con fotocamere digitali o scanner.
È particolarmente efficace per le immagini con colori sbilanciati e sotto/sovraesposte.
Stampando più immagini in una sola pagina, l'ottimizzazione sarà applicata ad ogni
immagine secondo i propri requisiti specifici. Se però l'immagine è stata elaborata con
operazioni come taglia e incolla, rotazione o altro, è consigliabile l'ottimizzazione di
gruppo di tutte le immagini. In questi casi, selezionare la casella Apply Throughout
Page [applica a tutta la pagina].
Descrizione delle impostazioni di stampa
49
Funzioni dei driver della stampante (Macintosh)
■ Pannello Special Effects [effetti speciali]
Per visualizzare il pannello Special Effects [effetti speciali], fare clic sull'icona
Special effects.
(1)
(3)
(2)
(1)
Simulate illustration [simulazione illustrazione]
Questa funzione elabora i dati dell'immagine a colori con effetti di illustrazione.
Per utilizzarla, selezionare la casella. Per regolare la luminosità dell'immagine,
trascinare il cursore Contrast [contrasto]. Trascinandolo a destra si aumenta la
luminosità dell'immagine.
Descrizione delle impostazioni di stampa
50
Funzioni dei driver della stampante (Macintosh)
(2)
(3)
Monochrome effects [effetti monocromatici]
Stampa un'immagine a colori con un solo colore. Selezionare la casella e scegliere
il colore da utilizzare.
Area anteprima
Descrizione delle impostazioni di stampa
51
Funzioni dei driver della stampante (Macintosh)
■ Pannello Colour [colore]
Per visualizzare il pannello Colour [colore], fare clic sull'icona Colour.
(1)
(2)
(3)
(4)
(5)
(6)
(1)
Colour Correction [correzione colori]
Scegliere un metodo di correzione dei colori: BJ Standard, ColourSync o None
[nessuno]. BJ Standard è in genere il metodo ottimale per la stampa con una
stampante bubble jet. Selezionando ColourSync, è necessario specificare anche
le impostazioni di Print Type [tipo di stampa] e Printer Profile [profilo stampante].
Descrizione delle impostazioni di stampa
52
Funzioni dei driver della stampante (Macintosh)
(2)
(3)
(4)
(5)
(6)
Print Type [tipo di stampa]
Per stampe che mettono in evidenza i colori intermedi, selezionare Photo [foto].
Per stampe che privilegiano la luminosità dei colori primari, scegliere Graphics
[Grafica]. Per documenti che contengono grandi quantità di colori base, scegliere
Spot Colour [colore spot].
Printer Profile [profilo stampante]
Seleziona le caratteristiche di colore ottimizzate (un profilo) per il tipo di supporto
di stampa ed altri fattori.
Gamma Correction [correzione gamma]
Questa funzione regola il contrasto del colore (escluso il bianco e nero puro).
Per regolare il contrasto, selezionare la casella e spostare il cursore. Spostandolo
a destra si scurisce l'immagine aumentando il contrasto nelle zone chiare e
diminuendolo nelle zone scure.
Colour Balance [bilanciamento del colore]
Per ogni colore, spostare il cursore per regolare il bilanciamento dell'intensità
del colore. Spostando il cursore a destra si intensifica il colore.
Intensity [intensità]
Spostare il cursore per regolare la densità di stampa. Spostandolo a destra si
aumenta la densità.
Descrizione delle impostazioni di stampa
53
Funzioni dei driver della stampante (Macintosh)
Finestra di dialogo Options [opzioni]
Per aprire la finestra Options [opzioni], fare clic sul pulsante Options... nella finestra
Print [stampa].
(1)
(6)
(2)
(3)
(4)
(5)
(1)
Layout
Consente di stampare due o quattro pagine di documento su una sola pagina o di
ingrandire la stampa in modo che una singola pagina si estenda su più fogli di carta
(Poster Printing [stampa poster]). Se si seleziona 2Page/Sheet Printing [stampa su
2 pagine/foglio] o 4Page/Sheet Printing [stampa su 4 pagine/foglio], è necessario
impostare anche Page Order [ordine delle pagine] per specificare l'ordine di stampa
del documento. L'opzione Border [bordo] consente di scegliere se stampare un bordo
intorno alle singole pagine del documento.
Descrizione delle impostazioni di stampa
54
Funzioni dei driver della stampante (Macintosh)
(2)
(3)
(4)
(5)
(6)
Fit-to-page Printing [stampa adatta alla pagina]
Il documento viene ridimensionato automaticamente in base alle dimensioni della
pagina. Quando si utilizza questa funzione, verificare di aver specificato correttamente
il valore di Printer Paper Size [formato carta della stampante].
Destination [destinazione]
Selezionare la destinazione di uscita che, in genere, è Printer [stampante].
Per controllare il layout o altri elementi dell'immagine prima della stampa, selezionare
Preview [anteprima]. Per salvare il documento come file PICT, scegliere PICT File
[file PICT].
Print in reverse order [stampa in ordine inverso]
Il documento sarà stampato a partire dall'ultima pagina.
Print collated pages [stampa pagine fascicolate]
Stampa più copie del documento, una copia alla volta.
Area anteprima
Descrizione delle impostazioni di stampa
55
Funzioni dei driver della stampante (Macintosh)
Finestra di dialogo Register Settings [registra
impostazioni]
Per aprire la finestra Register Settings [registra impostazioni], fare clic sul pulsante
Apply... [applica] nella finestra Print [stampa].
(1)
(1)
(2)
(3)
(4)
(5)
(2)
(3)
(4)
(5)
Settings [impostazioni]
Visualizza l'elenco delle impostazioni di stampa registrate.
Import [importa]
Importa un set di impostazioni di stampa. Per utilizzarle, selezionare le impostazioni
desiderate in Settings [impostazioni], quindi fare clic sul pulsante Import [importa].
Apply [applica]
Salva le impostazioni correnti specificate nella finestra Print [stampa]. Dopo avere
fatto clic sul pulsante, specificare un nome per le impostazioni da salvare.
Remove [rimuovi]
Elimina le impostazioni della stampante indesiderate. Per eliminarle, selezionarle in
Settings [impostazioni], quindi fare clic sul pulsante Remove [rimuovi].
Defaults [valori predefiniti]
Ripristina i valori predefiniti delle impostazioni selezionate in Settings [impostazioni].
Un segno di spunta sarà visibile accanto alle impostazioni di stampa selezionate.
Descrizione delle impostazioni di stampa
56
Funzioni dei driver della stampante (Macintosh)
BJ Print Monitor
BJ Print Monitor consente di controllare l'avanzamento dei lavori di stampa.
È possibile eseguire BJ Print Monitor se la stampa in background è abilitata
con l'utility Scelta Risorse.
■ Apertura di BJ Print Monitor
1
2
Scegliere Scelta risorse dal menu Apple.
3
Dopo aver avviato un lavoro di stampa, scegliere BJ Print Monitor
dal menu Applicazioni.
Impostare Backgrounding [stampa in background] su On.
Viene avviato BJ Print Monitor.
BJ Print Monitor
57
Funzioni dei driver della stampante (Macintosh)
■ Funzioni di BJ Print Monitor
... fare clic per sospendere la stampa del documento specificato.
... fare clic per riprendere la stampa.
... fare clic per annullare la stampa del documento specificato.
Visualizza le informazioni sul documento in corso di stampa.
L'icona a sinistra diventa più scura con il procedere della stampa.
Visualizza le informazioni sui documenti in coda di stampa.
BJ Print Monitor consente di cambiare l'ordine di stampa dei documenti in coda.
Per cambiare l'ordine di stampa, posizionare il cursore del mouse sopra il nome del
documento, premere il tasto del mouse mentre si trascina il documento nella nuova
posizione, quindi rilasciare il tasto. Non è comunque possibile cambiare la posizione
di un documento già in stampa.
BJ Print Monitor
58
Funzioni dei driver della stampante (Macintosh)
Annullamento di un lavoro di stampa
Mentre BJ Print Monitor è in esecuzione, è possibile utilizzarlo per annullare o sospendere
il lavoro di stampa corrente.
1
Scegliere BJ Print Monitor dal menu Applicazioni.
2
Fare clic sul nome del lavoro di stampa da annullare, quindi fare clic su
.
Il documento selezionato in Print Monitor sarà eliminato dall'elenco ed il
lavoro di stampa annullato.
Nota
➤
Per sospendere una stampa, fare clic sul nome del documento in corso di
stampa, quindi fare clic su
. Per riprendere la stampa, fare clic su
.
Annullamento di un lavoro di stampa
59
Funzioni dei driver della stampante (Macintosh)
Utilizzo della stampante in una rete
La stampante può essere utilizzata in ambiente di rete Ethernet.
Per collegare la stampante alla rete, procedere come descritto di seguito.
■ Prima di configurare la stampante
• Installare i driver della stampante in tutti i computer della rete che utilizzeranno
la stampante.
Per informazioni sull'installazione della testina, consultare Guida rapida.
• Utilizzare un cavo USB per collegare la stampante al computer che funzionerà
come server di stampa.
■ Configurazione della stampante
Per utilizzare la stampante in rete, configurare prima il server di stampa, quindi ogni
computer client.
• Procedura di configurazione del server di stampa
1
Scegliere Scelta risorse dal menu Apple.
2
Scegliere Attivo in AppleTalk.
3
Selezionare l'icona S500, quindi selezionare il nome della stampante in
Connected to: [connessa a:].
Utilizzo della stampante in una rete
60
Funzioni dei driver della stampante (Macintosh)
4
Fare clic su Share [condivisione].
5
Verificare che S500 server sia selezionato in Enter new print server
name: [immettere nuovo nome server di stampa:] quindi fare clic su
Send [invia].
6
Verificare che il nuovo nome del server di stampa sia stato aggiunto
a Current print servers [server di stampa correnti] quindi fare clic su
Close [chiudi].
7
Fare clic sulla casella di chiusura per chiudere Scelta Risorse.
• Procedura di configurazione dei client
1
Scegliere Scelta risorse dal menu Apple.
2
Scegliere Attivo in AppleTalk.
3
Selezionare l'icona S500 (Server), quindi selezionare il nome del server di
stampa in Connected to: [connessa a:].
4
Fare clic sulla casella di chiusura per chiudere Scelta Risorse.
Utilizzo della stampante in una rete
61
Funzioni dei driver della stampante (Macintosh)
■ Controllo dello stato di stampa
• Controllo dello stato dal server di stampa
Per controllare lo stato di un lavoro di stampa dal server, avviare BJ Print Monitor.
Scegliere BJ Print Monitor dal menu Applicazioni.
Per chiudere BJ Print Monitor, scegliere Close Status Window [chiudi finestra
di stato] dal menu Archivio.
• Controllo dello stato di stampa da un client
Per controllare lo stato di un lavoro di stampa da un client, avviare BJ Status Monitor.
Fare clic sull'icona BJ Status Monitor nella cartella BJ Extras.
Per chiudere BJ Status Monitor, scegliere Quit [esci] dal menu Archivio.
• BJ Print Monitor e BJ Status Monitor
BJ Print Monitor e BJ Status Monitor visualizzano entrambi un elenco di informazioni
riguardanti i documenti in coda di stampa. Queste informazioni comprendono nome
del documento, numero di pagine, numero di copie e l'ora nella quale è stato accettato
il lavoro. È visualizzato inoltre il numero totale di documenti in coda.
BJ Print Monitor consente di modificare l'ordine di stampa dei documenti in coda.
➡ Funzioni di BJ Print Monitor
➡ Funzioni di BJ Status Monitor
Utilizzo della stampante in una rete
62
Funzioni dei driver della stampante (Macintosh)
■ Funzioni di BJ Status Monitor
.... Fare clic per sospendere la stampa del documento specificato.
.... Fare clic per riprendere la stampa.
.... Fare clic per annullare la stampa del documento specificato.
Nota
➤
• È possibile stabilire il proprietario di un computer selezionando il
pannello di controllo File Sharing [condivisione di file] e facendo
clic su Owner Name [Proprietario].
• Se si utilizzano due o più server di stampa, è possibile cambiare la
visualizzazione di BJ Status Monitor. Scegliere Print Server [server
di stampa] dal menu Archivio, quindi selezionare il server di stampa
desiderato e fare clic su OK.
Utilizzo della stampante in una rete
63
Funzioni dei driver della stampante (Macintosh)
Disinstallazione dei driver della stampante
Quando i driver della stampante non servono più, utilizzare il programma di disinstallazione
per eliminare in una sola volta tutti i file associati ai driver.
Prima di procedere, verificare di avere salvato eventuali file aperti con le applicazioni in uso.
Nota
1
Inserire il Setup Software & User's Guide CD-ROM (CD-ROM dei driver
della stampante e della guida utente).
2
3
4
Fare doppio clic sulla cartella Printer Driver [driver stampante].
5
Scegliere Uninstall [disinstalla] dal menu di scelta rapida, quindi fare clic
su Uninstall.
➤
6
Fare doppio clic sulla cartella Installer [programma di installazione].
Quando si apre il Contratto di licenza software, fare clic su
Accept [accetto].
Se viene visualizzato un messaggio di avviso che segnala altre
applicazioni in esecuzione:
• Fare clic su Cancel [annulla] e salvare eventuali documenti aperti con
queste applicazioni.
• Fare clic su Continue [continua] per proseguire con la procedura di
disinstallazione.
Dopo aver completato la disinstallazione, sarà visualizzato un messaggio
che richiede di riavviare il computer. Fare clic su Restart [riavvia].
Disinstallazione dei driver della stampante
64
Manutenzione periodica
Manutenzione periodica
• Sostituzione dei serbatoi dell'inchiostro e manutenzione della testina di stampa
• Sostituzione del serbatoio dell'inchiostro
• Stampa del test degli ugelli
• Pulizia della testina di stampa
• Pulizia in profondità della testina di stampa
• Pulizia della stampante
• Trasporto della stampante
65
Manutenzione periodica
Sostituzione dei serbatoi dell'inchiostro e manutenzione
della testina di stampa
Quando un serbatoio dell'inchiostro è vuoto, è necessario sostituirlo.
BJ Status Monitor (Windows) o BJ Print Monitor (Macintosh) segnaleranno che l'inchiostro
è in esaurimento. In queste condizioni, è ancora possibile stampare.
Quando il serbatoio è vuoto, BJ Status Monitor (Windows) o BJ Print Monitor (Macintosh)
segnaleranno di sostituire il serbatoio dell'inchiostro. Nel caso in cui si cercasse di
stampare, si noterà che la spia di ACCENSIONE lampeggia quattro volte.
➡ Sostituzione del serbatoio dell'inchiostro
Se la stampa diventa eccessivamente chiara o se manca un colore anche quando vi è
inchiostro a sufficienza, significa che gli ugelli della testina di stampa potrebbero essere
ostruiti. Per pulire gli ugelli seguire la procedura riportata di seguito.
➡ Stampa del test degli ugelli
Se la qualità di stampa non è buona
➡ Pulizia della testina di stampa
Se il problema persiste
➡ Pulizia in profondità della testina di stampa
Se la pulizia della testina non risolve il problema, la testina di stampa potrebbe essere
usurata. Contattare il servizio di assistenza Canon.
Sostituzione dei serbatoi dell'inchiostro e manutenzione della testina di stampa
66
Manutenzione periodica
Sostituzione del serbatoio dell'inchiostro
Quando si sostituisce il serbatoio dell'inchiostro è necessario controllare attentamente il
numero del modello. La stampante non funzionerà correttamente se viene utilizzato un
modello sbagliato oppure se il serbatoio viene installato in posizione errata.
In questa stampante, i serbatoi dell'inchiostro devono essere installati da destra nell'ordine
indicato di seguito.
•
•
•
•
Giallo:
BCI-3eY
Magenta: BCI-3eM
Ciano:
BCI-3eC
Nero:
BCI-3eBK
Nota
➤
1
I danni causati dall'utilizzo di cartucce ricaricate sono esclusi dalla garanzia
Canon. Per garantire la migliore qualità, Canon consiglia di utilizzare
esclusivamente serbatoi dell'inchiostro originali Canon.
Verificare che la stampante sia accesa, quindi aprire il coperchio frontale.
Il sostegno della testina si sposterà verso il centro.
Sostituzione del serbatoio dell'inchiostro
67
Manutenzione periodica
2
Rimuovere il serbatoio vuoto.
Spingere la linguetta e rimuovere il serbatoio vuoto.
Non toccare la leva di blocco; rimuovere solo il serbatoio.
Importante ➤
• Maneggiare i serbatoi dell'inchiostro con cautela per evitare di macchiare
gli abiti o l'area circostante.
• Eliminare i serbatoi dell'inchiostro vuoti secondo le norme e le leggi locali
riguardanti lo smaltimento dei materiali di consumo.
Sostituzione del serbatoio dell'inchiostro
68
Manutenzione periodica
3
Estrarre dalla confezione il serbatoio nuovo e togliere il nastro di colore
arancione.
Sostituzione del serbatoio dell'inchiostro
69
Manutenzione periodica
4
Rimuovere il coperchio protettivo arancione dalla parte inferiore del
serbatoio.
Non premere qui!
L'inchiostro potrebbe fuoriuscire dal serbatoio.
Importante ➤
• Una volta rimosso, non riapplicare il coperchio protettivo arancione.
• Dopo che il coperchio protettivo è stato rimosso, non toccare la porta
aperta dell'inchiostro.
Sostituzione del serbatoio dell'inchiostro
70
Manutenzione periodica
5
Inserire il serbatoio nel sostegno della testina di stampa.
Premere sopra il segno "PUSH" (spingere) finché il serbatoio non si
incastra nella posizione prestabilita.
6
Chiudere il coperchio frontale.
Il sostegno della testina di stampa si sposterà a destra. La procedura di
installazione del serbatoio dell'inchiostro è terminata.
Nota
➤
• Per ottenere la migliore qualità di stampa, utilizzare un serbatoio di
inchiostro entro sei mesi dal primo utilizzo.
• Una volta che un serbatoio dell'inchiostro è stato usato, evitare di
rimuoverlo dalla stampante e di lasciarlo all'aria. Un serbatoio lasciato
all'aperto e reinstallato potrebbe non funzionare.
Sostituzione del serbatoio dell'inchiostro
71
Manutenzione periodica
Stampa del test degli ugelli
Stampare il test degli ugelli per verificare se l'inchiostro viene distribuito correttamente dagli
ugelli della testina di stampa e per verificare l'allineamento della testina. Utilizzare questa
funzione quando le stampe sono confuse o i colori non sono corretti.
La stampa del test degli ugelli può essere eseguita dai driver della stampante di Windows
e Macintosh, oppure dalla stampante stessa.
■ Stampa del test degli ugelli con i driver della stampante
Windows
1
Con la stampante accesa, inserire nella stampante un foglio di carta
formato A4 o Letter.
2
Aprire la finestra delle proprietà della stampante.
➡ Apertura della finestra delle proprietà della stampante
3
Fare clic sulla scheda Maintenance [manutenzione], quindi sull'icona
Nozzle Check [test degli ugelli].
4
Quando viene visualizzato il messaggio di conferma, fare clic su OK.
➡ Esame del test degli ugelli
Stampa del test degli ugelli
72
Manutenzione periodica
Macintosh
1
Con la stampante accesa, inserire nella stampante un foglio di carta
formato A4 o Letter.
2
Aprire la finestra Page Setup [imposta pagina].
Questa finestra in genere può essere aperta scegliendo Page Setup...
[imposta pagina...] dal menu File.
3
Fare clic sul pulsante Utilities [utility] per aprire la finestra delle utility della
stampante.
4
Scegliere Test Print [prova di stampa] dal menu a discesa, quindi fare clic
sull'icona Nozzle Check [test degli ugelli].
5
Quando viene visualizzato il messaggio di conferma, fare clic su OK.
➡ Esame del test degli ugelli
Stampa del test degli ugelli
73
Manutenzione periodica
■ Stampa del test degli ugelli con la stampante
1
Con la stampante accesa, inserire nella stampante un foglio di carta
formato A4 o Letter.
2
Premere il tasto RIPRENDI/ANNULLA finché la spia di ACCENSIONE
non lampeggia due volte.
➡ Esame del test degli ugelli
Stampa del test degli ugelli
74
Manutenzione periodica
■ Esame del test degli ugelli
Se l'inchiostro viene distribuito nel modo corretto, il test degli ugelli avrà il seguente aspetto.
Esaminare la stampa del test degli ugelli.
Linee mancanti in questa zona
indicano che è necessaria la
pulizia della testina di stampa.
La disuguaglianza di queste
trame indica che è necessario
riallineare la testina di stampa.
Stampa del test degli ugelli
75
Manutenzione periodica
Pulizia della testina di stampa
Eseguire la pulizia della testina di stampa se si sospetta che gli ugelli siano ostruiti.
La pulizia della testina di stampa può essere eseguita dai driver della stampante o
dalla stampante stessa.
➤
Nota
La pulizia della testina consuma inchiostro, eseguirla quindi solo se
necessario.
■ Pulizia della testina di stampa con i driver della stampante
Windows
1
Verificare che la stampante sia accesa.
2
Aprire la finestra delle proprietà della stampante.
➡ Apertura della finestra delle proprietà della stampante
3
Fare clic sulla scheda Maintenance [manutenzione], quindi sull'icona
Cleaning [pulizia].
Pulizia della testina di stampa
76
Manutenzione periodica
4
Selezionare gli ugelli da pulire, quindi fare clic su Execute [esegui].
Tutti i colori: tutti gli ugelli
Nero:
ugelli dell'inchiostro nero
Colore:
ugelli degli inchiostri colore
5
Quando viene visualizzato il messaggio di conferma, fare clic su OK.
Macintosh
1
Verificare che la stampante sia accesa.
2
Aprire la finestra Page Setup [imposta pagina].
Questa finestra in genere può essere aperta scegliendo Page Setup...
[imposta pagina...] dal menu File.
3
Fare clic sul pulsante Utilities [utility] per aprire la finestra delle utility
della stampante.
4
Scegliere Cleaning [pulizia] dal menu a discesa, quindi fare clic
sull'icona Cleaning.
Pulizia della testina di stampa
77
Manutenzione periodica
5
Selezionare gli ugelli da pulire, quindi fare clic su OK.
Tutti i colori: tutti gli ugelli
Nero:
ugelli dell'inchiostro nero
Colore:
ugelli degli inchiostri colore
■ Pulizia della testina di stampa con la stampante
Questa operazione pulisce tutti gli ugelli, del nero e dei colori. Poiché questo metodo inoltre
reimposta la stampante, tutti i dati memorizzati nella stampante saranno persi.
1
Verificare che la stampante sia accesa.
2
Premere il tasto RIPRENDI/ANNULLA finché la spia di ACCENSIONE non
lampeggia una volta.
La spia di ACCENSIONE comincerà a lampeggiare ed avrà inizio la pulizia della testina.
Eseguire altre operazioni solo dopo il completamento della pulizia. L'operazione richiederà
circa 40 secondi.
Al termine della pulizia della testina, stampare il test degli ugelli per verificare che la testina
di stampa sia pulita. In caso contrario, ripetere la pulizia. Se la testina non risulta ancora
pulita dopo la terza pulizia, eseguire una pulizia della testina di stampa in profondità.
➡ Stampa del test degli ugelli
➡ Pulizia in profondità della testina di stampa
Pulizia della testina di stampa
78
Manutenzione periodica
Pulizia in profondità della testina di stampa
Se la qualità di stampa non dovesse migliorare dopo la pulizia ordinaria della testina
di stampa, provare con la pulizia in profondità, che è un procedimento più efficace.
La pulizia in profondità viene eseguita dai driver della stampante.
➤
Nota
La pulizia in profondità della testina consuma più inchiostro rispetto alla
pulizia standard; è pertanto opportuno eseguirla solo se necessario.
Windows
1
Verificare che la stampante sia accesa.
2
Aprire la finestra delle proprietà della stampante.
➡ Apertura della finestra delle proprietà della stampante
3
Fare clic sulla scheda Maintenance [manutenzione], quindi sull'icona
Deep Cleaning [pulizia in profondità].
4
Quando viene visualizzato il messaggio di conferma, fare clic su OK.
Pulizia in profondità della testina di stampa
79
Manutenzione periodica
Macintosh
1
2
Verificare che la stampante sia accesa.
Aprire la finestra Page Setup [imposta pagina].
Questa finestra in genere può essere aperta scegliendo Page Setup...
[imposta pagina...] dal menu File.
3
Fare clic sul pulsante Utilities [utility] per aprire la finestra delle utility
della stampante.
4
Scegliere Cleaning [pulizia] dal menu a discesa, quindi fare clic sull'icona
Deep Cleaning [pulizia in profondità].
5
Fare clic su OK.
La spia di ACCENSIONE comincerà a lampeggiare ed avrà inizio la pulizia in profondità
della testina. L'operazione richiederà circa uno o due minuti, attendere quindi che la spia
di ACCENSIONE smetta di lampeggiare.
Al termine della pulizia in profondità della testina di stampa, stampare il test degli ugelli per
verificare che la testina sia pulita. In caso contrario, controllare che i livelli di inchiostro siano
sufficienti in tutti i serbatoi prima di spegnere la stampante. Eseguire un'altra pulizia in
profondità della testina di stampa 24 ore dopo aver spento la stampante. Se la testina non
risulta ancora pulita, potrebbe essere usurata. Contattare il servizio di assistenza Canon.
➡ Stampa del test degli ugelli
Pulizia in profondità della testina di stampa
80
Manutenzione periodica
Pulizia della stampante
Durante il normale funzionamento, nella stampante possono accumularsi inchiostro e
piccoli pezzi di carta. Quando questi residui diventano visibili, pulire la stampante con
la seguente procedura.
1
Spegnere la stampante.
2
Dopo avere controllato che la spia di ACCENSIONE sia spenta,
scollegare la stampante.
Attenzione ➤
Scollegare sempre la stampante prima di pulirla per evitare scosse
elettriche.
Pulizia della stampante
81
Manutenzione periodica
3
Aprire il coperchio frontale e pulire l'interno della stampante con un
panno asciutto.
Togliere le gocce di inchiostro, i frammenti di carta e la polvere.
Fare particolare attenzione al pannello nero che può sporcarsi
facilmente. Non toccare i componenti interni della stampante,
come il sostegno della testina di stampa.
Avvertenza ➤
Non usare solventi infiammabili come diluenti per vernici, benzene o alcool.
Pannello nero
Pulizia della stampante
82
Manutenzione periodica
Trasporto della stampante
Riporre con cura la stampante nell'imballaggio originale.
Se l'imballaggio originale non fosse più disponibile, avvolgere completamente la stampante
con materiale protettivo all'interno di una scatola robusta.
1
Spegnere la stampante.
2
Dopo avere controllato che la spia di ACCENSIONE sia spenta, scollegare
la stampante.
Importante ➤
Per evitare danni alla stampante, non scollegarla mentre la spia di
ACCENSIONE è accesa o lampeggiante.
Trasporto della stampante
83
Manutenzione periodica
3
Rimuovere il supporto carta ed il vassoio di uscita della carta.
4
Scollegare il cavo della stampante dal computer e dalla stampante,
quindi scollegare il cavo di alimentazione dalla stampante.
Trasporto della stampante
84
Manutenzione periodica
5
Fissare la stampante con nastro adesivo come nella figura, quindi inserirla
in una busta di plastica.
Trasporto della stampante
85
Manutenzione periodica
6
Inserire materiale protettivo su entrambi i lati della stampante.
Qualora si facesse ricorso ad un corriere, etichettare la scatola con
la scritta "Fragile".
Trasporto della stampante
86
Supporti di stampa
Supporti di stampa
• Tipi di supporti di stampa compatibili
• Buste
• Carta ad alta risoluzione HR-101N
• Carta lucida per fotografie GP-301
• Pellicola High Gloss per fotografie HG-201
• Carta lucida per fotografie FM-101
• Carta per fotografie Pro PR-101
• Carta per fotografie Pro PC-101S
• Lucidi CF-102
• Trasferibili per T-Shirt TR-201
• Carta per striscioni
87
Supporti di stampa
Tipi di supporti di stampa compatibili
È possibile utilizzare i seguenti tipi di carta ed altri supporti.
■ Dimensioni
• Carta standard: dal formato A5 (148 x 210 mm) a quello legal (215,9 x 355,6 mm)
• Carta non standard: da 90 x 120 mm a 215,9 x 584,2 mm
• Altro: buste (DL europee e com. USA n.10)
Importante ➤
Non usare i seguenti tipi di carta. L'utilizzo di questi tipi di carta non solo
non darà risultati soddisfacenti, ma potrebbe causare inceppamenti o
malfunzionamenti.
• Arricciata, incurvata o piegata.
• Carta umida
• Carta troppo sottile (meno di 64 g/m2)
• Carta troppo spessa (più di 105 g/m2)
• Cartoline postali
• Cartoline con adesivi o foto incollate
• Busta con doppio lembo
• Buste sigillate
• Buste con superficie in rilievo o trattata
• Carta forata (a fogli mobili)
Tipi di supporti di stampa compatibili
88
Supporti di stampa
■ Grammatura
Da 64 a 105 g/m2
Non usare carta di grammatura superiore, perché potrebbe inceppare la stampante.
■ Tipi
È possibile utilizzare i seguenti tipi di supporti di stampa.
Per ulteriori informazioni sui supporti di stampa ed altri metodi di stampa, consultare le
sezioni specifiche.
Carta normale: consultare la Guida rapida.
➡ Buste
➡ Carta ad alta risoluzione HR-101N
➡ Carta lucida per fotografie GP-301
➡ Pellicola High Gloss per fotografie HG-201
➡ Carta lucida per fotografie FM-101
➡ Carta per fotografie Pro PR-101
➡ Carta per fotografie Pro PC-101S
➡ Lucidi CF-102
➡ Trasferibili per T-Shirt TR-201
➡ Carta per striscioni
Tipi di supporti di stampa compatibili
89
Supporti di stampa
Buste
Utilizzare buste di dimensione DL europea o com. USA n.10.
■ Preparazione per la stampa
1
Premere verso il basso i quattro angoli ed i bordi delle buste per appiattirli,
come illustrato nella figura riportata di seguito.
2
Se le buste sono piegate, prendere gli angoli opposti e piegarli
delicatamente nella direzione opposta.
Assicurarsi che il lembo della busta sia perfettamente dritto.
Buste
90
Supporti di stampa
3
Se il lato corto di una busta non risultasse propriamente piegato, utilizzare
una penna per appiattire la busta e piegare il bordo in modo corretto.
Appiattire completamente la busta,
procedendo dal centro verso i bordi.
* Le illustrazioni qui sopra mostrano la vista laterale del lato corto
della busta.
Le buste potrebbero incepparsi nella stampante se non sono
completamente appiattite e se i margini non sono allineati.
Assicurarsi che le pieghe non superino i 5 mm.
■ Buste non adatte
• Buste con superficie in rilievo o trattata
• Busta con doppio lembo o chiusura a pressione
Buste
91
Supporti di stampa
■ Caricamento
• Sistemare le buste per la lunghezza con il lembo a sinistra ed il lato per l'indirizzo
verso l'alto.
• Regolare la leva per lo spessore della carta verso destra.
• È possibile caricare fino a 10 buste alla volta.
Leva
spessore
carta
Nota
➤
Se, dopo aver rimosso le pieghe, l'alimentazione delle buste non funziona
correttamente, pulire il rullo di alimentazione della carta.
1
Verificare che la stampante sia accesa. Rimuovere eventuali fogli di
carta ancora caricati nella stampante.
2
Premere il pulsante RIPRENDI/ANNULLA finché la spia di
ACCENSIONE non lampeggia tre volte, quindi rilasciare il tasto.
Buste
92
Supporti di stampa
Il rullo della carta ruoterà dieci volte durante la fase di pulizia.
Ripetere questa operazione tre volte.
3
4
Inserire nella stampante un foglio di carta normale formato A4 o Letter.
Premere il pulsante RIPRENDI/ANNULLA finché la spia di
ACCENSIONE non lampeggia tre volte, quindi rilasciare il tasto.
La carta caricata nella stampante sarà prelevata ed espulsa dalla
stampante.
Ripetere questa operazione tre volte.
Se la stampante non dovesse prelevare correttamente le buste anche
dopo la pulizia del rullo di alimentazione carta, ripetere nuovamente la
procedura descritta nella fase 4.
■ Impostazioni dei driver della stampante
• Media Type [tipo di supporto]:
• Page Size [dimensioni pagina]:
• Orientation [orientamento]:
Envelope [busta]
Scegliere DL Env. [DL busta] o Comm Env. #10
[busta comm. n. 10] a seconda delle dimensioni
della busta in uso.
Landscape [orizzontale]
■ Gestione degli stampati
Rimuovere ogni busta man mano che viene stampata.
■ Area stampabile
➡ Area stampabile
Buste
93
Supporti di stampa
Carta ad alta risoluzione HR-101N
Questo tipo di carta offre una migliore riproduzione del colore rispetto alla carta normale.
È adatta alla stampa di documenti commerciali con grafici e di fotografie.
■ Caricamento
• Inserire la carta con il lato più bianco in alto.
• Regolare la leva per lo spessore della carta verso sinistra.
• Non caricare carta oltre il segno del limite di carico. È possibile inserire fino ad 80 fogli.
Leva spessore carta
Lato di stampa
(Lato più bianco)
Carta ad alta risoluzione HR-101N
94
Supporti di stampa
■ Impostazioni dei driver della stampante
• Media Type [tipo di supporto]:
• Page Size [dimensioni pagina]:
High Resolution Paper [carta ad alta risoluzione]
verificare che le impostazioni dei driver
corrispondano alle dimensioni impostate
nell'applicazione.
■ Gestione degli stampati
Non accumulare più di 50 fogli nel vassoio di uscita della carta. Se la carta in uscita si
arriccia, potrebbe impedire l'uscita del foglio successivo. In questo caso oppure nel caso
in cui l'inchiostro impieghi troppo tempo per asciugarsi, rimuovere ogni foglio man mano
che viene stampato.
■ Area stampabile
Il bordo di alcune immagini potrebbe risultare sfocato se la stampa si estende oltre l'area
stampabile. Canon consiglia di stampare entro i limiti dell'area di stampa.
➡ Area stampabile
Carta ad alta risoluzione HR-101N
95
Supporti di stampa
Carta lucida per fotografie GP-301
Questo supporto è più spesso della carta ad alta risoluzione, con una superficie di stampa
lucida per fornire stampe di qualità quasi fotografica.
■ Caricamento
• Inserire la carta con il lato più bianco in alto.
• Regolare la leva per lo spessore della carta verso sinistra.
• È possibile caricare fino ad un massimo di 10 fogli alla volta.
Leva spessore carta
Lato di stampa
(Lato più bianco)
Carta lucida per fotografie GP-301
96
Supporti di stampa
■ Impostazioni dei driver della stampante
• Media Type [tipo di supporto]:
• Page Size [dimensioni pagina]:
Glossy Photo Paper [carta lucida per fotografie]
verificare che le impostazioni dei driver
corrispondano alle dimensioni impostate
nell'applicazione.
■ Gestione degli stampati
• Non inserire più di 10 fogli nel vassoio di uscita della carta.
• Non toccare la superficie stampata finché l'inchiostro non è asciutto (due minuti circa).
■ Area stampabile
Il bordo di alcune immagini potrebbe risultare sfocato se la stampa si estende oltre l'area
stampabile. Canon consiglia di stampare entro i limiti dell'area di stampa.
➡ Area stampabile
Carta lucida per fotografie GP-301
97
Supporti di stampa
Pellicola High Gloss per fotografie HG-201
Questa pellicola ha una superficie molto lucida, ideale per la stampa di fotografie di
massima qualità.
■ Caricamento
•
•
•
•
Caricare solamente un foglio alla volta.
Inserire la pellicola con l'angolo tagliato in alto a destra.
Se la pellicola è arricciata, piegarla nella direzione opposta per appiattirla.
Regolare la leva per lo spessore della carta verso sinistra.
Angolo
tagliato
Leva
spessore
carta
Pellicola High Gloss per fotografie HG-201
98
Supporti di stampa
■ Impostazioni dei driver della stampante
• Media Type [tipo di supporto]:
• Page Size [dimensioni pagina]:
High Gloss Photo Film [pellicola High Gloss
per fotografie]
verificare che le impostazioni dei driver
corrispondano alle dimensioni impostate
nell'applicazione.
■ Gestione degli stampati
• Rimuovere ogni foglio man mano che viene stampato.
• Non toccare la superficie stampata finché l'inchiostro non è asciutto.
■ Area stampabile
Il bordo di alcune immagini potrebbe risultare sfocato se la stampa si estende oltre l'area
stampabile. Canon consiglia di stampare entro i limiti dell'area di stampa.
➡ Area stampabile
Pellicola High Gloss per fotografie HG-201
99
Supporti di stampa
Carta lucida per fotografie FM-101
Realizzata con lo stesso materiale della carta lucida per fotografie GP-301, questa carta
è ideata per la stampa di immagini che coprono l'intera superficie del foglio, senza bordo
bianco. Per sfruttare al massimo la carta FM-101, le dimensioni dell'immagine devono
essere leggermente superiori all'area indicata dalle perforazioni.
■ Caricamento
•
•
•
•
Inserire la carta con il lato lucido in alto.
Regolare la leva per lo spessore della carta verso sinistra.
È possibile caricare fino ad un massimo di 20 fogli alla volta.
Non utilizzare il foglio di sostegno per il caricamento fornito con la confezione.
Leva
spessore
carta
Lato di stampa
(Lato lucido)
Carta lucida per fotografie FM-101
100
Supporti di stampa
■ Impostazioni dei driver della stampante
• Media Type [tipo di supporto]:
• Page Size [dimensioni pagina]
Glossy Photo Cards [carta lucida per fotografie]
Canon 101,6 x 152,4 mm
■ Gestione degli stampati
• Non inserire più di 20 fogli nel vassoio di uscita della carta.
• Non toccare la superficie stampata finché l'inchiostro non è asciutto (due minuti circa).
■ Area stampabile
➡ Area stampabile
Carta lucida per fotografie FM-101
101
Supporti di stampa
Carta per fotografie Pro PR-101
È una carta spessa con superficie trattata che esalta la lucentezza ed offre una migliore
riproduzione dei colori. È ideale per la stampa di fotografie ad alta qualità.
■ Caricamento
• Caricare solamente un foglio alla volta.
• Inserire la carta con il lato più lucido in alto.
• Regolare la leva per lo spessore della carta verso sinistra.
Leva spessore carta
Lato di stampa
(Lato più lucido)
Carta per fotografie Pro PR-101
102
Supporti di stampa
■ Impostazioni dei driver della stampante
• Media Type [tipo di supporto]:
• Page Size [dimensioni pagina]:
Photo Paper Pro [carta per fotografie]
verificare che le impostazioni dei driver
corrispondano alle dimensioni impostate
nell'applicazione.
■ Gestione degli stampati
• Rimuovere ogni foglio man mano che viene stampato.
• Non toccare la superficie stampata finché l'inchiostro non è asciutto (30 minuti circa).
I colori delle immagini scure possono risultare indistinti all'inizio, ma diventano più
definiti dopo 30 minuti.
• Se si inseriscono le immagini in un album prima che l'inchiostro sia asciutto, potrebbero
verificarsi della sbavature. Si consiglia di lasciare asciugare l'inchiostro per 24 ore.
• Non asciugare l'inchiostro con un asciugacapelli o esponendo le stampe alla luce
diretta del sole.
■ Conservazione della stampe
• Non conservare o esporre le stampe in ambienti caldi o umidi.
Non esporle al calore o alla luce diretta del sole.
• Conservare le stampe in album per fotografie, cornici o raccoglitori per proteggerle
dall'esposizione diretta all'aria e alla luce solare.
• Non conservare le stampe in album di tipo adesivo, perché potrebbe risultare difficile
rimuoverle.
• Alcuni tipi di album e cartelle in plastica trasparente possono fare ingiallire i bordi
del foglio.
Carta per fotografie Pro PR-101
103
Supporti di stampa
■ Area stampabile
Il bordo di alcune immagini potrebbe risultare sfocato se la stampa si estende oltre l'area
stampabile. Canon consiglia di stampare entro i limiti dell'area di stampa.
➡ Area stampabile
Carta per fotografie Pro PR-101
104
Supporti di stampa
Carta per fotografie Pro PC-101S
Realizzata con lo stesso materiale della carta per fotografie Pro PR-101, questa carta
è stata ideata per la stampa di immagini che coprono l'intera superficie del foglio, senza
bordo bianco. Per sfruttare al massimo la carta PC-101S, le dimensioni dell'immagine
devono essere leggermente superiori all'area indicata dalle perforazioni. Questa carta
è ideale per la stampa di fotografie di alta qualità.
■ Caricamento
• Inserire la carta con il lato lucido in alto.
• Regolare la leva per lo spessore della carta verso sinistra.
• È possibile caricare fino ad un massimo di 20 fogli alla volta.
Leva
spessore
carta
Lato lucido
Carta per fotografie Pro PC-101S
105
Supporti di stampa
■ Impostazioni dei driver della stampante
• Media Type [tipo di supporto]:
• Page Size [dimensioni pagina]:
Photo Paper Pro [carta per fotografie]
selezionare Custom Size [dimensioni
personalizzate] e specificare 118,6 x 215,9 mm.
■ Impostazioni dell'applicazione
Immettere 109,6 x 160,4 mm in Image Size [dimensioni immagine].
Per ulteriori dettagli su come specificare le dimensioni dell'immagine, consultare il
manuale utente dell'applicazione. In alcune applicazioni potrebbe non essere possibile
specificare correttamente le dimensioni.
■ Gestione degli stampati
Seguire le istruzioni descritte in "Carta per fotografie Pro PR-101".
■ Area stampabile
➡ Area stampabile
Carta per fotografie Pro PC-101S
106
Supporti di stampa
Lucidi CF-102
Questa pellicola è ideale per la stampa di materiale per presentazioni da utilizzare con
lavagne luminose.
■ Caricamento
• Nell'alimentatore fogli, inserire un foglio di carta comune A4 o Letter sotto i lucidi.
• Regolare la leva per lo spessore della carta verso sinistra.
• È possibile caricare fino ad un massimo di 30 fogli alla volta.
Leva spessore carta
Carta comune
Lucidi
Lucidi CF-102
107
Supporti di stampa
• Anche se è possibile stampare su entrambi i lati del CF-102, i migliori risultati si
ottengono stampando sul lato verso il quale il foglio si incurva quando lo si solleva
tenendolo per il margine.
Lato di stampa
■ Impostazioni dei driver della stampante
• Media Type [tipo di supporto]:
• Page Size [dimensioni pagina]:
Transparency [lucido]
verificare che le impostazioni dei driver
corrispondano alle dimensioni impostate
nell'applicazione.
■ Gestione degli stampati
• Rimuovere ogni lucido man mano che viene stampato.
• Non toccare la superficie stampata finché l'inchiostro non è asciutto (15 minuti circa).
■ Area stampabile
➡ Area stampabile
Lucidi CF-102
108
Supporti di stampa
Trasferibili per T-Shirt TR-201
Questa carta serve a produrre immagini trasferibili mediante stiratura. L'immagine
è stampata a rovescio impostando Media Type [tipo di supporto] su T-Shirt Transfer
[trasferibili per T-Shirt] nel driver di stampa.
Nota
➤
Gli utenti degli Stati Uniti possono consultare la Guida rapida per istruzioni
sull'uso dei trasferibili TR-101 per T-shirt.
■ Caricamento
•
•
•
•
Caricare solamente un foglio alla volta.
Se il trasferibile si arriccia, piegarlo nella direzione opposta per appiattirlo.
Inserire la carta con il lato che non ha le linee verdi in alto.
Regolare la leva per lo spessore della carta verso destra.
Leva spessore carta
Trasferibili per T-Shirt TR-201
109
Supporti di stampa
■ Impostazioni dei driver della stampante
• Media Type [tipo di supporto]:
• Page Size [dimensioni pagina]:
T-Shirt Transfer [trasferibili per T-shirt]
verificare che le impostazioni dei driver
corrispondano alle dimensioni impostate
nell'applicazione.
■ Gestione degli stampati
• Rimuovere ogni trasferibile man mano che viene stampato.
• I trasferibili devono essere utilizzati appena possibile. Per maggiori informazioni
sull'utilizzo della carta consultare le informazioni fornite.
■ Area stampabile
➡ Area stampabile
Trasferibili per T-Shirt TR-201
110
Supporti di stampa
Carta per striscioni
Questo lungo foglio è costituito da più fogli di formato A4 o Letter consecutivi, ideale per la
stampa di poster o striscioni (fino a sei fogli di lunghezza).
■ Preparazione per la stampa
• Staccando la carta per striscioni, staccare un foglio in più di quelli necessari per
la stampa.
• La lunghezza massima di un lavoro di stampa è di sei fogli, quindi se si desidera
stampare su sei fogli, staccare sette fogli.
■ Caricamento
1
Regolare la leva per lo spessore della carta verso destra.
2
Inserire la carta per striscioni con il lato da stampare in alto. Stendere
delicatamente la perforazione tra il primo ed il secondo foglio.
Lasciare piegata la carta restante.
Carta per striscioni
111
Supporti di stampa
3
Collocare la stampante in modo che la carta per striscioni rimanga sospesa
oltre il bordo del tavolo.
Assicurarsi che l'inchiostro non macchi il tavolo o il pavimento.
Carta per striscioni
112
Supporti di stampa
■ Impostazioni dei driver della stampante
• Media Type [tipo di supporto]:
• Page Size [dimensioni pagina]:
Plain Paper [carta comune]
quando si utilizza la carta per striscioni A4:
A4 quando si utilizza carta per striscioni formato
letter: Letter
• Copies [copie]:
Deve essere impostato su "1" per ottenere una
stampa corretta.
• In ambiente Windows, selezionare Banner Printing [stampa di striscioni] come
Printing Type [tipo di stampa] nella scheda Page Setup [imposta pagina].
• In ambiente Macintosh, prima di creare il documento selezionare Banner Printing
[stampa di striscioni] nella finestra di dialogo Page Setup [formato carta].
■ Area stampabile
➡ Area stampabile
Carta per striscioni
113
Risoluzione dei problemi
Risoluzione dei problemi
• Impossibile installare il driver della stampante
• Qualità di stampa scadente o con errori
• La stampa non viene avviata o si arresta
• La carta non viene prelevata correttamente o si inceppa
• La spia di ACCENSIONE è arancione lampeggiante
• Sullo schermo viene visualizzato un messaggio di errore
• Problemi esclusivi di Windows
• Problemi esclusivi di Macintosh
Windows
Macintosh
114
Risoluzione dei problemi
Impossibile installare il driver della stampante
■ Eseguire correttamente la procedura di installazione.
Installare i driver della stampante seguendo attentamente le procedure descritte nella
Guida rapida.
Se il driver della stampante non è stato installato correttamente, reinstallarlo.
Se si utilizza Windows, eliminare il driver prima di installarlo nuovamente.
➡ Disinstallazione dei driver della stampante
Nota
➤
Se il programma di installazione è stato interrotto prematuramente a causa
di un errore in Windows, il sistema operativo potrebbe diventare instabile e
ciò potrebbe impedire l'installazione del driver. Riavviare il computer prima
di installare nuovamente il driver della stampante.
■ Chiudere tutte le altre applicazioni prima di eseguire l'installazione.
In alcuni casi non è possibile installare i driver con altre applicazioni in esecuzione.
Impossibile installare il driver della stampante
115
Risoluzione dei problemi
■ Se il programma di installazione del driver della stampante non viene avviato
automaticamente inserendo il Setup Software & User's Guide CD-ROM (CD-ROM
di installazione e guida utente), aprire la finestra Risorse del computer e fare
doppio clic sull'icona del CD-ROM.
Windows
Nota
➤
Digitando il nome del file, è necessario specificare la lettera dell'unità
CD-ROM ed il programma di installazione ("MSetup.exe"). La lettera
dell'unità CD-ROM dipende dal computer.
■ Verificare che non ci siano problemi con il Setup Software & User's Guide CD-ROM
(CD-ROM di installazione e guida utente).
In Windows, utilizzare Esplora risorse per verificare che sia possibile leggere il CD-ROM.
In Macintosh, verificare che sia visibile l'icona del CD-ROM. Se si verificano problemi
con il CD-ROM, contattare il servizio di assistenza Canon.
Impossibile installare il driver della stampante
116
Risoluzione dei problemi
Qualità di stampa scadente o con errori
• Impossibile stampare il lavoro fino alla fine
• Colori confusi
• Vengono stampati caratteri o simboli senza senso
• Stampa sfocata/colori errati
• Le linee rette non sono allineate
• Le stampe si incurvano o l'inchiostro macchia
• Il retro della carta è macchiato
• La superficie di stampa è graffiata
• Strisce bianche
• Colori non uniformi o con strisce
Qualità di stampa scadente o con errori
117
Risoluzione dei problemi
Impossibile stampare il lavoro fino alla fine
■ Verificare che le impostazioni delle dimensioni della pagina corrispondano
a quelle della carta caricata nella stampante.
In primo luogo, controllare le dimensioni della pagina nell'applicazione.
Controllare quindi le impostazioni di Page Size [dimensioni pagina] nella finestra delle
proprietà della stampante in Windows o nella finestra del formato di stampa in ambiente
Macintosh.
Nota
➤
Utilizzando una porta stampante ECP in Windows, è possibile che la
stampa non venga effettuata a causa dell'ambiente operativo installato sul
computer. Per maggiori dettagli vedere "Problemi esclusivi di Windows".
■ Controllare lo spazio disponibile su disco.
È possibile aumentare lo spazio libero su disco eliminando i file non necessari.
Qualità di stampa scadente o con errori
118
Risoluzione dei problemi
Colori confusi
■ Verificare che le impostazioni del tipo di supporto di stampa dei driver
corrispondano alla carta caricata.
Se si stampa una fotografia o un'illustrazione in ambiente Windows, aumentare
anche Print Quality [qualità di stampa] nella scheda Main [principale].
In ambiente Macintosh, selezionare l'icona Photo [foto] o Graphic [grafica] come
Print Mode [modalità di stampa] nella finestra Print [stampa].
■ Verificare che sia installato il serbatoio di inchiostro necessario.
Quando un serbatoio dell'inchiostro si esaurisce, sostituirlo con uno nuovo.
Nota
➤
I colori della stampa possono non corrispondere a quelli dello schermo
a causa della differenza tra i metodi utilizzati per creare i colori.
Le impostazioni di controllo dei colori e le differenze ambientali possono
inoltre influire sull'aspetto dei colori sullo schermo.
Qualità di stampa scadente o con errori
119
Risoluzione dei problemi
Vengono stampati caratteri o simboli senza senso
■ Se il problema si verifica durante la stampa di un documento specifico, provare a
modificare il documento e quindi a stamparlo.
Se questa operazione non risolve il problema, è possibile che il problema sia relativo
all'applicazione in uso.
Qualità di stampa scadente o con errori
120
Risoluzione dei problemi
Stampa sfocata/colori errati
■ Se un determinato colore non viene stampato, controllare che il serbatoio
dell'inchiostro corrispondente sia pieno. Sostituirlo se necessario.
■ Stampare il test degli ugelli per verificare che l'inchiostro venga emesso
regolarmente.
Se il test degli ugelli non viene stampato correttamente, pulire la testina di stampa.
➡ Stampa del test degli ugelli
➡ Pulizia della testina di stampa
Se il problema persiste anche dopo aver pulito più volte la testina di stampa, la testina
potrebbe essere usurata. Contattare il servizio di assistenza Canon.
Nota
➤
Verificare di avere rimosso il coperchio ed il nastro protettivi dalla testina
di stampa.
■ Controllare che la stampa avvenga sul lato corretto del supporto.
Con alcuni tipi di supporto è possibile stampare solo su un lato.
Qualità di stampa scadente o con errori
121
Risoluzione dei problemi
Le linee rette non sono allineate
■ Allineare la testina di stampa.
Effettuare l'allineamento ogni volta che viene installata una nuova testina di stampa.
Windows
1
Aprire la finestra delle proprietà della stampante.
2
Fare clic sulla scheda Maintenance [manutenzione].
3
Fare clic su Print Head Alignment [allineamento della testina di stampa].
Seguire le istruzioni sullo schermo.
Qualità di stampa scadente o con errori
122
Risoluzione dei problemi
Macintosh
1
Aprire la finestra Page Setup [imposta pagina].
2
Fare clic su Utilities [utility].
3
Selezionare Test Print [prova di stampa] dal menu a discesa, quindi fare
clic su Print Head Alignment [allineamento della testina di stampa].
Seguire le istruzioni sullo schermo.
Nota
➤
Le linee rette possono risultare non allineate se la leva dello spessore della
carta è stata spostata. Anche l'allineamento della testina di stampa può
risolvere questo problema.
Qualità di stampa scadente o con errori
123
Risoluzione dei problemi
■ Nelle impostazioni del driver della stampante, selezionare una qualità di stampa
superiore.
Windows
1
Aprire la finestra delle proprietà della stampante.
2
Nella scheda Main [principale], fare clic su High [alta] per l'impostazione
di Print Quality [qualità di stampa].
Macintosh
1
Aprire la finestra Print [stampa].
2
Per Print Mode [modalità di stampa], selezionare Manual [manuale],
quindi fare clic su Details [dettagli].
3
Fare clic sull'icona Quality [qualità], quindi trascinare il cursore
Print Quality [qualità di stampa] verso la fine di Fine [perfetta].
Qualità di stampa scadente o con errori
124
Risoluzione dei problemi
Le stampe si incurvano o l'inchiostro macchia
■ Utilizzare carta ad alta risoluzione o fotografica per la stampa di immagini
che richiedono molto inchiostro (immagini con colori intensi o fotografie).
■ Diminuire le impostazioni dell'intensità nel driver della stampante e riprovare.
Windows
1
Aprire la finestra delle proprietà della stampante.
2
Nella scheda Main [principale], selezionare Manual [manuale] per
Colour Adjustment [regolazione dei colori], quindi fare clic su
Set [imposta].
3
Trascinare il cursore di Intensity [intensità] per regolare l'intensità.
Qualità di stampa scadente o con errori
125
Risoluzione dei problemi
Macintosh
1
Aprire la finestra Print [stampa].
2
Per Print Mode [modalità di stampa], selezionare Manual [manuale],
quindi fare clic su Details [dettagli].
3
Fare clic sull'icona Colour [colore], quindi trascinare il cursore di
Intensity [intensità] per impostare l'intensità.
Qualità di stampa scadente o con errori
126
Risoluzione dei problemi
Il retro della carta è macchiato
■ Se la pagina successiva viene stampata prima che l'inchiostro sia asciutto,
attivare l'opzione Pause Page [pausa pagina] nel driver della stampante.
È anche possibile rimuovere ogni foglio stampato dal vassoio di uscita subito dopo la
stampa oppure attivare Pause Page [pausa pagina] per inserire una pausa dopo la
stampa di ogni foglio.
Windows
1
Aprire la finestra delle proprietà della stampante.
2
Fare clic sulla scheda Maintenance [manutenzione].
3
Fare clic su Custom Settings [impostazioni personalizzate] per aprire la
finestra delle impostazioni personalizzate.
4
Selezionare Pause Page [pausa pagina], quindi fare clic su Send [invia].
Qualità di stampa scadente o con errori
127
Risoluzione dei problemi
Macintosh
1
Aprire la finestra Page Setup [imposta pagina].
2
Fare clic sul pulsante Utilities [utility].
3
Selezionare Custom Settings [impostazioni personalizzate] dal menu
a discesa.
4
Selezionare Pause between pages [pausa tra le pagine], quindi fare clic
su Send [invia].
■ È possibile che sia necessario pulire alcune parti interne della stampante.
Seguire la procedura riportata di seguito.
1
Inserire nella stampante un foglio di carta normale formato A4 o Letter.
2
Premere il pulsante RIPRENDI/ANNULLA finché la spia di ACCENSIONE
non lampeggia tre volte, quindi rilasciare il pulsante.
3
Ripetere questa operazione fino a quando non scompaiono le sbavature
sulla pagina di prova.
Qualità di stampa scadente o con errori
128
Risoluzione dei problemi
La superficie di stampa è graffiata
■ Verificare che la carta sia del tipo adatto.
• La grammatura della carta deve essere inferiore a 105 g/m2.
Se la grammatura della carta è superiore a 105 g/m2, la testina può graffiare la superficie
di stampa.
Pulire la testina e stampare con un tipo di carta adatto.
• La carta non deve essere incurvata.
Questo problema può essere risolto semplicemente girando la carta.
■ Stampando su carta spessa, spostare la leva dello spessore della carta sul
segno "
".
Questa operazione aumenta lo spazio tra la testina di stampa e la carta. Se la carta
viene graffiata anche stampando su carta comune, provare questa soluzione.
■ Diminuire le impostazioni dell'intensità nel driver della stampante e riprovare.
Stampando immagini con intensità elevate, soprattutto su carta comune, la carta
potrebbe assorbire troppo inchiostro e risultare ondulata. Ciò può essere la causa
dei graffi.
Qualità di stampa scadente o con errori
129
Risoluzione dei problemi
Windows
1
Aprire la finestra delle proprietà della stampante.
2
Nella scheda Main [principale], selezionare Manual [manuale] per Colour
Adjustment [regolazione dei colori], quindi fare clic su Set [imposta].
3
Trascinare il cursore di Intensity [intensità] per regolare l'intensità.
Macintosh
1
Aprire la finestra Print [stampa].
2
Per Print Mode [modalità di stampa], selezionare Manual [manuale],
quindi fare clic su Details [dettagli].
3
Fare clic sull'icona Colour [colore], quindi trascinare il cursore di Intensity
[intensità] per impostare l'intensità.
■ Verificare che la stampa venga effettuata entro l'area di stampa consigliata.
➡
Area stampabile
Qualità di stampa scadente o con errori
130
Risoluzione dei problemi
Strisce bianche
■ Stampare il test degli ugelli per controllare che l'inchiostro sia distribuito
regolarmente.
Se nel test degli ugelli un colore non viene stampato correttamente, pulire la testina
di stampa.
➡ Stampa del test degli ugelli
➡ Pulizia della testina di stampa
Il problema può essere risolto anche allineando la testina di stampa.
Per maggiori dettagli sull'allineamento della testina di stampa, vedere
"Le linee rette non sono allineate".
Qualità di stampa scadente o con errori
131
Risoluzione dei problemi
Colori non uniformi o con strisce
■ Aumentare la qualità di stampa nelle impostazioni del driver della stampante.
Windows
1
Aprire la finestra delle proprietà della stampante.
2
Nella scheda Main [principale], fare clic su High [alta] per l'impostazione
di Print Quality [qualità di stampa].
Macintosh
1
Aprire la finestra Print [stampa].
2
Per Print Mode [modalità di stampa], selezionare Manual [manuale],
quindi fare clic su Details [dettagli].
3
Fare clic sull'icona Quality [qualità], quindi trascinare il cursore
Print Quality [qualità di stampa] verso la fine di Fine [perfetta].
Qualità di stampa scadente o con errori
132
Risoluzione dei problemi
■ Impostare il metodo per i mezzitoni su Diffusion [diffusione] nelle impostazioni del
driver della stampante.
Windows
1
Aprire la finestra delle proprietà della stampante.
2
Nella scheda Main [principale], fare clic su Custom [personalizza]
per l'impostazione di Print Quality [qualità di stampa], quindi fare
clic su Set [imposta].
3
Fare clic su Diffusion [diffusione] per l'impostazione di Halftoning
[mezzi toni].
Macintosh
1
Aprire la finestra Print [stampa].
2
Per Print Mode [modalità di stampa], selezionare Manual [manuale],
quindi fare clic su Details [dettagli].
3
Fare clic sull'icona Quality [qualità], quindi fare clic su Diffusion
[diffusione] per l'impostazione di Halftoning [mezzi toni].
Qualità di stampa scadente o con errori
133
Risoluzione dei problemi
La stampa non viene avviata o si arresta
• La stampa non viene avviata
• La stampa si interrompe prima della fine
• La stampante è attiva ma non stampa
• Il supporto della testina di stampa non si sposta verso il centro
La stampa non viene avviata o si arresta
134
Risoluzione dei problemi
La stampa non viene avviata
■ Verificare che la stampante sia accesa.
Se la spia di ACCENSIONE è spenta, premere il pulsante di ACCENSIONE.
Se la spia di ACCENSIONE è verde lampeggiante, significa che è in corso
l'inizializzazione della stampante. Attendere che la spia smetta di lampeggiare.
Nota
➤
L'avvio di una stampa di grandi quantità di dati, come nel caso di fotografie
o grafica, richiede più tempo di quanto in genere necessario. Mentre la spia
di ACCENSIONE lampeggia, il computer elabora i dati e li invia alla
stampante. Attendere che il processo venga ultimato.
■ Verificare che la stampante sia collegata correttamente al computer.
Nota
➤
Se si utilizza una scatola di commutazione o un altro dispositivo,
collegare la stampante direttamente al computer e riprovare a stampare.
Se la stampa viene eseguita, è possibile che il problema sia relativo al
dispositivo.
È anche possibile che il problema riguardi i cavi. Sostituirli e riprovare
a stampare.
La stampa non viene avviata o si arresta
135
Risoluzione dei problemi
■ Verificare che sia selezionato il driver della stampante corretto.
In Windows, verificare che Canon S500 sia selezionata nella finestra Print [stampa].
In Macintosh, verificare che S500 sia la stampante selezionata in Scelta Risorse.
Nota
➤
In Windows, è possibile impostare Canon S500 come stampante
predefinita.
■ Verificare che la porta stampante sia impostata correttamente.
Windows
Se si utilizza un cavo per interfaccia stampante parallela, impostare "LPT1" come porta
stampante.
Se si utilizza un cavo USB, impostare "USBPRNnn" o "USBnnn" (dove "n" è un numero)
come porta stampante.
1
Aprire la finestra delle proprietà della stampante dal menu Start/Avvio.
➡ Apertura della finestra delle proprietà della stampante dal menu
Start/Avvio
2
Fare clic sulla scheda Details [dettagli] o sulla scheda Ports [porte] e
impostare la porta della stampante.
La stampa non viene avviata o si arresta
136
Risoluzione dei problemi
La stampa si interrompe prima della fine
■ Controllare lo stato della spia di ACCENSIONE.
Se la spia di ACCENSIONE è verde lampeggiante, la stampante sta elaborando i dati.
La stampa di grandi quantità di dati, come nel caso di fotografie o grafica, richiede al
computer un periodo di elaborazione più lungo, durante il quale la stampante potrebbe
sembrare non funzionante.
Inoltre, quando si stampa continuamente materiale che consuma molto inchiostro nero
o carta comune, la stampante ogni tanto entra in pausa. In entrambi i casi, è sufficiente
attendere che il processo venga ultimato.
■ Interrompere il lavoro di stampa e spegnere la stampante per almeno 15 minuti per
raffreddare la testina di stampa.
La testina di stampa può surriscaldarsi durante lunghi periodi di stampa continuativa.
Per proteggere la testina, la stampante entra in pausa automaticamente in
corrispondenza di una interruzione di linea prima di riprendere l'elaborazione.
In questo caso, interrompere il lavoro di stampa in un momento opportuno e spegnere
la stampante per almeno 15 minuti.
Inoltre, durante la stampa continuativa di grafica o fotografie con colori intensi,
è possibile che la stampa venga interrotta per proteggere la testina. In questo caso
la stampa non verrà ripresa. Spegnere la stampante ed attendere almeno 15 minuti.
Attenzione ➤
All'interno della stampante, la zona attorno alla testina può diventare
molto calda. Non toccare la testina di stampa o i componenti circostanti.
La stampa non viene avviata o si arresta
137
Risoluzione dei problemi
La stampante è attiva ma non stampa
■ Controllare i serbatoi dell'inchiostro. Se sono vuoti, sostituirli.
■ Assicurarsi che i serbatoi dell'inchiostro scattino in posizione quando
vengono installati.
■ Se la quantità di inchiostro è più che sufficiente ma la stampante non stampa,
pulire la testina di stampa.
Al termine della pulizia della testina, stampare il test degli ugelli per verificare che
l'inchiostro venga emesso regolarmente.
➡ Pulizia della testina di stampa
➡ Stampa del test degli ugelli
Se il problema persiste anche dopo aver pulito più volte la testina di stampa,
la testina potrebbe essere usurata. Contattare il servizio di assistenza Canon.
■ Verificare di avere rimosso il nastro protettivo dalla testina di stampa.
Allineare la testina di stampa dopo avere rimosso il nastro ed averla reinstallata.
Per informazioni sull'allineamento della testina, consultare "Le linee rette non sono
allineate".
La stampa non viene avviata o si arresta
138
Risoluzione dei problemi
Il supporto della testina di stampa non si sposta verso
il centro
■ Verificare che la stampante sia accesa.
Il sostegno della testina di stampa non si sposterà se la stampante è spenta. Se la spia
di ACCENSIONE è spenta, chiudere il coperchio frontale ed accendere la stampante.
Se la spia di ACCENSIONE è verde lampeggiante, significa che è in corso
l'inizializzazione della stampante.
Quando la spia di ACCENSIONE smette di lampeggiare, aprire nuovamente il
coperchio frontale.
■ Se il coperchio frontale è stato lasciato aperto per un certo tempo, chiuderlo
e riaprirlo.
Se si lascia aperto il coperchio frontale per più di 10 minuti, il supporto della testina di
stampa si sposta verso destra, per impedire che la testina si asciughi. Chiudere e riaprire
il coperchio per fare tornare il supporto al centro.
La stampa non viene avviata o si arresta
139
Risoluzione dei problemi
La carta non viene prelevata correttamente o si inceppa
• La carta non viene prelevata correttamente
• Inceppamenti della carta
La carta non viene prelevata correttamente o si inceppa
140
Risoluzione dei problemi
La carta non viene prelevata correttamente
■ Controllare le condizioni della carta.
• La carta non deve essere troppo spessa (meno di 105 g/m2)
• Il numero di fogli caricati non deve superare il livello consigliato.
• La carta non deve essere arricciata, incurvata o piegata.
➡ Tipi di supporti di stampa compatibili
■ Verificare che il margine sinistro dei fogli tocchi appena la guida della carta.
■ Durante la stampa delle buste, consultare "Buste" in "Supporti di stampa"
e preparare le buste prima della stampa.
Dopo avere preparato le buste, inserirle nella stampante con l'orientamento verticale.
Se le buste vengono caricate con l'orientamento orizzontale, non verranno prelevate
correttamente.
■ Quando si utilizzano lucidi, caricare nella stampante un foglio di carta comune
e quindi inserire il lucido sopra di esso.
L'ultimo lucido non verrà prelevato correttamente se non dispone di un foglio di carta
comune sotto di esso.
La carta non viene prelevata correttamente o si inceppa
141
Risoluzione dei problemi
Inceppamenti della carta
Rimuovere la carta seguendo la procedura riportata di seguito.
1
Estrarre la carta lentamente dall'alimentatore o dall'alloggiamento di uscita,
a seconda di quale dei due componenti risulti più semplice utilizzare.
Se la carta si strappa ed un frammento rimane all'interno della stampante,
aprire il coperchio frontale e rimuovere il frammento.
Se non si riesce ad estrarre la carta, premere il pulsante di ACCENSIONE
due volte per espellere automaticamente la carta.
Nota
2
Dopo avere rimosso tutta la carta, chiudere il coperchio frontale.
3
Ricaricare la carta nella stampante e premere il pulsante
RIPRENDI/ANNULLA.
➤
Quando si ricarica la carta nella stampante, vedere "La carta non viene
prelevata correttamente" per controllare che si utilizzi il tipo di carta adatto
e che questa venga caricata correttamente.
La carta non viene prelevata correttamente o si inceppa
142
Risoluzione dei problemi
La spia di ACCENSIONE è arancione lampeggiante
Si è verificato un errore nella stampante. Il numero di segnali lampeggianti indica il tipo
di errore, come descritto di seguito. Controllare la causa ed eseguire le azioni opportune.
■ Due segnali lampeggianti: carta esaurita, inceppamento o errore di alimentazione
della carta
Sostituire correttamente la carta nella stampante e premere il pulsante
RIPRENDI/ANNULLA.
Se si è verificato un inceppamento, eliminarlo e premere il pulsante
RIPRENDI/ANNULLA.
■ Tre segnali lampeggianti: inceppamento carta
Se si è verificato un inceppamento, eliminarlo, sostituire correttamente la carta nella
stampante e premere il pulsante RIPRENDI/ANNULLA.
➡ Inceppamenti della carta
■ Quattro segnali lampeggianti: inchiostro esaurito
Uno dei serbatoi dell'inchiostro è esaurito. Sostituirlo.
➡ Sostituzione del serbatoio dell'inchiostro
La spia di ACCENSIONE è arancione lampeggiante
143
Risoluzione dei problemi
■ Sei segnali lampeggianti: testina di stampa mancante
Installare una testina di stampa.
■ Sette segnali lampeggianti: testina di stampa difettosa
Rimuovere e reinstallare la testina di stampa.
Controllare inoltre che il nastro protettivo sia stato rimosso. Se la reinstallazione della
testina non risolve il problema, sostituirla con una nuova.
■ Otto segnali lampeggianti: serbatoio di inchiostro in eccesso quasi pieno
La stampante ha un serbatoio per l'inchiostro in eccesso utilizzato durante la pulizia
della testina di stampa. Otto segnali lampeggianti indicano che questo serbatoio è quasi
pieno. Premere il pulsante RIPRENDI/ANNULLA per annullare l'errore e riprendere la
stampa. Prima che il serbatoio per l'inchiostro in eccesso si riempia completamente,
contattare il servizio di assistenza Canon per sostituirlo.
Nota
➤
Canon consiglia di chiamare l'assistenza appena possibile. Se il serbatoio
si riempie completamente, sarà impossibile continuare a stampare.
La spia di ACCENSIONE è arancione lampeggiante
144
Risoluzione dei problemi
■ La spia di ACCENSIONE emette alternativamente segnali lampeggianti verdi
e arancioni.
Si è verificato un errore che richiede l'intervento del servizio di assistenza Canon.
Spegnere la stampante e scollegare il cavo di alimentazione. Ricollegarla e riaccenderla.
Se il problema persiste, contattare il servizio di assistenza Canon.
La spia di ACCENSIONE è arancione lampeggiante
145
Risoluzione dei problemi
Sullo schermo viene visualizzato un messaggio
di errore
• Errore durante la scrittura su LPT1 o USBxxx
Windows
• Errore dell'applicazione o Errore di protezione generale
• Altri messaggi di errore
Windows
• Altri messaggi di errore
Macintosh
Windows
Sullo schermo viene visualizzato un messaggio di errore
146
Risoluzione dei problemi
Errore durante la scrittura su LPT1 o USBxxx
Windows
■ Verificare che la stampante sia accesa.
Se la spia di ACCENSIONE è spenta, accendere la stampante.
Se la spia di ACCENSIONE è verde lampeggiante, significa che è in corso
l'inizializzazione della stampante. Attendere che la spia smetta di lampeggiare.
■ Verificare che la stampante sia collegata correttamente al computer.
Nota
➤
Se si utilizza una scatola di commutazione o un altro dispositivo, rimuovere
e ricollegare la stampante direttamente al computer e provare di nuovo
a stampare.
Se la stampa viene eseguita, è possibile che il problema sia relativo
al dispositivo.
È anche possibile che il problema riguardi i cavi. Sostituirli e riprovare
a stampare.
■ Se lo spooling è attivato, disattivarlo per inviare i dati di stampa direttamente alla
stampante e riprovare.
1
Aprire la finestra delle proprietà della stampante dal menu Start/Avvio.
➡ Apertura della finestra delle proprietà della stampante dal menu
Start/Avvio
Sullo schermo viene visualizzato un messaggio di errore
147
Risoluzione dei problemi
2
Nella scheda Details [dettagli], fare clic su Spool Settings
[impostazioni dello spool], quindi fare clic su Print directly to printer
[stampa direttamente sulla stampante].
In Windows 2000 o Windows NT4.0, fare clic sulla scheda Advanced
[avanzate] o su Scheduling [pianificazione], quindi fare clic su Print
directly to the printer [stampa direttamente sulla stampante].
■ Controllare lo stato della porta stampante.
• Se si utilizza l'interfaccia parallela (Windows 95/Windows 98/Windows Me/
Windows 2000)
1
Fare clic con il pulsante destro del mouse su Risorse del computer
e scegliere Proprietà.
2
Fare clic sulla scheda Gestione periferiche.
In Windows 2000, fare clic sulla scheda Hardware, quindi fare clic su
Gestione periferiche....
3
Fare doppio clic su Porte (COM/LPT), quindi fare doppio clic su
Porta stampante (LPT1)*.
* Il nome della porta dipende dall'ambiente di sistema.
4
Nella scheda Generale, controllare l'eventuale presenza di problemi della
porta e se il dispositivo collegato è disponibile.
Sullo schermo viene visualizzato un messaggio di errore
148
Risoluzione dei problemi
5
Fare clic sulla scheda Risorse e controllare Elenco periferiche in
conflitto. Se esiste un conflitto tra periferiche, viene segnalato un errore.
Se necessario, rimuovere le periferiche in conflitto. Per ulteriori dettagli su
come rimuovere una periferica, consultare il manuale di istruzioni della
periferica.
• Se si utilizza l'interfaccia USB (Windows 98/Windows Me)
1
Fare clic con il pulsante destro del mouse su Risorse del computer e
scegliere Proprietà.
2
Nella scheda Gestione periferiche fare doppio clic su Controller USB
(Universal serial bus), quindi fare doppio clic su Canon S500.
3
Nella scheda Generale controllare l'eventuale presenza di problemi con
la periferica.
Se si è verificato un errore, seguire la istruzioni di "Note sulla gestione
dell'interfaccia USB (per utenti Windows)" nella Guida rapida.
■ Verificare che le impostazioni della porta corrispondano a quelle della
connessione dell'interfaccia della stampante.
Aprire la finestra delle proprietà della stampante dal menu Start/Avvio, quindi fare clic
sulla scheda Details [dettagli] o sulla scheda Ports [porte]. Se nel campo Print to the
following port [stampa sulla seguente porta] appare LPT1:(ECP Printer Port)
[LPT1: (porta stampante ECP)], è selezionata la porta parallela. Se appare USBPRNnn
(Canon S500) o USBnnn (Canon S500) (dove "n" è un numero), è selezionata la
porta USB.
Sullo schermo viene visualizzato un messaggio di errore
149
Risoluzione dei problemi
➡ Apertura della finestra delle proprietà della stampante dal menu
Start/Avvio
Se le impostazioni sono errate, chiudere Windows, spegnere la stampante e collegare la
stampante all'interfaccia selezionata nel driver, oppure installare il driver della stampante
corrispondente all'interfaccia utilizzata.
■ Il problema potrebbe essere relativo al driver della stampante. Disinstallare il
driver e reinstallarlo.
➡ Disinstallazione dei driver della stampante
Se la stampante è collegata all'interfaccia USB, seguire la procedura “Note sulla
gestione dell'interfaccia USB (per utenti Windows)” nella Guida rapida.
■ Se è installato il driver WPS o CAPT, disinstallarlo o cambiare la porta del driver in
FILE come segue.
1
Fare clic sul pulsante Start/Avvio, quindi su Impostazioni, Stampanti.
2
Visualizzare le proprietà del driver WPS o CAPT e fare clic sulla scheda
Details [dettagli].
3
Modificare il campo Print to the following port [stampa sulla seguente
porta] in FILE.
Sullo schermo viene visualizzato un messaggio di errore
150
Risoluzione dei problemi
Errore dell'applicazione o Errore di protezione generale
Windows
■ Verificare che il programma utilizzato sia compatibile con il sistema operativo.
Ad esempio, se si tenta di stampare con un'applicazione per Windows 3.1 con
Windows 98, l'applicazione potrebbe non funzionare correttamente causando
così un errore.
Utilizzare applicazioni compatibili con il sistema operativo.
■ Se sono in esecuzione altre applicazioni, chiuderle per aumentare la memoria
disponibile e riprovare a stampare.
■ Verificare che la memoria sia sufficiente per l'applicazione.
Controllare i requisiti di memoria dell'applicazione.
Sullo schermo viene visualizzato un messaggio di errore
151
Risoluzione dei problemi
■ Controllare lo spazio libero su disco disponibile.
È possibile aumentare lo spazio libero su disco eliminando i file non necessari.
■ Se il problema si verifica durante la stampa di un documento specifico,
provare a modificare il documento e quindi a stamparlo.
Se questa operazione risolve il problema, è possibile che l'errore fosse dovuto al
documento originale. Se il medesimo problema si verifica ancora con il documento
modificato, contattare il produttore dell'applicazione.
■ Il problema potrebbe essere relativo al driver della stampante. Disinstallare il
driver e reinstallarlo.
Se la stampante è collegata all'interfaccia USB, seguire la procedura “Note sulla
gestione dell'interfaccia USB (per utenti Windows)” nella Guida rapida.
➡ Disinstallazione dei driver della stampante
Sullo schermo viene visualizzato un messaggio di errore
152
Risoluzione dei problemi
Altri messaggi di errore
Windows
■ Se è visualizzato BJ Status Monitor, seguire le istruzioni sullo schermo.
Se si verifica un errore durante la stampa, BJ Status Monitor visualizza l'errore nella
scheda Printer Status [stato della stampante]. Seguire le istruzioni sullo schermo.
In Windows 95, Windows 98 o Windows Me, fare clic sulla scheda Guide [guida] per
visualizzare le azioni da eseguire.
Sullo schermo viene visualizzato un messaggio di errore
153
Risoluzione dei problemi
■ Se uno dei seguenti errori viene visualizzato al di fuori di BJ Status Monitor:
Impossibile eseguire lo spooling a causa di spazio su disco insufficiente
Aumentare lo spazio libero su disco eliminando i file non necessari.
Impossibile eseguire lo spooling a causa di memoria insufficiente
Aumentare la memoria disponibile chiudendo le altre applicazioni in esecuzione.
Driver della stampante non trovato
Disinstallare il driver della stampante e reinstallarlo.
➡ Disinstallazione dei driver della stampante
Stampa in background non riuscita (solo per Windows 95/Windows 98/
Windows Me)
Riavviare Windows e riprovare.
Impossibile stampare [nome applicazione] – [nome file]
Riprovare al termine del lavoro corrente.
Sullo schermo viene visualizzato un messaggio di errore
154
Risoluzione dei problemi
Altri messaggi di errore
Macintosh
■ Se viene visualizzato un messaggio nel formato "Errore n.: Xn" (dove "X" è una
lettera e "n" un numero):
Errore n.: X202
Memoria insufficiente per stampare. Aumentare la memoria disponibile chiudendo le
altre applicazioni in esecuzione.
Errore n.: X203
Si è verificato un problema con il driver della stampante. Disinstallare il driver e
reinstallarlo.
➡
Disinstallazione dei driver della stampante
Errore n.: X300
Verificare che la stampante sia accesa e che computer e stampante siano collegati
correttamente. Se il problema persiste, verificare le impostazioni di Scelta Risorse.
1
Nel menu Apple, scegliere Scelta Risorse.
2
Fare clic sull'icona S500 e verificare che come destinazione connessa sia
selezionata la stampante S500.
In caso contrario, selezionarla.
Se il problema persiste, eliminare tutti i documenti non necessari dalla cartella
Estensioni e Pannello di controllo.
Sullo schermo viene visualizzato un messaggio di errore
155
Risoluzione dei problemi
Problemi esclusivi di Windows
Windows
• BJ Status Monitor non viene visualizzato
• Impossibile stampare in background (solo per Windows 95/Windows 98/
Windows Me)
• Impossibile stampare normalmente
Problemi esclusivi di Windows
156
Risoluzione dei problemi
BJ Status Monitor non viene visualizzato
■ Verificare che sia selezionata l'opzione "Attiva la modalità bidirezionale per la
stampante".
1
Aprire la finestra delle proprietà della stampante dal menu Start/Avvio.
➡ Apertura della finestra delle proprietà della stampante dal menu
Start/Avvio
2
Nella scheda Details [dettagli] o nella scheda Ports [porte], fare clic su
Spool Settings [impostazioni spool] e selezionare "Attiva la modalità
bidirezionale per la stampante".
■ Se la stampante è collegata all'interfaccia parallela, verificare che il cavo della
stampante supporti la comunicazione bidirezionale.
BJ Status Monitor è visualizzato solamente se computer e cavo supportano
la comunicazione bidirezionale. Se non si è certi che computer e cavo della
stampante supportino la comunicazione bidirezionale, contattare il fornitore
o il produttore del computer.
Problemi esclusivi di Windows
157
Risoluzione dei problemi
Impossibile stampare in background
(solo per Windows 95/Windows 98/Windows Me)
■ Controllare lo spazio libero su disco disponibile.
La stampa in background richiede una certa quantità di spazio libero su disco.
È necessario eliminare file non necessari, oppure disattivare la stampa in background.
■ Verificare che la stampa in background sia attivata.
1
Aprire la finestra delle proprietà della stampante.
➡ Apertura della finestra delle proprietà della stampante
2
Nella scheda Page Setup [Imposta pagina], fare clic su Printer control...
[controllo stampante...] e selezionare Background Printing [Stampa in
background].
Problemi esclusivi di Windows
158
Risoluzione dei problemi
Impossibile stampare normalmente
■ Se la porta stampante è impostata su "ECP", annullare la modalità ECP
e riprovare.
In alcuni casi la modalità ECP impedisce la stampa normale.
1
Aprire la finestra delle proprietà della stampante.
2
Fare clic sulla scheda Maintenance [manutenzione].
3
Fare clic su Custom Settings [impostazioni personalizzate] per aprire la
finestra delle impostazioni personalizzate.
4
Deselezionare la casella Set printer to ECP mode [imposta stampante su
modalità ECP], quindi fare clic su Send [Invia].
5
Spegnere la stampante e riaccenderla.
Problemi esclusivi di Windows
159
Risoluzione dei problemi
■ Se è installato il driver WPS o CAPT, disinstallarlo o cambiare la porta del driver
in FILE come segue.
Il driver WPS (Windows Printing System) o quello CAPT (Canon Advanced Printing
Technology) possono impedire la stampa normale.
1
Fare clic sul pulsante Start/Avvio, quindi su Impostazioni, Stampanti.
2
Visualizzare le proprietà del driver WPS o CAPT e fare clic sulla scheda
Details [dettagli].
3
Modificare il campo Print to the following port [stampa sulla seguente
porta] in FILE.
Problemi esclusivi di Windows
160
Risoluzione dei problemi
Macintosh
Problemi esclusivi di Macintosh
• Testo o grafica con scalettatura o con gradazioni a bande
• Impossibile stampare in background
Problemi esclusivi di Macintosh
161
Risoluzione dei problemi
Testo o grafica con scalettatura o con gradazioni
a bande
■ Verificare che l'applicazione supporti Quick Draw.
Se si utilizza un'applicazione compatibile PostScript, le linee e il testo stampati
potrebbero apparire scalettati e con gradazioni a bande. Poiché la S500 non è una
stampante PostScript ma una Quick Draw, utilizzare per la stampa un'applicazione
compatibile con Quick Draw.
Problemi esclusivi di Macintosh
162
Risoluzione dei problemi
Impossibile stampare in background
■ Verificare che la stampa in background sia attivata.
1
Nel menu Apple, scegliere Scelta Risorse.
2
Attivare Stampa in background.
■ Controllare lo spazio libero su disco disponibile.
La stampa in background richiede una certa quantità di spazio libero su disco.
È necessario eliminare file non necessari, oppure disattivare la stampa in background.
Problemi esclusivi di Macintosh
163
Appendici
Appendici
• Eliminazione di una periferica sconosciuta (interfaccia USB)
• Per una stampa più rapida
Windows
Windows
164
Appendici
Eliminazione di una periferica sconosciuta
(interfaccia USB)
Windows
Se l'installazione del driver della stampante utilizzando l'interfaccia USB non è
riuscita, seguire la procedura descritta in “Note sulla gestione dell'interfaccia USB
(per utenti Windows)” nella Guida rapida.
Se il problema persiste, seguire la procedura riportata di seguito per eliminare la periferica
sconosciuta.
1
Fare clic sul pulsante Start/Avvio, quindi su Impostazioni,
Pannello di controllo.
2
3
Fare doppio clic su Sistema.
Fare clic sulla scheda Gestione periferiche.
In Windows 2000, fare clic sulla scheda Hardware, quindi fare clic su
Gestione periferiche....
4
Selezionare il nome della stampante oppure 'Periferica sconosciuta' e fare
clic su Rimuovi.
In Windows 2000, fare clic sulla periferica sconosciuta, quindi fare clic su
Disinstalla nel menu Azione.
Attenzione ➤
Fare attenzione a non rimuovere altre periferiche. Windows potrebbe non
funzionare correttamente se erroneamente si elimina un'altra periferica.
Eliminazione di una periferica sconosciuta (interfaccia USB)
165
Appendici
• Se la periferica sconosciuta si trova nel gruppo Controller USB (Universal serial bus)
• Se la periferica sconosciuta si trova nel gruppo Altre periferiche
Eliminazione di una periferica sconosciuta (interfaccia USB)
166
Appendici
5
Quando viene visualizzato il messaggio di conferma, fare clic su OK.
6
Fare clic su Chiudi per chiudere la finestra Proprietà del sistema.
In Windows 2000, fare clic su
Proprietà del sistema.
, quindi fare clic su OK nella finestra
7
Fare clic su
nell'angolo superiore destro della finestra Pannello di
controllo per chiuderla.
8
Spegnere la stampante.
9
Rimuovere il Setup Software & User's Guide CD-ROM (CD-ROM dei driver
della stampante e della guida utente), se si trova nell'unità.
10
Riavviare Windows.
11
Installare nuovamente i driver della stampante seguendo la procedura
descritta nella Guida rapida.
Eliminazione di una periferica sconosciuta (interfaccia USB)
167
Appendici
Per una stampa più rapida
Windows
L'interfaccia USB consente una stampa più veloce con Windows 98, Windows Me e
Windows 2000. Per maggiori dettagli sulla connessione USB consultare la Guida rapida.
Quando si utilizza l'interfaccia di stampa parallela, scegliere la modalità di trasferimento dati
ECP per una stampa più veloce.
Nota
➤
1
Nota
➤
2
La modalità ECP in alcuni computer potrebbe non accelerare la stampa.
Per attivare la modalità ECP, in primo luogo occorre verificare quanto
riportato di seguito.
• La stampante ed il computer sono collegati tramite un cavo stampante
parallelo.
• I driver della stampante sono stati installati.
• La porta stampante del computer supporta la modalità ECP.
• La porta parallela è impostata su modalità ECP nelle impostazioni
del BIOS.
Per maggiori dettagli sulle caratteristiche della porta stampante e le
impostazioni del BIOS, consultare il manuale del computer.
Aprire la finestra delle proprietà della stampante dal menu Start/Avvio.
➡ Apertura della finestra delle proprietà della stampante dal menu
Start/Avvio
Per una stampa più rapida
168
Appendici
3
Fare clic sulla scheda Maintenance [manutenzione], quindi sull'icona
Custom Settings [impostazioni personalizzate].
4
Selezionare la casella Set printer to ECP mode [imposta stampante su
modalità ECP], quindi fare clic su Send [Invia].
Per una stampa più rapida
169
Appendici
Nota
➤
• In alcuni computer potrebbero sorgere problemi stampando con la
modalità ECP.
In questo caso, deselezionare la casella Set printer to ECP mode
[imposta stampante su modalità ECP] nella finestra precedente e fare
clic su Send [invia]. Spegnere la stampante e riaccenderla per annullare
la modalità ECP.
• In Windows 95, dopo aver annullato la modalità ECP, il problema
potrebbe persistere. Vedere "Unable to Print from the Canon BJ Printer
Port (Impossibile stampare dalla porta stampante Canon BJ)" nella Guida
in linea.
Per una stampa più rapida
170
Caratteristiche
Caratteristiche
Metodo di stampa:
Bubble Jet a richiesta
Risoluzione di stampa:
2400 (orizzontale) × 1200 (verticale) dpi max.
Velocità di stampa (stampa con trama Canon standard):
Stampa in bianco e nero
Veloce:
12 ppm
Standard:
10 ppm
Stampa a colori
Veloce:
8 ppm
Standard:
3.8 ppm
Direzione di stampa:
Bidirezionale
Larghezza di stampa:
203,2 mm max.
Modalità residente di controllo stampa:
Modalità estesa Canon
171
Caratteristiche
Buffer ricezione:
56 KB
Interfaccia (parallela):
Compatibile IEEE 1284
Interfaccia (USB):
Compatibile USB 1.10
Connettore interfaccia (parallela):
Amphenol 57-40360 o equivalente
Interfaccia connettore (USB):
Presa USB standard serie B (interfaccia USB)
Cavo stampante consigliato (parallela):
Materiale:
AWG28 o superiore
Tipo:
doppino ritorto schermato
Lunghezza: fino a 2 m
Connettori: Amphenol 30360 o equivalente
Cavo stampante consigliato (USB):
Materiale:
AWG28 (doppino connessione dati) o da AWG20
a 28 (doppino di distribuzione)
Tipo:
doppino ritorto schermato
Lunghezza: fino a 5 m
Connettori: Spinotto USB standard serie B
172
Caratteristiche
Livello di rumore acustico:
Circa 42 dB (A) (in modalità migliore qualità)
Ambiente operativo:
Temperatura: da 5 a 35˚ C
Umidità:
dal 10 al 90% UR (senza condensa)
Ambiente immagazzinaggio:
Temperatura: da 0 a 35˚ C
Umidità:
dal 5 al 90% UR (senza condensa)
Alimentazione:
Europa
230 V CA ±10%, 50 Hz
USA/Canada 120 V CA, 60 Hz
Australia
240 V CA, 50 Hz
Assorbimento:
Standby:
Stampa:
3W
33 W
Dimensioni (senza supporto carta e vassoio di uscita):
430 (L) × 294 (P) × 177 mm (A)
Peso:
Circa 5 kg
173
Caratteristiche
■ Metodo di alimentazione:
Alimentazione continua tramite alimentatore automatico
Per carta comune, buste, carta ad alta risoluzione,
Carta lucida per fotografie, pellicola High Gloss per fotografie,
Carta lucida per fotografie, carta per fotografie Pro,
Lucidi, trasferibili per T-shirt, carta per striscioni
■ Capacità dell'alimentatore:
Carta comune (75 gsm)
Carta ad alta risoluzione
Buste
Carta lucida per fotografie
Pellicola High Gloss per fotografie
Carta lucida per fotografie
Carta per fotografie PR-101
Carta per fotografie Pro PC-101S
Lucidi
Trasferibili per T-Shirt
Carta per striscioni
100 fogli max.
80 fogli max.
10 pezzi max.
10 fogli max.
1 foglio
20 fogli max.
1 foglio
20 fogli max.
30 fogli max.
1 foglio
1 foglio
174
Caratteristiche
■ Supporti di stampa normali:
Formati standard:
A4, A5, B5, Letter, Legal, DL europea, com. USA n. 10
Dimensioni personalizzate: larghezza:
altezza:
Grammatura:
da 90 a 215,9 mm
da 120 a 584,2mm
da 64 a 105 g/m2
Supporti speciali Canon:
Carta ad alta risoluzione
Carta lucida per fotografie
Pellicola High Gloss per fotografie
Carta lucida per fotografie
Carta per fotografie Pro
Carta per fotografie Pro
Lucidi
Trasferibili per T-Shirt
Carta per striscioni
HR-101N
GP-301
HG-201
FM-101
PR-101
PC-101S
CF-102
TR-201
175
Caratteristiche
■ Stampa di immagini grafiche:
Formato dati:
Modalità estesa Canon: formato immagini raster
Risoluzione:
Modalità estesa Canon: 300, 600, 1200, 2400 dpi
■ Testina di stampa:
Nero:
320 ugelli (600 dpi)
Ciano, magenta, giallo: 256 ugelli (1200 dpi)
■ Serbatoi dell'inchiostro:
Capacità:
Nero (BCI-3eBK)
Ciano (BCI-3eC)
Magenta (BCI-3eM)
Giallo (BCI-3eY)
circa 860*1, circa 1660*2
circa 530*2
circa 400*2
circa 360*2
*1 1500 caratteri per pagina, testo normale, in modalità carta comune e standard
in ambiente Windows 95/Windows 98/Windows Me
*2 In base alla stampa della trama ISO JIS-SCID N.5 in modalità carta comune e
standard in ambiente Windows 95/Windows 98/Windows Me
176
Caratteristiche
■ Ambiente operativo dei driver della stampante:
Computer compatibile IBM PC/AT con Windows 95, Windows 98, Windows Me,
Windows NT 4.0, Windows 2000 o computer Macintosh con interfaccia USB e
Mac OS 8.5 - 9.x
■ Spazio su disco fisso:
Circa 15 MB per l'installazione con Windows 95, Windows 98 e Windows Me,
30 MB per Mac OS o circa 25 MB con Windows NT 4.0 e Windows 2000
(compresi i file temporanei)
Nota
➤
• BJ Status Monitor non può essere utilizzato se la stampante è utilizzata in
ambiente operativo di rete.
• Collegando la stampante al computer tramite l'interfaccia USB, utilizzarla
con i seguenti sistemi operativi.
Windows
Computer con Microsoft Windows 98 o Windows Me, preinstallato sul
computer dal produttore all'acquisto. (Il funzionamento della porta USB
deve essere garantito dal produttore.)
Macintosh
Computer Macintosh con USB e Mac OS 8.5 - 9.x, preinstallato da un
produttore di computer al momento dell'acquisto.
Le caratteristiche possono essere modificate senza preavviso.
177
Caratteristiche
■ Area stampabile
Per garantire la migliore qualità di stampa, la stampante lascia un margine lungo i
bordi del supporto.
Area stampabile (blu scuro): Canon consiglia di stampare all'interno di quest'area.
(
)
Area stampabile (blu chiaro): Area dove è possibile stampare. La stampa in
quest'area può tuttavia influire negativamente sulla
qualità di stampa o sulla precisione dell'alimentazione
)
dei fogli. (
➡A4, B5, A5
➡Letter, Legal
➡Carta lucida per fotografie
➡Carta per fotografie Pro (PC-101S)
➡Buste
➡Carta per striscioni
178
Caratteristiche
A4, B5, A5
Dimensioni
Area stampabile (larghezza x altezza)
A4
203,2 × 289 mm
B5
175,2 × 249 mm
A5
141,2 × 202 mm
3,0 mm
28,0 mm
Area di stampa consigliata
Area stampabile
26,5 mm
5,0 mm
3,4 mm
3,4 mm
179
Caratteristiche
Letter, Legal
Dimensioni
Area stampabile (larghezza x altezza)
Letter
203,2 × 271,4 mm
Legal
203,2 × 347,6 mm
3,0 mm
28,0 mm
Area di stampa consigliata
Area stampabile
26,5 mm
5,0 mm
6,4 mm
6,3 mm
180
Caratteristiche
Carta lucida per fotografie
Dimensioni
Area stampabile (larghezza x altezza)
Carta lucida per fotografie
109,4 × 159,9 mm
28,0 mm
Area di stampa consigliata
(uguale all'area stampabile)
26,0 mm
5,1 mm
4,1 mm
181
Caratteristiche
Carta per fotografie Pro (PC-101S)
Nota
Dimensioni
Area stampabile (larghezza x altezza)
Carta per fotografie Pro PC-101S
109,6 × 160,4 mm
➤
L'area stampabile della carta per fotografie Pro PR-101 è identica a quella
del formato A4. Per maggiori dettagli, vedere "A4, B5, A5".
28,0 mm
Area di stampa consigliata
(uguale all'area stampabile)
28,0 mm
4,0 mm
4,0 mm
182
Caratteristiche
Buste
Dimensioni
Area stampabile (larghezza x altezza)
DL europea
190,5 × 103,2 mm
Com. USA n. 10
211,8 × 98 mm
3,4 mm
Area stampabile
3,4 mm
3,0 mm
26,5 mm
183
Caratteristiche
Carta per striscioni
Dimensioni
Area stampabile (larghezza x altezza)
Carta per striscioni
A4: 203,2 × 1774 mm
Letter: 203,2 × 1668,4 mm
28,0 mm
3,0 mm
5,0 mm
3,4 mm
3,4 mm
Min. 2 fogli
Max. 6 fogli
Area di stampa consigliata
Area stampabile
184
Indice
A
Alimentatore fogli
Annullamento di un lavoro di stampa (Macintosh)
Annullamento di un lavoro di stampa (Windows)
Apertura della finestra delle proprietà della stampante (Windows)
Area stampabile
15
59
38
20
178
B
BCI-3eBK
BCI-3eC
BCI-3eM
BCI-3eY
BJ Print Monitor (Macintosh)
BJ Status Monitor (Macintosh)
BJ Status Monitor (Windows)
Buste
67
67
67
67
57
63
35, 153, 157
90
C
Caratteristiche
Carta ad alta risoluzione HR-101N
Carta lucida per fotografie FM-101
171
94
100
185
Carta lucida per fotografie GP-301
Carta per fotografie Pro PC-101S
Carta per fotografie Pro PR-101
Carta per striscioni
Cleaning [pulizia]
Client (Macintosh)
Coperchio frontale
96
105
102
111
33, 44, 76
61
15, 139
D
Deep Cleaning [pulizia in profondità]
Disinstallazione dei driver della stampante (Macintosh)
Disinstallazione dei driver della stampante (Windows)
Driver CAPT
Driver della stampante (Macintosh)
Driver WPS
33, 79
64
39
150, 160
40
150, 160
E
Eliminazione di una periferica sconosciuta (interfaccia USB)
Errore dell'applicazione
Errore di protezione generale
165
151
151
F
File PICT (Macintosh)
Finestra delle proprietà della stampante (Windows)
Finestra di dialogo Page Setup [formato di stampa] (Macintosh)
Finestra di dialogo Print [stampa] (Macintosh)
Fit-to-page Printing [stampa adatta alla pagina]
Funzioni dei driver della stampante (Windows)
55
20, 22
42
46
26, 55
19
186
G
Gamma Correction [correzione gamma] (Macintosh)
Guida della carta
53
15
I
Inceppamenti della carta
Interfaccia USB
142
165
Leva di blocco testina
Leva spessore carta
Lucidi CF-102
17
17
107
L
M
Media Type [tipo di supporto] (Macintosh)
Media Type [tipo di supporto] (Windows)
Messaggio di errore
Modalità ECP
46
23
146, 153, 155
168
Page Size [dimensioni pagina] (Windows)
Paper Size [formato carta] (Macintosh)
Pellicola High Gloss per fotografie HG-201
Photo Optimizer PRO (Macintosh)
Photo Optimizer PRO (Windows)
Porta stampante
Porta stampante (Parallela)
Porta USB
25
42
98
49
30
148, 149
16
16
P
187
Poster Printing [stampa poster]
Print Advisor (Windows)
Print Mode [modalità di stampa] (Macintosh)
Pulizia della stampante
Pulsante di ACCENSIONE
Pulsante RIPRENDI/ANNULLA
26, 54
24
46
81
18
18
R
Rete (Macintosh)
Rullo di alimentazione della carta
60
92
S
Scelta Risorse (Macintosh)
Serbatoio dell'inchiostro
Server di stampa (Macintosh)
Simulate illustration [simulazione illustrazione] (Macintosh)
Simulate Illustration [simulazione illustrazione] (Windows)
Sostegno della testina di stampa
Sostituzione dei serbatoi dell'inchiostro e manutenzione della testina di stampa
Sostituzione del serbatoio dell'inchiostro
Spia di ACCENSIONE
Stampa del test degli ugelli
Stampa in background (Macintosh)
Stampa in background (Windows)
Supporto per la carta
57
66, 67
60
50
29
17
66
67
18, 143
72
57
158
15
188
T
Test degli ugelli
Tipi di supporti di stampa compatibili
Trasferibili per T-Shirt TR-201
Trasporto della stampante
75
88
109
83
V
Vassoio di consegna dei fogli
15
189
CEL-QD21A290