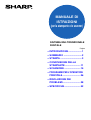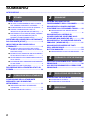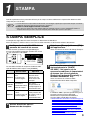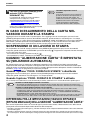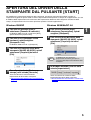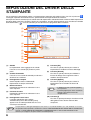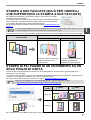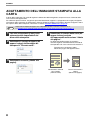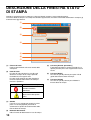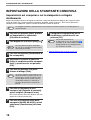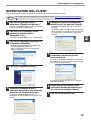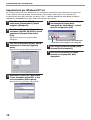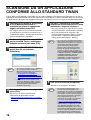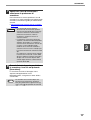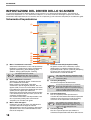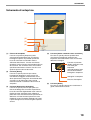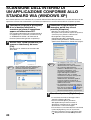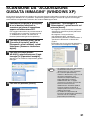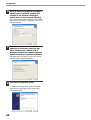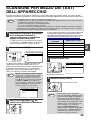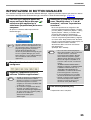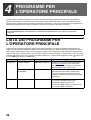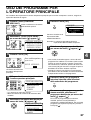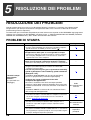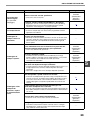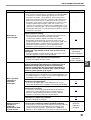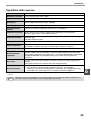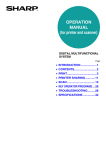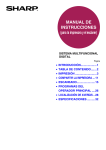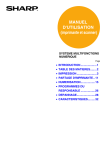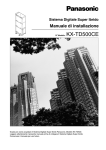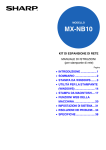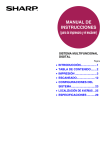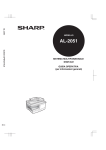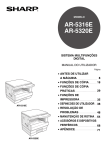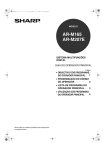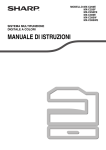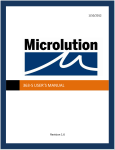Download Stampa - Sharp
Transcript
MANUALE DI ISTRUZIONI (per la stampante e lo scanner) SISTEMA MULTIFUNZIONALE DIGITALE Pagina • INTRODUZIONE ....................1 • SOMMARIO ...........................2 • STAMPA ................................3 • CONDIVISIONE DELLA STAMPANTE .......................11 • SCANSIONE ........................15 • PROGRAMMI PER L'OPERATORE PRINCIPALE...........................26 • RISOLUZIONE DEI PROBLEMI...........................28 • SPECIFICHE ........................32 INTRODUZIONE Questo manuale descrive le funzioni di stampa e di scansione del sistema multifunzionale digitale. Nota • Per informazioni sul caricamento della carta, sulla sostituzione delle cartucce di toner, sulla rimozione di inceppamenti, sulla gestione delle periferiche e su altri argomenti relativi alla copiatrice, consultare il "Manuale di istruzioni (informazioni generali e copiatrice)" fornito insieme all'apparecchio. • Per informazioni sull'installazione dei driver e del software citati nel presente manuale, consultare la "Guida all'installazione del software" (fornita separatamente). • Per informazioni sul sistema operativo, consultare il Manuale o la Guida in linea del sistema operativo in uso. • Le immagini dello schermo e le procedure contenute in questo manuale sono tratte da Windows XP. Con altre versioni di Windows, alcune immagini dello schermo potrebbero differire da quelle qui riportate. • Nel presente manuale, l'alimentatore/invertitore a singola passata viene abbreviato come "RSPF", mentre l'alimentatore a singola passata è indicato con "SPF". Se non specificato altrimenti, sia l'RSPF che l'SPF vengono indicati con il termine "SPF". • Se in questo Manuale compare "AR-XXXX", sostituire "XXXX" con il nome del modello in uso. • In alcune aree di vendita, la "Guida per l'operatore principale" citata nel presente manuale viene fornita separatamente, mentre in altre è inclusa nel "Manuale di istruzioni (informazioni generali e copiatrice)". • La "Scheda doppia funzione" citata nel presente manuale può essere installata come modulo opzionale in alcuni modelli, oppure può essere incorporata nel modello di serie in altri casi. Per informazioni dettagliate, consultare il Cap. 3, "PERIFERICHE E MATERIALI DI CONSUMO", del "Manuale di istruzioni (informazioni generali e uso della copiatrice)". Note sui marchi • Sharpdesk è un marchio di Sharp Corporation. • Microsoft®, Windows®, Windows® 95, Windows® 98, Windows® Me, Windows NT® 4.0, Windows® 2000, Windows® XP e Internet Explorer® sono marchi registrati o marchi di Microsoft Corporation negli Stati Uniti e in altri paesi. • IBM, PC/AT e PowerPC sono marchi di International Business Machines Corporation. • Acrobat® Reader Copyright © 1987-2002 Adobe Systems Incorporated. Tutti i diritti riservati. Adobe, il logo Adobe, Acrobat e il logo Acrobat sono marchi di Adobe Systems Incorporated. • Tutti gli altri marchi e copyright sono di proprietà dei rispettivi detentori. A causa di migliorie e modifiche apportate al prodotto, le schermate, i messaggi e i nomi dei tasti riportati nel manuale possono essere diversi da quelli utilizzati effettivamente nell'apparecchio. 1 SOMMARIO INTRODUZIONE ........................................................................................................................................ 1 1 STAMPA STAMPA SEMPLICE ......................................... 3 ● IN CASO DI ESAURIMENTO DELLA CARTA NEL VASSOIO DURANTE LA STAMPA ..........4 ● SOSPENSIONE DI UN LAVORO DI STAMPA ....4 ● QUANDO "ALIMENTAZIONE CARTA" È IMPOSTATA SU [SELEZIONE AUTOMATICA] .......4 ● DIFFERENZA FRA LE IMPOSTAZIONI [VASSOIO BYPASS] E [BYPASS MANUALE] DELLA SEZIONE "ALIMENTAZIONE CARTA".................4 APERTURA DEL DRIVER DELLA STAMPANTE DAL PULSANTE [START] ................................ 5 IMPOSTAZIONI DEL DRIVER DELLA STAMPANTE ..................................................... 6 ● STAMPA A DUE FACCIATE (SOLO PER I MODELLI CHE SUPPORTANO LA STAMPA A DUE FACCIATE) ..............................................7 ● STAMPA DI PIÙ PAGINE DI UN DOCUMENTO SU UN SOLO FOGLIO DI CARTA ...................7 ● ADATTAMENTO DELL'IMMAGINE STAMPATA ALLA CARTA ....................................................8 ● ROTAZIONE DELL'IMMAGINE DA STAMPARE DI 180 GRADI ...................................................9 ● STAMPA DI UNA FILIGRANA ..........................9 DESCRIZIONE DELLA FINESTRA STATO DI STAMPA .......................................................... 10 2 CONDIVISIONE DELLA STAMPANTE CONDIVISIONE DELLA STAMPANTE MEDIANTE L'USO DI WINDOWS NETWORKING................................................. 11 ● IMPOSTAZIONI DELLA STAMPANTE CONDIVISA ....................................................12 ● IMPOSTAZIONI DEL CLIENT ........................13 2 3 SCANSIONE SCHEMA RIASSUNTIVO DEL FUNZIONAMENTO DELLO SCANNER.......... 15 SCANSIONE DA UN'APPLICAZIONE CONFORME ALLO STANDARD TWAIN........ 16 ● IMPOSTAZIONI DEL DRIVER DELLO SCANNER ..................................................... 18 SCANSIONE DALL'INTERNO DI UN'APPLICAZIONE CONFORME ALLO STANDARD WIA (WINDOWS XP).................. 20 SCANSIONE DA "ACQUISIZIONE GUIDATA IMMAGINI" (WINDOWS XP) ........................... 21 SCANSIONE PER MEZZO DEI TASTI DELL'APPARECCHIO..................................... 23 BUTTON MANAGER....................................... 24 ● IMPOSTAZIONI DI BUTTON MANAGER...... 25 4 PROGRAMMI PER L'OPERATORE PRINCIPALE LISTA DEI PROGRAMMI PER L'OPERATORE PRINCIPALE.................................................... 26 USO DEI PROGRAMMI PER L'OPERATORE PRINCIPALE.................................................... 27 5 RISOLUZIONE DEI PROBLEMI RISOLUZIONE DEI PROBLEMI...................... 28 ● PROBLEMI DI STAMPA ................................ 28 ● PROBLEMI DI SCANSIONE.......................... 30 6 SPECIFICHE 1 STAMPA Questo capitolo descrive la procedura di base per la stampa e come selezionare le impostazioni del driver della stampante per varie finalità. Nota • La carta da usare e le procedure di caricamento sono analoghe a quelle per le operazioni di copia. Consultare il "Manuale di istruzioni (informazioni generali e copiatrice)". Quando la scheda doppia funzione è installata • Prima di usare l'apparecchio nella modalità USB 2.0 Hi-Speed, leggere le sezioni "MODALITÀ USB2.0" e "Requisiti di sistema per USB 2.0 (modo Hi-Speed)" della "Guida per l'operatore principale". STAMPA SEMPLICE L'esempio che segue descrive come stampare un documento da WordPad. Prima di stampare, verificare che la carta caricata nella macchina sia del formato adatto al documento. 1 Verificare che la spia IN LINEA del pannello dei comandi sia accesa. 3 In caso contrario, premere il tasto [STAMPA] per passare alla modalità stampante, quindi usare il tasto [ ] per selezionare "IN LINEA". COPIE SCAN IN LINEA FUORILINEA Lo stato della funzione di stampante è indicato dalle spie IN LINEA e DATI sopra il tasto [STAMPA]. Spia IN LINEA Intermit tente Spento 2 Viene visualizzata la finestra di dialogo "Stampa". Pronto per stampa IN LINEA DATI STAMPA Acceso Selezionare [Stampa] dal menu [File] dell'applicazione. La macchina è in linea. La stampa può essere eseguita. È in corso la cancellazione di un lavoro di stampa. La macchina non è in linea. La stampa non può essere eseguita. Spia DATI Nella memoria sono presenti dati di stampa che non sono ancora stati stampati. 4 Verificare che come stampante sia stata selezionata la "SHARP AR-XXXX". Nel caso in cui sia necessario modificare le impostazioni di stampa, fare clic sul pulsante [Preferenze] (pulsante [Proprietà] in Windows 95/98/Me/NT 4.0). Viene visualizzata la schermata delle impostazioni del driver della stampante. È in corso un'operazione di stampa oppure di ricezione dei dati. Nella memoria non sono presenti dati di stampa e non è in corso la ricezione dei dati. Avviare WordPad e aprire il documento da stampare. In Windows 2000, il pulsante [Preferenze] non è presente in questa finestra di dialogo. Selezionare le impostazioni desiderate in ciascuna delle schede della schermata. ☞IMPOSTAZIONI DEL DRIVER DELLA STAMPANTE (pagina 6), STAMPA A DUE FACCIATE (SOLO PER I MODELLI CHE SUPPORTANO LA STAMPA A DUE FACCIATE) (pagina 7), STAMPA DI PIÙ PAGINE DI UN DOCUMENTO SU UN SOLO FOGLIO DI CARTA (pagina 7), ADATTAMENTO DELL'IMMAGINE STAMPATA ALLA CARTA (pagina 8), ROTAZIONE DELL'IMMAGINE DA STAMPARE DI 180 GRADI (pagina 9), STAMPA DI UNA FILIGRANA (pagina 9) 3 STAMPA 5 Fare clic sul pulsante [Stampa] (o sul pulsante [OK] in Windows 95/98/Me/NT 4.0). Nota La procedura di stampa ha inizio. Quando la stampante inizia a stampare, si apre automaticamente la Finestra stato di stampa. ☞DESCRIZIONE DELLA FINESTRA STATO DI STAMPA (pagina 10) Il lavoro di stampa viene inviato al vassoio di uscita, con la carta leggermente sfalsata rispetto al lavoro precedente (funzione offset). Quando il separatore lavori è installato Il vassoio di uscita può essere selezionato quando si selezionano le impostazioni di stampa al momento della stampa. Per modificare la selezione, scegliere il vassoio desiderato nella sezione "Uscita" della scheda [Carta] della schermata delle impostazioni del driver della stampante. IN CASO DI ESAURIMENTO DELLA CARTA NEL VASSOIO DURANTE LA STAMPA Aggiungere carta nel vassoio vuoto o in quello bypass. Se si aggiunge carta al vassoio bypass, premere il tasto [STAMPA] dell'apparecchio per passare alla modalità stampante, quindi selezionare "Vassoio bypass". La stampa riprende. Si noti che se è stata attivata l'impostazione "COMMUTAZ. VASS. AUTOMATICA" nella sezione "IMPOSTA DIM.CARTA" (attivabile premendo il tasto [FUNZIONE SPECIALE]) e un altro vassoio contiene carta dello stesso formato, l'apparecchio passa automaticamente all'altro vassoio proseguendo l'operazione di stampa. SOSPENSIONE DI UN LAVORO DI STAMPA Per sospendere un lavoro di stampa, premere il tasto [STAMPA] dell'apparecchio per passare alla modalità stampante, quindi selezionare "FUORILINEA" per mezzo del tasto [ ]. L'apparecchio sospende il lavoro di stampa e passa allo stato non in linea. • Per annullare una stampa, premere il tasto [C] ( ). • Per riprendere la stampa, selezionare "IN LINEA" con il tasto [ ]. QUANDO "ALIMENTAZIONE CARTA" È IMPOSTATA SU [SELEZIONE AUTOMATICA] Se "Alimentazione carta" è impostata su [Selezione automatica] nella scheda [Carta] della schermata delle impostazioni del driver della stampante e nell'apparecchio non è stata caricata la carta del formato corretto per il lavoro di stampa, la procedura di stampa varierà a seconda dell'impostazione dell'opzione "PROD. FORZATA DI STAMPA" (pagina 26) nei programmi per l'operatore principale. Quando l'opzione "PROD. FORZATA DI STAMPA" è disattivata Aggiungere carta al vassoio bypass, premere il tasto [STAMPA] dell'apparecchio per passare alla modalità stampante, quindi selezionare "Vassoio bypass". La stampa riprende. Quando l'opzione "PROD. FORZATA DI STAMPA" è attivata Per la stampa verrà utilizzata la carta del formato più simile, contenuta in un vassoio diverso da quello bypass. Nota Quando la scheda doppia funzione è installata • Se l'immagine da stampare presenta un orientamento diverso da quello della carta, l'immagine da stampare viene ruotata automaticamente di 90 gradi per consentire una stampa corretta sulla carta. (Tranne che per il vassoio bypass) Quando la scheda doppia funzione non è installata • Impostare il formato di carta per ciascun vassoio nella sezione "Imposta stato vassoio" della scheda "Configurazione" della schermata delle impostazioni del driver della stampante. Consultare la sezione "CONFIGURAZIONE DEL DRIVER DELLA STAMPANTE" nel Cap. 3, "RISOLUZIONE DEI PROBLEMI E INFORMAZIONI UTILI" nella "Guida all'installazione del software". Durante la stampa, controllare di aver specificato un vassoio diverso da "Selezione automatica" nella sezione "Alimentazione carta" della scheda "Carta" della schermata delle impostazioni del driver della stampante. DIFFERENZA FRA LE IMPOSTAZIONI [VASSOIO BYPASS] E [BYPASS MANUALE] DELLA SEZIONE "ALIMENTAZIONE CARTA" Due sono le impostazioni relative al vassoio di bypass presenti nella sezione "Alimentazione carta" della scheda [Carta] della schermata delle impostazioni del driver della stampante: • Quando si seleziona [Vassoio bypass], il lavoro di stampa viene stampato automaticamente sulla carta contenuta nel vassoio bypass. • Quando si seleziona [Bypass manuale], il lavoro di stampa non viene stampato fino a quando non viene inserita della carta nel vassoio bypass. Se nel vassoio bypass sono già presenti dei fogli, estrarli e reinserirli nuovamente per avviare la stampa. 4 APERTURA DEL DRIVER DELLA STAMPANTE DAL PULSANTE [START] Per modificare le impostazioni del driver della stampante, eseguire le operazioni descritte di seguito. Le impostazioni regolate in questo modo saranno le impostazioni iniziali quando si stampa da un'applicazione. (In caso di modifica delle impostazioni nella schermata delle impostazioni del driver della stampante al momento della stampa, le impostazioni iniziali verranno ripristinate quando si chiude l'applicazione.) Windows 2000/XP 1 Fare clic sul pulsante [start] e selezionare [Pannello di controllo]. Windows 95/98/Me/NT 4.0 1 Fare clic sul pulsante [Start], selezionare [Impostazioni], quindi scegliere [Stampanti]. 2 Fare clic sull'icona del driver della stampante [SHARP AR-XXXX], quindi selezionare [Proprietà] dal menu [File]. In Windows 2000, fare clic sul pulsante [Start], quindi selezionare [Impostazioni]. 2 Fare clic su su [Stampanti e altro hardware], quindi scegliere [Stampanti e fax]. 1 In Windows 2000, fare clic su [Stampanti]. 3 Fare clic sull'icona del driver della stampante [SHARP AR-XXXX], quindi selezionare [Proprietà] dal menu [File]. Nota 3 4 In Windows NT 4.0, selezionare [Impostazioni documento] per aprire la schermata delle impostazioni del driver della stampante. In Windows 95/98/Me, fare clic sulla scheda [Impostazioni]. Fare clic sul pulsante [Preferenze stampa] nella scheda [Generale]. Viene visualizzata la schermata delle impostazioni del driver della stampante. ☞IMPOSTAZIONI DEL DRIVER DELLA STAMPANTE (pagina 6) Viene visualizzata la schermata delle impostazioni del driver della stampante. ☞IMPOSTAZIONI DEL DRIVER DELLA STAMPANTE (pagina 6) 5 IMPOSTAZIONI DEL DRIVER DELLA STAMPANTE Per visualizzare le informazioni relative a un'impostazione contenute nella guida in linea, fare clic sul pulsante nell'angolo superiore destro della finestra, quindi selezionare l'impostazione che interessa. Sono previste alcune restrizioni per le combinazioni di impostazioni selezionabili nella schermata delle impostazioni del driver della stampante. Quando si applica una restrizione, accanto all'impostazione verrà visualizzato il simbolo delle informazioni ( ). Fare clic sull'icona per visualizzare una spiegazione della restrizione. (1) (2) (3) (4) (5) (6) (7) (8) (9) (10) (1) Scheda Le impostazioni sono raggruppate in schede. Fare clic su una scheda per portarla in primo piano. (2) Casella di controllo Fare clic su una casella di controllo per attivare o disattivare una funzione. (3) Immagine da stampare Questo riquadro mostra l'effetto delle impostazioni di stampa selezionate. (4) Elenco a discesa Permette di selezionare un elemento fra una serie di opzioni. (5) Pulsante di scelta Permette di selezionare un elemento fra una serie di opzioni. (6) Immagine dei vassoi carta Il vassoio selezionato nella sezione "Alimentazione carta" della scheda [Carta] appare in blu. È inoltre possibile fare clic su un vassoio per selezionarlo. Nota 6 (7) Pulsante [OK] Fare clic su questo pulsante per salvare le impostazioni e chiudere la finestra di dialogo. (8) Pulsante [Annulla] Fare clic su questo pulsante per chiudere la finestra di dialogo senza apportare alcuna modifica alle impostazioni. (9) Pulsante [Applica] Fare clic su questo pulsante per salvare le impostazioni senza chiudere la finestra di dialogo. Nota • In Windows NT 4.0, il pulsante [Applica] non è presente. • Il pulsante [Applica] non viene visualizzato quando si apre questa finestra da un'applicazione. (10) Pulsante [?] Fare clic su questo pulsante per visualizzare il file della guida in linea relativo al driver della stampante. Le impostazioni e l'immagine dell'apparecchio variano a seconda del modello. Se è stato installato un vassoio o un separatore lavori opzionale, consultare la sezione "CONFIGURAZIONE DEL DRIVER DELLA STAMPANTE" nel Cap. 3, "RISOLUZIONE DEI PROBLEMI E INFORMAZIONI UTILI", della "Guida all'installazione del software" per configurare le opzioni relative ai moduli opzionali. STAMPA STAMPA A DUE FACCIATE (SOLO PER I MODELLI CHE SUPPORTANO LA STAMPA A DUE FACCIATE) Nei modelli che prevedono la funzione di stampa a due facciate, è possibile stampare sui due lati del foglio. Per utilizzare questa funzione, aprire la schermata delle impostazioni del driver della stampante e selezionare [2 facciate (libro)] oppure [2 facciate (blocco)] nella sezione "Stile documento" della scheda [Principale]. Per aprire il driver della stampante, consultare la sezione "STAMPA SEMPLICE" (pagina 3). Nota • I formati di carta utilizzabili per la stampa a due facciate sono: A3, A4, A5, B4, B5, Ledger, Lettera, Legale e Protocollo. • Il vassoio di bypass non può essere utilizzato per la stampa a due facciate. L'esempio seguente mostra il risultato ottenuto quando dati verticali vengono stampati sulle due facciate del foglio. Dati di stampa Risultato della stampa 2 facciate (Libro) 2 facciate (Blocco) Le pagine vengono stampate in modo tale da poter esser rilegate di lato. Le pagine vengono stampate in modo tale da poter esser rilegate nella parte superiore. STAMPA DI PIÙ PAGINE DI UN DOCUMENTO SU UN SOLO FOGLIO DI CARTA Questa funzione consente di ridurre le dimensioni di un documento per stampare due o quattro pagine di un documento su un solo foglio. Per utilizzare questa funzione, aprire la schermata delle impostazioni del driver della stampante e selezionare [2 su 1] oppure [4 su 1] dalla lista "Stampa N su 1" della scheda [Principale]. Per aprire il driver della stampante, consultare la sezione "STAMPA SEMPLICE" (pagina 3). Nota L'impostazione "Stampa N su 1" non è disponibile quando si seleziona [Adatta alla pagina]. ☞ADATTAMENTO DELL'IMMAGINE STAMPATA ALLA CARTA (pagina 8) Immagini multiple Bordo Bordo [2 su 1] [4 su 1] Se si seleziona la casella [Bordo], ogni pagina verrà racchiusa da un bordo. 7 1 STAMPA ADATTAMENTO DELL'IMMAGINE STAMPATA ALLA CARTA Il driver della stampante è in grado di regolare le dimensioni dell'immagine da stampare in base al formato della carta caricata nell'apparecchio. Per utilizzare questa funzione, eseguire le operazioni descritte di seguito. La spiegazione che segue presuppone che l'utente voglia stampare un documento in formato A3 oppure Ledger su un foglio in formato A4 oppure Lettera. Per aprire il driver della stampante, consultare la sezione "STAMPA SEMPLICE" (pagina 3). Nota L'impostazione "Adatta alla pagina" non è disponibile quando si seleziona "Stampa N su 1". ☞ STAMPA DI PIÙ PAGINE DI UN DOCUMENTO SU UN SOLO FOGLIO DI CARTA (pagina 7) 1 Fare clic sulla scheda [Carta] nella schermata delle impostazioni del driver della stampante. 2 Selezionare il formato originale (A3 oppure Ledger) dell'immagine da stampare in "Formato carta". 4 Selezionare il formato della carta (A4 oppure Lettera) caricata nell'apparecchio nella sezione "Adatta alla pagina". Le dimensioni dell'immagine da stampare verranno regolate automaticamente in modo da corrispondere alla carta caricata nella macchina. Formato carta: A3 oppure Ledger Adatta alla pagina: A4 oppure Lettera 3 Selezionare la casella [Adatta alla pagina]. Documento in formato A3 o Ledger (Formato carta) 8 Carta in formato A4 o Lettera (Adatta alla pagina) STAMPA ROTAZIONE DELL'IMMAGINE DA STAMPARE DI 180 GRADI L'immagine da stampare può essere ruotata di 180 gradi. Questa funzione ruota l'immagine da stampare di 180 gradi per consentire una stampa corretta su un tipo di carta caricabile in un solo orientamento. Per utilizzare questa funzione, selezionare l'orientamento dell'immagine nella sezione "Orientamento" della scheda [Carta], quindi selezionare la casella di controllo [Ruota di 180 gradi]. Per aprire il driver della stampante, consultare la sezione "STAMPA SEMPLICE" (pagina 3). 1 Risultato della stampa Orizzontale Ruota di 180 gradi ABCD Nota Orizzontale Ruota di 180 gradi ABCD La procedura di caricamento della carta è riportata nel "Manuale di istruzioni (informazioni generali e copiatrice)". STAMPA DI UNA FILIGRANA È possibile stampare una filigrana (ad esempio "CONFIDENZIALE") nel documento. Per stampare una filigrana, aprire la schermata delle impostazioni del driver della stampante, fare clic sulla scheda [Filigrane] ed eseguire le operazioni descritte di seguito. Per aprire il driver della stampante, consultare la sezione "STAMPA SEMPLICE" (pagina 3). Come stampare una filigrana Dalla casella di riepilogo a discesa "Filigrana" selezionare la filigrana da stampare (ad esempio "CONFIDENZIALE") ed avviare la stampa. CON FID ENZ IAL E Campione di stampa È possibile inserire una scritta per creare una filigrana personalizzata. Per maggiori informazioni sulle impostazioni della filigrana, visualizzare la guida in linea del driver della stampante. ☞ IMPOSTAZIONI DEL DRIVER DELLA STAMPANTE (pagina 6) 9 DESCRIZIONE DELLA FINESTRA STATO DI STAMPA Quando la stampante inizia a stampare, la finestra Stato di stampa si apre automaticamente. La finestra Stato di stampa è una utility che controlla l'apparecchio, visualizza il nome del documento in stampa e gli eventuali messaggi d'errore. (1) (2) (3) (4) (5) (6) (7) (1) Finestra di stato Fornisce informazioni sullo stato attuale della stampante. (2) Icone di stato Le icone di stato appaiono in caso di errori durante la stampa. Se la stampa procede normalmente, non appare nulla. Le icone sono spiegate qui sotto. Seguire le istruzioni riportate nella finestra di stato per risolvere il problema. Icona Stato della stampa Si è verificato un errore che richiede immediata attenzione. Si è verificato un errore che dev'essere risolto quanto prima. (3) Scheda Fare clic su una scheda per portarla in primo piano. La scheda [Opzioni] consente di selezionare le opzioni di visualizzazione della finestra Stato di stampa. (4) Nome del documento Indica il nome del documento in fase di stampa. 10 (5) Pulsante [Annulla operazione] È possibile annullare la stampa facendo clic su questo pulsante prima che l'apparecchio riceva il lavoro. (6) Pulsante [Guida] Fare clic su questo pulsante per aprire il file di guida della finestra Stato di stampa. (7) Pulsante [Chiudi] Fare clic su questo pulsante per chiudere la finestra Stato di stampa. 2 CONDIVISIONE DELLA STAMPANTE Questo capitolo spiega come configurare l'apparecchio come stampante condivisa in un ambiente di rete Windows. La configurazione dell'apparecchio come stampante condivisa consente ai computer non collegati direttamente alla macchina di usare quest'ultima come stampante. CONDIVISIONE DELLA STAMPANTE MEDIANTE L'USO DI WINDOWS NETWORKING Questa stampante può essere condivisa in un ambiente di rete Windows 95/98/Me/NT 4.0/2000/XP. Si noti che prima di condividere la stampante è necessario che la rete di Windows sia già stata creata. Stampanti condivise Client Server di stampa Client Client Per "server di stampa" si intende qui un computer collegato direttamente alla macchina, mentre per "client" si intende qualsiasi computer collegato alla stessa rete. ☞ IMPOSTAZIONI DELLA STAMPANTE CONDIVISA (pagina 12) ☞ IMPOSTAZIONI DEL CLIENT (pagina 13) 11 CONDIVISIONE DELLA STAMPANTE IMPOSTAZIONI DELLA STAMPANTE CONDIVISA Impostazioni sul computer a cui la stampante è collegata direttamente Seguire la procedura riportata di seguito per utilizzare il computer direttamente collegato alla stampante come server di stampa. Se il sistema operativo è Windows 95/98/Me, partire dal punto 1. Se il sistema operativo è Windows NT 4.0, 2000 o XP, aprire il Pannello di controllo e partire dal punto 6. Nota Per maggiori informazioni sulle impostazioni, fare riferimento al manuale operativo o ai file della guida sul sistema operativo. 1 Fare clic sul pulsante [Start], puntare su [Impostazioni] e selezionare [Pannello di controllo]. 2 Fare doppio clic sull'icona [Rete] ( Nota ). Se l'icona [Rete] non appare in Windows Me, fare clic su [visualizzare tutte le opzioni del Pannello di controllo]. 8 Configurare le impostazioni per la condivisione, quindi fare clic sul pulsante [OK]. Nota Per ottenere informazioni su un'impostazione, fare clic sul pulsante nell'angolo in alto a destra della finestra di dialogo, quindi fare clic sull'impostazione per visualizzare la Guida. ☞ IMPOSTAZIONI DEL CLIENT (pagina 13) 3 Fare clic sul pulsante [Condivisione di file e stampanti]. 4 Selezionare la casella di controllo [Attiva la condivisione delle stampanti locali.], quindi fare clic sul pulsante [OK]. 5 Fare clic sul pulsante [OK] nella finestra di dialogo [Rete]. Nota 6 Se dovesse apparire un messaggio in cui si chiede di riavviare il computer, fare clic sul pulsante [Sì] e riavviare il computer. Dopo che il computer è stato riavviato, aprire la cartella della stampante e continuare la procedura di impostazione partendo dal punto 6. Fare clic su [Stampanti e altro hardware] nel [Pannello di controllo], quindi scegliere [Stampanti e fax]. Nei sistemi operativi diversi da Windows XP, fare doppio clic sull'icona [Stampanti]. 7 12 Fare clic sull'icona del driver della stampante [SHARP AR-XXXX], quindi selezionare [Condivisione] dal menu [File]. CONDIVISIONE DELLA STAMPANTE IMPOSTAZIONI DEL CLIENT Seguire la procedura riportata di seguito per installare il driver della stampante nel client. Nota 1 Se il sistema operativo è Windows NT 4.0, consultare la sezione "Impostazioni per Windows NT 4.0" (pagina 14). Fare clic sul pulsante [start] e selezionare [Pannello di controllo]. 6 In Windows 95/98/Me/2000, fare clic sul pulsante [Start] e selezionare [Impostazioni]. 2 Selezionare [Cerca una stampante], quindi fare clic sul pulsante [Avanti]. • In Windows 95/98/Me, fare clic sul pulsante [Sfoglia]. • In Windows 2000, selezionare [Digitare il nome della stampante o scegliere Avanti per cercarne una nella rete.], quindi fare clic sul pulsante [Avanti]. Fare clic su su [Stampanti e altro hardware], quindi scegliere [Stampanti e fax]. 2 In Windows 95/98/Me/2000, fare clic su [Stampanti]. 3 Fare clic su [Aggiungi stampante] in [Operazioni stampante]. • In Windows 95/98/Me/2000, fare doppio clic sull'icona [Aggiungi stampante]. • Viene visualizzata la finestra "Installazione guidata stampante". 7 Selezionare la stampante in rete da condividere, quindi fare clic sul pulsante [Avanti]. In Windows 95/98/Me, selezionare la stampante da condividere, fare clic sul pulsante [OK], quindi fare clic sul pulsante [Avanti]. 4 Fare clic sul pulsante [Avanti]. Il contenuto di questa finestra varia a seconda dell'ambiente di rete. 5 Selezionare [Stampante di rete o stampante collegata a un altro computer], quindi fare clic sul pulsante [Avanti]. In Windows 95/98/Me/2000, selezionare [Stampante di rete], quindi fare clic sul pulsante [Avanti]. 8 Selezionare le impostazioni nella schermata [Stampante predefinita] e poi fare clic sul pulsante [Avanti]. 9 Fare clic sul pulsante [Fine]. 13 CONDIVISIONE DELLA STAMPANTE Impostazioni per Windows NT 4.0 Se il sistema operativo in uso è Windows NT 4.0, configurare le impostazioni come riportato qui di seguito nella sezione dedicata alle proprietà della stampante dopo aver installato il relativo driver. Per la procedura di installazione del driver della stampante, consultare il Cap. 1, "INSTALLAZIONE DEL SOFTWARE (FORNITO INSIEME ALL'APPARECCHIO)", della "Guida all'installazione del software". 1 Fare clic sul pulsante [Start], selezionare [Impostazioni], quindi scegliere [Stampanti]. 2 Fare clic sull'icona del driver della stampante [SHARP AR-XXXX], quindi selezionare [Proprietà] dal menu [File]. 5 Apparirà la finestra con le proprietà della stampante. 3 Fare clic sulla scheda [Porte], quindi selezionare il pulsante [Aggiungi porta]. nome della stampante da condividere nome del server collegato alla stampante 6 Fare clic sul pulsante [Chiudi] nella finestra [Porte stampanti]. 7 Fare clic sul pulsante [OK] nella finestra con le proprietà della stampante. Apparirà la finestra di dialogo [Porte stampanti]. 4 Selezionare [Local Port] dall'elenco "Porte stampanti disponibili" e fare clic sul pulsante [Nuova porta]. Apparirà la finestra di dialogo "Nome porta". 14 Inserire "\\(nome del server collegato alla stampante)\(nome della stampante da condividere)", quindi fare clic sul pulsante [OK]. 3 SCANSIONE Questo capitolo descrive come effettuare la scansione da un computer collegato all'apparecchio per mezzo di un cavo USB, e come effettuare la scansione utilizzando il pannello dei comandi dell'apparecchio. Nota Quando la scheda doppia funzione è installata Prima di usare l'apparecchio nella modalità USB 2.0 Hi-Speed, leggere le sezioni "MODALITÀ USB2.0" e "Requisiti di sistema per USB 2.0 (modo Hi-Speed )" della "Guida per l'operatore principale". SCHEMA RIASSUNTIVO DEL FUNZIONAMENTO DELLO SCANNER Il seguente diagramma fornisce uno schema riassuntivo del funzionamento dello scanner. Avvertenza Le condizioni in cui possono essere utilizzate le funzioni di scansione dell'apparecchio sono soggette ad alcune limitazioni. Per maggiori informazioni, consultare il Cap. 1, "INSTALLAZIONE DEL SOFTWARE (FORNITO INSIEME ALL'APPARECCHIO)", della "Guida all'installazione del software". Scansione dall'interno di un'applicazione conforme agli standard TWAIN*1 oppure WIA*2 Scansione da "Acquisizione guidata immagini" (Windows XP) Uso dell'apparecchio per avviare la scansione*3 Posizionare l'originale nella posizione di scansione ☞Per maggiori informazioni, consultare il Cap. 4, "FUNZIONI DI COPIA", del "Manuale di istruzioni (informazioni generali e copiatrice)". Avviare un'applicazione conforme agli standard TWAIN o WIA e selezionare il driver dello scanner di questo apparecchio. Avviare la procedura di "Acquisizione guidata immagini" dal "Pannello di controllo" del computer. Premere il tasto [SCAN] dell'apparecchio per passare alla modalità scanner e selezionare la destinazione (da SC1: a SC6:) Stabilire le preferenze di scansione Scansione ☞ SCANSIONE DA UN'APPLICAZIONE CONFORME ALLO STANDARD TWAIN (pagina 16), SCANSIONE DALL'INTERNO DI UN'APPLICAZIONE CONFORME ALLO STANDARD WIA (WINDOWS XP) (pagina 20) Scansione ☞SCANSIONE DA "ACQUISIZIONE GUIDATA IMMAGINI" (WINDOWS XP) (pagina 21) Scansione ☞SCANSIONE PER MEZZO DEI TASTI DELL'APPARECCHIO (pagina 23), BUTTON MANAGER (pagina 24) *1 TWAIN è uno standard d'interfaccia internazionale per scanner e altre apparecchiature per l'acquisizione di immagini. Se nel computer viene installato un driver TWAIN, sarà possibile acquisire e lavorare con immagini usando una vasta gamma di applicazioni conformi a TWAIN. *2 WIA (Windows Imaging Acquisition) è una funzione di Windows che consente ad uno scanner, a una macchina fotografica digitale o a un altro dispositivo di imaging di comunicare con un'applicazione per l'elaborazione di immagini. Il driver WIA di questo apparecchio può essere utilizzato solo con Windows XP. *3 Per iniziare una scansione tramite il pannello dei comandi dell'apparecchio, le impostazioni devono essere definite nel Pannello di controllo dopo aver installato Button Manager. Per maggiori informazioni, consultare la sezione "IMPOSTAZIONE DI BUTTON MANAGER" nel Cap. 1, "INSTALLAZIONE DEL SOFTWARE (FORNITO INSIEME ALL'APPARECCHIO)", della "Guida all'installazione del software". 15 SCANSIONE DA UN'APPLICAZIONE CONFORME ALLO STANDARD TWAIN Il driver dello scanner SHARP è compatibile con lo standard TWAIN, e può quindi essere utilizzato con vari tipi di applicazioni compatibili TWAIN. Con alcune applicazioni, la procedura di scansione potrebbe differire in alcuni punti da quella descritta di seguito. Per maggiori informazioni, consultare il manuale o la guida in linea dell'applicazione. 1 Posizionare l'originale (o gli originali) di cui si desidera effettuare la scansione sul piano di esposizione oppure nell'alimentatore SPF. 5 • Se è stato posizionato un originale ad una facciata nell'alimentatore SPF, selezionare [SPF (Simplex)]. • Se è stato posizionato un originale a due facciate nell'alimentatore/invertitore a singola passata RSPF, selezionare [SPF (Duplex Libro)] oppure [SPF (Duplex - Blocco)]. Per maggiori informazioni sul posizionamento di un originale per la scansione, consultare il Cap. 4, "FUNZIONI DI COPIA", del "Manuale di istruzioni (informazioni generali e copiatrice)". 2 Avviare un'applicazione compatibile con lo standard Twain e selezionare [Seleziona scanner] dal menu [File]. 3 Selezionare [SHARP MFP TWAIN G], quindi fare clic sul pulsante [Seleziona]. Nota 4 • Se il sistema operativo in uso è Windows XP, è inoltre possibile selezionare [WIA-SHARP AR-XXXX] per effettuare la scansione tramite il driver WIA. ☞SCANSIONE DALL'INTERNO DI UN'APPLICAZIONE CONFORME ALLO STANDARD WIA (WINDOWS XP) (pagina 20) • A seconda dei sistemi operativi, nella schermata "Seleziona origine" riportata sopra apparirà [SHARP MFP TWAIN G 1.0 (32-32)] oppure [WIA-SHARP AR-XXXX 1.0 (32-32)]. Selezionare [Acquisisci immagine] dal menu [File]. Apparirà così la finestra contenente le impostazioni del driver dello scanner. ☞IMPOSTAZIONI DEL DRIVER DELLO SCANNER (pagina 18) 16 Nel menu "Posizione di scansione" selezionare l'alimentatore su cui è stato posizionato l'originale nel passo 1. Nota 6 • Se è stata stato selezionato [SPF (Duplex Libro)] oppure [SPF (Duplex - Blocco] dal menu "Posizione di scansione", selezionare l'orientamento dell'originale: [Margine destro alimentato per primo] oppure [Margine iniziale alimentato per primo]. • Nel caso di originali compatibili con la scansione a due facciate, consultare la sezione "ALIMENTATORE/INVERTITORE A SINGOLA PASSATA / ALIMENTATORE A SINGOLA PASSATA" del Cap. 3, "PERIFERICHE E MATERIALI DI CONSUMO", nel "Manuale di istruzioni (informazioni generali e copiatrice)". Fare clic sul pulsante [Anteprima]. Apparirà così l'immagine in anteprima. Nota • Se l'angolatura dell'immagine non è corretta, sistemare l'originale e fare nuovamente clic sul pulsante [Anteprima]. • Se l'immagine in anteprima non è orientata in modo corretto, fare clic sul pulsante [Ruota] nella schermata di anteprima. L'immagine ruoterà di 90 gradi in senso orario, consentendo di correggere l'orientamento senza dover reimpostare l'originale. ☞Schermata di anteprima (pagina 19) • Se sono state inserite più pagine nell'alimentatore a singola passata (SPF), sarà disponibile l'anteprima solo della prima pagina dell'originale che poi verrà fatto fuoriuscire dall'alimentatore. Prima di avviare la scansione dell'intero documento, ricordarsi di reinserire nell'alimentatore SPF l'originale visualizzato in anteprima. SCANSIONE 7 Specificare l'area di scansione e selezionare le preferenze di scansione. Per informazioni su come specificare l'area di scansione e su come selezionare le preferenze di scansione, consultare la guida per il driver dello scanner. ☞IMPOSTAZIONI DEL DRIVER DELLO SCANNER (pagina 18) Avvertenza 8 • La scansione di un'area di grandi dimensioni ad alta risoluzione produrrà una notevole quantità di dati e una lunga scansione. Durante la selezione delle preferenze di scansione, ridurre la risoluzione o specificare un'area di scansione idonea. • La risoluzione varia in base all'area da acquisire e alla memoria libera disponibile sull'unità. Ad esempio, se si effettua la scansione di un documento in formato A4 o Lettera a colori a 300 dpi avendo installato solo la memoria standard, la scansione avverrà a colori a 150 dpi e poi lo scanner aumenterà la risoluzione a 300 dpi. Per effettuare la scansione di un originale in formato A3 o Protocollo a colori a 600 dpi senza utilizzare l'aumento automatico dei dpi, sarà necessario disporre della scheda doppia funzione e della memoria opzionale di 256 MB. 3 Quando l'utente è pronto per iniziare la scansione, fare clic sul pulsante [Scansione]. La scansione ha inizio e l'immagine viene acquisita nell'applicazione in uso. Nell'applicazione, assegnare un nome di file e salvare il file. Nota Per annullare una scansione dopo aver premuto il tasto [Scansione], premere il tasto [Esc] della tastiera oppure il tasto [C] ( ) o [CA] ( ) del pannello dei comandi. 17 SCANSIONE IMPOSTAZIONI DEL DRIVER DELLO SCANNER La schermata d'impostazione del driver dello scanner consiste in una "Schermata d'impostazione", che consente di modificare le impostazioni, e in una "Schermata anteprima", in cui viene visualizzata l'immagine acquisita. Per ulteriori informazioni sulle impostazioni per la scansione, fare clic sul pulsante [?] nella schermata anteprima per accedere alla guida. Schermata d'impostazione (1) (2) (3) (4) (5) (6) (7) (1) Menu "Posizione di scansione" Selezionare l'alimentatore in cui è stato posizionato l'originale. Le opzioni sono: [Lastra di esposizione] (piano di esposizione), [SPF (Simplex)], [SPF (Duplex - Libro)] o [SPF (Duplex - Blocco)]. Nota (2) (3) 18 (4) Se l'apparecchio non è dotato dell'alimentatore SPF, l'unica opzione disponibile sarà [Lastra di esposizione]. Menu "Modalità di scansione" Selezionare "Standard" oppure "Professionale" per la modalità di scansione. Nella schermata "Standard" è possibile selezionare il tipo di originale (monitor, foto, fax oppure OCR) in base alla finalità della scansione. Per modificare le impostazioni predefinite per questi quattro pulsanti, oppure per selezionare impostazioni personalizzate come il tipo di immagine e la risoluzione prima della scansione, passare alla schermata "Professionale". Per ulteriori informazioni sulle impostazioni, fare clic sul pulsante [Guida] nella schermata di anteprima per accedere alla guida. Menu "Area immagine" Impostare l'area di scansione. Per effettuare la scansione del formato originale rilevato dall'apparecchio, fare clic su [Auto]. In alternativa, specificare l'area di scansione desiderata nella finestra di anteprima. Casella di controllo [Anteprima zoom] Se questa casella viene selezionata, la parte dell'immagine in anteprima evidenziata verrà ingrandita quando si preme il pulsante [Anteprima]. Per tornare alla visualizzazione normale, deselezionare la casella di controllo. Nota (5) Pulsante [Anteprima] Visualizza l'anteprima del documento. Nota (6) Se l'opzione [Anteprima] viene annullata premendo immediatamente il tasto [Esc] della tastiera, oppure se si preme il tasto [C] ( ) o [CA] ( ) nell'apparecchio, la schermata di anteprima risulterà vuota. Pulsante [Scansione] Fare clic su questo pulsante per effettuare la scansione di un documento utilizzando le impostazioni selezionate. Prima di premere il tasto [Scansione], assicurarsi che le impostazioni siano corrette. Nota (7) Non è possibile utilizzare [Anteprima zoom] se nel menu "Posizione di scansione" è stato selezionato [SPF]. Per annullare una scansione dopo aver premuto il tasto [Scansione], premere il tasto [Esc] della tastiera oppure il tasto [C] ( ) o [CA] ( ) dell'apparecchio. Pulsante [Chiudi] Fare clic su questo pulsante per chiudere la schermata di impostazione del driver dello scanner. SCANSIONE Schermata di anteprima (1) (2) (3) (4) 3 (5) (1) Finestra di anteprima Fare clic sul pulsante [Anteprima] nella schermata di impostazione per visualizzare l'immagine acquisita. È possibile specificare l'area di scansione trascinando il mouse all'interno della finestra. Il frame visualizzato quando si trascina il mouse corrisponderà all'area di scansione. Per annullare l'area di scansione specificata ed eliminare il frame, fare clic su un qualsiasi punto al di fuori del frame. (2) Pulsante [Ruota] Fare clic su questo pulsante per ruotare l'immagine di 90 gradi in senso orario. Ciò consente di correggere l'orientamento senza dover riposizionare l'originale. Al momento della scansione, il file d'immagine viene creato nell'orientamento visualizzato nella finestra di anteprima. (3) Pulsante [Dimensione immagine] Fare clic su questo pulsante per aprire una finestra di dialogo che consente di specificare l'area di scansione digitando dei valori numerici. Questi possono esprimere pixel, millimetri o pollici. Se l'area di scansione viene specificata sin dall'inizio, tali valori numerici possono essere modificati successivamente digitando altri valori. Il punto d'origine fisso rimane l'angolo superiore sinistro. (4) Pulsante [Scelta automatica area scansione] Fare clic su questo pulsante quando viene visualizzata l'immagine di anteprima per impostare automaticamente l'area di scansione dell'intera immagine. Fare clic sul pulsante [Scelta automatica area scansione] per impostare automaticamente l'area di scansione all'intera immagine in anteprima. Immagine in anteprima Finestra di anteprima (5) Pulsante [Guida] Fare clic su questo pulsante per visualizzare la guida al driver dello scanner. 19 SCANSIONE DALL'INTERNO DI UN'APPLICAZIONE CONFORME ALLO STANDARD WIA (WINDOWS XP) Se il sistema operativo in uso è Windows XP, è possibile utilizzare il driver WIA per effettuare la scansione da Paint o da altre applicazioni conformi allo standard WIA. La procedura per effettuare la scansione utilizzando Paint è riportata qui sotto. 1 Posizionare l'originale (o gli originali) di cui si desidera effettuare la scansione sul piano di esposizione oppure nell'alimentatore SPF. 3 • Apparirà così l'immagine in anteprima. • Se l'originale è stato posizionato sul piano di esposizione, selezionare [Piano] dall'elenco "Alimentazione". • Se l'originale è stato posizionato nell'alimentatore SPF, selezionare [Alimentazione] dall'elenco "Alimentazione" e specificare le dimensioni in "Dimensioni pagina". Per maggiori informazioni sul posizionamento di un originale per la scansione, consultare il Cap. 4, "FUNZIONI DI COPIA", del "Manuale di istruzioni (informazioni generali e copiatrice)". 2 Selezionare il tipo di carta e di immagine, quindi fare clic sul pulsante [Anteprima]. Avviare Paint, quindi selezionare [Da scanner o fotocamera] dal menu [File]. Apparirà così la schermata di scansione del driver WIA. Nota Nota Se nel computer sono installati driver WIA anche per altre periferiche, apparirà la schermata "Selezione periferiche". Selezionare [SHARP AR-XXXX] e fare clic sul pulsante [OK]. 4 • Se nell'apparecchio non è stato installato un alimentatore SPF, il menu "Alimentazione" non verrà visualizzato. • Se si seleziona [Alimentazione] nell'elenco "Alimentazione" e poi si fa clic sul pulsante [Anteprima], verrà visualizzata l'anteprima della prima pagina dell'originale contenuto nell'alimentatore SPF. La pagina visualizzata in anteprima verrà poi fatta fuoriuscire nell'area di uscita dell'alimentatore. Ricordarsi quindi di reinserire l'originale visualizzato in anteprima prima di avviare la scansione dell'intero documento. • Per visualizzare le informazioni relative a un'impostazione contenute nella guida in linea, fare clic sul pulsante nell'angolo superiore destro della finestra, quindi selezionare l'impostazione che interessa. Fare clic sul pulsante [Digitalizza]. • La scansione ha inizio e l'immagine viene acquisita all'interno di Paint. • Usare il comando [Salva] all'interno dell'applicazione per dare un nome al documento, selezionarne la cartella di destinazione e salvare l'immagine. • Per annullare una scansione dopo aver selezionato il pulsante [Digitalizza], fare clic sul pulsante [Annulla] o premere il tasto [C] ( ) oppure [CA] ( ) del pannello dei comandi dell'apparecchio. 20 SCANSIONE DA "ACQUISIZIONE GUIDATA IMMAGINI" (WINDOWS XP) Qui di seguito viene riportata la procedura di scansione effettuata utilizzando la procedura di "Acquisizione guidata immagini" per Windows XP. La procedura "Acquisizione guidata immagini" consente di acquisire un'immagine senza utilizzare un'applicazione conforme allo standard TWAIN oppure WIA. 1 Posizionare l'originale (o gli originali) di cui si desidera effettuare la scansione sul piano di esposizione oppure nell'alimentatore SPF. Per maggiori informazioni sul posizionamento di un originale per la scansione, consultare il Cap. 4, "FUNZIONI DI COPIA", del "Manuale di istruzioni (informazioni generali e copiatrice)". 2 3 Fare clic sul pulsante [start], poi su [Pannello di controllo], quindi su [Stampanti e altro hardware], quindi selezionare [Scanner e fotocamere digitali]. 5 Selezionare "Tipo immagine" e "Alimentazione", quindi fare clic sul pulsante [Avanti]. • Se l'originale è stato posizionato sul piano di esposizione, selezionare [Piano] dall'elenco "Alimentazione". • Se l'originale è stato posizionato nell'alimentatore SPF, selezionare [Alimentazione] dall'elenco "Alimentazione" e specificare le dimensioni in "Dimensioni pagina". • È possibile fare clic sul pulsante [Anteprima] per visualizzare l'immagine in anteprima. Fare clic sull'icona [SHARP AR-XXXX], quindi selezionare [Copia immagini] in [Operazioni immagini]. Apparirà così la schermata "Acquisizione guidata immagini". Nota 4 Fare clic sul pulsante [Avanti]. • Se nell'apparecchio non è stato installato un alimentatore SPF, il menu "Alimentazione" non verrà visualizzato. • Se si seleziona [Alimentazione] nell'elenco "Alimentazione" e poi si fa clic sul pulsante [Anteprima], verrà visualizzata l'anteprima della prima pagina dell'originale contenuto nell'alimentatore SPF. La pagina visualizzata in anteprima verrà poi fatta fuoriuscire nell'area di uscita dell'alimentatore. Ricordarsi quindi di reinserire l'originale visualizzato in anteprima prima di avviare la scansione dell'intero documento. • Per modificare le impostazioni di risoluzione, tipo di immagine, luminosità e contrasto, fare clic sul pulsante [Impostazioni personalizzate]. 21 3 SCANSIONE 6 Dare un nome al gruppo di immagini, specificarne il formato, scegliere la cartella in cui salvare l'immagine, quindi fare clic sul pulsante [Avanti]. Per il formato è possibile scegliere tra JPG, BMP, TIF e PNG. Per iniziare la scansione, fare clic sul pulsante [Avanti]. 7 Quando la scansione è terminata, apparirà la schermata riportata qui sotto. Selezionare l'azione che si desidera compiere tra quelle riportate, quindi selezionare il pulsante [Avanti]. Per terminare la sessione, fare clic su [Il lavoro sulle immagini è stato completato]. 8 Fare clic sul pulsante [Fine]. La schermata "Acquisizione guidata immagini" verrà chiusa e l'immagine verrà salvata nella cartella specificata. 22 SCANSIONE PER MEZZO DEI TASTI DELL'APPARECCHIO Di seguito viene riportata la procedura per effettuare la scansione utilizzando il tasto [SCAN]. Quando si usa questo metodo, l'applicazione specificata in precedenza si avvia automaticamente e l'immagine digitalizzata viene acquisita da tale applicazione. Nota 1 • La modalità scanner non può essere utilizzata nei seguenti casi: • Nell'apparecchio si è verificato un problema (ad esempio un inceppamento della carta o un coperchio aperto). • I programmi per l'operatore principale sono in uso. • Il formato carta del vassoio è in fase di impostazione. • È in corso un'operazione di copia o di stampa. • È in corso la scansione di un'originale per una trasmissione fax (quando il modulo fax opzionale è installato). • Se l'apparecchio è in modalità copia, premere il tasto [SCAN] per passare alla modalità scanner e cancellare tutte le impostazioni relative alla copia impostate precedentemente. Posizionare l'originale (o gli originali) di cui si desidera effettuare la scansione sul piano di esposizione oppure nell'alimentatore SPF. Per maggiori informazioni sul posizionamento di un originale, consultare il Cap. 4, "FUNZIONI DI COPIA", del "Manuale di istruzioni (informazioni generali e uso della copiatrice)". 2 Premere il tasto [SCAN]. IN LINEA DATI STAMPA SCAN LINEA DATI COPIE ESPO SELEZIONE DESTINAZ. SC1: SC2: SC3: SC4: La spia del tasto [SCAN] si accende per indicare che l'apparecchio si trova nella modalità scanner e sul display viene visualizzata la schermata di selezione della destinazione. È possibile inserire un nome in Button Manager per ciascuna delle destinazioni da "SC1:" a "SC6:", che apparirà nel formato "SC1:XXXXX". Nota Quando la scheda doppia funzione è installata Se dei computer sono collegati alle due porte USB dell'apparecchio, sul display verrà visualizzata la schermata riportata di seguito. In tal caso, usare il tasto [ ] oppure [ ] per selezionare la porta USB da utilizzare, quindi premere il tasto [OK]. Per la posizione delle porte, consultare il Cap. 1, "PRIMA DI USARE IL PRODOTTO", del "Manuale di istruzioni (informazioni generali e uso della copiatrice)". SELEZIONE INTERF. USB-1 USB-2 A ciascuna delle destinazioni di scansione indicate dai numeri 1-6 corrisponde un'applicazione preimpostata in fabbrica. Per modificare una delle impostazioni, consultare la sezione "IMPOSTAZIONI DI BUTTON MANAGER" (pagina 25). Destinazione scansione SC1: Sharpdesk SC2: Posta elettronica SC3: FAX SC4: OCR SC5: Microsoft Word SC6: Archiviazione 4 Usare il tasto [ ] oppure [ ] per selezionare la destinazione desiderata. GH PQR COPIA A 2 FACCIATE FUNZIONE SPECIALE 3 Premere il tasto [OK]. DIETRO Pronto per scans. SC2: OK GHI Viene visualizzata la destinazione selezionata. 5 Premere il tasto [START]. WXYZ La scansione ha inizio. @.-_ READ-END Nota 3 Applicazione avviata • Nella modalità scanner, è possibile premere i tasti [COPIE], [STAMPA] o [FAX] per passare alla modalità corrispondente. • Per informazioni sulle limitazioni relative all'uso delle funzioni copia, stampante o fax nella modalità scanner, oppure sull'uso della modalità scanner mentre è attivato il modo copia, stampante o fax, consultare la sezione "FUNZIONAMENTO DELLE MODALITÀ COPIA, STAMPA, SCANSIONE E FAX" nel Cap. 1, "PRIMA DI USARE IL PRODOTTO", del "Manuale di istruzioni (informazioni generali e copiatrice)". 23 BUTTON MANAGER Button Manager è un'utility che consente di attivare la funzione scanner da usare per mezzo del tasto [SCAN] dell'apparecchio. Il software Button Manager consente di assegnare un'applicazione di destinazione e delle impostazioni di scansione a ognuna delle sei destinazioni dell'apparecchio. Per effettuare una scansione tramite il pannello dei comandi dell'apparecchio, le impostazioni devono essere definite nel Pannello di controllo dopo aver installato Button Manager. Per installare Button Manager e configurare le impostazioni, consultare la sezione "IMPOSTAZIONE DI BUTTON MANAGER" nel Cap. 1, "INSTALLAZIONE DEL SOFTWARE (FORNITO INSIEME ALL'APPARECCHIO)", della "Guida all'installazione del software". Finestra di impostazione Per visualizzare le informazioni relative a un'impostazione contenute nella guida in linea, fare clic sul pulsante nell'angolo superiore destro della finestra di impostazione di Button Manager (schermata Impostazioni delle destinazioni dei pulsanti di scansione), quindi selezionare l'impostazione che interessa. (1) (2) (3) (4) (5) (6) (7) (8) (1) Scheda Selezionare la destinazione desiderata. Le schede contengono le impostazioni relative a ciascuna delle destinazioni di scansione (da SC1 a SC6) presenti nell'apparecchio. (2) Area "Selezione applicazione" Selezionare l'applicazione che si desidera avviare. (3) Casella di controllo [Mostra la schermata di impostazione TWAIN durante la scansione] Selezionare se visualizzare o meno la schermata TWAIN durante la scansione. Se la casella viene selezionata, la schermata apparirà a scansione avvenuta per consentire la modifica delle condizioni di scansione. (4) (5) Pulsante [OK] Fare clic su questo pulsante per salvare le impostazioni e chiudere la finestra di dialogo. (6) Pulsante [Annulla] Fare clic su questo pulsante per chiudere la finestra di dialogo senza apportare alcuna modifica alle impostazioni. (7) Pulsante [Applica] Fare clic su questo pulsante per salvare le impostazioni senza chiudere la finestra di dialogo. (8) Pulsante [?] Fare clic su questo pulsante per visualizzare il file guida per Button Manager. Area "Impostazione scansione" Definire le condizioni di scansione. Le impostazioni di scansione per ciascuna delle sei destinazioni possono essere modificate in Button Manager. Per modificare le impostazioni, consultare la sezione "IMPOSTAZIONI DI BUTTON MANAGER" (pagina 25). Nota 24 Quando la scheda doppia funzione è installata Se dei computer sono collegati alle due porte USB dell'apparecchio, è possibile configurare separatamente le impostazioni di Button Manager in ciascun computer. SCANSIONE IMPOSTAZIONI DI BUTTON MANAGER Se si desidera configurare le impostazioni di Button Manager, seguire la procedura riportata qui sotto. Per ulteriori informazioni sulle impostazioni di Button Manager, consultare la Guida di Button Manager. (pagina 24) 1 Fare clic con il pulsante destro del mouse sull'icona Button Manager ( ) nella barra delle applicazioni e selezionare [Impostazione] dal menu a comparsa. 4 • Se è stato posizionato un originale a due facciate nell'alimentatore/invertitore a singola passata (RSPF), selezionare [Duplex – Libro] oppure [Duplex – Blocco] a seconda della posizione della rilegatura dell'originale. • Il nome della scheda può essere modificato. Fare clic sul pulsante [Nome Menu] e digitare un nuovo nome. Dopo l'immissione del nome, fare clic sul pulsante [Applica] oppure [OK]. La modifica interessa anche il nome di destinazione della scansione visualizzato nell'apparecchio. (Esempio: SC1: XXXXX) Si aprirà la schermata delle impostazioni di Button Manager. Nota Se l'icona di Button Manager non dovesse apparire nella barra delle applicazioni, fare clic sul pulsante [Start], selezionare [Tutti i programmi] ([Programmi] nei sistemi operativi diversi da Windows XP), selezionare [Sharp Button Manager G] e poi fare clic su [Button Manager] per avviare Button Manager. L'icona di Button Manager viene visualizzata nella barra delle applicazioni. 2 Fare clic sulla scheda che si desidera configurare. 3 Impostare l'applicazione di avvio nell'area "Selezione applicazione". Nota • Quando si seleziona la casella [Mostra la schermata di impostazione TWAIN durante la scansione], la schermata delle impostazioni apparirà a scansione eseguita, per consentire la modifica delle condizioni di scansione. • Se si seleziona un'applicazione diversa da [FAX], è possibile selezionare il "Formato file" dell'immagine digitalizzata. Se come formato file si seleziona [PDF], è possibile che si verifichi un deterioramento della qualità dell'immagine. Selezionare le condizioni di scansione come "Modalità colore" e "Lato di scansione" nell'area "Impostazione scansione". Nota 5 • Se è stata stato selezionato [Duplex Libro] oppure [Duplex - Blocco] dal menu "Lato di scansione", selezionare l'orientamento dell'originale: "Margine destro alimentato per primo" oppure "Margine iniziale alimentato per primo". • Nel caso di originali compatibili con la scansione a due facciate, consultare la sezione "ALIMENTATORE/INVERTITORE A SINGOLA PASSATA / ALIMENTATORE A SINGOLA PASSATA" del Cap. 3, "PERIFERICHE E MATERIALI DI CONSUMO", nel "Manuale di istruzioni (informazioni generali e copiatrice)". • In alcune applicazioni non è possibile selezionare determinate impostazioni. • Quando si seleziona l'opzione [Mostra la schermata di impostazione TWAIN durante la scansione], potrà essere selezionato solo il [Nome Menu]. Fare clic sul pulsante [OK]. L'impostazione ora è completa. 25 3 4 PROGRAMMI PER L'OPERATORE PRINCIPALE I programmi per l'operatore principale consentono all'amministratore dell'apparecchio (operatore principale) di attivare e disattivare le varie funzioni in base alle esigenze dell'ambiente di lavoro. Il presente capitolo descrive i programmi per l'operatore principale relativi alle funzioni stampante e scanner. Per informazioni sui programmi per l'operatore principale comuni a tutte le modalità, consultare la "Guida per l'operatore principale". Per informazioni sul codice operatore principale iniziale preimpostato in fabbrica, consultare la sezione "PROGRAMMAZIONE DI UN CODICE PER L'OPERATORE PRINCIPALE" nella "Guida per l'operatore principale". LISTA DEI PROGRAMMI PER L'OPERATORE PRINCIPALE I programmi per l'operatore principale relativi alle funzioni stampante e scanner sono riportati nella tabella che segue. Le impostazioni predefinite in fabbrica sono indicate dal grassetto. Quando "ABILITA, DISABILITA" appare nella colonna "Impostazioni" relativa a un programma, significa che il programma viene abilitato premendo il tasto [OK] in modo che un segno di spunta venga visualizzato nella casella di controllo. Il segno di spunta nella casella di controllo ( ) indica che è stata selezionata l'opzione "ABILITA". La mancanza del segno di spunta ( ) indica che è stata selezionata l'opzione "DISABILITA". Modalità Programma Stampante PAGINA AVVISO ABILITA, DISABILITA Seleziona se stampare o meno una Pagina avvisi (pagina 30) nel caso in cui non sia possibile eseguire la stampa a causa della memoria piena o di un altro errore. PROD. FORZATA DI STAMPA ABILITA, DISABILITA Quando nessun vassoio contiene carta del formato specificato, questa impostazione serve per scegliere se stampare o meno il lavoro su carta del formato più simile a quello specificato. DISAB. SCANS.USB SÌ, NO Seleziona se la scansione da un computer e la scansione dall'apparecchio sono disabilitate quando si utilizza una connessione USB. Quando si seleziona "SÌ", la scansione USB è disabilitata. Scanner 26 Impostazioni Spiegazione USO DEI PROGRAMMI PER L'OPERATORE PRINCIPALE Per accedere alle impostazioni riservate all'operatore principale per le funzioni stampante e scanner, eseguire le operazioni descritte di seguito. 1 Premere il tasto [FUNZIONE SPECIALE]. COPIA A 2 FACCIATE 6 Viene visualizzata la schermata delle funzioni speciali. FUNZIONE SPECIALE Premere il tasto [OK]. OK SCAN. DUPLEX ACC. 2 Selezionare "PROG.OPER.PRINC." per mezzo del tasto [ ] oppure [ ]. GH PQR COPIA A 2 FACCIATE 3 FUNZIONE SPECIALE Ins. codice princ. operatore. OK GHI Verrà visualizzata la schermata di immissione del codice dell'operatore principale. CODICE OPERATORE: ----- Utilizzare i tasti numerici per immettere il codice operatore principale. OK ABC DEF GHI JKL MNO PQRS TUV WXYZ @.-_ E SPECIALE ACC. #-C READ-END SELEZIONA MODALITÀ CAMBIO N.OP. PR. FOTOCOPIATRICE STAMPANTE SCANNER • " " apparirà per ogni cifra inserita. • Verrà visualizzata la schermata di selezione della modalità. 5 Verranno visualizzate le impostazioni della modalità desiderata. Esempio: la schermata precedente riporta le impostazioni della modalità stampante. 7 Selezionare il programma desiderato per mezzo del tasto [ ] oppure [ ]. 4 Premere il tasto [OK]. DIETRO 4 FUNZIONE SPECIALE IMPOSTA DIM.CARTA CONTRASTO DISPLAY CONTEGGIO TOTALE PROG.OPER.PRINC. STAMPANTE PRINTER PAGINA AVVISO PROD. FORZATA DI STAMPA Selezionare la modalità desiderata per mezzo del tasto [ ] oppure [ ]. SELEZIONA MODALITÀ CAMBIO N.OP. PR. FOTOCOPIATRICE STAMPANTE SCANNER • Una casella di controllo appare a sinistra di molti programmi. Per abilitare una funzione (nella casella appare un segno di spunta), premere il tasto [OK]. Per annullare una selezione, premere di nuovo una volta il tasto [OK] per rimuovere il segno di spunta e disabilitare la funzione. Andare al punto 9. • Quando si preme il tasto [OK] per un programma privo della casella di controllo, verranno visualizzate le impostazioni relative a tale programma. 8 Premere il tasto [OK] e seguire le istruzioni riportate nelle istruzioni della schermata del programma. OK 9 Per usare un altro programma per la stessa modalità, selezionare il programma desiderato per mezzo del tasto [ ] oppure [ ]. Per usare un programma per una diversa modalità, premere il tasto [DIETRO] e selezionare la modalità desiderata. Per uscire dai programmi per l'operatore principale, premere il tasto [CA] ( ). 27 5 RISOLUZIONE DEI PROBLEMI RISOLUZIONE DEI PROBLEMI Questo capitolo spiega cosa fare in caso di problemi durante la stampa o la scansione. Per problemi relativi all'apparecchio, per esempio esaurimento o inceppamento della carta, consultare il "Manuale di istruzioni (informazioni generali e copiatrice)". Le informazioni per la risoluzione dei problemi possono inoltre essere reperite nei file README di ogni programma software. Per visualizzare un file README, consultare il Cap. 1, "INSTALLAZIONE DEL SOFTWARE (FORNITO INSIEME ALL'APPARECCHIO)", della "Guida all'installazione del software". PROBLEMI DI STAMPA Problema Causa e rimedio Pagina L'unità è impostata sul modo non in linea. → Premere il tasto [STAMPA] per selezionare la modalità stampante, quindi selezionare "IN LINEA" per mezzo del tasto [ ]. 3 L'apparecchio non viene selezionato correttamente nell'applicazione dalla quale si sta eseguendo la stampa. → Nella finestra di dialogo visualizzata quando si seleziona [Stampa] dal menu [File] dell'applicazione, assicurarsi di aver selezionato l'apparecchio in uso come stampante. È in corso un'operazione di copia o di scansione, oppure la stampa di un fax (quando il modulo fax opzionale è installato). 3 – → Attendere la fine dell'operazione di copia, scansione o stampa del fax. Il driver della stampante è stato installato correttamente? → Seguire la procedura riportata per verificare se il driver della stampante è stato installato. I lavori di stampa non vengono ricevuti. (La spia DATI non lampeggia.) 1 Fare clic sul pulsante [start], poi su [Pannello di controllo], quindi su [Stampanti e altro hardware], quindi selezionare [Stampanti e fax]. In Windows 95/98/Me/2000, fare clic sul pulsante [Start], puntare su [Impostazioni] e selezionare [Stampanti]. 2 Verificare che venga visualizzata l'icona della stampante dell'apparecchio. Se l'icona è visualizzata ma non è comunque possibile stampare, il driver della stampante potrebbe non essere stato installato correttamente. In tal caso, rimuovere e reinstallare il software. In Windows 2000/XP, assicurarsi di aver selezionato l'icona della stampante dell'apparecchio. 5 Guida all'installazione del software L'unità non è correttamente collegata al computer. → Controllare entrambe le estremità del cavo stampante e assicurarsi che sia ben collegato. Per informazioni sui cavi, consultare la sezione "SPECIFICHE" (pagina 32). L'impostazione della porta non è corretta. → Se l'impostazione della porta del driver della stampante non è corretta non è possibile eseguire la stampa. Impostare la porta correttamente. La stampa è disabilitata. → Se l'opzione "ELIMINA LAVORI N.CONTI NON VAL." è stata attivata nei programmi per l'operatore principale, non sarà possibile eseguire la stampa. Rivolgersi all'operatore principale. 28 32 Guida all'installazione del software Guida per l'operatore principale RISOLUZIONE DEI PROBLEMI Problema Causa e rimedio Manca la carta nel vassoio specificato. La stampa non viene eseguita (La spia DATI lampeggia.) → Caricare la carta nel vassoio. Pagina Manuale di istruzioni (informazioni generali e copiatrice) L'opzione "PROD. FORZATA DI STAMPA" è disattivata. → Aggiungere carta al vassoio bypass, premere il tasto [STAMPA] dell'apparecchio per passare alla modalità stampante, quindi selezionare "Vassoio bypass". La stampa riprende. 4 Utilizzo simultaneo di due o più programmi software. La stampa è lenta. L'immagine di stampa è chiara e non nitida. → Avviare la stampa dopo aver chiuso tutti i programmi di software applicativo non utilizzati. La carta è stata caricata in modo tale che la stampa viene eseguita sul retro del foglio. → Alcuni tipi di carta presentano un fronte e un retro. Se la carta viene caricata in modo tale che la stampa avvenga sul retro, il toner non aderisce bene alla carta impedendo di ottenere un'immagine di buona qualità. Si sta utilizzando carta con un formato e un peso che non rientrano nell'intervallo di formati e pesi specificato. → Usare carta dell'intervallo specificato. La carta è ondulata o umida. L'immagine di stampa è sporca. – → Sostituire la carta. Se l'unità non viene utilizzata per un lungo periodo, togliere la carta dal vassoio di alimentazione e conservarla nel suo involucro in un ambiente non umido per evitare l'assorbimento dell'umidità. – Manuale di istruzioni (informazioni generali e copiatrice) Manuale di istruzioni (informazioni generali e copiatrice) 5 Nelle impostazioni della carta dell'applicazione in uso non sono stati impostati margini sufficienti. → La parte superiore e inferiore del foglio potrebbe risultare sporca, se i margini impostati non rientrano nell'area di qualità di stampa specificata. → Impostare i margini entro l'area di stampa di qualità specificata. – Il formato della carta impostato nel driver della stampante non corrisponde a quello caricato nel vassoio. → Verificare che l'impostazione [Formato carta] corrisponda alla carta caricata nel vassoio. Se l'impostazione [Adatta alla pagina] è attiva, assicurarsi che il formato carta selezionato dall'elenco a discesa "Adatta alla pagina" corrisponda a quello della carta caricata nel vassoio. L'immagine viene stampata di traverso e supera la superficie della carta. 6 L'impostazione dell'orientamento dell'immagine nel driver della stampante non è corretta. → Fare clic sulla scheda [Carta] nella schermata delle impostazioni del driver della stampante e verificare che l'impostazione "Orientamento" sia corretta. La carta non è stata caricata correttamente. → Verificare che la carta sia stata caricata correttamente. 6 Manuale di istruzioni (informazioni generali e copiatrice) I margini impostati nell'applicazione non sono corretti. → Controllare le impostazioni relative al formato carta e ai margini nell'applicazione. Verificare inoltre che le impostazioni di stampa siano adatte al formato della carta. – 29 RISOLUZIONE DEI PROBLEMI Viene stampata una pagina avvisi Se alla fine di un lavoro di stampa viene stampata una pagina avvisi, significa che i dati di stampa ricevuti dal computer non sono stati stampati nel modo indicato. Risolvere il problema adottando una delle misure correttive descritte di seguito e ripetere la stampa. Cosa fare quando viene stampata una pagina avvisi **************************************************** Pagina info **************************************************** Nota Errore IMC di memoria piena, stampa non eseguita. Consultare il manuale utente per risolvere il problema. • È possibile disattivare la stampa della pagina avvisi nella sezione "PAGINA AVVISO" (pagina 26) dei programmi per l'operatore principale. Quando la scheda doppia funzione è installata La pagina avvisi sopra riportata viene stampata quando si invia all'unità un lavoro di stampa contenente più dati di quelli che possono essere salvati nella memoria della scheda doppia funzione. Disattivare la funzione ROPM rimuovendo il segno di spunta dalla casella [ROPM] della scheda [Configurazione] della schermata delle impostazioni del driver di stampa. Se è necessario utilizzare la funzione ROPM, impostare la "Qualità di stampa" nel driver della stampante su [Bozza], oppure aumentare la quantità di memoria nell'apparecchio. • La memoria della scheda doppia funzione viene usata per conservare momentaneamente i dati di stampa quando si utilizza la funzione ROPM. Questa memoria viene anche utilizzata per conservare temporaneamente l'immagine originale durante la copia. La proporzione di memoria assegnata alla funzione stampante può essere modificata nei programmi per l'operatore principale. Consultare la "Guida per l'operatore principale". È inoltre possibile aumentare la memoria aggiungendo moduli di memoria opzionali. Per maggiori informazioni, rivolgersi al rivenditore SHARP. Quando la scheda doppia funzione non è installata • Se si cerca di stampare usando il driver di stampa per la scheda doppia funzione, verrà visualizzato un messaggio del tipo "È stato scelto un driver errato. Impossibile eseguire la stampa normale....". Installare il driver di stampa di tipo standard come descritto nel Cap. 1, "INSTALLAZIONE DEL SOFTWARE (FORNITO INSIEME ALL'APPARECCHIO)", nella "Guida all'installazione del software" e selezionare il driver standard durante la stampa. PROBLEMI DI SCANSIONE Problema Causa e rimedio La lastra di esposizione o la facciata inferiore del coperchio documento/SPF è sporca. → La pulizia dell'unita deve essere eseguita regolarmente. L'originale è imbrattato o macchiato. → Utilizzare un originale pulito. Pagina Manuale di istruzioni (informazioni generali e copiatrice) – La risoluzione specificata non è adatta. → Assicurarsi che le impostazioni di risoluzione nel driver dello scanner siano adatte all'originale. 18 Si sta eseguendo la scansione di un'area di grandi dimensioni (ad esempio un intero documento in formato A3 oppure 11" x 17") ad alta risoluzione. Scansioni di scarsa qualità. → Se si cerca di eseguire la scansione di un'area di grandi dimensioni ad alta risoluzione e la memoria dell'unità non è sufficiente per memorizzare i dati acquisiti, la scansione verrà effettuata a bassa risoluzione e il driver dello scanner migliorerà i dati per bilanciare la bassa risoluzione utilizzata. Tuttavia, la qualità dell'immagine migliorata non sarà la stessa che si sarebbe potuto ottenere eseguendo una scansione con risoluzione più elevata. Per effettuare la scansione di un originale in formato A3 o Protocollo a colori a 600 dpi senza utilizzare la funzione di miglioramento, sarà necessario disporre della scheda doppia funzione e della memoria opzionale di 256 MB. 17 Il valore specificato per l'impostazione della "Soglia B/W" non è adatto. → Se l'applicazione in uso è conforme allo standard TWAIN e si usa il [Bianco], [Rosso], [Verde] o [Blu] come "Fonte luminosa" nel driver TWAIN, assicurarsi che l'impostazione della "Soglia B/W" sia quella adatta. Un valore di soglia più elevato scurisce l'immagine acquisita, mentre un valore di soglia più basso la schiarisce. Per regolare automaticamente la soglia, fare clic sul pulsante [Soglia automatica] nella scheda [Immagine] della schermata "Professionale". 30 – RISOLUZIONE DEI PROBLEMI Problema Causa e rimedio Pagina Le impostazioni di luminosità e contrasto non sono adatte. → Se la scansione viene eseguita con un'applicazione compatibile TWAIN e la luminosità e contrasto dell'immagine ottenuta non sono adatti (l'immagine, ad esempio, è troppo brillante), attivare l'impostazione [Regolazione automatica Luminosità / Contrasto] nella scheda [Colore] della schermata "Professionale". In alternativa, fare clic sul pulsante [Luminosità / Contrasto] per regolare la luminosità e il contrasto mentre l'anteprima dell'immagine acquisita è visibile sullo schermo. Se la scansione viene eseguita con un'applicazione compatibile WIA o con la "Acquisizione guidata immagini", fare clic sul pulsante [Regola la qualità dell'immagine digitalizzata] o su [Impostazioni personalizzate] e regolare la luminosità e il contrasto. – È stata selezionata la [Scansione veloce]. (Con la scheda doppia funzione installata) Scansioni di scarsa qualità. → Se la scansione viene eseguita con l'opzione [Scansione veloce] selezionata nella scheda [Preferenze] della schermata "Professionale" del driver TWAIN, è possibile che la qualità dell'immagine risulti deteriorata. Ciò è dovuto al fatto che i dati acquisiti vengono trasferiti utilizzando la compressione JPEG. Se la qualità dell'immagine è scadente, ripetere la scansione senza selezionare l'opzione [Scansione veloce]. (Nell'impostazione predefinita, l'opzione [Scansione veloce] non è selezionata). L'originale non è stato collocato con il lato stampabile rivolto verso l'alto nell'SPF o verso il basso nella lastra di esposizione. → Collocare l'originale con il lato di copia rivolto verso il basso sulla lastra di esposizione o rivolto verso l'alto nell'SPF. L'originale non è stato posizionato correttamente. → Posizionare l'originale in modo corretto. Se non è possibile eseguire la scansione, spegnere il computer, spegnere l'alimentatore dell'apparecchio e scollegare il cavo di alimentazione dell'apparecchio. Quindi, avviare il computer, ripristinare l'alimentazione dell'unità e provare nuovamente ad eseguire la scansione. Se la scansione non è ancora possibile, controllare quanto riportato qui di seguito. 18 Manuale di istruzioni (informazioni generali e copiatrice) Manuale di istruzioni (informazioni generali e copiatrice) – L'applicazione non è compatibile con lo standard TWAIN/WIA. → Se l'applicazione non è compatibile con lo standard TWAIN/WIA, non è possibile eseguire la scansione. Assicurarsi che l'applicazione sia compatibile con lo standard TWAIN/WIA. Non è possibile sottoporre a scansione l'immagine. Il driver dello scanner dell'apparecchio non è stato selezionato nell'applicazione. → Assicurarsi che il driver dello scanner dell'apparecchio sia stato selezionato nell'applicazione compatibile con lo standard TWAIN/WIA. – 16 Non sono state adeguatamente specificate tutte le preferenze di scansione. → La scansione di un'area di grandi dimensioni ad alta risoluzione produrrà una notevole quantità di dati e una lunga scansione. Durante la selezione delle preferenze di scansione, ridurre la risoluzione o specificare un'area di scansione idonea. L'opzione "DISAB. SCANS.USB" è stata attivata nei programmi per l'operatore principale. 17 26 → Rivolgersi all'operatore principale. Quando la scheda doppia funzione è installata, la velocità di trasferimento dello scanner è lenta. Verificare che il computer utilizzato disponga dei requisiti di sistema per l'interfaccia USB 2.0 (modalità Hi-Speed). → Verificare che il computer disponga dei requisiti di sistema descritti nella sezione "Requisiti di sistema per USB 2.0 (modo Hi-Speed)" nella "Guida per l'operatore principale", quindi impostare il "MODALITÀ USB2.0" su "ALTA-VELOCITÀ" nei programmi per l'operatore principale. Guida per l'operatore principale 31 5 6 SPECIFICHE Specifiche della stampante Velocità di stampa*1 Quando la scheda doppia funzione è installata: AR-M206/AR-M207: 20 pagine/min, AR-M161/AR-M162/AR-M165: 16 pagine/min Quando la scheda doppia funzione non è installata: 12 pagine/min Risoluzione 600 dpi Memoria Memoria pagine AR-M165/AR-M206/AR-M207: 32 MB, AR-M161/AR-M162: 16 MB Memoria IMC*2 16 MB Emulazione SHARP GDI / SPLC (Linguaggio stampanti Sharp con compressione)*2 Espansione memoria È possibile inserire una scheda di memoria opzionale da 256 MB (AR-SM5) in uno slot di espansione DIMM*2 Porta di interfaccia Porta parallela IEEE1284 Porta USB 1.1 (USB-1) Porta USB 2.0 (USB-2)*2 Cavi di interfaccia [Cavo parallelo] Cavo bidirezionale schermato (IEEE1284) (lunghezza max.: 3 m (10 piedi)) Acquistare uno dei cavi paralleli disponibili in commercio. [Cavo USB] Cavo schermato a doppino ritorto (lunghezza massima: 3 m (10 piedi)) Acquistare uno dei cavi USB disponibili in commercio. (Per il collegamento della porta USB 2.0, è necessario che il cavo supporti l'interfaccia USB 2.0.) *1 La velocità di stampa durante la stampa del secondo foglio e dei fogli successivi quando si usa carta comune di formato A4 (8-1/2" x 11") e si esegue la stampa continua a una sola facciata della stessa pagina; non è possibile usare l'uscita in sfalsamento. *2 Quando la scheda doppia funzione è installata. 32 SPECIFICHE Specifiche dello scanner Tipo Scanner a colori a letto piano Metodo di scansione Lastra di esposizione / SPF / RSPF Sorgente ottica Lampada fluorescente a catodi freddi Risoluzione* Standard: 600 dpi x 600 dpi Gamma delle impostazioni: 50 dpi - 9600 dpi Tipi di originale Fogli, libri Area di scansione effettiva 297 mm (11-45/64") (Lunghezza) x 431 mm (17") (Larghezza) Velocità di scansione Colori / Bianco e nero (colore sorgente ottica selezionata): 2,88 msec/linea Scala dei grigi / Bianco e nero: 0,96 msec/linea Colori di scansione Bianco e nero - 2 valori Scala dei grigi Full Color (milioni di colori) Protocollo TWAIN / WIA (solo Windows XP) / STI Porta di interfaccia Porta USB 1.1 (USB-1) Porta USB 2.0 (USB-2) (Quando la scheda doppia funzione è installata.) Colore da rimuovere Sì Sistemi operativi supportati Windows 98/Windows Me Windows 2000 Professional/Windows XP Home Edition/Windows XP Professional (Per maggiori informazioni, consultare il Cap. 1, "INSTALLAZIONE DEL SOFTWARE (FORNITO INSIEME ALL'APPARECCHIO)", della "Guida all'installazione del software".) Area vuota 2,5 mm (7/64") dei margini superiore e inferiore, 3,0 mm (1/8") dei margini destro e sinistro (alla periferia dell'area di scansione massima dell'apparecchio) Cavi di interfaccia [Cavo USB] Cavo schermato a doppino ritorto (lunghezza massima: 3 m (10 piedi)) Acquistare uno dei cavi USB disponibili in commercio. (Per il collegamento della porta USB 2.0, è necessario che il cavo supporti l'interfaccia USB 2.0.) * A seconda dell'area sottoposta a scansione e della risoluzione, la risoluzione potrebbe essere migliorata dal driver dello scanner. Nota Nell'ambito di una politica di miglioramento continuo, SHARP si riserva il diritto di apportare modifiche senza preavviso al design e alle specifiche, a scopo di miglioramento del prodotto. 33 6 MANUALE DI ISTRUZIONI (per la stampante e lo scanner) SHARP CORPORATION ARM207-IT-PRINTER