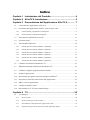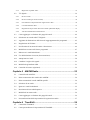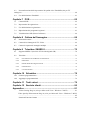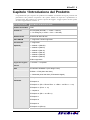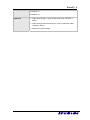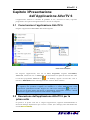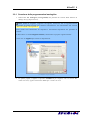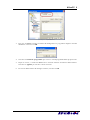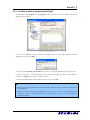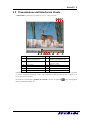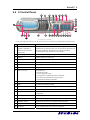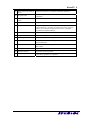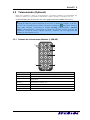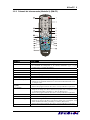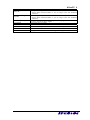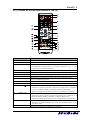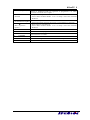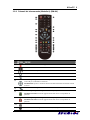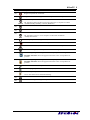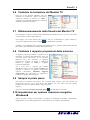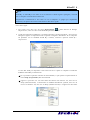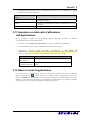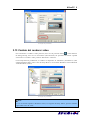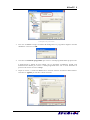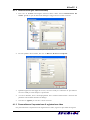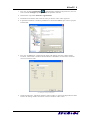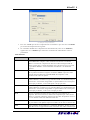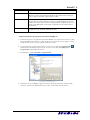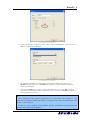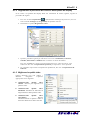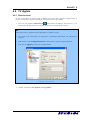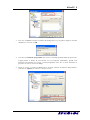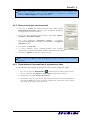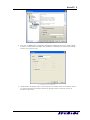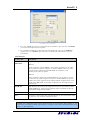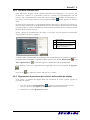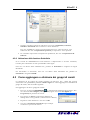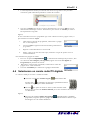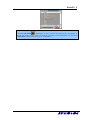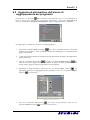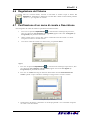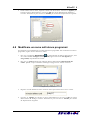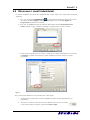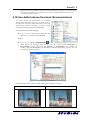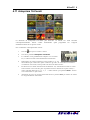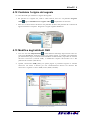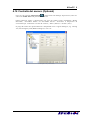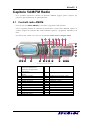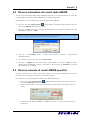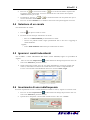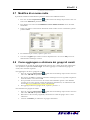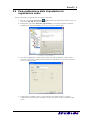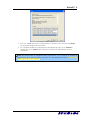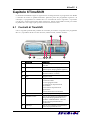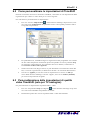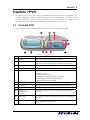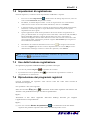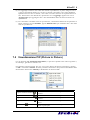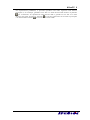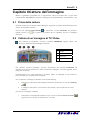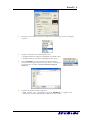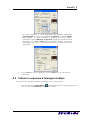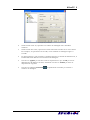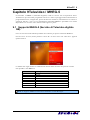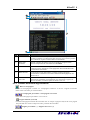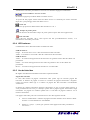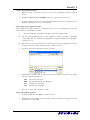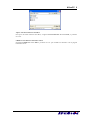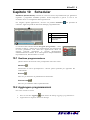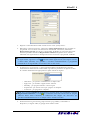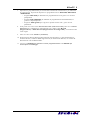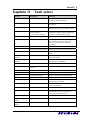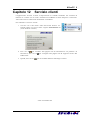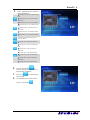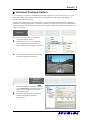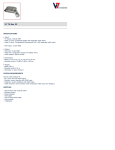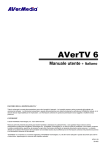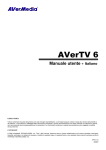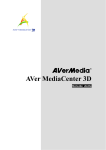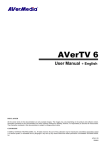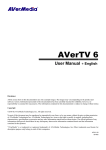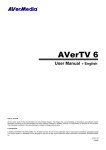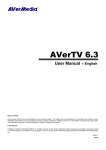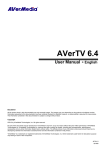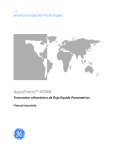Download AVerTV 6 - AVerMedia
Transcript
AVerTV 6 Manuale utente Italiano ESONERO DELLA RESPONSABILITA’ Tutte le schermate in questa documentazione sono solo immagini di esempio. Le immagini possono variare a seconda del prodotto e la versione del software. Le informazioni presentate in questa documentazione sono state accuratamente verificate per l'affidabilità, tuttavia, no si assume alcuna responsabilità per le imprecisioni. Le informazioni contenute in questa documentazione sono soggette a modifiche senza preavviso. COPYRIGHT © 2010 AVerMedia Technologies, Inc. Tutti i diritti riservati. Nessuna parte del presente documento può essere riprodotta o trasmessa in qualsiasi forma, o con qualsiasi mezzo senza la previa autorizzazione scritta della AVerMedia Technologies Inc. AVerMedia Technologies Inc. si riserva il diritto di modificare i suoi modelli, comprese le relative caratteristiche, specifiche, gli accessori e ogni altra informazione dichiarato nel presente documento senza preavviso. La stampa ufficiale per qualsiasi informazione deve prevalere non dovrebbe esserci alcuna differenza tra le informazioni contenute nel presente documento e le informazioni contenute in tale tabulato. "AVerMedia" è un marchio (o un marchio registrato) di AVerMedia Technologies, Inc. Gli altri marchi utilizzati in questo documento per solo fini di descrizione appartengono a ciascuna delle rispettive aziende. AP-6.0.18 201007 Indice Capitolo 1 Introduzione del Prodotto.......................................... 4 Capitolo 2 AVerTV 6 Introduzione............................................... 6 Capitolo 3 Presentazione dell’Applicazione AVerTV 6.............. 7 3.1 Come lanciare l’applicazione AVerTV 6 ....................................................................... 7 3.2 Esecuzione dell’applicazione AVerTV 6 per la prima volta .......................................... 7 3.2.1 Scansione delle programmazioni analogiche........................................................................8 3.2.2 Scansione delle programmazioni digitali............................................................................10 3.3 Presentazione dell’Interfaccia Utente ........................................................................... 11 3.4 Il Control Panel............................................................................................................. 12 3.5 Telecomando (Optional)............................................................................................... 14 3.5.1 Pulsanti del telecomando (Modello 1) (RM-HR) ...............................................................14 3.5.2 Pulsanti del telecomando (Modello 2) (RM-FP) ................................................................15 3.5.3 Pulsanti del telecomando (Modello 3) (RM-JC).................................................................17 3.5.4 Pulsanti del telecomando (Modello 4) (RM-JX) ................................................................18 3.5.5 Pulsanti del telecomando (Modello 5) (RM-KS)................................................................20 3.5.6 Pulsanti del telecomando (Modello 6) (RM-KV) ...............................................................21 3.6 Cambiare la risoluzione del Monitor TV...................................................................... 23 3.7 Ridimensionamento della finestra del Monitor TV ...................................................... 23 3.8 Cambiare il rapporto proporzioni dello schermo .......................................................... 23 3.9 Sempre in primo piano.................................................................................................. 23 3.10 Impostazioni per opzione risparmio energetico Windows®.......................................... 23 3.11 Impostare un intervallo d’attivazione dell’applicazione............................................... 25 3.12 Riduci a icona l’applicazione........................................................................................ 25 3.13 Cambio del renderer video............................................................................................ 26 3.14 Impostazione Live TV come sfondo desktop ............................................................... 27 Capitolo 4 TV............................................................................... 28 4.1 TV analogica................................................................................................................. 28 4.1.1 Ricerca canali .....................................................................................................................28 4.1.2 Ricerca canali (per utenti avanzati) ....................................................................................30 4.1.3 Personalizzare l’impostazione di registrazione video.........................................................30 4.1.4 Regolazione di precisione del colore e della qualità del display ........................................35 4.1.5 4.2 Migliorare la qualità video..................................................................................................35 TV digitale .................................................................................................................... 36 4.2.1 Ricerca canali .....................................................................................................................36 4.2.2 Ricerca canali (per utenti avanzati) ....................................................................................38 4.2.3 Personalizzare l’impostazione di registrazione video.........................................................38 4.2.4 Uso della funzione EPG .....................................................................................................41 4.2.5 Regolazione di precisione del colore e della qualità del display ........................................41 4.2.6 Attivazione della funzione Sottotitolo ................................................................................42 4.3 Come aggiungere o eliminare dei gruppi di canali ....................................................... 42 4.4 Selezionare un canale radio/TV digitale....................................................................... 43 4.5 Aggiunta ed eliminazione dell’elenco di raggruppamento dei programmi................... 45 4.6 Regolazione del Volume............................................................................................... 46 4.7 Pecificazione di un nome di canale o Descrizione ....................................................... 46 4.8 Modificare un nome nell’elenco programmi ................................................................ 47 4.9 Rimuovere i canali indesiderati .................................................................................... 48 4.10 Uso della funzione Overscan (Sovrascansione)............................................................ 49 4.11 Anteprima 16-Canali .................................................................................................... 50 4.12 Cambiare l’origine del segnale ..................................................................................... 51 4.13 Modifica degli attributi OSD ........................................................................................ 51 4.14 Controllo del sonoro (Optional).................................................................................... 52 Capitolo 5 AM/FM Radio ............................................................ 53 5.1 Controlli radio AM/FM ................................................................................................ 53 5.2 Ricerca automatica dei canali radio AM/FM................................................................ 54 5.3 Ricerca manuale di canali AM/FM specifici ................................................................ 54 5.4 Selezione di un canale .................................................................................................. 55 5.5 Ignorare i canali indesiderati ........................................................................................ 55 5.6 Inserimento di una radiofrequenza ............................................................................... 55 5.7 Modifica di un nome radio ........................................................................................... 56 5.8 Come aggiungere o eliminare dei gruppi di canali ....................................................... 56 5.9 Personalizzazione delle impostazioni di registrazione audio........................................ 57 Capitolo 6 TimeShift................................................................... 59 6.1 Controlli di TimeShift................................................................................................... 59 6.2 Come personalizzare le impostazioni di TimeShift ...................................................... 60 6.3 Personalizzazione delle impostazioni di qualità video TimeShift (solo per TV analogica) ................................................................................................................................ 60 6.4 Uso della funzione TimeShift ....................................................................................... 61 Capitolo 7 PVR............................................................................ 62 7.1 Controlli PVR ............................................................................................................... 62 7.2 Impostazioni di registrazione........................................................................................ 63 7.3 Uso della funzione registrazione .................................................................................. 63 7.4 Riproduzione dei programmi registrati......................................................................... 63 7.5 Visualizzazione PIP (Picture In Picture) ...................................................................... 64 Capitolo 8 Cattura dell’immagine.............................................. 66 8.1 Prima della cattura ........................................................................................................ 66 8.2 Cattura di un’immagine di TV/ Video.......................................................................... 66 8.3 Cattura in sequenza d’immagini multiple..................................................................... 68 Capitolo 9 Televideo / MHEG-5.................................................. 70 9.1 Supporto MHEG-5 (Servizio di Televideo digitale GB) .............................................. 70 9.2 Televideo ...................................................................................................................... 71 9.2.1 Personalizzare la modalità di visualizzazione.....................................................................71 9.2.2 Panoramica .........................................................................................................................71 9.2.3 Pulsanti della barra degli strumenti ....................................................................................72 9.2.4 LED luminoso ....................................................................................................................73 9.2.5 Uso del televideo ................................................................................................................73 Capitolo 10 Scheduler ................................................................ 76 10.1 Gestione programmazione ............................................................................................ 76 10.2 Aggiungere programmazioni ........................................................................................ 76 Capitolo 11 Tasti veloci.............................................................. 79 Capitolo 12 Servizio clienti ........................................................ 80 Appendice ..................................................................................... 81 Video Gaming Plug-in (solo per Microsoft Vista / Windows 7 MCE).................. 81 Video Quality Enhancement Plug-in (solo per Microsoft Vista / Windows 7 MCE) ...................................................................................................................................... 82 Istruzioni Funzione Cattura .......................................................................................... 84 AVerTV 6 Capitolo 1 Introduzione del Prodotto Congratulazioni per l’acquisto un prodotto AVerMedia. La tabella che segue presenta una panoramica del prodotto acquistato. Da questa tabella di capiscono rapidamente le caratteristiche del prodotto ed i relativi capitoli da leggere. Leggere questa tavella prima di usare l’applicazione AVerTV 6. Nome del prodotto AVerMedia HD HomeFree Duet Numero del modello F200 Sistema TV ; TV digitale (; DVB-T ☐ ATSC ☐ DVB-S) ☐ TV analogica (☐ NTSC ☐ PAL ☐ SECAM) Modalità audio ; Stereo ; Mono ; SAP Radio AM/FM ☐ Supportato ; Non supportato Telecomando ☐ Supportato (Optional) ☐ Modello 1 (RM-HR) ☐ Modello 2 (RM-FP) ☐ Modello 3 (RM-JC) ☐ Modello 4 (RM-JX) ☐ Modello 5 (RM-KS) ☐ Modello 6 (RM-KV) ; Non supportato Origine del segnale ☐ S-Video ☐ Composito esterno Altro ; Televideo ; MHEG-5 (Solo Regno Unito) ; EPG ☐ iEPG (Solo Stati Uniti) ☐ Didascalie (Solo Stati Uniti) ; Sottotitoli digitali) Capitolo di ; Capitolo 1 riferimento ; Capitolo 2 ; Capitolo 3 (;3.1 ;3.2.2 ;3.3 - 3.4 ;3.6 – 3.9 ;3.11 – 3.14) ; Capitolo 4 (; 4.2 - 4.13) ☐ Capitolo 5 ; Capitolo 6 (;6.1 – 6.2 ; 6.4) ; Capitolo 7 ; Capitolo 8 ; Capitolo 9 ; Capitolo 10 (;10.2) 4 AVerTV 6 ; Capitolo 11 ; Capitolo 12 Appendice ☐ Video Gaming Plug-in (solo per Microsoft Vista / Windows 7 MCE) ☐ Video Quality Enhancement Plug-in (solo per Microsoft Vista / Windows 7 MCE) ☐ Istruzioni Funzione Cattura 5 AVerTV 6 Capitolo 2 AVerTV 6 Introduzione Adesso, con questo prodotto, si può guardare la TV, ascoltare la radio, registrare i programmi preferiti ed avvalersi di altre caratteristiche sul PC. Per trasformare il proprio computer in un vero e proprio centro di intrattenimento multimediale. Sicuramente, non si perderanno mai più le partite, le soap opera o i quiz televisivi preferiti, perché la funzione time shift esegue la registrazione durante la riproduzione dei programmi TV e permette di tornare indietro e guardare dal punto in cui il programma è stato abbandonato. Per godersi i programmi radio e TV d’alta qualità, AVerMedia ® è la scelta migliore. Si prega di notare che le funzioni del telecomando citate in questo manuale possono variare in base al prodotto acquistato ed alla zona di residenza. 6 AVerTV 6 Capitolo 3 Presentazione dell’Applicazione AVerTV 6 L’applicazione AVerTV 6 consente di guardare la TV, ascoltare la radio, registrare programmi e di acquisire fotografie mentre si lavora al computer. 3.1 Come lanciare l’applicazione AVerTV 6 Eseguite l’applicazione AVerTV 6 dal menu Programs. Utilità di avvio AVerQuick Per eseguire l’applicazione, fare clic su Start , Programmi, scegliere AVerMedia, AVerTV 6 , infine fare clic su AVerTV 6 . Un’altra maniera è quella di cliccare due volte l’icona del programma AVerTV 6 “ ” sul desktop. Oppure cliccate due volte il lanciatore AVerQuick situato nell’angolo destro in basso dello schermo. Nota: AVerQuick consente di impostare l’applicazione predefinita desiderata, il che significa che possibile scegliere tra AVerTV 6 e AVer MediaCenter come applicazione predefinita facendo doppio clic sull’icona AVerQuick . A tal fine, fare clic con il tasto destro del mouse su AVerQuick, selezionare “Setting”, quindi selezionare l’applicazione preferita nella scheda “Application”. 3.2 Esecuzione dell’applicazione AVerTV 6 per la prima volta Se questa è la prima volta che si esegue l’applicazione, apparirà immediatamente la finestra di dialogo Impostazioni per ricercare i canali. (Per i dettagli, fare riferimento alla sezione Ricerca Canali). 7 AVerTV 6 3.2.1 Scansione delle programmazioni analogiche 1. Selezionare TV analogica (o Programmi) nel pannello di sinistra della finestra di dialogo Setup (Impostazioni). Nota: Prima di scegliere l’ingresso di segnale, assicurarsi che la regione/nazione impostata sia quella corretta. Per maggiori informazioni, far riferimenato alla sezione “Ricerca canali” del capitolo 4. a.Per prima cosa selezionare un dispositivo AVermedia disponibile nel pannello di sinistra. b.Dall’elenco a cascata Regione/Nazione, selezionare la propria regione/nazione. c.Fare clic su Applica per salvare le impostazioni (*L’immagine è solo per riferimento.) 2. In questa pagina, scegliere l’opzione ANTENNA per eseguire solo la ricerca dei canali via etere, oppure selezionare Cavo per i canali via cavo. 8 AVerTV 6 (* L’immagine è solo per riferimento.) 3. Fare clic su Nuovo. Si apre le finestra di dialogo Elenco programmi. Digitare il nome desiderato e cliccare su OK. 4. Cliccare su Scansione programma per cercare i canali/programmi della propria zona. 5. Dopo la ricerca, i canali TV/Radio attivi saranno elencati all’interno della finestra. Cliccare su Applica per salvare i canali ricercati. 6. Per uscire dalla finestra di dialogo corrente, cliccare su OK. 9 AVerTV 6 3.2.2 Scansione delle programmazioni digitali 1.Selezionare TV digitale (o Programmi) nel pannello di sinistra della finestra di dialogo Impostazione. (* L’immagine è solo per riferimento.) 2. Fare clic su Nuovo. Si apre le finestra di dialogo Elenco programmi. Digitare il nome desiderato e cliccare su OK. 3. Cliccare su Scansione programma per cercare i canali/programmi della propria zona. 4. Dopo la ricerca, i canali TV/Radio attivi saranno elencati all’interno della finestra. Cliccare su Applica per salvare i canali ricercati. 5. Per uscire dalla finestra di dialogo corrente, cliccare su OK. Nota: 1. Questo può solo supportare le trasmissioni radio DVB-T, non il sistema di trasmissione audio digitale. 2. Durante la ricerca del segnale digitale e se il paese in cui ci si trova trasmette dati logici da canale, il canale ricercato viene posizionato in base al numero logico di canale assegnato. 10 AVerTV 6 3.3 Presentazione dell’Interfaccia Utente Il TV monitor vi permette di guardare la TV o i video in diretta. 1 2 3 Pannello On / Off Barra di scorrimento della riproduzione Riproduci/ Pausa 4 5 6 7 Interrompi TimeShift Registra Volume 8 9 10 11 12 13 Canale Su/Giù Ridimensionamento della finestra del Monitor TV Mostra / Nascondi cornice video Riduci a icona Schermo intero Esci Il Pannello di controllo fornisce dei controlli a pulsanti per selezionare i canali, regolare il volume, acquisire immagini e altro. Ha un display a pannello che mostra il numero e il nome del canale corrente. Per mostrare o nascondere il pannello di controllo, cliccare sul pulsante basso a sinistra del monitor TV. 11 posto nell’angolo in AVerTV 6 3.4 Il Control Panel 30 29 28 27 26 25 24 23 22 21 20 19 1 18 17 2 3 4 5 6 7 8 9 10 11 12 13 14 15 16 31 (*L’immagine è solo per riferimento.) La tavola seguente descrive a che cosa servono i controlli a pulsante del Control Panel. PULSANTE FUNCTION Stato segnale / Modalità TV/Radio: visualizza lo stato del segnale corrente. Abilita o disabilita la funzione di ripetizione esecuzione Modalità di riproduzione: fare clic col tasto destro del mouse ed abilitare la funzione di ripetizione. Il sistema riprodurrà continuamente i file dell’elenco d’esecuzione. 2 Potenza segnale Visualizza potenza segnale digitale. 3 Indietro Muovi indietro per intervalli. 4 Anello di canali Ritorna al canale visitato in precedenza. 5 Anteprima 16 Canali Premere per visualizzare l’anteprima a 16 canali. 6 Canale Su/Giù Va al canale attivo successivo inferiore o superiore. 7 Muto Spegne il suono. 8 Impostazione 9 Televideo Vi permette di: * Scansione canali. * Creare gruppi di canali * Configurare le impostazioni di un’istantanea. * Personalizza impostazioni di registrazione. * Personalizza funzione timeshift. Visualizza televideo/MHEG-5/informazioni sottotitoli codificati 10 EPG Visualizza informazioni EPG. 11 Istantanea Cattura un’immagine (o una sequenza continua d’immagini). 12 Avanti Veloce Salta avanti per intervalli. 13 Sempre in primo piano Metti il monitor TV in primo piano rispetto alle altre finestre di programma. 14 Pieno schermo Mostra programmazione TV/Video a schermo intero. 15 Elenco programmi Mostra elenco programmi. 16 Modalità Audio Permette di passare tra le modalità audio disponibili. 17 Programmazione Mostra finestra di dialogo programmazione. 18 Sequenza Crea una playlist dei file video per il playback. 1 12 AVerTV 6 19 Mostra/Nascondi Numeric Panel Alterna fra mostrare e nascondere il Pannello Numerico. 20 Sorgente radio 21 Modificare la sorgente video Permette di passare a radio mode (modalità Radio). (Radio FM o digitale) Passa tra le origini video disponibili. 22 Registra Registra lo spettacolo TV attuale. 23 TimeShift / Pausa Esegue la registrazione in background del programma dal vivo. Questa funzione vi permette di visualizzare le parti registrate, mentre nel contempo la registrazione è in atto. / Sospendi riproduzione temporaneamente. 24 File successivo Riproduci file successivo nella playlist. 25 File precedente Riproduci file precedente nella playlist. 26 Interrompi Interrompi riproduzione, registrazione, time shift ecc. 27 Riproduci / Pausa Fa il playback dei file video registrati. / Sospendi riproduzione temporaneamente. 28 Volume Control Trascina il mouse in su/giù per aumentare/diminuire il livello del volume. 29 Guida Vedi manuale utente 30 Pulsanti numerici Ricerca riproduzione Seleziona canali/programmi. Trascinare il dispositivo di scorrimento per portarsi a qualsiasi punto del programma TV registrato. 31 13 AVerTV 6 3.5 Telecomando (Optional) Dopo aver installato i driver e le applicazioni, è possibile utilizzare il telecomando per attivare o disattivare i programmi, selezionare i canali, regolare il volume e così via. (Il telecomando può anche usato solo con l’applicazione AVerMedia AVerTV 6.) Nota: per controllare due o più schede/dispositivi con un telecomando, si consiglia di abilitare prima la funzione di ricevitore a infrarossi multiplo. A tal fine, fare clic con il tasto destro del mouse sull’icona AVerQuick nell’angolo inferiore destro dello schermo, selezionare la scheda “Setting” [Impostazioni], “Remote control” [Telecomando] e selezionare le caselle di controllo accanto al nome del dispositivo. Prima di attivare questa funzione, verificare che sia supportata dal modello di telecomando in uso. 3.5.1 Pulsanti del telecomando (Modello 1) (RM-HR) 1 2 6 3 4 5 7 Pulsante 1. Power 2. VOL +/3. Source 4. Pulsanti numerici 5. MUTE 6. CH ▲/▼ 7. CH RTN Descrizione Attivazione/Disattivazione dell’applicazione Volume su/giù. Eseguire la commutazione tra le sorgenti disponibili. di segnale Seleziona un canale TV. Attiva/Disattiva l’audio. Passa al canale attivo successivo verso l’alto o verso il basso. Va al canale precedentemente selezionato. 14 AVerTV 6 3.5.2 Pulsanti del telecomando (Modello 2) (RM-FP) KH Pulsante Descrizione 1. Power 2. Pulsanti numerici Attivazione/Disattivazione dell’applicazione - Seleziona un canale TV. - In modalità di anteprima a 16 canali, utilizzare ↑↓← → per evidenziare il canale desiderato. Va al canale precedentemente selezionato. Anteprima a 16 canali. Volume su/giù. Visualizza i programmi televisivi o il video a schermo intero. Permette di passare tra le modalità audio disponibili. Riproduce l’ultimo file riprodotto o registrato. - Termina la riproduzione o la registrazione. - Disattiva la modalità Differita e torna alla modalità Radio o TV in tempo reale. - Avanza la riproduzione. - Passa alla pagina teletext del colore corrispondente al pulsante. - Va al file successivo nella sequenza. - Imposta il tempo che deve trascorrere prima che il computer entri in modalità Standby (Standby) o Iberna (Hibernate). - Passa alla pagina teletext del colore corrispondente al pulsante. Visualizzare o nascondere il Pannello di controllo. Avvia la Guida ai programmi elettronica. - Torna al file precedente nella sequenza. - Imposta il tempo che deve trascorrere prima che il computer esca dalla modalità Standby (Standby) o Iberna (Hibernate). - Passa alla pagina teletext del colore corrispondente al pulsante. Visualizza televideo/MHEG-5/informazioni sottotitoli codificati 3. CH RTN 4. 16-CH PREV 5. VOL▲/▼ 6. FULL SCREEN 7. AUDIO 8. ► (Riproduci) 9. ■ (Interrompi) 10. (Avanzamento rapido) 11. SLEEP 12. MENU 13. EPG 14. WAKE UP 15. TELETEXT 15 AVerTV 6 16. TIMESHIFT /PAUSE 17. (Riavvogimento rapido) 18. ● (Registra) 19. 20. 21. 22. 23. MUTE CH ▲/▼ SNAPSHOT DISPLAY Source - Sospende la riproduzione - Passa dalla modalità Radio o TV in tempo reale alla modalità Differita. - Riavvolge la riproduzione. - Passa dalla modalità Radio o TV in tempo reale alla modalità Differita. Attiva la modalità PVR per registrare il programma o il video corrente nell’unità disco rigido. Attiva/Disattiva l’audio. Passa al canale attivo successivo verso l’alto o verso il basso. Cattura l’immagine su schermo in un file bitmap. Visualizza le informazioni. Eseguire la commutazione tra le sorgenti di segnale disponibili. 16 AVerTV 6 3.5.3 Pulsanti del telecomando (Modello 3) (RM-JC) Pulsante Descrizione 1. Power 2. Pulsanti numerici Attivazione/Disattivazione dell’applicazione - Seleziona un canale TV. - In modalità di anteprima a 16 canali, utilizzare ↑↓← → per evidenziare il canale desiderato. Va al canale precedentemente selezionato. Anteprima a 16 canali. Volume su/giù. Visualizza i programmi televisivi o il video a schermo intero. Permette di passare tra le modalità audio disponibili. Riproduce l’ultimo file riprodotto o registrato. - Termina la riproduzione o la registrazione. - Disattiva la modalità Differita e torna alla modalità Radio o TV in tempo reale. - Riavvolge la riproduzione. - Passa dalla modalità Radio o TV in tempo reale alla modalità Differita. - Avanza la riproduzione. - Passa alla pagina teletext del colore corrispondente al pulsante. - Va al file successivo nella sequenza. - Passa alla pagina teletext del colore corrispondente al pulsante. - Torna al file precedente nella sequenza. - Passa alla pagina teletext del colore corrispondente al pulsante. Visualizza televideo/MHEG-5/informazioni sottotitoli codificati - Sospende la riproduzione - Passa dalla modalità Radio o TV in tempo reale alla modalità Differita. Attiva la modalità DVR per registrare il programma o il video corrente nell’unità disco rigido. Attiva/Disattiva l’audio. Avvia la Guida ai programmi elettronica. Passa al canale attivo successivo verso l’alto o verso il basso. Visualizza le informazioni. Eseguire la commutazione tra le sorgenti di segnale disponibili. 3. 4. 5. 6. 7. 8. 9. CH RTN 16-CH PREV VOL▲/▼ FULL SCREEN AUDIO ► (Riproduci) ■ (Interrompi) 10. (Riavvogimento rapido) 11. (Avanzamento rapido) 12. (File successivo) 13. (File precedente) 14. TELETEXT 15. TIMESHIFT 16. ● (Registra) 17. 18. 19. 20. 21. MUTE EPG CH ▲/▼ DISPLAY Source 17 AVerTV 6 3.5.4 Pulsanti del telecomando (Modello 4) (RM-JX) Pulsante 1. POWER Descrizione 2. SOURCE Eseguire la commutazione tra le sorgenti di segnale disponibili. - Seleziona un canale TV. - In modalità di anteprima a 16 canali, utilizzare ↑↓← → per evidenziare il canale desiderato. 3. Pulsanti numerici Attivazione/Disattivazione dell’applicazione 4. CH RTN Va al canale precedentemente selezionato. 5. 16-CH PREV Anteprima a 16 canali. 6. VOL▲/▼ Volume up/down. (Volume su/giù.) 7. FULL SCREEN Visualizza i programmi televisivi o il video a schermo intero. 8. AUDIO Attiva le lingue disponibili. 9. MENU Visualizzare o nascondere il Pannello di controllo. 10. PIP 11. SLEEP 12. WAKE UP 13. ■ (Interrompi) Visualizzare o nascondere la finestra PIP. - Va al file successivo nella sequenza. - Imposta il tempo che deve trascorrere prima che il computer entri in modalità Standby (Standby) o Iberna (Hibernate). - Passa alla pagina teletext del colore corrispondente al pulsante. - Torna al file precedente nella sequenza. - Imposta il tempo che deve trascorrere prima che il computer esca dalla modalità Standby (Standby) o Iberna (Hibernate). - Passa alla pagina teletext del colore corrispondente al pulsante. - Termina la riproduzione o la registrazione. - Disattiva la modalità Differita e torna alla modalità Radio o TV in tempo reale. 14. ► (Riproduci) Riproduce l’ultimo file riprodotto o registrato. 18 AVerTV 6 15. ● (Registra) 20. EPG Avvia la Guida ai programmi elettronica. 21. MUTE Attiva/Disattiva l’audio. 22. CH ▲/▼ Passa al canale attivo successivo verso l’alto o verso il basso. 23. SNAPSHOT Cattura l’immagine su schermo in un file bitmap. 24. DISPLAY Visualizza le informazioni. Attiva la modalità DVR per registrare il programma o il video corrente nell’unità disco rigido. 16. TIMESHIFT - Sospende la riproduzione /PAUSE - Passa dalla modalità Radio o TV in tempo reale alla modalità Differita. 17. - Avanza la riproduzione. (Avanzamento rapido) - Passa alla pagina teletext del colore corrispondente al pulsante. 18. - Riavvolge la riproduzione. (Riavvogimento - Passa dalla modalità Radio o TV in tempo reale alla modalità rapido) Differita. 19. TELETEXT Visualizza televideo/MHEG-5/informazioni sottotitoli codificati 19 AVerTV 6 3.5.5 Pulsanti del telecomando (Modello 5) (RM-KS) Pulsante 1. SOURCE 2. 3. 4. 5. POWER FULL SCREEN AUDIO ● (Registra) 6. (Riavvogimento rapido) 7. (Avanzamento rapido) 8. ■ (Interrompi) 9. ► (Riproduci) / PAUSE 10. 11. 12. 13. 14. DISPLAY EPG VOL+/- CH ▲/▼ Pulsanti numerici 15. 16. CH RTN MUTE Descrizione Eseguire la commutazione tra le sorgenti di segnale disponibili. Attivazione/Disattivazione dell’applicazione Visualizza i programmi televisivi o il video a schermo intero. Cambia tra le modalità audio disponibili. Attiva la modalità PVR per registrare il programma o il video corrente nell’unità disco rigido. Riavvolge la riproduzione. Va avanti ad intervalli - Termina la riproduzione o la registrazione. - Disattiva la modalità Differita e torna alla modalità Radio o TV in tempo reale. Riproduce l’ultimo file riprodotto o registrato. / Sospende la riproduzione. Visualizza le informazioni. Avvia la Guida ai programmi elettronica. (solo DVB-T) Volume up/down. (Volume su/giù.) Passa al canale attivo successivo verso l’alto o verso il basso. - Seleziona un canale TV. - In modalità di anteprima a 16 canali, utilizzare 2 4 6 8 per evidenziare il canale desiderato. Va al canale precedentemente selezionato. Spegne/accende il suono. 20 AVerTV 6 3.5.6 Pulsanti del telecomando (Modello 6) (RM-KV) Pulsante Descrizione (1) Attivazione/Disattivazione dell’applicazione (2) Attivare/disattivare il suono. (3) Usare i tasti numerici per selezionare un canale. (4) Passa alla modalità schermo intero (5) Scelta modalità audio (6) Schermata principale: Usare la freccia per scorrere tra tutte le voci su schermo. Usare OK per confermare la selezione. Modalità PIP: Sposta o cambia le dimensioni della schermata selezionata usando le frecce. (7) Volume su / Volume giù. (8) Schermata principale: Collegamento al menu principale -- “Video”. Modalità Televideo: Passa alla pagina teletext del colore corrispondente al pulsante. (9) Schermata principale: Collegamento al menu principale -- “TV”. Modalità Televideo: Passa alla pagina teletext del colore corrispondente al pulsante. (10) Visualizza Televideo / informazioni Didascalie. (11) Visualizza informazioni guida TV elettronica (EPG). (Questa funzione è 21 AVerTV 6 disponibile solo per TV) (12) Registra lo spettacolo TV attuale. (13) Esegue il file selezionato oppure blocca temporaneamente la riproduzione. (14) Va alla voce precedente dell'elenco d'esecuzione. AP: Imposta il tempo che deve trascorrere prima che il computer esca dalla modalità Standby (Standby) o Iberna (Hibernate). (15) Va indietro ad intervalli. (16) Va avanti ad intervalli (17) Va alla voce successiva dell'elenco d'esecuzione AP: Impostare l’orario in cui il computer accederà alla modalità di Standby/Ibernazione. (18) Interrompi riproduzione, registrazione, time shift ecc. (19) Passa dalla modalità Radio o TV in tempo reale alla modalità Differita. (20) Attiva la funzione PIP (Picture in Picture) / Visualizzazione di più canali. (21) Cattura un’immagine (o una sequenza continua d’immagini). (22) Schermata principale: Collegamento al menu principale -- “Immagini”. Modalità Televideo: Passa alla pagina teletext del colore corrispondente al pulsante. (23) Schermata principale: Collegamento al menu principale -- “Musica”. Modalità Televideo: Passa alla pagina teletext del colore corrispondente al pulsante. (24) Canale successivo e canale precedente. (25) Torna alla pagina precedente. (26) Va al menu principale. CI/CA: Exit from CI/CA Information dialog. (27) Torna al canale selezionato in precedenza. (28) Cambia tra le origini del segnale disponibili. 22 AVerTV 6 3.6 Cambiare la risoluzione del Monitor TV Fare clic su TV monitor (Monitor TV) per cambiare la risoluzione. Appare un menu a comparsa; mettere il cursore su Video e scegliere la risoluzione appropriata (320x240, 640x480, 720x480, 720x576). 3.7 Ridimensionamento della finestra del Monitor TV Per ingrandire o ridurre la dimensione della finestra del Monitor TV, cliccate e trascinate il bordo destro in basso della finestra. Fare doppio clic sulla finestra del monitor TV per visualizzarla a pieno schermo o cliccare sul pulsante del pieno schermo sul pannello di controllo. Quando si è in modalità pieno schermo, fare doppio clic in qualsiasi punto dello schermo per tornare alla dimensione normale della finestra TV. 3.8 Cambiare il rapporto proporzioni dello schermo Il rapporto proporzioni indica il rapporto tra la larghezza e l’altezza dell’immagine. Fare clic col tasto destro del mouse su TV monitor (Monitor TV) per cambiare il rapporto proporzioni. Appare un menu a comparsa; mettere il cursore su Video e scegliere l’opzione desiderata. 4:3 e 16:9 sono i rapporti più comuni dell’Home Video. Si può scegliere Libero per regolare a piacere il rapporto proporzioni. Oppure, selezionare Mantieni rapporto proporzioni per conservare la larghezza e l’altezza originale dell’immagine. 3.9 Sempre in primo piano Per mettere la finestra del monitor TV in primo piano rispetto alle altre finestre di programma, cliccare con il tasto destro sul monitor TV. Nel menù di scelta rapida, puntare su Video e scegliere Sempre in primo piano. Oppure, Cliccare sul pulsante Sempre in primo piano sul pannello di controllo. 3.10 Impostazioni per opzione risparmio energetico Windows® Questa opzione consente di impostare il computer in modalità di Standby / Ibernazione, spegnimento, uscire dall’applicazione o disconnettere il computer remotamente. 23 AVerTV 6 Nota: Stand By: lo stand By è uno stato in cui il monitor ei dischi rigidi si spengono, in modo che il computer consumi meno elettricità. Sospensione: l’ibernazione è uno stato in cui il computer si spegne per risparmiare elettricità, ma prima salva tutto nella memoria del disco rigido. Fare come segue: 1. Per prima cosa, fare clic sul tasto Impostazione e nella finestra di dialogo Impostazione, fare clic sull’icona vario del pannello sinistro. 2. Come impostazione predefinita, il sistema seleziona l’opzione Stand By / Sospensione. Bisogna scegliere le impostazioni di risparmio energetico desiderate. Se il computer ha problemi con la modalità Stand By o Iberna, azzerare l’opzione Stand By / Sospensione. (*L’immagine è solo per riferimento.) Ci sono due modi per impostare l’intervallo trascorso il quale il computer accede alla modalità di Standby o Ibernazione. ◆ Se il prodotto acquistato è dotato di telecomando, si può premere ripetutamente il tasto Sleep (Sospensione) del telecomando. ◆ Oppure si può fare clic col tasto destro del mouse sul monitor TV, fare clic su Sleep (Disattivazione) e selezionare la modalità desiderata. Quindi, fare clic di nuovo sul monitor TV, fare clic su Sleep (Disattivazione) e scegliere un intervallo. 24 AVerTV 6 L’impostazione del tempo verrà visualizzata sul monitor TV. Per i dettagli si prega di vedere la descrizione in basso. Modalità impostazione Descrizione tempo Sospendi 30/60/90/120 minuti Il computer accederà alla modalità selezionata entro 30/60/90/120 minuti. Adesso Il computer accederà alla modalità selezionata entro circa 10 secondi. Annulla Il computer tornerà alle impostazioni originali. 3.11 Impostare un intervallo d’attivazione dell’applicazione Se il prodotto è dotato di telecomando, questa funzione consente di attivare l’applicazione ad un orario determinato. 1. Premere il tasto Wake Up (Attivazione) (di colore verde) del telecomando. 2. Al centro dello schermo sarà visualizzata una finestra di dialogo. 3. Impostare l’intervallo voluto premendo continuamente il tasto Wake Up (Attivazione). (Fare riferimento alla tabella che segue per altre informazioni.) In seguito, l’applicazione sarà attivata automaticamente all’orario voluto. Annullare l’attivazione Attiva dopo 30/60/90/120 minuti Descrizione Disabilitare la funzione Wake Up (Attivazione). L’applicazione sarà attivata trascorsi 30/60/90/120 minuti. 3.12 Riduci a icona l’applicazione Per ridurre a icona l’applicazione AVerTV 6 nell’area di notifica, fare clic sul pulsante , nella finestra di dialogo Setup (Impostazione) fare clic Setup (Impostazione) sull’icona Forma nel pannello di sinistra. Quindi, selezionare la casella Minimize to Tray (Riduci a icona nell’area di notifica). Diversamente, deselezionare la casella per ridurre l’applicazione come un pulsante della barra delle applicazioni. 25 AVerTV 6 (*L’immagine è solo per riferimento.) 3.13 Cambio del renderer video Per selezionare il renderer video preferito, fare clic sul pulsante Setup e nella finestra di dialogo Setup, fare clic su Personalise (Personalizza) sul pannello di sinistra. Quindi selezionare il renderer video preferito dall’elenco a discesa. Come impostazione predefinita, il renderer è impostato su Automatic (Automatico) (Nel sistema Windows XP è stato scelto Overlay Mixer e nel sistema Windows Vista Enhanced Video Renderer (EVR)). (*L’immagine è solo per riferimento.) Nota: 1. Con il sistema operative Windows Vista, se scegliete Overlay Mixer, potreste influire sugli effetti Aero di Vista. 26 AVerTV 6 2. È necessario scegliere Overlay Mixer, come il video preferito renderer per consentire la funzione di visualizzare la TV dal vivo come desktop wallpaper. Per ulteriori informazioni, si prega di fare riferimento alla sezione "Impostazione Live TV Desktop come sfondo". 3.14 Impostazione Live TV come sfondo desktop Per impostare il programma TV in diretta come sfondo desktop, fate clic sul monitor TV, puntate il video e selezionate lo sfondo. (*L’immagine è solo per riferimento.) Nota: E’ necessario scegliere Overlay Mixer come preferenza video, per consentire la funzione di visualizzare la TV dal vivo come sfondo desktop. 27 AVerTV 6 Capitolo 4 TV In questo capitolo saranno presentati metodi relativi alla ricerca canali, alla selezione di programmi TV/radio, alla creazione di un gruppo, ecc. 4.1 TV analogica 4.1.1 Ricerca canali Se non è stata fatta la ricerca canali la prima volta che è stata eseguita l’applicazione, si possono utilizzare i seguenti metodi per completare questa procedura. 1. Fare clic sul pulsante Impostazioni nella finestra di dialogo Impostazioni, e poi selezionare un dispositivo Avermedia disponibile nel pannello di sinistra. Nota: Assicurarsi che la regione/nazione impostata sia quella corretta. a. Per prima cosa selezionare un dispositivo Avermedia disponibile nel pannello di sinistra. b. Dall’elenco a cascata Regione/Nazione, selezionare la propria regione/nazione. c. Fare clic su Applica per salvare le impostazioni (*L’immagine è solo per riferimento.) 2. Quindi selezionare TV analogica (o Programmi). In questa pagina, scegliere l’opzione ANTENNA per eseguire solo la ricerca dei canali via etere, oppure selezionare Cavo per i canali via cavo. 28 AVerTV 6 (*L’immagine è solo per riferimento.) 3. Fare clic su Nuovo. Si apre le finestra di dialogo Elenco programmi. Digitare il nome desiderato e cliccare su OK. 4. Cliccare su Scansione programma per cercare i canali/programmi della propria zona. L’applicazione è dotata di una tabella con le frequenze predefinite, quindi essa utilizzerà tale tabella per cercare i canali/programmi attivi. Se si vuole terminare il processo di ricerca cliccare su Stop. 5. Dopo la ricerca, i canali TV/Radio attivi saranno elencati all’interno della finestra. Cliccare su Applica per salvare i canali ricercati. (*L’immagine è solo per riferimento.) 29 AVerTV 6 4.1.2 Ricerca canali (per utenti avanzati) 1. Fare clic su Avanza nell’angolo inferiore destro della sezione Informazioni del canale. Quindi si apre la finestra di dialogo Configurazione Canali avanzata. (*L’immagine è solo per riferimento.) 2. Per non perdere alcun canale, fare clic su Ricerca di tutte le frequenze. 3. Quando appare un messaggio di avviso, cliccare su Sì per continuare la procedura o cliccare su No per interrompere l’operazione. 4. A ricerca ultimata, nuovi canali/programmi attivi saranno memorizzati e elencati nel pannello sinistro della finestra di dialogo. 5. Cliccare su Applica per salvare i canali ricercati. 4.1.3 Personalizzare l’impostazione di registrazione video Per personalizzare l’impostazione di registrazione video, seguire la procedura di seguito. 30 AVerTV 6 1. Fare clic sul tasto Impostazione e nella finestra di dialogo Impostazione, fare clic sull’icona TV analogica (o Programmi) del pannello sinistro. 2. Selezionare l’opzione Formato registrazione. 3. Determinare il formato file video da usare per salvare i file video registrati. 4. È possibile utilizzare il formato predefinito o selezionare Nuovo per creare il proprio formato file. (*L’immagine è solo per riferimento.) 5. Fare clic su Nuovo per visualizzare la finestra di dialogo Formato. Nella scheda Formato, selezionare il formato file desiderato e immettere il nome nella casella di testo. Poi scatta Avanti. (*L’immagine è solo per riferimento.) 6. Nella scheda Video, impostare formato video e audio. Le opzioni d’impostazione della finestra di dialogo Video varieranno in base al formato video scelto. 31 AVerTV 6 (*L’immagine è solo per riferimento.) 7. Fare clic su Fine per salvare le impostazioni. Altrimenti si può cliccare su Annulla per tornare all’impostazione originale. 8. Se si desidera modificare l’impostazione del formato file, fare clic su Modifica, oppure fare clic su Elimina per rimuovere il formato file indesiderato creato in precedenza. Informazioni : Formato file Descrizione MPEG-1 Scegliere il formato MPEG-1 per i file video destinati alla riproduzione sul CD-ROM del computer o alla trasmissione Internet. Il formato MPEG-1 consente la compressione del file e offre immagini VHS di qualità. Quasi tutti i sistemi disponibili oggi sul mercato sono in grado di riprodurre MPEG-1 senza richiedere un software o un hardware apposito. MPEG-2 I video compressi usando MPEG-2 sono dotati di immagini e di audio CD di qualità eccellente. Scegliere il formato MPEG-2 per file video destinati alla riproduzione sul DVD-ROM del computer o alla trasmssione di video di qualità. VCD Quando si sceglie questo formato, il file video registrato sarà salvato in formato MPEG-1 conforme con gli standard VCD. Lo standard VCD per dimensioni e velocità dei fotogrammi è rispettivamente 352 x 240 pixel e 29.97 fps per NTSC, e 352 x 288 pixel e 25 fps per PAL. DVD Quando si sceglie questo formato, il file video registrato sarà salvato in formato MPEG-2 conforme con gli standard DVD. Lo standard DVD per dimensioni e velocità dei fotogrammi è rispettivamente 720 x 480 pixel e 29.97 fps per NTSC, e 720 x 576 e 25 fps per PAL AVI AVI è il più diffuso formato di file video per la riproduzione su computer. Può essere salvato in forma non compressa per video di alta qualità, o in forma compressa usando uno dei codec disponibili nel caso in cui si desideri ridurre le dimensioni del file. WMA Windows Media Audio (WMA). Un formato di compressione audio che può offrire una qualità superiore a MP3 con la stessa velocità bit. WAV Tipico formato di file audio per i computer Windows. È stato creato dalla Microsoft e rappresenta ormai il formato file audio standard per 32 AVerTV 6 PC. WMV è n formato video codificato con codec video Microsoft ISO MPEG-4 e codec audio Windows Media Audio. Può essere usato per WMV fornire video scaricabile oppure flusso video. MP4-H.264 I video compressi usando lo standard MPEG-4 sono da due a tre volte più efficienti di quelli compressi usando lo standard MPEG-2. Questo formato può essere applicato ad un’ampia gamma di applicazioni o reti, sistemi come HD-DVD, TV digitale ed applicazioni di trasmissione e trasferimento. iPod Un formato video basato sullo standard H.264 con una velocità bit video bit inferiore. È un formato compatibile iPod. -- Registrazione dei programmi in formato MPEG-4-1. Prima di registrare i programmi in formato MPEG-4, è necessario scaricare i codec. Raccomandiamo di scaricare i codec DivX dal sito www.divx.com, oppure i codec XviD dal sito www.xvid.org. Quindi installare i codec. 2. Successivamente, eseguire AVerTV 6.0 e fare clic sul pulsante Impostazioni Nella finestra di dialogo Impostazioni, fare clic sull’icona TV analogica (o Programmi) nel pannello di sinistra. 3. Selezionare l’opzione Formato registrazione . (*L’immagine è solo per riferimento.) 4. Quando si fa clic su Nuovo, appare la finestra di dialogo Formato. Nella scheda Formato, selezionare AVI ed inserire il nome voluto nella casella di testo. 33 . AVerTV 6 (*L’immagine è solo per riferimento.) 5. Nella scheda Video, scegliere il codec voluto, come XviD MPEG-4, e poi fare clic su OK per confermare la selezione. (*L’immagine è solo per riferimento.) 6. Se si desidera modificare le impostazioni del proprio formato file, fare clic su Modifica. Oppure fare clic su Elimina per rimuovere il formato file indesiderato creato in precedenza. 7. Cliccare su Applica per salvare la nuova impostazione e cliccare su OK per uscire dalla finestra di dialogo corrente. Altrimenti si può cliccare su Annulla per tornare all’impostazione originale. Nota: 1. Fare riferimento alla sezione Impostazioni di registrazione del Capitolo 7, per determinare la lunghezza della registrazione e scegliere una cartella di destinazione dove salvare i video registrati. 2. I codec non sono sviluppati da AVerMedia. Quindi, AVerMedia non può garantire la funzione della registrazione MPEG-4. 34 AVerTV 6 4.1.4 Regolazione di precisione del colore e della qualità del display Se il colore o la qualità del display della TV richiedono di essere regolati, seguire la procedura di seguito. 1. Fare clic sul tasto Impostazione e nella finestra di dialogo Impostazione, fare clic sull’icona TV analogica (o Programmi) del pannello sinistro. 2. Selezionare l’opzione Regolazione colore. (*L’immagine è solo per riferimento.) 3. Quindi è possibile regolare gli indicatori scorrevoli di Luminosità, Contrasto, Tonalità, Saturazione e Nitidezza fino a ottenere il colore desiderato. Fare clic su Salva per creare le proprie impostazioni. La volta successiva, sarà sufficiente fare clic su Impostazione preferite per impostare i valori preferiti. 4. Se si desidera ripristinare le impostazioni predefinite, fare clic su Impostazioni di fabbrica. 4.1.5 Migliorare la qualità video Questa funzione non può ridurre i disturbi. Scegliere l’opzione appropriata tra le seguenti. z Ottimizzazione qualità video Abilita: Attivare per migliorare la qualità video. z Ottimizzazione qualità video Disabilita: disabilita la funzione di miglioramento della qualità video. z Ottimizzazione qualità video Automatico: Regola automaticamente la qualità video in base alle dimensioni dello schermo. 35 AVerTV 6 4.2 TV digitale 4.2.1 Ricerca canali Se non è stata fatta la ricerca canali la prima volta che è stata eseguita l’applicazione, si possono utilizzare i seguenti metodi per completare questa procedura. 1. Fare clic sul pulsante Impostazioni nella finestra di dialogo Impostazioni, e poi selezionare un dispositivo Avermedia disponibile nel pannello di sinistra. Nota: Assicurarsi che la regione/nazione impostata sia quella corretta. a. Per prima cosa selezionare un dispositivo Avermedia disponibile nel pannello di sinistra. b. Dall’elenco a cascata Regione/Nazione, selezionare la propria regione/nazione. c. Fare clic su Applica per salvare le impostazioni. (*L’immagine è solo per riferimento.) 2. Quindi, selezionare TV digitale (o Programmi). 36 AVerTV 6 (*L’immagine è solo per riferimento.) 3. Fare clic su Nuovo. Si apre le finestra di dialogo Elenco programmi. Digitare il nome desiderato e cliccare su OK. 4. Cliccare su Scansione programma per cercare i canali/programmi della propria zona. L’applicazione è dotata di una tabella con le frequenze predefinite, quindi essa utilizzerà tale tabella per cercare i canali/programmi attivi. Se si vuole terminare il processo di ricerca cliccare su Stop. 5. Dopo la ricerca, i canali TV/Radio attivi saranno elencati all’interno della finestra. Cliccare su Applica per salvare i canali ricercati. (*L’immagine è solo per riferimento.) 37 AVerTV 6 Nota: Tutti i programmi sono classificati automaticamente in due categorie (TV digitale e Radio digitale). Selezionare TV digitale per visualizzare i programmi TV; selezionare Radio digitale per i programmi radio. 4.2.2 Ricerca canali (per utenti avanzati) 1. Fare clic su Avanza nell’angolo inferiore destro della sezione Informazioni del canale. Quindi si apre la finestra di dialogo Configurazione Canali avanzata. 2. In caso di canali mancanti nella memoria, selezionare Tutte le frequenze o Frequenza singola. 3. Una volta selezionato Frequenza singola, è necessario specificare Frequenza, ad esempio 533000 (KHz), e Larghezza di banda corrette . 4. Poi cliccare su Scansione. 5. A ricerca ultimata, nuovi canali/programmi attivi saranno memorizzati e elencati nel pannello sinistro della finestra di dialogo. 6. Cliccare su Applica per salvare i canali ricercati. Nota: L’operazione Ricerca tutte le frequenze potrebbe richiedere un po’ di tempo. Attendere. 4.2.3 Personalizzare l’impostazione di registrazione video Per personalizzare l’impostazione di registrazione video, seguire la procedura di seguito. 1. Fare clic sul pulsante Impostazione e, nella finestra di dialogo Impostazione, fare clic sull'icona TV digitale (o Programmi) nel pannello di sinistra. 2. Selezionare l’opzione formato del record. 3. Selezionare il tipo di registrazione. È possibile utilizzare il formato predefinito o selezionare Nuovo per creare il proprio formato file. Altrimenti si può scegliere Solo audio per la registrazione dei suoni. 38 AVerTV 6 (*L’immagine è solo per riferimento.) 4. Fare clic su Nuovo per visualizzare la finestra di dialogo Formato. Nella scheda Formato, selezionare il formato file desiderato e immettere il nome nella casella di testo. Poi scatta Avanti. (*L’immagine è solo per riferimento.) 5. Nella finestra di dialogo Video si può impostare il formato video ed il formato audio. Le opzioni d’impostazione della finestra di dialogo Video varieranno in base al formato video scelto. 39 AVerTV 6 (*L’immagine è solo per riferimento.) 6. Fare clic su Fine per salvare le impostazioni. Altrimenti si può cliccare su Annulla per tornare all’impostazione originale. 7. Se si desidera modificare l’impostazione del formato file, fare clic su Modifica, oppure fare clic su Elimina per rimuovere il formato file indesiderato creato in precedenza. Informazioni : Formato file Descrizione Source Format (MP2/MP4) Registrare il segnale in base al formato, MP2 o MP4. MPEG-2: I video compressi usando MPEG-2 sono dotati di immagini e di audio CD di qualità eccellente. Scegliere il formato MPEG-2 per file video destinati alla riproduzione sul DVD-ROM del computer o alla trasmssione di video di qualità. MPEG-4: I video compressi usando lo standard MPEG-4 sono da due a tre volte più efficienti di quelli compressi usando lo standard MPEG-2. Questo formato può essere applicato ad un’ampia gamma di applicazioni o reti, sistemi come HD-DVD, TV digitale ed applicazioni di trasmissione e trasferimento. MP4-H.264 MP4-H.264 è una tecnica di compressione ancora più efficace dello standard MPEG-4. Fornisce una qualità video eccellente in tutta la qualità della lunghezza di banda. Solo audio Comprimi audio con standard MPEG-2. iPod Un formato video basato sullo standard H.264 con una velocità bit video bit inferiore. È un formato compatibile iPod. Nota: Fare riferimento alla sezione Impostazioni di registrazione del Capitolo 7, per determinare la lunghezza della registrazione e scegliere una cartella di destinazione dove salvare i video registrati. 40 AVerTV 6 4.2.4 Uso della funzione EPG EPG, Electronic Program Guide (Guida elettronica dei programmi) è un servizio che permette di verificare il programma successivo secondo la programmazione fino ad arrivare alla programmazione canali dell’intera settimana. Se nella nazione/regione è per far apparire la finestra previsto il servizio EPG, basta cliccare sul pulsante EPG EPG. In primo luogo selezionare il programma desiderato dall’elenco a discesa Programmi e la finestra EPG visualizzerà la programmazione per una settimana. Sicuramente sarà anche possibile vedere le relative informazioni come nome programma, orario e descrizione sul pannello di destra della finestra. Inoltre, durante la commutazione dei canali, lo schermo TV può mostrare informazioni sul programma corrente e seguente. Descrizione 1 Programma corrente 1 2 Il programma sarà registrato all’orario impostato. 2 La finestra EPG consente inoltre di preimpostare una programmazione per guardare o registrare i programmi. Basta selezionare i programmi preferiti e fare clic sul pulsante Registrazione Attiva applicazione TV o sul e il sistema eseguirà il comando dato nella programmazione. Se si desidera scaricare la programmazione aggiornata, fare clic sul pulsante di aggiorna . Fare clic su per ordinare l’elenco EPG per ora o canale. 4.2.5 Regolazione di precisione del colore e della qualità del display Se il colore o la qualità del display della TV richiedono di essere regolati, seguire la procedura di seguito. 1. Fare clic sul pulsante Impostazione e, nella finestra di dialogo Impostazione, fare clic sull'icona TV digitale (o Programmi) nel pannello di sinistra. 2. Selezionare l’opzione Regolazione colore. 41 AVerTV 6 (*L’immagine è solo per riferimento.) 3. Quindi è possibile regolare gli indicatori scorrevoli di Luminosità, Contrasto, Tonalità e Saturazione fino a ottenere il colore desiderato. Fare clic su Salva per creare le proprie impostazioni. La volta successiva, sarà sufficiente fare clic su Impostazione preferite per impostare i valori preferiti. 4. Se si desidera ripristinare le impostazioni predefinite, fare clic su Impostazioni di fabbrica. 4.2.6 Attivazione della funzione Sottotitolo Se le società di radiodiffusione locali mettono a disposizione il servizio sottotitoli, l’utente può visualizzare il testo procedendo come segue: Fare clic col destro sulla schermata TV, puntare su Sottotitolo e scegliere la lingua desiderata. Per nascondere il sottotitolo, fare clic col destro sulla schermata TV, puntare su Sottotitolo e scegliere Chiudi. 4.3 Come aggiungere o eliminare dei gruppi di canali La selezione di un gruppo di canali permette di muoversi fra i canali del gruppo selezionato solo premendo il pulsante Canale su/giù. Se volete aggiungere o eliminare un gruppo di canali, fate nel modo seguente: Per aggiungere un nuovo gruppo di canali: 1. Fare clic sul pulsante Impostazione e, nella finestra di dialogo Impostazione, fare clic sull'icona TV analogica (o Programmi) oppure sull’icona TV digitale (o Programmi) nel pannello di sinistra. 2. Poi cliccare su Nuovo e apparirà la finestra di dialogo Elenco Programmi. (come mostrato a destra) . 3. Digitare il nome desiderato e cliccare su OK. 4. Cliccare su Scansione programma e poi su Sì per continuare il processo di ricerca. 42 AVerTV 6 5. I canali disponibili saranno poi elencati nell’Elenco Programmi e sarà possibile cancellare quelli indesiderati pulendo la casella di controllo. (*L’immagine è solo per riferimento.) 6. Cliccare su Applica per salvare la nuova impostazione e cliccare su OK per uscire dalla finestra di dialogo corrente. Altrimenti si può cliccare su Annulla per tornare all’impostazione originale. Oppure, Se non si desidera ricercare i programmi ogni volta creando un nuovo gruppo canali, si può utilizzare la funzione Copia. 1. Dall’elenco a discesa dei programmi, selezionare il gruppo che si vuole duplicare. 2. Cliccare Copia e apparirà la finestra di dialogo dell’Elenco programmi. 3. Digitare il nome desiderato e cliccare OK. 4. Infine, come per le fasi descritte sopra, eliminare il segno di spunta vicino ai canali indesiderati. Per eliminare un gruppo di canali: 1. Fare clic sul pulsante Impostazione e, nella finestra di dialogo Impostazione, fare clic sull'icona TV analogica (o Programmi) oppure sull’icona TV digitale (o Programmi) nel pannello di sinistra. 2. Dall’elenco a discesa dei programmi, selezionare il nome del gruppo che si vuole rimuovere. 3. Cliccare su Elimina per rimuovere il gruppo selezionato. 4.4 Selezionare un canale radio/TV digitale Ci sono tre modi per scorrere i canali TV/radio: ◆ Cliccare sui pulsanti Canale su/giù ( sulla finestra del monitor TV o sul pannello di controllo) ripetutamente fino a che non si raggiunge il canale desiderato. per aprire il Numeric Panel (come mostrato sulla ◆Cliccate destra). Poi cliccate sui Numeric buttons per avere il numero del canale da voi desiderato. Oppure, ◆Cliccare sul pulsante Elenco Programmi . Quando appare il pannello programmi, scegliere prima il gruppo desiderato dall’elenco a discesa e poi fare doppio clic sul canale desiderato. 43 AVerTV 6 Nota: I canali bloccati (e.g. canali per adulti) sono indicati in rosso. Se si seleziona il pulsante Lock/Unlock , nell’angolo in basso a destra del pannello del programma, il sistema nasconderà tutti i canali a pagamento nell’elenco programmazioni. (La funzione Lock/Unlock è disponibile solo per la TV digitale.) 44 AVerTV 6 4.5 Aggiunta ed eliminazione dell’elenco di raggruppamento dei programmi Facendo clic sul pulsante della modalità visualizzazione che si trova nell'angolo in basso a destra deò pannello dei programmi, quest'ultimo passerà da Program List (Elenco programmi) a Program Grouping List (Elenco raggruppamento programmi). (*L’immagine è solo per riferimento.) Per aggiungere o modificare un elenco di raggruppamento: 1. Selezionare il pulsante Setup (Configura) che si trova nell’angolo in basso a destra del pannello dei programmi e verrà visualizzata la finestra di dialogo per la configurazione del gruppo di programmi. 2. I canali bloccati sono elencati sul pannello di sinistra della finestra di dialogo di configurazione gruppo programmi. 3. per creare o sul pulsante Delete (Elimina) per Fare clic sul pulsante New (Nuovo) rimuovere un nuovo gruppo mostrato sul pannello di destra. (Il nome predefinito è "New Group" (Nuovo gruppo). Nomi di gruppi identici sono accettabili) 4. Selezionare il canale desiderato, quindi fare clic sul pulsante Insert (Inserisci) per aggiungerlo all'elenco di raggruppamento dei programmi o fare clic sul pulsante Remove (Rimuovi) per rimuoverlo. (*L’immagine è solo per riferimento.) 5. Fare clic sul pulsante Save (Salva) pulsante Cancel (Annulla) per salvare le impostazioni o fare clic sul per uscire senza salvare. 45 AVerTV 6 4.6 Regolazione del Volume Nel TV Control Panel, cliccate e trascinate il mouse sopra il metro del Volume per aumentare o diminuire il livello del volume. Potete anche premere i tasti + e – per regolare il volume. 4.7 Pecificazione di un nome di canale o Descrizione Per assegnare un nome di canale o specificare una descrizione: 1. Fare clic sul pulsante Impostazione e, nella finestra di dialogo Impostazione, fare clic sull'icona TV analogica (o Programmi) oppure sull’icona TV digitale (o Programmi) nel pannello di sinistra. 2. Nella colonna Nome, cliccate due volte la casella del testo del canale cui volete assegnare un nome o una descrizione. 3. Scrivete il nome del canale o la descrizione, poi premete Enter. Oppure, 1. Fare clic sul pulsante Impostazione e, nella finestra di dialogo Impostazione, fare clic sull'icona TV analogica (o Programmi) oppure sull’icona TV digitale (o Programmi) nel pannello di sinistra. 2. Fare clic su Avanza nell’angolo inferiore destro della sezione Informazioni del canale. Quindi si apre la finestra di dialogo Configurazione Canali avanzata. (*L’immagine è solo per riferimento.) 3. Nella finestra di dialogo, selezionare il canale/programma a cui si desidera assegnare un nome o una descrizione. 46 AVerTV 6 4. Nella casella di testo Nome, digitare il nome o la descrizione. Cliccare su Applica per salvare la nuova impostazione e cliccare su OK per uscire dalla finestra di dialogo corrente. Altrimenti si può cliccare su Annulla per tornare all’impostazione originale. 4.8 Modificare un nome nell’elenco programmi Sicuramente si può modificare un nome nell’elenco programmi. Per rinominare un elenco programmi, seguire le fasi descritte in basso: 1. Fare clic sul pulsante Impostazione e, nella finestra di dialogo Impostazione, fare clic sull'icona TV analogica (o Programmi) oppure sull’icona TV digitale (o Programmi) nel pannello di sinistra. 2. Fare clic su Avanza nell’angolo inferiore destro della sezione Informazioni del canale. Quindi si apre la finestra di dialogo Configurazione Canali avanzata. (*L’immagine è solo per riferimento.) 3. Digitare il nome desiderato nella casella di testo Informazioni dell’elenco canali. 4. Cliccare su Applica per salvare la nuova impostazione e cliccare su OK per uscire dalla finestra di dialogo corrente. Altrimenti si può cliccare su Annulla per tornare all’impostazione originale. 47 AVerTV 6 4.9 Rimuovere i canali indesiderati Se volete escludere dei canali non desiderati dal vostro elenco dei canali, fate nel modo seguente: 1. Fare clic sul pulsante Impostazione e, nella finestra di dialogo Impostazione, fare clic sull'icona TV analogica (o Programmi) oppure sull’icona TV digitale (o Programmi) nel pannello di sinistra. 2. Fare clic su Avanza nell’angolo inferiore destro della sezione Informazioni del canale. Quindi si apre la finestra di dialogo Configurazione Canali avanzata. (*L’immagine è solo per riferimento.) 3. Nella sezione Informazioni del canale, selezionare il canale indesiderato e poi cliccare su Elimina. Il canale sarà rimosso e questo impedirà l’accesso in futuro a questi programmi. Oppure, Se si vuole solo saltare un certo canale, fare come segue : 1. In primo luogo selezionare il canale indesiderato dalla sezione Informazioni sui programmi. 2. Azzerare la casella di controllo Abilita in maniera tale che non si acceda a quel canale quando si preme il pulsante Canale su/giù. 48 AVerTV 6 3. Tuttavia è ancora possibile vedere tale canale nella lista programmi. Se si desiderasse nuovamente guardare quel canale in futuro, basterà semplicemente selezionare la casella di controllo Abilita. 4.10 Uso della funzione Overscan (Sovrascansione) Su alcuni canali di trasmissione, è possibile vedere linee distorte o spazi neri in cima, ai lati o in fondo allo schermo. Sono distorsioni video che vengono dal segnale sorgente e possono essere mascherate usando la funzione Overscan. Per nascondere i bordi dell’immagine: z Fare clic con il tasto destro del mouse sul Monitor TV e selezionare Overscan.. Oppure, z Fare clic sul pulsante Impostazione e, nella finestra di dialogo Impostazione, fare clic sull'icona TV analogica (o Programmi) oppure sull’icona TV digitale (o Programmi) nel pannello di sinistra. Attivare Overscan e specificare un numero appropriato (da 0 a 20) per ottenere la migliore qualità. (*L’immagine è solo per riferimento.) Sarà quindi possibile vedere la differenza con le immagini in basso: Prima l’utilizzo della funzione Overscan Dopo l’utilizzo della funzione Overscan 49 AVerTV 6 4.11 Anteprima 16-Canali La funzione di Anteprima 16-Canali può mostrare 16 Canali TV sullo schermo contemporaneamente. Potete vedere chiaramente quali programmi TV vengono attualmente mostrati su questi canali. Per visualizzare l’anteprima dei canali: 1. Cliccate per aprire il Numeric Panel. 2. Cliccate il pulsante Anteprima 16-Canali . 3. Lo schermo viene gradualmente riempito con 16 Canali TV, a cominciare dal canale attualmente selezionato. 4. Selezionare un canale e premere il tasto numerico “5” sul telecomando per vedere solo quello e bloccare gli altri. Se si desidera continuare a visualizzare altri canali, basta premere la lettera C della tastiera. 5. Per mostrare un canale sulla finestra del Monitor TV, selezionate uno dei 16 canali sullo schermo e cliccate due volte il pulsante sinistro del mouse su quel canale, o usate i pulsanti delle frecce ↑,↓, ←, o → sulla tastiera e poi premete Enter. Verrete così sintonizzati su quel canale. 6. Altrimenti cliccare con il tasto destro del mouse o premere ESC per tornare al canale TV originariamente selezionato. 50 AVerTV 6 4.12 Cambiare l’origine del segnale Ci sono due modi per cambiare l’origine del segnale: ․ Per passare tra i segnali TV, radio o video esterno, fare clic sul pulsante Sorgente radio oppure Modificare la sorgente video sul pannello di controllo. ․ Fare clic col tasto destro del mouse sul pannello di destra del pannello di controllo ed appare un menu a comparsa. Scegliere l’origine segnale desiderata. 4.13 Modifica degli attributi OSD 1. Fare clic sul tasto Impostazione e nella finestra di dialogo Impostazione fare clic sull’icona Forma del pannello sinistro. In questa pagina, è possibile personalizzare gli effetti menu (Aprire in dissolvenza/Chiudere in dissolvenza), impostare la velocità del testo scorrevole (velocità LCD), o modificare l’aspetto del monitor TV e del pannello di controllo (Interfacce). 2. Quindi, selezionare OSD [OSD]. In questa pagina è possibile scegliere il sistema televisivo nel menu a discesa per una visualizzazione diversa sul monitor del televisore e regolare il colore OSD (Testo, Bordi, Sfondo). (*L’immagine è solo per riferimento.) 51 AVerTV 6 4.14 Controllo del sonoro (Optional) Fare clic sul pulsante Impostazioni e nella finestra di dialogo Impostazioni, fare clic sull'icona Sound mixer nel pannello di sinistra. Questa funzione mette a disposizione una serie di effetti sonori includendo “Dolby Surround”, “Incredible Mono” ed “Incredible Stereo”. Trascinare il dispositivo di scorrimento per controllare il livello di “Stereo”, “Bass” (Bassi) e “Treble” (Alti). Si prega di notare che questa funzione è disponibile solo i segnali analogici, e.g. Analog TV (TV analogica), FM (Radio analogica) e così via. (*L’immagine è solo per riferimento.) 52 AVerTV 6 Capitolo 5 AM/FM Radio Se il prodotto acquistato è dotato di funzione AM/FM, leggere questo capitolo per conoscere più informazioni su questa funzione. 5.1 Controlli radio AM/FM Fare clic sul tasto Radio AM/FM per ascoltare i programmi radio preferiti. Usare i seguenti pulsanti di controllo per selezionare i canali radio AM/FM, regolare il volume, eseguire la scansione dei canali AM/FM, registrare i programmi radiofonici, ed altro. Per tornare alla TV dal vico, fare clic sul pulsante Video Source (Origine video). 27 26 25 24 23 22 21 20 19 18 1 17 16 15 2 3 4 5 6 7 8 9 10 11 12 13 14 (*L’immagine è solo per riferimento.) 1. 2. 3. 4. 5. 6. 7. 8. 9. 10. 11. 12. 13. 14. Stato segnale / Abilita o disabilita la funzione di ripetizione esecuzione Informazioni sulla modalità audio Potenza segnale Ricerca riproduzione Indietro Anello di canali Anteprima 16-Canali Canale Su/Giù Muto Impostazione Avanti Veloce Sorgente radio Commutatore Audio Modalità Audio 15. Apra La Lima 16. Sequenza 17. 18. 19. 20. 21. 22. 23. 24. 25. 26. 27. Modificare la sorgente radio Sorgente video Registra TimeShift / Pausa File successivo File precedente Interrompi Riproduci / Pausa Volume Guida Pulsanti numerici 53 AVerTV 6 5.2 Ricerca automatica dei canali radio AM/FM In caso di primo utilizzo della radio AM/FM, eseguire la ricerca automatica per ricercare e memorizzare le stazioni radio AM/FM attive nella propria zona. Per effettuare la ricerca automatica delle stazioni radio AM/FM : 1. Fare clic sul tasto Impostazione e nella finestra di dialogo Impostazione fare clic sull’icona AM/FM del pannello sinistro. 2. Fare clic su Nuovo. Si apre le finestra di dialogo Elenco programmi. Digitare il nome desiderato e cliccare su OK. Nota: Il sistema assegnerà un nome predefinito (Radio-AM/FM) se non è stato creato un nuovo elenco programmi prima dell’avvio della ricerca. 3. Fare clic su Scansione. Tutti i canali attivi saranno ricercati e memorizzati automaticamente. 4. Per terminare la ricerca, fare clic su Interrompi. 5. Cliccare su Applica per salvare la nuova impostazione e cliccare su OK per uscire dalla finestra di dialogo corrente. Altrimenti si può cliccare su Annulla per tornare all’impostazione originale. 5.3 Ricerca manuale di canali AM/FM specifici Anziché ricercare tutti i canali, è possibile scegliere di ricercare manualmente solo uno o più canali. Per fare questo, seguire le procedure proposte. Per eseguire la ricerca manuale di canali radio AM/FM specifici: 1. Fare clic sul tasto Impostazione e nella finestra di dialogo Impostazione fare clic sull’icona AM/FM del pannello sinistro. 2. Inserire nella casella di testo la frequenza del canale del quale si desidera avviare la ricerca. (*L’immagine è solo per riferimento.) 3. Selezionare 0.01 MHz, 0.05MHz o 0.1MHz come valori a cui far corrispondere ogni incremento. 54 AVerTV 6 4. Fare clic su per ricercare in avanti, o per ricercare all’indietro rispetto alla frequenza canale selezionata. La ricerca terminerà una volta trovata la frequenza AM/FM ATTIVA più vicina. 5. In alternativa, fare clic su ricerca del canale desiderato. 6. Fare clic sul tasto Modifica se si desidera conservare la frequenza appena ricercata. o per aumentare/ridurre la frequenza utile per la 5.4 Selezione di un canale Per selezionare un canale: 1. Cliccate per aprire il Numeric Pane. 2. Esistono diversi modi per selezionare un canale: ‧ Fare clic sui tasti numerici per selezionare un canale. ‧ Cliccare sui pulsanti Canale su/giù ripetutamente fino a che non si raggiunge il canale desiderato. Oppure, ‧ Usare i tasti numerici della tastiera per selezionare un canale. 5.5 Ignorare i canali indesiderati Per escludere i canali indesiderati dall’elenco canali AM/FM, seguire la procedura di seguito: 1. Fare clic sul tasto Impostazione e nella finestra di dialogo Impostazione fare clic sull’icona AM/FM del pannello sinistro. 2. Nella colonna Programmi, fare clic sul canale indesiderato. Il segno di spunta sarà rimosso, indicando l’esclusione del canale dall’elenco canali e l’impossibilità di accesso e ascolto del canale medesimo attraverso il tasto Canale su/giù. (*L’immagine è solo per riferimento.) 5.6 Inserimento di una radiofrequenza Se risulta impossibile trovare il canale desiderato tramite la ricerca, seguire le istruzioni sotto. 1. e nella finestra di dialogo Impostazione fare clic Fare clic sul tasto Impostazione sull’icona AM/FM del pannello sinistro. 2. Specificare la frequenza corretta nella casella di testo e fare clic su Salva. 55 AVerTV 6 (*L’immagine è solo per riferimento.) 5.7 Modifica di un nome radio È possibile modificare manualmente qualsiasi canale radio AM/FM esistente. 1. Fare clic sul tasto Impostazione e nella finestra di dialogo Impostazione fare clic sull’icona AM/FM del pannello sinistro. 2. Fare doppio clic sulla colonna Nome del canale AM/FM esistente che si desidera modificare. 3. Inserire il nome o la descrizione desiderata nella casella di testo visualizzata, quindi premere Invio. 4. Per modificare più canali, ripetere i punti 2 e 3. 5. Cliccare su Applica per salvare la nuova impostazione e cliccare su OK per uscire dalla finestra di dialogo corrente. 5.8 Come aggiungere o eliminare dei gruppi di canali La selezione di un gruppo di canali permette di muoversi fra i canali del gruppo selezionato solo premendo il pulsante Canale su/giù. Se volete aggiungere o eliminare un gruppo di canali, fate nel modo seguente: Per aggiungere un nuovo gruppo di canali: 1. Fare clic sul tasto Impostazione e nella finestra di dialogo Impostazione fare clic sull’icona AM/FM del pannello sinistro. 2. Poi cliccare su Nuovo e apparirà la finestra di dialogo Elenco Programmi. Digitare il nome desiderato e cliccare su OK. 3. È ora possibile avviare la ricerca dei canali radio AM/FM e gestire i dati AM/FM ricercati per il nuovo gruppo canali. Per maggiori informazioni, far riferimento alla sezione Ricerca automatica di canali radio AM/FM. 4. Per aggiungere ulteriori gruppi canali, ripetere i punti 2 e 3. Per eliminare un gruppo di canali: 1. Fare clic sul tasto Impostazione e nella finestra di dialogo Impostazione fare clic sull’icona AM/FM del pannello sinistro. 2. Dall’elenco a discesa dei programmi, selezionare il nome del gruppo che si vuole rimuovere. 3. Cliccare su Elimina per rimuovere il gruppo selezionato. 56 AVerTV 6 5.9 Personalizzazione delle impostazioni di registrazione audio Per personalizzare le impostazioni di registrazione audio: 1. Fare clic sul tasto Impostazione e nella finestra di dialogo Impostazione fare clic sull’icona AM /FM del pannello sinistro. 2. Selezionare l’opzione Formato registrazione. È possibile utilizzare il formato predefinito o selezionare Nuovo per creare il proprio formato file. (*L’immagine è solo per riferimento.) 3. Fare clic su Nuovo per visualizzare la finestra di dialogo Formato. Nella scheda Formato, selezionare il formato file desiderato e immettere il nome nella casella di testo. Poi scatta Avanti. (*L’immagine è solo per riferimento.) 4. Nella finestra di dialogo Video si può impostare il formato audio. Le opzioni d’impostazione della finestra di dialogo Video varieranno in base al formato audio scelto. 57 AVerTV 6 (*L’immagine è solo per riferimento.) 5. Fare clic su Fine per salvare le impostazioni. Altrimenti si può cliccare su Annulla per tornare all’impostazione originale. 6. Se si desidera modificare l’impostazione del formato file, fare clic su Modifica, oppure fare clic su Elimina per rimuovere il formato file indesiderato creato in precedenza. Nota: Per determinare la lunghezza della registrazione e per scegliere la cartella di destinazione in cui salvare l’audio registrato, far riferimento alla sezione Impostazione della registrazione del capitolo 7. 58 AVerTV 6 Capitolo 6 TimeShift La funzione TimeShift esegue la registrazione in background di un programma TV/ Radio e consente di tornare a quadrare/ascoltare qualsiasi parte del programma registrato. Al contempo, il programma TV /Radio dal vivo continua ad essere registrato e riprodotto così da non perdere alcuna parte dello spettacolo. Potete anche andare avanti per saltare la pubblicità o riavvolgere per ripetere le scene ancora una volta. 6.1 Controlli di TimeShift Usare i seguenti pulsanti del pannello di controllo per iniziare a registrare un programma dal vivo, riprodurlo da dove è stato lasciato, andare avanti, indietro ed altro. 8 1 2 3 4 7 5 6 (*L’immagine è solo per riferimento.) PULSANTE FUNZIONE 1 Indietro Fare clic per spostarsi indietro per intervalli 2 Ricerca in riproduzione Trascinare lo scorrevole per portarsi in qualsiasi punto del programma registrato. 3 Volume Trascinare il mouse su/giù per aumentare/ridurre il volume. 4 Muto Spegne il suono. 5 Impostazione Vi permette di: * Scansione canali. * Creare gruppi di canali * Configurare le impostazioni di un’istantanea. * Personalizza impostazioni di registrazione. * Personalizza funzione timeshift. 6 Avanti Veloce Fare clic per passare avanti per intervalli 7 TimeShift / Pausa Fare clic per eseguire la registrazione in background del programma dal vivo e riprodurlo simultaneamente. / Fare clic per bloccare temporaneamente la riproduzione. 8 Interrompi Fare clic per terminare la registrazione e tornare al programma dal vivo. 59 AVerTV 6 6.2 Come personalizzare le impostazioni di TimeShift Prima di cominciare ad usare la funzione TimeShift, controllate le sue impostazioni della registrazione per vedere se vanno bene per le vostre esigenze. Per controllare e personalizzare le impostazioni: 1. . Nella finestra di dialogo Impostazione, fare Fare clic sul tasto Impostazione clic sull’icona Archiviazione del pannello sinistro. Sarà quindi possibile vedere le seguenti impostazioni. (*L’immagine è solo per riferimento.) 2. Per predefinizione, TimeShift esegue la registrazione del programma TV creando un file video temporaneo ed elimina questo file quando cliccate il pulsante Stop per spegnere questa funzione. Se si desidera salvare il filmato, selezionare la casella Salva su disco i file registrati. 3. Nella sezione Record (Registrazioni) si può determinare il formato del nome del file, l’orario di registrazione, le dimensioni del file e la cartella di destinazione. 4. Cliccare su Applica per salvare la nuova impostazione e cliccare su OK per uscire dalla finestra di dialogo corrente. Oppure, fare clic su Cancel (Annulla) per usare le impostazioni originali. 6.3 Personalizzazione delle impostazioni di qualità video TimeShift (solo per TV analogica) Per personalizzare le impostazioni di qualità audio e video: 1. Fare clic sul pulsante Setup (Configura) e nella finestra di dialogo Setup fare clic sull’icona TimeShift sul pannello di sinistra. 2. Determinare quale deve essere la qualità audio e video del timeshift. 60 AVerTV 6 (*L’immagine è solo per riferimento.) 3. Se si desidera ripristinare le impostazioni predefinite, fare clic su Impostazioni di fabbrica. 4. Cliccare su Applica per salvare la nuova impostazione e cliccare su OK per uscire dalla finestra di dialogo corrente. Oppure, fare clic su Cancel (Annulla) per usare le impostazioni originali. 6.4 Uso della funzione TimeShift Per mettere in pausa il programma dal vivo: 1. sul pannello di controllo. L’applicazione Cliccare sul pulsante TimeShift inizierà a registrare il programma. 2. Se si desidera tornare indietro usare la barra di scorrimento per la Ricerca Della Riproduzione per retrocedere al punto che si desidera riguardare. Fare clic e trascinare lo scorrevole verso sinistra finché si vede la parte dello spettacolo che si vuol guardare o ascoltare, quindi rilasciare il pulsante del mouse. 3. Potete anche cliccare il pulsante Backward per andare indietro ad intervalli fissi fino a quando raggiungete la parte dove avevate lasciato. 4. Per andare avanti e saltare certe parti della registrazione (per esempio gli spot pubblicitari della TV), trascinate la tabula del cursore verso destra. Potete anche cliccare il pulsante Forward per andare avanti ad intervalli fissi. 5. Per fare una pausa temporanea del playback, cliccate il pulsante clic di nuovo sul pulsante Pause (Pausa) per riprendere. 6. per tornare alla visione o all’ascolto dal vivo del Fare clic sul pulsante Stop programma. Disattiva le funzioni TimeShift e torna al programma dal vivo. 61 Pause. Fare AVerTV 6 Capitolo 7 PVR Il computer può essere usato come un videoregistratore per registrare i programmi TV preferiti, oppure per acquisire video da origini esterne sull’unità Sdrive. Inoltre è anche possibile dividere i file da registrare nelle dimensioni adeguate per facilitare la masterizzazione sul supporto ottico rimovibile, come dischi CD-R e DVD. 7.1 Controlli PVR Usate i seguenti controlli a pulsante per registrare e fare il playback dei video. 11 10 9 8 7 1 2 3 4 5 6 (*L’immagine è solo per riferimento.) PULSANTE FUNZIONE 1 Indietro Fare clic per spostarsi indietro per intervalli 2 Ricerca in riproduzione Trascinare la linguetta dell’indicatore scorrevole in modo da spostarsi in un punto qualsiasi del programma TV registrato 3 Volume Trascinare il mouse su/giù per aumentare/ridurre il volume. 4 Muto Spegne il suono. 5 Impostazione 6 Avanti Veloce Vi permette di: * Scansione canali. * Creare gruppi di canali * Configurare le impostazioni di un’istantanea. * Personalizza impostazioni di registrazione. * Personalizza funzione timeshift. Fare clic per passare avanti per intervalli 7 Sequenza Fare clic per creare una sequenza dei filmati da riprodurre. 8 Registra Fare clic per avviare la registrazione. 9 Riproduci precedente/File successivo Fare clic per passare al filmato precedente/successivo della sequenza. 10 Interrompi Fare clic per terminare la registrazione e tornare al programma Live TV 11 Riproduci / Pausa Fare clic per Riproduci. / Fare clic per bloccare temporaneamente la riproduzione. 62 AVerTV 6 7.2 Impostazioni di registrazione Prima di registrare, verificare che le impostazioni soddisfino i requisiti. 1. Fare clic sul tasto Impostazione . Nella finestra di dialogo Impostazione, fare clic sull’icona Archiviazione del pannello sinistro. 2. Di default, il sistema imposta “Data” e “Ora” di registrazione così come formato nome file. Per creare un file nel formato desiderato, fare clic su Cambia. 3. L’opzione Durata registrazione consente di specificare la durata della registrazione; altrimenti, il sistema registra la clip di dimensioni massime rispetto allo spazio disponibile sul disco rigido. 4. Questa applicazione rende anche possibile la divisione dei file di registrazione in parti, per masterizzarli su un supporto ottico removibile, come dischi CD (650 MB) e DVD (4096 MB). Abilitare l’opzione Dividi dimensioni file e selezionare la dimensione adeguata del file video dall’elenco a discesa cosicché ciascun file video non ecceda il limite. Altrimenti è possibile scegliere Personalizza per assegnare al file la dimensione desiderata. 5. Determinare la cartella di destinazione. Fare clic su 6. Cliccare su Applica per salvare la nuova impostazione e cliccare su OK per uscire dalla finestra di dialogo corrente. To abort this operation, click Cancel. per scegliere una cartella. Nota : Per nascondere il suono del programma TV durante la registrazione, cliccare sul pulsante Mute sul pannello di controllo. 7.3 Uso della funzione registrazione Per registrare il programma TV/Radio desiderato, procedere come segue: 1. Cliccare sul pulsante Registra sul pannello di controllo. 2. È possibile cliccare sul pulsante Stop programma TV in trasmissione. per terminare la registrazione e tornare al 7.4 Riproduzione dei programmi registrati Ciascun programma TV registrato viene salvato come file video nella cartella di destinazione assegnata. Per riprodurre i file video registrati: Fare clic sul tasto Play [Play] o trascinare il file video registrato sul monitor TV AverTV o sul pannello utente per avviare la riproduzione. Oppure, Trascinare il file video registrato l’applicazione e la riproduzione. sull’icona desktop AVerTV per eseguire Oppure, per visualizzare alcuni dei filmati (1) Fare clic sul tasto Elenco di riproduzione registrati nel pannello superiore destro della finestra Riproduci elenco. 63 AVerTV 6 (2) Per aggiungere ulteriori file video alla lista di riproduzione, in primo luogo scorrere il file sul pannello di destra per cercare la cartella contenente i file video desiderati. Quando avete trovato la cartella, i file video verranno mostrati nel riquadro destro in alto. Selezionare i file desiderati, quindi fare clic su Aggiungi, oppure fare clic su Aggiungi tutto per aggiungere tutti i file multimediali della cartella nell’elenco di riproduzione. (3) Per cancellare i file dalla Lista di riproduzione, selezionarli dalla lista nel pannello in basso a destra e cliccare Elimina, oppure Elimina tutto per eliminare tutti i file nella lista di riproduzione. 7.5 Visualizzazione PIP (Picture In Picture) Con la funzione PIP (Immagine nell’immac) si possono riprodurre file video registrati e, al contempo, guardare la TV dal vivo. Per abilitare la funzione PIP, fare clic con il tasto destro del mouse sul monitor, puntare su PIP e selezionare Abilita. È anche possibile selezionare una posizione desiderata della finestra PIP. Selezionare Chiudi per disabilitare la funzione PIP. Posizione Angolo in alto a sinistra / Angolo in alto a destra / Angolo in basso a sinistra / Angolo in basso a destra / Spostabile / Descrizione Visualizza la finestra PIP nell’angolo in alto a sinistra Visualizza la finestra PIP nell’angolo in alto a destra Visualizza la finestra PIP nell’angolo in basso a sinistra Visualizza la finestra PIP nell’angolo in basso a destra Ridimensiona la finestra PIP e la separa dalla finestra principale 64 AVerTV 6 Per impostazione predefinita, si potranno riprodurre file video registrati nella finestra principale e, al contempo, guardare la TV dal vivo nella finestra PIP. Premere il pulsante per visualizzare la riproduzione nella finestra PIP e guardare la TV dal vivo nella per fissare la distanza tra la finestra principale finestra principale. Premere il pulsante per uscire dalla finestra PIP. e la finestra PIP. Premere 65 AVerTV 6 Capitolo 8 Cattura dell’immagine Mentre si guardano programmi TV o registrazioni video sul monitor PC, si può usare l’applicazione AVerTV 6 per acquisire immagini per documentazioni, presentazioni o siti. 8.1 Prima della cattura Prima di cominciare a catturare delle immagini, impostate la cartella di destinazione dove salvare le immagini catturate. Cliccare sul pulsante Impostazioni Quindi cliccare su catturate. e selezionare l’icona Istantanea sul pannello. per scegliere la cartella dove si desidera salvare le immagini 8.2 Cattura di un’immagine di TV/ Video Per catturare un’istantanea, cliccate il pulsante Istantanea . Appare Album, che mostra le anteprime dell’immagine catturata. PULSANTE 1 Sfondo 2 Salva con nome 3 Rimuovere 4 Rimuova Tutti Per catturare un’altra immagine, cliccare nuovamente sul pulsante Istantanea sul pannello di controllo. Durante la cattura di ulteriori immagini, verranno aggiunte nuove anteprime all’Album. Facendo doppio clic sulle anteprime è possibile vedere le immagini in una finestra a pieno schermo con visualizzatore immagini. Per visualizzare l’immagine catturata come sfondo desktop: 1. Selezionare la miniature dell’immagine desiderata, quindi fare clic sul tasto Desktop . 2. L’immagine selezionata verrà mostrata come sfondo, come sottofondo del vostro desktop. Per salvare l’immagine catturata: 1. Selezionate l’anteprima dell’immagine e poi cliccate il pulsante Salva con nome Appare allora la finestra di dialogo Salva con nome. 66 . AVerTV 6 2. Dal menu che scende Formato file, selezionate il formato per salvare l’immagine catturata. 3. Scegliete il formato del Profondità-Bit colore. • • Scegliete 24-bit per catturare l’immagine in 16M di colori. Scegliete 8-bit per catturare l’immagine in 256 colori. 4. Cliccate Sfoglia.. per fare la scansione delle cartelle e selezionate un luogo di destinazione per salvare l’immagine. Poi specificate un nome di file per salvare l’immagine catturata. 5. Scegliete la dimensione dell’immagine. • Nella sezione Size , selezionate l’opzione Standard e scegliete una dimensione preferita dell’immagine dall’elenco che scende. 67 AVerTV 6 • 6. Se volete impostare la vostra dimensione dell’immagine, selezionate Personalizzato e scrivete la larghezza Larghezza e altezza Alteza dell’immagine. Se volete mantenere la larghezza ed altezza relativa, selezionate l’opzione Mantieni proporzioni. Scegliete un’unità di misura dall’elenco che scende Unità . Potete specificare qualsiasi dimensione d’immagine che volete. La dimensione massima di cattura può essere 1600x1200. Cliccate OK per salvare l’immagine. Cliccate Cancel se non volete salvare l’immagine. 8.3 Cattura in sequenza d’immagini multiple Per catturare una sequenza continua d’immagini, fate in questo modo: 1. Cliccare sul pulsante Impostazione quindi sulla finestra di dialogo Impostazioni fare clic sull’icona Istantanea sul pannello di destra. 68 AVerTV 6 (*L’immagine è solo per riferimento.) 2. Nella casella totale di, specificare il numero di immagini che si desidera catturare. 3. Nella casella Intervallo, specificare l’intervallo intercorrente tra le varie catture. Per esempio, se specificate 10 secondi, verrà catturata un’immagine ogni 10 secondi. 4. In questa pagina, si può scegliere il formato del file, la cartella di destinazione, il formato del nome del file e la risoluzione d’immagine. 5. Cliccare su Applica per salvare le nuove impostazioni e poi su OK per uscire dalla finestra di dialogo corrente, altrimenti cliccare su Annulla per usare le impostazioni originali. 6. Cliccare sul pulsante Istantanea catturare le immagini. sul pannello di controllo per iniziare a 69 AVerTV 6 Capitolo 9 Televideo / MHEG-5 Il Televideo o MHEG-5 (Televideo digitale) rende la visione TV un’esperienza unica. Visualizza le previsioni dai programmi televisivi e offre le più aggiornate informazioni su programmazioni TV, telegiornali, prezzi del mercato azionario, informazioni su concerti e spettacoli teatrali, e così via. Le informazioni Televideo/MHEG-5 potrebbero non essere disponibili se il servizio non è offerto nella regione o paese. 9.1 Supporto MHEG-5 (Servizio di Televideo digitale GB) Fare clic sul tasto Televideo del pannello di controllo per aprire la finestra MHEG-5. Per attivare il servizio, basta premere il tasto R o il tasto rosso una volta che è apparsa questa finestra. La tabella che segue elenca le combinazioni di tasti della tastiera che possono tornare utili quando si usa MHEG-5. Premere R G Y B 0~9 / ↑ ↓ ← → T ESC Enter Corrisponde a Rosso Verde Giallo Blu Tasti numerici / frecce TESTO Canale Selezione Nota: Il supporto MHEG-5 funzionerà solamente in Gran Bretagna 70 AVerTV 6 9.2 Televideo 9.2.1 Personalizzare la modalità di visualizzazione 1. Fare clic sul pulsante Impostazioni e nella finestra di dialogo Setup (Impostazioni) fare clic sull'icona Teletext (Televideo) nel pannello di sinistra. 2. Dall’elenco a discesa Display Mode (Modalità di visualizzazione), scegliere Other Window Display (Visualizzazione finestra secondaria) per aprire una nuova finestra Televideo, oppure scegliere Main Window Display (Visualizzazione finestra principale) per sovrapporre la finestra del televideo al monitor TV. 3. Selezionare la casella Transparent (Trasparente) per rendere trasparente la finestra del Televideo. (*L’immagine è solo per riferimento.) 9.2.2 Panoramica Fare clic sul pulsante Teletext (Televideo) sul pannello di controllo per aprire l’applicazione Televideo, come mostrato sotto. Per maggiori informazioni sul Televideo, vedere di seguito nel capitolo. 71 AVerTV 6 4 1 2 5 3 PULSANTE FUNZIONE 1 Barra del menù Contiene i nomi dei menù opzioni con elenchi a discesa disponibili. Per accedere a qualsiasi voce del menù, basta cliccarci sopra o tenere premuto Alt e schiacciare il primo carattere della voce desiderata. 2 Barra degli strumenti Include i pulsanti che offrono un accesso rapido per eseguire alcune funzioni frequentemente usate dalla barra del Menù. 3 Barra di stato La barra di stato si trova nell’angolo in basso a sinistra della finestra. Contiene un breve messaggio o una spiegazione del comando del menù correntemente selezionato. 4 Barra dei titoli 5 Browser televideo È posizionata in cima alla finestra. Contiene il numero di pagina correntemente visualizzata o il numero esadecimale della pagina di una finestra attiva. Le informazioni del televideo vengono visualizzate in questa area. Le informazioni riguardano programmazioni TV, telegiornali, rapporti sul mercato azionario, concerti e spettacoli teatrali e così via. 9.2.3 Pulsanti della barra degli strumenti Blocca sottopagina Blocca la sottopagina corrente. Le sottopagine trasmesse in arrivo vengono archiviate nella cache televideo per utilizzi futuri. Sottopagina precedente / Sottopagina successiva Passa alla sottopagina precedente o successiva. Pagina iniziale (Ctrl+H) Connette alla pagina iniziale del televideo che va sempre a pagina 100, anche se la pagina 100 potrebbe non essere sempre la fonte primaria del televideo. Pagina precedente (-) / Pagina successiva (+) 72 AVerTV 6 Visualizza il televideo precedente o successivo in numero di pagina esadecimale. Storico indietro / Storico avanti Richiama la pagina precedente dalla lista dello storico. Si sposta di una pagina avanti nella lista dello storico. Il comando può essere utilizzato dopo uno o più passaggi nella lista dello storico. Scala TV Cambia la proporzione della finestra del televideo a 4 su 3. Sempre in primo piano Mette la finestra del televideo sempre in primo piano rispetto alle altre applicazioni. File televideo Passa dal file televideo che è stato aperto dal file precedentemente salvato, e le informazioni televideo più recenti. 9.2.4 LED luminoso Un differente colore del LED indica un differente stato. LED di sinistra: Grigio – Il sistema non riceve i dati di trasmissione del televideo. Verde – Il sistema sta ricevendo i dati di trasmissione del televideo. LED di destra: Verde -- La cache nell’applicazione del televideo sta girando a meno del 90% delle sue possibilità. Gialla -- La cache nell’applicazione televideo sta girando a oltre il 90% delle sue possibilità. Rosso -- La cache nell’applicazione televideo si sta esaurendo. 9.2.5 Uso del televideo Di seguito viene descritto brevemente come usare l’opzione televideo. Pagina del televideo Ci sono due numeri di pagina visualizzati sulla prima riga di ciascuna pagina del televideo. Il numero di pagina a sinistra è il numero di pagina selezionato o digitato. L’altro nel mezzo della riga è il numero di pagina dei dati televideo correntemente visualizzati. Il numero di pagina selezionato apparirà sull’angolo in alto a sinistra della pagina. A volte potrebbe occorrere un po’ di tempo prima che la pagina appena selezionata venga richiamata. La pagina non cambia quando non ci sono dati di pagina trasmessi con il numero selezionato. Una pagina televideo può essere selezionata con uno dei seguenti metodi: y Tasto in esadecimale o numero di pagina televideo usando i tasti numerici della tastiera o il telecomando TV AVerMedia. y Premere + (più) o – (meno) per spostarsi nella pagina televideo precedente o successiva. 73 AVerTV 6 Copiare una pagina televideo 1. Basta cliccare e trascinare il testo o l’area che si desidera copiare usando il mouse. 2. Scegliere Copia dal menù Modifica (Alt+E, C) oppure premere Ctrl+C. 3. È anche possibile incollare i contenuti della pagina televideo in formato TXT o BMP nel documento a cui si sta lavorando. Salvataggio di una pagina televideo Alcune pagine televideo includono sottopagine. Se il file ha sottopagine, il televideo salverà anche le sottopagine esistenti. 1. Può essere salvata una pagina televideo in uno dei seguenti modi: ● Per salvare automaticamente un file usando la pagina televideo visualizzata come nome file e il formato file predefinito, scegliere Salva dal menù File o premere Ctrl+S. ● Per salvare il file specificando un proprio nome file ed un differente formato, scegliere Salva con nome dal menù File o premere Ctrl+A. 2. Apparirà una finestra di dialogo Salva con nome: 3. Selezionare il formato file da usare per salvare la pagina televideo. È possibile salvare la pagina televideo in: TXT BMP TLT TLX Formato Formato Formato Formato file file file file di testo bitmap per Windows televideo televideo 4. Inserire un nome file e fare clic su OK. Aprire una pagina televideo 1. Scegliere Apri dal menù File o premere Ctrl+O. 2. Dalla finestra di dialogo Apri, selezionare il file contenente la pagina televideo desiderata e cliccare OK. 74 AVerTV 6 Aprire un’altra finestra televideo Per aprire un’altra finestra televideo, scegliere Nuova finestra dal menù File, o premere Ctrl+W. Chiudere una finestra televideo attiva Scegliere Chiudi dal menù File o premere Ctrl+L per chiudere la finestra con la pagina televideo attiva. 75 AVerTV 6 Capitolo 10 Scheduler Scheduler (Pianificazione) consente di creare un elenco di pianificazioni per guardare e registrare i programmi TV/Radio preferiti. Potete impostare il giorno e l’ora in cui accendere la TV e la lunghezza della registrazione. Per eseguire questa applicazione, cliccare sul pulsante Pianifica controllo. Apparirà quindi la finestra di dialogo programmazione. sul pannello di 1 PULSANTE 1 Ora e giorno correnti 2 Programmazione selezionata 2 La casella a fianco della colonna Program (Programmi) – come mostrato a destra – indica che la pianificazione sarà eseguita ad un orario predefinito. Una volta che l’applicazione inizia ad eseguire l’attività pianificata, il sistema deselezionerà automaticamente la casella. Se si vuole ignorare temporaneamente la pianificazione, deselezionare la casella. 10.1 Gestione programmazione Questo mostra un elenco di orari preimpostati che avete creato. Modifica Selezionate un orario preimpostato e cliccate questo pulsante per apportare dei cambiamenti. Elimina Fare clic per eliminare le pianificazioni selezionate. Elimina tutto Fare clic per eliminare tutte le pianificazioni. 10.2 Aggiungere programmazioni Per creare un nuovo orario: 1. Fare clic sul tasto Aggiungi nella finestra di dialogo Aggiungi programmazione. 2. Appare allora la seguente finestra di dialogo: 76 AVerTV 6 3. Digitare il nome desiderato nella casella di testo Nome pianificazione. 4. Dall’elenco a discesa Funzione, selezionare Attiva applicazione TV per guardare un programma TV o ascoltare una trasmissione radiofonica. Altrimenti, selezionare Registrazione generale per salvare il programma TV/Radio per visioni/ascolti futuri. È inoltre possibile selezionare Registrazione silenziosa. Significa che il sistema effettuerà una registrazione in background invece di attivare il programma TV/Radio. Nota: Se viene selezionato Registrazione silenziosa, quando l’applicazione effettuerà la registrazione, apparirà l’icona sulla barra delle applicazioni (nell’angolo in basso a destra dello schermo). Per guardare o ascoltare immediatamente il programma TV/FM che si sta registrando, cliccare due volte su tale icona. 5. In Schemi post registrazione, si passa automaticamente alla modalità di controllo alimentazione selezionata al termine della registrazione pianificata. Scegliere lo stato di controllo alimentazione appropriato tra quelli elencati di seguito: ‧ ‧ ‧ ‧ ‧ Guarda TV : per passare in modalità TV in tempo reale. Spegni TV : per chiudere l’applicazione AVerTV. Stand By : per spegnere monitor e dischi rigidi. Sospensione: per salvare tutto e poi spegnere il computer. Arresta PC : per spegnere il computer. Nota: Se si sceglie Guarda TV dall’elenco a cascata, dopo aver completato l’attività Registrazione silenziosa, l’icona è visualizzata sulla barra delle attività (angolo inferiore destro della schermata). È sufficiente fare doppio clic sull’icona, per guardare immediatamente la TV in tempo reale o ascoltare la radio. 6. Nella sezione Program Setting (Impostazione programma), selezionare il dispositivo, l’origine video, il gruppo ed il canale voluto. 77 AVerTV 6 7. Impostare la programmazione per sintonizzarsi durante la trasmissione o per effettuare la registrazione. È possibile impostare la programmazione su Una volta, Giornaliera o Settimanale. ‧ Scegliere Una volta per effettuare una programmazione in un giorno e in un orario preimpostati. ‧ Scegliere Ogni settimana per effettuare la programmazione settimanalmente, al giorno e l’ora preimpostati. ‧ Scegliere Tutti i giorni per eseguire la pianificazione tutti i giorni all’ora predefinita. 8. Se al punto 4 è stato scelto Activate AVerTV (Attiva AverTV), fare clic su Insert (Inserisci) per completare le impostazioni. Se è stato scelto Record (Registrazione) o Silent Record (Registrazione in background), è necessario fare come segue. 9. Fare clic sull’icona Advance (Avanzate). 10. Nella sezione Record Setting (Impostazioni registrazione), si può determinare il formato del file, la durata della registrazione, le dimensioni del file, la cartella di destinazione e la modalità audio. 11. Cliccare su Inserisci per salvare la nuova programmazione o su Annulla per interrompere il salvataggio. 78 AVerTV 6 Capitolo 11 Tasti veloci Hot Key Description Function UP/DOWN ARROW Canale o frequenza su/giù Premere per spostarsi nel successivo canale superiore/inferiore TV/Radio. L Anello di canali Premere per andare al canale TV visitato in precedenza. NUMERIC KEYS Selezionare canale Usare i TASTI NUMERICI per entrare direttamente nel numero canale TV/Radio. ESC Stop o Torna indietro a Visualizzazione Normale Stop (playback, registrazione, TimeShift, o anteprima 16-canali). Oppure cambia tutto schermo in visualizzazione normale. F1 Guida Aprire il manuale utente. F2 Riduci a icona Riduce l’applicazione ed un’icona apparirà nell’area di notifica. Fare doppio clic sull’icona per tornare alla schermata precedente. F5 Tutto schermo Mostra TV/Video a tutto schermo. F6 Mostra informazioni (OSD) Visualizzare le informazioni sul monitor TV. F8 Anteprima 16-Canali Premere per visualizzare l’anteprima a 16 canali. +/- (sul tastierino numerico) Volume Premere per aumentare o diminuire il livello del volume. LEFT/ RIGHT ARROW Riavvolgi/ Avanti Veloce Premere per riavvolgere o per avanti veloce (per playback e TimeShift). A Modo Audio Scegliere tra le lingue disponibili. D Mostra/Nascondi Pannello di controllo Mostra e nasconde il Pannello di controllo. M Muto Spegne/accende il suono. Ctrl + N Esegui File Successivo Esegui il file successivo nella playlist. Ctrl + P Esegui File Precedente Esegui il file precedente nella playlist. Ctrl + R Registra Avvia la registrazione. P Play / Pausa Esegui/pausa (Per la riproduzione, registrazione e timeshift). Ctrl + S Istantanea Cattura un’immagine (o una sequenza continua d’immagini). Ctrl + T TimeShift Abilita la funzione TimeShift. Inserisci (Insert) Trasparente Rende trasparente la finestra del Televideo. (Disponibile solo per la modalità di sovrapposizione del Televideo) Pagina su (Page Up) Pagina precedente Va alla pagina precedente del Televideo. Pagina giù (Page Down) Pagina successiva Va alla pagina successiva del Televideo. Pagina iniziale (Home) Pagina iniziale Va alla pagina iniziale del Televideo. 79 AVerTV 6 Capitolo 12 Servizio clienti L’applicazione AverTV 6 mette a disposizione un comodo strumento che consente di mettersi in contatto con il Centro assistenza AverMedia in modo semplice via Internet. Assicurarsi che la connessione ad Internet sia stabilita. Per contattare il servizio clienti: 1. Cliccare con il tasto destro sulla finestra del monitor TV. Quando appare un elenco menù scegliere Informazioni su (come mostrato a destra). 2. Fare clic su per accedere alla pagina web di informazioni sul prodotto. In alternativa, fare clic su per collegarsi alla pagina web di supporto tecnico del fabbricante. 3. Quindi, fare clic su per uscire dalla finestra di dialogo corrente. www.avermedia.com 80 AVerTV 6 Appendice ¾ Video Gaming Plug-in (solo per Microsoft Vista / Windows 7 MCE) Il supporto MCE “Video Gaming Plug In” è solo per Vista MCE. Una volta installato il driver, è possibile accedere ad esso mediante la program library (libreria programmi) in Online Media. Questa funzione consente di guardare sorgenti con segnale composite/S-Video o di giocare con la piattaforma Vista MCE. 1. 2. Avviare Media Center in Vista. 3. Selezionare “Video Gaming Plug-In”. 4. Selezionare la sorgente video che si desidera visualizzare mediante "Video Gaming Plug-In”. 5. Fare clic sul pulsante per visualizzare le immagini a pieno schermo. Premere ESC per uscire dalla modalità a pieno schermo. Selezionare “Online Media” Î “program library (libreria programmi)”. 81 AVerTV 6 ¾ Video Quality Enhancement Plug-in (solo per Microsoft Vista / Windows 7 MCE) Il supporto MCE “Video Quality Enhancement Plug In” è solo per Vista MCE. Una volta installato il driver, è possibile accedere ad esso mediante la program library (libreria programmi) in Online Media. Questa funzione consente di regolare Brightness (Luminosità), Contrast (Contrasto), Hue (Tinta) Saturation (Saturazione) e Sharpness (Nitidezza) finché il colore dell’immagine non sarà preciso. L’impostazione verrà applicata al televisore analogico, e alla sorgente segnale composita/S-Video. 1. 2. Avviare Media Center in Vista. 3. Selezionare “Video Quality Enhancement Plug In”. 4. Selezionare l’elemento che si vuole regolare. Selezionare “Online Media” Î “program library (libreria programmi)”. 82 AVerTV 6 5. Usare i seguenti tasti per regolare il valore dell'elemento. • Diminuisce di 32 i valori di luminosità e tinta. • Diminuisce di 16 i valori di contrasto e saturazione. • Diminuisce di 8 i valori della nitidezza. • Diminuisce di 16 i valori di luminosità e tinta. • Diminuisce di 8 i valori di contrasto e saturazione. • Diminuisce di 4 i valori della nitidezza. • Diminuisce di 1 il valore dell’elemento. Ripristina il valore dell’elemento al suo valore predefinito. • Aumenta di 1 il valore dell’elemento. • Aumenta di 16 i valori di luminosità e tinta. • Aumenta di 8 i valori di contrasto e saturazione. • Aumenta di 4 i valori della nitidezza. • Aumenta di 32 i valori di luminosità e tinta. • Aumenta di 16 i valori di contrasto e saturazione. • Aumenta di 8 i valori della nitidezza. 6. Fare clic sul pulsante per resettare tutti gli elementi alle loro impostazioni predefinite. 7. Fare clic su impostazioni. 8. Se si desidera uscire senza salvare, per salvare tutte le fare clic sul pulsante . 83 AVerTV 6 ¾ Istruzioni Funzione Cattura Con un dispositivo di cattura AVerMedia sarà possibile registrare le vostre sessioni di gioco o copiare VCR VHS e filmati da telecamera sul PC di casa, consentendovi così di salvare copie digitali o, in alternativa, di masterizzare DVD. Prima di servirvi della funzione di cattura, leggete con attenzione la Guida di Installazione Rapida per completare l’installazione hardware e software e verificate di collegare in modo corretto il dispositivo al lettore VCR/DVD/VCD, alla telecamera, alle console di gioco o alle altre eventuali strumentazioni di cui potreste aver bisogno. Divertitevi Personalizzate le opzioni di registrazione 1. Fare clic col tasto destro e selezionare l'origine di segnale corretta. 2. Ad esempio, nel caso in cui il dispositivo venga collegato alla Console tramite il connettore Composito, scegliere Composito. 3. Si vedrà quindi comparire i contenuti della schermata collegata sullo schermo. Divertitevi Personalizzate le opzioni di registrazione 4. Fare clic sul tasto di Configurazione sul Pannello di Controllo, quindi selezionare la voce Archiviazione per determinare in che modo verranno suddivisi i file registrati e dove saranno salvati. 5. Per ulteriori dettagli potete consultare la sezione intitolata Impostazioni di Registrazione. 84 Cattura ora Guarda e… buon divertimento Cattura ora Guarda e… buon divertimento AVerTV 6 6. Selezionare l’opzione Input Ausiliario per scegliere il formato di registrazione desiderato. 7. Per ulteriori dettagli potete consultare la sezione intitolata Origine Video Esterna e Personalizzare le Impostazioni di Registrazione Video. Divertitevi Personalizzate le opzioni di registrazione 8. Fare clic sul tasto Registra sullo schermo, sul pannello di controllo o sul telecomando (se supportato). 9. Fare clic sul tasto Stop per interrompere la registrazione. Cattura ora Guarda e… buon divertimento Cattura ora Guarda e… buon divertimento 10. Il video è quindi stato catturato e salvato con il formato e nella posizione precedentemente indicate. Divertitevi Personalizzate le opzioni di registrazione 11. Nel caso in cui si desideri guardare il video con AVerTV 6, sarà sufficiente premere il tasto Riproduzione. 12. Per ulteriori dettagli potete consultare la sezione intitolata PVR. 13. Sarà inoltre possibile guardare i video catturati su Sony PSP, iPod, e altri dispositivi, oppure masterizzarli su CD o DVD. www.avermedia.com 85